Page 1

Editor
User Guide
Guía del usuario
Guide d'utilisation
Guida per l'uso
Benutzerhandbuch
Page 2
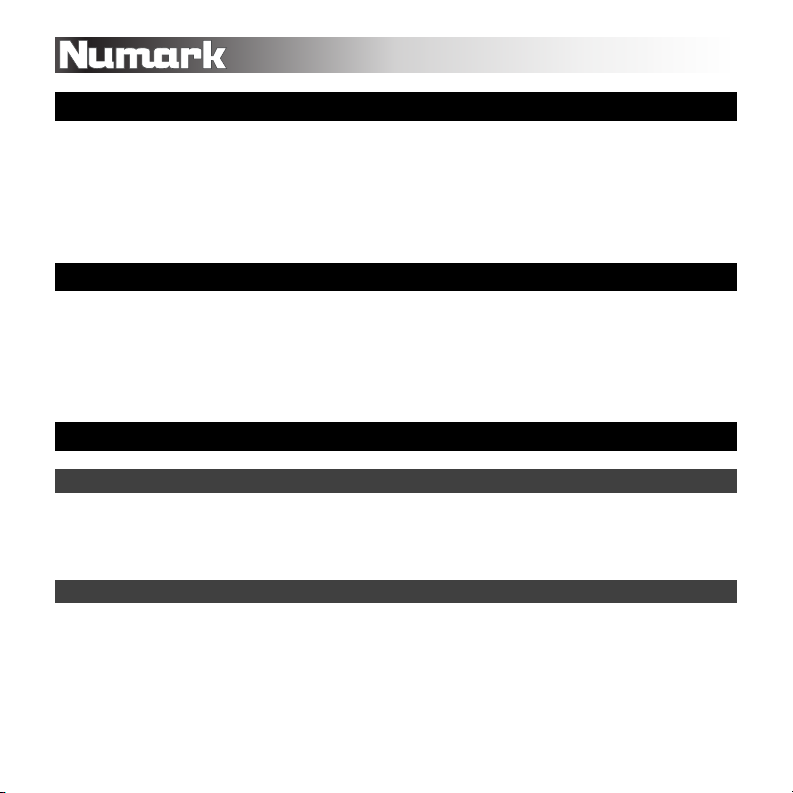
Introduction
Orbit Editor is a free software application that lets you change the MIDI messages sent from
your Numark Orbit to your music software. This editor lets you set each pad, virtual knob, and
button (across four banks) to send a unique command to your software, giving you deep,
dynamic, and powerful control over your performance.
Please read this manual to get a better understanding of the Orbit Editor.
System Requirements and Product Support
For complete system requirements, compatibility information, and product registration, visit the
Numark website: numark.com.
For technical support, please contact us through the Support page of our website:
numark.com/support.
Installation
Windows®
1. Double-click the .exe file you unzipped to open the installer.
2. Follow the on-screen instructions to install the software.
Mac® OS X®
1. Double-click the .pkg file you unzipped to open the installer.
2. Follow the on-screen instructions to install the software.
2
Page 3

Overview
Graphical
Interface
Panels
Orbit Editor's graphical interface looks just like your Numark Orbit but with some extra
information about the MIDI messages it sends. All of this information is considered a "mapping,"
which determines how your Orbit will command your software. The three panels below it—
Manage Mappings, Preferences, and Edit Mappings—let you adjust, save, load, reset, etc.
your mappings.
3
Page 4
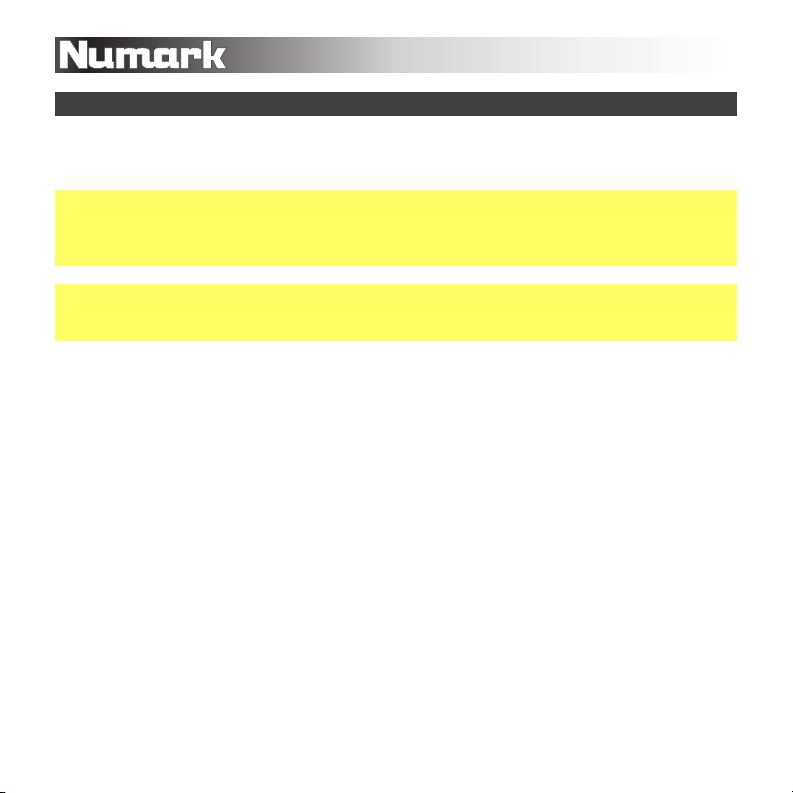
Graphical Interface
Orbit's has three types of hardware controls whose MIDI messages you can edit. This section
explains how to adjust the MIDI message sent by each type of hardware control.
Important: Remember that there are four banks of controls. When editing your mappings,
make sure you are on the bank you want. Click the desired Pad Bank button in the graphical
interface to select the bank. The bank number will display in the Edit Mappings panel, and the
values on the graphical interface will reflect those of the current bank only.
Tip: If you want to set a MIDI note number, MIDI CC number, or MIDI channel number to all
pads, all virtual knobs, or both accelerometers, see the Apply section below. This feature lets
you "copy" a single value or set ascending values across all similar controls.
4
Page 5
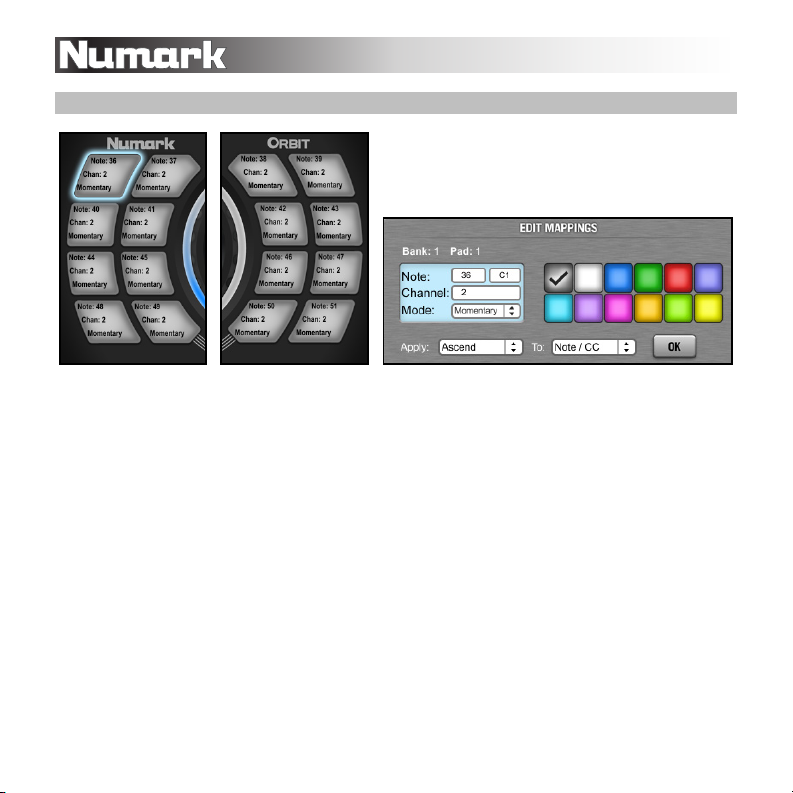
Pads
To adjust the pads' MIDI messages:
1. Select a pad by clicking it on the graphical interface. Its values will appear in the Edit
Mappings panel below.
2. Set the pad's MIDI note number by clicking the Note field and dragging up or down.
Alternatively, you can manually enter a value by typing it in.
3. Set the pad's MIDI channel by clicking the Channel field and select the channel number.
4. Set the pad's mode by clicking the Mode drop-down menu and selecting the mode:
• Momentary: The pad will send its MIDI message for as long as you press and hold it
down. It will stop when you release it.
• Toggle: The pad will send its MIDI message continuously after you press it once. It
will stop when you press it again.
5. Set the pad's light color by clicking one from the palette on the right.
6. Repeat Steps 1-5, if desired.
5
Page 6

Virtual Knobs (K1 – K4)
To adjust the Virtual Knobs' MIDI messages:
1. Select a virtual knob (K1, K2, K3, or K4) by clicking it on the graphical interface. Its values
will appear in the Edit Mappings panel below.
2. Set the virtual knob's CC (Control Change) number by clicking the CC field and dragging
up or down. Alternatively, you can manually enter a value by typing it in.
3. Set the virtual knob's MIDI channel by clicking the Channel field and select the channel
number.
4. Set the virtual knob's mode by clicking the Mode drop-down menu and selecting the
mode:
• Absolute: The virtual knob will act as a 270º knob. It will send a value between 0 and
127, depending on its position (indicated by the ring of LEDs around it).
• Relative: The virtual knob will act as an "endless" 360º encoder. Turning it clockwise
or counter-clockwise will increase or decrease the software control's setting relative
to its current position. (Turning it clockwise will send a value of 0, and turning it
counter-clockwise will send a value of 127.)
5. Repeat Steps 1-4, if desired.
6
Page 7
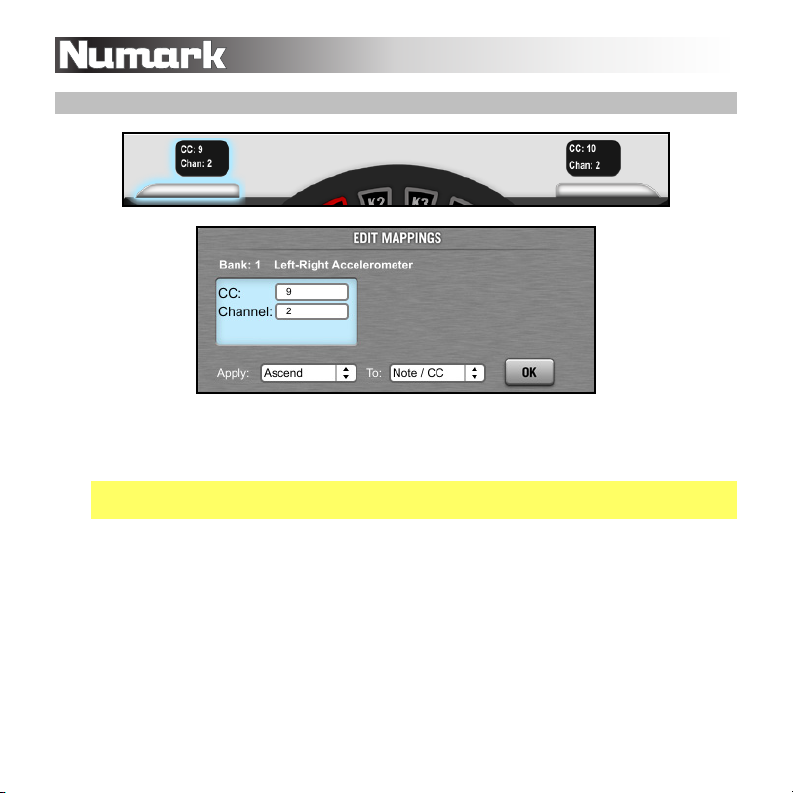
Accelerometers
To adjust the accelerometers' MIDI messages:
1. Select an accelerometer by clicking the black box above its corresponding shoulder button
on the graphical interface. Its values will appear in the Edit Mappings panel below.
Note: The selected accelerometer's axis (Up-Down or Left-Right) will display in the Edit
Mappings panel, for reference.
2. Set the accelerometer's CC (Control Change) number by clicking the CC field and
dragging up or down. Alternatively, you can manually enter a value by typing it in.
3. Set the accelerometer's MIDI channel by clicking the Channel field and select the channel
number.
4. Repeat Steps 1-4, if desired.
7
Page 8

Edit Mappings
The earlier sections of this manual—Pads, Virtual Knobs (K1 – K4), and Accelerometers—
describe how to use the Edit Mappings panel to set the various MIDI messages for each
control. This panel has an additional feature, though, explained below.
Apply
The Apply feature lets you easily do either of the following:
• Copy a MIDI note number, MIDI CC number, or MIDI channel number to a group of
sequential controls of the same type (and on the same bank).
Examples:
o You could set all 16 pads' to a single MIDI channel.
o You could set Pads 8-16 to a single MIDI note number.
o You could set all virtual knobs to a single MIDI CC number.
• Assign MIDI note numbers, MIDI CC numbers, or MIDI channel numbers in ascending
8
order across a group of sequential controls of the same type (and on the same bank).
Examples:
o You could set Pad 1 to send MIDI Note 48, Pad 2 to send MIDI Note 49, Pad 3 to
send MIDI Note 50, etc.
o You could set Virtual Knobs K1, K2, K3, and K4 to send MIDI CCs 10, 11, 12, and
13, respectively.
Page 9

To copy a value to a group of controls:
1. Click the "lowest-numbered" pad, virtual knob, or accelerometer of the group of controls
(e.g., if you want to copy a pad value across Pads 8-16, click Pad 8).
2. Click the Apply drop-down menu and select Constant.
3. Click the To drop-down menu and select the type of message you want to copy—Note /
CC or Chan (channel).
4. Click the OK button.
To assign ascending values to a group of controls:
1. Click the "lowest-numbered" pad, virtual knob, or accelerometer of the group of controls
(e.g., if you want the ascending values to be assigned across Pads 8-16, click Pad 8).
2. Click the Apply drop-down menu and select Ascend.
3. Click the To drop-down menu and select the type of message you want to copy—Note /
CC or Chan (channel).
4. Click the OK button.
9
Page 10

Manage Mappings
The four buttons in this section let you manage your
various mapping files (.json):
To open a previously saved mapping file in
the editor, click Load.
To save and name the mapping file currently
shown in the editor, click Save.
To "download" or "grab" the mapping file from your (connected) Numark Orbit,
click Retrieve.
To "upload" the mapping file currently in the editor to your (connected) Numark
Orbit, click Send.
Preferences
Keep both the MIDI Output and MIDI Input drop-down
menus set to Numark ORBIT, which is is selected by
default when your Orbit is connected to your computer.
Windows XP users: Instead of Numark ORBIT, the
default setting will be USB Audio Device. If you have
multiple devices connected to your computer that share
this name, you may need to try selecting those other,
similarly named devices to find the correct one. Once you
have selected it, the editor will "remember" this selection
next time you open it.
10
Page 11

Other Information
At the bottom of the screen, you can enter any text you want into the Mapping Name field to
provide more custom information about the Mapping (e.g., DJ Set 04-04-2013, Techno
Mapping 01, etc.) This text is different from the file name.
The Message area (to the right of the Mapping Name field) displays helpful confirmation or
error messages to indicate the editor's operations.
Menu Bar
The menu bar has several different menus, but only certain options are useful for the purposes
of this editor.
File
New: Select this to open a mapping template (identical to the Numark Orbit's factory default
mapping).
Open: Select this to open a previously saved mapping file in the editor.
Tip: This is the same as clicking the Load button.
Save or Save As: Select either option to save and name the mapping file currently shown in
the editor.
Tip: This is the same as clicking the Save button.
Exit: Select this to close the editor.
Mac OS X users: To close the editor, click the Numark Orbit Editor menu and select Quit
Numark Orbit Editor.
11
Page 12

Edit
Overdrive: Select this to force your computer to prioritize Orbit Editor above other CPU
processes. You probably will rarely, if ever, need to select this as the editor is very CPUefficient.
Window
Minimize: Select this to minimize the editor window.
Zoom: Select this to maximize the editor window.
Help
Numark Orbit Editor: Select this to view more information about the editor.
Mac OS X users: To view more information about the editor, click the Numark Orbit Editor
menu and select Numark Orbit Editor.
12
Page 13

Trademarks and Licenses
Windows and Windows XP are registered trademarks of Microsoft Corporation in the United
States and other countries.
Mac and OS X are trademarks of Apple Inc., registered in the U.S. and other countries.
All other product or company names are trademarks or registered trademarks of their
respective owners.
13
Page 14

numark.com
Manual Version 1.0
 Loading...
Loading...