Page 1
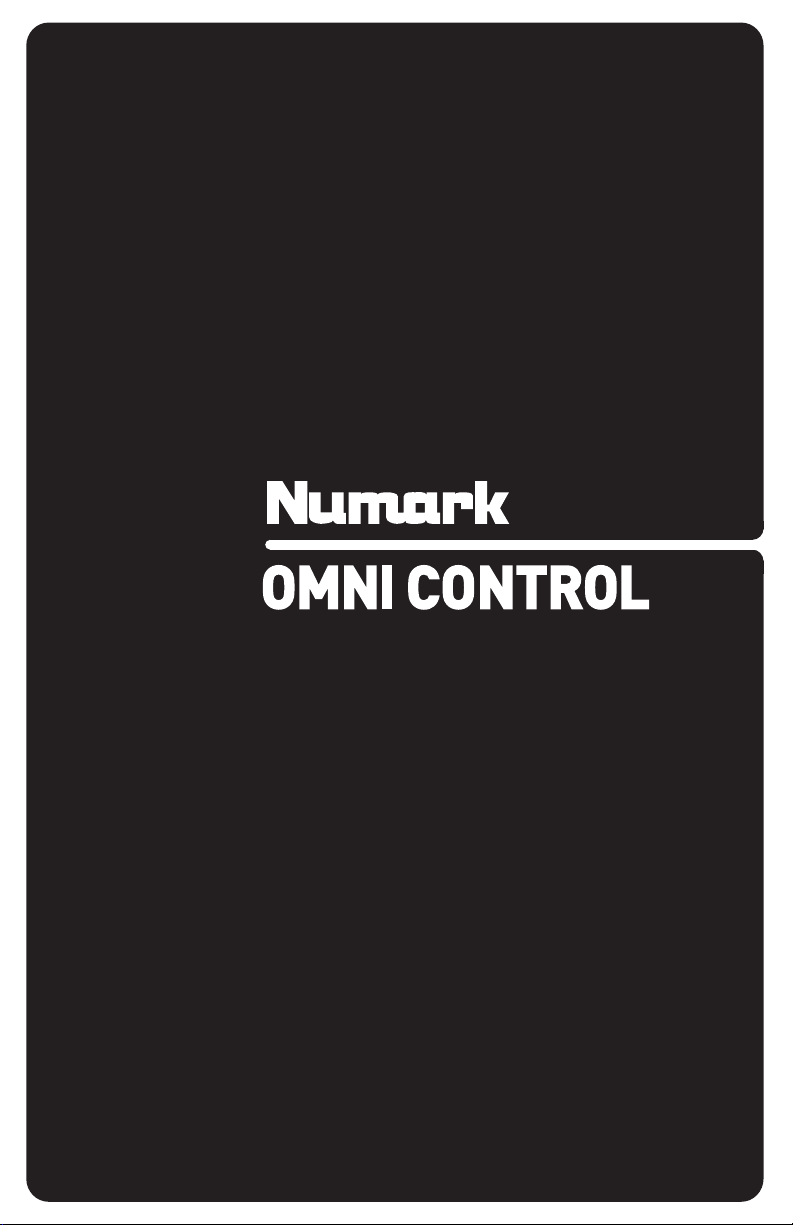
QUICKSTART MANUAL
ENGLISH ( 3 – 10 )
MANUALE DE INICIO RÁPIDO
ESPAÑOL ( 11 – 18 )
GUIDE D'UTILISATION SIMPLIFIÉ
FRANÇAIS ( 19 – 26 )
GUIDA RAPIDA
ITALIANO ( 27 – 34 )
KURZANLEITUNG
DEUTSCH ( 35 – 42 )
Page 2
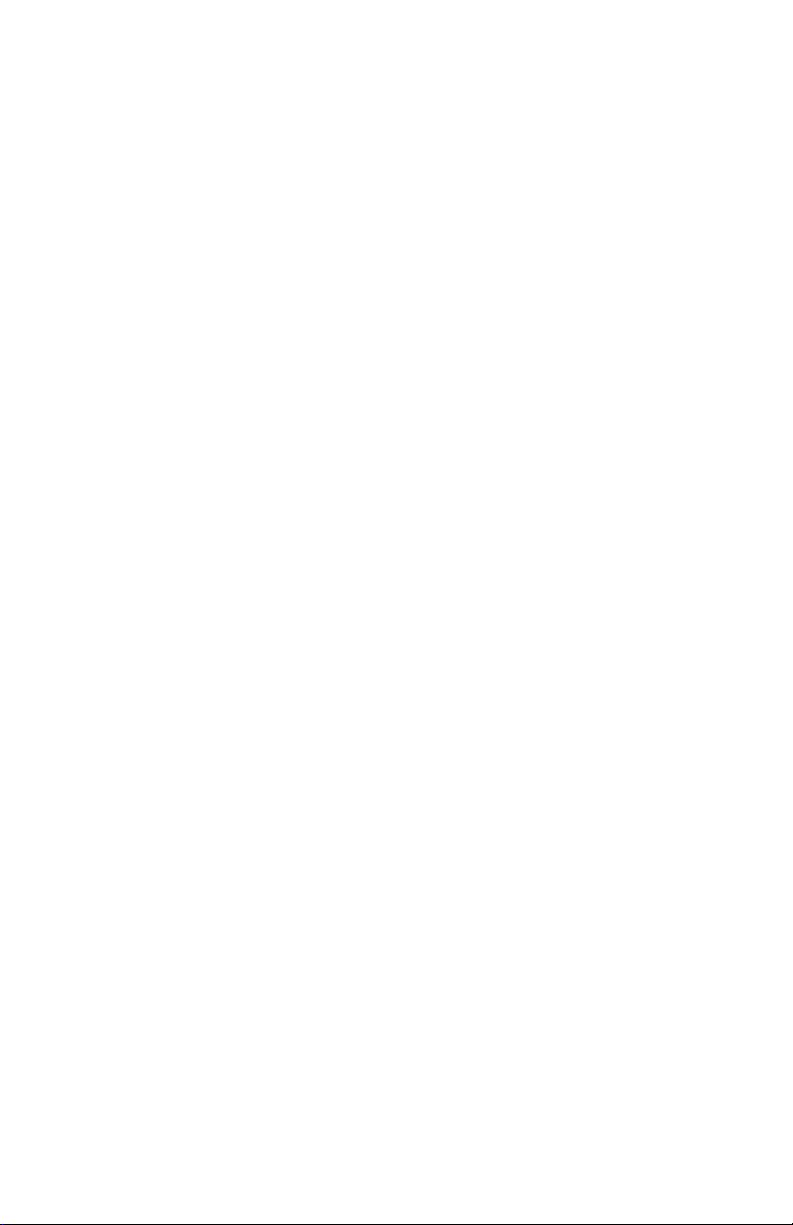
Page 3

:: Omni Control Quickstart Guide ::
This Quickstart Guide explains how to quickly setup and begin using the Numark OMNI
CONTROL DJ system. Please take a few minutes to go through this Quickstart and get familiar
with the setup procedure and basic controls.
We have designed OMNI CONTROL as a complete system for software-based DJs. OMNI
CONTROL is a MIDI-compliant device and can be used with any software which supports the
MIDI protocol. We have included two software packages – Native Instruments’ Traktor LE and
MixMeister Fusion Live – enabling you to DJ right out of the box. Plus, you can play your mixes
through this software or from OMNI CONTROL itself. Two sets of RCA connections on the rear
panel allow you to send your master and cue mixes to remote speaker or amp systems.
We also highly recommend reading the software reference manuals, included on the installation
disc, in order to take full advantage of OMNI CONTROL. Happy DJing!
Please Note: If you are using Omni Control with a USB hub, we recommend that you either use a
A NOTE ABOUT MIDI CONTROL :::::
Omni Control was designed as a MIDI-compliant device, allowing you to control any
computer application which supports the MIDI protocol. This means that you can not
only use Omni Control with the included software, but can also use the controller with
a variety of other music and video applications as well. In order to use Omni Control
with your favorite software, you will have to enable Omni Control as a MIDI input
device in your software’s preferences. Please note that depending on your software,
the Omni Control may not necessarily show up as “Omni Control” in the MIDI
preferences.
powered hub, or the optional 6V 1A power adapter. This will ensure proper operation.
BOX CONTENTS
OMNI CONTROL
QUICKSTART MANUAL
SAFETY & WARRANTY INFORMATION
USB CABLE
MIXMEISTER FUSION LIVE COUPON
SOFTWARE/DRIVER CD
3
Page 4
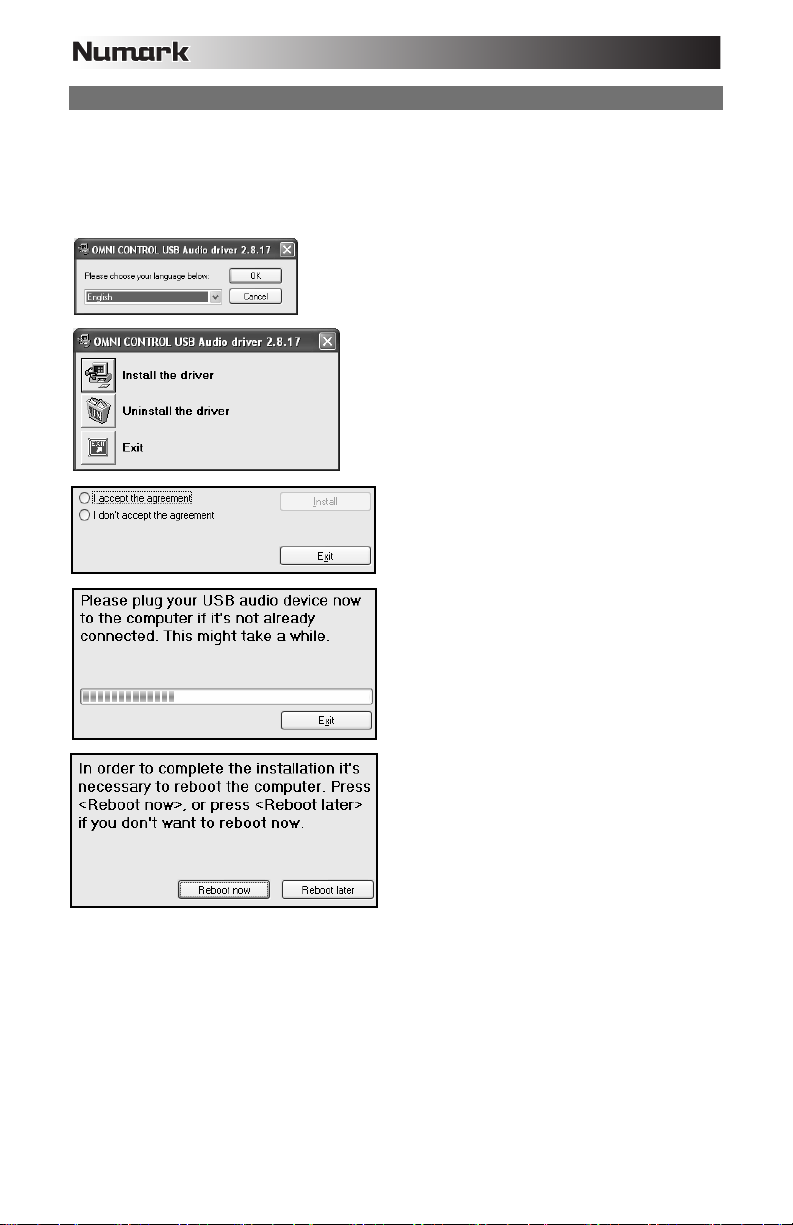
DRIVER INSTALLATION – PC
Before you can begin using the OMNI CONTROL with your computer, you must install the necessary
drivers onto your computer. The installation is quick and easy – please follow the instructions below:
1. Please insert the included installation disc into your computer’s CD-ROM drive. DO NOT
CONNECT THE OMNI CONTROL YET!
2. Double-click on Setup.exe.
3. Select your preferred language.
4. Click on Install the driver.
5. Read the User Agreement, select I accept the
agreement, then click Install.
6. The installation procedure will begin. Please
follow the on-screen instructions.
7. Once the installation has completed, you will
see the screen on the left. Click Reboot Now
or Reboot Later.
YOUR OMNI CONTROL IS NOW READY TO USE!
4
Page 5
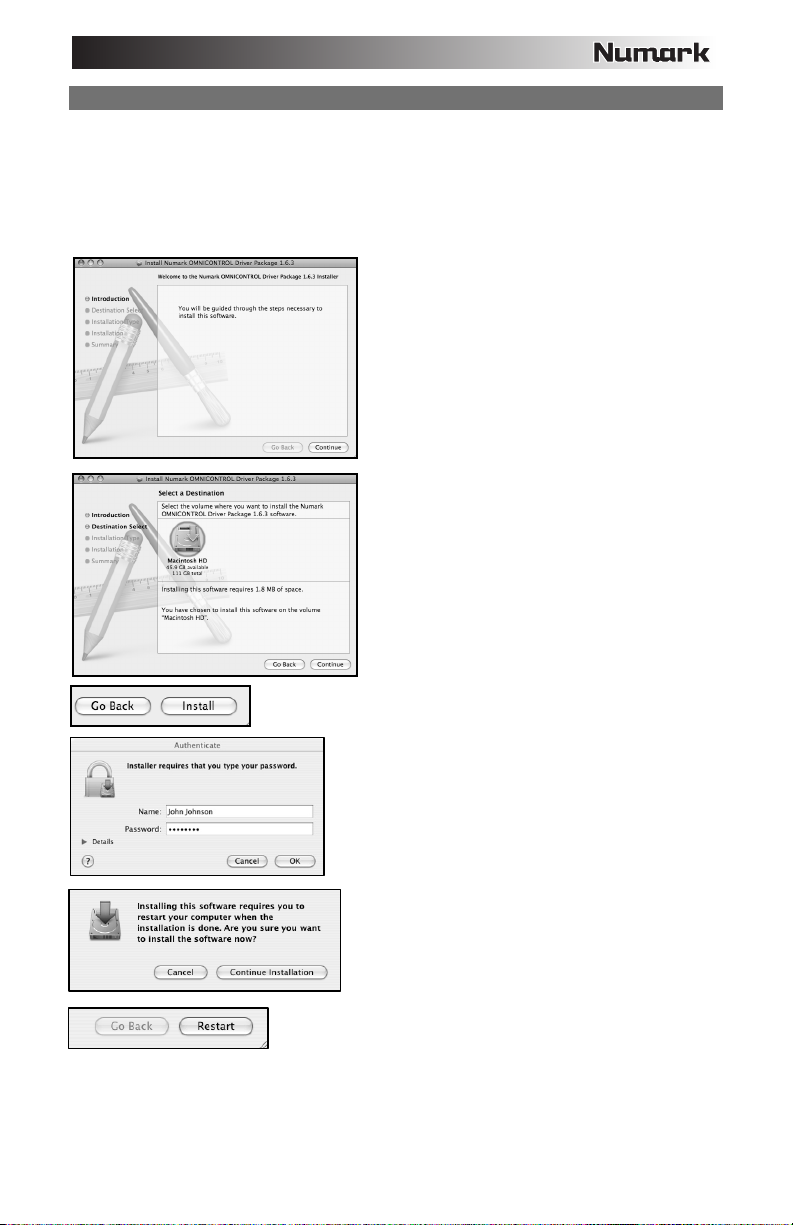
DRIVER INSTALLATION – MAC
Before you can begin using the OMNI CONTROL with your computer, you must install the necessary
drivers onto your computer. The installation is quick and easy – please follow the instructions below:
1. Please insert the included installation disc into your computer’s CD-ROM drive. DO NOT
CONNECT THE OMNI CONTROL YET!
2. Open the CD to view its contents.
3. Please double-click Install OMNI CONTROL to begin the installation procedure.
4. You will see the screen on the left appear. Click
Continue.
5. Select your hard-drive as a destination for the
driver installation and click Continue.
6. Click on Install to begin the installation.
7. Enter your password and click OK.
8. You will see the warning displayed on the left.
Please select Continue Installation.
9. Click Restart to restart your computer and
complete the installation. Once your computer
has restarted, please plug in the OMNI
CONTROL.
YOUR OMNI CONTROL IS NOW READY TO USE!
5
Page 6
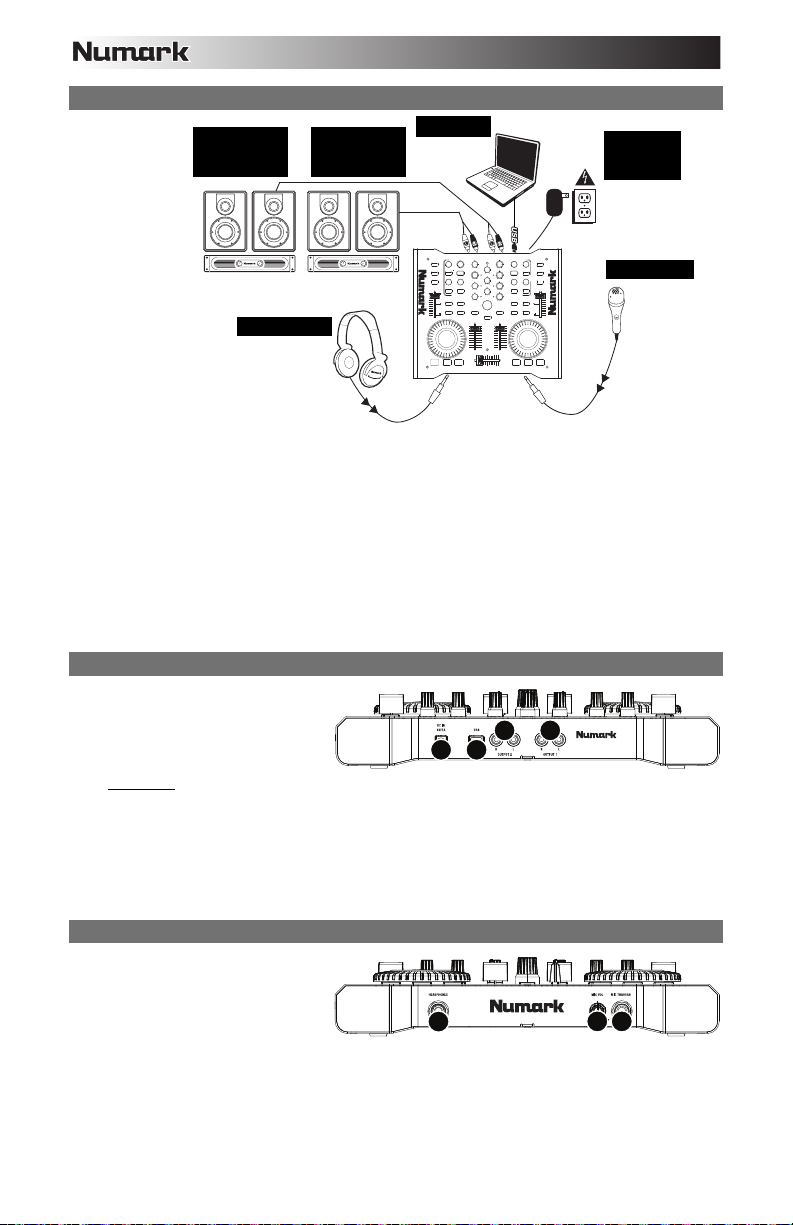
CONNECTION DIAGRAM
Please study the connection diagram above.
1. Connect the OMNI CONTROL’s USB PORT to an available USB2.0 port on your computer, using the included
USB2.0 cable. The OMNI CONTROL will be powered through your computer’s USB bus.
2. (Optional) You can power the OMNI CONTROL by connecting an optional 6V 1A power adapter to the DC IN
input on the OMNI CONTROL. Please note that it is not necessary to have the adapter plugged in for the OMNI
CONTROL to work. However, you should connect this adapter if your computer is not able to supply enough
power to the OMNI CONTROL.
3. Connect the OUTPUT 1 on the OMNI CONTROL to your main speaker or amplifier system, using a stereo RCA
cable.
4. (Optional) Using a stereo RCA cable, connect the OUTPUT 2 on the OMNI CONTROL to a secondary speaker
or amplifier system to be used for monitoring purposes.
5. Connect your headphones to the HEADPHONES output on the OMNI CONTROL. The signal output from
HEAPHONES will be the same as the signal being output from OUTPUT 2.
6. Connect your microphone to the MIC THROUGH input on the OMNI CONTROL.
REAR PANEL CONNECTIONS
1. USB PORT – Please use the supplied
USB2.0 cable to connect this port to an
available USB2.0 port on your
computer. When plugged into your
computer, the unit will draw power from
the USB connection.
Please note: The OMNI CONTROL requires a USB2.0 connection in order to function fully and properly. If using
a USB1.1 connection, only OUTPUT 1 will work. To take advantage of both outputs, please make sure that you
are connecting to a USB2.0 compatible port on your computer.
2. DC IN – If your computer does not supply enough power through the USB bus, you may wish to power the unit
externally by connecting an optional 6V/1A adapter to this input and plugging the adapter into a power supply.
3. OUTPUT 1 – This stereo RCA connection will output the Master Mix from your computer. Please use a stereo
RCA cable to connect this output to a powered speaker or amplifier system.
4. OUTPUT 2 – This stereo RCA connection will output the Cue Mix from your computer for monitoring purposes.
Please note that the Cue Mix is also output through the Headphone Output on the front panel.
FRONT PANEL CONNECTIONS
1. MIC THROUGH INPUT – This is a ¼”
microphone input. The signal from this
input will be sent directly to the Output
1 (Master Mix) RCA output.
2. MIC VOL – This knob controls the
microphone level being sent to Output
1 (Master Mix).
3. HEADPHONES – This stereo ¼” output will output the signal being routed to Output 2 (Cue Mix). To take full
advantage of cueing and monitoring through this output, please make sure that you have routed the Cue Mix in
your software to Output 2 of the OMNI CONTROL.
SPEAKER OR
AMP SYSTEM
(MONITOR)
HEADPHONES
SPEAKER OR
AMP SYSTEM
(MASTER)
COMPUTER
3
POWER
SUPPLY
(OPTIONAL)
MICROPHONE
12
34
12
6
Page 7
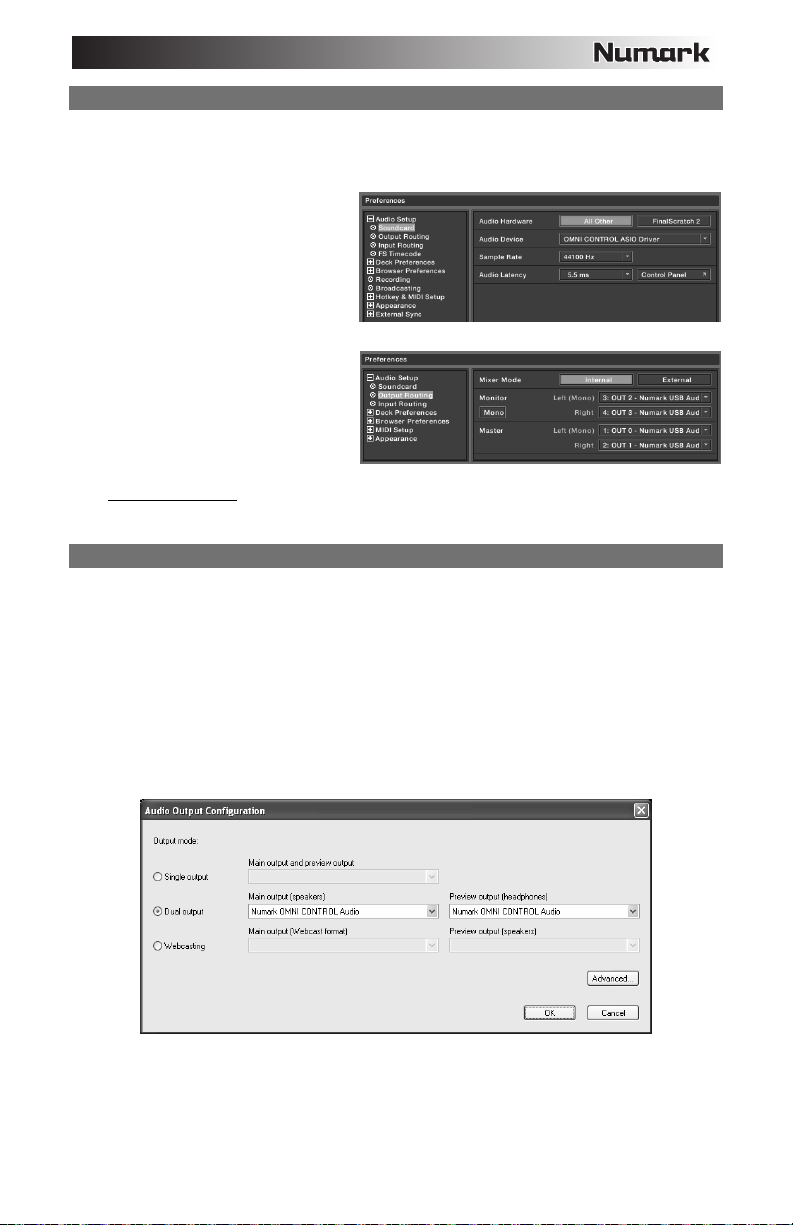
ROUTING AUDIO OUTPUTS IN TRAKTOR
If you are using the OMNI CONTROL with Native Instruments’ Traktor or Traktor LE software applications, please see the
example and instructions below for information on routing your audio outputs to take full advantage of cueing and
monitoring.
1. In Traktor, click on Preferences.
2. Choose Audio Setup and click on the
Soundcard tab.
3. Next, under the Audio Device pull-down
menu, select OMNI CONTROL ASIO
Driver.
4. Then click on the Output Routing tab.
5. Lastly, you can choose which outputs you
would like to use for your Master and
Monitor channels from the pull-down menu
on the bottom. Since the Headphone
output on the OMNI CONTROL is tied to
the Output 2 stereo RCA pair, we
recommend using the Output 1 pair as your
Master channel and the Output 2 pair as
your Monitor channel.
Additional Information: You may also wish to send each virtual “deck” independently to each output pair on the
OMNI CONTROL for use with an external mixer. To do so, please select External as the Mixer Mode in the
Output Routing tab. You will then be able to decide which deck is being sent to which output pair.
ROUTING AUDIO OUTPUTS IN MIXMEISTER
If you are using the OMNI CONTROL with the Mixmeister DJ software application, please see the example and
instructions below for information on routing your audio outputs to take full advantage of cueing and monitoring.
1. In Mixmeister, go to the Tools menu and select Audio Output Configuration.
2. You will see a window similar to the one below. (MixMeister Fusion Live shown)
3. Select Dual Output option.
4. Under the Main output (speakers) pull-down menu, select Numark OMNI CONTROL Audio.
5. Under the Preview output (headphones) pull-down menu, select Numark OMNI CONTROL Audio.
6. Click OK.
7
Page 8
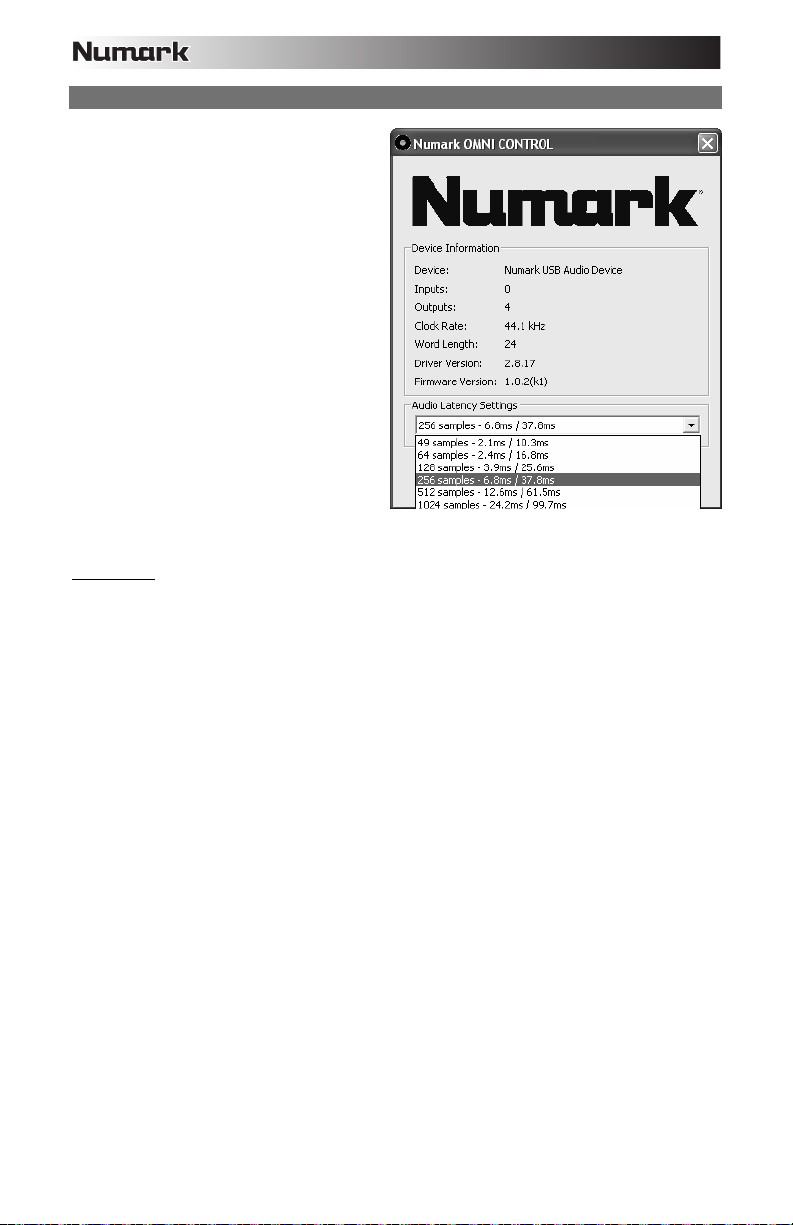
CHANGING LATENCY
Audio Latency describes the time that it takes
for your soundcard to respond to a command.
In other words, this is the time that it takes for
your computer to process data and output
sound. The lower your latency is, the faster
your computer will respond to commands and
output sound.
For example, with high latency settings you may
start to notice a significant lag when you change
EQ, level and effect settings. In this case, you
will want to decrease your soundcard’s latency
in order to achieve a quicker response.
To change latency settings for the OMNI
CONTROL, please open the Numark USB
Control Panel by clicking on Start | All
Programs | NUMARK | Numark USB Control
Panel.
You will see a drop-down menu on the lower
portion of the Numark USB Control Panel.
Click on the drop-down arrow to view the
available latency settings and select the desired
setting. Selecting ‘1024’ samples will result in a high audio latency and more lag, while selecting ’49’
samples will give you the lowest audio latency and quickest response.
Please note:
running on a slower machine and try to use low audio latency settings (‘49’, ‘64’, ‘128’ samples), you
may experience audio drop-outs and glitches. If you experience drop-outs or glitches, you will need to
increase the audio latency in the Numark USB Control Panel by choosing one of the higher settings,
such as ‘512’ or ‘1024’ samples.
Depending on your computer, some latency settings may not work correctly. If you are
8
Page 9
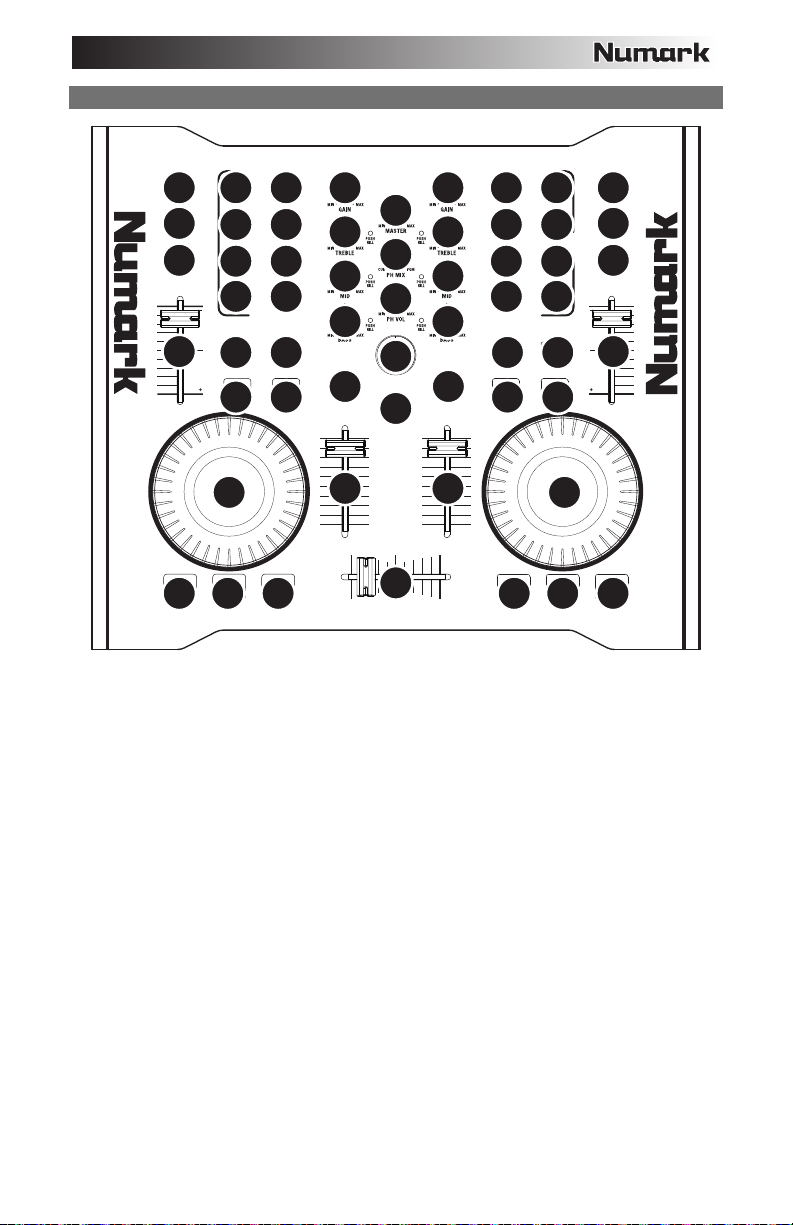
TRAKTOR LE CONTROLLER MAPPING
24
28
29
17
18
10
11
11
15
19
20
25
26
27
11
16 1621
45
1. TRACK – You can use the TRACK knob to
scroll through the music on your computer.
Press down on the TRACK knob to preview
the selected track.
2. DIRECTORY – Pressing this button toggles
between the Browser Tree Window and
List Window so you can browse and select
your tracks within the folders.
3. LOAD TRACK – Each virtual deck features
a LOAD TRACK button. Selecting a track
and pressing the LOAD TRACK button will
load the track to the corresponding deck.
4. CUE – The CUE button will return and
pause the track at the last set cue point.
For temporary play of the cue point, you
can hold down the CUE button. The track
will play for as long as the button is held
down and will return to the cue point once it
has been released.
5. SET CUE - You can use this button to set a
new cue point.
6. PLAY / PAUSE – Press to begin playing or
to pause the track.
7. JOG WHEEL – When the deck is stopped,
the JOG WHEEL will scratch the selected
track. When the deck is playing, the JOG
WHEEL will bend the track's pitch.
21
2322
77
3
8
6456
10
24
28
15
12
13
14
11
11
25
26
27
29
17
18
19
20
11
3
21 21
2322
1
2
8
9
8. VOLUME – Adjusts the volume of the
corresponding deck.
9. CROSSFADER – Fades between the
two tracks playing on the virtual decks.
If the crossfader is in the left-most
position, you will only hear the audio
from Deck A. If the crossfader is in the
right-most position, you will only be able
to hear the audio from Deck B. When
the crossfader is in a point between the
two, you will hear both Decks.
10. GAIN – Adjusts the gain level of the
corresponding deck.
11. EQ – Use these knobs to adjust the
levels of the Treble, Mid, and Bass
frequencies on each deck. Pressing
down on an EQ knob makes it function
like a "kill switch," removing that
frequency band from the music on that
deck. The LED next to the knob will
illuminate when the Kill feature is
engaged. To disengage it press the
knob again.
12. MASTER – Controls the Master level,
allowing you to change the overall
volume of the mix.
9
Page 10
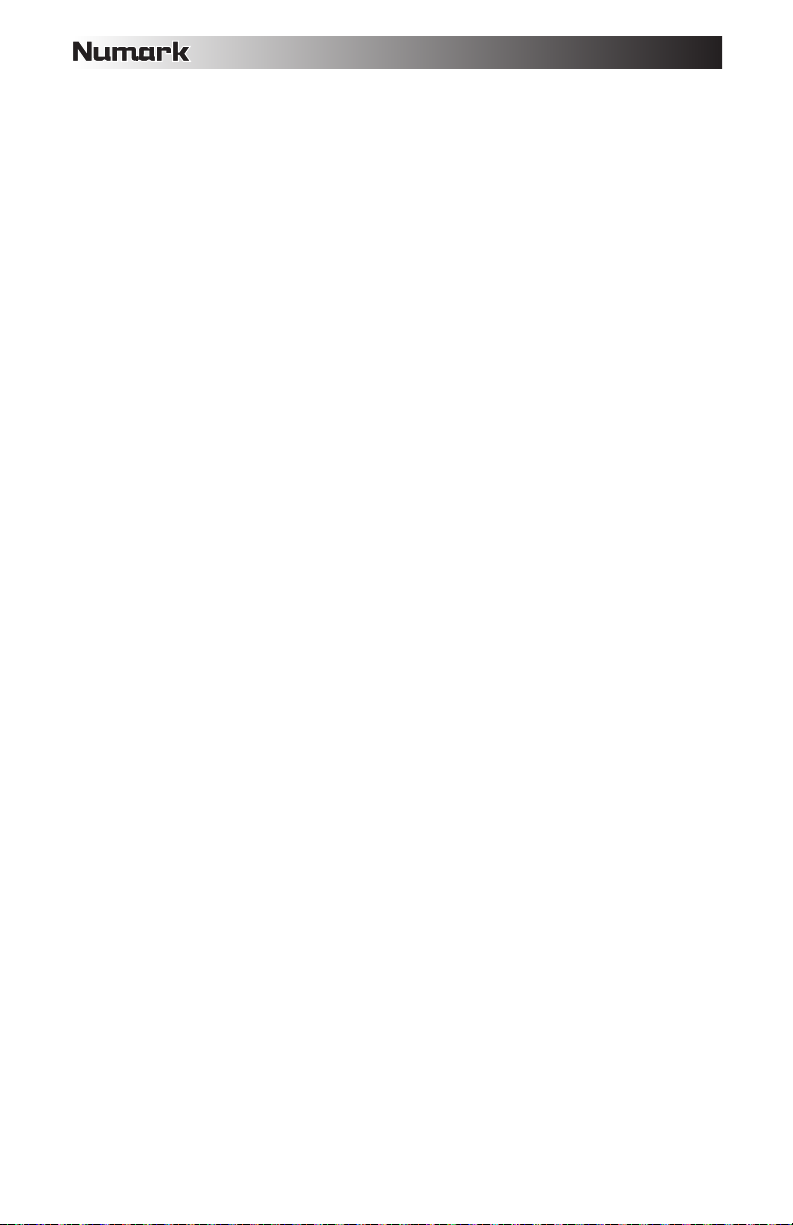
13. PH MIX – Adjusts the balance between the
Monitor and Master channels in the
headphones. Please note that, unless you
are using a multiple output audio interface,
the Monitor and Master Mix channels will
be the same.
14. PH VOL – This knob adjusts the
headphone mix level. Please note that,
unless you are using a multiple-output
audio interface, the Monitor and Master Mix
channels will be the same.
15. PFL – Press the PFL button to send the
music playing on the deck to the Monitor
channel. Please note that if you are not
using a multiple-output audio interface, the
Monitor and Master Mix channels will be
the same.
16. PITCH – Changes the pitch or tempo of the
music playing on that deck.
17. FINE PITCH – Makes fine pitch
adjustments to the music on the deck.
18. TAP – Tap this button in time with the
beats of the music on that deck. This will
enter a new BPM ("beats per minute")
reading for that track.
19. KEY – Engages the Master Tempo feature,
which locks the musical key of the track to
the original key (as if it were playing with
0% pitch adjustment). You can then adjust
the tempo of the track without affecting its
key or pitch.
20. SYNC – Synchronizes the music playing on
that deck to the music playing on the other
deck.
21. PITCH BEND -/+ – You can use these two
pitch bend buttons to temporarily adjust the
pitch and tempo of the music playing on
the corresponding deck. Pitch bend is
typically used to make small adjustments
when mixing two tracks so their beats
occur synchronously.
22. LOOP IN – Press this button to set the
starting point of a loop.
23. LOOP OUT – Press this button (after
pressing LOOP IN) to set the ending point
of a loop. Once you press it, you will jump
back to the Loop In point and the loop will
be active. To turn a loop off, simply press
LOOP OUT again.
24. FX AMT – Adjusts how much of the
selected effect will be heard in the Master
Mix. If the knob is all the way down, you
will hear only the original ("dry") sound. If
the knob is all the way up, you will hear the
maximum amount of effected ("wet")
sound.
25. SELECT – Selects an effect to be applied
to the Master Mix.
26. PAR – Adjusts the amount of the
designated Effect Parameter. Please
note that this parameter will vary
depending on the selected effect.
27. ON / OFF – Press this button to turn the
master effect on and off.
28. FILTER AMT – Adjusts the amount of
filter applied to the music on that deck.
The center position is zero. Turning the
knob clockwise will increase the amount
of high-pass filter. Turning the knob
counter-clockwise will increase the
amount of low-pass filter.
29. FILTER ON / OFF – Activates or
deactivates the filter on that deck
.
10
Page 11
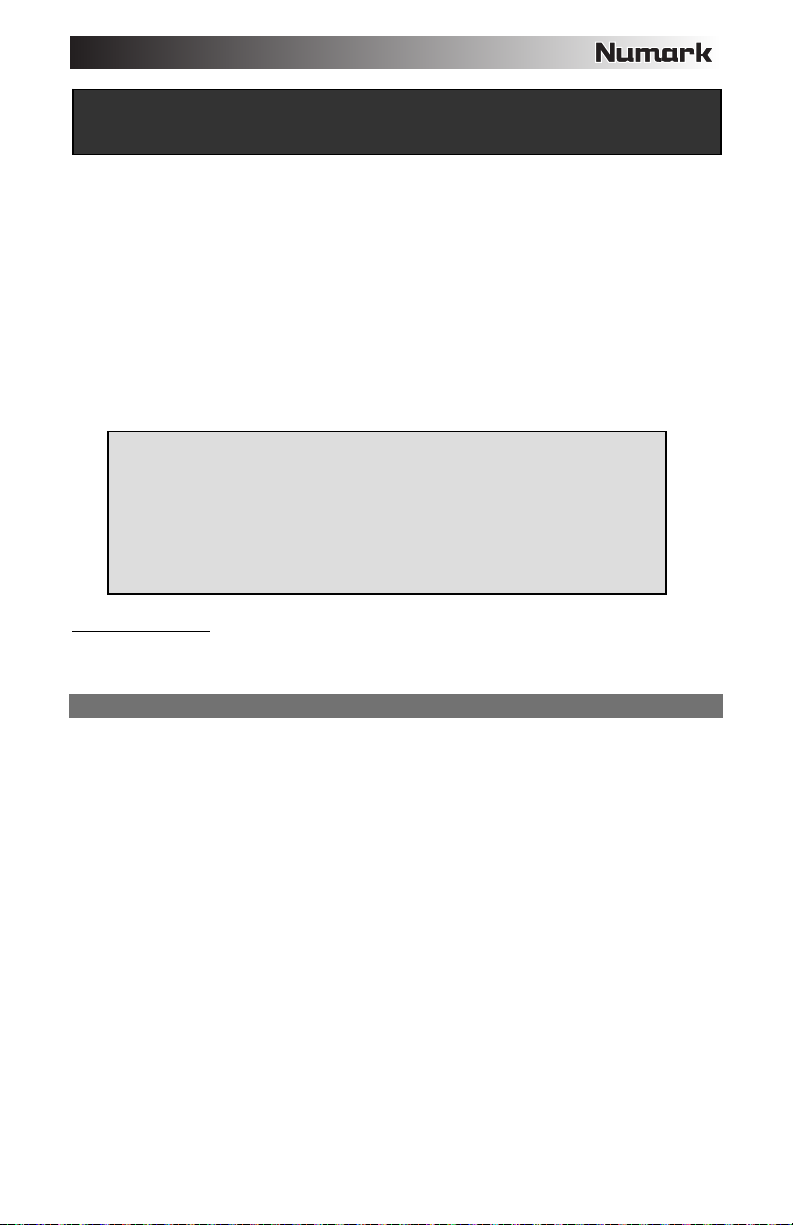
p
::: Inicio rápido de Omni Control :::
Esta Guía de inicio rápido explica cómo instalar y comenzar a usar rápidamente el sistema para
DJ OMNI CONTROL de Numark. Tómese unos minutos para leer la guía y familiarizarse con el
procedimiento de instalación y los controles básicos.
Hemos diseñado al OMNI CONTROL como sistema completo para los DJ basados en software.
OMNI CONTROL es un dispositivo compatible con MIDI que se puede usar con cualquier
software que soporte el protocolo MIDI. Hemos incluido dos paquetes de software Traktor LE
de Native Instruments y Fusion Live de MixMeister —que le permiten actuar como DJ en cuanto
saque el sistema de la caja. Además, puede reproducir sus mezclas mediante este software o
desde el OMNI CONTROL propiamente dicho. Dos conjuntos de conexiones RCA del panel
trasero le permiten enviar sus mezclas maestras y de cue a sistemas de altavoces o
amplificadores remotos.
Asimismo, recomendamos especialmente leer los manuales de referencia de software incluidos
en el disco de instalación, a fin de aprovechar al máximo el OMNI CONTROL. ¡Éxito como DJ
NOTA ACERCA DEL CONTROL MIDI :::::
Omni Control está diseñado como dispositivo compatible con MIDI, lo que le permite
controlar cualquier aplicación de computadora que soporte el protocolo MIDI. Esto
significa que no sólo puede usar Omni Control con el software incluido, sino que
también puede usar el controlador con una variedad de aplicaciones de música y
video adicionales. A fin de usar Omni Control con su software favorito, debe habilitar
Omni Control como dispositivo de entrada MIDI en las preferencias de su software.
Tenga en cuenta que dependiendo de su software, Omni Control puede no aparecer
necesariamente como “Omni Control” en las
Para tener en cuenta
un hub alimentado o el adaptador de alimentación de 6 V, 1 A opcional. De esta forma se asegurará el
funcionamiento correcto.
: Si va a operar el Omni Control con un hub USB, recomendamos que use ya sea
CONTENIDO DE LA CAJA
OMNI CONTROL
MANUAL DE INICIO RÁPIDO DEL USUARIO
INSTRUCCIONES DE SEGURIDAD E INFORMACIÓN DE LA GARANTÍA
CABLE USB
CUPÓN DE MIXMEISTER FUSION LIVE
CD DE SOFTWARE/DRIVERS
!
referencias MIDI.
11
Page 12
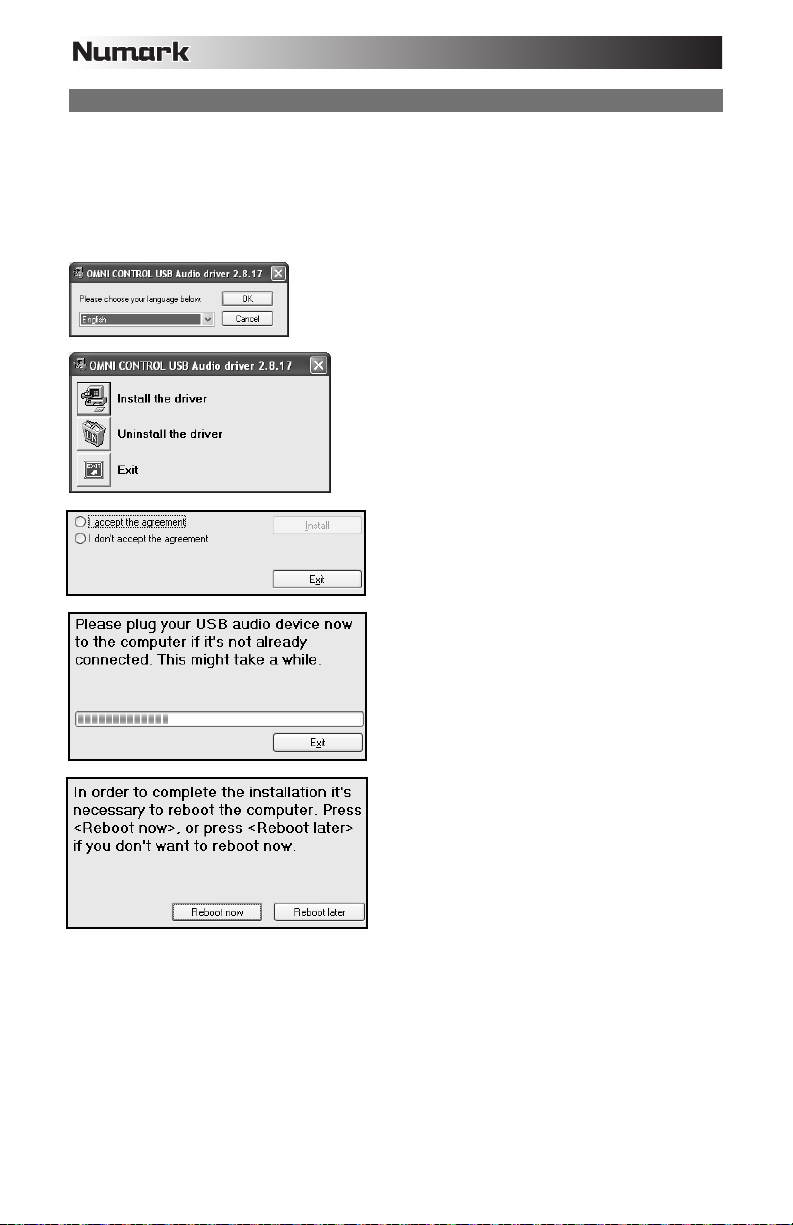
INSTALACIÓN DE DRIVERS - PC
Antes de comenzar a usar la interfaz OMNI CONTROL con su computadora, debe instalar en la misma
los drivers necesarios. La instalación es rápida y sencilla —siga las instrucciones que se incluyen a
continuación:
1. Inserte el disco de instalación provisto en la lectora de CD-ROM de su computadora. ¡NO
2. Haga doble clic en Setup.exe.
CONECTE LA OMNI CONTROL TODAVÍA!
3. Seleccione su idioma preferido.
4. Haga clic en Install the driver (Instalar driver).
5. Lea el Acuerdo de Usuario, seleccione I accept
the agreement (Acepto el acuerdo) y luego
haga clic en Install (Instalar).
6. Comienza el procedimiento de instalación. Siga
las instrucciones de la pantalla.
7. Una vez terminada la instalación, verá la
pantalla de la izquierda. Haga clic en Reboot
Now o Reboot Later.
¡AHORA, SU INTERFAZ OMNI CONTROL ESTÁ LISTA PARA USAR!
12
Page 13
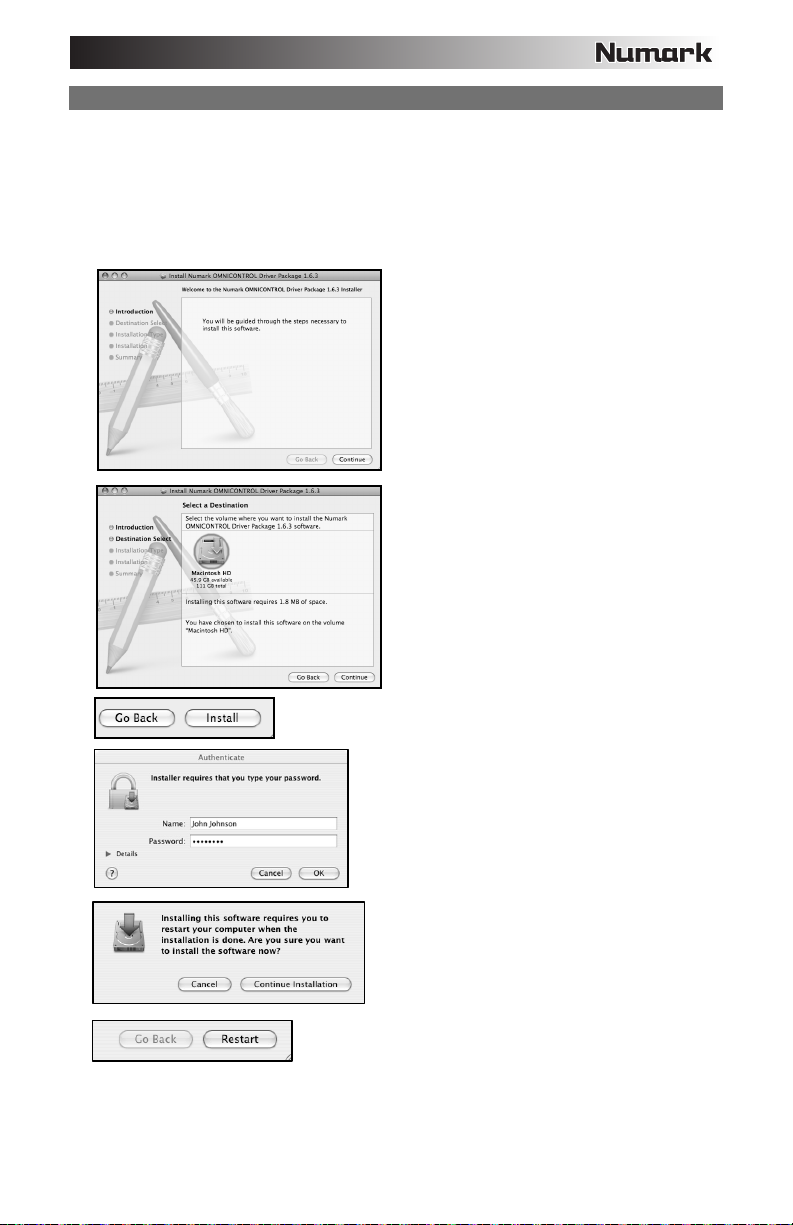
INSTALACIÓN DE DRIVERS - MAC
Antes de comenzar a usar la interfaz OMNI CONTROL con su computadora, debe instalar en la misma
los drivers necesarios. La instalación es rápida y sencilla —siga las instrucciones que se incluyen a
continuación:
1. Inserte el disco de instalación provisto en la lectora de CD-ROM de su computadora. ¡NO
2. Abra el CD para ver su contenido.
3. Haga doble clic en Install OMNI CONTROL (Instalar OMNI CONTROL) para comenzar el
CONECTE LA OMNI CONTROL TODAVÍA!
procedimiento de instalación.
4. Verá aparecer la pantalla de la izquierda.
Haga clic en Continue (Continuar).
5. Seleccione su disco duro como destino de
instalación del driver y haga clic en
Continue.
6. Haga clic en Install para comenzar la instalación.
9. Haga clic en Restart (Reiniciar) para reiniciar su
7. Introduzca su contraseña y haga clic en OK
(Aceptar).
8. Verá la advertencia que se muestra a la
izquierda. Seleccione Continue Installation
(Continuar la instalación).
computadora y completar la instalación. Una vez reiniciada
su computadora, enchufe la DFJ IO.
¡AHORA, SU INTERFAZ OMNI CONTROL ESTÁ LISTA PARA USAR!
13
Page 14

DIAGRAMA DE CONEXIÓN
Estudie el diagrama de conexión de arriba.
1. Conecte el puerto USB de la OMNI CONTROL a un puerto USB2.0 disponible de su computadora, usando el
cable USB2.0 incluido. La interfaz OMNI CONTROL se alimenta a través del bus USB de su computadora
2. (Opcional) Puede alimentar la OMNI CONTROL conectando un adaptador de alimentación opcional de 6 V 1 A
a la entrada DC IN de la interfaz. Tenga en cuenta que no es necesario tener el adaptador enchufado para que
funcione la OMNI CONTROL. En cambio, debe conectar este adaptador si su computadora no puede
suministrar suficiente energía a la OMNI CONTROL.
3. Conecte la OUTPUT 1 (Salida 1) de la OMNI CONTROL a su sistema principal de altavoces o amplificador,
usando un cable RCA estéreo.
4. (Opcional) Usando un cable RCA estéreo, conecte la salida OUTPUT 2 de la OMNI CONTROL a un sistema
secundario de altavoces o amplificador para fines de monitoreo.
5. Conecte sus auriculares a la salida HEADPHONES de la interfaz OMNI CONTROL. La señal de salida de
HEAPHONES es la misma que sale por la salida OUTPUT 2.
6. Conecte su micrófono a la entrada MIC THROUGH de la OMNI CONTROL.
CONEXIONES DEL PANEL TRASERO
1. PUERTO USB – Use el cable USB2.0
provisto para conectar este puerto a un puerto
USB2.0 disponible de su computadora.
Cuando esté enchufada a su computadora, la
unidad extrae energía por la conexión USB.
Para tener en cuenta: La interfaz OMNI CONTROL requiere una conexión USB2.0 para funcionar plena y
correctamente. Si usa una conexión USB1.1, sólo funcionará la salida OUTPUT 1. Para aprovechar ambas
salidas, asegúrese de conectar la unidad a un puerto compatible con USB2.0 de su computadora.
2. DC IN (Entrada de CC) – Si su computadora no suministra suficiente energía a través del bus USB, es
conveniente que alimente la unidad conectando un adaptador opcional de 6 V/1 A a esta entrada y enchufando
el adaptador a una fuente de alimentación.
3. OUTPUT 1 (Salida 1) – Esta conexión RCA estéreo entrega la mezcla maestra de su computadora. Use un
cable RCA estéreo para conectar esta salida a un sistema de altavoces alimentados o amplificador.
4. OUTPUT 2 (Salida 1) – Esta conexión RCA estéreo entrega la mezcla de cue de su computadora para fines de
monitoreo. Tenga en cuenta que la mezcla de cue sale también por la salida para auriculares Headphone del
panel frontal.
CONEXIONES DEL PANEL FRONTAL
1. ENTRADA MIC THROUGH – Es una entrada
para micrófono de ¼”. La señal de esta
entrada se envía directamente a la salida
RCA estéreo Output 1 (mezcla maestra).
2. MIC VOL (Volumen de micrófono) – Esta
perilla controla el nivel de micrófono que se
envía a la salida Output 1 (mezcla maestra).
3. HEADPHONES (Auriculares) – Esta salida estéreo de ¼” entrega la señal que se encamina a la salida Output
2 (mezcla de cue). Para aprovechar plenamente las funciones de cue y monitoreo que produce esta salida,
asegúrese de encaminar la entrada Cue Mix (mezcla de cue) en su software a la salida Output 2 de la OMNI
CONTROL.
AL ALTAVOZ o SIST. AMPLIFICADOR
(MONITOR) (MAESTRO)
AURICULARES
COMPUTADORA
12
3
ADAPTOR DE
ALIMENTACIÓN
MICROFONO
34
(OPCIONAL)
12
14
Page 15

ENCAMINAMIENTO DE LAS SALIDAS DE AUDIO EN TRAKTOR
Si está usando la OMNI CONTROL con las aplicaciones de software Traktor o Traktor LE de Native Instruments, vea el
ejemplo y las instrucciones de más abajo para obtener información sobre el encaminamiento de sus salidas de audio
para aprovechar plenamente las funciones de cue y monitoreo.
1. En Traktor, haga clic en Preferences
(Preferencias).
2. Seleccione Audio Setup (Configuración de
audio) y haga clic en la pestaña
Soundcard (Tarjeta de sonido).
3. Luego, bajo el menú desplegable Audio
Device (Dispositivo de audio), seleccione
OMNI CONTROL ASIO Driver.
4. Luego, haga clic en la pestaña Output
Routing (Encaminamiento de salidas).
5. Por último, puede seleccionar las salidas
que desea usar para sus canales maestro
y monitor en el menú desplegable de la
parte inferior. Puesto que la salida para
auriculares Headphone de la OMNI
CONTROL está vinculada al par de salida
RCA estéreo Output 2, recomendamos usar el par Output 1 como canal maestro y el par Output 2 como canal
monitor.
Información adicional: También es conveniente enviar cada “bandeja” virtual independientemente a cada par de
salida de la OMNI CONTROL para usar con un mezclador externo. Para hacerlo, seleccione External (Externo)
como Mixer Mode (Modo del mezclador) en la pestaña Output Routing. Esta forma, podrá decidir qué bandeja
se envía a cada par de salida.
ENCAMINAMIENTO DE LAS SALIDAS DE AUDIO EN MIXMEISTER
Si está usando la OMNI CONTROL con la aplicación de software para DJ Mixmeister, vea el ejemplo y las instrucciones
de más abajo para obtener información sobre el encaminamiento de sus salidas de audio para aprovechar plenamente
las funciones de cue y monitoreo.
1. En Mixmeister, vaya al menú Tools (Herramientas) y seleccione Audio Output Configuration (Configuración de
salidas de audio).
2. Verá una ventana similar a la que se ilustra abajo. (Se muestra Fusion de Mixmeister)
3. Seleccione la opción Dual Output (Salida dual).
4. En el menú desplegable Main output (speakers) (Salida principal – altavoces), seleccione Numark OMNI
CONTROL Audio.
5. En el menú desplegable Preview output (headphones) (Vista preliminar - auriculares), seleccione Numark OMNI
CONTROL Audio.
6. Haga clic en OK (Aceptar).
15
Page 16

CÓMO CAMBIAR LA LATENCIA
La latencia de audio describe el tiempo que su
tarjeta de sonido demora en responder a un
comando. En otras palabras, es el tiempo que su
computadora demora en procesar los datos y
producir el sonido en la salida. Cuando más baja
es la latencia, más rápido responde su
computadora a los comandos para producir
sonido.
Por ejemplo, con parámetros de alta latencia,
puede comenzar a notar un retardo significativo
cuando cambie los parámetros de ecualización,
nivel y efectos. En este caso, es conveniente que
disminuya la latencia de su tarjeta de sonido a fin
de lograr una respuesta más rápida.
Para cambiar los parámetros de la OMNI
CONTROL, abra el panel de control de USB
Numark haciendo clic en Start | All Programs |
NUMARK | Numark USB Control Panel (Inicio –
Todos los programas – NUMARK – Panel de
control de USB Numark).
Verá un menú desplegable en la parte inferior del panel de control de USB Numark. Haga clic en la
flecha desplegable para ver los parámetros de latencia disponibles y seleccionar el que desea. El
parámetro ‘1024 samples’ producirá una latencia de audio mayor y más retardo, mientras que el ’49
samples’ le dará la latencia más baja y la respuesta más rápida.
Para tener en cuenta
funcionar correctamente. Si está trabajando en una máquina lenta y prueba usar los parámetros ’49
samples’ o ’64 samples’, puede experimentar interrupciones y discontinuidades del audio. SI
experimenta tales defectos, es necesario que aumente la latencia de audio en el panel de control de
USB Numark eligiendo uno de los parámetros más lentos, tales como ‘512 samples’ o ‘1024
samples’.
: Dependiendo de su computadora, algunos parámetros de latencia pueden no
16
Page 17

ASIGNACIÓN DEL CONTROLADOR PARA TRAKTOR LE
24
28
29
17
18
10
11
11
15
19
20
25
26
27
11
16 1621
45
1. PISTA – Puede usar la perilla TRACK para
desplazarse por la música en su
computadora. Presione la perilla para
obtener una vista preliminar de la pista
seleccionada.
2. DIRECTORIO – Pulsando este botón se
conmuta entre la ventana del árbol del
navegador y la ventana de lista, de modo
que usted puede seleccionar sus pistas
dentro de las carpetas.
3. CARGAR PISTA – Cada bandeja virtual
posee un botón LOAD TRACK.
Seleccionando una pista y pulsando el
botón LOAD TRACK se carga la pista en la
bandeja correspondiente.
4. CUE – El botón CUE regresa y detiene la
pista en el último punto de cue establecido.
Para reproducir temporalmente el punto de
cue, puede mantener presionado el botón
CUE. La pista se reproduce mientras el
botón se mantiene presionado y retorna al
punto de cue cuando se suelta.
5. ESTABLECER CUE – Puede usar este
botón para establecer un nuevo punto de
cue.
6. REPRODUCIR – Pulse el botón
REPRODUCIR para comenzar a reproducir
o para hacer una pausa en la pista.
21
2322
77
3
8
6456
10
24
28
15
12
13
14
11
11
25
26
27
29
17
18
19
20
11
3
21 21
2322
1
2
8
9
7. RUEDA DE AVANCE LENTO – Cuando la
bandeja está detenido, con la RUEDA DE
AVANCE LENTO se raya la pista
seleccionada. Cuando la bandeja está
reproduciendo, con la rueda se inflexiona el
pitch de la pista.
8. VOLUMEN – Ajusta el volumen de la pista
correspondiente.
9. CROSSFADER – Realiza la fusión entre
las dos pistas que se reproducen en las
bandejas virtuales. Si el crossfader está
en la posición del extremo izquierdo, sólo
se oye el audio de la bandeja A. Si está en
el extremo derecho, sólo se podrá oír el
audio de la bandeja B. Cuando está en un
punto intermedio entre los dos, se oirán
ambas bandejas.
10. GANANCIA – Ajusta la ganancia de la
pista correspondiente.
11. ECUALIZACIÓN – Use estas perillas para
ajustar los niveles de las frecuencias
agudas, medias y graves de cada bandeja.
Al pulsar una perilla de ecualización, la
misma funciona como interruptor de
supresión (“kill”) que elimina esa banda de
frecuencias de la música de esa pantalla.
El LED ubicado junto a la perilla se ilumina
cuando se activa la función de supresión.
Para desactivarla, pulse la perilla
nuevamente.
17
Page 18

12. NIVEL MAESTRO – Controla el nivel
maestro, lo que le permite cambiar el
volumen general de la mezcla.
13. MEZCLA PARA AURICULARES – Esta
perilla ajusta el balance entre los canales
de monitor y maestro en los auriculares.
Tenga en cuenta que, a menos que esté
usando una interfaz de audio con varias
salidas, el canal monitor y maestro es el
mismo.
14. VOLUMEN DE AURICULARES – Esta
perilla ajusta el nivel de la mezcla para
auriculares. Tenga en cuenta que, a
menos que esté usando una interfaz de
audio con varias salidas, el canal monitor y
de mezcla maestra es el mismo.
15. PFL – Pulse el botón PFL para enviar la
música que se reproduce en la bandeja al
canal monitor. Tenga en cuenta que, a
menos que esté usando una interfaz de
audio con varias salidas, el canal monitor y
de mezcla maestra es el mismo.
16. PITCH – Cambia el pitch o el tempo de la
música que se reproduce en esa bandeja.
17. PITCH FINO – Hace los ajustes finos del
pitch en la música de la bandeja.
18. TAP – Golpee este botón en forma
sincronizada con los beats de la música de
esa bandeja. De esta forma se introduce
una nueva lectura de BPM ("beats por
minuto") para esa pista.
19. TONALIDAD – Activa la característica
Master Tempo, que engancha la tonalidad
musical de la pista a la tonalidad original
(como si estuviera tocando con 0% de
ajuste de pitch). Es posible ajustar
entonces el tempo de la pista sin afectar a
su tonalidad o pitch.
20. SINCRONISMO – Sincroniza la música
que se toca en esa bandeja con la que se
toca en la otra.
21. INFLEXIÓN DE PITCH -/+ - Puede usar
estos dos botones de inflexión de pitch
para ajustar temporalmente el pitch y el
tempo de la música que se reproduce en la
bandeja correspondiente. La inflexión de
pitch se usa típicamente para hacer ajustes
pequeños cuando se mezclan dos pistas,
de modo que sus beats se produzcan
sincronizadamente.
22. PUNTO INICIAL DEL LOOP - Pulse este
botón para establecer el punto inicial del
loop.
23. PUNTO FINAL DEL LOOP – Pulse este
botón (después de pulsar el de inicio del
loop) para establecer el punto final del
loop. Una vez que lo pulse, debe saltar de
regreso al punto inicial del loop y éste se
activará. Para desactivar un loop,
simplemente pulse otra vez el botón de
punto final del loop.
24. CANTIDAD DEL EFECTO – Ajusta cuánto
del efecto seleccionado se escuchará en la
mezcla maestra. Si la perilla está
totalmente hacia abajo, oirá sólo el sonido
original (“dry”). Si está totalmente hacia
arriba, escuchará la cantidad máxima del
sonido con efecto (“wet”).
25. SELECCIÓN – Selecciona el efecto a
aplicar a la mezcla maestra.
26. PARÁMETRO – Ajusta la cantidad del
parámetro de efecto designado. Tenga en
cuenta que este parámetro varía en función
del efecto seleccionado.
27. SÍ / NO – Pulse este botón para activar y
desactivar el efecto maestro.
28. CANTIDAD DE FILTRO – Ajusta la
cantidad de filtro aplicado a la música de
esta bandeja. La posición central es cero.
Al girar la perilla en sentido horario
aumenta la cantidad del filtro pasaaltos. Al
girarla en sentido antihorario aumenta la
cantidad del filtro pasabajos.
29. FILTRO SÍ / NO – Activa o desactiva el
filtro de esa bandeja.
18
Page 19
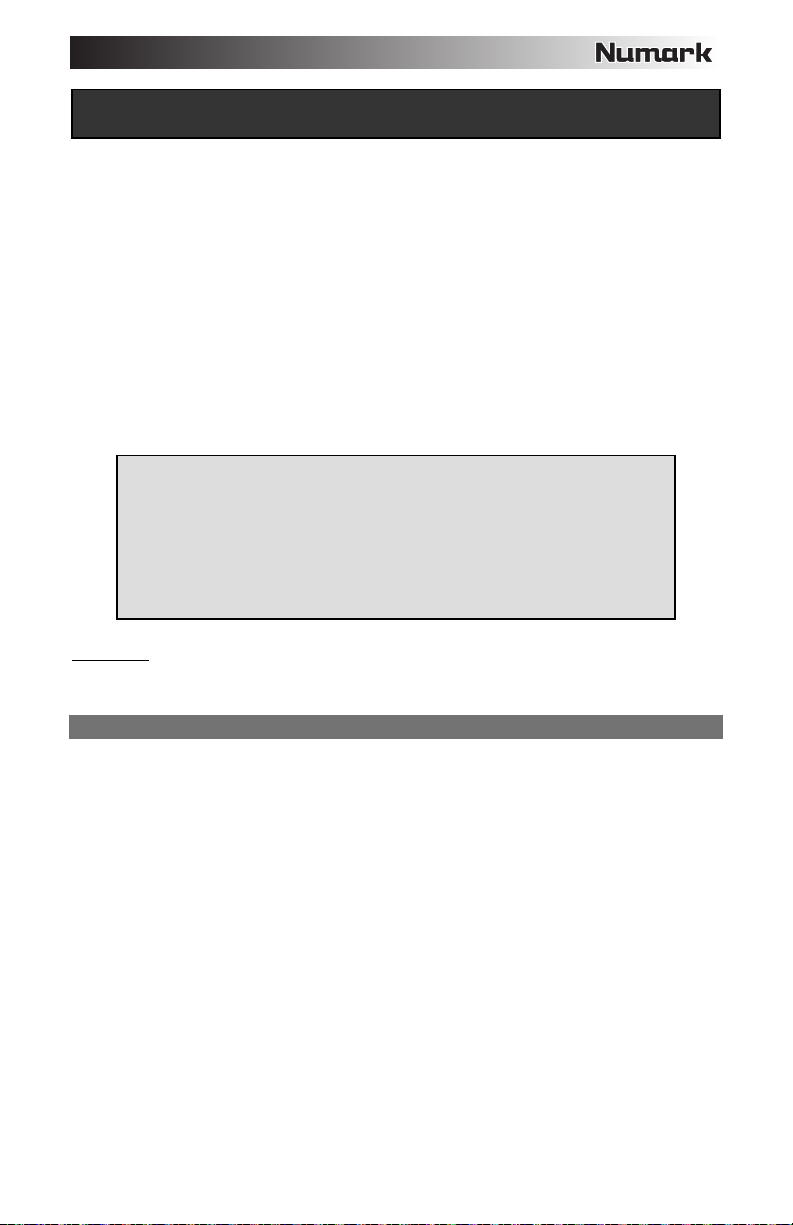
::: Guide d’utilisation simplifié pour Omni Control :::
Ce guide d’utilisation simplifié vous explique comment installer et utiliser rapidement le système
OMNI CONTROL DJ de Numark. Veuillez prendre quelques minutes pour lire ce guide
d'utilisation simplifié afin de vous familiariser avec la procédure d’installation et les commandes
de base.
Nous avons conçu l’OMNI CONTROL de manière qu’il soit un système des plus complet pour les
DJ qui se servent d’applications logicielles dans leurs prestations. L’OMNI CONTROL est un
appareil MIDI et peut être utilisé avec tout logiciel qui prend en charge le protocole MIDI. Nous
avons inclus les logiciels Traktor LE de Native Instruments et MixMeister Fusion Live qui vous
permettront de commencer immédiatement. De plus, vous pouvez faire jouer vos mixes par le
biais des logiciels ou par le biais du OMNI CONTROL. Deux paires de connexions RCA situées
sur le panneau arrière vous permettent d’acheminer les mixes master et cue à un haut-parleur
distant ou à un système de sonorisation.
Nous vous recommandons également de lire les guides de référence des logiciels inclus sur le
disque d'installation afin de profiter pleinement de toutes les fonctions du OMNI CONTROL.
Bon DJing!
REMARQUE A PROPOS DU CONTROLE MIDI :::::
Omni Control est compatible avec le protocole MIDI, ainsi, vous permettant de
commander tout logiciel que supporte le protocole MIDI. Non seulement pouvezvous utiliser le Omni Control avec les logiciels fournis, mais vous pouvez utiliser le
contrôleur avec une multitude d’autres applications audio et vidéo. Afin d’utiliser le
Omni Control avec vos applications préférées, vous devrez l’ajouter en tant
qu’appareil d’entrée MIDI dans les préférences de vos applications. Veuillez noter
que selon vos applications, le Omni Control peut ne pas apparaître comme « Omni
Control » dans les préférences MIDI.
Remarque :
Si vous branchez l’Omni Control à un répéteur USB, nous vous recommandons d’en
utiliser un qui possède une alimentation externe ou d'utiliser un câble d'alimentation 6 V 1 A vendu
séparément. Ceci assurera le bon fonctionnement de l’appareil.
CONTENU DE LA BOÎTE
OMNI CONTROL
GUIDE D’UTILISATION SIMPLIFIÉ
INSTRUCTIONS DE SECURITE ET INFORMATIONS DE GARANTIE
CÂBLE USB
COUPON DE MIXMEISTER FUSION LIVE
CD D’INSTALLATION DU LOGICIEL/DU PILOTE
19
Page 20
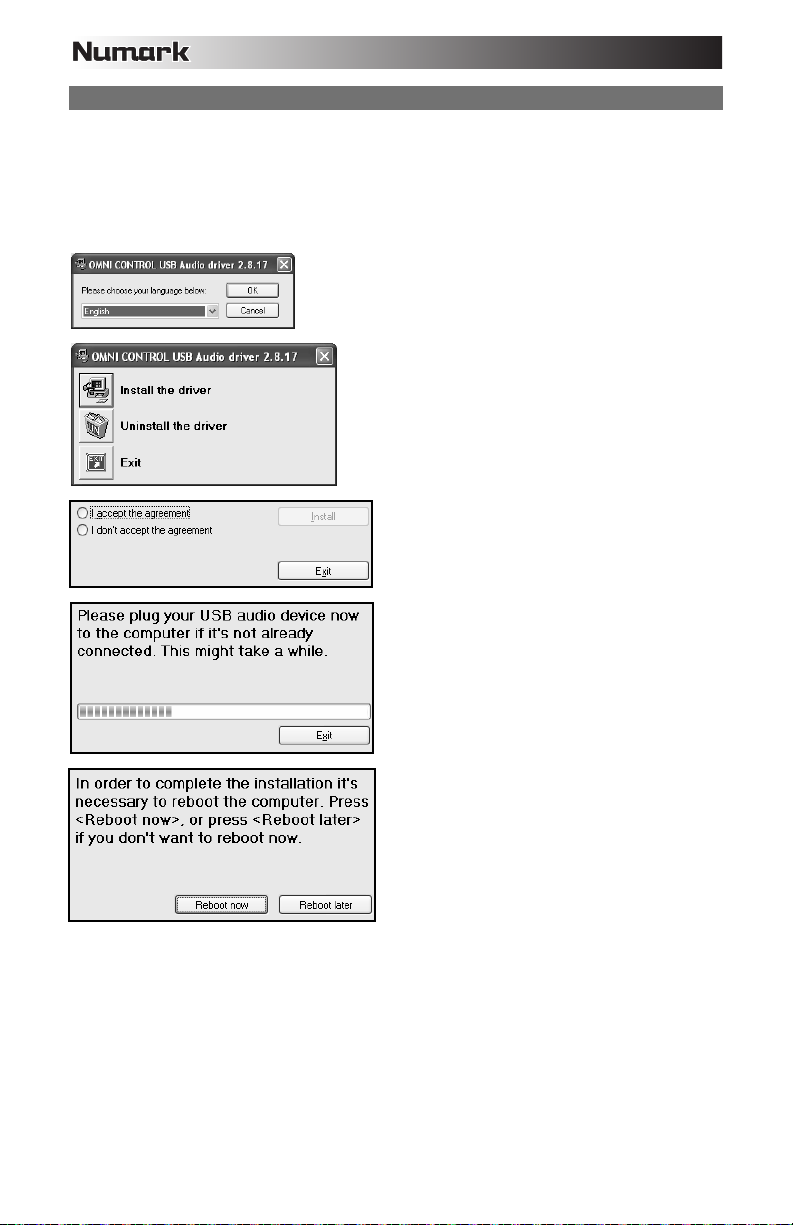
INSTALLATION DES PILOTES – PC
Avant de commencer à utiliser le OMNI CONTROL avec votre ordinateur, vous devez installer tous les
pilotes nécessaires sur votre ordinateur. L’installation est simple et rapide – veuillez suivre les
instructions ci-dessous :
1. Veuillez insérer le disque d’installation dans le lecteur CD-ROM de votre ordinateur. NE
BRANCHEZ PAS LE OMNI CONTROL!
2. Double-cliquez sur Setup.exe.
3. Sélectionnez la langue de votre choix.
4. Cliquez sur l’option Install the driver.
5. Veuillez lire le contrat d’utilisation, puis
sélectionnez l’option I accept the agreement,
puis cliquez sur Install.
6. La procédure d’installation est lancée. Veuillez
suivre les instructions à l'écran.
7. Une fois l’installation terminée, la fenêtre de
gauche s’affiche. Cliquez sur Reboot Now ou
Reboot Later.
LE OMNI CONTROL EST PRÊT À UTILISER.
20
Page 21
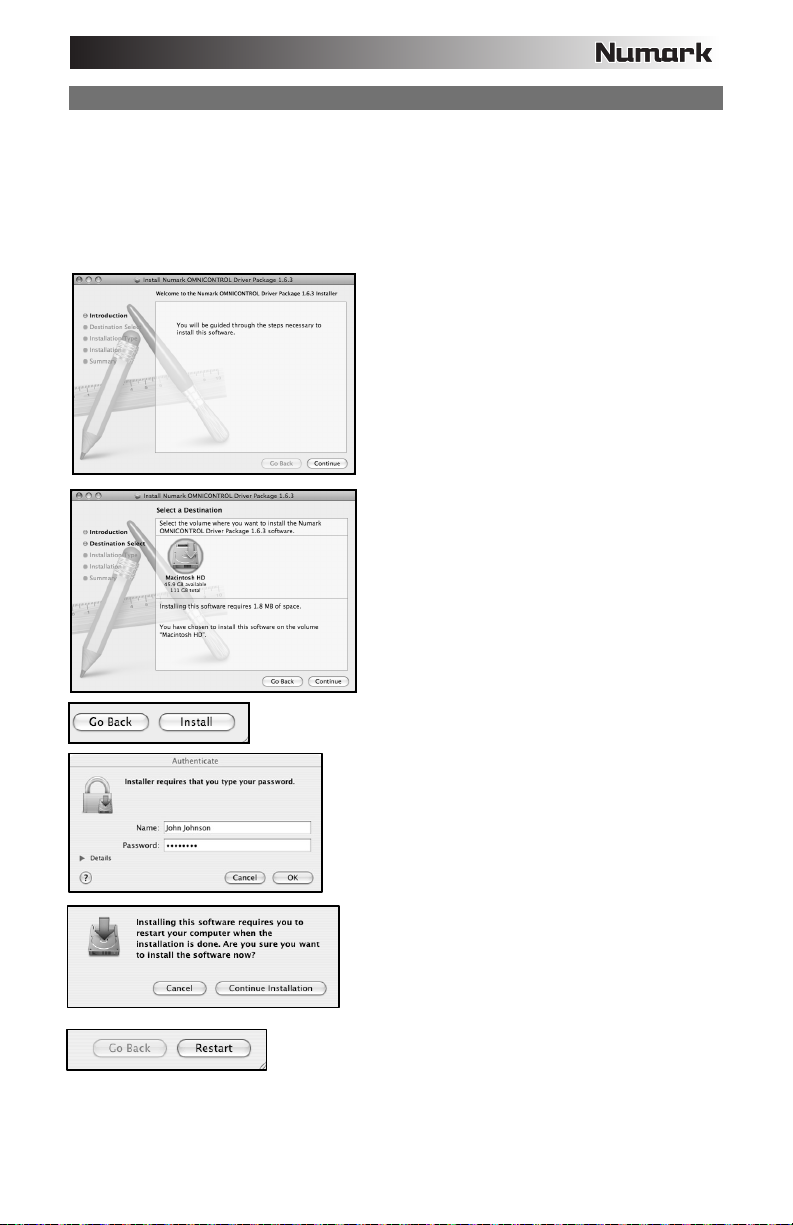
INSTALLATION DES PILOTES – MAC
Avant de commencer à utiliser le OMNI CONTROL avec votre ordinateur, vous devez installer tous les
pilotes nécessaires sur votre ordinateur. L’installation est simple et rapide – veuillez suivre les
instructions ci-dessous :
1. Veuillez insérer le disque d’installation dans le lecteur CD-ROM de votre ordinateur. NE
BRANCHEZ PAS LE OMNI CONTROL!
2. Ouvrez le CD pour voir son contenu.
3. Veuillez double-cliquer sur Install OMNI CONTROL afin de lancer la procédure d’installation.
4. La fenêtre de gauche s’affiche. Cliquez sur
Continue.
5. Sélectionnez le disque dur de l’ordinateur comme
destination pour l’installation des pilotes et
cliquez sur Continue.
6. Cliquez sur Install pour lancer l’installation.
7. Entrez votre mot de passe et cliquez sur OK.
8. Une mise en garde comme celle de gauche
s’affiche. Veuillez cliquer sur Continue Installation.
9. Cliquez sur Restart pour redémarrer l’ordinateur et terminer
l'installation. Une fois que l'ordinateur est redémarré, branchez
le OMNI CONTROL.
LE OMNI CONTROL EST PRÊT À UTILISER.
21
Page 22
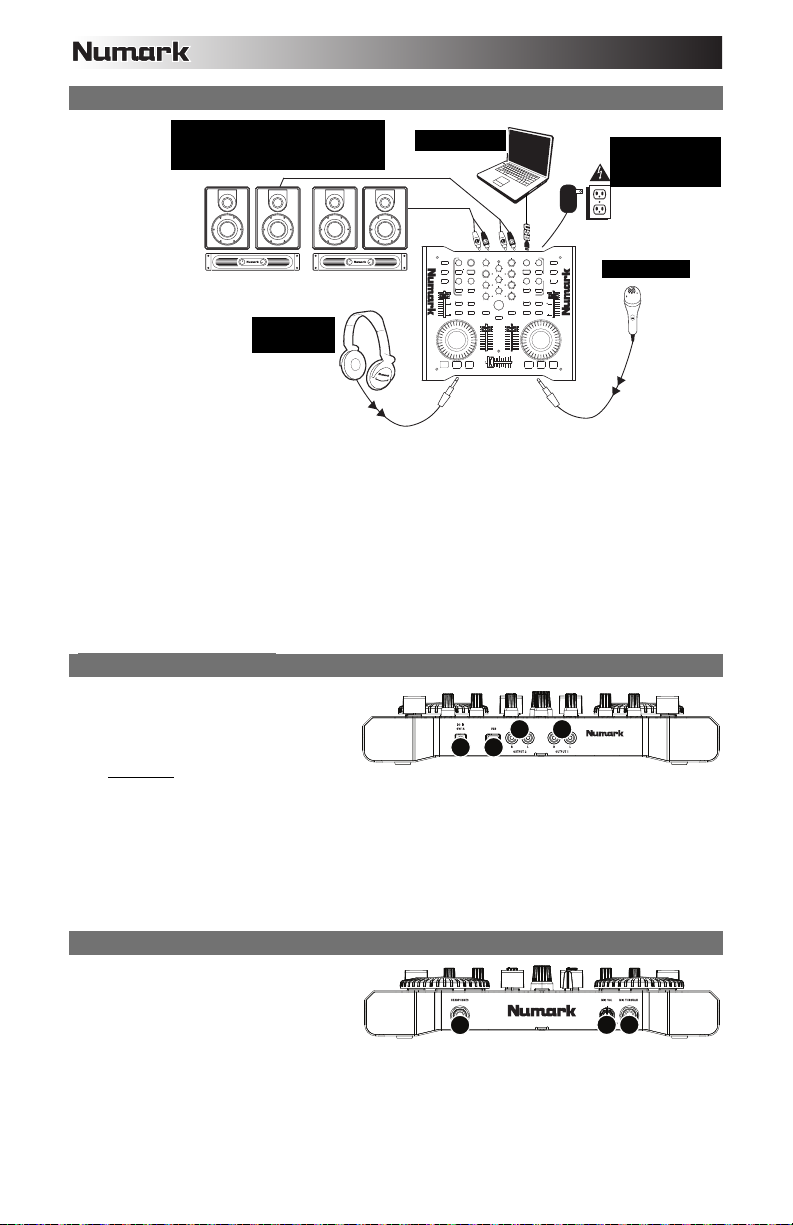
SCHEMA DE CONNEXION
Examinez bien le schéma d'installation ci-dessus.
1. Branchez une des extrémités du câble USB 2.0 inclut au port USB du OMNI CONTROL et l’autre au port USB de
l’ordinateur. Le OMNI CONTROL sera alimenté par la connexion USB de l'ordinateur.
2. (Option) Vous pouvez également alimenter le OMNI CONTROL à l’aide d’un câble d’alimentation 6 V 1A branché
dans l'entrée DC IN sur le OMNI CONTROL. Veuillez noter qu'il n’est pas nécessaire de brancher le câble
d’alimentation pour que le OMNI CONTROL fonctionne. Cependant, vous devez utiliser le câble d’alimentation si
l’ordinateur ne génère pas suffisamment d’énergie pour alimenter le OMNI CONTROL.
3. Branchez la sortie OUTPUT 1 du OMNI CONTROL au haut-parleur principal ou amplificateur à l’aide d’un câble
RCA stéréo.
4. (Option) À l’aide d’un câble RCA stéréo, branchez la sortie OUTPUT 2 du OMNI CONTROL à un haut-parleur ou
amplificateur secondaire pour faire de la pré-écoute.
5. Brancher un casque d'écoute à la sortie HEADPHONES du OMNI CONTROL. Le signal de sortie de la sortie
HEADPHONES est le même que celui de la sortie OUTPUT 2.
6. Branchez un microphone à l’entrée MIC THROUGH du OMNI CONTROL.
PANNEAU ARRIÈRE
1. USB PORT – Branchez le câble USB 2.0
depuis le port USB du OMNI CONTROL au
port USB 2.0 disponible de votre ordinateur.
Lorsque branché à l’ordinateur, l’appareil
tire son énergie de la connexion USB.
Remarque : Une connexion USB est nécessaire afin que le OMNI CONTROL fonctionne correctement. Si une
connexion USB 1.1 est utilisée, seule la sortie OUTPUT 1 fonctionnera. Afin de tirer profit des deux sorties,
assurez-vous d’utiliser le port USB 2.0 compatible de l’ordinateur.
2. DC IN – Si votre ordinateur ne génère pas suffisamment d’énergie pour alimenter le OMNI CONTROL par le biais
de son port USB, vous devrez brancher un câble d’alimentation 6 V 1A non fourni à cette entrée et à une prise
secteur.
3. OUTPUT 1 – Cette sortie RCA permet d’acheminer le signal de sortie du Master Mix (principal) de l’ordinateur.
Veuillez utiliser un câble RCA stéréo pour brancher cette sortie à un haut-parleur ou un amplificateur.
4. OUTPUT 2 – Cette sortie RCA permet d’acheminer le signal de sortie du Cue Mix (pré-écoute) de l’ordinateur.
Veuillez noter que le Cue Mix est également acheminé vers la sortie du casque d’écoute du panneau avant.
PANNEAU AVANT
1. ENTRÉE MIC THROUGH – Entrée de ¼ po
pour microphone. Le signal de cette entrée
est acheminé directement à la sortie RCA
Output 1 (Master Mix).
2. MIC VOL – Ce bouton permet de régler les
niveaux du microphone acheminé à la sortie Output 1 (Master Mix).
3. HEADPHONES – Cette sortie stéréo de ¼ po achemine le signal audio provenant de la sortie Output 2 (Cue Mix).
Afin de profiter pleinement de toutes les fonctions de repérage et de pré-écoute via cette sortie, assurez-vous
d’avoir assigné le Cue Mix à la sortie Output 2 du OMNI CONTROL dans votre logiciel.
VERS HAUT-PARLEUR
ou AMPLIFICATEUR
(MAÎTRE) (MONITOR)
CASQUE
D’ÉCOUTE
ORDINATEUR
3
CÂBLE
D’ALIMENTATION
(OPTIONNEL)
MICROPHONE
12
34
12
22
Page 23
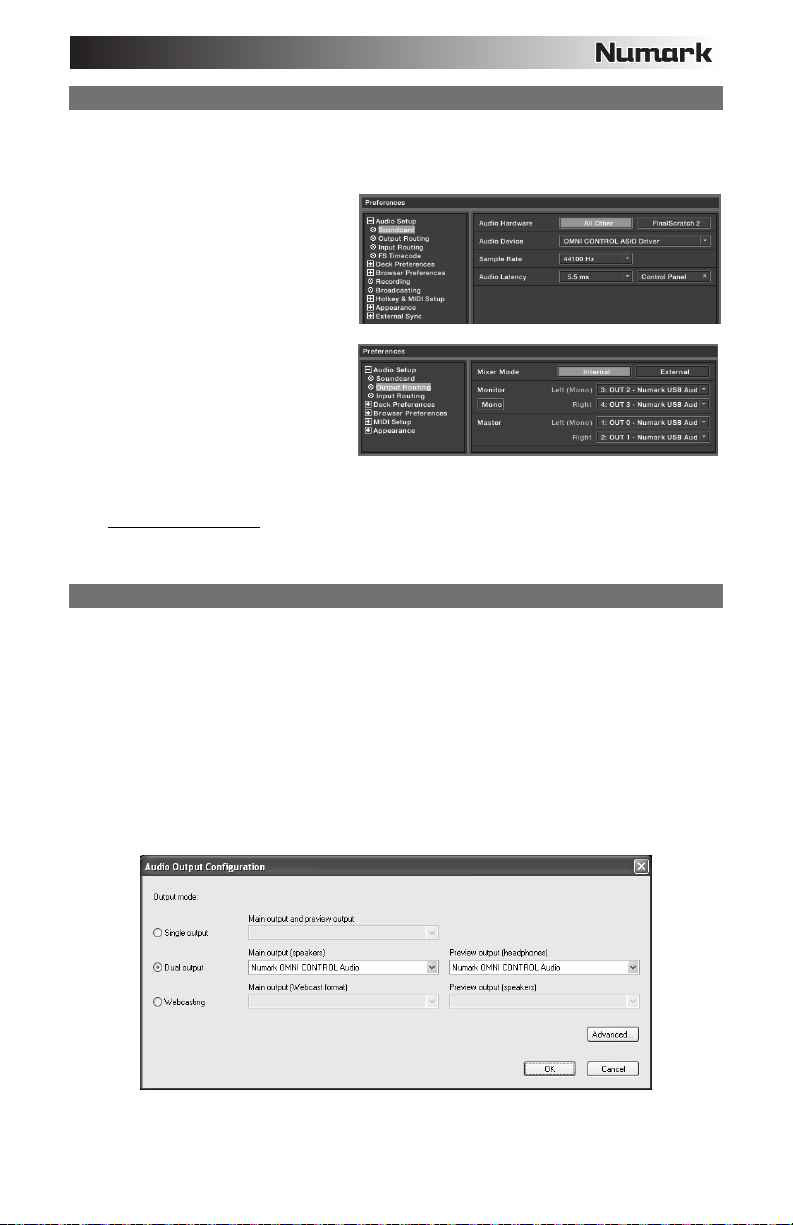
ACHEMINEMENT DES SORTIES AUDIO DANS TRAKTOR
Si vous utilisez le OMNI CONTROL avec les logiciels pour DJ Traktor ou Traktor LE de Native Instruments, veuillez
examiner les exemples et instructions ci-dessous sur la meilleure façon de router les sorties stéréo afin de profiter
pleinement de toutes les fonctions de repérage et de pré-écoute.
1. À partir de Traktor, cliquez sur
Preferences.
2. Sélectionnez Audio Setup et cliquez sur
l’onglet Soundcard.
3. Ensuite, à partir du menu déroulant Audio
Device, sélectionnez OMNI CONTROL
ASIO Driver.
4. Cliquez sur l’onglet Output Routing.
5. Maintenant, sélectionnez quelles sorties
vous désirez utilisées pour les canaux du
mix principal et de pré-écoute à partir du
menu déroulant situé dans le bas de
l’écran. Comme la sortie Headphone du
OMNI CONTROL est assignée à la paire
de sorties RCA stéréo Output 2, nous vous
recommandons d’utiliser la paire Output 1
pour le canal du mix principal et la paire Output 2 pour celui de la pré-écoute.
Information supplémentaire : Il se peut que vous désiriez acheminer chacun des lecteurs virtuels indépendamment
à chaque paire de sorties du OMNI CONTROL afin d’utiliser une console de mixage externe. Si tel est le cas,
sélectionnez External comme Mixer Mode dans l’onglet Output Routing. Vous pourrez ensuite assigner les
lecteurs aux paires de sorties que vous désirez.
ACHEMINEMENT DES SORTIES AUDIO DANS MIXMEISTER
Si vous utilisez le OMNI CONTROL avec le logiciel pour DJ Mixmeister, veuillez examiner les exemples et instructions cidessous sur la meilleure façon de router les sorties stéréo afin de profiter pleinement de toutes les fonctions de repérage
et de préécoute.
1. Dans Mixmeister, sélectionnez Audio Output Configuration à partir du menu Tools.
2. Une fenêtre comme celle ci-dessous apparaîtra. (MixMeister Fusion Live)
3. Sélectionnez l’option Dual Output.
4. Sous le menu déroulant Main output (speakers), sélectionnez Numark OMNI CONTROL Audio.
5. Sous le menu déroulant Preview output (heaphones), sélectionnez Numark OMNI CONTROL Audio.
6. Cliquez sur OK.
23
Page 24
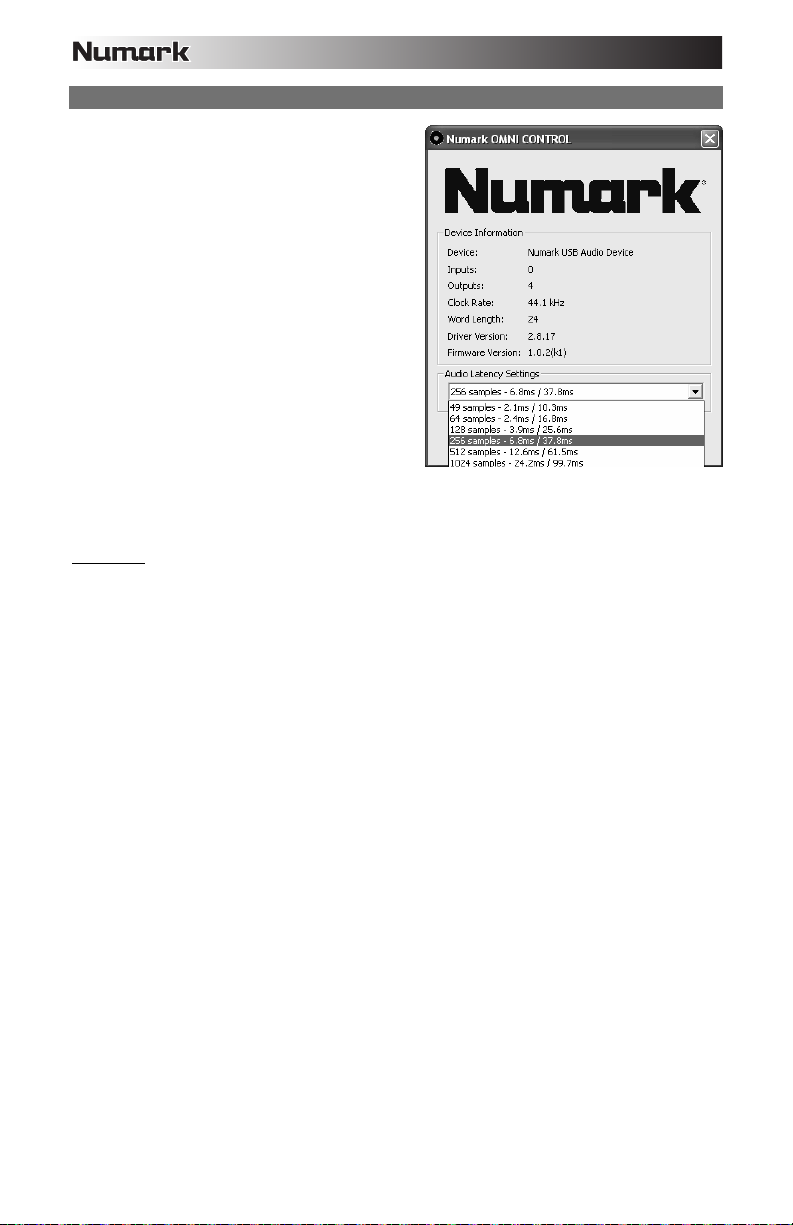
MODIFICATION DES RÉGLAGES DE LATENCE
La latence est le temps que met la carte de son à
répondre à une commande. En d’autres termes, le
temps que met l’ordinateur à traiter les données et
d’émettre un signal. Plus faible est la latence, plus
l'ordinateur répond rapidement aux commandes et
émet un signal.
Par exemple, si vos paramètres sont réglés à haute
latence, il se peut que vous remarquiez un décalage
lorsque vous modifiez les paramètres d’égalisation, le
volume et les effets. Dans ce cas, nous vous
recommandons de baisser les paramètres de latence
de votre carte de son pour un temps de réponse plus
court.
Pour modifier les paramètres de latence du OMNI
CONTROL, ouvrez le Numark USB Control Panel en
cliquant sur Démarrer | Tous programmes |
NUMARK | Numark USB Control Panel.
Dans le bas de la fenêtre Numark USB Control
Panel, il y a un menu déroulant. Faites dérouler le menu afin de visionner tous les réglages de latence
possibles et de sélectionner celui désiré. Le réglage 1024 samples permet une haute latence audio
avec plus de décalage, alors que le 49 samples vous permet la plus faible latence et la réponse la plus
courte.
Remarque:
correctement. Si votre ordinateur est moins récent et que vous essayez d'utiliser les réglages de
latence 49 samples ou 64 samples, il se peut que vous ayez des pertes de signal ou des fluctuations.
SI vous avez des pertes de signal ou des fluctuations, vous devez augmenter les réglages de latence à
partir du Numark USB Control Panel en sélectionnant un des réglages plus lents, tel que 512 samples
ou 1024 samples.
Selon votre ordinateur, certains réglages de latence peuvent ne pas fonctionner
24
Page 25
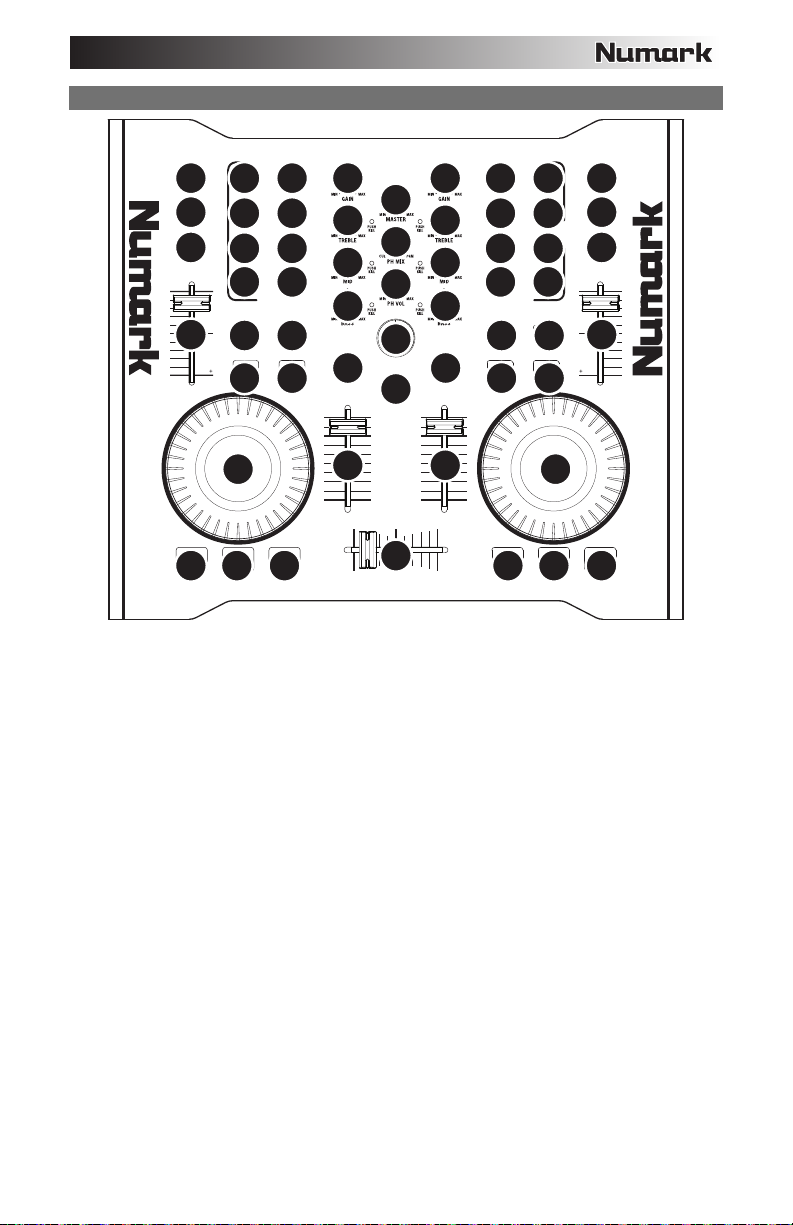
MAPPAGES POUR TRAKTOR LE
24
28
29
17
18
10
11
11
15
19
20
25
26
27
11
16 1621
45
1. TRACK – Utiliser le bouton TRACK pour
parcourir les pistes sur votre ordinateur.
Appuyer sur le bouton TRACK pour
visionner la piste sélectionnéee.
2. DIRECTORY – Appuyer sur cette touche
permet de commuter entre la fenêtre
d’arbre d’objets du fureteur et celle de la
liste afin de parcourir les dossiers et
sélectionner les pistes.
3. LOAD TRACK – Chaque lecteur virtuel est
doté d’une touche LOAD TRACK.
Sélectionner une piste tout en enfonçant la
touche LOAD TRACK permet de charger la
piste sur le lecteur correspondant.
4. CUE – La touche CUE permet de pauser la
piste et de retourner au dernier point de
repère programmé. Pour faire la lecture
temporaire du point de repère, maintenez
la touche CUE enfoncée. La piste joue
aussi longtemps que la touche est
enfoncée et revient au point de repère
lorsqu’elle est relâchée.
5. SET CUE – Vous pouvez utiliser cette
touche pour créer un nouveau point de
repère.
6. PLAY – Appuyez sur la touche PLAY pour
faire la lecture ou pour faire une pause en
la piste.
21
2322
77
3
8
6456
10
24
28
15
12
13
14
11
11
25
26
27
29
17
18
19
20
11
3
21 21
2322
1
2
8
9
7. MOLETTE – Lorsque le module est en
mode pause, tourner la molette permet
de faire un scratch sur la piste
sélectionnée. Lorsque le module est en
mode lecture, tourner la molette permet
de modifier temporairement la vitesse
de lecture de la piste.
8. VOLUME – Ce bouton permet d'ajuster
le niveau du volume du module
correspondant.
9. CROSSFADER – Cette commande
permet d’effectuer une transition entre
les deux pistes en cours de lecture sur
les modules virtuels. Lorsque le
crossfader est déplacé à l’extrémité
gauche, seul l’audio provenant du
module A joue. Lorsque le crossfader
est déplacé à l’extrémité droite, seul
l’audio provenant du module B joue.
Lorsque le crossfader est déplacé au
centre, les deux pistes jouent.
10. GAIN – Ce bouton permet d'ajuster le
niveau de gain du module
correspondant.
25
Page 26

11. EQ – Ces boutons permettent d'ajuster le
niveau des fréquences aiguës, moyennes
et basses de chaque module. Appuyer sur
le bouton permet de retirer cette bande de
fréquence de la musique du module
correspondant tel un disjoncteur (Kill
Switch). La DEL du bouton s’allume
lorsque cette fonction est utilisée. Appuyez
de nouveau sur le bouton pour la
désactiver.
12. MASTER – Ce bouton permet de régler le
niveau général du mix.
13. PH MIX – Ce bouton permet d’ajuster les
niveaux des canaux principaux et du
casque d'écoute. Veuillez noter que si vous
n’utilisez pas d’interface audio à multiples
sorties, le canal du casque d’écoute et du
mix principal sera le même.
14. PH VOL – Ce bouton permet de régler le
niveau du mix du casque d’écoute. Veuillez
noter que si vous n’utilisez pas d’interface
audio à multiples sorties, le canal de préécoute et du mix principal sera le même.
15. PFL – Ce bouton permet d’acheminer la
musique en cours de lecture sur le module
au canal de pré-écoute. Veuillez noter que
si vous n’utilisez pas d’interface audio à
multiples sorties, le canal de pré-écoute et
du mix principal sera le même.
16. PITCH – Ce potentiomètre permet de
modifier la tonalité ou le tempo de la
musique en cours de lecture sur le module
correspondant.
17. FINE PITCH – Cette touche permet
d’apporter des modifications plus précises
à la vitesse de lecture de la musique du
module correspondant.
18. TAP – Tapez cette touche au tempo de la
musique en cours de lecture sur le module
correspondant. Ceci permet d’entrer une
nouvelle lecture BPM (battements par
minute) pour cette piste.
19. KEY – Cette touche permet d’activer la
fonction Master Tempo, qui verrouille la
tonalité de la piste avec la tonalité originale
(comme s’il y avait un ajustement de 0 %
de la tonalité). Vous pouvez ensuite régler
le tempo de la piste sans modifier la
tonalité ou la vitesse de lecture.
20. SYNC – Cette touche permet de
synchroniser le tempo de la piste sur un
module au tempo de la piste sur l’autre
module.
21. PITCH BEND –/+ – Vous pouvez utiliser
ces deux touches pour faire des
ajustements temporaires à la tonalité ou
au tempo de la musique en cours de
lecture sur le lecteur virtuel
correspondant. Les modifications de la
vitesse de lecture sont typiquement
faites pour synchroniser les battements
de deux pistes afin de les mixer.
22. LOOP IN – Cette touche permet de
programmer le point de départ d’une
boucle.
23. LOOP OUT – Cette touche permet de
programmer le point de sortie de boucle,
après avoir appuyé sur la touche LOOP
IN. Une fois que vous l’enfoncez, la
piste retourne au point de départ de la
boucle, elle sera toujours active. Pour
désactiver la boucle, appuyez sur la
touche LOOP OUT à nouveau.
24. FX AMT – Cette touche permet de
régler la quantité de l'effet sélectionné
qui sera ajouté au Master Mix. Si le
bouton est complètement enfoncé, vous
n’entendez que le son original (signal
non traité). Si le bouton n’est pas
enfoncé, vous entendrez le son avec le
maximum d’effet (signal traité).
25. SELECT – Cette touche permet de
sélectionner l’effet ajouté au Master Mix.
26. PAR – Cette touche permet de régler la
valeur du paramètre d’effet. Veuillez
noter que ce paramètre peut varier
selon l’effet sélectionné.
27. ON / OFF – Cette touche permet
d’activer/désactiver l’effet principal.
28. FILTER AMT – Ce bouton permet de
régler la quantité de filtre ajoutée à la
musique en cours de lecture sur le
module correspondant. Le centre
équivaut à zéro. Pour augmenter la
quantité de filtre passe-haut, tournez le
bouton dans le sens des aiguilles d’une
montre. Pour diminuer la quantité de
filtre passe-haut, tournez le bouton dans
le sens contraire des aiguilles d’une
montre.
29. FILTER ON / OFF – Ce bouton permet
d'activer et de désactiver le filtre du
module correspondant.
26
Page 27

::: Guida rapida Omni Control :::
Questa guida rapida spiega in maniera concisa ed efficace come impostare ed iniziare a usare il
Controller MIDI Omni Control di Numark. Dedicare alcuni minuti alla lettura della guida per familiarizzarsi
con la procedura d’impostazione e i comandi fondamentali.
Questa Guida rapida spiega come configurare rapidamente e iniziare a utilizzare il sistema
Numark OMNI CONTROL DJ. Dedicate alcuni minuti a leggere attentamente la guida e a
familiarizzare con la procedura di configurazione e con i comandi fondamentali.
Abbiamo concepito l’OMNI CONTROL come un sistema completo per DJ che impiegano
software. L’OMNI CONTROL è un dispositivo compatibile con MIDI e può essere utilizzato con
qualsiasi software che supporti il protocollo MIDI. Abbiamo incluso due pacchetti software, il
Traktor LE di Native Instruments e il MixMeister Fusion Live, che vi permettono di cimentarvi
come DJ fin da subito. Inoltre, si possono riprodurre i mix tramite tali software o dall’OMNI
CONTROL stesso. Due set di collegamenti RCA posti sul pannello posteriore vi permettono di
inviare i vostri mix master e cue alle casse remote o al sistema di ampli.
Si raccomanda inoltre di leggere i manuali di riferimento dei software, inclusi nel disco di
installazione, per apprezzare appieno l’OMNI CONTROL. Buon divertimento nel mondo dei DJ
Nota bene: Se si utilizza l’Omni Control con un hub USB, raccomandiamo che utilizziate o un hub
alimentato o l’adattatore di alimentazione 6V 1A opzionale. Ciò garantirà un funzionamento adeguato.
UNA NOTA SUL CONTROLLO MIDI :::::
Il Omni Control è un dispositivo progettato per essere compatibile MIDI, che
permette di controllare qualsiasi applicazione del computer che supporti il protocollo
MIDI. Ciò significa che il Omni Control può essere utilizzato con il software in
dotazione e anche con una varietà di altre applicazioni musicali e video. Per
utilizzare il Omni Control con il proprio software preferito, bisogna abilitare il Omni
Control come dispositivo d’ingresso MIDI a livello delle preferenze del software. A
seconda del software, il Omni Control potrebbe non apparire come “Omni Control”
tra le opzioni MIDI.
CONTENUTI DELLA CONFEZIONE
OMNI CONTROL
MANUALE RAPIDO DI UTILIZZO
ISTRUZIONI DI SICUREZZA & LE INFORMAZIONI DELLA GARANZIA
CAVO USB
COUPON DI MIXMEISTER FUSION LIVE
CD RECANTE I SOFTWARE / I DRIVER
!
27
Page 28

INSTALLAZIONE DEI DRIVER – PC
Prima di iniziare a utilizzare il OMNI CONTROL con il computer, sarà necessario installare i relativi
driver sul computer. L’installazione è facile e veloce; procedere secondo le istruzioni:
1. Inserire il disco d’installazione in dotazione nel lettore CD-ROM del computer. NON COLLEGARE
IL OMNI CONTROL PER IL MOMENTO!
2. Fare doppio clic su Setup.exe.
3. Selezionare la lingua preferita.
4. Cliccare su Install the driver (installa il driver).
5. Leggere il contratto d’utilizzo, selezionare I
accept the agreement (accetto), quindi
cliccare su Install (installa).
6. La procedura d'installazione avrà inizio.
Seguire le istruzioni che compaiono sullo
schermo.
7. Una volta completata l’installazione, apparirà
la schermata di sinistra. Cliccare su Reboot
Now o Reboot Later.
IL VOSTRO OMNI CONTROL È ORA PRONTO ALL’USO!
28
Page 29

INSTALLAZIONE DEI DRIVER – MAC
Prima di iniziare a utilizzare il OMNI CONTROL con il computer, sarà necessario installare i relativi
driver sul computer. L’installazione è facile e veloce: procedere secondo le istruzioni:
1. Inserire il disco d’installazione in dotazione nel lettore CD-ROM del computer. NON COLLEGARE
IL OMNI CONTROL PER IL MOMENTO!
2. Aprire il CD per visualizzarne i contenuti.
3. Fare doppio clic su Install OMNI CONTROL per lanciare la procedura d’installazione.
4. Apparirà la schermata di sinistra. Cliccare su
Continue (continua).
5. Selezionare il disco fisso come destinazione per
l’installazione dei driver e cliccare su Continue
(continua)
6. Cliccare su Install per dare inizio all’installazione.
7. Inserire la password e cliccare su OK.
8. Apparirà la finestra di avviso illustrata a destra.
Selezionare Continue Installation (procedere con
l’installazione).
9. Cliccare su Restart per riavviare il computer e completare
l’installazione. Una volta che il computer si è riavviato, collegare
il OMNI CONTROL.
IL VOSTRO OMNI CONTROL È ORA PRONTO ALL’USO!
29
Page 30

SCHEMA DEI COLLEGAMENTI
Esaminare attentamente lo schema dei collegamenti di cui sopra.
1. Collegare la porta USB del OMNI CONTROL ad una porta USB2.0 libera del computer, servendosi del cavo
USB2.0 in dotazione. Il OMNI CONTROL verrà alimentato dalla porta USB del computer.
2. (Opzionale) i può alimentare il OMNI CONTROL collegando un adattatore 6V 1A opzionale all’ingresso CC IN del
OMNI CONTROL. Nota bene: affinché il OMNI CONTROL funzioni, non è necessario che l’adattatore sia inserito.
Tuttavia, collegare l’adattatore nel caso in cui il computer non fosse in grado di fornire energia sufficiente ad
alimentare il OMNI CONTROL.
3. Collegare l’uscita OUTPUT 1 sul OMNI CONTROL alle casse principali o al sistema di amplificazione, servendosi
di un cavo stereo RCA.
4. (Opzionale) Servendosi di un cavo stereo RCA, collegare l’uscita OUTPUT 2 del OMNI CONTROL ad una cassa o
ad sistema di amplificazione secondari per utilizzarli per il monitoraggio.
5. Collegare le cuffie all’uscita HEADPHONES (cuffie) del OMNI CONTROL. Il segnale in uscita da HEADPHONES
(cuffie) sarà lo stesso segnale emesso dall’uscita OUTPUT 2.
6. Collegare il microfono all’ingresso MIC THROUGH (mic) del OMNI CONTROL.
ALLE CASSE o IMPIANTO AMP
(MONITOR) (MAESTRO)
CUFFIE
COMPUTER
ADATTATORE DI
ALIMENTAZIONE
(OPZIONALE)
MICROFONO
COLLEGAMENTI PANNELLO POSTERIORE
1. USB PORT (Porta USB) – Servirsi del cavo
USB2.0 in dotazione per collegare questa porta
ad una porta USB2.0 disponibile sul computer.
Una volta collegato al computer, l’apparecchio
trarrà l’alimentazione dal collegamento USB.
Nota bene: Per funzionare appieno, il OMNI CONTROL necessita di un collegamento USB2.0. Servendosi di un
collegamento USB1.1, funzionerà solo l’uscita OUTPUT 1. Per sfruttare entrambe le uscite, collegarsi ad una porta
compatibile USB 2.0 del computer.
2. DC IN (Ingresso CC) – Nel caso in cui il computer non fosse in grado di garantire energia a sufficienza tramite la
porta USB, si può alimentare l’apparecchio dall’esterno collegando a questo ingresso un adattatore 6V/1A e
collegando quest’ultimo all’alimentazione di rete.
3. OUTPUT 1 (Uscita 1) – Questo collegamento stereo RCA fornisce l’uscita Master Mix dal computer. Servirsi di un
cavo stereo RCA per collegare questa uscita ad una cassa o ad un impianto di amplificazione.
4. OUTPUT 2 (Uscita 2) – Questo collegamento stereo RCA fornisce l’uscita Cue Mix dal computer per il
monitoraggio. Il Cue Mix viene anche emesso tramite l’uscita cuffie (Headphone) sul pannello anteriore.
COLLEGAMENTI PANNELLO ANTERIORE
1. MIC THROUGH INPUT (Ingresso Mic) –
Questo è un ingresso da ¼” per il microfono. Il
segnale proveniente da questo ingresso verrà
inviato direttamente all’uscita 1 (Master Mix)
RCA.
2. MIC VOL (Volume mic) – Questa manopola regola i livelli del microfono inviati all’uscita 1 (Master Mix).
3. HEADPHONES (Cuffie) – Questa uscita stereo da ¼” emette il segnale convogliato all’uscita 2 (Cue Mix). Per
apprezzare appieno il cueing e il monitoraggio tramite questa uscita, assicurarsi di aver convogliato il Cue Mix del
software all’uscita 2 del OMNI CONTROL.
12
3
34
12
30
Page 31

ROUTING USCITE AUDIO IN TRAKTOR
Se si utilizza il OMNI CONTROL con le applicazioni software Traktor o Traktor LE di Native Instruments, fare riferimento
agli esempi e alle istruzioni di cui sotto per il routing delle uscite audio per apprezzare appieno le funzioni di cueing e
monitoraggio.
1. In Traktor, cliccare su Preferences.
2. Scegliere Audio Setup (impostazione
audio) e cliccare sulla linguetta Soundcard
(scheda audio).
3. Quindi, selezionare OMNI CONTROL ASIO
Driver menu a cascata Audio Device.
4. In seguito, cliccare sulla linguetta Output
Routing (convogliamento dell’uscita).
5. Infine, scegliere quali uscite si desidera
utilizzare per i canali Master e Monitor dal
menu a cascata inferiore. Poiché l’uscita
Headphone del OMNI CONTROL è
collegata alla coppia di uscite stereo RCA
2, si raccomanda di lasciare la coppia di
uscite 1 come canale Master e la coppia di
uscite 2 come canale Monitor.
Ulteriori Informazioni: si può inoltre inviare ciascun “deck” virtuale indipendentemente a ciascuna coppia di uscite
del OMNI CONTROL per utilizzarlo con un mixer esterno. Per fare ciò, selezionare External (esterna) come
Mixer Mode nella linguetta Output Routing (routing uscite). Si potrà quindi decidere quale deck verrà inviato a
quale coppia di uscite.
ROUTING USCITE AUDIO IN MIXMEISTER
Se si utilizza il OMNI CONTROL con l’applicazione software Mixmeister DJ, fare riferimento all’esempio e alle istruzioni di
cui sotto per il routing delle uscite audio per apprezzare appieno le funzioni di cueing e monitoraggio.
1. In Mixmeister, recarsi al menu Tools (strumenti) e selezionare Audio Output Configuration
(configurazione uscita audio).
2. Apparirà una finestra simile a quella illustrata in basso. (Illustrato MixMeister Fusion Live)
3. Selezionare l’opzione Dual Output.
4. Dal menu a cascata Main output (casse), selezionare Numark OMNI CONTROL Audio.
5. Dal menu a cascata Preview output (cuffie), selezionare Numark OMNI CONTROL Audio.
6. Cliccare su OK.
31
Page 32
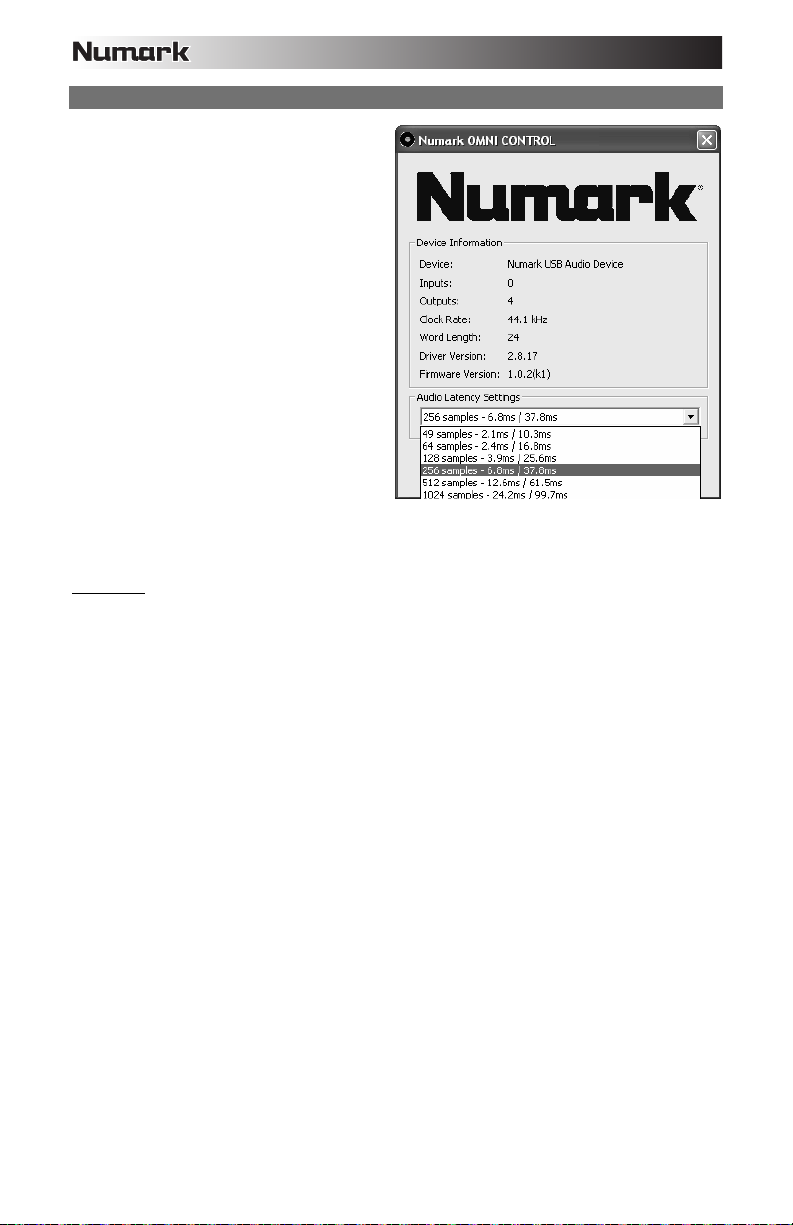
MODIFICARE LA LATENZA
La latenza audio descrive il tempo impiegato
dalla scheda audio a rispondere ad un comando.
In altre parole, è il tempo che occorre al
computer per processare i dati ed emettere il
suono. più la latenza è bassa, più rapidamente il
computer risponderà ai comandi ed emetterà il
suono.
Ad esempio, con impostazioni di latenza elevata,
si può iniziare a notare un notevole scarto
quando si modificano le impostazioni di EQ,
livello ed effetti. In questo caso, diminuire la
latenza della scheda audio per ottenere una
risposta più rapida.
Per modificare le impostazioni di latenza del
OMNI CONTROL, aprire il pannello di controllo
Numark USB cliccando su Start | Tutti i
Programmi | NUMARK | Numark USB Control
Panel.
Sulla parte inferiore del pannello di controllo
Numark USB apparirà un menu a cascata.
Cliccare sulla freccia del menu a cascata per
visualizzare le impostazioni di latenza disponibili e selezionare quella desiderata. L’impostazione
’1024 samples’ porterà un’elevata latenza audio e un maggiore intervallo, mentre quella ’49 samples’
offre la minore latenza audio e la maggiore velocità di risposta.
Nota bene:
correttamente. Se si lavora su un computer lento e si cerca di utilizzare le impostazioni di latenza
audio ’49 samples’ o ’64 samples’, si potrebbero verificare cadute dell’audio e difetti. Se ciò si
dovesse verificare, si dovrà aumentare la latenza audio nel pannello di controllo Numark USB
scegliendo una delle impostazioni più lente, quali ‘512 samples’ o ‘1024 samples’.
a seconda del tipo di computer, alcune impostazioni di latenza potrebbero non funzionare
32
Page 33
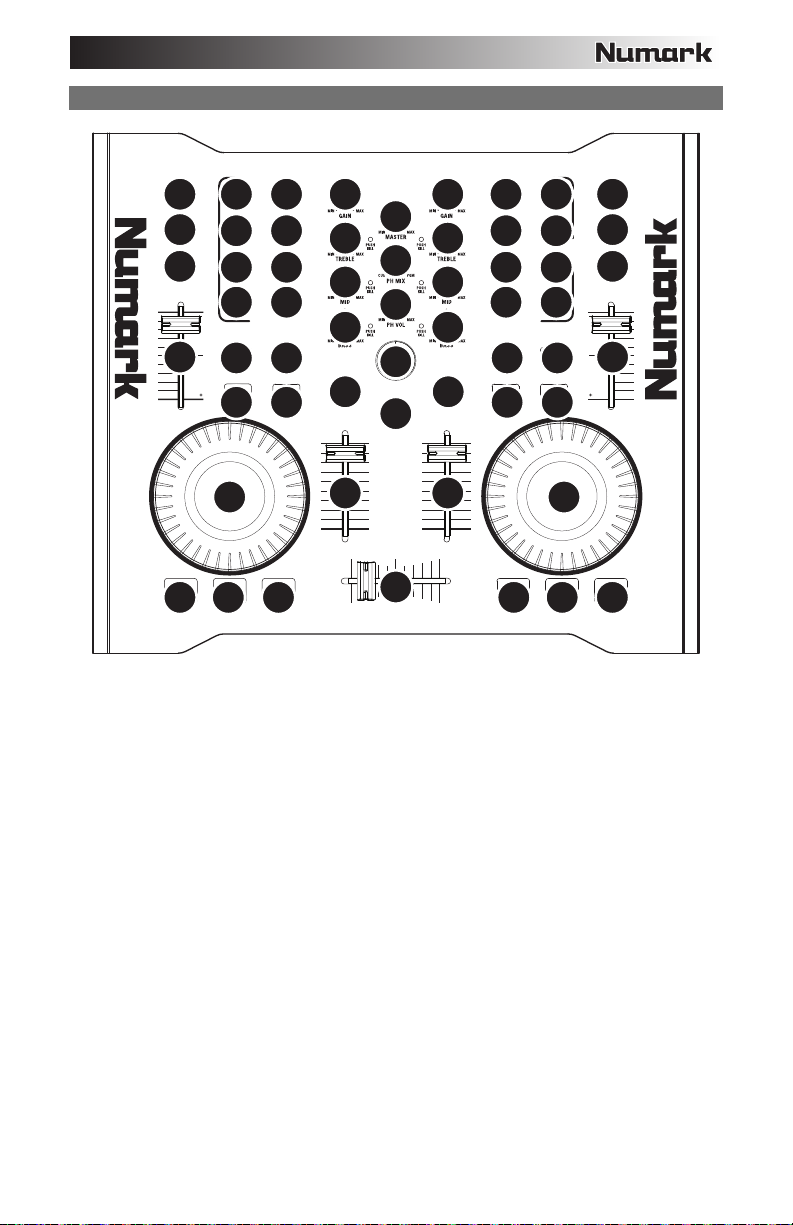
MAPPATURE DI COMANDI IN TRAKTOR LE
24
28
29
17
18
10
11
11
15
19
20
25
26
27
11
16 1621
45
21
2322
77
3
8
6456
1. TRACK (traccia) – Si può utilizzare la
manopola TRACK per scorrere lungo la
musica presente sul computer. Premere la
manopola TRACK per avere un’anteprima
della traccia selezionata.
2. DIRECTORY – La pressione di questo
pulsante fa commutare tra la finestra ad
albero del browser e la finestra a elenco, in
modo da poter navigare tra le tracce
presenti nelle cartelle e selezionarle.
3. LOAD TRACK (carica traccia) – Ciascun
deck virtuale presenta un pulsante LOAD
TRACK. Selezionando una traccia e
premendo il pulsante LOAD TRACK si
caricherà la traccia sul deck
corrispondente.
4. CUE – La pressione del tasto CUE farà
tornare e interrompere la traccia all’ultimo
punto cue impostato. Per la riproduzione
temporanea del punto cue, si può tenere
premuto il tasto CUE. La traccia verrà
riprodotta per il tempo in cui il pulsante
viene tenuto premuto e tornerà al punto
cue quando questo viene rilasciato.
5. SET CUE - Servirsi di questo pulsante per
impostare un nuovo punto cue.
10
24
28
15
12
13
14
11
11
25
26
27
29
17
18
19
20
11
3
21 21
2322
1
2
8
9
6. PLAY – Premere il tasto PLAY per avviare
o per metter in pausa en la riproduzione
della traccia.
7. JOG WHEEL (rotella jog wheel) –
Quando il deck è interrotto, la rotella JOG
WHEEL effettuerà lo scratch della traccia
selezionata. Durante la riproduzione del
deck, la rotella JOG WHEEL effettuerà il
bendino del pitch della traccia.
8. VOLUME – Regola il volume del deck
corrispondente.
9. CROSSFADER – Sfuma tra le due tracce
riprodotte sui deck virtuali. Se il crossfader
si trova all’estrema sinistra, si sentirà
unicamente l’audio proveniente dal Deck A.
Se il crossfader si trova all’estrema destra,
sarà unicamente possibile ascoltare l’audio
proveniente dal Deck B. Quando il
crossfader si trova in un punto intermedio,
si sentiranno entrambi i deck.
10. GAIN (guadagno) – Regola il livello di
guadagno del deck corrispondente.
33
Page 34
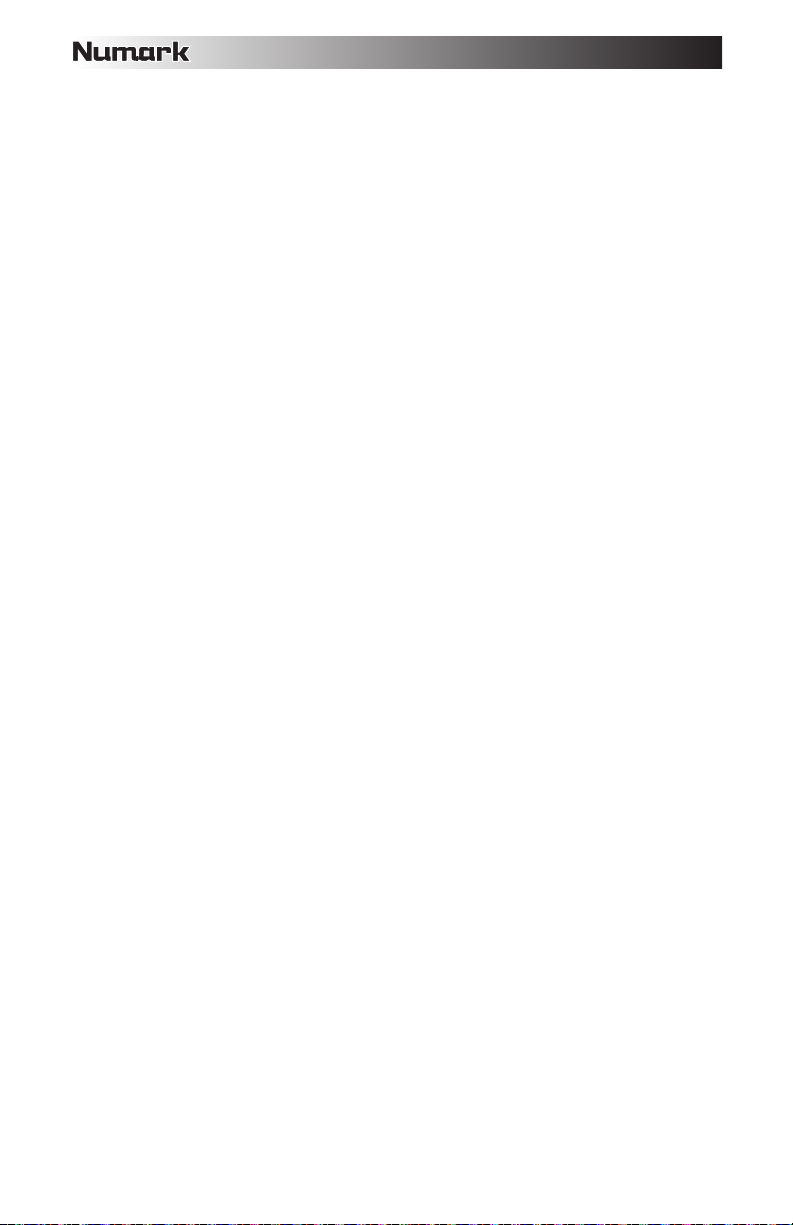
11. EQ – Servirsi di queste manopole per
regolare i livelli delle frequenze acute,
medie e basse di ciascun deck. La
pressione su una manopola EQ la fa
funzionare come un interruttore “kill”
rimuovendo quella banda di frequenza
dalla musica presente su quel deck.
Quando la funzione kill è attivata, il lED di
fianco alla manopola si accende. Per
disattivarla, premere nuovamente la
manopola.
12. MASTER – Controlla il livello Master,
permettendovi di modificare il volume totale
del mix.
13. PH MIX – Regola l’equilibrio tra i canali
Monitor e Master in cuffia. Nota bene: a
meno che non si utilizzi un’interfaccia audio
a uscita multipla, i canali Monitor e Master
Mix coincideranno.
14. PH VOL – Questa manopola regola il livello
del mix in cuffia. Nota bene: a meno che
non si utilizzi un’interfaccia audio a uscita
multipla, i canali Monitor e Master Mix
coincideranno.
15. PFL – Premere il tasto PFL per inviare la
musica in via di riproduzione sul deck al
canale Monitor. Nota bene: a meno che
non si utilizzi un’interfaccia audio a uscita
multipla, i canali Monitor e Master Mix
coincideranno.
16. PITCH – Modifica il pitch o il tempo della
musica in corso di riproduzione su quel
deck.
17. FINE PITCH – Apporta regolazioni fini al
pitch della musica sul deck.
18. TAP – Battere questo tasto a tempo con il
battito della musica presente su quel deck.
Così facendo verrà inserito una nuova
lettura di BPM ("battiti al minuto") per tale
traccia.
19. KEY (tonalità) – Attiva la funzione Master
Tempo che blocca la tonalità musicale
della traccia a quella originale (come se
stesse suonando con 0% di regolazione
del pitch). Sarà quindi possibile regolare il
tempo della traccia senza influire sulla sua
tonalità o il suo pitch.
20. SYNC – Sincronizza la musica che suona
su quel deck alla musica riprodotta
sull’altro deck.
21. PITCH BEND -/+ - Servirsi di questi due
tasti per modificare temporaneamente il
pitch e il tempo della musica riprodotta sul
deck corrispondente. Il bend del pitch è
solitamente usato per apportare piccole
modifiche al momento di mixare due tracce
in modo tale che i rispettivi battiti siano
sincronizzati.
22. LOOP IN – Premere questo tasto per
impostare il punto di inizio di un loop.
23. LOOP OUT – Premere questo tasto (dopo
aver premuto LOOP IN) per impostare il
punto finale di un loop. Una volta premuto,
tornerete al punto di Loop in e il loop sarà
attivo. Per disattivare un loop, premere
nuovamente LOOP OUT.
24. FX AMT – Regola quanto dell’effetto
selezionato verrà udito nel Master Mix. Se
la manopola è abbassata completamente,
si udrà unicamente il suono originale
(“dry”). Se la manopola è completamente
alzata, si udrà la quantità massima di
suono con effetti (“wet”).
25. SELECT (seleziona) – Seleziona un
effetto da applicare al Master Mix.
26. PAR – Regola la quantità del parametro
effetti designato. Va notato che questo
parametro varierà a seconda dell’effetto
selezionato.
27. ON / OFF – Premere questo pulsante per
accendere e spegnere l’effetto master.
28. FILTER AMT (filtro AMT) – Regola la
quantità di filtro applicata alla musica su
quel deck. La posizione centrale equivale a
zero. Girando la manopola in senso orario,
si aumenterà la quantità di filtro passa-alto.
Girando la manopola in senso antiorario, si
aumenterà la quantità di filtro passa-basso.
29. FILTER ON / OFF (filtro on/off) – Attiva o
disattiva il filtro su quel deck.
34
Page 35
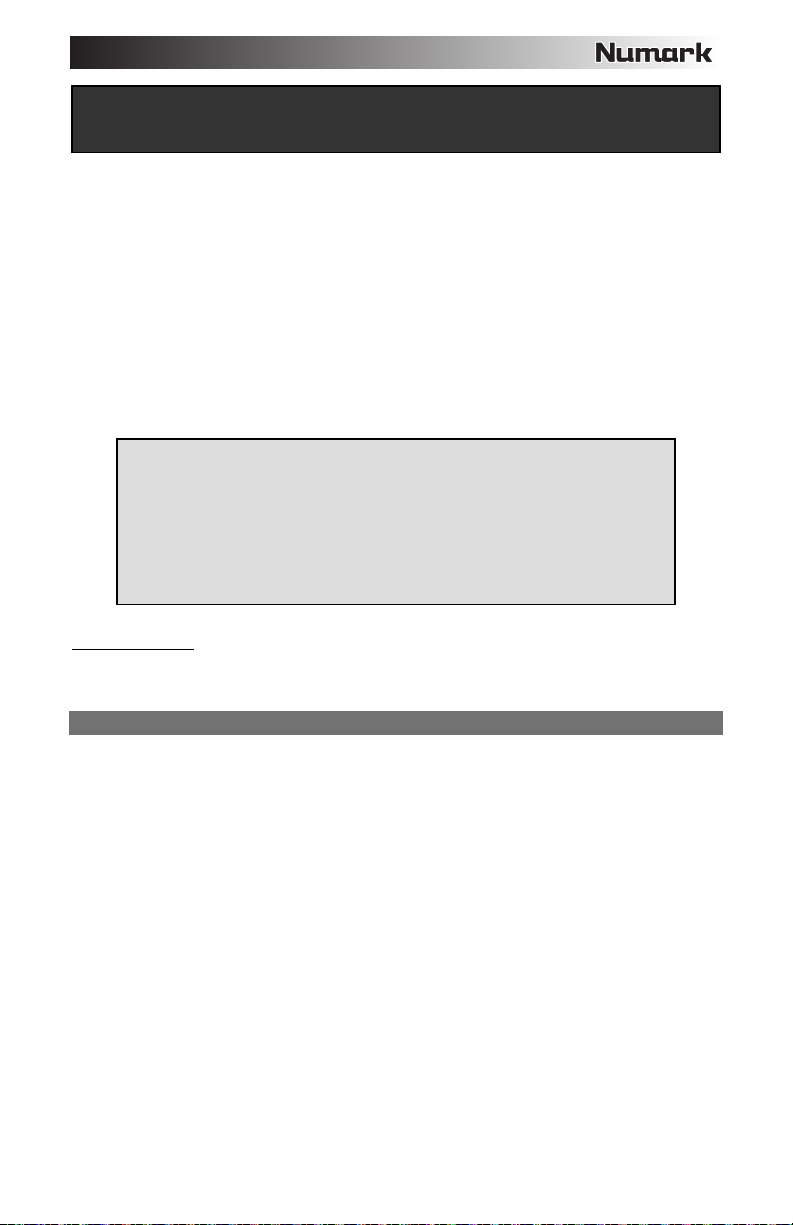
::: Omni Control Kurzanleitung :::
Die Schnellanleitung informiert darüber, wie das Numark OMNI CONTROL DJ-System schnell
aufgebaut und eingesetzt werden kann. Nehmen Sie sich etwas Zeit, diese Anleitung zu lesen
und sich mit dem Aufbau und den wesentlichen Steuerelementen vertraut zu machen.
OMNI CONTROL wurde von uns als komplettes System für DJs, die Software anwenden,
entwickelt. Bei OMNI CONTROL handelt es sich um ein MIDI-konformes Gerät und es kann daher
mit Programmen verwendet werden, die das MIDI-Protokoll unterstützen. Damit Sie sofort mit
dem Mixen anfangen können, haben wir zwei Programme - Traktor LE von Native Instruments
und MixMeister Fusion Live – beigelegt. Sie können auch Ihren Mix über diese Programme oder
mit OMNI CONTROL selbst abspielen. Ihren Master- und Cue-Mix können Sie über die auf der
Geräterückseite befindlichen zwei RCA-Anschlusspaare an externe Lautsprecher oder
Verstärkersysteme ausgeben.
Um das Meiste aus Ihrem OMNI CONTROL herauszuholen, empfiehlt es sich sehr, die SoftwareBedienungsanleitungen zu lesen. Viel Spaß beim Mixen
Bitte beachten Sie
HINWEISE ZUR MIDI STEUERUNG :::::
Die Funktionen der Omni Control entsprechen dem MIDI-Standard und ermöglichen
die Steuerung von Computerprogrammen, die das MIDI Protokoll unterstützen. Das
heißt, dass Sie Omni Control nicht nur mit der beigelegten Software verwenden
können, sondern auch andere Musik- und Videoprogramme steuern können. Damit
Sie die Omni Control mit Ihrem Lieblingsprogramm verwenden können, müssen Sie
die Omni Control als MIDI Eingabegerät in den Voreinstellungen Ihrer Software
aktivieren. Beachten Sie dabei, dass, je nach Software, die Omni Control
möglicherweise nicht als “Omni Control” in den MIDI Einstellungen angezeigt wird.
: Falls Sie Omni Control in Verbindung mit einem USB-Hub einsetzen, einen aktiven
!
Hub oder wahlweise den 6V 1A Netzadapter zu verwenden. Dies garantiert eine sichere
Funktionsweise.
INHALT DER VERPACKUNG
OMNI CONTROL
KURZBEDIENUNGSANLEITUNG
SICHERHEITSANWEISUNGEN UND GARANTIEINFORMATIONEN
USB – KABEL
MIXMEISTER FUSION LIVE GUTSCHEIN
SOFTWARE/TREIBER-CD
35
Page 36
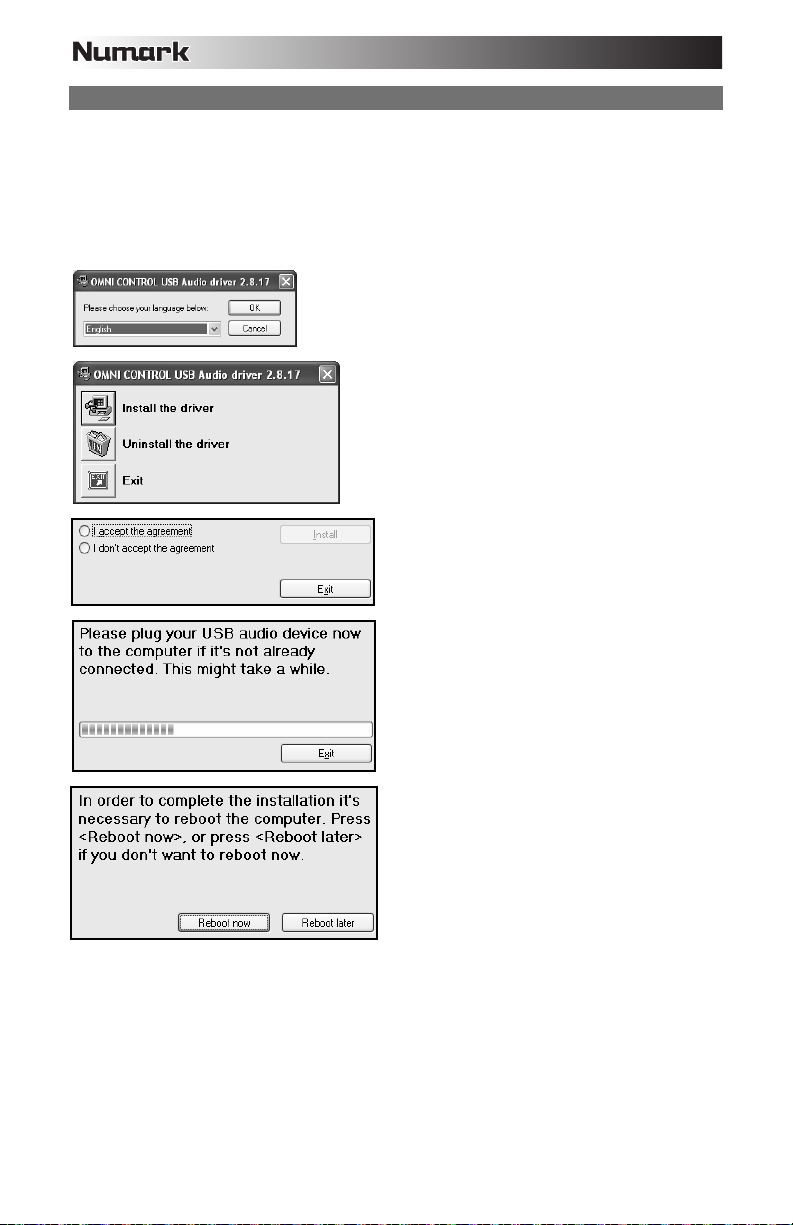
INSTALLATION DER TREIBER – PC
Bevor Sie das OMNI CONTROL mit Ihrem Computer verwenden können, müssen Sie die für den
Betrieb notwendigen Treiber installieren. Das ist ganz einfach und geht schnell – folgen Sie einfach
diesen Anweisungen:
1. Legen Sie die mitgelieferte Installations-CD in das CD-ROM Laufwerk Ihres Computers ein.
SCHLIESSEN SIE DAS OMNI CONTROL NOCH NICHT AN!
2. Klicken Sie die Datei Setup.exe doppelt an.
3. Wählen Sie Ihre Sprache aus.
4. Klicken Sie auf Treiber installieren.
5. Lesen Sie die Lizenzvereinbarung, klicken Sie
zunächst auf Ich stimme der Vereinbarung
zu, gefolgt von Installieren.
6. Der Installationsvorgang startet. Folgen Sie
bitte den Anweisungen im Bildschirm.
7. Nach Beendigung der Installation sehen Sie
die hier links gezeigte Meldung. Klicken Sie
auf Reboot Now oder Reboot Later.
SIE KÖNNEN NUN IHR OMNI CONTROL VERWENDEN!
36
Page 37
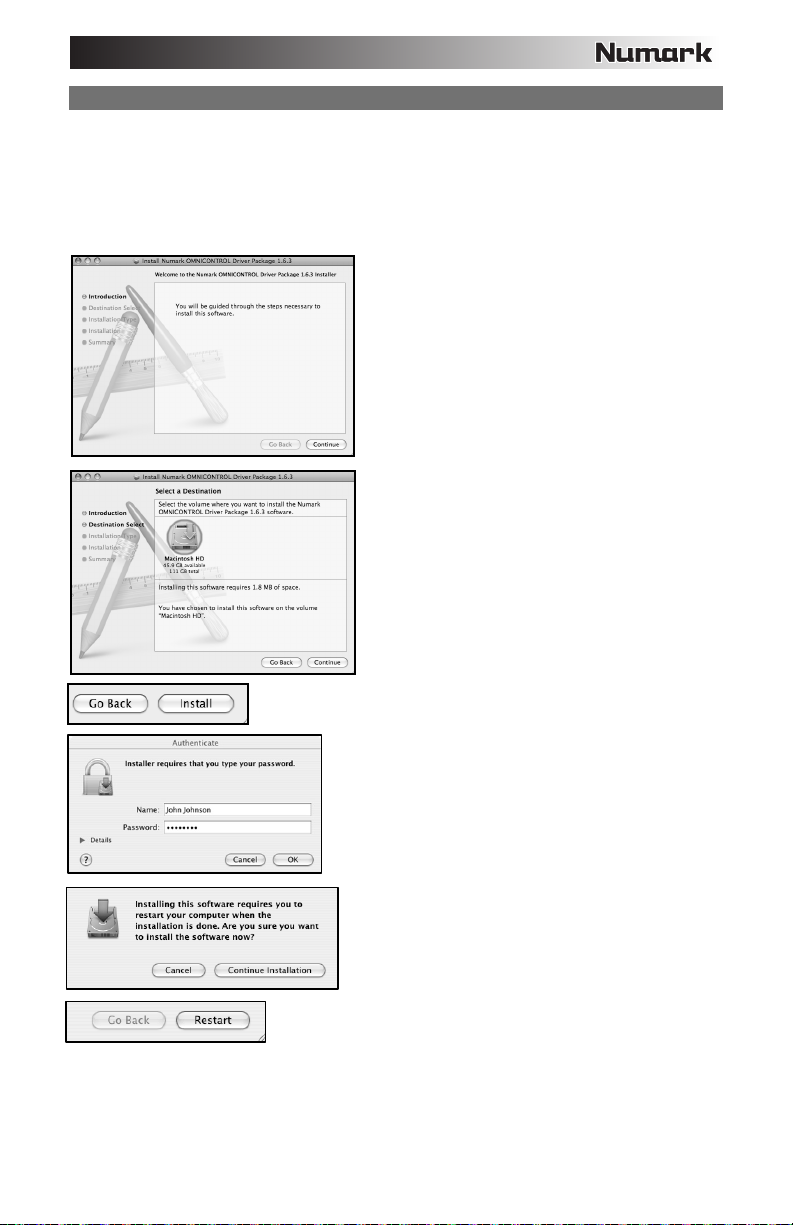
INSTALLATION DER TREIBER – MAC
Bevor Sie das OMNI CONTROL mit Ihrem Computer verwenden können, müssen Sie die für den
Betrieb notwendigen Treiber installieren. Das ist ganz einfach und geht schnell – folgen Sie einfach
diesen Anweisungen:
1. Legen Sie die mitgelieferte Installations-CD in das CD-ROM Laufwerk Ihres Computers ein.
SCHLIESSEN SIE DAS OMNI CONTROL NOCH NICHT AN!
2. Öffnen Sie die CD am Bildschirm, um den Inhalt zu sehen.
3. Klicken Sie Install OMNI CONTROL doppelt an, um die Installation zu starten.
4. Das hier links dargestellte Fenster erscheint.
Klicken Sie auf Continue.
5. Wählen Sie Ihre Festplatte als Installationsziel
aus und klicken Sie auf Continue.
6. Mit einem Klick auf Install starten Sie die Installation.
7. Geben Sie Ihr Kennwort ein und klicken Sie OK.
8. Nun erscheint die hier links angezeigte Meldung.
Wählen Sie Continue Installation.
9. Klicken Sie auf Restart, um Ihren Computer für die Beendigung
des Installationsvorgangs neu zu starten. Nach dem Hochfahren
des Computers können Sie das OMNI CONTROL anschließen.
SIE KÖNNEN NUN IHR OMNI CONTROL VERWENDEN!
37
Page 38
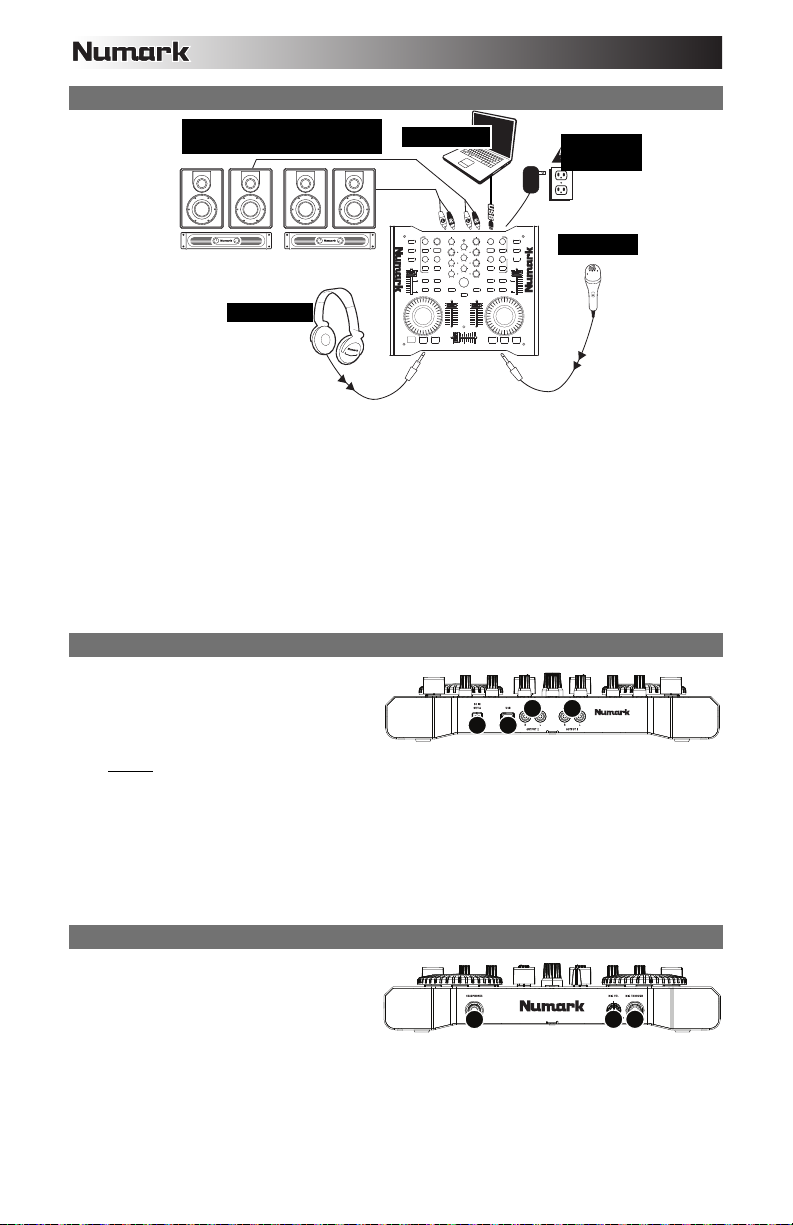
ANSCHLUSSÜBERSICHT
Sehen Sie sich bitte die Anschlussübersicht an.
1. Verbinden Sie den USB Anschluss des OMNI CONTROL mit einem freien USB2.0 Port Ihres Computers.
Verwenden Sie das beiliegende USB2.0 Kabel. Das OMNI CONTROL wird über den USB Bus des Computers mit
Strom versorgt.
2. (Optional) Sie können das OMNI CONTROL auch durch ein optionales 6V 1A Netzteil mit Strom versorgen,
welches Sie am DC IN Eingang des OMNI CONTROL anschließen. Beachten Sie bitte, dass zum Betrieb des
OMNI CONTROL normalerweise kein separates Netzteil notwendig ist. Sie benötigen es nur, wenn der Computer
nicht ausreichend Spannung für das OMNI CONTROL am USB Port ausgeben kann.
3. Schließen Sie den OUTPUT 1 des OMNI CONTROL an Ihr PA-Lautsprecher- oder Verstärkersystem mit einem
Stereo RCA Kabel an.
4. (Optional) Verwenden Sie ein Stereo RCA Kabel, um den OUTPUT 2 des OMNI CONTROL mit einem zweiten
Lautsprecher- oder Verstärkersystem, welches Sie zum Abhören verwenden, anzuschließen.
5. Verbinden Sie Ihre Kopfhörer mit dem HEADPHONES Ausgang des OMNI CONTROL. Das Signal des
HEADPHONES Ausgangs ist identisch mit dem des OUTPUT 2.
6. Schließen Sie Ihr Mikrofon an den MIC THROUGH Eingang des OMNI CONTROL an.
ANSCHLÜSSE DER RÜCKSEITE
1. USB PORT – Verwenden Sie bitte das
beiliegende USB2.0 Kabel, um diesen
Anschluss mit einem freien USB2.0 Port des
Computers zu verbinden. Beim Anschluss an
den Computer wird das Gerät über USB mit
Strom versorgt.
Hinweis: Das OMNI CONTROL benötigt für einen vollständigen und störungsfreien Betrieb eine USB2.0
Verbindung. Wenn Sie eine USB1.1 Verbindung verwenden, ist nur der OUTPUT 1 in Betrieb. Zur Verwendung
beider Ausgänge, achten Sie darauf, dass Sie das Gerät an einen USB2.0 kompatiblen Port Ihres Computers
anschließen.
2. DC IN – Falls Ihr Computer nicht genügend Spannung am USB Port ausgibt, können Sie hier ein optionales 6V/1A
Netzteil anschließen.
3. OUTPUT 1 – Dieser Stereo RCA Anschluss gibt den Master Mix Ausgang Ihres Computers aus. Schließen Sie
hier Ihre aktiven Lautsprecher oder ein Verstärkersystem an.
4. OUTPUT 2 – Über diesen Stereo RCA Ausgang können Sie den Cue Mix vom Computer zum Abhören abgreifen.
Beachten Sie, dass der Cue Mix auch über den Headphone Ausgang auf der Vorderseite wiedergegeben wird.
ANSCHLÜSSE DR VORDERSEITE
1. MIC THROUGH INPUT – Dies ist ein 6,3mm
Mikrofonklinkeneingang. Das hier anliegende
Signal wird direkt zum Output 1 (Master Mix)
geroutet.
2. MIC VOL – Mit diesem Regler bestimmen Sie
die Mikrofonlautstärke am Output 1 (Master Mix).
3. HEADPHONES – Dieser Stereoklinkenanschluss gibt dasselbe Signal, wie der Output 2 (Cue Mix) Ausgang aus.
Um in Ihrer Software Cueing und Monitoring Funktionen über diese Ausgänge zu aktivieren, sollte der Cue Mix in
Ihrer Software zum Output 2 des OMNI CONTROL geroutet sein.
ZUM MONITOR oder AMP
SYSTEM
KOPFHÖRER
COMPUTER
NETZEIL
(OPTIONAL)
MIKROFON
12
3
34
12
38
Page 39
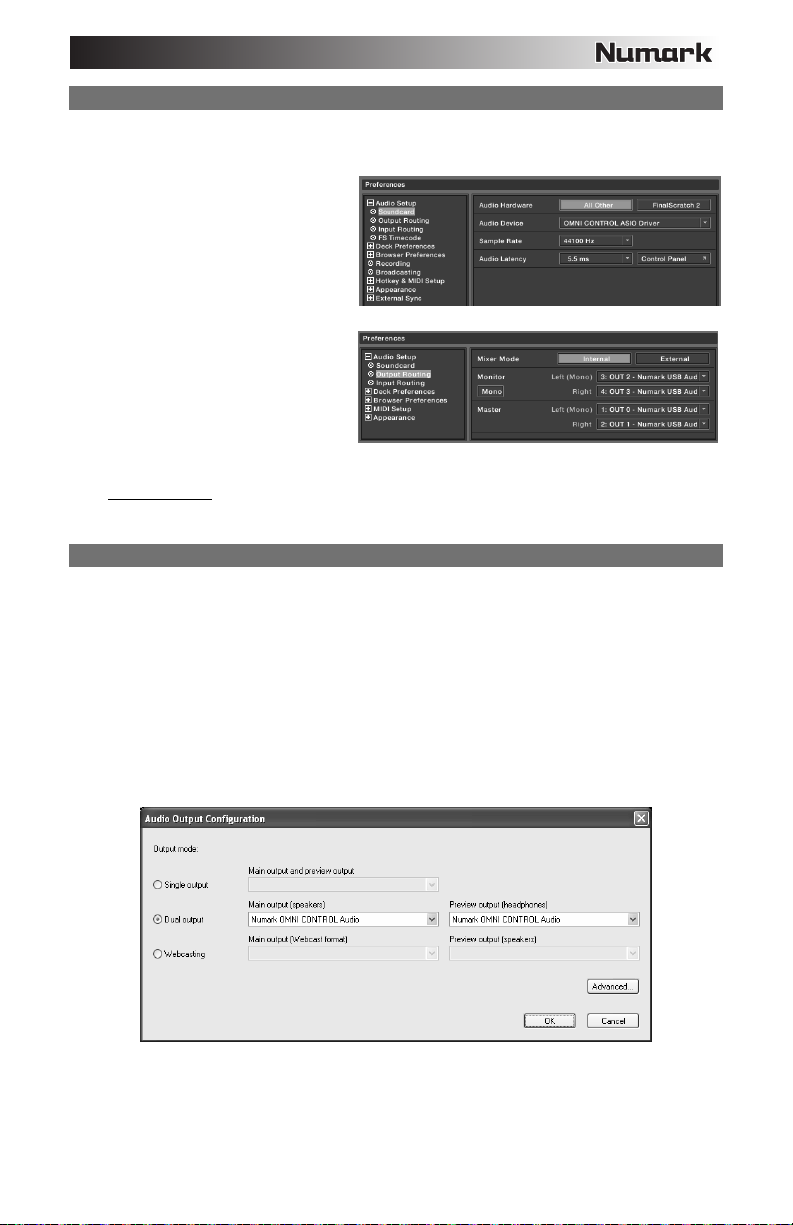
ZUWEISUNG DER AUDIOAUSGÄNGE IN TRAKTOR
Bei der Verwendung des OMNI CONTROL mit den Programmen Traktor oder Traktor LE von Native Instruments
beachten Sie bitte die nun folgenden Hinweise, um Ihre Audioausgänge für Cueing und Monitoring richtig zu routen.
1. Klicken Sie in Traktor auf Preferences.
2. Wählen Sie das Audio Setup und klicken
Sie auf den Soundcard Tab.
3. Wählen Sie im Audio Device
Aufklappmenü OMNI CONTROL ASIO
Driver.
4. Klicken Sie nun den Output Routing Tab
an.
5. Zuletzt können Sie festlegen, welche
Ausgänge als Main- oder Monitorkanäle
verwendet werden sollen. Da das Signal
des Kopfhörerausgangs beim OMNI
CONTROL mit dem des Output 2
Ausgangs identisch ist, empfehlen wir die
Verwendung des Output 1 als Masterkanal
und des Output 2 als Monitorkanal.
Zusatzinformation: Wenn Sie jedes virtuelle Deck zu einem der Ausgänge des OMNI CONTROL zuweisen
möchten, um einen externen Mixer verwenden zu können, definieren Sie bitte External im Mixer Mode unter dem
Output Routing Tab. Nun können Sie bestimmen, welches Deck zu welchem Ausgangspaar geroutet wird.
ZUWEISUNG DER AUDIOAUSGÄNGE IN MIXMEISTER
Bei der Verwendung des OMNI CONTROL mit der Mixmeister DJ Software beachten Sie bitte die nun folgenden
Hinweise, um Ihre Audioausgänge für Cueing und Monitoring richtig zu routen.
1. Gehen Sie in Mixmeister in das Tools Menü und wählen Sie Audio Output Configuration aus.
2. Nun sehen Sie ein Fenster, welches dem unten abgebildeten ähnelt (gezeigt wird MixMeister Fusion Live)
3. Wählen Sie die Dual Output Option aus.
4. Im Aufklappmenü Main output (speakers) wählen Sie Numark OMNI CONTROL Audio.
5. Wählen Sie Numark OMNI CONTROL Audio im Preview output (headphones) Aufklappmenü aus.
6. Klicken Sie auf OK.
39
Page 40
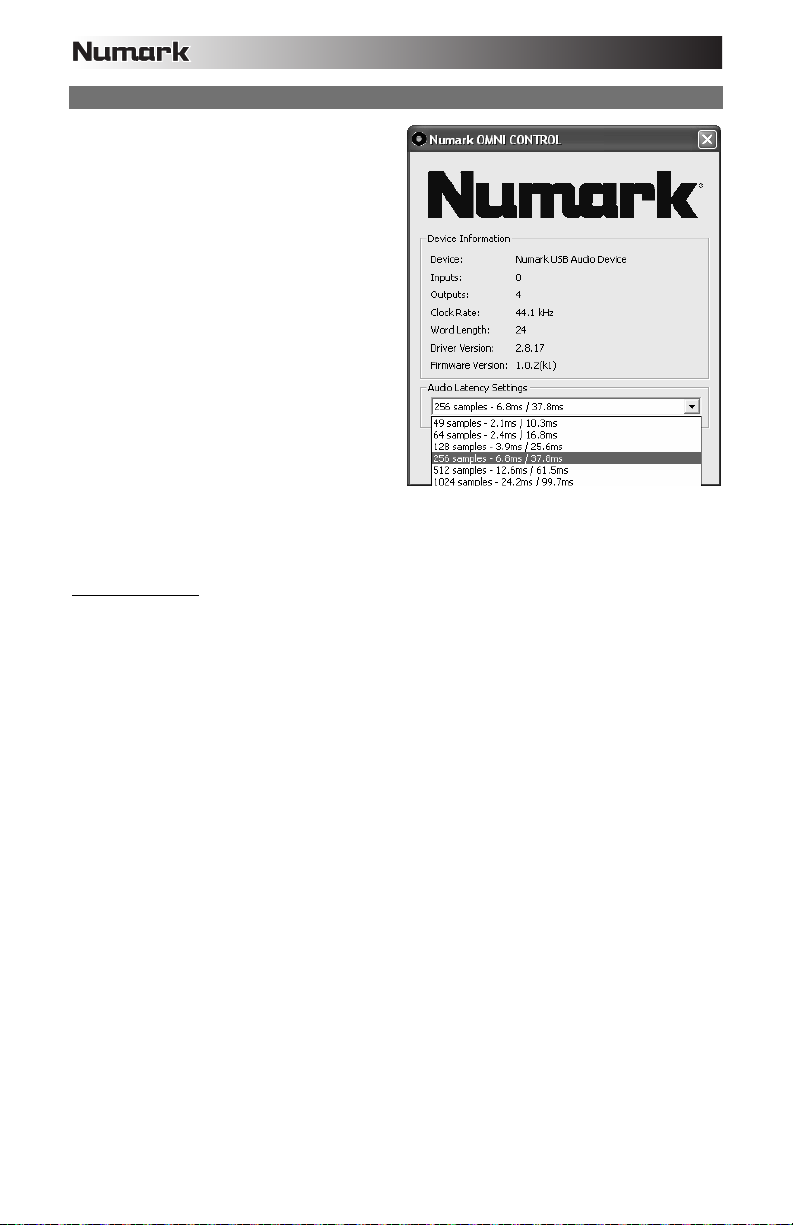
ÄNDERN DER LATENZ
Der Begriff “Audiolatenz“ beschreibt die
Zeitspanne, die Ihre Soundkarte zur Reaktion auf
einen Befehl benötigt. Anders ausgedrückt wird
mit Latenz die Zeit beschrieben, die der Computer
zum Bearbeiten und zur Wiedergabe von
Audiodaten benötigt. Je niedriger die Latenz ist,
desto schneller reagiert Ihr Computer auf Befehle
und spielt Klänge ab.
Sie werden beispielsweise bei hohen
Latenzeinstellungen bemerken, dass die
Ausführung von EQ-Änderungen,
Lautstärkeanpassungen oder Effektjustierungen
stark verzögert erfolgt. In diesem Fall sollten Sie
die Latenz Ihrer Soundkarte verringern, um die
Änderungen schneller hören zu können.
Um die Latenzeinstellung Ihres OMNI CONTROL
anzupassen, öffnen Sie das Numark USB Control
Panel. Klicken Sie dazu auf Start | Alle
Programme | NUMARK | Numark USB Control
Panel.
Im unteren Bereich dieses Fensters wird Ihnen ein Aufklappmenü auffallen, indem Sie eine
Latenzeinstellung auswählen können. Die Einstellung ‘1024 samples’ resultiert in einer sehr hohen
Audiolatenz, während die Einstellung ’49 samples’ die niedrigste Latenz und eine schnelle Reaktion
ergibt.
Wichtiger Hinweis:
funktionieren. Wenn Sie einen älteren, langsamen Rechner besitzen und die Audiolatenz auf ’49
samples’ oder ’64 samples’ einstellen, könnten Sie Audioaussetzer und Signalstörungen wahrnehmen.
Dann sollten Sie die Audiolatenz im Numark USB Control Panel erhöhen, indem Sie höhere
Einstellungen, wie ‘512 samples’ oder ‘1024 samples’ wählen.
Abhängig von Ihrem Computer könnten manche Latenzeinstellungen nicht richtig
40
Page 41

TRAKTOR LE CONTROLLER ZUWEISUNG
24
15
19
20
25
26
28
29
17
10
11
11
27
18
11
16 1621
45
1. TRACK – Verwenden Sie den TRACK
Drehregler, um durch die Musik auf Ihrem
Computer zu blättern. Drücken Sie den
TRACK Drehregler nach unten, um den
ausgewählten Track vorzuhören.
2. DIRECTORY – Drücken Sie diesen Button,
um von der Baumstruktur des Browsers in
die Listenstruktur zu wechseln, sodass Sie
innerhalb der Ordner blättern und Ihre
Tracks auswählen können.
3. LOAD TRACK – Jedes virtuelle Deck
besitzt einen “Load Track” Button. Das
Selektieren und Betätigen des “Load
Track” Button lädt den Track in das
entsprechende Deck.
4. CUE - Unterbricht die Wiedergabe und
kehrt an den ursprünglichen Cue Punkt
zurück. Die Wiedergabe startet zeitweilig
von diesem Punkt, wenn Sie die Taste
gedrückt halten. Der Track spielt so lange,
wie Sie die Taste gedrückt halten und kehrt
an den Cue Punkt zurück, wenn Sie die
Taste loslassen.
5. SET CUE – Verwenden Sie diese Taste,
um einen neuen Cue Punkt zu setzen.
21
2322
77
3
8
6456
10
12
11
13
24
25
26
28
29
17
15
19
20
11
27
14
18
11
3
21 21
2322
1
2
8
9
6. PLAY – Beginnen Sie mit der PLAY Taste
die Wiedergabe eines Tracks.
7. JOG WHEEL – Wird das Deck angehalten,
scratcht das JOG WHEEL den
ausgewählten Track. Wenn das Deck läuft,
verändert das JOG WHEEL die Tonhöhe
des Tracks.
8. VOLUME – Adjustiert die Lautstärke des
entsprechenden Decks.
9. CROSSFADER – Blendet auf den
virtuellen Decks von einem Track in den
anderen ein. Befindet sich der Crossfader
an der Position ganz links, so hören Sie
nur die Wiedergabe von Deck A. Befindet
sich der Crossfader an der Position ganz
rechts, so hören Sie nur die Wiedergabe
von Deck B. Befindet sich der Crossfader
auf einer Position dazwischen, so hören
Sie beide Decks.
10. GAIN – Adjustiert den Gain Level des
entsprechenden Decks.
41
Page 42

11. EQ – Verwenden Sie diese Drehregler, um
den Pegel der Höhen-, Mitten- und
Bassfrequenzen für jedes Deck zu
adjustieren. Wenn Sie den EQ-Regler nach
unten drücken, funktioniert er wie ein “KillSwitch” und blendet das gesamte
Frequenzband der auf diesem Deck
wiedergegebenen Musik aus. Die LEDAnzeige neben diesem Regler leuchtet,
wenn die “Kill-Switch”-Funktion aktiviert ist.
Drücken Sie den Regler erneut, um diese
Funktion zu deaktivieren.
12. MASTER – Regelt den Master-Level. Hier
können Sie die gesamte Lautstärke ihres
Mix ändern.
13. PH MIX – Adjustiert die Balance zwischen
Monitor-Kanal und Master-Kanal auf Ihren
Kopfhörern. Sofern Sie kein AudioInterface mit mehrfachen Ausgängen
verwenden, beachten Sie bitte, dass die
Monitor- und Master-Mix-Kanäle dieselben
sein werden.
14. PH VOL – Dieser Regler adjustiert den
Mix-Level der Kopfhörer. Sofern Sie kein
Audio-Interface mit mehrfachen
Ausgängen verwenden, beachten Sie bitte,
dass die Monitor- und Master-Mix-Kanäle
dieselben sein werden.
15. PFL – Drücken Sie den PFL-Button, um die
Musik vom Deck zum Monitor-Kanal zu
senden. Sofern Sie kein Audio-Interface
mit mehrfachen Ausgängen verwenden,
beachten Sie bitte, dass die Monitor- und
Master-Mix-Kanäle dieselben sein werden.
16. PITCH – Ändert die Tonhöhe oder das
Tempo der Musik, die auf dem
entsprechenden Deck gespielt wird.
17. FINE PITCH – Nehmen Sie hier
Feineinstellungen in der Tonhöhe der
Musik, die auf dem entsprechenden Deck
gespielt wird, vor.
18. TAP – Tippen Sie im Rhythmus der Musik
des entsprechenden Decks auf diesen
Button. So können Sie einen neuen
Anzeigewert für die BPM-Anzahl ("Schläge
pro Minute") für diesen Track erzeugen.
19. KEY – Aktiviert das Master-Tempo,
welches die Tonart des Tracks mit der
ursprünglichen Tonart verknüpft (so als ob
es mit 0% Tonhöhenadjustierung gespielt
wird). So können Sie dann das Tempo des
Tracks adjustieren, ohne Auswirkungen auf
Tonart oder Tonhöhe.
20. SYNC – Synchronisiert die auf einem Deck
gespielte Musik mit der Musik des anderen
Decks.
21. PITCH BEND -/+ - Verwenden Sie die
beiden Pitch Bend Tasten, um den Pitch
und das Tempo der Musik zeitweilig zu
ändern. Pitch Bend wird normalerweise für
kleinere Anpassungen beim Mixen von
Beats verwendet, um Beats zu
synchronisieren.
22. LOOP IN – Drücken Sie LOOP IN, um den
Startpunkt des Loops einzustellen.
23. LOOP OUT – Drücken Sie LOOP OUT
(nachdem Sie LOOP IN gedrückt haben),
um den Endpunkt des Loops einzustellen.
Sobald Sie den Button gedrückt haben,
springen Sie zurück zum Loop-In-Punkt
und der Loop ist aktiviert. Um den Loop
auszuschalten, drücken Sie einfach wieder
LOOP OUT.
24. FX AMT – Adjustiert wie stark der
ausgewählte Effekt im Master Mix hörbar
ist. Ist der Regler ganz nach links gedreht,
so hören Sie nur den ursprünglichen (“dry”)
Sound ohne Effekt. Ist der Regler ganz
nach rechts gedreht, so hören Sie den
maximalen Effektwert des Sounds (“wet”).
25. SELECT – Wählt einen Effekt für den
Master Mix aus.
26. PAR – Adjustiert den Wert der
gewünschten Effekt-Parameter. Bitte
beachten Sie, dass dieser Parameter je
nach ausgewähltem Effekt variiert.
27. ON / OFF – Drücken Sie diesen Button, um
den Master Effekt ein- und auszuschalten.
28. FILTER AMT – Adjustiert die Stärke des
Filters, der auf dem entsprechenden Deck
verwendet wird. Die Mittelstellung ist Null.
Drehen des Reglers im Uhrzeigersinn
erhöht den Wert des Hochpassfilters.
Drehen des Reglers gegen den
Uhrzeigersinn erhöht den Wert des
Tiefpassfilters.
29. FILTER ON / OFF – Aktiviert oder
deaktiviert den Filter am entsprechenden
Deck.
42
Page 43

TECHNICAL SPECIFICATIONS
OUTPUTS: + 2dBU
SIGNAL-TO-NOISE RATIO: > 97dB (max output; JIS-A Weighted)
DISTORTION: < 0.005% (THD + N)
FREQUENCY RESPONSE: ± 1dB (20Hz – 20kHz)
WEIGHT: 7 lbs.
DIMENSIONS: 12.5
MANUAL VERSION 1.4
” x 10 5/8” x 2.5” (W x D x H)
43
Page 44

www.numark.com
 Loading...
Loading...