
REFERENCE MANUAL
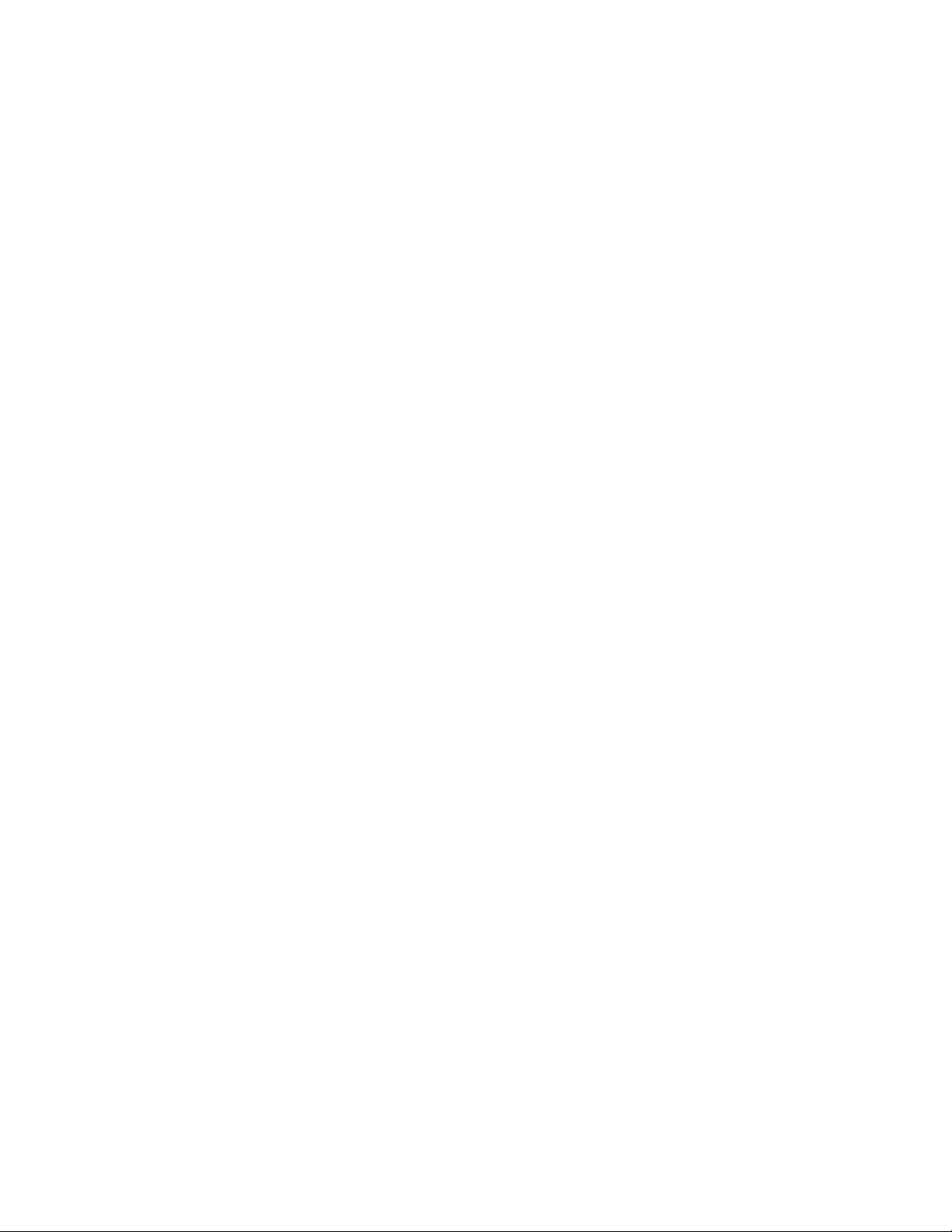
TABLE OF CONTENTS
INTRODUCTION .................................................................................................................................1
BOX CONTENTS.................................................................................................................................1
REGISTRATION ..................................................................................................................................1
GROUND RULES ................................................................................................................................1
PLATTER ASSEMBLY........................................................................................................................2
SOFTWARE INSTALLATION .............................................................................................................3
CONNECTING THE NS7 ....................................................................................................................3
CONNECTION DIAGRAM ..................................................................................................................4
REAR PANEL OVERVIEW..................................................................................................................5
FRONT PANEL OVERVIEW ...............................................................................................................5
TOP PANEL OVERVIEW ....................................................................................................................6
MIXER CONTROLS..........................................................................................................................6
TRANSPORT CONTROLS ............................................................................................................... 7
USING SERATO ITCH WITH THE NS7............................................................................................. 9
GETTING STARTED .......................................................................................................................9
STARTING THE SOFTWARE....................................................................................................... 9
IMPORTING MUSIC ...................................................................................................................... 9
PREPARING YOUR FILES ......................................................................................................... 10
SOFTWARE OVERVIEW ............................................................................................................... 11
SOFTWARE SETUP ...................................................................................................................... 13
PLAYBACK................................................................................................................................. 13
LIBRARY..................................................................................................................................... 14
DISPLAY ..................................................................................................................................... 14
THE LIBRARY................................................................................................................................15
CRATES & SUB-CRATES .......................................................................................................... 15
SEARCHING & BROWSING.......................................................................................................15
COLUMNS................................................................................................................................... 16
ICONS .........................................................................................................................................16
TAGGING ....................................................................................................................................16
PREPARING & REVIEWING TRACKS....................................................................................... 17
LIBRARY ZOOM ......................................................................................................................... 17
SCRATCH LIVE COMPATIBILITY.............................................................................................. 17
USING EXTERNAL DRIVES....................................................................................................... 17
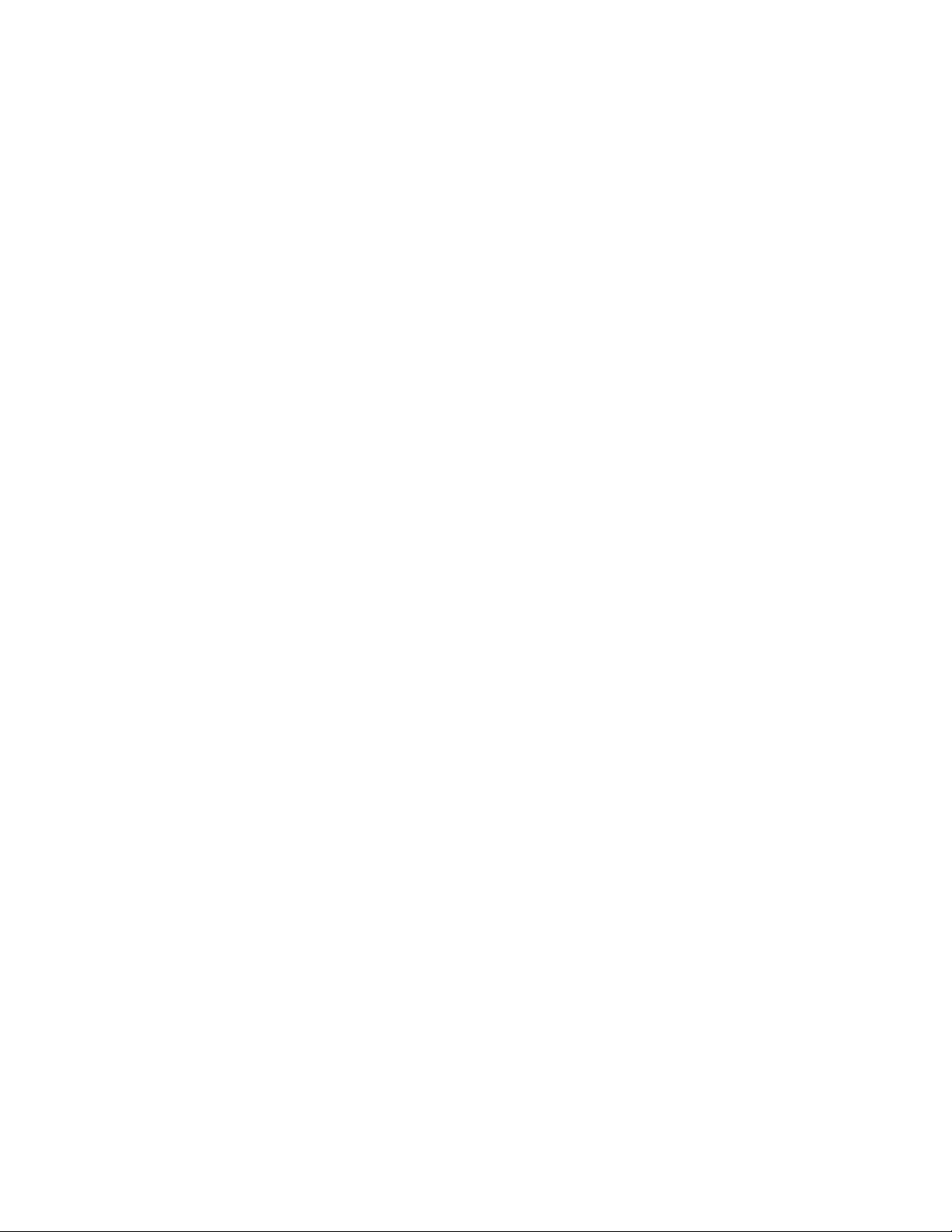
MIXING WITH THE NS7...................................................................................................................18
PLAYING YOUR FIRST TRACK ................................................................................................... 18
RESETTING THE MIXER............................................................................................................ 18
NAVIGATING THE LIBRARY .....................................................................................................18
LOADING A TRACK TO THE DECK ..........................................................................................18
STARTING PLAYBACK.............................................................................................................. 18
ADJUSTING GAIN ...................................................................................................................... 18
EQUALIZATION.......................................................................................................................... 19
MIXING IN THE NEXT TRACK ....................................................................................................19
FINDING THE NEXT SONG........................................................................................................ 19
LOADING IT TO THE DECK....................................................................................................... 19
PREVIEWING IT IN THE HEADPHONES................................................................................... 19
FINDING THE RIGHT PART OF THE SONG .............................................................................19
GETTING THE TRACKS IN TIME...............................................................................................20
DROPPING A TRACK IN ............................................................................................................21
ADVANCED FEATURES ............................................................................................................... 21
MIC & AUX MIXING ....................................................................................................................21
USING PITCH / TEMPO CONTROLS ......................................................................................... 22
USING CUE POINTS................................................................................................................... 22
LOOPING .................................................................................................................................... 23
BLEEP / REVERSE.....................................................................................................................23
RECORDING............................................................................................................................... 24
TRANSITIONING BETWEEN DJs WITH NS7 & SERATO ITCH ............................................... 24
USING THE NS7 AS A SOUND CARD............................................................................................ 25
UPDATING THE FIRMWARE...........................................................................................................26
NS7 CALIBRATION ..........................................................................................................................27
TROUBLESHOOTING....................................................................................................................... 30
TECHNICAL SPECIFICATIONS ......................................................................................................31
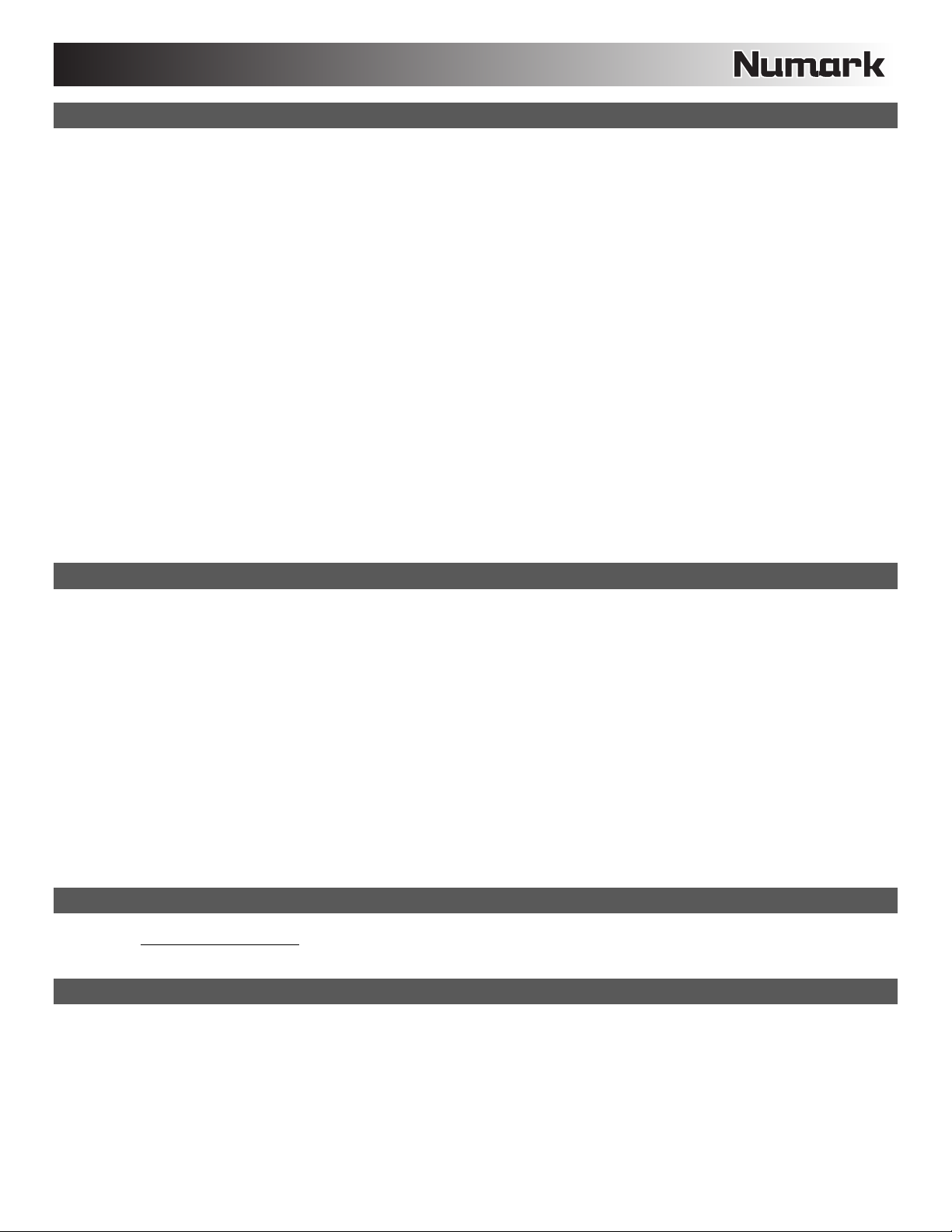
INTRODUCTION
Welcome to NS7 – a professional motorized DJ software mixing system. NS7 gives you outstanding high-resolution control of Serato™
ITCH (included in this package). If you have an existing Serato Scratch LIVE library, you can use all those tracks, loops, and cue points
in ITCH, so there's no need to create a new library. Here are a few features that you’ll come to love when using NS7 with Serato ITCH:
High-resolution, precise MIDI-over-USB control at over ten times the speed of standard MIDI
High-definition, post-mixing analog audio output (over XLR and RCA connections) with 24-bit, 44.1kHz digital-to-analog
conversion
Unique Strip Search touch sensor allows for virtual "needle drop”-style track navigation
Manual and automatic looping controls let you manage and manipulate several loops in a track
Extensive cue controls let you assign and return to multiple cue points that are saved to the track
Smooth pitch faders with adjustable range and pitch bend buttons for finer adjustments, plus keylock button
Automatic tempo-matching for easier, faster mixing
Headphone outputs with full cue mixing controls
2 7” motorized, direct-drive turntable controls with vinyl surfaces, slipmats, and aluminum platters with adjustable torque (for
simulating the heavier, stronger feel of “modern” turntables or the lighter, graceful feel of “classic” turntables)
Professional, replaceable CP-PRO crossfader and high-performance D-Type digital VCA line faders
Solid, all-metal construction
We hope the NS7 serves you well for many years to come.
Sincerely,
The People of Numark
* Serato™ is a trademark of Serato Audio Research.
BOX CONTENTS
NS7
2 Platter Assemblies:
o Aluminum Platter
o Slipmat
o Vinyl (with 45 RPM Adapter attached)
Quickstart Poster
Accessories Box:
o IEC Power Cable
o USB Cable
o Software/Driver CD
o Spindle Screw
o Allen Wrench
o Stickers
o Safety Instructions & Warranty Information
REGISTRATION
Please go to http://www.numark.com
any last-minute product developments and provide you with world-class technical support, should you run into any problems.
to register your NS7. Registering your product ensures that we can keep you up-to-date with
GROUND RULES
READ SAFETY INSTRUCTIONS & WARRANTY INFORMATION BEFORE USING THE PRODUCT.
Make sure all items listed in BOX CONTENTS are included.
Before getting started and connecting devices to NS7 or turning NS7 on/off, make sure all devices are off and all faders and gain
knobs are set to “zero.”
READ AND FOLLOW THE SOFTWARE & DRIVER INSTALLATION INSTRUCTIONS.
1
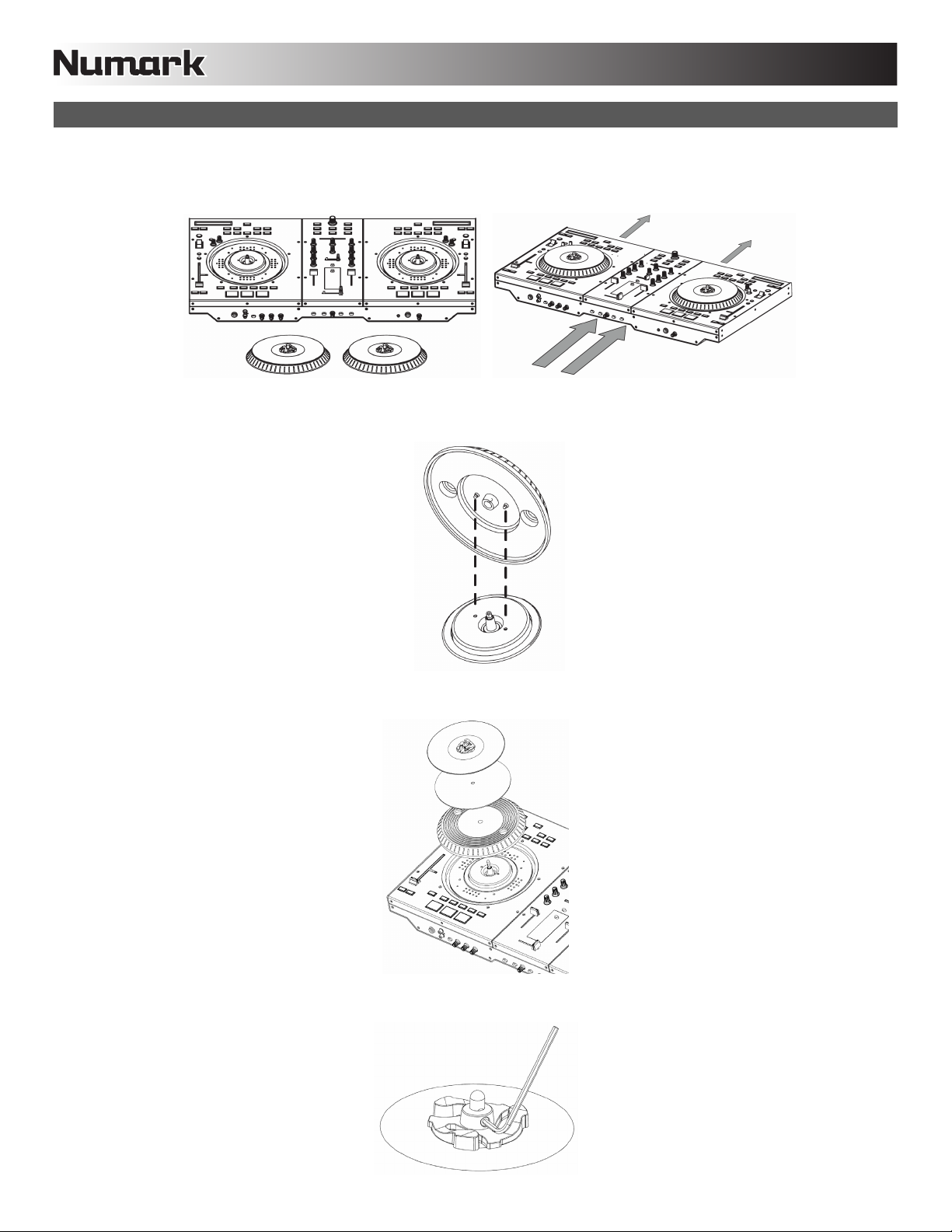
PLATTER ASSEMBLY
1. Remove NS7 from the packaging. Remove the two platter assemblies from package (underneath NS7).
Place NS7 on a flat, stable surface for operation. Ensure unit has adequate air flow to all ventilation ports (especially if installed in
a case).
2. Place the platter onto NS7 by aligning the pins in the bottom of the platter with the holes in NS7’s motor.
3. Place the slipmat onto the platter, then place the vinyl over the slipmat.
4. Line up the notch in the spindle with the screw in the vinyl’s 45 RPM adapter. Use the allen wrench (included) to tighten the screw,
locking the platter assembly to the spindle.
2
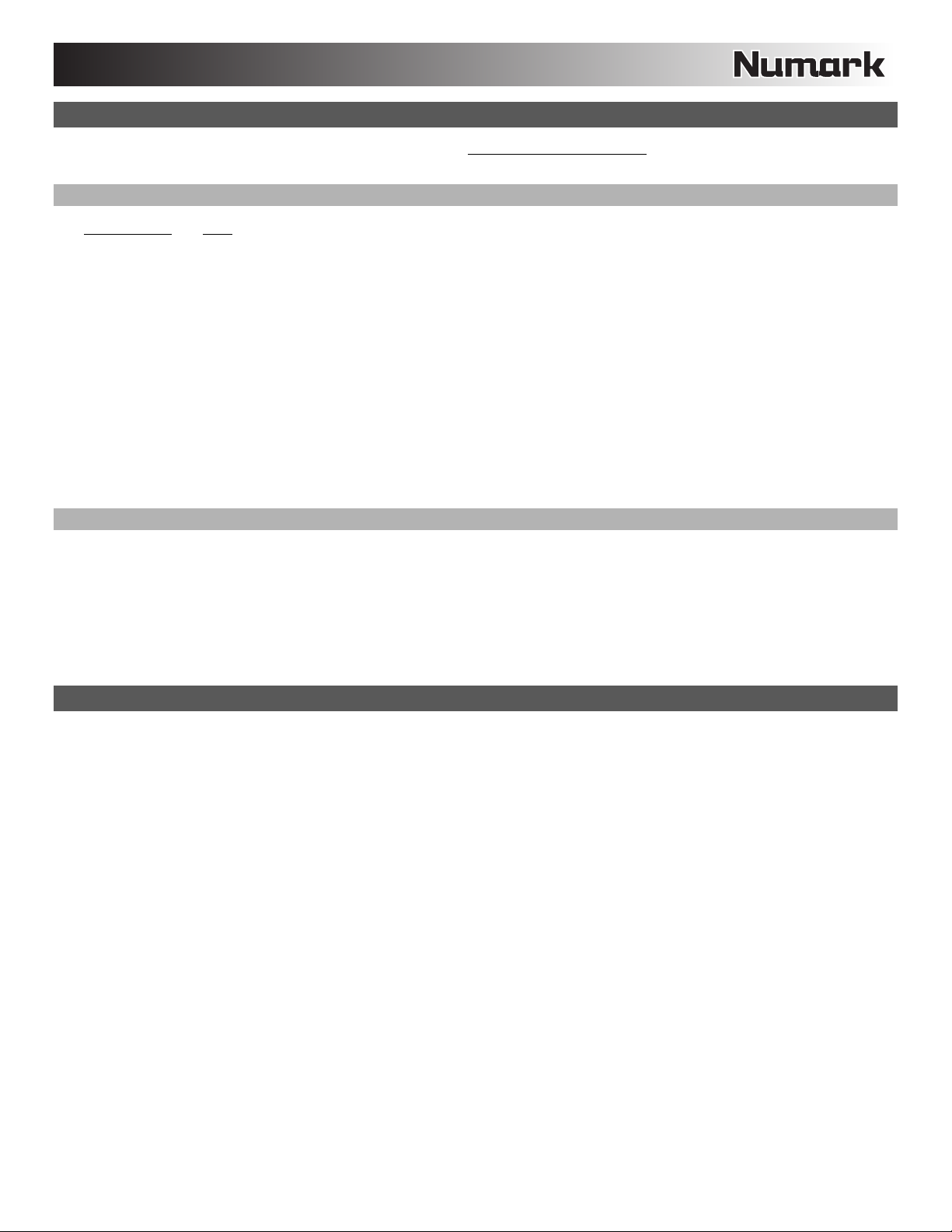
SOFTWARE INSTALLATION
Free updates to the Serato ITCH software are available online at http://www.serato.com/itch. We recommend checking the website
for the latest update of Serato ITCH before installing it on your computer.
WINDOWS (XP & VISTA)
1. IMPORTANT: Do NOT connect the NS7 to your PC before you are prompted to do so. The installer will prompt you to connect it
at the appropriate time.
2. Insert the included software CD into your computer’s CD-ROM drive. An installation "wizard" will appear. (If it does not appear,
open the contents of the software CD and double-click the “ITCH_Installer.exe” file.)
3. Follow the instructions on the screen to begin the installation process. During this process, you will be prompted to connect the
NS7 to your computer. Throughout the installation:
y if Windows warns you that any of the drivers' certificates cannot be verified, approve them anyway.
y if Windows warns you that the hardware installation was not successful or may not work properly, ignore it.
y if you see any dialog boxes flash briefly on the screen before disappearing, ignore them.
These warnings are normal and are simply Windows' reaction to the cancellation of its own hardware installer. (NS7 and Serato
ITCH use their own installation processes.)
If you selected the default location during the installation process, you can find the program in the following location:
XP: Start Menu Programs ITCH
Vista: Windows Menu All Programs Serato ITCH
MAC
1. Insert the software CD (included) into your computer’s CD-ROM drive.
2. Open the contents of the software CD in your computer.
3. Double-click the ITCH Installer file.
4. Follow the instructions on the screen to begin the installation process. During this process, you will be prompted to connect the
NS7 to your computer.
If you selected the default location during the installation process, you can find the program in your Applications folder.
CONNECTING THE NS7
1. Connect any optional input sources (microphones, turntables, CD players, etc.) to NS7.
2. Connect output devices (power amplifiers, sub-mixer, recorders, etc.) to NS7.
3. Plug all devices into power supply, and turn on devices in proper order:
a. When starting a session, turn devices on in this order: (1) auxiliary input sources, (2) NS7, (3) output devices
b. When ending a session, reverse this operation by turning off: (1) output devices, (2) NS7, (3) auxiliary input sources
4. Connect NS7 to your computer with the USB cable (included) and to your headphones.
5. Start Serato ITCH and go!
3
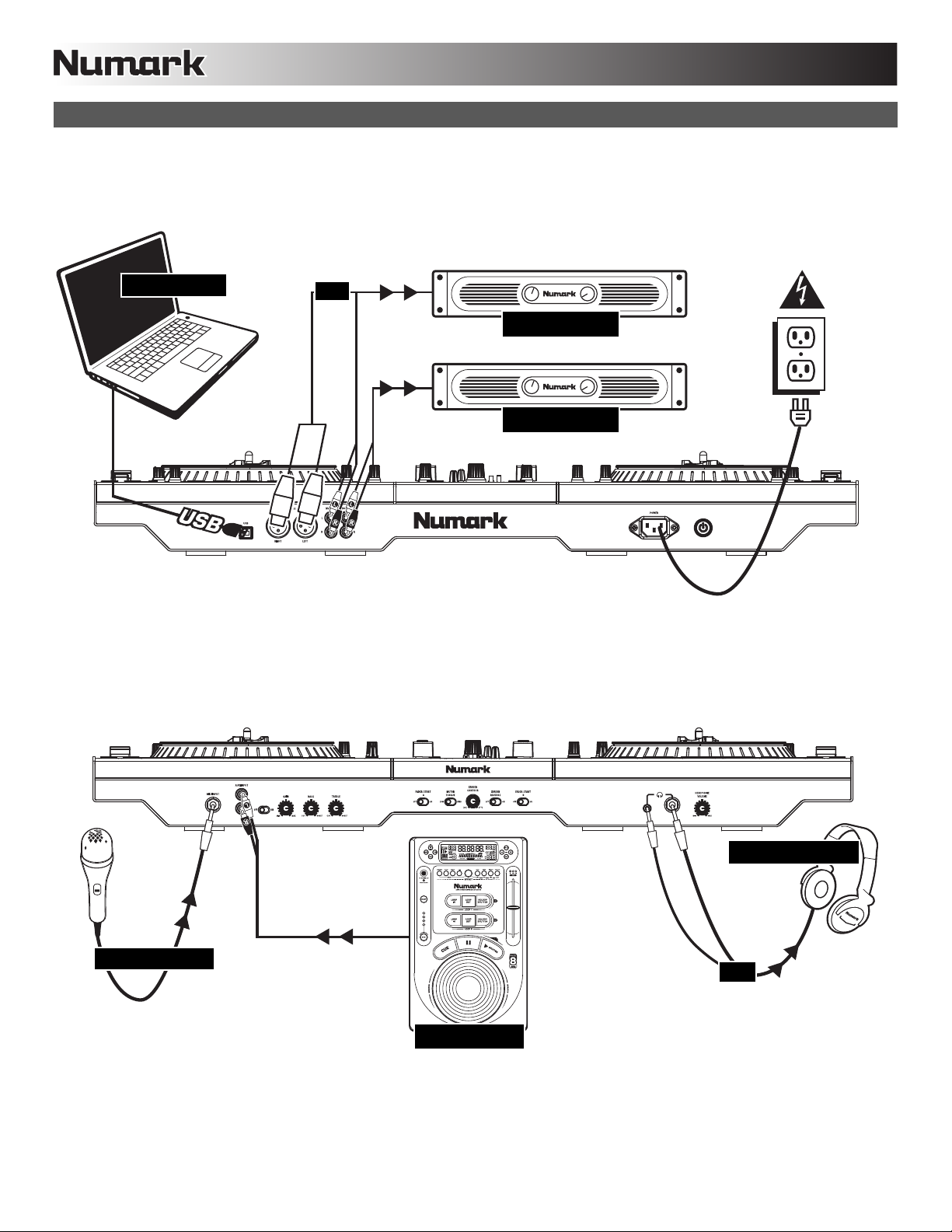
CONNECTION DIAGRAM
BACK
COMPUTER
OR
HOUSE AMP
BOOTH AMP
FRONT
MICROPHONE
HEADPHONES
OR
CD PLAYER
4
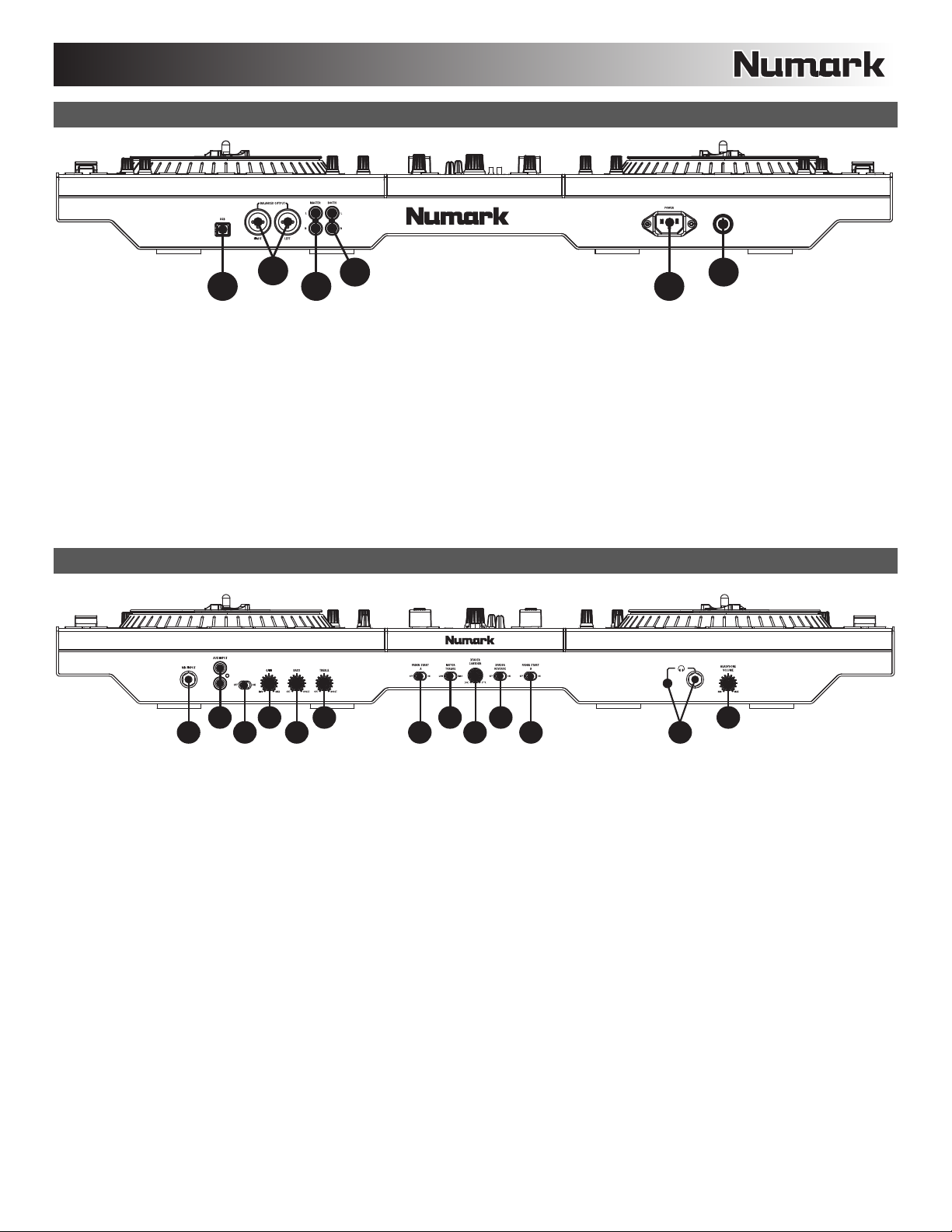
REAR PANEL OVERVIEW
2
4 6
1 5 3
1. USB – This USB connection sends and receives audio and control information from a connected computer. Refer to the USB
OPERATION section for more information.
2. MASTER OUTPUT (BALANCED) – Connect this low-impedance XLR output to a PA system or powered monitors. The level of
this output is controlled with the MASTER knob on the top panel.
3. MASTER OUTPUT (RCA) – Use standard RCA cables to connect this output to a speaker or amplifier system. The level of this
output is controlled by the MASTER knob on the top panel.
4. BOOTH OUTPUT (RCA) – Use standard RCA cables to connect this output to a booth monitoring system. The level of this output
is controlled by the BOOTH knob on the top panel.
5. POWER IN – Use the included power cable to connect NS7 to a power outlet. While the power is switched off, plug the cable into
NS7 first, then plug the cable into a power outlet.
6. POWER SWITCH – Turns NS7 on and off. Turn on NS7 after all input devices have been connected and before you turn on
amplifiers. Turn off amplifiers before you turn off NS7.
FRONT PANEL OVERVIEW
2 4 6 8 10 12
1
1. MIC INPUT – Connect a 1/4” microphone to this input.
2. AUX INPUT (RCA) – Use standard RCA cables to connect a line-level device, such as a CD player, sampler or audio interface, to
this input.
3. MIC / AUX SWITCH – Activates or deactivates the MIC INPUT and AUX INPUT. For best signal-to-noise performance, turn this
switch off when not in use.
4. MIC / AUX GAIN – Adjusts the pre-fader, pre-EQ audio level of the MIC INPUT and AUX INPUT.
5. MIC / AUX BASS – Adjusts the low (bass) frequencies of the MIC INPUT and AUX INPUT.
6. MIC / AUX TREBLE – Adjusts the high (treble) frequencies of the MIC INPUT and AUX INPUT.
7. FADER START – Enables or disables Fader Start on the corresponding side of the crossfader. When Fader Start is enabled on
one side, moving the CROSSFADER toward that side will cause that channel to start playing. Moving the CROSSFADER away
from that side will cause that channel to stop, and the audio will return to the beginning of the track.
8. MOTOR TORQUE – Flip this switch to adjust the torque of the PLATTERS. At the high setting, the PLATTERS will have the
heavier, stronger feel of “modern” turntables. At the lower setting, they are lighter and more graceful – the feel of a “classic”
turntable.
9. CROSSFADER (XFADER) CONTOUR – Adjusts the slope of the crossfader curve. Turn the knob to the left for a smooth fade
(mixing) or to the right for a sharp cut (scratching).
10. CROSSFADER (XFADER) REVERSE – Reverses the assignment of Channels 1 and 2 on the CROSSFADER. (An LED on the
top panel labeled “XFADER REVERSE” will illuminate when activated.)
11. HEADPHONES – Connect your 1/4” or 1/8” headphones to this output for cueing and mix monitoring.
12. HEADPHONE VOLUME – Adjusts the level of the headphone audio.
3 5 7 9 7 11
5
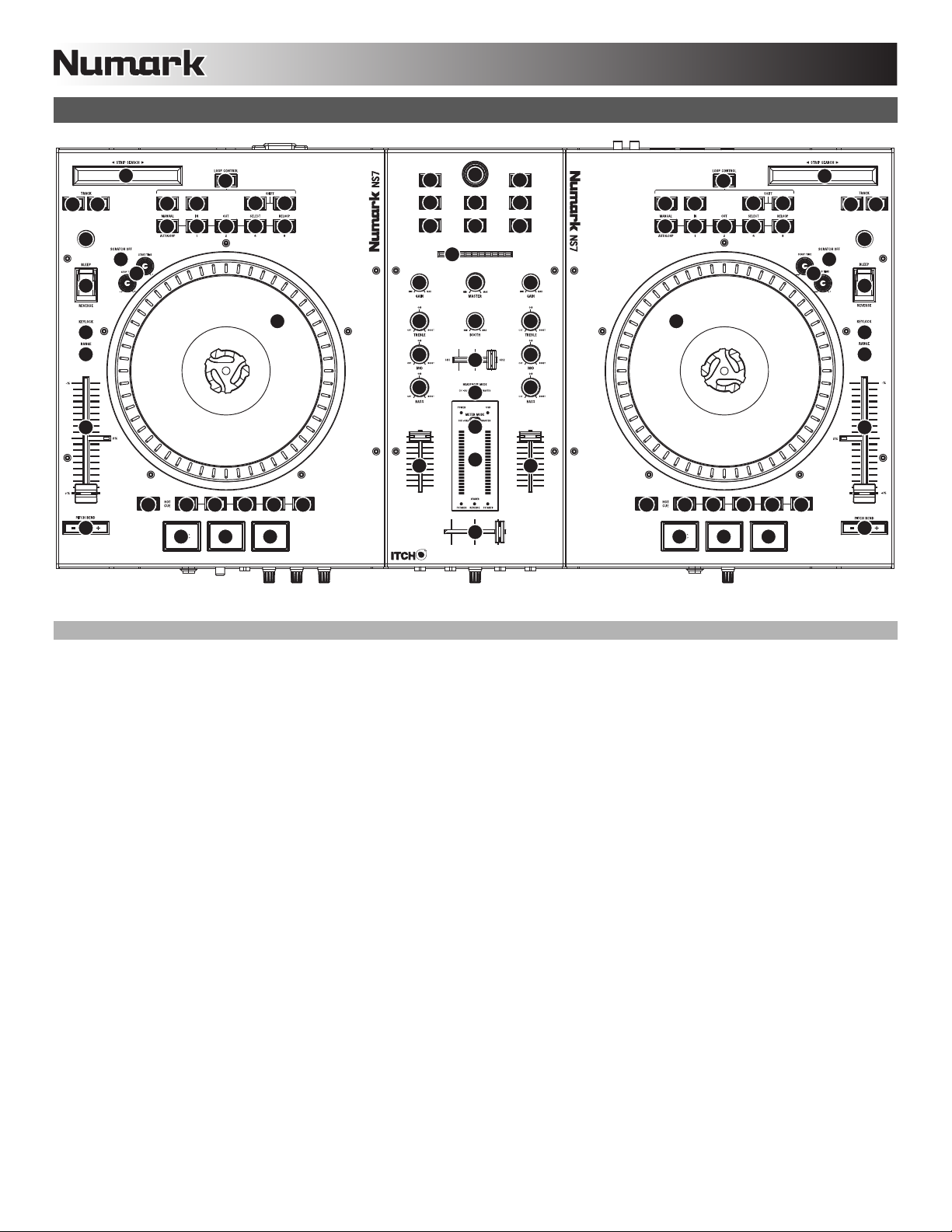
TOP PANEL OVERVIEW
32
34
18
36
37
38
39
33
31
27
26
35
17
19
21
28
29
22 23 24
13
20 20 20 20
15
14
16
30
25
20
42
43
46
41
42
44
45
47
46
40
7
8
9
10
11
12
6
1
2
3
4
5
27
26
19 20 20 20 20 20
21
28
22 23 24
13
16
15
29
14
1
2
3
4
5
30
25
31
32
33
34
35
17
18
36
37
38
39
MIXER CONTROLS
1. GAIN TRIM – Adjusts the pre-fader, pre-EQ audio level of the corresponding channel in the software.
2. CHANNEL TREBLE – Adjusts the high (treble) frequencies.
3. CHANNEL MID – Adjusts the mid-range frequencies.
4. CHANNEL BASS – Adjusts the low (bass) frequencies.
5. CHANNEL FADER – Adjusts the audio level on the corresponding channel in the software.
6. CROSSFADER – Blends audio between the channels assigned to the left and right side of the crossfader.
Note: The crossfader is user-replaceable if it should ever wear out. Simply remove the facepanel, then remove the screws holding
it in position. Replace the fader with a quality authorized replacement from your local Numark retailer only.
7. MASTER VOLUME – Adjusts the output volume of the Program Mix.
8. BOOTH VOLUME – Adjusts the output volume of the BOOTH OUTPUT mix.
9. HEADPHONE MIX – Blends the pre-fader audio playing on Channels 1 and 2. Sliding this to the left plays Channel 1. Sliding to
the right plays Channel 2.
10. HEADPHONE MODE – Selects the audio that is sent to the headphones. Switch it to “MASTER” to hear the Program Mix. Switch
it to “CH1 CH2” to hear a mix of Channels 1 and 2 in the headphones.
11. METER MODE – Determines whether audio from the Program Mix or the Cue Channel is sent to the LED METERS. When set to
“CH1-CH2,” the Cue Channel will be monitored (Channel 1 in the left meter, Channel 2 in the right meter). When set to “MASTER,”
the Program Mix will be monitored in stereo.
12. LED METERS – Monitors the audio levels of the Program Mix or Cue Channel, depending on the position of the METER MODE
switch.
6
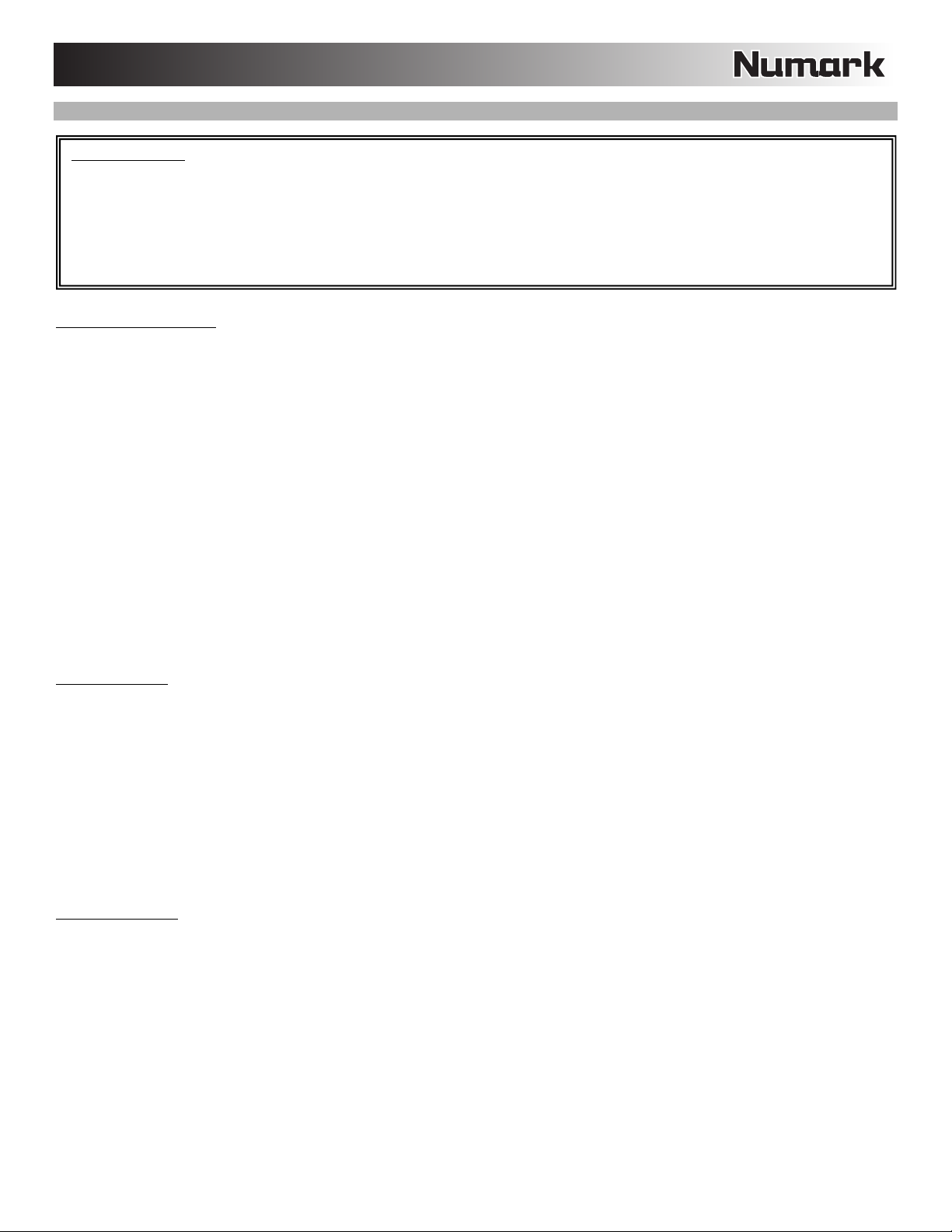
TRANSPORT CONTROLS
USEFUL TERMS:
Audio Pointer: The current position in a track from where audio will play. When you select a track and begin playing, the
Audio Pointer will usually start from the beginning and stop at the end.
Cue Point: A marked position in a track, which will be permanently stored by the software. You can set, return to, or delete
Cue Points with the CUE CONTROLS.
Temporary Cue Point: A marked position in a track, which will only remain while that track is still loaded in the Deck. You
can set and return to the Temporary Cue Point with the CUE button.
PLAYBACK CONTROLS
13. PLATTER / SLIPMAT / VINYL – This motorized platter (with slipmat and vinyl) controls the Audio Pointer in the software.
14. PLAY / PAUSE – Starts or resumes playback if the Deck is paused. Pauses playback if the Deck is playing. (The rate at which
the playback shifts from “play” to “pause” and from “pause” to “play” is controlled by the START TIME and STOP TIME knobs.)
15. CUE – If no Temporary Cue Point is assigned, or if the Deck is paused, press CUE to set a Temporary Cue Point. While the track
is playing, press it again to return to the Temporary Cue Point and pause playback.
You can hold down CUE to start playback from the Temporary Cue Point. Release it to return to the Temporary Cue Point and
pause playback.
You can hold down CUE and PLAY / PAUSE simultaneously to start playback from the Temporary Cue Point. Release both
buttons to allow playback to continue.
16. SYNC – Automatically matches the corresponding Deck’s tempo with the other Deck’s tempo.
17. START TIME / STOP TIME – Control the rate at which the playback shifts from “play” to “pause” and from “pause” to “play.”
18. BLEEP / REVERSE – Reverses audio playback of the track on the corresponding deck.
• When the switch is in the REVERSE position, the playback of the track will be reversed. Returning the switch to its center
(deactivated) position will resume normal playback from wherever the Audio Pointer stops.
• When the switch is held in the BLEEP position, the playback of the track will be reversed. Returning the switch to its center
(deactivated) position will resume normal playback from where it would have been if you had never engaged the BLEEP
function (i.e., as if the track had been playing forward the whole time).
CUE CONTROLS
19. DELETE CUE – Press or hold this to enable Delete Cue Mode, so you can erase assigned Cue Points from the HOT CUE
BUTTONS. When the DELETE CUE button is lit bright red, it is in Delete Cue Mode. You can then press a red HOT CUE
BUTTON to delete its assigned Cue Point. (Pressing the DELETE CUE button to enable Delete Cue Mode will let you delete one
Cue Point at a time. Holding the DELETE CUE button to enable Delete Cue Mode will let you delete multiple Cue Points.)
20. HOT CUE BUTTONS (1-5) – Assigns a Cue Point or returns the track to that Cue Point. When a HOT CUE BUTTON is unlit, you
can assign a Cue Point by pressing it at the desired point in your track. Once it is assigned, the HOT CUE BUTTON will light up
white. To return to that Cue Point, simply press it.
Tip: If the Deck is paused, holding a lit HOT CUE BUTTON will start playback from that Cue Point. Releasing it will return the track
to that Cue Point and pause playback.
Note: Cue Points cannot be overwritten. You must first erase a Cue Point by pressing or holding the DELETE CUE button while
pressing the appropriate HOT CUE BUTTON.
LOOP CONTROLS
21. ON / OFF – Press this to turn a loop on or off. If the Deck is already looping, it will exit the loop. If the Deck is not looping, the
currently selected loop will be enabled (once the Audio Pointer enters the loop region). If no loop is set, nothing will happen.
22. IN – Press this to set a “Loop In” point where your loop will begin. If you are already in a loop when you press it, you can “fine
tune” the placement of the “Loop In” point by moving the PLATTER. (Be sure the SCRATCH OFF button is lit so the PLATTER’s
motor is not running.) If no track is assigned to the Deck, nothing will happen.
23. OUT – Press this to set a “Loop Out” point where your loop will end. If you are already in a loop when you press it, you can “fine
tune” the placement of the “Loop Out” point by moving the PLATTER. (Be sure the SCRATCH OFF button is lit so the PLATTER’s
motor is not running.) If no track is assigned to the Deck, nothing will happen.
24. SELECT – Press this to rotate through the loops set in the track. From here, you can edit, reloop, or enable the loop you have
selected. (Also, if you pressed LOOP IN but want to cancel the loop before completing it, press SELECT, which will toggle out of
it.)
25. RELOOP – Press this to jump to the start of the loop and enable it. If the Deck is already looping when you press it, the Audio
Pointer will jump to the start of the loop and continue. If no loop is set, nothing will happen.
7
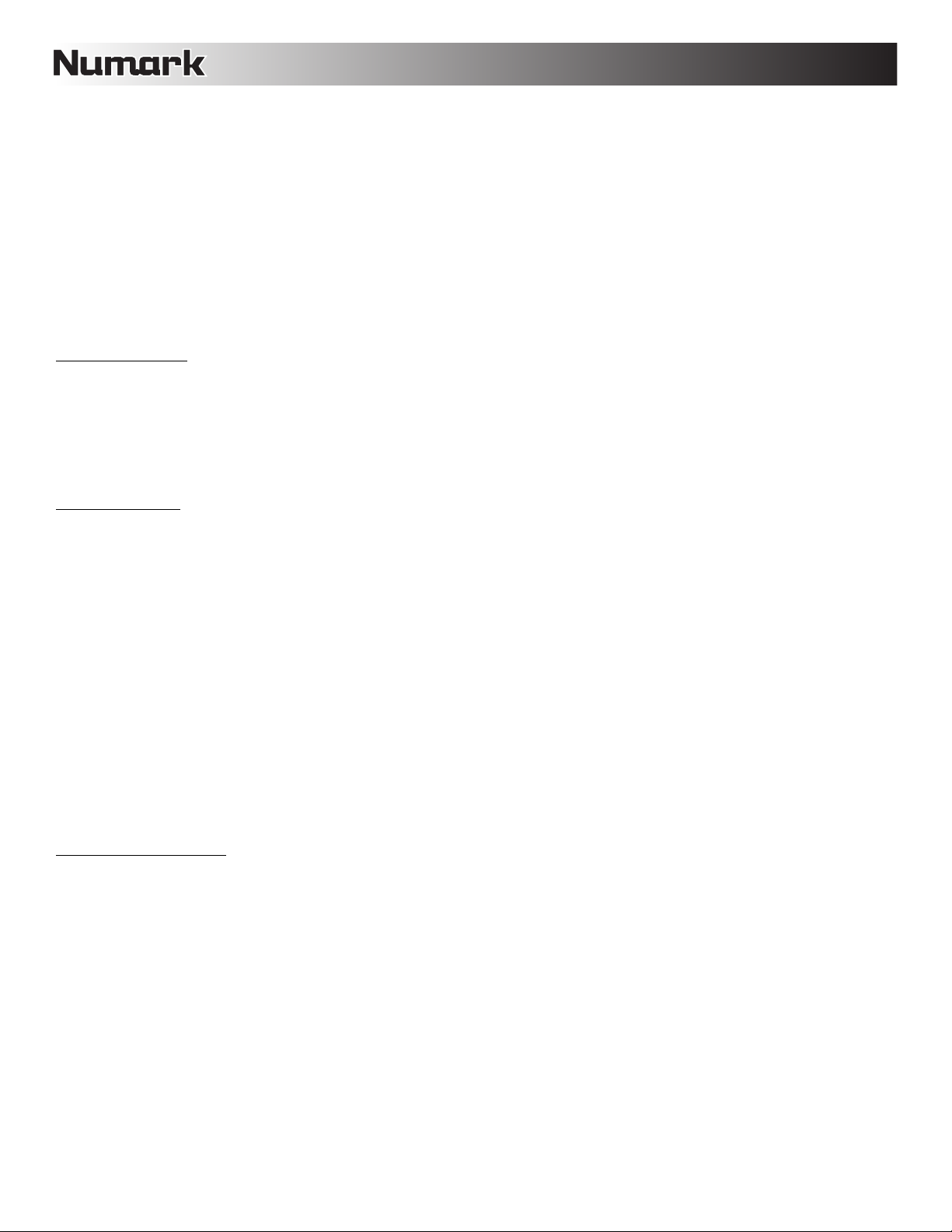
26. MODE – Press this to switch between Manual Mode and Autoloop Mode, which changes the functions of the bottom four LOOP
CONTROL buttons. In Manual Mode, the LOOP CONTROL buttons function as IN, OUT, SELECT, and RELOOP (explained
above). In Autoloop Mode, the LOOP CONTROL buttons will set 1-, 2-, 4-, and 8-beat loops, respectively. Each loop will start at
the Audio Pointer’s location when the button is pressed.
Note: Due to the way the software analyzes beats per minute (BPM), the length of 1-, 2-, 4-, and 8-beat loops will vary between
tracks with different BPM readings.
27. 1/2 X – Press this to halve the length of the selected loop.
28. 2 X – Press this to double the length of the selected loop.
29. SHIFT LEFT ( ) – Press this to shift the selected loop to the left. It will move left the same distance as the length of the loop
itself.
30. SHIFT RIGHT ( ) – Press this to shift the selected loop to the right. It will move right the same distance as the length of the loop
itself.
TRACK CONTROLS
31. STRIP SEARCH – The length of this strip represents the length of the entire track. Place your finger on a point along this sensor
to jump to that point in the track. (If you want to scroll through a track, we recommend using your computer rather than running
your finger along the strip.)
32. TRACK FORWARD ( ) – Press this to skip to the next track.
33. TRACK BACK (
the current track, pressing it will skip to the previous track.
PITCH CONTROLS
34. TAP – Tap this button at the same tempo as the track to help the software detect a more accurate BPM reading.
35. SCRATCH OFF – Press this to disable the PLATTER’s motor and bring it to a stop.
36. KEYLOCK – If you have changed the pitch of the track, you can press the KEYLOCK button to return the track’s pitch to its original
key. The track’s tempo will remain at the speed designated by the PITCH FADER.
37. PITCH RANGE – Press this to adjust the range of the PITCH FADER to ±8%, ±16%, and ±50%.
38. PITCH FADER – Controls the track’s playback speed. An LED next to the fader will light up when set at 0%.
39. PITCH BEND ( + / – ) – Press or hold down either of these buttons to temporarily adjust the track’s playback speed. When
released, the track playback will return to the speed designated by the PITCH FADER.
40. BPM METER – This meter is an aid for matching the tempo of both decks. When the white center LED is lit, the BPMs are
matched. Otherwise, the meter will tend towards the faster deck. The further from center, the greater the difference between the
two BPMs.
The meter is also an aid while adjusting Loop In or Loop Out points. If you are making fine adjustments to your Loop In or Loop
Out points using the PLATTERS, the lit LED will “wrap around” the meter. It will rest on the white center LED whenever the loop’s
length has been doubled or halved exactly.
Note: The BPM METER will aid in loop adjustments only if (1) a BPM reading has been entered for that track and (2) the two
Decks’ tempos have been synchronized.
NAVIGATION CONTROLS
41. SCROLL KNOB – Use this knob to scroll through lists of tracks, Crates, etc. in the software. You can also press it to move
between the panels shown in the software.
42. FWD / BACK – These buttons move the selector between various panels in the software.
43. CRATES – Press this to move the selector to the Crates Panel in the software.
44. PREPARE – Press this to move the selector to the Prepare Panel in the software.
45. FILES – Press this to move the selector to the Files Panel in the software.
46. LOAD A / LOAD B – Press one of these buttons while a track is selected to assign it to Deck A or Deck B, respectively.
Tip: Pressing the LOAD A or LOAD B button twice quickly will load the opposite Deck’s track to that Deck as well, with its Audio
Pointer in the same position. For more information, see “Instant Doubles” under “Playback” in the SOFTWARE SETUP section.
47. LOAD PREPARE – Press this to add a selected track to the list of tracks in the Prepare Panel in the software.
) – Press this to skip to the beginning of the current track. If the Audio Pointer is within the first few seconds of
8
 Loading...
Loading...