Page 1
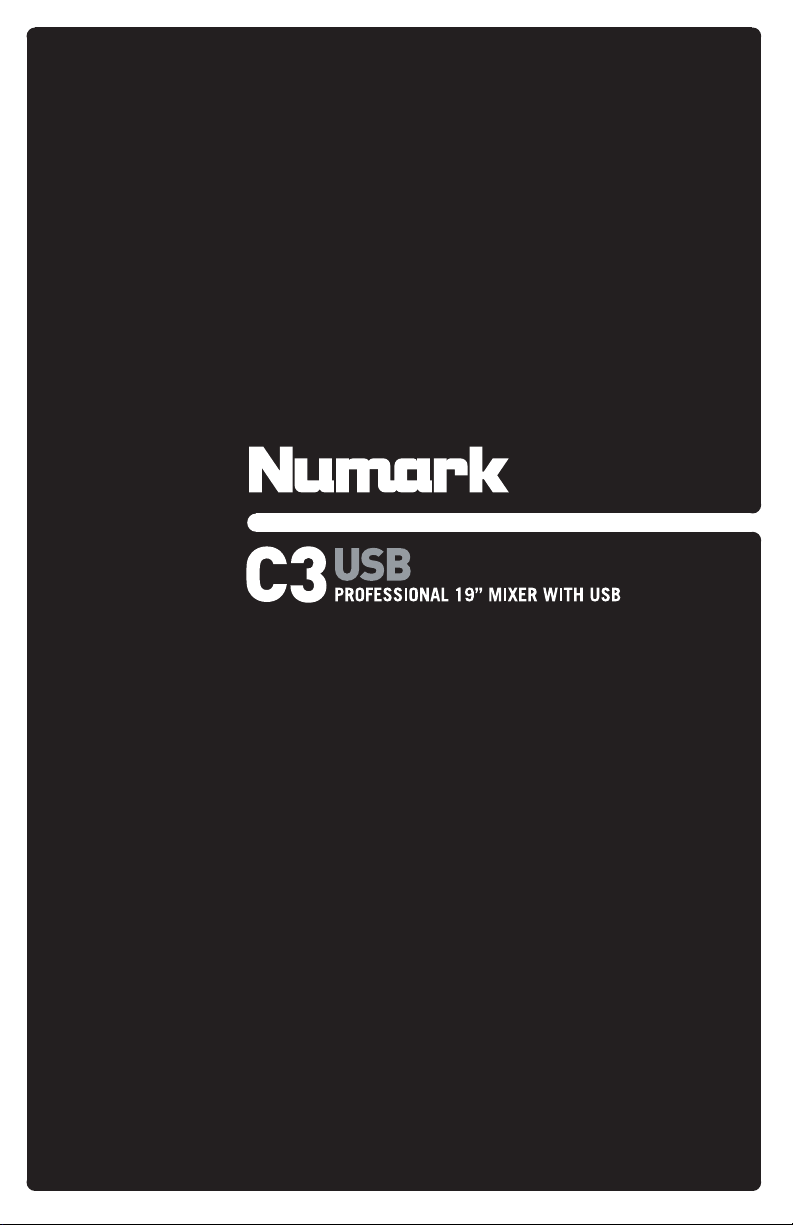
QUICKSTART GUIDE
ENGLISH ( 3 – 9 )
MANUAL DE INICIO RÁPIDO
ESPAÑOL ( 11 – 17 )
GUIDE D’UTILISATION RAPIDE
FRANÇAIS ( 19 – 25 )
MANUALE RAPIDO DI UTILIZZAZIONE
ITALIANO ( 27 – 33 )
KURZANLEITUNG
DEUTSCH ( 35 – 41 )
Page 2
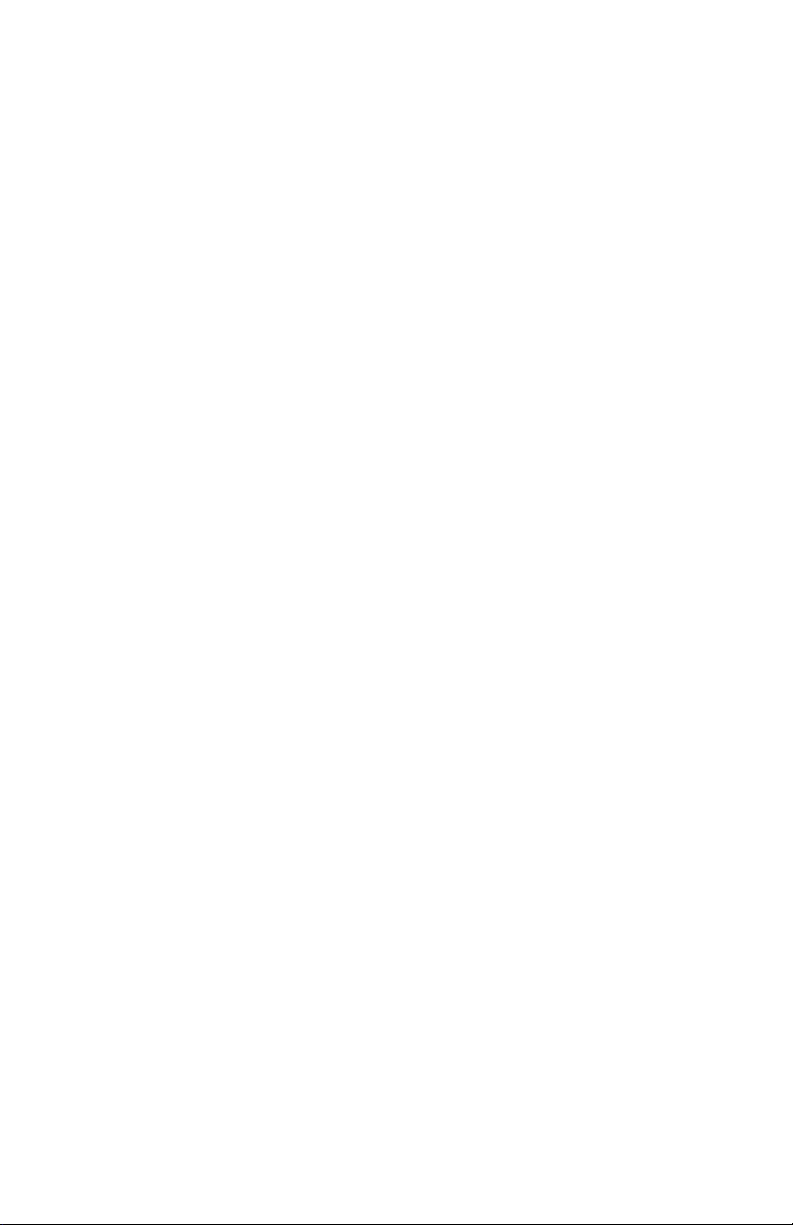
Page 3
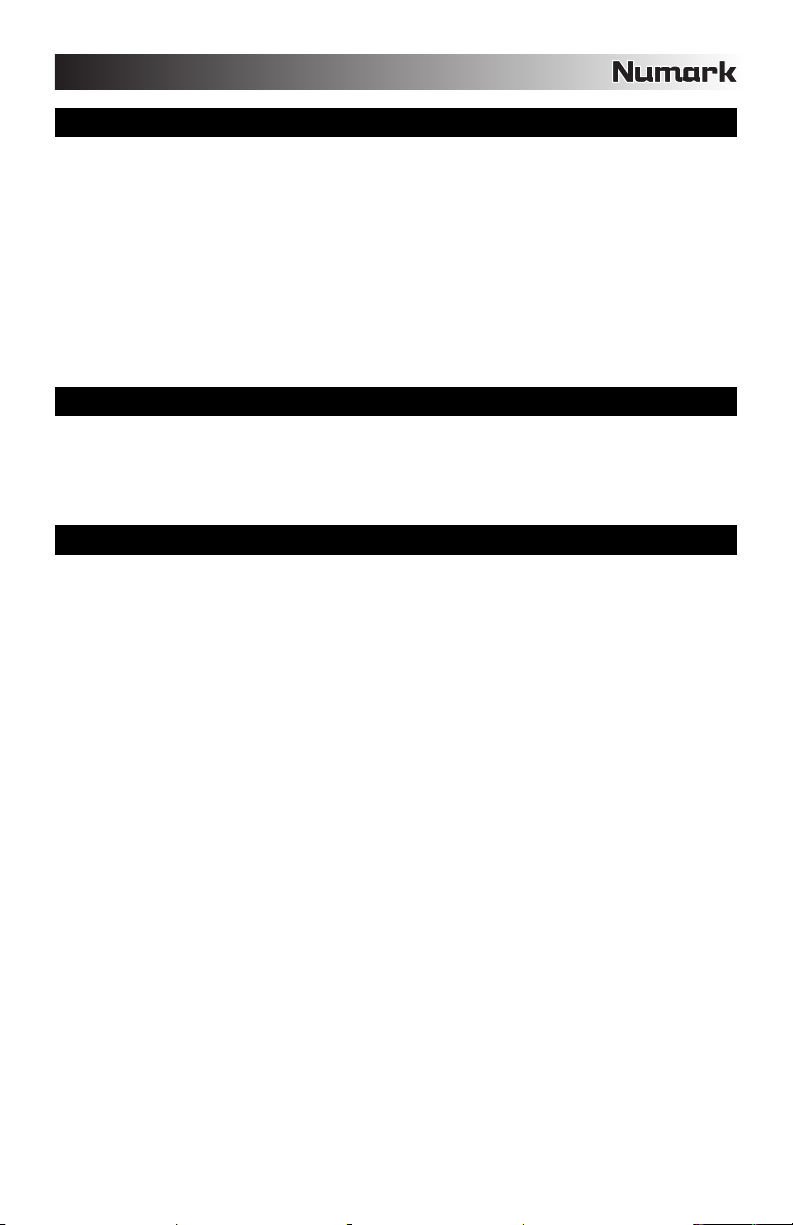
INTRODUCTION
Welcome to the C3USB professional 19” mixer with USB. Whether you are mixing traditional audio sources,
such as turntables and CD players, or incorporating digital sources, such as laptops, the C3USB offers a
variety of analog and digital input options designed to meet the needs of the modern DJ. In addition to its
impressive input options, the C3USB features balanced Master XLR outputs and Master / Zone / Record RCA
outputs for connecting the mixer to a wide array of speaker systems and audio recorders. The industrialgrade 19” 4RU rack-mountable design ensures that the C3USB can be easily incorporated into any existing
mobile or club DJ setup.
We hope that the C3USB serves you well for many years to come.
Sincerely,
The People of Numark
REGISTRATION
Please go to http://www.numark.com to register your C3USB. Registering your product ensures that we can
keep you up-to-date with any last-minute product developments and provide you with world-class technical
support, should you run into any problems.
GROUND RULES
1. Make sure all items listed on the front of this guide are included in the box.
2. READ SAFETY INSTRUCTION BOOKLET BEFORE USING THE PRODUCT.
3. Study the connection diagram in this guide.
4. Place mixer in an appropriate position for operation.
5. Make sure all devices are turned off and all faders and gain knobs are set to “zero”
6. Connect all stereo input sources as indicated in the diagram.
7. Connect the stereo outputs to power amplifier(s), tape decks, and/or other audio sources.
8. Plug all devices into AC power.
9. Switch everything on in the following order.
• audio input sources (i.e. turntables, CD players, etc.)
• mixer
• last, any amplifiers or output devices
10. When turning off, always reverse this operation by,
• turning off amplifiers
• mixer
• last, any input devices
3
Page 4
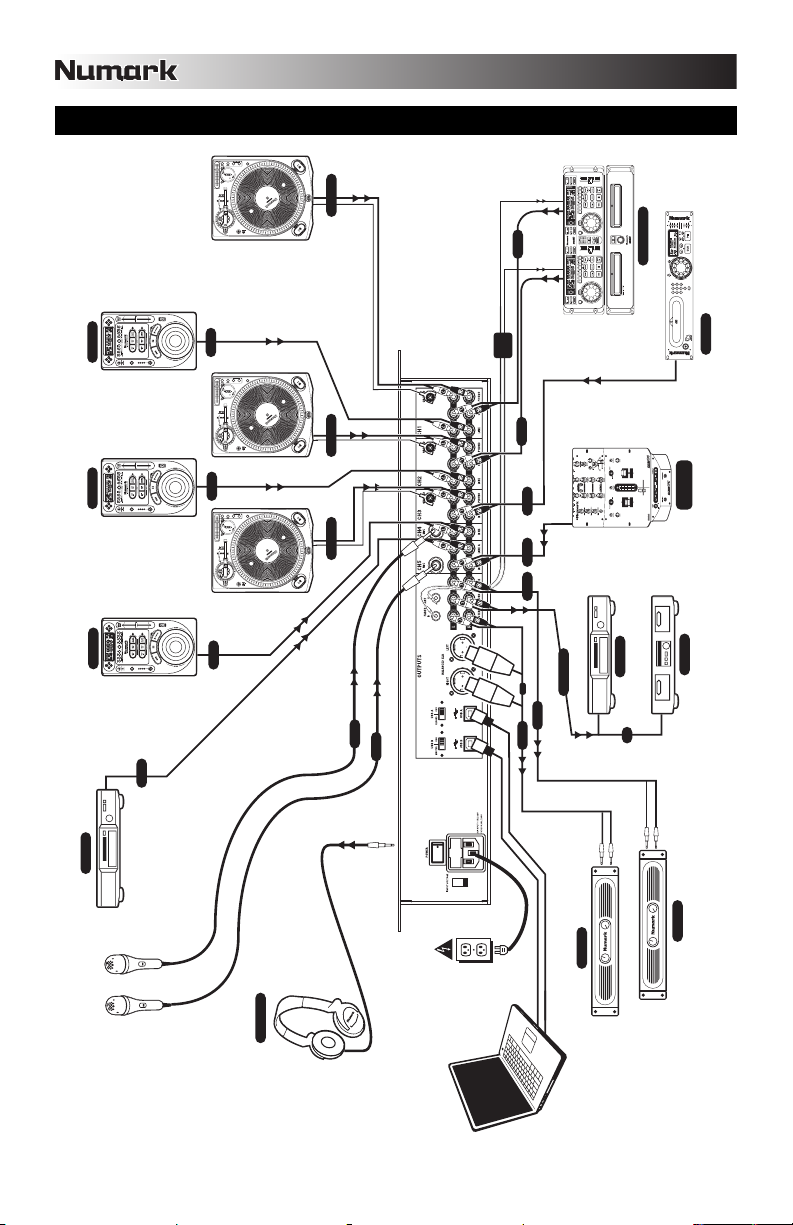
CONNECTION DIAGRAM
TO PHONO 1
CD PLAYER CD PLAYER
CD PLAYER
TO LINE
TO LINE
TO LINE
TO LINE
TO PHONO 2
TO PHONO 3
TO MIC
TO MIC
FROM
FADER
START
TO LINE
TO LINE
OR
TO AMP
TO LINETO LINETO LINE
TO AMP
FROM RECORD
CD BURNER
or
DUAL CD PLAYER
VARI-CUT
LOPASS
RATE
FILTERED
RATE
AUTOCUT
LR
AUTOPAN
FLANGER
FILTERS
NORMAL
MP3 PLAYER
OUTPUT
REMOTE MIXER
TAPE DECK
DVD PLAYER
BOOTH AMP
HOUSE AMP
DJ HEADPHONE
4
Page 5
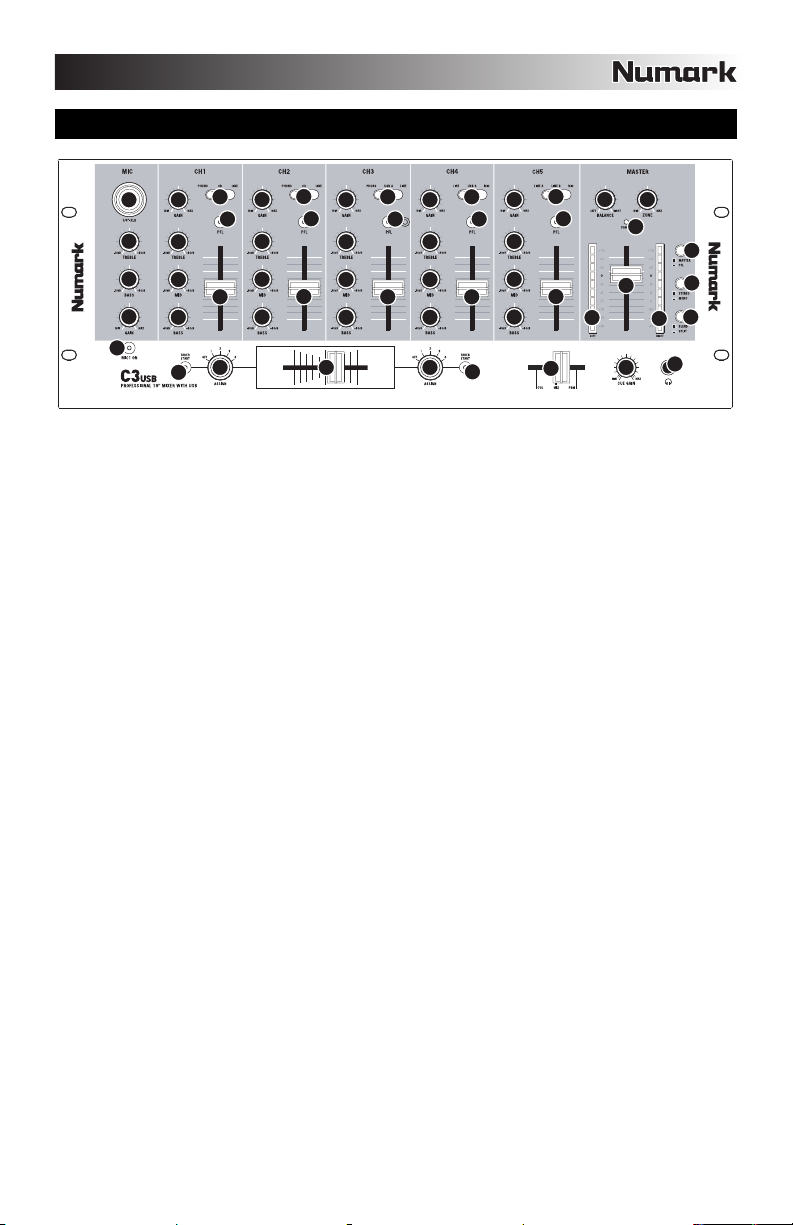
FRONT PANEL OVERVIEW
6
5
4
3
2
13
8
9
12
10
19
20
11
7
11
7
8
9
10 10 10
7
13 13
8
9
12 12 12
18
1. POWER LED – Illuminates when the mixer is on.
2. MIC ON/OFF – Mutes and unmutes the
microphone signal. When muted (LED is off), the
microphone signal will not be routed to the
master mix.
3. MIC GAIN – Adjusts the volume of the
microphone input.
4. MIC BASS – Adjusts the low (bass) frequencies
of the microphone channel.
5. MIC TREBLE – Adjusts the high (treble)
frequencies of the microphone channel.
6. COMBO MICROPHONE INPUT – This “combo”
jack accepts XLR or 1/4” microphones.
7. CHANNEL GAIN – Adjusts the corresponding
channel’s pre-fader audio gain.
8. CHANNEL TREBLE – Adjusts the high (treble)
frequencies of the corresponding channel.
9. CHANNEL MID – Adjusts the mid-range
frequencies of the corresponding channel.
10. CHANNEL BASS – Adjusts the low (bass)
frequencies of the corresponding channel.
11. INPUT SELECTOR – Selects which input source
will be routed to the corresponding channel.
Select “Phono” if you would like to route audio
from a connected phono-level turntable.
Select “CD” or “Line” if you are using line-level
devices, such as CD players, samplers, etc.
Select “USB” if you would like to route audio
from a computer connected to the rear of the
mixer via USB.
Select “Mic” if would like to route audio from a
microphone connected to the rear panel.
12. CHANNEL FADER – Adjusts the audio level
sent to the Program mix.
13. CUE BUTTON – Routes the corresponding
channel (post-gain, post-EQ, and pre-channel
fader) to the Cue channel for previewing.
14. HEADPHONE VOLUME – Adjusts the volume
level of the headphone output.
11 11
7
8
9
19
13
20
11
7
8
9
10
23 26
13
12
15
1
21
25
25
14
15. HEADPHONE MIX – Crossfades between Cue
and Program in the Headphone channel. When
all the way to the left, only channels routed to
PFL will be heard. When all the way right, only
the Program mix will be heard. Please note that
this control only has an effect while the SPLIT /
BLEND button is in the “Blend” position.
16. SPLIT / BLEND BUTTON – When this switch is
in the down position, the headphone audio will be
“split” such that all channels sent to CUE are
mixed to mono and applied to the left headphone
channel and the Program mix is mixed to mono
and applied to the right channel. When the switch
is in the up position, Cue and Program audio will
be “blended” together.
17. HEADPHONE JACK – Connect your ¼”
headphones to this output for previewing and
cueing.
Important: The volume should always be set at
its lowest setting while connecting and
disconnecting headphones to prevent damage to
headphones and your hearing.
18. REPLACEABLE CROSSFADER – Blends audio
between the channels assigned to the left and
right side of the crossfader (see ASSIGN KNOB
below).
Note: The crossfader is user-replaceable if it
should ever wear out. Simply remove the
facepanel and then remove the screws holding it
in position. Replace the fader with a quality
authorized replacement from your local Numark
retailer only.
19. ASSIGN KNOB – Determines which channel will
be routed to either side of the crossfader.
Note: Volume levels of channels not selected will
be determined only by the individual channel
sliders.
24
22
16
17
5
Page 6
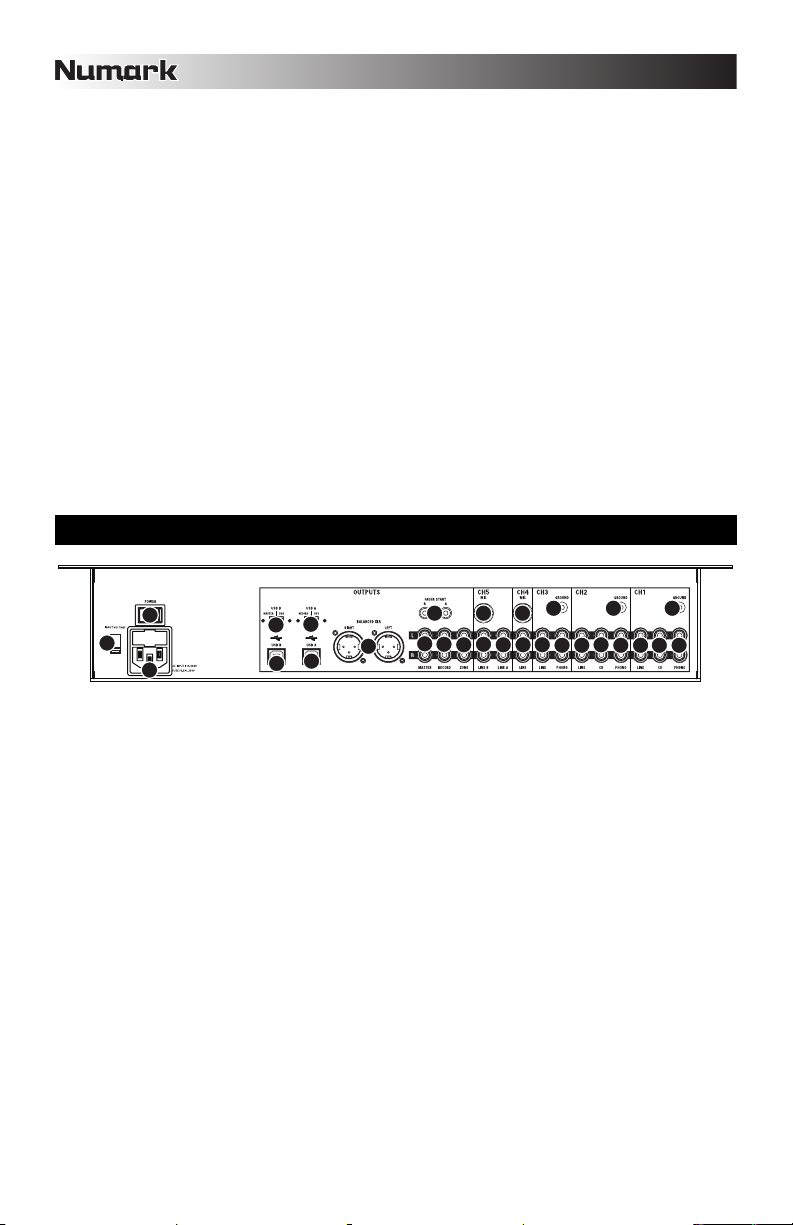
20. FADER START – When activated, the
crossfader will send play and cue digital pulse
commands to compatible fader-start devices
connected to the rear panel. To take advantage
of fader start, connect your mixer to a fader-start
compatible device, using standard 1/8” stereo
cables. When you move the crossfader toward
the active channel, the attached device will start.
When it is moved away, the device will cue
(similar to pressing the cue button) or stop,
depending on the device being used.
21. MASTER FADER – This control adjusts the
output volume of the Program mix.
22. STEREO / MONO – Allows you to output the
Program mix as a mono or stereo signal,
depending on your application. Some amplifier
or speaker systems may require a mono input.
23. PANNING: Adjusts the Program mix in the left-
right panorama. As the knob is moved to the
right, the left side of the signal is attenuated and
vice versa.
Note: This setting affects Master, Record, and
Zone outputs.
REAR PANEL OVERVIEW
24. METER ASSIGN – Determines whether PFL or
MASTER audio level is sent to the stereo LED
meter.
25. STEREO LEVEL INDICATOR – Quickly and
accurately tracks audio levels. The functionality
of the level indicators is determined by the
METER ASSIGN button.
When using as a MASTER output meter,
set the crossover, equalizer and power amp
inputs to avoid distortion at each step in the
audio chain. Proper attention to the peak
meter results in the punchiest possible sound
without audible distortion.
When used to adjust PFL levels, PFL cue
signal is sent to the meter through the CUE
ASSIGN buttons. Accurately match channel
levels with the Pre-fader gain and EQ controls
before mixing them together.
26. ZONE – Controls the audio level of the Record /
Zone outputs.
Tip: The Record / Zone outputs can be used to
supply line-level audio to a lighting controller or
sound-activated lighting system.
14
13
12
11
11
10
10
9
1. PHONO INPUTS – Connect phono-level
turntables to these inputs. Since these inputs
provide additional amplification, connect only
phono-level turntables; connecting line-level
devices to these inputs could result in damage to
your equipment (and your ears).
2. GND – If using phono-level turntables with a
grounding wire, be sure to connect the grounding
wire to these terminals. If you experience a low
“hum” or “buzz”, this could mean that your
turntables are not grounded.
Note: Some turntables have the grounding wire
built into the RCA connection and, therefore,
nothing needs to be connected to the grounding
terminal.
3. LINE INPUTS – Connect line-level devices, such
as CD players, Tape Decks or Samplers, to these
inputs.
4. MICROPHONE INPUTS – Connect ¼”
microphones to these inputs.
5. FADER START CONNECTOR – If you would like
to use fader-start to automatically start and cue
music from external devices via the C3USB
crossfader, connect these outputs to your faderstart compatible device. You can use a standard
1/8” stereo cable to make this connection.
4 45
8
3
7
6
6. RECORD OUTPUT (RCA) – Connect this output
to a CD burner or audio recorder. Alternatively,
you may connect this output to an additional
speaker system for mix monitoring. The level of
this output is controlled with the ZONE knob on the
top panel.
7. ZONE OUTPUT (RCA) – Connect this output to
external monitoring device such as a PA system,
powered monitors or a home stereo. Alternatively,
you can connect this output to a CD burner or
audio recorder. The level of this output is
controlled with the ZONE knob on the top panel.
8. MASTER OUTPUT (RCA) – Connect this output
to a PA system, powered monitors or a home
stereo. The level of this output is controlled with
the MASTER fader on the top panel.
9. MASTER OUTPUT (XLR) – Connect this low-
impedance XLR output to a PA system or powered
monitors. The level of this output is controlled with
the MASTER fader on the top panel.
10. USB – These USB connections send and receive
audio from a connected computer. The
functionality of each port (send or receive)
depends on the position of the corresponding USB
SELECT switch.
2 2 2
333
3
1 1 1
3
3 3
6
Page 7
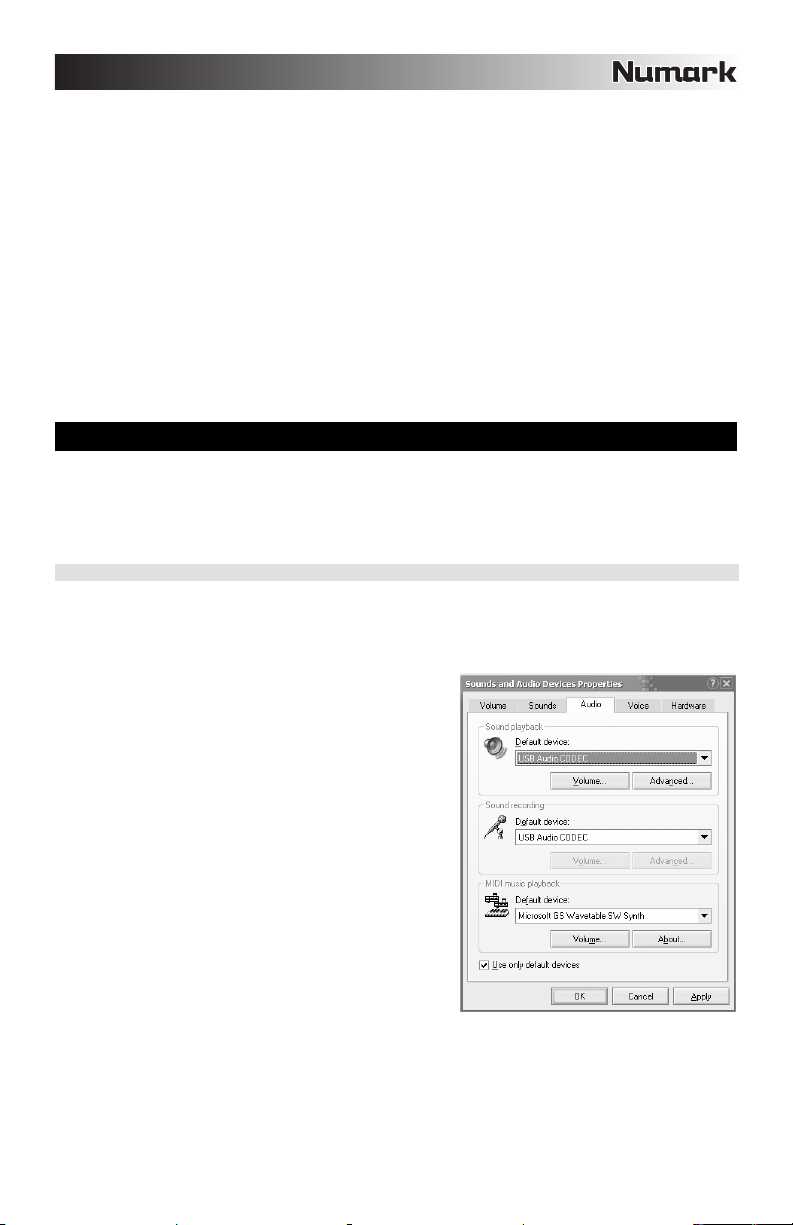
11. USB SELECT – These switches determine the
functionality of the USB ports.
USB A:
RECORD – Outputs the Record mix to
your computer for recording purposes.
CH3 – Sends incoming audio from your
computer to mixer’s Channel 3 (you will
need to set the channel’s input selector
switch to USB A).
USB B:
MASTER – Outputs the Master (Program)
mix to your computer for recording
purposes.
CH4 – Sends incoming audio from your
computer to mixer’s Channel 4 (you will
need to set the channel’s input selector
switch to USB B).
12. AC IN – While the power is off, use the included
power supply cable to connect the mixer to a
power outlet.
13. VOLTAGE SELECTOR – This 2-position switch
sets the AC input voltage for the speaker. U.S.
users should set this switch to “100-120V”
whereas U.K. and most European users will need
to set this to “220-240V”.
14. POWER SWITCH – This switch turns the mixer on
and off. When powering on, ensure that all input
devices are connected to prevent damage to your
equipment. Power the mixer on before powering
on amplifiers and speakers and power off
amplifiers before you power off the mixer.
USB OPERATION
The CM3USB is equipped with two USB ports which allow you to play content from your computer through
the mixer, or record audio from the mixer directly into your favorite software application. The USB interface
on your mixer works with your computer just like a standard USB sound card. In addition, the USB interface
is class-compliant, so there are no special drivers or software to install; simply connect a USB cable from
either or both USB ports to your computer and you are ready to go!
WINDOWS CONFIGURATION
1. Turn on your computer and the C3USB.
2. Use a USB cable to connect one (or both) ports of the C3USB to your computer.
3. Windows will immediately recognize the mixer as a “USB Audio Device” or “USB Audio CODEC” and will
automatically install any required system components.
To change system audio preferences in Windows, you will need to
access the Sounds and Audio Devices properties, located in the
Control Panel. To access audio device settings, click on the
Audio tab.
The first time you connect the C3USB to your computer, the mixer
will be automatically assigned as the Default (or “Preferred”)
Device for sound playback on your computer. All of your
computer’s sounds will be sent to the mixer channel indicated
above the USB connection.
Note: If you have connected both USB ports to your computer, the
ports will be numbered in the order they were connected. For
example, if you connected USB A before USB B, USB A will
appear as “USB Audio CODEC” and USB B will appear as “USB
Audio CODEC (2)”.
To send audio from your computer into the C3USB, select
“USB Audio CODEC” in the Sound Playback field. This
allows you to play audio from your computer into one of
either of the mixer channels, depending on which USB port
is used to make the connection.
To send audio from the C3USB to your computer, select
“USB Audio CODEC” in the Sound Recording field. This
allows you to record your mix into your computer.
Note: If your sound playback or recording application does not have its own audio input and output settings (for
example, Windows Sound Recorder, Windows Media Player or Apple iTunes), it will use the devices set in Sounds
and Audio Devices. Please note that these settings are loaded upon application startup, so if you change device
settings while the application is open, you will need to restart your application for the settings to take effect.
Tip: To prevent Windows from playing system sounds (beeps and bleeps) through the C3USB, we highly recommend
disabling these by clicking on the Sounds tab and selecting No Sounds from the pull-down menu.
7
Page 8
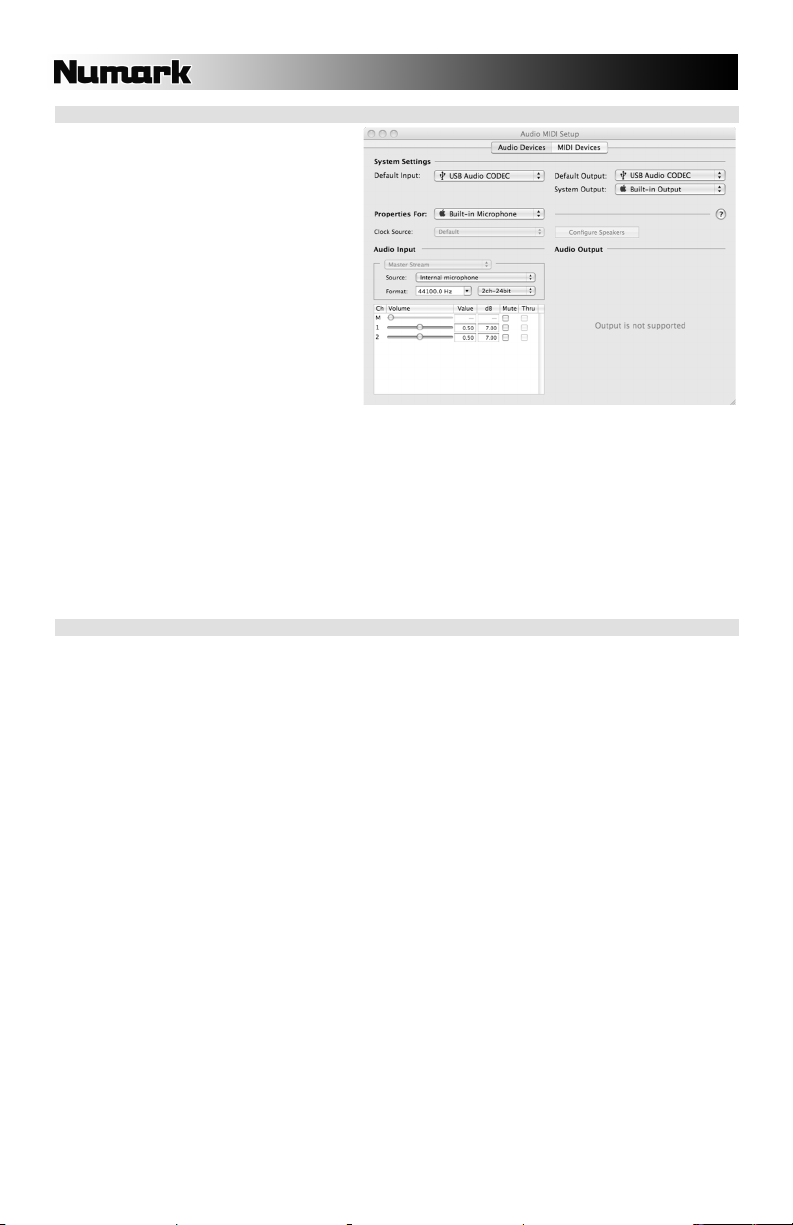
MAC CONFIGURATION
1. Turn on your computer and the C3USB.
2. Use a USB cable to connect one (or both)
ports of the C3USB to your computer.
3. Windows will immediately recognize the
mixer as a “USB Audio Device” or “USB
Audio CODEC”.
To change system audio preferences on a
Mac, you will need to access the Audio MIDI
Setup preferences located in Applications
Utilities.
Note: If you have connected both USB ports to
your computer, the ports will be numbered in the
order they were connected. For example, if you
connected USB A before USB B, USB A will
appear as “USB Audio CODEC” and USB B will
appear as “USB Audio CODEC (2)”.
To send audio from your computer into the C3USB, select “USB Audio CODEC” in the Default Output field.
This allows you to play audio from your computer into one of either of the mixer channels, depending on which
USB port is used to make the connection.
To send audio from the C3USB to your computer, select “USB Audio CODEC” in the Default Input field. This
allows you to record your mix into your computer.
Tip: We recommend leaving the System Output field set to Built-in Output. This ensures that system sounds
(beeps and bleeps) will not sound through the mixer.
Note: If your sound playback or recording application does not have its own audio input and output settings (for
example, Apple iTunes), it will use the devices set in Audio MIDI Setup. Please note that these settings are loaded
upon application startup, so if you change device settings while the application is open, you will need to restart your
application for the settings to take effect.
USING BOTH USB PORTS SIMULTANEOUSLY
Since the C3USB has 2 USB ports, you can attach a different computer to each USB jack or you can connect both
jacks to a single computer. Each USB jack on the mixer will appear as a separate USB audio device to your
computer. You can play two audio files simultaneously from one computer and send both of those audio streams to
separate channels of your mixer by using two USB cables.
If you do this, we suggest using one of the many commercially available software programs that support multiple
sound cards.
However, if you don’t have software like that, you can use two separate software media players instead. To do this
you need to start the first media player, then change the Preferred Audio Device to the second USB port, then start
your second media player.
Note: Some applications (like Windows Media Player) will not allow you to have multiple instances running
simultaneously. When you try to open a second file, the first one will stop playing and the second file will be loaded.
To get around this, you can use different players to play the second file. For example, use Windows Media Player to
play channel 1, and Musicmatch Juke Box player for channel 2.
Note: Please keep in mind that not all media players will “remember” what sound card they were using at the time of
launch.
8
Page 9
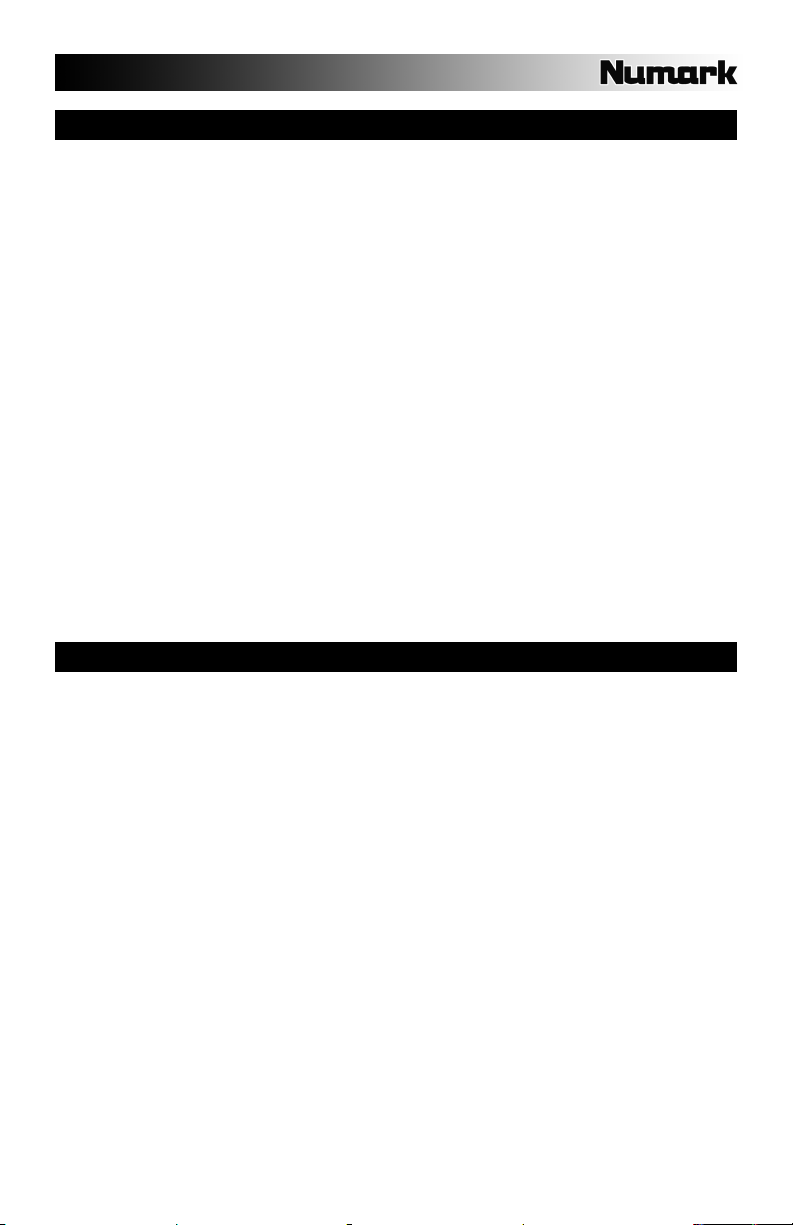
TROUBLESHOOTING
Problem: The computer did not recognize my mixer.
• The mixer is not turned on. Turn on your mixer.
• The USB cable is not connected. Connect the USB cable to your computer and mixer.
• You have already installed a USB Audio Device before. In that case, your mixer should work without any installation
process. Just plug it in. You may have to change your computer’s Default Sound Playback Device, however.
• You don’t have the proper version of Windows or Mac OS. Make sure your OS is one that is compatible with this mixer.
(For example, Windows 95 does not support USB, and will not work with this mixer).
Problem: The recording quality is poor.
• The word length and sample rate are not set to CD-quality in your recording software. Change the word length to 16-bit
and sample rate to 44.1kHz for CD-quality results.
• The audio is distorting. Turn down the gain on your mixer to reduce the audio level.
• The audio level is too low. Increase the level until you see activity in the meter LEDs.
Problem: I’m trying to play one song into channel 2 and the other into channel 3, but they both bet mixed together
into only one channel.
• The Sound Playback Device was not set properly for one of your audio applications. Close one of the playback
applications, then change your Preferred Sound Playback Device as described above, then re-open the application.
Note that this technique will not work with all media players (for example, Real Player).
• Use a dedicated audio program that supports 2 sound cards.
Problem: The sound is coming out of my computer speakers instead of going to my mixer.
• The Sound Playback Device was not properly set. Close your audio playback application, then change your Preferred
Sound Playback Device as described above, then re-open the application.
Problem: My computer’s system sounds (beeps and bells) are going into my mixer.
• The Sound Playback Device is still set to your mixer. Change the Preferred Sound Playback Device as described
above.
• Silence your computer’s system sounds altogether by doing the following: Select Sounds and Audio Devices in the
Control Panel and switch to the Sounds tab. Under Sound Scheme, Choose the No Sounds option and click OK.
• If you have a Mac, you didn’t select “Play alerts and sound effects through Internal Speakers”. See the Mac setup
section for how to do this.
SPECIFICATIONS
Inputs Line: 10Kohm input impedance
77mV rms sensitivity for 1.22V output
Mic: 600 ohm input impedance unbalanced
1mv rms sensitivity for 1.22V output
70mV rms max input
Phono: 47Kohm input impedance
1.2mV rms sensitivity @1KHz for 1.22V output
Output Line: 9V rms max
Headphone: 0.5W into 47 ohm
Distortion: less than 0.01%
Signal to Noise Ratio (maximum output) JIS-A weighted Line: Better than 98.dB
Frequencey response Line: 20Hz-20KHz ±0.5dB
Mic: 20Hz-15KHz ±0.5dB
Phono: ±1dB except for controlled attenuation of –3dB
@ 20Hz to reduce rumble and feedback
Channel equalizer Bass: +12/-32dB @60Hz
DJ mic equalizer Bass: ±10dB @100Hz
Treble: ±10dB @15KH
Power consumption 11 Watt typical
14.7 Watt with full headphone output
Middle: +12/-32dB @1.2KHz
Treble: +10/-28dB @15KH
Mic: Better than 86dB
Phono: Better than 81dB
9
Page 10
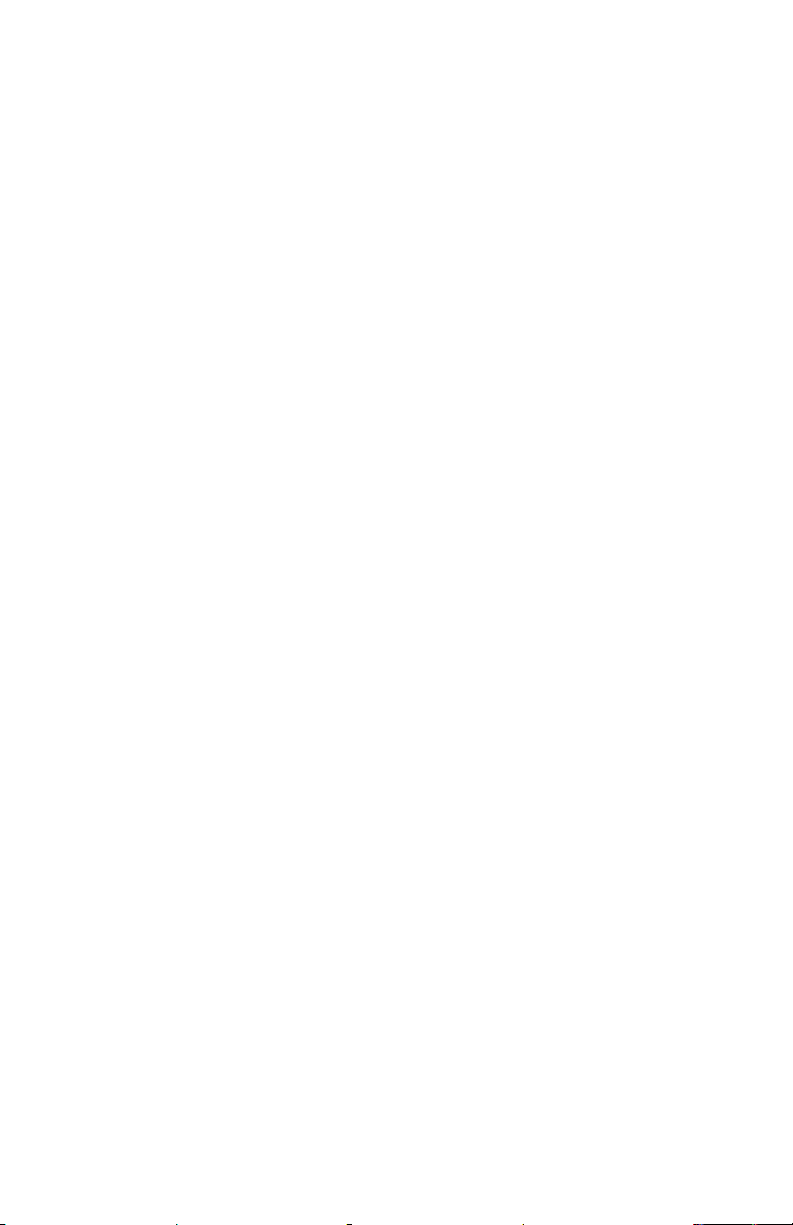
Page 11
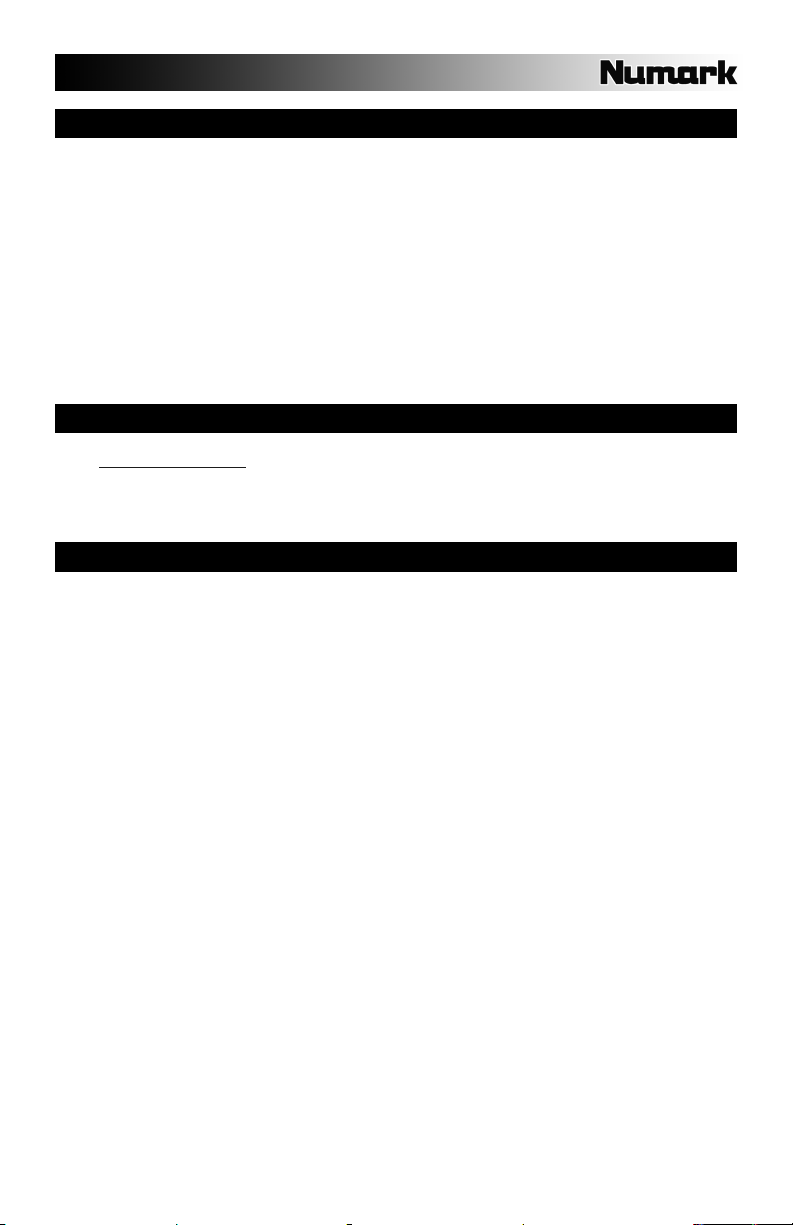
INTRODUCCIÓN
Bienvenido al mezclador profesional C3USB de 19” con USB. Ya sea que usted mezcle fuentes de audio
tradicionales, tales como giradiscos y reproductores de CD, o incorpore fuentes digitales, como laptops, el
C3USB ofrece una variedad de opciones de entradas analógicas y digitales diseñadas para cumplir las
necesidades del DJ moderno. Además de sus impresionantes opciones de entradas, el C3USB ofrece
salidas XLR maestras balanceadas y salidas RCA maestras / de zona / para grabación que permiten
conectar el mezclador a una amplia gama de sistemas de altavoces y grabadores de audio. El diseño de
montaje en rack 4RU de 19 pulgadas de categoría industrial asegura que el C3USB se pueda incorporar
fácilmente a cualquier configuración para DJ móvil de club existente.
Esperamos que el C3USB le brinde un buen servicio por muchos años.
Atentamente,
La Gente de Numark
REGISTRO
Visite http://www.numark.com y registre su C3USB. El registro de su producto asegura que podamos
mantenerle actualizado con los desarrollos de productos de último momento y brindarle apoyo técnico de
categoría mundial en caso de que tenga algún problema.
REGLAS BÁSICAS
1. Asegúrese que todos los artículos incluidos al inicio de este manual estén incluidos en la caja.
2. LEA LAS INSTRUCCIONES DEL FOLLETO DE SEGURIDAD ANTES DE UTILIZAR EL
PRODUCTO.
3. Estudie el diagrama de conexión incluido en esta guía.
4. Coloque el mezclador en una posición adecuada para su funcionamiento.
5. Asegúrese que todos los dispositivos estén apagados y que todos los faders y perillas de ganancia
estén en posición «cero».
6. Conecte todas las fuentes de entrada estéreo como se indica en el diagrama.
7. Conecte las salidas estéreo a los amplificadores de potencia, bandejas de cinta magnética y/o otras
fuentes de audio.
8. Enchufe todos los dispositivos al suministro de corriente alterna.
9. Encienda todo en el siguiente orden:
• fuentes de entrada de audio (por ejemplo, giradiscos, reproductores de CD, etc.)
• el mezclador
• por último, cualquier amplificador o dispositivo de salida
10. Al apagar, realice siempre esta operación en sentido inverso:
• apague los amplificadores
• el mezclador
• por último, cualquier dispositivo de entrada
11
Page 12
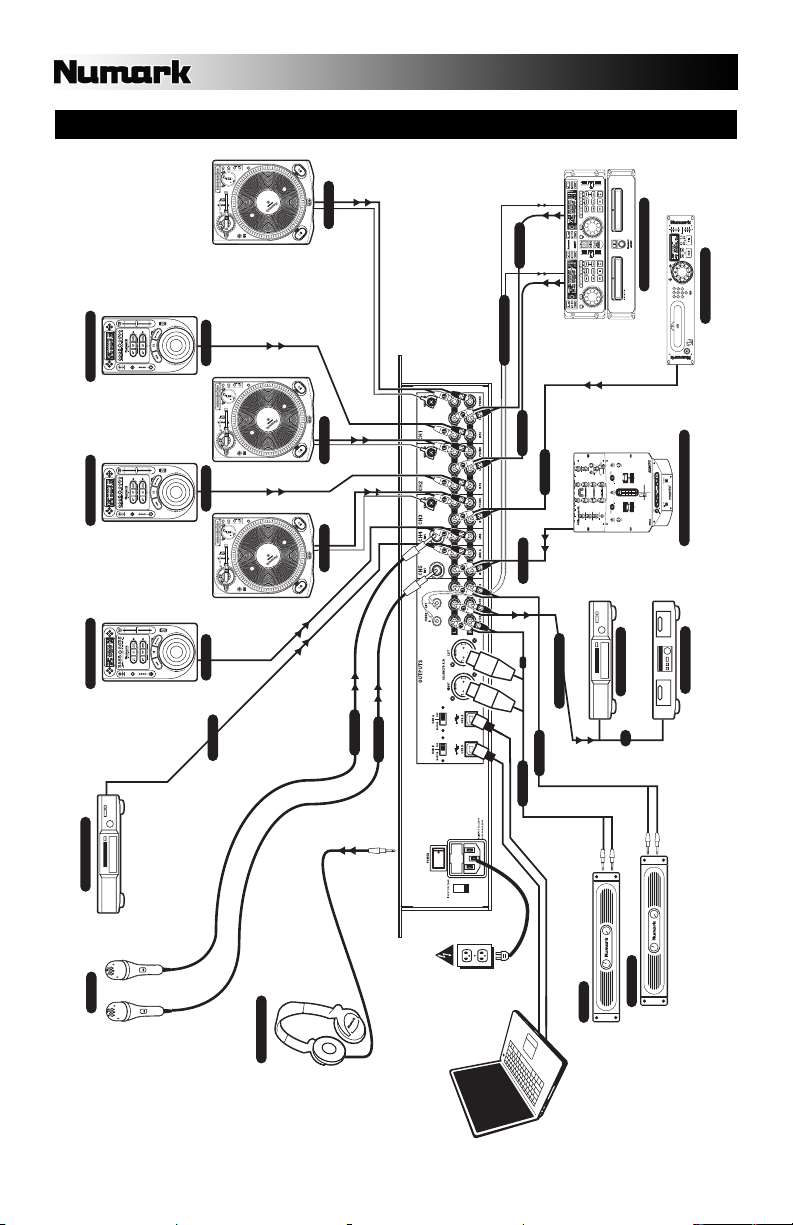
DIAGRAMA DE CONEXIÓN
HACIA PHONO
HACIA LINEA
REPRODUCTOR DE CD DUAL
REPRODUCTOR DE MP3
REPRODUCTOR DE CD REPRODUCTOR DE CD REPRODUCTOR DE CD
REPRODUCTOR DE DVD
HACIA LINEAHACIA LINEAHACIA LINEA
HACIA LINEA
HACIA PHONOHACIA PHONO
HACIA MICRO
HACIA MICRO
DESDE FADER START
HACIA LINEA
HACIA LINEA
HACIA LINEA
O
A AMPERIOS
A AMPERIOS
DESDE LA GRABADORA
VARI-CUT
LOPASS
RATE
FILTERED
RATE
AUTOCUT
LR
AUTOPAN
FLANGER
FILTERS
NORMAL
GRABADORA DE CD
O
SEGUNDA SALIDA DEL MEZCLADOR
CINTA DE CASSETTE
MICRO DE DJ
AURICULARES DE DJ
AMP LOCAL
AMP DE CABINA
12
Page 13
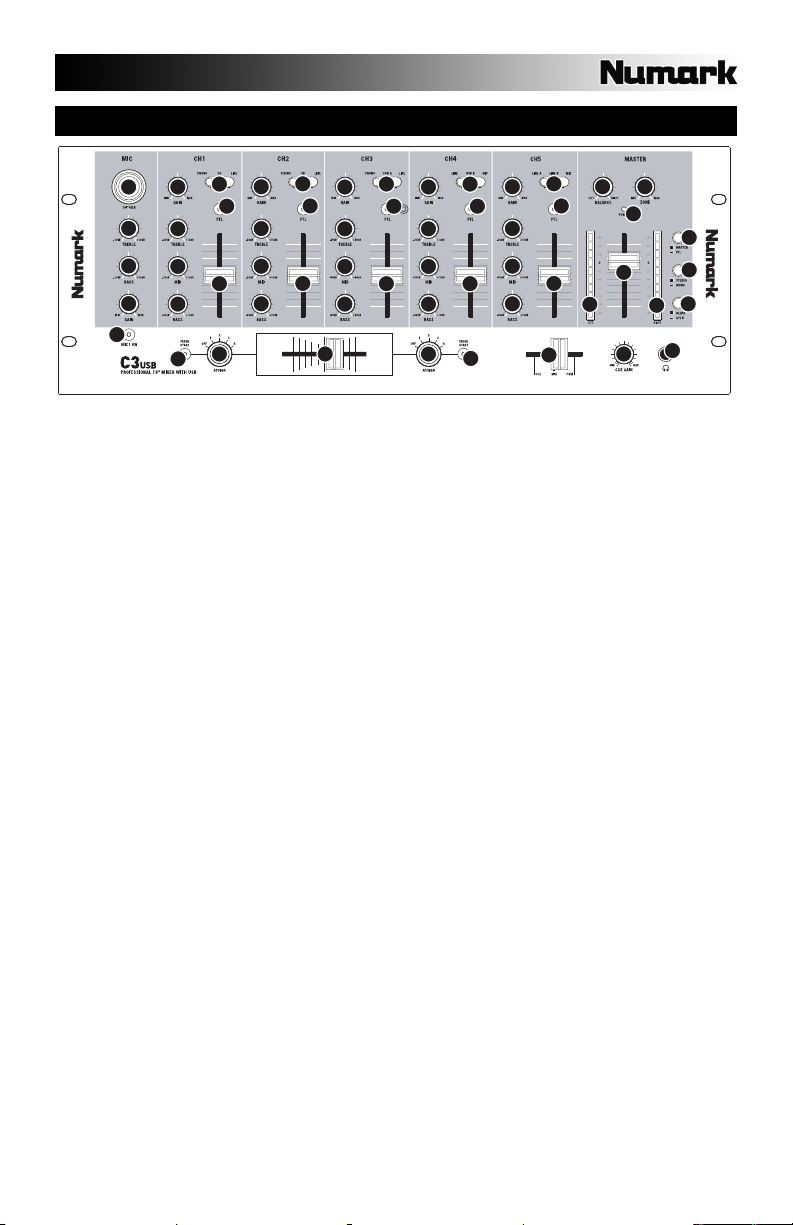
VISTA DEL PANEL FRONTAL
6
5
4
3
2
1. LED DE ENCENDIDO - Se ilumina cuando el
mezclador está encendido.
2. MICRÓFONO SÍ/NO – Silencia y anula el
silenciamiento de la señal de micrófono. Cuando
está silenciada (LED apagado), la señal de
micrófono no se aplica a la mezcla maestra.
3. GANANCIA DE MICRÓFONO – Ajusta el nivel de la
entrada de micrófono.
4. GRAVES DE MICRÓFONO – Ajusta las bajas
frecuencias (graves) del canal de micrófono.
5. AGUDOS DE MICRÓFONO – Ajusta las altas
frecuencias (agudos) del canal de micrófono.
6. ENTRADA COMBINADA DE MICRÓFONO – Este
conector “combo” acepta micrófonos XLR o de 1/4”.
7. GANANCIA DE CANAL – Ajusta el nivel de
ganancia pre-fader del canal correspondiente.
8. AGUDOS DE CANAL – Ajusta las altas frecuencias
(agudos) del canal correspondiente.
9. FRECUENCIAS MEDIAS DE CANAL – Ajusta las
frecuencias medias del canal correspondiente.
10. GRAVES DE CANAL – Ajusta las bajas frecuencias
(graves) de la señal del canal correspondiente.
11. SELECTOR DE ENTRADAS - Este conmutador
permite seleccionar la fuente de entrada que se
aplica al canal correspondiente.
Seleccione “Phono” si desea aplicar el audio de
un giradiscos de nivel fonográfico conectado.
Seleccione “CD” o “Line” si va a usar dispositivos
de nivel de línea, tales como reproductores de
CD, muestreadores, etc.
Seleccione “USB” si desea aplicar el audio de
una computadora conectada a la parte trasera del
mezclador por USB.
Seleccione “Mic” si desea aplicar audio de un
micrófono conectado al panel trasero.
12. FADER DE CANAL - Ajusta el nivel de audio
enviado a la mezcla del programa.
13. BOTÓN DE CUE - Al apretar este botón, se envía
audio del canal correspondiente (post-ganancia,
post-ecualización y fader pre-canal) al canal de cue
para escucha preliminar.
14. VOLUMEN DE AURICULARES - Ajusta el nivel de
volumen de la salida para auriculares.
13
8
9
12
10
19
20
11
7
11
7
8
9
10 10 10
7
13 13
8
9
12 12 12
18
11 11
7
13
8
9
19
20
15. MEZCLA PARA AURICULARES – Combina cue y
programa en el canal de auriculares. Cuando está
en el extremo izquierdo, sólo se oyen los canales
aplicados al PFL. Cuando se gira totalmente a la
derecha, se oye sólo la mezcla del programa.
Tenga en cuenta que este control tiene efecto sólo
mientras el botón SPLIT / BLEND está en posición
“Blend”.
16. BOTÓN DE DIVIDIR / COMBINAR – Cuando este
conmutador está en posición hacia abajo, se “divide”
el audio de los auriculares de modo que todos los
canales enviados a CUE se mezclan a mono y se
aplican a la salida del auricular izquierdo y la salida
de programa se mezcla a mono y se aplica al canal
derecho. Cuando está en posición hacia arriba, el
audio de cue y programa se “combinan”.
17. JACK PARA AURICULARES – Conecte sus
auriculares de ¼” a esta salida para escucha
preliminar y búsqueda de punto inicial (cue).
Importante: El volumen debe fijarse siempre a su
ajuste más bajo cuando se conecten y se
desconecten los auriculares, para evitar que se
dañen los auriculares y/o sus oídos.
18. CROSSFADER REEMPLAZABLE - Combina el
audio entre los canales asignados a los lados
izquierdo y derecho del crossfader (consulte
PERILLA DE ASIGNACIÓN más abajo).
Nota: El usuario puede reemplazar el crossfader en
caso de que se desgaste. Simplemente, retire el
panel frontal y luego retire los tornillos que lo
mantienen sujeto. Cambie el fader por un repuesto
de calidad autorizado por su vendedor de Numark
más cercano.
19. PERILLA DE ASIGNACIÓN – Determina qué canal
se aplica a cada lado del crossfader.
Nota: Los niveles de volumen de los canales no
seleccionados se determinan solamente con los
cursores de canal individuales.
20. INICIO DE FADER – Cuando se activa, el crossfader
envía comandos de impulsos digitales de
reproducción y búsqueda de punto inicial (cue) a los
dispositivos compatibles con fader-start conectados
al panel trasero. Para aprovechar el inicio de fader,
conecte su mezclador a un dispositivo compatible
con fader-start usando cables estéreo estándar de
1/8”. Cuando mueva el crossfader hacia el canal
activo, se activará el dispositivo conectado. Cuando
lo mueva hacia el otro lado, el dispositivo buscará el
punto inicial (semejante a presionar el botón cue) o
se detendrá dependiendo del dispositivo usado.
11
7
8
9
10
23 26
13
12
15
1
21
25
25
14
13
24
22
16
17
Page 14

21. FADER MAESTRO – Ajusta el volumen de salida de
la mezcla de programa.
22. ESTÉREO / MONO – Permite emitir la mezcla de
programa como señal mono o estéreo, según sea la
aplicación. Algunos sistemas de amplificadores o
altavoces pueden requerir una entrada mono.
23. BALANCE: Ajusta la mezcla de programa en el
panorama izquierda-derecha. Cuando la perilla se
mueve a la derecha, el lado izquierdo de la señal se
atenúa y viceversa.
Nota: Este ajuste afecta a las salidas maestra, para
grabación y de zona.
24. ASIGNACIÓN DE MEDIDOR - Determina si se
envía el nivel de audio PFL o maestro al medidor de
estéreo con LED.
VISTA DEL PANEL TRASERO
25. INDICADOR DE NIVEL ESTÉREO – Sigue rápida y
exactamente los niveles de audio. La funcionalidad
de los indicadores de nivel la determina el botón
METER ASSIGN.
Cuando se usa como medidor de salida
MAESTRA, ajuste las entradas del crossover,
ecualizador y amplificador de potencia para evitar
la distorsión en cada paso de la cadena de audio.
Darle atención adecuada al medidor de picos
permite obtener el sonido más fuerte posible sin
distorsión audible.
Cuando se usa para ajustar los niveles de
PFL, la señal de cue de PFL se envía al medidor
usando los botones CUE ASSIGN. Empareje con
exactitud los niveles de los canales con los
controles de ganancia pre-fader y ecualización
antes de mezclarlos.
26. ZONA – Ajusta el nivel de audio de las salidas para
grabación y zona.
Consejo: Las salidas para grabación / zona se
pueden utilizar también para suministrar audio de
nivel de línea a un controlador de iluminación o
sistema de luces activadas por sonido.
14
13
12
11
11
9
10
10
1. ENTRADAS FONOGRÁFICAS – Estas entradas se
usan para conectar giradiscos de nivel fonográfico.
Puesto que estas entradas proporcionan
amplificación adicional, conecte a ellas sólo
giradiscos de nivel fonográfico. Si se conectan a
estas entradas dispositivos de nivel de línea, pueden
dañarse los equipos (y sus oídos).
2. TIERRA – Si usa giradiscos de nivel fonográfico con
cable de conexión a tierra, asegúrese de conectar
dicho cable a estos terminales. Si se experimenta un
zumbido grave, puede significar que sus giradiscos
no están conectados a tierra.
Nota: Algunos giradiscos tienen el cable de conexión
a tierra incorporado a la conexión RCA y, por lo
tanto, no es necesario conectar nada al terminal de
tierra.
3. ENTRADAS DE LÍNEA – Estas entradas se usan
para conectar dispositivos de nivel de línea, tales
como reproductores de CD, bandejas de cinta o
muestreadores.
4. ENTRADAS DE MICRÓFONO – Estas entradas son
para conectar micrófonos de ¼”.
5. CONECTOR DE FADER START – Si desea usar
fader-start para iniciar y buscar automáticamente el
punto inicial de música de dispositivos externos a
través del crossfader del C3USB, conecte estas
salidas a su dispositivo compatible con fader-start.
Puede usar un cable estéreo estándar 1/8” para
efectuar esta conexión.
4 45
8
3
7
6
6. SALIDA PARA GRABACIÓN (RCA) – Esta salida
se puede conectar a un quemador de CD o grabador
de audio. Como alternativa, se puede conectar a un
sistema de altavoces adicional para monitoreo de la
mezcla. El nivel de esta salida se controla con la
perilla ZONE del panel superior.
7. SALIDA DE ZONA (RCA) - Esta salida sirve para
conectar a un dispositivo de monitoreo externo como
un sistema de megafonía, monitores alimentados o
un estéreo hogareño. Como alternativa, se puede
conectar a un quemador de CD o grabador de audio.
El nivel de esta salida se controla con la perilla
ZONE del panel superior.
8. SALIDA MAESTRA (RCA) - Esta salida sirve para
conectar a un sistema de megafonía, monitores
alimentados o un estéreo hogareño. El nivel de esta
salida se controla con el fader MASTER del panel
superior.
9. SALIDA MAESTRA (XLR) - Esta salida XLR de
baja impedancia sirve para conectar a un sistema de
megafonía o monitores alimentados. El nivel de esta
salida se controla con el fader MASTER del panel
superior.
10. USB – Estas conexiones USB envían y reciben
audio desde una computadora conectada. La
funcionalidad de cada puerto (enviar o recibir)
depende de la posición del conmutador USB
SELECT correspondiente.
2 2 2
333
3
1 1 1
3
3 3
14
Page 15

11. SELECCIÓN DE USB – Estos conmutadores
determinan la funcionalidad de los puertos USB.
USB A:
RECORD – Envía la mezcla para grabar a su
computadora a los fines de su grabación.
CH3 – Envía el audio entrante de su
computadora al canal 3 del mezclador (es
necesario que coloque el conmutador selector
de entrada del canal en USB A).
USB B:
MASTER – Envía la mezcla maestra (de
programa) a su computadora a los fines de su
grabación.
CH4 – Envía el audio entrante de su
computadora al canal 4 del mezclador (es
necesario que coloque el conmutador selector
de entrada del canal en USB B).
12. ENTRADA DE CA – Con el equipo apagado, use el
cable de fuente de alimentación incluido para
conectar el mezclador a un tomacorriente.
13. SELECTOR DE VOLTAJE – Este conmutador de 2
posiciones establece el voltaje de entrada de CA del
altavoz. Los usuarios de EE.UU. deben colocar este
conmutador en “100-120V”, mientras que los del
Reino Unido y la mayoría de los países europeos
deben colocarlo en “220-240V”.
14. INTERRUPTOR DE ENCENDIDO – Enciende y
apaga el mezclador. Al encenderlo, asegúrese de
que todos los dispositivos de entrada estén
conectados para evitar daños a sus equipos.
Encienda el mezclador antes que los amplificadores
y altavoces, y apague los amplificadores antes de
apagar el mezclador.
FUNCIONAMIENTO DE LA INTERFAZ USB
El CM3USB está equipado con dos puertos USB que le permiten reproducir contenido de su computadora a
través del mezclador o grabar audio del mezclador directamente en su aplicación de software favorita. La
interfaz USB de su mezclador funciona con su computadora igual que una tarjeta de sonido USB estándar.
Además, la interfaz USB cumple las especificaciones de clase, es decir, no hay que instalar drivers ni
software especiales. Simplemente, conecte un cable USB desde uno o ambos puertos a su computadora y
¡ya está todo listo!
CONFIGURACIÓN PARA WINDOWS
1. Encienda su computadora y el C3USB.
2. Use un cable USB para conectar uno (o ambos) puertos del C3USB a la computadora.
3. Windows reconocerá de inmediato al mezclador como un “USB Audio Device” (Dispositivo de audio USB) o un
“USB Audio CODEC” (CODEC de audio USB) e instalará automáticamente los componentes del sistema que
sean necesarios.
Para cambiar las preferencias de audio del sistema en Windows, es
necesario acceder a las propiedades Sounds and Audio Devices
(Dispositivos de sonido y audio), de Control Panel (Panel de control).
Para acceder a la configuración de dispositivos de audio, haga clic en
la lengüeta Audio.
La primera vez que conecte el C3USB a la computadora, el
mezclador será asignado automáticamente como el dispositivo
predeterminado (o “preferido”) para la reproducción de sonido en la
misma. Todos los sonidos de su computadora se envían al canal del
mezclador indicado arriba de la conexión USB.
Nota: Si conectó ambos puertos USB a su computadora, los puertos
se numeran en el orden en que se conectaron. Por ejemplo, si
conectó el USB A antes que el USB B, el USB A aparece como “USB
Audio CODEC” y el USB B como “USB Audio CODEC (2)”.
Para enviar audio desde su computadora al C3USB, seleccione
“USB Audio CODEC” en el campo Sound Playback
(Reproducción de sonido). Esto le permite reproducir audio de
su computadora en uno de los canales del mezclador, según
qué puerto USB se use para hacer la conexión.
Para enviar audio desde el C3USB a su computadora, seleccione “USB Audio CODEC” en el campo Sound
Recording (Grabación de sonido). Esto le permite grabar su mezcla en su computadora.
Nota: Si su aplicación de reproducción o grabación de sonido no tiene sus propios parámetros de entradas y salidas
(por ejemplo, Windows Sound Recorder, Windows Media Player o Apple iTunes), usa los dispositivos configurados
en Dispositivos de sonido y audio. Tenga en cuenta que estos parámetros se cargan al arrancar la aplicación, de
modo que si cambia los parámetros de dispositivo cuando la aplicación está abierta, es necesario reiniciarla para que
tengan efecto.
Consejo: Para evitar que Windows reproduzca sonidos del sistema (pitidos y campanas) a través del C3USB,
recomendamos especialmente desactivarlos haciendo clic en la lengüeta Sounds (Sonidos) y seleccionando No
Sounds (Sin sonidos) en el menú desplegable.
15
Page 16

CONFIGURACIÓN PARA MAC
1. Encienda su computadora y el C3USB.
2. Use un cable USB para conectar uno (o
ambos) puertos del C3USB a la
computadora.
3. Windows reconocerá de inmediato al
mezclador como un “USB Audio Device”
(Dispositivo de audio USB) o “USB Audio
CODEC” (CODEC de audio USB.
Para cambiar las preferencias de audio del
sistema en una Mac, es necesario acceder a las
preferencias Audio MIDI Setup (Configuración
MIDI de audio) de Applications
Utilities
(Aplicaciones > Utilidades).
Nota: Si conectó ambos puertos USB a su computadora, los puertos se numeran en el orden en que se conectaron.
Por ejemplo, si conectó el USB A antes que el USB B, el USB A aparece como “USB Audio CODEC” y el USB B
como “USB Audio CODEC (2)”.
Para enviar audio desde su computadora al C3USB, seleccione “USB Audio CODEC” en el campo Default
Output (Salida predeterminada). Esto le permite reproducir audio de su computadora en uno de los canales
del mezclador, según qué puerto USB se use para hacer la conexión.
Para enviar audio desde el C3USB a su computadora, seleccione “USB Audio CODEC” en el campo Default
Input (Entrada predeterminada). Esto le permite grabar su mezcla en su computadora.
Consejo: Recomendamos dejar el campo System Output (Salida del sistema) configurado como Built-in Output
(Salida incorporada). De esta forma se asegura que los sonidos del sistema (pitidos y campanas) no salgan a través
del mezclador.
Nota: Si su aplicación de reproducción o grabación de sonido no tiene sus propios parámetros de entradas y salidas
(por ejemplo, Apple iTunes), usa los dispositivos configurados en Dispositivos MIDI de audio. Tenga en cuenta que
estos parámetros se cargan al arrancar la aplicación, de modo que si cambia los parámetros de dispositivo cuando la
aplicación está abierta, es necesario reiniciarla para que tengan efecto.
USO DE AMBOS PUERTOS USB SIMULTÁNEAMENTE
Puesto que el C3USB tiene 2 puertos USB, es posible conectar una computadora diferente a cada conector USB o
bien conectar ambos conectores a una misma computadora. Cada conector USB del mezclador aparece como un
dispositivo de audio USB por separado en la computadora. Puede reproducir dos archivos de audio
simultáneamente desde una computadora y enviar cada uno de esas corrientes de audio a un canal distinto de su
mezclador usando dos cables USB.
Si lo hace, sugerimos que use uno de los muchos programas de software disponibles en el mercado compatibles con
varias tarjetas de sonido.
En cambio, si no cuenta con ese tipo de software, puede usar dos reproductores de medios de software por
separado. Para hacerlo, debe iniciar el primer reproductor de medios, luego cambiar el Preferred Audio Device
(Dispositivo de audio preferido) al segundo puerto USB y luego iniciar su segundo reproductor de medios.
Nota: Algunas aplicaciones (como Windows Media Player) no permiten tener varios ejemplares funcionando al
mismo tiempo. Cuando usted intente abrir un segundo archivo, el primero deja de reproducirse y se carga ese
segundo archivo. Para solucionar este problema, puede usar reproductores diferentes para reproducir el segundo
archivo. Por ejemplo, use Windows Media Player para reproducir el canal 1 y Musicmatch Juke Box para el canal 2.
Nota: Tenga en cuenta que no todos los reproductores de medios “recuerdan" qué tarjeta de sonido estaban usando
en el momento del inicio.
16
Page 17

SOLUCIÓN DE PROBLEMAS
Problema: La computadora no reconoció mi mezclador.
• El mezclador no está encendido. Encienda su mezclador.
• El cable USB no está conectado. Conecte el cable USB a su computadora y mezclador.
• Ya ha instalado un dispositivo de audio USB anteriormente. En ese caso, su mezclador debería funcionar sin ningún
proceso de instalación. Simplemente, conéctelo. Sin embargo, es posible que tenga que cambiar el dispositivo de
reproducción de sonido predeterminado de su computadora.
• No tiene la versión adecuada de Windows o Mac OS. Asegúrese que su sistema operativo sea compatible con este
mezclador. (Por ejemplo, Windows 95 no soporta la interfaz USB y no funciona con este mezclador).
Problema: La calidad de la grabación es mala.
• La longitud de palabra y frecuencia de muestreo no están ajustadas a la calidad de CD en su software de grabación.
Cambie la longitud de palabra a 16 bits y la frecuencia de muestreo a 44.1 kHz para obtener resultados de calidad de
CD.
• El audio está distorsionado. Baje la ganancia en su mezclador para reducir el nivel del audio.
• El nivel del audio está muy bajo. Aumente el nivel hasta que vea actividad en los LED de medida.
Problema: Trato de reproducir un tema en el canal 2 y otro en el canal 3, pero ambos se mezclan en un solo canal.
• El dispositivo de reproducción de sonido no se configuró adecuadamente para una de sus aplicaciones de audio. Cierre
una de las aplicaciones de reproducción, cambie el dispositivo de reproducción de sonido preferido como se explicó
más arriba y abra nuevamente la aplicación. Tenga en cuenta que esta técnica no funciona con todos los reproductores
de medios (por ejemplo, Real Player).
• Use un programa de audio dedicado que soporte 2 tarjetas de sonido.
Problema: El sonido sale por los altavoces de mi computadora en vez de ir a mi mezclador.
• El dispositivo de reproducción de sonido no se configuró correctamente. Cierre su aplicación de reproducción de audio,
cambie su dispositivo de reproducción de sonido preferido como se explicó más arriba y abra nuevamente la aplicación.
Problema: Los sonidos de mi computadora (pitidos y campanas) van a mi mezclador.
• El dispositivo de reproducción de sonido está todavía configurado como su mezclador. Cambie el dispositivo de
reproducción de sonido preferido como se explicó más arriba.
• Silencie los sonidos del sistema de su computadora, haciendo lo siguiente: Seleccione Sounds (Sonidos) y Audio
Devices (Dispositivos de audio) en Control Panel (Panel de control) y pase a la lengüeta Sounds (Sonidos). Bajo Sound
Scheme (Combinación de sonidos), elija la opción “No Sounds” (Sin sonidos) y haga clic en OK (Aceptar).
• Si tiene una Mac, no seleccionó “Play alerts and sound effects through Internal Speakers” (Reproducir alarmas y efectos
de sonido por los altavoces internos). Consulte la sección de configuración para Mac para ver cómo hacerlo.
ESPECIFICACIONES
Entradas Línea: 10 Kohmios de impedancia de entrada
77 mV rms de sensibilidad para una salida de 1.22 V
Micrófono: 600 ohmios de impedancia de entrada no balanceada
1 mV rms de sensibilidad para una salida de 1.22 V
70 mV rms de entrada máximo
Entrada fonográfica: 47 Kohmios de impedancia de entrada
1.2 mV rms de sensibilidad a 1 KHz para una salida de 1.22 V
Salida Línea: 9V rms máximo
Auriculares: 0.5 W en 47 ohmios
Distorsión: menos de 0.01%
Relación señal/ruido (salida máxima) ponderada según JIS-A Línea: Mejor que 98 dB
Respuesta en frecuencia Línea: 20 Hz – 20 KHz ±0.5 dB
Micrófono: 20 Hz – 15 KHz ± 0.5 dB
Entrada fonográfica: +/-1 dB salvo para atenuación controlada de –3 dB
a 20 Hz para reducir el ronroneo y la retroalimentación
Ecualizador de canal Graves: +12/-32 dB a 60 Hz
Ecualizador de micrófono de DJ Graves: ±10 dB a 100 Hz
Agudos: ±10 dB a15 KHz
Consumo de energía Consumo típico de 11 vatios
14.7 vatios con salida total a los auriculares.
Medios: +12/-32 dB a 1.2 KHz
Agudos: +10/-28 dB a 15 KHz
Micrófono: Mejor que 86 dB
Entrada fonográfica: Mejor que 81 dB
17
Page 18

Page 19

INTRODUCTION
Voici le C3USB, une console de mixage USB de 19 po pour professionnel. Si vous mixez des sources audio
traditionnelles, telles que des tables tournantes et des lecteurs CD, ou des sources numériques, telles que
des ordinateurs portables, le C3USB offre une série d'options d'entrées analogues et numériques conçues
pour répondre aux besoins du DJ moderne. En plus de ses options d'entrées impressionnantes, le C3USB
possède des sorties principales XLR symétriques et des sorties maître, zone et d’enregistrement RCA qui
permettent de brancher la console de mixage à une grande sélection de systèmes de sonorisation et
d'enregistreurs audio. Robuste et montable sur support (4 unités/19 po), le C3USB s’intègre parfaitement à
toute installation DJ mobile ou fixe.
Nous espérons que le C3USB vous servira bien pendant plusieurs années.
Cordialement,
L’équipe de chez Numark
ENREGISTREMENT
Veuillez visiter le http://www.numark.com pour enregistrer le C3USB. L’enregistrement vous permet d’être
informé des mises à jour et des mises à niveau disponibles pour votre produit.
RÈGLES DE BASE
1. Assurez-vous que tous les articles énumérés sur la page couverture de ce guide sont inclus dans la
boîte.
2. LIRE LE LIVRET DES CONSIGNES DE SÉCURITÉ AVANT D'UTILISER LE PRODUIT.
3. Examinez bien le schéma de raccordement.
4. Placez la console de mixage en position de fonctionnement.
5. Assurez-vous que tous les appareils sont hors tension et que tous les atténuateurs et le gain sont
réglés à « zéro ».
6. Connectez toutes les sources d'entrées stéréo tel qu'indiqué sur le schéma.
7. Branchez toutes les sorties aux amplificateurs de puissance, aux lecteurs de cassettes et aux sources
audio.
8. Branchez tous les appareils à une prise de courant alternatif (AC).
9. Mettre tous les appareils sous tension dans l'ordre suivant.
• Sources d'entrée audio (p. ex. tables tournantes, lecteurs de disques compacts, etc.)
• Console de mixage
• En dernier, tous amplificateurs ou appareils de sortie
10. Pour mettre hors tension, toujours inverser l'opération.
• Éteindre les amplificateurs
• Console de mixage
• En dernier, tous les appareils d'entrée
19
Page 20

SCHÉMA DE CONNEXION
VERS PHONOVERS PHONO
LECTEUR CD LECTEUR CD LECTEUR CD
HACIA LINEA
VERS LIGNEVERS LIGNE
VERS LIGNE
VERS PHONO
VERS MIC
VERS MIC
VERS LIGNE
DÉPART DU FADER
VERS LIGNE VERS LIGNE
OU
VERS AMPÈRES
VERS AMPÈRES
VERS LIGNE
DE L'ENREGISTREUR
LECTEUR CD DOUBLE
LOPASS
AUTOCUT
FLANGER
NORMAL
GRAVEUR DE CD
OU
VARI-CUT
RATE
FILTERED
RATE
LR
AUTOPAN
FILTERS
SORTIE DEUXIÈME MIXER
CONSOLE D'ENREGISTREMENT
LECTEUR MP3
LECTEUR DVD
MIC DJ
ÉCOUTEURS DJ
AMP CHAMBRE SOURDE
AMP LOCAUX
20
Page 21

CARACTÉRISTIQUES DU PANNEAU AVANT
6
5
4
3
2
1. POWER LED – S’allume lorsque la console de
mixage est sous tension.
2. MIC ON/OFF – Permet d'activer et de désactiver la
sourdine du signal microphone. Lorsqu’activé (DEL
est fermée), le signal microphone n’est pas ajouter
au mix principal.
3. MIC GAIN – Ce contrôle ajuste le volume d’entrée du
microphone.
4. MIC BASS – Permet de régler les fréquences basses
du canal microphone.
5. MIC TREBLE – Permet de régler les fréquences
aiguës du canal microphone.
6. COMBO MICROPHONE INPUT – Entrée combo
microphone XLR ou ¼ po .
7. CHANNEL GAIN - Permet de régler le niveau de
gain préatténuation du canal correspondant.
8. CHANNEL TREBLE – Permet de régler les
fréquences aiguës du canal correspondant.
9. CHANNEL MID - Permet de régler les fréquences
moyennes du canal correspondant.
10. CHANNEL BASS – Permet de régler les fréquences
basses du canal correspondant.
11. INPUT SELECTOR – Ceci permet de changer la
source d’entrée qui est acheminée au canal
correspondant.
Sélectionnez « Phono » pour acheminer le signal
audio provenant d’une table tournante phono.
Si vous utilisez des appareils à niveau ligne ligne,
tels que lecteurs CD, échantillonneurs, etc.,
veuillez vous assurer que le sélecteur est réglé à
« CD » ou à « Line ».
Si vous désirez acheminer de l'audio depuis un
ordinateur branché à l’arrière de la console de
mixage via USB, sélectionnez « USB ».
Selectionnez « Mic » si vous désirez acheminer le
signal audio d’un microphone branché au
panneau arrière.
12. CHANNEL FADER – Uilisez cet atténuateur pour
ajuster le niveau de l’audio acheminé au Program
mix.
13. CUE BUTTON – Achemine le canal correspondant
(post-gain, post-égalisation et préatténuation) au
canal de pré-écoute (Cue).
13
8
9
12
10
19
20
11
7
11
7
8
9
10 10 10
7
13 13
8
9
12 12 12
18
11 11
7
13
8
9
19
20
14. HEADPHONE VOLUME – Ce bouton ajuste les
niveaux de la sortie du casque d'écoute.
15. HEADPHONE MIX – Permet de faire un fondu du
signal entre CUE et Program sur le canal du casque
d’écoute. Lorsqu'il est déplacé à l’extrémité gauche,
uniquement les canaux acheminés au PFL seront
entendus. Lorsqu'il est déplacé à l'extrémité droite,
seul le mix du programme sera entendu. Veuillez
noter que ceci fonctionne uniquement lorsque le
bouton SPLIT/BLEND est à « Blend ».
16. SPLIT / BLEND BUTTON – En position « Split » ceci
permet de diviser le signal audio du casque d’écoute
de façon à ce que tous les canaux acheminés au
casque soient mixés en mono puis envoyé à
l’oreillette gauche et que le Program mix soit mixé en
mono puis envoyé au canal droit. Lorsqu'il est à la
position « Blend », l’audio de Cue et Program seront
mixé ensemble.
17. HEADPHONE JACK – Permet de brancher un
casque d’écoute de ¼ po pour la pré-écoute et le
repérage.
Important : Le volume devrait toujours être au plus
faible niveau lors de la connexion ou de la
déconnexion du casque d'écoute pour éviter
d'endommager le casque et votre ouïe.
18. CROSSFADER REMPLAÇABLE – Cet atténuateur
permet de mélanger l’audio entre les canaux
assignés aux extrémités gauche et droite du
crossfader (voir ASSIGN KNOB ci-dessous).
Note : Cet atténuateur est remplaçable par
l’utilisateur s’il devait se détériorer. Retirez tout
simplement le panneau avant et dévissez les vis qui
le retiennent en position. Remplacez l'atténuateur
avec un autre atténuateur de qualité approuvé par
votre distributeur Numark.
19. ASSIGN KNOB – Permet de déterminer quel canal
est acheminé l’une des extrémités du crossfader.
Note : Les niveaux des canaux nonassignés au
crossfader seront déterminés uniquement par les
atténuateurs des canaux individuels.
11
7
8
9
10
23 26
13
12
15
1
21
25
25
14
24
22
16
17
21
Page 22

20. FADER START – Lorsqu'activé, le crossfader envoie
des commandes numériques à des appareils
compatibles avec cette fonction et branchés au
panneau arrière. Pour utiliser cette option, branchez
la console à un appareil compatible avec cette
fonction à l’aide de câbles stéréo de 1/8 po. En
principe, si l'atténuateur est déplacé vers le canal
actif, l’appareil qui s'y rattache commence la lecture.
Lorsqu'il est déplacé vers l’autre extrémité, ce canal
sera en mode pré-écoute comme si vous aviez
appuyé sur la touche de pré-écoute (CUE) ou en
mode arrêt selon l’appareil utilisé.
21. MASTER FADER – Ce bouton rotatif ajuste les
niveaux de la sortie du Program mix.
22. STEREO / MONO Permet de choisir la sortie, stéréo
ou mono, du Program mix, selon l'application.
Certains amplificateurs ou systèmes de sonorisation
requièrent une entrée mono.
23. PANORAMIQUE : Régle la position du signal du
Program mix dans le panorama gauche-droite. Ce
bouton permet de régler l’équilibre, atténuant le côté
gauche du signal lorsque déplacé vers la droite, et
atténuant le côté doit du signal lorsque déplacé vers
la gauche.
Note : Ce réglage affecte les sorties Master, Record
et Zone.
24. METER ASSIGN – Détermine lequel des niveaux
audio PFL ou MASTER est acheminé à l'indicateur
de niveau stéréo DEL.
25. INDICATEURS DE NIVEAU STÉRÉO – Ces voyants
indiquent rapidement et de façon précise les niveaux
des signaux audio acheminés. La fonctionnalité des
indicateurs de niveau stéréo est déterminée par la
touche METER ASSIGN.
Lorsqu’utilisé comme indicateur de sortie
MASTER, réglez toutes les entrées du répartiteur,
de l’égaliseur et de l’amplificateur de puissance
afin d’éviter de produire de la distorsion à chaque
étape de la chaîne audio. Gardez l'oeil sur
l'indicateur de crête et vous obtiendrez un son
des plus punchy sans distorsion sonore.
Lorsqu’utilisé pour régler les niveaux PFL, le
signal PFL est acheminé à l'indicateur via les
touches CUE ASSIGN. Adaptez de façon précise
les niveaux des canaux pour qu’ils soient prêts
pour le mixage à l’aide des réglages du gain préatténuateur et de l’égalisation.
26. ZONE – Le bouton ZONE permet de régler le
niveau des sorties Record/Zone.
Conseil : Les sorties Record/Zone peuvent être
utilisées afin d’acheminer un signal à niveau ligne à
un contrôleur d’éclairage ou d’un système d’éclairage
activé par le son.
CARACTÉRISTIQUES DU PANNEAU ARRIÈRE
14
13
12
1. PHONO INPUTS – Branchez des tables tournantes
phono à ces entrées. Puisque ces entrées
fournissent de l'amplification additionnelle, reliez
seulement des tables tournantes phono; brancher
des appareils à niveau ligne à ces entrées pourrait
endommager votre équipement (et à vos oreilles).
2. GND - Si vous utilisez des tables tournantes phono,
veuillez brancher les fils de mise à la terre à ces
bornes. S’il y a du ronflement ou du bourdonnement,
vos tables tournantes ne sont probablement pas
reliées à la terre.
Note : Certaines tables tournantes fabriquées
récemment sont dotées d'un fil de mise à la terre
intégré à la connexion RCA, et donc, n'ont pas
besoin doit être relié à la borne de mise à la terre.
3. LINE INPUTS – Ces entrées permettent de brancher
des lecteurs de disques compacts, lecteurs
cassettes, échantillonneurs ou autres appareils à
niveau ligne.
4. MICROPHONE INPUTS – Branchez un microphone
de ¼ po à ces entrées.
5. FADER START CONNECTOR – Si vous désirez
utiliser un fader-start afin de repérer de la musique
provenant d’appareils externes via l’atténuateur du
C3USB, branchez ces sorties à l’appareil compatible
avec la fonction fader-start. Utilisez un câble de
1/8 po stéréo afin de raccorder un appareil audio
externe à cette sortie.
11
11
10
10
9
4 45
8
3
7
6
6. RECORD OUTPUT (RCA) – Cette sortie sert à
brancher un appareil d’enregistrement tel qu’un
lecteur de cassettes ou un graveur de CD. Vous
pourriez également brancher cette sortie à un
système de sonorisation supplémentaire afin de faire
la pré-écoute du mix. Le niveau de sortie est
commandé par le bouton Zone sur le panneau
supérieur.
7. ZONE OUTPUT (RCA) – Cette sortie sert à
connecter un système audio externe tel qu'un
système de sonorisation, des moniteurs amplifiés ou
une stéréo maison. Il est également possible de
brancher un graveur CD ou un lecteur de cassettes.
Le niveau de sortie est commandé par le bouton
Zone sur le panneau supérieur
8. MASTER OUTPUT (RCA) – Branchez-la à un
système de sonorisation, à des moniteurs amplifiés
ou un stéréo maison à l’aide d’une entrée stéréo
RCA. Le niveau de sortie principale est commandé
par le potentiomètre MASTER sur le panneau
supérieur.
9. MASTER OUTPUT (XLR) – Ce connecteur XLR à
basse impédance sert à connecter un système audio
externe tel qu'un système de sonorisation, des
moniteurs amplifiés. Le niveau de sortie principale
est commandé par le potentiomètre MASTER sur le
panneau supérieur.
10. USB – Ces prises permettent de recevoir et
d’envoyer des données audio depuis un ordinateur
connecté. La fonctionnalité de chaque port (envoie
ou reçoit) dépend de la position du sélecteur USB
correspondant.
2 2 2
333
3
1 1 1
3
3 3
22
Page 23

11. USB SELECT – Ces commutateurs déterminent la
fonctionnalité des ports USB.
USB A:
RECORD – Cette sortie envoie le Record mix
à l’ordinateur afin d’être enregistrée.
CH3 – Cette entrée achemine le signal audio
de votre ordinateur vers le canal 3 de la
console (le commutateur du canal doit être en
position USB A).
USB B:
MASTER – Cette sortie permet d’acheminer le
signal de sortie du Master (Progam) mix de
l’ordinateur afin d’être enregistrer.
CH4 – Cette entrée achemine le signal audio
de votre ordinateur vers le canal 4 de la
console (le commutateur du canal doit être en
position USB B).
12. AC IN – Avec l'interrupteur de mise en marche hors
13. VOLTAGE SELECTOR – Ce sélecteur à deux
14. L'interrupteur d'alimentation (POWER) : Met
tension, utilisez le câble d'alimentation fourni pour
brancher l’appareil à une prise de courant active.
positions permet de régler la tension alternative pour
l'enceinte. Pour les États-Unis, réglez à 100-120 V;
pour le Royaume-Uni et la plupart des pays
européens, réglez à 220-240 V.
l’appareil sous et hors tension. Utiliser cet
interrupteur pour mettre en marche l'appareil
uniquement après que tous les appareils soient
branchés afin d'éviter d'endommager votre
équipement. Mettez la console sous tension avant
les amplificateurs, les haut-parleurs et mettez hors
tension les amplificateurs avant la console.
FONCTIONNEMENT USB
Le C3USB est équipé de deux ports USB qui vous permettent de lire le contenu de votre ordinateur via la console de
mixage, ou d’enregistrer de l’audio de la console à votre application logicielle préférée. L'interface USB de votre
console fonctionne avec votre ordinateur telle une carte de son USB standard. De plus, l’interface USB est
nativement compatible, il n’y a donc pas de pilote ou de logiciel à installer; branchez simplement le câble USB d’un
port USB à l’autre et c’est prêt à utiliser.
CONFIGURATION SOUS WINDOWS
1. Mettre l’ordinateur et le C3USB sous tension.
2. Branchez un câble USB pour brancher un port (ou les deux) du
C3USB au port USB de votre ordinateur.
3. Windows identifie immédiatement la console de mixage en tant
qu’appareil audio USB (USB Audio Device) ou codec de
compression audio USB (USB Audio CODEC.
Pour modifier les paramètres audio dans Windows, vous devez accéder
aux paramètres Sons et périphériques audio dans le Panneau de
configuration. Pour accéder aux paramètres des appareils audio, cliquez
sur l’onglet Audio.
La première fois que vous effectuerez cette opération, la console de
mixage sera automatiquement assignée comme l’appareil de lecture audio
par défaut (ou préféré) sur votre ordinateur. Tous les signaux audio de
votre ordinateur seront acheminés à la console de mixage via le câble
USB.
Note : Si les deux ports sont branchés à l’ordinateur, les ports seront
numérotés dans l’ordre qu’ils auront été branchés. Par exemple, si vous
branchez USB A avant USB B, USB A apparaîtra comme « USB Audio
CODEC » et USB B appâraîtra comme « USB Audio CODEC (2) ».
Pour envoyer de l’audio de l’ordinateur à la console C3USB, sélectionnez « USB Audio CODEC » dans le
champ Lecture audio. Ceci permet de faire jouer de l’audio de votre ordinateur dans un des deux canaux de la
console, selon le port USB utilisé pour la connexion.
Sélectionnez simplement « USB Audio Codec » dans le champ Enregistrement audio comme appareil de
lecture audio et l'audio depuis la console sera acheminé à votre ordinateur. Ceci vous permet d’enregistrer une
session de mixage sur votre ordinateur.
Note : Si votre application de lecture ou d’enregistrement audio ne possède pas ses propres réglages pour l’entrée et
la sortie audio (par exemple, Windows Sound Recorder, Windows Media Player ou Apple iTunes), il utilisera les
appareils réglés dans Sons et périphériques audio. Veuillez noter que ces réglages sont chargés lorsque
l’application est lancée, alors si vous changez les paramètres lorsque l’application est ouverte, vous devrez quitter
puis relancer afin que les réglages prennent effet.
Conseil : Afin que les bips et alarmes systèmes de Windows ne passe pas via la console, nous vous recommandons
des les désactiver en cliquant sur l'onglet Sons et en sélectionnant Aucuns sons du menu déroulant.
23
Page 24

CONFIGURATION MAC
1. Mettre l’ordinateur et la console de mixage
sous tension.
2. Branchez un câble USB pour brancher un
port (ou les deux) du C3USB au port USB
de votre ordinateur
3. Windows identifie immédiatement la
console de mixage en tant qu’appareil
audio USB (USB Audio Device) ou codec
de compression audio USB (USB Audio
CODEC.
Pour modifier les paramètres audio dans
Windows, vous devez accéder aux Paramètres
Audio MIDI dans Applications
Note : Si les deux ports sont branchés à
l’ordinateur, les ports seront numérotés dans
l’ordre qu’ils auront été branchés. Par exemple, si
vous branchez USB A avant USB B, USB A
apparaîtra comme « USB Audio CODEC » et
USB B appâraîtra comme « USB Audio CODEC
(2)».
Pour envoyer de l’audio de l’ordinateur à la console C3USB, sélectionnez « USB Audio CODEC » dans le
champ Sortie par défaut. Ceci permet de faire jouer de l’audio de votre ordinateur dans un des deux canaux de
la console, selon le port USB utilisé pour la connexion.
Sélectionnez simplement « USB Audio Codec » dans le champ Entrée par défaut comme appareil de lecture
audio et l'audio depuis la console sera acheminé à votre ordinateur. Ceci vous permet d’enregistrer une
session de mixage sur votre ordinateur.
Conseil : Réglez Sortie système à Sortie intégrée. Ceci fait en sorte que les sons système (bips et alarmes) ne se
feront pas entendre via la console.
Note : Si votre application de lecture ou d’enregistrement audio ne possède pas ses propres réglages pour l’entrée et
la sortie audio (par exemple, Apple iTunes), il utilisera les appareils réglés dans Paramètre Audio MIDI. Veuillez noter
que ces réglages sont chargés lorsque l’application est lancée, alors si vous changez les paramètres lorsque
l’application est ouverte, vous devrez quitter puis relancer afin que les réglages prennent effet.
UTILISATION DES DEUX PORTS SIMULTANÉMENT
Comme le C3USB est doté de deux ports USB, il est possible de connecter un ordinateur à chaque port, ou vous
pouvez brancher les deux ports à un ordinateur. Chaque prise USB sur la console de mixage apparaît comme un
appareil audio USB distinct sur votre ordinateur. Il est possible de faire la lecture de deux fichiers audio
simultanément sur un ordinateur et d’acheminer ces mêmes flots de données audio à des canaux séparés de votre
console de mixage à l’aide de deux câbles USB.
Si c’est ce que vous désirez, nous vous recommandons d’utiliser un logiciel qui supporte de multiples cartes de son, il
y en existe plusieurs sur le marché.
Cependant, si vous ne possédez pas de tel logiciel, vous pouvez utiliser deux lecteurs média. Pour ce faire, vous
devez démarrer le lecteur média en premier, assigner ensuite l’appareil audio par défaut (Preferred Audio Devices)
au deuxième port, et ensuite démarrer le deuxième lecteur média.
Note : Plusieurs lecteurs média (comme Windows Media Player) ne permettent pas d'instance multiple simultanée.
Lorsque vous essayez d’ouvrir le second fichier, le premier arrête de jouer et le deuxième est chargé. Il vous faut
donc utiliser un lecteur différent pour faire la lecture du deuxième fichier. Par exemple, utilisez Windows Media Player
pour le canal 1 et Musicmatch Juke Box pour le canal 2.
Note : Veuillez noter que ce n’est pas tous les lectures média qui se souviennent de la carte de son qu’ils utilisaient
au démarrage, cette méthode ne fonctionne pas avec tous les lecteurs logiciels.
Utilitiés.
24
Page 25

DÉPANNAGE
Problème : L'ordinateur n’a pas pu identifier la console de mixage.
• La console de mixage est hors tension. Mettre la console de mixage sous tension.
• Le câble USB n’est pas branché. Branchez le câble USB à votre ordinateur et à la console de mixage.
• Vous avez déjà installé un appareil audio USB auparavant. Dans ce cas, la console de mixage devrait fonctionner sans
que vous ayez à refaire l’installation. Vous n’avez qu’à la brancher. Il se peut que vous ayez à changer l’appareil de
lecture audio par défaut, par contre.
• Vous n’avez pas la bonne version de Windows ou de Mac OS d’installée sur votre ordinateur. Assurez-vous que le
système d’exploitation installé sur votre ordinateur est compatible avec cette console de mixage. (Par exemple,
Windows 95 ne supporte pas la technologie USB, et n'est pas compatible avec cette console).
Problème : L’enregistrement est de mauvaise qualité.
• La quantification et la fréquence d'échantillonnage ne sont pas réglées pour une qualité CD dans la configuration de
votre logiciel d’enregistrement. Modifiez la quantification à 16 bits et la fréquence d'échantillonnage à 44,1 kHz pour une
qualité CD.
• Il y a de la distorsion dans le signal audio. Diminuez le gain de votre console de mixage pour réduire le niveau de
l’audio.
• Le niveau de l’audio est trop bas. Augmentez le niveau jusqu'à ce qu’il y ait de l’activité dans les vumètres.
Problème : J’essaie de faire jouer une chanson sur le canal 2 et une autre dans le canal 3, mais elles sont acheminées
toutes les deux au même canal.
• L'appareil de lecture audio (Sound Playback Device) n’a pas été bien configuré pour une de vos applications audio.
Fermez une des applications, changez ensuite l’appareil de lecture audio par défaut (Preferred Sound Playback Device)
tel que décrit plus haut, et rouvrez l’application. Malheureusement, cette technique ne fonctionne pas avec tous les
lecteurs média par exemple, le lecteur Real Player.
• Utilisez un programme audio spécialisé qui supporte 2 cartes de son.
Problème : Le son sort des haut-parleurs de mon ordinateur au lieu d'être acheminé vers la console de mixage.
• L’appareil de lecture audio est mal configuré. Fermez l'application de lecture audio, changez ensuite l’appareil de lecture
audio par défaut (Preferred Sound Playback Device) tel que décrit plus haut, et rouvrez l’application.
Problème : Les sons de mon ordinateur (bips et sons de cloche) sont acheminés à la console de mixage.
• L’appareil de lecture audio est configuré pour acheminer les sons de votre ordinateur à la console de mixage. Changez
l’appareil de lecture audio par défaut (Preferred Sound Playback Device) tel que décrit plus haut.
• Désactivez tous les sons de votre ordinateur en utilisant une des options suivantes : Sélectionnez « Son et
périphériques audio » (Sounds and Audio Devices) dans le « Panneau de configuration » (Control Panel) et cliquez
l'onglet « Audio » (Sounds). Sous «Son» (Sound Scheme), sélectionnez l’option «Aucun son» (No Sounds) et cliquez
sur OK.
• Si vous utilisez un Mac, vous n’avez pas sélectionné l’option « Play alerts and sound effects through Internal
Speakers ». Voir la section pour Mac afin de pouvoir modifier la configuration.
FICHE TECHNIQUE
Entrées Ligne : 10 K ohm d'impédance d'entrée
Micro : 600 o hm d'impédance d'entrée asymétrique
Phono : 47 K ohm d'impédance d'entrée
Sortie Ligne : 9 V rms max.
Rapport signal bruit (maximum sortant) pondéré JIS-A Ligne : supérieur à 98 dB
Réponse en fréquence : Ligne : 20 Hz-20 kHz ±0,5 dB
Égalisateur de canal : Graves : +12/-32 dB @60 Hz
Égalisation micro : Graves : ±10dB @100Hz
Consommation électrique 11 watts
Casque d'écoute : 0,5 W dans 47 ohm
Distorsion : inférieur à 0,01 %
Sensibilité 77 mV rms pour sortie 1. 22 v
Sensibilité 1 mV rms pour sortie 1,22 V
70 mV rms max. d'entrée
Sensibilité 1,2 mV rms à 1 kHz pour sortie 1,22 V
Micro : supérieur à 86 dB
Phono : supérieur à 81 dB
Micro : 20 Hz-15KHz ±0,5 dB
Phono : +/–1 dB à l'exception de l'atténuation contrôlée de -3 dB @ 20 Hz pour réduire le grondement et l'effet
Centre : +12/-32 dB @1.2KHz
Aiguës (Treble) : +10/-28 dB @15KH
Aiguës (Treble) : ±10dB @15KH
14.7 watts puissance maximale
Larsen
25
Page 26

Page 27

INTRODUZIONE
Benvenuti al mixer C3USB professionale da 19” con USB. Sia che stiate mixando sorgenti audio tradizionali
quali giradischi e lettori CD o incorporando sorgenti digitali quali computer portatili, il C3USB offre tutta una
gamma di opzioni di ingresso analogico e digitale progettate per venire incontro alle necessità del DJ
moderno. Oltre alle sue impressionanti opzioni di ingresso, il C3USB presenta uscite Master XLR bilanciate e
uscite RCA Master / Zone / Record per il collegamento del mixer ad un’ampia gamma di impianti di
altoparlanti e registratori audio. Il design 4RU da 19” 4RU installabile su rack di livello industriale garantisce
che il C3USB possa essere facilmente incorporato in qualsiasi impianto per DJ mobile o da club esistente.
Ci auguriamo che il C3USB vi accompagni con soddisfazione per molti anni a venire.
Cordialmente,
Il team Numark
REGISTRAZIONE
Recarsi alla pagina http://www.numark.com per registrare il C3USB. La registrazione del prodotto garantisce
che possiamo tenervi aggiornati con tutti gli ultimissimi sviluppi del prodotto e offrirvi assistenza tecnica di
livello mondiale, in caso di eventuali problemi.
NORME FONDAMENTALI
1. Assicurarsi che tutti gli elementi elencati sul frontespizio della presente guida si trovino nella
confezione.
2. LEGGERE ATTENTAMENTE IL LIBRETTO DELLE ISTRUZIONI DI SICUREZZA PRIMA DI
UTILIZZARE IL PRODOTTO.
3. Studiare con cura lo schema dei collegamenti fornito nella guida.
4. Sistemare il mixer in una posizione adeguata all’uso.
5. Assicurarsi che tutti i dispositivi siano spenti e che tutti i fader e le manopole di guadagno siano
impostati su “zero”.
6. Collegare tutte le sorgenti di ingresso stereo come indicato nello schema.
7. Collegare le uscite stereo ad amplificatori, mangianastri e/o altre sorgenti audio.
8. Collegare tutti i dispositivi all’alimentazione CA.
9. Accendere tutto nel seguente ordine:
• sorgenti di ingresso audio (giradischi, lettori CD, ecc.)
• il mixer
• infine, eventuali amplificatori o dispositivi di uscita
10. Al momento dello spegnimento, invertire questa operazione spegnendo:
• gli amplificatori
• il mixer
• infine, qualsiasi dispositivo di ingresso
27
Page 28
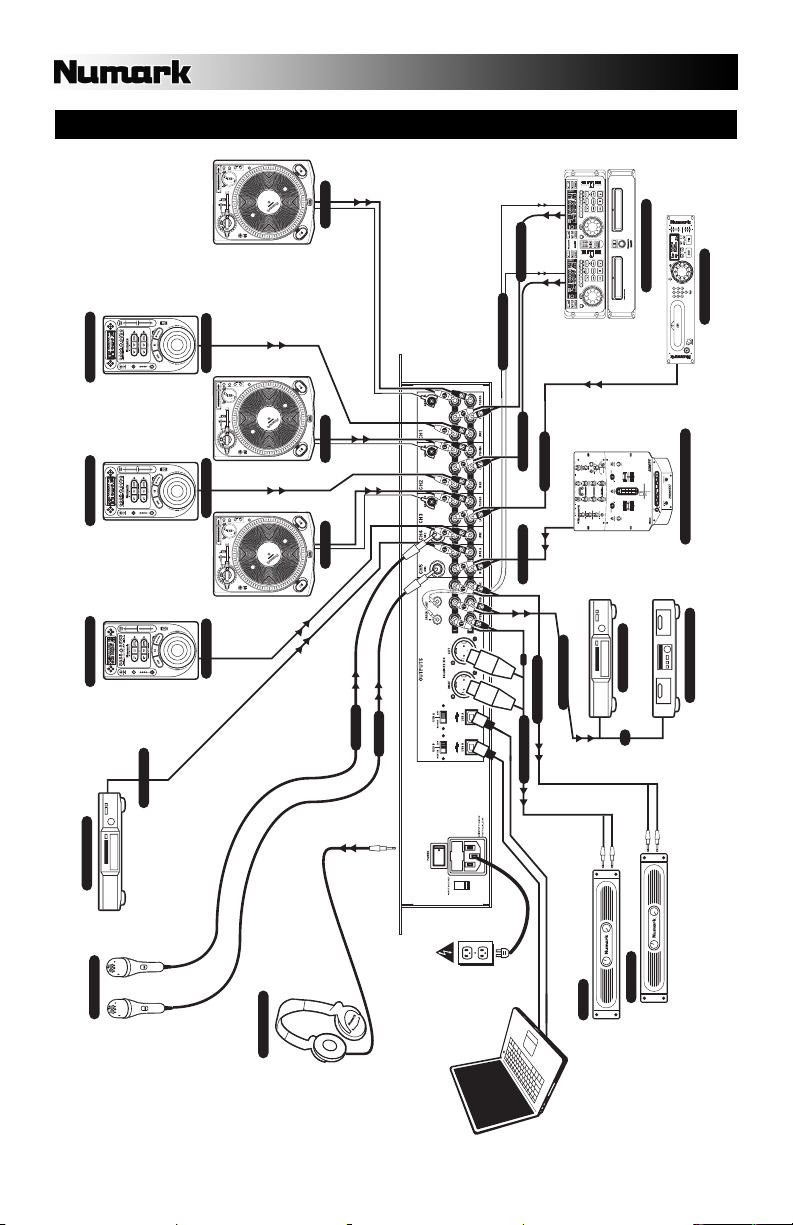
SCHEMA DEI COLLEGAMENTI
A PHONOA PHONOA PHONO
LETTORE CD LETTORE CD LETTORE CD
A INGRESSI LINEA
A INGRESSI LINEAA INGRESSI LINEAA INGRESSI LINEA
A MIC
A MIC
A INGRESSI LINEA
DALL'AVVIO DEL FADER
A INGRESSI LINEA
A INGRESSI LINEA
A INGRESSI LINEA
O
AD AMPLIFICATORE
AD AMPLIFICATORE
DA REGISTRAZIONE
DOPPIO LETTORE CD
VARI-CUT
LOPASS
RATE
FILTERED
RATE
AUTOCUT
LR
AUTOPAN
FLANGER
FILTERS
NORMAL
MASTERIZZATORE
O
LETTORE MP3
USCITA PER IL SECONDO MIXER
PIASTRA DI REGISTRAZIONE
LETTORE DVD
MICROFONO DEL DJ
CUFFIA DEL DJ
28
AMP FISSO
AMP DIFFUSORI
Page 29

PANORAMICA PANNELLO ANTERIORE
6
5
4
3
2
1. LED DI ALIMENTAZIONE – Si illumina quando il
mixer è acceso.
2. MIC ON/OFF – Silenzia e riattiva il segnale
microfono. Quando è silenziato (il LED è spento), il
segnale microfono non verrà convogliato al master
mix.
3. MIC GAIN (guadagno mic) – Regola il volume
dell’ingresso del microfono.
4. MIC BASS (bassi mic) – Regola le frequenze basse
(bass) del canale del microfono.
5. MIC TREBLE (acuti mic) – Regola le frequenze alte
(treble) del canale del microfono.
6. INGRESSO COMBO MICROFONO – Questo jack
“combo” è adatto a microfoni XLR o da 1/4”.
7. CHANNEL GAIN (guadagno canale) – Regola il
guadagno audio pre-fader del canale corrispondente.
8. CHANNEL TREBLE (acuti di canale) – Regola le
frequenze alte (treble) del canale corrispondente.
9. CHANNEL MID (medi di canale) – Regola le
frequenze medie del canale corrispondente.
10. CHANNEL BASS (bassi di canale) – Regola le
frequenze basse (bass) del canale corrispondente.
11. SELETTORE DI INGRESSI – Seleziona quale
sorgente di ingresso verrà convogliata al canale
corrispondente.
Selezionare “Phono” se si desidera convogliare
audio da un giradischi collegato a livello phono.
Selezionare “CD” o “Linea” se si utilizzano
dispositivi a livello di linea quali lettori CD,
campionatori, ecc.
Selezionare “USB” se si desidera convogliare
audio da un computer collegato alla parte
posteriore del mixer tramite USB.
Selezionare “Mic” se si desidera convogliare
audio da un microfono collegato al pannello
posteriore.
12. FADER CANALE – Regola il livello audio inviato al
mix di programma (Program).
13. TASTO CUE – Convoglia il canale corrispondente
(fader post-gain, post-EQ e pre-canale) al canale
Cue per l’anteprima.
14. VOLUME CUFFIE – Regola il livello del volume
dell’uscita cuffie.
13
8
9
12
10
19
20
11
7
11
7
8
9
10 10 10
7
13 13
8
9
12 12 12
18
11 11
7
13
8
9
19
20
15. MIX CUFFIE – Sfuma tra Cue e Program nel canale
cuffie. Quando impostato all’estrema sinistra, si
udranno unicamente i canali convogliati a PFL.
Quando impostato all’estrema destra, si udrà solo il
mix programma. Va notato che questo comando ha
effetto unicamente quando il tasto SPLIT / BLEND si
trova su “Blend”.
16. TASTO SPLIT / BLEND (dividi/miscela) – Quando
questo interruttore è abbassato, l’audio delle cuffie
sarà “suddiviso” in modo che tutti i canali inviati a
CUE vengano mixati a mono e applicati al canale
cuffie di sinistra, e che il mix Program venga mixato a
mono e applicato al canale destro. Quando
l’interruttore è alzato, l’audio Cue e Program
verranno “miscelati” insieme.
17. JACK CUFFIE – Collegare le cuffie da ¼” a questa
uscita per l’anteprima e il cueing.
Importante: il volume deve sempre essere impostato
al minimo al momento di collegare e scollegare le
cuffie per evitare danni alle cuffie e all’udito.
18. CROSSFADER SOSTITUIBILE – Miscela l’audio
assegnati ai lati sinistro e destro del crossfader (vedi
MANOPOLA ASSIGN di seguito).
Nota bene: il crossfader è sostituibile dall’utente in
caso di usura. Rimuovere il pannello anteriore e le
viti che lo tengono in posizione. Sostituire il fader con
un ricambio autorizzato acquistato presso il proprio
rivenditore Numark locale.
19. MANOPOLA ASSIGN – Determina quale canale
verrà convogliato a ciascun lato del crossfader.
Nota bene: il livello del volume dei canali non
selezionati verrà determinato unicamente dai singoli
cursori di canale.
20. FADER START – Quando attivato, il crossfader
invierà i comandi a impulso digitale di riproduzione e
cue a dispositivi compatibili con fader-start collegati
al pannello posteriore. Per sfruttare al meglio il fader
start, collegare il mixer ad un dispositivo compatibile
con fader-start servendosi di cavi stereo standard da
1/8”. Quando si sposta il crossfader verso il canale
attivo, il dispositivo collegato verrà attivato. Quando
viene allontanato, il dispositivo effettuerà il cueing
(simile alla pressione del tasto cue) o si fermerà, a
seconda del dispositivo in uso.
21. MASTER FADER – Questo comando regola il
volume di uscita del mix di Programma.
11
7
8
9
10
23 26
13
12
15
1
21
25
25
14
29
24
22
16
17
Page 30

22. STEREO / MONO – Permette di convogliare come
uscita il mix Programma sotto forma di segnale mono
o stereo, a seconda dell’applicazione. Alcuni impianti
di amplificazione o casse potrebbero richiedere un
ingresso mono.
23. PANNING – Regola il mix Programma nel panorama
sinistra-destra. Girando la manopola verso destra, il
lato sinistro del segnale viene attenuato e viceversa.
Nota bene: questa configurazione coinvolge le uscite
Master, Record, e Zone.
24. METER ASSIGN (assegnazione misuratore) –
Determina se verranno inviati livelli audio PFL o
MASTER al misuratore LED stereo.
25. INDICATORE di LIVELLO STEREO – Traccia
rapidamente e con precisione i livelli audio. La
funzione degli indicatori di livello è determinata dal
tasto METER ASSIGN.
Quando utilizzato come misuratore di uscita
MASTER, impostare gli ingressi di crossover,
equalizzatore e ampli di alimentazione per evitare
distorsioni in ciascuna fase della catena audio.
Prestare la debita attenzione al misuratore di
picco garantisce di ottenere il massimo del suono
senza distorsioni udibili.
Quando utilizzato per regolare i livelli PFL, il
segnale cue PFL viene inviato al misuratore
tramite i tasti CUE ASSIGN. Abbinare con cura i
livelli dei canali con i comandi di guadagno prefader ed EQ prima di miscelarli insieme.
26. ZONE – Controlla il livello audio delle uscite Record /
Zone (registrazione/zona).
Suggerimento: le uscite Record / Zone possono
essere utilizzate per fornire audio a livello di linea ad
un controller luminoso o ad un sistema di
illuminazione attivato sonoramente.
PANORAMICA PANNELLO POSTERIORE
14
13
12
11
11
9
10
10
1. INGRESSI PHONO – Collegare giradischi a livello
phono a questi ingressi. Poiché questi ingressi
offrono un’ulteriore amplificazione, collegare
unicamente giradischi a livello phono; il collegamento
di dispositivi a livello di linea a questi ingressi
potrebbe danneggiare le apparecchiature (e il vostro
udito).
2. GND (terra) – Se si utilizzano giradischi a livello
phono dotati di cavo di messa a terra, questo va
collegato a questi terminali. Se si verifica un “ronzio”
o un “brusio” basso, ciò può significare che i
giradischi non sono messi a terra.
Nota bene: alcuni giradischi hanno il cavo di messa
a terra incorporato nel collegamento RCA e, di
conseguenza, non è necessario collegare nulla al
terminale di messa a terra.
3. INGRESSI DI LINEA – Collegare dispositivi a livello
di linea quali lettori CD, mangianastri o campionatori
a questi ingressi.
4. INGRESSI MICROFONO – Collegare a questi
ingressi microfoni da ¼”.
5. CONNETTORE FADER START – Se si desidera
utilizzare il fader-start per automaticamente avviare
ed effettuare il cueing di musica proveniente da
dispositivi esterni tramite il crossfader del C3USB,
collegare queste uscite al dispositivo compatibile
fader-start. Per effettuare questo collegamento si può
utilizzare un cavo stereo standard da 1/8”.
4 45
8
3
7
6
6. USCITA DI REGISTRAZIONE (RCA) – Collegare
questa uscita ad un masterizzatore CD o ad un
registratore audio. Alternativamente, si può collegare
questa uscita ad un impianto di altoparlanti
aggiuntivo per il monitoraggio del mix. Il livello di
questa uscita è controllato tramite la manopola
ZONE sul pannello superiore.
7. USCITA ZONA (RCA) – Collegare questa uscita ad
un dispositivo di monitoraggio esterno quali un
impianto PA, monitor o un home stereo.
Alternativamente, si può collegare questa uscita ad
un masterizzatore CD o ad un registratore audio. Il
livello di questa uscita è controllato tramite la
manopola ZONE sul pannello superiore.
8. USCITA MASTER (RCA) – Collegare questa uscita
ad un impianto PA, monitor o un home stereo. Il
livello di questa uscita è controllato tramite il fader
MASTER sul pannello superiore.
9. USCITA MASTER (XLR) – Collegare questa uscita
XLR a bassa impedenza ad un impianto PA o a
monitor. Il livello di questa uscita è controllato tramite
il fader MASTER sul pannello superiore.
10. USB – Questi collegamenti USB inviano e ricevono
audio da un computer collegato. La funzione di
ciascuna porta (invio o ricezione) dipende dalla
posizione del corrispondente interruttore USB
SELECT (selezione USB).
2 2 2
333
3
1 1 1
3
3 3
30
Page 31

11. USB SELECT (selezione USB) – Questi interruttori
determinano la funzione delle porte USB.
USB A:
RECORD – Convoglia l’uscita del mix Record al
computer per la registrazione.
CH3 – Invia l’audio in ingresso proveniente dal
computer al Canale 3 del mixer (sarà
necessario impostare l’interruttore selettore di
ingressi del canale su USB A).
USB B:
MASTER – Convoglia l’uscita del mix Master
(Programma) al computer per la registrazione.
CH4 – Invia l’audio in ingresso proveniente dal
computer al Canale 4 del mixer (sarà
necessario impostare l’interruttore selettore di
ingressi del canale su USB B).
12. AC IN (ingresso CA) – Quando l’alimentazione è
spenta, servirsi del cavo di alimentazione in
dotazione per collegare il mixer ad una presa di
corrente.
13. SELETTORE DI VOLTAGGIO – Questo interruttore
a 2 posizione imposta il voltaggio di ingresso CA per
le casse. Gli utenti americani dovrebbero impostare
questo interruttore su “100-120V”, mentre gli utenti
del Regno Unito e la maggior parte degli utilizzatori
europei devono impostarlo su “220-240V”.
14. INTERRUTTORE DI ALIMENTAZIONE (POWER) –
Questo pulsante accende e spegne il mixer. Al
momento dell’accensione, assicurarsi che tutti i
dispositivi di ingresso siano collegati per evitare
danni all’attrezzatura. Accendere il mixer prima di
accendere gli amplificatori e le casse e spegnere gli
amplificatori prima di spegnere il mixer.
FUNZIONE USB
Il CM3USB è dotato di due porte USB che permettono di riprodurre i contenuti dal computer tramite il mixer, o
di registrare audio dal mixer direttamente nell’applicazione software preferita. L’interfaccia USB sul mixer
funziona con il computer esattamente come una scheda audio USB standard. Inoltre, l’interfaccia USB è
compatibile, dunque non occorre installare speciali driver o software; basterà collegare un cavo USB ad una
o entrambe le porte USB del computer per essere pronti a partire!
CONFIGURAZIONE WINDOWS
1. Accendere il computer ed il C3USB.
2. Servirsi di un cavo USB per collegare una o entrambe le porte del C3USB al computer.
3. Windows riconoscerà immediatamente il mixer come “Dispositivo USB Audio” o “USB Audio CODEC” ed
installerà automaticamente tutti i componenti di sistema necessari.
Per modificare le impostazioni audio in Windows, recarsi in Suoni
e periferiche Audio, in Pannello di Controllo. Per accedere alla
configurazione delle periferiche audio, cliccare sulla linguetta
Audio.
La prima volta che si collega il C3USB al computer, il mixer verrà
automaticamente assegnato come Periferica Predefinita (o
“Preferita”) per la riproduzione sonora sul computer. Tutti i suoni
del computer verranno inviati al canale del mixer indicato sopra al
collegamento USB.
Nota bene: se avete collegato entrambe le porte USB al
computer, queste verranno numerate nell’ordine in cui sono state
collegate. Ad esempio, se è stata collegata la porta USB A prima
di quella USB B, l’USB A apparirà come “USB Audio CODEC” e
l’USB B apparirà come “USB Audio CODEC (2)”.
Per inviare audio dal computer al C3USB, selezionare “USB
Audio CODEC” nel campo Riproduzione suoni. Questo vi
permette di riprodurre audio dal computer in uno dei canali
del mixer, a seconda della porta USB utilizzata per il
collegamento.
Per inviare audio dal C3USB al computer, selezionare “USB
Audio CODEC” nel campo Registrazione suoni. Ciò vi
permette di registrare il mix sul computer.
Nota bene: se l’applicazione di riproduzione o di registrazione sonora non è dotata di configurazioni proprie di
ingresso e di uscita (ad esempio, Windows Sound Recorder, Windows Media Player o Apple iTunes), si servirà dei
dispositivi impostati in Suoni e periferiche Audio. Va notato che queste configurazioni vengono caricate all’avviamento
dell’applicazione, quindi se si modificano le configurazioni del dispositivo quando l’applicazione è aperta, sarà
necessario lanciare nuovamente quest’ultima affinché le modifiche stesse abbiano effetto.
Suggerimento: per impedire a Windows di riprodurre suoni di sistema tramite il C3USB, si raccomanda vivamente di
disabilitarli cliccando sulla linguetta Suoni e selezionando Nessun suono dal menu a tendina.
31
Page 32

CONFIGURAZIONE MAC
1. Accendere il computer ed il C3USB.
2. Servirsi di un cavo USB per collegare una
o entrambe le porte del C3USB al
computer.
3. Windows riconoscerà immediatamente il
mixer come “Dispositivo USB Audio” o
“USB Audio CODEC”.
Per modificare le preferenze relative all'audio
di sistema sul Mac, accedere ad Audio MIDI
Setup in Applicazioni
Nota bene: se avete collegato entrambe le porte
USB al computer, queste verranno numerate
nell’ordine in cui sono state collegate. Ad
esempio, se è stata collegata la USB A prima
della USB B, USB A apparirà come “USB Audio
CODEC” ed USB B apparirà come “USB Audio
CODEC (2)”.
Per inviare audio dal computer al C3USB, selezionare “USB Audio CODEC” nel campo Uscita predefinita.
Suggerimento: si raccomanda di lasciare il campo Uscite di sistema impostato su Uscita incorporata. In questo
modo i suoni di sistema non verranno riprodotti tramite il mixer.
Nota bene: se l’applicazione di riproduzione o di registrazione sonora non è dotata di configurazioni proprie di
ingresso e di uscita (ad esempio Apple iTunes), si servirà dei dispositivi impostati in Audio MIDI Setup. Va notato che
queste configurazioni vengono caricate all’avviamento dell’applicazione, quindi se si modificano le configurazioni del
dispositivo quando l’applicazione è aperta, sarà necessario lanciare nuovamente quest’ultima affinché le modifiche
stesse abbiano effetto.
USO DI ENTRAMBE LE PORTE USB CONTEMPORANEAMENTE
Poiché il C3USB è dotato di 2 porte USB, è possibile collegare un computer diverso a ciascun jack USB, oppure
collegare entrambi i jack ad un singolo computer. Ciascun jack USB del mixer apparirà come un dispositivo audio
USB distinto sul computer. È possibile riprodurre due file audio simultaneamente da uno stesso computer e inviare
entrambi questi stream audio a canali distinti del mixer servendosi di due cavi USB.
Nel caso in cui si proceda in questo modo, suggeriamo di utilizzare uno dei tanti programmi software disponibili in
commercio che supportano schede audio multiple.
Tuttavia, se non si possiede un software del genere, è possibile utilizzare invece due distinti media player software.
Per fare ciò è necessario lanciare il primo media player, quindi cambiare la periferica audio preferita sulla seconda
porta USB, quindi avviare il secondo media player.
Nota bene: alcune applicazioni (come Windows Media Player) non permettono di avere multiple istanze lanciate
simultaneamente. Quando si cerca di aprire un secondo file, la riproduzione del primo verrà interrotta e il secondo file
verrà caricato. Per ovviare a questo problema, si possono utilizzare diversi lettori per riprodurre il secondo file. Ad
esempio, servirsi di Windows Media Player per riprodurre il canale 1, e il lettore Musicmatch Juke Box per riprodurre
il canale 2.
Nota bene: va tenuto in considerazione il fatto che non tutti i media player “ricorderanno” quale scheda sonora
stavano utilizzando quando sono stati lanciati.
Questo vi permette di riprodurre audio dal computer in uno dei canali del mixer, a seconda della porta USB
utilizzata per il collegamento.
Per inviare audio dal C3USB al computer, selezionare “USB Audio CODEC” nel campo Ingressi predefiniti.
Ciò vi permette di registrare il mix sul computer.
Utilità.
32
Page 33

RISOLUZIONE DI PROBLEMI
Problema: il computer non ha riconosciuto il mixer.
• Il mixer non è acceso. Accendere il mixer.
• Il cavo USB non è collegato. Collegare il cavo USB al computer e al mixer.
• Avete già installato una periferica audio USB in precedenza. In questo caso il mixer dovrebbe funzionare senza alcun
processo di installazione. Basterà collegarlo. Tuttavia, potrebbe essere necessario modificare la periferica predefinita
per la riproduzione suoni del vostro computer.
• Non possiede l’adeguata versione di Windows o Mac OS. Assicurarsi che il sistema operativo sia compatibile con
questo mixer. (Ad esempio, Windows 95 non supporta l’USB, e non funzionerà con questo mixer).
Problema: la qualità di registrazione è scarsa.
• La lunghezza di parola e la gamma di campionamento non sono impostate su qualità CD nel vostro software di
registrazione. Impostare la lunghezza di parola su 16 bit e la gamma di campionamento su 44.1kHz per risultati di
qualità da CD.
• L’audio è distorto. Abbassare il guadagno (gain) sul mixer per ridurre il livello dell’audio.
• Il livello audio è troppo basso. Aumentare il livello fino a quando non appare attività a livello dei misuratori a LED.
Problema: sto cercando di riprodurre una canzone sul canale 2 e l’altra sul canale 3, ma queste vengono mischiate
insieme in un solo canale.
• La periferica di riproduzione audio non è configurata correttamente per una delle vostre applicazioni audio. Chiudere una
delle applicazioni di riproduzione, quindi modificare la periferica di riproduzione audio preferita come descritto in
precedenza, quindi riaprire l’applicazione. Va notato che questa tecnica non funzionerà con tutti i media player (ad
esempio Real Player).
• Servirsi di un programma audio specifico che supporta 2 schede audio.
Problema: il suono esce dalle casse del computer anziché essere convogliato al mixer.
• La periferica di riproduzione audio non era configurata adeguatamente. Chiudere una delle applicazioni di riproduzione,
modificare la periferica di riproduzione audio preferita come descritto in precedenza, quindi riaprire l’applicazione.
Problema: i suoni di sistema del mio computer vengono convogliati al mixer.
• La periferica di riproduzione audio è ancora impostata sul mixer. Modificare la periferica di riproduzione audio preferita
come descritto in precedenza.
• Silenziare tutti i suoni di sistema del computer procedendo come segue: nel Pannello di controllo, selezionare Suoni e
periferiche audio; selezionare la linguetta “Suoni”. Sotto “Combinazione”, scegliere “Nessun suono” e cliccare su OK.
• Se avete un Mac, non avete selezionato “Riproduci allarmi ed effetti sonori tramite le casse interne”. Visualizzare la
sezione di configurazione del Mac per maggiori informazioni su come farlo.
SPECIFICHE TECNICHE
Ingressi Linea: Impedenza di ingresso 10Kohm
Sensibilità 77mV rms per uscita da 1,22V
Mic: Impedenza di ingresso 600 ohm non bilanciata
Sensibilità 1 mv rms per uscita da 1,22V
Ingresso max 70mV rms
Phono: Impedenza di ingresso 47Kohm
Sensibilità 1,2mV rms @1KHz per uscita da 1,22V
Uscite Linea: 9V rms max
Cuffie: 0,5W in 47 ohm
Distorsione: inferiore a 0,01%
Rapporto segnale rumore (uscita massima) JIS-A pesata Linea: Superiore a 98.dB
Risposta di frequenza Linea: 20Hz-20KHz ±0,5dB
Mic: 20Hz-15KHz ±0,5dB
Phono: ±1dB eccetto l’attenuazione controllata di –3dB
@ 20Hz per ridurre rombo e risposta
Equalizzatore di canale Bass (bassi): +12/-32dB @60Hz
Equalizzatore mic DJ Bass (bassi): ±10dB @100Hz
Treble (acuti): ±10dB @15KH
Consumo 11 Watt tipico
14,7 Watt con piena uscita cuffie
Medi: +12/-32dB @1,2KHz
Treble (acuti): +10/-28dB @15KH
Mic: Superiore a 86dB
Phono: Superiore a 81dB
33
Page 34

Page 35

WILLKOMMEN!
Herzlich willkommen zum C3USB Professional 19” Mixer mit USB. Egal, ob Sie in traditioneller Art und
Weise Audioquellen, wie Turntables und CD Player mixen oder mit digitalen Quellen, wie Laptops arbeiten,
der C3USB bietet vielfältige analoge und digitale Eingangsoptionen, damit alle Ansprüche moderner DJs
erfüllt werden können. Darüber hinaus besitzt der C3USB symmetrische Master XLR Ausgänge und Master /
Zone / Record Chinch (RCA) Ausgänge, um den Mixer an eine Vielzahl von Lautsprechersystemen und
Audio Recorder anschließen zu können. Das hochwertig verarbeitete 19” 4HE Rackgehäuse gewährleistet,
dass sich der C3USB einfach in existierende mobile oder fest installierte DJ Setups integrieren lässt.
Wir hoffen, dass Ihnen der C3USB viele Jahre viel Spaß bereitet.
Mit freundlichen Grüßen,
Die Mitarbeiter von Numark
REGISTRIERUNG
Registrieren Sie Ihren C3USB bitte auf http://www.numark.de. Dadurch geben Sie uns die Möglichkeit, Ihnen
Informationen bei Produktaktualisierungen zukommen zu lassen und Ihnen bei möglichen Problemen den
bestmöglichen technischen Support zu bieten.
GRUNDREGELN
1. Überprüfen Sie, dass sich alle auf der Vorderseite der Anleitung abgebildeten Bestandteile im Karton
befinden.
2.
LESEN SIE VOR DER VERWENDUNG DES PRODUKTS DIE SICHERHEITSHINWEISE.
3.
Sehen Sie sich die Anschlussübersicht in dieser Anleitung an.
Stellen Sie den Mixer in einer für den Betrieb geeigneten Position auf
4.
5. Achten Sie darauf, dass alle Geräte ausgeschaltet sind und dass alle Fader und Gain Regler Ihres
Mixers auf dem niedrigsten Wert stehen.
6. Verbinden Sie alle Stereo Eingangsquellen, wie in der Anschlussübersicht gezeigt, mit dem Mixer.
7. Schließen Sie die Stereo Ausgänge an Verstärker, Kassettendecks oder andere Audiogeräte an.
Schließen Sie alle Geräte an den Stromkreis an.
8.
Schalten Sie die Geräte in der folgenden Reihenfolge ein:
9.
• Audio Eingangsquellen (z.B. Turntables, CD Player, usw.)
• Mixer
• Zuletzt Verstärker und Ausgangsgeräte
Schalten Sie Ihr System IMMER in genau der umgekehrten Reihenfolge aus, indem Sie:
10.
• Zuerst Verstärker
• Dann den Mixer
• Und am Schluss die Eingangsquellen
ausschalten
35
Page 36

ANSCHLUSSÜBERSICHT
ZU PHONO
CD SPIELER CD SPIELER CD SPIELER
ZU LINEAR
ZU LINEARZU LINEARZU LINEAR
ZU PHONOZU PHONO
ZUM MIC
ZUM MIC
ZU LINEAR
VON FADER START
ZU LINEAR
ZU LINEAR ZU LINEAR
ODER
'ZUM VERSTÄRKER
'ZUM VERSTÄRKER
VON AUFNAHME
'CD BRENNER
ODER
'DUALER CD SPIELER
VARI-CUT
LOPASS
RATE
FILTERED
RATE
AUTOCUT
LR
AUTOPAN
FLANGER
FILTERS
NORMAL
ZWEITER MISCHPULT AUSGANG
KASSETTENDECK
MP3 PLAYER
DVD SPIELER
DJ MIC
DJ KOPFHÖRER
'BOOTH VERSTÄRKER
HAUPTVERSTÄRKER
36
Page 37

ÜBERSICHT ÜBER DIE VORDERSEITE
6
5
4
3
2
1. POWER LED – Leuchtet, wenn der Mixer
eingeschaltet ist.
2. MIC ON/OFF – Schaltet das Mikrofonsignal stumm
oder aktiviert es. Falls stumm geschaltet (LED ist
aus), wird das Mikrofonsignal nicht zum Master Mix
geroutet.
3. MIC GAIN – Stellt die Lautstärke des
Mikrofoneingangs ein.
4. MIC BASS – Stellt die Bassfrequenzen des
Mikrofonsignals ein.
5. MIC TREBLE – Stellt die hohen Frequenzen des
Mikrofonsignals ein.
6. COMBO MIKROFONEINGANG – Diese
“Combobuchse” arbeitet mit Mikrofonen mit XLR oder
6,3 mm Klinkenanschluss.
7. KANAL GAIN – Stellt den jeweiligen Pre-Fader
Audiopegel des Kanals ein.
8. KANAL TREBLE – Stellt die hohen Frequenzen des
jeweiligen Kanals ein.
9. KANAL MID – Stellt die Mitten des jeweiligen Kanals
ein.
10. KANAL BASS – Stellt die Bassfrequenzen des
jeweiligen Kanals ein.
11. EINGANGSWAHLSCHALTER – Wählt die
Eingangsquelle des jeweiligen Kanals aus.
Wählen Sie “Phono” zum Betrieb eines
Turntables mit Phono-Pegel.
Wählen Sie “CD” oder “Line” zum Betrieb von
Linepegel Geräten, wie CD Playern, Samplern,
usw.
Wählen Sie “USB,” falls Sie das USB Audiosignal
eines Computers im Kanal verwenden möchten.
Wählen Sie “Mic,” damit das Signal eines
Mikrofons, welches an der Rückseite des Mixers
angeschlossen wird, zum Kanal geroutet wird.
12. KANAL FADER – Bestimmt den Audiopegel, der
zum Program Mix gesendet wird.
13. CUE TASTE – Führt das Signal des jeweiligen
Kanals (Post-Gain, Post-EQ und Pre-Kanalfader)
zum Vorhören in den Cue Kanal.
14. KOPFHÖRERVOLUME – Stellt die Lautstärke des
Kopfhörerausgangs ein.
13
8
9
12
10
19
20
11
7
11
7
13 13
8
9
12 12 12
10 10 10
18
11 11
7
8
9
37
11
7
8
9
19
15. KOPFHÖRERMIX – Blendet im Kopfhörerkanal
zwischen Cue und Program Signal über. Befindet
sich der Fader ganz links, werden nur die Signale,
die zum PFL geroutet sind, vorgehört. In der
äußerst rechten Position des Faders hören Sie nur
den Program Mix. Beachten Sie bitte, dass die
Stellung dieses Faders sich nur dann auswirkt, wenn
die SPLIT / BLEND Taste in der “Blend” Position
steht.
16. SPLIT / BLEND BUTTON – Falls dieser Schalter
gedrückt ist, wird das Kopfhörersignal geteilt, so dass
alle Kanäle, die zum CUE Kanal senden, als
Monosignal auf der linken Seite und das Mono
Master Signal auf der rechten Seite gehört werden.
Wenn der Schalter nicht gedrückt ist, werden die Cue
und Program Signale miteinander gemischt.
17. KOPFHÖRERBUCHSE – Schließen Sie hier Ihren
Kopfhörer mit 6,3 mm Klinkenstecker an, um Signale
vorhören und Cue Funktionen verwenden zu können.
Wichtig: Die Lautstärke sollte beim Herstellen und
Trennen der Kopfhörerverbindung immer auf dem
niedrigsten Stand eingestellt werden, damit die
Kopfhörer und Ihr Gehör keinen Schaden nehmen.
18. AUSTAUSCHBARER CROSSFADER – Blendet die
Signale, die den Crossfader Seiten zugewiesen sind,
über. (siehe ASSIGN Regler).
Hinweis: Sollte der Crossfader verschleißen, kann er
durch den User ausgetauscht werden. Entfernen Sie
dazu einfach die Abdeckung und die Schrauben, die
den fader in Position halten. Ersetzen Sie den Fader
mit einem Austauschfader, den Sie über den Numark
Fachhändler beziehen können.
19. ASSIGN Regler – Definiert, welcher Kanal zur
jeweiligen Seite des Crossfader geroutet wird.
Hinweis: Lautstärken nicht ausgewählter Kanäle
werden ausschließlich durch den jeweiligen
Kanalfader eingestellt.
20. FADER START – Falls aktiviert, sendet der
Crossfader digitale Play und Cue Impulse zu
kompatiblen Fader Start Geräten, die am Mixer
angeschlossen sind. Um diese Funktion verwenden
zu können verbinden Sie Fader Start Geräte mit
einem 3,5 mm Klinkenkabel mit dem Fader Start
Anschlüssen des Mixers. Wird der Crossfader zum
aktiven Kanal bewegt, startet das angeschlossene
Gerät. Wird der Fader vom aktiven Kanal
wegbewegt, geht das angeschlossene Gerät in den
Cue Modus oder stoppt (je nachdem, was für ein
Gerät angeschlossen ist).
7
13
8
9
10
20
23 26
13
12
15
1
24
21
25
14
22
16
25
17
Page 38

21. MASTER FADER – Steuert die Ausgangslautstärke
des Program Mixes.
22. STEREO / MONO – Mixt das Program Stereo Mix
Signal auf Mono. Diese Funktion ist dann sinnvoll,
wenn der Mixer mit einem Mono Verstärker oder
Mono Lautsprecher eingesetzt werden soll.
23. PANNING: Stellt das links-rechts Panorama des
Program Mixes ein. Wird der Regler nach rechts
gedreht wird das linke Signal abgeschwächt (und
anders herum).
Hinweis: Diese Einstellung beeinflusst die Master,
Record und Zone Ausgänge.
24. METER ASSIGN – Definiert, ob der PFL oder
MASTER Audio Pegel in den Stereo LED
Aussteuerungsanzeigen zu sehen ist.
ÜBERBLICK ÜBER DIE RÜCKSEITE
25. STEREO AUSSTEUERUNGSANZEIGEN – Zeigt die
Audiopegel an. Die Funktionalität wird durch die
METER ASSIGN Taste festgelegt.
Bei der Verwendung als MASTER
Aussteuerung, stellen Sie die Frequenzweiche,
den Equalizer und den Verstärker so ein, dass bei
jedem Gerät Übersteuerungen vermieden
werden. Achten Sie auf die Anzeigen der
Aussteuerung, um den besten Sound ohne
Verzerrungen zu erzielen.
Bei der Verwendung zum Einpegeln von
Signalen (PFL) wird das PFL Cue Signal zur
Anzeige gesendet. Achten Sie darauf, dass die
Signallautstärken nach Pre-Fader Gain und EQ
Bearbeitungen gleich laut sind, bevor Sie diese
mixen.
26. ZONE – Regelt die Lautstärke des Record / Zone
Ausgangs.
Tipp: Die Record / Zone Ausgänge können zum
Anschluss von Linepegel Geräten oder zum Senden
eines Linepegels an ein Lichtsteuergerät gesendet
werden.
14
13
12
1. PHONO EINGÄNGE – Schließen Sie hier Turntables
mit Phono Pegel an. Da diese Eingänge über
zusätzliche Verstärkung verfügen, schließen Sie hier
nur Turntables mit Phono Pegel an; der Anschluss
von Line Pegel Geräten an diese Eingänge könnte
Ihr Equipment (und Ihr Gehör) beschädigen.
2. GND – Bei der Verwendung von Phono Pegel
Turntables mit einem Massekabel müssen Sie dieses
an diese Erdungspins anschließen. Sollten Sie ein
tiefes Brummen oder andere Klangstörungen hören,
sind Ihre Turntables möglicherweise nicht geerdet.
Hinweis: Bei einigen Turntables ist die
Masseverbindung in die Chinch (RCA) Verbindung
integriert – bei diesen Geräten benötigen Sie dann
keine zusätzliche Masseverbindung.
3. LINE EINGÄNGE – Schließen Sie hier Ihre Line
Pegel Geräte, wie CD Player, Tape Decks oder
Sampler an.
4. MIKROFON EINGÄNGE – Schließen Sie Ihre
Mikrofone mit 6,3 mm Klinkenanschluss an diese
Eingänge an.
5. FADER START BUCHSE – Zur Verwendung der
Fader Start Funktion, die das automatische Starten
und Cueing externer Geräte über den C3USB
Crossfader ermöglicht, verbinden Sie diese Buchsen
mit Ihrem Fader Start kompatiblen Gerät.
Verwenden Sie dazu ein normales 3,5 mm
Klinkenkabel.
11
11
10
10
9
4 45
8
3
7
6
6. RECORD AUSGANG (CHINCH - RCA) – Schließen
Sie an diesen Ausgang einen CD Brenner oder einen
Audio Recorder an. Alternativ können Sie diesen
Ausgang auch mit einem Lautsprechermonitorsystem
zum Abhören des Mixes verbinden. Die Lautstärke
dieses Ausgangs wird mit dem ZONE Regler auf der
Mixer Vorderseite geregelt.
7. ZONE AUSGANG (CHINCH - RCA) – Verbinden Sie
diesen Ausgang mit einem Abhörlautsprecher, einem
PA System oder einer HiFi Anlage. Sie können
diesen Ausgang auch mit einem CD Brenner oder
einem Audio Recorder verbinden. Die Lautstärke
dieses Ausgangs wird mit dem ZONE Regler auf der
Mixer Vorderseite geregelt.
8. MASTER AUSGNAG (CHINCH - RCA) – Verbinden
Sie diesen Ausgang mit einem PA System,
Aktivmonitoren oder einer HiFi Anlage. Die
Lautstärke dieses Ausgangs wird mit dem MASTER
Fader auf der Mixer Vorderseite geregelt.
9. MASTER AUSGANG (XLR) – Schließen Sie den
symmetrischen XLR Ausgang an ein PA System oder
an Aktivlautsprecher an. Die Lautstärke dieses
Ausgangs wird mit dem MASTER Fader auf der
Mixer Vorderseite geregelt.
10. USB – Diese USB Anschlüsse senden und
empfangen Audiosignale zu/von einem
angeschlossenen Computer. Die Funktionsweise
jedes Ports (senden oder empfangen) richtet sich
nach der Position des jeweiligen USB SELECT
Schalters.
2 2 2
333
3
1 1 1
3
3 3
38
Page 39

11. USB SELECT – Diese Schalter bestimmen die
Funktionsweise der USB Ports.
USB A:
RECORD – Sendet den Record Mix zum
Computer, um ihn aufnehmen zu können.
CH3 – Sendet das vom Computer eingehende
Audiosignal zum Kanal 3 des Mixers (Sie
müssen dazu den Eingangswahlschalter des
Kanals auf USB A stellen).
USB B:
MASTER – Sendet den Master Mix zum
Computer, um ihn aufnehmen zu können.
CH4 – Sendet das vom Computer eingehende
Audiosignal zum Kanal 4 des Mixers (Sie
müssen dazu den Eingangswahlschalter des
Kanals auf USB B stellen).
USB BETRIEB
Der CM3USB ist mit zwei USB Ports ausgestattet, die es zum einen ermöglichen, Musik Ihres Computers im
12. AC IN – Schließen Sie hier das mitgelieferte
Netzkabel an, während das Gerät ausgeschaltet ist.
13. SPANNUNGSWAHLSCHALTER – Dieser 2-
Positionen Schalter definiert die Eingangsspannung
für den Mixer. In Europa und Großbrittanien sollte
der Schalter auf “220-240V” stehen. Zur Verwendung
in den USA stellen Sie den Schalter in die “100120V” Position.
14. NETZSCHALTER – Mit diesem Schalter nehmen Sie
den Mixer in Betrieb. Achten Sie beim Einschalten
darauf, dass alle Eingangsgeräte angeschlossen
sind, um Beschädigungen an Ihrem Equipment zu
vermeiden. Schalten Sie den Mixer ein, bevor Sie
den oder die Verstärker und Lautsprecher
einschalten. Schalten Sie Ihre Lautsprecheranlage
aus, bevor Sie den Mixer ausschalten.
Mixer zu mixen und andererseits vom Mixer direkt in einem Software Programm auf dem Computer
aufzunehmen. Das USB Interface Ihres Mixers funktioniert an Ihrem Computer genauso wie eine normale
USB Soundkarte. Da das USB Interface dem Class-Compliant Protokoll folgt, müssen keine speziellen
Treiber oder andere Software installiert werden – verbinden Sie den USB Port des Mixers mit einem USB
Anschluss Ihres Computers einfach mit einem USB Kabel und schon kann es losgehen!
WINDOWS KONFIGURATION
1. Schalten Sie Ihren Computer und den C3USB ein.
2. Verwenden Sie ein USB Kabel, um einen oder beide USB Ports des C3USB mit Ihrem Computer zu verbinden.
3. Windows erkennt Ihren Mixer sofort als “USB Audiogerät” oder “USB Audio CODEC” und installiert automatisch
jede benötigte Systemkomponente.
Zum Ändern der System Audio Voreinstellungen in Windows,
gehen Sie in die Sounds und Audiogeräte Einstellung der
Systemsteuerung. Um Zugriff auf die Einstellungen der
Audiogeräte zu erhalten, klicken Sie auf den Audio Tab.
Beim ersten Anschluss des C3USB an den Computer wird der
Mixer automatisch als Standardgerät für die Soundwiedergabe
Ihres Computers definiert. Alle Sounds Ihres Computer werden
zum Mixer Kanal (siehe USB) gesendet.
Hinweis: Falls Sie beide USB Ports mit Ihrem Computer
verbunden haben werden die Ports in der Reihenfolge des
Anschlusszeitpunkts nummeriert. Wenn Sie beispielsweise USB
A vor USB B anschließen, erscheint USB A als “USB Audio
CODEC” und USB B als “USB Audio CODEC (2)”.
Um Audiosignale vom Computer zum C3USB zu senden,
wählen Sie “USB Audio CODEC” im Soundwiedergabe
Feld aus. Dadurch wird Audio vom Computer zu einem
oder einen der beiden Mixerkanäle (abhängig davon,
welcher USB Port angeschlossen wurde) übertragen.
Damit Audiosignale vom C3USB zu Ihrem Computer
gesendet werden, stellen Sie “USB Audio CODEC” im
Soundaufnahme Feld ein. Dadurch können Sie Ihren Mix
im Computer aufnehmen.
Hinweis: Sollte Ihr Soundwiedergabe- oder Soundaufnahmeprogramm kein eigenes Einstellungsfenster für die
Audioein- und -ausgänge besitzen (wie zum Beispiel Windows Sound Recorder, Windows Media Player oder Apple
iTunes), werden die Einstellungen von Sounds und Audiogeräte verwendet. Bitte beachten Sie, dass diese
Einstellungen bei Starten der Software geladen werden. Wenn Sie also die Gerätekonfiguration ändern, während das
Programm läuft, müssen Sie die Software neu starten, damit ihre Änderungen übernommen werden.
Tipp: Damit Windows seine Systemsounds nicht über den C3USB abspielt, empfehlen wir dringend diese zu
deaktivieren. Dazu gehen Sie in die Systemsteuerung -> Sounds und Audiogeräte und wählen unter dem Sounds
Tab die Keine Sounds Option im Aufklappmenü.
39
Page 40

MAC KONFIGURATION
1. Schalten Sie Ihren Computer und den C3USB
ein.
2. Verwenden Sie ein USB Kabel, um einen oder
beide USB Ports des C3USB mit Ihrem
Computer zu verbinden.
3. Mac OS X erkennt Ihren Mixer sofort als “USB
Audiogerät” oder “USB Audio CODEC” und
installiert automatisch jede benötigte
Systemkomponente.
Zum Ändern der System Audio Einstellungen
Ihres Macs, öffnen Sie das Audio MIDI Setup im
Ordner Programme
Hinweis: Falls Sie beide USB Ports mit Ihrem
Computer verbunden haben werden die Ports in der
Reihenfolge des Anschlusszeitpunkts nummeriert.
Wenn Sie beispielsweise USB A vor USB B
anschließen, erscheint USB A als “USB Audio
CODEC” und USB B als “USB Audio CODEC (2)”.
Um Audio von Ihrem Computer zum C3USB zu senden, wählen Sie “USB Audio CODEC” im Standard Output
Feld. Dadurch wird Audio vom Computer zu einem oder einen der beiden Mixerkanäle (abhängig davon,
welcher USB Port angeschlossen wurde) übertragen.
Zur Übertragung von Audiosignalen vom C3USB zum Computer wählen Sie “USB Audio CODEC” im Standard
Input Feld aus. Auf diese Weise haben Sie die Möglichkeit, Ihrem Mix auf dem Computer aufzunehmen.
Tipp: Sie sollten das System Output Feld auf Built-in Output stellen. Dadurch werden die Mac OS X System
Sounds nicht über den Mixer abgespielt.
Hinweis: Falls Ihre Soundwiedergabe- oder Aufnahmesoftware keine eigenen Audioein- und Ausgangseinstellungen
besitzt (wie z.B. Apple iTunes), werden die Settings des Audio MIDI Setups verwendet. Bitte beachten Sie, dass
diese Einstellungen bei Starten der Software geladen werden. Wenn Sie also die Gerätekonfiguration ändern,
während das Programm läuft, müssen Sie die Software neu starten, damit ihre Änderungen übernommen werden
Dienstprogramme.
BEIDE USB PORTS GLEICHZEITIG VERWENDEN
Der C3USB besitzt zwei USB Ports. Sie können jeden Port mit einem anderen Computer verbinden, Sie haben
jedoch auch die Möglichkeit, beide USB Ports an einen Computer anzuschließen. Jeder USB Port des Mixers
erscheint als separates USB Audiogerät am Computer. Sie können gleichzeitig zwei Audiodateien von einem
Computer abspielen und mit zwei USB Kabeln jedes Audiosignal an getrennte Mixerkanäle senden.
Falls Sie diese Option einsetzen wollen, empfehlen wir Ihnen eines der Programme, das mehrere Soundkarten
unterstützt.
Falls Sie jedoch solch eine Software nicht besitzen, können Sie stattdessen zwei verschiedene Media Player
Programme verwenden. Dazu starten Sie zunächst das erste Programm, ändern danach das
Standardwiedergabegerät auf den zweiten USB Port und starten danach die zweite Software.
Hinweis: Einige Programme (wie der Windows Media Player) gestatten es nicht, mehrere Instanzen gleichzeitig
geöffnet zu haben. Wenn Sie das Programm ein zweites Mal öffnen, stoppt die erste Instanz die Wiedergabe. Um
dies zu umgehen, verwenden Sie verschiedene Softwareprogramme. Spielen Sie zum Beispiel im Windows Media
Player das Signal für den ersten Kanal und mit Musicmatch Juke Box den zweiten Kanal ab.
Hinweis: Bitte beachten Sie, dass nicht alle Media Player Programme sich daran “erinnern,” welche Soundkarte Sie
beim Starten verwendet haben.
40
Page 41

FEHLERHILFE
Problem: Der Computer erkennt meinen Mixer nicht.
• Der Mixer ist ausgeschaltet. Schalten Sie ihn ein.
• Das USB Kabel ist nicht angeschlossen. Verbinden Sie zwischen Mixer und Computer ein USB Kabel.
• Sie haben bereits ein USB Audiogerät installiert. In diesem Fall sollte Ihr Mixer ohne weitere Installation laufen.
Schließen Sie ihn einfach an. Jedoch sollten Sie das Standard Audiowiedergabegerät einstellen.
• Sie haben eine verkehrte Version von Windows oder Mac OS. Achten Sie darauf, dass das Betriebssystem Ihres
Computers mit dem Mixer kompatibel ist. (Beispielsweise unterstützt Windows 95 kein USB und funktioniert nicht mit
diesem Mixer).
Problem: Die Aufnahmequalität ist schlecht.
• In Ihrer Aufnahmesoftware wurde die Wortbreite und Sample Rate nicht auf CD-Qualität eingestellt. Ändern Sie die
Wortbreit auf 16-Bit und die Sample Rate auf 44.1kHz für Ergebnisse in CD-Qualität.
• Das Audiosignal verzerrt. Drehen Sie den Gain des Mixers zur Reduzierung der Lautstärke herunter.
• Der Audiopegel ist zu niedrig. Erhöhen Sie die Lautstärke, bis Sie Aktivitäten in den Aussteuerungsanzeigen sehen.
Problem: Ich versuche einen Song in Kanal 2 und einen anderen in Kanal 3 zu spielen, aber beide Kanäle werden in
nur einem Kanal zusammen gemischt.
• Das Soundwiedergabegerät wurde für eines der Audioprogramme nicht richtig eingestellt. Schließen Sie eines der
Wiedergabeprogramme, ändern Sie dann das Standardwiedergabegerät (wie vorher beschrieben) und starten Sie
danach das Programm neu. Beachten Sie, dass dieses Vorgehensweise nicht für alle Media Player (zum Beispiel Real
Player) angewandt werden kann.
• Verwenden Sie ein Audioprogramm, das 2 Soundkarten unterstützt.
Problem: Der Sound kommt aus meinen Computerlautsprechern anstatt aus dem Mixer.
• Das Wiedergabegerät wurde nicht richtig eingestellt. Schließen Sie Ihre Wiedergabesoftware, ändern Sie die
Soundeinstellungen (wie vorher beschrieben) und starten Sie danach die Software neu.
Problem: Die Systemsounds des Computers werden zum Mixer übertragen.
• Als Wiedergabegerät ist immer noch Ihr Mixer definiert. Ändern Sie die Standardeinstellungen für die Wiedergabe.
• Deaktivieren Sie die Systemsounds Ihres Computers indem Sie wie folgt vorgehen: Wählen Sie Sounds und
Audiogeräte in der Systemsteuerung und klicken Sie auf den Sounds Tab. Unter Soundschema wählen Sie die Option
Keine Sounds und klicken dann auf OK.
• Falls Sie einen Mac besitzen haben Sie die Systemsound Ausgabe nicht den internen Lautsprechern zugewiesen.
Lesen Sie für die weitere Vorgehensweise im Abschnitt Mac Konfiguration nach.
TECHNISCHE DATEN
Eingang Line: 10kOhm Eingangsimpedanz
77mV RMS Empfindlichkeit für 1.22V Ausgang
Mic: 600 Ohm Eingangsimpedanz, unsymmetrisch
1mV RMS Empfindlichkeit für 1.22V Ausgang
70mV RMS Max. Input
Phono: 47Kohm Eingangsimpedanz
1.2mV RMS Empfindlichkeit @1KHz für 1.22V Ausgang
Ausgang Line: 9V RMS maximal
Headphone: 0.5W an 47 Ohm
Verzerrung: weniger als 0.01%
Rauschabstand (Maximal Ausgang) JIS-A gewichtet Line: Besser als 98.dB
Frequenzgang Line: 20Hz-20KHz ±0.5dB
Mic: 20Hz-15KHz ±0.5dB
Phono: ±1dB außer für kontrolliert Verstärkung von –3dB
@ 20Hz zur Reduzierung von Rumpel und Rückkopplung
Kanal EQ Bass: +12/-32dB @60Hz
DJ Mic EQ Bass: ±10dB @100Hz
Höhen: ±10dB @15KH
Stromaufnahme 11 Watt
14.7 Watt mit maximalem Kopfhörerausgang
Mitten: +12/-32dB @1.2KHz
Höhen: +10/-28dB @15KH
Mic: Besser als 86dB
Phono: Besser als 81dB
41
Page 42
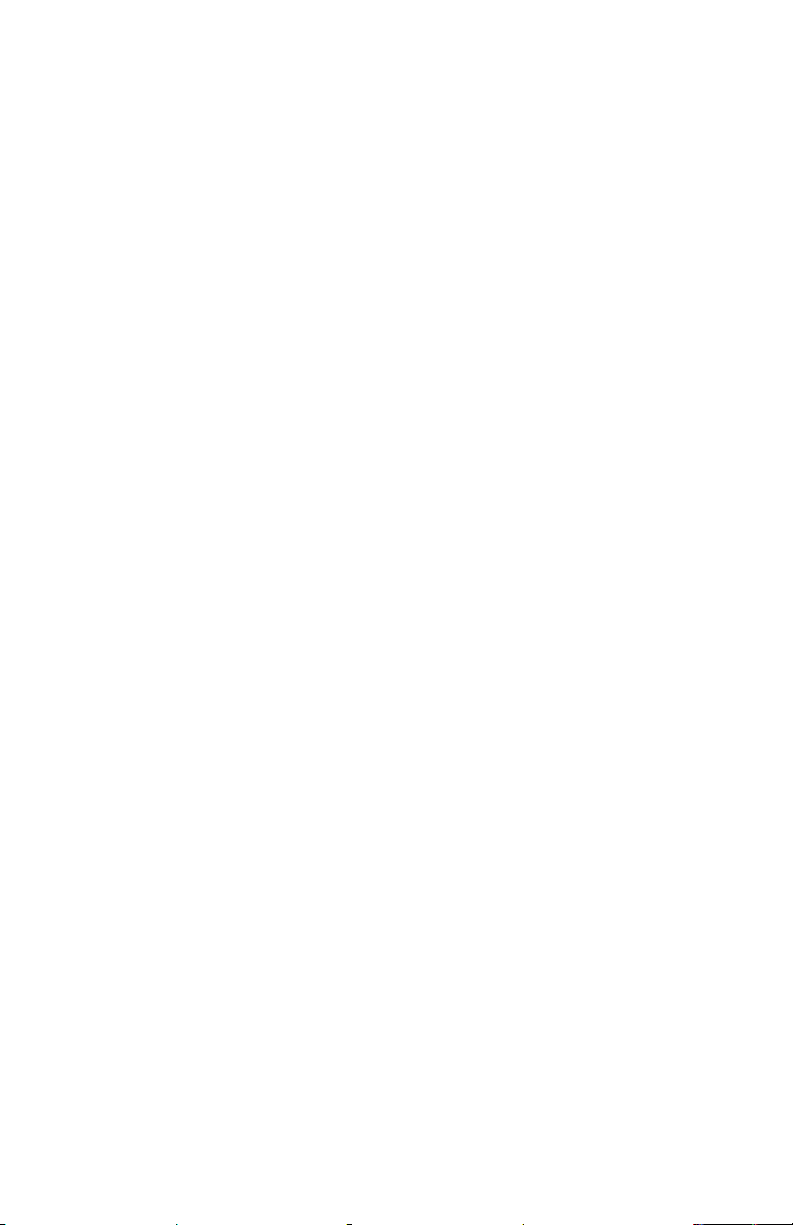
Page 43

MANUAL VERSION 1.0
Page 44

www.numark.com
 Loading...
Loading...