Page 1
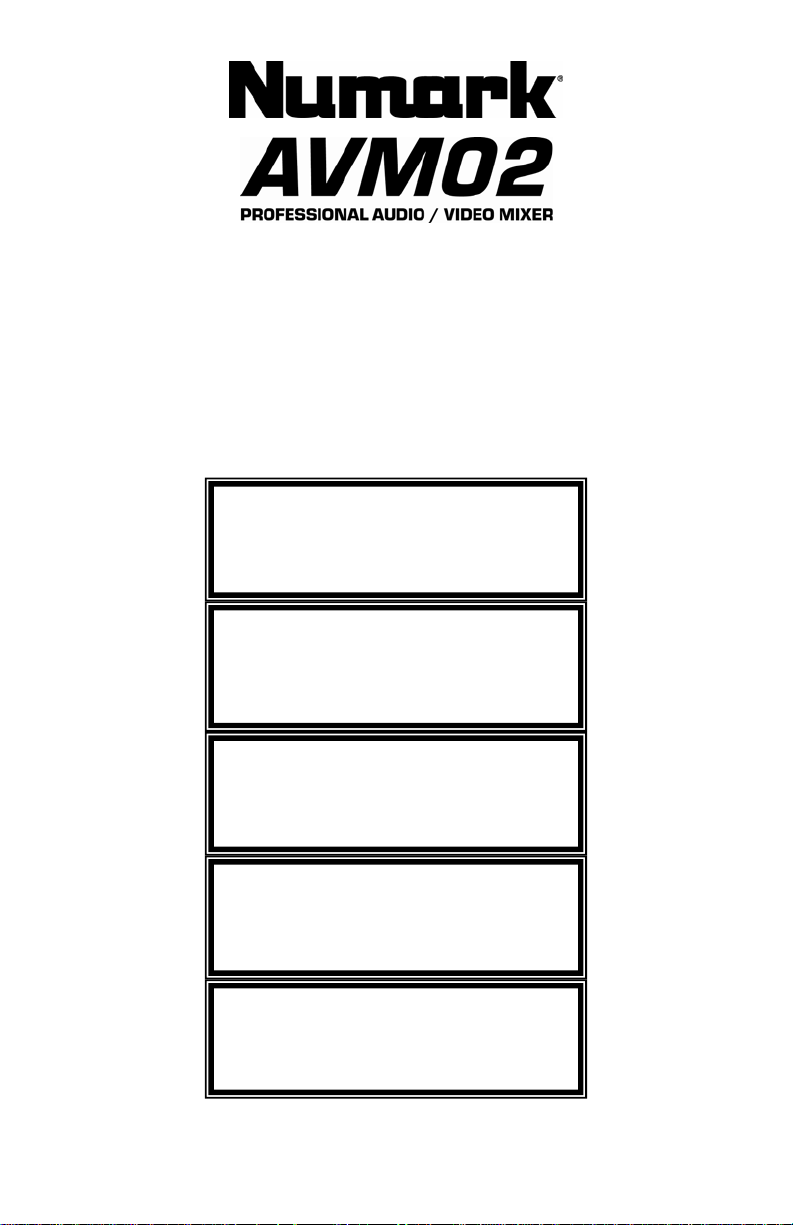
Quick Start Owner’s Manual (English)
Manual de inicio rápido del usuario (Español)
Guide d’utilisation simplifié (Français)
Kurzbedienungsanleitung (Deutsch)
Manuale rapido di utilizzazione (Italiano)
BOX CONTENTS
• AVM02
• Owner's Manual
• Power Cable
• S-Video Cable
• 3-Connector RCA Audio / Video Cable
CONTENIDO DE LA CAJA (Español)
• AVM02
• Manual del Usuario
• Cable de alimentación
• Cable de S-Video
• Cable de audio/video RCA con 3
CONTENU DE LA BOÎTE (Français)
• AVM02
• Guide d’utilisation
• Câble d’alimentation
• Câble S-Video
• Câble 3 connecteurs RCA audio/vidéo
INHALT DER VERPACKUNG (Deutsch)
• AVM02
• Anleitung
• Netzkabel
• S-Video Kabel
• 3-fach RCA-Audio- / Videokabel
CONTENUTI DELLA CONFEZIONE (Italiano)
• AVM02
• Manuale utente
• Cavo di alimentazione
• Cavo S-Video
• Cavo a 3 poli RCA Audio / Video
1
Page 2
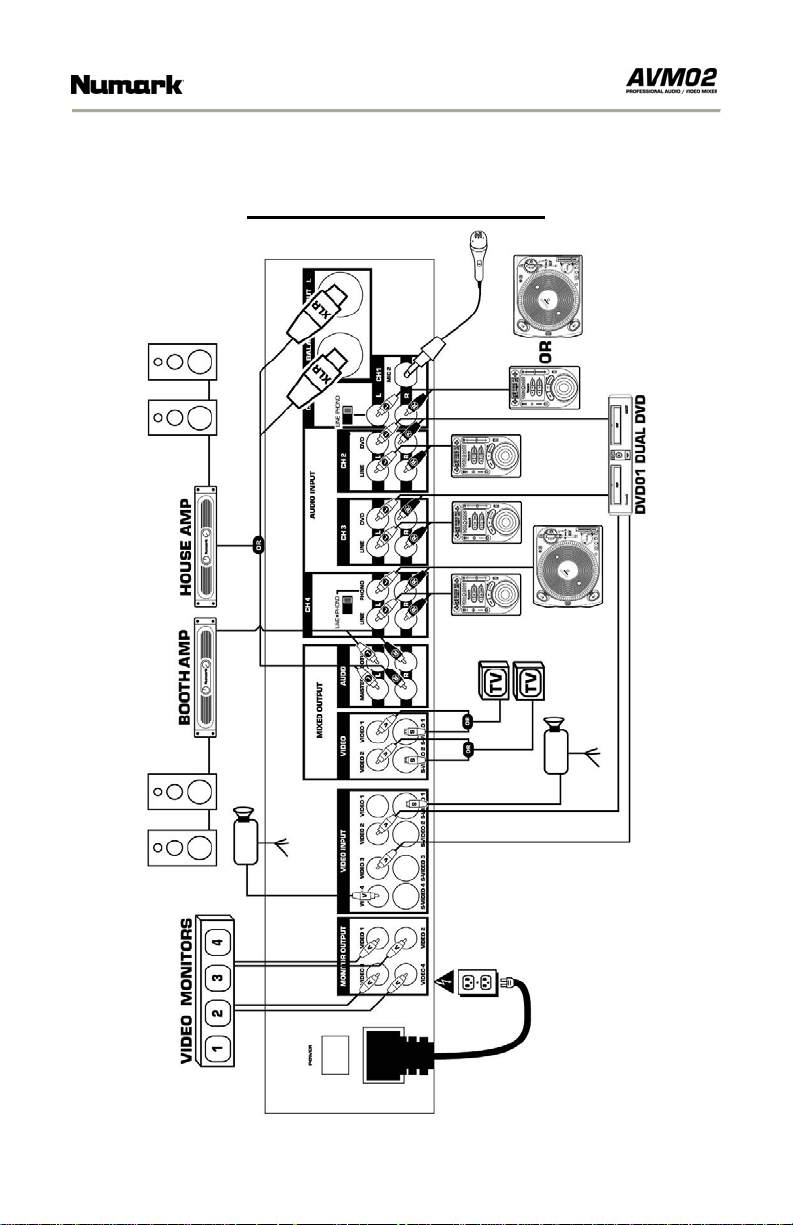
Quick Start Owner’s Manual (English)
Quick Connection Diagram
2
Page 3
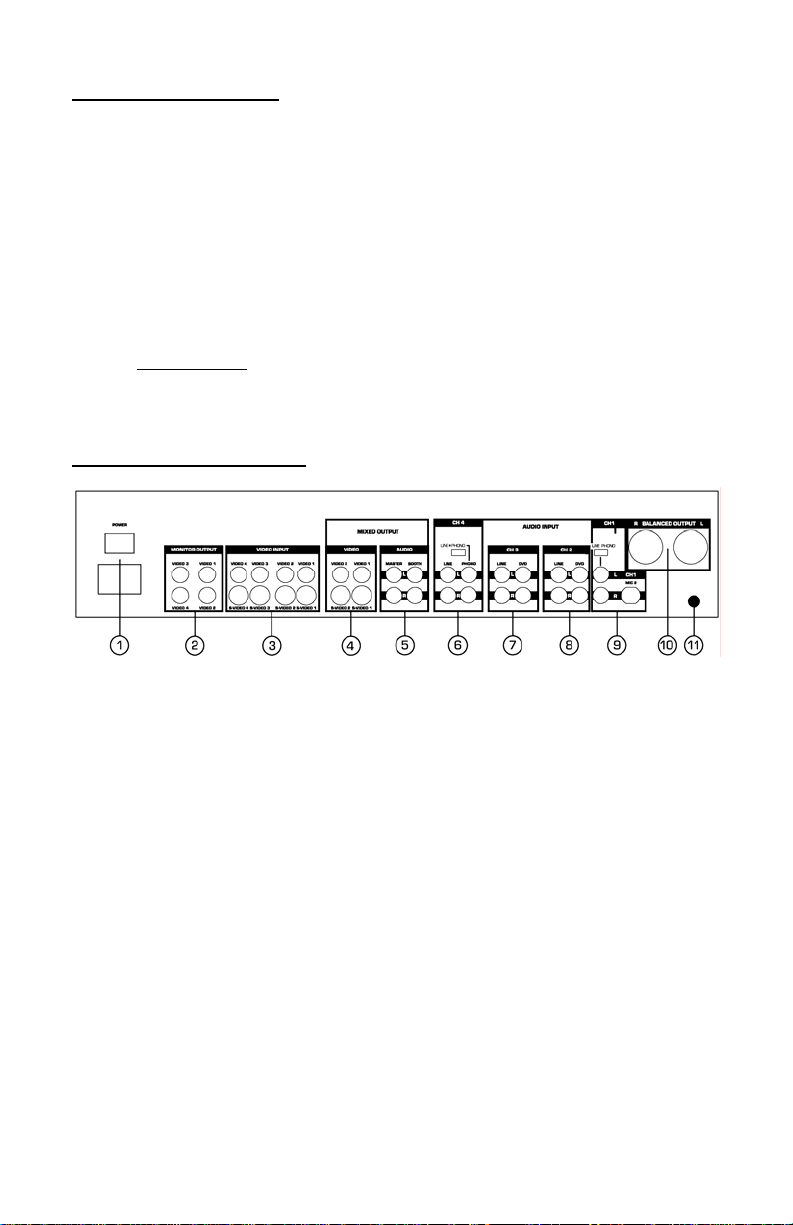
Quick Setup Guide
1. Make sure all items listed on the front of this guide are included in the box.
2. READ SAFETY INSTRUCTION BOOKLET BEFORE USING THE PRODUCT
3. Study this setup diagram.
4. Place the mixer in an appropriate position for operation.
5. Make sure all devices are turned off and all faders are at their lowest setting.
6. Connect all input sources as indicated in the diagram.
7. Connect the outputs to the power amplifier(s), monitors and/or projectors.
8. Plug your mixer and other devices into AC power.
9. Switch everything on in the following order:
• Audio input sources (i.e. CD players) and video input sources (i.e. DVD players, cameras, etc.)
• Your mixer
• Finally, any amplifiers, televisions, monitors, projectors, etc.
10. When turning off, always reverse this operation by powering down in the following order:
• Any amplifiers, televisions, monitors, projectors, etc.
• Your mixer.
• Finally, any audio/video input sources.
11. Go to www.numark.com for product registration.
Rear Panel Overview
1. Power: Plug a standard IEC power cable here. Use the switch to turn the unit on and off.
2. Video 1-4 Monitor Outputs: These are pre-mix, pre-effects outputs for monitoring your video
sources. Connect to video monitors if desired.
3. Video Inputs: Composite video and S-video inputs. Connect to your video sources (DVD, VCR,
camera etc.) If your video source has an S-video output, use the S-video connector, otherwise use
the composite RCA connection.
4. Video Mixed Output: Available in composite RCA and S-video configuration, these are the main
video outputs which contain the post-mix, post-effects video signal. Normally this would be
connected to your main projection system or video display.
5. Audio Mixed Output: These are the main audio outputs of the mixer, and contain the post-mix
audio signal. There are two sets of outputs - the BOOTH output for DJ booth audio monitoring, and
the MASTER output which should be connected to the main P.A. system.
6. Channel 4 inputs: There are 2 sets of inputs for channel 4, a set of dedicated line-level inputs and
a set of inputs that are switchable from line-level to phono level. To use a phono level turntable
with the AVM02, make sure you connect it to the PHONO inputs and make sure the switch is set to
the PHONO position. If using a turntable that requires to be grounded, make sure that the ground
wire is connected to the silver ground terminal on top of the input panel.
7. Channel 3 inputs: Channel 3 has 2 sets of line level inputs. These inputs, marked LINE and DVD
correspond with the LINE/DVD switch located above the CH3 fader on the front panel of the mixer.
8. Channel 2 inputs: Channel 2 has 2 sets of line level inputs. These inputs, marked LINE and DVD
correspond with the LINE/DVD switch located above the CH2 fader on the front panel of the mixer.
9. Channel 1 inputs: Channel 1 has a dedicated microphone input as well as a switchable line level /
phono input. Use the switch above the channel 1 fader to choose either Line/Phono or Mic. If using
a turntable that requires to be grounded, make sure that the ground wire is connected to the silver
ground terminal on top of the input panel.
10. Balanced XL R Outputs: Use these balanced XLR outputs to connect the main output of the mixer
to an XLR equipped amplifier or input device.
11. Master Gain Reduction: An additional gain control is provided on the rear panel to limit the
maximum output level of the Master XLR output to prevent amplifier/speaker damage.
3
Page 4
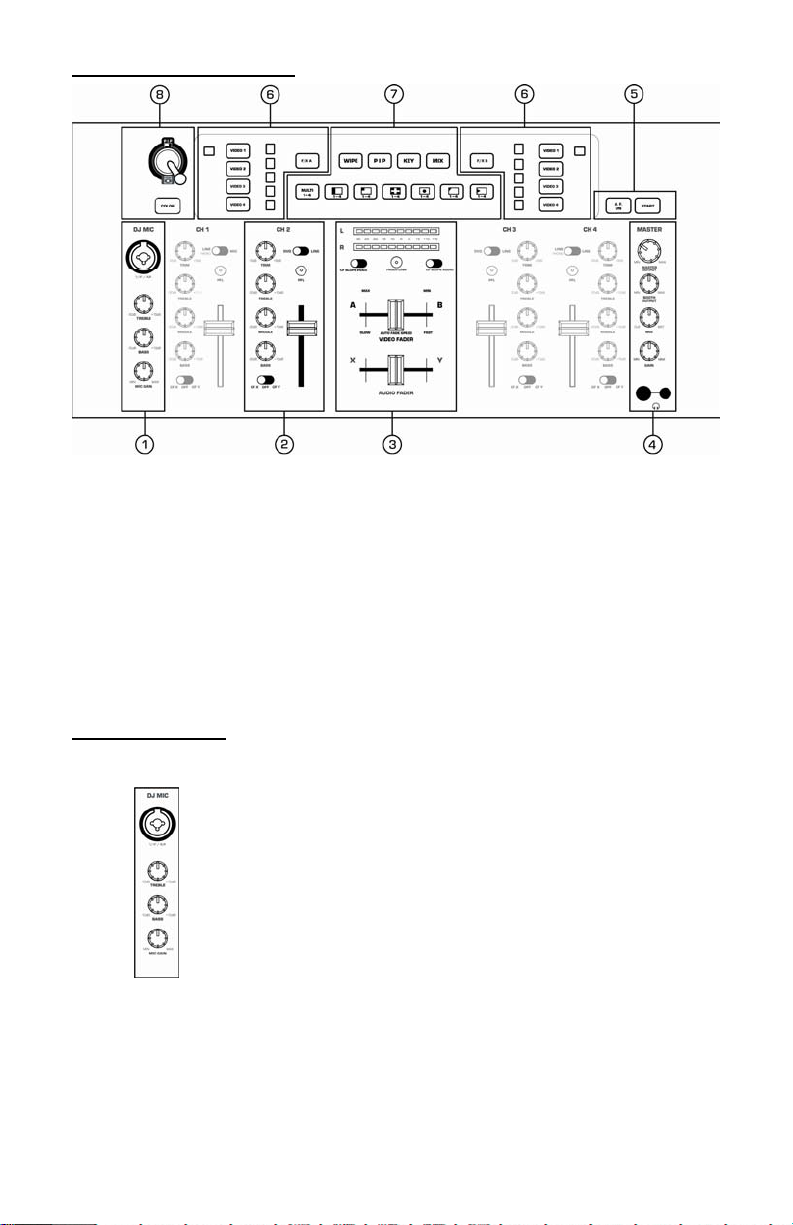
Top Panel Overview
1. Microphone Channel: Controls for the front panel mic input.
2. Channel Section (CH1, CH2, CH3, CH4): Controls tone, level, and assignment of each of the 4
main mixer channels.
3. Meter/Crossfader Section: Video and audio crossfaders for transitioning from one source to
another.
4. Output Section: Adjustments for the main outputs, booth outputs and headphone outputs.
5. Auto Fade: Turns auto fade mode on and off to allow for smooth transitions from one source to
another.
6. Video A & B Bus Controls: Assigns a video source to the A bus (left side) or B bus (right side) of
the mixer, allowing you to use the effect buttons and special transitions.
7. Key/Wipe Controls: Controls fades, wipes and picture in picture settings.
8. Joystick Control & Color Button: The Joystick is used to control the screen position of the PIP
and video wipes. The color button is used to select the desired color for background effects and
chroma key mode.
Audio Section
Microphone Channel
DJ Mic: Connect your 1/4" or XLR microphone here.
Treble: Adjusts the high frequency sounds of the DJ mic from -10dB to +10dB.
Bass: Adjusts the low frequency tone of the DJ mic from -10dB to +10dB.
Mic Gain: Adjusts the volume of the microphone connected to the DJ MIC input.
When not using the microphone, keep this knob at its lowest setting.
4
Page 5
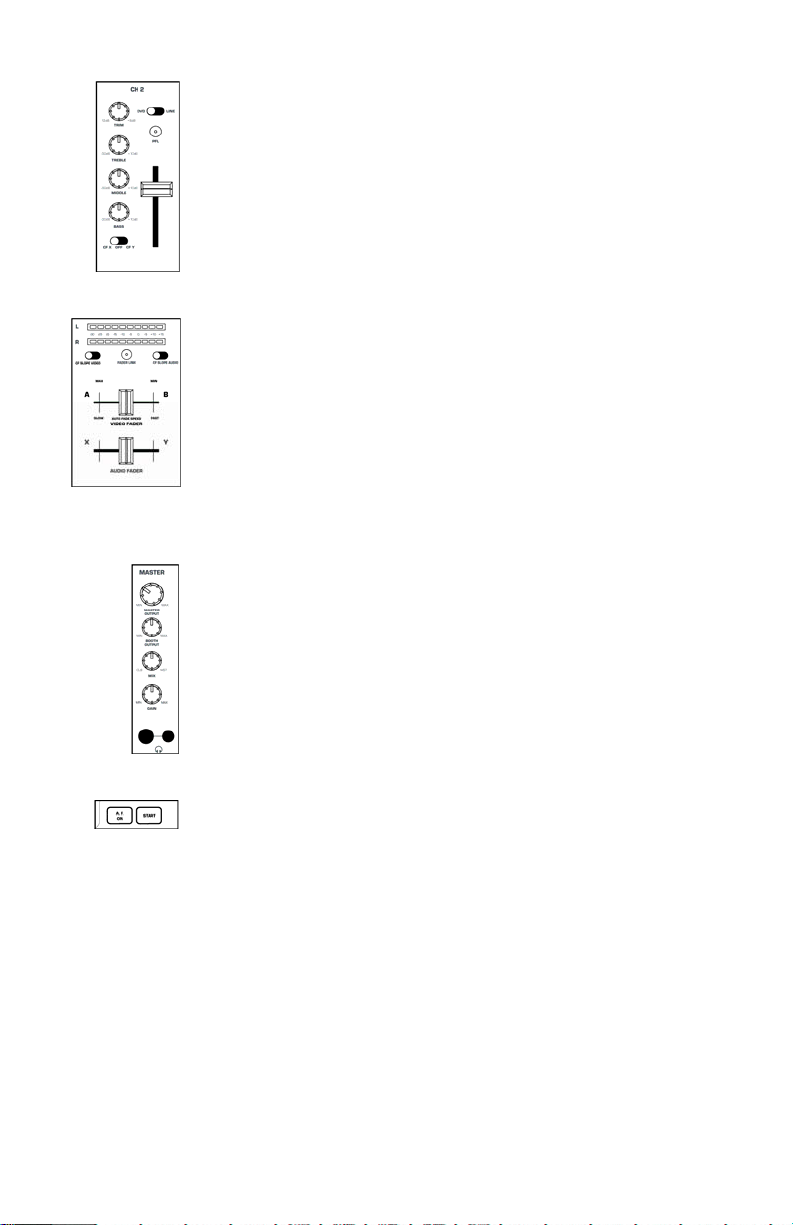
Channel Section
Trim: Adjusts the level of the input signal for that channel.
Treble: Adjusts the high frequency of the audio signal from -30dB to +10dB.
Middle: Adjusts the mid frequency of the audio signal from -30dB to +10dB.
Bass: Adjusts the low frequency of the audio signal from -30dB to +10dB.
CF X / OFF / CF Y (Crossfader Assign): Assigns that particular channel to
either the left (X) or right (Y) side of the audio crossfader. If you do not want to
assign that channel to the audio crossfader, set this switch to the OFF position.
Input Select Switch: Use these switches to select which set of rear panel inputs
you want to use for that particular channel.
PFL: Assigns the channel to the cue circuit for previewing in headphones.
Channel Fader: Use the channel fader to adjust the volume of that particular
channel.
Crossfader Section
Output Section
Master Level Meter: Displays the master audio output level.
CF Slope Video: Adjusts how quickly the video fader will fade from one side to
the other.
Fader Link: Allows you to link the audio and video crossfaders together, allowing
you to move one fader to control both the audio and video signals.
CF Slope Audio: Adjusts how quickly the audio fader will fade from one side to
the other.
Video Crossfader: Fades the video signal from the "A" bus to the "B" bus (see #6
on the Top Panel Overview on page 4) and back. If the Auto Fade option is
engaged, this fader adjusts the speed of the auto fade.
Audio Crossfader: Fades the audio signal from one channel to the other. Assign
a channel to either the "X" or "Y" side of the crossfader by using the crossfader
assign switches available on each of the 4 input channels.
Master Output: Adjusts the master output level of the mixer.
Booth Output: Adjusts the output level of the back panel booth outputs.
Mix: Controls the mix of audio you hear through the headphones. Turn the knob
towards CUE to hear more of the cue circuit (channels with the PFL button
engaged). Turn the knob towards MST to hear more of the signal that is going to
the mixer's master outputs.
Auto Fade
A.F. ON: Turns auto fade mode on and off. Auto fade allows you to smoothly
transition from one video source to another. When auto fade mode is active, use
the video crossfader to adjust the speed of the auto fade transition.
START: If Auto Fade mode is active, pressing START will begin the transition from
one source to another.
5
Page 6

Video Section
Each Bus (A and B) has its own source select and effects section. These are labeled #6 on the Top Panel
Overview.
Video Source Controls
Video 1-4: Assigns a particular rear panel video input to the A or B bus depending
on which set of buttons you're using.
Background: Pressing this button will set that bus source to a solid background
color. To choose the background color, press the COLOR button located below the
joystick.
Video Effects Section
Note: The video effects do not appear on the Monitor Outputs but do appear on the Master Output.
F/X A & F/X B: Enables or disables effects mode for that particular video bus.
You can pre-select multiple desired effects while this button is off, and then turn
the button on to engage all of the effects at once.
Video Effect Buttons:
Strobe: Creates a “stop action” effect. There are three speeds available.
Still: Freezes the image on the selected Bus.
Paint: Merges shades of colors and forms an abstract picture (sometimes
Invert: Creates a negative of the image.
Mosaic: Breaks up the image into patterns of shaded colors to form an
To use the video effects:
1. Select one or more effects to turn on.
2. Strobe, Paint and Mosaic have three separate effect levels. Press the
3. Press the F/X A or F/X B buttons to turn on or turn off all of the effects
4. When an effect is active its button will illuminate.
called “posterization”). There are three levels of intensity
available.
abstract picture. There are three sizes of mosaic squares available.
button repeatedly to cycle through the different effect levels.
for that particular bus.
Mode Buttons
Wipe Button: There are two types of wipes
toggled by pressing this button. The first
provides a hard edge at the wipe boundary,
and the second provides a softer edge at the
wipe boundary. Use different settings in the
Function section to set the type of Wipe.
PIP (Picture in Picture) Button: While in
this mode, the image from Bus B is displayed
over Bus A in a smaller window. Use different
settings in the Function section to adjust the
PIP style. The position of the smaller picture
on the screen can be controlled by the
Joystick.
Key Button: This is used to activate the Luma
Key and Blue Key functions during video
mixing as described in “Function Buttons”
below.
Mix Button: This selects a smooth fade
between the video sources selected in Bus A
and Bus B.
6
Page 7
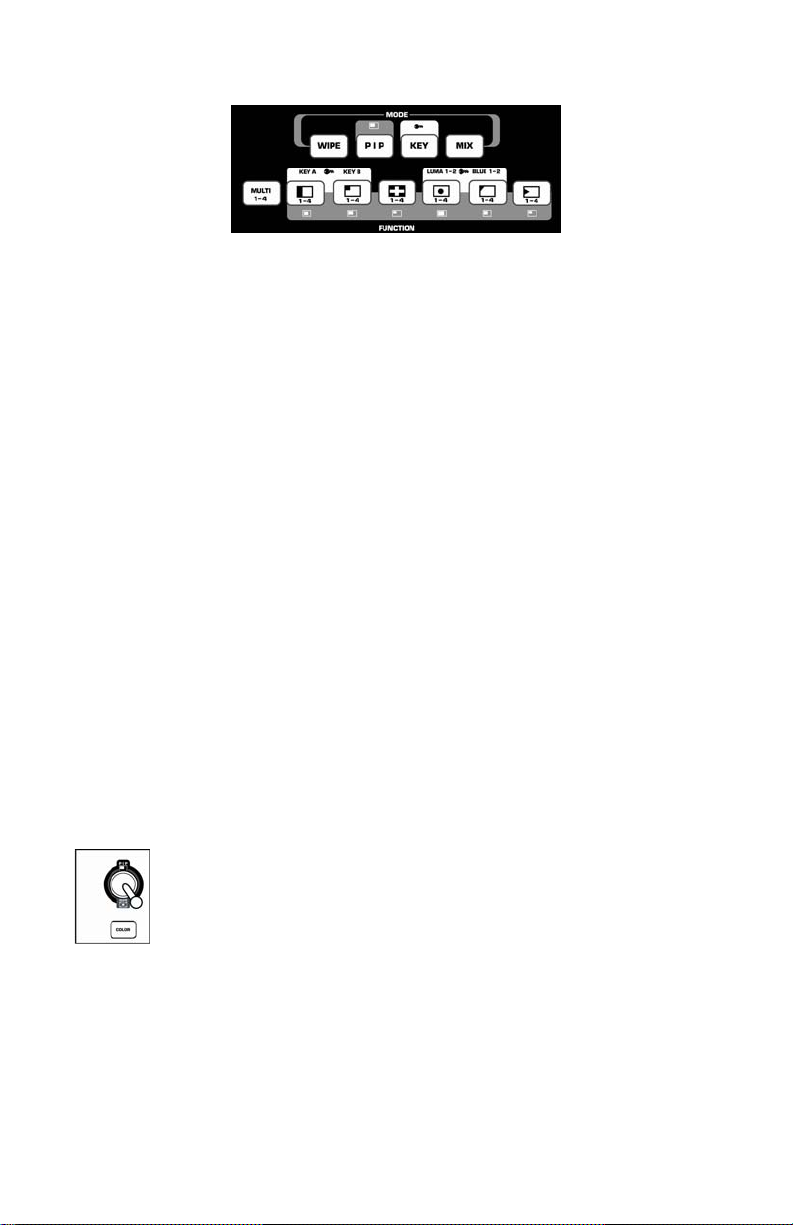
Function Buttons
The Function Buttons apply different effects and settings depending on which Mode button you have
selected. To learn quickly, start with one Mode at a time and learn all the different Function selections
that can be used with it. Then, go to the next mode.
Settings are saved while changing from one Mode/Fade Type to another. When the power is shut off, the
unit reverts back to the default factory settings.
Wipe Functions: There are six different Wipe
styles. Each one has four sub-functions to
cycle through by pressing the button multiple
times. While using the center Wipe Function
(lower left corner of the seven Function
controls) the Joystick can be used to position
the object on the screen. The Multi Screen
feature (see below) can also be used with the
Wipe Function.
PIP Functions: There are six different PIP
styles. The top three have a border with the
color selected by the Background Select
button. The bottom three are borderless. The
PIP screen can be positioned by the Joystick.
The Multi Screen feature (see below) can be
used with the PIP Function.
Multi-Screen Functions: The Multi-Screen
Function can only be used in Wipe or PIP
mode. Multi-Screen will divide the effect
screen into 1, 4, or 16 equal and separate
parts depending on how many times the
button is pressed.
Joystick Control & Color Button
Changing Video Settings (NTSC, PAL, SECAM)
In order to change video settings to conform to different formats, these button combinations may be
used:
NTSC Color + F/X B
PAL Color + Still (B-bus)
PAL N Color + Strobe (B-bus)
Secam Color + Mosaic (B-bus)
PAL M Color + Paint (B-bus)
NTSC 4.43 Color + Invert (B-bus)
The Joystick is used to control the screen position of the PIP and center Wipes. You can
create some interesting effects by selecting the same source for both busses, selecting
center Wipe and mixing halfway, and selecting and effect on one Bus. The Joystick will
allow you to move the effect around on the screen.
The color button is used to select the desired color for use with background effects.
Key Functions: While in Key mode, there are
four active Function buttons. The Luma Key
and Blue Key buttons set the mode. The
Source A and Source B buttons select the
desired source for the effect.
• Key A Button: Sets the Primary
Source to Bus A.
• Key B Button: Sets the Primary
Source to Bus B.
• Blue Key Button: This replaces
blue (Pantone 293) areas of the
screen with a secondary image,
at a level controlled by the Video
Crossfader. It is typically used in
news broadcasts for superimposing a weather map behind
the weatherman. Press the Blue
Key button repeatedly to toggle
between the available blue key
modes.
• Luma Key Button: This mode is
similar to the Blue Key except
that it will first replace black and
then progress to replace lighter
shades based on the position of
the Video Crossfader. Press the
Luma Key button repeatedly to
toggle between the two available
luma key modes.
7
Page 8
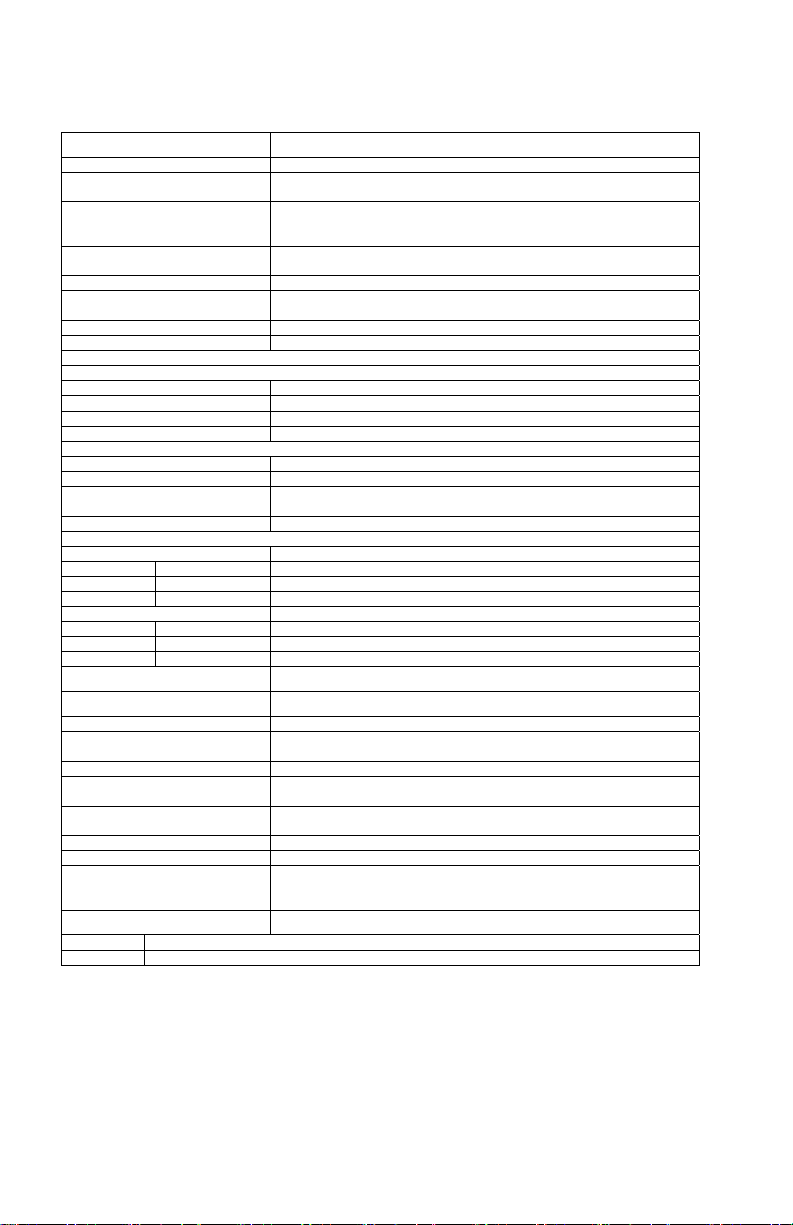
Specifications
Audio
Inputs
Line 10Kohm input impedance
Mic 600ohm input impedance unbalanced
Phono 47Kohm input impedance
Outputs
Line
Headphone 0.5W into 47 ohm
Distortion Less than 0.01%
Signal to Noise Ratio (maximum output) JIS-A weighted
Line Better than 90.dB
Mic Better than 88dB
Phono Better than 83dB
Frequency Response
Line 20Hz-20KHz ±0.5dB
Mic 20Hz-15KHz ±0.5dB
Phono ±1dB except for controlled attenuation of –3dB@20Hz to reduce
EQ
Channel EQ
Bass +12/-32dB @60Hz
Mid +12/-32dB @1.2KHz
Treble +10/-20dB @15KHz
DJ Mic EQ
Bass ±10dB @100Hz
Treble ±10dB @15KHz
Video
Composite Video Input (4) 1.0 Vp-p 75Ω NTSC (PAL/SECAM) composite signal
Pin-Jack Y/C Video input (4) Y signal: 1.0 Vp-p 75Ω, Mini Din 4-pin connector
Composite Monitor output (4) 1.0 Vp-p 75Ω NTSC composite signal
Pin-Jack Composite Monitor
output (2):
Pin-Jacks Y/C Video output (2) Y signal: 1.0 Vp-p 75Ω
Signal to Noise Ratio (Video) 48dB (composite), 50dB (Y/C)
Dimensions
LxWxH 482.6 x 228 x 105mm
Weight 5Kgs
80mV rms sensitivity for 0dBm output
1.7mV rms sensitivity for 0dBm output
300mV rms max input
1.0mV rms sensitivity @1KHz for 1.22V output
7V rms max
rumble and feedback
C signal: 0.3 Vp-p 75Ω, Mini Din 4-pin connector
1.0 Vp-p 75Ω NTSC (PAL/SECAM) composite signal
C signal: 0.3 Vp-p 75Ω
8
Page 9
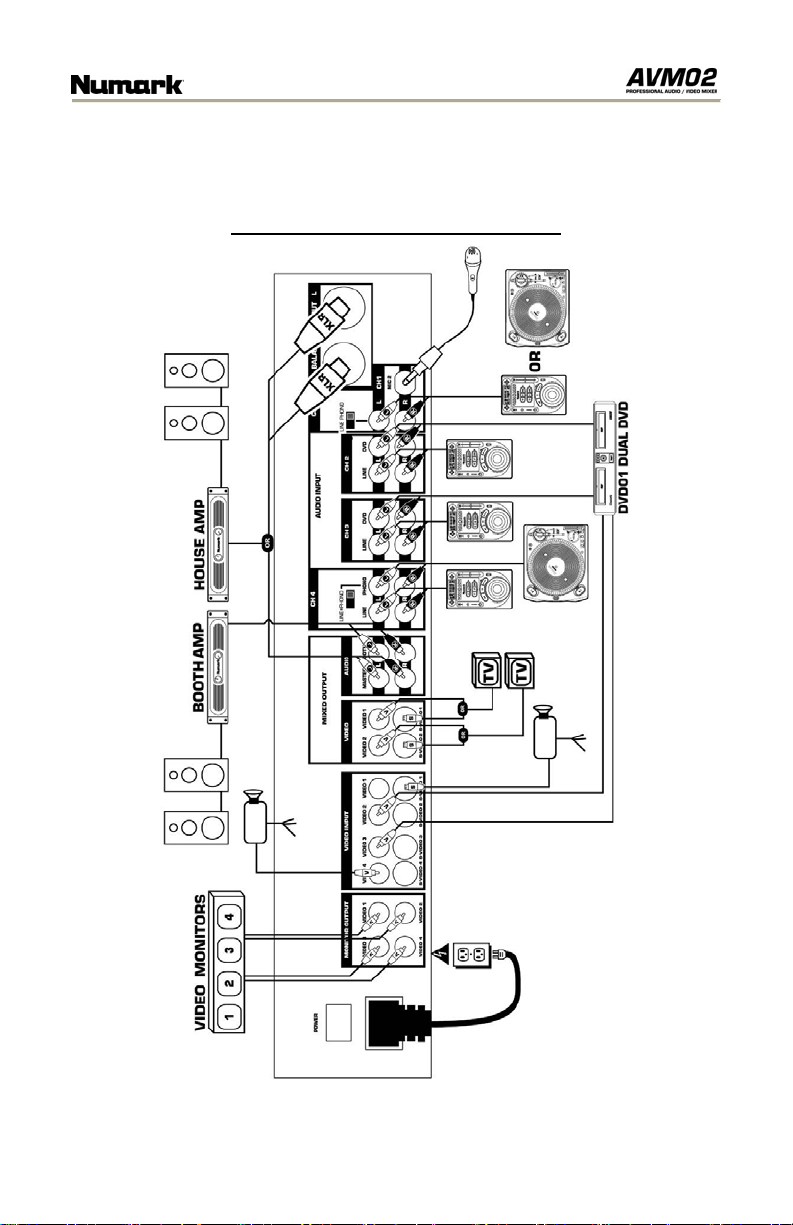
Manual de inicio rápido del usuario
(
Español)
Diagrama de conexión rápida
9
Page 10
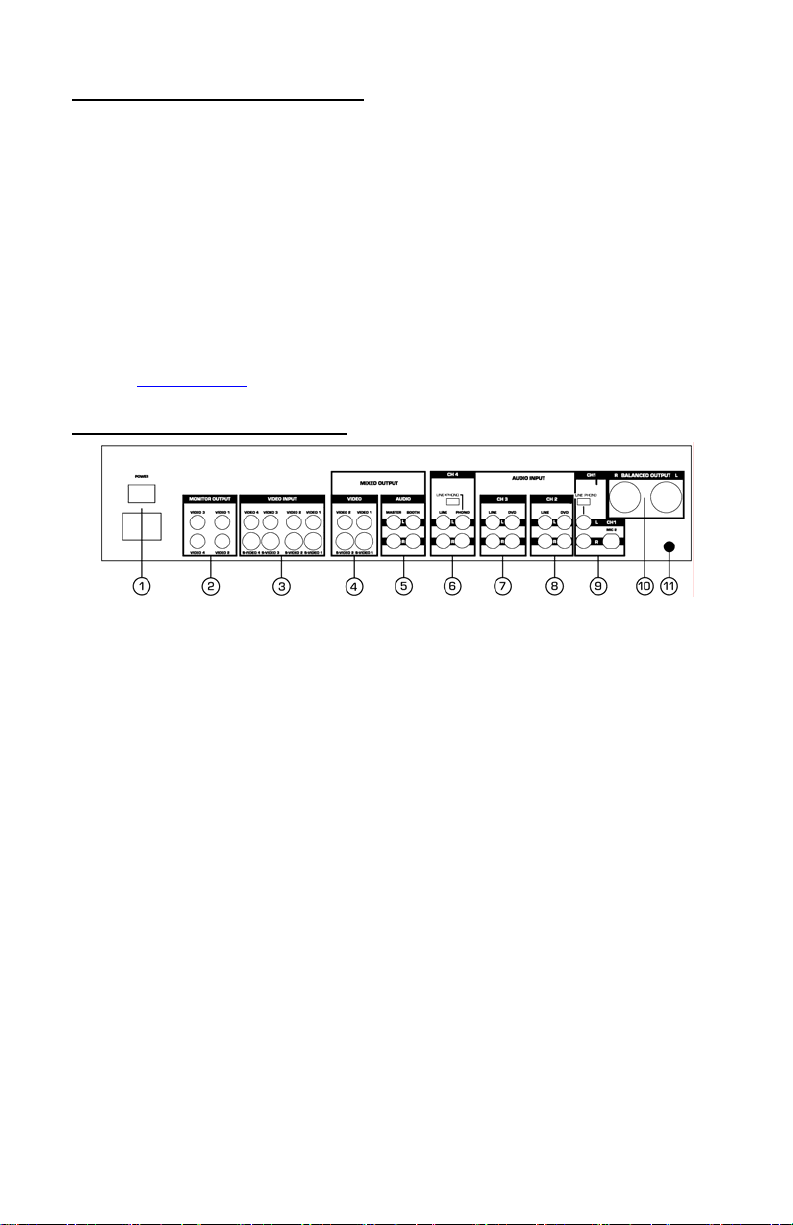
Guía de instalación rápida
11. Asegúrese que todos los artículos incluidos al inicio de este manual estén incluidos en la caja.
12. LEA EL FOLLETO DE INSTRUCCIONES DE SEGURIDAD ANTES DE UTILIZAR EL PRODUCTO.
13. Estudie este diagrama de instalación.
14. Coloque el mezclador en una posición adecuada para su funcionamiento.
15. Asegúrese que todos los dispositivos estén apagados y que todos los faders estén en el
ajuste más bajo.
16. Conecte todas las fuentes de entrada como se indica en el diagrama.
17. Conecte las salidas al/los amplificador(es) de alimentación, monitores y/o proyectores.
18. Enchufe el mezclador y otros dispositivos a la alimentación de corriente alterna.
19. Encienda todo en el siguiente orden:
• Fuentes de entrada de audio (reproductores de CD) y de video (reproductores de DVD,
cámaras, etc.)
• El mezclador
• Por último, los amplificadores, televisores, monitores, proyectores, etc.
20. Al apagar, realice siempre esta operación en sentido inverso apagando en el orden siguiente:
• Los amplificadores, televisores, monitores, proyectores, etc.
• El mezclador.
• Por último, todas las fuentes de entrada de audio y video.
11. Visite www.numark.com para registrar el producto.
Vista del panel posterior
12. Potencia: Enchufe aquí un cable de alimentación IEC estándar. Use este interruptor para encender
y apagar la unidad.
13. Salidas de mo nitor de video 1-4: Son salidas previas a la mezcla y los efectos para monitorear
las fuentes de video. Conéctelas a los monitores de video si lo desea.
14. Entradas de video: Entradas de video compuesto y S-video. Conéctelas a las fuentes de video
(DVD, VCR, cámara, etc.). Si su fuente de video tiene una salida de S-video, use el conector de Svideo, de lo contrario use la conexión RCA para video compuesto.
15. Salida de video mezclado: Disponibles en la configuración de RCA compuesto y S-video, son las
salidas de video principales que contienen la señal de video posterior a la mezcla y a los efectos.
Normalmente, se conectaría al sistema de proyección o a la pantalla de video principal.
16. Salida de audio mezclado: Son las salidas principales de audio del mezclador y contienen la señal
de audio posterior a la mezcla. Consisten en dos juegos de salida: la salida BOOTH (Cabina) para
monitoreo del audio en la cabina del DJ y la salida MASTER (Maestra) que se debe conectar al
sistema amplificador principal para altavoces.
17. Entradas del canal 4: Son 2 juegos de entradas para el canal 4, un juego de entradas dedicadas
de nivel de línea y un conjunto de entradas que son conmutables de nivel de línea a nivel
fonográfico. Para usar un giradiscos de nivel fonográfico con el AVM02, debe conectarlo a las
entradas PHONO y asegurarse de que el conmutador se coloque en la posición PHONO. Si usa un
giradiscos que requiere conexión a tierra, asegúrese de que el cable de tierra se conecte al terminal
plateado de la parte superior del panel de entradas.
18. Entradas del canal 3: El canal 3 tiene dos juegos de entradas de nivel de línea. Estas entradas,
marcadas LINE y DVD, se corresponden con el conmutador LINE/DVD ubicado arriba del fader del
canal 3 (CH3) del panel frontal del mezclador.
19. Entradas del canal 2: El canal 2 tiene dos juegos de entradas de nivel de línea. Estas entradas,
marcadas LINE y DVD, se corresponden con el conmutador LINE/DVD ubicado arriba del fader del
canal 2 (CH2) del panel frontal del mezclador.
20. Entradas del canal 1: El canal 1 tiene una entrada de micrófono dedicada como también una
entrada de nivel de línea / fonográfico conmutable. Use el conmutador ubicado arriba del fader del
canal 1 para elegir entre Line/Phono (Nivel de línea/fonográfico) o Mic (Micrófono). Si usa un
giradiscos que requiere conexión a tierra, asegúrese de que el cable de tierra se conecte al terminal
plateado de la parte superior del panel de entradas.
21. Salidas XLR balan ceadas: Use estas salidas XLR balanceadas para conectar la salida principal del
mezclador a un amplificador o dispositivo de entrada equipado con XLR.
22. Reducción de la ganancia maestra: Hay un control de ganancia adicional en el panel posterior
para limitar el nivel de salida máxima de la salida del XLR Master para prevenir daños al
amplificador/parlantes.
10
Page 11
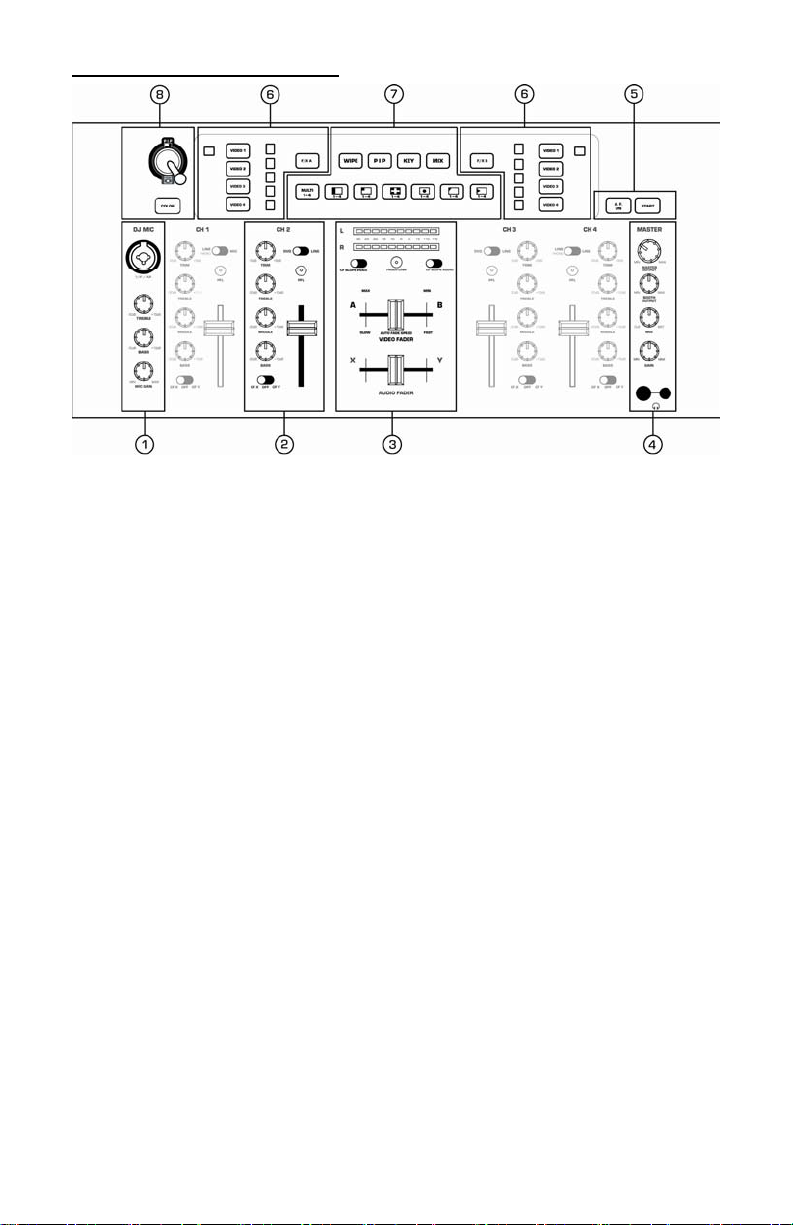
Vista del panel superior
9. Canal de micrófono: Controla la entrada de micrófono del panel frontal.
10. Sección de canales (CH1, CH2, CH3 y CH4): Controla tono, nivel y asignación de cada uno de
las 4 canales principales del mezclador.
11. Sección de medidor/crossfader: Crossfaders de video y audio para realizar la transición de una
fuente a otra.
12. Sección de salida: Ajustes de las salidas principales, de cabina y de auriculares.
13. Auto Fade: Activa y desactiva el modo de fundido automático para realizar transiciones suaves de
una fuente a otra.
14. Controles de bus A y B de video: Asigna una fuente de video al bus A (lado izquierdo) o al bus B
(lado derecho) del mezclador, permitiéndole usar los botones de efecto y las transiciones especiales.
15. Controles de tonalidad/wipe: Controla las fusiones, los wipes y los ajustes de imagen en
imagen.
16. Control de palanca de mando y botón de color: La palanca de mando (joystick) se usa para
controlar la posición en la pantalla de la PIP y los wipes de video. El botón de color se usa para
seleccionar el color deseado para los efectos de fondo y el modo de tonalidad cromática.
11
Page 12

Sección de audio
Canal de micrófono
DJ Mic: Se conecte aquí el micrófono de 1/4" o XLR.
Treble: Ajusta los sonidos de alta frecuencia del micrófono del DJ desde -10 dB a
+10 dB.
Bass: Ajusta el tono de baja frecuencia del micrófono del DJ desde -10 dB a +10
dB.
Mic Gain: Ajusta el volumen del micrófono conectado a la entrada DJ MIC.
Cuando no se usa el micrófono, esta perilla debe estar en el ajuste más bajo.
Sección de canales
Sección de crossfader
Sección de salida
Trim: Ajusta el nivel de la señal de entrada del canal.
Treble: Ajusta las altas frecuencias de la señal de audio de -30 dB a +10 dB.
Middle: Ajusta las frecuencias medias de la señal de audio de -30 dB a +10 dB.
Bass: Ajusta las bajas frecuencias de la señal de audio de -30 dB a +10 dB.
CF X / OFF / CF Y (Asignación del crossfader): Asigna ese canal particular ya
sea al lado izquierdo (X) o derecho (Y) del crossfader de audio. Si no desea asignar
ese canal al crossfader de audio, coloque este conmutador en la posición OFF.
Interruptor selector de entrada: Use estos conmutadores para seleccionar el
juego de entradas del panel trasero.
PFL: Asigna el canal el circuito de cue para vista preliminar en los auriculares.
Fader del canal: Use el fader del canal para ajustar el volumen de ese canal
particular.
Medidor de nivel maestro: Muestra el nivel de la salida maestra de audio.
CF Slope Video: Ajusta la velocidad con que el fader de video funde de un lado al
otro.
Enlace del fader: Permite vincular los crossfaders de audio y video entre sí,
permitiéndole mover un fader para controlar ambas señales (audio y video).
CF Slope Audio: Ajusta la velocidad con que el fader de audio funde de un lado al
otro.
Video Fader: Funde la señal de video del bus "A" al bus "B" (vea el punto 6 de
Vista del panel superior en la página 4) y a la inversa. Si la opción Auto Fade está
activada, este fader ajusta la velocidad del fundido automático.
Audio Fader: Funde la señal de audio de un canal al otro. en cada uno de los 4
canales de entrada.
Master Output: Ajusta el nivel de la salida maestra del mezclador.
Booth Output: Ajusta el nivel de las salidas para la cabina del panel trasero.
Mix: Controla la mezcla del audio que usted escucha por los auriculares. Gire la
perilla hacia CUE para oír más del circuito de cue (canales con el botón PFL
activado). Gire la perilla hacia MST para oír más de la señal que va a las salidas
maestras del mezclador.
Auto Fade
A.F. ON: Activa y desactiva el modo de fundido automático. Este modo le permite
efectuar una transición suave de una fuente de video a otra. Cuando el modo de
fundido automático está activo, use el crossfader de video para ajustar la velocidad
de la transición de fundido automático.
START: Si el modo de fundido automático está activo, al pulsar START comienza
la transición de una fuente a otra.
12
Page 13

Sección de video
Cada bus (A y B) tiene su propia sección de selección de fuente y efectos. Están rotuladas con el Nº 6 en
la vista del panel superior.
Controles de fuente de video
Video 1-4: Asigna una entrada de video del panel trasero particular al bus A o B,
en función del juego de botones que usted esté usando.
Background: Al pulsar este botón, se configura esa fuente del bus a un color de
fondo lleno. Para elegir el color de fondo, pulse el botón COLOR ubicado debajo de
la palanca de mando.
Sección de efectos de video
Nota: Los efectos de video no aparecen las salidas de monitor pero sí en la salida maestra.
Botones de modo
F/X A y F/X B: Activa o desactiva el modo de efectos para ese bus de video
particular. Es posible preseleccionar varios efectos mientras este botón está
desactivado y luego activarlo para acoplar todos los efectos a la vez.
Botones de efectos de video:
Strobe: Crea un efecto de “detener la acción”. Se dispone de tres
velocidades.
Still: Congela la imagen del bus seleccionado.
Paint: Fusiona el matizado de los colores y forma una imagen abstracta
Invert: Crea un negativo de la imagen.
Mosaic: Descompone la imagen en patrones de colores matizados para
Para usar los efectos de video:
5. Seleccione uno o más efectos a activar.
6. Strobe, Paint y Mosaic tienen tres niveles de efecto distintos. Pulse el
7. Pulse los botones F/X A o F/X B para activar o desactivar todos los
8. Cuando un efecto está activo, su botón se ilumina.
(efecto a veces denominado “posterización”). Se dispone de tres
niveles de intensidad.
formar una imagen abstracta. Se dispone de tres tamaños de
mosaicos cuadrados.
botón varias veces para recorrer los distintos niveles de efecto.
efectos en ese bus particular.
Botón Wipe: Hay dos tipos de wipes que se
conmutan pulsando este botón. El primero
proporciona un borde duro y el segundo un
borde más blando en el límite del wipe. Use
los distintos ajustes de la sección Funciones
para configurar el tipo de Wipe.
Botón PIP (Imagen en imagen): En este
modo, la imagen del bus B se muestra sobre la
del bus A en una ventana más pequeña. Use
los distintos ajustes de la sección Funciones
para ajustar el estilo de PIP. La posición del
imagen más pequeña en la pantalla se puede
controlar con la palanca de mando.
Botón Key: Se usa para activar las funciones
Luma Key (Tonalidad de luma) y Blue Key
(Tonalidad de azul) durante la mezcla de
video, según se explica en “Botones de
funciones” más abajo.
Botón Mix: Selecciona un fundido suave entre
las fuentes de video seleccionada en los buses
A y B.
13
Page 14

Botones de funciones:
Los botones Function (Función) aplican distintos efectos y ajustes según el botón Mode (Modo) que usted
seleccionó. Para aprender rápidamente, comience con un modo por vez y practique todas las distintas
selecciones de funciones que pueden usarse con él. Luego, pase al modo siguiente.
Los ajustes se guardan cuando se cambia de un tipo de modo/fundido a otro. Cuando se apaga, la unidad
vuelve a los ajustes por defecto de fábrica.
Funciones Wipe: Hay seis estilos de Wipe
diferentes. Cada uno tiene cuatro
subfunciones que se pueden recorrer pulsando
el botón varias veces. Cuando se usa la
función Wipe central (esquina inferior izquierda
de los siete controles de función) se puede
utilizar la palanca de mando para posicionar el
objeto en la pantalla. La función Multi Screen
(Multipantallas) (vea más abajo) puede usarse
también con la función Wipe.
Funciones PIP: Hay seis estilos de PIP
diferentes. Los tres de arriba tienen un borde
con el color seleccionado con el botón de
selección de fondo. Los tres de abajo no
tienen bordes, La pantalla PIP se puede
posicionar con la palanca de mando. La
función Multi Screen (Multipantallas) (vea más
abajo) puede usarse con la función PIP.
Funciones Multi-Screen: La función MultiScreen se pude usar sólo en los modos Wipe o
PIP. Esta función divide la pantalla de efectos
en 1, 4 ó 16 partes iguales e independientes
según cuántas veces se pulse el botón.
Control de palanca de mando y botón de color:
Cambio de los ajustes de video (NTSC, PAL y SECAM)
A fin de cambiar los ajustes de video para adaptarlos a los diferentes formatos, se pueden usar estas
combinaciones de botones:
NTSC Color + F/X B
PAL Color + Still (bus B)
PAL N Color + Strobe (bus B)
Secam Color + Mosaic (bus B)
PAL M Color + Paint (bus B)
NTSC 4.43 Color + Invert (bus B)
La palanca de mando (joystick) se usa para controlar la posición en la pantalla de la PIP y
los wipes centrales. Es posible crear varios efectos interesantes seleccionando la misma
fuente para ambos buses, seleccionando el Wipe central, mezclando a mitad de camino y
seleccionado el efecto en un bus. La palanca de mando le permitirá mover el efecto por la
pantalla.
El botón de color se usa para seleccionar el color deseado de los efectos de fondo.
Funciones Key: En el modo Key (Tonalidad)
hay cuatro botones de función activos. Los
botones de tonalidad Luma y Blue configuran
el modo. Los botones Source A y Source B
seleccionan la fuente del efecto deseada.
• Botón Key A: Selecciona la
fuente primaria del bus A.
• Botón Key B: Selecciona la
fuente primaria del bus B.
• Botón de tonalidad Blue:
Reemplaza las áreas azules
(Pantone 293) de la pantalla por
una imagen secundaria, a un
nivel controlado por el crossfader
de video. Se usa generalmente
en los boletines de noticias para
superponer un mapa
meteorológico detrás del
pronosticador. Pulse el botón de
tonalidad Blue para conmutar
entre los modos de tonalidad azul
disponibles.
• Botón de tonalidad Luma:
Este modo es similar al de
tonalidad Blue excepto en que
reemplaza primero el negro y
luego los matices más claros en
función de la posición del
crossfader de video. Pulse el
botón de tonalidad Luma para
conmutar entre los modos de
tonalidad de luma disponibles.
14
Page 15

Especificaciones
Audio
Entradas
Línea 10Kohmios de impedancia de entrada
Micrófono 600 ohmios de impedancia de entrada no balanceada
Entrada fonográfica 47Kohmios de impedancia de entrada
Salidas
Línea
Auriculares 0.5 W en 47 ohmios
Distorsión Menos de 0.01%
Relación señal/ruido (salida máxima) ponderada según JIS-A
Línea Mejor que 90 dB
Micrófono Mejor que 88 dB
Entrada fonográfica Mejor que 83 dB
Respuesta en frecuencia
Línea 20 Hz –20 KHz ±0.5 dB
Micrófono 20 Hz –15 KHz ± 0.5 dB
Entrada fonográfica ±1dB excepto la atenuación controlada de –3dB s 20
Ecualización
Ecualizador de canal
Graves +12/-32 dB a 60 Hz
Medios +12/-32 dB a 1.2 KHz
Agudos +10/-20 dB a 15 KHz
Ecualizador de micrófono del DJ
Graves ±10 dB a 100 Hz
Agudos ±10 dB a 15 KHz
Video
Entrada de video compuesto (4) Señal compuesta NTSC (PAL/SECAM) de 1.0 Vp-p 75 Ù
Entrada de video Y/C de pines-zócalo (4) Señal Y: 1.0 Vp-p 75 Ù, conector Mini Din de 4 pines
Salida de monitor de video compuesto (4) 1.0 Señal compuesta NTSC de 1.0 Vpp 75 Ù
Salida de monitor de video compuesto de
pines-zócalo (4)
Salida de video Y/C de pines-zócalo (2) Señal Y: 1.0 Vp-p 75 Ù
Relación señal-ruido (video) 48 dB (compuesto), 50 dB (Y/C)
Dimensiones
LxAxAlt 482.6 x 228 x 105 mm
Peso 5 Kg
80mV rms de sensibilidad para salida de 0dBm
mV rms de sensibilidad para salida de 0dBm
300 mV rms de entrada máxima
1.0mV rms de sensibilidad a 1 KHz para una salida de
1.22 V
7V rms máximo
Hz para reducir el ronroneo y la retroalimentación
Señal C: 0.3 Vp-p 75 Ù, conector Mini Din de 4 pines
Señal compuesta NTSC (PAL/SECAM) de 1.0 Vp-p 75 Ù
Señal C: 0.3 Vp-p 75 Ù
15
Page 16

Guide d’utilisation simplifié (Français)
Schéma de connexion
16
Page 17

Guide d'installation rapide
21. Assurez-vous que tous les articles énumérés sur la page couverture de ce guide sont inclus dans la
boîte.
22. VEUILLEZ LIRE LE LIVRET DES CONSIGNES DE SÉCURITÉ AVANT D'UTILISER LE PRODUIT.
23. Examinez bien le schéma d'installation.
24. Placez la console de mixage en position de fonctionnement.
25. Assurez-vous que tous les appareils sont hors tension et que tous les atténuateurs sont au
réglage le plus bas.
26. Branchez toutes les sources tel qu'indiqué sur le schéma.
27. Reliez les sorties aux amplificateurs de puissance, aux moniteurs et/ou aux projecteurs.
28. Branchez la console de mixage et autres appareils à une prise d’alimentation c.a.
29. Mettre tous les appareils sous tension dans l'ordre suivant :
• Sources d'entrée audio (c.-à-d. lecteurs de disques compacts) et sources d’entrée vidéo
• console de mixage;
• et finalement, tous amplificateurs, télévisions, moniteurs, projecteur, etc.;
30. pour mettre hors tension, toujours inverser l'opération de la façon suivante :
• Amplificateurs, télévisions, moniteurs, projecteur, etc.;
• console de mixage;
• et finalement, toute source d'entrée audio
11. Allez à www.numark.com pour enregistrer le produit.
(c.-à-d. Lecteurs DVD, caméras, etc.);
Caractéristiques du panneau arrière
23. Alimentation électrique : Branchez un câble CEI standard à cette entrée. Cet interrupteur permet de
mettre l'appareil sous et hors tension.
24. Sor ties moniteur vidéo 1 à 4 : Ces prises servent au visionnement de la source vidéo avant l’ajout des
effets et le mixage. Il est possible de les brancher à des moniteurs vidéo.
25. Entrées vidéo : Entrées stéréo composites vidéo et S-vidéo. Branchez à vos sources vidéo (DVD,
magnétoscope, caméra, etc.). Si votre source vidéo est dotée d’une sortie S-vidéo, utilisez le connecteur Svidéo, autrement utilisez le connecteur RCA composite.
26. Sor tie vidéo mix : Disponible en configuration RCA composite ou S-vidéo, elles sont les sorties générales du
signal vidéo mixé avec effets. Normalement, celle-ci serait branchée à votre système de projection ou
d’affichage vidéo.
27. Sor tie audio mix : Celles-ci sont les sorties audio générales de la console, elles permettent d’acheminer le
signal audio mixé. Il y a deux ensembles de sorties – la sortie cabine (BOOTH) pour la pré-écoute et la sortie
principale (MASTER) qui doit être reliée au système de sonorisation.
28. Entrées du canal 4 : Il y a 2 ensembles de sorties pour le canal 4, un pour les entrées à niveau ligne et un
pour les entrées qui sont commutables de niveau ligne à phono. Pour utiliser un tourne-disque avec la
console AVM02, assurez-vous de le brancher dans les entrées PHONO et que le commutateur soit réglé à
PHONO. Si vous utilisez un tourne-disque qui doit être mis à la masse, assurez-vous que le fil de mise à la
masse est bien fixé à la borne à la masse sur le dessus du panneau d’entrée.
29. Entrées du canal 3 : Le canal 3 est doté de 2 ensembles d’entrées à niveau de ligne. Ces entrées,
identifiées par LINE et DVD correspondent au commutateur LINE/DVD situé au-dessus de l’atténuateur CH3
sur le panneau avant de la console.
30. Entrées du canal 2 : Le canal 2 est doté de 2 ensembles d’entrées à niveau de ligne. Ces entrées,
identifiées par LINE et DVD correspondent au commutateur LINE/DVD situé au-dessus de l’atténuateur CH2
sur le panneau avant de la console.
31. Entrées du canal 1 : Le canal 1 est doté d’une entrée microphone en plus d’une entrée ligne/phono
commutable. Utiliser le commutateur au-dessus de l'atténuateur du canal 1 pour sélectionner le type
d’entrée; ligne/phono ou micro. Si vous utilisez un tourne-disque qui doit être mis à la masse, assurez-vous
que le fil de mise à la masse est bien fixé à la borne à la masse sur le dessus du panneau d’entrée.
32. Sor ties XLR symétriques : Utiliser ces sorties XLR symétriques pour brancher la sortie générale de la
console à un amplificateur équipé d'une entrée XLR ou d’un dispositif de signal d’entrée.
33. Réduction du gain général : Un réglage supplémentaire situé sur le panneau arrière permet de limiter le
niveau maximum de la sortie générale XLR (MASTER XLR) afin d'éviter d'endommager les amplificateurs et
haut-parleurs.
17
Page 18

Caractéristiques du panneau supérieur
17. Canal microphone : Permet de faire le réglage de l’entrée micro du panneau avant.
18. Section canal (CH1, CH2, CH3, CH4) : Permet de faire le réglage de la tonalité, du niveau et de
l'affectation de chacun des 4 canaux principaux de la console.
19. Section Vumètre/Atténuateur : Atténuateurs vidéo et audio pour des transitions homogènes
d’une source à l’autre.
20. Section sortie : Permet de faire le réglage des sorties principales, cabine et casque d’écoute.
21. Fondu automatique : Atténuateurs vidéo et audio pour des transitions homogènes d’une source à
l’autre.
22. Réglages du bus vidéo A et B : Assigne une source vidéo au bus A (côté gauche) ou au bus B
(côté droit) de la console, vous permettant d’utiliser les touches d’effets et les transitions spéciales.
23. Réglages des touches Key et Wipe : Permettent de régler les paramètres des fondus, balayages
et de la fonction image-sur-image.
24. Levier et touche Color : Le levier permet de contrôler la position de l'image-sur-image (PIP) et des
autres effets de volet sur l'écran. La touche Color permet de sélectionner la couleur pour les effets
d’arrière-plan et du mode d’incrustation de couleur (chroma key).
18
Page 19

Section audio
Canal microphone
DJ Mic : Branchez un microphone de ¼ po ou XLR ici.
Aiguës (Treble) : Permet de régler les hautes fréquences du micro de -10 dB à +10 dB.
Graves (Bass) : Permet de régler les basses fréquences du micro de -10 dB à +10 dB.
Gain du micro (Mic Gain) : Permet de régler le volume du microphone branché à l’entrée
micro DJ. Lorsque vous n'utilisez pas de microphone, réglez ce bouton au plus bas niveau.
Section canal
Section Atténuateur
Section sortie
Bouton d’ajustement (Trim) : Permet de régler le niveau d’entrée du signal pour ce
canal.
Aiguës (Treble) : Permet de régler les hautes fréquences du signal audio de -30 dB à
+10 dB.
Moyennes (Middle) : Permet de régler les fréquences moyennes du signal audio de 30 dB à +10 dB.
Graves (Bass) : Permet de régler les fréquences basses du signal audio de -30 dB à
+10 dB.
CF X/OFF/CF Y (Affectation des atténuateurs) : Permet d’assigner un canal particulier
au côté gauche (X) ou droit (Y) de l’atténuateur audio. Si vous ne désirez pas assigner ce
canal à l’atténuateur audio, réglez ce commutateur à la position OFF.
Sélecteur d'entrée : Permet de sélectionner l'entrée du panneau arrière qui sera utilisée
pour ce canal.
Niveau pré-atténuateur (PFL) : Permet d'assigner le signal du canal au circuit de préécoute.
Atténuateur du canal : Permet de régler le volume de ce canal.
Vumètre du niveau général (Master Level Meter) : Permet d'afficher le niveau de la
sortie audio principale.
Réglages de l'intensité de l'atténuateur vidéo (CF Slope Video) : Permet de régler la
vitesse d’atténuation du fondu d’une extrémité à l’autre de l’atténuateur.
Couplage des atténuateurs (Fader Link) : Permet de lier les atténuateurs audio et
vidéo ensemble pour pouvoir commander les deux signaux à l'aide d'un seul atténuateur.
Réglages de l'intensité de l'atténuateur audio (CF Slope Audio) : Permet de régler
la vitesse d’atténuation du fondu d’une extrémité à l’autre de l’atténuateur.
Atténuateur vidéo (Video Fader) : Permet de faire un fondu du signal vidéo du bus A au
bus B (voir le no 6 de la section Caractéristiques du panneau supérieur à la page 4) et
l’inverse. Si l’option de fondu automatique est activée, cet atténuateur ajuste la vitesse du
fondu automatique.
Atténuateur audio (Audio Fader) : Permet de faire des fondus d’un canal à l’autre.
Assigner un canal à l’extrémité X ou Z de l’atténuateur à l’aide des commutateurs
d’affectation situés sur chacun des 4 canaux d’entrée.
Sortie principale (Master Output) : Permet de modifier le niveau de la sortie principale
de la console de mixage.
Sortie cabine (Booth Output) : Permet d'ajuster le niveau des sorties cabine du panneau
arrière.
Mix : Permet de régler le mix de l’audio acheminé au casque d’écoute. Tourner le bouton
vers la position CUE pour augmenter le niveau du signal acheminé au circuit de pré-écoute
(canaux avec la fonction PFL activée). Tourner le bouton vers la position MST pour
augmenter le niveau du signal acheminé aux sorties principales de la console.
Fondu automatique
Fondu automatique activé (A.F. ON) : Permet d'activer et de désactiver le fondu
automatique. Le fondu automatique permet de faire des transitions homogènes d’une
source vidéo à une autre. Lorsque le fondu automatique est activé, utilisez l’atténuateur
vidéo pour régler la vitesse de transition du fondu.
Lancer (START) : Appuyer sur la touche START lorsque le mode fondu automatique est
activé, permet de commencer la transition d’une source à l’autre.
19
Page 20

Section vidéo
Chaque bus (A et B) est doté d’une section pour les effets et pour la sélection de source. Elles sont
inscrites au numéro 6 dans la section Caractéristiques du panneau supérieur.
Réglages des sourc e s vidéo
Vidéo 1 à 4 : Permet de faire l’assignation d’une entrée vidéo du panneau arrière
au bus A ou B, en fonction des boutons que vous utilisez.
Arrière-plan (Background) : Cette touche permet d'ajouter une couleur foncée
en l’arrière-plan. Pour sélectionner la couleur d’arrière-plan, appuyez sur la touche
COLOR sous le levier.
Section des effets vidé o
Remarque : Notez que les effets vidéo n’apparaissent pas sur les sorties moniteur, mais apparaissent sur
la sortie principale.
F/X A et F/X B : Permet d'activer et de désactiver les effets pour le bus vidéo
correspondant. Il est possible de sélectionner les effets désirés lorsque cette touche
est désactivée, puis de l’activer ensuite pour que les effets soient lancés tous en
même temps.
Touches des effets vidéo :
Stroboscopique (Strobe) : Crée un effet d’arrêt momentané. Il y a trois
vitesses possibles.
Arrête sur image (Still) : Fait un arrêt sur image sur le bus sélectionné.
Peinture (Paint) : Fusionne des nuances de couleurs et forme une image
Inversion (Invert) : Crée un négatif de l'image.
Mosaïque (Mosaic) : Brise l’image en une série de nuances de couleurs
Pour utiliser les effets vidéo :
9. Sélectionnez un ou plusieurs effets à activer.
10. Les touches Strobe, Paint et Mosaic sont dotées de trois niveaux d’effet
11. Appuyez sur la touche F/X A ou F/X B pour activer ou désactiver tous les
12. Lorsqu'un effet est activé, la touche correspondante s'allume.
abstraite (parfois appelée la postérisation). Il y a trois niveaux
d'intensité possible.
pour former une image abstraite. Il y a trois grandeurs de
mosaïque parmi lesquelles vous pouvez choisir.
séparés. Appuyez sur la touche à plusieurs reprises pour défiler à travers
les différents niveaux d'effets.
effets du bus correspondant.
Modes
Touche d’effet de volet (Wipe) : Cette
touche permet d'activer deux types d’effet de
volet. Le premier confère une coupure très
sèche au niveau du rebord et le second, une
coupure beaucoup plus douce. Utilisez
différents réglages de la section Fonction pour
régler le type d’effet de volet (Wipe).
Touche image-sur-image (Picture In
Picture) : En ce mode, l’image du bus B est
superposée à celle du bus A dans une petite
fenêtre. Utilisez différents réglages de la
section Fonction pour ajuster le style
d’image-sur-image que vous désirez. La
position de la petite fenêtre sur l'écran peut
être modifiée à l'aide du levier.
Touche Key : Permet d'activer les fonctions
Luma Key et Blue Key durant le mixage, tel
qu'indiqué dans la section Fonctions cidessous.
Touche de mixage (Mix) : Permet d’effectuer
un fondu tout en douceur entre les sources
vidéo choisies dans le bus A et le bus B.
20
Page 21

Fonctions :
Les touches de fonction permettent d’appliquer différents effets et réglages au signal selon le mode que
vous avez sélectionné. Pour prendre rapidement connaissance de toutes les possibilités, commencez par
sélectionner un mode à la fois et essayez toutes les différentes fonctions qu'il est possible d'utiliser avec
ce dernier. Passez ensuite à l’autre mode.
Les réglages sont sauvegardés lorsque vous passez d’un Mode/Type de fondu à un autre. Lorsque
l'appareil est hors tension, les réglages que vous aviez programmés sont effacés et les réglages d’usine
sont restitués.
Fonctions des effets de volet : Il y a six
styles différents pour l'effet de volet. Il faut
défiler à travers quatre sous-fonctions en
appuyant plusieurs fois sur la touche pour
accéder à chacune des fonctions. Le levier peut
être utilisé pour positionner l'objet sur l'écran
lorsque la fonction d'effet de volet du centre
est utilisée (la commande située dans le coin
inférieur gauche des sept fonctions). La
fonction multi-écran (voir ci-dessous) peut être
utilisée avec la fonction d’effet de volet (Wipe).
Fonction image-sur-image (PIP) : Il y a six
styles différents d’image-sur-image (PIP).
Pour les trois fonctions supérieures, la couleur
de la bordure est réglée à l'aide du sélecteur
d'arrière-plan (Background Select). Les trois
fonctions inférieures sont sans bordures.
L'écran de l’image-sur-image peut être
positionné à l’aide du levier. La fonction
multi-écran (voir ci-dessous) peut être utilisée
avec la fonction d’image-sur-image.
Fonctions multi-écran : La fonction multiécran peut être utilisée uniquement en mode
effet de volet (Wipe) ou image-sur-image
(PIP). Elle permet de diviser l'écran en 1, 4 ou
16 écrans séparés, selon le nombre de fois la
touche est enfoncée.
Levier et touche de couleur
Le levier permet de contrôler la position de l'image-sur-image (PIP) et des autres effets de
volet sur l'écran. Vous pouvez créer des effets intéressants en sélectionnant la même
source pour les deux bus, en sélectionnant l'effet du volet du centre et en le mixant
uniquement à moitié, et en sélectionnant un effet sur un bus. Le levier permet de
déplacer l'effet sur l'écran.
La touche Color permet de sélectionner la couleur pour les effets d’arrière-plan.
Fonctions Key : Lorsque l'appareil est en
mode Key, il y a quatre touches de fonction
actives. Les touches Luma Key et Blue Key
servent à sélectionner le mode. Les touches A
et B permettent de sélectionner la source
désirée pour l'effet.
• Touche Key A : Permet de régler la
source première au bus A.
• Touche Key B : Permet de régler la
source première au bus B.
• Touche Blue Key : Ceci permet de
remplacer les endroits en bleu (Pantone
293) sur l’écran avec une image
secondaire, à un niveau déterminé par
l’atténuateur vidéo (Video Fader). Il est
généralement utilisé lors de bulletins de
nouvelles pour la superposition d’une
carte météorologique à l’arrière du
chroniqueur météo. Appuyez sur la
touche Blue Key plusieurs fois pour
commuter entre les deux types de
mode.
• Touche Luma Key : Ce mode est
similaire au Blue Key sauf qu’il
remplacera d’abord la couleur noire et
poursuivra ensuite à remplacer les
nuances moins foncées en fonction de la
position de l’atténuateur vidéo (Video
Fader). Appuyez sur la touche Luma Key
plusieurs fois pour commuter entre les
deux types de mode.
Modification des paramètres vidéo (NTSC, PAL, SECAM)
Les combinaisons de touches suivantes peuvent être utilisées pour modifier les paramètres vidéo afin
d'être compatibles avec les différents formats :
NTSC Color + F/X B
PAL Color + Still (B-bus)
PAL N Color + Strobe (B-bus)
Secam Color + Mosaic (B-bus)
PAL M Color + Paint (B-bus)
NTSC 4.43 Color + Invert (B-bus)
21
Page 22

Spécifications
Audio
Entrées
Ligne 10 K ohm d'impédance d'entrée
Micro 600 ohms d'impédance d'entrée asymétrique
Phono 47 K ohm d'impédance d'entrée
Sorties
Ligne
Casque d'écoute 0,5 W dans 47 ohm
Distorsion inférieur à 0,01 %
Rapport signal bruit (maximum sortant) pondére JIS-A
Ligne supérieur à 90 dB
Micro supérieur à 88 dB
Phono supérieur à 83 dB
Réponse en fréquence
Ligne 20 Hz-20 KHz ±0.5 dB
Micro 20 Hz-15 KHz ±0.5 dB
Phono ±1 dB à l'exception de l'atténuation contrôlée de -3 dB à
EQ
Égalisateur de canal
Graves +12/-32 dB à 60 Hz
Moyennes +12/-32 dB à 1,2 KHz
Aiguës +10/-20 dB à 15 KHz
Égalisation du micro DJ
Graves ±10 dB à 100 Hz
Aiguës ±10 dB à 15 KHz
Vidéo
Sortie composite vidéo (4) 1,0 Vp-p 75Ω NTSC (PAL/SECAM) signal composite
Entrée vidéo Y/C à broches (4) Signal Y : 1,0 Vp-p 75Ω, connecteur mini-DIN à 4 broches
Sortie moniteur composite (4) 1,0 Vp-p 75Ω NTSC signal composite
Sortie moniteur composite à broches
(2) :
Sortie vidéo Y/C à broches (2) Signal Y : 1,0 Vp-p 75Ω
Rapport signal bruit (Vidéo) 48 dB (composite), 50 dB (Y/C)
Dimensions
L x P x H 482.6 482,6 mm x 228 mm x 105 mm
Poids 5 kg
Sensibilité 80 mV rms pour sortie 0 dBm
Sensibilité 1,7 mV rms pour sortie 0 dBm
300 mV rms max. d'entrée
Sensibilité 1,0 mV rms à 1 KHz pour sortie 1,22 V
7 V rms max.
20 Hz pour réduire le grondement et le feedback
Signal C : 0,3 Vp-p 75Ω, connecteur mini-DIN à 4 broches
1,0 Vp-p 75Ω NTSC (PAL/SECAM) signal composite
Signal C : 0,3 Vp-p 75Ω
22
Page 23

Kurzbedienungsanleitung (Deutsch)
Anschlussübersicht
23
Page 24

Aufbauanleitung
31. Überprüfen Sie, dass sich alle auf der Vorderseite aufgeführten Gegenstände im Versandkarton
befinden.
32. LESEN SIE DIE SICHERHEITSHINWEISE VOR DER VERWENDUNG DES PRODUKTS.
33. Sehen Sie sich die Aufbauabbildung an.
34. Stellen Sie den Mixer an einem für den Betrieb geeigneten Platz auf.
35. Überprüfen Sie, dass alle Geräte ausgeschaltet sind und dass alle Fader auf der niedrigsten
Position stehen.
36. Schließen Sie alle Eingangsquellen, wie in der Abbildung gezeigt, an.
37. Verbinden Sie die Ausgänge zu Verstärkern, Monitoren und/oder Videoprojektoren.
38. Schließen Sie Ihren Mixer und die anderen Geräte an das Stromnetz an.
39. Schalten Sie alle Geräte in dieser Reihenfolge an:
• Audioquellen (z.B. CD-Player) und Videoquellen (z.B. DVD-Player, Kameras, usw.)
• Ihren Mixer
• Zuletzt Verstärker, Fernsehgeräte, Monitore, Projektoren, usw.
40. Gehen Sie beim Ausschalten des Systems in der genau umgekehrten Reihenfolge vor, indem Sie
zuerst:
• Verstärker, Fernsehgeräte, Monitore, Projektoren, usw.
• Dann Ihren Mixer.
• Und zum Schluss jede Audio/Videoeingangsquelle ausschalten.
11. Registrieren Sie Ihr Produkt unter www.numark.com.
Überblick über die Rückseite
34. Power: Schließen Sie hier Ihr Standard IEC Netzkabel an. Verwenden Sie den Schalter, um das
Gerät ein- oder auszuschalten.
35. Video 1-4 Monit or Outputs: Diese Ausgänge, die vor dem Mix und vor dem Effekt abgenommen
werden, ermöglichen die Kontrolle der Videoquellsignale. Schließen Sie hier, falls gewünscht, Video
Monitore an.
36. Video Inputs: Composite Video und S-Video Eingänge. Schließen Sie hier Ihre Videoquellen (DVD,
VCR, Kamera, usw.) an. Wenn Ihre Videoquelle einen S-Video Ausgang besitzt, verwenden Sie den
S-Video Anschluss, ansonsten können Sie die Composite RCA Buchse verwenden.
37. Video Mixed Output: Diese Video Main Ausgänge (im Composite RCA- und S-Video Format
verfügbar) enthält das gemixte und mit Effekten versehene Videosignal. Diesen Ausgang sollten Sie
mit Ihrem Projektorsystem oder Videomonitor verbinden.
38. Audio Mixed Output: Dieses sind de Audio-Hauptausgänge des Mixers und enthalten das gemixte
Audiosignal. Es gibt zwei Ausgangsgruppen – den BOOTH Ausgang für die DJ Abhöranlage und den
MASTER Ausgang, der mit dem P.A. System verbunden wird.
39. Channel 4 Inputs: Es gibt zwei Eingangsgruppen für Kanal 4. Die Linepegel-Eingänge lassen sich
auf Phonopegel umschalten. Um einen Turntable mit Phonopegel am AVM02 zu betreiben, muss er
an den PHONO Eingängen angeschlossen sein und der Schalter auf der PHONO Position stehen.
Wenn der Turntable geerdet werden muss, vergewissern Sie sich, dass das Erdungskabel mit dem
silbernen Ground Anschluss der Eingangssektion verbunden ist.
40. Channel 3 Inputs: Kanal 3 besitzt 2 Linepegel Eingangsgruppen. Diese, mit LINE und DVD
markierten Eingänge, stehen mit dem LINE/DVD Schalter über dem CH3 Fader der Vorderseite des
Mixers in Verbindung.
41. Channel 2 Inputs: Kanal 2 besitzt 2 Linepegel Eingangsgruppen. Diese, mit LINE und DVD
markierten Eingänge, stehen mit dem LINE/DVD Schalter über dem CH2 Fader der Vorderseite des
Mixers in Verbindung.
42. Channel 1 Inputs: Kanal 1 verfügt im Besonderen über einen Mikrofoneingang und hat des
Weiteren einen umschaltbaren Line/Phono Eingang. Mit einem Schalter über dem Fader des CH1
können Sie die gewünschte Eingangsquelle auswählen. Wenn der verwendete Turntable geerdet
24
Page 25

werden muss, vergewissern Sie sich, dass das Erdungskabel mit dem silbernen Ground Anschluss
der Eingangssektion verbunden ist.
43. Balanced XLR Outputs: Verwenden Sie diese symmetrischen XLR-Ausgänge, um den Main
Ausgang des Mixers mit einem XLR-Anschluss eines Verstärkers oder eines Eingangsgerätes zu
verbinden.
44. Master Gain Reduction: Eine zusätzliche Lautstärkeregelung auf der Rückseite ermöglicht die
Begrenzung des maximalen Ausgangspegels des Master XLR-Ausgangs, um Beschädigungen am
Verstärker oder Lautsprecher zu vermeiden.
Überblick über die Oberseite
25. Mikrofonkanal: Steuert den Mic Eingang der Vorderseite.
26. Kanalsektion (CH1, CH2, CH3, CH4): Regelt Klang, Lautstärke und Kanalzuweisung der 4 Main
Mixerkanäle.
27. Meter/Crossfader Sektion: Video und Audio Crossfader ermöglichen den Übergang von einem
Quelleingangssignal zu einem anderen.
28. Ausgangssektion: Einstellungen für den Main Ausgang, Booth Ausgang und Kopfhörerausgang.
29. Auto Fade: Deaktiviert oder aktiviert den Auto Fade Mode und ermöglicht weiche Übergänge
zwischen den jeweiligen Eingangsquellen.
30. Video A & B Bus Buttons: Weist eine Videoquelle dem Bus A (linke Seite) oder dem Bus B (rechte
Seite) des Mixers zu, damit Sie die Effect Buttons und spezielle Übergänge verwenden können.
31. Key/Wipe Buttons: Steuern Fades, Wipes und Bild-in-Bild (PIP) Einstellungen.
32. Joystick Control & Color Button: Der Joystick wird zum Bestimmen der Bildschirmposition des
PIP und der Video Wipes verwendet. Der Color Button dient zur Auswahl einer gewünschten Farbe
für Hintergrundeffekte und den Chroma Key Mode.
25
Page 26

Audio Sektion
Mikrofonkanal
DJ Mic: Schließen Sie hier Ihr Mikrofon mit einem 6,3mm Klinken- oder XLR-Kabel
an.
Treble: Justiert die hohen Frequenzen des DJ Mic Signals von -10dB bis +10dB.
Bass: Justiert die tiefen Frequenzen des DJ Mic Signals von -10dB bis +10dB.
Mic Gain: Justiert die Lautstärke des am DJ MIC Eingang angeschlossenen
Mikrofons. Wenn Sie kein Mikrofon verwenden, sollten Sie diesen Regler zu drehen.
Kanalsektion
Crossfadersektion
Ausgangssektion
Trim: Stellt den Pegel des Eingangssignals für den jeweiligen Kanal ein.
Treble: Stellt die hohen Frequenzen des Audiosignals von -30dB bis +10dB ein.
Middle: Stellt die Mitten des Audiosignals von -30dB bis +10dB ein
Bass: Stellt die Bässe des Audiosignals von -30dB bis +10dB ein.
CF X / OFF / CF Y (Crossfader Zuweisung): Weist den jeweiligen Kanal
entweder der rechten (X) oder linken (Y) Seite des Audio Crossfaders zu. Wenn der
Kanal nicht dem Audio Crossfader zugewiesen werden soll, setzen Sie den Schalter
auf die OFF Position.
Eingangswahlschalter: Verwenden Sie diese Schalter zur Auswahl des
Eingangssignals für den jeweiligen Kanal.
PFL: Routet das Kanalsignal zum Vorhören zum Kopfhörer um.
Kanalfader: Mit dem Kanalfader definieren Sie die Lautstärke des jeweiligen
Kanals.
Master Level Meter: Zeigt den Audiopegel am Master Ausgang an.
CF Slope Video: Definiert, wie schnell der Videofader von einem
Videosignal zum anderen überblendet.
Fader Link: Ermöglicht die Koppelung des Audio- und Video Crossfaders,
wodurch sich Video- und Audiosignale mit einem Fader gesteuert werden
können.
CF Slope Audio: Definiert, wie schnell der Audiofader von der einen zu
anderen Seite überblendet.
Video Crossfader: Blendet das Videosignal vom Bus „A" zum Bus „B" über
(siehe #6 im Abschnitt „Überblick über die Oberseite“ auf Seite 4) und
umgekehrt. Wenn die Auto Fade Option aktiviert wurde, bestimmt dieser
Regler die Geschwindigkeit des Auto Fades.
Audio Crossfader: Blendet das Audiosignal von einem Kanal zu dem
Signal eines anderen über. Weisen Sie mit dem Crossfader Schalter des
Eingangskanals diesem entweder die „X" oder „Y" Seite des Crossfaders zu.
Master Ausgang: Bestimmt die Gesamtlautstärke des Ausgangssignals vom Mixer.
Booth Ausgang: Regelt die Lautstärke des Booth Ausgangs der Rückseite.
Mix: Steuert den Audiomix, den Sie über Kopfhörer abhören können. Drehen Sie
den Regler in CUE-Richtung, um das Cue-Signal (Kanäle mit gedrücktem PFL
Button) lauter zu hören. Wenn Sie den Regler mehr in Richtung MST drehen, wird
das Signal, welches am Master Ausgang des Mixers, lauter.
Auto Fade
A.F. ON: Schaltet den Auto Fade Modus an oder aus. Auto Fade ermöglicht
weiche Übergänge von einem Videoeingangssignal zu einem anderen. Wenn der
Auto Fade Modus aktiviert wurde, können Sie mit dem Video Crossfader die
Geschwindigkeit der Auto Fade Übergänge definieren.
START: Bei aktiviertem Auto Fade Modus, beginnt der START Button mit dem
Übergang von einem Quellsignal zu einem anderen.
26
Page 27

Video Sektion
Jeder Bus (A und B) besitzt eine eigene Signalauswahl- und Effektsektion. Im Abschnitt „Übersicht über
die Oberseite“ finden Sie im Punkt #6 die Bezeichnungen dieser Sektion.
Video Source Buttons
Video 1-4: Weist einen der Videoeingänge dem Bus „A“ oder „B“ zu (je nachdem,
welche Buttongruppe Sie benutzen).
Background: Wenn Sie diesen Button drücken, wird als Quellsignal dieses Busses
eine durchgehende Hintergrundfarbe verwendet. Eine Hintergrundfarbe lässt sich
mit dem COLOR Button unter dem Joystick bestimmen.
Video Effektsektion
Hinweis: Die Videoeffekte werden nicht am Monitor Ausgang ausgegeben, sondern erscheinen nur am
Master Ausgang.
F/X A & F/X B: Aktiviert oder deaktiviert den Effektmodus für den jeweiligen
Video Bus. Wenn der Button ausgeschaltet ist, lassen sich mehrere Effekte
vorwählen. Schalten Sie dann den Button an, damit alle aktivierten Effekte auf
einmal zu verwenden.
Video Effekt Buttons:
Strobe: Erzeugt einen „ruckartigen Bewegungseffekt.” Sie können zwischen
drei Geschwindigkeiten wählen.
Still: Friert das Bild des ausgewählten Busses ein.
Paint: Blendet Farbabstufungen und Farbformen ein und verwandelt das
Videoeffekte verwenden:
Ein aktiver Effekt wird durch den beleuchteten Video Effekt Button angezeigt.
Bild in ein abstraktes Gemälde. Drei Intensivitätsstufen sind
wählbar.
Invert: Erzeugt ein Negativ des Bildes.
Mosaic: Unterteilt das Bild in nach Farben abgestufte Muster und formt ein
abstraktes Bild. Drei Mosaikgrößen lassen sich definieren.
13. Wählen Sie einen oder mehrere Effekte aus.
14. Strobe, Paint und Mosaic besitzen drei verschiedene Effektstufen.
Drücken Sie den jeweiligen Button mehrmals, um durch verschiedene
Stufen zu schalten.
15. Drücken Sie den F/X A oder F/X B Button um die Effekte auf dem
jeweiligen Bus zu aktivieren oder zu deaktivieren.
Mode Buttons
Wipe Button: Es gibt zwei Wipe-Arten,
zwischen denen Sie mit diesem Button
umschalten können. Die erste erzeugt einen
harten Schnitt an der Wipe-Grenze, während
die zweite Art einen weicheren Schnitt an der
Wipe-Grenze ermöglicht. Verwenden Sie die
verschiedenen Einstellungen der Function
Sektion zur Auswahl der Wipe-Art.
PIP (Bild-in-Bild) Button: In diesem Modus
wird das Bild vom Bus B über dem des Busses
A ein einem kleinen Fenster dargestellt.
Verwenden Sie die Einstellmöglichkeiten der
Function Sektion, um den PIP Stil zu justieren.
Die Position des kleineren Fensters kann mit
dem Joystick bewegt werden.
Key Button: Wird verwendet, um die Luma
Key und Blue Key Funktionen während des
Videomixings anzuzeigen (siehe „Function
Buttons” ).
Mix Button: Hiermit wählen Sie einen weichen
Übergang zwischen den Videoquellen der
Busse A und B.
27
Page 28

Function Buttons
Der Function Buttons wenden, je nach gewähltem Mode Button, verschiedene Effekte und Einstellungen
an. Um die Funktionsweise schnell begreifen zu können. Beginnen Sie mit einem Mode finden Sie all die
verschiedenen Function Möglichkeiten heraus. Gehen Sie dann zum nächsten Mode.
Die Einstellungen werden beim Ändern von einer Mode/Fade Art zu einer anderen gespeichert. Wenn Sie
das Gerät ausschalten, kehrt der Mixer nach dem Neustart zu den Ursprungseinstellungen zurück.
Wipe Funktionen: Insgesamt stehen sechs
verschiedene Wipe Stilistiken zur Verfügung.
Jede hat vier Unterfunktionen, die durch
mehrmaliges Drücken des Buttons
nacheinander aufgerufen werden. Mit der
mittleren Wipe Funktion (untere linke Ecke der
sieben Function Buttons) kann der Joystick zur
Positionierung des Objekts auf der Anzeige
verwendet werden. Die Multi Screen Funktion
(siehe unten) kann auch mit der Wipe Funktion
eingesetzt werden.
PIP Funktionen: Es gibt sechs verschiedene
PIP Stile. Die ersten drei werden von einem
farbigen Rand, der mit dem Background Select
Button ausgewählt wird, umfasst. Die anderen
drei Stile sind randlos. Das PIP Bild kann mit
dem Joystick positioniert werden. Das Multi
Screen Feature (siehe unten) kann mit der PIP
Funktion verwendet werden.
Multi-Screen Funktionen: Die Multi-Screen
Funktion kann nur im Wipe oder im PIP Mode
verwendet werden. Multi-Screen teilt, je
nachdem, wie oft der Button gedrückt wurde,
die Effektanzeige in 1, 4, oder 16 gleichgroße
Teile.
Joystick & Color Button
Ändern der Video Einstellungen (NTSC, PAL, SECAM)
Um die Video Einstellungen für ein bestimmtes Format zu ändern, verwenden Sie diese ButtonKombinationen:
NTSC Color + F/X B
PAL Color + Still (B-Bus)
PAL N Color + Strobe (B-Bus)
Secam Color + Mosaic (B-Bus)
PAL M Color + Paint (B-Bus)
NTSC 4.43 Color + Invert (B-Bus)
Der Joystick wird zur Positionierung des PIP Bildes und des mittleren Wipes verwendet. Sie
können durch die Auswahl der gleichen Quelle für jeden Bus interessante Effekte erzielen,
indem Sie zum Beispiel einen mittleren Wipe Effekt zur Hälfte einmischen und einen
anderen Effekt auf einen Bus legen. Der Joystick ermöglicht nun, die Bewegung des
Effekts über den Bildschirm.
Mit dem Color Button wird eine gewünschte Farbe zur Verwendung mit den
Hintergrundeffekten ausgewählt.
Key Funktionen: Im Key Mode gibt es vier
aktive Function Buttons. Die Luma Key und
Blue Key Button bestimmen den Mode. Die
Source A und Source B Buttons definieren die
gewünschte Quelle für den Effekt.
• Key A Button: Setzt die Hauptquelle
zum Bus A.
• Key B Button: Setzt die Hauptquelle
zum Bus B.
• Blue Key Button: Hiermit ersetzen
Sie, gesteuert über den Video
Crossfader, die blauen (Pantone 293)
Bereiche des Bildschirms mit einem
zweiten Bild. Das wird oft in
Fernsehnachrichtensendungen für die
Wetterkarten, die hinter dem
Sprecher liegen, verwendet. Drücken
Sie den Blue Key Button wiederholt,
um zwischen den verfügbaren Blue
Key Modes zu wechseln.
• Luma Key Button: Dieser Mode
funktioniert wie der Blue Key, außer
dass er zuerst schwarze Anteile
ersetzt und dann je nach Video
Crossfader Position Schatten
überblendet. Drücken Sie wiederholt
den Luma Key Button zum wechseln
zwischen den beiden Luma Key
Modes.
28
Page 29

Spezifikationen
Audio
Eingänge
Line 10kOhm Eingangsimpedanz
Mic 600Ohm Eingangsimpedanz, unsymmetrisch
Phono 47kOhm Eingangsimpedanz
Ausgänge
Line
Kopfhörer 0.5W an 47 Ohm
Verzerrung Geringer als 0.01%
Rauschabstand (maximaler Ausgang) JIS-A bewertet
Line Besser als 90.dB
Mic Besser als 88dB
Phono Besser als 83dB
Frequenzgang
Line 20Hz-20KHz ±0.5dB
Mic 20Hz-15KHz ±0.5dB
Phono ±1dB, außer bei Pegelanpassung von –3dB@20Hz zur
EQ
Kanal EQ
Bass +12/-32dB @60Hz
Mid +12/-32dB @1.2KHz
Treble +10/-20dB @15KHz
DJ Mic EQ
Bass ±10dB @100Hz
Treble ±10dB @15KHz
Video
Composite Video Eingang (4) 1.0 Vp-p 75Ω NTSC (PAL/SECAM) Composite Signal
Pin-Jack Y/C Video Eingang (4) Y Signal: 1.0 Vp-p 75Ω, Mini Din 4-pin Anschluss
Composite Monitor Ausgang (4)
M) Composite Signal
Pin-Jacksgang (2):
Pin-Jacks Y/C Video Ausgang(2) Y Signal: 1.0 Vp-p 75Ω
Rauschabstand (Video) 48dB (Composite), 50dB (Y/C)
Abmessungen
LxBxH 482.6 x 228 x 105mm
Gewicht 5kg
80mV RMS Empfindlichkeit bei 0dBm Ausgang
1.7mV RMS Empfindlichkeit bei 0dBm Ausgang
300mV RMS max Eingang
1.0mV RMS Empfindlichkeit bei 1KHz bei 1.22V Ausgang
7V RMS max
Reduzierung von Brummen und Rückkopplung
C Signal: 0.3 Vp-p 75Ω, Mini Din 4-pin Anschluss
1.0 Vp-p 75Ω NTSC Composite Signal
1.0 Vp-p 75Ω NTSC (PAL/SECAM) Composite Signal
C Signal: 0.3 Vp-p 75Ω
29
Page 30

Manuale rapido di utilizzazione (Italiano)
Schema di collegamento rapido
30
Page 31

Guida d’impostazione rapida
41. Verificare che tutti gli elementi elencati sul frontespizio di questa guida siano inclusi nella confezione.
42. PRIMA DI UTILIZZARE IL PRODOTTO, LEGGERE IL LIBRETTO DELLE ISTRUZIONI DI
SICUREZZA
43. Esaminare attentamente lo schema di montaggio.
44. Posizionare il mixer in maniera adeguata all’uso.
45. Assicurarsi che tutti i dispositivi siano spenti e che tutti i fader siano al minimo.
46. Collegare tutte le sorgenti d’ingresso come indicato nello schema.
47. Collegare le uscite agli amplificatori, monitor e/o proiettori.
48. Collegare il mixer e gli altri dispositivi all’alimentazione elettrica.
49. Accendere tutto nel seguente ordine:
• Sorgenti d’ingresso audio (cioè lettori CD) e le sorgenti d’ingresso video (cioè lettori DVD,
telecamere, ecc.)
• Il mixer
• infine, amplificatori, televisori, monitor, proiettori, ecc.
50. Al momento dello spegnimento, invertire l’ordine spegnendo:
• Amplificatori, televisori, monitor, proiettori, ecc.
• Il mixer.
• Infine, qualsiasi sorgente d’ingresso audio/video.
11. Recarsi sul sito www.numark.com per la registrazione del prodotto.
Vista pannello posteriore
45. Alimentazione: inserire qui un cavo di alimentazione standard IEC. Servirsi dell’interruttore per
accendere o spegnere l’apparecchio.
46. Uscite monitor Video 1-4: uscite pre-mix, pre-effetti per il monitoraggio delle sorgenti video. Se
desiderato, collegare a monitor video.
47. Ingressi video: ingressi compositi video ed S-video. Collegare le sorgenti video (DVD, VCR,
telecamera, ecc.). Nel caso in cui la sorgente video fosse dotata di un’uscita S-video, servirsi del
connettore S-video, altrimenti servirsi del connettore RCA composito.
48. Uscit a video mista: disponibile nella configurazione RCA composita ed S-video, queste sono le
uscite video principali che contengono il segnale video post-mix, post-effetti. Solitamente va
collegato al sistema di proiezione principale o al display video.
49. Uscita audio mista: queste sono le uscite audio principali del mixer, e contengono i segnali audio
post-mix. Vi sono due set di uscite: l’uscita BOOTH per il monitoraggio audio del DJ booth, e l’uscita
MASTER che va collegato al sistema principale P.A.
50. I ngresso canale 4 : vi sono 2 set d’ingressi per il canale 4: uno di ingressi specifici a livello di linea
e uno di ingressi commutabili da livello di linea a livello fono. Per servirsi di un giradischi a livello
phono con l’AVM02, assicurarsi di collegarlo agli ingressi PHONO e verificare che l’interruttore sia su
PHONO. Se si utilizza un giradischi che richiede una messa a terra, assicurarsi che il filo di terra sia
collegato al terminale di terra d’argento posto in cima al pannello degli ingressi.
51. Ingresso canale 3: il canale 3 presenta 2 set di ingressi a livello di linea. Questi ingressi,
contrassegnati LINE e DVD corrisponde all’interruttore LINE/DVD posto sopra al fader CH3 sul
pannello anteriore del mixer.
52. Ingresso canale 2: il canale 2 è dotato di 2 set di ingressi a livello di linea. Questi ingressi,
contrassegnati LINE e DVD corrispondono all’interruttore LINE/DVD posto sopra al fader CH2 sul
pannello anteriore del mixer.
53. Ingresso canale 1: il canale 1 ha un ingresso specifico per il microfono oltre ad un ingresso
commutabile a livello di linea / phono. Servirsi dell’interruttore posto sopra al fader del canale 1 per
scegliere tra Linea/Phono o Mic. Se si utilizza un giradischi che richiede una messa a terra,
assicurarsi che il filo di terra sia collegato al terminale di terra d’argento posto in cima al pannello
degli ingressi.
54. Uscite XLR bilanciate: servirsi di queste uscite XLR bilanciate per collegare l’uscita principale del
mixer ad un amplificatore o dispositivo d’ingresso dotato di XLR.
55. Riduzione guadagno Master: un ulteriore comando gain è presente sul pannello posteriore per
limitare il livello massimo di uscita dell’uscita Master XLR per evitare danni all’amplificatore/speaker.
31
Page 32

Vista pannello superiore
33. Canale microfono: comando per l’ingresso del mic pannello anteriore.
34. Sezione canale (CH1, CH2, CH3, CH4): comanda tono, livello ed assegnazione di ciascuno dei 4
canali principali del mixer.
35. Sezione misuratore/crossfader: crossfader video e audio per il passaggio da una sorgente
all’altra.
36. Sezione uscita: regolazioni delle uscite principali uscite booth e cuffia.
37. Auto Fade: accende e spegne la modalità auto fade per consentire passaggi da una sorgente
all’altra.
38. Comandi bus video A & B: assegna una sorgente video al bus A (lato sinistro) o al bus B (lato
destro) del mixer, consentendo di utilizzare i tasti effetti e transizioni speciali.
39. Comandi key/wipe: regola dissolvenze, wipe e immagine nell’impostazione immagine.
40. Comando a joystick & tasto colore: il joystick serve a controllare la posizione sullo schermo dei
wipe PIP (immagine nell’immagine) e video. Il tasto colore serve a selezionare il colore desiderato
per gli effetti di sfondo e la modalità chroma key.
32
Page 33

Sezione Audio
Canale microfono
DJ Mic: collegare qui il microfono da 1/4" o XLR.
Treble: regola i suoni di frequenza alta del DJ mic da -10dB a +10dB.
Bass: regola i suoni di frequenza bassa del DJ mic da -10dB a +10dB.
Mic Gain: regola il volume del microfono collegato all’ingresso DJ MIC. Quando il
microfono non è in uso, mantenere questa manopola al minimo.
Sezione canale
Trim: regola il livello del segnale d’ingresso di quel canale.
Treble: regola le frequenze alte del segnale audio da -30dB a +10dB.
Middle: regola le frequenze intermedie del segnale audio da -30dB a +10dB.
Bass: regola le frequenze basse del segnale audio da -30dB a +10dB.
CF X / OFF / CF Y (Assegnazione crossfader): assegna un determinato canale
alla sinistra (X) o alla destra (Y) del crossfader audio. Se non si desidera assegnare
il canale al crossfader audio, impostare l’interruttore su OFF.
Interruttore selettore d’ingressi: servirsi di questi interruttori per selezionare il
set di ingressi del pannello posteriore che si desidera utilizzare per quel determinato
canale.
PFL: assegna il canale al circuito cue per il preascolto in cuffia.
Fader canale: servirsi del fader canale per regolare il volume di quel canale.
Sezione crossfader
Sezione uscita
Misuratore di livello master: mostra il livello di uscita audio master.
CF Slope Video: regola la velocità di dissolvenza del fader video da un lato
all’altro.
Fader Link: permette di collegare i fader audio e video, consentendo di muovere
un solo fader per controllare sia i segnali audio che quelli video.
CF Slope Audio: regola la velocità di dissolvenza del fader audio da un lato
all’altro.
Crossfader Video: dissolve il segnale video dal bus "A" al bus "B" (vedi #6 della
vista pannello superiore a pagina 4) e ritorno. Se l’opzione Auto Fade è attivata,
questo fader regola la velocità dell’auto fade.
Crossfader Audio: dissolve il segnale audio da un canale all’altro. Assegnare un
canale dal lato "X" o "Y" del crossfader servendosi degli appositi interruttori di
assegnazione del crossfader disponibile su ognuno dei 4 canali d’ingresso.
Uscita master: regola il livello di uscita master del mixer.
Uscita booth: regola il livello di uscita delle uscite booth del pannello posteriore.
Mix: regola il mix dell’audio che si sente tramite le cuffie. Girare la manopola verso
CUE per ascoltare maggiormente il circuito cue (canali con il tasto PFL attivo).
Girarla verso MST per sentire maggiormente il segnale diretto alle uscite master del
mixer.
Auto Fade
A.F. ON: accende e spegne la modalità auto fade. Questa consente un passaggio
senza intoppi tra una sorgente video e l’altra. Quando la modalità auto fade è
attiva, servirsi del crossfader video per regolare la velocità del passaggio auto fade.
START: se la modalità Auto Fade è attiva, premendo START inizierà la transizione
da una sorgente all’altra.
33
Page 34

Sezione Video
Ogni Bus (A e B) ha la propria selezione di sorgente e sezione effetti. Questi sono indicati con il #6 nella
vista pannello superiore.
Comandi sorgente video
Video 1-4: assegna un particolare ingresso video del pannello posteriore ai bus A
o B a seconda di quale gruppo di tasti si sta usando.
Background (sfondo): la pressione di questo tasto imposta quella sorgente bus
come solido colore di sfondo. Per scegliere il colore di sfondo, premere il tasto
COLOR situato sotto al joystick.
Sezione effetti video
Nota: gli effetti video non appaiono sulle uscite monitor, ma sulle uscite master.
F/X A & F/X B: attiva o disattiva la modalità effetti per quel determinato bus
video. Si possono preselezionare effetti multipli desiderati quando questo tasto è su
off, accendendo in seguito il tasto per attivare contemporaneamente tutti gli effetti.
Tasti effetti video:
Strobe: Crea un effetto di “ferma azione”. Sono disponibili tre velocità.
Still: Blocca l’immagine sul Bus selezionato.
Paint: Fonde ombre di colori e forma un quadro astratto (talvolta
Invert: Create un negativo dell’immagine.
Mosaic: Spezza l’immagine in schemi di colori ombreggiati a formare un
Per servirsi degli effetti video:
16. Selezionare uno o più effetti da attivare.
17. Strobe, Paint e Mosaic hanno tre livelli di effetti distinti. Premere
18. Premere i tasti F/X A o F/X B per accendere o spegnere tutti gli effetti per
19. Quando un effetto è attivo il rispettivo tasto si illuminerà.
chiamato “posterizzazione”). Sono disponibili tre livelli d’intensità.
quadro astratto. Sono disponibili tre taglie di quadrati di mosaico.
ripetutamente il tasto per passare tra i diversi livelli di effetti.
quel determinato bus.
Tasti modalità
Tasto Wipe: premendo questo tasto è
possibile commutare tra due tipi di wipe. Il
primo garantisce un solido margine al limite
del wipe, il secondo un margine più morbido.
Servirsi delle diverse impostazioni nella sezione
Funzioni per impostare il tipo di Wipe.
Tasto PIP (Immagine nell’immagine): in
questa modalità, l’immagine dal Bus B è
mostrata sul Bus A in una finestrella. Servirsi
di impostazioni diverse nella sezione Funzioni
per regolare lo stile PIP. La posizione della
finestrella sullo schermo può essere controllata
con il joystick.
Tasto Key: serve ad attivare le funzioni Luma
Key e Blue Key durante il missaggio video
come descritto nei seguenti “Tasti funzione”.
Tasto Mix: seleziona una chiara dissolvenza
tra le sorgenti video selezionate nel Bus A e
Bus B.
34
Page 35

Tasti funzione
I tasti funzione applicano diversi effetti ed impostazioni a seconda di quale tasto modalità è stato
selezionato. Per imparare rapidamente, iniziare con una modalità alla volta e imparare tutte le diverse
funzioni che possono essere utilizzate con essa. Quindi, passare alla modalità successiva.
Passando da una modalità/tipo di fade all’altro le impostazioni vengono salvate. Quando viene spenta
l’alimentazione l’apparecchio torna alle impostazioni di fabbrica predefinite.
Funzioni Wipe: vi sono sei diversi stili di
Wipe. Ognuno di essi è dotato di quattro sottofunzioni attivabili premendo il tasto più volte.
Durante l’uso della funzione Wipe centrale
(angolo inferiore sinistro dei sette comandi
funzione) è possibile servirsi del joystick per
posizionare l’oggetto sullo schermo. Anche la
funzione multi-screen (vedi sotto) può essere
usata con la funzione Wipe.
Funzioni PIP: vi sono sei diversi stili PIP. I tre
superiori hanno un margine con il colore
selezionato con il tasto di selezione sfondo. I
tre inferiori sono senza margine. Lo schermo
PIP può essere posizionato con il joystick. La
funzione Multi Screen (vedi sotto) può essere
usata con la funzione PIP.
Funzioni Multi-Screen: la funzione multi
schermo può essere utilizzata unicamente in
modalità Wipe o PIP. Questa dividerà lo
schermo effetti in 1, 4, o 16 parti uguali e
distinte a seconda del numero di volte in cui
viene premuto il tasto.
Comando a joystick & tasto colore
Modifica delle impostazioni video (NTSC, PAL, SECAM)
Per modificare le impostazioni video per adattarle a diversi formati, si possono utilizzare le seguenti
combinazioni di tasti:
NTSC Color + F/X B
PAL Color + Still (B-bus)
PAL N Color + Strobe (B-bus)
Secam Color + Mosaic (B-bus)
PAL M Color + Paint (B-bus)
NTSC 4.43 Color + Invert (B-bus)
Il joystick serve a controllare la posizione sullo schermo del PIP e Wipe centrali. Si possono
creare interessanti effetti selezionando la stessa sorgente per entrambi i bus, selezionando
il Wipe centrato e mixando a metà e selezionando un effetto su un Bus. Il joystick vi
permetterà di muovere l’effetto sullo schermo.
Il tasto color serve a selezionare il colore desiderato da utilizzare con gli effetti di sfondo.
Funzioni Key: in modalità Key, vi sono
quattro tasti funzione attivi. I tasti Luma Key e
Blue Key impostano la modalità. I tasti
sorgente A e sorgente B selezionano la
sorgente desiderata per l’effetto.
• Tasto Key A: imposta il bus A
come sorgente primaria.
• Tasto Key B: imposta il bus B
come sorgente primaria.
• Tasto Blue Key: sostituisce le
zone blu (Pantone 293) dello
schermo con un’immagine
secondaria ad un livello
controllato dal crossfader video.
È tipicamente utilizzato nella
trasmissione dei telegiornali per
sovrapporre una carta
meteorologica dietro a chi legge
le previsioni del tempo. Premere
ripetutamente il tasto Blue Key
per commutare tra le modalità
blue key disponibili.
• Tasto Luma Key: questa
modalità è simile al Blue Key, ma
sostituirà inizialmente il nero e
quindi procederà a sostituire tinte
più chiare basandosi sulla
posizione del crossfader video.
Premere ripetutamente il tasto
Luma Key per commutare tra le
due modalità luma key disponibili.
35
Page 36

Specifiche tecniche
Audio
Ingressi
Linea 10Kohm impedenza d’ingresso
Mic 600ohm impedenza d’ingresso non bilanciata
Fono 47Kohm impedenza d’ingresso
Uscite
Linea
Cuffie 0,5W in 47 ohm
Distorsione Inferiore a 0,01%
Rapporto segnale - rumore (uscita massima) JIS-A pesata
Linea Migliore di 90.dB
Mic Migliore di 88dB
Fono Migliore di 83dB
Risposta di frequenza
Linea 20Hz-20KHz ±0,5dB
Mic 20Hz-15KHz ±0,5dB
Fono ±1dB eccettuata l’attenuazione controllata di –3dB@20Hz
EQ
EQ di canale
Bassi +12/-32dB @60Hz
Medi +12/-32dB @1.2KHz
Acuti +10/-20dB @15KHz
EQ DJ Mic
Bassi ±10dB @100Hz
Acuti ±10dB @15KHz
Video
Ingresso video composito (4) 1.0 Vp-p 75Ω NTSC (PAL/SECAM) segnale composito
Ingresso video pin-Jack Y/C (4) segnale Y: 1.0 Vp-p 75Ω, connettore Mini Din a 4 poli
Uscita monitor composita (4) 1.0 Vp-p 75Ω NTSC segnale composito
Uscita monitor composita pin-Jack (2): 1.0 Vp-p 75Ω NTSC (PAL/SECAM) segnale composito
Uscita video pin-Jack Y/C (2) segnale Y: 1.0 Vp-p 75Ω
Rapporto segnale - rumore (Video) 48dB (composito), 50dB (Y/C)
Dimensioni
LxLxH 482,6 x 228 x 105mm
Peso 5Kg
80mV rms sensibilità per uscita da 0dBm
1,7mV rms sensibilità per uscita da 0dBm
300mV rms ingresso max
1,0mV rms sensibilità @1KHz per uscita da 1.22V
7V rms max
per ridurre rumore e risposta
segnale C: 0,3 Vp-p 75Ω, connettore Mini Din a 4 poli
segnale C: 0,3 Vp-p 75Ω
36
 Loading...
Loading...