Page 1
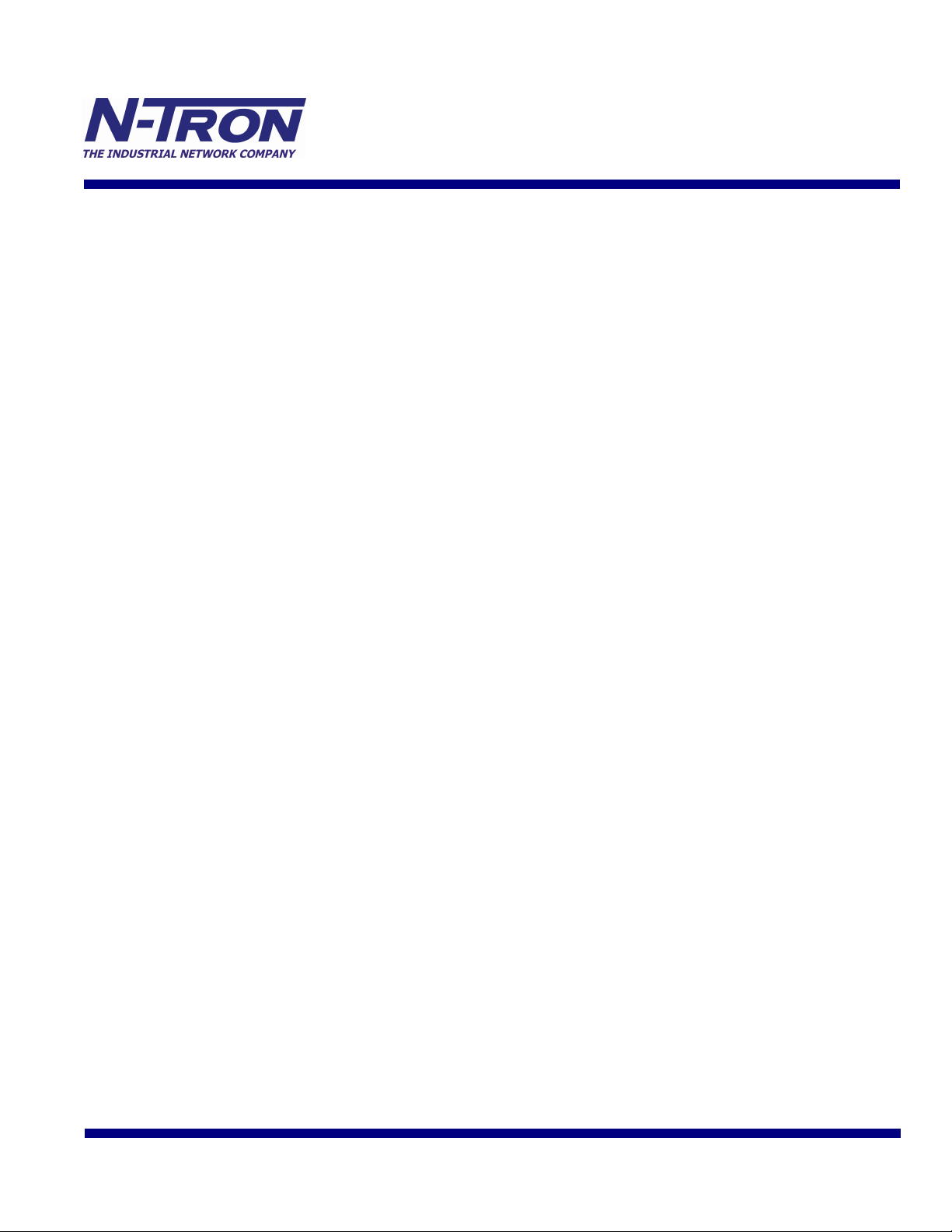
iSNMP Suite
User Manual
10/04/2005 page 1 of 45
Page 2
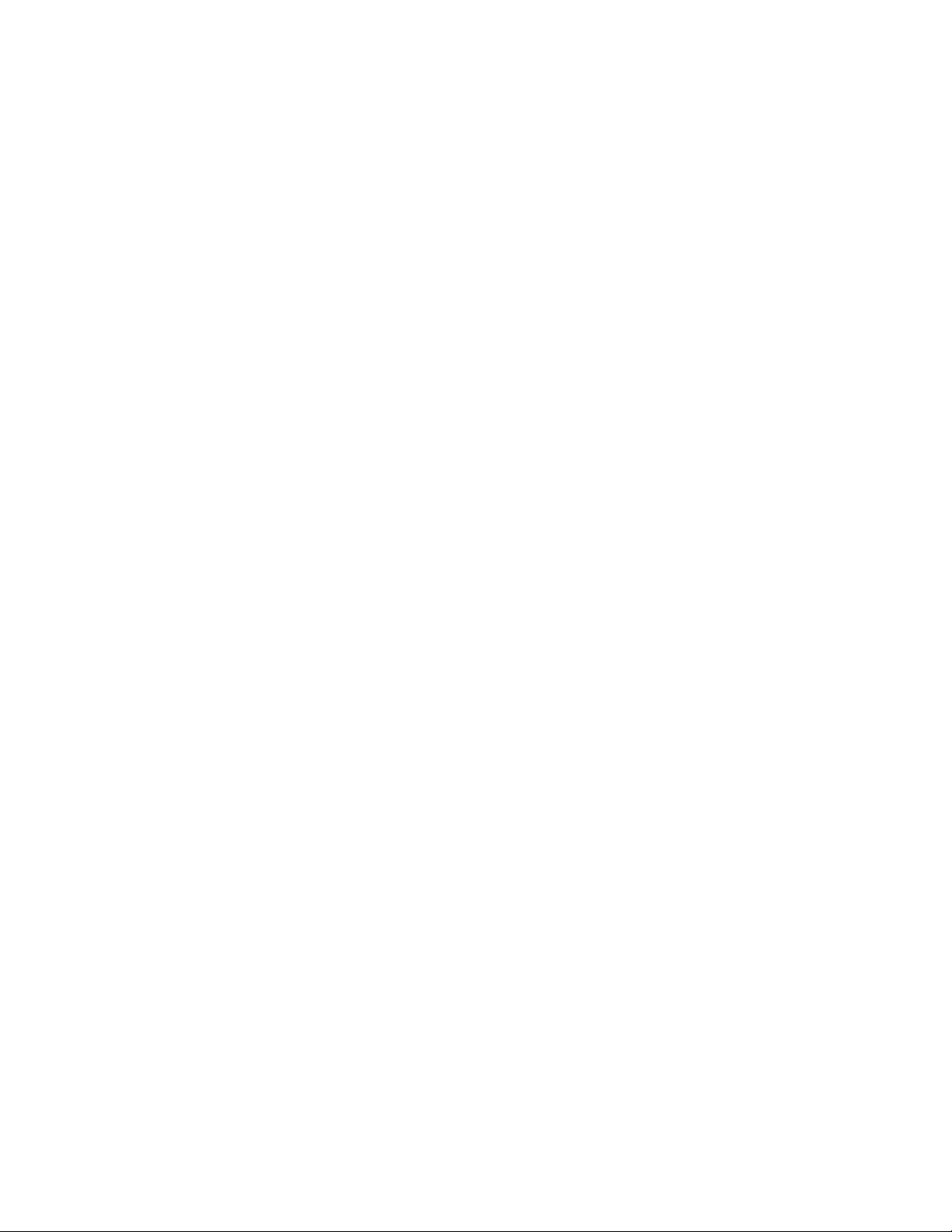
iSNMP Suite Help
Table of Contents
Chapter 1 – Getting Started with iSNMP Editor Page 2
1.1 Auto-Discovery
1.11 Unmanaged Devices
1.12 Managed Devices
Chapter 2 – Manual Device Configuration Page 9
2.1 Unmanaged Devices
2.2 Managed Devices
Chapter 3 – Tag Configuration Page 13
3.1 Polled tags
3.2 Trap tags
3.3 Finding tags
3.4 Filtering tags
Chapter 4 - MIB Template Generator Page 20
Chapter 5- SNMP traps and Event Notification Page 22
Chapter 6 - Network Analyst Configuration Page 25
Chapter 7 – User-Defined derived tags Page 26
Chapter 8 –Advanced iSNMP Settings Page 28
Chapter 9- iSNMP Communicator Page 30
Chapter 10– iSNMP DataViewer Page 35
Chapter 11 – iSNMP OPC Interface Page 39
Appendix A – COM Call Tracing Using TraceHook Components
2
Page 3
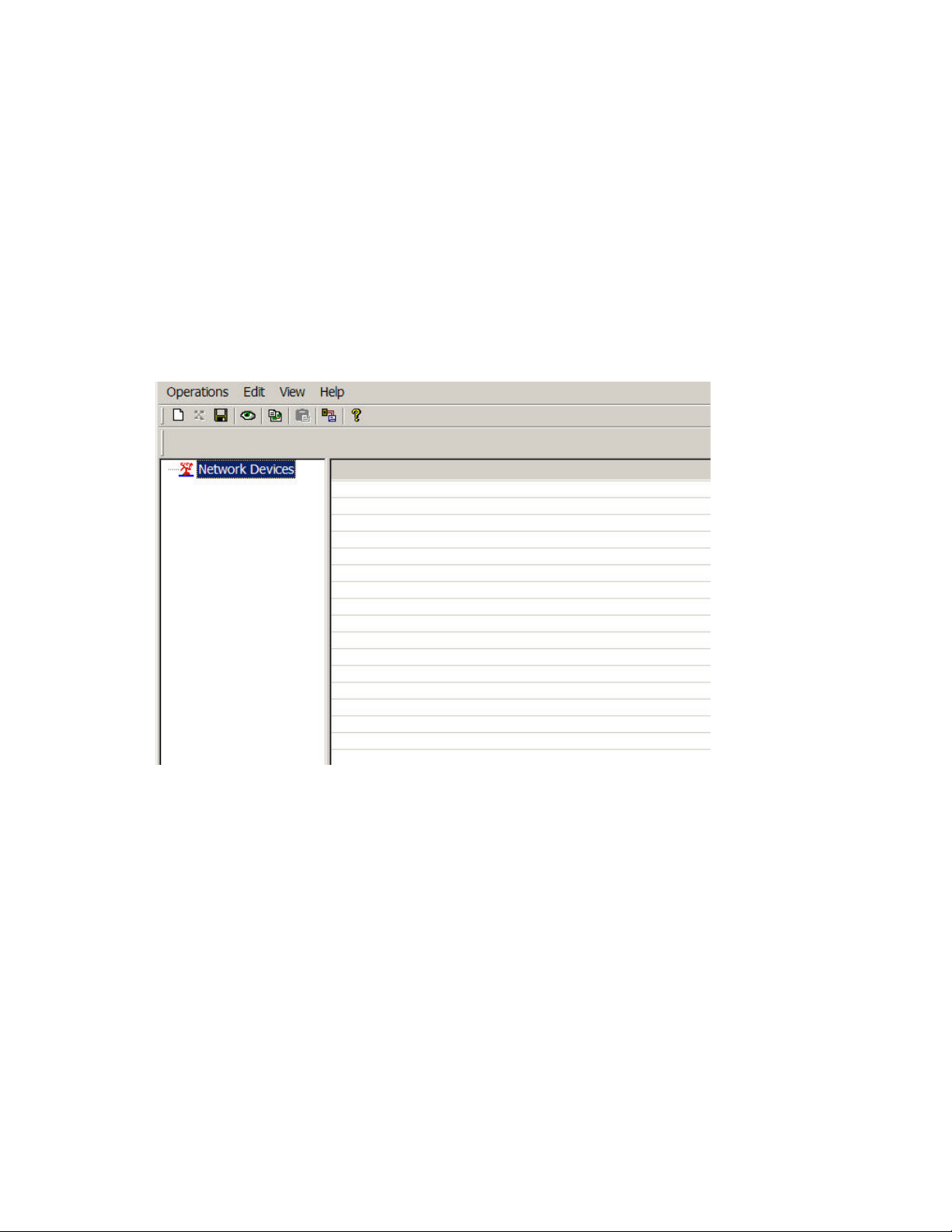
Chapter 1 - Getting Started with iSNMP Editor
Before you can begin to monitor the health and performance of your Ethernet network, IndustrialSNM P
must first be made aware of the network device s that you wish to monitor. Setting up a database o f
network data is easy and quick with IndustrialSNMP Editor. The procedure is as follows:
1. Auto-discover or manually define the network devices that you have.
2. Define the data points that you want to read from the network devices.
3. Monitor the configured devices in the iSNM P DataViewer, or
4. Set up your HMI to read the OPC tags from the IndustrialSNM P OPC server.
When you first start IndustrialSNMP Editor, you will see the Explorer-like screen as shown below:
To define the devices in your network, you hav e t w o choices. You can either Auto-Discover the network
devices (easiest way), or you can define the network devi ces manually (harder way).
3
Page 4
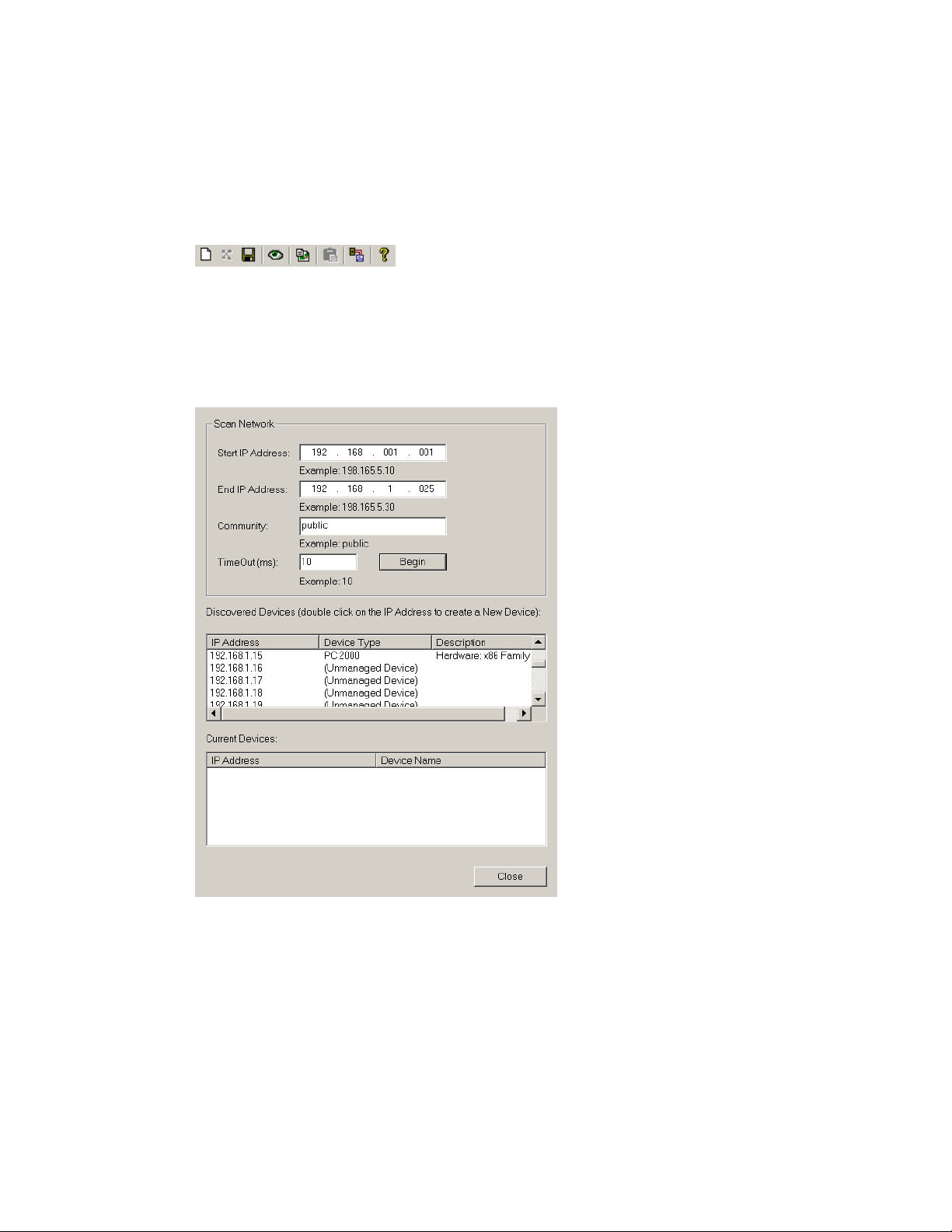
1.1 Auto-Discovery of Network Devices
1. Make sure that the iSNMP computer is con nected to the Ethernet network that you want to
Auto-Discover network devices on!
2. Press the Auto-Discover button on the ta skbar or select Auto-Discover from the Operations
menu
. Note: The Auto-Discover button is the green eye on the iSNMP menu bar.
3.
The Search Network dialog box should appear. In order to search the network, you will nee d
to tell IndustrialSNMP the range of IP addresses to search. Enter the starting and ending IP
address range of the Ethernet devices in your network and press the Beg in button.
you haven’t defined an IP range, IndustrialSNMP won’t allow you to search the network.
4.
After iSNMP has searched the network, a list of both SNMP manageable and unmanaged
devices will be shown in the New Devices dialog box, as shown below.
Note: If you have
already defined or auto-discovered a device before, it will not appear in the New Devices
dialog box, but instead will appear in the lower Current Devices dialog box.
Note: If
Using the Auto-Discovery feature of IndustrialSN MP assumes that you have already configured the IP
address(es) of your network devices. Most manufacturers ship their devices w ithout an IP address preassigned. For help on how to configure your network devices, please consult th e network management
manual for the device, or contact your supplier for the hardware. Additionally, while m ost Windows
2000 and XP Professional operating systems have SNMP Services enabled by default, monitoring SNMP
data from Windows NT workstations often requires that the SNMP services be installed. Detailed
instructions are available from the Microsof t help files.
If you wish to add any of the de vices that the auto-discovery tool has found into the IndustrialSNMP
editor, then double-click on the device’s IP address in the New Devices dialog box. If the device is
unmanaged, follow this link to the un-managed device Help file section. If the device is SNMP
manageable, then turn to the Managed Device Setup Help section.
4
Page 5
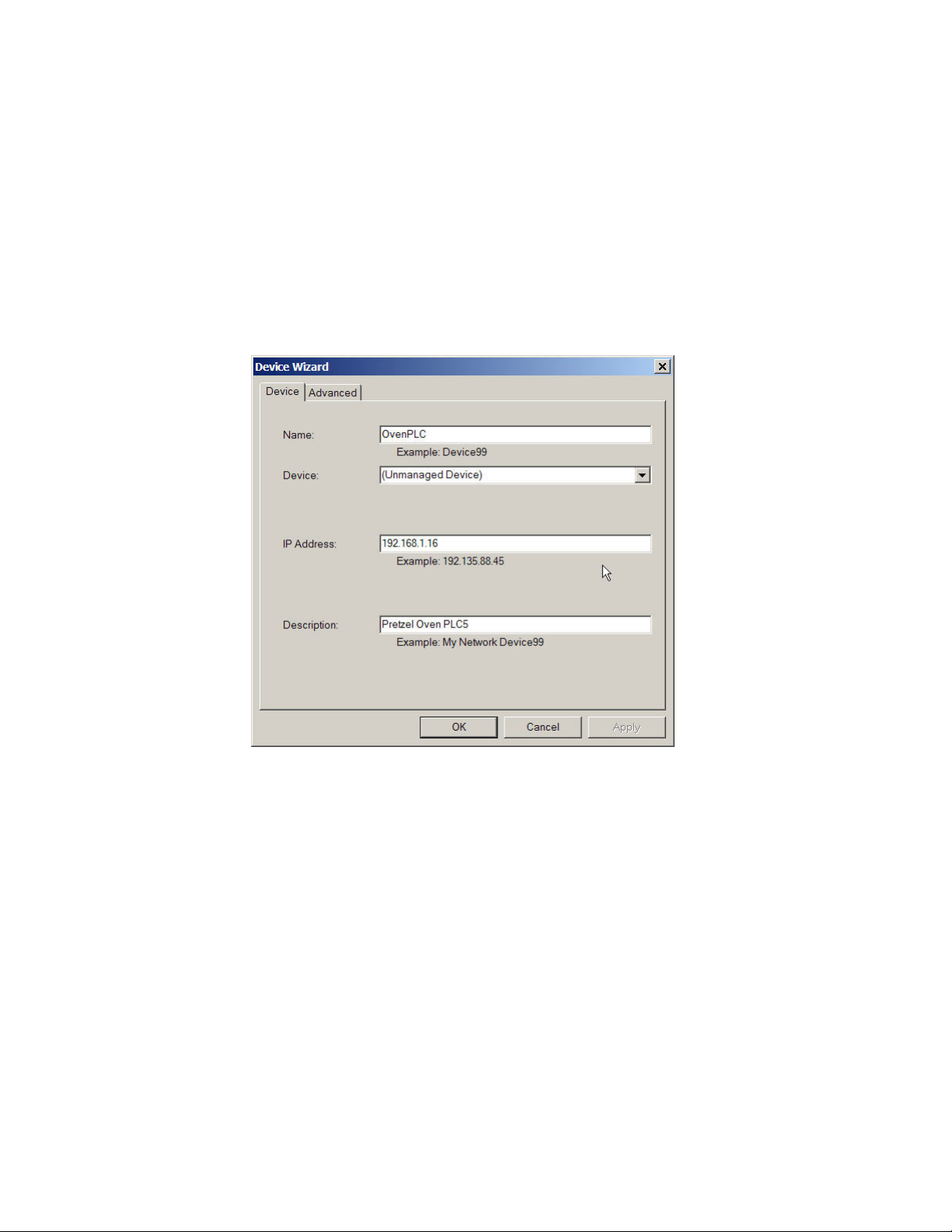
1.11 Auto Discovering Unmanaged Device Setup
If you have auto-discovered an unmanaged device, by default the Device name that iSNMP will
assign it will be
Replace the default device name with a brief logical Name.
1.
2.
Leave the Device field as
3.
Leave the IP address field unchanged!
4.
Type a brief description of the device in the Description field if you wish.
(Unmanaged Device) - xxx.xxx.xxx.xxx.
(Unmanaged Device).
Below is a screen capture of an example completed Device Wizard screen:
ADVANCED TAB
The advanced tab includes advanced settings primarily concerned with how IndustrialSN MP
reacts if a field device is not responding promptly. If you are having problems
communicating with a field device adjusting some of these settings may resolve your issues.
It is recommended that the settings are left at the default values unless you are asked to
make changes by an iSNMP tech support engineer!
The following is a list of definitions for the selections on the Advanced Tab:
1.
Device Timeout (ms): This value is the amount of time allowed
to complete an SNMP get. In situations where there may be a lot
of traffic on the network, a longer timeout b efore iSNMP assum es a
communication failure has occurred might be help ful. The default
setting of 500 ms has been found to be suitable for most
2.
3.
applications.
Device Retries: After an attempt to get data has timed out, th e
Device Retries value represents the number of times that iSNMP
will attempt to retrieve the data before d eciding that the de vice has
failed.
Skip Count: This is the amount of time that i SNMP will wa it bef ore
attempting another GET from a device that has fail ed. T he time unit
5
Page 6
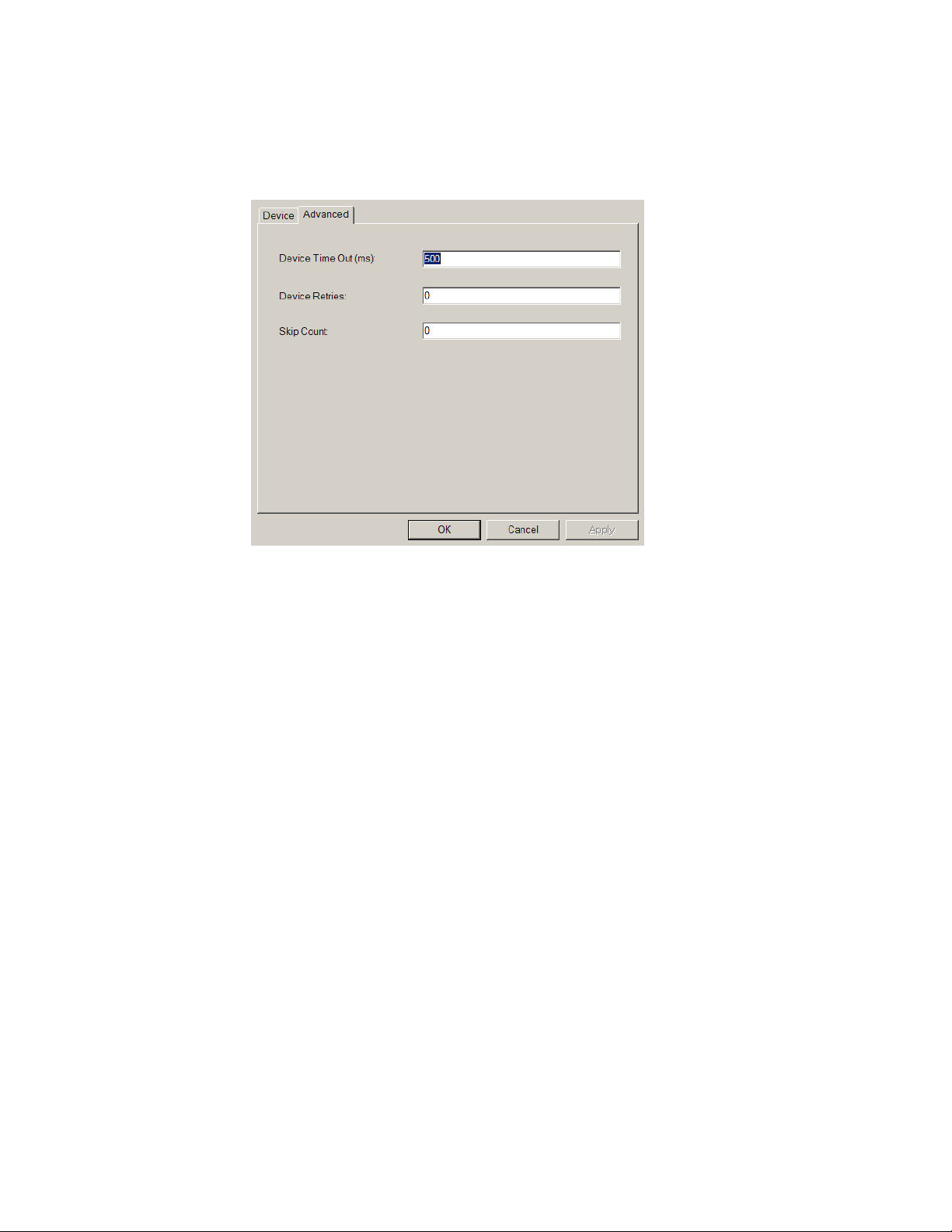
is defined in the Device timeout setting.
Example ( 800 ms device
timeout with 30 skip count =2400ms before new attempt)
6
Page 7
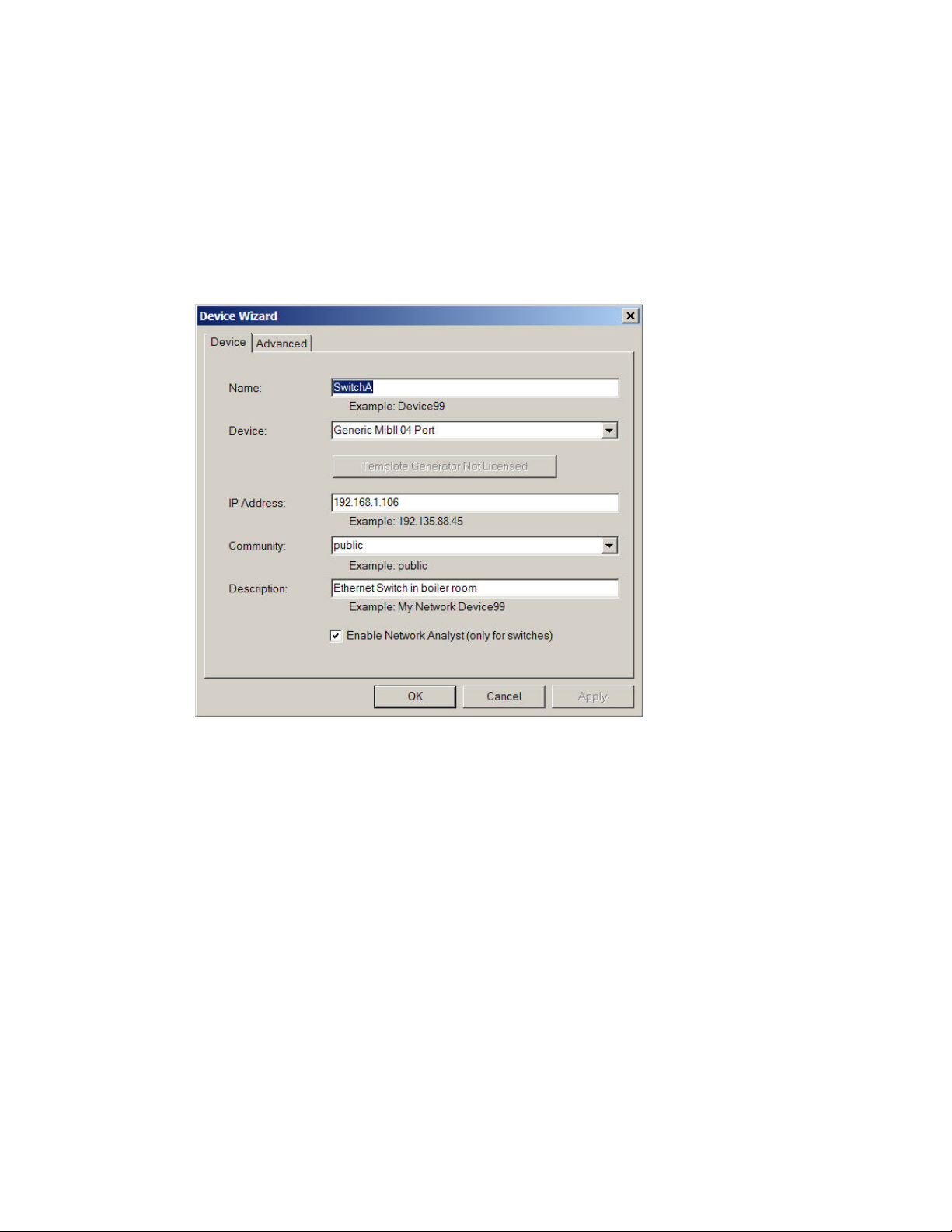
1.12 Auto-Discovered SNMP-Managed Device Setup
In addition to the “Heartbeat” data that iSNMP makes available for all network devices,
SNMP-manageable devices have a wealth of additional detailed network data that can be
accessed. This section will help you configure your SNMP manageable devices:
DEVICE TAB
If IndustrialSNMP recognizes the managed device from our pre-defined list of supported
network devices, much of the information required will be filled in, as illustrated below.
If not, follow the steps below to complete the device configuration:
1. By default, IndustrialSNMP creates a default device name by merging the type of
2. The second field in the Device Wizard is a drop-down Device me nu, which allows you
network device that it discovered wit h the device’s IP address. Since the device
name often is used as part of an OPC address string in your HMI, it is a good idea
to now change the Device Name to a shorter unique string.
to select from a list of predefin ed SN MP-manageab le dev ices. If the network device tha t
you are configuring is one of the devices that IndustrialSNMP has in its predefined
device list, this field should already be auto-populated with the type of network device
that iSNMP detected. If the network device that you are setting up is not part of the
predefined list, you have three choices:
a. You can leave the Device field blank, in which case you w ill have to create each
SNMP data tag individually (the most difficult route.)
b. You can scroll down the list and select from the list of
(x being the number of Ethernet ports that the device has.) For example: let’s
assume that IndustrialSNMP has discovered a network switch, but it is not one of
the predefined devices in the iSNMP database. If the field device happens to be a
24 port Ethernet switch, you can select the
drop-down device menu. Most Ethernet devices support MIBII, which is an
industry-standard list of SNMP “tags”. Using the generic MIB template, you sho uld
Generic 24port MIBII device
Generic x-port MIBII
devices
from the
7
Page 8
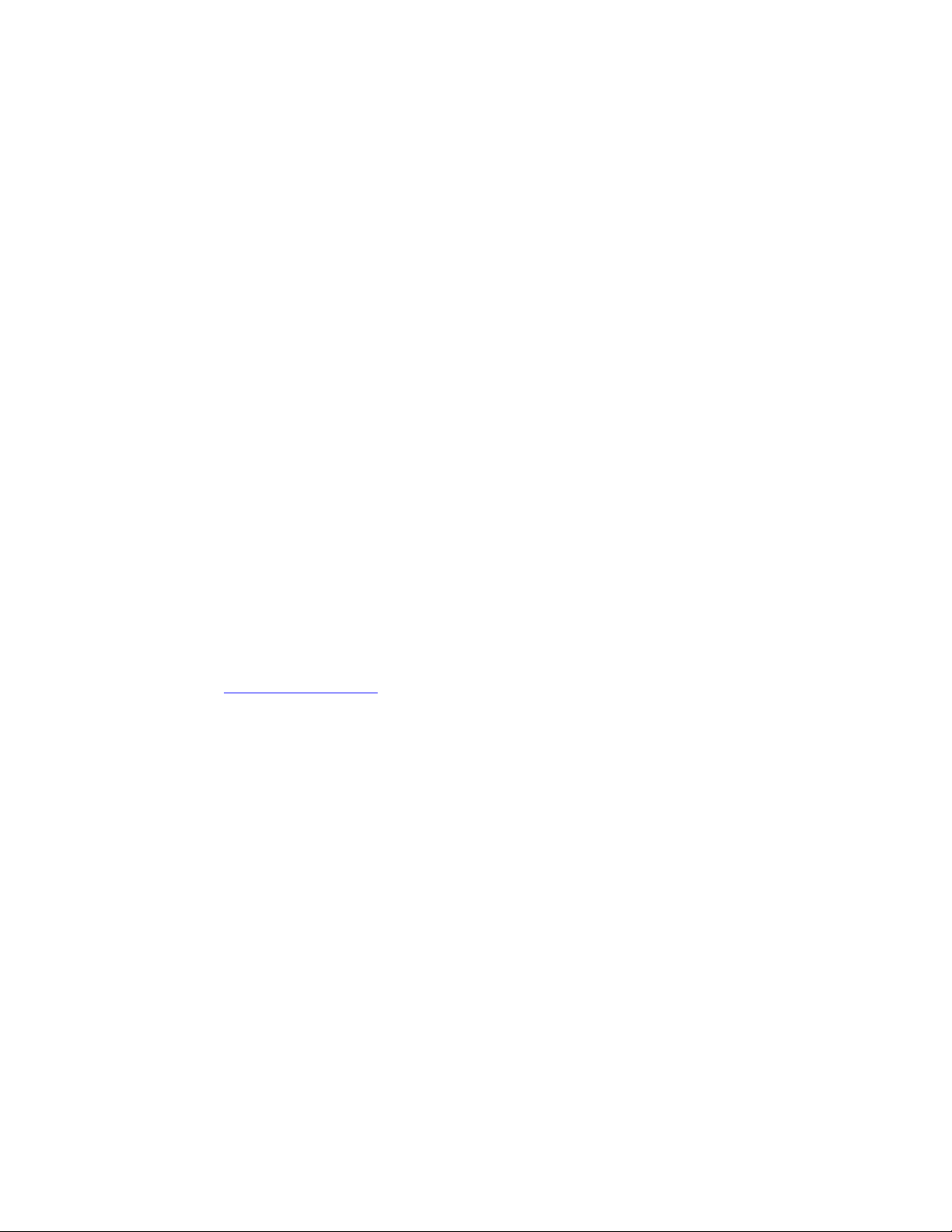
be able to have iSNMP create a large number of useful tags for the device without
having to create each data point individually. You can add unique system device
tags to the predefined MIBII tags later. (See the SNMP Tag Setup section of Help
explaining how to do this.)
c. If you purchased iSNMP Expert Edition, y ou can use the MIB Template Generator
to automatically create a unique template for the device you are configuring.
Please read the Using MIB template Generator He lp file.
3. The third field that should be auto-populated is the IP Address for the device. Since
you have auto-discovered the device, you should not change this address (unless you
like to create trouble for yourself!) This address follows standard IP addressing format
(for example: 192.168.0.30).
4. The fourth field is the Community field.
level that you will be using when communicating to the network device. In an SNMPmanageable device, you can limit the access that an SNMP manager application( such as
iSNMP) can have, based on the manager software’s password level. There are generally
two default “password” (community) levels; Read and Read/Write. In most SNMP
devices, the default community for Read-only privileges is called “Public,” and the
default community for Read/Write privileges is “Private.” Some SNMP-manageable
devices can be configured to have custom levels of access. Please make sure that the
community level you choose is in accordan ce with the access privileges that y ou need.
If you want only to limit access on a few SNMP tags, you can select t he highest access
level for the device, and then limit the access level for specific SNMP tags within
IndustrialSNMP Editor.( See the Ta g Configuration help for mo re details on how to limit
access on a tag-by-tag basis.)
5.The fifth field is the Description field. It is not necessary to have a description, b ut i n
larger networks, it may help to sort out which device you are looking at in the
IndustrialSNMP Editor.
6. The sixth field is the Network Analyst selection. N etwork Analyst is only available
with iSNMP Expert Edition. Whe n the Netw ork analyst b ox is selec ted, iSNMP wi ll create
extra OPC tags that represent calculations such as bandwidth utilization and device
status. These Network analyst tags are available only when monitoring a network
switch. (There is detailed information about the configuration of these points in the
Network Analyst Tag Set-up
ADVANCED TAB
.)
The “community” is actually the control access
The Device Wizard advanced tab includes advanced settings primarily concerned with how
iSNMP reacts if a field device does not respond. If you are having problems comm unicating
with a field device adjusting some of these settings might resolve your issues. It is
recommended that the settings are left at the default values unless you are asked to make
changes by a iSNMP tech support engineer!
The following is a list of definitions for the selections on the Advanced Tab:
1.
Device Timeout (ms): This value is the amount of time allowed
to complete an SNMP get. In situations where there m ight be a lot
of traffic on the network, a longer time before a communication
failure might be helpful. The default setting of 800 ms has been
2.
3.
found to be suitable for most applications.
Device retries: After an attempt to get data has tim ed out, the
device retries value is the amount of time s the SNMP manager will
attempt to retrieve the data before failing.
Skip Count: This is the time that the manager will wait before
attempting another GET from a device that has fail ed. T he time unit
is defined in the Device timeout setting.
Example ( 800 ms device
timeout with 30 skip count =2400ms before new attempt)
8
Page 9
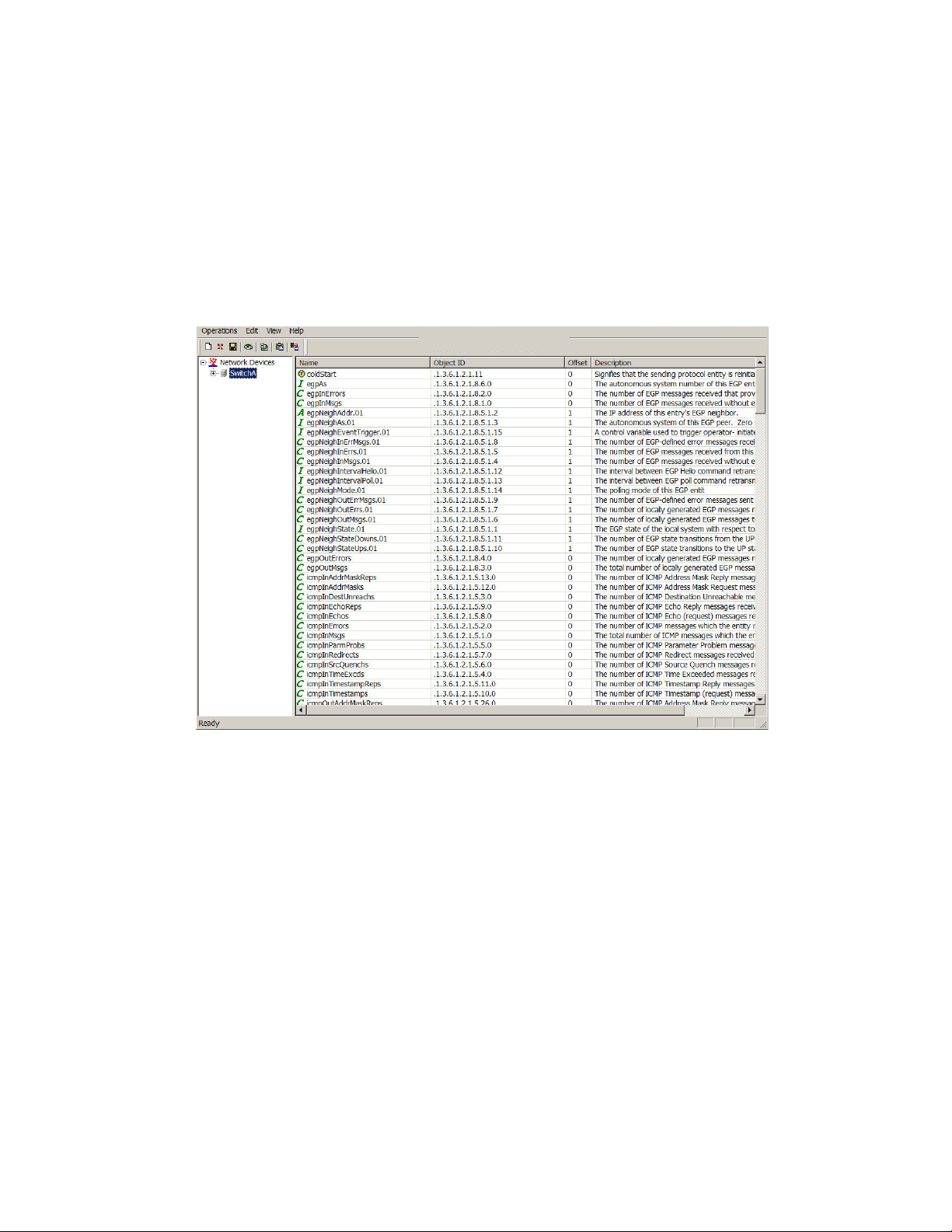
4.
No. of Items/ Message: The IndustrialSN MP software requests
data in groups of OID’s. The number of items / messages refers to
the numbers of OID’s requested in one SNMP GET. For most
networks, 25 items has been found to be the ideal size of message
for the best performance.
After you have finished filling out the field defini tions, press the OK button. At this point if
you selected a predefined tag database from the drop-down menu, IndustrialSNMP will ask
you if you want to auto-import the tag databa se f or the defined network device. Press OK.
If you selected a predefined tag database, iSNMP will auto-populate the tag list for the
device, as seen in the example below:
The Auto-import function will automatically populate your tag database with all the SNMP
data that can be accessed from the device.
imported, and in other cases there may be only a few tags
tag database, then you are finished with this device! You can proceed to add additional
network devices or simply save your configuration and exit the IndustrialSNMP Editor. If you
need to define the MIB data for the device, please reference the SNMP Tag Data Setup Help
file section of Help.
Note: In some cases there may be many tags
. If you have a predefined device
9
Page 10
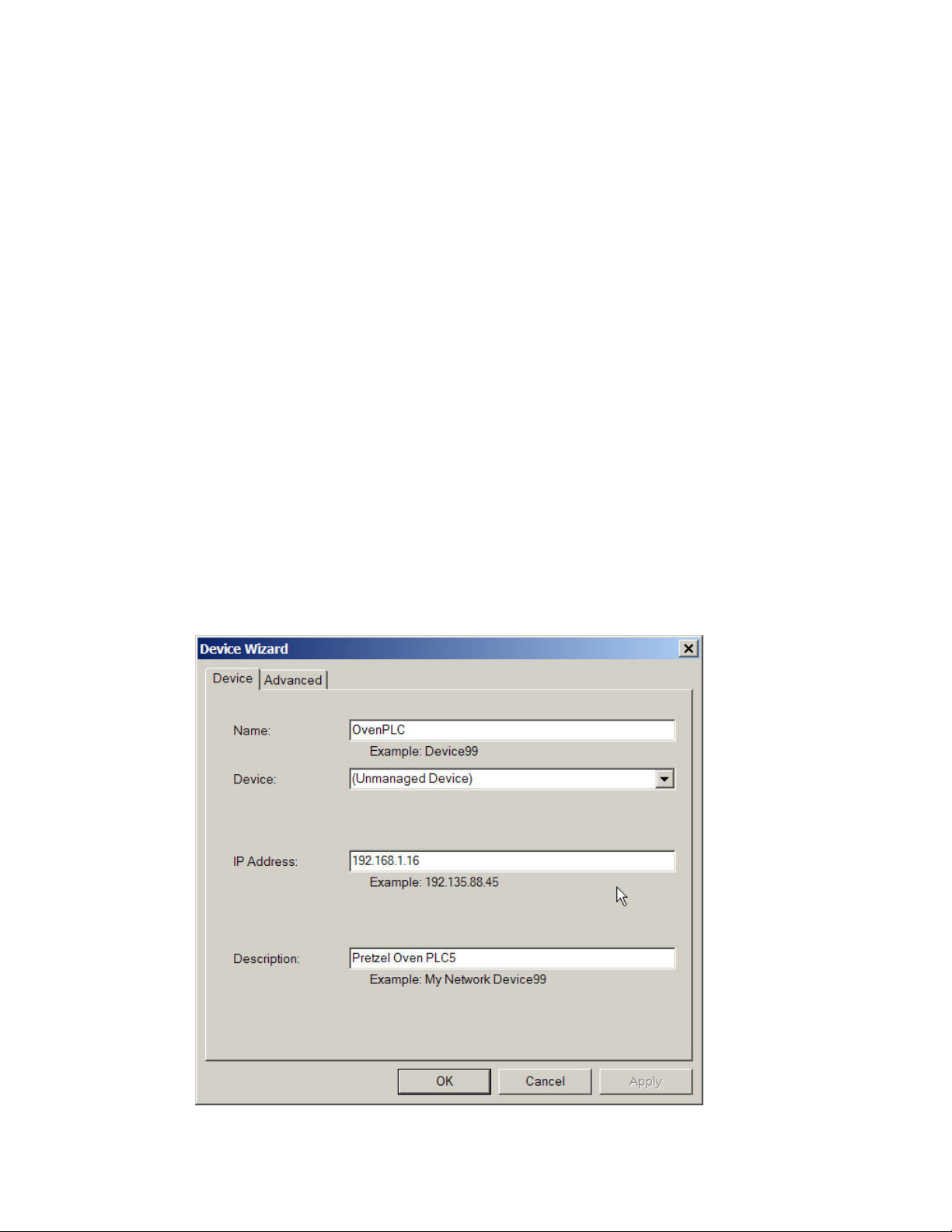
Chapter 2 - Manual Network Device Configuration
If you are trying to define a device that ha s not yet been installed on the network or if you want to
create a device without using Auto-Discovery, you will need to use the following procedure:
First place the mouse over the Network Devices tab in iSNMP Editor, and right-click the mouse. Select
the New Device selection. You will be given the choice to either select a managed or unmanaged
device.
If you are setting up a SNMP-manageable device, skip below to the Help section for the Manual
device setup - Managed.
2.1 Manual Network Device Setup- Unmanaged
1. In the Device Wizard name field, type a brief logical alias for the device.
2. In the Device Field, use the drop-down menu to select
3. Type the IP address of the unmanaged device into the IP Address field.
4. Type a brief description of the device in the Description field if you wish.
Below is a screen capture of a completed Device Wizard screen:
(Unmanaged Device).
10
Page 11
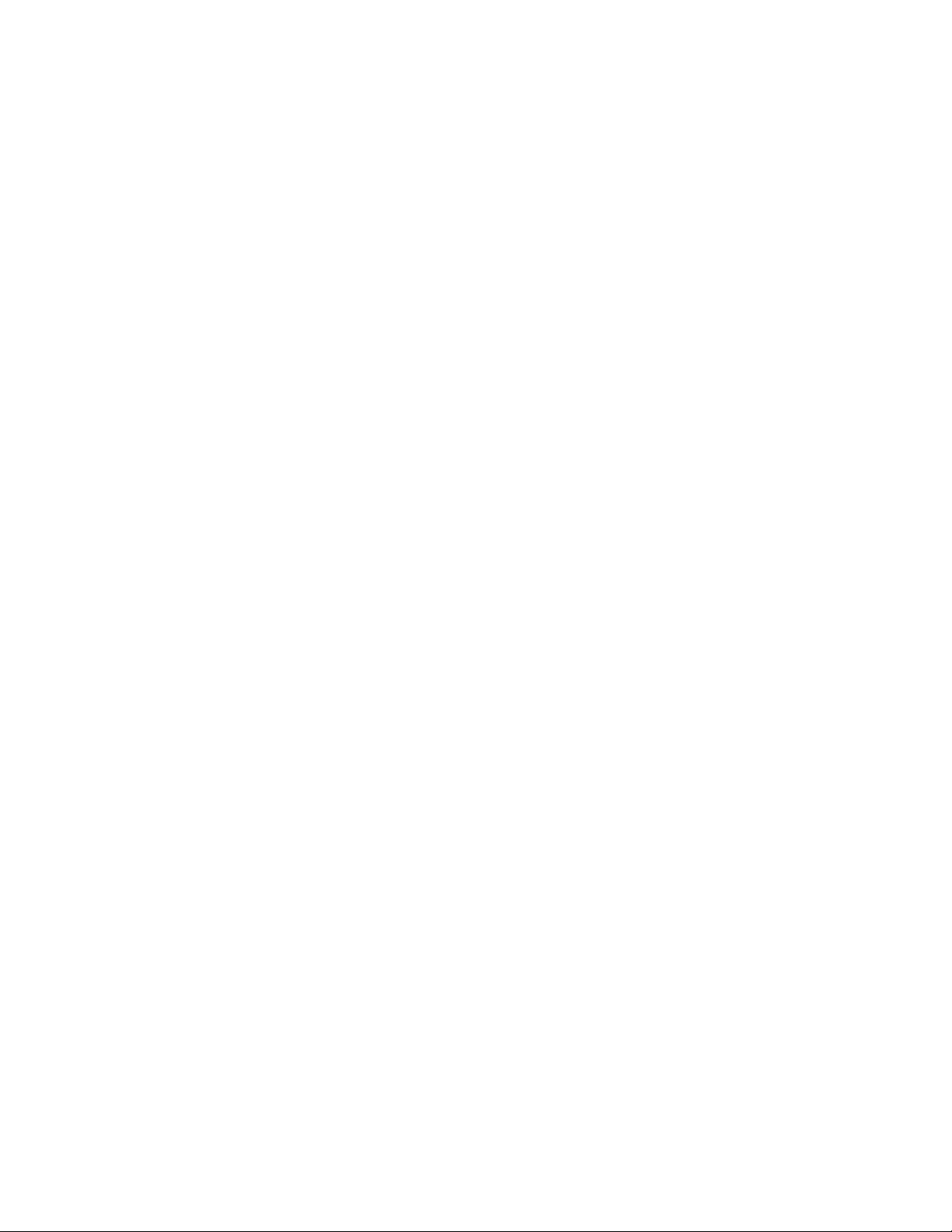
Unmanaged device Advanced tab
The advanced tab includes advanced settings primarily concerned with how IndustrialSN MP
reacts if a field device does not respond. If you are having problems communicating with a
field device adjusting some of these settings might help resolve your issues. It is
recommended that the settings are left at the default values unless you are asked to make
changes by a iSNMP tech support engineer!
For advanced users the following is a list of definitions for the selections on the Advanced
Tab:
Device Timeout (ms): This value is the amount of time allowed to complete an SNMP ge t.
In situations where there might be a lot of traffic on the network, a longer time out setting
might be helpful. The default setting of 500 ms has been found to be suitable for most
applications.
Device Retries: After an attempt to get data has timed out, the d evice retries value is the
amount of times the SNMP manager will attemp t to retrieve the data before failing.
Skip Count: This is the time that the manag er w ill wa it bef ore a tte mp ting an other GE T from
a device that has failed. The time uni t i s defined in the Device timeout setting.
ms device timeout with 30 skip count =2400ms before new attempt)
Example (800
11
Page 12
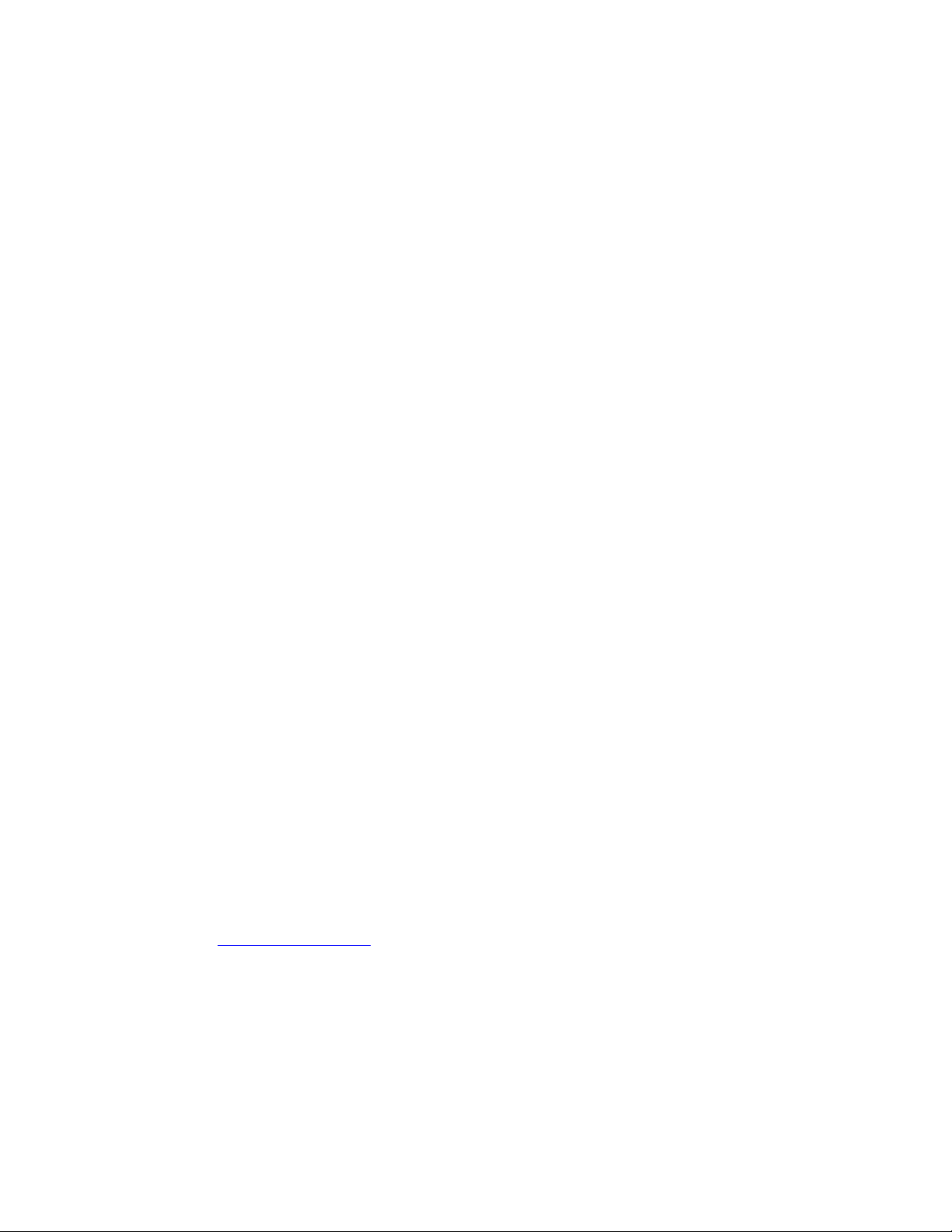
2.2 - Manual Network Device Setup- Managed
1. In the Device Wizard Name field, type a brief logical alias for the device.
2. The second field is a drop-down Device menu, which allows you to view and select from a
3. Type the new device’s address in the IP Address field.
4. Select th e appropriate SNMP access level in is the Community field.
list of predefined SNMP-manageable devices. If the network device that you are configuring
is one of the predefined devices that IndustrialSNMP supports, then sele ct it from t he list and
proceed to the IP Address field. If the network device that you are setting up is not part of
the predefined list, then you have three choices:
a. You can simply leave the Device field blank, in w hich case you will have to create each
SNMP data tag individually (the most difficult route.)
b. You can scroll down the list and select from the list of
being the number of Ethernet ports that the device has.) For example: let’s assume that
IndustrialSNMP has discovered a network switch, but it is not one of the predefined
devices in the IndustrialSNMP database. If the field device happens to be a 24 port
Ethernet switch, you can select the
Device menu. Most Ethernet devi ces suppor t MIBII, which is an industry-standard list of
SNMP “tags”. Using the generic MI B template, you should be able to have iSNMP create
a large number of useful tags for the device wi thout having to create each data point
individually. You can add unique system device tags to the predefined MIBII tags later.
(See the SNMP Tag Setup section of Help explaining how to do this.)
c. If you have iSNMP Expert Edition you can use the MIB Template Generator to create a
unique template for the actual device you are configuring. Read the How to use
is actually the control access level that you will be usi ng when communi cating to th e networ k
device. In an SNMP- manageable device, you can limit the access that an SNMP manager
(such as IndustrialSNMP) can have, based on the manager software’s password level. There
are generally two default “password” (community) levels; Read and Read/Write. In most
SNMP devices, the default community for Read-only privileges is called “Public,” and the
default community for Read/Write privileges is “Private.” Some SNMP-manageable devices
can be configured to have custom levels of access. Please make sure that the community
level you choose matches the device configura tion for the access privileges you expect. If
you want only to limit access on a few SNMP tags, you ca n selec t the hig hest acce ss leve l for
the device, and then limit the access level on each SNMP tag within Ind ustrialSNMP Editor.(
See the Tag Configuration help for more details on how to limit access on a tag-by-tag
basis.)
Generic 24port MIBII device
Generic x-port MIBII
from the drop-down
The SNMP community
devices (x
5. Type a brief description of the network device in the Description field. It is not necessary to
6. The sixth field is the Network Analyst selection. When the Network analyst box is selected
have a description, but in larger networks, it may help to sort out which device you are
looking at in the IndustrialSNMP Editor.
iSNMP will create extra OPC tags that create derived calculations such as bandwidth
utilization and device status. These Network analyst tags are available only when m onitoring
a network switch. (There is detailed information about the configuration of these points in
the Network Analyst Tag Set-up
.)
12
Page 13
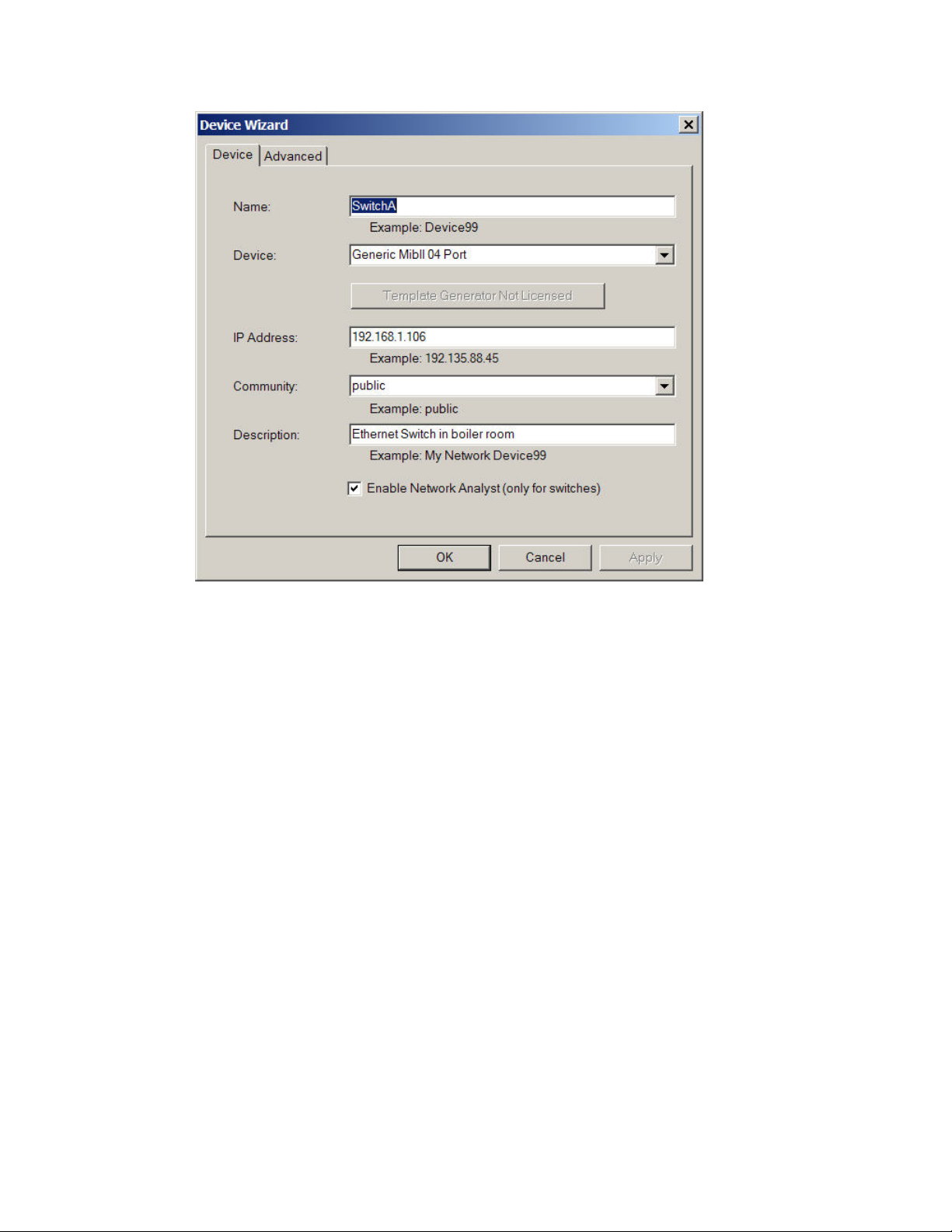
Managed Device Advanced tab
The Advanced tab includes advanced settings primarily concerned with how IndustrialSN MP
reacts if a field device does not respond. If you are having problems communicating with a
field device adjusting some of these settings might help resolve your issues. It is
recommended that the settings are left at the default values unless you are asked to make
changes by a iSNMP Software tech support engineer!
Device Timeout (ms): This value is the amount of time allowed to complete an SNMP ge t.
In situations where there might be a lot of traffic on the network, a longer time out setting
might be helpful. The default setting of 500 ms has been found to be suitable for most
applications.
Device Retries: After an attempt to get data has timed out, the d evice retries value is the
amount of times the SNMP manager will attemp t to retrieve the data before failing.
Skip Count: This is the time that the manag er w ill wa it bef ore a tte mp ting an other GE T from
a device that has failed. The time unit is de fined in the Device timeout setting.
Example:
(800 ms device timeout with 30 skip count =2400ms before new attempt)
13
Page 14
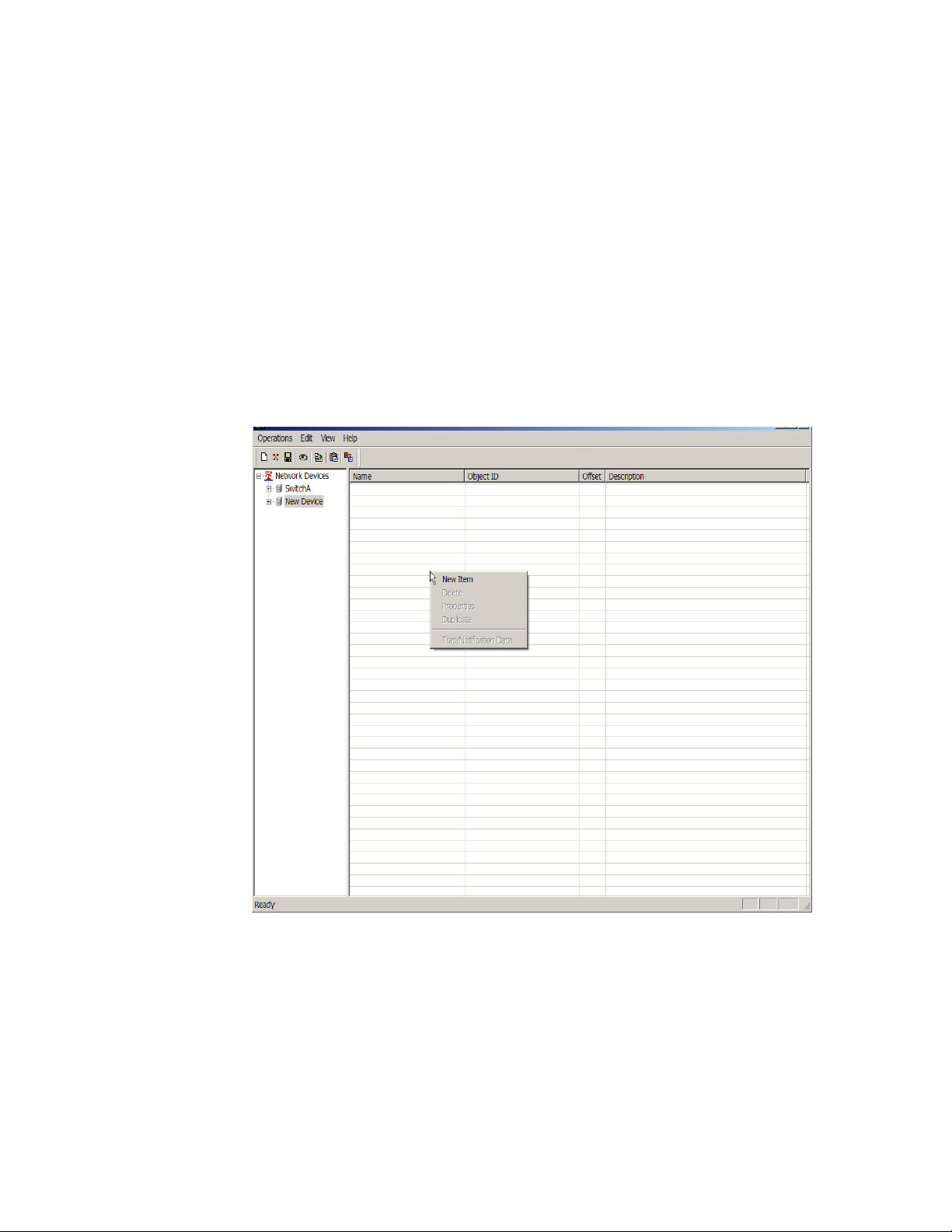
Chapter 3 - Tag Configuration
There are two major types of tags that can be created within iSNMP. Polled tags are tags t hat iSNMP
actively “gets” from network devi ces on a r eg ular b asis . Trap s tag s are tag s tha t iS NMP is co nfig ured to
receive from devices that will not be polled, but instead will broadcast alarm messages whenever alarm
conditions occur.
3.1 Polled tag Configuration
You can define your polled tags manually if you are not auto-discovering your
network devices or if auto-discovery did not find an OID that you need. To
manually define an SNMP OID, first highlight the network device that you want to
add an SNMP tag to in the iSNMP Editor left screen frame. With the corre ct device
highlighted, move your mouse to the right screen frame, right-click, and select
New Item, as shown below:
14
Page 15

The dialog box for creating a new SNMP database tag will appear, as seen below:
To configure the tag, you must do the following:
1. Give the data point a Name. The tag name should be a logical and brief
description of the MIB object data being read. (
For example, if the MIB data
represents the current link status for Por t Number 1 on a network switch, a brie f
tag name would be PortLink1.)
2. The second field is the ObjectID for the tag. The ObjectID is the specific data
address for the information that you are req uesting from the SNMP agent. Most
MIB addresses follow an Object ID nomenclature that has a series of whole
numbers separated by periods.
(For example: .1.3.6.1.2.1.2.2.1.7.1
) Note: You can
find the MIB Object ID addresses and descriptions in the network management
manual supplied with your SNMP-manageable device. Be aware that some network
component vendors have two product manua ls – one for installing and operating
the network device, the other detailing netw ork management information.
ObjectID for the tag does not reference a table, the offset is 0. In those cases
where the ObjectID references a table, the offset is the number of SNMP g et calls
needed to access all the data of the table. The information detailing the structure
of a MIB is available from the manufacturer of the device you are monitoring.
3. The third field is the Data Type for the MIB data you are going to be
requesting. By pressing the drop-down arrow on the right side of this dialog box,
you will be able to choose the data type from a pre-defined list. The Data Type for
MIB data can be found in the management manual for your network device.
If the
4. The fourth field is the Description field. It is not necessary to have a tag
description, but in larger networks it may help to sort out which tag you are
looking at in the IndustrialSNMP editor.
15
Page 16

5. The next choice you must make is the Access selection for the tag. If you click
in this box, you can limit any communication to this tag to allow only reading of
the data. Some MIB data can be set, such as a System Contact fi eld or to reset a
counter in the SNMP agent. Leaving this box un-checked will allow write
commands to be sent to the MIB data point.
Note: The SNMP agent residing on the
network device may just support Read-Only for all or some tags, and selecting
write privileges from within IndustrialSNMP does not guarantee that write
commands will be executed. Please consult the network management man ual for
your network device to be sure of the functionality supported.
6. The last section allows you to crea te some additional OPC tag s that can help in
network History applications. Selecting the previous value box creates an OPC
tag that holds the previous SNMP get value in an OPC tag. The Delta Time box
creates a tag based on the delta in time between the values of the current and last
SNMP Object ID. The Moving Average section creates an OPC tag for a moving
average of a particular SNMP value.
Note: In most applications it will not be
necessary to select any of the History options. Please consult a iSNMP tech
support engineer for assistance with these tags.
After you have filled out the field definitions, press the OK button. At this point you should
see the tag that you just created appear on the first line on the right frame of the
IndustrialSNMP interface, as seen in the example below:
interface and follow the preceding procedure again.
3.2 - Creating Trap tags within iSNMP
name instead, then you can define the Trap tag manually by:
To add additional tags for this device, right click on the right frame of the iSNMP Editor
Once you have created all the tags that you wan t for the netw ork device, yo u can ei ther add
another network device or you can close IndustrialSNMP Editor and begin to view the SNMP
data from your OPC client program. IndustrialSNMP includes a powerful network visualization
tool called IndustrialSNMP Dataviewer. You ca n use this tool quickly and easily to view th e
SNMP and RMON data in your configured system. Please refer to the IndustrialSNMP
Dataviewer Help file to learn how to use this powerful tool.
If a network agent has been configured to generate traps, the network agent b roadcasts a
string of data to all configured SNMP manager applications whenever specified trap
conditions occur. The trap string includ es the unique SNMP object identifier (OID) address of
the trap condition. When iSNMP receives a trap from a field device, it compares the incoming
trap string to the defined Trap tags for tha t field device. For traps that have been defined
within iSNMP Editor, the incoming OID stri ng is converted from the raw x.x.x.x.x.x format
into the associated OPC tag name for the trap. iSNMP makes the trap name available as part
of the Event string to be displayed within your HMI. If a matching OID address for an
incoming trap cannot be found, iSNMP displays the raw OI D in the trap string a longside the
timestamp and trap condition value.
If you do not want to receive a raw OID in the Event string from a trap, and want a Tag
1. First highlight the network dev ice that you want to add an SNM P trap tag to in the iSNMP
Editor left screen frame. With the correct device highlighted, move your mouse to the right
screen frame, right-click, and select New Item, as shown below:
16
Page 17

The dialog box for creating a new SNMP database tag will appear, as seen in the example below:
To configure the trap, you must do the following:
17
Page 18

1. Give the trap a Name. The tag name should be a logical and brief description of the trap
condition. (
For example, if the MIB data represents an overheat sensor, a simple name could
be Overheat.)
2. The second field is the ObjectID for the tag. The ObjectID is the sp ecifi c data ad d ress f or
the information that you are requesting from the SNMP agent. Trap addresses follow an OID
nomenclature that has a series of whole numbers separated by periods.
.1.3.6.1.2.1.2.2.1.7.1
) Note: You can find the MIB Object ID addresses and descriptions in
(For example:
the network management manual supplied with your SNMP-manageable device. Be aware
that some network component vendors have tw o product manuals – one for installing and
operating the network device, the other d etailing network management information.
ObjectID for the tag does not re ference a table, the offset is 0. In those cases where the
OID references a table, the offset is the number of SNMP get calls needed to access all the
data in the table. The information detailing the structure of a MIB is available from the
manufacturer of the device you are monitoring.
3. The third field is the Data Type for the MIB data you are going to be requesti ng. Select
Trap/Notification.
4. The fourth field is the Description field. It is not necessary to have a trap description, but
in larger networks it may help to sort out w hich tag you are looking at in the Industria lSNMP
Editor.
5. The next choice you make is the Access selection for t he tag. If you clic k in this box, you
can limit any communication to t his tag to allow only reading of the data. Some MIB data can
be set, such as a System Contact f ield or to reset a counter in th e SNMP agent. Since you
are receiving traps, you cannot write to the device, but you can write to the iSNMP value to
clear the strings. Leaving this box un-checked will allow write commands to be sent to the
MIB data point.
If the
6. The last section allows you to create some add itional OPC tags that can help in network
History applications. The History section is not applicable t o SNM P T r ap s.
After you have filled out the field definitions as illustrated in the screenshot below, press the
OK button.
18
Page 19

1.
To add additional traps for this device, right click on the right frame of the iSNMP Editor
interface and follow the preceding procedure again.
3.3 – Finding tags
If you have an OID that you wish to quickl y find in the complete list of tags for that device, you can
use the
FIND
tag feature. Press the Find Tag button, as shown below:
A Dialog window will pop-up that will allow you t o find any tag in the list by typing in the OID name.
For example, if you wish to find the sysUptime tag (A counter that co ntinually increments to display
device uptime), you can type in a portion of the OID name and press the Find Next button. The find
feature will take you to all tags which include the string of characters that yo u typed.
19
Page 20

3.4 – Filtering tags
SNMP-manageable network devices often have a large number of OIDs that can be cumbersome to
navigate. If you wish to find a group of OIDs which include a specific string of characters, you can
select the Filter tags feature by pressing the Filter button on the iSNMP Editor interface, as shown
below:
Once you have the Filter dialog box, type the string that you wish to filter by into the text box. For
example, to find all OIDs that include the string “sys” , type the string into the text box and press the
OK button.
iSNMP will return all tags for that device that include the string.
2
0
Page 21

Chapter 4 - Using the MIB Template Generator
To generate a custom template for the device selected in the device wizard press the Generate
Device Template button. The screen below will appear:
1. Select the appropriate device type and number of Ethernet ports on the device.
2. Press the next button to advance to the next step.
3. The next screen asks the user to designate the loc atio n of the p riva te MI B d ata file(s ) to
be integrated into the custom iSNMP device temp l a te, as seen below:
21
Page 22

Press the ADD… button to browse the file system to locate the private MIBs related to the
network device. If you do not have any private MIB data p ress th e Next button to proceed to the
next step, since IndustrialSNMP has the abi lity to create a basic template for the network device
despite having no private MIB da ta. It should be noted that some templates req uire multiple MIB
documents, and some MIBs are dependent on the inclusion of other MIB documents to be
functional. Make sure that you incl ude all necessary private MIB files!
Note: In the process of
generating a template, iSNMP MIB Temp late Generator will identify m issing MIB files. If files are
missing you can continue with the generation process, but the template created may not be
complete. In some applicati ons this might not be a problem. If the templa te is non-functional
after finishing the process, run the generator again and include the missing MIB files.
4. Once iSNMP MIB template generator has complet ed parsing the private MIB files, you
will be prompted to give the newly created te mplate a name
. Note: Sometimes iSNMP
MIB template generator will be working for a minute or two parsing the files
patient!
5. When the file parsing is completed, you will be prompted to give the newly created
6. After pressing OK, you will return to the De vice Wizard. Select the template yo u have
template a name. It is a good idea to choose a template name that describes both the
model number and manufacturer of the device, since many manufacturers ha ve unique
MIBs for their different product lines. Th e template file that you have created will be
installed in the iSNMP template file with the pre-existing templates provided with
IndustrialSNMP. With the new template now “learned” by iSNMP, it will not be necessary
to run the MIB template generator again for similar devices to be discovered!
created and proceed to the next field.
.
Please be
22
Page 23

Chapter 5 - SNMP Traps and Event Notification
Note: If you plan to configure iSNMP to receive traps, then Windows 'SNMP Trap
Service' on the same PC must be disabled. Running both iSNMP trap reception and
Windows Trap reception will cause traps not to be received.
iSNMP supports both active polling of SNMP Agents and the receipt of unsolicited event messages from
SNMP agents. Unsolicited event messages sent by network agents to network manager applications are
commonly called “traps”. A netw ork agent transmit s traps whenever a configured event, such as a link
up/down change occurs.
network agent, so if you are sharing network hardware with your IT department, traps can be sent to
both iSNMP and the IT network management application simultaneously!
To configure an SNMP Agent and receive SNMP traps from it within iSNMP you should:
1. Configure the SNMP agents on the network manager(s) to send SNMP
traps to the network manager application. The network device should be
powered up, and its management menu accessed. All devices are configured slightly
differently, but the example shot screen below shows an Ethernet switch being
configured via it’s web browser interface to send traps to an iSNMP application running
on a PC with IP address 192.168.1.15.
Note: SNMP Agents can be configured to send traps to more than one
2. Verify that the network device is connected onto the sa me network as
the iSNMP server. Launch iSNMP Editor and run the auto-discovery t ool
(if you cannot run the Auto-discovery tool, then skip to the manual trap
configuration screen below.) Assuming that the network device has been correctly
configured with an IP address, it should appear in the Discovered Devices
window. If the device has a pre-defined iSNMP MIB template, iSNMP should
recognize it, and pre-build the tag database, including trap data. If the device is
not supported as a predefined iSNMP device, then you will have to manually defin e
the traps you wish to receive, which you can verify by following step 3 below.
Note: The manual trap definition procedure is described in Events Advanced
Settings section below.
23
Page 24

3. Verify that iSNMP is receiving the trap data from the target device. If you
still have open the iSNMP Editor Application, save and close now. Launch the
iSNMP Dataviewer application from Start > Progr ams > IndustrialSNMP > Tools >
iSNMP Dataviewer. “Explode” the tree next t o the device that you wish to test,
and scroll down until you see the Events group.
Note: There are often many tags,
iSNMP Dataviewer lists the tags and groups alphabetically, so scroll down until you
find Events.
active monitoring portion of the screen as shown below:
Select and move the
Events Count
and
Event_xxx
tags over to the
Initially, you may not have any values in the trap ta g s to vi ew. Begin to crea te trap
conditions. For example, if the network device is a switch, and it is configured to
send Link up and Link Down traps, then you can connec t and disconnect devices
from the switch to create trap conditions. As trap conditions o ccur, you should see
the trap counter increment, and the traps string s ent by the network agent wi ll be
displayed in the value column of the Events detail tags. As SNMP traps are received
from the network, iSNMP places the most current trap in the Events_001 field, and
moves the previous traps down by one on the range. This way you can have a
“first-in first-out” alarm log history easily displayed in your HMI.
Note: The default
number of Event strings is 10. If you wish to increase or decrease th e number of
Event strings available, open iSNMP Ed itor, and right click on the Events tab under
the target device, as shown below:
24
Page 25

4. If you are receiving traps, you can now repeat th e process for any other network
devices that you wish to receive traps from.
25
Page 26

Chapter 6 - Network Analyst Tag Set-up
Network Analyst tags are derived tags based on the raw data provided from certain SNMP Object IDs.
To activate this feature the Network Analyst check box must be selected on the Device W izard box.
Note: Network Analyst functionality is only available on Ethernet Switches
variables associated with the Net work Analys t tags, op en up the tree stru cture und er the swi tch on th e
left side of the screen. Highlight the Network Analyst and the available tags will appear on the right
side of the screen. Double clicking on a specific tag will bring up a properties box. For the individual
port bandwidth utilization (
box will display the current settings of the user definable variables. The
properties box that allows you to adjust the thresholds for the 3-level status tags as well as the
multipoint average of the inbound bandwidth utilization percentage.
buPctIn.nn
),
(buPctOut.nn)
or port status (
. To adjust some of the
buStat.nn
) a read-only properties
switchBUStat
tag has a
The value for the buPct tags is a moving point averag e of the raw inbound or outbound bandwidth
utilization calculated by iSNMP. You wi ll notice when you browse the available tags in the OPC Serv er
that there are more Network Analyst tags available to use in your OPC client application. iSNMP also
makes the raw bandwidth utilization value available. It is not recommended that the raw bandwidth
utilization value be used in an alarming application. The inherent behavior of network traffic on an
Ethernet network involves momentary spikes in band width utilization. Typi cally, network admini strators
should be concerned with high network traffic loads for an extended period of time. A more
appropriate “tag” to monitor for network load alarm purposes would be the rolling average tag
Within iSNMP the default sampling rate for the average bandwidth uti lization tag is 30 seconds.
. Note:
26
Page 27

Chapter 7 – User-Defined Tag Set-up
iSNMP User-Defined iSNMP tags are derived OPC tags that require the user to define a new tag by
manipulating the value of existing iSNMP tags.
To add a user-defined tag:
Expand the device detail view of the target device on the left hand window in iSNMP Editor,
highlight the User-Defined icon, m ove your mouse to the right scr een frame, right-click, an d
select New Ite m, and the dialog box for creating a new SNMP database derived tag will
appear, as seen below:
iSNMP uses Microsoft JScript as the syntax for der ived tags that offers tremend ous flexibility
for creating derived tag equations. iSNMP has added an extension to Jscript in order to use
the current values of certain OPC tags in the Jscript equations. To use the iSNMP Jscript
extension:
the value of that tag into the equation variable.
returns the current value of that OPC tag into the eq uation.
The Val ( ) function takes the name of an iSNMP OPC tag and returns
Example: x = val(ifOutUcastPkts.01);
If the input to the Val ( ) variable is a valid OPC tag name, Val ( )
27
Page 28

If the equation that is created in the derived tag includes tags from
multiple devices the full OPC tag name (<
bring in the current values from multiple devices.
For information on the syntax for Jscript plea se visit the Microsoft website and search for
Jscript. Below is the most current link to the section of the Microsoft website with
instructions on Jscript.
device>.< tag name>)
will
http://msdn.microsoft.com/library/default.asp?url=/library/en-us/script56/html/js56jsoriJScript.asp
28
Page 29

Chapter 8 – Advanced iSNMP Features
Every network is different, and occasionally you must tune the iSNMP engine to best perform o n your
network. Advanced polling features are detailed on the OPC Server Settings page. Select the OPC
Server Settings button from the EDIT menu item:
The OPC Server settings page will appear:
29
Page 30

Do not change the default settings on the OPC Server Settings page
unless you are experiencing problems with polling devices on your
network. A brief description of OPC server settings:
Trace Level: In cases where you wish to maintain a log file of server operations, you can select
the level of Server Operating Tracing. The different levels of Server Operating Tracing in the
drop-down are:
• None – (Default) No trace messages are output.
• Connect - Log trace messages associated with client connectivity and
• server activation.
• Group - Log trace messages associated with creating / deleting / modifying OPC groups.
• Item - Log trace messages associated with item transactions. For example: read, write,
and subscription transactions.
• All - Log all message types.
Trace File Path: Select the destination where the server operation log file is stored.
OFF
COM Call tracing: Turns COM call tracing on and off. Default is
details.
Base UDP port: This is the first port that the server uses for multithreaded polling. The server
will use this port and the next 100 ports above it (if needed) to execute the multi-threaded poling
of network devices.
Run Server as Windows Service: By selecting this option, iSNMP will run as a Windows
service, which can be configured to start automatically when Windows starts.
. Go to Appendix A for more
All: Log all message types.
Run Server as application: By selecting this option, iSNMP will run whenever
an OPC client requests data, and will shutdown within seconds of no demand. This
is the default setting.
Disable Auto shutdown: By selecting this checkbox, if iSNMP is running as an
application, the OPC server will not shutdown once started, even if no OPC clients
are requesting data.
Enable initial polling: By selecting this checkbox the iSNMP OPC server will not
display a value to an OPC client application until a verified value has been
returned. This can increase server startup time greatly. Default setting is
Note: COM Call tracing is distinct from server operation tracing. COM Call tracing is
lower-level than server operation tracing and sends its output to a different log
file. See Appendix A for Comm. call tracing functionality.
OFF
3
0
Page 31

Chapter 9 - IndustrialSNMP Communicator
During system troubleshooting, you may wish to communicate to your SNMP-manageable
network devices without having to start the I ndustrialSNMP OPC Server. One advantage to
the Communicator is that you do not have to configure your SNMP database using the
IndustrialSNMP Editor. This allows you to verify any SNMP data directly from the PC Network
Interface Card. If you have an existing IndustrialSNMP Editor configuration set up, then you
will be able to browse the tag database you have already set up.
When you first start IndustrialSNMP Communicator, you should notice that the
IndustrialSNMP OPC Server screen does not open. This is normal. IndustrialSNMP
Communicator is a stand-alone SNMP communication product, and it accesses the PC’s
Network Interface Card directly.
There are two ways to use Communicator. One is to browse a network that has already been
configured using IndustrialSNMP E ditor. The other is to manually fill in the required SNMP
MIB data fields. We will cover browsing an existin g configura tion first. To use Industria lSNMP
Communicator without browsing, please jump ahead to Spot Checking SNMP Data
Browsing an Existing IndustrialSNMP Database
The Communicator screen is split into two major p arts. The left scre en is the device br owser
area. This area will show a list of the available n etwork devices and the tags tha t you have
configured in IndustrialSNMP Editor. The right par t of the screen is where you can view realtime data from any of the confi gured tags or from any tag for which you have the correct
MIB address data.
To begin, you can browse the SNMP “tree” in the left screen. Start by left-clicking the mou se
over the + sign to the left of the IndustrialSNMP Suite “tree” icon on the OPC Data Tree
screen, as shown below:
probably have not configured any devices from within IndustrialSNMP Editor. Please exit
IndustrialSNMP Communicator and configure the devices in your network first, or skip ahead
to the Spot Checking SNMP Data section of this Help manual.
Note: If there is no + or – sign to the left of the “tree,” then you
31
Page 32

In the network shown, a device called SwitchA has been configured. By left clicking on the
“+” sign to the left of the SwitchA network d e vice, a listing of all the tags configured for that
device should appear, as shown below:
32
Page 33

Now that all the tags that have been configured are displayed, it is possible to add individual
tags into the Communicator real-time view area. To begin viewing any tag, first simply
highlight it by left clicking on the individual tag in the IndustrialSNMP Suite window. The
MIB data for that “tag” will be automatically e ntered into the data fields on the right-hand
side of the screen. In the screen below, a tag has been highlighted, and the MIB data
automatically filled in.
Note: IndustrialSNMP Communicator allows access to one tag at a
time. IndustrialSNMP Communicator is meant as a troubleshooting tool primarily. If you
need to view multiple “tags” concurrently, use the IndustrialSNMP Dataviewer utility.
IndustrialSNMP Communicator display windows:
You will note that there are six i tems of information displayed about each tag within the
1. The first Window is the IP address of the SNMP agen t that is being polled.
necessary to have configured an SNMP address in the manageable network device to
communicate to it. If you are unsure whether this has been done, please refer to the
management manual for your network device.
2. The second text box is the Community field. The Community field is essentially a
password field. The communit y setting in this field must match the community that is se t in
the SNMP-manageable switch.
Note: Many device manufacturers will have a default
community setting of Private for full a ccess privileges to their network device. Often there is
also a default Public community, which will allow read-only privi leges from the SNMP agent.
Many network devices will allow you to create a number of communities, all of which have
varying levels of access to that device’s MIB data. If an IT group maintains the network
device that you are communicating to you should coordinate with them to determine the
correct community to use.
3. The third field is the SNMP Object Identifier for the tag. The SNMP Objec t Identifier
is the specific data address for the information you are requesting from the SNMP agent
embedded in your manageable network device. Most MIB addresses follow an Object ID
nomenclature that has a series of whole numbers separated by periods (for example:
.1.3.6.1.2.1.2.2.1.7.1.)
Note: You can find the MIB Objec t ID addresses and descriptions in
Note: It is
33
Page 34

the network management manual supplied with your SNMP-manageable device. Be aware
that some network component vendors have two product manuals–one for installing and
operating the network device, the other detailing network management information.
4. The fourth field is the Data Type for the MIB data you are going to be requesting. MIB
data is stored in a number of formats. Some data is stored in various types of integers,
others in strings, and so on. By pressing the drop-down arrow on t he right s ide of t his dia log
box, you will be able to choose the data type from a pre-defined list.
Note: The Data Type
for your specific MIB data can be found in t he management manual or in the MIB defin ition
file for your network device.
5. The fifth field of data is the Current Value of the tag. This column displays the data in
real-time as often as it is updated by the SNMP d river.
Note: IndustrialSNMP Communicator
only retrieves data from the mana geable network device whe n you press the trigg er button.
It is normal to see a line of question marks until the Trigger button is pressed.
6. The sixth field is the Description field. This field will be populated with the text that was
set in the Description field of IndustrialSNMP Editor. If there is no text, IndustrialSNMP
Communicator will still work!
Reading SNMP Data
To initiate a poll of the SNMP MIB data click on the GE T button t o poll the SN MP age nt in the
selected device. The GET NEXT b utton will increment thr ough the MI B and retrie ve the data.
The Current Value text box will now reflect the state of the requested SNMP MIB Object
Identifier. The read function is only triggered on ce at the mom ent that the GET or GE T NEXT
button is pressed. To update the data, you must press the GET or GET NEXT button again.
Writing SNMP Data
To initiate a write to the SNMP MIB database, use the SET button on the bottom of the
screen. You can change the value of an Object ID only if it is permitted by the configuration
of the SNMP agent in the device you are interr ogating. You also have to configure the tag
for write ability in the IndustrialSNMP Editor. You can view the status of the tag in the
IndustrialSNMP Information section of t he Communicator.
Note: When attempting to SET a
value in the SNMP MIB, you must be at the p roper community ( Read/Write or Write only)
setting for the ability to set a va lue. This community settin g is configured when setting up
the device.
Spot-Checking SNMP Data
You do not have to have set up a device in IndustrialSNMP Editor to be able to communicate
to any SNMP- manageable device using IndustrialSNMP Communicator. To spot-check SNMP
MIB data on a network, you will need four piec es of information from the SNMP ag ent about
the MIB data item that you want to read:
1. The IP address of the SNMP agent that is being polled. Enter t his data in the SNMP Agen t
field on the right side of the Communicator interface. There are four boxes, one for each of
the four sections of the SNMP agent IP address.
Note: It is necessary to have configured an
SNMP address in the manageable network device to communica te to it. If you are unsure
whether this has been done, please refer to the network manual for the device and configure
it before attempting to use IndustrialSNMP Communicator.
2. The Community for which that the managed network device is configured. The
Community is essentially a password field. The community setting in this field must match
the community that is set in the SNMP manageable sw itch.
Note: Many device manufacturers
will have a default communit y setting of Private for full access privileges t o their network
device. Often there is also a default Public c ommunity, which will allow read-only privileges
from the SNMP agent. Many network devices will allow you to create a number of
communities, all of which have varying levels of access to the device’s MIB data. If the
network device that you are communicating to is maintained by an IT group, you should
coordinate with them to determine the correct community to use.
34
Page 35

3. The SNMP Object Identifier for the tag. The SNMP Object Identifier is the specif ic
data address for the information you are requesting from the SNMP agent embedded in your
manageable network device. Most MIB addresses follow an Object ID nomenclature that has
a series of whole numbers separated by periods (for example: .1.3.6.1.2.1.2.2.1.7.1.)
You can find the MIB Object ID addresses and descriptions in the network management
manual supplied with your SNMP-manageable device. Be aware that some network
component vendors have two product manuals–on e for installing and operating the network
device, the other detailing network management information.
4. The Data Type for the MIB data you are going to be requesting. MIB data is stored in a
number of formats. Some data is stored in various types of integer s, others in st rings, and so
on. By pressing the drop-down arrow on the right side of this dialog box, you will be able to
choose the data type from a pre-defined list.
can be found in the management manual or in the MIB definition file for your network
device.
Note: The Data Type for your specific MIB data
Note:
35
Page 36

Chapter 10 - IndustrialSNMP DataViewer
IndustrialSNMP DataViewer is an OPC client application designed to assist iSNMP users in
verifying that the iSNMP OPC Server is collecting and sharing data properly. iSNMP
DataViewer can be a useful tool in troubleshooting potential problems with OPC
communication. When you first start IndustrialSNMP Data Viewer, you should notice that the
IndustrialSNMP OPC Server screen will flash open and then will minimize to run as a service
on your computer.
SNMP database using the IndustrialSNMP Editor. Please refer to IndustrialSNMP Editor in the
Help menu for instructions.
Reading Data
The DataViewer screen is split into two “windows”. The left screen is the device browser
area. This area will show a list of the available n etwork devices and the tags that you have
configured in IndustrialSNMP Editor. The right part of the screen is where you can view realtime data from any of the configured tags. To begin, you must browse the SNMP “tree” in
the left screen. Begin by left-clicking the mouse over the + sign to the left of the
IndustrialSNMP Suite “tree” icon on the OPC Data Tree screen, as shown below.
there is no + or – sign to the left of the “tree”, then you probably have not configured any
devices from within IndustrialSNMP Editor. Please exit IndustrialSNMP DataViewer, and
launch IndustrialSNMP Editor to configure the devices in your network firs t!
Note: Before using IndustrialSNMP DataViewer, you must conf igure your
Note: If
In the network shown, two devices have been configured. We will work with the device
called SwitchA. By left clicking on the “+” sign to the left of the Switc hA network device a
listing of all the tags configured for that device should appear. It is now possible to add
individual tags into the DataViewer real-time view area. T o view an y tag , first le ft -cli ck on the
individual tag in the OPC Data Tree window, th en press the -> in the taskba r. In the screen
36
Page 37

below, six data tags that have been moved into the real-time data window: (Double clicking
on the tag will also move the tag into the real time viewing area)
Note: To “clean up” the OPC
Data tree window, you can press the “-“button to the left of any d evice’s icon. T his will hide
the list of tags from this device, and help to navigate to other network devices more easily.
You will note that there are four items of information disp layed about each tag within the
Real-time display window:
1. First is the Tag name of the data.
window is displayed in OPC naming format. In this case, it shows the OPC name as
<Device>.<Tag name>.
2.The second column is the Read/Write column. This column displays whether the
tag is configured for read-only, or read/write privileges. If the device has
read/write privileges, then you can actually set the tag value from within
IndustrialSNMP DataViewer.
details.
3.The third column of data is the curr ent va lue of the tag . T his colu mn di splay s the
data in real-time, as often as it is updated by the SNMP driver.
only getting “0”s or “*******” values, you probably have a problem
communicating to your SNMP manageable network devices. Verify that you are
attached to the network and then verify that the network device you have
configured is powered.
4.The fourth column shows the times tamp for the last update time for data being
retrieved from the SNMP manageable device. To increase or decrease the
frequency of the data update, go to the Advanced Setting section below.
Now that you have begun to gather real-time data, you can easily change the data points
that you are monitoring. To add a tag from another device, simply open the tag listing for
that device by left-clicking o n the “+” sigh to the left of the device name, as you did for the
first device, highlight the tag that you want to monitor, and press the -> button on the
taskbar above the DataViewer windows.
Note: The tag name from within the real-tim e
See the Writing Data section of Help below for
Note: If you are
37
Page 38

To remove a tag from the real-time window, highlight it by left -clicking on it and then press
the <- button on the ta skbar. . If you wa nt to remove mul tiple tags, y ou can hold down t he
Ctrl key on your keyboard, and then select each desired tag with the left mouse button.
When you press the <- button on the taskbar, all highlighted tags will be moved out of the
real-time DataViewer window.
Writing Data
To write data to a manageable network device fr om within IndustrialSNMP DataViewer, yo u
should check that the point is read/write able in the first place. Yo u can do this by look ing at
the R/W column in DataViewer. If the column has a R/W by the tag, then the tag was
configured in IndustrialSNMP Editor to be able to be written to.
Note: The SNMP agent
residing on the network device may only support read-only for all or some tags, and selecting
write privileges from within IndustrialSNMP Editor does not guara ntee that write commands
will be executed. Another factor that affects read/write privileges is the community
“password” that you defined during the Network Device setup. Please consult the network
management manual for your network device to be sure of the functionality supported).
Assuming that you have configured the tag to be write-able, you ca n write a value by simply
double clicking on the tag from within the real-time Datav iewer window. When you double
click on the point, a Write Value pop-up window will appear, as seen below:
button. Once you have done this, the new value should ap p ear on t he next scan of that tag.
Type the new value that you want in the New Item Value text box, and click the OK
Saving and retrieving Data view windows
After you have selected the tags that you want to monitor, you may want to Save the list, so
that you do not have to re-browse and select the tags every time that you restart
IndustrialSNMP DataViewer. To save your l ist, press the Save Data view button ( looks like
a floppy disk), which is located above the real-time DataViewer window. You will see the
pop-up Save As window. Type a file name for the DataView that you want to be able to
recall and then click the Save button. At this point the DataView that you have created wil l
be available any time you restart IndustrialSNMP DataViewer.
38
Page 39

To recall a Data view after restarting IndustrialSNMP Da taViewer, press the Open Button,
which is located above the real-time DataViewer window (or select Open from the File
menu). You will see the pop-up Open window below. Select the Data view you want from
the list and press the Open button. Your pre-selected tag database will automatically be
loaded.
iSNMP System Tags
iSNMP creates a few “virtual” tags for each SNMP manageable device defined. These tags are
not part of the devices MIB table, they are created by iSNMP. A brief description of each
follows:
These tags reflect the device settings on the 'Advanced' tab
of the Device Wizard d ialog.
$iSNMPMinimumPollTime: This tag reflects the 'Minimum SNMP Scan Rate (ms)' setting in the iSNMP OPC
Server Settings dialog in SNMP Editor.
$iSNMPDeviceTimeout
$iSNMPDeviceRetries
$iSNMPDeviceSkipCount
$iSNMPDeviceNoItems
$iSNMPDeviceStatus : This virtual tag is based on the sysObjectID OID (.1.3.6.1.2.1.1.2.0), which every
SNMP-manageable device supports. At each polling cycle, $iSNMPDeviceStatus attempts to get the value of the
sysObjectID OID. If $iSNMPDeviceStatus does a successful SNMP 'Get' of sysObjectID from the agent, its value
is '1'. If $iSNMPDeviceStatus is unable to do a successful SNMP 'Get', its value is '0'.
Advanced Settings
IndustrialSNMP DataViewer allows you to make changes to the base IndustrialSNMP poll rate,
as well as the rate of update that IndustrialSNMP DataViewer OPC update rate. The
difference between these two poll rates is as follows:
The Base SNMP Poll rate is the frequency with which the Ind ustrialSNMP driver will make
requests of the network device for data. For example, a base SNMP poll rate of 1000ms will
ensure that the IndustrialSNMP driver will attemp t to p oll the ne two rk d evice s that h ave b een
configured no more often than once every 1000milliseconds.
The Sync Poll rate is the rate at which I ndustrialSNMP DataViewer requests inform ation from
the SNMP polling engine. There are two selections within the Sy nc poll rate, the default is
the Cache setting.
allows the IndustrialSNMP DataVi ewer to display a cached value if the SNMP polling engine
does not have a refreshed value from the manageable netw ork device. Selecting the device
polling selection will make DataViewer wait for a refreshed SNMP data value. This can
sometimes slow the performance of the application.
Do not change the base SNMP poll rate below 1000ms, unless you have discussed your
application with iSNMP tech support.
In most circumstances, the Cache is the preferred polling method.
This
39
Page 40

Chapter 11 - IndustrialSNMP OPC Server Interface
The IndustrialSNMP OPC driver will be started by any OPC client that requests data from it. If
there is not an OPC client requesting information, the IndustrialSNMP OPC Server will be
inactive. You can verify that the IndustrialSNMP OPC Server is running by looking for a small
SNMP icon in the lower right hand taskbar of your O/S. This icon shows that the OPC driver is
running. If you minimize the OPC client software application (And any other software
windows you may have opened), you will see the IndustrialSNMP OPC Engine interface as
seen below:
This interface has a few important tools, as well as an event log, which can assist you in
troubleshooting your application. In the window, you will be told how many OPC clien ts are currently
connected to the IndustrialSNMP OPC Server.
IndustrialSNMP OPC Server, so it is possible to have both IndustrialSNMP DataViewer and an HMI
package communicating simultan eously to the SNMP-manageable device.
If any polling errors are occurring, they will be listed in the event log screen, with a Date and Time
stamp for the event. You can easily view a history of errors (The log can hold up to 100,000 entries,
and will then begin to write over the oldest entry.)
If you wish, you can save the event log at any time by pressing the Save button on the left side of the
interface. This will save the log file as a text file. This can be helpful to our tech s upport staff, in the
event you are having communication problems.
You can also print the event log out to a printer. P ress the Pr int but ton on the le ft sid e of the interfa ce,
and follow up the instructions to print to one of your pre-configured printers.
If the OPC server has been configured to run as a service or not to shutdown automatically, you c an
shutdown the server by pressing the Close button.
Note: Multiple OPC clients can connect to the
4
0
Page 41

Appendix A - COM Call Tracing Using TraceHook Components
COM Call tracing is distinct from server operating tracing. COM Call tracing is lower-level than
server operation tracing and sends its output to a different log file.
Introduction
TraceHook components provide a means to record COM method calls to a circular file, at varying
levels of detail. The technology is implemented ‘out of band’ from, or orthogonal to, the actual
method call. This means that there is absolutely no tracing code inside the COM method call
implementation. Tracing is provided by means of pre and post call hooks that utilize type library
data to interpret the stack when generating input and output parameter dumps.
When the TraceHook components are configured to record the greatest level of detail, the trace
file will contain particulars of each COM method call just prior to and just after its execution,
including full input and output parameter dumps. The following is an excerpt of an actual trace
log file generated while the OPC Browser browsed the namespace of the simulation server that is
provided with the Toolkit. This example illustrates the highest level of detail available.
2001-07-31 12:58:51.093 LOG FILE OPENED!
12:58:51.213 NDISimServer:OPCServer@bf1450 >> (207-1)
IOPCServer::AddGroup("NDI_Browser", 0, 0, 0, [Ptr] NULL, 0, 2048, [out], [out],
REC<968964692,
286, 4560, >, [out])
12:58:51.233 NDISimServer:OPCServer@bf1450 << (207-1) hr=0x4000d
IOPCServer::AddGroup([in], [in], [in], [in], [in], [in], [in], 12529312, 10, [in], [IUnknown]
0x00148E38)
12:58:51.283 NDISimServer:OPCServer@bf1450 >> (311-2)
IOPCBrowseServerAddressSpace::QueryOrganization([out])
12:58:51.283 NDISimServer:OPCServer@bf1450 << (311-2) hr=0
IOPCBrowseServerAddressSpace::QueryOrganization(ENUM<1>)
12:58:51.283 NDISimServer:OPCServer@bf1450 >> (207-3)
IOPCBrowseServerAddressSpace::BrowseOPCItemIDs(ENUM<1>, "", 0, 0, [out])
12:58:51.303 NDISimServer:OPCServer@bf1450 << (207-3) hr=0
IOPCBrowseServerAddressSpace::BrowseOPCItemIDs([in], [in], [in], [in], [IUnknown]
0x015F0180)
12:58:51.303 NDISimServer:OPCServer@bf1450 >> (311-4) IEnumString::RemoteNext(1, [out],
[out])
12:58:51.303 NDISimServer:OPCServer@bf1450 << (311-4) hr=0
IEnumString::RemoteNext([in], "src", 1)
12:58:51.303 NDISimServer:OPCServer@bf1450 >> (333-5)
IOPCBrowseServerAddressSpace::GetItemID("src", [out])
12:58:51.303 NDISimServer:OPCServer@bf1450 << (333-5) hr=0
IOPCBrowseServerAddressSpace::GetItemID([in], "src")
12:58:51.303 NDISimServer:OPCServer@bf1450 >> (207-6) IEnumString::RemoteNext(1, [out],
[out])
12:58:51.303 NDISimServer:OPCServer@bf1450 << (207-6) hr=0
IEnumString::RemoteNext([in], "trg", 1)
12:58:51.303 NDISimServer:OPCServer@bf1450 >> (311-7)
IOPCBrowseServerAddressSpace::GetItemID("trg", [out])
12:58:51.303 NDISimServer:OPCServer@bf1450 << (311-7) hr=0
IOPCBrowseServerAddressSpace::GetItemID([in], "trg")
41
Page 42

12:58:51.353 NDISimServer:OPCServer@bf1450 >> (146-8) IEnumString::RemoteNext(1, [out],
[out])
12:58:51.353 NDISimServer:OPCServer@bf1450 << (146-8) hr=0x1
IEnumString::RemoteNext([in], [NULL], 0)
12:58:51.353 NDISimServer:OPCServer@bf1450 >> (333-9)
IOPCBrowseServerAddressSpace::BrowseOPCItemIDs(ENUM<2>, "", 0, 0, [out])
12:58:51.373 NDISimServer:OPCServer@bf1450 << (333-9) hr=0x1
IOPCBrowseServerAddressSpace::BrowseOPCItemIDs([in], [in], [in], [in], [IUnknown]
0x015F0180)
12:58:51.373 NDISimServer:OPCServer@bf1450 >> (146-10) IEnumString::RemoteNext(1,
[out], [out])
12:58:51.373 NDISimServer:OPCServer@bf1450 << (146-10) hr=0x1
IEnumString::RemoteNext([in], [NULL], 0)
12:58:53.005 NDISimServer:OPCServer@bf1450 >> (311-11)
IOPCBrowseServerAddressSpace::ChangeBrowsePosition(ENUM<3>, "src")
12:58:53.005 NDISimServer:OPCServer@bf1450 << (311-11) hr=0
IOPCBrowseServerAddressSpace::ChangeBrowsePosition([in], [in])
12:58:53.016 NDISimServer:OPCServer@bf1450 >> (146-12)
IOPCBrowseServerAddressSpace::BrowseOPCItemIDs(ENUM<1>, "", 0, 0, [out])
12:58:53.026 NDISimServer:OPCServer@bf1450 << (146-12) hr=0x1
IOPCBrowseServerAddressSpace::BrowseOPCItemIDs([in], [in], [in], [in], [IUnknown]
0x015F0180)
12:58:53.026 NDISimServer:OPCServer@bf1450 >> (333-13) IEnumString::RemoteNext(1,
[out], [out])
12:58:53.026 NDISimServer:OPCServer@bf1450 << (333-13) hr=0x1
IEnumString::RemoteNext([in], [NULL], 0)
12:58:53.046 NDISimServer:OPCServer@bf1450 >> (207-14)
IOPCBrowseServerAddressSpace::BrowseOPCItemIDs(ENUM<2>, "", 0, 0, [out])
12:58:53.066 NDISimServer:OPCServer@bf1450 << (207-14) hr=0
IOPCBrowseServerAddressSpace::BrowseOPCItemIDs([in], [in], [in], [in], [IUnknown]
0x015F0180)
12:58:53.066 NDISimServer:OPCServer@bf1450 >> (146-15) IEnumString::RemoteNext(1,
[out], [out])
12:58:53.066 NDISimServer:OPCServer@bf1450 << (146-15) hr=0
IEnumString::RemoteNext([in], "Tag01", 1)
12:58:53.066 NDISimServer:OPCServer@bf1450 >> (333-16)
IOPCBrowseServerAddressSpace::GetItemID("Tag01", [out])
12:58:53.066 NDISimServer:OPCServer@bf1450 << (333-16) hr=0
IOPCBrowseServerAddressSpace::GetItemID([in], "src.Tag01")
12:58:53.066 NDISimServer:OPCGroup$NDI_Browser >> (146-17)
IOPCItemMgt::ValidateItems(1,
ARRAY<
ELEM[0] REC<"", "src.Tag01", 0, 0, 0, [Ptr] 0x00000000, 0, 0>
>, 0, [out], [out])
12:58:53.066 NDISimServer:OPCGroup$NDI_Browser << (146-17) hr=0
IOPCItemMgt::ValidateItems([in], [in], [in],
ARRAY<
ELEM[0] REC<0, 11, 47789, 1, 0, [Ptr] 0x00000000>
>,
ARRAY<
ELEM[0] 0
>)
42
Page 43

12:58:53.066 NDISimServer:OPCServer@bf1450 >> (311-18)
IOPCBrowseServerAddressSpace::BrowseAccessPaths("src.Tag01", [out])
12:58:53.086 NDISimServer:OPCServer@bf1450 << (311-18) hr=0
IOPCBrowseServerAddressSpace::BrowseAccessPaths([in], [IUnknown] 0x015F0180)
12:58:53.086 NDISimServer:OPCServer@bf1450 >> (146-19) IEnumString::RemoteNext(1,
[out], [out])
12:58:53.086 NDISimServer:OPCServer@bf1450 << (146-19) hr=0
IEnumString::RemoteNext([in], "Path1", 1)
12:58:53.086 NDISimServer:OPCServer@bf1450 >> (207-20) IEnumString::RemoteNext(1,
[out], [out])
12:58:53.086 NDISimServer:OPCServer@bf1450 << (207-20) hr=0x1
IEnumString::RemoteNext([in], [NULL], 0)
12:58:53.086 NDISimServer:OPCServer@bf1450 >> (207-21) IEnumString::RemoteNext(1,
[out], [out])
12:58:53.086 NDISimServer:OPCServer@bf1450 << (207-21) hr=0
IEnumString::RemoteNext([in], "Tag02", 1)
12:58:53.086 NDISimServer:OPCServer@bf1450 >> (146-22)
IOPCBrowseServerAddressSpace::GetItemID("Tag02", [out])
12:58:53.086 NDISimServer:OPCServer@bf1450 << (146-22) hr=0
IOPCBrowseServerAddressSpace::GetItemID([in], "src.Tag02")
12:58:53.086 NDISimServer:OPCGroup$NDI_Browser >> (333-23)
IOPCItemMgt::ValidateItems(1,
ARRAY<
ELEM[0] REC<"", "src.Tag02", 0, 0, 0, [Ptr] 0x00000000, 0, 0>
>, 0, [out], [out])
12:58:53.086 NDISimServer:OPCGroup$NDI_Browser << (333-23) hr=0
IOPCItemMgt::ValidateItems([in], [in], [in],
ARRAY<
ELEM[0] REC<0, 11, 47789, 1, 0, [Ptr] 0x00000000>
>,
ARRAY<
ELEM[0] 0
>)
_
12:58:55.619 NDISimServer:OPCServer@bf1450 >> (146-1215) IEnumString::RemoteNext(1,
[out], [out])
12:58:55.619 NDISimServer:OPCServer@bf1450 << (146-1215) hr=0x1
IEnumString::RemoteNext([in], [NULL], 0)
12:58:57.652 NDISimServer:OPCServer@bf1450 >> (333-1216)
IOPCServer::RemoveGroup(12529312, 1)
12:58:57.702 NDISimServer:OPCServer@bf1450 << (333-1216) hr=0
IOPCServer::RemoveGroup([in], [in])
2001-07-31 12:59:01.007 LOG FILE CLOSED!
Each trace statement in this example contains the following information:
Timestamp The time at which the trace statement was written. When both pre and
post call tracing is enabled call duration can then be determined.
Process The process name from which the trace output originates. For the OPC
Server Toolkit, this will always be the process name of the OPC server on
which the COM call is being made. In the example above, we see that
NDISimServer
Object ID A unique identifier for the COM object on which the method call was
is the process name from which the trace output originates.
43
Page 44

invoked. For the OPC Server Toolkit, this will always be
OPCServer@<address> or OPCGroup$<GroupName>. <address> is the
actual virtual memory address of an OPCServer object instance,
<GroupName> is the name of a particular OPCGroup object instance, so
specified by the client that created the group.
Directional
Indicator
Call ID The combination of the ID of the thread from which the call is being made,
Return Value In post call statements only, the .hr=<HRESULT>. entry appears. The
Interface Name The name of the interface to which the COM method call belongs.
Method Name the name of the method being called.
Parameter
Values
‘>>’ indicates a pre-call trace statement and ‘<<’ indicates a post call trace
statement.
and a globally unique call sequence number. For example, in the first trace
statement we see that the call is made from thread ID #207 and that the
call sequence number is 1. For the OPC Server Toolkit, the thread ID will
always be that of a thread in the RPC thread pool that services incoming
COM calls for the multi-threaded apartment.
HRESULT value is the actual return value from the COM method call.
A dump of the parameter values. For pre-call trace statements, the ‘[out]’
placeholder marks output parameters. For post call trace statements, the
‘[in]’ placeholder marks input parameters.
Trace Output Configuration
Trace output is configured by means of the ‘NDITraceHook.ini’ file. This file is installed in the
‘<CommonFilesDir>\Northern Dynamic\NDITraceHook’ directory by the TraceHook Setup
(<CommonFilesDir> represents the location for common shared files on the system e.g.
C:\ProgramFiles\Common Files).
Listed below are the contents of the file, as provided by the TraceHook Setup utility:
[Config]
; Full path to the trace log file
LogFile=c:\temp\NDITraceHook.txt
; Maximum trace log file size (in bytes). It will wrap to the beginning upon reaching this limit
MaxFileSize=10000000
; A trace filter string, using the same syntax as the VB "Like" statement. Only trace
; messages matching the filter will be written to the trace log file
Filter=
; The trace level setting. The following values have meaning:
; 0 - no tracing
; 1 - trace only failed method calls
; 2 - trace all method calls (HRESULTs only)
; 3 - provide both pre and post method call trace messages (gives call timing)
; 4 - provide both pre and post method call trace messages, with full parameter dump
TraceLevel=4
; Trace log file truncate flag. If non-zero, the trace log will be truncated to a zero
; length when it is first opened.
Truncate=0
44
Page 45

The INI file is read when the TraceHook component DLLs are first loaded by any process. As
such, changes will not be recognized until the DLLs are unloaded and reloaded again. A utility is
provided, however, to adjust the configuration during run-time (see below).
By specifying a filter string, only events of interest will be captured in the log file. For example,
suppose you’re only interested in IOPCAsyncIO2 interface method calls. Then setting the Filter
value equal to ‘*IOPCAsyncIO2*’ will cause the TraceHook components only to log message
strings that match this pattern.
Run-time Configuration Utility
The TraceHook Setup also installs a run-time configuration utility (NDITraceHookCfg.exe) in the
‘<SystemRoot>\Program Files\Common Files\Northern Dynamic\NDITraceHook’ directory. As
described earlier, the ‘NDITraceHook.ini’ configuration file is read when the TraceHook
component DLLs are first loaded by any process. NDITraceHookCfg.exe therefore provides a
means to change the TraceHook configuration while it is in use.
The following screenshot illustrates the capabilities provided by this simple utility.
Here we see that the filter, trace level, and maximum log file size may be changed at run-time.
When any field value is modified the ‘Apply Changes’ button is enabled. Pressing this button will
make the changes take effect immediately. After applying any changes, the ‘Persist Settings’
button will then be enabled. If this button is pressed, the current settings will also be saved to
the NDITraceHook.ini file, thereby making the changes remain in effect the next time the
TraceHook components are utilized.
45
 Loading...
Loading...