Page 1

Démarrage - 1.1 Introduction
Novation Circuit
Groove Box Standalone
Aide-mémoire d’utilisation
Novation Circuit - Aide-mémoire Mai 2019 1/85
Page 2
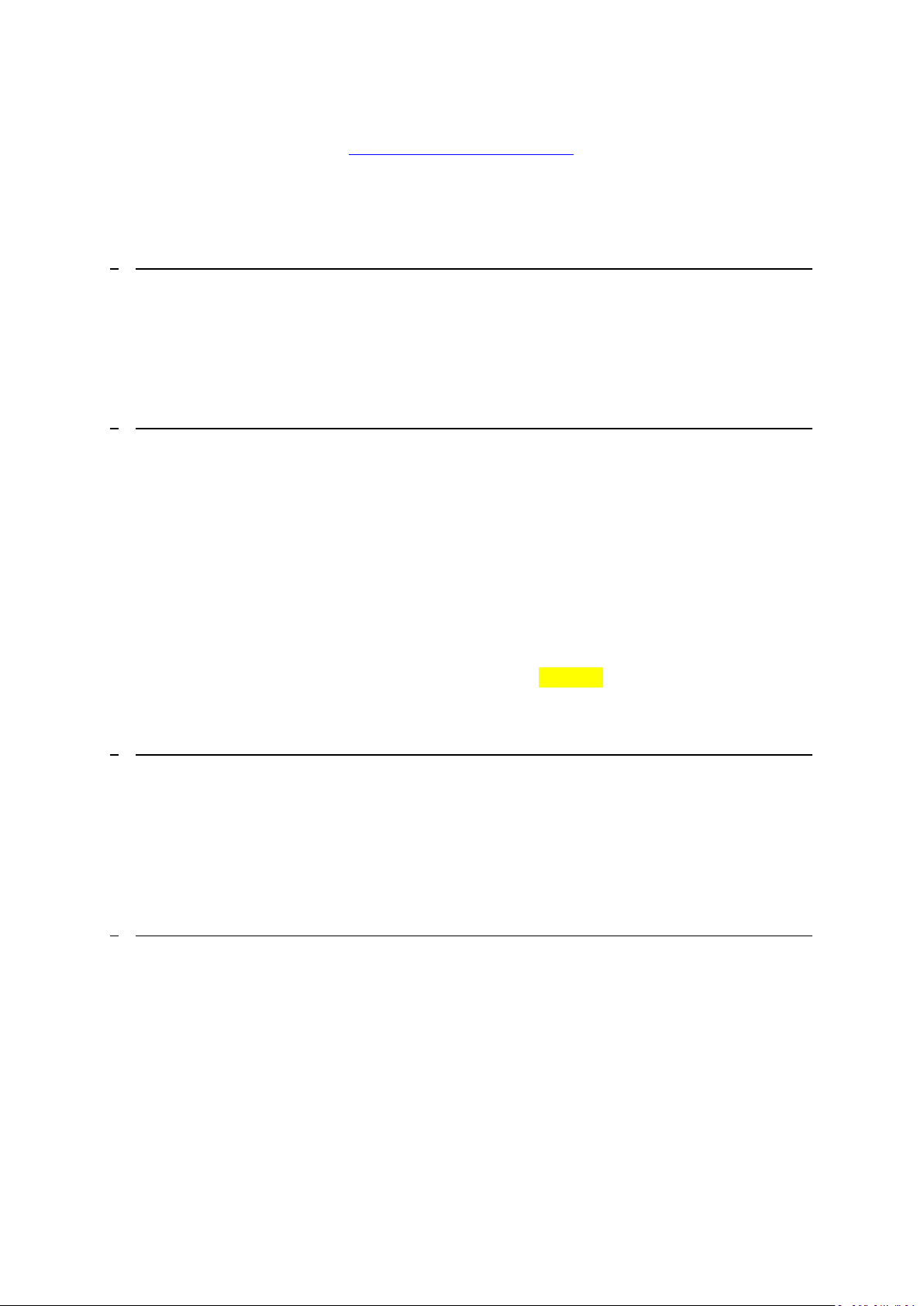
Démarrage - 1.1 Introduction
Sommaire court
Voir le sommaire complet à la fin
Penser à utiliser les onglets Acrobat pour la navigation dans le fichier à l’écran
1 DÉMARRAGE 4
1.1 INTRODUCTION 4
1.2 OU TROUVER QUOI ? 6
1.3 CONNEXIONS 7
1.4 UTILISATION DE BASE 8
2 UTILISATION AVANCÉE 25
2.1 PANNEAU DE COMMANDE 26
2.2 LES SYNTHÉS 28
2.3 LES DRUMS 43
2.4 PATTERNS 51
2.5 TEMPO & SWING 59
2.6 MIXER 62
2.7 SECTION D'EFFETS (FX) 63
2.8 « SIDECHAINS » 65
2.9 BOUTON FILTER 67
2.10 CHANGEMENT DE SESSION 68
2.11 CHANGEMENTS APPORTÉS PAR LES FIRMWARE 1.3, 1.4 ET 1.5 (À RÉDIGER) 69
2.12 ANNEXES 70
3 LOGICIELS 74
3.1 « MY CIRCUIT » ONLINE DE NOVATION 74
3.2 « CIRCUIT EDITOR » DE NOVATION 74
3.3 CIRCUIT EDITOR » DE ISOTONIK 75
3.4 ACE 79
3.5 CIRCUIT MIDI EDITOR 79
4 INFORMATIONS SUR INTERNET 80
4.1 SAMPLE PACK ET PATCH 80
4.2 TUTORIELS VIDÉO 81
Novation Circuit - Aide-mémoire Mai 2019 2/85
Page 3

Démarrage - 1.1 Introduction
Téléchargez la dernière version de cet aide-mémoire sur :
http://fr.audiofanzine.com/groove-machine/novation/circuit/medias/autres/
N’imprimez pas !
Ce document qui peut évoluer, n’est pas prévu pour l’impression. Tout est fait au
contraire pour faciliter la navigation à l’écran d’un l’ordinateur ou d’une tablette, grâce à des
liens hypertexte vers les paragraphes.
J'imprimais moi-même tous les documents techniques avant de troquer le papier pour
les documents dématérialisés, ce qui ne présente que des avantages: moins de papier
et de dépense d'impression, facilité de classement, de recherche et de navigation, et
enfin on dispose de la dernière version … sur tous les ordi-tablettes, et depuis partout
grâce à un Cloud personnel (par exemple Google Drive ou iCloud gratuit ou autre).
Appel a contribution
Si vous avez corrections, précisions ou ajouts à apporter, vous pouvez les écrire dans le fichier
PDF à l’aide de l’outil « Notes » de Acrobat Reader, et mieux encore vous pouvez me les
envoyer (le fichier, ou bien le texte si c’est assez long) pour que je complète le document.
Ma page sur Audiofanzine pour communiquer : http://fr.audiofanzine.com/membres/939970/
Conventions typographiques
Les termes en gras nomment les éléments physiques – les commandes du panneau
supérieur et les connecteurs de la face arrière,
Les termes « entre guillemets » nomment les options affichés à l’écran et
fonctionnalités « Softwares ».
Exception : dans les chapitres traitant exclusivement de software, les options sont
écrites en gras pour plus de lisibilité.
Novation Circuit - Aide-mémoire Mai 2019 3/85
Page 4

Démarrage - 1.1 Introduction
Cet aide-mémoire commence par un paragraphe « Démarrage », constitué en combinant une
traduction du Guide trop succinct « Getting Started », et une partie pas assez simple du
« Manuel de l’utilisateur » en français (bien traduit par Novation, il faut le souligner).
La suite de ce document, reprend les informations du « Manuel de l’utilisateur » dans une
présentation et une rédaction destinées à faciliter la compréhension.
Enfin on a ajouté quelques informations comme des liens vers des tutoriels vidéo sur le web,
ou vers des ressources supplémentaires, ainsi que les changements apportés par les
nouveaux Firmwares.
1 DÉMARRAGE 4
2 UTILISATION AVANCÉE 25
3 LOGICIELS 74
4 INFORMATIONS SUR INTERNET 80
1 Démarrage
1.1 INTRODUCTION 4
1.2 OU TROUVER QUOI ? 6
1.3 CONNEXIONS 7
1.4 UTILISATION DE BASE 8
1.1 Introduction
Tiré du paragraphe « Introduction » de « User Guide-fr.pdf »
Le « Circuit » est un instrument de musique électronique basé sur :
2 moteurs de synthèse « MiniNova Novation »,
4 parties de batterie
un séquenceur 16 pas à 6 pistes.
Le « Circuit » est conçu pour permettre de créer rapidement de la musique par le simple
assemblage des patterns rythmiques.
C'est à la fois un outil de composition et un instrument de prestations live.
Le « Circuit » est complètement autonome (Standalone) et peut fonctionner sans ordinateur
et sur piles (ou alimentation secteur).
La grille de jeu est un ensemble de 32 pads lumineux dynamiques en caoutchouc, qui peuvent
servir :
de touches de synthé,
de pads de batterie,
de pas de séquenceur
Novation Circuit - Aide-mémoire Mai 2019 4/85
Page 5
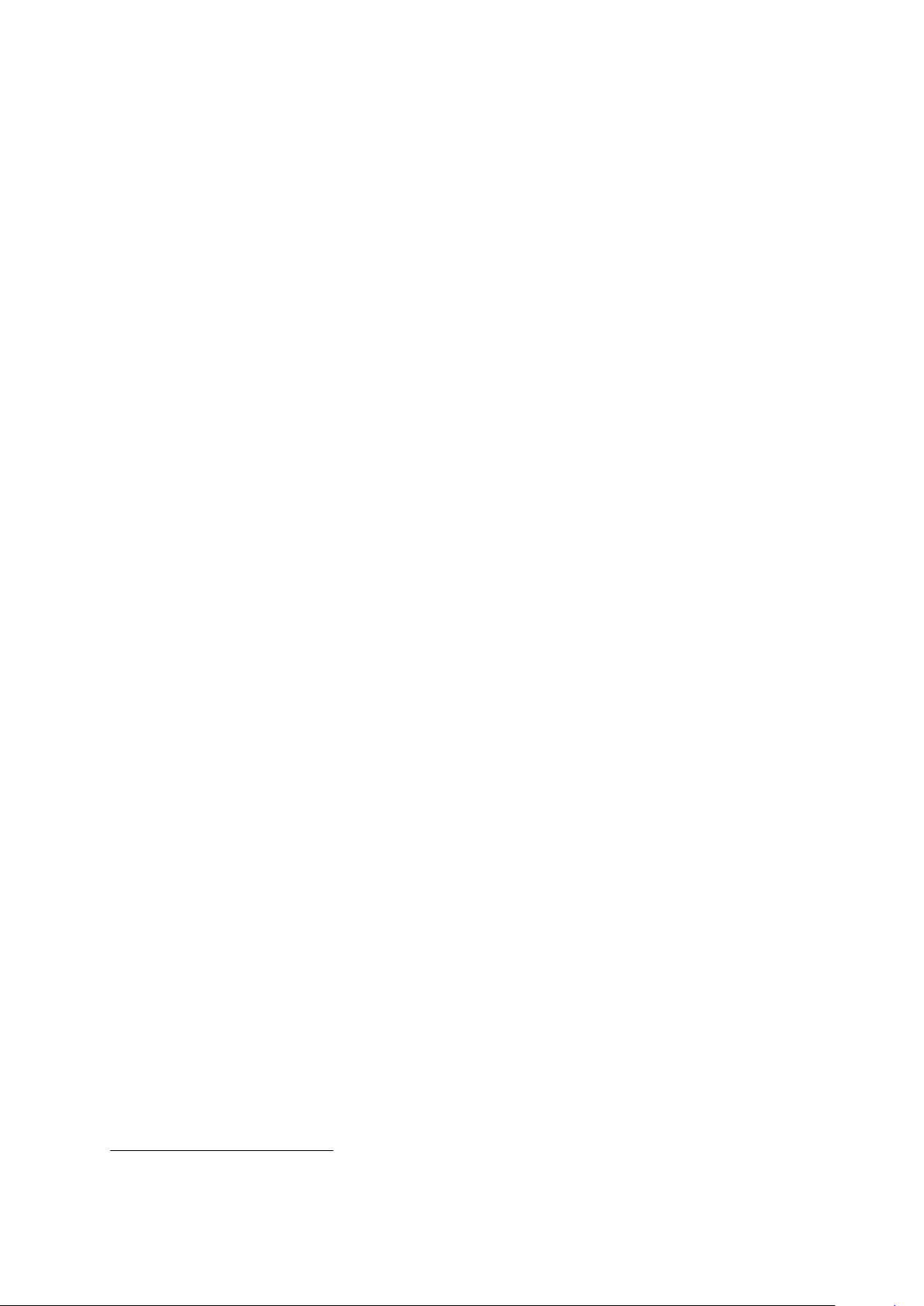
Démarrage - 1.1 Introduction
1
et au déclenchement de nombreuses autres fonctions.
L'éclairage interne des pads bénéficie d'un codage couleur1 intelligent pour que vous puissiez
voir en un coup d'œil ce qui se passe.
Huit boutons rotatifs (ou macro-commandes) permettent de modifier les sons de synthé et
de batterie à la perfection et une grande commande Filter est disponible pour apporter encore
plus à votre interprétation. Il existe une multitude d'autres fonctionnalités rapidement
accessibles : un catalogue de patches de synthé et de sons de batterie, un choix de gammes
musicales, des réglages de tempo, de swing et de durée de note, et plus encore. Vous pouvez
assembler des patterns en séquences plus longues et sauvegarder votre travail dans une des
32 mémoires de session.
Le « Circuit » envoie et reçoit également des données MIDI standard, de façon à par exemple
le connecter à d'autres appareils compatibles MIDI, à le synchroniser avec d'autres boîtes à
rythmes ou Groovebox, ou à déclencher des synthés. La connexion USB gère aussi le MIDI ;
ce qui vous permet de brancher le « Circuit » à votre ordinateur pour synchroniser et
enregistrer des données MIDI dans votre station de travail audio numérique (STAN).
Caractéristiques principales
Associe 2 moteurs de synthèse « MiniNova » et 4 parties de batterie
Grille à 32 pads multicolores pour jouer et pour afficher des informations
Le partage de grille permet d'afficher simultanément les pas de séquence et les notes
Pads dynamiques
64 patches de synthé
64 sons de batterie
Plage de tempo allant de 40 à 240 BPM, plus mode de battue manuelle (Tap)
Swing réglable
Les patterns peuvent être enchaînés
Réglages de décalage et de longueur de pattern
Plage de 12 octaves (-6, +5)
8 macro-commandes pour des modifications supplémentaires des sons
Classique commande Filter de type synthé
Mélangeur intégré
Section d'effets (FX)
Fonctions d'effacement (Clear) et de duplication (Duplicate)
Dynamique (Velocity) et durée (Gate) de note réglables
32 mémoires de session
Sortie ligne stéréo
Sortie casque indépendante
Port USB pour les données MIDI et les mises à jour de Firmware
Haut-parleur interne
Fonctionne sur adaptateur secteur externe (fourni) ou 6 piles AA (fournies)
L'éclairage par LED RVB signifie que chaque pad possède des LED rouge, bleue et verte, s'allumant
avec des intensités différentes. Cela permet d'obtenir quasiment toute couleur d'éclairage.
Novation Circuit - Aide-mémoire Mai 2019 5/85
Page 6

1.2 OU trouver QUOI ?
Sujet
Paragraphe
Simple
Paragraphe
Avancé
Démarrage
1
Introduction
1.1
Ou trouver Quoi
1.2
Connexions
0
Utilisation de base
1.4
Préambule
1.4.1
Vue d’ensemble
1.4.2
Utilisation de base
1.4.3
Utilisation avancée
2
Panneau de commande
2.1
Les Synthés
2.2
Les Drums
2.3
Patterns
2.4
Tempo & Swing
2.5
Mixer
2.6
Section d’effets
2.7
Sidechains
2.8
Bouton FILTER
2.9
Changement de session
2.10
Nouveautés des Firmware1.3, 1.4, 1.5
2.11
Annexes
2.12
Logiciels
3
« My Circuit »
3.1
« Circuit Editor » de Novation
3.2
« Circuit Editor » de Isotonik
3.3
« ACE »
3.4
« Circuit MIDI Editor »
3.5
Ressources sur internet
4
Sample Packs et Patches
4.1
Tutoriel vidéo
4.2
Démarrage - 1.2 OU trouver QUOI ?
Novation Circuit - Aide-mémoire Mai 2019 6/85
Page 7

Démarrage - 1.3 Connexions
1.3 Connexions
1 L/MONO et RIGHT : sorties audio générales sur deux prises jack 6,35 mm 2 points
(TS). Le niveau de sortie maximal est de +5,3 dBu (+/-1,5 dBu). Sans fiche branchée en prise
RIGHT, la prise L/MONO fournit un mixage mono des canaux gauche et droit. Le hautparleur
interne est coupé lorsqu'une fiche est insérée dans l'une ou l'autre des prises de sortie
générale.
2 MIDI IN et OUT : connecteurs MIDI sur deux prises mini-jack 3,5 mm 3 points
(TRS). Utilisez les câbles de conversion fournis pour le raccordement à des prises DIN 5
broches standard.
3 : Port USB 2.0 utilisant une prise de type B. Un câble type B vers
type A est fourni avec l'unité. Le port est compatible MIDI en mode natif (Class Compliant) ;
connectez-le à des ordinateurs et autres appareils prenant en charge le MIDI par USB pour
transmettre et recevoir des données MIDI. Sert également aux mises à jour du Firmware.
NOTE – le port USB ne véhicule ni alimentation CC ni signal audio.
4 (Entrée CC) : branchez l'adaptateur secteur fourni à cette prise coaxiale.
5 POWER : interrupteur d'alimentation « à pression » pour éviter une
commutation involontaire ; une pression d'environ une seconde est nécessaire pour allumer
ou éteindre l'unité.
Novation Circuit - Aide-mémoire Mai 2019 7/85
Page 8

Démarrage - 1.4 Utilisation de base
1.4 Utilisation de base
1.4.1 PRÉAMBULE 8
1.4.2 VUES D’ENSEMBLE 10
1.4.3 UTILISATION DE BASE 13
1.4.1 Préambule
Tiré du paragraphe « Introduction » de « User Guide-fr.pdf »
1.4.1.1 Abréviations, conventions, etc. 8
1.4.1.2 Trucs et astuces 8
1.4.1.3 Contenu de l'emballage 8
1.4.1.4 Enregistrement du « Circuit » 9
1.4.1.5 Alimentation requise 9
1.4.1.6 Emploi de l'adaptateur secteur 9
1.4.1.1 Abréviations, conventions, etc.
Les références des numéros des commandes du panneau supérieur ou des connecteurs de
la face arrière sont différenciées par l’encadrement comme suit :
- 6 : schéma de la face supérieure
- 1 : schéma de la face arrière
Voir « Face supérieure – commandes » au § 2.1 ci-dessous, et « Face arrière – connecteurs
» au § 0 ci-dessus.
Les termes en gras nomment les éléments physiques – les commandes du panneau
supérieur et les connecteurs de la face arrière,
Les « termes » entre guillemets nomment les différentes Vues de la grille de pads, ainsi
que tous les termes et fonctionnalités « Softwares ».
1.4.1.2 Trucs et astuces
Quelques conseils ayant trait au sujet évoqué sont indiqués pour faciliter l’obtention des
objectifs courants. Il n'est pas obligatoire de les suivre, mais ils facilitent généralement la vie.
1.4.1.3 Contenu de l'emballage
L’emballage a été conçu pour supporter les rigueurs d'une manipulation brutale. Si l'unité
semble avoir été endommagée durant le transport, ne jetez aucun des éléments d'emballage
et informez-en votre magasin de musique.
Si possible, conservez tous les éléments d'emballage pour un usage futur au cas où vous
devriez réexpédier l'unité.
• Groovebox « Circuit » de Novation
• Câble USB Type A vers Type B (1,5 m)
• 2 câbles MIDI de conversion : mini-jack 3,5 mm 3 points vers DIN 5 broches
Novation Circuit - Aide-mémoire Mai 2019 8/85
Page 9

Démarrage - 1.4 Utilisation de base
• Guide de prise en main, comprenant des informations détaillées pour l'enregistrement
du produit et des logiciels
• Carte d'inscription (Bundle Code) pour le logiciel d'enregistrement Ableton Live Lite
• Feuillet de référence des patches
• Feuillet d'informations de sécurité
• Adaptateur secteur : CC 12 V, 1,5 A, avec broches secteur interchangeables
• 6 piles alcalines AA
1.4.1.4 Enregistrement du « Circuit »
Il est important d'enregistrer en ligne votre instrument en suivant les instructions fournies pour
l'enregistrement de produit/logiciel au paragraphe 1.4.3.2 ci-dessous. En plus de valider votre
garantie du constructeur, cela permet de télécharger les logiciels :
• Logiciel de composition musicale « Ableton Live Lite »
• 1 Go de sons et d'échantillons « Loopmasters »
Les instructions d’enregistrement contiennent aussi les codes que vous devrez saisir dans les
formulaires en ligne sur notre site web pour télécharger les logiciels, mais avant d'essayer de
le faire, l'enregistrement de votre garantie est nécessaire.
1.4.1.5 Alimentation requise
L’alimentation est possible sur secteur via l'adaptateur secteur fourni ou par des piles
AA.
Il ne peut pas être alimenté par un ordinateur ou autre appareil au travers d'une
connexion USB.
1.4.1.6 Emploi de l'adaptateur secteur
L'adaptateur secteur fourni avec l'unité est de type CC 12 V, 1,5 A, et peut fonctionner sur des
tensions secteur allant de 100 à 240 V, en 50 ou 60 Hz. L'adaptateur a des broches secteur
interchangeables ; différents types de broche sont fournis pour rendre l'adaptateur compatible
avec les prises secteur de nombreux pays différents. Les broches peuvent facilement se
changer en pressant le bouton semi-circulaire à ressort au centre de l'adaptateur et en faisant
glisser les broches vers le haut pour les sortir du corps de l'adaptateur. Faites glisser ensuite
les broches correctes (comme indiqué par les flèches) en veillant à ce qu'elles se verrouillent
bien en place.
Le câble de l'adaptateur secteur se connecte à la prise coaxiale d'entrée CC de la face arrière
(4 dans « Face arrière – connecteurs » au § 0 ci-dessus).
L'utilisation d'adaptateurs secteur d'un autre type que celui fourni n'est pas recommandée par
Novation.
Novation Circuit - Aide-mémoire Mai 2019 9/85
Page 10

Démarrage - 1.4 Utilisation de base
Terme
Touche
Définition
Chaîne de
patterns
série cyclique de patterns lus en continu
Curseur de
lecture
En mode de lecture, le pad blanc qui avance dans l'affichage de
pattern, matérialisant ainsi le pas actuellement joué. Devient rouge
en mode d'enregistrement
Enregistrement
live
Record
Vous permet d'ajouter en temps réel des notes de synthé pendant
qu'un pattern est lu.
Enregistre également tous les mouvements des macro-commandes.
Fixed
Shift +
Velocity
Pour désactiver la réponse dynamique des pads de la grille.
Macrocommandes
8 boutons rotatifs dont la fonction varie en fonction de la vue
actuellement sélectionnée ;
servent principalement à modifier les sons de synthé et de batterie
Mémoire de
pattern
Endroit où est conservé un pattern ;
il y en a 8 par piste dans chaque session
Mode
d'enregistrement
Mode dans lequel des notes de synthé peuvent être ajoutées au
pattern ou dans lequel les modifications apportées avec les macrocommandes peuvent être sauvegardées.
La touche Record est allumée en rouge vif
Mode Play
Mode dans lequel le séquenceur tourne ;
la touche Play (lecture) est allumée en vert vif
Mode Stop
Mode dans lequel le séquenceur ne tourne pas
Pad de grille
Un des 32 pads composant la zone principale de jeu
Pad de jeu
Pads de la grille servant à programmer des notes de synthé ou des
frappes de batterie
Page de
configuration
Permet le contrôle des paramètres MIDI d'horloge MIDI et
d'émission/réception. Le fonctionnement normal du « Circuit » est
suspendu quand la page de configuration est ouverte
Pas
Chaque pattern est divisé en pas ;
les patterns de batterie ont toujours 16 pas tandis que ceux de
synthé peuvent en avoir moins
Patch
Synonyme de « Preset » ou préréglage ; un des 64 sons de synthés
ou des 64 sons de batterie qui peuvent être sélectionnés pour
chaque piste
Pattern
Cycle répétitif de notes de synthé et/ou frappes de batterie
composé d'un maximum de 16 pas. Comprend les données de
dynamique, de durée, de longueur de pattern et d’automation
Piste
Un des 6 instruments d'une session : « Synth 1 », « Synth 2 », « Drum
1 », « Drum 2 », « Drum 3 », « Drum 4 »
1.4.2 Vues d’ensemble
1.3.2.1 Glossaire 10
1.3.2.2 Panneau de commandes (sans explications) 12
1.4.2.1 Glossaire
Tiré de « User Guide-fr.pdf »
Certains des termes utilisés dans ce mode d'emploi ont une signification particulière quand ils
s'appliquent au « Circuit » :
Novation Circuit - Aide-mémoire Mai 2019 10/85
Page 11
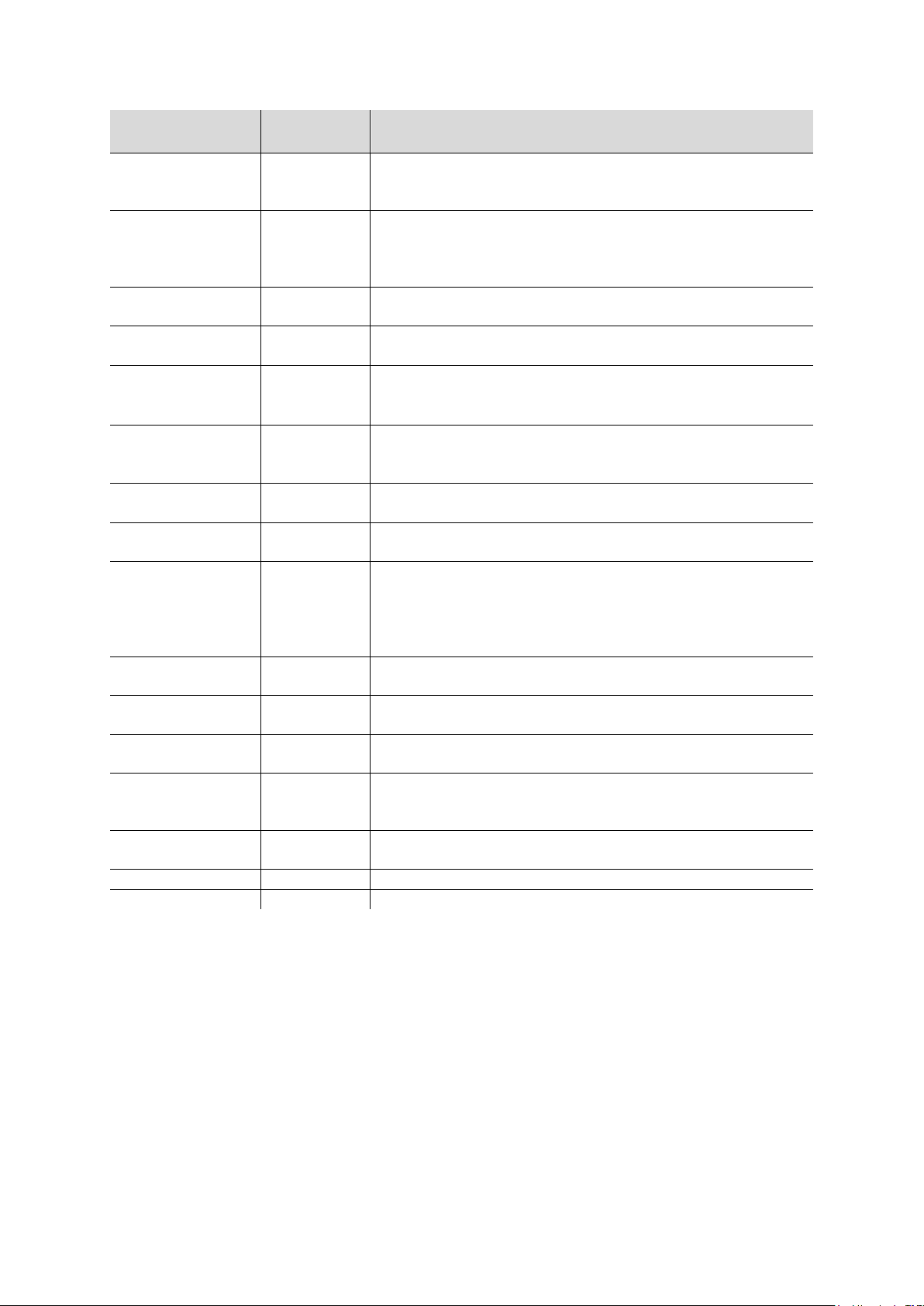
Démarrage - 1.4 Utilisation de base
Terme
Touche
Définition
Saisie manuelle
de note
Assignation de notes de synthé à un pas spécifique dans un pattern.
Avec un pad de pas pressé, pressez le pad correspondant à la note à
ajouter. Cela peut se faire avec le séquenceur arrêté ou non
Session
Ensemble de toutes les données nécessaires à la lecture complète
de toutes les pistes, avec patterns, séquences, données
d'automation etc. 32 sessions peuvent être sauvegardées en
mémoire flash
Sidechain
Sidechain
Méthode permettant aux frappes de la partie de batterie 1 (Drum 1)
de modifier la dynamique des notes de synthé
Touches
« PATTERN »
Nudge et
Length
Nom collectif des touches du groupe comprenant les touches Nudge
et Length
Touches
« STEP »
Note,
Velocity et
Gate
Nom collectif des touches du groupe comprenant les touches Note,
Velocity et Gate
Vue
Une des diverses façons dont les 32 pads de grille peuvent être
utilisés pour afficher des informations et permettre l'interaction de
l'utilisateur
Vue « Expand »
Shift +
Note
Double la zone de pads de jeu pour les synthés et offre un mode de
frappe pour la batterie
Vue « FX »
FX
Permet à l'utilisateur d'ajouter individuellement aux pistes de la
« Reverb » et du « Delay »
Vue « Gate »
Gate
La valeur « Gate » d'une note est le nombre de pas durant lequel elle
est jouée.
La Vue « Gate » permet de modifier la longueur d'une note. Des
valeurs individuelles de « Gate » peuvent être réglées pour chaque
note assignée à un même pas en utilisant l'enregistrement live
Vue « Length »
Length
Permet à l'utilisateur de changer la longueur d'un pattern de synthé
; les valeurs peuvent aller de 1 à 16 pas
Vue « Note »
Note
La Vue qui sert à programmer des notes de synthé et des frappes de
batterie
Vue « Nudge »
Nudge
Permet à tous les pas d'un pattern d'être décalés vers l'avant ou
l'arrière dans le temps par paliers d'un demi-pas
Vue « Patterns »
Patterns
Cette Vue affiche les 8 mémoires de pattern par piste et permet leur
sélection individuelle ou sous forme de chaîne de patterns, leur
suppression et leur duplication
Vue « Scales »
Scales
Permet à l'utilisateur de sélectionner une des 16 gammes musicales
pour le synthé et également de transposer les gammes
Vue « Sessions »
Sessions
La Vue utilisée pour sauvegarder et charger les sessions
Vue « Velocity »
Velocity
Permet l'édition de la dynamique d'un pas
Novation Circuit - Aide-mémoire Mai 2019 11/85
Page 12

1.4.2.2 Panneau de commandes (sans explications)
Démarrage - 1.4 Utilisation de base
Voir la description des contrôles au paragraphe 2.1 ci-dessous
Novation Circuit - Aide-mémoire Mai 2019 12/85
Page 13

Démarrage - 1.4 Utilisation de base
1.4.3 Utilisation de base
1.3.3.1 Licence « Ableton Live Lite » 13
1.3.3.2 Enregistrer le Circuit et télécharger le logiciel inclus 14
1.3.3.3 Emploi de piles 15
1.3.3.4 Mise en marche 16
1.3.3.1 Principes de fonctionnement 17
1.3.3.2 Commencer avec un morceau de démonstration 19
1.3.3.3 Premier Groove à partir de zéro 21
1.3.3.4 Chargement et sauvegarde 23
1.4.3.1 Licence « Ableton Live Lite »
Tiré de « Getting Started Guide.pdf »
Ableton Live est un environnement de production de musique flexible et un outil de
performance. C'est pourquoi il est utilisé partout, des petits studios amateurs jusqu’aux plus
grandes scènes du monde.
Comment obtenir Live Lite
Téléchargez et installez la dernière version d'Ableton Live Lite à l'adresse suivante:
www.ableton.com/live-lite
Lancez « Ableton Live Lite ».
Live vous guidera dans le cadre d'un processus d'autorisation et vous demandera votre
numéro de série qui se trouve dans votre compte sur le site web Novation une fois que vous
avez enregistré votre unité.
Upgrader vers Live 9
Les versions « Live 9 Standard » et « Suite » élargissent considérablement les fonctionnalités
et les sons.
En tant qu'utilisateur « Live Lit »e, vous pouvez économiser jusqu'à 100 USD / 70 EUR sur
une mise à niveau par rapport à l'achat d'une nouvelle licence. Voyez ce que vous obtiendrez
dans Live 9 Standard and Suite: www.ableton.com/lite-upgrade
La version « Ableton Live Lite » comprend les fonctionnalités suivantes :
• Flux de travail rapide et intuitif d'Ableton, basé sur une session unique et Vues
d'arrangement
• Enregistrement audio de qualité professionnelle et séquençage MIDI jusqu'à 8 pistes
• Création et traitement de son créatif avec les Instruments « Impulse » and « Simpler »,
plus Racks, instruments et effets
• 600 Mo de boucles et d'échantillons
• Compatibilité plug-and-play avec de nombreux contrôleurs matériels
• Effets de studio incluant EQ, compression, réverbération, Delay, chorus, Filtre et autres
• Utilisation illimitée des instruments et effets Ableton inclus
• Utilisation illimitée de vos instruments préférés VST et AU Et effets
Novation Circuit - Aide-mémoire Mai 2019 13/85
Page 14

Démarrage - 1.4 Utilisation de base
ATTENTION : Le « Bundle Code » figurant dans
l’emballage (sur le guide de démarrage ou sur une
carte séparée) est non seulement nécessaire au
téléchargement des logiciels, met également pour
finaliser l’enregistrement du « Circuit ».
1.4.3.2 Enregistrer le Circuit et télécharger le logiciel inclus
Tiré de « Getting Started Guide.pdf »
Aller sur le site web www.novationmusic.com/register et cliquer sur « Registrer your product ».
Sélectionnez « Circuit » dans la liste déroulante
entrez votre numéro de série. Vous pouvez le trouver à l'arrière de cette brochure et
sur l'étiquette sur en dessous de votre « circuit »: il a 12 ou 13 caractères: les 3
premiers caractères peuvent être des chiffres ou des lettres, mais le reste ne sera que
des nombres.
o NB : Le numéro de série n'est pas le code du paquet logiciel.
Ensuite, cliquez sur « Get my Stuff » pour télécharger votre logiciel. Si vous n'avez pas
de compte Novation, il vous sera demandé d’en créer un.
Novation Circuit - Aide-mémoire Mai 2019 14/85
Page 15
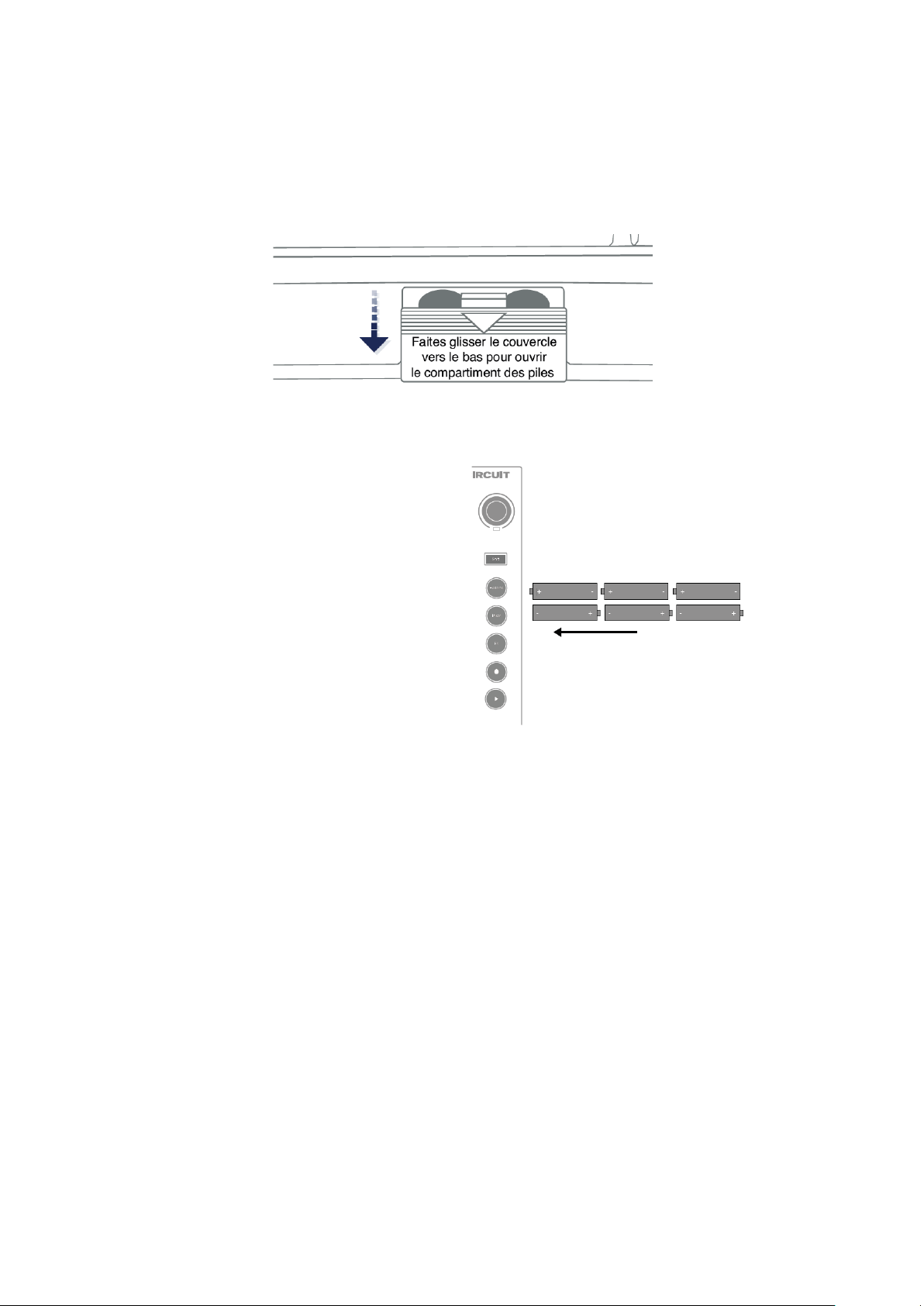
Démarrage - 1.4 Utilisation de base
Insérez les piles réparties en deux groupes
de 3 comme représenté sur le schéma sous
l'unité juste en dessous du compartiment
des piles :
1.4.3.3 Emploi de piles
Tiré de « User Guide-fr.pdf »
L’instrument peut fonctionner également avec 6 piles alcalines R6 de taille AA ou des batteries
au lithium de haute capacité. Un jeu de piles adaptées est fourni.
Le compartiment des piles se trouve sur le côté droit de l'unité. Faites glisser vers le bas le
couvercle du compartiment des piles pour l'ouvrir ; notez qu'il est retenu par une attache.
Notes :
• Le « Circuit » accepte aussi bien des piles 1,5 V que des batteries rechargeables NiMH
1,2 V de taille AA. Pour les piles, nous recommandons l'utilisation de piles alcalines ou
lithium haute capacité.
• Ne panachez jamais les types de pile ou de batterie. Veillez toujours à ce que les 6
piles/batteries soient du même type.
• Leur durée de fonctionnement dépend de leur type : 5 heures d'utilisation peuvent être
obtenues avec des piles alcalines de haute qualité.
• Le « Circuit » ne recharge PAS les batteries NiMH rechargeables quand elles sont
installées ; celles-ci doivent être rechargées en externe au moyen d'un chargeur
adapté.
• Ne panachez pas des batteries ayant des niveaux de charge différents – c'est-à-dire
que vous ne devez pas mélanger des batteries pleinement chargées avec d'autres
partiellement déchargées.
• Retirez toujours les piles/batteries en cas de non utilisation prolongée.
• Les piles/batteries usagées contiennent des substances dangereuses et doivent être
éliminées de façon responsable. Jetez toujours les piles/batteries usagées
conformément aux directives locales concernant l'environnement et/ou le recyclage.
Novation Circuit - Aide-mémoire Mai 2019 15/85
Page 16

Démarrage - 1.4 Utilisation de base
1.4.3.4 Mise en marche
Tiré de « Getting Started Guide.pdf »
1.3.3.4.1 Alimentation 16
1.3.3.4.2 Activer SAVE 16
1.3.3.4.3 Mise sous tension 16
1.3.3.4.4 Démarrer une nouvelle session 17
1.4.3.4.1 Alimentation
Pour utiliser le « circuit » sans piles, vous pouvez connecter l'alimentation fournie. Cela
fonctionnera avec ou sans les batteries en place.
Activez le « circuit » en maintenant le bouton POWER enfoncé pendant plus d'une demiseconde. Le symbole d'alimentation s'affiche si l'alimentation est opérationnelle.
1.4.3.4.2 Activer SAVE
L’enregistrement est désactivé par défaut au départ, ce qui ne permet d’enregistrer vos
sessions.
maintenir les boutons SHIFT et SAVE tout en allumant le « circuit ». Quand
« SAVE » est disponible le bouton est faiblement allumé en bleu.
1.4.3.4.3 Mise sous tension
Tiré de « User Guide-fr.pdf »
Pour une alimentation secteur, branchez l'adaptateur fourni à la prise d'entrée CC 4 et dans
une prise secteur.
Appliquez une pression longue à la touche POWER 5 et le motif d’allumage des Pads affiche
pendant 5 secondes un symbole d’alimentation secteur:
Pour une alimentation par piles, le motif d’allumage des pads représente un symbole de
charge:
La représentation ci-dessus correspond à des piles complètement chargées.
Des piles/batteries moins chargées se manifestent par un moins grand nombre de pads
verts. Si aucun pad vert ne s'affiche, les piles/batteries doivent être changées.
Après le démarrage, l'affichage de la grille de pads change comme montré ci-dessous :
Novation Circuit - Aide-mémoire Mai 2019 16/85
Page 17
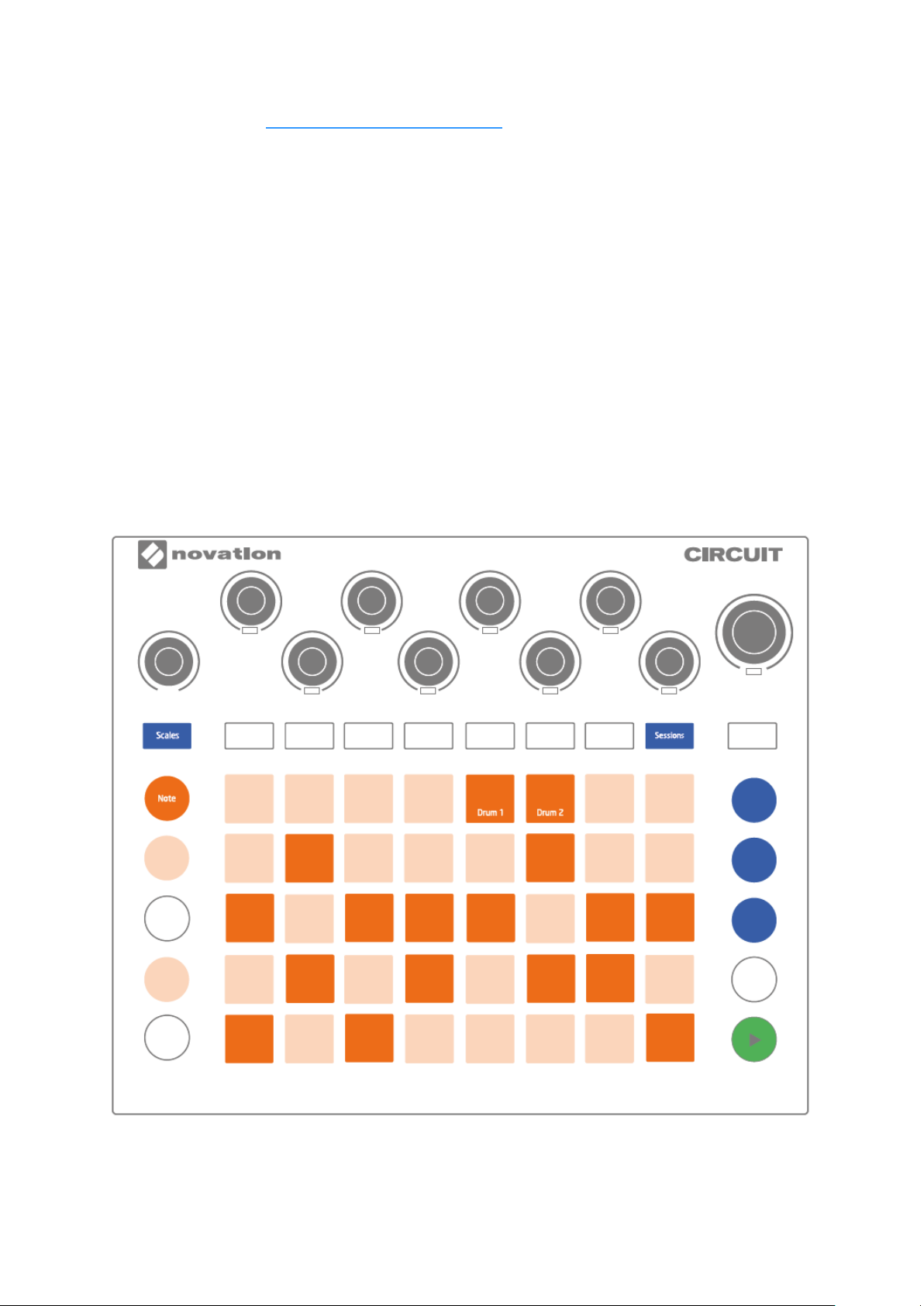
Démarrage - 1.4 Utilisation de base
1.4.3.4.4 Démarrer une nouvelle session
Ce guide est conçu pour un démarrage rapide. Voir plus d'informations dans le Guide de
l'utilisateur originale ou dans le paragraphe 2 ci-dessous.
Appuyez sur le bouton Sessions pour entrer dans la vue « Sessions ».
Les pads affichent les Sessions disponibles avec la première sélectionnée. En configuration
d’usine, le « Circuit » contient une session de démonstration, mais vous pouvez la modifier ou
la supprimer.
1.4.3.5 Principes de fonctionnement
Tiré de « Getting Started Guide.pdf »
Cette description des principes de fonctionnement est utile aux débutants pour appréhender
rapidement le fonctionnement du « Circuit ».
Ce paragraphe peut être éventuellement suffisant pour le démarrage des utilisateurs les plus
expérimentés.
Plutôt que de changer la Session de démonstration, sélectionnez une session vide disponible
comme indiqué au paragraphe 1.4.3.4.4 ci-dessus.
Novation Circuit - Aide-mémoire Mai 2019 17/85
Page 18

Démarrage - 1.4 Utilisation de base
Presser le bouton Drum 1 et appuyez sur PLAY. Le déplacement du curseur de la
séquence est matérialisé par l’allumage successif des Pads.
o Les deux premières lignes sont pour « Drum 1 » (kick)
o Les deux lignes inférieures sont pour « Drum 2 » (snare).
Appuyez sur les Pads pour activer ou désactiver les pads « Drum 1 » et « Drum
2 ». Vous entendrez l'effet lorsque le curseur de séquence se déplace au niveau
de ces pas.
Presser le bouton Synth 1. Les deux premières lignes de Pad permette de jouer avec
le patch « Synth 1 ».
Appuyez sur Record et jouez sur les Pads. Vos notes et vos accords seront stockés
dans les pas du séquenceur et vous entendrez l'effet instantanément lorsque le motif.
Pour modifier toutes les notes « Synth », appuyez et maintenez un pad de pas des 2
lignes inférieures tout en appuyant sur les notes des deux premières lignes.
Appuyez 2 fois sur SAVE pour sauvegarder votre session à l’emplacement choisi plus
tôt dans la vue « sessions ».
Il faut enregistrer la session pour pouvoir la rappeler après l’extinction.
Les opérations ci-dessus ont suffit pour construire un beat avec un Kick, un Snare et une ligne
de basse.
Novation Circuit - Aide-mémoire Mai 2019 18/85
Page 19

Démarrage - 1.4 Utilisation de base
Essayer maintenant « Drum 3 » et « Drum 4 » ainsi que « Synth 2 ».
Le site Novations fournir de nombreuses informations :
https://support.novationmusic.com/hc/en-gb
vidéo de démmarrage : https://novationmusic.fr/get-started/circuit
turoriels : https://support.novationmusic.com/hc/en-gb/categories/200837215-
Tutorials
base de connaissance sur : https://support.novationmusic.com/hc/en-
gb/categories/200837235-How-to-
FAQ : https://support.novationmusic.com/hc/en-gb/categories/200812599-Information
Compatibilités : https://support.novationmusic.com/hc/en-gb/categories/200837225-
Compatibility
1.4.3.6 Commencer avec un morceau de démonstration
Tiré de « Getting Started Guide.pdf »
Maintenez la touche POWER enfoncée pendant au moins une 1/2 seconde pour
allumer le « circuit ».
Si le Circuit fonctionne sur piles, le motif d’allumage des pads indique brièvement le
compteur de batterie.
Si l'alimentation est connectée, le motif d’allumage des pads indique un symbole de
charge, comme expliqué au § 1.4.3.4.3 ci-dessus.
Le démarrage peut prendre 4 secondes.
Tiré de « User Guide-fr.pdf »
16 sessions de démonstration sont pré chargées dans les mémoires.
Pressez la touche Play 12. La première session de démonstration démarre (voir
§ 1.4.3.4.4 ci-dessus pour sélectionner une autre session de démonstration).
Notes de synthé pour commencer : « Synth1 » et « Synth 2 »
Pressez la touche Synth 1 5 pour afficher la Vue « Note » de « Synth 1 ».
En vie « Notes », les deux rangées de pads du haut représentent des notes de synthé,
au choix pour « Synth1 » ou pour « Synth 2 »
Les pads de notes sont affichées en mauve pour « Synth 1 »
ou
Idem pour « Synth 2 » en pressant la touche Synth 2.
Les pads de notes sont affichées en vert pour « Synth 2 »
les deux rangées du bas affichent les pas de séquence, ainsi que la progression dans
la séquence.
Novation Circuit - Aide-mémoire Mai 2019 19/85
Page 20

Démarrage - 1.4 Utilisation de base
o Quand la séquence comprend une note de synthé, un pad de note des 2
rangées du haut devient blanc, pour représenter la note jouée.
o En même temps, les pads de séquence bleu clair et s’allument
successivement en blanc pour matérialiser la progression de la séquence.
Beats de Drum pour continuer : « Drum 1 » et « Drum 2 » ou « Drum 3 » et « Drum 4 »
Deux des 4 instruments de batterie sont affichés simultanément, contrairement aux 2
synthés qui ne peuvent être affichés qu’alternativement.
Les 2 paires de pistes de batterie fonctionnent identiquement à l'exception du codage
couleur.
o pistes « Drum 1 » et « Drum 2 » affichées ensemble, en orange,
o pistes « Drum 3 » et « Drum 4 » affichées ensemble en jaune.
ou
Pressez la touche Drum 1 (instrument de batterie 1). Les 2 premiers instruments de
batterie sont affichés simultanément : « Drum 1 » et « Drum 2 ».
o 2 rangées du haut : instrument de batterie « Drum 1 » (en général la grosse
caisse)
o 2 rangées du bas : autre instrument de batterie « Drum 2 » (en général la
caisse claire)
Le pad correspondant à l’instrument frappé sur le pas en cours, s’allume plus
vivement que les autres pads.
Idem pour les instruments « Drum 3 » et « Drum 4 », à l'exception des couleurs.
« Drum 3 » et « Drum 4 » sont généralement des variations de cymbale, de charleston
ou d'autres sons de percussions.
Activer quelques-uns des pads pour ajouter des frappes supplémentaires;
Désactiver un pad pour supprimer la frappe lui correspondant.
Pressez la touche de lecture pour arrêter la séquence
Plus loin dans le mode d'emploi, nous expliquons comment vous pouvez choisir le son de
synthé et le son de batterie pour les associer dans un pattern, et également comment vous
pouvez manipuler les sons en temps réel.
Novation Circuit - Aide-mémoire Mai 2019 20/85
Page 21
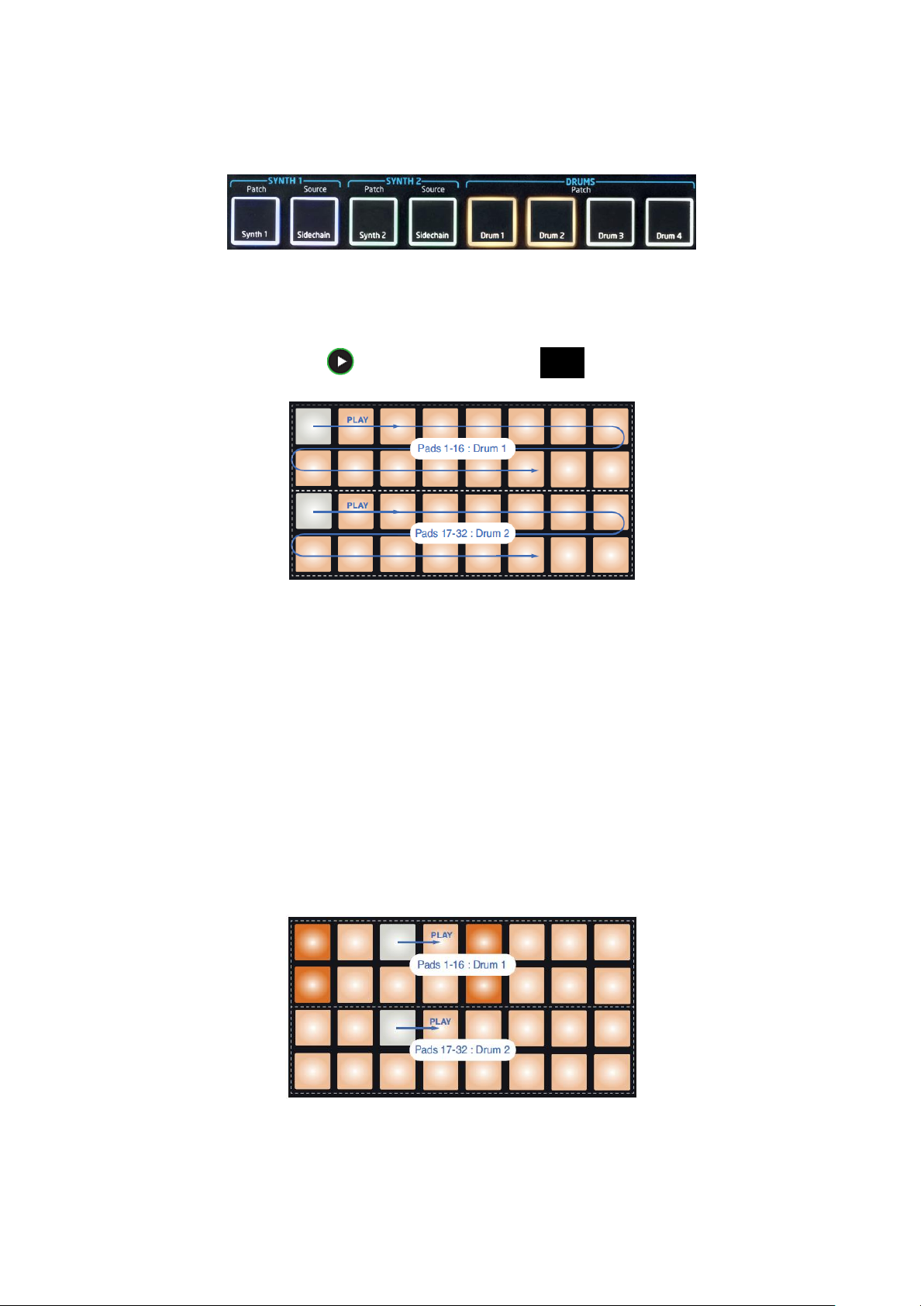
Démarrage - 1.4 Utilisation de base
1.4.3.7 Premier Groove à partir de zéro
Tiré de « User Guide-fr.pdf »
Après avoir expérimenté pendant un moment les patterns de démonstration, créez un pattern
à partir de zéro.
Sélectionnez Sessions puis une mémoire vide.
Sélectionnez Drum 1.
Quand vous pressez Play, vous voyez le pad blanc (le curseur de lecture avancer
sur les 16 pas des deux instruments de batterie :
Vous n'entendez encore rien.
Les Vues « notes » de batterie vont toujours par paires :
- « Drum 1 » sur les deux rangées du haut (ou « Drum 3 »)
- « Drum 2 » sur les deux du bas (ou « Drum 4 »).
Les instruments « Drum 3 » et « Drum 4 » fonctionnent exactement de la même façon.
NOTE
o Les patterns de batterie font toujours 16 pas.
o Les patterns de synthé peuvent avoir n'importe quelle longueur, de 1 à 16 pas.
Ce sujet est abordé dans « Longueur (Length) » au § 2.4.5 ci-dessous.
Poursuivre :
Pour avoir un coup de grosse caisse sur chaque temps, pressez les pads 1, 5, 9 et 13
comme représenté :
ajouter une caisse claire à la séquence en pressant les pads voulus dans les 2 rangées
du bas.
Si vous pressez Drum 3 (ou Drum 4), c'est la vue de séquence des 2 autres pistes de
batterie qui est affichée et vous pourrez y ajouter 2 autres instruments de batterie.
Novation Circuit - Aide-mémoire Mai 2019 21/85
Page 22

Démarrage - 1.4 Utilisation de base
Pour avoir un clavier de piano conventionnel, maintenez pressée Scales 8 puis
pressez le pad 32 (celui en bas à droite), ce qui l'allume en rmauve vif. Cela vous donne
un clavier à gamme chromatique dont l'agencement diffère de celui des autres gammes :
La gamme chromatique offre les 12 notes de l'octave ; pour les agencer sur les pads, la «
taille » du clavier est réduite à une octave.
Pour supprimer une frappe de batterie, presser à nouveau le pad correspondant (que
ce soit pendant que la séquence tourne ou quand elle est à l'arrêt).
Les pads allumés de façon vive indiquent les pas qui comprennent des frappes.
Maintenant, vous pouvez jouer des notes de synthé.
Pressez Synth 1 pour ouvrir la Vue « Synth 1 ». Dans la vue « Synth » :
o les 2 rangées du haut représentent un clavier musical,
o les 2 rangées du bas, les pas de séquence.
Lorsque la touche Play est pressée, les pads s’allument successivement en blanc
pour matérialiser le défilement des pas de la séquence.
Avec toutes les gammes excepté la gamme chromatique (voir « Gammes (« Scales » au §
2.2.1.1 ci-dessous), l'affichage de grille est comme ci-dessous :
Les pads mauves représentant 2 octaves de la note la plus basse à la plus haute.
ajouter des notes de synthé supplémentaires, au choix :
o en les jouant en temps réel,
o ou en les ajoutant au pattern en pressant Record 12 .
Quand la touche Record est allumée, tout ce que vous jouez dans les 2 Vues
« Synth 1 » ou « Synth 2 », est intégré au pattern.
Les touches Oct ▼ et Oct ▲ déplacent la tessiture du clavier du synthé actuellement
sélectionné d'une octave à chaque pression, jusqu'à un maximum de 5 octaves vers le haut
et de 6 octaves vers le bas par rapport à l'octave par défaut. La note la plus basse de l'octave
par défaut est le « do médian » d'un clavier de piano standard.
Novation Circuit - Aide-mémoire Mai 2019 22/85
Page 23

Démarrage - 1.4 Utilisation de base
Les sessions chargées quand le séquenceur ne tourne pas seront lues au tempo qui
était en vigueur lorsqu'elles ont été sauvegardées.
Les sessions chargées pendant que le séquenceur tourne sont lues au tempo actuellement
réglé. Cela signifie que vous pouvez rappeler tour à tour différentes sessions en gardant
que le tempo constant.
IMPORTANT – Activation de la sauvegarde
En configuration d’usine la sauvegarde de session est désactivée pour éviter l'effacement
accidentel des sessions de démonstration.
La touche Save 18 est donc initialement éteinte et avant que vous puissiez sauvegarder
vos propres sessions, vous devez déverrouiller la fonction « Save ». Pour ce faire,
- maintenez ensemble les touches Shift 19 et Save pendant que vous mettez sous
tension. Save est maintenant allumée en bleu.
1.4.3.8 Chargement et sauvegarde
Tiré de « User Guide-fr.pdf »
Lorsque vous pressez Play pour la première fois après la mise sous tension, la session lue
est la dernière ayant été utilisée avant l'extinction. La démo d'usine décrite au paragraphe
1.4.3.6 ci-dessus a été chargée dans la « mémoire 1 ».
Pour charger une autre session, utilisez la Vue « Sessions » en pressant Sessions 18 :
Chaque pad correspond à une des mémoires. La couleur du pad donne des informations sur
la mémoire :
• Bleu pâle : la mémoire est vide
• Bleu vif : la mémoire contient une session sauvegardée par l'utilisateur ou une
session de démo d'usine
• blanc : indique la session actuellement sélectionnée (Donc un seul pad)
Au stade de l'expérimentation, vous pouvez sélectionner une autre démo d'usine pour l'écouter
et jouer avec. Vous pouvez sauter d'une session sauvegardée à l'autre en mode « Play ».
Les mémoires contenant les sessions de démo d'usine n'ont rien de spécial : vous pouvez les
remplacer si vous le souhaitez.
Novation Circuit - Aide-mémoire Mai 2019 23/85
Page 24

Démarrage - 1.4 Utilisation de base
Par la suite on peut désactiver la sauvegarde (Save) de la même façon :
- maintenez Shift et Save pendant que vous mettez sous tension. La touche Save
n’est plus allumée.
NOTA : la fonction d'effacement de session (Clear) est désactivée en même temps que la
fonction de sauvegarde (Save).
Il n’est pas indispensable d’être en Vue « Sessions » pour sauvegarder une session. Mais
attention ! Dans ce cas, votre travail sera sauvegardé dans la dernière mémoire de session
sélectionnée, c’est-à-dire qui contient déjà une session qui sera alors écrasée.
Pressez Save 18, la touche clignote en blanc ; si vous la pressez une seconde fois,
elle clignote rapidement en vert durant environ une seconde pour confirmer le
processus de sauvegarde.
Pour copier votre travail dans une autre mémoire de session (en laissant la version d'origine
intacte) :
passez en Vue « Sessions ».
Pressez Save ; Save et le pad de la session actuellement sélectionnée clignotent tous
deux en blanc.
Pressez le pad d'une autre mémoire : tous les autres pads s'éteignent et le pad
sélectionné clignote rapidement en vert durant environ une seconde pour confirmer le
processus de sauvegarde.
Novation Circuit - Aide-mémoire Mai 2019 24/85
Page 25

Utilisation avancée - 1.4 Utilisation de base
2 Utilisation avancée
Tiré de « User Guide-fr.pdf »
2.1 PANNEAU DE COMMANDE 26
2.2 LES SYNTHÉS 28
2.3 LES DRUMS 43
2.4 PATTERNS 51
2.5 TEMPO & SWING 59
2.6 MIXER 62
2.7 SECTION D'EFFETS (FX) 63
2.8 « SIDECHAINS » 65
2.9 BOUTON FILTER 67
2.10 CHANGEMENT DE SESSION 68
2.11 CHANGEMENTS APPORTÉS PAR LES FIRMWARE 1.3, 1.4 ET 1.5 (À RÉDIGER) 69
2.12 ANNEXES 70
Novation Circuit - Aide-mémoire Mai 2019 25/85
Page 26

2.1 Panneau de commande
Utilisation avancée - 2.1 Panneau de commande
1 Grille de jeu de 32 pads : matrice de 4 x 8 pads en caoutchouc ; avec éclairage
interne par LED RVB. Selon la Vue sélectionnée, la grille peut être « divisée » en zones
logiques ayant des fonctions différentes.
2 Filter : commande rotative de grand diamètre avec cran
central et LED RVB : contrôle la fréquence du filtre comme sur un synthé analogique. Elle est
toujours active.
3 Macro-commandes 1 à 8 : 8 encodeurs rotatifs multifonctionnels avec LED
RVB associée.
La disponibilité et la fonction de ces commandes varient en fonction des Vues.
Les mouvements effectués sur les macro-commandes lors du jeu peuvent être enregistrés et
reproduits.
4 Master Volume : contrôle le niveau général des sorties audio.
La plupart des autres touches font basculer la grille de 32 pads dans une Vue spécifique.
Novation Circuit - Aide-mémoire Mai 2019 26/85
Page 27

Utilisation avancée - 2.1 Panneau de commande
Chaque Vue procure des informations et le contrôle sur un aspect particulier de la piste, du
pattern, des sons, du timing etc.
La plupart des touches ont deux modes d’action, fugitif (pression longue) et enclenchement
(pression courte). Une pression longue affiche temporairement la Vue correspondant à cette
touche, mais uniquement tant que la touche reste pressée. Lorsqu'elle est relâchée, la Vue
qui était employée avant que la touche ne soit pressée revient. Une pression brève sur une
touche fait basculer la Vue de la grille sur celle programmée pour cette touche.
5 Touches de piste SYNTH 1 / SYNTH 2 / DRUM 1 / DRUM 2 / DRUM 3 / DRUM 4 : 8 boutons
sélectionnant 8 Vues de grille différentes. Leur fonctionnement varie légèrement en fonction
d'autres actions de l'utilisateur. Ces boutons sont aussi appelé rangée de « Pads dédiés ».
6 Touches « STEP » Note, Velocity et Gate : Font passer la grille sur d'autres Vues et
permettent de saisir, supprimer ou modifier individuellement les paramètres de chaque pas du
pattern.
7 Touches « PATTERN » Nudge et Length : Font basculer la grille sur des Vues qui
permettent le réglage de la longueur et du timing du pattern.
8 Bouton Scales : sélection d'une des 16 gammes musicales
proposées pour le clavier du synthé, ainsi que de transposer le clavier du synthé vers le haut
ou le bas.
9 Patterns : permet de mémoriser plusieurs patterns pour
chaque piste de synthé et de batterie, et de les assembler bout à bout pour constituer une
chaîne de patterns.
10 Mixer : active la Vue Mixer (mélangeur) dans laquelle
vous pouvez couper ou régler le niveau de chaque synthé et instrument de batterie composant
la séquence.
11 FX : ouvre la Vue FX (effets) pour ajouter
individuellement à chaque synthé et instrument de batterie des effets de Reverb
(réverbération) et Delay (retard).
12 Play et Record : ces deux touches lancent et arrêtent la séquence
(Play) et font passer en mode d'enregistrement (Record). En mode Play, tout ce que vous
jouez sur la grille sera entendu ; en mode Record, tout ce que vous jouez sera entendu et
également ajouté à la séquence.
13 Oct ▼ et Oct ▲ : Pour transposer la hauteur des pads de
synthé de une à cinq octaves vers le haut ou de une à six octaves vers le bas. La tessiture se
règle indépendamment pour chacun des deux synthés.
14 Tempo : Pour définir le tempo (BPM) de la séquence, à
l'aide de la macro-commande 1.
15 Swing : modifie le timing entre les pas pour changer la
sensation rythmique d'un pattern, le réglage se faisant aussi avec la macro 1.
16 Clear : suppression individuelle de pas de séquence, de
mouvements de macro-commande mémorisés, de patterns ou de sessions.
17 Duplicate : fonctionne comme un copier-coller pour les
patterns et les pas individuels.
18 Save et Sessions : Pour sauvegarder votre session actuelle et d'en
ouvrir une ayant déjà été enregistrée.
19 Shift : plusieurs touches ont une « seconde fonction »
qui s'obtient en maintenant pressée la touche Shift pendant que vous pressez la touche en
question.
20 (Casque) : Pour un casque stéréo. Le haut-parleur interne est
coupé quand une fiche est insérée ici. L'amplificateur pour casque peut fournir +5 dBu dans
un casque stéréo
150 ohms.
21 Compartiment des piles : accepte 6 piles de taille AA.
Novation Circuit - Aide-mémoire Mai 2019 27/85
Page 28

Utilisation avancée - 2.2 Les Synthés
Synth 1 sélectionné
Synth 2 sélectionné
22 Ancrage de sécurité Kensington : sécurisez si désiré votre « Circuit » en l'attachant
à une structure appropriée.
23 Haut-parleur (sous l'unité) : haut-parleur interne recevant un mixage mono de
la sortie du « Circuit ».
Notez que la base moulée du « Circuit » laisse un espace sous la grille du haut-parleur ; pour
les meilleurs résultats, placez le « Circuit » sur une surface dure ou réfléchissante telle qu'une
table ou un magazine.
2.2 Les Synthés
Chaque « moteur » de synthèse est basé sur le synthé « MiniNova Novation » mais avec
toutefois moins de commandes.
Les 2 pistes de synthé (« Synth 1 » et « Synth 2 ») fonctionnent de manière identique. La seule
différence tient à leur codage couleur d’allumage :
les touches de « Synth 1 » en mauve
les touches de « Synth 2 » en vert ;
Les notes do du haut et du bas de chaque octave sont allumées de façon plus vive que les
notes intermédiaires. Ce codage couleur est repris dans les autres Vues.
Pour jouer d'un synthé en temps réel, pressez la touche de piste « Synth 1 » ou « Synth 2 »
5, puis Note 6. Cela fait passer la grille en « Vue Note », avec des pads allumés en mauve
ou en vert selon la piste de synthé qui est sélectionnée.
2 rangées supérieures de la grille : Clavier du synthé
2 rangées inférieures : Pas dans le pattern de 16 notes.
Remarquez que celles-ci sont toujours allumées en Bleu pâle à l'exception du pas « actuel »
qui clignote en blanc.
Sauf dans la gamme chromatique (voir Gammes (« Scales »), § 2.2.1.1 ci-dessous), la rangée
du haut du clavier du synthé contient des notes situées une octave au-dessus de celles de la
seconde rangée. La note la plus haute de l'octave du bas (pad 16) est toujours la même que
la note la plus basse de l'octave du haut (pad 1).
Par conséquent, pour jouer les notes sur 2 octaves en montant, commencez par les
pads 9 à 16 puis les pads 1 à 8.
À la mise sous tension et lorsqu'une session vide ou nouvelle est sélectionnée, le do médian
est normalement la note la plus basse du clavier de deux octaves (pad 9). Il est possible de
Novation Circuit - Aide-mémoire Mai 2019 28/85
Page 29

Utilisation avancée - 2.2 Les Synthés
Synth 1 sélectionné
Synth 2 sélectionné
modifier l'agencement du clavier pour que la note la plus basse ne soit pas le do – voir §
2.2.1.1 ci-dessous.
Le synthé a une tessiture totale de 12 octaves ; vous pouvez accéder à des
paires d'octaves plus hautes ou plus basses en utilisant les touches Oct ▼ et Oct ▲ 13 .
Remarquez qu'à l'octave la plus haute et qu'à l'octave la plus basse, la « taille » du clavier est
limitée.
2.2.1 VUE « EXPAND » (VISUALISATION ÉTENDUE DES NOTES) 29
2.2.2 SÉLECTION DE PATCHES 33
2.2.3 EXPLORATION DES MACRO-COMMANDES (8 ENCODEURS ROTATIFS) 33
2.2.4 ENREGISTREMENT EN TEMPS RÉEL D'UN PATTERN DE SYNTHÉ 34
2.2.5 ÉDITION PAS À PAS 36
2.2.6 EFFACER (CLEAR) ET DUPLIQUER (DUPLICATE) 38
2.2.7 DYNAMIQUE (VELOCITY) ET DURÉE (GATE) 39
2.2.8 ENREGISTREMENT DES MOUVEMENTS DE BOUTON 42
2.2.1 Vue « Expand » (visualisation étendue des notes)
Pour obtenir un clavier plus large, maintenez pressée Shift 19 et pressez Note 6 ; Note
s'allume maintenant en blanc. C'est la Vue « Expand » qui remplace l'affichage de pattern des
2 rangées du bas de la grille par les touches des 2 octaves situées immédiatement en-dessous
de la gamme sélectionnée.
Cette Vue est très utile lors de l'enregistrement de notes de synthé en temps réel.
La Vue « Expand » peut être annulée en pressant à nouveau Note ; les 2 rangées du bas de
la grille reprennent alors l'affichage des pas du pattern.
2.2.1.1 Gammes (« Scales ») 29
2.2.1.2 Sélection de la gamme 30
2.2.1.3 Tonique 32
2.2.1.1 Gammes (« Scales »)
On peut configurer les pads de note de la grille de jeu afin de les adapter à de nombreux
genres musicaux en termes de « tonalité » ou de « gamme ». Il y a 2 aspects servant à
déterminer la façon dont les pads de note sont agencés : la « gamme » et la « tonique ».
Novation Circuit - Aide-mémoire Mai 2019 29/85
Page 30

Utilisation avancée - 2.2 Les Synthés
Vous n'avez pas à comprendre la théorie musicale pour utiliser les différentes
gammes. Comme on peut modifier la gamme utilisée après que vous ayez créé un pattern,
il est facile d'avoir une idée de son effet et de ses différences.
Enregistrez un pattern simple de notes de synthé puis faites-le jouer avec différentes
gammes. Vous remarquez que quelques gammes entraînent la transposition de certaines
notes d'un demi-ton vers le haut ou le bas, et que cela donne à la « mélodie » que vous
avez composé une sensation ou « atmosphère » différente, certaines d'entre elles étant
mieux adaptées que d'autres à ce que vous essayez d'obtenir.
16 gammes musicales sont disponibles : elles comprennent les gammes courantes dans les
styles musicaux occidentaux, telles que « majeure », « mineure naturelle », « pentatonique »
et « chromatique », ainsi que quelques gammes plus inhabituelles comme les modes
« dorien », « lydien » et « mixolydien ». Toutes ces gammes ne possèdent pas 8 notes, mais
la seule qui en ait plus que 8 est la gamme « chromatique », avec 12 degrés.
En outre, bien que le clavier par défaut soit basé sur un do (comme décrit dans la
section précédente), il est possible de changer la note la plus grave au profit de
n'importe laquelle de celles appartenant à la gamme choisie.
La gamme et la tonique se règlent toutes les deux en Vue « Scales », que l'on obtient en
pressant la touche Scales 8. La Vue « Scales » ressemble à la représentation ci-dessous :
2.2.1.2 Sélection de la gamme
En Vue « Scales », les 2 rangées du bas permettent de sélectionner une des 16 gammes
musicales disponibles. Elles sont référencées dans le tableau ci-dessous, avec les notes que
contient chaque gamme quand le do a été choisi comme note la plus basse de la gamme :
Novation Circuit - Aide-mémoire Mai 2019 30/85
Page 31

Utilisation avancée - 2.2 Les Synthés
La gamme que vous choisissez d'utiliser sera sauvegardée en même temps que le pattern.
Vous constaterez quand vous changerez de gamme en Vue « Scales » que les pads
s'allument différemment dans les deux rangées du haut. Si vous avez l'habitude d'un clavier
de piano, vous comprendrez que l'arrangement des pads simule la disposition des touches
sur une octave (commençant initialement sur le « do ») :
la rangée 2 représentant les blanches
et la rangée 1 les noires.
Notez que les pads 1, 4, 8 et 16 sont toujours désactivés dans cette Vue pour permettre aux
pads 2, 3, 5, 6, 7 de servir de noires.
Les pads à éclairage vif sont ceux qui appartiennent à la gamme sélectionnée,
les pads atténués sont les notes qui ne lui appartiennent pas.
Lorsque vous quittez la Vue « Scales » en pressant Note, les 2 rangées du haut de la Vue
« Note » affichent alors les notes de la gamme sélectionnée sur deux octaves.
Il y a une exception à cela : la gamme chromatique. Quand cette gamme est
sélectionnée, les 12 notes sont disponibles, ce qui signifie que le clavier ne peut
représenter qu'une seule octave. Les deux rangées du haut de la Vue « Note » ont
maintenant la même disposition qu'en Vue « Scales ».
En Vue « Expand », quand la gamme chromatique est sélectionnée, le clavier fait 2 octaves.
Gamme chromatique en Vue « Expand »
Novation Circuit - Aide-mémoire Mai 2019 31/85
Page 32

Utilisation avancée - 2.2 Les Synthés
2.2.1.3 Tonique
La tonique est par défaut le do pour toutes les gammes. Dans la Vue « Scales » représentée
au § 2.2.1.1 ci-dessus le pad 9 qui correspond au do est allumé en bleu plus foncé que les
autres pads.
Pour changer la tonique du clavier en Vue « Note », sélectionnez une autre note en Vue
« Scales » (notez que les 2 rangées du haut de la Vue « Scales » représentent toujours une
octave allant de do à si). Quand une autre tonique est sélectionnée, l'éclairage des pads
change pour indiquer les notes disponibles dans la gamme actuellement sélectionnée pour la
nouvelle tonalité.
Par exemple, si vous travaillez avec la gamme majeure, et si vous sélectionnez sol comme
tonique, la Vue « Scales » ressemblera à ceci :
Les 2 rangées du haut affichent maintenant les notes composant la gamme de sol majeur :
sol, la, si, do, ré, mi et fa#.
En Vue « Note », chacune des deux rangées du haut (ou chacune des 4 rangées en
Vue « Expand ») fait maintenant jouer les notes de la gamme de sol majeur, de sol à sol' (où
sol' est la note située une octave au-dessus du sol). Le même principe peut être appliqué pour
changer la gamme des pads de note de synthé dans les Vues « Note » afin d'obtenir n'importe
quelle tonique.
Si vous avez déjà créé un pattern comprenant des notes de synthé, vous pouvez changer la
tonique pour transposer le pattern, même pendant que le pattern est lu. Vous pouvez
également changer la gamme elle-même pour un pattern existant. Dans ce cas, certaines des
notes du pattern déjà créé peuvent ne pas exister dans la nouvelle gamme. La note à jouer à
la place est déterminée automatiquement, normalement un demi-ton au-dessus ou en dessous
de la note d'origine.
Novation Circuit - Aide-mémoire Mai 2019 32/85
Page 33

Utilisation avancée - 2.2 Les Synthés
L'affectation des macro-commandes (8 encodeurs rotatifs) suit globalement le
principe ci-dessous par paire d’encodeurs :
2.2.2 Sélection de patches
Chacune des 2 pistes de synthé peut utiliser n'importe lequel des 64 patches pré-chargés
(Presets). Ces patches sont listés dans le feuillet des patches fourni avec l'unité.
Pour changer le patch de « Synth 1 » ou « Synth 2 », maintenez la touche Shift 19 enfoncée
et pressez Synth 1 ou Synth 2 5 selon le cas. Cela ouvre la page 1 de Vue « Patch » dans le
cas de « Synth 1 » et la page 2 de Vue « Patch » dans le cas de « Synth 2 ».
Synth 1 et Oct ▼ (ou Synth 2 et Oct ▲) s'allument en blanc et chacun des pads de
la grille représente un des 32 patches de synthé :
o patches 1 à 32 pour « Synth 1 »
o patches 33 à 64 pour Synth 2.
Pour afficher l'autre page quel que soit le synthé, pressez la touche Oct qui n'est pas
allumée.
Le pad correspondant au patch actuellement sélectionné sera allumé en blanc et les autres
en mauve (Synth 1) ou en vert (Synth 2).
Le patch 1 le patch par défaut pour « Synth 1 »
et le Patch 33 le patch par défaut pour « Synth 2 ».
Pour sélectionner un autre patch, pressez le pad lui correspondant. Le synthé (1 ou 2)
adoptera le son défini par le nouveau patch.
Vous pouvez changer de patch pendant qu'un pattern est lu, mais la transition n’est
pas forcément transparente, selon le moment où le pad est pressé dans le pattern.
Changer le patch d'un pattern sauvegardé ne modifie pas le patch originellement sauvegardé
avec le pattern, du moins tant que la session n'est pas à nouveau sauvegardée.
2.2.3 Exploration des macro-commandes (8 encodeurs rotatifs)
Vous pouvez modifier profondément les sons de synthé à l'aide des macro-commandes 3.
Vous pouvez modifier la valeur de 8 paramètres des 64 patches d'usine disponibles pour
modifier le son. L'effet audible d'un réglage dépend grandement du patch lui-même : sur
certains patches, l'effet d'une macro-commande donnée sera plus évident que sur d'autres.
Le meilleur moyen de comprendre l'effet de chaque macro-commande est de charger
différents patches et d'essayer les commandes pendant l'écoute. Vous constaterez qu'avec
certains patches, tourner des macro-commandes aura un effet audible différent lorsque les
autres macro-commandes ont elles-mêmes des réglages différents. Essayez de bouger 2
commandes en même temps pour créer des variations sonores insolites et intéressantes.
Novation Circuit - Aide-mémoire Mai 2019 33/85
Page 34

Utilisation avancée - 2.2 Les Synthés
Toutefois, il faut souligner que de nombreux patches s'écarteront plus ou moins de ces
affectations et que rien ne remplace l'expérimentation !
2
Chaque macro-commande intègre une LED qui s'allume en mauve ou en vert selon le synthé
sélectionné. Les 8 boutons rotatifs sont « sans fin » ; les voyants fournissent donc une
indication de la valeur du paramètre, leur luminosité suivant la valeur actuelle du paramètre
quand on tourne le bouton.
Vous pouvez utiliser les macro-commandes pour modifier les sons de synthé en temps réel
pendant qu'un pattern est lu. Si l’enregistrement est en cours, les LED deviennent rouges dès
qu'un bouton est tourné et les variations apportées aux paramètres sont alors enregistrées
dans la session. Voir § 2.2.8 ci-dessous pour plus de détails.
2.2.4 Enregistrement en temps réel d'un pattern de synthé
Pour enregistrer en temps réel un pattern de synthé, vous aurez probablement besoin de
d'abord enregistrer une piste de batterie. Les patterns de batterie sont évoqués en détail dans
un prochain chapitre.
Assise rythmique : Un bon point de départ est le suivant :
sélectionner Drum 1 et de presser les pads 1, 5, 9 et 13.
quand vous pressez Play, vous entendez une simple grosse caisse jouant sur les
quatre temps.
Vous pouvez ajouter des frappes de caisse claire sur les temps marqués à la grosse
caisse ou en dehors en pressant certains pads dans les deux rangées du bas2 (« Drum
2 »),
et vous pouvez également ajouter de la cymbale charleston à la croche ou à la double-
croche si vous le souhaitez en sélectionnant Drum 3, et en programmant quelques
frappes dans les 2 rangées de pads du haut1.
À condition que les patches d'usine par défaut soient encore assignés.
Novation Circuit - Aide-mémoire Mai 2019 34/85
Page 35

Utilisation avancée - 2.2 Les Synthés
Les sessions d'usine par défaut se chargent avec des sons :
monophoniques pour « Synth 1 »
et polyphoniques pour « Synth 2 ».
Ces sessions utilisent « Synth 1 » pour une ligne de basse et « Synth 2 » pour des sons de
clavier. Mais ce n’est pas un règle immuables est les 2 synthés peuvent être polyphoniques.
Pattern de synthé :
Passez en Vue « Note » pour « Synth 1 » ou « Synth 2 » (pressez Note puis Synth 1
ou Synth 2 si ce n'est pas déjà fait)
lancez le pattern.
Si vous souhaitez que vos notes de synthé s'étendent sur 4 octaves plutôt que sur 2
(ou sur 2 plutôt que sur une si vous avez sélectionné la gamme chromatique),
sélectionnez à la place la Vue « Expand » (Shift + Note).
Vous pouvez « entendre » les notes de synthé en les jouant simplement par-dessus les pistes
rythmiques jusqu'à ce que vous soyez satisfait – elles ne seront pas enregistrées tant que vous
n'aurez pas pressé la touche Record.
Lorsque vous êtes prêt à les sauvegarder dans le pattern, pressez Record et lancez
la lecture ;
Quand les 16 pas du pattern ont été parcourus, les notes sont rejouées.
Les moteurs de synthèse sont « polyphoniques à 6 notes » – c'est-à-dire que vous pouvez jouer
jusqu'à 6 notes à la fois sur n'importe quel pad du pattern, si le patch que vous avez sélectionné
est d'une polyphonie convenable.
Le curseur de lecture (normalement blanc) qui avance dans le pattern devient rouge pour vous
rappeler que vous allez maintenant modifier le pattern.
Une fois que vous avez joué les notes requises, pressez à nouveau Record pour
arrêter l'enregistrement.
Vous pouvez également supprimer ou ajouter des notes « manuellement », c'est-à-dire
alors que le pattern n'est pas en lecture. Si vous travaillez à un tempo rapide, c'est
souvent plus facile. Ce sujet est abordé en détail dans la section suivante du mode
d'emploi.
Remarquez que les deux touches Oct 13 n'ont plus d'effet sur la hauteur des notes une fois
que celles-ci ont été enregistrées ; vous devez décider de l'octave dans laquelle vous allez
jouer avant d'enregistrer. Toutefois, vous pouvez toujours changer l'octave du pattern après
enregistrement en maintenant Shift enfoncée pendant que vous pressez Oct.
Les 2 paramètres de la Vue « Scales » (gamme et tonique) peuvent être modifiés également
durant la lecture, donc si vous aimez le pattern mais qu'il est dans une tonalité qui ne convient
pas à un autre élément musical, il vous suffit de presser Scales et de changer de tonique. La
gamme et la tonique sélectionnées s'appliquent à la fois à « Synth 1 » et à « Synth 2 ».
Jouer la même note à différentes octaves sur le même pas peut donner plus de
profondeur et de caractère au son. Les 6 notes de polyphonie permettent de jouer
6 notes quelconques avec chaque synthé, et elles n'ont pas à toutes appartenir
à la même octave.
Vous pouvez également tester différents patches une fois que vous avez enregistré un pattern.
Passez en Vue « Patch » pendant la lecture du pattern (voir « Sélection de patches » au §
2.2.2 ci-dessus) et choisissez d'autres patches ; vous entendrez immédiatement leur effet.
Novation Circuit - Aide-mémoire Mai 2019 35/85
Page 36

Utilisation avancée - 2.2 Les Synthés
2.2.5 Édition pas à pas
Les opérations d'édition peuvent se faire pendant que le pattern tourne (c'est-à-dire en mode
« Play ») ou à l'arrêt (c'est-à-dire en mode « Stop »).
Il est possible d'ajouter ou de supprimer individuellement des notes dans un pattern sans avoir
à vous soucier de respecter un timing exact puisque l'édition se fait pas à pas et ne nécessite
pas de programmer les notes en mesure.
Tous les détails suivants s'appliquent aussi bien à « Synth 1 » qu'à « Synth 2 » – et cela de
façon indépendante ; pressez la touche Synth 1 ou Synth 2 pour voir les contributions
individuelles de chacune des deux pistes au pattern global.
En Vue « Note » (Et pas en Vue « Expand »), les 2 rangées de pads du bas de la grille
représentent le pattern à 16 pas et les deux rangées du haut les pads pour jouer. Quand un
pattern est lu, vous pouvez voir le pad blanc représentant le curseur avancer dans les 16 pas.
Lorsqu'une note est associée à un pas, le pad de jeu correspondant à cette note dans les 2
rangées du haut s'allume en blanc quand la note est jouée (mais voir ci-dessous en ce qui
concerne les octaves).
Quand le pattern n'est pas lu, vous pouvez écouter les notes assignées à chaque pas et
modifier manuellement le pattern. Quand le pattern est lu, vous n'entendez que les notes
associées à chaque pas atteint par la séquence (mais si vous coupez le son de la piste de
synthé pendant que la séquence est lue, vous pouvez presser n'importe lesquels des pads de
pas de pattern allumés pour atteindre la ou les notes qui lui sont assignées).
Les pads des pas auxquels des notes sont associées sont allumés en bleu vif. Un pad de pas
qui clignote en bleu et blanc indique l'endroit où était arrivé le pattern au moment où il a été
arrêté. Cela est illustré dans le premier schéma ci-dessous. Toutefois, notez que quand vous
pressez à nouveau Play, le pattern redémarre du premier pas.
Novation Circuit - Aide-mémoire Mai 2019 36/85
Page 37

Utilisation avancée - 2.2 Les Synthés
Si un pad de pas bleu vif (c'est-à-dire auquel correspond une note de synthé) est maintenu
pressé, il s'allume en rouge, la ou les notes affectées à ce pas sont produites et le ou les pads
de jeu correspondants s’allument aussi en rouge (2 pads s’allument pour la note la plus haute
de l'octave basse ou vice-versa). Cela est illustré dans le second schéma ci-dessus. Les pads
restent allumés en rouge et les notes continuent d'être produites tant que le pad de pas est
maintenu pressé.
La description ci-dessus reste valable tant que l'octave actuellement sélectionnée est la même
que celle utilisée pour enregistrer la note (n'oubliez pas que si vous ne pouvez pas changer
l'octave d'une note une fois qu’elle a été enregistrée, vous pouvez changer l'octave des pads
de jeu vers le haut ou le bas tant qu'il n'y a pas de pattern lu). Si vous pressez un pad de pas
allumé de façon vive (car contenant une note) mais qu'aucun pad ne jeu ne s'allume en rouge,
cela signifie que la note que vous entendez (celle enregistrée pour ce pas) se trouve dans une
autre octave. Utilisez les touches Oct ▼ ou Oct ▲ 13 pour changer d'octave afin de trouver
celle où se trouve la note : un ou plusieurs pads de jeu s'allumeront en rouge lorsque vous
aurez trouvé la bonne octave. Vous pouvez maintenir le pad de pas pressé pendant que vous
appuyez sur les touches Oct pour faire cela. Avec un peu de pratique auditive, vous pourrez
deviner l'octave où se trouve une note par rapport à celle sur laquelle sont actuellement réglés
les pads de jeu.
2.2.5.1 Suppression de notes 37
2.2.5.2 Insertion de notes 37
2.2.5.3 Autres altérations de note 37
2.2.5.1 Suppression de notes
Si une note est incorrecte, vous pouvez facilement la supprimer en pressant le pad de jeu
(allumé en rouge) pendant que vous maintenez pressé le pad de pas. Le pad de jeu
reprendra la couleur des autres notes (non jouées) en fonction du synthé affiché – mauve ou
vert.
2.2.5.2 Insertion de notes
Vous pouvez ajouter des notes de synthé à un pattern en :
maintenant enfoncé le pad du pas dans lequel doit aller la note pour le sélectionner,
et en jouant la ou les notes requises sur les pads de jeu puis en relâchant le pad de
pattern. Vous n'avez pas à presser Record.
Maintenant, quand vous faites jouer le pattern, vous entendez la note ajoutée.
N'oubliez pas que vous pouvez ajouter des notes dans n'importe quelle octave, mais que c'est
l'octave sélectionnée qui est affichée sur les pads de jeu, donc si toutes vos notes existantes
se trouvent dans la plage moyenne et si vous souhaitez ajouter une note de basse, les pads
de jeu n'afficheront aucune des notes plus aiguës lorsque vous aurez sélectionné une octave
inférieure.
2.2.5.3 Autres altérations de note
Vous ne pouvez pas changer la hauteur d'une note affectée à un pas ; vous devez d'abord
ajouter la note que vous vouliez vraiment puis supprimer la note d'origine. Avec un peu de
pratique, cela deviendra un processus intuitif et très rapide. La procédure doit s'effectuer dans
cet ordre pour conserver les valeurs de durée (Gate) et de dynamique (Velocity) de la note
d'origine.
Novation Circuit - Aide-mémoire Mai 2019 37/85
Page 38

Utilisation avancée - 2.2 Les Synthés
Vous pouvez également changer individuellement la durée et la dynamique de chaque note.
Ces sujets sont traités dans une section ultérieure de ce mode d’emploi.
2.2.6 Effacer (Clear) et dupliquer (Duplicate)
2.2.6.1 Effacement de pas 38
2.2.6.2 Duplication de pas 38
2.2.6.1 Effacement de pas
Vous pouvez supprimer d'un coup toutes les notes de synthé affectées à un pas au moyen de
la touche Clear 16 . Cela a pour avantage de ne pas avoir à parcourir plusieurs octaves à la
recherche de toutes les notes affectées à ce pas.
Maintenez la touche Clear pressée ; elle s'allume en rouge vif pour confirmer
l'activation du mode d'effacement (Clear).
Pressez le pad de pas voulu ; il devient rouge et toutes les notes de la piste de synthé
sélectionnée sont effacées sur ce pas.
Le pad de pas retrouvera son allumage atténué (« pas d'assignation ») une fois cela
fait.
Relâchez la touche Clear pour quitter le mode d'effacement ; elle reprend son éclairage
bleu pâle pour confirmer que la procédure d'effacement est terminée.
La touche Clear a une fonction supplémentaire dans la Vue « Patterns » et dans la Vue
« Sessions » ; voir « Effacement de patterns » au § 2.4.2 ci-dessous et « Effacement de
sessions » au § 2.10 ci-dessous.
2.2.6.2 Duplication de pas
La touche Duplicate 17 a une action très similaire au « copier-coller ».
En Vue « Note » pour l'une ou l'autre des pistes de synthé, vous pouvez utiliser Duplicate pour
copier toutes les notes de synthé d'un pas, et leurs divers attributs, dans un autre pas du
pattern.
Pour copier les données de synthé d'un pas dans un autre,
maintenez pressée la touche Duplicate : elle s'allume en vert vif.
Pressez dans les deux rangées du bas le pad qui correspond au pas à copier (le pas
« source ») ; il s'allume en vert.
Pressez ensuite le pad correspondant au pas dans lequel doivent être copiées les
données (le pas de « destination ») ; celui-ci clignote une fois en rouge.
Toutes les informations de note du pas source auront été dupliquées dans le pas de
destination. Toute information de note qui se trouvait déjà dans le pas de destination est
écrasée. Quand on la relâche, la touche Duplicate reprend son éclairage bleu pâle pour
indiquer que la procédure de duplication est terminée.
Si vous souhaitez copier les données de note dans plusieurs pas, vous pouvez garder pressée
la touche Duplicate et simplement répéter la partie « collage » de l'opération dans d'autres
pas.
Novation Circuit - Aide-mémoire Mai 2019 38/85
Page 39

Utilisation avancée - 2.2 Les Synthés
Chaque pas d'un pattern a deux autres paramètres que vous pouvez régler. Ce
sont :
- « Velocity », qui détermine le rapport entre le volume d'une note et la
force avec laquelle est frappé le pad
- « Gate », qui fixe la durée de la note.
Les valeurs de « Velocity » et « Gate » d’un pas s'appliquent à toutes les notes
affectées à ce même pas.
Le pad de pas qui
clignote en bleu et
blanc, est celui dont la
« Vélocité » est affichée
Des notes sont associées
au pas en bleu foncé
2.2.7 Dynamique (Velocity) et durée (Gate)
2.2.7.1 Dynamique (Velocity) 39
2.2.7.2 Dynamique fixe (Fixed Velocity) 40
2.2.7.3 Durée (Gate) 41
2.2.7.1 Dynamique (Velocity)
Le paramètre « Velocity » détermine la relation entre la vitesse d'enfoncement d'un pad
(dynamique de jeu) et le volume de la note.
Une valeur élevée signifie que la note sera forte ;
une valeur basse signifie que la note aura un volume plus faible.
Des valeurs de dynamique sont assignées à chaque pas quand vous jouez sur les pads de
jeu. Ces valeurs sont propres à un pas, et non à une note : toutes les notes d'un même pas
ont la même valeur de dynamique.
Vous pouvez régler la dynamique pour chaque pas sur n'importe laquelle des 16 valeurs
possibles après avoir créé un pattern.
Pour cela passer en Vue « Velocity » en pressant Velocity 6, qui s'allume en blanc cassé
(couleur sable).
Valeur de « Vélocité » de 11
les 2 rangées du bas de la grille représentent les pas du pattern. Dans l'exemple à 16
pas représenté ci-dessus, les pas 4, 12 et 16 sont allumés plus vivement, indiquant
que des notes sont associées à ces pas.
Un pad de la zone d'affichage des pas de pattern clignote alternativement entre blanc
et bleu : c'est le pas dont la valeur de « Vélocité » est affichée.
Novation Circuit - Aide-mémoire Mai 2019 39/85
Page 40

Utilisation avancée - 2.2 Les Synthés
Les 2 rangées du haut de la grille représentent un indicateur de niveau à 16 segments
; le nombre de pads allumés en blanc correspond à la valeur de dynamique pour le pas
sélectionné. Dans l'exemple représenté, la valeur de dynamique affichée est 11 (ce qui
correspond à une dynamique réelle de 88 – voir § 2.2.7 ci-dessus) : les autres pads de
valeur de dynamique sont éteints.
Si vous enregistrez en temps réel – c'est-à-dire avec le séquenceur qui tourne en
enregistrement, la valeur de dynamique est réglée en interne avec une précision sur 7 bits,
c’est-à-dire une valeur comprise entre 0 et 127.
Toutefois, la Vue « Velocity » ne peut afficher cette valeur qu'avec une résolution de
16 paliers espacés de 8 unités chacun (puisqu'il n'y a que 16 pads disponibles). C’est
pourquoi le « dernier » pad de cette zone d'affichage peut s'allumer de façon moins
lumineuse.
Par exemple, si la valeur de dynamique est 100, vous verrez les pads 1 à 12 allumés
et le pad 13 faiblement allumé, car la valeur de 100 se trouve à mi-chemin entre 2
multiples de 8 (et donc entre le pad 12 et le pad 13). Le tableau ci-dessous donne la
relation entre les valeurs réelles de dynamique et l'affichage par les pads :
Vous pouvez changer la valeur de dynamique en pressant le pad qui correspond à la valeur
voulue dans les rangées d'affichage de valeur de dynamique.
Pour que la ou les notes du pas 12 de l'exemple ci-dessus aient une valeur de
dynamique de 48 plutôt que de 88, presser le pad 6 ; les pads 1 à 6 s'allument
alors en blanc. Pour augmenter une valeur de dynamique, pressez le pad
correspondant à la valeur voulue.
Vous pouvez aussi utiliser la Vue « Velocity » pour changer les valeurs de dynamique pendant
qu'un pattern est lu. Dans ce cas, vous devez maintenir pressé le pad correspondant au pas
dont vous souhaitez changer la valeur de dynamique ; vous pouvez faire cela à n'importe quel
endroit du pattern. Le pad de pas ainsi pressé s'allume en rouge et les deux rangées du haut
se « figent » pour afficher la valeur de dynamique du pas sélectionné. Pressez le pad de
« Vélocité » correspondant à la nouvelle valeur voulue. Le pattern continue de jouer pour que
vous puissiez tester différentes valeurs de dynamique en temps réel et entendre les
différences.
2.2.7.2 Dynamique fixe (Fixed Velocity)
Vous pouvez parfois préférer désactiver la « dynamique » ; les notes composant votre
séquence de synthé auront un côté plus « mécanique » quelle que soit la force employée pour
frapper les pads.
Le Circuit a une fonction appelée « Fixed Velocity » qui impose une valeur de dynamique de
96.
Activer le mode « Fixed Velocity » en pressant Velocity 6 pendant que la touche Shift
19 est maintenue pressée. L’activation est confirmée par l'allumage en blanc de la
touche Velocity quand on presse Shift.
Novation Circuit - Aide-mémoire Mai 2019 40/85
Page 41

Utilisation avancée - 2.2 Les Synthés
Le pad de pas qui clignote
en bleu et blanc, est celui
dont la valeur de « Gate »
est affichée en haut
Des notes de synthé sont
associées au 2 pas
allumés en foncé
Vous constaterez que toutes les notes de synthé que vous jouerez dès lors ont une valeur de
dynamique fixe de 96 (12 pads allumés).
Notez que ce réglage ne touche pas la « dynamique » des notes qui étaient déjà enregistrées
(Contrairement au réglage « Gate » ci-après).
2.2.7.3 Durée (Gate)
Le « Gate » est la durée de la note programmée sur un pas. La valeur de « Gate » est un
nombre de 1 à 16 qui représente la durée (en nombre de pas) des notes du pas.
Une valeur de « Gate » est affectée à chaque note produite en frappant les pads de jeu ; le
« Circuit » la quantifie pour la ramener au nombre de pas le plus proche. Un coup sec sur un
pad de jeu donnera généralement une valeur de « Gate » de 1 ; gardez le pad pressé plus
longtemps, pour augmenter la valeur de « Gate ». Une valeur de « Gate » de 16 signifie que
les notes de ce pas continueront d’être produites durant la totalité du pattern.
ATTENTION
Bien que chaque note se voit assigner une valeur de « Gate » au fur et à mesure que l'on joue
du synthé, modifier une valeur de « Gate » ramène toutes les notes d'un même pas à la même
valeur : c'est-à-dire que toutes les notes d'un pas auront la même durée.
On peut changer la valeur de « Gate » d'un pas après avoir créé un pattern, en Vue
« Gate » et en pressant Gate 6.
Valeur de « Gate » de 2
les 2 rangées du bas de la grille représentent les pas du pattern. Dans l'exemple à 16
pas représenté ci-dessus, les pas 1 et 4 sont allumés plus vivement, indiquant que des
notes sont associées à ces pas. Le pad de pas de pattern qui clignote alternativement
entre blanc et bleu est le pas dont la valeur de « Gate » est affichée.
Les 2 rangées du haut de la grille représentent un indicateur de niveau à 16 segments
; le nombre de pads allumés en blanc correspond à la valeur de « Gate » pour le pas
sélectionné. Dans l'exemple représenté, la valeur de Gate est de 2 : les autres pads
d'affichage de valeur de « Gate » sont éteints.
On peut changer la durée de note en pressant le pad qui correspond à la valeur voulue dans
les rangées d'affichage de valeur de Gate ; c'est-à-dire au nombre de pas de pattern que
doivent durer les notes de ce pas.
Pour que la ou les notes du pas 1 de l'exemple ci-dessus s'étirent sur 4 pas plutôt que
sur 2, presser le pad 4 ; les pads 1 à 4 s'allument alors en blanc. Si vous voulez
raccourcir une durée, pressez le pad correspondant à la valeur de « Gate » requise.
La règle est : pressez le pad correspondant au nombre de pas que doivent durer les
notes.
Novation Circuit - Aide-mémoire Mai 2019 41/85
Page 42

Utilisation avancée - 2.2 Les Synthés
On peut aussi utiliser la Vue « Gate » pour changer les valeurs de durée pendant qu'un pattern
est lu. Pour cela, maintenir pressé le pad correspondant au pas dont la valeur de « Gate » est
à changer (à n'importe quel endroit du pattern). Le pad de pas ainsi pressé s'allume en rouge
et les deux rangées du haut de la Vue « Gate » se figent pour afficher la valeur de « Gate »
du pas sélectionné. Pressez le pad correspondant à la nouvelle durée voulue pour les notes
de ce pas. Le pattern continue de jouer pour que vous puissiez tester différentes valeurs de
« Gate » en temps réel.
Les pas de pattern ne contenant pas de note ont une valeur de « Gate » nulle ; tous les pads
de « Gate » seront donc éteints pour de tels pas en Vue « Gate ». Vous ne pouvez pas
modifier la valeur de « Gate » d'un pas auquel une aucune note n'est assignée.
2.2.8 Enregistrement des mouvements de bouton
Vous pouvez modifier en temps réel les sons de synthé à l'aide des 8 macro-commandes 3
(8 encodeurs rotatifs).
Le « Circuit dispose d'une « automation » dynamique, ce qui signifie que vous pouvez ajouter
l'effet de ces modifications au pattern enregistré en faisant passer le « Circuit » en mode
« Record » (en pressant Record 12) alors que vous manipulez des boutons.
En mode « Record », les LED sous les macro-commandes conservent initialement leur
couleur et leur luminosité antérieure, mais dès que vous modifiez un réglage, la LED
correspondante devient rouge pour confirmer que vous enregistrez à présent le mouvement
imposé à la commande.
Pour que les mouvements de commande soient reproduits, vous devez abandonner le mode
« Record » avant que la séquence ne revienne en boucle sur le même point, sinon le
« Circuit » écrasera les données d'automation en les remplaçant par celles correspondant à
la nouvelle position de la commande. Si vous respectez cela, vous entendrez l'effet de la
macro-commande reproduit au prochain passage de la séquence, à l'endroit même dans le
pattern où vous avez tourné la commande.
Vous pouvez également enregistrer des changements effectués avec les macro-commandes
quand la séquence est arrêtée ;
Pour cela en Vue « Note » :
pressez Record,
sélectionnez le pas sur lequel doit se produire le changement en maintenant pressé le
pad lui correspondant ; cela fera jouer la ou les notes de synthé affectées à ce pas.
Tournez les macro-commandes ; la nouvelle valeur sera enregistrée dans les
données d'automation,
pressez à nouveau Record. Lorsque la séquence est reproduite, vous entendez sur
ce pas l'effet du mouvement de macro-commande.
Pour supprimer n'importe quelle donnée d'automation de macro-commande :
maintenir pressée la touche Clear et en tournant l’encodeur en question sur au moins
20 % de sa course – la LED située sous la commande deviendra rouge pour confirmer.
ATTENTION : Cela efface les données d'automation de cette macro pour la totalité du
pattern, pas seulement pour le pas actuellement sélectionné du séquenceur.
Novation Circuit - Aide-mémoire Mai 2019 42/85
Page 43

Utilisation avancée - 2.3 Les Drums
2.3 Les Drums
Le « Circuit » a 4 pistes de batterie indépendantes, « Drum 1 » à « Drum 4 ».
Contrairement aux pistes de synthé : l’affichage des données de batterie présente 2 pistes à
la fois (impaire/paire), et tous les pads de la grille affichent des pas de pattern puisqu'il n'y a
pas d'informations de hauteur à afficher comme avec les synthés.
Les 2 paires de pistes de batterie fonctionnent identiquement à l'exception du codage couleur.
pistes « Drum 1 » et « Drum 2 » affichées ensemble, en orange,
pistes « Drum 3 » et « Drum 4 » affichées ensemble en jaune.
Si vous pressez Drum 1 ou Drum 2 5 en Vue « Note », vous obtenez l'affichage des 2 pistes
de batterie,
Drum 1 sur les 2 rangées du haut
Drum 2 sur les 2 rangées du bas.
« Drum 3 » et « Drum 4 » fonctionnent de la même façon.
Toutefois, dans certaines autres Vues, les 32 pads de la grille sont consacrés à un des 4
instruments de batterie.
Vue « NOTE »
Les16 pads de chaque instrument de batterie sont les pas du pattern. Lorsque vous pressez
n'importe quel pad de 1 à 16, vous assignez au pas correspondant du pattern une frappe du
son actuellement sélectionné pour la piste de batterie.
Donc, si vous pressez le pad 4 en Vue « Note » pour « Drum 1/2 » et si vous pressez
Play, vous entendez sur le pas 4 du pattern le son de batterie actuellement assigné à
« Drum 1 ».
De même, si vous pressez les pads 17, 19, 21 et 23 en Vue « Note » pour « Drum
3/4 », vous entendez sur les pas 1, 3, 5 et 7 du pattern le son de batterie actuellement
assigné à « Drum 4 ».
Notez que les pads s'allument vivement une fois qu'ils ont été pressés – cela sert à indiquer
où se trouvent les frappes pour chaque instrument de batterie dans le pattern. Comme dans
la Vue « Note » pour les pistes de synthé, le pas actuel est indiqué par un pad blanc, qui défile
sur les 16 pas du pattern quand vous pressez Play.
Vue « Expand »
Vous pouvez programmer un pattern de batterie « manuellement » sur la rangée supérieure
de 4 pads dédiés – un pour chaque instrument de batterie – en utilisant la Vue « Expand ».
Novation Circuit - Aide-mémoire Mai 2019 43/85
Page 44

Utilisation avancée - 2.3 Les Drums
Tous les instruments de batterie activés
Pads pour jouer des instruments Drum 1 à 4
Maintenez Shift 19 et pressez Note 6. Cela désactive tous les pads de la grille sauf
les pads 29-32, comme représenté ici :
Le son de batterie généré par chacun des pads de jeu est celui actuellement assigné. Voir
« Sélection de patches » au § 2.2.2 ci-dessus pour savoir comment en changer.
Vous pouvez jouer en temps réel sur les pads de batterie en Vue « Expand » ou enregistrer
dans un pattern si vous pressez Record. Le « Circuit » quantifiera le timing pour que les
frappes de batterie soient calées sur le pattern à 16 pas. Vous pouvez aussi utiliser la Vue
« Expand » pendant qu'un pattern préexistant est lu, afin d'enregistrer des frappes
supplémentaires.
2.3.1 SÉLECTION DE PATCHES 44
2.3.2 EMPLOI DES MACRO-COMMANDES POUR LA CONCEPTION DE BATTERIE 45
2.3.1 Sélection de patches
Chacune des 4 pistes de batterie du « Circuit » peut utiliser n'importe lequel des 64 patches
pré-chargés (Presets).
Pour changer le patch de n'importe laquelle des pistes de batterie, maintenez la touche Shift
19 pressée et pressez Drum 1, Drum 2, Drum 3 ou Drum 4 5 selon le cas. Cela ouvre la
page 1 de Vue « Patch » dans le cas de « Drum 1 ou 2 » et la page 2 de Vue « Patch » dans
le cas de « Drum 3 ou 4 ».
Drum 1 ou Drum 2 et Oct ▼ (ou Drum 3 ou Drum 4 et Oct ▲) s'allument en blanc et chacun
des pads de la grille représente un des 32 patches de batterie : les patches 1 à 32 pour « Drum
1 ou 2 » et les patches 33 à 64 pour « Drum 3 ou 4 ». Selon la piste de batterie sur laquelle
vous travaillez, pressez la touche Oct non allumée pour afficher l'autre page.
Novation Circuit - Aide-mémoire Mai 2019 44/85
Page 45

Utilisation avancée - 2.3 Les Drums
Le pad qui correspond au patch actuellement sélectionné est allumé en blanc et les autres en
orange (« Drum 1 et 2 ») ou en jaune (« Drum 3 et 4 »). Les patches de batterie par défaut
sont listés dans le tableau ci-dessous :
Pour sélectionner un autre patch, pressez le pad lui correspondant. La piste de batterie
sélectionnée (1 à 4) adoptera maintenant le son déterminé par le nouveau patch.
ATTENTION : On peut changer de patch pendant qu'un pattern est lu, mais la transition
puisse n’est pas parfaitement transparente, selon le moment où le pad est pressé dans
le pattern.
Changer le patch d'un pattern sauvegardé ne modifie pas le patch originellement sauvegardé
avec le pattern, du moins tant que la session n'est pas à nouveau sauvegardée.
2.3.2 Emploi des macro-commandes pour la conception de batterie
Vous pouvez utiliser les 8 macro-commandes 3 (encodeurs rotatifs) pour modifier les sons
de batterie de la même façon que les sons de synthé. Contrairement aux macros de synthé,
les fonctions sont fixes pour la batterie, mais la véritable nature sonore des actions sur les
commandes varie grandement en fonction du patch de batterie utilisé. Comme avec les sons
de synthé, nous vous recommandons de charger différents sons de batterie et d'essayer les
macros pour entendre ce qu'elles peuvent faire.
Comme les pistes de batterie sont organisées par paires, les macro-commandes
impaires affectent les pistes impaires (c'est-à-dire, « Drum 1 » ou « Drum 3 ») et les
commandes paires les pistes « Drum 2 ou 4 ».
Le tableau ci-dessous résume les fonctions des macro-commandes appliquées aux pistes
de batterie :
Novation Circuit - Aide-mémoire Mai 2019 45/85
Page 46

Utilisation avancée - 2.3 Les Drums
2.3.2.1 Enregistrement d'un pattern de batterie 46
2.3.2.2 Programmation manuelle de frappe et édition pas à pas 46
2.3.2.3 Dynamique (Velocity) 47
2.3.2.4 Enregistrement des mouvements de bouton 49
2.3.2.5 Effacer (Clear) et dupliquer (Duplicate) 50
2.3.2.1 Enregistrement d'un pattern de batterie
La création d'un pattern de batterie est une procédure légèrement différente de celle d'un
pattern de synthé.
- En Vue « Note » pour n'importe laquelle des pistes de batterie, frapper les pads de jeu
pour placer des frappes de batterie sur les pas correspondants du pattern.
Toutefois, une autre différence avec les pistes de synthé est que le pattern doit être en cours
de lecture (pressez Play) pour entendre les frappes ; vous n'entendrez rien en Vue « Note »
si vous frappez les pads avec le pattern à l'arrêt (toutefois, vous pouvez entendre les frappes
en Vue « Velocity » – voir « Dynamique (Velocity) » au § 2.2.7.1 ci-dessus).
Un pattern de batterie à 16 pas se crée simplement en pressant Play et en frappant certains
pads (vous pouvez créer des séquences plus longues en enchaînant des patterns entre eux,
voir « Chaînage de patterns » au § 2.4.6 ci-dessous). Vous pouvez alterner entre la paire de
pistes « Drum 1 et « 2 et la paire « Drum 3 et 4 ». Il n'est pas inutile de créer un pattern de
batterie de base au moyen des sons de batterie par défaut (grosse caisse, caisse claire et 2
charlestons différentes) ; une fois que vous êtes sur la bonne voie pour le groove, vous pouvez
essayer différents sons de batterie en allant en Vue « Patch » et/ou en utilisant les macros.
Le pattern que vous créez constituera le pattern 1 (sur 8) de la session actuellement active. Il
y a 8 patterns pour chacune des 4 pistes du « Circuit » – 2 pour les synthés et 2 pour la
batterie. Le pattern 1 est le pattern par défaut dans toutes les sessions et ce sera celui dans
lequel vous enregistrerez et que vous entendrez lorsque vous presserez Play.
2.3.2.2 Programmation manuelle de frappe et édition pas à pas
Bien que vous ne puissiez pas entendre les frappes de batterie en Vue « Note » quand le
pattern n'est pas en cours de lecture (contrairement au mode « Play »), on peut ajouter ou
supprimer individuellement des frappes de batterie dans un pattern sans que celui-ci ne «
tourne ».
Tous les détails suivants s'appliquent aussi bien à « Drum 1 et 2 » qu'à « Drum 3 et 4 » – et
cela de façon indépendante ; pressez les touches Drum 1 / Drum 2 ou Drum 3 / Drum 4 pour
voir les contributions au pattern global de chacune des 4 pistes de batterie.
Novation Circuit - Aide-mémoire Mai 2019 46/85
Page 47

Utilisation avancée - 2.3 Les Drums
En Vue « Note », les deux paires de rangées de pads (haute et basse) représentent le pattern
à 16 pas ; tous les pads servent au jeu. Quand un pattern est lu, vous pouvez voir les deux
pads blancs représentant le curseur – un pour chaque piste de batterie visible – avancer dans
les 16 pas.
En mode « Stop » comme en mode « Play », vous pouvez voir les pas sur lesquels se trouvent
des frappes dans chaque piste de batterie car les pads correspondant sont plus lumineux.
Vous pouvez modifier manuellement le pattern en mode Stop. Pour ajouter des frappes
supplémentaires, pressez simplement le pad (faiblement lumineux) du pas désiré. Pour
supprimer une frappe, pressez le pad lumineux du pas ; son éclairage s'atténuera.
Autres modifications des frappes de batterie
Vous pouvez également changer individuellement la dynamique de chaque frappe. Ce thème
est couvert dans la section suivante.
2.3.2.3 Dynamique (Velocity)
Les frappes de batterie programmées en Vue « Note » ont toujours une dynamique fixe de 96
(12 pads sont allumés en Vue Velocity). Les frappes de batterie programmées en Vue
« Expand » (c'est-à-dire en utilisant les 4 pads dédiés à la frappe) auront des valeurs de
dynamique déterminées par la force avec laquelle les pads sont frappés.
On peut changer la valeur de dynamique (Velocity) d'un pad après sa création, en Vue
« Velocity » (presser Velocity 6). Les Vues « Velocity » pour la batterie diffèrent de celles pour
les synthés puisque les pistes de batterie sont affichées par paire.
En Vue « Velocity »,
les 2 rangées du haut de la grille représentent les 16 pas de pattern pour « Drum 1 »
ou « Drum 3 »,
les 2 rangées du bas représentent un indicateur de niveau à 16 segments ; le nombre
de pads allumés en blanc cassé correspond à la valeur de dynamique (Velocity) pour
le pas sélectionné.
Si « Drum 2 » ou « Drum 4 » est sélectionné, les paires de rangées sont inversées,
avec l'indicateur de valeur de dynamique au-dessus des pas.
Dans l'exemple illustré ci-dessus (qui peut correspondre à « Drum 1 » ou « Drum 3) », les pas
4, 8, 12 et 16 sont très lumineux, indiquant que des notes leur sont associées. Le pad de
Novation Circuit - Aide-mémoire Mai 2019 47/85
Page 48

Utilisation avancée - 2.3 Les Drums
La Vue « Velocity » peut également servir à programmer des frappes de batterie.
Maintenez le pad correspondant au pas où doit être ajoutée une frappe et pressez un pad
dans les deux rangées du haut ; le pad détermine la dynamique de cette note. C'est idéal
pour ajouter une série de notes « fantômes » à faible volume.
pattern clignotant entre blanc et orange, représente le pas dont la valeur de dynamique
(Velocity) est affichée. La valeur de dynamique pour ce pas est de 40 ;
les cinq premiers pads de la rangée 3 sont allumés en blanc cassé (car 5 x 8 = 40), le restant
des pads de valeur de dynamique étant éteint. Si la valeur de dynamique n'est pas un
multiple de 8, le « dernier » pad de dynamique est faiblement allumé.
Notez également que vous entendez la frappe de batterie programmée sur ce pas quand vous
pressez le pad de pas.
Vous pouvez changer la valeur de dynamique en pressant le pad qui correspond à la valeur
voulue dans les rangées d'affichage de valeur de dynamique. Si vous voulez que la frappe du
pas 12 de l'exemple ci-dessus ait une valeur de dynamique de 96 plutôt que de 40, vous devez
presser le pad 12 ; les pads 1 à 12 s'allument alors en blanc cassé. Si vous voulez diminuer
une valeur de dynamique, pressez le pad correspondant à la valeur voulue.
Vous pouvez aussi utiliser la Vue « Velocity » pour changer les valeurs de dynamique pendant
qu'un pattern est lu. Dans ce cas, vous devez maintenir pressé le pad de pas dont vous
souhaitez changer la valeur de « Vélocité » (à n'importe quel endroit du pattern). Le pad de
pas ainsi pressé s'allume en rouge et les deux autres rangées se « figent » pour afficher la
valeur de dynamique du pas sélectionné. Pressez le Pad de valeur voulue. Le pattern
continue de jouer pour que vous puissiez tester différentes valeurs de dynamique en temps
réel.
Dynamique fixe (Fixed Velocity)
Pour programmer des frappes à l'aide des 4 pads de jeu de la Vue « Expand », on peut
désactiver la « Vélocité » pour que les frappes composant votre pattern de batterie aient toutes
le même volume. La fonction « Fixed Velocity » impose une valeur de « Vélocité » de 96 (12
pads allumés dans l'indicateur de niveau).
Aciver le mode « Fixed Velocity » en pressant Velocity 6 pendant que la touche Shift
19 est maintenue pressée. Le mode « Fixed Velocity » est confirmé par l'allumage en
blanc de la touche Velocity quand on presse Shift.
Vous constaterez maintenant que toutes vos frappes de batterie ont une valeur de dynamique
de 96 (12 pads allumés dans l'indicateur de niveau). Vous pouvez toujours changer cette
valeur si vous le souhaitez en suivant la procédure décrite ci-dessus.
Novation Circuit - Aide-mémoire Mai 2019 48/85
Page 49

Utilisation avancée - 2.3 Les Drums
2.3.2.4 Enregistrement des mouvements de bouton
Comme avec les sons de synthé, vous pouvez modifier les sons de batterie en temps réel à
l'aide des 8 macro-commandes 3. L’automation dynamique, permet d’ajouter l'effet de ces
modifications au pattern enregistré en passant en mode Record (Presser Record 12) alors
que vous manipulez des boutons).
En mode « Record », les LED sous les macro-commandes conservent initialement leur
couleur et leur luminosité antérieure, mais dès que vous modifiez un réglage, la LED
correspondante devient rouge pour confirmer que vous enregistrez à présent le mouvement
imposé à la commande.
Pour que les mouvements de commande soient reproduits, vous devez abandonner le mode
« Record » avant que la séquence ne revienne en boucle sur le même point, sinon le
« Circuit » écrasera les données d'automation par celles correspondant à la nouvelle position
de la commande. Si vous respectez cela, vous entendrez l'effet de la macro-commande être
reproduit au prochain passage de la séquence, à l'endroit même dans le pattern où vous avez
tourné la commande.
Vous pouvez aussi ajouter une automation de macro à des frappes de batterie spécifiques
alors que le séquenceur ne tourne pas (c'est-à-dire en mode « Stop »). Comme la Vue
« Note » des pistes de batterie ne possède pas d'affichage indépendant du pattern de pas
comme les pistes de synthé, sélectionner la Vue « Velocity » en pressant Velocity 6. Pressez
la touche Record 12 (elle s'allume en rouge vif) et sélectionnez la frappe de batterie dont
vous souhaitez modifier le son. Vous entendrez le son de batterie actuellement assigné et le
pad clignotera alternativement entre la couleur de la piste (orange ou vert) et le rouge.
Manipulez les macro-commandes de la piste de batterie sur laquelle vous travaillez comme
vous le voulez ; la LED de la macro utilisée passera de la couleur de la piste au rouge. Vous
pouvez continuer de produire la frappe de batterie en pressant à plusieurs reprises son pad
pendant que vous faites cela. Lorsque vous êtes satisfait, quittez le mode d'enregistrement.
Comme les sons de batterie sont toujours affectés par les réglages de macro-commande,
vous constaterez que toutes les frappes de batterie de la piste (s'il y en a plusieurs) tiennent
compte des modifications apportées au son. Si vous souhaitez qu'une seule frappe utilise le
son ainsi modifié, répétez la procédure décrite ci-dessus mais cette fois sélectionnez un des
autres pas contenant une frappe et ramenez les macro-commandes à la position restaurant
le son d'origine.
Quittez le mode « Record ». Vous constaterez maintenant que seule la frappe dont vous avez
modifié le son la première fois est différente ; toutes les autres frappes feront appel au nouveau
réglage de macro (restaurant l'original) lorsque vous lirez la séquence.
Supprimer n'importe quelle donnée d'automation de macro-commandes :
maintenir pressée la touche Clear et en tournant la commande en question sur au
moins 20 % de sa course – la LED située sous la commande deviendra rouge pour
confirmer.
ATTENTION cela efface les données d'automation de cette macro pour la totalité du
pattern, pas seulement pour le pas actuellement sélectionné du séquenceur.
Novation Circuit - Aide-mémoire Mai 2019 49/85
Page 50

Utilisation avancée - 2.3 Les Drums
2.3.2.5 Effacer (Clear) et dupliquer (Duplicate)
Les touches Clear et Duplicate ont les mêmes fonctions dans les pistes de batterie que sur
les notes de synthé (voir « Effacer (Clear) et dupliquer (Duplicate) » au § 2.2.6 ci-dessus), bien
que la modification d'un pattern de batterie soit une procédure si simple à effectuer en Vue
« Note » que vous ne les emploierez sans doute jamais pour simplement ajouter ou retirer des
frappes de batterie.
Par contre, il y a un point important à noter : l'utilisation de Clear et Duplicate supprimera ou
copiera en même temps toutes les données d'automation (mouvements des macro-
commandes) associées au pas visé.
Si vous utilisez la fonction « Duplicate » pour copier une frappe de batterie d'un pas
dans un autre, toute modification apportée au son de batterie par l'automation sera
copiée dans le nouveau pas.
De même, si vous supprimez juste une frappe de batterie sur un pas, toute donnée
d'automation présente dans ce pas demeure et affecte la nouvelle frappe de batterie
qui sera enregistrée sur ce pas.
Utiliser la fonction Clear supprime également les données d'automation, donc toute frappe de
batterie ajoutée par la suite aura sa sonorité « native ».
Novation Circuit - Aide-mémoire Mai 2019 50/85
Page 51

Utilisation avancée - 2.4 Patterns
2.4 Patterns
Chaque session dispose d’une mémoire pour conserver 8 patterns indépendants par piste, ce
qui permet de créer dans une même session :
8 patterns pour « Synth 1 »,
8 pour « Synth 2 »,
8 pour « Drum 1+2 »
8 pour « Drum 3+4 ».
Le véritable potentiel de « Circuit » se dévoile quand vous commencez à créer des variations
intéressantes d'un pattern, que vous les sauvegardez et que vous les enchaînez pour produire
des séquences complètes pouvant atteindre 128 pas (8 x 16). En outre, tous les patterns de
chaque piste n'ont pas à être enchaînés de la même façon : vous pouvez avoir des patterns
de batterie de 32 pas pour chaque paire de pistes de batterie combinés avec une séquence
plus longue de lignes de basse et/ou de synthé, par exemple.
Il n'y a pas de restriction quant à la manière de combiner les patterns de différentes
pistes (bien qu'il y en ait pour la façon d'enchaîner les patterns individuellement pour
les pistes ; cela est expliqué dans « Chaînage de patterns » au § 2.4.6 ci-dessous).
2.4.1 VUE PATTERNS 51
2.4.2 EFFACEMENT DE PATTERNS 52
2.4.3 DUPLICATION DE PATTERNS 52
2.4.4 DÉCALAGE (NUDGE) 53
2.4.5 LONGUEUR (LENGTH) 55
2.4.6 CHAÎNAGE DE PATTERNS 56
2.4.7 OCTAVE DE PATTERN 58
2.4.1 Vue Patterns
Pour voir la façon dont vos patterns sont agencés et actuellement sélectionnés, servez-vous
de la Vue « Patterns », qui s'obtient en pressant Patterns 9. La première fois que vous
ouvrirez la Vue « Patterns » dans une nouvelle session, elle ressemblera vraisemblablement
à ceci :
L'allumage des pads n° 1 alterne lentement entre faible et vif
Novation Circuit - Aide-mémoire Mai 2019 51/85
Page 52

Utilisation avancée - 2.4 Patterns
La grille est divisée verticalement en 8 (2 x 4) pads par piste. Comme dans la plupart des
autres Vues, les pistes de batterie sont des paires d'instruments : chaque mémoire de pattern
pour « Drum1 » / « Drum 2 » peut contenir un pattern de 16 pas composé de frappes
enregistrées À LA FOIS avec « Drum 1 » et « Drum 2 ».
Les mémoires de pattern pour chaque piste sont numérotées de 1 à 8 comme représenté. La
façon dont chaque pad est allumé indique son statut.
Un pad à l'éclairage atténué représente un pattern qui n'est pas sélectionné.
Un pad par piste clignotera lentement entre allumage faible et vif : c'est le pattern qui
était lu lorsque la lecture a été arrêtée.
Initialement (c'est-à-dire quand on commence une nouvelle session), c'est le pattern 1
de chaque piste qui est dans cet état avec toutes les autres mémoires vides et par
conséquent leur pad faiblement allumé.
Pour choisir un autre pattern dans n'importe quelle piste, presser son pad, en mode « Stop »
ou en mode « Play » ; une caractéristique importante du séquençage de pattern est que si
vous sélectionnez un pattern autre que celui qui joue déjà, ce dernier sera lu jusqu'à sa fin
avant que le nouveau pattern ne démarre. Cela vous donne une transition douce entre les
patterns. Dans ce cas, le pad du nouveau pattern sélectionné clignote rapidement durant le
temps où il est en attente, jusqu'à ce qu'il commence à être lu.
Le pattern actuellement sélectionné est celui qui sera utilisé à la fois en lecture et en
enregistrement : cela rend le fonctionnement transparent et très simple. Le contenu actuel du
pattern sélectionné (s'il y en a) est lu quand vous pressez Play, et si vous ajoutez des frappes
supplémentaires (sur une piste de batterie) ou des notes (sur une piste de synthé, mais vous
devrez dans ce cas presser la touche Record), elles seront ajoutées au même pattern.
Chaque fois que vous pressez Play, le pattern redémarre du premier pas. Vous pouvez faire
repartir le pattern du point auquel le séquenceur a été arrêté en pressant Shift et Play en
même temps.
2.4.2 Effacement de patterns
en Vue « Patterns », maintenir Clear 16 pendant que l'on presse le pad du pattern à
effacer. La touche Clear et le pad lui-même s'allument en rouge vif quand vous les
pressez pour confirmer la suppression.
2.4.3 Duplication de patterns
En Vue « Patterns », la touche Duplicate 17 peut servir à effectuer un simple copier-coller,
afin de copier un pattern d'une mémoire dans une autre. C'est une fonction très utile car elle
permet d'utiliser un pattern de 16 pas existant comme point de départ d'un autre, légèrement
différent : il est souvent plus facile de modifier un pattern existant pour en faire ce que vous
voulez plutôt que d'en créer un nouveau en partant de rien.
maintenez pressée la touche Duplicate (elle s'allume en vert vif), pressez le pad
correspondant au pattern que vous voulez copier (il s'allume en vert quand vous le
pressez) puis pressez le pad correspondant à la mémoire qui doit recevoir la copie (il
Novation Circuit - Aide-mémoire Mai 2019 52/85
Page 53

Utilisation avancée - 2.4 Patterns
Un pad de pas clignote en
bleu et blanc quand le
pattern est à l'arrêt
Des notes sont associées
aux pads de pas en bleu
foncé
s'allume en rouge). Vous avez maintenant dupliqué le pattern de la première mémoire
dans la seconde.
Si vous souhaitez copier les données de pattern dans plusieurs mémoires :
garder pressée la touche Duplicate et simplement répéter la partie « collage » de
l'opération dans d'autres mémoires.
IMPORTANT
Vous pouvez copier un pattern d'une piste de synthé à l'autre, et un pattern d'une paire de
pistes de batterie à l'autre, mais vous ne pouvez pas copier de données d'une piste de synthé
à une paire de pistes de batterie ou vice-versa.
2.4.4 Décalage (Nudge)
La fonction « Nudge » du « Circuit » sert aux ajustements de timing par piste. Elle permet de
décaler vers l'avant ou l'arrière dans le temps (faire avancer ou reculer) les notes d'une piste
de synthé ou les frappes d'une piste de batterie, pas par pas, par rapport aux autres pistes qui
composent la session.
Il est utile de corriger les notes ou les frappes que vous n'avez pas jouées exactement
en mesure, et cela peut également être utilisé de façon créative pour décaler des
phrases de synthé ou de batterie par rapport au reste du pattern, du nombre de pas
voulus.
Pour faire ces ajustements de timing, utilisez la Vue « Nudge », en pressant Nudge 7.
Les Vues « Nudge » diffèrent légèrement pour les pistes de synthé et de batterie à cause de
l'affichage simultané de 2 pistes de batterie ; c'est le même principe que vous avez déjà
rencontré en Vue « Velocity ».
Les Vues « Nudge » des 2 pistes de synthé et des pistes « Drum 2 » et « Drum 4 »
affichent les pas du pattern dans les 2 rangées du bas de la grille,
les Vues « Nudge » de « Drum 1 » et « Drum 3 » les affichent dans les 2 rangées du
haut de la grille.
Novation Circuit - Aide-mémoire Mai 2019 53/85
Vue « Nudge » pour les synthés
Page 54

Utilisation avancée - 2.4 Patterns
Des frappes de batterie
sont associées aux pas
des 2 pads plus foncés
Vue « Nudge » pour « Drum 1 »
Dans les 2 cas, 2 pads sont faiblement éclairés en bleu ;
celui de gauche retarde le pattern sélectionné d'un pas chaque fois qu'il est pressé,
celui de droite l'avance.
Ces pads de décalage s'allument en blanc quand ils sont pressés.
Les grilles ci-dessous (utilisant les synthés comme exemple) montrent l'effet que donne le
recul et l'avance d'un pas du pattern au moyen de la fonction de décalage « Nudge » :
Novation Circuit - Aide-mémoire Mai 2019 54/85
Page 55

Utilisation avancée - 2.4 Patterns
Le pad de pas qui clignote
en bleu et blanc, est celui
dont la longueur est
affichée
Les pads blancs indiquent
que le pattern a 12 pas
Des notes sont associées
aux 5 pas des pads plus
foncés
Les pas 13 à 16 sont
maintenant désactivés
Une note était associée à ce pad
de pas rouge avant que le
pattern ne soit ramené à 12 pas
2.4.5 Longueur (Length)
Le nombre de pas de batterie (sur les 4 pistes de batterie) dans un pattern est toujours 16,
mais les patterns des pistes de synthé peuvent avoir n'importe quel nombre de pas compris
entre 1 et 16. Le nombre de pas par défaut est toutefois de 16 dans les patterns de synthé.
Cela permet par exemple de créer une phrase de synthé ou de basse à 8 ou 12 pas à
rapporter au pattern de batterie de 16 pas, ce qui peut ajouter quelques variations de
timing intéressantes et inusitées à votre session.
Pour réduire la longueur d'un pattern de synthé à partir de 16 :
pressez Length 7 pour passer en Vue « Length ». Comme la longueur (Length) ne
concerne que les pistes de synthé, vous ne pouvez sélectionner cette Vue que si
« Synth 1 » ou « Synth 2 » est sélectionné ; la touche Length est désactivée lorsqu'une
piste de batterie est sélectionnée. Comme dans la plupart des Vues de modification,
vous pouvez utiliser la Vue « Length » que le pattern soit lu ou à l'arrêt.
La Vue « Length » fonctionne de façon similaire à la Vue « Gate » (voir « Durée (Gate) » au §
2.2.7.3 ci-dessus).
Les 2 rangées du bas affichent les pas du pattern,
les 2 rangées du haut indiquent la longueur en pas du pattern de synthé – initialement,
les 16 pads sont allumés en blanc cassé (couleur sable) puisque la longueur par
défaut du pattern est de 16.
Dans la zone d'affichage des pas de pattern, les pads de pas sur lesquels il y a des notes de
synthé ont un éclairage vif, sinon leur éclairage est atténué. Un pad clignote en bleu et blanc
pour indiquer la position actuelle du curseur de lecture dans le pattern.
Pour réduire la longueur du pattern de synthé à, disons, 12 pas, pressez le pad 12 ; les LED
des pads 13 à 16 s'éteindront. Dans les 2 rangées du bas, les indications fournies par les 4
derniers pas changeront aussi : si certains des pas 13 à 16 contenaient des notes, les pads
correspondants seront faiblement éclairés en rouge. S'il n'y avait pas de notes assignées à
ces pas, les pads s'éteindront.
Lorsque ce pattern joue, il ne fait plus maintenant que 12 pas de long ; toutes les notes qui
étaient associées aux pas 13 à 16 seront omises et le pattern repartira du pas 1 après avoir
produit le pas 12. Les pistes de batterie continueront de jouer le pattern à 16 pas qui leur a été
assigné, ce qui aura pour effet de faire coïncider le premier pas du pattern de synthé avec un
Novation Circuit - Aide-mémoire Mai 2019 55/85
Page 56

Utilisation avancée - 2.4 Patterns
point différent de la piste de batterie durant 3 passages successifs du pattern de batterie,
comme illustré ci-dessous :
L'ensemble se répète après 48 pas
Ainsi, le motif combiné se répétera tous les 48 pas, puisque le multiple commun aux deux
pistes sera 48 (3 x 16 et 4 x 12) ; vous entendrez 4 répétitions du pattern de synthé à 12 pas
pendant les 3 répétitions du pattern de batterie à 16 pas.
C'est un exemple simple, surtout comparé à d'autres longueurs – particulièrement les
chiffres impairs ! – vous pouvez choisir des patterns auxquels il faut longtemps avant
qu'ils ne se répètent. Et cela devient encore plus intéressant quand vos patterns font
partie d'une séquence enchaînée.
Combinaison des réglages de décalage (Nudge) et de longueur (Length)
« Nudge » et « Length » sont des réglages séparés du pattern qui peuvent être utilisés
indépendamment. Toutefois, l'effet du décalage (Nudge) sur un pattern de longueur raccourcie
diffère de son effet sur le pattern ayant sa longueur d'origine.
« Nudge » ne décale que les pas actifs du pattern. Ainsi, si un pattern de 16 pas est raccourci
à, disons, 12 pas, les données des pas 13 à 16, qui continuent d'exister mais qui sont
temporairement inactivés par la réduction de longueur, ne sont pas décalées.
N'oubliez pas que l'utilisation du décalage « Nudge » sur des patterns de moins de 16 pas a
un effet limité à la longueur du pattern. Les pas situés au-delà de la longueur du pattern restent
inchangés.
2.4.6 Chaînage de patterns
Une fois que vous avez créé plusieurs patterns pour une ou plusieurs pistes, vous pouvez
commencer à les enchaîner pour composer une séquence plus longue. Vous faites cela par
piste : pour enchaîner 4 patterns sur une piste, maintenez pressé le pad du pattern voulu ayant
le plus petit numéro puis pressez celui du pattern voulu de plus haut numéro.
Par exemple, si vous voulez enchaîner sur une piste donnée les patterns des mémoires
3 à 6, maintenez le pad 3 puis pressez le pad 6. Vous verrez les 4 pads s'allumer dans
la couleur de la piste, pour confirmer qu'ils font maintenant partie de la séquence
enchaînée.
Ce qu'il est important de retenir est que les patterns que vous enchaînez doivent être contigus,
c'est-à-dire que leurs numéros doivent se suivre. Vous pouvez enchaîner les patterns 1, 2, 3
et 4, ou 5, 6 et 7, ou encore 4 et 5, mais vous ne pouvez pas enchaîner les patterns 1, 2 et 6.
L'exemple suivant illustre ces points.
Novation Circuit - Aide-mémoire Mai 2019 56/85
Page 57

Utilisation avancée - 2.4 Patterns
La luminosité des pads étoilés alterne entre forte et faible
L'exemple ci-dessus de Vue « Patterns » montre un arrangement possible de patterns pour
une séquence à 4 patterns (64 pas) :
4 patterns de « Synth 1 » (pads 1 à 4),
1 pattern de « Synth 2 » (pad 1),
2 patterns de « Drum 1+2 » (pads 2 et 3)
2 patterns de « Drum 3+4 » (pads 1 et 2).
Quand vous pressez Play, chaque piste lit en boucle sa propre chaîne de patterns. La plus
longue chaîne est celle de « Synth 1 » – c'est elle qui définit la longueur totale de la séquence,
soit dans ce cas 64 pas.
« Synth 1 » jouera les patterns 1 à 4 dans l'ordre, puis reviendra au pattern 1 pour
recommencer.
« Synth 2 » n'a qu'un seul pattern, qui sera donc répété 4 fois dans la séquence de 4
patterns.
Les 2 paires d'instruments de batterie ont 2 patterns enchaînés pour un total de 32 pas, ce qui
fait qu'ils seront joués 2 fois. Ce que vous entendez est illustré dans le tableau chronologique
ci-dessous :
Novation Circuit - Aide-mémoire Mai 2019 57/85
Page 58

Utilisation avancée - 2.4 Patterns
L'exemple ci-dessus illustre les points de base entrant en jeu pour enchaîner les patterns en
vue de composer une séquence plus longue. La création de séquences plus longues, plus
complexes et plus intéressantes n'est qu'une extension de ces principes. Le « Circuit »
autorise des séquences pouvant atteindre 128 pas, chacune des 4 pistes changeant de pattern
tous les 16 pas.
Chaque fois que vous pressez Play, la séquence repart du début du premier pattern de la
chaîne. Vous pouvez faire repartir le pattern du point auquel le séquenceur a été arrêté en
pressant Shift et Play en même temps.
2.4.7 Octave de pattern
Vous pouvez changer la hauteur de tout un pattern de synthé vers le haut ou le bas d'une ou
plusieurs octaves en maintenant Shift 19 pendant que vous pressez Oct ▼ ou Oct ▲ 13.
Vous pouvez le faire pendant que le pattern est lu ou en mode Stop. Pour que la transposition
de pattern par octave fonctionne, vous devez être dans une Vue « Synth », c'est-à-dire dans
n'importe laquelle des Vues « STEP » ou « PATTERN » (mais pas en Vue « Patterns »). Seule
la hauteur du synthé actuellement sélectionné est ajustée, celle de l'autre synthé n'est pas
concernée.
Si le pattern du synthé contient des notes qui sont déjà dans la plus haute octave, elles
ne réagiront pas à une transposition de pattern à l'octave supérieure ; de même pour
les notes les plus basses et une transposition par octave vers le bas.
Dans ce cas, la touche Oct s'allume en rouge pour indiquer que la commande ne peut
pas être exécutée.
Novation Circuit - Aide-mémoire Mai 2019 58/85
Page 59

Utilisation avancée - 2.5 Tempo & Swing
2.5 Tempo & Swing
Le « tempo » et le « swing » sont étroitement liés et leurs méthodes de réglage sont très
similaires.
2.5.1 TEMPO 59
2.5.2 BATTUE DU TEMPO (TAP TEMPO) 60
2.5.3 SWING 60
2.5.4 HORLOGE EXTERNE 61
2.5.1 Tempo
Page de tempo : 40 à 240 BPM ;
Tempo par défaut : 120 BPM.
Le tempo peut être réglé par l'horloge de tempo interne ou, si vous travaillez avec d'autres
appareils MIDI ou une station de travail audio numérique (STAN), par une source d'horloge
MIDI externe. L'horloge MIDI externe peut être reçue par USB ou par le câble de conversion
d'entrée MIDI IN.
Pour afficher et régler la valeur en BPM de l'horloge de tempo interne, pressez la touche
Tempo 14 (comme la plupart des touches, vous pouvez la maintenir pressée pour un affichage
momentané ou la presser brièvement pour basculer sur l'affichage de tempo).
La valeur en BPM est affichée par le motif des pads sous forme de deux ou trois grands chiffres
en bleu sur fond blanc.
Le chiffre des « centaines » (qui ne peut être que « 1 » ou « 2 », à moins d'être
totalement désactivé) occupe les colonnes 1 et 2 de la grille
les « dizaines » et « unités » occupent 3 colonnes chacune.
La façon dont les chiffres 0 à 9 s'affichent est illustré ci-dessous.
0 1 2 3 4
5 6 7 8 9
La macro-commande 1 sert à régler le tempo, sa LED s'allume en bleu vif.
Novation Circuit - Aide-mémoire Mai 2019 59/85
Page 60

Utilisation avancée - 2.5 Tempo & Swing
2.5.2 Battue du tempo (Tap Tempo)
Si vous souhaitez faire correspondre le tempo du « Circuit » avec celui d'un autre morceau de
musique dont vous ne connaissez pas la valeur en BPM, vous pouvez utiliser la fonction de
battue du tempo ou « Tap Tempo ».
- Maintenez Shift 19 et battez le tempo en mesure avec le titre que vous écoutez sur la
touche Tempo 14. Il faut au moins 3 temps battus pour que le « Circuit » change son
réglage de tempo en faveur de celui que vous avez battu, et il calculera alors la valeur
en BPM en faisant la moyenne des 5 derniers temps battus.
Vous pouvez utiliser la fonction « Tap Tempo » à tout moment, mais si vous êtes en Vue
« Tempo », vous constaterez que l'affichage de BPM s'actualise lui-même pour suivre le
tempo battu.
2.5.3 Swing
Par défaut, tous les pads d'un pattern sont régulièrement espacés dans le temps. À un tempo
de 120 BPM, un pattern de 16 pas se répétera toutes les deux secondes, ce qui sépare les
pas d'un 8
Modifier le paramètre « Swing » dont la valeur par défaut est de 50 % (avec une plage allant
de 20 % à 80 %) modifie le timing des pas impairs (non situés sur les temps) ;
une valeur de swing inférieure raccourcit le temps entre un battement impair et le
une valeur de swing plus élevée a l'effet opposé.
ème
de seconde.
battement pair précédent,
Le « swing » peut servir à ajouter un « groove » supplémentaire à votre pattern.
Notez que ce sont les pas impairs qui sont ainsi joués de façon décalée, on peut les considérer
comme des doubles-croches.
Novation Circuit - Aide-mémoire Mai 2019 60/85
Page 61

Utilisation avancée - 2.5 Tempo & Swing
2.5.4 Horloge externe
Aucune commutation n'est requise pour permettre au « Circuit » d'être esclave d'une source
d'horloge MIDI externe (en fonction des réglages d'horloge – voir l'annexe).
Si un signal d'horloge valable est reçu, il est automatiquement sélectionné comme
source d'horloge et la grille affiche le mot « SYN » en rouge et blanc. La macro 1 est
désactivée et sa DEL s'éteint.
Si l'horloge de tempo interne n'autorise que des valeurs entières de BPM (c'est-à-dire
pas de valeurs fractionnaires de tempo), le « Circuit » peut se synchroniser sur
n'importe quel cadence d'horloge externe, y compris à des valeurs fractionnaires dans
la plage de 30 à 300 BPM.
Si l'horloge externe n'est plus fournie ou sort de la plage permise, le Circuit cesse de
jouer. L'affichage SYN reste visible jusqu'à ce que la touche Play soit pressée (c'està-dire pour une annulation). L'écran affiche alors la valeur de BPM qui a été
sauvegardée avec la session, la macro 1 est réactivée et peut maintenant servir à
régler le tempo.
Novation Circuit - Aide-mémoire Mai 2019 61/85
Page 62

Utilisation avancée - 2.6 Mixer
2.6 Mixer
Le « Circuit » comprend un mélangeur à 6 canaux vous permettant de régler le volume de
chaque piste (et donc de chaque instrument) par rapport aux autres. Par défaut, toutes les
pistes sont lues avec un niveau de volume de 100 (la plage va de 0 à 127), la commande
Master Volume 4 vous servant à régler le volume du haut-parleur et le niveau de sortie en
fonction de vos besoins.
Pressez Mixer 10 pour ouvrir la Vue « Mixer »
Les 6 pads allumés servent de touches « Mute » (coupure du son de synthé) pour chaque piste.
Pressez un de ces pads pour couper le son de la piste de synthé correspondante ;
l'éclairage du pad s'atténuera.
Le niveau de chaque piste se règle au moyen de la macro-commande située à la verticale
de la colonne concernée dans la grille. Les encodeurs sont allumés dans la couleur de la piste
et s'atténuent quand le niveau de la piste est réduit.
Les macros 2 et 4 et tous les autres pads de la grille sont désactivés en Vue « Mixer ».
Les niveaux de piste en Vue « Mixer » bénéficient de l'automation. Si le « Circuit » est en mode
« Record », les ajustements apportés aux niveaux individuels des pistes sont enregistrés dans
le Pattern.
Novation Circuit - Aide-mémoire Mai 2019 62/85
Page 63

Utilisation avancée - 2.7 Section d'effets (FX)
2.7 Section d'effets (FX)
Le « Circuit » possède un processeur d'effets numérique (FX) qui vous permet d'ajouter des
effets de retard (Delay) et/ou de réverbération (Reverb) à tout ou partie des pistes composant
votre session.
16 Presets de « Delay »
8 Presets de « Reverb »
Le niveau de départ de chaque instrument – c'est-à-dire la quantité de « Reverb » et/ou de
« Delay » qu'il y aura sur chaque piste – se règle individuellement à l'aide des macro-
commandes.
Pressez FX 11 pour ouvrir la Vue « FX ».
pads couleur « pêche » des rangées 1 et 2 : Presets de Delay
pads couleur vert pomme : Presets de Reverb.
Le meilleur moyen d'évaluer les divers effets consiste à les écouter, et la façon la plus efficace
de le faire est d’utiliser une répétition de frappes simples comme par exemple une caisse
claire.
En règle générale, cependant :
les Presets de « Reverb » sont organisés pour avoir une durée de réverbération
croissante du pad 17 au pad 24,
les Presets de « Delay » ont un temps de retard basique croissant du pad 1 au pad
16.
Tous les Presets de « Delay » disposent d'une réinjection pour obtenir des échos
multiples et certains intègrent également des effets intéressants de transposition de
hauteur et de panoramique stéréo.
Novation Circuit - Aide-mémoire Mai 2019 63/85
Page 64

Utilisation avancée - 2.7 Section d'effets (FX)
Pour ajouter de la « Reverb » à une ou plusieurs de vos pistes, sélectionnez un Preset de
« Reverb ». Le pad correspondant au Preset actif devient plus lumineux. Les macros 1, 3, 5,
6, 7 et 8 sont maintenant les commandes de niveau de départ vers la « Reverb » pour les 6
pistes : c'est exactement le même arrangement que celui employé en Vue « Mixer » (voir le
tableau au § 2.6 ci-dessus). Les LED sous les 6 macros sont maintenant allumées faiblement
en vert pomme ; quand vous montez un niveau de départ, vous entendez la « Reverb »
s'ajouter à la piste que cette macro contrôle et la luminosité de la LED augmente.
Vous pouvez ajouter l'effet « Reverb » sélectionné à tout ou partie de vos pistes et à différents
degrés à l'aide des autres macro-commandes. Il n'est par contre pas possible d'utiliser des
Presets de Reverb différents pour chaque piste.
L'ajout d'un effet « Delay » suit exactement la même procédure : sélectionnez un effet dans
les 2 premières rangées de pads. Les même 6 macros servent maintenant de commandes de
niveau de départ vers le « Delay » ; vous verrez que leurs LED sont maintenant de couleur
pêche pour confirmer leur réaffectation à l'effet « Delay ».
Bien que les mêmes macros servent aux niveaux de départ de « Reverb » et de « Delay », les
2 effets restent indépendants : les macros gèrent une fonction ou l'autre selon que le dernier
pad d'effet pressé est un Preset de « Reverb » ou un Preset de « Delay ».
Les niveaux de départ d'effet bénéficient de l'automation au même titre que les fonctions de «
modification » des macro-commandes ; vous pouvez délibérément augmenter ou réduire un
effet durant une séquence et si le « Circuit » est en mode « Record », ces changements seront
intégrés à la séquence.
La touche Clear 16 peut être utilisée pour supprimer les données d'automation relatives à la
commande de départ d'effet :
pressez Clear et tournez la commande de départ pour laquelle vous ne voulez plus
d'automation ; la LED vire au rouge pour confirmer l'action.
Voir aussi « Enregistrement des mouvements de bouton » au § 2.2.8 ci-dessus.
Novation Circuit - Aide-mémoire Mai 2019 64/85
Page 65

Utilisation avancée - 2.8 « Sidechains »
2.8 « Sidechains »
Chacun des 2 synthés possède une fonction « Sidechain », c'est-à-dire un circuit de
déclenchement parallèle. Cela fonctionne comme sur les processeurs de dynamique courants
tels que les compresseurs et peut servir à modifier l'« enveloppe » des notes de synthé aux
instants voulus par le battement principal – la source du « déclenchement » pour les 2
« Sidechains » est toujours « Drum 1 ».
La fonction « Sidechain » permet aux frappes de « Drum 1 » d'abaisser le niveau audio des
synthés.
En utilisant des Presets de synthé qui produisent des notes tenues, ou en utilisant des sons
plus courts avec de longues durées de Gate, vous pouvez entraîner le « pompage » des sons
de synthé par la grosse caisse pour produire des effets intéressants et originaux.
Sept Presets de « Sidechain » sont disponibles, chacun permettant à « Drum 1 » de modifier
le son des « synthés 1 et 2 » de façons légèrement différentes.
Par défaut, « Sidechain » est désactivé sur les 2 synthétiseurs.
Pour ouvrir la Vue « Sidechain », pressez Sidechain 5 pour « Synth 1 » ou « Synth
2 ». Pour « Synth 1 », la Vue « Sidechain » ressemble à ceci :
La Vue « Sidechain » pour « Synth 2 » est identique.
Les 3 rangées de pads du bas sont désactivées. La rangée de pads du haut correspond aux
7 presets de « Sidechain » (pads 2 à 7) le pad 1 étant le « bouton OFF » qui désactive le
traitement par « Sidechain » du synthé sélectionné. Le pad 1 est allumé en rouge vif quand
le « Sidechain » est désactivé ; pressez n'importe quel autre pad de la rangée pour activer un
des presets de « Sidechain », après quoi le pad 1 s'atténuera et le pad sélectionné sera
allumé en blanc.
Comme pour de nombreuses autres fonctionnalités du Circuit, la meilleure façon de
comprendre le traitement par « Sidechain » est de l'essayer et d'écouter. Un bon point de
départ consiste à programmer une simple note de synthé avec une valeur de « gate » de 16
pour qu'elle soit produite de façon continue, et de faire jouer quelques coups de grosse caisse
Novation Circuit - Aide-mémoire Mai 2019 65/85
Page 66

Utilisation avancée - 2.8 « Sidechains »
par « Drum 1 ». Lorsque vous sélectionnez les différents Presets de « Sidechain », vous
entendez les diverses façons dont la note de synthé continue est « interrompue » par la grosse
caisse. Le même Preset de « Sidechain » peut avoir un effet nettement différent selon le patch
de synthé employé, il est donc intéressant de faire vos essais aussi avec divers sons de
synthé.
Par-dessus tout, comme le traitement par « Sidechain » modifie les paramètres de temps,
l'effet sera plus ou moins intéressant selon le timing relatif des patterns de « synthé » et de
« Drum 1 ».
La source de « déclenchement » pour les « Sidechains » est prise avant « fader » ; cela signifie
que si vous baissez le niveau de « Drum 1 » en Vue « Mixer », tout traitement par
« Sidechain » ayant été activé continuera de fonctionner même si vous n'entendez plus les
frappes de batterie qui le déclenchent. C'est une fonction qui peut être utilisée de façon très
créative !
Notez que les macro-commandes fonctionnent toujours comme commandes de modification
du « synthé » sélectionné en Vue « Sidechain ».
Novation Circuit - Aide-mémoire Mai 2019 66/85
Page 67

Utilisation avancée - 2.9 Bouton FILTER
2.9 Bouton FILTER
La totalité de la sortie audio (la somme des sons des 9 pistes) passe par une section filtre
traditionnelle de type analogique. Le contrôle de celle-ci se fait au moyen du gros bouton Filter
2. Le bouton Filter de la plupart des synthétiseurs est une des commandes de jeu essentielles
qui peut servir à radicalement changer le son global. La commande « Filter » du « Circuit »
fonctionne de la même façon.
Elle englobe à la fois un filtre passe-bas et un filtre passe-haut.
Un filtre passe-haut supprime les basses fréquences (graves) de la sortie
un filtre passe-bas supprime les hautes fréquences (aiguës).
Le bouton Filter contrôle :
un filtre passe-bas quand vous le tournez dans le sens antihoraire depuis la position
centrale
un filtre passe-haut quand vous le tournez dans le sens horaire depuis la position
centrale.
Notez que la commande a un cran au centre – dans cette position, aucun filtrage n'a lieu et la
LED située sous la commande est faiblement allumée en bleu.
Lorsque vous tournez le bouton dans le sens horaire, vous entendez la grosse caisse
et les notes les plus basses disparaître petit à petit pour un son plus ténu ;
dans la direction opposée, ce sont les notes aiguës qui disparaissent en premier, vous
laissant un son plus étouffé. La LED devient blanche quand l'un ou l'autre des types
de filtre est activé, sa luminosité augmentant d'autant plus que le bouton est tourné.
Novation Circuit - Aide-mémoire Mai 2019 67/85
Page 68

Utilisation avancée - 2.10 Changement de session
2.10 Changement de session
Vous trouverez une présentation basique du changement et de la sauvegarde des sessions
au § 1.4.3.4.4 ci-dessus. Ce chapitre détaille certains aspects supplémentaires entourant
l'utilisation des sessions.
Il y a certaines règles qui régissent la façon dont le « Circuit » répond quand vous passez
d'une session à une autre. Si vous êtes en mode « Stop » (c'est-à-dire que le séquenceur ne
tourne pas) et si vous changez de session en Vue « Sessions », quand vous pressez la touche
Play, la nouvelle session démarre toujours du 1er pas du pattern ; si la session contient des
patterns enchaînés, la lecture commence par le 1er pas du 1er pattern. Ce sera le cas quel que
soit le pas sur lequel se trouvait le séquenceur lorsque la session précédente a été arrêtée.
Le tempo de la nouvelle session remplacera celui de la précédente.
Il y a deux façons de changer de session en mode « Play » :
1. Si vous sélectionnez simplement une nouvelle session en pressant son pad, le
pattern actuel est lu jusqu'à son dernier pas (remarque : uniquement le pattern actuel,
pas la chaîne de patterns complète), et le pad de la nouvelle session clignote en blanc
pour indiquer que la nouvelle session est « en attente ». La nouvelle session
commencera ensuite sa lecture depuis le 1er pas de son pattern ou du premier 1er
pattern d'une chaîne si la session comprend une chaîne.
2. Si vous maintenez Shift pendant la sélection d'une nouvelle session, le pattern
cesse immédiatement sa lecture au profit de la nouvelle session. La nouvelle session
sera lue depuis le pas qu'avait atteint la chaîne de patterns dans la session précédente.
Cela se complique évidemment (et est donc musicalement intéressant !) quand les 2
sessions contiennent des patterns de longueurs différentes, ou des chaînes de
patterns ayant un nombre de patterns différent. Comme nous l'avons mentionné
ailleurs dans ce mode d'emploi, l'expérimentation est souvent le meilleur moyen de
comprendre la façon dont le « Circuit » gère cela.
Effacement de sessions
Le bouton Clear 16 peut être utilisé en Vue « Sessions » pour supprimer des sessions.
Maintenez pressée la touche Clear ; elle s'allume en rouge vif et tous les pads de la
grille s'éteignent excepté celui de la session actuellement sélectionnée, qui est allumé
en blanc. Pressez ce pad pour supprimer la session qui lui est associée ; le pad
clignote rapidement durant environ une seconde.
Notez que cette procédure ne permet de supprimer que la session actuellement
sélectionnée ; c'est une protection contre la suppression d'une autre session. Vérifiez
toujours qu'un Pad de session contient la session que vous souhaitez supprimer en la
faisant jouer avant de presser Clear.
Il n'est pas possible de supprimer une session si la sauvegarde est désactivée (ce qui est le
cas quand le « Circuit » sort d'usine). Voir § 1.4.3.4.2 ci-dessus pour des détails sur la façon
d'activer la sauvegarde.
Novation Circuit - Aide-mémoire Mai 2019 68/85
Page 69

Utilisation avancée - 2.11 Changements apportés par les Firmware 1.3, 1.4 et 1.5 (À rédiger)
2.11 Changements apportés par les Firmware 1.3, 1.4 et 1.5 (À rédiger)
2.11.1 VERSIONS 1.3 ET 1.4 69
2.11.2 VERSION 1.5 69
2.11.1 Versions 1.3 et 1.4
Tiré de « circuit-components-user-guide-v1-4.PDf »
2.11.2 Version 1.5
https://www.youtube.com/watch?v=bq0Ltdl681M
Tiré de http://fr.audiofanzine.com/groove-machine/novation/circuit/news/a.play,n.36915.html
24/05/2017 à 12:07:00
Novation vous a écoutés et met à votre disposition la version 1.5 du Firmware de son Circuit,
une mise à jour qui apporte de nombreuses nouveautés.
Au menu de cette version 1.5 du Firmware de Circuit :
Amélioration de la Gate, permettant ainsi au séquenceur de piloter un système
modulaire, avec en plus 2 moteurs de synthèse (6 voix) et un échantillonneur intégrés
Fractional Gate : 6 fois plus de précision pour chaque pas du séquenceur de gate ;
possibilité de programmer des pas staccato pour chaque pas
Possibilité de pré-écouter les patches de synthé depuis la vue Selection ; les patchs
polyphoniques reproduisent la fondamentale, les tierces et quintes de la gamme et la
clé, tandis que les patches monodiques jouent la fondamentale.
Envoi et réception de MIDI CC
Pour récupérer cette nouvelle version, ouvrez votre Components ou Components Standalone
sur Mac ou PC.
Novation Circuit - Aide-mémoire Mai 2019 69/85
Page 70

Utilisation avancée - 2.12 Annexes
2.12 Annexes
2.12.1 MISES À JOUR DU FIRMWARE (A CORRIGER PAR LA NOUVELLE MÉTHODE APRÈS AVOIR ENREGISTRÉ LE
CIRCUIT) 70
2.12.2 MODE BOOTLOADER (CHARGEUR D'AMORÇAGE) 71
2.12.3 ENTRÉE/SORTIE MIDI 72
2.12.4 RÉGLAGES D'HORLOGE 72
2.12.5 PROBLÈMES DE CHARGEMENT DE SESSION 73
2.12.1 Mises à jour du Firmware (À corriger par la nouvelle méthode après avoir enregistré le Circuit)
2.12.1.1 Nouvelle procédure 70
2.12.1.2 Ancienne procédure 70
2.12.1.1 Nouvelle procédure
Le texte du manuel est obsolète, car la mise à jour du Firmware se fait maintenant en se
loguant avec Facebook ou Google sur : https://components.novationmusic.com/login
De plus seul les navigateurs Google Chrome et Opera sont supportés à ce jour (Juin 2017).
2.12.1.2 Ancienne procédure
La mise à jour du Firmware du Circuit est très simple. Novation améliore constamment les
systèmes d'exploitation de tous les produits présents dans son catalogue, donc vérifiez de
temps à autre s'il y a des mises à jour pour le Circuit sur le site web de téléchargement.
Les mises à jour de Firmware se trouvent sur www.novationmusic.com/downloads.
Sélectionnez « Circuit » dans la liste déroulante « Find support for » : (obtenir de l'assistance
pour :). Si une mise à jour est disponible,
raccordez le « Circuit » à votre ordinateur au moyen du câble USB fourni,
branchez l'adaptateur secteur
allumez le Circuit (il n'est pas recommandé de mettre à jour le Firmware quand le
Circuit est alimenté par des piles).
Novation Circuit - Aide-mémoire Mai 2019 70/85
Page 71

Utilisation avancée - 2.12 Annexes
Cliquez sur le fichier téléchargeable et pendant que le nouveau Firmware se télécharge
directement dans votre « Circuit », des paires de pads verts se déplacent de gauche à
droite tandis qu'un motif de pads rouges tourne autour d'eux.
Le « Circuit » reprend automatiquement son mode de fonctionnement normal une fois
le téléchargement terminé.
2.12.2 Mode Bootloader (chargeur d'amorçage)
Dans le cas peu probable d'un problème avec votre Circuit, il peut devenir nécessaire d'activer
le mode « Bootloader ». Ce n'est qu'un « mode d'ingénierie », dans lequel toutes les fonctions
normales de l'unité sont inopérantes.
Vous ne devez pas utiliser le mode « Bootloader » si l'équipe d'assistance technique de
Novation ne vous a pas donné l'instruction de le faire.
Le mode « Bootloader » permet de vérifier le numéro de version du Firmware actuellement
installé, et également de mettre à jour le Firmware (et les patches d'usine) si la procédure de
mise à jour de firmware décrite ci-dessus n'a pas fonctionné correctement pour une raison
quelconque.
Pour passer en mode Bootloader :
1. Éteignez le « Circuit ».
2. Maintenez pressées les touches Scales 8, Note 6 et Velocity 6.
3. Rallumez le « Circuit ».
Le « Circuit » est maintenant en mode « Bootloader » et la grille affiche un aspect qui
ressemble à ceci :
« Synth 1 », « Sidechain » (de « Synth 1 ») et « Synth 2 » sont allumés ; sélectionner chacun
d'entre eux génère un motif d'éclairage des pads représentant sous forme binaire les numéros
de version des 3 éléments de Firmware internes. Il se peut que vous ayez à décrire ces motifs
à l'équipe d'assistance technique de Novation en cas de problème.
Le mode « Bootloader » se quitte en pressant simplement la touche Play. Le « Circuit »
redémarre alors en mode de fonctionnement normal.
Novation Circuit - Aide-mémoire Mai 2019 71/85
Page 72

Utilisation avancée - 2.12 Annexes
2.12.3 Entrée/sortie MIDI
Le « Circuit » peut envoyer et recevoir des données MIDI par le port USB 3 et par les prises
MIDI IN et MIDI OUT dédiées 2. Utilisez les câbles de conversion mini-jack 3,5 mm TRS vers
DIN 5 broches fournis pour le raccordement à d'autres appareils MIDI au moyen de câbles
MIDI standard.
À la sortie d'usine, la réception MIDI (MIDI Rx) et la transmission MIDI (MIDI Tx) sont activées
Pour activer/désactiver la transmission (Tx) et/ou la réception (Rx) MIDI, vous devez
faire passer le « Circuit » en Vue de « configuration spéciale » en maintenant Shift 19
pendant l'allumage du « Circuit » (n'oubliez pas de sauvegarder tout travail en cours
avant d'éteindre le Circuit !)
L'affichage ressemblera à ceci :
Les deux premiers pads de la rangée du bas contrôlent respectivement la réception MIDI et
la transmission MIDI.
La transmission ou la réception est désactivée si le pad est allumé en rouge,
elle est activée si le pad est allumé en vert.
Notez que les réglages de transmission/réception MIDI n'ont pas d'effet sur la façon dont le
« Circuit » utilise l'horloge MIDI. Les réglages d'horloge sont décrits au § 2.12.4 ci-dessous.
2.12.4 Réglages d'horloge
La méthode de choix entre l'horloge interne et une horloge de tempo externe est très similaire
à l'activation/désactivation de l'entrée/sortie MIDI ci-dessus.
Les 2 pads de droite de la rangée du bas sélectionnent le mode « Auto » (automatique, à
gauche) ou l'horloge interne (à droite).
Les 2 pads agissent comme une paire s'excluant mutuellement, c'est-à-dire que sélectionner
l'un désactive l'autre. Un pad sera allumé en bleu vif (option sélectionnée) et l'autre en bleu
Novation Circuit - Aide-mémoire Mai 2019 72/85
Page 73

Utilisation avancée - 2.12 Annexes
pâle (option non sélectionnée). À la sortie d'usine, le mode d’horloge est réglé sur AUTO, c'est
donc le pad de gauche qui est allumé.
Quand l'horloge interne est sélectionnée, le tempo en BPM n'est défini que par son horloge de
tempo interne. Toute horloge externe sera ignorée. Lorsque l'option AUTO est sélectionnée,
le tempo en BPM est déterminé par l’horloge MIDI externe reçue soit par l'entrée MIDI IN soit
par le port USB ; si aucune horloge n'est reçue, le Circuit bascule automatiquement sur son
horloge interne.
Voir aussi § 2.5.4 ci-dessus.
IMPORTANT
Pour que tout changement effectué en Vue « Setup » soit conservé, le « Circuit » doit être
éteint de la façon normale au moyen de son interrupteur d'alimentation de la face arrière.
Débrancher l'adaptateur secteur externe peut entraîner des erreurs.
2.12.5 Problèmes de chargement de session
Quand on l'allume, le « Circuit » charge la dernière session ayant été sélectionnée. Il est
possible, si l'alimentation a été interrompue pendant la sauvegarde d'une session, que cette
dernière ait été endommagée. Cela peut amener le « Circuit » à se retrouver en situation
anormale à la mise sous tension.
Bien que cela soit très peu probable, nous avons néanmoins prévu une méthode de mise sous
tension du « Circuit » pour charger à la place une session vierge. Pour ce faire :
- maintenez en même temps Shift et Clear pendant que vous allumez le « Circuit ».
Si des sessions ont été endommagées d'une quelconque façon, il est toujours possible de les
supprimer au moyen de la fonction Clear (voir « Effacement de sessions » au § 2.10 cidessus).
Novation Circuit - Aide-mémoire Mai 2019 73/85
Page 74

Logiciels - 3.1 « My Circuit » online de Novation
3 Logiciels
3.3.1 PLUGIN POUR MAX FOR LIVE OU MAX STANDALONE. (MAX INCLUS OU NON ?) 76
3.3.2 MIDISYNTH CIRCUIT MONOSTATION VST/AU & STANDALONE ($15) 76
3.3.3 MIDISYNTH CIRCUIT EDITOR VST/AU & STANDALONE (36€) 77
3.3.4 « MIDISYNTH CIRCUIT » POUR IOS ($20+ INAPP $13) 77
3.1 « My Circuit » online de Novation
https://novationmusic.fr/my-circuit
Gestionnaire online, de Session, Samples, et Patches. Importation de Samples.
“My Circuit is the new home for your content. Manage all your sessions, samples and patches
in one place with My Circuit. Making it easier to stay in control of your sounds, My Circuit takes
over the functions of Sample Import and Librarian. Here’s where you can upload and arrange
your samples, back up or recall sessions, and much more”.
3.2 « Circuit Editor » de Novation
https://novationmusic.fr/circuit-components-editor
Novation Circuit - Aide-mémoire Mai 2019 74/85
Page 75

Logiciels - 3.3 CIRCUIT EDITOR » de Isotonik
CIRCUIT EDITOR
CIRCUIT EDITOR PRO
CIRCUIT EDITOR
VST/AU
FORMATS PROVIDED WITH
PURCHASE
MaxforLive for Ableton
Live & Max Standalone
MaxforLive for Ableton Live & Max
Standalone
VST & AU for use within any
DAW
SAVE & LOAD INDIVIDUAL
PATCHES
YES
YES
YES
EDIT SYNTH PATCHES
YES
YES
YES
EDIT SESSION SETTINGS
YES
YES
COPY & PASTE MACROS
YES
YES
INTELLIGENT
RANDOMISATION OF
PATCHES
YES
YES
MORPH BETWEEN TWO
PATCHES
YES
YES
X / Y CONTROL OF USER
CHOSEN PARAMETERS
YES
LEMUR TEMPLATE
PROVIDED
YES
OSC SUPPORT
YES
PATCH AUDITION
YES
FUTURE DEVELOPMENT
This is the original
editor developed
for Circuit release
and commissed by
Novation. This will
remain free and
available but no
further
development work
is planned.
After our association with
Novation for this product
concluded we developed
our original editor further in
order to provide a more
complete solution, such as
session control,
randomisation and morph
controls. Whilst we have not
called time for development
on this version we intend to
leave this as an entry level
editor that is easily
affordable for all.
As such, all mainline
development will be made
on the VST/AU version of
the Circuit Editor – some
functionality may be moved
over into this version but
what, and when cannot be
specified.
This product is still
being actively
developed and the
intention is to increase
its functionality over
time. Some of this will
be included in the
purchase price (e.g.
provision
of a standlone), some
will be optional
upgrades (e.g. nah,
that would be telling..)
3.3 CIRCUIT EDITOR » de Isotonik
https://isotonikstudios.com/novation-x-isotonik/novation-circuit-editor/
https://www.youtube.com/watch?v=xmsuhSmNFWQ
3.3.1 PLUGIN POUR MAX FOR LIVE OU MAX STANDALONE. (MAX INCLUS OU NON ?) 76
3.3.2 MIDISYNTH CIRCUIT MONOSTATION VST/AU & STANDALONE ($15) 76
Novation Circuit - Aide-mémoire Mai 2019 75/85
Page 76

Logiciels - 3.3 CIRCUIT EDITOR » de Isotonik
3.3.3 MIDISYNTH CIRCUIT EDITOR VST/AU & STANDALONE (36€) 77
3.3.4 « MIDISYNTH CIRCUIT » POUR IOS ($20+ INAPP $13) 77
3.3.1 Plugin pour MAX for Live ou MAX standalone. (MAX inclus ou non ?)
Version Gratuite :
SAVE & LOAD INDIVIDUAL PATCHES
EDIT SYNTH PATCHES
Version Pro : £ 12.50
Idem +
EDIT SESSION SETTINGS
COPY & PASTE MACROS
INTELLIGENT RANDOMISATION OF PATCHES
MORPH BETWEEN TWO PATCHES
3.3.2 Midisynth Circuit Monostation Vst/Au & Standalone ($15)
Pour « Circuit » et « Monostation » de Novation
https://isotonikstudios.com/novation-x-isotonik/midisynth-circuit-monostation-vstaustandalone/
When Novation announced the sibling of the Circuit in it’s bass led brother the Circuit
MonoStation we knew we had to get one quick!
And as soon as it landed we set about adding in the capability to our existing “MIDISynth Circuit
Editor” for it to be compatible with the “MonoStation”. The Editors are in essence the same so
you simply need to choose which Groovebox you want a license for. Existing customers have
a cross-grade offer if they have both, details will be sent via email!
In line with the rest of the MIDISynth range theres a streamlined graphical interface which
thinks carefully about each control & allows you to see all of the available controls for a
particular section at the same time,
With compatibility to be hosted in a DAW of your choosing, think of the possibilities of
modulating every single parameter, want the waveform to change over eight bars? Do you
desire to create your own X / Y controls for parameters?
With popular features such as the intelligent Randomisation and the ability to Morph between
your favourite patches we think we’ve covered all of the user requests we’ve had to date!
Novation Circuit - Aide-mémoire Mai 2019 76/85
Page 77

Logiciels - 3.3 CIRCUIT EDITOR » de Isotonik
Get on board and use the Buy Now link below and your download will additionally include a
Lemur Template which will allow you to assign custom macro names to parameters across
both Synths to be controlled from the Lemur app on Apple IOS or Android Devices!
3.3.3 Midisynth Circuit Editor Vst/Au & Standalone (36€)
https://isotonikstudios.com/novation-x-isotonik/circuit-editor-vst-au/
The Genius behind the Circuit Editor is truly our Sigabort, he took the engine that was supplied
to us by the team at Novation and Supercharged it… We worked on the Max Standalone and
MaxforLive variants for over a year before bowing to demand and releasing a PRO version
with upgraded functionality such as the Randomiser and Morphing features…
It just left one thing missing, and people asked for more… More compatibility!!
The solution is simple, the MIDISynth Circuit VST & AU Editor, perfectly compatible with all
your favourite DAW’s whether it be Ableton Live, Bitwig or Logic amongst others.
In line with the rest of the MIDISynth range theres a streamlined graphical interface which
thinks carefully about each control & allows you to see all of the available controls for a
particular section at the same time,
With compatibility to be hosted in a DAW of your choosing, think of the possibilities of
modulating every single parameter, want the waveform to change over eight bars? Do you
desire to create your own X / Y controls for parameters?
With popular features such as the intelligent Randomisation and the ability to Morph between
your favourite patches we think we’ve covered all of the user requests we’ve had to date!
Get on board and use the Buy Now link below and your download will additionally include a
Lemur Template which will allow you to assign custom macro names to parameters across
both Synths to be controlled from the Lemur app on Apple IOS or Android Devices!
3.3.4 « MIDISynth Circuit » pour iOS ($20+ inApp $13)
https://itunes.apple.com/us/app/midisynth-circuit/id1230479796?mt=8
http://sigabort.co/midisynth_circuit_tablet.html
MIDISynth Circuit provides full editing of the two synth engines on the “Novation Circuit”
Synthesizer.
Patches can be retrieved and uploaded to the Circuit using the editor and transferred to a
computer for archiving. Using this mechanism it is also possible to upload patch sets available
from Novation Components.
Novation Circuit - Aide-mémoire Mai 2019 77/85
Page 78

Logiciels - 3.3 CIRCUIT EDITOR » de Isotonik
Full control of the session sections of the synth are provided and presets can be saved and
recalled (due to technical limitations, no interaction for Novation Components is available for
session settings).
Additional functionality is available in the form of in app purchases for random
generation/tweaking of patches, morphing between patches, 4 XY user-definable XY controls
and 16 user definable controls.
The 4 XY controls, 16 custom controls and the macro controls are brought together on the
performance screen for easy control of your favourite parameters whilst performing.
Please note this app requires a Novation CIrcuit to operate - it goes not generate any sound
itself.
Please note that due to technical limitations this app requires a USB connection to Circuit in
order to operate correctly.
Please note this is an independent product and there is no link or affiliation with Novation
Music.
What's New in Version 1.2.1
iPhone version now has full editing capabilities
Mono radio buttons can be excluded from rand/morph operations
Mono radio buttons will not morph when "Dials only" is selected
Novation Circuit - Aide-mémoire Mai 2019 78/85
Page 79

Logiciels - 3.4 ACE
3.4 ACE
http://d.pr/f/1eajo
http://fr.audiofanzine.com/groove-machine/novation/circuit/forums/t.629821,editeuroriginal.html
3.5 Circuit MIDI Editor
http://ctrlr.org/novation-circuit-editor/
Nécessite la présence du logiciel CTRL
Novation Circuit - Aide-mémoire Mai 2019 79/85
Page 80

Informations sur internet - 4.1 Sample Pack et Patch
4 Informations sur internet
4.1 SAMPLE PACK ET PATCH 80
4.2 TUTORIELS VIDÉO 81
4.1 Sample Pack et Patch
4.1.1 ISOTONIKSTUDIOS 80
4.1.2 DIVERS 80
4.1.1 IsotonikStudios
https://isotonikstudios.com/novation-circuit-patch-store/
Payant de
4.1.2 Divers
https://www.youtube.com/watch?v=ZLodrt7l4j0
Payant $1 : https://www.patreon.com/posts/novation-circuit-7029116
80s Patchs (Gratuit) https://www.youtube.com/watch?v=iM9LAq4QiPc
80s Drums Pack (Gratuit) https://www.youtube.com/watch?v=_-rQ-E5BI-4
Novation Circuit - Aide-mémoire Mai 2019 80/85
Page 81

Informations sur internet - 4.2 Tutoriels vidéo
4.2 Tutoriels vidéo
- Série de vidéos : Get Started Circuirt
- Vidéo : Quick Start Guide and Demo
La riche librairie vidéo du site web Novation ci-dessous, ne mentionne bizarrement pas le
« Circuit »
4.2.1 DAW SETUP 81
4.2.2 TUTORIALS 82
4.2.1 DAW Setup
Launchpad Tutorial : Part 1 - Setting Up
VIDEO: Using Automap to control Record with a SL MkII
VIDEO: Using Automap to control Record with a Nocturn Keyboard
VIDEO: Using Automap to control Pro Tools with a SL MkII
VIDEO: Using Automap to control Pro Tools with a Nocturn Keyboard
VIDEO: Using Automap to control Logic with a SL MkII
VIDEO: Setting up Reason for control with Automap
VIDEO: Nocturn Keyboard tutorial part 1 - Introduction and setting up
VIDEO: Launchkey Ableton Live Setup
VIDEO: Launchkey Logic Pro Setup
VIDEO: Launchkey Reason Setup
VIDEO: Launchkey Cubase Setup
VIDEO: Launchkey Pro Tools Setup
VIDEO: Using Launch Control with Ableton Live on Mac
VIDEO: Using Launchkey Mini with Ableton Live on Mac
VIDEO: Using Launch Control with Ableton Live on PC
VIDEO: Using Launchkey Mini with Ableton Live on PC
VIDEO: Using Launchpad Mini with Ableton Live on Mac
VIDEO: Using Launchpad Mini with Ableton Live on PC
VIDEO: Using Launchkey Mini with FL Studio
VIDEO: Getting started with Launch Control XL on Mac
VIDEO: Getting started with Launch Control XL on PC
VIDEO: Getting Started with the Audiohub 2x4 on Mac
VIDEO: How do I set up my Impulse with my preferred DAW?
VIDEO: Using the Launchpad Mini MK2 with Ableton Live
VIDEO: Using Automap to control Cubase with a Nocturn Keyboard
VIDEO: Using Automap to control Cubase with an SL MkII
VIDEO: Using Automap to control Logic 9 with the SL MK II
VIDEO: Controlling LIVE with an SL MkII
VIDEO: Using Automap to control Logic with a Nocturn Keyboard
VIDEO: Using Automap to control Reason with a Nocturn Keyboard
VIDEO: Using Automap to control Reason with an SL MkII
Novation Circuit - Aide-mémoire Mai 2019 81/85
Page 82

Informations sur internet - 4.2 Tutoriels vidéo
4.2.2 Tutorials
Launchpad Tutorial : Part 2 - Session Mode
Launchpad Tutorial : Part 3 - Mixer Mode
Launchpad Tutorial : Part 4 - User Modes
Launchpad Tutorial : Part 5 - Using Multiple Controllers
Launchpad Tutorial : Part 6 - Using Launchpad with Automap
VIDEO: Nocturn tutorial - Learning and clearing controls
VIDEO: Nocturn tutorial - Automap GUI
VIDEO: Nocturn tutorial - Using MIDI to control hardware
VIDEO: Nocturn Keyboard tutorial part 3 - Explanation of Automap
VIDEO: Nocturn Keyboard tutorial part 2 - Overview
VIDEO: Nocturn Keyboard tutorial part 6 - Browsing
VIDEO: Nocturn Keyboard tutorial part 4 - Automap edit view window
VIDEO: Nocturn Keyboard tutorial part 5 - Using Automap
VIDEO: Nocturn Keyboard tutorial part 9 - Individual control settings
VIDEO: Nocturn Keyboard tutorial part 8 - Playing the keyboard
VIDEO: Nocturn Keyboard tutorial part 11 - Non-Automap mode
VIDEO: Nocturn Keyboard tutorial part 10 - Automap MIDI mode
VIDEO: How can I assign Dicer's shift modes to control track navigation and FX in
Serato Scratch Live?
VIDEO: How to activate Novation plug-ins
Automap Tutorial Video with 61 SL MkII
VIDEO: Launchpad App - how to import samples and loops
How do I use Audio Bus with the Launchpad app.
VIDEO: How to produce and share a track in Ableton Live with the Launchkey
Can I use my own sounds and loops with the Launchpad app?
VIDEO: Controlling scenes and clips in Ableton Live with the SL MkII and Zero SL
MkII
VIDEO: nio tutorial - Metering tip
VIDEO: nio tutorial - Example DJ setups
VIDEO: nio tutorial - Creating a monitor mix
VIDEO: nio tutorial - Setting up nio on your computer
VIDEO: nio tutorial - Recording a microphone or guitar
VIDEO: nio tutorial - Hardware overview
VIDEO: nio tutorial - Introduction
VIDEO: Nocturn tutorial part 9 - Controlling the mixer
VIDEO: Nocturn tutorial - Browsing plugins
VIDEO: Nocturn tutorial - Setting control ranges
VIDEO: SL MkII / Zero SL MkII tutorial
VIDEO: Nocturn tutorial - Getting started
Novation Circuit - Aide-mémoire Mai 2019 82/85
Page 83

Informations sur internet - 4.2 Tutoriels vidéo
Sommaire complet
Penser à utiliser les onglets Acrobat pour la navigation dans le fichier à l’écran
1 DÉMARRAGE 4
1.1 INTRODUCTION 4
1.2 OU TROUVER QUOI ? 6
1.3 CONNEXIONS 7
1.4 UTILISATION DE BASE 8
1.4.1 PRÉAMBULE 8
1.4.1.1 Abréviations, conventions, etc. 8
1.4.1.2 Trucs et astuces 8
1.4.1.3 Contenu de l'emballage 8
1.4.1.4 Enregistrement du « Circuit » 9
1.4.1.5 Alimentation requise 9
1.4.1.6 Emploi de l'adaptateur secteur 9
1.4.2 VUES D’ENSEMBLE 10
1.4.2.1 Glossaire 10
1.4.2.2 Panneau de commandes (sans explications) 12
1.4.3 UTILISATION DE BASE 13
1.4.3.1 Licence « Ableton Live Lite » 13
1.4.3.2 Enregistrer le Circuit et télécharger le logiciel inclus 14
1.4.3.3 Emploi de piles 15
1.4.3.4 Mise en marche 16
1.4.3.4.1 Alimentation 16
1.4.3.4.2 Activer SAVE 16
1.4.3.4.3 Mise sous tension 16
1.4.3.4.4 Démarrer une nouvelle session 17
1.4.3.5 Principes de fonctionnement 17
1.4.3.6 Commencer avec un morceau de démonstration 19
1.4.3.7 Premier Groove à partir de zéro 21
1.4.3.8 Chargement et sauvegarde 23
2 UTILISATION AVANCÉE 25
2.1 PANNEAU DE COMMANDE 26
2.2 LES SYNTHÉS 28
2.2.1 VUE « EXPAND » (VISUALISATION ÉTENDUE DES NOTES) 29
2.2.1.1 Gammes (« Scales ») 29
2.2.1.2 Sélection de la gamme 30
2.2.1.3 Tonique 32
2.2.2 SÉLECTION DE PATCHES 33
2.2.3 EXPLORATION DES MACRO-COMMANDES (8 ENCODEURS ROTATIFS) 33
2.2.4 ENREGISTREMENT EN TEMPS RÉEL D'UN PATTERN DE SYNTHÉ 34
2.2.5 ÉDITION PAS À PAS 36
2.2.5.1 Suppression de notes 37
2.2.5.2 Insertion de notes 37
2.2.5.3 Autres altérations de note 37
2.2.6 EFFACER (CLEAR) ET DUPLIQUER (DUPLICATE) 38
Novation Circuit - Aide-mémoire Mai 2019 83/85
Page 84

Informations sur internet - 4.2 Tutoriels vidéo
2.2.6.1 Effacement de pas 38
2.2.6.2 Duplication de pas 38
2.2.7 DYNAMIQUE (VELOCITY) ET DURÉE (GATE) 39
2.2.7.1 Dynamique (Velocity) 39
2.2.7.2 Dynamique fixe (Fixed Velocity) 40
2.2.7.3 Durée (Gate) 41
2.2.8 ENREGISTREMENT DES MOUVEMENTS DE BOUTON 42
2.3 LES DRUMS 43
2.3.1 SÉLECTION DE PATCHES 44
2.3.2 EMPLOI DES MACRO-COMMANDES POUR LA CONCEPTION DE BATTERIE 45
2.3.2.1 Enregistrement d'un pattern de batterie 46
2.3.2.2 Programmation manuelle de frappe et édition pas à pas 46
2.3.2.3 Dynamique (Velocity) 47
2.3.2.4 Enregistrement des mouvements de bouton 49
2.3.2.5 Effacer (Clear) et dupliquer (Duplicate) 50
2.4 PATTERNS 51
2.4.1 VUE PATTERNS 51
2.4.2 EFFACEMENT DE PATTERNS 52
2.4.3 DUPLICATION DE PATTERNS 52
2.4.4 DÉCALAGE (NUDGE) 53
2.4.5 LONGUEUR (LENGTH) 55
2.4.6 CHAÎNAGE DE PATTERNS 56
2.4.7 OCTAVE DE PATTERN 58
2.5 TEMPO & SWING 59
2.5.1 TEMPO 59
2.5.2 BATTUE DU TEMPO (TAP TEMPO) 60
2.5.3 SWING 60
2.5.4 HORLOGE EXTERNE 61
2.6 MIXER 62
2.7 SECTION D'EFFETS (FX) 63
2.8 « SIDECHAINS » 65
2.9 BOUTON FILTER 67
2.10 CHANGEMENT DE SESSION 68
2.11 CHANGEMENTS APPORTÉS PAR LES FIRMWARE 1.3, 1.4 ET 1.5 (À RÉDIGER) 69
2.11.1 VERSIONS 1.3 ET 1.4 69
2.11.2 VERSION 1.5 69
2.12 ANNEXES 70
2.12.1 MISES À JOUR DU FIRMWARE (A CORRIGER PAR LA NOUVELLE MÉTHODE APRÈS AVOIR ENREGISTRÉ LE
CIRCUIT) 70
2.12.1.1 Nouvelle procédure 70
2.12.1.2 Ancienne procédure 70
2.12.2 MODE BOOTLOADER (CHARGEUR D'AMORÇAGE) 71
2.12.3 ENTRÉE/SORTIE MIDI 72
2.12.4 RÉGLAGES D'HORLOGE 72
2.12.5 PROBLÈMES DE CHARGEMENT DE SESSION 73
3 LOGICIELS 74
3.1 « MY CIRCUIT » ONLINE DE NOVATION 74
3.2 « CIRCUIT EDITOR » DE NOVATION 74
3.3 CIRCUIT EDITOR » DE ISOTONIK 75
Novation Circuit - Aide-mémoire Mai 2019 84/85
Page 85

Informations sur internet - 4.2 Tutoriels vidéo
3.3.1 PLUGIN POUR MAX FOR LIVE OU MAX STANDALONE. (MAX INCLUS OU NON ?) 76
3.3.2 MIDISYNTH CIRCUIT MONOSTATION VST/AU & STANDALONE ($15) 76
3.3.3 MIDISYNTH CIRCUIT EDITOR VST/AU & STANDALONE (36€) 77
3.3.4 « MIDISYNTH CIRCUIT » POUR IOS ($20+ INAPP $13) 77
3.4 ACE 79
3.5 CIRCUIT MIDI EDITOR 79
4 INFORMATIONS SUR INTERNET 80
4.1 SAMPLE PACK ET PATCH 80
4.1.1 ISOTONIKSTUDIOS 80
4.1.2 DIVERS 80
4.2 TUTORIELS VIDÉO 81
4.2.1 DAW SETUP 81
4.2.2 TUTORIALS 82
Novation Circuit - Aide-mémoire Mai 2019 85/85
 Loading...
Loading...