Page 1

Rev 01
Page 2
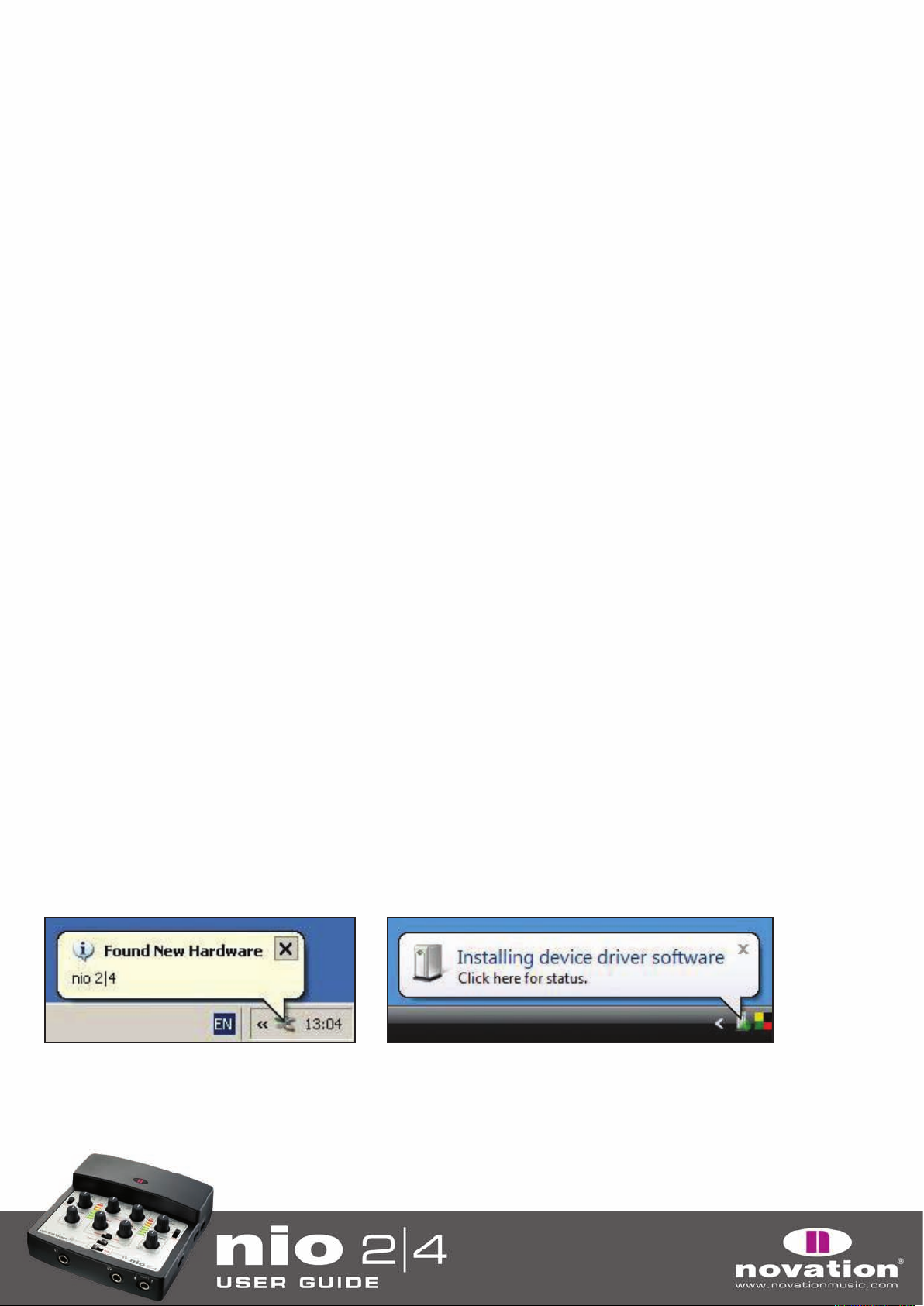
INTRODUZIONE
Benvenuti nel Manuale Operativo di
Dopo avere descritto uno ad uno tutti i controlli e le connessioni, altri capitoli spiegano come registrare varie sorgenti sonore, definire i percorsi
a
d’uscita “
nella confezione e i Tutorial video di
Se usando
la sezione
” e “b” e realizzare mix monitor. Se non è già stato fatto si consiglia di consultare anche la guida stampata di Avvio Rapido contenuta
nio
s’incontrano problemi ai quali non c’è una soluzione in questo manuale, visitare il sito web
answerbase
digitando le parole chiave desiderate nel box
nio
. Questo documento fornisce tutte le informazioni necessarie ad usare questa elegante interfaccia USB.
nio
sul sito web di Novation.
search
www.novationmusic.com
.
e consultare
CONTENUTO DELLA CONFEZIONE
La confezione di nio contiene:
• La Guida stampata di Avvio Rapido – descrive installazione, connessioni e funzioni principali di
• Il CD Risorse – contiene l’installativo e il Manuale Operativo in formato pdf.
• Il cavo USB – si usa per collegare il computer al termine dell’installazione.
• Un CD con dei software gratuiti (es. Xcite+ pack) – contiene tutto il software e i campioni.
nio
.
AVVIO RAPIDO
Come indicato nella Guida stampata di Avvio Rapido, la prima operazione da eseguire per configurare
nio
Gli installativi separati per PC e Mac di
si trovano nel CD Risorse di
nio
; avviandolo, l’installativo esegue le seguenti operazioni:
nio
è avviare l’installativo.
• Installa il driver Audio.
• Installa il driver MIDI.
• Installa il software con il rack effetti (FX Rack).
CONFIGURAZIONE PC
1.
Chiudere tutti i programmi in esecuzione.
2.
Con
nio
scollegato dal computer individuare l’installativo
3.
Può apparire un messaggio che chiede di riavviare il computer per completare l’installazione.
4.
Quando l’installativo ha finito (o una volta riavviato il computer) collegare
appare un fumetto:
XPVista
nio
per PC sul CD Risorse: doppio-click del mouse sul file.
nio
al computer; mentre Windows installa il dispositivo
5.
Attendere che il fumetto mostri il messaggio “
installed and ready to use
” (Win XP).
Device driver software successfully installed
” (Win Vista) o “
Your new device is
2
Page 3

CONFIGURAZIONE MAC
1.
Chiudere tutte le applicazioni in esecuzione.
2.
Con
nio
scollegato dal computer individuare l’installativo
3.
Può apparire un messaggio che chiede di riavviare il computer per completare l’installazione.
4.
Quando l’installativo ha finito (o una volta riavviato il computer) collegare
nio
per Mac nel CD Risorse: doppio-click del mouse sul file.
nio
al computer.
A questo punto,
lanciare il software
nio
può essere usato come dispositivo Audio e MIDI insieme al computer; per applicare gli effetti di
nio FX Rack
dal menu
Start
(Windows) o dalla cartella
Applications
CONTROLLI DEL PANNELLO FRONTALE
1.
Imposta il livello
2.
Seleziona il segnale inviato alle
Uscite nio 1/2
(
sezione “
3.
Imposta il livello delle
4.
Indica il livello
selettore “
5.
Regola il guadagno (livello) dell’
6.
Regola il guadagno (livello) dell’
7.
Indica il livello
selettore “
8.
Regola il livello delle
9.
Seleziona il segnale inviato alle
(uscite
mon
“
monitor
meters
meters
nio 1/2
” (il mix monitor creato nella sezione “
(Mac).
Cuffie 1
Ingresso 1oUscita 1
” -14).
Ingresso 2oUscita 2
” -14).
dal sequencer), “b” (uscite
.
Uscite 1e2
dal sequencer) o “
” -12e16).
Uscite 1e2
Ingresso 1
Ingresso 2
Uscite 3e4
Uscite 3e4
mon
sul pannello posteriore.
sul pannello posteriore.
nio
agli ingressi audio
. Può essere “a”
” (il mix monitor creato nella
(in base alla posizione del
.
.
(dipende dalla posizione del
; può essere “a”
nio 3/4
monitor
dal sequencer) o
” -12e16).
10.
Regola il livello delle
11.
Indica l’uso del software
12.
Crea la miscelazione di ingressi e tracce “playback” (registrate) per il mix monitor. In posizione completamente oraria
si sentono solo gli ingressi, in quella completamente antioraria si sente solo il mix creato con la manopola
13.
Bilancia gli ingressi rispettivamente a sinistra e destra (stereo) o entrambi al centro (mono) nella sezione di monitoraggio
mon”mix
(“
14.
Seleziona la sorgente indicata dagli indicatori LED sopra; le opzioni sono:
posizione destra.
15.
Seleziona il segnale inviato alle due cuffie; le opzioni sono: “a” (
mon
o “
16.
Crea la miscelazione tra “a” (
tracce di riproduzione che si possono miscelare con gli ingressi usando la manopola a destra per creare il mix monitor.
).
” (il mix monitor creato nella sezione “
Direct FXdinio
uscite nio 1/2
.
monitor
dal sequencer) e “b” (
” -12e16).
Ingressi 1/2
uscite nio 1/2
uscite nio 3/4
Cuffie 2
dal sequencer), “b” (
dal sequencer); questo diventa il
.
in posizione sinistra e
uscite nio 3/4
mix a-b
a sinistra.
Uscite 1/2
dal sequencer)
mix a-b
in
delle
3
Page 4
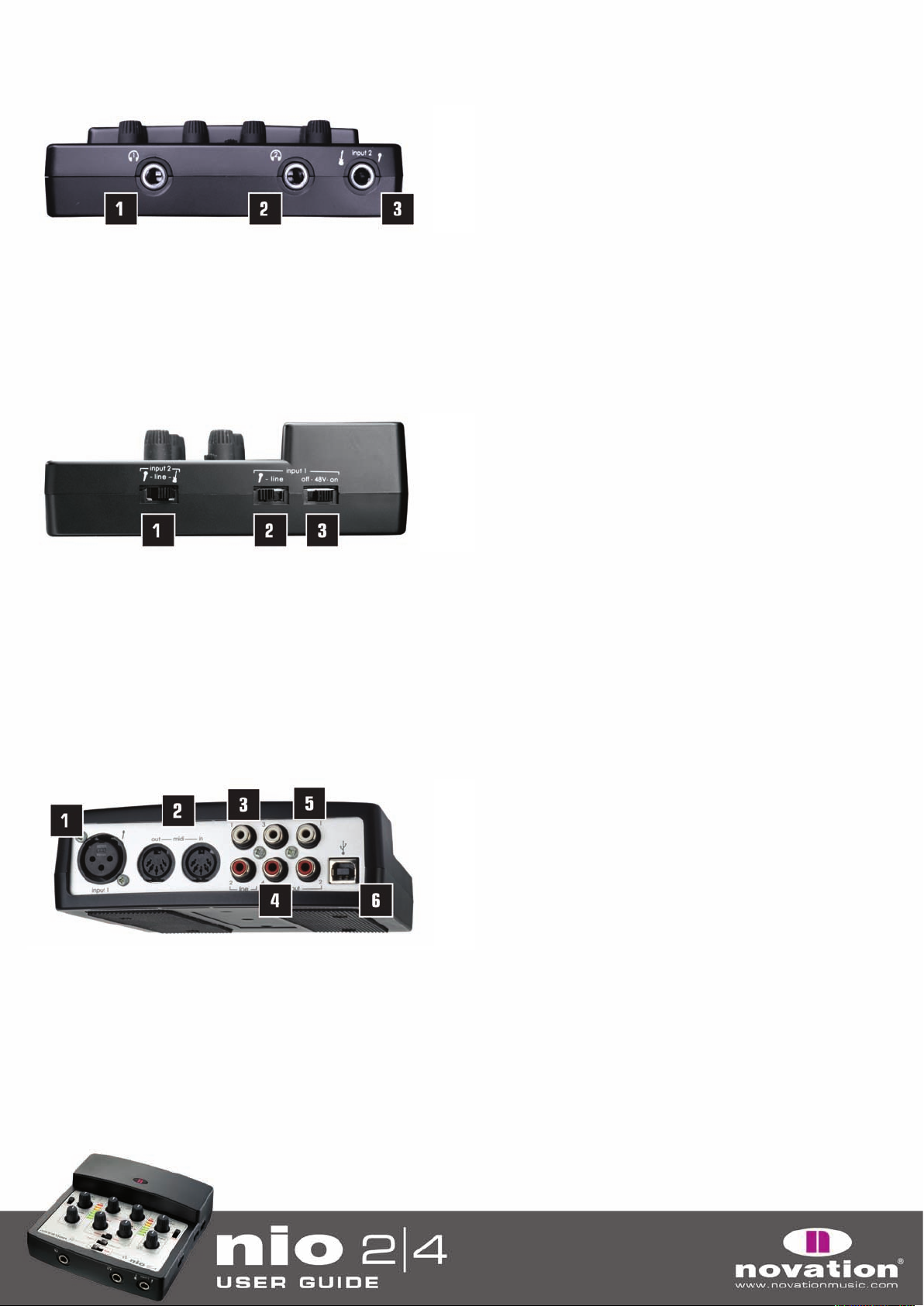
CONNESSIONI DEL PANNELLO FRONTALE
1.
Jack uscita cuffie 1 (1/4”).
2.
Jack uscita cuffie 2 (1/4”).
3.
Jack ingresso microfono o strumento (1/4”): si può collegare direttamente una chitarra o un basso. La sorgente d’ingresso
mic/guitar
(
) si definisce con il selettore
Input 2 Selection
sul pannello laterale di
nio
.
SELETTORI PANNELLO LATERALE
1.
Seleziona la sorgente registrata dall’
line
(connettore RCA/phono del pannello posteriore) e
2.
Seleziona la sorgente registrata dall’
line
posteriore) e
3.
Se si usa un microfono a condensatore attivare l’alimentazione phantom a +48V per il connettore XLR del pannello posteriore.
in posizione destra (connettore RCA/phono del pannello posteriore).
Ingresso 2
Ingresso 1
; le opzioni da sinistra a destra sono:
instrument
; le opzioni sono:
(Jack da 1/4” del pannello frontale).
mic
in posizione sinistra (connettore XLR del pannello
mic
(Jack da 1/4” del pannello frontale),
CONNESSIONI DEL PANNELLO POSTERIORE
1.
Connettore XLR per l’
2.
Porte MIDI standard per il collegamento dei dispositivi MIDI esterni (es. synth hardware).
3.
Connettori RCA/phono per gli
4.
Connettori RCA/phono per le
5.
Connettori RCA/phono per le
6.
Porta USB per il collegamento al computer.
Ingresso 1
Uscite 3e4
Uscite 1e2
; se necessario fornisce l’alimentazione phantom (attivando il selettore sul pannello laterale).
Ingressi 1e2(Line
).
.
.
4
Page 5

COLLEGARE NIO AL COMPUTER
1
/2
USB
3
/4
PA
Monitors
1/2
USB
3/4
Nella confezione c’è un cavo USB che serve per collegare
28/24
di qualità (sufficientemente grosso) che assicuri a
nio
al computer; si raccomanda di usare il cavo USB fornito oppure un cavo
nio
un’alimentazione sufficiente. Il bus USB fornisce energia all’interfaccia, quindi
pochi secondi dopo la connessione, s’illumina il logo Novation sul pannello frontale e l’interfaccia è pronta all’uso.
A questo punto (ammesso che l’installativo sia stato eseguito) si può aprire un’applicazione audio e selezionare
uscita audio nelle preferenze del software.
COLLEGARE NIO AI MONITOR O AL MIXER DI UN DJ
Le uscite RCA/phono sul pannello posteriore si usano per collegare i monitor o il mixer di un DJ:
awg
nio
come dispositivo di ingresso e/o
In questa configurazione, i monitor si possono collegare direttamente (usando il rispettivo cavo) o attraverso l’ingresso a livello
amplificatore; inoltre, si possono usare a piacere le
Uscite 1/2o3/4
. Usando le
Uscite 1/2
, quelle
3/4
possono servire a qualcosa d’altro
(es. per collegare un altro dispositivo di registrazione o altri monitor).
In questo setup “stile DJ”, le
; collegandosi in questo modo si può accedere ai controlli del mixer (EQ o crossfader).
Line
Uscite 1/2
sono collegate agli
Ingressi 1/2 Line
di un mixer da DJ esterno e le
Uscite 3/4
line
agli
Ingressi 3/4
di un
5
Page 6

INVIARE L’AUDIO A NIO DAL SOFTWARE DI REGISTRAZIONE O DI UN
DJ – COSA SONO I SEGNALI A E B?
Una volta installato e collegato
poter configurare diversi mix monitor sull’hardware, queste impostazioni del sequencer non sono assegnate direttamente alle uscite
sull’hardware. Per esempio, inviando il mix master dal software musicale alle
apparirà sui connettori RCA/phono delle
pannello frontale. E’ possibile quindi inviare quel mix alle
delle tre.
Ciò funziona grazie alle opzioni “
a –
è l’audio proveniente dal software musicale assegnato alle
b –
è l’audio proveniente dal software musicale inviato alle
Quindi, per inviare le
software musicale alle
Uscite 1/2dinio
Uscite 3/4 phono
nio
, l’hardware apparirà come “
Uscite 1/2
a
” e “b” sull’hardware, come segue:
dal software musicale direttamente alle
, i selettori devono essere impostati come segue:
sul pannello posteriore. Ciò dipende invece dalla posizione dei selettori hardware sul
Uscite 1/2
Uscite 3/4dinio
nio Audio Inputs 1 and 2
Uscite 1/2dinio
hardware di
Uscite 1/2dinio
nio
, alle cuffie, alle
.
(a meno che sia usato il Rack FX - vedere in seguito).
Uscite 1/2 phono
” e “
nio Audio Outputs 1-4
non significa necessariamente che il mix
Uscite 3/4
sul pannello posteriore e le
” nel software musicale; per
o una qualsiasi combinazione
Uscite 3/4
dal
Attenzione!
Uscite 3/4
hardware, tuttavia, gli ingressi “processati” appaiono ancora come ‘ingressi’, invece che “
Per maggiori informazioni vedere il capitolo “
Quando si usa il Rack FX, il segnale “b” diventa il percorso monitor del segnale processato (solo all’interno del computer), quindi le
provenienti dal software musicale non si possono usare per inviare l’audio a monitor/cuffie. (Nella sezione di monitoraggio
Variazioni I/O in modalità Direct FX
”.
b
”).
6
Page 7
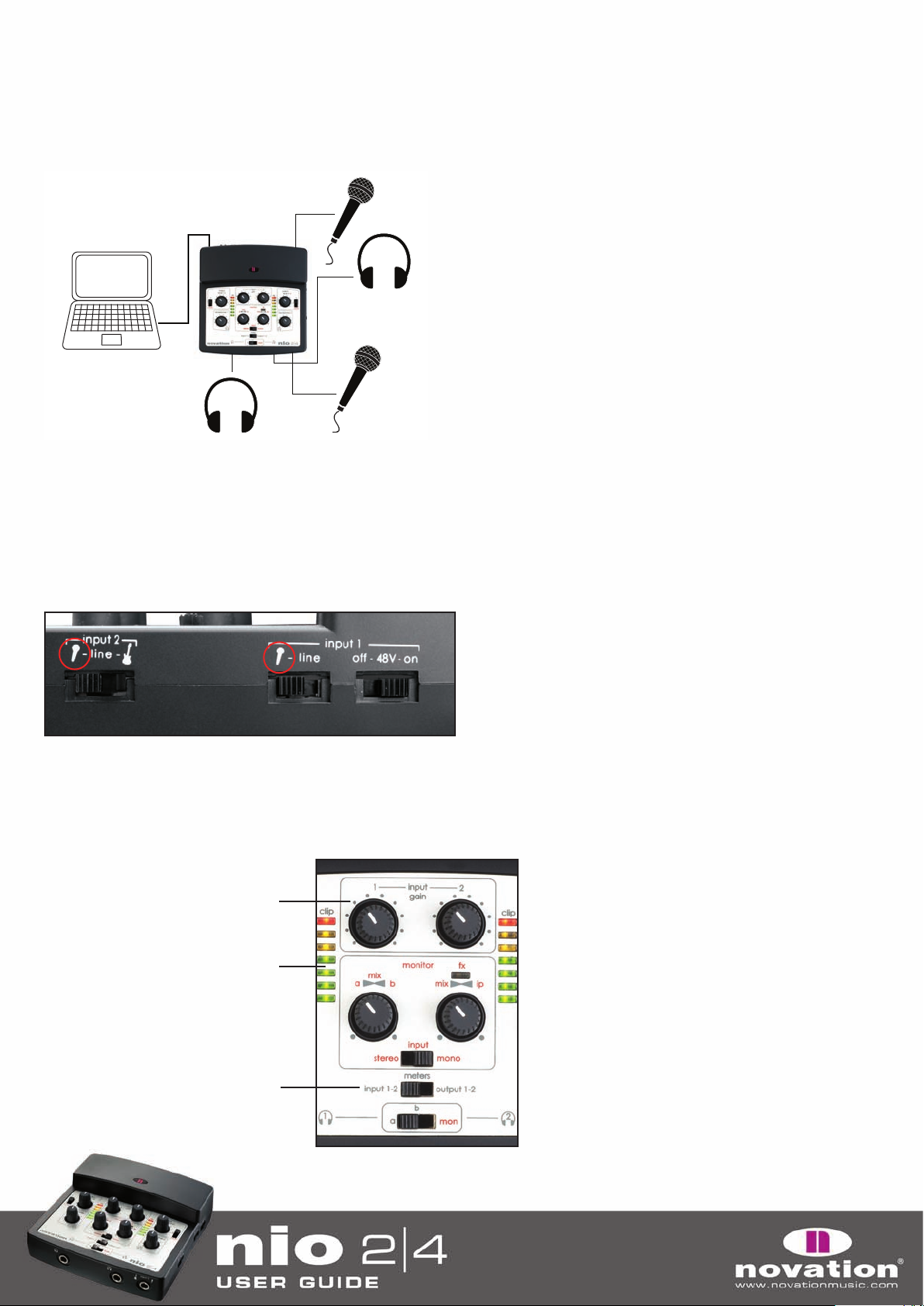
REGISTRARE NEL SOFTWARE MUSICALE
XLR
Jack
USB
USANDO NIO CON…
…UNO O DUE MICROFONI
Gli
Ingressi 1e2
Ingresso 2
l’
un microfono a codensatore. Se non si è certi sul microfono che ha bisogno d’alimentazione phantom consultare il manuale del microfono,
poichè l’alimentazione phantom può danneggiare alcuni microfoni (in particolare quelli a nastro). L’alimentazione phantom all’
attiva dal selettore laterale, come indica la figura seguente.
possono essere usati per registrare una sorgente microfonica. L’
utilizza il Jack da 1/4" sul pannello frontale dell’interfaccia. Solo l’
Ingresso 1
Ingresso 1
usa il connettore XLR sul pannello posteriore e
può fornire l’alimentazione phantom per alimentare
Ingresso 1
si
Oltre a eseguire le connessioni indicate in precedenza, i selettori sul pannello laterale devono essere impostati in “
Per avere un buon livello di registrazione, impostare il selettore ‘
microfono; ruotare la rispettiva manopola
Input Gain
e verificare che l’indicatore a LED dell’ingresso visualizzi un buon livello. Se il LED rosso in
alto s’illumina, significa che il segnale è in clipping e distorce, quindi ruotare la manopola
di quell’ingresso; per regolare l’
Questa manopola regola il
guadagno dell’
Ingresso 1
Il livello si controlla su
questo indicatore
Ingresso 1,
ad esempio:
meters
’ sul pannello frontale a ‘
Input 1-2
Input Gain
’ (posizione sinistra) poi provare il
in senso antiorario per ridurre il guadagno
mic
”:
Spostare il selettore
in posizione
Input 1-2
meters
7
Page 8
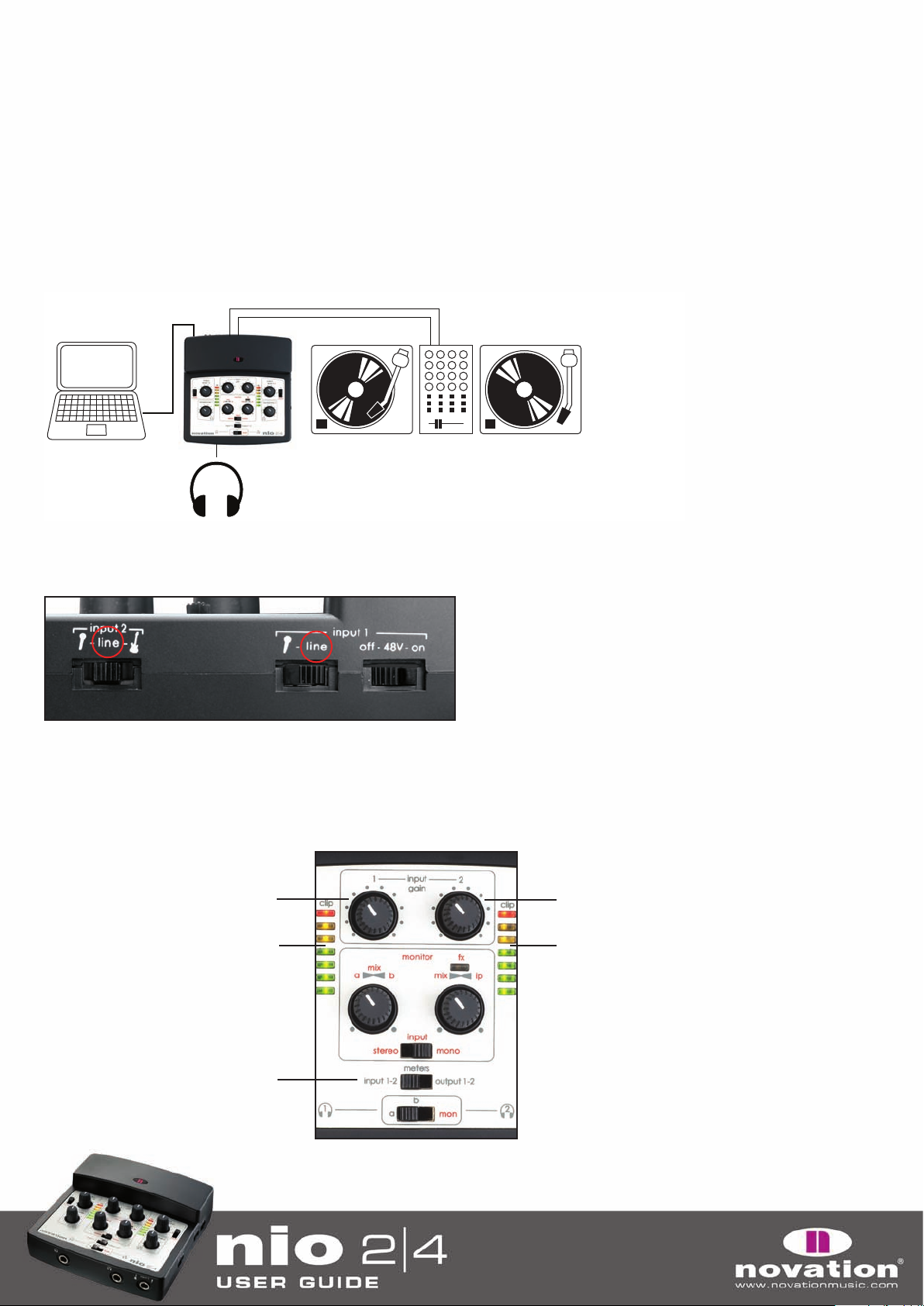
Registrando due voci impostare il selettore “
I/P 1/2
U
SB
input
” della sezione ‘
monitor
’ in “
mono
” (così entrambe le voci in cuffia sono bilanciate al centro);
per maggiori informazioni sulle opzioni di monitoraggio possibili in questa configurazione (come inviare un mix degli ingressi e delle tracce di
base alle cuffie del cantante, ad esempio) vedere il capitolo “
Monitoraggio diretto del mix
” di questo manuale.
Una volta completata la configurazione, gli
collegati rispettivamente a
Ingresso 1eIngresso 2
d’ingresso di una traccia mono nel software di registrazione all’
Ingressi 1e2dinio
; per registrare dal microfono collegato all’
nel software musicale possono essere usati per registrare dai microfoni
Ingresso 1dinio
Ingresso 1
, abilitare la traccia alla registrazione e iniziare la registrazione.
, ad esempio, impostare la sorgente
…UNA SORGENTE A LIVELLO DI LINEA, COME UN LETTORE CD O ALCUNI PIATTI
I due ingressi RCA/phono sul
pannello posteriore si possono usare per registrare una sorgente stereo, proveniente da un lettore CD o dai piatti; per farlo, entrambi i selettori
Line
posti sul pannello laterale devono essere in posizione
:
Per impostare il livello di registrazione ideale spostare il selettore “
segnale dal dispositivo collegato; ruotare quindi la manopola
meters
Input Gain
” sul pannello frontale in “
input 1-2
” (posizione sinistra) e inviare il
e assicurarsi di leggere un buon livello sugli indicatori a LED (con un
segnale stereo le due manopole devono essere esattamente alla stessa posizione). Se i LED rossi in alto s’illuminano, il segnale è in clipping e
distorce: ruotare quindi le manopole
Questa manopola regola il
guadagno dell’
Il livello dell’
controlla su questo indicatore
Spostare il selettore
in posizione
Ingresso 1
Ingresso 1
Input 1-2
si
meters
Input Gain
in senso antiorario per ridurre il guadagno:
Questa manopola regola il
guadagno dell’
Ingresso 2
Il livello dell’
controlla su questo indicatore
Ingresso 2
si
8
Page 9
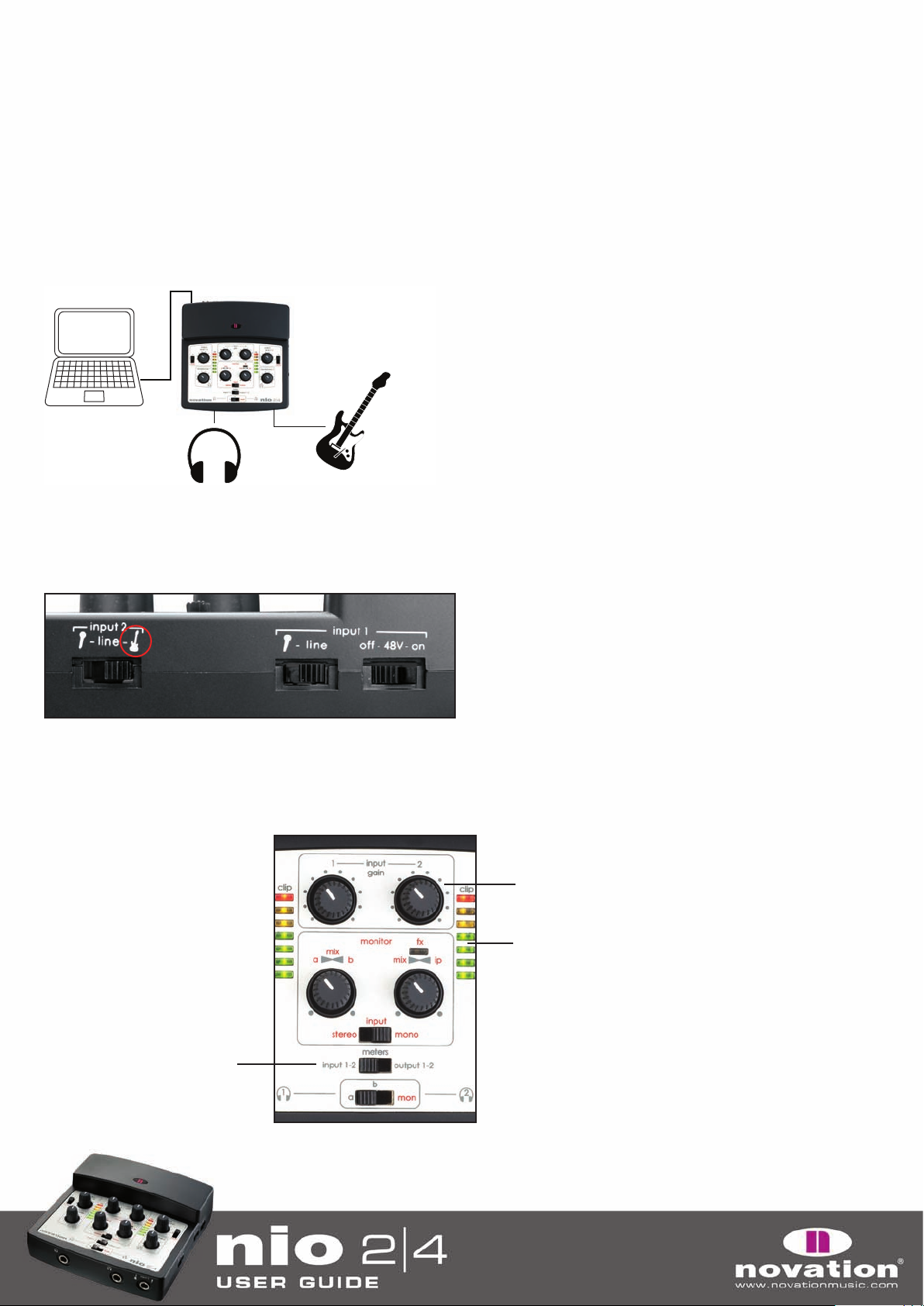
Registrando e monitorando una sorgente stereo, il selettore “
Jack
USB
input
” nella sezione “
monitor
” deve essere in “
stereo
” (in modo che gli ingressi
siano bilanciati a sinistra e destra nelle cuffie o nei monitor); per maggiori informazioni sulle opzioni di monitoraggio possibili in questa
configurazione (per inviare un mix degli ingressi e delle tracce di base alle cuffie di un DJ, ad esempio) vedere il capitolo “
” di questo manuale.
del mix
Monitoraggio diretto
Una volta completata questa configurazione, gli
Ingressi 1e2dinio
nel software musicale si possono usare per registrare una sorgente a
livello di linea; per farlo, impostare la sorgente d’ingresso di una traccia stereo nel software di registrazione agli
traccia alla registrazione e premere Record.
…UNO STRUMENTO (CHITARRA)
L
’Ingresso 2
sul pannello frontale; una volta collegato lo strumento, spostare il selettore laterale per l’
si può usare per registrare direttamente uno strumento (es. una chitarra); per farlo, bisogna collegarlo all’ingresso Jack da 1/4”
Ingresso 2
in posizione ‘
selettore d’alimentazione phantom (per ridurre al minimo il rumore sul segnale della chitarra):
Ingressi 1/2dinio
inst
’ e disattivare (
, abilitare la
off
) il
Per impostare il livello di registrazione ideale spostare il selettore “
chitarra; ruotare la manopola
Input Gain 2
segnale è in clipping e distorce: ruotare quindi la manopola
Spostare il selettore
in posizione
meters
input 1-2
fino a leggere un buon livello sull’indicatore a LED a destra. Se il LED rosso in alto s’illumina, il
Input Gain
meters
” sul pannello frontale in “
input 1-2
in senso antiorario per ridurre il guadagno:
Questa manopola regola il
guadagno dell’
Controllare il livello su questo indicatore
Ingresso 2
” (posizione sinistra) e suonare la
9
Page 10

Se il musicista vuole sentire lo sturmento in cuffia, collocare il selettore “
al centro). Per maggiori informazioni sulle opzioni di monitoraggio possibili in questa configurazione (come inviare un mix d’ingressi e tracce di
base alle cuffie di un musicista, ad esempio) vedere il capitolo “
Monitoraggio diretto del mix
input
” in “
mono
” nella sezione “
monitor
” di questo manuale.
”(così lo strumento è bilanciato
Una volta completata la configurazione, L’
la sorgente d’ingresso di una traccia mono nel software di registrazione all’
registrare.
Ingresso 2dinio
nel software musicale si può usare per registrare lo strumento; per farlo, impostare
Ingresso 2dinio
, abilitare la traccia alla registrazione e iniziare a
MONITORAGGIO DIRETTO DEL MIX - REALIZZARE UN MIX MONITOR
(PER ALTOPARLANTI O CUFFIE)
I controlli del pannello frontale si possono usare per definire un mix d’ingressi e uscite per le cuffie e/o per le
posteriore; questo mix monitor si ottiene usando le 2 manopole e il selettore nella sezione “
Sezione Monitor mix
monitor
” del pannello frontale:
Uscite 1-4
del pannello
Crea il mix “
MIX DEGLI INGRESSI
Per inviare gli ingressi (qualsiasi cosa sia registrata) al mix monitor serve solo la manopola destra, che miscela gli ingressi e le tracce di
riproduzione (quelle registrate provenienti dal software musicale). Per configurare un mix di soli ingressi, regolare la manopola destra in
posizione completamente oraria. Il selettore sotto deve essere impostato in base a come devono essere bilanciati gli ingressi nel mix: “
bilancia l’
un cantante e un chitarrista) il selettore deve essere in “
pannello posteriore (es. un synth o i piatti) il selettore deve essere in “
Ingresso 1
a-b
”
a sinistra e l’
Ingresso 2
a destra, “
Miscela gli ingressi con il mix “
Ingressi Pan
mono
” bilancia entrambi gli ingressi al centro. Per registrare due sorgenti separate (es.
mono
”, mentre per registrare una sorgente stereo collegata ai connettori RCA sul
stereo
”.
a-b
”
stereo
”
10
Page 11

Per sentire solo gli ingressi regolarla
completamente in senso orario
Bilancia gli
Ingressi 1e2
rispettivamente a sinistra e destra (
stereo
) o entrambi al centro (
mono
)
MIX DI USCITE/TRACCE RIPRODUZIONE (“A” E “B”)
Per inviare al mix monitor solo le tracce di riproduzione (registrate) si devono usare entrambe le manopole. Innanzitutto regolare la manopola a
destra in posizione completamente antioraria (in modo che non si sentano gli ingressi). A questo punto, la manopola a sinistra si può usare per
a
miscelare i flussi audio “
” e “b” (quelli provenienti dal software musicale inviati rispettivamente alle
regolata ad una delle posizioni estreme, si sente solo un flusso audio (“
a
” a sinistra e “b” a destra), mentre con la manopola in posizione
Uscite 1/2e3/4dinio
); con la manopola
centrale si sentono i due flussi audio in quantità uguale (ma il livello del segnale è più basso di 6 dB (poichè il crossfader in posizione centrale introduce
un’attenuazione di 6 dB).
MIXARE INGRESSI E USCITE
Usare questa manopola
a
a-b
” e “b”
”)
per miscelare “
(crea il mix “
Per sentire solo il mix “
regolarla completamente in
senso antiorario
a-b
”
11
Page 12

Alla sezione monitor mix si può inviare un mix di ingressi e tracce di riproduzione usando la manopola a destra per miscelare i due segnali.
Come indicato in precedenza, con la manopola in posizione completamente antioraria si sente solo il mix tracce di riproduzione/uscite (“
b
”), mentre in posizione completamente oraria si sentono solo gli ingressi; ruotandola in senso orario aumenta il livello degli ingressi e
“
a-b
diminuisce quello del mix “
”.
b
” (e viceversa, ruotandola nella direzione opposta). In posizione centrale si sentono livelli uguali di ingressi e mix “
a
” e/o
a-
Usare questa manopola
per miscelare “a” e “b”
(crea il mix “
INVIARE LA SEZIONE MONITOR MIX A CUFFIE O USCITE
Sul pannello frontale di
a-b
”)
Bilancia gli
nio
ci sono tre selettori di segnale: uno per le due cuffie, uno per le
Ingressi 1e2
rispettivamente a sinistra e destra (
Invia “a” o la sezione
monitor mix alle
1
e
2
Uscite
stereo
) o entrambi al centro (
Uscite 1/2
Miscela gli ingressi con il mix”
mono
)
e uno per le
Uscite 3/4
Invia “a”, “b” o la
sezione monitor mix
alle
a-b
”
:
Uscite 3e4
Invia “a”, “b” o la sezione monitor mix alle due cuffie
Per inviare la sezione monitor mix alla rispettiva destinazione impostare i selettori in “
SOFTWARE RACK FX
mon
” come indica la figura sopra.
12
Page 13

COME AGGIUNGERE GLI EFFETTI AGLI INGRESSI
Il software Rack FX consente di applicare gli effetti a uno e entrambi gli ingressi
Attenzione!
modalità Direct FX
C:\Program Files\Novation\nio
MacHD - Applications
Sebbene il software si carichi sia con l’hardware collegato che scollegato, l’audio non si sente fino a quando
USB. Una volta avviato il software, nel rack virtuale è possibile inserie una combinazione qualsiasi di effetti che si applica ad uno o entrambi gli
ingressi con i seguenti controlli:
1. Il logo
Registrando gli effetti
”). Il software si può aprire in un qualsiasi momento avviando l’applicazione dalle seguenti destinazioni:
1
nio
nel software cambia il routing e la configurazione I/O (per i dettagli vedere il capitolo “
3 5 6
4
2
7
8
14
13
12
91011
nio
per registrare, monitorare o suonare dal vivo.
Variazioni I/O in
nio
non è collegata al computer via
Novation s’illumina quando è collegata l’interfaccia;
appare una finestra che conferma la corretta connessione.
2.
Cliccare in questa finestra per salvare/caricare configurazioni
del rack (preset globali) o iniziare di nuovo da zero (default).
3.
Accende e spegne il rack (come un selettore bypass).
4.
Seleziona la sorgente da processare:
Ingresso 1oIngresso 2
5.
Regola il livello del segnale che entra nel rack
Ingresso 1
(
6.
Indica il livello del segnale che entra nel rack
Ingresso 1
(
7.
Rimuove l’effetto dal rack.
8.
Questo LED s’illumina in rosso quando il livello d’uscita arriva
al punto di clipping.
9.
Indica il livello del segnale che esce dal rack
(con gli effetti applicati).
10.
Regola il livello del segnale che esce dal rack
(con gli effetti applicati).
e/o
e/o
.
Ingresso 2
Ingresso 2
).
).
Ingressi 1 + 2
,
11.
Invia gli effetti al software di registrazione; non attivarlo se si vuole
solo ascoltare gli effetti senza registarli.
12.
Permette d’inserire gli effetti nel rack; cliccare e poi selezionarne uno dall’elenco a tendina. Per aggiungere un effetto si può
anche cliccare in qualsiasi spazio del rack.
13. Questo
14.
LED s’illumina in verde quando arriva un livello sufficiente del segnale d’ingresso.
Accende e spegne l’effetto – cliccare una volta con il mouse.
SALVARE/CARICARE LE IMPOSTAZIONI
13
Page 14

i
a + b
I/P 1/2
FX Rack not in use
Music
Software
Computer
Cliccare qui per
salvare/caricare
i preset globali
nel Rack
Global
salvarla in un preset
quale cliccando “
menu sopra “
vuoto (per ripartire da zero).
Analogamente (con ogni effetto) si può cliccare nel box in basso a destra, come indica la figura sopra; si attiva un menu identico che questa
volta consente di salvare le impostazioni del singolo effetto, le quali potranno essere richiamate in seguito.
Save As…
Save As…
cliccando nel box sotto la scritta “
” si apre una finestra che consente di digitare un nome. Una volta inserito un nome per il preset, esso appare nel
” quando si clicca nel box e può essere selezionato con il puntatore del mouse; cliccando “
nio FX Rack
” in alto a sinistra (come indica la figura sopra). Si attiva un menu nel
Cliccare qui per
salvare/caricare singoli
preset effetti (del
compressore Focusrite, in
questo caso)
Una volta creata una
configurazione d’effetti, si può
default
” si carica un rack
VARIAZIONI I/O IN MODALITA DIRECT FX
Usando
2 percorsi stereo che escono (“
dei monitor per un ascolto privo di latenza degli ingressi processati (sebbene ciò avvenga solo all’interno del computer – gli “ingressi” sono
comunque monitorati via hardware, come al solito). Le
nio
Inoltre, per registrare l’ingresso(i) processato cliccando sul selettore “
Rack sarà inviato alla DAW. In altre parole, l’uscita stereo del rack diventa gli
diretti. Non è possibile quindi processare una chitarra collegata all’
momento registrare un microfono non processato (che non passa nel rack) dall’
contemporaneamente è disattivare il selettore “
entrambi gli ingressi!). In ogni caso, il Rack FX si può usare per processare uno o entrambi gli ingressi per il monitoraggio, registrando
comunque separatamente entrambi gli ingressi “dry”.
nio
con il software musicale, la configurazione standard prevede un percorso stereo che entra nel software musicale (
a
” e “b”). Quando il Rack FX è attivo con
Uscite 3/4dinio
) non possono più essere usate per inviare l’audio alle cuffie o ai monitor collegati a
FX to software
” (a meno che, ovviamente, si vogliano applicare esattamente gli stessi effetti a
nio
collegato, il secondo dei percorsi stereo (b) diventa quello di ritorno
provenienti dal software musicale quindi (in genere il segnale “b” su
FX to software
Ingressi 1e2dinio
Ingresso 2dinio
Ingresso 1
Ingressi 1e2)
nio
, e il segnale “b” è disabilitato sull’hardware.
” alla base del rack, solo l’ingresso(i) che attraversa il
nella DAW, piuttosto che i segnali d’ingresso
attraverso il Rack e registrarla nella DAW e nello stesso
. L’unico modo per registrare 2 ingressi separati
e
EFFETTI CLASSICI
NOVATION
14
Page 15

SUPERNOVA II CHORUS
a
I/P 1/2 I/P 1/2
FX Rack used for
monitoring only
‘b’ inactive on hardware
(
input(s) with FX monitored
in the normal way - as ‘inputs’)
Music
Software
Computer
*b
*This audio stream still appears
as ‘inputs’ in the monitoring section
of the hardware. It only uses the
bstream within the computer.
a
I/P 1/2 I/P 1/2
FX Rack with “FX
to S/W” enabled for
recording effects
Music
Software
Computer
‘b’ inactive on hardware
(
input(s) with FX monitored
in the normal way - as ‘inputs’)
*b
*
This audio stream still appears
as ‘inputs’ in the monitoring section
of the hardware. It only uses the
b
stream within the computer.
Questo effetto in origine fu progettato per simulare il
suono di molte persone che cantano insieme (da qui il nome “chorus”).
Il chorus si ottiene miscelando una versione ritardata del segnale audio con quello originale; la temporizzazione della versione ritardata è molto
breve e controllata da un LFO; il risultato è il caratteristico “effetto vortice” del chorus.
I controlli sono:
Manopola RATE -
Controlla la frequenza (o velocità) dell’effetto chorus; a velocità molto basse (e valori
elevati), il chorus diventa un flanger.
Manopola FEEDBACK -
Controlla quanto segnale ritardato è inviato nuovamente al generatore di chorus; l’effetto chorus è migliore a bassi
livelli di feedback.
DEPTHeFEEDBACK
abbastanza
15
Page 16

Manopola DEPTH -
ritardato.
Regola l’ampiezza dell’LFO che a sua volta influenza la quanità della variazione di tempo alla quale è sottoposto il segnale
Manopola CENTRE -
FEEDBACKeDEPTH
alti di
Manopola MIX -
SUPERNOVA II DELAY
Regola la separazione tra i canali destro e sinistro entro i limiti stabiliti dal controllo
DEPTH
; l’effetto è più evidente a valori
(può essere descritto come un “modificatore dello spettro di feedback”).
Miscela i segnali non processato (manopola tutta in senso antiorario) e processato (manopola tutta in senso orario).
Effetto delay prodotto creando un eco singolo o ripetuto del segnale originale, un certo tempo dopo il suono iniziale.
I controlli sono:
Manopola TIME -
Manopola FEEDBACK -
Regola il tempo necessario al segnale ritardato per essere sentito dopo il segnale originale.
Controlla quanto segnale ritardato torna all’ingresso del delay; senza feedback si ha un eco “slap-back”, cioè un suono
ritardato senza ripetizioni. Piccole quantità di feedback generano suoni ripetuti che producono un effetto di eco multiplo; grandi quantità di
feedback generano un eco infinito.
Manopola FILTER -
Agisce da filtro high-pass o low-pass sul segnale ritardato; ruotandola in senso antiorario si ha un effetto di filtro low-pass,
ove il punto massimo di taglio (la frequenza più bassa) si ottiene in posizione completamente antioraria.
Ruotando la manopola in senso orario si crea un effetto di filtro high-pass, ove il punto di taglio massimo (la frequenza più alta) si ha in posizione
completamente oraria; con la manopola al centro, non c’è alcun filtraggio del segnale ritardato.
Manopola WIDTH -
Stabilisce la diffusione Stereo tra tempi di ritardo lunghi e brevi. A valore zero, entrambi i ritardi si collocano al centro del
campo stereo (Mono); al valore massimo, il ritardo più lungo è inviato a un’uscita e quello più breve all’altra, generando un effetto stereo molto
prounciato.
Menu STEREO MODES (RATIO) -
alle uscite audio sinistra e destra. Il menu
L’effetto delay di
STEREO MODES
nio
, in realtà è un effetto delay stereo nel quale è possibile stabilire tempi di ritardo diversi
consente di selezionare il rapporto (ratio) tra il ritardo più lungo e quello più breve in
tempi musicalmente utili; cliccare nel menu a tendina ratio per scegliere uno dei seguenti rapporti: 1/1, 4/3, 3/4, 3/2, 2/3, 2/1, 1/2, 3/1,
1/3, 4/1, 1/4, 1/OFF, OFF/1.
1a1
In tabella, il primo valore è un semplice ratio
. Questa impostazione invia un ritardo di uguale durata ai canali d’uscita sinistro e destro. Il
numero nella colonna sinistra della tabella indica il ratio del tempo di ritardo nel canale sinistro rispetto al numero nella colonna destra. Per
2/1
esempio, se nel canale sinistro serve un ritardo pari al doppio di quello nel canale destro selezionare
1/OFFeOFF/1
non ci sarà alcun ritardo nel canale indicato dalla scritta “
OFF
”.
. Scegliendo una delle opzioni finali
Nota: Selezionando un ratio 1/1 si ha un effetto mono indipendentemente dal valore del controllo WIDTH poichè la temporizzazione degli echi è
uguale.
16
Page 17

Pulsante TAP -
Consente di sincronizzare il ritardo a un movimento (beat); cliccando quattro volte nel box (mentre si segue un beat) s’imposta
un tempo di ritardo basato sulla distanza tra i click eseguiti con il mouse.
Manopola MIX -
Permette di passare dal segnale “dry” senza ritardo (posizione completamente antioraria) a quello “wet” del solo ritardo
(posizione completamente oraria).
SUPERNOVA II PHASER
Il Phaser funziona in modo simile a un chorus, ma invece di modulare il ritardo del suono originale ne modula la fase (il punto d’inizio nella forma
d’onda). Si separa una porzione del segnale spostandone la fase ad una certa frequenza; questa porzione di segnale è poi miscelata con il
segnale originale generando il caratteristico effetto sibilante.
I controlli sono:
Manopola RATE -
Manopola FEEDBACK -
Manopola DEPTH
Manopola MIX -
Stabilisce la frequenza alla quale è modulato lo spostamento di fase; per aumentarla, ruotarla in senso orario.
Controlla quanto segnale spostato in fase è inviato di nuovo all’ingresso del phaser.
– Definisce l’entità dello spostamento di fase; ruotarla in senso orario per aumentarla.
Miscela i segnali non processato (posizione completamente antioraria) e processato (posizione completamente oraria).
SUPERNOVA II FILTER
Il filtro Supernova funziona in molte modalità diverse che
permettono di “scolpire” e modellare il suono in vari modi. Per attenuare i bassi o gli alti si possono usare rispettivamente le modalità high-pass
o low-pass. Altrimenti, per isolare solo una zona limitata dello spettro audio usare la modalità band-pass. Si può utilizzare anche una modalità
band-pass più ampia per isolare una zona più estesa a larghezza di banda regolabile e una modalità “twin peak” (a doppia banda) per creare
effetti interessanti (anch’essa regolabile cambiando la distanza tra i picchi).
Le prime tre modalità hanno diverse pendenze: 6, 12 o 24 dB per ottava. In ogni caso, più alto è il valore maggiore è la pendenza, quindi sono
rimosse più componenti a frequenza superiore. Tuttavia, man mano la pendenza aumenta, si ha un piccolo picco alla frequenza di taglio, che
rende più ovvio il comportamento del filtro; l’effetto è simile all’aumento della risonanza.
C’è anche una sezione Envelope con la quale è possibile modulare la frequenza del filtro. Ruotando la manopola +/- in senso antiorario la
frequenza del filtro è modulata in senso discendente (diminuisce), mentre ruotandola in senso orario la frequenza è modulata in senso
ascendente (aumenta). I parametri
AttackeRelease
che stabiliscono rispettivamente in quanto tempo la frequenza del filtro inizia ad essere
modulata (quando arriva il segnale) e dopo quanto si ferma (una volta raggiunta la frequenza di modulazione); in posizione centrale non si ha
alcuna modulazione d’inviluppo.
I controlli sono:
17
Page 18

Manopola INPUT -
Aumenta o diminuisce il livello del segnale all’ingresso del filtro. Con la manopola in posizione centrale non si ha alcuna
modifica di guadagno; ruotarla in senso orario o antiorario per aumentare o diminuire il livello di fino a 18 dB.
Sezione TYPE -
Manopola WIDTH -
SEZIONE MODULATION - 3 controlli
Manopola ATTACK -
Manopola RELEASE -
Manopola MODULATION -
Indica il tipo di filtro in uso che si seleziona usando il box appena sotto la scritta “
Supernova Filter
”.
Controlla la larghezza di banda e la distanza tra i picchi nelle modalità “wide band” e “twin peak”.
Stabilisce la velocità con la quale inizia la modulazione della frequenza del filtro quando è ricevuto un segnale.
Stabilisce la velocità di rilascio della modulazione una volta raggiunta la massima frequenza.
Definisce entità e direzione della modulazione. In posizione centrale non si ha alcuna modulazione. Ruotarla in senso
orario per una modulazione ascendente e in senso antiorario per una modulazione discendente (la modulazione massima si ottiene alle due
posizioni estreme).
Box TYPE -
Cliccando qui si seleziona un tipo di filtro dall’elenco che appare. Le opzioni sono: filtro low-pass con pendenza a 12 dB, filtro band-
pass con pendenza a 6 dB, filtro high-pass con pendenza a 12 dB, filtro low-pass con pendenza a 24 dB, filtro band-pass con pendenza a 12
dB, filtro high-pass con pendenza a 24 dB, filtri twin peak e wide band.
Manopola CUTOFF -
Imposta la frequenza di taglio (cutoff) del filtro low/high-pass, oppure quella centrale dei filtri band-pass, twin peak (tra i
picchi) o wide band.
Manopola RESONANCE -
Manopola OVERDRIVE -
Manopola Q-NORM -
Definisce la quantità di risonanza (colorazione/armoniche) del filtro.
Applica una distorsione all’uscita del filtro.
Compensa l’incremento di livello provocato da un alto valore di risonanza. In posizione completamente antioraria non c’è
alcuna compensazione (il livello aumenta come la risonanza). In posizione completamente oraria il livello all’uscita del filtro è mantenuto lo
stesso indipendentemente dal valore di risonanza.
Manopola MIX -
Manopola OUTPUT -
Miscela i segnali non filtrato/dry (completamente antioraria) e filtrato/wet (completamente oraria).
Aumenta o diminuisce il livello del segnale all’uscita del filtro. Con la manopola in posizione centrale non si ha alcuna
variazione di guadagno; ruotarla in senso orario o antiorario per aumentare o diminuire il livello di fino a 18 dB.
SUPERNOVA II TREMOLO
Il Tremolo è una rapida varizione del livello di segnale,
udibile spesso nei soli strumentali (di violino, ad esempio). Talvolta è usato anche per descrivere una variazione d’altezza. In questo caso, il
guadagno del segnale d’ngresso è modulato da un’onda sinusoidale di ampiezza e frequenza variabili. E’ possibile anche ritardare (rallentare) la
modulazione nel canale destro per creare un interessante effetto panning.
I controlli sono:
18
Page 19

Manopola DEPTH -
per aumentare il valore.
Definisce l’ampiezza della sinusoide modulante (cioè di quanto è modulato il guadagno del segnale); ruotarla in senso orario
Manopola SPEED -
in senso orario per aumentare il valore.
Manopola PHASE -
Stabilisce la frequenza (o velocità) della sinusoide modulante (cioè la rapidità con la quale è modulato il guadagno); ruotarla
Stabilisce in che misura è ritardata la modulazione nel canale destro; ruotarla in senso orario per aumentare il valore.
EFFETTI AMPLIFICATORI E DISTORSORI
Per consentire registrazione ed esecuzione di alta qualità per chitarra e basso, gli effetti in
tutti questi effetti per chitarra sono in mono.
AMPLIFICATORI
BRIT ROCK
Manopola GAIN -
guadagno del segnale che entra nel preamplificatore per saturare le valvole.
nio
simulano 5 amplificatori e 4 pedali distorsore;
Aggiunge saturazione aumentando il
Manopola PRESENCE -
Manopola BASS -
Manopola MIDDLE -
Manopola TREBLE -
Manopola MASTER VOLUME -
TWEED BASS
Manopola BASS -
Manopola MIDDLE -
Manopola TREBLE -
Migliora la chiarezza del suono enfatizzando le frequenze più alte.
Regola le frequenze basse.
Regola le frequenze medie.
Regola le frequenze alte (brillantezza).
Regola le frequenze basse (bassi).
Regola le frequenze medie (presenza).
Regola le frequenze alte (brillantezza).
Regola il livello generale dell’amplificatore.
Manopola VOLUME -
TWEED TWIN
Regola il livello generale dell’amplificatore.
19
Page 20

Manopola BASS -
Regola le frequenze basse.
Manopola MIDDLE -
Manopola TREBLE -
Manopola VOLUME -
US MODERN VALVE
Manopola GAIN -
Manopola PRESENCE -
Manopola BASS -
Manopola MID -
Regola le frequenze medie (presenza).
Regola le frequenze alte (brillantezza).
Regola l’entità di distorsione amonica.
Regola le frequenze basse.
Regola le frequenze medie.
Regola il livello generale dell’amplificatore.
Da più compattezza al segnale.
Manopola HIGH -
Manopola MASTER -
V-AC
Manopola BASS -
Manopola TREBLE -
Manopola TOP CUT -
aumentare la quantità di alte frequenze rimosse dal suono.
Manopola MASTER VOLUME -
Regola le frequenze alte (brillantezza).
Regola il livello generale dell’amplificatore.
Regola le frequenze basse.
Regola le frequenze alte (brillantezza).
Attenua le frequenze alte agendo da filtro low-pass; ruotarla in senso orario per ridurre la frequenza di taglio (cutoff) e
Regola il livello generale dell’amplificatore.
PEDALI DISTORSORI/OVERDRIVE
20
Page 21

70s FUZZ
Manopola VOLUME -
Manopola FUZZ -
DISTORTER
altri effetti; ruotandola in senso orario sono rimosse le frequenze basse, ruotandola in senso antiorario si rimuovono quelle alte; in posizione
centrale non si ha alcuna azione di filtro.
Manopola VOLUME -
Manopola DISTORTION -
FAT PIE
Regola la quantità di distorsione.
Manopola TONE -
Regola il volume.
Definisce la quantità di distorsione armonica.
Regola il volume.
Agisce come la manopola di filtro in
M
Manopola VOLUME -
Manopola TONE -
senso antiorario si rimuovono quelle alte; in posizione centrale non si ha alcuna azione di filtro.
Manopola SUSTAIN -
GREEN OVERDRIVE
Manopola DRIVE -
Manopola TONE -
senso antiorario si rimuovono quelle alte; in posizione centrale non si ha alcuna azione di filtro.
Manopola LEVEL -
Regola il livello.
Agisce come la manopola di filtro in altri effetti; ruotandola in senso orario sono rimosse le frequenze basse, ruotandola in
Consente di aumentare il sustain delle note.
Definisce la quantità di saturazione (che crea una distorsione più morbida).
Agisce come la manopola di filtro in altri effetti; ruotandola in senso orario sono rimosse le frequenze basse, ruotandola in
Regola il volume.
EFFETTI FOCUSRITE
21
Page 22

COMPRESSORE
Il compressore di
nio
è modellato sui leggendari
dispositivi hardware Focusrite con componenti “opto” selezionati singolarmente per ricreare il suono della compressione anni ‘60. Il plug-in si
può usare per “schiacciare” le dinamiche di un suono e rimuovere (ad esempio) gli improvvisi sbalzi di livello, in modo che il volume medio si
possa alzare rendendo il suono il più forte possibile.
In pratica, un compressore agisce da regolatore automatico di volume (riducendolo se il suono diventa troppo alto); questa operazione riduce la
differenza di livello tra i passaggi forti e deboli, poichè riduce automaticamente il guadagno quando il segnale supera un determinato volume
(definito dalla soglia). L’uso del compressore aiuta a livellare un’esecuzione, evitando che il suono distorca e/o scompaia nel mix (oltre a dargli
anche un carattere particolare).
I controlli sono:
Manopola INPUT -
Aumenta o diminuisce il livello del segnale all’ingresso del compressore; con la manopola in posizione centrale non si ha
alcuna modifica del guadagno; ruotarla in senso orario o antiorario per aumentare o diminuire il livello di fino a 18 dB.
Manopola THRESHOLD -
Definisce il livello al quale inizia la compressione. Più basso s’imposta questo valore, più porzione del segnale è
compressa (poichè l’audio si comprime quando è raggiunta la soglia); ruotandola in senso antiorario, la soglia si abbassa e la compressione
aumenta.
Manopola RATIO -
Determina quanto il segnale si riduce quando supera il livello di soglia. Per esempio, con un ratio di 10:1 quando il livello del
segnale non compresso supera la soglia di 10 dB, il segnale compresso aumenta solo di 1 dB); più alto è il ratio, quindi, (cioè più si ruota la
manopola in senso orario) più pesantemente è compresso il segnale.
Inidcatore GAIN REDUCTION (GR) -
Manopola ATTACK -
Definisce la rapidità d’intervento del compressore, cioè con quanta velocità il segnale è ridotto quando supera il livello di
Indica quando la compressione interviene sul segnale visualizzando la riduzione di guadagno.
soglia. In altre parole, impostando tempi d’attacco più alti/lunghi (cioè ruotando la manopola in senso orario) una porzione maggiore del
segnale più forte passa senza essere compresso; ciò significa avere una suono più ricco di spinta, che però tende a distorcere con più facilità.
Manopola RELEASE -
Definisce dopo quanto tempo il compressore interrompe la sua azione sul segnale una volta inziata la compressione.
Impostando un tempo di rilascio più basso/corto (cioè ruotando la manopola in senso antiorario) in genere il segnale è complessivamente più
forte; tuttavia, ciò dipende da quanto spesso il livello supera la soglia e dalla durata del tempo d’attacco.
Manopola OUTPUT -
Definisce di quanto è aumentato il livello del segnale compresso dopo la compressione; il livello di un segnale
pesantemente compresso, può essere alzato per dare più presenza al suono senza il rischio di clipping o saturazione.
EQ
22
Page 23

L’EQ di un suono è parte essenziale del processo di
registrazione, poichè serve ad attenuare o enfatizzare
nio
varie zone dello spettro di frequenza udibile. L’ EQ di
è a 4-bande, con 2 bande medie interamente parametriche e la possibilità di un filtro
shelving o high-/low-pass alle bande 1 e 4; offre le stesse curve del classico EQ Focusrite, tutto ciò che serve quindi per modellare un suono in
modo professionale!
Le due bande centrali hanno le stesse 3 manopole per modificare i parametri:
Gain
low-pass (selettore in basso), la manopola
Q
low-pass, ma solo una pendenza
variabile alla frequenza di taglio selezionata. La modalità shelving non ha bisogno di un controlloQperchè la
diventa ilQ. Questo perchè non c’è un’opzione d’attenuazione o enfasi per un filtro high-pass o
Frequency,GaineQ
. Con le bande 1 o 4 in modalità high-pass o
pendenza è fissa.
I controlli sono:
Manopola INPUT -
Aumenta o diminuisce il livello del segnale all’ingresso dell’EQ. Con la manopola in posizione centrale non si ha alcuna
modifica del guadagno; ruotarla in senso orario o antiorario per aumentare o diminuire il livello di fino a 18 dB.
Manopole FREQUENCY -
Impostano la frequenza di banda influenzata; per esempio, la frequenza centrale in modalità “a campana” (bell), quella
di taglio (cutoff) in modalità high-pass/low-pass o l’inizio dello shelf in modalità shelving.
Manopole GAIN -
Aumentano o diminuiscono il livello delle rispettive bande di EQ. La banda non ha effetto con la manopola in posizione centrale;
ruotarla in senso orario o antiorario per aumentare o diminuire il livello di fino a 18 dB.
Manopole Q -
valore
Selettore SHELVING/HIGH o LOW-PASS -
Imposta il livello di risonanza della banda, in modo che essa influenzi il suono in modo più o meno pronunciato. Aumentando il
Q
diminuisce la larghezza della banda, quindi la “campana” agisce su un intervallo di frequenza più ristretto.
Seleziona un filtro low-shelf (superiore) o high-pass (inferiore) per la banda 1 e un filtro high-shelf
(superiore) o low-pass (inferiore) per la banda 4.
Manopola OUTPUT -
Aumenta o diminuisce il livello del segnale all’uscita dell’EQ. Con la manopola in posizione centrale non si ha alcuna
modifica del guadagno; ruotarla in senso orario oantiorario per diminuire il livello di fino a 18 dB.
GATE
Il Gate è un tool utile per rimuovere il rumore di fondo
indesiderato o semplicemente isolare i transienti per creare interessanti effetti esecutivi. L’azione del Gate riduce o taglia (in questo caso taglia)
qualsiasi segnale inferiore a un determinato livello, in modo che si sentano solo i segnali più forti; quando il segnale è tagliato, si dice che il Gate
è “chiuso”.
23
Page 24

I controlli sono:
Normal
Input 1
Input 2
Left 1
Input 1
Input 2
I
Left 2
Input 1
Input 2
I
Manopola THRESHOLD -
Definisce il livello al quale il Gate chiude/apre da 0 dB (livello massimo del segnale) a -80 dB (80 dB sotto il livello di
clipping). Ruotarla in senso orario per aumentare la soglia. Più alta è la soglia, più il segnale è influenzato quando il Gate chiude perchè il
segnale scende sotto la soglia. Impostandola a 0 dB (max), quindi, non si sente niente perchè il Gate è sempre chiuso.
Manopola HOLD -
Stabilisce il tempo durante il quale il Gate rimane aperto quando il segnale supera la soglia. Aumentando questo valore si
sente più segnale; impostandolo al valore massimo, i transienti più rapidi hanno un effetto minimo o nullo sul Gate, poichè quest’ultimo rimane
aperto per periodi di tempo più lunghi (che dipendono da soglia, attacco e rilascio).
Manopola RANGE -
Definisce la riduzione di guadagno applicata alla chiusura del Gate. Ruotarla in senso antiorario per aumentarla di fino a 80
dB (scala da - 80 a 0 dB/livello max). Al valore più basso (- 80 dB), quando il Gate chiude virtualmente il segnale è silenziato.
Indicatore GAIN REDUCTION (GR) -
Indica l’intervento del Gate mostrando la riduzione di guadagno applicata al segnale (quando il Gate
chiude).
Manopola ATTACK -
Stabilisce la velocità alla quale il Gate apre quando il segnale supera la soglia; ruotarla in senso orario per aumentare il
tempo d’attacco. Più lungo è l’attacco, più lentamente apre il Gate, quindi le variazioni di livello più rapide non sono influenzate: aumenti
improvvisi del livello passano cioè attraverso il Gate senza essere sentiti prima che il livello scenda di nuovo (in base ai valori Threshold, Hold e
Release).
Manopola RELEASE -
Stabilisce il tempo durante il quale il Gate chiude quando il segnale scende sotto la soglia: ruotarla in senso orario per
aumentare il tempo d rilascio. Maggiore è il tempo di rilascio, più lentamente il Gate chiude e più segnale si sente quando il Gate apre. A
differenza del controllo hold, il rilascio è una chiusura graduale, quindi crea un effetto più morbido e meni drastico (in base ai valori Threshold,
Attack e Hold).
Selettore MODE -
voce (collegata all’
Imposta la modalità sidechain (se uno o entrambi i canali controllano il Gate). Può essere utile per applicare il Gate a una
Ingresso 1
) con una parte di chitarra (collegata all’
Ingresso 2
uno spazio del selettore per impostare una modalità diversa; le opzioni sono:
Normal
: Canali sinistro e destro (
Ingresso 2
(
Left 2
).
: Il canale sinistro (
Ingressi 1e2
Left 1
Ingresso 1
) vincolati tra loro: stessa riduzione di guadagno e ascolto a entrambi i lati.
: Il canale sinistro (
Ingresso 1
) applica il Gate al canale destro (
) applica il Gate al canale destro (
Ingresso 2
) in modo da creare interessanti effetti esecutivi. Cliccare in
Ingresso 2
): ascolto del solo canale destro
): ascolto di entrambi i canali.
Right 1
: Il canale destro (
Ingresso 2
) applica il Gate al canale sinistro (
Ingresso 1
) - ascolto del solo canale sinistro
24
Page 25

(
Input 1
Input 2
R
ight 1
R
ight 2
Input 1
Input 2
I
Ingresso 1
Right 2
: Il canale destro (
)
Ingresso 2
) applica il Gate al canale sinistro (
Ingresso 1
) - ascolto di entrambi i canali
Ingresso 1
Ingresso 2
Uscita Gate
(opzione
la chitarra applica il gate
alla voce e si sente solo la
voce)
(Voce)
(Chitarra)
Right 1
-
REVERB
La riverberazione è un effetto che crea un ambiente al segnale influenzato (aggiungendo una coda riverberante al suono riflesso) le cui
caretteristiche corrispondono a uno spazio di varie dimensioni. I controlli sono:
Manopola SIZE -
Definisce la grandezza dell’ambiente riverberante; ruotala in senso orario per aumentarla. Aumentando la dimensione
dell’ambiente la riverberazione è maggiore (più tempo tra il suono iniziale e le prime riflessioni e tempo di decadimento superiore).
Manopola PRE-FILTER -
Agisce da filtro high-pass o low-pass sul suono riflesso (rimuovendo rispettivamente i bassi o gli alti). Rutandola in
senso antiorario si ha un effetto di filtro low-pass con il taglio massimo (frequenza più bassa) in posizione completamente antioraria; ruotandola
in senso orario si crea un effetto di filtro high-pass con il taglio massimo (frequenza più alta) in posizione completamente oraria; con la
manopola in posizione centrale c’è alcun filtro sul suono riflesso.
Manopola AIR -
Definisce l’assorbimento (o smorzamento) del suono riflesso (l’assorbimento toglie “ariosità”). Con la manopola in posizione
completamente antioraria l’assorbimento è massimo, quindi c’è poca “aria”; ruotarla in senso orario per ridurre l’assorbimento e aumentare
“l’aria”.
Manopola MIX -
Miscela i segnali dry/senza riverbero (completamente in senso antiorario) e wet/solo riverbero (completamente in senso
orario).
NIO EFFECTS
25
Page 26

HOT TUNA
Hot Tuna consente d’intonare uno strumento collegato a
nio
un ingresso di
L’intonazione precisa della nota appare sull’indicatore che mostra fino a metà di un semitono ai lati della nota visualizzata (es. +/- 50). Regolare
l’intonazione dello strumento fino a quando l’indicatore a LED visualizza 0 (posizione centrale); si noti che molti chitarristi accordano con gli
armonici al 12° tasto. Ciò facilita molto l’intonazione.
SMART HUM KILLER
rete da un segnale. Il disturbo è un ronzio che può essere dovuto all’alimentazione elettrica alternata. Smart hum killer filtra e applica un gate al
segnale. Il gate presenta i controlli
grado inoltre di analizzare un segnale ed agire intelligentemente su di esso grazie alla modalità
. Non ci sono controlli, solo display. Quando riceve una nota, il semitono più vicino appare a sinistra dell’indicatore (es. F#).
Smart hum killer si può usare per toglere i disturbi di
ThresholdedEnvelope
(quest’ultimo è una combinazione di tempi attack, hold e decay). Smart hum killer è in
Learn
.
I controlli sono:
Pulsante LEARN -
hum killer analizza il segnale per alcuni secondi per rilevare il disturbo, dopodichè il LED s’illumina ad indicare che ha disattivato la modalità
Learn
e inizia ad agire sul segnale.
Manopola THRESHOLD -
Manopola ENVELOPE -
s’introduce un decadimento, poi si aumentano i tempi d’attacco e decadimento. Man mano si ruota la manopola è introdotto anche un aumento
graduale del tempo di mantenimento (hold).
Indicatore GAIN REDUCTION (GR) -
HUM FREQ -
per gli U.S.A. 60 Hz).
CPU -
Definisce il grado di utilizzo della CPU.
principali e secondarie).
Attiva la modalità
Stabilisce la soglia del gate; ruotandola in senso orario la soglia aumenta e l’azione del gate diventa più incisiva.
Definisce l’inviluppo del gate. In posizione
Seleziona i valori tensione/frequenza di alimentazione in uso; sceglierlo in base al proprio Paese (es. per il Regno Unito 50 Hz e
Lo-res
Learn
. Non suonare o inviare un segnale attraverso l’effetto mentre si esegue la funzione
SHORT
c’è solo un breve attacco; ruitando la manopola in senso orario
Indica la riduzione di guadagno applicata dal gate.
High-res
si concentra solamente sulle bande principali e consuma meno risorse della CPU.
consuma più risorse della CPU e filtra un’ampia banda passante del suono (bande
Learn
. Smart
ESEMPI DI CONFIGURAZIONE
26
Page 27

1. SUONARE UNA CHITARRA USANDO EFFETTI DIRETTI E TRACCE DI BASE
I/P 1/2O/P 1/2 I/P 1/2
O/P 1/2
Music
S
oftware
Computer
a *b
*This audio stream still appears
as‘inputs’ in the monitoring section
ofthe hardware. It only uses the
bstream within the computer.
Jack
USB
O/P 1/2
O/P 1/2
Computer
USB
I/P 1/2 I/P 1/2
Music
Software
a b
XLR
Backing
tracks
configurazione, il flusso “
a
Regolare in “
perchè “
Impostare l’ingresso del
Rack a
Input 2
Collocare il selettore
output 1/2inmon
b
” non è attivo (si usa per il monitoraggio diretto della chitarra dal rack all’hardware, quindi le
è disabilitato in
modalità
“
Direct FX
”
b
”
”
Collocare il selettore
Collocare il selettore
input 2inInstrument
Miscelare le tracce di base
(
mix a-b
) e chitarra (
input monitorinmono
Input
)
provenienti dal software musicale (normalmente “b”) non si possono usare per inviare l’audio a cuffie o monitor.
La chitarra “processata” appare ancora come “
Ingresso
” nella sezione “
monitor
” hardware.
2. REGISTRARE DA UN MICROFONO CON EFFETTI DIRETTI FX
In questa
Uscite 3/4dinio
Backing
tracks
Attivare “
FX to s/w
Attivare l’alimentazione
phantom se si usa un
microfono a condensatore
Collocare il selettore
”
Impostare l’ingresso
del Rack a
Input 1
Regolare in “
perchè “b” è
disabilitato in
modalità
“
Direct FX
a”
”
Collocare il
selettore
monitor
Collocare il selettore cuffie in
input
in
mono
input 1inmic
Miscelare le tracce di
base (
microfono (
mon
mix a-b
) e il
input
)
In
27
Page 28

questa configurazione, il flusso “b” non è attivo (si usa per il monitoraggio diretto del microfono dal rack all’hardware) quindi le
Monitors
PA
a
O/P 1/2
O/P 3/4
O/P 1/2
MAIN
O
/P
CUE
O
/P
DJ’ing Software
Computer
b
a
O/P 1/2 O/P 3/4
O/P 3/4
TRACK 1 TRACK 2
DJ’ing Software
DJ Mixer
Computer
b
O/P 1/2
LINE I/P
1/2
LINE I/P
3/4
Uscite 3/4dinio
provenienti dal software musicale (normalmente “b”) non si possono usare per inviare l’audio a cuffie o monitor. Inoltre, in questa configurazione
Ingresso 2
l’
diventano l’uscita stereo del Rack FX (opzione “
collegare un microfono all’
“processato” appare ancora come “
non si può usare per regsitrare una sorgente separata (senza effetti) perchè gli
Ingresso 2
FX to s/w
e impostare l’ingresso del Rack a
Ingresso
” nella sezione “
” attiva). Per registrare da due microfoni e applicare lo stesso processo del Rack FX
monitor
Inputs 1+2
” hardware.
. Anche se “b” è usato come uscita del Rack FX il microfono
Ingressi 1/2dinio
nel software musicale
3. SETUP DJ 1
Collocare il selettore
Collocare il selettore cuffie in “
cue delle tracce provenienti dal software
Collocare il selettore
output 1/2
in “a”
In questo setup, il crossfader nel software DJ si usa per miscelare le tracce. Le casse PA (
devono essere in “
” e le cuffie in “b” (così le
Uscite 3/4dinio
nel software DJ si possono usare per il cue delle tracce).
a
4. SETUP DJ 2
Collocare il selettore
Uscite 1/2
In questo setup,
DJ si possa usare (come al solito) per l’EQ e il crossfade tra le tracce.
nio
si usa per inviare il flusso “a” ad un canale di un Mixer DJ standard e quello “b” ad un altro, in modo che il Mixer
in “a”
Collocare il selettore
Uscite 3/4
in “b”
output 3/4
b
” per eseguire il
in “a”
Uscite 1/2
) e i monitor ausiliari (
Uscite 3/4
)
28
Page 29

SPECIFICHE TECNICHE
INTERFACCIA AUDIO
Ingressi:
1 XLR (con alimentazione phantom a +48 V).
1 Jack da 1/4”.
2 RCA Phono.
Uscite:
4 RCA Phono.
2 Jack stereo da 1/4” per le cuffie.
ALTRE INTERFACCE
1 porta USB 2.0 compatibile.
2 porte MIDI standard.
DIMENSIONI
45.4 mm (altezza) x 144 mm (larghezza) x 149 mm (profondità).
PESO:
633 grammi.
REQUISITI DI SISTEMA
Sistema operativo: Mac OSX 10.3.9 o superiore oppure Windows XP SP2.
Specifiche Computer: Apple G4/800 MHz o Pentium 1.4 GHz o superiore.
Interfaccia: connettore USB 1.1/2.0 compatibile, cavo USB 28/24 awg raccomandato.
EFFETTI
EFFETTI DI CHITARRA (MONO)
Pedali distorsore
• Green Screamer
• Fat Pie
• Distorter
• 70s Fuzz
Amplificatori
• Brit Rock
• Tweed Twin
• Tweed Bass
• US Modern Valve
• V-AC
29
Page 30

EFFETTI FOCUSRITE (STEREO)
• Gate
• Compressore
• EQ
• Riverbero
EFFETTI NOVATION SUPERNOVA II
• Filtro (low-pass, band-pass e high-pass) con inseguitore d’inviluppo e LFO (stereo)
• Delay (stereo)
• Chorus (mono)
• Phaser (mono)
• Tremolo (stereo)
EFFETTI NIO
• Hot Tuna (mono)
• Smart Hum Killer (stereo)
Traduzione in italiano per Midiware S.r.l. a cura di Massimo Grazioli: maxiflip@tiscali.it.
303132
Page 31

Page 32

 Loading...
Loading...