Nortel Networks Business Communications Manager User Manual
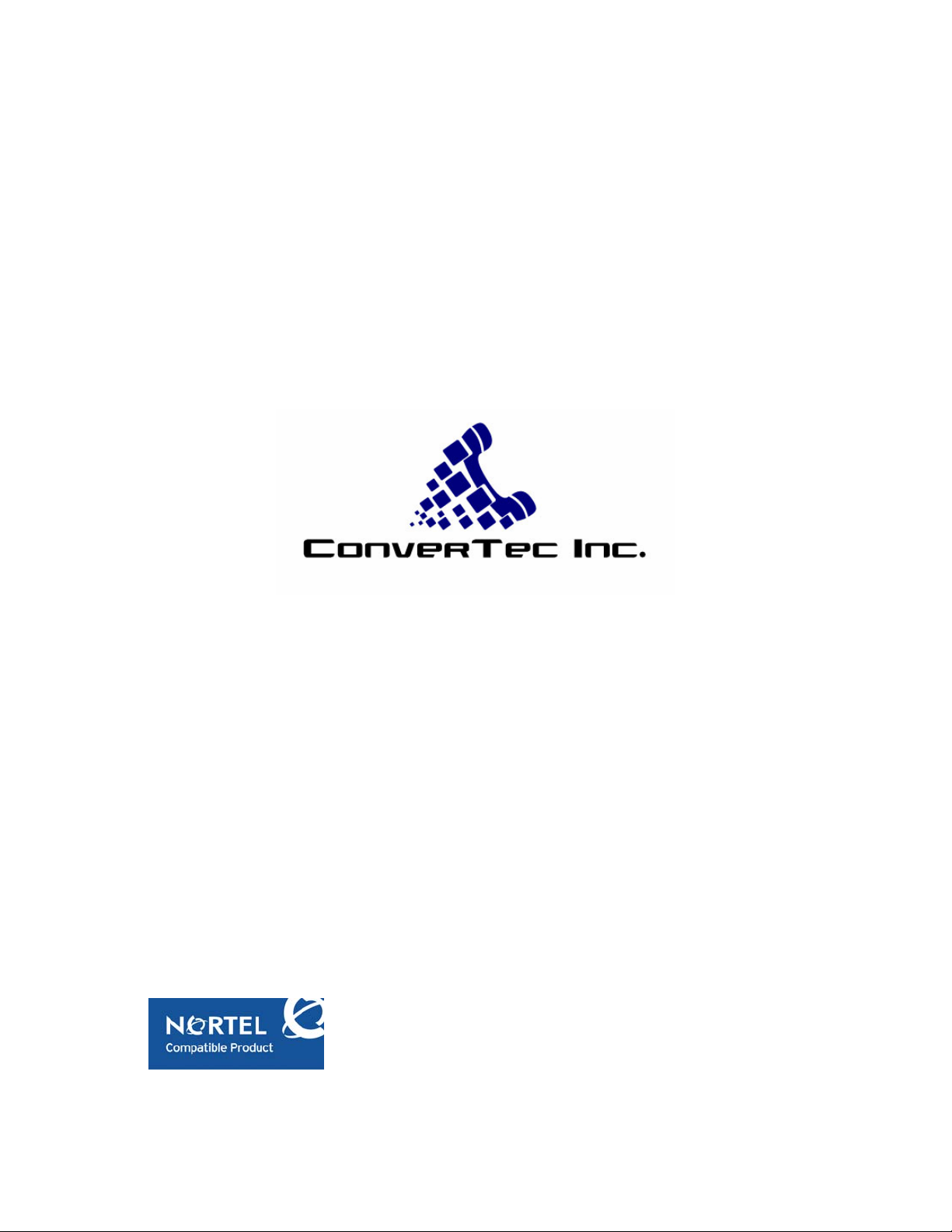
Console.NET
For the Business Communications Manager (BCM) & Norstar
Installation & User Guide
Version 3.0.0
By ConverTec Inc.
www.convertecinc.com
Console.NET is a Nortel Compatible Product. Console.NET underwent testing in
Nortel Networks laboratory ensuring integration to the Business Communications
Manager (BCM) and Norstar phone systems.
Page 1
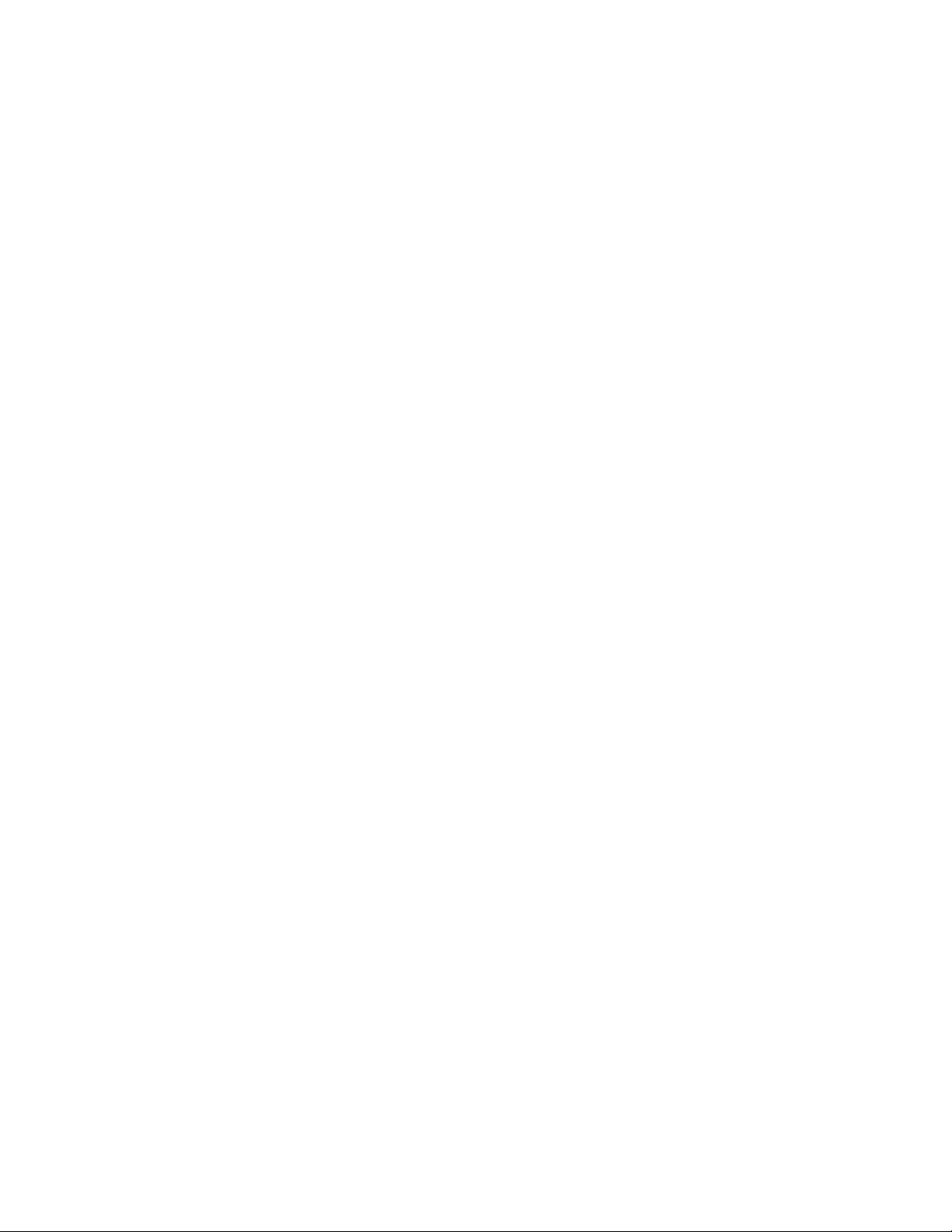
Console.NET Installation & User Guide
Table of Contents
Chapter 1: Introduction .......................................................................................................................................................... 4
Introduction......................................................................................................................................................................... 4
Minimum Requirements ..................................................................................................................................................... 6
Chapter 2: Nortel Prerequisites.............................................................................................................................................. 9
Norstar CTA Installation.....................................................................................................................................................9
BCM LAN CTE Client Installation..................................................................................................................................... 10
Chapter 3: Microsoft Prerequisites ...................................................................................................................................... 12
Microsoft Prerequisites..................................................................................................................................................... 12
Chapter 4: Installation......................................................................................................................................................... 13
Upgrading......................................................................................................................................................................... 13
Norstar DN Discovery....................................................................................................................................................... 16
BCM Installation Wizard................................................................................................................................................... 17
Console.NET Licensing.................................................................................................................................................... 21
Chapter 5: Configuration...................................................................................................................................................... 24
Server / Configuration ...................................................................................................................................................... 24
Console.NET Main GUI.................................................................................................................................................... 25
Server / Lines................................................................................................................................................................... 28
Server / Messages ........................................................................................................................................................... 29
Server / Notification Messages......................................................................................................................................... 31
Directory Number / Configuration..................................................................................................................................... 32
Customers / Contacts....................................................................................................................................................... 39
Company Contacts........................................................................................................................................................... 39
Independent Contact........................................................................................................................................................ 40
Global Options.................................................................................................................................................................. 41
Chapter 6: Reports............................................................................................................................................................... 44
Reports............................................................................................................................................................................. 44
Inbound Calls ................................................................................................................................................................... 44
Summary By Extensions.................................................................................................................................................. 45
Call Duration..................................................................................................................................................................... 48
Sample Reports................................................................................................................................................................ 51
Report Toolbar ................................................................................................................................................................. 52
Chapter 7: Using Console.NET............................................................................................................................................ 55
Console.NET Login.......................................................................................................................................................... 55
GUI (Graphical User Interface)......................................................................................................................................... 55
Call Control....................................................................................................................................................................... 57
Extension Directed Features............................................................................................................................................ 60
Using Console.NET Messaging ....................................................................................................................................... 62
Navigator.......................................................................................................................................................................... 64
Speed Dialing................................................................................................................................................................... 65
External Call Transfer....................................................................................................................................................... 67
Extension Layout Settings................................................................................................................................................ 67
Directory Number (extension) Sorting.............................................................................................................................. 69
System ............................................................................................................................................................................. 70
URL.................................................................................................................................................................................. 71
Language Selection.......................................................................................................................................................... 71
Chapter 8: Appendices ........................................................................................................................................................ 72
Appendix A....................................................................................................................................................................... 72
Page 2
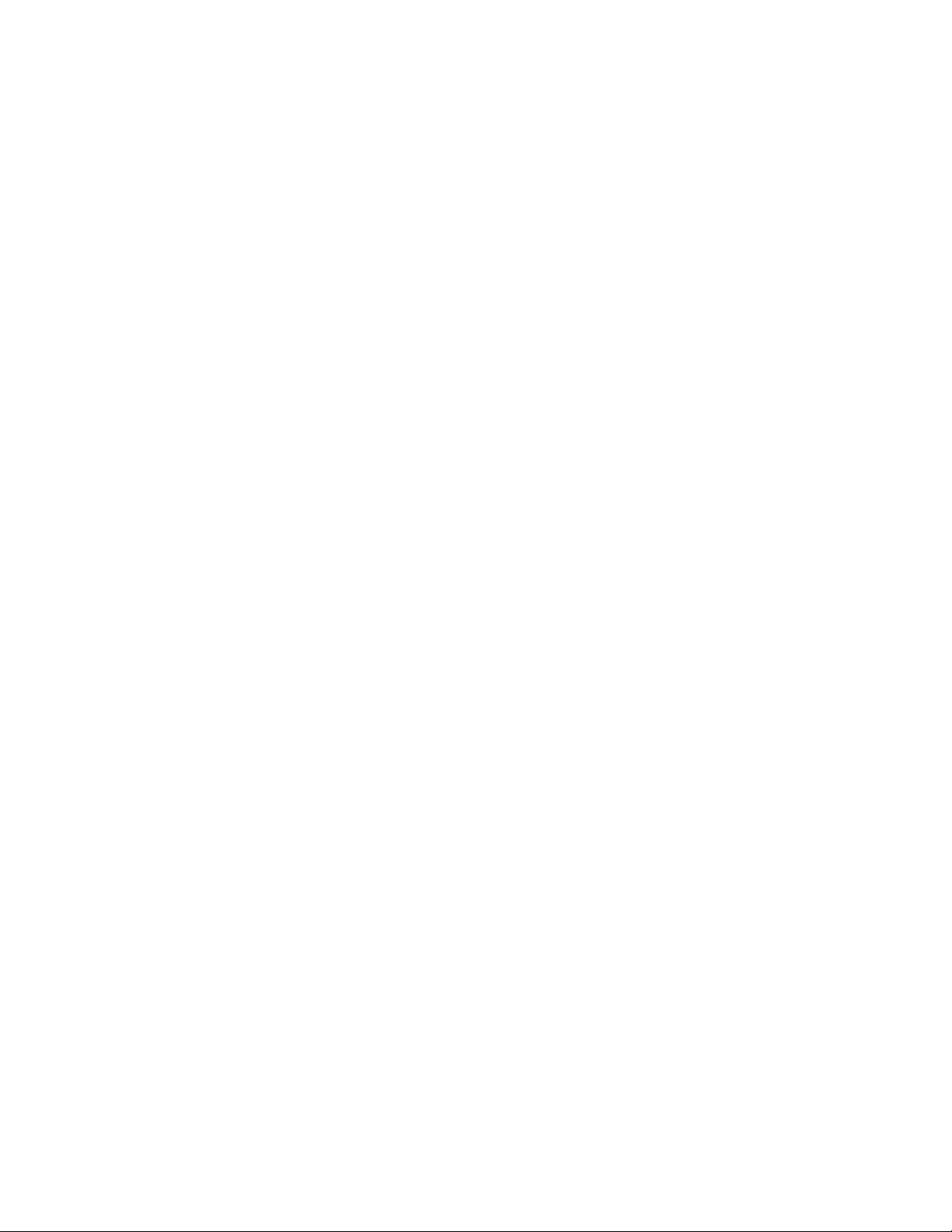
Chapter 1: Introduction
License Confirmation for BCM 3.x................................................................................................................................ 72
License Confirmation for BCM 50................................................................................................................................. 74
Published IP address.................................................................................................................................................... 75
Appendix B....................................................................................................................................................................... 78
Troubleshooting............................................................................................................................................................ 78
NOTE: Additional troubleshooting tips can be found in the Support section of the ConverTec web site ..................... 78
Norstar CTA Compatibility Chart .................................................................................................................................. 79
Warranty/Software Support .......................................................................................................................................... 79
Index.................................................................................................................................................................................... 81
Page 3
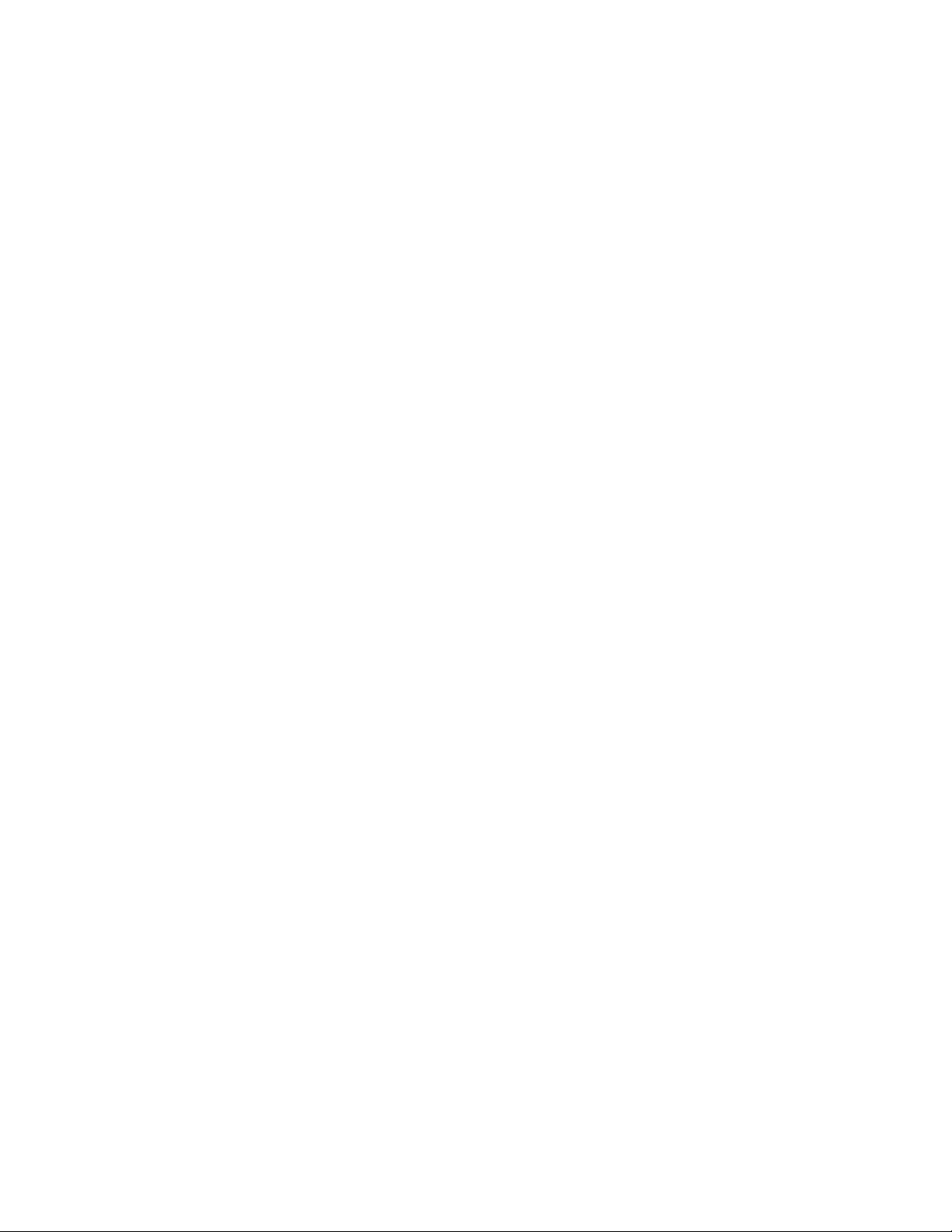
Console.NET Installation & User Guide
Chapter 1: Introduction
Introduction
With the competitiveness of business today, the need to differentiate your company
from the competition is crucial. Organizations using a live Attendant to answer calls
rely on the Attendant to present the image of the company to the caller.
Today’s Attendant requires a sophisticated, yet simple-to-use tool to help meet this
challenge. Console.NET provides the capability for Attendants to answer and direct
callers in a more informed and professional manner.
Console.NET displays a directory of extensions and their real-time status. The
Attendant can organize the extensions by groups such as Sales or Support.
Extension buttons may be viewed by extension #, extension name, or both. Extension
detail can also be added to inform the Attendant of information such as; caller ID
name and number, DNIS/DID, target line name, line used, call duration plus much
more.
Color is used extensively to allow the Attendant to quickly identify both line and
extension status. Calls on Hold, Ringing and Parked calls are all quick and easy to
distinguish between. Extension buttons also change color depending upon their
condition including; Idle , Active, Do Not Disturb, Ringing and Message Notification
and Out Of Service phones are all easily identifiable.
Access to Console.NET is via a web browser such as Microsoft's Internet Explorer.
Developed with Microsoft.NET, Console.NET utilizes leading edge technologies such
as Web Services, XML, HTML and SOAP. Benefits of these new technologies are;
Browser Access, no installation is required on the Client PC
LAN or Web access
Multi language
Extension status of remote/networked Norstar or BCM systems
Standards based
Quick and simple installation
Console.NET provides a number of advanced features including;
Text Messaging allows the Attendant to send a text message to the display of a
Nortel telephone to notify a busy employee of a call.
Sticky Notes is a feature that allows the Attendant to attach a new or pre-
defined message to a call. This assists an Attendant when having to go back to a
caller who has been Parked or placed on Hold.
Message Notification allows the Attendant to add a note to an extension viewed
on the screen for quick information regarding the specific person. For example, a
Notification message could read "sick today".
Telephone Messaging allows any telephone set to select a message that will be
displayed to Console.NET users and other telephones within the office.
Page 4
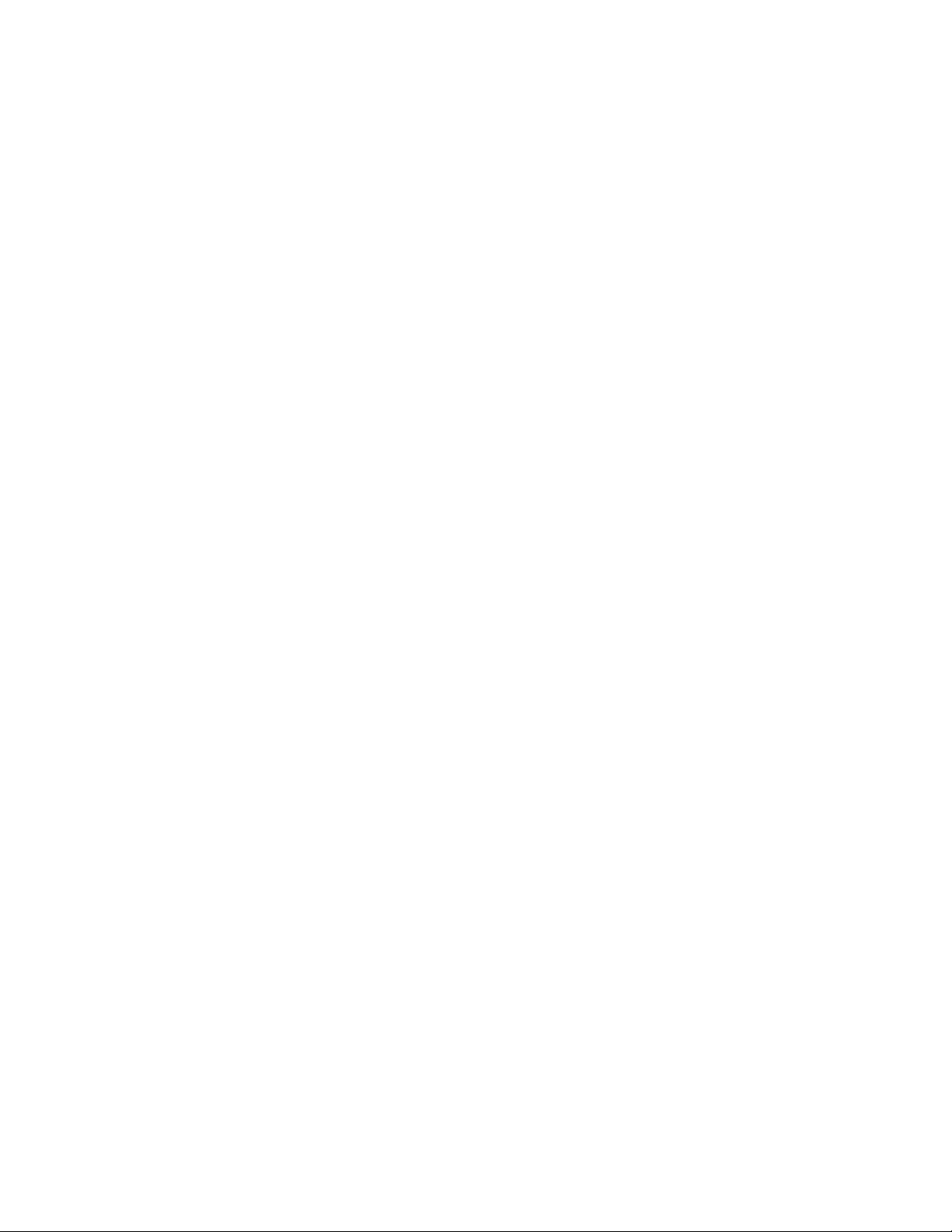
Chapter 1: Introduction
Call Waiting allows the attendant to send a call waiting to the desired extension
along with a text message to notify the recipient of details about the call. The
recipient can choose from three possible options;
o Take the call
o Send to Voice Mail
o Join as a Conference
From anywhere you have LAN or Web access; you have access to your Norstar or
BCM phone system. If you are using a Nortel Networks BCM, add an IP telephone
and begin answering and directing calls remotely.
Owners and Managers of an organization may login from home or half way around the
world to monitor call activity along with viewing Console.NET call reports.
Page 5
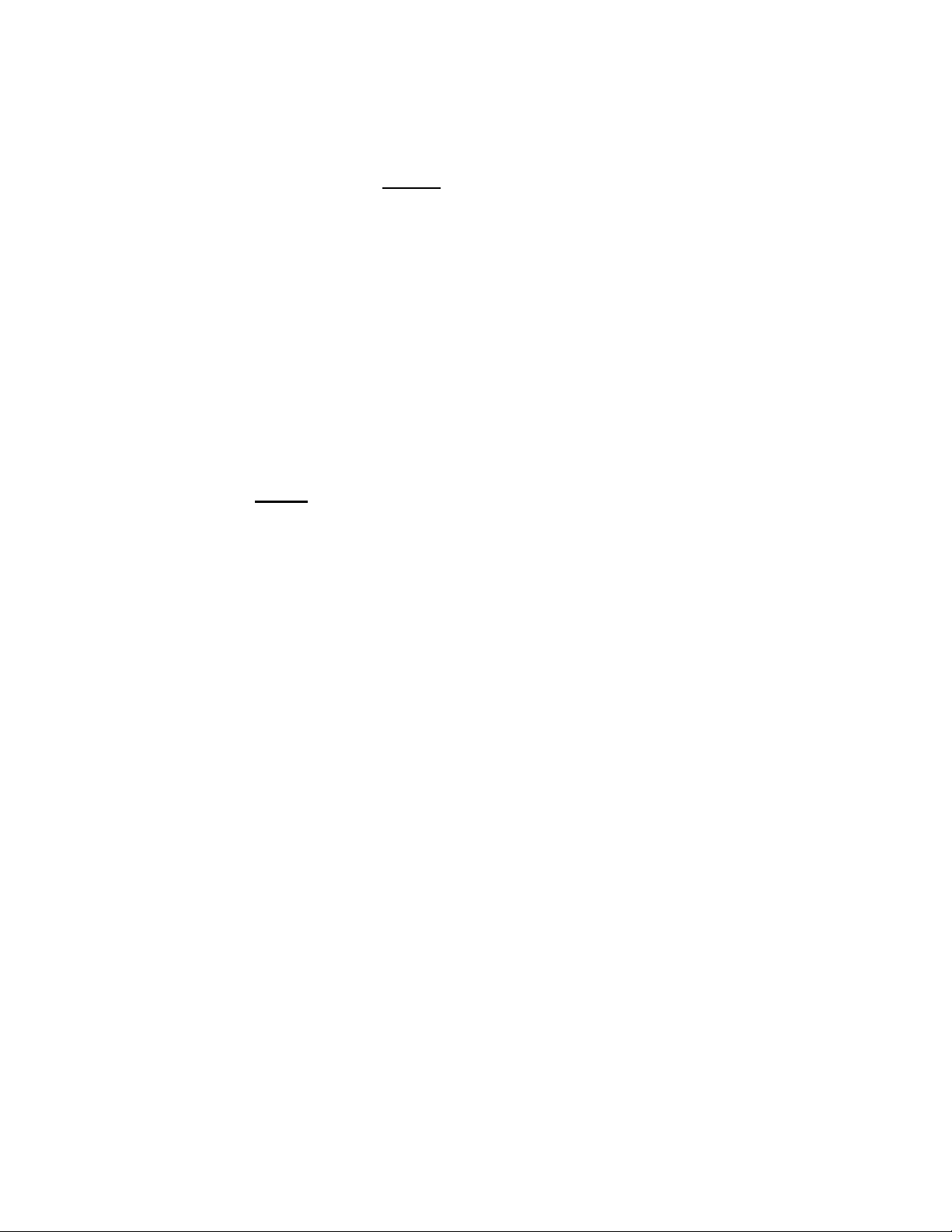
Console.NET Installation & User Guide
Minimum Requirements
Console.NET Dedicated Web Server PC Hardware/Software Requirements:
F Pentium 4, 2.5 GHz CPU or better (Single Processor)
F 512 MB RAM
F 1 GB Free Hard Drive space
F Display set to 1024 x 768 Resolution or higher (16-bit high color minimum required)
F CD-ROM Drive – preferred method to install application
F * Windows Operating system (ENGLISH ONLY) – 2000 Server/Prof. (SP4), 2000
Advanced Server, XP Prof SP1/SP2, 2003 Server.
F Internet Information Services (IIS) – latest version, requires original Windows
Operating System CD-ROM
F (BCM Only) BCM LAN CTE Client able to communicate to Published IP address of
one or more BCM’s.
(Norstar only) CTA 100 (Computer Telephony Adapter) required per Norstar system
and serial port
Console.NET Client
F Pentium 4, 2.8 GHz CPU or better
F 256 MB RAM
F Any Operating System running Internet Explorer 6 or higher.
F Display set to1024 x 768 Resolution or higher (16-bit high color minimum required)
F 64 Meg Accelerated Graphics Port (AGP) or on board video card or better
F Network Card with TCP/IP Protocol.
Connectivity to the Console.NET Web Server
via LAN or Wan.
Note: Although it is possible to use a Console.NET client on the Console.NET Web
Server computer, it is not recommended for;
• multiple BCM/Norstar configurations
• users with call volume over 40 calls per hour
• more than 40 extensions (including networked systems)
**Remote PBX Server (Required for multiple Norstar site installations only)
F Pentium 4 1.2 GHz CPU or better
F 128 MB RAM
F ** Windows Operating system (ENGLISH ONLY) – 2000 Server/Prof. (SP4), 2000
Advanced Server, XP Prof SVGA
F Network Card with TCP/IP Protocol.
F Connectivity to the Console.NET Web Server via LAN, WAN or Internet
F * One Serial port for CTA100 (Norstar Install Only)
F PC Firewall & Popup Killers (blockers) must be disabled
User PC Hardware/Software Requirements:
Page 6
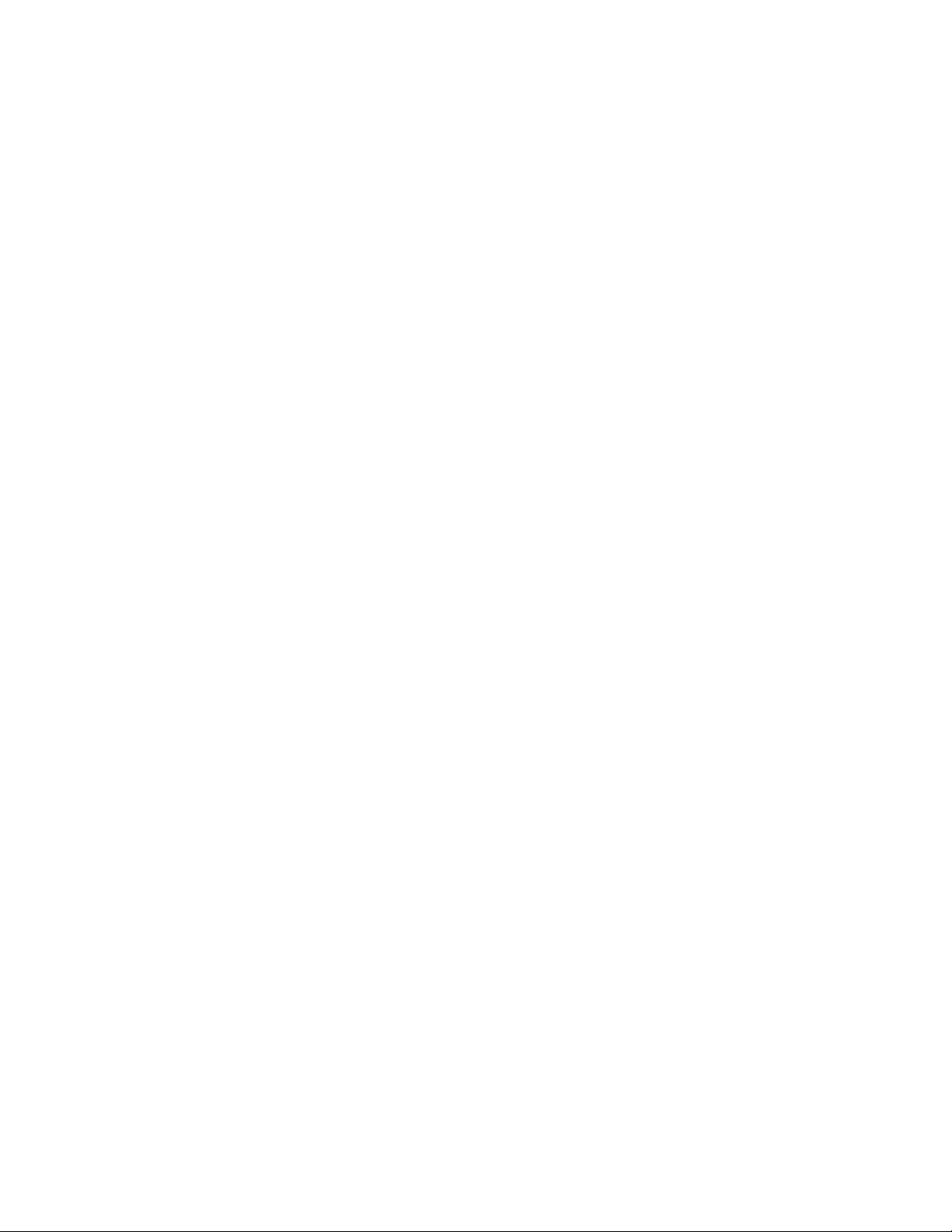
Chapter 1: Introduction
* Windows critical updates are recommended but may not have been available for
testing at the date of software release. Due to complex security and permission
settings on Win 2003 server, ConverTec may be unable to support these
installations. 128MB of memory must be added to the Console.NET Server for each
additional networked BCM system.
** Multiple BCM installations can be accomplished with a single LAN CTE client on
the same PC as the Console.NET server. LAN CTE client must be compatible with
all BCM’s.
Note: The above CPU & Memory requirements are recommended minimums.
Due to the nature of Console.NET being a real time browser application, the
system resources are primarily utilized by Windows Internet Explorer and can
potentially slow down other applications on the same computer. Based on
user demands, the minimums required may not be suitable.
Nortel BCM Requirements:
F Software release BCM50 / 3.6 / 3.7
F One LAN CTE Client License per BCM
F BCM Published IP address is accessible from the PC designated for Console.NET
installation.
Telephone Subscription Services:
Caller ID Number service from your local telephone company, ( required for Call
Preview & Screen Pop)
Nortel Norstar Requirements:
F CICS/MICS software release 1.1 or greater
F * One CTA 100/ Norstar system connected
Norstar CTE software is included with Console.NET CD-ROM
Telephone Subscription Services:
Caller ID Number service from your local telephone company, (required for Call
Preview & Screen Pop)
Page 7
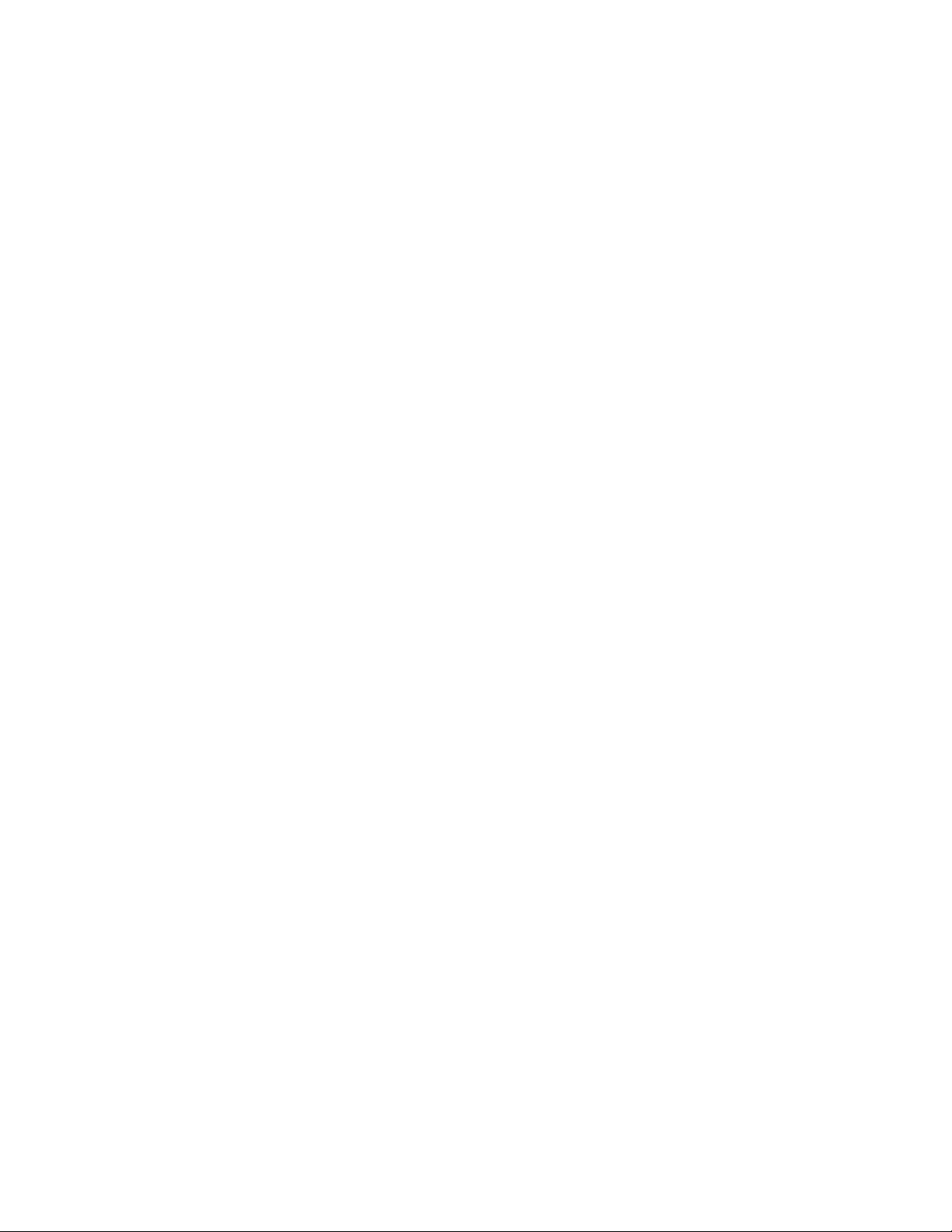
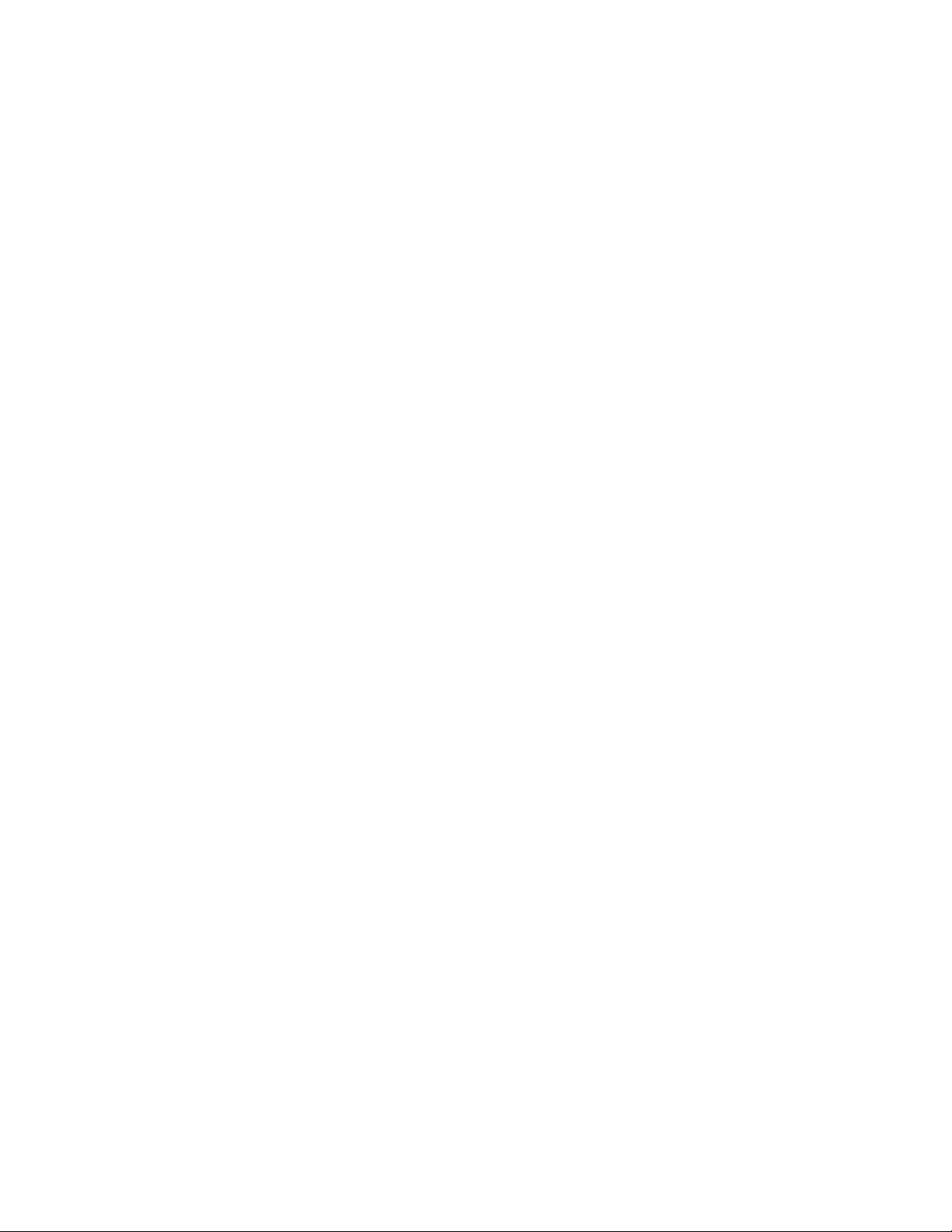
Chapter 2: Nortel Prerequisites
Norstar CTA Installation
(Norstar Only)
Nortel Networks Norstar phone systems require two Nortel products in order for
Console.NET to operate. Norstar’s Computer Telephony Engine (CTE) is the
software component which allows a computer to communicate with a Norstar KSU
and the Norstar Computer Telephony Adapter (CTA) is the hardware component that
provides the hardware interface between a PC and the Norstar KSU. Norstar CTE is
installed by ConverTec’s PBX Manager after the installation of Console.NET. Norstar
CTA device is available from your Nortel Networks Dealer and must be connected to
the PC that Console.NET is being installed on.
There are 2 different models of CTA devices available from Nortel Networks and
compatible with Console.NET. The CTA 100 is the most affordable, compatible and
easy to install. There are no performance advantages between Norstar CTA devices.
The CTA 200 is also compatible but only using the serial output.
NOTE:
• At the time of writing, Nortel did not have a CTA device with USB
connection compatible with operating systems required by Console.NET
NOTE:
• As a precaution, un-install any previous versions of Nortel CTA 100 and
Norstar CTE Toolkit from "Add/Remove Programs"
After un-install is complete, reboot the PC
Insert the Console.NET installation CD. If the CD fails to auto-launch, click
on Launch from the main directory.
Click on the choice for Norstar Prerequisites
Follow the installation of CTA/CTE as described later in this section
After installation of Norstar Prerequisites and reboot is complete you can
continue to Install Console.NET
Installing the CTA device involves two steps:
1. Connect the supplied serial cable (supplied with CTA 100 from Nortel) to the
serial port on the CTA device and a free serial port on the Console.NET server
NOTE: Since newer computers may not be equipped with serial ports, you
may have to purchase a USB to Serial adapter for connecting a CTA 100
and 200
2. Connect one end of a telephone cable to a live Norstar jack and the other end to
the jack labeled "Line" on the CTA. If the jack you plugged the CTA into originally
had a Norstar phone plugged into it, the Norstar phone can now be plugged into
the jack labeled "Phone" on the CTA. Plug the CTA adapter in to a continuous
120v power outlet
Page 9
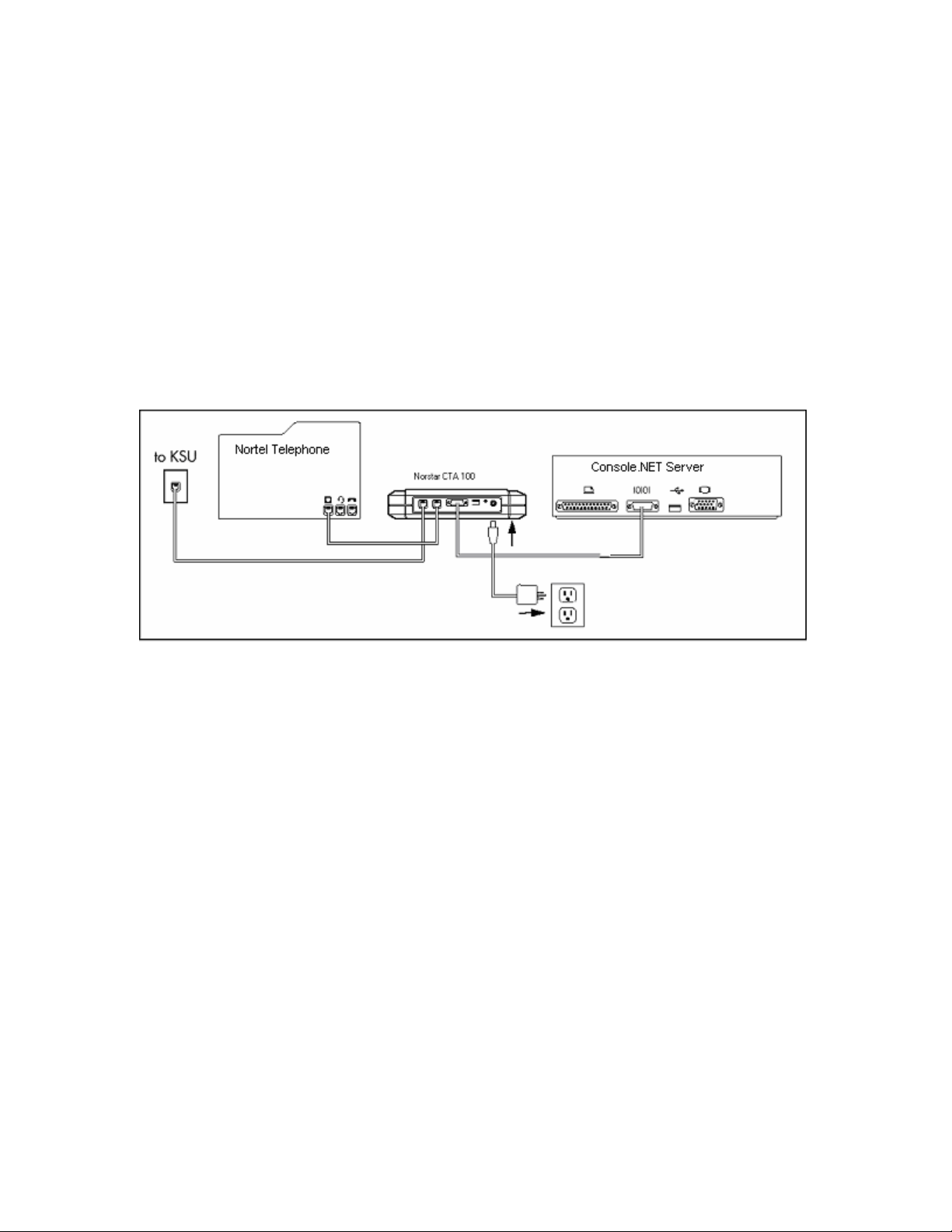
Console.NET Installation & User Guide
NOTE:
• The Norstar CTA 100 does not require a dedicated Norstar jack but can
share an existing jack used by a Norstar phone. If you have a Norstar
phone in close proximity to the Console.NET server, the CTA can use this
same Norstar jack as the Norstar phone while maintaining the use of the
phone
• You can confirm a Norstar jack is live by plugging a Norstar phone directly
into the jack you intend to use for the CTA. The display on the Norstar
phone will briefly blink and may take up to a minute before the time and
date appears on the Norstar display
CTA 100/200 Serial Port Connection Diagram
BCM LAN CTE Client Installation
(BCM Systems Only)
The BCM’s Local Area Network, Computer Telephony Engine (LAN CTE) Client
provides the interface for Console.NET server to communicate with the BCM(s). The
client is downloadable from the BCM. The LAN CTE Client should be installed on the
same computer designated as the Console.NET server. LAN CTE clients are only able
to communicate to the BCM(s) provided there is an available LAN CTE Desktop Client
license installed on the respective BCM(s).
NOTE:
• As a precaution, un-install any existing Nortel Networks LAN CTE client
from "Add/Remove Programs" to ensure the latest version gets installed
• All Versions of BCM may require a specific LAN CTE patch to be installed
on the BCM prior to downloading and installing the LAN CTE client. LAN
CTE Patch installations are not documented or supported by ConverTec
and should be performed by an Authorized Nortel Dealer
Page 10
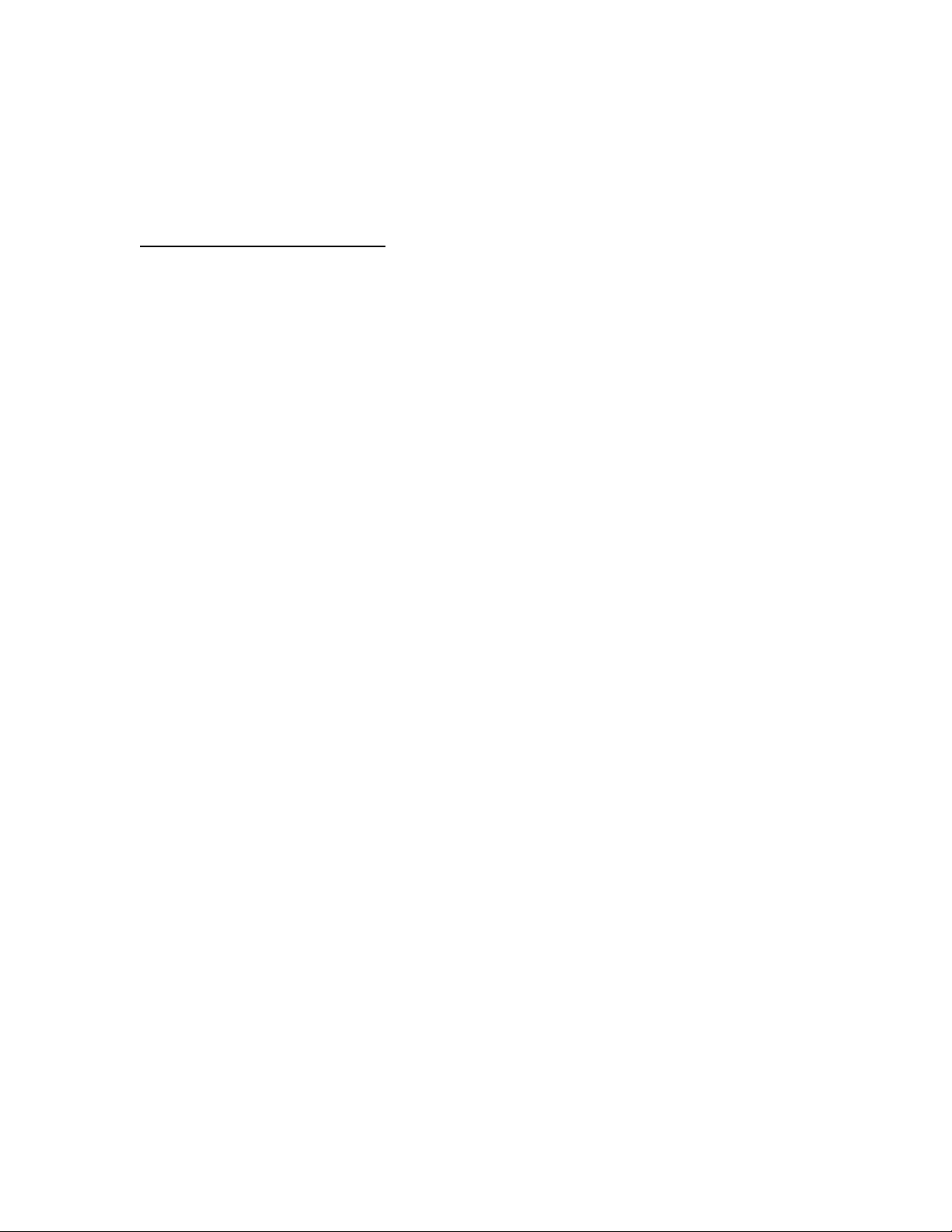
Chapter 6: Reports
• Confirm you have at least one LAN CTE License before continuing. See
Appendix A
• Confirm you can Ping the BCM from the computer you are installing
Console.NET and LANCTE on. See Published IP address in Appendix A
Multiple BCM Installation Note
:
One LAN CTE client is capable of communicating to several BCM’s providing the Client
used is compatible with all BCM versions and network communication is established. If
you are connecting Console.NET to multiple BCM’s, install the client from highest BCM
version.
Page 11
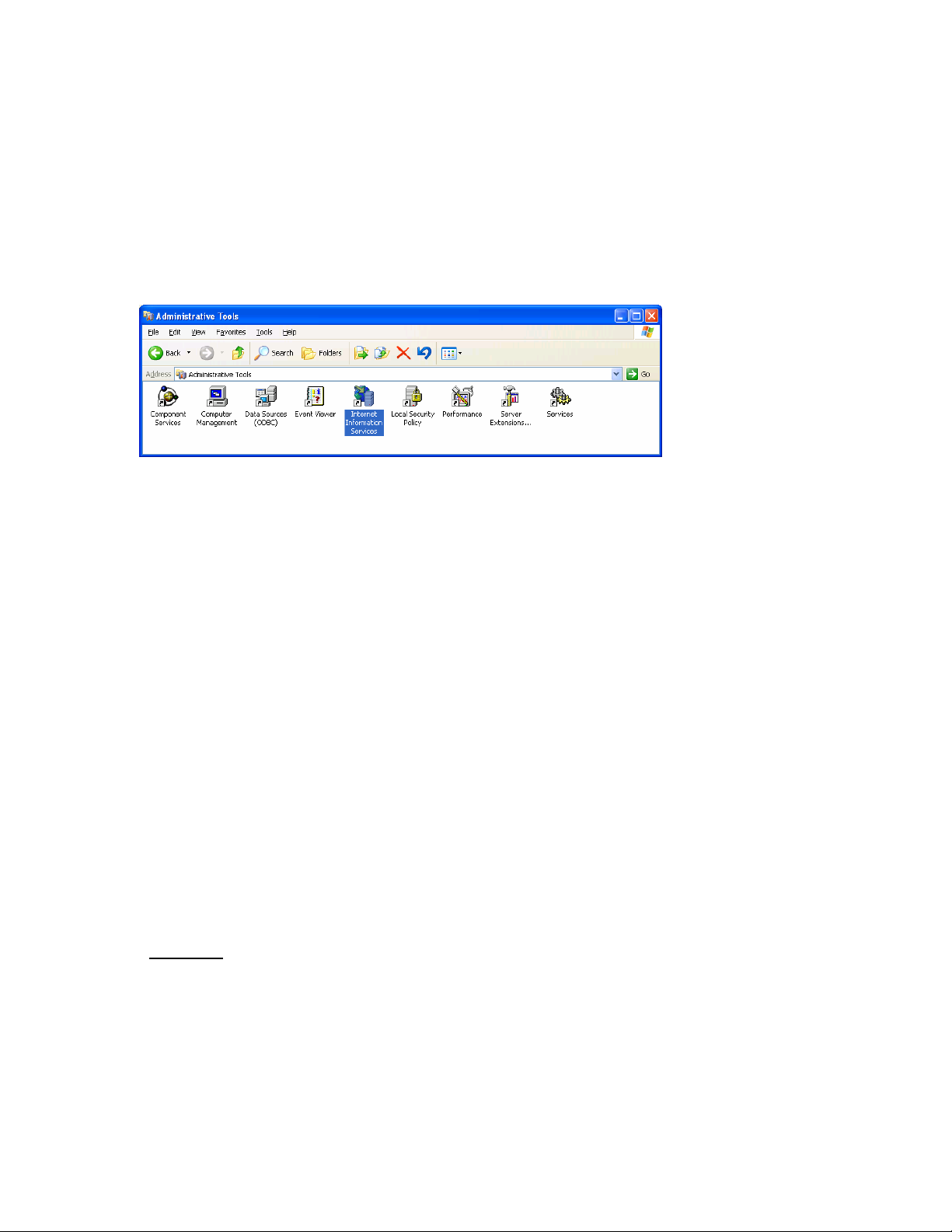
Console.NET Installation & User Guide
Chapter 3: Microsoft Prerequisites
Microsoft Prerequisites
Initial Installation for windows components should be performed logged in as "Computer
Administrator". Console.NET cannot be installed without first installing Microsoft Internet
Information Services or Internet Services Manager otherwise know as IIS;
NOTE: Microsoft IIS is included on the Windows 2000 Prof. or Windows XP Prof.
CD-ROM that came with the PC.
Windows Internet Information Services (Windows XP)
To confirm if IIS is installed, go to;
• Control Panel | Administrative Tools
• Confirm the Internet Services Manager (Windows 2000) or the Internet
Information Services (Windows XP) icon is present.
• If it is not present, continue Installing IIS (see below)
• If it is present, close the window and continue with the Console.NET installation
Installing Microsoft IIS
• Go to Control Panel | Add/Remove Programs
• Select Add/Remove Windows Components
• Select Internet Information Services (IIS)
• Check the box and follow the installation prompts. Your original Microsoft
Windows CD-ROM will be required.
NOTE: For Windows 2003 server installations, be sure to select the option in IIS to
install ASPNET client
Framework 2.0
Warning!
Console.NET version 3.0 installs Microsoft Framework 2.0 and must
configure the IIS website to utilize this version. If the computer has other web
applications using Microsoft framework 1.1, they may stop functioning. To resolve
such issues, IIS allows you to select the affected website properties and change the
ASP.Net usage from 2.0 back to 1.1. Please contact you computer administrator if you
are unsure about any other website conflict.
Page 12
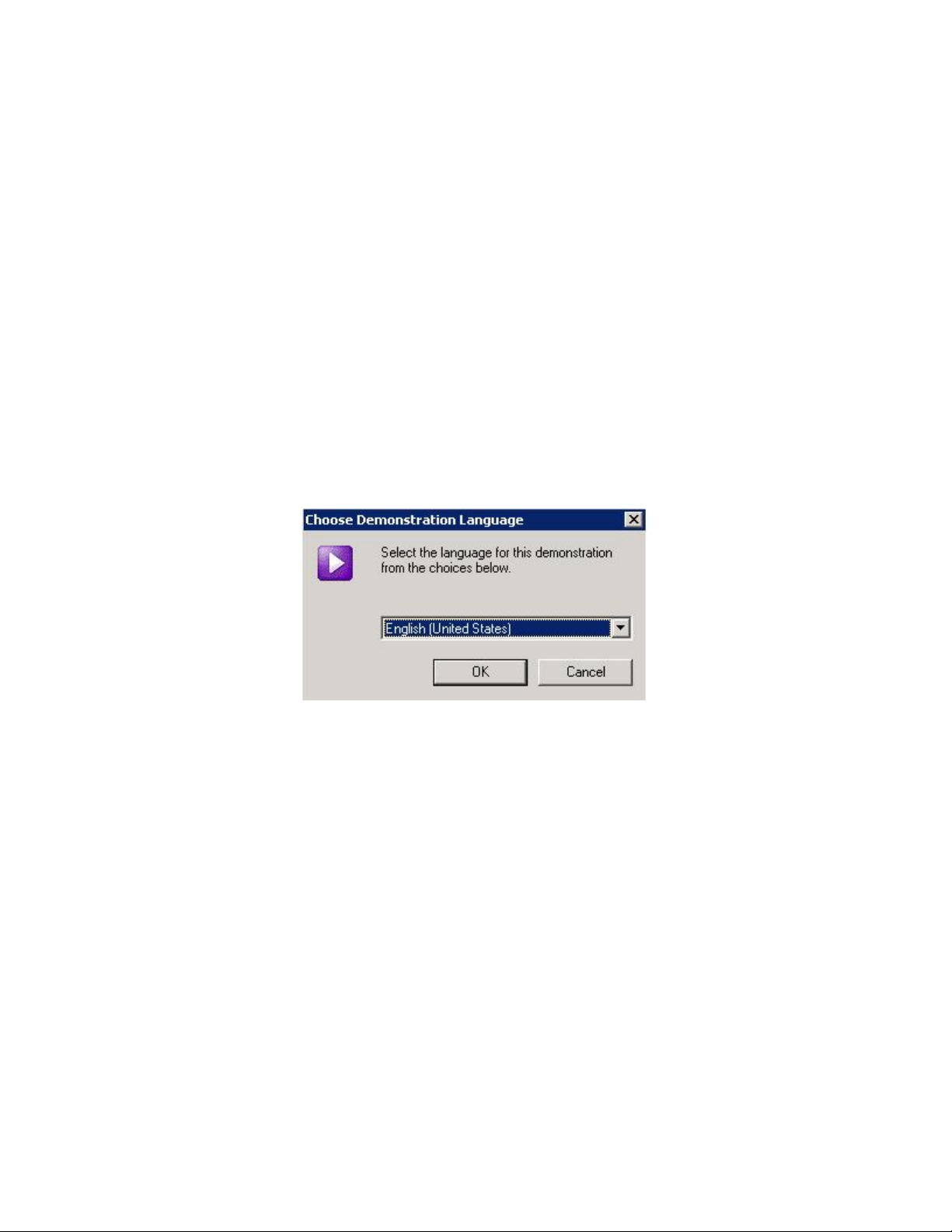
Chapter 6: Reports
Chapter 4: Installation
Upgrading
Upgrading Console.NET from versions below 3.0 will require a new license.
Customers that subscribe to the Assurance Plan (AP) are entitled to a no-cost
upgrade.
Console.NET version 3.0.0 will uninstall previous version 2.2.0 and preserve the
database containing all user information and call history. ConverTec highly
recommends that you copy the existing database (VCMNet.mdb) located in the
directory path C:\inetpub\wwwroot\consolenet\ prior to installing the new version.
NOTE: Ensure you are logged into the PC as "Local Machine Administrator"
and that the Nortel and Microsoft prerequisites have been confirmed
After inserting the Console.NET CDROM into the CD drive, the CD will auto-start.
If it does not, browse to the CD drive and double click on Launch.exe.
Choose Language for Demo Shield Installation Menu. This is only for the initial
menu language choice
Select an appropriate choice from the Main Menu. Each button provides an
explanation of the functionality
o Multimedia Demonstration launches a demonstration video
o Documentation opens the documentation folder from the installation
path
o Norstar Prerequisites offers the installation of CTA 100 driver and
Norstar CTE required for Norstar Systems
o Install Console.NET begins the Console.NET installation process
o Install Remote PBX Manager should be launched on a PC connected to
a Norstar CTA 100 at a remote Norstar location.
Page 13
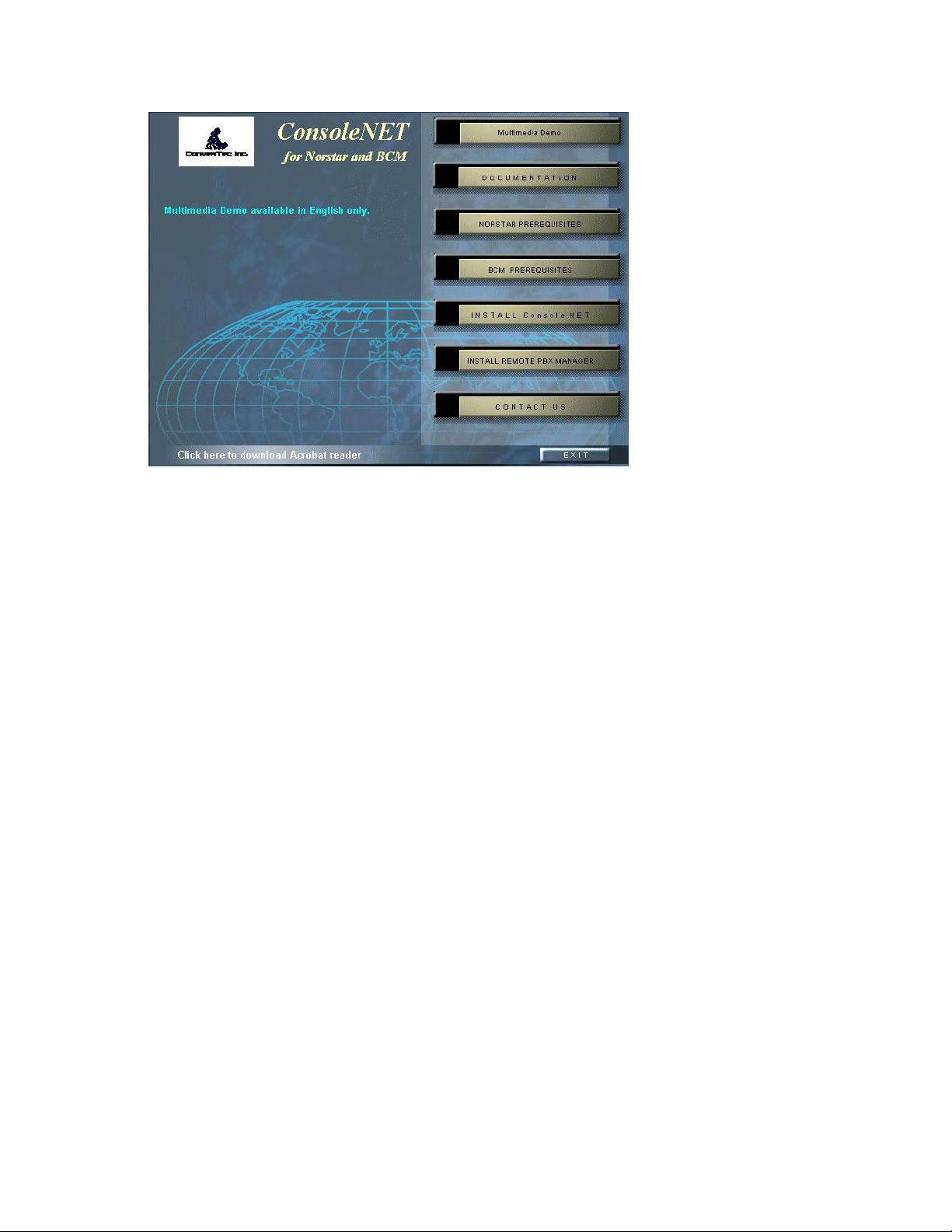
Console.NET Installation & User Guide
Click on Install Console.NET to begin the installation process
NOTE: The language displayed during the Console.NET installation is
determined by the Computer Operating System language. Language selection
for using Console.NET is determined by the user’s computer Browser
Language settings (See Language Selection )
Additional Installation Components
The Installation package will automatically check for required components and offer
End User Licensing Agreements (EULA) if they need installed. Please accept
installation of the following components if prompted;
• Microsoft Framework .NET 2.0
• Crystal Reports for .NET Framework 2.0
• Microsoft Data Access Component (MDAC)
After accepting the License Agreement(s), the components will begin installation. If a
reboot is required after a component installation, you will be prompted. When logging
back into the computer, remember to login as the "Local Computer Administrator".
Page 14
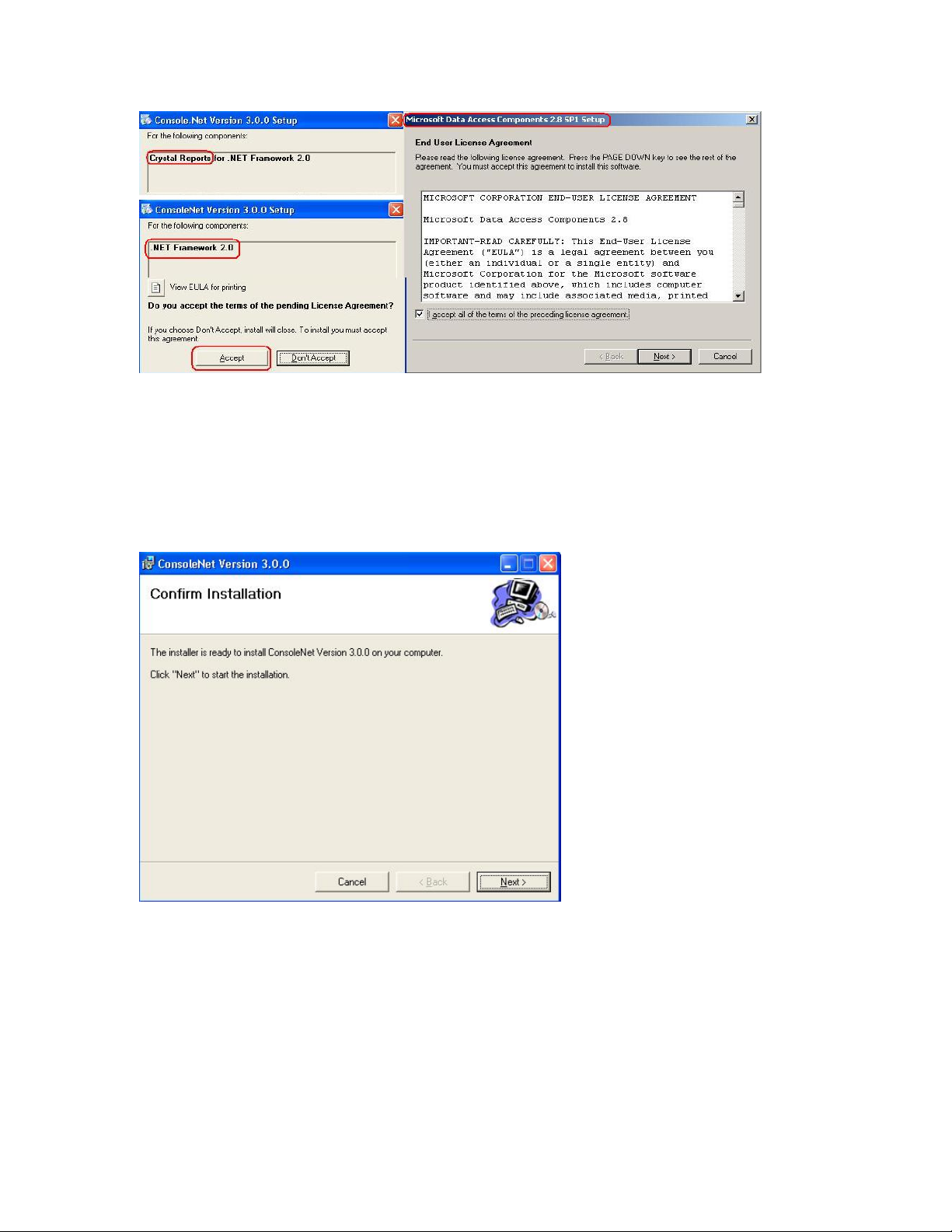
Chapter 6: Reports
• Accept any licensing agreements if prompted
• Console.NET setup will display the installation progress of any components
being installed
• After all components have been installed, you will be prompted to continue
installing Console.NET
• Click on Next to continue
Page 15
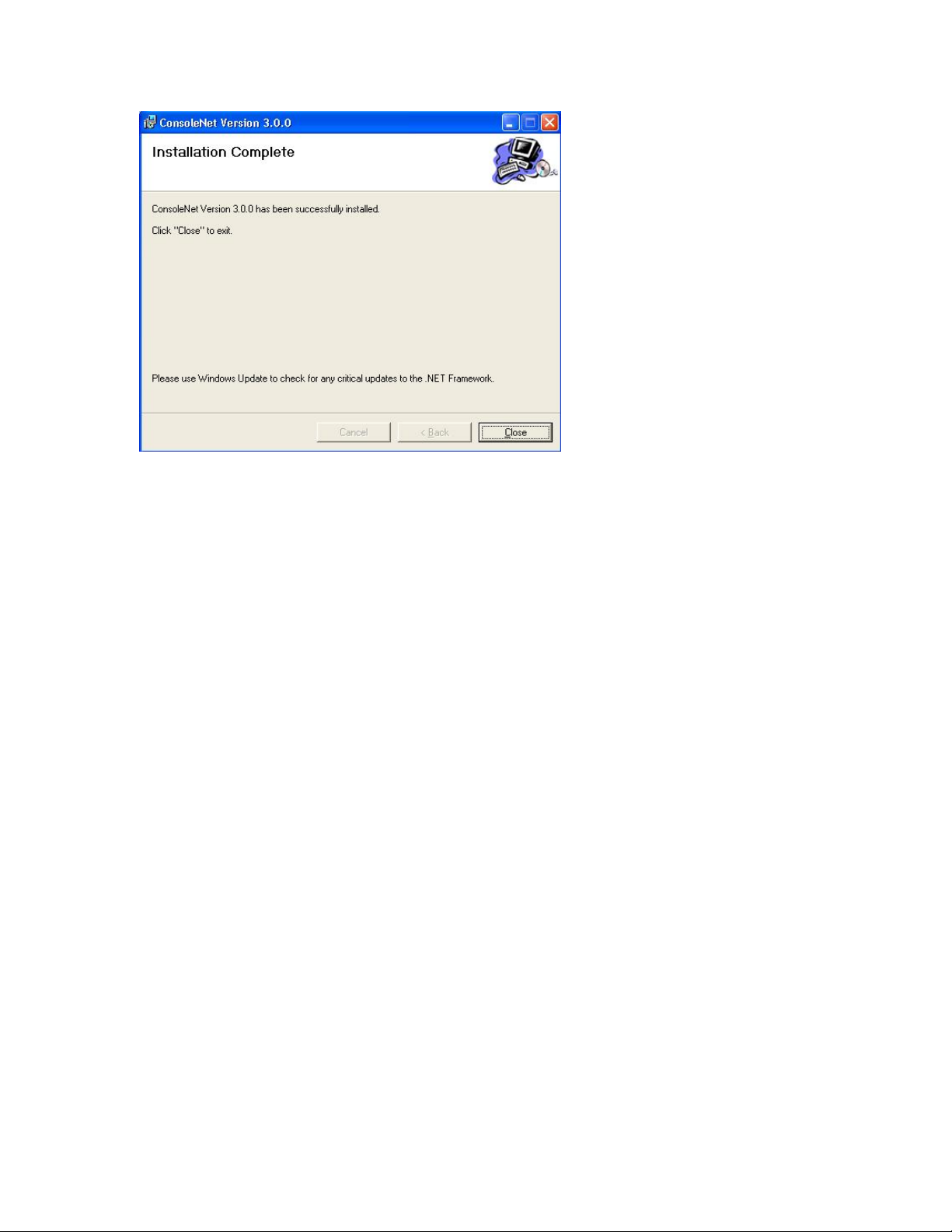
Console.NET Installation & User Guide
• Select Close to complete the installation
Norstar DN Discovery
In order for Console.NET to function properly, all active extensions (DN’s) must be
monitored. For systems with Voice Mail, all B1 and B2 voice mail DN’s must also be
monitored. Norstar systems are unable to send a list of active extensions to
Console.NET so they must be added manually.
To assist with installation of Norstar, enter the known lowest and highest extension
numbers for automatic discovery of active extensions. Discovery is only required
during initial installation or if many extensions have changed numbers or been added.
Discovery takes about 1 minute for every 20 extensions searched. If there is a wide
difference between extension ranges, you can enter many ranges or individual
extensions to reduce the time involved in discovery. When discovery is complete, PBX
Manager will automatically determine what extensions are active in the range or
individual entries and enter them in the database.
Directory number range entry
• Enter the range lowest number in the "From" column and the highest number in
the "To" column
• Continue adding ranges or individual extensions if required
• Click on "Apply to Service" button to complete
Page 16
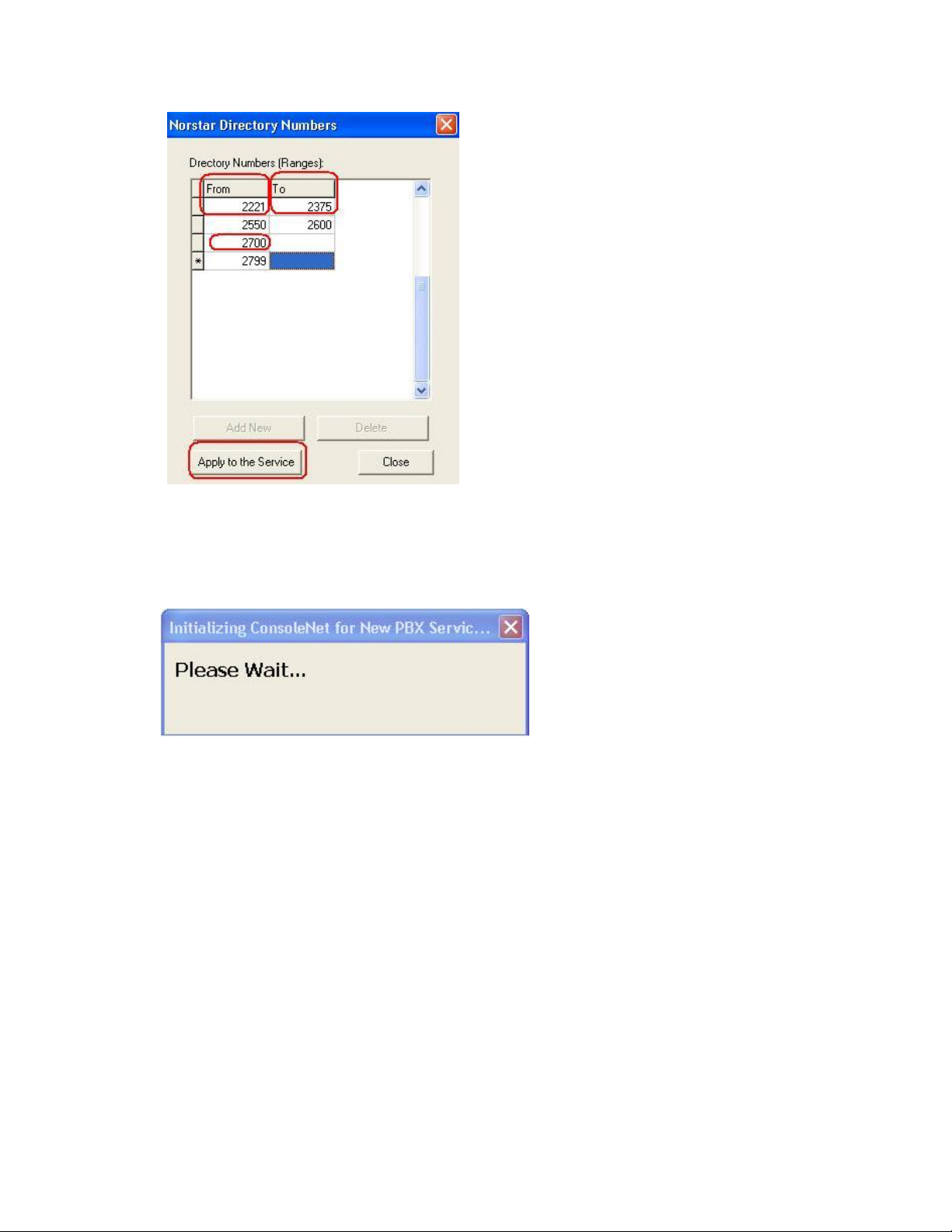
Chapter 6: Reports
• When "Please Wait" ends, close the PBX Server Management Utility window and
proceed to Login to Console.NET . This wait period may take several minutes
based on your range entry. Please do not attempt to Login to Console.NET until
the "Please Wait…" window closes.
BCM Installation Wizard
• Enter the IP address of the BCM that you wish to integrate to Console.NET. For
BCM 3.6 or 3.7, this must be the Published IP address
Page 17
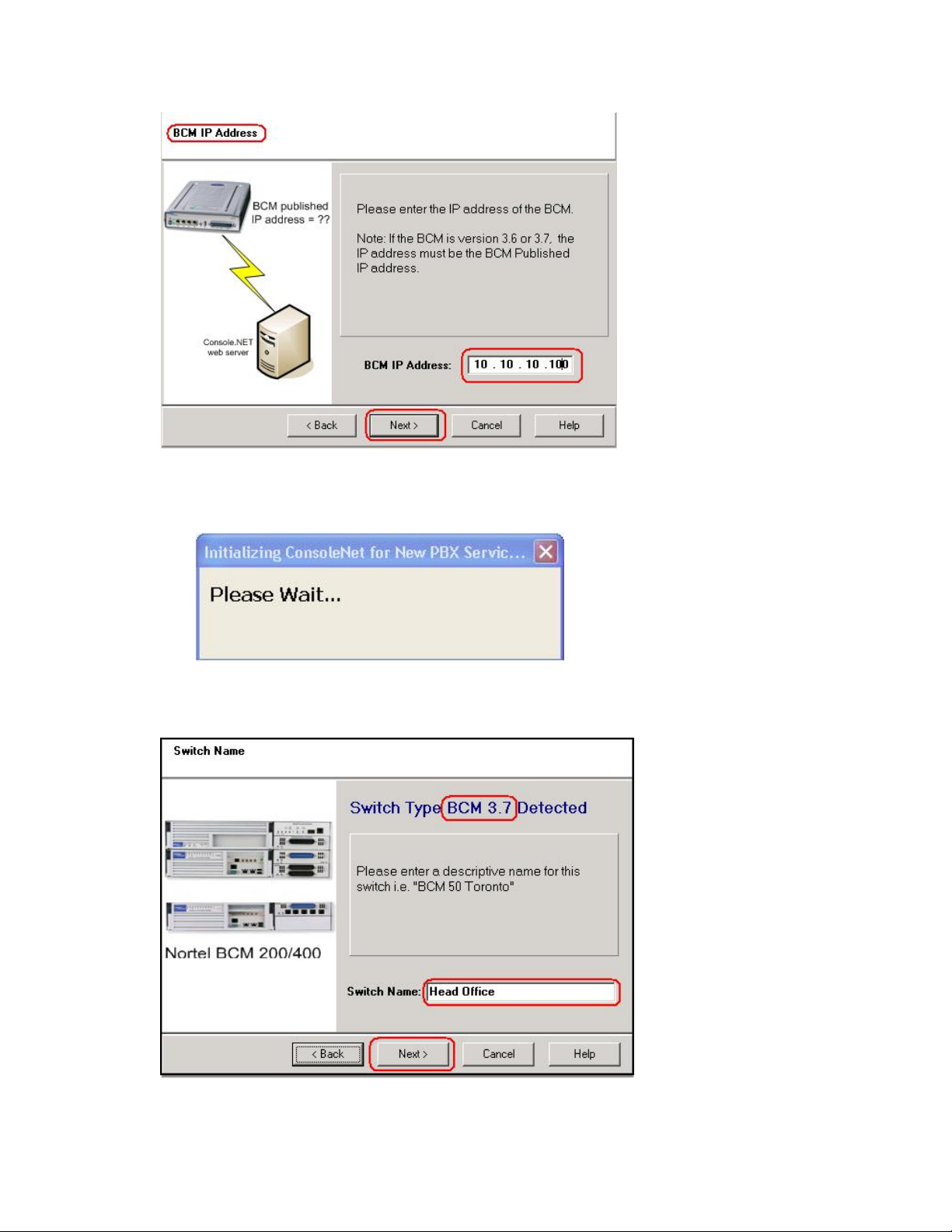
Console.NET Installation & User Guide
• Use the right Keyboard arrow to advance through the IP Address
• Please wait while the switch is queried for compatibility
• Switch Type is confirmed and requires a name for identification purposes
• Click Next to continue after entering name
Page 18
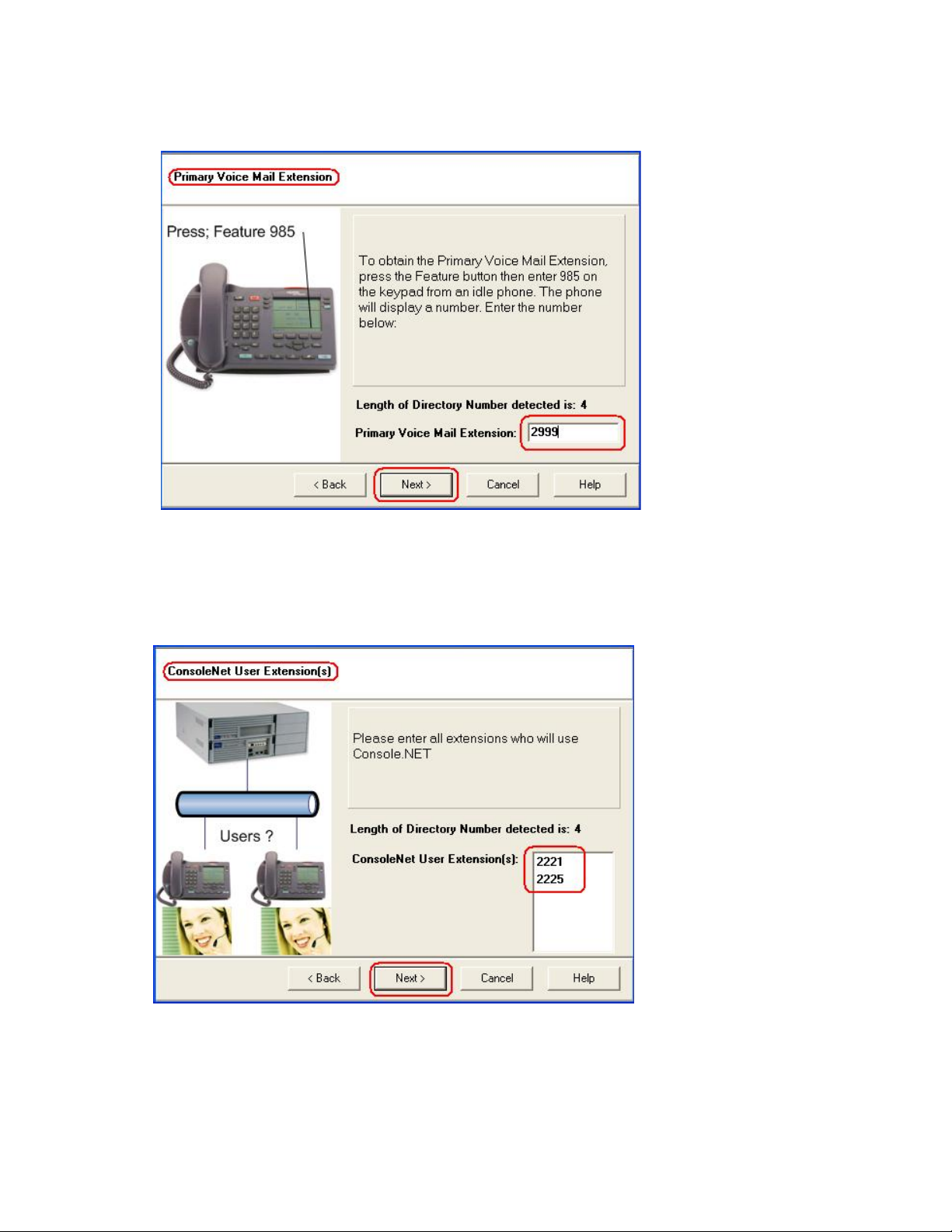
Chapter 6: Reports
• Enter the Primary Voice Mail extension number determined as illustrated below
•
Click Next to Continue
• Enter the extension numbers that represent Users of the Console.NET software.
Since licensing is based upon concurrent users, it is possible to have as many
users configured as required. Users will only be able to login and use the
software if there are free client licenses
• Click Next to Continue
Page 19
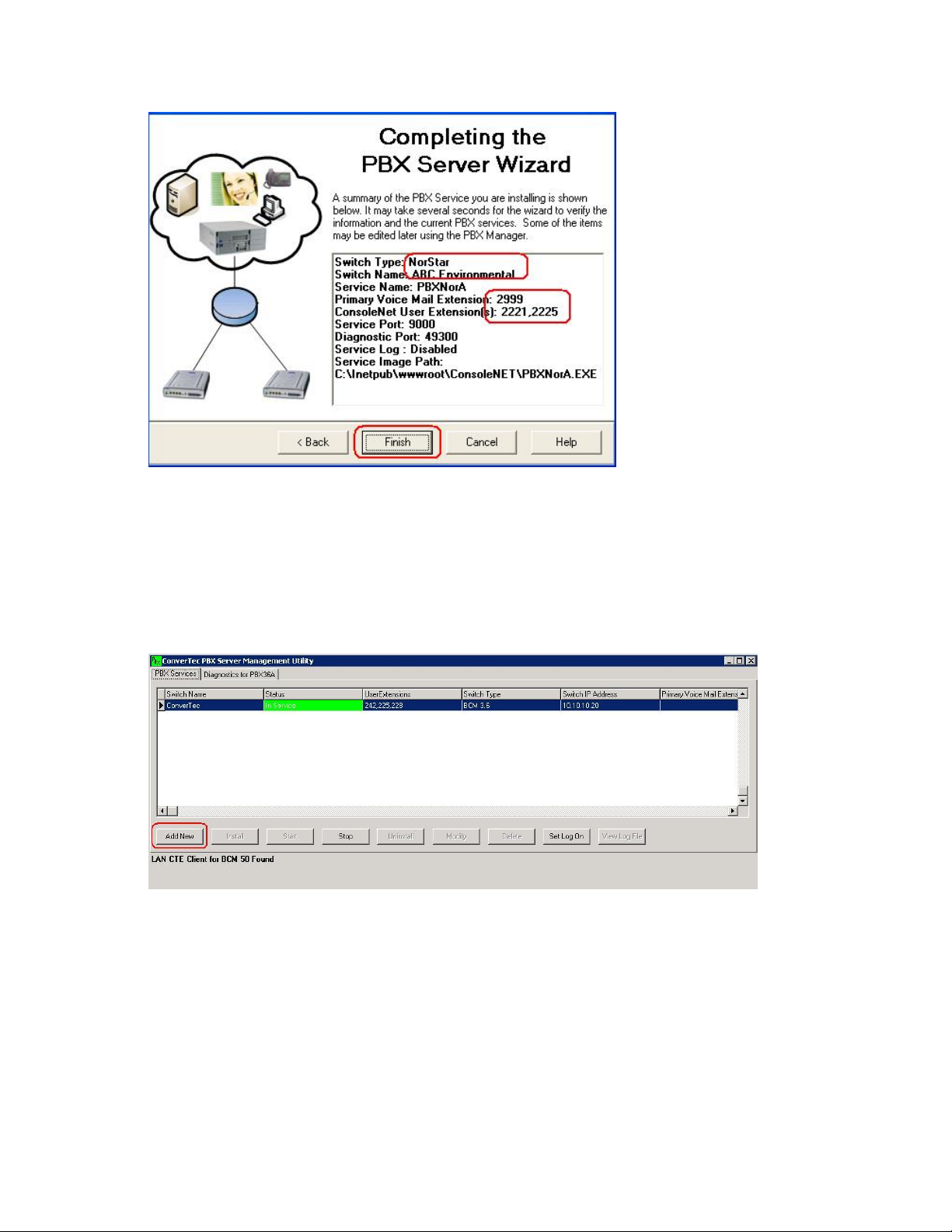
Console.NET Installation & User Guide
• Confirm the installation details and click on Finish
• PBX Manager Window appears allowing you to add another BCM system
• Close the PBX Manager Window and Login to Console.NET or continue to add
additional BCM systems
• Click on Add New and continue with the wizard for each new BCM system you
wish to add. Close the window and proceed to Login to Console.NET when
finished
Page 20
NOTE: If you wish to add additional Norstar Systems, you must perform
two procedures;
• Install a Remote PBX Manager/Service at the remote system
PC connected to the CTA100
• Manually add a Norstar switch in Console.NET configuration
utility.
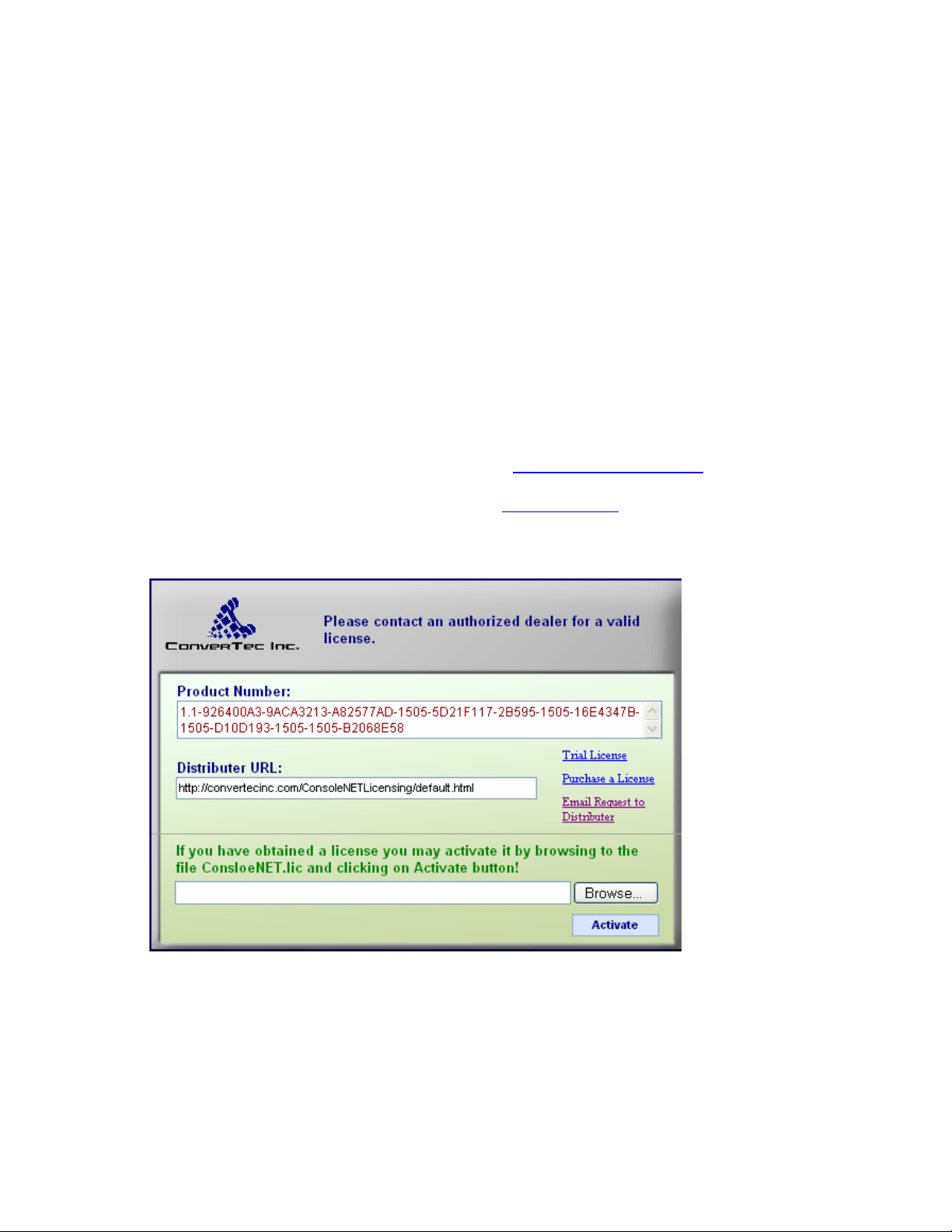
Chapter 6: Reports
Console.NET Licensing
Upon installation, Console.NET requires a valid license be installed in order to operate.
In order to bring up the licensing Window, you must double click on the Console.NET
shortcut on the desktop.
If you are a ConverTec authorized Distributor or Dealer activating a permanent
License, you should have received a Product Licensing Guide (PLG) detailing
instructions on obtaining and activating a permanent license.
For immediate use when a permanent license is not available, a 30 day Trial License
may be obtained from the ConverTec web site by clicking on the "Trial License" link
and following the instructions provided.
Permanent Licenses may only be purchased and obtained by an authorized ConverTec
Distributor or Dealer. If you are an end user and wish to purchase a new license or
upgrade an existing license, click on the Email Request to Distributor link and state
your request.
For a Dealer/Distributor in your area, please contact;
In North America; call 1-877-937-8228, email sales@convertecinc.com
website www.convertecinc.com
In Europe; call ITEL 01244 670200 or email sales@itel.com
or visit our
A 30 day Trial License may be obtained by Internet or E-mail providing access is
available. If Internet access is not available, the "E-mail request to Distributor" link
must be used. The E-mail method may not be responded within 24 hours.
Click on the Trial License link
Page 21
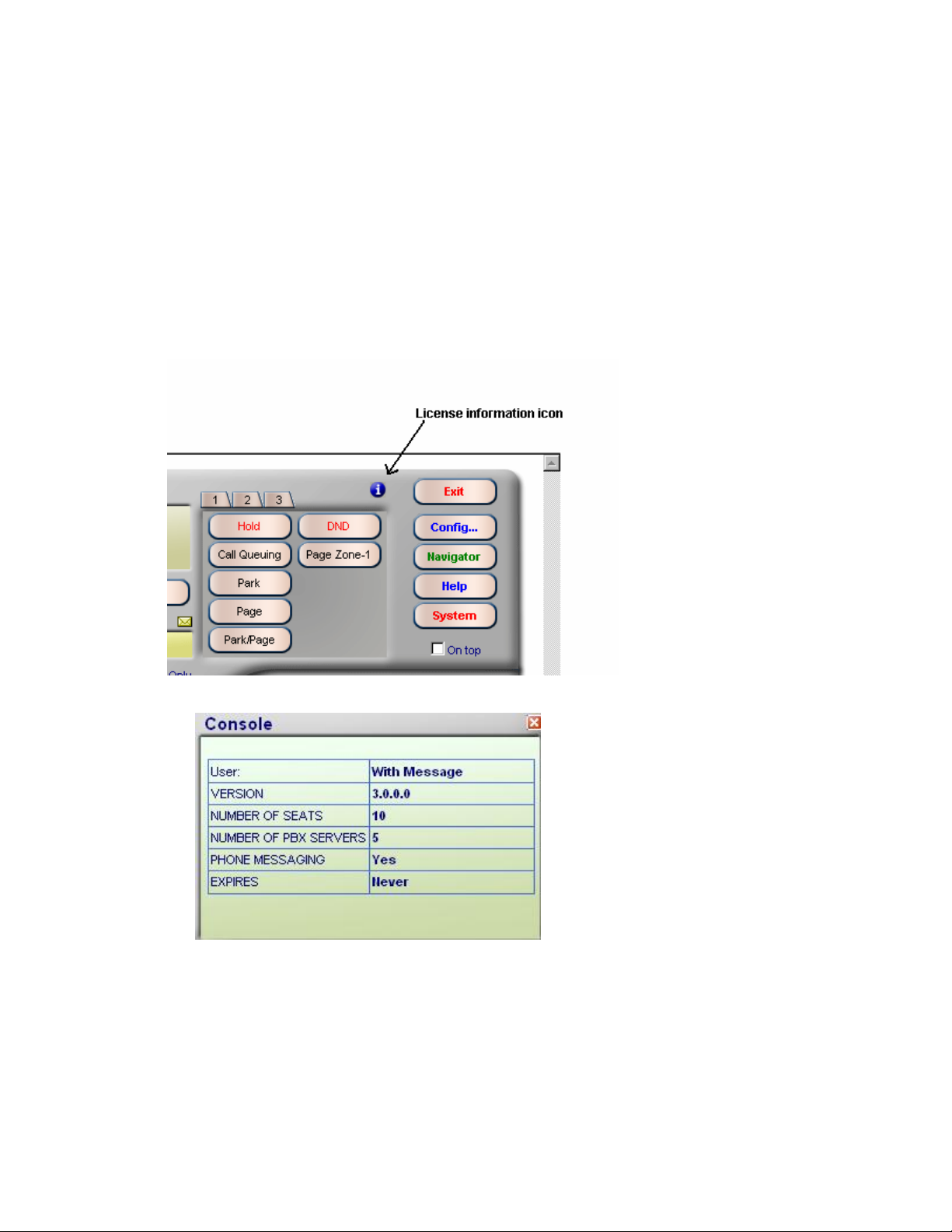
Console.NET Installation & User Guide
Complete the Trial License download and follow the instructions. Pay attention
to where you save the license file
To install a 30 day Trial or an Activation License;
Click on the Browse button as shown in the illustration above
Locate and double click on the downloaded *.lic file
Click on Activate
If the license is valid, you will be presented with the Console.NET Login screen.
You may now proceed to Chapter 5 Configuration.
To confirm your license information, from the Console.NET interface, click on the
License Information icon.
License information icon button
Console.NET License Information
Information provided is;
• Licensed User: Name of Company or User that Console.NET is registered to
• Version: Version of Console.NET
• Number of Seats: The maximum number of Concurrent users that can Log into
Console.NET
Page 22
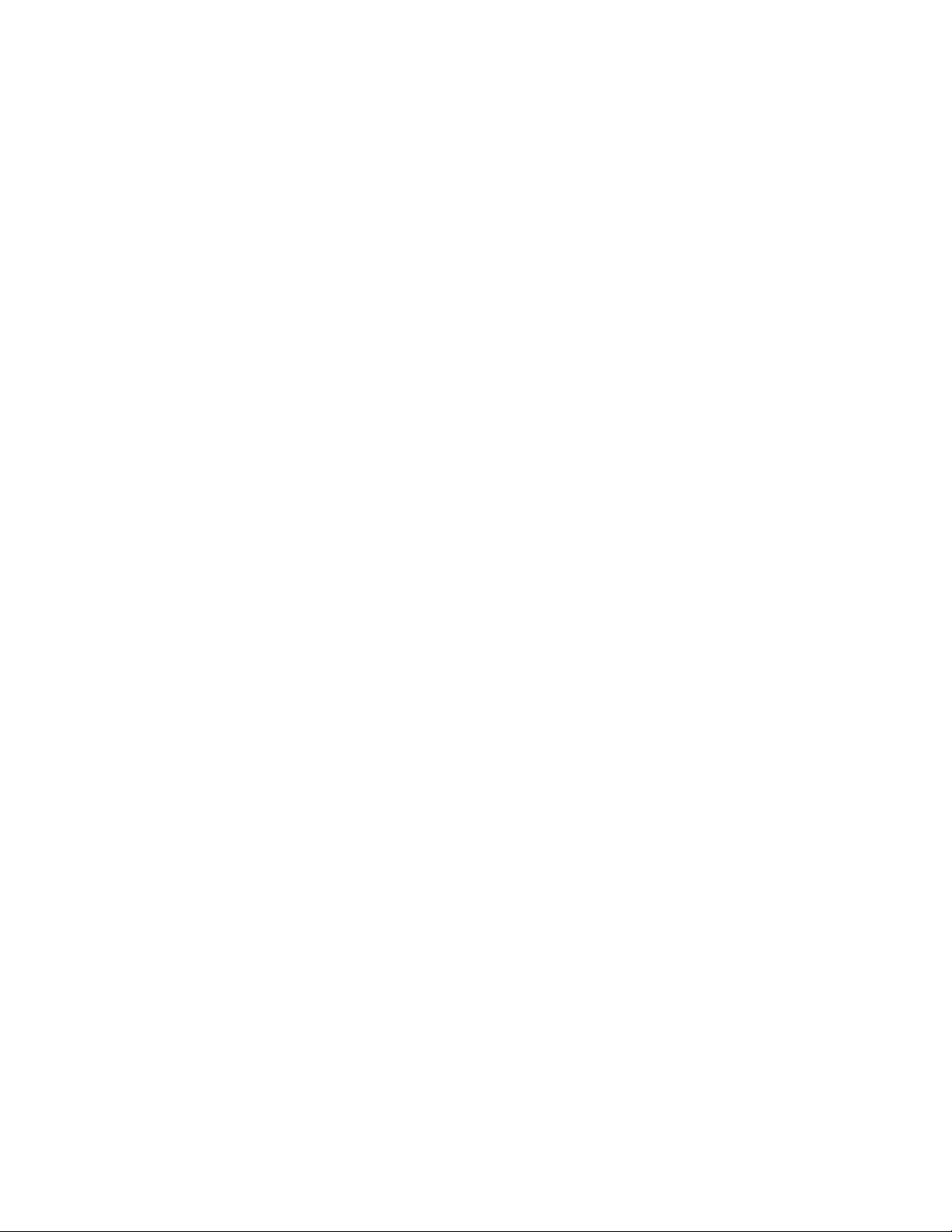
Chapter 6: Reports
• Number of PBX Servers: The maximum number of BCM or Norstar systems that
can be monitored by the Console.NET Web Server.
• Phone Messaging: Whether the optional Telephone Messaging is activated
• Expires: Displays when a trial license expires otherwise displays "Never" if a
permanent license is activated
Page 23
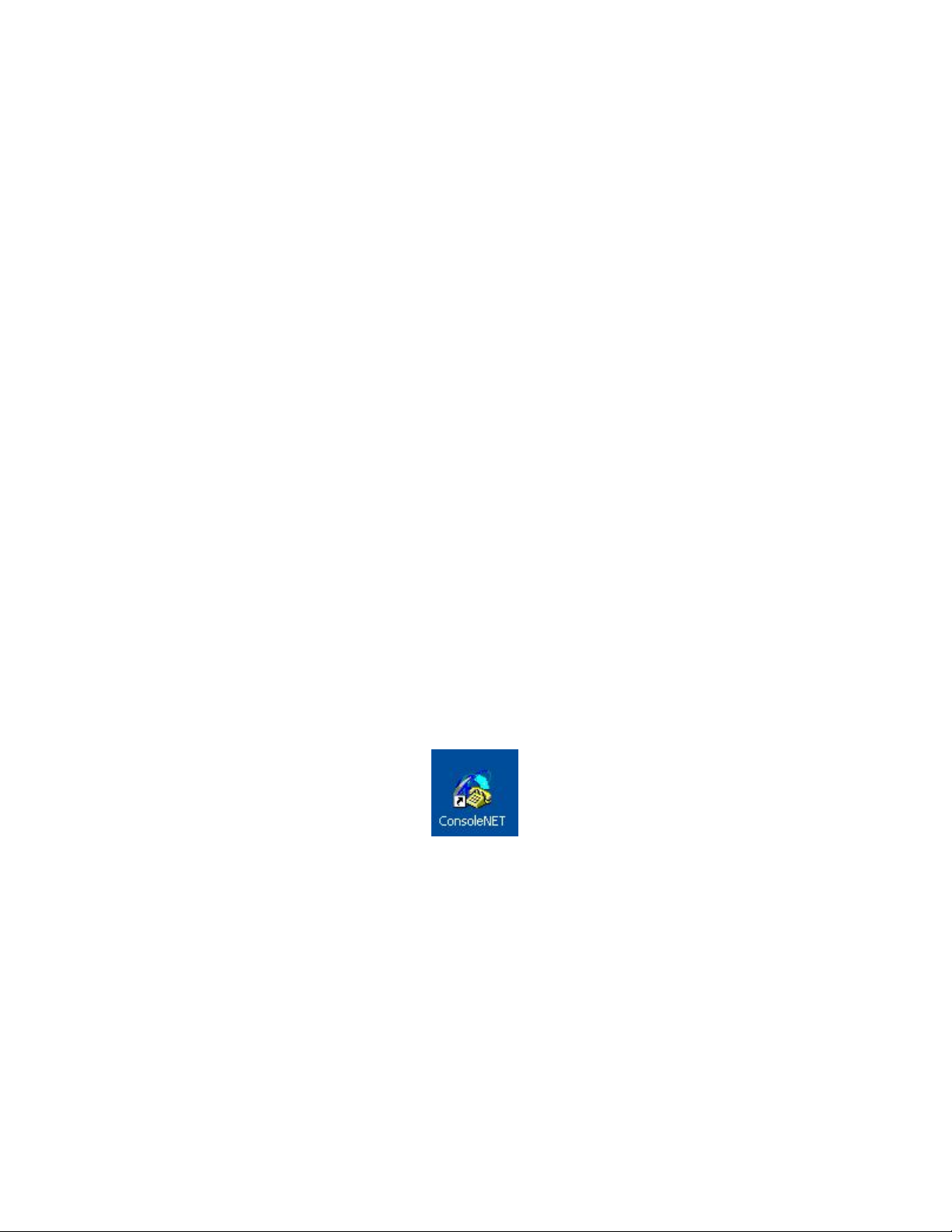
Console.NET Installation & User Guide
Chapter 5: Configuration
Server / Configuration
NOTE: Configuration changes applied here do not affect your telephone system
programming in any way. Most Configuration setting required to start using
Console.NET are configured during the installation by PBX Installation Wizard.
Advanced settings can be performed from within Console.NET Configuration.
Login may be performed from any computer on the network using Internet
Explorer 6.0 or higher. Login cannot be performed until a license has been
activated. Please refer to Product Licensing Guide or Installation support web
page at;
_ HYPERLINK "http://www.convertecinc.com/downloads_documents.asp"
_
NOTE: Before attempting to Login, verify the following:
o Be sure any Internet Popup Blockers are disabled.
o Open Internet Explorer, select Tools\ Internet Options\ Advanced and
remove the checkbox "Reuse Windows for Launching shortcuts" under the
browsing category.
o Internet Explorer must be version 6.0 or higher
How to Login
Click on the Console.NET login shortcut located on the desktop of the computer that
Console.NET was installed on. Login can also be performed from any computer that
can connect to the PC that Console.NET was installed on.
o From the Console.NET web server PC, double click on the Console.NET desktop
shortcut to open up the login page.
o Or, from another PC on the LAN, open Internet Explorer and enter the following
in the address bar;
o http://<computer name>/consolenet ; where computer name is the name
of the Console.NET web server, or
o http://<ipaddress>/consolenet ; where ipaddress is the IP address of the
Console.NET web server
Page 24
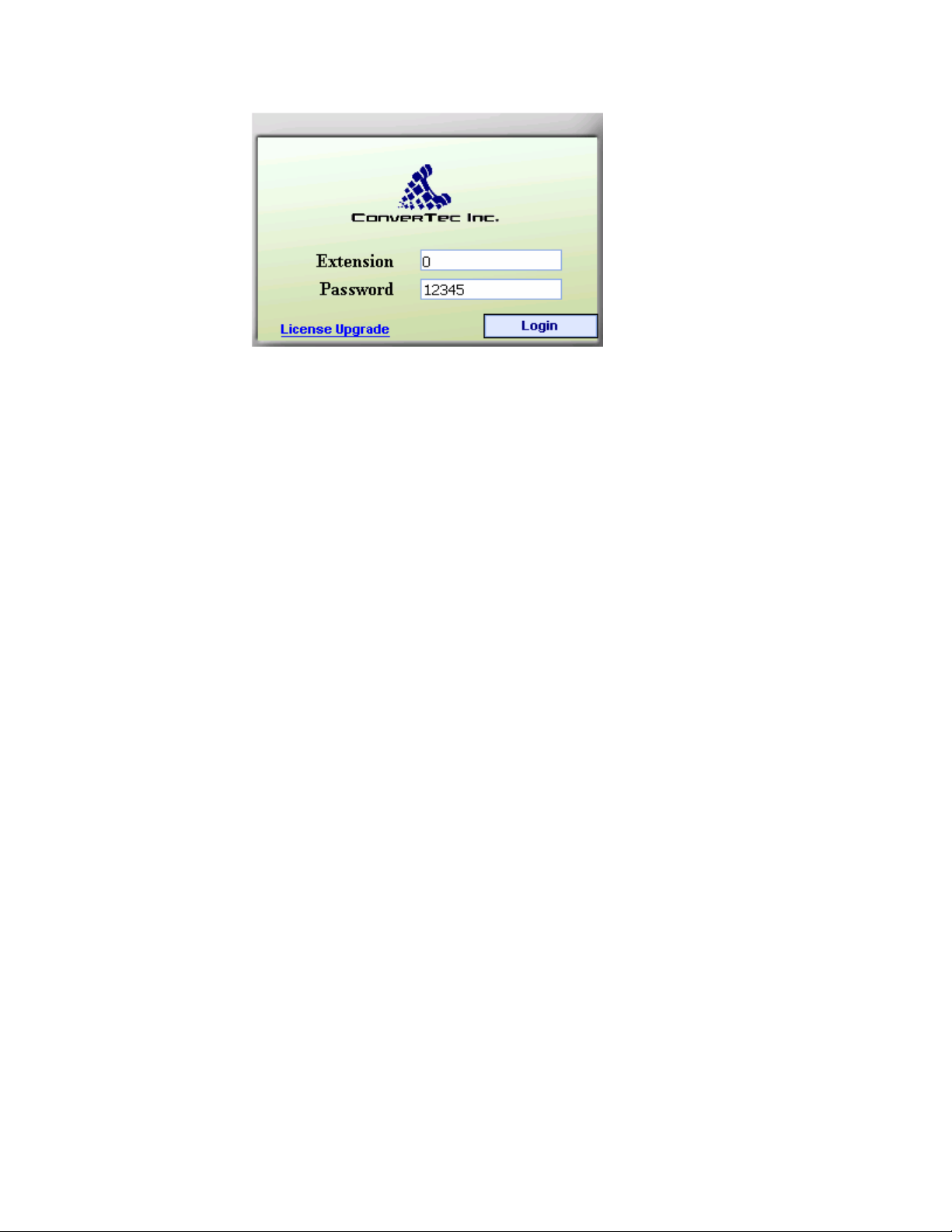
Chapter 6: Reports
Console.NET login screen
• If the above screen is not displayed, click here for licensing instructions
• Enter the Administrator extension 0 and the default password 12345 and click on
Login.
Console.NET Main GUI
When the main GUI opens, the System Name and following connections states may
be displayed. For Configuration purpose, the connection state in not important.
o Connected, Initializing - Indicates the software is verifying what extensions
active. The software cannot be used in this state
o Connected, Ready – Indicates that the identified System is ready for use.
o Not Connected, Initializing – Indicates the software is not communicating with
PBX service for the indicated system. (See Appendix B, Troubleshooting)
NOTE: During installation, the PBX Setup Wizard will ask questions to prepare
Console.NET for general use. There is no need to enter Server Configuration at
this time unless you wish to set advanced feature options or edit improper
values.
Page 25
 Loading...
Loading...