
Nokia X100
Руководство по эксплуатации
Выпуск 2022-10-20 ru-KZ

Nokia X100 Руководство по эксплуатации
Содержание
1 О настоящем руководстве пользователя 5
2 Начало работы 6
Обеспечение актуальности телефона . . . . . . . . . . . . . . . . . . . . . . . . . . . . 6
Keys and parts . . . . . . . . . . . . . . . . . . . . . . . . . . . . . . . . . . . . . . . . . . 6
Insert the SIM and memory cards . . . . . . . . . . . . . . . . . . . . . . . . . . . . . . . 7
Зарядка телефона . . . . . . . . . . . . . . . . . . . . . . . . . . . . . . . . . . . . . . . 8
Включение и настройка телефона . . . . . . . . . . . . . . . . . . . . . . . . . . . . . . 8
Блокировка и разблокировка телефона . . . . . . . . . . . . . . . . . . . . . . . . . . . 9
Use the touch screen . . . . . . . . . . . . . . . . . . . . . . . . . . . . . . . . . . . . . . 9
3 Основные сведения 13
Personalize your phone . . . . . . . . . . . . . . . . . . . . . . . . . . . . . . . . . . . . . 13
Уведомления . . . . . . . . . . . . . . . . . . . . . . . . . . . . . . . . . . . . . . . . . . 13
Управление громкостью . . . . . . . . . . . . . . . . . . . . . . . . . . . . . . . . . . . . 14
Автоматическое исправление текста . . . . . . . . . . . . . . . . . . . . . . . . . . . . 15
Помощник Google Ассистент . . . . . . . . . . . . . . . . . . . . . . . . . . . . . . . . . 15
Продолжительность работы аккумулятора . . . . . . . . . . . . . . . . . . . . . . . . . 16
Специальные возможности . . . . . . . . . . . . . . . . . . . . . . . . . . . . . . . . . . 17
FM-радио . . . . . . . . . . . . . . . . . . . . . . . . . . . . . . . . . . . . . . . . . . . . . 17
4 Общение с друзьями и членами семьи 19
Calls . . . . . . . . . . . . . . . . . . . . . . . . . . . . . . . . . . . . . . . . . . . . . . . . 19
Contacts . . . . . . . . . . . . . . . . . . . . . . . . . . . . . . . . . . . . . . . . . . . . . 19
Send messages . . . . . . . . . . . . . . . . . . . . . . . . . . . . . . . . . . . . . . . . . 20
Почта . . . . . . . . . . . . . . . . . . . . . . . . . . . . . . . . . . . . . . . . . . . . . . . 20
5 Камера 21
Camera basics . . . . . . . . . . . . . . . . . . . . . . . . . . . . . . . . . . . . . . . . . . 21
Видео . . . . . . . . . . . . . . . . . . . . . . . . . . . . . . . . . . . . . . . . . . . . . . . 21
Фотографии и видео . . . . . . . . . . . . . . . . . . . . . . . . . . . . . . . . . . . . . . 21
© HMD Global Oy, 2022. Все права защищены. 2

Nokia X100 Руководство по эксплуатации
6 Интернет и подключения 23
Активация Wi-Fi . . . . . . . . . . . . . . . . . . . . . . . . . . . . . . . . . . . . . . . . . 23
Доступ к Интернету . . . . . . . . . . . . . . . . . . . . . . . . . . . . . . . . . . . . . . . 23
Bluetooth® . . . . . . . . . . . . . . . . . . . . . . . . . . . . . . . . . . . . . . . . . . . . 24
NFC . . . . . . . . . . . . . . . . . . . . . . . . . . . . . . . . . . . . . . . . . . . . . . . . 26
VPN . . . . . . . . . . . . . . . . . . . . . . . . . . . . . . . . . . . . . . . . . . . . . . . . 27
7 Планирование повседневных задач 29
Время и дата . . . . . . . . . . . . . . . . . . . . . . . . . . . . . . . . . . . . . . . . . . . 29
Будильник . . . . . . . . . . . . . . . . . . . . . . . . . . . . . . . . . . . . . . . . . . . . 29
Календарь . . . . . . . . . . . . . . . . . . . . . . . . . . . . . . . . . . . . . . . . . . . . 30
8 Карты 31
Находите места и прокладывайте маршруты . . . . . . . . . . . . . . . . . . . . . . . . 31
9 Приложения, обновления и резервное копирование данных 32
Get apps from Google Play . . . . . . . . . . . . . . . . . . . . . . . . . . . . . . . . . . . 32
Освобождение места на телефоне . . . . . . . . . . . . . . . . . . . . . . . . . . . . . . 32
Обновление программного обеспечения телефона . . . . . . . . . . . . . . . . . . . . 33
Резервное копирование данных . . . . . . . . . . . . . . . . . . . . . . . . . . . . . . . 33
Восстановление исходных настроек и удаление личного содержимого с телефона . 33
10 Защита телефона 35
Защита телефона с помощью блокировки экрана . . . . . . . . . . . . . . . . . . . . . 35
Защита телефона с помощью отпечатков пальцев . . . . . . . . . . . . . . . . . . . . 35
Защита телефона с помощью лица . . . . . . . . . . . . . . . . . . . . . . . . . . . . . . 36
Изменение PIN-кода SIM-карты . . . . . . . . . . . . . . . . . . . . . . . . . . . . . . . . 36
Коды доступа . . . . . . . . . . . . . . . . . . . . . . . . . . . . . . . . . . . . . . . . . . 37
© HMD Global Oy, 2022. Все права защищены. 3

Nokia X100 Руководство по эксплуатации
11 Информация о продукции и технике безопасности 39
Правила техники безопасности . . . . . . . . . . . . . . . . . . . . . . . . . . . . . . . . 39
Услуги передачи по сети и их стоимость . . . . . . . . . . . . . . . . . . . . . . . . . . 42
Экстренные вызовы . . . . . . . . . . . . . . . . . . . . . . . . . . . . . . . . . . . . . . 42
Уход за устройством . . . . . . . . . . . . . . . . . . . . . . . . . . . . . . . . . . . . . . 43
Утилизация . . . . . . . . . . . . . . . . . . . . . . . . . . . . . . . . . . . . . . . . . . . . 44
Знак перечеркнутого мусорного контейнера . . . . . . . . . . . . . . . . . . . . . . . . 45
Аккумулятор и зарядное устройство . . . . . . . . . . . . . . . . . . . . . . . . . . . . . 45
Маленькие дети . . . . . . . . . . . . . . . . . . . . . . . . . . . . . . . . . . . . . . . . . 47
Медицинские приборы . . . . . . . . . . . . . . . . . . . . . . . . . . . . . . . . . . . . . 47
Имплантированные медицинские приборы . . . . . . . . . . . . . . . . . . . . . . . . . 47
Влияние на слух . . . . . . . . . . . . . . . . . . . . . . . . . . . . . . . . . . . . . . . . . 47
Не допускайте попадания в устройство вредоносного содержимого . . . . . . . . . 48
Автомобили . . . . . . . . . . . . . . . . . . . . . . . . . . . . . . . . . . . . . . . . . . . 48
Взрывоопасная среда . . . . . . . . . . . . . . . . . . . . . . . . . . . . . . . . . . . . . 48
Информация о сертификации (SAR) . . . . . . . . . . . . . . . . . . . . . . . . . . . . . 49
Сведения об управлении цифровыми правами . . . . . . . . . . . . . . . . . . . . . . . 50
Copyrights and other notices . . . . . . . . . . . . . . . . . . . . . . . . . . . . . . . . . . 50
© HMD Global Oy, 2022. Все права защищены. 4

Nokia X100 Руководство по эксплуатации
1 О настоящем руководстве пользователя
Важное замечание. Перед использованием устройства для получения важной
информации о безопасном использовании устройства и аккумулятора прочитайте
разделы «Правила техники безопасности» и «Безопасность изделия» в печатном
руководстве пользователя или на сайте www.nokia.com/support. Чтобы узнать, как
приступить к использованию нового устройства, прочитайте печатное руководство
пользователя.
© HMD Global Oy, 2022. Все права защищены. 5

Nokia X100 Руководство по эксплуатации
2 Начало работы
ОБЕСПЕЧЕНИЕ АКТУАЛЬНОСТИ ТЕЛЕФОНА
Программное обеспечение телефона
Обеспечивайте актуальность телефона и принимайте доступные обновления
программного обеспечения для доступа к новым и улучшенным возможностям.
Обновление программного обеспечения также может повысить производительность
телефона.
KEYS AND PARTS
Your phone
This user guide applies to the following model: TA-1399.
1. Camera
2. Flash
3. Google Assistant/Google Search key*
4. SIM and memory card slot
5. Front camera
© HMD Global Oy, 2022. Все права защищены. 6
6. Earpiece
7. Microphone
8. Volume keys
9. Power/Lock key, fingerprint sensor
10. USB connector

Nokia X100 Руководство по эксплуатации
11. Headset connector
12. Microphone
Some of the accessories mentioned in this user guide, such as charger, headset, or data cable,
may be sold separately.
*Google Assistant is not available in certain languages and countries. Where not
available, Google Assistant is replaced by Google Search. Check availability at
https://support.google.com/assistant.
Компоненты и разъемы, магнитные свойства
Не подключайте мобильное устройство к оборудованию, которое создает выходной
сигнал, так как это может повредить устройство. Не подключайте источники напряжения
к аудиоразъему. При подключении к аудиоразъему внешнего устройства или минигарнитуры, отличных от рекомендованных для данного устройства, уделите особое
внимание уровню громкости.
Детали устройства обладают магнитными свойствами. Возможно притяжение
металлических предметов к устройству. Не оставляйте кредитные карты и другие карты
с магнитной полосой рядом с устройством на длительное время, так как это может
повредить их.
13. Loudspeaker
INSERT THE SIM AND MEMORY CARDS
Insert the cards
1. Open the SIM card tray: push the tray opener pin in the tray hole and slide the tray out.
2. Put the nano-SIM in the SIM slot on the tray with the contact area face down.
© HMD Global Oy, 2022. Все права защищены. 7

Nokia X100 Руководство по эксплуатации
3. If you have a memory card, put it in the memory card slot.
4. Slide the tray back in.
Внимание! Не извлекайте карту памяти, когда ее использует приложение. Это
может привести к повреждению карты памяти и устройства, а также к повреждению
информации, хранящейся на карте.
Совет. Используйте высокоскоростную карту памяти microSD объемом до 512ГБ от
известного производителя.
ЗАРЯДКА ТЕЛЕФОНА
Зарядка аккумулятора
1. Подключите совместимое зарядное устройство к сетевой розетке.
2. Подключите кабель к телефону.
Этот телефон совместим с кабелем USB-C. Кроме того, можно зарядить телефон,
подключив его к компьютеру с помощью кабеля USB, но в этом случае для зарядки может
потребоваться больше времени.
Если аккумулятор полностью разряжен, индикатор зарядки может отобразиться только
через несколько минут.
ВКЛЮЧЕНИЕ И НАСТРОЙКА ТЕЛЕФОНА
При первом включении телефона отображается предложение настроить сетевые
подключения и сам телефон.
Включение телефона
1. Чтобы включить телефон, нажмите клавишу включения и не отпускайте ее, пока
телефон не завибрирует.
2. После включения телефона выберите язык и регион.
3. Следуйте инструкциям на экране телефона.
© HMD Global Oy, 2022. Все права защищены. 8

Nokia X100 Руководство по эксплуатации
Перенос данных с другого телефона
Вы можете переносить данные со старого телефона на новый с помощью учетной записи
Google.
Сведения о том, как создать резервную копию данных с другого телефона в учетной
записи Google, см. в руководстве по эксплуатации другого телефона.
Восстановление настроек приложений с другого телефона с ОС Android™
Если другой телефон работал под управлением ОСAndroid и на нем была включена
функция создания резервных копий вучетной записи Google, можно восстановить
настройки приложений и пароли Wi-Fi.
1. Коснитесь элементов Настройки > Учетные записи > Добавить учетную запись >
Google .
2. Выберите данные, которые необходимо восстановить на новом телефоне.
Синхронизация начинается автоматически сразу же после подключения телефона к
Интернету.
БЛОКИРОВКА И РАЗБЛОКИРОВКА ТЕЛЕФОНА
Блокировка телефона
Чтобы случайно никому не позвонить, когда телефон находится в кармане или сумке,
можно заблокировать клавиши и экран телефона.
Чтобы заблокировать клавиши и экран, нажмите клавишу включения.
Разблокировка клавиш и экрана
Нажмите клавишу включения и проведите пальцем вверх по экрану. Если отобразится
соответствующий запрос, введите дополнительные учетные данные.
USE THE TOUCH SCREEN
Important: Avoid scratching the touch screen. Never use an actual pen, pencil, or other sharp
object on the touch screen.
© HMD Global Oy, 2022. Все права защищены. 9

Nokia X100 Руководство по эксплуатации
Перетаскивание элемента путем касания и удержания
Коснитесь элемента пальцем на пару секунд, а затем проведите пальцем по экрану.
Проведение пальцем по экрану
Коснитесь экрана пальцем, а затем проведите пальцем в нужном направлении.
© HMD Global Oy, 2022. Все права защищены. 10

Nokia X100 Руководство по эксплуатации
Прокрутка длинного списка или меню
Рывком проведите пальцем вверх или вниз по экрану и поднимите палец. Чтобы
остановить прокрутку, коснитесь экрана.
Увеличение и уменьшение масштаба
Двумя пальцами коснитесь элемента, например карты, фотографии или веб-страницы, а
затем раздвиньте или сдвиньте пальцы.
© HMD Global Oy, 2022. Все права защищены. 11

Nokia X100 Руководство по эксплуатации
Блокировка ориентации экрана
Содержимое экрана автоматически поворачивается при повороте телефона на
90градусов.
Чтобы заблокировать экран в вертикальной ориентации, проведите вниз от верхнего края
экрана и коснитесь Автоповорот .
Навигация с помощью жестов
Для активации навигации с помощью жестов коснитесь Настройки > Система > Жесты >
Системная навигация > Навигация с помощью жестов .
• Для просмотра списка всех приложений
проведите пальцем по экрану снизу
вверх.
• Для перехода на главный экран
проведите пальцем снизу вверх.
Приложение, которое вы использовали,
продолжает работать в фоновом
режиме.
• Для просмотра открытых приложений
проведите пальцем снизу вверх,
удерживая палец на экране до тех пор,
пока не отобразятся приложения. Затем
отпустите палец.
Navigate with keys
To switch on the navigation keys, tap Settings > System > Gestures > System navigation >
3-button navigation .
• Чтобы переключиться на другое
открытое приложение, коснитесь его.
• Чтобы закрыть все открытые
приложения, проведите пальцем вправо
по всем приложениям и коснитесь
Очистить все .
• Для перехода на предыдущий экран,
проведите от правой или левой границы
экрана. Телефон запоминает все
приложения и веб-сайты, которые
вы открывали с момента последней
блокировки экрана.
• To see all your apps, swipe up from the bottom of the screen.
• To go to the home screen, tap the home key. The app you were in stays open in the
background.
• To see which apps you have open, tap . To switch to another open app, swipe right
and tap the app. To close all the open apps, swipe right through all the apps, and tap
CLEAR ALL .
• To go back to the previous screen you were in, tap . Your phone remembers all the apps
and websites you’ve visited since the last time your screen was locked.
© HMD Global Oy, 2022. Все права защищены. 12

Nokia X100 Руководство по эксплуатации
3 Основные сведения
PERSONALIZE YOUR PHONE
Изменение фонового рисунка
Коснитесь Настройки > Экран > Дополнительно > Фоновый рис.
Change your phone ringtone
Tap Settings > Sound > Phone ringtone , and select the tone.
Изменение звука уведомлений о сообщениях
Коснитесь Настройки > Звук > Дополнительные функции >
Звук уведомлений по умолчанию .
УВЕДОМЛЕНИЯ
Использование панели уведомлений
При получении новых уведомлений, например о сообщениях или непринятых вызовах, в
верхней части экрана отображаются значки.
Чтобы посмотреть дополнительные сведения об уведомлениях, проведите вниз от
верхнего края экрана. Чтобы закрыть это представление, проведите пальцем по экрану
снизу вверх.
Чтобы изменить настройки уведомлений для приложения, коснитесь элементов
Настройки > Приложения и уведомления , выберите приложение и нажмите
Уведомления .
© HMD Global Oy, 2022. Все права защищены. 13

Nokia X100 Руководство по эксплуатации
Использование значков быстрой настройки
Чтобы активировать функции, нажимайте значки быстрой настройки на панели
уведомлений. Для отображения дополнительных значков, потяните меню вниз.
Чтобы изменить порядок отображения значков, коснитесь элемента , нажмите и
удерживайте значок, а затем перетащите его в другое место.
УПРАВЛЕНИЕ ГРОМКОСТЬЮ
Изменение громкости
Если вы не слышите, как звонит ваш телефон в шумном месте, или наоборот, телефон
звонит слишком громко, измените громкость с помощью клавиш регулировки громкости
на боковой части телефона.
Не подключайте мобильное устройство к оборудованию, которое создает выходной
сигнал, так как это может повредить устройство. Не подключайте источники напряжения
к аудиоразъему. При подключении к аудиоразъему внешнего устройства или минигарнитуры, отличных от рекомендованных для данного устройства, уделите особое
внимание уровню громкости.
Изменение громкости для мультимедиа и приложений
Нажмите клавишу регулировки громкости на боковой части телефона. Отобразится строка
состояния громкости. Коснитесь и перетащите ползунок на строке состояния громкости
для мультимедиа и приложений влево или вправо.
© HMD Global Oy, 2022. Все права защищены. 14

Nokia X100 Руководство по эксплуатации
Настройка беззвучного режима
Чтобы установить на телефоне беззвучный режим, нажмите клавишу уменьшения
громкости, коснитесь , чтобы телефон перешел только в режим вибрации, и коснитесь
.
АВТОМАТИЧЕСКОЕ ИСПРАВЛЕНИЕ ТЕКСТА
Использование вариантов слов при вводе с клавиатуры
По мере ввода текста телефон предлагает варианты слов, чтобы ускорить процесс ввода и
повысить его точность. Функция вариантов слов доступна не для всех языков.
Когда вы начинаете вводить слово, телефон предлагает возможные слова. Выберите
необходимое слово, когда оно появится на панели замен. Чтобы отобразить
дополнительные варианты, коснитесь предлагаемого варианта и удерживайте его.
Совет. Если предлагаемое слово выделено полужирным шрифтом, телефон
автоматически использует его для замены введенного слова. Если слово не подходит,
коснитесь и удерживайте его, чтобы отобразить несколько других вариантов.
Если вы не хотите, чтобы во время ввода с клавиатуры предлагались слова, отключите
функцию исправления текста. Коснитесь элементов Настройки > Система >
Языки и ввод > Экранная клавиатура . Выберите обычно используемую вами
клавиатуру. Коснитесь элемента Исправление текста и отключите ненужные вам методы
исправления текста.
Исправление слова
Если вы заметили, что слово введено с ошибкой, коснитесь его, чтобы отобразить
варианты исправления слова.
Отключение средства проверки правописания
Коснитесь элементов Настройки > Система > Язык и ввод >
дополнительные функции > Проверка правописания и переведите переключатель
Использовать проверку правописания в выключенное положение.
ПОМОЩНИК GOOGLE АССИСТЕНТ
Google Ассистент доступен только на некоторых рынках и языках. Если Google Ассистент
недоступен, он заменяется функцией Google Поиск. Сведения о доступности см. по адресу
https://support.google.com/assistant. Например, Google Ассистент помогает осуществлять
поиск информации в Интернете, переводить слова и предложения, создавать примечания
и мероприятия календаря. Google Ассистент можно использовать, даже если телефон
заблокирован. Но перед доступом к личным данным Google Ассистент попросит вас
разблокировать телефон.
© HMD Global Oy, 2022. Все права защищены. 15

Nokia X100 Руководство по эксплуатации
Использование клавиши Google Ассистент
Для доступа к службам Google Ассистент воспользуйтесь клавишей Google Ассистент на
боковой стороне телефона:
• Нажмите клавишу один раз, чтобы запустить Google Ассистент.
• Нажмите и удерживайте клавишу, чтобы поговорить с Google Ассистент. Задайте
вопрос и отпустите клавишу. Ответ Google Ассистент отображается на экране
телефона.
Если Google Ассистент не поддерживается в вашей стране или вашем регионе, клавиша
Google Ассистент может использоваться для следующего:
• Нажмите клавишу один раз, чтобы открыть поиск Google.
• Нажмите и удерживайте клавишу, чтобы воспользоваться голосовым поиском Google.
Задайте вопрос и отпустите клавишу. Ответ Google отображается на экране телефона.
Отключение клавиши Google Assistant
Чтобы отключить клавишу Google Assistant, выберите Настройки > Система > Жесты >
Кнопка помощника Google и отключите функцию Кнопка помощника Google .
ПРОДОЛЖИТЕЛЬНОСТЬ РАБОТЫ АККУМУЛЯТОРА
Вот действия, которые можно предпринять для экономии энергии на телефоне.
Продление времени работы аккумулятора
Чтобы экономить энергию, следуйте указанным ниже рекомендациям.
1. Всегда полностью заряжайте
аккумулятор.
2. Выключайте ненужные звуки,
например звуки нажатия клавиш.
Коснитесь Настройки > Звук >
Дополнительные функции и в разделе
Другие звуки и вибрация укажите,
какие звуки необходимо оставить
включенными.
3. Используйте проводные наушники, а не
© HMD Global Oy, 2022. Все права защищены. 16
динамик телефона.
4. Настройте отключение экрана телефона
по истечении небольшого периода
времени. Коснитесь Настройки >
Экран > Дополнительные функции
> Время до отключения экрана и
выберите время.
5. Коснитесь Настройки > Экран >
Уровень яркости . Чтобы изменить
яркость, перетащите ползунок уровня

Nokia X100 Руководство по эксплуатации
яркости. Выключите настройку
Адаптивная регулировка .
6. Выключите приложения, работающие в
фоновом режиме.
7. Выборочно используйте службы
определения местоположения:
выключайте службы определения
местоположения, когда они
не требуются. Коснитесь
Настройки > Место , и отключите
Определять местоположение .
8. Используйте сетевые подключения
избирательно: включайте Bluetooth
только при необходимости. Для
подключения к Интернету используйте
СПЕЦИАЛЬНЫЕ ВОЗМОЖНОСТИ
Wi-Fi, а не передачу данных по
мобильной сети. Отключите в телефоне
функцию сканирования доступных
беспроводных сетей. Коснитесь
Настройки > Сеть и Интернет >
Wi-Fi и отключите использование
Wi-Fi . Если вы слушаете музыку
на телефоне или используете его
каким-либо другим образом и не
хотите совершать или принимать
вызовы, включите режим полета.
Коснитесь элементов Настройки >
Сеть и Интернет > Режим полета .
В режиме полета закрываются
подключения к мобильной сети и
отключаются функции беспроводной
связи телефона.
Настраивая различные параметры, вы можете упростить использование телефона.
Увеличение или уменьшение размера шрифта
Вы хотите увеличить шрифт на телефоне?
1. Коснитесь пунктов Настройки > Спец. возможности .
2. Коснитесь пункта Размер шрифта . Чтобы увеличить или уменьшить размер шрифта,
перетащите ползунок размера шрифта.
Увеличение или уменьшение масштаба изображения на экране
Вы хотите увеличить или уменьшить размер элементов на экране?
1. Коснитесь пунктов Настройки > Спец. возможности .
2. Коснитесь пункта Масштаб изображения на экране и отрегулируйте масштаб
изображения, перетащив соответствующий ползунок.
FM-РАДИО
Для прослушивания радио необходимо подключить к телефону совместимую гарнитуру.
Она выступает в роли антенны. Гарнитура может продаваться отдельно.
© HMD Global Oy, 2022. Все права защищены. 17

Nokia X100 Руководство по эксплуатации
Прослушивание FM-радио
После подключения гарнитуры коснитесь элемента FM-радио .
• Чтобы включить радио, коснитесь .
• Чтобы найти радиостанции, коснитесь
> Поиск .
• Чтобы перейти к другой радиостанции,
передвиньте строку частоты каналов
Совет по устранению неполадок. Если радио не работает, убедитесь, что гарнитура
подключена правильно.
влево или вправо.
• Чтобы сохранить радиостанцию,
коснитесь .
• Чтобы выключить радио, коснитесь .
© HMD Global Oy, 2022. Все права защищены. 18
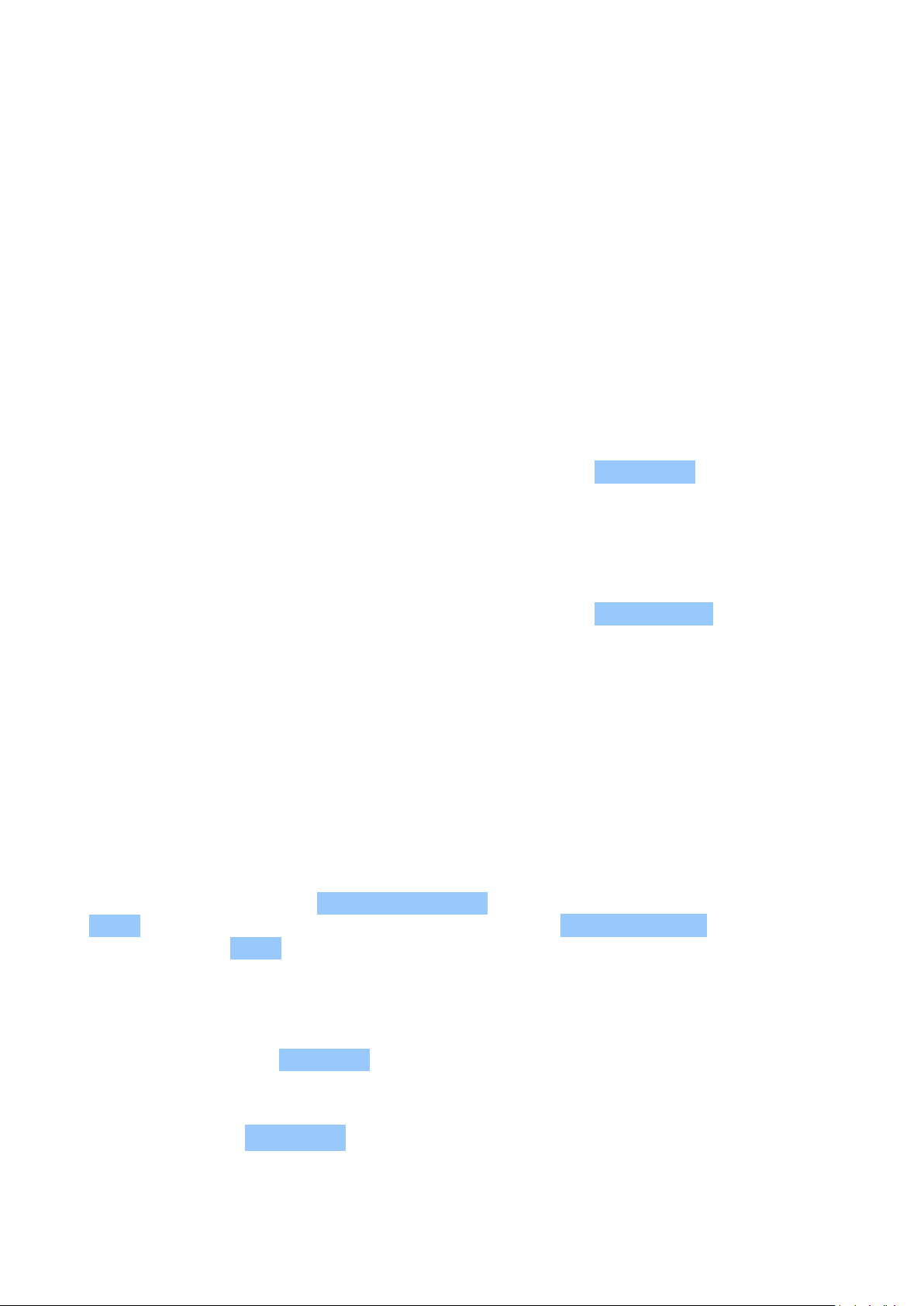
Nokia X100 Руководство по эксплуатации
4 Общение с друзьями и членами семьи
CALLS
Make a call
1. Tap .
2. Tap and type in a number, or tap and select a contact you want to call.
3. Tap .
Ответ на вызов
Если телефон звонит, когда экран разблокирован, коснитесь ОТВЕТИТЬ . Если телефон
звонит, когда экран заблокирован, проведите пальцем по экрану вверх, чтобы ответить.
Отклонение вызова
Если телефон звонит, когда экран разблокирован, коснитесь ОТКЛОНИТЬ . Если телефон
звонит, когда экран заблокирован, проведите пальцем по экрану вниз, чтобы отклонить
вызов.
CONTACTS
Save a contact from call history
1. Tap > to see your call history.
2. Tap the number you want to save.
3. If this is a new contact, tap Create new contact , type in the contact information, and tap
SAVE . If this contact is already in your contacts list, tap Add to a contact , select the
contact, and tap SAVE .
Добавление контакта
1. Коснитесь элементов Контакты > .
2. Введите необходимые сведения.
3. Коснитесь пункта Сохранить .
© HMD Global Oy, 2022. Все права защищены. 19

Nokia X100 Руководство по эксплуатации
SEND MESSAGES
Send a message
1. Tap Messages .
2. Tap .
3. To add a recipient, tap , type in their
number, and tap . To add a recipient
from your contacts list, start typing their
name and tap the contact.
4. To add more recipients, tap . After
choosing all the recipients, tap .
5. Write your message in the text box.
6. Tap .
ПОЧТА
С помощью телефона вы можете отправлять почту, когда находитесь в пути.
Добавление учетной записи почты
При первом использовании приложения Gmail отображается запрос на создание учетной
записи электронной почты.
1. Коснитесь пункта Gmail .
2. Вы можете выбрать электронный адрес, связанный с учетной записью Google, или
коснуться пункта Добавить адрес электронной почты .
3. После добавления всех учетных записей коснитесь пункта Перейти в Gmail .
Отправка почты
1. Коснитесь пункта Gmail .
2. Коснитесь элемента .
3. В поле Кому введите электронный
адрес либо коснитесь элементов >
Добавить из контактов .
4. Введите тему и текст сообщения.
5. Коснитесь пункта .
© HMD Global Oy, 2022. Все права защищены. 20
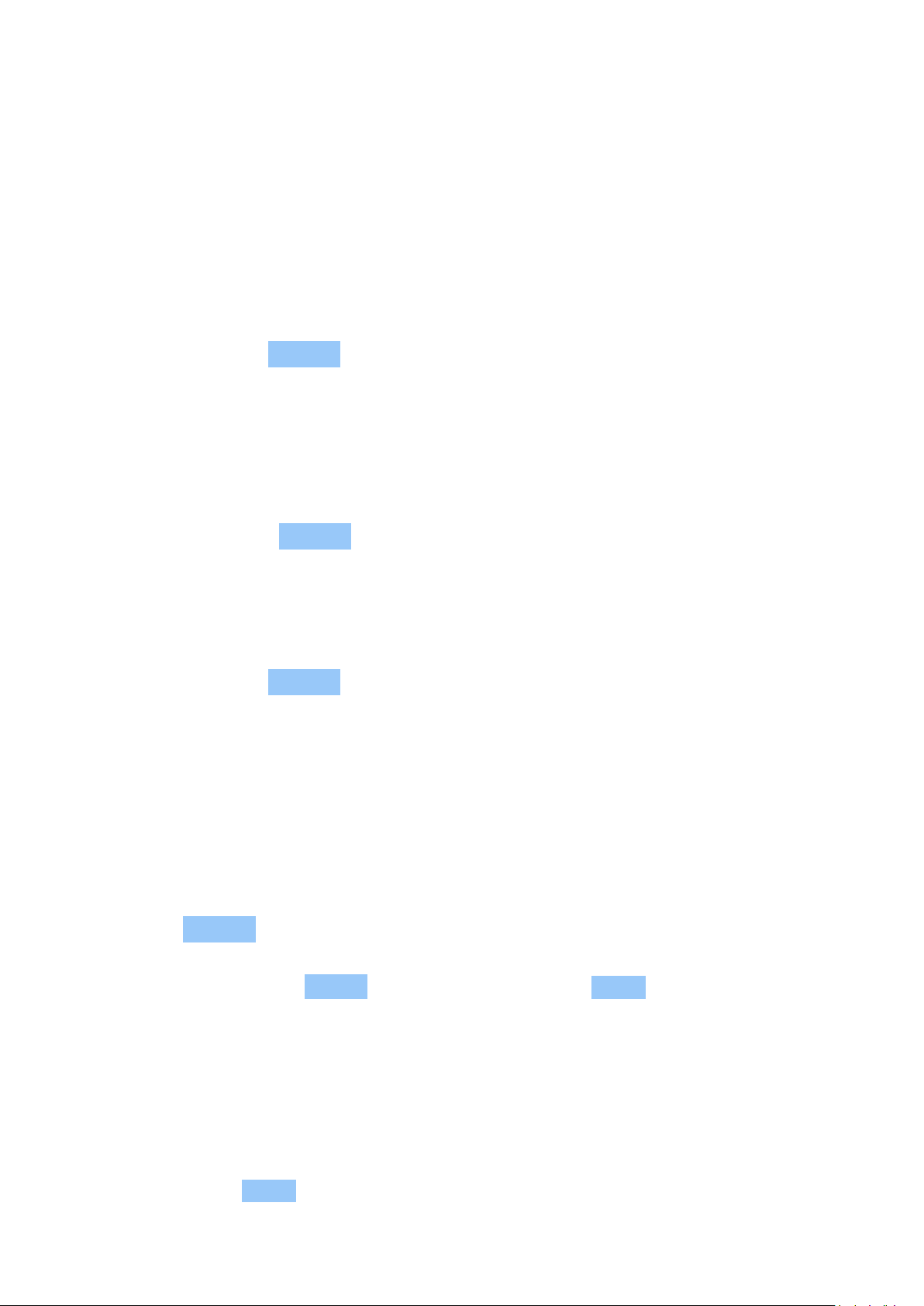
Nokia X100 Руководство по эксплуатации
5 Камера
CAMERA BASICS
Фотосъемка
Делайте четкие и яркие фотографии— сохраняйте лучшие моменты жизни в своем
фотоальбоме.
1. Коснитесь элемента Камера .
2. Наведите камеру на необходимый объект и сфокусируйте ее.
3. Коснитесь .
Создание селфи
1. Коснитесь элементов Камера > , чтобы переключиться на переднюю камеру.
2. Коснитесь значка .
Фотосъемка с помощью таймера
1. Коснитесь элемента Камера .
2. Коснитесь значка и задайте время.
3. Коснитесь .
ВИДЕО
Запись видео
1. Коснитесь Камера .
2. Чтобы переключить камеру в режим
видеосъемки, коснитесь Видео .
4. Чтобы остановить запись, коснитесь .
5. Чтобы вернуться в режим камеры,
коснитесь Фото .
3. Чтобы начать запись, коснитесь .
ФОТОГРАФИИ И ВИДЕО
Просмотр фотографий и видео на телефоне
Коснитесь элемента Фото .
© HMD Global Oy, 2022. Все права защищены. 21

Nokia X100 Руководство по эксплуатации
Копирование фотографий и видео на компьютер
Хотите просматривать фотографии и видео на большом экране? Переместите их на
компьютер.
С помощью диспетчера файлов на компьютере скопируйте или переместите фотографии и
видео на компьютер.
Подключите телефон к компьютеру с помощью совместимого кабеля USB. Чтобы настроить
тип подключения USB, откройте панель уведомлений и коснитесь уведомления о USB.
Отправка фотографий и видео
1. Коснитесь элемента Фотографии , выберите фотографию, которой хотите поделиться,
и коснитесь значка .
2. Выберите способ отправки фотографий или видео.
© HMD Global Oy, 2022. Все права защищены. 22
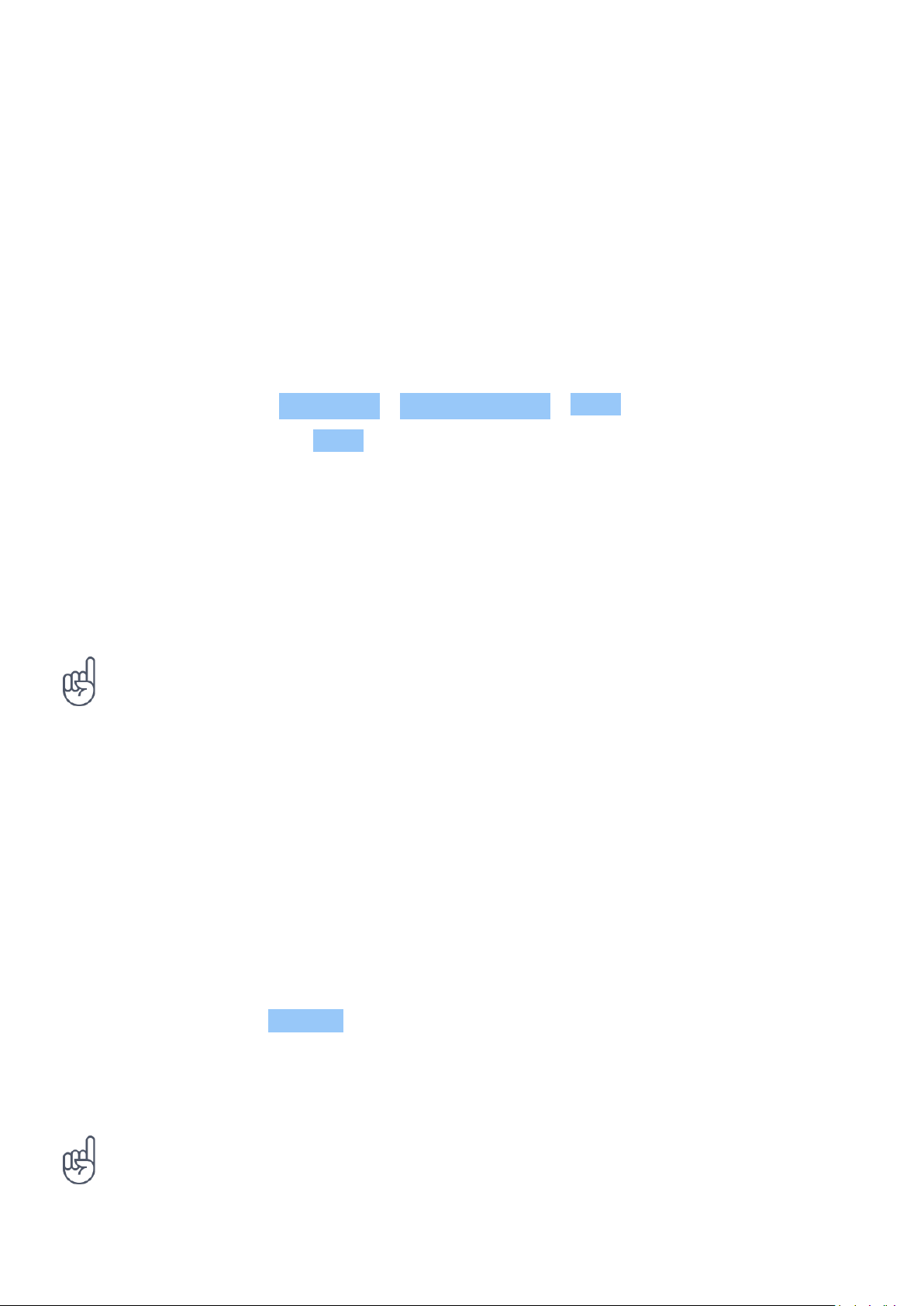
Nokia X100 Руководство по эксплуатации
6 Интернет и подключения
АКТИВАЦИЯ WI-FI
Обычно подключение Wi-Fi обеспечивает более высокую скорость, и его использование
обходится дешевле по сравнению с передачей данных по мобильной сети. Если
одновременно доступны подключение Wi-Fi и передача данных по мобильной сети,
телефон использует подключение Wi-Fi.
Включение Wi-Fi
1. Коснитесь элементов Настройки > Сеть и Интернет > Wi-Fi .
2. Включите использование Wi-Fi .
3. Выберите подключение, которое вы хотите использовать.
Подключение Wi-Fi активно, если в строке состояния в верхней части экрана отображается
значок .
Внимание! Для повышения уровня безопасности подключения к сети Wi-Fi используйте
шифрованное соединение. Шифрование снижает риск несанкционированного доступа к
вашим данным.
Совет. Если вы хотите отслеживать местоположение при отсутствии сигналов со
спутников, например внутри зданий или между высокими зданиями, включите Wi-Fi. Это
повысит точность определения местоположения.
1
Примечание. Использование сети Wi-Fi может быть ограничено в некоторых странах. Например,
сеть Wi-Fi определенных диапазонов можно использовать только в помещениях (в США и Канаде
этот диапазон составляет 5,15–5,25ГГц, в ЕС— 5150–5350МГц). Чтобы получить дополнительные
сведения, обратитесь в местные органы власти.
Важно! Для повышения уровня безопасности подключения к сети Wi-Fi используйте шифрованное
соединение. Шифрование снижает риск несанкционированного доступа к вашим данным.
ДОСТУП К ИНТЕРНЕТУ
Поиск в Интернете
1. Коснитесь элемента Chrome .
2. Введите поисковый запрос или веб-адрес в поле поиска.
3. Нажмите или выберите искомое слово из списка подсказок.
Совет. Если ваш поставщик услуг сотовой связи взимает плату в зависимости от объема
передаваемых данных, используйте сети Wi-Fi для подключения к Интернету, чтобы
сократить расходы на передачу данных.
© HMD Global Oy, 2022. Все права защищены. 23

Nokia X100 Руководство по эксплуатации
Подключение компьютера к Интернету с помощью телефона
Используйте подключение для передачи данных по мобильной сети для доступа в
Интернет с ноутбука или другого устройства.
1. Коснитесь элементов Настройки > Сеть и Интернет > Точка доступа и режим модема .
2. Включите параметр Точка доступа Wi-Fi , чтобы использовать подключение для
передачи данных по мобильной сети через Wi-Fi; USB-модем , чтобы использовать
подключение по USB, Bluetooth-модем , чтобы использовать Bluetooth или
Ethernet-модем , чтобы использовать кабельное подключение USB Ethernet.
Другие устройства передают и получают данные в соответствии с используемым вами
тарифным планом, и это может привести к дополнительным расходам на передачу
данных. Чтобы получить сведения о доступности услуги передачи данных и ее стоимости,
обратитесь к поставщику услуг мобильной связи.
BLUETOOTH®
Вы можете установить беспроводное соединение с другими совместимыми устройствами,
например с телефонами, компьютерами, гарнитурами и автомобильными комплектами. Вы
также можете отправлять фотографии на совместимые телефоны или компьютер.
Подключение к устройству Bluetooth
Вы можете подключить телефон к большому количеству полезных устройств Bluetooth.
Например, с помощью беспроводной гарнитуры (продается отдельно) вы можете говорить
по телефону без использования рук и заниматься при этом другими делами, например
работать на компьютере. Подключение телефона к устройству Bluetooth называется
сопряжением.
1. Коснитесь пунктов Настройки
> Подключенные устройства >
Настройки подключения > Bluetooth .
2. Установите для параметра Bluetooth
значение Вкл.
3. Убедитесь, что другое устройство
включено. Вам может потребоваться
запустить процесс сопряжения на другом
устройстве. Подробные сведения см. в
руководстве по эксплуатации другого
устройства.
4. Коснитесь элемента
Сопряжение с новым устройством и
выберите устройство для сопряжения
в списке обнаруженных устройств
Bluetooth.
5. Вам может потребоваться ввести код
доступа. Подробные сведения см. в
руководстве по эксплуатации другого
устройства.
Так как устройства с технологией беспроводной связи Bluetooth взаимодействуют друг
с другом с помощью радиоволн, им необязательно находиться в зоне прямой видимости.
© HMD Global Oy, 2022. Все права защищены. 24

Nokia X100 Руководство по эксплуатации
Устройства Bluetooth должны находиться на расстоянии не более 10метров (33футов)
друг от друга, хотя на качество связи может повлиять наличие препятствий, например
стен, или других электронных устройств.
При включенной функции Bluetooth к телефону могут подключаться сопряженные
устройства. Другие устройства могут обнаруживать ваш телефон, только если в
настройках Bluetooth телефона включен режим видимости.
Не выполняйте сопряжение и не принимайте запросы на подключение от неизвестных
устройств. Это защитит телефон от вредоносного содержимого.
Обмен содержимым через Bluetooth
Если вы хотите обменяться с друзьями фотографиями или другим содержимым,
используйте Bluetooth для отправки содержимого на другие телефоны.
Можно установить сразу несколько Bluetooth-соединений одновременно. Например, во
время использования Bluetooth-гарнитуры можно продолжать отправлять данные на
другой телефон.
1. Коснитесь элементов Настройки
> Подключенные устройства >
Настройки подключения > Bluetooth .
2. Убедитесь, что функция Bluetooth
включена на обоих телефонах и
телефоны обнаруживают друг друга.
3. Выберите содержимое, которое
Код доступа используется только при первом подключении к устройству.
Удаление сопряжения
Если у вас больше нет устройства, сопряженного с телефоном, вы можете удалить
сопряжение.
1. Коснитесь пунктов Настройки > Подключенные устройства >
РАНЕЕ ПОДКЛЮЧЕННЫЕ УСТРОЙСТВА .
необходимо передать, и коснитесь
элементов > Bluetooth .
4. В списке обнаруженных устройств
Bluetooth выберите нужный телефон.
5. Если другой телефон требует код
доступа, введите или подтвердите код
и нажмите Выполнить сопряжение .
2. Коснитесь значка рядом с именем устройства.
3. Коснитесь элемента Удалить .
© HMD Global Oy, 2022. Все права защищены. 25

Nokia X100 Руководство по эксплуатации
NFC
Откройте мир вокруг себя. Если ваш телефон поддерживает NFC (связь малого
радиуса действия), вы можете коснуться аксессуаров, чтобы подключиться к ним, и
коснуться меток, чтобы позвонить контакту или открыть веб-сайт. Функция NFC может
использоваться с определенными сервисами и технологиями, включая бесконтактную
оплату с устройства. Доступность таких сервисов зависит от вашего региона. Чтобы
получить сведения о доступности этих сервисов, обратитесь к поставщику услуг
мобильной связи.
Начало работы с NFC
Включите функции NFC на своем телефоне и начинайте обмениваться данными или
подключаться к устройствам. Чтобы узнать, поддерживает ли телефон NFC, коснитесь
пунктов Настройки > Подключенные устройства > Настройки подключения .
С помощью NFC можно:
• подключаться к совместимым Bluetooth-аксессуарам, которые поддерживают NFC,
таким как гарнитура или беспроводной динамик;
• касаться меток для получения дополнительного содержимого для телефона или
доступа к веб-службам;
• оплачивать покупки с помощью телефона, если эта возможность поддерживается
поставщиком услуг сотовой связи.
Область NFC располагается на задней стороне телефона. Касайтесь других телефонов,
аксессуаров, меток и устройств считывания областью NFC.
1. Коснитесь пунктов Настройки > Подключенные устройства >
Настройки подключения > NFC .
2. Включите NFC .
Перед использованием NFC убедитесь, что экран и клавиши разблокированы.
Считывание NFC-меток
NFC-метки могут содержать информацию, например веб-адрес, номер телефона
или визитную карточку. Получить необходимую информацию можно, всего лишь
прикоснувшись.
Чтобы считать метку, коснитесь ее областью NFC телефона.
Примечание. Приложения и службы для оплаты и покупки билетов предоставляются
сторонними организациями. HMD Global не предоставляет никаких гарантий и не
несет никакой ответственности за эти приложения и службы, включая поддержку,
функциональные возможности, транзакции или потерю денежной стоимости. Вам может
потребоваться снова установить и активировать добавленные карты, а также приложения
для оплаты и покупки билетов после ремонта устройства.
© HMD Global Oy, 2022. Все права защищены. 26

Nokia X100 Руководство по эксплуатации
Подключение Bluetooth-аксессуара с функцией NFC
Заняты руки? Воспользуйтесь гарнитурой. Или почему бы не послушать музыку с помощью
беспроводных динамиков? Необходимо только коснуться совместимого аксессуара
телефоном.
1. Областью NFC телефона коснитесь области NFC аксессуара.*
2. Следуйте инструкциям на экране.
*Аксессуары продаются отдельно. Наличие аксессуаров зависит от региона.
Отключение аксессуара
Если аксессуар больше не нужен, вы можете его отключить.
Коснитесь области NFC аксессуара еще раз.
Дополнительные сведения см. в руководстве по эксплуатации аксессуара.
VPN
Подключение к VPN (виртуальной частной сети) может потребоваться для доступа
к ресурсам организации, таким как интрасеть и корпоративная почта, но вы можете
использовать VPN также и в личных целях.
Чтобы получить инструкции по настройке VPN, обратитесь к ИТ-администратору компании
или посетите веб-сайт службы VPN.
Использование защищенного VPN-подключения
1. Коснитесь элементов Настройки > Сеть и Интернет > Дополнительные функции >
VPN .
2. Чтобы добавить профиль VPN, коснитесь значка .
3. Введите данные профиля в соответствии с указаниями ИТ-администратора компании
или инструкциями на сайте службы VPN.
Изменение профиля VPN
1. Коснитесь значка рядом с именем профиля.
2. Измените информацию.
© HMD Global Oy, 2022. Все права защищены. 27
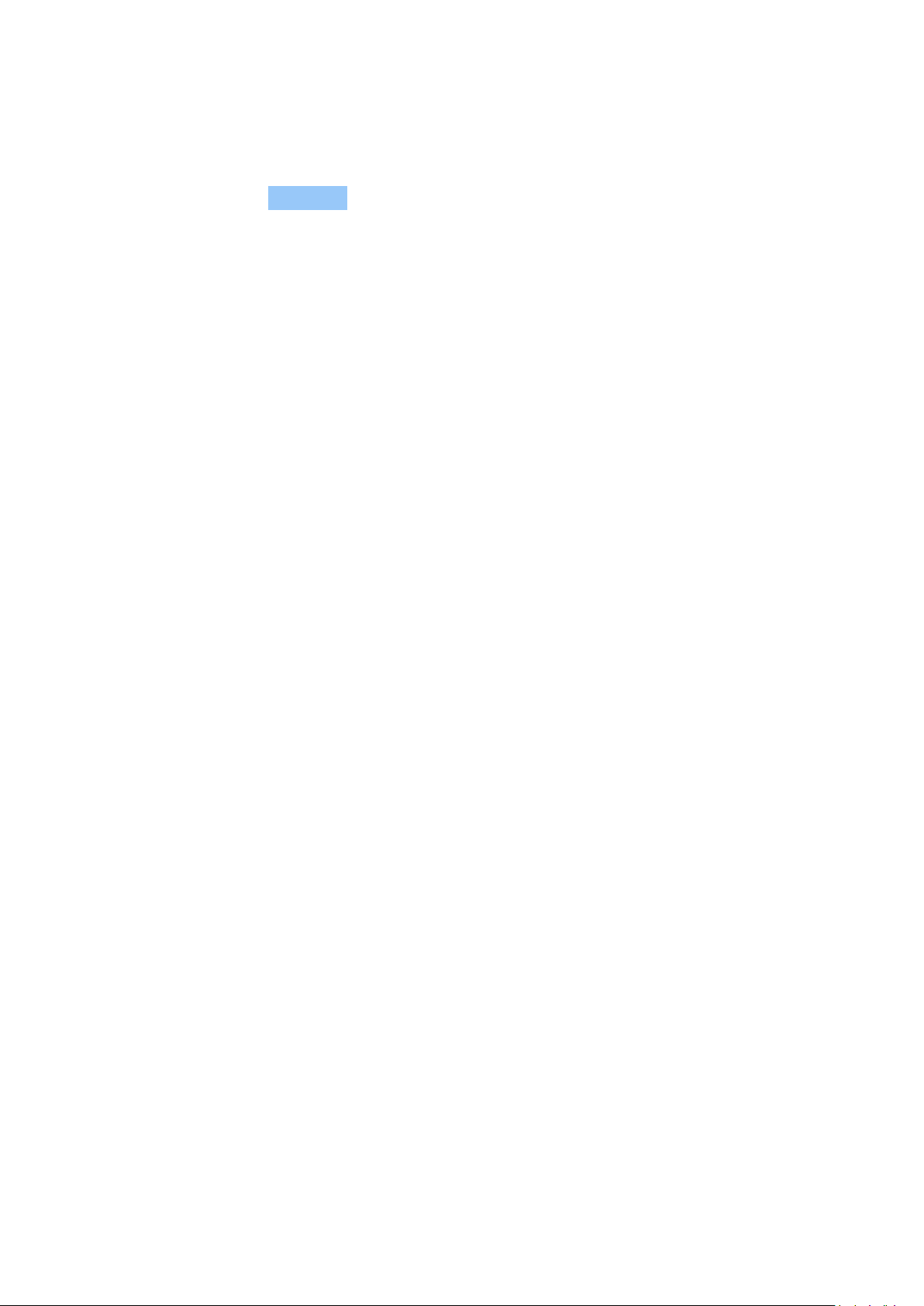
Nokia X100 Руководство по эксплуатации
Удаление профиля VPN
1. Коснитесь значка рядом с именем профиля.
2. Коснитесь элемента Удалить .
© HMD Global Oy, 2022. Все права защищены. 28

Nokia X100 Руководство по эксплуатации
7 Планирование повседневных задач
ВРЕМЯ И ДАТА
Настройка даты и времени
Коснитесь элементов Настройки > Система > Дата и время .
Автоматическое обновление времени и даты
Телефон можно настроить так, чтобы он автоматически обновлял время, дату и часовой
пояс. Услуга автоматического обновления предоставляется сетью и может быть
недоступна в зависимости от региона и поставщика услуг мобильной связи.
1. Коснитесь элементов Настройки > Система > Дата и время .
2. Включите Использовать время сети .
3. Включите Использовать часовой пояс сети .
Переключение часов на 24-часовый формат
Коснитесь элементов Настройки > Система > Дата и время и включите параметр
24-часовой формат .
БУДИЛЬНИК
Настройка будильника
1. Коснитесь элементов Часы > Будильник .
2. Чтобы добавить будильник, коснитесь .
3. Чтобы изменить будильник, коснитесь его. Чтобы сигнал будильника звучал по
определенным дням, установите флажок Повторить и выделите необходимые дни
недели.
Выключение будильника
Когда будильник подает сигнал, проведите пальцем по будильнику вправо.
© HMD Global Oy, 2022. Все права защищены. 29

Nokia X100 Руководство по эксплуатации
КАЛЕНДАРЬ
Узнайте, как синхронизировать встречи, задачи и расписания.
Управление календарями
Коснитесь элементов Календарь > и выберите календарь, который необходимо
посмотреть.
Календари добавляются автоматически при добавлении учетной записи на телефон. Чтобы
добавить новую учетную запись с календарем, перейдите в меню приложений и коснитесь
Настройки > Учетные записи > Добавить учетную запись .
Добавление события
Чтобы не забыть о встрече или событии, добавьте запись в календарь.
1. Коснитесь элементов Календарь > и
выберите тип записи.
2. Введите нужные сведения и установите
время.
3. Чтобы событие повторялось по
определенным дням, коснитесь
Совет. Чтобы изменить событие, выберите его и коснитесь элемента .
Удаление встречи
1. Коснитесь события.
2. Коснитесь > Удалить .
Не повторяется и выберите частоту
повторения.
4. Чтобы настроить напоминание,
коснитесь Добавить уведомление ,
установите время и коснитесь Готово .
5. Коснитесь пункта Сохранить .
© HMD Global Oy, 2022. Все права защищены. 30

Nokia X100 Руководство по эксплуатации
8 Карты
НАХОДИТЕ МЕСТА И ПРОКЛАДЫВАЙТЕ МАРШРУТЫ
Поиск места
Находите нужные местоположения и компании с помощью Google Карт .
1. Нажмите Карты .
2. Введите поисковый запрос, например адрес улицы или название места, в строке поиска.
3. Выберите элемент из списка подсказок, которые появляются при вводе запроса, или
нажмите .
Местоположение отобразится на карте. Если ничего не найдено, проверьте правильность
поискового запроса.
Просмотр текущего местоположения
Коснитесь Карты > .
Прокладывание маршрутов
1. Коситесь Карты и введите пункт назначения в строке поиска.
2. Коснитесь Маршруты . Выделенный значок показывает способ передвижения,
например . Чтобы изменить способ, выберите необходимые вариант под строкой
поиска.
3. Если вы не хотите использовать текущее местоположение в качестве пункта
отправления, коснитесь пункта Мое местоположение и найдите новый пункт
отправления.
4. Коснитесь Начать , чтобы запустить навигацию.
На карте отображается маршрут, а также примерное время на дорогу. Чтобы посмотреть
маршрут, коснитесь пункта Этапы и прочее .
© HMD Global Oy, 2022. Все права защищены. 31
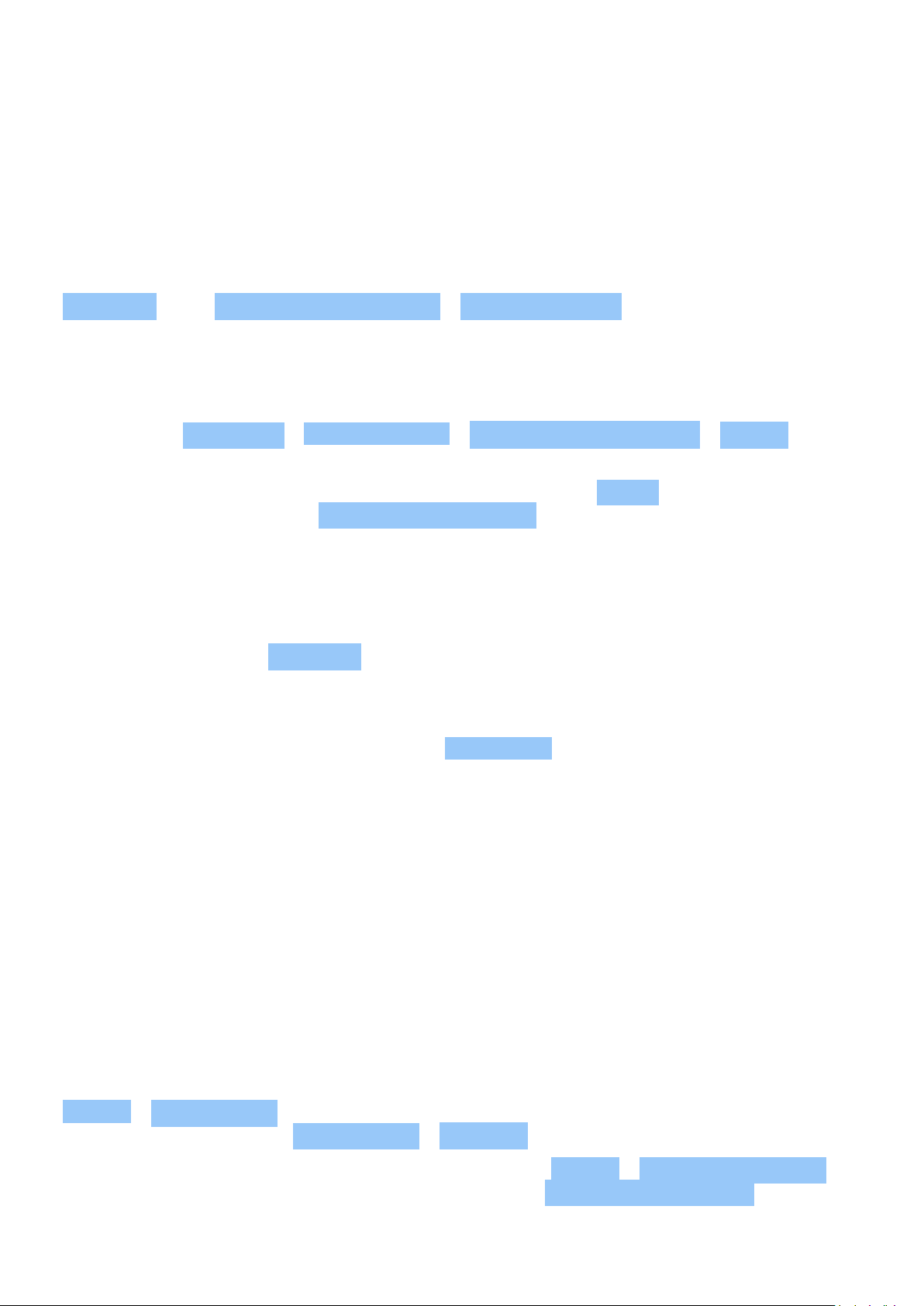
Nokia X100 Руководство по эксплуатации
9 Приложения, обновления и резервное копирование
данных
GET APPS FROM GOOGLE PLAY
You need to have a Google account added to your phone to use Google Play services. Charges
may apply to some of the content available in Google Play. To add a payment method, tap
Play Store > > Payments & subscriptions > Payment methods . Always be sure to have a
permission from the payment method owner when buying content from Google Play.
Добавление учетной записи Google на телефон
1. Коснитесь Настройки > Учетные записи > Добавить учетную запись > Google . Если
отобразится соответствующий запрос, подтвердите метод блокировки устройства.
2. Введите данные своей учетной записи Google и коснитесь Далее . Для создания новой
учетной записи коснитесь Создать учетную запись .
3. Следуйте инструкциям, отображаемым на экране телефона.
Скачивание приложений
1. Коснитесь элемента Play Store .
2. Коснитесь строки поиска, чтобы найти необходимое приложение, или выберите
приложения в списке рекомендаций.
3. В описании приложения нажмите кнопку Установить , чтобы скачать и установить
приложение.
Чтобы отобразить свои приложения, перейдите на главный экран и проведите пальцем
снизу вверх.
ОСВОБОЖДЕНИЕ МЕСТА НА ТЕЛЕФОНЕ
Если память телефона заполнится, перенесите файлы на карту памяти или удалите
ненужные файлы.
Перенос файлов на карту памяти
Чтобы перенести фотографии из памяти телефона на карту памяти, коснитесь пункта
Файлы > Изображения . Нажмите и удерживайте фотографию, которую хотите перенести,
и коснитесь элемента > Перенести на > SD-карта .
Чтобы перенести документы и файлы, коснитесь пункта Файлы > Документы и прочее .
Выберите рядом с именем файла и коснитесь пункта Перенести на SD-карту .
© HMD Global Oy, 2022. Все права защищены. 32

Nokia X100 Руководство по эксплуатации
ОБНОВЛЕНИЕ ПРОГРАММНОГО ОБЕСПЕЧЕНИЯ ТЕЛЕФОНА
Шагайте в ногу со временем: обновляйте приложения и программное обеспечение
телефона по беспроводному соединению для доступа к новым и улучшенным
возможностям. Обновление программного обеспечения также может повысить
производительность телефона.
Установка доступных обновлений
Коснитесь пунктов Настройки > Система > Дополнительные функции >
Обновление системы > Проверить обновление , чтобы проверить наличие доступных
обновлений.
Когда телефон уведомляет вас о доступном обновлении, просто следуйте инструкциям на
экране. Если памяти телефона недостаточно, переместите фотографии и другие файлы на
карту памяти.
Предупреждение. Во время установки обновления программного обеспечения вы не
сможете использовать устройство даже для экстренных вызовов. Необходимо будет
дождаться завершения процесса и перезапуска устройства.
Перед запуском обновления проверьте заряд аккумулятора и при необходимости
подключите зарядное устройство. Лучше использовать Wi-Fi, а не передачу мобильных
данных, так как возможен значительный расход трафика.
РЕЗЕРВНОЕ КОПИРОВАНИЕ ДАННЫХ
Чтобы обеспечить сохранность данных, используйте функцию резервного копирования на
телефоне. Резервное копирование данных мобильного устройства (например, паролей WiFi и журнала вызовов) и данных приложений (например, настроек и файлов, хранящихся в
приложениях) выполняется удаленно.
Включение автоматического резервного копирования
Коснитесь элементов Настройки > Система > Резервное копирование и включите
резервное копирование.
ВОССТАНОВЛЕНИЕ ИСХОДНЫХ НАСТРОЕК И УДАЛЕНИЕ ЛИЧНОГО СОДЕРЖИМОГО С ТЕЛЕФОНА
Все может случиться. Если ваш телефон работает некорректно, вы можете восстановить
его настройки. Кроме того, если вы приобрели новый телефон или хотите утилизировать
свой телефон по какой-либо причине, далее приведены инструкции по удалению личной
информации и содержимого. Обратите внимание, что ответственность за удаление
личного содержимого лежит на вас.
© HMD Global Oy, 2022. Все права защищены. 33

Nokia X100 Руководство по эксплуатации
Сброс настроек телефона
1. Коснитесь Настройки > Система > Дополнительные функции > Параметры сброса >
Удалить все данные (возврат к заводским настройкам) .
2. Следуйте инструкциям на экране телефона.
© HMD Global Oy, 2022. Все права защищены. 34
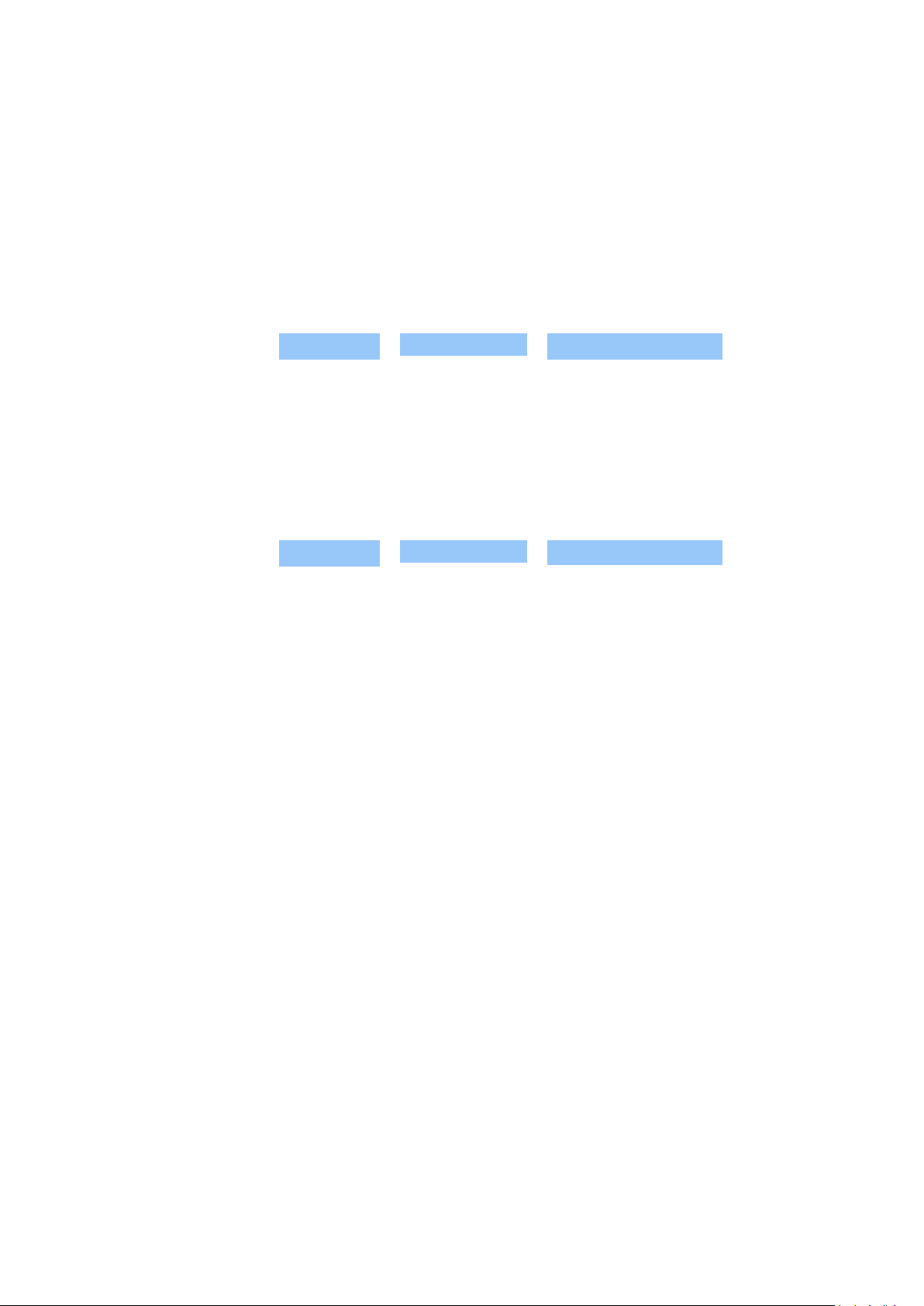
Nokia X100 Руководство по эксплуатации
10 Защита телефона
ЗАЩИТА ТЕЛЕФОНА С ПОМОЩЬЮ БЛОКИРОВКИ ЭКРАНА
Вы можете настроить обязательную аутентификацию при разблокировке экрана.
Настройка блокировки экрана
1. Коснитесь элементов Настройки > Безопасность > Блокировка экрана .
2. Выберите тип блокировки и следуйте инструкциям на телефоне.
ЗАЩИТА ТЕЛЕФОНА С ПОМОЩЬЮ ОТПЕЧАТКОВ ПАЛЬЦЕВ
Добавление отпечатка пальца
1. Коснитесь элементов Настройки > Безопасность > Отпечатки пальцев .
2. Выберите резервный метод разблокировки, который следует использовать для
заблокированного экрана, и следуйте инструкциям на телефоне.
Разблокировка телефона с помощью пальца
Поместите палец с зарегистрированным отпечатком на кнопку включения.
Если появилась ошибка датчика отпечатков пальцев и выполнить восстановление
или сброс телефона с помощью альтернативных методов регистрации невозможно,
вам придется обратиться за помощью к квалифицированным специалистам из центра
обслуживания. Может взиматься дополнительная плата, и все личные данные могут быть
удалены с телефона. Для получения дополнительных сведений обратитесь в ближайшую
службу поддержки вашего телефона или к уполномоченному дилеру.
© HMD Global Oy, 2022. Все права защищены. 35
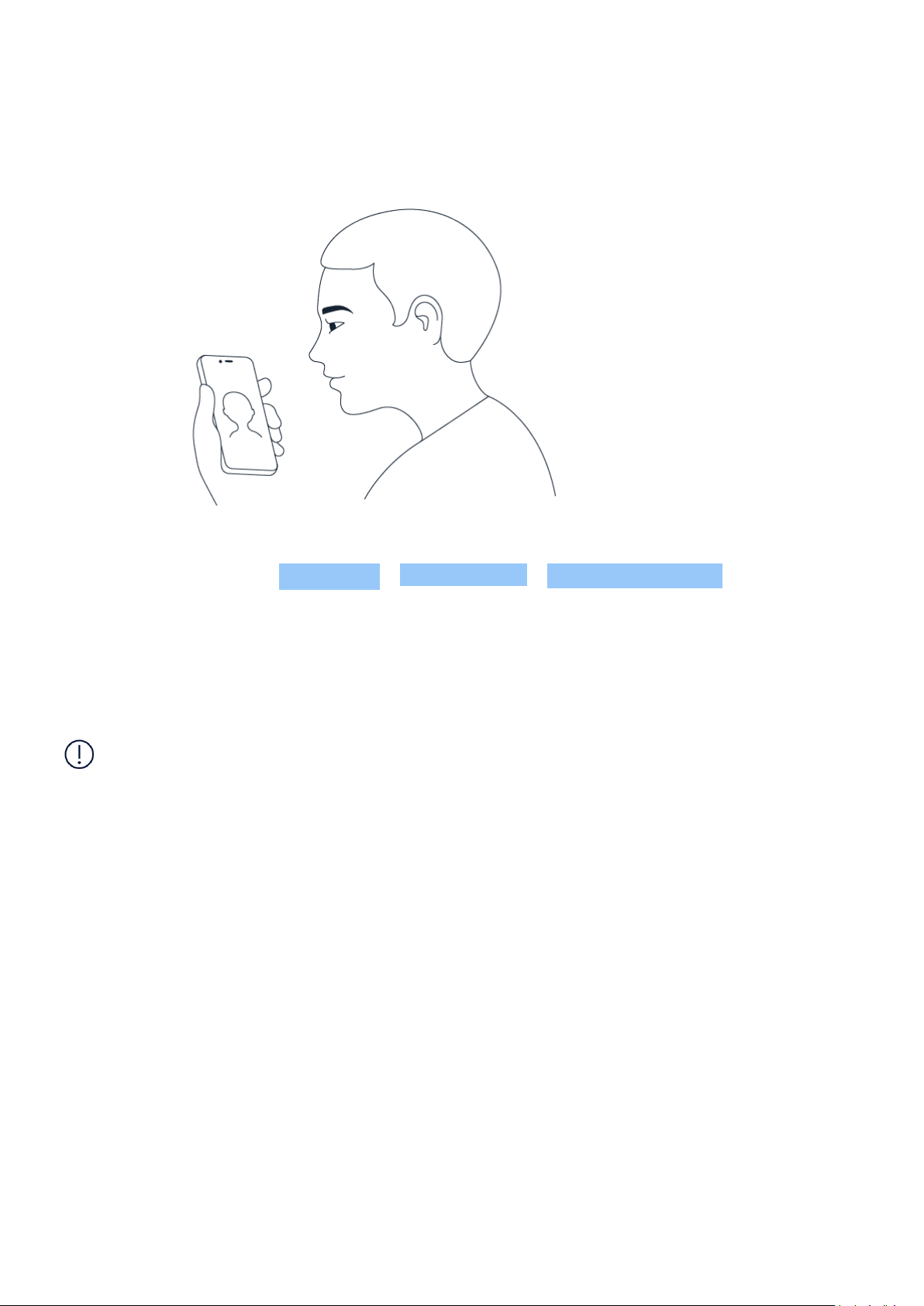
Nokia X100 Руководство по эксплуатации
ЗАЩИТА ТЕЛЕФОНА С ПОМОЩЬЮ ЛИЦА
Настройка распознавания лиц
1. Коснитесь элементов Настройки > Безопасность > Распознавание лиц .
2. Выберите резервный метод разблокировки, который следует использовать для
заблокированного экрана, и следуйте инструкциям на телефоне.
Держите глаза открытыми; лицо должно быть видно полностью; не загораживайте лицо
шапкой, солнечными очками и другими предметами.
Примечание. Использование функции распознавания лица обеспечивает менее надежную
защиту, чем отпечаток пальца, графический ключ или пароль. Ваш телефон может
разблокировать кто-то или что-то с похожей внешностью. Функция распознавания лиц
может не работать при заднем освещении, в темноте или при ярком свете.
Разблокировка телефона с помощью лица
Для разблокировки телефона включите экран и посмотрите на камеру.
Если появилась ошибка распознавания лиц и выполнить восстановление или сброс
телефона с помощью альтернативных методов регистрации невозможно, телефон
потребуется отдать на обслуживание. Может взиматься дополнительная плата, и все
личные данные могут быть удалены с телефона. Для получения дополнительных сведений
обратитесь в ближайший авторизованный сервисный центр для вашего телефона или к
уполномоченному дилеру.
ИЗМЕНЕНИЕ PIN-КОДА SIM-КАРТЫ
Если для вашей SIM-карты установлен PIN-код по умолчанию, вы можете изменить его на
более безопасный. Не все поставщики услуг сотовой связи поддерживают эту функцию.
© HMD Global Oy, 2022. Все права защищены. 36

Nokia X100 Руководство по эксплуатации
Выбор PIN-кода SIM-карты
Вы можете выбрать, какие цифры использовать для PIN-кода SIM-карты. PIN-код SIM-карты
должен состоять из 4–8цифр.
1. Коснитесь элементов Настройки > Безопасность > Блокировка SIM-карты .
2. Коснитесь элемента Изменить PIN SIM-карты для необходимой SIM-карты.
КОДЫ ДОСТУПА
Узнайте, для чего нужны различные коды на телефоне.
PIN-код или PIN2-код
PIN-коды и PIN2-коды состоят из 4–8 цифр.
Эти коды защищают SIM-карту от несанкционированного использования, а также могут
потребоваться для доступа к некоторым функциям. Вы можете настроить отображение
запроса на ввод PIN-кода при включении телефона.
Если вы забыли коды или они не были предоставлены вместе с картой, обратитесь к
поставщику услуг сотовой связи.
Если вы введете код неправильно 3 раза подряд, потребуется разблокировать код с
помощью PUK-кода или PUK2-кода.
PUK-код или PUK2-код
PUK-код или PUK2-код необходим для разблокировки PIN-кода или PIN2-кода.
Если эти коды не были предоставлены вместе с SIM-картой, обратитесь к поставщику услуг
сотовой связи.
Код блокировки
Другое название кода блокировки— защитный код или пароль.
Код блокировки помогает защитить телефон от несанкционированного использования. Вы
можете настроить запрос на ввод заданного кода блокировки. Храните код в надежном и
безопасном месте отдельно от телефона.
Если вы забыли код и телефон заблокирован, потребуется отдать телефон в сервис.
Может взиматься дополнительная плата, и все личные данные могут быть удалены
с телефона. Для получения дополнительных сведений обратитесь в ближайший
авторизованный сервисный центр для вашего телефона или к уполномоченному дилеру.
© HMD Global Oy, 2022. Все права защищены. 37

Nokia X100 Руководство по эксплуатации
IMEI-код
IMEI-код используется для идентификации телефонов в сети. Возможно, этот номер
потребуется сообщить в авторизованный сервисный центр или продавцу телефона. Чтобы
просмотреть IMEI-код, выполните следующие действия:
• наберите *#06#
• проверьте упаковку, в которой продавалось изделие
Если IMEI-код напечатан на телефоне, найти его можно, например, на лотке для SIM-карты
или под задней крышкой (если крышка у телефона съемная).
Поиск или блокировка телефона
В случае утери телефона вы, возможно, сможете удаленно найти, заблокировать его
или удалить с него все данные, если вошли в учетную запись Google. Функция поиска
устройства по умолчанию включена на телефонах, связанных с учетной записью Google.
Для использования этой функции должны соблюдаться следующие условия:
• Телефон включен.
• На нем выполнен вход в учетную запись
Google.
• Телефон подключен к Интернету или
сети Wi-Fi.
Когда функция поиска устройства подключается к телефону, вы видите его
местоположение, а на сам телефон отправляется уведомление.
1. Откройте страницу android.com/find на подключенном к Интернету компьютере,
планшете или телефоне и войдите в учетную запись Google.
2. Если вы используете несколько телефонов, выберите потерянный телефон в верхней
части экрана.
• Телефон отображается в Google Play.
• Включено определение
местоположения.
• Включена функция поиска устройства
3. На карте вы можете просмотреть местоположение телефона. Оно определяется лишь
приблизительно и не является абсолютно точным.
Когда найти устройство не удается, функция поиска отображает последнее его
местоположение, если оно доступно. Чтобы заблокировать телефон или удалить с него
все данные, выполните приведенные на веб-сайте инструкции.
© HMD Global Oy, 2022. Все права защищены. 38

Nokia X100 Руководство по эксплуатации
11 Информация о продукции и технике безопасности
ПРАВИЛА ТЕХНИКИ БЕЗОПАСНОСТИ
Ознакомьтесь с этими простыми инструкциями. Их нарушение может быть опасным или
противоречить местным постановлениям и законодательству. Дополнительные сведения
приведены в полном руководстве по эксплуатации.
ВЫКЛЮЧАЙТЕ УСТРОЙСТВО ТАМ, ГДЕ ЕГО ИСПОЛЬЗОВАНИЕ ЗАПРЕЩЕНО
Выключайте устройство в местах, где использование мобильных устройств запрещено,
может вызвать помехи или создать опасность, например в самолетах, в больницах или
рядом с медицинским оборудованием, в местах хранения топлива, химических веществ
или взрывоопасных материалов. Следуйте всем инструкциям в зонах ограниченного
использования.
БЕЗОПАСНОСТЬ ДОРОЖНОГО ДВИЖЕНИЯ— ПРЕЖДЕ ВСЕГО
Строго соблюдайте местное законодательство. Не держите в руке мобильное устройство
за рулем движущегося автомобиля. Помните о том, что безопасность дорожного движения
имеет первостепенное значение!
© HMD Global Oy, 2022. Все права защищены. 39
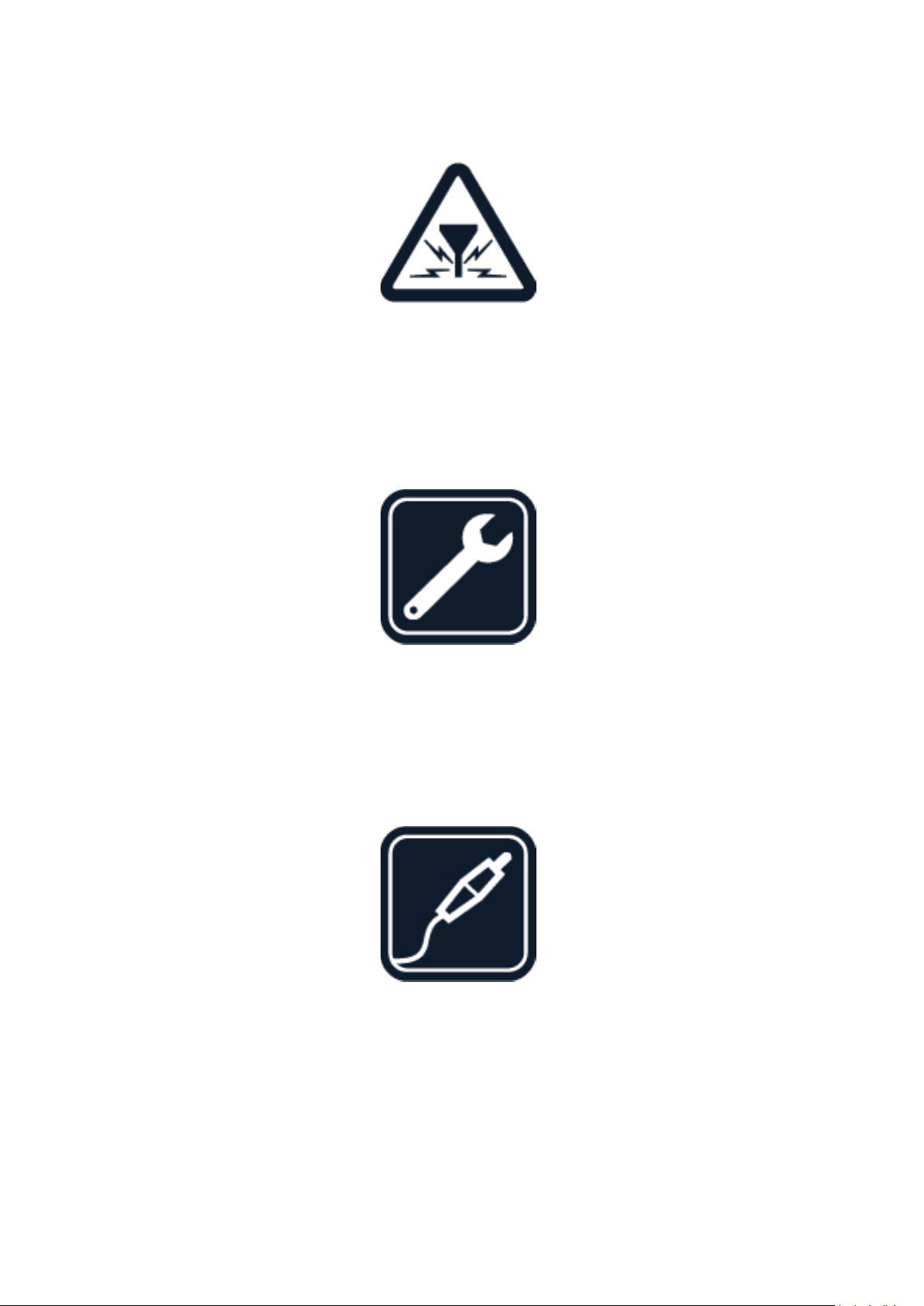
Nokia X100 Руководство по эксплуатации
РАДИОПОМЕХИ
Все беспроводные устройства подвержены воздействию радиопомех, которые могут
влиять на их работу.
АВТОРИЗОВАННОЕ ОБСЛУЖИВАНИЕ
Работы по настройке и ремонту изделия должны проводиться только авторизованными
специалистами.
АККУМУЛЯТОРЫ, ЗАРЯДНЫЕ УСТРОЙСТВА И ДРУГИЕ АКСЕССУАРЫ
Используйте только аккумуляторы, зарядные устройства и другие аксессуары, одобренные
компанией HMD Global Oy для работы с данным мобильным устройством. Не подключайте
несовместимые изделия.
© HMD Global Oy, 2022. Все права защищены. 40

Nokia X100 Руководство по эксплуатации
ЗАЩИТА УСТРОЙСТВА ОТ ВЛАГИ
Если ваше устройство является водонепроницаемым, более подробные сведения см.
в описании его степени пылевлагозащиты (IP) в разделе технических характеристик
устройства.
СТЕКЛЯННЫЕ ЧАСТИ
Устройство и/или его экран изготовлены из стекла. Это стекло может разбиться в случае
падения мобильного устройства на жесткую поверхность или в результате значительного
удара. Если стекло разбилось, не прикасайтесь к стеклянным частям мобильного
устройства и не пытайтесь извлечь разбитое стекло из устройства. Не пользуйтесь
мобильным устройством до замены стекла авторизованным специалистом.
ЗАЩИТА СЛУХА
Воздействие громкого звука в течение долгого времени может привести к повреждению
слуха. Старайтесь не подносить мобильное устройство к уху при включенном динамике.
© HMD Global Oy, 2022. Все права защищены. 41

Nokia X100 Руководство по эксплуатации
SAR
Данное мобильное устройство удовлетворяет требованиям к уровню радиочастотного
облучения при использовании в нормальном рабочем положении (рядом с ухом) либо
на расстоянии не менее 1,5см от тела человека. Максимальные значения SAR для
мобильного устройства приведены в разделе ”Информация о сертификации (SAR)” данного
руководства. Для получения дополнительной информации см. раздел ”Информация о
сертификации (SAR)” данного руководства или перейдите на сайт www.sar-tick.com.
УСЛУГИ ПЕРЕДАЧИ ПО СЕТИ И ИХ СТОИМОСТЬ
Для использования некоторых функций и служб, а также для скачивания содержимого
(в том числе бесплатного) необходимо подключение к сети. При этом по сети могут
передаваться большие объемы данных, передача которых тарифицируется. Вам может
потребоваться подписка на некоторые функции.
Внимание! Сеть 5G может не поддерживаться вашим поставщиком услуг сотовой
связи или поставщиком услуг, используемым во время путешествия. Дополнительную
информацию можно получить у поставщика услуг сети. Если используемая сеть не
поддерживает 5G, рекомендуется изменить самую высокую скорость соединения с 5G
на 4G. Для этого на главном экране коснитесь элементов Настройки > Сеть и Интернет
> Мобильные сети и установите для параметра Тип сети значение LTE .
Примечание. Использование сети Wi-Fi может быть ограничено в некоторых странах.
Например, в помещениях можно использовать сеть Wi-Fi только определенных
диапазонов (в США и Канаде этот диапазон составляет 5,15–5,25ГГц, а в ЕС—
5150–5350МГц). Чтобы получить дополнительные сведения, обратитесь в местные
органы власти.
Дополнительные сведения можно получить у поставщика услуг сотовой связи.
ЭКСТРЕННЫЕ ВЫЗОВЫ
Внимание! Гарантировать связь при любых обстоятельствах невозможно. В случае
особо важных соединений (например, при вызове скорой медицинской помощи) не стоит
рассчитывать только на беспроводной телефон.
Перед выполнением вызова:
• Включите телефон.
• При необходимости снимите блокировку экрана и клавиатуры.
© HMD Global Oy, 2022. Все права защищены. 42

Nokia X100 Руководство по эксплуатации
• Перейдите в зону с достаточным уровнем сигнала.
На главном экране коснитесь значка .
1. Введите номер службы экстренной помощи в вашем регионе. В разных сетях для вызова
службы экстренной помощи используются различные номера.
2. Коснитесь элемента .
3. Сообщите всю необходимую информацию с максимально возможной точностью. Не
прерывайте связь, не дождавшись разрешения.
Возможно, потребуется также выполнить перечисленные ниже действия.
• Установите SIM-карту в телефон. Если у вас нет SIM-карты, на экране блокировки
коснитесь значка Экстренный вызов .
• Если телефон запрашивает PIN-код, выберите Экстренный вызов .
• Отключите в телефоне ограничения на вызовы, например запреты вызовов,
разрешенные номера и закрытые абонентские группы.
• Если мобильная сеть недоступна, можно также попробовать выполнить интернетвызов, если есть доступ в Интернет.
УХОД ЗА УСТРОЙСТВОМ
Мобильное устройство, аккумулятор, зарядное устройство и аксессуары требуют
бережного обращения. Соблюдение приведенных ниже рекомендаций поможет сохранить
мобильное устройство в рабочем состоянии.
• Оберегайте устройство от влаги.
Атмосферные осадки, влага и жидкости
могут содержать минеральные частицы,
вызывающие коррозию электронных
схем.
• Не используйте и не храните устройство
в запыленных или загрязненных
помещениях.
• Не храните устройство при высокой
температуре окружающей среды.
Высокая температура может привести
к повреждению мобильного устройства
или аккумулятора.
При повышении температуры
мобильного устройства (до нормальной
температуры) возможна конденсация
влаги внутри корпуса, что может
привести к повреждению мобильного
устройства.
• Не открывайте корпус устройства
способом, отличным от указанного в
данном руководстве.
• Несанкционированные изменения могут
привести к повреждению устройства
и к нарушению установленных правил
эксплуатации радиооборудования.
• Не храните устройство в холоде.
© HMD Global Oy, 2022. Все права защищены. 43
• Оберегайте устройство или аккумулятор
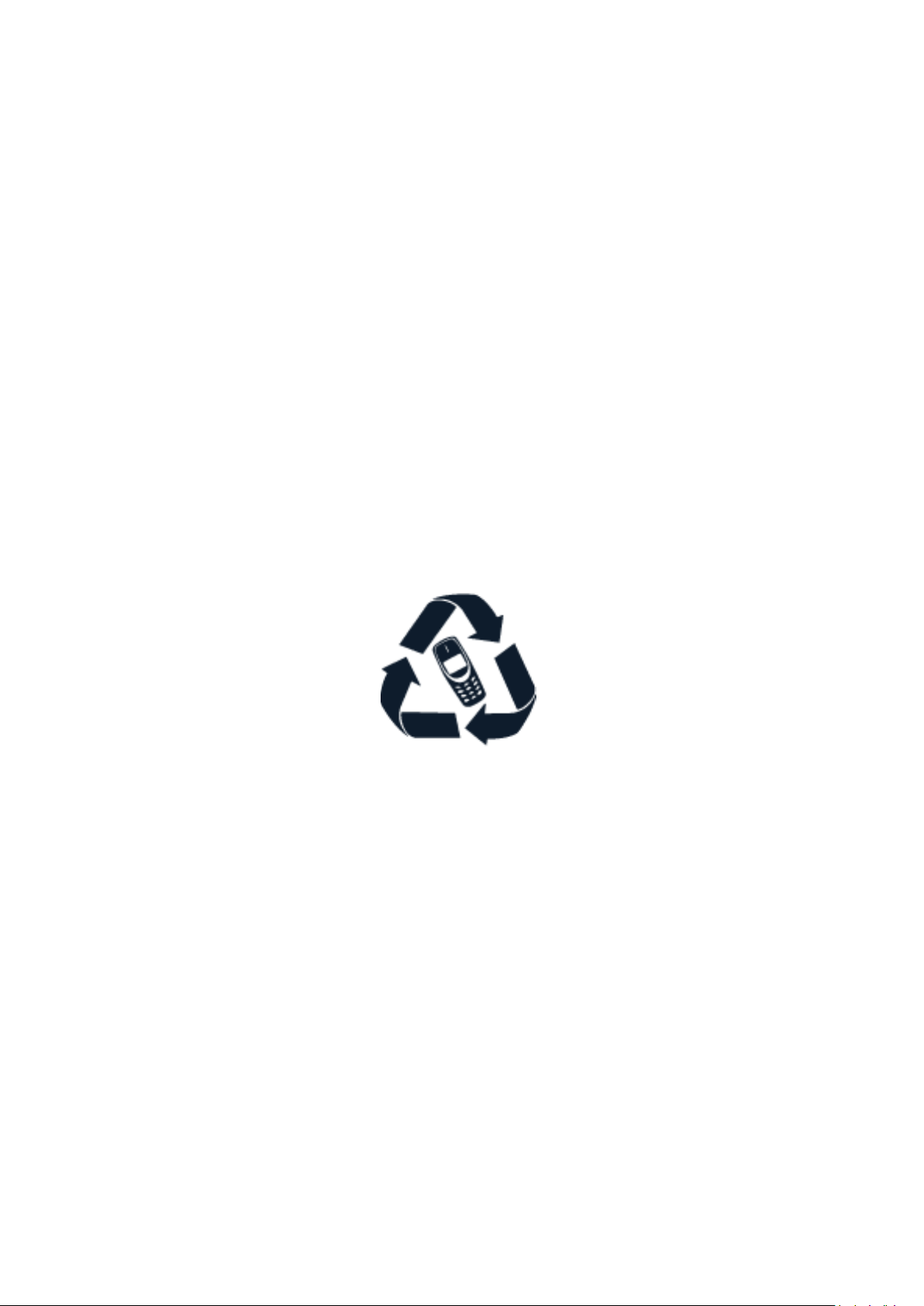
Nokia X100 Руководство по эксплуатации
от падения, ударов и тряски. При
неосторожном обращении они могут
быть повреждены.
• Для очистки поверхности устройства
пользуйтесь только мягкой, чистой и
сухой тканью.
• Не раскрашивайте устройство. Краска
может нарушить его нормальную работу.
После продолжительной работы мобильное устройство может нагреваться. В
большинстве случаев это нормально. Чтобы избежать перегрева, мобильное устройство
может автоматически снижать скорость работы, уменьшать яркость экрана во время
видеовызовов, закрывать программы, отключать зарядное устройство и, если это
необходимо, выключаться. Если вы подозреваете, что мобильное устройство работает
неправильно, обратитесь в ближайший авторизованный сервисный центр.
• Не подносите устройство к магнитам и
источникам магнитных полей.
• Чтобы обеспечить сохранность важных
данных, храните их копии по крайней
мере на двух носителях, например
в устройстве и на карте памяти или
компьютере. Кроме того, вы можете
записывать важную информацию на
бумаге.
УТИЛИЗАЦИЯ
Возвращайте использованные электронные изделия, аккумуляторы и упаковочные
материалы в специальные пункты сбора. Это позволяет предотвратить неконтролируемые
выбросы отходов и способствует повторному использованию материалов. Электрические
и электронные изделия содержат множество ценных материалов, включая металлы
(например, медь, алюминий, сталь и магний) и драгоценные металлы (например, золото,
серебро и палладий). Все части данного мобильного устройства могут быть переработаны
для получения материалов и энергии.
© HMD Global Oy, 2022. Все права защищены. 44
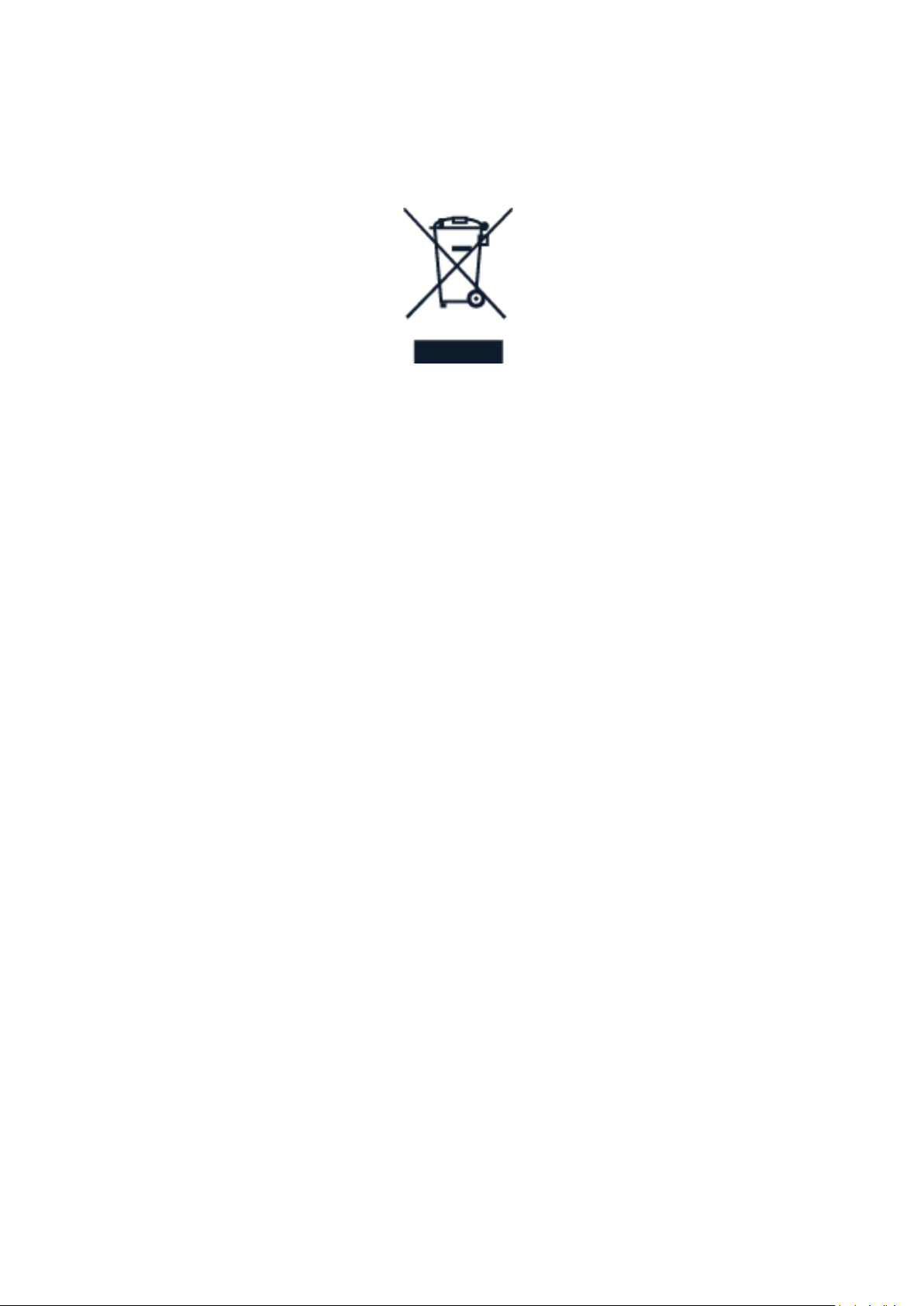
Nokia X100 Руководство по эксплуатации
ЗНАК ПЕРЕЧЕРКНУТОГО МУСОРНОГО КОНТЕЙНЕРА
Знак перечеркнутого мусорного контейнера
Знак перечеркнутого мусорного контейнера на изделии, аккумуляторе, в документации
или на упаковке означает, что по окончании срока службы все электрические и
электронные изделия, а также аккумуляторы подлежат раздельной утилизации. Не
выбрасывайте эти изделия вместе с неотсортированными городскими отходами—
отправьте их на утилизацию. Информацию о ближайшем пункте утилизации можно
получить в местных органах по вопросам утилизации.
АККУМУЛЯТОР И ЗАРЯДНОЕ УСТРОЙСТВО
Сведения об аккумуляторах и зарядных устройствах
Чтобы узнать, оснащен ли ваш телефон съемным или несъемным аккумулятором,
обратитесь к руководству по началу работы.
Устройства со съемным аккумулятором Используйте устройство только с оригинальным
перезаряжаемым аккумулятором. Аккумулятор можно заряжать и разряжать сотни
раз, однако при этом он постепенно изнашивается. При значительном сокращении
продолжительности работы в режиме разговора и в режиме ожидания следует заменить
аккумулятор.
Устройства с несъемным аккумулятором Не пытайтесь извлечь аккумулятор, поскольку
можно повредить устройство. Аккумулятор можно заряжать и разряжать сотни
раз, однако при этом он постепенно изнашивается. При значительном сокращении
продолжительности работы в режиме разговора и в режиме ожидания обратитесь в
ближайший авторизованный сервисный центр для замены аккумулятора.
Заряжайте свое мобильное устройство с помощью совместимого зарядного устройства.
Разъем зарядного устройства может быть разным. Время зарядки может различаться в
зависимости от характеристик устройства.
О безопасности аккумуляторов и зарядных устройств
По завершении зарядки вашего устройства отсоедините зарядное устройство от
устройства и выключите из электророзетки. Обратите внимание, что продолжительность
© HMD Global Oy, 2022. Все права защищены. 45

Nokia X100 Руководство по эксплуатации
зарядки не должна превышать 12часов. Если полностью заряженный аккумулятор не
используется, он постепенно разряжается.
Слишком высокая и слишком низкая температура приводит к снижению емкости и срока
службы аккумулятора. Для оптимальной производительности аккумулятор следует
хранить при температуре от 15 до 25°С (от 59 до 77°F). Чрезмерно нагретый или
охлажденный аккумулятор может стать причиной временной неработоспособности
мобильного устройства. Обратите внимание, что аккумулятор может быстро разрядиться
при низкой температуре и потерять достаточный заряд, так что телефон выключится
за считанные минуты. Когда вы находитесь на улице при низкой температуре, держите
телефон в тепле.
Не нарушайте местные нормативные акты. По возможности сдавайте аккумуляторы для
вторичной переработки. Запрещается выбрасывать вместе с бытовым мусором.
Не подвергайте аккумулятор воздействию очень низкого давления воздуха и не
оставляйте его при высокой температуре (например, не бросайте в огонь), так как это
может привести к взрыву аккумулятора либо утечке горючей жидкости или газа.
Запрещается разбирать, разрезать, разрушать, сгибать, прокалывать или иным способом
повреждать аккумулятор. В случае протечки аккумулятора не допускайте попадания
жидкости на кожу или в глаза. Если это произошло, немедленно промойте кожу или глаза
водой или обратитесь за медицинской помощью. Запрещается изменять аккумулятор,
пытаться вставлять в него посторонние предметы, подвергать его воздействию воды или
погружать в воду или другие жидкости. Аккумуляторы могут взрываться при повреждении.
Аккумуляторы и зарядные устройства следует использовать только по их прямому
назначению. Применение не по назначению или использование неодобренных или
несовместимых аккумуляторов или зарядных устройств может создать угрозу возгорания,
взрыва или других опасностей. Кроме того, это может привести к аннулированию
гарантии. Если вам кажется, что зарядное устройство или аккумулятор неисправны, перед
продолжением их эксплуатации обратитесь в сервисный центр или к уполномоченному
дилеру. Не используйте неисправные зарядные устройства и аккумуляторы. Зарядные
устройства следует использовать исключительно в помещениях. Не заряжайте мобильное
устройство во время грозы. Если зарядное устройство не входит в комплект поставки,
заряжайте мобильное устройство с помощью кабеля для передачи данных (входит в
комплект) и зарядного устройства USB (приобретается отдельно). Мобильное устройство
можно заряжать с помощью кабелей и зарядных устройств сторонних производителей,
которые соответствуют стандарту USB 2.0 или более поздней версии, действующим
нормам страны, а также международным и региональным стандартам безопасности. Иные
зарядные устройства могут не соответствовать применимым стандартам безопасности, и
зарядка с их помощью может создать риск потери имущества или травм.
Чтобы отсоединить зарядное устройство или кабель питания аксессуара, держитесь за
вилку, а не за шнур.
Если мобильное устройство снабжено съемным аккумулятором, следует также соблюдать
приведенные ниже правила безопасности.
• Перед извлечением аккумулятора обязательно выключите устройство и отсоедините
его от зарядного устройства.
© HMD Global Oy, 2022. Все права защищены. 46

Nokia X100 Руководство по эксплуатации
• Во избежание короткого замыкания не допускайте соприкосновения металлических
предметов с металлическими контактами аккумулятора. Это может стать причиной
повреждения аккумулятора или предмета, который к нему прикасается.
МАЛЕНЬКИЕ ДЕТИ
Мобильное устройство и аксессуары не являются игрушками. Они могут содержать мелкие
детали. Храните их в недоступном для детей месте.
МЕДИЦИНСКИЕ ПРИБОРЫ
Работа радиопередающего оборудования, включая мобильные телефоны, может
нарушать нормальное функционирование не имеющего должной защиты медицинского
оборудования. С вопросами о надлежащей защите медицинского прибора от внешнего
радиочастотного излучения обращайтесь к его производителю или к своему врачу.
ИМПЛАНТИРОВАННЫЕ МЕДИЦИНСКИЕ ПРИБОРЫ
Чтобы избежать помех, изготовители имплантируемых медицинских устройств (таких
как кардиостимуляторы, инсулиновые помпы и нейростимуляторы) рекомендуют
использовать мобильное устройство на расстоянии не менее 15,3сантиметра (6дюймов)
от медицинского устройства. Лицам, пользующимся такими приборами, необходимо
соблюдать следующие правила:
• держите беспроводное мобильное
устройство на расстоянии не менее
15,3сантиметра (6дюймов) от
медицинского устройства;
• не носите беспроводное устройство в
нагрудном кармане;
• прикладывайте беспроводное
устройство к уху, которое находится
При возникновении вопросов об использовании мобильного устройства совместно с
имплантированным медицинским прибором обращайтесь в учреждение здравоохранения.
дальше от медицинского прибора;
• выключите беспроводное устройство,
если у вас возникнет подозрение, что
оно создает помехи для медицинского
прибора;
• следуйте инструкциям изготовителя
имплантированного медицинского
прибора.
ВЛИЯНИЕ НА СЛУХ
Внимание! При использовании гарнитуры снижается чувствительность к звукам
окружающей среды. Не пользуйтесь гарнитурой в ситуациях, создающих угрозу
безопасности.
Некоторые беспроводные мобильные устройства могут создавать помехи в работе
слуховых аппаратов.
© HMD Global Oy, 2022. Все права защищены. 47

Nokia X100 Руководство по эксплуатации
НЕ ДОПУСКАЙТЕ ПОПАДАНИЯ В УСТРОЙСТВО ВРЕДОНОСНОГО СОДЕРЖИМОГО
Мобильное устройство может подвергаться воздействию вирусов и другого вредоносного
содержимого. Соблюдайте описанные ниже меры безопасности.
• Сообщения следует открывать с
осторожностью. Они могут содержать
вредоносное программное обеспечение
и другие программные компоненты,
которые могут нарушить работу
телефона и компьютера.
• Соблюдайте осторожность при приеме
запросов на подключение, во время
работы в Интернете или при скачивании
содержимого. Не принимайте вызов
по каналу Bluetooth от ненадежных
источников.
• Устанавливайте и используйте услуги
и программное обеспечение только из
источников, заслуживающих доверия,
которые предоставляют надежную
защиту.
• Установите антивирусное и другое
программное обеспечение для
защиты как на самом устройстве,
так и на всех подключенных
компьютерах. Не запускайте
больше одного антивирусного
приложения одновременно.
Использование нескольких приложений
может негативно сказаться на
производительности и работе
мобильного устройства или компьютера.
• При открытии запрограммированных
в устройстве закладок и ссылок на
веб-сайты сторонних организаций
соблюдайте соответствующие меры
безопасности. Компания HMD Global
не делает никаких заявлений и не
принимает на себя никаких обязательств
относительно таких веб-сайтов.
АВТОМОБИЛИ
Радиосигналы могут влиять на неправильно установленные или недостаточно защищенные
электронные системы автомобиля. За дополнительной информацией обращайтесь к
производителю автомобиля или оборудования. Установка мобильного устройства в
автомобиле должна проводиться только авторизованными специалистами. Нарушение
правил установки может быть опасным и привести к аннулированию гарантии. Регулярно
проверяйте надежность крепления и работоспособность радиотелефонного оборудования
в автомобиле. Не храните и не перевозите горючие или взрывчатые вещества вместе с
мобильным устройством, его компонентами или аксессуарами. Не помещайте мобильное
устройство или аксессуары в зоне раскрытия воздушной подушки.
ВЗРЫВООПАСНАЯ СРЕДА
В потенциально взрывоопасной среде, например вблизи бензоколонок, обязательно
выключайте мобильное устройство. Искрообразование может привести к пожару или
взрыву, что чревато травмами и гибелью людей. Необходимо соблюдать ограничения в
местах сосредоточения топлива или в местах выполнения взрывных работ. Потенциально
взрывоопасная среда может быть не всегда четко обозначена. Обычно примерами
© HMD Global Oy, 2022. Все права защищены. 48
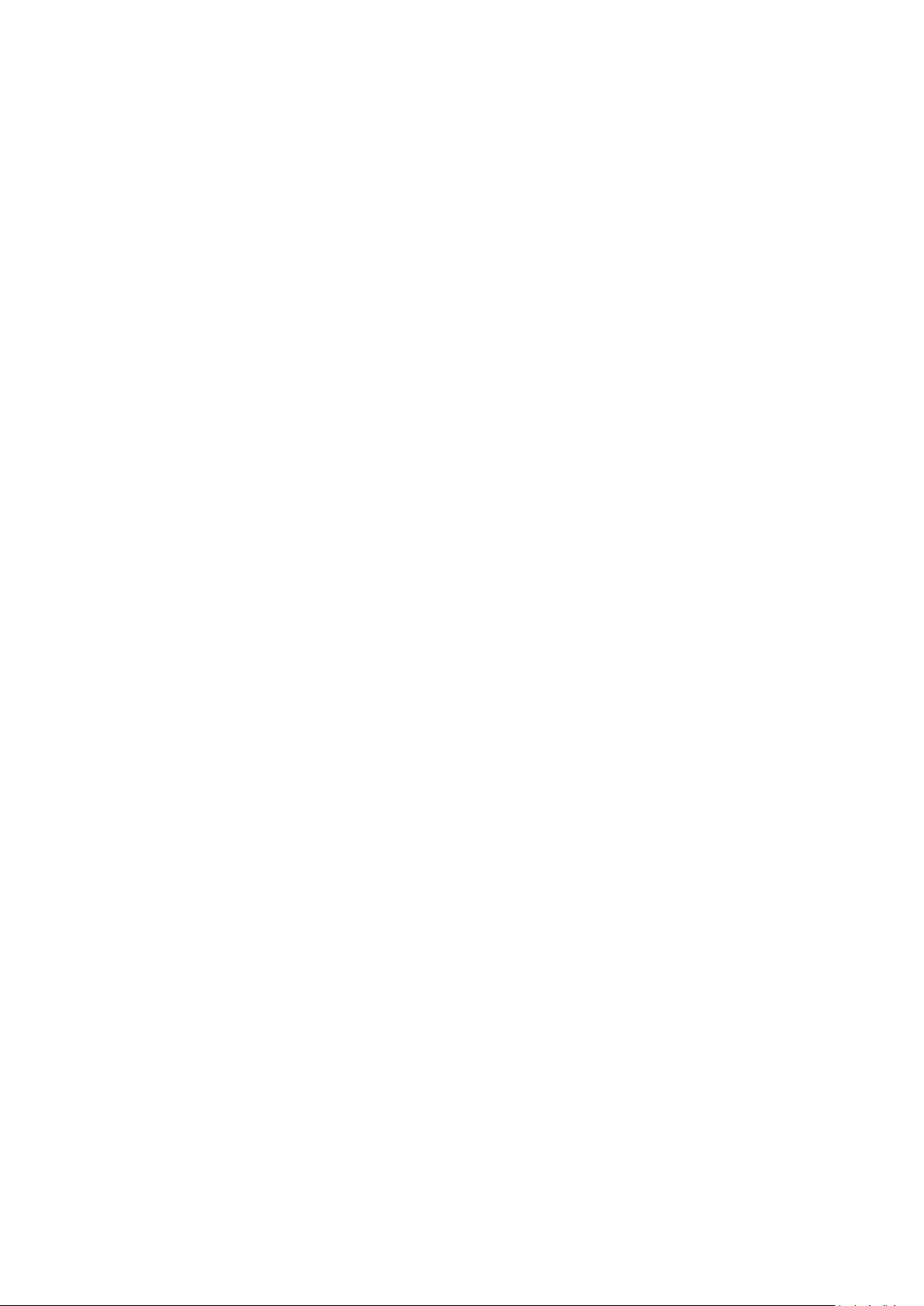
Nokia X100 Руководство по эксплуатации
такой среды являются места, где рекомендуется глушить автомобильные двигатели,
подпалубные помещения на судах, хранилища химических веществ и установки по их
переработке, помещения и зоны с загрязнением воздуха химическими парами или пылью.
Выясните у производителей автомобилей с использованием сжиженного горючего газа
(например, пропана или бутана), можно ли вблизи них безопасно использовать данное
мобильное устройство.
ИНФОРМАЦИЯ О СЕРТИФИКАЦИИ (SAR)
Данное мобильное устройство соответствует требованиям к уровню облучения в
радиочастотном диапазоне.
Это мобильное устройство содержит передатчик и приемник радиосигналов. Оно
разработано так, чтобы не превышать пределов воздействия радиоволн (радиочастотных
электромагнитных полей), определенных международными стандартами. Данные
требования были установлены независимой научной организацией ICNIRP. В них заложен
значительный запас безопасности, гарантирующий защиту людей любого возраста, вне
зависимости от состояния их здоровья. В этих рекомендациях используется удельный
коэффициент поглощения (SAR), который выражает количество радиочастотного (РЧ)
излучения, поступающего в голову или тело, когда мобильное устройство передает
данные. Предельное значение SAR, рекомендованное ICNIRP для мобильных устройств,
равно 2,0Вт/кг на 10г ткани.
Коэффициент SAR измеряется в стандартном рабочем положении мобильного устройства
при максимальной мощности передатчика, указанной в технических характеристиках. При
этом проверяются все диапазоны рабочих частот передатчика.
Максимальное значение SAR для устройства см. на сайте www.nokia.com/phones/sar.
Данное устройство отвечает требованиям к уровню воздействия радиоволн, если его
держат у головы или на расстоянии не менее 1,5см от тела. Чехлы, крепящиеся к ремню
футляры и другие держатели для ношения мобильного устройства на теле не должны
содержать металлических деталей. При этом мобильное устройство должно находиться
на указанном выше расстоянии от тела.
Для передачи данных или сообщений необходимо хорошее сетевое подключение.
Передача может быть отложена до тех пор, пока не будет установлено подключение.
Соблюдайте рекомендации относительно расстояния от тела, пока передача не будет
завершена.
При обычном использовании значения SAR значительно ниже указанных. Это можно
объяснить следующим образом: чтобы сделать работу устройства более эффективной
и уменьшить помехи в сети, рабочая мощность вашего мобильного устройства
автоматически снижается, когда полная мощность не требуется для звонка. Чем ниже
выходная мощность, тем ниже значение SAR.
Модели мобильных устройств могут быть разных версий с различными значениями
коэффициента. Со временем производитель может менять конструкцию мобильных
устройств или использовать в них другие компоненты. Это также влияет на значения SAR.
© HMD Global Oy, 2022. Все права защищены. 49
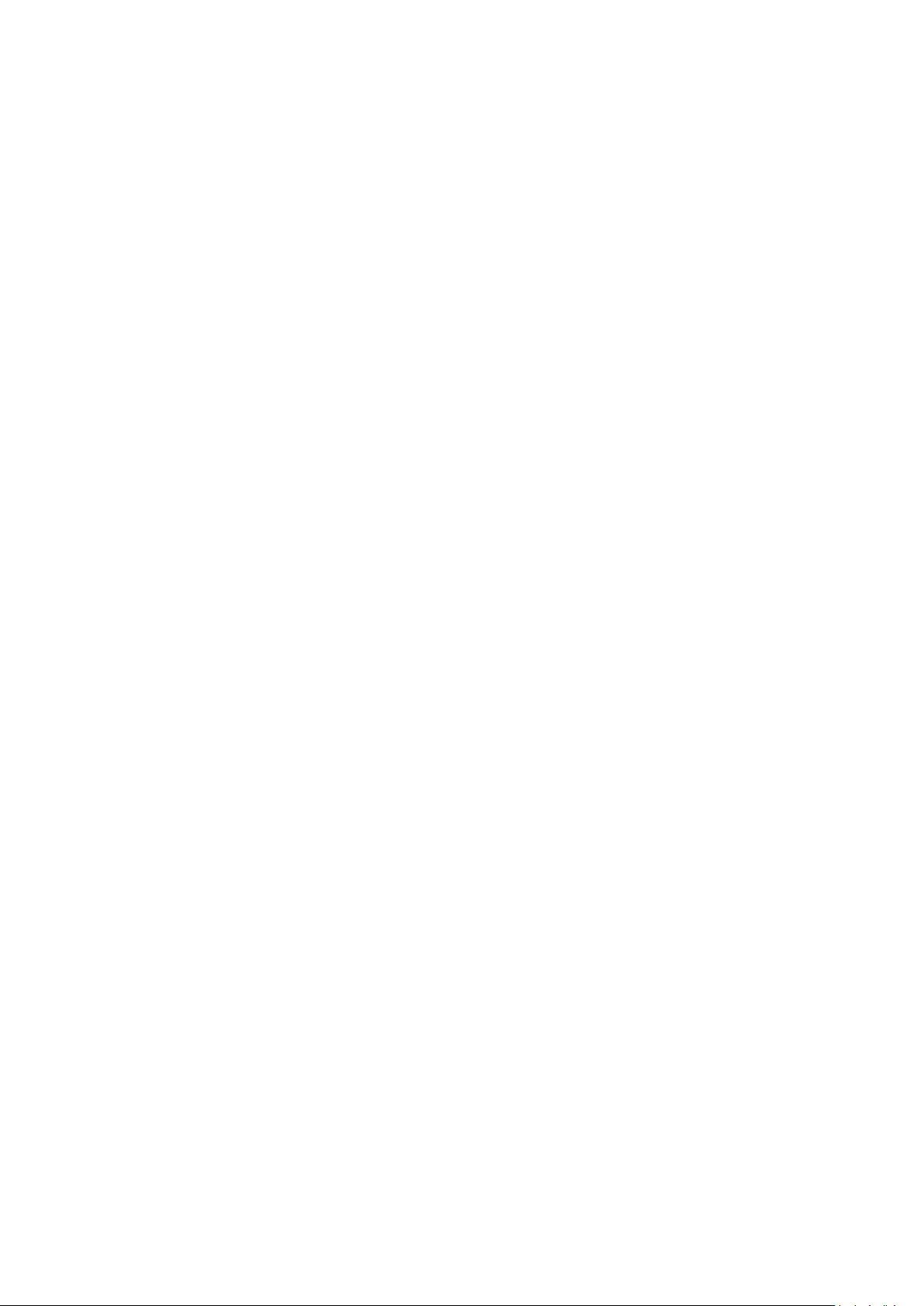
Nokia X100 Руководство по эксплуатации
Дополнительную информацию см. на странице www.sar-tick.com. Обратите внимание,
что мобильные устройства могут излучать энергию, даже если вы не разговариваете по
телефону.
Всемирная организация здравоохранения (ВОЗ) утверждает, что согласно имеющимся на
данный момент научным данным принимать какие-либо особые меры предосторожности
при использовании мобильных устройств не требуется. Чтобы снизить воздействие
радиочастотного излучения, старайтесь меньше говорить по мобильному телефону или
пользуйтесь гарнитурой, чтобы мобильное устройство располагалось как можно дальше от
головы и тела. Более подробную информацию об РЧ-излучении, объяснения и обсуждения
по теме можно найти на сайте ВОЗ по адресу www.who.int/health-topics/electromagnetic-
fields#tab=tab_1.
СВЕДЕНИЯ ОБ УПРАВЛЕНИИ ЦИФРОВЫМИ ПРАВАМИ
Пользуясь данным мобильным устройством, строго соблюдайте законодательство,
местные обычаи, уважайте право на частную жизнь и не нарушайте законных прав других
лиц, в том числе авторских прав. Законодательство об охране авторских прав накладывает
ограничения на копирование, изменение или передачу фотографий, мелодий и другого
содержимого.
COPYRIGHTS AND OTHER NOTICES
Copyrights and other notices
The availability of some products, features, applications and services described in this guide
may vary by region and require activation, sign up, network and/or internet connectivity and
an appropriate service plan. For more info, contact your dealer or your service provider.
This device may contain commodities, technology or software subject to export laws and
regulations from the US and other countries. Diversion contrary to law is prohibited.
The contents of this document are provided ”as is”. Except as required by applicable law, no
warranties of any kind, either express or implied, including, but not limited to, the implied
warranties of merchantability and fitness for a particular purpose, are made in relation to the
accuracy, reliability or contents of this document. HMD Global reserves the right to revise this
document or withdraw it at any time without prior notice.
To the maximum extent permitted by applicable law, under no circumstances shall HMD Global
or any of its licensors be responsible for any loss of data or income or any special, incidental,
consequential or indirect damages howsoever caused.
Reproduction, transfer or distribution of part or all of the contents in this document in any
form without the prior written permission of HMD Global is prohibited. HMD Global operates
a policy of continuous development. HMD Global reserves the right to make changes and
improvements to any of the products described in this document without prior notice.
© HMD Global Oy, 2022. Все права защищены. 50
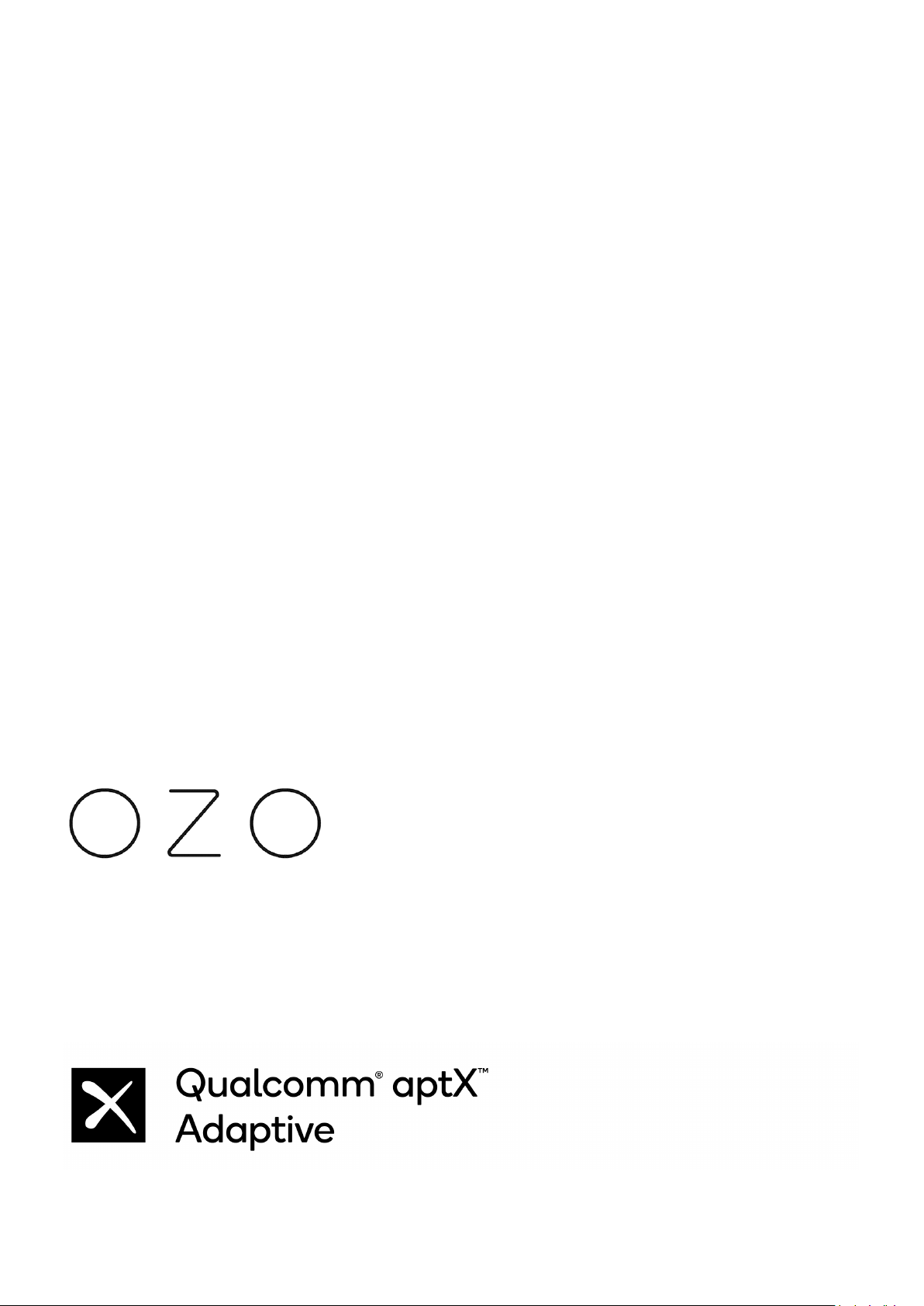
Nokia X100 Руководство по эксплуатации
HMD Global does not make any representations, provide a warranty, or take any responsibility
for the functionality, content, or end-user support of third-party apps provided with your
device. By using an app, you acknowledge that the app is provided as is.
Downloading of maps, games, music and videos and uploading of images and videos may
involve transferring large amounts of data. Your service provider may charge for the data
transmission. The availability of particular products, services and features may vary by region.
Please check with your local dealer for further details and availability of language options.
Certain features, functionality and product specifications may be network dependent and
subject to additional terms, conditions, and charges.
All specifications, features and other product information provided are subject to change
without notice.
HMD Global Privacy Policy, available at http://www.nokia.com/phones/privacy, applies to your
use of the device.
HMD Global Oy is the exclusive licensee of the Nokia brand for phones & tablets. Nokia is a
registered trademark of Nokia Corporation.
Android, Google and other related marks and logos are trademarks of Google LLC.
ZEISS and the ZEISS logo are registered trademarks of Carl Zeiss AG used under license of Carl
Zeiss Vision GmbH.
The Bluetooth word mark and logos are owned by the Bluetooth SIG, Inc. and any use of such
marks by HMD Global is under license.
OZO
OZO является товарным знаком Nokia Technologies Oy.
Qualcomm aptX Adaptive
© HMD Global Oy, 2022. Все права защищены. 51
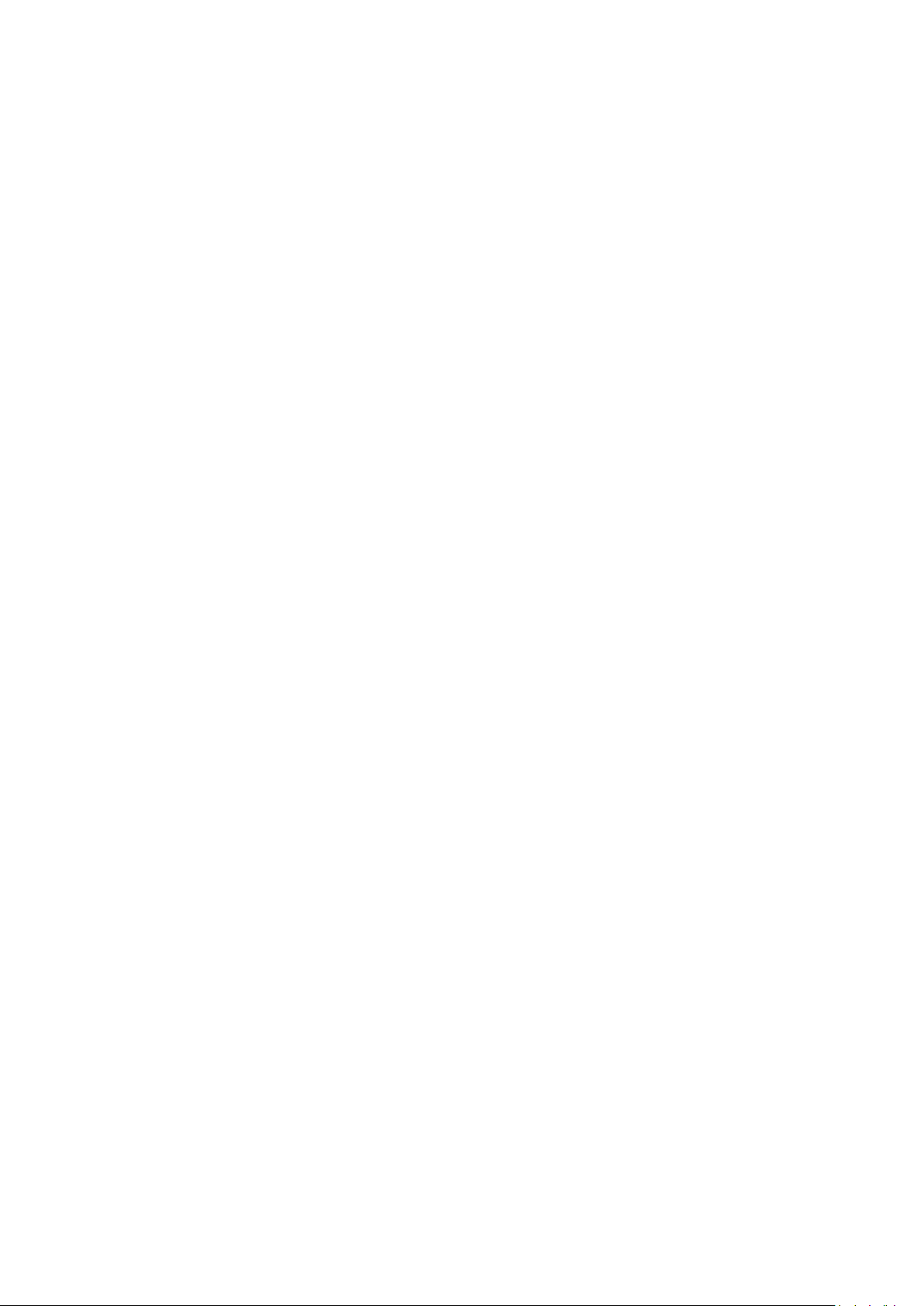
Nokia X100 Руководство по эксплуатации
Qualcomm и Snapdragon являются товарными знаками Qualcomm Incorporated,
зарегистрированными в США и других странах. aptX является товарным знаком Qualcomm
Technologies International, Ltd., зарегистрированным в США и других странах.
HAC notice
Your phone is compliant with the FCC Hearing Aid Compatibility requirements. The FCC has
adopted HAC rules for digital wireless phones. These rules require certain phone to be tested
and rated under the American National Standard Institute (ANSI) C63.19-2011 hearing aid
compatibility standards. The ANSI standard for hearing aid compatibility contains two types
of ratings: M-Ratings: Rating for less radio frequency interference to enable acoustic coupling
with hearing aids. T-Ratings: Rating for inductive coupling with hearing aids in telecoil mode.
Not all phones have been rated, a phone is considered hearing aid compatible under FCC
rules if it is rated M3 or M4 for acoustic coupling and T3 or T4 for inductive coupling. These
ratings are given on a scale from one to four, where four is the most compatible. Your phone
meets the M3/T3 level rating. However, hearing aid compatibility ratings don’t guarantee
that interference to your hearing aids won’t happen. Results will vary, depending on the
level of immunity of your hearing device and the degree of your hearing loss. If your hearing
device happens to be vulnerable to interference, you may not be able to use a rated phone
successfully. Trying out the phone with your hearing device is the best way to evaluate it
for your personal needs. This phone has been tested and rated for use with hearing aids
for some of the wireless technologies that it uses. However, there may be some newer
wireless technologies used in this phone that have not been tested yet for use with hearing
aids. It is important to try the different features of this phone thoroughly and in different
locations, using your hearing aid or cochlear implant, to determine if you hear any interfering
noise. Consult your service provider or the manufacturer of this phone for information on
hearing aid compatibility. If you have questions about return or exchange policies, consult
your service provider or phone retailer. Hearing devices may also be rated. Your hearing
device manufacturer or hearing health professional may help you find this rating. For more
information about FCC Hearing Aid Compatibility, please go to http://www.fcc.gov/cgb/dro.
© HMD Global Oy, 2022. Все права защищены. 52
 Loading...
Loading...