
Nokia X100
Používateľská príručka
Vydanie 2022-09-21 sk-SK

Nokia X100 Používateľská príručka
Obsah
1 Informácie o tejto používateľskej príručke 5
2 Začíname 6
Aktualizácie telefónu . . . . . . . . . . . . . . . . . . . . . . . . . . . . . . . . . . . . . . 6
Keys and parts . . . . . . . . . . . . . . . . . . . . . . . . . . . . . . . . . . . . . . . . . . 6
Insert the SIM and memory cards . . . . . . . . . . . . . . . . . . . . . . . . . . . . . . . 7
Nabíjanie telefónu . . . . . . . . . . . . . . . . . . . . . . . . . . . . . . . . . . . . . . . . 8
Zapnutie anastavenie vášho telefónu . . . . . . . . . . . . . . . . . . . . . . . . . . . . . 8
Zamknutie alebo odomknutie vášho telefónu . . . . . . . . . . . . . . . . . . . . . . . . 9
Use the touch screen . . . . . . . . . . . . . . . . . . . . . . . . . . . . . . . . . . . . . . 9
3 Základné informácie 13
Personalize your phone . . . . . . . . . . . . . . . . . . . . . . . . . . . . . . . . . . . . . 13
Upozornenia . . . . . . . . . . . . . . . . . . . . . . . . . . . . . . . . . . . . . . . . . . . 13
Ovládanie hlasitosti . . . . . . . . . . . . . . . . . . . . . . . . . . . . . . . . . . . . . . . 14
Automatická oprava textu . . . . . . . . . . . . . . . . . . . . . . . . . . . . . . . . . . . 15
Google Assistant . . . . . . . . . . . . . . . . . . . . . . . . . . . . . . . . . . . . . . . . . 15
Výdrž batérie . . . . . . . . . . . . . . . . . . . . . . . . . . . . . . . . . . . . . . . . . . . 16
Dostupnosť . . . . . . . . . . . . . . . . . . . . . . . . . . . . . . . . . . . . . . . . . . . . 16
Rádio FM . . . . . . . . . . . . . . . . . . . . . . . . . . . . . . . . . . . . . . . . . . . . . 17
4 Spojenie s rodinou a priateľmi 18
Calls . . . . . . . . . . . . . . . . . . . . . . . . . . . . . . . . . . . . . . . . . . . . . . . . 18
Contacts . . . . . . . . . . . . . . . . . . . . . . . . . . . . . . . . . . . . . . . . . . . . . 18
Send messages . . . . . . . . . . . . . . . . . . . . . . . . . . . . . . . . . . . . . . . . . 18
E-mail . . . . . . . . . . . . . . . . . . . . . . . . . . . . . . . . . . . . . . . . . . . . . . . 19
5 Fotoaparát 20
Camera basics . . . . . . . . . . . . . . . . . . . . . . . . . . . . . . . . . . . . . . . . . . 20
Videá . . . . . . . . . . . . . . . . . . . . . . . . . . . . . . . . . . . . . . . . . . . . . . . 20
Vaše fotografie a videá . . . . . . . . . . . . . . . . . . . . . . . . . . . . . . . . . . . . . 20
© 2022 HMD Global Oy. Všetky práva vyhradené. 2

Nokia X100 Používateľská príručka
6 Internet a pripojenia 22
Aktivácia Wi-Fi . . . . . . . . . . . . . . . . . . . . . . . . . . . . . . . . . . . . . . . . . . 22
Prezeranie webu . . . . . . . . . . . . . . . . . . . . . . . . . . . . . . . . . . . . . . . . . 22
Bluetooth® . . . . . . . . . . . . . . . . . . . . . . . . . . . . . . . . . . . . . . . . . . . . 23
NFC . . . . . . . . . . . . . . . . . . . . . . . . . . . . . . . . . . . . . . . . . . . . . . . . 24
VPN . . . . . . . . . . . . . . . . . . . . . . . . . . . . . . . . . . . . . . . . . . . . . . . . 26
7 Organizovanie dňa 27
Dátum a čas . . . . . . . . . . . . . . . . . . . . . . . . . . . . . . . . . . . . . . . . . . . 27
Budík . . . . . . . . . . . . . . . . . . . . . . . . . . . . . . . . . . . . . . . . . . . . . . . 27
Kalendár . . . . . . . . . . . . . . . . . . . . . . . . . . . . . . . . . . . . . . . . . . . . . 27
8 Mapy 29
Hľadanie miest a navigácia . . . . . . . . . . . . . . . . . . . . . . . . . . . . . . . . . . . 29
9 Aplikácie, aktualizácie a zálohovanie 30
Get apps from Google Play . . . . . . . . . . . . . . . . . . . . . . . . . . . . . . . . . . . 30
Uvoľnenie miesta v pamäti telefónu . . . . . . . . . . . . . . . . . . . . . . . . . . . . . . 30
Aktualizácie softvéru telefónu . . . . . . . . . . . . . . . . . . . . . . . . . . . . . . . . . 31
Zálohovanie dát . . . . . . . . . . . . . . . . . . . . . . . . . . . . . . . . . . . . . . . . . 31
Obnovenie pôvodného nastavenia a odstránenie súkromného obsahu z telefónu . . . . 31
10 Zabezpečenie telefónu 33
Ochrana telefónu pomocou uzamknutia obrazovky . . . . . . . . . . . . . . . . . . . . . 33
Ochrana telefónu pomocou odtlačku prsta . . . . . . . . . . . . . . . . . . . . . . . . . . 33
Ochrana telefónu pomocou tváre . . . . . . . . . . . . . . . . . . . . . . . . . . . . . . . 34
Zmena kódu PIN SIM karty . . . . . . . . . . . . . . . . . . . . . . . . . . . . . . . . . . . 34
Prístupové kódy . . . . . . . . . . . . . . . . . . . . . . . . . . . . . . . . . . . . . . . . . 35
© 2022 HMD Global Oy. Všetky práva vyhradené. 3

Nokia X100 Používateľská príručka
11 Informácie ovýrobku abezpečnostné informácie 37
Pre vašu bezpečnosť . . . . . . . . . . . . . . . . . . . . . . . . . . . . . . . . . . . . . . 37
Sieťové služby a poplatky . . . . . . . . . . . . . . . . . . . . . . . . . . . . . . . . . . . . 40
Tiesňové volania . . . . . . . . . . . . . . . . . . . . . . . . . . . . . . . . . . . . . . . . . 40
Starostlivosť o zariadenie . . . . . . . . . . . . . . . . . . . . . . . . . . . . . . . . . . . . 41
Recyklovanie . . . . . . . . . . . . . . . . . . . . . . . . . . . . . . . . . . . . . . . . . . . 41
Symbol preškrtnutej odpadovej nádoby skolieskami . . . . . . . . . . . . . . . . . . . . 42
Informácie o batérii a nabíjačke . . . . . . . . . . . . . . . . . . . . . . . . . . . . . . . . 42
Malé deti . . . . . . . . . . . . . . . . . . . . . . . . . . . . . . . . . . . . . . . . . . . . . 43
Zdravotnícke zariadenia . . . . . . . . . . . . . . . . . . . . . . . . . . . . . . . . . . . . . 44
Implantované zdravotnícke zariadenia . . . . . . . . . . . . . . . . . . . . . . . . . . . . 44
Schopnosť vnímať zvuky . . . . . . . . . . . . . . . . . . . . . . . . . . . . . . . . . . . . 44
Ochrana zariadenia pred škodlivým obsahom . . . . . . . . . . . . . . . . . . . . . . . . 44
Vozidlá . . . . . . . . . . . . . . . . . . . . . . . . . . . . . . . . . . . . . . . . . . . . . . 45
Potenciálne explozívne prostredia . . . . . . . . . . . . . . . . . . . . . . . . . . . . . . . 45
Informácia o certifikácii (SAR) . . . . . . . . . . . . . . . . . . . . . . . . . . . . . . . . . 45
Informácie ospráve digitálnych práv . . . . . . . . . . . . . . . . . . . . . . . . . . . . . 46
Copyrights and other notices . . . . . . . . . . . . . . . . . . . . . . . . . . . . . . . . . . 46
© 2022 HMD Global Oy. Všetky práva vyhradené. 4

Nokia X100 Používateľská príručka
1 Informácie o tejto používateľskej príručke
Dôležité: Pred použitím zariadenia si prečítajte dôležité informácie o bezpečnom používaní
zariadenia a batérie. Tieto informácie nájdete v častiach Pre vašu bezpečnosť a Bezpečnosť
výrobku v rámci vytlačenej používateľskej príručky alebo na stránke www.nokia.com/support.
Vo vytlačenej používateľskej príručke si tiež môžete prečítať, ako začať s používaním svojho
nového zariadenia.
© 2022 HMD Global Oy. Všetky práva vyhradené. 5

Nokia X100 Používateľská príručka
2 Začíname
AKTUALIZÁCIE TELEFÓNU
Softvér telefónu
Aktualizujte svoj telefón, prijímajte dostupné aktualizácie softvéru azískajte nové avylepšené
funkcie pre svoj telefón. Aktualizácia softvéru môže zároveň zvýšiť výkon telefónu.
KEYS AND PARTS
Your phone
This user guide applies to the following model: TA-1399.
1. Camera
2. Flash
3. Google Assistant/Google Search key*
4. SIM and memory card slot
5. Front camera
6. Earpiece
7. Microphone
© 2022 HMD Global Oy. Všetky práva vyhradené. 6
8. Volume keys
9. Power/Lock key, fingerprint sensor
10. USB connector
11. Headset connector
12. Microphone
13. Loudspeaker

Nokia X100 Používateľská príručka
Some of the accessories mentioned in this user guide, such as charger, headset, or data cable,
may be sold separately.
*Google Assistant is not available in certain languages and countries. Where not
available, Google Assistant is replaced by Google Search. Check availability at
https://support.google.com/assistant.
Súčasti, konektory amagnetizmus
Nepripájajte výrobky, ktoré sú zdrojom výstupného signálu, pretože môžu poškodiť zariadenie.
K audiokonektoru nepripájajte žiadny zdroj napätia. Ak kaudiokonektoru pripájate externé
zariadenie alebo náhlavnú súpravu, ktoré nie sú schválené na používanie stýmto zariadením,
venujte zvýšenú pozornosť nastaveniu hlasitosti.
Niektoré súčasti zariadenia sú magnetické. Zariadenie môže priťahovať kovové materiály.
Neklaďte kreditné karty ani iné karty s magnetickým pásom do blízkosti zariadenia na dlhší čas,
pretože môže dôjsť kpoškodeniu kariet.
INSERT THE SIM AND MEMORY CARDS
Insert the cards
1. Open the SIM card tray: push the tray opener pin in the tray hole and slide the tray out.
2. Put the nano-SIM in the SIM slot on the tray with the contact area face down.
3. If you have a memory card, put it in the memory card slot.
4. Slide the tray back in.
© 2022 HMD Global Oy. Všetky práva vyhradené. 7

Nokia X100 Používateľská príručka
Dôležité upozornenie: Nevyberajte pamäťovú kartu, keď ju používa niektorá aplikácia.
Vtakom prípade môže dôjsť k poškodeniu pamäťovej karty, zariadenia aúdajov uložených
na karte.
Tip: Použite rýchlu pamäťovú kartu s kapacitou až 512 GB od známeho výrobcu.
NABÍJANIE TELEFÓNU
Nabitie batérie
1. Pripojte kompatibilnú nabíjačku do elektrickej zásuvky.
2. Pripojte kábel ktelefónu.
Váš telefón podporuje kábel USB-C. Telefón môžete nabíjať aj zpočítača pomocou kábla USB,
môže to však trvať dlhšie.
Ak je batéria úplne vybitá, môže trvať niekoľko minút, kým sa na displeji zobrazí indikátor
nabíjania.
ZAPNUTIE ANASTAVENIE VÁŠHO TELEFÓNU
Keď prvýkrát zapnete telefón, váš telefón vás prevedie nastavením pripojenia siete a
nastavením telefónu.
Zapnutie telefónu
1. Ak chcete zapnúť telefón, stlačte apodržte tlačidlo vypínača, až kým telefón nezavibruje.
2. Po zapnutí telefónu si vyberte jazyk aregión.
3. Postupujte podľa pokynov zobrazených vtelefóne.
© 2022 HMD Global Oy. Všetky práva vyhradené. 8

Nokia X100 Používateľská príručka
Prenos údajov z predchádzajúceho telefónu
Údaje zo starého telefónu môžete do nového telefónu preniesť pomocou účtu Google.
Ak chcete údaje zo svojho starého telefónu zálohovať vúčte Google, prečítajte si používateľskú
príručku ksvojmu starému telefónu.
Obnovenie nastavení aplikácie z predchádzajúceho telefónu so systémom Android™
Ak váš predchádzajúci telefón využíval systém Android aje na ňom povolená možnosť
zálohovania do účtu Google, môžete obnoviť svoje nastavenia aplikácií a heslá pre Wi-Fi.
1. Ťuknite na položky Nastavenia > Účty > Pridať účet > Google .
2. Vyberte údaje, ktoré chcete obnoviť v novom telefóne. Synchronizácia sa spustí
automaticky po pripojení telefónu na internet.
ZAMKNUTIE ALEBO ODOMKNUTIE VÁŠHO TELEFÓNU
Uzamknutie telefónu
Ak chcete zabrániť náhodnému vytočeniu čísla, keď máte telefón vo vrecku alebo v taške,
môžete uzamknúť tlačidlá a displej telefónu.
Ak chcete tlačidlá a displej uzamknúť, stlačte vypínač.
Odomknutie tlačidiel a displeja
Stlačte vypínač a prejdite prstom po obrazovke. V prípade zobrazenia výzvy zadajte ďalšie
autentifikačné údaje.
USE THE TOUCH SCREEN
Important: Avoid scratching the touch screen. Never use an actual pen, pencil, or other sharp
object on the touch screen.
© 2022 HMD Global Oy. Všetky práva vyhradené. 9

Nokia X100 Používateľská príručka
Ťuknutím a podržaním presuňte položku
Položte prst na položku na niekoľko sekúnd a prejdite ním po obrazovke.
Prejdenie prstom
Položte prst na displej a prejdite ním požadovaným smerom.
© 2022 HMD Global Oy. Všetky práva vyhradené. 10

Nokia X100 Používateľská príručka
Posúvanie sa v dlhom zozname alebo ponuke
Rýchlo prejdite prstom (švihnite) po displeji smerom nahor alebo nadol a potom prst nadvihnite.
Ak chcete prechádzanie zastaviť, ťuknite na displej.
Priblíženie alebo vzdialenie
Položte 2 prsty na položku, napríklad na mapu, fotografiu alebo webovú stránku, aposuňte
prsty od seba alebo ksebe.
© 2022 HMD Global Oy. Všetky práva vyhradené. 11

Nokia X100 Používateľská príručka
Uzamknutie orientácie obrazovky
Keď telefón otočíte o 90 stupňov, obrazovka sa automaticky otočí.
Ak chcete uzamknúť obrazovku na výšku, prejdite prstom z horného okraja displeja nadol a
ťuknite na položku Automatické otáčanie .
Navigácia pomocou gest
Ak chcete zapnúť navigáciu pomocou gest, ťuknite na položky Nastavenia > Systém > Gestá
> Navigácia systémom > Navigácia pomocou gest .
– Ak chcete zobraziť všetky aplikácie, prejdite prstom zo spodnej časti obrazovky nahor. –
Ak chcete prejsť na plochu, prejdite prstom zo spodnej časti obrazovky nahor. Aplikácia,
sktorou ste pracovali, zostane spustená na pozadí. – Ak chcete zobraziť otvorené aplikácie,
prechádzajte prstom zo spodnej časti obrazovky nahor bez oddialenia prsta, kým neuvidíte
aplikácie. Potom prst oddiaľte. – Ak chcete prejsť kinej otvorenej aplikácii, ťuknite na príslušnú
aplikáciu. – Ak chcete ukončiť všetky otvorené aplikácie, prejdite cez všetky aplikácie doprava
a ťuknite na položku VYMAZAŤ VŠETKO . – Ak sa chcete vrátiť na predchádzajúcu obrazovku,
prejdite z pravého alebo ľavého okraja obrazovky doľava respektíve doprava. Telefón si pamätá
všetky aplikácie awebové stránky, ktoré ste navštívili od posledného zamknutia obrazovky.
Navigate with keys
To switch on the navigation keys, tap Settings > System > Gestures > System navigation >
3-button navigation .
• To see all your apps, swipe up from the bottom of the screen.
• To go to the home screen, tap the home key. The app you were in stays open in the
background.
• To see which apps you have open, tap . To switch to another open app, swipe right
and tap the app. To close all the open apps, swipe right through all the apps, and tap
CLEAR ALL .
• To go back to the previous screen you were in, tap . Your phone remembers all the apps
and websites you’ve visited since the last time your screen was locked.
© 2022 HMD Global Oy. Všetky práva vyhradené. 12

Nokia X100 Používateľská príručka
3 Základné informácie
PERSONALIZE YOUR PHONE
Zmena tapety
Ťuknite na položky Nastavenia > Obrazovka > Rozšírené > Tapeta ..
Change your phone ringtone
Tap Settings > Sound > Phone ringtone , and select the tone.
Zmena tónu hlásenia správy
Ťuknite na položky Nastavenia > Zvuk > Rozšírené > Predvolené zvukové upozornenie .
UPOZORNENIA
Používanie panela oznámení
Keď dostanete nové upozornenia, napríklad na správy alebo zmeškané hovory, vhornej časti
obrazovky sa zobrazia ikony.
Ak chcete zobraziť ďalšie informácie oupozorneniach, prejdite prstom z horného okraja
displeja nadol. Ak chcete toto zobrazenie zatvoriť, prejdite prstom po obrazovke nahor.
Ak chcete zmeniť nastavenia upozornení aplikácie, ťuknite na položky Nastavenia >
Aplikácie a upozornenia , ťuknite na názov aplikácie a na položku Upozornenia .
© 2022 HMD Global Oy. Všetky práva vyhradené. 13

Nokia X100 Používateľská príručka
Používanie ikon rýchlych nastavení
Ťuknutím na ikony rýchlych nastavení na paneli upozornení môžete aktivovať rôzne funkcie.
Ďalšie ikony zobrazíte presunutím ponuky nadol.
Ak chcete zmeniť usporiadanie ikon, ťuknite na položku , pridržte prst na niektorej ikone
apresuňte ju na nové miesto.
OVLÁDANIE HLASITOSTI
Zmena hlasitosti
Ak v hlasnom prostredí zle počujete zvonenie telefónu alebo sú volania príliš hlasné, môžete
tlačidlami nastavení na stranách telefónu nastaviť hlasitosť podľa potreby.
Nepripájajte výrobky, ktoré sú zdrojom výstupného signálu, pretože môžu poškodiť zariadenie.
K audiokonektoru nepripájajte žiadny zdroj napätia. Ak kaudiokonektoru pripájate externé
zariadenie alebo náhlavnú súpravu, ktoré nie sú schválené na používanie stýmto zariadením,
venujte zvýšenú pozornosť nastaveniu hlasitosti.
Zmena hlasitosti pre médiá a aplikácie
Stlačením tlačidla hlasitosti na strane telefónu zobrazíte indikátor hlasitosti. Ťuknite na
položku a presuňte posuvník ovládača hlasitosti pre médiá a aplikácie vľavo alebo vpravo.
Nastavenie telefónu na tichý režim
Ak chcete nastaviť telefón na tichý režim, stlačte tlačidlo na zníženie hlasitosti, ťuknutím na
položku nastavte telefón, aby len vibroval, a ťuknutím na položku ho nastavte na tichý
režim.
© 2022 HMD Global Oy. Všetky práva vyhradené. 14

Nokia X100 Používateľská príručka
AUTOMATICKÁ OPRAVA TEXTU
Návrhy slov na klávesnici
Telefón vám pri písaní môže navrhovať slová, aby bolo písanie rýchlejšie a presnejšie. Funkcia
navrhovania slov nemusí byť k dispozícii vo všetkých jazykoch.
Keď začnete písať slovo, telefón navrhuje možné slová. Keď je na paneli návrhov zobrazené
požadované slovo, vyberte ho. Ak chcete zobraziť ďalšie návrhy, ťuknite na návrh a podržte ho.
Tip: Ak je navrhované slovo napísané tučným písmom, telefón ním písané slovo nahrádza
automaticky. Ak je slovo napísané nesprávne, ťuknite naň a podržte na ňom prst, aby sa
zobrazilo pôvodné slovo a niekoľko ďalších návrhov.
Ak nechcete, aby klávesnica pri písaní navrhovala slová, vypnite opravy textu. Ťuknite na
položky Nastavenia > Systém > Jazyky avstup > Klávesnica na obrazovke . Vyberte
klávesnicu, ktorú obvykle používate. Ťuknite na možnosť Oprava textu avypnite metódy
opravy textu, ktoré nechcete používať.
Oprava slova
Ak si všimnete, že máte v slove preklep, ťuknite naň a uvidíte niekoľko návrhov opráv.
Vypnutie kontroly pravopisu
Ťuknite na položky Nastavenia > Systém > Jazyky avstup > Rozšírené >
Kontrola pravopisu avypnite položku Kontrola pravopisu .
GOOGLE ASSISTANT
Funkcia Google Assistant je k dispozícii len na vybratých trhoch a vo vybratých jazykoch. V
prípade, že funkcia Google Assistant nie je k dispozícii, nahrádza ju Vyhľadávanie Google.
Dostupnosť skontrolujte na adrese https://support.google.com/assistant. Funkcia Google
Assistant pomáha napríklad vyhľadávať informácie na internete, prekladať slová apoznámky
alebo zapisovať poznámky aschôdzky do kalendára. Funkciu Google Assistant môžete používať
aj vtedy, keď je telefón zamknutý. Funkcia Google Assistant vás však môže pred poskytnutím
prístupu kvašim osobným údajom požiadať, aby ste telefón odomkli.
Používanie tlačidla funkcie Google Assistant
Použite tlačidlo Google Assistant na boku telefónu, aby ste získali prístup k službám funkcie
Google Assistant: – Jedným stlačením spustíte funkciu Google Assistant. – Keď tlačidlo
podržíte, môžete sa s funkciou Google Assistant rozprávať. Položte otázku apusťte tlačidlo.
Odpoveď funkcie Google Assistant sa zobrazí na displeji telefónu.
© 2022 HMD Global Oy. Všetky práva vyhradené. 15
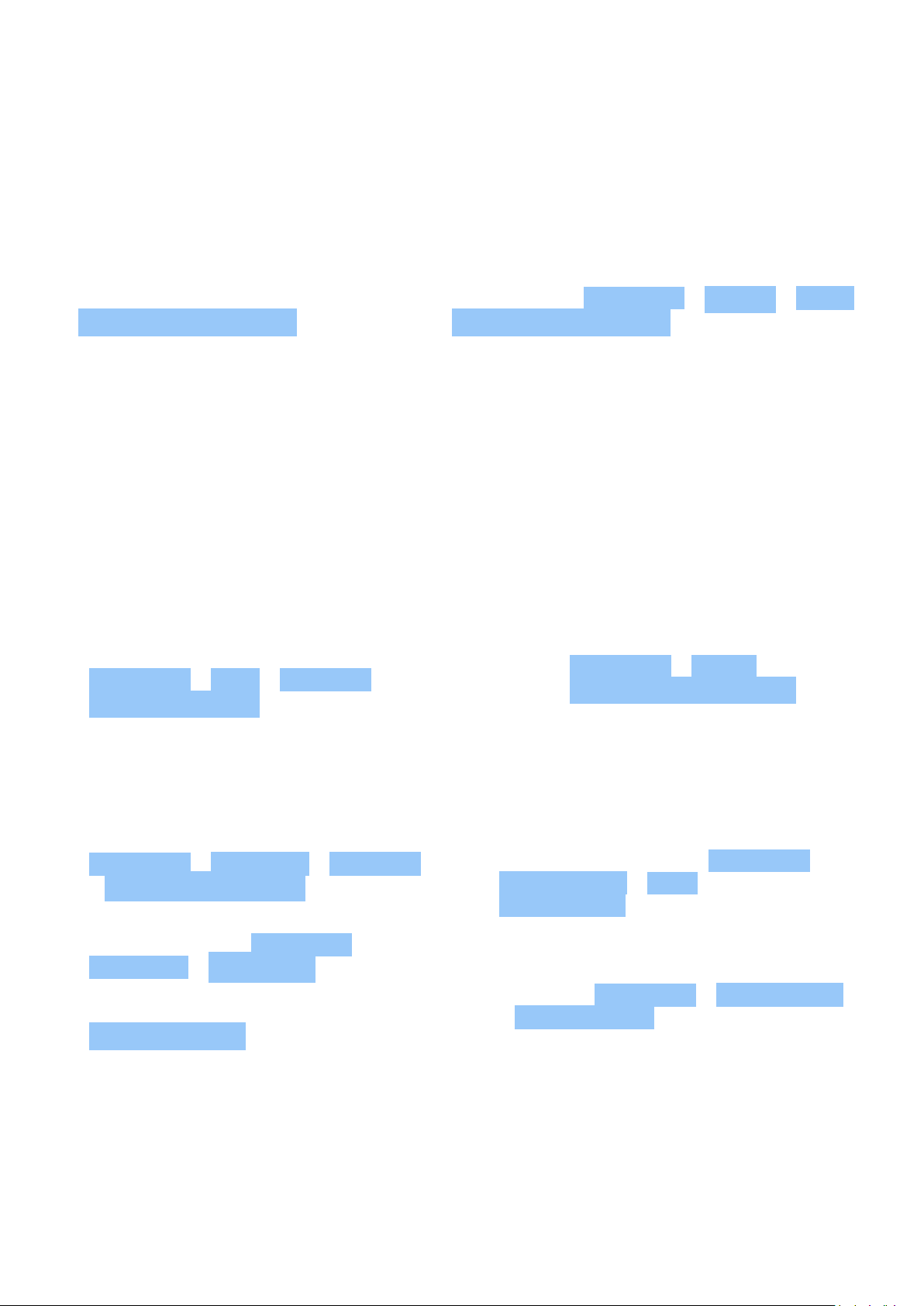
Nokia X100 Používateľská príručka
Tlačidlo Google Assistant môžete používať aj v prípade, že funkcia Google Assistant nie je vo
vašej krajine alebo oblasti podporovaná: – Jedným stlačením spustíte Vyhľadávanie Google.
– Keď tlačidlo podržíte, môžete využiť hlasové vyhľadávanie Google. Položte otázku apusťte
tlačidlo. Odpoveď od spoločnosti Google sa zobrazí na displeji telefónu.
Vypnutie tlačidla Google Assistant
Ak chcete tlačidlo Google Assistant vypnúť, ťuknite na položky Nastavenia > Systém > Gestá
> Tlačidlo Google Assistant avypnite položku Tlačidlo Google Assistant .
VÝDRŽ BATÉRIE
Nižšie sú uvedené kroky, pomocou ktorých môžete ušetriť energiu batérie telefónu.
Predĺženie výdrže batérie
Ako šetriť energiu:
1. Batériu vždy úplne nabite.
2. Stlmte nepotrebné zvuky, napríklad
zvuky ťuknutia. Ťuknite na položku
Nastavenia > Zvuk > Rozšírené avčasti
Iné zvuky avibrácie vyberte zvuky, ktoré
chcete zachovať.
3. Namiesto reproduktora používajte káblové
slúchadlá.
4. Nastavte vypnutie obrazovky telefónu
po krátkom čase. Ťuknite na položku
Nastavenia > Obrazovka > Rozšírené
> Časový limit obrazovky avyberte
príslušný čas.
5. Ťuknite na položky Nastavenia >
Obrazovka > Úroveň jasu . Ak chcete
nastaviť jas, presuňte posuvník úrovne
jasu. Uistite sa, že je zakázaná možnosť
Prispôsobovať jas .
6. Zakážte spúšťanie aplikácií na pozadí.
7. Používajte služby určovania polohy
selektívne: vypnite služby určovania
polohy, keď ich nepotrebujete. Ťuknite na
položku Nastavenia > Miesto a zakážte
položku Využívať určovanie polohy .
8. Používajte sieťové pripojenia selektívne:
pripojenie Bluetooth zapnite, len keď ho
potrebujete. Na pripojenie kinternetu
používajte namiesto mobilného dátového
pripojenia pripojenie ksieti Wi-Fi. Vypnite
vyhľadávanie dostupných bezdrôtových
sietí. Ťuknite na položku Nastavenia >
Sieť ainternet > Wi-Fi azakážte položku
Používať Wi-Fi . Ak počúvate hudbu
alebo používate telefón iným spôsobom,
ale nechcete uskutočňovať ani prijímať
hovory, zapnite režim vlietadle. Ťuknite
na položku Nastavenia > Sieť ainternet
> Režim vlietadle . Režim vlietadle
zatvorí pripojenia kmobilnej sieti avypne
bezdrôtové funkcie vášho zariadenia.
DOSTUPNOSŤ
Zmenou rôznych nastavení si môžete používanie telefónu uľahčiť.
© 2022 HMD Global Oy. Všetky práva vyhradené. 16

Nokia X100 Používateľská príručka
Zväčšenie alebo zmenšenie písma
Chcete mať v telefóne väčšie písmená?
1. Ťuknite na položky Nastavenia > Dostupnosť .
2. Ťuknite na položku Veľkosť písma . Ak chcete zväčšiť alebo zmenšiť písmo, presuňte
posuvník veľkosti písma.
Zväčšenie alebo zmenšenie veľkosti zobrazenia
Chcete zmenšiť alebo zväčšiť položky na obrazovke?
1. Ťuknite na položky Nastavenia > Dostupnosť .
2. Ťuknite na položku Veľkosť zobrazenia apresunutím posuvníka veľkosti zobrazenia
nastavte veľkosť zobrazenia.
RÁDIO FM
Ak chcete počúvať rádio, musíte ktelefónu pripojiť kompatibilnú náhlavnú súpravu. Náhlavná
súprava slúži ako anténa. Náhlavné súpravy sa môžu predávať samostatne.
Počúvanie rádia FM
Po pripojení náhlavnej súpravy klepnite na položku FM rádio . – Rádio zapnete klepnutím na
položku . – Rozhlasové stanice vyhľadáte klepnutím na položky > Vyhľadať . – Na ďalšiu
stanicu prepnete posunutím riadku s frekvenciou kanála vľavo alebo vpravo. – Uloženie stanice
vykonáte klapnutím na položku . – Rádio vypnete klepnutím na položku .
Tip na riešenie problémov: Ak rádio nefunguje, uistite sa, že je náhlavná súprava riadne
pripojená.
© 2022 HMD Global Oy. Všetky práva vyhradené. 17

Nokia X100 Používateľská príručka
4 Spojenie s rodinou a priateľmi
CALLS
Make a call
1. Tap .
2. Tap and type in a number, or tap and select a contact you want to call.
3. Tap .
Prijatie hovoru
Keď telefón zvoní a obrazovka je odomknutá, ťuknite na položku PRIJAŤ . Keď telefón zvoní a
obrazovka je zamknutá, môžete hovor prijať prejdením prstom nahor.
Odmietnutie hovoru
Keď telefón zvoní a obrazovka je odomknutá, ťuknite na položku ODMIETNUŤ . Keď telefón
zvoní a obrazovka je zamknutá, môžete hovor odmietnuť prejdením prstom nadol.
CONTACTS
Save a contact from call history
1. Tap > to see your call history.
2. Tap the number you want to save.
3. If this is a new contact, tap Create new contact , type in the contact information, and tap
SAVE . If this contact is already in your contacts list, tap Add to a contact , select the
contact, and tap SAVE .
Pridanie kontaktu
1. Ťuknite na položku Kontakty > .
2. Vyplňte údaje.
3. Ťuknite na položku Uložiť .
SEND MESSAGES
Send a message
© 2022 HMD Global Oy. Všetky práva vyhradené. 18

Nokia X100 Používateľská príručka
1. Tap Messages .
2. Tap .
3. To add a recipient, tap , type in their
number, and tap . To add a recipient
from your contacts list, start typing their
name and tap the contact.
4. To add more recipients, tap . After
choosing all the recipients, tap .
5. Write your message in the text box.
6. Tap .
Na cestách môžete odosielať e-maily pomocou telefónu.
Pridanie e-mailového konta
Pri prvom použití aplikácie Gmail sa zobrazí výzva na nastavenie e-mailového konta.
1. Ťuknite na položku Gmail .
2. Môžete vybrať adresu priradenú kvášmu účtu Google alebo ťuknúť na položku
Pridať e-mailovú adresu .
3. Po pridaní všetkých účtov ťuknite na položku PREJSŤ NA GMAIL .
Odoslanie e-mailu
1. Ťuknite na položku Gmail .
2. Ťuknite na položku .
3. Do poľa Komu napíšte adresu
alebo ťuknite na položku >
Pridať z kontaktov .
4. Napíšte predmet a správu.
5. Ťuknite na položku .
© 2022 HMD Global Oy. Všetky práva vyhradené. 19

Nokia X100 Používateľská príručka
5 Fotoaparát
CAMERA BASICS
Fotografovanie
Fotografujte ostré aživé zábery – tie najlepšie momenty si uchovajte vo fotoalbume.
1. Ťuknite na položku Fotoaparát .
2. Zamierte na scénu azaostrite.
3. Ťuknite na položku .
Fotografovanie autoportrétu
1. Ťuknutím na položky Fotoaparát > prepnite na predný fotoaparát.
2. Ťuknite na položku .
Fotografovanie so samospúšťou
1. Ťuknite na položku Fotoaparát .
2. Ťuknite na položku a vyberte príslušný čas.
3. Ťuknite na položku .
VIDEÁ
Nahratie videa
1. Ťuknite na položku Fotoaparát .
2. Do režimu nahrávania videa prepnete
ťuknutím na položku Video .
3. Nahrávanie spustíte ťuknutím na položku
.
4. Nahrávanie ukončíte ťuknutím na položku
.
5. Do režimu fotoaparátu sa vrátite ťuknutím
na položku Fotografia .
VAŠE FOTOGRAFIE A VIDEÁ
Prezeranie fotografií avideí vtelefóne
Ťuknite na položku Fotografie .
© 2022 HMD Global Oy. Všetky práva vyhradené. 20

Nokia X100 Používateľská príručka
Kopírovanie fotografií a videí do počítača
Chcete si fotografie alebo videá prezrieť na väčšej obrazovke? Presuňte ich do počítača.
Ak chcete fotografie či videá skopírovať alebo presunúť do počítača, môžete použiť správcu
súborov v počítači.
Pripojte telefón k počítaču prostredníctvom kompatibilného kábla USB. Na nastavenie typu
pripojenia USB otvorte panel upozornení a ťuknite na oznámenia USB.
Zdieľanie fotografií a videí
1. Ťuknite na položku Fotografie , ťuknite na fotografiu, ktorú chcete zdieľať, a ťuknite na
možnosť .
2. Vyberte spôsob zdieľania fotografie alebo videa.
© 2022 HMD Global Oy. Všetky práva vyhradené. 21

Nokia X100 Používateľská príručka
6 Internet a pripojenia
AKTIVÁCIA WI-FI
Pripojenie Wi-Fi je spravidla rýchlejšie a lacnejšie ako mobilné dátové pripojenie. Ak je k
dispozícii sieť Wi-Fi i mobilné dátové pripojenie, telefón použije pripojenie Wi-Fi.
Zapnutie siete Wi-Fi
1. Ťuknite na položky Nastavenia > Sieť ainternet > Wi-Fi .
2. Zapnite položku Používať Wi-Fi .
3. Vyberte pripojenie, ktoré chcete použiť.
Pripojenie Wi-Fi je aktívne, keď je vstavovom riadku na hornom okraji obrazovky symbol .
Dôležité upozornenie: Ak chcete zvýšiť bezpečnosť pripojenia Wi-Fi, používajte šifrovanie.
Používanie šifrovania znižuje riziko, že sa k vaším dátam dostanú iné osoby.
Tip: Pokiaľ chcete určovať polohu v čase, keď nie sú k dispozícii signály satelitného systému,
napríklad v budovách alebo medzi vysokými budovami, môžete pre lepšiu presnosť určovania
polohy zapnúť sieť Wi-Fi.
Poznámka: Používanie pripojenia Wi-Fi môže byť v niektorých krajinách obmedzené. V EÚ je napríklad
vo vnútri budov povolené používať iba pripojenia Wi-Fi sfrekvenciou 5150 – 5350 MHz a v USA a
Kanade je povolené používať pripojenia Wi-Fi sfrekvenciou 5,15 – 5,25 GHz. Ďalšie informácie získate
na miestnych úradoch.
Dôležité upozornenie: Ak chcete zvýšiť bezpečnosť pripojenia Wi-Fi, používajte šifrovanie. Používanie
šifrovania znižuje riziko, že sa k vaším dátam dostanú iné osoby.
PREZERANIE WEBU
Prehliadanie webu
1. Ťuknite na položku Chrome .
1
2. Do poľa vyhľadávania napíšte hľadané slovo alebo webovú adresu.
3. Ťuknite na položku alebo vyberte zo zoznamu navrhnutých zhôd.
__Tip:__Ak vám poskytovateľ sieťových služieb neúčtuje fixné poplatky za prenos dát achcete
ušetriť na poplatkoch zaň, môžete sa pripojiť kinternetu pomocou siete Wi-Fi.
© 2022 HMD Global Oy. Všetky práva vyhradené. 22

Nokia X100 Používateľská príručka
Pripojenie počítača k webu pomocou telefónu
Pomocou mobilného dátového pripojenia sa môžete pripájať na internet z notebooku alebo
iného zariadenia.
1. Ťuknite na položku Nastavenia > Sieť ainternet > Hotspot azdieľané pripojenie .
2. Ak chcete zdieľať mobilné dátové pripojenie cez sieť Wi-Fi, prepnite položku
Prenosný hotspot Wi-Fi na možnosť Zapnuté. Ak chcete používať pripojenie USB, použite
možnosť Pripojenie cez USB , prípadne ak chcete používať funkciu Bluetooth, použite
možnosť Pripojenie cez Bluetooth alebo Pripojenie cez Ethernet pri pripojení pomocou
kábla USB Ethernet.
Druhé zariadenie používa dáta z vášho dátového programu, čo môže viesť kpoplatkom za ich
prenos. Informácie odostupnosti a poplatkoch získate od poskytovateľa sieťových služieb.
BLUETOOTH®
Telefón môžete bezdrôtovo pripojiť kiným kompatibilným zariadeniam, ako sú telefóny,
počítače, náhlavné súpravy asúpravy do auta. Môžete z neho tiež posielať fotografie do
kompatibilných telefónov alebo do počítača.
Pripojenie zariadenia s rozhraním Bluetooth
K telefónu môžete pripojiť množstvo užitočných zariadení Bluetooth. Napríklad vďaka
bezdrôtovej náhlavnej súprave (predáva sa samostatne) môžete do telefónu hovoriť bez
použitia rúk – môžete pokračovať v práci, napríklad na počítači. Pripojenie zariadenia Bluetooth
ktelefónu nazývame párovanie.
1. Ťuknite na položky Nastavenia
> Pripojené zariadenia >
Predvoľby pripojenia > Bluetooth .
2. Prepnite položku Bluetooth na možnosť
Zapnuté .
zariadeniu.
4. Ťuknite na položku
Spárovať nové zariadenie a v zozname
nájdených zariadení Bluetooth ťuknite na
zariadenie, ktoré chcete spárovať.
3. Skontrolujte, či je druhé zariadenie
zapnuté. Proces párovania bude
možno potrebné začať z druhého
zariadenia. Podrobné informácie nájdete
vpoužívateľskej príručke kpríslušnému
Keďže zariadenia s bezdrôtovou technológiou Bluetooth komunikujú prostredníctvom
rádiových vĺn, zariadenia nemusia byť priamo viditeľné. Zariadenia Bluetooth sa však od seba
musia nachádzať vo vzdialenosti najviac 10 metrov (33 stôp). Prekážky, napríklad steny alebo
iné elektronické zariadenia, však môžu spojenie rušiť.
© 2022 HMD Global Oy. Všetky práva vyhradené. 23
5. Možno budete musieť zadať prístupový
kód. Podrobné informácie nájdete
vpoužívateľskej príručke kpríslušnému
zariadeniu.

Nokia X100 Používateľská príručka
Párové zariadenia sa môžu pripojiť kvášmu telefónu, keď je zapnuté pripojenie Bluetooth.
Ostatné zariadenia nájdu váš telefón iba vtedy, ak je otvorené zobrazenie nastavení Bluetooth.
Nevykonávajte párovanie ani neakceptujte žiadosti o spojenie od neznámych zariadení. Týmto
spôsobom môžete chrániť telefón pred škodlivým obsahom.
Zdieľanie obsahu pomocou rozhrania Bluetooth
Ak chcete s priateľom zdieľať svoje fotografie alebo iný obsah, odošlite ho na priateľov telefón
pomocou technológie Bluetooth.
V jednom okamihu môžete využívať viac ako jedno spojenie Bluetooth. Napríklad aj počas práce
snáhlavnou súpravou Bluetooth môžete posielať dáta do iného telefónu.
1. Ťuknite na položky Nastavenia
> Pripojené zariadenia >
Predvoľby pripojenia > Bluetooth .
2. Skontrolujte, či je voboch telefónoch
aktivovaná funkcia Bluetooth a či sú
telefóny navzájom viditeľné.
3. Prejdite na obsah, ktorý chcete poslať,
Kód použijete iba pri prvom pripájaní k danému zariadeniu.
Odstránenie párovania
Ak už nemáte zariadenie spárované stelefónom, môžete párovanie odstrániť.
1. Ťuknite na položky Nastavenia > Pripojené zariadenia >
V MINULOSTI PRIPOJENÉ ZARIADENIA .
aťuknite na položku > Bluetooth .
4. V zozname nájdených zariadení Bluetooth
ťuknite na telefón priateľa.
5. Ak druhý telefón vyžaduje zadanie kódu,
napíšte ho alebo ho prijmite a ťuknite na
položku Spárovať .
2. Ťuknite na položku vedľa názvu zariadenia.
3. Ťuknite na položku ODSTRÁNIŤ .
NFC
Preskúmajte svet okolo seba. Ak váš telefón podporuje funkciu NFC (Near Field
Communication), dotykom môžete pripájať príslušenstvo a dotknutím sa štítku môžete
niekomu zavolať alebo otvoriť webovú lokalitu. Funkciu NFC možno použiť s niektorými
špecifickými službami a technológiami, napríklad platba ťuknutím prostredníctvom vášho
zariadenia. Tieto služby nemusia byť dostupné vo vašej oblasti. Ak chcete získať ďalšie
informácie odostupnosti týchto služieb, obráťte sa na svojho poskytovateľa sieťových služieb.
© 2022 HMD Global Oy. Všetky práva vyhradené. 24

Nokia X100 Používateľská príručka
Začíname s funkciou NFC
Zapnite vtelefóne funkciu NFC aťuknutím zdieľajte obsah alebo sa pripájajte kzariadeniam. Ak
chcete skontrolovať, či váš telefón podporuje funkciu NFC, ťuknite na položky Nastavenia >
Pripojené zariadenia > Predvoľby pripojenia .
Pomocou funkcie NFC môžete: – pripojiť sa ku kompatibilnému príslušenstvu Bluetooth, ktoré
podporuje technológiu NFC, napríklad knáhlavnej súprave alebo bezdrôtovému reproduktoru,
– priložiť telefón kštítkom azískať tak prístup kďalším položkám alebo službám online, – platiť
prostredníctvom telefónu v prípade, že to podporuje poskytovateľ služieb siete.
Oblasť NFC je na zadnej strane telefónu. Oblasťou NFC môžete ťuknúť na iný telefón,
príslušenstvo, štítok alebo čítačku.
1. Ťuknite na položky Nastavenia > Pripojené zariadenia > Predvoľby pripojenia > NFC .
2. Zapnite položku NFC .
Pred použitím funkcie NFC skontrolujte, či je odomknutá obrazovka atlačidlá.
Čítanie štítkov NFC
Štítky NFC môžu obsahovať informácie, napríklad webové adresy, telefónne čísla alebo vizitky.
Požadované informácie máte na dosah jedného ťuknutia.
Ak chcete štítok prečítať, ťuknite na štítok oblasti NFC v telefóne.
Poznámka: Aplikácie aslužby súvisiace splatbami avydávaním lístkov poskytujú tretie strany.
Spoločnosť HMD Global neposkytuje žiadnu záruku ani nepreberá žiadnu zodpovednosť za
tieto aplikácie ani služby vrátane podpory, funkčnosti, transakcií či straty finančnej hodnoty.
Po oprave zariadenia budete možno musieť znova nainštalovať aaktivovať pridané karty, ako
aj aplikácie súvisiace splatbami alebo vydávaním lístkov.
Pripojenie príslušenstva Bluetooth pomocou funkcie NFC
Máte plné ruky? Používajte náhlavnú súpravu. A prečo nepočúvať hudbu pomocou
bezdrôtových reproduktorov? Stačí na kompatibilné príslušenstvo ťuknúť telefónom.
1. Ťuknite oblasťou NFC v telefóne na oblasť NFC na príslušenstve.*
2. Postupujte podľa pokynov na obrazovke.
*Príslušenstvo sa predáva samostatne. Dostupnosť príslušenstva sa môže v jednotlivých
oblastiach líšiť.
© 2022 HMD Global Oy. Všetky práva vyhradené. 25

Nokia X100 Používateľská príručka
Odpojenie pripojeného príslušenstva
Ak už nechcete spojenie telefónu s príslušenstvom používať, môžete príslušenstvo odpojiť.
Znovu ťuknite na oblasť NFC príslušenstva.
Ďalšie informácie nájdete v užívateľskej príručke k príslušenstvu.
VPN
Na prístup k firemným prostriedkom, ako je intranet alebo firemný e-mail, môžete potrebovať
pripojenie k virtuálnej súkromnej sieti (VPN). Siete VPN môžete využívať aj na súkromné účely.
O konfiguračné údaje siete VPN požiadajte správcu firemnej siete, prípadne vyhľadajte ďalšie
informácie na webových stránkach svojej služby VPN.
Používanie bezpečného pripojenia ksieti VPN
1. Ťuknite na položky Nastavenia > Sieť ainternet > Rozšírené > VPN .
2. Ak chcete pridať profil VPN, ťuknite na položku .
3. Zadajte údaje profilu získané od firemného správcu IT alebo zo služby VPN.
Úpravy profilu VPN
1. Ťuknite na položku pri názve profilu.
2. Informácie zmeňte podľa potreby.
Odstránenie profilu VPN
1. Ťuknite na položku pri názve profilu.
2. Ťuknite na položku ODSTRÁNIŤ .
© 2022 HMD Global Oy. Všetky práva vyhradené. 26

Nokia X100 Používateľská príručka
7 Organizovanie dňa
DÁTUM A ČAS
Nastavenie dátumu ačasu
Ťuknite na položky Nastavenia > Systém > Dátum ačas .
Automatická aktualizácia času a dátumu
Telefón môžete nastaviť tak, aby automaticky aktualizoval čas, dátum ačasové pásmo.
Automatické aktualizácie sú služba siete aich dostupnosť sa môže vrôznych oblastiach
aujednotlivých poskytovateľov služieb líšiť.
1. Ťuknite na položky Nastavenia > Systém > Dátum ačas .
2. Zapnite možnosť Použiť čas zo siete .
3. Zapnite možnosť Použiť časové pásmo zo siete .
Zmena času na 24-hodinový formát
Ťuknite na položky Nastavenia > Systém > Dátum ačas azapnite možnosť
Používať 24-hodinový formát .
BUDÍK
Nastavenie budíka
1. Ťuknite na položky Hodiny > Budík .
2. Ak chcete pridať budík, ťuknite na položku .
3. Ak chcete budík upraviť, ťuknite naň. Ak chcete nastaviť opakovaný budík na určité dátumy,
označte políčko Opakovať aoznačte dni vtýždni.
Vypnutie budíka
Keď budík zvoní, presuňte ho prstom doprava.
KALENDÁR
Sledovanie času – Prečítajte si informácie o dodržiavaní schôdzok, úloh a plánov.
© 2022 HMD Global Oy. Všetky práva vyhradené. 27

Nokia X100 Používateľská príručka
Správa kalendárov
Ťuknite na položku Kalendár > avyberte typ kalendára, ktorý chcete zobrazovať.
Kalendáre sa pridajú automaticky vokamihu pridania účtu do telefónu. Ak chcete pridať nový
účet skalendárom, prejdite do ponuky aplikácií aťuknite na položky Nastavenia > Účty >
Pridať účet .
Pridanie udalosti
Ak si chcete zapamätať nejakú schôdzku alebo udalosť, pridajte ju do kalendára.
1. Vaplikácii Kalendár klepnite na položku
avyberte typ záznamu.
2. Vyplňte požadované údaje a nastavte čas.
3. Ak chcete nastaviť opakovanie udalosti
vurčitých dňoch, ťuknite na položku
Neopakuje sa avyberte, ako často chcete
Tip: Ak chcete udalosť upraviť, ťuknite na ňu, ťuknite na položku a upravte požadované
údaje.
Odstránenie schôdzky
1. Ťuknite na udalosť.
2. Ťuknite na položku > Odstrániť .
udalosť opakovať.
4. Ak chcete nastaviť pripomienku, klepnite
na položku Pridať upozornenie , nastavte
čas a klepnite na položku Hotovo .
5. Klepnite na položku Uložiť .
© 2022 HMD Global Oy. Všetky práva vyhradené. 28

Nokia X100 Používateľská príručka
8 Mapy
HĽADANIE MIEST A NAVIGÁCIA
Hľadanie miest
Pri hľadaní konkrétnych miest a firiem vám pomôže aplikácia Google Mapy .
1. Ťuknite na položku Mapy .
2. Do poľa pre hľadanie napíšte hľadané slová, napríklad adresu alebo názov miesta.
3. Vyberte položku v zozname, ktorý aplikácia ponúka počas písania, alebo ťuknutím na tlačidlo
spustite vyhľadávanie.
Aplikácia zobrazí miesto na mape. Ak sa nezobrazia žiadne výsledky vyhľadávania, skontrolujte,
či sú hľadané slová napísané správne.
Zobrazenie aktuálneho miesta
Ťuknite na položku Mapy > .
Získanie navigačných pokynov na určité miesto
1. Klepnite na položku Mapy ado poľa vyhľadávania zadajte svoj cieľ.
2. Klepnite na možnosť Navigácie . Zvýraznená ikona zobrazuje spôsob dopravy, napríklad .
Ak chcete zmeniť spôsob dopravy, vpoli vyhľadávania vyberte nový spôsob dopravy.
3. Ak nechcete vychádzať zaktuálneho miesta, klepnite na položku Vaša poloha anájdite nový
východiskový bod.
4. Navigáciu spustíte klepnutím na položku Začiatok .
Na mape sa zobrazí trasa aodhad času stráveného na ceste. Podrobné navigačné pokyny
zobrazíte klepnutím na položku Kroky a ďalšie .
© 2022 HMD Global Oy. Všetky práva vyhradené. 29

Nokia X100 Používateľská príručka
9 Aplikácie, aktualizácie a zálohovanie
GET APPS FROM GOOGLE PLAY
You need to have a Google account added to your phone to use Google Play services. Charges
may apply to some of the content available in Google Play. To add a payment method, tap
Play Store > > Payments & subscriptions > Payment methods . Always be sure to have a
permission from the payment method owner when buying content from Google Play.
Pridanie účtu Google do telefónu
1. Ťuknite na položku Nastavenia > Účty > Pridať účet > Google . Po zobrazení výzvy
potvrďte spôsob uzamknutia zariadenia.
2. Zadajte prihlasovacie údaje ksvojmu účtu Google aťuknite na položku Ďalej alebo vytvorte
nový účet ťuknutím na položku Vytvorenie účtu .
3. Postupujte podľa pokynov vtelefóne.
Sťahovanie aplikácií
1. Ťuknite na položku Obchod Play .
2. Po ťuknutí na pole vyhľadávania môžete hľadať aplikácie alebo môžete vybrať aplikácie
podľa odporúčania.
3. Aplikáciu môžete stiahnuť anainštalovať ťuknutím na položku Inštalovať vpopise aplikácie.
Ak chcete zobraziť aplikácie, na ploche prejdite prstom zo spodnej časti obrazovky nahor.
UVOĽNENIE MIESTA V PAMÄTI TELEFÓNU
Ak sa pamäť telefónu zapĺňa, presuňte súbory na pamäťovú kartu alebo odstráňte nepotrebné
súbory.
Prenos súborov na pamäťovú kartu
Ak chcete presunúť fotografie z pamäte telefónu na pamäťovú kartu ťuknite na položky
Súbory > Obrázky . Stlačte a podržte prst na fotografii, ktorú chcete presunúť a ťuknite na
položky > Presunúť na > Karta SD .
Ak chcete presunúť dokumenty a súbory ťuknite na položky Súbory > Dokumenty a iné .
Ťuknite na symbol vedľa názvu súboru a ťuknite na položku Presunúť na SD kartu .
© 2022 HMD Global Oy. Všetky práva vyhradené. 30

Nokia X100 Používateľská príručka
AKTUALIZÁCIE SOFTVÉRU TELEFÓNU
Držte krok s dobou – bezdrôtovo aktualizujte softvér telefónu a aplikácie a získajte nové a
vylepšené funkcie pre svoj telefón. Aktualizácia softvéru môže zároveň zvýšiť výkon telefónu.
Inštalácia dostupných aktualizácií
Ťuknite na položky Nastavenia > Systém > Rozšírené > Aktualizácia systému >
Skontrolovať aplikácie askontrolujte, či sú kdispozícii aktualizácie.
Keď vás telefón upozorní, že je kdispozícii aktualizácia, postupujte podľa pokynov vtelefóne.
Ak je v telefóne nedostatok pamäte, môže pomôcť presunutie fotografií a ďalšieho obsahu na
pamäťovú kartu.
Varovanie: Počas inštalácie aktualizácie softvéru nie je možné zariadenie používať dokonca ani
na tiesňové volania, až kým sa inštalácia neskončí a zariadenie sa nereštartuje.
Pred aktualizáciou pripojte nabíjačku alebo sa uistite, že je batéria prístroja dostatočne nabitá.
Pripojte sa k sieti Wi-Fi, pretože aktualizačné balíčky môžu spotrebovať veľké množstvo
mobilných dát.
ZÁLOHOVANIE DÁT
Ak chcete zabezpečiť bezpečnosť dát, používajte funkciu zálohovania v telefóne. Dáta prístroje
(napríklad heslá k sieťam Wi-Fi a história hovorov) a dáta aplikácií (napríklad nastavenie a súbory
uložené aplikáciami) budú zálohované na vzdialené servery.
Zapnutie automatického zálohovania
Ťuknite na položky Nastavenia > Systém > Záloha aprepnite položku zálohovania na
možnosť Zapnuté.
OBNOVENIE PÔVODNÉHO NASTAVENIA A ODSTRÁNENIE SÚKROMNÉHO OBSAHU Z TELEFÓNU
Nehody sa stávajú – ak telefón nefunguje správne, môžete obnoviť jeho nastavenia. Prípadne,
ak si kúpite nový telefón alebo ak chcete ziného dôvodu zlikvidovať alebo recyklovať telefón,
pozrite si, ako môžete odstrániť svoje súkromné informácie aobsah. Za odstránenie všetkého
súkromného obsahu zodpovedáte vy.
© 2022 HMD Global Oy. Všetky práva vyhradené. 31

Nokia X100 Používateľská príručka
Obnovenie výrobných nastavení telefónu
1. Ťuknite na položky Nastavenia > Systém > Rozšírenie > Možnosti obnovenia >
Vymazať všetky dáta (obnovenie výrobných nastavení) .
2. Postupujte podľa pokynov zobrazených vtelefóne.
© 2022 HMD Global Oy. Všetky práva vyhradené. 32

Nokia X100 Používateľská príručka
10 Zabezpečenie telefónu
OCHRANA TELEFÓNU POMOCOU UZAMKNUTIA OBRAZOVKY
Telefón môžete nastaviť tak, aby pri odomykaní displeja vyžadoval overenie.
Nastavenie zámku obrazovky
1. Ťuknite na položky Nastavenia > Zabezpečenie > Zámka obrazovky .
2. Vyberte typ zámky a postupujte podľa pokynov v telefóne.
OCHRANA TELEFÓNU POMOCOU ODTLAČKU PRSTA
Pridanie odtlačku prsta
1. Ťuknite na položky Nastavenia > Zabezpečenie > Odtlačok prsta .
2. Vyberte, akú záložnú metódu odomykania chcete použiť vprípade zámky obrazovky,
apostupujte podľa pokynov vtelefóne.
Odomknutie telefónu pomocou odtlačku prsta
Položte zaregistrovaný prst na vypínač.
Ak sa vyskytla chyba so senzorom odtlačkov prstov a nemôžete použiť alternatívnu metódu na
obnovenie alebo resetovanie telefónu, telefón bude vyžadovať servisný zásah autorizovaným
personálom. Môžu sa účtovať ďalšie poplatky. Môžu sa odstrániť všetky osobné údaje v
telefóne. Ďalšie informácie vám poskytne najbližšie centrum starostlivosti o zákazníkov alebo
predajca telefónu.
© 2022 HMD Global Oy. Všetky práva vyhradené. 33

Nokia X100 Používateľská príručka
OCHRANA TELEFÓNU POMOCOU TVÁRE
Nastavenie overenia tvárou
1. Ťuknite na položky Nastavenia > Zabezpečenie > Odomknutie tvárou .
2. Vyberte, akú záložnú metódu odomykania chcete použiť vprípade zámky obrazovky,
apostupujte podľa pokynov vtelefóne.
Majte oči otvorené auistite sa, či je vaša tvár úplne viditeľná anie prekrytá nejakým
predmetom, ako je napríklad čiapka alebo slnečné okuliare.
Poznámka: Používanie tváre na odomknutie telefónu je menej bezpečné ako používanie
odtlačku prsta, vzoru alebo hesla. Telefón môže odomknúť niekto alebo niečo so vzhľadom
podobným vášmu. Odomknutie tvárou nemusí fungovať správne pri podsvietení alebo vpríliš
tmavom či jasnom prostredí.
Odomknutie telefónu tvárou
Ak chcete odomknúť telefón, stačí zapnúť obrazovku apozrieť sa do fotoaparátu.
Ak sa vyskytla chyba pri rozpoznávaní tváre anemôžete použiť alternatívnu metódu na
obnovenie alebo resetovanie telefónu, telefón bude vyžadovať servisný zásah. Môžu sa účtovať
ďalšie poplatky. Môžu sa odstrániť všetky osobné údaje v telefóne. Ďalšie informácie vám
poskytne najbližšie autorizované servisné stredisko pre váš telefón alebo predajca telefónu.
ZMENA KÓDU PIN SIM KARTY
Ak ste k SIM karte dostali prednastavený PIN kód, môžete ho zmeniť na bezpečnejší kód. Túto
funkciu nepodporujú všetci poskytovatelia sieťových služieb.
© 2022 HMD Global Oy. Všetky práva vyhradené. 34
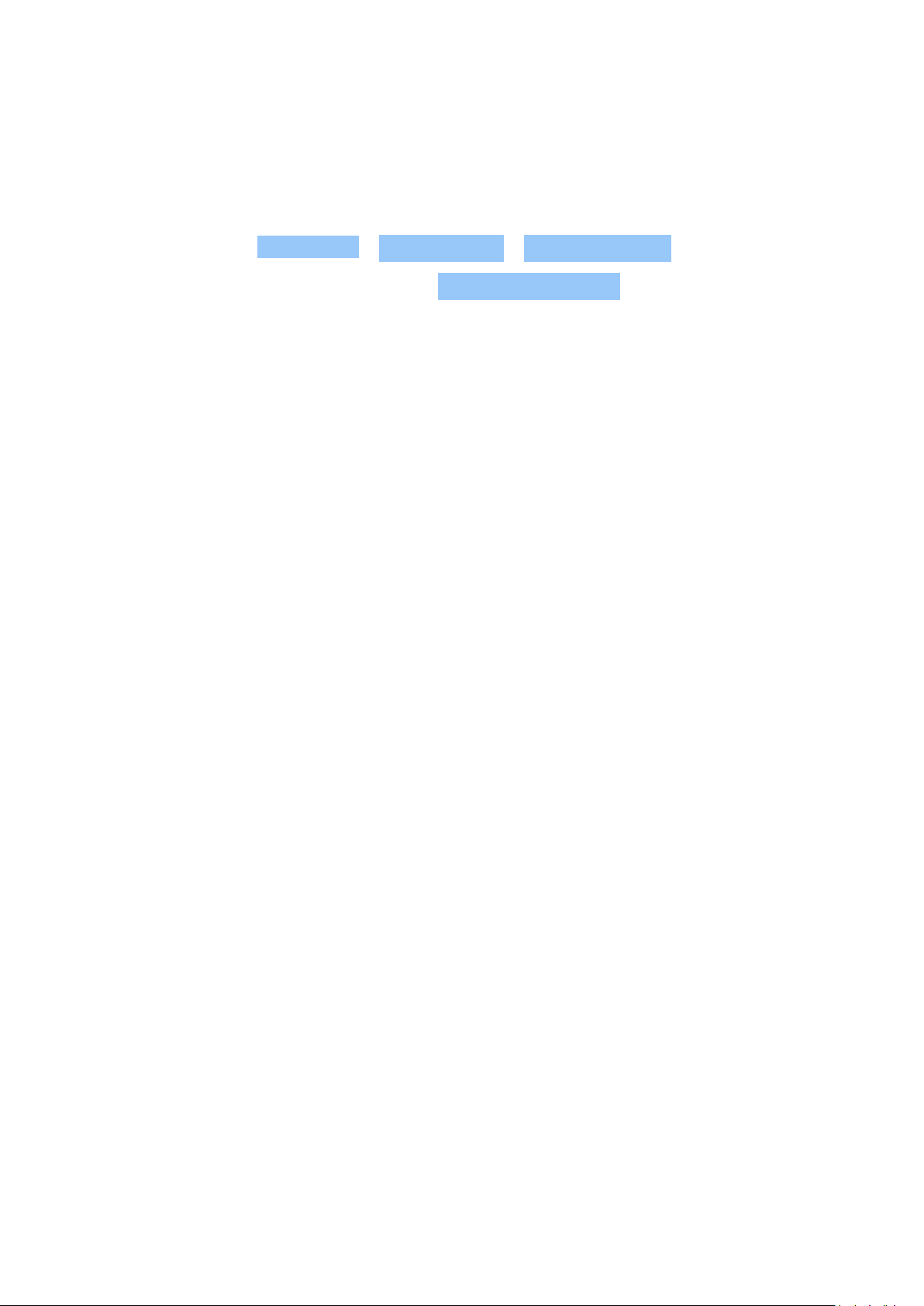
Nokia X100 Používateľská príručka
Nastavenie PIN kódu SIM karty
Môžete sa rozhodnúť, ktoré číslice použijete ako PIN kód SIM karty. PIN kód SIM karty môže
obsahovať 4–8 číslic.
1. Klepnite na položku Nastavenia > Zabezpečenie > Zámka SIM karty .
2. Pri vybratej SIM karte klepnite na položku Zmeniť PIN SIM karty .
PRÍSTUPOVÉ KÓDY
Zistite, na čo slúžia jednotlivé kódy vtelefóne.
PIN kód alebo PIN2 kód
PIN kód alebo PIN2 kód má 4–8 číslic.
Tieto kódy chráni SIM kartu pred zneužitím a umožňujú prístup k rôznym funkciám. Telefón
môžete nastaviť tak, aby pri zapnutí žiadal zadanie PIN kódu.
Ak si kódy nepamätáte alebo ste ich nedostali spolu s kartou, obráťte sa na poskytovateľa
sieťových služieb.
Ak kód zadáte nesprávne 3-krát za sebou, budete ho musieť odblokovať pomocou PUK alebo
PUK2 kódu.
PUK kód alebo PUK2 kód
PUK a PUK2 kódy slúžia na odblokovanie PIN alebo PIN2 kódu.
Ak ste kódy nedostali spolu so SIM kartou, obráťte sa na poskytovateľa sieťových služieb.
Kód uzamknutia
Kód uzamknutia je známy aj ako bezpečnostný kód alebo heslo.
Kód uzamknutia pomáha chrániť telefón pred neoprávneným použitím. Telefón môžete
nastaviť tak, aby žiadalo zadanie vami určeného kódu uzamknutia. Kód udržiavajte v tajnosti
a na bezpečnom mieste, oddelene od prístroja.
Ak kód zabudnete atelefón je uzamknutý, budete sa musieť obrátiť na servisné stredisko.
Môžu sa účtovať ďalšie poplatky. Môžu sa odstrániť všetky osobné údaje v telefóne. Ďalšie
informácie vám poskytne najbližšie autorizované servisné stredisko pre váš telefón alebo
predajca telefónu.
© 2022 HMD Global Oy. Všetky práva vyhradené. 35

Nokia X100 Používateľská príručka
Kód IMEI
Kód IMEI slúži na identifikáciu telefónov v sieti. Možno budete musieť dať číslo autorizovanému
servisnému stredisku alebo predajcovi telefónu. Ak chcete zobraziť kód IMEI: – vytočte
kombináciu *#06#, – pozrite si údaj na originálnom predajnom balení.
Ak je kód IMEI vytlačený na telefóne, môžete ho nájsť napríklad na držiaku na SIM kartu alebo
pod zadným krytom, ak má váš telefón odnímateľný zadný kryt.
Nájdenie alebo zamknutie vášho telefónu
Ak svoj telefón stratíte, môžete ho nájsť, zamknúť alebo vymazať ho na diaľku, ak ste sa
prihlásili do služby Účet Google. Funkcia Nájsť moje zariadenie je predvolene zapnutá na
telefónoch spojených súčtom Google.
Ak chcete použiť funkciu Nájsť moje zariadenie, váš stratený telefón musí byť:
– zapnutý, – prihlásený do účtu Google, – pripojený k mobilným dátovým prenosom alebo WiFi, – viditeľný na Google Play, – nahlasovanie polohy musí byť zapnuté, – funkcia Nájsť moje
zariadenie musí byť zapnutá.
Keď sa služba Nájsť moje zariadenie spojí svaším telefónom, budete vidieť miesto telefónu
atelefón získa oznámenia.
1. Vpočítači, na tablete alebo vtelefóne pripojenom na internet otvorte stránku
android.com/find aprihláste sa do svojho účtu Google.
2. Ak máte viac ako jeden telefón, kliknite na stratený telefón v hornej časti obrazovky.
3. Na mape si pozrite miesto, kde približne sa telefón nachádza. Miesto je len približné a
nemusí byť presné.
Ak sa nedarí vaše zariadenie nájsť, funkcia Nájsť moje zariadenie ukáže posledné známe miesto,
ak je kdispozícii. Ak chcete uzamknúť alebo vymazať svoj telefón, postupujte podľa pokynov na
webovej stránke.
© 2022 HMD Global Oy. Všetky práva vyhradené. 36

Nokia X100 Používateľská príručka
11 Informácie ovýrobku abezpečnostné informácie
PRE VAŠU BEZPEČNOSŤ
Prečítajte si tieto jednoduché pravidlá. Ich nedodržanie môže byť nebezpečné alebo vrozpore
smiestnymi právnymi predpismi. Ak chcete získať ďalšie informácie, prečítajte si celú
používateľskú príručku.
VYPÍNANIE V OBLASTIACH, KDE PLATIA OBMEDZENIA
Zariadenie vypnite, keď nie je používanie mobilných zariadení povolené, alebo by mohlo
spôsobiť rušenie či nebezpečenstvo, napríklad vlietadle, vnemocniciach alebo vblízkosti
zdravotníckych zariadení, palív, chemikálií alebo oblastí, kde prebiehajú trhacie práce.
Dodržiavajte všetky pokyny voblastiach, kde platia obmedzenia.
BEZPEČNOSŤ CESTNEJ PREMÁVKY JE PRVORADÁ
Rešpektujte všetky miestne predpisy. Ako vodič majte pri vedení vozidla vždy voľné ruky, aby
ste sa mohli venovať vedeniu vozidla. Pri vedení vozidla musíte mať na zreteli predovšetkým
bezpečnosť cestnej premávky.
© 2022 HMD Global Oy. Všetky práva vyhradené. 37

Nokia X100 Používateľská príručka
RUŠENIE
Všetky bezdrôtové zariadenia sú citlivé na rušenie, ktoré môže negatívne ovplyvniť ich
prevádzku.
AUTORIZOVANÝ SERVIS
Tento výrobok smie inštalovať a opravovať iba autorizovaný personál.
BATÉRIE, NABÍJAČKY A ĎALŠIE PRÍSLUŠENSTVO
Používajte iba batérie, nabíjačky a ďalšie príslušenstvo schválené spoločnosťou HMD Global Oy
na použitie s týmto zariadením. Neprepájajte nekompatibilné výrobky.
© 2022 HMD Global Oy. Všetky práva vyhradené. 38

Nokia X100 Používateľská príručka
UCHOVÁVAJTE ZARIADENIE VSUCHU
Ak je zariadenie odolné voči vode, pozrite si údaj o triede krytia IP uvedený v technických
údajoch zariadenia, kde získate podrobnejšie informácie.
SKLENENÉ SÚČASTI
Zariadenie alebo jeho obrazovka je vyrobená zo skla. Ak zariadenie spadne na tvrdý povrch
alebo sa vystaví tvrdému úderu, sklo sa môže rozbiť. Pokiaľ je sklo rozbité, nedotýkajte
sa sklenených súčastí, ani sa nepokúšajte odstrániť rozbité sklo zo zariadenia. Prestaňte
zariadenie používať, kým sklo nevymení personál autorizovaného servisu.
CHRÁŇTE SI SLUCH
Ak chcete predísť možnému poškodeniu sluchu, vyhnite sa dlhodobému počúvaniu zariadenia
pri vysokej hlasitosti. Keď počas používania reproduktora držíte zariadenie blízko svojho ucha,
postupujte veľmi opatrne.
© 2022 HMD Global Oy. Všetky práva vyhradené. 39

Nokia X100 Používateľská príručka
SAR
Toto zariadenie vyhovuje smerniciam regulujúcim podmienky pôsobenia rádiofrekvenčného
žiarenia pri používaní v normálnej polohe pri uchu alebo vo vzdialenosti najmenej 1,5cm (5/8
palca) od tela. Informácie o konkrétnych maximálnych hodnotách SAR sú dostupné v časti
Informácia o certifikácii (SAR) v tejto príručke. Ďalšie informácie nájdete v tejto používateľskej
príručke v časti Informácie o certifikácii (SAR) alebo na adrese www.sar-tick.com.
SIEŤOVÉ SLUŽBY A POPLATKY
Používanie niektorých funkcií a služieb alebo načítavanie obsahu vrátane bezplatných položiek
vyžaduje pripojenie k sieti. Môže to vyžadovať prenos veľkého množstva dát, čo môže viesť
kpoplatkom za dáta. Niektoré funkcie si možno budete musieť predplatiť.
Dôležité upozornenie: Váš mobilný operátor alebo mobilný operátor, ktorého sieť využívate
počas cestovania, nemusí poskytovať podporu pre siete5G. Bližšie informácie získate od
svojho mobilného operátora. Ak váš mobilný operátor nepodporuje siete 5G, na zabezpečenie
plynulej činnosti zariadenia odporúčame zmeniť najvyššiu rýchlosť pripojenia ztypu 5G na4G.
Na obrazovke Domov ťuknite na položku Nastavenia > Sieť ainternet > Mobilná sieť
aprepnite položku Preferovaný typ siete na možnosť LTE .
Poznámka: Používanie pripojenia Wi-Fi môže byť v niektorých krajinách obmedzené. V EÚ je
napríklad vo vnútri budov povolené používať iba pripojenia Wi-Fi sfrekvenciou 5150 – 5350
MHz a v USA a Kanade je povolené používať pripojenia Wi-Fi sfrekvenciou 5,15 – 5,25 GHz.
Ďalšie informácie získate na miestnych úradoch.
Ak chcete získať ďalšie informácie, obráťte sa na poskytovateľa sieťových služieb.
TIESŇOVÉ VOLANIA
Dôležité upozornenie: Vytvorenie spojenia za akýchkoľvek okolností sa nedá zaručiť. Nikdy
sa nespoliehajte na bezdrôtový telefón ako na jediný prostriedok pre životne dôležitú
komunikáciu, napríklad na privolanie lekárskej pomoci.
Pred uskutočnením hovoru: – zapnite telefón, – ak sú plocha a tlačidlá telefónu zamknuté,
odomknite ich, – prejdite na miesto, kde je k dispozícii dostatočne silný signál.
Na ploche ťuknite na položku .
1. Zadajte oficiálne číslo tiesňového volania platné v lokalite, kde sa nachádzate. Čísla
tiesňového volania sa v rôznych oblastiach líšia.
© 2022 HMD Global Oy. Všetky práva vyhradené. 40

Nokia X100 Používateľská príručka
2. Ťuknite na položku .
3. Poskytnite čo najpresnejšie potrebné informácie. Neukončujte hovor, kým na to
nedostanete povolenie.
Možno bude potrebné vykonať tieto kroky: – vložte späť do telefónu SIM kartu, Ak nemáte SIM
kartu na uzamknutej obrazovke ťuknite na položku Tiesňové volanie . – Ak sa zobrazí výzva
na zadanie PIN kódu, ťuknite na položku Tiesňové volanie . – Vypnite obmedzenia hovorov
vtelefóne, napríklad blokovanie hovorov, pevný zoznam alebo uzavreté skupiny používateľov.
– Ak nie je dostupná mobilná sieť a máte prístup na internet, môžete tiež skúsiť uskutočniť
internetový hovor.
STAROSTLIVOSŤ O ZARIADENIE
So zariadením, batériou, nabíjačkou apríslušenstvom zaobchádzajte opatrne. Na uchovanie
zariadenia vo funkčnom stave postupujte podľa nasledujúcich odporúčaní.
– Uchovávajte zariadenie v suchu. Zrážky, vlhkosť a najrôznejšie tekutiny a kondenzáty
obsahujú minerály, ktoré spôsobujú koróziu elektronických obvodov. – Nepoužívajte ani
neuchovávajte zariadenie vprašnom ani špinavom prostredí. – Neuchovávajte zariadenie v
horúcom prostredí. Vysoké teploty môžu poškodiť zariadenie alebo batériu. – Neuchovávajte
zariadenie v chladnom prostredí. Keď sa zariadenie zohreje na svoju normálnu teplotu,
môže sa vjeho vnútri vytvoriť kondenzát apoškodiť ho. – Neotvárajte zariadenie inak, než je
uvedené vpoužívateľskej príručke. – Neautorizované úpravy môžu zariadenie poškodiť amôžu
byť vrozpore správnymi predpismi upravujúcimi prevádzku rádiofrekvenčných zariadení.
– Zariadenie ani batériu nenechajte spadnúť, neudierajte a netraste nimi. Nebezpečným
zaobchádzaním môžete zariadenie rozbiť. – Na čistenie povrchu zariadenia používajte iba
jemnú, čistú a suchú handričku. – Zariadenie nefarbite. Farba môže znemožniť správne
fungovanie. – Nenechávajte zariadenie vblízkosti magnetov ani magnetických polí. – Ak chcete
dôležité dáta uchovať vbezpečí, ukladajte ich minimálne na dvoch samostatných miestach,
napríklad vzariadení, na pamäťovej karte alebo vpočítači, prípadne si ich zapíšte.
Počas dlhotrvajúcej prevádzky sa zariadenie môže zahrievať. Vo väčšine prípadov je to
normálne. Aby sa zabránilo prehriatiu, zariadenie môže automaticky spomaliť činnosť, stlmiť
displej počas videohovoru, zatvoriť aplikácie, vypnúť nabíjanie avprípade nutnosti sa môže
samo vypnúť. Ak zariadenie nepracuje správne, zverte ho najbližšiemu autorizovanému
servisnému stredisku.
RECYKLOVANIE
© 2022 HMD Global Oy. Všetky práva vyhradené. 41

Nokia X100 Používateľská príručka
Použité elektronické výrobky, batérie a obalové materiály odneste vždy na určené zberné
miesto. Týmto spôsobom prispejete k obmedzeniu nekontrolovanej likvidácie odpadu
a pomôžete recyklovať materiály. Elektrické a elektronické výrobky obsahujú množstvo
hodnotného materiálu, napríklad kovov (ako meď, hliník, oceľ, či horčík) a cenných kovov (ako
zlato, striebro či paládium). Všetky materiály zariadenia možno obnoviť vo forme materiálov a
energie.
SYMBOL PREŠKRTNUTEJ ODPADOVEJ NÁDOBY SKOLIESKAMI
Symbol preškrtnutej odpadovej nádoby skolieskami
Symbol prečiarknutej odpadovej nádoby na výrobku, batérii, v dokumentácii alebo obale
upozorňuje, že všetky elektrické a elektronické výrobky a batérie sa musia po skončení svojej
životnosti odniesť na osobitné zberné miesto. Nevyhadzujte tieto výrobky do netriedeného
komunálneho odpadu: recyklujte ich. Informácie o najbližšom mieste recyklácie získate na
miestnom úrade na likvidáciu odpadu.
INFORMÁCIE O BATÉRII A NABÍJAČKE
Informácie obatérii a nabíjačke
Ak chcete zistiť, či má váš telefón vyberateľnú alebo nevyberateľnú batériu, pozrite si príručku
Začíname.
Zariadenia svymeniteľnou batériou Zariadenie používajte len s originálnou nabíjateľnou
batériou. Batériu môžete nabiť a vybiť niekoľko stokrát, ale nakoniec sa opotrebuje. Keď sa čas
hovoru a čas pohotovostného režimu podstatne skrátia oproti normálnym intervalom, batériu
vymeňte.
Zariadenia snevyberateľnou batériou Nepokúšajte sa batériu vybrať, pretože by ste mohli
poškodiť zariadenie. Batériu môžete nabiť avybiť niekoľko stokrát, ale nakoniec sa opotrebuje.
Ak sa hovorový čas adĺžka pohotovostného režimu podstatne skrátia oproti normálnym
intervalom, zverte zariadenie najbližšiemu autorizovanému servisnému stredisku anechajte
vymeniť batériu.
Zariadenie nabíjajte pomocou kompatibilnej nabíjačky. Typ zásuvky na nabíjačke sa môže líšiť.
Čas nabíjania sa môže líšiť vzávislosti od kapacity zariadenia.
© 2022 HMD Global Oy. Všetky práva vyhradené. 42

Nokia X100 Používateľská príručka
Informácie o bezpečnosti batérie a nabíjačky
Po dokončení nabíjania vášho zariadenia odpojte nabíjačku od zariadenia a elektrickej zásuvky.
Upozorňujeme vás, že nepretržité nabíjanie by nemalo presiahnuť 12 hodín. Ak úplne nabitú
batériu nepoužívate, časom sa sama vybije.
Extrémne teploty znižujú kapacitu a životnosť batérie. Ak chcete dosiahnuť optimálnu
činnosť zariadenia, batériu vždy udržiavajte vprostredí steplotou medzi 15°C a25°C (59°F
a77°F). Zariadenie s horúcou alebo studenou batériou môže krátkodobo prestať pracovať.
Upozorňujeme vás, že sa batéria môže pri nízkych teplotách rýchlo vybíjať a stratiť dosť energie
na to, aby sa telefón v priebehu niekoľkých minút vypol. Keď ste vonku, majte pri nízkych
teplotách svoj telefón v teple.
Dodržiavajte miestne predpisy. Ak je to možné, nechajte ich recyklovať. Neodhadzujte ich do
komunálneho odpadu.
Batériu nevystavujte mimoriadne nízkemu tlaku vzduchu ani ju nenechávajte v prostredí s
mimoriadne vysokou teplotou, napríklad ju nevhadzujte do ohňa, pretože by to mohlo spôsobiť
výbuch batérie alebo únik horľavých kvapalín či plynov.
Batériu nerozoberajte, nerozrezávajte, nedrvte, neohýbajte, neprepichujte a ani iným
spôsobom nepoškodzujte. Ak z batérie vyteká tekutina, zabráňte jej kontaktu s pokožkou
alebo očami. Ak dôjde k takémuto kontaktu, okamžite vypláchnite postihnuté miesto vodou
alebo vyhľadajte lekársku pomoc. Batériu neupravujte, nesnažte sa do nej vkladať cudzie
predmety, neponárajte a nevystavujte ju vplyvu vody ani iných tekutín. Poškodená batéria
môže explodovať.
Batériu a nabíjačku používajte iba na také účely, na ktoré sú určené. Nesprávne použitie
alebo používanie neschválených, prípadne nekompatibilných batérií alebo nabíjačiek môže
spôsobiť vznik požiaru, explóziu alebo iné nebezpečenstvo a viesť k strate platnosti všetkých
povolení a záruk. Ak máte pocit, že je batéria alebo nabíjačka poškodená, zoberte ju do
autorizovaného centra alebo predajcovi telefónu. Nikdy nepoužívajte poškodenú batériu ani
nabíjačku. Nabíjačky nikdy nepoužívajte vonku. Zariadenie nikdy nenabíjajte počas búrky. Ak
nie je súčasťou predajného balenia nabíjačka, nabíjajte zariadenie pomocou dátového kábla
(súčasťou dodávky) a napájacieho adaptéra USB (môže sa predávať samostatne). Zariadenie
môžete nabíjať pomocou káblov a napájacích adaptérov iných výrobcov, ktoré sú kompatibilné
s rozhraním USB 2.0 alebo novšou verziou rozhrania a sú v súlade s platnými predpismi krajín a
medzinárodnými a regionálnymi bezpečnostnými normami. Iné adaptéry nemusia spĺňať platné
bezpečnostné normy, pričom nabíjanie pomocou takýchto adaptérov by mohlo predstavovať
riziko poškodenia majetku alebo zranenia osôb.
Pri odpájaní nabíjačky alebo príslušenstva držte a ťahajte zástrčku, nie kábel.
Okrem toho, ak má zariadenie odnímateľnú batériu, platia nasledujúce opatrenia: – Pred
vybratím batérie zariadenie vždy vypnite a odpojte nabíjačku. – K náhodnému skratu môže
dôjsť, keď sa kovový predmet dotkne kovových prúžkov na batérii. Môže dôjsť k poškodeniu
batérie alebo iného predmetu.
MALÉ DETI
Vaše zariadenie a jeho príslušenstvo nie sú hračky. Môžu obsahovať malé súčasti. Uchovávajte
© 2022 HMD Global Oy. Všetky práva vyhradené. 43

Nokia X100 Používateľská príručka
ich mimo dosahu malých detí.
ZDRAVOTNÍCKE ZARIADENIA
Používanie rádiofrekvenčných prenosových zariadení vrátane bezdrôtových telefónov môže
rušiť funkcie nedostatočne chránených zdravotníckych zariadení. Ak chcete zistiť, či je
zdravotnícke zariadenie adekvátne chránené pred externou rádiofrekvenčnou energiou,
informujte sa u lekára alebo výrobcu zariadenia.
IMPLANTOVANÉ ZDRAVOTNÍCKE ZARIADENIA
Výrobcovia implantovaných zdravotníckych prístrojov (napríklad kardiostimulátorov,
inzulínových púmp a neurostimulátorov) odporúčajú vrámci ochrany pred možným rušením
dodržiavať medzi bezdrôtovým zariadením azdravotníckym prístrojom minimálnu vzdialenosť
15,3centimetra (6palcov). Osoby nosiace tieto zariadenia by sa mali riadiť týmito pokynmi:
– vždy udržiavať bezdrôtové zariadenie vo vzdialenosti viac ako 15,3centimetra (6palcov)
od zdravotníckeho prístroja, – nenosiť bezdrôtové zariadenie vnáprsnom vrecku, – držať
zariadenie pri uchu na opačnej strane než je zdravotnícke zariadenie, – ak existuje akýkoľvek
dôvod predpokladať, že bezdrôtové zariadenie spôsobuje rušenie, vypnúť ho, – postupovať
podľa pokynov od výrobcu implantovaného zdravotníckeho zariadenia.
V prípade akýchkoľvek otázok týkajúcich sa používania bezdrôtových zariadení s
implantovanými zdravotníckymi zariadeniami ich prekonzultujte so svojím lekárom.
SCHOPNOSŤ VNÍMAŤ ZVUKY
Varovanie: Používanie náhlavnej súpravy môže ovplyvniť vašu schopnosť vnímať zvuky z
okolia. Nepoužívajte náhlavnú súpravu tam, kde vás to môže vystaviť nebezpečenstvu.
Medzi niektorými bezdrôtovými zariadeniami a niektorými načúvacími zariadeniami môže
dochádzať k rušeniu.
OCHRANA ZARIADENIA PRED ŠKODLIVÝM OBSAHOM
Vaše zariadenie môže byť vystavené vírusom a inému škodlivému obsahu. Vykonajte
nasledujúce opatrenia:
– Buďte opatrní pri otváraní správ. Môžu obsahovať nebezpečný softvér alebo byť iným
spôsobom škodlivé pre vaše zariadenie alebo počítač. – Buďte opatrní pri prijímaní požiadaviek
na pripojenie, prehliadaní internetu alebo načítavaní obsahu. Nepovoľujte pripojenia Bluetooth
zo zdrojov, ktorým nedôverujete. – Inštalujte a používajte iba služby a softvér zo zdrojov,
ktorým dôverujete a ktoré poskytujú adekvátnu bezpečnosť a ochranu. – Inštalujte antivírusové
aplikácie a iný bezpečnostný softvér do vášho zariadenia a do každého pripojeného počítača.
© 2022 HMD Global Oy. Všetky práva vyhradené. 44

Nokia X100 Používateľská príručka
V každom okamihu používajte iba jednu antivírusovú aplikáciu. Používanie viacerých
aplikácií môže mať vplyv na výkon a funkčnosť zariadenia a počítača. – Pri otváraní vopred
nainštalovaných záložiek a odkazov na internetové stránky tretích strán vykonajte príslušné
opatrenia. Spoločnosť HMD Global sa nehlási k zodpovednosti za takéto stránky ani ju
nepreberá.
VOZIDLÁ
Rádiové vlny môžu mať vplyv na nesprávne nainštalované alebo nedostatočne chránené
elektronické systémy vo vozidlách. Bližšie informácie vám poskytne výrobca vášho
vozidla alebo jeho výbavy. Inštaláciu zariadenia vo vozidle môže vykonávať iba personál
autorizovaného servisu. Chybná inštalácia môže byť nebezpečná a môže mať za následok
neplatnosť záruky. Pravidelne kontrolujte, či sú všetky bezdrôtové zariadenia vo vašom vozidle
správne pripojené a funkčné. Neskladujte ani neprevážajte horľavé či výbušné materiály v
tom istom priestore ako zariadenie, jeho súčasti alebo príslušenstvo. Zariadenie ani jeho
príslušenstvo neumiestňujte do oblasti, kde sa rozpína airbag.
POTENCIÁLNE EXPLOZÍVNE PROSTREDIA
Vypnite zariadenie v oblasti s potenciálne výbušným prostredím, napr. na čerpacích staniciach.
Iskry môžu spôsobiť výbuch alebo oheň, ktoré môžu mať za následok poranenie alebo smrť.
Dodržujte obmedzenia v oblastiach s výskytom pohonných hmôt, chemických továrňach alebo
na miestach, kde prebiehajú trhacie práce. Oblasti s potenciálne výbušným prostredím často
nemusia byť jasne označené. Patria sem zvyčajne miesta, na ktorých platí pokyn vypnúť motor
vozidla, podpalubia lodí, miesta skladovania alebo prepravy chemikálií a miesta s chemikáliami
alebo časticami vovzduší. Omožnosti používať zariadenie vblízkosti vozidiel jazdiacich na
skvapalnené uhľovodíky (napríklad propán alebo bután) sa poraďte sich výrobcami.
INFORMÁCIA O CERTIFIKÁCII (SAR)
Toto mobilné zariadenie vyhovuje smerniciam o expozícii rádiovým vlnám.
Vaše mobilné zariadenie je vysielač a prijímač rádiových vĺn. Je skonštruované tak, aby sa
dodržiavali limity súvisiace s pôsobením rádiových vĺn (rádiofrekvenčné elektromagnetické
polia) podľa odporúčaní medzinárodných smerníc zostavených nezávislou vedeckou
organizáciou ICNIRP. Tieto smernice zahŕňajú zásadné bezpečnostné limity na zabezpečenie
ochrany všetkých osôb nezávisle od veku azdravotného stavu. Smernice pre vyžarovanie boli
zostavené na základe jednotky špecifického absorbovaného výkonu SAR (Specific Absorption
Rate), ktorá vyjadruje množstvo rádiofrekvenčných emisií (RF) zasahujúcich hlavu alebo telo
počas používania zariadenia. Podľa organizácie ICNIRP je stanovený limit SAR pre mobilné
zariadenia 2,0 W/kg, pričom ide o priemernú hodnotu na desať gramov tkaniva.
Testy na hodnotu SAR sa vykonávajú v štandardných prevádzkových polohách a so zariadením
vysielajúcim na najvyššej certifikovanej výkonovej úrovni vo všetkých frekvenčných pásmach.
© 2022 HMD Global Oy. Všetky práva vyhradené. 45

Nokia X100 Používateľská príručka
Maximálne hodnoty VAR tohto zariadenia si pozrite na webovej stránke
www.nokia.com/phones/sar.
Toto zariadenie spĺňa smernice pre vyžarovanie, ak sa používa pri hlave alebo je umiestnené vo
vzdialenosti minimálne 1,5 centimetra (5/8 palca) od tela. Ak nosíte puzdro pri sebe upevnené
pomocou spony na opasok alebo iného typu držiaka, nesmie obsahovať kovy a musí medzi
zariadením a telom zabezpečiť uvedenú minimálnu vzdialenosť.
Na odosielanie dát a správ je potrebné kvalitné sieťové pripojenie. Odosielanie sa môže odložiť,
kým nie je k dispozícii takýto signál. Uvedené pokyny o vzdialenosti od tela dodržujte, kým sa
odosielanie nedokončí.
Počas bežného používania sú hodnoty SAR výrazne nižšie ako hodnoty uvedené vyššie. Ak
totiž počas hovoru nie je potrebný maximálny výkon, prevádzkový výkon mobilného telefónu
sa automaticky zníži, aby sa minimalizovalo rušenie vsieti aaby sa dosiahla efektívna činnosť
systému. Čím je výkon zariadenia nižší, tým je nižšia hodnota SAR.
Modely zariadenia môžu mať rôzne verzie a viaceré hodnoty. Časom sa môžu vyskytnúť zmeny
v súčastiach a konštrukcii, ktoré môžu mať vplyv na hodnoty SAR.
Ďalšie informácie nájdete na webovej stránke www.sar-tick.com. Upozorňujeme, že mobilné
zariadenia môžu vysielať rádiové vlny, aj keď neprebieha hlasový hovor.
Podľa vyhlásenia Svetovej zdravotníckej organizácie (SZO alebo WHO) aktuálne vedecké
informácie nevyžadujú uplatnenie špeciálnych opatrení počas používania mobilných zariadení.
Ak sa chcete vystavovať rádiofrekvenčným vlnám v menšej miere, odporúča sa obmedziť dobu
používania zariadenia alebo použiť súpravu hands-free, čím sa zabráni priamemu kontaktu
zariadenia s telom. Viac informácii, vysvetlení a diskusií súvisiacich s rádiofrekvenčným
žiarením nájdete na webovej lokalite SZO www.who.int/health-topics/electromagnetic-
fields#tab=tab_1.
INFORMÁCIE OSPRÁVE DIGITÁLNYCH PRÁV
Pri používaní tohto zariadenia dodržujte všetky právne predpisy a rešpektujte miestne
zvyklosti, súkromie a práva iných vrátane autorských práv. Možnosť kopírovať, upravovať
alebo prenášať fotografie, hudbu a iný obsah môže byť na základe ochrany autorských práv
obmedzená.
COPYRIGHTS AND OTHER NOTICES
Copyrights and other notices
The availability of some products, features, applications and services described in this guide
may vary by region and require activation, sign up, network and/or internet connectivity and
an appropriate service plan. For more info, contact your dealer or your service provider.
This device may contain commodities, technology or software subject to export laws and
regulations from the US and other countries. Diversion contrary to law is prohibited.
© 2022 HMD Global Oy. Všetky práva vyhradené. 46
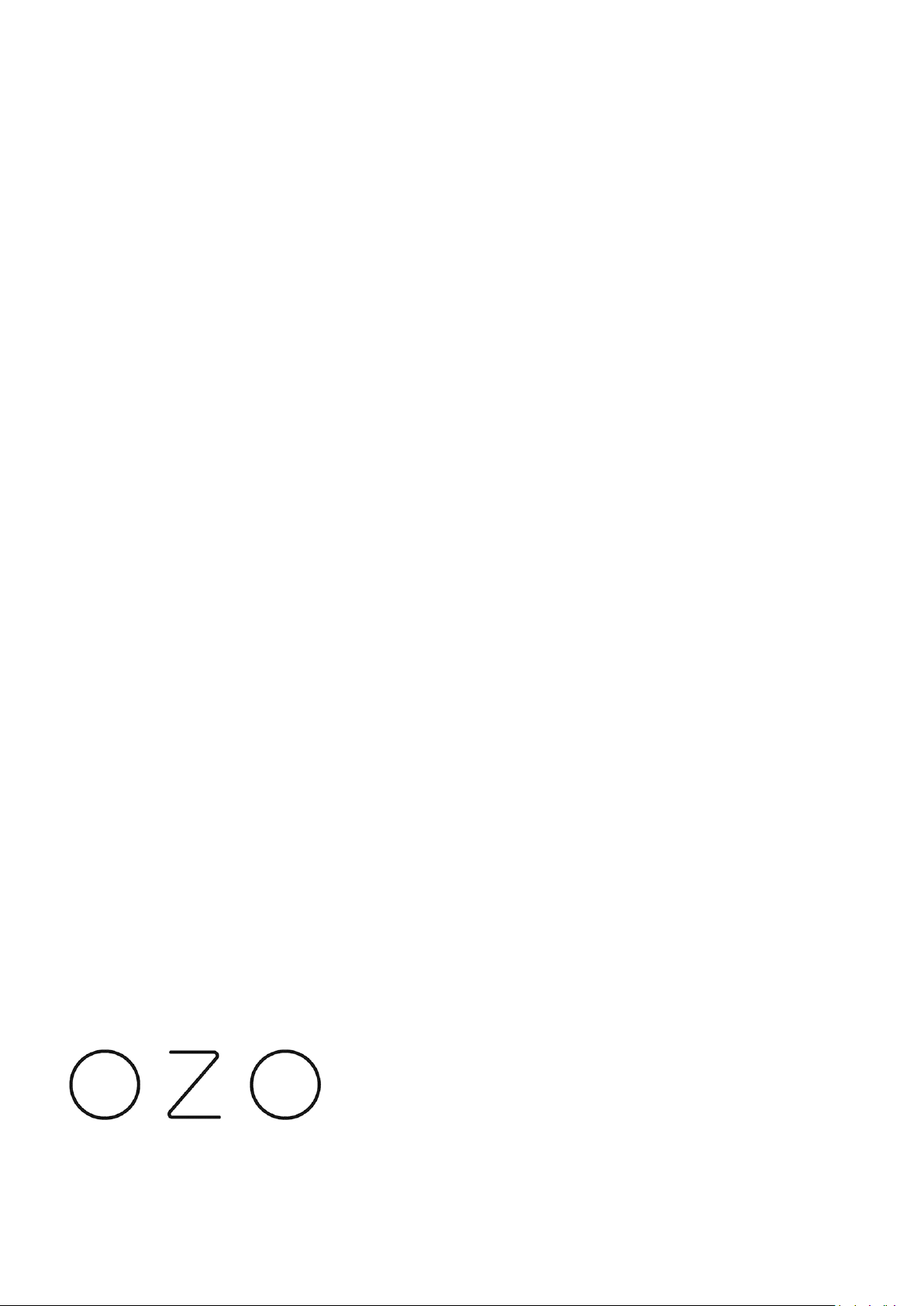
Nokia X100 Používateľská príručka
The contents of this document are provided ”as is”. Except as required by applicable law, no
warranties of any kind, either express or implied, including, but not limited to, the implied
warranties of merchantability and fitness for a particular purpose, are made in relation to the
accuracy, reliability or contents of this document. HMD Global reserves the right to revise this
document or withdraw it at any time without prior notice.
To the maximum extent permitted by applicable law, under no circumstances shall HMD Global
or any of its licensors be responsible for any loss of data or income or any special, incidental,
consequential or indirect damages howsoever caused.
Reproduction, transfer or distribution of part or all of the contents in this document in any
form without the prior written permission of HMD Global is prohibited. HMD Global operates
a policy of continuous development. HMD Global reserves the right to make changes and
improvements to any of the products described in this document without prior notice.
HMD Global does not make any representations, provide a warranty, or take any responsibility
for the functionality, content, or end-user support of third-party apps provided with your
device. By using an app, you acknowledge that the app is provided as is.
Downloading of maps, games, music and videos and uploading of images and videos may
involve transferring large amounts of data. Your service provider may charge for the data
transmission. The availability of particular products, services and features may vary by region.
Please check with your local dealer for further details and availability of language options.
Certain features, functionality and product specifications may be network dependent and
subject to additional terms, conditions, and charges.
All specifications, features and other product information provided are subject to change
without notice.
HMD Global Privacy Policy, available at http://www.nokia.com/phones/privacy, applies to your
use of the device.
HMD Global Oy is the exclusive licensee of the Nokia brand for phones & tablets. Nokia is a
registered trademark of Nokia Corporation.
Android, Google and other related marks and logos are trademarks of Google LLC.
ZEISS and the ZEISS logo are registered trademarks of Carl Zeiss AG used under license of Carl
Zeiss Vision GmbH.
The Bluetooth word mark and logos are owned by the Bluetooth SIG, Inc. and any use of such
marks by HMD Global is under license.
OZO
OZO je ochranná známka spoločnosti Nokia Technologies Oy.
© 2022 HMD Global Oy. Všetky práva vyhradené. 47

Nokia X100 Používateľská príručka
Qualcomm aptX Adaptive
Qualcomm aSnapdragon sú ochranné známky spoločnosti Qualcomm Incorporated
zaregistrované vSpojených štátoch ainých krajinách. Označenie aptX je obchodná známka
spoločnosti Qualcomm Technologies International, Ltd. zaregistrovaná vSpojených štátoch
ainých krajinách.
HAC notice
Your phone is compliant with the FCC Hearing Aid Compatibility requirements. The FCC has
adopted HAC rules for digital wireless phones. These rules require certain phone to be tested
and rated under the American National Standard Institute (ANSI) C63.19-2011 hearing aid
compatibility standards. The ANSI standard for hearing aid compatibility contains two types
of ratings: M-Ratings: Rating for less radio frequency interference to enable acoustic coupling
with hearing aids. T-Ratings: Rating for inductive coupling with hearing aids in telecoil mode.
Not all phones have been rated, a phone is considered hearing aid compatible under FCC
rules if it is rated M3 or M4 for acoustic coupling and T3 or T4 for inductive coupling. These
ratings are given on a scale from one to four, where four is the most compatible. Your phone
meets the M3/T3 level rating. However, hearing aid compatibility ratings don’t guarantee
that interference to your hearing aids won’t happen. Results will vary, depending on the
level of immunity of your hearing device and the degree of your hearing loss. If your hearing
device happens to be vulnerable to interference, you may not be able to use a rated phone
successfully. Trying out the phone with your hearing device is the best way to evaluate it
for your personal needs. This phone has been tested and rated for use with hearing aids
for some of the wireless technologies that it uses. However, there may be some newer
wireless technologies used in this phone that have not been tested yet for use with hearing
aids. It is important to try the different features of this phone thoroughly and in different
locations, using your hearing aid or cochlear implant, to determine if you hear any interfering
noise. Consult your service provider or the manufacturer of this phone for information on
hearing aid compatibility. If you have questions about return or exchange policies, consult
your service provider or phone retailer. Hearing devices may also be rated. Your hearing
device manufacturer or hearing health professional may help you find this rating. For more
information about FCC Hearing Aid Compatibility, please go to http://www.fcc.gov/cgb/dro.
© 2022 HMD Global Oy. Všetky práva vyhradené. 48
 Loading...
Loading...