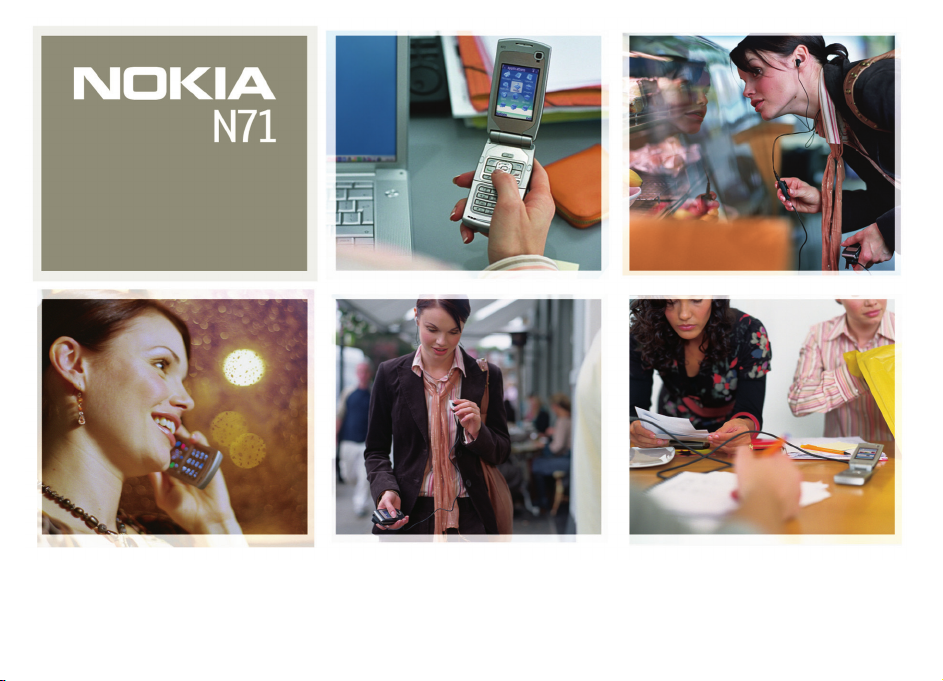
Nokia N71-1
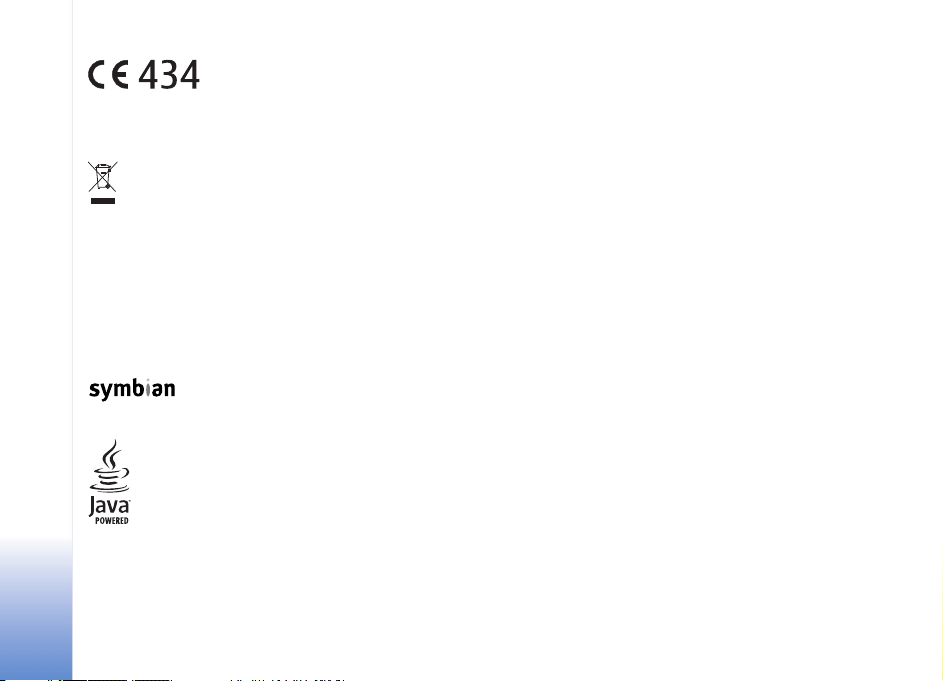
PROHLÁ©ENÍ O SHODÌ
My, spoleènost NOKIA CORPORATION, v rámci své
jediné odpovìdnosti prohla¹ujeme, ¾e se produkt
RM-67 shoduje s ustanoveními následující smìrnice:
1999/5/EC. Kopii Prohlá¹ení o shodì naleznete na
adrese http://www.nokia.com/phones/
Symbol pøe¹krtnutého kontejneru znamená, ¾e na území Evropské unie
musí být produkt po ukonèení jeho ¾ivotnosti ulo¾en do oddìleného
sbìru. Toto naøízení se netýká pouze va¹eho pøístroje, ale i ka¾dého
pøíslu¹enství oznaèeného tímto symbolem. Neodhazujte tyto produkty
do netøídìného komunálního odpadu.
Copyright © 2006 Nokia. V¹echna práva vyhrazena.
Reprodukce, pøenos, distribuce nebo ukládání obsahu tohoto dokumentu nebo
libovolné jeho èásti v jakékoli formì je povoleno pouze po pøedchozím písemném
svolení spoleèností Nokia.
Nokia, Nokia Connecting People, Pop-Port a Visual Radio jsou ochranné známky
nebo registrované ochranné známky spoleènosti Nokia Corporation. Ostatní
zmiòované produkty a názvy spoleèností mohou být ochrannými známkami nebo
obchodními názvy svých odpovídajících vlastníkù.
Nokia tune je zvuková znaèka spoleènosti Nokia Corporation.
This product includes software licensed from Symbian Software Ltd ©
1998-200(6). Symbian and Symbian OS are trademarks of Symbian Ltd.
Java™ and all Java-based marks are trademarks or registered trademarks of Sun
Microsystems, Inc.
Stac ®, LZS ®, ©1996, Stac, Inc., ©1994-1996 Microsoft Corporation. Includes one
or more U.S. Patents: No. 4701745, 5016009, 5126739, 5146221, and 5414425.
Other patents pending.
declaration_of_conformity.
Hi/fn ®, LZS ®,©1988-98, Hi/fn. Includes one or more U.S. Patents: No. 4701745,
5016009, 5126739, 5146221, and 5414425. Other patents pending.
Part of the software in this product is © Copyright ANT Ltd. 1998. All rights reserved.
US Patent No 5818437 and other pending patents. T9 text input software Copyright
© 1997-2006. Tegic Communications, Inc. All rights reserved.
This product is licensed under the MPEG-4 Visual Patent Portfolio License (i) for
personal and noncommercial use in connection with information which has been
encoded in compliance with the MPEG-4 Visual Standard by a consumer engaged
in a personal and noncommercial activity and (ii) for use in connection with
MPEG-4 video provided by a licensed video provider. No license is granted or shall
be implied for any other use. Additional information including that relating to
promotional, internal and commercial uses may be obtained from MPEG LA, LLC.
See <http://www.mpegla.com>.
Licence k tomuto produktu je udìlena podle MPEG-4 Visual Patent Portfolio License
(i) pro osobní a nekomerèní pou¾ití ve spojení s informacemi, které byly zakódován y
v souladu s vizuálním standardem MPEG-4 spotøebitelem v rámci osobní,
nepodnikatelské aktivity, a (ii) pro pou¾ití ve spojení s videem formátu MPEG-4,
poskytnutým licencovaným poskytovatelem videa. Licence není udìlena ani ji není
mo¾né pou¾ít pro jiné úèely. Dal¹í informace, vèetnì informací týkajících se
reklamního, interního a komerèního pou¾ití, je mo¾né získat od spoleènosti MPEG
LA, LLC. Viz <http://www.mpegla.com>.
Nokia se øídí politikou neustálého vývoje. Nokia si vyhrazuje právo provádìt zmìny
a vylep¹ení u v¹ech výrobkù popsaných v tomto dokumentu bez pøedchozího
oznámení.
Spoleènost Nokia není za ¾ádných okolností zodpovìdná za jakoukoli ztrátu dat
nebo pøíjmù ani za zvlá¹tní, náhodné, následné èi nepøímé ¹kody zpùsobené
jakýmkoli zpùsobem.
Obsah tohoto dokumentu je dodáván "TAK JAK JE". Kromì zákonných po¾adavkù se
ve vztahu k pøesnosti, spolehlivosti ani obsahu tohoto dokumentu neposkytují
¾ádné vyjádøené ani pøedpokládané záruky vèetnì, nikoli v¹ak pouze,
pøedpokládaných záruk prodejnosti a vhodnosti pro daný úèel. Spoleènost Nokia si
vyhrazuje právo kdykoli a bez pøedchozího upozornìní tento dokument revidovat
nebo ukonèit jeho platnost.
Dostupnost urèitých produktù se mù¾e li¹it podle oblastí. Obra»te se na nejbli¾¹ího
prodejce spoleènosti Nokia.
Tento pøístroj mù¾e obsahovat komodity, technologie nebo software, které jsou
pøedmìtem exportních omezení nebo zákonù platných v USA nebo dal¹ích zemích.
Poru¹ování zákonù je zakázáno.
Copyright © 2006 Nokia. All rights reserved.
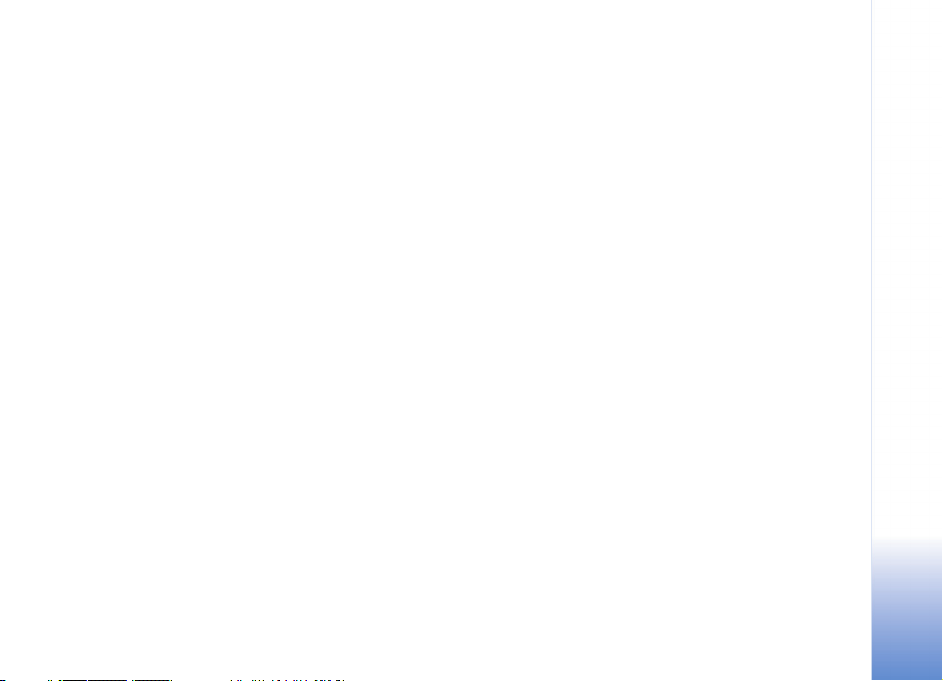
UPOZORNÌNÍ FCC / INDUSTRY CANADA
Tento pøístroj mù¾e zpùsobovat ru¹ení TV a rozhlasu (napøíklad pøi pou¾ívání
telefonu v blízkosti pøijímaèe). FCC nebo Industry Canada mohou vy¾adovat
ukonèení pou¾ívání telefonu, pokud není mo¾né tato ru¹ení omezit. Potøebujete-li
pomoc, kontaktujte místní servisní støedisko. Tento pøístroj se shoduje s èástí 15
smìrnic FCC. Provoz je pøedmìtem podmínek, za kterých tento pøístroj nezpùsobuje
¹kodlivé ru¹ení.
1. VYDÁNÍ CS, 9241106
Copyright © 2006 Nokia. All rights reserved.
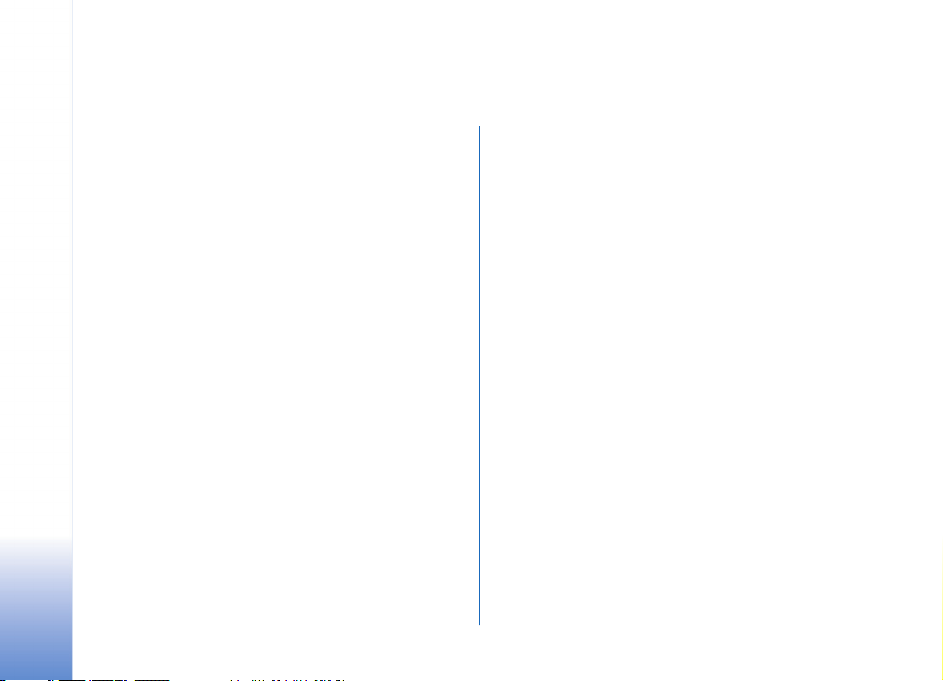
Obsah
Obsah
Pro va¹i bezpeènost ...................................7
Vá¹ pøístroj Nokia N71 ...........................10
Nastavení ..............................................................................10
Pøenos obsahu...................................................................... 10
Základní indikátory.............................................................11
Zámek klávesnice (Keyguard) ..........................................12
Ovládání hlasitosti a reproduktoru................................12
Hodiny....................................................................................13
Nástroj Pamì»ová karta ....................................................13
Správce souborù..................................................................14
U¾iteèné klávesové zkratky..............................................16
Tlaèítko Multimédia ...........................................................16
Nápovìda ..............................................................................17
Výuka......................................................................................17
Fotoaparát................................................18
Displej fotoaparátu.............................................................18
Poøizování snímkù...............................................................18
Úpravy fotografií.................................................................22
Tipy k fotografování...........................................................22
Displej videokamery............................................................23
Nahrávání videoklipù.........................................................24
Copyright © 2006 Nokia. All rights reserved.
Galerie ......................................................27
Prohlí¾ení obrázkù a videoklipù......................................28
Úpravy videoklipù................................................................28
Prezentace.............................................................................30
Prezentace.............................................................................31
Alba.........................................................................................31
Tisk obrázkù..........................................................................31
Multimediální aplikace ...........................33
RealPlayer..............................................................................33
Movie......................................................................................35
Zprávy .......................................................37
Psaní textu............................................................................38
Psaní a odesílání zpráv......................................................40
Slo¾ka Pøijaté—pøijímání zpráv........................................ 42
Schránka................................................................................43
Zobrazení zpráv na SIM kartì..........................................45
Nastavení zpráv...................................................................45
Volání........................................................51
Hlasové hovory ....................................................................51
Videohovory (sí»ová slu¾ba) .............................................53
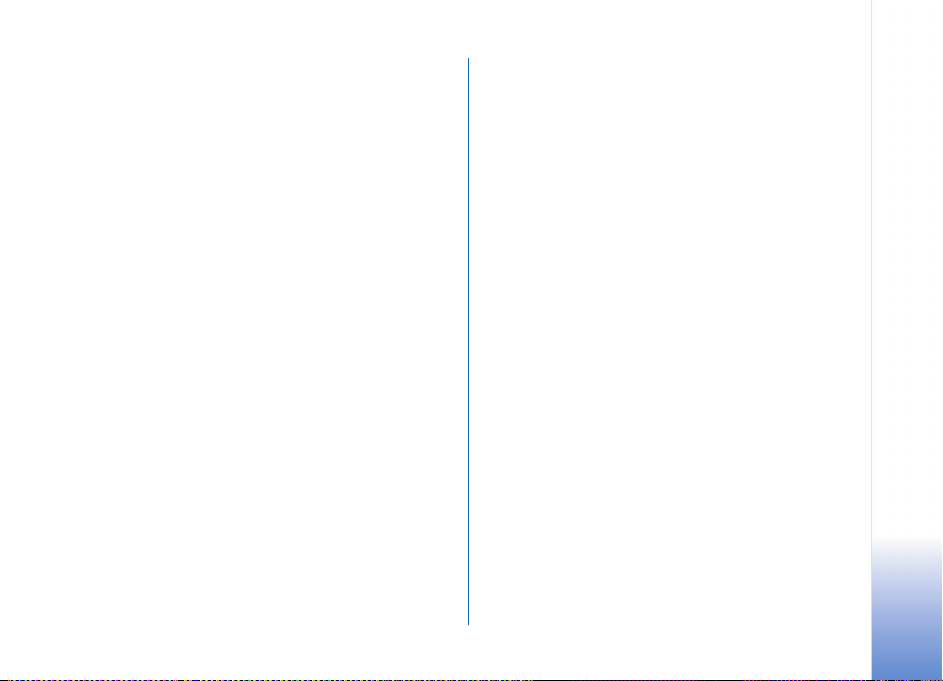
Sdílený pohled (slu¾ba sítì)..............................................54
Pøijmutí nebo odmítnutí hovoru......................................57
Protokol..................................................................................59
Kontakty (telefonní seznam)................. 62
Ukládání jmen a tel. èísel..................................................62
Kopírování kontaktù ...........................................................63
Pøidání vyzvánìcích tónù ke kontaktùm.......................64
Vytváøení skupin kontaktù................................................64
Slu¾by....................................................... 65
Pøístupový bod slu¾eb ........................................................65
Zobrazení zálo¾ek................................................................65
Zabezpeèení spojení............................................................66
Prohlí¾ení...............................................................................66
Stahování a kupování polo¾ek.........................................67
Ukonèení spojení .................................................................67
Nastavení slu¾eb..................................................................68
Kalendáø................................................... 69
Vytváøení záznamù v kalendáøi .......................................69
Typy zobrazení kalendáøe..................................................69
Správa polo¾ek kalendáøe .................................................70
Nastavení kalendáøe...........................................................70
Visual Radio (sí»ová slu¾ba) .............................................72
Chat (sí»ová slu¾ba)............................................................75
Jdi na—Pøidávání zástupcù...............................................78
Hry...........................................................................................78
Kanceláø....................................................79
Kalkulaèka.............................................................................79
Konvertor...............................................................................79
Poznámky ..............................................................................79
Rekordér.................................................................................80
Pøizpùsobení pøístroje..............................81
Profily—nastavení tónù......................................................81
Zmìna vzhledu pøístroje....................................................83
Aktivní pohot. re¾im...........................................................83
Pøipojení....................................................84
Pøipojení Bluetooth.............................................................84
Infraèervené pøipojení........................................................87
Dat. kabel...............................................................................88
Pøipojení k poèítaèi.............................................................88
Správce pøipojení.................................................................88
Synchronizace......................................................................89
Správce pøístroje..................................................................89
Obsah
Mé vlastní................................................ 71
Hudební pøehrávaè..............................................................71
Nástroje ....................................................91
Nastavení...............................................................................91
Copyright © 2006 Nokia. All rights reserved.
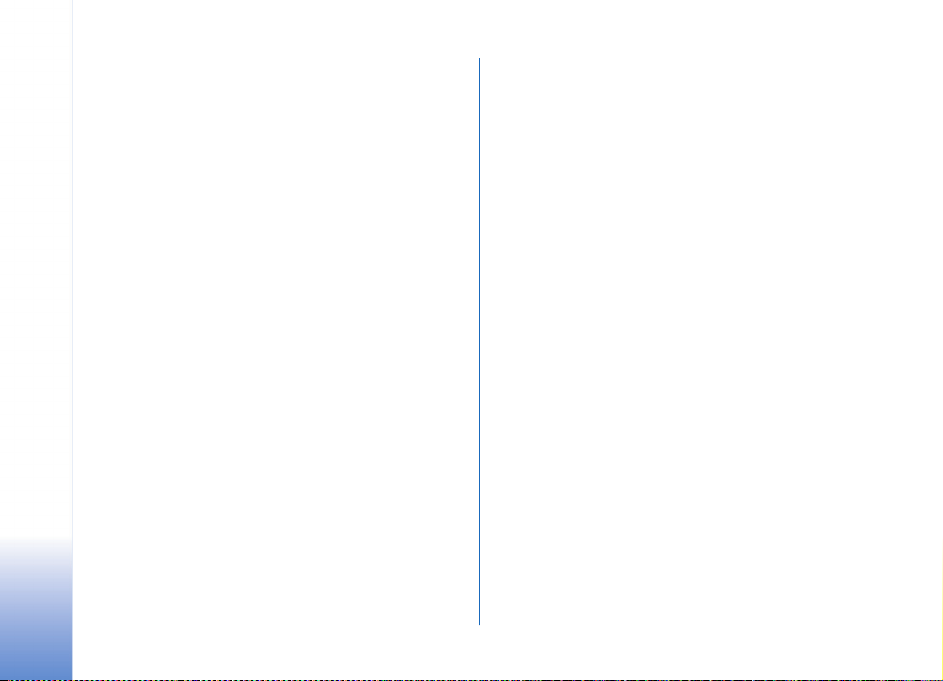
Hlasové pøíkazy..................................................................100
Správce aplikací.................................................................101
Aktivaèní klíèe....................................................................103
Obsah
Odstraòování problémù........................ 104
Otázky a odpovìdi ............................................................104
Informace o bateriích........................... 107
Nabíjení a vybíjení............................................................107
Pokyny k ovìøení pravosti baterií .................................107
Péèe a údr¾ba........................................ 109
Doplòkové bezpeènostní informace.... 110
Rejstøík................................................... 113
Copyright © 2006 Nokia. All rights reserved.
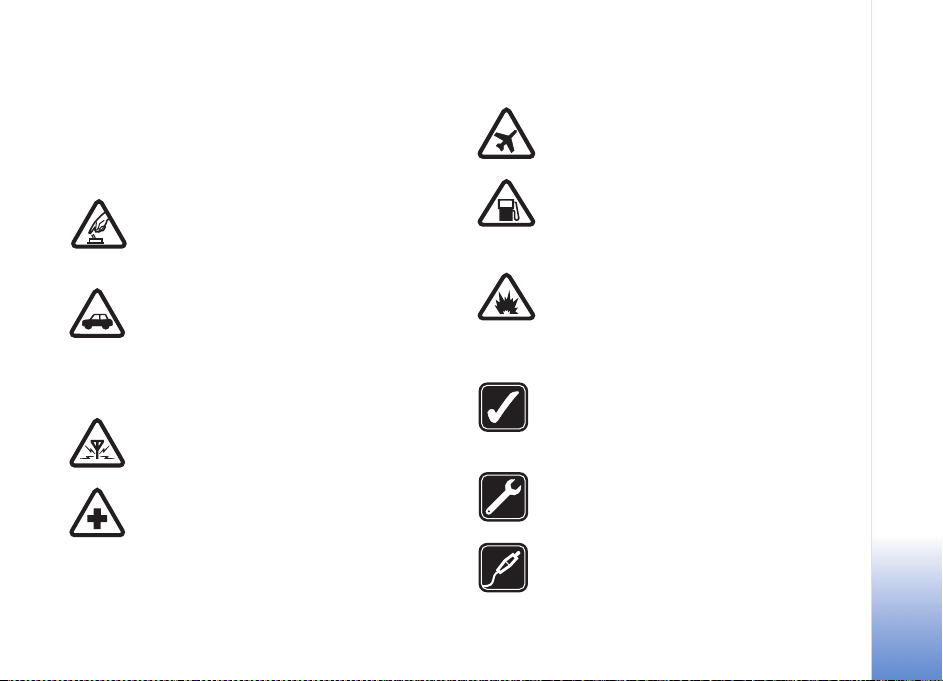
Pro va¹i bezpeènost
Seznamte se s tìmito jednoduchými pravidly. Jejich
nedodr¾ování mù¾e být nebezpeèné nebo protizákonné.
Pro dal¹í informace si pøeètìte úplnou u¾ivatelskou
pøíruèku.
ZAPNÌTE BEZPEÈNÌ Nezapínejte pøístroj
tam, kde je pou¾ívání bezdrátových telefonù
zakázáno nebo kde je mo¾ný vznik ru¹ivých
vlivù a jiného nebezpeèí.
BEZPEÈNOST SILNIÈNÍHO PROVOZU
PØEDEV©ÍM Dodr¾ujte v¹echny místní zákony.
Pøi øízení vozu si nechte v¾dy volné ruce pro
øízení. Pøi øízení musí být va¹e pozornost
vìnována pøedev¹ím bezpeènosti silnièního
provozu.
RU©IVÉ VLIVY V¹echny bezdrátové pøístroje
mohou být citlivé na ru¹ivé vlivy, které mohou
ovlivnit jejich funkci.
VYPNÌTE VE ZDRAVOTNICKÝCH
ZAØÍZENÍCH Dodr¾ujte v¹echna omezení.
V blízkosti lékaøských pøístrojù a zaøízení
pøístroj v¾dy vypnìte.
VYPNÌTE V LETADLE Dodr¾ujte v¹echna
omezení. Bezdrátové pøístroje mohou v letadle
zpùsobit ru¹ivé vlivy.
VYPNÌTE PØI DOPLÒOVÁNÍ PALIVA
Nepou¾ívejte pøístroj u èerpací stanice.
Nepou¾ívejte jej v blízkosti pohonných hmot
nebo chemikálií.
VYPNÌTE V BLÍZKOSTI MÍST, KDE JSOU
PROVÁDÌNY TRHACÍ PRÁCE Dodr¾ujte
v¹echna omezení. Pøístroj nepou¾ívejte
v blízkosti míst, kde jsou provádìny trhací
práce.
POU®ÍVEJTE ROZUMNÌ Pou¾ívejte jej pouze
v normální poloze, jak je vysvìtleno
v dokumentaci k produktu. Zbyteènì se
nedotýkejte antény.
KVALIFIKOVANÝ SERVIS Instalovat
a opravovat tento produkt mù¾e pouze
kvalifikovaný personál.
PØÍSLU©ENSTVÍ A BATERIE Pou¾ívejte pouze
schválené pøíslu¹enství a baterie. Nepøipojujte
nekompatibilní produkty.
Copyright © 2006 Nokia. All rights reserved.
7
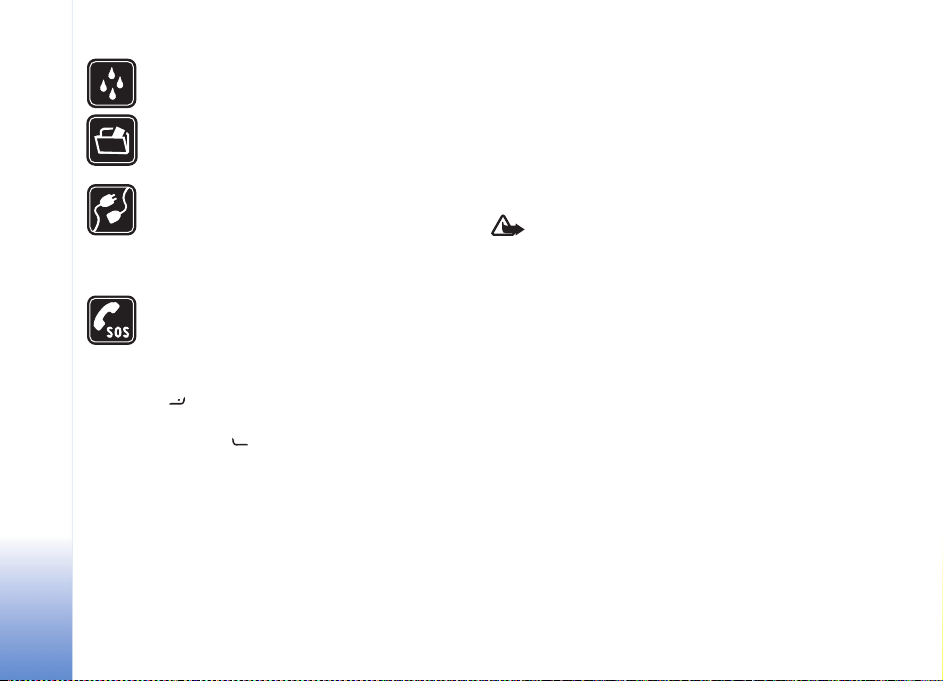
ODOLNOST PROTI VODÌ Tento pøístroj není
odolný proti vodì. Udr¾ujte jej v suchu.
ZÁLO®NÍ KOPIE Nezapomeòte zálohovat
nebo zapisovat v¹echny dùle¾ité informace
ulo¾ené v pøístroji.
PØIPOJOVÁNÍ K JINÉMU ZAØÍZENÍ Pøi
pøipojování k jinému zaøízení si peèlivì
pøeètìte bezpeènostní informace v u¾ivatelské
pøíruèce daného zaøízení. Nepøipojujte
nekompatibilní produkty.
TÍSÒOVÁ VOLÁNÍ Zkontrolujte, zda je
zapnuta funkce telefonu pøístroje a zda se
nachází v oblasti pokryté slu¾bami sítì.
Klávesnice je aktivní pouze v re¾imu
otevøeného pøístroje. Opakovaným tisknutím
vyma¾te displej a vra»te se na úvodní
obrazovku. Zadejte èíslo tísòové linky a
stisknìte . Udejte svou polohu. Hovor
neukonèujte, dokud k tomu nedostanete
svolení.
O tomto pøístroji
Bezdrátový pøístroj popisovaný v této pøíruèce je schválen
pro pou¾ívání v sítích EGSM 900,1800 a 1900
a UMTS 2100. Podrobnìj¹í informace o sítích získáte od
svého provozovatele slu¾eb.
Pøi pou¾ívání funkcí tohoto pøístroje dodr¾ujte v¹echny
zákony a respektujte soukromí a zákonná práva ostatních.
Pøi fotografování nebo nahrávání videoklipù dodr¾ujte
v¹echny zákony a respektujte místní zvyklosti i soukromí
a zákonná práva ostatních.
Upozornìní: Abyste mohli pou¾ívat libovolnou
funkci tohoto pøístroje, kromì budíku, musí být pøístroj
zapnutý. Nezapínejte pøístroj, pokud pou¾ití
bezdrátového pøístroje mù¾e zpùsobit ru¹ivé vlivy nebo
vznik nebezpeèí.
Sí»ové slu¾by
Abyste mohli pou¾ívat telefon, musíte mít od
provozovatele bezdrátových slu¾eb zaji¹tìnu odpovídající
slu¾bu. Provoz mnoha funkcí tohoto pøístroje je závislý na
funkcích v bezdrátové síti. Tyto sí»ové slu¾by nemusí být
dostupné ve v¹ech sítích nebo musíte pøed jejich pou¾itím
uzavøít zvlá¹tní dohody se svým provozovatelem slu¾eb.
Vá¹ provozovatel slu¾eb vám mù¾e dát dal¹í pokyny pro
jejich pou¾ití a vysvìtlit, jak budou zpoplatnìny. Nìkteré
sítì mohou mít omezení, která ovlivní zpùsob pou¾ití
sí»ových slu¾eb. Nìkteré sítì napøíklad nemusí podporovat
v¹echny speciální znaky konkrétních jazykù a slu¾eb. Sí»ové
Copyright © 2006 Nokia. All rights reserved.
8
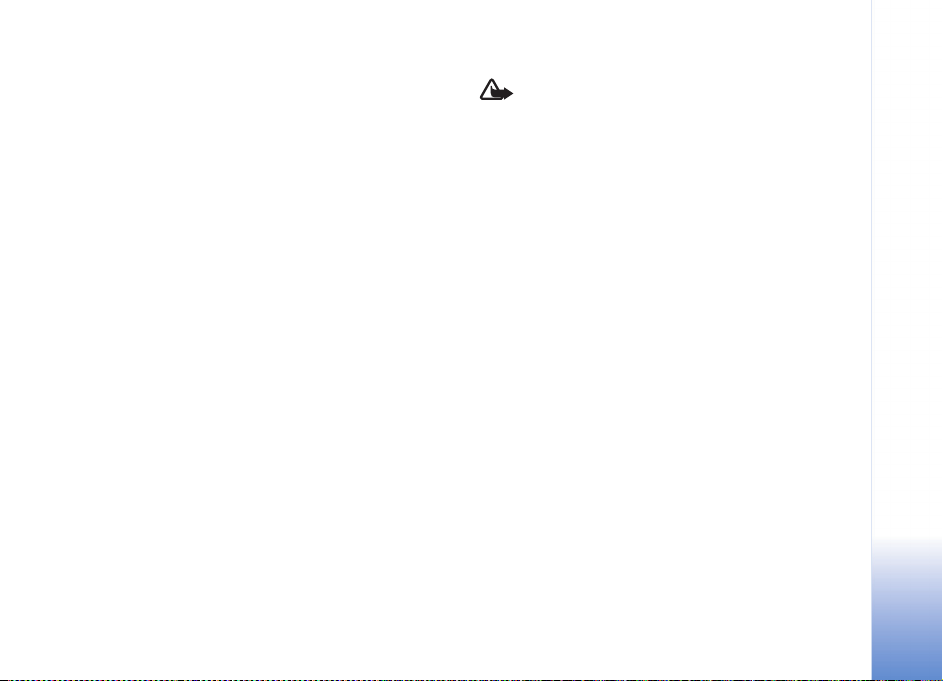
funkce jsou v této pøíruèce oznaèeny textem (sí»ová
slu¾ba).
Vá¹ provozovatel slu¾eb mù¾e po¾adovat, aby ve va¹em
pøístroji byly nìkteré funkce vypnuty nebo nebyly
aktivovány. Z tohoto dùvodu se nezobrazí v nabídce menu
va¹eho pøístroje. Vá¹ pøístroj rovnì¾ mohl být specificky
nakonfigurován. Tato konfigurace mù¾e zahrnovat zmìny
názvù menu, poøadí polo¾ek a ikon. Podrobnìj¹í informace
získáte od svého provozovatele slu¾eb.
Tento pøístroj podporuje protokoly WAP 2.0 (HTTP a SSL),
které fungují na protokolu TCP/IP. Nìkteré funkce tohoto
pøístroje, napøíklad MMS, prohlí¾eè, el. po¹ta a stahování
obsahu, vy¾adují sí»ovou podporu pro tyto technologie.
Informace o dostupnosti a pou¾ití slu¾eb SIM karty získáte
od svého prodejce SIM karty. Tím mù¾e být provozovatel
slu¾eb, operátor sítì nebo jiný prodejce.
Pøíslu¹enství, baterie a nabíjeèky
Pøed vyjmutím baterie v¾dy vypnìte pøístroj a odpojte
nabíjeèku.
Pøed pou¾itím nabíjeèky s tímto pøístrojem zkontrolujte typ
nabíjeèky. Tento pøístroj je urèen pro pou¾ití s nabíjeèkami
DC-4, AC-3 a AC-4 nebo s nabíjeèkami AC-1, ACP-7,
ACP-8, ACP-9, ACP-12, LCH-8, LCH-9 èi LCH-12, pokud je
pou¾it adaptér CA-44.
Baterie schválená pro tento pøístroj je BL-5C.
Upozornìní: Pou¾ívejte pouze baterie, nabíjeèky
a pøíslu¹enství schválené spoleèností Nokia pro pou¾ití
s tímto konkrétním modelem. Pou¾ívání jiných typù
mù¾e zpùsobit zru¹ení osvìdèení nebo záruk a mù¾e
být i nebezpeèné.
Informace o dostupnosti schválených pøíslu¹enství získáte
u svého prodejce. Jestli¾e odpojujete napájecí kabel od
libovolného pøíslu¹enství, uchopte a zatáhnìte v¾dy za
konektor, nikoliv za kabel.
Copyright © 2006 Nokia. All rights reserved.
9
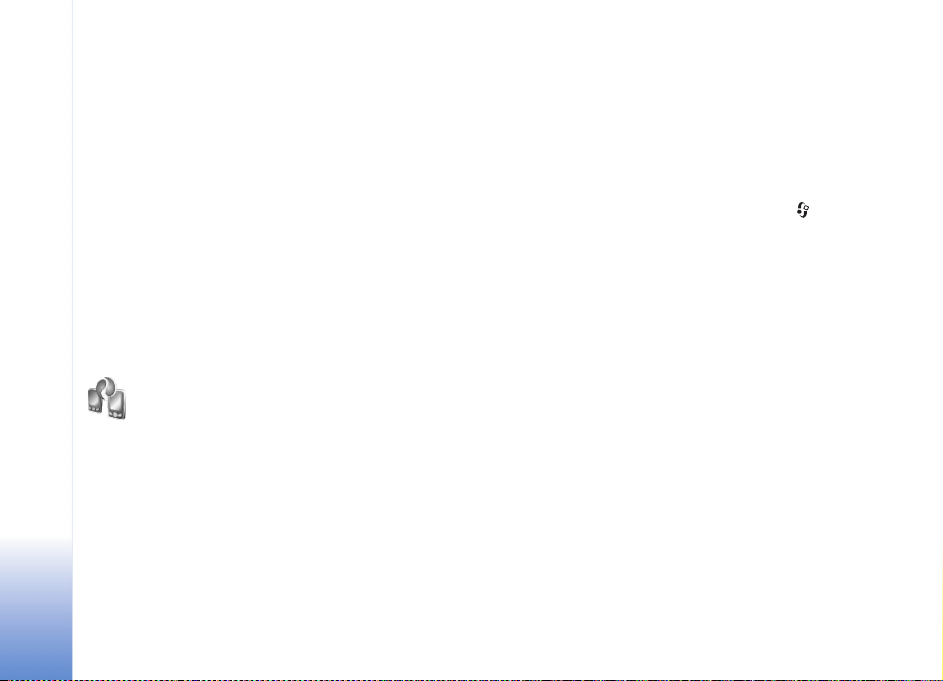
Vá¹ pøístroj Nokia N71
Èíslo modelu: Nokia N71-1
Dále jen Nokia N71.
Nastavení
Pøístroj Nokia N71 má obvykle slu¾by MMS, GPRS,
streamování a internet automaticky nakonfigurovány
podle informací provozovatele slu¾eb nebo operátora sítì.
Vá¹ pøístroj Nokia N71
Tato nastavení mù¾ete mít v pøístroji ji¾ nainstalována
provozovatelem slu¾by nebo je mù¾ete pøijmout od
provozovatele slu¾by ve speciální textové zprávì.
Pøenos obsahu
Mù¾ete pøená¹et obsah, napøíklad kontakty,
z kompatibilního pøístroje Nokia do pøístroje Nokia N71
pomocí Bluetooth nebo pøipojení pøes IÈ port. Typ obsahu,
který je mo¾né pøená¹et, závisí na modelu telefonu. Pokud
druhý pøístroj podporuje synchronizaci, mù¾ete rovnì¾
synchronizovat data mezi druhým pøístrojem a pøístrojem
Nokia N71.
10
Copyright © 2006 Nokia. All rights reserved.
Svou SIM kartu mù¾ete vlo¾it do druhého pøístroje. Je-li
pøístroj Nokia N71 zapnut bez SIM karty, automaticky se
aktivuje profil offline.
Pøenos obsahu
1 Chcete-li pou¾ít aplikaci poprvé, stisknìte a zvolte
Nástroje > Pøenos. Pokud jste aplikaci ji¾ pou¾ívali a
chcete zahájit nový pøenos, zvolte Pøenos dat.
V zobrazení informací zvolte Pokraèovat.
2 Vyberte, zda chcete pro pøenos dat pou¾ít pøipojení pøes
Bluetooth nebo IÈ port. Oba pøístroje musí podporovat
zvolený typ pøipojení.
3 Zvolíte-li pro vyhledání pøístrojù spojení Bluetooth,
vyberte Pokraèovat. Viditelnost druhého pøístroje musí
být zapnutá. Vyberte druhý pøístroj v seznamu.
V pøístroji Nokia N71 budete vyzváni k zadání kódu.
Zadejte kód (1-16 èíslic) a zvolte OK. Zadejte stejný kód
i v druhém pøístroji a zvolte OK. Pøístroje jsou nyní
spárovány. Viz èást ‘Párování pøístrojù’ na str. 86.
U nìkterých modelù je do druhého pøístroje v podobì
zprávy odeslána aplikace Pøenos. Otevøením zprávy
nainstalujte aplikaci Pøenos v druhém pøístroji.
Postupujte podle pokynù na displeji.
Pokud zvolíte IÈ port, propojte oba pøístroje. Viz
‘Infraèervené pøipojení’ na str. 87.
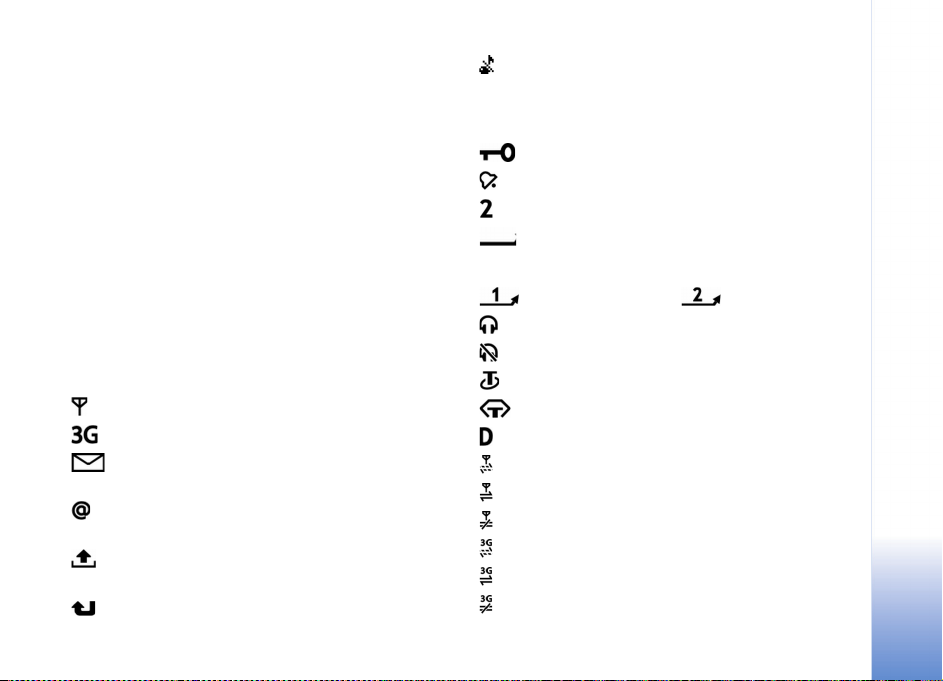
4 Z pøístroje Nokia N71 vyberte obsah, který chcete
kopírovat z druhého pøístroje.
Obsah je zkopírován z pamìti a kompatibilní pamì»ové
karty (je-li vlo¾ena) druhého pøístroje do odpovídajícího
místa v pamìti pøístroje Nokia N71 a kompatibilní
pamì»ové karty (je-li vlo¾ena). Doba kopírování závisí na
mno¾ství pøená¹ených dat. Kopírování mù¾ete pøeru¹it a
dokonèit pozdìji.
Pokud druhý pøístroj podporuje synchronizaci, mù¾ete
udr¾ovat aktuální data v obou pøístrojích. Chcete-li spustit
synchronizaci s kompatibilním pøístrojem Nokia, zvolte
Telefony, vyberte pøístroj a zvolte Volby >
Synchronizovat. Postupujte podle pokynù na displeji.
Základní indikátory
Pøístroj je pou¾íván v síti GSM.
Pøístroj je pou¾íván v síti UMTS (sí»ová slu¾ba).
Ve slo¾ce Pøijaté v menu Zprávy je jedna nebo
nìkolik nepøeètených zpráv.
Do vzdálené schránky jste pøijali novou zprávu
el. po¹ty.
Ve slo¾ce K odeslání jsou pøipraveny zprávy
k odeslání.
Máte nepøijaté hovory.
Zobrazeno, kdy¾ je Typ vyzvánìní nastaven na
hodnotu Tiché a Tón ohlá¹ení zprávy, Tón oznámení
chatu a Tón ohlá¹. el. po¹ty jsou nastaveny na hodnotu
Vypnutý.
Klávesnice telefonu je zamknutá.
Je aktivní budík.
Je pou¾ívána druhá telefonní linka (sí»ová slu¾ba).
V¹echny hovory do pøístroje jsou pøesmìrovány na
jiné èíslo. Pou¾íváte-li dvì telefonní linky (sí»ová slu¾ba),
vypadá indikátor pro pøesmìrování na první lince takto
a na druhé lince takto .
K pøístroji je pøipojen headset.
Spojení Bluetooth s headsetem bylo ztraceno.
K pøístroji je pøipojena smyèka.
K pøístroji je pøipojen Textový telefon.
Je aktivní datové volání.
Je dostupné paketové datové spojení GPRS nebo EDGE.
Je aktivní paketové datové spojení GPRS nebo EDGE.
Paketové datové spojení GPRS nebo EDGE je v poøadí.
Je dostupné paketové datové spojení UMTS.
Je aktivní paketové datové spojení UMTS.
Paketové datové spojení UMTS je v poøadí.
Vá¹ pøístroj Nokia N71
Copyright © 2006 Nokia. All rights reserved.
11
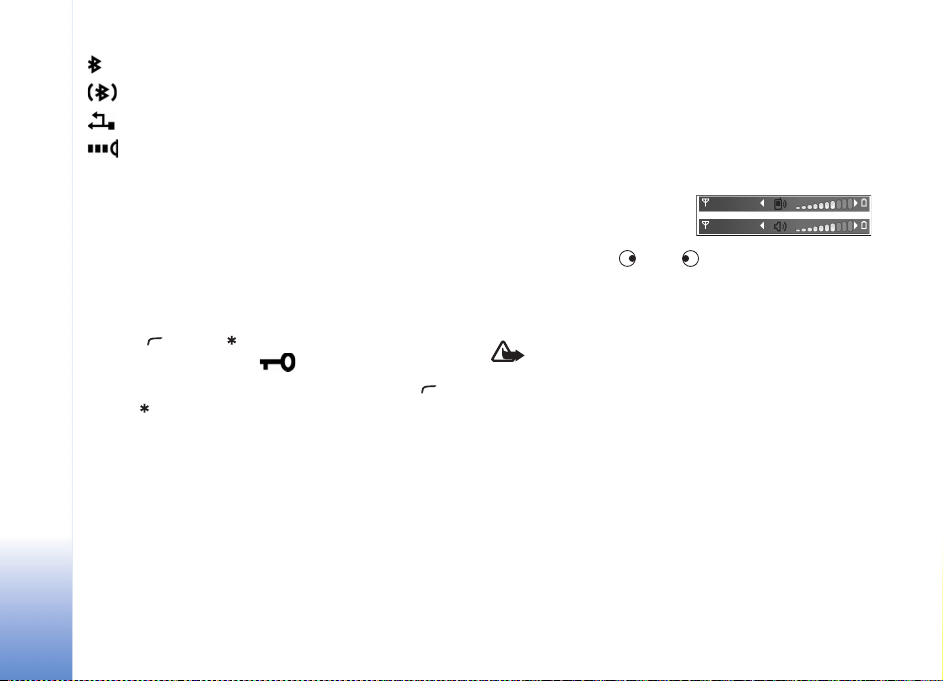
Spojení Bluetooth je zapnuto.
Probíhá pøenos dat pøes spojení Bluetooth.
Je aktivní spojení USB.
Je aktivní spojení pøes IÈ port. Pokud indikátor bliká,
vás pøístroj se pokou¹í pøipojit k druhému pøístroji nebo
bylo spojení ztraceno.
Zámek klávesnice (Keyguard)
Zámek klávesnice brání následkùm nechtìného stisknutí
Vá¹ pøístroj Nokia N71
tlaèítek.
V pohotovostním re¾imu zamknìte klávesy stisknutím
tlaèítka a poté . Jsou-li tlaèítka zamknutá, na
displeji se zobrazí symbol .
V re¾imu Otevøeno odemknìte klávesy stisknutím
a poté .
Chcete-li tlaèítka zamknout v re¾imu Otevøeno, stisknìte
vypínaè a zvolte Zamkn. klávesnici.
Chcete-li tlaèítka zamknout v re¾imu zavøeného pøístroje,
stisknìte dvakrát vypínaè, zvolte Zamkn. klávesnici
a stisknìte tlaèítko Kryt.
I kdy¾ je aktivní zámek klávesnice, mohou být
uskuteènitelná volání na oficiální èísla tísòových linek
naprogramovaná v pøístroji.
Chcete-li pøi zamknutých tlaèítcích zapnout osvìtlení
displeje, stisknìte vypínaè.
Ovládání hlasitosti
areproduktoru
V prùbìhu aktivního hovoru
nebo pøi poslechu zvuku
zvý¹íte nebo sní¾íte hlasitost
stisknutím tlaèítka nebo .
Integrovaný reproduktor umo¾òuje hovoøit do telefonu a
poslouchat ho z krátké vzdálenosti, bez nutnosti dr¾et
telefon u ucha.
Upozornìní: Je-li pou¾íván reproduktor, nedr¾te
pøístroj u ucha, proto¾e hlasitost mù¾e být velmi
vysoká.
Chcete-li pou¾ít reproduktor v prùbìhu hovoru, zvolte
Volby > Aktiv. reproduktor.
Pro vypnutí reproduktoru zvolte Volby > Aktivovat
telefon.
12
Copyright © 2006 Nokia. All rights reserved.
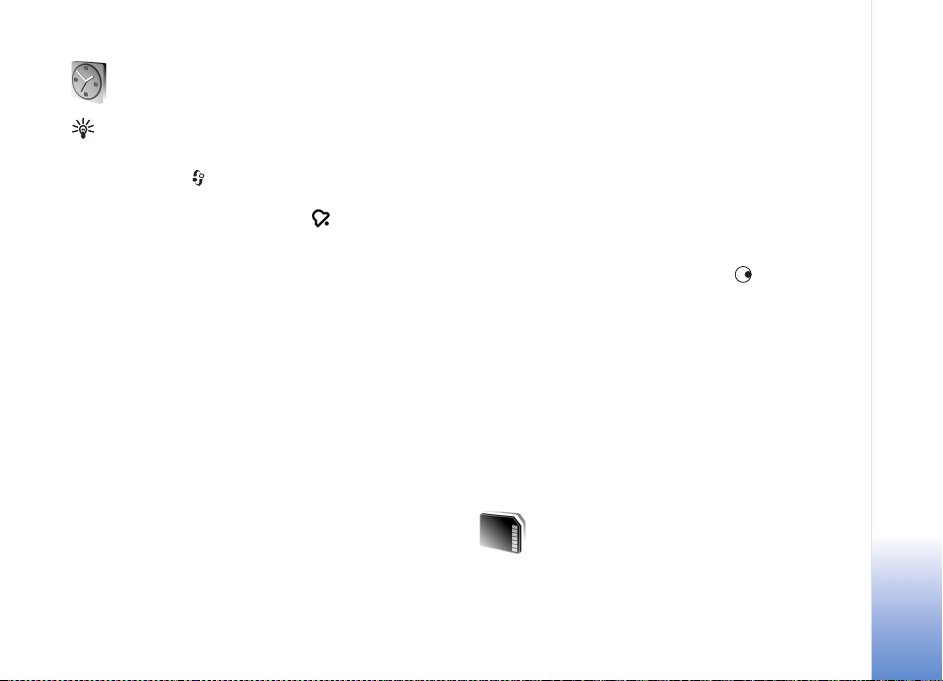
Hodiny
Tip! Chcete-li zobrazit èas a datum v re¾imu
zavøeného pøístroje, podr¾te stisknuté tlaèítko Kryt.
Stisknìte tlaèítko a zvolte Hodiny. Chcete-li nastavit
nový èas buzení, zvolte Volby > Nastavit buzení. Je-li
naøízen budík, je zobrazen indikátor .
Pro vypnutí budíku zvolte Stop nebo pro zastavení buzení
na 5 minut zvolte Odlo¾it.
Nadejde-li èas pro zahájení signalizace budíku v dobì, kdy
je pøístroj vypnutý, pøístroj se sám zapne a zaène
signalizovat. Zvolíte-li Stop, pøístroj se zeptá, zda jej
chcete aktivovat pro volání. Zvolte Ne pro vypnutí pøístroje
nebo Ano pro umo¾nìní volat a pøijímat hovory. Tlaèítko
Ano nevolte, pokud mù¾e provoz bezdrátového telefonu
zpùsobit vznik ru¹ivých vlivù nebo nebezpeèí.
Chcete-li zru¹it buzení, zvolte Hodiny > Volby > Zru¹it
buzení.
Chcete-li zmìnit typ hodin zobrazovaných
v pohotovostním re¾imu, zvolte Typ hodin > Analogové
nebo Digitální.
Chcete-li povolit aktualizaci èasu, data a údaje o èasovém
pásmu v pøístroji z mobilní sítì (sí»ová slu¾ba), zvolte Èas
operátora sítì > Autom. aktualizace.
Chcete-li zmìnit tón budíku, zvolte Tón budíku.
Svìtový èas
Otevøete aplikaci Hodiny a stisknutím otevøete
zobrazení svìtového èasu. V zobrazení svìtového èasu
vidíte èas v rùzných mìstech.
Pro pøidání mìst do seznamu zvolte Volby > Pøidat mìsto.
Do seznamu mù¾ete pøidat maximálnì 15 mìst.
Chcete-li zvolit své aktuální mìsto, vyberte mìsto a zvolte
Volby > Mé aktuální mìsto. Mìsto se zobrazí v hlavním
zobrazení aplikace Hodiny a èas v pøístroji se zmìní podle
zvoleného mìsta. Ovìøte, ¾e je èas správný a ¾e odpovídá
èasovému pásmu.
Vá¹ pøístroj Nokia N71
Nastavení hodin
Chcete-li zmìnit nastavení hodin, zvolte Hodiny > Volby >
Nastavení.
Chcete-li zmìnit èas nebo datum, zvolte Èas nebo Datum.
Nástroj Pamì»ová karta
S tímto pøístrojem pou¾ívejte pouze miniSD karty
schválené spoleèností Nokia. Nokia vyu¾ívá schválené
Copyright © 2006 Nokia. All rights reserved.
13
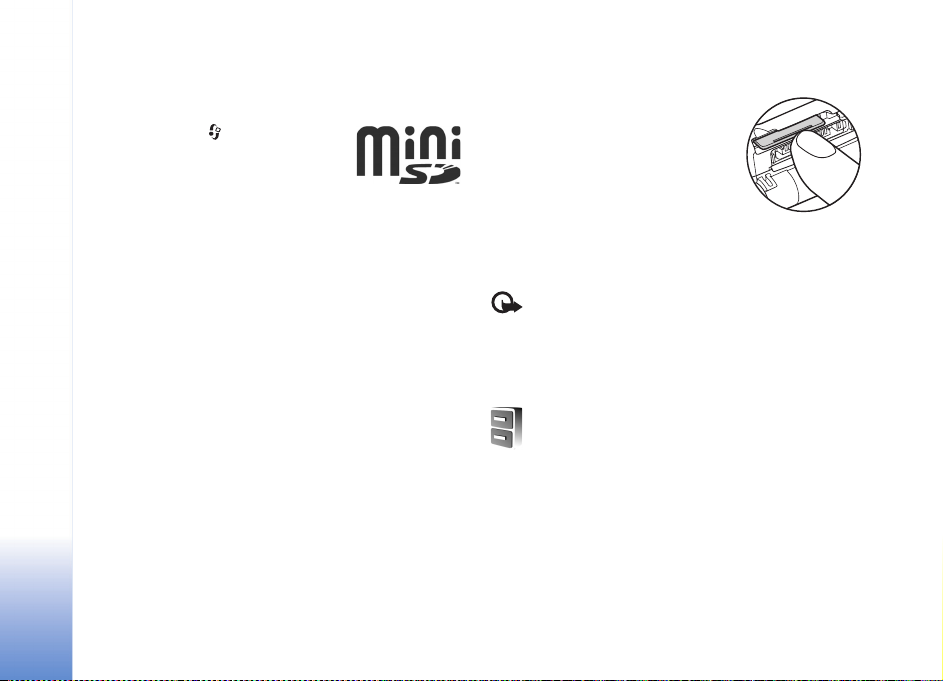
prùmyslové standardy pro pamì»ové karty, ale ne v¹echny
ostatní znaèky jsou funkèní nebo plnì kompatibilní s tímto
pøístroje.
Stisknìte tlaèítko a zvolte
Nástroje > Pamì». Kompatibilní
pamì»ovou kartu mù¾ete pou¾ít jako
dal¹í prostor pro ukládání a zálohování
informací z pamìti pøístroje.
Chcete-li zálohovat informace z pamìti pøístroje na
pamì»ovou kartu, zvolte Volby > Záloh. pam. telefonu.
Vá¹ pøístroj Nokia N71
Chcete-li obnovit informace z pamì»ové karty do pamìti
pøístroje, zvolte Volby > Obnovit z karty.
Formátování pamì»ové karty
Pøeformátováním pamì»ové karty se trvale odstraní
v¹echna data na kartì.
Nìkteré pamì»ové karty jsou ji¾ pøedem naformátovány.
Ostatní je tøeba naformátovat. Informace o nutnosti
formátování pamì»ové karty získáte od prodejce.
Pamì»ovou kartu naformátujete zvolením Volby >
Formát. pam. kartu. Operaci potvrïte stisknutím Ano.
Vyjmutí pamì»ové karty
1 Ne¾ mù¾ete vyjmout kartu,
stisknìte vypínaè a zvolte
Vyjmout pam. kartu. V¹echny
aplikace se ukonèí.
2 Po zobrazení Vyjmìte
pamì»ovou kartu a stisknìte
„OK“ otevøete krytku slotu
pamì»ové karty.
3 Stisknutím pamì»ovou kartu uvolnìte ze slotu.
4 Vyjmìte pamì»ovou kartu, zavøete krytku a zvolte OK.
Dùle¾ité: Pamì»ovou kartu nevyjímejte v dobì, kdy
s ní telefon pracuje. Vyjmutí karty v prùbìhu operace mù¾e
po¹kodit pamì»ovou kartu i pøístroj a mù¾e dojít
k po¹kození dat na kartì.
Správce souborù
Mnoho funkcí pøístroje, napøíklad kontakty, zprávy,
obrázky, videa, vyzvánìcí tóny, poznámky kalendáøe,
dokumenty a stahované aplikace pou¾ívají pro ukládání dat
pamì». Velikost volné pamìti závisí na mno¾ství dat
ulo¾ených v pamìti pøístroje.
Pro roz¹íøení pamìti mù¾ete pou¾ít kompatibilní
pamì»ovou kartu. Pamì»ové karty jsou pøepisovatelné,
14
Copyright © 2006 Nokia. All rights reserved.
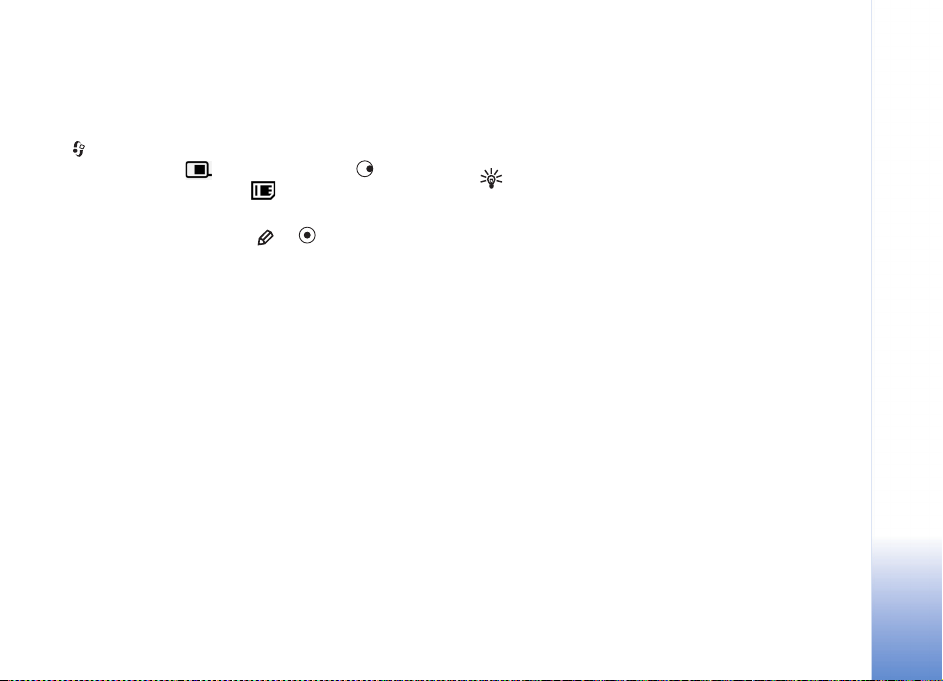
tak¾e na pamì»ová kartì mù¾ete data mazat a ukládat
znovu.
Chcete-li procházet soubory a slo¾kami v pamìti pøístroje
nebo na pamì»ové kartì (je-li vlo¾ena), stisknìte tlaèítko
a zvolte Nástroje > Spr. soub.. Systém otevøe zobrazení
pamìti pøístroje ( ). Stisknutím tlaèítka otevøete
zobrazení pamì»ové karty ( ), je-li dostupná.
Chcete-li pøesunout nebo zkopírovat soubory do slo¾ky,
stisknìte souèasnì tlaèítka a pro oznaèení
souboru a zvolte Volby > Pøesun. do slo¾ky nebo
Kopírovat do slo¾ky.
Chcete-li vyhledat soubor, zvolte Volby > Hledat, vyberte
pamì», ve které chcete hledat, a zadejte text odpovídající
názvu souboru.
Zobrazení vyu¾ití pamìti
Chcete-li zobrazit typy dat ulo¾ených v pøístroji a mno¾ství
pamìti vyu¾ívané rùznými typy dat, zvolte Volby > Detaily
pamìti. Mno¾ství volné pamìti je zobrazeno v menu Volná
pamì».
Málo místa v pamìti—uvolnìte pamì»
Zmen¹uje-li se dostupná pamì» v pøístroji nebo na
pamì»ové kartì, pøístroj vás na to upozorní.
Chcete-li uvolnit pamì» pøístroje, pøeneste data na
pamì»ovou kartu, máte-li ji k dispozici. Oznaète
pøesouvané soubory, zvolte Pøesun. do slo¾ky > Pamì»ová
karta a slo¾ku.
Mù¾ete rovnì¾ pøenést multimediální soubory do
kompatibilního PC, napøíklad volbou pøenosu v menu
Galerie. Viz ‘Galerie’ na str. 27.
Tip! Pro zobrazení rùzných pamìtí v pøístroji a pøenos
dat mù¾ete pou¾ít program Nokia Phone Browser sady
Nokia PC Suite.
Chcete-li pro uvolnìní pamìti odstranit data, pou¾ijte
aplikaci Spr. soub. nebo otevøete odpovídající aplikaci.
Mù¾ete odstranit napøíklad:
• zprávy ze slo¾ek Pøijaté, Koncepty a Odeslané v menu
Zprávy,
• naètené zprávy el. po¹ty z pamìti pøístroje,
• ulo¾ené webové stránky,
• ulo¾ené obrázky, videa nebo zvukové soubory,
•kontaktní informace,
• poznámky z kalendáøe,
• sta¾ené aplikace. Viz také èást ‘Správce aplikací’ na
str. 101.
• Instalaèní soubory (.sis) aplikací, které jste
nainstalovali na kompatibilní miniSD kartu; nejdøíve
zálohujte instalaèní soubory na kompatibilní PC
pomocí aplikace Nokia PC Suite.
• ve¹kerá dal¹í data, která nepotøebujete.
Vá¹ pøístroj Nokia N71
Copyright © 2006 Nokia. All rights reserved.
15
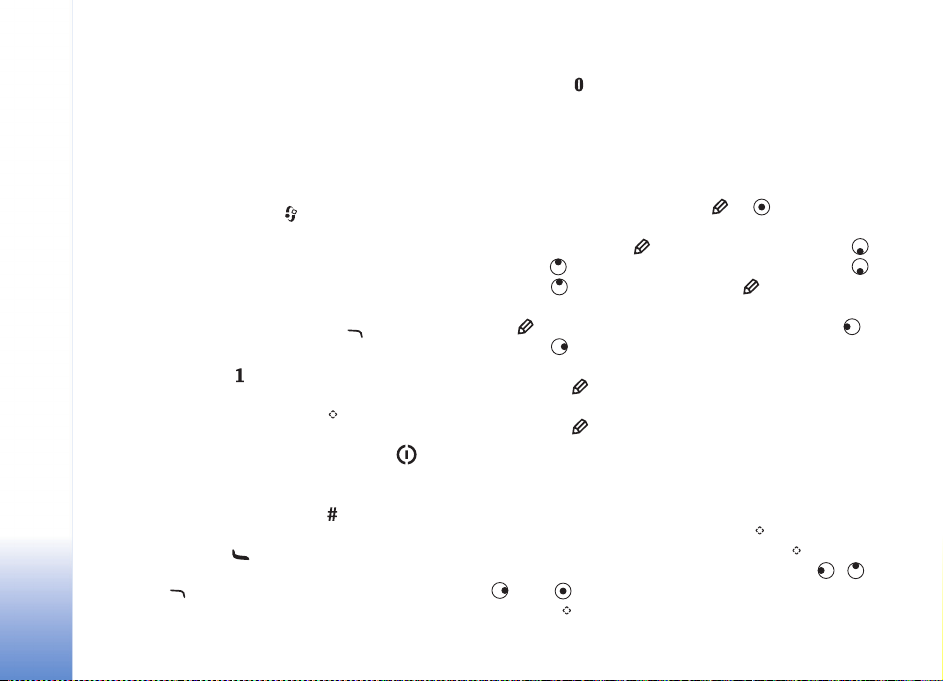
U¾iteèné klávesové zkratky
Klávesové zkratky slou¾í k urychlení práce s pøístrojem.
Podrobnosti o funkcích najdete v odpovídajících èástech
u¾ivatelské pøíruèky.
Pohotovostní re¾im
• Chcete-li pøepínat mezi otevøenými aplikacemi,
podr¾te stisknuté tlaèítko a zvolte aplikaci. Je-li
v pøístroji málo volné pamìti, mù¾e pøístroj nìkteré
aplikace ukonèit. Pøed zavøením aplikace pøístroj ulo¾í
Vá¹ pøístroj Nokia N71
v¹echna neulo¾ená data.
Ponechání spu¹tìných aplikací na pozadí zvy¹uje
nároky na výkon baterie a sni¾uje ¾ivotnost baterie.
• Pro spu¹tìní fotoaparátu stisknìte .
• Pro volání své hlasové schránky (sí»ová slu¾ba) podr¾te
stisknuté tlaèítko .
• Chcete-li otevøít multimediální aplikace, stisknìte
nebo podr¾te stisknuté tlaèítko . Viz ‘Tlaèítko
Multimédia’ na str. 16.
• Pro zmìnu profilu stisknìte krátce tlaèítko
a zvolte profil.
• Pokud máte dvì telefonní linky (sí»ová slu¾ba),
pøepínáte mezi nimi stisknutím .
• Chcete-li otevøít seznam posledních volaných èísel,
stisknìte tlaèítko .
• Chcete-li pou¾ít hlasové pøíkazy, podr¾te stisknuté
tlaèítko .
• Chcete-li se pøipojit k funkci Slu¾by, podr¾te stisknuté
tlaèítko . Viz ‘Slu¾by’ na str. 65.
Dal¹í zástupci v pohotovostním re¾imu jsou uvedeni v èásti
‘Aktivní pohot. re¾im’ na str. 83.
Úpravy textu a seznamù
• Chcete-li oznaèit polo¾ku v seznamu, vyberte ji
a stisknìte souèasnì tlaèítka a .
• Chcete-li oznaèit nìkolik polo¾ek v seznamu, podr¾te
stisknuté tlaèítko a souèasnì stisknìte tlaèítko
nebo . Chcete-li ukonèit výbìr, uvolnìte tlaèítko
nebo a poté uvolnìte tlaèítko .
• Pro zvolení písmen a slov podr¾te stisknuté tlaèítko
. Oznaète text souèasným stisknutím tlaèítka
nebo .
• Chcete-li zkopírovat text do schránky, stále dr¾te
tlaèítko a zvolte Kopírovat.
• Pro vlo¾ení textu do dokumentu podr¾te stisknuté
tlaèítko a zvolte Vlo¾it.
Tlaèítko Multimédia
Chcete-li otevøít zástupce pøiøazeného tlaèítku
Multimédia, podr¾te stisknuté tlaèítko . Pro zobrazení
seznamu multimediálních aplikací stisknìte .
Chcete-li otevøít po¾adovanou aplikaci, stisknìte , ,
nebo . Pro zavøení seznamu bez zvolení aplikace
stisknìte .
16
Copyright © 2006 Nokia. All rights reserved.
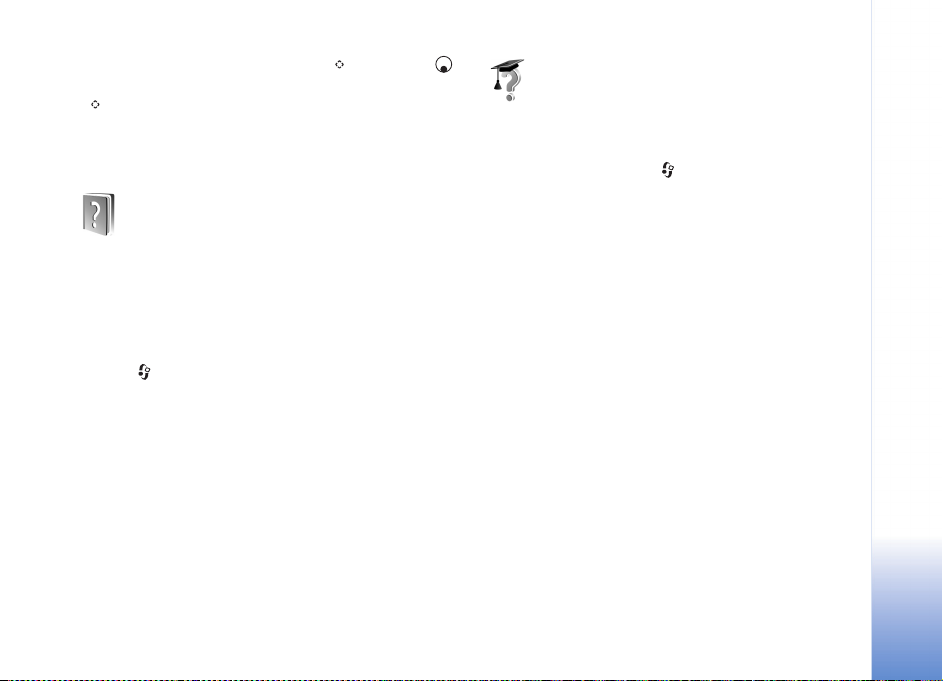
Chcete-li zmìnit zástupce, stisknìte a stisknìte .
Chcete-li zmìnit aplikace, které se zobrazí po stisknutí
, zvolte Horní, Levá, Støední a Pravá a aplikaci.
Nìkteøí zástupci mohou být nastaveni pevnì a není mo¾né
je zmìnit.
Nápovìda
Výuka
Výukový program poskytuje informace o nìkterých
funkcích pøístroje. Chcete-li výukový program spustit
z menu, stisknìte tlaèítko , zvolte Mé vlastní > Výuka
a vyberte sekci, kterou chcete zobrazit.
V pøístroji je kontextovì závislá nápovìda. Je-li otevøena
aplikace, mù¾ete nápovìdu pro aktuální zobrazení vyvolat
zvolením Volby > Nápovìda.
Pøi ètení pokynù mù¾ete pøepínat mezi nápovìdou
a aplikací otevøenou na pozadí podr¾ením stisknutého
tlaèítka .
Chcete-li otevøít nápovìdu z hlavní nabídky, zvolte
Nástroje > Nápovìda. Vyberte po¾adovanou aplikaci
a telefon zobrazí seznam témat nápovìdy.
Copyright © 2006 Nokia. All rights reserved.
Vá¹ pøístroj Nokia N71
17
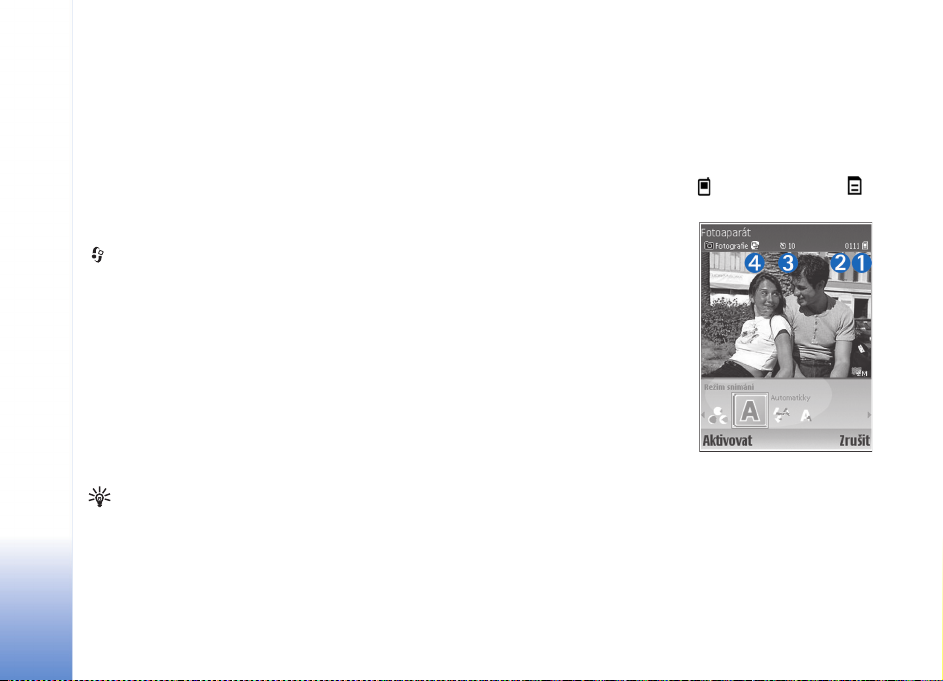
Fotoaparát
Nokia N71 má dva fotoaparáty: fotoaparát s vysokým
rozli¹ením na vnìj¹í stranì pøístroje a fotoaparát s ni¾¹ím
Fotoaparát
rozli¹ením nad vnitøním hlavním displejem, který je
viditelný a¾ po otevøení telefonu. Obìma fotoaparáty
mù¾ete poøizovat fotografie i videozáznamy.
Chcete-li aktivovat fotoaparát, otevøete kryt, stisknìte
zábìr.
Fotografie a videoklipy jsou automaticky ulo¾eny do
Galerie. Fotoaparáty ukládají snímky ve formátu .jpg.
Videoklipy jsou nahrávány ve formátu 3GPP s pøíponou
souboru .3gp (re¾imy kvality videa Normální a Sdílení)
nebo ve formátu .mp4 (re¾im kvality videa Vysoká). Viz
èást ‘Nastavení videa’ na str. 25.
Fotografie mù¾ete posílat svým pøátelùm ve formátu
multimediální zprávy, jako pøílohu zprávy el. po¹ty nebo
pøes pøipojení Bluetooth.
Hlavní fotoaparát pøístroje Nokia N71 umo¾òuje
fotografování snímkù v rozli¹ení 1600 x 1200 pixelù.
Rozli¹ení obrázkù v tìchto materiálech mù¾e vypadat
jinak.
18
Copyright © 2006 Nokia. All rights reserved.
a zvolte Fotoaparát. V hledáèku je vidìt snímaný
Tip! Mù¾ete vlo¾it obrázek do kontaktní karty.
Viz ‘Ukládání jmen a tel. èísel’ na str. 62.
Displej fotoaparátu
Indikátory fotoaparátu mají tento význam:
• Indikátory pamìti pøístroje ( ) a pamì»ové karty ( )
(1) ukazují, kam jsou fotografie ukládány.
• Indikátor fotografií (2)
informuje, kolik fotografií
se je¹tì pøibli¾nì vejde do
zbývajícího prostoru v
pamìti pøístroje nebo na
pamì»ové kartì (závisí to
na zvolené kvalitì
fotografií).
• Indikátor samospou¹tì (3)
udává, ¾e je
aktivována samospou¹».
Viz ‘Vy na své fotografii—
Samospou¹»’ na str. 21.
• Indikátor re¾imu sekvence (4) udává, ¾e je aktivní re¾im
sekvence. Viz ‘Poøizování obrázkù v sekvenci’ na str. 20.
Poøizování snímkù
Je-li fotoaparát v re¾imu videa, otevøete re¾im fotografií
zvolením Volby > Re¾im fotografií.
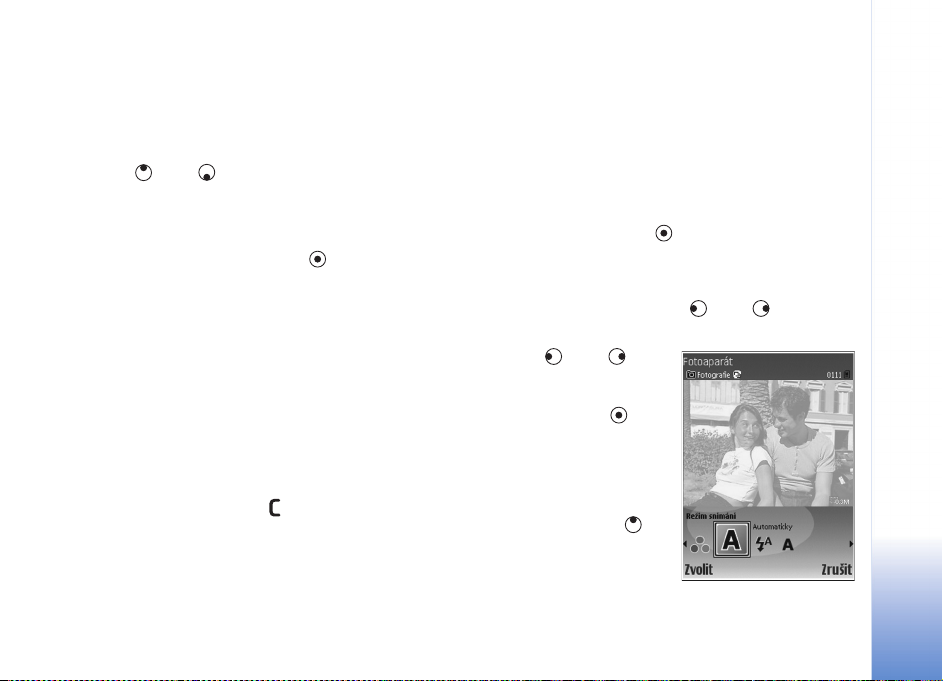
Chcete-li pou¾ít sekundární fotoaparát (napøíklad pro
poøízení nahrávky, na které budete i vy) zvolte Volby >
Pou¾ít druhý fotoaparát. Chcete-li znovu pou¾ívat hlavní
fotoaparát, zvolte Volby > Pou¾ít hlavní fotoap..
Chcete-li pou¾ít zoom a pøiblí¾it nebo oddálit zobrazení,
stisknìte nebo . Indikátor pøiblí¾ení (zoom)
zobrazený na stranì hledáèku informuje o úrovni pøiblí¾ení.
Rozli¹ení (kvalita) zvìt¹eného snímku je ni¾¹í ne¾ u
nezvìt¹eného snímku.
Obrázek vyfotografujete stisknutím . Nepohybujte
pøístrojem, dokud snímek není ulo¾en. Fotografie je
automaticky ulo¾ena do slo¾ky Obrázky avideo v aplikaci
Galerie. Viz ‘Galerie’ na str. 27.
Ukládání vyfotografovaných snímkù mù¾e trvat déle,
pokud zmìníte pøiblí¾ení, jas nebo nastavení barev.
Informace o volbì re¾imu snímání; nastavení blesku, barev
a osvìtlení; nebo zobrazení Poslední fotografie pøed
poøízením snímku, viz ‘Nastavení fotoaparátu’ na str. 19.
Po vyfotografování snímku máte následující mo¾nosti:
• Nechcete-li si snímek ponechat, zvolte Volby >
Odstranit nebo stisknìte .
• Chcete-li fotografii odeslat V multimed. zprávì, El.
po¹tou nebo Pøes Bluetooth, zvolte Volby > Odeslat.
Podrobnìj¹í informace viz ‘Zprávy’ na str. 37 a
‘Pøipojení Bluetooth’ na str. 84. Tato volba není
k dispozici bìhem aktivního hovoru.
• Chcete-li druhé stranì bìhem aktivního hovoru poslat
obrázek, zvolte Volby > Poslat volajícímu.
• Chcete-li snímek upravit, zvolte Volby > Upravit. Viz
èást ‘Úpravy fotografií’ na str. 22.
• Chcete-li snímek vytisknout, zvolte Volby > Tisk. Viz
èást ‘Tisk obrázkù’ na str. 31.
Pokud po urèitou dobu nestisknete ¾ádné tlaèítko, pøejde
fotoaparát do úsporného re¾imu. K fotografování se
vrátíte stisknutím tlaèítka .
Nastavení fotoaparátu
Je-li aktivní hledáèek, stisknìte nebo , nebo zvolte
Volby > Otevøít nastavení.
Stisknìte nebo ,
chcete-li zvolit polo¾ku,
kterou chcete zobrazit nebo
upravit, a stisknìte .
Dostupná nastavení jsou
závislá na pou¾itém
fotoaparátu.
Pro obnovení hledáèku
stisknìte Zru¹it nebo .
Pøi zavøení menu
Fotoaparát se pøístroj vrátí k
výchozímu nastavení.
Fotoaparát
Copyright © 2006 Nokia. All rights reserved.
19
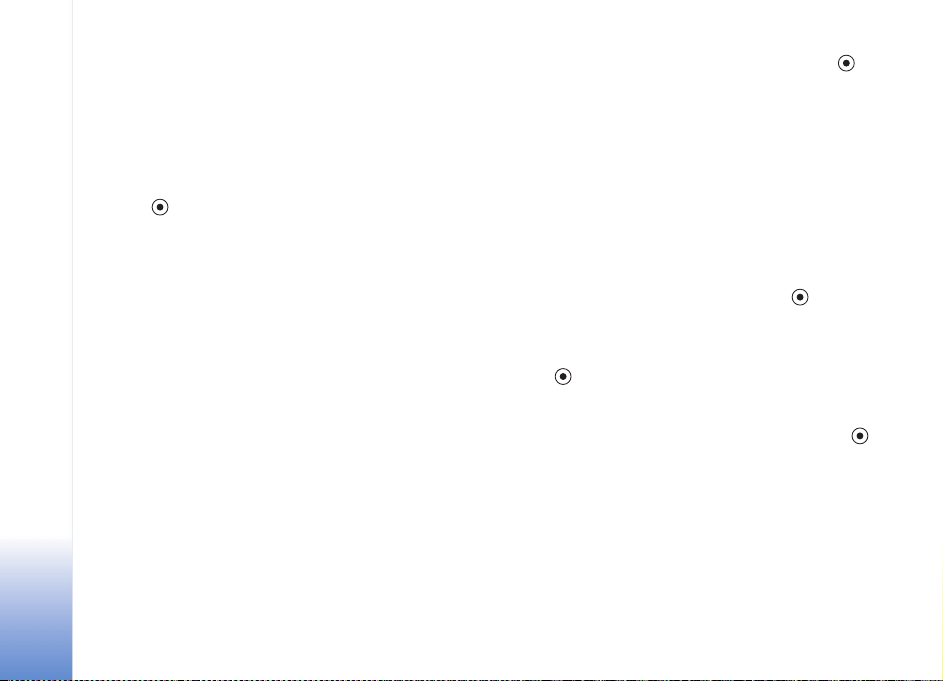
Re¾im snímání
Nastavení pro jednotlivé re¾imy snímání byly upraveny
podle konkrétního stylu nebo prostøedí.
K dispozici jsou tyto re¾imy snímání: Automaticky,
Definováno u¾ivatelem, Portrét, Krajina, Noc a Sport.
Fotoaparát
Vyberte vhodný re¾im snímání pro poøízení fotografie a
stisknìte .
Pøi fotografování je výchozí re¾im snímání Automaticky.
Chcete-li ulo¾it vlastní re¾im snímání vhodný pro urèité
prostøedí, zvolte Definováno u¾ivatelem. V u¾ivatelem
definovaném re¾im snímání mù¾ete upravit volby Podle
re¾imu, Blesk, Vyvá¾ení bílé a Barevný tón a Resetovat
u¾iv. scénu. Chcete-li zkopírovat jiné nastavení re¾imu
snímání, zvolte Podle re¾imu a vyberte po¾adovaný re¾im.
Pokud zvolíte Definováno u¾ivatelem, bude tato polo¾ka
nastavena jako výchozí re¾im snímání.
Blesk
Fotoaparát je pro ¹patné svìtelné podmínky vybaven
bleskem LED.
Pøi pou¾ívání blesku dodr¾ujte bezpeènou vzdálenost.
Nepou¾ívejte blesk v tìsné blízkosti osob nebo zvíøat. Pøi
fotografování nezakrývejte blesk.
K dispozici jsou tyto re¾imy blesku: Automaticky,
Zapnuto a Vypnuto.
Vyhledejte po¾adované nastavení blesku a stisknìte .
I kdy¾ je blesk pøi jasném svìtle nastaven do re¾imu
Vypnuto nebo Automaticky, emituje pøi fotografování
slabé svìtlo. To umo¾òuje fotografovaným osobám zjistit,
¾e jsou fotografovány. Na výsledné fotografii se blesk
neprojeví.
Vyvá¾ení bílé
Vyberte vhodné nastavení, které odpovídá aktuálním
svìtelným podmínkám. To umo¾òuje fotoaparátu pøesnìji
reprodukovat barvy.
Vyhledejte po¾adované nastavení a stisknìte .
Barevný tón
Vyhledejte po¾adované nastavení barevného efektu a
stisknìte .
Poslední fotografie
Chcete-li zobrazit poslední poøízený obrázek, stisknìte .
Poøizování obrázkù v sekvenci
Chcete-li fotoaparát nastavit na automatické poøízení
sekvence nìkolika snímkù, zvolte Volby > Pokroèilé
sekvenèní. Mù¾ete nastavit rychlost v rozpìtí dva snímky
za sekundu (rychlé) a¾ jeden snímek za 15 minut (pomalé).
Poèet snímkù je omezen mno¾stvím dostupné pamìti.
20
Copyright © 2006 Nokia. All rights reserved.
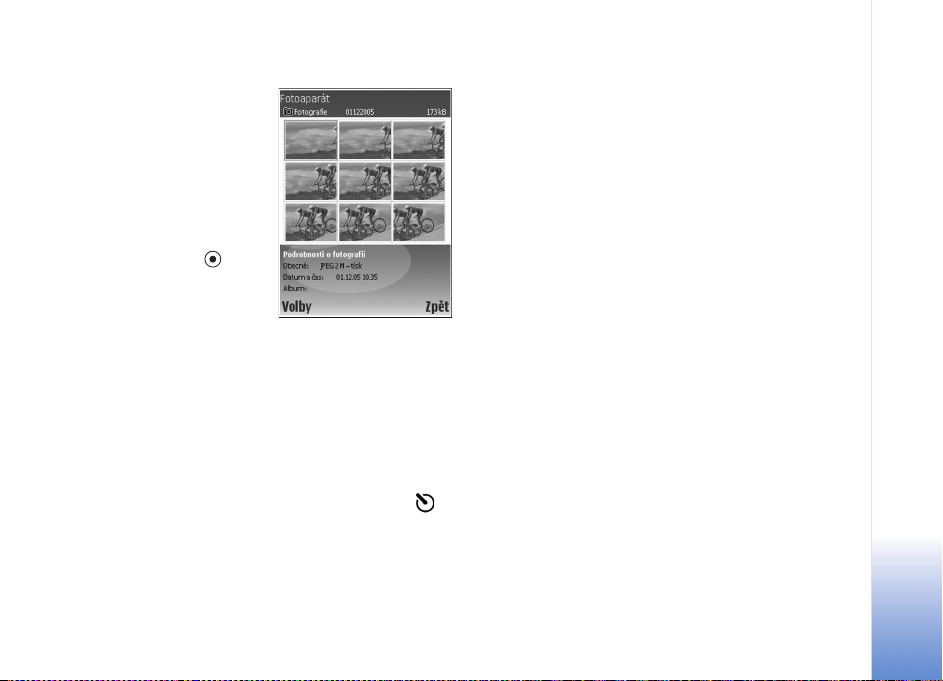
Fotografie jsou automaticky ukládány do aplikace Galerie.
Re¾im sekvence mù¾ete
pou¾ít i pøi práci s funkcí
Aktivovat samospou¹». Viz
èást ‘Vy na své fotografii—
Samospou¹»’ na str. 21.
Po poøízení jsou snímky
zobrazeny v tabulce na
hlavním displeji. Obrázek
otevøete stisknutím .
Chcete-li se vrátit do
hledáèku v re¾imu sekvence,
stisknìte Zpìt.
Vy na své fotografii—Samospou¹»
Samospou¹» slou¾í ke zpo¾dìní vyfotografování snímku,
abyste si mohli pohodlnì stoupnout do zábìru. Prodlevu
samospou¹tì nastavte zvolením Volby > Aktivovat
samospou¹» > 10 sekund, 20 sekund nebo 30 sekund.
Chcete-li samospou¹» aktivovat, zvolte Aktivovat. Pøi dobì
prodlevy samospou¹tì bliká indikátor samospou¹tì ( )
a pøístroj pípá. Snímek se vyfotografuje po uplynutí
nastavené prodlevy. Funkci Aktivovat samospou¹» mù¾ete
pou¾ít i v re¾imu sekvence. Viz èást ‘Poøizování obrázkù v
sekvenci’ na str. 20.
Nastavení fotoaparátu
Chcete-li zmìnit nastavení hlavního fotoaparátu, zvolte
Volby > Nastavení a pou¾ijte následující mo¾nosti:
Kvalita fotografie—Tisk (rozli¹ení 1600 x 1200), El. po¹ta
(rozli¹ení 800 x 600) nebo MMS (rozli¹ení 640 x 480). Èím
lep¹í je kvalita fotografie, tím více místa v pamìti snímek
vy¾aduje.
Pøidat do alba—Vyberte, zda chcete fotografii ulo¾it do
konkrétního alba v menu Galerie. Pokud vyberete Ano,
zobrazí telefon seznam alb.
Prodlou¾ený zoom—Zvolte Zapnuto, chcete-li dosáhnout
maximálního zoomu, a zároveò jste ochotni akceptovat
sní¾ení rozli¹ení, které mù¾e být ni¾¹í ne¾ jaké jste zvolili
vnastavení Kvalita fotografie. Chcete-li omezit rozsah
zoomu a zajistit vy¹¹í rozli¹ení, zvolte Vypnuto.
Ukázat fotografii—Zvolte Zapnuto, chcete-li okam¾itì
zobrazit vyfotografovaný snímek, nebo Vypnuto pro
okam¾ité pokraèování ve fotografování.
Výchozí název fotogr.—Zvolte Datum nebo Text.
Zvuk závìrky—Vyberte, zda pro fotografování chcete
sly¹et zvuk závìrky.
Pou¾itá pamì»—Zvolte místo pro ukládání fotografií.
Fotoaparát
Copyright © 2006 Nokia. All rights reserved.
21
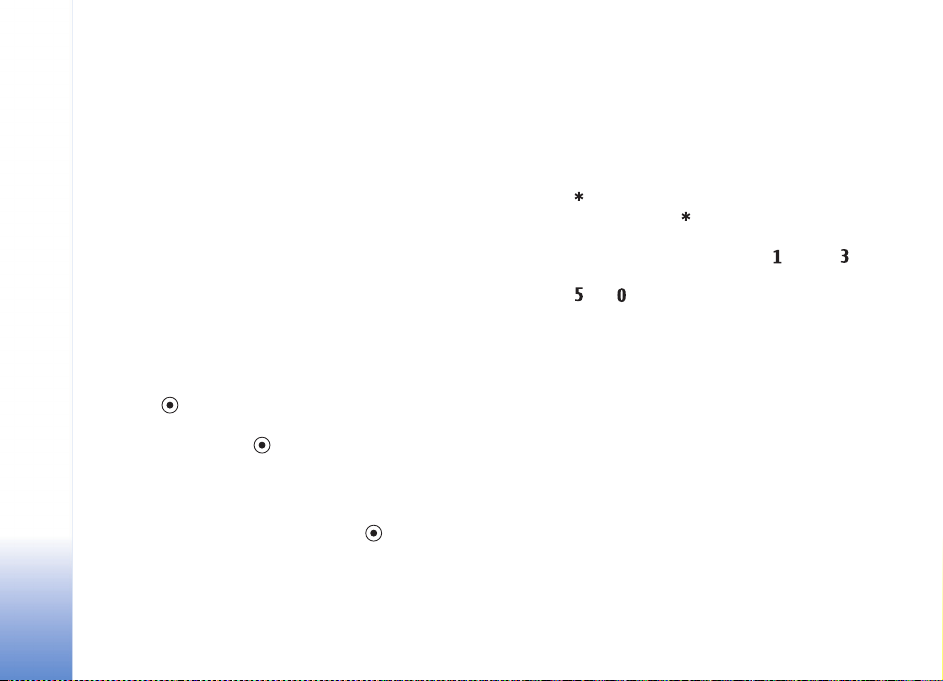
Úpravy fotografií
Chcete-li upravit právì poøízený snímek, zvolte Volby >
Upravit. Chcete-li upravit dal¹í snímky, vyberte je z menu
Galerie.
Fotoaparát
Zvolte Volby > Pou¾ít efekt pro oøíznutí a otoèení snímku,
úpravu barev, komprese a rozli¹ení nebo pøidání efektù
jako je text, klipart nebo rámeèek.
Chcete-li snímek oøíznout, zvolte Volby > Pou¾ít efekt >
Oøíznutí > Ruèní. Je zobrazen obdélník, který indikuje
plochu oøezu. Procházením definujte levý horní roh
obdélníku pro oøíznutí a zvolte Nastavit. Procházením
zvolte pravý spodní roh obdélníku pro oøíznutí a zvolte
Oøíznutí.
Chcete-li upravit èervenou barvu oèí, zvolte Volby >
Pou¾ít efekt > Redukce èerv. oèí. Pøesuòte køí¾ek na oko
a stisknìte . Na displeji se zobrazí krou¾ek. Navigaèním
tlaèítkem zmìòte velikost krou¾ku, aby odpovídala
velikosti oka. Stisknutím odstraníte èervenou barvu
oèí.
Chcete-li do snímku pøidat obrázek (klipart), zvolte
Volby > Pou¾ít efekt > Kresby. V seznamu vyberte
polo¾ku, kterou chcete pøidat, a stisknìte . Chcete-li
polo¾ku pøesunout, otoèit nebo zmìnit její velikost, zvolte
Volby > Pøesouvání kresby, Zmìna vel. kresby nebo
Otoèení kresby.
Chcete-li do snímku pøidat text, zvolte Volby > Pou¾ít
efekt > Text. Zadejte text a zvolte OK. Chcete-li text
upravit, zvolte Volby > Pøesunutí textu, Zmìna velikosti
textu, Otoèení textu nebo Vybrat barvu.
Klávesové zkratky v editoru fotografií:
• Chcete-li snímek zobrazit na celé obrazovce, stisknìte
tlaèítko . Pro návrat do normálního zobrazení
stisknìte znovu tlaèítko .
• Chcete-li snímek otoèit po smìru nebo proti smìru
hodinových ruèièek, stisknìte tlaèítko nebo .
• Chcete-li zvìt¹it nebo zmen¹it zobrazení, stisknìte
tlaèítko a .
Tipy k fotografování
Kvalita fotografie
Pou¾ívejte odpovídající kvalitu. Fotoaparát má tøi
nastavení kvality fotografie. Pou¾ijte Tisk pro
pøedpokládaný tisk do velikosti 25 x 20 centimetrù,
El. po¹ta pro odeslání v el. po¹tì a tisk do velikosti 15 x 10
centimetrù, nebo MMS pro pou¾ití v multimediální zprávì.
Èím lep¹í je kvalita fotografie, tím více místa v pamìti
snímek vy¾aduje. Rozli¹ení zvìt¹eného snímku je ni¾¹í ne¾
u nezvìt¹eného snímku. Chcete-li nastavení kvality
fotografie zmìnit, zvolte Volby > Nastavení.
22
Copyright © 2006 Nokia. All rights reserved.
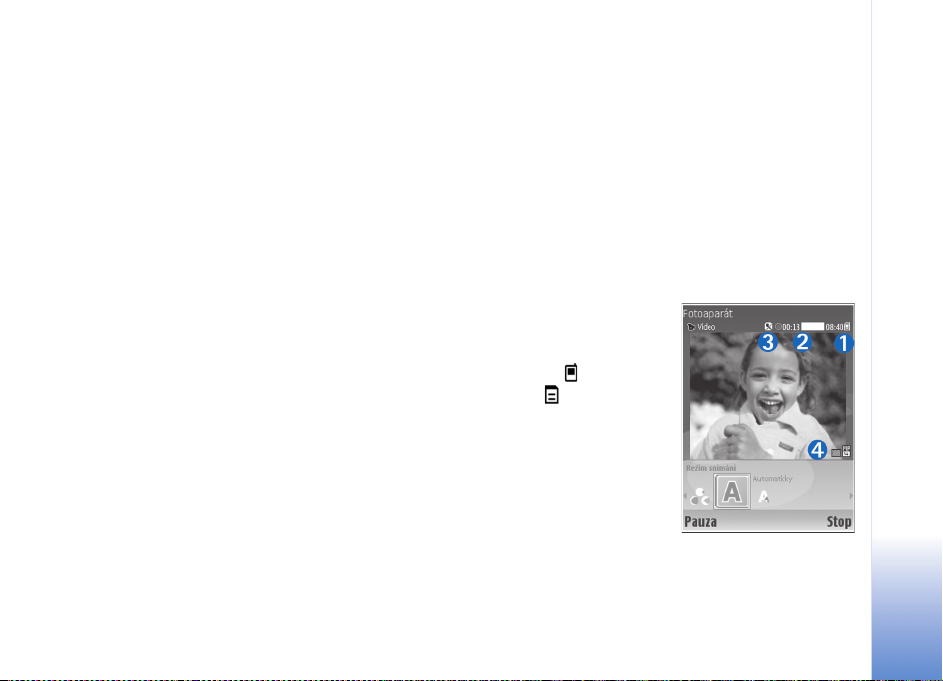
Pozadí
Pøi fotografování portrétù a jiných snímkù osob se
vyvarujte umístìní motivu pøed pøeplnìné, slo¾ité pozadí,
které by odvádìlo pozornost od hlavního motivu - pou¾ijte
jednoduché pozadí. Pokud tuto podmínku nesplòujete,
pøemístìte fotoaparát nebo motiv. Pøi fotografování
portrétù pøemístìte fotoaparát blí¾e k fotografované
osobì.
• Pøedmìt osvìtlený ze strany—Silné boèní svìtlo dodává
fotografii dramatické vyznìní, ale mù¾e být pøíli¹ ostré
a pøíli¹ zvy¹ovat kontrast.
• Zdroj svìtla pøed pøedmìtem—Ostré sluneèní svìtlo
mù¾e u fotografovaných osob vyvolat pøivírání oèí.
Fotografie také mù¾e mít pøíli¹ velký kontrast.
• Optimální svìtlo—Najdeme v prostøedí, kde je mnoho
rozptýleného svìtla, napøíklad za polojasného dne
nebo za jasného dne ve stínu stromù.
Fotoaparát
Hloubka
Pøi fotografování krajiny pøidejte do svých fotografií
hloubku pøidáním objektù do popøedí. Pokud je v¹ak motiv
v popøedí pøíli¹ blízko k fotoaparátu, mù¾e být rozostøený.
Svìtlo
Zmìna zdroje, intenzity a smìru svìtla mù¾e dramaticky
zmìnit vyznìní fotografie. Nìkteré typické situace jsou
popsány dále:
• Zdroj svìtla za pøedmìtem—Vyvarujte se umístìní
fotografovaného pøedmìtu pøed silný zdroj svìtla.
Pokud je zdroj svìtla za pøedmìtem nebo je vidìt na
displeji, mù¾e mít snímek nedostateèný kontrast, mù¾e
být pøíli¹ tmavý nebo obsahovat ne¾ádoucí svìtelné
efekty. Stíny mù¾ete prosvìtlit bleskem. Viz èást ‘Blesk’
na str. 20.
Displej videokamery
Videokamera má tyto
indikátory:.
• Indikátory pamìti
pøístroje ( ) a pamì»ové
karty ( ) (1) ukazují,
kam jsou videoklipy
ukládány.
• Indikátor (2) délky
aktuálního videoklipu
zobrazuje uplynulý a
zbývající èas nahrávky.
• Indikátor mikrofonu (3)
ukazuje, ¾e je zti¹en
mikrofon.
• Indikátor formátu souboru (4) oznaèuje formát
videoklipu.
Copyright © 2006 Nokia. All rights reserved.
23
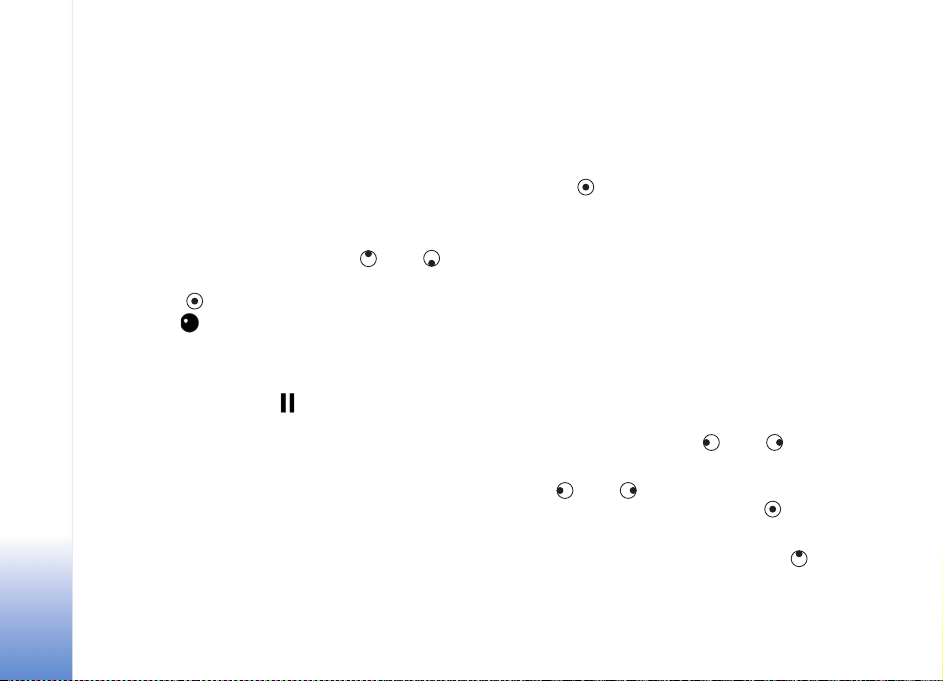
Nahrávání videoklipù
Je-li fotoaparát v re¾imu fotografií, otevøete re¾im videa
zvolením Volby > Re¾im videa.
Chcete-li pou¾ít sekundární fotoaparát, napøíklad pro
Fotoaparát
poøízení nahrávky, na které budete i vy, zvolte Volby >
Pou¾ít druhý fotoaparát. Chcete-li znovu pou¾ívat hlavní
fotoaparát, zvolte Volby > Pou¾ít hlavní fotoap..
Indikátor pøiblí¾ení (zoom) na postranním panelu
informuje o úrovni pøiblí¾ení. Stisknutím nebo
zvìt¹íte nebo zmen¹íte zobrazení.
1 Stisknutím zahájíte nahrávání. Zobrazí se ikona
nahrávání . Rozsvícení blesku LED a zaznìní tónu
upozorní nahrávanou osobu, ¾e je nahrávána. Ve
výsledném videoklipu se blesk neprojeví.
2 Nahrávání mù¾ete kdykoli pøeru¹it zvolením Pauza. Na
displeji bliká ikona pauzy . Pokud je nahrávání
pozastaveno a do minuty nestisknete ¾ádné tlaèítko,
bude nahrávání videa automaticky ukonèeno.
3 Stisknutím tlaèítka Pokraèovat nahrávání obnovíte.
4 Stisknutím Stop nahrávání zastavíte. Videoklip je
automaticky ulo¾en do slo¾ky Obrázky avideo
v aplikaci Galerie. Viz èást ‘Galerie’ na str. 18.
Informace o volbì re¾imu snímání; nastavení blesku, barev
a osvìtlení; nebo zobrazení Poslední videoklip pøed
nahráváním videa, viz ‘Nastavení videokamery’ na str. 24.
Po nahrání videoklipu proveïte toto:
• Pro okam¾ité pøehrání právì zaznamenaného
videoklipu zvolte Volby > Pøehrát.
• Nechcete-li si nahrávku ponechat, zvolte Volby >
Odstranit.
• Pro nahrávání dal¹ího videa a návrat k hledáèku
stisknìte .
• Chcete-li videoklip odeslat V multimed. zprávì, El.
po¹tou nebo Pøes Bluetooth, zvolte Volby > Odeslat.
Podrobnìj¹í informace viz ‘Zprávy’ na str. 37 a
‘Pøipojení Bluetooth’ na str. 84. Tato volba není
k dispozici bìhem aktivního hovoru.
• Chcete-li druhé stranì bìhem aktivního hovoru poslat
videoklip, zvolte Volby > Poslat volajícímu.
• Chcete-li videoklip upravit, zvolte Volby > Upravit. Viz
také èást ‘Úpravy videoklipù’ na str. 28.
Nastavení videokamery
Je-li aktivní hledáèek, stisknìte nebo , nebo zvolte
Volby > Otevøít nastavení.
Stisknìte nebo , chcete-li zvolit polo¾ku, kterou
chcete zobrazit nebo upravit, a stisknìte . Dostupná
nastavení jsou závislá na pou¾itím fotoaparátu.
Pro obnovení hledáèku stisknìte Zru¹it nebo .
Pøi zavøení menu Fotoaparát se pøístroj vrátí k výchozímu
nastavení.
24
Copyright © 2006 Nokia. All rights reserved.
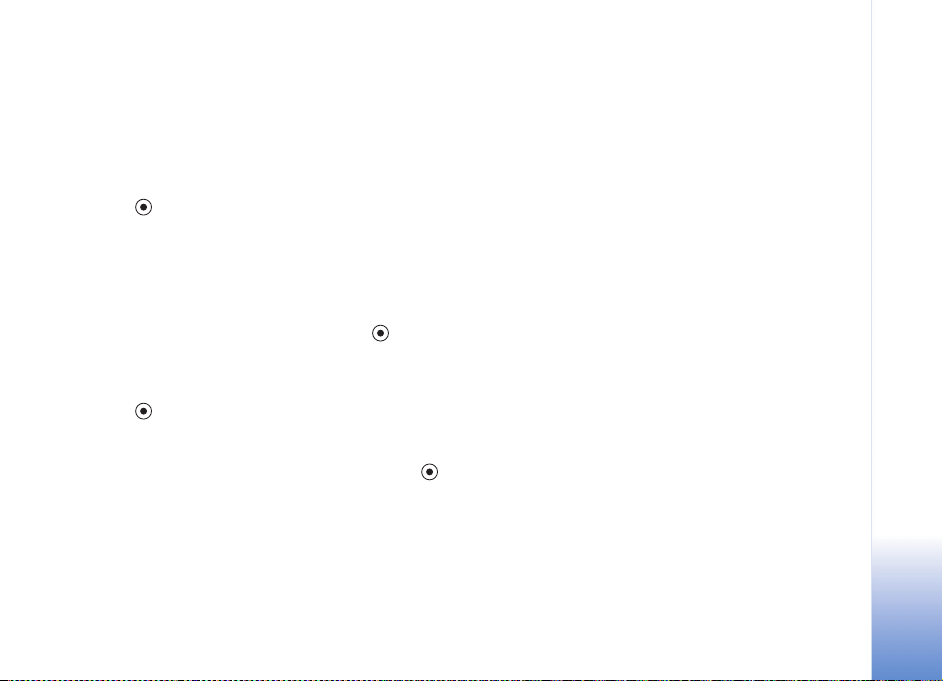
Re¾imy snímání
Nastavení pro jednotlivé re¾imy snímání byly upraveny
podle konkrétního stylu nebo prostøedí.
K dispozici jsou tyto re¾imy snímání: Automaticky nebo
Noc.
Vyberte vhodný re¾im snímání pro nahrávání videa a
stisknìte .
Vyvá¾ení bílé
Vyberte vhodné nastavení, které odpovídá aktuálním
svìtelným podmínkám. To umo¾òuje fotoaparátu pøesnìji
reprodukovat barvy.
Vyhledejte po¾adované nastavení a stisknìte .
Barevný tón
Vyhledejte po¾adované nastavení barevného efektu a
stisknìte .
Poslední videoklip
Chcete-li zobrazit poslední poøízené video, stisknìte .
Nastavení videa
Pøístroj nabízí dvì nastavení videokamery: nastavení
videokamery a nastavení videa. Informace o nastavení
videokamery, viz ‘Nastavení videokamery’ na str. 24.
Po zavøení fotoaparátu se nastavení videokamery vrátí
k výchozím hodnotám, ale nastavení videa zùstanou
zachována a¾ do dal¹í zmìny. Chcete-li zmìnit nastavení
videa, zvolte Volby > Nastavení a pou¾ijte následující
mo¾nosti:
Nahrávání zvuku—Chcete-li nahrávat obraz i zvuk, zvolte
Zapnuto.
Kvalita obrazu—Vyberte kvalitu videoklipu z mo¾ností
Vysoká, Normální nebo Sdílení. Zvolíte-li Vysoká nebo
Normální, je délka ka¾dého videoklipu omezena velikostí
dostupné pamìti na pamì»ové kartì a jednou hodinou na
ka¾dý videoklip. Chcete-li videoklip pøehrávat
v kompatibilním televizoru nebo v poèítaèi, zvolte kvalitu
Vysoká, s rozli¹ením CIF (352 x 288) a formátem .mp4.
Videoklipy ulo¾ené ve formátu .mp4 nelze posílat
multimediálními zprávami. Chcete-li videoklip pøehrávat
v kompatibilním mobilním telefonu, zvolte kvalitu
Normální s rozli¹ením QCIF (176 x 144) a formátem 3GP.
Chcete-li videoklip poslat zprávou MMS nebo funkcí
sdílení videa, zvolte kvalitu Sdílení (rozli¹ení QCIF, formát
3GP). Viz èást ‘Sdílený pohled (slu¾ba sítì)’ na str. 54.
Velikost videoklipu je omezena na 300 KB (pøibli¾nì 30
sekund), aby bylo mo¾né videoklip pohodlnì poslat do
kompatibilního pøístroje v multimediální zprávì. Nìkteré
sítì v¹ak mohou podporovat odesílání multimediálních
zpráv do maximální velikosti 100 KB. Podrobnìj¹í
informace získáte od svého provozovatele slu¾eb.
Fotoaparát
Copyright © 2006 Nokia. All rights reserved.
25
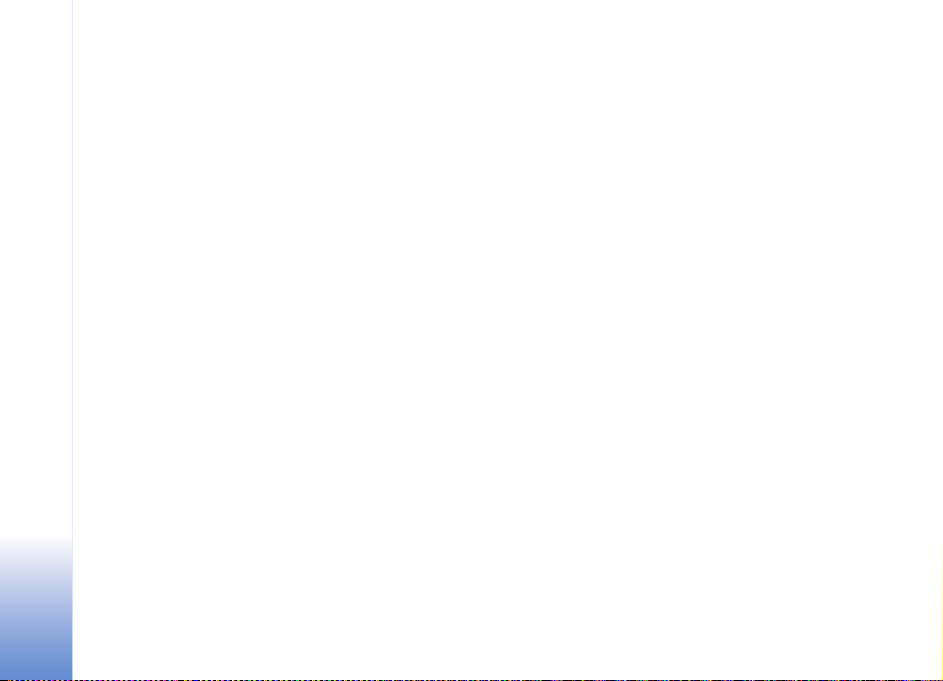
Pøidat do alba—Zvolte Ano pro ulo¾ení nahraného
videoklipu do konkrétního alba v menu Galerie.
Ukázat video—Zvolte Vypnuto, chcete-li nahrávat
videoklip okam¾itì po pøedchozím. Va¹e videa nejsou
pøehrávána po nahrání a videokamera je znovu pøipravena
Fotoaparát
pro pou¾ití.
Výchozí název videa—Zvolte Datum nebo Text jako
výchozí název pro nahraná videa.
Pou¾itá pamì»—Zvolte výchozí pamì» pro ukládání:
pamì» pøístroje nebo pamì»ová karta.
26
Copyright © 2006 Nokia. All rights reserved.
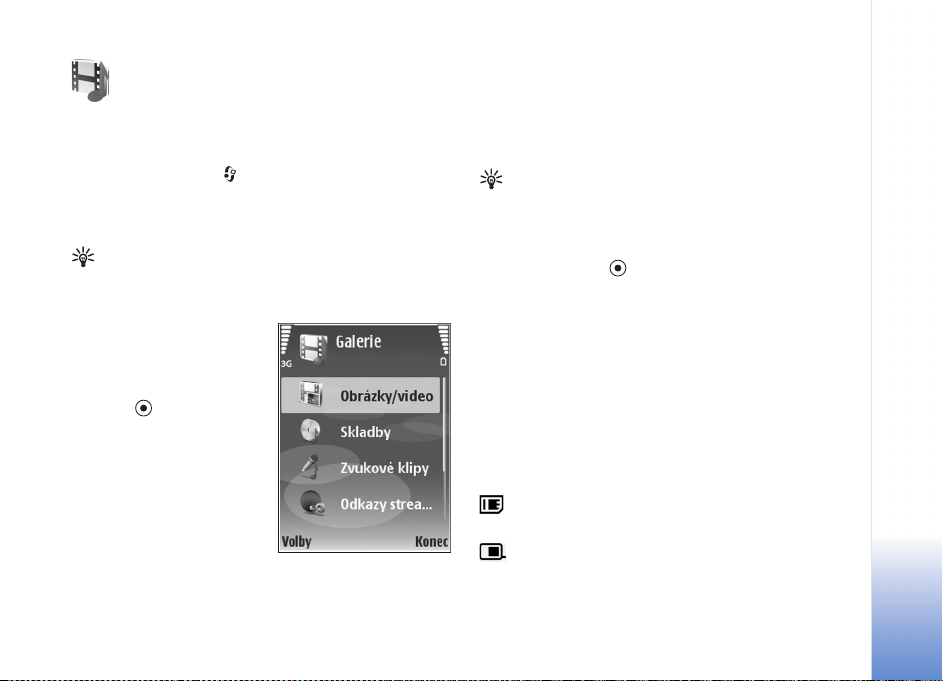
Galerie
Pro ukládání a organizování obrázkù, videoklipù,
zvukových klipù, seznamù skladeb a odkazù pro
streamování stisknìte a zvolte Galerie. Chcete-li
otevøít galerii z aplikace Foto-Video, zvolte Volby >
Otevøít galerii. V aplikaci Foto-Video je k dispozici pouze
slo¾ka Obrázky avideo.
Tip! Pro pøepnutí z menu Galerie do Foto-Video
zvolte Volby > Zapnout fotoaparát ze slo¾ky Obrázky
avideo.
Zvolte Obrázky avideo,
Skladby, Zvukové klipy,
Odkazy stream., Prezentace
nebo V¹echny soub. a
stisknìte .
Mù¾ete procházet a otevírat
slo¾ky, oznaèovat, kopírovat
a pøesouvat polo¾ky do slo¾ek
a alb. Zvukové klipy Real,
videoklipy, soubory .ram a
odkazy pro streamování jsou
otevírány a pøehrávány
v aplikaci RealPlayer. Viz ‘RealPlayer’ na str. 33. Mù¾ete
také vytváøet alba a oznaèovat, kopírovat a pøesouvat
polo¾ky do alb. Viz ‘Alba’ na str. 31.
Tip! Obrázky z pøístroje mù¾ete do kompatibilního
poèítaèe pøesouvat programem Nokia Phone Browser
sady Nokia PC Suite. Viz disk CD-ROM dodaný
spøístrojem.
Stisknutím tlaèítka otevøete soubor. Videa a zvukové
klipy Real jsou otevøeny v aplikaci RealPlayer. Hudební
klipy jsou otevøeny v hudebním pøehrávaèi. Viz èást
‘Prohlí¾ení obrázkù a videoklipù’ na str. 28. Viz èást
‘Hudební pøehrávaè’ na str. 71.
Chcete-li zkopírovat nebo pøesunout soubory na
kompatibilní pamì»ovou kartu nebo do pamìti pøístroje,
vyberte soubor a zvolte Volby > Pøesouvání a
kopírování > Kopír. do pam. karty, Pøesun. do pam.
karty, Kopír. do pam. tel. nebo Pøesun. do pam. tel..
Soubory ulo¾ené na pamì»ové kartì jsou oznaèeny ikonou
.
Soubory ulo¾ené v pamìti pøístroje jsou oznaèeny ikonou
.
Chcete-li zmen¹it velikost obrázkových souborù, zvolte
Volby > Zmen¹it.
Copyright © 2006 Nokia. All rights reserved.
Galerie
27
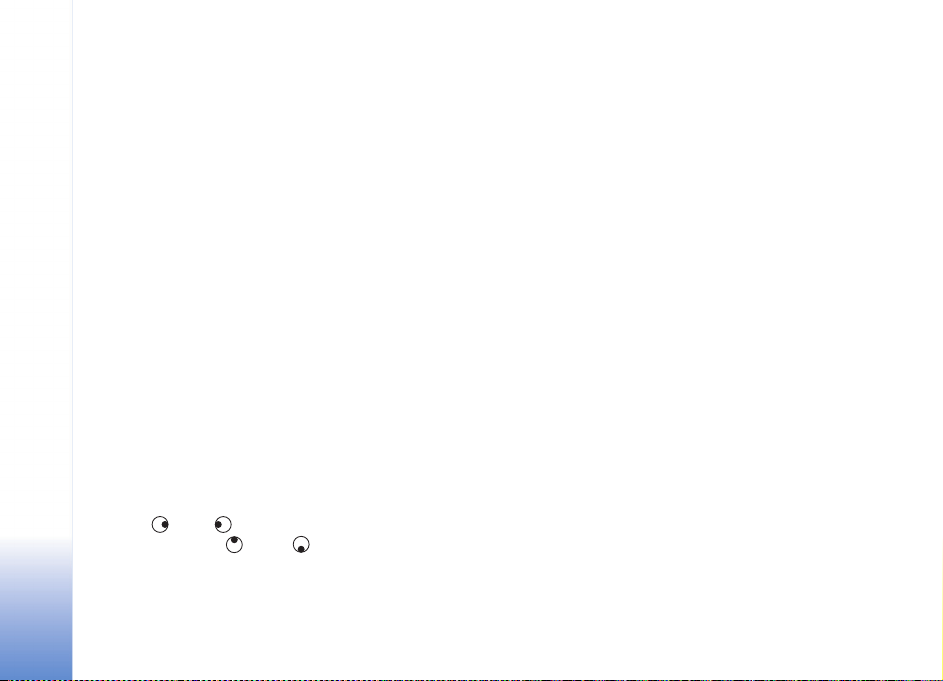
Chcete-li men¹it velikost souborù, které jste ji¾ zkopírovali
jinam (napøíklad do kompatibilního PC) a zvìt¹it tak
volnou pamì», zvolte ve slo¾ce Obrázky avideo soubor
Galerie
a polo¾ku Volby > Uvolnit pamì».
Chcete-li v prohlí¾eèi stáhnout soubory do nìkteré
z hlavních slo¾ek aplikace Galerie, zvolte Sta¾ení grafiky
nebo Sta¾ení videa, Sta¾. skladby nebo Sta¾ení zvuku.
Telefon otevøe prohlí¾eè a mù¾ete zvolit zálo¾ku ke
stránce, ze které chcete zaèít stahovat.
Prohlí¾ení obrázkù a videoklipù
Poøízené fotografie a videoklipy jsou ukládány do slo¾ky
Obrázky avideo v aplikaci Galerie. Fotografie a videoklipy
mù¾ete rovnì¾ obdr¾et v multimediální zprávì, v pøíloze
el. po¹ty nebo pøes spojení Bluetooth. Chcete-li pøijatý
obrázek nebo videoklip zobrazit v menu Galerie nebo
RealPlayer, musíte jej ulo¾it do pamìti pøístroje nebo na
kompatibilní pamì»ovou kartu.
Otevøete slo¾ku Obrázky avideo v menu Galerie. Obrázky
a videoklipy jsou seøazeny podle data a zobrazují se
opakovanì. Chcete-li procházet jednotlivými soubory,
stisknìte nebo . Chcete-li procházet soubory ve
skupinách, stisknìte nebo .
Chcete-li fotografii nebo videoklip upravit, zvolte Volby >
Upravit. Telefon otevøe editor fotografií nebo videoklipù.
Chcete-li fotografii nebo videoklip pøidat do alba v menu
Galerie, zvolte Volby > Alba. > Pøidat do alba. Viz ‘Alba’
na str. 31.
Chcete-li vytváøet vlastní videoklipy, vyberte jeden nebo
více videoklipù v menu Galerie a zvolte Volby > Upravit.
Viz èást ‘Úpravy videoklipù’ na str. 28.
Chcete-li fotografie vytisknout na kompatibilní tiskárnì
pøipojené k pøístroji nebo je pøed tiskem ulo¾it na
kompatibilní pamì»ovou kartu, zvolte Volby > Tisk. Viz
‘Tisk obrázkù’ na str. 31.
Chcete-li zmìnit velikost zobrazení otevøeného obrázku,
zvolte Volby > Zvìt¹it nebo Zmen¹it. V horní èásti displeje
je zobrazena hodnota pøiblí¾ení. Hodnota pøiblí¾ení
zobrazení není ulo¾ena trvale.
Úpravy videoklipù
Mù¾ete upravit videoklipy v menu Galerie. Viz ‘Galerie’ na
str. 27.
Chcete-li upravovat videoklipy a vytváøet vlastní, pøejdìte
na videoklip a zvolte Volby >Upravit. Vlastní videoklipy
mù¾ete vytváøet kombinováním a oøezáváním videoklipù,
pøidáváním obrázkù, zvukù, pøechodù a efektù. Pøechody
jsou vizuální efekty, které mù¾ete pøidat na zaèátek a
konec videa nebo mezi videoklipy.
28
Copyright © 2006 Nokia. All rights reserved.
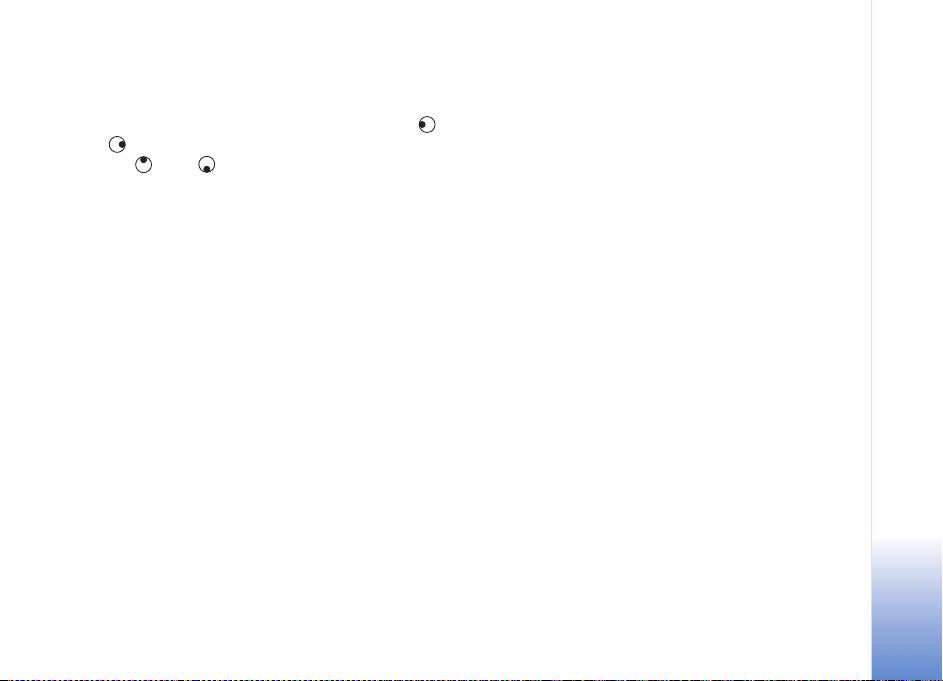
V hlavním zobrazení videoeditoru jsou dvì èasové osy:
èasová osa videoklipu a èasová osa zvukového klipu.
Pøidané obrázky, text a pøechody jsou zobrazeny na èasové
ose videoklipu. Chcete-li prvky pohybovat, stisknìte
nebo . Chcete-li pøecházet mez èasovými osami,
stisknìte nebo .
Chcete-li vytváøet vlastní videoklipy, oznaète a vyberte
jeden nebo více videoklipù a zvolte Volby > Upravit.
V zobrazení úprav videoeditoru mù¾ete vkládat videoklipy
a vytváøet vlastní videoklipy nebo upravovat videoklipy
oøezáváním a pøidáváním efektù. Mù¾ete pøidávat
videoklipy a zvukové klipy a mìnit jejich délku. Do
videoklipu mù¾ete pøidávat i text a obrázky.
Chcete-li upravit videoklip, vyberte nìkterou
z následujících mo¾ností:
Upravit videoklip:
Oøíznout—Oøízne videoklip v zobrazení pro oøíznutí
videoklipu.
Pøidat barevný efekt—Vlo¾í do videoklipu barevný efekt.
Zpomalený pohyb—Zpomalí rychlost pøehrávání
videoklipu.
Zti¹it zvuk nebo Obnovit zvuk—Vypne nebo zapne
originální zvuk videoklipu.
Pøesunout—Pøesune videoklip do zvoleného umístìní
v èasové ose.
Odebrat—Odebere z videa videoklip.
Duplikovat—Vytvoøí kopii zvoleného videoklipu.
Upravit text (je k dispozici pouze po pøidání textu)—
Pøesouvá, odstraòuje nebo duplikuje text, mìní barvu a
styl textu, definuje dobu zobrazení na obrazovce a pøidává
efekty.
Upravit obrázek (je k dispozici pouze po pøidání
obrázku)—Pøesouvá, odstraòuje nebo duplikuje obrázek,
definuje dobu zobrazení na obrazovce a pøidává pozadí
nebo barevné efekty.
Upravit zvukový klip:
Oøíznout—Oøízne zvukový klip v zobrazení pro oøíznutí
zvukového klipu.
Pøesunout—Pøesune zvukový klip do zvoleného umístìní
v èasové ose.
Odebrat—Odebere z videa zvukový klip.
Duplikovat—Vytvoøí kopii zvoleného zvukového klipu.
Nastavit trvání—Upraví délku zvukového klipu.
Upravit pøechod—K dispozici jsou tøi typy pøechodù: na
zaèátku videa, na konci videa a pøechod mezi videoklipy.
Úvodní pøechod je mo¾né zvolit, je-li aktivní první pøechod
videa.
Galerie
Copyright © 2006 Nokia. All rights reserved.
29
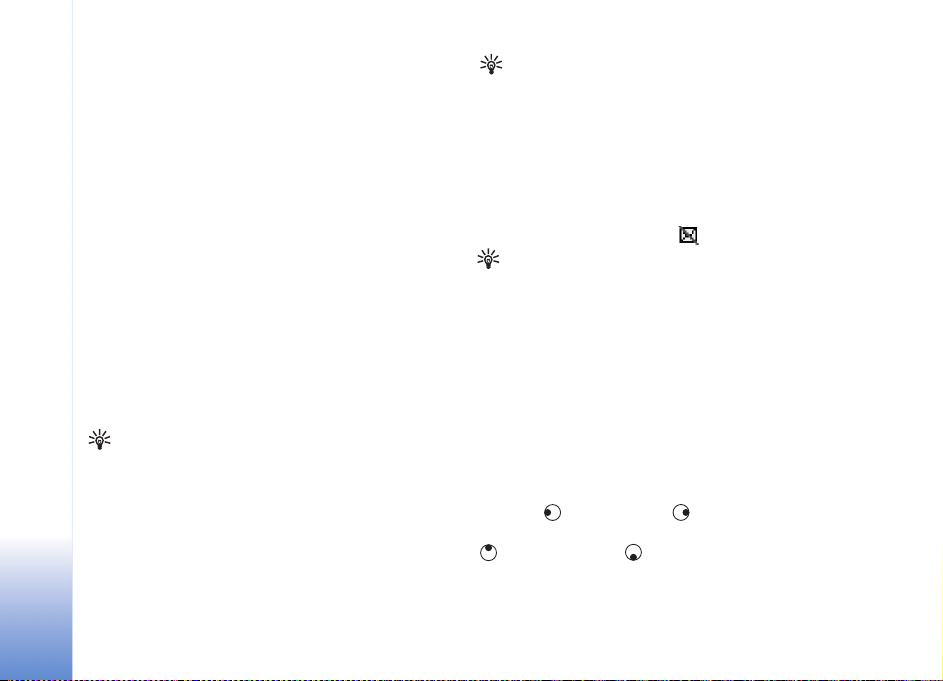
Vlo¾it:
Videoklip—Vlo¾í vybraný videoklip. V hlavním zobrazení
je zobrazena miniatura videoklipu. Miniatura obsahuje
Galerie
první „neèerný“ rámeèek videoklipu. Navíc je zobrazen
název a délka zvoleného videoklipu.
Obrázek—Vlo¾í vybraný obrázek. V hlavním zobrazení je
zobrazena miniatura obrázku.
Text—Vlo¾í do videoklipu text. Mù¾ete vlo¾it název,
titulky nebo závìreèné titulky.
Zvukový klip—Vlo¾í vybraný zvukový klip. V hlavním
zobrazení je zobrazen název a délka zvukového klipu.
Nový zvukový klip—Na vybrané místo nahraje nový
zvukový klip.
Movie—Pøehraje film na celé obrazovce nebo jako
miniaturu, ulo¾í ho nebo ode¹le, nebo ho zmen¹í na
velikost vhodnou pro poslání multimediální zprávou.
Tip! Chcete-li sejmout snímek obrazovky
z videoklipu, zvolte v zobrazení pøehrávaèe nebo
zobrazení oøíznutí Volby > Zachytit rámeèek.
Chcete-li videoklip ulo¾it, zvolte Volby > Movie >
Ulo¾it. Mo¾ností Volby > Nastavení definujte nastavení
Pou¾itá pamì». Výchozí je pamì» pøístroje.
Tip! V zobrazení Nastavení mù¾ete definovat
mo¾nosti Výchozí název videa, Vých. náz. otisk. obr.,
Rozli¹ení a Pou¾itá pamì».
Chcete-li video odeslat, zvolte Odeslat > V multimed.
zprávì, El. po¹tou, Pøes Bluetooth nebo Pøes IÈ port.
Informace o maximální velikosti multimediální zprávy,
kterou je mo¾né odeslat, získáte od provozovatele slu¾by.
Je-li vá¹ videoklip pro odeslání v multimediální zprávì
pøíli¹ velký, zobrazí se symbol .
Tip! Chcete-li odeslat videoklip, jeho¾ velikost
pøesahuje maximální limit multimediální zprávy povolený
provozovatelem slu¾by, mù¾ete jej poslat pøes spojení
Bluetooth. Viz ‘Odesílání dat’ na str. 86. Videoklipy mù¾ete
do kompatibilního PC pøená¹et i pøes Bluetooth nebo
pomocí kompatibilní èteèky pamì»ové SD karty
(pøíslu¹enství).
Prezentace
Pro zobrazení obrázkù a videoklipù na celé obrazovce
zvolte Volby > Prezentace > Start.
Stisknìte (rychlej¹í) nebo (pomalej¹í) pro nastavení
rychlosti displeje. Pro procházení miniaturami stisknìte
(pøedchozí) nebo (dal¹í).
30
Copyright © 2006 Nokia. All rights reserved.
 Loading...
Loading...