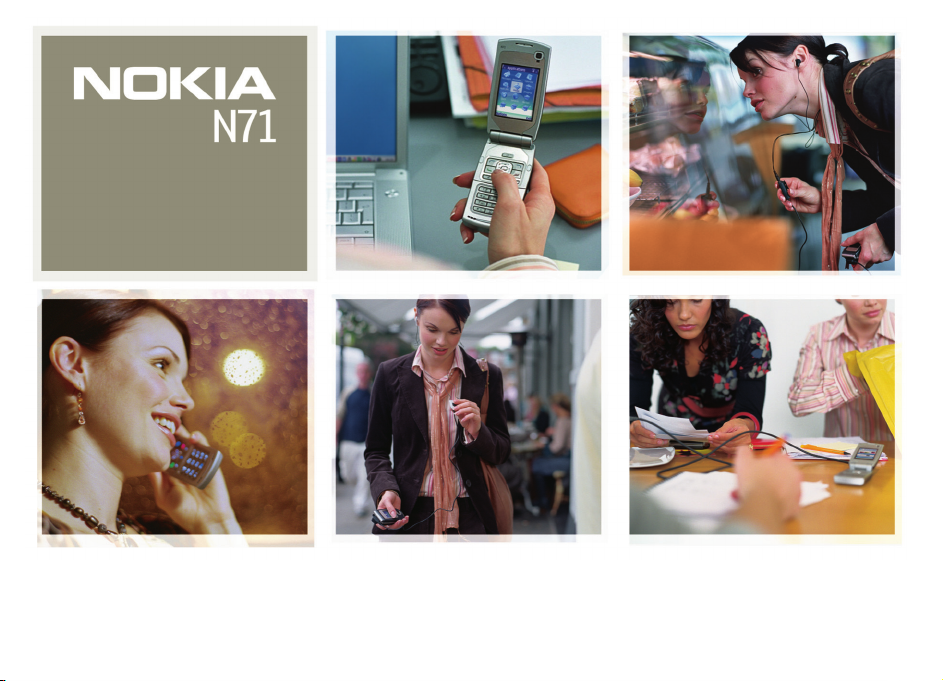
Nokia N71-1
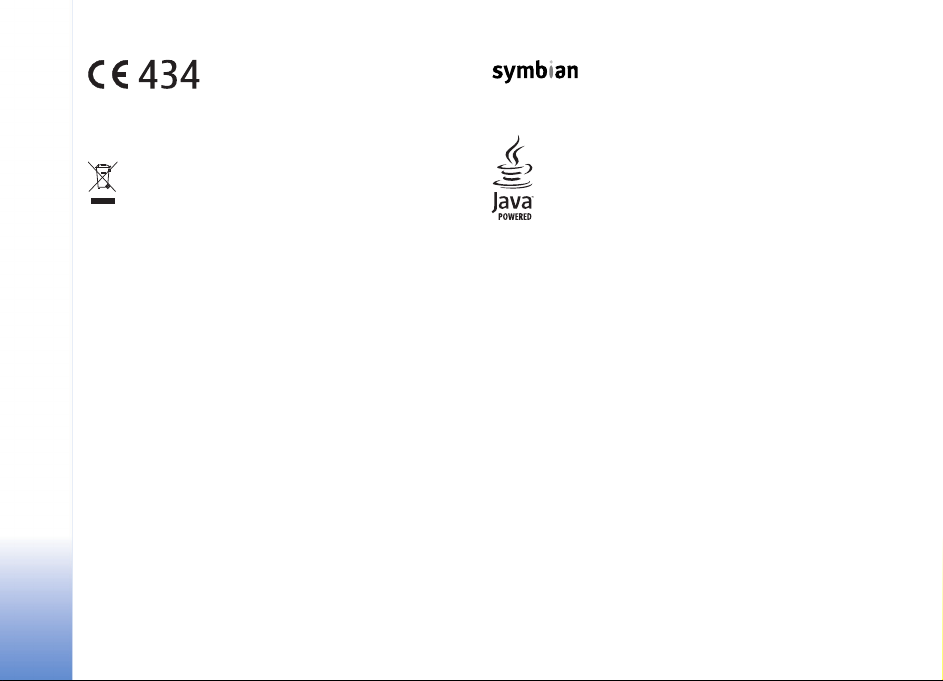
DEKLARACJA ZGODNO¦CI
My, NOKIA CORPORATION, z pe³n±
odpowiedzialno¶ci± o¶wiadczamy, ¿e produkt RM-67
spe³nia wszystkie wymagania ujête w klauzulach
dokumentu Council Directive: 1999/5/EC. Kopiê
“Deklaracji zgodno¶ci” znajdziesz pod adresem http://
To urz±dzenie jest oznaczone zgodnie z Dyrektyw± Europejsk± 2002/96/
WE oraz polsk± Ustaw± o zu¿ytym sprzêcie elektrycznym i
elektronicznym symbolem przekre¶lonego kontenera na odpady.
Takie oznakowanie informuje, ¿e sprzêt ten, po okresie jego u¿ytkowania
nie mo¿e byæ umieszczany ³±cznie z innymi odpadami pochodz±cymi
z gospodarstwa domowego. U¿ytkownik jest zobowi±zany do oddania
go prowadz±cym zbieranie zu¿ytego sprzêtu elektrycznego i
elektronicznego. Prowadz±cy zbieranie, w tym lokalne punkty zbiórki,
sklepy oraz gminne jednostki, tworz± odpowiedni system umo¿liwiaj±cy
oddanie tego sprzêtu.
W³a¶ciwe postêpowanie ze zu¿ytym sprzêtem elektrycznym i
elektronicznym przyczynia siê do unikniêcia szkodliwych dla zdrowia
ludzi i ¶rodowiska naturalnego konsekwencji, wynikaj±cych z obecno¶ci
sk³adników niebezpiecznych oraz niew³a¶ciwego sk³adowania i
przetwarzania takiego sprzêtu.
Szczegó³owe dane dotycz±ce masy sprzêtu marki Nokia znajduj± siê na
stronie internetowej: www.nokia.com.pl
Copyright © 2006 Nokia. Wszelkie prawa zastrze¿one.
Powielanie, przekazywanie, dystrybucja oraz przechowywanie elektronicznej kopii
czê¶ci lub ca³o¶ci tego dokumentu w jakiejkolwiek formie bez uprzedniej pisemnej
zgody firmy Nokia s± zabronione.
Nokia, Nokia Connecting People, Pop-Port i Visual Radio s± znakami towarowymi
lub zarejestrowanymi znakami towarowymi firmy Nokia Corporation. Inne nazwy
produktów i firm wymienione w niniejszym dokumencie mog± byæ znakami
towarowymi lub nazwami handlowymi ich w³a¶cicieli.
Sygna³ d¼wiêkowy o nazwie Nokia tune jest znakiem towarowym Nokia
Corporation.
www.nokia.com/phones/declaration_of_conformity/.
Niniejszy produkt zawiera licencjonowane oprogramowanie firmy Symbian
Software © 1998-200(5). Symbian i Symbian OS s± znakami towarowymi firmy
Symbian Ltd.
Java™ jest znakiem towarowym firmy Sun Microsystems, Inc.
Stac ®, LZS ®, © 1996, Stac, Inc., © 1994-1996 Microsoft Corporation. Zawiera jeden
lub wiêcej patentów amerykañskich o numerach: 4701745, 5016009, 5126739,
5146221 i 5414425. Inne patenty s± w trakcie przyznawania.
Hi/fn ®, LZS ®, ©1988-98, Hi/fn. Zawiera jeden lub wiêcej patentów amerykañskich
o numerach: 4701745, 5016009, 5126739, 5146221 i 5414425. Inne patenty s±
w trakcie przyznawania.
Czê¶æ oprogramowania tego produktu jest chroniona prawami autorskimi
(© Copyright 1998) przyznanymi firmie ANT Ltd. Wszelkie prawa zastrze¿one.
Patent amerykañski nr 5818437 i inne patenty w trakcie przyznawania.
Oprogramowanie T9 do wprowadzania tekstu chronione prawami autorskimi
(Copyright (C) 1997-2005) przyznanymi firmie Tegic Communications, Inc.
Wszelkie prawa zastrze¿one.
This product is licensed under the MPEG-4 Visual Patent Portfolio License (i) for
personal and noncommercial use in connection with information which has been
encoded in compliance with the MPEG-4 Visual Standard by a consumer engaged
in a personal and noncommercial activity and (ii) for use in connection with
MPEG-4 video provided by a licensed video provider. No license is granted or shall
be implied for any other use. Additional information including that relating to
promotional, internal and commercial uses may be obtained from MPEG LA, LLC.
See <http://www.mpegla.com>.
Ten produkt podlega licencji MPEG-4 Visual Patent Portfolio, która upowa¿nia do
(i) korzystania z niego w prywatnych i niekomercyjnych celach w zwi±zku
z informacjami zakodowanymi zgodnie ze standardem MPEG-4 przez konsumenta
w toku jego dzia³añ o charakterze prywatnym i niekomercyjnym oraz do (ii)
u¿ywania go w zwi±zku z nagraniami wideo w formacie MPEG-4, dostarczonymi
przez licencjonowanego dostawcê takich nagrañ. Na wykorzystanie produktu
Copyright © 2006 Nokia. All rights reserved.
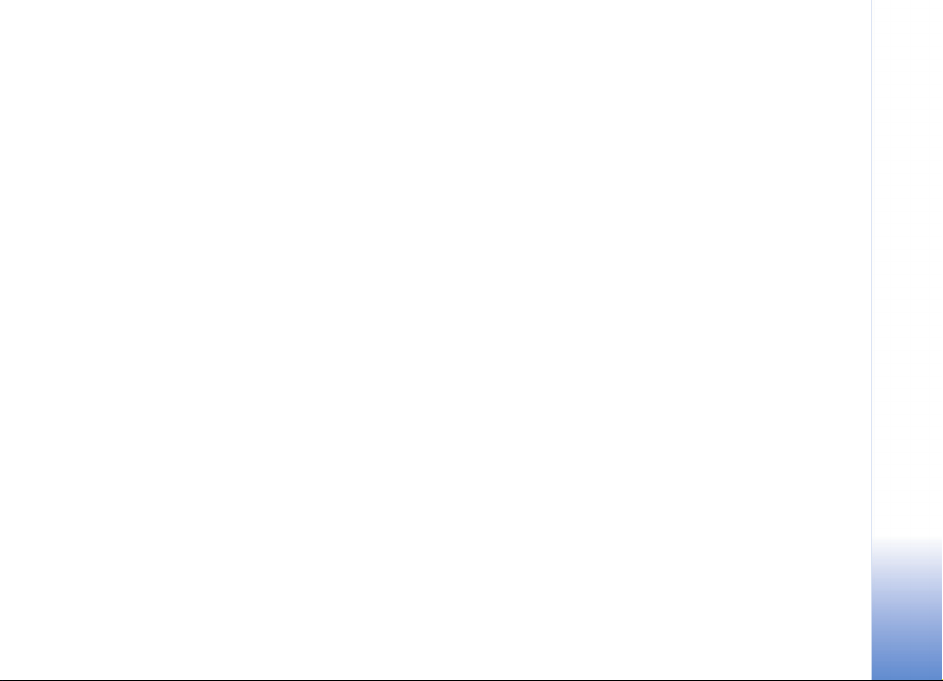
w innym zakresie licencja nie jest udzielana ani nie mo¿e byæ domniemywana.
Dodatkowe informacje, w tym dotycz±ce zastosowañ promocyjnych, wewnêtrznych
i komercyjnych, mo¿na otrzymaæ od firmy MPEG LA, LLC.
Patrz <http://www.mpegla.com>.
Firma Nokia promuje politykê nieustannego rozwoju. Firma Nokia zastrzega sobie
prawo do wprowadzania zmian i usprawnieñ we wszelkich produktach opisanych
w tym dokumencie bez uprzedniego powiadomienia.
W ¿adnych okoliczno¶ciach firma Nokia nie ponosi odpowiedzialno¶ci za
jak±kolwiek utratê danych lub zysków czy te¿ za wszelkie szczególne, przypadkowe,
wynikowe lub po¶rednie szkody spowodowane w dowolny sposób.
Zawarto¶æ tego dokumentu przedstawiona jest „tak jak jest – as is”. Nie udziela siê
jakichkolwiek gwarancji, zarówno wyra¼nych jak i dorozumianych, w³±czaj±c w to,
lecz nie ograniczaj±c tego do, jakichkolwiek dorozumianych gwarancji u¿yteczno¶ci
handlowej lub przydatno¶ci do okre¶lonego celu, chyba ¿e takowe wymagane s±
przez przepisy prawa. Firma Nokia zastrzega sobie prawo do dokonywania zmian
w tym dokumencie lub wycofania go w dowolnym czasie bez uprzedniego
powiadomienia.
Dostêpno¶æ poszczególnych produktów mo¿e siê ró¿niæ w zale¿no¶ci od regionu.
Szczegó³y mo¿na uzyskaæ u najbli¿szego sprzedawcy firmy Nokia.
Produkt ten zawiera w sobie elementy i technologiê, i (lub) oprogramowanie
wyeksportowane z USA zgodnie z obowi±zuj±cymi w tym kraju przepisami.
Odstêpstwa od tych przepisów s± zabronione.
PRZEPISY FCC / INDUSTRY CANADA
Urz±dzenie mo¿e powodowaæ zak³ócenia w odbiorze audycji radiowych i
programów TV (g³ównie wtedy, gdy telefon jest blisko odbiornika). Je¶li takich
zak³óceñ nie da siê wyeliminowaæ, FCC/Industry Canada mo¿e za¿±daæ zaprzestania
korzystania z tego telefonu. Pomocy w eliminacji zak³óceñ udzieli personel
lokalnego serwisu. Urz±dzenie to spe³nia warunki ujête w czê¶ci 15 przepisów FCC.
Oznacza to, ¿e nie zak³óca ono dzia³ania innych urz±dzeñ radiowych.
WYDANIE 1 PL, 9241110
Copyright © 2006 Nokia. All rights reserved.
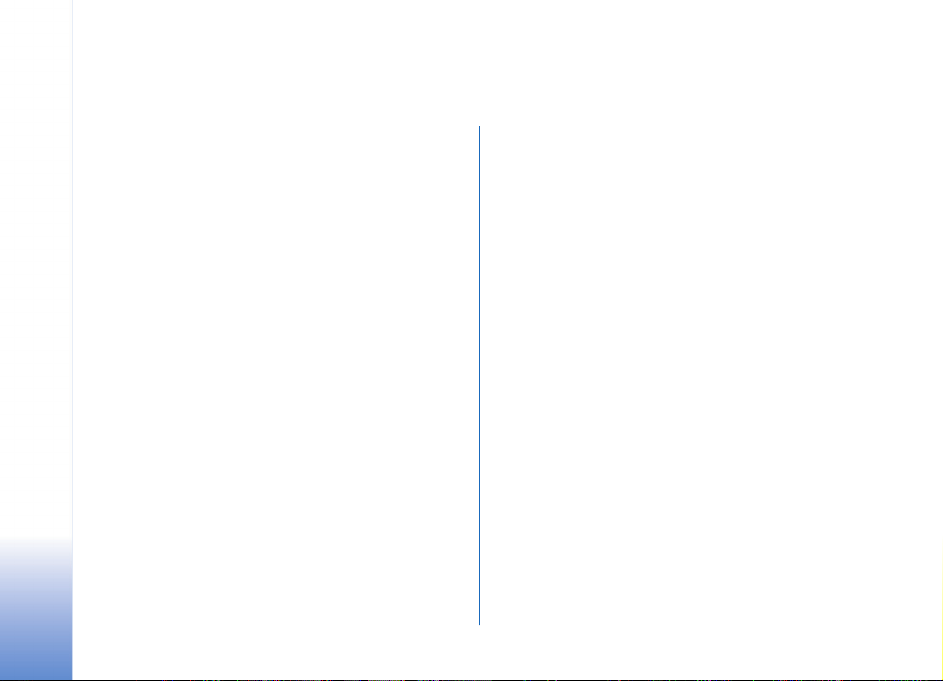
Spis tre¶ci
Dla w³asnego bezpieczeñstwa...................7
Smartfon Nokia N71...............................10
Ustawienia............................................................................10
Przesy³anie materia³ów .....................................................10
Najwa¿niejsze wska¼niki...................................................11
Blokada klawiatury............................................................. 12
Regulacja g³o¶no¶ci i g³o¶nika.........................................12
Zegar.......................................................................................13
Narzêdzie karty pamiêci....................................................14
Mened¿er plików................................................................. 15
Przydatne skróty..................................................................16
Klawisz multimediów.........................................................17
Pomoc.....................................................................................17
Samoucz. ...............................................................................17
Kamera......................................................18
Wska¼niki wy¶wietlacza zwi±zane z kamer± .............. 18
Robienie zdjêæ......................................................................19
Edycja zdjêæ..........................................................................22
Wskazówki dotycz±ce robienia zdjêæ............................ 23
Wy¶wietlacz kamery...........................................................24
Nagrywanie wideo..............................................................24
Copyright © 2006 Nokia. All rights reserved.
Galeria ......................................................28
Przegl±danie zdjêæ i plików wideo ................................. 29
Edycja plików wideo........................................................... 29
Pokaz slajdów.......................................................................32
Prezentacje ...........................................................................32
Albumy...................................................................................32
Wydruk zdjêæ........................................................................32
Aplikacje multimedialne .........................34
RealPlayer..............................................................................34
Re¿yser...................................................................................36
Wiadomo¶ci..............................................38
Wpisywanie tekstu..............................................................39
Pisanie i wysy³anie wiadomo¶ci......................................41
Skrzynka odbiorcza — odbiór wiadomo¶ci...................43
Skrzynka pocztowa.............................................................45
Przegl±danie wiadomo¶ci na karcie SIM...................... 47
Ustawienia wiadomo¶ci ....................................................47
Nawi±zywanie po³±czeñ ..........................53
Po³±czenia g³osowe ............................................................53
Po³±czenia wideo (us³uga sieciowa) ..............................55
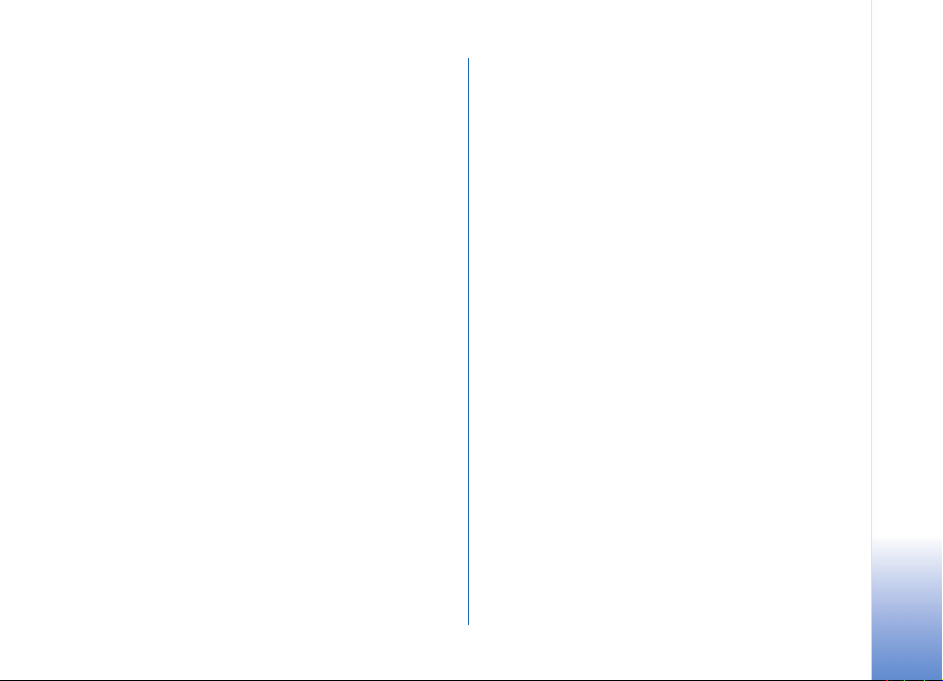
Udostêpnianie plików wideo (us³uga sieciowa)..........57
Odbiór lub odrzucenie po³±czenia ..................................59
Rejestr.....................................................................................62
Kontakty (spis telefonów)...................... 65
Zapisywanie opisów i numerów telefonów..................65
Kopiowanie kontaktów......................................................66
Dodawanie d¼wiêków dzwonka do kontaktów...........67
Tworzenie grup kontaktów...............................................67
Us³ugi ....................................................... 68
Punkt dostêpu do us³ug.....................................................68
Widok zak³adek....................................................................68
Zabezpieczenia po³±czeñ...................................................69
Przegl±danie..........................................................................69
Pobieranie i kupowanie materia³ów...............................70
Koñczenie po³±czenia.........................................................70
Ustawienia us³ug.................................................................71
Kalendarz................................................. 73
Tworzenie pozycji kalendarza ..........................................73
Widoki kalendarza...............................................................74
Zarz±dzanie pozycjami kalendarza.................................74
Ustawienia kalendarza.......................................................74
Visual Radio (us³uga sieciowa)........................................76
Czat (us³uga sieciowa).......................................................79
Id¼ do — dodawanie skrótów...........................................82
Gry...........................................................................................82
Biuro .........................................................83
Kalkulator..............................................................................83
Konwerter..............................................................................83
Notatki ...................................................................................83
Dyktafon ................................................................................84
Przystosowywanie urz±dzenia.................85
Profile — ustawienia d¼wiêków ......................................85
Zmiana wygl±du urz±dzenia............................................86
Aktywny tryb gotow...........................................................87
£±czno¶æ....................................................88
Po³±czenie Bluetooth.........................................................88
Po³±czenie przez podczerwieñ.........................................92
Kab. danych ..........................................................................92
£±czno¶æ z komputerem....................................................93
Mened¿er po³±czeñ.............................................................93
Synchronizacja.....................................................................94
Mened¿er urz±dzenia.........................................................94
Osobiste ................................................... 75
Odtwarzacz muzyczny .......................................................75
Narzêdzia ..................................................96
Ustawienia ............................................................................96
Copyright © 2006 Nokia. All rights reserved.
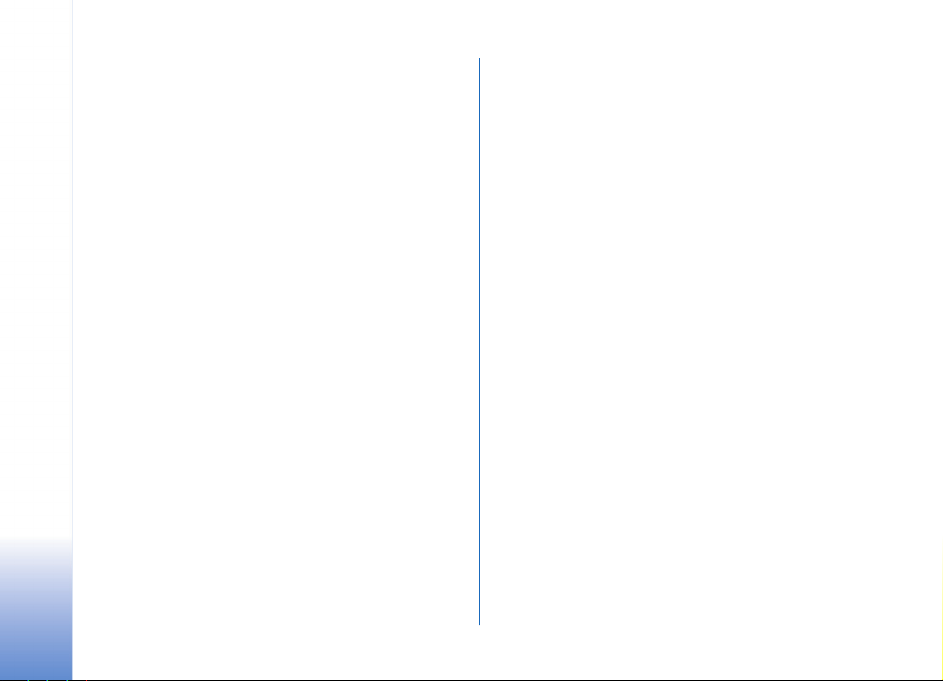
Polecenia g³osowe ............................................................106
Mened¿er aplikacji............................................................107
Klucze aktywacji................................................................109
Rozwi±zywanie problemów .................. 111
Pytania i odpowiedzi........................................................111
Informacje o bateriach......................... 114
£adowanie i roz³adowywanie baterii...........................114
Sprawdzanie oryginalno¶ci baterii firmy Nokia .......115
Eksploatacja i konserwacja.................. 117
Dodatkowe informacje
o bezpieczeñstwie................................. 118
Indeks..................................................... 122
Copyright © 2006 Nokia. All rights reserved.
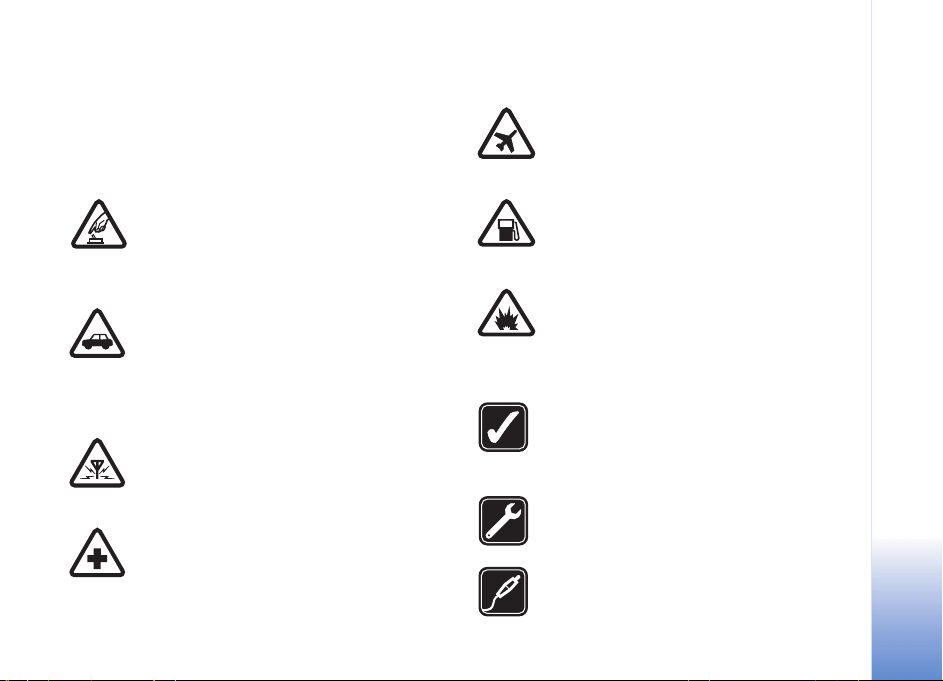
Dla w³asnego bezpieczeñstwa
Zapoznaj siê uwa¿nie z podanymi tu w skrócie
wskazówkami. Nieprzestrzeganie tych wskazówek mo¿e
byæ niebezpieczne lub niezgodne z prawem. Wiêcej
informacji znajdziesz na dalszych stronach tej instrukcji.
W£¡CZANIE BEZ RYZYKA Nie w³±czaj
telefonu w miejscach, w których zabrania siê
korzystaæ z telefonów komórkowych, ani
wtedy, gdy mo¿e to spowodowaæ zak³ócenia
lub inne zagro¿enia.
NAJWA¯NIEJSZE JEST BEZPIECZEÑSTWO
W RUCHU DROGOWYM Stosuj siê do
wszystkich lokalnie obowi±zuj±cych przepisów.
Prowadz±c samochód, nie zajmuj r±k niczym
innym. W trakcie jazdy miej przede wszystkim
na uwadze bezpieczeñstwo na drodze.
ZAK£ÓCENIA RADIOWE Wszystkie
urz±dzenia bezprzewodowe mog± byæ podatne
na zak³ócenia, które z kolei mog± wp³ywaæ na
jako¶æ po³±czeñ.
WY£¡CZ TELEFON, GDY ZNAJDZIESZ SIÊ NA
TERENIE SZPITALA Przestrzegaj wszystkich
ograniczeñ. Wy³±cz urz±dzenie w pobli¿u
aparatury medycznej.
WY£¡CZ URZ¡DZENIE, GDY ZNAJDZIESZ
SIÊ W SAMOLOCIE Przestrzegaj wszystkich
ograniczeñ. Urz±dzenia bezprzewodowe mog±
byæ ¼ród³em zak³óceñ w samolocie.
WY£¡CZ URZ¡DZENIE, GDY TANKUJESZ
PALIWO Nie u¿ywaj urz±dzenia na stacjach
benzynowych. Nie u¿ywaj go te¿ w pobli¿u
sk³adów paliw i chemikaliów.
WY£¡CZ URZ¡DZENIE W REJONIE
PRZEPROWADZANIA WYBUCHÓW
Przestrzegaj wszystkich ograniczeñ. Nie
u¿ywaj urz±dzenia w rejonie odpalania
³adunków wybuchowych.
U¯YWAJ URZ¡DZENIA Z ROZWAG¡
Urz±dzenia u¿ywaj w normalnej pozycji i
zgodnie z jego dokumentacj±. Nie dotykaj bez
potrzeby anteny urz±dzenia.
PROFESJONALNY SERWIS Instalowaæ i
naprawiaæ ten produkt mo¿e wy³±cznie
wykwalifikowany personel.
BATERIE I AKCESORIA U¿ywaj jedynie
zatwierdzonych do u¿ytku baterii i akcesoriów.
Nie pod³±czaj niekompatybilnych produktów.
Copyright © 2006 Nokia. All rights reserved.
7
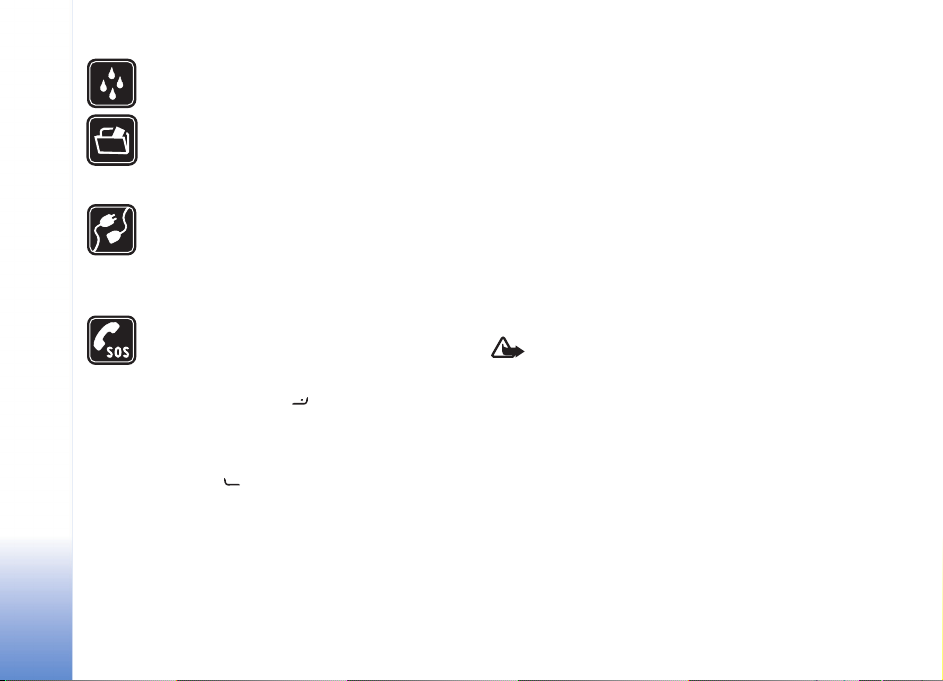
WODOODPORNO¦Æ To urz±dzenie nie jest
wodoodporne. Chroñ je przed wilgoci±.
KOPIE ZAPASOWE Pamiêtaj o robieniu
zapasowych kopii wszystkich zapisywanych w
telefonie wa¿nych informacji lub prowad¼ ich
pisemny zapis.
POD£¡CZANIE INNYCH URZ¡DZEÑ Zanim
pod³±czysz dodatkowe urz±dzenie, zapoznaj
siê z instrukcj± jego obs³ugi i przepisami
bezpieczeñstwa. Nie pod³±czaj
niekompatybilnych produktów.
TELEFONY ALARMOWE Upewnij siê, ¿e
funkcja telefonu w urz±dzeniu jest w³±czona i
¿e telefon ma kontakt z sieci± komórkow±.
Klawiatura jest aktywna tylko przy otwartym
telefonie. Naci¶nij tyle razy, ile potrzeba,
aby usun±æ z wy¶wietlacza wszystkie
wprowadzone znaki i wróciæ do ekranu
startowego. Wprowad¼ numer alarmowy i
naci¶nij . Podaj miejsce pobytu. Nie
przerywaj po³±czenia, dopóki nie otrzymasz na
to zgody.
Kilka s³ów o urz±dzeniu
Opisane w tej instrukcji urz±dzenie bezprzewodowe
zosta³o zatwierdzone do u¿ytku w sieciach EGSM 900,
1800 i 1900 oraz UMTS 2100. Aby uzyskaæ wiêcej
informacji o sieciach komórkowych, skontaktuj siê ze
swoim us³ugodawc±.
Korzystaj±c z funkcji tego urz±dzenia, stosuj siê do
wszystkich obowi±zuj±cych przepisów i szanuj prywatno¶æ
oraz uzasadnione prawa innych osób.
Podczas robienia zdjêæ lub nagrywania plików wideo stosuj
siê do wszystkich obowi±zuj±cych przepisów i szanuj
prywatno¶æ oraz uzasadnione prawa innych osób.
Ostrze¿enie: wszystkie funkcje tego urz±dzenia,
poza budzikiem, dzia³aj± dopiero po jego w³±czeniu. Nie
w³±czaj tego urz±dzenia, je¶li mo¿e to spowodowaæ
zak³ócenia lub inne zagro¿enia.
Us³ugi sieciowe
Aby u¿ywaæ telefonu, trzeba mieæ dostêp do us³ug
¶wiadczonych przez dostawców us³ug bezprzewodowych.
Dzia³anie wielu funkcji tego urz±dzenia zale¿y od
charakterystyki sieci bezprzewodowej. Poszczególne us³ugi
sieciowe mog± nie byæ dostêpne we wszystkich sieciach, a
w niektórych przypadkach korzystanie z us³ug sieciowych
Copyright © 2006 Nokia. All rights reserved.
8
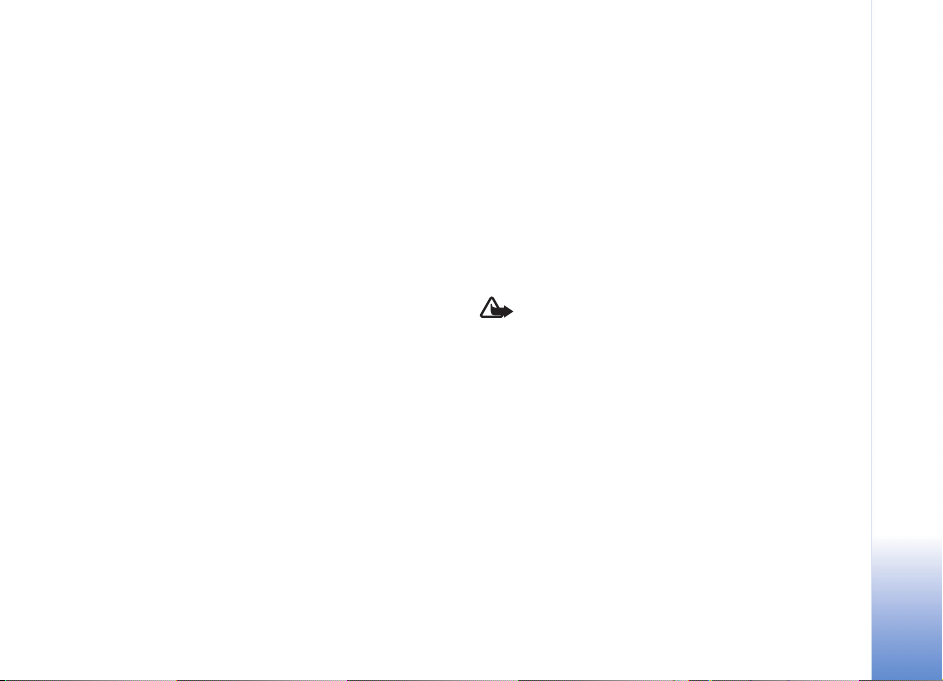
mo¿e byæ uwarunkowane zawarciem w³a¶ciwej umowy z
us³ugodawc±. O sposobie korzystania z us³ug sieciowych i
zwi±zanych z nimi op³atach mo¿na siê dowiedzieæ od
us³ugodawcy. W niektórych sieciach mog± obowi±zywaæ
ograniczenia wp³ywaj±ce na sposób korzystania z us³ug
sieciowych. Niektóre sieci mog± na przyk³ad nie
udostêpniaæ pewnych us³ug lub specyficznych dla danego
jêzyka znaków. W niniejszej instrukcji funkcje zale¿ne od
sieci s± oznaczone przez napis (us³uga sieciowa).
Us³ugodawca mo¿e zablokowaæ pewne funkcje lub
uniemo¿liwiæ ich w³±czenie w urz±dzeniu. Takie funkcje
nie bêd± wówczas dostêpne w menu urz±dzenia.
Urz±dzenie mo¿e te¿ byæ specjalnie skonfigurowane. Taka
konfiguracja mo¿e polegaæ na zmianie hase³ w menu i ich
kolejno¶ci oraz na zmianie wygl±du ikon. Wiêcej na ten
temat mo¿na siê dowiedzieæ od us³ugodawcy.
Urz±dzenie to korzysta z protoko³ów WAP 2.0 (HTTP i SSL),
które bazuj± na protoko³ach TCP/IP. Korzystanie z
niektórych funkcji urz±dzenia, takich jak wiadomo¶ci
MMS, przegl±darka, poczta e-mail i pobieranie danych
przez przegl±darkê lub wiadomo¶ci MMS, jest mo¿liwe
tylko w sieciach, które udostêpniaj± te technologie.
W sprawie dostêpno¶ci i sposobu korzystania z us³ug karty
SIM skontaktuj siê ze sprzedawc± tej karty. Mo¿e nim byæ
us³ugodawca, operator sieci lub inny sprzedawca.
Akcesoria, baterie i ³adowarki
Przed wyjêciem baterii zawsze wy³±cz urz±dzenie i od³±cz
je od ³adowarki.
Przed u¿yciem ³adowarki nale¿y sprawdziæ numer jej
modelu. Do zasilania tego urz±dzenia mog± s³u¿yæ
nastêpuj±ce ³adowarki: DC-4, AC-3, AC-4, AC-1, ACP-7,
ACP-8, ACP-9, ACP-12, LCH-8, LCH-9 oraz ³adowarka
LCH-12 u¿ywana z adapterem CA-44.
Do zasilania tego urz±dzenia przeznaczona jest bateria
BL-5C.
Ostrze¿enie: korzystaj wy³±cznie z baterii,
³adowarek i innych akcesoriów zatwierdzonych przez
firmê Nokia do u¿ytku z tym w³a¶nie modelem
urz±dzenia. Stosowanie akcesoriów innego typu
uniewa¿ni gwarancjê, a mo¿e byæ nawet
niebezpieczne.
O dostêpno¶ci zatwierdzonych do u¿ytku akcesoriów
dowiesz siê od sprzedawcy. Od³±czaj±c przewód
któregokolwiek z akcesoriów, chwytaj za wtyczkê — nie za
przewód.
Copyright © 2006 Nokia. All rights reserved.
9
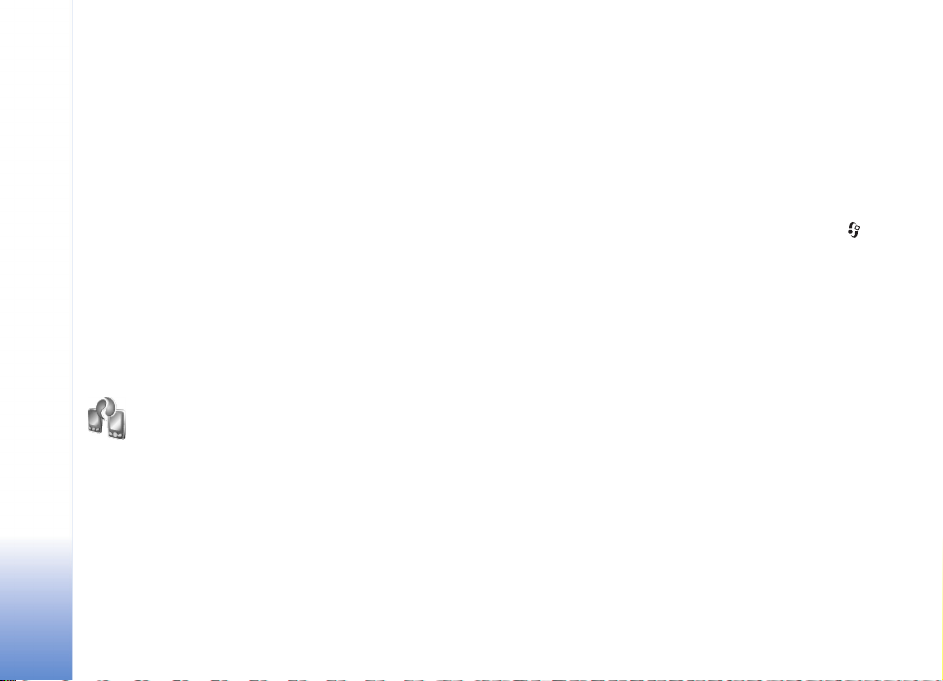
Smartfon Nokia N71
Numer modelu: Nokia N71-1
Nazywany w dalszej czê¶ci Nokia N71.
Ustawienia
Urz±dzenie Nokia N71 ma automatycznie skonfigurowane
ustawienia MMS, GPRS, internetu i transmisji
Smartfon Nokia N71
strumieniowej na podstawie informacji udostêpnionych
przez us³ugodawcê lub operatora sieci. Ustawienia te
mog± te¿ byæ ju¿ skonfigurowane w urz±dzeniu lub
mo¿esz otrzymaæ je w wiadomo¶ci tekstowej od operatora
sieci lub us³ugodawcy.
Przesy³anie materia³ów
Ró¿ne dane, takie jak na przyk³ad kontakty, zapisane w
kompatybilnym urz±dzeniu Nokia, mo¿na skopiowaæ do
smartfonu Nokia 71 przez Bluetooth lub podczerwieñ. Typ
danych, które mo¿na w ten sposób skopiowaæ, zale¿y od
modelu telefonu. Mo¿na równie¿ synchronizowaæ dane
miêdzy smartfonem Nokia N71 a drugim urz±dzeniem,
pod warunkiem ¿e obs³uguje ono synchronizacjê danych.
10
Copyright © 2006 Nokia. All rights reserved.
Zdarza siê, ¿e kartê SIM smartfonu trzeba w³o¿yæ do
drugiego ur±dzenia. Gdy smartfon Nokia N71 zostanie
w³±czony bez karty SIM, wtedy automatycznie uaktywni
siê profil offline.
Przesy³anie materia³ów
1 Gdy po raz pierwszy chcesz u¿yæ aplikacji, naci¶nij i
wybierz Narzêdzia > Transfer. Je¶li aplikacja by³a ju¿
u¿ywana, to aby rozpocz±æ nowy transfer, wybierz
Dane transferu.
W widoku informacji wybierz Kontynuuj.
2 Zdecyduj, czy dane bêd± przesy³ane za pomoc±
po³±czenia Bluetooth, czy przez podczerwieñ. Obydwa
urz±dzenia musz± byæ przystosowane do tego typu
po³±czeñ.
3 W przypadku wyszukiwania urz±dzeñ Bluetooth,
wybierz Kontynuuj. Drugie urz±dzenie musi byæ
widoczne. Wybierz urz±dzenie z listy. Pojawi siê
¿±danie wprowadzenia kodu do urz±dzenia Nokia N71.
Wprowad¼ go (1-16 cyfr) i wybierz OK. Wprowad¼ ten
sam kod do drugiego urz±dzenia i wybierz OK. Teraz
urz±dzenia s± powi±zane. Patrz ‘Powi±zanie urz±dzeñ’,
str. 91.
W niektórych modelach telefonu aplikacja Transfer
zostanie wys³ana jako wiadomo¶æ do drugiego
urz±dzenia. Aby zainstalowaæ w nim aplikacjê Transfer,
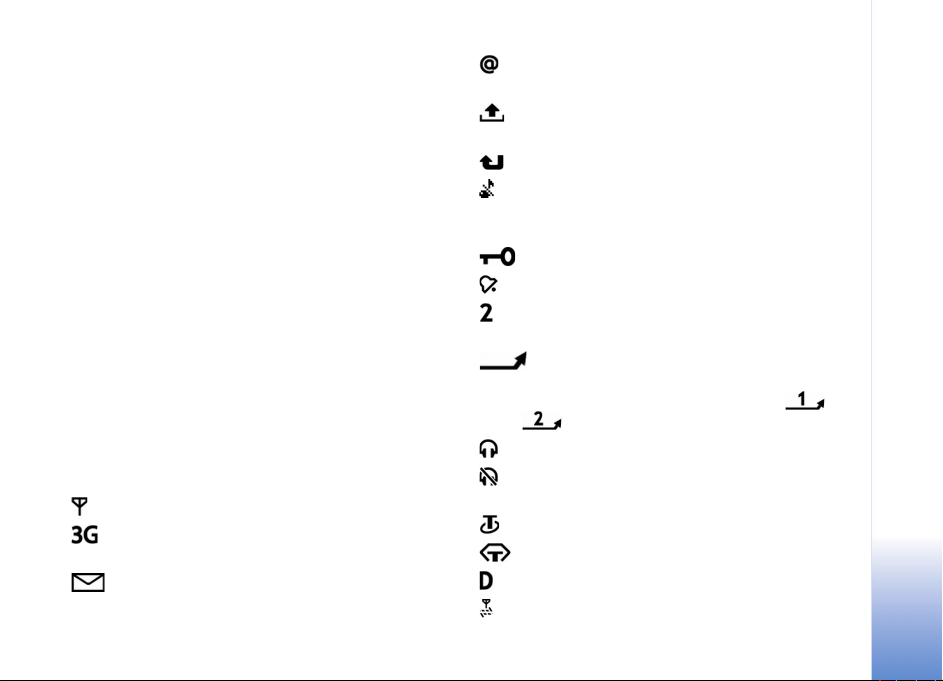
otwórz wiadomo¶æ. Postêpuj zgodnie z instrukcjami
wy¶wietlanymi na ekranie.
W przypadku podczerwieni, po³±cz oba urz±dzenia.
Patrz ‘Po³±czenie przez podczerwieñ’, str. 92.
4 Wybierz w urz±dzeniu Nokia N71 materia³y, które
chcesz skopiowaæ z drugiego urz±dzenia.
Wybrane materia³y z pamiêci drugiego urz±dzenia i
kompatybilnej karty pamiêci zostan± skopiowane
odpowiednio do pamiêci i na kartê urz±dzenia Nokia N71
(obie karty musz± byæ w³o¿one). Czas kopiowania zale¿y od
ilosci przesy³anych danych. Kopiowanie mo¿na w ka¿dej
chwili przerwaæ i wznowiæ je pó¼niej.
Je¶li drugie urz±dzenie obs³uguje synchronizacje, wtedy w
obu urz±dzeniach mo¿esz mieæ zawsze aktualne dane. Aby
rozpocz±æ synchronizacjê z kompatybilnym urz±dzeniem
Nokia, wybierz Telefony, wska¿ urz±dzenie i wybierz
Opcje > Synchronizuj. Stosuj siê do pojawiaj±cych siê na
wy¶wietlaczu instrukcji.
Najwa¿niejsze wska¼niki
Urz±dzenie jest u¿ywane w sieci GSM.
Urz±dzenie jest u¿ywane w sieci UMTS (us³uga
sieciowa).
W folderze Sk. odbiorcza menu Wiadom. jest co
najmniej jedna nieprzeczytana wiadomo¶æ.
Masz nowe wiadomo¶ci e-mail w zdalnej skrzynce
pocztowej.
W folderze Sk. nadawcza znajduj± siê wiadomo¶ci
oczekuj±ce na wys³anie.
Masz nieodebrane po³±czenia.
Pokazany, gdy Rodzaj dzwonka jest ustawiony na
Milcz±cy i Sygna³ odbioru wiad., Sygna³ czatu i Alert email s± ustawione na Nie.
Klawiatura jest zablokowana.
Budzik jest w³±czony.
W u¿yciu jest druga linia telefoniczna (us³uga
sieciowa).
Wszystkie po³±czenia s± przekazywane na inny
numer. W przypadku dwóch linii telefonicznych (us³uga
sieciowa), pierwsza jest oznaczona symbolem , a
druga .
Do urz±dzenia pod³±czony jest zestaw s³uchawkowy.
Po³±czenie z zestawem s³uchawkowym Bluetooth
zosta³o przerwane.
Do urz±dzenia pod³±czona jest pêtla indukcyjna.
Do urz±dzenia pod³±czony jest Telefon tekstowy.
Aktywna jest transmisja danych.
Po³±czenie pakietowe GPRS lub EDGE jest dostêpne.
Smartfon Nokia N71
Copyright © 2006 Nokia. All rights reserved.
11
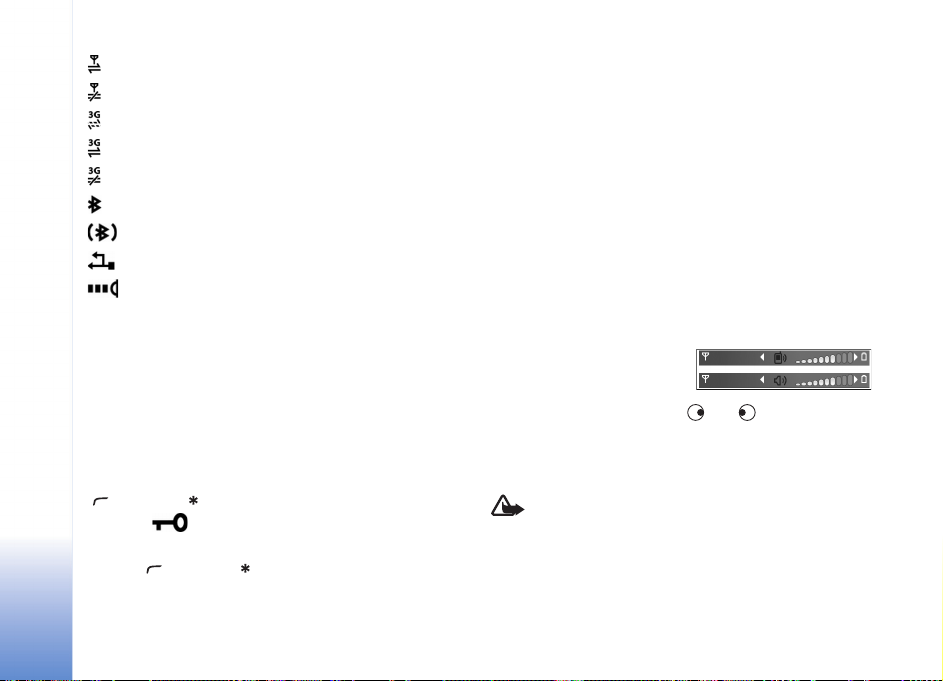
Po³±czenie pakietowe GPRS lub EDGE jest aktywne.
Po³±czenie pakietowe GPRS lub EDGE jest zawieszone.
Po³±czenie pakietowe UMTS jest dostêpne.
Po³±czenie pakietowe UMTS jest aktywne.
Po³±czenie pakietowe UMTS jest zawieszone.
Modu³ Bluetooth jest w³±czony.
Trwa transmisja danych przez po³±czenie Bluetooth.
Smartfon Nokia N71
Po³±czenie USB jest aktywne.
Po³±czenie przez podczerwieñ jest aktywne.
Migaj±cy wska¼nik oznacza próbê po³±czenia siê
urz±dzenia z innym urz±dzeniem lub przerwanie
po³±czenia.
Blokada klawiatury
Blokada klawiatury zapobiega skutkom przypadkowych
naci¶niêæ klawiszy.
Aby zablokowaæ klawiaturê w trybie gotowo¶ci, naci¶nij
, a potem . O zablokowaniu klawiatury informuje
wska¼nik .
Aby odblokowaæ klawiaturê przy otwartym telefonie,
naci¶nij , a potem .
Aby przy otwartym telefonie zablokowaæ klawiaturê,
naci¶nij klawisz wy³±cznika i wybierz Zablokuj klawiaturê.
Aby zablokowaæ klawiaturê przy zamkniêtym telefonie,
naci¶nij dwa razy klawisz wy³±cznika, wybierz Zablokuj
klawiaturê i naci¶nij przycisk na obudowie.
Gdy klawiatura jest zablokowana, mo¿na siê po³±czyæ z
oficjalnym, zaprogramowanym w urz±dzeniu numerem
alarmowym.
Aby przy zablokowanej klawiaturze w³±czyæ pod¶wietlenie
wy¶wietlacza, naci¶nij klawisz wy³±cznika.
Regulacja g³o¶no¶ci i g³o¶nika
Aby w trakcie rozmowy
telefonicznej lub s³uchania
muzyki zwiêkszyæ lub
zmniejszyæ g³o¶no¶æ, naci¶nij lub .
Wbudowany g³o¶nik pozwala rozmawiaæ przez telefon z
pewnej odleg³o¶ci, dziêki czemu urz±dzenia nie trzeba
trzymaæ przy uchu.
Ostrze¿enie: gdy g³o¶nik jest w³±czony, nie trzymaj
urz±dzenia przy uchu, poniewa¿ d¼wiêki mog± byæ
bardzo g³o¶ne.
Aby w trakcie po³±czenia korzystaæ z g³o¶nika, wybierz
Opcje > W³±cz g³o¶nik.
12
Copyright © 2006 Nokia. All rights reserved.
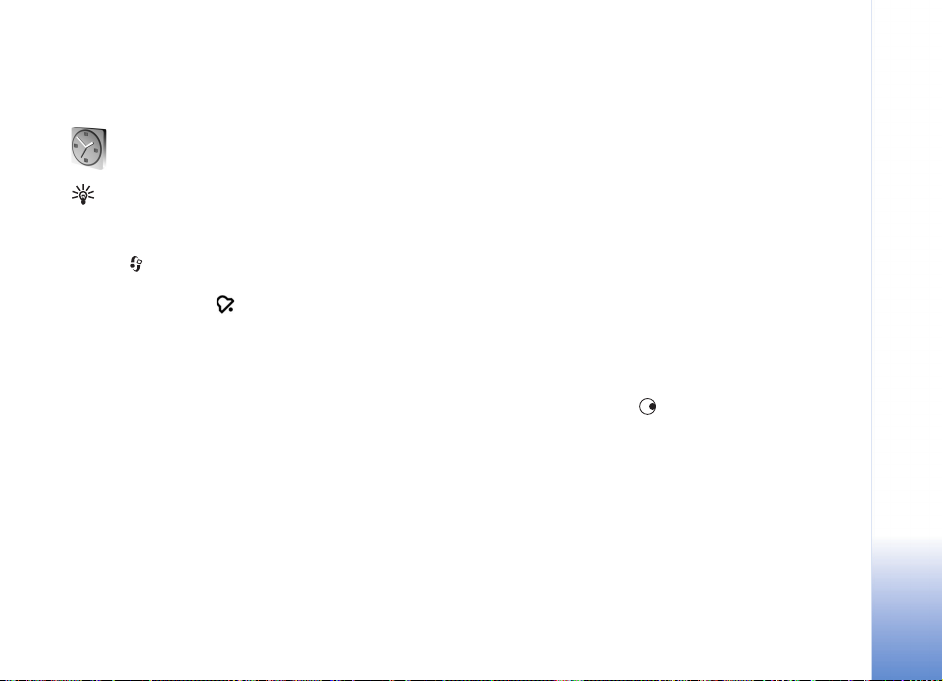
Aby wy³±czyæ g³o¶nik, wybierz Opcje > Uaktywnij
mikrotelefon.
Zegar
Wskazówka: aby wy¶wietliæ datê i godzinê przy
zamkniêtym telefonie, naci¶nij i przytrzymaj przycisk na
obudowie.
Naci¶nij i wybierz Zegar. Aby ustawiæ nowy alarm,
wybierz Opcje > Ustaw alarm. Gdy alarm jest aktywny,
widoczny jest symbol .
Aby wy³±czyæ alarm, wybierz Stop. Aby wy³±czyæ alarm na
5 minut, wybierz Drzemka.
Je¶li w czasie, na który zosta³ ustawiony alarm, urz±dzenie
bêdzie wy³±czone, w³±czy siê ono samoczynnie i zacznie
emitowaæ sygna³y alarmu. Gdy wybierzesz Stop, pojawi siê
pytanie, czy chcesz w³±czyæ urz±dzenie w celu korzystania
z niego do po³±czeñ telefonicznych. Wybierz Nie, aby
urz±dzenie wy³±czyæ, lub Tak, aby móc nawi±zywaæ i
odbieraæ po³±czenia. Nie wybieraj Tak, je¶li w³±czony
telefon komórkowy mo¿e byæ ¼ród³em zak³óceñ lub innych
zagro¿eñ.
Aby anulowaæ alarm, wybierz Zegar > Opcje > Usuñ
alarm.
Ustawienia zegara
Aby zmieniæ ustawienia zegara, wybierz Zegar > Opcje >
Ustawienia.
Aby zmieniæ godzinê lub datê, wybierz Godzina lub Data.
Aby zmieniæ zegar wy¶wietlany w trybie gotowo¶ci,
wybierz Typ zegara > Analogowy lub Cyfrowy.
Aby pozwoliæ sieci komórkowej na aktualizowanie w
urz±dzeniu godziny, daty i strefy czasowej (us³uga
sieciowa), wybierz opcjê Czas operatora sieci >
Autoaktualizacja.
Aby zmieniæ d¼wiêk alarmu, wybierz Melodia alar.
zegara.
Czas w miastach ¶wiata
Otwórz Zegar i naci¶nij , aby otworzyæ widok czasu w
miastach ¶wiata. W tym widoku pokazywane s± godziny w
ró¿nych miastach na ¶wiecie.
Aby dodaæ miasto do listy, wybierz Opcje > Dodaj miasto.
Do listy mo¿esz dodaæ maksymalnie 15 miast.
Aby ustawiæ miasto swojego pobytu, wska¿ je, a nastêpnie
wybierz Opcje > Moje miasto pobytu. Miasto to jest
pokazane w g³ównym widoku zegara, a godzina w
urz±dzeniu zmienia siê w zale¿no¶ci od wybranego miasta.
Smartfon Nokia N71
Copyright © 2006 Nokia. All rights reserved.
13
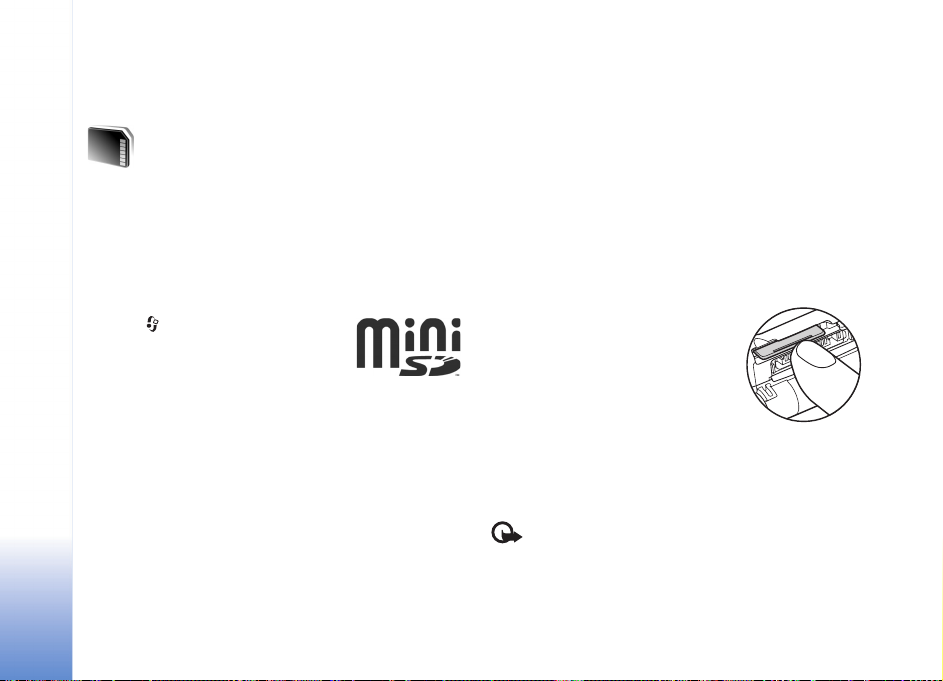
Sprawd¼, czy godzina i strefa czasowa s± prawid³owo
ustawione.
Narzêdzie karty pamiêci
W tym urz±dzeniu u¿ywaj tylko zatwierdzonych przez
firmê Nokia kart miniSD. W odniesieniu do kart pamiêci
firma Nokia wykorzystuje zatwierdzone standardy
przemys³owe, ale nie wszystkie karty innych firm s±
Smartfon Nokia N71
kompatybilne z tym urz±dzeniem i nie wszystkie dzia³aj±
w nim prawid³owo.
Naci¶nij i wybierz Narzêdzia >
Pamiêæ. U¿ywaj±c kompatybilnej karty
pamiêci, mo¿na uzyskaæ dodatkow±
ilo¶æ pamiêci, któr± mo¿na wykorzystaæ
do tworzenia kopii zapasowych danych
zapisanych w pamiêci urz±dzenia.
Aby utworzyæ na karcie pamiêci kopiê zapasow± danych
zapisanych w pamiêci urz±dzenia, wybierz Opcje > Utw.
kopiê pam. tel.
Aby przywróciæ dane z karty pamiêci do pamiêci
urz±dzenia, wybierz Opcje > Przywróæ z karty.
Formatowanie karty pamiêci
W czasie ponownego formatowania karty pamiêci s± z niej
trwale usuwane wszystkie dane.
Niektóre karty pamiêci s± ju¿ fabrycznie sformatowane, a
inne wymagaj± formatowania. Zapytaj sprzedawcê, czy
przed u¿yciem karty pamiêci trzeba j± sformatowaæ.
Aby sformatowaæ kartê pamiêci, wybierz Opcje > Format.
kartê pam. Wybierz Tak, aby potwierdziæ.
Wyjmowanie karty pamiêci
1 Zanim wyjmiesz kartê, nai¶nij
klawisz wy³±cznika i wybierz
Usuñ kartê pamiêci. Wszystkie
aplikacje zostan± zamkniête.
2 Gdy pojawi siê komunikat
Wyjmij kartê pamiêci i naci¶nij
'OK', otwórz pokrywê gniazda
karty pamiêci.
3 Naci¶nij na kartê, aby zwolniæ zatrzask i wyj±æ j± z
gniazda.
4 Wyjmij kartê pamiêci, zamknij pokrywê i wybierz OK.
Wa¿ne: nigdy nie wyjmuj karty pamiêci w trakcie
wykonywania operacji na tej karcie. Wyjêcie karty w takim
momencie mo¿e spowodowaæ uszkodzenie samej karty
14
Copyright © 2006 Nokia. All rights reserved.
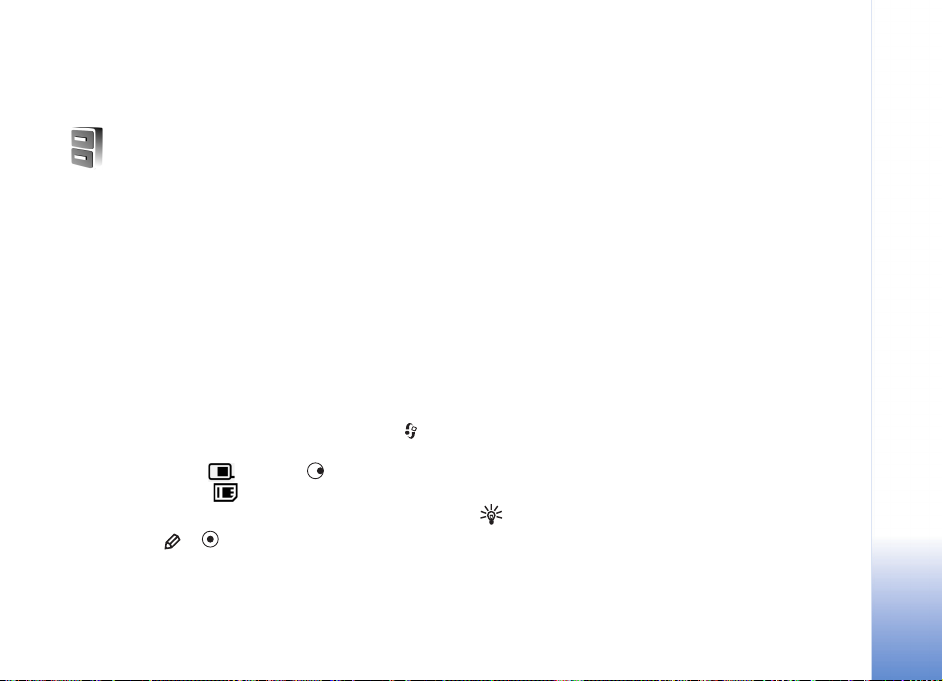
pamiêci, jak równie¿ urz±dzenia. Uszkodzeniu mog± te¿
ulec zapisane na karcie dane.
Mened¿er plików
Wiele funkcji urz±dzenia takich jak kontakty, wiadomo¶ci,
zdjêcia, pliki wideo, d¼wiêki dzwonka, notatki kalendarza,
dokumenty oraz pobrane aplikacje u¿ywaj± pamiêci do
przechowywania danych. Dostêpna ilo¶æ wolnej pamiêci
zale¿y od ilo¶ci danych zapisanych ju¿ w pamiêci
urz±dzenia.
Kompatybilnej karty pamiêci mo¿na u¿yæ jako
dodatkowego miejsca do zapisywania danych. Karty
pamiêci umo¿liwiaj± wielokrotny zapis, a wiêc mo¿na
usuwaæ z nich stare dane i zapisywaæ nowe.
Aby przejrzeæ pliki i foldery zapisane w pamiêci urz±dzenia
lub na karcie pamiêci (je¶li jest w³o¿ona), naci¶nij i
wybierz Narzêdzia > Men. plik.. Otworzy siê widok
pamiêci urz±dzenia ( ). Naci¶nij , aby otworzyæ
widok karty pamiêci ( ), je¶li jest ona w³o¿ona.
Aby przenie¶æ lub skopiowaæ pliki do folderu, naci¶nij
jednocze¶nie i w celu zaznaczenia pliku, a
nastêpnie wybierz Opcje > Przenie¶ do folderu lub Kopiuj
do folderu.
Aby znale¼æ plik, wybierz Opcje > Znajd¼, wska¿ pamiêæ,
w której chcesz szukaæ, i wprowad¼ kilka pierwszych liter
nazwy szukanego pliku.
Sprawdzanie stanu pamiêci
Aby sprawdziæ typy danych zapisanych w urz±dzeniu i
ilo¶æ zajmowanej przez nie pamiêci, wybierz Opcje > Dane
o pamiêci. Ilo¶æ wolnej pamiêci wy¶wietlana jest w pozycji
Pam. wolna.
Smartfon Nokia N71
Za ma³o pamiêci — zwalnianie miejsca
Gdy w urz±dzeniu lub na karcie zaczyna brakowaæ
pamiêci, pojawia siê odpowiedni komunikat.
Aby zwolniæ pamiêæ urz±dzenia, przenie¶ dane na
kompatybiln± kartê pamiêci (je¶li j± posiadasz). Zaznacz
pliki do przeniesienia, wybierz Przenie¶ do folderu >
Karta pamiêci i wska¿ folder docelowy.
Pliki multimedialne mo¿esz przesy³aæ równie¿ do
kompatybilnego komputera, np. korzystaj±c z opcji
przesy³ania w menu Galeria. Patrz ‘Galeria’, str. 28.
Wskazówka: do wy¶wietlenia zawarto¶ci ró¿nych
rodzajów pamiêci w urz±dzeniu i przesy³ania danych
mo¿esz u¿yæ programu Nokia Phone Browser z pakietu
Nokia PC Suite.
Copyright © 2006 Nokia. All rights reserved.
15
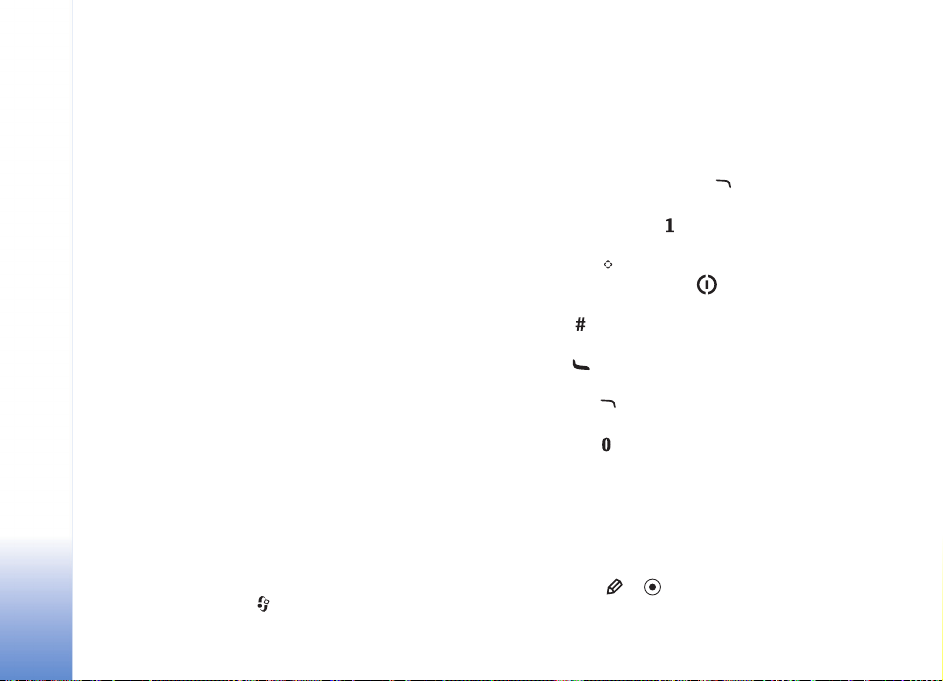
Chc±c zwolniæ pamiêæ przez usuniêcie danych, u¿yj Men.
plik. lub przejd¼ do odpowiedniej aplikacji. Mo¿esz na
przyk³ad usun±æ nastêpuj±ce dane:
• wiadomo¶ci z folderów Sk. odbiorcza, Robocze i
Wys³ane w menu Wiadom.;
• wiadomo¶ci e-mail pobrane z pamiêci urz±dzenia;
• zapisane strony internetowe;
• zapisane zdjêcia, pliki wideo i audio;
• informacje o kontaktach;
• notatki kalendarza;
Smartfon Nokia N71
• pobrane aplikacje (patrz te¿ ‘Mened¿er aplikacji’,
str. 107);
• Po zainstalowaniu aplikacji na kompatybilnej karcie
pamiêci miniSD, u¿yj pakietu Nokia PC Suite do
zrobienia i zapisania na kompatybilnym komputerze
kopii zapasowych plików instalacyjnych (.sis) tych
aplikacji.
• inne zbêdne ju¿ dane.
Przydatne skróty
Skróty pozwalaj± szybko korzystaæ z funkcji i aplikacji
urz±dzenia. Szczegó³owe informacje znajdziesz w
odpowiednich punktach niniejszej instrukcji obs³ugi.
Tryb gotowo¶ci
• Aby prze³±czaæ siê miêdzy otwartymi aplikacjami,
naci¶nij i przytrzymaj , po czym wybierz aplikacjê.
Gdy zaczyna brakowaæ pamiêci, urz±dzenie mo¿e samo
zamkn±æ niektóre aplikacje. Przed zamkniêciem
aplikacji wszystkie niezapisane dane zostan± zapisane.
Aplikacje dzia³aj±ce w tle podczas korzystania z innych
funkcji zwiêkszaj± zapotrzebowanie na energiê baterii i
skracaj± jej ¿ywotno¶æ.
• Aby w³±czyæ kamerê, naci¶nij .
• Aby po³±czyæ siê z poczt± g³osow± (us³uga sieciowa),
naci¶nij i przytrzymaj .
• Chc±c otworzyæ aplikacjê multimedialn±, naci¶nij i
przytrzymaj . Patrz ‘Klawisz multimediów’, str. 17.
• Aby zmieniæ profil, naci¶nij i wybierz profil.
• Je¶li masz dwie linie telefoniczne (us³uga sieciowa),
naci¶nij , aby prze³±czyæ siê na drug± liniê.
• Aby otworzyæ listê ostatnio wybieranych numerów,
naci¶nij .
• Aby u¿ywaæ poleceñ g³osowych, naci¶nij i
przytrzymaj .
• Aby nawi±zaæ po³±czenie z Us³ugi, naci¶nij i
przytrzymaj . Patrz ‘Us³ugi’, str. 68.
Informacje o innych skrótach dostêpnych w trybie
gotowo¶ci znajdziesz w punkcie ‘Aktywny tryb gotow.’,
str. 87.
Edycja tekstu i list
• Aby na li¶cie zaznaczyæ pozycjê, wska¿ j± i naci¶nij
jednocze¶nie i .
16
Copyright © 2006 Nokia. All rights reserved.
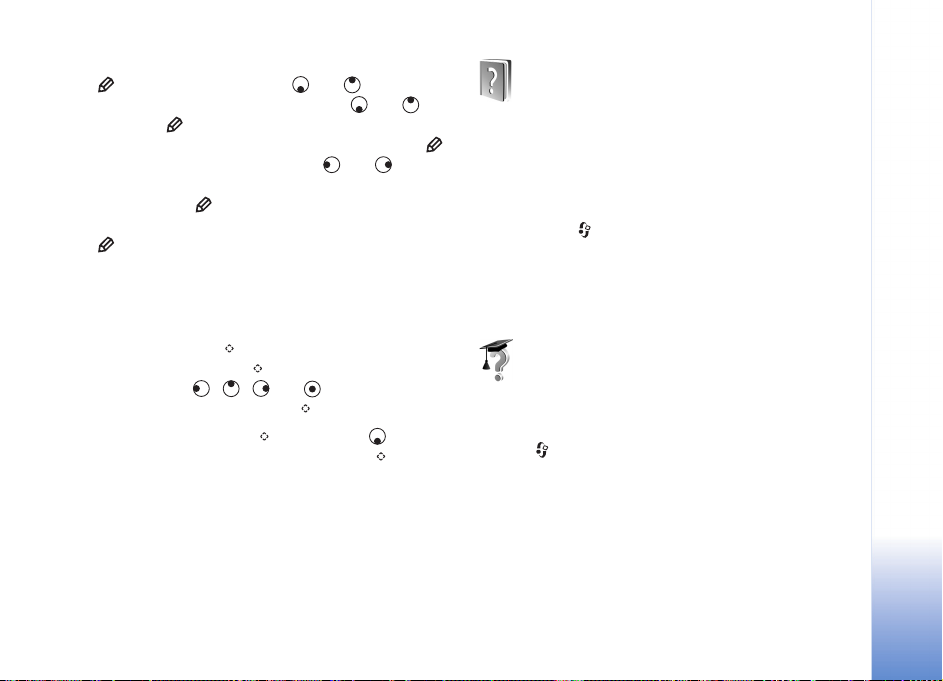
• Aby zaznaczyæ wiêcej pozycji, naci¶nij i przytrzymaj
, naciskaj±c jednocze¶nie lub . Aby
zakoñczyæ zaznaczanie, pu¶æ najpierw lub , a
nastêpnie .
• Aby zaznaczyæ litery i s³owa, naci¶nij i przytrzymaj .
Aby podswietlic tekst, nacisnij tez lub .
• Aby skopiowaæ tekst do schowka, wybierz — wci±¿
przytrzymuj±c — polecenie Kopiuj.
• Aby wstawiæ tekst do dokumentu, naci¶nij i przytrzymaj
, a nastêpnie wybierz polecenie Wklej.
Klawisz multimediów
Aby otworzyæ skrót przypisany do klawisza multimediów,
naci¶nij i przytrzymaj . Chc±c otworzyæ listê aplikacji
multimedialnych, naci¶nij . Aby otworzyæ ¿±dan±
aplikacjê, naci¶nij , , lub . Aby zamkn±æ listê
bez wybierania aplikacji, naci¶nij .
Aby zmieniæ skrót, naci¶nij , a nastêpnie . Aby
zmieniæ aplikacje wy¶wietlane po naci¶niêciu , wybierz
Górne skrzyde³ko, Lewe skrzyde³ko, ¦rodek i Prawe
skrzyde³ko, a nastêpnie wska¿ aplikacjê.
Niektóre skróty mog± byæ ustawione na sta³e i nie mo¿na
ich zmieniaæ.
Pomoc
Urz±dzenie jest wyposa¿one w pomoc kontekstow±. Gdy
aplikacja jest otwarta, w celu uzyskania pomocy
dotycz±cej bie¿±cego widoku wybierz Opcje > Pomoc.
Czytaj±c tekst pomocy, mo¿esz prze³±czaæ siê miêdzy
pomoc± a otwart± w tle aplikacj±, naciskaj±c i
przytrzymuj±c .
Aby otworzyæ pomoc z menu g³ównego, wybierz
Narzêdzia > Pomoc. Wybierz ¿±dan± aplikacjê, aby
przejrzeæ tematy pomocy.
Samoucz.
Samouczek zawiera informacje na temat niektórych
funkcji urz±dzenia. Aby otworzyæ samouczek w menu,
naci¶nij i wybierz Osobiste > Samoucz., a nastêpnie
wska¿ fragment, który chcesz przejrzeæ.
Smartfon Nokia N71
Copyright © 2006 Nokia. All rights reserved.
17
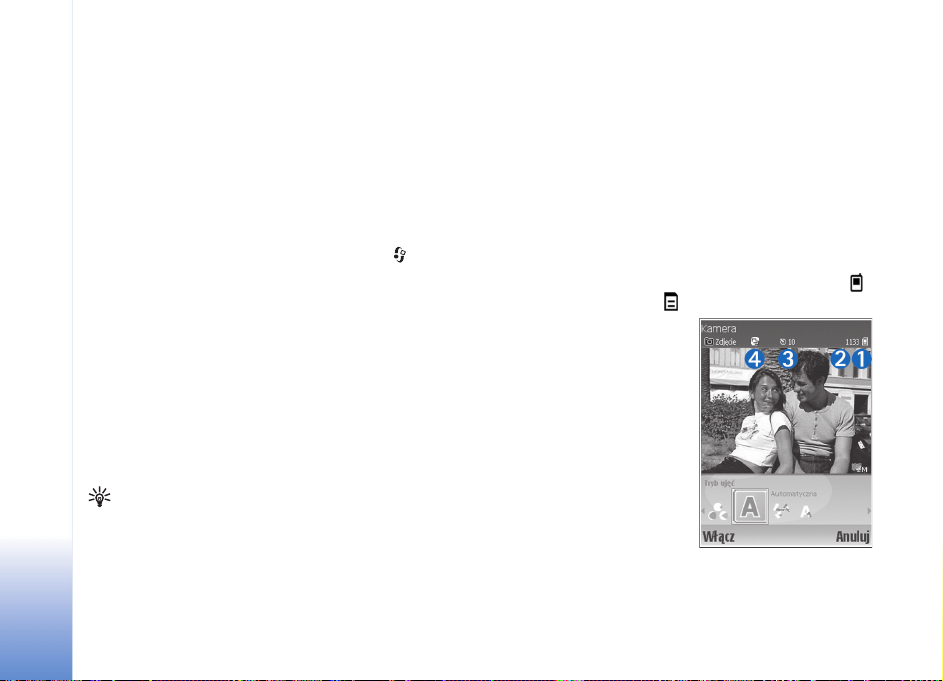
Kamera
Kamera
18
Urzadzenie Nokia N71 ma dwie kamery - jedna o wysokiej
rozdzielczosci, umieszczona na obudowie, i druga, o
nizszej rozdzielczosci, która znajduje nad glównym
wyswietlaczem, widocznym po otwarciu telefonu. Obie
kamery umozliwiaja robienie zdjec i nagrywanie plików
wideo.
Aby w³±czyæ kamerê, otwórz telefon, naci¶nij i
wybierz Kamera. Fotografowany obiekt widoczny bêdzie
w wizjerze.
Zdjêcia i pliki wideo s± automatycznie zapisywane w
menu Galeria. Zdjêcia zapisywane s± w formacie JPEG, a
pliki wideo w formatach MP4 (tryb wysokiej jako¶ci) oraz
3GPP (tryby jako¶ci normalny i udostêpnianie).
Rozszerzeniem pliku 3GPP jest .3gp. Patrz ‘Ustawienia
wideo’, str. 26.
Zdjêcia mo¿na wysy³aæ w wiadomo¶ciach MMS, jako
za³±czniki e-mail lub przy u¿yciu po³±czenia Bluetooth.
Wskazówka: zrobione zdjêcie mo¿na dodaæ do karty
kontaktowej. Patrz ‘Zapisywanie opisów i numerów
telefonów’, str. 65.
Smartfon Nokia N71 umo¿liwia robienie za pomoc±
kamery podstawowej zdjêæ o maksymalnej rozdzielczo¶ci
Copyright © 2006 Nokia. All rights reserved.
1600 x 1200 pikseli. Rozdzielczo¶æ zdjêæ zamieszczonych
w tej instrukcji mo¿e wygl±daæ na inn±.
Wska¼niki wy¶wietlacza zwi±zane
z kamer±
Wska¼niki dotycz±ce zdjêæ:
• (1) Zdjêcia bêd± zapisywane w pamiêci urz±dzenia ( )
lub na karcie pamiêci ( ).
• (2) Przybli¿ona liczba
zdjêæ o wybranej jako¶ci,
które zmieszcz± siê
jeszcze w pamiêci
urz±dzenia lub na karcie
pamiêci.
•(3) Wska¼nik
samowyzwalacza
informuj±cy
o jego uaktywnieniu. Patrz
‘Autoportret — funkcja
Samowyzwalacz’, str. 21.
• Wska¼nik trybu seryjnego
(4) informuj±cy o jego uaktywnieniu. Patrz ‘Robienie
zdjêæ przedstawiaj±cych up³yw czasu’, str. 21.
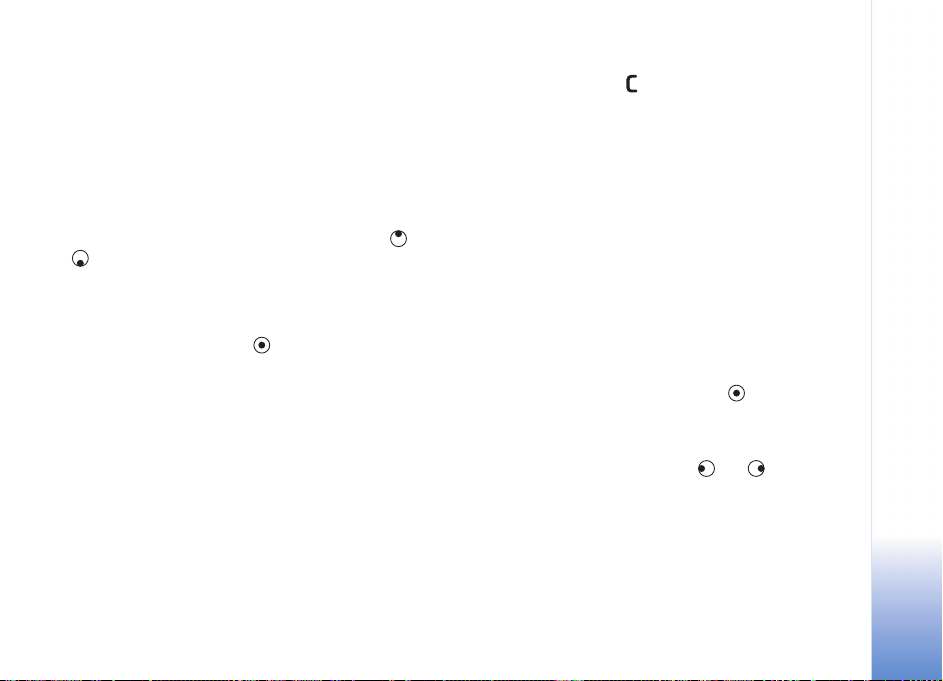
Robienie zdjêæ
Je¶li kamera jest ustawiona na tryb wideo, uruchom tryb
zdjêæ, wybieraj±c Opcje > Tryb zdjêæ.
Chc±c w³±czyæ kamerê pomocnicz± (np. ¿eby znale¼æ siê
na zdjêciu), wybierz Opcje > U¿yj 2. kamery Aby ponownie
u¿yæ kamery g³ównej, wybierz Opcje > U¿yj g³ównej
kamery.
Aby obraz powiêkszyæ lub pomniejszyæ, naci¶nij lub
. Wska¼nik powiêkszenia, wy¶wietlany z boku wizjera,
okre¶la stopieñ powiêkszenia/pomniejszenia. Jako¶æ
(rozdzielczo¶æ) powiêkszonego zdjêcia jest gorsza ni¿
zdjêcia zrobionego bez funkcji powiêkszenia.
Aby zrobiæ zdjêcie, naci¶nij . Nie poruszaj urz±dzeniem
do momentu zapisania zdjêcia. Zdjêcia s± automatycznie
zapisywane w folderze Zdjêcia i wideo aplikacji Galeria.
Patrz ‘Galeria’, str. 28.
Po zmianie ustawieñ powiêkszenia, o¶wietlenia i kolorów
zapisywanie zrobionego zdjêcia mo¿e trwaæ d³u¿ej.
O tym, jak przed zrobieniem zdjêcia wybraæ odpowiedni
tryb pracy, ustawiæ lampê b³yskow±, o¶wietlenie, dobraæ
kolory lub obejrzeæ Ostatnie zdjêcie, przeczytasz w
punkcie ‘Konfiguracja kamery’, str. 19.
Po zrobieniu zdjêcia:
• Je¶li nie chcesz zachowaæ zdjêcia, wybierz Opcje >
Usuñ lub naci¶nij .
• Aby wys³aæ zdjêcie przy u¿yciu opcji Przez MMS, Przez
e-mail lub Przez Bluetooth, wybierz Opcje > Wy¶lij.
Wiêcej przeczytasz o tym w punktach ‘Wiadomo¶ci’,
str. 38, i ‘Po³±czenie Bluetooth’, str. 88. Opcja ta nie
jest dostêpna podczas aktywnego po³±czenia.
• Aby podczas aktywnego po³±czenia wys³aæ do
rozmówcy zdjêcie, wybierz Opcje > Wy¶lij do
rozmówcy.
• Aby edytowaæ zdjêcie, wybierz Opcje > Edytuj. Patrz
‘Edycja zdjêæ’, str. 22.
• Aby wydrukowaæ zdjêcie, wybierz Opcje > Drukuj.
Patrz ‘Wydruk zdjêæ’, str. 32.
Je¶li przez jaki¶ czas nie naci¶niesz ¿adnego klawisza,
kamera przejdzie w tryb oszczêdzania baterii. Aby
kontynuowaæ robienie zdjêæ, naci¶nij .
Konfiguracja kamery
Je¶li wizjer jest aktywny, naci¶nij lub b±d¼ wybierz
Opcje > Otwórz ustawienia.
Kamera
Copyright © 2006 Nokia. All rights reserved.
19
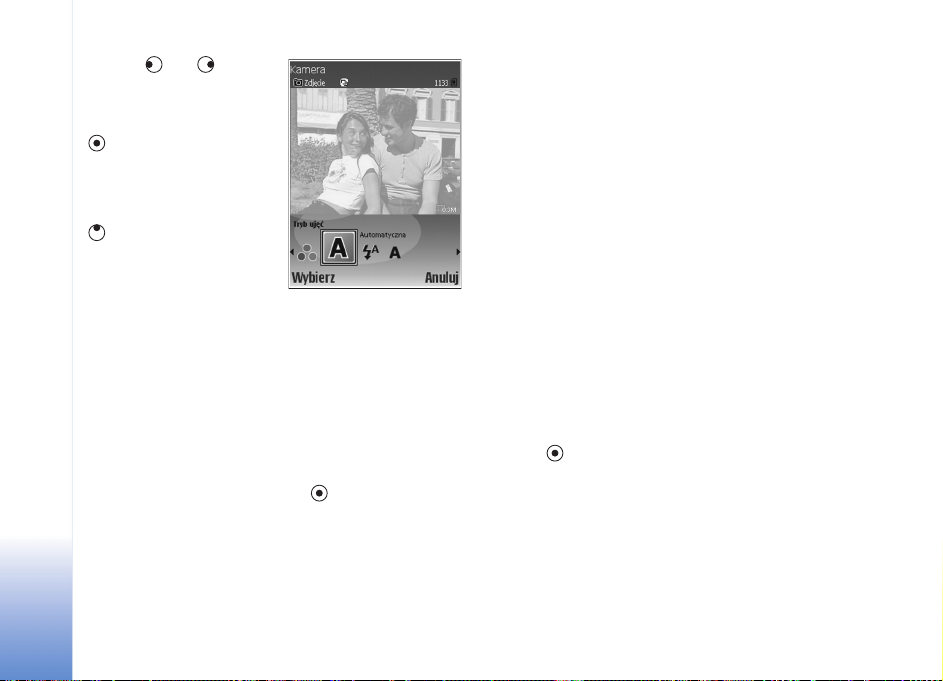
Naci¶nij lub , aby
wybraæ pozycjê, któr±
chcesz wy¶wietliæ lub
zmieniæ, po czym naci¶nij
Kamera
. Dostêpne ustawienia
zale¿± od u¿ywanej kamery.
Aby ponownie uaktywniæ
wizjer, naci¶nij Anuluj lub
.
Po zamkniêciu aplikacji
Kamera zostan±
przywrócone domy¶lne
warto¶ci ustawieñ.
Tryb robienia zdjêæ
Ustawienia trybu robienia zdjêæ odpowiadaj± okre¶lonym
warunkom otoczenia.
Dostêpne s± nastêpuj±ce sceny (tryby robienia zdjêæ):
Automatyczna, Niestandardowa, Portret, Krajobraz,
Noc oraz Sport.
Wska¿ odpowiedni tryb i naci¶nij .
Domy¶lnym trybem robienia zdjêæ jest scena
Automatyczna.
Aby utworzyæ w³asny, dostosowany do okre¶lonych
warunków tryb robienia zdjêæ, wybierz Niestandardowa.
Pojawi siê wtedy mo¿liwo¶æ skorzystania z nastêpuj±cych
opcji: Na podstawie trybu, Lampa b³yskowa, Balans bieli,
Odcieñ koloru i Resetuj tryb u¿ytkown.. Aby skopiowaæ
ustawienia innego trybu, wybierz Na podstawie trybu i
wska¿ ¿±dany tryb robienia zdjêæ.
W przypadku wybrania sceny Niestandardowa staje siê
ona trybem domy¶lnym.
Lampa b³yskowa
Kamera jest wyposa¿ona w lampê b³yskow±
(wykorzystuj±c± technologiê LED), której mo¿na u¿ywaæ
przy s³abym o¶wietleniu.
Gdy u¿ywasz lampy b³yskowej, zachowaj bezpieczn±
odleg³o¶æ. Nie u¿ywaj lampy b³yskowej, gdy fotografujesz
ludzi lub zwierzêta z bliskiej odleg³o¶ci. Robi±c zdjêcie, nie
zas³aniaj lampy b³yskowej.
Dostêpne s± nastêpuj±ce tryby dzia³ania: Automatycznie,
W³±czone i Wy³±czona.
Przejd¼ do odpowiedniego ustawienia lampy b³yskowej i
naci¶nij .
Przy silnym o¶wietleniu, nawet po ustawieniu Wy³±czona
lub Automatycznie, robieniu zdjêæ towarzyszy s³aby b³ysk
lampy. Osoba fotografowana bêdzie wiêc wiedzia³a, ¿e
zdjêcie zosta³o zrobione. B³ysk taki nie ma ¿adnego
wp³ywu na jako¶æ zdjêcia.
20
Copyright © 2006 Nokia. All rights reserved.
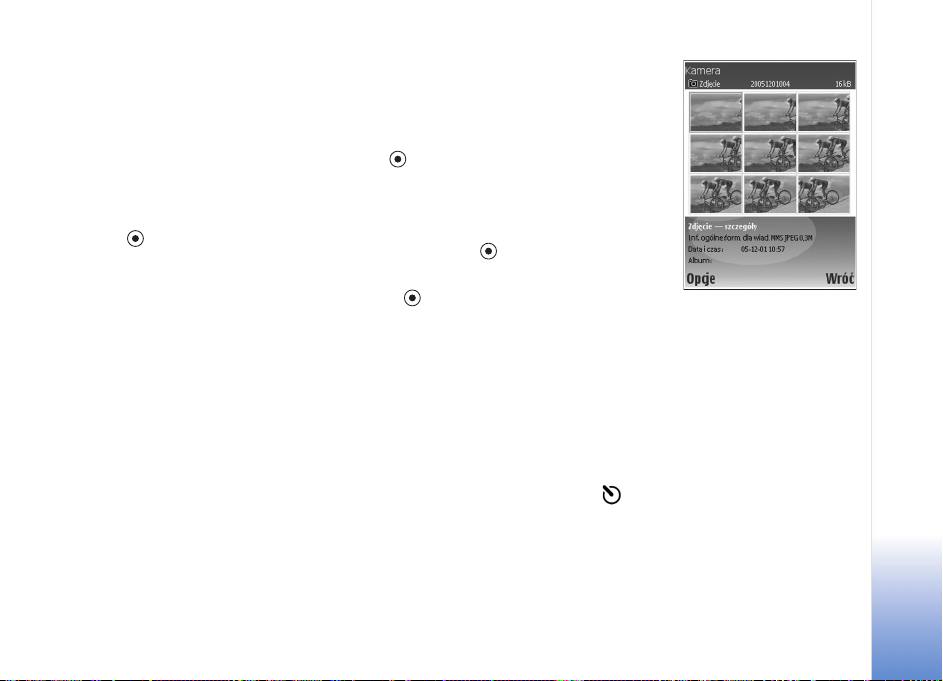
Balans bieli
Wybierz ustawienia dostosowane do panuj±cych
warunków o¶wietleniowych. Dziêki temu kolory na zdjêciu
bêd± wierniej odtwarzane.
Przejd¼ do odpowiedniego ustawienia i naci¶nij .
Odcieñ koloru
Przejd¼ do odpowiedniego ustawienia efektu koloru i
naci¶nij .
Ostatnie zdjêcie
Aby wy¶wietliæ ostatnio zrobione zdjêcie, naci¶nij .
W trybie seryjnym mo¿na
tak¿e korzystaæ z funkcji
Samowyzwalacz. Patrz
‘Autoportret — funkcja
Samowyzwalacz’, str. 21.
Zrobione zdjêcia s±
wy¶wietlane w tabeli na
wy¶wietlaczu g³ównym. Aby
wy¶wietliæ zdjêcie, naci¶nij
.
Aby ponownie u¿yæ trybu
seryjnego, wybierz Wróæ.
Kamera
Robienie zdjêæ przedstawiaj±cych up³yw
czasu
Wybierz Opcje > Zaawansow. sekwencja, aby ustawiæ
kamerê w automatyczny tryb seryjnego robienia zdjêæ.
Mo¿esz ustawiæ interwa³ miêdzy kolejnymi zdjêciami od 2
klatek na sekundê (krótki) do jednej klatki na 15 minut
(d³ugi). Liczba mo¿liwych do zrobienia zdjêæ zale¿y od
ilo¶ci dostêpnej pamiêci.
Zdjêcia s± automatycznie zapisywane w aplikacji Galeria.
Autoportret — funkcja Samowyzwalacz
Samowyzwalacz mo¿e byæ u¿yty, aby opó¼niæ wykonanie
zdjêcia tak, ¿e osoba która je robi bêdzie mog³a równie¿
znale¼æ siê na tym zdjêciu. Aby ustawiæ samowyzwalacz,
wybierz Opcje > Samowyzwalacz > 10 sekund,
20 sekund lub 30 sekund. Aby uaktywniæ
samowyzwalacz, wybierz W³±cz. Wska¼nik
samowyzwalacza ( ) zacznie pulsowaæ i us³yszysz seriê
krótkich d¼wiêków. Zdjêcie zostanie zrobione po up³ywie
ustawionego czasu. Funkcji Samowyzwalacz mo¿na tak¿e
u¿yæ w trybie seryjnym. Patrz ‘Robienie zdjêæ
przedstawiaj±cych up³yw czasu’, str. 21.
Copyright © 2006 Nokia. All rights reserved.
21
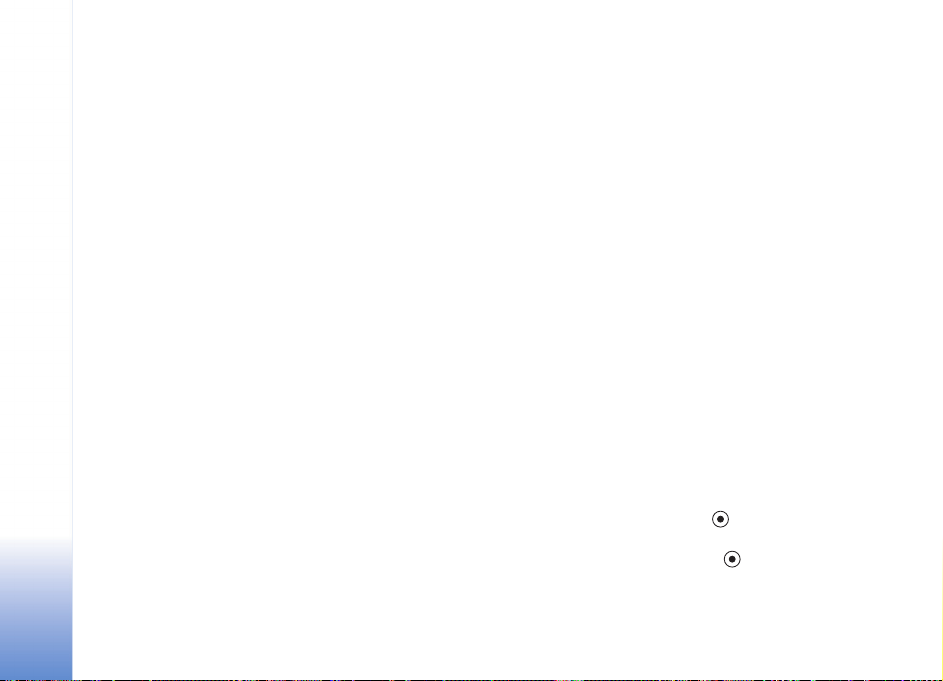
Ustawienia cyfrowego aparatu
fotograficznego
Kamera
Aby zmieniæ ustawienia kamery podstawowej, wybierz
Opcje > Ustawienia, a nastêpnie:
Jako¶æ zdjêcia — aby ustawiæ jako¶æ na Druk
(rozdzielczo¶æ 1600 x 1200), Wiadomo¶æ e-mail
(rozdzielczo¶æ 800 x 600) lub Wiadomo¶æ MMS
(rozdzielczo¶æ 640 x 480). Im lepsza jako¶æ zdjêcia, tym
wiêcej pamiêci ono zajmuje.
Dodaj do albumu — aby zdecydowaæ, czy zdjêcie ma
zostaæ zapisane w wybranym albumie menu Galeria. Je¶li
wybierzesz opcjê Tak, zostanie otwarta lista dostêpnych
albumów.
Wiêksze zbli¿enie — aby móc maksymalnie powiêkszaæ
obraz, wybierz W³±czone. Wi±¿e siê z tym zmiejszenie
rozdzielczo¶ci, która mo¿e okazaæ siê ni¿sza ni¿ ustawiona
za pomoc± opcji Jako¶æ zdjêcia. Je¶li chcesz ograniczyæ
powiêkszenie zdjêcia i tym samym zachowaæ ustawion±
rozdzielczo¶æ, wybierz Wy³±czone.
Poka¿ zrobione zdjêcie — aby zdecydowaæ, czy po
zrobieniu zdjêcia chcesz je zobaczyæ (W³±czone) b±d¼ od
razu przej¶æ do robienia kolejnego zdjêcia (Wy³±czone).
Domy¶lna nazwa zdjêæ — wybierz Data lub Tekst.
D¼wiêk migawki — aby wybraæ d¼wiêk, który bêdzie
emitowany podczas robienia zdjêcia.
Pamiêæ w u¿yciu — aby wybraæ pamiêæ, w której chcesz
zapisywaæ zdjêcia.
Edycja zdjêæ
Aby edytowaæ zdjêcie, wybierz Opcje > Edytuj. Aby
edytowaæ inne zdjêcie, wybierz je z menu Galeria.
Wybierz Opcje > Zastosuj efekt, aby przyci±æ lub obróciæ
zdjêcie, zmieniæ jego kolor, kompresjê lub rozdzielczo¶æ
albo dodaæ do zdjêcia efekty specjalne, tekst, obrazek lub
ramkê.
Aby rêcznie przyci±æ zdjêcie, wybierz Opcje > Zastosuj
efekt > Przycinanie > Rêcznie. Pojawi siê prostok±t
pozwalaj±cy ustawiæ przycinany obszar. U¿yj klawisza
przewijania, aby wybraæ lewy górny punkt pocz±tkowy
obszaru przycinania, po czym wybierz Ustaw. Nastêpnie
wybierz prawy dolny punkt i wybierz Przycinanie.
Aby zmniejszyæ czerwone zabarwienie oczu na zdjêciu,
wybierz Opcje > Zastosuj efekt > Filtr czerwieni oczu.
Przesuñ krzy¿yk na oko i naci¶nij . Na wy¶wietlaczu
pojawi siê pêtla. Aby dopasowaæ obwódkê do rozmiaru oka,
u¿yj klawiszy przewijania. Naci¶nij , aby zmniejszyæ
czerwone zabarwienie.
22
Copyright © 2006 Nokia. All rights reserved.
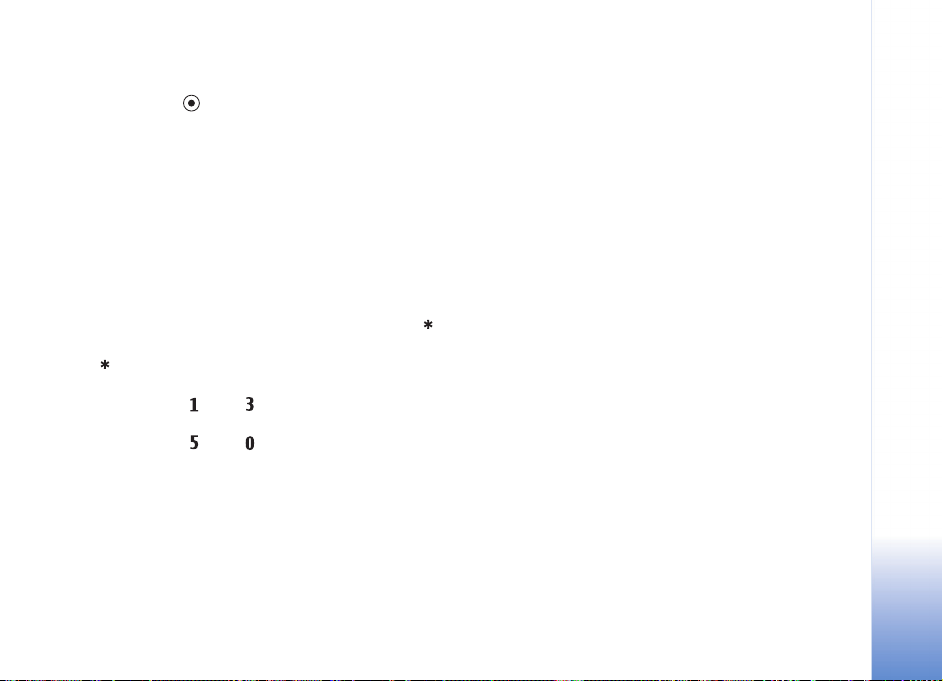
Aby dodaæ do zdjêcia obrazek, wybierz Opcje > Zastosuj
efekt > Clipart. Wybierz z listy pozycjê, któr± chcesz
dodaæ, i naci¶nij . Aby przenie¶æ lub obróciæ wybrany
obrazek albo zmieniæ jego rozmiar, wybierz Opcje >
Przenoszenie clipartu, Skalowanie clipartu lub Obrót
clipartu.
Aby dodaæ do zdjêcia tekst, wybierz Opcje > Zastosuj
efekt > Tekst. Wpisz tekst i wybierz OK. Aby
zmodyfikowaæ tekst, wybierz Opcje > Przenoszenie
tekstu, Skalowanie tekstu, Obrót tekstu lub Wybierz
kolor.
Skróty w edytorze zdjêæ:
• Aby obejrzeæ zdjêcie na pe³nym ekranie, naci¶nij .
Aby przywróciæ normalny widok, ponownie naci¶nij
.
• Aby obróciæ zdjêcie w prawo lub w lewo, naci¶nij
odpowiednio lub .
• Aby powiêkszyæ lub pomniejszyæ zdjêcie, naci¶nij
odpowiednio lub .
Wskazówki dotycz±ce robienia
zdjêæ
Kamera
Jako¶æ zdjêcia
Ustaw odpowiedni± jako¶æ zdjêcia. Kamera umo¿liwia
robienie zdjêæ na trzech poziomach jako¶ci. U¿yj Druk dla
wydruku o maksymalnej wielko¶ci 25 x 20 centymetrów
(10 x 8 cali), Wiadomo¶æ e-mail do wysy³ania w
wiadomosci e-mail lub drukowania o maksymalnej
wielkosci 15 x 10 centymetrów (6 x 4 cale) lub
Wiadomo¶æ MMS do wysy³ania w wiadomo¶ci MMS. Im
lepszej jako¶ci jest zdjêcie, tym wiêcej zajmuje pamiêci.
Jako¶æ powiêkszonego zdjêcia jest gorsza ni¿ zdjêcia
zrobionego bez powiêkszania. Aby zmieniæ jako¶æ zdjêcia,
wybierz Opcje > Ustawienia.
T³o
Staraj siê u¿ywaæ prostego, jednolitego t³a. Je¶li robisz
portret lub inne zdjêcie ludzi, nie umieszczaj
fotografowanych osób na tle obejmuj±cym wiele
skomplikowanych obiektów, poniewa¿ mog± one odci±gaæ
uwagê od obiektu zdjêcia. W miarê mo¿liwo¶ci przesuñ siê
z aparatem lub zmieñ po³o¿enie fotografowanej osoby.
Aby portret by³ wyra¼niejszy, zbli¿ siê do obiektu.
Copyright © 2006 Nokia. All rights reserved.
23
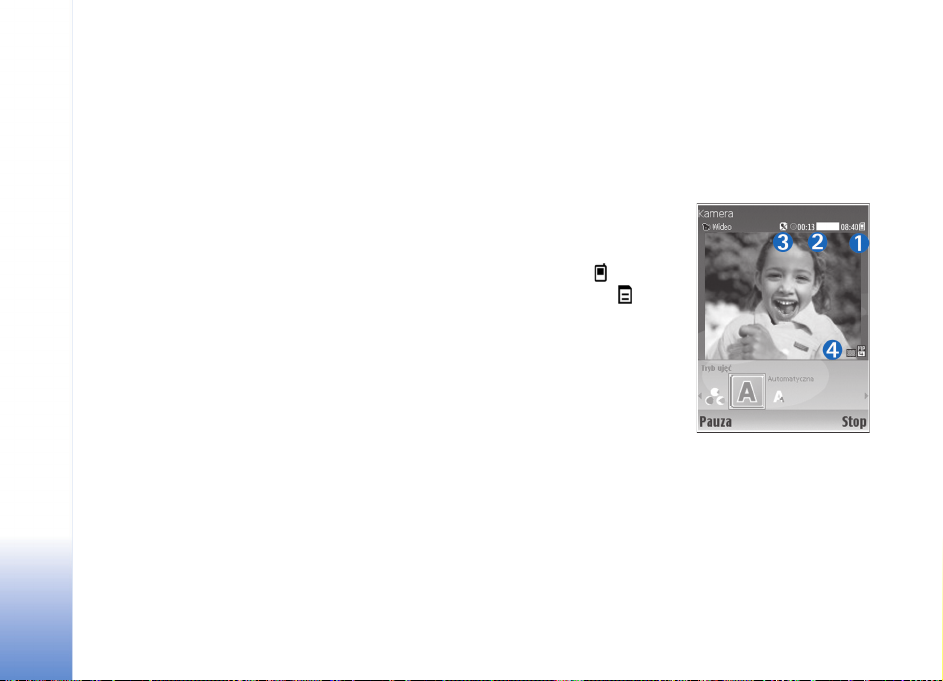
G³êbia
Aby zwiêkszyæ wra¿enie g³êbi na zdjêciach
krajobrazowych, umie¶æ jaki¶ obiekt lub obiekty na
Kamera
pierwszym planie. Pamiêtaj jednak, ¿e je¶li obiekt na
pierwszym planie bêdzie zbyt blisko aparatu, na zdjêciu
mo¿e wyj¶æ nieostry.
Warunki o¶wietleniowe
Zmiana ¼ród³a, ilo¶ci i kierunku ¶wiat³a mo¿e znacz±co
zmieniæ wygl±d zdjêcia. Poni¿ej wymieniono typowe
warunki o¶wietleniowe:
• ¬ród³o ¶wiat³a za fotografowanym obiektem. Nie
umieszczaj fotografowanego obiektu przed silnym
¼ród³em ¶wiat³a. Je¶li ¼ród³o ¶wiat³a znajduje siê za
obiektem lub jest widoczne na wy¶wietlaczu, zdjêcie
mo¿e byæ za ma³o kontrastowe, zbyt ciemne lub mog±
na nim wyst±piæ niepo¿±dane efekty ¶wietlne. Ciemne
obszary mo¿na rozja¶niæ lamp± b³yskow±. Patrz
‘Lampa b³yskowa’, str. 20.
• O¶wietlenie z boku. Silne o¶wietlenie boczne daje
wyrazisty efekt, ale mo¿e byæ za ostre, przez co zdjêcie
wychodzi zbyt kontrastowe.
• ¬ród³o ¶wiat³a z przodu. Przy silnym ¶wietle
s³onecznym fotografowana osoba mo¿e mru¿yæ oczy.
Ponadto zdjêcie mo¿e wyj¶æ zbyt kontrastowe.
• Optymalne warunki o¶wietleniowe wystêpuj± przy
du¿ej ilo¶ci rozproszonego, miêkkiego ¶wiat³a, na
przyk³ad w jasny dzieñ przy czê¶ciowym zachmurzeniu
lub w s³oneczny dzieñ, w cieniu drzew.
Wy¶wietlacz kamery
Wska¼niki kamery:.
• (1) Nagrania wideo bêd±
zapisywane w pamiêci
urz±dzenia ( ) lub na
karcie pamiêci ( ).
• Wska¼nik d³ugo¶ci
nagrania (2) pokazuje
czas nagrywania i czas
pozosta³y do jego koñca.
• Wska¼nik mikrofonu (3)
informuje o wy³±czeniu
mikrofonu.
• Wska¼nik formatu pliku
wideo (4).
Nagrywanie wideo
Aby zmieniæ tryb pracy kamery ze zdjêciowego na wideo,
wybierz Opcje > Tryb wideo.
24
Copyright © 2006 Nokia. All rights reserved.
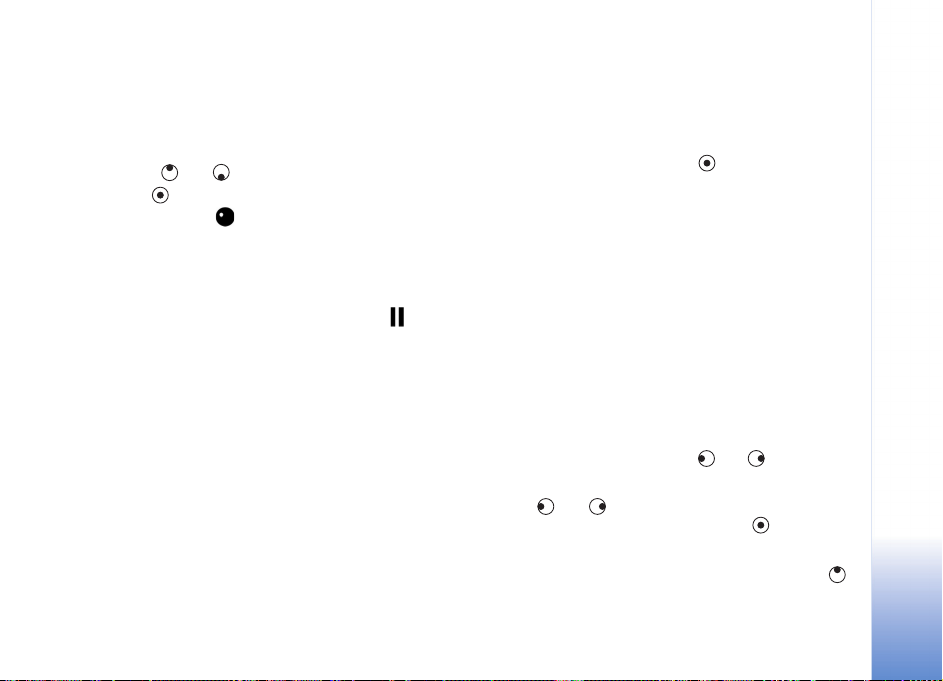
Aby wybraæ kamerê pomocnicz± (np. w celu nagrania
siebie), wybierz Opcje > U¿yj 2. kamery. Aby u¿yæ kamery
podstawowej, wybierz Opcje > U¿yj g³ównej kamery.
O stopniu powiêkszania informuje wska¼nik widoczny z
boku okna. Aby powiêkszyæ lub pomniejszyæ obraz, naci¶nij
odpowiednio lub .
1 Naci¶nij , aby rozpocz±æ nagrywanie. Pojawi siê
ikona nagrywania . Zacznie siê ¶wieciæ dioda LED i
us³yszysz sygna³ d¼wiêkowy informuj±cy o rozpoczêciu
nagrywania. ¦wiat³o tej diody nie ma ¿adnego wp³ywu
na rejestrowany obraz.
2 Aby wstrzymaæ nagrywanie, wybierz Pauza. Na
wy¶wietlaczu zacznie pulsowaæ ikona pauzy .
Nagrywanie zostanie automatycznie zatrzymane, je¶li
w ci±gu minuty po jego wstrzymaniu nie zostanie
naci¶niêty ¿aden klawisz.
3 Aby wznowiæ nagrywanie, wybierz Kontynuuj.
4 Aby zakoñczyæ nagrywanie, wybierz Stop. Plik wideo
zostanie automatycznie zapisany w folderze Zdjêcia i
wideo aplikacji Galeria. Patrz ‘Galeria’, str. 18.
O tym, jak przed rozpoczêciem nagrywania pliku wideo
wybraæ tryb zdjêciowy, ustawiæ o¶wietlenie, dobraæ kolory
lub obejrzeæ Ostatnie wideo przeczytasz w punkcie
‘Konfiguracja kamery’, str. 25.
Po nagraniu pliku wideo:
• Aby odtworzyæ plik wideo zaraz po jego nagraniu,
wybierz Opcje > Odtwórz.
• Je¶li nie chcesz zachowaæ pliku wideo, wybierz
Opcje > Usuñ.
• Aby ponownie otworzyæ wizjer z zamiarem nagrania
nowego pliku wideo, naci¶nij .
• Aby wys³aæ plik wideo przy u¿yciu opcji Przez MMS,
Przez e-mail lub Przez Bluetooth, wybierz Opcje >
Wy¶lij. Wiêcej przeczytasz o tym w punktach
‘Wiadomo¶ci’, str. 38, i ‘Po³±czenie Bluetooth’, str. 88.
Opcja ta nie jest dostêpna podczas aktywnego
po³±czenia.
• Aby podczas aktywnego po³±czenia wys³aæ do
rozmówcy plik wideo, wybierz Opcje > Wy¶lij do
rozmówcy.
• Aby edytowaæ plik wideo, wybierz Opcje > Edytuj.
Patrz te¿ ‘Edycja plików wideo’, str. 29.
Konfiguracja kamery
Je¶li wizjer jest aktywny, naci¶nij lub b±d¼ wybierz
Opcje > Otwórz ustawienia.
Naci¶nij lub , aby wybraæ pozycjê, któr± chcesz
wy¶wietliæ lub zmieniæ, po czym naci¶nij . Dostêpne
ustawienia zale¿± od u¿ywanej kamery.
Aby ponownie uaktywniæ wizjer, naci¶nij Anuluj lub .
Kamera
Copyright © 2006 Nokia. All rights reserved.
25
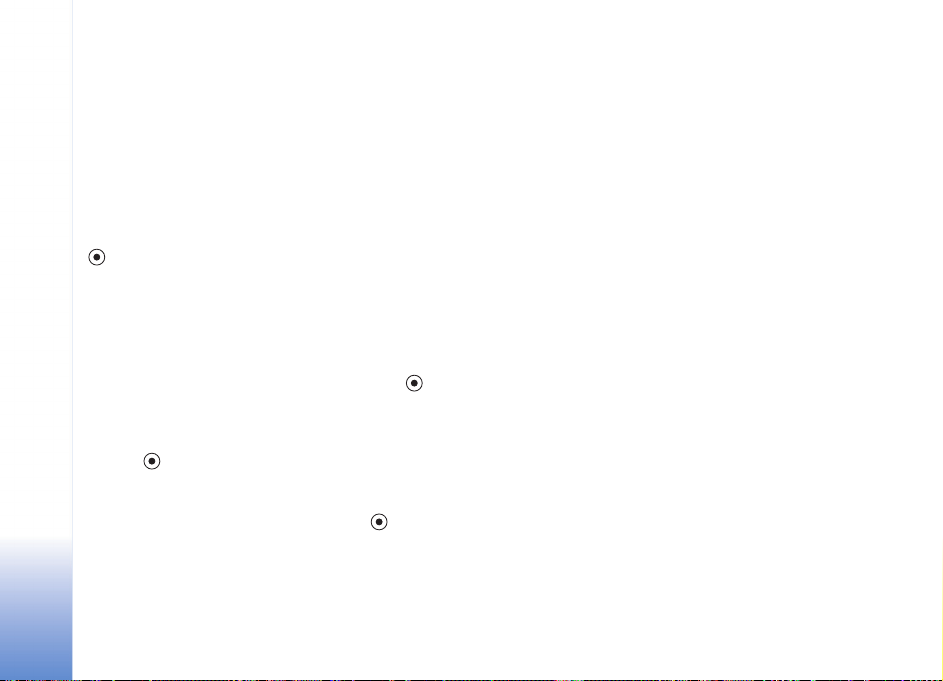
Po zamkniêciu aplikacji Kamera zostan± przywrócone
domy¶lne warto¶ci ustawieñ.
Tryb nagrywania
Kamera
Ustawienia trybu nagrywania odpowiadaj± okre¶lonym
warunkom otoczenia.
Dostêpne s± nastêpuj±ce tryby nagrywania zdjêæ:
Automatyczna lub Noc.
Wska¿ odpowiedni tryb pracy dla nagrañ wideo i naci¶nij
.
Balans bieli
Wybierz ustawienia dostosowane do panuj±cych
warunków o¶wietleniowych. Dziêki temu kolory na zdjêciu
bêd± wierniej odtwarzane.
Przejd¼ do odpowiedniego ustawienia i naci¶nij .
Odcieñ koloru
Przejd¼ do odpowiedniego ustawienia efektu koloru i
naci¶nij .
Ostatnie wideo
Aby wy¶wietliæ ostatnie nagranie, naci¶nij .
Ustawienia wideo
Istniej± dwa rodzaje ustawieñ nagrywania wideo:
ustawienia rejestratora wideo i ustawienia wideo. O tym,
jak ustawiæ rejestrator wideo, przeczytasz w punkcie
‘Konfiguracja kamery’, str. 25. Po zamkniêciu kamery
przywracane s± warto¶ci domy¶lne ustawieñ rejestratora,
natomiast ustawienia wideo mo¿e zmieniæ tylko
u¿ytkownik. Chc±c zmieniæ ustawienia wideo, wybierz
Opcje > Ustawienia i spo¶ród nastêpuj±cych opcji wybierz:
Nagranie audio — aby nagrywaæ obraz z d¼wiêkiem,
wybierz W³±czone.
Jako¶æ wideo — aby wybraæ jako¶æ pliku wideo: Wysoka,
Normalna lub Udostêpnianie. Je¶li wybierzesz opcjê
Wysoka lub Normalna, d³ugo¶æ nagrania (która nie mo¿e
przekroczyæ jednej godziny) bêdzie ograniczona ilo¶ci±
miejsca na karcie pamiêci. Je¶li chcesz ogl±daæ nagranie
wideo na telewizorze lub ekranie komputera, wybierz
ustawienie jako¶ci Wysoka, przy którym plik wideo jest
zapisywany w rozdzielczo¶ci CIF (352x288) i formacie
MP4. Plików wideo zapisanych w formacie MP4 nie mo¿na
wysy³aæ w wiadomo¶ciach MMS. Je¶li chcesz umo¿liwiæ
ogl±danie nagrania wideo w telefonach komórkowych,
wybierz ustawienie Normalna, przy którym plik jest
zapisywany w rozdzielczo¶ci QCIF (176x144) i formacie
3GP. Aby umo¿liwiæ wysy³anie pliku wideo w
wiadomo¶ciach MMS lub za pomoc± funkcji udostêpniania
26
Copyright © 2006 Nokia. All rights reserved.
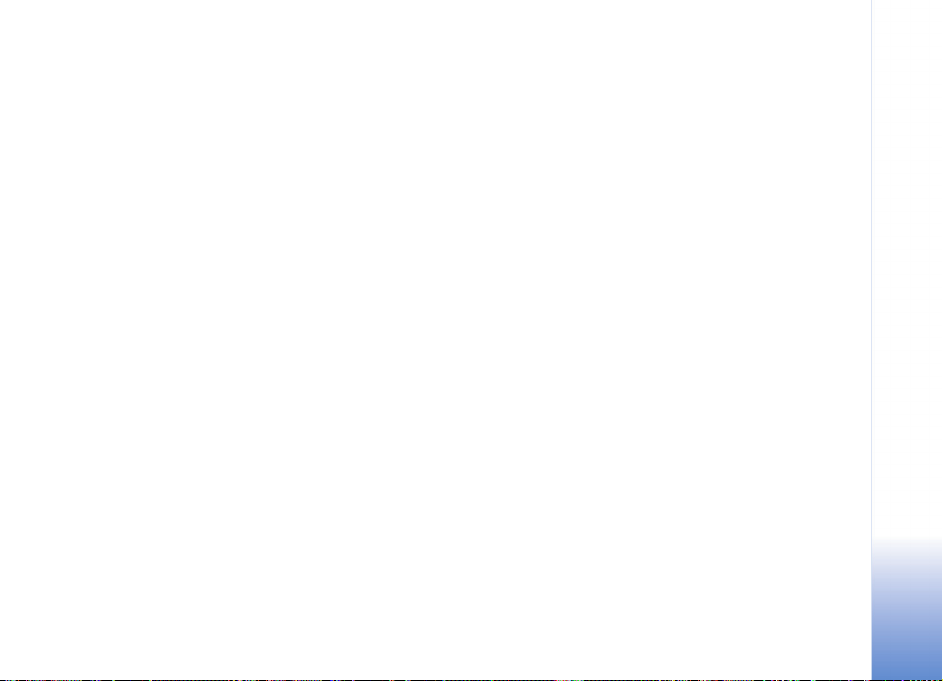
wideo, wybierz ustawienie Udostêpnianie, przy którym plik
jest zapisywany w rozdzielczo¶ci QCIF i formacie 3GP.
Patrz ‘Udostêpnianie plików wideo (us³uga sieciowa)’, str.
57. Rozmiar plików wideo bêdzie ograniczony do 300 KB
(oko³o 20 sekund nagrania), dziêki czemu bêdzie mo¿na
wygodnie je przesy³aæ w wiadomo¶ciach MMS do
kompatybilnych urz±dzeñ. W niektórych sieciach
komórkowych rozmiar wiadomo¶ci MMS nie mo¿e
przekraczaæ 100 KB. Wiêcej na ten temat mo¿na siê
dowiedzieæ od us³ugodawcy.
Dodaj do albumu — aby nagrania wideo zapisywane by³y
w wybranym albumie w aplikacji Galeria, wybierz Tak.
Poka¿ nagrane wideo — aby po zakoñczeniu nagrywania
pliku wideo bezzw³ocznie nagraæ kolejny plik, wybierz
Wy³±czone. Pliki wideo nie bêd± odtwarzane po ich
nagraniu, a kamera bêdzie od razu gotowa do nagrywania
nastêpnego pliku.
Domy¶lna nazwa wideo — aby wybraæ jako domy¶ln±
nazwê nagrania wideo datê (Data) lub Tekst.
Pamiêæ w u¿yciu — aby wybraæ domy¶lne miejsce zapisu
nagrañ: pamiêæ urz±dzenia lub karta pamiêci.
Kamera
Copyright © 2006 Nokia. All rights reserved.
27
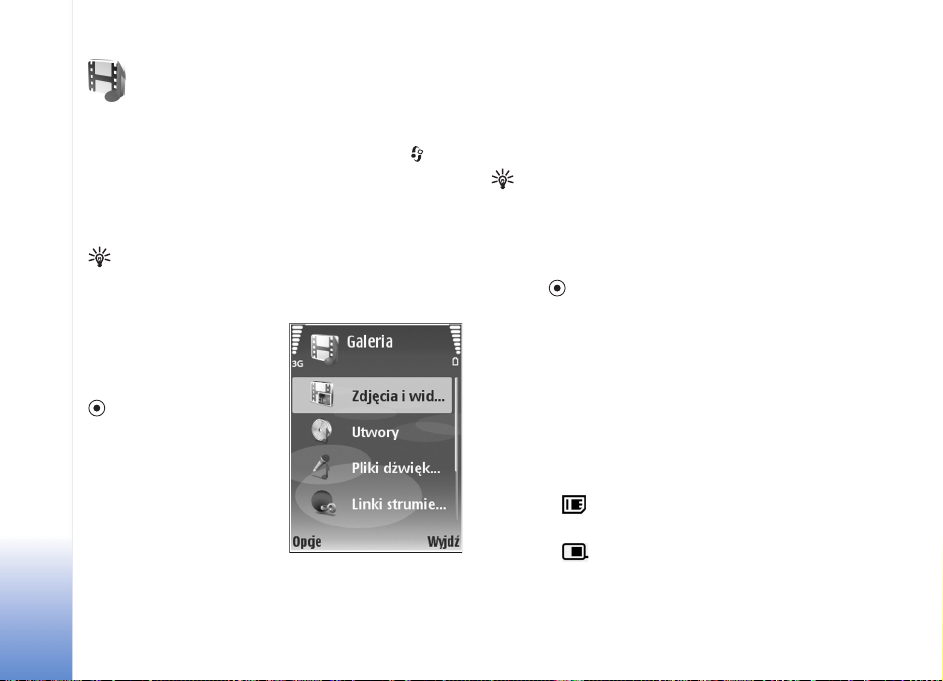
Galeria
Galeria
Aby zapisywaæ i porz±dkowaæ zdjêcia, pliki audio i wideo,
listy utworów oraz ³±cza strumieniowe, naci¶nij i
wybierz Galeria. Aby otworzyæ galeriê z poziomu aplikacji
Foto-Wid., wybierz Opcje > Przejd¼ do Galerii. W
aplikacji Foto-Wid. dostêpny jest tylko folder Zdjêcia i
wideo.
Wskazówka: aby prze³±czyæ siê z aplikacji Galeria na
Foto-Wid., wybierz Opcje > Przejd¼ do kamery w
folderze Zdjêcia i wideo.
Wybierz Zdjêcia i wideo,
Utwory, Pliki audio, Linki
strumien., Prezentacje lub
Wszystkie pliki i naci¶nij
.
Foldery mo¿esz przegl±daæ i
otwieraæ, a zawarte w nich
pozycje zaznaczaæ,
kopiowaæ i przenosiæ do
innych folderów i albumów.
Pliki audio Real, pliki wideo,
pliki .ram i ³±cza
strumieniowe s± otwierane i odtwarzane w aplikacji
RealPlayer. Patrz ‘RealPlayer’, str. 34. Mo¿esz tak¿e
tworzyæ albumy oraz zaznaczaæ, kopiowaæ i przenosiæ do
nich pliki. Patrz ‘Albumy’, str. 32.
Wskazówka: zdjêcia mo¿esz przesy³aæ z urz±dzenia
do kompatybilnego komputera, korzystaj±c z aplikacji
Nokia Phone Browser z pakietu Nokia PC Suite.
Szczegó³y znajdziesz na dysku CD-ROM dostarczonym z
urz±dzeniem.
Naci¶nij , aby otworzyæ plik. Pliki audio i wideo Real
otwierane s± w aplikacji RealPlayer, a pliki muzyczne w
odtwarzaczu muzyki. Patrz ‘Przegl±danie zdjêæ i plików
wideo’, str. 29, oraz ‘Odtwarzacz muzyczny’, str. 75.
Aby skopiowaæ lub przenie¶æ pliki na kompatybiln± kartê
pamiêci lub do pamiêci urz±dzenia, wska¿ plik i wybierz
Opcje > Przesuñ i skopiuj > Kopiuj do karty pam., Przen.
do karty pam., Kopiuj do pam. telef. lub Przenie¶ do
pam. tel.
Pliki przechowywane na karcie pamiêci oznaczone s±
symbolem .
Pliki zapisane w pamiêci urz±dzenia oznaczone s±
symbolem .
Chc±c zmniejszyæ rozmiar plików zdjêciowych, wybierz
Opcje > Zmniejsz.
28
Copyright © 2006 Nokia. All rights reserved.
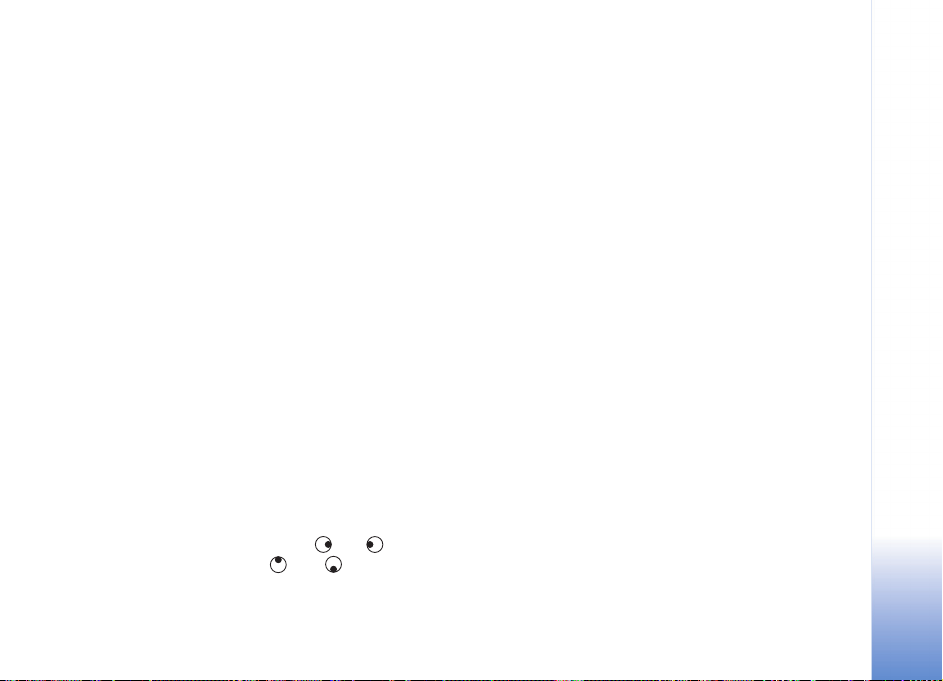
Aby zmniejszyæ rozmiar pliku przygotowanego do
skopiowania na przyk³ad do kompatybilnego komputera i
zwiêkszyæ tym samym obszar wolnej pamiêci, wska¿ folder
Zdjêcia i wideo, a nastêpnie wybierz plik i naci¶nij Opcje >
Zwolnij pamiêæ.
Aby za pomoc± przegl±darki pobraæ pliki do jednego z
g³ównych folderów aplikacji Galeria, wybierz Pobier.
grafik, Pobier. wideo, Pobier. utwor. lub Pobier. d¼wiêk.
Otwarta zostanie przegl±darka i bêdzie mo¿na wybraæ
zak³adkê odpowiedniej witryny.
Przegl±danie zdjêæ i plików wideo
Zrobione zdjêcia i nagrane pliki wideo s± przechowywane
w folderze Zdjêcia i wideo w menu Galeria. Zdjêcia i pliki
wideo mo¿esz te¿ wysy³aæ w wiadomo¶ciach MMS, jako
za³±czniki e-mail lub bezpo¶rednio przez po³±czenie
Bluetooth. Aby odebrane zdjêcia lub pliki wideo mo¿na
by³o ogl±daæ w menu Galeria lub za pomoc± odtwarzacza
RealPlayer, musisz je zapisaæ w pamiêci urz±dzenia lub na
karcie pamiêci.
Otwórz folder Zdjêcia i wideo w menu Galeria. Zdjêcia i
pliki wideo tworz± pêtlê i s± uporz±dkowane wed³ug dat.
Aby pobraæ pojedynczy plik, naci¶nij lub . Aby
pobraæ grupê plików, naci¶nij lub .
Aby edytowaæ zdjêcie lub plik wideo, wybierz Opcje >
Edytuj. Zostanie otwarty edytor zdjêæ lub edytor wideo.
Aby do albumu w menu Galeria dodaæ zdjêcie lub plik
wideo, wybierz Opcje > Albumy > Dodaj do albumu. Patrz
‘Albumy’, str. 32.
Aby utworzyæ w³asny plik wideo, wska¿ jeden lub kilka
plików wideo w menu Galeria i wybierz Opcje > Edytuj.
Patrz ‘Edycja plików wideo’, str. 29.
Aby wydrukowaæ zdjêcie na kompatybilnej drukarce
pod³±czonej do urz±dzenia lub zapisaæ je na kompatybilnej
karcie pamiêci w celu pó¼niejszego wydrukowania,
wybierz Opcje > Drukuj. Patrz ‘Wydruk zdjêæ’, str. 32.
Aby powiêkszyæ zdjêcie, wybierz Opcje > Powiêksz lub
Pomniejsz. Wspó³czynnik powiêkszenia jest pokazywany
na górze wy¶wietlacza. Ustawienie tego wspó³czynnika
nie jest zapisywane na sta³e.
Edycja plików wideo
Pliki wideo mo¿na edytowaæ w aplikacji Galeria. Patrz
‘Galeria’, str. 28.
Aby edytowaæ pliki wideo lub tworzyæ w³asne pliki, wska¿
plik wideo i wybierz Opcje > Edytuj. W³asny plik wideo
mo¿na utworzyæ, ³±cz±c i obcinaj±c pliki ju¿ istniej±ce oraz
dodaj±c zdjêcia, pliki audio, przej¶cia i inne efekty. Efekty
przej¶æ mo¿na dodawaæ na pocz±tku i koñcu nagrania oraz
miêdzy nagraniami.
Galeria
Copyright © 2006 Nokia. All rights reserved.
29
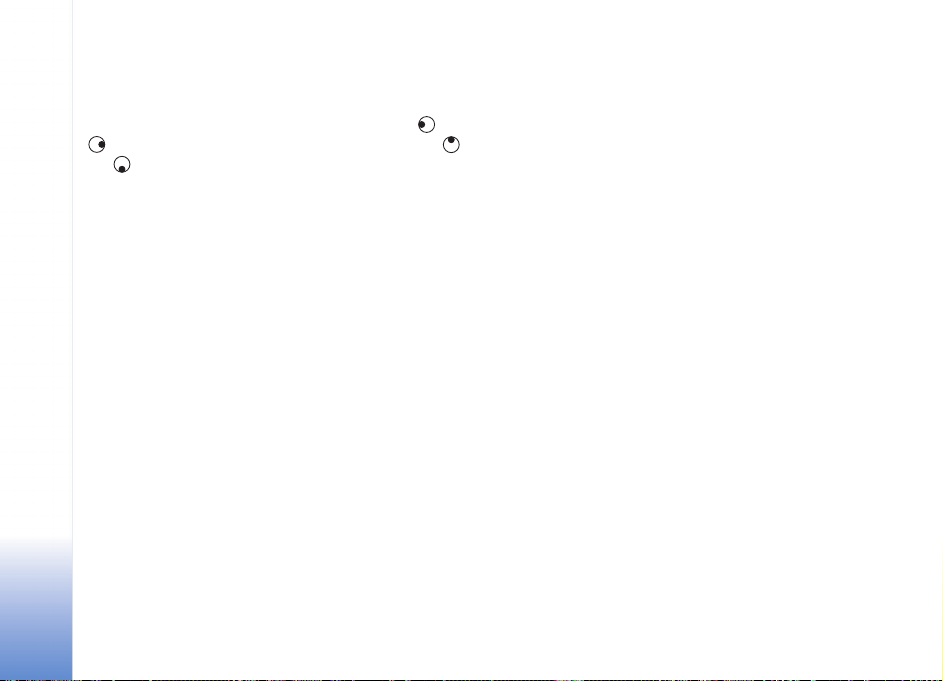
W edytorze wideo widaæ dwie linie czasu: liniê czasu pliku
wideo i liniê czasu pliku audio. Zdjêcia, teksty i przej¶cia
dodawane do pliku wideo s± widoczne na linii czasu pliku
Galeria
wideo. Aby poruszaæ siê po liniach czasu, naciskaj lub
. Aby prze³±czaæ siê miêdzy liniami czasu, naciskaj
lub .
Aby utworzyæ w³asny plik wideo, zaznacz i wybierz jeden
lub wiêcej plików wideo, a nastêpnie wybierz Opcje >
Edytuj.
W widoku edytora wideo mo¿esz wstawiaæ istniej±ce
nagrania do tworzonego pliku wideo, mo¿esz te nagrania
przycinaæ i dodawaæ do nich ró¿nego rodzaju efekty. Do
pliku mo¿esz dodawaæ pliki audio i zmieniaæ czas ich
odtwarzania, mo¿esz te¿ dodawaæ tekst i zdjêcia.
W celu zmiany pliku wideo, u¿yj nastêpuj±cych opcji:
Edytuj plik wideo:
Wytnij — aby przyci±æ plik wideo w widoku wycinania.
Dodaj efekt kolorów — aby wstawiæ do pliku wideo efekt
kolorów.
Zwolnij odtwarzanie — aby zmniejszyæ szybko¶æ
odtwarzania pliku wideo.
Wycisz d¼wiêk lub W³±cz d¼wiêk — aby wy³±czyæ lub
w³±czyæ oryginalny d¼wiêk z pliku wideo.
Przenie¶ — aby przenie¶æ plik wideo w wybrane miejsce.
Usuñ — aby usun±æ plik wideo z nagrania.
Duplikat — aby utworzyæ kopiê wybranego pliku wideo.
Edytuj tekst (opcja widoczna, je¶li dodano tekst) — aby
przenie¶æ, usun±æ lub powieliæ tekst, zmieniæ kolor i styl
tekstu, okre¶liæ czas jego wy¶wietlania na ekranie lub
dodaæ efekty.
Edytuj zdjêcie (opcja widoczna, je¶li dodano zdjêcie) — aby
przenie¶æ, usun±æ lub powieliæ zdjêcie, okre¶liæ czas jego
wy¶wietlania na ekranie b±d¼ okre¶liæ t³o lub efekt kolorów
dla zdjêcia.
Edytuj plik audio:
Wytnij — aby przyci±æ plik audio w widoku wycinania.
Przenie¶ — aby przenie¶æ plik audio w wybrane miejsce.
Usuñ — aby usun±æ plik audio z nagrania wideo.
Duplikat — aby utworzyæ kopiê wybranego pliku audio.
Ustaw czas trwania — aby zmieniæ czas trwania pliku
audio.
Edytuj przej¶cie — aby u¿yæ jednego z trzech rodzajów
efektów przej¶cia: na pocz±tku nagrania, na koñcu
nagrania i miêdzy nagraniami wideo. Przej¶cie na pocz±tku
nagrania mo¿na wybraæ wtedy, gdy pierwsze przej¶cie
nagrania jest aktywne.
30
Copyright © 2006 Nokia. All rights reserved.

Wstaw:
Plik wideo — aby wstawiæ wybrany plik wideo. W g³ównym
widoku bêdzie pokazana miniatura nagrania wideo.
Pokazuje ona pierwsz± klatkê nagrania, która nie jest
czarna. Pokazana te¿ bêdzie nazwa i d³ugo¶æ wybranego
pliku wideo.
Zdjêcie — aby wstawiæ wybrane zdjêcie. W g³ównym
widoku bêdzie pokazana miniatura zdjêcia.
Tekst — aby wstawiæ tekst do pliku wideo. Mo¿na wstawiæ
tytu³, podpis lub napisy koñcowe.
Plik audio — aby wstawiæ wybrany plik audio. W g³ównym
widoku bêdzie pokazana nazwa i d³ugo¶æ wybranego pliku
audio.
Nowy plik audio — aby nagraæ nowy plik audio i wstawiæ
go w wybranym miejscu.
Film — aby wy¶wietliæ film na pe³nym ekranie lub jako
miniaturê, zapisaæ lub wys³aæ film albo przyci±æ go do
odpowiedniego rozmiaru w celu wys³ania w wiadomo¶ci
MMS.
Wskazówka: aby zrobiæ stopklatkê z pliku wideo, w
widoku podgl±du miniatur lub wycinania wideo
wybierz Opcje > Zrób stopklatkê.
Aby zapisaæ plik wideo, wybierz Opcje > Film > Zapisz. Aby
okre¶liæ Pamiêæ w u¿yciu, wybierz Opcje > Ustawienia.
Domy¶lnie jest ustawiona pamiêæ urz±dzenia.
Wskazówka: w widoku Ustawienia mo¿na
zdefiniowaæ takie parametry, jak Domy¶lna nazwa
wideo, Domy¶l. naz. zrzutu ekr., Rozdzielczo¶æ i
Pamiêæ w u¿yciu.
Aby wys³aæ plik wideo, wybierz Wy¶lij > Przez MMS, Przez
e-mail, Przez Bluetooth lub Przez port IR. Dowiedz siê od
us³ugodawcy, jaki jest maksymalny rozmiar wysy³anej
wiadomo¶ci MMS. Je¶li plik wideo, który chcesz wys³aæ w
wiadomo¶ci MMS, jest zbyt du¿y, pojawi siê symbol .
Wskazówka: je¶li rozmiar pliku przekracza
dopuszczalny limit wielko¶ci dla wiadomo¶ci MMS,
mo¿esz wys³aæ plik wideo przez Bluetooth. Patrz
‘Wysy³anie danych’, str. 90. Pliki wideo mo¿esz równie¿
przesy³aæ do kompatybilnego komputera przy u¿yciu
bezprzewodowej technologii Bluetooth lub za pomoc±
kompatybilnego czytnika kart pamiêci (akcesorium).
Galeria
Copyright © 2006 Nokia. All rights reserved.
31

Pokaz slajdów
Aby ogl±daæ zdjêcia i pliki wideo w trybie
pe³noekranowym, wybierz Opcje > Pokaz slajdów >
Galeria
Rozpocznij.
Aby zmieniæ szybko¶æ wy¶wietlania, naci¶nij (szybciej)
lub (wolniej). Aby przegl±daæ miniatury, naci¶nij
(poprzednia) lub (nastêpna).
Aby do pokazu slajdów dodaæ d¼wiêk w folderze Zdjêcia i
wideo, wybierz Opcje > Pokaz slajdów > Ustawienia i
spo¶ród nastêpuj±cych opcji wybierz:
Muzyka — wybierz Tak lub Nie.
Utwór — wybierz z listy plik muzyczny.
G³o¶no¶æ — naci¶nij , aby zmniejszyæ g³o¶no¶æ, lub ,
aby j± zwiêkszyæ.
Prezentacje
W prezentacjach mo¿na przegl±daæ pliki w formacie SVG
(Scalable Vector Graphics). Zdjêcia w formacie SVG
zachowuj± swój wygl±d w trakcie drukowania i
przegl±dania w ró¿nych rozmiarach i rozdzielczo¶ciach.
Aby przegl±daæ pliki SVG, wska¿ folder Prezentacje,
przejd¼ do zdjêcia i wybierz Opcje > Odtwórz.
Albumy
Albumy umo¿liwiaj± wygodne porz±dkowanie zdjêæ i
plików wideo. Aby przejrzeæ listê albumów z folderu
Zdjêcia i wideo, wybierz Opcje > Albumy > Wy¶wietl
albumy. Albumy s± ustawione w kolejno¶ci alfabetycznej.
Aby zobaczyæ zawarto¶æ albumu, naci¶nij .
Aby utworzyæ nowy album, wybierz Opcje > Nowy album.
Wprowad¼ nazwê albumu i wybierz OK.
Aby dodaæ zdjêcie lub plik wideo do albumu w menu
Galeria, wska¿ ¿±dane zdjêcie lub plik wideo, a nastêpnie
wybierz Opcje > Albumy. > Dodaj do albumu. Zostanie
wy¶wietlona lista albumów. Wybierz album, do którego
chcesz dodaæ zdjêcie lub plik wideo, a nastêpnie naci¶nij
.
Aby usun±æ plik z albumu, naci¶nij . Plik nie zostanie
usuniêty z folderu Zdjêcia i wideo w menu Galeria.
Wydruk zdjêæ
Aby wydrukowaæ zdjêcia korzystaj±c z kabla do transmisji
danych, po³±czenia Bluetooth lub kompatybilnej karty
pamiêci (je¶li jest w³o¿ona), wska¿ zdjêcie, które chcesz
wydrukowaæ i wybierz opcjê wydruku w menu Galeria,
Foto-Wid., b±d¼ edytorze lub przegl±darce zdjêæ.
32
Copyright © 2006 Nokia. All rights reserved.

Drukowaæ mo¿na tylko zdjêcia zapisane w formacie JPG.
Zdjêcia robione aparatem fotograficznym s±
automatycznie zapisywane w formacie JPG.
Uwaga: przed rozpoczêciem drukowania pod³±cz do
kompatybilnej drukarki PictBridge kabel transmisji
danych, po czym na zewnêtrznym wy¶wietlaczu
urz±dzenia wybierz „Pictbridge”.
Wybór drukarki
Gdy drukujesz po raz pierwszy, po wybraniu zdjêcia
zostanie wy¶wietlona lista dostêpnych drukarek. Wybierz
jedn± z nich. Drukarka ta zostanie ustawiona jako
domy¶lna.
Je¶li drukarka kompatybilna ze standardem PictBridge jest
ju¿ pod³±czona przez kabel CA-53, to zostanie ona
wy¶wietlona automatycznie.
Je¶li drukarka domy¶lna nie jest dostêpna, zostanie
wy¶wietlona lista dostêpnych urz±dzeñ drukuj±cych.
Aby zmieniæ domy¶ln± drukarkê, wybierz Opcje >
Ustawienia > Drukarka domy¶lna.
Podgl±d wydruku
Podgl±d drukowania jest dostêpny tylko podczas
drukowania zdjêæ z galerii.
Wybrane zdjêcia wy¶wietlane s± we wstêpnie
zdefiniowanych uk³adach wydruku. Chc±c zmieniæ uk³ad,
przewiñ w lewo lub w prawo, aby przejrzeæ uk³ady
dostêpne dla wybranej drukarki. Je¶li zdjêcia nie mieszcz±
siê na jednej stronie, naci¶nij lub , aby wy¶wietliæ
dodatkowe strony.
Ustawienia wydruku
Dostêpne opcje zale¿± od mo¿liwo¶ci wybranego
urz±dzenia drukuj±cego.
Aby ustawiæ drukarkê domy¶ln±, wybierz Opcje >
Drukarka domy¶lna.
Aby wybraæ format papieru, wybierz Rozmiar papieru,
wska¿ na li¶cie ¿±dany format i wybierz OK. Naci¶nij
Anuluj, aby wróciæ do poprzedniego widoku.
Galeria
Copyright © 2006 Nokia. All rights reserved.
33

Aplikacje multimedialne
RealPlayer
Naci¶nij i wybierz Fotostudio > RealPlayer.
Pos³uguj±c siê aplikacj± RealPlayer, mo¿esz odtwarzaæ
pliki wideo i audio, listy utworów i pliki pobierane
strumieniowo. £±cze strumieniowe mo¿na otworzyæ
podczas przegl±dania stron internetowych lub zapisaæ je
Aplikacje multimedialne
w pamiêci urz±dzenia albo na kompatybilnej karcie
pamiêci (je¶li jest w³o¿ona).
Odtwarzacz RealPlayer umo¿liwia przegl±danie plików w
formatach 3GP, MP4 i RM. Trzeba jednak wiedzieæ, ¿e
aplikacja RealPlayer niekoniecznie odtworzy pliki we
wszystkich wymienionych formatach lub ich odmianach.
Przyk³ad: choæ aplikacja RealPlayer otwiera pliki MP4,
niektóre z nich mog± zawieraæ elementy niezgodne ze
standardem 3GPP i z tego powodu ich odtworzenie w
urz±dzeniu nie bêdzie mo¿liwe.
Odtwarzanie plików wideo i audio
1 Aby odtworzyæ plik multimedialny zapisany w pamiêci
urz±dzenia lub na kompatybilnej karcie pamiêci (je¶li
34
Copyright © 2006 Nokia. All rights reserved.
jest w³o¿ona), wybierz Opcje > Otwórz. Spo¶ród
nastêpuj±cych opcji wybierz:
Ostatnie pliki — aby odtworzyæ jeden z sze¶ciu plików
ostatnio odtwarzanych w aplikacji RealPlayer.
Zapisany plik — aby odtworzyæ jeden z plików
zapisanych w menu Galeria.
Patrz ‘Galeria’, str. 28.
2 Wska¿ ¿±dany plik i naci¶nij , aby go odtworzyæ.
Wskazówka: aby otworzyæ plik w trybie
pe³noekranowym, naci¶nij . Ponowne naci¶niêcie tego
klawisza spowoduje powrót do trybu normalnego.
Skróty dostêpne podczas odtwarzania:
• Aby szybko przewin±æ plik do przodu, naci¶nij i
przytrzymaj .
• Aby przewin±æ plik do ty³u, naci¶nij i przytrzymaj .
• Aby wyciszyæ d¼wiêk, naci¶nij i przytrzymaj do
chwili pojawienia siê wska¼nika . Aby w³±czyæ
d¼wiêk, naci¶nij i przytrzymaj do chwili pojawienia
siê wska¼nika .
Strumieniowe pobieranie materia³ów
Wielu us³ugodawców wymaga u¿ycia internetowego
punktu dostêpu (IAP) jako domy¶lnego punktu dostêpu.

Inni us³ugodawcy pozwalaj± korzystaæ z punktu dostêpu
do WAP.
Punkty dostêpu mo¿na skonfigurowaæ po pierwszym
w³±czeniu urz±dzenia.
Wiêcej na ten temat mo¿na siê dowiedzieæ od
us³ugodawcy.
Uwaga: z aplikacji RealPlayer mo¿na otwieraæ tylko
adresy URL rozpoczynaj±ce siê od ³añcucha „rtsp:// ”.
RealPlayer rozpoznaje te¿ ³±cza http do plików w
formacie RAM.
Aby odtwarzaæ materia³ strumieniowo, wybierz do niego
³±cze z menu Galeria, ze strony Web albo z odebranej
wiadomo¶ci tekstowej lub multimedialnej. Przed
otwarciem strumienia urz±dzenie po³±czy siê z witryn± i
zacznie pobieraæ jej zawarto¶æ. Zawarto¶æ ta nie jest
zapisywana w urz±dzeniu.
Odbiór ustawieñ aplikacji RealPlayer
Ustawienia aplikacji RealPlayer mo¿esz otrzymaæ od
operatora sieci lub us³ugodawcy w specjalnej wiadomo¶ci
tekstowej. Patrz ‘Dane i ustawienia’, str. 44. Wiêcej
informacji na ten temat uzyskasz od operatora sieci lub
us³ugodawcy.
Zmiana ustawieñ aplikacji RealPlayer
Wybierz Opcje > Ustawienia. Spo¶ród nastêpuj±cych
opcji wybierz:
Wideo — aby wyregulowaæ kontrast wideo oraz ustawiæ
automatyczne powtarzanie odtwarzania plików
RealPlayer.
Po³±czenie — aby okre¶liæ, czy ma byæ u¿ywany serwer
proxy, zmieniæ domy¶lny punkt dostêpu oraz ustawiæ
zakres numerów portów u¿ywanych do po³±czeñ.
Odpowiednie ustawienia otrzymasz od us³ugodawcy.
Ustaw. Proxy:
U¿yj proxy — aby u¿ywaæ serwera proxy, wybierz Tak.
Adres serwera proxy — wprowad¼ adres IP serwera proxy.
Numer portu proxy — wprowad¼ numer portu serwera
proxy.
S³owniczek: serwer proxy po¶redniczy w wymianie
danych miêdzy u¿ytkownikiem a serwerem
multimediów. Niektórzy us³ugodawcy stosuj± serwery
proxy, aby zapewniæ dodatkowe bezpieczeñstwo
materia³ów lub przyspieszyæ pobieranie plików audio i
wideo.
Ust. sieciowe:
Domy¶lny punkt dost. — wska¿ ¿±dany punkt dostêpu do
internetu i naci¶nij .
Aplikacje multimedialne
Copyright © 2006 Nokia. All rights reserved.
35

Czas po³±cz. online — ustaw czas, po up³ywie którego
aplikacja RealPlayer ma siê roz³±czyæ z sieci±, gdy
odtwarzanie za po¶rednictwem ³±cza sieciowego zostanie
wstrzymane. Wybierz Ustaw. przez u¿ytkownika i
naci¶nij . Wprowad¼ ten czas i wybierz OK.
Najni¿szy port UDP — wprowad¼ najni¿szy numer portu,
z którego korzysta serwer. Warto¶ci± minimaln± jest 1024.
Najwy¿szy port UDP — wprowad¼ najwy¿szy numer
portu, z którego korzysta serwer. Warto¶ci± maksymaln±
jest 65535.
Aby ustawiæ szeroko¶ci pasm przenoszenia dla ró¿nych
Aplikacje multimedialne
sieci, wybierz Opcje > Ust. zaawansowane.
Otwórz menu Re¿yser i naci¶nij lub , aby prze³±czaæ
siê miêdzy widokami i . Aby z widoku
powróciæ do widoku g³ównego, naci¶nij Gotowe.
Widok zawiera listê plików wideo z mo¿liwo¶ci±
wyboru opcji Odtwórz, Wy¶lij, Zmieñ nazwê i Usuñ.
Tworzenie szybkiego muvee
1 W g³ównym widoku aplikacji Re¿yser wybierz Szybkie
muvee.
2 Wybierz z listy stylów ten, którego chcesz u¿yæ.
Utworzone muvee jest zapisywane na li¶cie muvee w
aplikacji Re¿yser. Po zapisaniu muvee jest
automatycznie odtwarzane.
36
Re¿yser
Aby utworzyæ muvee, naci¶nij i wybierz Fotostudio >
Re¿yser. Muvee to krótkie, zmontowane pliki wideo, które
mog± zawieraæ obraz wideo, zdjêcia, d¼wiêk i tekst. Po
wybraniu odpowiedniego stylu muvee w aplikacji Re¿yser
automatycznie tworzone jest Szybkie muvee. Aplikacja
Re¿yser u¿yje domy¶lnych dla wybranego stylu d¼wiêków
i tekstów. Moje muvee pozwala u¿ytkownikowi wybraæ
w³asne pliki wideo i audio, zdjêcia oraz styl, a tak¿e dodaæ
tekst pocz±tkowy i koñcowy. Muvee mo¿na wysy³aæ w
wiadomo¶ciach MMS.
Copyright © 2006 Nokia. All rights reserved.
Tworzenie niestandardowego muvee
1 W g³ównym widoku aplikacji Re¿yser wybierz Moje
muvee.
2 Wybierz pliki, które chcesz dodaæ do tworzonego
muvee, korzystaj±c z opcji Wideo, Zdjêcie, Styl lub
Muzyka.
Aby po wybraniu plików wideo i zdjêæ okre¶liæ kolejno¶æ
odtwarzania plików w muvee, wybierz Opcje > Opcje
zaawansowane. Aby wybraæ plik, który chcesz
przenie¶æ, naci¶nij . Nastêpnie wska¿ plik, pod
którym chcesz umie¶ciæ plik przed chwil± zaznaczony, i
naci¶nij .

Aby przyci±æ pliki wideo, wybierz Opcje > Wybierz
materia³. Patrz ‘Wybieranie materia³ów’, str. 37.
Opcja Wiadomo¶æ umo¿liwia dodanie do muvee tekstu
pocz±tkowego i koñcowego.
3 Wybierz Opcje > Utwórz muvee i spo¶ród
nastêpuj±cych opcji wybierz:
Wiad. multimedialna — aby d³ugo¶æ muvee
przystosowaæ do wysy³anych wiadomo¶ci MMS.
Auto-wybór — aby w³±czyæ do muvee wszystkie
wybrane zdjêcia i pliki wideo
Tak jak muzyka — aby czas trwania muvee by³ taki sam
jak czas odtwarzania wybranego pliku audio
Zdefiniuj — aby okre¶liæ d³ugo¶æ muvee
4 Wybierz Opcje > Zapisz.
Aby przed zapisaniem niestandardowego muvee
wy¶wietliæ jego podgl±d, w widoku Podgl±d wybierz
Opcje > Odtwórz.
Aby utworzyæ nowe niestandardowe muvee przy u¿yciu
takich samych ustawieñ stylu, wybierz Opcje >
Zmodyfikuj.
Wybieranie materia³ów
Aby edytowaæ wybrane pliki wideo, wybierz Opcje >
Opcje zaawansowane > Opcje > Wybierz materia³.
Mo¿esz wybraæ czê¶ci pliku wideo w celu ich w³±czenia lub
wy³±czenia z muvee. Na pasku kolorem zielonym
oznaczone s± czê¶ci w³±czone, czerwonym wy³±czone, a
szarym neutralne.
Aby w³±czyæ czê¶æ pliku wideo do muvee, wska¿ tê czê¶æ i
wybierz Opcje > Do³±cz. Aby dan± czê¶æ wy³±czyæ,
wybierz Opcje > Wyklucz. Aby wy³±czyæ klatkê, wybierz
Opcje > Wytnij klatkê.
Aby aplikacja Re¿yser mog³a w³±czaæ lub wy³±czaæ czê¶æ
lub czê¶ci pliku wideo losowo, wska¿ ¿±dan± czê¶æ i
wybierz Opcje > Zaznacz jako obojêtne lub Zaznacz jako
obojêtne.
Ustawienia
Wybierz Ustawienia, aby zmieniæ nastêpuj±ce opcje:
Pamiêæ w u¿yciu — wybierz pamiêæ do zapisywania
muvee.
Rozdzielczo¶æ — wybierz rozdzielczo¶æ muvee.
Domy¶ln. nazwa muvee — wprowad¼ domy¶ln± nazwê dla
muvee.
Aplikacje multimedialne
Copyright © 2006 Nokia. All rights reserved.
37

Wiadomo¶ci
Naci¶nij i wybierz Wiadom. W menu Wiadom.
mo¿esz tworzyæ, wysy³aæ, odbieraæ, wy¶wietlaæ, edytowaæ
Wiadomo¶ci
i organizowaæ wiadomo¶ci SMS, MMS, e-mail oraz
specjalne wiadomo¶ci tekstowe z danymi. Mo¿esz tak¿e
odbieraæ wiadomo¶ci i dane przez Bluetooth lub port
podczerwieni, odbieraæ wiadomo¶ci typu Us³ugi,
wiadomo¶ci sieciowe, a tak¿e wysy³aæ zlecenia na us³ugi.
Aby utworzyæ now± wiadomo¶æ, wybierz Nowa wiadom.
Pozycja Wiadom. zawiera nastêpuj±ce foldery:
(oprócz wiadomo¶ci e-mail i wiadomo¶ci sieciowych).
Wiadomo¶ci elektroniczne przechowywane s± w folderze
Skrz. pocztowa.
folderach.
38
Copyright © 2006 Nokia. All rights reserved.
Uwaga: jedynie urz±dzenia z kompatybilnymi
funkcjami wiadomo¶ci multimedialnych mog±
odbieraæ i wy¶wietlaæ takie wiadomo¶ci. Wygl±d
odebranej wiadomo¶ci mo¿e byæ zró¿nicowany w
zale¿no¶ci od urz±dzenia odbieraj±cego.
Sk. odbiorcza — zawiera odebrane wiadomo¶ci
Moje foldery — menu do grupowania wiadomo¶ci w
Wskazówka: dziêki gotowym tekstom
przechowywanym w folderze szablonów nie trzeba
wielokrotnie wpisywaæ czêsto wysy³anych wiadomo¶ci
o tej samej tre¶ci.
Skrz. pocztowa — umo¿liwia po³±czenia ze zdaln±
skrzynk± pocztow± i pobieranie nowych wiadomo¶ci email lub przegl±danie w trybie offline wiadomo¶ci ju¿
pobranych. Patrz ‘Wiadomo¶ci e-mail’, str. 49.
Robocze — zawiera jeszcze niewys³ane wiadomo¶ci
robocze.
Wys³ane — zawiera 20 ostatnio wys³anych
wiadomo¶ci (z wyj±tkiem wys³anych przez po³±czenie
Bluetooth lub przez podczerwieñ). O tym, jak zmieniæ
liczbê zapisywanych wiadomo¶ci, przeczytasz w punkcie
‘Inne ustawienia’, str. 51.
Sk. nadawcza — zawiera wiadomo¶ci oczekuj±ce na
wys³anie.
Przyk³ad: wiadomo¶ci s± umieszczane w skrzynce
nadawczej na przyk³ad wtedy, gdy urz±dzenie jest poza
zasiêgiem sieci. Mo¿esz te¿ zdecydowaæ, aby
wiadomo¶ci by³y wysy³ane przy nastêpnym po³±czeniu
ze skrzynk± pocztow±.
Raporty (us³uga sieciowa) — mo¿esz otrzymywaæ
raporty dorêczenia wys³anych wiadomo¶ci tekstowych i

multimedialnych. Odbiór raportu dorêczenia wiadomo¶ci
multimedialnej wys³anej na adres e-mail mo¿e okazaæ siê
niemo¿liwy.
Wskazówka: gdy otworzysz jeden z folderów
domy¶lnych, mo¿esz prze³±czaæ siê miêdzy folderami,
naciskaj±c lub .
Aby wprowadzaæ i wysy³aæ do us³ugodawcy zlecenia na
us³ugê (tzw. polecenia USSD), takie jak polecenia
uaktywnienia us³ug sieciowych, wybierz Opcje > Zlecenie
us³ugi w widoku g³ównym menu Wiadom.
Funkcja Wiadomo¶ci sieciowe (us³uga sieciowa)
umo¿liwia otrzymywanie od us³ugodawcy wiadomo¶ci o
ró¿nej tematyce (np. o stanie pogody lub warunkach na
drogach). O dostêpnych tematach i ich numerach dowiesz
siê od us³ugodawcy. W g³ównym widoku Wiadomo¶ci
wybierz Opcje > Wiadomo¶ci sieciowe. W widoku
g³ównym widoczny bêdzie status tematu, jego numer,
nazwa i ewentualnie wska¼nik ( ) tematu do kontynuacji.
Wiadomo¶ci sieciowych nie mo¿na odbieraæ w sieciach
UMTS. Po³±czenie pakietowe mo¿e przeszkodziæ w
odbiorze wiadomo¶ci sieciowych.
Wpisywanie tekstu
Wska¼niki ABC, abc i Abc oznaczaj± wybrany tryb znaków.
Wska¼nik 123 oznacza tryb numeryczny.
Tradycyjna metoda wpisywania tekstu
O wpisywaniu tekstu metod± tradycyjna informuje
wska¼nik .
• Naciskaj klawisz numeryczny ( — ), a¿ pojawi siê
¿±dany znak. Nie wszystkie znaki, które mo¿na
wprowadziæ danym klawiszem, s± na nim widoczne.
• Je¶li kolejna litera znajduje siê na tym samym klawiszu
co litera w³a¶nie wprowadzona, poczekaj na
pojawienie siê kursora (lub naci¶nij , aby pojawi³ siê
od razu) i wprowad¼ tê literê.
• Aby wprowadziæ spacjê, naci¶nij . Aby przenie¶æ
kursor do nastêpnej linii, trzy razy naci¶nij .
S³ownikowa metoda wpisywania tekstu
Ka¿d± literê mo¿esz wprowadziæ jednym naci¶niêciem
klawisza. Metoda ta jest oparta na wbudowanym
s³owniku, do którego mo¿na dodawaæ nowe wyrazy. O
wpisywaniu tekstu metod± s³ownikow± informuje
wska¼nik .
1 Aby u¿ywaæ metody s³ownikowej, naci¶nij i
wybierz W³±cz przewid. tekstu. To polecenie
uaktywnia metodê s³ownikow± wprowadzania tekstów
we wszystkich edytorach urz±dzenia.
Wiadomo¶ci
Copyright © 2006 Nokia. All rights reserved.
39

2 Aby wpisaæ ¿±dane s³owo,
naciskaj klawisze
— . Naci¶nij ka¿dy
klawisz tylko raz dla
danej litery. Aby na
Wiadomo¶ci
przyk³ad wpisaæ s³owo
„Nokia”, gdy jest wybrany
s³ownik angielski, naci¶nij
(N), (o), (k),
(i) oraz (a).
S³owo bêdzie siê zmieniaæ po ka¿dym naci¶niêciu
klawisza.
3 Gdy wpiszesz s³owo i sprawdzisz jego poprawno¶æ,
naci¶nij , aby je zatwierdziæ, lub , aby
wprowadziæ spacjê.
Je¶li s³owo nie bêdzie poprawne, naciskaj , aby
przejrzeæ pasuj±ce s³owa znalezione w s³owniku, lub
naci¶nij i wybierz Przewidywanie tekstu >
Odpowiedniki.
Znak ? za s³owem oznacza, ¿e takiego s³owa nie ma w
s³owniku. Aby dodaæ s³owo do s³ownika, naci¶nij
Literuj, wprowad¼ s³owo metod± tradycyjn± i wybierz
OK. S³owo zostanie dodane do s³ownika. Gdy
wyczerpie siê pojemno¶æ s³ownika, ka¿de nowo
dodane s³owo zast±pi najstarsze z ju¿ wprowadzonych.
4 Rozpocznij wprowadzanie nastêpnego wyrazu.
Wprowadzanie z³o¿onych s³ów
Wpisz pierwsz± czê¶æ z³o¿onego wyrazu i zatwierd¼ j±
przez naci¶niêcie . Wpisz drug± czê¶æ wyrazu
z³o¿onego. Aby zakoñczyæ wprowadzanie, wstaw spacjê
przez naci¶niêcie .
Wy³±czanie metody s³ownikowej
Aby wy³±czyæ metodê s³ownikow± we wszystkich
edytorach urz±dzenia, naci¶nij i wybierz
Przewidywanie tekstu > Wy³±czone.
Wskazówka: aby w³±czyæ lub wy³±czyæ metodê
s³ownikow±, dwukrotnie szybko naci¶nij .
Wskazówki dotycz±ce wprowadzania
tekstu
Aby w trybie tekstowym wprowadziæ cyfrê, naci¶nij i
przytrzymaj odpowiedni klawisz numeryczny.
Aby zmieniæ tryb tekstowy na numeryczny lub odwrotnie,
naci¶nij i przytrzymaj .
Aby zmieniaæ tryb znaków, naciskaj .
Aby usun±æ znak, naci¶nij . Chc±c usun±æ wiêcej ni¿
jeden znak, naci¶nij i przytrzymaj .
Aby uzyskaæ dostêp do najczê¶ciej u¿ywanych znaków
interpunkcyjnych, naci¶nij .
40
Copyright © 2006 Nokia. All rights reserved.

Aby otworzyæ listê znaków specjalnych, naci¶nij .
Wskazówka: aby wprowadziæ kilka znaków
specjalnych jednocze¶nie, po wybraniu ka¿dego znaku
naci¶nij .
Pisanie i wysy³anie wiadomo¶ci
Wygl±d wiadomo¶ci multimedialnej mo¿e zale¿eæ od
urz±dzenia odbieraj±cego tak± wiadomo¶æ.
Aby mo¿na by³o tworzyæ wiadomo¶ci MMS i e-mail, musz±
byæ prawid³owo skonfigurowane ustawienia po³±czeñ.
Patrz ‘Odbiór ustawieñ e-mail i MMS’, str. 42, i
‘Wiadomo¶ci e-mail’, str. 49.
Rozmiar wiadomo¶ci MMS mo¿e byæ ograniczony przez
sieæ komórkow±. Je¶li wstawione do wiadomo¶ci zdjêcie
przekroczy ten limit, urz±dzenie mo¿e je pomniejszyæ tak,
aby mo¿na je by³o wys³aæ przez MMS.
1 Wybierz Nowa wiadom. i spo¶ród nastêpuj±cych opcji
wybierz:
Wiadomo¶æ SMS — aby wys³aæ wiadomo¶æ tekstow±.
Wiadomo¶æ MMS — aby wys³aæ wiadomo¶æ
multimedialn±.
E-mail — aby wys³aæ wiadomo¶æ e-mail.
Je¶li nie skonfigurowano jeszcze konta e-mail, pojawi
siê pro¶ba, aby to zrobiæ. Aby rozpocz±æ
konfigurowanie ustawieñ poczty e-mail zgodnie z
instrukcj±, wybierz Start.
2 W polu Do, naci¶nij ,
aby wybraæ z kontaktów
odbiorców lub grupy
odbiorców wiadomo¶ci.
Numery telefonów lub
adresy e-mail mo¿esz te¿
wprowadzaæ rêcznie. Aby
wstawiæ ¶rednik (;)
rozdzielaj±cy odbiorców,
naci¶nij . Numer
telefonu lub adres e-mail
kontaktu mo¿esz równie¿
skopiowaæ ze schowka.
3 W polu Temat wprowad¼ temat wiadomo¶ci MMS lub
e-mail. Aby zmieniæ widoczne pola, wybierz Opcje >
Pola adresów.
4 W polu wiadomo¶ci wprowad¼ tre¶æ. Aby wstawiæ
szablon, wybierz Opcje > Wstaw lub Wstaw obiekt >
Szablon.
5 Aby dodaæ obiekt do wiadomo¶ci multimedialnej,
wybierz Opcje > Wstaw obiekt > Zdjêcie, Plik audio
lub Plik wideo. Po dodaniu d¼wiêku pojawia siê ikona
.
Plików wideo zapisanych w formacie MP4 nie mo¿na
wysy³aæ w wiadomo¶ciach MMS. O tym, jak zmieniæ
Wiadomo¶ci
Copyright © 2006 Nokia. All rights reserved.
41

format zapisu nagrywanych plików wideo, przeczytasz
w punkcie ‘Ustawienia wideo’, str. 26.
6 Aby do wiadomo¶ci MMS wstawiæ nowe zdjêcie,
nagrany plik audio lub wideo, wybierz Wstaw nowy >
Zdjêcie, Plik audio lub Plik wideo. Chc±c wstawiæ do
Wiadomo¶ci
wiadomo¶ci nowy slajd, wybierz Slajd.
Wybierz Opcje > Podgl±d, aby wy¶wietliæ podgl±d
tworzonej wiadomo¶ci MMS.
7 Aby do wiadomo¶ci e-mail dodaæ za³±cznik, wybierz
Opcje > Wstaw > Zdjêcie, Plik audio, Plik wideo lub
Notatka. Za³±czniki wiadomo¶ci e-mail oznaczane s±
symbolem .
Wskazówka: aby jako za³±cznik wys³aæ inny
rodzaj pliku, otwórz odpowiedni± aplikacjê i
wybierz Wy¶lij > Przez e-mail (je¶li opcja ta jest
dostêpna).
8 Aby wys³aæ wiadomo¶æ, wybierz Opcje > Wy¶lij lub
naci¶nij .
Urz±dzenie to umo¿liwia wysy³anie wiadomo¶ci
tekstowych, w których liczba znaków przekracza limit
ustalony dla pojedynczej wiadomo¶ci. D³u¿sze
wiadomo¶ci s± wys³ane w postaci kilku nastêpuj±cych po
sobie wiadomo¶ci. Za ka¿d± z nich us³ugodawca mo¿e
naliczyæ odpowiedni± op³atê. Znaki akcentowane,
symbole oraz litery charakterystyczne dla jêzyka polskiego
(np. ±, ê, ¶, ¼) zajmuj± wiêcej miejsca, ograniczaj±c tym
samym liczbê znaków, z których mo¿e siê sk³adaæ
pojedyncza wiadomo¶æ. Na pasku nawigacji widoczny jest
odliczaj±cy wstecz wska¼nik d³ugo¶ci wiadomo¶ci. Na
przyk³ad „10 (2)” oznacza, ¿e mo¿na jeszcze wprowadziæ
10 znaków do tekstu, który zostanie wys³any w dwóch
wiadomo¶ciach.
Wysy³ana wiadomo¶æ e-mail jest automatycznie
umieszczana w folderze Sk. nadawcza. Je¶li nie uda siê
wys³aæ wiadomo¶ci e-mail, pozostanie ona w folderze Sk.
nadawcza z adnotacj± Nie powiod³o siê.
Wskazówka: tekst, zdjêcia, pliki audio i wideo mo¿na
³±czyæ w prezentacje i wysy³aæ je w wiadomo¶ci MMS.
Rozpocznij tworzenie wiadomo¶ci MMS i wybierz
Opcje > Utwórz prezentacjê. Opcja ta jest dostêpna
tylko wtedy, gdy Tryb tworzenia MMS jest ustawiony
na Z instrukcj± lub Wolny. Patrz ‘Wiadomo¶ci
multimedialne’, str. 48.
Odbiór ustawieñ e-mail i MMS
Ustawienia te mo¿esz otrzymaæ w wiadomo¶ci od
operatora sieci lub us³ugodawcy. Patrz ‘Dane i ustawienia’,
str. 44.
Rêczne wprowadzanie ustawieñ MMS:
1 Naci¶nij , wybierz Narzêdzia > Ustawienia >
Po³±czenie > Punkty dostêpu i okre¶l ustawienia
punktu dostêpu wiadomo¶ci MMS. Patrz ‘Po³±czenie’,
str. 99.
42
Copyright © 2006 Nokia. All rights reserved.

2 Wybierz Wiadomo¶ci > Opcje > Ustawienia >
Wiadomo¶æ MMS > Punkt dost. w u¿yciu, a nastêpnie
wybierz utworzony punkt dostêpu, który ma byæ
u¿ywany jako po³±czenie preferowane. Patrz te¿
‘Wiadomo¶ci multimedialne’, str. 48.
Aby mo¿na by³o wysy³aæ, odbieraæ, pobieraæ i przekazywaæ
wiadomo¶ci e-mail oraz na nie odpowiadaæ, musisz:
• Prawid³owo skonfigurowaæ punkt dostêpu do internetu
(IAP). Patrz ‘Po³±czenie’, str. 99.
• Wybraæ prawid³owe ustawienia wiadomo¶ci e-mail.
Je¶li wybierzesz pozycjê Skrz. pocztowa, ale konto email nie zosta³o jeszcze skonfigurowane, w widoku
g³ównym menu Wiadom. pojawi siê ¿±danie
skonfigurowania takiego konta. Aby rozpocz±æ
konfigurowanie ustawieñ poczty e-mail zgodnie z
instrukcj±, wybierz Start. Patrz te¿ ‘Wiadomo¶ci
e-mail’, str. 49.
Aby to zrobiæ, musisz mieæ osobne konto poczty
elektronicznej. Postêpuj zgodnie z instrukcjami
us³ugodawców zapewniaj±cych dostêp do internetu i
zdalnej skrzynki odbiorczej.
Skrzynka odbiorcza —
odbiór wiadomo¶ci
W folderze Sk. odbiorcza symbol oznacza
nieprzeczytane wiadomo¶ci SMS, oznacza
nieprzeczytane wiadomo¶ci MMS, oznacza dane
odebrane przez podczerwieñ, a oznacza dane odebrane
przez Bluetooth.
Gdy nadejdzie wiadomo¶æ, w trybie gotowo¶ci pojawi siê
symbol i komunikat 1 nowa wiadomo¶æ. Aby
otworzyæ wiadomo¶æ, wybierz Poka¿. Aby otworzyæ
wiadomo¶æ w folderze Sk. odbiorcza, wska¿ j± i
naci¶nij .
Aby odpowiedzieæ na wiadomo¶æ, wybierz Opcje >
Odpowiedz
Aby wydrukowaæ wiadomo¶æ SMS lub MMS na
kompatybilnej drukarce wyposa¿onej w profil BPP (Basic
Print Profile) i Bluetooth (takiej jak HP Deskjet 450 Mobile
Printer lub HP Photosmart 8150), wybierz Opcje > Drukuj.
Wiadomo¶ci multimedialne
Wa¿ne: przy otwieraniu wiadomo¶ci nale¿y
zachowaæ ostro¿no¶æ. Elementy wiadomo¶ci
multimedialnej mog± zawieraæ destrukcyjne
oprogramowanie lub w inny sposób byæ szkodliwe dla
urz±dzenia lub komputera.
Mo¿esz otrzymaæ powiadomienie o nadej¶ciu wiadomo¶ci
MMS, która zosta³a zapisana w centrum wiadomo¶ci
multimedialnych. Aby nawi±zaæ po³±czenie pakietowe w
celu pobrania wiadomo¶ci do urz±dzenia, wybierz Opcje >
Pobierz.
Wiadomo¶ci
Copyright © 2006 Nokia. All rights reserved.
43

Po otwarciu wiadomo¶ci MMS ( ) mo¿esz przeczytaæ jej
tre¶æ, obejrzeæ zdjêcie i odtworzyæ do³±czony do niej plik
audio ( ) lub wideo ( ). Aby odtworzyæ plik audio
lub wideo, wybierz odpowiedni wska¼nik.
Aby przejrzeæ obiekty do³±czone do wiadomo¶ci MMS,
Wiadomo¶ci
wybierz Opcje > Obiekty.
Symbol informuje, ¿e do wiadomo¶ci do³±czona
zosta³a prezentacja multimedialna. Aby j± otworzyæ,
wybierz ten wska¼nik.
Dane i ustawienia
Urz±dzenie mo¿e odbieraæ ró¿nego rodzaju wiadomo¶ci
zawieraj±ce dane ( ):
Wiadomo¶æ konfiguracyjna — ustawienia mo¿na
otrzymaæ w postaci wiadomo¶ci konfiguracyjnej od
operatora, us³ugodawcy lub z wydzia³u zarz±dzania
przep³ywem informacji w przedsiêbiorstwie. Aby zapisaæ
te ustawienia, wybierz Opcje > Zapisz wszystko.
Wizytówka — aby zapisaæ informacje w menu Kontakty,
wybierz Opcje > Zapisz wizytówkê. Do³±czone do
wizytówki certyfikaty lub pliki audio nie zostan± zapisane.
D¼w. dzwon. — aby zapisaæ d¼wiêk dzwonka, wybierz
Opcje > Zapisz.
Logo operat. — aby w trybie gotowo¶ci zamiast
identyfikatora operatora sieci by³o wy¶wietlane jego logo,
wybierz Opcje > Zapisz.
Poz. kalend. — aby zapisaæ zaproszenie, wybierz Opcje >
Zapisz w Kalend.
Wiadom. Web — aby zapisaæ zak³adkê na li¶cie zak³adek
aplikacji Us³ugi, wybierz Opcje > Dodaj do zak³adek. Aby
zapisaæ wiadomo¶æ, która zawiera zarówno zak³adki, jak i
ustawienia punktu dostêpu, wybierz Opcje > Zapisz
wszystko.
Powiad. e-mail — informuje o liczbie nowych wiadomo¶ci
e-mail w zdalnej skrzynce pocztowej. Rozszerzone
powiadomienia mog± zawieraæ wiêcej szczegó³ów.
Wiadomo¶ci sieciowe
Wiadomo¶ci dostarczane w ramach us³ug ( ) to
powiadomienia mog±ce zawieraæ na przyk³ad nag³ówki
doniesieñ prasowych, wiadomo¶ci tekstowe lub ³±cza.
Wiêcej o dostêpno¶ci i warunkach subskrypcji dowiesz siê
od us³ugodawcy.
44
Copyright © 2006 Nokia. All rights reserved.

Skrzynka pocztowa
Po wybraniu opcji Skrz. pocztowa, gdy nie zosta³o jeszcze
skonfigurowane konto poczty elektronicznej, pojawi siê
pro¶ba, aby to zrobiæ. Aby rozpocz±æ konfigurowanie
ustawieñ poczty e-mail zgodnie z instrukcj±, wybierz
Start. Patrz te¿ ‘Wiadomo¶ci e-mail’, str. 49.
Gdy utworzysz now± skrzynkê pocztow±, jej nazwa zast±pi
ogóln± nazwê Skrz. pocztowa widoczn± w g³ównym menu
Wiadomo¶ci. Skrzynek pocztowych mo¿esz mieæ kilka
(maksymalnie sze¶æ).
Otwieranie skrzynki pocztowej
Po otwarciu skrzynki pocztowej pojawi siê pytanie
Po³±czyæ ze skrzynk± pocztow±?
Wybierz Tak, aby po³±czyæ siê ze skrzynk± pocztow± i
pobraæ nowe wiadomo¶ci e-mail lub ich nag³ówki. Gdy
przegl±dasz wiadomo¶ci w trybie online, po³±czenie
pakieto we ze zdaln± skrzyn k± jest ca³y czas ak tywne. Patrz
te¿ ‘Po³±czenie’, str. 99.
Wybierz Nie, je¶li chcesz przejrzeæ w trybie offline
wiadomo¶ci e-mail pobrane wcze¶niej. Gdy przegl±dasz
wiadomo¶ci e-mail w trybie offline, urz±dzenie nie jest
po³±czone ze zdaln± skrzynk± pocztow±.
Pobieranie wiadomo¶ci e-mail
Aby po³±czyæ siê ze zdaln± skrzynk± pocztow± z trybu
Offline, wybierz Opcje > Po³±cz.
Wa¿ne: przy otwieraniu wiadomo¶ci nale¿y
zachowaæ ostro¿no¶æ. Wiadomo¶ci e-mail mog± zawieraæ
destrukcyjne oprogramowanie lub w inny sposób byæ
szkodliwe dla urz±dzenia lub komputera.
1 Po nawi±zaniu po³±czenia ze zdaln± skrzynk±
pocztow± wybierz Opcje > Pobierz e-mail i spo¶ród
nastêpuj±cych opcji wybierz:
Nowe — aby pobraæ wszystkie nowe wiadomo¶ci e-
mail.
Wybrane — aby pobraæ tylko zaznaczone wiadomo¶ci
e-mail.
Wszystkie — aby pobraæ wszystkie wiadomo¶ci ze
skrzynki pocztowej.
Aby przerwaæ pobieranie wiadomo¶ci, wybierz Anuluj.
2 Po pobraniu wiadomo¶ci e-mail mo¿esz nadal
przegl±daæ je w trybie online. Mo¿esz równie¿ wybraæ
Opcje > Roz³±cz, aby zakoñczyæ po³±czenie i
przegl±daæ wiadomo¶ci e-mail w trybie offline.
Wska¼niki stanu wiadomo¶ci e-mail:
Nowa, nieodebrana wiadomo¶æ e-mail (tryb offline
lub online).
Odebrano now± wiadomo¶æ e-mail.
Wiadomo¶ci
Copyright © 2006 Nokia. All rights reserved.
45

Przeczytana wiadomo¶æ e-mail. Nie zosta³a
pobrana do urz±dzenia.
Przeczytana wiadomo¶æ e-mail
Przeczytany nag³ówek wiadomo¶ci e-mail, której
tre¶æ zosta³a usuniêta z pamiêci urz±dzenia.
3 Aby otworzyæ wiadomo¶æ e-mail, naci¶nij . Je¶li
Wiadomo¶ci
pracujesz w trybie offline, a wiadomo¶æ nie zosta³a
jeszcze pobrana, pojawi siê pytanie, czy chcesz pobraæ
tê wiadomo¶æ ze skrzynki pocztowej.
Aby przejrzeæ za³±czniki, otwórz wiadomo¶æ ze
wska¼nikiem za³±cznika i wybierz Opcje > Za³±czniki.
Przyciemniony wska¼nik za³±cznika oznacza, ¿e za³±cznik
nie zosta³ pobrany. Wybierz wówczas Opcje > Pobierz.
Aby wydrukowaæ wiadomo¶æ e-mail na kompatybilnej
drukarce wyposa¿onej w profil BPP (Basic Print Profile) i
Bluetooth (takiej jak HP Deskjet 450 Mobile Printer lub HP
Photosmart 8150), wybierz Opcje > Drukuj.
Automatyczne pobieranie wiadomo¶ci e-mail
Aby wiadomo¶ci by³y odbierane automatycznie, wybierz
Opcje > Ustawienia e-mail > Automat. pobieranie >
Pobieraj nag³ówki > Zawsze w³±czone lub Tylko w
macierz. i okre¶li czêstotliwo¶æ odbierania wiadomo¶ci.
Automatyczne pobieranie wiadomo¶ci e-mail mo¿e
zwiêkszyæ koszty po³±czeñ z uwagi na wiêksz± ilo¶æ
przesy³anych danych.
Usuwanie wiadomo¶ci e-mail
Aby usun±æ tre¶æ wiadomo¶ci e-mail z urz±dzenia,
pozostawiaj±c j± na serwerze, wybierz Opcje > Usuñ. W
opcji Usuñ wiad. z: wybierz Tylko telefonu.
W urz±dzeniu s± odzwierciedlane nag³ówki wiadomo¶ci email znajduj±cych siê w zdalnej skrzynce pocztowej.
Dlatego po usuniêciu tre¶ci wiadomo¶ci e-mail jej
nag³ówek nadal pozostaje w pamiêci urz±dzenia. Aby z
urz±dzenia usun±æ równie¿ nag³ówek wiadomo¶ci e-mail,
najpierw usuñ j± ze zdalnej skrzynki pocztowej, a nastêpnie
ponownie po³±cz siê ze skrzynk±, aby uaktualniæ jej stan.
Aby usun±æ wiadomo¶æ e-mail z urz±dzenia i ze zdalnej
skrzynki pocztowej, wybierz Opcje > Usuñ. W opcji Usuñ
wiad. z: wybierz Telefonu i serwera.
W trybie offline wiadomo¶æ zostanie usuniêta z
urz±dzenia. Jej automatyczne usuniêcie ze zdalnej skrzynki
pocztowej nast±pi podczas kolejnego po³±czenia ze
skrzynk±. Je¶li u¿ywasz protoko³u POP3, wiadomo¶ci
zaznaczone do usuniêcia s± usuwane dopiero po
zakoñczeniu po³±czenia ze zdaln± skrzynk± pocztow±.
Aby anulowaæ usuwanie wiadomo¶ci e-mail z urz±dzenia i
z serwera, wska¿ wiadomo¶æ zaznaczon± do usuniêcia
podczas nastêpnego po³±czenia ( ) i wybierz Opcje >
Cofnij usuwanie.
46
Copyright © 2006 Nokia. All rights reserved.

Roz³±czanie siê ze skrzynk± pocztow±
Aby zakoñczyæ po³±czenie pakietowe ze zdaln± skrzynk±
pocztow±, bêd±c w trybie online wybierz Opcje > Roz³±cz.
Przegl±danie wiadomo¶ci na
karcie SIM
Aby przejrzeæ wiadomo¶ci zapisane na karcie SIM, musisz
je skopiowaæ do folderu w urz±dzeniu.
1 W widoku g³ównym Wiadom. wybierz Opcje >
Wiadomo¶ci SIM.
2 Aby zaznaczyæ wiadomo¶ci, wybierz Opcje > Zaznacz/
Usuñ zazn. > Zaznacz lub Zaznacz wszystko.
3 Wybierz Opcje > Kopiuj. Pojawi siê lista folderów.
4 Aby rozpocz±æ kopiowanie, wybierz folder i naci¶nij OK.
Otwórz folder, aby przejrzeæ skopiowane wiadomo¶ci.
Ustawienia wiadomo¶ci
Wype³nij wszystkie pola, które Nale¿y okre¶liæ, czyli te
oznaczone czerwon± gwiazdk±. Stosuj siê do wskazówek
otrzymanych od us³ugodawcy. Ustawienia mo¿esz równie¿
otrzymaæ od us³ugodawcy w postaci wiadomo¶ci
konfiguracyjnej.
Niektóre lub wszystkie centra wiadomo¶ci lub punkty
dostêpu mog± byæ ustawione przez operatora sieci lub
us³ugodawcê i ich zmienianie, tworzenie, edytowanie lub
usuwanie mo¿e nie byæ mo¿liwe.
Wiadomo¶ci tekstowe
Naci¶nij i wybierz Wiadom. > Opcje > Ustawienia >
Wiadomo¶æ SMS, i spo¶ród nastêpuj±cych opcji wybierz:
Centra wiadomo¶ci — aby wy¶wietliæ listê wszystkich
skonfigurowanych centrów wiadomo¶ci tekstowych.
Kodowanie znaków — aby u¿yæ konwersji znaków do
innego kodowania (je¶li jest dostêpne), wybierz
Uproszczona obs³uga.
Centr. wiad. w u¿yciu — aby zdecydowaæ, które centrum
dorêczania wiadomo¶ci tekstowych bêdzie u¿ywane.
Odbiór raportów — aby zdecydowaæ, czy sieæ ma
przysy³aæ raporty dorêczenia wys³anych wiadomo¶ci
(us³uga sieciowa).
Wa¿no¶æ wiadomo¶ci — aby okre¶liæ czas, przez jaki sieæ
ma próbowaæ dostarczyæ wiadomo¶æ do adresata (us³uga
sieciowa). Je¶li w ci±gu okre¶lonego czasu wiadomo¶æ nie
zostanie dostarczona do odbiorcy, jest ona usuwana z
centrum wiadomo¶ci.
Wiad. wys³ana jako — zmieñ tê opcjê tylko wówczas, gdy
masz pewno¶æ, ¿e centrum wiadomo¶ci ma mo¿liwo¶æ
przekszta³cania wiadomo¶ci tekstowych do innych
formatów. Skontaktuj siê w tej sprawie z operatorem sieci.
Wiadomo¶ci
Copyright © 2006 Nokia. All rights reserved.
47

Preferowane po³±cz. — aby wybraæ po³±czenie, które
bêdzie u¿ywane do wysy³ania wiadomo¶ci tekstowych:
sieæ GSM lub transmisja pakietowa (je¶li sieæ udostêpnia
tê funkcjê). Patrz ‘Po³±czenie’, str. 99.
Odp. przez to centr. — aby zdecydowaæ, czy odpowied¼
Wiadomo¶ci
na wiadomo¶ci bêdzie wysy³ana przy u¿yciu tego samego
numeru centrum wiadomo¶ci tekstowych (us³uga
sieciowa).
Wiadomo¶ci multimedialne
Naci¶nij i wybierz Wiadom. > Opcje > Ustawienia >
Wiadomo¶æ MMS, i spo¶ród nastêpuj±cych opcji wybierz:
Rozmiar zdjêcia — aby okre¶liæ rozmiar zdjêcia w
wiadomo¶ci multimedialnej. Dostêpne opcje to:
Oryginalny (opcja wy¶wietlana tylko w tedy, gdy Tryb
tworzenia MMS ustawiony jest na Z instrukcj± lub
Wolny), Ma³y i Du¿y.
Tryb tworzenia MMS — je¶li wybierzesz Z instrukcj±,
przy próbie wys³ania wiadomo¶ci, której adresat mo¿e nie
byæ w stanie odczytaæ, urz±dzenie wy¶wietli odpowiedni
komunikat. Wybierz Ograniczony, aby w³±czyæ blokadê
wysy³ania wiadomo¶ci, których adresaci mog± nie byæ w
stanie odczytaæ.
Punkt dost. w u¿yciu — aby zdecydowaæ, który punkt
dostêpu u¿ywany bêdzie jako preferowane po³±czenie z
centrum wiadomo¶ci MMS.
Sposób odbioru MMS — aby okre¶liæ sposób odbioru
wiadomo¶ci multimedialnych. Aby automatycznie odbieraæ
wiadomo¶ci multimedialne w sieci macierzystej, wybierz
Aut. w macierzystej. Gdy bêdziesz poza sieci±
macierzyst±, otrzymasz powiadomienie o odebraniu
wiadomo¶ci MMS, która zosta³a zapisana w centrum
wiadomo¶ci multimedialnych.
Op³aty za wysy³anie i odbiór wiadomo¶ci multimedialnych
poza sieci± macierzyst± mog± byæ wy¿sze.
Je¶li wybierzesz Sposób odbioru MMS > Zawsze
automat., urz±dzenie automatycznie bêdzie nawi±zywaæ
po³±czenie pakietowe w celu pobrania wiadomo¶ci
zarówno w sieci macierzystej, jak i poza ni±.
Wiadom. anonimowe — aby zdecydowaæ, czy wiadomo¶ci
pochodz±ce od anonimowych nadawców maj± byæ
odrzucane.
Odbiór og³oszeñ — aby zdecydowaæ, czy maj± byæ
odbierane multimedialne wiadomo¶ci reklamowe.
Odbiór raportów — aby zdecydowaæ, czy stan wys³anej
wiadomo¶ci bêdzie widoczny w rejestrze (us³uga sieciowa).
Odbiór raportu dorêczenia wiadomo¶ci multimedialnej
wys³anej na adres e-mail mo¿e okazaæ siê niemo¿liwy.
Odm. wysy³. raportów — aby urz±dzenie nie wysy³a³o
raportów odbioru wiadomo¶ci multimedialnych.
48
Copyright © 2006 Nokia. All rights reserved.

Wa¿no¶æ wiadomo¶ci — aby okre¶liæ czas, przez jaki sieæ
ma próbowaæ dostarczyæ wiadomo¶æ do adresata (us³uga
sieciowa). Je¶li w ci±gu okre¶lonego czasu wiadomo¶æ nie
zostanie dostarczona do odbiorcy, jest ona usuwana z
centrum wiadomo¶ci.
Wiadomo¶ci e-mail
Naci¶nij i wybierz Wiadom. > Opcje > Ustawienia >
E-mail i spo¶ród nastêpuj±cych opcji wybierz:
Skrzynki pocztowe — aby zmieniæ Ustawienia po³±czeñ,
Ustaw. u¿ytkownika, Ustawienia pobierania i Automat.
pobieranie.
Skrzynka w u¿yciu — aby wybraæ skrzynkê pocztow± do
wysy³ania wiadomo¶ci e-mail.
Aby utworzyæ now± skrzynkê pocztow±, w g³ównym
widoku skrzynki wybierz Opcje > Nowa sk. pocztowa.
Ustawienia po³±czeñ
Aby zmieniæ ustawienia poczty e-mail, wybierz Przych.
wiad. e-mail i spo¶ród nastêpuj±cych opcji wybierz:
Nazwa u¿ytkownika —aby wprowadziæ otrzyman± od
us³ugodawcy nazwê u¿ytkownika.
Has³o — aby wprowadziæ has³o. Je¿eli to pole pozostanie
puste, has³o trzeba bêdzie podawaæ przy próbie po³±czenia
siê ze zdaln± skrzynk± pocztow±.
Serw. poczty przych. — aby wprowadziæ nazwê lub adres
IP serwera, z którego maj± byæ odbierane wiadomo¶ci email.
U¿yw. punkt dostêpu — aby wybraæ punkt dostêpu do
internetu (IAP) dla skrzynki pocztowej. Patrz ‘Po³±czenie’,
str. 99.
Nazwa sk. pocztowej — aby wprowadziæ nazwê skrzynki
pocztowej.
Typ skrz. pocztowej — aby okre¶liæ protokó³ poczty
elektronicznej zalecany przez us³ugodawcê
udostêpniaj±cego zdaln± skrzynkê pocztow±. Dostêpne
opcje to: POP3 i IMAP4. Ustawienie to mo¿na wybraæ
tylko raz i nie mo¿na go zmieniæ po zapisaniu lub
zakoñczeniu konfigurowania ustawieñ skrzynki
pocztowej. Je¶li u¿ywasz protoko³u POP3, wiadomo¶ci
e-mail nie s± aktualizowane automatycznie w trybie
online. Aby zobaczyæ najnowsze wiadomo¶ci, musisz siê
roz³±czyæ, a nastêpnie ponownie po³±czyæ ze skrzynk±
pocztow±.
Zabezpiecz. (porty) — aby wybraæ zabezpieczenia
po³±czeñ ze zdaln± skrzynk± pocztow±, stosowane z
protoko³ami POP3, IMAP4 i SMTP.
Port — aby okre¶liæ port po³±czenia.
Zabezp. logow. APOP (opcja dostêpna tylko dla POP3) —
aby w³±czyæ funkcjê protoko³u POP3 s³u¿±c± do
Wiadomo¶ci
Copyright © 2006 Nokia. All rights reserved.
49

szyfrowania has³a wysy³anego w trakcie ³±czenia siê ze
skrzynk± pocztow±.
Aby zmieniæ ustawienia wysy³anej poczty e-mail, wybierz
Wych. wiad. e-mail i spo¶ród nastêpuj±cych opcji
wybierz:
Wiadomo¶ci
Mój adres e-mail — aby wprowadziæ otrzymany od
us³ugodawcy adres poczty elektronicznej. Na ten adres
kierowane bêd± odpowiedzi na Twoje wiadomo¶ci.
Serwer poczty wych. — aby wprowadziæ nazwê lub adres
IP serwera, z którego maj± byæ wysy³ane wiadomo¶ci
e-mail. Wybór mo¿e byæ ograniczony do serwera poczty
wychodz±cej udostêpnianego przez operatora sieci.
Wiêcej na ten temat mo¿na siê dowiedzieæ od
us³ugodawcy.
U¿yw. punkt dostêpu — aby wybraæ punkt dostêpu do
internetu (IAP) dla skrzynki pocztowej. Patrz ‘Po³±czenie’,
str. 99.
Ustawienia opcji Nazwa u¿ytkownika, Has³o, Zabezpiecz.
(porty), i Port s± podobne do ustawieñ z menu Przych.
wiad. e-mail.
Ustaw. u¿ytkownika
Moje nazwisko — wprowad¼ swoje nazwisko.
Wprowadzone nazwisko bêdzie wy¶wietlane w telefonie
odbiorcy zamiast Twojego adresu e-mail (je¶li telefon
odbiorcy ma tak± funkcjê).
Wy¶lij wiadomo¶æ — okre¶l sposób wysy³ania wiadomo¶ci
e-mail z urz±dzenia. Wybierz Natychmiast, aby telefon
po³±czy³ siê ze skrzynk± pocztow± w momencie wydania
polecenia Wy¶lij wiadomo¶æ. W przypadku wybrania opcji
Przy nast. po³., wiadomo¶æ e-mail zostanie wys³ana, gdy
tylko po³±czenie ze zdaln± skrzynk± pocztow± stanie siê
dostêpne.
Wy¶l. kopiê do siebie — pozwala zdecydowaæ, czy
zapisywaæ kopiê wiadomo¶ci e-mail w zdalnej skrzynce
pocztowej oraz pod adresem okre¶lonym w ustawieniu
Mój adres e-mail.
Do³±cz podpis — okre¶l, czy chcesz, aby do wiadomo¶ci e-
mail dodawany by³ podpis.
Alerty nowych e-mail — mo¿esz zdecydowaæ, czy
dostarczane maj± byæ powiadomienia (d¼wiêk lub notatka)
o nowych wiadomo¶ciach e-mail w skrzynce pocztowej.
Kodowanie domy¶lne — wybierz kodowanie znaków w
zale¿no¶ci od jêzyka.
Ustawienia pobierania
E-mail do pobrania — okre¶l, które czê¶ci wiadomo¶ci e-
mail maj± byæ pobierane: Tylko nag³ówki, Czê¶ciowo (kB),
Wiadomo¶ci (tylko dla IMAP4) lub Wiad. i za³±czniki.
Liczba pobieranych — wprowad¼ liczbê nowych
wiadomo¶ci e-mail pobieranych do skrzynki za jednym
razem.
50
Copyright © 2006 Nokia. All rights reserved.

¦cie¿ka fold. IMAP4 (tylko dla IMAP4) — okre¶l ¶cie¿kê
subskrybowanego folderu.
Subskrypcje folderów (tylko dla IMAP4) — wybierz, aby
subskrybowaæ inne foldery ze zdalnej skrzynki pocztowej i
pobieraæ ich zawarto¶æ.
Automat. pobieranie
Powiadomienia e-mail — pozwala zdecydowaæ, czy
dostarczane maj± byæ powiadomienia o nowych
wiadomo¶ci e-mail w zdalnej skrzynce pocztowej.
Funkcje powiadamiania e-mail i automatycznego
pobierania nag³ówka nie mog± byæ aktywne jednocze¶nie.
Pobieraj nag³ówki — pozwala zdecydowaæ, czy nowe
wiadomo¶ci e-mail maj± byæ odbierane automatycznie.
Mo¿esz okre¶liæ, kiedy i jak czêsto chcesz w ten sposób
pobieraæ wiadomo¶ci.
Automatyczne pobieranie wiadomo¶ci e-mail mo¿e
zwiêkszyæ koszty po³±czeñ z uwagi na wiêksz± ilo¶æ
przesy³anych danych.
Wiadomo¶ci sieciowe
Naci¶nij i wybierz Wiadomo¶ci > Opcje >
Ustawienia > Wiadomo¶æ sieciowa. Zdecyduj, czy chcesz
otrzymywaæ wiadomo¶ci sieciowe. Je¶li chcesz, aby po
odebraniu wiadomo¶ci us³ugi urz±dzenie samo w³±czy³o
przegl±darkê, po³±czy³o siê z sieci± i pobra³o materia³y,
wybierz Pobierz wiadomo¶ci > Automatycznie.
Wiadomo¶ci sieciowe
Dowiedz siê od us³ugodawcy, jakie s± dostêpne tematy i
ich numery. Naci¶nij i wybierz Wiadomo¶ci > Opcje >
Ustawienia > Wiadomo¶ci sieciowe i spo¶ród
nastêpuj±cych opcji wybierz:
Odbiór wiad. z sieci — aby zdecydowaæ, czy chcesz
odbieraæ wiadomo¶ci sieciowe.
Jêzyk — aby wybraæ jêzyk odbieranych wiadomo¶ci:
Wszystkie, Wybrane lub Inne.
Detekcja tematów — aby urz±dzenie samo wyszukiwa³o
nowe numery tematów i zapisywa³o te numery (bez
nazwy) na li¶cie.
Inne ustawienia
Naci¶nij i wybierz Wiadomo¶ci > Opcje >
Ustawienia > Inne. Spo¶ród nastêpuj±cych opcji wybierz:
Zapisz wys³ane wiad. — aby okre¶liæ, czy w folderze
Wys³ane maj± byæ zapisywane kopie wszystkich
wysy³anych wiadomo¶ci SMS, MMS i e-mail.
Liczba zapisan. wiad. — aby okre¶liæ liczbê wysy³anych
wiadomo¶ci, które bêd± zapisywane w folderze Wys³ane.
Wiadomo¶ci
Copyright © 2006 Nokia. All rights reserved.
51

Domy¶ln± warto¶ci± jest 20 wiadomo¶ci. Po przekroczeniu
limitu usuwana jest najstarsza wiadomo¶æ.
Pamiêæ w u¿yciu — aby wybraæ pamiêæ (je¶li karta
pamiêci jest w³o¿ona), w której zapisywane bêd±
wiadomo¶ci: Pamiêæ telefonu lub Karta pamiêci.
Wiadomo¶ci
52
Copyright © 2006 Nokia. All rights reserved.

Nawi±zywanie po³±czeñ
Po³±czenia g³osowe
Wskazówka: aby zmniejszyæ lub zwiêkszyæ g³o¶no¶æ
w trakcie po³±czenia, naci¶nij lub . Je¶li
g³o¶no¶æ zosta³a ustawiona na Wycisz, nie mo¿na jej
regulowaæ za pomoc± klawiszy lub .
Aby wyregulowaæ g³o¶no¶æ, wybierz Wy³. wyc. i naci¶nij
lub .
1 W trybie gotowo¶ci wprowad¼ numer telefonu wraz z
numerem kierunkowym. Aby usun±æ numer, naci¶nij
.
Aby nawi±zaæ po³±czenie miêdzynarodowe, naci¶nij
dwa razy, aby wprowadziæ znak +
(miêdzynarodowy kod dostêpu), a nastêpnie wprowad¼
numer kierunkowy kraju, numer kierunkowy
miejscowo¶ci (bez pocz±tkowego zera) i numer
telefonu.
2 Aby po³±czyæ siê z wybranym numerem, naci¶nij .
3 Aby siê roz³±czyæ lub zrezygnowaæ z próby po³±czenia,
naci¶nij .
Naci¶niêcie zawsze koñczy po³±czenie, nawet je¶li jest
aktywna inna aplikacja. Aby zakoñczyæ po³±czenie, gdy
telefon jest otwarty i zestaw s³uchawkowy nie jest
pod³±czony, zamknij telefon.
Aby nawi±zaæ po³±czenie z numerem znajduj±cym siê w
menu Kontakty, naci¶nij i wybierz Kontakty. Wska¿
w³a¶ciwy kontakt lub wpisz w polu wyszukiwania kilka
pierwszych liter opisu kontaktu. Pojawi siê lista
pasuj±cych kontaktów. Aby nawi±zaæ po³±czenie, naci¶nij
. Wybierz typ po³±czenia Po³±czenie g³osowe.
Aby mo¿na by³o zainicjowaæ po³±czenie w ten sposób,
nale¿y najpierw skopiowaæ kontakty z karty SIM do
folderu Kontakty. Patrz ‘Kopiowanie kontaktów’, str. 66.
Aby po³±czyæ siê z poczt± g³osow± (us³uga sieciowa), w
trybie gotowo¶ci naci¶nij i przytrzymaj . Patrz te¿
‘Przekaz. po³.’, str. 104.
Wskazówka: aby zmieniæ numer telefonu swojej
poczty g³osowej, naci¶nij i wybierz Narzêdzia >
Pocz. g³os. > Opcje > Zmieñ numer. Wprowad¼ numer
(uzyskany od us³ugodawcy) i wybierz OK.
Aby po³±czyæ siê z ostatnio wybranym numerem, w trybie
gotowo¶ci naci¶nij . Przewiñ do ¿±danego numeru i
naci¶nij , aby siê z nim po³±czyæ.
Copyright © 2006 Nokia. All rights reserved.
Nawi±zywanie po³±czeñ
53

Nawi±zywanie po³±czenia
konferencyjnego
1 Po³±cz siê z pierwszym uczestnikiem.
2 Aby po³±czyæ siê z drugim uczestnikiem, wybierz
Opcje > Nowe po³±czenie. Pierwsze po³±czenie
zostanie zawieszone.
3 Po nawi±zaniu drugiego po³±czenia w³±cz do rozmowy
pierwszego uczestnika, wybierz Opcje > Konferencja.
Aby przy³±czyæ do konferencji nastêpn± osobê, wybierz
Nawi±zywanie po³±czeñ
Opcje > Nowe po³±czenie > Opcje > Konferencja >
Dod. do konferencji. W po³±czeniach konferencyjnych
mo¿e uczestniczyæ maksymalnie sze¶æ osób.
Aby przeprowadziæ poufn± rozmowê z jednym z
uczestników, wybierz Opcje > Konferencja >
Rozmowa poufna. Wybierz uczestnika, a nastêpnie
wybierz Poufna. Po³±czenie konferencyjne w Twoim
urz±dzeniu zostanie zawieszone. Pozostali uczestnicy
mog± w dalszym ci±gu kontynuowaæ konferencjê. Aby
po rozmowie poufnej wróciæ do po³±czenia
konferencyjnego, wybierz Opcje > Dod. do
konferencji.
Aby wykluczyæ uczestnika z konferencji, wybierz
Opcje > Konferencja > Od³±cz uczestnika, wska¿
¿±danego uczestnika i wybierz Od³±cz.
4 Aby zakoñczyæ po³±czenie konferencyjne, naci¶nij .
Proste wybieranie numeru telefonu
Aby uaktywniæ proste wybieranie, naci¶nij i wybierz
Narzêdzia > Ustawienia > Rozmowy > Proste
wybieranie > W³±czone.
Aby przypisaæ numer telefonu do jednego z klawiszy
prostego wybierania ( – ), naci¶nij i wybierz
Narzêdzia > Pr. wybier.. Przewiñ do klawisza, do którego
chcesz przypisaæ numer telefonu, a nastêpnie wybierz
Opcje > Przypisz. Klawisz jest zarezerwowany dla
poczty g³osowej.
Aby nawi±zaæ po³±czenie, w trybie gotowo¶ci naci¶nij
klawisz prostego wybierania i .
Wybieranie g³osowe
Urz±dzenie oferuje udoskonalone funkcje poleceñ
g³osowych. Dzia³anie poleceñ g³osowych nie zale¿y od
g³osu osoby mówi±cej, a wiêc u¿ytkownik nie musi
wcze¶niej nagrywaæ znaków g³osowych. Urz±dzenie
automatycznie tworzy znaki g³osowe odpowiadaj±ce
pozycjom kontaktów i porównuje z nimi znaki g³osowe
wypowiadane przez u¿ytkownika. Aby umo¿liwiæ lepsze
rozpoznawanie poleceñ g³osowych, funkcja
rozpoznawania g³osu w urz±dzeniu przystosowuje siê do
g³osu u¿ytkownika g³ównego.
54
Copyright © 2006 Nokia. All rights reserved.

Znakiem g³osowym kontaktu jest opis lub pseudonim
zapisany na karcie kontaktu Aby ods³uchaæ syntezatorowy
znak g³osowy, otwórz kartê kontaktu i wybierz Opcje >
Odtwórz znak g³os.
Nawi±zywanie po³±czenia przy u¿yciu znaku
g³osowego
Uwaga: u¿ycie znaku g³osowego mo¿e byæ
utrudnione w ha³a¶liwym otoczeniu lub nag³ej sytuacji.
Nie nale¿y zatem polegaæ wy³±cznie na g³osowym
wybieraniu numerów we wszystkich okoliczno¶ciach.
Przy wybieraniu g³osowym jest u¿ywany g³o¶nik.
Wypowiadaj±c znak g³osowy, trzymaj urz±dzenie w
niewielkiej odleg³o¶ci.
1 Aby uruchomiæ wybieranie g³osowe, naci¶nij i
przytrzymaj klawisz g³osowy. Je¶li u¿ywasz
kompatybilnego zestawu s³uchawkowego, mo¿esz
wybieraæ numery g³osowo przez naci¶niêcie i
przytrzymanie klawisza tego zestawu.
2 Us³yszysz krótki d¼wiêk, a na wy¶wietlaczu zobaczysz
komunikat Teraz mów. Wyra¼nie wypowiedz opis lub
pseudonim zapisany na karcie kontaktu.
3 Urz±dzenie odtworzy w wybranym jêzyku
syntezatorowy znak g³osowy rozpoznanego kontaktu
oraz wy¶wietli jego opis i numer. Po 1,5 sekundy
zostanie wybrany numer.
Je¶li kontakt zostanie rozpoznany nieprawid³owo,
wybierz Nastêpny, aby przejrzeæ inne pasuj±ce
kontakty, lub Przerwij, aby anulowaæ wybieranie
g³osowe.
Je¶li pod jednym opisem zapisanych jest kilka numerów,
urz±dzenie wybierze numer domy¶lny, o ile jest on
ustawiony. W przeciwnym razie urz±dzenie wybierze
pierwszy dostêpny numer spo¶ród nastêpuj±cych: Tel.
komórkowy, Tel. kom. (dom), Tel. kom. (praca), Telefon,
Telefon (dom) i Telefon (praca).
Nawi±zywanie po³±czeñ
Po³±czenia wideo (us³uga
sieciowa)
Po nawi±zaniu po³±czenia wideo rozmówcy mog± widzieæ
siê wzajemnie w czasie rzeczywistym. W telefonie
odbiorcy jest wy¶wietlany obraz wideo przekazywany na
¿ywo lub zarejestrowany przez Twoje urz±dzenie.
Po³±czenia wideo wymagaj± karty USIM i dostêpu do sieci
UMTS. Informacje o dostêpno¶ci us³ug po³±czeñ wideo i
warunkach subskrypcji uzyskasz od operatora sieci lub
us³ugodawcy. Po³±czenia wideo mo¿na nawi±zywaæ tylko
miêdzy dwiema stronami. Mo¿na je nawi±zywaæ z
kompatybilnym urz±dzeniem komórkowym lub klientem
ISDN. Nie mo¿na nawi±zaæ po³±czenia wideo w czasie, gdy
Copyright © 2006 Nokia. All rights reserved.
55

trwa inne po³±czenie g³osowe, po³±czenie wideo lub
transmisja danych.
Ikony:
Urz±dzenie nie odbiera obrazu wideo (nie jest on
wysy³any przez odbiorcê lub nie przesy³a go sieæ).
Ustawienia urz±dzenia blokuj± wysy³anie obrazu
wideo do odbiorcy. Na temat wysy³ania zdjêæ
pokazywanych zamiast obrazu wideo przeczytasz w
punkcie ‘Ust. rozmów’, str. 98.
1 Aby nawi±zaæ po³±czenie
Nawi±zywanie po³±czeñ
wideo, otwórz telefon,
wprowad¼ numer telefonu
w trybie gotowo¶ci lub
wybierz Kontakty, a
nastêpnie wska¿ kontakt.
2 Wybierz Opcje > Po³±cz >
Po³±czenie wideo.
3 Gdy odbiorca odbierze
po³±czenie, uaktywnij
kamerê.
Nawi±zanie po³±czenia wideo
mo¿e trochê potrwaæ. W tym czasie bêdzie wy¶wietlany
komunikat Czekanie na obraz wideo. Je¶li nie uda siê
nawi±zaæ po³±czenia wideo (na przyk³ad w sytuacji, gdy
po³±czenia wideo nie s± mo¿liwe w danej sieci lub gdy
urz±dzenie odbieraj±ce jest niekompatybilne), zostanie
wy¶wietlone pytanie, czy chcesz nawi±zaæ zwyk³e
po³±czenie lub wys³aæ wiadomo¶æ SMS.
Po³±czenie wideo jest aktywne wtedy, gdy widaæ dwa
obrazy wideo i s³ychaæ d¼wiêki p³yn±ce z g³o¶nika.
Odbiorca po³±czenia mo¿e jednak zablokowaæ wysy³anie
obrazu wideo ( ) — wówczas us³yszysz tylko d¼wiêk oraz
zobaczysz zdjêcie lub szar± grafikê t³a.
Wskazówka: aby w trakcie rozmowy zmniejszyæ lub
zwiêkszyæ g³o¶no¶æ, u¿yj klawisza przewijania w lewo
lub w prawo.
Aby prze³±czyæ na wy¶wietlanie obrazu wideo lub samo
s³uchanie d¼wiêku, wybierz W³±cz/Wy³±cz > Wysy³anie
wideo, Wysy³anie audio lub Wysy³. audio i wideo.
Aby wys³aæ swój obraz na ¿ywo, wybierz U¿yj 2. kamery,
aby w³±czyæ drug± kamerê. Aby pokazaæ inne osoby
widoczne z ty³u kamery, wybierz U¿yj g³ównej kamery.
Aby zmieniæ skalê swojego obrazu, wybierz Powiêksz lub
Pomniejsz. Skala jest widoczna u góry wy¶wietlacza.
Aby na wy¶wietlaczu zamieniæ miejscami przesy³ane
obrazy wideo, wybierz Zmieñ kolejn. zdjêæ.
Uwaga: nawet je¶li wysy³anie obrazu wideo zostanie
zablokowane, op³ata za po³±czenie zostanie naliczona
jak za po³±czenie wideo. W sprawie cen skontaktuj siê z
operatorem sieci lub us³ugodawc±.
Aby zakoñczyæ po³±czenie wideo, naci¶nij .
56
Copyright © 2006 Nokia. All rights reserved.

Udostêpnianie plików wideo
(us³uga sieciowa)
Telewideo to funkcja, za której pomoc± podczas
po³±czenia wideo mo¿na z w³asnego telefonu
komórkowego wys³aæ do innego kompatybilnego
urz±dzenia komórkowego obraz wideo rejestrowany na
¿ywo lub gotowy plik wideo. Wystarczy zaprosiæ odbiorcê
do ogl±dania udostêpnianego na ¿ywo obrazu wideo lub
pliku wideo. Udostêpnianie rozpocznie siê automatycznie,
gdy odbiorca przyjmie zaproszenie i uaktywnisz
odpowiedni tryb. Patrz ‘Udostêpnianie obrazu wideo’,
str. 58.
Wymagania techniczne
Funkcja Telewideo wymaga po³±czenia UMTS, dlatego
korzystanie z niej jest zale¿ne od dostêpno¶ci sieci 3G. W
sprawie dostêpno¶ci sieci 3G i op³at zwi±zanych z
u¿ywaniem aplikacji Telewideo skontaktuj siê z
us³ugodawc±. Aby korzystaæ z aplikacji Telewideo:
• Sprawd¼, czy urz±dzenie jest skonfigurowane do
po³±czeñ „osoba-do-osoby”. Patrz ‘Ustawienia’, str. 57.
• Sprawd¼, czy po³±czenie UMTS jest aktywne i czy
telefon znajduje siê w zasiêgu sieci UMTS. Patrz
‘Ustawienia’, str. 57. Je¶li bêd±c w zasiêgu sieci UMTS
rozpoczniesz sesjê udostêpniania i nast±pi przekazanie
do sieci GSM, sesja udostêpniania zostanie przerwana,
ale po³±czenie g³osowe bêdzie kontynuowane.
• Sprawd¼, czy nadawca i odbiorca s± zarejestrowani w
sieci UMTS. Je¶li zaprosisz kogo¶ do sesji
udostêpniania, ale zaproszona osoba ma wy³±czony
telefon lub jest poza zasiêgiem sieci UMTS, to osoba ta
nie dowie siê o wys³anym zaproszeniu. Pojawi siê
jednak komunikat o b³êdzie z informacj±, ¿e odbiorca
nie mo¿e przyj±æ zaproszenia.
Ustawienia
Ustawienia po³±czeñ „osoba-do-osoby”
Po³±czenia „osoba-do-osoby” s± tak¿e znane pod nazw±
po³±czeñ SIP (Session Initiation Protocol). Aby by³o
mo¿liwe korzystanie z funkcji Telewideo, w urz±dzeniu
nale¿y skonfigurowaæ ustawienia profilu SIP. Po
skonfigurowaniu profilu SIP mo¿na nawi±zaæ realizowane
na ¿ywo po³±czenie „osoba-do-osoby” z kompatybilnym
urz±dzeniem. Profil SIP nale¿y tak¿e skonfigurowaæ, aby
mieæ mo¿liwo¶æ odbierania sesji udostêpniania.
Po ustawienia profilu SIP zwróæ siê do operatora sieci lub
us³ugodawcy, a otrzymane ustawienia zapisz w
urz±dzeniu. Ustawienia te mo¿esz te¿ odebraæ w postaci
wiadomo¶ci OTA, któr± wy¶le operator sieci lub
us³ugodawca.
Nawi±zywanie po³±czeñ
Copyright © 2006 Nokia. All rights reserved.
57

Je¶li znasz adres SIP odbiorcy, mo¿esz wprowadziæ go na
karcie kontaktu tej osoby. Otwórz widok Kontakty z
g³ównego menu urz±dzenia, a nastêpnie otwórz kartê
kontaktu (lub utwórz now± kartê dla tej osoby). Wybierz
Opcje > Dodaj element > Adres internet.. Wprowad¼
adres SIP w nastêpuj±cym formacie:
sip:nazwa_u¿ytkownika@nazwa_domeny (zamiast
nazwy domeny mo¿esz u¿yæ adresu IP).
Ustawienia po³±czeñ UMTS
Aby skonfigurowaæ ustawienia po³±czeñ UMTS, wykonaj
nastêpuj±ce czynno¶ci:
Nawi±zywanie po³±czeñ
• Skontaktuj siê z us³ugodawc±, aby zawrzeæ umowê na
korzystanie z sieci UMTS.
• Sprawd¼, czy w urz±dzeniu s± prawid³owo
skonfigurowane ustawienia punktu dostêpu do sieci
UMTS. Aby uzyskaæ pomoc, patrz ‘Po³±czenie’, str. 99.
Udostêpnianie obrazu wideo
Aby by³o mo¿liwe odbieranie sesji udostêpniania, nale¿y
zainstalowaæ w urz±dzeniu komórkowym aplikacjê
Telewideo i skonfigurowaæ wymagane ustawienia. Przed
rozpoczêciem udostêpniania nadawca i odbiorca musz±
siê zarejestrowaæ w us³udze.
Aby mo¿na by³o odbieraæ zaproszenia do udostêpniania,
musisz siê zarejestrowaæ w us³udze, mieæ aktywne
po³±czenie UMTS i byæ w zasiêgu sieci UMTS.
Obraz wideo na ¿ywo
1 Podczas po³±czenia g³osowego wybierz Opcje > Tele-
Wideo > Na ¿ywo.
2 Urz±dzenie wy¶le zaproszenie pod adres SIP, który
zosta³ dodany do karty kontaktu odbiorcy.
Je¶li na karcie kontaktu odbiorcy jest kilka adresów SIP,
wybierz ten, pod który chcesz wys³aæ zaproszenie, a
nastêpnie naci¶nij Wybierz, aby wys³aæ zaproszenie.
Je¶li adres SIP odbiorcy jest niedostêpny, wprowad¼ go.
Wybierz OK, aby wys³aæ zaproszenie.
3 Udostêpnianie rozpoczyna siê automatycznie z chwil±,
gdy odbiorca przyjmie zaproszenie.
G³o¶nik jest w³±czony. Podczas udostêpniania wideo
po³±czenie g³osowe mo¿na kontynuowaæ przy u¿yciu
kompatybilnego zestawu s³uchawkowego.
4 Aby wstrzymaæ sesjê udostêpniania, wybierz opcjê
Pauza. Aby wznowiæ udostêpnianie, wybierz Kontynuuj
5 Aby zakoñczyæ sesjê udostêpniania, wybierz Stop. Aby
zakoñczyæ po³±czenie g³osowe, naci¶nij .
Plik wideo
1 Podczas po³±czenia g³osowego wybierz Opcje > Tele-
Wideo > Plik.
Zostanie otwarta lista plików wideo.
2 Wybierz plik wideo, który chcesz udostêpniaæ. Zostanie
wywo³any widok podgl±du. Aby wy¶wietliæ podgl±d
pliku, wybierz Opcje > Odtwórz.
3 Wybierz Opcje > Zapro¶.
58
Copyright © 2006 Nokia. All rights reserved.

Aby by³o mo¿liwe udostêpnienie pliku wideo, mo¿e
zaj¶æ konieczno¶æ przekszta³cenia go na odpowiedni
format. Pojawi siê komunikat Plik musi byæ
skonwertowany, ¿eby móc go udostêpniaæ innym.
Kontynuowaæ? Naci¶nij OK.
Urz±dzenie wy¶le zaproszenie pod adres SIP, który
zosta³ dodany do karty kontaktu odbiorcy.
Je¶li na karcie kontaktu odbiorcy jest kilka adresów SIP,
wybierz ten, pod który chcesz wys³aæ zaproszenie, a
nastêpnie naci¶nij Wybierz, aby wys³aæ zaproszenie.
Je¶li adres SIP odbiorcy jest niedostêpny, wprowad¼ go.
Wybierz OK, aby wys³aæ zaproszenie.
4 Udostêpnianie rozpoczyna siê automatycznie z chwil±,
gdy odbiorca przyjmie zaproszenie.
5 Aby wstrzymaæ sesjê udostêpniania, wybierz opcjê
Pauza. Aby wznowiæ sesjê udostêpniania, wybierz
Opcje > Kontynuuj.
6 Aby zakoñczyæ sesjê udostêpniania, wybierz Stop. Aby
zakoñczyæ po³±czenie g³osowe, naci¶nij .
Przyjmowanie zaproszeñ
Gdy kto¶ wy¶le do Ciebie zaproszenie do udostêpniania, w
komunikacie o zaproszeniu bêdzie wy¶wietlony opis lub
adres IP nadawcy. O ile w urz±dzeniu nie jest ustawiony
profil Milcz±cy, w momencie otrzymania zaproszenia
rozlega siê dzwonek.
Je¶li kto¶ wy¶le Ci zaproszenie do sesji udostêpniania, gdy
bêdziesz poza zasiêgiem sieci UMTS, nie otrzymasz
informacji o tym zaproszeniu.
Po odebraniu zaproszenia mo¿esz wybraæ z nastêpuj±cych
opcji:
• Akceptuj, aby rozpocz±æ sesjê udostêpniania. Je¶li
nadawca chce udostêpniania obrazu wideo na ¿ywo,
uaktywnij kamerê.
• Odrzuæ, aby odrzuciæ zaproszenie. Nadawca otrzyma
wiadomo¶æ o odrzuceniu zaproszenia. Mo¿esz tak¿e
nacisn±æ , aby odrzuciæ sesjê udostêpniania i
zakoñczyæ po³±czenie g³osowe.
Aby zakoñczyæ sesjê udostêpniania, wybierz Stop. Je¶li
udostêpniasz plik wideo, wybierz Wyjd¼. Zostanie
wy¶wietlony komunikat Sesja wideo zakoñczona.
Odbiór lub odrzucenie po³±czenia
Aby odebraæ po³±czenie gdy telefon jest otwarty, naci¶nij
. Je¶li pokrywa jest zamkniêta, otwórz j±, a po³±czenie
zostanie odebrane automatycznie. Patrz ‘Ustawienia
wy¶wietlacza na obudowie’, str. 97.
Aby wyciszyæ d¼wiêk dzwonka sygnalizuj±cego
przychodz±ce po³±czenie, wybierz Wycisz. Je¶li telefon
jest zamkniêty, aby wybraæ Wycisz, naci¶nij klawisz na
obudowie.
Nawi±zywanie po³±czeñ
Copyright © 2006 Nokia. All rights reserved.
59

Wskazówka: gdy do urz±dzenia jest pod³±czony
kompatybilny zestaw s³uchawkowy, mo¿esz odbieraæ i
koñczyæ po³±czenia, naciskaj±c klawisz tego zestawu.
Je¶li nie chcesz odebraæ po³±czenia przy otwartym
telefonie, naci¶nij lub zamknij telefon, aby odrzuciæ
po³±czenie (je¶li nie jest pod³±czony kompatybilny zestaw
s³uchawkowy). Je¶li telefon jest zamkniêty, naci¶nij
klawisz na obudowie, aby wyciszyæ d¼wiêk dzwonka, a
nastêpnie ponownie naci¶nij ten klawisz, aby odrzuciæ
po³±czenie. Abonent us³yszy wówczas sygna³ zajêto¶ci
linii. Je¶li jest aktywna funkcja Ust. przek. po³. > Gdy
Nawi±zywanie po³±czeñ
zajêty, odrzucenie po³±czenia spowoduje przekazanie go
pod inny numer. Patrz ‘Przekaz. po³.’, str. 104.
Po odrzuceniu po³±czenia mo¿esz wys³aæ wiadomo¶æ
tekstow± do osoby, która dzwoni³a, informuj±c j± o
przyczynie odrzucenia po³±czenia. Wybierz Opcje >
Wy¶lij wiad. tekst.. Przed wys³aniem mo¿esz edytowaæ
tekst wiadomo¶ci. Informacje o tym, jak skonfigurowaæ tê
opcjê i wprowadziæ standardow± wiadomo¶æ SMS,
znajdziesz w punkcie ‘Ust. rozmów’, str. 98.
Je¶li w trakcie po³±czenia wideo odbierzesz po³±czenie
g³osowe, po³±czenie wideo zostanie przerwane. Us³uga
Po³±cz. oczekuj±ce nie jest dostêpna dla po³±czeñ wideo.
Odbieranie i odrzucanie po³±czeñ wideo
Nadchodz±ce po³±czenie wideo jest sygnalizowane ikon±
.
1 Aby odebraæ po³±czenie wideo, naci¶nij . Pojawi siê
pytanie Pozwalasz wys³aæ obraz wideo do
dzwoni±cego?
Je¶li wybierzesz Tak, obraz rejestrowany przez kamerê
Twojego urz±dzenia bêdzie wysy³any do dzwoni±cego.
Je¶li wybierzesz Nie lub nic nie wybierzesz, obraz wideo
nie bêdzie wysy³any. Bêdziesz s³yszeæ tylko d¼wiêk.
Zamiast obrazu wideo pojawi siê szary ekran. O tym, jak
zast±piæ szary ekran zdjêciem przeczytasz w punkcie
‘Ust. rozmów’, str. 98.
2 Aby zakoñczyæ po³±czenie wideo, naci¶nij .
Po³±cz. oczekuj±ce (us³uga sieciowa)
Mo¿esz odbieraæ rozmowy w trakcie trwania innego
po³±czenia, je¶li jest uaktywniona funkcja Po³±cz.
oczekuj±ce w menu Narzêdzia > Ustawienia >
Rozmowy > Po³±cz. oczekuj±ce.
Wskazówka: informacje o przystosowywaniu
d¼wiêków urz±dzenia do ró¿nych sytuacji i warunków
(na przyk³ad gdy nie chcesz, aby urz±dzenie dzwoni³o)
znajdziesz w rozdziale ‘Profile — ustawienia d¼wiêków’,
s. 85.
60
Copyright © 2006 Nokia. All rights reserved.

Aby odebraæ po³±czenie oczekuj±ce, naci¶nij . Pierwsze
po³±czenie zostanie zawieszone.
Aby prze³±czaæ z jednej rozmowy na drug±, wybieraj
Zamieñ. Aby zwi±zaæ po³±czenie przychodz±ce lub
zawieszone z aktywnym po³±czeniem i wycofaæ siê z obu
po³±czeñ, wybierz Opcje > Przen. po³±czenie. Aby
zakoñczyæ aktywne po³±czenie, naci¶nij . Aby
zakoñczyæ oba po³±czenia, wybierz Opcje > Zakoñcz
wszystkie.
Opcje dostêpne w trakcie po³±czenia
g³osowego
Wiele z opcji dostêpnych w trakcie po³±czenia g³osowego
to us³ugi sieciowe. W trakcie po³±czenia wybierz Opcje,
aby uzyskaæ dostêp do niektórych z ni¿ej wymienionych
opcji: Wycisz lub Wy³. wyc., Odbierz, Odrzuæ, Zamieñ,
Zawie¶ lub Wznów, Uaktywnij mikrotelefon, W³±cz
g³o¶nik lub W³. tryb g³o¶nomów. (je¶li pod³±czony jest
zestaw g³o¶nomówiacy Bluetooth), Zakoñcz po³. aktyw.
lub Zakoñcz wszystkie, Nowe po³±czenie, Konferencja i
Przen. po³±czenie. Wybierz z nastêpuj±cych opcji:
Zamieñ — aby zakoñczyæ aktywne po³±czenie i odebraæ
oczekuj±ce.
Wy¶lij MMS (tylko w sieci UMTS) — aby wys³aæ do
rozmówcy zdjecie lub plik wideo w wiadomo¶ci
multimedialnej. Przed wys³aniem wiadomo¶ci mo¿esz j±
edytowaæ i zmieniæ numer jej odbiorcy. Naci¶nij , aby
wys³aæ plik do kompatybilnego urz±dzenia (us³uga
sieciowa).
Wy¶lij DTMF — aby wys³aæ ³añcuch sygna³ów DTMF
reprezentuj±cy na przyk³ad has³o. Wprowad¼ ³añcuch
DTMF lub znajd¼ go w menu Kontakty. Aby wprowadziæ
znak oczekiwania (w) lub pauzy (p), naciskaj . Wybierz
OK, aby wys³aæ sygna³.
Wskazówka: sygna³y DTMF mo¿esz dodaæ do pola
Numer telefonu lub do pola DTMF na karcie
kontaktowej.
Wskazówka: je¶li wybierzesz W³±cz g³o¶nik,
rozmowê bêdzie mo¿na kontynuowaæ po zamkniêciu
telefonu.
Opcje dostêpne w trakcie po³±czenia
wideo
W trakcie po³±czenia wybierz Opcje, aby uzyskaæ dostêp
do nastêpuj±cych opcji: W³±cz lub Wy³±cz, Uaktywnij
mikrotelefon (je¶li jest pod³±czony kompatybilny zestaw
s³uchawkowy Bluetooth), W³±cz g³o¶nik lub W³. tryb
g³o¶nomów. (tylko w trybie otwartej klapki i je¶li
pod³±czony jest kompatybilny zestaw s³uchawkowy
Bluetooth), Zakoñcz po³. aktyw., Zmieñ kolejn. zdjêæ,
Powiêksz/Pomniejsz i Pomoc.
Nawi±zywanie po³±czeñ
Copyright © 2006 Nokia. All rights reserved.
61

Rejestr
Ost. po³±czenia
Aby przejrzeæ odnotowane numery telefonów po³±czeñ
nieodebranych, odebranych i nawi±zywanych, naci¶nij
i wybierz Osobiste > Rejestr > Ost. po³±czenia. Numery
po³±czeñ nieodebranych i odebranych s± rejestrowane
tylko wtedy, gdy us³uga ta jest dostêpna w sieci, a
w³±czone urz±dzenie znajduje siê w jej zasiêgu.
Nawi±zywanie po³±czeñ
Wskazówka: gdy w trybie gotowo¶ci widoczny jest
komunikat o nieodebranych po³±czeniach, wybierz
Poka¿, aby otworzyæ listê takich po³±czeñ. Aby
oddzwoniæ, wska¿ ¿±dany numer lub opis i naci¶nij
.
Aby wyczy¶ciæ listy ostatnich po³±czeñ, w g³ównym
widoku ostatnich po³±czeñ wybierz Opcje > Usuñ
ostatnie po³.. Aby usun±æ jedn± listê po³±czeñ, otwórz j±
i wybierz Opcje > Wyczy¶æ listê. Aby usun±æ pojedynczy
zapis, otwórz listê, wska¿ ¿±dany zapis i naci¶nij .
Czas po³±cz.
Aby sprawdziæ przybli¿ony czas po³±czeñ przychodz±cych
i wychodz±cych, naci¶nij i wybierz Osobiste >
Rejestr > Czas po³±czeñ.
Aby w trakcie po³±czenia by³ wy¶wietlany czas jego
trwania, wybierz Osobiste > Rejestr > Opcje >
Ustawienia > Poka¿ czas po³±czeñ > Tak lub Nie.
Uwaga: wykazany na wystawionej przez
us³ugodawcê fakturze rzeczywisty czas po³±czeñ
telefonicznych mo¿e zale¿eæ od charakterystyki sieci,
sposobu zliczania czasu po³±czeñ itp.
Aby wyzerowaæ liczniki czasu po³±czeñ wybierz Opcje >
Zeruj liczniki czasu. Potrzebny bêdzie w tym celu kod
blokady (patrz ‘Zabezpieczen.’, str. 101 i ‘Telefon i karta
SIM’, str. 101).
Pakiety danych
Aby sprawdziæ ilo¶æ danych wys³anych i odebranych w
po³±czeniach pakietowych, naci¶nij i wybierz
Osobiste > Rejestr > Pakiety danych. Op³aty za
po³±czenia pakietowe mog± byæ naliczane na przyk³ad na
podstawie ilo¶ci wys³anych i odebranych danych.
Monitorowanie wszystkich zdarzeñ
komunikacyjnych
Ikony w widoku Rejestr:
Przychodz±ce
Wychodz±ce
Utracone zdarzenia komunikacyjne
62
Copyright © 2006 Nokia. All rights reserved.

Aby sprawdziæ wszystkie
zdarzenia komunikacyjne
(po³±czenia g³osowe,
po³±czenia wideo, wiadomo¶ci
tekstowe, transmisje danych)
zarejestrowane przez
urz±dzenie, naci¶nij ,
wybierz Osobiste > Rejestr, a
nastêpnie naci¶nij w celu
otwarcia rejestru ogólnego. W
rejestrze tym mo¿esz znale¼æ
nazwê nadawcy lub odbiorcy,
numer telefonu, nazwê us³ugodawcy lub punkt dostêpu —
dane przypisane do ka¿dego zdarzenia komunikacyjnego.
Rejestr ogólny mo¿esz filtrowaæ, aby wy¶wietliæ tylko
jeden typ zdarzeñ. Mo¿esz te¿ tworzyæ nowe karty
kontaktowe na podstawie zapisanych w rejestrze danych.
Wskazówka: aby w trakcie po³±czenia g³osowego na
wy¶wietlaczu g³ównym by³ wy¶wietlany czas
po³±czenia, wybierz Opcje > Ustawienia > Poka¿ czas
po³±czeñ > Tak.
Wskazówka: aby przejrzeæ listê wys³anych
wiadomo¶ci, naci¶nij i wybierz Wiadomo¶ci >
Wys³ane.
Sk³adowe zdarzeñ, takie jak etapy wysy³ania
wieloczê¶ciowych wiadomo¶ci tekstowych lub transfer
pakietu danych, s± rejestrowane jako pojedyncze zdarzenia
komunikacyjne. Po³±czenia ze skrzynk± pocztow±, z
centrum wiadomo¶ci multimedialnych lub ze stronami
internetowymi s± traktowane jako po³±czenia pakietowe.
Aby przefiltrowaæ zawarto¶æ rejestru , wybierz Opcje >
Filtr.
Aby wyczy¶ciæ rejestr, usun±æ zawarto¶æ spisu ostatnich
po³±czeñ i pozbyæ siê raportów dorêczeñ wiadomo¶ci,
wybierz Opcje > Wyczy¶æ rejestr. Wybierz Tak, aby
potwierdziæ swoj± decyzjê. Aby usun±æ z rejestru
pojedyncze zdarzenie, naci¶nij .
Aby ustawiæ opcjê Czas trw. rejestru, wybierz Opcje >
Ustawienia > Czas trw. rejestru. Zdarzenia zapisane w
rejestrze pozostaj± w pamiêci urz±dzenia przez zadan±
liczbê dni, po up³ywie których s± automatycznie usuwane
w celu zwolnienia zajmowanej pamiêci. Je¿eli wybierzesz
opcjê Bez rejestru, ca³a zawarto¶æ rejestru, spis ostatnich
po³±czeñ oraz raporty dorêczeñ wiadomo¶ci s± trwale
usuwane.
Aby przejrzeæ szczegó³y zdarzenia komunikacyjnego,
wska¿ to zdarzenie w rejestrze ogólnym i naci¶nij .
Wskazówka: aby w widoku szczegó³ów mo¿na by³o
skopiowaæ do schowka numer telefonu i wkleiæ go na
przyk³ad w wiadomo¶ci tekstowej, wybierz Opcje >
Kopiuj numer.
Licznik danych pakietowych i licznik czasu po³±czeñ: aby
sprawdziæ wyra¿on± w kilobajtach ilo¶æ wys³anych lub
Nawi±zywanie po³±czeñ
Copyright © 2006 Nokia. All rights reserved.
63

odebranych danych oraz czas trwania okre¶lonego
po³±czenia pakietowego, wska¿ ¿±dane zdarzenie typu
Pak. i wybierz Opcje > Poka¿ szczegó³y.
Nawi±zywanie po³±czeñ
64
Copyright © 2006 Nokia. All rights reserved.

Kontakty (spis telefonów)
Naci¶nij i wybierz Kontakty. Kontakty umo¿liwiaj±
dodawanie do karty kontaktowej specjalnego d¼wiêku
dzwonka lub miniaturowego zdjêcia. Mo¿na tak¿e tworzyæ
grupy kontaktów, które pozwalaj± wysy³aæ wiadomo¶ci
SMS lub e-mail jednocze¶nie do wielu odbiorców. W
Kontaktach mo¿esz zapisywaæ odebrane informacje o
kontaktach (wizytówki). Patrz ‘Dane i ustawienia’, str. 44.
Informacje o kontaktach mo¿na wysy³aæ i odbieraæ tylko
przy u¿yciu kompatybilnych urz±dzeñ.
Zapisywanie opisów i numerów
telefonów
1 Wybierz Opcje > Nowy kontakt.
2 Wype³nij odpowiednie pola i wybierz Gotowe.
Aby edytowaæ kartê kontaktu w menu Kontakty, wska¿
kartê, której szczegó³y chcesz zmieniæ, i wybierz Opcje >
Edytuj.
Wskazówka: aby wydrukowaæ kartê kontaktu na
kompatybilnej drukarce wyposa¿onej w profil BPP
(Basic Print Profile) i Bluetooth (takich jak HP Deskjet
450 Mobile Printer lub HP Photosmart 8150), wybierz
Opcje > Drukuj.
Aby usun±æ kartê kontaktow± w menu Kontakty, wybierz
kartê i naci¶nij . Chc±c usun±æ kilka kart jednocze¶nie,
naci¶nij i , aby zaznaczyæ kontakty, i , aby je
usun±æ.
Wskazówka: karty kontaktów mo¿na dodawaæ i
edytowaæ za pomoc± aplikacji Nokia Contacts Editor
dostêpnej w pakiecie Nokia PC Suite.
Aby do³±czyæ do karty kontaktu miniaturowe zdjêcie,
otwórz ¿±dan± kartê i wybierz Opcje > Edytuj > Opcje >
Dodaj miniaturê. W chwili nadej¶cia po³±czenia na
wy¶wietlaczu pojawi siê zdjêcie dzwoni±cej osoby.
Wskazówka: proste wybieranie to szybki sposób
nawi±zywania po³±czenia z czêsto wybieranymi
numerami. Numery telefonów mo¿na przypisaæ do
o¶miu klawiszy telefonu. Patrz ‘Proste wybieranie
numeru telefonu’, str. 54.
Wskazówka: aby wys³aæ informacje o kontakcie,
wska¿ kartê kontaktu, któr± chcesz wys³aæ. Wybierz
Opcje > Wy¶lij > Przez SMS, Przez MMS, Przez
Bluetooth lub Przez port IR. Patrz ‘Wiadomo¶ci’,
str. 38, i ‘Wysy³anie danych’, str. 90.
Copyright © 2006 Nokia. All rights reserved.
Kontakty (spis telefonów)
65

Aby dodaæ kontakt do grupy, wybierz Opcje > Dodaj do
grupy: (dostêpne, gdy utworzono co najmniej jedn±
grupê). Patrz ‘Tworzenie grup kontaktów’, str. 67.
Aby wy¶wietliæ liczbê kontaktów i grup oraz ilo¶æ pamiêci
dostêpnej w menu Kontakty, wybierz Opcje > Dane
kontaktów.
Domy¶lne numery i adresy
Do karty kontaktu mo¿na przypisywaæ domy¶lne numery i
adresy. Dziêki temu w sytuacji, gdy dana osoba ma kilka
numerów telefonów lub adresów, mo¿esz ³atwo
zadzwoniæ pod okre¶lony numer lub wys³aæ wiadomo¶æ
Kontakty (spis telefonów)
pod okre¶lony adres. Domy¶lny numer jest te¿ u¿ywany
przy wybieraniu g³osowym.
1 Wybierz kontakt w widoku Kontakty i naci¶nij .
2 Wybierz Opcje > Domy¶lne.
3 Wybierz domy¶lne pole, do którego chcesz dodaæ
numer lub adres, i wybierz Przypisz.
4 Wybierz numer lub adres, który ma byæ u¿ywany jako
domy¶lny.
Na karcie kontaktu domy¶lny numer lub adres bêdzie
podkre¶lony.
Kopiowanie kontaktów
Aby skopiowaæ do urz±dzenia opisy i numery z karty SIM,
naci¶nij i wybierz Kontakty > Opcje > Kontakty
SIM > Katalog SIM. Wska¿ opisy, które chcesz skopiowaæ,
po czym wybierz Opcje > Kopiuj do Kontakt.
Aby skopiowaæ kontakty na kartê SIM, naci¶nij i
wybierz Kontakty. Wska¿ opisy do skopiowania i wybierz
Opcje > Kopiuj do katal. SIM lub Opcje > Kopiuj > Do
katalogu SIM. Z kart kontaktów s± kopiowane tylko pola
rozpoznawane przez kartê SIM.
Wskazówka: mo¿esz synchronizowaæ kontakty z
kompatybilnym komputerem, korzystaj±c z pakietu
Nokia PC Suite.
Katalog SIM i us³ugi karty SIM
W sprawie dostêpno¶ci i sposobu korzystania z us³ug karty
SIM skontaktuj siê ze sprzedawc± tej karty. Mo¿e nim byæ
us³ugodawca, operator sieci lub inny sprzedawca.
Aby wy¶wietliæ opisy i numery przechowywane na karcie
SIM, naci¶nij i wybierz Kontakty > Opcje > Kontakty
SIM > Katalog SIM. W katalogu SIM mo¿na dodawaæ,
edytowaæ i kopiowaæ numery do kontaktów, a tak¿e
nawi±zywaæ po³±czenia.
Aby wy¶wietliæ listê numerów wybierania ustalonego,
wybierz Opcje > Kontakty SIM > Kontakty wyb. ustal.
Ustawienie to jest wy¶wietlane tylko wtedy, gdy karta SIM
mo¿e z niego korzystaæ.
66
Copyright © 2006 Nokia. All rights reserved.

Aby ograniczyæ po³±czenia z w³asnego urz±dzenia do
wybranych numerów telefonów, wybierz Opcje > W³.
wybier. ustalone. Aby dodaæ nowe numery do listy
wybierania ustalonego, wybierz Opcje > Nowy kontakt
SIM. Do korzystania z tych funkcji jest potrzebny kod PIN2.
Korzystanie z funkcji Wybieranie ustaloneuniemo¿liwia
nawi±zywanie po³±czeñ pakietowych. Ograniczenie to nie
dotyczy tylko wiadomo¶ci tekstowych wysy³anych przez
po³±czenie pakietowe. Jednak w takim przypadku na li¶cie
wybierania ustalonego musi znajdowaæ siê zarówno numer
odbiorcy, jak i numer centrum wiadomo¶ci.
Gdy jest w³±czona funkcja wybierania ustalonego, mo¿liwe
jest po³±czenie z oficjalnym numerem alarmowym
zaprogramowanym w urz±dzeniu.
Dodawanie d¼wiêków dzwonka do
kontaktów
Gdy nadejdzie po³±czenie od kontaktu lub cz³onka grupy,
us³yszysz wybrany d¼wiêk dzwonka (je¶li numer telefonu
dzwoni±cego jest ujawniany i zostanie rozpoznany przez
Twoje urz±dzenie).
1 Naci¶nij , aby otworzyæ kartê kontaktu, lub przejd¼
do listy grup i wybierz grupê kontaktów.
2 Wybierz Opcje > D¼wiêk dzwonka. Pojawi siê lista
d¼wiêków dzwonka.
3 Wybierz d¼wiêk dzwonka, który chcesz przypisaæ do
indywidualnego kontaktu lub grupy kontaktów.
Aby usun±æ d¼wiêk dzwonka, na li¶cie d¼wiêków wybierz
opcjê D¼wiêk domy¶lny.
Tworzenie grup kontaktów
1 W menu Kontakty naci¶nij , aby otworzyæ listê
grup.
2 Wybierz Opcje > Nowa grupa.
3 Wprowad¼ nazwê grupy lub u¿yj nazwy domy¶lnej
Grupa i wybierz OK.
4 Otwórz grupê i wybierz Opcje > Dodaj cz³onków.
5 Wska¿ kontakt i naci¶nij , aby go zaznaczyæ. Aby od
razu dodaæ wielu cz³onków, powtarzaj tê czynno¶æ, a¿
zaznaczysz wszystkie ¿±dane kontakty.
6 Wybierz OK, aby dodaæ wybrane kontakty do grupy.
Aby zmieniæ nazwê grupy, wybierz Opcje > Zmieñ nazwê,
wprowad¼ now± nazwê, po czym wybierz OK.
Usuwanie cz³onków z grupy
1 Z listy grup otwórz tê, któr± chcesz zmieniæ.
2 Wska¿ kontakt i wybierz Opcje > Usuñ z grupy.
3 Wybierz Tak, aby usun±æ kontakt z grupy.
Wskazówka: aby sprawdziæ, do jakich grup nale¿y
kontakt, wska¿ go i wybierz Opcje > Nale¿y do grup.
Kontakty (spis telefonów)
Copyright © 2006 Nokia. All rights reserved.
67

Us³ugi
Us³ugi
Us³ugodawcy udostêpniaj± strony przeznaczone
specjalnie dla u¿ytkowników urz±dzeñ mobilnych. Strony
te s± tworzone w jêzykach WML (Wireless Markup
Language), XHTML (Extensible Hypertext Markup
Language) lub HTML (Hypertext Markup Language).
W sprawie dostêpno¶ci us³ug, ich cen i taryf skontaktuj siê
z operatorem sieci lub us³ugodawc±. Dostawcy us³ug
informuj± równie¿ o sposobach korzystania z ich oferty.
Naci¶nij i wybierz Us³ugi.
Skrót: aby nawi±zaæ po³±czenie, w trybie gotowo¶ci
naci¶nij i przytrzymaj .
Rêczne wprowadzanie ustawieñ
1 Naci¶nij , wybierz Narzêdzia > Ustawienia >
Po³±czenie > Punkty dostêpu i okre¶l ustawienia
wybranego punktu dostêpu. Stosuj siê do wskazówek
otrzymanych od us³ugodawcy. Patrz ‘Po³±czenie’,
str. 99.
2 Naci¶nij i wybierz Us³ugi > Opcje > Zarz±dz.
zak³adk. > Dodaj zak³adkê. Wpisz nazwê zak³adki i
adres strony przypisany do aktualnie wybranego
punktu dostêpu.
3 Aby ustawiæ utworzony punkt dostêpu jako domy¶lny,
wybierz Opcje > Ustawienia > Punkt dostêpu.
68
Punkt dostêpu do us³ug
Aby uzyskaæ dostêp do ¿±danej strony, nale¿y wprowadziæ
odpowiednie ustawienia us³ugi. Ustawienia te mo¿esz
odebraæ w postaci wiadomo¶ci tekstowej od operatora
sieci lub us³ugodawcy, który udostêpnia dan± stronê
internetow±. Patrz ‘Dane i ustawienia’, str. 44. Wiêcej
informacji na ten temat uzyskasz od operatora sieci lub
us³ugodawcy.
Wskazówka: ustawienia mog± byæ dostêpne w
witrynie internetowej operatora sieci lub us³ugodawcy.
Copyright © 2006 Nokia. All rights reserved.
Widok zak³adek
Widok zak³adek mo¿na otworzyæ, wybieraj±c Us³ugi.
W urz±dzeniu mog± byæ zapisane zak³adki do witryn
internetowych niepowi±zanych z firm± Nokia. W
odniesieniu do takich witryn firma Nokia nie udziela
¿adnych gwarancji. Je¶li zdecydujesz siê z nich korzystaæ,
stosuj takie same ¶rodki ostro¿no¶ci w odniesieniu do
bezpieczeñstwa lub tre¶ci, jak przy po³±czeniach z ka¿d±
inn± witryn± internetow±.

Strona g³ówna ustawiona dla domy¶lnego punktu
dostêpu.
Zabezpieczenia po³±czeñ
Widoczny w trakcie po³±czenia wska¼nik oznacza, ¿e
transmisja danych miêdzy urz±dzeniem a bram±
internetow± lub serwerem jest szyfrowana.
Ikona bezpieczeñstwa nie oznacza, ¿e transmisja danych
miêdzy bramk± a serwerem tre¶ci (lub miejscem
przechowywania ¿±danych materia³ów) jest bezpieczna.
Transmisjê miêdzy bramk± a serwerem tre¶ci zabezpiecza
us³ugodawca.
Aby wy¶wietliæ szczegó³y po³±czenia, stan szyfrowania
oraz informacje o uwierzytelnianiu serwera i u¿ytkownika,
wybierz Opcje > Szczegó³y > Zabezpieczenia.
Niektóre us³ugi, takie jak us³ugi bankowe, mog± wymagaæ
certyfikatów zabezpieczeñ. Aby uzyskaæ wiêcej informacji
zwróæ siê do us³ugodawcy. Patrz te¿ ‘Certyfikaty’, str. 103.
Przegl±danie
Wa¿ne: korzystaj wy³±cznie z us³ug zaufanych, które
zapewniaj± w³a¶ciw± ochronê przed niebezpiecznym
oprogramowaniem.
Aby pobraæ stronê, wybierz zak³adkê lub wpisz adres w
odpowiednim polu ( ).
Na stronie przegl±darki nowe ³±cza s± podkre¶lone i
oznaczone kolorem niebieskim, a ³±cza ju¿ odwiedzone s±
w kolorze fioletowym. Obrazy, które dzia³aj± jako ³±cza, s±
otoczone niebiesk± ramk±.
Do uaktywniania ³±czy i zaznaczania u¿ywaj .
Skrót: chc±c przej¶æ do koñca strony, naci¶nij .
Aby przej¶æ do jej pocz±tku, u¿yj .
Aby w trakcie przegl±dania przej¶æ do poprzedniej strony,
naci¶nij Wróæ. Je¶li opcja Wróæ nie jest dostêpna, wybierz
Opcje > Opcje nawigacji > Historia, aby wy¶wietliæ
uporz±dkowan± chronologicznie listê stron odwiedzonych
podczas danej sesji.
Aby pobraæ z serwera najnowsz± zawarto¶æ strony,
wybierz Opcje > Opcje nawigacji > Za³aduj ponownie.
Aby zapisaæ zak³adkê, wybierz Opcje > Zapisz jako
zak³ad.
Wskazówka: aby w trakcie przegl±dania stron przej¶æ
do widoku zak³adek, naci¶nij i przytrzymaj . Aby
wróciæ do przegl±darki, wybierz Opcje > Wróæ do
strony.
Aby zapisaæ stronê w trakcie jej przegl±dania, wybierz
Opcje > Opcje zaawansow. > Zapisz stronê. Strony
mo¿esz zapisywaæ w pamiêci urz±dzenia lub na
Us³ugi
Copyright © 2006 Nokia. All rights reserved.
69

kompatybilnej karcie pamiêci (je¶li jest w³o¿ona) i
przegl±daæ je w trybie offline. Chc±c przejrzeæ stronê w
trybie offline, w widoku zak³adek naci¶nij , aby
Us³ugi
otworzyæ widok Zapisane strony.
Aby wprowadziæ nowy adres URL, wybierz Opcje > Opcje
nawigacji > Id¼ do adr. internet.
Mo¿na pobieraæ pliki, których wy¶wietlenie na stronie
przegl±darki nie jest mo¿liwe, w tym d¼wiêki dzwonka,
zdjêcia, loga operatora, tematy i pliki wideo. Aby pobraæ
obiekt tego typu, przejd¼ do odpowiedniego ³±cza i
naci¶nij .
Po rozpoczêciu pobierania pojawia siê lista obiektów
aktualnie pobieranych oraz tych, których pobieranie w
bie¿±cej sesji zosta³o wstrzymane lub zakoñczone. Listê t±
mo¿na tak¿e wy¶wietliæ, wybieraj±c Opcje > Narzêdzia >
Pobierania. Chc±c wstrzymaæ, wznowiæ lub anulowaæ
pobieranie b±d¼ otworzyæ, zapisaæ lub usun±æ pobrane
obiekty, wska¿ na li¶cie ¿±dan± pozycjê i wybierz Opcje.
Funkcja ochrony praw autorskich mo¿e uniemo¿liwiæ
kopiowanie, modyfikowanie, przesy³anie i przekazywanie
niektórych zdjêæ, muzyki (w tym d¼wiêków dzwonka) i
innych materia³ów.
Wa¿ne: instaluj i u¿ywaj jedynie aplikacji oraz
innych programów otrzymanych ze ¼róde³, które
zapewniaj± odpowiednie zabezpieczenia przed
szkodliwym oprogramowaniem.
Pobieranie i kupowanie
materia³ów
Do urz±dzenia mo¿esz pobieraæ ró¿ne materia³y, takie jak
d¼wiêki dzwonka, zdjêcia, logo operatora, tematy i pliki
wideo. Niektóre materia³y mo¿na pobraæ bezp³atnie, ale za
inne trzeba zap³aciæ. Pobierane materia³y s± przypisywane
do odpowiednich aplikacji w urz±dzeniu. Na przyk³ad
pobrane zdjêcia zostan± zapisane w folderze aplikacji
Galeria.
Wa¿ne: instaluj i u¿ywaj jedynie aplikacji oraz
innych programów otrzymanych ze ¼róde³, które
zapewniaj± odpowiednie zabezpieczenia przed szkodliwym
oprogramowaniem.
1 Aby pobraæ materia³y, wska¿ odpowiednie ³±cze i
naci¶nij .
2 Aby dokonaæ ich zakupu, wybierz odpowiedni± opcjê.
3 Uwa¿nie przeczytaj przedstawione informacje.
Aby kontynuowaæ pobieranie, wybierz Akceptuj. Aby
zrezygnowaæ z pobierania, naci¶nij Anuluj.
Koñczenie po³±czenia
Aby zakoñczyæ po³±czenie i rozpocz±æ przegl±danie strony
w trybie offline, wybierz Opcje > Opcje zaawansow. >
Roz³±cz. Aby zakoñczyæ po³±czenie i zamkn±æ
przegl±darkê, wybierz Opcje > Wyjd¼.
70
Copyright © 2006 Nokia. All rights reserved.

Usuwanie zawarto¶ci pamiêci cache
W pamiêci cache urz±dzenia zapisywane s± informacje i
us³ugi, do których uzyskano dostêp.
Pamiêæ cache to pamiêæ buforowa, która s³u¿y do
tymczasowego przechowywania danych. Po ka¿dej, udanej
lub nieudanej, próbie uzyskania dostêpu do poufnych,
wymagaj±cych podania has³a informacji, pamiêæ cache
nale¿y wyczy¶ciæ. Informacje lub us³ugi, do których
uzyskano dostêp, s± przechowywane w pamiêci cache. Aby
usun±æ zawarto¶æ pamiêci cache, wybierz Opcje > Opcje
zaawansow. > Wyczy¶æ cache.
Ustawienia us³ug
Wybierz Opcje > Ustawienia. Spo¶ród nastêpuj±cych opcji
wybierz:
Punkt dostêpu — aby zmieniæ domy¶lny punkt dostêpu.
Patrz ‘Po³±czenie’, str. 99. Niektóre lub wszystkie punkty
dostêpu mog± byæ ustawione przez operatora sieci lub
us³ugodawcê i ich zmienianie, tworzenie, edytowanie lub
usuwanie mo¿e nie byæ mo¿liwe.
£aduj zdjêcia i d¼wiêki — aby zdecydowaæ, czy podczas
przegl±dania stron internetowych maj± byæ ³adowane
zdjêcia. Je¶li wybierzesz Nie, w celu za³adowania zdjêcia w
trakcie przegl±dania wybierz Opcje > Poka¿ zdjêcia.
Rozmiar czcionki — aby wybraæ rozmiar tekstu.
Kodowanie domy¶lne — aby w zale¿no¶ci od jêzyka
wybraæ inne kodowanie znaków, je¶li przy bie¿±cym
ustawieniu nie s± one prawid³owo wy¶wietlane.
Zak³adki automat. — aby w³±czyæ lub wy³±czyæ
automatyczne zapisywanie zak³adek. Je¶li chcesz, aby
zak³adki by³y zapisywane automatycznie, ale nie chcesz,
aby ich folder by³ wy¶wietlany w widoku zak³adek, wybierz
Ukryj folder.
Rozmiar ekranu — aby okre¶liæ, co ma byæ widoczne w
trakcie przegl±dania. Wybierz Tylko klaw. wyb. lub Pe³ny
ekran.
Strona domowa — aby ustawiæ stronê domow±.
Szukaj strony — aby okre¶liæ stronê internetow±, która
bêdzie otwierana w widoku zak³adek lub w trakcie
przegl±dania po wybraniu Opcje nawigacji > Otwórz
szukan± str.
G³o¶no¶æ — aby wybraæ g³o¶no¶æ odtwarzania d¼wiêków
osadzonych na stronach.
Dostarczanie — aby uk³ad stron wy¶wietlanych w trybie
Ekran ma³y by³ odtwarzany tak dok³adnie, jak to tylko
mo¿liwe, wybierz Wg jako¶ci. Je¶li nie chcesz, aby
kaskadowe arkusze stylów by³y pobierane, wybierz Wg
szybko¶ci.
Us³ugi
Copyright © 2006 Nokia. All rights reserved.
71

Cookies — aby w³±czyæ lub wy³±czyæ odbiór i wysy³anie
plików cookie.
Skrypt Java/ECMA — aby w³±czyæ lub wy³±czyæ u¿ywanie
Us³ugi
skryptów.
Ostrze¿. o zabezp. — aby okre¶liæ, czy komunikaty o
zabezpieczeniach maj± byæ ukrywane b±d¼ wy¶wietlane.
Potw. wysy³. DTMF — aby wybraæ, czy chcesz
potwierdzaæ wysy³anie sygna³ów tonowych w trakcie
po³±czenia g³osowego. Patrz te¿ ‘Opcje dostêpne w trakcie
po³±czenia g³osowego’, str. 61.
72
Copyright © 2006 Nokia. All rights reserved.

Kalendarz
Kalendarz pomaga pamiêtaæ o zebraniach, spotkaniach,
urodzinach, rocznicach i innych wydarzeniach.
Tworzenie pozycji kalendarza
Skrót: naci¶nij dowolny klawisz ( — ) w
widoku dnia, tygodnia lub miesi±ca. Pojawi siê nowa
pozycja typu „spotkanie”, a wprowadzane znaki bêd±
dodawane do pola Temat. W przypadku widoku zadañ
pojawi siê nowa notatka zadania.
1 Naci¶nij i wybierz
Kalendarz > Opcje >
Nowa pozycja i jedn±
spo¶ród nastêpuj±cych
opcji:
Spotkanie — aby
pamiêtaæ o spotkaniu
zaplanowanym na
okre¶lony dzieñ i godzinê.
Notatka — aby zapisaæ
pozycjê ogólnie zwi±zan±
z danym dniem.
Rocznica — aby pamiêtaæ o urodzinach i innych
specjalnych okazjach (pozycje s± powtarzane co rok).
Zadanie — aby pamiêtaæ o zadaniach, które musz± byæ
wykonane w okre¶lonym terminie.
2 Wype³nij pola. Aby ustawiæ alarm, wybierz Alarm >
W³±czony, po czym wprowad¼ ¿±dane warto¶ci w
polach Godzina alarmu i Data alarmu.
Aby opisaæ planowane spotkanie, wybierz Opcje >
Dodaj opis.
3 Aby zapisaæ pozycjê, wybierz Gotowe.
Gdy nadejdzie termin alarmu notatki kalendarza, w celu
wy³±czenia d¼wiêku alarmu wybierz Wycisz. Tekst
przypomnienia pozostanie na ekranie. Aby wy³±czyæ
alarm, wybierz Stop. Aby wyciszyæ alarm na pewien czas,
wybierz Drzemka.
Wskazówka: kalendarz mo¿na synchronizowaæ za
pomoc± pakietu Nokia PC Suite z kompatybilnym
komputerem. W tym celu podczas tworzenia pozycji
kalendarza ustaw ¿±dan± opcjê funkcji
Synchronizacja.
Copyright © 2006 Nokia. All rights reserved.
Kalendarz
73

Widoki kalendarza
Wskazówka: aby okre¶liæ pierwszy dzieñ tygodnia
lub zmieniæ widok wy¶wietlany po otwarciu
Kalendarz
kalendarza, wybierz Opcje > Ustawienia.
Daty, do których przypisano pozycje kalendarza, s± w
widoku miesi±ca oznaczone ma³ym trójk±tem w prawym
dolnym rogu. W widoku tygodnia notatki i rocznice s±
umieszczane przed godzin± ósm±. Aby prze³±czaæ siê
miêdzy widokami miesi±ca, tygodnia i dnia, naciskaj .
Aby przej¶æ do okre¶lonej daty, wybierz Opcje > Przejd¼
do daty. Aby przej¶æ do bie¿±cego dnia, naci¶nij .
Aby wys³aæ notatkê kalendarza do kompatybilnego
urz±dzenia, wybierz Opcje > Wy¶lij.
Aby wydrukowaæ pozycje kalendarza na kompatybilnej
drukarce wyposa¿onej w profil BPP (Basic Print Profile) i
Bluetooth (takich jak HP Deskjet 450 Mobile Printer lub
HP Photosmart 8150), wybierz Opcje > Drukuj.
Zarz±dzanie pozycjami
kalendarza
Usuwanie nieaktualnych pozycji z aplikacji Kalendarz
zwalnia miejsce w pamiêci urz±dzenia.
Aby usun±æ kilka pozycji jednocze¶nie, przejd¼ do widoku
miesi±ca i wybierz Opcje > Usuñ > Przed dat± lub
Wszystkie pozycje.
Aby oznaczyæ zadanie jako wykonane, wska¿ je w widoku
zadañ i wybierz Opcje > Wykonane.
Ustawienia kalendarza
Aby zmieniæ ustawienia D¼w. alarmu kalend., Widok
domy¶lny, Pocz±tek tygodnia i Okre¶lenie tygodnia,
wybierz Opcje > Ustawienia.
74
Copyright © 2006 Nokia. All rights reserved.

Osobiste
Odtwarzacz muzyczny
Naci¶nij i wybierz Osobiste > Odtw. muz. Odtwarzacz
muzyczny umo¿liwia odtwarzanie plików muzycznych oraz
tworzenie i s³uchanie list utworów.
Ostrze¿enie: s³uchaj muzyki na umiarkowanym
poziomie g³o¶no¶ci. D³u¿sze s³uchanie bardzo g³o¶nej
muzyki mo¿e spowodowaæ uszkodzenie s³uchu. Gdy
g³o¶nik jest w³±czony, nie trzymaj urz±dzenia przy uchu,
poniewa¿ d¼wiêki mog± byæ bardzo g³o¶ne.
Dodawanie muzyki
Przy pierwszym otwarciu odtwarzacza muzycznego
pamiêæ urz±dzenia zostanie przeszukana pod k±tem plików
muzycznych w celu utworzenia fonoteki.
Po dodaniu lub usuniêciu plików muzycznych z urz±dzenia
fonotekê trzeba uaktualniæ. Wybierz Opcje > Fonoteka >
Opcje > Odnów fonotekê.
Wskazówka: pliki muzyczne mo¿esz przenosiæ z
urz±dzenia na kompatybiln± kartê pamiêci (je¶li jest
w³o¿ona) za pomoc± aplikacji Nokia Audio Manager z
pakietu Nokia PC Suite.
Odtwarzanie muzyki
Po uruchomieniu odtwarzacza muzycznego pojawia siê
poprzednio odtwarzany utwór lub lista utworów. Aby
uzyskaæ dostêp do fonoteki, naci¶nij Opcje > Fonoteka i
wska¿ ¿±dan± listê utworów. Chc±c rozpocz±æ
odtwarzanie utworów, wybierz Opcje > Odtwarzaj.
Aby wstrzymaæ odtwarzanie utworu lub w³±czyæ je
ponownie, podczas odtwarzania naci¶nij lub .
Aby zatrzymaæ odtwarzanie, naci¶nij . Chc±c szybko
przewin±æ plik do przodu lub do ty³u, naci¶nij i przytrzymaj
lub . Aby rozpocz±æ odtwarzanie nastêpnego lub
poprzedniego utworu, naci¶nij lub .
Aby zapisaæ odtwarzane utwory jako listê utworów,
wybierz Opcje > Dodaj do listy utw., po czym wska¿ now±
lub ju¿ zapisan± listê utworów.
Aby wyregulowaæ g³o¶no¶æ, naci¶nij lub .
Aby prze³±czyæ siê miêdzy trybami odtwarzania losowego
i normalnego, wybierz Opcje > Losowo. Aby okre¶liæ, czy
po zakoñczeniu listy utworów odtwarzanie ma siê
Copyright © 2006 Nokia. All rights reserved.
Osobiste
75

zatrzymaæ, czy rozpocz±æ jeszcze raz od pocz±tku listy,
wybierz Opcje > Pêtla.
Ikony w widoku Odtw. muz.: — powtarzaj, —
losowo,
Osobiste
— powtarzaj w kolejno¶ci losowej, — g³o¶nik
wyciszony.
Wskazówka: aby pozostawiæ aplikacjê otwart± i
dalej s³uchaæ muzyki odtwarzanej w tle, przejd¼ do
trybu gotowo¶ci przez naci¶niêcie . Aby wróciæ do
aplikacji, naci¶nij i wybierz Odtw. muz.
Aby otworzyæ listê zak³adek internetowych z muzyk± do
pobrania, wybierz Opcje > Pobieranie utworów.
Aby wróciæ do trybu gotowo¶ci bez wy³±czania
odtwarzania muzyki, wybierz Opcje > Odtwarzaj w tle.
Fonoteka
Aby wy¶wietliæ fonotekê, wybierz Opcje > Fonoteka.
Chc±c wy¶wietliæ wszystkie utwory, wybierz Wszystkie
utwory. Aby posortowaæ utwory, wybierz Albumy,
Wykonawcy, Rodzaje muzyki lub Kompozytorzy.
Informacje o albumach, wykonawcach, gatunkach muzyki
i kompozytorach s± pobierane ze znaczników ID3 lub M4A
zapisanych w plikach utworów (o ile informacje te s± w
nich dostêpne).
Aby do listy utworów dodaæ utwory, albumy,
wykonawców, gatunki muzyki i kompozytorów, wska¿
¿±dane pozycje i wybierz Opcje > Dodaj do listy utw.
Mo¿esz utworzyæ now± listê utworów lub dodaæ pozycje
do listy ju¿ istniej±cej.
Aby zobaczyæ listy utworów, wybierz Listy utworów. Aby
utworzyæ now± listê, wybierz Opcje > Nowa lista
utworów. Aby podczas przegl±dania swojej listy utworów
dodaæ do niej inne utwory, wybierz Opcje > Dodaj utwory.
Aby usun±æ listê utworów, naci¶nij . W ten sposób
usuwana jest jedynie lista utworów, a nie pliki muzyczne.
Visual Radio (us³uga
sieciowa)
Aplikacja Visual Radio mo¿e s³u¿yæ jako zwyk³e radio FM z
funkcj± automatycznego strojenia i zapisywania stacji.
Je¶li dana stacja oferuje us³ugê Visual Radio, to oprócz
zwyk³ego radia dostêpne s± równie¿ informacje wizualne
pojawiaj±ce siê na wy¶wietlaczu. W us³udze Visual Radio
wykorzystywana jest pakietowa transmisja danych (us³uga
sieciowa). Radia FM mo¿na s³uchaæ podczas korzystania z
innych aplikacji.
Aby mo¿na by³o korzystaæ z us³ugi Visual Radio, musz±
zostaæ spe³nione nastêpuj±ce warunki:
• Urz±dzenie musi byæ w³±czone.
• Do urz±dzenia musi byæ w³o¿ona wa¿na karta SIM.
76
Copyright © 2006 Nokia. All rights reserved.

• Dana stacja radiowa oraz operator aktualnie wybranej
sieci musz± oferowaæ tê us³ugê.
• Musi byæ okre¶lony punkt dostêpu do internetu,
umo¿liwiaj±cy dostêp do serwera Visual Radio
operatora sieci. Patrz ‘Punkty dostêpu’, str. 99.
• Stacja musi mieæ okre¶lony poprawny identyfikator
us³ugi Visual Radio i w³±czon± us³ugê Visual Radio.
Patrz ‘Zapisane stacje’, str. 78.
Brak dostêpu do us³ugi Visual Radio mo¿e wynikaæ z tego,
¿e nie oferuj± jej operatorzy sieci albo stacje radiowe
dzia³aj±ce na danym obszarze. Us³uga Visual Radio mo¿e
nie byæ dostêpna w niektórych krajach i na niektórych
obszarach.
Radio FM odbiera sygna³y z anteny innej ni¿ antena
bezprzewodowego urz±dzenia. Aby mo¿na by³o s³uchaæ
radia FM, do urz±dzenia musi byæ pod³±czony
kompatybilny zestaw s³uchawkowy.
Mo¿esz s³uchaæ radia u¿ywaj±c wbudowanego g³o¶nika lub
kompatybilnego zestawu s³uchawkowego. Zestaw
s³uchawkowy powinien byæ pod³±czony do telefonu, nawet
je¶li korzystasz z g³o¶nika. Przewód zestawu
s³uchawkowego s³u¿y jako antena radiowa, dlatego
powinien lu¼no zwisaæ.
Ostrze¿enie: s³uchaj muzyki na umiarkowanym
poziomie g³o¶no¶ci. D³u¿sze s³uchanie bardzo g³o¶nej
muzyki mo¿e spowodowaæ uszkodzenie s³uchu. Gdy
g³o¶nik jest w³±czony, nie trzymaj urz±dzenia przy
uchu, poniewa¿ d¼wiêki mog± byæ bardzo g³o¶ne.
S³uchaj±c radia, mo¿na nawi±zywaæ lub odbieraæ
po³±czenia. W trakcie aktywnego po³±czenia radio zostaje
wy³±czone. Po zakoñczeniu po³±czenia mo¿e byæ
konieczne rêczne w³±czenie radia.
Radio wybiera pasmo czêstotliwo¶ci na podstawie
odbieranych z sieci informacji o kraju.
Z aplikacji Visual Radio mo¿na korzystaæ równie¿ po
zamkniêciu telefonu. Kana³ informacyjny mo¿e byæ
wy¶wietlany na zewnêtrznym wy¶wietlaczu. Aby
zwiêkszyæ lub zmniejszyæ g³o¶no¶æ radia, naci¶nij klawisz
na obudowie.
S³uchanie radia
Pamiêtaj, ¿e jako¶æ odbioru audycji radiowych zale¿y od
si³y sygna³u poszczególnych stacji na danym obszarze.
Pod³±cz do urz±dzenia kompatybilny zestaw
s³uchawkowy. Przewód zestawu s³uchawkowego spe³nia
rolê anteny radiowej, dlatego powinien swobodnie zwisaæ.
Naci¶nij i wybierz Osobiste > Radio.
Aby rozpocz±æ wyszukiwanie stacji, wybierz lub .
Wyszukiwanie zostanie przerwane w chwili znalezienia
stacji. Aby rêcznie zmieniæ czêstotliwo¶æ, wybierz Opcje >
Strojenie rêczne.
Osobiste
Copyright © 2006 Nokia. All rights reserved.
77

Je¶li wcze¶niej zosta³y ju¿
zapisane stacje radiowe,
wybierz lub , aby
przej¶æ do nastêpnej lub
Osobiste
poprzedniej zapisanej stacji.
Aby wybraæ miejsce w
pamiêci zajmowane przez
stacjê radiow±, naci¶nij
odpowiedni klawisz
numeryczny.
Aby wyregulowaæ g³o¶no¶æ,
naci¶nij lub . Aby
s³uchaæ radia przez g³o¶nik, wybierz Opcje > W³±cz
g³o¶nik.
Aby przejrzeæ stacje dostêpne w danej okolicy, wybierz
Opcje > Katalog stacji (us³uga sieciowa).
Aby aktualnie nastrojon± stacjê zapisaæ na li¶cie stacji,
wybierz Opcje > Zapisz stacjê. Aby otworzyæ listê
zapisanych stacji, wybierz Opcje > Stacje. Patrz ‘Zapisane
stacje’, str. 78.
Aby wróciæ do trybu gotowo¶ci i pozostawiæ w tle graj±ce
radio, wybierz Opcje > Odtwarzaj w tle.
Przegl±danie materia³ów wizualnych
O dostêpno¶ci us³ugi, sposobie subskrypcji i zwi±zanych z
ni± kosztach dowiesz siê od operatora sieci lub
us³ugodawcy.
Aby przejrzeæ materia³y wizualne dostêpne w nastrojonej
stacji, wybierz lub Opcje > Stacja > W³±cz us³ugê
wizualn±. Je¶li dla danej stacji nie zosta³ zapisany
identyfikator us³ugi wizualnej, wprowad¼ go lub wybierz
Przywróæ, aby wyszukaæ go w katalogu stacji (us³uga
sieciowa).
Po nawi±zaniu po³±czenia z us³ug± wizualn± na
wy¶wietlaczu pojawiaj± siê materia³y wizualne
opracowane przez dostawcê materia³ów.
Aby zmieniæ ustawienia wy¶wietlacza zwi±zane z
widokiem materia³ów wizualnych, wybierz Opcje > Ustaw.
wy¶wietlacza > Pod¶wietlenie lub Czas wygaszacza.
Zapisane stacje
W aplikacji Visual Radio mo¿na zapisaæ maksymalnie
20 stacji. Aby otworzyæ listê stacji, wybierz Opcje >
Stacje.
Aby pos³uchaæ zapisanej stacji, wybierz Opcje > Stacja >
S³uchanie audycji. Aby przejrzeæ materia³y wizualne
dostêpne w stacji oferuj±cej us³ugê Visual Radio, wybierz
Opcje > Stacja > W³±cz us³ugê wizualn±.
78
Copyright © 2006 Nokia. All rights reserved.

Aby zmieniæ dane dotycz±ce stacji, wybierz Opcje >
Stacja > Edytuj.
Ustawienia
Wybierz Opcje > Ustawienia. Spo¶ród nastêpuj±cych opcji
wybierz:
D¼wiêk w³±czenia — aby wybraæ d¼wiêk, który bêdzie
emitowany podczas w³±czania aplikacji.
Autostart us³ugi — aby us³uga Visual Radio by³a
uruchamiana automatycznie po wybraniu zapisanej stacji,
która oferuje tak± us³ugê, wybierz Tak.
Punkt dostêpu — aby wybraæ punkt dostêpu u¿ywany do
transmisji danych. Nie jest wymagane okre¶lenie punktu
dostêpu, je¶li aplikacja jest wykorzystywana jako zwyk³e
radio FM.
Czat (us³uga sieciowa)
Naci¶nij i wybierz Osobiste > Czat.
Czat polega na szybkiej wymianie wiadomo¶ci tekstowych
z innymi osobami, które korzystaj± z tej us³ugi. Czat mo¿na
prowadziæ z jedn± osob± lub z grup± osób o wspólnych
zainteresowaniach. Ró¿ni us³ugodawcy udostêpniaj±
serwery czatu, do których mo¿na siê logowaæ po uprzedniej
rejestracji w us³udze czatu. Dostêpne funkcje zale¿± od
us³ugodawcy.
Wybierz Rozmowy, aby rozpocz±æ lub kontynuowaæ
rozmowê z u¿ytkownikiem us³ugi czatu, Kontakty czatu,
aby tworzyæ lub edytowaæ kontakty czatu albo przegl±daæ
ich stan dostêpno¶ci, Grupy czatu, aby rozpocz±æ lub
kontynuowaæ rozmowê grupow± z wiêksz± liczb±
u¿ytkowników us³ugi czatu, Nagrane czaty, aby przejrzeæ
wcze¶niejsz±, zapisan± sesjê czatu.
W sprawie dostêpno¶ci us³ug, ich cen, instrukcji i taryf
skontaktuj siê z operatorem sieci lub us³ugodawc±.
Odbiór ustawieñ czatu
Aby mieæ dostêp do us³ugi, z której chcesz korzystaæ,
musisz zapisaæ jej ustawienia. Ustawienia te mo¿esz
odebraæ w postaci wiadomo¶ci tekstowej od operatora
sieci lub us³ugodawcy, który oferuje dan± us³ugê czatu.
Patrz ‘Dane i ustawienia’, str. 44. Ustawienia te mo¿esz te¿
wprowadziæ rêcznie. Patrz ‘Ustawienia serwera czatu’,
str. 82.
£±czenie siê z serwerem czatu
1 Aby po³±czyæ siê z serwerem czatu, otwórz Czat i
wybierz Opcje > Zaloguj siê. O tym, jak zmieniæ
u¿ywany serwer czatu lub dodaæ nowe serwery,
Osobiste
Copyright © 2006 Nokia. All rights reserved.
79

przeczytasz w rozdziale ‘Ustawienia serwera czatu’,
str. 82.
2 Wprowad¼ swój identyfikator u¿ytkownika oraz has³o
Osobiste
i naci¶nij , aby siê zalogowaæ. Has³o i identyfikator
u¿ytkownika otrzymasz od us³ugodawcy.
3 Aby wylogowaæ siê, wybierz Opcje > Wyloguj siê.
Zmiana ustawieñ czatu
Wybierz Opcje > Ustawienia > Ustawienia czatu.
Spo¶ród nastêpuj±cych opcji wybierz:
U¿yj pseudonimu (opcja widoczna, je¶li serwer umo¿liwia
dzia³anie grup czatu) — aby wprowadziæ pseudonim,
wybierz Tak.
Obecno¶æ w czacie — aby inni u¿ytkownicy wiedzieli, ¿e
jeste¶ w trybie online, wybierz Aktyw. dla wszys.
Przyjmuj wiadom. od — aby odbieraæ wiadomo¶ci od
wszystkich u¿ytkowników, wybierz Wszystkich.
Przyjmuj zaprosz. od — aby odbieraæ zaproszenia tylko od
osób zapisanych na li¶cie kontaktów czatu, wybierz Tylko
kont. czatu. Zaproszenia do czatu wysy³ane s± przez
innych u¿ytkowników, którzy chc± zaprosiæ Ciê do swoich
grup.
Szybko¶æ odb. wiad. — aby wybraæ szybko¶æ, z jak± nowe
wiadomo¶ci maj± siê pojawiaæ na wy¶wietlaczu.
Sortuj kontak. czatu — aby wybraæ sposób porz±dowania
kontaktów czatu: Alfabetycznie lub Wg stanu online.
Od¶wie¿anie dostêpn. — aby okre¶liæ sposób pobierania
informacji o aktualnym stanie dostêpno¶ci kontaktów
czatu, wybierz Automatyczne lub Manualne.
Kontakty offline — aby zdecydowaæ, czy kontakty czatu
offline bêd± widoczne na li¶cie kontaktów.
Wyszukiwanie grup i u¿ytkowników
us³ugi czatu
Aby wyszukaæ grupy w widoku Grupy czatu, wybierz
Opcje > Znajd¼. Wyszukiwaæ mo¿esz wed³ug kryteriów:
Nazwa grupy, Temat i Cz³onkowie (identyfikatory
u¿ytkowników).
Aby wyszukaæ u¿ytkowników w widoku Kontakty czatu,
wybierz Opcje > Nowy kontakt czatu > Szukaj w
serwerze. Wyszukiwaæ mo¿esz wed³ug kryteriów: Nazwa
u¿ytkownika, ID u¿ytkownika, Numer telefonu i Adres email.
Do³±czanie do grup czatu
Aby przejrzeæ listê grup czatu zapisanych w urz±dzeniu lub
tych, których jeste¶ cz³onkiem, przejd¼ do widoku Grupy
czatu.
80
Copyright © 2006 Nokia. All rights reserved.

Aby do³±czyæ do zapisanej grupy czatu, naci¶nij .
Aby przy³±czyæ siê do grupy czatu, której nie ma na li¶cie,
ale której identyfikator znasz, wybierz Opcje > Do³. do
nowej grupy.
Aby od³±czyæ siê od grupy czatu, wybierz Opcje > Opu¶æ
grupê czatu.
Zapis rozmów czatu
Aby zarejestrowaæ wiadomo¶ci wymieniane podczas
rozmowy prywatnej lub w ramach grupy czatu, wybierz
Opcje > Nagrywaj czat. Aby zakoñczyæ rejestrowanie,
wybierz Opcje > Zatrzymaj nagrywanie. Aby przejrzeæ
zapis czatu, w g³ównym widoku wybierz Nagrane czaty.
Osobiste
Czat
Po przy³±czeniu siê do grupy czatu mo¿esz przegl±daæ
wiadomo¶ci wymienianie wewn±trz tej grupy oraz wysy³aæ
swoje wiadomo¶ci.
Aby wys³aæ wiadomo¶æ, wprowad¼ jej tekst w polu edycji i
naci¶nij .
Aby wys³aæ prywatn± wiadomo¶æ do uczestnika czatu,
wybierz Opcje > Wy¶lij wiad. prywat.
Aby odpowiedzieæ na odebran± wiadomo¶æ prywatn±,
wska¿ j± i wybierz Opcje > Odpowiedz.
Aby zaprosiæ do grupy czatu kontakty, które s± w trybie
online, wybierz Opcje > Wy¶lij zaproszenie.
Aby zablokowaæ odbiór wiadomo¶ci od okre¶lonych
uczestników czatu, wybierz Opcje > Opcje blokowania i
wska¿ ¿±dan± opcjê.
Przegl±danie i rozpoczynanie rozmów
W widoku Rozmowy widoczna bêdzie lista uczestników
czatu, z którymi obecnie rozmawiasz (wymieniasz
wiadomo¶ci). Wyj¶cie z aplikacji Czat koñczy rozmowê.
Aby wy¶wietliæ rozmowê, przejd¼ do u¿ytkownika i
naci¶nij .
Aby kontynuowaæ rozmowê, napisz wiadomo¶æ i naci¶nij
.
Aby wróciæ do listy rozmów bez zamykania trwaj±cej
rozmowy, wybierz Wróæ. Chc±c zakoñczyæ rozmowê,
wybierz Opcje > Zakoñcz rozmowê.
Aby rozpocz±æ now± rozmowê, wybierz Opcje > Nowa
rozmowa.
Aby zapisaæ uczestnika rozmowy na li¶cie kontaktów
czatu, wybierz Opcje > Dod. do kont. czatu.
Aby automatycznie wysy³aæ odpowiedzi na odbierane
wiadomo¶ci, wybierz Opcje > W³±cz autoodpow. Wybór
Copyright © 2006 Nokia. All rights reserved.
81

tej opcji nie przeszkodzi w dalszym odbiorze wiadomo¶ci
czatu.
Kontakty czatu
Osobiste
Aby pobraæ listy kontaktów czatu z serwera lub dodaæ
nowy kontakt do listy, przejd¼ do menu Kontakty czatu.
Gdy zalogujesz siê do serwera, ostatnio u¿ywana lista
kontaktów zostanie pobrana automatycznie.
Ustawienia serwera czatu
Wybierz Opcje > Ustawienia > Ustawienia serwerów.
Ustawienia mo¿esz odebraæ w postaci wiadomo¶ci
tekstowej od operatora sieci lub us³ugodawcy, który
oferuje dan± us³ugê czatu. Identyfikator u¿ytkownika oraz
has³o otrzymasz od us³ugodawcy po zarejestrowaniu siê w
us³udze. Je¶li nie znasz swojego identyfikatora lub has³a,
skontaktuj siê z us³ugodawc±.
Serwery — wy¶wietla listê wszystkich wprowadzonych
serwerów czatu.
Serwer domy¶lny — umo¿liwia zmianê serwera czatu, z
którym chcesz siê ³±czyæ.
Typ logow. do czatu — wybierz Przy uruch. aplik., aby
logowaæ siê automatycznie przy ka¿dym uruchamianiu
aplikacji Czat.
Aby dodaæ nowy serwer do swojej listy serwerów czatu,
wybierz Serwery > Opcje > Nowy serwer. Spo¶ród
nastêpuj±cych opcji wybierz:
Nazwa serwera — aby wprowadziæ nazwê serwera czatu.
Punkt dost. w u¿yciu — aby wybraæ punkt dostêpu do tego
serwera.
Adres internetowy — aby wprowadziæ adres URL serwera
czatu.
ID u¿ytkownika — aby wprowadziæ identyfikator
u¿ytkownika.
Has³o — aby wprowadziæ has³o.
Id¼ do — dodawanie
skrótów
Naci¶nij i wybierz Osobiste > Id¼ do.
Dostêpne s± nastêpuj±ce skróty domy¶lne: otwiera
aplikacjê Kalendarz, otwiera folder Sk. odbiorcza, a
otwiera aplikacjê Notatki.
Gry
Naci¶nij i wybierz Osobiste oraz grê. Aby wy¶wietliæ
instrukcjê gry, wybierz Opcje > Pomoc.
82
Copyright © 2006 Nokia. All rights reserved.

Biuro
Kalkulator
Aby wykonaæ operacjê dodawania, odejmowania,
mno¿enia, dzielenia, pierwiastkowania lub obliczania
procentów, naci¶nij i wybierz Biuro > Kalkulator.
Uwaga: kalkulator ten ma ograniczon± dok³adno¶æ i
s³u¿y jedynie do prostych obliczeñ.
Konwerter
Biuro
Okre¶lanie waluty podstawowej i
kursów wymiany
Wybierz Typ > Waluta > Opcje > Kurs wymiany. Przed
przyst±pieniem do przeliczania walut trzeba wybraæ
walutê podstawow± i podaæ kursy wymiany. Kurs waluty
bazowej wynosi zawsze 1.
Uwaga: gdy zmienisz walutê bazow±, musisz
wprowad¼ nowe kursy wymiany, poniewa¿ wszystkie
wprowadzone poprzednio zostan± wyzerowane.
Aby przeliczaæ miary z jednych jednostek na inne, naci¶nij
i wybierz Biuro > Konwerter.
Konwerter ma ograniczon± dok³adno¶æ, przez co mog±
wyst±piæ b³êdy przy zaokr±glaniu wyników.
1 W polu Typ wska¿ ¿±dan± miarê.
2 W pierwszym polu Jednost. wybierz ¼ród³ow±
jednostkê przeliczania. W drugim polu Jednost.
wybierz docelow± jednostkê przeliczania.
3 W pierwszym polu Ilo¶æ wprowad¼ warto¶æ do
przeliczenia. W drugim polu Ilo¶æ pojawi siê warto¶æ po
przeliczeniu.
Notatki
Aby utworzyæ notatkê, naci¶nij i wybierz Biuro >
Notatki. Notatki mo¿esz wysy³aæ do kompatybilnych
urz±dzeñ, a odebrane pliki tekstowe (TXT) zapisywaæ
równie¿ w menu Notatki.
Aby wydrukowaæ notatkê na kompatybilnej drukarce
wyposa¿onej w profil BPP (Basic Print Profile) i Bluetooth
(takich jak HP Deskjet 450 Mobile Printer lub HP
Photosmart 8150), wybierz Opcje > Drukuj.
Copyright © 2006 Nokia. All rights reserved.
83

Dyktafon
Biuro
Aby nagraæ notatkê g³osow±, naci¶nij i wybierz
Biuro > Dyktafon. Aby nagraæ rozmowê telefoniczn±,
podczas po³±czenia wybierz Dyktafon. Obie rozmawiaj±ce
osoby bêd± s³yszeæ co piêæ sekund sygna³ d¼wiêkowy.
Nie mo¿na u¿ywaæ dyktafonu w czasie transmisji danych
lub aktywnego po³±czenia GPRS.
84
Copyright © 2006 Nokia. All rights reserved.

Przystosowywanie urz±dzenia
Otwarte aplikacje oraz foldery przez nie otwarte
oznaczane s± w g³ównym menu przez ma³± ikonê.
• O tym, jak uzyskaæ szybki dostêp do czêsto u¿ywanych
aplikacji, przeczytasz w punkcie ‘Aktywny tryb gotow.’,
str. 87.
• O tym, jak zmieniæ tapetê
widoczn± w trybie
gotowo¶ci lub wygl±d
wygaszacza, przeczytasz
w punkcie ‘Zmiana
wygl±du urz±dzenia’,
str. 86.
• O tym, jak przystosowaæ
d¼wiêki dzwonka,
przeczytasz w punkcie
‘Profile — ustawienia
d¼wiêków’, str. 85, i
‘Dodawanie d¼wiêków
dzwonka do kontaktów’, str. 67.
• O tym, jak zmieniæ skróty przypisane do ró¿nych
naci¶niêæ klawisza przewijania i klawiszy wyboru,
przeczytasz w punkcie ‘Tryb gotowo¶ci’, str. 97.
• O tym, jak skonfigurowaæ wy¶wietlacz na obudowie,
przeczytasz w punkcie ‘Ustawienia wy¶wietlacza na
obudowie’, str. 97.
• Aby zmieniæ zegar wy¶wietlany w trybie gotowo¶ci,
naci¶nij i wybierz Zegar > Opcje > Ustawienia >
Typ zegara > Analogowy lub Cyfrowy.
• Aby zast±piæ tekst powitania zdjêciem lub animacj±,
naci¶nij i wybierz Narzêdzia > Ustawienia >
Telefon > Ogólne > Powitanie lub logo.
• Aby zmieniæ widok menu g³ównego, w menu g³ównym
wybierz Opcje > Zmieñ widok > Tabela lub Lista.
• Aby zmieniæ uk³ad menu g³ównego, w menu g³ównym
wybierz Opcje > Przenie¶, Przenie¶ do folderu lub
Nowy folder. Rzadziej u¿ywane aplikacje mo¿esz
przenie¶æ do folderów, a te, z których korzystasz
czê¶ciej, umie¶ciæ w menu g³ównym.
Profile — ustawienia
d¼wiêków
Aby przystosowaæ d¼wiêki dzwonka, d¼wiêki sygnalizuj±ce
odbiór wiadomo¶ci i inne sygna³y d¼wiêkowe odpowiednio
do ró¿nych sytuacji, warunków i grup osób, naci¶nij i
wybierz Narzêdzia > Profile.
Aby zmieniæ profil, w trybie gotowo¶ci naci¶nij . Wska¿
profil, który chcesz uaktywniæ i wybierz OK.
Copyright © 2006 Nokia. All rights reserved.
Przystosowywanie urz±dzenia
85

Wskazówka: gdy telefon jest zamkniêty, naciskaj
, a¿ na wy¶wietlaczu obudowy pojawi siê ¿±dany
profil, po czym naci¶nij klawisz na obudowie.
Aby zmieniæ profil, naci¶nij i wybierz Narzêdzia >
Profile. Wska¿ ¿±dany profil i wybierz Opcje > Przystosuj.
Wska¿ ustawienie, które chcesz zmieniæ, i naci¶nij , aby
otworzyæ listê mo¿liwo¶ci. D¼wiêki przechowywane na
karcie pamiêci s± oznaczone symbolem . Przed
dokonaniem wyboru mo¿esz przejrzeæ ca³± listê i
ods³uchaæ zapisane na niej d¼wiêki. Naci¶niêcie
dowolnego klawisza zatrzymuje odtwarzanie.
Po wybraniu d¼wiêku naci¶nij Pobieranie d¼w., aby
otworzyæ listê zak³adek. Wybierz zak³adkê, po³±cz siê ze
Przystosowywanie urz±dzenia
stron± internetow± i zacznij pobieraæ z niej d¼wiêki.
Aby ustawiæ wypowiadanie opisu numeru, z którego
przychodzi po³±czenie, wybierz Opcje > Przystosuj >
Powiedz, kto dzwoni > W³±czone. Opis dzwoni±cej osoby
musi byæ zapisany w menu Kontakty.
Aby utworzyæ nowy profil, wybierz Opcje > Utwórz nowy.
Profil Offline
Profil Offline umo¿liwia korzystanie z urz±dzenia bez
po³±czenia z sieci±. Gdy uaktywnisz profil Offline,
po³±czenie urz±dzenia z sieci± zostanie przerwane, co
bêdzie sygnalizowane przez wska¼nik mocy sygna³u sieci
. Wymiana sygna³ów miêdzy telefonem a sieci±
zostanie zablokowana. Wysy³ane wiadomo¶ci bêd±
umieszczane w skrzynce nadawczej, z której bêdzie mo¿na
je wys³aæ pó¼niej.
Ostrze¿enie: maj±c w³±czony profil Offline, nie
mo¿na nawi±zywaæ ani odbieraæ ¿adnych po³±czeñ, z
wyj±tkiem okre¶lonych po³±czeñ alarmowych, ani te¿
u¿ywaæ innych funkcji, które wymagaj± kontaktu z
sieci± komórkow±. Aby zatelefonowaæ, trzeba najpierw
uaktywniæ funkcjê telefonu przez zmianê profilu. Je¶li
urz±dzenie zosta³o zablokowane, nale¿y wprowadziæ
kod blokady.
Aby wy³±czyæ profil Offline, naci¶nij i wybierz inny
profil. Urz±dzenie po³±czy siê z sieci± komórkow±, o ile moc
jej sygna³u bêdzie wystarczaj±ca. Je¶li po³±czenie
Bluetooth jest aktywne, w³±czenie profilu Offline
spowoduje zamkniêcie tego po³±czenia. Po³±czenie
Bluetooth zostanie automatycznie przywrócone po wyj¶ciu
z profilu Offline. Patrz ‘Ustawienia’, str. 89.
Zmiana wygl±du
urz±dzenia
Aby zmieniæ wygl±d wy¶wietlacza, na przyk³ad tapetê i
ikony, naci¶nij i wybierz Narzêdzia > Tematy. Aktywny
temat jest oznaczony symbolem . W menu Tematy
mo¿esz grupowaæ elementy z innych tematów oraz
86
Copyright © 2006 Nokia. All rights reserved.

wybieraæ zdjêcia z menu Galeria, aby wybrany temat
jeszcze lepiej przystosowaæ do w³asnych potrzeb. Tematy
zapisane na karcie pamiêci oznaczane s± symbolem .
Tematy zapisane na karcie pamiêci nie s± dostêpne, je¶li
karta nie jest w³o¿ona do urz±dzenia. Je¶li chcesz u¿ywaæ
tematów zapisanych na karcie pamiêci, ale bez tej karty,
musisz zapisaæ te tematy w pamiêci urz±dzenia.
Aby otworzyæ po³±czenie przegl±darki i pobraæ wiêcej
tematów, wybierz Pobier. tematów.
Aby uaktywniæ temat, wska¿ go i wybierz Opcje >
Zastosuj. Aby wy¶wietliæ podgl±d tematu przed jego
uaktywnieniem, wska¿ temat i wybierz Opcje > Podgl±d.
Aby edytowaæ temat, wska¿ go i wybierz Opcje > Edytuj.
Mo¿na zmieniæ zdjêcie wy¶wietlane jako Tapeta i
ustawienia opcji Wygaszacz.
Aby przywróciæ pierwotne ustawienia tematu, podczas
jego edycji wybierz Opcje > Przywr. oryg. temat.
Aktywny tryb gotow.
Szybki dostêp do najczê¶ciej u¿ywanych aplikacji mo¿na
uzyskaæ z wy¶wietlacza w trybie gotowo¶ci. Aktywny tryb
gotowo¶ci jest domy¶lnie w³±czony.
Naci¶nij , wybierz Narzêdzia > Ustawienia > Telefon >
Tryb gotowo¶ci > Aktywny tryb gotow., po czym naci¶nij
, aby aktywny tryb gotowo¶ci w³±czyæ lub wy³±czyæ.
Pojawi siê wy¶wietlacz w
aktywnym trybie gotowo¶ci.
Domy¶lne aplikacje znajduj±
siê u góry ekranu, a
kalendarz, lista spraw i
odtwarzacz u do³u.
Wska¿ aplikacjê lub
zdarzenie i naci¶nij .
Po w³±czeniu aktywnego
trybu gotowo¶ci nie mo¿na
korzystaæ ze standardowych
skrótów klawisza przewijania
dostêpnych w trybie gotowo¶ci.
Aby zmieniæ domy¶lne skróty aplikacji, naci¶nij ,
wybierz Narzêdzia > Ustawienia > Telefon > Tryb
gotowo¶ci > Apl. w aktyw. tr. got., po czym naci¶nij .
Niektóre skróty mog± byæ ustawione na sta³e i nie mo¿na
ich zmieniaæ.
Przystosowywanie urz±dzenia
Copyright © 2006 Nokia. All rights reserved.
87

£±czno¶æ
£±czno¶æ
88
Po³±czenie Bluetooth
Technologia Bluetooth umo¿liwia bezprzewodowe
po³±czenie z innymi kompatybilnymi urz±dzeniami. Mog±
to byæ telefony komórkowe, komputery oraz akcesoria,
takie jak zestawy s³uchawkowe i samochodowe. Za
pomoc± po³±czenia Bluetooth mo¿na wysy³aæ zdjêcia,
pliki wideo, muzyczne i audio oraz notatki, ³±czyæ siê
bezprzewodowo z kompatybilnym komputerem (na
przyk³ad w celu przeniesienia plików) lub z kompatybiln±
drukark± w celu wydrukowania zdjêæ przy u¿yciu aplikacji
Wydruk zdjêæ. Patrz ‘Wydruk zdjêæ’, str. 32.
Poniewa¿ urz±dzenia Bluetooth komunikuj± siê drog±
radiow±, nie musz± siê wzajemnie „widzieæ”. Odleg³o¶æ
miêdzy dwoma urz±dzeniami nie mo¿e jednak przekraczaæ
10 metrów. ¦ciany lub urz±dzenia elektroniczne mog±
powodowaæ zak³ócenia w po³±czeniach Bluetooth.
Telefon jest zgodny ze specyfikacj± Bluetooth 1.2, która
pozwala korzystaæ z nastêpuj±cych profili: Basic Printing,
Generic Access, Serial Port, Dial-Up Networking, Headset,
Handsfree, Generic Object Exchange, Object Push, File
Transfer, Basic Imaging, SIM Access oraz Human Interface
Device. Aby zapewniæ wspó³pracê z innymi urz±dzeniami
Copyright © 2006 Nokia. All rights reserved.
Bluetooth, u¿ywaj tylko akcesoriów zatwierdzonych przez
firmê Nokia do u¿ytku z tym modelem. Informacje o
kompatybilno¶ci tego urz±dzenia z innymi urz±dzeniami
uzyskasz od producentów tych urz±dzeñ.
S³owniczek: profil stanowi swego rodzaju us³ugê lub
funkcjê (okre¶la sposób ³±czenia siê ró¿nych urz±dzeñ).
Na przyk³ad Handsfree Profile umo¿liwia ³±czno¶æ
miêdzy urz±dzeniem g³o¶nomówi±cym a urz±dzeniem.
Aby urz±dzenia by³y kompatybilne, musz±
wspó³pracowaæ z tymi samymi profilami.
Korzystanie z technologii Bluetooth mo¿e byæ w niektórych
miejscach zabronione. Skonsultuj siê w tej sprawie z
lokalnymi w³adzami lub z us³ugodawc±.
Funkcje wykorzystuj±ce technologiê Bluetooth, nawet gdy
dzia³aj± w tle podczas u¿ywania innych funkcji, zwiêkszaj±
zapotrzebowanie na energiê i skracaj± ¿ywotno¶æ baterii.
Gdy urz±dzenie jest zablokowane, nie mo¿na korzystaæ z
modu³u Bluetooth. Wiêcej informacji o blokowaniu
urz±dzenia znajdziesz w punkcie ‘Zabezpieczen.’, str. 101.

Ustawienia
Naci¶nij i wybierz £±cza > Bluetooth. Przy pierwszym
otwarciu aplikacji pojawi siê ¿±danie podania nazwy
urz±dzenia. Po uaktywnieniu po³±czenia Bluetooth i
zmianie opcji Dostêpno¶æ mego tel. na Publiczny podana
nazwa i samo urz±dzenie bêd± widoczne dla
u¿ytkowników innych urz±dzeñ Bluetooth.
Spo¶ród nastêpuj±cych opcji wybierz:
Bluetooth — aby po³±czyæ siê bezprzewodowo z innym
kompatybilnym urz±dzeniem. Najpierw ustaw modu³
Bluetooth na W³±czony, a nastêpnie nawi±¿ po³±czenie.
Dostêpno¶æ mego tel. — aby umo¿liwiæ wykrywanie
urz±dzenia przez inne urz±dzenia Bluetooth, wybierz
Publiczny. Aby ukryæ je przed innymi urz±dzeniami,
wybierz Ukryty.
Nazwa telefonu — aby wy¶wietliæ nazwê swojego
urz±dzenia.
Zdalny tryb SIM — aby umo¿liwiæ innemu urz±dzeniu,
takiemu jak kompatybilny zestaw samochodowy,
pod³±czenie do sieci za pomoc± karty SIM w Twoim
telefonie, wybierz W³±czony.
Zdalny tryb SIM
Aby u¿ywaæ zdalnego trybu SIM z kompatybilnym
zestawem samochodowym, w³±cz Bluetooth oraz uruchom
zdalny tryb SIM. Przed uaktywnieniem tego trybu
urz±dzenia trzeba powi±zaæ. W urz±dzeniu, z którym
chcesz siê po³±czyæ, musi byæ w³±czona funkcja
powi±zania. Po powi±zaniu wprowad¼ 16-cyfrowy kod i
ustaw to urz±dzenie jako autoryzowane. Patrz ‘Powi±zanie
urz±dzeñ’, str. 91. Uaktywnij zdalny tryb SIM z drugiego
urz±dzenia.
Po w³±czeniu w telefonie Nokia N71 zdalnego trybu SIM
w trybie gotowo¶ci pojawi siê komunikat Zdalna SIM.
Po³±czenie telefonu z sieci± zostanie przerwane, na
wska¼niku mocy sygna³u sieci pojawi siê i korzystanie
z us³ug karty SIM nie bêdzie mo¿liwe.
Gdy bezprzewodowe urz±dzenia jest w³±czone w zdalnym
trybie SIM, do nawi±zywania i odbierania po³±czeñ mo¿na
u¿ywaæ tylko kompatybilnego akcesorium, takiego jak
zestaw samochodowy. Z wyj±tkiem telefonów
alarmowych, nawi±zywanie po³±czeñ za pomoc±
urz±dzenia nie jest mo¿liwe. Aby móc nawi±zywaæ
po³±czenia, nale¿y wy³±czyæ zdalny tryb SIM. Je¶li
urz±dzenie zosta³o zablokowane, nale¿y wprowadziæ kod,
aby je odblokowaæ.
Aby wy³±czyæ zdalny tryb SIM, naci¶nij i wybierz
Wyjd¼ z tr. zdal. SIM.
£±czno¶æ
Copyright © 2006 Nokia. All rights reserved.
89

Wskazówki dotycz±ce bezpieczeñstwa
Je¶li nie korzystasz z po³±czenia Bluetooth, wybierz
Bluetooth > Wy³±czony lub Dostêpno¶æ mego tel. >
Ukryty.
£±czno¶æ
Nie korzystaj z funkcji powi±zania w przypadku
nieznanych urz±dzeñ.
Wysy³anie danych
Jednocze¶nie aktywnych mo¿e byæ kilka po³±czeñ
Bluetooth. Je¶li na przyk³ad urz±dzenie jest po³±czone z
kompatybilnym zestawem s³uchawkowym, w tym samym
czasie mo¿na przesy³aæ pliki do innego kompatybilnego
urz±dzenia.
Wska¼niki po³±czenia Bluetooth
• Symbol widoczny w trybie gotowo¶ci oznacza, ¿e
funkcja Bluetooth jest aktywna.
• Migaj±cy wska¼nik oznacza próbê po³±czenia siê
urz±dzenia z innym urz±dzeniem.
• Ci±g³e wy¶wietlanie wska¼nika oznacza, ¿e
odbywa siê transmisja danych.
Wskazówka: aby wys³aæ tekst, otwórz aplikacjê
Notatki, wpisz tekst i wybierz Opcje > Wy¶lij > Przez
Bluetooth.
1 Otwórz aplikacjê, w której zapisana jest pozycja do
wys³ania. Chc±c na przyk³ad wys³aæ zdjêcie do innego
kompatybilnego urz±dzenia, otwórz folder Galeria.
2 Wska¿ pozycjê i wybierz Opcje > Wy¶lij > Przez
Bluetooth. Na wy¶wietlaczu pojawi± siê urz±dzenia
Bluetooth znajduj±ce siê w zasiêgu.
Ikony urz±dzeñ: — komputer, — telefon, —
urz±dzenie audio lub wideo, — inne urz±dzenie.
Aby przerwaæ wyszukiwanie, wybierz Stop.
3 Wybierz urz±dzenie, z którym chcesz siê po³±czyæ.
4 Je¶li drugie urz±dzenie wymaga powi±zania przed
transmisj± danych, zostanie wyemitowany sygna³
d¼wiêkowy i pojawi siê ¿±danie podania has³a. Patrz
‘Powi±zanie urz±dzeñ’, str. 91.
5 Po ustanowieniu po³±czenia pojawi siê komunikat
Wysy³anie danych.
Wiadomo¶ci wysy³ane przez po³±czenie Bluetooth nie s±
zapisywane w folderze Wys³ane w menu Wiadom..
Wskazówka: podczas wyszukiwania urz±dzeñ
niektóre z nich mog± ujawniaæ tylko swój unikatowy
adres (adres urz±dzenia). Aby poznaæ unikatowy adres
w³asnego urz±dzenia, w trybie gotowo¶ci wprowad¼
kod *#2820#.
90
Copyright © 2006 Nokia. All rights reserved.

Powi±zanie urz±dzeñ
W g³ównym widoku menu Bluetooth naci¶nij , aby
otworzyæ widok powi±zanych urz±dzeñ ( ).
Przed powi±zaniem utwórz w³asne has³o (1–16 cyfr) i
uzgodnij je z w³a¶cicielem drugiego urz±dzenia.
Urz±dzenia bez ustawieñ konfigurowanych przez
u¿ytkownika maj± to has³o ustawione fabrycznie. Has³a
u¿ywa siê tylko raz.
Aby powi±zaæ urz±dzenie, wybierz Opcje > Nowe pow.
urz±dz. Urz±dzenia Bluetooth, które znajduj± siê w
zasiêgu, bêd± kolejno pojawiaæ siê na wy¶wietlaczu.
Wybierz odpowiednie urz±dzenie i wprowad¼ has³o. To
samo has³o trzeba wprowadziæ równie¿ w drugim
urz±dzeniu. Po powi±zaniu urz±dzenie zostanie zapisane w
widoku powi±zanych urz±dzeñ.
Powi±zane urz±dzenia s± podczas wyszukiwania urz±dzeñ
oznaczane symbolem .
Aby ustawiæ urz±dzenie jako autoryzowane lub
nieautoryzowane, wska¿ je i wybierz jedn± z opcji:
Autoryzowane — po³±czenia miêdzy Twoim urz±dzeniem a
takim urz±dzeniem mog± byæ nawi±zywane bez Twojej
wiedzy. Nie bêdzie do tego potrzebna ¿adna zgoda ani
autoryzacja. Ustawienia tego u¿ywaj dla w³asnych
urz±dzeñ (zestaw s³uchawkowy, komputer) lub urz±dzeñ
nale¿±cych do osób, którym ufasz. W widoku urz±dzeñ
powi±zanych symbol oznacza urz±dzenia
autoryzowane.
Nieautoryzowane — ¿±dania po³±czenia wysy³ane z
takiego urz±dzenia wymagaj± ka¿dorazowo akceptacji.
Aby anulowaæ powi±zanie, wska¿ urz±dzenie i wybierz
Opcje > Usuñ. Chc±c anulowaæ wszystkie powi±zania,
wybierz Opcje > Usuñ wszystkie.
Wskazówka: je¶li w trakcie po³±czenia z innym
urz±dzeniem usuniesz jego powi±zanie, nast±pi jego
bezzw³oczne usuniêcie, a po³±czenie zostanie
zakoñczone.
Odbieranie danych
Gdy otrzymasz dane przez po³±czenie Bluetooth, us³yszysz
sygna³ d¼wiêkowy i zobaczysz pytanie o zgodê na przyjêcie
wiadomo¶ci. Je¶li siê zgodzisz, pojawi siê symbol , a
wiadomo¶æ zostanie zapisana w folderze Sk. odbiorcza
aplikacji Wiadom. Wiadomo¶ci odebrane przez po³±czenie
Bluetooth s± oznaczone symbolem . Patrz ‘Skrzynka
odbiorcza — odbiór wiadomo¶ci’, str. 43.
Wy³±czanie modu³u Bluetooth
Aby wy³±czyæ po³±czenie Bluetooth, wybierz Bluetooth >
Wy³±czony.
£±czno¶æ
Copyright © 2006 Nokia. All rights reserved.
91

Po³±czenie przez
podczerwieñ
Port podczerwieni (IR) umo¿liwia wymianê miêdzy
£±czno¶æ
kompatybilnymi urz±dzeniami danych takich jak
wizytówki, notatki kalendarza i pliki multimedialne.
Nie kieruj wi±zki promieni podczerwonych w stronê oczu.
Nie dopuszczaj do zak³óceñ pracy innych urz±dzeñ
wykorzystuj±cych promieniowanie podczerwone.
Urz±dzenie to jest produktem laserowym Klasy 1.
Wysy³anie i odbiór danych:
1 Porty podczerwieni obu urz±dzeñ (nadajnika i
odbiornika) musz± byæ skierowane ku sobie, a miêdzy
nimi nie mo¿e byæ ¿adnych przeszkód. Odleg³o¶æ
pomiêdzy oboma urz±dzeniami nie powinna
przekraczaæ jednego metra.
2 Port podczerwieni urz±dzenia odbiorczego jest
uaktywniany przez u¿ytkownika.
Aby uaktywniæ port podczerwieni telefonu i umo¿liwiæ
przez to odbiór danych, naci¶nij i wybierz £±cza >
Podczerw.
3 Wysy³aj±cy dane powinien wybraæ ¿±dan± funkcjê
podczerwieni i rozpocz±æ proces transmisji.
Aby wys³aæ dane przez podczerwieñ, przejd¼ do
¿±danego pliku w aplikacji lub w mened¿erze plików i
wybierz Opcje > Wy¶lij > Przez port IR.
Je¶li transmisja danych nie rozpocznie siê w ci±gu minuty
od momentu uaktywnienia portu IR, po³±czenie zostanie
przerwane i trzeba je bêdzie ponownie nawi±zaæ.
Wszystkie pozycje odebrane przez podczerwieñ s±
umieszczane w folderze Sk. odbiorcza w menu
Wiadomo¶ci. Nowe wiadomo¶ci odebrane przez port IR
oznaczone s± przez .
Migaj±cy wska¼nik oznacza próbê po³±czenia siê
urz±dzenia z innym urz±dzeniem lub przerwanie
po³±czenia.
Ci±g³e wy¶wietlanie wska¼nika oznacza, ¿e
po³±czenie przez podczerwieñ jest aktywne. Urz±dzenie
jest gotowe do wysy³ania i odbierania danych przez port
podczerwieni.
Kab. danych
Aby wybraæ funkcjê, która ma korzystaæ z kabla USB
transmisji danych, naci¶nij i wybierz £±cza > Kab.
danych > Zapytaj przy ³±czeniu, PC Suite lub Transfer
danych.
92
Copyright © 2006 Nokia. All rights reserved.

£±czno¶æ z komputerem
Urz±dzenie mo¿e wspó³pracowaæ z ca³ym wachlarzem
aplikacji komunikacyjnych zainstalowanych na
komputerze. Korzystaj±c z pakietu Nokia PC Suite, mo¿na
na przyk³ad przesy³aæ zdjêcia miêdzy urz±dzeniem a
kompatybilnym komputerem.
Aby dokonaæ synchronizacji z urz±dzeniem, zawsze nale¿y
nawi±zywaæ po³±czenie z komputera.
Urz±dzenie jako modem
Urz±dzenie mo¿e równie¿ pe³niæ funkcjê modemu.
Wystarczy je po³±czyæ z kompatybilnym komputerem przez
Bluetooth, podczerwieñ lub kabel do transmisji danych,
aby wysy³aæ i odbieraæ pocztê elektroniczn± oraz ³±czyæ siê
z internetem. Wiêcej informacji na temat instalacji
znajdziesz w instrukcji obs³ugi do pakietu Nokia PC Suite.
Wskazówka: je¶li u¿ywasz pakietu Nokia PC Suite po
raz pierwszy, w celu po³±czenia urz±dzenia z
kompatybilnym komputerem i korzystania z tego
pakietu, u¿yj kreatora Uzyskaj po³±czenie dostêpnego w
pakiecie Nokia PC Suite.
Mened¿er po³±czeñ
Naci¶nij i wybierz £±cza > Mnd¿. po³. Aby przegl±daæ
stan transmisji danych lub zakoñczyæ po³±czenie w sieci
GSM i UMTS, wybierz Akt. po³. dan.
Transmisje danych
W widoku aktywne po³±czenia mo¿na zobaczyæ otwarte
po³±czenia danych: po³±czenia transmisji danych ( ) oraz
po³±czenia pakietowe ( i ).
Uwaga: wykazany na wystawionej przez
us³ugodawcê fakturze rzeczywisty czas po³±czeñ
telefonicznych mo¿e zale¿eæ od charakterystyki sieci,
sposobu zliczania czasu po³±czeñ itp.
Aby zakoñczyæ po³±czenie, wybierz Opcje > Roz³±cz. Aby
zakoñczyæ wszystkie otwarte po³±czenia, wybierz Opcje >
Roz³±cz wszystkie.
Aby przegl±daæ szczegó³y po³±czenia, wybierz Opcje >
Szczegó³y. Wy¶wietlane szczegó³y zale¿± od typu
po³±czenia.
£±czno¶æ
Copyright © 2006 Nokia. All rights reserved.
93

Synchronizacja
Naci¶nij i wybierz £±cza > Synch. Aplikacja Synch.
£±czno¶æ
umo¿liwia synchronizacjê notatek, kalendarza,
kontaktów, poczty e-mail z ró¿nymi aplikacjami
kalendarzy i ksi±¿ek adresowych na kompatybilnym
komputerze lub w internecie. Mo¿na równie¿ tworzyæ lub
edytowaæ ustawienia synchronizacji.
Aplikacja synchronizacji dzia³a przy wykorzystaniu
technologii SyncML. Informacje o kompatybilno¶ci ze
standardem SyncML uzyskasz od dostawcy aplikacji, z
któr± to aplikacj± chcesz synchronizowaæ dane.
Ustawienia synchronizacji mo¿esz odebraæ w postaci
specjalnej wiadomo¶ci tekstowej. Patrz ‘Dane i
ustawienia’, str. 44.
Synchronizowanie danych
W g³ównym widoku aplikacji Synch. wy¶wietlane s± ró¿ne
profile synchronizacji.
1 Wska¿ profil synchronizacji i wybierz Opcje >
Synchronizuj. Stan synchronizacji widoczny jest na
wy¶wietlaczu.
Aby anulowaæ synchronizacjê przed jej zakoñczeniem,
wybierz Anuluj.
Koniec synchronizacji jest sygnalizowany odpowiednim
powiadomieniem.
2 Aby wy¶wietliæ plik rejestru zawieraj±cy informacje o
stanie synchronizacji oraz o liczbie pozycji dodanych,
zaktualizowanych, usuniêtych lub odrzuconych
(niezsynchronizowanych) w urz±dzeniu lub na
serwerze, wybierz Tak.
Mened¿er urz±dzenia
Naci¶nij i wybierz £±cza > Men. urz. Profile serwerów
i inne ustawienia konfiguracji mo¿esz otrzymaæ od
operatora, us³ugodawcy lub z wydzia³u zarz±dzania
przep³ywem informacji w przedsiêbiorstwie. W
ustawieniach tych mog± byæ zawarte ustawienia punktów
dostêpu wykorzystywanych do transmisji danych, a tak¿e
inne ustawienia u¿ywane przez ró¿ne aplikacje w
urz±dzeniu.
Aby po³±czyæ siê z serwerem i pobraæ do urz±dzenia
ustawienia konfiguracji, wska¿ profil i wybierz Opcje >
Zacznij konfigurow.
Aby zezwoliæ na przyjmowanie ustawieñ konfiguracji od
us³ugodawców lub odmówiæ ich przyjmowania, wybierz
Opcje > W³±cz konfiguracjê lub Wy³±cz konfigur.
94
Copyright © 2006 Nokia. All rights reserved.

Ustawienia profilu serwera
Odpowiednie ustawienia otrzymasz od us³ugodawcy.
Nazwa serwera — wprowad¼ nazwê serwera konfiguracji.
ID serwera — wprowad¼ unikatowy identyfikator serwera
konfiguracji.
Has³o serwera — wprowad¼ has³o identyfikuj±ce
urz±dzenie na serwerze.
Punkt dostêpu — wybierz punkt dostêpu u¿ywany do
po³±czeñ z serwerem.
Adres hosta — wprowad¼ adres URL serwera.
Port — wprowad¼ numer portu serwera.
Nazwa u¿ytkownika i Has³o — wprowad¼ swoj± nazwê
u¿ytkownika i has³o.
Zgoda na konfigur. — chc±c odbieraæ ustawienia
konfiguracji z serwera, wybierz Tak.
Autoakcept. wszyst. — w celu ustawienia urz±dzenia, aby
¿±da³o ono potwierdzenia przed odebraniem ustawieñ z
serwera, wybierz Nie.
£±czno¶æ
Copyright © 2006 Nokia. All rights reserved.
95

Narzêdzia
Narzêdzia
96
Ustawienia
Aby zmieniæ ustawienia, naci¶nij i wybierz
Narzêdzia > Ustawienia. Chc±c otworzyæ grupê ustawieñ,
naci¶nij . Wska¿ ustawienie, które chcesz zmieniæ, i
naci¶nij .
Niektóre ustawienia mog± byæ wprowadzone przez
operatora sieci lub us³ugodawcê i ich zmiana mo¿e nie byæ
mo¿liwa.
Ust. telefonu
Ogólne
Jêzyk wy¶wietlacza — zmiana jêzyka wy¶wietlanych
tekstów ma tak¿e wp³yw na format daty i godziny oraz na
postaæ separatorów u¿ywanych na przyk³ad w
obliczeniach. Tryb auto umo¿liwia wybór jêzyka zgodnie
z informacjami na karcie SIM. Po zmianie jêzyka tekstów
wy¶wietlacza nast±pi restart urz±dzenia.
Copyright © 2006 Nokia. All rights reserved.
Zmiany ustawieñ w opcjach Jêzyk wy¶wietlacza lub Jêzyk
tekstów maj± wp³yw na wszystkie aplikacje i pozostaj±
aktywne do czasu ich ponownej zmiany.
Jêzyk tekstów — zmiana jêzyka wp³ywa na litery i znaki
specjalne tekstów wprowadzanych metod± tradycyjn± i
s³ownikow±.
Przewidywanie tekstu — wybierz W³±czone lub
Wy³±czone, aby dla wszystkich edytorów tekstów w³±czyæ
lub wy³±czyæ metodê s³ownikow± wprowadzania tekstu.
Metoda s³ownikowa nie jest dostêpna we wszystkich
jêzykach.
Powitanie lub logo — tekst powitania lub logo pojawia siê
na krótko po ka¿dym w³±czeniu urz±dzenia. Wybierz
Domy¶lne, aby u¿yæ domy¶lnego zdjêcia, Tekst, aby
wprowadziæ tre¶æ powitania, lub Zdjêcie, aby wybraæ
zdjêcie z menu Galeria.
Ustaw. fabryczne tel. — niektórym ustawieniom mo¿esz
przywróciæ warto¶ci oryginalne. Potrzebny jest w tym celu
kod blokady. Patrz ‘Zabezpieczen.’, str. 101, i ‘Telefon i
karta SIM’, str. 102. Po przywróceniu ustawieñ
fabrycznych w³±czenie urz±dzenia mo¿e potrwaæ d³u¿ej ni¿
zwykle. Pliki i dokumenty pozostan± niezmienione.

Klawisz g³osowy — pozwala wybraæ funkcjê dla klawisza
bocznego: polecenia g³osowe lub us³uga NIM.
Tryb gotowo¶ci
Aktywny tryb gotow. — umo¿liwia korzystanie ze skrótów
do aplikacji w trybie gotowo¶ci. Patrz ‘Aktywny tryb
gotow.’, str. 87.
Lewy klawisz wyboru — umo¿liwia przypisanie do
klawisza skrótu dostêpnego w trybie gotowo¶ci.
Prawy klawisz wyb. — umo¿liwia przypisanie do klawisza
skrótu dostêpnego w trybie gotowo¶ci.
Apl. w aktyw. tr. got. — umo¿liwia wybór skrótów do
aplikacji, które bêd± wy¶wietlane w aktywnym trybie
gotowo¶ci. Ustawienie to jest dostêpne, gdy w³±czono
Aktywny tryb gotow.
Mo¿na równie¿ przypisaæ skróty klawiaturowe do klawiszy
przewijania. Skróty klawiszy przewijania s± niedostêpne,
gdy w³±czony jest Aktywny tryb gotow.
Logo operatora — to ustawienie jest dostêpne dopiero po
odebraniu i zapisaniu logo operatora. Je¶li nie chcesz, aby
logo operatora by³o wy¶wietlane, wybierz Nie.
Wy¶wietlacz
Jasno¶æ — umo¿liwia wybór poziomu jasno¶ci
wy¶wietlacza (rozja¶niaæ lub przyciemniaæ obraz). W
skrajnych warunkach o¶wietleniowych jasno¶æ
wy¶wietlacza dopasowywana jest automatycznie.
Czas zw³. wygaszacza — pozwala okre¶liæ czas, po którym
zostanie uaktywniony wygaszacz wy¶wietlacza.
Czas pod¶wietlenia — pozwala okre¶liæ czas, po up³ywie
którego ma siê wy³±czyæ pod¶wietlenie wy¶wietlacza.
Ustawienia wy¶wietlacza na obudowie
Jasno¶æ — pozwala regulowaæ jasno¶æ obrazu
wy¶wietlacza na obudowie. Zmiana jasno¶ci wy¶wietlacza
zewnêtrznego nie ma wp³ywu na obraz wy¶wietlacza
g³ównego.
Tapeta — umo¿liwia wybór i dopasowanie t³a zdjêcia oraz
okre¶lenie sposobu wy¶wietlania godziny na wy¶wietlaczu
zewnêtrznym w trybie gotowo¶ci.
Wygaszacz ekranu — umo¿liwia wybór trybu
oszczêdzania energii dla wy¶wietlacza na obudowie oraz
czas zw³oki przed w³±czeniem trybu oszczêdzania energii,
a tak¿e okre¶lenie, czy po up³ywie czasu zw³oki, a przed
uaktywnieniem trybu oszczêdzania energii, ma byæ
wy¶wietlany wygaszacz ekranu ze zdjêciem lub animacj±.
Odbiór, gdy kl. otwarta — wybierz Tak, aby odbieraæ
po³±czenia przez otwarcie telefonu.
Narzêdzia
Copyright © 2006 Nokia. All rights reserved.
97

Ust. rozmów
Wysy³. w³asnego ID — mo¿esz wybraæ ujawnianie (Tak)
Narzêdzia
swojego numeru telefonu osobom, do których dzwonisz,
b±d¼ jego ukrywanie (Nie). Wybierz Ustala sieæ (us³uga
sieciowa), je¶li chcesz u¿yæ ustawieñ domy¶lnych
uzgodnionych z operatorem sieci przy subskrybowaniu
us³ugi.
Po³±cz. oczekuj±ce — je¶li uaktywnisz us³ugê po³±czeñ
oczekuj±cych (us³uga sieciowa), w trakcie trwania
po³±czenia sieæ bêdzie informowaæ o po³±czeniach
przychodz±cych. W³±cz funkcjê przekazywania
(Uaktywnij), wy³±cz j± (Anuluj) lub sprawd¼, czy jest
w³±czona (Sprawd¼ status).
Odrzuæ i wy¶lij SMS — wybierz Tak, aby po odrzuceniu
po³±czenia wysy³aæ wiadomo¶æ SMS z informacj± o
przyczynie nieodebrania po³±czenia. Patrz ‘Odbiór lub
odrzucenie po³±czenia’, str. 59.
Tekst wiadomo¶ci — wpisz tekst wiadomo¶ci do wys³ania
po odrzuceniu po³±czenia.
Zdjêcie w po³. wideo — wybierz, aby po odebraniu
po³±czenia wideo zablokowaæ wysy³anie obrazu wideo ze
swojego urz±dzenia. Wybierz zdjêcie, które bêdzie
pokazywane w takich po³±czeniach zamiast obrazu wideo.
Autom. ponown. wyb. — wybierz, aby po nieudanej próbie
po³±czenia telefon sam wykonywa³ do 10 prób nawi±zania
po³±czenia. Aby zatrzymaæ automatyczne ponowne
wybieranie, naci¶nij .
Podsum. po³±czenia — w³±cza wy¶wietlanie przez chwilê
po ka¿dym po³±czeniu przybli¿onego czasu jego trwania.
Proste wybieranie — wybierz, aby nawi±zywaæ po³±czenia
z numerami przypisanymi do klawiszy prostego wybierania
( - ) przez naci¶niêcie odpowiedniego klawisza
numerycznego. Patrz te¿ ‘Proste wybieranie numeru
telefonu’, str. 54.
Odb. dow. klawiszem — aby odbieraæ po³±czenia przez
naci¶niêcie dowolnego klawisza, z wyj±tkiem klawisza
, , oraz , wybierz W³±czony.
Linia w u¿yciu — to ustawienie (us³uga sieciowa) jest
dostêpne, gdy karta SIM umo¿liwia korzystanie z dwóch
numerów abonenckich (tj. dwóch linii telefonicznych).
Wybierz liniê, któr± chcesz u¿ywaæ do nawi±zywania
po³±czeñ i wysy³ania wiadomo¶ci SMS. Niezale¿nie od
wyboru przychodz±ce po³±czenia mo¿na odbieraæ z obu
linii. Je¶li wybierzesz Linia 2, a nie masz subskrypcji na tê
us³ugê sieciow±, nawi±zywanie po³±czeñ nie bêdzie
mo¿liwe. Gdy wybierzesz „Linia 2”, w trybie gotowo¶ci
widoczny bêdzie symbol .
Wskazówka: aby prze³±czyæ siê miêdzy liniami, w
trybie gotowo¶ci naci¶nij i przytrzymaj .
98
Copyright © 2006 Nokia. All rights reserved.

Zmiana linii — aby zablokowaæ mo¿liwo¶æ wyboru linii
(us³uga sieciowa), wybierz Wy³±cz (je¶li ta funkcja jest
udostêpniana przez kartê SIM). Aby zmieniæ to ustawienie,
niezbêdny jest kod PIN2.
Po³±czenie
Transmisja danych i punkty dostêpu
Z urz±dzenia mo¿na nawi±zywaæ po³±czenia pakietowe,
takie jak po³±czenia GPRS w sieciach GSM. W sieciach
GSM i UMTS mo¿e byæ aktywnych jednocze¶nie kilka
po³±czeñ transmisji danych, a punkty dostêpu mog±
wspó³u¿ytkowaæ jedno po³±czenie.
Do nawi±zania po³±czenia z transmisj± danych potrzebny
jest punkt dostêpu. Do wyboru jest kilka ró¿nych rodzajów
takich punktów:
• punkt dostêpu MMS (wysy³anie i odbiór wiadomo¶ci
multimedialnych),
• punkt dostêpu dla aplikacji Us³ugi (przegl±danie stron
WML lub XHTML)
• internetowy punkt dostêpu — IAP (wysy³anie i odbiór
wiadomo¶ci e- mail oraz po³±czenia z internetem).
W sprawie wyboru w³a¶ciwego punktu dostêpu dla
okre¶lonej us³ugi zwróæ siê do us³ugodawcy. Informacji o
dostêpno¶ci i warunkach subskrypcji us³ug pakietowej
transmisji danych udziela operator sieci lub us³ugodawca.
Punkty dostêpu
Ustawienia dotycz±ce punktu dostêpu mo¿na otrzymaæ od
us³ugodawcy w postaci wiadomo¶ci. Patrz ‘Dane i
ustawienia’, str. 44. Niektóre lub wszystkie punkty
dostêpu mog± byæ ustawione przez operatora sieci lub
us³ugodawcê i ich zmienianie, tworzenie, edytowanie lub
usuwanie mo¿e nie byæ mo¿liwe. oznacza chroniony
punkt dostêpu.
oznacza punkt dostêpu po³±czeñ pakietowych.
Aby utworzyæ nowy punkt dostêpu, wybierz Opcje > Nowy
punkt dostêpu. Aby zmieniæ ustawienia punktu dostêpu,
wybierz Opcje > Edytuj. Stosuj siê do wskazówek
otrzymanych od us³ugodawcy.
Nazwa po³±czenia — wprowad¼ opisow± nazwê
po³±czenia.
No¶nik danych — wybierz typ po³±czenia.
Dostêpne pola zale¿± od wybranego po³±czenia do
transmisji danych. Wype³nij wszystkie pola, które Nale¿y
okre¶liæ, czyli te oznaczone czerwon± gwiazdk±. Pozosta³e
pola mog± pozostaæ puste, pod warunkiem ¿e
us³ugodawca nie stawia innych wymagañ.
Narzêdzia
Copyright © 2006 Nokia. All rights reserved.
99

Aby móc korzystaæ z transmisji danych, us³ugodawca
sieciowy musi obs³ugiwaæ tê funkcje i, je¶li to konieczne,
aktywowaæ j± dla danej karty SIM.
Po³±czenia pakietowe
Narzêdzia
Stosuj siê do wskazówek otrzymanych od us³ugodawcy.
Nazwa p-tu dostêpu — nazwê punktu dostêpu dostarcza
operator sieci lub us³ugodawca.
Nazwa u¿ytkownika — nazwa u¿ytkownika, któr± zwykle
przydziela us³ugodawca, mo¿e byæ potrzebna do
nawi±zania po³±czenia typu transmisja danych.
¯±danie has³a — je¶li musisz wprowadzaæ has³o przy
ka¿dym logowaniu siê do serwera albo gdy nie chcesz
zapisaæ has³a w urz±dzeniu, wybierz Tak.
Has³o — mo¿e byæ wymagane do nawi±zania transmisji
danych.
Uwierzytelnianie — okre¶l poziom uwierzytelniania:
Normalne lub Bezpieczne.
Strona g³ówna — w zale¿no¶ci od konfigurowanego
punktu dostêpu wprowad¼ adres internetowy lub adres
centrum wiadomo¶ci MMS.
Wybierz Opcje > Ust. zaawansowane w celu zmiany
nastêpuj±cych ustawieñ:
Typ sieci — wybierz typ protoko³u internetowego, który ma
byæ u¿ywany: Ustawienia IPv4 lub Ustawienia IPv6.
Pozosta³e ustawienia zale¿± od wybranego typu sieci.
Adres IP telefonu (dla IPv4) — wprowad¼ adres IP swojego
urz±dzenia.
Adres DNS — w polu G³ówny serwer DNS: wprowad¼
adres IP g³ównego serwera DNS. a w polu Pomocn. serwer
DNS: adres IP pomocniczego serwera DNS. Aby uzyskaæ te
adresy, skontaktuj siê z us³ugodawc± zapewniaj±cym
dostêp do internetu.
Adres serwera proxy — pozwala okre¶liæ adres IP serwera
proxy.
Numer portu proxy — umo¿liwia wprowadzenie numeru
portu serwera proxy.
Strona g³ówna — otwiera stronê g³ówn±.
Wybierz Opcje > Ust. zaawansowane. Spo¶ród
nastêpuj±cych opcji wybierz:
Ustawienia IPv4 > Adres IP telefonu (adres IP
urz±dzenia), Maska podsieci (adres IP podsieci), Bramka
domy¶lna (bramka) i Adres DNS — aby wprowadziæ adresy
IP podstawowego i pomocniczego serwera DNS. Adresy te
otrzymasz od us³ugodawcy internetowego.
Ustawienia IPv6 > Adres DNS —wybierz Automatyczne,
Znane lub Ustaw. przez u¿ytk.
100
Copyright © 2006 Nokia. All rights reserved.
 Loading...
Loading...