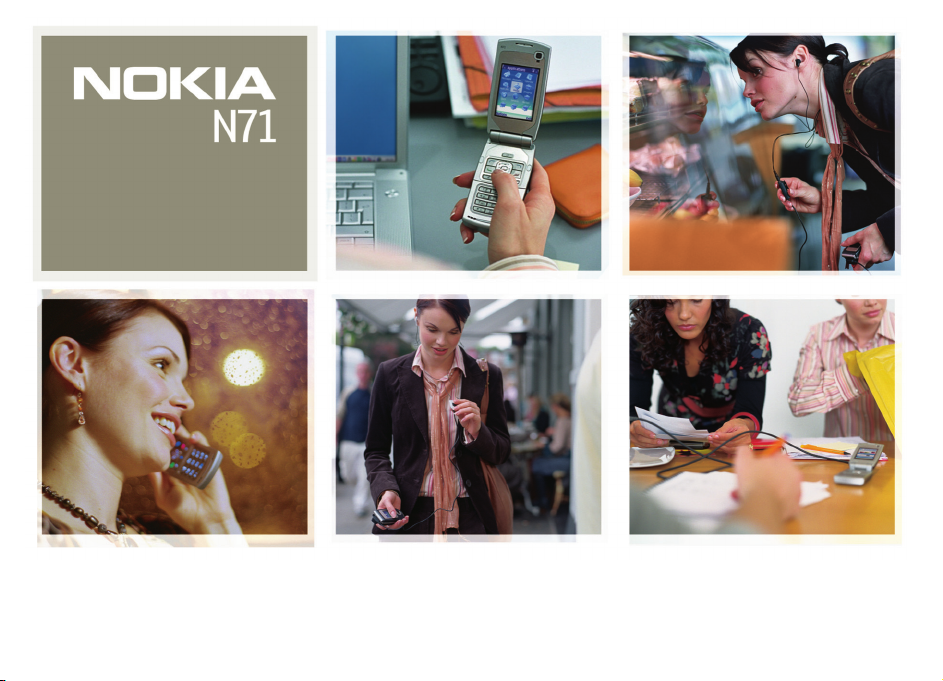
Nokia N71-1
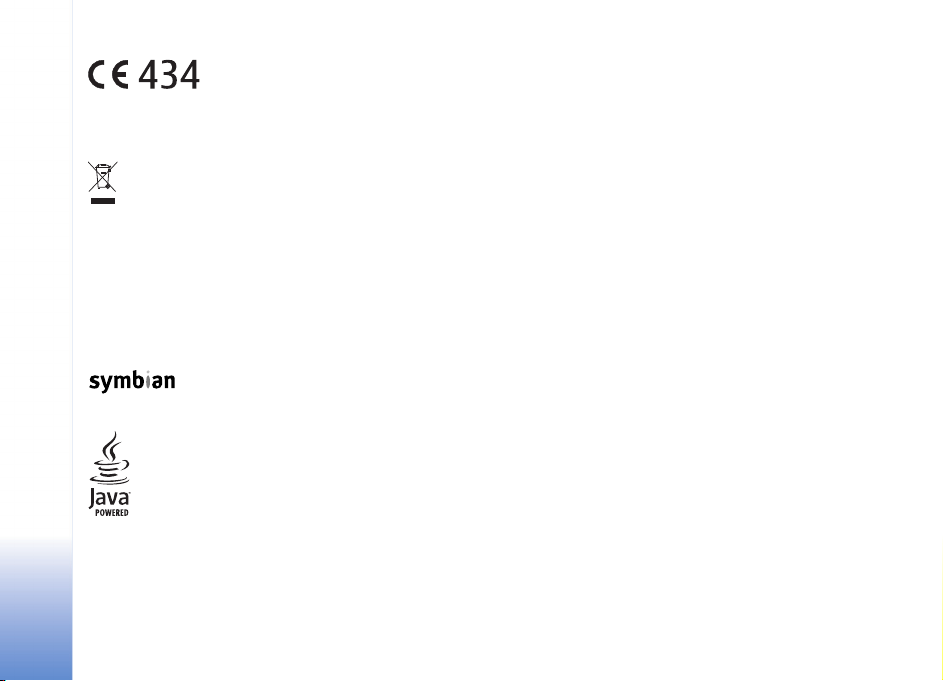
OVERENSSTEMMELSESERKLÆRING
Vi, NOKIA CORPORATION, erklærer som eneansvarlige,
at produktet RM-67 er i overensstemmelse med
bestemmelserne i følgende direktiv fra Ministerrådet:
1999/5/EC. En kopi af Overensstemmelseserklæringen
kan findes på adressen http://www.nokia.com/phones/
Skraldespanden med kryds over betyder, at i EU skal produkte t afleveres
et særligt sted, når det ikke længere skal anvendes. Det gælder selve
enheden, men også ekstraudstyr, som er mærket med dette symbol.
Produkterne må ikke bortskaffes som usorteret husholdningsaffald.
Copyright © 2006 Nokia. Alle rettigheder forbeholdes.
Kopiering, overførsel, overdragelse eller lagring af en del eller hele indholdet af
dette dokument i nogen form uden forudgående skriftlig tilladelse fra Nokia er ikke
tilladt.
Nokia, Nokia Connecting People, Pop-Port og Visual Radio er varemærker eller
registrerede varemærker tilhørende Nokia Corporation. Andre produkter og
firmanavne, som er nævnt heri, kan være varemærker eller handelsnavne
tilhørende deres respektive ejere.
Nokia tune er et lydmærke tilhørende Nokia Corporation.
This product includes software licensed from Symbian Software Ltd ©1998-200(6).
Symbian and Symbian OS are trademarks of Symbian Ltd.
Java™ and all Java-based marks are trademarks or registered trademarks of Sun
Microsystems, Inc.
Stac ®, LZS ®, ©1996, Stac, Inc., ©1994-1996 Microsoft Corporation. Includes one
or more U.S. Patents: No. 4701745, 5016009, 5126739, 5146221, and 5414425.
Other patents pending.
Hi/fn ®, LZS ®,©1988-98, Hi/fn. Includes one or more U.S. Patents: No. 4701745,
5016009, 5126739, 5146221, and 5414425. Other patents pending.
declaration_of_conformity/.
Copyright © 2006 Nokia. All rights reserved.
Part of the software in this product is © Copyright ANT Ltd. 1998. All rights reserved.
US Patent No 5818437 and other pending patents. T9 text input software Copyright
© 1997-2006. Tegic Communications, Inc. All rights reserved.
This product is licensed under the MPEG-4 Visual Patent Portfolio License (i) for
personal and noncommercial use in connection with information which has been
encoded in compliance with the MPEG-4 Visual Standard by a consumer engaged
in a personal and noncommercial activity and (ii) for use in connection with
MPEG-4 video provided by a licensed video provider. No license is granted or shall
be implied for any other use. Additional information including that relating to
promotional, internal and commercial uses may be obtained from MPEG LA, LLC.
See <http://www.mpegla.com>.
Dette produkt er licenseret under licensen MPEG-4 Visual Patent Portfolio (i) til
personlig og ikke-kommerciel brug sammen med oplysninger, der er kodet i
overensstemmelse med den visuelle standard MPEG-4 af en forbruger, som er
beskæftiget med en personlig og ikke-kommerciel aktivitet, og (ii) til br ug sammen
med MPEG-4-video, der er leveret af en licenseret videoleverandør. Ingen licens kan
tildeles eller være underforstået til anden brug. Yderligere oplysninger, herunder
oplysninger med forbindelse til salgsfremmende, intern og kommerciel brug, kan fås
hos MPEG LA, LLC. Se <http://www.mpegla.com>.
Nokia udvikler løbende sine produkter. Nokia forbeholder sig retten til at ændre og
forbedre de produkter, der er beskrevet i dette dokument, uden forudgående varsel.
Nokia kan under ingen omstændigheder holdes ansvarlig for tab af data eller
fortjeneste eller nogen som helst form for specielle, tilfældige, betingede eller
indirekte skader, uanset hvordan de er forvoldt.
Oplysningerne i dette dokument leveres "som de er og forefindes". Medmindre det
er krævet af gældende lovgivning, stilles der ikke nogen garantier, hverken
udtrykkelige eller stiltiende, herunder, men ikke begrænset til, garantier for
salgbarhed og egnethed til et bestemt formål, i forbindelse med nøjagtigheden,
pålideligheden eller indholdet af dette dokument. Nokia forbeholder sig retten til at
ændre dette dokument eller trække det tilbage på et hvilket som helst tidspunkt
uden forudgående varsel.
Enkelte produkter føres ikke i visse områder. Forhør dig hos din nærmeste Nokiaforhandler.
Denne enhed kan indeholde produkter, teknologi eller software, som er underlagt
eksportlove og -regler fra USA og andre lande. Afvigelser fra loven er forbudt.
MEDDELELSE FRA FCC/INDUSTRY CANADA
Enheden kan virke forstyrrende på tv- eller radioapparater (f.eks. hvis telefonen
anvendes i umiddelbar nærhed af en modtager). FCC eller Industry Canada kan
kræve, at telefonen ikke benyttes, hvis en sådan interferens ikke kan undgås.
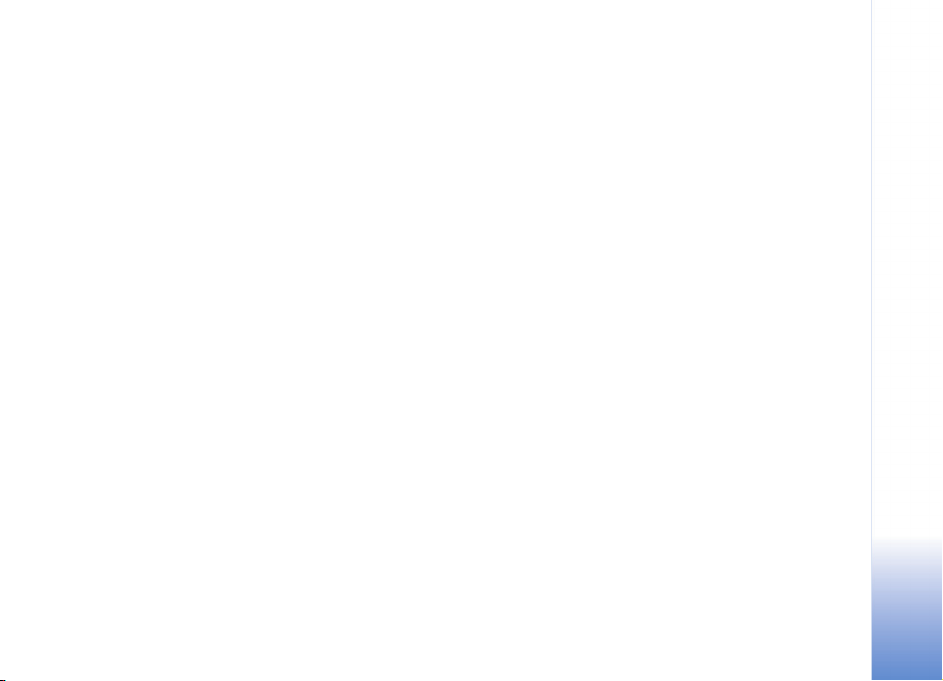
Kontakt evt. forhandleren for at få hjælp. Denne enhed opfylder artikel 15 i FCC's
regler. Enheden må kun benyttes i det omfang, den ikke virker forstyrrende på andr e
enheder.
1. udgave DA, 9241061
Copyright © 2006 Nokia. All rights reserved.
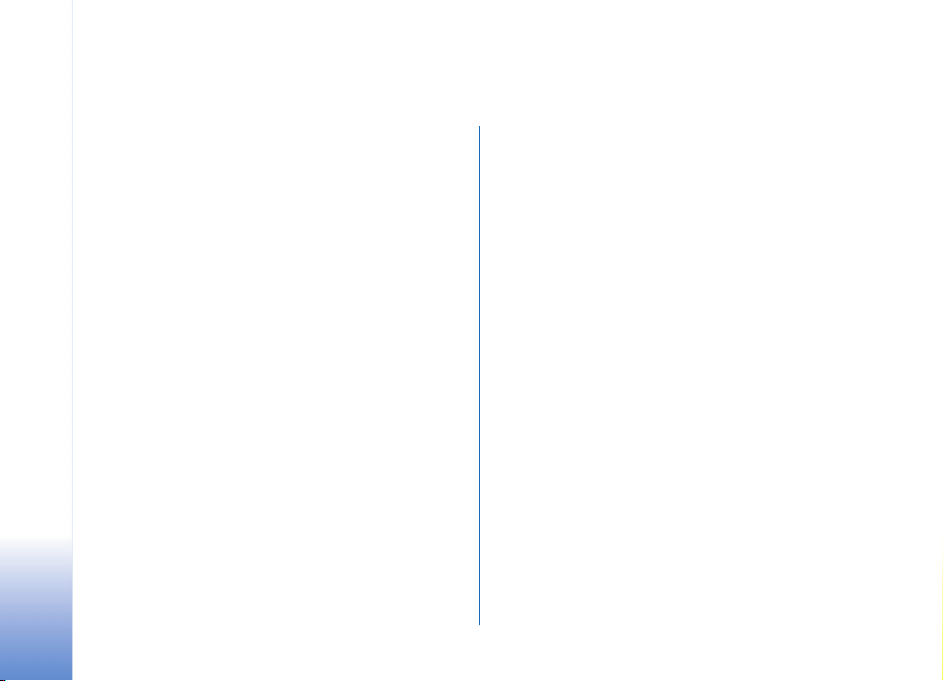
Indhold
Sikkerhed....................................................7
Nokia N71................................................10
Indstillinger...........................................................................10
Overførsel af indhold .........................................................10
Vigtige ikoner.......................................................................11
Tastaturlås (tastelås)..........................................................12
Lydstyrke og indbyggede højttalere...............................12
Ur.............................................................................................13
Hukommelseskortværktøj................................................. 14
Filstyring................................................................................15
Nyttige genveje ...................................................................16
Multimedietast....................................................................17
Hjælp ......................................................................................17
Selvstudie..............................................................................17
Kamera......................................................18
Kameraskærm ......................................................................18
Sådan tager du billeder.....................................................18
Redigering af billeder.........................................................22
Gode råd til, hvordan du tager gode billeder..............23
Videooptagerens skærm....................................................24
Videooptagelse.....................................................................24
Copyright © 2006 Nokia. All rights reserved.
Galleri .......................................................27
Visning af billeder og videoklip.......................................28
Redigering af videoklip...................................................... 28
Diasshow ...............................................................................31
Præsentationer ....................................................................31
Albummer..............................................................................31
Billedudskrivning.................................................................31
Medieprogrammer...................................33
RealPlayer..............................................................................33
Instruktør...............................................................................35
Beskeder ...................................................37
Indtastning af tekst............................................................38
Skrivning og afsendelse af beskeder..............................40
Indbakke – modtagelse af beskeder ..............................42
Postkasse...............................................................................43
Visning af beskeder på et SIM-kort...............................45
Beskedindstillinger..............................................................46
Opkald.......................................................51
Taleopkald .............................................................................51
Videoopkald (netværkstjeneste)...................................... 53
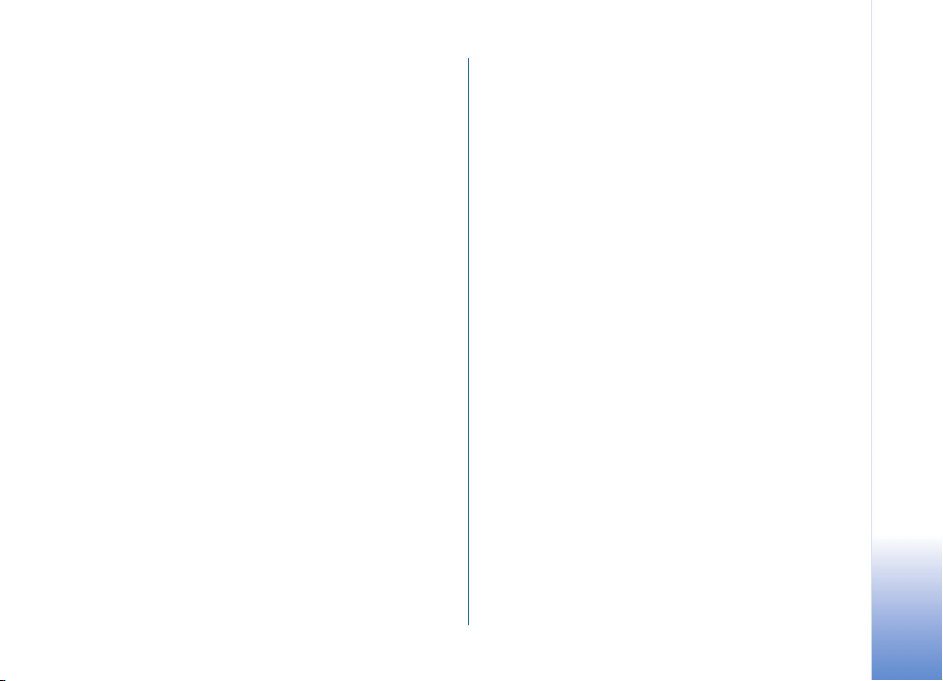
Del visning (netværkstjeneste).........................................54
Besvarelse eller afvisning af opkald...............................57
Log ...........................................................................................59
Kontakter (telefonbog) .......................... 62
Lagring af navne og numre ..............................................62
Kopiering af kontakter.......................................................63
Tilføjelse af ringetoner til kontakter..............................64
Oprettelse af kontaktgrupper...........................................64
Tjenester .................................................. 65
Adgangspunkt for tjenester..............................................65
Visningen Bogmærker ........................................................65
Forbindelsessikkerhed.........................................................66
Brug af browseren...............................................................66
Hentning og køb af elementer.........................................67
Afslutning af en forbindelse.............................................67
Tjenesteindstillinger............................................................68
Kalender................................................... 70
Oprettelse af kalenderposter............................................70
Kalendervisninger................................................................70
Styring af kalenderposter..................................................71
Kalenderindstillinger...........................................................71
Visual Radio (netværkstjeneste)......................................73
Chat (netværkstjeneste).....................................................76
Gå til – tilføj genveje.........................................................79
Spil...........................................................................................79
Kontor.......................................................80
Regnemaskine......................................................................80
Konvertering.........................................................................80
Noter.......................................................................................80
Optager ..................................................................................81
Tilpasning af enheden .............................82
Profiler – angivelse af toner.............................................82
Ændring af enhedens udseende......................................84
Tilstanden Aktiv standby...................................................84
Forbindelse ...............................................85
Bluetooth-forbindelse........................................................85
Infrarød forbindelse............................................................88
Datakabel...............................................................................89
Pc-forbindelser.....................................................................89
Forbindelsesstyring.............................................................90
Synkronisering......................................................................90
Enhedsstyring.......................................................................91
Personlig .................................................. 72
Musikafspiller .......................................................................72
Værktøjer..................................................92
Indstil......................................................................................92
Copyright © 2006 Nokia. All rights reserved.
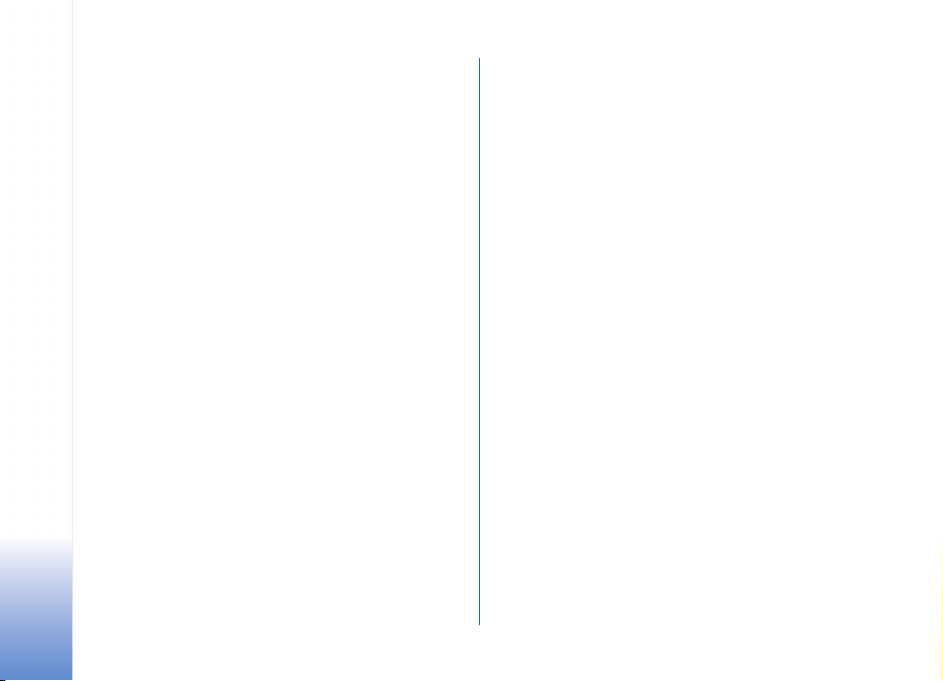
Stemmekommandoer.......................................................102
Programstyring ..................................................................102
Aktiveringsnøgler..............................................................105
Fejlfinding ............................................. 106
Spørgsmål og svar.............................................................106
Batterioplysninger ................................ 109
Opladning og afladning...................................................109
Godkendelsesretningslinjer for Nokia-batterier.......109
Vedligeholdelse..................................... 111
Yderligere oplysninger om sikkerhed.. 112
Stikordsregister..................................... 115
Copyright © 2006 Nokia. All rights reserved.
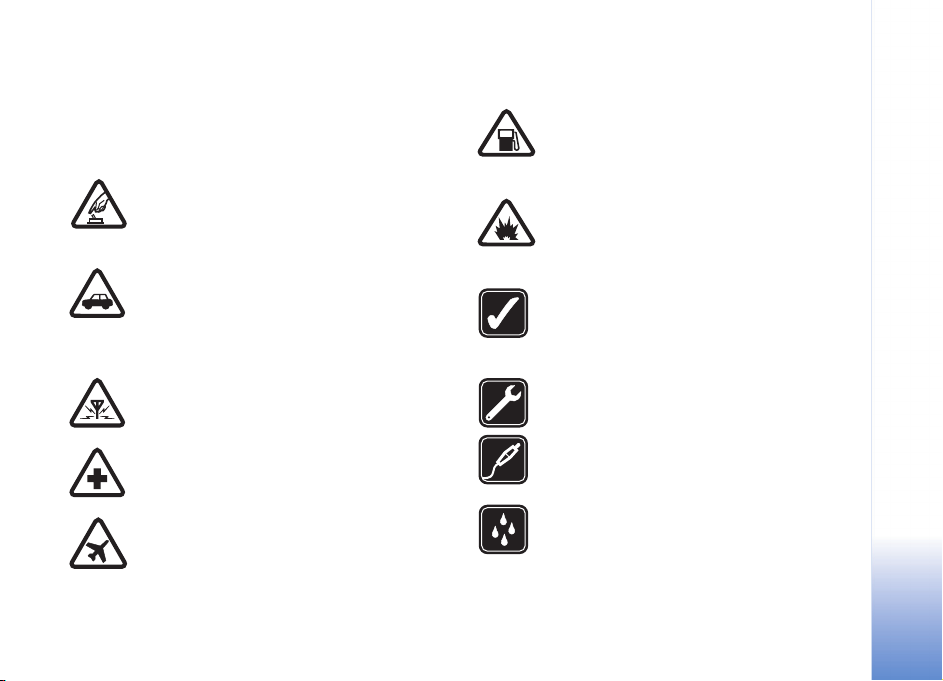
Sikkerhed
Læs disse enkle retningslinjer. Det kan være farligt og/eller
ulovligt ikke at overholde dem. Læs hele
brugervejledningen for at få yderligere oplysninger.
TÆND ENHEDEN SIKKERT Tænd aldrig
enheden, hvor der er forbud mod anvendelse af
trådløse telefoner, eller hvor brug af enheden
kan forårsage interferens eller være farlig.
TRAFIKSIKKERHEDEN KOMMER FØRST Følg
alle gældende love. Hold altid hænderne fri til
betjening af køretøjet under kørsel. Det første
hensyn under kørsel skal være
trafiksikkerheden.
INTERFERENS Ved alle trådløse enheder kan
der opstå interferens, der indvirker på sendeog modtageforholdene.
SLUK ENHEDEN PÅ HOSPITALER Respekter
alle restriktioner. Sluk enheden i nærheden af
hospitalsudstyr.
SLUK ENHEDEN I FLYVEMASKINER
Respekter alle restriktioner. Trådløst udstyr kan
forårsage interferens i fly.
SLUK MOBILTELEFONEN PÅ
TANKSTATIONER Anvend ikke enheden, når
du tanker brændstof. Anvend ikke enheden i
nærheden af brændstof eller kemikalier.
SLUK ENHEDEN VED
SPRÆNGNINGSOMRÅDER Respekter alle
restriktioner. Anvend ikke enheden, når
sprængning pågår.
BRUG ENHEDEN MED OMTANKE Brug kun
enheden i normal position som forklaret i
produktets dokumentation. Rør ikke unødigt
ved antennen.
KVALIFICERET SERVICE Dette produkt skal
installeres og repareres af fagfolk.
EKSTRAUDSTYR OG BATTERIER Brug kun
ekstraudstyr og batterier, som er godkendt.
Tilslut ikke produkter, der ikke er kompatible.
VANDTÆTHED Enheden er ikke vandtæt. Sørg
for, at den holdes tør.
Copyright © 2006 Nokia. All rights reserved.
7
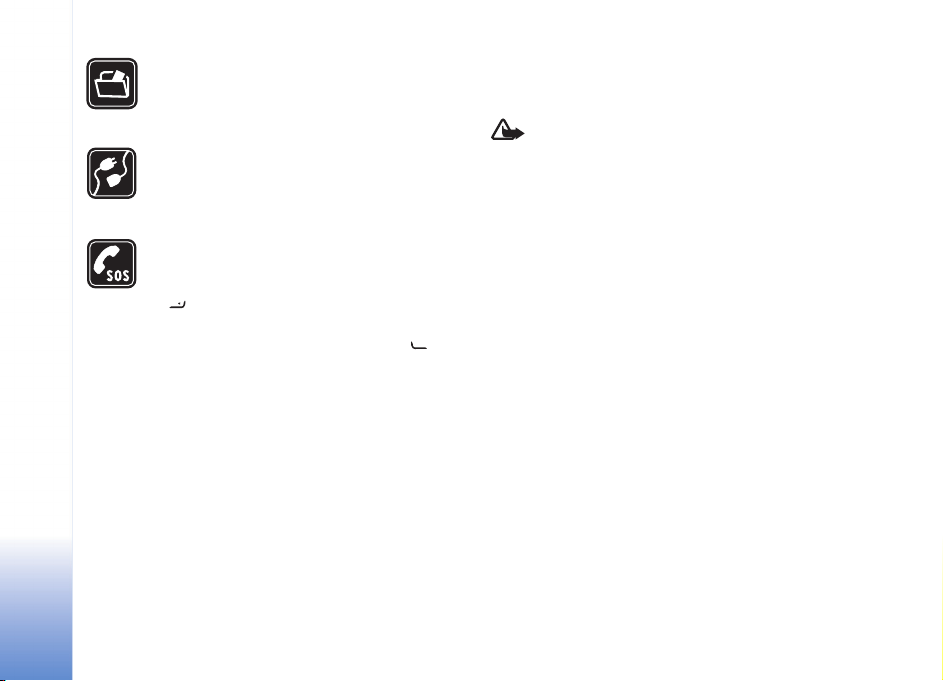
SIKKERHEDSKOPIER Husk at tage
sikkerhedskopier, eller før en skriftlig protokol
over alle vigtige oplysninger, der er gemt på
enheden.
TILSLUTNING TIL ANDET UDSTYR Læs
sikkerhedsforskrifterne i vejledningen til det
udstyr, der skal tilsluttes til. Tilslut ikke
produkter, der ikke er kompatible.
NØDOPKALD Tænd enheden og kontroller, at
den har forbindelse med netværket. Tastaturet
er kun aktivet, når klappen er åben. Tryk på
det nødvendige antal gange for at rydde
skærmen og returnere til startskærmen. Tast
alarmnummeret, og tryk derefter på .
Fo rt æl, hvo r d u ringe r f ra. Afslu t i kke opk al det,
før alarmcentralen afslutter samtalen.
Om enheden
Den trådløse enhed, der beskrives i denne
brugervejledning, er godkendt til brug i EGSM 900,1800
og 1900 og UMTS 2100-netværk. Kontakt din
tjenesteudbyder for at få yderligere oplysninger om
netværk.
Når du bruger funktionerne i dette apparat, skal du følge
alle regler og respektere andres privatliv og rettigheder.
Når du tager og anvender billeder eller videoklip, skal du
overholde alle love og respektere lokale skikke samt andres
privatliv og rettigheder.
Advarsel! Enheden skal være tændt, for at alle
funktioner bortset fra vækkeuret kan bruges. Tænd ikke
for enheden, når anvendelse af trådløse enheder kan
forårsage interferens eller være farlig.
Netværkstjenester
Du skal være tilmeldt hos en udbyder af trådløse tjenester
for at kunne bruge telefonen. Mange af funktionerne i
denne enhed afhænger af, at funktioner på det trådløse
netværk fungerer. Disse netværkstjenester er måske ikke
tilgængelige på alle netværk, eller du skal måske have
særlige aftaler med din udbyder, før du kan bruge
netværkstjenester. Du skal måske have yderligere
oplysninger af tjenesteudbyderen om brugen af dem, og
hvad de koster. På nogle netværk kan der være
begrænsninger, der har indflydelse på, hvordan du kan
bruge netværkstjenester. Der kan f.eks. være nogle
netværk, som ikke understøtter alle sprogspecifikke tegn
og tjenester. Netværksfunktioner er i denne vejledning
angivet ved hjælp af (netværkstjeneste).
Din tjenesteudbyder kan have anmodet om, at bestemte
funktioner på enheden tages ud af funktion eller ikke
aktiveres. Hvis dette er tilfældet, vises de ikke i enhedens
Copyright © 2006 Nokia. All rights reserved.
8
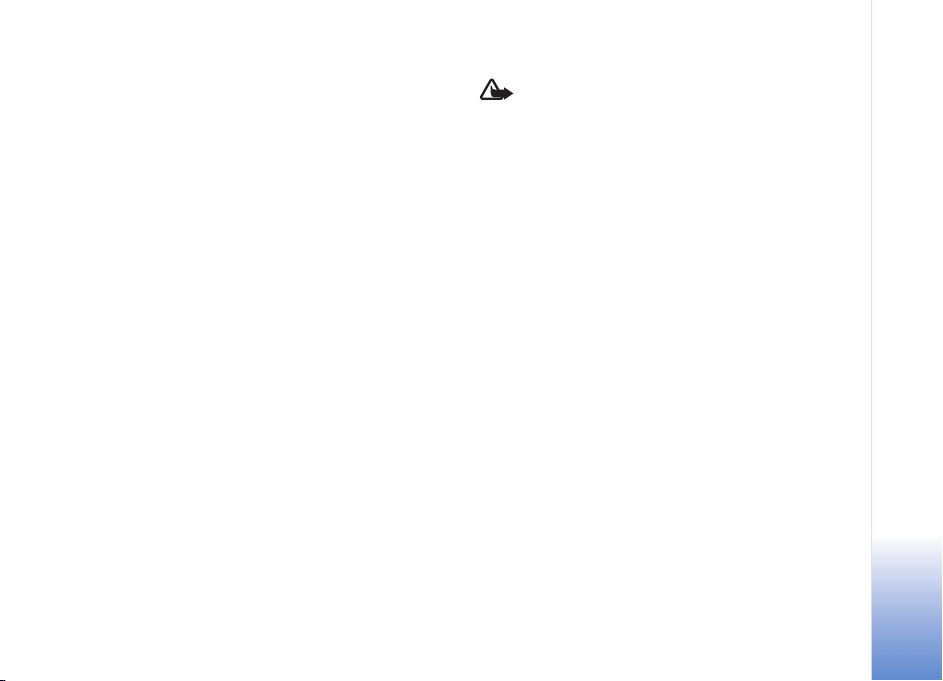
menu. Enheden kan også være konfigureret specifikt.
Denne konfiguration kan omfatte ændringer i menunavne,
menurækkefølge og ikoner. Kontakt din tjenesteudbyder
for at få yderligere oplysninger.
Denne enhed understøtter WAP 2.0-protokoller (HTTP og
SSL), der kører på TCP/IP-protokoller. Visse funktioner i
denne enhed, f.eks. MMS, browsing, e-mail og download af
indhold via browser eller MMS, kræver, at netværket
understøtter disse teknologier.
Kontakt din forhandler af SIM-kortet for at få yderligere
oplysninger om adgangen til og brugen af SIM-korttjenester. Det kan være tjenesteudbyderen,
netværksoperatøren eller en anden forhandler.
Ekstraudstyr, batterier og
opladere
Sluk altid for enheden, og frakobl opladeren, før batteriet
fjernes.
Kontroller modelnummeret på alle opladere inden brug
med denne enhed. Denne enhed skal have strøm fra en
DC-4-, AC-3- og AC-4-oplader, og fra en AC-1, ACP-7,
ACP-8, ACP-9, ACP-12, LCH-8, LCH-9 eller LCH-12oplader, når den bruges sammen med opladeradapteren
CA-44.
Denne enhed skal bruges sammen med BL-5C-batteriet.
Advarsel! Brug kun batterier, opladere og
ekstraudstyr, der er godkendt af Nokia til brug med
denne bestemte model. Brug af andre typer kan være
farlig og kan medføre, at en eventuel godkendelse eller
garanti bortfalder.
Kontakt din forhandler for at få oplysninger om godkendt
ekstraudstyr. Når du fjerner netledningen fra
ekstraudstyret, skal du trække i stikket, ikke i ledningen.
Copyright © 2006 Nokia. All rights reserved.
9
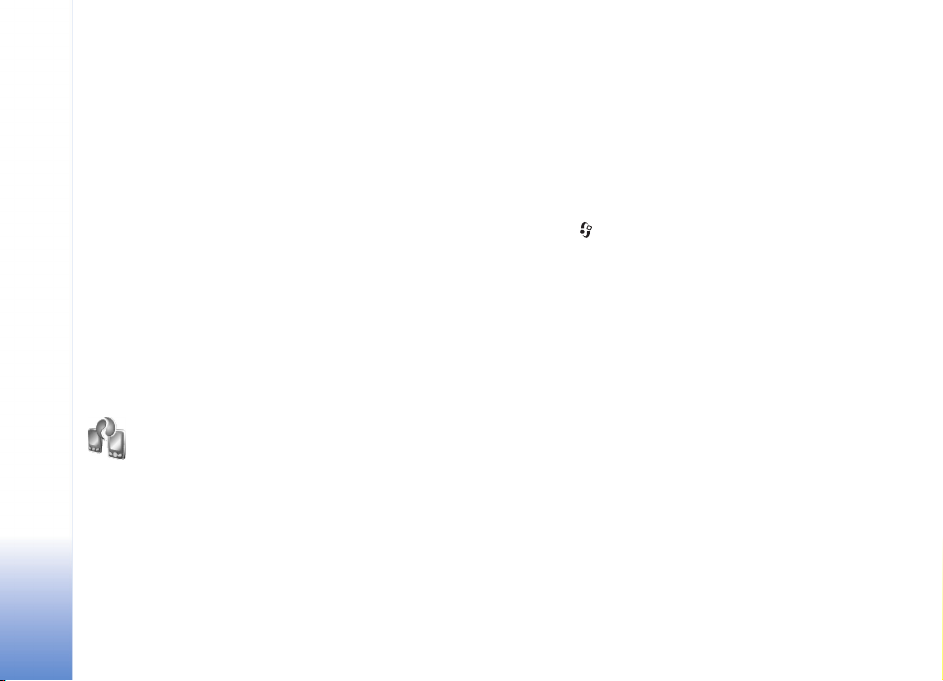
Nokia N71
Modelnummer: Nokia N71-1
Herefter kaldet Nokia N71.
Nokia N71
Indstillinger
Normalt er indstillinger for MMS, GPRS, streaming og
mobile internettjenester automatisk konfigureret på
Nokia N71-enheden. Indstillingerne er baseret på
oplysninger fra din tjenesteudbyder eller
netværksoperatør. Der er muligvis allerede installeret
indstillinger fra din tjenesteudbyder på enheden, eller
måske har du modtaget indstillingerne fra
tjenesteudbyderen i en speciel SMS-besked.
Du kan overføre indhold, f.eks. kontakter fra en
kompatibel Nokia-enhed til Nokia N71, ved hjælp af en
Bluetooth-forbindelse eller en infrarød forbindelse. Den
type indhold, der kan overføres, afhænger af
telefonmodellen. Hvis den anden enhed understøtter
synkronisering, kan du også synkronisere data mellem den
anden enhed og Nokia N71.
10
Copyright © 2006 Nokia. All rights reserved.
Overførsel af indhold
Du kan sætte dit SIM-kort i en anden enhed. Når Nokia
N71 tændes uden et SIM-kort, aktiveres profilen Offline
automatisk.
Overførsel af indhold
1 Når du skal bruge programmet første gang, skal du
trykke på og vælge Værktøjer > Flyt data. Hvis du
har brugt programmet før og vil starte en ny overførsel,
skal du vælge Overfør data.
Vælg Fortsæt i informationsvisningen.
2 Vælg, om du vil overføre data ved hjælp af en
Bluetooth-forbindelse eller en infrarød forbindelse.
Begge enheder skal understøtte den valgte
forbindelsestype.
3 Hvis du vælger at søge efter enheder ved hjælp af en
Bluetooth-forbindelse, skal du vælge Fortsæt. Den
anden enheds synlighed skal være aktiveret. Vælg den
anden enhed på listen. Du bliver bedt om at indtaste en
kode på Nokia N71. Indtast en kode (1-16 cifre), og
vælg OK. Indtast den samme kode på den anden enhed,
og vælg OK. Enhederne er nu forbundet. Se ‘Oprettelse
af bindinger mellem enheder’, s. 87.
På nogle telefonmodeller sendes programmet Flyt data
til den anden enhed som en besked. Åbn beskeden for
at installere Flyt data på den anden enhed, og følg
vejledningen på skærmen.
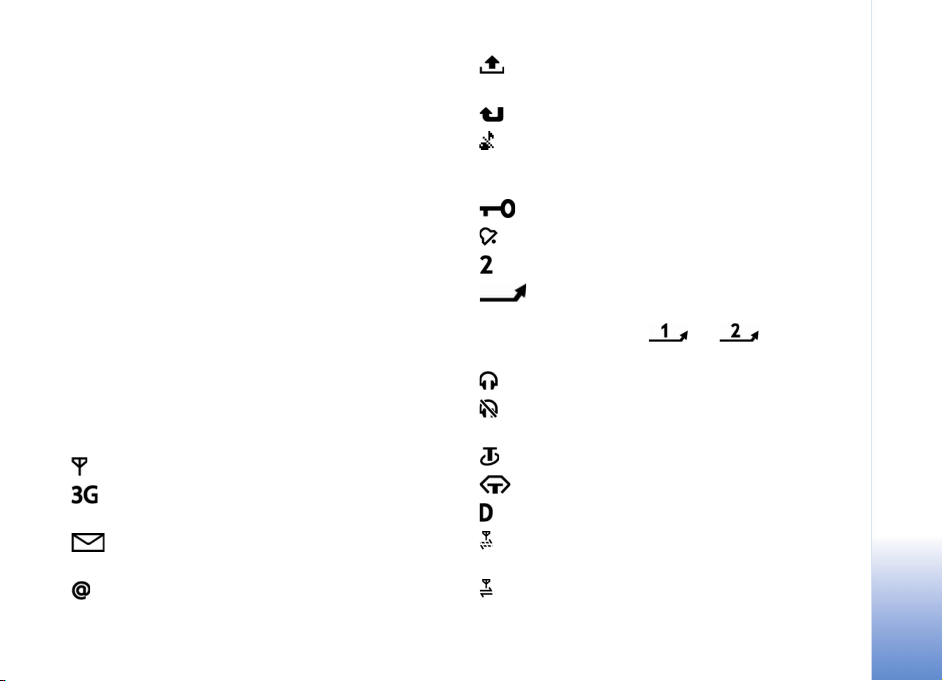
Hvis du vælger infrarød, skal du forbinde de to enheder.
Se ‘Infrarød forbindelse’, s. 88.
4 Vælg det indhold, der skal kopieres fra den anden
enhed, på Nokia N71.
Indholdet kopieres fra hukommelsen og det kompatible
hukommelseskort (hvis der er indsat et) på den anden
enhed til den tilsvarende placering på Nokia N71 og det
kompatible hukommelseskort (hvis der er indsat et).
Varigheden af kopieringen afhænger af den mængde data,
der skal overføres. Du kan annullere kopieringen og
fortsætte senere.
Hvis den anden enhed understøtter synkronisering, kan du
holde data opdateret på begge enheder. Du starter en
synkronisering med en kompatibel Nokia-enhed ved at
vælge Telefoner, rulle til enheden og vælge Valg >
Synkroniser. Følg vejledningen på skærmen.
Vigtige ikoner
Enheden bruges i et GSM-netværk.
Enheden bruges i et UMTS-netværk
(netværkstjeneste).
Du har modtaget en eller flere ulæste beskeder i
mappen Indbakke i Beskeder.
Du har modtaget e-mail i fjernpostkassen.
Der er beskeder, som venter på at blive sendt, i
mappen Udbakke.
Du har ubesvarede opkald.
vises, hvis Ringetype er indstillet til Lydløs, og Tone
ved besked, Chatbeskedsignal samt Tone ved e-mail er
indstillet til Fra.
Telefonens tastatur er låst.
Du har en aktiv alarm.
Den anden telefonlinje er i brug (netværkstjeneste).
Alle opkald til enheden stilles om til et andet
nummer. Hvis du har to telefonlinjer (netværkstjeneste), er
ikonet for den første linje og for den anden
linje.
Et headset er tilsluttet enheden.
Forbindelsen til et Bluetooth-headset er blevet
afbrudt.
Der er tilsluttet en teleslynge til enheden.
Der er tilsluttet en Teksttelefon til enheden.
Et dataopkald er aktivt.
En GPRS- eller EDGE-pakkedataforbindelse er
tilgængelig.
En GPRS- eller EDGE-pakkedataforbindelse er aktiv.
Nokia N71
Copyright © 2006 Nokia. All rights reserved.
11
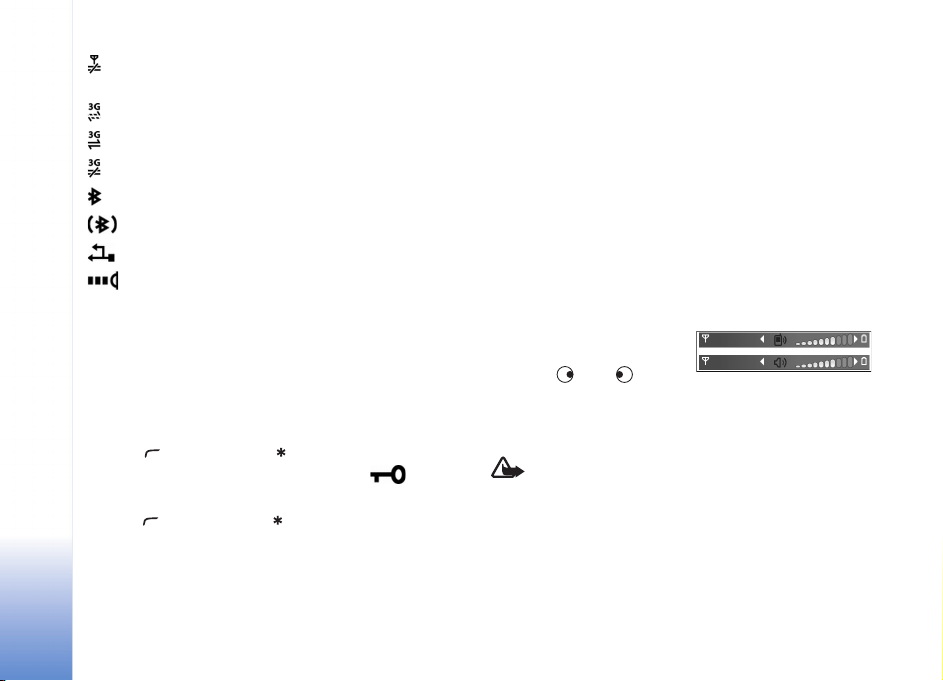
En GPRS- eller EDGE-pakkedataforbindelse er i
venteposition.
En UMTS-pakkedataforbindelse er tilgængelig.
Nokia N71
En UMTS-pakkedataforbindelse er aktiv.
En UMTS-pakkedataforbindelse er i venteposition.
En Bluetooth-forbindelse er aktiveret.
Der overføres data via en Bluetooth-forbindelse.
En USB-forbindelse er aktiv.
En infrarød forbindelse er aktiv. Hvis ikonet blinker,
forsøger enheden at oprette forbindelse til den anden
enhed, eller også er forbindelsen afbrudt.
Tastaturlås (tastelås)
Brug tastaturlåsen til at forhindre, at der utilsigtet trykkes
på en tast.
Tryk på og derefter på for at låse tastaturet i
standbytilstand. Når tasterne er låst, vises på
skærmen.
Tryk på og derefter på for at låse tastaturet op,
når klappen er åben.
Hvis du vil låse tastaturet, når klappen er åben, skal du
trykke på tænd/sluk-tasten og vælge Lås tastatur.
Hvis du vil låse tastaturet, når klappen er lukket, skal du
trykke to gange på tænd/sluk-tasten for at vælge Lås
tastatur. Tryk derefter på covertasten.
Når tastaturlåsen er aktiveret, er det stadig muligt at ringe
til det officielle alarmnummer, der er indkodet i enhedens
hukommelse.
Tryk på tænd/sluk-tasten for at slå skærmens lys til, når
tastaturlåsen er slået til.
Lydstyrke og indbyggede højttalere
Når du har et aktivt opkald
eller lytter til en lyd, skal du
trykke på eller for at
øge eller mindske lydstyrken.
Ved hjælp af den indbyggede højttaler kan du tale og lytte
fra kort afstand uden at skulle holde enheden op til øret.
Advarsel! Hold ikke enheden tæt på øret, når
højttaleren bruges, da lydstyrken kan være særdeles
høj.
Hvis du vil bruge højttaleren under et opkald, skal du vælge
Valg > Aktivér højttaler.
Hvis du vil slå højttaleren fra, skal du vælge Valg > Aktivér
håndsæt.
12
Copyright © 2006 Nokia. All rights reserved.
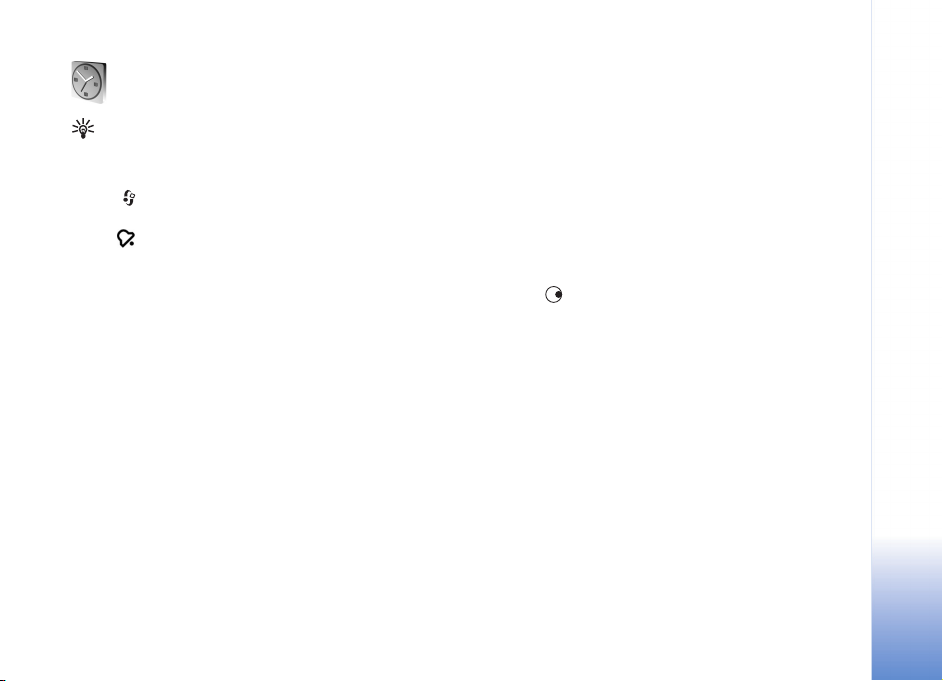
Ur
Tip! Hvis du vil have vist klokkeslæt og dato, når
klappen er lukket, skal du trykke på og holde covertasten
nede.
Tryk på , og vælg Ur. Du kan indstille en ny alarm ved at
vælge Valg > Indstil alarm. Når alarmen er aktiv, vises
ikonet .
Hvis du vil slå alarmen fra, skal du vælge Stop, og hvis du
vil udsætte alarmen i 5 minutter, skal du vælge Udsæt.
Hvis alarmtiden nås, mens enheden er slukket, tænder den
automatisk og begynder at afspille alarmtonen. Når du
vælger Stop, bliver du spurgt, om du vil aktivere enheden
til opkald. Vælg Nej for at slukke enheden eller Ja for at
foretage og modtage opkald. Vælg ikke Ja, når brug af den
trådløse telefon kan forårsage interferens eller være farlig.
Hvis du vil annullere en alarm, skal du vælge Ur > Valg >
Fjern alarm.
Urindstillinger
Hvis du vil ændre urindstillingerne, skal du vælge Ur >
Valg > Indstillinger.
Hvis du vil ændre klokkeslættet eller datoen, skal du vælge
Tid eller Dato.
Hvis du vil ændre det ur, der vises i standbytilstand, skal
du vælge Urtype > Analogt eller Digitalt.
Hvis du vil tillade, at mobiltelefonnetværket opdaterer
oplysninger om klokkeslæt, dato og tidszone på enheden
(netværkstjeneste), skal du vælge Netværksoperatørtid >
Automatisk opdatering.
Hvis du vil ændre alarmtonen, skal du vælge Alarmtone.
Verdensur
Hvis du vil åbne visningen Verdensur, skal du åbne Ur og
trykke på . I visningen Verdensur kan du se
klokkeslættet i forskellige byer.
Hvis du vil føje byer til listen, skal du vælge Valg > Tilføj
by. Du kan højst føje 15 byer til listen.
Hvis du vil angive den by, du befinder dig i for øjeblikket,
skal du rulle til en by og vælge Valg > Aktuel by. Byen
vises i hovedvisningen i Ur, og klokkeslættet på enheden
ændres i overensstemmelse med den valgte by. Kontrollér,
at klokkeslættet er korrekt og passer til den tidszone, du
er i.
Nokia N71
Copyright © 2006 Nokia. All rights reserved.
13
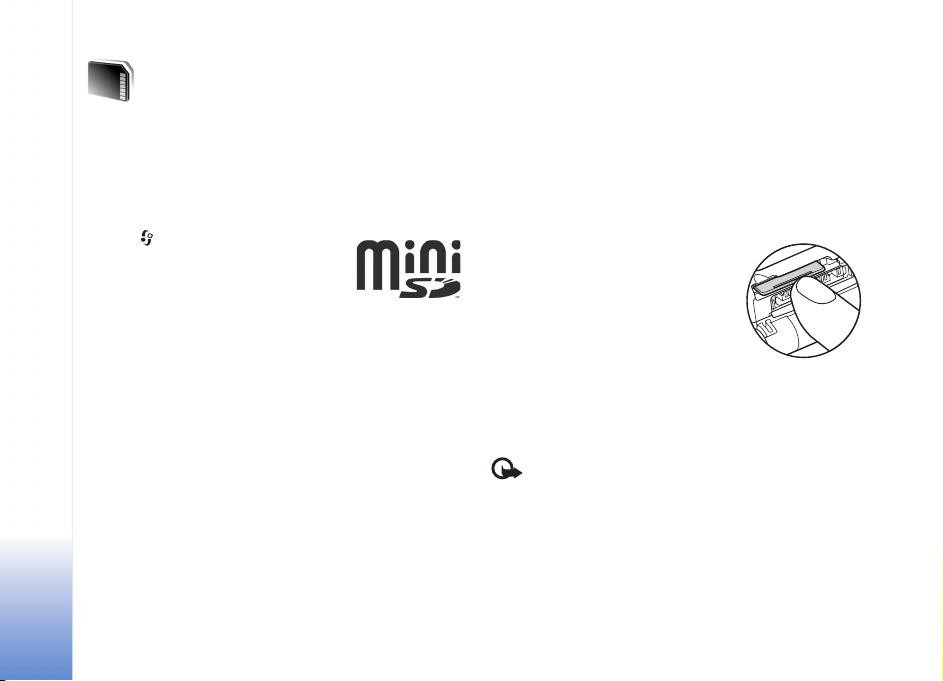
Hukommelseskortværktøj
Brug kun miniSD-kort, der er godkendt af Nokia, sammen
med denne enhed. Nokia anvender de godkendte
Nokia N71
branchestandarder for hukommelseskort, men det er ikke
sikkert, at alle andre mærker vil fungere korrekt eller være
fuldt kompatible med denne enhed.
Tryk på , og vælg Værktøjer >
Hukom.. Du kan bruge et kompatibelt
hukommelseskort som ekstra
hukommelseskapacitet og til
sikkerhedskopiering af informationer
fra enhedens hukommelse..
Hvis du vil sikkerhedskopiere oplysninger fra enhedens
hukommelse til et hukommelseskort, skal du vælge Valg >
Sik.kopiér tlf.huk.
Hvis du vil gendanne oplysninger fra hukommelseskortet
til enhedshukommelsen, skal du vælge Valg > Gendan fra
kort.
Formatering af et hukommelseskort
Når et hukommelseskort formateres, går alle data på
kortet tabt.
Nogle hukommelseskort er formateret på forhånd, mens
andre skal formateres. Spørg forhandleren for at finde ud
af, om du skal formatere hukommelseskortet, før du kan
bruge det.
Hvis du vil formatere et hukommelseskort, skal du vælge
Valg > Formatér hu.kort. Vælg Ja for at bekræfte.
Udtagning af hukommelseskortet
1 Før du tager kortet ud, skal du
trykke på tænd/sluk-tasten og
vælge Tag hukom.kort ud. Alle
programmer lukkes.
2 Når Fjern hukommelseskortet,
og tryk på OK vises, skal du
åbne dækslet til
hukommelseskortstikket.
3 Tryk på og slip hukommelseskortet for at frigøre det fra
stikket.
4 Fjern hukommelseskortet, luk dækslet, og vælg OK.
Vigtigt! Fjern ikke hukommelseskortet midt under
en handling, når der oprettes adgang til kortet. Hvis du
fjerner kortet midt under en handling, kan det beskadige
såvel hukommelseskortet som enheden, og de data, der er
gemt på kortet, kan blive beskadiget.
14
Copyright © 2006 Nokia. All rights reserved.
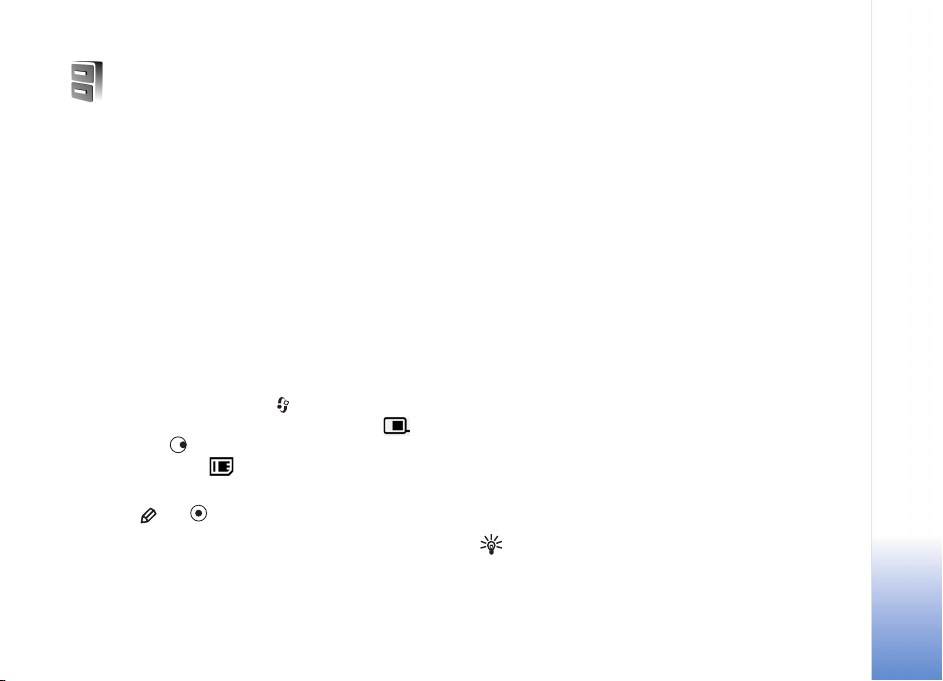
Filstyring
Mange funktioner i enheden bruger hukommelsen til at
gemme data i – f.eks. kontakter, beskeder, billeder, videoer,
ringetoner, kalendernoter, dokumenter og hentede
programmer. Mængden af ledig hukommelse afhænger af,
hvor mange data der allerede er gemt i enhedens
hukommelse.
Du kan bruge et kompatibelt hukommelseskort som ekstra
hukommelseskapacitet. Der kan skrives på
hukommelseskort et ubegrænset antal gange, og dermed
kan du slette gammel information og gemme nye data på
et hukommelseskort.
Hvis du vil gennemse filer og mapper i
enhedshukommelsen eller på et hukommelseskort (hvis der
er indsat et), skal du trykke på og vælge Værktøjer >
Filstyring. Visningen for enhedshukommelsen ( )
åbnes. Tryk på for at åbne visningen for
hukommelseskortet ( ) (hvis den er tilgængelig).
Hvis du vil flytte eller kopiere filer til en mappe, skal du
trykke på og samtidig for at markere en fil og
derefter vælge Valg > Flyt til mappe eller Kopiér til
mappe.
Hvis du vil finde en fil, skal du vælge Valg > Søg og den
hukommelse, du vil søge i. Indtast en søgetekst, der
matcher filnavnet.
Visning af hukommelsesforbrug
Hvis du vil have vist, hvilke typer data du har på enheden,
og se, hvor meget hukommelse de forskellige datatyper
optager, skal du vælge Valg > Hukommelsesdetal.. Den
samlede mængde ledige hukommelse ses i Ledig hukom..
Ikke nok ledig hukommelse – frigørelse af hukommelse
Enheden giver dig besked, hvis der ikke er nok ledig plads
i enhedens hukommelse eller på hukommelseskortet.
Hvis du vil frigøre hukommelse i enheden, skal du overføre
data til et kompatibelt hukommelseskort, hvis du har et.
Markér de filer, der skal flyttes, og vælg Flyt til mappe >
Hukommelseskort og en mappe.
Du kan også overføre mediefiler til eksempelvis en
kompatibel pc ved at bruge overførselsfunktionen i
Galleri. Se ‘Galleri’, s. 27.
Tip! Du kan bruge Nokia Phone Browser i Nokia PC
Suite til at få vist de forskellige hukommelser på
enheden og til at overføre data.
Nokia N71
Copyright © 2006 Nokia. All rights reserved.
15
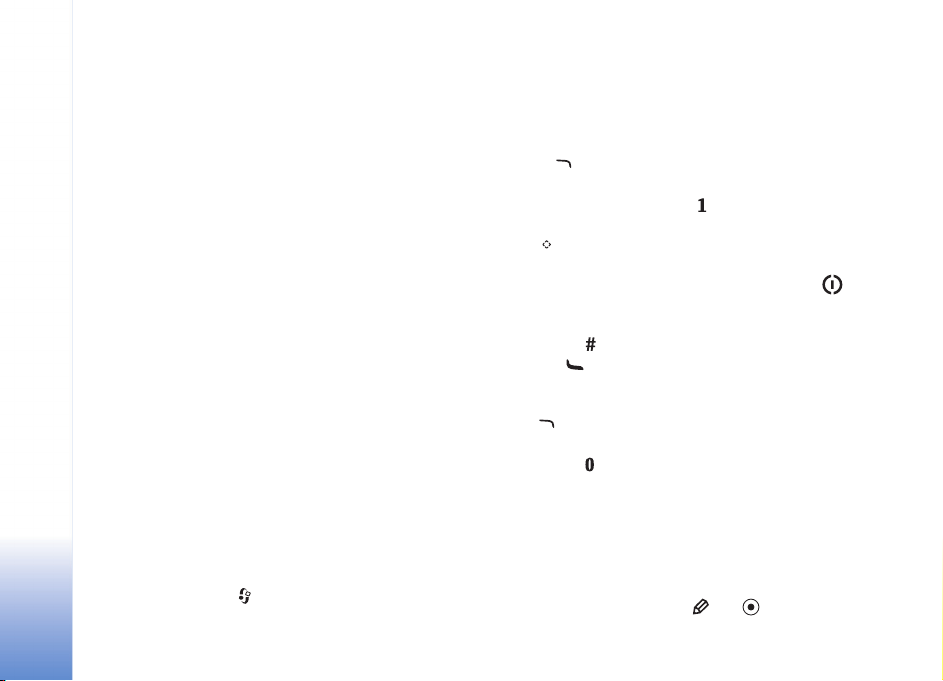
Hvis du vil fjerne data og på den måde frigøre
hukommelse, skal du bruge Filstyring eller gå til det
pågældende program. Du kan f.eks. fjerne følgende:
• Beskeder fra mapperne Indbakke, Kladder og Sendt i
Nokia N71
Beskeder
• Hentede e-mail-beskeder fra enhedens hukommelse
• Gemte internetsider
• Gemte billeder, video- eller lydfiler
• Kontaktoplysninger
• Kalendernoter
• Overførte programmer. Se også ‘Programstyring’,
s. 102.
Installationsfiler (.sis) til programmer, som du har
installeret på et kompatibelt miniSD-kort; tag først en
sikkerhedskopi af installationsfilerne på en kompatibel PC
ved hjælp af Nokia PC Suite.
• Andre data, som du ikke længere har brug for.
Nyttige genveje
Brug genveje for at udnytte enheden optimalt. Yderligere
oplysninger om de enkelte funktioner finder du i de
relevante afsnit i denne brugervejledning.
Standbytilstand
• Hvis du vil skifte mellem åbne programmer, skal du
trykke på og holde nede og derefter vælge et
program. Hvis der mangler hukommelse, lukker
enheden muligvis nogle programmer. Enheden gemmer
alle ikke-gemte data, før et program lukkes.
Når der kører programmer i baggrunden, bruger
batteriet mere strøm, og dets levetid reduceres.
• Vælg for at starte kameraet.
• Hvis du vil ringe til telefonsvareren (netværkstjeneste),
skal du trykke på og holde nede.
• Hvis du vil åbne multimedieprogrammer, skal du trykke
på eller trykke på denne knap og holde den nede.
Se ‘Multimedietast’, s. 17.
• Hvis du vil skifte profil, skal du først trykke på og
derefter vælge en profil.
• Hvis du har to telefonlinjer (netværkstjeneste), skal du
trykke på for at skifte mellem de to linjer.
• Tryk på for at åbne listen over de seneste udgående
opkald.
• Hvis du vil bruge stemmekommandoer, skal du trykke
på og holde den nede.
• Hvis du vil oprette forbindelse til Tjenester, skal du
trykke på og holde den nede. Se ‘Tjenester’, s. 65.
Du finder yderligere oplysninger om genveje, der er
tilgængelige i standbytilstand, under afsnittet ‘Tilstanden
Aktiv standby’, s. 84.
Redigering af tekst og lister
• Hvis du vil markere et element på en liste, skal du rulle
til elementet og trykke på og samtidig.
16
Copyright © 2006 Nokia. All rights reserved.
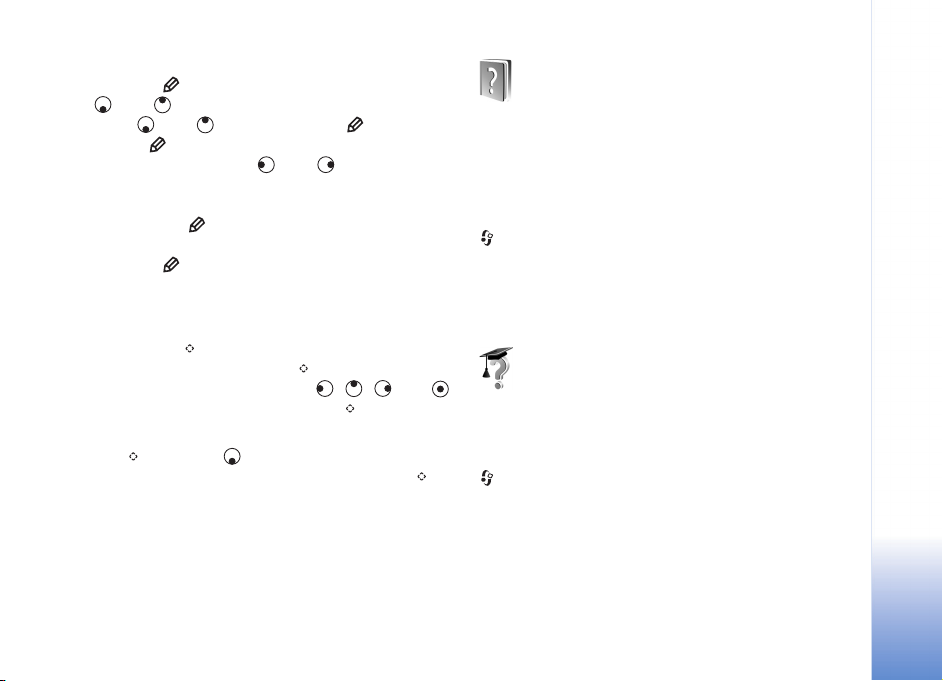
• Hvis du vil markere flere elementer på en liste, skal du
trykke på og holde den nede, mens du trykker på
eller . Når du vil afslutte markeringen, skal du
slippe eller og derefter slippe .
• Tryk på , og hold den nede for at vælge bogstaver
og ord. Tryk samtidig på eller for at markere
tekst.
• Hvis du vil kopiere teksten til udklipsholderen, mens du
stadig holder nede, skal du vælge Kopiér.
• Hvis du vil indsætte teksten i et dokument, skal du
trykke på , holde den nede og vælge Sæt ind.
Multimedietast
Tryk på og hold nede for at åbne den genvej, der er
tildelt multimedietasten. Tryk på for at åbne en liste
over multimedieprogrammer. Tryk på , , eller
for at åbne det ønskede program. Tryk på for at forlade
listen uden at vælge et program.
Tryk på , og tryk på for at ændre genvejene. Hvis du
vil ændre det program, der vises, når du trykker på ,
skal du vælge Øverst, Venstre, Midt på og Højre samt
programmet.
Nogle genveje er muligvis faste, og du kan ikke ændre dem.
Hjælp
Enheden har kontekstafhængig hjælp. Når et program er
åbent, skal du vælge Valg > Hjælp for at få adgang til
Hjælp fra den aktuelle visning.
Når du læser vejledningen, kan du skifte mellem Hjælp og
det program, der er åbent i baggrunden, ved at trykke på
og holde den nede.
Hvis du vil åbne Hjælp fra hovedmenuen, skal du vælge
Værktøjer > Hjælp. Vælg det ønskede program for at få
vist emnerne i Hjælp.
Selvstudie
Med selvstudiet kan du få oplysninger om nogle af
funktionerne i din enhed, og hvordan du bruger dem. Du
kan få adgang til selvstudiet fra menuen ved at trykke på
og vælge Personlig > Selvstudie. Herefter kan du åbne
den ønskede sektion.
Nokia N71
Copyright © 2006 Nokia. All rights reserved.
17
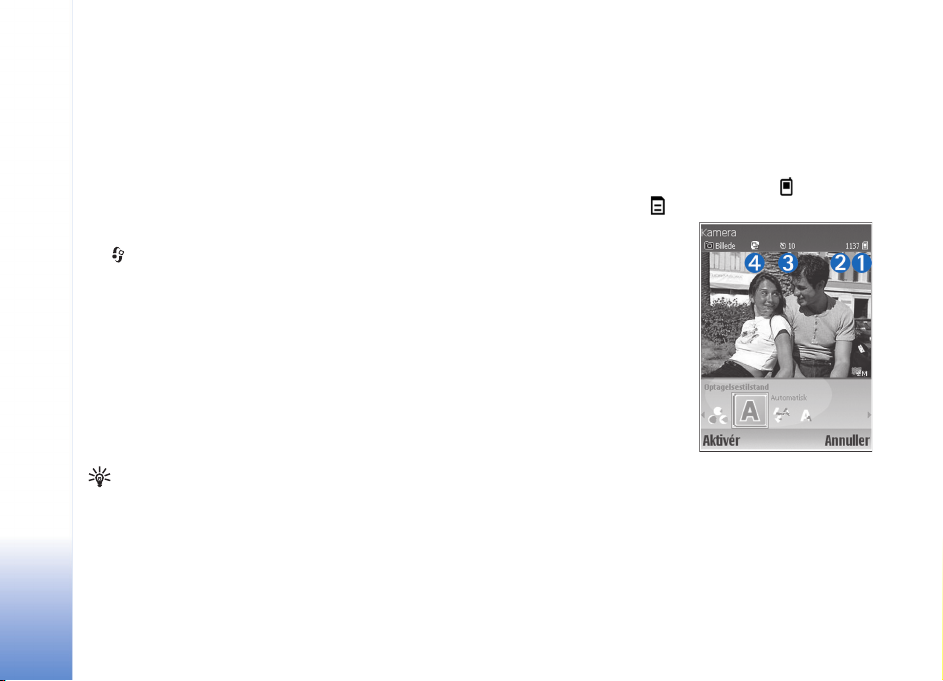
Kamera
Nokia N71 har to kameraer, et kamera med høj opløsning
Kamera
på ydersiden af enheden og et med en lavere opløsning
oven over den indvendige skærm, som er synligt, når
coveret er åbnet. Begge kameraer kan bruges til at tage
stillbilleder og optage video.
Hvis du vil aktivere kameraet, skal du åbne coveret, trykke
på og vælge Kamera. I søgeren kan du se det, du vil
tage et billede af.
Billederne og videoklippene gemmes automatisk i
galleriet. Billederne gemmes som .jpg-billeder.
Videoklippene optages i filformatet 3gpp med
filformatet .3gp (normal kvalitet og videodelingskvalitet)
eller i filformatet .mp4 (høj videokvalitet). Se
‘Videoindstillinger’, s. 25.
Du kan sende billeder i en MMS-besked som en vedhæftet
fil eller via en Bluetooth-forbindelse.
Tip! Du kan indsætte et billede på et kontaktkort. Se
‘Lagring af navne og numre’, s. 62.
Nokia N71 understøtter optagelse af billeder med en
opløsning på op til 1600x1200 pixel med det primære
kamera. Billedopløsningen kan se anderledes ud på disse
materialer.
Kameraskærm
Kameraikonerne viser følgende:
• Ikonerne (1) for enhedens hukommelse ( ) og
hukommelseskortet ( ) viser, hvor billederne gemmes.
• Billedikonerne (2) anslår,
hvor mange billeder,
afhængigt af den valgte
billedkvalitet, der kan
være i enhedens ledige
hukommelse eller på
hukommelseskortet.
• Selvudløserikonet (3)
viser, at
selvudløseren er aktiveret.
Se ‘Dig på billedet –
selvudløser’, s. 21.
• Sekvenstilstandsikonet (4)
viser, at sekvenstilstanden er aktiv. Se ‘Sådan tager du
billeder med tidsinterval’, s. 21.
Sådan tager du billeder
Hvis kameraet er i videotilstand, skal du åbne
billedtilstanden ved at vælge Valg > Billedtilstand.
18
Copyright © 2006 Nokia. All rights reserved.
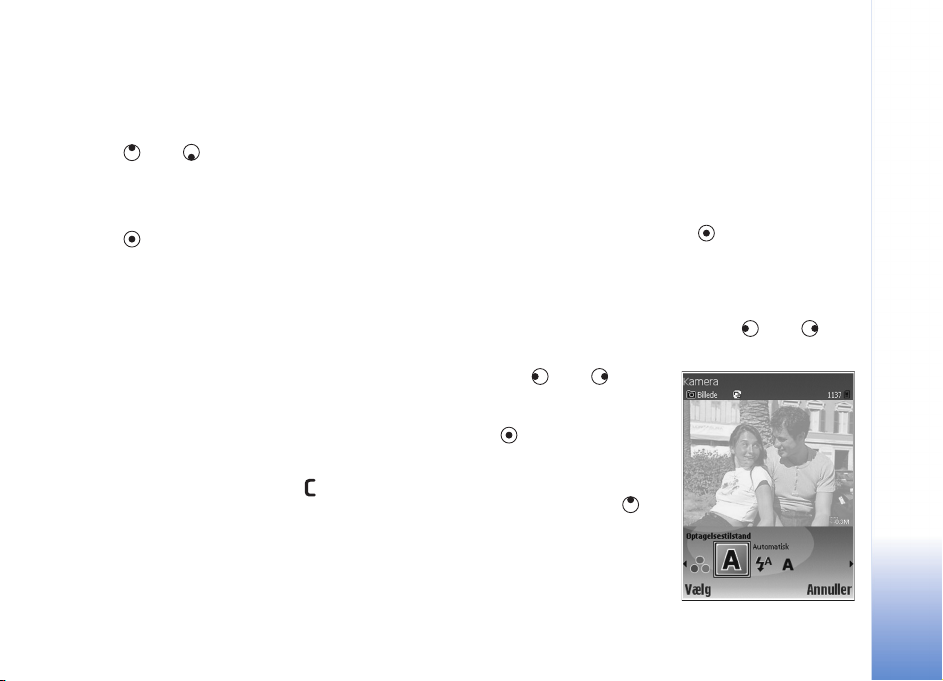
Hvis du vil bruge det sekundære kamera, hvis du f.eks selv
skal med på billedet, skal du vælge Valg > Brug sekundært
kamera. Hvis du vil bruge hovedkameraet igen, skal du
vælge Valg > Brug hovedkamera.
Tryk på eller for at zoome ind og ud. Zoomikonet,
der vises i den ene side af søgeren, angiver zoomniveauet.
Et zoomet billede har en lavere kvalitet (opløsning) end et
billede, der ikke er zoomet.
Tryk på for at tage et billede. Flyt ikke enheden, før
billedet er gemt. Billedet gemmes automatisk i mappen
Billeder og video i Galleri. Se ‘Galleri’, s. 27.
Det kan tage længere tid at gemme det billede, der er
taget, hvis du har ændret indstillingerne for zoom,
belysning eller farve.
Hvis du vil have oplysninger om valg af optagelsestilstand,
indstillinger for blitz, farver og belysning eller have vist det
Sidste billede, før du tager et billede, skal du se
‘Kameraopsætning’, s. 19.
Når billedet er taget, skal du gøre et af følgende:
•Vælg Valg > Slet, eller tryk på , hvis du ikke vil
bevare billedet.
• Hvis du vil sende billedet Via MMS, Via e-mail eller
Via Bluetooth, skal du vælge Valg > Send. Yderligere
oplysninger finder du under ‘Beskeder’, s. 37 og
‘Bluetooth-forbindelse’, s. 85. Denne valgmulighed er
ikke tilgængelig under et aktivt opkald.
• Hvis du vil sende et billede til den anden person under
et aktivt opkald, skal du vælge Valg > Send til
opringer.
• Hvis du vil redigere billedet, skal du vælge Valg >
Rediger. Se ‘Redigering af billeder’, s. 22.
• Hvis du vil udskrive billedet, skal du vælge Valg >
Print. Se ‘Billedudskrivning’, s. 31.
Kameraet går i batterisparetilstand, hvis du ikke trykker på
en tast inden for kort tid. Tryk på , hvis du vil fortsætte
med at tage billeder.
Kameraopsætning
Hvis søgeren er aktiv, skal du trykke på eller eller
vælge Valg > Åbn opsætning.
Tryk på eller for at
vælge det element, der skal
vises eller justeres, og tryk
på . De tilgængelige
indstillinger afhænger af,
hvilket kamera du bruger.
Tryk på Annuller eller for
at aktivere søgeren igen.
Indstillingerne vender
tilbage til
standardindstillingerne, når
du lukker Kamera.
Kamera
Copyright © 2006 Nokia. All rights reserved.
19
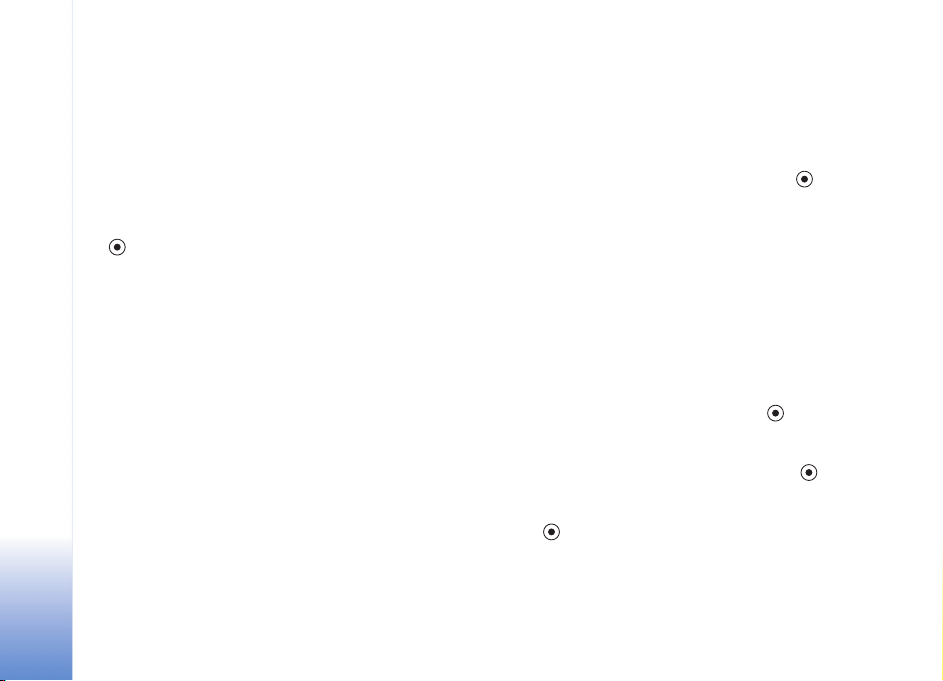
Optagelsestilstand
Indstillingerne for hver enkelt optagelsestilstand er
angivet, så de passer til en bestemt stil eller nogle
bestemte omgivelser.
Følgende optagelsestilstande er tilgængelige:
Automatisk, Brugerdefineret, Portræt, Landskab, Aften
og Sport.
Rul til den ønskede optagelsestilstand for billedet, og tryk
på .
Når du tager billeder, er standardoptagelsestilstanden
Automatisk.
Du kan lave din egen optagelsestilstand, der passer til
bestemte omgivelser, ved at vælge Brugerdefineret. I den
brugerdefinerede tilstand kan du justere indstillingerne
Baseret på tilstand, Blitz, Hvidbalance, Farvetone og
Nulstil brugertilstand. Hvis du vil kopiere indstillingerne
fra en anden optagelsestilstand, skal du vælge Baseret på
tilstand og den ønskede optagelsestilstand.
Hvis du vælger optagelsestilstanden Brugerdefineret,
indstilles den som standardoptagelsestilstanden.
Blitz
Kameraet har en LED-blitz til situationer, hvor
belysningen er dårlig.
Hold behørig afstand, når du benytter blitzen. Benyt ikke
blitzen for tæt på personer eller dyr. Hold ikke hånden hen
over blitzen, når du tager et billede.
Følgende blitztilstande er tilgængelige: Automatisk, Til og
Fra.
Rul til den ønskede blitzindstilling, og tryk på .
Hvis blitzen er indstillet til Fra eller Automatisk under
gode belysningsforhold, udsender blitzen stadig en smule
lys, når der tages et billede. Dette gør det muligt for
billedets motiv at se, når billedet bliver taget. Der er ingen
blitzeffekter på det færdige billede.
Hvidbalance
Vælg den indstilling, der passer til de aktuelle lysforhold.
Dette gør det muligt for kameraet at gengive farver mere
præcist.
Rul til den ønskede indstilling, og tryk på .
Farvetone
Rul til den ønskede farveindstilling, og tryk på .
Sidste billede
Tryk på for at få vist det billede, du sidst har taget.
20
Copyright © 2006 Nokia. All rights reserved.
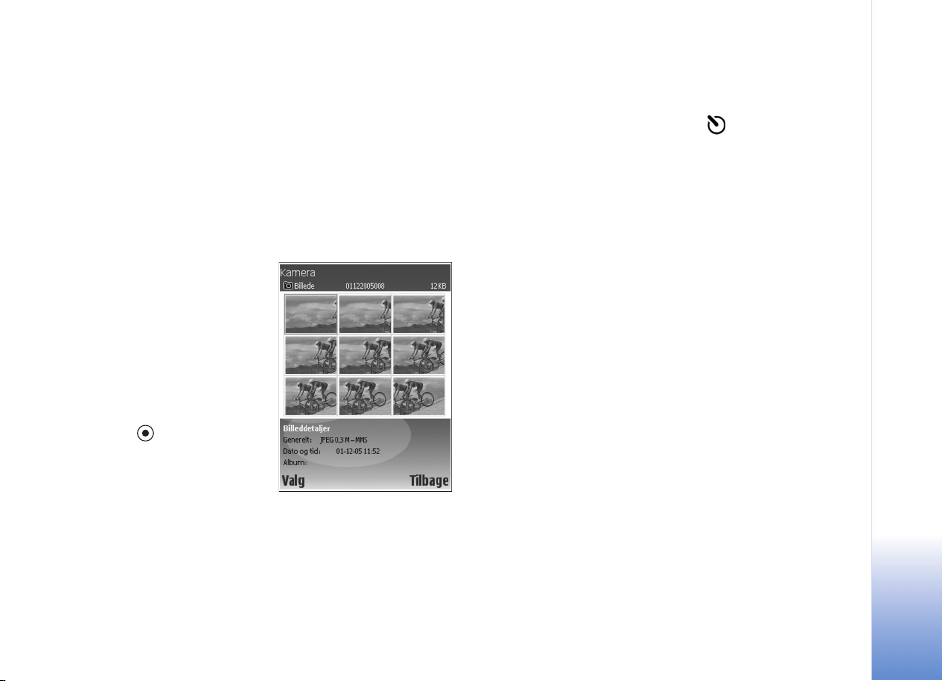
Sådan tager du billeder med tidsinterval
Vælg Valg > Avanceret sekvens for at indstille kameraet
til automatisk at tage flere billeder i en sekvens. Du kan
indstille intervallet mellem to billeder pr. sekund (hurtig)
og ét billede hvert kvarter (langsom). Antallet af billeder er
begrænset af mængden af ledig hukommelse.
Billederne gemmes automatisk i Galleri.
Du kan også bruge
sekvenstilstanden sammen
med Selvudløser. Se ‘Dig på
billedet – selvudløser’, s. 21.
Når du har taget billederne,
vises de i et gitter på
hovedskærmen. Hvis du vil
have vist et billede, skal du
trykke på for at åbne det.
Vælg Tilbage for igen at
bruge søgeren i
sekvenstilstand.
Dig på billedet – selvudløser
Brug selvudløseren til at forsinke billedoptagelsen, så du
selv kan komme med på billedet. Hvis du vil indstille
forsinkelsen for selvudløseren, skal du vælge Valg >
Selvudløser > 10 sekunder, 20 sekunder eller
30 sekunder. Hvis du vil aktivere selvudløseren, skal du
vælge Aktivér. Selvudløserikonet ( ) blinker, og
enheden bipper, når timeren kører. Kameraet tager
billedet, når den valgte forsinkelse er udløbet. Du kan også
bruge Selvudløser i sekvenstilstanden. Se ‘Sådan tager du
billeder med tidsinterval’, s. 21.
Kameraindstillinger
Hvis du vil ændre indstillingerne for hovedkameraet, skal
du vælge Valg > Indstillinger og vælge mellem følgende:
Billedkvalitet – Udskrivning (opløsning 1600 x 1200),
E-mail (opløsning 800 x 600) eller MMS (opløsning 640 x
480). Jo højere billedkvalitet, jo mere hukommelse bruger
billedet.
Tilføj til album – vælg, om du vil gemme billedet i et
bestemt album i Galleri. Hvis du vælger Ja, åbnes der en
liste over tilgængelige albummer.
Udvidet zoom – vælg Til, hvis du vil brug maksimal zoom,
men kan acceptere en reduceret billedopløsning, som kan
være lavere end den, du valgte under Billedkvalitet. Vælg
Fra, hvis du vil begrænse zoomintervallet og reducere
opløsningen knapt så meget.
Copyright © 2006 Nokia. All rights reserved.
21
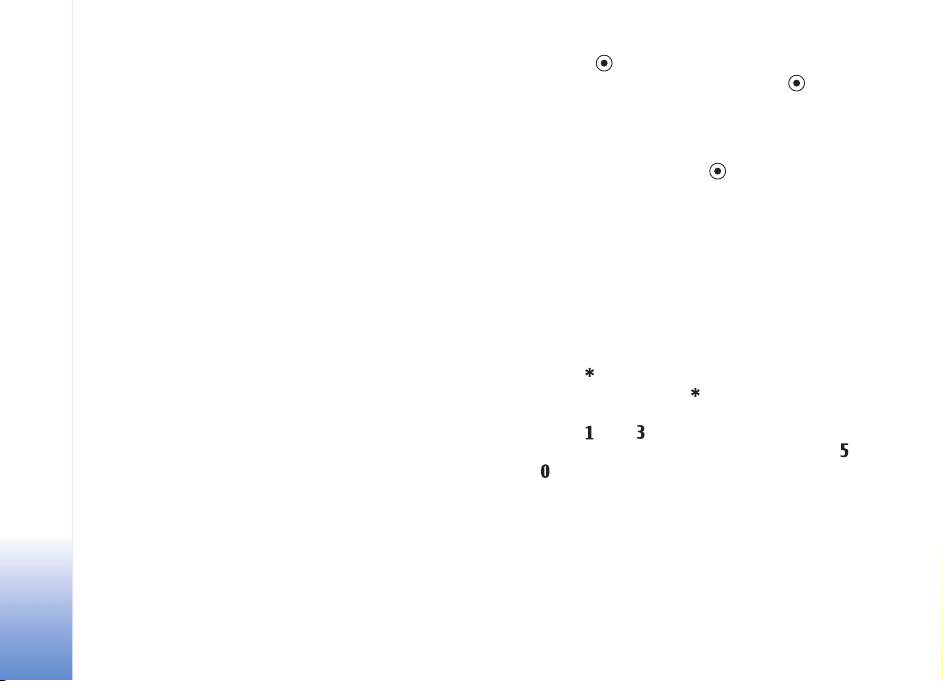
Vis taget billede – vælg Til for at få vist billedet, når du
har taget det, eller Fra for at fortsætte med at tage
billeder med det samme.
Lukkertone – vælg den tone, du vil høre, når du tager et
billede.
Standardbillednavn – Vælg Dato eller Tekst.
Hukommelse i brug – vælg, hvor billederne skal gemmes.
Redigering af billeder
Hvis du vil redigere det billede, du lige har taget, skal du
vælge Valg > Rediger. Hvis du vil redigere andre billeder,
skal du vælge dem i Galleri.
Vælg Valg > Anvend effekt, hvis du vil beskære og rotere
billedet eller justere farven, komprimeringen eller
opløsningen, eller hvis du vil føje effekter, tekst,
multimedieklip eller en ramme til billedet.
Hvis du vil beskære et billede manuelt, skal du vælge
Valg > Anvend effekt > Beskær > Manuel. Der vises et
rektangel, der angiver beskæringsområdet. Rul op til
øverste venstre hjørne for at definere startpunktet for
beskæringen, og vælg Indstil. Rul ned i højre hjørne af
beskæringsområdet, og vælg Beskær.
Hvis du vil reducere røde øjne i et billede, skal du vælge
Valg > Anvend effekt > Fjern røde øjne. Flyt krydset til
øjet, og tryk på . Der vises en løkke på skærmen. Tilpas
løkken til øjets størrelse ved at rulle. Tryk på for at
reducere det røde.
Hvis du vil føje multimedieklip til et billede, skal du vælge
Valg > Anvend effekt > Clipart. Vælg det element, der
skal tilføjes fra listen, og tryk på . Hvis du vil flytte,
rotere og ændre størrelsen på elementet, skal du vælge
Valg > Flyt clipart, Tilpas clipart eller Rotér clipart.
Hvis du vil tilføje tekst til et billede, skal du vælge Valg >
Anvend effekt > Tekst. Indtast teksten, og tryk på OK.
Hvis du vil redigere teksten, skal du vælge Valg > Flyt
tekst, Tilpas tekststørrelse, Rotér tekst eller Vælg farve.
Genveje i billedredigeringsprogrammet:
• Hvis du vil have vist et fuldskærmsbillede, skal du
trykke på . Hvis du vil vende tilbage til normal
visning, skal du trykke på igen.
• Hvis du vil rotere et billede med eller mod uret, skal du
trykke på og .
• Hvis du vil zoome ind eller ud, skal du trykke på
og .
22
Copyright © 2006 Nokia. All rights reserved.
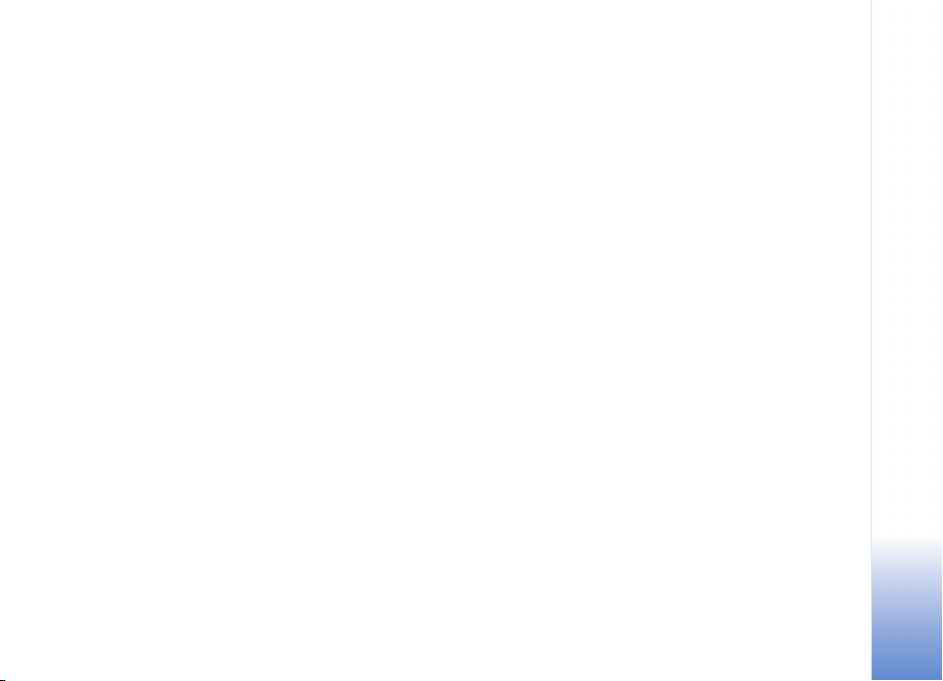
Gode råd til, hvordan du tager gode billeder
Billedkvalitet
Brug den relevante billedkvalitet. Kameraet har tre
indstillinger for billedkvalitet. Brug Udskrivning til store
udskrifter op til 25 x 20 cm, E-mail til e-mail og udskrifter
op til 15 x 10 cm og MMS til MMS-beskeder. Jo højere
billedkvalitet, jo mere hukommelse bruger billedet. Et
zoomet billede har en lavere kvalitet end et billede, der ikke
er zoomet. Hvis du vil ændre billedkvaliteten, skal du vælge
Valg > Indstillinger.
Baggrund
Brug en enkel baggrund – til portrætter og andre billeder
med personer skal du undgå at placere motivet foran en
rodet, kompleks baggrund, der kan aflede
opmærksomheden fra motivet. Flyt kameraet eller motivet,
når dette ikke kan lade sig gøre. Flyt kameraet nærmere på
motivet for at tage mere tydelige portrætter.
Dybde
Når du tager landskabsbilleder, kan du føje dybde til
billederne ved at placere en genstand i forgrunden.
Genstanden i forgrunden kan dog blive sløret, hvis den
placeres for tæt på kameraet.
Lysforhold
Ændring af lyskilden, mængden og retningen af lyset kan
ændre billedet væsentligt. Her er nogle typiske lysforhold:
• Lyskilde bag motivet – undgå at placere motivet foran
en kraftig lyskilde. Hvis lyskilden findes bag motivet
eller er synligt på skærmen, kan det færdige billede få
svag kontrast, blive for mørkt og muligvis indeholde
uønskede lyseffekter. Du kan også bruge blitzen til at
føje mere lys til skyggeområder. Se ‘Blitz’, s. 20.
• Sidebelyst motiv – stærkt sidelys giver en dramatisk
effekt, men kan også blive for stærkt, hvilket resulterer
i for megen kontrast.
• Lyskilde foran motivet – kraftigt sollys kan bevirke, at
de personer, der skal fotograferes, kniber øjnene
sammen. Kontrasten kan også blive for høj.
• Optimal belysning – findes i situationer, hvor der er
masser af spredt, blødt lys, f.eks. på en klar, delvis
overskyet dag eller en solrig dag i skyggen af nogle
træer.
Kamera
Copyright © 2006 Nokia. All rights reserved.
23
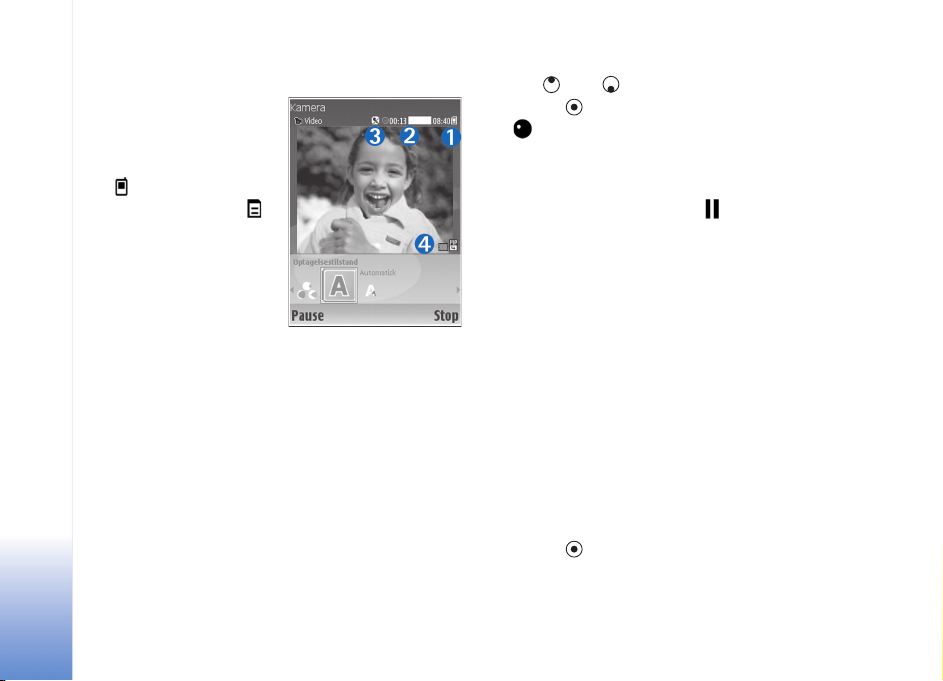
Videooptagerens skærm
Ikonerne for videooptageren
viser følgende:
Kamera
• Ikonerne (1) for
enhedens hukommelse
( ) og
hukommelseskortet ( )
viser, hvor videoen
gemmes.
• Det aktuelle ikon for
videoens varighed (2)
viser den forløbne tid og
den tid, der er tilbage.
• Mikrofonikonet (3) viser,
at mikrofonen er afbrudt.
• Filformatikonet (4) angiver videoklippets format.
Videooptagelse
Hvis kameraet er i billedtilstand, skal du vælge Valg >
Videotilstand.
Hvis du vil bruge det sekundære kamera (f.eks. hvis du selv
skal med på videoen), skal du vælge Valg > Brug
sekundært kamera. Vælg Valg > Brug hovedkamera,
hvis du vil bruge hovedkameraet igen.
Zoomikonet, der vises i sideruden, angiver zoomniveauet.
Tryk på eller for at zoome ind eller ud.
1 Tryk på for at starte optagelsen. Optagelsesikonet
vises. LED-blitzen lyser, og der lyder en tone, hvilket
angiver over for motivet, at der optages video. Der er
ingen blitzeffekter på den færdige video.
2 Du kan til enhver tid stoppe optagelsen midlertidigt ved
at vælge Pause. Pauseikonet begynder at blinke på
skærmen. Videooptagelsen stopper automatisk, hvis
optagelse angives til pause, og der ikke foretages nogen
tastetryk inden for et minut.
3 Vælg Fortsæt for at genoptage optagelsen.
4 Vælg Stop for at stoppe optagelsen. Videoklippet
gemmes automatisk i mappen Billeder og video i
Galleri. Se ‘Galleri’, s. 18.
Hvis du vil have oplysninger om valg af optagelsestilstand,
indstillinger for farver og belysning eller have vist det
Sidste videoklip, før du optager en video, skal du se
‘Opsætning af videooptager’, s. 25.
Gør følgende, når du har optaget et videoklip:
• Hvis du straks vil afspille det videoklip, du lige har
optaget, skal du vælge Valg > Afspil.
•Vælg Valg > Slet, hvis du ikke vil gemme videoen.
• Tryk på for at vende tilbage til søgeren, hvis du vil
optage en ny video.
• Hvis du vil sende videoen Via MMS, Via e-mail eller
Via Bluetooth, skal du vælge Valg > Send. Yderligere
24
Copyright © 2006 Nokia. All rights reserved.
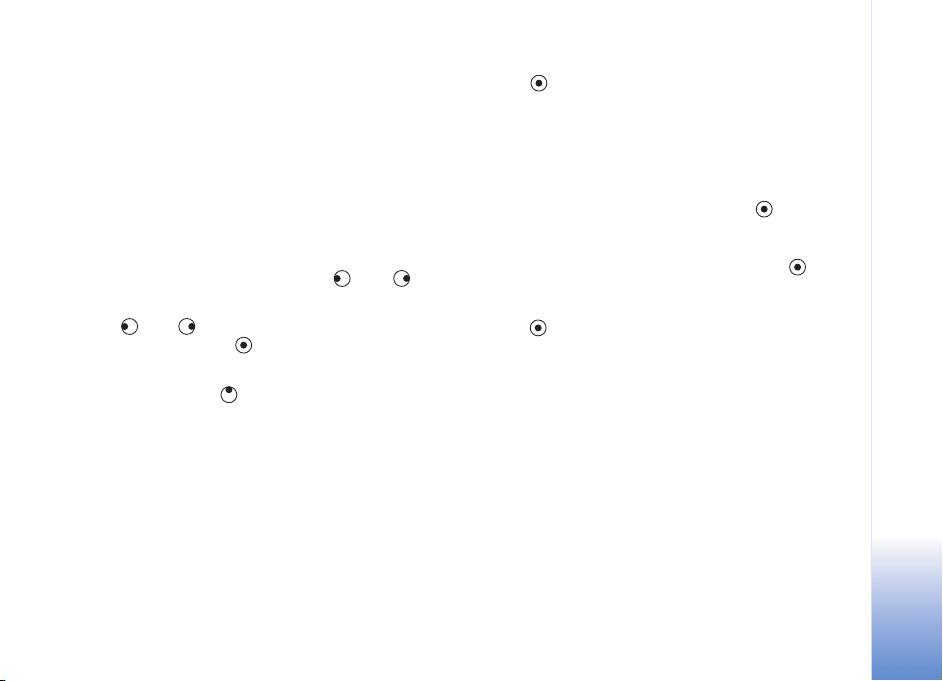
oplysninger finder du under ‘Beskeder’, s. 37 og
‘Bluetooth-forbindelse’, s. 85. Denne valgmulighed er
ikke tilgængelig under et aktivt opkald.
• Hvis du vil sende et videoklip til den anden person
under et aktivt opkald, skal du vælge Valg > Send til
opringer.
• Hvis du vil redigere videoen, skal du vælge Valg >
Rediger. Se også ‘Redigering af videoklip’, s. 28.
Opsætning af videooptager
Hvis søgeren er aktiv, skal du trykke på eller eller
vælge Valg > Åbn opsætning.
Tryk på eller for at vælge det element, der skal vises
eller justeres, og tryk på . De tilgængelige indstillinger
afhænger af, hvilket kamera du bruger.
Tryk på Annuller eller for at aktivere søgeren igen.
Indstillingerne vender tilbage til standardindstillingerne,
når du lukker Kamera.
Optagelsestilstand
Indstillingerne for hver enkelt optagelsestilstand er
angivet, så de passer til en bestemt stil eller nogle
bestemte omgivelser.
Følgende optagelsestilstande er tilgængelige: Automatisk
eller Aften.
Rul til den ønskede optagelsestilstand for videoklippet, og
tryk på .
Hvidbalance
Vælg den indstilling, der passer til de aktuelle lysforhold.
Dette gør det muligt for kameraet at gengive farver mere
præcist.
Rul til den ønskede indstilling, og tryk på .
Farvetone
Rul til den ønskede farveindstilling, og tryk på .
Sidste videoklip
Tryk på for at få vist det videoklip, du sidst har optaget.
Videoindstillinger
Der er to slags indstillinger for videooptageren:
Indstillinger for Videoopsætning og hovedindstillinger.
Oplysninger om, hvordan du justerer videoopsætningen,
finder du under ‘Opsætning af videooptager’, s. 25.
Opsætningsindstillingerne vender tilbage til
standardindstillingerne, når du lukker kameraet, men
videoindstillingerne forbliver de samme, indtil du ændrer
dem igen. Hvis du vil ændre videoindstillingerne, skal du
vælge Valg > Indstillinger og vælge mellem følgende:
Lydoptagelse – vælg Til, hvis du vil optage både billede og
lyd.
Kamera
Copyright © 2006 Nokia. All rights reserved.
25
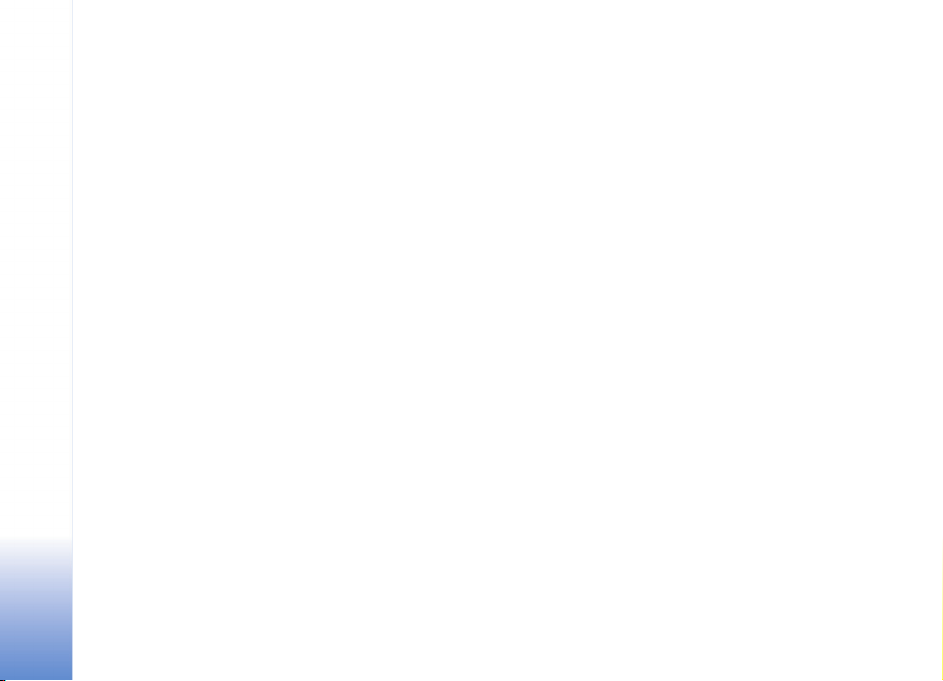
Videokvalitet – angiv videoklippets kvalitet til Høj,
Normal eller Deling. Hvis du vælger Høj eller Normal,
begrænses varigheden af videooptagelsen af den ledige
plads på hukommelseskortet og til maksimalt en time pr.
Kamera
klip. Hvis du vil se videoen på en pc eller et tv, skal du
vælge videokvaliteten Høj, som har CIF-opløsning
(352 x 288) og filformatet .mp4. Du kan ikke sende
videoklip, der er gemt i .mp4-format, i en MMS-besked.
Hvis du vil se klippet på en kompatibel mobiltelefon, skal
du vælge Normal, som har QCIF-opløsning (176 x 144) og
filformatet .3gp. Hvis du vil sende videoklippet via MMS
eller sende det via Del visning, skal du vælge Deling
(QCIF-opløsning, filformatet .3gp). Se ‘Del visning
(netværkstjeneste)’, s. 54. Videoklippet er begrænset til
300 KB (ca. 20 sekunders varighed), så det nemt kan
sendes som en MMS-besked til en kompatibel enhed.
Nogle netværk understøtter imidlertid kun afsendelse af
MMS-beskeder på op til 100 KB. Kontakt din
tjenesteudbyder for at få yderligere oplysninger.
Tilføj til album – vælg Ja for at gemme det optagne
videoklip i et bestemt album i Galleri.
Vis optaget video – vælg Fra for at optage et videoklip
lige efter et andet. Videoklippene afspilles ikke efter
optagelse, og videooptageren er klar til brug igen.
Standardvideonavn – vælg Dato eller Tekst som
standardnavnet for videoklip, du optager.
Hukommelse i brug – angiv standardhukommelseslageret:
enhedens hukommelse eller hukommelseskortet.
26
Copyright © 2006 Nokia. All rights reserved.
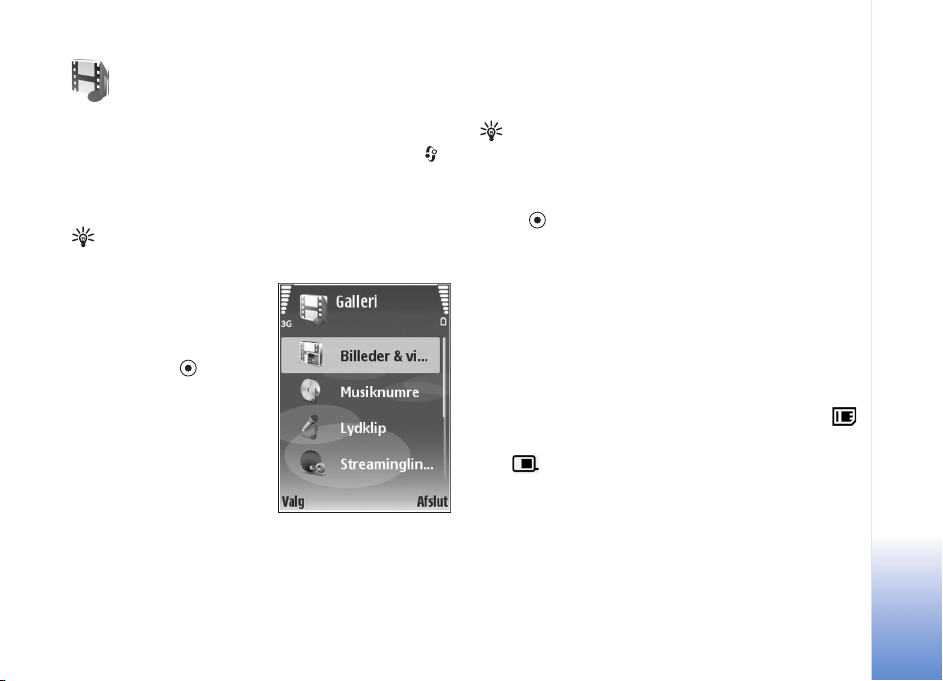
Galleri
Hvis du vil gemme og organisere dine videoklip, lydklip,
afspilningslister og streaminglinks, skal du trykke på
og vælge Galleri. Hvis du vil åbne galleriet fra programmet
Kamera, skal du vælge Valg > Gå til Galleri. Fra Kamera
er kun mappen Billeder og video tilgængelig.
Tip! Hvis du vil skifte fra Galleri til Kamera, skal du
vælge Valg > Gå til Kamera i mappen Billeder og video.
Vælg Billeder og video,
Musiknumre, Lydklip,
Streaminglinks,
Præsentationer eller Alle
filer, og tryk på .
Du kan gennemse og åbne
mapper samt markere,
kopiere og flytte elementer til
mapper og albummer. Reallydklip, videoklip, ram-filer
og streaminglinks åbnes og
afspilles i programmet
RealPlayer. Se ‘RealPlayer’, s. 33. Du kan også oprette
albummer samt markere, kopiere og føje elementer til
albummer. Se ‘Albummer’, s. 31.
Tip! Du kan overføre billeder fra enheden til en
kompatibel pc ved hjælp af Nokia Phone Browser, der
findes i Nokia PC Suite. Se den cd-rom, der blev leveret
sammen med enheden.
Tryk på for at åbne en fil. Videoer og Real-lydklip åbnes
i RealPlayer, og musik åbnes i musikafspilleren. Se
‘Visning af billeder og videoklip’, s. 28. Se ‘Musikafspiller’,
s. 72.
Hvis du vil kopiere eller flytte filer til kompatible
hukommelseskortet eller enhedens hukommelse, skal du
vælge en fil. Vælg derefter Valg > Flyt og kopiér> Kopiér
til hukom.kort, Flyt til hukom.kort, Kopiér til
tlf.hukom. eller Flyt til telefonhukom..
Filer, der er gemt på hukommelseskortet, angives med .
Filer, der er gemt i enhedens hukommelse, angives
med .
Hvis du vil reducere størrelsen på billedfiler, skal du vælge
Valg > Reducer størrelse.
Hvis du vil reducere størrelsen på filer, du allerede har
kopieret til andre enheder (f.eks. en kompatibel pc), og øge
mængden af ledig hukommelse, skal du vælge en fil i
Copyright © 2006 Nokia. All rights reserved.
Galleri
27
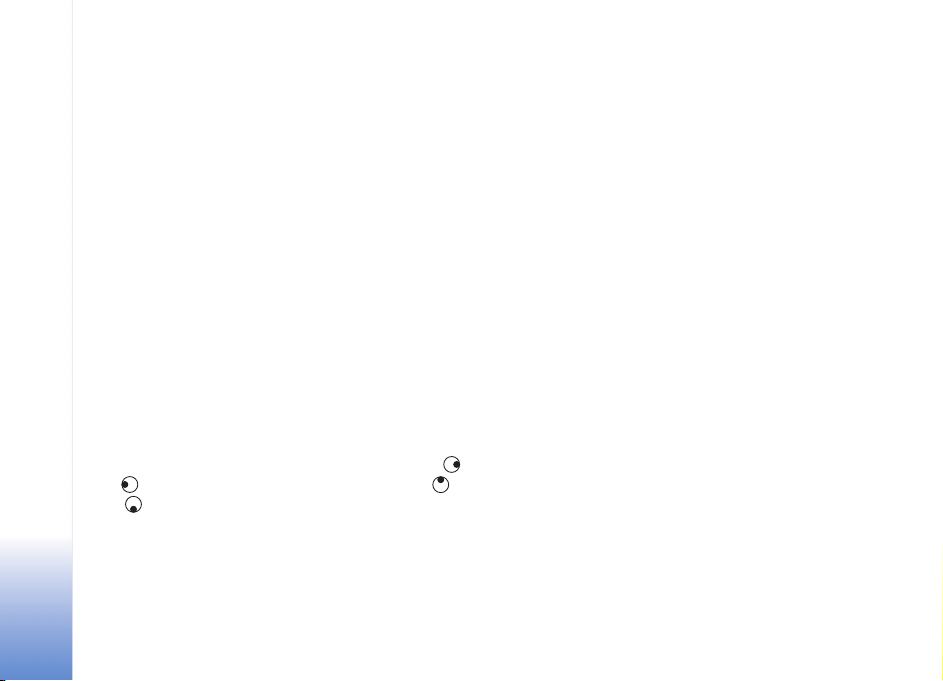
mappen Billeder og video. Vælg derefter Valg > Frigør
hukommelse.
Du kan bruge browseren til at hente filer til en af
Galleri
hovedmapperne i Galleri ved at vælge Grafikoverførs.,
Videooverførs., Hent numre eller Hent lydklip.
Browseren åbnes, og du kan vælge et bogmærke, som
webstedet kan hente filer fra.
Visning af billeder og videoklip
Billeder, der er taget, og videoklip, der er optaget med
kameraet, gemmes i mappen Billeder og video i Galleri.
Der kan også sendes billeder og videoklip til dig i en MMSbesked, som en vedhæftet fil i en e-mail eller via en
Bluetooth-forbindelse. Hvis du vil kunne se et modtaget
billede eller videoklip i Galleri eller i RealPlayer, skal du
gemme det i enhedens hukommelse eller på et
kompatibelt hukommelseskort.
Åbn mappen Billeder og video i Galleri. Billed- og
videoklipfilerne er ordnet i en løkke efter dato. Tryk på
eller , hvis du vil gennemse enkelte filer. Tryk på
eller , hvis du vil gennemse filer i grupper.
Hvis du vil redigere et billede eller et videoklip, skal du
vælge Valg > Rediger. Der åbnes et
billedredigeringsprogram eller et
videoredigeringsprogram.
Hvis du vil føje et billede eller et videoklip til et album i
Galleri, skal du vælge Valg > Albummer. > Tilføj til
album. Se ‘Albummer’, s. 31.
Hvis du vil oprette brugerdefinerede videoklip, skal du
vælge et eller flere videoklip i Galleri og vælge Valg >
Rediger. Se ‘Redigering af videoklip’, s. 28.
Hvis du vil udskrive dine billeder på en kompatibel printer,
der er tilsluttet til enheden, eller gemme dem på et
kompatibelt hukommelseskort for at udskrive dem, skal du
vælge Valg > Udskriv. Se ‘Billedudskrivning’, s. 31.
Hvis du vil zoome ind på et billede, der er åbnet, skal du
vælge Valg > Zoom ind eller Zoom ud. Zoomforholdet kan
ses øverst på skærmen. Zoomforholdet gemmes ikke
permanent.
Redigering af videoklip
Du kan redigere videoklip i Galleri. Se ‘Galleri’, s. 27.
Hvis du vil redigere videoklip og oprette brugerdefinerede
videoklip, skal du rulle til et videoklip og vælge Valg >
Rediger. Du kan oprette brugerdefinerede videoklip ved at
kombinere og trimme videoklip og tilføje billeder, lydklip,
overgange og effekter. Overgange er visuelle effekter, som
du kan tilføje i begyndelsen og i slutningen af videoklip
eller mellem videoklippene.
28
Copyright © 2006 Nokia. All rights reserved.
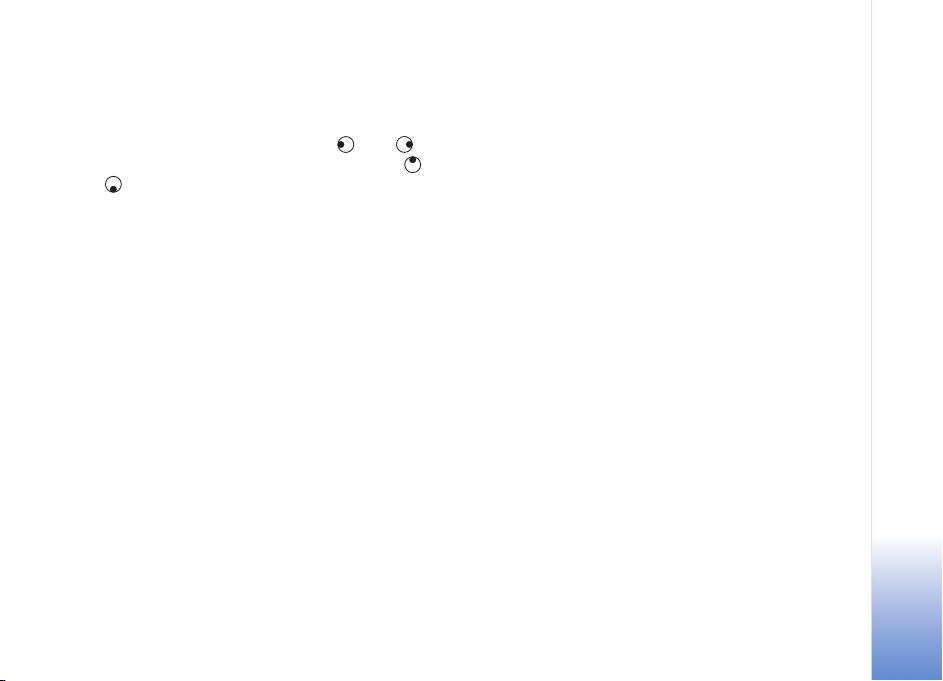
I videoredigeringsprogrammet kan du se to tidslinjer:
tidslinjen for videoklip og tidslinjen for lydklip. Hvis du
tilføjer billeder, tekst eller overgange til et videoklip, vises
de på tidslinjen for videoklip. Hvis du vil flytte frem eller
tilbage på tidslinjerne, skal du trykke på eller . Hvis
du vil skifte mellem tidslinjerne, skal du trykke på
eller .
Du kan oprette brugerdefinerede videoklip ved at markere
og vælge et eller flere videoklip og derefter vælge Valg >
Rediger.
I visningen Rediger videoklip kan du indsætte videoklip og
således lave et brugerdefineret videoklip og redigere
klippene ved at trimme dem og tilføje effekter. Du kan
tilføje billeder og lydklip og ændre deres varighed og også
føje tekst og billeder til klippet.
Hvis du vil ændre videoklippet, skal du vælge mellem
følgende muligheder:
Rediger videoklip:
Klip – videoklippet beskæres i visningen Klip videoklip.
Tilføj farveeffekt – der indsættes en farveeffekt i
videoklippet.
Brug slowmotion – videoklippets hastighed reduceres.
Slå lyden fra eller Slå lyden til – lyden på det originale
videoklip slås fra eller til.
Flyt – videoklippet flyttes til den valgte placering på
tidslinjen.
Fjern – videoklippet fjernes fra videoen.
Dupliker – det valgte videoklip kopieres.
Rediger tekst (vises kun, hvis du har tilføjet tekst) – hvis
du vil flytte, fjerne eller kopiere tekst, ændre tekstens farve
og typografi, angive, hvor lang tid teksten skal blive på
skærmen, og føje effekter til teksten.
Rediger billede (vises kun, hvis du har tilføjet et billede) –
hvis du vil flytte, fjerne eller kopiere et billede, angive,
hvor lang tid det skal blive på skærmen, og angive en
baggrund eller en farveeffekt for billedet.
Rediger lydklip:
Klip – lydklippet beskæres visningen Klip lydklip.
Flyt – lydklippet flyttes til den valgte placering på
tidslinjen.
Fjern – lydklippet fjernes fra videoen.
Dupliker – det valgte lydklip kopieres.
Indstil varighed – længden på det valgte lydklip ændres.
Rediger overgang – der er tre typer overgange: i
begyndelsen af en video, i slutningen af en video samt
overgange mellem videoklip. En overgang i begyndelsen
kan vælges, når den første overgang på videoen er aktiv.
Galleri
Copyright © 2006 Nokia. All rights reserved.
29
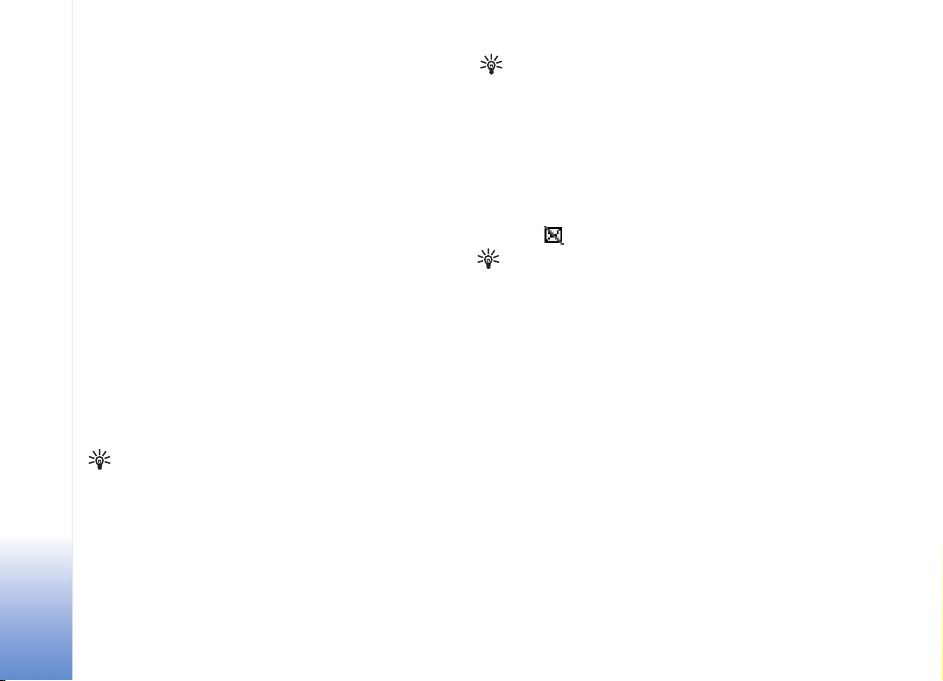
Indsæt:
Videoklip – det valgte videoklip indsættes. En miniature
af videoklippet vises i hovedvisningen. En miniature
Galleri
består af det første ikke-sorte billede i videoklippet.
Navnet og længden på det valgte videoklip vises også.
Billede – det valgte billede indsættes. En miniature af
billedet vises i hovedvisningen.
Tekst – der indsættes tekst i videoklippet. Du kan
indsætte en titel, undertitel eller fortekster.
Lydklip – det valgte lydklip indsættes. Navnet og
længden på det valgte lydklip vises i hovedvisningen.
Nyt lydklip – et nyt lydklip optages på den valgte
placering.
Film – bruges til at få vist filmen i fuldskærmsvisning
eller som en miniature, gemme eller sende filmen eller
beskære filmen til en passende størrelse, der kan sendes
i en MMS-besked.
Tip! Hvis du vil tage et skærmbillede af et videoklip,
skal du vælge Valg > Tag billede i
miniaturevisningen Vis eller i visningen Klip
videoklip.
Hvis du vil gemme videoklippet, skal du vælge Valg >
Film > Gem. Hvis du vil angive Hukommelse i brug, skal
du vælge Valg > Indstillinger. Standardindstillingen er
enhedens hukommelse.
Tip! I visningen Indstillinger kan du angive
Standardvideonavn, Std.skærmbillednavn, Opløsning
og Hukommelse i brug.
Vælg Send > Via MMS, Via e-mail, Via Bluetooth eller
Via infrarød, hvis du vil sende videoklippet. Kontakt din
tjenesteudbyder for at få yderligere oplysninger om, hvor
stor en MMS-besked maksimalt må være. Hvis videoklippet
er for stort til at blive sendt i en MMS-besked, vises
symbolet .
Tip! Hvis du vil sende et videoklip, der overstiger
tjenesteudbyderens maksimalt tilladte størrelse for
MMS-beskeder, kan du sende klippet via en Bluetoothforbindelse. Se ‘Afsendelse af data’, s. 87. Du kan også
overføre videoklippene til en kompatibel pc via en
Bluetooth-forbindelse eller ved hjælp af en kompatibel
hukommelseskortlæser (ekstraudstyr).
30
Copyright © 2006 Nokia. All rights reserved.
 Loading...
Loading...