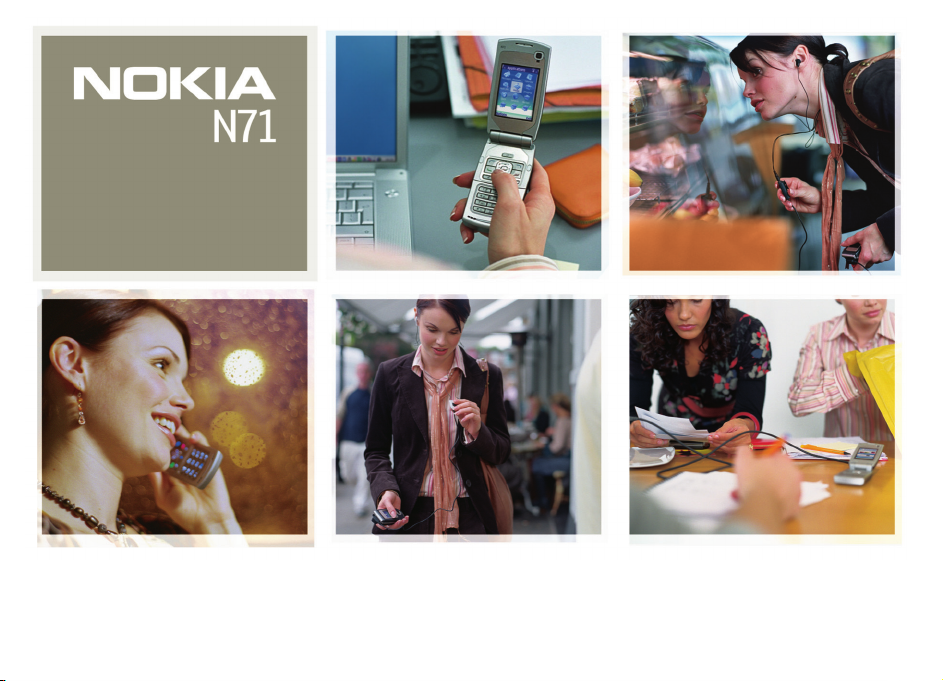
Nokia N71-1
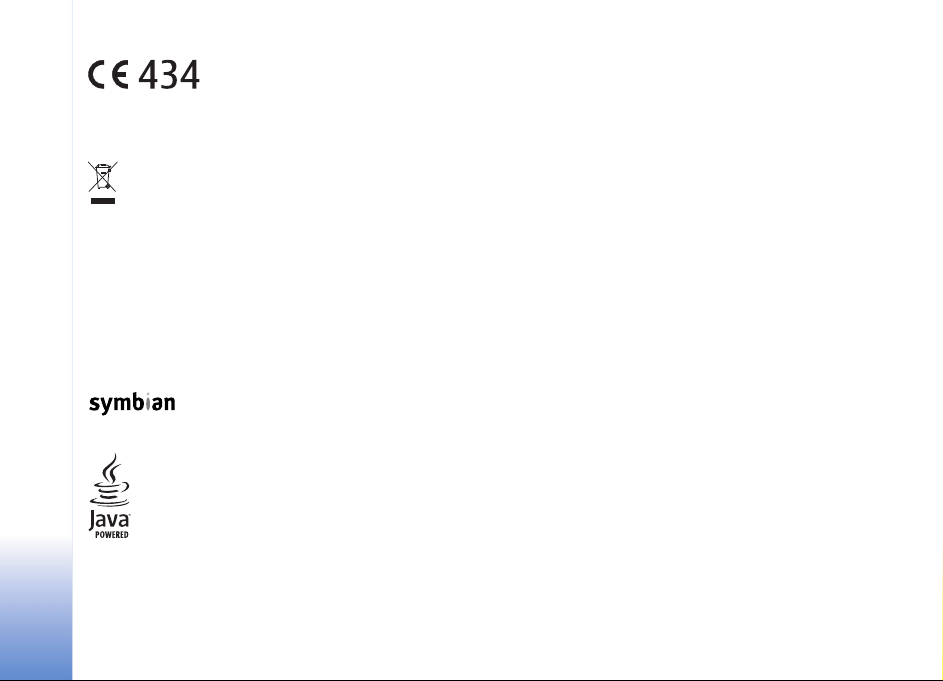
KONFORMITÄTSERKLÄRUNG
Wir, NOKIA CORPORATION, erklären uns voll
verantwortlich, dass das Produkt RM-67 den
Bestimmungen der Direktive 1999/5/EC des Rats der
Europäischen Union entspricht. Den vollständigen Text
der Konformitätserklärung finden Sie unter: http://
Das Symbol der durchgestrichenen Abfalltonne auf Rädern bedeutet,
dass das Produkt in der Europäischen Union einer getrennten
Müllsammlung zugeführt werden muss. Dies gilt sowohl für das Produkt
selbst als auch für alle mit diesem Symbol gekennzeichneten
Zubehörteile. Diese Produkte dürfen nicht über den unsortierten
Hausmüll entsorgt werden.
Copyright © 2006 Nokia. Alle Rechte vorbehalten.
Der Inhalt dieses Dokuments darf ohne vorherige schriftliche Genehmigung durch
Nokia in keiner Form, weder ganz noch teilweise, vervielfältigt, weitergegeben,
verbreitet oder gespeichert werden.
Nokia, Nokia Connecting People, Pop-Port und Visual Radio sind Marken oder
eingetragene Marken der Nokia Corporation. Andere in diesem Handbuch
erwähnte Produkt- und Firmennamen können Marken oder Handelsnamen ihrer
jeweiligen Inhaber sein.
Nokia tune ist eine Tonmarke der Nokia Corporation.
This product includes software licensed from Symbian Software Ltd © 1998200(6). Symbian and Symbian OS are trademarks of Symbian Ltd.
Java™ and all Java-based marks are trademarks or registered trademarks of Sun
Microsystems, Inc.
Stac ®, LZS ®, ©1996, Stac, Inc., ©1994-1996 Microsoft Corporation. Includes one
or more U.S. Patents: No. 4701745, 5016009, 5126739, 5146221, and 5414425.
Other patents pending.
www.nokia.com/phones/declaration_of_conformity/
Hi/fn ®, LZS ®,©1988-98, Hi/fn. Includes one or more U.S. Patents: No. 4701745,
5016009, 5126739, 5146221, and 5414425. Other patents pending.
Part of the software in this product is © Copyright ANT Ltd. 1998. All rights reserved.
US Patent No 5818437 and other pending patents. T9 text input software Copyright
© 1997-2006. Tegic Communications, Inc. All rights reserved.
This product is licensed under the MPEG-4 Visual Patent Portfolio License (i) for
personal and noncommercial use in connection with information which has been
encoded in compliance with the MPEG-4 Visual Standard by a consumer engaged
in a personal and noncommercial activity and (ii) for use in connection with
MPEG-4 video provided by a licensed video provider. No license is granted or shall
be implied for any other use. Additional information including that relating to
promotional, internal and commercial uses may be obtained from MPEG LA, LLC.
See <http://www.mpegla.com>.
Dieses Produkt ist im Rahmen der MPEG-4 Visual Patent Portfolio License lizenziert
(i) für den persönlichen und nicht kommerziellen Einsatz in Verbindung mit
Informationen, die von einem Verbraucher, der nicht zu Unternehmenszwecken
handelt, in Übereinstimmung mit dem MPEG-4 Visual Standard zu persönlichen
Zwecken und unentgeltlich erstellt wurden, und (ii) für den Einsatz in Verbindung
mit MPEG4-Videos, die von einem lizenzierten Videoanbieter zur Verfügung gestellt
wurden. Es wird weder implizit noch explizit eine Lizenz für andere Einsatzzwecke
gewährt. Weitere Informationen zur Verwendung für Werbezwecke sowie für den
internen und kommerziellen Einsatz erhalten Sie von MPEG LA, LLC. Siehe <http://
www.mpegla.com>.
Nokia ist um eine ständige Weiterentwicklung seiner Produkte bemüht. Nokia
behält sich das Recht vor, ohne vorherige Ankündigung an jedem der in dieser
Dokumentation beschriebenen Produkte Änderungen und Verbesserungen
vorzunehmen.
Nokia ist unter keinen Umständen verantwortlich für den Verlust von Daten und
Einkünften oder für jedwede besonderen, beiläufigen, mittelbaren oder
unmittelbaren Schäden, wie immer diese auch zustande gekommen sind.
Der Inhalt dieses Dokuments wird so präsentiert, wie er aktuell vorliegt. Nokia
übernimmt weder ausdrücklich noch stillschweigend irgendeine Gewährleistung
für die Richtigkeit oder Vollständigkeit des Inhalts dieses Dokuments,
einschließlich, aber nicht beschränkt auf die stillschweigende Garantie der
Markttauglichkeit und der Eignung für einen bestimmten Zweck, es sei denn,
anwendbare Gesetze oder Rechtsprechung schreiben zwingend eine Haftung vor.
Nokia behält sich das Recht vor, jederzeit ohne vorherige Ankündigung Änderungen
an diesem Dokument vorzunehmen oder das Dokument zurückzuziehen.
Copyright © 2006 Nokia. All rights reserved.
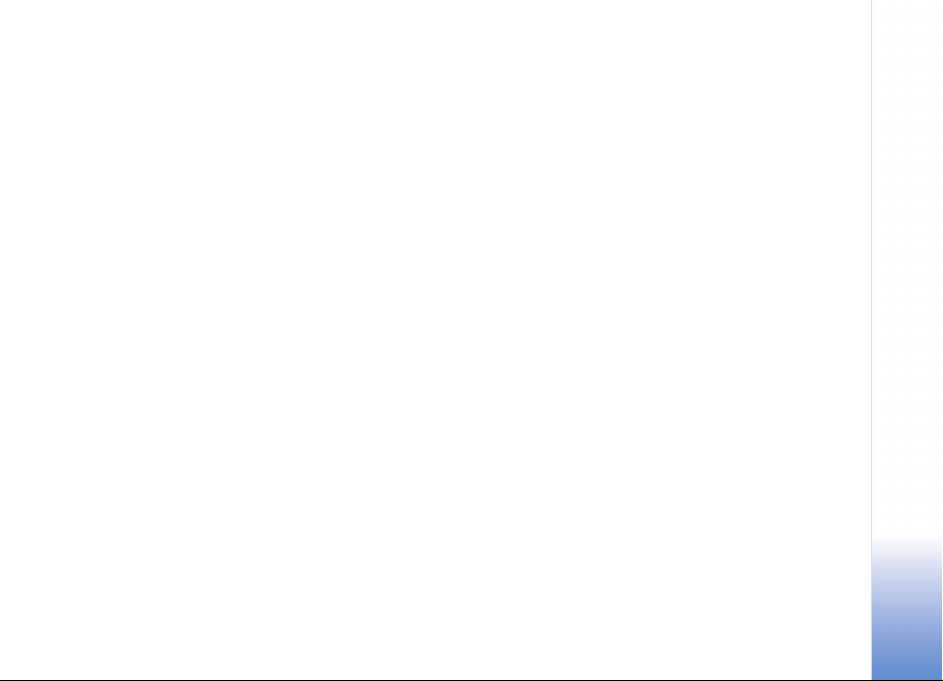
Die Verfügbarkeit bestimmter Produkte kann je nach Region variieren. Wenden Sie
sich an einen Nokia Vertragspartner in Ihrer Nähe.
Dieses Gerät kann Komponenten, Techniken oder Software enthalten, die den
Exportgesetzen und -bestimmungen der USA oder anderen Ländern unterliegen.
Eine Verbreitung, die Gesetze und Bestimmungen umgeht, ist untersagt.
HINWEIS ZU FCC / INDUSTRY CANADA
Das Gerät kann Störungen im Fernsehen oder Radio verursachen (wenn
beispielsweise ein Telefon in der Nähe eines Empfangsgeräts verwendet wird). Die
FCC (Federal Communications Commission) und Industry Canada schreiben vor,
dass Sie ggf. auf die Verwendung Ihres Telefons verzichten müssen, wenn solche
Störungen nicht behoben werden können. Wenn Sie diesbezüglich Unterstützung
benötigen, wenden Sie sich an die zuständige Dienststelle vor Ort. Dieses Gerät
erfüllt Teil 15 der FCC-Richtlinien. Das Telefon darf nur unter der Bedingung
verwendet werden, dass es keine schädlichen Störungen verursacht.
AUSGABE 1 DE, 9237523
Copyright © 2006 Nokia. All rights reserved.
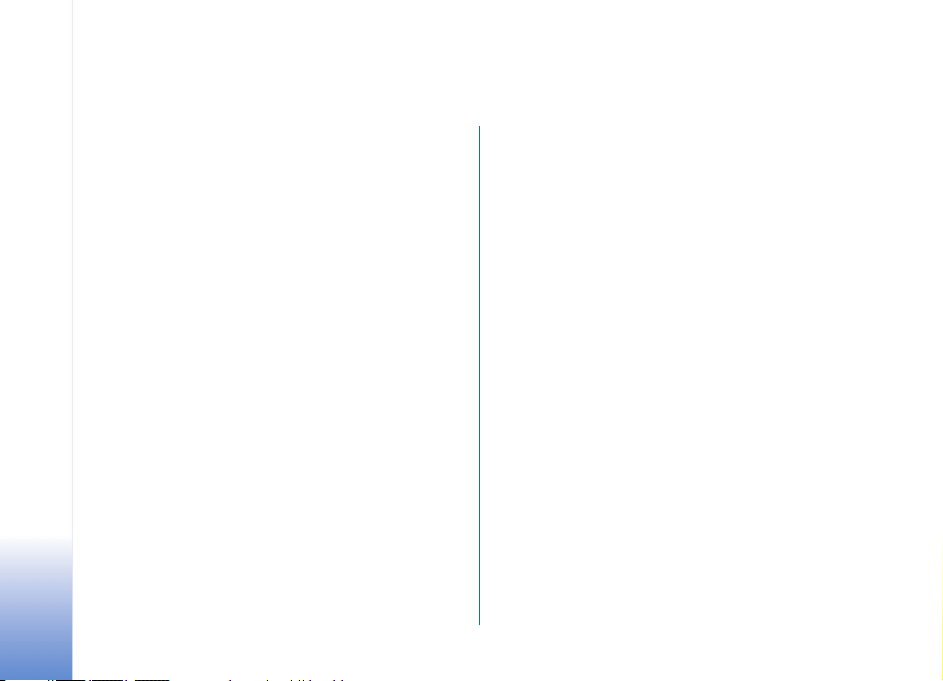
Inhalt
Sicherheitshinweise...................................7
Ihr Nokia N71 ..........................................10
Einstellungen........................................................................10
Inhalte übertragen..............................................................10
Wichtige Anzeigen..............................................................11
Tastensperre.......................................................................... 12
Lautstärke- und Lautsprecherregelung......................... 13
Uhr...........................................................................................13
Speicherkarte .......................................................................14
Dateimanager.......................................................................15
Hilfreiche Schnellzugriffe.................................................16
Multimediataste..................................................................17
Hilfe ........................................................................................18
Einführung ............................................................................18
Kamera......................................................19
Kamera-Anzeige..................................................................19
Bilder aufnehmen................................................................20
Bilder bearbeiten................................................................. 23
Tipps für gelungene Fotos ................................................24
Anzeige für die Videoaufnahme ..................................... 25
Videoaufnahme....................................................................26
Copyright © 2006 Nokia. All rights reserved.
Galerie ......................................................29
Bilder und Videoclips anzeigen....................................... 30
Videoclips bearbeiten.........................................................31
Diaschau................................................................................33
Präsentationen.....................................................................33
Alben.......................................................................................33
Fotodrucker...........................................................................34
Medienprogramme ..................................36
RealPlayer..............................................................................36
Movie......................................................................................38
Mitteilungen ............................................41
Texteingaben........................................................................42
Mitteilungen erstellen und senden................................44
Eingang – Mitteilungen empfangen..............................47
Mailbox.................................................................................. 48
Mitteilungen auf einer SIM-Karte anzeigen...............50
Mitteilungs-Einstellungen................................................51
Anrufe tätigen .........................................57
Sprachanrufe........................................................................57
Videoanrufe (Netzdienst)..................................................59
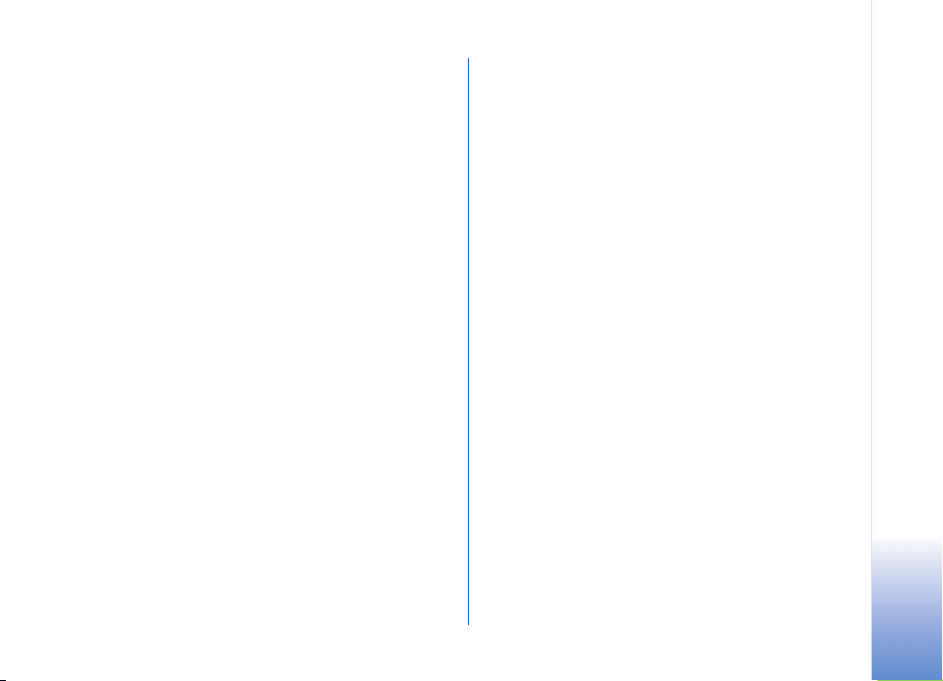
Gemeinsame Ansicht (Netzdienst) .................................61
Anruf annehmen oder abweisen.....................................64
Protokoll.................................................................................66
Kontakte (Telefonbuch) ......................... 70
Namen und Nummern speichern....................................70
Kontakte kopieren...............................................................71
Klingeltöne zu Kontakten hinzufügen...........................72
Kontaktgruppen erstellen..................................................72
Dienste..................................................... 74
Zugangspunkt für Dienste.................................................74
Lesezeichenansicht .............................................................74
Verbindungssicherheit........................................................75
Surfen .....................................................................................75
Elemente herunterladen und erwerben.........................76
Verbindung beenden...........................................................77
Diensteeinstellungen..........................................................77
Kalender................................................... 79
Kalendereinträge erstellen................................................79
Kalenderansichten...............................................................80
Kalendereinträge verwalten.............................................80
Kalendereinstellungen........................................................80
Persönlich ................................................ 81
Musik-Player.........................................................................81
Visual Radio (Netzdienst)..................................................82
Chat (Netzdienst)................................................................85
Favoriten – Schnellzugriffe hinzufügen .......................89
Spiele......................................................................................89
Office........................................................90
Rechner..................................................................................90
Umrechner.............................................................................90
Notizen...................................................................................90
Aufnahme..............................................................................91
Gerät personalisieren ..............................92
Profile – Töne einstellen....................................................92
Erscheinungsbilds des Geräts ändern............................ 94
Aktiver Standby ...................................................................94
Verbindungen...........................................96
Bluetooth Verbindungen...................................................96
Infrarotverbindung............................................................100
Datenkab..............................................................................101
PC-Verbindungen..............................................................101
Verbindungs-Manager.....................................................101
Synchronisation.................................................................102
Geräte-Manager................................................................103
Copyright © 2006 Nokia. All rights reserved.
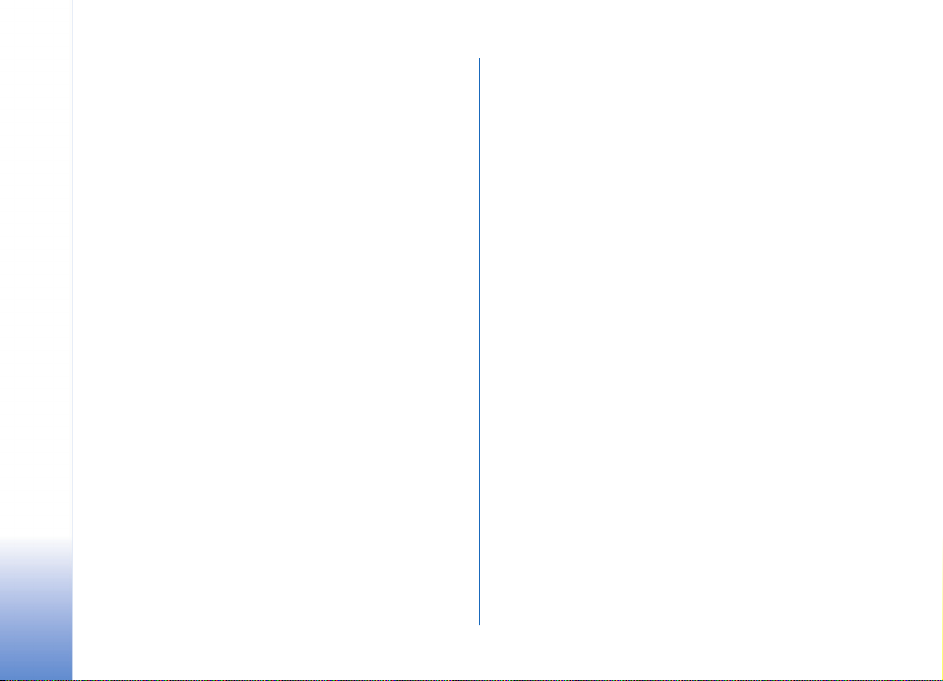
System ................................................... 104
Einstell..................................................................................104
Sprachbefehle ....................................................................115
Programm-Manager.........................................................116
Aktivierungsschlüssel.......................................................118
Fehlerbehebung .................................... 120
Häufig gestellte Fragen...................................................120
Copyright © 2006 Nokia. All rights reserved.
Akku-Informationen ............................ 124
Laden und Entladen..........................................................124
Richtlinien zur Ermittlung der Echtheit
von Nokia Akkus................................................................124
Pflege und Wartung............................. 127
Zusätzliche Sicherheitshinweise.......... 128
Index ...................................................... 132
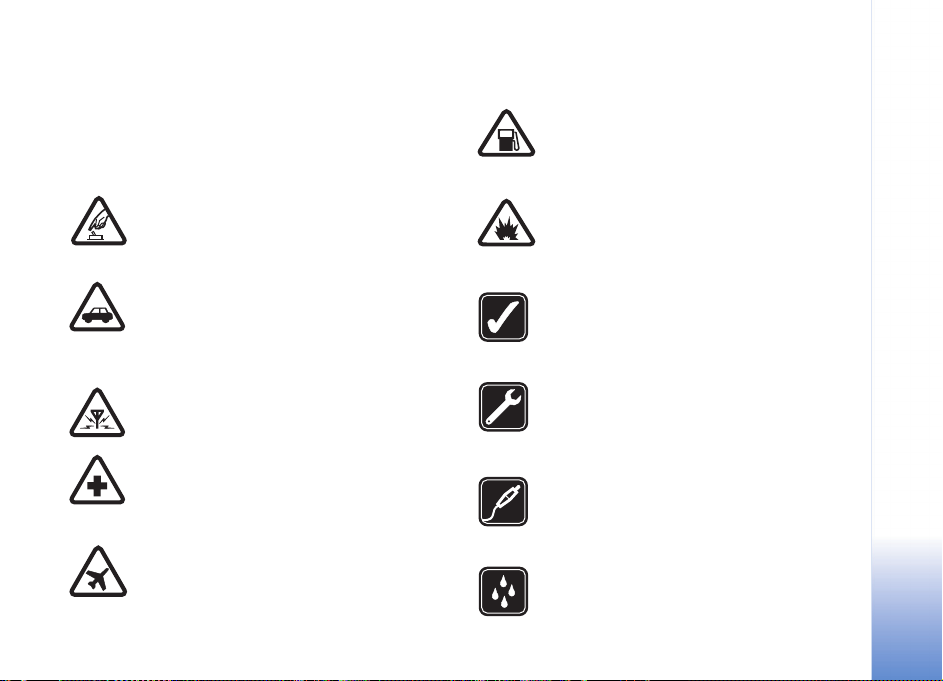
Sicherheitshinweise
Lesen Sie diese einfachen Richtlinien. Deren
Nichtbeachtung kann gefährliche Folgen haben oder
gegen Vorschriften verstoßen. Lesen Sie die ausführliche
Bedienungsanleitung für weitere Informationen.
EINSCHALTEN. Schalten Sie das Gerät nicht
ein, wenn der Einsatz von Mobiltelefonen
verboten ist, es Störungen verursachen oder
Gefahr entstehen kann.
VERKEHRSSICHERHEIT GEHT VOR. Beachten
Sie alle vor Ort geltenden Gesetze. Die Hände
müssen beim Fahren immer für die Bedienung
des Fahrzeugs frei sein. Die Verkehrssicherheit
muss beim Fahren immer Vorrang haben.
STÖRUNGEN. Bei mobilen Geräten kann es zu
Störungen durch Interferenzen kommen, die
die Leistung beeinträchtigen könnten.
IN KRANKENHÄUSERN AUSSCHALTEN.
Beachten Sie alle Gebote und Verbote.
Schalten Sie das Gerät in der Nähe
medizinischer Geräte aus.
AN BORD EINES FLUGZEUGS
AUSSCHALTEN. Beachten Sie alle Gebote und
Verbote. Mobile Geräte können Störungen in
Flugzeugen verursachen.
AN TANKSTELLEN AUSSCHALTEN Benutzen
Sie das Gerät nicht an Tankstellen. Verwenden
Sie es nicht in der Nähe von Kraftstoffen oder
Chemikalien.
IN SPRENGGEBIETEN AUSSCHALTEN
Beachten Sie alle Gebote und Verbote.
Benutzen Sie das Gerät nicht in
Sprenggebieten.
UMSICHTIG VERWENDEN Halten Sie das
Gerät in der vorgesehenen Position (siehe
Produktdokumentation). Berühren Sie die
Antenne nicht unnötig.
QUALIFIZIERTER KUNDENDIENST
Installation und Reparatur dieses Produkts
darf nur durch qualifiziertes Fachpersonal
erfolgen.
ZUBEHÖR UND AKKUS Verwenden Sie nur
zugelassenes Zubehör und zugelassene Akkus.
Schließen Sie keine inkompatiblen Produkte
an.
WASSERDICHTIGKEIT Ihr Gerät ist nicht
wasserdicht. Halten Sie es trocken.
Copyright © 2006 Nokia. All rights reserved.
7
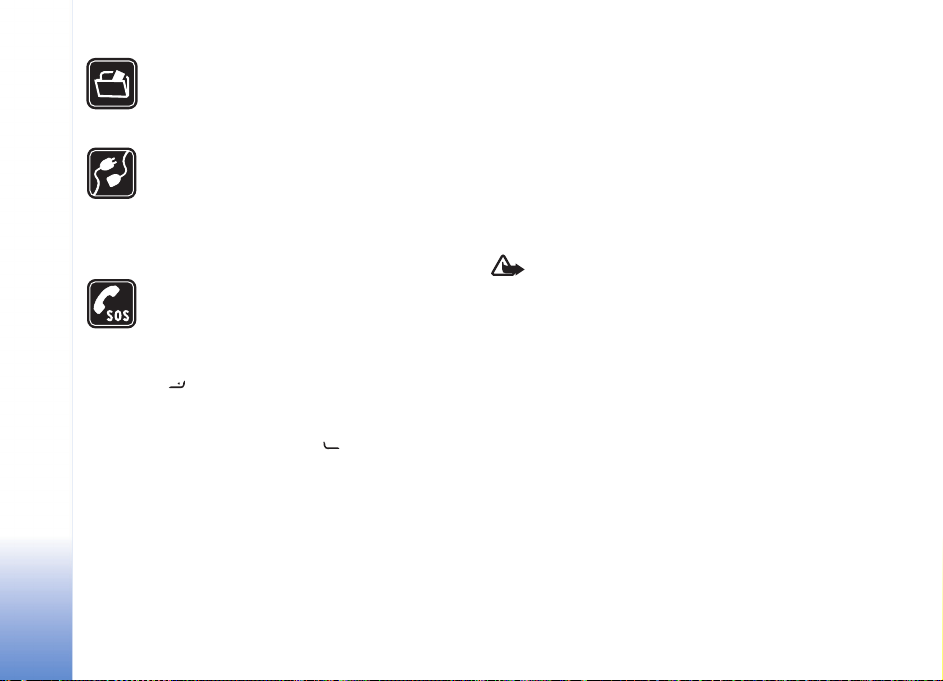
SICHERUNGSKOPIEN Von allen im Gerät
gespeicherten wichtigen Daten sollten Sie
entweder Sicherungskopien anfertigen oder
Abschriften aufbewahren.
ANSCHLUSS AN ANDERE GERÄTE Wenn
Sie das Gerät an ein anderes Gerät
anschließen, lesen Sie dessen
Bedienungsanleitung, um detaillierte
Sicherheitshinweise zu erhalten. Schließen Sie
keine inkompatiblen Produkte an.
NOTRUFE Stellen Sie sicher, dass die
Telefonfunktion des Geräts eingeschaltet und
betriebsbereit ist. Die Telefontastatur ist nur
im Arbeits-Modus (bei aufgeklapptem Gerät)
aktiv. Drücken Sie so oft wie notwendig auf
, um die Anzeige zu löschen und zur
Ausgangsanzeige zurückzukehren. Geben Sie
die Notrufnummer ein und drücken Sie
anschließend die Taste . Geben Sie Ihren
Standort durch. Beenden Sie das Gespräch
nicht, bevor Ihnen die Erlaubnis hierzu erteilt
worden ist.
Informationen über Ihr Gerät
Das in dieser Bedienungsanleitung beschriebene mobile
Gerät ist für den Einsatz in GSM 900/1800/1900- und
UMTS 2100-Netzen zugelassen. Weitere Hinweise über
Mobilfunknetze erhalten Sie von Ihrem Diensteanbieter.
Beachten Sie alle geltenden Gesetze und verletzen Sie
nicht die Privatsphäre und Rechte anderer, wenn Sie die
Funktionen dieses Geräts nutzen.
Beachten Sie alle geltenden Gesetze sowie die örtlichen
kulturellen Gepflogenheiten und verletzen Sie nicht die
Privatsphäre und Rechte anderer, wenn Sie Videoclips oder
Bilder aufnehmen.
Warnung: Wenn Sie außer der Erinnerungsfunktion
andere Funktionen des Geräts verwenden möchten,
muss es eingeschaltet sein. Schalten Sie das Gerät nicht
ein, wenn es durch den Einsatz mobiler Geräte zu
Störungen kommen oder Gefahr entstehen kann.
Netzdienste
Für die Verwendung des Mobiltelefons benötigen Sie
Zugriff auf die Dienste eines Mobilfunknetzbetreibers.
Voraussetzung für die Verwendung vieler Funktionen
dieses Geräts sind entsprechende Funktionen des
Mobilfunknetzes. Diese Netzfunktionen sind u. U. nicht in
allen Netzen verfügbar oder Sie müssen ihre Nutzung mit
dem Diensteanbieter vereinbaren, damit Sie auf diese
zugreifen können. Ihr Diensteanbieter muss Ihnen u. U.
zusätzliche Informationen für die Verwendung der Dienste
und über die damit verbundenen Kosten geben. Bei einigen
Copyright © 2006 Nokia. All rights reserved.
8
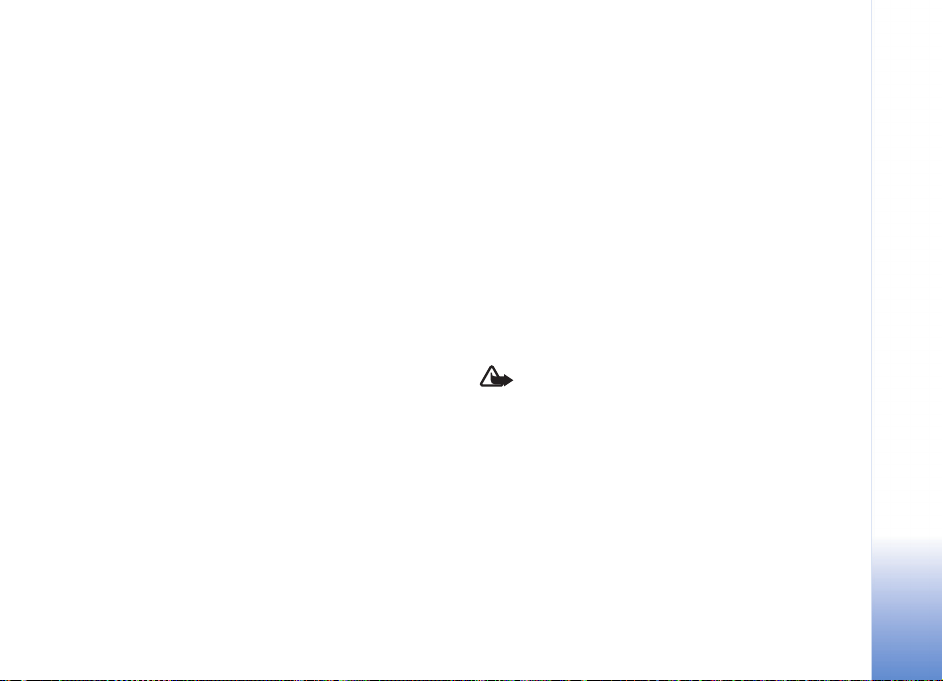
Netzen können außerdem Einschränkungen gegeben sein,
die Auswirkung auf die Verwendung der Netzdienste
haben. Beispielsweise unterstützen einige Netze nicht alle
sprachenabhängigen Zeichen und Dienste. Netzmerkmale
sind in dieser Bedienungsanleitung mit dem Zusatz
„(Netzdienst)“ gekennzeichnet.
Ihr Diensteanbieter hat möglicherweise verlangt, dass
bestimmte Funktionen in Ihrem Gerät deaktiviert oder
nicht aktiviert wurden. In diesem Fall werden sie nicht im
Menü Ihres Geräts angezeigt. Zudem kann Ihr Gerät
besonders konfiguriert sein. Diese Konfigurierung kann zu
Abweichungen bei Menünamen, der Reihenfolge von
Menüs und bei Symbolen führen. Bitte wenden Sie sich für
weitere Informationen an Ihren Diensteanbieter.
Dieses Gerät unterstützt WAP 2.0-Protokolle (HTTP und
SSL) über TCP/IP. Einige Funktionen dieses Geräts, zum
Beispiel MMS, das Durchsuchen von E-Mails, das
Herunterladen von Inhalten über den Browser oder MMS,
können nur verwendet werden, wenn das Netz diese
Dienste unterstützt.
Wenden Sie sich bezüglich Verfügbarkeit und weiterer
Informationen über die Verwendung der SIMKartendienste an den Anbieter Ihrer SIM-Karte. Dies kann
der Diensteanbieter, der Netzbetreiber oder ein
Drittanbieter sein.
Zubehör, Akkus und Ladegeräte
Bevor Sie den Akku herausnehmen, müssen Sie das Gerät
immer ausschalten und es vom Ladegerät trennen.
Prüfen Sie, welche Modellnummer ein Ladegerät hat,
bevor Sie dieses zusammen mit diesem Telefon
verwenden. Dieses Gerät kann nur verwendet werden,
wenn es über die Ladegeräte DC-4, AC-3 oder AC-4
sowie bei Verwendung des Ladegerät-Adapters CA-44
über die Ladegeräte AC-1, ACP-7, ACP-8, ACP-9, ACP12, LCH-8, LCH-9 oder LCH-12mit Strom versorgt wird.
Der Adapter ist im Lieferumfang des Geräts enthalten.
Dieses Gerät ist für die Verwendung des Akkus BL-5C
ausgelegt.
Warnung: Verwenden Sie nur Akkus, Ladegeräte
und Zubehör, die von Nokia für den Einsatz mit diesem
Modell zugelassen wurden. Der Einsatz anderer Typen
lässt möglicherweise die Zulassung oder Garantie bzw.
Gewährleistung erlöschen und kann gefährliche Folgen
haben.
Erkundigen Sie sich bei Ihrem Händler nach zugelassenem
Zubehör. Ziehen Sie beim Trennen des Kabels von
Zubehörteilen am Stecker und nicht am Kabel.
Copyright © 2006 Nokia. All rights reserved.
9
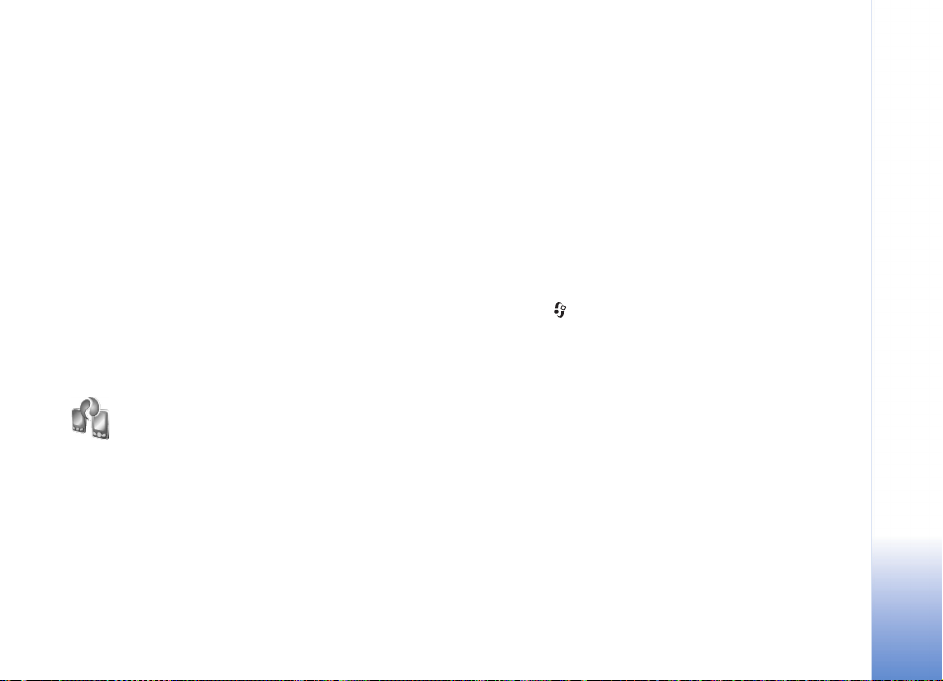
Ihr Nokia N71
Modellnummer: Nokia N71-1
In diesem Dokument als Nokia N71 bezeichnet.
Einstellungen
Auf Ihrem Nokia N71 sind die MMS-, GPRS-, Streamingund mobilen Interneteinstellungen in der Regel gemäß den
Informationen Ihres Diensteanbieters oder Netzbetreibers
konfiguriert. Auf dem Gerät sind möglicherweise bereits
Einstellungen Ihres Diensteanbieters installiert oder Sie
erhalten diese Einstellungen von Ihrem Diensteanbieter als
spezielle Kurzmitteilung.
Inhalte übertragen
Sie können Inhalte wie zum Beispiel Kontakte über eine
Bluetooth Bluetooth oder Infrarotverbindung von
einem kompatiblen Nokia Gerät auf Ihr Nokia N71
übertragen. Die Inhalte, die übertragen werden können,
variieren je nach Telefonmodell. Unterstützt des zweite
Gerät die Synchronisation, können Sie ebenfalls die
Daten zwischen dem zweiten Gerät und Ihrem Nokia
N71 synchronisieren.
Sie können Ihre SIM-Karte in das zweite Gerät
einlegen. Wenn das Nokia N71 ohne SIM-Karte
eingeschaltet wird, wird automatisch das Offline-Profil
aktiviert.
Inhalte übertragen
1 Um das Programm erstmalig zu verwenden, drücken
Sie auf und wählen dann System > Transfer.
Haben Sie das Programm bereits zuvor verwendet und
möchten eine neue Übertragung starten, wählen Sie
Daten übertr..
Wählen Sie in der Informationsansicht Fortfahren.
2 Legen Sie fest, ob Sie die Daten über eine Bluetooth
oder Infrarotverbindung übertragen. Der gewählte
Verbindungstyp muss von beiden Geräten unterstützt
werden.
3 Wenn Sie zum Suchen nach Geräten eine Bluetooth
Verbindung verwenden möchten, wählen Sie
Fortfahren. Das andere Gerät muss sichtbar sein.
Wählen Sie das andere Gerät aus der Liste aus. Sie
werden aufgefordert, einen Code auf Ihrem Nokia N71
einzugeben. Geben Sie einen beliebigen Code (1-16
Ziffern) ein und wählen Sie OK. Geben Sie denselben
Copyright © 2006 Nokia. All rights reserved.
Ihr Nokia N71
10
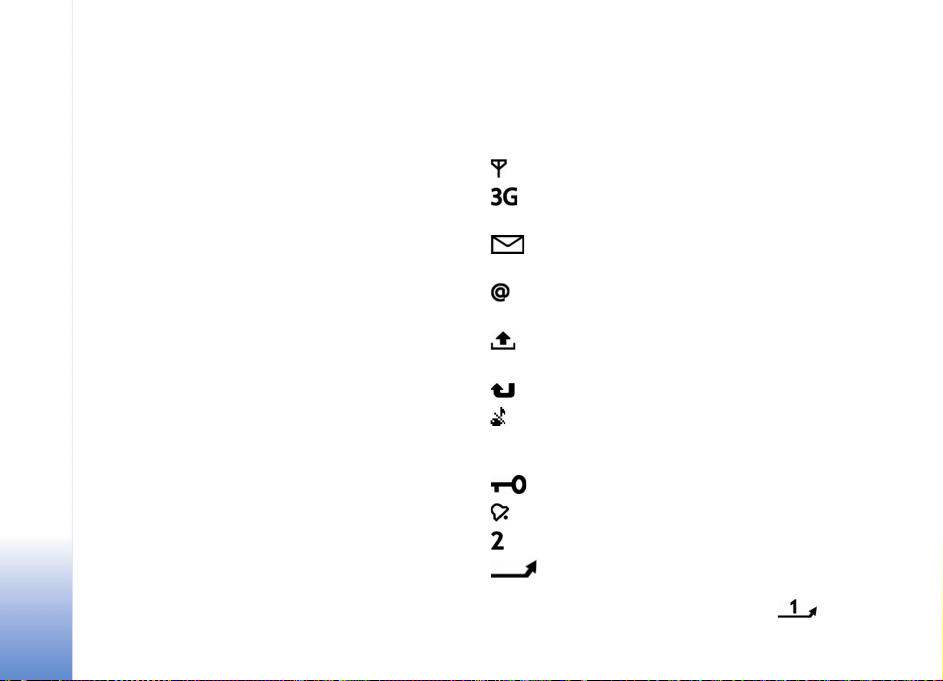
Code auf dem anderen Gerät ein und wählen Sie OK.
Die Geräte werden nun gekoppelt. Siehe ‘Geräte
koppeln’ auf S. 99.
Das Programm Transfer wird bei einigen
Gerätemodellen als Mitteilung an das andere Gerät
gesendet. Um Transfer auf dem anderen Gerät zu
Ihr Nokia N71
installieren, öffnen Sie die Mitteilung und folgen Sie
den Anweisungen auf dem Display.
Wenn Sie eine Infrarotverbindung verwenden
möchten, richten Sie die Schnittstellen der beiden
Geräte aufeinander aus. Siehe ‘Infrarotverbindung’ auf
S. 100.
4 Wählen Sie auf Ihrem Nokia N71 die Inhalte, die von
dem anderen Gerät kopiert werden sollen.
Inhalte werden aus dem Speicher und von der
kompatiblen Speicherkarte (falls eingesetzt) des anderen
Geräts an den entsprechenden Speicherort auf Ihrem
Nokia N71 und der kompatiblen Speicherkarte (falls
eingesetzt) kopiert. Die Dauer des Kopiervorgangs hängt
von der zu übertragenden Datenmenge ab. Sie können den
Vorgang abbrechen und zu einem späteren Zeitpunkt
fortsetzen.
Unterstützt des zweite Gerät die Synchronisation, können
Sie die Daten auf beiden Geräten auf demselben Stand
halten. Um die Synchronisation mit einem Nokia
kompatiblen Gerät zu starten, wählen Sie Telefone,
blättern dann zu dem Gerät und wählen anschließend
Optionen > Synchronisieren. Befolgen Sie die
Anweisungen auf dem Display.
Wichtige Anzeigen
Das Gerät wird in einem GSM-Netz verwendet.
Das Gerät wird in einem UMTS-Netz verwendet
(Netzdienst).
Im Ordner Eingang unter Mitteil. befinden sich
ungelesene Mitteilungen.
Sie haben neue E-Mails in der Remote-Mailbox
empfangen.
Im Ordner Ausgang befinden sich noch zu sendende
Mitteilungen.
Sie haben Anrufe verpasst.
Wird angezeigt, wenn Ruftonart auf Lautlos und
Kurzmitteilungssignal, Chat-Signal sowie E-Mail-Signal
auf Aus eingestellt sind.
Das Tastenfeld des Geräts ist gesperrt.
Ein Weckton ist aktiv.
Die zweite Telefonleitung wird verwendet (Netzdienst).
Alle Anrufe für das Gerät werden an eine andere
Telefonnummer umgeleitet. Wenn Sie über zwei
Telefonleitungen verfügen (Netzdienst), ist die
11
Copyright © 2006 Nokia. All rights reserved.
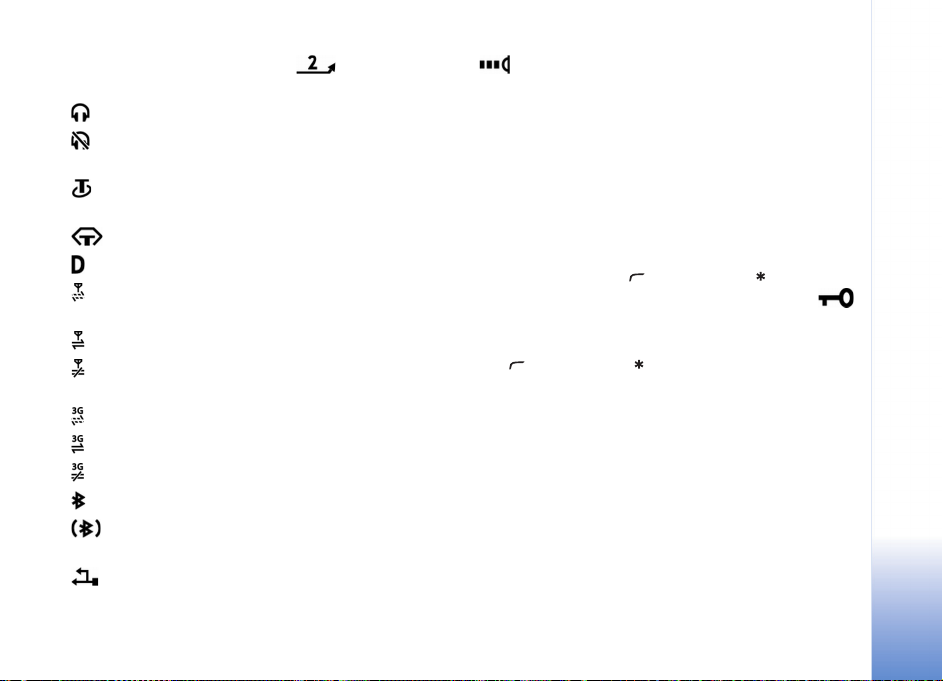
Anzeige für die erste Leitung und für die zweite
Leitung.
Am Gerät ist ein Headset angeschlossen.
Die Verbindung zum Headset über Bluetooth wurde
unterbrochen.
Am Gerät ist eine induktive Schleifeneinheit
angeschlossen.
Am Gerät ist ein Texttelefon angeschlossen.
Ein Datenanruf ist aktiv.
Eine GPRS- oder EDGE-Paketdatenverbindung ist
verfügbar.
Eine GPRS- oder EDGE-Paketdatenverbindung ist aktiv.
Eine GPRS- oder EDGE-Paketdatenverbindung wird
gehalten.
Eine UMTS-Paketdatenverbindung ist verfügbar.
Eine UMTS-Paketdatenverbindung ist aktiv.
Eine UMTS-Paketdatenverbindung wird gehalten.
Die Bluetooth Verbindung ist aktiviert.
Daten werden über eine Bluetooth Verbindung
übertragen.
Eine USB-Verbindung ist aktiv.
Eine Infrarotverbindung ist aktiv. Wenn die Anzeige
blinkt, versucht das Gerät, eine Verbindung zu dem
anderen Gerät aufzubauen oder die Verbindung wurde
unterbrochen.
Tastensperre
Mit der Tastensperre können Sie verhindern, dass
versehentlich Tasten gedrückt werden.
Drücken Sie zum Aktivieren der Sperre in der
Ausgangsanzeige auf und dann auf . Bei
aktivierter Tastensperre wird im Display das Symbol
angezeigt.
Drücken Sie zum Aufheben der Sperre im Arbeits-Modus
auf und dann auf .
Um die Tastensperre im Arbeits-Modus zu aktivieren,
drücken Sie auf die Ein-/Aus-Taste und wählen Tasten
sperren.
Um die Tastensperre im Bereitschafts-Modus (bei
zugeklapptem Gerät) zu aktivieren, drücken Sie zweimal
auf die Ein-/Aus-Taste, wählen Sie dann Tasten sperren
und drücken Sie anschließend auf die Cover-Taste.
Wenn die Tastensperre aktiviert ist, können
möglicherweise immer noch Notrufe an die in Ihrem Gerät
programmierte offizielle Notrufnummer getätigt werden.
Ihr Nokia N71
Copyright © 2006 Nokia. All rights reserved.
12
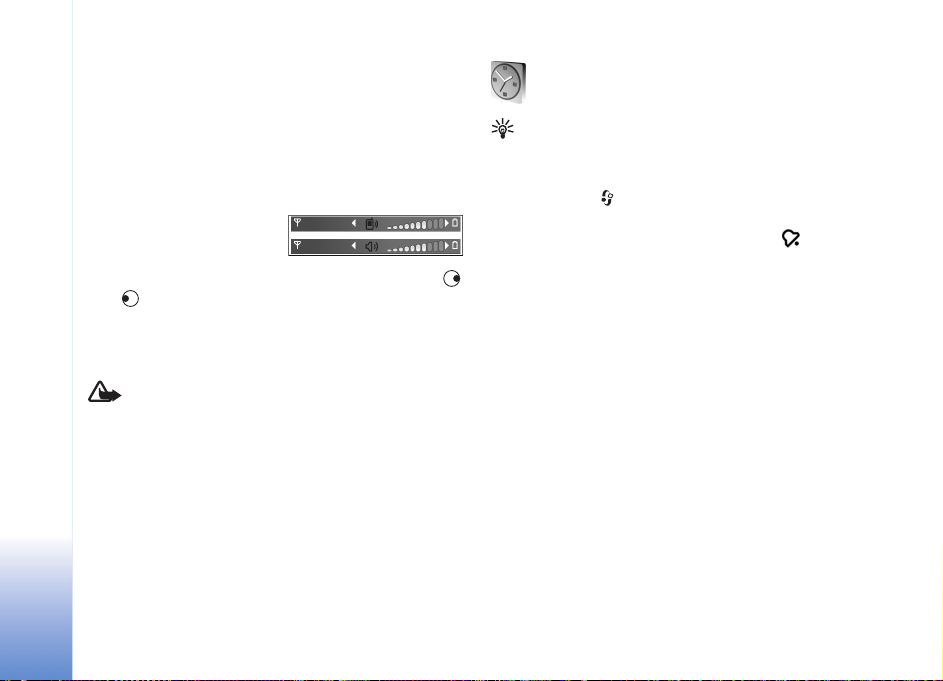
Wenn Sie die Display-Beleuchtung bei aktivierter
Tastensperre einschalten möchten, drücken Sie auf die
Ein-/Aus-Taste.
Lautstärke- und Lautsprecherregelung
Ihr Nokia N71
Um die Lautstärke zu
erhöhen oder zu verringern,
wenn Sie ein Telefonat
führen oder eine Tonaufnahme hören, drücken Sie auf
oder .
Mit dem internen Lautsprecher können Sie aus kurzer
Entfernung sprechen und hören, ohne das Gerät ans Ohr
halten zu müssen.
Warnung: Halten Sie das Gerät nicht an Ihr Ohr,
wenn der Lautsprecher verwendet wird, da die
Lautstärke sehr hoch werden kann.
Um während eines Gesprächs auf den Lautsprecher
umzuschalten, wählen Sie Optionen > Lautspr.
aktivieren.
Wählen Sie zum Ausschalten des Lautsprechers
Optionen > Telefon aktivieren.
Uhr
Tipp: Halten Sie zum Anzeigen von Datum und Uhrzeit
im Bereitschafts-Modus die äußere Auswahltaste
gedrückt.
Drücken Sie auf und wählen Sie Uhr. Um eine neue
Weckzeit einzustellen, wählen Sie Optionen > Weckzeit
einstellen. Wenn der Wecker aktiv ist, wird angezeigt.
Um den Weckton auszuschalten, wählen Sie Stop. Um den
Weckton für 5 Sekunden zu unterbrechen, wählen Sie
Schlumm..
Wenn der Weckzeitpunkt erreicht wird, während das Gerät
ausgeschaltet ist, schaltet es sich selbsttätig ein und lässt
den Weckton erklingen. Wenn Sie Stop wählen, werden Sie
gefragt, ob Sie das Gerät für Anrufe aktivieren möchten.
Wählen Sie Nein, wenn Sie das Gerät ausschalten
möchten, oder Ja, damit Sie Anrufe tätigen und erhalten
können. Wählen Sie nicht Ja, wenn es durch den Einsatz
des Mobiltelefons zu Störungen kommen oder Gefahr
entstehen kann.
Um den Wecker auszuschalten, wählen Sie Uhr >
Optionen > Wecker ausschalten.
13
Copyright © 2006 Nokia. All rights reserved.
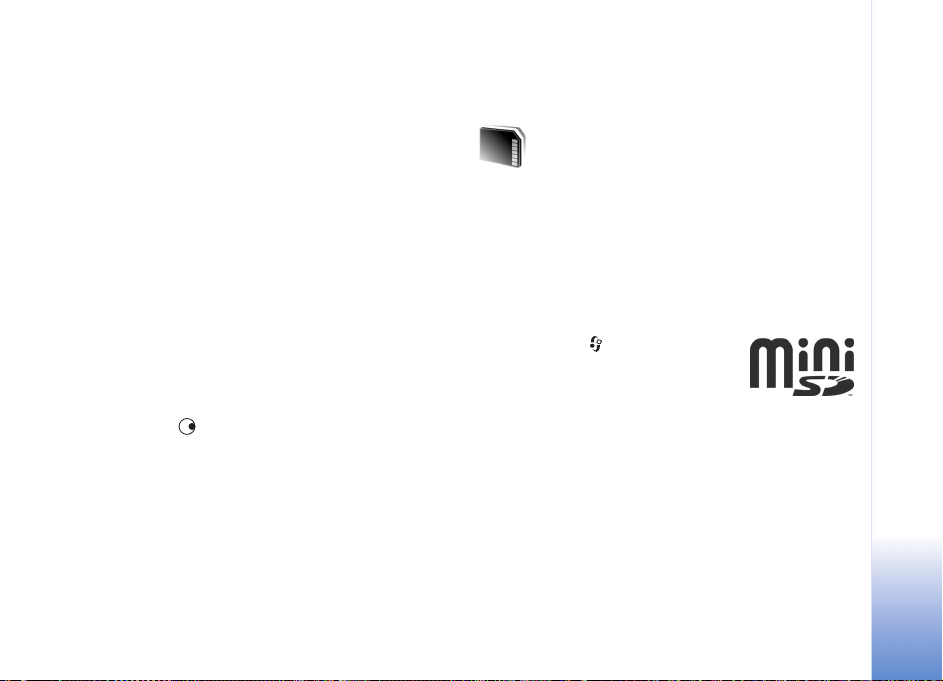
Uhreinstellungen
Um die Uhreinstellungen zu ändern, wählen Sie Uhr >
Optionen > Einstellungen.
Um das Datum oder die Uhrzeit zu ändern, wählen Sie
Uhrzeit bzw. Datum.
Um die in der Ausgangsanzeige angezeigte Uhr zu ändern,
wählen Sie Uhrentyp > Analog oder Digital.
Um Uhrzeit-, Datums- und Zeitzoneninformationen auf
Ihrem Gerät automatisch über das Mobilfunknetz zu
aktualisieren (Netzdienst), wählen Sie Netzbetreiberzeit >
Auto-Aktualisierung.
Um den Weckton zu ändern, wählen Sie Weckton.
Weltuhr
Um die Weltuhransicht zu öffnen, wählen Sie Uhr und
drücken Sie auf . In der Weltuhransicht können Sie die
Uhrzeit in verschiedenen Städten anzeigen lassen.
Um eine Stadt zur Liste hinzuzufügen, wählen Sie
Optionen > Stadt hinzufügen. Sie können maximal 15
Städte in die Liste aufnehmen.
Um Ihren Aufenthaltsort anzugeben, navigieren Sie zu der
entsprechenden Stadt und wählen Sie Optionen >
Aufenthaltsort. Die gewählte Stadt wird in der
Hauptansicht der Uhr angezeigt und die auf Ihrem Gerät
angezeigte Uhrzeit wird entsprechend geändert. Prüfen
Sie, ob die Uhrzeit für Ihre Zeitzone korrekt ist.
Speicherkarte
Verwenden Sie nur miniSD-Karten, die von Nokia für den
Einsatz mit diesem Gerät zugelassen wurden. Auch wenn
Nokia bei Speicherkarten die allgemeinen
Industriestandards einhält, ist es möglich, dass
Speicherkarten einiger Hersteller in diesem Gerät nicht
fehlerfrei funktionieren oder damit nicht vollständig
kompatibel sind.
Drücken Sie auf und wählen Sie
System > Speicher. Sie können eine
kompatible Speicherkarte als
zusätzlichen Speicherplatz und zum
Sichern der Daten aus dem Gerätespeicher verwenden.
Um Daten aus dem Gerätespeicher auf einer Speicherkarte
zu sichern, wählen Sie Optionen > Tel.speicher sichern.
Um Daten von der Speicherkarte im Gerätespeicher
wiederherzustellen, wählen Sie Optionen > Daten
wiederherst..
Ihr Nokia N71
Copyright © 2006 Nokia. All rights reserved.
14
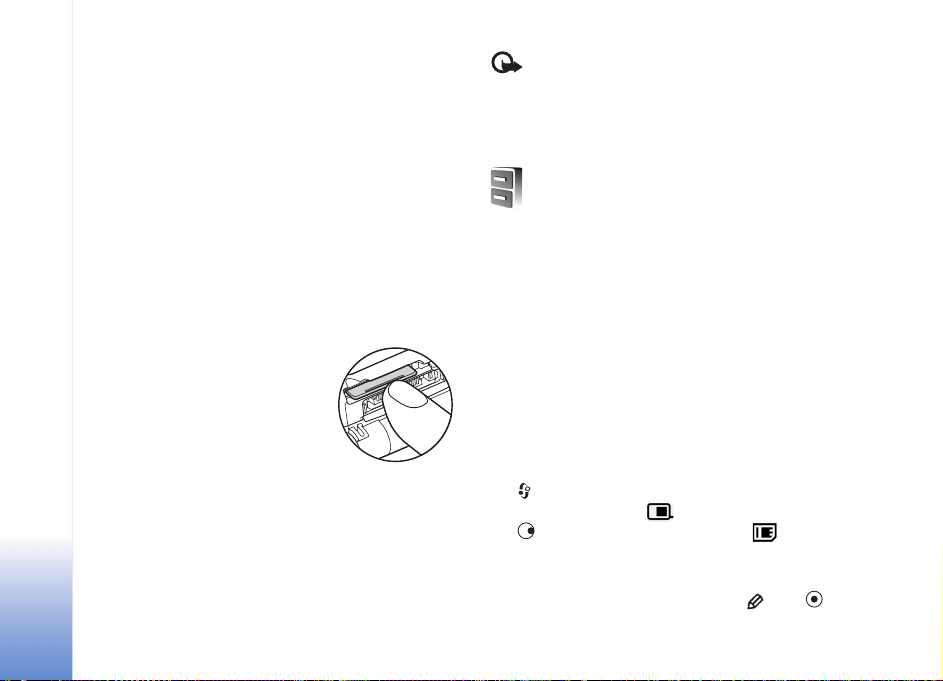
Speicherkarte formatieren
Beim Formatieren einer Speicherkarte gehen alle darauf
gespeicherten Daten endgültig verloren.
Manche Speicherkarten sind bereits formatiert, andere
müssen erst formatiert werden. Sie erfahren von Ihrem
Händler, ob Sie die Speicherkarte vor der Verwendung
Ihr Nokia N71
formatieren müssen.
Um die Speicherkarte zu formatieren, wählen Sie
Optionen > Sp.-karte formatier.. Wählen Sie zum
Bestätigen des Vorgangs Ja.
Speicherkarte entnehmen
1 Drücken Sie vor dem
Entnehmen der Speicherkarte
die Ein-/Aus-Taste und wählen
Sie Speicherk. entnehm.. Alle
Programme werden
geschlossen.
2 Wenn Speicherkarte
entfernen und 'OK' drücken angezeigt wird, öffnen
Sie die Abdeckung des Speicherkarten-Steckplatzes.
3 Drücken Sie auf die Speicherkarte und lassen Sie sie
anschließend wieder los, um sie aus dem Steckplatz
herausnehmen zu können.
4 Entnehmen Sie die Speicherkarte, schließen Sie die
Abdeckung und wählen Sie OK.
Wichtig: Entfernen Sie die Speicherkarte niemals,
während ein Programm auf die Karte zugreift. Dies kann
zur Beschädigung der Speicherkarte und des Geräts sowie
der auf der Karte gespeicherten Daten führen.
Dateimanager
Viele Funktionen des Geräts, beispielsweise Kontakte,
Mitteilungen, Videos, Klingeltöne, Kalendernotizen,
Dokumente und heruntergeladene Programme, benötigen
Speicherplatz zum Ablegen von Daten. Der verfügbare
Speicher ist abhängig von der bereits auf dem Gerät
gespeicherten Datenmenge.
Sie können als zusätzlichen Speicher eine kompatible
Speicherkarte verwenden. Speicherkarten sind
wiederbeschreibbar, so dass Sie alte Daten auf der
Speicherkarte löschen und neue speichern können.
Um Dateien und Ordner im Gerätespeicher oder auf der
Speicherkarte (sofern eingesetzt) anzuzeigen, drücken Sie
auf und wählen Sie System > Dateiman.. Die
Gerätespeicheransicht ( ) wird geöffnet. Drücken Sie
auf , um die Speicherkartenansicht ( ), falls
verfügbar, zu öffnen.
Um Dateien in einen Ordner zu verschieben oder zu
kopieren, drücken Sie gleichzeitig auf und , um
15
Copyright © 2006 Nokia. All rights reserved.
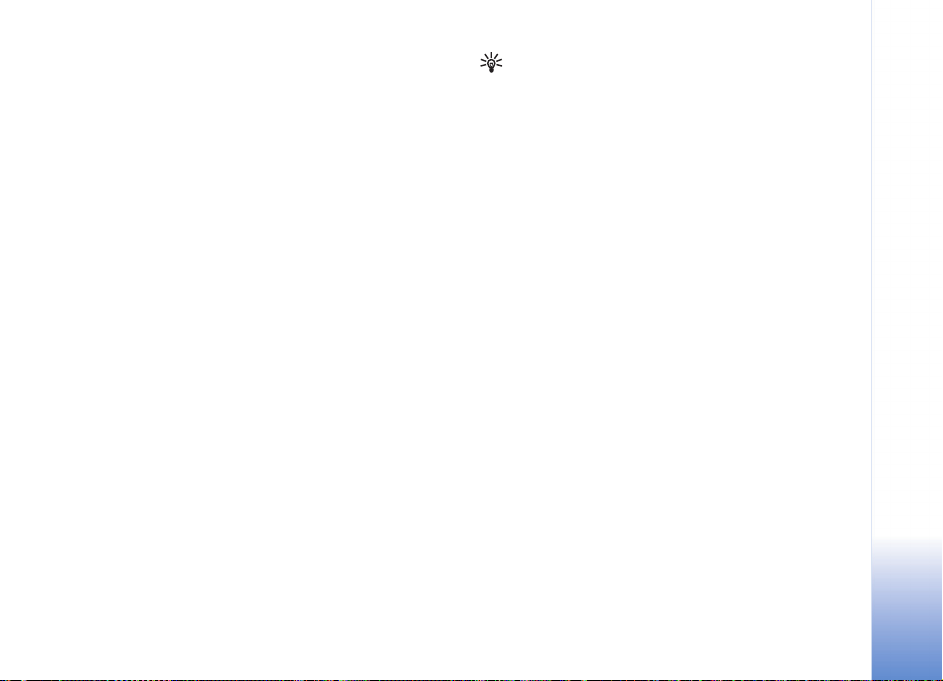
eine Datei zu markieren. Wählen Sie dann Optionen > In
Ordner verschieb. oder In Ordner kopieren.
Um eine Datei zu suchen, wählen Sie Optionen > Suchen
und anschließend den Speicher, der durchsucht werden
soll. Geben Sie einen Suchtext ein, der dem Dateinamen
entspricht.
Speicherbelegung anzeigen
Um eine Übersicht über die Speicherbelegung und die Art
der im Gerätespeicher enthaltenen Daten anzuzeigen,
wählen Sie Optionen > Speicherdetails. Die Größe des
freien Speichers wird unter Freier Spch. angezeigt.
Speicher fast voll – Speicher freigeben
Wenn der Gerätespeicher fast voll oder fast der gesamte
Platz auf der Speicherkarte belegt ist, erhalten Sie eine
Benachrichtigung.
Verschieben Sie Daten, wenn möglich, auf eine kompatible
Speicherkarte, um Gerätespeicher freizugeben. Markieren
Sie die zu verschiebenden Dateien und wählen Sie In
Ordner verschieb. > Speicherkarte und dann einen
Ordner.
Sie können auch Mediendateien an einen kompatiblen PC
übertragen, beispielsweise indem Sie die Transferoption in
der Galerie verwenden. Siehe ‘Galerie’ auf S. 29.
Tipp: Sie können auch den Nokia Phone Browser aus
der Nokia PC Suite zum Anzeigen der verschiedenen
Speicher Ihres Geräts und zum Datentransfer
verwenden.
Um Speicher durch Löschen von Daten freizugeben,
verwenden Sie Dateiman. oder wechseln Sie zu dem
entsprechenden Programm. Sie können beispielsweise
folgende Daten löschen:
• Mitteilungen in den Ordnern Eingang, Entwürfe und
Gesendet unter Mitteil.
• Abgerufene E-Mails im Gerätespeicher
• Gespeicherte Internetseiten
• Gespeicherte Bilder, Videos oder Sounddateien
• Kontaktdaten
• Kalendernotizen
• Heruntergeladene Programme. Siehe auch ‘Programm-
Manager’ auf S. 116.
Installationsdateien (.sis) von Programmen, die Sie auf
eine kompatible miniSD-Karte installiert haben. Sichern
Sie die Installationsdateien unter Verwendung der Nokia
PC Suite zuvor auf einem kompatiblen PC.
• Andere Daten, die Sie nicht mehr benötigen
Hilfreiche Schnellzugriffe
Mithilfe von Schnellzugriffen können Sie Ihr Gerät in
kürzester Zeit optimal nutzen. Weitere Informationen zu
Ihr Nokia N71
Copyright © 2006 Nokia. All rights reserved.
16
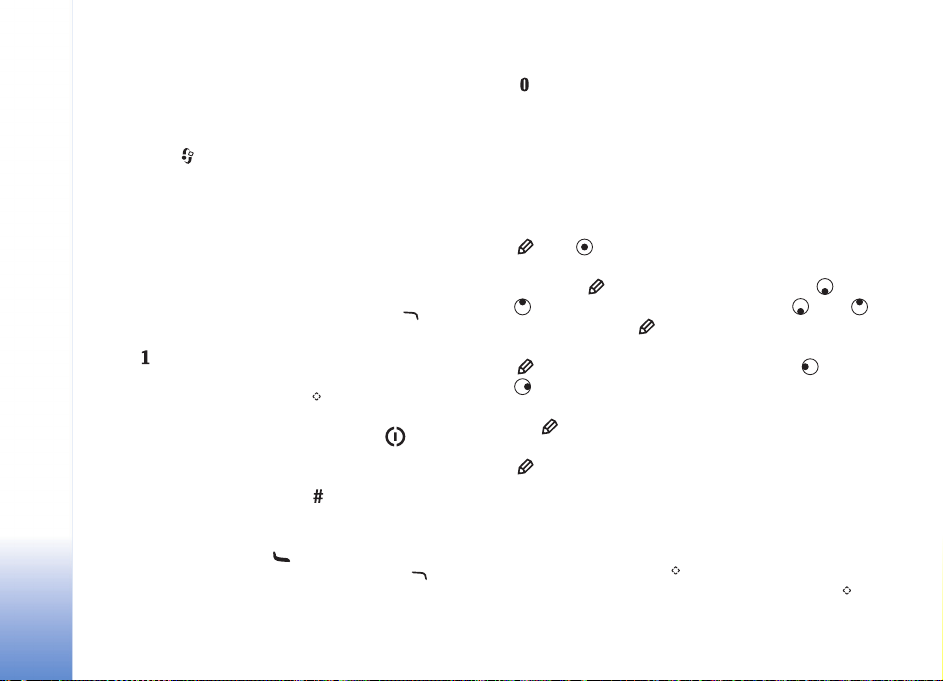
den Funktionen finden Sie in den entsprechenden
Abschnitten dieses Benutzerhandbuchs.
Ausgangsanzeige
• Um zwischen geöffneten Programmen zu wechseln,
halten Sie gedrückt und wählen Sie ein Programm.
Ihr Nokia N71
Wenn der Speicher fast voll ist, werden
möglicherweise einige Programme auf dem Gerät
geschlossen. Zuvor werden sämtliche nicht
gespeicherten Daten gespeichert.
Das Ausführen von Programmen im Hintergrund
erhöht den Stromverbrauch und verkürzt die
Betriebsdauer des Akkus.
• Um die Kamera zu starten, drücken Sie auf .
• Um Ihre Sprachmailbox (Netzdienst) anzurufen, halten
Sie gedrückt.
• Um Multimedia-Programme zu öffnen, drücken Sie
auf oder halten Sie die Taste gedrückt. Siehe
‘Multimediataste’ auf S. 17.
• Um das Profil zu ändern, drücken Sie auf und
wählen Sie ein Profil aus.
• Wenn Sie über zwei Telefonleitungen verfügen
(Netzdienst), drücken Sie auf , um zwischen den
beiden Leitungen zu wechseln.
• Um die Liste der zuletzt gewählten Nummern zu
öffnen, drücken Sie auf .
• Um Sprachbefehle zu verwenden, halten Sie
gedrückt.
• Um eine Verbindung zu Dienste aufzubauen, halten Sie
gedrückt. Siehe ‘Dienste’ auf S. 74.
Weitere in der Ausgangsanzeige verfügbare
Schnellzugriffe finden Sie unter ‘Aktiver Standby’ auf
S. 94.
Text und Listen bearbeiten
• Um ein Element in einer Liste zu markieren, navigieren
Sie zu dem Element und drücken Sie gleichzeitig auf
und .
• Um mehrere Elemente in einer Liste zu markieren,
halten Sie gedrückt und drücken Sie auf oder
. Lassen Sie zum Beenden der Auswahl oder
und anschließend los.
• Um Buchstaben und Wörter auszuwählen, halten Sie
gedrückt. Drücken Sie gleichzeitig auf oder
, um Text hervorzuheben.
• Um den Text in die Zwischenablage zu kopieren, halten
Sie gedrückt und wählen Sie Kopieren.
• Um den Text in ein Dokument einzufügen, halten Sie
gedrückt und wählen Sie Einfügen.
Multimediataste
Um den Schnellzugriff zu öffnen, der der Multimediataste
zugewiesen ist, halten Sie gedrückt. Um eine Liste mit
Multimediaprogrammen zu öffnen, drücken Sie auf .
Um das gewünschte Programm zu öffnen, drücken Sie auf
17
Copyright © 2006 Nokia. All rights reserved.
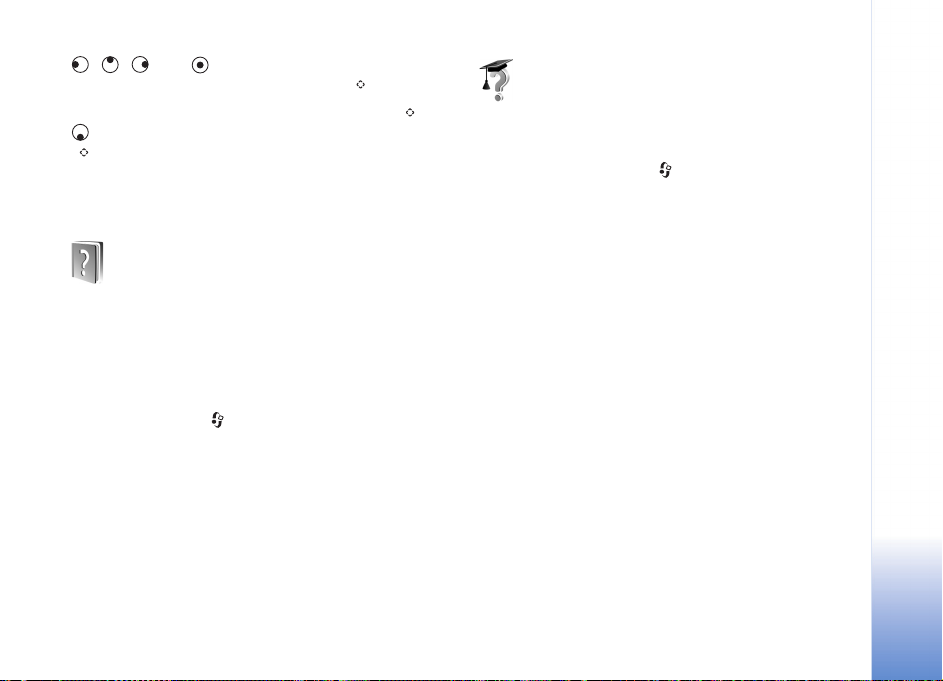
, , oder . Um die Liste ohne Auswahl eines
Programms zu schließen, drücken Sie auf .
Um die Schnellzugriffe zu ändern, drücken Sie auf und
. Um die Programme zu ändern, die beim Drücken auf
angezeigt werden, wählen Sie Oben, Links, Mitte und
Rechts sowie das Programm.
Einige Schnellzugriffe können nicht geändert werden.
Hilfe
Das Gerät verfügt über eine kontextabhängige Hilfe. Wenn
ein Programm geöffnet ist, erhalten Sie Hilfe zur aktuellen
Ansicht, indem Sie Optionen > Hilfe wählen.
Während Sie die Anweisungen lesen, können Sie zwischen
der Hilfe und dem im Hintergrund geöffneten Programm
wechseln, indem Sie gedrückt halten.
Um die Hilfe über das Hauptmenü zu öffnen, wählen Sie
System > Hilfe. Wählen Sie das gewünschte Programm
aus, um die zugehörigen Hilfethemen anzuzeigen.
Einführung
Die Einführung gibt Ihnen eine Übersicht über einige
Funktionen des Geräts. Um die Einführung über das Menü
zu öffnen, drücken Sie auf und wählen Sie
Persönlich > Einführung und anschließend den
anzuzeigenden Abschnitt.
Ihr Nokia N71
Copyright © 2006 Nokia. All rights reserved.
18
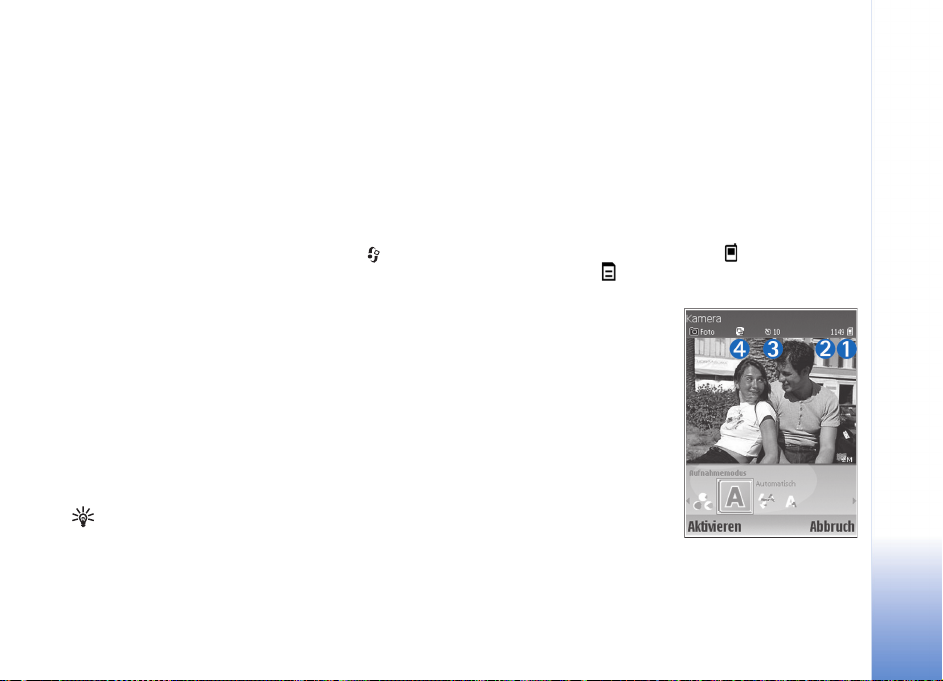
Kamera
Ihr Nokia N71 verfügt über zwei Kameras: eine
hochauflösende Kamera auf der Außenseite des Geräts und
eine Kamera mit niedrigerer Auflösung über dem
innenliegenden Display, die nur in geöffnetem Zustand
sichtbar ist. Beide ermöglichen das Aufnehmen von Bildern
und Videos.
Drücken Sie zum Aktivieren der Kamera auf und
wählen Sie Kamera. Im Sucherbild sehen Sie, wie das
fokussierte Motiv aufgenommen wird.
Die Bilder werden automatisch in der Galerie gespeichert.
Die Kamera erstellt Bilder im jpg-Format und Videoclips in
den Formaten 3gpp mit der Dateierweiterung .3gp
(Videoqualität „Normal“ und „Werte übernehmen“) oder
mp4 (Videoqualität „Hoch“). Siehe ‘Videoeinstellungen’ auf
S. 27.
Sie können Bilder in einer Multimedia-Mitteilung, als
E-Mail-Anhang oder über eine Bluetooth Verbindung
senden.
Tipp: Sie können ein Bild in eine Kontaktkarte
einfügen. Siehe ‘Namen und Nummern speichern’ auf
S. 70.
Das Nokia N71 unterstützt bei der Aufnahme von Bildern
eine Auflösung von 1600 x 1200 Pixel mit der
Hauptkamera. Die Bildauflösung in diesen Materialien
kann jedoch anders wirken.
Kamera-Anzeige
Die Kamera-Anzeigen geben die folgenden Informationen:
• Die Anzeigen für Gerätespeicher ( ) und
Speicherkarte ( ) (1) geben an, wo die Bilder
gespeichert werden.
• Die Anzeige für Bilder (2)
zeigt einen ungefähren
Wert für die Anzahl der
Bilder an, die je nach
Bildqualität im
verbleibenden Speicher
des Geräts oder der
Speicherkarte abgelegt
werden können.
• Die Anzeige für den
Selbstauslöser (3) zeigt
an, dass der
Selbstauslöser aktiviert
wurde. Siehe ‘Selbst im Bild – mit dem Selbstauslöser’
auf S. 22.
Copyright © 2006 Nokia. All rights reserved.
Kamera
19
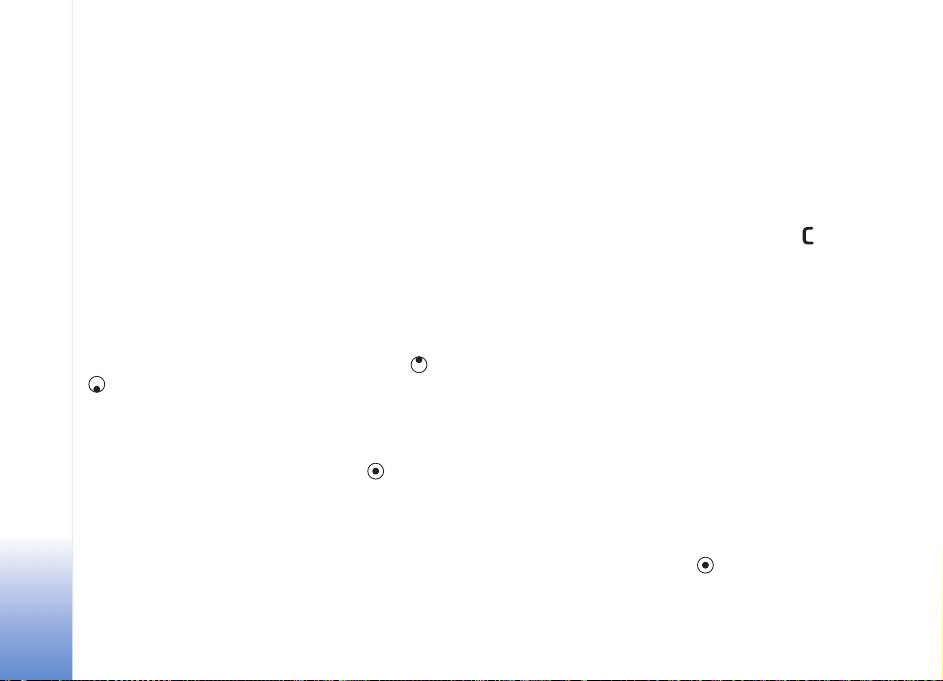
• Die Anzeige für Serienaufnahmen (4) zeigt an, dass die
Funktion für Serienaufnahmen aktiv ist. Siehe
‘Serienaufnahmen’ auf S. 22.
Kamera
Bilder aufnehmen
Wenn sich die Kamera im Videomodus befindet, können
Sie in den Bildmodus wechseln, indem Sie Optionen >
Bildmodus wählen.
Um die Zusatzkamera auszuwählen, wenn Sie sich zum
Beispiel selbst aufnehmen möchten, wählen Sie
Optionen > Zusatzkamera verwend.. Um erneut die
Hauptkamera zu verwenden, wählen Sie Optionen >
Hauptkamera verwend..
Drücken Sie zum Vergrößern oder Verkleinern auf bzw.
. Die Zoom-Anzeige, die sich im Seitenbereich des
Suchers befindet, zeigt die Zoom-Stufe an. Die Qualität
(Auflösung) eines gezoomten Bilds ist geringer als die
eines nicht gezoomten Bilds.
Drücken Sie zur Aufnahme eines Bilds auf . Halten Sie
das Gerät so lange ruhig, bis das Bild gespeichert wurde.
Das Bild wird automatisch im Ordner Bilder & Videos der
Galerie gespeichert. Siehe ‘Galerie’ auf S. 29.
Das Speichern des aufgenommenen Bilds kann länger
dauern, wenn Sie die Einstellungen für Zoom, Belichtung
oder Farbe verändern.
Informationen zum Auswählen des Aufnahmemodus, zu
den Einstellungen für Blitz, Farbe und Beleuchtung oder
zur Option Letztes Bild, zum Anzeigen des letzten Bilds vor
der Aufnahme eines Bilds finden Sie unter ‘Kamera
einrichten’ auf S. 21.
Führen Sie nach der Aufnahme des Bilds eine der folgenden
Aktionen durch:
• Wenn Sie ein Bild nicht behalten möchten, wählen Sie
Optionen > Löschen oder drücken Sie auf .
•Um das Bild Via Multimedia, Via E-Mail oder Via
Bluetooth zu versenden, wählen Sie Optionen >
Senden. Weitere Informationen finden Sie unter
‘Mitteilungen’ auf S. 41 und ‘Bluetooth Verbindungen’
auf S. 96. Diese Option ist während eines aktiven Anrufs
nicht verfügbar.
• Um während eines aktiven Anrufs ein Bild an den
Gesprächspartner zu senden, wählen Sie Optionen >
An Anrufer senden.
• Um das Bild zu bearbeiten, wählen Sie Optionen >
Bearbeiten. Siehe ‘Bilder bearbeiten’ auf S. 23.
• Um das Bild zu drucken, wählen Sie Optionen >
Drucken. Siehe ‘Fotodrucker’ auf S. 34.
Die Kamera wechselt in den Akkusparmodus, wenn eine
Weile keine Taste gedrückt wird. Um weitere Bilder
aufzunehmen, drücken Sie auf .
20
Copyright © 2006 Nokia. All rights reserved.
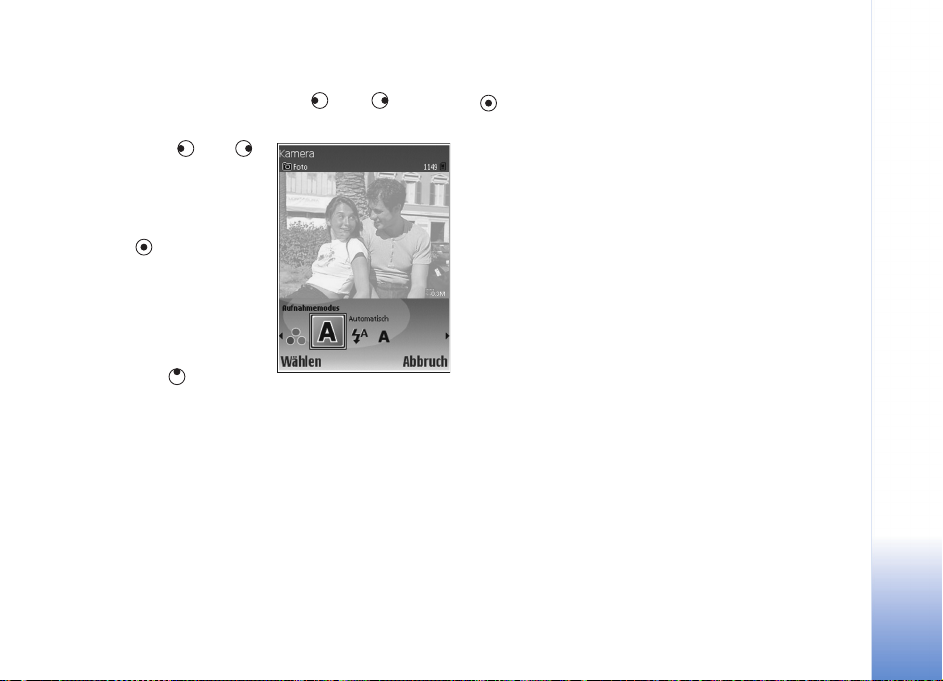
Kamera einrichten
Drücken Sie bei aktivem Sucher auf oder oder
wählen Sie Optionen > Einstellung öffnen.
Drücken Sie auf oder ,
um die Einstellung
auszuwählen, die Sie
anzeigen oder ändern
möchten, und drücken Sie
dann auf . Die
verfügbaren Einstellungen
sind abhängig von der
verwendeten Kamera.
Drücken Sie zum erneuten
Aktivieren des Suchers auf
Abbruch oder .
Wenn Sie die Kamera schließen, werden die Einstellungen
auf den Standard zurückgesetzt.
Aufnahmemodus
Die Einstellungen für jeden Aufnahmemodus wurden auf
bestimmte Umgebungen abgestimmt.
Die folgenden Aufnahmemodi stehen zur Verfügung:
Automatisch, Benutzerdefin., Porträt, Landschaft,
Nacht und Sport.
Blättern Sie zu dem für die Aufnahme des Bilds
gewünschten Aufnahmemodus und drücken Sie dann auf
.
Bei der Aufnahme von Bildern wird der Aufnahmemodus
Automatisch als Standardmodus verwendet.
Um einen eigenen Aufnahmemodus für eine bestimmte
Umgebung zu erstellen, wählen Sie Benutzerdefin.. Im
benutzerdefinierten Modus können Sie die Optionen für Je
nach Aufn.-modus, Blitz, Weißabgleich und Farbton
sowie für Reset Ben.-Fotoszene einstellen. Um die
Einstellungen eines anderen Aufnahmemodus zu kopieren,
wählen Sie Je nach Aufn.-modus und anschließend den
gewünschten Aufnahmemodus.
Wenn Sie jedoch den Aufnahmemodus Benutzerdefin.
auswählen, wird dieser als Standardaufnahmemodus
festgelegt.
Blitz
Die Kamera ist mit einem Blitzlicht für schwache
Lichtverhältnisse ausgestattet.
Halten Sie bei Verwendung des Blitzes ausreichenden
Sicherheitsabstand. Halten Sie den Blitz nicht zu nah an
Personen oder Tiere. Achten Sie darauf, dass der Blitz bei
der Bildaufnahme nicht verdeckt ist.
Die folgenden Blitzmodi sind verfügbar: Automatisch, Ein
und Aus.
Kamera
Copyright © 2006 Nokia. All rights reserved.
21
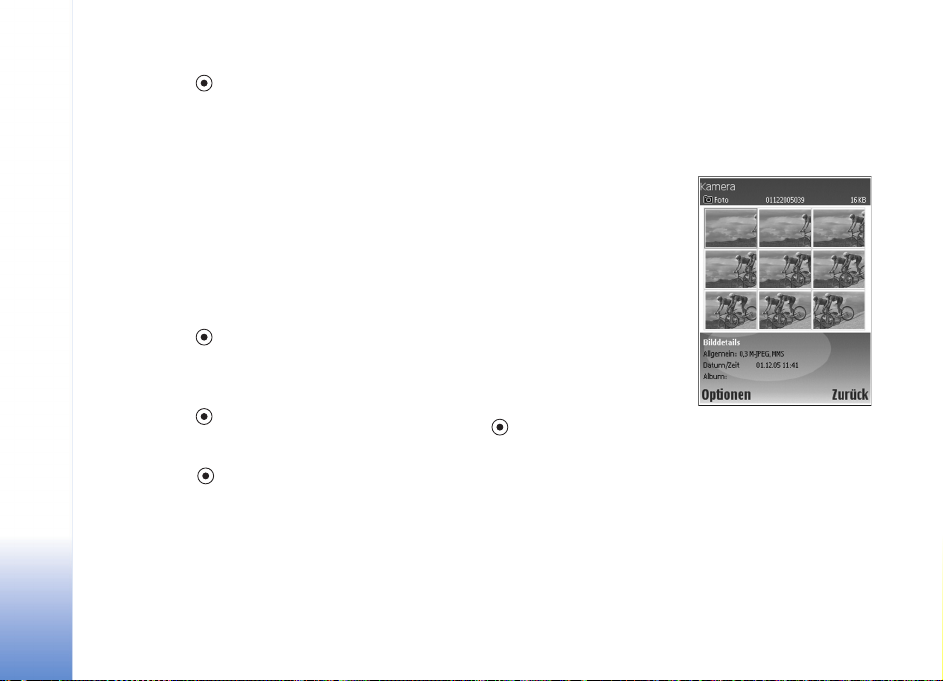
Navigieren Sie zu der gewünschten Blitzeinstellung und
drücken Sie auf .
In den Einstellungen Aus oder Automatisch gibt das
Kamera
Blitzlicht bei großer Umgebungshelligkeit eine geringe
Lichtmenge ab. Hierdurch ist erkennbar, wann die
Aufnahme gemacht wird. Auf dem aufgenommenen Bild
ist kein Blitzlichteffekt zu erkennen.
Weißabgleich
Wählen Sie die entsprechende Einstellung für die
gegebenen Beleuchtungsbedingungen. Hierdurch können
die Farben genauer dargestellt werden.
Navigieren Sie zu der gewünschten Einstellung und
drücken Sie auf .
Farbton
Navigieren Sie zu der gewünschten Farbeinstellung und
drücken Sie auf .
Letztes Bild
Drücken Sie auf , um das zuletzt aufgenommene Bild
anzuzeigen.
Serienaufnahmen
Wählen Sie Optionen > Einstellungen Bildfolge, um eine
Serienaufnahme mit mehreren Bildern aufzunehmen. Sie
können die Geschwindigkeit zwischen zwei Frames pro
Sekunde oder einem Frame alle 15 Minuten (langsam)
einstellen. Die Anzahl der Bilder, die aufgenommen werden
können, hängt von der Größe des verfügbaren
Speicherplatzes ab.
Die Bilder werden automatisch in der Galerie gespeichert.
Sie können die
Serienaufnahme-Funktion
auch mit dem Selbstauslöser
verwenden. Siehe ‘Selbst im
Bild – mit dem Selbstauslöser’
auf S. 22.
Nachdem Sie Bilder
aufgenommen haben, werden
sie in einem Raster im
Hauptdisplay angezeigt. Um
ein bestimmtes Bild
anzuzeigen, drücken Sie auf
, um es zu öffnen.
Um zum Sucherbild für die Serienaufnahme
zurückzuwechseln, wählen Sie Zurück.
Selbst im Bild – mit dem Selbstauslöser
Mit dem Selbstauslöser können Sie die Aufnahme eines
Bilds verzögern, wenn Sie selbst auch auf dem Bild zu
sehen sein möchten. Zum Einstellen der
Selbstauslöser-Zeitverzögerung wählen Sie Optionen >
22
Copyright © 2006 Nokia. All rights reserved.
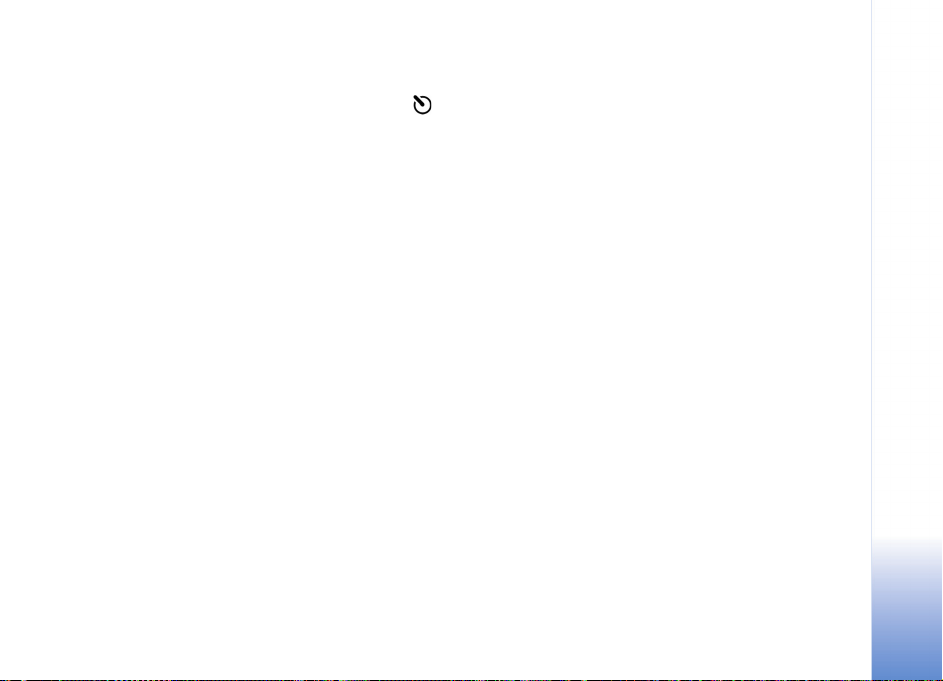
Selbstauslöser > 10 Sekunden, 20 Sekunden oder 30
Sekunden. Zum Einschalten des Selbstauslösers wählen
Sie Aktivieren. Die Anzeige für den Selbstauslöser ( )
blinkt und ein Piepton ist zu hören. Die Kamera nimmt das
Bild auf, sobald die gewählte Verzögerungszeit verstrichen
ist. Sie können den Selbstauslöser auch für
Serienaufnahmen verwenden. Siehe ‘Serienaufnahmen’
auf S. 22.
Kameraeinstellungen
Um die Grundeinstellungen für die Kamera zu ändern,
wählen Sie Optionen > Einstellungen und legen folgende
Optionen fest:
Bildqualität – Druck (Auflösung 1600x1200), E-Mail
(Auflösung 800x600) oder MMS (Auflösung 640x480). Je
besser die Fotoqualität, desto mehr Speicher belegt das
Bild.
In Album einfügen – Wählen Sie aus, ob Sie das Bild in
einem bestimmten Album der Galerie speichern möchten.
Wenn Sie Ja auswählen, wird eine Liste der verfügbaren
Alben geöffnet.
Verstärkter Zoom – Wählen Sie Ein, wenn Sie eine
maximale Vergrößerung wünschen und dafür auch eine
geringere Bildauflösung in Kauf nehmen möchten. Die
Auflösung kann hier geringer sein als die Auflösung, die Sie
mit der Einstellung Bildqualität festgelegt haben. Wählen
Sie die Einstellung Aus, wenn Sie den Bereich der
Vergrößerung begrenzen und dafür eine größere
Auflösung beibehalten möchten.
Aufg. Bild zeigen – Wählen Sie Ein, um das Bild nach der
Aufnahme anzuzeigen, oder Aus, um direkt weitere Fotos
aufnehmen zu können.
Standardname für Fotos – Wählen Sie Datum oder Text.
Auslöserton – Wählen Sie den Ton aus, der bei der
Aufnahme eines Bilds zu hören sein soll.
Verwendeter Speicher – Legen Sie den Speicherort für die
Bilder fest.
Bilder bearbeiten
Um das zuvor aufgenommene Bild zu bearbeiten, wählen
Sie Optionen > Bearbeiten. Wenn Sie andere Bilder
bearbeiten möchten, wählen Sie diese in der Galerie aus.
Wählen Sie Optionen > Effekt anwenden, um Bilder zu
schneiden oder zu drehen, die Farbe, Komprimierung und
Auflösung anzupassen und um Effekte, Text, Clipart oder
Rahmen zu Bildern hinzuzufügen.
Wählen Sie Optionen > Effekt anwenden > Zuschnitt >
Manuell, um ein Bild manuell zuzuschneiden. Es wird ein
Rechteck mit den Schneidebereich angezeigt. Legen Sie
unter Verwendung der Navigationstasten den oberen
Kamera
Copyright © 2006 Nokia. All rights reserved.
23
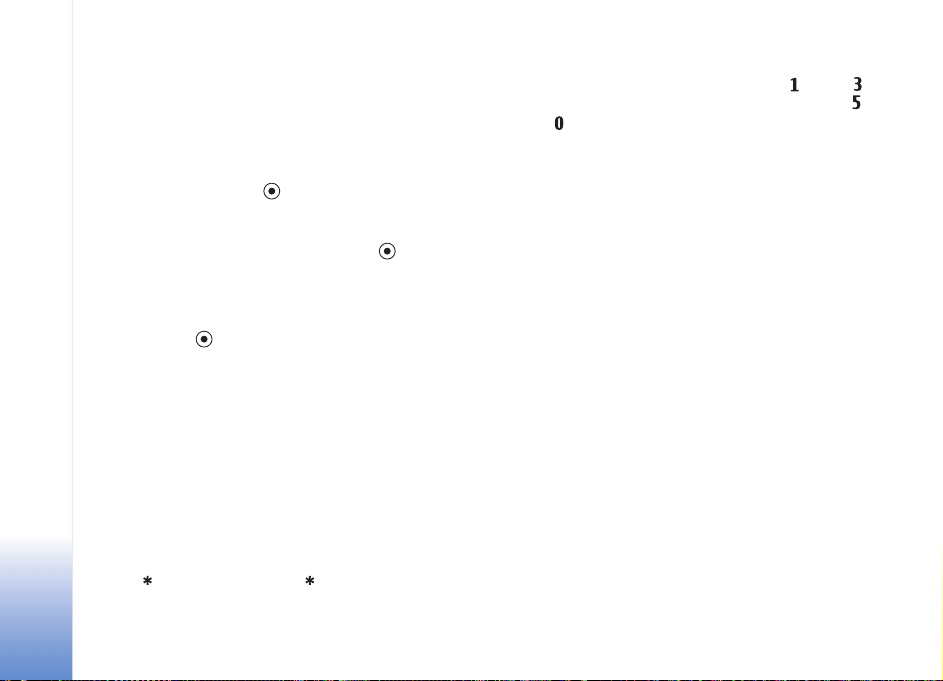
linken Startpunkt für den Schneidebereich fest und
wählen Sie Position.. Navigieren Sie zum rechten unteren
Punkt des Schneidebereichs und wählen Sie Zuschnitt.
Kamera
Um den Rote-Augen-Effekt in einem Bild zu vermindern,
wählen Sie Optionen > Effekt anwenden > Rote-
Augen-Redukt.. Platzieren Sie das Fadenkreuz auf das
Auge und drücken Sie auf . Auf dem Display wird ein
kleiner Kreis angezeigt. Ändern Sie die Größe des Kreises
unter Verwendung der Navigationstasten. Drücken Sie
zum Entfernen des Rote-Augen-Effekts auf .
Um Clipart zu einem Bild hinzuzufügen, wählen Sie
Optionen > Effekt anwenden > Clipart. Wählen Sie das
Element, das Sie hinzufügen möchten, aus der Liste und
drücken Sie auf . Zum Verschieben, Drehen oder
Ändern der Größe des Objekts wählen Sie Optionen >
Clipart verschieben, Clipart-Größe ändern oder Clipart
drehen.
Um Text zu einem Bild hinzuzufügen, wählen Sie
Optionen > Effekt anwenden > Text. Geben Sie den Text
ein und wählen Sie OK. Falls Sie den Text bearbeiten
möchten, wählen Sie Optionen > Text verschieben,
Textgröße ändern, Text drehen oder Farbe wählen.
Schnellzugriffe im Bild-Editor:
• Um ein Bild im Vollbildmodus anzuzeigen, drücken Sie
auf . Durch Drücken auf kehren Sie zur
Normalansicht zurück.
• Um ein Bild im Uhrzeigersinn oder gegen den
Uhrzeigersinn zu drehen, drücken Sie auf bzw. .
• Drücken Sie zum Vergrößern oder Verkleinern auf
bzw. .
Tipps für gelungene Fotos
Bildqualität
Verwenden Sie eine geeignete Bildqualität. Die Kamera
bietet drei Bildqualitäteinstellungen. Verwenden Sie Druck
für Ausdrucke bis zu einer Größe von 25 x 20 Zentimeter
(10 x 8 Zoll), E-Mail für das Versenden des Bilds per E-Mail
und für Ausdrucke bis zu einer Größe von 15 x 10
Zentimeter (6 x 4 Zoll) oder MMS für die Verwendung des
Bilds in einer Multimedia-Mitteilung. Je besser die
Fotoqualität, desto mehr Speicher belegt das Bild. Die
Qualität eines gezoomten Bilds ist geringer als die eines
nicht gezoomten Bilds. Sie können die Bildqualität später
unter Optionen > Einstellungen ändern.
Hintergrund
Verwenden Sie einen einfachen Hintergrund – Für
Porträtaufnahmen und andere Bilder mit Personen sollten
Sie das Motiv niemals vor einen stark gemusterten oder
überladenen Hintergrund stellen, der die Aufmerksamkeit
vom Motiv ablenkt. Suchen Sie in einem solchen Fall eine
24
Copyright © 2006 Nokia. All rights reserved.
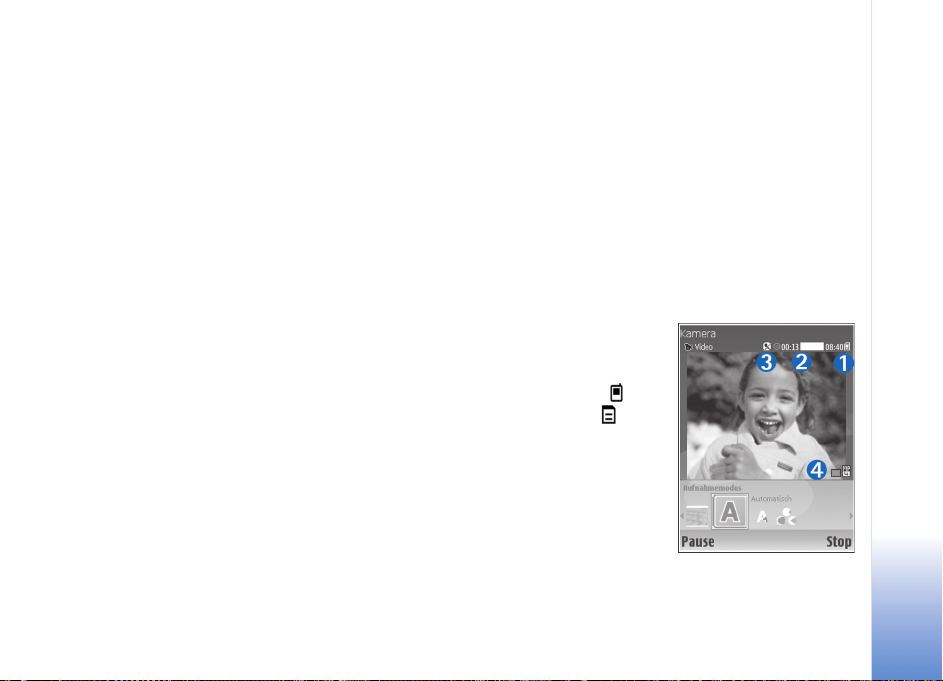
neue Position für die Kamera oder das Motiv. Gehen Sie für
klare Porträts mit der Kamera näher an die Person heran.
Tiefe
Wenn Sie Landschaftsaufnahmen machen, können Sie
Ihren Bildern Tiefe verleihen, indem Sie Objekte im
Vordergrund platzieren. Wenn sich das Vordergrundobjekt
jedoch zu nahe an der Kamera befindet, kann es
verschwommen wirken.
auch zu grell sein und einen zu hohen Kontrast
verursachen.
• Lichtquelle vor dem Motiv – Grelles Sonnenlicht führt
oft dazu, dass die Personen ihre Augen
zusammenkneifen. Außerdem ist der Kontrast
möglicherweise zu hoch.
• Optimale Lichtverhältnisse – Diese herrschen bei
ausreichend weichem Licht, beispielsweise an einem
hellen Tag mit leichter Bewölkung oder an einem
sonnigen Tag im Schatten der Bäume.
Kamera
Lichtverhältnisse
Durch das Ändern der Lichtquelle sowie der Menge und
Richtung des Lichteinfalls können Bilder sehr
unterschiedlich wirken. Nachfolgend finden Sie einige
typische Lichtverhältnisse:
• Lichtquelle hinter dem Motiv – Vermeiden Sie es, das
Motiv vor einer starken Lichtquelle zu platzieren. Wenn
sich die Lichtquelle hinter dem Motiv befindet oder im
Display sichtbar ist, kann das entstehende Bild zu
wenig Kontrast aufweisen, zu dunkel werden oder
ungewünschte Lichteffekte enthalten. Um Schatten
besser auszuleuchten, können Sie das Blitzlicht
verwenden. Siehe ‘Blitz’ auf S. 21.
• Von der Seite beleuchtetes Motiv – Ein helles seitliches
Licht führt zu einem interessanten Effekt, kann jedoch
Anzeige für die Videoaufnahme
Anzeigen für die
Videoaufnahme:.
• Die Anzeigen für
Gerätespeicher ( ) und
Speicherkarte ( ) (1)
zeigen den Speicherort
des Videos an.
• Die Videolänge-Anzeige
(2) zeigt die
verstrichene/
verbleibende Zeit an.
• Die Mikrofon-Anzeige (3)
zeigt die
Stummschaltung des Mikrofons an.
Copyright © 2006 Nokia. All rights reserved.
25
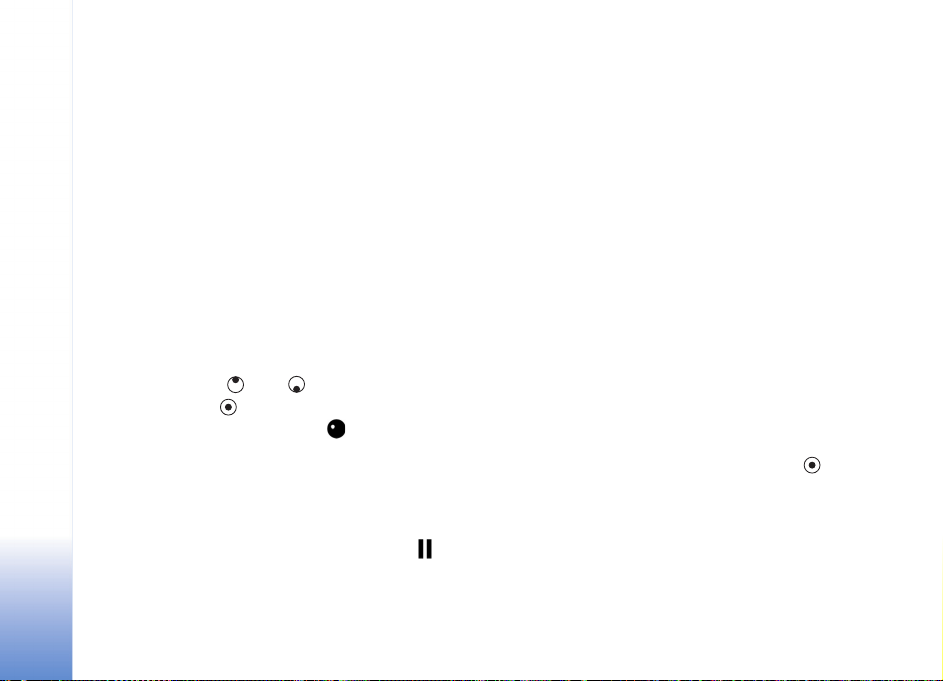
• Die Dateiformat-Anzeige (4) zeigt das Format des
Videoclips an.
Kamera
Videoaufnahme
Wenn sich die Kamera im Bildmodus befindet, können Sie
in den Videomodus wechseln, indem Sie Optionen >
Videomodus wählen.
Um die Zusatzkamera auszuwählen, wenn Sie sich zum
Beispiel selbst filmen möchten, wählen Sie Optionen >
Zusatzkamera verwend.. Um erneut die Hauptkamera zu
verwenden, wählen Sie Optionen > Hauptkamera
verwend..
Die Zoom-Anzeige, die sich im Seitenbereich befindet,
zeigt die Zoom-Stufe an. Drücken Sie zum Vergrößern
oder Verkleinern auf bzw. .
1 Drücken Sie auf , um mit der Aufnahme zu
beginnen. Das Aufnahmesymbol wird angezeigt.
Das LED-Blitzlicht leuchtet und es ertönt ein
Signalton, um anzuzeigen, dass die Videoaufnahme
läuft. Auf dem endgültigen Video ist kein
Blitzlichteffekt sichtbar.
2 Zum Unterbrechen der Aufzeichnung können Sie
jederzeit auf Pause drücken. Das Pausesymbol auf
dem Display blinkt. Die Videoaufnahme wird
automatisch beendet, wenn Sie die Aufnahme mit
Pause unterbrechen und eine Minute lang keine Taste
gedrückt wird.
3 Wählen Sie Weiter, um die Aufnahme fortzusetzen.
4 Wählen Sie Stop, um die Aufnahme zu beenden. Der
Videoclip wird automatisch im Ordner Bilder & Videos
der Galerie gespeichert. Siehe ‘Galerie’ auf S. 19.
Informationen zum Auswählen des Aufnahmemodus, zu
den Einstellungen für Farbe und Blitz oder zur Option
Letzter Videoclip, zum Anzeigen des letzten Videos vor der
Aufnahme eines neuen Videos finden Sie unter
‘Videoaufnahme-Einstellungen’ auf S. 27.
Führen Sie nach der Aufnahme des Videoclips eine der
folgenden Aktionen durch:
• Für die sofortige Wiedergabe des gerade
aufgezeichneten Videoclips wählen Sie Optionen >
Wiedergabe.
• Wenn Sie das Video nicht behalten möchten, löschen
Sie es mit Optionen > Löschen.
• Wenn Sie zum Sucher zurückkehren möchten, um ein
neues Video aufzunehmen, drücken Sie auf .
• Um das Video Via Multimedia, Via E-Mail oder Via
Bluetooth zu senden, wählen Sie Optionen > Senden.
Weitere Informationen finden Sie unter ‘Mitteilungen’
auf S. 41 und unter ‘Bluetooth Verbindungen’ auf S. 96.
Diese Option ist während eines aktiven Anrufs nicht
verfügbar.
26
Copyright © 2006 Nokia. All rights reserved.
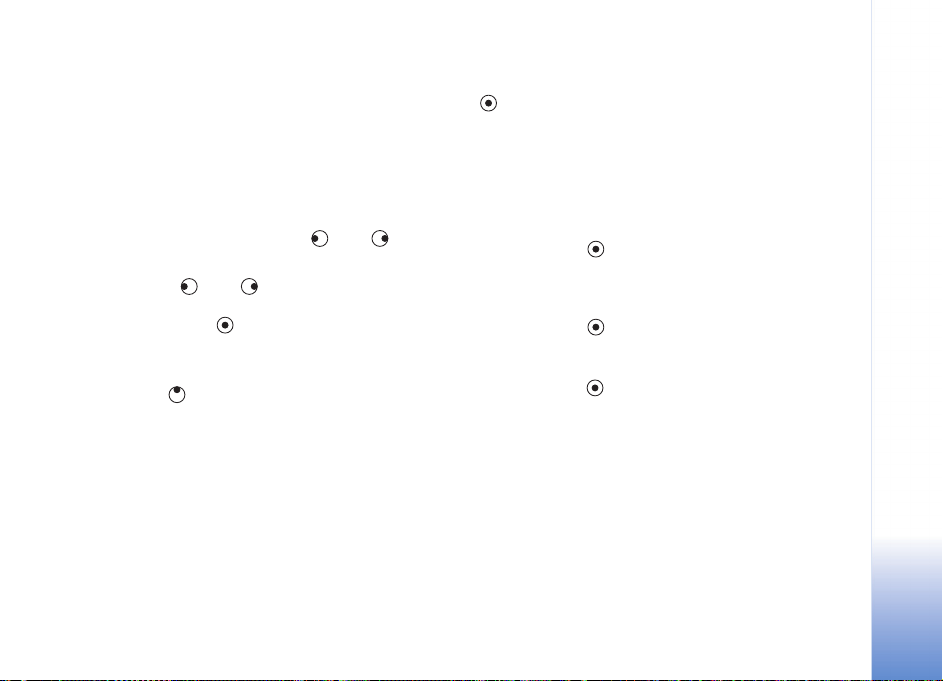
• Um während eines aktiven Anrufs einen Videoclip
an den Gesprächspartner zu senden, wählen Sie
Optionen > An Anrufer senden.
• Um das Video zu bearbeiten, wählen Sie Optionen >
Bearbeiten. Siehe auch ‘Videoclips bearbeiten’ auf
S. 31.
Videoaufnahme-Einstellungen
Drücken Sie bei aktivem Sucher auf oder oder
wählen Sie Optionen > Einstellung öffnen.
Drücken Sie auf oder , um die Einstellung
auszuwählen, die Sie anzeigen oder ändern möchten, und
drücken Sie dann auf . Die verfügbaren Einstellungen
sind abhängig von der verwendeten Kamera.
Drücken Sie zum erneuten Aktivieren des Suchers auf
Abbruch oder .
Wenn Sie die Kamera schließen, werden die Einstellungen
auf den Standard zurückgesetzt.
Aufnahmemodus
Die Einstellungen für jeden Aufnahmemodus wurden auf
bestimmte Umgebungen abgestimmt.
Die folgenden Aufnahmemodi stehen zur Verfügung:
Automatisch oder Nacht.
Blättern Sie zu dem für die Aufnahme des Videos
gewünschten Aufnahmemodus und drücken Sie dann auf
.
Weißabgleich
Wählen Sie die entsprechende Einstellung für die
gegebenen Beleuchtungsbedingungen. Hierdurch können
die Farben genauer dargestellt werden.
Navigieren Sie zu der gewünschten Einstellung und
drücken Sie auf .
Farbton
Navigieren Sie zu der gewünschten Farbeinstellung und
drücken Sie auf .
Letzter Videoclip
Drücken Sie auf , um das zuletzt aufgenommene Video
anzuzeigen.
Videoeinstellungen
Für Videoaufnahmen sind zwei Arten von Einstellungen
verfügbar: Videoaufnahme- und Video-Einstellungen.
Informationen zum Anpassen der VideoaufnahmeEinstellungen finden Sie unter ‘VideoaufnahmeEinstellungen’ auf S. 27. Die VideoaufnahmeEinstellungen werden auf die Standardeinstellungen
zurückgesetzt, sobald Sie die Kamera schließen. Die Video-
Kamera
Copyright © 2006 Nokia. All rights reserved.
27
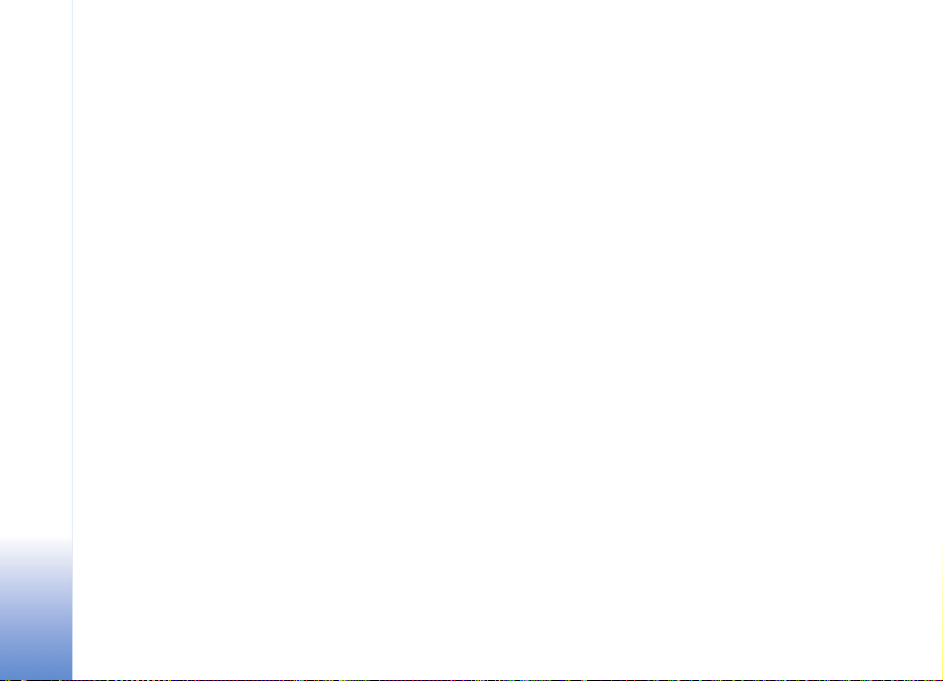
Einstellungen dagegen bleiben unverändert, bis Sie sie
erneut ändern. Um die Video-Einstellungen zu ändern,
wählen Sie Optionen > Einstellungen und legen folgende
Optionen fest:
Kamera
Audioaufnahme – Wählen Sie Ein, wenn Sie sowohl
Bilder als auch Ton aufnehmen möchten.
Videoqualität – Stellen Sie die Qualität des Videoclips auf
Hoch, Normal oder Werte übernehmen ein. Wenn Sie
Hoch oder Normal auswählen, ist die Länge der
Videoaufnahme durch den verfügbaren Speicher auf der
Speicherkarte sowie auf eine Stunde pro Clip begrenzt.
Falls Sie das Video auf einem kompatiblen Fernseher oder
PC abspielen möchten, wählen Sie die Videoqualität Hoch
für die CIF-Auflösung (352x288) und das
Dateiformat .mp4. Sie können keine Videoclips, die im
Format .mp4 gespeichert sind, in einer MultimediaMitteilung versenden. Wenn Sie den Clip auf einem
kompatiblen mobilen Gerät abspielen möchten, wählen
Sie Normal für die QCIF-Auflösung (176x144) und das
Dateiformat .3gp. Um den Videoclip über MMS oder
gemeinsame Videonutzung zu senden, wählen Sie Werte
übernehmen (QCIF-Auflösung, Dateiformat .3gp). Siehe
‘Gemeinsame Ansicht (Netzdienst)’ auf S. 61. Die
Aufnahme von Videoclips ist auf eine Größe von 300
KByte begrenzt (etwa 20 Sekunden), damit sie sich
problemlos als Multimedia-Mitteilung an kompatible
Geräte versenden lassen. Einige Netze unterstützen
allerdings nur Multimedia-Mitteilungen bis maximal 100
KByte. Weitere Informationen hierzu erhalten Sie von
Ihrem Diensteanbieter.
In Album einfügen – Wählen Sie Ja, um den
aufgenommenen Videoclip in einem bestimmten Album
der Galerie zu speichern.
Videoaufnahme zeigen – Wählen Sie Aus, um Videoclips
direkt hintereinander aufzunehmen. Die Videoclips werden
nach der Aufnahme nicht wiedergegeben und die Kamera
kann direkt für die Aufnahme des nächsten Videoclips
verwendet werden.
Standardname f. Videos – Wählen Sie Datum oder Text
als Standardnamen für aufgezeichnete Videos.
Verwendeter Speicher – Legen Sie den Standardspeicher
fest: Gerätespeicher oder Speicherkarte.
28
Copyright © 2006 Nokia. All rights reserved.
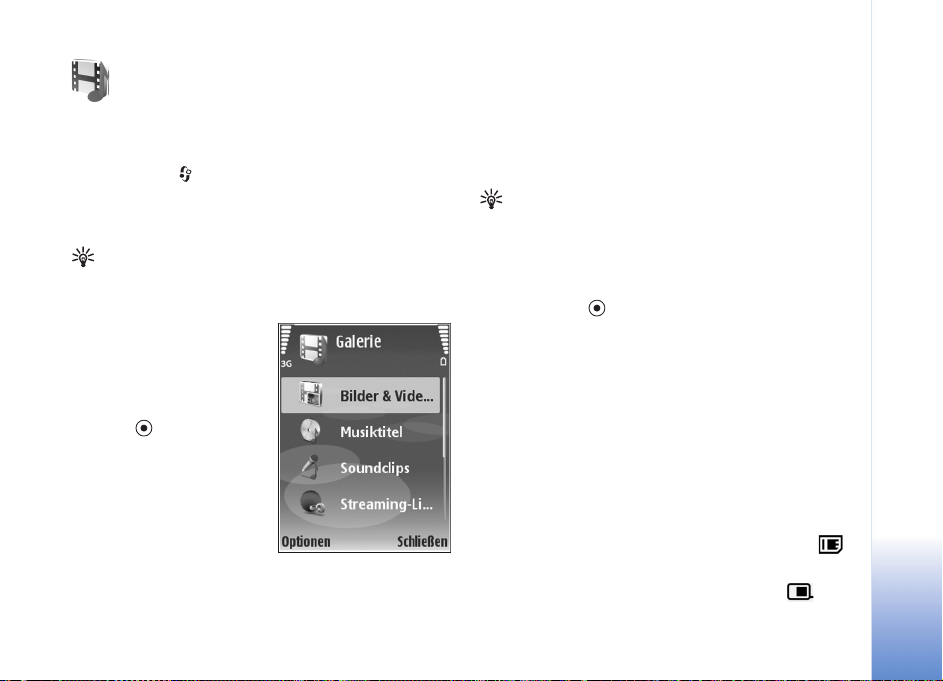
Galerie
Um Ihre Bilder, Soundclips, Videoclips, Wiedergabelisten
sowie Streaming-Links zu speichern und zu organisieren,
drücken Sie auf und wählen dann Galerie. Zum Öffnen
der Galerie aus der Anwendung Kamera wählen Sie
Optionen > Galerie öffnen. Über das Programm Kamera
können Sie nur auf den Ordner Bilder & Videos zugreifen.
Tipp: Um von der Galerie zur Kamera zu wechseln,
wählen Sie im Ordner Bilder & Videos den Eintrag
Optionen > Zur Kamera.
Wählen Sie Bilder & Videos,
Musiktitel, Soundclips,
Streaming-Links,
Präsentationen oder Alle
Dateien und drücken Sie
dann auf .
Sie können Ordner
durchsuchen und öffnen
sowie Elemente markieren,
kopieren und in Alben
verschieben. Real AudioClips, Videoclips, .ramDateien und Streaming-Links werden im Programm
RealPlayer geöffnet und wiedergegeben. Siehe ‘RealPlayer’
auf S. 36. Darüber hinaus können Sie Alben erstellen und
Elemente markieren, kopieren und in ein Album
verschieben. Siehe ‘Alben’ auf S. 33.
Tipp: Sie können Bilder von dem Gerät auf einen
kompatiblen PC übertragen. Dazu benötigen Sie den
Nokia Phone Browser aus der Nokia PC Suite. Weitere
Informationen finden Sie auf der im Lieferumfang des
Geräts enthaltenen CD-ROM.
Drücken Sie auf , um eine Datei zu öffnen. Videos und
Real Audio-Clips werden im RealPlayer geöffnet. Zur
Wiedergabe der Musikdateien wird der Musik-Player
verwendet. Siehe ‘Bilder und Videoclips anzeigen’ auf S.
30. Siehe ‘Musik-Player’ auf S. 81.
Um Dateien auf die ggf. eingelegte kompatible
Speicherkarte oder in den Gerätespeicher zu kopieren oder
zu verschieben, wählen Sie eine Datei und dann
Optionen > Verschieb. u. kopieren > Auf Speicherk.
kopier., Auf Sp.-k. verschieb., In Tel.-speich. kopier.
oder In Tel.-spch. verschb..
Auf der Speicherkarte befindliche Dateien sind mit
markiert.
Im Gerätespeicher abgelegte Dateien sind mit
markiert.
Copyright © 2006 Nokia. All rights reserved.
Galerie
29
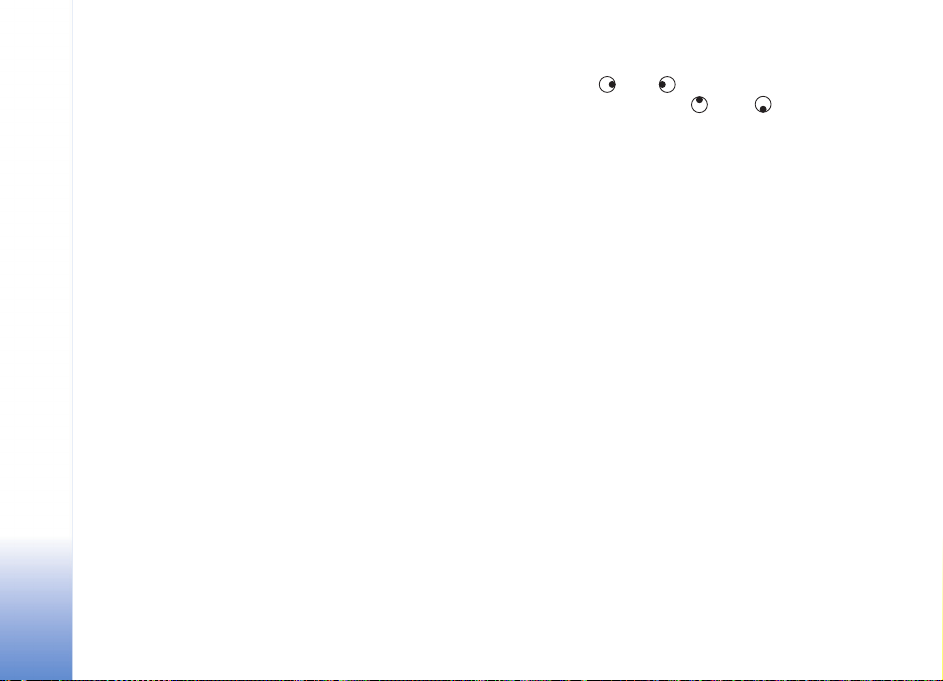
Um die Größe der Bilddateien zu verkleinern, wählen Sie
Optionen > Komprimieren.
Um die Größe der Dateien, die bereits kopiert wurden
Galerie
(zum Beispiel auf einen kompatiblen PC), zu verkleinern,
um mehr Speicherplatz frei zu machen, wählen Sie im
Ordner Bilder & Videos eine Datei und anschließend
Optionen > Speicher freigeben aus.
Um Dateien über den Browser in einen der Hauptordner
der Galerie zu übertragen, wählen Sie Grafik-Downls.
oder Video-Downl., Musik-Downlds. oder Ton-
Downloads. Der Browser wird gestartet und Sie können
ein Lesezeichen für die Internetseite auswählen, von der
der Download erfolgen soll.
Bilder und Videoclips anzeigen
Bilder und Videoclips, die mit einer der Kameras
aufgenommen wurden, werden im Ordner Bilder &
Videos der Galerie angezeigt. Bilder und Videoclips
können auch in einer Multimedia-Mitteilung, als E-MailAnhang oder über eine Bluetooth Verbindung an Sie
gesendet werden. Um empfangene Bilder oder Videoclips
in der Galerie oder im RealPlayer zu betrachten, müssen
Sie sie im Gerätespeicher oder auf einer kompatiblen
Speicherkarte ablegen.
Öffnen Sie den Ordner Bilder & Videos in der Galerie. Die
Bilder und Videoclip-Dateien sind in einer Schleife nach
Datum angeordnet. Um einzelne Dateien zu durchsuchen,
drücken Sie auf oder . Um Dateien in Gruppen zu
durchsuchen, drücken Sie auf oder .
Um ein Foto oder einen Videoclip zu bearbeiten, wählen Sie
Optionen > Bearbeiten. Daraufhin wird ein Bild-Editor
oder ein Video-Editor geöffnet.
Um ein Bild oder einen Videoclip zu einem Album in der
Galerie hinzuzufügen, wählen Sie Optionen > Alben > In
Album einfügen. Siehe ‘Alben’ auf S. 33.
Markieren Sie zum Erstellen eigener Videoclips einen oder
mehrere Videoclips in der Galerie und wählen Sie
Optionen > Bearbeiten. Siehe ‘Videoclips bearbeiten’ auf
S. 31.
Um Ihre Bilder auf einem kompatiblen an das Gerät
angeschlossenen Drucker zu drucken oder zum Drucken
auf einer kompatiblen Speicherkarte zu speichern, wählen
Sie Optionen > Drucken. Siehe ‘Fotodrucker’ auf S. 34.
Wenn Sie ein geöffnetes Bild vergrößern bzw. verkleinern
möchten, wählen Sie Optionen > Vergrößern oder
Verkleinern. Das Zoomverhältnis wird oben im Display
angezeigt. Das Zoomverhältnis wird nicht dauerhaft
gespeichert.
30
Copyright © 2006 Nokia. All rights reserved.

Videoclips bearbeiten
Sie können Videoclips in der Galerie bearbeiten. Siehe
‘Galerie’ auf S. 29.
Um Videoclips zu bearbeiten, eigene Videoclips zu erstellen
oder zu einem Videoclip zu navigieren, wählen Sie
Optionen > Bearbeiten. Hiermit können Sie eigene
Videoclips erstellen, indem Sie Videoclips kombinieren und
schneiden und Bilder, Soundclips, Übergänge und Effekte
hinzufügen. Übergänge sind visuelle Effekte, die Sie zu
Beginn und Ende des Videos und zwischen Videoclips
einfügen können.
Im Video-Editor sehen Sie zwei Zeitleisten: die VideoclipZeitleiste und die Soundclip-Zeitleiste. Wenn Sie Bilder,
Text oder Übergänge zu einem Videoclip hinzufügen,
werden diese auf der Videoclip-Zeitleiste angezeigt. Um
sich auf der Zeitleiste zu bewegen, drücken Sie auf
oder . Um zwischen den Zeitleisten zu wechseln,
drücken Sie auf oder .
Zum Erstellen eigener Videoclips markieren Sie einen oder
mehrere Videoclips und wählen Optionen > Bearbeiten.
In der Ansicht zum Bearbeiten von Videos können Sie
mehrere Videoclips zu einem eigenen Videoclip verbinden
und die Clips schneiden oder Effekte hinzufügen. Sie
können Bilder und Soundclips hinzufügen und deren Länge
ändern sowie Text und Bilder zum Clip hinzufügen.
Um das Video zu bearbeiten, wählen Sie die gewünschten
Optionen:
Videoclip bearbeiten:
Schneiden – Schneidet das Video in der Videoclip-
Schnittansicht.
Farbeffekt hinzufügen – Fügt einen Farbeffekt zum
Videoclip hinzu.
In Zeitlupe – Verringert die Wiedergabegeschwindigkeit
des Videoclips.
Ton aus / Ton ein – Schaltet den Ton des Originalclips ein
oder aus.
Verschieben – Verschiebt den Videoclip an die gewählte
Position auf der Zeitleiste.
Entfernen – Entfernt den Videoclip aus dem Video.
Duplizieren – Erstellt eine Kopie des gewählten
Videoclips.
Text bearbeiten (wird nur angezeigt, wenn Sie Text
hinzugefügt haben) – Verschieben, entfernen oder
kopieren Sie den Text. Ändern Sie die Farbe und den
Textstil. Legen Sie fest, wie lange er auf dem Bildschirm
verbleibt. Fügen Sie dem Text Effekte hinzu.
Bild bearbeiten (wird nur angezeigt, wenn Sie ein Bild
hinzugefügt haben) – Verschieben, entfernen oder
kopieren Sie das Bild. Legen Sie fest, wie lange es auf dem
Galerie
Copyright © 2006 Nokia. All rights reserved.
31

Bildschirm verbleibt. Fügen Sie dem Bild Hintergrundoder Farbeffekte hinzu.
Soundclip bearbeiten:
Galerie
Schneiden – Schneidet den Soundclip in der Soundclip-
Schnittansicht.
Verschieben – Verschiebt den Soundclip an die gewählte
Position auf der Zeitleiste.
Entfernen – Entfernt den Soundclip aus dem Video.
Duplizieren – Erstellt eine Kopie des gewählten
Soundclips.
Dauer einstellen – Ändert die Länge des Soundclips.
Übergang bearbeiten – Es gibt drei Arten von
Übergängen: Videobeginn, Videoende und zwischen
Videoclips. Ein Übergang am Start kann gewählt werden,
wenn der erste Übergang des Videos aktiv ist.
Einfügen:
Videoclip – Fügt den gewählten Videoclip ein. In der
Hauptansicht wird eine Miniaturansicht des Videoclips
angezeigt. Diese Miniaturansicht ist der erste nicht
schwarze Frame des Clips. Name und Länge des gewählten
Videoclips werden ebenfalls angezeigt.
Bild – Fügt das ausgewählte Bild ein. In der Hauptansicht
wird eine Miniaturansicht des Bildes angezeigt.
Text – Fügt dem Videoclip Text hinzu. Sie können einen
Titel, Untertitel und einen Abspann hinzufügen.
Soundclip – Fügt den gewählten Soundclip ein. Name und
Länge des gewählten Soundclips werden in der
Hauptansicht angezeigt.
Neuer Soundclip – Zeichnet einen neuen Soundclip am
gewählten Speicherort auf.
Movie – Sie können eine Vorschau des Films im
Vollbildmodus oder als Miniaturansicht anzeigen, den Film
speichern oder senden oder den Film auf eine geeignete
Größe zum Senden in einer Multimedia-Mitteilung
schneiden.
Tipp: Um ein Standbild aus dem Videoclip
aufzunehmen, wählen Sie in der Miniaturvorschau oder
der Schnittansicht Optionen > Standbild aufnehmen.
Um das Video zu speichern, wählen Sie Optionen >
Movie > Speichern. Zum Festlegen der Option
Verwendeter Speicher wählen Sie Optionen >
Einstellungen. Voreingestellt ist der Gerätespeicher.
Tipp: In der Ansicht Einstellungen können Sie
Standard-Videoname, Std.-Screensh.-name,
Auflösung und Verwendeter Speicher festlegen.
Wenn Sie das Video versenden möchten, wählen Sie
Senden > Via Multimedia, Via E-Mail, Via Bluetooth
oder Via Infrarot. Erkundigen Sie sich bei Ihrem
32
Copyright © 2006 Nokia. All rights reserved.

Diensteanbieter nach der maximal zulässigen Größe für
Multimedia-Mitteilungen. Wenn das Video zu groß für den
Versand als Multimedia-Mitteilung ist, wird
angezeigt.
Tipp: Wenn Sie einen Videoclip senden möchten, der
größer ist als die maximal erlaubte MultimediaMitteilungsgröße Ihres Diensteanbieters, können Sie
diesen über die Bluetooth Verbindung senden. Siehe ‘Daten
senden’ auf S. 98. Sie können Ihre Videos auch über die
Bluetooth Verbindung auf einen kompatiblen PC
übertragen. Alternativ können Sie einen
Speicherkartenleser verwenden (Zubehör).
Diaschau
Wählen Sie Optionen > Diaschau > Start, um Bilder und
Videoclips im Vollbildmodus anzuzeigen.
Drücken Sie auf (schneller) oder (langsamer), um
die Anzeigegeschwindigkeit anzupassen. Drücken Sie
auf (zurück) oder (weiter), um durch die
Miniaturbilder zu blättern.
Um die Diaschau zu vertonen, wählen Sie im Ordner Bilder
& Videos den Eintrag Optionen > Diaschau >
Einstellungen und anschließend eine der folgenden
Optionen:
Musik – Wählen Sie Ein oder Aus.
Titel– Wählen Sie eine Musikdatei aus der Liste aus.
Lautstärke – Drücken Sie auf , um die Lautstärke zu
verringern, oder , um die Lautstärke zu erhöhen.
Präsentationen
Präsentationen bieten Ihnen die Möglichkeit, SVG-Dateien
(skalierbare Vektorgrafiken) zu betrachten. SVG-Bilder
verfügen über eine Darstellung, deren Anzeige oder
Ausdruck unabhängig von der Bildschirmgröße und
Auflösung unverändert bleibt. Wählen Sie zur Anzeige von
SVG-Dateien den Ordner Präsentationen, wählen Sie
dann ein Bild und schließlich Optionen > Wiedergabe.
Alben
Mit Alben können Sie Ihre Bilder und Videoclips bequem
verwalten. Um eine Liste der Alben anzuzeigen, die sich in
dem Ordner Bilder & Videos befinden, wählen Sie
Optionen > Alben > Alben zeigen. Die Alben sind
alphabetisch geordnet. Um den Inhalt eines Albums
anzuzeigen, drücken Sie auf .
Wenn Sie ein neues Album erstellen möchten, wählen Sie
Optionen > Neues Album. Geben Sie einen Namen für das
Album ein und wählen Sie OK.
Galerie
Copyright © 2006 Nokia. All rights reserved.
33

Um ein Bild oder einen Videoclip zu einem Album in der
Galerie hinzuzufügen, navigieren Sie zu dem Bild oder
Clip und wählen Sie Optionen > Alben > In Album
Galerie
einfügen. Eine Liste von Alben wird geöffnet. Wählen Sie
aus, zu welchem Album das Bild oder der Videoclip
hinzugefügt werden soll, und drücken Sie auf .
Um eine Datei aus einem Album zu entfernen, drücken Sie
auf . Die Datei wird nicht aus dem Ordner Bilder &
Videos der Galerie gelöscht.
Fotodrucker
Für den Druck Ihrer Bilder unter Verwendung eines
Datenkabels, einer Bluetooth Verbindung oder einer
kompatiblen Speicherkarte (sofern verfügbar) wählen Sie
das gewünschte Bild aus und wählen dann die Option zum
Drucken unter Galerie, Kamera, dem Bild-Editor oder in
der Bildanzeige.
Sie können nur Bilder im .jpg-Format drucken. Die mit der
Kamera aufgenommenen Bilder werden automatisch
im .jpg-Format gespeichert.
Hinweis: Schließen Sie das Datenkabel an einen
PictBridge-kompatiblen Drucker an und wählen Sie in
der eingeblendeten Anzeige auf Ihrem Gerät vor dem
Drucken die Option „Pictbridge“.
Druckerauswahl
Wenn Sie zum ersten Mal drucken, wird eine Liste der
verfügbaren Drucker angezeigt, nachdem Sie das Bild
ausgewählt haben. Wählen Sie einen Drucker aus. Dieser
Drucker wird als Standarddrucker festgelegt.
Wenn Sie einen PictBridge-kompatiblen Drucker mithilfe
des im Lieferumfang des Geräts enthaltenen Datenkabels
CA-53
angeschlossen haben, wird dieser Drucker automatisch
angezeigt.
Wenn der Standarddrucker nicht verfügbar ist, wird eine
Liste der verfügbaren Drucker angezeigt.
Wählen Sie Optionen > Einstellungen >
Standarddrucker, um den Standarddrucker zu ändern.
Druckvorschau
Die Druckvorschau wird nur geöffnet, wenn Sie den Druck
eines Bilds aus der Galerie starten.
Die ausgewählten Bilder werden in einem vorgegebenen
Layout angezeigt. Wenn Sie das Layout ändern möchten,
verwenden Sie die linke und rechte Navigationstaste, um
durch die verfügbaren Layouts des ausgewählten Druckers
zu blättern. Wenn die Bilder nicht auf eine Seite passen,
34
Copyright © 2006 Nokia. All rights reserved.

drücken Sie auf oder , um die einzelnen Seiten
anzuzeigen.
Druckeinstellungen
Die verfügbaren Optionen sind je nach Drucker
unterschiedlich.
Um einen Standarddrucker einzurichten, wählen Sie
Optionen > Standarddrucker.
Um das Papierformat auszuwählen, wählen Sie
Papierformat, markieren Sie das gewünschte
Papierformat in der Liste und wählen Sie dann OK. Wählen
Sie Abbruch, um zur vorherigen Ansicht zurückzukehren.
Copyright © 2006 Nokia. All rights reserved.
Galerie
35

Medienprogramme
RealPlayer
Drücken Sie auf und wählen Sie Multimedia >
RealPlayer. Mit dem RealPlayer können Sie Videoclips,
Soundclips und Wiedergabelisten abspielen oder
Mediendateien über das Mobilfunknetz streamen. Ein
Streaming-Link kann aktiviert werden, während Sie im
Internet surfen, oder im Gerätespeicher oder auf einer ggf.
eingelegten kompatiblen Speicherkarte abgelegt werden.
RealPlayer unterstützt Dateien mit Dateierweiterungen
wie .3gp, .mp4 oder .rm. Der RealPlayer unterstützt jedoch
nicht alle Dateiformate oder Varianten davon. RealPlayer
versucht beispielsweise, alle .mp4-Dateien zu öffnen, aber
einige .mp4-Dateien können über Inhalte verfügen, die
nicht den 3GPP-Standards entsprechen und daher nicht
von Ihrem Gerät unterstützt werden.
Video- oder Soundclips wiedergeben
1 Für die Wiedergabe einer Mediendatei, die im
Gerätespeicher oder auf der ggf. eingelegten
kompatiblen Speicherkarte gespeichert wurde, wählen
Sie Optionen > Öffnen und eine der folgenden
Optionen:
Aktuellste Clips – um eine der letzten sechs im
RealPlayer wiedergegebenen Dateien abzuspielen.
Gespeicherter Clip – um eine in der Galerie
gespeicherte Datei wiederzugeben.
Siehe ‘Galerie’ auf S. 29.
2 Navigieren Sie zu einer Datei und drücken Sie auf ,
um die Datei wiederzugeben.
Tipp: Um einen Videoclip im Vollbildmodus
anzuzeigen, drücken Sie auf . Drücken Sie erneut
darauf, um zur Normalansicht zurückzukehren.
Tastenkombinationen während der Wiedergabe:
• Zum Vorwärtsspulen halten Sie gedrückt.
• Um die Mediendatei zurückzuspulen, halten Sie
gedrückt.
• Halten Sie zum Ausschalten des Tons gedrückt, bis
die Anzeige eingeblendet wird. Um den Ton wieder
einzuschalten, halten Sie gedrückt, bis
angezeigt wird.
Copyright © 2006 Nokia. All rights reserved.
Medienprogramme
36

Inhalte über das Mobilfunknetz streamen
Bei vielen Diensteanbietern muss ein
Internetzugangspunkt (IAP) als Standard-Zugangspunkt
festgelegt werden. Bei einigen Diensteanbietern kann
jedoch auch ein WAP-Zugangspunkt gewählt werden.
Die Zugangspunkte können bei der ersten Inbetriebnahme
Medienprogramme
Ihres Geräts konfiguriert werden.
Weitere Informationen hierzu erhalten Sie von Ihrem
Diensteanbieter.
Hinweis: Im RealPlayer können Sie nur eine rtsp:/
/-Adresse öffnen. Der RealPlayer erkennt allerdings
HTTP-Verknüpfungen zu .ram-Dateien.
Um Inhalte über das Mobilfunknetz zu streamen, wählen
Sie eine Streaming-Verknüpfung aus der Galerie, einer
Internetseite oder einer Kurz- oder MultimediaMitteilung. Bevor das Streaming von Live-Inhalten
gestartet wird, stellt das Gerät eine Verbindung zur
Internetseite her und beginnt, den Inhalt zu laden. Der
Inhalt wird nicht im Gerät gespeichert.
RealPlayer-Einstellungen empfangen
Möglicherweise erhalten Sie die Einstellungen für den
RealPlayer von Ihrem Netzbetreiber oder Diensteanbieter
als spezielle Kurzmitteilung. Siehe ‘Daten und
Einstellungen’ auf S. 48. Wenden Sie sich für weitere
Informationen an Ihren Netzbetreiber oder
Diensteanbieter.
RealPlayer-Einstellungen ändern
Wählen Sie Optionen > Einstellungen und eine der
folgenden Optionen:
Video – Passen Sie den Kontrast des Videos an und legen
Sie die automatische Wiederholung von Videoclips nach
dem Abspielen im RealPlayer fest.
Verbindung – Legen Sie fest, ob ein Proxyserver verwendet
wird, welcher Zugangspunkt benutzt wird und welche
Werte für den Port-Bereich der Verbindung gelten.
Wenden Sie sich bezüglich der korrekten Einstellungen an
Ihren Diensteanbieter.
Proxy-Einst.:
Proxy verwenden – Wählen Sie Ja, um einen Proxyserver
zu verwenden.
Proxyserver-Adr. – Geben Sie die IP-Adresse des
Proxyservers ein.
Proxy-Portnummer – Geben Sie die Portnummer des
Proxyservers ein.
Glossar: Proxyserver sind Server, die zwischen
Medien-Servern und Anwendern stehen. Einige
37
Copyright © 2006 Nokia. All rights reserved.

Diensteanbieter sorgen so für mehr Sicherheit oder
schnelleren Zugriff auf Seiten mit Sound- oder
Videoclips.
Netzeinstell.:
Standard-Zug.-punkt – Wählen Sie den für die
Internetverbindung zu verwendenden Zugangspunkt aus
und drücken Sie auf .
Online-Zeit – Legen Sie fest, nach welcher Zeit der
RealPlayer die Verbindung zum Internet trennt, wenn Sie
die Wiedergabe über einen Internetlink angehalten haben.
Wählen Sie Benutzerdefin. und drücken Sie auf . Geben
Sie die Zeit ein und wählen Sie OK.
Niedrigster UDP-Port – Geben Sie die niedrigste
Portnummer des Port-Bereichs für den Server ein. Der
kleinste Wert ist 1024.
Höchster UDP-Port – Geben Sie die höchste Portnummer
des Port-Bereichs für den Server ein. Der größte Wert ist
65535.
Wählen Sie Optionen > Erweiterte Einstell., um die
Bandbreitenwerte für verschiedene Netze zu ändern.
Movie
Um muvees zu erstellen, drücken Sie auf und wählen
Multimedia > Movie. Muvees sind kurze, bearbeitete
Videoclips, die Videos, Bilder, Musik und Text enthalten
können. Schnellmuvee wird von Movie automatisch
erstellt, nachdem ein Stil für das muvee ausgewählt
wurde. Movie verwendet die Standardmusik und den
Standardtext des Stils. Für ein Eigenes muvee können Sie
Video- und Musikclips, Bilder und Stil selber wählen und
auch eine Begrüßungs- und Abspannmitteilung
hinzufügen. muvees können mit MMS versendet werden.
Öffnen Sie Movie und drücken Sie auf oder , um
zwischen den Ansichten und zu wechseln. Um
aus der Ansicht zur Hauptansicht zurückzukehren,
wählen Sie OK.
Die Ansicht enthält eine Liste von Videoclips, bei
denen Sie zwischen Wiedergabe, Senden, Umbenennen
und Löschen wählen können.
Erstellen eines Schnellmuvee
1 Wählen Sie in der Hauptansicht von Movie
Schnellmuvee.
2 Wählen Sie einen Stil für das muvee aus der Stil-Liste
aus. Das erstellte muvee wird in der muvee-Liste von
Movie gespeichert. Das muvee wird nach dem
Speichern automatisch wiedergegeben.
Medienprogramme
Copyright © 2006 Nokia. All rights reserved.
38

Erstellen eines eigenen muvee
1 Wählen Sie in der Hauptansicht von Movie Eigenes
muvee.
2 Wählen Sie in Video, Bild, Stil oder Musik die Clips,
die Sie in das muvee aufnehmen möchten.
Nachdem Sie die Videoclips und Bilder ausgewählt
haben, wählen Sie Optionen > Erweiterte Optionen.
Medienprogramme
Drücken Sie auf , um die zu verschiebende Datei
auszuwählen. Navigieren Sie dann zu der Datei, unter
der die markierte Datei platziert werden soll, und
drücken Sie auf .
Um die Videoclips zu schneiden, wählen Sie
Optionen > Inhalt auswählen. Siehe ‘Inhalt
auswählen’ auf S. 39.
Unter Mitteilung können Sie einen Begrüßungs- und
Abspanntext für das muvee hinzufügen.
3 Wählen Sie Optionen > Muvee Erstellen und dann
einer der folgenden Optionen:
Multimedia-Mitteilung – Die Länge des muvees wird
für den Versand per MMS optimiert.
Automatische Wahl – Alle ausgewählten Bilder und
Videoclips werden in das muvee aufgenommen.
Wie Musik – Die muvee-Dauer entspricht der Länge
des gewählten Musikclips.
Benutzerdefiniert – Die Dauer der muvees wird von
Ihnen eingegeben.
4 Wählen Sie Optionen > Speichern.
Um das eigene muvee vor dem Speichern anzuschauen,
wählen Sie in der Ansicht Vorschau Optionen >
Wiedergabe.
Um ein neues, eigenes muvee mit denselben Stil-Vorgaben
zu erstellen, wählen Sie Optionen > Neu bearbeiten
Inhalt auswählen
Um die Videoclips zu bearbeiten, wählen Sie Optionen >
Erweiterte Optionen > Optionen > Inhalt auswählen. Sie
können auswählen, welche Teile des Videoclips in das
muvee aufgenommen bzw. daraus ausgeschlossen werden
sollen. In dem Schieber steht Grün für die
aufgenommenen, Rot für die ausgeschlossenen und Grau
für die neutralen Teile.
Um einen Teil des Videoclips in das muvee aufzunehmen,
navigieren Sie zu dem Teil und wählen Optionen >
Übernehmen. Um einen Teil auszuschließen, wählen Sie
Optionen > Weglassen. Um ein Bild auszuschließen,
wählen Sie Optionen > Abschnitt weglassen.
Damit Movie per Zufall Teile eines Videoclips aufnimmt
oder ausschließt, navigieren Sie zu dem gewünschten Teil
und wählen Optionen > Als neutral markieren oder Alle
als neutral mark..
Einstellungen
Wählen Sie Einstellungen, um folgende Optionen zu
bearbeiten:
39
Copyright © 2006 Nokia. All rights reserved.

Verwendeter Speicher – Legen Sie den Speicherort für die
Bilder fest.
Auflösung – Wählen Sie die Auflösung für Ihre muvees.
Standardname – Legen Sie einen Standardnamen für
muvees fest.
Medienprogramme
Copyright © 2006 Nokia. All rights reserved.
40

Mitteilungen
Drücken Sie auf und wählen Sie Mitteil.. Unter
Mitteil. können Sie Kurzmitteilungen, Multimedia-
Mitteilungen, E-Mails und spezielle Kurzmitteilungen, die
Daten enthalten, erstellen, senden, empfangen, anzeigen,
bearbeiten und organisieren. Darüber hinaus können Sie
Mitteilungen und Daten über eine Bluetooth oder
Infrarotverbindung empfangen, Dienstemitteilungen und
Cell Broadcast-Mitteilungen empfangen sowie
Dienstbefehle senden.
Zum Erstellen einer neuen Mitteilung wählen Sie Neue
Mitteilung.
Hinweis: Nur Geräte mit kompatiblen Funktionen
können Multimedia-Mitteilungen empfangen und
anzeigen. Das Erscheinungsbild einer Mitteilung kann
unterschiedlich sein, je nachdem, von welchem Gerät
sie empfangen wird.
Der Ordner Mitteil. enthält folgende Ordner:
Eingang – Enthält empfangene Mitteilungen außer E-
Mails und Cell Broadcast-Mitteilungen. E-Mails werden in
der Mailbox gespeichert.
Meine Ordner – Zum Verwalten Ihrer Mitteilungen in
Ordnern.
Tipp: Mit den Texten im Vorlagenordner können Sie
das wiederholte Schreiben von häufig gesendeten
Mitteilungen vermeiden.
Mailbox – Stellen Sie eine Verbindung zu Ihrer
Remote-Mailbox her, um neue E-Mails abzurufen oder
zuvor abgerufene E-Mails offline anzuzeigen. Siehe
‘E-Mail’ auf S. 53.
Entwürfe – Enthält Mitteilungsentwürfe, die nicht
gesendet wurden.
Gesendet – Speichert die letzten 20 Mitteilungen,
die gesendet wurden (ausgenommen Mitteilungen, die
über eine Bluetooth Verbindung gesendet wurden). Um die
Anzahl der zu speichernden Mitteilungen zu ändern, siehe
‘Sonstige Einstellungen’ auf S. 55.
Ausgang – Noch zu sendende Mitteilungen werden
temporär in diesem Ordner gespeichert.
Beispiel: Mitteilungen werden in den Ausgang
gelegt, z. B. wenn das Gerät außerhalb des
Versorgungsbereichs des Mobilfunknetzes liegt. Sie
können festlegen, dass die E-Mails beim nächsten
Verbindungsaufbau zur Remote-Mailbox gesendet
werden sollen.
Copyright © 2006 Nokia. All rights reserved.
Mitteilungen
41

Berichte (Netzdienst) – Sie können vom
Mobilfunknetz einen Sendebericht für die gesendeten
Kurzmitteilungen und Multimedia-Mitteilungen
anfordern. Manchmal ist der Empfang eines
Übertragungsberichts für eine Multimedia-Mitteilung an
eine E-Mail-Adresse nicht möglich.
Mitteilungen
Tipp: Wenn Sie einen der Standardordner geöffnet
haben, können Sie zwischen den Ordnern navigieren,
indem Sie oder drücken.
Zum Eingeben und Senden von Dienstanforderungen
(auch als USSD-Befehle bezeichnet) – beispielsweise
Aktivierungsbefehle für Netzdienste – an den
Diensteanbieter wählen Sie Optionen > Dienstbefehl in
der Hauptansicht von Mitteil..
Cell Broadcast (Netzdienst) ermöglicht Ihnen, von Ihrem
Diensteanbieter Nachrichten zu verschiedenen Themen,
z. B. Wetter oder Verkehrssituation, zu empfangen.
Wenden Sie sich an Ihren Diensteanbieter, um
Informationen zu den verfügbaren Themen und den
entsprechenden Themennummern zu erhalten. Wählen
Sie in der Hauptansicht von Mitteilungen Optionen >
Cell Broadcast. In der Hauptansicht werden der Status,
die Nummer und der Name des Themas sowie ggf. eine
Markierung ( ) für die Verfolgung angezeigt.
Cell Broadcast-Mitteilungen können in UMTS-Netzen
nicht empfangen werden. Eine Paketdatenverbindung
kann den Empfang von Cell Broadcast verhindern.
Texteingaben
ABC, abc und Abc zeigen den ausgewählten
Buchstabenmodus an. 123 bedeutet Zahlenmodus.
Herkömmliche Texteingabe
wird angezeigt, wenn Sie die herkömmliche
Texteingabe verwenden.
• Drücken Sie wiederholt auf eine Zifferntaste ( –
), bis das gewünschte Zeichen angezeigt wird. Eine
Zifferntaste ist mit mehr Zeichen belegt als auf der
Taste aufgedruckt sind.
• Wenn der nächste Buchstabe der gleichen Taste
zugeordnet ist wie der aktuelle, warten Sie, bis der
Cursor angezeigt wird (oder drücken Sie auf , um
das Zeitüberschreitungsintervall zu beenden) und
geben dann den Buchstaben ein.
• Um ein Leerzeichen einzufügen, drücken Sie auf .
Um den Cursor in die nächste Zeile zu setzen, drücken
Sie dreimal auf .
42
Copyright © 2006 Nokia. All rights reserved.

Texteingabe mit automatischer Worterkennung
Sie können jeden Buchstaben mit einem einzigen
Tastendruck eingeben. Diese Texteingabe basiert auf einem
integrierten Wörterbuch, dem Sie neue Wörter hinzufügen
können. wird angezeigt, wenn Sie die Texteingabe
mit automatischer Worterkennung verwenden.
1 Um die automatische Worterkennung zu aktivieren,
drücken Sie auf und wählen Texterkennung ein.
Dadurch wird die automatische Worterkennung für alle
Editoren im Gerät aktiviert.
2 Geben Sie das gewünschte
Wort über die Tasten
– ein. Drücken Sie für
einen Buchstaben jeweils
nur einmal auf eine Taste.
Um beispielsweise „Nokia“
einzugeben, wenn das
englische Wörterbuch
aktiviert ist, drücken Sie
für N, für O,
für K, für I und für A.
Nach jedem Tastendruck wird ein anderer
Wortvorschlag angezeigt.
3 Wenn Sie das Wort in der richtigen Schreibweise
eingegeben haben, bestätigen Sie es, indem Sie auf
drücken oder indem Sie durch Drücken auf ein
Leerzeichen eingeben.
Ist das angezeigte Wort nicht das richtige, drücken Sie
wiederholt auf , um die im Wörterbuch
gefundenen passenden Wörter nacheinander
anzuzeigen, oder drücken Sie auf und wählen Sie
Texterkennung > Treffer.
Wenn das Zeichen ? hinter dem Wort angezeigt wird,
befindet sich das Wort nicht im Wörterbuch. Um ein
Wort zum Wörterbuch hinzuzufügen, wählen Sie
Buchst. und geben es mit der herkömmlichen
Texteingabe ein. Wählen Sie dann OK. Das Wort wird
dem Wörterbuch hinzugefügt. Wenn das Wörterbuch
voll ist, ersetzt ein neu eingegebenes Wort das älteste
hinzugefügte Wort.
4 Beginnen Sie mit der Eingabe des nächsten Wortes.
Zusammengesetzte Wörter eingeben
Geben Sie den ersten Teil eines zusammengesetzten
Wortes ein und bestätigen Sie es, indem Sie auf
drücken. Geben Sie den letzten Teil des
zusammengesetzten Wortes ein. Um die Eingabe des
zusammengesetzten Wortes abzuschließen, fügen Sie mit
ein Leerzeichen hinzu.
Mitteilungen
Copyright © 2006 Nokia. All rights reserved.
43

Automatische Worterkennung ausschalten
Drücken Sie auf und wählen Sie Texterkennung >
Aus, um die automatische Worterkennung für alle
Editoren im Gerät auszuschalten.
Mitteilungen
Tipp: Um die automatische Worterkennung ein- oder
auszuschalten, drücken Sie zweimal schnell
hintereinander auf .
Tipps zur Texteingabe
Um im Buchstabenmodus eine Ziffer einzufügen, halten
Sie die gewünschte Zifferntaste gedrückt.
Um zwischen dem Buchstaben- und Zahlenmodus zu
wechseln, halten Sie gedrückt.
Um den Zeichenmodus zu wechseln, drücken Sie auf .
Um ein Zeichen zu löschen, drücken Sie . Um mehrere
Zeichen zu löschen, halten Sie gedrückt.
Um die gängigsten Satzzeichen anzuzeigen, drücken Sie
auf .
Um eine Liste der Sonderzeichen aufzurufen, drücken Sie
auf .
Tipp: Um mehrere Sonderzeichen gleichzeitig
einzufügen, drücken Sie bei der Auswahl der einzelnen
Zeichen auf .
Mitteilungen erstellen und senden
Die Darstellung von Multimedia-Mitteilungen kann je
nach Empfangsgerät variieren.
Bevor Sie eine Multimedia-Mitteilung erstellen oder eine
E-Mail schreiben können, müssen Sie die richtigen
Verbindungseinstellungen festgelegt haben. Siehe ‘MMSund E-Mail-Einstellungen empfangen’ auf S. 46 und
‘E-Mail’ auf S. 53.
Die Größe von MMS-Mitteilungen kann durch das
Mobilfunknetz beschränkt sein. Überschreitet das
eingefügte Bild die festgelegte Größe, ist es möglich, dass
das Gerät das Bild verkleinert, um das Senden als MMSMitteilung zu ermöglichen.
1 Wählen Sie Neue Mitteilung und anschließend eine
der folgenden Optionen:
Kurzmitteilung – Senden einer Kurzmitteilung.
Multimedia-Mitteilung – Senden einer Multimedia-
Mitteilung (MMS).
E-Mail – Senden einer E-Mail.
Wenn Sie Ihr E-Mail-Konto noch nicht eingerichtet
haben, werden Sie dazu aufgefordert. Um die E-MailEinstellungen mithilfe des Mailbox-Assistenten
einzurichten, wählen Sie Start.
44
Copyright © 2006 Nokia. All rights reserved.

2 Drücken Sie in dem Feld
An auf , um die
Empfänger oder Gruppen
aus dem
Kontaktverzeichnis
auszuwählen, oder geben
Sie die Telefonnummer
bzw. die E-Mail-Adresse
des Empfängers ein.
Drücken Sie auf , um
ein Semikolon (;) als
Trennzeichen zwischen
Empfängern einzufügen.
Sie können die Nummern oder Adressen auch aus der
Zwischenablage einfügen.
3 Geben Sie in das Feld Betreff den Betreff der
Multimedia-Mitteilung oder E-Mail ein. Um die
Anzeige der Felder zu ändern, wählen Sie Optionen >
Adressfelder.
4 Geben Sie in das Mitteilungsfeld die Mitteilung ein. Um
eine Vorlage in die Mitteilung einzufügen, wählen Sie
Optionen > Einfügen oder Objekt einfügen >
Vorlage.
5 Um einer Multimedia-Mitteilung ein Medienobjekt
hinzuzufügen, wählen Sie Optionen > Objekt
einfügen > Bild, Soundclip oder Videoclip. Wenn ein
Soundclip hinzugefügt wurde, wird angezeigt.
Sie können keine Videoclips, die im Format .mp4
gespeichert sind, in einer Multimedia-Mitteilung
versenden. Informationen zum Ändern des
Speicherformats von aufgenommenen Videos finden
Sie unter ‘Videoeinstellungen’ auf S. 27.
6 Um Sound bzw. ein Video oder ein neues Bild für eine
Multimedia-Mitteilung aufzunehmen, wählen Sie
Neues Obj. einfügen > Foto, Soundclip oder
Videoclip. Um eine neue Folie in die Mitteilung
einzufügen, wählen Sie Seite.
Um die Multimedia-Mitteilung vor dem Senden
anzuzeigen, wählen Sie Optionen > Vorschau.
7 Um einer E-Mail einen Anhang hinzuzufügen, wählen
Sie Optionen > Einfügen > Foto, Soundclip,
Videoclip oder Notiz. E-Mail-Anhänge sind mit
gekennzeichnet.
Tipp: Um andere Dateitypen als Anhänge zu
senden, öffnen Sie das entsprechende Programm
und wählen Sie Senden > Via E-Mail (sofern
verfügbar).
8 Um die Mitteilung zu senden, wählen Sie Optionen >
Senden oder drücken Sie auf .
Das Gerät unterstützt das Versenden von
Kurzmitteilungen, die die normale Zeichenbegrenzung
einer einzelnen Mitteilung überschreiten. Längere
Mitteilungen werden in Form von zwei oder mehr
aufeinander folgenden Mitteilungen gesendet. Ihr
Mitteilungen
Copyright © 2006 Nokia. All rights reserved.
45

Diensteanbieter berechnet die entsprechenden Gebühren.
Zeichen mit Akzenten oder andere Sonderzeichen sowie
Zeichen bestimmter Sprachen, wie z. B. Chinesisch,
benötigen mehr Speicherplatz, wodurch die Anzahl der
Zeichen, die in einer Mitteilung gesendet werden können,
zusätzlich eingeschränkt wird. In der Navigationsleiste
Mitteilungen
sehen Sie die Anzeige für die Mitteilungslänge, die
rückwärts gezählt wird. 10 (2) bedeutet beispielsweise,
dass Sie noch 10 Zeichen hinzufügen können, wobei der
Text in zwei Mitteilungen gesendet wird.
E-Mails werden vor dem Senden automatisch im Ausgang
abgelegt. Wenn die E-Mail nicht erfolgreich gesendet
wurde, verbleibt sie mit dem Status Fehler im Ausgang.
Tipp: Sie können Bilder, Videos, Sound und Text zu
einer Präsentation kombinieren und diese als
Multimedia-Mitteilung senden. Erstellen Sie eine
Multimedia-Mitteilung und wählen Sie Optionen >
Präsent. erstellen. Die Option wird nur angezeigt,
wenn der MMS-Erstell.-modus auf Mit Warnung
oder Unbeschränkt gesetzt ist. Siehe ‘MultimediaMitteil.’ auf S. 52.
MMS- und E-Mail-Einstellungen empfangen
Möglicherweise erhalten Sie die Einstellungen von Ihrem
Netzbetreiber oder Diensteanbieter als Kurzmitteilung.
Siehe ‘Daten und Einstellungen’ auf S. 48.
Manuelle Eingabe der MMS-Einstellungen:
1 Drücken Sie auf und wählen Sie System >
Einstell. > Verbindung > Zugangspunkte und legen
Sie die Einstellungen für einen Zugangspunkt für
Multimedia-Mitteilungen fest. Siehe ‘Verbindung’ auf
S. 107.
2 Drücken Sie auf und wählen Sie Mitteilungen >
Optionen > Einstellungen > MultimediaMitteilung > Verwend. Zug.-punkt und den
Zugangspunkt, den Sie als bevorzugte Verbindung
eingerichtet haben. Siehe auch ‘Multimedia-Mitteil.’
auf S. 52.
Bevor Sie E-Mails senden, empfangen, beantworten und
weiterleiten können, müssen Sie:
• einen Internetzugangspunkt (IAP) ordnungsgemäß
konfigurieren. Siehe ‘Verbindung’ auf S. 107.
• Ihre E-Mail-Einstellungen ordnungsgemäß festlegen.
Wenn Sie Mailbox in der Hauptansicht für Mitteil.
wählen und Ihr E-Mail-Konto noch nicht eingerichtet
haben, werden Sie dazu aufgefordert. Um die E-MailEinstellungen mithilfe des Mailbox-Assistenten
einzurichten, wählen Sie Start. Siehe auch ‘E-Mail’ auf
S. 53.
46
Copyright © 2006 Nokia. All rights reserved.

Sie benötigen ein eigenes E-Mail-Konto. Befolgen Sie
die Anweisungen Ihres Remote-Mailbox- oder
Internetdiensteanbieters (ISP).
Eingang – Mitteilungen empfangen
In dem Ordner Eingang kennzeichnet eine ungelesene
Kurzmitteilung, eine ungelesene MultimediaMitteilung, kennzeichnet über eine Infrarotverbindung
empfangene Daten und zeigt an, dass Daten über eine
Bluetooth Verbindung empfangen wurden.
Wenn Sie eine Mitteilung erhalten, wird in der
Ausgangsanzeige zusammen mit dem Text 1 neue
Mitteilung angezeigt. Wenn Sie die Meldung lesen
möchten, wählen Sie Zeigen. Um eine Mitteilung im
Eingang zu öffnen, navigieren Sie zu ihr und drücken auf
.
Zum Beantworten einer Mitteilung wählen Sie Optionen >
Antworten.
Wenn Sie eine Kurzmitteilung oder eine MultimediaMitteilung auf einem kompatiblen Drucker mit Bluetooth
Funktechnik und Unterstützung für das Bluetooth Profil
„Basic Printing (BPP)“ (z. B. HP Deskjet 450 Mobile Printer
oder HP Photosmart 8150) drucken möchten, wählen Sie
Optionen > Drucken.
Multimedia-Mitteil.
Wichtig: Öffnen Sie Mitteilungen mit äußerster
Vorsicht. Multimedia-Mitteilungsobjekte können
schädliche Software enthalten oder auf andere Weise
Schäden an Ihrem Gerät oder PC verursachen.
Unter Umständen erhalten Sie eine Benachrichtigung,
dass eine noch nicht gelesene Multimedia-Mitteilung in
der Multimedia-Mitteilungszentrale verfügbar ist. Um
eine Paketdatenverbindung zum Abrufen der Mitteilung
auf Ihr Gerät zu starten, wählen Sie Optionen > Abrufen.
Wenn Sie eine Multimedia-Mitteilung ( ) öffnen, sehen
Sie unter Umständen ein Bild und eine Mitteilung.
wird angezeigt, wenn die Mitteilung Sound enthält,
zeigt an, dass die Mitteilung ein Video enthält. Um den
Sound oder das Video abzuspielen, wählen Sie das
entsprechende Symbol.
Um Medienobjekte aus einer Multimedia-Mitteilung
anzuzeigen, wählen Sie Optionen > Objekte.
Wenn die Mitteilung eine Multimedia-Präsentation
enthält, wird angezeigt. Um die Präsentation
wiederzugeben, wählen Sie das entsprechende Symbol.
Mitteilungen
Copyright © 2006 Nokia. All rights reserved.
47

Daten und Einstellungen
Das Gerät kann viele verschiedene Mitteilungstypen mit
Dateninhalt empfangen ( ):
Konfigurationsmitteilung – Möglicherweise erhalten Sie
von ihrem Netzbetreiber, Diensteanbieter oder der IT-
Mitteilungen
Abteilung Ihres Unternehmens Einstellungen in einer
Konfigurationsmitteilung. Um die Einstellungen zu
speichern, wählen Sie Optionen > Alle speichern.
Visitenkarte – Um die Informationen unter Kontakte zu
speichern, wählen Sie Optionen > Visitenkarte speich..
An die Visitenkarte angehängte Zertifikate oder
Sounddateien werden nicht gespeichert.
Klingelton – Um den Klingelton zu speichern, wählen Sie
Optionen > Speichern.
Betreiberlogo – Um in der Ausgangsanzeige das Logo
anstelle der ursprünglichen Identifikation des
Netzbetreibers anzuzeigen, wählen Sie Optionen >
Speichern.
Kal.-eintrag – Um eine Einladung zu speichern, wählen
Sie Optionen > In Kalend. speichern.
Internet-Mitt. – Um ein Lesezeichen in der Liste der
Lesezeichen unter Dienste zu speichern, wählen Sie
Optionen > Zu Lesezeichen. Wenn die Mitteilung sowohl
Einstellungen für Zugangspunkte als auch Lesezeichen
enthält, wählen Sie zum Speichern der Daten Optionen >
Alle speichern.
E-Mail – Zeigt an, wie viele E-Mails sich in Ihrer Remote-
Mailbox befinden. Eine erweiterte Benachrichtigung
enthält gegebenenfalls ausführlichere Informationen.
Dienstmitteilungen
Dienstmitteilungen ( ) stellen Benachrichtigungen dar,
z. B. eine Nachrichtenübersicht, und können eine
Kurzmitteilung oder einen Link enthalten. Informationen
über Verfügbarkeit und Anmeldung erhalten Sie von Ihrem
Diensteanbieter.
Mailbox
Wenn Sie Mailbox wählen und Ihr E-Mail-Konto noch
nicht eingerichtet haben, werden Sie dazu aufgefordert.
Um die E-Mail-Einstellungen mithilfe des MailboxAssistenten einzurichten, wählen Sie Start. Siehe auch
‘E-Mail’ auf S. 53.
Wenn Sie eine neue Mailbox einrichten, wird Mailbox in
der Hauptansicht Mitteilungen durch den von Ihnen
angegebenen Namen ersetzt. Sie können bis zu sechs
Mailboxen einrichten.
48
Copyright © 2006 Nokia. All rights reserved.

Mailbox öffnen
Wenn Sie die Mailbox öffnen, werden Sie gefragt, ob Sie
eine Verbindung zur Mailbox herstellen möchten (Mit
Mailbox verbinden?).
Wählen Sie Ja, um eine Verbindung zu Ihrer Mailbox
aufzubauen und neue Betreff-Zeilen oder Mitteilungen
abzurufen. Bei der Online-Anzeige von E-Mails besteht
über eine Datenverbindung eine permanente Verbindung
zur Remote-Mailbox. Siehe auch ‘Verbindung’ auf S. 107.
Wählen Sie Nein, um zuvor abgerufene E-Mails offline zu
lesen. Bei der Offline-Anzeige von E-Mails ist Ihr Gerät
nicht mit der Remote-Mailbox verbunden.
E-Mails abrufen
Wenn Sie offline sind, wählen Sie Optionen > Verbinden,
um eine Verbindung mit einer Remote-Mailbox
aufzubauen.
Wichtig: Öffnen Sie Mitteilungen mit äußerster
Vorsicht. E-Mail-Mitteilungen können schädliche
Software enthalten oder auf andere Weise Schäden an
Ihrem Gerät oder PC verursachen.
1 Wenn eine Verbindung zur Remote-Mailbox aktiv ist,
wählen Sie Optionen > E-Mail abrufen und eine der
folgenden Optionen:
Neue – Ruft alle neuen E-Mails ab.
Ausgewählte – Ruft nur die markierten E-Mails ab.
Alle – Ruft alle Mitteilungen von der Mailbox ab.
Um den Abruf zu beenden, wählen Sie Abbruch.
2 Nachdem Sie Ihre E-Mails abgerufen haben, können
Sie diese weiterhin online anzeigen oder wählen Sie
Optionen > Verbindung trennen, um die Verbindung
zu beenden und die E-Mails offline anzuzeigen.
Symbole für den E-Mail-Status:
Die neue E-Mail (Offline- oder Online-Modus)
wurde nicht auf das Gerät geladen.
Die neue E-Mail wurde auf das Gerät geladen.
Die E-Mail wurde gelesen, aber nicht auf das
Gerät geladen.
E-Mail-Mitteilung wurde gelesen.
Die Betreff-Zeile wurde bereits gelesen und der
Inhalt der Mitteilung wurde im Gerät gelöscht.
3 Um eine E-Mail zu öffnen, drücken Sie auf . Wenn
die E-Mail nicht abgerufen und Sie sich im OfflineModus befinden, werden Sie gefragt, ob diese
Mitteilung von der Mailbox abgerufen werden soll.
Um E-Mail-Anhänge anzuzeigen, öffnen Sie eine durch
das Anhangsymbol gekennzeichnete Mitteilung und
wählen Sie Optionen > Anhänge. Wenn das
Anhangsymbol abgeblendet ist, wurde der Anhang nicht
auf das Gerät geladen. Wählen Sie Optionen > Holen.
Wenn Sie eine E-Mail auf einem kompatiblen BPP-Drucker
mit Bluetooth Funktechnik und Unterstützung für das
Mitteilungen
Copyright © 2006 Nokia. All rights reserved.
49

Bluetooth Profil „Basic Printing (BPP)“ (z. B. HP Deskjet
450 Mobile Printer oder HP Photosmart 8150) drucken
möchten, wählen Sie Optionen > Drucken.
Automatisches Abrufen von E-Mails
Um Mitteilungen automatisch abzurufen, wählen Sie
Mitteilungen
Optionen > E-Mail-Einstellungen > Automatischer
Abruf > Kopfzeilenabruf > Immer aktiviert oder Nur in
Heimnetz und geben Sie an, wann und wie häufig die
Mitteilungen abgerufen werden sollen.
Der automatische Abruf von E-Mails kann Ihre
Telefonkosten aufgrund des Datenverkehrs erhöhen.
E-Mails löschen
Um den Inhalt einer E-Mail vom Gerät, jedoch nicht aus
der Remote-Mailbox zu löschen, wählen Sie Optionen >
Löschen. Wählen Sie unter Löschen von: die Option Nur
Telefon.
Die Betreff-Zeilen der Remote-Mailbox werden mit dem
Gerät synchronisiert. Das heißt, Sie haben zwar den Inhalt
der Mitteilung vom Gerät gelöscht, die Betreff-Zeile ist
jedoch weiterhin vorhanden. Wenn Sie die Betreff-Zeile
ebenfalls löschen möchten, müssen Sie zuerst die E-Mail
von Ihrer Remote-Mailbox löschen und danach erneut
eine Verbindung von Ihrem Gerät zur Remote-Mailbox
herstellen, um den Status zu aktualisieren.
Um eine E-Mail aus dem Gerät und der Remote-Mailbox zu
löschen, wählen Sie Optionen > Löschen. Wählen Sie
unter Löschen von: die Option Telefon und Server.
Wenn Sie offline sind, wird die E-Mail auf Ihrem Gerät
gelöscht. Während der nächsten Verbindung zur RemoteMailbox wird sie automatisch aus dieser entfernt. Beim
Einsatz des Protokolls POP3 werden Mitteilungen, die zum
Löschen markiert sind, erst entfernt, wenn die Verbindung
zur Remote-Mailbox getrennt wird.
Um das Löschen einer E-Mail auf dem Gerät und auf dem
Server rückgängig zu machen, navigieren Sie zu einer EMail, die für das Löschen beim nächsten
Verbindungsaufbau vorgesehen ist ( ), und wählen
Optionen > Löschen rückgängig.
Verbindung mit der Mailbox trennen
Wenn Sie online sind, wählen Sie Optionen > Verbindung
trennen, um die Datenverbindung zur Remote-Mailbox zu
trennen.
Mitteilungen auf einer SIMKarte anzeigen
Bevor Sie SIM-Mitteilungen anzeigen können, müssen Sie
diese in einen Ordner Ihres Geräts kopieren.
50
Copyright © 2006 Nokia. All rights reserved.

1 Wählen Sie in der Hauptansicht unter Mitteil.
Optionen > SIM-Mitteilungen.
2 Wählen Sie Optionen > Markierungen > Markieren
oder Alles markieren, um Mitteilungen zu markieren.
3 Wählen Sie Optionen > Kopieren. Eine Liste mit
Ordnern wird geöffnet.
4 Um den Kopiervorgang zu starten, wählen Sie einen
Ordner aus und dann OK. Öffnen Sie den Ordner, um die
Mitteilungen anzuzeigen.
Mitteilungs-Einstellungen
Füllen Sie alle mit Definition nötig oder einem roten
Sternchen markierten Felder aus. Befolgen Sie die
Anweisungen des Diensteanbieters. Möglicherweise
erhalten Sie eine Konfigurationsmitteilung mit
Einstellungen von Ihrem Diensteanbieter.
Einige oder alle Mitteilungszentralen sind möglicherweise
für Ihr Gerät von Ihrem Diensteanbieter oder Netzbetreiber
voreingestellt, so dass Sie diese nicht ändern, erstellen,
bearbeiten oder entfernen können.
Kurzmitteilungen
Drücken Sie auf und wählen Sie Mitteil. > Optionen >
Einstellungen > Kurzmitteilung und dann eine der
folgenden Optionen:
Mitteilungszentralen – Zeigt eine Liste aller Zentralen für
Kurzmitteilungsdienste an, die definiert wurden.
Zeichenkodierung – Wählen Sie Eingeschr. Unterstütz.,
um die Zeichenkonvertierung eines anderen
Kodierungssystems zu verwenden (sofern verfügbar).
Verw. Mitt.-zentrale – Legen Sie fest, welche
Mitteilungszentrale für die Übermittlung von
Kurzmitteilungen verwendet wird.
Bericht erstellen – Geben Sie an, ob Sendeberichte für
Ihre Mitteilungen von Ihrem Netz gesendet werden
(Netzdienst).
Speicherdauer – Geben Sie an, wie lange die
Mitteilungszentrale versuchen soll, eine Mitteilung zu
senden, für die der erste Sendeversuch fehlgeschlagen ist
(Netzdienst). Wenn der Empfänger innerhalb der
angegebenen Speicherdauer nicht erreicht werden kann,
wird die Mitteilung aus der Mitteilungszentrale gelöscht.
Mitteil. gesendet als – Ändern Sie diese Option nur, wenn
Sie sicher sind, dass Ihre Dienstezentrale Kurzmitteilungen
in diese anderen Formate umwandeln kann. Wenden Sie
sich an Ihren Netzbetreiber.
Bevorzugte Verbind. – Geben Sie die Verbindung für das
Senden von Kurzmitteilungen an: Sie können das GSMNetz oder Paketdaten angeben, sofern diese Optionen vom
Netz unterstützt werden. Siehe ‘Verbindung’ auf S. 107.
Mitteilungen
Copyright © 2006 Nokia. All rights reserved.
51

Über selbe antworten – Geben Sie an, ob eine als
Antwort zu sendende Mitteilung über dieselbe Nummer
der Kurzmitteilungszentrale übermittelt werden soll
(Netzdienst).
Multimedia-Mitteil.
Mitteilungen
Drücken Sie auf und wählen Sie Mitteil. >
Optionen > Einstellungen > Multimedia-Mitteilung
und eine der folgenden Optionen:
Bildgröße – Legt die Größe des Bildes in einer
Multimedia-Mitteilung fest: Die folgenden Optionen
stehen zur Verfügung: Original (wird nur angezeigt, wenn
MMS-Erstell.-modus auf Mit Warnung oder
Unbeschränkt eingestellt ist), Klein oder Groß.
MMS-Erstell.-modus – Wenn Sie Mit Warnung wählen,
werden Sie informiert, falls die Mitteilung, die Sie senden
möchten, möglicherweise vom Empfänger nicht
unterstützt wird. Die Einstellung Eingeschränkt
verhindert, dass das Gerät Mitteilungen sendet, die
möglicherweise nicht unterstützt werden.
Verwend. Zug.-punkt – Legt den Zugangspunkt fest, der
als bevorzugte Verbindung für die MultimediaMitteilungszentrale verwendet wird.
Multimedia-Abruf – Legt fest, wie Sie Multimedia-
Mitteilungen empfangen möchten. Um MultimediaMitteilungen automatisch in Ihrem Heimnetz zu
empfangen, wählen Sie Autom. in Heimnetz. Außerhalb
Ihres Heimnetzes erhalten Sie eine Benachrichtigung, dass
Sie eine Multimedia-Mitteilung erhalten haben, die Sie
von der Multimedia-Mitteilungszentrale abrufen können.
Außerhalb Ihres Heimnetzes kann das Senden und
Empfangen von Multimedia-Mitteilungen teurer sein.
Wenn Sie Multimedia-Abruf > Immer automatisch
auswählen, kann Ihr Gerät sowohl im Heimnetz als auch
außerhalb automatisch über eine aktive
Paketdatenverbindung Mitteilungen abrufen.
Anonyme Mitt. zulass. – Legt fest, ob Mitteilungen von
anonymen Absendern zurückgewiesen werden sollen.
Werbung empfangen – Legt fest, ob Multimedia-
Werbemitteilungen empfangen werden.
Bericht empfangen – Legt fest, ob der Status der
gesendeten Mitteilung im Protokoll angezeigt werden soll
(Netzdienst). Manchmal ist der Empfang eines
Übertragungsberichts für eine Multimedia-Mitteilung an
eine E-Mail-Adresse nicht möglich.
Bericht nicht senden – Legt fest, ob das Gerät keine
Sendeberichte über empfangene Multimedia-Mitteilungen
senden soll.
Speicherdauer – Gibt an, wie lange die
Mitteilungszentrale versuchen soll, eine Mitteilung zu
senden, für die der erste Sendeversuch fehlgeschlagen ist
52
Copyright © 2006 Nokia. All rights reserved.

(Netzdienst). Wenn der Empfänger innerhalb der
angegebenen Speicherdauer nicht erreicht werden kann,
wird die Mitteilung aus der Mitteilungszentrale gelöscht.
E-Mail
Drücken Sie auf und wählen Sie Mitteil. > Optionen >
Einstellungen > E-Mail und eine der folgenden Optionen:
Mailboxen – Wählen Sie eine Mailbox, um die
Verbindungseinstell., Benutzereinstell.,
Abrufeinstellungen und die Einstellung für
Automatischer Abruf zu ändern.
Verwendete Mailbox – Wählen Sie die Mailbox aus, die
für das Senden von E-Mails verwendet werden soll.
Um eine neue Mailbox zu erstellen, wählen Sie Optionen >
Neue Mailbox in der Hauptansicht für Mailboxen.
Verbindungseinstell.
Um die Einstellungen für eingehende E-Mails zu ändern,
wählen Sie Eingehende E-Mails und eine der folgenden
Optionen:
Benutzername – Geben Sie den Benutzernamen ein, den
Sie von Ihrem Diensteanbieter erhalten haben.
Passwort – Geben Sie Ihr Passwort ein. Wenn Sie dieses
Feld leer lassen, werden Sie zur Eingabe Ihres Passwortes
aufgefordert, sobald Sie versuchen, eine Verbindung mit
Ihrer Remote-Mailbox aufzubauen.
Ankomm. Mail-Server – Geben Sie die IP-Adresse oder
den Mail-Server an, der Ihre E-Mail empfängt.
Verw. Zugangspunkt – Wählen Sie einen
Internetzugangspunkt (IAP). Siehe ‘Verbindung’ auf
S. 107.
Mailbox-Name – Geben Sie einen Namen für die Mailbox
ein.
Mailbox-Typ – Legt das E-Mail-Protokoll fest, das Ihr
Remote-Mailbox-Diensteanbieter empfiehlt. Die Optionen
sind POP3 und IMAP4. Diese Einstellung kann nur einmal
gewählt werden und ist nicht mehr veränderbar, wenn Sie
die Mailbox-Einstellungen gespeichert oder beendet
haben. Bei Verwendung des Protokolls POP3 werden
E-Mails nicht automatisch aktualisiert, wenn Sie online
sind. Um die neuesten E-Mails anzuzeigen, müssen Sie die
Verbindung trennen und eine neue Verbindung zur
Mailbox aufbauen.
Sicherheit (Ports) – Wählen Sie eine Sicherheitsoption
zur Sicherung der Verbindung zur Remote-Mailbox.
Port – Geben Sie einen Port für die Verbindung an.
Sicherer APOP-Login (nur für POP3) – Verwenden Sie das
POP3-Protokoll zur Verschlüsselung beim Senden von
Mitteilungen
Copyright © 2006 Nokia. All rights reserved.
53

Passwörtern an den Remote-E-Mail-Server bei
gleichzeitiger Verbindung zur Mailbox.
Um die Einstellungen für ausgehende E-Mails zu ändern,
wählen Sie Ausgehende E-Mails und aus der folgenden
Auswahl:
Mitteilungen
Meine E-Mail-Adr. – Geben Sie die E-Mail-Adresse ein,
die Sie von Ihrem Diensteanbieter erhalten haben.
Antworten auf Ihre Mitteilungen werden an diese Adresse
gesendet.
Ausgeh. Mail-Server – Geben Sie die IP-Adresse oder den
Hostnamen des Mail-Servers an, der Ihre E-Mail sendet.
Sie können möglicherweise nur den ausgehenden MailServer Ihres Netzbetreibers verwenden. Bitte wenden Sie
sich für weitere Informationen an Ihren Diensteanbieter.
Verw. Zugangspunkt – Wählen Sie einen
Internetzugangspunkt (IAP). Siehe ‘Verbindung’ auf
S. 107.
Die Einstellungen für Benutzername, Passwort,
Sicherheit (Ports) und Port entsprechen ungefähr den
Einstellungen für Eingehende E-Mails.
Benutzereinstell.
Mein Mail-Name – Geben Sie hier Ihren Namen ein. Der
Name wird anstelle der E-Mail-Adresse beim Empfänger
angezeigt, sofern das Gerät diese Funktion unterstützt.
Mitteilung senden – Legen Sie fest, wie E-Mails von Ihrem
Gerät gesendet werden. Wählen Sie Sofort, damit das
Gerät eine Verbindung zur Mailbox bei der Auswahl von
Mitteilung senden herstellt. Wenn Sie Nächste Verbind.
wählen, wird die E-Mail gesendet, wenn die Verbindung
zur Remote-Mailbox verfügbar ist.
Kopie an eig. E-Mail – Geben Sie an, ob eine Kopie der
E-Mail in Ihrer Remote-Mailbox und für die unter Meine
E-Mail-Adr. festgelegte Adresse gespeichert werden soll.
Mit Signatur – Geben Sie an, ob eine Signatur an Ihre E-
Mail angehängt werden soll.
Signale f. neue E-Mail – Wählen Sie, ob neue E-Mails in
der Mailbox per Signalton und Notiz angekündigt werden
sollen.
Standardkodierung – Wählen Sie je nach Sprache eine
andere Kodierung aus.
Abrufeinstellungen
E-Mail-Abruf – Legen Sie fest, welche Teile der E-Mail
abgerufen werden sollen: Nur Überschrift., Max. Größ.,
Mitteilungen (nur für IMAP4) oder Mitt. u. Anhänge.
Abrufumfang – Geben Sie an, wie viele neue E-Mails von
der Mailbox abgerufen werden.
IMAP4-Ordnerpfad (nur für IMAP4) – Legen Sie den
Ordnerpfad für Ordner fest, die abonniert werden sollen.
54
Copyright © 2006 Nokia. All rights reserved.

Ordnerabonnements (nur für IMAP4) – Abonnieren Sie
andere Ordner aus der Remote-Mailbox und rufen Sie
Inhalt von diesen Ordnern ab.
Automatischer Abruf
E-Mail-Benachricht. – Geben Sie an, ob Sie
benachrichtigt werden möchten, wenn eine neue E-Mail in
Ihrer Remote-Mailbox eingegangen ist.
E-Mail-Benachrichtigungen und der automatische Abruf
von Kopfzeilen können nicht gleichzeitig aktiviert werden.
Kopfzeilenabruf – Geben Sie an, ob das Gerät eine neue E-
Mail automatisch abrufen soll. Sie können festlegen, zu
welchem Zeitpunkt und wie oft Mitteilungen abgerufen
werden.
Der automatische Abruf von E-Mails kann Ihre
Telefonkosten aufgrund des Datenverkehrs erhöhen.
Cell Broadcast
Wenden Sie sich an Ihren Diensteanbieter, um
Informationen zu den verfügbaren Themen und den
entsprechenden Themennummern zu erhalten. Drücken
Sie auf und wählen Sie Mitteilungen > Optionen >
Einstellungen > Cell Broadcast und eine der folgenden
Optionen:
Empfang – Legen Sie fest, ob Sie Broadcast-Mitteilungen
empfangen möchten.
Sprache – Geben Sie die Sprache an, in der Sie
Mitteilungen empfangen möchten: Wählen Sie Alle,
Ausgewählte oder Andere.
Themensuche – Geben Sie an, ob das Gerät automatisch
nach neuen Themennummern suchen und die neuen
Nummern ohne Namen in der Themenliste speichern soll.
Mitteilungen
Dienstmitteilungen
Drücken Sie auf und wählen Sie Mitteilungen >
Optionen > Einstellungen > Dienstmitteilung. Geben Sie
an, ob Sie Dienstmitteilungen empfangen möchten. Wenn
der Browser automatisch gestartet und die
Netzverbindung aufgebaut werden soll, um den Inhalt
abzurufen, nachdem eine Dienstmitteilung eingegangen
ist, wählen Sie Mitteil. herunterladen > Automatisch.
Sonstige Einstellungen
Drücken Sie auf und wählen Sie Mitteilungen >
Optionen > Einstellungen > Sonstige und eine der
folgenden Optionen:
Gesendete speichern – Legen Sie fest, ob eine Kopie der
gesendeten Kurzmitteilungen, Multimedia-Mitteilungen
oder E-Mails im Ordner Gesendet gespeichert werden soll.
Copyright © 2006 Nokia. All rights reserved.
55

Anzahl gespch. Mitt. – Legen Sie fest, wie viele
gesendete Mitteilungen im Ordner Gesendet gespeichert
werden. Der Standardwert beträgt 20 Mitteilungen. Wenn
das Limit erreicht ist, wird die jeweils älteste Mitteilung
gelöscht.
Verwendeter Speich. – Wenn eine kompatible
Mitteilungen
Speicherkarte in das Gerät eingelegt wurde, wählen Sie
den Speicher aus, in dem die Mitteilungen abgelegt
werden sollen: Telefonspeicher oder Speicherkarte.
56
Copyright © 2006 Nokia. All rights reserved.

Anrufe tätigen
Sprachanrufe
Tipp: Um während eines Anrufs die Lautstärke
einzustellen, drücken Sie auf oder . Wurde die
Lautstärke auf Stumm eingestellt, kann sie nicht über
die Tasten oder geändert werden.
Wählen Sie in diesem Fall zunächst Ton ein aus und
drücken Sie dann auf oder .
1 Geben Sie in der Ausgangsanzeige die Telefonnummer
mit Vorwahl ein. Um eine Zahl zu entfernen, drücken
Sie auf .
Drücken Sie für Auslandsgespräche zweimal auf
für das Zeichen + (es steht für den internationalen
Zugangscode) und geben Sie dann die Ländervorwahl,
die Ortsvorwahl (ohne führende 0, falls erforderlich)
sowie die Rufnummer ein.
2 Drücken Sie auf , um die Nummer anzurufen.
3 Drücken Sie auf , um den Anruf zu beenden (oder
den Anrufversuch abzubrechen).
Durch Drücken auf wird ein Gespräch immer beendet,
auch wenn ein anderes Programm aktiv ist. Um einen Anruf
zu beenden, wenn das Gerät aufgeklappt und kein
kompatibles Headset angeschlossen ist, klappen Sie das
Gerät zu.
Um von Kontakte aus einen Anruf zu tätigen, drücken Sie
auf und wählen Sie Kontakte. Navigieren Sie zum
gewünschten Namen oder geben Sie die ersten
Buchstaben des Namens in das Suchfeld ein. Die
übereinstimmenden Kontakte werden aufgelistet. Drücken
Sie zum Anrufen auf . Wählen Sie als Anruftyp
Sprachanruf.
Sie müssen die Kontakte von der SIM-Karte in den Ordner
Kontakte kopieren, bevor Sie auf diese Weise einen Anruf
tätigen können. Siehe ‘Kontakte kopieren’ auf S. 71.
Um die Sprachmailbox (Netzdienst) anzurufen, halten Sie
in der Ausgangsanzeige gedrückt. Siehe auch
‘Rufumleitung’ auf S. 113.
Tipp: Um die Telefonnummer Ihrer Sprachmailbox zu
ändern, drücken Sie auf und wählen Sie dann
System > Sprachmail > Optionen > Nummer ändern.
Geben Sie die Nummer (die Sie von Ihrem
Diensteanbieter erhalten haben) ein und wählen
Sie OK.
Um eine kürzlich gewählte Nummer von der
Ausgangsanzeige aus anzurufen, drücken Sie auf .
Copyright © 2006 Nokia. All rights reserved.
Anrufe tätigen
57

Navigieren Sie zu der gewünschten Nummer und drücken
Sie auf , um diese anzurufen.
Telefonkonferenz durchführen
1 Rufen Sie den ersten Teilnehmer an.
2 Rufen Sie einen weiteren Teilnehmer an, indem Sie
Anrufe tätigen
Optionen > Neuer Anruf wählen. Der erste Anruf wird
automatisch gehalten.
3 Wenn der neue Anruf angenommen wurde, wählen Sie
Optionen > Konferenz, um den ersten Teilnehmer
wieder in die Telefonkonferenz aufzunehmen.
Um eine neue Person zuzuschalten, wählen Sie
Optionen > Neuer Anruf > Optionen > Konferenz >
Zu Konf. hinzufügen. Das Gerät unterstützt
Telefonkonferenzen mit bis zu sechs Teilnehmern
(einschließlich Ihnen selbst).
Um mit einem der Teilnehmer ein Einzelgespräch zu
führen, wählen Sie Optionen > Konferenz > Privat.
Wählen Sie einen Teilnehmer und anschließend Privat.
Die Telefonkonferenz wird am Gerät gehalten. Die
anderen Teilnehmer können die Telefonkonferenz
fortsetzen. Um das Einzelgespräch zu beenden und
wieder an der Telefonkonferenz teilzunehmen, wählen
Sie Optionen > Zu Konf. hinzufügen.
Um einen Teilnehmer aus der Telefonkonferenz
auszuschließen, wählen Sie Optionen > Konferenz >
Teiln. ausschließen, navigieren Sie zu dem
entsprechenden Teilnehmer und wählen Sie Ausschl..
4 Um die aktive Telefonkonferenz zu beenden, drücken
Sie auf .
Kurzwahl einer Telefonnummer
Drücken Sie auf , um die Kurzwahl zu aktivieren, und
wählen Sie System > Einstell. > Anrufe > Kurzwahl > Ein.
Um eine Telefonnummer einer der Kurzwahltasten ( –
) zuzuweisen, drücken Sie auf und wählen Sie
System > Kurzwahl. Navigieren Sie zu der Taste, der Sie
die Telefonnummer zuweisen möchten, und wählen Sie
Optionen > Zuweisen. ist für die Sprachmailbox
reserviert.
Um von der Ausgangsanzeige aus einen Anruf zu tätigen,
drücken Sie auf die Kurzwahltaste und auf .
Sprachanwahl
Das Gerät unterstützt nutzerunabhängige Sprachbefehle.
Diese sind nicht stimmabhängig, d. h. der Benutzer muss
zuvor keine Anrufnamen aufzeichnen. Stattdessen wird
vom Gerät ein Anrufname für jeden Eintrag in der
Kontaktliste erstellt und der gesprochene Anrufname mit
diesem verglichen. Die Stimmerkennung des Geräts passt
sich an die Stimme des Hauptbenutzers an, um die
Sprachbefehle besser erkennen zu können.
58
Copyright © 2006 Nokia. All rights reserved.

Beim Anrufname eines Kontakts handelt es sich um den
auf der Kontaktkarte gespeicherten Namen bzw. das
Pseudonym. Um den synthetisierten Anrufnamen
anzuhören, öffnen Sie eine Kontaktkarte und wählen Sie
Optionen > Anrufn. wiedergeb..
Anruf mit Anrufname tätigen
Hinweis: Die Verwendung von Anrufnamen kann
beispielsweise in einer lauten Umgebung oder in einem
Notfall schwierig sein. Sie sollten sich daher nicht unter
allen Umständen ausschließlich auf die Sprachanwahl
verlassen.
Bei Verwendung der Sprachanwahl ist der Lautsprecher
aktiv. Halten Sie das Gerät in kurzem Abstand vor den
Mund, wenn Sie den Anrufnamen aussprechen.
1 Um die Sprachanwahl zu starten, halten Sie die
Sprachtaste gedrückt. Wenn Sie ein kompatibles
Headset mit einer Rufannahme-/Beendigungs-Taste
verwenden, halten Sie stattdessen diese Taste gedrückt.
2 Ein kurzer Signalton ertönt und der Hinweis Jetzt
sprechen wird angezeigt. Sprechen Sie den auf der
Kontaktkarte gespeicherten Namen bzw. das
Pseudonym deutlich aus.
3 Das Gerät gibt einen synthetisierten Anrufnamen für
den erkannten Kontakt in der ausgewählten DisplaySprache wieder und zeigt den Namen und die Nummer
an. Nach einer Zeitverzögerung von 1,5 Sekunden wird
die Nummer gewählt.
Wenn der gewünschte Kontakt nicht erkannt wurde,
wählen Sie Nächste, um eine Liste mit weiteren
Entsprechungen anzuzeigen, oder Stop, um die
Sprachanwahl abzubrechen.
Wenn unter dem Namen mehrere Telefonnummern
gespeichert sind, wird die Standardnummer ausgewählt,
sofern festgelegt. Andernfalls wird die erste verfügbare
Telefonnummer in der folgenden Reihenfolge ausgewählt:
Mobiltelefon, Mobiltel. (privat), Mobiltel. (dnstl.),
Telefon, Telefon (privat) und Tel. (dienstl.).
Videoanrufe (Netzdienst)
Wenn Sie einen Videoanruf tätigen, wird eine
Zweiwege-Videoverbindung in Echtzeit zwischen Ihnen
und Ihrem Gesprächspartner aufgebaut. Das LiveVideobild oder das von der Kamera Ihres Geräts
aufgenommene Videobild ist beim Gesprächspartner zu
sehen.
Um einen Videoanruf tätigen zu können, müssen Sie über
eine USIM-Karte verfügen und sich im Versorgungsbereich
eines UMTS-Netzes befinden. Informationen zu
Verfügbarkeit und Bezug von Videoanrufdiensten erhalten
Sie von Ihrem Netzbetreiber oder Diensteanbieter. Ein
Videoanruf kann nur zwischen zwei Parteien erfolgen. Der
Anrufe tätigen
Copyright © 2006 Nokia. All rights reserved.
59

Videoanruf kann zu einem kompatiblen mobilen Gerät
oder ISDN-Client aufgebaut werden. Videoanrufe sind
nicht möglich, wenn andere Sprach-, Video- oder
Datenanrufe aktiv sind.
Symbole:
Sie haben keinen Videoempfang (entweder werden
vom Empfänger keine Videodaten gesendet oder das Netz
Anrufe tätigen
überträgt sie nicht).
Sie haben die Videoübertragung auf Ihrem Gerät
unterdrückt. Um stattdessen ein Standbild zu senden,
lesen Sie ‘Anrufeinstell.’ auf S. 106.
1 Um einen Videoanruf zu
tätigen, klappen Sie das
Gerät auf, geben in der
Ausgangsanzeige eine
Telefonnummer ein oder
wählen unter Kontakte
einen Kontakt.
2 Wählen Sie Optionen >
Anrufen > Videoanruf.
3 Aktivieren Sie die Kamera,
sobald der
Gesprächspartner den
Anruf angenommen hat.
Der Aufbau der Verbindung für den Videoanruf kann
einige Zeit in Anspruch nehmen. Der Hinweis Videobild
wird erwartet wird angezeigt. Wenn der Anruf nicht
zustande kommt (z. B. weil das Netz keine Videoanrufe
unterstützt oder das Gerät des Gesprächspartners nicht
kompatibel ist), werden Sie gefragt, ob Sie stattdessen
einen normalen Anruf tätigen oder eine Kurzmitteilung
senden möchten.
Der Videoanruf ist aktiv, wenn Sie zwei Videobilder sehen
und Ton über den Lautsprecher hören. Der
Gesprächspartner kann das Senden von Videobildern
unterdrücken ( ). In diesem Fall hören Sie den Ton und
sehen nur ein Standbild oder eine graue Hintergrundgrafik.
Tipp: Um während eines Anrufs die Lautstärke
einzustellen, navigieren Sie nach links oder rechts.
Um zwischen der Übermittlung von Video und nur Ton zu
wechseln, wählen Sie Aktivieren/Deaktivieren > Video
senden (nur Imaging-Modus), Audio senden oder Audio &
Video senden (nur Imaging-Modus).
Um ein Live-Videobild von sich zu senden, wählen Sie
Zusatzkamera verwend., um zur zweiten Kamera zu
wechseln. Um dem Gesprächspartner die Bilder von der
Hintergrundkamera zu zeigen, wählen Sie Hauptkamera
verwend..
Um die Größe des eigenen Bilds zu ändern, wählen Sie
Vergrößern oder Verkleinern. Die Zoom-Anzeige wird am
oberen Rand des Displays eingeblendet.
60
Copyright © 2006 Nokia. All rights reserved.

Um die Reihenfolge zu ändern, in der die gesendeten
Videobilder im Display angezeigt werden, wählen Sie
Bildreihenf. ändern.
Hinweis: Auch wenn Sie das Senden von Videos
während eines Videoanrufs unterdrückt haben, wird der
Anruf als Videoanruf abgerechnet. Informationen zu
den Preisen erhalten Sie von Ihrem Netzbetreiber oder
Diensteanbieter.
Um den Videoanruf zu beenden, drücken Sie auf .
Gemeinsame Ansicht (Netzdienst)
Verwenden Sie Vid. zuschalt., um Live-Videos oder einen
gespeicherten Videoclip während eines Sprachanrufs von
einem Mobiltelefon auf ein anderes, kompatibles mobiles
Gerät zu übertragen. Laden Sie einfach einen Empfänger
zum Betrachten des Live-Videos oder Videoclips ein. Die
gemeinsame Ansicht beginnt automatisch, wenn der
Empfänger die Einladung annimmt und Sie den korrekten
Modus aktivieren. Siehe ‘Videos gemeinsam ansehen’ auf
S. 62.
Anforderungen für die gemeinsame Ansicht
Da für die Vid. zuschalt. eine UMTS-Verbindung
erforderlich ist, können Sie den Dienst Vid. zuschalt. nur
nutzen, wenn ein 3G-Netz verfügbar ist. Wenden Sie sich
an Ihren Diensteanbieter, falls Sie Fragen zur
Verfügbarkeit des Netzes und zu den Gebühren für die
Nutzung dieses Programms haben. Zur Verwendung von
Vid. zuschalt. müssen folgende Voraussetzungen erfüllt
sein:
• Stellen Sie sicher, dass das Gerät für Teilnehmer-zuTeilnehmer-Verbindungen eingerichtet ist. Siehe
‘Einstellungen’ auf S. 62.
• Vergewissern Sie sich, dass eine aktive UMTSVerbindung besteht und Sie sich innerhalb des
Sendebereichs des UMTS-Netzes befinden. Siehe
‘Einstellungen’ auf S. 62. Wenn Sie die gemeinsame
Ansicht von Videos innerhalb eines UMTS-Netzes
beginnen und dann in ein GSM-Netz wechseln, wird
die gemeinsame Ansicht unterbrochen, der
Sprachanruf jedoch fortgesetzt.
• Stellen Sie sicher, dass sowohl der Sender als auch der
Empfänger im UMTS-Netz registriert sind. Wenn Sie
eine Person zur gemeinsamen Ansicht einladen und
das Gerät dieser Person ausgeschaltet ist bzw. diese
Person sich nicht in einem UMTS-Sendebereich
befindet, weiß sie nicht, dass Sie eine Einladung
gesendet haben. In diesem Fall werden Sie jedoch in
einer Fehlermeldung darüber informiert, dass der
Empfänger die Einladung nicht annehmen kann.
Anrufe tätigen
Copyright © 2006 Nokia. All rights reserved.
61

Einstellungen
Teilnehmer-zu-Teilnehmer-Verbindungseinstellungen
Eine Teilnehmer-zu-Teilnehmer-Verbindung wird auch als
SIP-Verbindung (Session Initiation Protocol) bezeichnet.
Die SIP-Profileinstellungen müssen auf dem Gerät
konfiguriert werden, bevor Sie den Dienst Vid. zuschalt.
Anrufe tätigen
verwenden können. Die Einrichtung eines SIP-Profils
ermöglicht Ihnen, Teilnehmer-zu-TeilnehmerVerbindungen mit einem anderen kompatiblen Gerät
herzustellen. Das SIP-Profil muss darüber hinaus zum
Empfangen einer gemeinsamen Sitzung eingerichtet sein.
Wenden Sie sich an Ihren Netzbetreiber oder
Diensteanbieter, um die SIP-Profileinstellungen zu
erhalten und diese in Ihrem Gerät zu speichern. Ihr
Netzbetreiber oder Diensteanbieter kann Ihnen diese
Einstellungen unter Umständen über das Mobilfunknetz
senden.
Wenn Ihnen die SIP-Adresse eines Empfängers bekannt
ist, können Sie sie der Kontaktkarte für diese Person
hinzufügen. Wählen Sie im Hauptmenü Kontakte und
öffnen Sie die Kontaktkarte (oder legen Sie eine neue
Karte für diese Person an). Wählen Sie Optionen > Detail
hinzufügen > Web-Adresse. Geben Sie die SIP-Adresse in
dem folgenden Format ein:
sip:Benutzername@Domänenname (anstelle des
Domänennamens kann eine IP-Adresse verwendet
werden).
UMTS-Verbindungseinstellungen
Führen Sie folgende Schritte durch, um eine UMTSVerbindung einzurichten:
• Wenden Sie sich an Ihren Diensteanbieter, um eine
Vereinbarung zur Nutzung des UMTS-Netzes
abzuschließen.
• Stellen Sie sicher, dass die Einstellungen Ihres Geräts
für die Verbindung zum UMTS-Zugangspunkt
ordnungsgemäß konfiguriert sind. Hilfe hierzu erhalten
Sie unter ‘Verbindung’ auf S. 107.
Videos gemeinsam ansehen
Um ein Video gemeinsam ansehen zu können, muss der
Empfänger den Netzdienst Vid. zuschalt. installieren und
die entsprechenden Einstellungen auf dem mobilen Gerät
konfigurieren. Der Empfänger und Sie selbst müssen bei
dem Dienst registriert sein, bevor Sie mit der gemeinsamen
Ansicht eines Videos beginnen können.
Um eine Einladung zur gemeinsamen Ansicht eines Videos
empfangen zu können, müssen Sie bei dem Dienst
registriert sein, über eine aktive UMTS-Verbindung
verfügen und sich innerhalb des UMTS-Sendebereichs
befinden.
62
Copyright © 2006 Nokia. All rights reserved.

Live-Video
1 Wenn ein Sprachanruf aktiv ist, wählen Sie Optionen >
Gemeinsame Ansicht > Live.
2 Das Gerät sendet die Einladung an die SIP-Adresse, die
Sie der Kontaktkarte des Empfängers hinzugefügt
haben.
Enthält die Kontaktkarte des Empfängers mehrere SIPAdressen, müssen Sie die SIP-Adresse auswählen, an
die die Einladung gesendet werden soll. Senden Sie die
Einladung anschließend durch Auswahl von Wählen.
Wenn die SIP-Adresse des Empfängers in der Liste nicht
verfügbar ist, geben Sie sie ein. Wählen Sie OK, um die
Einladung zu senden.
3 Die gemeinsame Ansicht des Videos beginnt
automatisch, sobald der Empfänger die Einladung
annimmt.
Der Lautsprecher ist aktiv. Sie können auch ein
kompatibles Headset verwenden, um den Sprachanruf
während der gemeinsamen Ansicht eines Live-Videos
fortzusetzen.
4 Wählen Sie Pause, um die gemeinsame Ansicht zu
unterbrechen. Wählen Sie Fortfahren, um die
gemeinsame Ansicht fortzusetzen.
5 Wählen Sie Stop, um die gemeinsame Ansicht zu
beenden. Um den Sprachanruf zu beenden, drücken Sie
auf .
Videoclip
1 Wenn ein Sprachanruf aktiv ist, wählen Sie Optionen
> Gemeinsame Ansicht > Clip.
Es wird eine Liste mit Videoclips geöffnet.
2 Wählen Sie den Videoclip für die gemeinsame Ansicht
aus. Daraufhin wird ein Vorschaufenster eingeblendet.
Wählen Sie zum Anzeigen des Clips in der Vorschau
Optionen > Wiedergabe.
3 Wählen Sie Optionen > Einladen.
Sie müssen den Videoclip ggf. in ein geeignetes Format
für die gemeinsame Ansicht konvertieren. In diesem
Fall wird die Meldung Clip muss vor dem Zuschalten
konvertiert werden. Fortfahren? angezeigt. Wählen
Sie OK.
Das Gerät sendet die Einladung an die SIP-Adresse, die
Sie der Kontaktkarte des Empfängers hinzugefügt
haben.
Enthält die Kontaktkarte des Empfängers mehrere SIPAdressen, müssen Sie die SIP-Adresse auswählen, an
die die Einladung gesendet werden soll. Senden Sie die
Einladung anschließend durch Auswahl von Wählen.
Wenn die SIP-Adresse des Empfängers in der Liste
nicht verfügbar ist, geben Sie sie ein. Wählen Sie OK,
um die Einladung zu senden.
4 Die gemeinsame Ansicht des Videos beginnt
automatisch, sobald der Empfänger die Einladung
annimmt.
Anrufe tätigen
Copyright © 2006 Nokia. All rights reserved.
63

5 Wählen Sie Pause, um die gemeinsame Ansicht zu
unterbrechen. Wählen Sie Optionen > Fortfahren, um
die gemeinsame Ansicht fortzusetzen.
6 Wählen Sie Stop, um die gemeinsame Ansicht zu
beenden. Um den Sprachanruf zu beenden, drücken Sie
auf .
Anrufe tätigen
Einladung annehmen
Wenn Sie eine Einladung zur gemeinsamen Ansicht eines
Videos erhalten, wird eine Einladungsmitteilung mit dem
Namen des Senders oder der SIP-Adresse angezeigt. Wenn
das Gerät nicht auf Lautlos eingestellt ist, ertönt beim
Empfang einer Einladung der Klingelton.
Wenn Sie eine Einladung zur gemeinsamen Ansicht
erhalten und Sie sich nicht innerhalb des UMTSSendebereichs befinden, werden Sie über den Empfang
der Einladung nicht informiert.
Wenn Sie eine Einladung empfangen, wählen Sie eine der
folgenden Optionen:
• OK zum Starten der gemeinsamen Ansicht. Aktivieren
Sie die Kamera, wenn der Sender gemeinsam LiveVideos ansehen möchte.
• Abweisen zum Ablehnen der Einladung. Der Sender
erhält eine Mitteilung, dass Sie die Einladung
abgelehnt haben. Sie können auch auf drücken,
um die gemeinsame Ansicht des Videos abzulehnen
und den Sprachanruf zu beenden.
Wählen Sie Stop, um die gemeinsame Ansicht zu beenden.
Wählen Sie bei der gemeinsamen Ansicht eines Videoclips
Schließen. Videozuschaltung beendet wird angezeigt.
Anruf annehmen oder abweisen
Um den Anruf bei aufgeklapptem Gerät anzunehmen,
drücken Sie auf . Ist das Gerät zugeklappt, öffnen Sie
es, um den Anruf automatisch anzunehmen. Siehe
‘Einstellungen für das kleine Display’ auf S. 105.
Um den Klingelton eines eingehenden Anrufs stumm zu
schalten, wählen Sie Lautlos. Ist das Gerät zugeklappt,
drücken Sie auf die äußere Auswahltaste und wählen Sie
Lautlos.
Tipp: Wenn ein kompatibles Headset an das Gerät
angeschlossen ist, können Sie Anrufe durch Drücken
auf die Rufannahme-/Beendigungstaste des Headsets
annehmen und beenden.
Ist das Gerät aufgeklappt, Sie jedoch einen Anruf nicht
annehmen möchten, drücken Sie auf oder klappen Sie
das Gerät zu, um den Anruf abzuweisen, wenn kein
kompatibles Headset angeschlossen ist. Ist das Gerät
zugeklappt, drücken Sie einmal auf die äußere
Auswahltaste, um den Klingelton stumm zu schalten, und
64
Copyright © 2006 Nokia. All rights reserved.

dann nochmals, um den Anruf abzuweisen. Der Anrufer
hört daraufhin das Besetztzeichen. Wenn Sie die Funktion
Uml.-Einst. > Wenn besetzt aktiviert haben, um Anrufe
umzuleiten, werden abgewiesene eingehende Anrufe
ebenfalls umgeleitet. Siehe ‘Rufumleitung’ auf S. 113.
Wenn Sie einen eingehenden Anruf abweisen, können Sie
dem Anrufer auch eine Kurzmitteilung senden, die angibt,
warum Sie den Anruf nicht annehmen können. Wählen Sie
Optionen > Kurzmitteil. senden. Sie können den Text vor
dem Senden bearbeiten. Weitere Informationen zum
Einrichten dieser Option und Verfassen einer
Standardmitteilung finden Sie unter ‘Anrufeinstell.’ auf
S. 106.
Wenn Sie während eines Videoanrufs einen Sprachanruf
annehmen, wird der Videoanruf beendet. Die Funktion
Anklopfen ist während eines Videoanrufs nicht verfügbar.
Videoanruf annehmen oder abweisen
Wenn ein Videoanruf eingeht, wird angezeigt.
1 Drücken Sie auf , um den Videoanruf anzunehmen.
Die Meldung Senden des Videobildes an Anrufer
erlauben? wird angezeigt.
Bei Auswahl von Ja wird dem Anrufer das von der
Kamera Ihres Geräts aufgenommene Bild angezeigt.
Wenn Sie Nein auswählen bzw. keine Auswahl treffen,
bleibt die Videoübertragung deaktiviert und es wird ein
Ton ausgegeben. Anstelle des Videos wird ein grauer
Bildschirm angezeigt. Informationen zum Anzeigen
eines Standbilds anstelle des grauen Bildschirms
finden Sie unter ‘Anrufeinstell.’ auf S. 106.
2 Um den Videoanruf zu beenden, drücken Sie auf .
Anklopfen (Netzdienst)
Sie können einen Anruf annehmen, während Sie ein
anderes Gespräch führen, sofern Sie unter Anklopfen in
System > Einstellungen > Anrufe > Anklopfen aktiviert
haben.
Tipp: Informationen zum Anpassen der Töne des
Geräts an verschiedene Umgebungen und Ereignisse,
beispielsweise zum Stummschalten, finden Sie unter
‘Profile – Töne einstellen’ auf S. 92.
Um den anklopfenden Anruf anzunehmen, drücken Sie auf
. Der erste Anruf wird gehalten.
Um zwischen den beiden Anrufen zu wechseln, wählen Sie
Tauschen. Wählen Sie Optionen > Durchstellen, um
einen eingehenden oder gehaltenen Anruf mit einem
aktiven Anruf zu verbinden und sich selbst von beiden
Anrufen zu trennen. Um den aktiven Anruf zu beenden,
drücken Sie auf . Um beide Anrufe zu beenden, wählen
Sie Optionen > Alle Anrufe beenden.
Anrufe tätigen
Copyright © 2006 Nokia. All rights reserved.
65

Optionen während eines Sprachanrufs
Viele der Optionen, die Sie während eines Sprachanrufs
verwenden können, sind Netzdienste. Wählen Sie
während eines Anrufs Optionen, um einige der folgenden
Optionen anzuzeigen: Stumm oder Ton ein, Annehmen,
Abweisen, Tauschen, Halten oder Annehmen (nach
Anrufe tätigen
Halten), Telefon aktivieren, Lautspr. aktivieren oder
Freispr. aktivieren (wenn ein kompatibles Headset mit
Unterstützung für Bluetooth Funktechnik angeschlossen
ist), Aktiven Anr. beend. oder Alle Anrufe beenden,
Neuer Anruf, Konferenz und Durchstellen. Wählen Sie
eine der folgenden Optionen:
Ersetzen – Beendet den aktiven Anruf und nimmt
automatisch den anklopfenden Anruf an.
MMS senden (nur in UMTS-Netzen) – Sendet ein Bild
oder Video in einer Multimedia-Mitteilung an den
anderen Gesprächsteilnehmer. Sie können die Mitteilung
bearbeiten und den Empfänger vor dem Senden ändern.
Drücken Sie auf , um die Datei an ein kompatibles
Gerät (Netzdienst) zu senden.
DTMF senden – Sendet DTMF-Tonfolgen, z. B. Passwörter.
Geben Sie die DTMF-Tonfolge ein oder suchen Sie sie in
Kontakte. Um ein Wartezeichen (w) oder ein
Pausezeichen (p) einzugeben, drücken Sie wiederholt auf
. Wählen Sie OK, um den Ton zu senden.
Tipp: Sie können DTMF-Töne zu den Feldern
Telefonnummer oder DTMF auf einer Kontaktkarte
hinzufügen.
Tipp: Wenn Sie Lautspr. aktivieren wählen, können
Sie das Gerät zuklappen und den Anruf fortsetzen.
Optionen während eines Videoanrufs
Wählen Sie während eines Videoanrufs Optionen, um
einige der folgenden Optionen anzuzeigen: Aktivieren
oder Deaktivieren, Telefon aktivieren (wenn ein
kompatibles Headset mit Unterstützung für Bluetooth
Funktechnik angeschlossen ist), Lautspr. aktivieren oder
Freispr. aktivieren (nur im Arbeits-Modus und wenn ein
Headset mit Unterstützung für Bluetooth Funktechnik
angeschlossen ist), Aktiven Anr. beend., Bildreihenf.
ändern, Vergrößern/Verkleinern und Hilfe.
Protokoll
Letzte Anrufe
Um die Telefonnummern der Anrufe in Abwesenheit sowie
der empfangenen und getätigten Anrufe zu überprüfen,
drücken Sie auf und wählen Sie Persönlich >
Protokoll > Letzte Anrufe. Anrufe in Abwesenheit und
66
Copyright © 2006 Nokia. All rights reserved.

empfangene Anrufe werden nur registriert, wenn das Netz
diese Funktionen unterstützt, das Gerät eingeschaltet ist
und sich im Sendebereich befindet.
Tipp: Wenn Sie in der Ausgangsanzeige einen Hinweis
auf Anrufe in Abwesenheit sehen, wählen Sie Zeigen,
um die Liste der Anrufe in Abwesenheit zu öffnen. Um
den Anrufer zurückzurufen, navigieren Sie zu einem
Namen oder einer Nummer und drücken Sie auf .
Um alle Listen der letzten Anrufe zu löschen, wählen Sie
Optionen > Letzte Anrufe lösch. in der Hauptansicht der
letzten Anrufe. Um eine der Anruflisten zu löschen, öffnen
Sie die zu löschende Liste und wählen Sie Optionen > Liste
löschen. Um ein Einzelereignis zu löschen, öffnen Sie eine
Liste, navigieren Sie zu dem Ereignis und drücken Sie auf
.
Hinweis: Die tatsächlich von Ihrem Diensteanbieter
in Rechnung gestellte Zeit für Anrufe kann je nach
Netzfunktionen, Rechnungsrundung usw. variieren.
Um die Zähler für die Anrufdauer zu löschen, wählen Sie
Optionen > Zähler löschen. Dafür benötigen Sie den
Sperrcode. Siehe ‘Sicherheit’ auf S. 110 und ‘Telefon und
SIM’ auf S. 110.
Paketdaten
Um den Umfang der über Paketdatenverbindungen
gesendeten und empfangenen Daten zu überprüfen,
drücken Sie auf und wählen Sie Persönlich > Protokoll
> Paketdaten. Beispielsweise können Ihre
Paketdatenverbindungen nach dem Umfang der
gesendeten und empfangenen Daten abgerechnet werden.
Anrufe tätigen
Anrufdauer
Um die ungefähre Dauer der ankommenden und
abgehenden Anrufe zu überprüfen, drücken Sie auf und
wählen Sie Persönlich > Protokoll > Anrufdauer.
Um die Anzeige der Anrufdauer während eines aktiven
Anrufs einzustellen, wählen Sie Persönlich > Protokoll >
Optionen > Einstellungen > Anrufdauer anzeigen > Ja
oder Nein.
Alle Verbindungsereignisse überwachen
Die folgenden Symbole sind unter Protokoll verfügbar:
Eingehendes Ereignis
Ausgehendes Ereignis
Verbindungsereignisse in Abwesenheit
Copyright © 2006 Nokia. All rights reserved.
67

Um alle Sprach- und
Videoanrufe, Kurzmitteilungen
oder vom Gerät registrierte
Datenverbindungen zu
überprüfen, drücken Sie auf
. Wählen Sie dann
Persönlich > Protokoll und
Anrufe tätigen
drücken Sie auf , um das
allgemeine Protokoll zu
öffnen. Dort wird zu jedem
Kommunikationsereignis der
Name des Senders bzw.
Empfängers, die Telefonnummer, der Name des
Diensteanbieters bzw. der Zugangspunkt angezeigt. Sie
können das allgemeine Protokoll so filtern, dass nur ein
Ereignistyp angezeigt wird, und neue Kontaktkarten auf
der Basis von Protokollinformationen erstellen.
Tipp: Um die Dauer eines Sprachanrufs während eines
aktiven Anrufs auf dem Hauptdisplay anzuzeigen,
wählen Sie Optionen > Einstellungen > Anrufdauer
anzeigen > Ja.
Tipp: Um eine Liste der gesendeten Mitteilungen
anzuzeigen, drücken Sie auf und wählen Sie
Mitteilungen > Gesendet.
Teilereignisse, z. B. das Senden einer Kurzmitteilung in
mehreren Teilen und Paketdatenverbindungen, werden als
ein Kommunikationsereignis protokolliert. Verbindungen
zu Ihrer Mailbox, zur Multimedia-Mitteilungszentrale oder
zu Internetseiten werden als Paketdatenverbindungen
angezeigt.
Wählen Sie zum Filtern des Protokolls Optionen > Filter
und anschließend einen Filter.
Um den Protokollinhalt, die Liste der letzten Anrufe und die
Sendeberichte für Mitteilungen dauerhaft zu löschen,
wählen Sie Optionen > Protokoll löschen. Wählen Sie
zum Bestätigen des Vorgangs Ja. Um ein Einzelereignis aus
dem Protokoll zu entfernen, drücken Sie auf .
Um die Protokollgültigkeit einzustellen, wählen Sie
Optionen > Einstellungen > Protokollgültigkeit. Die
Protokollereignisse verbleiben eine festgelegte Anzahl von
Tagen im Gerätespeicher. Anschließend werden sie
automatisch gelöscht, um Speicher freizugeben. Bei
Auswahl von Keine Protokolle werden der gesamte
Protokollinhalt, die Liste der letzten Anrufe und die
Sendeberichte für Mitteilungen dauerhaft gelöscht.
Um die Details eines Kommunikationsereignisses
anzuzeigen, navigieren Sie in der allgemeinen
Protokollansicht zu einem Ereignis und drücken Sie auf
.
Tipp: Um in der Detailansicht eine Telefonnummer in
die Zwischenablage zu kopieren und in eine
Kurzmitteilung einzufügen, wählen Sie Optionen >
Nummer kopieren.
68
Copyright © 2006 Nokia. All rights reserved.

Paketdatenzähler und Verbindungsdauermesser: Um den
Umfang der übertragenen Daten (in KByte) und die Dauer
einer bestimmten Paketdatenverbindung anzuzeigen,
navigieren Sie zu einem eingehenden oder ausgehenden
Ereignis (angezeigt durch Paket) und wählen Sie
Optionen > Details anzeigen.
Anrufe tätigen
Copyright © 2006 Nokia. All rights reserved.
69

Kontakte (Telefonbuch)
Drücken Sie auf und wählen Sie Kontakte. Unter
Kontakte können Sie einen personalisierten Klingelton
oder ein kleines Foto für die Kontaktkarte hinzufügen. Sie
können auch Kontaktgruppen erstellen und auf diese
Weise Kurzmitteilungen oder E-Mails an mehrere
Empfänger gleichzeitig versenden. Kontakten können Sie
empfangene Kontaktinformationen (Visitenkarten)
hinzufügen. Siehe ‘Daten und Einstellungen’ auf S. 48. Das
Senden oder Empfangen von Kontaktinformationen ist nur
mit kompatiblen Geräten möglich.
Namen und Nummern speichern
1 Wählen Sie Optionen > Neuer Kontakt.
2 Geben Sie Daten in die gewünschten Felder ein und
wählen Sie OK.
Um Kontaktkarten unter Kontakte zu bearbeiten,
navigieren Sie zur betreffenden Kontaktkarte und wählen
Sie Optionen > Bearbeiten.
Tipp: Wenn Sie Kontaktkarten auf einem kompatiblen
Drucker mit Bluetooth Funktechnik und Unterstützung
für das Bluetooth Profil „Basic Printing (BPP)“ (z. B. HP
Deskjet 450 Mobile Printer oder HP Photosmart 8150)
drucken möchten, wählen Sie Optionen > Drucken.
Um eine Kontaktkarte unter Kontakte zu löschen, wählen
Sie die Karte und drücken auf . Um mehrere
Kontaktkarten gleichzeitig zu löschen, drücken Sie auf
und zum Markieren der Kontakte und dann auf ,
um die Auswahl zu löschen.
Tipp: Verwenden Sie zum Hinzufügen und Ändern
von Kontaktkarten den Nokia Contacts Editor aus der
Nokia PC Suite.
Um ein kleines Foto in eine Kontaktkarte aufzunehmen,
öffnen Sie die Kontaktkarte und wählen Sie Optionen >
Bearbeiten > Optionen > Mini-Foto hinzufüg.. Das
kleine Foto wird angezeigt, wenn ein Anruf der
Kontaktperson erfolgt.
Tipp: Bei der Kurzwahl handelt es sich um eine
praktische Funktion, mit der Sie schnell Personen
anrufen können, mit denen Sie häufig telefonieren. Sie
können bis zu acht Telefonnummern Kurzwahltasten
zuordnen. Siehe ‘Kurzwahl einer Telefonnummer’ auf
S. 58.
Tipp: Um Kontaktinformationen zu senden, wählen
Sie die zu sendende Karte. Wählen Sie Optionen >
Copyright © 2006 Nokia. All rights reserved.
Kontakte (Telefonbuch)
70

Senden > Via Kurzmitteilung, Via Multimedia, Via
Bluetooth oder Via Infrarot. Siehe ‘Mitteilungen’ auf
S. 41 und ‘Daten senden’ auf S. 98.
Um einen Kontakt einer Gruppe hinzuzufügen, wählen Sie
Optionen > Zu Gruppe hinzu: (wird nur angezeigt, wenn
Sie eine Gruppe erstellen). Siehe ‘Kontaktgruppen
erstellen’ auf S. 72.
Um die Anzahl an Kontakten und Gruppen sowie den
unter Kontakte verfügbaren Speicherplatz anzuzeigen,
wählen Sie Optionen > Kontaktinfos.
Kontakte (Telefonbuch)
Standardnummern und -adressen
Sie können einer Kontaktkarte Standardnummern oder adressen hinzufügen. Wenn für einen Kontakt mehrere
Nummern oder Adressen hinterlegt sind, können Sie auf
diese Weise einfach automatisch eine bestimmte Nummer
oder Adresse für Anrufe oder Mitteilungen verwenden. Die
Standardnummer wird auch bei der Sprachanwahl
verwendet.
1 Wählen Sie im Adressbuch einen Kontakt und drücken
Sie auf .
2 Wählen Sie Optionen > Standard.
3 Wählen Sie den Standard aus, dem Sie eine Nummer
oder Adresse hinzufügen möchten, und anschließend
Zuweisen.
4 Wählen Sie eine Nummer oder Adresse als
Standardeinstellung aus.
Die Standardnummer oder -adresse wird auf der
Kontaktkarte unterstrichen.
Kontakte kopieren
Um Namen und Nummern von einer SIM-Karte in den
Gerätespeicher zu kopieren, drücken Sie auf und
wählen Sie Kontakte > Optionen > SIM-Kontakte >
SIM-Speicher. Markieren Sie die zu kopierenden Namen
und wählen Sie Optionen > Zu Kont. kopieren.
Um Kontakte auf Ihre SIM-Karte zu kopieren, drücken Sie
auf und wählen Sie Kontakte. Markieren Sie die zu
kopierenden Namen und wählen Sie Optionen > Kopie in
SIM-Speich. oder Optionen > Kopieren > In SIMSpeicher. Es werden nur die Kontaktkartenfelder kopiert,
die von Ihrer SIM-Karte unterstützt werden.
Tipp: Sie können Ihre Kontakte mithilfe der Nokia PC
Suite mit einem kompatiblen PC synchronisieren.
SIM-Speicher und Dienste
Wenden Sie sich bezüglich Verfügbarkeit und weiterer
Informationen über die Verwendung der SIMKartendienste an den Anbieter Ihrer SIM-Karte. Dies kann
71
Copyright © 2006 Nokia. All rights reserved.

der Diensteanbieter, der Netzbetreiber oder ein
Drittanbieter sein.
Drücken Sie auf und wählen Sie Kontakte >
Optionen > SIM-Kontakte > SIM-Speicher, um die auf
der SIM-Karte gespeicherten Namen und Nummern
anzuzeigen. Im SIM-Speicher können Sie Nummern zu
Kontakten hinzufügen, sie bearbeiten oder kopieren und
Anrufe tätigen.
Um die Liste der Rufnummernbeschränkungen anzuzeigen,
wählen Sie Optionen > SIM-Kontakte > Kont. m.
Beschränk.. Diese Einstellung wird nur angezeigt, wenn sie
von Ihrer SIM-Karte unterstützt wird.
Um Anrufe von Ihrem Gerät auf bestimmte
Telefonnummern zu beschränken, wählen Sie Optionen >
Nr.-beschränk. ein. Um neue Nummern zur Liste der
Rufnummernbeschränkungen hinzuzufügen, wählen Sie
Optionen > Neuer SIM-Kontakt. Für diese Funktionen
benötigen Sie den PIN2-Code.
Wenn Sie die Rufnrn.-beschränk. nutzen, sind
Paketdatenverbindungen nur zum Senden von
Kurzmitteilungen möglich. In diesem Fall muss die
Nummer der Mitteilungszentrale und des Empfängers in
die Liste der erlaubten Nummern eingetragen sein.
Wenn die Rufnummernbeschränkung aktiviert ist, können
möglicherweise immer noch Notrufe an die in Ihrem Gerät
programmierte offizielle Notrufnummer getätigt werden.
Klingeltöne zu Kontakten hinzufügen
Wenn eine Kontaktperson bzw. ein Mitglied einer
Kontaktgruppe Sie anruft, wird der gewählte Klingelton
wiedergegeben (sofern die Telefonnummer des Anrufers
mitgesendet und von Ihrem Gerät erkannt wurde).
1 Drücken Sie auf , um eine Kontaktkarte zu öffnen,
oder öffnen Sie die Gruppenliste und wählen Sie eine
Kontaktgruppe aus.
2 Wählen Sie Optionen > Klingelton. Eine Liste der
Klingeltöne wird geöffnet.
3 Wählen Sie den gewünschten Klingelton für diesen
Kontakt bzw. diese Gruppe aus.
Um den Klingelton zu entfernen, wählen Sie aus der Liste
der Klingeltöne Standard-Rufton aus.
Kontaktgruppen erstellen
1 Drücken Sie unter Kontakte auf , um die
Gruppenliste zu öffnen.
2 Wählen Sie Optionen > Neue Gruppe.
3 Geben Sie einen Namen für die Gruppe ein oder
verwenden Sie den Standardnamen Gruppe und
wählen Sie OK.
4 Öffnen Sie die Gruppe und wählen Sie Optionen >
Einträge hinzufügen.
Kontakte (Telefonbuch)
Copyright © 2006 Nokia. All rights reserved.
72

5 Navigieren Sie zu einem Kontakt und drücken Sie auf
, um ihn zu markieren. Um mehrere Mitglieder
gleichzeitig hinzuzufügen, wiederholen Sie diesen
Vorgang für alle Kontakte, die Sie hinzufügen
möchten.
6 Wählen Sie OK, um die Kontakte zur Gruppe
hinzuzufügen.
Um eine Gruppe umzubenennen, wählen Sie Optionen >
Umbenennen. Geben Sie dann den neuen Namen ein und
wählen Sie OK.
Kontakte (Telefonbuch)
Mitglieder aus einer Gruppe entfernen
1 Öffnen Sie in der Gruppenliste die Gruppe, die Sie
ändern möchten.
2 Navigieren Sie zum Kontakt und wählen Sie
Optionen > Aus Gruppe entfern..
3 Wählen Sie Ja, um den Kontakt aus der Gruppe zu
entfernen.
Tipp: Um zu überprüfen, zu welchen Gruppen ein
Kontakt gehört, navigieren Sie zum Kontakt und
wählen Sie Optionen > Gruppenzugehörigk..
73
Copyright © 2006 Nokia. All rights reserved.

Dienste
Verschiedene Diensteanbieter unterhalten speziell für
Mobilgeräte konzipierte Seiten. Es können WML- (Wireless
Markup Language), XHTML- (Extensible Hypertext Markup
Language) oder HTML-Seiten (Hypertext Markup
Language) angezeigt werden.
Informationen über die Verfügbarkeit von Diensten sowie
Preise und Tarife erhalten Sie von Ihrem Netzbetreiber und/
oder Diensteanbieter. Von den Diensteanbietern erhalten
Sie auch Anleitungen zur Verwendung ihrer Dienste.
Drücken Sie auf und wählen Sie Dienste.
Schnellzugriff: Um eine Verbindung aufzubauen,
halten Sie in der Ausgangsanzeige gedrückt.
Zugangspunkt für Dienste
Für den Zugriff auf Seiten benötigen Sie
Diensteinstellungen für die Seite, die Sie verwenden
möchten. Möglicherweise erhalten Sie die Einstellungen
vom Netzbetreiber oder Diensteanbieter der Internetseite
als spezielle Kurzmitteilung. Siehe ‘Daten und
Einstellungen’ auf S. 48. Wenden Sie sich für weitere
Informationen an Ihren Netzbetreiber oder
Diensteanbieter.
Tipp: Die Einstellungen finden Sie auch auf den
Internetseiten Ihres Netzbetreibers oder
Diensteanbieters.
Einstellungen manuell eingeben
1 Drücken Sie , wählen Sie dann System > Einstell. >
Verbindung > Zugangspunkte und legen Sie die
Einstellungen für einen Zugangspunkt fest. Befolgen
Sie die Anweisungen des Diensteanbieters. Siehe
‘Verbindung’ auf S. 107.
2 Drücken Sie auf und wählen Sie Dienste >
Optionen > Lesezeich.-Manager > Lesez.
hinzufügen. Geben Sie den Namen für das Lesezeichen
und die Adresse der Seite ein, die für den aktuellen
Zugangspunkt festgelegt ist.
3 Wählen Sie Optionen > Einstellungen >
Zugangspunkt, um den erstellten Zugangspunkt als
Standard-Zugangspunkt zu verwenden.
Lesezeichenansicht
Die Lesezeichenansicht wird geöffnet, wenn Sie Dienste
auswählen.
Ihr Gerät kann vorinstallierte Lesezeichen für
Internetseiten haben, die in keiner Verbindung zu Nokia
Copyright © 2006 Nokia. All rights reserved.
Dienste
74

stehen. Nokia übernimmt weder Gewähr oder
Verantwortung für den Inhalt dieser Internetseiten noch
werden diese durch Nokia unterstützt. Wenn Sie darauf
zugreifen wollen, sollten Sie dieselben
Dienste
Vorsichtsmaßnahmen bezüglich Sicherheit und Inhalt
treffen wie bei jeder anderen Internetseite.
gibt die für den Standard-Zugangspunkt festgelegte
Startseite an.
Verbindungssicherheit
Wenn das Sicherheitssymbol während einer
Verbindung angezeigt wird, ist die Datenübertragung
zwischen dem Gerät und dem Internet-Gateway oder Server verschlüsselt.
Das Sicherheitssymbol weist nicht darauf hin, dass die
Datenübertragung zwischen dem Gateway und dem
Inhalte-Server (oder dem Ort, an dem die angeforderte
Ressource gespeichert wird) sicher ist. Der
Diensteanbieter stellt die Sicherheit der
Datenübertragung zwischen dem Gateway und dem
Inhalte-Server sicher.
Wählen Sie Optionen > Details > Sicherheit, um Details
zur Verbindung, Verschlüsselung sowie Server- und
Benutzerauthentifizierung zu erhalten.
Sicherheitszertifikate sind für einige Dienste, z. B.
Bankgeschäfte, erforderlich. Weitere Informationen
erhalten Sie bei Ihrem Diensteanbieter. Siehe auch ‘Zertif.Management’ auf S. 111.
Surfen
Wichtig: Verwenden Sie nur Dienste, denen Sie
vertrauen und die ausreichende Sicherheit und Schutz
gegen schädliche Software bieten.
Wählen Sie ein Lesezeichen oder geben Sie die Adresse in
das Feld ( ) ein, um eine Seite herunterzuladen.
Auf einer Internetseite werden neue Links blau
unterstrichen und bereits besuchte Links purpur
dargestellt. Bilder mit Link-Funktion werden mit blauem
Rand angezeigt.
Treffen Sie eine Auswahl und drücken Sie auf , um Links
zu öffnen.
Schnellzugriff: Drücken Sie auf , um an das Ende,
und auf , um an den Anfang einer Seite zu springen.
Um beim Surfen zur vorherigen Seite zu wechseln, wählen
Sie Zurück. Wenn die Option Zurück nicht verfügbar ist,
wählen Sie Optionen > Navigationsoptionen > Verlauf,
um eine chronologische Liste der besuchten Internetseiten
anzuzeigen.
75
Copyright © 2006 Nokia. All rights reserved.

Um den neuesten Inhalt vom Server abzurufen, wählen Sie
Optionen > Navigationsoptionen > Neu laden.
Um ein Lesezeichen zu speichern, wählen Sie Optionen >
Als Lesez. speich..
Tipp: Um beim Surfen auf die Lesezeichenansicht
zuzugreifen, halten Sie gedrückt. Um wieder zur
Browseransicht zurückzukehren, wählen Sie
Optionen > Zurück zu Seite.
Um während des Surfens eine Seite zu speichern, wählen
Sie Optionen > Erweiterte Optionen > Seite speichern.
Sie können Seiten im Speicher des Geräts oder auf einer
kompatiblen Speicherkarte (falls eingelegt) speichern und
sie anzeigen, wenn Sie offline sind. Um zu einem späteren
Zeitpunkt auf die Seiten zuzugreifen, drücken Sie in der
Lesezeichenansicht auf . Die Ansicht Gespeicherte
Seiten wird geöffnet.
Um eine neue Internetadresse anzugeben, wählen Sie
Optionen > Navigationsoptionen > Web-Adresse
öffnen.
Sie können Dateien, die nicht auf der Internetseite
angezeigt werden, wie Klingeltöne, Fotos, Betreiberlogos,
Themen und Videoclips, herunterladen. Navigieren Sie zu
der Verknüpfung für das herunterzuladende Element und
drücken Sie auf .
Sobald das Herunterladen begonnen hat, wird eine Liste
der laufenden, angehaltenen und fertigen Downloads der
aktuellen Surfsitzung angezeigt. Wählen Sie zum
Anzeigen der Liste Optionen > System > Downloads aus.
Navigieren Sie in der Liste zu einem Element und wählen
Sie Optionen, um laufende Downloads anzuhalten,
fortzusetzen oder abzubrechen oder um vollständige
Downloads zu öffnen, zu speichern oder zu löschen.
Das Kopieren, Ändern, Übertragen oder Weiterleiten
bestimmter Bilder sowie von Musik (auch Klingeltöne) und
anderen Inhalten kann aufgrund von Urheberrechten
verboten sein.
Wichtig: Installieren und verwenden Sie nur
Programme aus Quellen, die ausreichende Sicherheit und
Schutz gegen schädliche Software bieten.
Elemente herunterladen und erwerben
Sie können Elemente wie Klingeltöne, Fotos,
Betreiberlogos, Themen und Videoclips herunterladen.
Diese Elemente werden entweder kostenlos oder gegen
Entgelt zur Verfügung gestellt. Heruntergeladene
Elemente werden in den entsprechenden Programmen des
Geräts verarbeitet, z. B. wird ein heruntergeladenes Foto
in der Galerie gespeichert.
Dienste
Copyright © 2006 Nokia. All rights reserved.
76

Wichtig: Installieren und verwenden Sie nur
Programme aus Quellen, die ausreichende Sicherheit und
Schutz gegen schädliche Software bieten.
Dienste
1 Navigieren Sie zu der Verknüpfung für das
herunterzuladende Element und drücken Sie auf .
2 Wählen Sie die entsprechende Option, um das Element
zu kaufen.
3 Lesen Sie die Informationen sorgfältig durch.
Um die Übertragung fortzusetzen, wählen Sie OK. Um
die Übertragung abzubrechen, wählen Sie Abbruch.
Verbindung beenden
Wählen Sie Optionen > Erweiterte Optionen >
Verbindung trennen, um die Verbindung zu beenden und
die Internetseite offline anzuzeigen. Wählen Sie zum
Beenden der Verbindung und zum Schließen des Browsers
Optionen > Schließen.
Cache leeren
Die Informationen oder Dienste, auf die Sie zugegriffen
haben, werden im Cache des Geräts gespeichert.
Ein Cache ist ein Speicher für die temporäre Speicherung
von Daten. Wenn Sie auf vertrauliche Informationen, für
die Kennwörter erforderlich sind, zugegriffen haben oder
dies versucht haben, löschen Sie den Cache des
Mobiltelefons nach jeder Verwendung. Die Informationen
oder Dienste, auf die Sie zugegriffen haben, werden im
Cache gespeichert. Wenn Sie den Cache leeren möchten,
wählen Sie Optionen > Erweiterte Optionen > Cache-
Spch. leeren.
Diensteeinstellungen
Wählen Sie Optionen > Einstellungen und eine der
folgenden Optionen:
Zugangspunkt – Dient zum Ändern des Standard-
Zugangspunkts. Siehe ‘Verbindung’ auf S. 107. Einige oder
alle Zugangspunkte sind möglicherweise für Ihr Gerät von
Ihrem Diensteanbieter oder Netzbetreiber voreingestellt,
so dass Sie diese nicht ändern, erstellen, bearbeiten oder
entfernen können.
Bilder/Obj. zeig. – Legt fest, ob Bilder während des Surfens
angezeigt werden sollen. Wenn Sie Nein auswählen,
können Sie Bilder später während des Surfens laden, indem
Sie Optionen > Bilder zeigen auswählen.
Schriftgröße – Dient zum Festlegen der Textgröße.
Standardkodierung – Dient zum Auswählen einer anderen
Kodierung (sprachabhängig), wenn Zeichen nicht korrekt
dargestellt werden.
Autom. Lesezeichen – Dient zum Erlauben oder
Unterbinden des automatischen Anlegens von Lesezeichen.
77
Copyright © 2006 Nokia. All rights reserved.

Wenn Sie Lesezeichen automatisch anlegen, den Ordner
aber in der Lesezeichenansicht ausblenden möchten,
wählen Sie Ordner verberg.
Bildschirmgröße – Dient zum Auswählen der beim Surfen
anzuzeigenden Display-Elemente: Wählen Sie Nur Ausw.-
tasten oder Ganzer B.-schirm.
Startseite – Dient zum Festlegen der Startseite.
Suchseite – Dient zum Festlegen der Internetseite, die
heruntergeladen wird, wenn Sie in der Lesezeichenansicht
Navigationsoptionen > Suchseite öffnen auswählen oder
wenn Sie surfen.
Lautstärke – Dient zum Festlegen der Lautstärke für die
Wiedergabe von Soundclips auf Internetseiten im Browser.
Wiedergabeart – Wenn Sie das Seitenlayout so genau wie
möglich im Modus Kleinbildansicht darstellen möchten,
wählen Sie Hohe Qualität. Wenn Sie keine externen CSS
(Cascading Stylesheets) herunterladen möchten, wählen
Sie Hohe Geschwind..
Cookies – Dient zum Aktivieren oder Deaktivieren des
Sendens und Empfangens von Cookies.
Java/ECMA-Script – Dient zum Aktivieren oder
Deaktivieren der Verwendung von Skripten.
Sicherh.-warnungen – Dient zum Ein- oder Ausblenden
von Sicherheitshinweisen.
DTMF-Send. bestätig. – Dient zum Festlegen, ob vor dem
Senden von DTMF-Tönen während eines Telefonats eine
Bestätigungsmeldung ausgegeben werden soll. Siehe auch
‘Optionen während eines Sprachanrufs’ auf S. 66.
Dienste
Copyright © 2006 Nokia. All rights reserved.
78

Kalender
Verwenden Sie den Kalender, um sich an Besprechungen
oder Geburtstage erinnern zu lassen und Aufgaben und
andere Notizen zu verwalten.
Kalendereinträge erstellen
Schnellzugriff: Drücken Sie in der Tages-, Wochen-
oder Monatsansicht des Kalenders eine beliebige Taste
( bis ). Ein Termineintrag wird geöffnet und die
eingegebenen Zeichen werden dem Feld Betreff
hinzugefügt. In der Aufgabenliste wird eine Notiz für
eine Aufgabe geöffnet.
1 Drücken Sie auf und
wählen Sie Kalender >
Optionen > Neuer
Eintrag und eine der
folgenden Optionen:
Besprechung zur
Erinnerung an einen
Termin zu einem
bestimmten Datum und
einer bestimmten Uhrzeit.
Notiz zur Erstellung eines allgemeinen Eintrags für
einen Tag.
Geburtstag/Jahrestag zur Erinnerung an einen
Geburtstag oder ein spezielles Datum (Einträge werden
von Jahr zu Jahr weitergeführt).
Aufgabe zur Erinnerung an eine Aufgabe, die an einem
bestimmten Datum zu erledigen ist.
2 Geben Sie die Informationen in die Felder ein. Wählen
Sie Erinnerung > Ein, und geben Sie die
Erinnerungszeit und den Erinnerungstag ein, um eine
Erinnerung einzutragen.
Wählen Sie Optionen > Beschreib. hinzuf., um eine
Beschreibung für eine Besprechung hinzuzufügen.
3 Um den Eintrag zu speichern, wählen Sie OK.
Wenn ein Signal zur Erinnerung an einen Kalendereintrag
ertönt, wählen Sie Lautlos, um das Erinnerungssignal
auszuschalten. Der Erinnerungstext verbleibt auf dem
Display. Zum Beenden des Erinnerungssignals wählen Sie
Stop. Wählen Sie Schlumm., damit das Erinnerungssignal
nach einer gewissen Zeit erneut ertönt.
Tipp: Sie können den Kalender mit der Nokia PC Suite
mit einem kompatiblen PC synchronisieren. Wählen Sie
bei Erstellung eines Kalendereintrags die gewünschte
Option zur Synchronisation aus.
Copyright © 2006 Nokia. All rights reserved.
Kalender
79

Kalenderansichten
Tipp: Wählen Sie Optionen > Einstellungen, um den
Kalender
Anfangstag der Woche oder die Ansicht zu ändern, die
beim Öffnen des Kalenders angezeigt wird.
In der Monatsansicht sind Tage mit Kalendereinträgen
rechts unten mit einem kleinen Dreieck markiert. Notizen
und Geburts- oder Jahrestage werden in der
Wochenansicht vor 8 Uhr positioniert. Drücken Sie auf
, um zwischen der Monats-, Wochen- und
Tagesansicht umzuschalten.
Um zu einem bestimmten Datum zu gelangen, wählen Sie
Optionen > Datum öffnen. Drücken Sie auf , um zum
aktuellen Datum zu gelangen.
Wählen Sie Optionen > Senden, um einen
Kalendereintrag an ein kompatibles Gerät zu senden.
Wenn Sie Kalendereinträge auf einem kompatiblen
Drucker mit Bluetooth Funktechnik und Unterstützung für
das Bluetooth Profil „Basic Printing (BPP)“ (z. B. HP
Deskjet 450 Mobile Printer oder HP Photosmart 8150)
drucken möchten, wählen Sie Optionen > Drucken.
Kalendereinträge verwalten
Durch das Löschen bereits abgelaufener Einträge aus dem
Kalender können Sie den verfügbaren Gerätespeicher
vergrößern.
Um mehrere Ereignisse gleichzeitig zu entfernen, wechseln
Sie in die Monatsansicht und wählen Sie Optionen >
Eintrag löschen > Vor Datum oder Alle Einträge.
Um eine Aufgabe als erledigt zu kennzeichnen, navigieren
Sie in der Aufgabenliste zu dieser Aufgabe und wählen Sie
Optionen > Erledigt.
Kalendereinstellungen
Um den Kalender-Signalton, die Standardansicht, den
Wochenbeginn, und die Art d. Wochenansicht zu ändern,
wählen Sie Optionen > Einstellungen.
80
Copyright © 2006 Nokia. All rights reserved.

Persönlich
Musik-Player
Drücken Sie auf und wählen Sie dann Persönlich >
Player. Abspiellisten können mit den Musikdateien kopiert
oder im Musik-Player neu erstellt werden.
Warnung: Genießen Sie Musik in mäßiger
Lautstärke. Wenn Sie Ihr Gehör ständig großer
Lautstärke aussetzen, kann es geschädigt werden.
Halten Sie das Gerät nicht an Ihr Ohr, wenn der
Lautsprecher verwendet wird, da es sehr laut werden
kann.
Musik hinzufügen
Wenn Sie den Musik-Player zum ersten Mal öffnen,
durchsucht der Player den Gerätespeicher nach
Musikdateien, um eine Musikbibliothek anzulegen.
Aktualisieren Sie die Musikbibliothek, nachdem Sie
Musikdateien hinzugefügt oder vom Gerät entfernt haben.
Wählen Sie Optionen > Musikbibliothek > Optionen >
Musikbiblioth. aktualis..
Tipp: Mit dem Nokia Audio Manager der Nokia PC
Suite können Sie Musikdateien von Ihrem Gerät auf
Ihre ggf. eingelegte kompatible Speicherkarte
übertragen.
Musik abspielen
Wenn Sie den Musik-Player öffnen, wird der zuletzt
abgespielte Song bzw. die zuletzt verwendete Abspielliste
angezeigt. Wählen Sie Optionen > Musikbibliothek, um
die Musikbibliothek und die gewünschte Songliste
anzuzeigen. Um die Wiedergabe des Songs in der Ansicht
zu starten, wählen Sie Optionen > Wiedergabe.
Während der Wiedergabe eines Songs können Sie durch
Drücken auf bzw. zwischen der Wiedergabe und
dem Pausemodus wechseln.
Um einen Song anzuhalten, drücken Sie auf . Halten
Sie zum Vorwärts- oder Rückwärtsspulen bzw.
gedrückt. Um den nächsten oder vorherigen Song
abzuspielen, drücken Sie auf oder .
Wählen Sie zum Speichern einer Songliste Optionen >
Zur Titelliste hinzuf. und erstellen Sie eine neue
Abspielliste oder wählen Sie eine bestehende Liste aus.
Copyright © 2006 Nokia. All rights reserved.
Persönlich
81

Zum Einstellen der Lautstärke drücken Sie auf oder
.
Zum Umschalten zwischen zufälliger und normaler
Wiedergabe wählen Sie Optionen > Zufällig. Um
Persönlich
festzulegen, ob die Wiedergabe am Ende der Abspielliste
beendet wird oder wieder von vorn beginnt, wählen Sie
Optionen > Dauerwiederholung.
Symbole unter Player: – Wiederholen; – Zufall;
– Wiederholen und Zufall; und – Lautsprecher
stumm schalten.
Tipp: Um die Anwendung geöffnet zu lassen und im
Hintergrund Musik wiederzugeben, drücken Sie auf
, um zur Ausgangsanzeige zurückzukehren. Um
zum Programm zurückzukehren, drücken Sie auf
und wählen Sie Player.
Um Lesezeichen aus dem Internet zum Herunterladen von
Musik zu öffnen, wählen Sie Optionen > Musik-
Downloads.
Um zur Ausgangsanzeige zurückzukehren und die
Musikwiedergabe im Hintergrund eingeschaltet zu lassen,
wählen Sie Optionen > Im Hintergrund.
Musikbibliothek
Wählen Sie zum Anzeigen der Musikbibliothek
Optionen > Musikbibliothek. Alle Titel listet alle
Musikdateien auf. Um Songs in geordneter Reihenfolge
anzuzeigen, wählen Sie Alben, Interpreten, Genres oder
Komponisten. Die Informationen zum Album, Interpret,
Genre und Komponist werden den ID3- oder M4A-Tags der
Musikdateien entnommen, sofern vorhanden.
Um Songs, Alben, Interpreten, Genres oder Komponisten zu
einer Abspielliste hinzuzufügen, markieren Sie die
gewünschten Objekte und wählen dann Optionen > Zur
Titelliste hinzuf.. Sie können eine neue Abspielliste
erstellen oder eine bestehende Liste erweitern.
Wählen Sie zur Anzeige von Abspiellisten Titellisten.
Wenn Sie eine neue Abspielliste erstellen möchten, wählen
Sie Optionen > Neue Titelliste. Wenn Sie eine selbst
erstellte Abspielliste anzeigen möchten, um weitere Songs
hinzuzufügen, wählen Sie Optionen > Titel hinzufügen.
Um eine Abspielliste zu löschen, drücken Sie auf .
Hiermit löschen Sie nur die Abspielliste. Die zugehörigen
Musikdateien werden nicht gelöscht.
Visual Radio (Netzdienst)
Sie können das Programm Visual Radio als
herkömmliches UKW-Radio mit automatischer
Sendereinstellung und Stationsspeicher verwenden.
Stellen Sie einen Sender ein, der den Dienst Visual Radio
anbietet, werden auf dem Display gleichzeitig visuelle
Informationen zum ausgestrahlten Programm angezeigt.
Der Dienst Visual Radio verwendet Paketdaten
82
Copyright © 2006 Nokia. All rights reserved.

(Netzdienst). Sie können Radiosendungen während der
Nutzung anderer Programme hören.
Für den Dienst Visual Radio müssen folgende Bedingungen
erfüllt sein:
• Das Gerät muss eingeschaltet sein.
• Im Gerät muss sich eine gültige SIM-Karte befinden.
• Der gehörte Sender und der Netzbetreiber müssen
diesen Dienst unterstützen.
• Es muss ein Internet-Zugangspunkt für den Zugriff auf
den Visual Radio-Server des Betreibers definiert sein.
Siehe ‘Zugangspunkte’ auf S. 107.
• Der Sender muss die richtige Visual RadioDienstkennung besitzen und den Dienst Visual Radio
aktiviert haben. Siehe ‘Gespeicherte Sender’ auf S. 85.
Falls Sie nicht auf den Visual Radio-Dienst zugreifen
können, wird der Dienst möglicherweise von den
Betreibern und Rundfunksendern an Ihrem Standort nicht
unterstützt. Der Visual Radio-Dienst ist möglicherweise
nicht in allen Regionen und Ländern verfügbar.
Das UKW-Radio verwendet eine andere Antenne als das
mobile Gerät. Damit es ordnungsgemäß funktioniert, muss
ein kompatibles Headset oder entsprechendes Zubehör an
das Gerät angeschlossen werden.
Zum Radiohören können Sie den eingebauten Lautsprecher
oder ein kompatibles Headset verwenden. Lassen Sie den
Stecker des Headsets im Gerät auch dann stecken, wenn
Sie den eingebauten Lautsprecher verwenden, da das
Kabel des Headsets als Radioantenne dient. Lassen Sie es
frei herunterhängen.
Warnung: Genießen Sie Musik in mäßiger
Lautstärke. Wenn Sie Ihr Gehör ständig großer
Lautstärke aussetzen, kann es geschädigt werden.
Halten Sie das Gerät nicht an Ihr Ohr, wenn der
Lautsprecher verwendet wird, da es sehr laut werden
kann.
Während Sie Radio hören, können Sie wie gewohnt einen
Anruf tätigen oder einen ankommenden Anruf
entgegennehmen. Während eines aktiven Anrufs wird das
Radio ausgeschaltet. Schalten Sie das Radio nach
Beendigung des Anrufs wieder manuell ein.
Das Radio wählt das Frequenzband anhand der vom Netz
empfangenen Länderinformationen aus.
Visual Radio kann auch für das Radiohören bei
zugeklapptem Gerät verwendet werden. Die
Senderinformationen werden dann im kleinen Display
(außen) angezeigt. Drücken Sie zum Laut- und
Leiseschalten des Radios auf die äußere Auswahltaste.
Radiohören
Beachten Sie, dass die Qualität der Radioübertragung vom
Empfang des Radiosenders in dem betreffenden Gebiet
abhängt.
Persönlich
Copyright © 2006 Nokia. All rights reserved.
83

Schließen Sie ein kompatibles Headset an das Gerät an.
Das Kabel des Headsets fungiert als Radioantenne. Lassen
Sie es deshalb frei herunterhängen. Drücken Sie auf
und wählen Sie dann Persönlich > Radio.
Persönlich
Wählen Sie zum Starten des Sendersuchlaufs oder
. Die Suche wird angehalten, wenn ein Sender
gefunden wurde. Um die Frequenz manuell zu ändern,
wählen Sie Optionen > Manuelle Suche.
Wenn Sie bereits
Radiosender gespeichert
haben, wählen Sie oder
, um zum nächsten oder
vorherigen Sender zu
wechseln. Sie können einen
gespeicherten Sender auch
durch Drücken der
zugehörigen Zifferntaste
auswählen..
Zum Einstellen der
Lautstärke drücken Sie auf
oder . Wählen Sie zur Radiowiedergabe über den
Lautsprecher Optionen > Lautspr. aktivieren.
Um die in einer Region verfügbaren Rundfunksender
anzuzeigen, wählen Sie Optionen > Senderverzeichnis
(Netzdienst).
Um den gerade eingestellten Sender in die Senderliste
aufzunehmen, wählen Sie Optionen > Sender speichern.
Um die Liste der gespeicherten Sender zu öffnen, wählen
Sie Optionen > Sender. Siehe ‘Gespeicherte Sender’ auf
S. 85.
Um zur Ausgangsanzeige zurückzukehren und das UKWRadio im Hintergrund eingeschaltet zu lassen, wählen Sie
Optionen > Hintergrundwiederg..
Visuelle Inhalte anzeigen
Informationen zur Verfügbarkeit und zu den
Nutzungsvoraussetzungen des Dienstes erhalten Sie von
Ihrem Netzbetreiber oder Diensteanbieter.
Um die für einen eingestellten Sender verfügbaren
visuellen Informationen anzuzeigen, wählen Sie oder
Optionen > Sender > Visual Radio starten. Falls die
Visual Radio-Kennung für den Sender nicht gespeichert
wurde, geben Sie sie ein oder wählen Sie Abrufen, um im
Senderverzeichnis danach zu suchen (Netzdienst).
Wenn die Verbindung zum Visual Radio-Dienst hergestellt
ist, werden die aktuellen visuellen Inhalte des
Inhaltsanbieters auf dem Display angezeigt.
Um die Darstellung der Visual Radio-Inhalte anzupassen,
wählen Sie Optionen > Bildschirmeinstell. >
Beleuchtung oder Zeit bis Energiesparm.
84
Copyright © 2006 Nokia. All rights reserved.

Gespeicherte Sender
In Visual Radio können Sie bis zu 20 Radiosender
speichern. Wählen Sie zum Öffnen der Senderliste
Optionen > Sender.
Um zu einem gespeicherten Sender zu wechseln, wählen
Sie Optionen > Sender > Anhören. Um die für einen
Sender mit Visual Radio verfügbaren Inhalte anzuzeigen,
wählen Sie Optionen > Sender > Visual Radio starten.
Um Senderdetails zu ändern, wählen Sie Optionen >
Sender > Bearbeiten.
Einstellungen
Wählen Sie Optionen > Einstellungen und eine den
folgenden Optionen:
Startmelodie – Wählen Sie den Ton aus, der beim Starten
des Programms wiedergegeben werden soll.
Dienst autom. starten – Wählen Sie Ja, wenn der Dienst
Visual Radio beim Einstellen eines entsprechenden Senders
automatisch gestartet werden soll.
Zugangspunkt – Wählen Sie den Zugangspunkt aus, der
für die Datenverbindung verwendet wird. Die Auswahl
eines Zugangspunkts ist nicht erforderlich, wenn Sie das
Programm als normales UKW-Radio verwenden.
Chat (Netzdienst)
Drücken Sie auf und wählen Sie dann
Persönlich > Chat.
Chat ist ein Netzdienst, über den Sie mit anderen Personen
unter Verwendung von sofort übermittelten Mitteilungen
kommunizieren und an Diskussionsforen (Chat-Gruppen)
mit bestimmten Themen teilnehmen können.
Verschiedene Diensteanbieter bieten Chat-Server an, bei
denen Sie sich nach der Registrierung für einen ChatDienst anmelden können. Nicht alle Diensteanbieter
unterstützen jedoch dieselben Funktionen.
Wählen Sie Gespräche, um ein Gespräch mit einem ChatBenutzer zu beginnen oder fortzusetzen, Chat-Kontakte
zum Erstellen, Bearbeiten oder Anzeigen des OnlineStatus Ihrer Chat-Kontakte, Chat-Gruppen zum Beginnen
oder Fortsetzen eines Gruppengesprächs mit mehreren
Chat-Benutzern oder Aufgezeichnete, um einen zuvor
gespeicherten Chat anzuzeigen.
Informationen über die Verfügbarkeit von Diensten sowie
Preise, Anleitungen und Tarife erhalten Sie von Ihrem
Netzbetreiber und/oder Diensteanbieter.
Chat-Einstellungen empfangen
Sie müssen die Einstellungen für den Zugriff auf den
gewünschten Dienst speichern. Möglicherweise erhalten
Persönlich
Copyright © 2006 Nokia. All rights reserved.
85

Sie die Einstellungen vom Netzbetreiber oder
Diensteanbieter des Chat-Dienstes als spezielle
Kurzmitteilung. Siehe ‘Daten und Einstellungen’ auf S. 48.
Sie können die Einstellungen auch manuell eingeben.
Siehe ‘Chat-Server-Einstellungen’ auf S. 88.
Persönlich
Eine Verbindung mit einem ChatServer aufbauen
1 Um eine Verbindung zu dem verwendeten Chat-Server
herzustellen, öffnen Sie Chat und wählen dann
Optionen > Einloggen. Um einen anderen Chat-
Server auszuwählen und neue Server zu speichern,
lesen Sie ‘Chat-Server-Einstellungen’ auf S. 88.
2 Geben Sie Ihre Benutzerkennung und das Passwort ein
und drücken Sie zum Anmelden auf . Sie erhalten
die Benutzerkennung und das Passwort für den ChatServer von Ihrem Diensteanbieter.
3 Um sich auszuloggen, wählen Sie Optionen >
Ausloggen.
Chat-Einstellungen ändern
Wählen Sie Optionen > Einstellungen > Chat-
Einstellungen und dann eine der folgenden Optionen:
Chat-Namen verw. (wird nur angezeigt, wenn Chat-
Gruppen vom Server unterstützt werden) – Um einen
Spitznamen einzugeben, wählen Sie Ja.
Chat-Anwesenheit – Wenn für andere sichtbar sein soll,
ob Sie online sind, wählen Sie Aktiv für alle.
Mitteil. erlauben von – Wenn Sie Mitteilungen von allen
zulassen möchten, wählen Sie Alle.
Einlad. erlauben von – Wenn Sie Einladungen nur von
Ihren Chat-Kontakten zulassen möchten, wählen Sie Nur
Chat-Kont.. Chat-Einladungen werden von Chat-
Kontakten gesendet, die möchten, dass Sie an ihren
Gruppen teilnehmen.
Mitt.-Scrollgeschwind. – Wählen Sie die
Geschwindigkeit, mit der neue Mitteilungen angezeigt
werden.
Chat-Kont. sortier. – Wählen Sie aus, wie Ihre Chat-
Kontakte sortiert werden: Alphabetisch oder Nach
Online-Stat..
Verfügb. neu laden – Um festzulegen, wie die
Informationen darüber, ob Ihre Chat-Kontakte online oder
offline sind, aktualisiert werden, wählen Sie Automatisch
oder Manuell.
Offline-Kontakte – Legen Sie fest, ob Chat-Kontakte, die
offline sind, in der Liste der Chat-Kontakte angezeigt
werden.
86
Copyright © 2006 Nokia. All rights reserved.

Chat-Gruppen und -Teilnehmer suchen
Um in der Ansicht Chat-Gruppen nach Gruppen zu
suchen, wählen Sie Optionen > Suchen. Sie können nach
Gruppenname, Thema und Teilnehmer
(Benutzerkennung) suchen.
Um in der Ansicht Chat-Kontakte nach Teilnehmern zu
suchen, wählen Sie Optionen > Neuer Chat-Kontakt >
Suche auf Server. Sie können nach Teilnehmername,
Benutzerkennung, Telefonnummer und E-Mail-Adresse
suchen.
Chat-Gruppen beitreten
In der Ansicht Chat-Gruppen wird eine Liste der ChatGruppen angezeigt, die von Ihnen gespeichert wurden oder
in denen Sie derzeit Mitglied sind.
Drücken Sie auf , um einer gespeicherten Chat-Gruppe
beizutreten.
Um einer Chat-Gruppe beizutreten, die nicht in der Liste
enthalten ist, deren Gruppenkennung Ihnen jedoch
bekannt ist, wählen Sie Optionen > Neuer Gr. beitreten.
Um die Chat-Gruppe zu verlassen, wählen Sie Optionen >
Chatgruppe verlass..
Chat
Nachdem Sie einer Chat-Gruppe beigetreten sind, können
Sie die dort ausgetauschten Mitteilungen anzeigen und
eigene Mitteilungen senden.
Um eine Mitteilung zu senden, verfassen Sie diese im
Editorfeld für Mitteilungen und drücken auf .
Um eine private Mitteilung an einen Teilnehmer zu
senden, wählen Sie Optionen > Private Mitt. senden.
Um auf eine empfangene private Mitteilung zu antworten,
wählen Sie die Mitteilung aus und dann Optionen >
Antworten.
Um Chat-Kontakte, die online sind, zur Teilnahme an der
Chat-Gruppe einzuladen, wählen Sie Optionen >
Einladung senden.
Um den Empfang von Mitteilungen bestimmter
Teilnehmer zu verhindern, wählen Sie Optionen >
Sperroptionen und dann die gewünschte Option.
Chats aufzeichnen
Um die während eines Gesprächs oder der Teilnahme an
einer Chat-Gruppe ausgetauschten Mitteilungen
aufzuzeichnen, wählen Sie Optionen > Chat
aufzeichnen. Wählen Sie zum Beenden der Aufzeichnung
Optionen > Aufzeichn. beenden. Um die
Persönlich
Copyright © 2006 Nokia. All rights reserved.
87

aufgezeichneten Chats anzuzeigen, wählen Sie in der
Hauptansicht Aufgezeichnete.
Chats anzeigen und beginnen
Persönlich
In der Ansicht Gespräche wird eine Liste der aktuellen
Gesprächsteilnehmer angezeigt. Wenn Sie das Programm
Chat beenden, werden aktuelle Chats automatisch
beendet.
Um einen aktuellen Chat anzuzeigen, navigieren Sie zu
dem entsprechenden Teilnehmer und drücken auf .
Um den Chat fortzuführen, verfassen Sie eine Mitteilung
und drücken auf .
Um zu der Liste der Chats zurückzukehren, ohne den Chat
zu beenden, wählen Sie Zurück. Um das Gespräch zu
beenden, wählen Sie Optionen > Gespräch beenden.
Um ein neues Gespräch zu erstellen, wählen Sie
Optionen > Neues Gespräch.
Um einen Gesprächsteilnehmer in der Liste Ihrer ChatKontakte zu speichern, wählen Sie Optionen > Zu Ch.-
Kont. hinzuf..
Um automatisch Antworten auf eingehende Mitteilungen
zu senden, wählen Sie Optionen > Autom. Aw. aktivier..
Sie können empfangene Mitteilungen weiterhin anzeigen.
Chat-Kontakte
In der Ansicht Chat-Kontakte können Sie ChatKontaktlisten vom Server abrufen oder einen neuen ChatKontakt zu einer Kontaktliste hinzuzufügen. Wenn Sie sich
am Server anmelden, wird automatisch die zuvor
verwendete Kontaktliste vom Server abgerufen.
Chat-Server-Einstellungen
Wählen Sie Optionen > Einstellungen > Server-
Einstellungen. Möglicherweise erhalten Sie die
Einstellungen vom Netzbetreiber oder Diensteanbieter des
Chat-Dienstes als spezielle Kurzmitteilung. Sie erhalten die
Benutzerkennung und das Passwort von Ihrem
Diensteanbieter, wenn Sie sich für diesen Dienst
registrieren. Wenn Sie Ihre Benutzerkennung oder Ihr
Passwort nicht kennen, wenden Sie sich an Ihren
Diensteanbieter.
Server – Anzeigen der Liste aller definierten Chat-Server.
Standardserver – Ändern des Chat-Servers, zu dem Sie
eine Verbindung herstellen möchten.
Chat-Login-Typ – Um sich beim Starten von Chat
automatisch einzuloggen, wählen Sie Bei Prog.-start.
Um der Liste der Chat-Server einen neuen Server
hinzuzufügen, wählen Sie Server > Optionen > Neuer
Server. Geben Sie folgende Einstellungen an:
88
Copyright © 2006 Nokia. All rights reserved.

Servername – Der Name des Chat-Servers.
Verwend. Zug.-punkt – Der für den Server zu
verwendende Zugangspunkt.
Web-Adresse – Die Internetadresse des Chat-Servers.
Benutzerkennung – Ihre Benutzerkennung.
Passwort – Ihr Passwort für die Anmeldung.
Favoriten –
Schnellzugriffe
hinzufügen
Drücken Sie auf und wählen Sie Persönlich >
Favoriten.
Die folgenden Standard-Schnellzugriffe sind verfügbar:
öffnet Kalender, öffnet Eingang und öffnet
Notizen.
Spiele
Drücken Sie auf und wählen Sie dann Persönlich und
ein Spiel. Anleitungen für das Spiel erhalten Sie durch
Auswahl von Optionen > Hilfe.
Persönlich
Copyright © 2006 Nokia. All rights reserved.
89

Office
Rechner
Um eine Addition, Subtraktion, Multiplikation oder
Division durchzuführen bzw. Wurzeln oder Prozente zu
berechnen, drücken Sie auf und wählen dann Office >
Rechner.
Hinweis: Dieser Taschenrechner verfügt nur über
eine begrenzte Genauigkeit und ist für einfache
Berechnungen bestimmt.
Umrechner
Um Maßeinheiten von einer Einheit in eine andere
umzurechnen, drücken Sie auf und wählen dann
Office > Umrechner.
Da der Umrechner nur eine begrenzte Genauigkeit hat,
können Rundungsfehler auftreten.
1 Wählen Sie im Feld Art die zu verwendende
Maßeinheit.
2 Wählen Sie im ersten Feld Einheit die umzurechnende
Office
Einheit aus. Wählen Sie im nächsten Feld Einheit die
Einheit, in die Sie umrechnen möchten.
3 Geben Sie im ersten Feld Wert den umzurechnenden
Wert ein. Das andere Feld Wert ändert sich
automatisch und zeigt den umgerechneten Wert an.
Basiswährung und Wechselkurse festlegen
Wählen Sie Art > Währung > Optionen > Wechselkurse.
Bevor Sie Währungen umrechnen können, müssen Sie eine
Basiswährung wählen und Wechselkurse hinzufügen. Der
Kurs der Basiswährung ist immer 1.
Hinweis: Wenn Sie die Basiswährung ändern,
müssen Sie die Wechselkurse neu eingeben, da alle
vorher angegebenen Kurse gelöscht werden.
Notizen
Um Notizen zu verfassen, drücken Sie auf und wählen
dann Office > Notizen. Sie können Notizen an kompatible
Copyright © 2006 Nokia. All rights reserved.
90

Geräte senden und empfangene Standardtextdateien
(TXT-Format) als Notizen speichern.
Office
Um Notizen auf einem kompatiblen Drucker mit Bluetooth
Funktechnik und Unterstützung für das Bluetooth Profil
„Basic Printing (BPP)“ (z. B. HP Deskjet 450 Mobile Printer
oder HP Photosmart 8150) zu drucken, wählen Sie
Optionen > Drucken.
Aufnahme
Um Sprachmemos aufzunehmen, drücken Sie auf und
wählen dann Office > Aufnahme. Um ein
Telefongespräch aufzunehmen, wählen Sie die Option
Aufnahme während eines Sprachanrufs. Beide
Gesprächsteilnehmer vernehmen während der Aufnahme
alle 5 Sekunden einen Ton.
Die Aufnahmefunktion kann nicht verwendet werden,
wenn eine Datenanruf- oder eine GPRS-Verbindung aktiv
ist.
91
Copyright © 2006 Nokia. All rights reserved.

Gerät personalisieren
Geöffnete Programme sowie Ordner, in denen Programme
geöffnet sind, werden im Hauptmenü durch ein kleines
Symbol gekennzeichnet.
• Um über das Display der Ausgangsanzeige schnell auf
die am häufigsten verwendeten Programme
zuzugreifen, lesen Sie ‘Aktiver Standby’ auf S. 94.
• Um das Hintergrundbild
oder den
Bildschirmschoner der
Ausgangsanzeige zu
ändern, lesen Sie
‘Erscheinungsbilds des
Geräts ändern’ auf S. 94.
• Um den Klingelton
anzupassen, lesen Sie
‘Profile – Töne einstellen’
auf S. 92 und ‘Klingeltöne
zu Kontakten hinzufügen’
auf S. 72.
• Um die Schnellzugriffe für die Navigationstaste und die
Auswahltasten in der Ausgangsanzeige zu ändern,
lesen Sie ‘Ausgangsanzeige’ auf S. 105.
• Zum Anpassen des kleinen Displays lesen Sie
‘Einstellungen für das kleine Display’ auf S. 105.
• Um die in der Ausgangsanzeige angezeigte Uhr zu
ändern, drücken Sie auf und wählen Sie Uhr >
Optionen > Einstellungen > Uhrentyp > Analog oder
Digital.
• Um die Begrüßung durch ein Bild oder eine Animation
zu ersetzen, drücken Sie auf und wählen Sie
System > Einstellungen > Telefon > Allgemein >
Begrüßung oder Logo.
• Um die Ansicht des Hauptmenüs zu ändern, wählen Sie
im Hauptmenü Optionen > Ansicht ändern > Raster
oder Liste.
• Um die Anordnung des Hauptmenüs zu ändern, wählen
Sie im Hauptmenü Optionen > Verschieben, In
Ordner verschieb. oder Neuer Ordner. Sie können
selten verwendete Anwendungen in Ordner
verschieben und häufiger verwendete Anwendungen
in das Hauptmenü einfügen.
Profile – Töne einstellen
Um den Klingelton, das Kurzmitteilungssignal und andere
Töne für verschiedene Ereignisse, Umgebungen oder
Copyright © 2006 Nokia. All rights reserved.
Gerät personalisieren
92

Anrufergruppen festzulegen und anzupassen, drücken Sie
auf und wählen Sie System > Profile.
Um das Profil zu ändern, drücken Sie in der
Ausgangsanzeige auf . Navigieren Sie zum
gewünschten Profil und wählen Sie OK.
Tipp: Drücken Sie im Bereitschafts-Modus
wiederholt auf , bis das gewünschte Profil im kleinen
Display ausgewählt ist, und drücken Sie dann auf die
äußere Auswahltaste.
Gerät personalisieren
Um ein Profil zu ändern, drücken Sie auf und wählen
Sie System > Profile. Navigieren Sie zu dem Profil und
wählen Sie Optionen > Personalisieren. Navigieren Sie zu
der Einstellung, die Sie ändern möchten, und drücken Sie
auf , um die Wahlmöglichkeiten zu öffnen. Auf der
Speicherkarte befindliche Töne sind mit markiert. Sie
können durch die Liste der Töne blättern und jeden
anhören, bevor Sie Ihre Wahl treffen. Um die Wiedergabe
des Tons zu beenden, drücken Sie eine beliebige Taste.
Wenn Sie einen Ton wählen, können Sie mit Ton-
Downloads eine Lesezeichenliste öffnen. Sie können ein
Lesezeichen wählen und die Verbindung zu einer
Internetseite aufbauen, von der Sie Töne herunterladen
können.
Soll beim Klingeln des Geräts der Name des Anrufers
angesagt werden, wählen Sie Optionen > Personalisieren
> Anrufernamen ansag. > Ein. Der Name des Anrufers
muss unter Kontakte gespeichert sein.
Um ein neues Profil zu erstellen, wählen Sie Optionen >
Neues Profil.
Offline-Profil
Mit dem Profil Offline wird das Gerät ohne Verbindung
zum Mobilfunknetz verwendet. Wenn Sie das Profil Offline
aktivieren, wird die Verbindung zum Mobilfunknetz
deaktiviert. Dies wird durch das Symbol in der
Signalstärkeanzeige dargestellt. Alle Mobilfunksignale zu
und vom Gerät werden unterbunden. Wenn Sie eine
Mitteilung senden, wird diese zum späteren Versand im
Ausgang abgelegt.
Warnung: Im Offline-Profil können Sie keine Anrufe
empfangen oder tätigen (mit Ausnahme bestimmter
Notrufnummern) oder Funktionen verwenden, die eine
aktive Netzverbindung erfordern. Wenn Sie Anrufe
tätigen wollen, müssen Sie zuerst die Telefonfunktion
durch Wechseln des Profils aktivieren. Wenn das Gerät
gesperrt wurde, müssen Sie den Sperrcode eingeben.
Um das Profil Offline zu verlassen, drücken Sie und
wählen Sie ein anderes Profil aus. Das Gerät stellt die
Verbindung zum Mobilfunknetz wieder her (sofern die
Signalstärke ausreicht). Wenn vor dem Öffnen des Profils
Offline eine Bluetooth Verbindung aktiviert war, wird
93
Copyright © 2006 Nokia. All rights reserved.

diese deaktiviert. Bluetooth Verbindungen werden nach
dem Verlassen des Profils Offline automatisch wieder
aktiviert. Siehe ‘Einstellungen’ auf S. 97.
Erscheinungsbilds des Geräts ändern
Um das Aussehen des Displays anzupassen (z. B.
Hintergrund und Symbole), drücken Sie auf und wählen
Sie System > Themen. Das aktive Thema wird mit
gekennzeichnet. Unter Themen können Sie Elemente aus
anderen Themen oder Bilder aus der Galerie
zusammenstellen, um einem Thema Ihre persönliche Note
zu verleihen. Themen, die sich auf der Speicherkarte
befinden, sind mit markiert, falls die Speicherkarte
eingesetzt ist. Die Themen auf der Speicherkarte stehen
nicht zur Verfügung, wenn die Speicherkarte nicht in das
Gerät eingesetzt ist. Wenn Sie die auf der Speicherkarte
vorhandenen Themen ohne die Speicherkarte verwenden
möchten, speichern Sie die Themen zunächst im
Gerätespeicher.
Um eine Verbindung zum Browser herzustellen und
weitere Themen herunterzuladen, wählen Sie Themen-
Downl..
Um ein Thema zu aktivieren, navigieren Sie zum
entsprechenden Thema und wählen Sie Optionen >
Übernehmen. Um ein Thema vor der Aktivierung
anzuzeigen, wählen Sie Optionen > Vorschau.
Um Themen zu bearbeiten, navigieren Sie zu einem Thema
und wählen Sie Optionen > Ändern, um die Einstellungen
für Hintergrund und Energiesparmodus zu ändern.
Um die ursprünglichen Einstellungen des ausgewählten
Themas wiederherzustellen, wählen Sie während der
Bearbeitung eines Themas Optionen > Original wiederh..
Gerät personalisieren
Aktiver Standby
Greifen Sie über die Ausgangsanzeige schnell auf die am
häufigsten verwendeten Anwendungen zu. Die aktive
Ausgangsanzeige ist standardmäßig eingeschaltet.
Drücken Sie auf , wählen Sie System > Einstell. >
Telefon > Ausgangsanzeige > Aktiver Standby und
drücken Sie auf , um die aktive Ausgangsanzeige zu
aktivieren bzw. zu deaktivieren.
Copyright © 2006 Nokia. All rights reserved.
94

In der aktiven
Ausgangsanzeige werden am
oberen Bildschirmrand
Standardanwendungen und
darunter der Kalender,
Aufgaben und PlayerInformationen angezeigt.
Navigieren Sie zu einer
Anwendung oder einem
Ereignis und drücken Sie auf
Gerät personalisieren
.
Die in der Ausgangsanzeige
verfügbaren Standard-Schnellzugriffe für die
Navigationstaste können in der aktiven Ausgangsanzeige
nicht verwendet werden.
Um die Standard-Schnellzugriffe für Programme zu
ändern, drücken Sie auf , wählen Sie System >
Einstell. > Telefon > Ausgangsanzeige > Progr. im akt.
Modus und drücken Sie auf .
Einige Schnellzugriffe können nicht geändert werden.
95
Copyright © 2006 Nokia. All rights reserved.

Verbindungen
Bluetooth Verbindungen
Sie können mit Bluetooth Funktechnik eine kabellose
Verbindung zu anderen kompatiblen Geräten herstellen.
Kompatible Geräte umfassen beispielsweise Mobiltelefone,
Computer und Zubehör wie Headsets oder KfzEinbausätze. Sie können die Bluetooth Verbindung zum
Senden von Fotos, Videoclips, Musik und Soundclips sowie
Notizen oder für Funkverbindungen zu Ihrem kompatiblen
PC (z. B. zur Dateiübertragung) verwenden. Oder stellen Sie
eine Verbindung zu einem kompatiblen Drucker her, um
Fotos mit der Option Fotodrucker zu drucken. Siehe
‘Fotodrucker’ auf S. 34.
Da Bluetooth Geräte mittels Funkwellen kommunizieren,
muss zwischen Ihrem und dem anderen Gerät keine direkte
Sichtverbindung bestehen. Die beiden Geräte müssen
lediglich weniger als zehn Meter voneinander entfernt
sein. Allerdings kann die Verbindung durch Hindernisse wie
Wände oder durch andere elektronische Geräte
beeinträchtigt werden.
Dieses Gerät entspricht der Bluetooth Spezifikation 1.2.
Folgende Profile werden unterstützt: Basic Printing (BPP),
Generic Access (GAP), Serial Port (SPP), Dial-up
Networking (DUN), Headset (HSP), Handsfree (HFP),
Generic Object Exchange (GOEP), Object Push (OPP), File
Transfer (FTP), Basic Imaging (BIP), SIM Access (SIM) und
Human Interface Device (HID). Verwenden Sie von Nokia
zugelassenes Zubehör für dieses Modell, damit das
problemlose Funktionieren mit anderen Geräten, die
Bluetooth Funktechnik unterstützen, gewährleistet ist.
Erkundigen Sie sich bei den Herstellern anderer Geräte
über deren Kompatibilität mit diesem Gerät.
Glossar: Ein Profil gehört zu einem Dienst oder einer
Funktion und legt fest, wie unterschiedliche Geräte
miteinander verbunden werden. Das Profil "Handsfree"
wird beispielsweise zwischen einer
Freisprecheinrichtung und dem Telefon verwendet. Um
die Kompatibilität von Geräten zu gewährleisten,
müssen sie dieselben Profile unterstützen.
Möglicherweise gibt es an manchen Orten
Einschränkungen in Bezug auf den Einsatz von Bluetooth
Funktechnik. Informieren Sie sich bei den zuständigen
Behörden oder Ihrem Diensteanbieter.
Funktionen, die auf Bluetooth Funktechnik zugreifen,
auch wenn sie bei der Verwendung anderer Funktionen im
Copyright © 2006 Nokia. All rights reserved.
Verbindungen
96

Hintergrund laufen, erhöhen den Stromverbrauch und
verkürzen die Betriebsdauer des Geräts.
Wenn das Gerät gesperrt ist, können Sie keine Bluetooth
Verbindung nutzen. Unter ‘Sicherheit’ auf S. 110 finden
Sie weitere Informationen zum Sperren von Geräten.
Verbindungen
Einstellungen
Drücken Sie auf und wählen Sie Persönlich >
Bluetooth. Beim erstmaligen Öffnen des Programms
werden Sie aufgefordert, einen Namen für Ihr Gerät
festzulegen. Wenn Sie die Bluetooth Verbindung aktiviert
und Sichtbarkeit des Tel. auf Für alle sichtbar
eingestellt haben, sind Ihr Gerät und dieser Name für
andere Benutzer von Bluetooth Geräten sichtbar.
Wählen Sie eine der folgenden Optionen:
Bluetooth – Um eine Funkverbindung mit einem anderen
kompatiblen Gerät herzustellen, aktivieren Sie zuerst die
Bluetooth Funktion (Ein) und stellen Sie anschließend die
Verbindung her.
Sichtbarkeit des Tel. – Damit Ihr Gerät von anderen
Geräten mit Bluetooth Funktechnik erkannt wird, wählen
Sie Für alle sichtbar. Mit Verborgen können Sie Ihr
Telefon vor anderen Geräten verbergen.
Name meines Telef. – Bearbeiten Sie den Namen für Ihr
Gerät.
Externer SIM-Modus – Wenn die SIM-Karte Ihres Geräts
von einem anderen Gerät, zum Beispiel dem Zubehör eines
kompatiblen Kfz-Einbausatzes, zur Herstellung einer
Netzverbindung verwendet werden soll, wählen Sie Ein.
Externer SIM-Modus
Für die Verwendung des externen SIM-Modus in
Kombination mit dem Zubehör eines kompatiblen KfzEinbausatzes muss die Bluetooth Verbindung und die
Verwendung des externen SIM-Modus für das Gerät
aktiviert werden. Vor der Aktivierung des Modus müssen
beide Geräte gekoppelt und die Kopplung vom zweiten
Gerät aus initiiert werden. Verwenden Sie zur Kopplung
den 16-stelligen Passcode und stellen Sie sicher, dass das
andere Gerät als autorisiertes Gerät eingerichtet wird.
Siehe ‘Geräte koppeln’ auf S. 99. Aktivieren Sie den
externen SIM-Modus vom zweiten Gerät aus.
Wenn der externe SIM-Modus auf dem Nokia N71 aktiviert
wurde, wird in der Ausgangsanzeige Externe SIM
angezeigt. Die Verbindung zum Mobilfunknetz wird
unterbrochen. Dies wird durch das Symbol in der
Signalstärkeanzeige dargestellt. In diesem Fall können Sie
keine SIM-Kartendienste oder –funktionen verwenden, die
eine Verbindung zum Mobilfunknetz erfordern.
Wenn sich das mobile Gerät im externen SIM-Modus
befindet, können Sie nur Anrufe tätigen und annehmen,
wenn kompatibles Zubehör wie beispielsweise ein Kfz-
97
Copyright © 2006 Nokia. All rights reserved.

Einbausatz angeschlossen ist. Das mobile Gerät kann in
diesem Modus nicht zum Tätigen von Anrufen verwendet
werden. Es können nur die Notrufnummern angerufen
werden, die in das Gerät einprogrammiert wurden. Um das
Gerät zum Tätigen von Anrufen zu verwenden, muss
zunächst der externe SIM-Modus deaktiviert werden.
Wenn das Gerät gesperrt wurde, müssen Sie den Code
eingeben, um es zu entsperren.
Drücken Sie auf und wählen Sie Ext. SIM-Mod.
schlß., um den externen SIM-Modus zu deaktivieren.
Sicherheitstipps
Wenn Sie die Bluetooth Verbindung nicht verwenden,
wählen Sie Bluetooth > Aus oder Sichtbarkeit des Tel. >
Verborgen.
Stellen Sie keine Kopplung zu einem unbekannten Gerät
her.
Daten senden
Es können mehrere Bluetooth Verbindungen gleichzeitig
aktiv sein. Wenn Sie beispielsweise mit einem kompatiblen
Headset verbunden sind, können Sie gleichzeitig Dateien
an ein anderes kompatibles Gerät übertragen.
Bluetooth Verbindungsanzeigen
• Wenn in der Ausgangsanzeige angezeigt wird, ist
die Bluetooth Funktion aktiv.
• Wenn blinkt, versucht Ihr Gerät, die Verbindung
mit einem anderen Gerät aufzubauen.
• Wenn ununterbrochen angezeigt wird, werden
Daten übertragen.
Tipp: Um Text zu senden, öffnen Sie Notizen,
schreiben den Text und wählen Optionen > Senden >
Via Bluetooth.
1 Öffnen Sie das Programm, in dem das zu sendende
Element gespeichert ist. Um beispielsweise ein Bild an
ein anderes kompatibles Gerät zu senden, öffnen Sie
die Galerie.
2 Wählen Sie das gewünschte Element und dann
Optionen > Senden > Via Bluetooth. Bluetooth
Geräte innerhalb der Reichweite werden auf dem
Display angezeigt.
Gerätesymbole: – Computer, – Telefon, –
Audio- oder Video-Gerät und – Sonstiges Gerät.
Um die Suche zu unterbrechen, drücken Sie auf Stop.
3 Wählen Sie das gewünschte Gerät für die Verbindung.
4 Wenn das andere Gerät eine Kopplung erfordert, bevor
Daten übermittelt werden können, ertönt ein Signal
und Sie werden zur Eingabe eines Passcodes
aufgefordert. Siehe ‘Geräte koppeln’ auf S. 99.
5 Nach erfolgreichem Verbindungsaufbau wird die
Meldung Daten werden gesendet angezeigt.
Verbindungen
Copyright © 2006 Nokia. All rights reserved.
98

Im Ordner Gesendet der Ansicht Mitteil. werden keine
über eine Bluetooth Verbindung gesendeten Mitteilungen
gespeichert.
Tipp: Bei der Suche nach Geräten zeigen einige
Geräte nur die eindeutige Adresse (Geräteadresse) an.
Verbindungen
Um die eindeutige Adresse Ihres Geräts zu ermitteln,
geben Sie in der Ausgangsanzeige den Code *#2820#
ein.
Geräte koppeln
Um die Ansicht gekoppelter Geräte ( ) in der
Hauptansicht des Bluetooth Programms zu öffnen,
drücken Sie auf .
Erstellen Sie vor der Kopplung einen eigenen Passcode (1–
16 Ziffern) und einigen Sie sich mit dem Besitzer des
zweiten Geräts auf die Verwendung dieses Codes. Bei
Geräten ohne Benutzerschnittstelle ist der Passcode
werkseitig eingestellt. Der Passcode wird nur einmal
verwendet.
Um die Kopplung zu einem Gerät herzustellen, wählen Sie
Optionen > Neues gekopp. Ger.. Bluetooth Geräte
innerhalb der Reichweite werden auf dem Display
angezeigt. Wählen Sie das Gerät aus und geben Sie den
Passcode ein. Auf dem zweiten Gerät muss derselbe
Passcode eingegeben werden. Nach der Kopplung wird
das Gerät in der Ansicht gekoppelter Geräte gespeichert.
Gekoppelte Geräte werden bei der Gerätesuche mit
gekennzeichnet.
Um ein Gerät als autorisiert bzw. nicht autorisiert
einzurichten, navigieren Sie zu dem Gerät und wählen aus
den folgenden Optionen:
Autorisiert – Verbindungen zwischen Ihrem Gerät und
diesem Gerät können ohne Ihr Wissen aufgebaut werden.
Es ist keine separate Bestätigung oder Autorisierung
erforderlich. Verwenden Sie diesen Status für Ihre eigenen
Geräte, z. B. ein kompatibles Headset oder Ihren Computer,
oder für Geräte, die einer Person Ihres Vertrauens gehören.
zeigt autorisierte Geräte in der Ansicht gekoppelter
Geräte an.
Nicht autorisiert – Verbindungsanforderungen von
diesem Gerät müssen jedes Mal separat akzeptiert werden.
Um die Kopplung abzubrechen, navigieren Sie zu dem
entsprechenden Gerät und wählen Optionen > Löschen.
Wenn Sie alle Kopplungen aufheben möchten, wählen Sie
Optionen > Alle löschen.
Tipp: Wenn Sie gerade mit einem Gerät verbunden
sind und die Kopplung dieses Geräts aufheben, wird die
Kopplung sofort entfernt und die Verbindung getrennt.
99
Copyright © 2006 Nokia. All rights reserved.

Daten empfangen
Beim Empfang von Daten über eine Bluetooth Verbindung
ertönt ein Signal und Sie werden gefragt, ob Sie die
Mitteilung annehmen möchten. Wenn Sie annehmen, wird
angezeigt und das Objekt im Ordner Eingang der
Ansicht Mitteil. angezeigt. Mitteilungen, die über eine
Bluetooth Verbindung empfangen wurden, werden mit
gekennzeichnet. Siehe ‘Eingang – Mitteilungen
empfangen’ auf S. 47.
Bluetooth Funktion deaktivieren
Um die Bluetooth Funktion zu deaktivieren, wählen Sie
Bluetooth > Aus.
Infrarotverbindung
Über eine Infrarotverbindung (IR) können Sie zum Beispiel
Visitenkarten, Kalendernotizen und Mediendateien auf ein
kompatibles Gerät übertragen.
Richten Sie den IR-Strahl nicht auf die Augen von
Personen und vermeiden Sie die Störung anderer IR-Geräte
durch den IR-Strahl. Das Gerät ist ein Laser-Produkt der
Klasse 1.
Daten senden und empfangen:
1 Stellen Sie sicher, dass die Infrarotanschlüsse des
sendenden und des empfangenden Geräts zueinander
zeigen und keine Hindernisse zwischen den Geräten
vorhanden sind. Es wird empfohlen, einen Abstand von
bis zu einem Meter zwischen den beiden Geräten
einzuhalten.
2 Der Benutzer des empfangenden Geräts aktiviert den
Infrarotanschluss.
Um den Infrarotanschluss für den Empfang von Daten
zu aktivieren, drücken Sie auf und wählen dann
Persönlich > Infrarot.
3 Der Benutzer des sendenden Geräts wählt die
gewünschte Infrarotfunktion aus, um die
Datenübertragung zu starten.
Um Daten zu senden, suchen Sie die gewünschte Datei
in einem Programm oder dem Dateimanager und
wählen dann Optionen > Senden > Via Infrarot.
Wenn die Datenübertragung nicht innerhalb von einer
Minute nach Aktivierung des Infrarotanschlusses
gestartet wird, wird die Verbindung abgebrochen und
muss neu gestartet werden.
Alle Objekte, die über eine Infrarotverbindung empfangen
werden, werden in dem Ordner Eingang in der Ansicht
Mitteilungen abgelegt. Neue Infrarotmitteilungen
werden mit gekennzeichnet.
Verbindungen
Copyright © 2006 Nokia. All rights reserved.
100
 Loading...
Loading...