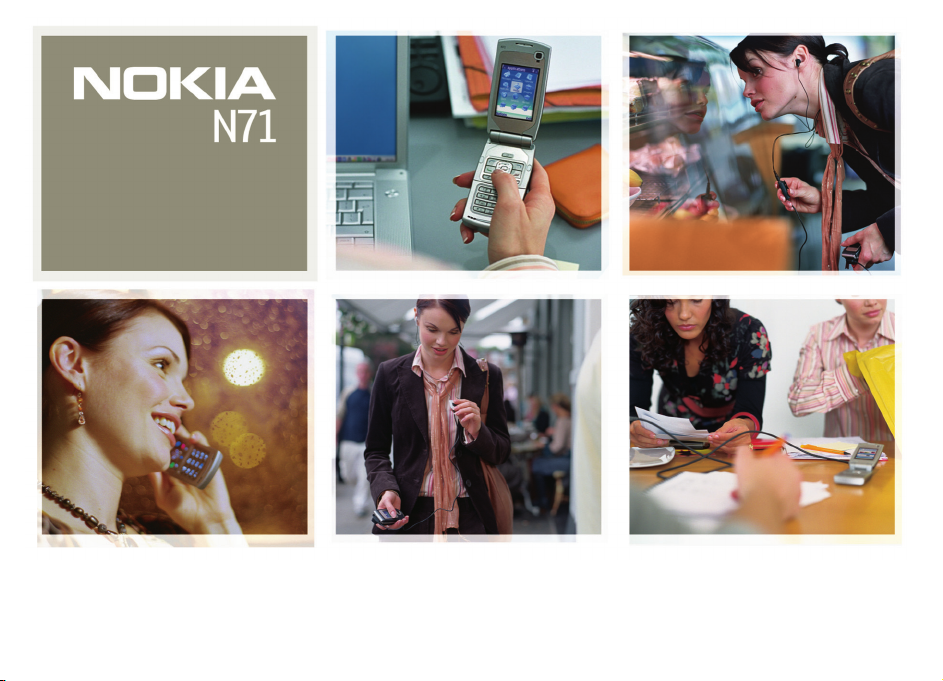
Nokia N71-1
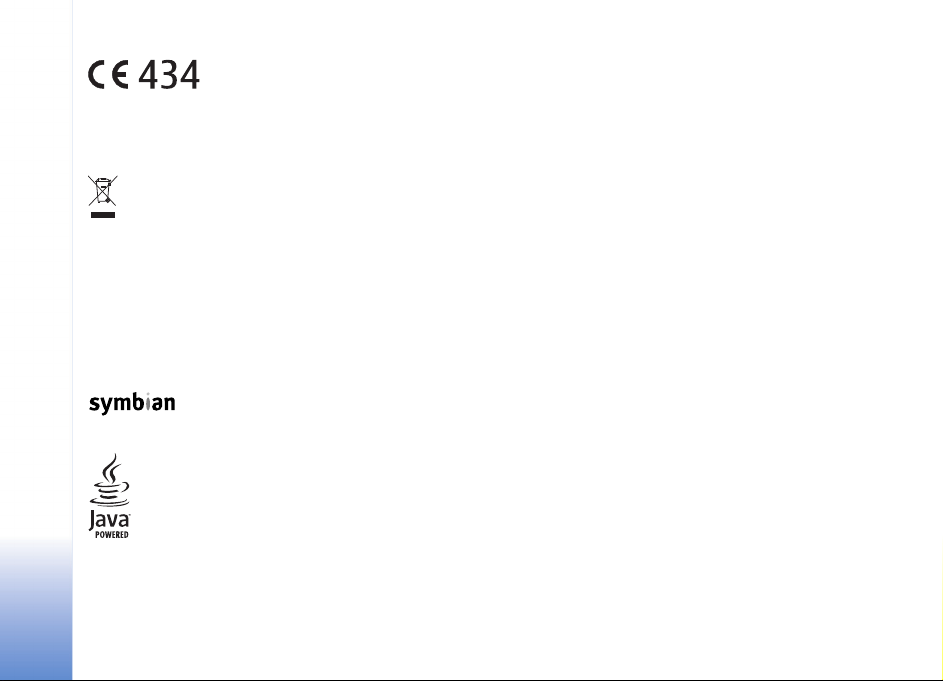
UYGUNLUK BÝLDÝRÝMÝ
NOKIA CORPORATION olarak biz, tamamen kendi
sorumluluðumuzda olmak üzere RM-67 ürününün
aþaðýdaki yönetmeliðin (Council Directive:1999/5/EC)
ilgili maddelerine uygun olduðunu beyan ederiz.
Uygunluk Bildirimi'nin kopyasýný http://
www.nokia.com/phones/declaration_of_conformity/
Üzerinde çarpý iþareti bulunan çöp kutusu, kullaným süresi sona
erdiðinde bir ürünün Avrupa Birliði dahilinde ayrý bir atýk grubuna dahil
edilmesi gerektiði anlamýna gelir. Bu durum, cihazýnýzýn yaný sýra bu
iþareti taþýyan tüm donanýmlar için de geçerlidir. Bu ürünleri ayrýmý
yapýlmamýþ diðer belediye atýklarýyla birlikte atmayýn.
© 2006 Nokia telif hakkýdýr. Tüm haklarý mahfuzdur.
Bu belge içindekilerin tamamý veya bir bölümü, Nokia'nýn önceden yazýlý izni
alýnmaksýzýn herhangi bir biçimde-yeniden oluþturulamaz, kopyalanamaz,
çoðaltýlamaz, taklit edilemez, baþka bir yere aktarýlamaz, daðýtýlamaz, saklanamaz
veya yedeklenemez.
Nokia, Nokia Connecting People, Pop-Port ve Visual Radio, Nokia Corporation'ýn
ticari veya tescilli ticari markalarýdýr. Burada adý geçen diðer ürün ve þirket isimleri,
kendi sahiplerinin ticari markalarý ve ticari adlarý olabilir.
Nokia tune, Nokia Corporation'ýn ses markasýdýr.
This product includes software licensed from Symbian Software Ltd (c) 1998200(6). Symbian and Symbian OS are trademarks of Symbian Ltd.
Java™ and all Java-based marks are trademarks or registered trademarks of Sun
Microsystems, Inc.
Stac ®, LZS ®, ©1996, Stac, Inc., ©1994-1996 Microsoft Corporation. Includes one
or more U.S. Patents: No. 4701745, 5016009, 5126739, 5146221, and 5414425.
Other patents pending.
adresinde bulabilirsiniz.
Hi/fn ®, LZS ®,©1988-98, Hi/fn. Includes one or more U.S. Patents: No. 4701745,
5016009, 5126739, 5146221, and 5414425. Other patents pending.
Part of the software in this product is © Copyright ANT Ltd. 1998. All rights reserved.
US Patent No 5818437 and other pending patents. T9 text input software Copyright
(C) 1997-2006. Tegic Communications, Inc. All rights reserved.
This product is licensed under the MPEG-4 Visual Patent Portfolio License (i) for
personal and noncommercial use in connection with information which has been
encoded in compliance with the MPEG-4 Visual Standard by a consumer engaged
in a personal and noncommercial activity and (ii) for use in connection with
MPEG-4 video provided by a licensed video provider. No license is granted or shall
be implied for any other use. Additional information including that relating to
promotional, internal and commercial uses may be obtained from MPEG LA, LLC.
See <http://www.mpegla.com>.
Bu ürünün lisansý, MPEG-4 Görsel Patent Portföy Lisansý uyarýnca, (i) kiþisel ve ticari
olmayan bir faaliyet sürdüren bir tüketici tarafýndan MPEG-4 Görsel Standardýna
uygun olarak kodlanmýþ bilgilerle iliþkili kiþisel ve ticari olmayan kullaným ve (ii)
lisanslý bir video saðlayýcýsý tarafýndan saðlanan MPEG-4 videosu ile baðlantýlý
olarak kullaným için verilmiþtir. Baþka herhangi bir kullaným için açýk veya zýmni
hiçbir lisans verilmemektedir. Tanýtým amaçlý, dahili ve ticari kullanýmlarla ilgili
bilgiler de dahil olmak üzere daha fazla bilgi MPEG LA, LLC. kuruluþundan
edinilebilir. Bkz: <http://www.mpegla.com>.
Nokia, sürekli bir geliþim politikasý izlemektedir. Nokia, bu belgede tanýmlanan
herhangi bir üründe önceden bildirimde bulunmaksýzýn deðiþiklik ve yenilik yapma
hakkýný saklý tutar.
Nokia, hiçbir durumda, meydana gelme nedeni ne olursa olsun oluþabilecek
herhangi bir gelir, kar veya veri kaybýndan veya özel, arýzi, bir netice olarak hasýl
olan ya da dolaylý hasar veya kayýplardan sorumlu tutulamaz.
Íþbu belgenin içeriði ’olduðu gibi’ sunulmaktadýr. Yürürlükteki kanunlarýn
gerektirdiði haller dýþýnda, ticari olarak satýlabilirlik, iyi bir evsafta olma ve belirli bir
amaca uygunluk ile ilgili zýmni garantiler de dahil olmak üzere ancak bunlarla kýsýtlý
olmamak þartýyla, iþbu belgenin doðruluðu, güvenilirliði veya içeriði ile ilgili olarak,
açýk veya zýmni herhangi bir garanti verilmemiþtir. Nokia, herhangi bir zamanda,
önceden bildirimde bulunmaksýzýn, iþbu belgeyi deðiþtirme veya geçersiz kýlma
hakkýný saklý tutar.
Bazý ürünlerin temini, bölgelere göre farklýlýk gösterebilir. Bu konuda, lütfen size en
yakýn Nokia bayiine danýþýnýz.
Bu cihaz, Amerika Birleþik Devletleri’nin ve diðer ülkelerin ihracat yasalarýna ve
düzenlemelerine tabi olan parça, teknoloji veya yazýlým içerebilir. Kanunlara aykýrý
deðiþiklik yapýlamaz.
Copyright © 2006 Nokia. All rights reserved.
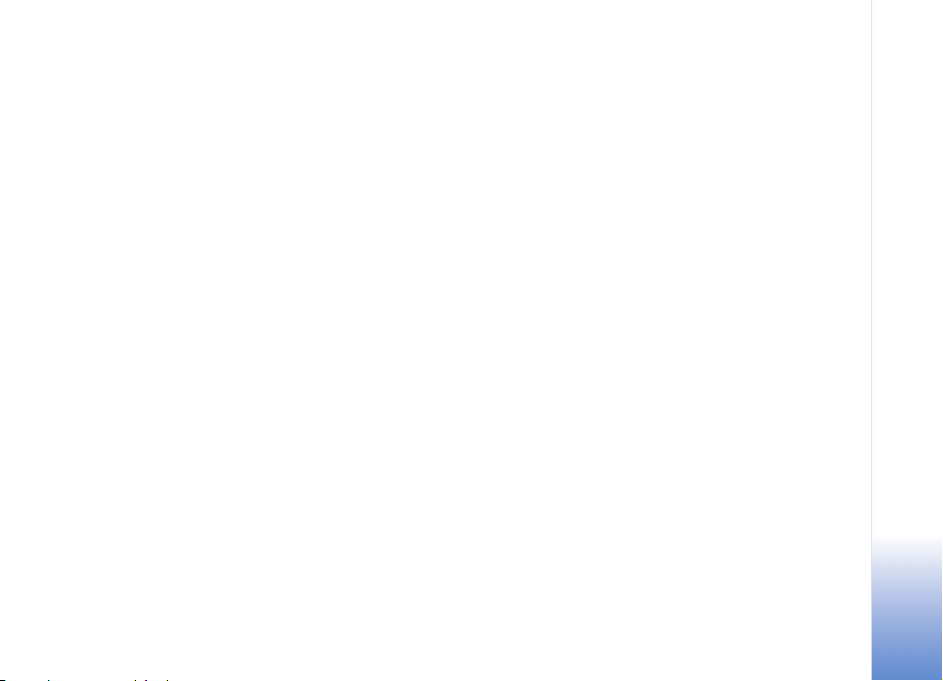
FCC / INDUSTRY CANADA BÝLDÝRÝMÝ
Cihazýnýz televizyon veya radyo ile giriþime neden olabilir (örneðin, telefon, alýcý
cihazýn yakýnlarýnda kullanýldýðýnda). Böyle bir giriþim sorunu çözülemezse, FCC
veya Industry Canada, telefonunuzu kullanmamanýzý isteyebilir. Yardýma ihtiyacýnýz
varsa yerel servisinize baþvurun. Bu cihaz,FCC kurallarýnýn 15. bölümüne uygundur.
Bu cihaz, zararlý giriþime neden olmamak þartýyla kullanýlabilir.
1. BASKI TR, 9241117
CE 0434
Uygunluk Degerlendirme Kurulusu
Det Norske Veritas Region Norge
Veritasveien 1, N-1322 Høvik,
Tel: +47 67 579900, Fax: +47 67 57 99 11
Norway
Üretici Firma
Nokia Corporation, Keilalahdentie 4, 02150 Espoo, Finlandiya
Tel:+358 7180 08000 Fax:+358 7180 38226
Copyright © 2006 Nokia. All rights reserved.
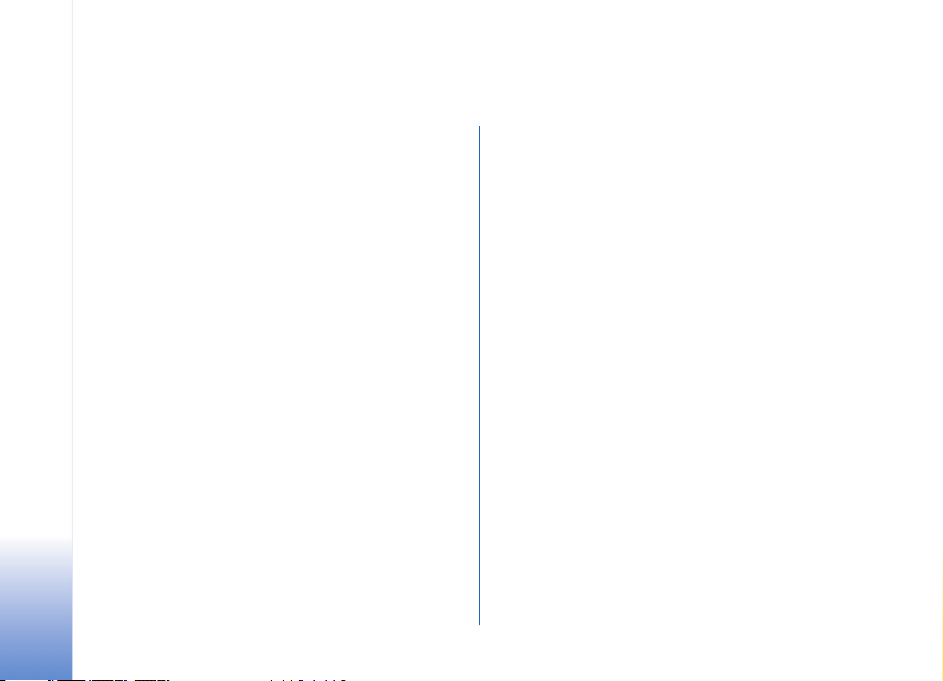
Ýçindekiler
Güvenliðiniz için ........................................7
Ýçindekiler
Nokia N71 cihazýnýz ................................10
Ayarlar....................................................................................10
Ýçerik aktarma......................................................................10
Temel göstergeler................................................................11
Tuþ kilidi................................................................................. 12
Ses ve hoparlör kontrolü...................................................12
Saat.........................................................................................12
Hafýza kartý aracý.................................................................13
Dosya yöneticisi...................................................................14
Yararlý kýsayollar..................................................................16
Multimedya tuþu.................................................................16
Yardým....................................................................................17
Öðretici ..................................................................................17
Kamera......................................................18
Kamera ekraný......................................................................18
Fotoðraf çekme....................................................................18
Görüntüleri düzenleme......................................................22
Ýyi fotoðraf çekmek için ipuçlarý.....................................23
Video kaydedici ekraný.......................................................24
Video kaydetme...................................................................24
Copyright © 2006 Nokia. All rights reserved.
Galeri ........................................................27
Görüntüleri ve video klipleri görüntüleme...................28
Video klipleri düzenleme...................................................28
Slayt gösterisi.......................................................................31
Sunumlar...............................................................................31
Albümler ................................................................................31
Görüntü baskýsý....................................................................32
Medya uygulamalarý................................33
RealPlayer ............................................................................33
Film yönetici.........................................................................35
Mesajlaþma...............................................37
Metin yazma.........................................................................38
Mesaj yazma ve gönderme...............................................40
Gelen Kutusu – mesajlarý alma .....................................42
Posta kutusu.........................................................................43
SIM karttaki mesajlarý görüntüleme..............................45
Mesajlaþma ayarlarý...........................................................46
Arama yapma...........................................51
Sesli aramalar.......................................................................51
Video aramalarý (þebeke servisi)......................................53
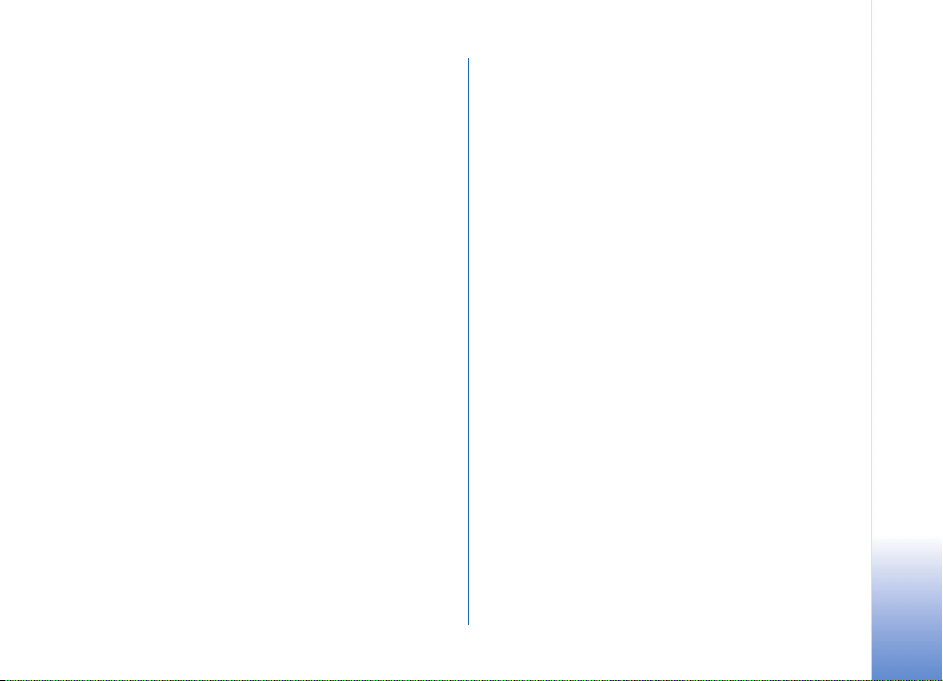
Video paylaþýmý (þebeke servisi) ......................................54
Gelen aramayý cevaplama veya reddetme....................57
Ýþlem kaydý.............................................................................59
Rehber (telefon rehberi) ....................... 62
Ýsimleri ve numaralarý kaydetme.....................................62
Kartvizit kopyalama............................................................63
Kartvizite zil sesi ekleme...................................................64
Kartvizit gruplarý oluþturma.............................................64
Servisler .................................................. 65
Servisler eriþim noktasý......................................................65
Yer imleri görünümü...........................................................65
Baðlantý güvenliði ...............................................................66
Tarama....................................................................................66
Öðeleri indirme ve satýn alma..........................................67
Baðlantýyý kesme..................................................................68
Servis ayarlarý.......................................................................68
Ajanda ..................................................... 70
Ajanda kayýtlarý oluþturma ...............................................70
Ajanda görünümleri............................................................71
Ajanda kayýtlarýnýzý yönetme ...........................................71
Ajanda ayarlarý.....................................................................71
Görsel Radyo (þebeke servisi)..........................................73
Sohbet mesajlarý (þebeke servisi)....................................76
Git—kýsayol ekleme.............................................................79
Oyunlar...................................................................................80
Ofis............................................................81
Hesaplama ...........................................................................81
Dönüþtür ...............................................................................81
Notlar ....................................................................................81
Kaydedici ...............................................................................82
Cihazýnýzý kiþiselleþtirme .........................83
Tercihler-sesleri ayarlama ...............................................83
Cihazýnýzýn görünümünü deðiþtirme ............................84
Etkin bekleme modu...........................................................85
Baðlantýlar................................................86
Bluetooth baðlantýsý...........................................................86
Kýzýlötesi baðlantý ..............................................................89
Veri kabl.................................................................................90
PC baðlantýlarý .....................................................................90
Baðlantý yöneticisi..............................................................91
Senkronizasyon ...................................................................91
Cihaz yöneticisi ..................................................................92
Ýçindekiler
Klasörüm.................................................. 72
Müzik çalar ..........................................................................72
Araçlar ......................................................93
Ayarlar....................................................................................93
Copyright © 2006 Nokia. All rights reserved.
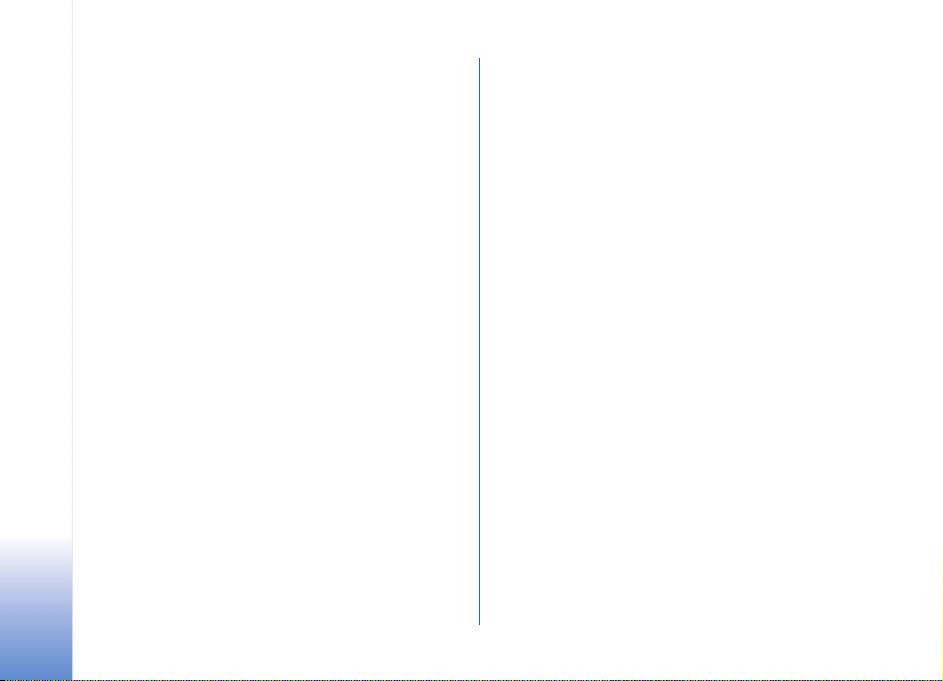
Ses komutlarý......................................................................103
Uygulama yöneticisi ........................................................103
Etkinleþtirme anahtarlarý................................................106
Sorun giderme....................................... 107
Ýçindekiler
Sorular ve Cevaplar ..........................................................107
Batarya bilgileri .................................... 110
Þarj etme ve boþaltma.....................................................110
Nokia orijinal batarya doðrulama kurallarý................110
Bakým ve onarým................................... 113
Ek güvenlik bilgileri.............................. 114
Dizin....................................................... 117
Copyright © 2006 Nokia. All rights reserved.
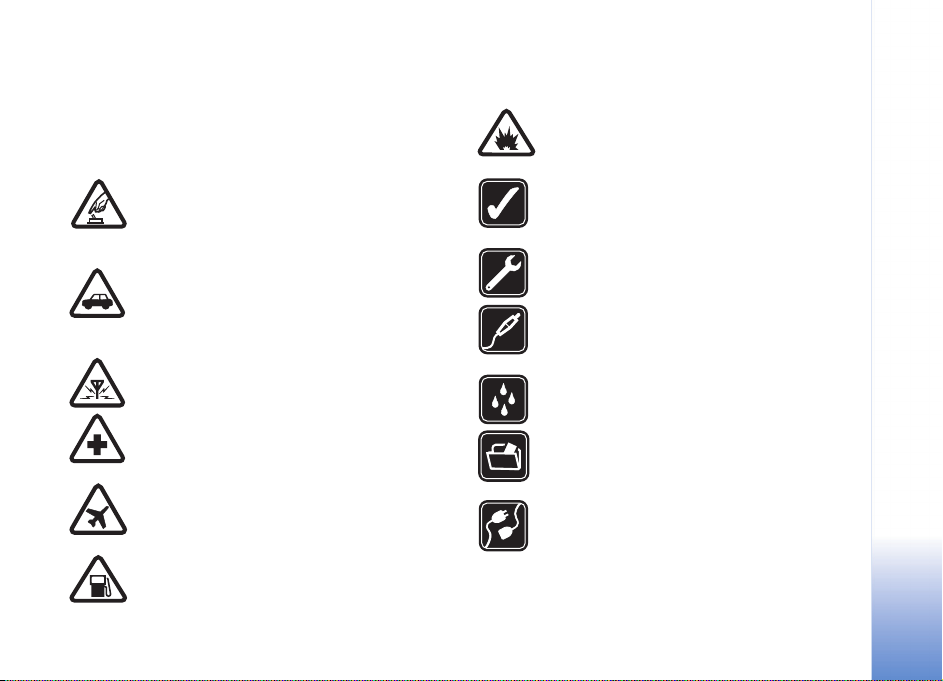
Güvenliðiniz için
Bu basit talimatlarý okuyun. Bu talimatlara uyulmamasý
tehlikeli ya da yasalara aykýrý olabilir. Daha fazla bilgi için
kullaným kýlavuzunun tamamýný okuyun.
GÜVENLÝ BÝR BÝÇÝMDE AÇMA Kablosuz
telefon kullanýmýnýn yasak olduðu veya giriþim
veya tehlikeye neden olabileceði durumlarda
cihazý açmayýn.
YOL GÜVENLÝÐÝ ÖNCE GELÝR Tüm yerel
yasalara uyun. Sürüþ sýrasýnda aracý kullanmak
üzere ellerinizi her zaman serbest tutun. Sürüþ
sýrasýnda önceliðiniz yol güvenliði olmalýdýr.
GÝRÝÞÝM Tüm kablosuz cihazlar, performansý
etkileyebilecek giriþime maruz kalabilir.
HASTANELERDE KAPATIN Her türlü
kýsýtlamaya uyun. Týbbi cihazlarýn yakýnýnda
cihazý kapatýn.
UÇAKTA KAPATIN Her türlü kýsýtlamaya uyun.
Kablosuz cihazlar uçakta giriþime neden
olabilir.
YAKIT ÝKMALÝ SIRASINDA KAPATIN Cihazý
yakýt ikmal noktalarýnda kullanmayýn. Yakýt
veya kimyasallarýn yakýnýnda kullanmayýn.
PATLAMA YAKININDA KAPATIN Her türlü
kýsýtlamaya uyun. Patlama yapýlan yerlerde
cihazý kullanmayýn.
DÝKKATLÝ KULLANIN Ürün belgelerinde
açýklandýðý þekilde yalnýzca normal konumda
kullanýn. Antene gereksiz yere dokunmayýn.
KALÝFÝYE SERVÝS Bu ürünü yalnýzca kalifiye
personel monte edebilir veya onarabilir.
DONANIMLAR VE BATARYALAR Yalnýzca
onaylý donanýmlarý ve bataryalarý kullanýn.
Uyumsuz ürünleri baðlamayýn.
SUYA DAYANIKLILIK Cihazýnýz suya dayanýklý
deðildir. Cihazýnýzý kuru tutun.
YEDEK KOPYALAR Cihazýnýzda kayýtlý tüm
önemli bilgilerin yedek kopyalarýný almayý veya
yazýlý kayýtlarýný bulundurmayý unutmayýn.
DÝÐER CÝHAZLARA BAÐLAMA Baþka bir
cihaza baðlarken, ayrýntýlý güvenlik talimatlar
için cihazýn kullaným kýlavuzunu okuyun.
Uyumsuz ürünleri baðlamayýn.
Copyright © 2006 Nokia. All rights reserved.
7
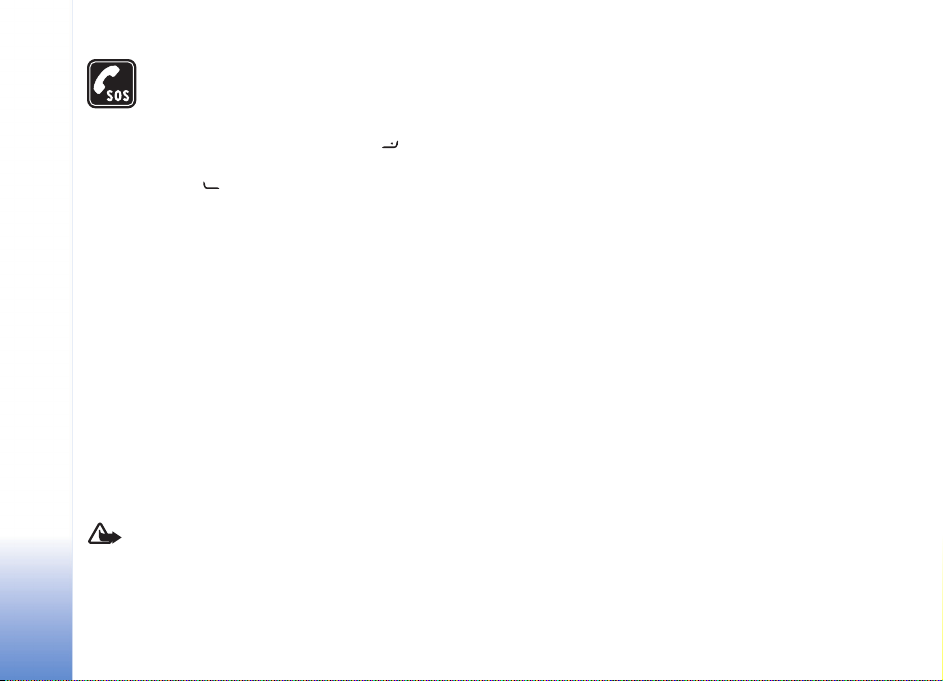
ACÝL ARAMALAR Cihazýn telefon iþlevinin
açýk ve cihazýn çalýþýr durumda olduðundan
emin olun. Tuþ takýmý yalnýzca kapak açýk
modunda etkindir. Ekraný temizlemek ve
baþlangýç ekranýna dönmek için tuþuna
gerektiði kadar basýn. Acil durum numarasýný
girip tuþuna basýn. Yerinizi bildirin. Ýzin
verilmedikçe görüþmeyi bitirmeyin.
Cihazýnýz hakkýnda
Bu kýlavuzda açýklanan kablosuz cihaz EGSM 900,1800 ve
1900 ve UMTS 2100 þebekelerinde kullaným için
onaylanmýþtýr. Þebekeler hakkýnda daha fazla bilgi almak
için servis saðlayýcýnýza baþvurun.
Bu cihazýn özelliklerinden yararlanýrken tüm yasalara
uyun ve baþkalarýnýn gizlilik hakkýna ve yasal haklarýna
riayet edin.
Fotoðraf çekerken veya video klip kaydederken ya da
bunlarý kullanýrken baþkalarýnýn gizliliði ve meþru
haklarýnýn yaný sýra tüm yasalara ve yerel geleneklere
uygun hareket edin.
Uyarý: Bu cihazýn, çalar saat dýþýndaki özelliklerini
kullanmak için cihaz açýk olmalýdýr. Kablosuz cihaz
kullanýmýnýn giriþim veya tehlikeye neden olabileceði
durumlarda cihazý açmayýn.
Þebeke servisleri
Telefonu kullanabilmeniz için bir kablosuz servis
saðlayýcýsýndan servis almanýz gerekir. Bu cihazdaki
özelliklerin birçoðunun çalýþabilmesi kablosuz þebekenin
özelliklerine baðlýdýr. Bu þebeke servisleri, tüm þebekelerde
bulunmayabilir veya Þebeke Servislerini kullanabilmeniz
için önce servis saðlayýcýnýzla özel düzenlemeler yapmanýz
gerekebilir. Servis saðlayýcýnýzýn bu servislerin kullanýmýyla
ilgili ek talimatlar vermesi ve hangi ücretlerin
uygulanacaðýný açýklamasý gerekebilir. Bazý þebekelerin,
þebeke servislerini kullanabilmenizi etkileyecek
kýsýtlamalarý olabilir. Örneðin, bazý þebekeler dile özgü tüm
karakterleri ve servisleri desteklemeyebilir. Þebeke
özellikleri bu kýlavuzda (þebeke servisi) ibaresi ile
belirtilmiþtir.
Servis saðlayýcýnýz cihazýnýzdaki belirli özelliklerin devre
dýþý býrakýlmasýný veya etkinleþtirilmemesini istemiþ
olabilir. Bu durumda, söz konusu özellikler cihazýnýzýn
menüsünde görünmeyecektir. Ayrýca cihazýnýz özel olarak
yapýlandýrýlmýþ olabilir. Bu yapýlandýrma menü adlarý, menü
düzeni ve simgelerde yapýlan deðiþiklikleri içerebilir. Daha
fazla bilgi almak için servis saðlayýcýnýza baþvurun.
Bu cihaz, TCP/IP protokollerinde çalýþan WAP 2.0
protokollerini (HTTP ve SSL) destekler. Bu cihazýn MMS,
tarama, e-posta ve tarayýcýyý kullanarak veya MMS
Copyright © 2006 Nokia. All rights reserved.
8
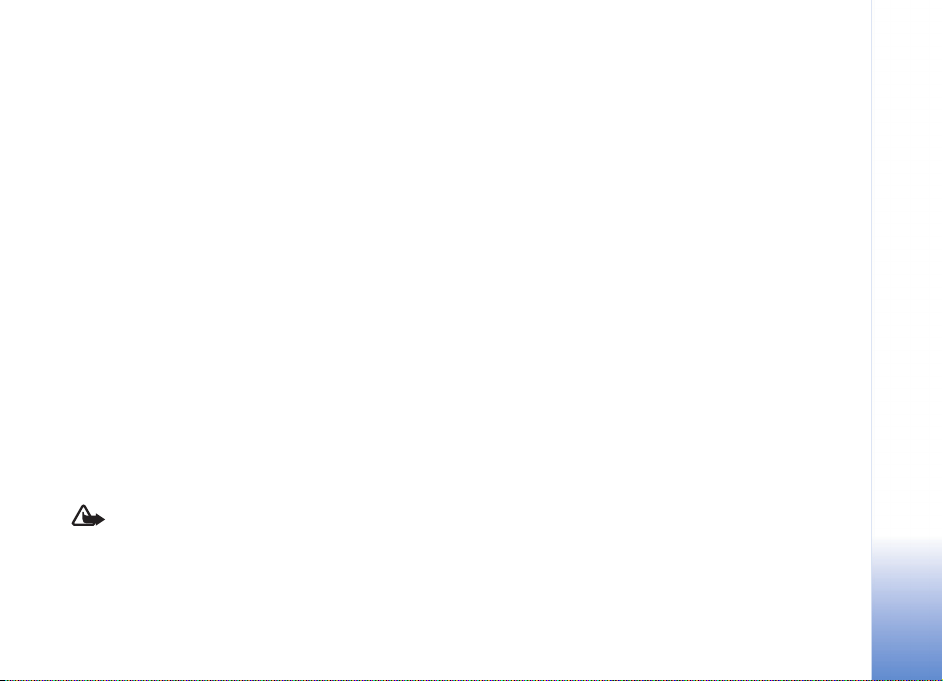
üzerinden içerik indirme gibi bazý özellikleri, bu teknolojiler
için þebeke desteði gerektirir.
SIM kart edinmek ve SIM kart servislerinin kullanýmý
hakkýnda bilgi almak için SIM kart satýcýnýza baþvurun. Bu,
servis saðlayýcý, þebeke operatörü veya baþka bir satýcý
olabilir.
Donanýmlar, bataryalar ve þarj
cihazlarý
Bataryayý çýkarmadan önce daima cihazý kapatýn ve þarj
cihazýnýn baðlantýsýný kesin.
Herhangi bir þarj cihazýný bu cihazla kullanmadan önce
model numarasýný kontrol edin. Bu cihaz, DC-4, AC-3 ve
AC-4 þarj cihazlarýyla ve CA-44 þarj cihazý adaptörüyle
kullanýldýðýnda AC-1, ACP-7, ACP-8, ACP-9, ACP-12,
LCH-8, LCH-9 veya LCH-12 þarj cihazlarýyla kullanýlmak
üzere tasarlanmýþtýr.
Bu cihazla kullanýlmak üzere tasarlanan batarya, BL-5C
model bataryadýr.
Uyarý: Yalnýzca, bu modelle birlikte kullanýmý Nokia
tarafýndan onaylanmýþ bataryalarý, þarj cihazlarýný ve
donanýmlarý kullanýn. Baþka türde batarya, þarj cihazý
veya donaným kullanýlmasý onay veya garantileri
geçersiz kýlabilir ve tehlikeli olabilir.
Onaylý donanýmlarý edinmek için satýcýnýza baþvurun.
Herhangi bir donanýmýn güç kablosunu prizden çekerken,
kabloyu deðil fiþi kavrayýn ve çekin.
Copyright © 2006 Nokia. All rights reserved.
9
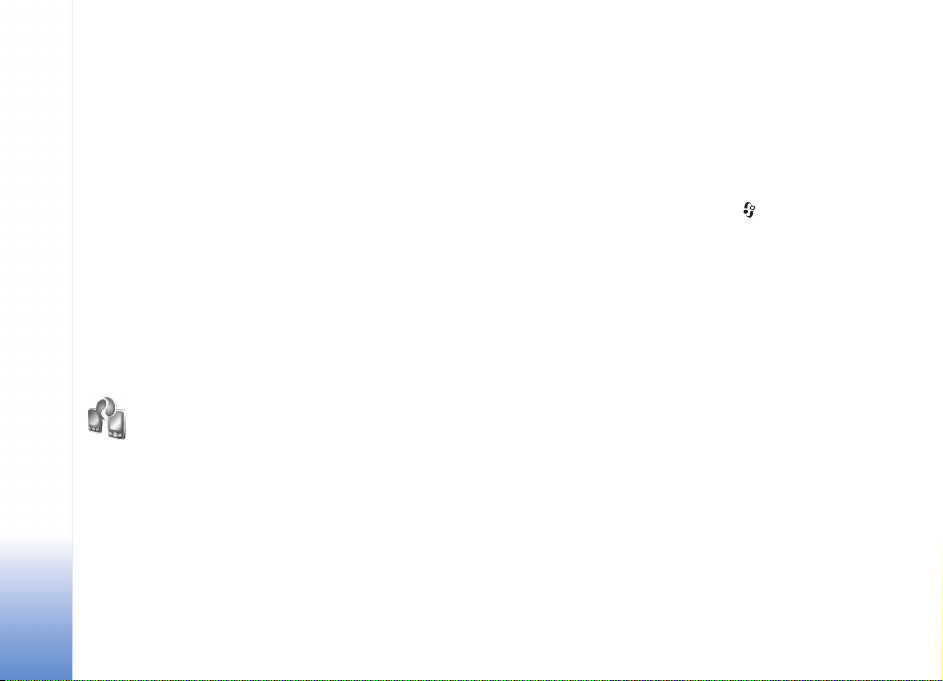
Nokia N71 cihazýnýz
Model numarasý: Nokia N71-1
Bundan sonra Nokia N71 olarak anýlacaktýr.
Ayarlar
Nokia N71 cihazýnýz normal koþullarda, servis saðlayýcý
veya þebeke operatörünüze ait bilgiler esas alýnarak
Nokia N71 cihazýnýz
otomatik olarak yapýlandýrýlmýþ MMS, GPRS, gerçek
zamanlý aktarým ve mobil Ýnternet ayarlarýna sahiptir.
Ayarlar servis saðlayýcýlarýnýz tarafýndan cihazýnýza
yüklenmiþ olabilir veya ayarlarý servis saðlayýcýlardan özel
bir kýsa mesaj olarak alabilirsiniz.
Ýçerik aktarma
Bluetooth baðlantýsý veya kýzýlötesi kullanarak uyumlu bir
Nokia cihazýndan Nokia N71 cihazýnýza rehber gibi içeriði
kopyalayabilirsiniz. Aktarýlabilecek içerik türü telefon
modeline baðlýdýr. Diðer cihaz senkronizasyon desteði
sunuyorsa, diðer cihaz ve Nokia N71 cihazýnýz arasýnda
veri senkronizasyonu da gerçekleþtirebilirsiniz.
10
Copyright © 2006 Nokia. All rights reserved.
SIM kartýnýzý diðer cihaza takabilirsiniz. Nokia N71 SIM
kart olmadan açýldýðýnda, otomatik olarak hatsýz tercih
etkinleþtirilir.
Ýçerik aktarma
1 Uygulamayý ilk kes kullanmak için tuþuna basýn ve
Araçlar > Aktar'ý seçin. Uygulamayý daha önce
kullandýysanýz ve yeni bir aktarým baþlatmak
istiyorsanýz, Veri aktar'ý seçin.
Bilgi görünümünde, Devam'ý seçin.
2 Veri aktarmak için Bluetooth baðlantýsý mý, yoksa
kýzýlötesi mi kullanýlacaðýný belirleyin. Her iki cihazýn da
seçilen baðlantý türünü desteklemesi gerekir.
3 Cihazlarý aramak için Bluetooth baðlantýsýný
seçtiyseniz, Devam seçeneðini belirleyin. Diðer cihazýn
görünülebilirliði açýk olmalýdýr. Listeden diðer cihazý
seçin. Nokia 71 cihazýnýza bir kod girmeniz istenir. Bir
kod girin (1-16 basamaklý) ve Tamam seçeneðini
belirleyin. Diðer cihazda da ayný kodu girin ve Tamam
seçeneðini belirleyin. Þimdi, cihazlar eþleþtirilir. Bkz:
‘Cihazlarý eþleþtirme’, s. 88.
Bazý cihaz modellerinde Aktar uygulamasý diðer cihaza
bir mesaj olarak gönderilir. Aktar uygulamasýný diðer
cihaza yüklemek için mesajý açýn ve ekrandaki
talimatlarý izleyin.
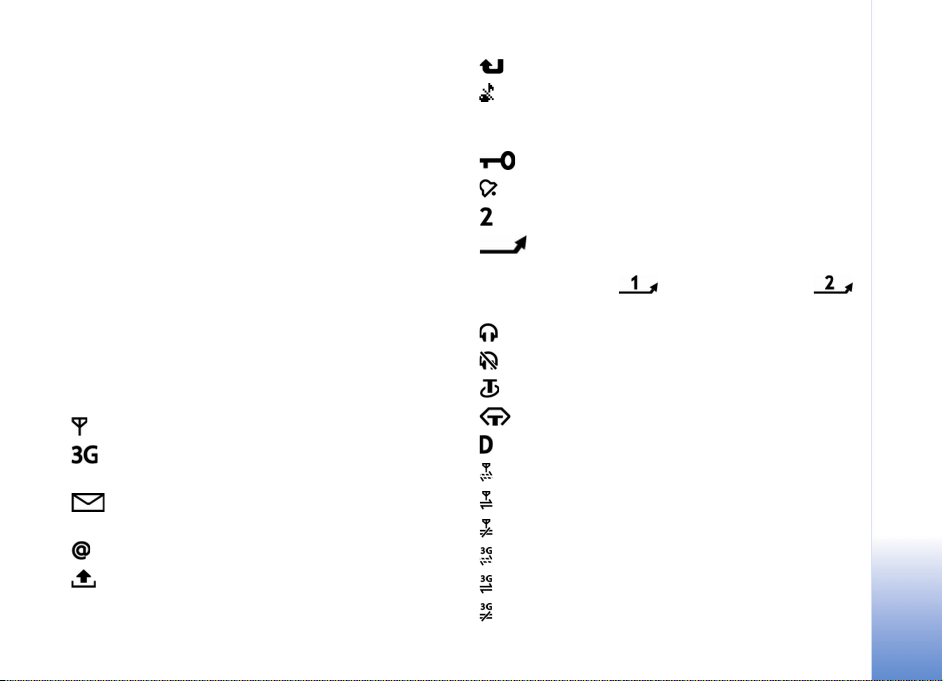
Kýzýlötesini seçerseniz, iki cihazý baðlayýn. Bkz:
‘Kýzýlötesi baðlantý’, s. 89.
4 Nokia N71 cihazýnýzda, diðer cihazdan kopyalamak
istediðiniz içeriði seçin.
Ýçerik, diðer cihazýn hafýzasýndan veya uyumlu hafýza
kartýndan (takýlýysa), Nokia N71 cihazýnýzdaki veya uyumlu
hafýza kartýndaki (takýlýysa) ilgili konuma kopyalanýr.
Kopyalama süresi aktarýlan veri miktarýna baðlýdýr.
Kopyalamayý iptal edip daha sonra devam edebilirsiniz.
Diðer cihaz senkronizasyon desteði sunuyorsa, verilerinizi
her iki cihazda güncel tutabilirsiniz. Uyumlu bir Nokia
cihazýyla senkronizasyon baþlatmak için Telefonlar'ý seçin,
cihaza ilerleyin ve Seçenek > Senkronize et'i seçin.
Ekranda görüntülenen talimatlarý izleyin.
Temel göstergeler
Cihaz bir GSM þebekesinde kullanýlýyor.
Cihaz bir UMTS þebekesinde kullanýlýyor (þebeke
servisi).
Mesajlar menüsündeki Gelen Kutusu klasöründe bir
veya daha fazla okunmamýþ mesajýnýz var.
Uzak posta kutusunda yeni e-posta aldýnýz.
Giden Kutusu klasöründe gönderilmeyi bekleyen
mesajlar var.
Cevapsýz aramalarýnýz var.
Zil sesi türü Sessiz olarak ve Mesaj uyarý sesi, Sohbet
bildirim sesi ve E-posta bildirim tonu Kapalý olarak
ayarlanmýþsa gösterilir.
Cihazýn tuþ takýmý kilitli.
Çalar saat etkindir.
Ýkinci telefon hattý kullanýlýyor (þebeke servisi).
Cihaza gelen tüm aramalar baþka bir numaraya
aktarýlýr. Ýki telefon hattýnýz varsa (þebeke servisi), ilk
hattýnýzýn göstergesi , ikinci hattýnýzýnki ise
olur.
Cihaza bir kulaklýklý mikrofon seti baðlý.
Bluetooth özellikli kulaklýk ile baðlantý kesildi.
Cihaza bir iþitme cihazý baðlý.
Cihaza bir Metin telefonu baðlý.
Etkin bir veri aramasý var.
Bir GPRS veya EDGE paket veri baðlantýsý var.
GPRS veya EDGE paket veri baðlantýsý etkin.
GPRS ya da EDGE paket veri baðlantýsý beklemede.
UMTS paket veri baðlantýsý kullanýlabilir.
UMTS paket veri baðlantýsý etkin.
UMTS paket veri baðlantýsý beklemede.
Nokia N71 cihazýnýz
Copyright © 2006 Nokia. All rights reserved.
11
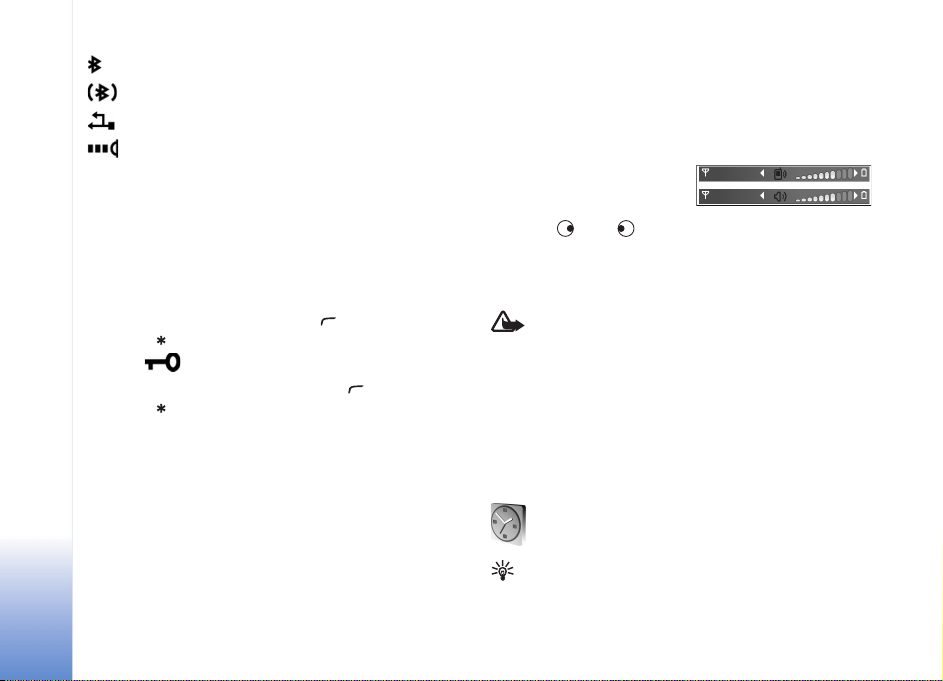
Bluetooth baðlantýsý açýk.
Bluetooth baðlantýsý kullanýlarak veri iletiliyor.
USB baðlantýsý etkin.
Kýzýlötesi baðlantýsý etkin. Gösterge yanýp
sönüyorsa, cihaz diðer cihaza baðlanmaya çalýþýyordur
veya baðlantý kesilmiþtir.
Tuþ kilidi
Nokia N71 cihazýnýz
Tuþlara yanlýþlýkla basýlmasýný önlemek için tuþ kilidini
kullanýn.
Kilitlemek için, bekleme modunda tuþuna ve
ardýndan tuþuna basýn. Tuþlar kilitliyken
ekranda görüntülenir.
Kilidi açmak için, kapak açýk modunda tuþuna ve
ardýndan tuþuna basýn.
Tuþ takýmýný kilitlemek için, kapak açýk modunda açma/
kapama tuþuna basýn ve Tuþlarý kilitle seçeneðini
belirleyin.
Tuþ takýmýný kilitlemek için, kapak kapalý modunda açma/
kapama tuþuna iki kez basarak Tuþlarý kilitle seçeneðini
belirleyin ve kapak tuþuna basýn.
Cihazýnýzda programlanmýþ resmi acil durum numarasý,
tuþ takýmý kilidi devredeyken aranabilir.
Tuю takэmэ kilidi devredeyken ekran эюэрэnэ aзmak iзin,
aзma/kapatma tuюuna basэn.
Ses ve hoparlör kontrolü
Ses seviyesini artýrmak veya
azaltmak için, etkin bir arama
sýrasýnda veya bir ses kaydýný
dinlerken veya tuþuna basýn.
Dahili hoparlör, cihazýnýzý kulaðýnýza götürmenize gerek
kalmadan, kýsa mesafeden dinlemenize ve konuþmanýza
olanak verir.
Uyarý: Hoparlör kullanýmdayken, ses seviyesi fazla
yüksek olabileceðinden cihazý kulaðýnýza yakýn
tutmayýn.
Arama sýrasýnda hoparlörü kullanmak için, Seçenek >
Hoparl. etkinleþtir seçeneðini belirleyin.
Hoparlörü kapatmak için, Seçenek > Ahizeyi etkinleþtir
seçeneðini belirleyin.
Saat
Ýpucu! Kapak kapalý modunda saat ve tarihi görmek
için kapak tuþunu basýlý tutun.
12
Copyright © 2006 Nokia. All rights reserved.
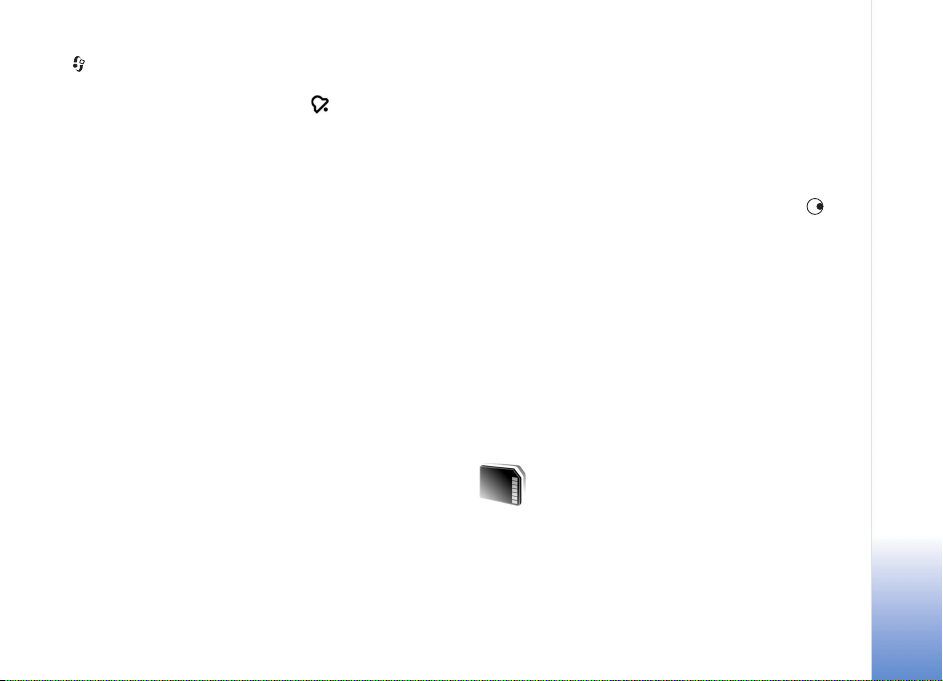
tuþuna basýn ve Saat seçeneðini belirleyin. Yeni bir
alarm ayarlamak için Seçenek > Alarmý ayarla seçeneðini
belirleyin. Alarm etkinleþtirildiðinde görünür.
Alarmý kapatmak için, Durdur seçeneðini; alarmý 5 dakika
süreyle durdurmak için, Ertele seçeneðini belirleyin.
Alarm saati telefonunuz kapalýyken geldiðinde telefon
kendi kendine açýlýr ve alarm zil sesi çalmaya baþlar.
Durdur'u seçerseniz cihazý aramalar için etkinleþtirmek
isteyip istemediðiniz sorulur. Cihazý kapatmak için Hayýr'ý
arama yapmak ve aramalarý cevaplamak için Evet'i seçin.
Kablosuz telefon kullanýmýnýn giriþim veya tehlikeye neden
olabileceði durumlarda Evet'i seçmeyin.
Alarmý iptal etmek için, Saat > Seçenek > Alarmý kaldýr
seçeneðini belirleyin.
Saat ayarlarý
Saat ayarlarýný deðiþtirmek için, Saat > Seçenek > Ayarlar
seçeneðini belirleyin.
Tarih veya saati deðiþtirmek için, Saat veya Tarih
seçeneðini belirleyin.
Bekleme modunda görüntülenen saati deðiþtirmek için,
Saat türü > Analog veya Dijital seçeneðini belirleyin.
Cihazýnýzdaki tarih, saat ve zaman dilimi bilgilerinin cep
tel ef on u þ eb eke si ta ra fý nd an güncelleþtirilmesi için (þebeke
servisi), Þebeke operatörü saati > Otomatik güncelleme
seçeneðini belirleyin.
Alarm sesini deðiþtirmek için, Saat alarmý sesi seçeneðini
belirleyin.
Dünya saati
Dünya saati görünümünü açmak için, Saat'i açýp
tuþuna basýn. Dünya saati görünümünde farklý þehirlerdeki
saati görüntüleyebilirsiniz.
Listeye þehir eklemek için, Seçenek > Þehir ekle
seçeneðini belirleyin. Listeye en çok 15 þehir
ekleyebilirsiniz.
Bulunduðunuz þehri ayarlamak için, þehre ilerleyin ve
Seçenek > Bulunduðum þehir seçeneðini belirleyin. Þehir,
saat ana görünümünde görüntülenir ve cihazýnýzdaki saat,
seçili þehre göre deðiþtirilir. Saatin doðru ve saat
diliminize uygun olup olmadýðýný kontrol edin.
Hafýza kartý aracý
Bu cihazla birlikte yalnýzca Nokia tarafýndan onaylanmýþ
miniSD kartlarýný kullanýn. Nokia, hafýza kartlarý için
onaylanan endüstri standartlarýný kullanmaktadýr ancak
Nokia N71 cihazýnýz
Copyright © 2006 Nokia. All rights reserved.
13
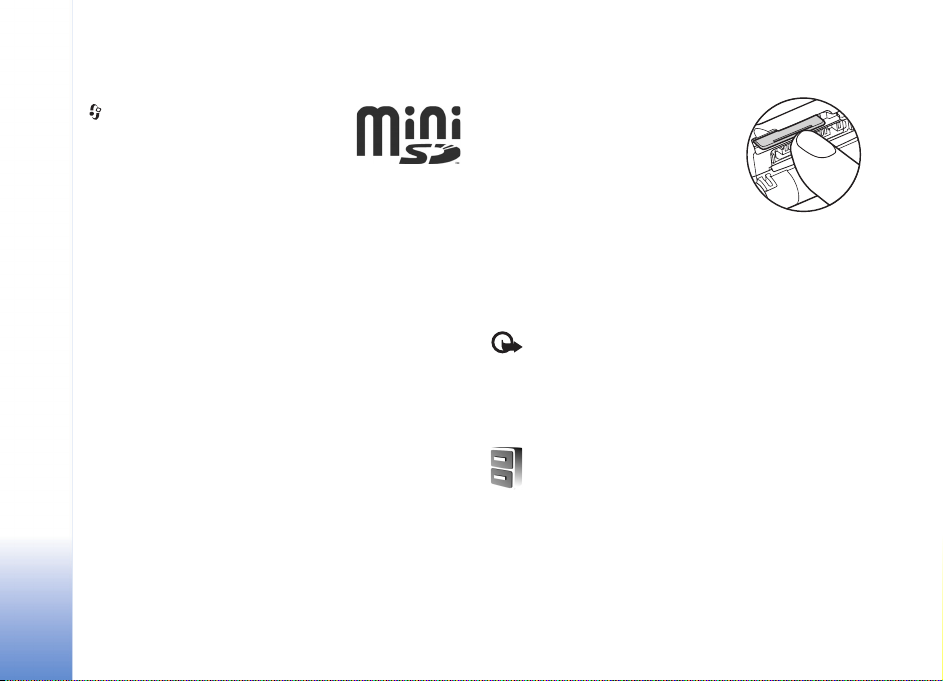
diðer markalarýn hepsi doðru biçimde çalýþmayabilir veya
bu cihazla tam uyumluluk göstermeyebilir.
tuþuna basýn ve Araçlar > Hafýza
seçeneðini belirleyin. Ek saklama alaný
olarak ve cihaz hafýzasýndaki bilgileri
yedeklemek için uyumlu bir hafýza kartý
kullanabilirsiniz.
Bilgileri cihazýn hafýzasýndan bir hafýza kartýna
yedeklemek için Seçenek > Tel. hafýza. yedekle
Nokia N71 cihazýnýz
seçeneðini belirleyin.
Hafýza kartýndaki bilgileri cihaz hafýzasýna geri yüklemek
için Seçenek > Karttan geri yükle seçeneðini belirleyin.
Hafýza kartýný biçimlendirme
Hafýza kartý yeniden biçimlendirildiðinde, karttaki tüm
veriler geri alýnamaz þekilde kaybolur.
Bazý hafýza kartlarý biçimlendirilmiþ olarak sunulurken
bazýlarý biçimlendirme gerektirir. Hafýza kartýný
kullanmadan önce biçimlendirmeniz gerekip
gerekmediðini öðrenmek için satýcýnýza danýþýn.
Hafýza kartýný biçimlendirmek için Seçenek > Haf. kartýný
biçimle seçeneðini belirleyin. Onaylamak için Evet
seçeneðini belirleyin.
Hafýza kartýný çýkarma
1 Kartý çýkarmadan önce, açma/
kapama tuþuna basýn ve Hafýza
kart. çýkartýn seçeneðini
belirleyin. Tüm uygulamalar
kapatýlýr.
2 Hafýza kartýný çýkartýn ve
'Tamam'a basýn ifadesi
görüntülenince, hafýza kartý yuvasýnýn kapaðýný açýn.
3 Hafýza kartýný bastýrarak serbest kalmasýný saðlayýn ve
yuvadan çýkarýn.
4 Hafýza kartýný çýkarýn, kapaðý kapatýn ve Tamam
seçeneðini belirleyin.
Önemli: Bir iþlemin ortasýnda karta eriþim
saðlanýrken hafýza kartýný çýkarmayýn. Kartýn iþlemin
ortasýnda çýkarýlmasý hafýza kartýnýn yaný sýra cihaza da
zarar verebilir ve kartta kayýtlý veriler bozulabilir.
Dosya yöneticisi
Rehber, mesajlar, görüntüler, videolar, zil sesleri, ajanda
notlarý, belgeler ve indirilen uygulamalar gibi cihazýn
birçok özelliði verileri saklamak için hafýzayý kullanýr.
Kullanýlabilir boþ hafýza miktarý, cihazýn hafýzasýnda kayýtlý
olan veri miktarýna baðlýdýr.
14
Copyright © 2006 Nokia. All rights reserved.
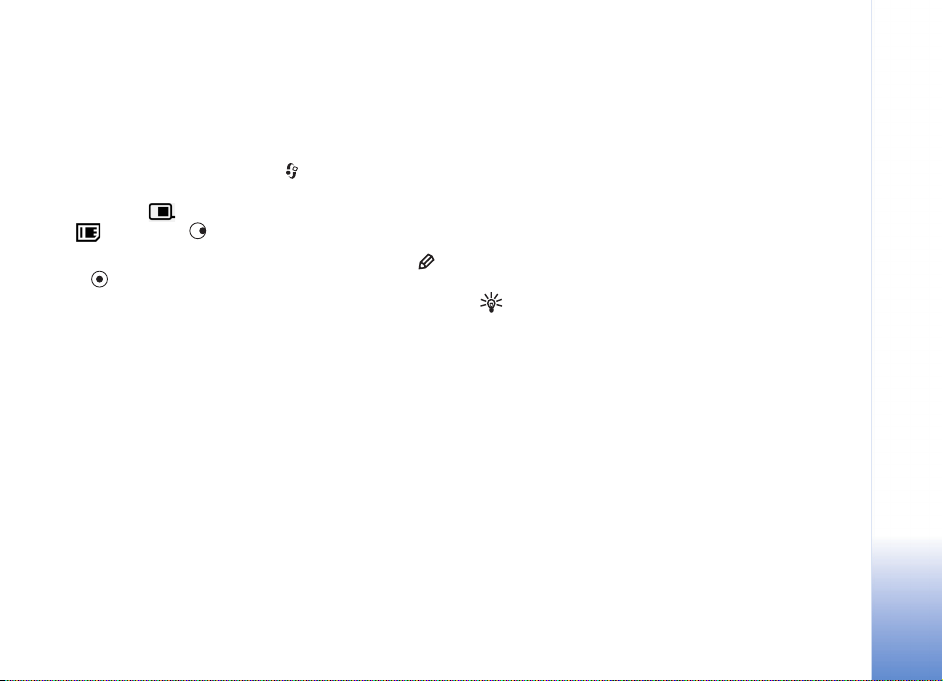
Ek saklama alaný olarak uyumlu bir hafýza kartý
kullanabilirsiniz. Hafýza kartlarý yeniden yazýlabilirdir;
dolayýsýyla hafýza kartýndaki eski bilgileri silebilir ve karta
yeni veriler kaydedebilirsiniz.
Cihazýn hafýzasýndaki veya hafýza kartýndaki (takýlýysa)
dosya ve klasörleri taramak için tuþuna basýn ve
Araçlar > Dosya yön. seçeneðini belirleyin. Cihaz hafýzasý
görünümü ( ) açýlýr. Varsa, hafýza kartý görünümünü
( ) açmak için tuþuna basýn.
Dosyalarý bir klasöre taþýmak veya kopyalamak için,
ve tuþlarýna ayný anda basarak dosyayý iþaretleyin ve
Seçenek > Klasöre taþý veya Klasöre kopyala seçeneðini
belirleyin.
Bir dosyayý bulmak için, Seçenek > Bul seçeneðini
belirleyin, aramanýn yapýlacaðý hafýzayý seçin ve dosya
ismiyle eþleþen bir arama metni girin.
Hafýza kullanýmýný görüntüleme
Cihazýnýzda bulunan veri türlerini ve çeþitli veri türlerinin
kullandýðý hafýza miktarýný görüntülemek için Seçenek >
Hafýza bilgileri seçeneðini belirleyin. Kullanýlabilir boþ
hafýza miktarý Boþ hafýza’da gösterilir.
Hafýza az – boþ hafýza
Cihaz hafýzasý veya hafýza kartý hafýzasý azaldýðýnda cihaz
sizi uyarýr.
Cihaz hafýzasýnda yer açmak için, verileri uyumlu bir hafýza
kartýna (varsa) aktarýn. Taþýnacak dosyalarý iþaretleyin ve
Klasöre taþý > Hafýza kartý seçeneðini belirleyin ve klasör
seçin.
Ayrýca, örneðin, Galeri’deki aktar seçeneðini kullanarak
medya dosyalarýný uyumlu bir PC’ye aktarabilirsiniz. Bkz:
‘Galeri’, s. 27.
Ýpucu! Cihazýnýzdaki farklý hafýzalarý görüntülemek ve
veri aktarmak için, Nokia PC Suite yazýlýmýnda bulunan
Nokia Phone Browser uygulamasýný kullanabilirsiniz.
Verileri kaldýrarak hafýzada yer açmak için Dosya yön.
uygulamasýný kullanýn veya ilgili uygulamaya gidin.
Örneðin, þunlarý kaldýrabilirsiniz:
• Mesajlar menüsündeki Gelen kutusu, Taslaklar ve
Gönderil. öðe. klasörlerinde bulunan mesajlar
• Cihaz hafýzasýndaki, alýnmýþ e-posta mesajlarý
• Kaydedilmiþ Web sayfalarý
• Kaydedilmiþ görüntüler, videolar veya ses dosyalarý
• Kartvizit bilgileri
• Ajanda notlarý
• Ýndirilen uygulamalar. Ayrýca bkz: ‘Uygulama
yöneticisi’, s. 103.
Nokia N71 cihazýnýz
Copyright © 2006 Nokia. All rights reserved.
15
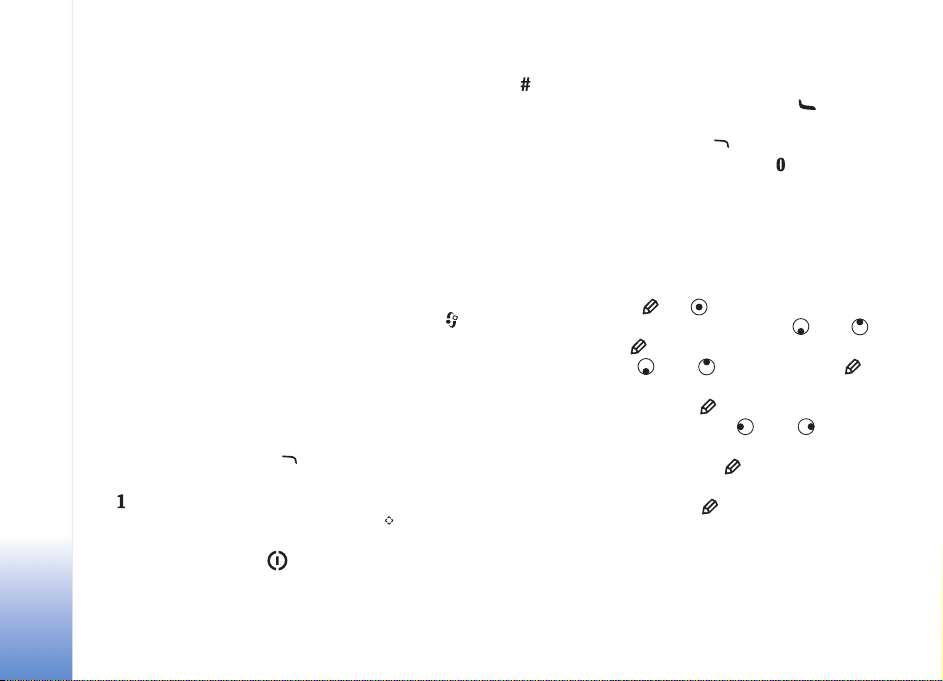
• Uyumlu bir miniSD kartýna yüklediðiniz uygulamalarýn
yükleme dosyalarý (.sis); önce yükleme dosyalarýný
Nokia PC Suite kullanarak uyumlu bir bilgisayara
yedekleyin.
• Artýk size gerekmeyen diðer veriler
Yararlý kýsayollar
Cihazýnýzdan hýzlý þekilde yararlanmak için kýsayollarý
kullanýn. Ýþlevler hakkýnda daha ayrýntýlý bilgi için bu
Nokia N71 cihazýnýz
kullaným kýlavuzunun ilgili bölümlerine bakýn.
Bekleme modu
• Açýk olan uygulamalar arasýnda geçiþ yapmak için
tuþunu basýlý tutun ve uygulamayý seçin. Hafýzada yer
azalýrsa, cihaz bazý uygulamalarý kapatabilir. Cihaz
herhangi bir uygulamayý kapatmadan önce,
kaydedilmemiþ verileri kaydeder.
Arka planda çalýþýr durumda uygulama býrakýlmasý
batarya tüketimini artýrýr ve batarya ömrünü azaltýr.
• Kamerayý baþlatmak için tuþuna basýn.
• Telesekreterinizi (þebeke servisi) aramak için,
tuþunu basýlý tutun.
• Multimedya uygulamalarýný açmak için, tuþunu
basýlý tutun. Bkz: ‘Multimedya tuþu’, s. 17.
• Tercihi deðiþtirmek için tuþuna basýn ve bir tercih
seçin.
• Ýki telefon hattýna sahipseniz (þebeke servisi),
tuþuna basarak iki hat arasýnda geçiþ yapýn.
• Son aranan numaralar listesini açmak için tuþuna
basýn.
• Ses komutlarý kullanmak için tuþunu basýlý tutun.
•Bir Servisler baðlantýsý baþlatmak için tuþunu
basýlý tutun. Bkz: ‘Servisler’, s. 65.
Bekleme modunda kullanýlabilen diðer kýsayollar hakkýnda
bilgi edinmek için, bkz: ‘Etkin bekleme modu’, s. 85.
Metin ve liste düzenleme
• Listedeki bir öðeyi iþaretlemek için, bu öðenin üzerine
gelin ve ayný anda ve tuþlarýna basýn.
• Listedeki birden çok öðeyi iþaretlemek için veya
tuþuna basarken tuþunu basýlý tutun. Seçimi
bitirmek için önce veya tuþunu, ardýndan
tuþunu býrakýn.
• Harf ve sözcük seçmek için tuþunu basýlý tutun.
Metni vurgulamak için ayný anda veya tuþuna
basýn.
• Metni panoya kopyalamak için tuþunu basýlý
tutarken Kopyala seçeneðini belirleyin.
• Metni belgeye eklemek için, tuþunu basýlý tutarken
Yapýþtýr seçeneðini belirleyin.
16
Copyright © 2006 Nokia. All rights reserved.
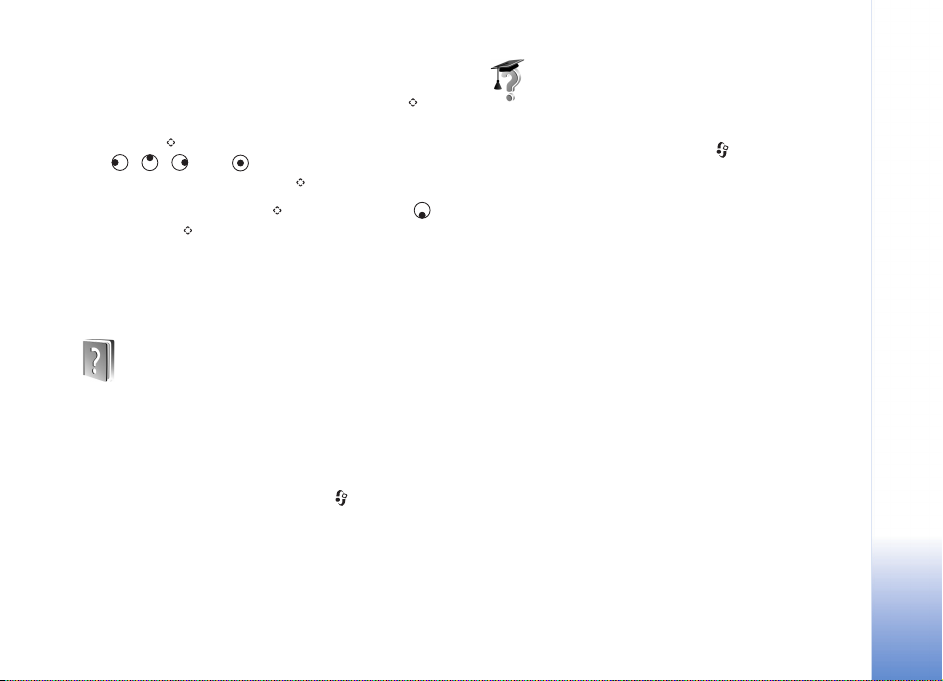
Multimedya tuþu
Multimedya tuþuna atanan kýsayolu açmak için
tuþunu basýlý tutun. Multimedya uygulamalarýnýn listesini
açmak için tuþuna basýn. Ýstenen uygulamayý açmak
için , , veya tuþuna basýn. Uygulama
seçmeden listeden çýkmak için tuþuna basýn.
Kýsayollarý deðiþtirmek için tuþuna, ardýndan
tuþuna basýn. tuþuna bastýðýnýzda gösterilen
uygulamalarý deðiþtirmek için, Üst, Sol, Orta ve Sað
seçeneðini belirleyin ve uygulamayý seçin.
Bazý kýsayollar sabit olabilir, bunlarý deðiþtiremezsiniz.
Yardým
Cihazýnýzda baðlama duyarlý yardým bulunur. Bir uygulama
açýkken, geçerli görünüme iliþkin yardýma eriþmek için,
Seçenek > Yardým seçeneðini belirleyin.
Talimatlarý okurken, yardým ile artalanda açýk olan
uygulama arasýnda geçiþ yapmak için tuþunu basýlý
tutun.
Yardýmý ana menüden açmak için, Araçlar > Yardým
seçeneðini belirleyin. Yardým konularýný görmek için
istediðiniz uygulamayý seçin.
Öðretici
Öðretici, cihazýnýzýn bazý özellikleri ile ilgili bilgi verir.
Öðreticiye menüden eriþmek için, tuþuna basýn ve
Klasörüm > Öðretici seçeneðini belirleyip görüntülemek
istediðiniz bölümü seçin.
Nokia N71 cihazýnýz
Copyright © 2006 Nokia. All rights reserved.
17
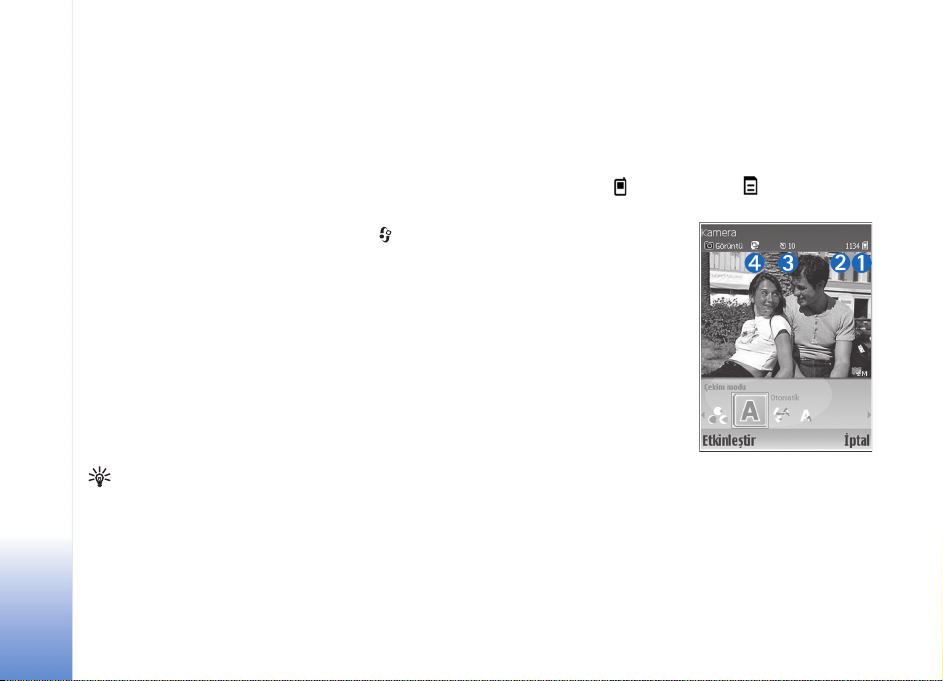
Kamera
Nokia N71 cihazýnýzýn iki kamerasý vardýr; cihazýn
Kamera
dýþýndaki yüksek çözünürlüklü kamera ve kapak
açýldýðýnda görünebilen iç ana ekranýn üzerindeki düþük
çözünürlüklü kamera. Her iki kamera da fotoðraf ve video
çekmek için kullanýlabilir.
Kamerayý etkinleþtirmek için kapaðý açarak tuþuna
basýn ve Kamera seçeneðini belirleyin. Çekilecek
görüntüyü vizörde görebilirsiniz.
Görüntüler ve video klipler otomatik olarak Galeri’ye
kaydedilir. Kameralar .jpg görüntüleri oluþturur. Video
klipler, .3gp dosya uzantýsýyla 3gpp dosya biçiminde
(normal ve paylaþýmlý video kalitesi modlarý) veya .mp4
dosya biçiminde (yüksek video kalitesi modu) kaydedilir.
Bkz: ‘Video ayarlarý’, s. 26.
Görüntüleri multimedya mesajlarýyla, e-posta eki olarak
veya Bluetooth baðlantýsý kullanarak gönderebilirsiniz.
Ýpucu! Kartvizitlere görüntü ekleyebilirsiniz.
Bkz: ‘Ýsimleri ve numaralarý kaydetme’, s. 62.
Nokia N71 cihazýnýz birincil kamerayý kullanarak
1600x1200 piksele kadar görüntü yakalamayý destekler.
Bu belgelerdeki resim çözünürlüðü farklý görünebilir.
Kamera ekraný
Kamera göstergeleri aþaðýdakileri gösterir:
• Cihaz hafýzasý ( ) ve hafýza kartý ( ) göstergeleri (1)
görüntülerin kaydedileceði yeri gösterir.
• Görüntüler göstergesi (2)
seçili görüntü kalitesine
baðlý olarak cihazýnýzýn
hafýzasýna veya hafýza
kartýna kaç görüntünün
sýðabileceðini tahmin
eder.
• Zamanlayýcý göstergesi (3)
zamanlayýcýnýn etkin
olduðunu gösterir. Bkz:
‘Kendiniz de fotoðrafta yer
alabilirsiniz –
Zamanlayýcý’, s. 21.
• Dizi modu göstergesi (4) dizi modunun etkin olduðunu
gösterir. Bkz: ‘Zaman aralýklý fotoðraflar çekme’, s. 21.
Fotoðraf çekme
Kamera video modundaysa, Seçenek > Görüntü modu
seçeneðini belirleyerek görüntü modunu açýn.
18
Copyright © 2006 Nokia. All rights reserved.
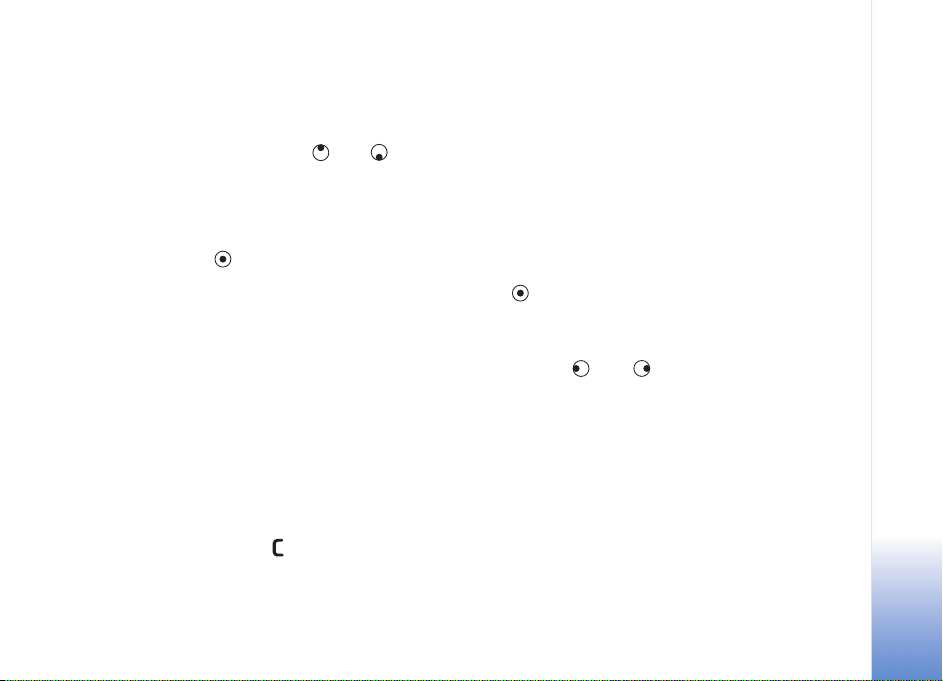
Ýkinci kamerayý seçmek için (örneðin kendinizi resme dahil
etmek amacýyla) Seçenek > Ýkinci kamerayý kullan'ý seçin.
Tekrar ana kamerayý kullanmak için Seçenek > Ana
kamerayý kullan'ý seçin.
Yakýnlaþtýrmak ve uzaklaþtýrmak için veya tuþlarýna
basýn. Vizörün yanýndaki bölmede görünen yakýnlaþtýrma
göstergesi, yakýnlaþtýrma düzeyini gösterir. Yakýnlaþtýrýlan
bir resmin kalitesi (çözünürlüðü), yakýnlaþtýrýlmamýþ resim
kalitesinden daha düþüktür.
Fotoðraf çekmek için tuþuna basýn. Görüntü
kaydedilmeden cihazý hareket ettirmeyin. Görüntü
otomatik olarak Galeri menüsünün Görüntüler ve Video
klasörüne kaydedilir. Bkz: ‘Galeri’, s. 27.
Yakýnlaþtýrma, ýþýk veya renk ayarlarýnda deðiþiklik
yaparsanýz çekilen görüntünün kaydedilmesi daha uzun
sürebilir.
Çekim modunu; flaþ, renk ve ýþýk ayarlarýný seçmek veya
resmi çekmeden önce Son görüntü’yü görüntülemek için
bkz: ‘Kamera ayarý’, s. 19.
Fotoðraf çekildikten sonra aþaðýdakilerden birini
uygulayýn:
• Görüntüyü saklamak istemiyorsanýz,Seçenek > Sil
seçeneðini belirleyin veya tuþuna basýn.
• Görüntüyü Multimedya ile, E-posta ile veya
Bluetooth ile göndermek için Seçenek > Gönder
seçeneðini belirleyin. Daha fazla bilgi için, bkz:
‘Mesajlaþma’, s. 37 ve ‘Bluetooth baðlantýsý’, s. 86. Bu
seçenek etkin bir arama sýrasýnda kullanýlamaz.
• Etkin bir arama sýrasýnda karþýdaki kiþiye bir resim
göndermek için, Seçenek > Arayana gönder
seçeneðini belirleyin.
• Resmi düzenlemek için Seçenek > Düzelt seçeneðini
belirleyin. Bkz: ‘Görüntüleri düzenleme’, s. 22.
• Resmi yazdýrmak için Seçenek > Yazdýr seçeneðini
belirleyin. Bkz: ‘Görüntü baskýsý’, s. 32.
Bir süre herhangi bir tuþa basmazsanýz, kamera batarya
tasarruf moduna girer. Fotoðraf çekmeye devam etmek
için, tuþuna basýn.
Kamera ayarý
Vizör etkinse, veya tuþuna basýn veya Seçenek >
Ayarý aç seçeneðini belirleyin.
Kamera
Copyright © 2006 Nokia. All rights reserved.
19
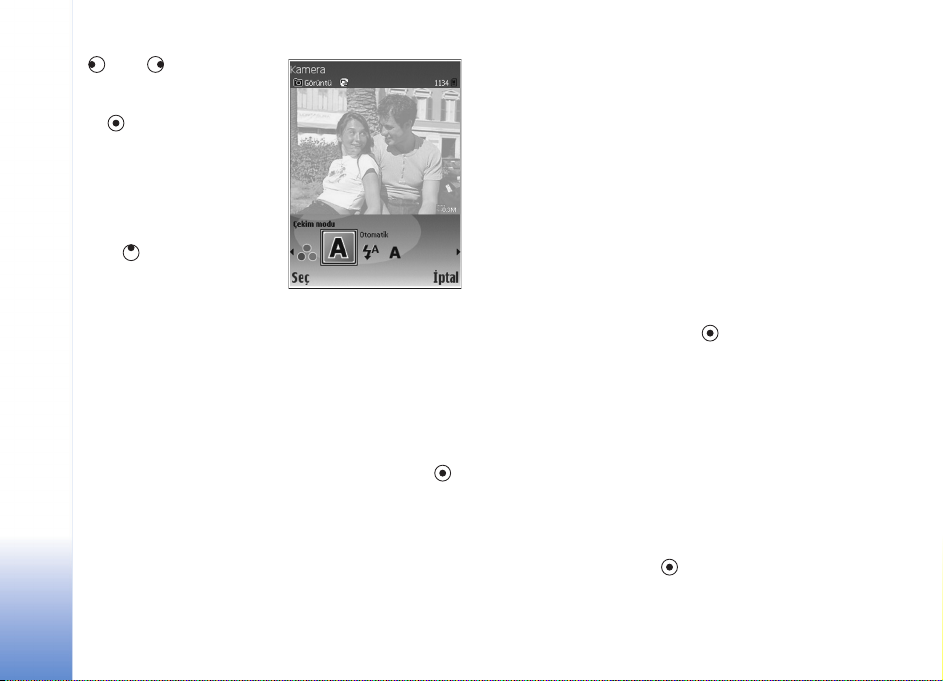
veya tuþuna basarak
görüntülenecek veya
ayarlanacak öðeyi seçin
ve tuþuna basýn.
Kamera
Kullanýlan kameraya baðlý
olarak sunulan ayarlar
deðiþir.
Vizörü yeniden
etkinleþtirmek için Ýptal
veya tuþuna basýn.
Kamera’yý kapattýðýnýzda
ayarlar varsayýlan ayarlara
geri döner.
Çekim modu
Çekim modlarýnýn ayarlarý belirli bir tarz veya ortama
uyacak þekilde belirlenmiþtir.
Þu çekim modlarý kullanýlabilir: Otomatik, Kullanýcý
tanýmlý, Portre, Manzara, Gece ve Spor.
Fotoðraf çekmek için uygun çekim moduna gidin ve
tuþuna basýn.
Fotoðraf çekerken, varsayýlan çekim modu Otomatik'tir.
Belirli bir ortama uygun kendi çekim modunuzu
oluþturmak için Kullanýcý tanýmlý'yý seçin. Kullanýcý
tanýmlý modunda Temel alýnan çekim md, Flaþ, Beyaz
dengesi ve Renk tonu ve Kllnc sýfýrlama modu
seçeneklerini ayarlayabilirsiniz. Baþka bir çekim modunun
ayarlarýný kopyalamak için Temel alýnan çekim md'u ve
istediðiniz çekim modunu seçin.
Kullanýcý tanýmlý çekim modunu seçerseniz, bu mod
varsayýlan çekim modu olarak ayarlanýr.
Flaþ
Kameranэn zayэf эюэk koюullarэ iзin bir LED flaю эюэрэ vardэr.
Flaю kullanэrken gьvenli bir mesafede durun. Flaюэ insanlara
veya hayvanlara yakýn mesafeden kullanmayýn. Fotoðraf
çekerken flaþýn üzerini kapatmayýn.
Þu flaþ modlarý kullanýlabilir: Otomatik, Açýk ve Kapalý.
Ýstenen flaþ ayarýna ilerleyin ve tuþuna basýn.
Flaþ, parlak ortam koþullarýnda Kapalý veya Otomatik
olarak ayarlandýysa, fotoðraf çekildikten sonra bile zayýf bir
ýþýk yaymaya devam eder. Bu, fotoðraf konusunun
fotoðrafýn çekildiðini anlamasýna olanak verir. Çekilen
fotoðrafta flaþýn etkisi olmaz.
Beyaz dengesi
O anki ýþýk koþullarýyla eþleþen uygun ayarý seçin. Bu,
kameranýn renkleri daha doðru bir þekilde oluþturmasýný
saðlar.
Ýstenen ayara ilerleyin ve tuþuna basýn.
20
Copyright © 2006 Nokia. All rights reserved.
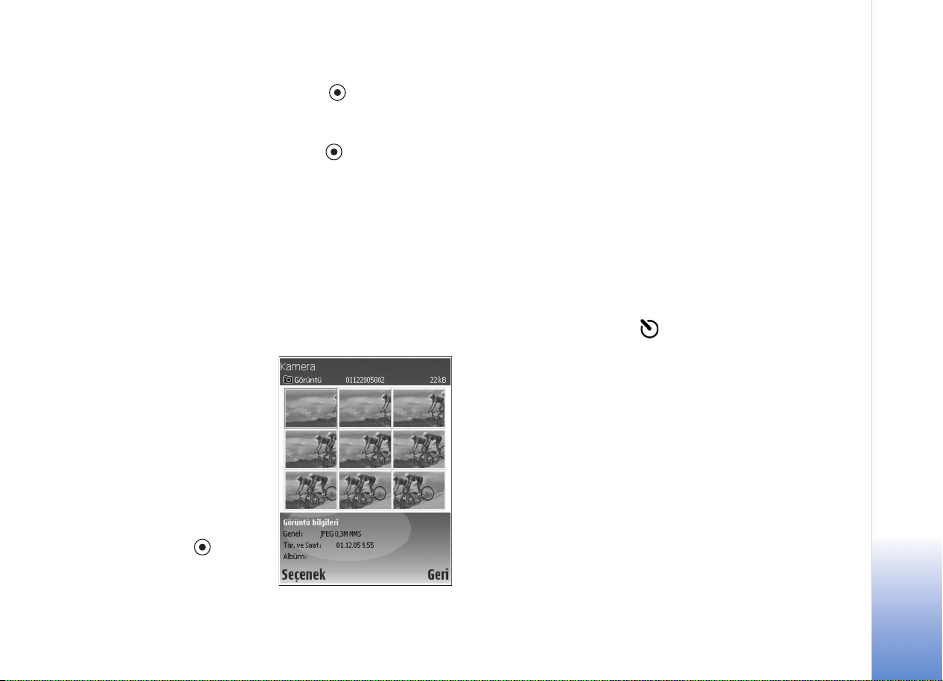
Renk tonu
Ýstenen renk efekti ayarýna ilerleyin ve tuþuna basýn.
Son görüntü
En son çekilen görüntüyü görmek için tuþuna basýn.
Zaman aralýklý fotoðraflar çekme
Kamerayý otomatik olarak art arda çok sayýda fotoðraf
çekmek üzere ayarlamak için Seçenek > Geliþmiþ sýralý
çekim seçeneðini belirleyin. Oraný, saniyede iki kare (hýzlý)
veya 15 dakikada bir kare (yavaþ) olarak ayarlayabilirsiniz.
Resim sayýsý, kullanýlabilir hafýza miktarýyla sýnýrlýdýr.
Fotoðraflar otomatik olarak Galeri menüsüne kaydedilir.
Sýralý çekim modunu
Otomatik zamanlayýcý'yla
birlikte de kullanabilirsiniz.
Bkz: ‘Kendiniz de fotoðrafta
yer alabilirsiniz –
Zamanlayýcý’, s. 21.
Fotoðraflar çekildikten sonra,
ana ekranda bir tablo içinde
gösterilir. Fotoðrafý
görüntülemek için tuþuna
basarak açýn.
Sýralý çekim modu vizörüne dönmek için Geri seçeneðini
belirleyin.
Kendiniz de fotoðrafta yer
alabilirsiniz – Zamanlayýcý
Kendiniz de çekilen fotoðrafta bulunmak istiyorsanýz,
fotoðrafýn belirli bir süre geçtikten sonra çekilmesini
saðlamak için zamanlayýcýyý kullanýn. Otomatik
zamanlayýcý gecikme süresini ayarlamak için, Seçenek >
Otomatik zamanlayýcý > 10 saniye, 20 saniye veya
30 saniye seçeneðini belirleyin. Otomatik zamanlayýcýyý
etkinleþtirmek için Etkinleþtir seçeneðini belirleyin.
Zamanlayýcý göstergesi ( ) yanýp söner ve zamanlayýcý
çalýþýrken cihazdan sinyal sesi duyulur. Seçilen gecikme
süresi dolduðunda kamera fotoðrafý çeker. Otomatik
zamanlayýcý'yý sýralý çekim modunda da kullanabilirsiniz.
Bkz: ‘Zaman aralýklý fotoðraflar çekme’, s. 21.
Kamera ayarlarý
Ana kamera ayarlarýný deðiþtirmek için Seçenek > Ayarlar
seçeneðini belirleyin ve aþaðýdakiler arasýndan seçim
yapýn:
Görüntü kalitesi – Baský (1600x1200 çözünürlük),
E-posta (800x600 çözünürlük) veya MMS
(640x480 çözünürlük). Görüntü kalitesi ne kadar yüksek
olursa, görüntü o kadar çok hafýza kullanýr.
Kamera
Copyright © 2006 Nokia. All rights reserved.
21
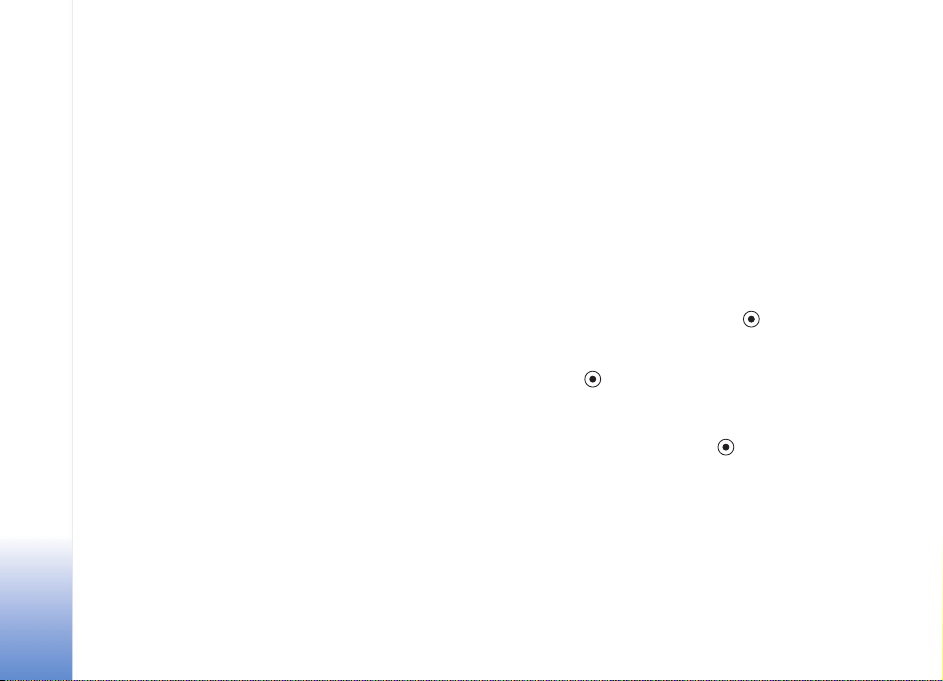
Albüme ekle – Görüntüyü Galeri'deki belirli bir albüme
kaydedip kaydetmeyeceðinizi belirleyin. Evet seçeneðini
belirlerseniz kullanýlabilir albümlerin bir listesi açýlýr.
Kamera
Geliþmiþ yakýnlaþtýrma – Fotoðraf çekerken maksimum
yakýnlaþtýrma düzeyine eriþmek istiyorsanýz, Görüntü
kalitesi ayarýyla seçtiðinizden daha düþük bir görüntü
çözünürlüðü elde edileceðini göz önüne alarak, Açýk
seçeneðini belirleyin. Yakýnlaþtýrma aralýðýný sýnýrlamak ve
çözünürlükte daha düþük bir azalma istiyorsanýz, Kapalý
seçeneðini belirleyin.
Çek. görüntü göster – Açýk seçeneðini belirleyerek
fotoðraf çekildikten sonra resmi görüntüleyin veya
fotoðraf çekmeye hemen devam etmek için Kapalý’yý
seçin.
Varsayýlan görüntü ismi – Seç Tarih veya Metin.
Çekim sesi – Fotoðraf çektiðinizde duymak istediðiniz
sesi seçin.
Kullanýlan hafýza – Görüntülerinizin saklanacaðý yeri
seçin.
Görüntüleri düzenleme
Çektiðiniz resmi hemen düzenlemek için Seçenek >
Düzelt seçeneðini belirleyin. Diðer resimleri düzenlemek
için Galeri’den seçin.
Görüntüyü kýrpmak ve döndürmek; rengi, sýkýþtýrmayý ve
çözünürlüðü ayarlamak; efektler, metin, küçük resim veya
çerçeve eklemek için Seçenek > Efekti uygula seçeneðini
belirleyin.
Görüntüyü el ile kýrpmak için Seçenek > Efekti uygula >
Kýrp > El ile seçeneðini belirleyin. Kýrpýlan alaný belirten bir
dikdörtgen görüntülenir. Kýrpmanýn sol üst baþlama
noktasýný tanýmlamak için ilerleyin ve Belirle seçeneðini
belirleyin. Kýrpýlacak alt sað alana ilerleyin ve Kýrp
seçeneðini belirleyin.
Bir resimde, gözlerdeki kýrmýzýlýðý gidermek için, Seçenek >
Efekti uygula > Kýrmýzý göz giderme seçeneðini belirleyin.
Artý iþaretini gözün üzerine getirin ve tuþuna basýn.
Ekranda bir halka görünür. Gözün boyutuna uydurmak için
halkayý yeniden boyutlandýrmak üzere kaydýrýn. Kýrmýzýlýðý
azaltmak için tuþuna basýn.
Resme küçük resim eklemek için Seçenek > Efekti
uygula > Küçük resim seçeneðini belirleyin. Listeden
eklemek istediðiniz öðeyi seçin ve tuþuna basýn. Öðeyi
taþýmak, döndürmek ve boyutunu deðiþtirmek için
Seçenek > Küçük resmi taþý, K. resmi boyutlandýr veya
Küçük resmi döndür seçeneðini belirleyin.
Görüntüye metin eklemek için Seçenek > Efekti uygula >
Metin seçeneðini belirleyin. Metni girin ve Tamam
seçeneðini belirleyin. Metni düzenlemek için, Seçenek >
22
Copyright © 2006 Nokia. All rights reserved.
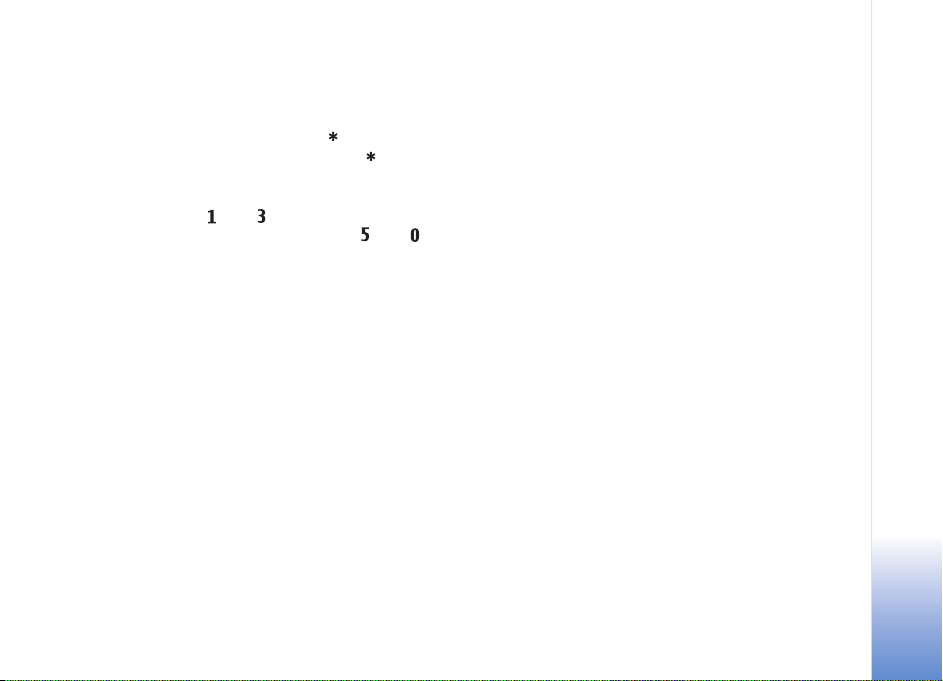
Metni taþý, Metin y. boyutlandýr, Metni döndür veya
Renk seç seçeneðini belirleyin.
Görüntü düzenleyicideki kýsayollar:
• Görüntüyü tam ekran görmek için tuþuna basýn.
Normal görünüme dönmek için yeniden tuþuna
basýn.
• Görüntüyü saat yönüne veya saat yönünün tersine
döndürmek için ve tuþlarýna basýn.
• Yakýnlaþtýrmak veya uzaklaþtýrmak için ve
tuþlarýna basýn.
Ýyi fotoðraf çekmek için ipuçlarý
Görüntü kalitesi
Uygun görüntü kalitesini kullanýn. Kamerada üç resim
kalitesi ayarý vardýr. Baský seçeneðini, 25x20 cm (10x8 inç)
boyutuna kadar olan baskýlar için; E-posta seçeneðini,
e-posta ve 15x10 cm (6x4 inç) boyutuna kadar baskýlar
için; MMS seçeneðini ise, multimedya mesajlarýnda
kullanmak üzere seçin. Görüntü kalitesi ne kadar yüksek
olursa, görüntü o kadar çok hafýza kullanýr. Yakýnlaþtýrýlan
bir resmin kalitesi, yakýnlaþtýrýlmamýþ resim kalitesinden
daha düþüktür. Resim kalitesini deðiþtirmek için Seçenek >
Ayarlar seçeneðini belirleyin.
Fon
Sade fon kullanýn – Portrelerde ve içinde insanlarýn
olduðu diðer fotoðraflarda, resmi çekilen kiþinin kalabalýk
ve karmaþýk bir fonun önünde bulunmasýndan kaçýnýn.
Böyle bir fon, dikkatin fotoðrafý çekilen kiþi üzerinde
toplanmasýný önler. Bu koþullar saðlanamadýðýnda
kamerayý hareket ettirin veya fotoðrafý çekilen konunun
yerini deðiþtirin. Daha net portre fotoðraflarý çekmek için
kamerayý kiþiye yaklaþtýrýn.
Derinlik
Manzara fotoðraflarý çekerken, ön plana nesneler
yerleþtirerek fotoðraflarýnýza derinlik ekleyin. Bununla
birlikte, ön plandaki nesne kameraya çok yakýn olduðunda
bulanýklaþabilir.
Iþýk koþullarý
Iþýk kaynaðýný, miktarýný ve yönünü deðiþtirmek
fotoðraflarý önemli ölçüde deðiþtirebilir. Bazý genel ýþýk
koþullarý aþaðýdaki þekildedir:
• Iþýk kaynaðý konunun arkasýnda – Konunuzu kuvvetli
ýþýk kaynaðýnýn önüne yerleþtirmekten kaçýnýn. Iþýk
kaynaðý konunun arkasýnda bulunduðunda veya
ekranda göründüðünde, çekilen fotoðraftaki kontrast
zayýf olabilir, fotoðraf çok karanlýk olabilir veya
istenmeyen ýþýk efektleri içerebilir. Gölgelere daha
Kamera
Copyright © 2006 Nokia. All rights reserved.
23
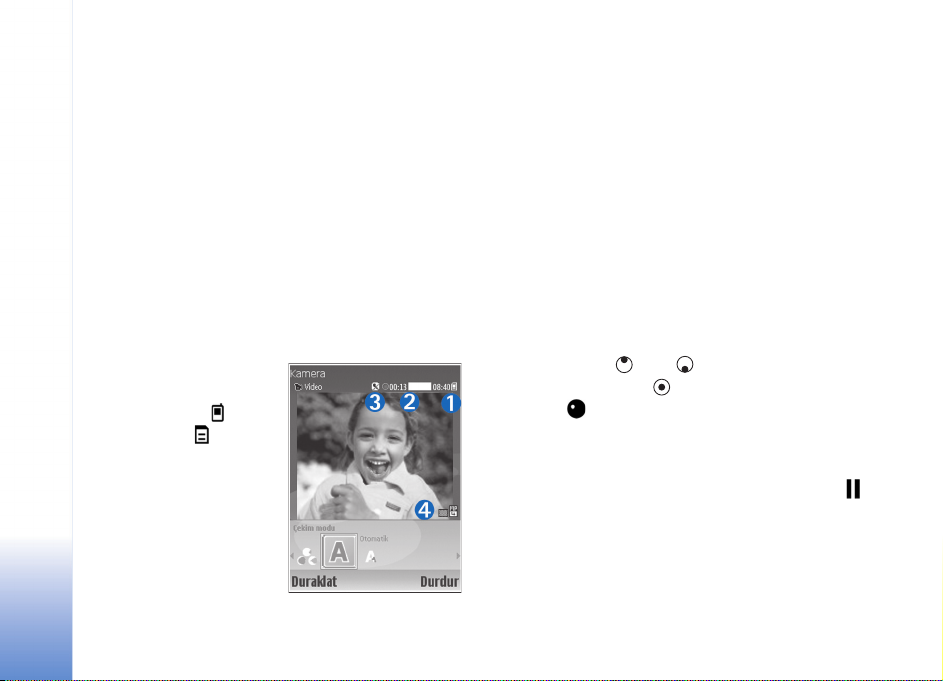
fazla ýþýk eklemek için flaþý da kullanabilirsiniz. Bkz:
‘Flaþ’, s. 20.
• Yandan ýþýk – Güçlü yan ýþýk etkileyici bir efekt
Kamera
saðlamasýna karþýn çok sert olabilir ve aþýrý kontrast
oluþturabilir.
• Iюэk kaynaрэ konunun цnьnde – Aюэrэ gьneю эюэрэ
fotoрrafэ зekilen kiюilerin gцzlerini kэsmalarэna neden
olabilir. Ayrэca kontrast da зok fazla olabilir.
• Optimum эюэk – Optimum эюэk юartlarэ, parзalэ bulutlu
aydэnlэk bir gьnde veya aрaзlarэn gцlgesi altэndaki
gьneюli bir gьnde olduрu gibi, bol miktarda sьzьlmью
yumuюak эюэрэn olduрu durumlarda oluюur.
Video kaydedici ekraný
Video kaydedici göstergeleri
aþaðýdakileri belirtir:
•Cihaz hafýzasý ( ) ve
hafýza kartý ( )
göstergeleri (1) videonun
kaydedileceði yeri
gösterir.
• Geçerli video uzunluðu
göstergesi (2) geçen
süreyi ve kalan süreyi
gösterir.
• Mikrofon göstergesi (3) mikrofonun sesinin kapalý
olduðunu gösterir.
• Biçim göstergesi (4) video klibin biçimini gösterir.
Video kaydetme
Kamera görüntü modundaysa, video modunu seçmek için
Seçenek > Video modu seçeneðini belirleyin.
Ýkinci kamerayý seçmek için (örneðin kendinizi videoya
dahil etmek amacýyla, Seçenek > Ýkinci kamerayý kullan
seçeneðini belirleyin. Ana kamerayý kullanmak için,
Seçenek > Ana kamerayý kullan seçeneðini belirleyin.
Yan bölmede görünen yakýnlaþtýrma göstergesi,
yakýnlaþtýrma oranýný gösterir. Yakýnlaþtýrmak veya
uzaklaþtýrmak için veya tuþuna basýn.
1 Kayda baþlamak için tuþuna basýn. Kayýt
simgesi gцsterilir. Kiюiye video kaydэ yapэldэрэnэ
belirtmek ьzere LED эюэрэ yanar ve bir sinyal sesi
duyulur. Ortaya зэkan videoda flaю etkisi olmaz.
2 Kaydý istediðiniz zaman duraklatmak için Duraklat
seçeneðini belirleyin. Ekranda duraklatma simgesi
yanýp söner. Video kaydý duraklamaya ayarlýysa ve bir
dakika içinde hiçbir tuþa basýlmazsa, kayýt otomatik
olarak durur.
3 Kayda kaldýðý yerden devam etmek için Devam
seçeneðini belirleyin.
24
Copyright © 2006 Nokia. All rights reserved.
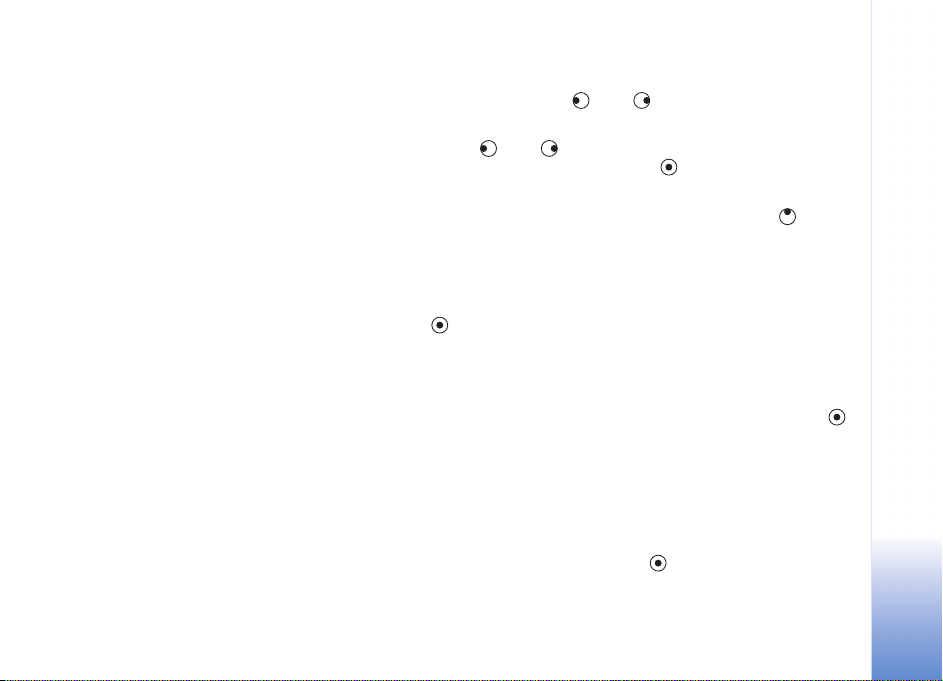
4 Kaydý durdurmak için Durdur seçeneðini belirleyin.
Video klip otomatik olarak Galeri menüsünün
Görüntüler ve Video klasörüne kaydedilir. Bkz: ‘Galeri’,
s. 18.
Çekim modunu, renk ve ýþýk ayarlarýný seçmek veya videoyu
kaydetmeden önce Son video klip görüntülemek için bkz:
‘Video kaydedici ayarý’, s. 25.
Video klip kaydedildikten sonra, aþaðýdakileri yapýn:
• Yeni kaydettiðiniz video klibi hemen oynatmak için
Seçenek > Oynat seçeneðini belirleyin.
• Videoyu saklamak istemiyorsanýz Seçenek > Sil
seçeneðini belirleyin.
• Yeni bir video kaydetmek üzere vizöre dönmek için
tuþuna basýn.
•Videoyu Multimedya ile, E-posta ile veya Bluetooth
ile göndermek için Seçenek > Gönder seçeneðini
belirleyin. Daha fazla bilgi için, bkz: ‘Mesajlaþma’, s. 37
ve ‘Bluetooth baðlantýsý’, s. 86. Bu seçenek etkin bir
arama sýrasýnda kullanýlamaz.
• Etkin bir arama sýrasýnda karþýdaki kiþiye bir video klip
göndermek için, Seçenek > Arayana gönder
seçeneðini belirleyin.
• Videoyu düzenlemek için Seçenek > Düzelt seçeneðini
belirleyin. Ayrýca bkz: ‘Video klipleri düzenleme’, s. 28.
Video kaydedici ayarý
Vizör etkinse, veya tuþuna basýn veya Seçenek >
Ayarý aç seçeneðini belirleyin.
veya tuþuna basarak görüntülenecek veya
ayarlanacak öðeyi seçin ve tuþuna basýn. Kullanýlan
kameraya baðlý olarak sunulan ayarlar deðiþir.
Vizörü yeniden etkinleþtirmek için Ýptal veya tuþuna
basýn.
Kamera’yý kapattýðýnýzda ayarlar varsayýlan ayarlara geri
döner.
Çekim modu
Çekim modlarýnýn ayarlarý belirli bir tarz veya ortama
uyacak þekilde belirlenmiþtir.
Þu çekim modlarý kullanýlabilir: Otomatik veya Gece.
Video kaydetmek için uygun çekim moduna gidin ve
tuþuna basýn.
Beyaz dengesi
O anki ýþýk koþullarýyla eþleþen uygun ayarý seçin. Bu,
kameranýn renkleri daha doðru bir þekilde oluþturmasýný
saðlar.
Ýstenen ayara ilerleyin ve tuþuna basýn.
Kamera
Copyright © 2006 Nokia. All rights reserved.
25
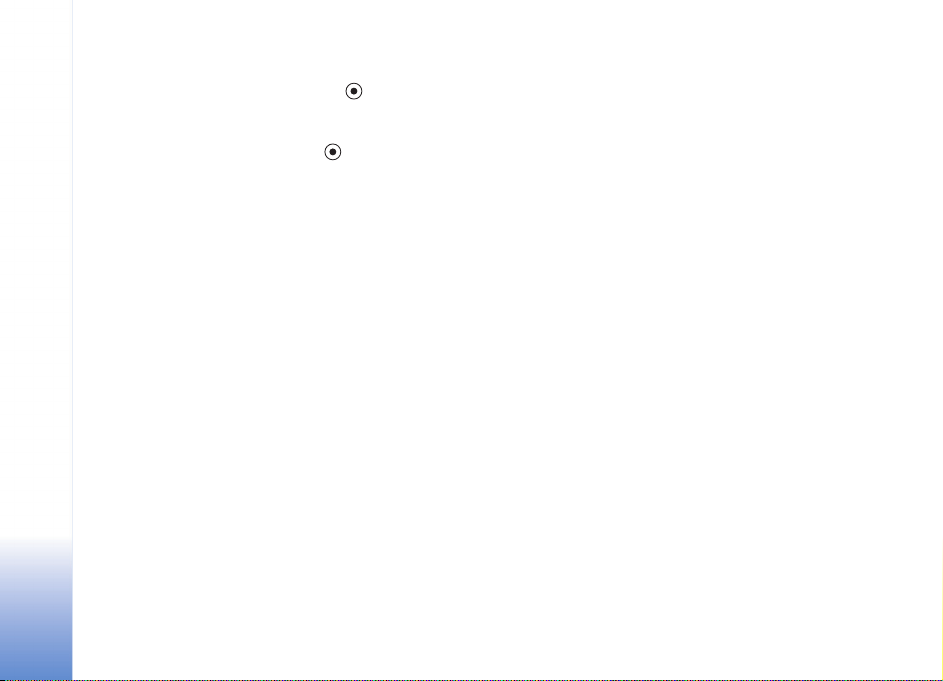
Renk tonu
Ýstenen renk efekti ayarýna ilerleyin ve tuþuna basýn.
Son video klip
Kamera
En son çekilen videoyu görmek için tuþuna basýn.
Video ayarlarý
Video kaydedici için iki ayar türü vardýr: video kaydedici
ayarý ve video ayarlarý. Video kaydedici ayarýný yapmak
için bkz: ‘Video kaydedici ayarý’, s. 25. Video kaydedici
ayarlarý kamera kapatýldýktan sonra varsayýlan ayarlara
geri döner, siz tekrar deðiþtirinceye dek video ayarlarý ayný
kalýr. Video ayarlarýný deðiþtirmek için Seçenek > Ayarlar'ý
ve aþaðýdakilerden birini seçin:
Ses kaydý – Hem görüntü hem de ses kaydetmek
istiyorsanýz Açýk seçeneðini belirleyin.
Video kalitesi – Video klibin kalitesini, Yüksek, Normal
veya Paylaþým olarak ayarlayýn. Yüksek veya Normal
seçeneðini belirlerseniz video kaydýnýn uzunluðu, hafýza
kartýnýzdaki kullanýlabilir alana göre ve klip baþýna en
fazla 1 saat olarak sýnýrlanýr. Videoyu uyumlu bir
televizyonda veya PC'de izlemek istiyorsanýz, CIF
çözünürlüðü 352x288 ve dosya biçimi .mp4 olan Yüksek
video kalitesini seçin. .mp4 biçiminde kaydedilmiþ video
klipleri multimedya mesajýnda gönderemezsiniz. Klibi
uyumlu mobil cihazlarda görüntülemek istiyorsanýz, QCIF
çözünürlüðü 176x144 ve dosya biçimi .3gp olan Normal
seçeneðini belirleyin. Video klibi MMS yoluyla veya video
paylaþýmýyla göndermek için, Paylaþým (QCIF çözünürlüðü,
dosya biçimi .3gp) seçeneðini belirleyin. Bkz: ‘Video
paylaþýmý (þebeke servisi)’, s. 54. Video klibin boyutu
300 KB ile sýnýrlýdýr (yaklaþýk 20 saniyelik süre). Bu
boyuttaki bir video klip, uyumlu bir cihaza multimedya
mesajý olarak kolayca gönderilebilir. Ancak bazý þebekeler
yalnýzca en çok 100 KB boyutundaki multimedya
mesajlarýnýn gönderilmesini destekleyebilir. Daha fazla
bilgi almak için servis saðlayýcýnýza baþvurun.
Albüme ekle – Kaydedilen video klibi, Galeri'deki belirli bir
albüme kaydetmek için Evet seçeneðini belirleyin.
Çekilen videoyu göster – Kaydedilen video klibin hemen
ardýndan baþka bir tane kaydetmek için Kapalý seçeneðini
belirleyin. Videolarýnýz kaydedildikten sonra yürütülmez ve
video kaydedici yeniden kullanýma hazýrdýr.
Varsayýlan video ismi – Kaydettiðiniz videolarýn
varsayýlan ismi olarak Tarih veya Metin seçeneðini
belirleyin.
Kullanýlan hafýza – Standart hafýza alanýný seçin: Cihaz
hafýzasý veya hafýza kartý.
26
Copyright © 2006 Nokia. All rights reserved.
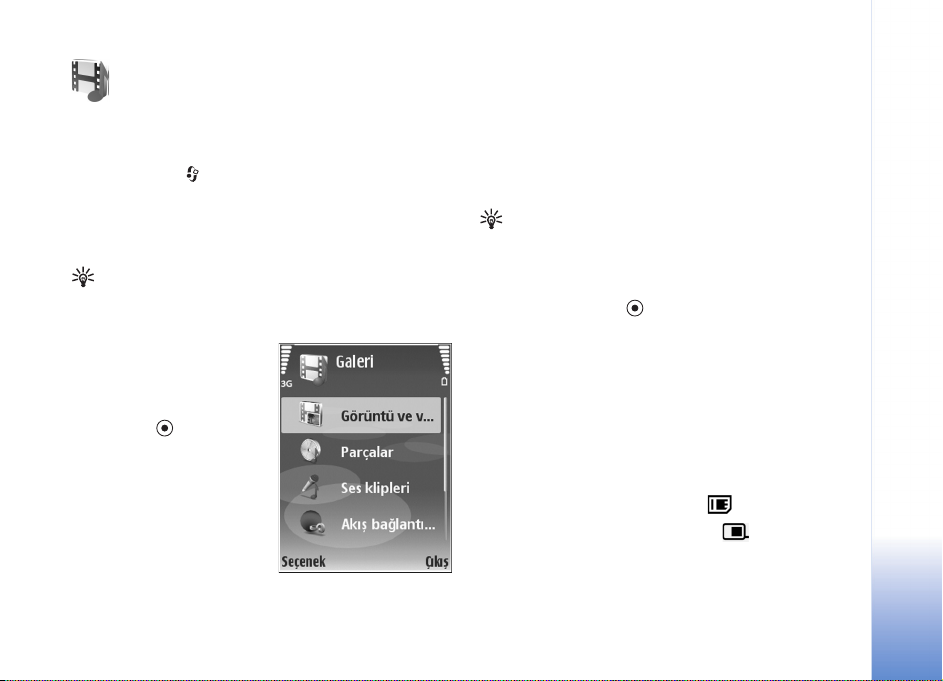
Galeri
Görüntüleri, video klipleri, ses kliplerini, çalma listelerini ve
gerçek zamanlý aktarým baðlantýlarýný saklamak ve
düzenlemek için tuþuna basýn ve Galeri seçeneðini
belirleyin. Galeriyi Kamera uygulamasýndan açmak için,
Seçenek > Galeri'ye git seçeneðini belirleyin.
Kamera’dan, yalnýzca Görüntüler ve video klasörü
kullanýlabilir.
Ýpucu! Galeri’den Kamera’ya geçiþ yapmak için,
Görüntüler ve video klasöründen Seçenek > Kameraya
git seçeneðini belirleyin.
Görüntüler ve video,
Parçalar, Ses klipleri, Akýþ
baðlantýlarý, Sunumlar veya
Tüm dosyalar seçeneðini
belirleyin ve tuþuna
basýn.
Klasörleri tarayabilir, açabilir
ve öðeleri iþaretleyebilir,
klasörlere ve albümlere
kopyalayabilir veya
taþýyabilirsiniz. Gerçek ses
klipleri, video klipler, .ram
dosyalarý ve gerçek zamanlý aktarým baðlantýlarý açýlýr ve
Galeri
RealPlayer uygulamasýnda oynatýlýr. Bkz: ‘RealPlayer’,
s. 33. Ayrýca albümler oluþturabilir ve öðeleri
iþaretleyebilir, kopyalayabilir ve bunlarý albümlere
ekleyebilirsiniz. Bkz: ‘Albümler’, s. 31.
Ýpucu! Nokia PC Suite uygulamasýnda bulunan Nokia
Phone Browser ile resimleri cihazýnýzdan uyumlu bir
bilgisayara aktarabilirsiniz. Cihazla birlikte verilen
CD-ROM’a bakýn.
Bir dosyayý açmak için tuþuna basýn. Videolar ve gerçek
ses klipleri RealPlayer uygulamasýnda, müzik ise müzik
çalarda açýlýr. Bkz: ‘Görüntüleri ve video klipleri
görüntüleme’, s. 28. Bkz: ‘Müzik çalar’, s. 72.
Dosyalarý uyumlu bir hafýza kartýna veya cihaz hafýzasýna
kopyalamak veya taþýmak için bir dosya seçin ve
Seçenek > Taþý ve kopyala> Haf. kartýna kopyala,
Hafýza kartýna taþý, Telefon hafýz. kopyala veya Tel.
hafýzasýna taþý seçeneðini belirleyin.
Hafýza kartýnda saklanan dosyalar ile gösterilir.
Cihaz hafýzasýnda saklanan dosyalar ile gösterilir.
Görüntü dosyalarýnýn boyutunu azaltmak için, Seçenek >
Küçült seçeneklerini belirleyin.
Copyright © 2006 Nokia. All rights reserved.
27
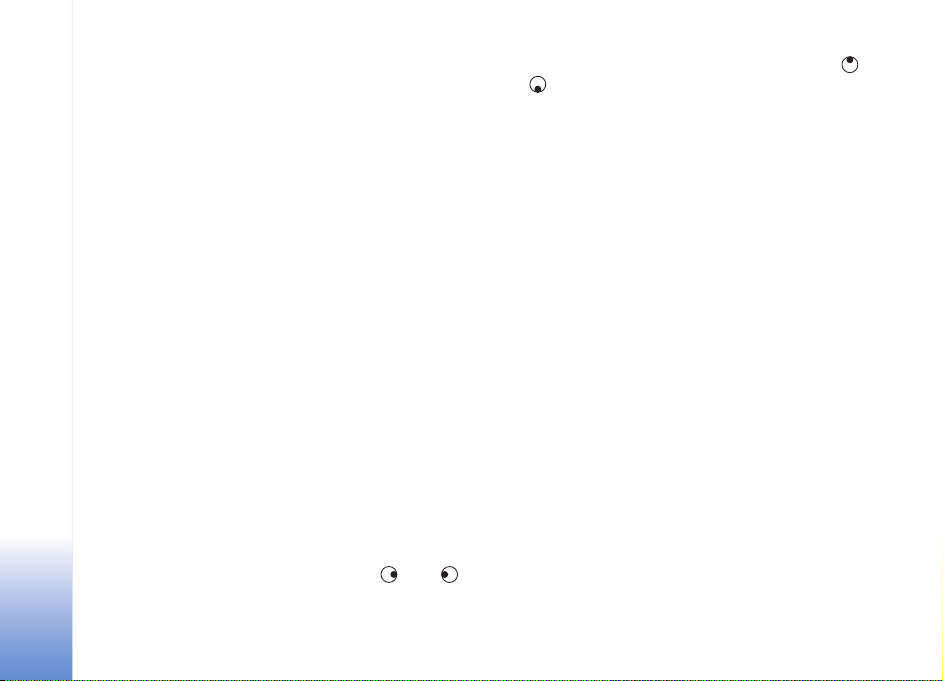
Baþka konumlara (örneðin uyumlu bir PC’ye) kopyalamýþ
olduðunuz dosyalarýn boyutunu azaltmak ve boþ hafýza
alanýný artýrmak için Görüntüler ve video klasöründe bir
Galeri
dosya seçin ve Seçenek > Hafýzada yer aç seçeneðini
belirleyin.
Tarayýcýyý kullanarak Galeri’deki ana klasörlerden birine
dosya indirmek için Grafik siteleri ya da Video siteleri,
Parça siteleri veya Ses siteleri seçeneðini belirleyin.
Tarayýcý uygulamasý açýlýr ve dosya indireceðiniz siteden
bir yer imi seçebilirsiniz.
Görüntüleri ve video klipleri
görüntüleme
Kamerayla çekilen fotoðraflar ve kaydedilen video klipler,
Galeri'deki Görüntüler ve video klasörüne kaydedilir. Size
multimedya mesajýyla, e-posta eki olarak veya Bluetooth
baðlantýsý kullanýlarak da görüntü veya video klip
gönderilebilir. Alýnan bir görüntüyü veya video klibi
Galeri’de veya RealPlayer uygulamasýnda izleyebilmek
için, cihaz hafýzasýna veya uyumlu bir hafýza kartýna
kaydetmelisiniz.
Galeri menüsünden Görüntüler ve video klasörünü açýn.
Görüntüler ve video klipler tarihe göre art arda
sýralanmýþtýr. Dosyalarý tek tek taramak için veya
tuþuna basýn. Dosyalarý gruplar halinde taramak için
veya tuþuna basýn.
Fotoðrafý veya video klibi düzenlemek için Seçenek >
Düzelt seçeneðini belirleyin. Görüntü düzenleyici veya
video düzenleyici açýlýr.
Galeri'deki bir albüme görüntü veya video klip eklemek
için, Seçenek > Albümler seçeneðini belirleyin. > Albüme
ekle. Bkz: ‘Albümler’, s. 31.
Özel video klipler oluþturmak için, Galeri'de bir veya birkaç
video klip seçin ve Seçenek > Düzelt seçeneðini belirleyin.
Bkz: ‘Video klipleri düzenleme’, s. 28.
Görüntülerinizi cihazýnýza baðlý uyumlu bir yazýcýda
yazdýrmak veya bunlarý basmak üzere uyumlu hafýza
kartýnýza kaydetmek için Seçenek > Bas seçeneðini
belirleyin. Bkz: ‘Görüntü baskýsý’, s. 32.
Açýk durumdaki görüntüyü yakýnlaþtýrmak/uzaklaþtýrmak
için, Seçenek > Yakýnlaþtýr veya Uzaklaþtýr seçeneðini
belirleyin. Yakýnlaþtýrma oraný ekranýn üst kýsmýndadýr.
Yakýnlaþtýrma oraný kalýcý olarak kaydedilmez.
Video klipleri düzenleme
Galeri’deki video klipleri düzenleyebilirsiniz. Bkz: ‘Galeri’,
s. 27.
28
Copyright © 2006 Nokia. All rights reserved.
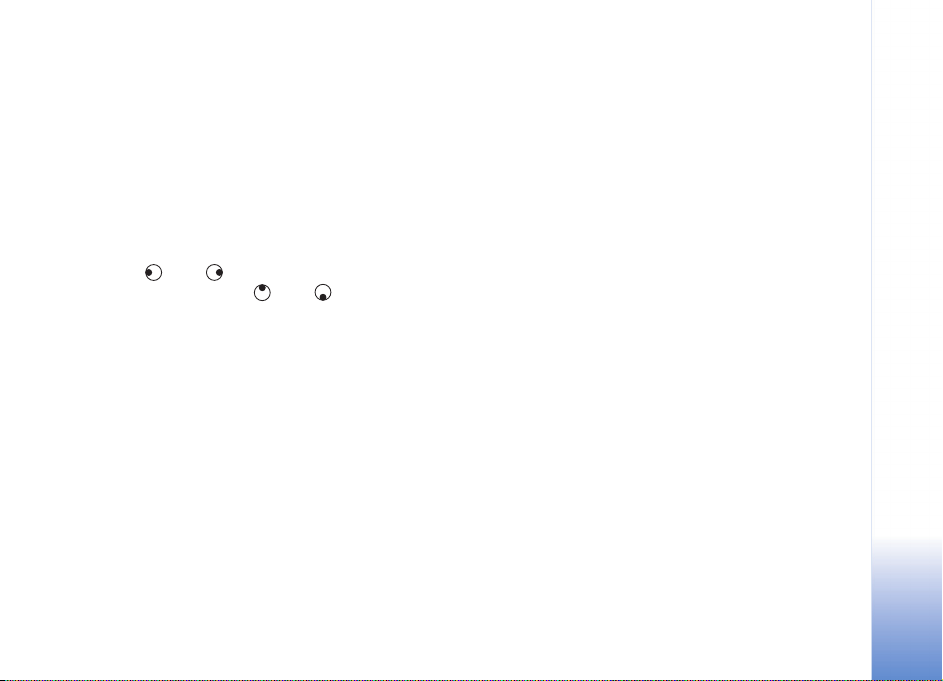
Video klipleri düzenlemek ve özel video klipler oluþturmak
için, bir video klibe ilerleyip Seçenek > Düzelt seçeneðini
belirleyin. Video klipleri birleþtirip kýrparak ve görüntüler,
ses klipleri, geçiþler ve efektler ekleyerek özel video klipler
oluþturabilirsiniz. Geçiþler, videonun baþýna ve sonuna veya
video kliplerin arasýna ekleyebileceðiniz görsel efektlerdir.
Video düzenleyicide iki zaman çizgisi görebilirsiniz: video
klip zaman çizgisi ve ses klibi zaman çizgisi. Video klibe
görüntü, metin veya geçiþ eklediðinizde, bunlar video klip
zaman çizgisinde gösterilir. Zaman çizgilerinde hareket
etmek için veya tuþuna basýn. Zaman çizgileri
arasýnda geçiþ yapmak için veya tuþuna basýn.
Özel video klipler oluþturmak için, bir veya birden çok video
klibi iþaretleyerek seçin ve Seçenek > Düzelt seçeneðini
belirleyin.
Video düzenle görünümünde, özel bir video klip oluþturmak
için video klipler ekleyebilirsiniz. Kýrparak ve efektler
ekleyerek klipleri düzenleyebilirsiniz. Klibe görüntüler ve
ses klipleri ekleyebilir, bunlarýn süresini deðiþtirebilir ve
ayrýca metin ve geçiþler ekleyebilirsiniz.
Video üzerinde deðiþiklik yapmak için aþaðýdaki seçenekler
arasýndan seçim yapýn:
Video klip düzenle:
Kes – Video klibi, video klibi kes görünümünde kýrpar.
Renk efekti ekle – Video klibe renk efekti ekler.
Yavaþ gösterim kullan – Video klibi yavaþlatýr.
Sesi kapat veya Sesi aç – Orijinal video klip sesini kapatýr
veya açar.
Taþý – Video klibi, zaman çizgisinde seçilen konuma taþýr.
Kaldýr – Video klibi videodan çýkarýr.
Çiftle – Seçili video klibin kopyasýný oluþturur.
Metni düzenle (yalnýzca metin eklediyseniz gösterilir) –
Metni taþýmak, kaldýrmak veya çoðaltmak için; metnin
rengini ve stilini deðiþtirmek için; ekranda kalýþ süresini
tanýmlamak için ve metne efekt eklemek için kullanýlýr.
Görüntüyü düzenle (yalnýzca görüntü eklediyseniz
gösterilir) – Görüntüyü kaldýrmak veya çoðaltmak için;
ekranda kalýþ süresini tanýmlamak için ve görüntüye bir
fon veya renk efekti ayarlamak için kullanýlýr.
Ses klibi düzenle:
Kes – Ses klibini, ses klibini kes görünümünde kýrpar.
Taþý – Ses klibini, zaman çizgisinde seçilen konuma taþýr.
Kaldýr – Ses klibini videodan kaldýrýr.
Çiftle – Seçili ses klibinin kopyasýný oluþturur.
Süreyi belirle – Ses klibinin uzunluðunu deðiþtirir.
Geçiþi düzenle – Üç tür geçiþ vardýr: videonun baþýnda,
videonun sonunda ve video kliplerin arasýndaki geçiþler.
Galeri
Copyright © 2006 Nokia. All rights reserved.
29
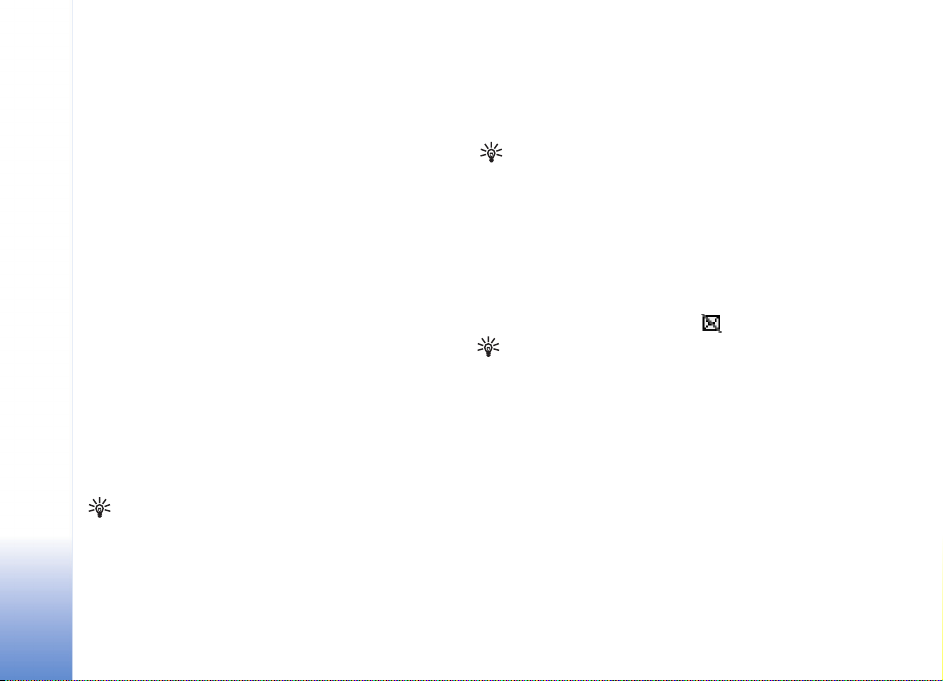
Videonun ilk geçiþi etkin olduðunda bir baþlangýç geçiþi
seçilebilir.
Galeri
Ekle:
Video klip – Seçilen video klibi ekler. Video klibin küçük
bir görüntüsü ana görünümde gösterilir. Küçük görüntü,
video klibin siyah olmayan ilk karesinden oluþur. Seçilen
video klibin adý ve uzunluðu da gösterilir.
Görüntü – Seçilen görüntüyü ekler. Görüntünün küçük
bir görüntüsü ana görünümde gösterilir.
Metin – Video klibe metin ekler. Baþlýk, alt yazý veya
jenerik bilgileri ekleyebilirsiniz.
Ses klibi – Seçilen ses klibini ekler. Seçilen ses klibinin
adý ve uzunluðu ana görünümde gösterilir.
Yeni ses klibi – Seçilen konuma yeni bir ses klibi
kaydeder.
Film – Filmin, tam ekran veya küçük görüntü olarak
önizlemesini yapmak, filmi kaydetmek veya göndermek
için veya filmi multimedya mesajýnda göndermek üzere
uygun bir boyuta göre kesmek için kullanýlýr.
Ýpucu! Video klibin anlýk görüntüsünü almak için,
küçük resim önizleme görünümünde veya video kes
görünümünde Seçenek > Çerçeve yakala seçeneðini
belirleyin.
Videonuzu kaydetmek için, Seçenek > Film > Kaydet
seçeneðini belirleyin. Kullanýlan hafýza tanýmlamak için
Seçenek > Ayarlar seçeneðini belirleyin. Varsayýlan hafýza,
cihaz hafýzasýdýr.
Ýpucu! Ayarlar görünümünde, Varsayýlan video ismi,
Standart ekr. gör. ismi, Çözünürlük ve Kullanýlan
hafýza seçeneklerini tanýmlayabilirsiniz.
Videoyu göndermek isterseniz Gönder > Multimedya ile,
E-posta ile, Bluetooth ile veya Kýzýlötesi ile seçeneðini
belirleyin. Gönderebileceðiniz maksimum multimedya
mesajý boyutu hakkýndaki bilgiler için servis saðlayýcýnýza
baþvurun. Videonuz bir multimedya mesajýyla
gönderilemeyecek kadar büyükse görüntülenir.
Ýpucu! Servis saðlayýcýnýzýn izin verdiði maksimum
multimedya mesajý boyutundan daha büyük bir video klip
göndermek isterseniz, klibi Bluetooth baðlantýsý kullanarak
gönderebilirsiniz. Bkz: ‘Veri gönderme’, s. 88. Videolarýnýzý,
Bluetooth baðlantýsýný veya uyumlu bir hafýza kartý
okuyucu (donaným) kullanarak uyumlu bir bilgisayara
aktarabilirsiniz.
30
Copyright © 2006 Nokia. All rights reserved.

Slayt gösterisi
Video klibi tam ekran modunda görüntülemek için
Seçenek > Slayt gösterisi > Baþlat seçeneðini belirleyin.
Görüntü hýzýný ayarlamak için (hýzlý) veya (yavaþ)
tuþuna basýn. Küçük resimleri gözden geçirmek için
(önceki) veya (sonraki) tuþuna basýn.
Görüntüler ve Video klasöründeki slayt gösterisine ses
eklemek için Seçenek > Slayt gösterisi > Ayarlar
seçeneðini belirleyin ve aþaðýdakiler arasýnda seçim yapýn:
Müzik – Açýk veya Kapalý seçeneðini belirleyin.
Parça – Listeden bir müzik dosyasý seçin.
Ses seviyesi – Sesi azaltmak için tuþuna veya artýrmak
için tuþuna basýn.
Sunumlar
Sunumlarla SVG (ölçeklenebilir vektör grafik) dosyalarýný
görebilirsiniz. SVG görüntüleri, farklý ekran boyutlarýnda ve
çözünürlüklerinde yazdýrýldýðýnda veya görüntülendiðinde
görünümlerini korurlar. SVG dosyalarýný görüntülemek için,
Sunumlar klasörünü seçip bir görüntü belirleyin ve
Seçenek > Çal/oynat seçeneðini belirleyin.
Albümler
Albümleri kullanarak, görüntülerinizi ve video kliplerinizi
kolayca düzenleyebilirsiniz. Albümler listesini
görüntülemek için, Görüntüler ve video klasöründe,
Seçenek > Albümler > Albümleri göster seçeneðini
belirleyin. Albümler alfabetik olarak sýralanýr. Albüm
içeriðini görmek için tuþuna basýn.
Yeni bir albüm oluþturmak için Seçenek > Yeni albüm
seçeneðini belirleyin. Albüm için bir isim girin ve Tamam
seçeneðini belirleyin.
Galeri'deki bir albüme bir resim veya video klip eklemek
için, resme veya video klibe ilerleyin ve Seçenek >
Albümler seçeneðini belirleyin. > Albüme ekle. Bir albüm
listesi açýlýr. Resmi veya video klibi eklemek istediðiniz
albümü seçin ve tuþuna basýn.
Albümden bir dosya çýkarmak için tuþuna basýn.
Dosya, Galeri'deki Görüntüler ve video klasöründen
silinmez.
Copyright © 2006 Nokia. All rights reserved.
31

Görüntü baskýsý
Görüntülerinizi, uyumlu veri kablosu, Bluetooth baðlantýsý
veya uyumlu hafýza kartý (varsa) kullanarak basmak için
yazdýrmak istediðiniz görüntüyü seçin ve Galeri,
Kamera'yý ve sonra görüntü düzenleyici veya resim
görüntüleyicide baský seçeneðini belirleyin.
Yalnýzca .jpg biçimindeki görüntüleri yazdýrabilirsiniz.
Kamerayla çekilen fotoðraflar otomatik olarak .jpg
biçiminde kaydedilir.
Not: Veri kablosunu PictBridge uyumlu bir yazýcýya
baðlayýn ve yazdýrmadan önce cihazýnýzda açýlan
ekrandan Pictbridge’i seçin.
Yazýcý seçimi
Ýlk kez baský alýyorsanýz, görüntüyü seçtikten sonra
kullanýlabilir yazýcýlarýn listesi görüntülenir. Yazýcýyý seçin.
Bu yazýcý, varsayýlan yazýcý olarak ayarlanýr.
CA-53 kablosunu kullanarak PictBridge ile uyumlu bir
yazýcý baðladýysanýz, yazýcý otomatik olarak görüntülenir.
Varsayýlan yazýcý kullanýlamýyorsa, kullanýlabilir yazdýrma
cihazlarýnýn listesi görüntülenir.
Varsayýlan yazýcýyý deðiþtirmek için, Seçenek > Ayarlar >
Varsayýlan yazýcý seçeneðini belirleyin.
Baský önizleme
Baský önizleme görünümü, yalnýzca galeride bulunan bir
görüntüyü basmaya baþladýðýnýzda açýlýr.
Seçtiðiniz görüntüler, önceden tanýmlý düzenler
kullanýlarak görüntülenir. Düzeni deðiþtirmek üzere,
seçilen yazýcý için kullanýlabilir düzenler arasýnda sola ve
saða ilerleyin. Görüntüler tek bir sayfaya sýðmýyorsa, diðer
sayfalarý görüntülemek için veya tuþuna basýn.
Baský ayarlarý
Kullanýlabilen seçenekler, seçtiðiniz yazdýrma cihazýnýn
özelliklerine göre deðiþir.
Varsayýlan yazýcýyý ayarlamak için, Seçenek > Varsayýlan
yazýcý seçeneðini belirleyin.
Kaðýt boyutunu seçmek için Kaðýt boyutu seçeneðini,
listeden kaðýdýn boyutunu ve Tamam seçeneðini belirleyin.
Önceki görünüme dönmek için Ýptal seçeneðini belirleyin.
32
Copyright © 2006 Nokia. All rights reserved.

Medya uygulamalarý
RealPlayer
tuþuna basýn ve Görüntü > RealPlayer seçeneðini
belirleyin. RealPlayer ile video klipleri, ses kliplerini ve
çalma listelerini veya þebeke üzerinden gerçek zamanlý
olarak aktarýlan medya dosyalarýný oynatabilirsiniz. Web
sayfalarýný tararken gerçek zamanlý bir aktarým baðlantýsýný
etkinleþtirebilir veya bunu cihaz hafýzasýnda veya uyumlu
bir hafýza kartýnda (takýlýysa) saklayabilirsiniz.
RealPlayer, .3gp, .mp4 veya .rm uzantýlý dosyalarý
destekler. Ancak, RealPlayer tüm dosya biçimlerini veya bir
dosya biçiminin tüm çeþitlerini desteklemeyebilir. Örneðin,
RealPlayer .mp4 dosyalarýný açmaya çalýþýr, ancak bazý
.mp4 dosyalarý 3GPPstandartlarýna uymayan öðeler
içerebilir ve bu nedenle cihazýnýz tarafýndan desteklenmez.
Video klipleri oynatma veya ses
kliplerini çalma
1 Cihaz hafýzasýnda veya uyumlu hafýza kartýnda
(takýlýysa) kayýtlý bir medya dosyasýný oynatmak için
Seçenek > Aç seçeneðini belirleyip aþaðýdakilerden
birini seçin:
En son klipler – RealPlayer uygulamasýnda oynatýlan
son altý dosyadan birini çalmak için kullanýlýr.
Kayýtlý klip – Galeri menüsüne kaydedilen bir dosyayý
oynatmak için kullanýlýr.
Bkz: ‘Galeri’, s. 27.
2 Dosyaya ilerleyin ve dosyayý oynatmak için tuþuna
basýn.
Ýpucu! Video klibi tam ekran modunda görüntülemek
için tuþuna basýn. Normal ekran moduna geri dönmek
için tuþa tekrar basýn.
Çalma sýrasýnda kullanýlan kýsayollar:
• Ýleri sarmak için tuþunu basýlý tutun.
• Medya dosyasýný geri sarmak için tuþunu basýlý
tutun.
• Sesi kýsmak için tuþuna basýp görüntülenene
kadar basýlý tutun. Sesi açmak için tuþuna basýn
ve görüntülenene kadar basýlý tutun.
Þebeke üzerinden gerçek zamanlý
aktarýlan içerik
Birçok servis saðlayýcý, varsayýlan eriþim noktasý için bir
Ýnternet eriþim noktasý (IAP) kullanmanýzý gerekli kýlar.
Copyright © 2006 Nokia. All rights reserved.
Medya uygulamalarý
33

Diðer servis saðlayýcýlar bir WAP eriþim noktasý
kullanmanýza izin verir.
Eriþim noktalarý cihazý ilk açtýðýnýzda yapýlandýrýlabilir.
Daha fazla bilgi almak için servis saðlayýcýnýza baþvurun.
Not: RealPlayer uygulamasýnda yalnýzca bir rtsp://
URL adresi açabilirsiniz. Ancak, RealPlayer, bir .ram
dosyasýna giden http baðlantýsýný tanýyacaktýr.
Þebeke üzerinden gerçek zamanlý olarak aktarýlan bir
Medya uygulamalarý
içeriði almak için, Galeri klasörüne kaydedilmiþ olan, bir
Web sayfasýnda bulunan veya kýsa mesaj veya multimedya
mesajý ile alýnmýþ gerçek zamanlý aktarým baðlantýsýný
seçin. Canlý içeriðin gerçek zamanlý aktarýmý baþlamadan
önce, cihazýnýz siteye baðlanýr ve içeriði yüklemeye baþlar.
Ýçerik cihaza kaydedilmez.
RealPlayer ayarlarýný alma
RealPlayer ayarlarýný þebeke operatöründen veya servis
saðlayýcýdan özel bir kýsa mesajla alabilirsiniz. Bkz: ‘Veri ve
ayarlar’, s. 42. Ek bilgi için, þebeke operatörünüze veya
servis saðlayýcýnýza baþvurun.
RealPlayer ayarlarýný deðiþtirme
Seçenek > Ayarlar seçeneðini belirleyin ve aþaðýdakiler
arasýndan seçim yapýn:
Video – videonun karþýtlýðýný ayarlamak ve biten video
kliplerin RealPlayer uygulamasý tarafýndan yeniden
oynatýlmasýný ayarlamak için kullanýlýr.
Baðlantý – yakýn kopya sunucusu kullanýp kullanmamayý
belirlemek, varsayýlan eriþim noktasýný deðiþtirmek ve
baðlantý sýrasýndaki baðlantý noktasý aralýðýný ayarlamak
için kullanýlýr. Doðru ayarlar için servis saðlayýcýnýza
baþvurun.
Ykn. kpy. ayr.:
Yakýn kopya kullan – Yakýn kopya sunucusu kullanmak
için Evet seçeneðini belirleyin.
Yakýn kopya su. adr. – Yakýn kopya sunucusunun IP
adresini girin.
Yakýn kopya port no. – Yakýn kopya sunucusu baðlantý
noktasý numarasýný girin.
Sözlük: Yakýn kopya sunucularý, medya sunucularý ile
kullanýcýlarý arasýndaki ara sunuculardýr. Bazý servis
saðlayýcýlarý, onlarý ek güvenlik saðlamak veya ses veya
video klipleri içeren tarayýcý sayfalarýna eriþimi
hýzlandýrmak için kullanýrlar.
Þebeke ayrlr.:
Varsayýlan eriþ. nok. – Ýnternet'e baðlanmak için
kullanmak istediðiniz eriþim noktasýna ilerleyin ve
tuþuna basýn.
34
Copyright © 2006 Nokia. All rights reserved.

Çevrimiçi süresi – Þebeke baðlantýsý üzerinden oynatýlan
bir medya klibini duraklattýðýnýzda RealPlayer
uygulamasýnýn þebeke baðlantýsýnýn kesilme süresini
ayarlayýn. Kullanýcý tanýmlý seçeneðini belirleyin ve
tuþuna basýn. Süreyi girin ve Tamam seçeneðini belirleyin.
En düþ. UDP baðl. nk. – Sunucunun baðlantý noktasý
aralýðýnýn en düþük baðlantý noktasý numarasýný girin. En
düþük deðer 1024'tir.
En yük. UDP baðl. nk. – Sunucunun baðlantý noktasý
aralýðýnýn en yüksek baðlantý noktasý numarasýný girin. En
yüksek deðer 65535'dir.
Farklý þebekeler için bant geniþliði deðerlerini düzenlemek
üzere Seçenek > Geliþmiþ ayarlar seçeneðini belirleyin.
Film yönetici
Muvee oluþturmak için tuþuna basýn ve Görüntü >
Yönetici seçeneðini belirleyin. Muvee’ler video, görüntü,
müzik ve metin içerebilen kýsa ve düzenlenmiþ video
kliplerdir. Siz, muvee stilini belirledikten sonra, Hýzlý
muvee Film yönetici tarafýndan otomatik olarak
oluþturulur. Film yönetici, seçilen stille iliþkilendirilen
varsayýlan müziði ve metni kullanýr. Özel muvee’de, kendi
video ve müzik kliplerinizi, görüntülerinizi ve stillerinizi
belirleyebilir ve bir açýlýþ ile bir kapanýþ mesajý
ekleyebilirsiniz. Muvee’leri MMS ile gönderebilirsiniz.
Yönetici'yi açýn ve veya tuþuna basarak
ve görünümleri arasýnda geçiþ yapýn.
görünümünden ana görünüme dönmek için Tamam
seçeneðini belirleyin.
görünümündeki video klipler listesi için Oynat,
Gönder, Yeni isim ver ve Sil seçenekleri vardýr.
Hýzlý muvee oluþturma
1 Film yönetici ana görünümünde, Hýzlý muvee
seçeneðini belirleyin.
2 Stil listesinden muvee için bir stil seçin. Oluþturulan
muvee, Film yönetici muvee listesine kaydedilir.
Muvee, kaydedildikten sonra otomatik olarak oynatýlýr.
Özel muvee oluþturma
1 Film Yönetici ana görünümünde, Özel muvee
seçeneðini belirleyin.
2 Video, Görüntü, Stil veya Müzik seçeneði altýnda
muvee'nize eklemek istediðiniz klipleri seçin.
Video klipleri ve görüntüleri seçtikten sonra, muvee
içinde dosyalarýn oynatýlma sýrasýný tanýmlamak için
Seçenek > Geliþmiþ seçenekler seçeneðini belirleyin.
Taþýmak istediðiniz dosyayý seçmek için tuþuna
Medya uygulamalarý
Copyright © 2006 Nokia. All rights reserved.
35

basýn. Daha sonra iþaretli dosyayý altýna yerleþtirmek
istediðiniz dosyaya ilerleyin ve tuþuna basýn.
Video klipleri kesmek için Seçenek > Ýçerikleri seçin
seçeneðini belirleyin. Bkz: ‘Ýçerik seçme’, s. 36.
Mesaj seçeneði altýnda, muvee’ye bir açýlýþ ve kapanýþ
metni ekleyebilirsiniz.
3 Seçenek > Muvee oluþtur seçeneklerini belirleyin ve
aþaðýdakilerden birini seçin:
Multimedya mesajý; MMS gönderirken muvee
Medya uygulamalarý
uzunluðunu optimize etmek için
Otomatik seçim; seçilen tüm resim ve video kliplerini
muvee’ye eklemek için
Müzikle ayný; muvee süresini seçilen müzik klipi ile
ayný süreye ayarlamak için
Kullanýcý tanýmlý; muvee uzunluðunu tanýmlamak için
4 Seçenek > Kaydet seçeneðini belirleyin.
Özel muvee'yi kaydetmeden önce önizlemesini yapmak
için, Önizle görünümünde Seçenek > Oynat seçeneðini
belirleyin.
Ayný stil ayarlarýný kullanarak yeni bir özel muvee
oluþturmak için Seçenek > Tekrar oluþtur seçeneðini
belirleyin.
Ýçerik seçme
Seçilen video klipleri düzenlemek için, Seçenek >
Geliþmiþ seçenekler > Seçenek > Ýçerikleri seçin
seçeneðini belirleyin. Video klibin muvee'ye dahil etmek
veya hariç tutmak istediðiniz parçalarýný seçebilirsiniz.
Sürgüde; yeþil renk dahil edilenler, kýrmýzý renk hariç
tutulanlar ve gri renk de nötr parçalar içindir.
Video klibin bir parçasýný muvee’ye dahil etmek için,
parçaya ilerleyin ve Seçenek > Ekle seçeneðini belirleyin.
Bir parçayý çýkartmak için, Seçenek > Çýkart seçeneðini
belirleyin. Bir çekimi çýkartmak için, Seçenek > Görüntüyü
çýkart seçeneðini belirleyin.
Video klibin bir parçasýnýn veya parçalarýnýn Film yönetici
tarafýndan rasgele dahil edilmesini veya hariç tutulmasýný
istiyorsanýz, parçaya ilerleyin ve Seçenek > Fark etmez
iþaretle veya Tümünü fark etmez iþr. seçeneðini
belirleyin.
Ayarlar
Ayarlar seçeneðini belirleyerek aþaðýdaki seçenekleri
düzenleyin:
Kullanýlan hafýza – Muvee'lerinizin saklanacaðý konumu
seçin.
Çözünürlük – Muvee'lerinizin çözünürlüðünü seçin.
Standart muvee ismi – Muvee'leriniz için varsayýlan bir
isim belirleyin.
36
Copyright © 2006 Nokia. All rights reserved.

Mesajlaþma
tuþuna basýn ve Mesajlar seçeneðini belirleyin.
Mesajlar menüsünde kýsa mesajlar, multimedya mesajlarý,
e-posta mesajlarý ve veri içeren özel kýsa mesajlar
oluþturabilir, gönderebilir, alabilir, görüntüleyebilir,
düzeltebilir ve düzenleyebilirsiniz. Ayrýca, Bluetooth
baðlantýsý veya kýzýlötesi kullanarak mesaj ve veri alabilir,
Servisler mesajlarý ve hücre yayýný mesajlarý alabilir ve
servis komutlarý gönderebilirsiniz.
Yeni mesaj oluþturmak için,Yeni mesaj seçeneðini
belirleyin.
Not: Yalnýzca uyumlu özelliklere sahip cihazlar
multimedya mesajlarý alabilir ve görüntüleyebilir.
Mesajýn görünümü alýcý cihaza baðlý olarak deðiþebilir.
Mesajlar içinde aþaðýdaki klasörler bulunur:
Gelen Kutusu – E-posta ve hücre yayýný mesajlarý
dýþýnda, alýnan mesajlar burada saklanýr. E-posta mesajlarý
Posta Kutusu'nda saklanýr.
Klasörlerim – Mesajlarýnýzý klasörler halinde
düzenlemek için kullanýlýr.
Ýpucu! Sýk gönderdiðiniz mesajlarý yeniden yazmamak
için þablonlar klasöründeki metinleri kullanýn.
Posta Kutusu – Uzak posta kutunuza baðlanarak
yeni e-posta mesajlarýnýzý alabilir veya önceden alýnmýþ
e-posta mesajlarýnýzý çevrimdýþý olarak
görüntüleyebilirsiniz. Bkz: ‘E-posta’, s. 47.
Taslaklar – Gönderilmemiþ taslak mesajlar burada
saklanýr.
Gönderil. öðe. – Bluetooth baðlantýsý veya kýzýlötesi
kullanýlarak gönderilen mesajlar dýþýnda, gönderilmiþ son
20 mesaj burada saklanýr. Kaydedilecek mesaj sayýsýný
deðiþtirmek için, bkz: ‘Diðer ayarlar’, sayfa 50.
Giden Kutusu – Gönderilmeyi bekleyen mesajlar
geçici olarak burada tutulur.
Örnek: Mesajlar, cihazýnýzýn kapsama alaný dýþýnda
kalmasý gibi durumlarda giden kutusuna yerleþtirilir.
Ayrýca uzak posta kutusuna bir sonraki baðlanýþýnýzda
e-posta mesajlarýnýn gönderilmesini
programlayabilirsiniz.
Raporlar(þebeke servisi) – Þebekeden, gönderdiðiniz
kýsa mesajlarýn ve multimedya mesajlarýnýn iletim
raporlarýný göndermesini isteyebilirsiniz. Bir e-posta
adresine gönderilen multimedya mesajýnýn iletim
raporunu almak mümkün olmayabilir.
Copyright © 2006 Nokia. All rights reserved.
Mesajlaþma
37

Ýpucu! Varsayýlan klasörlerden birini açtýðýnýzda,
klasörler arasýnda geçiþ yapmak için veya
tuþuna basýn.
Þebeke servisleri için, etkinleþtirme komutlarý gibi servis
isteklerini (USSD komutlarý da denir) girmek ve servis
Mesajlaþma
saðlayýcýnýza göndermek için, Mesajlar ana görünümünde
Seçenek > Servis komutu seçeneðini belirleyin.
Hücre yayýný þebeke operatörünüzden hava durumu veya
trafik koþullarý gibi çeþitli konularda mesajlar almanýza
olanak saðlar (þebeke servisi). Bilgi sunulmakta olan
konular ve bunlarla ilgili olarak kullanýlacak numaralar
için servis saðlayýcýnýza baþvurun. Mesajlar ana
görünümünde, Seçenek > Hücre yayýný seçeneðini
belirleyin. Ana görünümde bir konunun durumunu, konu
numarasýný, adýný ve izlenmek için iþaretlenip
iþaretlenmediðini ( ) görüntüleyebilirsiniz.
UMTS þebekelerinde hücre yayýný mesajlarý alýnamaz.
Paket veri baðlantýsý hücre yayýný almayý engelleyebilir.
Metin yazma
ABC, abc ve Abc seçili karakter modunu gösterir. 123 sayý
modunu gösterir.
Normal metin giriþi
Normal metin giriþini kullanarak metin yazdýðýnýzda
görüntülenir.
• Ýstediðiniz karakter görüntüleninceye kadar bir sayý
tuþuna ( - ) art arda basýn. Sayý tuþlarýnda,
üzerlerinde yazanlardan baþka karakterler de vardýr.
• Sonraki harf, kullanýlan tuþ ile ayný tuþ üzerinde
bulunuyorsa, imleç görünene kadar bekleyin (veya
tuþuna basarak zaman aþýmý süresine son verin) ve
daha sonra harfi girin.
• Boþluk eklemek için tuþuna basýn. Ýmleci bir sonraki
satýra taþýmak için tuþuna üç kez basýn.
Metin tahmini
Tek bir tuþa basarak herhangi bir harf girebilirsiniz. Akýllý
metin giriþi, yeni sözcükler ekleyebildiðiniz dahili bir
sözlüðü esas alýr. Metin tahmini giriþini kullanarak metin
yazdýðýnýzda simgesi görüntülenir.
1 Metin tahmini giriþini etkinleþtirmek için tuþuna
basýn ve Metin tahmini açýk seçeneðini belirleyin. Bu
iþlem metin tahmini giriþini cihazdaki tüm
düzenleyiciler için etkinleþtirir.
38
Copyright © 2006 Nokia. All rights reserved.

2 Ýstediðiniz sözcüðü
yazmak için —
tuþlarýna basýn. Bir harf
için her tuþa yalnýzca bir
kez basýn. Örneðin
Ýngilizce sözlük seçiliyken
’Nokia’ yazmak için, N için
tuþuna, o için
tuþuna, k için tuþuna,
i için tuþuna ve a
için tuþuna basýn.
Tuþa her basýldýðýnda, önerilen sözcük deðiþir.
3 Sözcüðü doðru olarak yazmayý tamamladýðýnýzda,
yazýlan sözcüðü onaylamak için tuþuna veya bir
boþluk eklemek için tuþuna basýn.
Sözcük doðru deðilse, sözlüðün bulduðu sözcükleri
birer birer görüntülemek için tuþuna art arda basýn
veya tuþuna basýn ve Metin Tahmini > Eþleþmeler
seçeneðini belirleyin.
Sözcükten sonra ? karakteri görüntülenirse, sözcük
sözlükte yok demektir. Sözlüðe sözcük eklemek için
Harfle seçeneðini belirleyin, normal metin giriþini
kullanarak sözcüðü girin ve Tamam seçeneðini
belirleyin. Sözcük sözlüðe eklenir. Sözlük dolduðunda,
yeni eklenen sözcükler en eski sözcüðün yerini alýr.
4 Sonraki sözcüðü yazmaya baþlayýn.
Birleþik sözcüklerin yazýlmasý
Birleþik sözcüðün ilk yarýsýný yazýn; onaylamak için
tuþuna basýn. Birleþik sözcüðün son bölümünü yazýn.
Birleþik sözlüðü tamamlamak için tuþuna basýp boþluk
ekleyin.
Metin tahmini giriþini kapatma
Metin tahmini giriþini cihazdaki tüm düzenleyiciler için
kapatmak için, tuþuna basýn ve Metin tahmini >
Kapalý seçeneðini belirleyin.
Ýpucu! Metin tahmini giriþini açmak veya kapatmak
için tuþuna iki kez hýzlý bir þekilde basýn.
Metin giriþi ipuçlarý
Harf modundayken sayý girmek için istediðiniz sayý tuþunu
basýlý tutun.
Harf ve sayý modlarý arasýnda geçiþ yapmak için
tuþunu basýlý tutun.
Farklý karakter modlarý arasýnda geçiþ yapmak için
tuþuna basýn.
Bir karakteri silmek için tuþuna basýn. Birden fazla
karakteri silmek için, tuþunu basýlý tutun.
En çok kullanýlan noktalama iþaretlerine eriþmek için
tuþuna basýn.
Özel karakterler listesini açmak için tuþuna basýn.
Mesajlaþma
Copyright © 2006 Nokia. All rights reserved.
39

Ýpucu! Birkaç özel karakteri ayný anda eklemek için,
karakterleri seçtiðinizde tuþuna basýn.
Mesaj yazma ve gönderme
Multimedya mesajýnýn görünümü alýcý cihaza baðlý olarak
Mesajlaþma
deðiþebilir.
Multimedya mesajý oluþturabilmek veya e-posta
yazabilmek için, önce doðru baðlantý ayarlarýný yapmýþ
olmanýz gerekir. Bkz: ‘MMS ve e-posta ayarlarýný alma’,
sayfa 41 ve ‘E-posta’, sayfa 47.
Kablosuz þebeke MMS mesajýnýn boyutunu sýnýrlayabilir.
Eklenen resim bu sýnýrý aþarsa cihaz, MMS ile
gönderilebilmesi için resmin boyutunu küçültebilir.
1 Yeni mesaj – seçeneðini belirleyin ve aþaðýdakiler
arasýndan seçim yapýn:
Kýsa mesaj – kýsa mesaj göndermek için kullanýlýr.
Multimedya mesajý – multimedya mesajý (MMS)
göndermek için kullanýlýr.
E-posta – e-posta mesajý göndermek için kullanýlýr.
E-posta hesabýnýzý ayarlamadýysanýz, bunu yapmanýz
istenir. Posta kutusu kýlavuzu ile e-posta ayarlarýný
oluþturmayý baþlatmak için, Baþlat seçeneðini
belirleyin.
2 Kime alanýnda, rehberden
alýcý veya grup seçmek
için tuþuna basýn veya
alýcýnýn telefon
numarasýný ya da e-posta
adresini girin. Alýcýlarý
birbirinden ayýran bir
noktalý virgül (;) eklemek
için tuþuna basýn.
Numara veya adresi
panodan da kopyalayýp
yapýþtýrabilirsiniz.
3 Konu alanýna multimedya
mesajýnýn veya e-postanýn konusunu girin. Görünür
alanlarda deðiþiklik yapmak için, Seçenek > Adres
alanlarý seçeneðini belirleyin.
4 Mesaj alanýna mesajý yazýn. Þablon eklemek için,
Seçenek > Ekle veya Nesne ekle > Þablon seçeneðini
belirleyin.
5 Multimedya mesajýna medya nesnesi eklemek için
Seçenek > Nesne ekle > Görüntü, Ses klibi veya Video
klip seçeneðini belirleyin. Ses eklendiðinde,
görüntülenir.
.mp4 biçiminde kaydedilmiþ video klipleri multimedya
mesajýnda gönderemezsiniz. Videolarýn kaydedilme
biçimini deðiþtirmek için bkz: ‘Video ayarlarý’, s. 26.
6 Yeni bir fotoðraf çekmek veya multimedya mesajý için
ses veya video kaydetmek için, Yeni ekle > Görüntü,
40
Copyright © 2006 Nokia. All rights reserved.

Ses klibi veya Video klip seçeneðini belirleyin. Mesaja
yeni bir slayt eklemek için Slayt seçeneðini belirleyin.
Multimedya mesajýnýn nasýl göründüðünü görmek için,
Seçenek > Ön izleme seçeneðini belirleyin.
7 E-postaya ek iliþtirmek için Seçenek > Ekle > Görüntü,
Ses klibi, Video klip veya Not seçeneðini belirleyin.
E-posta ekleri simgesiyle gösterilir.
Ýpucu! Diðer dosya türlerini ek olarak göndermek
için, ilgili uygulamayý açýn ve kullanýlabiliyorsa,
Gönder > E-posta ile seçeneðini belirleyin.
8 Mesajý göndermek için, Seçenek > Gönder seçeneðini
belirleyin veya tuþuna basýn.
Cihazýnýz bir tek mesaj için karakter sýnýrlamasýný aþan kýsa
mesajlarý göndermeyi destekler. Daha uzun mesajlar art
arda iki veya daha fazla mesaj olarak gönderilir. Servis
saðlayýcýnýz ücretlendirmeyi buna göre yapabilir. Aksanlar
ve baþka iþaretler taþýyan karakterler ve Çince gibi belirli dil
seçeneklerindeki karakterler, tek bir mesajda
gönderilebilecek karakter sayýsýný sýnýrlayacak þekilde daha
fazla yer kaplar. Gezinme çubuðunda geriye sayan mesaj
uzunluðu göstergesini görebilirsiniz. Örneðin, 10 (2), iki
mesaj olarak gönderilecek metne 10 karakter daha
ekleyebileceðiniz anlamýna gelir.
E-posta mesajlarý gönderilmeden önce otomatik olarak
Giden kutusu klasörüne yerleþtirilir. Gönderme baþarýlý
olmazsa, e-posta Baþarýsýz durumuyla Giden kutusu
klasöründe býrakýlýr.
Ýpucu! Görüntü, video, ses, ve metni bir sunumda
birleþtirip sunumu multimedya mesajýyla
gönderebilirsiniz. Multimedya mesajý oluþturmaya
baþlayýn, ve Seçenek > Sunum oluþtur seçeneðini
belirleyin. Seçenek yalnýzca, MMS oluþturma modu
Yardýmlý veya Serbest olarak ayarlanmýþsa gösterilir.
Bkz: ‘Multimedya mesajlarý’, s. 46.
MMS ve e-posta ayarlarýný alma
Bu ayarlarý, þebeke operatörünüzden veya servis
saðlayýcýnýzdan mesajla alabilirsiniz. Bkz: ‘Veri ve ayarlar’,
s. 42.
MMS ayarlarýný el ile girin:
1 tuþuna basýn ve Araçlar > Ayarlar > Baðlantý >
Eriþim noktalarý seçeneðini belirleyin ve multimedya
mesajý eriþim noktasý için ayarlarý tanýmlayýn. Bkz:
‘Baðlantý’, s. 95.
2 tuþuna basýn ve Mesajlar > Seçenek > Ayarlar >
Multimedya mesajý > Kull. eriþim noktasý seçeneðini
belirleyin ve tercih edilen baðlantý olarak
oluþturduðunuz eriþim noktasýný seçin. Ayrýca bkz:
‘Multimedya mesajlarý’, s. 46.
E-posta göndermek, almak, indirmek, cevaplamak ve
iletmek için önce aþaðýdakileri yapmanýz gerekir:
• Bir Ýnternet eriþim noktasýný (IAP) doðru þekilde
yapýlandýrýn. Bkz: ‘Baðlantý’, s. 95.
Mesajlaþma
Copyright © 2006 Nokia. All rights reserved.
41

• E-posta ayarlarýnýzý doðru þekilde tanýmlayýn.
belirlerseniz ve e-posta hesabýnýzý ayarlamadýysanýz,
bunu yapmanýz istenir. Posta kutusu kýlavuzu ile
e-posta ayarlarýný oluþturmayý baþlatmak için,
Mesajlaþma
seçeneðini belirleyin. Ayrýca bkz: ‘E-posta’, s. 47.
Ayrý bir e-posta hesabýnýz olmasý gerekir. Uzak posta
kutunuz ve Ýnternet servis saðlayýcýnýz (ISS) tarafýndan
verilen talimatlara uyun.
ana görünümünde seçeneðini
Gelen Kutusu – mesajlarý
alma
Gelen Kutusu klasöründe; simgesi okunmamýþ kýsa
mesajý, simgesi okunmamýþ multimedya mesajýný,
simgesi kýzýlötesi ile alýnan verileri ve simgesi
Bluetooth baðlantýsý ile alýnan verileri gösterir.
Mesaj aldýðýnýzda, bekleme modunda simgesi ve
1yeni mesaj metni görünür. Mesajý açmak için Göster
seçeneðini belirleyin. Gelen kutusu klasöründeki bir
mesajý açmak için mesaja ilerleyin ve tuþuna basýn.
Alýnan bir mesajý cevaplamak için, Seçenek > Cevapla
seçeneðini belirleyin.
Kýsa mesajý veya multimedya mesajýný, temel yazdýrma
profili (BPP) ile donatýlmýþ Bluetooth baðlantýlý uyumlu bir
yazýcýda (örneðin, HP Deskjet 450 Mobil Yazýcý veya
HP Photosmart 8150) yazdýrmak için, Seçenek > Bas
seçeneðini belirleyin.
Multimedya mesajlarý
Önemli: Mesajlarý açarken dikkatli olun. Multimedya
mesajý nesneleri zararlý yazýlýmlar içerebilir veya cihazýnýz
ya da PC’niz için baþka þekillerde zararlý olabilir.
Multimedya mesaj merkezinde bekleyen bir multimedya
mesajý olduðunu belirten bir bildirim alabilirsiniz. Mesajý
cihazýnýza almak üzere bir paket veri baðlantýsý baþlatmak
için, Seçenek > Al seçeneðini belirleyin.
Multimedya mesajýný ( ) açtýðýnýzda bir görüntü ve
mesaj görebilirsiniz. Ses eklenmiþse simgesi, video
eklenmiþse simgesi görünür. Sesi çalmak veya videoyu
oynatmak için simgeyi seçin.
Multimedya mesajýndaki medya nesnelerini görmek için,
Seçenek > Nesneler seçeneðini belirleyin.
Mesajda multimedya sunumu varsa, simgesi
görüntülenir. Sunumu oynatmak için simgeyi seçin.
Veri ve ayarlar
Cihazýnýz, veri içeren birçok türde mesaj alabilir ( ):
Yapýlandýrma mesajý – Yapýlandýrma mesajýyla; þebeke
operatörünüzden, servis saðlayýcýnýzdan veya þirketinizin
bilgi yönetimi bölümünden ayarlar alabilirsiniz. Ayarlarý
42

kaydetmek için Seçenek > Tümünü kaydet seçeneðini
belirleyin.
Kartvizit – Bilgileri Rehber'e kaydetmek için Seçenek >
Kartviziti kaydet seçeneðini belirleyin. Kartvizite ekli
sertifikalar veya ses dosyalarý kaydedilmez.
Zil sesi – Zil sesini kaydetmek için Seçenek > Kaydet
seçeneðini belirleyin.
Opert. logosu – Bekleme modunda þebeke operatörünün
kendi kimliði yerine operatör logosunun görüntülenmesi
için Seçenek > Kaydet seçeneðini belirleyin.
Ajanda kaydý – Daveti kaydetmek için Seçenek >
Ajandaya kaydet seçeneðini belirleyin.
Web mesajý – Yer imini Servisler’deki yer imleri listesine
kaydetmek için Seçenek > Yer imlerine ekle seçeneðini
belirleyin. Mesaj hem eriþim noktasý ayarlarý hem de yer
imleri içeriyorsa, verileri kaydetmek için Seçenek >
Tümünü kaydet seçeneðini belirleyin.
E-posta bildr. – Not size uzak posta kutunuzda bulunan
yeni e-posta sayýsýný bildirir. Geniþletilmiþ bildirim daha
ayrýntýlý bilgiler görüntüleyebilir.
Servis mesajlarý
Servis mesajlarý ( ) bildirimlerdir (haber baþlýklarý gibi)
ve kýsa mesaj veya bir baðlantý içerebilir. Bu servislerin
sunulup sunulmadýðýný öðrenmek ve abonelik hakkýnda
bilgi almak için servis saðlayýcýnýza baþvurun.
Posta kutusu
Mesajlaþma
Posta Kutusu seçeneðini belirlerseniz ve e-posta
hesabýnýzý ayarlamadýysanýz, bunu yapmanýz istenir. Posta
kutusu kýlavuzu ile e-posta ayarlarýný oluþturmayý
baþlatmak için, Baþlat seçeneðini belirleyin. Ayrýca bkz:
‘E-posta’, s. 47.
Yeni posta kutusu oluþturduðunuzda, posta kutusuna
verdiðiniz isim Mesajlar ana görünümünde Posta Kutusu
klasörünün yerini alýr. En çok altý posta kutunuz olabilir.
Posta kutusunu açma
Posta kutusunu açtýðýnýzda, cihaz, posta kutusuna
baðlanmayý isteyip istemediðinizi sorar (Posta kutusuna
baðlanýlsýn mý?).
Posta kutunuza baðlanmak ve yeni e-posta baþlýklarýný
veya mesajlarý almak için Evet seçeneðini belirleyin.
Çevrimiçi durumdayken mesajlarý görüntülediðinizde, veri
baðlantýsý kullanýp sürekli olarak bir uzak posta kutusuna
baðlý kalýrsýnýz. Ayrýca bkz: ‘Baðlantý’, s. 95.
43

Önceden alýnan e-posta mesajlarýný çevrimdýþý olarak
görüntülemek için Hayýr'ý seçin. E-posta mesajlarýný
çevrimdýþý olarak görüntülerken, cihazýnýz uzak posta
kutusuna baðlý deðildir.
E-posta mesajlarýný alma
Mesajlaþma
Çevrimdýþý durumdaysanýz, uzak posta kutusuyla baðlantý
kurmak için Seçenek > Baðlan seçeneðini belirleyin.
Önemli: Mesajlarý açarken dikkatli olun. E-posta
mesajlarý zararlý yazýlýmlar içerebilir veya cihazýnýz ya da
PC’niz için baþka þekillerde zararlý olabilir.
1 Uzak posta kutusuyla kurulmuþ bir baðlantýnýz varken,
Seçenek > E-posta al seçeneðini belirleyin ve
aþaðýdakilerden birini seçin:
Yeni – tüm yeni e-posta mesajlarýný almak için
kullanýlýr.
Seçili – yalnýzca iþaretlenmiþ e-posta mesajlarýný
almak için kullanýlýr.
Tümü – posta kutusundan tüm mesajlarý almak için
kullanýlýr.
Mesaj almayý durdurmak için Ýptal seçeneðini
belirleyin.
2 E-posta mesajlarýný aldýktan sonra, bunlarý çevrimiçi
olarak görüntülemeye devam edebilir veya Seçenek >
Baðlantýyý kes seçeneðini belirleyerek baðlantýyý
kesebilir ve e-posta mesajlarýný çevrimdýþý olarak
görüntüleyebilirsiniz.
E-posta durum simgeleri:
Cihazýnýza yeni e-posta (çevrimdýþý veya çevrimiçi
modu) alýnmadý.
Cihazýnýza yeni e-posta alýndý.
E-posta mesajý okundu ve cihazýnýza alýnmadý.
E-posta mesajý okundu.
E-posta baþlýðý okundu ve mesajýn içeriði cihazdan
silindi.
3 E-posta mesajýný açmak için tuþuna basýn. E-posta
alýnmamýþsa ve çevrimdýþý durumdaysanýz, bu mesajý
posta kutusundan almak isteyip istemediðiniz sorulur.
E-posta eklerini görüntülemek için, ek göstergesi olan
bir mesajý açýn ve Seçenek > Ekler seçeneðini belirleyin.
Bir ek göstergesinin gri renkli olmasý, ekin cihaza
alýnamamýþ olduðu anlamýna gelir; bu durumda Seçenek >
Al seçeneðini belirleyin.
E-posta mesajýný, temel yazdýrma profile (BPP) ile
donatýlmýþ Bluetooth baðlantýlý uyumlu bir yazýcýda
(örneðin, HP Deskjet 450 Mobil Yazýcý veya
HP Photosmart 8150) yazdýrmak için, Seçenek > Bas
seçeneðini belirleyin.
E-posta mesajlarýný otomatik olarak alma
Mesajlarý otomatik olarak almak için, Seçenek > E-posta
ayarlarý > Otomatik alým > Baþlýk alýmý > Her zaman
44
Copyright © 2006 Nokia. All rights reserved.

etkin veya Yalnýzca ana þeb. seçeneðini belirleyin ve
mesajlarýn ne zaman ve hangi sýklýkta alýnacaðýný
tanýmlayýn.
E-posta mesajlarýnýn otomatik olarak alýnmasý veri trafiði
nedeniyle arama ücretlerinizi artýrabilir.
E-posta mesajlarýný silme
Bir e-posta mesajýnýn içeriðini cihazdan sildiðiniz halde
uzak posta kutusunda tutmayý sürdürmek için Seçenek >
Sil seçeneðini belirleyin. Mesajý sil: altýnda Yalnýzca
telefon seçeneðini belirleyin.
Cihaz uzak posta kutusundaki e-posta baþlýklarýný yansýtýr.
Mesaj içeriðini silseniz bile, e-posta baþlýðý cihazýnýzda
kalýr. Baþlýðý da kaldýrmak isterseniz, e-posta mesajýný önce
uzak posta kutunuzdan silmeli, ardýndan da durumu
güncelleþtirmek için cihazýnýzdan uzak posta kutusuna
yeniden baðlantý kurmalýsýnýz.
E-postayý hem cihazdan, hem de uzak posta kutusundan
silmek için Seçenek > Sil seçeneðini belirleyin. Mesajý sil:
altýnda Telefon ve sunucu seçeneðini belirleyin.
Çevrimdýþý durumdaysanýz, e-posta cihazýnýzdan silinir.
Uzak posta kutusuyla kurulan bir sonraki baðlantýda, uzak
posta kutusundan otomatik olarak silinir. POP3
protokolünü kullanýyorsanýz, silinmek üzere iþaretlenen
mesajlar uzak posta sunucusuyla kurulan baðlantý
kesildikten sonra kaldýrýlýr.
E-postayý cihazdan ve sunucudan silmeyi iptal etmek için
bir sonraki baðlantýda silinmek üzere iþaretlenmiþ ( ) bir
e-postaya ilerleyin ve Seçenek > Silmeyi Geri Al
seçeneðini belirleyin.
Posta kutusuyla kurulan baðlantýyý
kesme
Çevrimiçi durumdayken, uzak posta kutusuyla kurulan veri
baðlantýsýný sona erdirmek için Seçenek > Baðlantýyý kes
seçeneðini belirleyin.
SIM karttaki mesajlarý
görüntüleme
SIM mesajlarýný görüntüleyebilmeniz için bunlarý önce
cihazýnýzdaki bir klasöre kopyalamanýz gerekir.
1 Mesajlar ana görünümünde, Seçenek > SIM mesajlarý
seçeneðini belirleyin.
2 Mesajlarý iþaretlemek için Seçenek > Ýþaretle/Ýþ.
kaldýr > Ýþaretle veya Tümünü iþaretle seçeneðini
belirleyin.
3 Seçenek > Kopyala seçeneðini belirleyin. Bir klasör
listesi açýlýr.
4 Kopyalamayý baþlatmak için, bir klasör seçin ve Tamam
seçeneðini belirleyin. Mesajlarý görüntülemek için
klasörü açýn.
Mesajlaþma
Copyright © 2006 Nokia. All rights reserved.
45

Mesajlaþma ayarlarý
Tanýmlanmalýdýr olarak veya kýrmýzý yýldýzla iþaretlenmiþ
tüm alanlarý doldurun. Servis saðlayýcýnýzýn verdiði
talimatlara uyun. Ayarlarý, servis saðlayýcýnýzdan
yapýlandýrma mesajýyla da alabilirsiniz.
Mesajlaþma
Cihazýnýz için mesaj merkezlerinin veya eriþim
noktalarýnýn bazýlarý veya tümü servis saðlayýcýnýz veya
þebeke operatörünüz tarafýndan önceden belirlenmiþ
olabilir ve bunlarý deðiþtirmeniz, oluþturmanýz,
düzenlemeniz veya kaldýrmanýz mümkün olmayabilir.
Kýsa mesajlar
tuþuna basýn ve Mesajlar > Seçenek > Ayarlar >
Kýsa mesaj seçeneðini belirleyin ve aþaðýdakiler arasýndan
seçim yapýn:
Mesaj merkezleri – Tanýmlanan tüm mesaj merkezlerinin
listesini görüntülemek için kullanýlýr.
Karakter kodlamasý – Var olduðunda, baþka bir kodlama
sistemine karakter dönüþtürmeyi kullanmak için, Kýsýtlý
destek seçeneðini belirleyin.
Kull. mesaj merkezi – Kýsa mesajlarý iletmek için
kullanýlan mesaj merkezini seçin.
Rapor al – Þebekenin mesajlarýnýzla ilgili iletim raporlarý
göndermesini isteyip istemediðinizi seçin(þebeke servisi).
Mesaj geçerliliði – Ýlk denemenin baþarýsýz olmasý
durumunda mesaj merkezinin mesajýnýzý ne kadar süre
boyunca yeniden göndereceðini belirleyin (þebeke servisi).
Geçerlilik süresi içinde alýcýya ulaþýlamazsa, mesaj
merkezinden silinir.
Mesaj gönd. biçimi – Bu seçeneði yalnýzca servis
merkezinizin kýsa mesajlarý diðer biçimlere
dönüþtürebildiðinden emin olmanýz durumunda deðiþtirin.
Þebeke operatörünüze baþvurun.
Tercih edilen baðlantý – Kýsa mesajlarý göndermek için
kullanýlan baðlantýyý seçin: GSM þebekesi veya þebeke
destekliyorsa paket veri. Bkz: ‘Baðlantý’, s. 95.
Ayný merkzl. cevapla – Cevap mesajýnýn ayný kýsa mesaj
merkezinin numarasý kullanýlarak gönderilmesini isteyip
istemediðinizi seçin (þebeke servisi).
Multimedya mesajlarý
tuþuna basýn ve Mesajlar > Seçenek > Ayarlar >
Multimedya mesajý seçeneðini belirleyin ve aþaðýdakiler
arasýndan seçim yapýn:
Görüntü boyutu – Multimedya mesajýndaki görüntünün
boyutunu tanýmlayýn. Orijinal (MMS oluþturma modu,
yalnýzca Yardýmlý veya Serbest olarak ayarlandýðýnda
gösterilir), Küçük veya Büyük.
46
Copyright © 2006 Nokia. All rights reserved.

MMS oluþturma modu – Yardýmlý seçeneðini
belirlerseniz, alýcý tarafýndan desteklenmeme olasýlýðý olan
bir mesaj göndermeye çalýþtýðýnýzda cihaz sizi uyarýr.
Sýnýrlý seçeneðini belirlediðinizde cihaz
desteklenmeyebilecek mesajlarý göndermenizi engeller.
Kull. eriþim noktasý – Multimedya mesaj merkezi için
tercih edilen baðlantý olarak hangi eriþim noktasýnýn
kullanýldýðýný seçin.
Multimedya alýmý – Multimedya mesajlarý nasýl almak
istediðinizi belirleyin. Multimedya mesajlarý otomatik
olarak ana þebekenize almak için Ana þebekede otomt.
seçeneðini belirleyin. Ana þebekenizin dýþýnda, multimedya
mesaj merkezinden alabileceðiniz bir multimedya mesajý
olduðunu belirten bir bildirim alýrsýnýz.
Ana þebekeniz dýþýndayken multimedya mesajý alma ve
gönderme maliyeti daha yüksek olabilir.
Multimedya alýmý > Her zaman otomatik seçeneðini
belirlerseniz, cihazýnýz, ana þebekenizin hem içinde hem de
dýþýnda bulunduðunuzda mesajý almak üzere otomatik
olarak etkin bir paket veri baðlantýsý kurar.
Adsýz msj. izin ver – Adsýz göndericilerden gelen mesajlarý
reddetmek isteyip istemediðinizi belirleyin.
Reklamlarý al – Multimedya reklam mesajlarýný almak
isteyip istemediðinizi belirtin.
Rapor al – Gönderilen mesajýn durumunun Ýþlem
kaydýnda gösterilmesini isteyip istemediðinizi belirleyin
(þebeke servisi). Bir e-posta adresine gönderilen
multimedya mesajýnýn iletim raporunu almak mümkün
olmayabilir.
Rap. gön. izin verme – Cihazýnýzýn, alýnan multimedya
mesajlarýnýn iletim raporlarýný göndermesini isteyip
istemediðinizi belirleyin.
Mesajýn geçerliliði – Ýlk denemenin baþarýsýz olmasý
durumunda mesaj merkezinin mesajýnýzý ne kadar süre
boyunca yeniden göndereceðini belirleyin (þebeke servisi).
Geçerlilik süresi içinde alýcýya ulaþýlamazsa, mesaj
merkezinden silinir.
E-posta
tuþuna basýn ve Mesajlar > Seçenek > Ayarlar >
E-posta seçeneðini belirleyin ve aþaðýdakiler arasýndan
seçim yapýn:
Posta kutularý – Baðlantý ayarlarý, Kullanýcý ayarlarý,
Alým ayarlarý ve Otomatik alým ayarlarýný deðiþtirmek
için posta kutusu seçin.
Kullanýlan p. kutusu – E-posta göndermek için kullanmak
istediðiniz posta kutusunu seçin.
Mesajlaþma
Copyright © 2006 Nokia. All rights reserved.
47

Yeni posta kutusu oluþturmak için, posta kutusu ana
görünümünde, Seçenek > Yeni posta kutusu seçeneðini
belirleyin.
Baðlantý ayarlarý
Alýnan e-posta için ayarlarý düzenlemek üzere, Gelen
Mesajlaþma
e-posta seçeneðini belirleyin ve aþaðýdakiler arasýndan
seçim yapýn:
Kullanýcý ismi – Servis saðlayýcýnýz tarafýndan size verilen
kullanýcý ismini girin.
Þifre – Þifrenizi girin. Bu alaný boþ býrakýrsanýz, uzak
posta kutunuza baðlanmayý denediðinizde þifre sorulur.
Gelen e-posta sun. – E-postanýzý alan posta
sunucusunun IP adresini veya ana bilgisayar adýný girin.
Kull. eriþim noktasý – Ýnternet eriþim noktasýný (IAP)
seçin. Bkz: ‘Baðlantý’, s. 95.
Posta kutusu ismi – Posta kutusunun ismini girin.
Posta kutusu türü – Uzak posta kutusu servis saðlayýcýnýz
tarafýndan önerilen e-posta protokolünü tanýmlar. POP3
ve IMAP4 seçenekleri vardýr. Bu seçenek yalnýzca bir kez
seçilebilir ve posta kutusu ayarlarýný kaydettikten veya
çýktýktan sonra deðiþtirilemez. POP3 iletiþim kuralýný
kullanýyorsanýz, e-posta mesajlarý çevrimiçi olduðunuzda
otomatik olarak güncelleþtirilmez. En son e-posta
mesajlarýný görmek için baðlantýyý kesip posta kutunuzla
yeni bir baðlantý kurmanýz gerekir.
Güvenlik (baðl. nokt.) – Uzak posta kutusuyla kurulan
baðlantýnýn güvenliðini saðlamak için kullanýlan güvenlik
seçeneðini belirleyin.
Baðlantý noktasý – Baðlantý için baðlantý noktasýný
tanýmlayýn.
APOP güvenli giriþ (yalnýzca POP3 için) – Posta kutusuna
baðlanýlýrken uzak posta sunucusuna þifre gönderimini
þifrelemek üzere POP3 protokolüyle birlikte kullanýlýr.
Gönderilen e-posta için ayarlarý düzenlemek üzere, Giden
e-posta seçeneðini belirleyin ve aþaðýdakiler arasýndan
seçim yapýn:
E-posta adresim – Servis saðlayýcýnýzýn size verdiði
e-posta adresini girin. Mesajlarýnýza verilen cevaplar bu
adrese gönderilir.
Giden e-posta sun. – E-postanýzý gönderen posta
sunucusunun IP adresini veya ana bilgisayar adýný girin.
Yalnýzca þebeke operatörünüzün giden posta sunucusunu
kullanabilirsiniz. Daha fazla bilgi almak için servis
saðlayýcýnýza baþvurun.
Kull. eriþim noktasý – Ýnternet eriþim noktasýný (IAP) seçin.
Bkz: ‘Baðlantý’, s. 95.
Kullanýcý ismi, Þifre, Güvenlik (baðl. nokt.) ve Baðlantý
noktasý ayarlarý Gelen e-posta'daki ayarlara benzer.
48
Copyright © 2006 Nokia. All rights reserved.

Kullanýcý ayarlarý
Ýsmim – Kendi isminizi girin. Alýcýnýn cihazý bu iþlevi
destekliyorsa, alýcýnýn cihazýnda e-posta adresiniz yerine
isminiz gösterilir.
Mesajý gönder – Cihazýnýzdan e-postanýn nasýl
gönderileceðini tanýmlar. Mesajý gönder seçeneðini
belirlediðinizde cihazýn posta kutusuna baðlanmasý için
Hemen seçeneðini belirleyin. Sonraki baðlant. seçeneðini
belirlerseniz, e-posta uzaktaki posta kutusu baðlantýsý
kurulduðunda gönderilir.
Kendime de gönder – E-postanýn bir kopyasýný uzak posta
kutunuza ve E-posta adresim alanýnda tanýmlanan adrese
kaydetmek isteyip istemediðinizi belirleyin.
Ýmza ekle – E-posta mesajlarýnýza imza eklemek isteyip
istemediðinizi belirleyin.
Yeni e-posta bildirim. – Posta kutusuna yeni posta
alýndýðýnda sinyal ve not gibi yeni e-posta bildirimleri
almak isteyip istemediðinizi belirleyin.
Varsayýlan kodlama – Dile göre baþka bir kodlama seçin.
Alým ayarlarý
Alýnacak e-posta – E-postanýn hangi kýsýmlarýnýn
alýndýðýný belirleyin: Yalnýzca baþlýklar, Boyut sýnýrý,
Mesajlar (yalnýzca IMAP4 için) veya Mesajlar ve ekler
Alma miktarý – Posta kutusuna alýnacak yeni e-posta
sayýsýný belirleyin.
IMAP4 klasörü yolu (yalnýzca IMAP4 için) – Abone
olunacak klasörler için klasör yolunu tanýmlayýn.
Klasör abonelikleri (yalnýzca IMAP4 için) – Uzak posta
kutusundaki diðer klasörlere abone olun ve bu klasörlerden
içerik alýn.
Otomatik alým
E-posta bildirimleri – Uzak posta kutunuza yeni e-posta
alýndýðýnda bildirim almak isteyip istemediðinizi seçin.
E-posta bildirimleri ve otomatik baþlýk alýmý ayný anda
etkin olamaz.
Baþlýk alýmý – Cihazýn otomatik olarak yeni e-posta
almasýný isteyip istemediðinizi seçin. Mesajlarýn ne zaman
ve ne kadar sýklýkta alýnacaðýný tanýmlayabilirsiniz.
E-posta mesajlarýnýn otomatik olarak alýnmasý veri trafiði
nedeniyle arama ücretlerinizi artýrabilir.
Servis mesajlarý
tuþuna basýn ve Mesajlar > Seçenek > Ayarlar >
Servis mesajý seçeneðini belirleyin. Servis mesajlarýný
almak isteyip istemediðinizi seçin. Cihazý, otomatik olarak
tarayýcýyý etkinleþtirecek ve servis mesajý aldýðýnýzda
içeriði almak için bir að baðlantýsý baþlatacak þekilde
Mesajlaþma
Copyright © 2006 Nokia. All rights reserved.
49

ayarlamak isterseniz Mesajlarý indir > Otomatik
seçeneðini belirleyin.
Hücre yayýný
Bilgi sunulmakta olan konular ve bunlarla ilgili olarak
Mesajlaþma
kullanýlacak numaralar için servis saðlayýcýnýza baþvurun.
tuþuna basýn ve Mesajlar > Seçenek > Ayarlar >
Hücre yayýný seçeneðini belirleyin ve aþaðýdakiler
arasýndan seçim yapýn:
Alým – Hücre yayýn mesajlarýný almak isteyip
istemediðinizi seçin.
Dil – Mesajlarý hangi dillerde almak istediðinizi seçin:
Tümü, Seçili veya Diðer.
Konu algýlamasý – Cihazýn, yeni konu numaralarýný
otomatik olarak arayýp yeni numaralarý isim vermeden
konu listesine kaydetmesini isteyip istemediðinizi seçin.
Diðer ayarlar
tuþuna basýn ve Mesajlar > Seçenek > Ayarlar >
Diðer seçeneðini belirleyin ve aþaðýdakiler arasýndan
seçim yapýn:
Gönd. mesajý kaydet – Gönderdiðiniz kýsa mesajlarýn,
multimedya mesajlarýnýn veya e-posta mesajlarýnýn bir
kopyasýný Gönderil. öðe. klasörüne kaydetmek isteyip
istemediðinizi seçin.
Kayýtlý mesaj sayýsý – Bir defada gönderilmiþ olan kaç
mesajýn Gönderil. Öðe. klasörüne kaydedileceðini
tanýmlayýn. Varsayýlan sýnýr 20 mesajdýr. Bu sýnýra
ulaþýldýðýnda, en eski mesaj silinir.
Kullanýlan hafýza – Cihazýnýza uyumlu bir hafýza kartý
takýlýysa, mesajlarýnýzý kaydetmek istediðiniz hafýzayý
seçin: Telefon hafýzasý veya Hafýza kartý.
50
Copyright © 2006 Nokia. All rights reserved.

Arama yapma
Sesli aramalar
Ýpucu! Arama sýrasýnda ses seviyesini artýrmak veya
azaltmak için veya tuþuna basýn. Ses ayarýný,
Sustur olarak ayarladýysanýz, veya tuþuyla sesi
ayarlayamazsýnýz.
Sesi ayarlamak için Sesi aç seçeneðini belirleyin ve ya
da tuþuna basýn.
1 Bekleme modunda aramak istediðiniz numarayý alan
koduyla birlikte girin. Bir numarayý silmek için
tuþuna basýn.
Uluslararasý aramalarda, + karakteri (uluslararasý eriþim
kodu yerine geçer) için iki kez tuþuna basýn ve
sýrasýyla ülke kodunu, alan kodunu (gerekirse öndeki
sýfýrý atýn) ve telefon numarasýný girin.
2 Numarayý aramak için tuþuna basýn.
3 Aramayý bitirmek (veya arama giriþimini iptal etmek)
için tuþuna basýn.
tuþuna basýldýðýnda baþka bir uygulama etkin olsa
bile, arama her zaman sona erdirilir. Kapak açýksa ve
uyumlu kulaklýklý mikrofon seti baðlý deðilse, aramayý
sonlandýrmak için kapaðý kapatýn.
Rehber menüsünden arama yapmak için, tuþuna basýn
ve Rehber seçeneðini belirleyin. Ýstediðiniz isme ilerleyin
veya ismin ilk harflerini arama alanýna girin. Uygun
kartvizitler listelenir. Arama yapmak için, tuþuna
basýn. Arama türü olarak Sesli arama seçeneðini
belirleyin.
Rehberden arama yapabilmek için kartvizitleri SIM
kartýnýzdan Rehber'e kopyalamanýz gerekir. Bkz: ‘Kartvizit
kopyalama’, s. 63.
Telesekreterinizi (þebeke servisi) aramak için, bekleme
modunda tuþunu basýlý tutun. Ayrýca bkz: ‘Aktarma’,
s. 101.
Ýpucu! Telesekreterinizin telefon numarasýný
deðiþtirmek için tuþuna basýn ve Araçlar >
Sekreter > Seçenek > Numarayý deðiþtir seçeneðini
belirleyin. Servis saðlayýcýnýzdan aldýðýnýz numarayý
girin ve Tamam tuþuna basýn.
Bekleme modunda son aranan numarayý aramak için,
tuþuna basýn. Ýstediðiniz numaraya ilerleyin ve numarayý
aramak için tuþuna basýn.
Copyright © 2006 Nokia. All rights reserved.
Arama yapma
51

Konferans aramasý yapma
1 Ýlk katýlýmcýyý arayýn.
2 Diðer katýlýmcýyý aramak için Seçenek > Yeni arama
seçeneðini belirleyin. Ýlk arama otomatik olarak
beklemeye alýnýr.
3 Yeni arama cevaplandýðýnda, konferans aramasýndaki
Arama yapma
ilk katýlýmcýya baðlanmak için Seçenek > Konferans
seçeneðini belirleyin.
Aramaya yeni kiþi eklemek için Seçenek > Yeni
arama > Seçenek > Konferans > Konferansa ekle
seçeneðini belirleyin. Cihazýnýz, siz de dahil olmak
üzere en çok altý katýlýmcý arasýnda konferans
görüþmesini destekler.
Katýlýmcýlardan biriyle özel görüþme yapmak için
Seçenek > Konferans > Özel seçeneðini belirleyin. Bir
katýlýmcý seçin ve Özel seçeneðini belirleyin. Konferans
aramasý cihazýnýzda beklemeye alýnýr. Diðer
katýlýmcýlar konferans görüþmesine devam edebilir.
Özel görüþmeniz bittiðinde, konferans aramasýna
dönmek için Seçenek > Konferansa ekle seçeneðini
belirleyin.
Bir katýlýmcýyý çýkartmak için, Seçenek > Konferans >
Katýlýmcýyý çýkart seçeneðini belirleyip, katýlýmcýya
ilerleyin ve Çýkart seçeneðini belirleyin.
4 Etkin konferans aramasýný bitirmek için tuþuna
basýn.
Bir telefon numarasýný hýzlý arama
Hýzlý aramayý etkinleþtirmek için, tuþuna basýn ve
Araçlar > Ayarlar > Arama > Hýzlý arama > Açýk
seçeneðini belirleyin.
Hýzlý arama tuþlarýndan birine ( — ) telefon numarasý
atamak için tuþuna basýn ve Araçlar > Hýzlý ara.
seçeneðini belirleyin. Telefon numarasýný atamak
istediðiniz tuþa ilerleyin ve Seçenek > Ata seçeneðini
belirleyin. telesekreter için ayrýlmýþtýr.
Bekleme modunda aramak için, hýzlý arama tuþuna ve
tuþuna basýn.
Sesle arama
Cihazýnýz geliþtirilmiþ ses komutlarýný destekler.
Geliþtirilmiþ ses komutlarý, konuþanýn sesine baðlý deðildir.
Bu nedenle, kullanýcý önceden ses etiketleri kaydetmez.
Bunun yerine, ajandadaki kayýtlar için cihaz bir ses etiketi
oluþturur ve konuþulan ses etiketini bununla karþýlaþtýrýr.
Cihazdaki ses tanýma özelliði, ses komutlarýnýn daha iyi
tanýnmasý için ana kullanýcýnýn sesine uyum saðlar.
Kartvizitin ses etiketi, kartvizite kaydedilen isim veya
takma addýr. Sentezlenen ses etiketini dinlemek için,
kartviziti açýn ve Seçenek > Ses etiketini çal seçeneðini
belirleyin.
52
Copyright © 2006 Nokia. All rights reserved.

Ses etiketiyle arama yapma
Not: Ses etiketlerini kullanmak gürültülü
ortamlarda veya acil durumlarda zor olabilir, bu
nedenle, her koþulda yalnýzca sesle aramaya
güvenmemeniz gerekir.
Sesle aramayý kullandýðýnýzda, hoparlör kullanýmdadýr. Ses
etiketini söylerken cihazý biraz uzakta tutun.
1 Sesle aramayý baþlatmak için, ses tuþunu basýlý tutun.
Kulaklýk tuþu olan uyumlu bir kulaklýklý mikrofon seti
kullanýyorsanýz, sesle aramayý baþlatmak için kulaklýk
tuþunu basýlý tutun.
2 Kýsa bir sinyal verilir ve Þimdi konuþun yazýsý
görüntülenir. Kartvizite kaydedilen ismi veya takma adý
anlaþýlýr bir þekilde söyleyin.
3 Cihaz, seçilen cihaz dilinde, tanýnan kartvizit için
sentezlenmiþ bir ses etiketi çalar, isim ve numarayý
görüntüler. 1,5 saniyelik bir zaman aþýmýndan sonra
cihaz numarayý çevirir.
Tanýnan kartvizit doðru deðilse, diðer eþleþmelerin
listesini görmek için Sonraki seçeneðini veya sesle
aramayý iptal etmek için Çýk seçeneðini belirleyin.
Ayný isim altýnda birkaç numara kaydedilmiþse, cihaz
varsayýlan numarayý (önceden ayarlanmýþsa) seçer. Aksi
durumda, aþaðýdaki numaralardan ilk kullanýlabilir olaný
seçilir: Mobil, Mobil (ev), Mobil (iþ), Telefon, Telefon (ev)
ve Telefon (iþ).
Video aramalarý (þebeke servisi)
Video aramasý yaparken, aramanýn alýcýsýyla aranýzda
gerçek zamanlý, çift yönlü bir video görebilirsiniz. Canlý
video görüntüsü veya cihazýnýzdaki kameranýn kaydettiði
video görüntüsü, video aramasý alýcýsýna gösterilir.
Video aramasý yapabilmek için, USIM kartýnýzýn olmasý ve
bir UMTS þebekesinin kapsamýnda olmanýz gerekir. Video
arama servislerinin kullanýlabilirliði ve abonelik hakkýnda
bilgi almak için þebeke operatörünüze veya servis
saðlayýcýnýza baþvurun. Video aramasý yalnýzca iki kiþi
arasýnda yapýlabilir. Video aramasý, uyumlu bir mobil
cihaza veya ISDN istemcisine yapýlabilir. Baþka bir ses,
video veya veri aramasý etkinken video aramasý yapýlamaz.
Simgeler:
Video almýyorsunuz (alýcý video göndermiyor veya
þebeke videoyu iletmiyor).
Cihazýnýzdan video göndermeyi engellediniz. Bunun
yerine sabit bir görüntü göndermek için bkz: ‘Ara. ayarlarý’,
s. 94.
Arama yapma
Copyright © 2006 Nokia. All rights reserved.
53

1 Video aramasý baþlatmak
için, kapaðý açýn, bekleme
modunda telefon
numarasýný girin veya
Rehber seçeneðini
belirleyin ve bir kartvizit
Arama yapma
seçin.
2 Seçenek > Ara > Video
aramasý seçeneðini
belirleyin.
3 Arama alýcýsý aramayý
cevapladýktan sonra
kamerayý etkinleþtirin.
Video aramasý baþlatmak biraz zaman alabilir. Video
görüntüsü bekleniyor notu gösterilir. Arama baþarýlý
deðilse, örneðin þebeke video aramalarýný desteklemiyorsa
veya alýcý cihaz uyumlu deðilse, bunun yerine normal bir
arama yapmak veya kýsa mesaj göndermek isteyip
istemediðiniz sorulur.
Ýki video görüntüsü gördüðünüzde ve hoparlörden ses
duyduðunuzda video aramasý etkindir. Arama alýcýsý,
cihazýndan video gönderilmesini engellemiþ olabilir ( ).
Bu durumda, sesi duyarsýnýz ve sabit bir görüntü veya gri
artalan grafiði görebilirsiniz.
Ýpucu! Arama sýrasýnda ses seviyesini artýrmak veya
azaltmak için sola veya saða ilerleyin.
Video gösterme veya yalnýzca ses duyma arasýnda geçiþ
yapmak isterseniz, Etkinleþtir veya Kapat > Video
gönderme, Ses gönderme veya Ses ve vid. gönderme
seçeneðini belirleyin.
Kendinize ait canlý video görüntüsü göndermek için Ýkinci
kamerayý kullan seçeneðini belirleyerek ikinci kameraya
geçin. Arka kameradaki görünümü diðer kiþiye göstermek
için Ana kamerayý kullan seçeneðini belirleyin.
Kendi görüntünüzü yakýnlaþtýrmak veya uzaklaþtýrmak için
Yakýnlaþtýr veya Uzaklaþtýr seçeneðini belirleyin.
Yakýnlaþtýrma göstergesi ekranýn üst kýsmýnda
görüntülenir.
Ekranda, gönderilen video görüntülerinin yerlerini
deðiþtirmek için, Görn. sýrasýný deðiþ. seçeneðini belirleyin.
Not: Bir video aramasý sýrasýnda video
gönderilmesini reddetmiþ olsanýz bile, arama video
aramasý olarak ücretlendirilir. Fiyat bilgileri için þebeke
operatörünüze veya servis saðlayýcýnýza danýþýn.
Video aramasýný bitirmek için tuþuna basýn.
Video paylaþýmý (þebeke servisi)
Sesli arama sýrasýnda mobil cihazýnýzdan uyumlu baþka bir
mobil cihaza canlý video veya video klip göndermek için
Video paylþm. seçeneðini kullanýn. Paylaþmak istediðiniz
canlý videoyu veya bir video klibi göstermek için bir alýcýyý
54
Copyright © 2006 Nokia. All rights reserved.

davet edin. Alýcý daveti kabul ettiðinde paylaþým otomatik
olarak baþlar ve siz de doðru modu etkinleþtirirsiniz. Bkz:
‘Video paylaþma’, s. 56.
Video paylaþýmý gereksinimleri
Video paylþm. UMTS baðlantýsý gerektirdiðinden, Video
paylþm. özelliðini kullanma olanaðýnýz 3G þebekesinin
kullanabilirliðine baðlýdýr. Þebeke kullanýlabilirliði ve bu
uygulamanýn kullanýlmasýyla ilgili ücretler hakkýndaki
sorular için servis saðlayýcýnýza baþvurun. Video paylþm.
özelliðini kullanabilmeniz için aþaðýdakileri yapmalýsýnýz:
• Cihazýnýzýn kiþiden kiþiye baðlantýlar için ayarlanmýþ
olduðundan emin olun. Bkz: ‘Ayarlar’, s. 55.
• Etkin bir UMTS baðlantýnýzýn olduðundan ve UMTS
þebekesi kapsama alanýnda bulunduðunuzdan emin
olun. Bkz: ‘Ayarlar’, s. 55. Paylaþým oturumunu UMTS
þebekesi kapsama alanýndayken GSM'e geçiþ meydana
geldiði sýrada baþlatýrsanýz, sesli aramanýz devam eder
ancak paylaþým oturumu kesilir.
• Hem gönderenin hem de alýcýnýn UMTS þebekesine
kayýtlý olduðundan emin olun. Birisini paylaþým
oturumuna davet ederseniz ve o kiþinin cihazý kapalýysa
ya da kiþi UMTS þebeke kapsama alaný dýþýndaysa bu
kiþi davet gönderdiðinizi bilemez. Ancak, alýcýnýn daveti
kabul edemediðini belirten bir hata mesajý alýrsýnýz.
Ayarlar
Kiþiden kiþiye baðlantý ayarlarý
Kiþiden kiþiye baðlantý, ayný zamanda oturum baþlatma
protokolü (SIP) baðlantýsý olarak da bilinir. Video paylþm.'ý
kullanabilmeniz için önce, cihazýnýzda SIP profil
ayarlarýnýn yapýlandýrýlmýþ olmasý gerekir. SIP profilinin
ayarlanmasý, baþka bir uyumlu cihazla canlý olarak kiþiden
kiþiye baðlantý kurmanýza olanak saðlar. Bir paylaþým
oturumu almak için de SIP profilinin kurulmuþ olmasý
gerekir.
SIP profil ayarlarýný þebeke operatörünüzden veya servis
saðlayýcýnýzdan isteyin ve cihazýnýza kaydedin. Þebeke
operatörünüz ya da servis saðlayýcýnýz ayarlarý þebeke
üzerinden gönderebilir.
Alýcýnýn SIP adresini biliyorsanýz, bunu o kiþiye ait
kartvizite girebilirsiniz. Ana menüden Rehber'i seçin ve
kartviziti açýn (veya kiþi için yeni bir kart baþlatýn).
Seçenek > Bilgi ekle > Web adresi seçeneðini belirleyin.
SIP adresini aþaðýdaki biçimde girin:
sip:kullanýcýismi@etkialanýismi (etki alaný ismi yerine
IP adresi kullanabilirsiniz).
Arama yapma
Copyright © 2006 Nokia. All rights reserved.
55

UMTS baðlantý ayarlarý
UMTS baðlantýnýzý ayarlamak için aþaðýdakileri yapýn:
• UMTS þebekesini kullanmanýz için sözleþme yapmak
üzere servis saðlayýcýnýza baþvurun.
• Cihazýnýzýn UMTS eriþim noktasý baðlantý ayarlarýnýn
Arama yapma
düzgün þekilde yapýlandýrýldýðýndan emin olun. Yardým
için, bkz: ‘Baðlantý’, s. 95.
Video paylaþma
Paylaþým oturumu almak için alýcýnýn mobil cihazýna
Video paylþm.'nýn yüklenmesi ve gerekli ayarlarýn
yapýlandýrýlmasý gerekir. Paylaþýma baþlayabilmeniz için,
hem sizin, hem de alýcýnýn servise kayýtlý olmasý gerekir.
Paylaþým daveti alabilmeniz için servise kayýtlý olmanýz,
aktif bir UMTS baðlantýsýna sahip olmanýz ve UMTS þebeke
kapsama alaný içerisinde olmanýz gerekir
Canlý video
1 Sesli arama etkinken, Seçenek > Video paylaþ > Canlý
seçeneðini belirleyin.
2 Cihaz, daveti, alýcýnýn kartvizitine eklediðiniz SIP
adresine gönderir.
Kartvizitte alýcýnýn birden fazla SIP adresi varsa daveti
göndermek istediðiniz SIP adresini seçin ve daveti
göndermek için Seç tuþuna basýn.
Alýcýnýn SIP adresi bulunmuyorsa bir SIP adresi girin.
Daveti göndermek için Tamam seçeneðini belirleyin.
3 Davet, alýcý tarafýndan kabul edildiðinde paylaþým
otomatik olarak baþlar.
Hoparlör etkin. Canlý videoyu paylaþýrken sesli
aramanýza devam etmek için uyumlu bir kulaklýklý
mikrofon seti de kullanabilirsiniz.
4 Paylaþým oturumunu duraklatmak için Duraklat
seçeneðini belirleyin. Paylaþýma devam etmek için
Devam seçeneðini belirleyin.
5 Paylaþým oturumunu bitirmek için Durdur seçeneðini
belirleyin. Sesli aramayý bitirmek için tuþuna basýn.
Video klip
1 Sesli arama etkinken, Seçenek > Video paylaþ > Klip
seçeneðini belirleyin.
Video klip listesi açýlýr.
2 Paylaþmak istediðiniz video klibi seçin. Bir önizleme
görünümü açýlýr. Klibin önizlemesini görmek için
Seçenek > Oynat seçeneðini belirleyin.
3 Seçenek > Davet et seçeneðini belirleyin.
Paylaþabilmek için video klibi uygun bir formata
dönüþtürmeniz gerekebilir. Paylaþým için klibin
dönüþtürülmesi gerekiyor. Devam? metni görünür.
Tamam seçeneðini belirleyin.
Cihaz, daveti, alýcýnýn kartvizitine eklediðiniz SIP
adresine gönderir.
56
Copyright © 2006 Nokia. All rights reserved.

Kartvizitte alýcýnýn birden fazla SIP adresinin olmasý
durumunda daveti göndermek istediðiniz SIP adresini
seçin ve daveti göndermek için Seç tuþuna basýn.
Alýcýnýn SIP adresi bulunmuyorsa bir SIP adresi girin.
Daveti göndermek için Tamam seçeneðini belirleyin.
4 Davet, alýcý tarafýndan kabul edildiðinde paylaþým
otomatik olarak baþlar.
5 Paylaþým oturumunu duraklatmak için Duraklat
seçeneðini belirleyin. Paylaþýma kaldýðý yerden devam
etmek için Seçenek > Devam seçeneðini belirleyin
6 Paylaþým oturumunu bitirmek için Durdur seçeneðini
belirleyin. Sesli aramayý bitirmek için tuþuna basýn.
Davet kabul etme
Bir kiþi size paylaþým daveti gönderdiðinde, gönderenin
ismini veya SIP adresini gösteren bir davet mesajý
görüntülenir. Cihazýnýz Sessiz olarak ayarlanmamýþsa,
davet aldýðýnýzda telefon çalar.
Birisi size davet gönderirse ve siz UMTS þebeke kapsama
alaný içerisinde deðilseniz davet aldýðýnýzý bilmezsiniz.
Bir davet aldýðýnýzda aþaðýdakiler arasýnda seçim yapýn:
• Paylaþým oturumunu baþlatmak için Kabul et
seçeneðini belirleyin. Daveti gönderen kiþi canlý video
paylaþmak istiyorsa kamerayý etkinleþtirin.
• Reddet, daveti geri çevirmek için kullanýlýr. Alýcý, daveti
reddettiðinizi belirten bir mesaj alýr. Paylaþým
oturumunu reddetmek ve sesli arama baðlantýsýný
kesmek için tuþuna da basabilirsiniz.
Paylaþým oturumunu bitirmek için Durdur seçeneðini
belirleyin. Video klip paylaþýyorsanýz Çýkýþ seçeneðini
belirleyin. Video paylaþýmý sona erdi yazýsý görüntülenir.
Arama yapma
Gelen aramayý cevaplama veya
reddetme
Kapak açýkken aramayý cevaplamak için tuþuna basýn.
Kapak kapalýysa, kapaðý açýn ve arama otomatik olarak
cevaplanacaktýr. Bkz: ‘Kapak ekraný ayarlarý’, s. 94.
Bir arama geldiðinde, zil sesini susturmak için Sustur
seçeneðini belirleyin. Kapak kapalýysa, Sustur seçeneðini
belirlemek için kapak tuþuna basýn.
Ýpucu! Cihaza uyumlu bir kulaklýk baðlýysa, aramayý
cevaplamak ve bitirmek için kulaklýk tuþuna basýn.
Kapak açýksa ve bir aramayý cevaplamak istemiyorsanýz,
tuþuna basýn veya uyumlu bir kulaklý mikrofon seti
baðlý deðilse, reddetmek için kapaðý kapatýn. Kapak
kapalýysa, zil sesini susturmak için kapak tuþuna basýn,
aramayý reddetmek için yeniden basýn. Arayan, hat meþgul
sinyali duyar. Aramalarý aktarmak için Ara. aktr. ayr. >
Meþgulse iþlevini etkinleþtirdiyseniz, gelen aramayý
reddettiðinizde de arama aktarýlacaktýr. Bkz: ‘Aktarma’,
s. 101.
Copyright © 2006 Nokia. All rights reserved.
57

Gelen aramayý reddettiðinizde, arayan kiþiye, onu
yanýtlayamama nedeninizi bildiren bir kýsa mesaj da
gönderebilirsiniz. Seçenek > Kýsa mesaj gönder
seçeneðini belirleyin. Metni göndermeden önce
düzenleyebilirsiniz. Bu seçeneði ayarlamak ve standart bir
kýsa mesaj yazmak için bkz: ‘Ara. ayarlarý’, s. 94.
Arama yapma
Video aramasý sýrasýnda sesli bir aramayý yanýtlarsanýz,
video aramasý kesilir. Arama bekletme video aramasý
sýrasýnda kullanýlamaz.
Gelen video aramasýný cevaplama veya
reddetme
Bir video aramasý geldiðinde görüntülenir.
1 Video aramasýný yanýtlamak için tuþuna basýn.
Arayana video görüntüsünün gönderilmesine izin
verilsin mi? sorusu görüntülenir.
Evet’i seçerseniz, cihazýnýzdaki kameranýn çektiði
görüntü arayana gösterilir. Hayýr’ý seçerseniz veya
herhangi birþey yapmazsanýz, video gönderimi
etkinleþtirilmez ve bir ses duyarsýnýz. Video yerine gri
bir ekran görüntülenir. Gri ekraný hareketsiz bir resimle
deðiþtirmek için bkz: ‘Ara. ayarlarý’, s. 94.
2 Video aramasýný bitirmek için tuþuna basýn.
Arama bekletme (þebeke servisi)
Araçlar > Ayarlar > Arama > Arama bekletme
menüsünde Arama bekletme iþlevini etkinleþtirdiyseniz,
baþka bir arama sýrasýnda gelen bir aramayý
cevaplayabilirsiniz.
Ýpucu! Cihazýn zil seslerini çeþitli ortamlara ve
etkinliklere göre (örneðin, cihazýnýzýn sessiz olmasýný
istediðinizde) deðiþtirmek için, bkz: ‘Tercihler-sesleri
ayarlama’, s. 83.
Bekleyen aramayý cevaplamak için tuþuna basýn. Ýlk
arama beklemeye alýnýr.
Ýki arama arasýnda geçiþ yapmak için, Geçiþ seçeneðini
belirleyin. Gelen veya bekletilen bir aramayý etkin aramaya
baðlamak ve kendinizi aramalardan çýkartmak Seçenek >
Aktar seçeneðini belirleyin. Etkin aramayý bitirmek
için tuþuna basýn. Her iki aramayý da sona erdirmek
için, Seçenek > Tüm aramalarý bitir seçeneðini belirleyin.
Sesli arama sýrasýnda kullanýlabilen
seçenekler
Sesli arama sýrasýnda kullanabileceðiniz seçeneklerin çoðu
þebeke servisleridir. Þu seçeneklerden bazýlarý için, arama
sýrasýnda Seçenek seçeneðini belirleyin: Sustur veya Sesi
aç, Cevapla, Reddet, Geçiþ, Beklet veya Bekletmeden al,
Ahizeyi etkinleþtir, Hoparl. etkinleþtir veya Ahizesizi
58
Copyright © 2006 Nokia. All rights reserved.

etkinleþtir (Bluetooth baðlantýsý özelliðine sahip uyumlu
bir kulaklýk seçiliyse), Etkin aramayý bitir veya Tüm
aramalarý bitir, Yeni arama, Konferans ve Aktar.
Aþaðýdaki seçenekler arasýndan seçim yapýn:
Deðiþtir – Etkin bir aramayý bitirmek ve bekleyen aramayý
cevaplamak için kullanýlýr.
MMS gönder (yalnýzca UMTS þebekelerinde) – Aramanýn
diðer katýlýmcýsýna bir multimedya mesajýyla görüntü veya
video göndermek için kullanýlýr. Mesajý göndermeden önce
düzenleyebilir ve alýcýsýný deðiþtirebilirsiniz. Dosyayý
uyumlu bir cihaza göndermek için tuþuna basýn
(þebeke servisi).
DTMF gönder – Þifre gibi DTMF ses dizelerini göndermek
için kullanýlýr. DTMF dizesini girin veya Rehber'den bulun.
Bekle (w) veya durakla (p) karakteri girmek için tuþuna
art arda basýn. Tonu göndermek için Tamam seçeneðini
belirleyin.
Ýpucu! Kartvizitteki Telefon numarasý veya DTMF
alanlarýna DTMF tonlarý ekleyebilirsiniz.
Ýpucu! Hoparl. etkinleþtir seçeneðini belirlerseniz,
kapaðý kapatabilir ve aramaya devam edebilirsiniz.
Video aramasý sýrasýnda kullanýlabilen
seçenekler
Þu seçenekler için, video aramasý sýrasýnda Seçenek
seçeneðini belirleyin: Etkinleþtir veya Kapat, Ahizeyi
etkinleþtir (Bluetooth baðlantýsý özelliðine sahip uyumlu
bir kulaklýk takýlýysa), Hoparl. etkinleþtir veya Ahizesizi
etkinleþtir (yalnýzca kapak açýk modunda ve Bluetooth
baðlantýsý özelliðine sahip uyumlu bir kulaklýk takýlýysa),
Etkin aramayý bitir, Görn. sýrasýný deðiþ., Yakýnlaþtýr/
Uzaklaþtýr ve Yardým.
Ýþlem kaydý
Son aramalar
Cevapsýz, alýnan ve aranan numaralarý izlemek için
tuþuna basýn ve Klasörüm > Ýþlem kaydý > Son aramalar
seçeneðini belirleyin. Cihaz, cevapsýz ve alýnan aramalarý,
yalnýzca þebekenin bu iþlevleri desteklemesi, cihazýn açýk
olmasý ve þebekenin kapsama alaný içinde olmasý halinde
kaydeder.
Ýpucu! Bekleme modunda, cevapsýz aramalarla ilgili
bir not görüntülendiðinde, cevapsýz aramalar listesine
eriþmek için Göster seçeneðini belirleyin. Geri aramak
Arama yapma
Copyright © 2006 Nokia. All rights reserved.
59

için, numaraya veya isme ilerleyin ve tuþuna
basýn.
Tüm son aramalar listesini silmek için, son aramalar ana
görünümünde Seçenek > Son aramalarý sil seçeneðini
belirleyin. Arama kayýtlarýndan birini silmek için,
istediðiniz kaydý açýn ve Seçenek > Listeyi temizle
Arama yapma
seçeneðini belirleyin. Tek bir etkinliði silmek için, bir kaydý
açýn, etkinliðe ilerleyin ve tuþuna basýn.
Arama süresi
Gelen ve giden aramalarýnýzýn yaklaþýk süresini izlemek
için tuþuna basýn ve Klasörüm > Ýþlem kaydý > Arama
süresi seçeneðini belirleyin.
Bir arama esnasýnda arama süresinin görüntülenmesini
ayarlamak için Klasörüm > Ýþlem Kaydý > Seçenek >
Ayarlar > Arama süresi göster > Evet veya Hayýr.
Not: Servis saðlayýcýnýzýn aramalar ve servisler için
faturalandýrdýðý süre, þebeke özellikleri, fatura
tutarýnýn yuvarlanmasý ve benzeri etkenlere baðlý
olarak deðiþebilir.
Arama süresi sayaçlarýný silmek için Seçenek > Sayaçlarý
temizle seçeneðini belirleyin. Bunun için kilit kodu
gereklidir, bkz: ‘Güvenlik’, s. 98 ve ‘Telefon ve SIM’, s. 98.
Paket veri
Paket veri baðlantýlarý sýrasýnda gönderilen ve alýnan veri
miktarýný görmek için tuþuna basýn ve Klasörüm >
Ýþlem kaydý > Paket veri seçeneðini belirleyin. Örneðin,
paket veri baðlantýlarýnýz gönderilen ve alýnan veri
miktarýna göre ücretlendirilebilir.
Tüm iletiþim etkinliklerini izleme
Ýþlem kaydý simgeleri:
Gelen
Giden
Cevapsýz iletiþim etkinlikleri
Cihazýn kaydettiði tüm sesli ve
video aramalarýný, kýsa
mesajlarý veya veri
baðlantýlarýný izlemek için,
tuþuna basýp Klasörüm > Ýþlem
kaydý seçeneðini belirleyin ve
genel iþlem kaydýný açmak
üzere tuþuna basýn. Her
iletiþimin, gönderen veya alýcý
adýný, telefon numarasýný, servis
saðlayýcýsýnýn adýný veya eriþim
noktasýný görebilirsiniz. Genel
iþlem kaydýný, yalnýzca bir tür etkinliði görüntülemek üzere
60
Copyright © 2006 Nokia. All rights reserved.

filtreleyebilir ve iþlem kaydý bilgilerini temel alarak yeni
kartvizitler oluþturabilirsiniz.
Ýpucu! Etkin bir arama sýrasýnda, ana ekranda sesli
aramanýn süresini görmek için, Seçenek > Ayarlar >
Arama süresi göster > Evet seçeneðini belirleyin.
Ýpucu! Gönderilen mesajlarýn listesini görüntülemek
için tuþuna basýn ve Mesajlar > Gönderil. öðe.
seçeneðini belirleyin.
Çok parçalý kýsa mesajlar gönderme veya paket veri
baðlantýlarý gibi alt etkinlikler iþlem kaydýnda tek bir
iletiþim etkinliði olarak kaydedilir. Posta kutunuza,
multimedya mesaj merkezine veya Web sayfalarýna
baðlantýlar, paket veri baðlantýlarý olarak görünür.
Ýþlem kaydýný filtrelemek için, Seçenek > Filtrele
seçeneðini belirleyin ve bir filtre seçin.
Ýþlem kaydý içeriðini, son arama kayýtlarýný ve mesaj iletim
raporlarýný kalýcý olarak silmek için Seçenek > Ýþlem
kaydýný sil seçeneðini belirleyin. Onaylamak için Evet
seçeneðini belirleyin. Ýþlem kaydýndan tek bir etkinliði
silmek için, tuþuna basýn.
Ýþlem kaydý süresi ayarýný yapmak için Seçenek >
Ayarlar > Ýþlem kaydý süresi seçeneðini belirleyin. Ýþlem
kaydý etkinlikleri, önceden belirlenmiþ sayýda gün boyunca
cihazýn hafýzasýnda kalýr ve bu süre sonunda, hafýzada yer
açmak için otomatik olarak silinir. Ýþlem kaydý yok
seçeneðini belirlerseniz, iþlem kaydýnýn tüm içeriði, son
arama kayýtlarý ve mesaj iletim raporlarý kalýcý olarak
silinir.
Ýletiþim etkinliðinin ayrýntýlarýný görüntülemek için,
genel iþlem kaydý görünümünde etkinliðe ilerleyin ve
tuþuna basýn.
Ýpucu! Bilgiler görünümünde, bir telefon
numarasýný panoya kopyalayýp, bunu kýsa mesaja
yapýþtýrmak için Seçenek > Numarayý Kopyala
seçeneðini belirleyin.
Paket veri sayacý ve baðlantý sayacý: Kilobayt cinsinden
aktarýlan veri miktarýný ve belirli bir paket veri
baðlantýsýnýn ne kadar sürdüðünü görmek için, Paket ile
gösterilen bir gelen veya giden etkinliðe ilerleyin ve
Seçenek > Bilgileri göster seçeneðini belirleyin.
Arama yapma
Copyright © 2006 Nokia. All rights reserved.
61

Rehber (telefon rehberi)
tuþuna basýn ve Rehber seçeneðini belirleyin.
Rehber'de, kartvizitlere kiþisel zil sesleri veya küçük
görüntüler ekleyebilirsiniz. Ayrýca, bir seferde çok sayýda
alýcýya kýsa mesaj veya e-posta göndermenize olanak
saðlayan kartvizit gruplarý da oluþturabilirsiniz. Aldýðýnýz
kartvizit bilgilerini rehbere ekleyebilirsiniz. Bkz: ‘Veri ve
ayarlar’, s. 42. Kartvizit bilgileri yalnýzca uyumlu cihazlara
gönderilebilir veya bunlardan alýnabilir.
Rehber (telefon rehberi)
Ýsimleri ve numaralarý kaydetme
1 Seçenek > Yeni kartvizit seçeneðini belirleyin.
2 Ýstediðiniz alanlarý doldurun ve Tamam seçeneðini
belirleyin.
Rehber menüsündeki kartvizitleri düzenlemek için,
düzenlemek istediðiniz kartvizite ilerleyin ve Seçenek >
Düzenle seçeneðini belirleyin.
Ýpucu! Kartvizitleri, temel yazdýrma profili (BPP) ile
donatýlmýþ Bluetooth baðlantýlý uyumlu bir yazýcýda
(örneðin, HP Deskjet 450 Mobil Yazýcý veya
HP Photosmart 8150) yazdýrmak için, Seçenek > Bas
seçeneðini belirleyin.
62
Copyright © 2006 Nokia. All rights reserved.
Rehber menüsünden kartvizit silmek için, kartviziti seçin
ve tuþuna basýn. Ayný anda birkaç kartvizit silmek için,
ve tuþlarýna basarak kartvizitleri iþaretleyin ve
tuþuna basarak silin.
Ýpucu! Kartvizit eklemek ve düzenlemek için Nokia PC
Suite yazýlýmýnda bulunan Nokia Contacts Editor
uygulamasýný kullanabilirsiniz.
Bir kartvizite küçük görüntü eklemek için, kartviziti açýn ve
Seçenek > Düzenle > Seçenek > Küçük görüntü ekle
seçeneðini belirleyin. Bu kiþi sizi aradýðýnda, küçük görüntü
görüntülenir.
Ýpucu! Hýzlý aramayý kullanarak, sýk kullanýlan
numaralarý daha çabuk arayabilirsiniz. Sekiz telefon
numarasýna hýzlý arama tuþu atayabilirsiniz. Bkz: ‘Bir
telefon numarasýný hýzlý arama’, s. 52.
Ýpucu! Kartvizit bilgilerini göndermek için, göndermek
istediðiniz kartviziti seçin. Seçenek > Gönder > Kýsa
mesaj ile, Multimedya ile, Bluetooth ile veya
Kýzýlötesi ile seçeneðini belirleyin. Bkz: ‘Mesajlaþma’,
sayfa 37 ve ‘Veri gönderme’, sayfa 88.
Gruba kartvizit eklemek için, Seçenek > Gruba ekle: (grup
oluþturmuþsanýz gösterilir) seçeneðini belirleyin. Bkz:
‘Kartvizit gruplarý oluþturma’, s. 64.

Rehber'deki kartvizit, grup ve kullanýlabilir hafýza miktarýný
görüntülemek için Seçenek > Kartvizit bilgileri:
seçeneðini belirleyin.
Standart numaralar ve adresler
Kartvizite standart numaralar veya adresler atayabilirsiniz.
Bu yöntemle, kartvizitin birden fazla numarasý veya adresi
olmasý durumunda, belirli bir numarayý veya adresi
kullanarak kartviziti kolayca arayabilir veya mesaj
gönderebilirsiniz. Standart numara, sesle aramada da
kullanýlýr.
1 Adres defterinden bir kartvizit seçin ve tuþuna
basýn.
2 Seçenek > Varsayýlanlar seçeneðini belirleyin.
3 Numara veya adres eklemek istediðiniz bir standart
seçin ve Ata seçeneðini belirleyin.
4 Standart olarak ayarlamak istediðiniz bir numara veya
adres seçin.
Kartvizitte, standart numara veya adresin altý çizilir.
Kartvizit kopyalama
Ýsim ve numaralarý SIM karttan cihazýnýza kopyalamak için
tuþuna basýn ve Rehber > Seçenek > SIM
kartvizitleri > SIM rehberi seçeneðini belirleyin.
Kopyalamak istediðiniz isimleri seçin ve Seçenek >
Rehber'e Kopyala seçeneðini belirleyin.
Kartvizitleri SIM kartýnýza kopyalamak için tuþuna
basýn ve Rehber seçeneðini belirleyin. Kopyalamak
istediðiniz isimleri seçin ve Seçenek > SIM reh.'ne
kopyala veya Seçenek > Kopyala > SIM rehberine
seçeneðini belirleyin. Yalnýzca SIM kartýnýz tarafýndan
desteklenen kartvizit alanlarý kopyalanýr.
Ýpucu! Rehberinizi Nokia PC Suite uygulamasý yüklü
uyumlu bir PC ile senkronize edebilirsiniz.
Rehber (telefon rehberi)
SIM rehberi ve servisler
SIM kart edinmek ve SIM kart servislerinin kullanýmý
hakkýnda bilgi almak için SIM kart satýcýnýza baþvurun. Bu,
servis saðlayýcý, þebeke operatörü veya baþka bir satýcý
olabilir.
SIM karttaki isim ve numaralarý görmek için tuþuna
basýn ve Rehber > Seçenek > SIM kartvizitleri > SIM
rehberi seçeneðini belirleyin. SIM rehberinde, rehbere
numara ekleyebilir, kopyalayabilir veya numaralarý
düzenleyebilir ve arama yapabilirsiniz.
Sabit arama numaralarýnýn listesini görmek için,
Seçenek > SIM kartvizitleri > Sabit ara. kartvizitleri
seçeneðini belirleyin. Bu seçenek yalnýzca SIM kartýnýz
tarafýndan destekleniyorsa gösterilir.
Copyright © 2006 Nokia. All rights reserved.
63

Cihazýnýzdan, seçilen telefon numaralarýna yapýlan
aramalarý kýsýtlamak için, Seçenek > Sabit arama etkinl.
seçeneðini belirleyin. Sabit arama listesine yeni numaralar
eklemek için, Seçenek > Yeni SIM kartviziti seçeneðini
belirleyin. Bu iþlevler için PIN2 kodu gereklidir.
Sabit arama seçeneði kullanýlýrken, kýsa mesajlarýn bir
paket veri baðlantýsý üzerinden gönderilmesi dýþýnda,
paket veri baðlantýlarý yapýlamaz. Bu durumda, mesaj
merkezi numarasýnýn ve alýcýnýn telefon numarasýnýn sabit
arama listesine eklenmesi gerekir.
Sabit arama seçeneði etkinken, cihazýnýzda programlanan
Rehber (telefon rehberi)
resmi acil durum numarasý aranabilir.
Kartvizite zil sesi ekleme
Bir kiþi veya grup üyesi sizi aradýðýnda, cihaz seçilen zil
sesini çalar (arayanýn aramayla birlikte telefon numarasýný
da göndermesi ve cihazýnýzýn bu numarayý tanýmasý
gerekir).
1 Kartviziti açmak için tuþuna basýn veya gruplar
listesine gidip bir kartvizit grubu seçin.
2 Seçenek > Zil sesi'ni seçin. Zil seslerinin listesi açýlýr.
3 Tek kartvizit veya seçili grup için kullanmak istediðiniz
zil sesini seçin.
Zil sesini kaldýrmak için, zil sesleri listesinden Varsayýlan
zil sesi seçeneðini belirleyin.
Kartvizit gruplarý oluþturma
1 Rehber menüsünde, gruplar listesini açmak için
tuþuna basýn.
2 Seçenek > Yeni grup seçeneðini belirleyin.
3 Grup için bir isim yazýn veya Grup standart ismini
kullanýn ve Tamam seçeneðini belirleyin.
4 Grubu açýn ve Seçenek > Üye ekle seçeneðini
belirleyin.
5 Bir kartvizite ilerleyin ve iþaretlemek için tuþuna
basýn. Bir seferde birden çok üye eklemek için, eklemek
istediðiniz tüm kartvizitlerde bu iþlemi tekrarlayýn.
6 Kartvizitleri gruba eklemek için Tamam seçeneðini
belirleyin.
Bir gruba yeni isim vermek için Seçenek > Yeni isim ver
seçeneðini belirleyin, yeni ismi girin ve Tamam seçeneðini
belirleyin.
Gruptan üye çýkarma
1 Gruplar listesinde, deðiþtirmek istediðiniz grubu açýn.
2 Kartvizite ilerleyin ve Seçenek > Gruptan kaldýr
seçeneðini belirleyin.
3 Kartviziti gruptan çýkarmak için Evet seçeneðini
belirleyin.
Ýpucu! Kartvizitin hangi gruplara ait olduðunu görmek
için, kartvizite ilerleyin ve Seçenek > Grup üyelikleri
seçeneðini belirleyin.
64
Copyright © 2006 Nokia. All rights reserved.

Servisler
Çeþitli servis saðlayýcýlar özel olarak mobil cihazlar için
tasarlanmýþ sayfalar sunar. Bu sayfalarda WML – Kablosuz
Biçimlendirme Dili (Wireless Markup Language), XHTML –
Geniþletilebilir Köprü Metni Biçimlendirme Dili (Extensible
Hypertext Markup Language) veya HTML – Köprü Metni
Biçimlendirme Dili (Hypertext Markup Language) kullanýlýr.
Servislerin kullanýlabilirliðini ve fiyatlarýný þebeke
operatörünüzden veya servis saðlayýcýnýzdan öðrenin.
Servis saðlayýcýlar, servislerinin kullanýmýna ait talimatlar
da verirler.
tuþuna basýn ve Servisler seçeneðini belirleyin.
Kýsayol: Bir baðlantý baþlatmak için, bekleme
modunda tuþunu basýlý tutun.
Servisler eriþim noktasý
Sayfalara eriþebilmek için kullanmak istediðiniz sayfanýn
servis ayarlarý gerekir. Ayarlarý þebeke operatöründen veya
Web sayfasýný sunan servis saðlayýcýdan özel bir kýsa
mesajla alabilirsiniz. Bkz: ‘Veri ve ayarlar’, s. 42. Ek bilgi
için, þebeke operatörünüze veya servis saðlayýcýnýza
baþvurun.
Ýpucu! Ayarlar, bir þebeke operatörünün veya servis
saðlayýcýnýn Web sitesinde bulunabilir.
Ayarlarý el ile girme
1 tuþuna basýn, Araçlar > Ayarlar > Baðlantý >
Eriþim noktalarý seçeneðini belirleyin ve bir eriþim
noktasý için ayarlarý tanýmlayýn. Servis saðlayýcýnýzýn
size verdiði talimatlara uyun. Bkz: ‘Baðlantý’, s. 95.
2 tuþuna basýn ve Servisler > Seçenek > Yer imi
yöneticisi > Yer imi ekle seçeneðini belirleyin. Yer
iminin adýný ve geçerli eriþim noktasý için tanýmlanmýþ
sayfanýn adresini yazýn.
3 Oluþturulan eriþim noktasýný varsayýlan eriþim noktasý
olarak ayarlamak için, Seçenek > Ayarlar > Eriþim
noktasý seçeneðini belirleyin.
Yer imleri görünümü
Yer imleri görünümü Servisler'i açtýðýnýzda açýlýr.
Cihazýnýza Nokia ile baðlantýsý olmayan sitelerin yer imleri
yüklenmiþ olabilir. Nokia bu siteler için herhangi bir
garanti veya onay vermemektedir. Bu sitelere eriþmeyi
seçerseniz, güvenlik veya içerik ile ilgili olarak herhangi bir
Ýnternet sitesinde alacaðýnýz önlemleri almanýz gerekir.
Copyright © 2006 Nokia. All rights reserved.
Servisler
65

, varsayýlan eriþim noktasý için tanýmlanmýþ baþlangýç
sayfasýný belirtir.
Servisler
Baðlantý güvenliði
Bir baðlantý sýrasýnda güvenlik göstergesi
görüntülenirse, cihaz ile Ýnternet að geçidi veya sunucusu
arasýndaki veri iletimi þifreli ve güvenlidir.
Güvenlik simgesi, að geçidiyle içerik sunucusu (veya
istenen kaynaðýn saklandýðý yer) arasýndaki veri iletiminin
güvenli olduðunu göstermez. Að geçidiyle içerik sunucusu
arasýndaki veri iletiminin güvenliði servis saðlayýcý
tarafýndan saðlanýr.
Baðlantýyla ilgili bilgileri, þifreleme durumunu ve
sunucuyla kullanýcý kimlik doðrulamasý hakkýndaki bilgileri
görüntülemek için Seçenek > Bilgiler > Güvenlik
seçeneðini belirleyin.
Bankacýlýk hizmetleri gibi bazý servisler için güvenlik
sertifikalarý gerekebilir. Daha fazla bilgi için servis
saðlayýcýnýza baþvurun. Ayrýca bkz: ‘Sertifika yönetimi’,
s. 99.
Tarama
Önemli: Yalnýzca, güvendiðiniz ve zararlý yazýlýmlara
karþý yeterli güvenliði ve korumayý sunan servisleri
kullanýn.
Sayfa indirmek için yer imi seçin veya alana ( ) adres
girin.
Tarayýcý sayfasýnda yeni baðlantýlar mavi ve altý çizili
olarak, daha önce ziyaret edilenler ise mor olarak görünür.
Baðlantý iþlevi olan görüntülerin etrafýnda mavi bir kenarlýk
vardýr.
Baðlantýlarý açmak ve seçim yapmak için tuþuna basýn.
Kýsayol: Sayfanýn sonuna atlamak için , sayfanýn
baþýna atlamak içinse tuþlarýna basýn.
Tarama sýrasýnda önceki sayfaya gitmek için, Geri
seçeneðini kullanýn. Geri seçeneði kullanýlamýyorsa,
tarama oturumunda ziyaret ettiðiniz sayfalarýn kronolojik
listesini görüntülemek için Seçenek > Gezinme
seçenek. > Geçmiþ seçeneðini belirleyin.
Sunucudan en son içeriði almak için Seçenek > Gezinme
seçenek. > Yeniden yükle seçeneðini belirleyin.
Yer imi kaydetmek için Seçenek > Yer imlerine kaydet
seçeneðini belirleyin.
66
Copyright © 2006 Nokia. All rights reserved.

Ýpucu! Tarama sýrasýnda yer imlerine eriþmek için
tuþunu basýlý tutun. Tarayýcýya dönmek için, Seçenek >
Sayfaya dön seçeneðini belirleyin.
Tarama sýrasýnda bir sayfayý kaydetmek için Seçenek >
Geliþmiþ seçenekler > Sayfayý kaydet seçeneðini
belirleyin. Sayfalarý cihaz hafýzasýna veya uyumlu hafýza
kartýna (takýlýysa) kaydedebilir ve bu sayfalarý çevrimdýþý
olduðunuzda tarayabilirsiniz. Sayfalara daha sonra eriþmek
için, yer imleri görünümünde tuþuna basarak Kayýtlý
sayfalar görünümünü açýn.
Yeni URL adresi girmek için, Seçenek > Gezinme
seçenek. > Web adresine git seçeneðini belirleyin.
Zil sesleri, görüntüler, operatör logolarý, temalar ve video
klipler gibi tarayýcý sayfasýnda gösterilemeyen dosyalarý
indirebilirsiniz. Öðeyi indirmek için, baðlantýya gidin ve
tuþuna basýn.
Ýndirme iþlemini baþlattýðýnýzda, o andaki tarama
oturumunda devam eden, duraklatýlmýþ ve tamamlanan
indirme iþlemlerinin listesi görüntülenir. Listeyi görmek
için sýrasýyla Seçenek > Araçlar > Ýndirilebilir öðeler
seçeneklerini belirleyin. Devam eden indirme iþlemlerini
duraklatmak kaldýðý yerden sürdürmek veya iptal etmek
için ya da tamamlanan indirilebilir öðeleri açmak,
kaydetmek veya silmek için, listede bir öðeye gidin ve
Seçenek seçeneðini belirleyin.
Telif hakký korumasý, bazý resimlerin, müziklerin (zil sesleri
de dahil) ve baþka içerik öðelerinin kopyalanmasýna,
üzerinde deðiþiklik yapýlmasýna, aktarýlmasýna veya
iletilmesine engel oluþturabilir.
Önemli: Yalnýzca, zararlý yazýlýmlara karþý yeterli
güvenlik ve koruma saðlayan kaynaklarýn uygulamalarýný
ve baþka yazýlýmlarýný yükleyin ve kullanýn.
Öðeleri indirme ve satýn alma
Zil sesleri, görüntüler, operatör logolarý, temalar ve video
klipler gibi öðeler indirebilirsiniz. Bu öðelerin bazýlarý
ücretsiz, bazýlarý ücretli olarak saðlanýr. Ýndirilen öðeler
telefonunuzdaki ilgili uygulamalarla iþlenir. Örneðin,
indirilmiþ fotoðraflar Galeri’ye kaydedilir.
Önemli: Yalnýzca, zararlý yazýlýmlara karþý yeterli
güvenlik ve koruma saðlayan kaynaklarýn uygulamalarýný
ve baþka yazýlýmlarýný yükleyin ve kullanýn.
1 Öðeyi indirmek için, baðlantýya ilerleyin ve tuþuna
basýn.
2 Öðeyi satýn almak için uygun seçeneði belirleyin.
3 Verilen bütün bilgileri dikkatlice okuyun.
Ýndirme iþlemine devam etmek için Kabul et
seçeneðini belirleyin. Ýndirme iþlemini iptal etmek için
Ýptal seçeneðini belirleyin.
Servisler
Copyright © 2006 Nokia. All rights reserved.
67

Baðlantýyý kesme
Baðlantýyý sona erdirmek ve tarayýcý sayfasýný çevrimdýþý
görüntülemek için Seçenek > Geliþmiþ seçenekler >
Servisler
Baðlantýyý kes seçeneðini belirleyin. Baðlantýyý kesmek ve
tarayýcýyý kapatmak için Seçenek > Çýkýþ seçeneðini
belirleyin.
Önbelleði boþaltma
Ulaþtýðýnýz bilgiler ve servisler cihazýn önbelleðine
kaydedilir.
Önbellek, verileri geçici olarak saklamak için kullanýlan bir
hafýza alanýdýr. Þifre gerektiren gizli bilgilere eriþmeye
çalýþtýysanýz veya eriþtiyseniz, her kullanýmdan sonra
önbelleði boþaltýn. Eriþtiðiniz bilgiler veya servisler
önbellekte saklanýr. Önbelleði boþaltmak için Seçenek >
Geliþmiþ seçenekler > Önbelleði sil seçeneðini belirleyin.
Servis ayarlarý
Seçenek > Ayarlar seçeneðini belirleyin ve aþaðýdakiler
arasýndan seçim yapýn:
Eriþim noktasý – Varsayýlan eriþim noktasýný deðiþtirin.
Bkz: ‘Baðlantý’, s. 95. Cihazýnýzdaki eriþim noktalarýnýn
bazýlarý veya tümü servis saðlayýcýnýz veya þebeke
operatörünüz tarafýndan önceden belirlenmiþ olabilir ve
bunlarý deðiþtirmeniz, oluþturmanýz, düzenlemeniz veya
kaldýrmanýz mümkün olmayabilir.
Görn. ve seslr. yükle – Tarama sýrasýnda görüntülerin
yüklenip yüklenmeyeceðini seçin. Hayýr seçeneðini
belirlerseniz, görüntüleri daha sonra tarama sýrasýnda
yüklemek için, Seçenek > Görüntüleri göster seçeneðini
belirleyin.
Yazý tipi boyutu – Metin boyutunu seçin.
Varsayýlan kodlama – Metin karakterleri doðru
görüntülenmezse, dile uygun olan baþka bir kodlama
seçebilirsiniz.
Otomatik yer imleri – Otomatik yer imi toplamayý
etkinleþtirin veya devre dýþý býrakýn. Otomatik yer imi
toplamaya devam etmek, ancak klasörü yer imleri
görünümünden gizlemek isterseniz Klasörü gizle
seçeneðini belirleyin.
Ekran boyutu – Tarama sýrasýnda görüntülenenleri
belirleyin. Yalnýz. seçim tuþ. veya Tam ekran.
Ana sayfa – Ana sayfayý tanýmlayýn.
Bulma sayfasý – Yer imleri görünümünde Gezinme
seçenek. > Bulma sayfasýný aç seçeneðini belirlediðinizde
veya tarama sýrasýnda indirilecek Web sayfasýný tanýmlayýn.
Ses seviyesi – Tarayýcýnýn Web sayfalarýna katýþtýrýlmýþ
sesleri çalmasýný isterseniz bir ses seviyesi seçin.
68
Copyright © 2006 Nokia. All rights reserved.

Oluþturma – Küçük ekran modundayken sayfa düzeninin
olabildiðince doðru bir biçimde gösterilmesini isterseniz
Kaliteli seçeneðini belirleyin. Harici basamaklama stili
sayfalarýn indirilmesini istemiyorsanýz Hýzlý seçeneðini
belirleyin.
Çerezler – Çerez alma ve göndermeyi etkinleþtirin veya
devre dýþý býrakýn.
Java/ECMA dizesi – Dizelerin kullanýmýný etkinleþtirin
veya devre dýþý býrakýn.
Güvenlik uyarýlarý – Güvenlik bildirimlerini gösterin veya
gizleyin.
DTMF gönd. onayla – Cihaz sesli arama sýrasýnda tuþ
sesleri göndermeden önce, bunu onaylamak isteyip
istemediðinizi belirtebilirsiniz. Ayrýca bkz: ‘Sesli arama
sýrasýnda kullanýlabilen seçenekler’, s. 58.
Servisler
Copyright © 2006 Nokia. All rights reserved.
69

Ajanda
Ajanda
Ajanda size toplantýlarý, yýl dönümlerini hatýrlatýr ve
iþlerinizi ve diðer notlarýnýzý takip etmenize yardýmcý olur.
Ajanda kayýtlarý oluþturma
Kýsayol: Gün, hafta veya ay ajanda
görünümündeyken herhangi bir tuþa basýn ( — ).
Bir randevu kaydý açýlýr ve girdiðiniz karakterler Konu
alanýna eklenir. Yapýlacak görünümünde, yapýlacak
notu kaydý açýlýr.
1 tuþuna basýp,
Ajanda > Seçenek >
Yeni kayýt seçeneðini
belirleyin ve aþaðýdakiler
birini seçin:
Toplantý – belirli bir
tarih ve saatteki
randevunuzu
anýmsamanýzý saðlar.
Not – günle ilgili genel
bir kayýt yazmanýzý
saðlar.
Yýldönümü – doðum günlerini veya özel günleri
anýmsamanýzý saðlar (kayýtlar her yýl tekrarlanýr)
Yapýlacak – belirli bir tarihe kadar yapýlmasý gereken
bir iþi hatýrlatýr
2 Alanlarý doldurun. Alarm ayarlamak için Alarm > Açýk
seçeneðini belirleyip Alarm saati ve Alarm tarihi'ni
girin.
Toplantýyla ilgili açýklama eklemek için Seçenek >
Açýklama ekle'yi seçin.
3 Kaydý kaydetmek için Tamam seçeneðini belirleyin.
Ajanda bir not için uyarýda bulunduðunda, ajanda alarm
sesini kapatmak için Sustur seçeneðini belirleyin.
Hatýrlatma metni ekranda kalýr. Ajanda alarmýný sona
erdirmek için Durdur seçeneðini belirleyin. Alarmý
ertelemek için Ertele seçeneðini belirleyin.
Ýpucu!Nokia PC Suite'i kullanarak ajandanýzý
uyumlu bir PC ile senkronize edebilirsiniz. Ajanda
kaydý oluþtururken istediðiniz Senkronizasyon
seçeneðini belirleyin.
70
Copyright © 2006 Nokia. All rights reserved.

Ajanda görünümleri
Ýpucu! Ajandayý açtýðýnýzda gösterilen görünümü veya
haftanýn baþlangýç gününü deðiþtirmek için, Seçenek >
Ayarlar seçeneðini belirleyin.
Ay görünümünde, ajanda kaydý içeren tarihler sað alt
köþelerinde küçük bir üçgen simgesiyle gösterilir. Hafta
görünümünde notlar ve yýl dönümleri saat 08:00'dan
önceye yerleþtirilmiþtir. Ay, hafta, gün ve yapýlacak
görünümleri arasýnda geçiþ yapmak için tuþuna basýn.
Belirli bir tarihe gitmek için, Seçenek > Tarihe git
seçeneðini belirleyin. Bugüne atlamak için, tuþuna
basýn.
Uyumlu bir cihaza ajanda notu göndermek için, Seçenek >
Gönder seçeneðini belirleyin.
Ajanda kayýtlarýný, temel yazdýrma profili (BPP) ile
donatýlmýþ Bluetooth baðlantýlý uyumlu bir yazýcýda
(örneðin, HP Deskjet 450 Mobil Yazýcý veya HP Photosmart
8150) yazdýrmak için, Seçenek > Bas seçeneðini belirleyin.
Ajanda kayýtlarýnýzý yönetme
Ajanda içindeki geçmiþ kayýtlarý silmek cihazýnýzýn
hafýzasýnda yer kazandýrýr.
Bir seferde birden fazla etkinliði silmek için, ay
görünümüne gidin ve Seçenek > Kayýt sil > Tarihten
önce veya Tüm kayýtlar seçeneðini belirleyin.
Görevi tamamlandý olarak iþaretlemek için yapýlacak
görünümünde göreve ilerleyip Seçenek > Yapýldý iþaretle
seçeneðini belirleyin.
Ajanda ayarlarý
Ajanda alarm sesi, Varsayýlan görünüm, Hafta
baþlangýcý ve Hafta görün. baþlýðý ayarlarýný deðiþtirmek
için Seçenek > Ayarlar seçeneðini belirleyin.
Ajanda
Copyright © 2006 Nokia. All rights reserved.
71

Klasörüm
Klasörüm
72
Müzik çalar
tuþuna basýn ve Klasörüm > Müzik çalar seçeneðini
belirleyin. Müzik çalar ile, müzik dosyalarýný çalabilir,
çalma listeleri oluþturup dinleyebilirsiniz.
Uyarý: Müziði, makul ses seviyelerinde dinleyin.
Sürekli yüksek seviyede sese maruz kalmak iþitme
duyunuza zarar verebilir. Hoparlör kullanýmdayken, ses
seviyesi fazla yüksek olabileceðinden cihazý kulaðýnýza
yakýn tutmayýn.
Müzik parçasý ekleme
Müzik çalarý ilk kez açtýðýnýzda, müzik çalar, müzik
dosyalarýný bulmak ve müzik kütüphanesi oluþturmak
amacýyla cihazýn hafýzasýnda arama yapar.
Cihaza müzik dosyasý ekledikten veya cihazdan müzik
dosyasý kaldýrdýktan sonra müzik kütüphanenizi
güncelleþtirin. Seçenek > Müzik kütüphanesi >
Seçenek > Müzik kütüph. güncelle seçeneðini belirleyin.
Ýpucu! Nokia PC Suite’te bulunan Nokia Audio
Manager uygulamasýný kullanarak cihazýnýzdan
Copyright © 2006 Nokia. All rights reserved.
uyumlu hafýza kartýnýza (takýlýysa) müzik dosyalarý
aktarabilirsiniz.
Müzik çalma
Müzik çalarý açtýðýnýzda, daha önce çalýnan parça veya
çalma listesi görüntülenir. Müzik kütüphanesini
görüntülemek için Seçenek > Müzik kütüphanesi
seçeneðini belirleyip istediðiniz þarký listesini seçin.
Görünümdeki þarkýlarý çaldýrmayý baþlatmak için,
Seçenek > Çal/oynat seçeneðini belirleyin.
Þarký çalarken, çalma ve duraklatma arasýnda geçiþ yapmak
için, ve tuþuna basýn.
Þarkýyý durdurmak için tuþuna basýn. Ýleri veya geri
sarmak için veya tuþunu basýlý tutun. Bir sonraki
veya bir önceki þarkýyý çalmaya baþlamak için veya
tuþuna basýn.
Þarký listesini çalma listesi olarak kaydetmek için,
Seçenek > Parça listesine ekle seçeneðini belirleyin ve
yeni bir çalma listesi oluþturun veya kaydedilmiþ bir çalma
listesini seçin.
Sesi seviyesini ayarlamak için veya tuþuna basýn.

Rasgele çalma ile normal çalma modu arasýnda seçim
yapmak için Seçenek > Rasgele çalma seçeneðini
belirleyin. Çalma listesinin sonuna gelindiðinde çalmanýn
durmasýný veya en baþtan yeniden baþlamasýný seçmek için,
Seçenek > Baþa dön seçeneðini belirleyin.
Müzik çalar menüsündeki simgeler: – Tekrar;
– Rasgele; – Tekrar ve rasgele;
ve – Hoparlör sessiz.
Ýpucu! Uygulamayý açýk býrakmak ve müziðin arka
planda çalmaya devam etmesini saðlamak için, bekleme
moduna dönmek üzere tuþuna basýn. Uygulamaya
dönmek için tuþuna basýp Müzik çalar seçeneðini
belirleyin.
Müzik indirmek için kullanýlan Web yer imlerinizi açmak
için, Seçenek > Parça siteleri seçeneðini belirleyin.
Bekleme moduna dönmek ve müziðin arka planda
çalmasýný saðlamak için Seçenek > Artalanda çal
seçeneðini belirleyin.
Müzik kütüphanesi
Müzik kütüphanesini görüntülemek için, Seçenek > Müzik
kütüphanesi seçeneðini belirleyin. Tüm parçalar seçeneði
müzik dosyalarýnýn tümünü listeler. Sýralanan þarkýlarý
görüntülemek için, Albümler, Sanatçýlar, Türler veya
Besteciler seçeneðini belirleyin. Albüm, sanatçý, tür ve
besteci bilgileri, þarký dosyalarýnýn ID3 veya M4A
etiketlerinden (varsa) toplanýr.
Çalma listesine þarký, albüm, sanatçý, tür veya besteci
eklemek için ilgili öðeleri seçin ve Seçenek > Parça
listesine ekle seçeneðini belirleyin. Yeni bir çalma listesi
oluþturabilir veya mevcut bir çalma listesini
ekleyebilirsiniz.
Çalma listelerini görüntülemek için, Parça listeleri
seçeneðini belirleyin. Yeni çalma listesi oluþturmak için,
Seçenek > Yeni parça listesi seçeneðini belirleyin. Kendi
oluþturduðunuz çalma listesini görüntülerken, listeye
baþka þarkýlar eklemek için, Seçenek > Parça ekle
seçeneðini belirleyin.
Çalma listesini silmek için tuþuna basýn. Bu iþlem
yalnýzca çalma listesini siler, müzik dosyalarýný silmez.
Görsel Radyo (þebeke
servisi)
Görsel Radyo uygulamasýný, otomatik ayarlama özelliði ve
kayýtlý istasyonlarý olan normal FM radyo gibi
kullanabilirsiniz. Görsel Rasyo servisi saðlayan
istasyonlara ayarlarsanýz, ekranda radyo programýyla ilgili
görsel bilgileri görebilirsiniz. Görsel Radyo servisi, paket
verileri (þebeke servisi) kullanýr. Baþka uygulamalarý
kullanýrken FM radyoyu dinleyebilirsiniz.
Klasörüm
Copyright © 2006 Nokia. All rights reserved.
73

Görsel Radyo servisini kullanmak için aþaðýdaki koþullar
gereklidir:
• Cihaz açýk olmalýdýr.
• Cihazda geçerli bir SIM kart takýlý olmalýdýr.
Klasörüm
• Dinlediðiniz istasyon ve kullandýðýnýz þebeke operatörü
bu servisi desteklemelidir.
• Operatörün görsel radyo sunucusuna eriþmek için bir
Ýnternet eriþim noktasý tanýmlanmalýdýr. Bkz: ‘Eriþim
noktalarý’, s. 96.
• Ýstasyonun tanýmlanmýþ doðru Görsel Radyo servis
kimliði olmalý ve Görsel Radyo servisi
etkinleþtirilmelidir. Bkz: ‘Kayýtlý istasyonlar’, s. 75.
Görsel Radyo servisine eriþiminiz yoksa, bulunduðunuz
bölgedeki operatörler ve radyo istasyonlarý Görsel Radyo
servisini desteklemiyor olabilir. Görsel Radyo servisi tüm
ülke ve bölgelerde kullanýlamayabilir.
FM radyo, kablosuz cihazýn anteninden farklý bir antene
baðlýdýr. FM radyonun gerektiði gibi çalýþmasý için cihaza
uyumlu bir kulaklýklý mikrofon seti veya donaným
baðlanmalýdýr.
Radyoyu dahili hoparlör veya uyumlu kulaklýklý mikrofon
seti ile dinleyebilirsiniz. Hoparlörü kullanýrken kulaklý
mikrofon seti cihaza takýlý olmalýdýr. Kulaklýklý mikrofon
setinin ucu, radyo anteni iþlevine sahiptir; bu nedenle
serbestçe sarkmasýna izin verin.
Uyarý: Müziði, makul ses seviyelerinde dinleyin.
Sürekli yüksek seviyede sese maruz kalmak iþitme
duyunuza zarar verebilir. Hoparlör kullanýmdayken, ses
seviyesi fazla yüksek olabileceðinden cihazý kulaðýnýza
yakýn tutmayýn.
Radyo dinlediðiniz sýrada arama yapabilir veya gelen
aramayý yanýtlayabilirsiniz. Etkin bir arama olduðunda
radyo kapatýlýr. Arama sona erdiðinde radyoyu el ile açýn.
Radyo, þebekeden alýnan ülke bilgisine baðlý olarak
kullanýlan frekans bandýný seçer.
Görsel Radyo cihazýn kapaðý kapalýyken dinlenebilir. Kanal
bilgileri kapak ekranýnda görüntülenebilir. Radyonun sesini
kapatmak veya açmak için kapak tuþuna basýn.
Radyo dinleme
Radyo yayýnýnýn kalitesi, radyo istasyonunun
bulunduðunuz bölgedeki kapsama alanýna baðlýdýr.
Cihaza uyumlu bir kulaklýklý mikrofon seti baðlayýn.
Kulaklýklý mikrofon setinin ucu, radyo anteni iþlevine
sahiptir; bu nedenle serbestçe sarkmasýna izin verin.
tuþuna basýn ve Klasörüm > Radio seçeneðini belirleyin.
Ýstasyon aramaya baþlamak için veya seçeneðini
belirleyin. Bir istasyon bulunduðunda arama durur.
Frekansý elle seçmek için Seçenek > Elle ayarlama
seçeneðini belirleyin.
74
Copyright © 2006 Nokia. All rights reserved.

Önceden kaydedilmiþ radyo
istasyonlarýnýz varsa, önceki
veya sonraki kaydedilmiþ
istasyona gitmek için
veya tuþuna basýn.
Ýstasyonun hafýza konumunu
seçmek için ilgili numara
tuþuna basýn.
Ses seviyesini ayarlamak
için veya tuþuna
basýn. Hoparlörü kullanarak
radyo dinlemek için,
Seçenek > Hoparlörü etkinleþtir seçeneðini belirleyin.
Bulunduðunuz bölgede dinlenebilen radyo istasyonlarýný
görüntülemek için Seçenek > Ýstasyon dizini seçeneðini
belirleyin (þebeke servisi).
Geçerli radyo istasyonunu istasyon listenize kaydetmek
için Seçenek > Ýstasyonu kaydet seçeneðini belirleyin.
Kayýtlý istasyon listesini açmak için Seçenek > Ýstasyonlar
seçeneðini belirleyin. Bkz: ‘Kayýtlý istasyonlar’, s. 75.
Bekleme moduna dönmek ve FM radyoyu arka planda
çalýþýr durumda býrakmak için Seçenek > Artalanda çal
seçeneðini belirleyin.
Görsel içeriði görüntüleme
Kullanýlabilirlik ve ücretler hakkýnda bilgi almak ve servise
abone olmak için, þebeke operatörünüze veya servis
saðlayýcýnýza baþvurun.
Ayarlý radyo istasyonunun görsel içeriðini görüntülemek
için veya Seçenek > Ýstasyon > Görsel servisi baþlat
seçeneðini belirleyin. Ýstasyonun görsel servis kimliði
kayýtlý deðilse, bu bilgiyi girin veya Al seçeneðini belirleyip
istasyon dizininde arayýn (þebeke servisi).
Görsel servisle baðlantý kurulduðunda, içerik saðlayýcýsýnýn
tasarladýðý geçerli görsel içerik ekranda görüntülenir.
Görsel içerik görünümünün ekran ayarlarýný yapmak için
Seçenek > Görünüm ayarlarý > Aydýnlatma veya Güç
tasarrufu zamaný seçeneklerini belirleyin.
Kayýtlý istasyonlar
Görsel Radyo’ya en fazla 20 radyo istasyon
kaydedebilirsiniz. Ýstasyon listenizi açmak için Seçenek >
Ýstasyonlar seçeneðini belirleyin.
Kayýtlý bir istasyonu dinlemek için Seçenek > Ýstasyon >
Dinle seçeneðini belirleyin. Bir istasyonun Görsel Radyo
servisiyle saðladýðý görsel içeriði görüntülemek için
Seçenek > Ýstasyon > Görsel servisi baþlat seçeneðini
belirleyin.
Klasörüm
Copyright © 2006 Nokia. All rights reserved.
75

Ýstasyon bilgilerini deðiþtirmek için Seçenek > Ýstasyon >
Düzenle seçeneðini belirleyin.
Ayarlar
Klasörüm
Seçenek > Ayarlar seçeneðini belirleyin ve aþaðýdakiler
arasýndan seçim yapýn:
Açýlýþ sesi – Uygulama baþlatýldýðýnda çalýnacak sesi
seçin.
Servisi otomatik baþlat – Görsel servis saðlayan kayýtlý
bir istasyonu açtýðýnýzda Görsel Radyo servisinin otomatik
olarak baþlatýlmasýný istiyorsanýz Evet seçeneðini
belirleyin.
Eriþim noktasý – Veri baðlantýsý için kullanýlan eriþim
noktasýný seçin. Uygulamayý normal bir FM radyo olarak
kullanmak için eriþim noktasý gerekmez.
Sohbet mesajlarý (þebeke
servisi)
tuþuna basýn ve Klasörüm > Sohbet seçeneðini
belirleyin.
Sohbet servisi (SM), sohbet mesajlarý kullanan diðer
kiþilerle görüþmenize ve belirli konularý olan tartýþma
forumlarýna (SM gruplarý) katýlmanýza olanak verir. Çeþitli
servis saðlayýcýlarýn, bir Sohbet servisine kayýt yaptýrdýktan
sonra baðlanabileceðiniz Sohbet sunucularý
bulunmaktadýr. Desteklenen özellikler servis saðlayýcýlara
göre deðiþebilir.
Bir sohbet kullanýcýsýyla oturum baþlatmak veya oturuma
devam etmek için Oturumlar seçeneðini, sohbet
kartvizitleri oluþturmak, bunarý düzenlemek veya çevrimiçi
durumlarýný görüntülemek için Sohbet kartviz. seçeneðini,
birden çok sohbet kullanýcýsýyla grup oturumu baþlatmak
veya grup oturumuna devam etmek için Sohbet gruplarý
seçeneðini, kaydetmiþ olduðunuz önceki bir Sohbet
oturumunu görmek içinse Kayýtlý sohbtlr. seçeneðini
belirleyin.
Servislerin kullanýlabilirliðini, fiyatlarýný, talimatlarý ve
ücretleri þebeke operatörünüzden veya servis
saðlayýcýnýzdan öðrenin.
Sohbet ayarlarýný alma
Kullanmak istediðiniz servise eriþmek için ayarlarý
kaydetmeniz gerekir. Ayarlarý þebeke operatöründen veya
sohbet servisini sunan servis saðlayýcýdan özel bir kýsa
mesajla alabilirsiniz. Bkz: ‘Veri ve ayarlar’, s. 42. Ayarlarý el
ile de girebilirsiniz. Bkz: ‘Sohbet sunucusu ayarlarý’, s. 79.
Sohbet sunucusuna baðlanma
1 Kullanýlan Sohbet sunucusuna baðlanmak için,
Sohbet'i açýn ve Seçenek > Gir seçeneðini belirleyin.
76
Copyright © 2006 Nokia. All rights reserved.

Kullanýlan Sohbet sunucusunu deðiþtirmek ve yeni
Sohbet sunucularý kaydetmek için bkz: ‘Sohbet
sunucusu ayarlarý’, s. 79.
2 Kullanýcý kimliðinizi, þifrenizi girin ve baðlanmak
için tuþuna basýn. Sohbet sunucusu için kullanýcý
kimliði ve þifre, servis saðlayýcýdan alýnýr.
3 Baðlantýdan çýkmak için Seçenek > Baðlantýdan çýk
seçeneðini belirleyin.
Sohbet ayarlarýný deðiþtirme
Seçenek > Ayarlar > Sohbet ayarlarý seçeneðini belirleyin
ve aþaðýdakiler arasýndan seçim yapýn:
Ekran ismini kullan (yalnýzca sunucu sohbet gruplarýný
destekliyorsa görüntülenir) – Bir takma isim girmek için,
Evet seçeneðini belirleyin.
Sohbet durumu – Çevrimiçi olduðunuzda baþkalarýnýn sizi
görmesine izin vermek için Hepsi için etkin seçeneðini
belirleyin.
Mesajlara izin ver – Gelen tüm mesajlara izin vermek için
Tümü seçeneðini belirleyin.
Davetlere izin ver – Yalnýzca Sohbet rehberinizden gelen
davetlere izin vermek için Sadece Sohb. reh. seçeneðini
belirleyin. Sohbet davetlerini, kendi gruplarýna katýlmanýzý
isteyen Sohbet kartvizitleri gönderir.
Mesaj kaydýrma hýzý – Yeni mesajlarýn görüntülenme
hýzýný seçin.
Sohbet kartvz. sýrala – Sohbet kartvizitlerinizin nasýl
sýralanacaðýný seçin: Alfebetik veya Çevrimiçi durumu.
Uygunl. yüklenmesi – Sohbet kartvizitlerinizin çevrimiçi
veya çevrimdýþý olmalarýyla ilgili bilgilerin nasýl
güncelleneceðini belirlemek için Otomatik veya El ile
seçeneðini belirleyin.
Çevrimdýþý kartvizitler – Çevrimdýþý olan Sohbet
kartvizitlerinin Sohbet kartvizitleri listesinde gösterilip
gösterilmeyeceðini seçin.
Sohbet gruplarýný ve kullanýcýlarý
arama
Grup aramak için, Sohbet gruplarý görünümünde,
Seçenek > Bul seçeneðini belirleyin. Grup ismi'ne,
Konu'ya ve Üyeler'e (kullanýcý kimliði) göre arama
yapabilirsiniz.
Kullanýcý aramak için Sohbet kartviz. görünümünde
Seçenek > Yeni Sohbet kartvz. > Sunucuda bul
seçeneðini belirleyin. Kullanýcý ismi, Kullanýcý kimliði,
Telefon numarasý ve E-posta adresi'ne göre arama
yapabilirsiniz.
Klasörüm
Copyright © 2006 Nokia. All rights reserved.
77

Sohbet gruplarýna katýlma
Sohbet gruplarý görünümünde, kaydetmiþ veya halen
katýlmakta olduðunuz Sohbet gruplarýnýn listesi gösterilir.
Klasörüm
Kaydedilmiþ Sohbet grubuna katýlmak için, tuþuna
basýn.
Listede olmayan, ancak grup kimliðini bildiðiniz bir Sohbet
grubuna katýlmak için Seçenek > Yeni gruba katýl
seçeneðini belirleyin.
Sohbet grubundan ayrýlmak için Seçenek > Sohbet
grubun. çýk seçeneðini belirleyin.
Sohbet
Bir Sohbet grubuna katýldýktan sonra, gönderilen mesajlarý
burada görüntüleyebilir ve kendi mesajlarýnýzý buradan
gönderebilirsiniz.
Mesaj göndermek için, mesajý mesaj düzenleyicisi alanýna
yazýn ve tuþuna basýn.
Bir katýlýmcýya özel mesaj göndermek için, Seçenek >
Özel mesaj gönder seçeneðini belirleyin.
Size gönderilen özel bir mesajý cevaplamak için, mesajý
seçin ve Seçenek > Cevapla seçeneðini belirleyin.
Çevrimiçi Sohbet kartvizitlerini Sohbet grubuna katýlmaya
davet etmek için, Seçenek > Davet gönder seçeneðini
belirleyin.
Belirli katýlýmcýlardan mesaj almayý engellemek için
Seçenek > Engelleme seçenek. seçeneðini belirleyin ve
istediðiniz seçimi yapýn.
Sohbetleri kaydetme
Oturum sýrasýnda veya Sohbet grubuna katýldýðýnýz sýrada
gönderilip alýnan mesajlarý kaydetmek için Seçenek >
Sohbeti kaydet seçeneðini belirleyin. Kaydý durdurmak
için Seçenek > Kaydý durdur seçeneðini belirleyin.
Kaydedilen sohbetleri görüntülemek için, ana görünümde,
Kayýtlý sohbtlr. seçeneðini belirleyin.
Oturumlarý görüntüleme ve baþlatma
Oturumlar görünümünde, görüþmenizin devam ettiði
bireysel oturum katýlýmcýlarýnýn listesi gösterilir.
Sohbet'ten çýktýðýnýzda, devam eden oturumlar otomatik
olarak kapatýlýr.
Bir oturumu görüntülemek için, katýlýmcýya ilerleyip
tuþuna basýn.
Oturuma devam etmek için, mesajýnýzý yazýn ve tuþuna
basýn.
Oturumu kaydetmeden oturum listesine dönmek için Geri
seçeneðini belirleyin. Oturumu kapatmak için Seçenek >
Oturumu bitir seçeneðini belirleyin.
Yeni bir oturum baþlatmak için, Seçenek > Yeni oturum
seçeneðini belirleyin.
78
Copyright © 2006 Nokia. All rights reserved.

Oturum katýlýmcýsýný Sohbet kartvizitlerinize kaydetmek
için, Seçenek > Sohbet kartviz. ekle seçeneðini belirleyin.
Gelen mesajlarýn otomatik olarak cevaplanmasý için,
Seçenek > Oto. cevaplamayý aç seçeneðini belirleyin.
Mesaj almaya devam edersiniz.
Sohbet kartvizitleri
Sohbet kartviz. görünümünde, sunucudan sohbet
kartvizitleri listesini alabilir veya kartvizit listesine yeni bir
sohbet kartviziti ekleyebilirsiniz. Sunucuya giriþ
yaptýðýnýzda, önceden kullanýlan sohbet kartviziti listesi
sunucudan otomatik olarak alýnýr.
Sohbet sunucusu ayarlarý
Seçenek > Ayarlar > Sunucu ayarlarý seçeneðini
belirleyin. Ayarlarý þebeke operatöründen veya sohbet
servisini sunan servis saðlayýcýdan özel bir kýsa mesajla
alabilirsiniz. Kullanýcý kimliði ve þifre, servise
kaydolduðunuzda servis saðlayýcýdan alýnýr. Kullanýcý
kimliðinizi veya þifrenizi bilmiyorsanýz, servis saðlayýcýnýzla
baðlantý kurun.
Sunucular – Tanýmlý Sohbet sunucularýnýn tümünün listesi
görüntülenir.
Standart sunucu – Baðlanmak istediðiniz Sohbet
sunucusunu deðiþtirin.
Sohbet baðlantý türü – Sohbet uygulamasýný
baþlattýðýnýzda otomatik olarak oturum açmak için,
Uygu. açýlýþýnda seçeneðini belirleyin.
Sohbet sunucularý listenize yeni bir sunucu eklemek için
Sunucular > Seçenek > Yeni sunucu seçeneðini
belirleyin. Aþaðýdaki ayarlarý girin:
Sunucu ismi – Sohbet sunucusunun ismi
Kull. eriþim noktasý – Sunucu için kullanmak istediðiniz
eriþim noktasý
Web adresi – Sohbet sunucusunun URL adresi
Kullanýcý kimliði – Kullanýcý kimliðiniz
Þifre – Giriþ þifreniz
Git—kýsayol ekleme
tuþuna basýn ve Klasörüm > Git'i seçin.
Varsayýlan kýsayollar aþaðýdadýr: Ajanda'yý açar,
Gelen kutusu'nu açar ve Notlar'ý açar.
Klasörüm
Copyright © 2006 Nokia. All rights reserved.
79

Oyunlar
tuþuna basýn ve Klasörüm seçeneðini belirleyip bir
oyun seçin. Oyunun kurallarýný anlatan talimatlar için,
Seçenek > Yardým seçeneðini belirleyin.
Klasörüm
80
Copyright © 2006 Nokia. All rights reserved.

Ofis
Ofis
Hesaplama
Toplama, çýkarma, çarpma, bölme, karekök ve yüzde
hesaplama iþlemleri için tuþuna basýn ve Ofis >
Hesaplama seçeneðini belirleyin.
Not: Bu hesap makinesinin kesinlik düzeyi sýnýrlýdýr
ve basit hesaplamalar için tasarlanmýþtýr.
Dönüþtür
Ölçüleri bir birimden baþka bir birime dönüþtürmek için,
tuþuna basýn ve Ofis > Dönüþtür seçeneðini belirleyin.
Dönüþtür sýnýrlý bir hesaplama yeteneðine sahip
olduðundan, yuvarlama hatalarý meydana gelebilir.
1 Tür alanýnda, kullanmak istediðiniz ölçüyü seçin.
2 Ýlk Birim alanýnda, dönüþtürme için kaynak birimi seçin.
Bir sonraki Birim alanýnda, dönüþtürmek istediðiniz
hedef birimi seçin.
3 Ýlk Miktar alanýnda, dönüþtürmek istediðiniz deðeri
girin. Diðer Miktar alaný dönüþtürülen deðeri
göstermek için otomatik olarak deðiþir.
Temel para birimini ve kur oranlarýný
ayarlama
Tür > Para birimi > Seçenek > Para birimi oranlarý
seçeneðini belirleyin. Para birimlerini dönüþtürebilmek
için, temel bir para birimi belirlemeniz ve kur oranlarýný
girmeniz gerekir. Temel para birimi oraný her zaman 1'dir.
Not: Temel alýnan para birimini deðiþtirdiðinizde,
önceden ayarlanmýþ tüm kurlar sýfýrlanacaðý için yeni
kurlarý girmeniz gerekir.
Notlar
Not yazmak için, tuþuna basýn ve Ofis > Notlar
seçeneðini belirleyin. Uyumlu cihazlara notlar gönderebilir
ve aldýðýnýz düz metin dosyalarýný (.txt biçimi) Notlar
klasörüne kaydedebilirsiniz.
Notu, temel yazdýrma profili (BPP) ile donatýlmýþ
Bluetooth baðlantýlý uyumlu bir yazýcýda (örneðin, HP
Deskjet 450 Mobil Yazýcý veya HP Photosmart 8150)
bastýrmak için, Seçenek > Bas seçeneðini belirleyin.
Copyright © 2006 Nokia. All rights reserved.
81

Ofis
Kaydedici
Sesli notlarý kaydetmek için, tuþuna basýn ve Ofis >
Kaydedici seçeneðini belirleyin. Telefon görüþmesini
kaydetmek için, sesli arama sýrasýnda Kaydedici 'yi açýn.
Kayýt sýrasýnda her iki taraf da 5 saniyede bir sinyal sesi
duyar.
Bir veri aramasý veya GPRS baðlantýsý etkin durumdayken
kaydedici kullanýlamaz.
82
Copyright © 2006 Nokia. All rights reserved.

Cihazýnýzý kiþiselleþtirme
Açýk uygulamalar ve açýk uygulamalarý olan klasörler, ana
menüde küçük bir simgeyle belirtilir.
• Bekleme ekranýný, en sýk kullandýðýnýz uygulamalara
hýzlý bir þekilde eriþmek üzere kullanmak için bkz. ‘Etkin
bekleme modu’, s. 85.
• Bekleme modu arka plan
görüntüsünü veya ekran
koruyucudaki görüntüyü
deðiþtirmek için bkz:
‘Cihazýnýzýn görünümünü
deðiþtirme’, s. 84.
• Zil seslerini özelleþtirmek
için bkz: ‘Tercihler-sesleri
ayarlama’, s. 83 ve
‘Kartvizite zil sesi ekleme’,
s. 64.
• Bekleme modunda,
kaydýrma tuþu ve seçim
tuþlarýnýn farklý basýþlarý için atanmýþ olan kýsayollarý
deðiþtirmek için bkz: ‘Bekleme modu’, s. 94.
• Kapak ekranýný yapýlandýrmak için bkz: ‘Kapak ekraný
ayarlarý’, s. 94.
• Bekleme modunda gösterilen saati deðiþtirmek için,
tuþuna basýn ve Saat > Seçenek > Ayarlar > Saat
türü > Analog veya Dijital seçeneðini belirleyin.
• Açýlýþ notunu bir görüntü veya animasyonla
deðiþtirmek için, tuþuna basýn ve Araçlar >
Ayarlar > Telefon > Genel > Açýlýþ notu/logosu
seçeneðini belirleyin.
• Ana menü görünümünü deðiþtirmek için, ana menüde,
Seçenek > Görünümü deðiþtir > Tablo veya Listele
seçeneðini belirleyin.
• Ana menüyü yeniden düzenlemek için, ana menüde,
Seçenek > Taþý, Klasöre taþý veya Yeni klasör
seçeneðini belirleyin. Az kullanýlan uygulamalarý
klasörlere taþýyabilir ve daha sýk kullandýðýnýz
uygulamalarý ana menüye yerleþtirebilirsiniz.
Tercihler-sesleri ayarlama
Zil seslerini, mesaj bildirim seslerini ve farklý etkinlikler,
ortamlar veya arayan gruplarý için baþka sesleri ayarlamak
ve özelleþtirmek için tuþuna basýn ve Araçlar >
Tercihler seçeneðini belirleyin.
Tercihi deðiþtirmek için bekleme modunda tuþuna
basýn. Etkinleþtirmek istediðiniz tercihe ilerleyin ve
Tamam tuþuna basýn.
Copyright © 2006 Nokia. All rights reserved.
Cihazýnýzý kiþiselleþtirme
83

Ýpucu! Kapak kapalý modunda, istenen tercih kapak
ekranýnda seçilene kadar tuþuna art arda basýn ve
ardýndan kapak tuþuna basýn.
Tercihte deðiþiklik yapmak için, tuþuna basýn ve
Araçlar > Tercihler seçeneðini belirleyin. Tercihe ilerleyin
ve Seçenek > Kiþiselleþtir seçeneðini belirleyin.
Deðiþtirmek istediðiniz ayara ilerleyin ve aþaðýdaki
seçenekleri açmak için tuþuna basýn. Hafýza kartýnda
saklanan zil sesleri ile gösterilir. Zil sesi listesinde
ilerleyebilir ve seçiminizi yapmadan önce her birini
dinleyebilirsiniz. Sesi durdurmak için herhangi bir tuþa
basýn.
Cihazýnýzý kiþiselleþtirme
Bir zil sesi seçtiðinizde, Zil sesi siteleri seçeneði yer imleri
listesini açar. Bir yer imi seçebilir ve zil seslerini indirmek
için Web sayfasýna baðlanabilirsiniz.
Telefonunuz çaldýðýnda arayanýn isminin söylenmesini
istiyorsanýz, Seçenek > Kiþiselleþtir seçeneðini belirleyin
ve > Arayanýn ismini söyle >ayarýný Açýk olarak
belirleyin. Arayanýn isminin Rehber'de kayýtlý olmasý
gerekir.
Yeni tercih oluþturmak için, Seçenek > Yeni oluþtur
seçeneðini belirleyin.
Hatsýz tercih
Hatsýz tercihi, cihazý kablosuz þebekeye baðlanmadan
kullanmanýza olanak saðlar. Hatsýz tercihi
etkinleþtirdiðinizde, sinyal gücü göstergesi alanýnda ile
belirtildiði gibi, kablosuz þebeke baðlantýsý kapatýlýr. Cihaza
giden ve cihazdan gelen tüm kablosuz telefon sinyalleri
engellenmiþtir. Mesaj göndermeye çalýþýrsanýz, mesajlar
daha sonra gönderilmek üzere giden kutusuna yerleþtirilir.
Uyarý: Hatsýz tercihte, belirli acil durum numaralarý
dýþýnda arama yapamaz veya alamaz ya da þebeke
kapsama alanýnda bulunmayý gerektiren diðer
özellikleri kullanamazsýnýz. Arama yapmak için
öncelikle, tercihleri deðiþtirerek telefon iþlevini
etkinleþtirmeniz gerekir. Cihaz kilitliyse kilit kodunu
girin.
Hatsýz tercihten çýkmak için tuþuna basýn ve baþka bir
tercih seçin. Cihaz, telsiz sinyali iletimini olanaklý hale
getirir (sinyal gücünün yeterli olmasý koþuluyla). Hatsýz
tercihe girmeden önce bir Bluetooth baðlantýsý
etkinleþtirilmiþse, bu baðlantý devre dýþý býrakýlýr. Bluetooth
baðlantýsý Hatsýz tercihten çýkýldýðýnda otomatik olarak
yeniden etkinleþtirilir. Bkz: ‘Ayarlar’, s. 87.
Cihazýnýzýn görünümünü
deðiþtirme
Ekranýn görünümünü (duvar kaðýdý ve simgeler gibi)
deðiþtirmek için tuþuna basýn ve Araçlar > Temalar
seçeneðini belirleyin. Etkin olan tema ile gösterilir.
84
Copyright © 2006 Nokia. All rights reserved.

Temalar menüsünde, temalarý daha fazla kiþiselleþtirmek
için baþka temalardan aldýðýnýz öðeleri birleþtirebilir veya
Galeri klasöründen görüntü seçebilirsiniz. Hafýza
kartýndaki (takýlýysa) temalar ile gösterilir. Hafýza kartý
cihaza takýlý deðilse, hafýza kartýndaki temalar
kullanýlamaz. Hafýza kartýnda kayýtlý olan temalarý, hafýza
kartý olmadan kullanmak istiyorsanýz, bu temalarý önce
cihaz hafýzasýna kaydedin.
Tarayýcý baðlantýsý açmak ve daha fazla tema indirmek için
Tema siteleri seçeneðini belirleyin.
Bir temayý etkinleþtirmek için, o temaya ilerleyin ve
Seçenek > Uygula seçeneðini belirleyin. Temayý
etkinleþtirmeden önce önizlemesini yapmak için,
Seçenek > Ön izleme seçeneðini belirleyin.
Temayý düzenlemek için, temaya ilerleyin ve Duvar kaðýdý
ve Güç tasarrufu ayarlarýný deðiþtirmek için, Seçenek >
Düzenle seçeneðini belirleyin.
Seçili temayý tekrar eski ayarlarýna döndürmek için, temayý
düzenlerken Seçenek > Orj. tema geri yükle seçeneðini
belirleyin.
Etkin bekleme modu
En sýk kullandýðýnýz uygulamalara hýzlý eriþim için bekleme
ekranýnýzý kullanýn. Etkin bekleme modu varsayýlan olarak
açýktýr.
tuþuna basýn, Araçlar > Ayarlar > Telefon > Bekleme
modu > Etkin bekleme seçeneðini belirleyin ve etkin
beklemeyi açmak veya kapatmak için tuþuna basýn.
Etkin bekleme ekraný, ekranýn
en üstünde standart
uygulamalar olacak þekilde,
ekranýn alt bölümünde de
ajanda, yapýlacak-ve oynatýcý
etkinlikleri listelenecek
þekilde gösterilir.
Uygulama veya etkinliðe
ilerleyin ve tuþuna basýn.
Bekleme modunda
kullanýlabilen standart
kaydýrma tuþu kýsayollarý,
etkin bekleme modu açýkken kullanýlamaz.
Standart uygulama kýsayollarýný deðiþtirmek için,
tuþuna basýn ve Araçlar > Ayarlar > Telefon > Bekleme
modu > Etkin bekleme uygu. seçeneðini belirleyip
tuþuna basýn.
Bazý kýsayollar sabit olabilir, bunlarý deðiþtiremezsiniz.
Cihazýnýzý kiþiselleþtirme
Copyright © 2006 Nokia. All rights reserved.
85

Baðlantýlar
Baðlantýlar
Kablosuz Bluetooth teknolojisiyle baþka uyumlu cihazlara
kablosuz olarak baðlanabilirsiniz. Uyumlu cihazlar
arasýnda cep telefonlarý, bilgisayarlar ve kulaklýklý
mikrofon setleri ve araç kitleri gibi donanýmlar bulunabilir.
Bluetooth baðlantýsýný kullanarak görüntüleri, video
klipleri, müzik ve ses kliplerini ve notlarý gönderebilir;
uyumlu bir PC’ye (örneðin, dosya aktarmak üzere)
kablosuz olarak baðlanabilir veya Görüntü baskýsý
seçeneðini kullanarak görüntüleri bastýrmak üzere uyumlu
bir yazýcýya baðlanabilirsiniz. Bkz: ‘Görüntü baskýsý’, s. 32.
Bluetooth teknolojisine sahip cihazlar radyo dalgalarýyla
iletiþim kurduklarýndan, cihazýnýzýn ve diðer cihazýn
birbirlerini görecek konumda olmalarý gerekmez.
Baðlantýnýn duvar ve diðer elektronik cihazlar gibi etkenler
tarafýndan giriþime maruz kalma olasýlýðý bulunmakla
birlikte, iki cihaz arasýndaki mesafenin 10 metre olmasý
yeterlidir.
Bu cihaz aþaðýdaki profilleri destekleyen Bluetooth
Spesifikasyonu 1.2 ile uyumludur: Temel baský iþlemleri,
genel eriþim, seri port, çevirmeli að baðlantýsý, kulaklýklý
mikrofon seti, ahizesiz kullaným, genel nesne deðiþimi,
86
Copyright © 2006 Nokia. All rights reserved.
Bluetooth baðlantýsý
nesne push iþlemleri, dosya aktarýmý, temel görüntüleme
iþlemleri, SIM eriþimi ve insan arabirim cihazý. Bluetooth
teknolojisini destekleyen diðer cihazlarla birlikte
çalýþabileceðinden emin olmak için, bu model için Nokia
tarafýndan onaylanmýþ donanýmlarý kullanýn. Baþka
cihazlarýn bu cihazla uyumluluðunu saptamak için söz
konusu cihazlarýn üreticilerinden bilgi alýn.
Sözlük: Profil, bir servise veya iþleve karþýlýk gelir ve
farklý cihazlarýn nasýl baðlandýðýný tanýmlar. Örneðin,
ahizesiz kullaným profili, ahizesiz kullaným cihazý ve
telefon arasýnda kullanýlýr. Cihazlarýn uyumlu olmasý
için ayný profilleri desteklemesi gerekir.
Bazý yerlerde Bluetooth teknolojisinin kullanýmý ile ilgili
kýsýtlamalar olabilir. Bölgenizdeki yetkililerden veya servis
saðlayýcýnýzdan bilgi alýn.
Bluetooth teknolojisini kullanan özellikler veya baþka
özellikler kullanýlýrken Bluetooth teknolojisini kullanan
özelliklerin arka planda çalýþmasýna izin veren özellikler
batarya tüketimini artýrýr ve batarya ömrünü kýsaltýr.
Cihaz kilitliyken Bluetooth baðlantýsýný kullanamazsýnýz.
Cihazýn kilitlenmesi hakkýnda daha fazla bilgi için bkz:
‘Güvenlik’, s. 98.

Ayarlar
tuþuna basýn ve Klasörüm > Bluetooth seçeneðini
belirleyin. Uygulamayý ilk kez açtýðýnýzda, cihazýnýz için bir
isim tanýmlamanýz istenir. Bluetooth baðlantýsýný
ayarladýktan ve Telefon görünürlüðü ayarýný Herkese
görünür olarak deðiþtirdikten sonra, cihazýnýz ve bu isim
Bluetooth teknolojisini kullanan diðer cihazlarýn
kullanýcýlarý tarafýndan görülebilir.
Aþaðýdaki seçenekler arasýndan seçim yapýn:
Bluetooth – Baþka bir uyumlu cihaza kablosuz olarak
baðlanmak için Bluetooth baðlantýsýný Açýk olarak
ayarlayýn ve baðlantýyý kurun.
Telefon görünürlüðü – Cihazýnýzýn, Bluetooth
teknolojisine sahip diðer cihazlar tarafýndan bulunmasýný
saðlamak için Herkese görünür seçeneðini belirleyin.
Telefonu diðer cihazlardan gizlemek için, Gizli seçeneðini
belirleyin.
Telefonumun ismi – Cihazýnýzýn ismini düzenleyin.
Uzak SIM modu – Þebekeye baðlanma amacýyla
cihazýnýzdaki SIM kartý kullanmak üzere baþka bir cihazý
(örneðin uyumlu bir araç kiti donanýmý) etkinleþtirmek için,
Açýk seçeneðini belirleyin.
Uzak SIM modu
Uzak SIM modunu uyumlu bir araç kiti donanýmýyla
kullanmak için Bluetooth baðlantýsýný açýn ve uzak SIM
modunun cihazýnýzla kullanýmýný etkinleþtirin. Modun
etkinleþtirilebilmesi için önce iki cihazýn eþleþtirilmesi ve
eþleþmenin diðer cihazdan baþlatýlmasý gerekir. Eþleþtirme
yaparken 16 basamaklý bir þifre kullanýn ve diðer cihazý
yetkili olarak ayarlayýn. Bkz: ‘Cihazlarý eþleþtirme’, s. 88.
Uzak SIM modunu diðer cihazdan etkinleþtirin.
Nokia N71 cep telefonunuzda uzak SIM modu açýk
olduðunda, bekleme modundayken Uzak SIM
görüntülenir. Sinyal gücü göstergesi alanýnda ile
belirtildiði gibi kablosuz þebeke baðlantýsý kapalýdýr ve SIM
kart servislerini veya hücresel þebeke kapsama alaný
gerektiren özellikleri kullanamazsýnýz.
Kablosuz cihaz uzak SIM modundayken, arama
yapabilmek veya aranabilmek için yalnýzca baðlý olan
uyumlu bir donaným (örneðin araç kiti) kullanabilirsiniz.
Bu moddayken, kablosuz cihazýnýzla cihazýnýza
programlanmýþ olan acil durum numaralarý dýþýndaki
numaralarý arayamazsýnýz Cihazýnýzdan arama yapabilmek
için öncelikle uzak SIM modundan çýkmanýz gerekir. Cihaz
kilitliyse önce, kilidi açmak için kilit kodunu girin.
Uzak SIM modundan çýkmak için tuþuna basýn ve Uzak
SIM mod. çýk seçeneðini belirleyin.
Baðlantýlar
Copyright © 2006 Nokia. All rights reserved.
87

Güvenlik ipuçlarý
Bluetooth baðlantýsýný kullanmadýðýnýzda, Bluetooth
ayarýný > Kapalý yapýn veya Telefon görünürlüðü
ayarýný > Gizli olarak belirleyin.
Bilinmeyen bir cihazla eþleþtirme yapmayýn.
Baðlantýlar
Veri gönderme
Ayný anda birkaç Bluetooth baðlantýsý etkin olabilir.
Örneðin, uyumlu kulaklýklý mikrofon setine baðlýysanýz,
ayný anda baþka bir uyumlu cihaza dosya aktarabilirsiniz.
Bluetooth baðlantýsý göstergeleri
• Bekleme modunda görünürken Bluetooth
baðlantýsý açýktýr.
• yanýp sönerken, cihazýnýz baþka bir cihaza
baðlanmaya çalýþmaktadýr.
• simgesinin sürekli görünmesi, veri iletildiðini
belirtir.
Ýpucu! Metin göndermek için Notlar’ý açýn, metni
yazýn ve Seçenek > Gönder > Bluetooth ile
seçeneðini belirleyin.
1 Göndermek istediðiniz öðenin kaydedildiði uygulamayý
açýn. Örneðin, baþka bir uyumlu cihaza görüntü
göndermek için Galeri uygulamasýný açýn.
2 Öðeyi seçin ve Seçenek > Gönder > Bluetooth ile
seçeneðini belirleyin. Menzil içinde bulunan Bluetooth
teknolojisine sahip cihazlar ekranda görünmeye baþlar.
Cihaz simgeleri: – bilgisayar, – telefon,
– ses veya video cihazý ve – diðer cihaz.
Aramayý durdurmak için Durdur seçeneðini belirleyin.
3 Baðlanmak istediðiniz cihazý seçin.
4 Veri iletilebilmesi için diðer cihaz önce eþleþtirme
gerektiriyorsa, bir sinyal sesi duyulur ve bir þifre
girmeniz istenir. Bkz: ‘Cihazlarý eþleþtirme’, s. 88.
5 Baðlantý kurulduktan sonra Veri gönderiliyor yazýsý
gösterilir.
Mesajlar menüsündeki Gönderil. öðe. klasöründe,
Bluetooth baðlantýsý kullanýlarak gönderilen mesajlar
saklanmaz.
Ýpucu! Cihaz ararken, bazý cihazlar yalnýzca benzersiz
adresleri (cihaz adresleri) gösterebilir. Cihazýnýzýn
benzersiz adresini bulmak için bekleme modunda
*#2820# kodunu girin.
Cihazlarý eþleþtirme
Bluetooth uygulamasý ana görünümünde, eþleþtirilen
cihazlar görünümünü ( ) açmak için, tuþuna
basýn.
Eþleþtirmeden önce, kendi þifrenizi (1-16 basamaklý)
oluþturun ve diðer cihazýn kullanýcýsýyla, ayný þifreyi
88
Copyright © 2006 Nokia. All rights reserved.

kullanmak üzere anlaþýn. Kullanýcý arabirimi olmayan
cihazlarýn fabrikada ayarlanmýþ þifreleri vardýr. Þifre
yalnýzca bir kez kullanýlýr.
Bir cihazla eþleþtirmek için Seçenek > Yeni eþleþmiþ cihaz
seçeneðini belirleyin. Menzil içinde bulunan Bluetooth
kablosuz iletiþim teknolojisine sahip cihazlar ekranda
görünmeye baþlar. Cihazý seçin ve þifreyi girin. Diðer
cihazda da ayný þifrenin girilmesi gerekir. Eþleþtirmeden
sonra, cihaz eþleþmiþ cihazlar görünümüne kaydedilir.
Eþleþtirilen cihazlar, cihaz aramada simgesiyle belirtilir.
Cihazý yetkili veya yetkisiz olarak atamak için, cihaza
ilerleyin ve aþaðýdaki seçeneklerden birini belirleyin:
Yetkili olarak ata – Cihazýnýz ile bu cihaz arasýnda sizin
haberiniz olmadan baðlantý kurulabilir. Ayrýca kabul etmek
veya yetki vermek gerekmez. Uyumlu kulaklýk veya
bilgisayar gibi kendi cihazlarýnýz ya da güvendiðiniz kiþilere
ait cihazlar için bu durumu kullanýn. eþleþmiþ cihazlar
görünümündeki yetkili cihazlarý belirtir.
Yetkisiz olarak ata – Bu cihazdan gelen baðlantý istekleri
her seferinde ayrýca kabul edilmelidir.
Bir eþleþtirmeyi iptal etmek için, cihaza ilerleyin ve
Seçenek > Sil seçeneðini belirleyin. Tüm eþleþtirmeleri
iptal etmek isterseniz, Seçenek > Tümünü sil seçeneðini
belirleyin.
Ýpucu! Bir cihaza baðlýysanýz ve bu cihazla eþleþmeyi
silerseniz, eþleþme hemen kaldýrýlýr ve baðlantý kesilir.
Veri alma
Bluetooth baðlantýsý aracýlýðýyla veri alýrken, bir ses
duyulur ve mesajý kabul etmek isteyip istemediðiniz
sorulur. Kabul ederseniz görünür ve öðe Mesajlar
menüsündeki Gelen Kutusu klasörüne yerleþtirilir.
Bluetooth baðlantýsý aracýlýðýyla alýnan mesajlar ile
belirtilir. Bkz: ‘Gelen Kutusu – mesajlarý alma’, s. 42.
Bluetooth baðlantýsýný kapatma
Bluetooth baðlantýsýný kapatmak için Bluetooth > Kapalý
seçeneðini belirleyin.
Kýzýlötesi baðlantý
Kýzýlötesini (IR) kullanarak uyumlu bir cihazla kartvizit,
ajanda notlarý ve medya dosyalarý gibi verileri
aktarabilirsiniz.
IR (kýzýlötesi) ýþýný kimsenin gözüne doðru tutmayýn ve
diðer kýzýlötesi araçlarla giriþimine izin vermeyin. Bu cihaz
Sýnýf 1 lazer ürünüdür.
Baðlantýlar
Copyright © 2006 Nokia. All rights reserved.
89

Veri gönderme ve alma:
1 Gönderen ve alan cihazlarýn IR (kýzýlötesi) noktalarýnýn
birbirine baktýðýndan ve cihazlarýn arasýnda herhangi
bir engel olmadýðýndan emin olun. Ýki cihaz arasýnda
Baðlantýlar
olmasý gereken ideal mesafe en fazla 1 metre
civarýndadýr.
2 IR (kýzýlötesi) noktasýný, alan cihazýn kullanýcýsý
etkinleþtirir.
Veri almak üzere cihazýnýzýn IR noktasýný
etkinleþtirmek için, tuþuna basýn ve Klasörüm >
Kýzýlötesi seçeneðini belirleyin.
3 Gönderen cihazýn kullanýcýsý, veri aktarýmýný baþlatmak
için istediði IR (kýzýlötesi) iþlevini seçer.
Veri göndermek için, göndermek istediðiniz dosyayý bir
uygulamada veya dosya yöneticisinde bulun ve
Seçenek > Gönder > Kýzýlötesi ile seçeneðini
belirleyin.
IR (kýzýlötesi) baðlantý noktasý etkinleþtirildikten sonra 1
dakika içinde veri aktarýmý baþlatýlmazsa, baðlantý iptal
edilir ve baðlantýnýn yeniden kurulmasý gerekir.
IR (kýzýlötesi) ile alýnan öðelerin tümü, Mesajlar içindeki
Gelen Kutusu klasörüne yerleþtirilir. Yeni IR (kýzýlötesi)
mesajlarý simgesi ile gösterilir.
simgesi yanýp söndüðünde, cihazýnýz diðer cihaza
baðlanmaya çalýþmaktadýr veya varolan bir baðlantý
kopmuþtur.
simgesi sürekli olarak göründüðünde, IR (kýzýlötesi)
baðlantýsý etkindir ve cihazýnýz IR baðlantý noktasýný
kullanarak veri göndermeye ve almaya hazýrdýr.
Veri kabl.
USB veri kablosu baðlantýsýnýn kullanýldýðý iþlevi seçmek
için, süðmesine basýn ve Baðlantý > Veri kabl. >
Baðlantýda sor, PC Suite veya Veri aktarma.
PC baðlantýlarý
Cihazýnýzý çeþitli bilgisayar baðlantýlarý ve veri iletiþim
uygulamalarýyla kullanabilirsiniz. Örneðin, Nokia PC Suite'i
kullanarak cihazýnýzla uyumlu bir PC arasýnda görüntü
aktarýmý yapabilirsiniz.
Cihazýnýzla senkronize etmek için baðlantýyý her zaman
bilgisayardan kurun.
Cihazýnýzý modem olarak kullanma
Cihazýnýzý; e-posta göndermek ve almak, Bluetooth
baðlantýsý, kýzýlötesi veya USB veri kablosu kullanarak
uyumlu bir bilgisayarla Ýnternet’e baðlanmak için modem
olarak kullanabilirsiniz. Nokia PC Suite kullaným
90
Copyright © 2006 Nokia. All rights reserved.

kýlavuzunda yükleme ile ilgili ayrýntýlý bilgiler bulabilirsiniz.
Ýpucu! Nokia PC Suite’i ilk defa kullanýrken, cihazýnýzý
uyumlu bir PC’ye baðlamak ve Nokia PC Suite’yi
kullanmak için Nokia PC Suite içinde bulabileceðiniz
Baðlantý sihirbazýný kullanýn.
Baðlantýyla ilgili bilgileri görüntülemek için, Seçenek >
Bilgiler seçeneðini belirleyin. Gösterilen bilgiler baðlantý
türüne baðlýdýr.
Senkronizasyon
Baðlantýlar
Baðlantý yöneticisi
tuþuna basýn ve Klasörüm > Baðl. yön. seçeneðini
belirleyin. Veri baðlantýlarýnýn durumunu görüntülemek
veya GSM ve UMTS þebekelerinde baðlantýlarý sona
erdirmek için, Etkin veri bðl. seçeneðini belirleyin.
Veri baðlantýlarý
Etkin baðlantýlar görünümünde, açýk veri baðlantýlarýný
görebilirsiniz. veri aramalarý ( ) ve paket veri
baðlantýlarý() veya ()
Not: Servis saðlayýcýnýzýn aramalar ve servisler için
faturalandýrdýðý süre, þebeke özellikleri, fatura tutarýnýn
yuvarlanmasý ve benzeri etkenlere baðlý olarak
deðiþebilir.
Baðlantýyý kesmek için, Seçenek > Baðlantýyý kes
seçeneðini belirleyin. Açýk olan tüm baðlantýlarý kesmek
için Seçenek > Tüm baðlantýlarý kes seçeneðini belirleyin.
tuþuna basýn ve Klasörüm > Senk seçeneðini
belirleyin. Senk uygulamasý; notlarýnýzý, ajandanýzý,
rehberinizi veya e-postalarýnýzý uyumlu bir bilgisayarda
veya Ýnternet'te bulunan çeþitli uyumlu ajanda ve adres
defteri uygulamalarýyla senkronize etmenize olanak
saðlar. Ayrýca, senkronizasyon ayarlarýný oluþturabilir veya
düzenleyebilirsiniz.
Senkronizasyon uygulamasý, senkronizasyon için SyncML
teknolojisini kullanýr. SyncML uyumluluðu hakkýnda bilgi
için, cihazýnýzdaki verileri senkronize etmek istediðiniz
uygulamanýn saðlayýcýsýna baþvurun.
Senkronizasyon ayarlarýný özel bir kýsa mesaj olarak
alabilirsiniz. Bkz: ‘Veri ve ayarlar’, s. 42.
Verileri senkronize etme
Senk ana görünümünde, farklý senkronizasyon tercihlerini
görebilirsiniz.
Copyright © 2006 Nokia. All rights reserved.
91

1 Bir senkronizasyon tercihi seçin ve Seçenek >
Senkronize et seçeneðini belirleyin. Senkronizasyon
durumu ekranda gösterilir.
Tamamlanmadan önce senkronizasyonu iptal etmek
Baðlantýlar
için Ýptal seçeneðini belirleyin.
Senkronizasyon tamamlandýðýnda size bildirilir.
2 Cihazýnýzda veya sunucuda, senkronizasyon durumunu
ve kaç tane kaydýn eklendiðini güncelleþtirildiðini,
silindiðini veya atýldýðýný (senkronize edilmemiþ)
gösteren iþlem kaydý dosyasýný görüntülemek için, Evet
seçeneðini belirleyin.
Cihaz yöneticisi
tuþuna basýn ve Klasörüm > Cihaz yön. seçeneðini
belirleyin. Sunucu tercihlerini ve farklý yapýlandýrma
ayarlarýný þebeke operatörünüzden, servis saðlayýcýnýzdan
veya þirketinizin bilgi yönetimi bölümünden alabilirsiniz.
Bu yapýlandýrma ayarlarý, veri baðlantýlarý için eriþim
noktasý ayarlarýný ve cihazýnýzdaki farklý uygulamalarýn
kullandýðý diðer ayarlarý içerebilir.
Bir sunucuya baðlanmak ve cihazýnýzýn yapýlandýrma
ayarlarýný almak için bir tercihe ilerleyin ve Seçenek >
Yapýlandýrma. baþlat seçeneðini belirleyin.
Servis saðlayýcýlardan yapýlandýrma ayarlarýnýn alýnmasýna
izin vermek veya vermemek için Seçenek > Yapýlandýrma
açýk veya Yapýlandýrma kapalý seçeneðini belirleyin.
Sunucu tercihi ayarlarý
Doðru ayarlar için servis saðlayýcýnýza baþvurun.
Sunucu ismi – Yapýlandýrma sunucusunun ismini girin.
Sunucu kimliði – Yapýlandýrma sunucusunu tanýmlamak
için benzersiz kimliði girin.
Sunucu þifresi – Cihazýnýzý sunucuya tanýtmak için bir
þifre girin.
Eriþim noktasý – Sunucuya baðlanýrken kullanýlacak bir
eriþim noktasý seçin.
Ana makine adresi – Sunucunun URL adresini girin.
Baðlantý noktasý – Sunucunun baðlantý noktasý
numarasýný girin.
Kullanýcý ismi ve Þifre – Kullanýcý isminizi ve þifrenizi
girin.
Yapýlandýr. izin ver – Sunucudan yapýlandýrma ayarlarýný
almak için Evet seçeneðini belirleyin.
Tüm istek. oto. kabul – Cihazýnýzýn, sunucudan bir
yapýlandýrma kabul etmeden önce onay istemesini
isterseniz Hayýr seçeneðini belirleyin.
92
Copyright © 2006 Nokia. All rights reserved.

Araçlar
Ayarlar
Ayarlarý deðiþtirmek için tuþuna basýn ve Araçlar >
Ayarlar seçeneðini belirleyin. Ayar grubunu açmak için
tuþuna basýn. Deðiþtirmek istediðiniz ayara gidin ve
tuþuna basýn.
Cihaz için bazý ayarlar þebeke operatörünüz veya servis
saðlayýcýnýz tarafýndan önceden belirlenmiþ olabilir ve bu
ayarlarý deðiþtirmeniz mümkün olmayabilir.
Tel. ayarlarý
Genel
Telefon dili – Cihazýnýzdaki ekran metinlerinin dilinin
deðiþtirilmesi, tarih ve saat için kullanýlan biçimi ve
örneðin hesaplamalarda kullanýlan ayýrýcýlarýn biçimini de
etkiler. Otomatik, dili SIM kartýnýzdaki bilgilere göre seçer.
Ekran metin dilini deðiþtirdikten sonra, cihaz kapatýlýp
yeniden açýlýr.
Telefon dili veya Yazma dili ayarlarýnda yapýlan deðiþiklik,
cihazýnýzdaki tüm uygulamalarý etkiler ve ayarlar yeniden
deðiþtirilinceye dek bu deðiþiklik etkin kalýr.
Yazma dili – Dilin deðiþtirilmesi, metin yazarken
kullanýlabilen karakterlerin ve özel karakterlerin yaný sýra
kullanýlan akýllý metin sözlüðünü de etkiler.
Metin tahmini – Akýllý metin giriþi özelliðini cihazdaki
tüm düzenleyiciler için Açýk veya Kapalý olarak ayarlamak
üzere kullanýlýr. Tüm diller için akýllý metin giriþ özelliði
yoktur.
Açýlýþ notu/logosu – Açýlýþ notu veya logosu, cihazý her
açýþýnýzda kýsa bir süre için görüntülenir. Varsayýlan
görüntüyü kullanmak için Varsayýlan, açýlýþ notu yazmak
için Metin veya Galeri'den görüntü seçmek için, Görüntü
seçeneðini belirleyin.
Orj. telefon ayarlarý – Ayarlardan bazýlarýnýn orijinal
deðerlerini geri yükleyebilirsiniz. Bunun için kilit kodu
gereklidir. Bkz: ‘Güvenlik’, s. 98, ‘Telefon ve SIM’, s. 99.
Ayarlarý sýfýrladýktan sonra, cihazýn açýlmasý daha uzun
sürebilir. Belgeler ve dosyalar etkilenmez.
Ses tuþu – Yan tuþun kullanýmýný ses komutlarý veya BK
için tanýmlayýn.
Copyright © 2006 Nokia. All rights reserved.
Araçlar
93

Bekleme modu
Etkin bekleme – Bekleme modundayken uygulama
kýsayollarýný kullanýn. Bkz: ‘Etkin bekleme modu’, s. 85.
Araçlar
Sol seçim tuþu – Bekleme modunda ( ) tuþuna kýsayol
atayýn.
Sað seçim tuþu – Bekleme modunda ( ) tuþuna kýsayol
atayýn.
Etkin bekleme uygu. – Etkin beklemede görünmesini
istediðiniz uygulama kýsayollarýný seçin. Bu ayar, yalnýzca
Etkin bekleme açýk olduðunda kullanýlabilir.
Ayrýca, farklý kaydýrma tuþu basýþlarý için de tuþ takýmý
kýsayollarý atayabilirsiniz. Kaydýrma tuþu kýsayollarý Etkin
bekleme modu açýk ise kullanýlamaz.
Operatör logosu – Bu ayar, yalnýzca operatör logosu alýp
kaydettiðinizde kullanýlabilir. Logonun görünmesini
istemiyorsanýz Kapalý seçeneðini belirleyin.
Ekran
Parlaklýk – Ekranýn temel parlaklýk düzeyini daha aydýnlýk
veya daha karanlýk olarak ayarlayýn. Öte yandan, ortamýn
çok fazla aydýnlýk olduðu durumlarda ekran parlaklýðý
otomatik olarak ayarlanýr.
Güç tasarrufu zamaný – Güç tasarrufunun
etkinleþtirileceði zaman aþýmý süresini belirleyin.
Iþýk zaman aþýmý – Ekranэn arka plan эюэрэ kapatэlana dek
geçecek süreyi belirleyin.
Kapak ekraný ayarlarý
Parlaklýk – Kapak ekranýnýn parlaklýðýný daha aydýnlýk veya
daha karanlýk olarak deðiþtirebilirsiniz. Kapak ekranýnýn
parlaklýðýnýn deðiþtirilmesi ana ekranýn parlaklýðýný
etkilemez.
Duvar kaðýdý – Bekleme modunda kapak ekranýnda
görüntülenecek artalan görüntüsünü seçin, kýrpýn ve
zamanýn gösterilme þeklini belirleyin.
Ekran koruyucu – Kapak ekraný güç koruyucu türünü,
bunun zaman aþýmý süresini ve zaman aþýmý süresinin
ardýndan güç koruyucu etkinleþtirilmeden önce bir
görüntünün veya animasyonun gösterilip
gösterilmeyeceðini seçin.
Kapak açýlnca cevapla – Kapaðý açarak aramalarý
cevaplamak için Evet seçeneðini belirleyin.
Ara. ayarlarý
Numaramý gönder – Telefon numaranýzýn aradýðýnýz
kiþinin ekranýnda görüntülenmesini (Evet) veya
gizlenmesini (Hayýr) saðlayabilirsiniz. Bu ayar, abone
94
Copyright © 2006 Nokia. All rights reserved.

olduðunuz sýrada þebeke operatörünüz veya servis
saðlayýcýnýz tarafýndan da yapýlabilir (Þebeke belirler)
(þebeke servisi).
Arama bekletme – Arama bekletmeyi (þebeke servisi)
etkinleþtirdiyseniz, görüþmeniz sürerken gelen yeni bir
arama þebeke tarafýndan size bildirilir. Ýþlevi açýk
(Etkinleþtir) veya kapalý (Ýptal) olarak ayarlayýn veya
iþlevin etkin olup olmadýðýný kontrol edin (Durum
kontrolü).
Aramayý SMS'le reddet – Arayan kiþiye, onu
yanýtlayamama nedeninizi bildiren bir kýsa mesaj
göndermek için Evet seçeneðini belirleyin. Bkz: ‘Gelen
aramayý cevaplama veya reddetme’, s. 57.
Mesaj metni – Aramayý reddettiðinizde kýsa mesajla
gönderilecek metni yazýn.
Video arama. görüntü – Video aramasý alýrken video
göndermeyi engelleyebilirsiniz. Video yerine gösterilecek
sabit bir görüntü seçin.
Oto. tekrar arama – Cihazýnýzý ilk denemesinde baðlantý
kuramadýðý numarayý tekrar aramak için en çok 10 deneme
daha yapacak biçimde ayarlayýn. Otomatik yeniden
aramayý durdurmak için tuþuna basýn.
Arama sonrasý özet – Cihazýn son aramanýn yaklaþýk
süresini kýsa bir süre için görüntülemesini isterseniz bu
ayarý etkinleþtirin.
Hýzlý arama – Hýzlý arama tuþlarýna ( - ) atanan
numaralarý, ilgili tuþa basýlý tutarak aramak için kullanýlýr.
Ayrýca bkz: ‘Bir telefon numarasýný hýzlý arama’, s. 52.
Her tuþla cevaplama – Gelen aramalarý, , ,
ve tuþu haricinde herhangi bir tuþa basarak
cevaplamak için Açýk seçeneðini belirleyin.
Kullanýlan hat – Bu ayar (þebeke servisi) yalnýzca, SIM
kart iki abone numarasýný (iki telefon hattýný) destekliyorsa
gösterilir. Arama yapmak ve kýsa mesaj göndermek için
hangi telefon hattýný kullanmak istediðinizi seçin. Her iki
hatta gelen aramalar seçilen hattan baðýmsýz olarak
cevaplandýrýlabilir. Hat 2 seçeneðini belirlerseniz ve bu
þebeke servisine abone deðilseniz, arama yapamazsýnýz.
Hat 2 seçildiðinde bekleme modunda gösterilir.
Ýpucu! Telefon hatlarý arasýnda geçiþ yapmak için,
bekleme modunda tuþunu basýlý tutun.
Hat deðiþimi – Hat seçimini engellemek için (þebeke
servisi), SIM kartýnýz destekliyorsa, Kapalý seçeneðini
belirleyin. Bu ayarý deðiþtirmek için PIN2 kodu gerekir.
Baðlantý
Veri baðlantýlarý ve eriþim noktalarý
Cihazýnýz, GSM þebekesindeki GPRS gibi paket veri
baðlantýlarýný destekler. Cihazýnýzý GSM ve UMTS
Araçlar
Copyright © 2006 Nokia. All rights reserved.
95

þebekelerinde kullanýrken, ayný anda birden çok veri
baðlantýsý etkin olabilir ve eriþim noktalarý bir veri
baðlantýsýný paylaþabilir.
Araçlar
Veri baðlantýsý kurmak için, bir eriþim noktasý gereklidir.
Farklý eriþim noktalarý tanýmlayabilirsiniz:
• Multimedya mesajlarý göndermek ve almak için MMS
eriþim noktasý
• WML veya XHTML sayfalarýný görüntülemek üzere,
Servisler uygulamasý için eriþim noktasý
• E-posta göndermek, almak ve Ýnternet'e baðlanmak
için Ýnternet eriþim noktasý (IAP)
Eriþmek istediðiniz servis için gereken eriþim noktasýnýn
türü konusunda servis saðlayýcýnýzdan bilgi alýn. Paket veri
baðlantýsý servislerinin kullanýlabilirliði ve abonelik için,
þebeke operatörünüze veya servis saðlayýcýnýza baþvurun.
Eriþim noktalarý
Eriþim noktasý ayarlarýný servis saðlayýcýdan mesaj olarak
alabilirsiniz. Bkz: ‘Veri ve ayarlar’, s. 42. Cihazýnýzdaki
eriþim noktalarýnýn bazýlarý veya tümü servis saðlayýcýnýz
veya þebeke operatörünüz tarafýndan önceden belirlenmiþ
olabilir ve bunlarý deðiþtirmeniz, oluþturmanýz,
düzenlemeniz veya kaldýrmanýz mümkün olmayabilir.
simgesi korunan eriþim noktasýný gösterir.
, paket veri eriþim noktasýný belirtir.
Yeni eriþim noktasý oluþturmak için Seçenek > Yeni eriþim
noktasý seçeneðini belirleyin. Eriþim noktasýnýn ayarlarýný
düzenlemek için, Seçenek > Düzenle seçeneðini belirleyin.
Servis saðlayýcýnýzýn verdiði talimatlara uyun.
Baðlantý ismi – Baðlantýya tanýmlayýcý bir isim verin.
Veri taþýyýcý – Veri baðlantýsý türünü seçin.
Veri baðlantýsý seçiminize baðlý olarak, yalnýzca belirli ayar
alanlarý kullanýlabilir. Tanýmlanmalýdýr olarak veya kýrmýzý
yýldýzla iþaretlenmiþ tüm alanlarý doldurun. Servis
saðlayýcýnýzýn talimatlarýnda tersi belirtilmemiþse, diðer
alanlar boþ býrakýlabilir.
Veri baðlantýsý kullanabilmeniz için, þebeke servis
saðlayýcýnýzýn bu özelliði desteklemesi ve gerekirse, SIM
kartýnýz için etkinleþtirmesi gerekir.
Paket veri
Servis saðlayýcýnýzýn verdiði talimatlara uyun.
Eriþim noktasý ismi – Eriþim noktasý ismini þebeke
operatörünüzden veya servis saðlayýcýnýzdan alýn.
Kullanýcý ismi – Veri baðlantýsý için kullanýcý ismi gerekli
olabilir ve genellikle servis saðlayýcý tarafýndan verilir.
Þifre sorma – Sunucuya her baðlanýþýnýzda þifre girmeniz
gerekiyorsa veya þifrenizi cihaza kaydetmek istemiyorsanýz
Evet seçeneðini belirleyin.
96
Copyright © 2006 Nokia. All rights reserved.

Þifre – Veri baðlantýsý için þifre gerekebilir ve genellikle
servis saðlayýcý tarafýndan verilir.
Doðrulama – Doðrulama düzeyini belirtin: Normal veya
Güvenli.
Ana sayfa – Ayarladýðýnýz eriþim noktasýna baðlý olarak,
Web adresini veya multimedya mesaj merkezinin adresini
girin.
Seçenek > Geliþmiþ ayarlar seçeneðini belirleyerek
aþaðýdaki ayarlarý deðiþtirebilirsiniz:
Að türü – Ýnternet protokolü türünü seçin: IPv4 ayarlarý
veya IPv6 ayarlarý. Diðer ayarlar, seçili að türüne baðlýdýr.
Telefonun IP adresi (yalnýzca IPv4 için) – Cihazýnýzýn IP
adresini girin.
DNS adresi – Birincil isim sunucusu: alanýna, birincil DNS
sunucusunun IP adresini girin. Ýkincil isim sunucusu:
alanýna, ikincil DNS sunucusunun IP adresini girin. Bu
adresleri almak için Ýnternet servis saðlayýcýnýza baþvurun.
Yakýn kopya su. adr. – Yakýn kopya sunucusunun adresini
tanýmlayýn.
Yakýn kopya port no. – Yakýn kopya baðlantý noktasýnýn
numarasýný girin.
Ana sayfa – Ana sayfayý tanýmlayýn.
Seçenek > Geliþmiþ ayarlar seçeneðini belirleyin ve
aþaðýdakiler arasýndan seçim yapýn:
IPv4 ayarlarý > Telefonun IP adresi (cihazýnýzýn IP adresi),
Alt að maskesi (alt að IP adresi), Standart að geçidi (að
geçidi) ve DNS adresi – Birincil ve ikincil DNS
sunucularýnýn IP adreslerini girin. Bu adresler için Ýnternet
servis saðlayýcýnýza baþvurun.
IPv6 ayarlarý > DNS adresi – Otomatik, Bilinen veya
Kullanýcý tanýmlý seçeneðini belirleyin.
Özel kanal (yalnýzca Özel için) – Kanal numarasýný (1-11)
el ile girmek için, Kullanýcý tanýmlý seçeneðini belirleyin.
Yakýn kopya su. adr. – Yakýn kopya sunucusunun adresini
tanýmlayýn.
Yakýn kopya port no. – Yakýn kopya baðlantý noktasýnýn
numarasýný girin.
Paket veri
Paket veri ayarlarý, paket veri baðlantýsý kullanan tüm
eriþim noktalarýný etkiler.
Paket veri baðlantýsý – Var olduðunda seçeneðini
belirlerseniz ve paket verilerini destekleyen bir
þebekedeyseniz, cihaz paket veri þebekesine kaydolur.
Etkin bir paket veri baðlantýsý baþlatmak (örneðin, e-posta
göndermek ve almak için) daha hýzlýdýr. Paket veri kapsamý
dýþýndaysanýz, cihaz belirli aralýklarla paket veri baðlantýsý
kurmayý dener. Gerektiðinde seçeneðini belirlerseniz,
cihaz yalnýzca, gereksinim duyan bir uygulama veya iþlem
baþlatmanýz durumunda paket veri baðlantýsý kullanýr.
Araçlar
Copyright © 2006 Nokia. All rights reserved.
97

Eriþim noktasý – Cihazýnýzý bilgisayarýnýzda paket veri
modemi olarak kullanmak için eriþim noktasý ismi gerekir.
Yapýlandýrml.
Araçlar
Güvenilir sunucu ayarlarýný þebeke operatörünüzden veya
servis saðlayýcýnýzdan bir yapýlandýrma mesajý olarak
alabilirsiniz veya ayarlar (U)SIM kartýnýzda saklanabilir. Bu
ayarlarý cihazýnýza kaydedebilir,Yapýlandýrml. seçeneði
altýnda görüntüleyebilir veya silebilirsiniz.
Tarih ve saat
‘Saat ayarlarý’, s. 13 ve ‘Genel’, s. 93'te dil ayarlarýna bakýn.
Güvenlik
Telefon ve SIM
PIN kodu istenmesi – Etkin olduðunda, cihazýn her
açýlýþýnda kod istenir. Kiþisel kimlik numarasý (PIN) kodu
isteðinin devre dýþý býrakýlmasýna bazý SIM kartlar izin
vermeyebilir. Bkz: ‘PIN ve kilit kodlarý sözlüðü’, s. 99.
PIN kodu, PIN2 kodu ve Kilit kodu – Kilit kodunu,
PIN kodunu ve PIN2 kodunu deðiþtirebilirsiniz. Bu kodlar
yalnýzca 0-9 arasýndaki rakamlarý içerebilir. Bu kodlardan
herhangi birini unutursanýz, servis saðlayýcýnýza baþvurun.
Bkz: ‘PIN ve kilit kodlarý sözlüðü’, s. 99.
Yanlýþlýkla acil durum numarasýný aramayý önlemek için
giriþ kodu olarak acil durum numaralarýna benzer
numaralar kullanmayýn.
Oto. kilitlenme süresi – Cihazýn belirli bir süre
sonra-otomatik olarak kilitleneceði bir zaman aþýmý süresi
olan otomatik kilitlenme süresini ayarlayabilirsiniz.
Otomatik kilitlenme süresini kapatmak için, Yok seçeneðini
belirleyin.
Cihazýn kilidini açmak için kilit kodunu girin.
Cihazýnýzda programlanan resmi acil durum numarasý
cihaz kilitliyken de aranabilir.
Ýpucu! Cihazý el ile kilitlemek için tuþuna basýn.
Bir komut listesi açýlýr. Telefonu kilitle seçeneðini
belirleyin.
SIM deðiþirse kilitle – Cihazýnýza bilinmeyen bir SIM kart
takýlmasý durumunda, cihazý kilit kodunu soracak þekilde
ayarlayabilirsiniz. Cihaz, sahibinin kartlarý olarak tanýnan
SIM kartlarýn bir listesini tutar.
Dahili kullanýcý grubu – Arayabileceðiniz veya sizi
arayabilecek kiþilerden oluþan bir grup belirleyebilirsiniz
(þebeke servisi).
98
Copyright © 2006 Nokia. All rights reserved.

Aramalar kapalý arama gruplarýyla sýnýrlandýrýlmýþken de
cihazýnýzda programlanan resmi acil durum numarasý
aranabilir.
SIM servi. onayla – SIM kart servislerini kullanýrken
cihazý, doðrulama mesajlarý görüntüleyecek biçimde
ayarlamak için kullanýlýr (þebeke servisi).
PIN ve kilit kodlarý sözlüðü
Bu kodlardan herhangi birini unutursanýz, servis
saðlayýcýnýza baþvurun.
Kiþisel kimlik numarasý (PIN) kodu – Bu kod SIM kartýnýzý
yetkisiz kullanýmlara karþý korur. PIN kodu (4 8 basamaklý), genellikle SIM kartýnýzla birlikte verilen bir
güvenlik kodudur. Art arda üç kez yanlýþ PIN kodu
girildiðinde, kod bloke olur ve blokajý kaldýrmak için PUK
kodu gerekir.
UPIN kodu – Bu kod, USIM kartla birlikte verilebilir. USIM
kart, SIM kartýn geliþtirilmiþ bir sürümüdür ve UMTS mobil
cihazlarý tarafýndan desteklenir.
PIN2 kodu – Bu kod (4 - 8 basamaklý) bazý SIM kartlarla
birlikte verilir ve cihazýnýzýn bazý iþlevlerine eriþmek için
gereklidir.
Kilit kodu (güvenlik kodu olarak da bilinir) – Bu kod
(5 basamaklý) izinsiz kullanýmý önlemek üzere cihazý
kilitlemek için kullanýlabilir. Kilit kodunun fabrika ayarý
12345 olarak belirlenmiþtir. Cihazýnýzýn yetkisiz
kullanýmýný önlemek için, kilit kodunu deðiþtirin. Yeni
kodunuzu kimseye söylemeyin ve unutulma olasýlýðýna
karþý gizli bir yerde yazýlý bir kopyasýný saklayýn. Kodu
unutursanýz, servis saðlayýcýnýza baþvurun.
Kiþisel blokaj açma anahtarý (PUK) kodu ve PUK2 kodu –
Bu kodlar (8 basamaklý) bloke edilen PIN kodunu veya PIN2
kodunu deðiþtirmek için gereklidir. Kodlar SIM kartla
birlikte verilmemiþse, öðrenmek için cihazýnýzda bulunan
SIM kartýn ait olduðu operatöre baþvurun.
UPUK kodu – Bu kod (8 basamaklý) bloke edilen bir UPIN
kodunu deðiþtirmek için kullanýlýr. Kodlar USIM kartla
birlikte verilmemiþse, öðrenmek için cihazýnýzda bulunan
USIM kartýn ait olduðu operatöre baþvurun.
Sertifika yönetimi
Dijital sertifikalar güvenliði garanti etmez; yazýlýmýn
kaynaðýný doðrulamak için kullanýlýr.
Sertifika yönetimi ana görünümünde, cihazýnýza
kaydedilmiþ yetki sertifikalarýnýn listesini görebilirsiniz.
Kiþisel sertifikalarýn listesini (varsa) görmek için
tuþuna basýn.
Gizli bilgi aktarmanýzý gerektiren iþlemler için çevrimiçi bir
bankaya veya baþka bir siteye ya da bir uzak sunucuya
baðlanmak isterseniz dijital sertifikalar kullanmanýz
gerekir. Ayrýca, virüslerle veya diðer kötü amaçlý
yazýlýmlarla karþýlaþma riskini azaltmak ve yazýlým
Araçlar
Copyright © 2006 Nokia. All rights reserved.
99

indirirken ve yüklerken yazýlýmýn orijinal olduðundan emin
olmak için de dijital sertifika kullanýlmalýdýr.
Araçlar
Önemli: Uzaktan baðlantýlar ve yazýlým
yüklemelerinden kaynaklanan riskleri önemli ölçüde
azaltsalar da sertifikalarýn, daha yüksek bir güvenlik
düzeyi elde etmek için doðru bir biçimde kullanýlmalarý
gerekir. Bir sertifikanýn mevcudiyeti tek baþýna herhangi
bir koruma saðlamaz; sertifika yöneticisinin, daha yüksek
bir güvenlik düzeyinden yararlanýlabilmesi için doðru,
orijinal ve güvenilir sertifikalarý barýndýrmasý gerekir.
Sertifikalarýn kullaným ömürleri sýnýrlýdýr. Sertifikanýn
geçerli olmasý gerektiði halde, Süresi geçmiþ sertifika
veya Sertifika henüz geçerli deðil mesajý görüntülenirse,
cihazýnýzdaki tarih ve saatin doðru olup olmadýðýný kontrol
edin.
Sertifika bilgilerini görüntüleme
Bir sunucunun kimliðinin doðruluðundan, yalnýzca sunucu
sertifikasýnýn imzasý veya geçerlilik süresi kontrol
edildiðinde emin olabilirsiniz.
Sunucu kimliði doðrulanmamýþsa veya cihazýnýzda doðru
güvenlik sertifikasý yoksa bu durum size bildirilir.
Sertifika bilgilerini denetlemek için bir sertifikaya ilerleyin
ve Seçenek > Sertifika bilgileri seçeneðini belirleyin.
Sertifika bilgilerini açtýðýnýzda, sertifikanýn geçerliliði
denetlenir ve aþaðýdaki notlardan biri görüntülenebilir:
Sertifikaya güvenilmiyor – Sertifika kullanýmý için
herhangi bir uygulamayý ayarlamadýnýz. Bkz: ‘Güven
ayarlarýný deðiþtirme’, s. 100.
Süresi geçmiþ sertifika – Seçili sertifikanýn geçerlilik
süresi sona ermiþtir.
Sertifika henüz geçerli deðil – Seçili sertifikanýn
geçerlilik dönemi henüz baþlamamýþtýr.
Sertifika bozuk – Sertifika kullanýlamaz. Sertifikayý
verenle baðlantý kurun.
Güven ayarlarýný deðiþtirme
Herhangi bir sertifika ayarýný deðiþtirmeden önce sertifika
sahibinin gerçekten güvenilir olduðundan ve sertifikanýn
gerçekten listelenen sertifika sahibine ait olduðundan
emin olmalýsýnýz.
Bir yetki sertifikasýna ilerleyin ve Seçenek > Güven
ayarlarý seçeneðini belirleyin. Sertifikaya baðlý olarak,
seçili sertifikayý kullanabilecek uygulamalarýn listesi
görüntülenir. Örneðin:
Symbian yüklemesi: Evet – Sertifika yeni bir Symbian
iþletim sistemi uygulamasýnýn kökenini doðrulayabilir.
Ýnternet > Evet – Sertifika, sunucularý doðrulayabilir.
TM
Uygulama yüklemesi > Evet – Sertifika yeni bir Java
uygulamasýnýn kökenini doðrulayabilir.
100
Copyright © 2006 Nokia. All rights reserved.
 Loading...
Loading...