Page 1

Dodatni programi
Nokia N70-1
Page 2
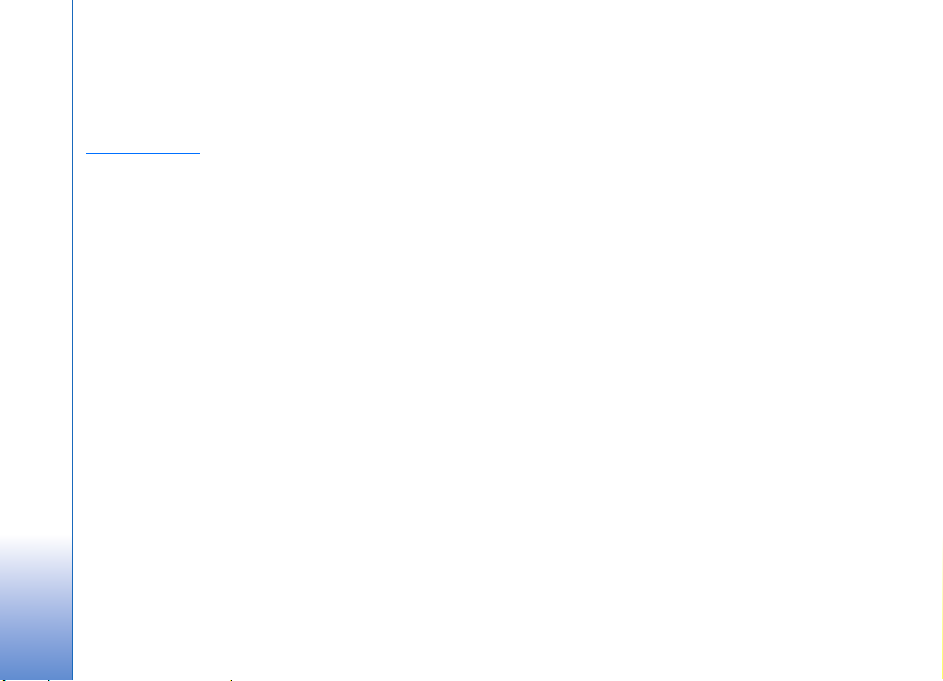
O DODATNIM APLIKACIJAMA ZA UREÐAJ NOKIA N70
U paketu s ureðajem pronaæi æete dvonaponsku multimedijsku karticu smanjene
velièine (RS-MMC) koja sadr¾i dodatne aplikacije, kako Nokijine tako i drugih
proizvoðaèa. Sadr¾aj RS-MMC-kartice, te dostupnost pojedinih aplikacija i usluga,
mogu se razlikovati ovisno o zemlji, dobavljaèu i/ili mre¾nom operatoru.
Aplikacije i detaljnije informacije o njihovu kori¹tenju dostupne su na
www.nokia.com/support, ali tek na nekim jezicima.
Neke moguænosti i osobine ovise o SIM kartici i mre¾i, o MMS-u, ili
o kompatibilnosti ureðaja i podr¾anim oblicima zapisa sadr¾aja. Neke
usluge posebno se naplaæuju.
NEMA JAMSTVA
Aplikacije drugih proizvoðaèa (osim Nokijinih) koje se nalaze na multimedijskoj
kartici smanjene velièine (RS-MMC) proizvele su i posjeduju osobe ili subjekti koji
nisu povezani s Nokijom. Nokia nije vlasnik autorskih prava i/ili prava
intelektualnog vlasni¹tva za aplikacije drugih proizvoðaèa. Zato Nokia ne preuzima
odgovornost za funkcionalnost tih aplikacija drugih proizvoðaèa, za podr¹ku
krajnjem korisniku, kao ni za informacije iznesene u tim aplikacijama i njihovim
materijalima. Nokia ne pru¾a nikakvo jamstvo za te aplikacije.
NOKIA I NJEZINI SURADNICI NE DAJU NIKAKVA JAMSTVA, NITI IZRIÈITA NITI
PODRAZUMIJEVANA, UKLJUÈUJUÆI, ALI NE OGRANIÈAVAJUÆI SE NA JAMSTVA
U POGLEDU, UTR®IVOSTI, PODESNOSTI ZA ODREÐENU SVRHU ILI JAMSTVA DA
SOFTVER NEÆE PREKR©ITI PATENTE TREÆIH STRANA, AUTORSKA PRAVA,
ZA©TIÆENA IMENA ILI NEKA DRUGA PRAVA. NOKIA I NJEZINI SURADNICI NE
JAMÈE DA ÆE BILO KOJI ASPEKT SOFTVERA ODGOVARATI VA©IM ZAHTJEVIMA
KAO NI NEPREKINUT I BESPRIJEKORAN RAD SOFTVERA.PREUZIMATE SVU
ODGOVORNOST I RIZIK ZA ODABIR SOFTVERA S NAMJEROM POSTIZANJA
ODREÐENIH REZULTATA, KAO I ZA NJEGOVU INSTALACIJU, UPORABU I REZULTATE
PROISTEKLE IZ TOGA. U MJERI U KOJOJ JE TO PROPISANO MJERODAVNIM
ZAKONOM NOKIA, NJEZINI ZAPOSLENICI ILI SURADNICI NI U KOJEM SLUÈAJU
NEÆE BITI ODGOVORNI ZA BILO KAKVU IZGUBLJENU DOBIT, ZARADU, PRODAJU,
PODATKE, INFORMACIJE ILI TRO©KOVE NABAVE ZAMJENSKIH ROBA ILI USLUGA,
O©TEÆENJE IMOVINE, OSOBNE OZLJEDE, ZASTOJE U POSLOVANJU ILI BILO KAKVE
IZRAVNE, NEIZRAVNE, SLUÈAJNE, GOSPODARSKE, POKRIVENE, KAZNENE,
POSEBNE ILI POSLJEDIÈNE ©TETE, BEZ OBZIRA KAKO SU PROUZROÈENE TE
TEMELJE LI SE NA UGOVORNOJ ILI KRIVIÈNOJ ODGOVORNOSTI, NEMARU ILI
NEKOJ DRUGOJ ODGOVORNOSTI, A NASTALE ZBOG INSTALACIJE I UPORABE ILI
NEMOGUÆNOSTI UPORABE SOFTVERA, ÈAK I U SLUÈAJU DA SU NOKIA I NJEZINI
SURADNICI DOBILI SAVJET DA POSTOJI MOGUÆNOST TAKVIH ©TETA. NEKE ZEMLJE/
DR®AVE/UPRAVE NE DOPU©TAJU GORE NAVEDENO NEPOSTOJANJE ILI
OGRANIÈENJE ODGOVORNOSTI, ALI MO®DA OGRANIÈAVAJU OD©TETU ZA
ODGOVORNOST PA ÆE U TAKVIM SLUÈAJEVIMA ODGOVORNOST NOKIJE, NJEZINIH
ZAPOSLENIKA ILI SURADNIKA BITI OGRANIÈENA NA 50 EURA. NI©TA SADR®ANO
U OVOJ IZJAVI O ODRICANJU OD ODGOVORNOSTI NE MO®E BITI U SUPROTNOSTI
SA ZAKONSKIM PRAVIMA BILO KOJE STRANKE U SVOJSTVU POTRO©AÈA.
Copyright © 2005-2007 Nokia. Sva prava pridr¾ana. Nokia i Nokia Connecting
People registrirani su za¹titni znaci Nokia Corporation.
Ostali nazivi proizvoda i tvrtki navedeni u ovom dokumentu mogu biti za¹titni znaci
ili trgovaèki nazivi njihovih vlasnika.
Moguæe su izmjene i pobolj¹anja proizvoda opisanih u ovom dokumentu bez
prethodne najave. Dostupnost proizvoda mo¾e se razlikovati ovisno o zemlji i regiji.
NOKIA CORPORATION
NOKIA MULTIMEDIA MARKETING
P.O. BOX 100, FIN-00045 NOKIA GROUP, FINLAND
TEL. +358 7180 08000
TELEFAX +358 7180 34016
WWW.NOKIA.COM
4. IZDANJE HR, 9240811
Page 3
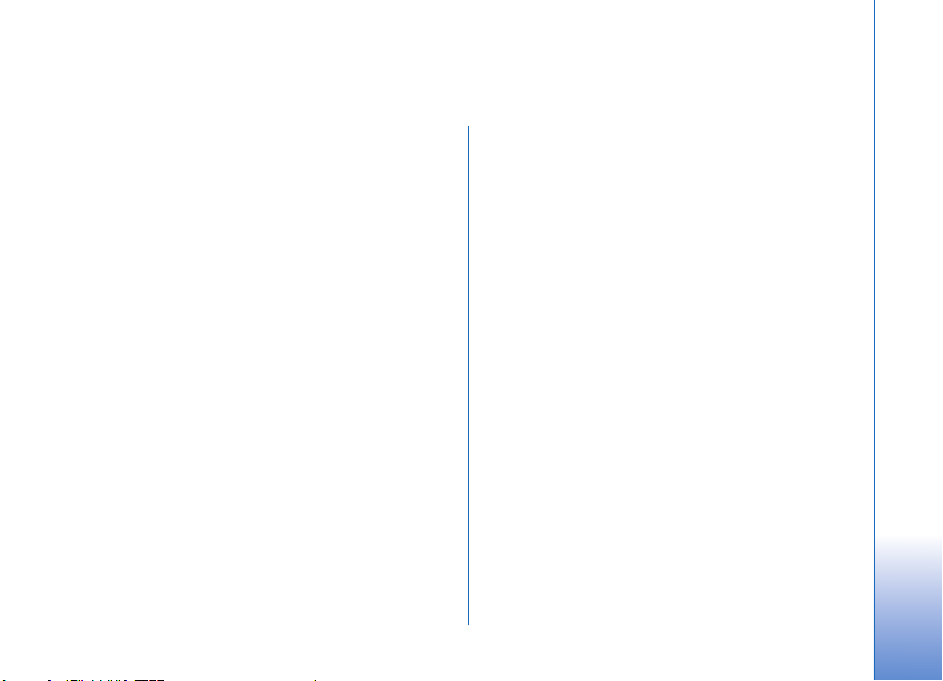
Sadr¾aj
Uvod ............................................................4
Usluge mre¾e ..........................................................................4
Podr¹ka..................................................................................... 4
Office ..........................................................5
Symantec Mobile Security ................................................. 5
Quickword ..............................................................................6
Quicksheet ..............................................................................7
Quickpoint ..............................................................................9
Adobe Reader ......................................................................10
Info Print ...............................................................................12
Spajanje ................................................... 13
Be¾ièna tipkovnica .............................................................13
Pritisni za razgovor ............................................................13
Moji programi ......................................... 19
Catalogs ................................................................................19
Preglednik Opera ................................................................20
Alati ......................................................... 22
SettingWizard .....................................................................22
Mobile search...........................................24
Mobile Search ....................................................................24
Yahoo! Go.................................................25
Yahoo! Go .............................................................................25
Za raèunalo...............................................27
Lifeblog ................................................................................27
Programski paket PC Suite ..............................................30
Adobe Photoshop Album Starter Edition ....................33
Page 4

Uvod
Uvod
Model broj: Nokia N70-1
U daljnjem tekstu kao Nokia N70.
Nokia N70 sna¾an je i inteligentan multimedijski ureðaj.
Postoji èitav niz razlièitih programa koje vam nude Nokia
i ostali proizvoðaèi softvera da bi vam pomogli da ¹to vi¹e
iskoristite Nokiju N70.
Neki se programi nalaze u memoriji ureðaja, a neki su na
CD-ROM-u prilo¾enom uz ureðaj.
Dostupnost programa varira obzirom na zemlju ili na
podruèje prodaje.
Za kori¹tenje nekih od programa, morate prihvatiti uvjete
licence.
U ovom dokumentu naiæi æete na simbole koje oznaèavaju
je li program dostupan na memorijskoj kartici ( ) ili na
CD-ROM-u ( ).
Opaska: Ako uklonite memorijsku karticu, programi
instalirani na memorijskoj kartici ne mogu se koristiti.
Da biste imali pristup programima, ponovno umetnite
memorijsku karticu.
Opaska: Prije uporabe programe sa CD-ROM-a
morate instalirati na kompatibilni PC.
4
Usluge mre¾e
Da biste koristili ovaj telefon, morate imati pristup
uslugama davatelja be¾iènih usluga. Uporaba mnogih
znaèajki ovog telefona ovisi o njihovoj dostupnosti
u be¾iènoj mre¾i. Ove usluge mre¾e mo¾da neæe biti
dostupne u svim mre¾ama ili æete ih mo¾da prije kori¹tenja
morati posebno ugovoriti sa svojim davateljem usluga.
Va¹ æe vam davatelj usluga mo¾da morati pru¾iti dodatne
upute o njihovu kori¹tenju te vam objasniti obraèun
tro¹kova za te usluge. U nekim mre¾ama mo¾da postoje
ogranièenja koja utjeèu na naèin uporabe usluga mre¾e.
Na primjer, neke mre¾e ne podr¾avaju sve znakove i usluge
koje ovise o jeziku.
Podr¹ka
Programe koje osiguravaju proizvoðaèi softvera treæe
strane i podr¾avaju ti proizvoðaèi. Ako imate problema
s programima, potra¾ite podr¹ku na odgovarajuæoj
internetskoj stranici. Pogledajte internetske veze na
kraju svakog od programa ovog vodièa.
Page 5
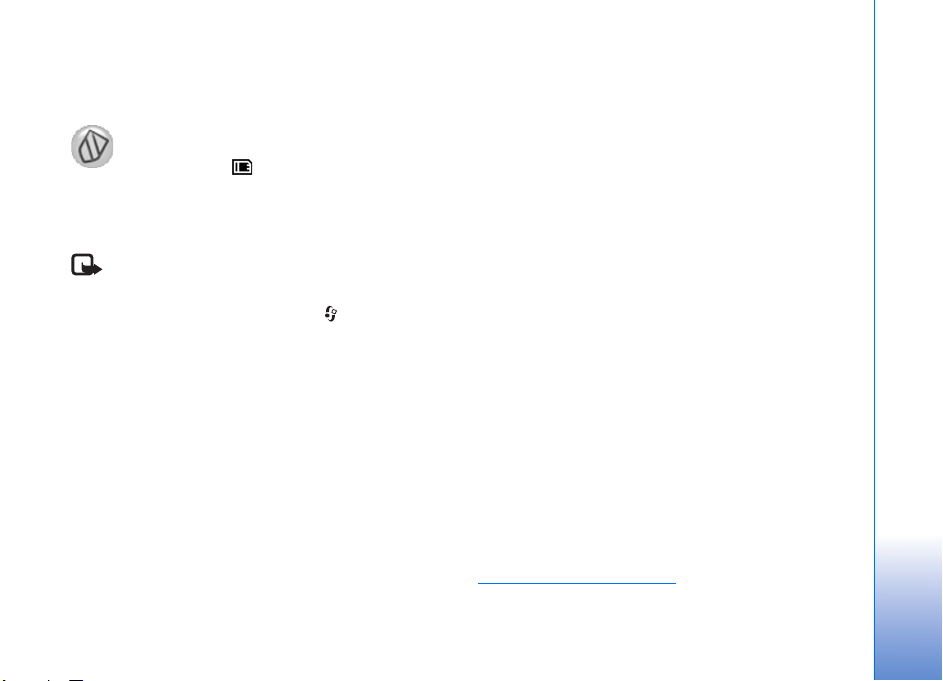
Office
Symantec Mobile
Security
Symantec Mobile Security sigurnosni je sustav za mobilne
ureðaje koji objedinjuje protuvirusnu i vatrozidnu za¹titu
i ¹titi ureðaj od ¹tetnih sadr¾aja i zlonamjernih napada.
Opaska: Ta je program dostupna samo na nekim
jezicima.
Da biste instalirali program, pritisnite , a zatim
odaberite Office te potom instalacijsku datoteku
Symantec Mobile Security. Da biste dovr¹ili instalaciju,
slijedite upute na zaslonu. Program se instalira
umapiOffice.
Ovo je probna inaèica programa. Probno razdoblje
zapoèinje po instaliranju Symantec Mobile Security. ®elite
li po isteku probnog razdoblja i dalje koristiti ovaj program,
pomoæu usluge LiveUpdate a¾urirajte proizvod uz plaæanje
te slijedite upute na zaslonu.
Tijekom uporabe ureðaja program radi u pozadini te
prilikom primanja datoteka automatski provjerava sadr¾e li
one viruse. Da biste vlastoruèno pokrenuli provjeru ureðaja,
odaberite Opcije > Scan. U sluèaju da je pronaðena neka
datoteka koja sadr¾i virus, pojavit æe se poruka o tome
i moæi æete odabrati ¹to uèiniti s datotekom.
Vatrozid prati povezivanja s ureðaja i na njega te bilje¾i
neodobrene veze. Da biste pregledali zapisnik, odaberite
Opcije > Activity log.
Da biste svoj ureðaj a¾urirali najnovijim datotekama
definicija virusa i nadogradnjama programa, odaberite
Opcije > LiveUpdate. Ako ¾elite sami izvr¹iti a¾uriranje,
odaberite ¾eljene stavke, a zatim Opcije > Tra¾enje.
Da biste odredili raspored automatskog a¾uriranja
i podsjetnika, odaberite Opcije > Postavke.
Da biste mogli koristiti usluge a¾uriranja, na svom ureðaju
morate konfigurirati internetsku pristupnu toèku. Vi¹e
podataka o pristupnim toèkama potra¾ite u korisnièkom
priruèniku svog ureðaja.
Dodatne informacije
Da biste otvorili pomoæ za program, odaberite Opcije >
Pomoæ.
Detaljnije informacije potra¾ite na
www.symantec.com/techsupp
.
Office
5
Page 6
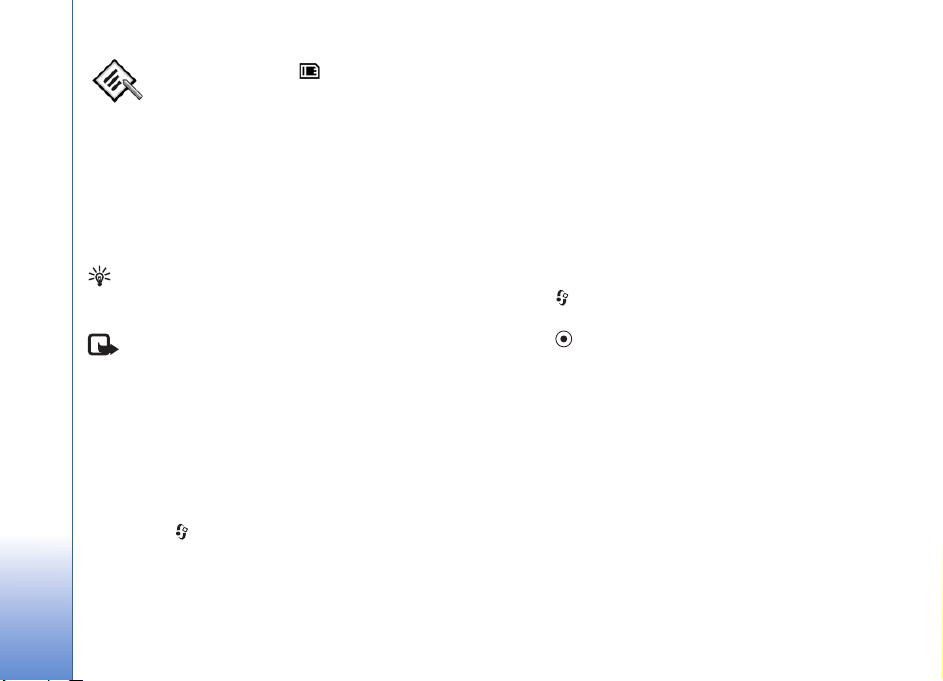
Quickword
Office
Quickword za ureðaj Nokia N70 podr¾ava najèe¹æe
kori¹tene osobine programa Microsoft Word 97, 2000 i XP,
kao i Palm eBooks u obliku zapisa .doc. Program
Quickword omoguæuje vam da na na zaslonu ureðaja
èitate izvorne dokumente Microsoft Worda. Quickword
podr¾ava tekst u boji, podebljani tekst, tekst u kurzivu te
podcrtani tekst kao i prikaz preko cijelog zaslona.
Savjet: Quickword podr¾ava dokumente pohranjene
obliku zapisa .doc u Microsoft Wordu 97, 2000 i XP,
kao i Palm eBooks u obliku zapisa .doc.
Opaska: Nisu podr¾ane sve moguænosti i osobine
spomenutih oblika datoteka.
Quickword ima sljedeæe osobine:
• Moguænost zajednièkog rada s kompatibilnim osobnim
raèunalima i drugim prijenosnim ureðajima
• Pohranjivanje dokumenata na memorijsku karticu ¹to
omoguæuje br¾i pristup
Pristupanje dokumentima i njihovo otvaranje:
• Pritisnite i odaberite Office > Quickword.
Odaberite Opcije > Pregledavanje kako biste do¹li do
dokumenta pohranjenih u memoriji ureðaja i na
memorijskoj kartici te ih otvorili.
• Otvorite privitak primljene poruke e-po¹te
(mre¾na usluga).
• Putem Bluetooth veze po¹aljite dokument u svoju mapu
Ulaz. spremnik u Poruke.
• Pomoæu Upr. dat. pregledajte i otvorite dokumente
pohranjene u memoriji ureðaja te na memorijskoj
kartici.
•Pregledajte web-stranice. Ureðaj prethodno mora imati
postavke internetske pristupne toèke.
Upravljanje Wordovim datotekama
Pritisnite i odaberite Office > Quickword. Da biste
otvorili datoteku dokumenta, pomaknite se na nju te
pritisnite .
Mo¾ete takoðer odabrati Opcije i ne¹to od sljedeæeg:
Datoteke > Redanje – da biste razvrstali trenutaèno
prikazane datoteke prema njihovom imenu, velièini,
datumu ili datoteènom nastavku.
Datoteke > Tra¾enje – da biste pretra¾ili samo datoteke
umapi Spremnik ili u svim mapama u memoriji ureðaja
i na memorijskoj kartici.
Pojedinosti – da biste vidjeli velièinu trenutne datoteke te
vrijeme posljednje promjene.
6
Page 7
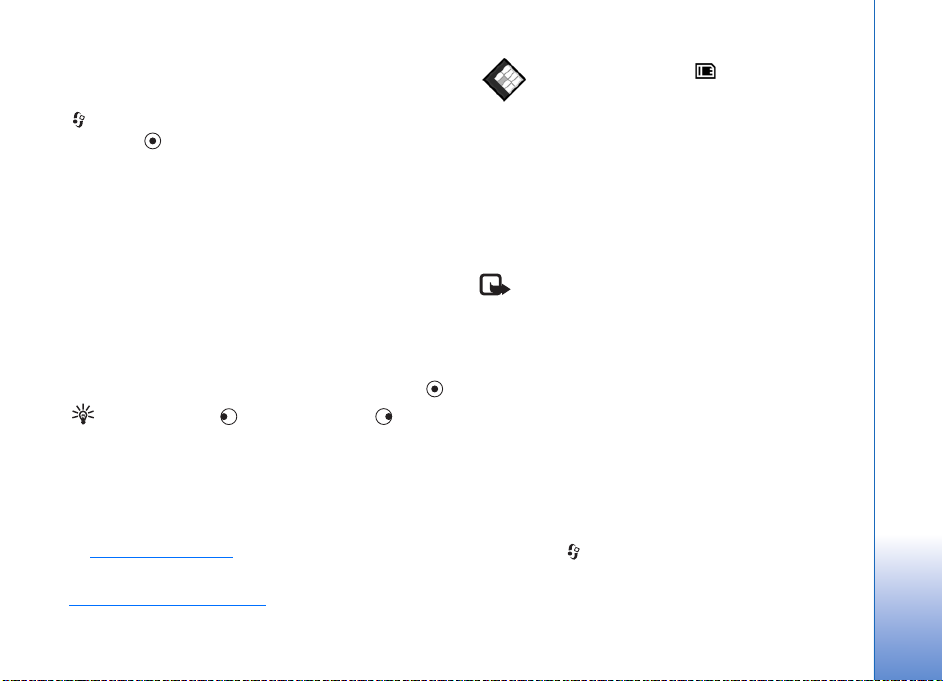
Prikazivanje Wordovih dokumenata
Da biste otvorili Wordov dokument i prikazali ga, pritisnite
pa odaberite Office > Quickword. Odaberite dokument
i pritisnite .
Za kretanje unutar dokumenta koristite tipku za
pretra¾ivanje.
Da biste potra¾ili unutar dokumenta odreðeni tekst,
odaberite Opcije > Tra¾i > Opcije.
Mo¾ete takoðer odabrati Opcije i ne¹to od sljedeæeg:
Idi na – da biste prikazali poèetak dokumenta, odreðeno
mjesto unutar njega ili njegov kraj.
Zumiranje – da biste uveæali ili umanjili prikaz.
Automatsko listanje – da biste pokrenuli automatsko
pomicanje kroz dokument (za zaustavljanje pritisnite ).
Savjet: Pritisnite da biste usporili, ili da biste
ubrzali automatsko pomicanje kroz dokument.
Dodatne informacije
Budete li imali ikakvih pote¹koæa pri radu
s programom Quickword, vi¹e pojedinosti potra¾ite
na www.quickoffice.com
Podr¹ku mo¾ete dobiti i tako da po¹aljete e-poruku na
supportS60@quickoffice.com
.
.
Quicksheet
Office
Quicksheet za ureðaj Nokia N70 podr¾ava najèe¹æe
kori¹tene osobine programa Microsoft Excel 97, 2000,
2003 i XP. Quicksheet vam omoguæuje primanje Excelovih
datoteka te njihovo èitanje na zaslonu va¹eg ureðaja.
Quicksheet podr¾ava datoteke proraèunskih tablica
pohranjene u obliku zapisa .xls iz programa
Microsoft Excel 97, 2000, 2003 i XP.
Opaska: Nisu podr¾ane sve moguænosti i osobine
spomenutih oblika datoteka.
Quicksheet ima sljedeæe osobine:
• Dovoljna su dva klika da se prebacite iz jedne
proraèunske tablice u drugu.
• Pretra¾ivanje teksta unutar neke vrijednosti ili formule
proraèunske tablice.
• Mijenjanje velièine stupaca, te zakljuèavanje redaka
istupaca.
• Pohranjivanje proraèunskih tablica na memorijsku
karticu ¹to omoguæuje br¾i pristup.
Pristupanje datotekama i njihovo otvaranje:
• Pritisnite i odaberite Office > Quicksheet.
Odaberite Opcije > Pregledavanje da biste pregledali
te otvorili dokumente spremljene u memoriji ureðaja
i na memorijskoj kartici.
7
Page 8
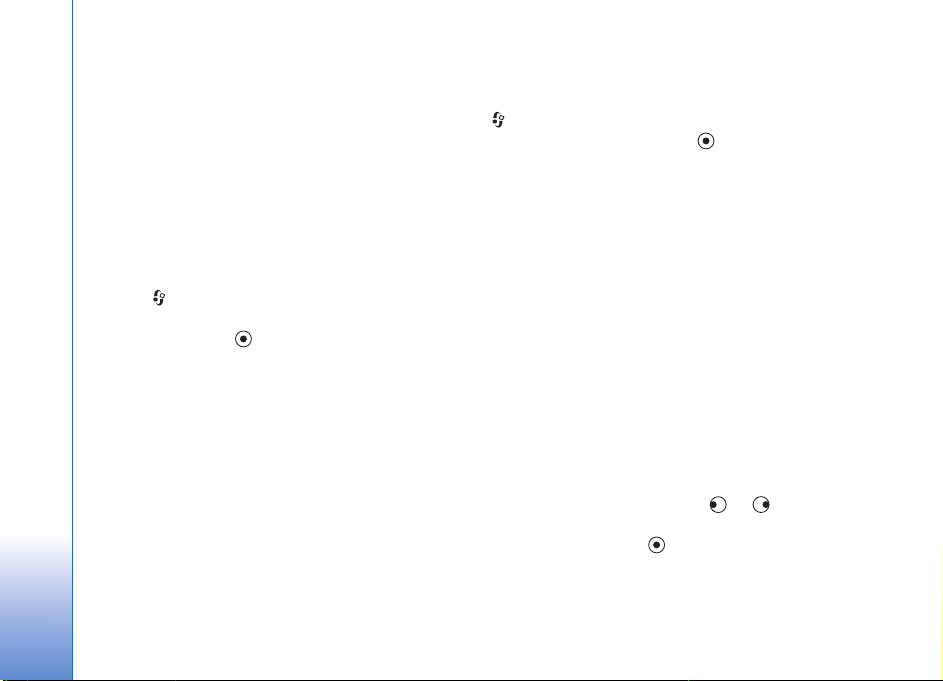
• Otvorite privitak primljene poruke e-po¹te
(mre¾na usluga).
• Putem Bluetooth veze po¹aljite dokument u mapu
Office
Ulaz. spremnik u Poruke.
• Pomoæu Upr. dat. pregledajte i otvorite dokumente
pohranjene u memoriji ureðaja i na memorijskoj
kartici.
• Pregledajte web-stranice. Ureðaj prethodno mora
imati postavke internetske pristupne toèke.
Upravljanje proraèunskim tablicama
Pritisnite i odaberite Office > Quicksheet. Da biste
otvorili datoteku proraèunske tablice, pomaknite se na
nju, a zatim pritisnite .
Mo¾ete odabrati i Opcije te ne¹to od sljedeæeg:
Datoteke > Redanje – da biste razvrstali trenutaèno
prikazane datoteke prema njihovom imenu, velièini,
datumu ili datoteèni nastavak.
Datoteke > Tra¾enje – da biste pretra¾ili samo datoteke
u Spremnik ili u svim mapama u memoriji ureðaja i na
memorijskoj kartici.
Pojedinosti – da biste vidjeli velièinu trenutne datoteke
te vrijeme posljednje promjene.
Prikazivanje proraèunskih tablica
Da biste otvorili proraèunsku tablicu i prikazali je, pritisnite
pa odaberite Office > Quicksheet. Odaberite datoteku
proraèunske tablice i pritisnite .
Za kretanje unutar proraèunske tablice koristite tipku za
pretra¾ivanje.
Za prelazak iz jedne proraèunske tablice u drugu, odaberite
Opcije > Idi na, pronaðite ¾eljenu tablicu i odaberite
Uredu.
Da biste pretra¾ili tekst unutar neke vrijednosti ili formule
proraèunske tablice Opcije > Tra¾i > Opcije.
Da biste izmijenili naèin prikazivanja proraèunske tablice,
odaberite Opcije i zatim ne¹to od sljedeæeg:
Promj. veliè. zasl. – da biste se prebacivali iz prikaza preko
cijelog zaslona u prikaz preko dijela zaslona i obrnuto.
Jaèina zumiranja – da biste poveæali ili smanjili prikaz.
Zamrzni – da bi oznaèeni redak ili stupac (ili oboje) ostali
vidljivi dok se pomièete kroz proraèunsku tablicu.
Ugodi ¹irinu stupca – Pritisnite ili da biste suzili,
odnosno pro¹irili stupac. Nakon ¹to postignete ¾eljenu
¹irinu stupca, pritisnite .
8
Page 9
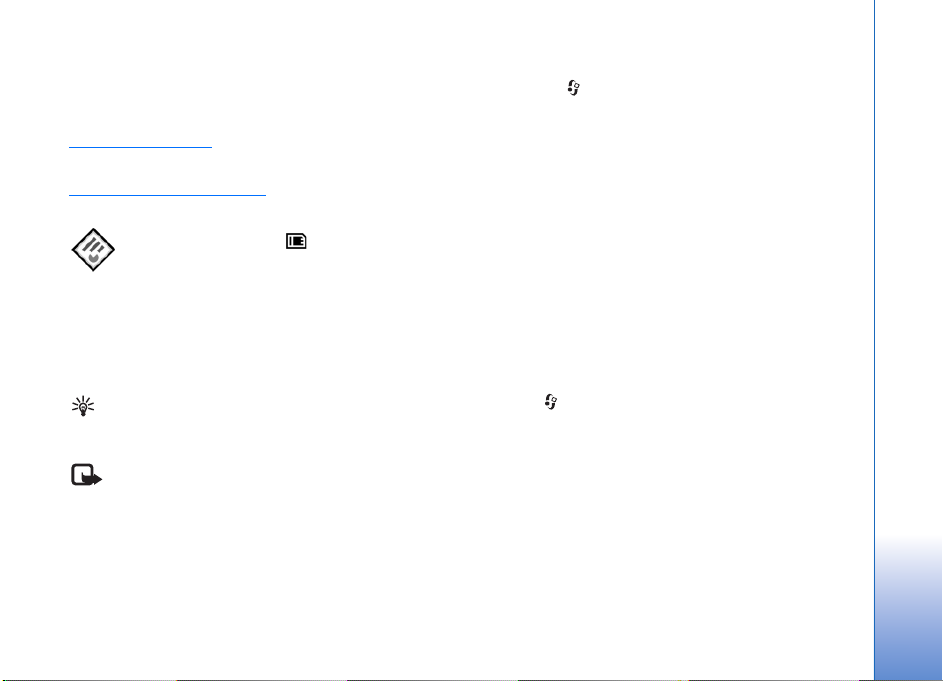
Dodatne informacije
Budete li imali ikakvih pote¹koæa pri radu s programom
Quicksheet vi¹e pojedinosti potra¾ite na stranici
www.quickoffice.com
Podr¹ku mo¾ete dobiti i tako da po¹aljete e-poruku na
supportS60@quickoffice.com
.
.
Quickpoint
Quickpoint za ureðaj Nokia N70 podr¾ava najèe¹æe
kori¹tene osobine programa Microsoft PowerPoint 97,
2000 i XP. Quickpoint vam omoguæuje primanje
PowerPointovih prezentacija te njihovo èitanje na zaslonu
va¹eg ureðaja.
Savjet: Quickpoint podr¾ava prezentacije
u obliku zapisa .ppt stvorene u programu
Microsoft PowerPoint 97, 2000 ili XP.
Opaska: Nisu podr¾ane sve moguænosti i osobine
spomenutih oblika datoteka.
Quickpoint ima sljedeæe osobine:
• Napredno prikazivanje uz èetiri vrste prikaza: struktura,
bilje¹ke predavaèa, slajd i minijature (èetiri na stranicu).
• Pohranjivanje prezentacija na memorijsku karticu ¹to
omoguæuje br¾i pristup
Pristupanje datotekama i njihovo otvaranje:
• Pritisnite i odaberite Office > Quickpoint.
Odaberite Opcije > Pregledavanje da biste pregledali
te otvorili dokumente spremljene u memoriji ureðaja
i na memorijskoj kartici.
• Otvorite privitak primljene poruke e-po¹te (mre¾na
usluga).
• Putem Bluetooth veze po¹aljite dokument u mapu
Ulaz. spremnik u Poruke.
• Pomoæu programa Upr. dat. pregledajte i otvorite
dokumente pohranjene u memoriji ureðaja ili na
memorijskoj kartici.
• Pregledajte web-stranice. Ureðaj prethodno mora
imati postavke internetske pristupne toèke.
Upravljanje prezentacijama
Pritisnite i odaberite Office > Quickpoint.
Mo¾ete takoðer odabrati Opcije i ne¹to od sljedeæeg:
Datoteke > Redanje – da biste razvrstali trenutaèno
prikazane datoteke prema njihovom imenu, velièini,
datumu ili datoteènom nastavku.
Datoteke > Tra¾enje – da biste pretra¾ili samo datoteke
u mapi Spremnik ili u svim mapama u memoriji ureðaja
i na memorijskoj kartici.
Office
9
Page 10
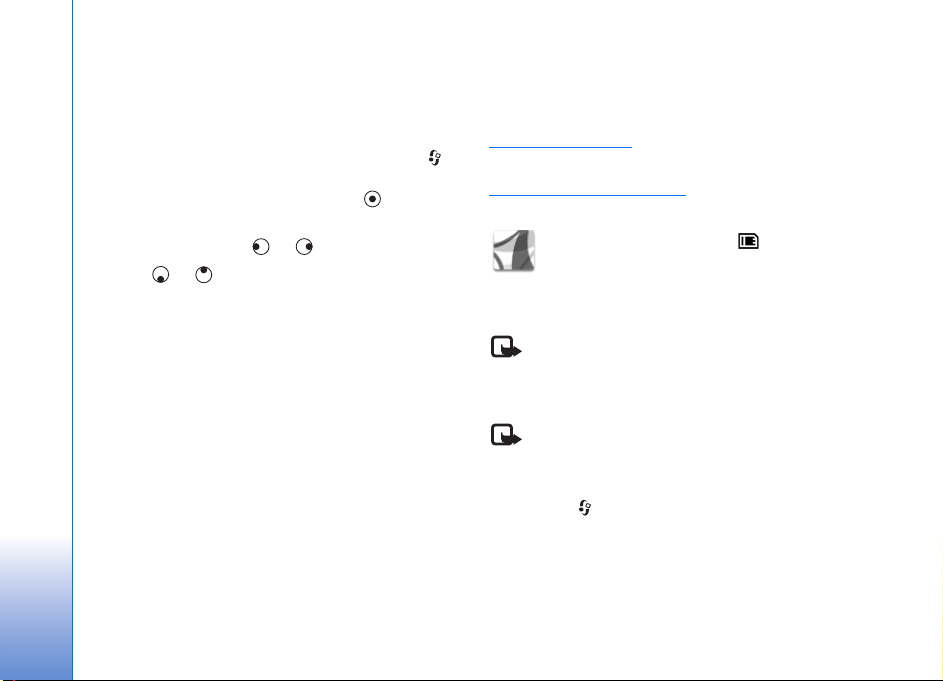
Pojedinosti – da biste vidjeli velièinu trenutne datoteke
te vrijeme posljednje promjene.
Office
Prikazivanje prezentacija
Da biste otvorili prezentaciju i prikazali je, pritisnite pa
odaberite Office > Quickpoint. Pomaknite se na
prezentaciju na popisu, a zatim pritisnite .
Da biste izmjenjivali naèine prikaza Struktura, Bilje¹ke,
Slajd i Slièica, pritisnite ili .
Pritisnite ili za prelazak na sljedeæi, odnosno
prethodni slajd prezentacije.
Da biste se prebacivali iz prikaza preko cijelog zaslona
u prikaz preko dijela zaslona i obrnuto, odaberite Opcije >
Promj. veliè. zasl..
Da biste pro¹irili ili sa¾eli pojedine stavke strukture
prezentacije u prikazu strukture, odaberite Opcije >
Struktura.
Prilikom prikazivanja slajda u naèinu preko cijelog
zaslona, pritisnite:
• 1 – da biste smanjili prikaz
• 2 – kako biste poveæali prikaz
• 3 – da biste na zaslonu prikazali cijeli slajd
Dodatne informacije
Budete li imali ikakvih pote¹koæa pri radu s programom
Quickpoint, vi¹e pojedinosti potra¾ite na
www.quickoffice.com
Podr¹ku mo¾ete dobiti i tako da po¹aljete e-poruku na
supportS60@quickoffice.com
.
.
Adobe Reader
Adobe Reader omoguæuje èitanje PDF dokumenata na
zaslonu ureðaja.
Opaska: Ta je program optimiziran za sadr¾aje PDF
dokumenata na ruènim i drugim prijenosnim ureðajima
i, u usporedbi s inaèicama na osobnim raèunalima,
pru¾a tek ogranièen broj moguænosti.
Opaska: Ta je program dostupna samo na nekim
jezicima.
Pristupanje dokumentima i njihovo otvaranje:
• Pritisnite i odaberite Office > Adobe PDF.
Odaberite Opcije > Tra¾enje datoteke da biste
pregledali te otvorili dokumente spremljene na
memoriji ureðaja ili na memorijskoj kartici.
• Otvorite privitak primljene poruke e-po¹te
(mre¾na usluga).
10
Page 11
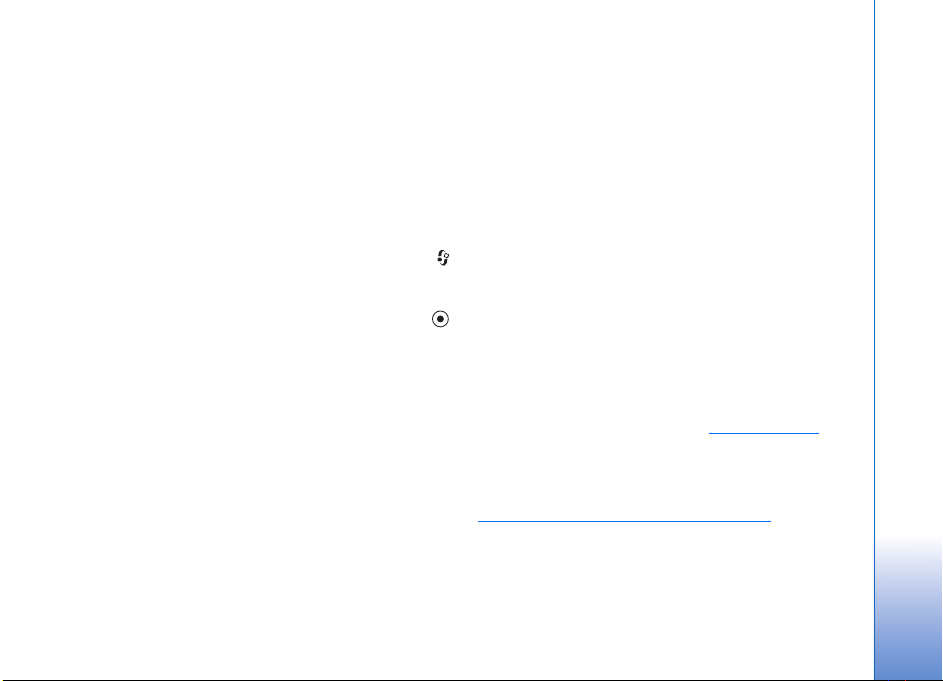
• Putem Bluetooth veze po¹aljite dokument u mapu Ulaz.
spremnik u Poruke.
• Pomoæu programa Upr. dat. pregledajte i otvorite
dokumente pohranjene u memoriji ureðaja te na
memorijskoj kartici.
• Pregledajte web-stranice. Ureðaj prethodno mora imati
postavke internetske pristupne toèke.
Upravljanje PDF datotekama
Za pretra¾ivanje i upravljanje PDF datotekama pritisnite
i odaberite Office > Adobe PDF. Nedavno kori¹tene
datoteke nalaze se na popisu datoteka. Da biste otvorili
neku datoteku, pomaknite se na nju, a zatim pritisnite .
Mo¾ete takoðer odabrati Opcije i ne¹to od sljedeæeg:
Tra¾enje datoteke – da biste pregledali PDF datoteke
u memoriji ureðaja ili na memorijskoj kartici.
Postavke – da biste promijenili osnovne postavke razine
poveæanja i naèina prikaza PDF dokumenata.
Prikazivanje PDF datoteka
Uz otvorenu PDF datoteku odaberite Opcije i ne¹to od
sljedeæeg:
Zumiranje – da biste poveæali ili smanjili prikaz, ili ga
postavili na odreðeni postotak. Velièinu prikaza dokumenta
mo¾ete i prilagoditi ¹irini zaslona ili na zaslonu prikazati
odjednom cijelu stranicu.
Tra¾i – da biste u dokumentu potra¾ili neki tekst.
Prikaz – da biste dokument prikazali preko cijelog
zaslona. PDF dokument mo¾ete i zakrenuti za 90° u oba
smjera.
Idi na – da biste se pomakli na odabranu stranicu,
sljedeæu, prethodnu, prvu ili posljednju stranicu.
Spremi – da biste pohranili datoteku u memoriju ureðaja
ili na memorijsku karticu.
Postavke – da biste promijenili zadane postavke
poveæanja i naèina prikaza.
Pojedinosti – da biste prikazali svojstva PDF dokumenta.
Dodatne informacije
Detaljnije informacije potra¾ite na www.adobe.com.
®elite li podijeliti s drugima pitanja, sugestije i informacije
o ovom programu, posjetite forum korisnika Adobe
Readera za Symbian OS na
http://adobe.com/support/forums/main.html
.
Office
11
Page 12
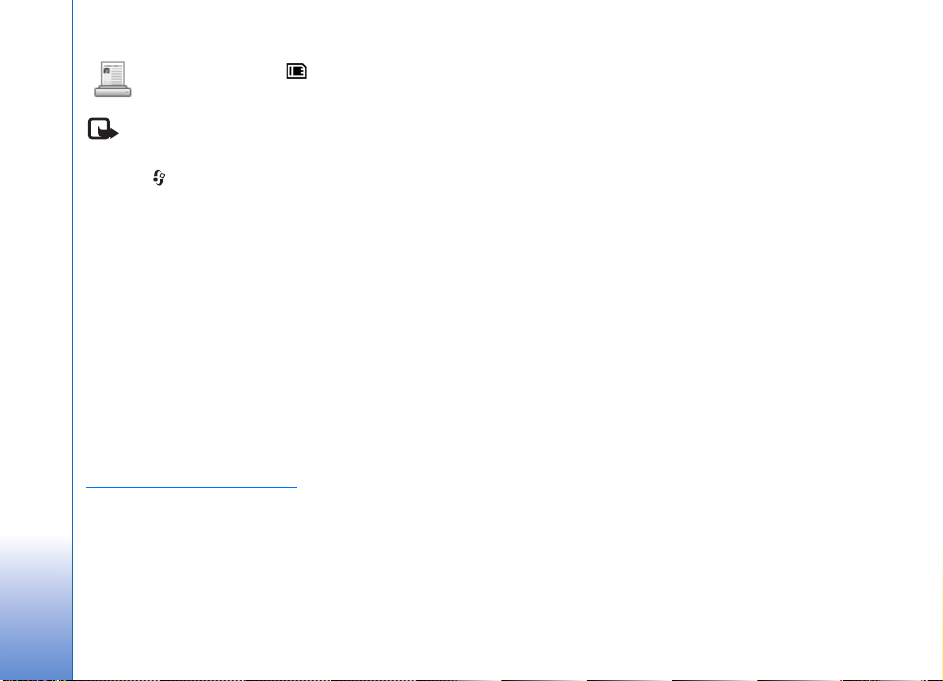
Info Print
Office
12
Opaska: Ta je program dostupna samo na nekim
jezicima.
Pritisnite i odaberite Office > Info print. Program
Info print omoguæuje izravan i be¾ièan ispis s ureðaja.
Moguæe je putem Bluetooth veze s ureðaja ispisati
razlièite sadr¾aje na neki pisaè opremljen s Basic Print
Profile (BPP) (na primjer HP Deskjet 450 Mobile Printer
ili HP Photosmart 8150). Tu su ukljuèene multimedijske
i tekstualne poruke, tekstovi poruka e-po¹te, kontakti,
kalendar i bilje¹ke.
U sluèaju kontakata, program podr¾ava ispis sljedeæih
polja kontakta: telefon, faks, mobilni telefon, adresa
e-po¹te, URL i adresa.
Dodatne informacije
Detaljnije informacije potra¾ite na
www.hp.com/eur/phoneprinting
.
Page 13

Spajanje
Be¾ièna tipkovnica
Za instaliranje Nokia be¾iène tipkovnice ili neke druge
kompatibilne be¾iène tipkovnice, podr¾ane profilom
„Bluetooth Human Interface Devices“ (HID), za kori¹tenje
s ureðajem, koristite program. Kori¹tenjem potpune
QWERTY tipkovnice, omoguæeno je jednostavno uno¹enje
tekstualnih poruka, e-po¹te i kalendarskog rasporeda.
Opaska: Taj je program dostupan samo na nekim
jezicima.
1 Na ureðaju ukljuèite Bluetooth vezu.
2 Ukljuèite tipkovnicu.
3 Pritisnite i odaberite Spajanje > Be¾ièna
tipkovnica.
4 Odaberite Opcije > Find keyboards za poèetak tra¾enja
ureðaja koji imaju Bluetooth.
5 Na popisu odaberite tipkovnicu.
6 U ureðaj unesite lozinku po izboru (1 do 9 znamenaka)
da bi uparili tipkovnicu s ureðajem, a unutar 30 sekundi
istu lozinku unesite i na tipkovnici te pritisnite tipku
Enter. Ne morate zapisivati lozinku jer u sluèaju da
ponovo ¾elite upariti tipkovnicu i ureðaj, mo¾ete
koristiti i drugaèiju lozinku.
Za unos brojeva lozinke, mo¾da æete prvo morati
pritisnuti tipku Fn.
7 Ako se od vas tra¾i da odaberete alat tipkovnice,
odaberite ga s popisa na ureðaju.
8 Prilikom pojavljivanja imena tipkovnice, njen status
mijenja se u Spojeno, zeleni indikator na tipkovnici
sporije treperi te je tipkovnica spremna za uporabsu.
Pojedinosti o kori¹tenju i odr¾avanju tipkovnice potra¾ite
u uputstvima za uporabu.
Pritisni za razgovor
Pritisni za razgovor (PZR) (usluga mre¾e) je usluga
prijenosa glasa preko IP-ja u stvarnom vremenu ugraðena
povrh paketne podatkovne mre¾e. Pritisni za razgovor
omoguæuje izravnu glasovnu komunikaciju pritiskom na
tipku. Pritisni za razgovor rabite za razgovor s jednom
osobom ili sa skupinom.
Prije uporabe usluge pritisni za razgovor morate zadati
pristupnu toèku i postavke za pritisni-za-razgovor.
Postavke mo¾ete primiti kao posebnu tekstualnu poruku
od davatelja usluga koji nudi uslugu pritisni-za-razgovor.
Ako mre¾ni operator to podr¾ava, za konfiguraciju mo¾ete
Spajanje
13
Page 14

rabiti i program Èar. za postavk.. Vidi „SettingWizard“,
str. 22.
Pritisnite i odaberite Spajanje > Pritisni za razg..
Spajanje
U komunikaciji pritisni-za-razgovor jedna osoba govori
dok ostali slu¹aju putem ugraðenog zvuènika. Govornici
naizmjence uzimaju rijeè. Buduæi da samo jedan èlan
skupine mo¾ete govoriti, dopu¹teno vrijeme govora
jednog govornika je ogranièeno. Dopu¹teno vrijeme
obièno je zadano na 30 sekundi. Pojedinosti
o dopu¹tenom vremenu govora u svojoj mre¾i saznajte
od svojeg mre¾nog operatora odnosno davatelja usluga.
Upozorenje: Kad koristite zvuènik, ureðaj ne
dr¾ite uz uho jer zvuk mo¾e biti preglasan.
Telefonski pozivi imaju prioritet ispred
pritisni-za-razgovor aktivnosti.
Zadavanje pristupne toèke za
pritisni-za-razgovor
Mnogi davatelji usluga zahtijevaju uporabu internetske
pristupne toèke (IAP) kao pretpode¹ene pristupne toèke.
Drugi davatelji usluga dopu¹taju i uporabu WAP
pristupne toèke. Za dodatne informacije obratite se
svojem davatelju usluga.
Ako nemate WAP vezu, pri prvom uspostavljanju veze
mo¾da æete se morati obratiti svojem davatelju usluga ili
posjetiti www.nokia.com/phonesettings
.
Postavke za pritisni-za-razgovor
Pritisnite i odaberite Spajanje > Pritisni za razg. >
Opcije > PTT settings.
Odaberite Korisnièke postavke i upi¹ite sljedeæe podatke:
Dolazni PZR pozivi - Odaberite Obavijesti ako ¾elite vidjeti
obavijest o dolaznom pozivu. Ako ¾elite da se na PZR poziv
odgovori automatski, odaberite Automatski prihvati. Ako
¾elite da se PZR poziv automatski odbije, odaberite Nisu
dopu¹teni.
Ton dojave PZR poziva - Odaberite Postavi prema prof.
ako ¾elite da dojava dolaznog poziva „pritisni za razgovor“
bude ista kao i dojava dolaznog poziva zadana u aktivnom
profilu.
Ton zahtj. za povr. poz. - Odaberite ton zahtjeva za
povratnim pozivom.
Pokretanje programa - Odaberite ako se ¾elite prijaviti na
uslugu pritisni-za-razgovor kada ukljuèite ureðaj.
Zadani nadimak - Upi¹ite zadani nadimak koji se prikazuje
ostalim korisnicima. Mo¾da je va¹ davatelj usluga
onemoguæio izmjenu te opcije u ureðaju.
14
Page 15

Prika¾i moju PZR adresu - Odaberite U 1 na 1 pozivima,
U grupnim poziv., U svim pozivima ili Nikad. Mo¾da je va¹
davatelj usluga onemoguæio neke od ovih opcija u ureðaju.
Poka¾i moj stat. prijave - Odaberite Da ako ¾elite da va¹e
stanje bude prikazano ili Ne ako ¾elite da bude sakriveno.
Odaberite Postavke veze i upi¹ite sljedeæe podatke:
Domena - Upi¹ite naziv domene koji vam je dao davatelj
usluga.
Naziv pristupne toèke - Upi¹ite naziv pristupne toèke za
pritisni-za-razgovor. Naziv pristupne toèke potreban je za
uspostavljanje veze s GSM/GPRS mre¾om.
Adresa poslu¾itelja - Upi¹ite IP adresu ili naziv domene
poslu¾itelja za pritisni-za-razgovor koji vam je dao davatelj
usluga.
Korisnièko ime - Upi¹ite korisnièko ime koje vam je dao
davatelj usluga.
Lozinka - Upi¹ite lozinku, ako je potrebna, za
uspostavljanje podatkovne veze. Lozinku obièno daje
davatelj usluga i razlikuju se VELIKA/mala slova.
Prijava na pritisni za razgovor
Pritisnite i odaberite Spajanje > Pritisni za razg..
Pritisni za razgovor automatski se pri pokretanju prijavljuje
na uslugu.
Ako je prijava uspjela, pritisni za razgovor automatski
spaja kanale koji su bili aktivni kada je program zadnji put
zatvoren. Ako se veza prekine, ureðaj se automatski
poku¹ava ponovno prijaviti dok ne izaðete iz programa
pritisni za razgovor.
Izlazak iz programa pritisni za razgovor
Pritisnite i odaberite Spajanje > Pritisni za razg. >
Opcije > Izlaz. Prikazat æe se Iskljuèiti „Pritisni za
razgovor“ nakon izlaska iz programa?. Za odjavu
i zatvaranje usluge odaberite Da. Odaberite Ne ako ¾elite
da program ostane aktivan u pozadini. Ako je nekoliko
programa otvoreno i ¾elite se prebaciti s jednog na drugi,
pritisnite i dr¾ite .
Upuæivanje poziva jedan-na-jedan
Odaberite Opcije > PZR kontakti.
S popisa odaberite kontakt s kojim ¾elite razgovarati
iodaberite Opcije > Razgovaraj 1 na 1.
Dok govorite, pritisnite i dr¾ite . Kada zavr¹ite
s govorom, otpustite .
S kontaktom mo¾ete razgovarati tako da pritisnete i dr¾ite
i u ostalim prikazima programa Pritisni za razg.,
primjerice, u prikazu kontakata. Za upuæivanje novog
Spajanje
15
Page 16

telefonskog poziva najprije prekinite poziv jedan-najedan. Odaberite Odspoji ili pritisnite .
Savjet! Zapamtite da tijekom pritisni-za-razgovor
Spajanje
poziva ureðaj dr¾ite ispred sebe i gledate u zaslon.
Govorite u mikrofon i ne prekrivajte zvuènik rukom.
Odgovaranje na poziv jedan-na-jedan
Za zapoèinjanje poziva jedan-na-jedan pritisnite ili
za njegovo odbijanje.
Savjet! Poziv jedan-na-jedan mo¾ete uputiti i iz
Imenika. Odaberite Opcije > PZR > Razgovaraj 1 na
1 ili Uputi PZR skupni poziv.
Upuæivanje grupnog poziva
Za pozivanje skupine odaberite Opcije > PZR kontakti,
oznaèite kontakte koje ¾elite pozvati i odaberite
Opcije > Uputi PZR skupni poziv.
Pretplata na stanje prijave drugih
osoba
Za pretplatu ili prekid pretplate na stanje PZR prijave
drugih osoba odaberite Opcije > PZR kontakti, kontakt
i Opcije > Prika¾i status prijave ili Sakrij status
prijave.
Slanje zahtjeva za povratnim pozivom
U PZR kontakti, doðite do ¾eljenog imena i odaberite
Opcije > Po¹alji zaht.za pov.poz..
Odgovaranje na zahtjev za povratnim pozivom
Kada vam netko po¹alje zahtjev za povratnim pozivom,
u stanju èekanja æe se prikazati 1 novi zahtjev za povratni
poziv. Odaberite Poka¾i za otvaranje Ul. spr. pov. poz..
Odaberite kontakt i Opcije > Razgovaraj 1 na 1 za
zapoèinjanje poziva jedan-na-jedan.
Kanali
Mo¾ete se pridru¾iti javnim unaprijed konfiguriranim
kanalima. Javni su kanali otvoreni za svakoga tko zna URL
adresu kanala.
Kada se spojite na kanal i govorite, èuju vas svi èlanovi
pridru¾eni kanalu. Istodobno mo¾e biti ukljuèeno najvi¹e
pet kanala. Kada je ukljuèeno vi¹e kanala, za promjenu
kanala na kojem ¾elite govorite uporabite Prebaci.
Odaberite Opcije > PZR kanali.
Za prvo spajanje na javni unaprijed konfigurirani kanal
odaberite Opcije > Novi kanal > Dodaj postojeæi. Kada se
pridru¾ite unaprijed konfiguriranom kanalu, najprije
morate ispuniti URL adresu kanala.
16
Page 17

Izrada vlastitog kanala
Za izradu novog unaprijed konfiguriranog kanala odaberite
Opcije > Novi kanal > Stvori novi.
Mo¾ete napraviti vlastite javne kanale, izabrati vlastiti
naziv kanala i pozvati èlanove. Ti èlanovi mogu pozvati
druge èlanove u javni kanal.
Mo¾ete i podesiti privatne kanale. Privatnim kanalima
mogu se pridru¾iti i rabiti ih samo korisnici koje je pozvao
domaæin.
Za svaki kanal definirajte sljedeæe: Naziv kanala,
Privatnost kanala, Nadimak u kanalu i Slièica kanala
(po izboru).
Nakon uspje¹ne izrade kanala, bit æete upitani ¾elite li
poslati pozivnice u kanal. Pozivnice u kanal su tekstualne
poruke.
Govor na kanalu
Za govor na kanalu, nakon prijave na uslugu
pritisni-za-razgovor, pritisnite . Èut æete ton koji
oznaèuje da je pristup dopu¹ten.
Dok govorite pritisnite i dr¾ite . Kada zavr¹ite
s govorom, otpustite .
Ako poku¹ate odgovoriti na kanal pritiskom na dok
drugi èlan govori, prikaz æe se Èekanje. Otpustite ,
prièekajte dok druga osoba ne prestane govoriti i kada
prestane govoriti ponovno pritisnite . Ili dr¾ite
pritisnuto i prièekajte dok se ne prika¾e Razgovaraj.
Kada govorite na kanalu, prva osoba koja pritisne
kada netko prestane govoriti, govori sljedeæa.
Kada zavr¹ite pritisni-za-razgovor poziv, odaberite
Odspoji ili pritisnite .
Za prikaz trenutaèno aktivnih èlanova na kanalu, kada ste
povezani s kanalom, odaberite Opcije > Aktivni èlanovi.
Za poziv novih èlanova na kanal kada ste s njim povezani
odaberite Opcije > Po¹alji pozivnicu za otvaranje prikaza
za poziv. Nove èlanove mo¾ete pozvati samo ako ste
domaæin privatnog kanala ili ako je kanal javan. Pozivnice
u kanal su tekstualne poruke.
Odgovaranje na poziv u kanal
Za spremanje primljenog poziva u kanal odaberite
Opcije > Spremi PTT kanal. Kanal je dodan u PTT imenik
u prikazu kanala.
Nakon spremanja pozivnice u kanal, bit æete upitani ¾elite
li se povezati s kanalom. Odaberite Da za otvaranje prikaza
sesija usluge pritisni-za-razgovor. Ako veæ niste
prijavljeni, ureðaj se prijavljuje na uslugu.
Ako odbijete ili izbri¹ete pozivnicu, pozivnica je
pohranjena u ulazni spremnik poruka. Za kasnije
pridru¾ivanje kanalu otvorite pozivnu poruku i spremite
Spajanje
17
Page 18

pozivnicu. U dijalo¹kom okviru za povezivanje s kanalom
odaberite Da.
Pregled zapisnika
Spajanje
pritisni-za-razgovor
Pritisnite i odaberite Spajanje > Pritisni za razg. >
Opcije > PZR zapisnik. Zapisnik sadr¾i sljedeæe mape:
Neodg. pozivi, Primlj. PZR poz. i Upuæeni pozivi.
Za zapoèinjanje poziva jedan na jedan iz PZR zapisnik
pritisnite .
18
Page 19

Moji programi
Catalogs
Catalogs (mre¾na usluga) je mjesto za kupnju sadr¾aja za
mobilne telefone dostupno s va¹eg ureðaja.
U programu Catalogs mo¾ete pronaæi sadr¾aje, usluge i
programe za ureðaj Nokia N70, uèitati ih na svoj ureðaj i
u¾ivati u njima. Tu su igre, zvukovi zvona, pozadinske slike,
programi i jo¹ mnogo toga. Dostupnost sadr¾aja ovisi o
va¹em mre¾nom operatoru i davatelju usluga.
Opaska: Taj je program dostupan samo na nekim
jezicima.
Postavke kataloga
Pritisnite i odaberite Moji progr. > Catalogs.
Prihvaæate li poricanje odgovornosti servisa, odaberite
Uredu.
Kad program Catalogs otvorite po prvi put, trebat æete
odrediti postavke.
1 Na kartici Network odredite koja æe se pristupna toèka
koristiti prilikom povezivanja s katalo¹kim
poslu¾iteljem i kako æe se prikazivati napredak
uèitavanja.
2 Pritisnite da biste otvorili karticu General i odredili
svoje postavke. Odredite i gdje æe se pohranjivati
privremene datoteke, hoæe li se uèitani sadr¾aji
otvarati automatski i hoæe li ureðaj tra¾iti od vas
odobrenje prije pretpregleda i uèitavanja sadr¾aja.
3 Kad odredite te postavke, odaberite Gotovo.
Program a¾urira va¹ ureðaj najnovijim zbirkama sadr¾aja
dostupnim kod va¹eg mre¾nog operatora ili davatelja
usluga, kao i drugih raspolo¾ivih izvora. ®elite li naknadno
izmijeniti postavke, odaberite Opcije > Postavke.
Catalogs putem mre¾nih usluga omoguæuju pristup
najnovijim katalo¹kim sadr¾ajima. Kod svog mre¾nog
operatora ili davatelja usluga zatra¾ite podrobne
informacije o drugim sadr¾ajima dostupnim putem
programa Catalogs.
Uporaba kataloga
Kataloge dostupne na va¹em ureðaju mo¾ete pregledati
unutar glavnog prikaza. Pomoæu programa Catalogs
mo¾ete:
Moji programi
19
Page 20

• Otkriti koji su novi sadr¾aji dostupni za ureðaj
Nokia N70.
• Pregledati nove sadr¾aje, proèitati njihov opis i
uèitati na svoj ureðaj probne inaèice tih sadr¾aja
(ako su dostupne).
• Kupovati jednostavno. Catalogs nude vama dostupne
Moji programi
metode plaæanja. Catalogs podr¾avaju pozadinsko
uèitavanje, uèitavanja iz vi¹e izvora, te automatsko
instaliranje.
• Nadograðivati prema potrebi. Va¹ ureðaj æe znati kad
nadogradnja za programe koje imate instalirane
postane dostupna.
Catalogs primaju aktualne nadogradnje i tako vam
pru¾aju najnovije sadr¾aje koje za va¹ ureðaj nudi mre¾ni
operator ili davatelj usluge. ®elite li kataloge a¾urirati
vlastoruèno, odaberite Options > Actions > Refresh.
Preglednik Opera
Da biste pristupili Webu, pritisnite a zatim odaberite
Moji progr. > www. Pomoæu preglednika Opera mo¾ete
pristupati stranicama koje koriste programski jezik
XHTML, HTML, XML ili WML.
Opaska: Taj je program dostupan samo na nekim
jezicima.
O dostupnosti usluga, naèinu plaæanja i cijenama raspitajte
se kod svog mre¾nog operatora ili davatelja usluga. Od
davatelja usluga dobit æete i upute o naèinu njihova
kori¹tenja.
Da biste pristupili Webu, morate na svom ureðaju imati
konfiguriranu internetsku toèku pristupa. Vi¹e podataka o
pristupnim toèkama potra¾ite u korisnièkom priruèniku
svog ureðaja.
Pretra¾ivanje Weba
Va¾no: Koristite iskljuèivo usluge u koje imate
povjerenje i koje nude odgovarajuæu sigurnost i prikladnu
za¹titu od ¹tetnog softvera.
Po¹to odredite potrebne postavke povezivanja u svom
ureðaju, mo¾ete pristupati Webu. Pritisnite i odaberite
Moji progr. > www. Da biste otvorili web-stranicu,
pritisnite 1 kako biste otvorili polje za unos URL adrese, ili
pritisnite 2 kako biste pregledali stranice s oznakama.
Preglednik Opera web-stranice namijenjene prikazivanju
na osobnim raèunalima oblikuje tako da odgovaraju
zaslonu ureðaja svojim ¹irinom (naèin prikazivanja uz
prilagoðavanje zaslonu). Po stranici se kreæete
odmotavanjem prikaza prema gore ili dolje. Da biste
odabrali neki element na stranici, primjerice hipervezu,
gumb ili polje obrasca, odmotajte prikaz ulijevo ili udesno,
tako da doðete do ¾eljenog elementa, i pritisnite .
20
Page 21

Na nekim se stranicama, izvorno namijenjenima mobilnim
telefonima, elemente odabire odmotavanjem u nekom od
smjerova.
®elite li prikazati stranicu u njenom izvornom obliku,
pritisnite #. Po stranici se kreæete pomoæu tipke za
pretra¾ivanje. Da biste odabrali neki element na stranici,
odaberite Focus, odmotajte prikaz od elementa te
pritisnite . Da biste nastavili pregledavati stranicu,
odaberite Scroll. ®elite li se vratiti na prikaz prilagoðen
zaslonu, pritisnite #.
Da biste stranice pregledavali u cijelozaslonskom prikazu,
pritisnite *. Za povratak na uobièajeni naèin prikazivanja
pritisnite ponovno *.
Da biste se tijekom pregledavanja vratili na prethodnu
stranicu, odaberite Back.
Da biste za trenutaèno otvorenu stranicu pohranili oznaku,
pritisnite 7.
Mo¾ete preuzeti datoteke koje se ne mogu prikazati u
pregledniku, kao ¹to su teme i videoisjeèci. Da biste na
svoj ureðaj uèitali neki sadr¾aj, doðite do hiperveze i
pritisnite .
Va¾no: Instalirajte i koristite jedino programe
potekle od izvora s odgovarajuæim sigurnosnim mjerama i
prikladnom za¹titom od ¹tetnog softvera.
Neke slike, glazbu (ukljuèujuæi melodije zvona) i druge
sadr¾aje mo¾da neæe biti moguæe kopirati, mijenjati,
premje¹tati ili prosljeðivati jer su za¹tiæeni autorskim
pravima.
Da biste izmijenili postavke prikazivanja, opæe ili
napredne postavke, odaberite Opcije > Postavke.
Prekidanje veze
Da biste prekinuli vezu i zatvorili preglednik, odaberite
Opcije > Exit.
Pra¾njenje predmemorije
Predmemorija je memorijska lokacija koja se koristi za
privremeno spremanje podataka. Ispraznite
predmemoriju nakon svakog pristupa ili poku¹aja
pristupa povjerljivim informacijama za koje je potrebna
lozinka. Podaci ili usluge kojima ste pristupili spremljeni
su u predmemoriju. Da biste ispraznili predmemoriju,
odaberite Opcije > Alati > Delete private data >
Delete cache.
Dodatne informacije
Zatrebate li dodatnu pomoæ s funkcijama programa,
odaberite Opcije > Alati > Pomoæ.
Detaljnije informacije potra¾ite na
www.opera.com/support/tutorials/s60/
.
Moji programi
21
Page 22

22
Alati
Alati
SettingWizard
SettingWizard na osnovi informacija mre¾nog operatora
konfigurira operatorske (MMS, GPRS i Internet) postavke,
postavke za e-po¹tu, te za opcije „pritisni za razgovor“
(mre¾na usluga) i video sharing (mre¾na usluga) va¹eg
ureðaja.
Opaska: Da biste mogli koristiti te usluge, mo¾da
æete morati kontaktirati svog mre¾nog operatora ili
davatelja usluga kako biste aktivirali podatkovno
povezivanje ili druge usluge.
Pritisnite i odaberite Alati > SettingWizard.
Odaberite u izborniku stavku za koju ¾elite konfigurirati
svoj ureðaj, a zatim pritisnite .
E-po¹ta
1 Ako odaberete konfiguriranje postavka e-po¹te,
SettingWizard æe detektirati raspolo¾ivog mre¾nog
operatora i zatra¾iti vas odobrenje. Odaberite OK, ili na
popisu odaberite drugog mre¾nog operatora i zatim
odaberite OK.
2 U popisu odaberite svog davatelja usluga e-po¹te.
3 Odaberite poslu¾itelj odlazne po¹te. Niste li sigurni
u svoj odabir, postavite na zadani poslu¾itelj.
4 SettingWizard æe zatra¾iti unos podataka o adresi
e-po¹te, korisnièkom imenu i lozinki. Odaberite ih
redom i za svaki odaberite Opcije > Izmjeni. Upi¹ite
podatke i pritisnite OK.
5 Nakon ¹to zavr¹ite, odaberite Opcije > OK.
6 Da biste potvrdili postavljanje po¹tanskog pretinca za
odreðenog operatora, odaberite U redu.
7 Odaberite OK.
Pritisni za razgovor
1 Odaberete li konfiguriranje postavki opcije „Pritisni za
razgovor“ (PTT) (mre¾na usluga), SettingWizard æe
detektirati raspolo¾ivog mre¾nog operatora i zatra¾iti
vas odobrenje. Odaberite OK, ili na popisu odaberite
drugog mre¾nog operatora i zatim odaberite OK.
2 Neki operatori zahtijevaju korisnièko ime, lozinku
i nadimak. Odabirite ih redom i za svaki odaberite
Opcije > Izmjeni. Upi¹ite podatke te pritisnite OK.
3 Nakon ¹to zavr¹ite, odaberite Opcije > OK.
4 Da biste potvrdili postavljanje PTT za odreðenog
operatora, odaberite OK.
Page 23

Video sharing
1 Odaberete li konfiguriranje postavka opcije Dijeljenje
videa (mre¾na usluga), SettingWizard æe detektirati
raspolo¾ivog mre¾nog operatora i zatra¾iti vas
odobrenje. Odaberite OK, ili na popisu odaberite
drugog mre¾nog operatora, a zatim odaberite OK.
2 Neki operatori zahtijevaju adresu dijeljenja videa,
korisnièko ime i lozinku. Odabirite ih redom i za svaki
odaberite Opcije > Izmjeni. Upi¹ite podatke i
pritisnite OK.
3 Nakon ¹to zavr¹ite, odaberite Opcije > OK.
4 Da biste potvrdili postavu dijeljenja videa za odreðenog
operatora, odaberite OK.
5 Po¹to odredite postavke dijeljenja videa,
SettingWizard æe upitati ¾elite li stvoriti ili a¾urirati
vlastitu vezu. Odaberite Da ili Ne.
Operator
1 Odaberete li konfiguriranje operatorskih postavka,
SettingWizard æe detektirati raspolo¾ivog mre¾nog
operatora i zatra¾iti vas odobrenje. Odaberite OK, ili na
popisu odaberite drugog mre¾nog operatora i zatim
odaberite OK.
2 Kako biste potvrdili postavu svog ureðaja za odreðenog
operatora, odaberite OK.
Dodatne informacije
Budete li prilikom rada sa SettingWizard imali bilo kakvih
pote¹koæa, posjetite web-stranicu s postavkama Nokia
telefona www.nokia.com/phonesettings
.
Alati
23
Page 24

Mobile search
Mobile search
Mobile Search (program za pretra¾ivanje) koristite za
pristup vodeæim pretra¾ivaèima. Jednostavan, prikladan
i brz naèin za pronala¾enje i povezivanje s mjesnim
uslugama, web-mjestima, slikama i mobilnim sadr¾ajem.
Mo¾ete pronaæi i nazvati restorane i trgovine, te rabiti
naprednu tehnologiju zemljovida koja æe vas voditi do
njihova mjesta.
Uporaba programa Mobile Search
Pritisnite i odaberite Pretraga.
Napomena: Dostupnost usluge ovisi o zemlji ili
o podruèju prodaje.
Kada pokrenete program Mobile Search, prikazat æe se
popis kategorija. Odaberite kategoriju (primjerice, Slike)
i u polje za pretra¾ivanje upi¹ite tekst. Odaberite Pretraga
i prikazat æe se rezultati.
24
Mobile Search
Dodatne informacije
Zatrebate li dodatnu pomoæ o funkcijama programa,
odaberite Opcije > Pomoæ.
Dodatne informacije potra¾ite na
www.mobilesearch.nokia.com/
.
Page 25

Yahoo! Go
Yahoo! Go
Pristupite svojoj e-po¹ti, fotoalbumima, programu za IM
poruke i vi¹e – s bilo kojeg mjesta. Jednostavno, sigurno
i spokojno. S uslugom Yahoo! Go (usluga objedinjavanja
ostalih Yahoo!-ovih usluga) mo¾ete biti vani i ostati
povezani sa svojim Yahoo! raèunom.
Napomena: Neki su programi dostupni samo na
nekim jezicima.
Yahoo! Go omoguæuje vam pristup uslugama meðu kojima
su Yahoo! Mail (usluga e-po¹te), Yahoo! Messenger (usluga
razmjene poruka), Yahoo! Photos (usluga dijeljenja i rada
s fotografijama), Yahoo! Search (usluga pretra¾ivanja), kao
i pregled novosti te preuzimanje igara i melodija zvona.
Yahoo! Go koristi jednokratnu prijavu ¹to znaèi da se
morate prijaviti samo jedanput, tijekom postave.
Yahoo! Go sastoji se od sljedeæe èetiri glavne znaèajke:
• Yahoo! Mail
• Yahoo! Messenger
• Yahoo! Connections
• Yahoo! Photos
Yahoo! Mail
Yahoo! Mail omoguæuje vam primanje e-po¹te u pokretu.
Automatsko usklaðivanje s Yahoo! Mail raèunom
osigurava da se sve ¹to radite u svom ureðaju (primjerice,
slanje e-po¹te, oznaèavanje e-po¹te kao proèitane ili
brisanje e-po¹te) trenutaèno odra¾ava na va¹em
internetskom Yahoo! raèunu.
Yahoo! Messenger
Yahoo! Messenger omoguæuje vam èavrljanje
s kontaktima pomoæu va¹eg ureðaja. Mo¾ete slati i primati
IM poruke (Instant Messages), emotikone, zvuk, glasovne
IM poruke, staviti slike kao privitak IM porukama
i upravljati svojim Yahoo! Messenger raèunom.
Da bi va¹i kontakti vidjeli da ste na mre¾i, morate se
prijaviti na Yahoo! Messenger - jednim klikom. Ureðaj
sprema podatke o prijavi tako da te podatke ne morate
ponovno upisivati svaki put kada po¾elite poslati ili primiti
IM poruku. Prema zadanim postavkama na Messenger
æete biti prijavljeni najvi¹e 10 minuta kada se otkrije da je
ureðaj neaktivan. Produljenje ove postavke smanjit æe
vrijeme rada ureðaja.
Yahoo! Go
25
Page 26

Neke mre¾e ne podr¾avaju istodobno kori¹tenje programa
Yahoo! Messenger i primanje videopoziva i multimedijskih
poruka (MMS).
Yahoo! Connections
Yahoo! Go
Yahoo! Connections (usluga usklaðivanja podataka)
usklaðuje ureðaj s va¹im Yahoo! raèunom.
Yahoo! Connections automatski se pokreæe pri
ukljuèivanju ureðaja. Nije potrebno otvoriti preglednik
i provjeriti e-po¹tu i ostale Yahoo! podatke. S Yahoo! Mail
raèuna mo¾ete slati e-po¹tu te pregledavati, izraðivati,
ureðivati i brisati kontakte, stavke kalendara i zadatke
kori¹tenjem poruka, kontakata i kalendara u ureðaju. Sve
promjene se odra¾avaju na va¹em Yahoo! raèunu.
Yahoo! Connections prikazuje stanje zadnje veze, je li bila
uspje¹na, te izvr¹ava li se trenutaèno razmjena podataka.
Prikazuje i vremena posljednjeg i sljedeæih rasporeðenih
razmjena podataka.
Yahoo! Photos
Yahoo! Photos poma¾e u radu s fotografijama i njihovu
dijeljenju. Yahoo! Photos u ureðaju omoguæuje pregled
i slanje slika iz ureðaja, kao i spajanje na Yahoo! Photos
te pregled albuma na webu. Znaèajka radi u suradnji
s uslugom Yahoo! Connections.
Svaki put kad ureðajem snimite fotografiju, Yahoo! Photos
pita ¾elite li je dodati u album. Fotografije koje po¹aljete na
Yahoo! Photos pojavljuju se:
• U va¹em albumu na web-mjestu Yahoo! Photos
(u izvornoj velièini).
• U programu Yahoo! Photos u ureðaju (u smanjenoj
velièini).
• U Galeriji u ureðaju (u izvornoj velièini)
Dodatne informacije
Ako ¾elite saznati vi¹e o usluzi Yahoo! Go, o tomu kako
radi, podatke o tro¹kovima i dodatnu pomoæ, posjetite:
www.yahoo.com/
.
26
Page 27

Za raèunalo
Lifeblog
Nokia Lifeblog kombinacija je softvera za mobilne telefone
i raèunala, koja vodi multimedijski dnevnik podataka koje
skupljate pomoæu ureðaja. Lifeblog automatski organizira
slike, video isjeèke, tekstualne i multimedijske poruke te
internetske adrese u niz koji mo¾ete pregledavati,
pretra¾ivati, dijeliti, objavljivati te spremati kao sigurnosnu
kopiju. Nokia Lifeblog PC i Nokia Lifeblog Mobile
omoguæuju slanje ili 'bloganje' stavke kako bi ih i ostali
mogli vidjeti.
Nokia Lifeblog Mobile automatski prati multimedijske
stavke. Koristite Lifeblog na ureðaju za pregledavanje
podataka, ¹aljite ih drugima ili ih objavite na internetu.
Spojite ureðaj s kompatibilnim raèunalom pomoæu
kompatibilnog podatkovnog USB kabela ili Bluetooth
vezom kako biste mogli prenijeti i sinkronizirati stavke na
ureðaju s onima na raèunalu.
Nokia Lifeblog PC omoguæava jednostavno pregledavanje
i pretra¾ivanje stavki koje ste sakupili ureðajem. Pomoæu
kompatibilnog podatkovnog USB kabela ili Bluetooth veze
jednim pritiskom na tipku najdra¾e se fotografije,
videozapisi, SMS i MMS poruke prenose nazad na ureðaj.
Da biste saèuvali podatke, mo¾ete napraviti i sigurnosnu
kopiju Lifeblog baze podataka na disku, CD-u, DVD-u,
prijenosnoj ili mre¾noj pogonskoj jedinici. Uz to, podatke
mo¾ete poslati i na svoj web-dnevnik (blog).
Opaska: Taj je program dostupan samo na nekim
jezicima.
Instaliranje Lifebloga na ureðaj
Da biste Lifeblog instalirali na ureðaj:
1 Pritisnite i odaberite Moji progr. > Lifeblog.
2 Za poèetak instalacije odaberite Da.
3 Da biste Lifeblog program instalirali na telefon,
odaberite U redu. Lifeblog je instaliran u mapu
Moji progr..
Instaliranje Lifebloga na raèunalo
Prije nego ¹to instalirate Lifeblog na kompatibilno
raèunalo, trebate sljedeæe:
• 1 GHz Intel Pentium ili slièan, 128 MB RAM-a
• 400 MB slobodnog prostora na tvrdom disku (ako je
potrebno instalirati Microsoft DirectX i Nokia PC Suite)
• Minimalnu razluèivost od 1024x768 te 24-bitnu boju
Za raèunalo
27
Page 28

• Grafièku karticu s 16 MB
• Microsoft Windows 2000 ili Windows XP
Da biste Lifeblog instalirali na raèunalo:
1 Pogledajte CD-ROM koji ste dobili s ureðajem.
2 Instalirajte Nokia PC Suite (ukljuèujuæi i upravljaèke
Za raèunalo
programe za CA-53 USB kabel).
3 Instalirajte Nokia Lifeblog PC.
4 Ako Microsoft DirectX 9.0 nije veæ instaliran na
raèunalu, instalirajte ga sada.
Spojite ureðaj i raèunalo
Spajanje ureðaja i kompatibilnog raèunala kompatibilnim
podatkovnim USB kabelom:
1 Provjerite jesu li instalirani Nokia PC Suite i upravljaèki
program CA-53 za USB vezu.
2 Spojite USB kabel na ureðaj i na raèunalo.
3 Pokrenite Lifeblog raèunalni program.
Da biste svoj ureðaj i kompatibilno raèunalo spojili
pomoæu Bluetooth be¾iène tehnologije:
1 Provjerite je li na raèunalu instaliran Nokia PC Suite.
2 Ukljuèite Bluetooth vezu na ureðaju i na raèunalu. Vi¹e
pojedinosti potra¾ite u korisnièkom priruèniku za
ureðaj te u dokumentaciji za raèunalo.
Prijenos podataka
Nakon spajanja ureðaja na kompatibilno raèunalo
kompatibilnim podatkovnim USB kabelom ili Bluetooth
vezom, mo¾ete zapoèeti s prijenosom stavki.
Da biste podatke iz prikaza Timelinea na va¹em ureðaju
prenijeli na prikaz Timeline na raèunalu te za sinkronizaciju
prikaza Timeline:
1 Na raèunalu pokrenite Lifeblog program.
2 U raèunalnom programu Lifeblog, odaberite File >
Transfer items.
Podaci koji se uspje¹no prenesu s ureðaja na raèunalo,
bri¹u se s ureðaja. Podaci se bri¹u sa svih mjesta gdje se
podaci spremaju na ureðaju (na primjer, Poruke i Galerija).
Ako ne ¾elite da se podaci bri¹u s ureðaja, prije preno¹enja
na raèunalo, dodajte ih u mapu Favourites. Osim ako
drugaèije ne odredite, Favourites kao i tekstualne poruke
uvijek ostaju na ureðaju.
Slanje na web
Kako biste dijelili najbolje Lifeblog podatke, po¹aljite ih na
va¹ web-dnevnik na Internetu da ih i drugi vide.
Najprije je potrebno napraviti raèun za uslugu webdnevnika. Napravite jedan ili vi¹e web-dnevnika koje æete
koristiti kao odredi¹ta za slanje, a zatim dodajte raèun
28
Page 29

web-dnevnika na Lifeblog. Za Lifeblog preporuèamo uslugu
Six Apart www.typepad.com
Na svom ureðaju raèun web-dnevnika dodajete u Lifeblogu
u postavkama web-dnevnika. Na raèunalu raèune webdnevnika uredite u prozoru Edit weblog accounts.
Slanje podataka s ureðaja na web:
.
1 U prikazu Timeline ili Favourites odaberite podatke
koje ¾elite poslati na web.
2 Odaberite Opcije > Post to Web.
3 Ako znaèajku koristite po prvi put, Lifeblog povlaèi
popis web-dnevnika s poslu¾itelja web-dnevnika.
4 Otvara se dijalo¹ki okvir za slanje web-dnevnika.
Odaberite web-dnevnik koji ¾elite rabiti s popisa Post
to:. Ako ste stvorili nove web-dnevnike, da biste
a¾urirali popis web-dnevnika, odaberite Opcije >
Refresh weblog list.
5 Unesite naziv i naslov za slanje. Takoðer mo¾ete upisati
i du¾u prièu ili opis unutar tekstualnog okvira.
6 Kad je sve spremno, odaberite Opcije > Send.
Slanje podataka iz raèunala na web:
1 U prikazu Timeline ili Favourites odaberite podatke
(najvi¹e 50) koje ¾elite poslati na Internet.
2 Odaberite File > Post to Web..., ili kliknite gumb Post
to the Web. Otvorit æe se prozor Post to Web.
3 Unesite naziv i naslov za slanje. Takoðer mo¾ete upisati
i du¾u prièu ili opis unutar tekstualnog okvira.
4 Odaberite web-dnevnik koji ¾elite rabiti s popisom
Post to: .
5 Kad je sve spremno, kliknite gumb Send.
Uvoz podataka sa tvrdog diska, CD-a ili
DVD-a
Kao prilog .jpg slikama na video i slikovnom ureðaju,
takoðer mo¾ete unositi .jpg slike .3gp i .mp4 video isjeèke
sa drugih izvora (kao ¹to su CD-i ili mape na tvrdom disku)
na Lifeblog.
Uvoz slika ili videozapisa s kompatibilnog raèunala
u Nokia Lifeblog PC:
1 U prikazu Timeline ili Favourites prikazu odaberite
File > Import from PC.... Otvara se prozor Import
images or videos from your PC.
2 Pregledajte popis da biste na njemu prona¹li sliku ili
video isjeèak ili prijeðite u druge mape te pronaðite
datoteku koju ¾elite unijeti. Pomoæu popisa Look in
pretra¾ite druge pogone ili ureðaje.
3 Odaberite mapu, datoteku ili vi¹e datoteka. Njihov
prikaz mo¾ete dobiti u oknu Preview:.
4 Kliknite Import da biste uvezli mapu (ukljuèujuæi
i podmape) ili odabrane datoteke.
Za raèunalo
29
Page 30

Pregledavanje prikaza Timeline
i Favourites na raèunalu
Prilikom pokretanja Lifebloga na raèunalu, pru¾a vam se
nekoliko naèina kretanja unutar prikaza Timeline
Za raèunalo
i Favourites. Najbr¾i je naèin kretanja pomicanjem ruèice
klizaèa prema naprijed ili natrag te br¾e ili sporije. Takoðer
mo¾ete i kliknuti na vremensku traku za odabir datuma,
rabite znaèajku Go to date... ili rabite tipke sa strelicama.
Dodatne informacije
Za vi¹e informacija o uslugama web-dnevnika
i njihovoj kompatibilnosti s Lifeblogom, posjetite
www.nokia.com/lifeblog
raèunalnom programu za otvaranje pomoæi za Lifeblog.
Za dobijanje besplatnog licencnog koda za
sve vlasnike ureðaja Nokia N serije, idite na
www.nokia.com/nseries/lifeblog
ili pritisnite F1 u Lifeblog
.
Programski paket
PC Suite
Nokia PC Suite sastoji se od raèunalnih programa koji su
razvijeni za kori¹tenje s ureðajem Nokia N70.
Za instaliranje i kori¹tenje paketa Nokia PC Suite potrebno
vam je raèunalo s operacijskim sustavom Microsoft
Windows 2000 ili XP, kompatibilno s podatkovnim USB
kabelom ili Bluetooth vezom.
Prije uporabe paketa Nokia PC Suite, morate ga instalirati
na raèunalo. Za vi¹e informacija pogledajte CD–ROM.
Potpuni priruènik za korisnike o Nokia PC Suite dostupan je
u elektronièkom obliku na CD-ROM-u.
Spajanje ureðaja i raèunala
Èarobnjak za povezivanje (Get Connected wizard) poma¾e
vam pri povezivanju ureðaja s kompatibilnim raèunalom.
Nakon ¹to zavr¹ite korake èarobnjaka, ostvarili ste vezu
izmeðu ureðaja i raèunala i mo¾ete poèeti koristiti Nokia
PC Suite programe za koje je potrebna veza s raèunalom.
1 Instalirajte Nokia PC Suite. Get Connected automatski
se otvara.
2 Odaberite vrstu veze koju ¾elite koristiti za spajanje
ureðaja i raèunala.
3 Za spajanje ureðaja i raèunala slijedite zaslonske upute.
Za kasnije otvaranje èarobnjaka za povezivanje (ako, na
primjer, ¾elite konfigurirati drugu vrstu veze), u Nokia PC
Suite odaberite Get Connected.
30
Page 31

Sinkroniziranje
Nokia PC Sync pru¾a vam moguænost sinkronizacije
kontakata, kalendara, zadataka i zabilje¹ki izmeðu ureðaja
i kompatibilnog raèunala pomoæu ureðivaèa osobnih
informacija (personal information manager- PIM), ¹to vam
omoguæuje istovremeno a¾uriranje informacija na ureðaju
i na kompatibilnom raèunalu.
1 Pokrenite Nokia PC Suite.
2 Spojite ureðaj s raèunalom kompatibilnim podatkovnim
USB kabelom ili Bluetooth vezom.
3 U Nokia PC Suite, odaberite Synchronise.
Opaska: Prilikom prvog spajanja, èarobnjak vam
poma¾e da postavite sinkronizaciju zadanog naèina
rada.
Savjet: Kada je ureðaj povezan s raèunalom, a Nokia
PC Suite je aktivan, mo¾ete podesiti automatsku
sinkronizaciju podataka ureðaja i raèunala.
Izrada sigurnosne kopije i vraæanje
podataka
Izradite sigurnosnu kopiju podataka s ureðaja ili vratite
saèuvane podatke s raèunala na ureðaj.
1 Pokrenite Nokia PC Suite.
2 Spojite ureðaj s raèunalom kompatibilnim podatkovnim
USB kabelom ili Bluetooth vezom.
3 U Nokia PC Suite, odaberite Back up and restore.
4 Na stranici Select a task, odaberite Make a backup...
ili Restore backup....
5 Slijedite zaslonske upute.
Savjet: Preporuèa se da redovito radite sigurnosnu
kopiju sadr¾aja ureðaja kako ne bi do¹lo do gubitka
podataka.
Pohrana slika i video isjeèaka
Pomoæu opcije Image Store, mo¾ete pohranjivati slike
i video isjeèke s ureðaja na kompatibilno raèunalo.
Program provjerava da li ima novih snimljenih slika i video
isjeèaka u memoriji ureðaja i memorijskoj kartici od
zadnjeg izvoðenja pohrane te ih pohranjuje na raèunalo.
Neke slike, glazbu (ukljuèujuæi melodije zvona) i drugi
sadr¾aj mo¾da neæe biti moguæe kopirati, mijenjati,
premje¹tati ili prosljeðivati jer su za¹tiæeni autorskim
pravima.
1 Pokrenite Nokia PC Suite.
2 Spojite ureðaj s raèunalom kompatibilnim
podatkovnim USB kabelom ili Bluetooth vezom.
3 U Nokia PC Suite, odaberite Store images.
4 Kada po prvi put koristite Image Store, otvara se
èarobnjak za postavke. Da biste pohranjivali datoteke
iz ureðaja na raèunalo, morate zavr¹iti postavke.
Slijedite zaslonske upute.
Za raèunalo
31
Page 32

5 U glavnom prozoru Image Store, odaberite Store Now.
Image Store pretra¾uje ima li novih snimljenih slika
i video isjeèaka u memoriji ureðaja i memorijskoj
kartici od zadnjeg izvoðenja pohrane. Ovisno o vrsti
datoteka odabranim u postavkama, sve nove slike ili
Za raèunalo
video isjeèci pohranjuju se na raèunalo.
Prijenos informacija i slika
Pomoæu Nokia Phone Browsera mo¾ete upravljati
sadr¾ajem mapa sa ureðaja kroz Windows Explorer.
Prenesite informacije i slike s ureðaja na ureðaj ili
s ureðaja na kompatibilno raèunalo.
Neke slike, glazbu (ukljuèujuæi melodije zvona) i drugi
sadr¾aj mo¾da neæe biti moguæe kopirati, mijenjati,
premje¹tati ili prosljeðivati jer su za¹tiæeni autorskim
pravima.
1 Pokrenite Nokia PC Suite.
2 Spojite ureðaj s raèunalom kompatibilnim
podatkovnim USB kabelom ili Bluetooth vezom.
3 U Nokia PC Suite, odaberite Transfer Files.
4 U programu Windows Explorer odaberite My
Computer > Nokia Phone Browser > Nokia N70.
5 Odaberite podmapu ureðaja èiji prikaz ¾elite.
Savjet: Za osvje¾avanje prikaza sadr¾aja ureðaja
odaberite View > Refresh.
Prijenos glazbe
Pomoæu Nokia Audio Managera mo¾ete stvarati
i organizirati datoteke digitalne glazbe na kompatibilnom
raèunalu i prenositi ih na kompatibilni ureðaj ili s ureðaja
na ureðaj.
Neke slike, glazbu (ukljuèujuæi melodije zvona) i drugi
sadr¾aj mo¾da neæe biti moguæe kopirati, mijenjati,
premje¹tati ili prosljeðivati jer su za¹tiæeni autorskim
pravima.
1 Pokrenite Nokia PC Suite.
2 Spojite ureðaj s raèunalom kompatibilnim podatkovnim
USB kabelom ili Bluetooth vezom.
3 U Nokia PC Suite, odaberite Transfer Music.
Spajanje na Internet
One Touch Access postavlja automatski pristup modema
ovisno o mre¾nom operatoru ili o davatelju usluga (mre¾na
usluga). Ako ureðaj koristite kao modem unutar UMTS
mre¾e ili putem GPRS-a unutar GSM mre¾e mo¾ete brzo
uspostaviti mre¾no povezivanje.
Na ureðaju provjerite je li pokrenuto spajanje podataka. Za
dodatne informacije obratite se svojem davatelju usluga.
Ako ¾elite koristiti modem standardne Bluetooth be¾iène
tehnologije veze, prije kori¹tenja One Touch Access mora
biti instaliran Bluetooth pokretaèki program za modem.
32
Page 33

Postavljanje modemskog pristupa
One Touch Access sadr¾i i èarobnjak za postavljanje, koji
omoguæava konfiguriranje postavki povezivanja. Slijedite
zaslonske upute.
Uspostavljanje modemskog spajanja
1 Pokrenite Nokia PC Suite.
2 Spojite ureðaj na kompatibilno raèunalo.
3 U Nokia PC Suite, odaberite Connect to the Internet.
4 One Touch Access spaja se na Internet nakon
10 sekundi. Da biste zapoèeli povezivanje, mo¾ete
odabrati i Connect.
Dodatne informacije
Vi¹e pojedinosti pronaæi æete na www.nokia.com/pcsuite
gdje mo¾ete preuzeti i najnoviju verziju programa
Nokia PC Suite.
Adobe Photoshop Album
Starter Edition
Adobe Photoshop Album Starter Edition 3.0 poma¾e vam
pronaæi, popraviti i jednostavno dijeliti fotografije pomoæu
kompatibilnog raèunala. Inaèica Starter Edition omoguæuje
vam:
• Kori¹tenje oznaka pri organizaciji slika za lak¹e
tra¾enje.
• Uporaba kalendarskog prikaza za prikazivanje svih slika
na jednom mjestu.
• Popravljanje uobièajenih pogre¹aka na slici jednim
klikom.
• Dijeljenje slika na razlièite naèine: slanje putem
e-po¹te, njihov ispis kod kuæe ili slanje mobilne
ureðaje.
Opaska: Taj je program dostupan samo na nekim
jezicima.
Instalacija
Instalirajte program Starter Edition na raèunalo sa
CD-ROM-a koji ste dobili s ureðajem. Za uspostavu veze
izmeðu ureðaja i raèunala Starter Edition zahtijeva
operacijski sustav Microsoft Windows 2000 ili XP, Nokia
PC Suite 6.5 ili noviji, a za prikaz i ureðivanje videoisjeèaka
potreban je Apple QuickTime 6.5.1. ili noviji.
Nokia PC Suite ponuðen je na CD-ROM-u koji
ste dobili s ureðajem. Ako sustav nema
instaliran Apple QuickTime, mo¾ete ga instalirati
s www.apple.com/quicktime/download
Slijedite zaslonske upute.
.
Za raèunalo
33
Page 34

Prijenos fotografija i video isjeèaka
s ureðaja na raèunalo
Postoje dva naèina prijenosa fotografija s ureðaja
u Starter Edition.
Za raèunalo
Automatski prijenos fotografija i videoisjeèaka na
kompatibilno raèunalo:
1 Spojite ureðaj s kompatibilnim raèunalom USB
kabelom. Na raèunalu se otvara dijalo¹ki okvir
Adobe Photo Downloader, a nove slike i videozapisi,
snimljeni od zadnjeg prijenosa, automatski su
odabrani.
2 Za poèetak prijenosa kliknite Get Photos. Sve
odabrane datoteke uvoze se u Starter Edition. Bilo koji
albumi koje ste stvorili u galeriji telefona, automatski
se prenose u Starter Edition i prepoznati su kao
oznake.
3 Nakon prijenosa datoteka u Starter Edition mo¾ete
izabrati opciju brisanja datoteka s ureðaja.
Za omoguæavanje ili onemoguæavanje dijalo¹kog okvira
Adobe Photo Downloader desnim klikom odaberite ikonu
na alatnoj traci.
Za ruèni prijenos fotografija na kompatibilno raèunalo:
1 Spojite ureðaj s kompatibilnim raèunalom USB
kabelom ili Bluetooth vezom.
2 Pokrenite program Starter Edition.
3 Na traci preèaca kliknite Get photos > From Camera,
Mobile Phone ili Card Reader. Otvara se dijalo¹ki okvir
Adobe Photo Downloader.
4 Za poèetak prijenosa kliknite Get Photos. Sve odabrane
datoteke uvoze se u Starter Edition. Bilo koji albumi
koje ste stvorili u galeriji telefona, automatski se
prenose u Starter Edition i prepoznati su kao oznake.
5 Nakon prijenosa datoteka u Starter Edition mo¾ete
izabrati opciju brisanja iz ureðaja.
Prijenos fotografija i video isjeèaka
s raèunala na ureðaj
Prijenos ureðenih fotografija i videoisjeèaka natrag
uureðaj:
1 Spojite ureðaj s kompatibilnim raèunalom USB kabelom
ili Bluetooth vezom.
2 Pokrenite program Starter Edition.
3 Odaberite fotografije i videoisjeèke koje ¾elite prenijeti
u ureðaj.
4 Kliknite Share na alatnoj traci preèaca i odaberite Send
to Mobile Phone.
5 Kliknite OK.
34
Page 35

Pretra¾ujte fotografije na cijelom
zaslonu
Prika¾ite fotografije na cijelom zaslonu, zakreæite ih,
popravljajte i oznaèavajte ih za ispis.
Za prikazivanje fotografija na cijelom zaslonu:
1 Odaberite slike.
2 U izborniku File odaberite View > Full Screen
Slideshow. Poèinje prikazivanje slika u nizu.
3 Za zakretanje, popravljanje i oznaèavanje fotografija
koristite mi¹a za odabir ikona na dnu zaslona.
Dijelite fotografije koristeæi e-po¹tu
Velièina datoteke fotografija i niza slika pomoæu Starter
Editiona, automatski se smanjuje kada ih ¹aljete kao
privitak e-po¹te.
Za slanje fotografija i niza slika putem e-po¹te:
1 Odaberite slike.
2 Na alatnoj traci preèaca odaberite Share > Email.
3 Kada po prvi put ¹aljete fotografije ili nizove slika
pomoæu e-po¹te morate odabrati klijent e-po¹te.
Starter Edition koristi odabranog klijenta u svim
buduæim porukama e-po¹te.
4 Odaberite ¾elite li slati fotografije u obliku niza slika ili
kao zasebne privitke.
5 Kliknite OK. Otvara se prozor poruke e-po¹te.
Ispis fotografija
Ispi¹ite visoko kvalitetne fotografije u bilo kojem obliku
¾elite.
1 Odaberite slike.
2 Odaberite Print u alatnoj traci preèaca i odaberite
Print iz izbornika.
3 Odaberite izgled i velièinu.
4 Kliknite Print.
Organiziranje i tra¾enje fotografija po
datumu
Starter Edition automatski organizira fotografije po
datumu, ¹to olak¹ava njihovo tra¾enje.
Postoje dva naèina tra¾enja fotografija po datumu: izvorni
i kalendarski fotografski prikaz.
Tra¾enje slika uporabom izvornog prikaza:
1 Na alatnoj traci preèaca odaberite Photo Well.
2 U vremenskoj traci ispod alatne trake preèaca
odaberite mjesec fotografije koju ¾elite prikazati.
Fotografije iz tog mjeseca prikazane su u izvornom
prikazu.
Tra¾enje slika uporabom kalendarskog prikaza:
1 Na alatnoj traci preèaca odaberite Calendar View.
Za raèunalo
35
Page 36

2 U kalendarskom prikazu odaberite dan fotografije za
prikazivanje svih fotografija snimljenih tog dana.
3 Pomièite se od mjeseca do mjeseca uporabom tipke sa
strelicama s vrha kalendara.
Organiziranje i tra¾enje fotografija po
Za raèunalo
oznakama
Pomoæu tipkovnih oznaka pronaðite fotografije na
temelju ljudi na njima, mjesta, dogaðaja i drugih odlika
fotografije. Prilikom oznaèavanja fotografija, ne morate
pamtiti ime datoteke, datum ili mapu za svaku fotografiju.
Na alatnoj traci preèaca kliknite Organize za otvaranje
okvira Tag.
Izrada vlastite oznake:
1 Kliknite New u okviru Tag i odaberite New Tag.
2 U dijalo¹kom okviru Create Tag, za odabir
potkategorije u koju ¾elite upisati oznaku koristite
izbornik Category.
3 U tekstualnom okviru Name unesite ime koje ¾elite za
oznaku.
4 U tekstualnom okviru Note unesite bilo koju
informaciju koju ¾elite pridodati oznaci.
5 Kliknite OK.
Oznaka se pojavljuje u oknu Tag pod odabranom
kategorijom ili potkategorijom.
Za prilaganje oznake fotografiji vucite oznaku iz okna Tag
do fotografije koja se nalazi u izvornom prikazu.
Za tra¾enje fotografije dva puta kliknite oznaku u oknu
Tag; pretra¾ivaè tra¾i sve fotografije koje imaju prilo¾enu
odreðenu oznaku.
Za su¾avanje raspona fotografija i skakanje na odreðeni
mjesec kliknite traku vremenske trake.
Ako izraðujete novi album na ureðaju, dodajte fotografije
u njega i prenesite ih u Starter Edition, informacije
o albumu daju novu oznaku pod Imported tags.
Popravak fotografija
Starter Edition pru¾a alate za popravak najèe¹æih
fotografskih problema.
Za popravak fotografija:
1 U izvornom prikazu odaberite fotografiju.
2 Na alatnoj traci preèaca kliknite Fix photo. Starter
Edition za ureðivanje izraðuje kopiju originalne
datoteke fotografije.
Za automatsko popravljanje fotografije odaberite Auto
Smart Fix.
Za ruèno popravljanje fotografije odaberite Fix Photo
Window..., a zatim izmeðu sljedeæeg:
General – odabire automatsko ispravljanje boja, nivoa,
kontrasta ili o¹trine.
36
Page 37

Crop - obrezivanje fotografije, èime se pobolj¹ava
kompozicija ili nagla¹ava slika.
Red Eye - ispravljanje efekta crvenih oèiju, koji
uzrokuje bljeskalica fotoaparata.
Prikazivanje i ureðivanje videozapisa
Za prikaz videozapisa dva puta kliknite videodatoteku i
u prozoru videozapisa kliknite Play.
Ureðivanje, preslagivanje i brisanje scena iz mobilnih
filmova:
1 Desnim klikom kliknite film i odaberite Edit Mobile
Movie. U prozoru videozapisa mo¾ete vidjeti prvi kadar
videozapisa. Plava oznaka na vremenskoj traci ispod
prozora videozapisa oznaèava prikazani kadar.
2 Za prikazivanje, stanku, prekid, odlazak na poèetak ili
kraj, rabite tipke ispod prozora videozapisa. Ili, za
kretanje kroz video isjeèak, vucite plavu oznaku na
vremenskoj traci.
3 Za odabir dijela video isjeèka kojeg ¾elite obrezati,
preslagati ili izbrisati, uèinite sljedeæe:
• Vucite ru èice z a o dabir ko je se na laze na po èetku i n a
kraju vremenske trake.
• Za oznaèavanje poèetka odabira, pritisnite i dr¾ite
Shift te kliknite na vremensku traku. Za oznaèavanje
kraja odabira pritisnite i dr¾ite Ctrl te kliknite na
vremensku traku.
Nakon odabira dijela, mo¾ete vuæi traku odabira na
vremenskoj traci.
4 Za brisanje odabranog dijela videozapisa na alatnoj
traci kliknite na gumb Delete.
Za obrezivanje odabira i brisanje svega izvan
odabranog na alatnoj traci kliknite gumb Crop.
Za kopiranje odabira i njegovo lijepljenje kroz vrijeme
na alatnoj traci kliknite na gumb Copy. Vucite oznaku
na vremenskoj traci do ¾eljene toèke i kliknite na gumb
Paste.
Dodatne informacije
Za dodatnu pomoæ o programskim funkcijama, u glavnom
izborniku odaberite Help > Adobe Photoshop Album
Help.
Za vi¹e informacija o programu Starter Edition posjetite
www.adobe.com/products/photoshopalbum/starter.html
Za raèunalo
.
37
 Loading...
Loading...