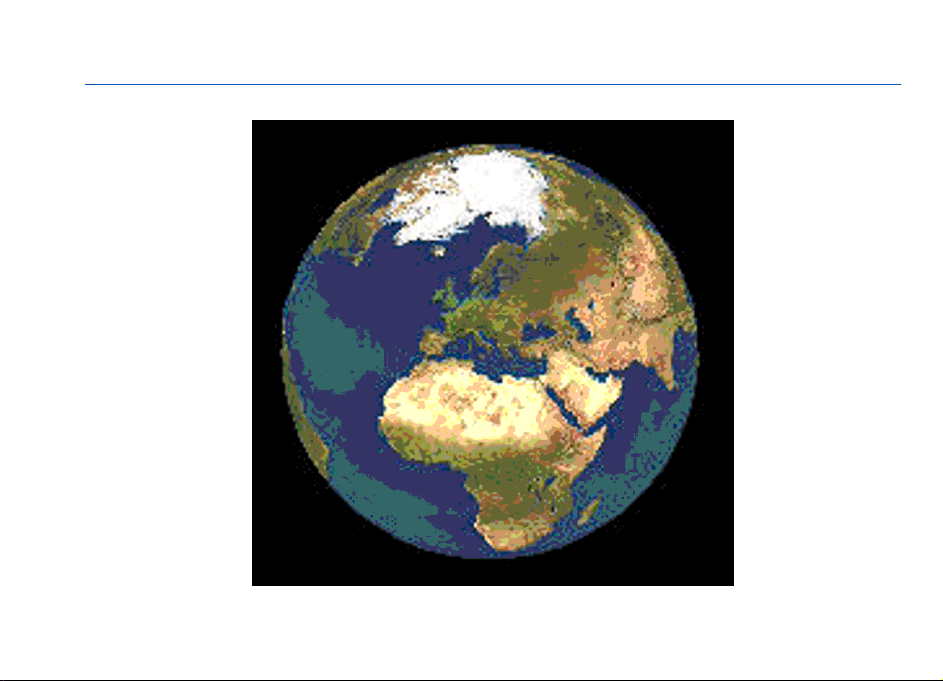
Maps User Guide
Issue 1
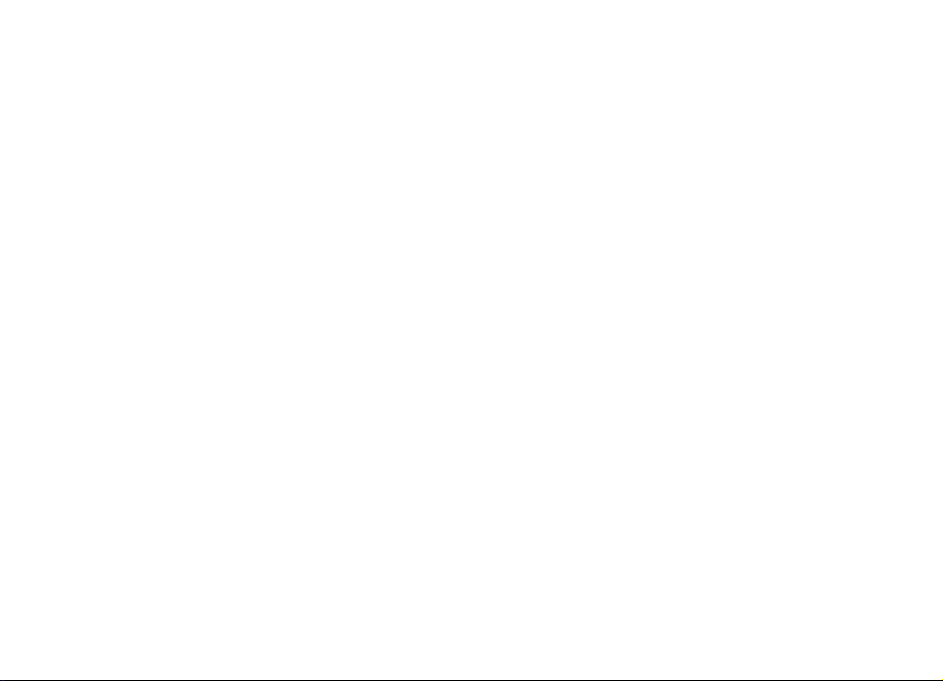
© 2008 Nokia. All rights reserved.
Nokia is a registered trademark of Nokia Corporation. Other product and company names mentioned herein may be trademarks or tradenames of their
respective owners.
Portions of the Nokia Maps software are © 1996-2007 The FreeType Project. All rights reserved.
Reproduction, transfer, distribution, or storage of part or all of the contents in this document in any form without the prior written permission of Nokia is
prohibited.
Nokia operates a policy of ongoing development. Nokia reserves the right to make changes and improvements to any of the products described in this document
without prior notice.
TO THE MAXIMUM EXTENT PERMITTED BY APPLICABLE LAW, UNDER NO CI RCUMSTANCES SHALL NOKIA OR ANY OF ITS LICENSORS BE RESPONSIBLE FOR ANY LOSS OF
DATA OR INCOME OR ANY SPECIAL, INCIDENTAL, CONSEQUENTIAL OR INDIRECT DAMAGES HOWSOEVER CAUSED.
THE CONTENTS OF THIS DOCUMENT ARE PROVIDED "AS IS". EXCEPT AS REQUIRED BY APPLICABLE LAW, NO WARRANTIES OF ANY KIND, EITHER EXPRESS OR IMPLIE D,
INCLUDING, BUT NOT LIMITED TO, THE IMPLIED WARRANTIES OF MERCHANTABILITY AND FITNESS FOR A PARTICULAR PURPOSE, ARE MADE IN RELATION TO THE
ACCURACY, RELIABILITY OR CONTENTS OF THIS DOCUMENT. NOKIA RESERVES THE RIGHT TO REVISE THIS DOCUMENT OR WITHDRAW IT AT ANY TIME WITHOUT PRIOR
NOTICE.
The availability of particular products and applications and services for these products may vary by region. Please check with your Nokia dealer for details,
and availability of language options.
/Issue 1
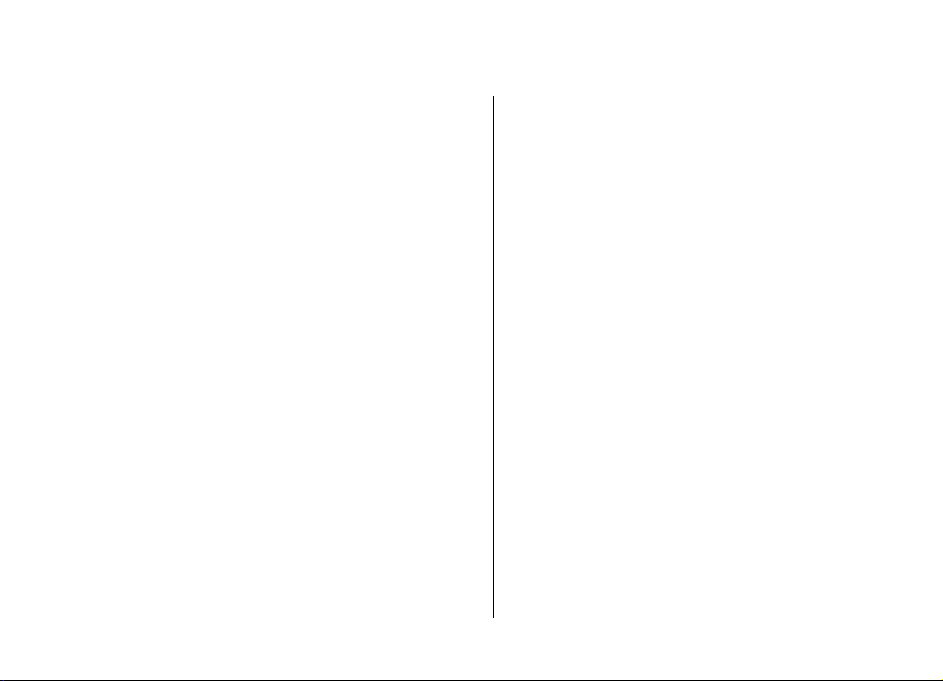
Contents
Introduction.....................................................4
System requirements...........................................................4
About GPS..............................................................................4
GPS receiver..........................................................................4
Get started.......................................................6
About Maps...........................................................................6
Map elements.......................................................................7
Browse maps...................................................8
Move on a map.....................................................................8
Adjust the map view............................................................9
Display indicators.................................................................9
Find places.....................................................11
Find locations.....................................................................11
Plan a route........................................................................12
Save and send locations....................................................12
View your saved items..................................13
Extra services for Maps..................................15
Walk to your destination..................................................15
Drive to your destination..................................................16
Traffic information.............................................................16
Travel guides......................................................................17
Settings..........................................................18
Internet settings................................................................18
Navigation settings............................................................18
Route settings....................................................................18
Map settings.......................................................................19
Get updates....................................................20
Update maps......................................................................20
Nokia Map Loader..............................................................20
Shortcuts........................................................21
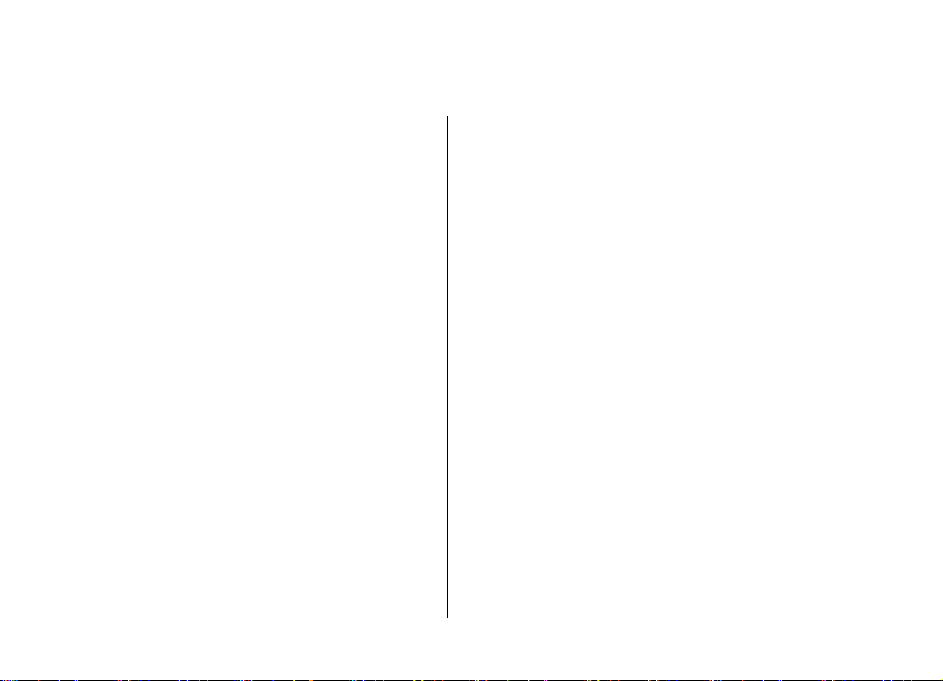
Introduction
Welcome to Maps. Here is important background
information before you get started.
System requirements
To use Maps, you need the following:
● Mobile device with S60 3.1 or 3.2 edition.
● Minimum of 5 MB free space either in the device
memory or compatible memory card.
About GPS
The Global Positioning System (GPS) is operated by the
government of the United States, which is solely
responsible for its accuracy and maintenance. The
accuracy of location data can be affected by
adjustments to GPS satellites made by the United
States government and is subject to change with the
United States Department of Defense civil GPS policy
and the Federal Radionavigation Plan. Accuracy can
also be affected by poor satellite geometry. Availability
and quality of GPS signals may be affected by your
location, buildings, natural obstacles, and weather
conditions. The GPS receiver should only be used
outdoors to allow reception of GPS signals.
Any GPS should not be used for precise location
measurement, and you should never rely solely on
location data from the GPS receiver and cellular radio
networks for positioning or navigation.
The trip meter has limited accuracy, and rounding
errors may occur. Accuracy can also be affected by
availability and quality of GPS signals.
Assisted GPS (A-GPS) is used to retrieve assistance data
over a packet data connection, which assists in
calculating the coordinates of your current location
when your device is receiving signals from satellites.
GPS receiver
If your device has an internal GPS receiver, you can use
it with Maps. Using the internal GPS receiver may drain
the device battery faster.
Use Maps with a compatible external GPS
receiver
1. Fully charge your GPS receiver, and switch it on.
© 2008 Nokia. All rights reserved.4
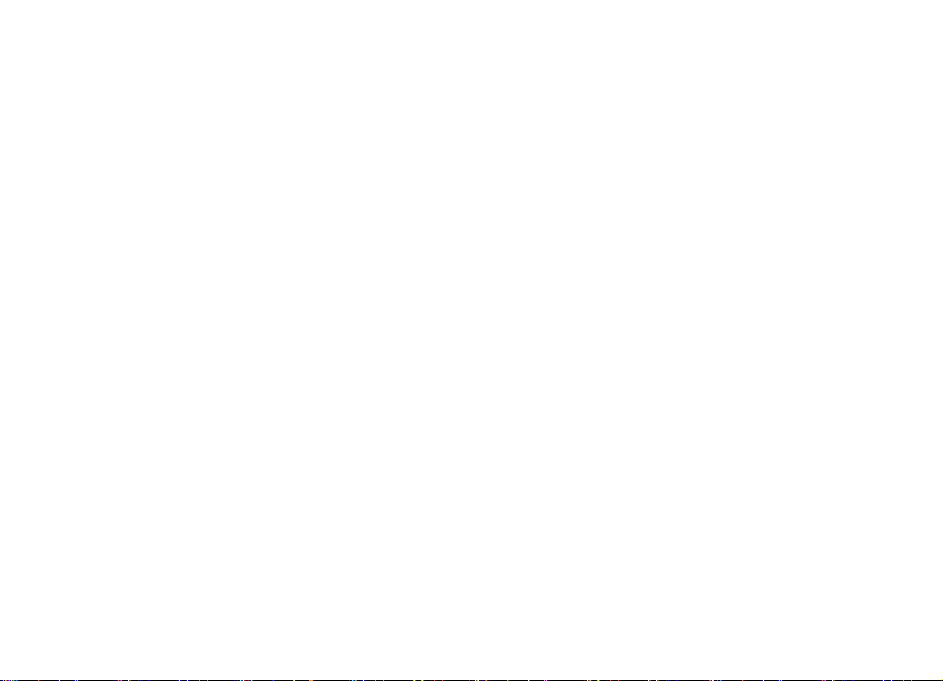
2. Set up a Bluetooth connection between your device
and the GPS receiver.
3. Place the GPS receiver in a position with an
unobstructed view to the sky.
4. Open the Maps application, and select the external
GPS receiver.
It may take several minutes to establish the first GPS
connection. Subsequent connections are faster, but, if
you have not used GPS for several days, or you are very
far from the last location you used it, it may take a
while to find a strong satellite signal.
Use the mobile network for positioning
If your mobile device supports assisted GPS (A-GPS),
you can use the mobile network to find your current
location even indoors. This is faster but less accurate
than with GPS, and you cannot use the location as a
starting point for navigation.
To use the mobile network for positioning, start the
Maps application, and select Network based as the
positioning method. When your GPS connection is
ready, it replaces mobile network as the positioning
method. For information about the mobile network
data transmission charges, contact your service
provider.
© 2008 Nokia. All rights reserved. 5
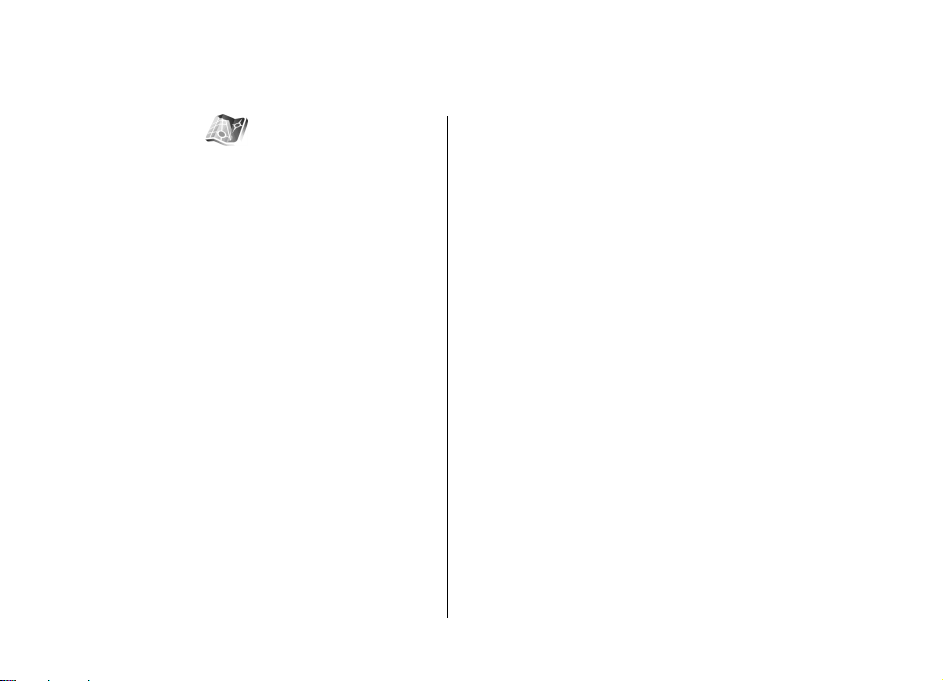
Get started
About Maps
With Maps, you can see your current location on the
map, browse maps for different cities and countries,
search for addresses and different points of interest,
plan routes from one location to another, and save
locations and send them to compatible devices. You
can also purchase licences for extra services, such as
travel guides, traffic information, and navigation
service with voice guidance. These services are not
available for all countries or regions.
When you use Maps for the first time, you may need to
select a cellular or a WLAN access point for
downloading maps.
If you browse to an area which is not covered by maps
already downloaded in your device, a map for the area
is automatically downloaded through the internet.
Some maps may be available in your device or memory
card. You can also use the Nokia Map Loader PC
software to download maps. To install Nokia Map
Loader to a compatible PC, go to http://
maps.nokia.com.
Downloading maps and extra services, such as travel
guides and voice guidance files, may involve the
transmission of large amounts of data through your
service provider's network. For more information on
data transmission charges, contact your service
provider.
To connect to the internet automatically when you
start Maps, select Options > Tools > Settings >
Internet > Go online at start-up > Always on.
To prevent automatic downloading of maps, select
Options > Tools > Settings > Internet > Go
online at start-up > Never.
To set the device to ask your permission before
connecting to the internet, select Options > Tools >
Settings > Internet > Go online at start-up >
Always ask.
To be informed when your device registers to a
network other than your home network, select
Options > Tools > Settings > Internet >
Roaming warning > On (shown only when you are
online). For details and roaming costs, contact your
service provider.
© 2008 Nokia. All rights reserved.6
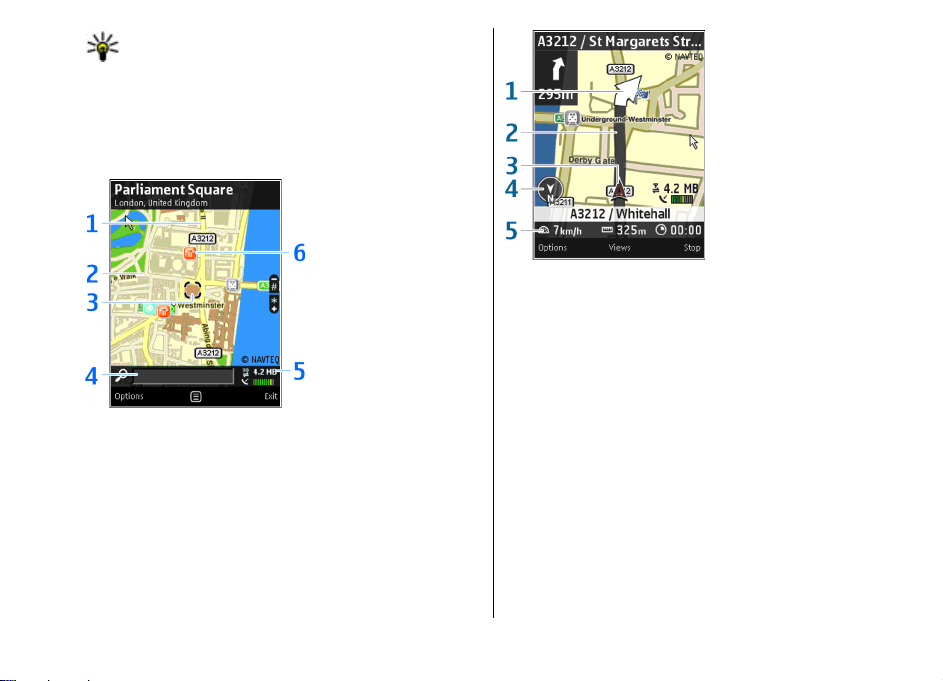
Tip: To avoid data transfer costs, you can also
use Maps without an internet connection, and
browse the maps that are saved in your device
or memory card.
Map elements
Browse maps
1 — Main street (yellow)
2 — Secondary street (grey)
3 — Selected location
4 — Search field
5 — Indicator area
6 — Point of interest (for example, a railway station or
a museum)
Navigate
1 — Direction (big arrow)
2 — Route (dark grey)
3 — Your location (arrow if driving, dot if walking)
4 — Compass
5 — Information bar (speed, distance, time)
© 2008 Nokia. All rights reserved. 7
 Loading...
Loading...