
СТАРАЕТСЯ ДЛЯ МЕНЯ
Каталог смартфонов
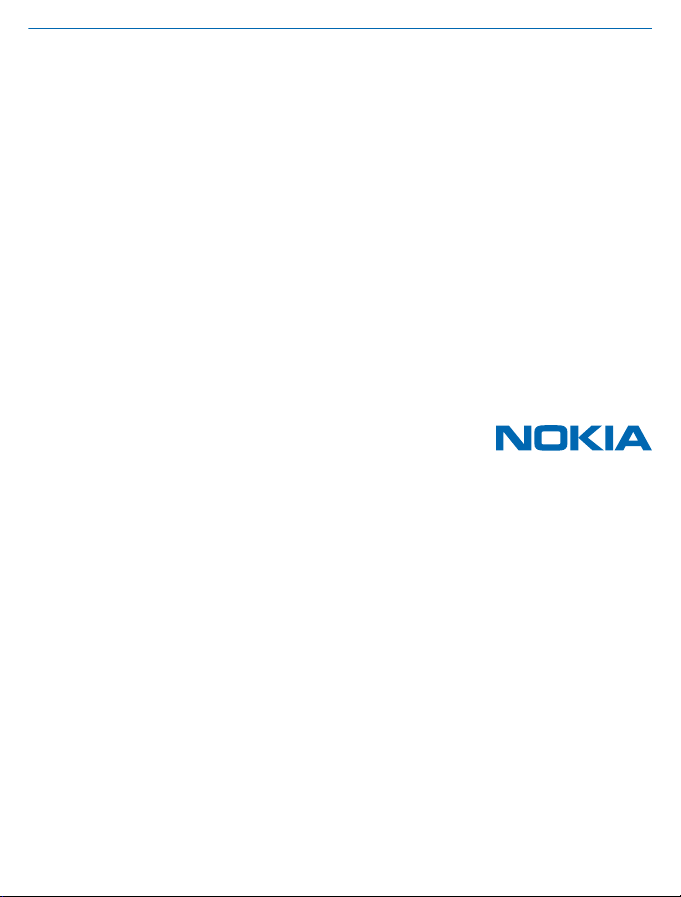
Посібник користувача
Nokia Lumia 920
Видання 5.0 UK
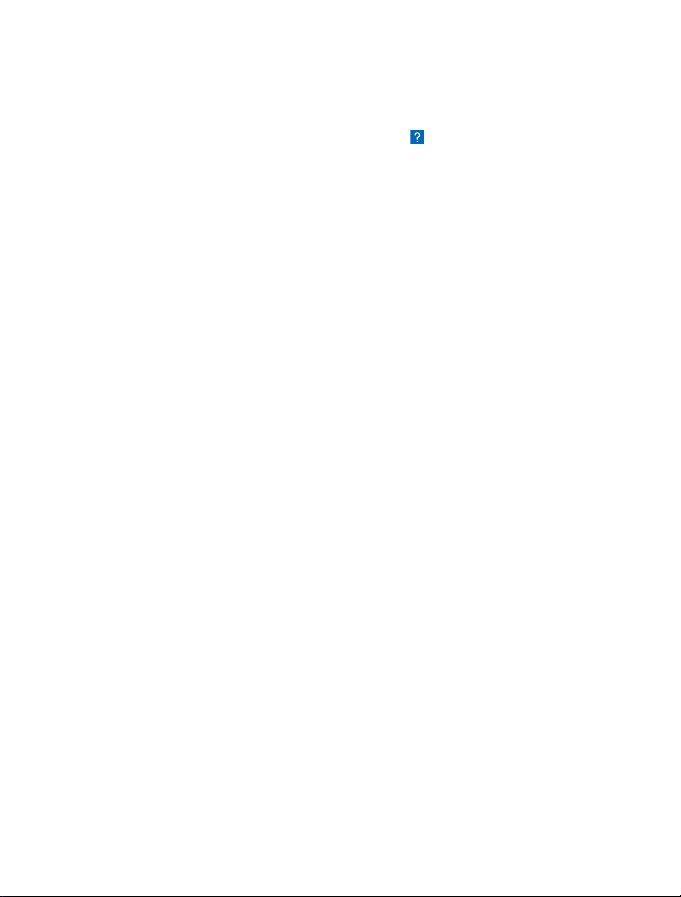
Шш...
Це не єдиний посібник...
Посібник користувача є й у телефоні — він завжди з Вами, доступний, коли потрібно. На
початковому екрані протягніть ліворуч, а потім торкніться Довідка+Поради Lumia.
За основу інструкцій у цьому посібнику користувача взято останню доступну версію програмного
забезпечення. Якщо пристрій не оновлено до останньої доступної версії програмного
забезпечення, доступність і функціональність деяких функцій можуть відрізнятися.
Перегляньте відео на сторінці www.youtube.com/lumiasupport.
Інформацію про умови обслуговування Microsoft Mobile та політику конфіденційності можна
знайти за адресою www.microsoft.com/mobile/privacypolicy.
© 2015 Microsoft Mobile. Всі права захищені.
2
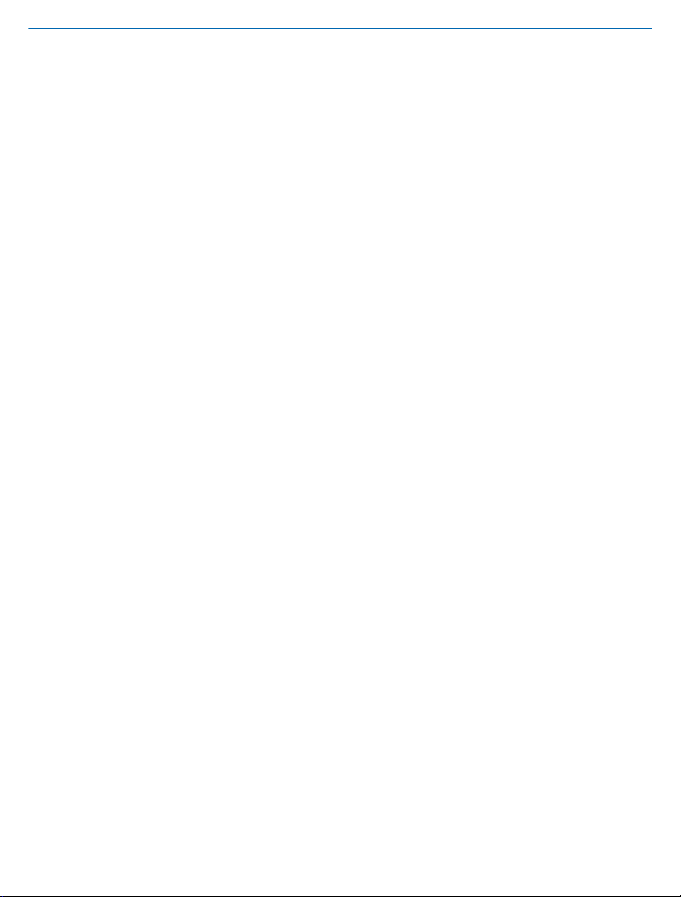
Посібник користувача
Nokia Lumia 920
Зміст
Заради власної безпеки 5
Початок роботи 6
Клавіші та частини 6
Вставлення SIM-картки 6
Виймання SIM-картки 8
Увімкнення телефону 8
Блокування клавіш та екрана 9
Заряджання телефону 10
Приєднання гарнітури 12
Розташування антени 13
Це Ваш перший смартфон Lumia? 14
Настроювання телефону 14
Плитки, програми й настройки 15
Навігація в програмі 16
Використання сенсорного екрана 17
Клавіші «Назад», «Пуск» і «Пошук» 20
Передавання вмісту на телефон Lumia 20
Основи 24
Що нового в цій версії? 24
Познайомтеся з функціями телефону 24
Облікові записи 29
Персоналізація телефону 33
Cortana 39
Доступність 40
Створення знімка екрана 40
Збільшення тривалості роботи батареї 41
Заощадження на витратах на роумінг
даних 43
Введення тексту 44
Сканування кодів або тексту 49
Годинник і календар 50
Перегляд програм на SIM-картці 53
Магазин 53
Люди й обмін повідомленнями 57
Виклики 57
Контакти 62
Соціальні мережі 67
Повідомлення 68
Пошта 72
Камера 78
Знайомство із програмою Lumia
Camera 78
Змінення стандартної камери 78
Основи роботи з камерою 78
Покращене фотографування 80
Фотографії та відео 81
Карти та навігація 86
Увімкнення служб визначення
розташування 86
Пошук розташування 86
Отримання маршруту до місця 86
Завантаження карт на телефон 87
Способи позиціонування 87
Інтернет 89
Визначення з’єднань з Інтернетом 89
Підключення комп’ютера до Інтернету 89
Ефективне використання тарифного
плану 90
Веб-браузер 90
Пошук в Інтернеті 93
Закриття з’єднань з Інтернетом 93
© 2015 Microsoft Mobile. Всі права захищені.
3
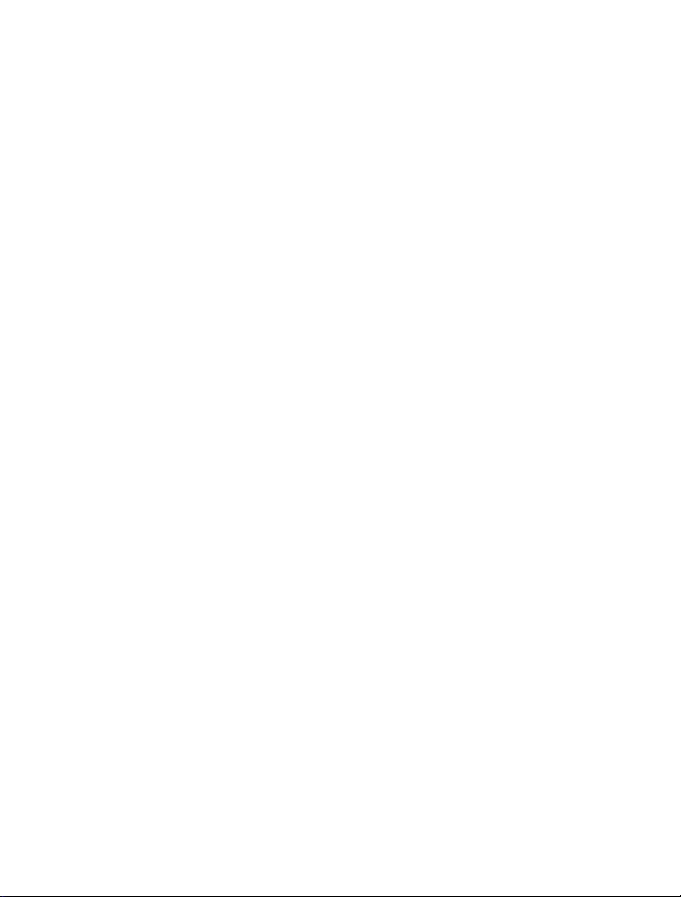
Розваги 94
Перегляд та прослуховування 94
FM-радіо 96
Синхронізація музики та відео між
телефоном і комп’ютером 97
Ігри 98
Програми та служби MSN 100
Офіс 102
Microsoft Office Mobile 102
Написання нотатки 104
Продовження роботи з документом на
іншому пристрої 105
Використання калькулятора 105
Використання робочого телефону 105
Поради для бізнес-користувачів 106
Керування телефоном і підключення 108
Оновлення програмного забезпечення
телефону 108
Використання високошвидкісного
з’єднання 109
Використання захищеного з’єднання
VPN 109
WiFi 110
NFC 111
Bluetooth 113
Пам’ять та зберігання 116
Копіювання вмісту з телефону на
комп’ютер і навпаки 118
Захист 119
Гаманець 121
Коди доступу 122
Пошук та усунення несправностей і
технічна підтримка 124
Пошук номера моделі та серійного
номера (IMEI) 125
Інформація щодо виробу й техніки
безпеки 125
© 2015 Microsoft Mobile. Всі права захищені.
4
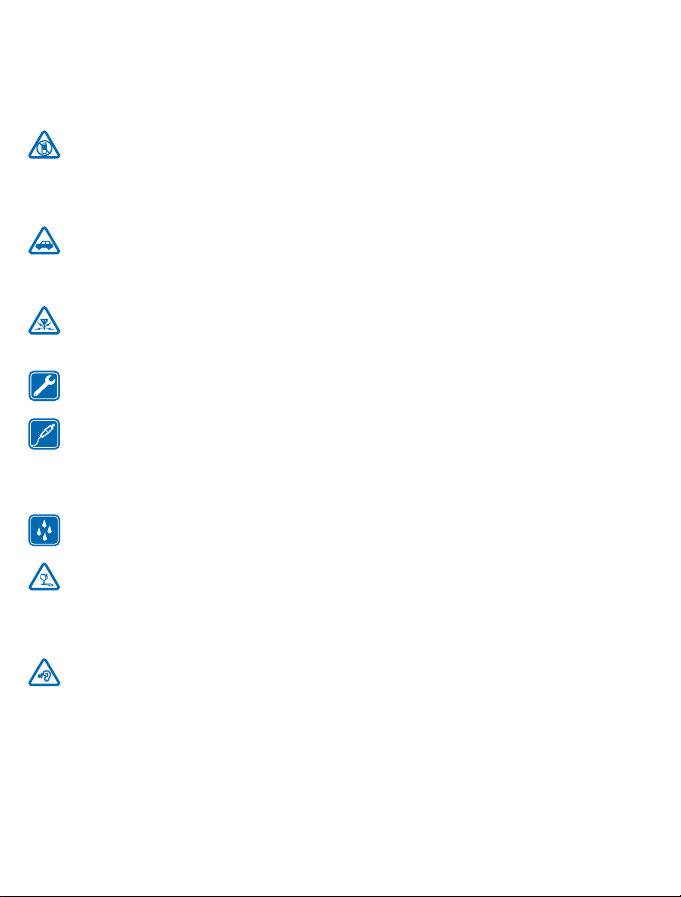
Заради власної безпеки
Прочитайте ці прості вказівки. Недотримання їх може бути небезпечним або не відповідати
місцевим законам і правилам.
ВИМИКАЙТЕ В ЗАБОРОНЕНИХ ЗОНАХ
Вимикайте пристрій, якщо заборонено користуватися мобільними телефонами або якщо
це може спричинити перешкоди чи небезпеку, наприклад у літаках, лікарнях, поруч із
медичним обладнанням, паливом, хімікатами або вибухонебезпечними зонами. Виконуйте всі
відповідні інструкції в заборонених зонах.
БЕЗПЕКА НА ДОРОЗІ — НАЙГОЛОВНІШЕ
Дотримуйтесь усіх місцевих законів. Під час руху завжди тримайте руки вільними для
керування автомобілем. Під час керування автомобілем у першу чергу слід думати про
безпеку дорожнього руху.
ПЕРЕШКОДИ
Усі бездротові телефони можуть бути чутливими до перешкод, які можуть вплинути на їхню
роботу.
КВАЛІФІКОВАНЕ ОБСЛУГОВУВАННЯ
Лише кваліфікований персонал має право встановлювати або ремонтувати цей виріб.
АКУМУЛЯТОРИ, ЗАРЯДНІ ПРИСТРОЇ ТА ІНШІ АКСЕСУАРИ
Використовуйте лише акумулятори, зарядні пристрої та інші аксесуари, ухвалені
компанією Microsoft Mobile для використання із цим пристроєм. Зарядні пристрої
сторонніх постачальників, які відповідають стандарту IEC/EN 62684 і які можна приєднати до
гнізда мікро-USB пристрою, можуть бути сумісними. Не приєднуйте несумісні вироби.
БЕРЕЖІТЬ ПРИСТРІЙ ВІД ВОЛОГИ
Ваш пристрій не є водонепроникним. Оберігайте пристрій від вологи.
СКЛЯНІ ДЕТАЛІ
Екран пристрою виготовлений зі скла. Це скло може розбитися, якщо пристрій упаде на
тверду поверхню чи зазнає сильного удару. Якщо скло розіб’ється, не торкайтеся скляних
деталей пристрою та не намагайтеся вийняти розбите скло із пристрою. Не користуйтеся
пристроєм, доки скло не замінить кваліфікований спеціаліст із технічного обслуговування.
ОБЕРІГАЙТЕ СЛУХ
Щоб захистити слух, не використовуйте високий рівень звуку тривалий час. Будьте
обережні, тримаючи пристрій поблизу вуха під час використання гучномовця.
© 2015 Microsoft Mobile. Всі права захищені.
5
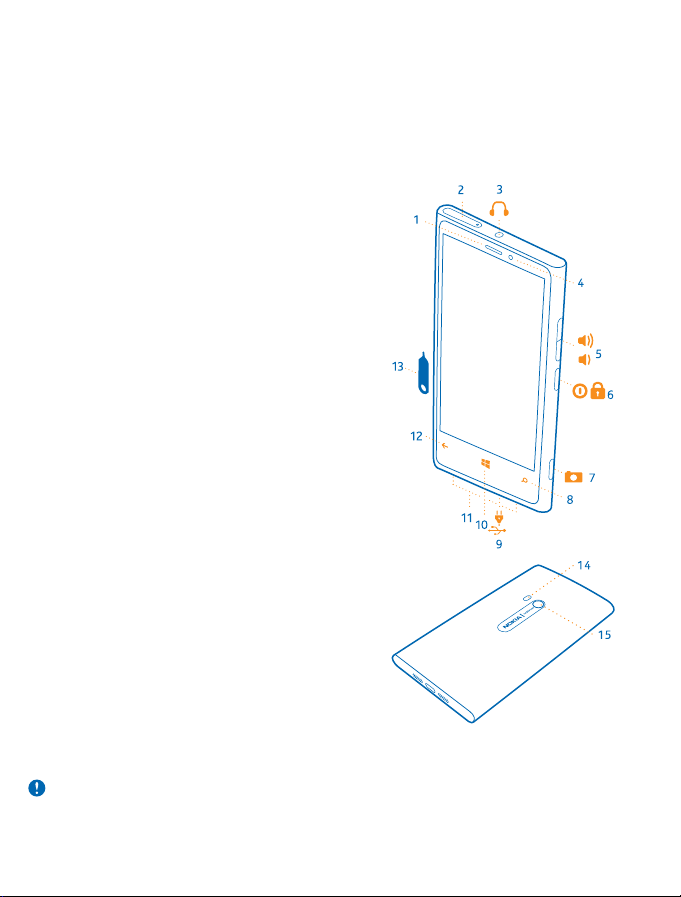
Початок роботи
Швидко опануйте основи та почніть користуватися своїм телефоном.
Клавіші та частини
Перегляньте клавіші та частини нового телефону.
1 Динамік
2 Тримач мікро-SIM-картки
3 Гніздо для навушників та гучномовців
(3,5 мм)
4 Передня камера
5 Клавіші гучності
6 Клавіша живлення/блокування
7 Клавіша камери
8 Клавіша «Пошук»
9 Гніздо мікро-USB
10 Клавіша «Пуск»
11 Гучномовець
12 Клавіша «Назад»
13 Ключ від кришки гнізда SIM-картки
14 Спалах камери
15 Об’єктив камери
Вставлення SIM-картки
Дізнайтеся, як вставити SIM-картку в телефон.
Важливо: Цей пристрій використовує мікро-SIM-картку (також відому як SIM-картка мініUICC). Використовуйте тільки оригінальні мікро-SIM-картки. Використання несумісної SIM-
© 2015 Microsoft Mobile. Всі права захищені.
6
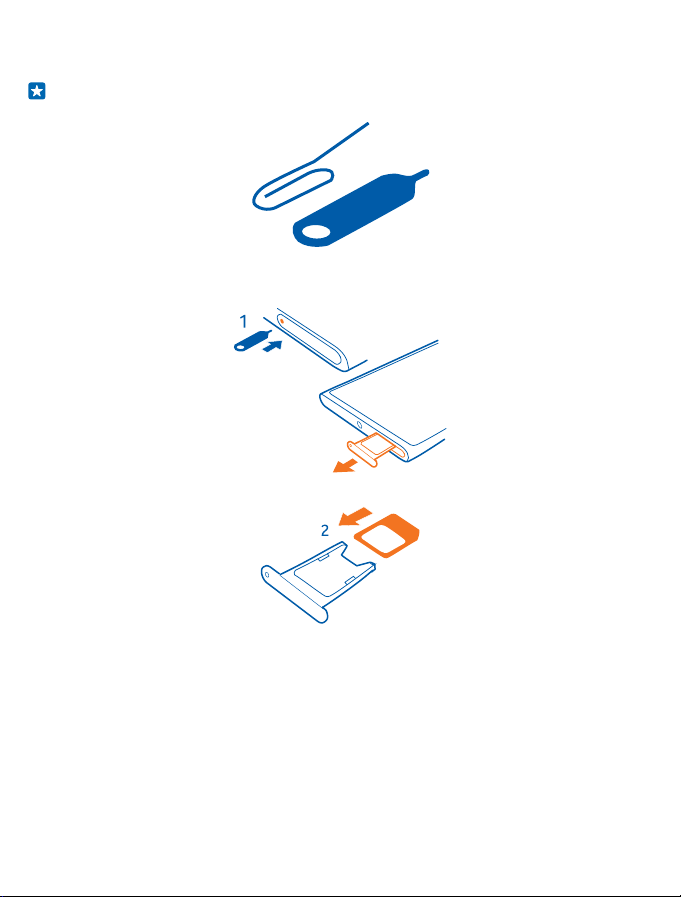
картки або використання адаптера для SIM-картки може призвести до пошкодження картки
або пристрою, а також даних, збережених на картці.
Порада: Щоб розблокувати тримач SIM-картки, скористайтеся ключем від кришки гнізда
SIM-картки. Якщо Ви загубили ключ, можна скористатися скріпкою.
Переконайтеся, що телефон вимкнено.
1. Посувайте ключ в отвір, доки тримач не розблокується, а потім витягніть тримач.
2. Переконайтеся, що картка повернута контактною поверхнею вгору, та вставте картку у тримач.
3. Посувайте тримач назад у телефон, доки він не зафіксується у гнізді.
© 2015 Microsoft Mobile. Всі права захищені.
7
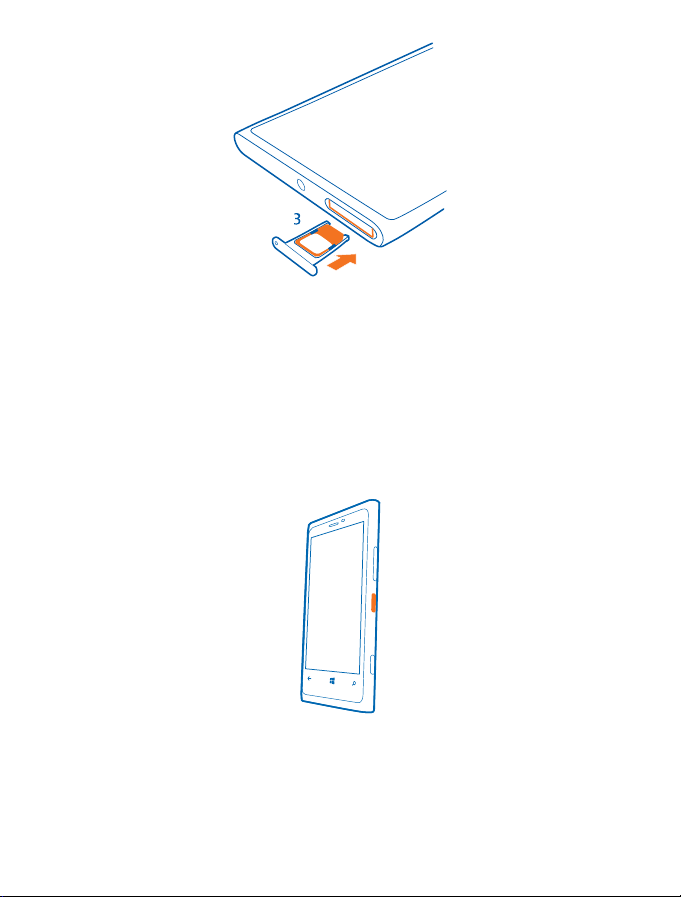
Виймання SIM-картки
Маєте нову SIM-картку? Дізнайтеся, як вийняти попередню картку з телефону.
1. Вимкніть телефон.
2. Розблокуйте та вийміть тримач.
3. Вийміть картку із тримача.
Увімкнення телефону
Ви готові? Увімкніть свій телефон і почніть знайомство з ним.
Натисніть і утримуйте клавішу живлення, доки телефон не завібрує.
Вимкнення телефону
Натисніть і утримуйте клавішу живлення, та перетягніть екран блокування вниз.
© 2015 Microsoft Mobile. Всі права захищені.
8
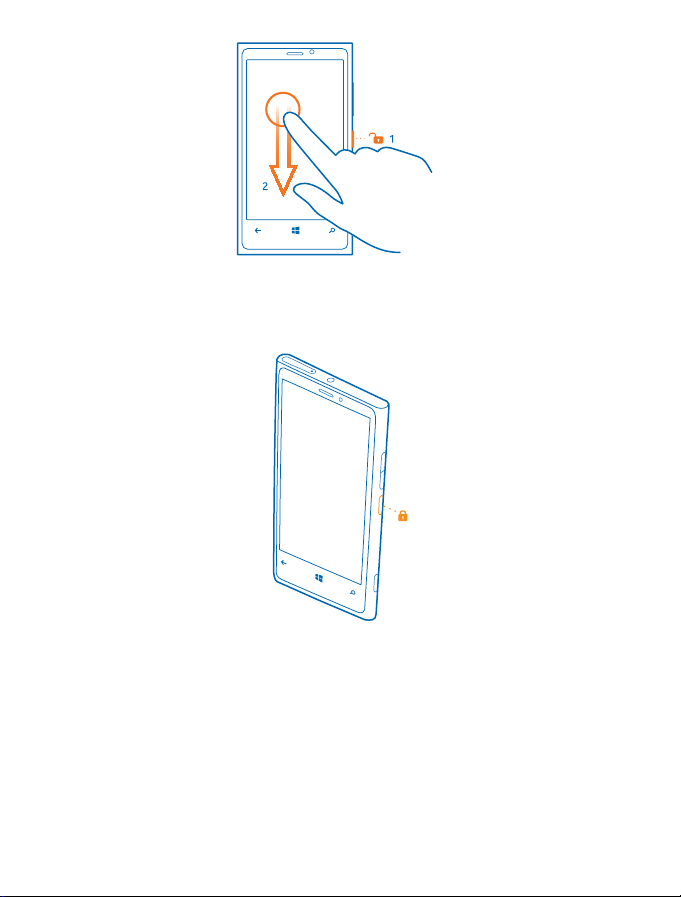
Блокування клавіш та екрана
Бажаєте запобігти випадковому здійсненню виклику, коли телефон в кишені або сумці?
Натисніть клавішу живлення.
Розблокування клавіш та екрана
Натисніть клавішу живлення та перетягніть екран блокування вгору.
© 2015 Microsoft Mobile. Всі права захищені.
9
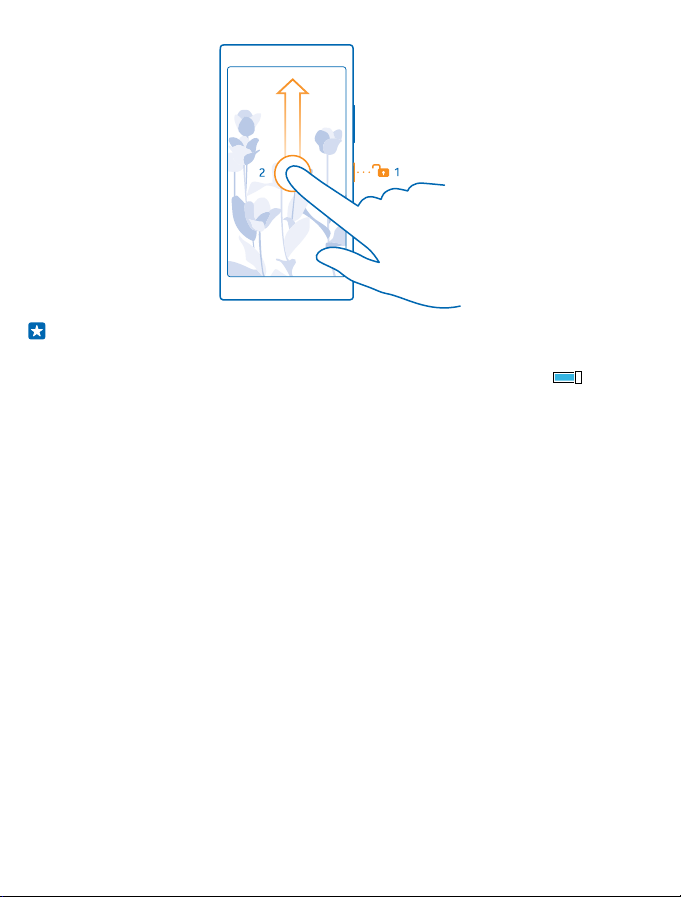
Порада: Замість того, щоб натискати клавішу живлення, можна також двічі торкнутися
екрана, якщо функцію подвійного торкання ввімкнено. Щоб увімкнути функцію подвійного
торкання, на початковому екрані протягніть вниз від верхнього краю екрана, торкніться усі
настройки > дотик та змініть значення параметра Активація на Увімкнено .
Встановлення автоматичного блокування клавіш та екрана
На початковому екрані протягніть вниз від верхнього краю екрана, торкніться усі настройки >
екран блокування > Автоблокування екрана через, а потім виберіть період часу, після
спливання якого клавіші та екран автоматично блокуватимуться.
Заряджання телефону
Дізнайтеся, як заряджати телефон.
Заряджання телефону за допомогою зарядного пристрою USB
Акумулятор частково заряджається на заводі, проте може знадобитися зарядити його перед
першим увімкненням телефону.
Переконайтеся, що використовуєте сумісний зарядний пристрій USB, щоб заряджати телефон.
Зарядний пристрій може продаватись окремо.
1. Увімкніть зарядний пристрій у настінну розетку. За потреби приєднайте кабель USB до
зарядного пристрою.
2. Приєднайте штекер мікро-USB кабелю зарядного пристрою до телефону.
© 2015 Microsoft Mobile. Всі права захищені.
10
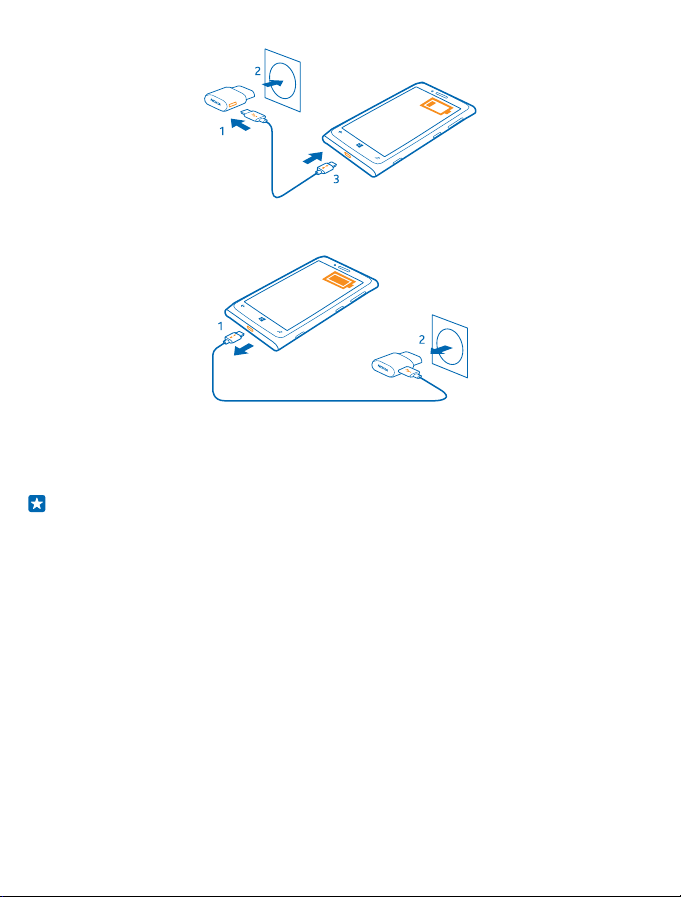
3. Коли акумулятор повністю зарядиться, від’єднайте зарядний пристрій спочатку від телефону,
а потім від розетки.
Не потрібно чекати певний час, поки акумулятор буде заряджено. Можна користуватися
телефоном під час заряджання.
Якщо акумулятор повністю розряджений, може минути до 20 хвилин, перш ніж відобразиться
індикатор заряджання.
Порада: Можна заряджати пристрій за допомогою USB, коли недоступна настінна розетка.
Під час заряджання пристрою можна передавати дані. Ефективність заряджання за
допомогою USB може значно різнитися, і може пройти багато часу, перш ніж почнеться
заряджання та пристрій почне функціонувати.
Переконайтеся, що комп’ютер увімкнено.
Спочатку приєднайте кабель USB до комп’ютера, а потім до телефону. Коли акумулятор
повністю зарядиться, спочатку від’єднайте кабель USB від телефону, а потім від комп’ютера.
Акумулятор можна заряджати та розряджати сотні разів, але при цьому він поступово
зношується. Якщо тривалість роботи в режимах розмови та очікування стала помітно меншою,
ніж зазвичай, віднесіть пристрій до найближчого авторизованого сервісного центру, щоб
замінити акумулятор.
Заряджання телефону за допомогою бездротового з’єднання
Більше немає потреби метушитися з кабелями, просто покладіть телефон на бездротовий
зарядний пристрій, і телефон одразу почне заряджатися.
Для використання функції бездротового заряджання може знадобитись панель бездротового
заряджання. Панель може входити до комплекту постачання або продаватися окремо.
© 2015 Microsoft Mobile. Всі права захищені.
11
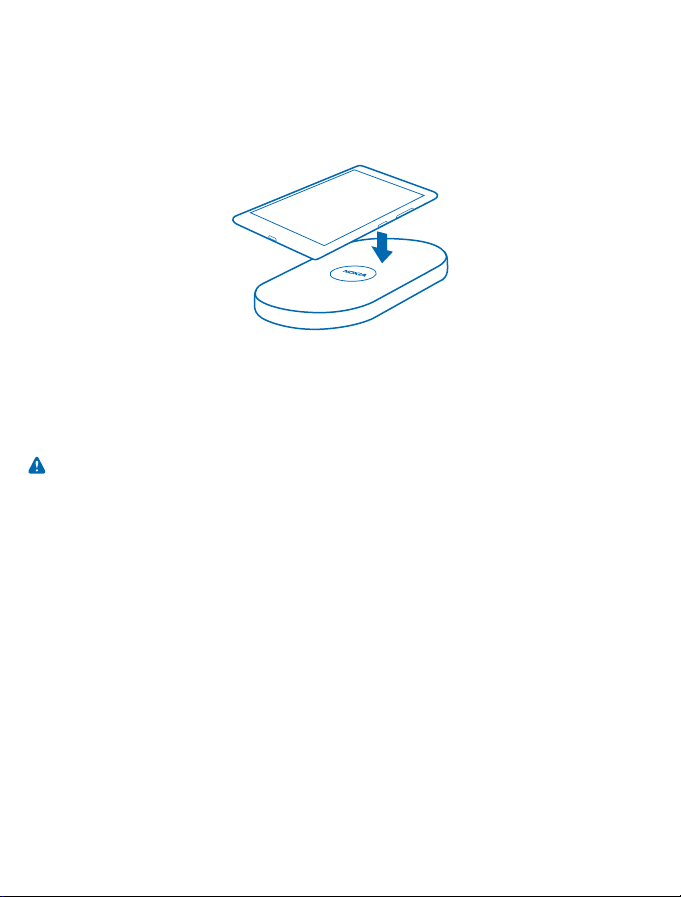
Використовуйте лише оригінальні панелі бездротового заряджання Lumia, призначені для
Вашого телефону.
Бездротові зарядні пристрої продаються окремо.
Щоб переконатися, що телефон та зарядний пристрій поєднано правильно, потрібно, щоб зони
заряджання на телефоні та зарядному пристрої дотикалися. Не до всіх моделей телефонів
підходять усі зарядні пристрої.
Використовуйте лише бездротові зарядні пристрої, сумісні з Вашим пристроєм.
1. Переконайтеся, що бездротовий зарядний пристрій увімкнено.
2. Якщо необхідно використати з телефоном панель бездротового заряджання, переконаєтесь,
що її правильно приєднано до телефону.
3. Помістіть телефон на бездротовий зарядний пристрій так, щоб зони заряджання дотикалися.
4. Коли акумулятор повністю зарядиться, приберіть телефон із зарядного пристрою.
Попередження: Переконайтеся, що між пристроєм і зарядним пристроєм немає перешкод.
Не прикріплюйте об’єкти (наприклад, наклейки) на поверхню пристрою поряд із зоною
заряджання.
Додаткову інформацію щодо бездротового заряджання див. у посібнику користувача зарядного
пристрою та панелі бездротового заряджання.
Приєднання гарнітури
Насолоджуйтеся улюбленою музикою або звільніть свої руки для інших справ під час виклику.
Гарнітура може продаватися окремо.
Підключіть гарнітуру до свого телефону.
© 2015 Microsoft Mobile. Всі права захищені.
12
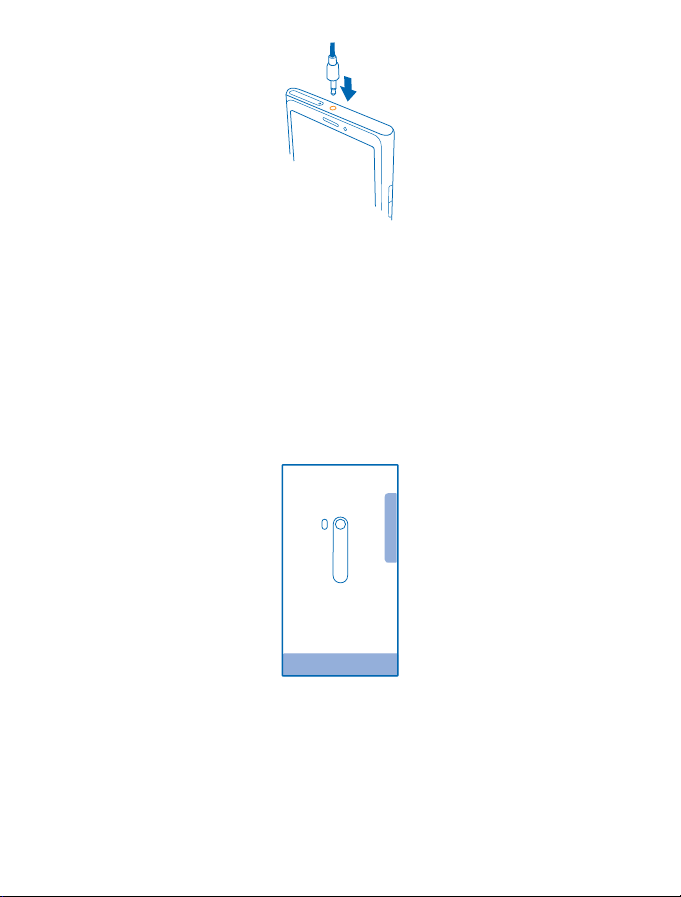
Не приєднуйте вироби, які створюють вихідний сигнал, оскільки це може пошкодити цей
пристрій. Не приєднуйте жодних джерел напруги до гнізда аудіо. Якщо Ви приєднуєте до гнізда
аудіо зовнішній пристрій або гарнітуру, не ухвалені для використання із цим пристроєм, будьте
особливо уважні щодо рівнів гучності.
Розташування антени
Дізнайтеся, де розташовані антени на Вашому телефоні, щоб досягти максимально можливої
ефективності.
Не торкайтесь області антени без нагальної потреби, коли антена використовується. Контакт із
антеною впливає на якість зв’язку й може скоротити тривалість роботи акумулятора через
інтенсивніше споживання пристроєм енергії.
Області антени виділені.
© 2015 Microsoft Mobile. Всі права захищені.
13
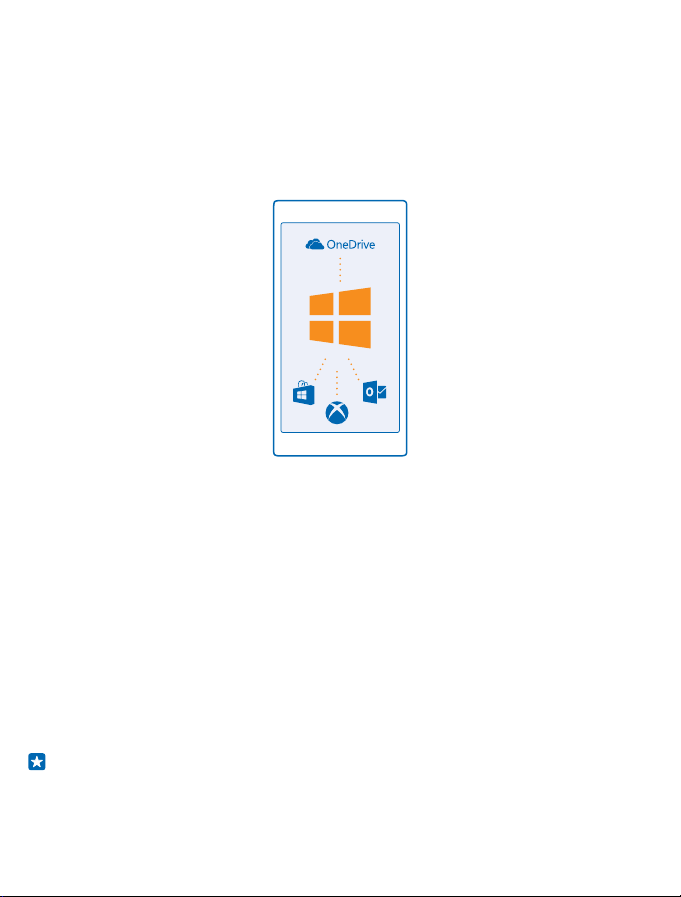
Це Ваш перший смартфон Lumia?
Розпочнемо! Настройте свій новий телефон, перегляньте вікна й меню та дізнайтеся, як
користуватися сенсорним екраном.
Настроювання телефону
Максимально використовуйте можливості телефону із самого початку.
Під час першого ввімкнення телефон допомагає настроїти мережні підключення, параметри
телефону й обліковий запис Microsoft.
Обліковий запис Microsoft потрібний для резервного копіювання й відновлення даних телефону,
придбання, установлення й оновлення програм, а також для доступу до деяких служб Microsoft,
зокрема до:
• Xbox
• OneDrive
• Hotmail
• Outlook
Ті самі ім’я користувача й пароль можна використовувати на комп’ютері та телефоні.
1. Увімкніть телефон і виконайте інструкції на екрані.
2. Коли буде запропоновано, створіть обліковий запис Microsoft, якщо у Вас його немає, або
виконайте вхід, використовуючи існуючі ім’я користувача й пароль.
Запам’ятайте дані облікового запису Microsoft, доданого до Вашого телефону.
Порада: Ви також можете створити обліковий запис Microsoft пізніше. На початковому
екрані протягніть вниз від верхнього краю екрана та торкніться усі настройки > пошта
+облікові записи > додати > Обліковий запис Microsoft.
Створити обліковий запис і керувати ним можна також на сайті www.live.com.
© 2015 Microsoft Mobile. Всі права захищені.
14
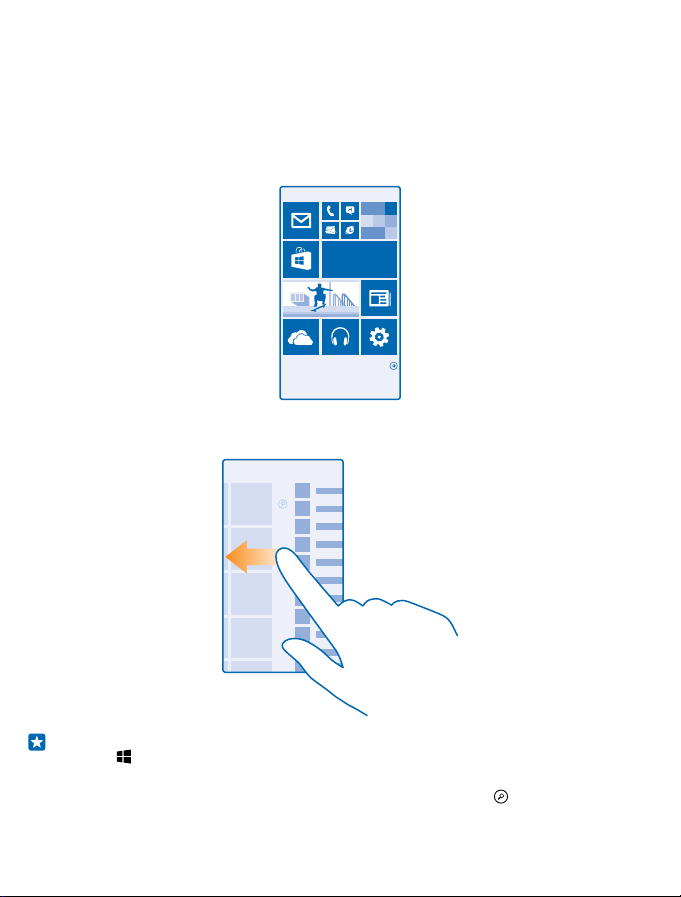
Плитки, програми й настройки
Усі потрібні Вам дані доступні в двох вікнах — на початковому екрані та в меню програм. На
початковий екран можна додавати ярлики для улюблених програм і важливих контактів, а в меню
програм знаходяться всі Ваші програми.
Початковий екран містить плитки, які є ярликами для програм, контактів, закладок браузера та
інших елементів. Деякі плитки можуть відображати сповіщення й оновлення, наприклад
пропущені виклики, отримані повідомлення й останні новини.
1. Щоб переглянути всі програми в телефоні, просто протягніть ліворуч на початковому екрані.
Щоб повернутися до початкового екрана, протягніть праворуч.
Порада: Щоб повернутися до початкового екрана з будь-якого вікна, торкніться клавіші
початку .
Меню програм містить усі Ваші програми в алфавітному порядку. Усі встановлені програми
відображаються тут. Щоб знайти програму в меню програм, торкніться або торкніться
потрібної літери.
© 2015 Microsoft Mobile. Всі права захищені.
15
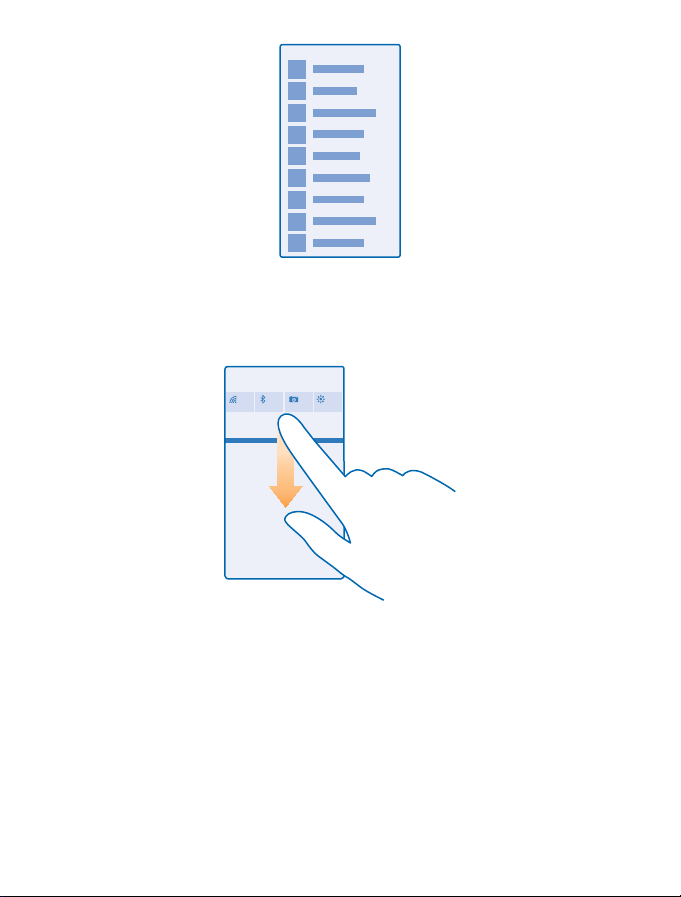
2. Щоб додати ярлик програми на початковий екран, у меню програм торкніться й утримуйте
потрібну програму, а потім торкніться на початковий екран.
Швидкий перегляд сповіщень і змінення настройок
Протягніть вниз від верхнього краю екрана.
У центрі дій можна швидко переглянути сповіщення (наприклад, про пропущені виклики,
непрочитані листи й повідомлення), відкрити камеру й отримати доступ до всіх настройок
телефону.
Навігація в програмі
У програмах є значно більше, ніж Ви бачите. Щоб перейти до інших вікон у програмі, протягніть
ліворуч. Щоб знайди додаткові дії, скористайтесь меню опцій.
У більшості програм для переходу до іншого вікна необхідно протягнути ліворуч.
© 2015 Microsoft Mobile. Всі права захищені.
16
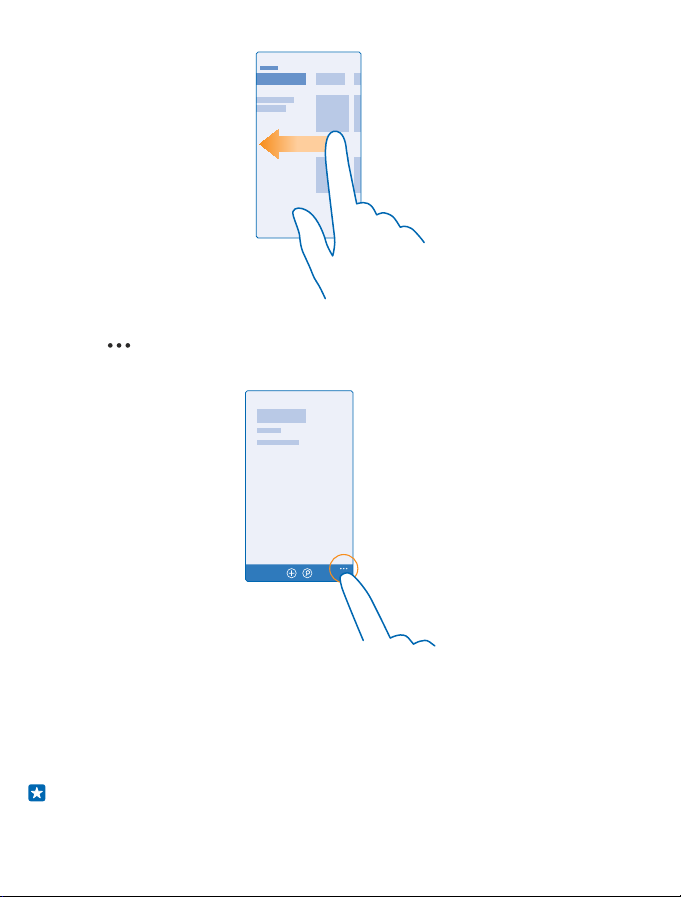
Доступ до додаткових опцій у програмі
Торкніться .
У меню опцій доступні додаткові настройки й дії, які не відображаються як значки.
Використання сенсорного екрана
Переглядайте вміст на телефоні за допомогою дотику, протягування та перетягування.
1. Щоб користуватись телефоном, просто торкайтесь сенсорного екрана або торкайтесь та
утримуйте його.
2. Щоб відкрити подальші опції, тримайте палець на елементі, доки не відкриється меню.
Приклад: Щоб відкрити програму або інший елемент, торкніться програми або елемента.
Щоб відредагувати або видалити зустріч із календаря, торкніться зустрічі й утримуйте її, а
потім виберіть відповідну опцію.
© 2015 Microsoft Mobile. Всі права захищені.
17
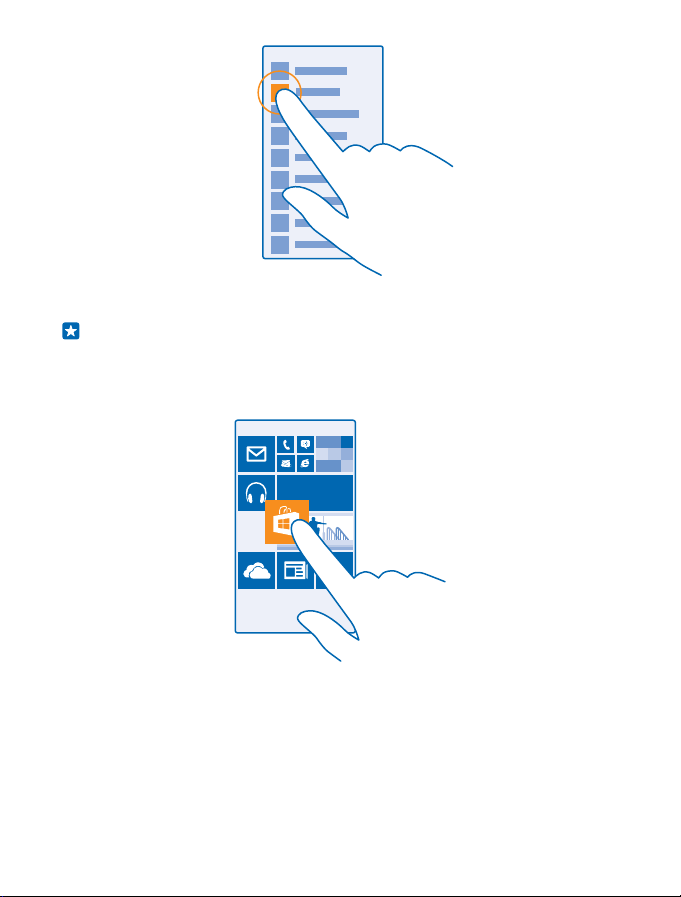
Порада: Користуватись телефоном можна навіть у рукавичках. На початковому екрані
протягніть вниз від верхнього краю екрана, торкніться усі настройки > дотик та змініть
значення параметра Чутливість сенсорного екрана на висока.
Торкання з утримуванням для перетягування елемента
Потримайте палець на об’єкті протягом кількох секунд, а потім проведіть пальцем по екрану.
Протягування
Поставте палець на екран і проведіть по екрану в потрібному напрямку.
© 2015 Microsoft Mobile. Всі права захищені.
18
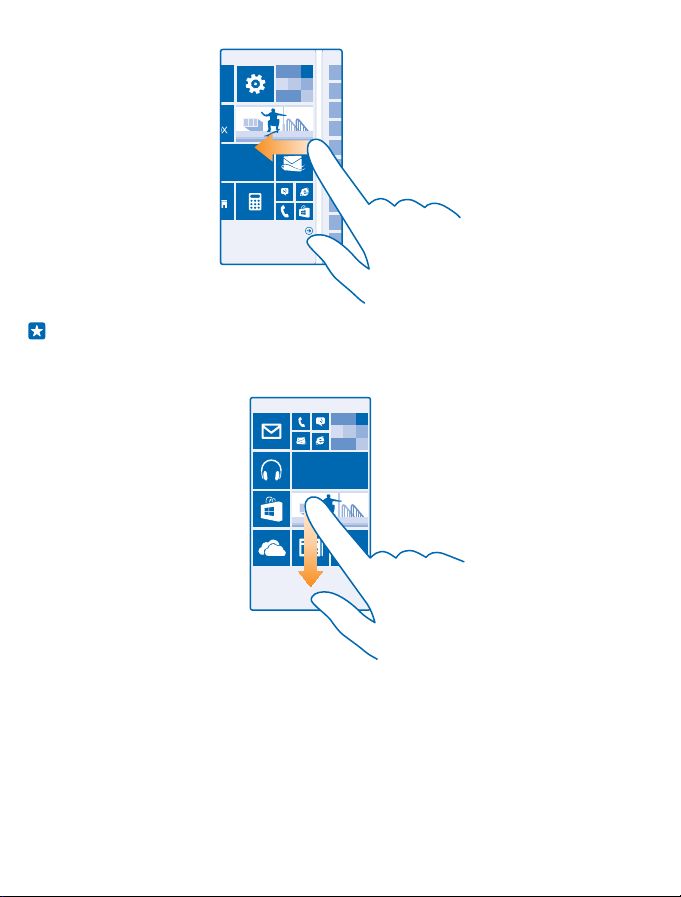
Приклад: Протягніть ліворуч або праворуч між головним екраном та меню «Програми» або
між різними поданнями в центрах. Щоб швидко прокрутити довгий список або меню, швидко
проведіть легким рухом вгору або вниз по екрану, а потім підніміть палець. Щоб зупинити
прокручування, торкніться екрана.
Збільшення та зменшення масштабу
Помістіть 2 пальці на елемент, наприклад карту, фотографію або веб-сторінку, і розведіть чи
зведіть пальці.
© 2015 Microsoft Mobile. Всі права захищені.
19
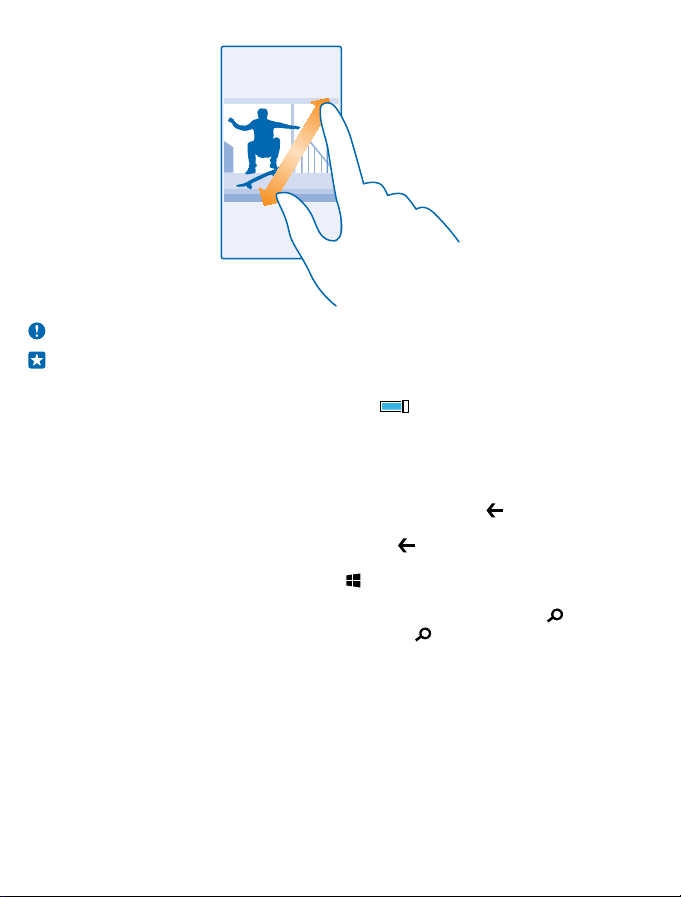
Важливо: Слідкуйте за тим, щоб сенсорний екран не подряпався.
Порада: Екран повертається автоматично, коли Ви повертаєте свій телефон на 90 градусів.
Щоб заблокувати поточну орієнтацію екрана, на початковому екрані протягніть вниз від
верхнього краю екрана та торкніться усі настройки > Обертання екрана. Змініть значення
параметра Блокування обертання на Увімкнуто . Поворот екрана може працювати не
в усіх програмах або вікнах.
Клавіші «Назад», «Пуск» і «Пошук»
Клавіші «Назад», «Пуск» і «Пошук» допомагають переміщуватись між різними вікнами у телефоні.
• Щоб переглянути відкриті програми натисніть і утримуйте клавішу . Потім можна
переключитися на іншу програму або закрити непотрібні програми.
• Щоб повернутися до попереднього екрана, натисніть . Телефон запам’ятовує всі програми
та веб-сайти, які Ви відвідали з моменту останнього блокування екрана.
• Щоб перейти до головного екрана, натисніть . Запущена програма залишається відкритою
у фоновому режимі.
• Щоб виконати пошук в Інтернеті або знайти елементи в телефоні, натисніть .
• Щоб увімкнути програму Cortana, натисніть і утримуйте , а потім виконайте інструкції на
екрані.
Ця функція недоступна деякими мовами. Якщо мова телефону не підтримується, плитка і
програма Cortana не відображаються. Щоб отримати інформацію про мови, які підтримує
функція, перегляньте веб-сторінку www.windowsphone.com.
Передавання вмісту на телефон Lumia
Дізнайтеся, як передавати вміст на телефон Lumia.
© 2015 Microsoft Mobile. Всі права захищені.
20
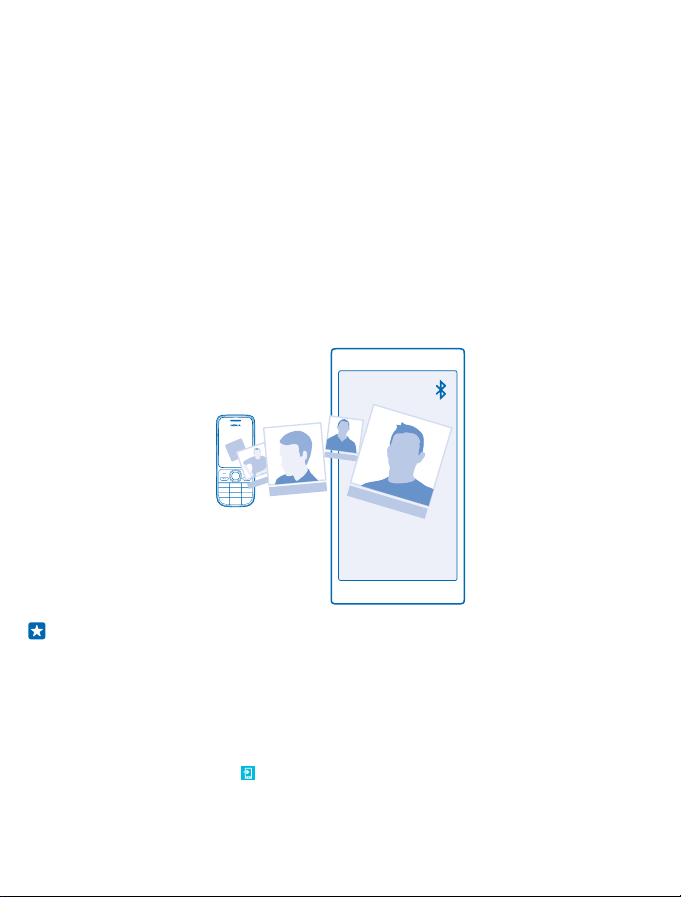
Перенесення вмісту на новий телефон Lumia
Існують зручні способи передавати фотографії, відео та інший важливий вміст зі старого
телефону на новий.
Ці інструкції можуть не підходити для деяких моделей телефонів та виробників.
Для передавання вмісту може знадобитися встановити певні програми на телефон або
комп’ютер. Залежно від програм, які потрібно встановити, та об’єму вмісту, який передається,
передача даних може зайняти деякий час.
Файли деяких форматів можуть не передатися. Деякі програми для конвертування виробництва
третіх осіб можуть бути доступними для конвертування файлів у формат для передачі.
Щоб дізнатися більше, відвідайте сторінку www.microsoft.com/mobile/switch-easy.
Копіювання контактів
Завжди тримайте контакти найближчих і найдорожчих людей під рукою. Використовуйте
програму Передавання даних, щоб легко копіювати свої контакти, текстові повідомлення та
зображення зі старого телефону. Ця програма працює не з усіма моделями телефонів.
Порада: Якщо Ваш старий телефон є пристроєм з операційною системою Windows Phone
або Ви раніше створювали резервну копію контактів в обліковому записі Microsoft, для
імпорту контактів зі служби просто ввійдіть до свого облікового запису в телефоні. Контакти
буде імпортовано автоматично.
Старий телефон має підтримувати з’єднання Bluetooth. Контакти в старому телефоні повинні
зберігатися в пам’яті телефону, а не на SIM-картці.
1. У старому телефоні ввімкніть функцію Bluetooth і переконайтеся, що телефон видимий для
інших пристроїв.
2. У новому телефоні торкніться Передавання даних.
3. Торкніться продовжити та ввімкніть функцію Bluetooth.
4. Виберіть зі списку знайдених пристроїв свій старий телефон і виконуйте інструкції, що
з’являться на обох телефонах.
© 2015 Microsoft Mobile. Всі права захищені.
21
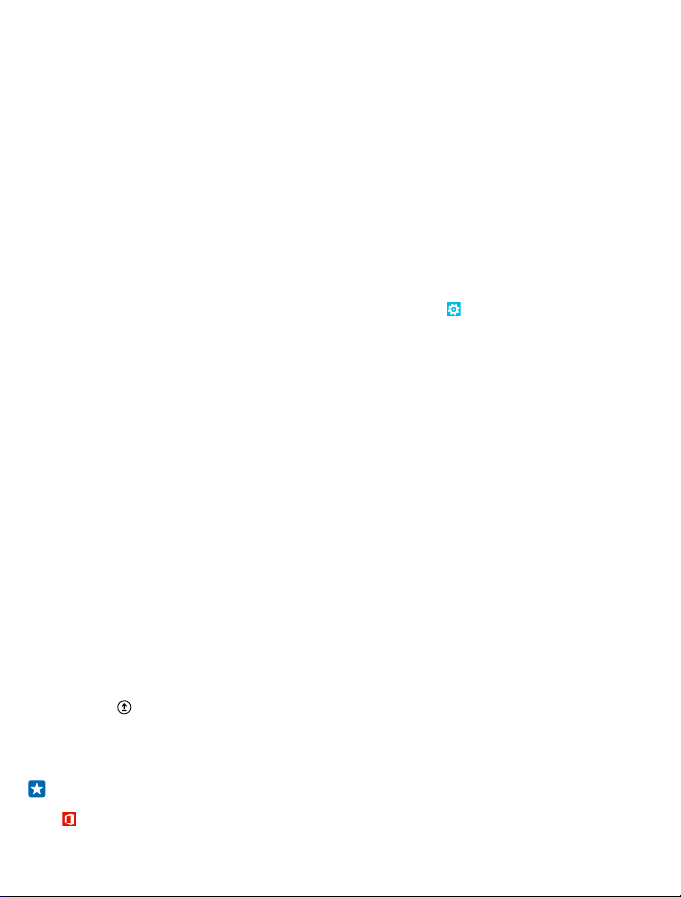
Якщо імена контактів написані на мові, що не підтримується новим телефоном, інформація
контактів може відображатися неправильно.
Якщо у Вас досі немає програми Передавання даних, її можна завантажити зі служби
www.windowsphone.com.
Передавання вмісту за допомогою облікового запису Microsoft
Якщо Ваш старий телефон є телефоном Windows Phone, простіше за все буде передати контакти,
календар і текстові повідомлення на новий телефон Lumia за допомогою облікового запису
Microsoft.
Якщо на Вашому новому телефоні Lumia досі не настроєно обліковий запис Microsoft, на
початковому екрані протягніть вниз від верхнього краю екрана, торкніться усі настройки > пошта
+облікові записи > додати та створіть обліковий запис Microsoft, виконуючи інструкції, що
з’являються на екрані.
1. Щоб вибрати об’єкти, для яких потрібно створити резервну копію в обліковому записі
Microsoft, на попередньому пристрої Windows Phone торкніться Настройки > резервне
копіювання.
В обліковому записі Microsoft автоматично створюється резервна копія Ваших контактів та
календаря.
2. На новому телефоні Lumia ввійдіть до облікового запису Microsoft. Контакти, календар і
текстові повідомлення автоматично переносяться на новий телефон Lumia.
Передавання вмісту за допомогою OneDrive
Завантажте документи Office, фотографії та відеокліпи до OneDrive, щоб легко перенести їх зі
старого телефону на новий телефон Lumia.
Щоб легко завантажувати та впорядковувати вміст у OneDrive, завантажте й установіть програму
OneDrive з таких джерел:
• Google Play для телефонів Android;
• Магазин iTunes Store для пристроїв iPhone;
• Магазин для телефонів Windows Phone (якщо її немає в телефоні);
• Магазин Mac App Store для Apple Mac;
• support.microsoft.com для персонального комп’ютера.
Вам потрібен обліковий запис Microsoft для входу у OneDrive.
OneDrive може надаватися не для всіх моделей телефонів.
1. На старому телефоні відкрийте програму OneDrive.
2. Торкніться та виберіть вміст, який потрібно завантажити.
3. Виберіть передати.
Тепер можна ввійти до OneDrive, використовуючи обліковий запис Microsoft, для доступу до
вмісту на будь-якому пристрої та завантаження, коли він потрібний.
Порада: Щоб перенести документи Office, їх також можна зберегти безпосередньо у
OneDrive. Щоб отримати доступ до своїх документів на новому телефоні Lumia, торкніться
Office > OneDrive.
© 2015 Microsoft Mobile. Всі права захищені.
22
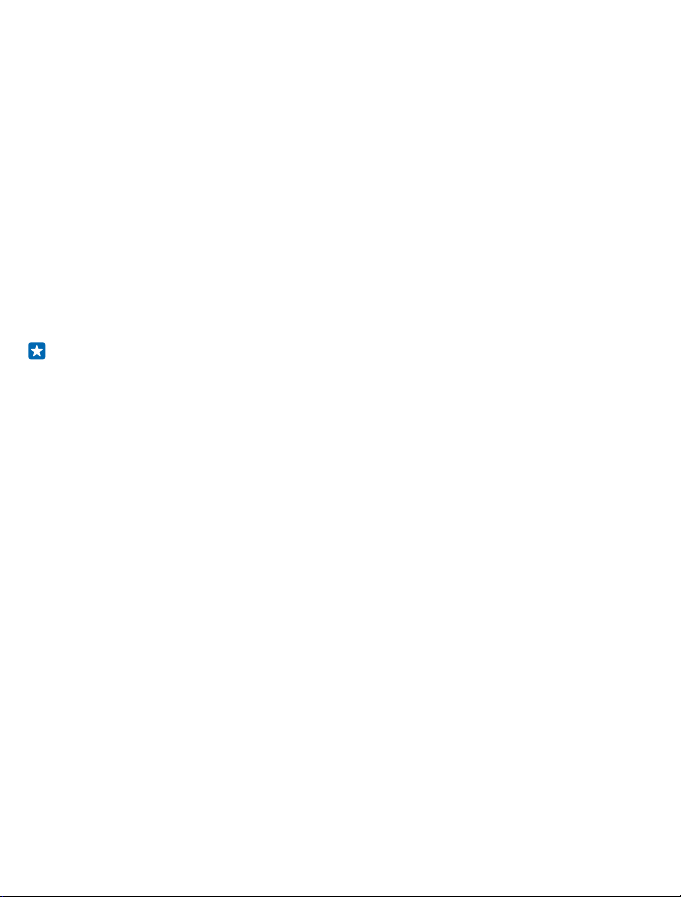
Використання послуг або завантаження вмісту, у тому числі безкоштовних елементів, може
призвести до передавання великого обсягу даних, що може вплинути на вартість передачі даних.
Передавання вмісту з телефону з Symbian або S40
Скористайтесь програмою Nokia Suite, щоб перенести контакти, записи календаря та фотографії
з телефону Symbian або S40 на телефон Lumia.
Переконайтеся, що на комп’ютері встановлено останню версію програми Nokia Suite. Програму
можна завантажити з веб-сайту www.microsoft.com/mobile/nokiasuite.
Вам потрібен обліковий запис Microsoft для входу у OneDrive.
1. Скористайтеся сумісним кабелем USB, щоб приєднати телефон Symbian або S40 до комп’ютера.
2. Відкрийте програму Nokia Suite на комп’ютері.
3. Виберіть Копіювати вміст на Nokia Lumia та виконайте інструкції, які відображатимуться на
екрані комп’ютера. Файли копіюються у OneDrive. Фотографії копіюються до папки
«Зображення» у OneDrive, а контакти та події календаря копіюються до Outlook.com.
4. Щоб отримати доступ до своїх фотографій, у телефоні Lumia протягніть ліворуч і торкніться
OneDrive. Контакти та події календаря синхронізуються автоматично.
Порада: Ваш телефон Symbian або S40 не підтримує Nokia Suite? Або Ви бажаєте передати
інший вміст, наприклад відеокліпи? Ви також можете приєднати телефон до комп’ютера та
перетягнути потрібні файли на комп’ютер. Якщо у Вас є комп’ютерна програма OneDrive,
перетягніть файли безпосередньо до папки OneDrive для здійснення автоматичного
завантаження.
Передавання даних Outlook з телефону з ОС Android або із пристрою iPhone
Скористайтесь обліковим записом Microsoft для передачі контактів, записів календаря та
справ Outlook із телефону з ОС Android або із пристрою iPhone на телефон Lumia.
Вам потрібен обліковий запис Microsoft для синхронізації телефону Lumia з Outlook.com.
1. Скористайтеся сумісним кабелем USB, щоб приєднати свій телефон до комп’ютера.
2. На комп’ютері настройте відповідні програми синхронізації, зокрема Samsung Kies, HTC Sense,
Sony PC Companion або iTunes, таким чином, щоб синхронізувати елементи до Outlook і щоб
синхронізувати контакти, записи календаря та справи з телефону на комп’ютер.
3. Додайте обліковий запис Microsoft в Outlook, використовуючи програму Microsoft Outlook
Hotmail Connector. Перейдіть на веб-сайт www.office.microsoft.com, знайдіть програму Hotmail
Connector та завантажте її на комп’ютер. Може знадобитись налаштувати установки програми
Hotmail Connector.
4. Синхронізуйте вміст, який потрібно перенести з Outlook в обліковий запис Microsoft. Може
пройти деякий час, перш ніж вміст стане доступним в обліковому записі Microsoft.
5. Щоб синхронізувати вміст на телефон Lumia, просто ввійдіть до свого облікового запису
Microsoft.
Щоб дізнатися більше, перейдіть на веб-сайт www.windowsphone.com та перегляньте поширені
запитання стосовно синхронізації контактів та календаря Outlook на Windows Phone.
© 2015 Microsoft Mobile. Всі права захищені.
23
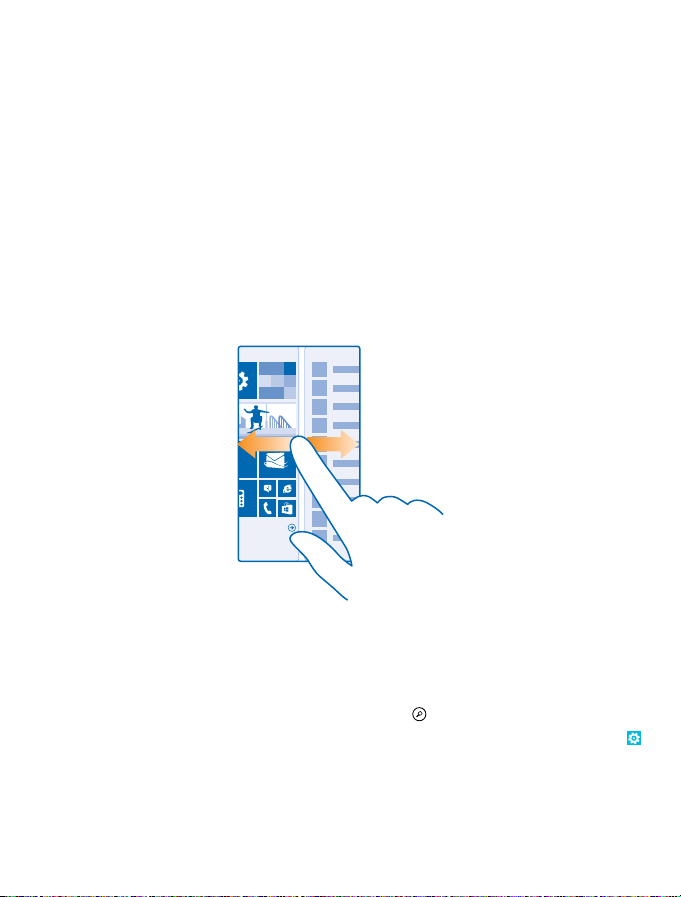
Основи
Дізнайтеся, як максимально використовувати можливості нового телефону.
Що нового в цій версії?
Ознайомтеся з деякими основними можливостями в цій версії.
• Упорядковуйте плитки на початковому екрані за папками.
• Вибирайте час затримки й тон сигналу будильника.
• Отримайте службу VPN для особистого користування.
• Cortana підтримується в нових регіонах: Сполучене Королівство й Китай.
Познайомтеся з функціями телефону
У телефоні є два головних вікна — початковий екран і меню програм. Щоб переходити між
вікнами, просто протягуйте ліворуч або праворуч.
Початковий екран: Анімовані динамічні блоки показують пропущені виклики, отримані
повідомлення, останні новини, прогнози погоди та багато іншого. Оновлення закріплених
контактів відображаються на блоці, і Ви можете переглядати деталі контактів безпосередньо з
початкового екрана.
Меню програм: Усі Ваші програми містяться тут, акуратно впорядковані. Якщо у Вас багато
програм і Вам потрібно знайти певну програму, торкніться .
Щоб ознайомитися з умовами ліцензії на програмне забезпечення Windows Phone, виберіть
Настройки > про пристрій. Прочитайте ці умови. Зауважте, що використання Вами програмного
забезпечення означає прийняття умов. Якщо Ви не приймаєте умови, не користуйтеся пристроєм
або програмним забезпеченням. У цьому разі зверніться в компанію Microsoft Mobile або до
особи, у якої Ви придбали пристрій, щоб дізнатися умови повернення.
© 2015 Microsoft Mobile. Всі права захищені.
24
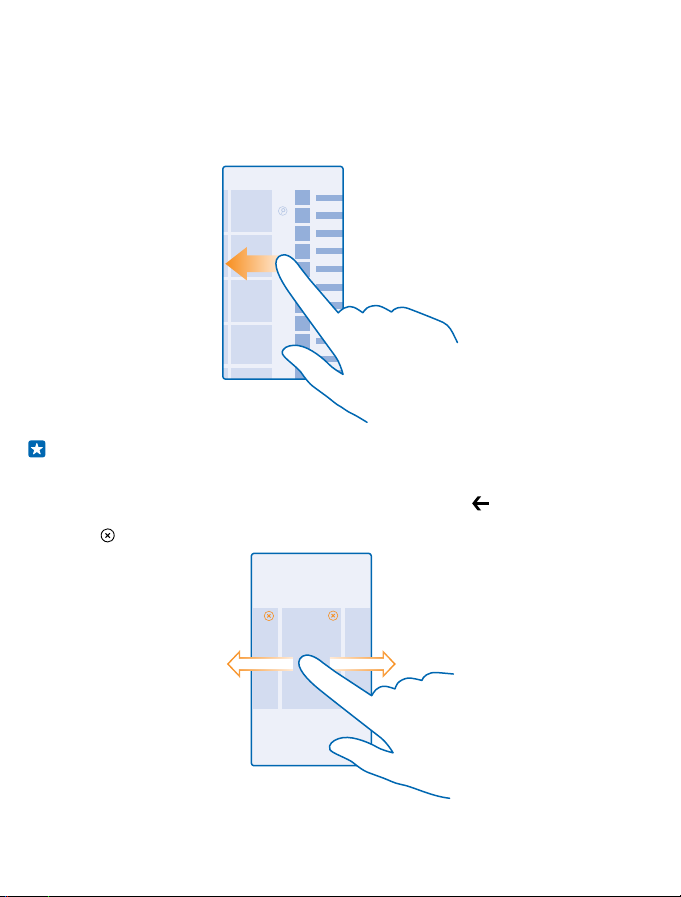
Переключення між вікнами та програмами
Не всі потрібні програми відображаються на початковому екрані? Протягніть до меню програм,
щоб знайти потрібні програми. Або перевірте, які програми вже запущені в телефоні, і
переключайтеся між ними.
Щоб переглянути всі програми в телефоні, просто протягніть ліворуч на початковому екрані. Щоб
повернутися до початкового екрана, протягніть праворуч.
Порада: Щоб швидко знайти програму, торкніться будь-якої літери в меню програм, а потім
у меню, що з’явиться, торкніться першої літери або символу потрібної програми.
Перегляд, переключення та закривання відкритих програм
Щоб переглянути відкрити програми, натисніть і утримуйте клавішу . Щоб переключити
програму, протягніть до потрібної програми та торкніться її. Щоб закрити непотрібні програми,
торкніться .
© 2015 Microsoft Mobile. Всі права захищені.
25
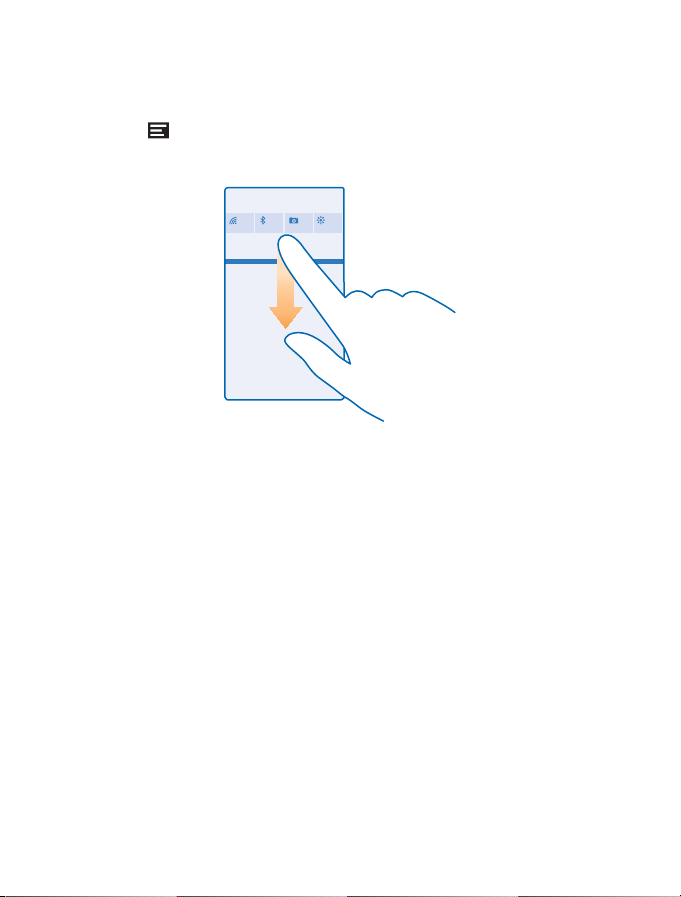
Перевірка сповіщень на телефоні
Бажаєте швидко перевіряти свіжі електронні листи та повідомлення? Або швидко й легко
з’єднуватися з мережею Wi-Fi? Ви можете швидко переглядати сповіщення, змінювати деякі
настройки та робити багато іншого в центрі дій, який відкривається вгорі екрана.
Значок сповіщень показує, що є непрочитані оповіщення.
1. Протягніть вниз від верхнього краю екрана.
У цьому екрані можна:
• переглядати пропущені виклики та недавні непрочитані електронні листи і повідомлення;
• переглядати сповіщення, зокрема про наявні оновлення програм, які пропонує Магазин;
• відкривати програми;
• шукати мережі Wi-Fi та підключатися до них;
• швидко переходити до настройок.
2. Щоб закрити меню, натисніть клавішу «Назад».
Персоналізація центра дій
На початковому екрані протягніть вниз від верхнього краю екрана та торкніться усі настройки >
сповіщення+дії. Щоб змінити ярлик, торкніться відповідного ярлика та програми. Також можна
вказати, які сповіщення Ви бажаєте отримувати та як.
Змінення гучності
Якщо в шумному оточенні погано чути дзвінок або, навпаки, телефон дзвонить занадто гучно,
відрегулюйте гучність відповідно до власних потреб.
Використовуйте клавіші гучності. Максимальний рівень гучності — 10.
© 2015 Microsoft Mobile. Всі права захищені.
26
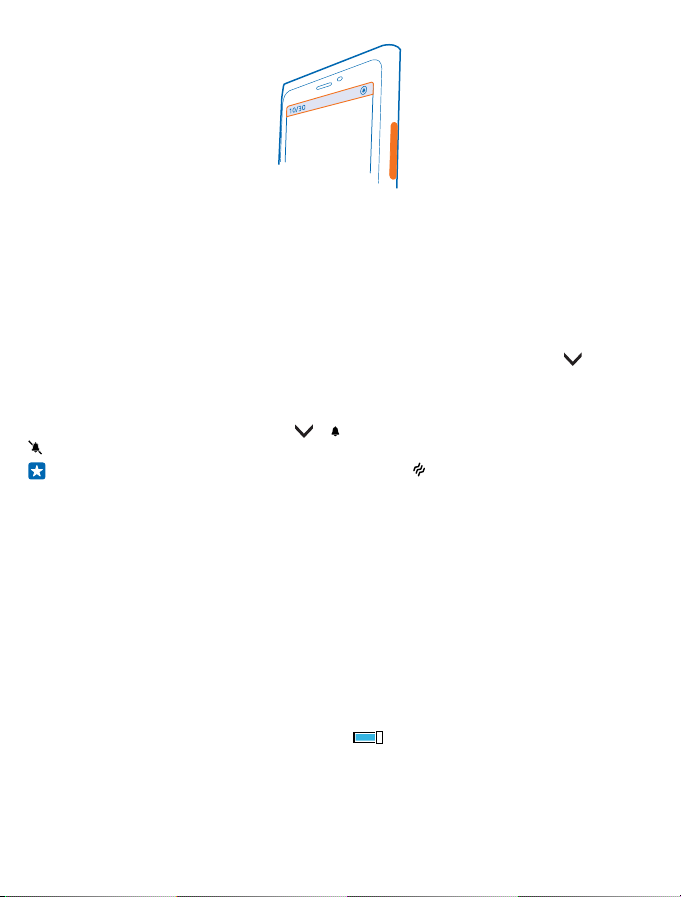
За умовчанням клавішами гучності можна регулювати гучність сигналів і нагадувань.
Не приєднуйте вироби, які створюють вихідний сигнал, оскільки це може пошкодити цей
пристрій. Не приєднуйте жодних джерел напруги до гнізда аудіо. Якщо Ви приєднуєте до гнізда
аудіо зовнішній пристрій або гарнітуру, не ухвалені для використання із цим пристроєм, будьте
особливо уважні щодо рівнів гучності.
Якщо до телефону підключено навушники, клавіші гучності регулюють як гучність сигналу
дзвінка, так і гучність мультимедіа. Максимальний рівень гучності — 30 одиниць.
Змінення гучності мультимедіа та програм
Щоб установити потрібний рівень гучності, натисніть клавішу гучності, торкніться , потім
торкніться смуги регулювання гучності для мультимедійних даних і програм. Максимальний
рівень гучності — 30.
Увімкнення режиму «Без звуку»
Натисніть клавішу гучності та торкніться > . Щоб вимкнути режим «Без звуку», торкніться
.
Порада: Щоб вимкнути вібрацію телефону, торкніться . Щоб змінити інші настройки звуку,
на початковому екрані протягніть вниз від верхнього краю екрана та торкніться усі
настройки > мелодії дзвінка+звуки.
Користування телефоном у режимі польоту
У місцях, де Ви не бажаєте здійснювати або приймати виклики, можна ввімкнути режим «Політ» і
продовжувати прослуховувати музику, переглядати відео та грати в ігри в автономному режимі.
Режим «У літаку» закриває з’єднання з мобільною мережею та вимикає функції пристрою, які
використовують бездротову мережу. Функція оплати та придбання квитків через NFC у цьому
пристрої може залишатися активною (якщо вона підтримується пристроєм). Дотримуйтеся всіх
застосовних інструкцій і вимог до безпеки (наприклад, вимог, прийнятих авіакомпанією), а також
відповідних законів і правил. Якщо це дозволено, у режимі «Політ» можна підключитися до
мережі Wi-Fi для використання Інтернету або ввімкнути Bluetooth і обмін через NFC.
1. На початковому екрані протягніть вниз від верхнього краю екрана та торкніться усі
настройки > режим "У літаку".
2. Змініть значення параметра Стан на Увімкнуто .
Значки, відображені на телефоні
Рядок стану у верхній частині екрана містить відомості про поточний час, рівень заряду
акумулятора, потужність сигналу та багато іншого.
© 2015 Microsoft Mobile. Всі права захищені.
27
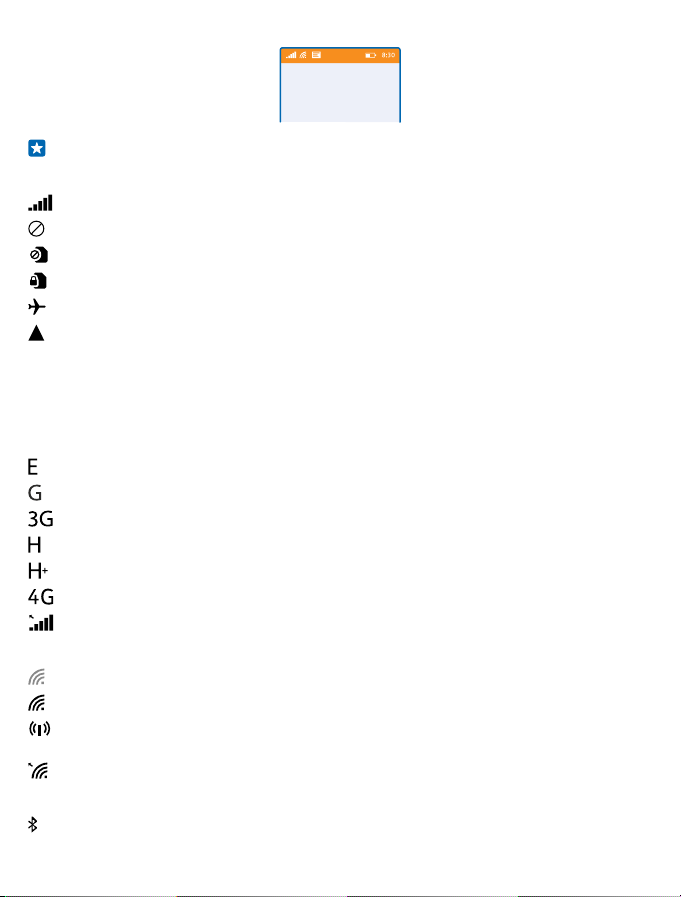
Порада: Щоб побачити приховані значки, торкніться рядка стану.
Потужність мобільного сигналу
Потужність сигналу
Телефон не з’єднано з мобільною мережею.
У телефоні відсутня SIM-картка.
SIM-картку заблоковано.
Увімкнено режим «У літаку».
Телефон перебуває в роумінгу за межами домашньої мережі мобільного зв’язку.
З’єднання мобільних даних
Окремі літери, комбінації літер або комбінації літер і цифр показують тип мобільної мережі, до
якої Ви підключені.
Піктограми, що показують тип мережевого підключення, можуть відрізнятися залежно від
регіону та постачальника послуг мережі.
Передавання даних EDGE відкрито.
Передавання даних GPRS відкрито.
Телефон з’єднано з мережею 3G.
Відкрито високошвидкісне з’єднання для передачі даних (HSDPA/HSUPA).
Відкрито високошвидкісне з’єднання для передачі даних (HSPA+/DC-HSDPA).
Ваш телефон з’єднано з мережею 4G.
Дані передаються через з’єднання мобільних даних.
З’єднання Wi-Fi
Доступне з’єднання Wi-Fi.
З’єднання Wi-Fi активне.
З’єднання мобільних даних спільно використовується іншими пристроями через з’єднання
Wi-Fi.
Дані передаються через з’єднання Wi-Fi.
Пристрій Bluetooth
До телефону приєднано пристрій Bluetooth.
© 2015 Microsoft Mobile. Всі права захищені.
28
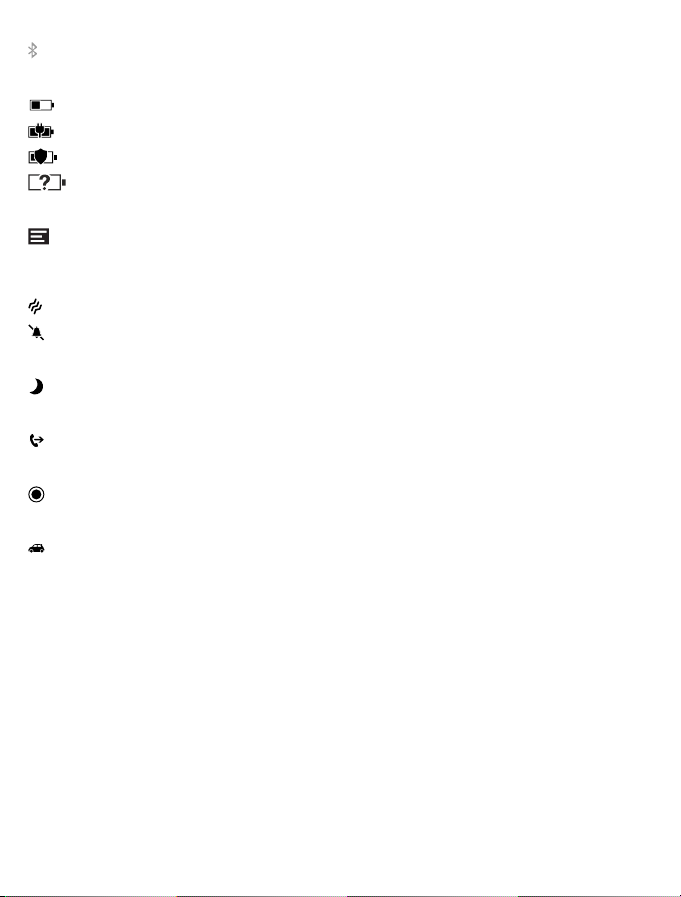
Функцію Bluetooth увімкнено, але телефон не з’єднано із пристроєм Bluetooth.
Акумулятор
Рівень заряду акумулятора
Триває заряджання акумулятора.
Режим економії заряду ввімкнено.
Рівень заряду або стан акумулятора невідомий.
Оповіщення
Є непрочитані оповіщення. Щоб переглянути оповіщення, протягніть вниз від верхнього краю
екрана.
Режими
Увімкнено віброрежим.
Увімкнено режим «Без звуку».
Cortana
Програма Cortana обробляє виклики та повідомлення.
Переадресація викликів
Виклики переадресовуються на інший номер або на скриньку голосової пошти.
Розташування
Програма чи послуга використовує інформацію щодо Вашого розташування.
Режим водіння
Увімкнено режим водіння.
Облікові записи
Дізнайтеся про різні облікові записи в телефоні та про їхні можливості.
Обліковий запис Microsoft
Завдяки обліковому запису Microsoft можна отримати доступ до служб Microsoft за допомогою
одного імені користувача та пароля на комп’ютері або телефоні. Те саме ім’я користувача та
пароль можна використовувати і на Xbox.
Завдяки обліковому запису Microsoft можна, наприклад:
• завантажувати вміст, відвідуючи Магазин;
• створювати резервну копію контактів;
• завантажувати, зберігати та ділитися зображеннями та документами;
• створювати резервну копію телефону у службі OneDrive;
© 2015 Microsoft Mobile. Всі права захищені.
29

• грати в ігри Xbox;
• завантажувати аватар і ігрові досягнення на телефон та збільшувати їх під час гри на телефоні;
• відстежувати та блокувати загублений телефон за допомогою програми «Пошук телефону»;
• отримати канали зі служб соціальних мереж у центрі Люди.
Щоб дізнатися більше про обліковий запис Microsoft та його можливості, відвідайте веб-сайт
www.microsoft.com/en-us/account/wizard.aspx.
Створення облікового запису Microsoft
Зробіть своє життя ще насиченішим та отримуйте більше від свого телефону — створіть
обліковий запис Microsoft. Якщо Ви не створили обліковий запис Microsoft під час першого
запуску, це завжди можна зробити пізніше.
1. На початковому екрані протягніть вниз від верхнього краю екрана та торкніться усі
настройки > пошта+облікові записи > додати.
2. Торкніться Обліковий запис Microsoft.
3. Створіть обліковий запис Microsoft або виконайте вхід, використовуючи існуючі ім’я
користувача та пароль, і виконуйте інструкції на екрані телефону.
Створити обліковий запис і керувати ним можна також на сайті www.live.com.
Настроювання послуги «Моя родина»
Бажаєте контролювати вміст, який діти завантажують у їхні телефони? Завдяки послузі «Моя
родина» дітям можна заборонити завантажувати платний вміст або вміст із віковим обмеженням
через Магазин або магазин ігор.
Xbox не підтримує дитячі облікові записи в деяких країнах або регіонах, у яких продаються
телефони Windows Phone.
1. Перейдіть на веб-сайт https://www.windowsphone.com/family та увійдіть до облікового
запису Microsoft.
2. Додайте обліковий запис до розділу «Моя родина».
3. Змініть настройки облікового запису дитини.
Щоб дізнатись більше про настройки послуги «Моя родина», відвідайте сайт https://
familysafety.microsoft.com.
© 2015 Microsoft Mobile. Всі права захищені.
30

OneDrive
Дізнайтеся, що таке OneDrive і як користуватися цією службою.
Хмарне сховище OneDrive
Зберігайте свої матеріали у хмарах. Не потрібно турбуватися про звільнення пам’яті для обраного
або нових програм.
OneDrive — це хмарне сховище для всіх Ваших документів і фотографій, отже Ви завжди маєте
до них доступ, можете обмінятися ними та відновити за необхідності. Ви також можете
встановити автоматичне створення резервних копій Ваших матеріалів, тож коли Ви зніматимете
фотографію або відео, вони копіюватимуться до альбому у хмарі.
За допомогою OneDrive Ви матимете швидкий доступ до фотографій, документів та інших
матеріалів із телефону, планшета або комп’ютера. Залежно від програми Ви можете навіть
продовжити роботу над документом безпосередньо з місця, де Ви раніше зупинилися.
Є кілька місць, із яких Ви можете отримати доступ до своїх матеріалів у OneDrive. Можна зберегти
фотографії у OneDrive у Центрі Фотографії або керувати документами Office у Центрі Office.
Збереження фотографій та інших матеріалів у OneDrive
Можна завантажувати файли, що зберігаються в телефоні, у OneDrive, щоб мати легкий доступ
з телефону, планшета або комп’ютера.
Вам потрібен обліковий запис Microsoft для підключення до OneDrive.
Торкніться OneDrive.
Передача фотографії
Торкніться та фотографії, яку потрібно передати.
Порада: Щоб настроїти телефон на автоматичну передачу майбутніх фотографій або
відеокліпів у OneDrive, на початковому екрані протягніть вниз від верхнього краю екрана
та торкніться усі настройки. Протягніть до програми і торкніться фотографії+камера >
OneDrive.
© 2015 Microsoft Mobile. Всі права захищені.
31

Збереження документа Office у OneDrive
Торкніться Office, протягніть до місця, а потім торкніться телефон. Потім торкніться та
утримуйте файл, який бажаєте зберегти, і торкніться зберегти в... > OneDrive.
Порада: Ви також можете зберегти документ у OneDrive під час роботи з ним. Торкніться
> зберегти як... та змініть значення параметра Розташування для збереження на
OneDrive. Якщо змінити розташування Розташування для збереження, розташування для
всіх файлів за умовчанням теж зміниться.
Якщо документи Office зберігаються у OneDrive, Ви можете продовжити роботу над певним
документом безпосередньо з місця, де Ви раніше зупинилися, на будь-якому пристрої,
підключеному до Вашого облікового запису Microsoft.
Збереження в телефоні файлу або папки зі служби OneDrive
У службі OneDrive торкніться й утримуйте потрібний елемент, торкніться , виберіть місце
збереження та торкніться .
Обмін фото та документами між пристроями
За допомогою OneDrive Ви матимете легкий доступ до фотографій, документів та інших
матеріалів, завантажених з будь-якого пристрою.
Щоб завантажити фотографії, документи або інші матеріали, що зберігаються в телефоні,
планшеті або комп’ютері, до OneDrive, потрібно ввійти у свій обліковий запис Microsoft. Щоб
отримати доступ до переданого вмісту на іншому пристрої, потрібно ввійти до облікового
запису Microsoft, який використовувався для передавання вмісту.
Щоб передати або завантажити вміст, знадобиться з’єднання з Інтернетом. Якщо Ви не маєте
тарифного плану, вартість передачі даних може бути надто високою. Інформацію про можливі
тарифи на передавання даних може надати постачальник послуг мережі.
Є кілька місць, із яких Ви можете отримати доступ до своїх матеріалів у OneDrive. На телефоні
можна переглядати фотографії або відео в Центрі Фотографії або відкривати документи Office
у Центрі Office. Можна також завантажити програму OneDrive з Магазин, щоб переглядати та
керувати всіма типами файлів на телефоні.
На планшеті або комп’ютері матеріалами можна керувати онлайн на веб-сторінці onedrive.com
або використовувати для цього програму OneDrive та отримувати доступ до OneDrive
безпосередньо з робочого стола. Якщо у Вас досі немає програми OneDrive, її можна завантажити
та встановити на сторінці onedrive.com.
Порада: За допомогою програми OneDrive на комп’ютері можна просто перетягувати
файли, які потрібно передати, в папку OneDrive у диспетчері файлів, наприклад у Windows
Explorer або у систему пошуку, і файли автоматично передаватимуться на OneDrive.
Настроювання облікового запису
Будьте в курсі подій — додайте в телефон важливі облікові записи, зокрема облікові записи у
соціальних мережах або облікові записи електронної пошти.
1. На початковому екрані протягніть вниз від верхнього краю екрана та торкніться усі
настройки > пошта+облікові записи.
2. Торкніться додати та назви служби, а потім виконайте інструкції, що з’являться на телефоні.
© 2015 Microsoft Mobile. Всі права захищені.
32

Персоналізація телефону
Дізнайтеся, як персоналізувати початковий екран, а також як змінювати тони дзвінка.
Персоналізація початкового екрана
Персоналізуйте початковий екран — виберіть фотографію фону, закріпіть на початковому екрані
улюблені програми та інші об’єкти, змініть розмір і вигляд кахлів. Щоб ефективно
використовувати простір на початковому екрані, групуйте програми по папках.
1. Щоб додати фотографію фону, на початковому екрані протягніть вниз від верхнього краю
екрана та торкніться усі настройки > початковий екран+тема > вибрати фотографію.
2. Торкніться фотографії, обріжте її відповідним чином і торкніться .
Порада: Чому б не підлаштувати колір фону та кахлів під фонове зображення? Торкніться
Фон або Основний колір. Щоб застосувати тему та інші настройки до всіх своїх пристроїв
Windows, на початковому екрані протягніть вниз від верхнього краю екрана, торкніться усі
настройки > синхронізація настройок та змініть значення параметра тема на Увімкнуто
.
Змінення вигляду кахлів
Якщо телефон за умовчанням має тільки два стовпчики кахлів на початковому екрані, можна
додати третій стовпчик. Змініть значення параметра Показати більше плиток на Увімкнуто
.
Тепер можна змінювати розмір кахлів і переміщувати їх завдяки новому стовпчику.
Переміщення кахлі
Утримуючи кахлю, перетягніть її до нового розташування, а потім торкніться екрана.
© 2015 Microsoft Mobile. Всі права захищені.
33

Зміна розміру або відкріплення кахлі
Щоб змінити розмір, торкніться кахлі та утримуйте її, а потім торкніться значка зі стрілкою.
Кахлі можуть бути маленькими, середніми та широкими. Що більша кахля, то більше інформації
на ній може відображатися.
Щоб відкріпити кахлю, торкніться її та утримуйте, а потім торкніться .
Групування кахлів по папках
Утримуючи кахлю, перетягніть її на кахлю або папку, з якою її необхідно згрупувати. Щоб відкрити
програму з папки, торкніться папки, а потім торкніться потрібної програми. Щоб змінити назву
папки, натисніть і утримуйте назву, а потім введіть нову назву. Щоб видалити папку, відкріпіть
кахлі, які в ній знаходяться.
© 2015 Microsoft Mobile. Всі права захищені.
34

Прикріплення програми
Протягніть ліворуч для переходу до меню програм, торкніться програми й утримуйте її, а потім
торкніться на початковий екран.
Закріплення контакту
Торкніться Люди, торкніться контакту та утримуйте його, а потім торкніться на початковий
екран.
У разі закріплення контактів оновлення їхніх каналів відображаються на кахлі, і таким контактам
можна дзвонити безпосередньо з початкового екрана.
Персоналізація екрана блокування
Змінюйте екран блокування за власним уподобанням. Ви можете, наприклад, помістити на фон
свою улюблену фотографію.
На початковому екрані протягніть вниз від верхнього краю екрана та торкніться усі настройки >
екран блокування.
© 2015 Microsoft Mobile. Всі права захищені.
35

Порада: Ви можете вирішувати, які оповіщення програм (наприклад, про пропущені виклики
або нові повідомлення) Ви хочете бачити на екрані блокування. Просто торкніться гнізда
оповіщення й виберіть програму, яку необхідно додати.
Змінення фотографії фону
Торкніться змінити фото, виберіть фотографію, скоригуйте її, щоб підібрати найкращий розмір,
а потім торкніться .
Порада: Можна також вибрати програму, яка відображатиметься на екрані блокування, або
увімкнути випадкове відтворення фотографій із Bing. Змінюйте настройку для Фон за
власним уподобанням.
Відображення виконавця під час відтворення музики
Змініть значення параметра Показувати виконавця під час відтворення музики на Увімкнуто
.
Зміна настройок екрана поглядання
Щоб зберегти заряд, екран переходить у режим очікування, коли телефон не використовується
активно. Екран поглядання дозволяє легко перевірити час, навіть якщо екран заблоковано.
1. На початковому екрані протягніть вниз від верхнього краю екрана та торкніться усі
настройки > Екран поглядання.
2. Змініть значення параметра Екран поглядання на завжди ввімкнено.
Порада: Можна з легкістю перевести телефон в активний режим, навіть якщо кнопка
живлення важкодоступна, наприклад, коли телефон вставлено у тримач в автомобілі.
Просто двічі торкніться екрана.
Увімкнення та вимкнення функції подвійного торкання
На початковому екрані протягніть вниз від верхнього краю екрана та торкніться усі настройки >
дотик. Установіть для параметра Активація значення Увімкнено або Вимкнено .
Створення безпечного та цікавого головного екрана для дітей
Ви можете дозволити своїм дітям користуватися деякими програмами на Вашому телефоні, не
хвилюючись відносно випадкового видалення робочої пошти, здійснення покупок через Інтернет
або інших небажаних дій з їхньої сторони. Розмістіть вибрані програми, ігри та інші елементи
обраного, якими діти користуватимуться на своєму власному головному екрані.
© 2015 Microsoft Mobile. Всі права захищені.
36

1. На початковому екрані протягніть вниз від верхнього краю екрана та торкніться усі
настройки.
2. Торкніться дитячий куточок.
3. Виберіть, який вміст можуть використовувати діти. Можна також встановити пароль, щоб діти
не мали доступу до Вашого головного екрана.
Порада: Щоб дозволити своїм дітям здійснювати покупку в програмі, наприклад купувати
бали гри, визначте PIN-код гаманця. Щоб здійснити покупку, потрібно щоразу вводити PINкод гаманця. Щоб установити PIN-код для гаманця, торкніться Гаманець > >
настройки+PIN-код. Деякі покупки можуть бути доступні не для всіх вікових категорій.
Оскільки Internet Explorer недоступний у дитячий куточок, Вам не доведеться хвилюватись про
те, які веб-сайти відвідують Ваші діти.
Перехід до власного головного екрана
Двічі натисніть клавішу живлення та протягніть угору на власному екрані блокування. Якщо
встановлено пароль, введіть його.
Повернення до головного екрана дітей
На власному екрані блокування протягніть ліворуч і на екрані блокування дітей протягніть угору.
Вимкнення головного екрана дітей
На початковому екрані протягніть вниз від верхнього краю екрана, торкніться усі настройки та
змініть значення параметра дитячий куточок на Вимкнуто .
Персоналізація тонів телефону
Бажаєте змінити звукові сигнали сповіщень у своєму телефоні, наприклад для дзвінків,
повідомлень та інших подій? Або додати власні сигнали чи улюблені пісні до колекції?
1. На початковому екрані протягніть вниз від верхнього краю екрана та торкніться усі
настройки > мелодії дзвінка+звуки.
2. Виберіть тип мелодії дзвінка або сигналу, який необхідно змінити, і виберіть звук. Щоб
прослухати тон дзвінка, перш ніж установити його, торкніться .
© 2015 Microsoft Mobile. Всі права захищені.
37

Порада: Бажаєте встановити певний тон дзвінка для контакту, щоб відразу визначати, хто
Вам телефонує? Відредагуйте інформацію про контакт у центрі Люди.
Змінення тону повідомлення або інших звуків сповіщення
Торкніться настроїти звуки програм, торкніться потрібної програми та виберіть звук сповіщення.
Додавання нових мелодій дзвінка з ПК на телефон
Приєднайте телефон до ПК за допомогою кабелю USB, а потім перемістіть потрібну пісню в папку
мелодій дзвінка на телефоні за допомогою менеджера файлів. На комп’ютері має бути
встановлено операційну систему Windows Vista, Windows 7, Windows 8 або пізнішу.
Щоб установити пісню як мелодію дзвінка, у вікні мелодії дзвінка+звуки торкніться Мелодія
дзвінка, а потім торкніться пісні під Власне.
Пісню можна використовувати як мелодію дзвінка, якщо вона не захищена керуванням
цифровими правами (DRM), а її розмір не перевищує 30 МБ.
Порада: Бажаєте створити власний унікальний тон дзвінка? Виберіть Магазин і
завантажте програму Ringtone Maker.
Увімкнення в телефоні режиму «Без звуку»
Якщо ввімкнути режим «Без звуку», усі мелодії дзвінка та сигнали буде вимкнено. Використовуйте
цей режим, наприклад, у кінотеатрі або під час зустрічі.
Натисніть клавішу гучності, щоб відобразити панель стану гучності у верхній частині екрана, а
потім торкніться .
Щоб увімкнути режим «Без звуку», торкніться .
Порада: Не бажаєте, щоб телефон був у режимі «Без звуку», але не можете відповісти
негайно? Щоб вимкнути звук вхідного виклику, натисніть клавішу зменшення гучності. Якщо
ввімкнено функцію Переверніть, щоб вимкнути, можна просто перевернути телефон
екраном донизу. Щоб увімкнути функцію Переверніть, щоб вимкнути, на початковому екрані
протягніть вниз від верхнього краю екрана, торкніться усі настройки > аудіо, за потреби
протягніть ліворуч і змініть значення параметра Переверніть, щоб вимкнути на Увімкнуто
.
Вимкнення режиму «Без звуку»
Торкніться .
© 2015 Microsoft Mobile. Всі права захищені.
38

Вимкнення вібрації
Щоб вимкнути вібрацію телефону, торкніться .
Cortana
Спростіть своє життя, використовуючи програму Cortana.
Голосовий помічник Cortana
Потрібна допомога в плануванні свого повсякденного життя? Cortana — це Ваш особистий
помічник у телефоні, керувати яким можна за допомогою голосових команд.
Cortana надає такі можливості:
• Планування зустрічей
• Установлення нагадувань для важливих завдань
• Надсилання автоматичних відповідей абонентам, якщо Ви не хочете, щоб Вас турбували
• Перевірка свого розташування
• Отримання актуальної інформації про дорожній рух, погоду та багато іншого
Усе це можна робити за допомогою голосу та мінімального використання сенсорного екрана.
Для використання програми Cortana потрібен обліковий запис Microsoft.
Ця функція недоступна деякими мовами. Якщо мова телефону не підтримується, плитка і
програма Cortana не відображаються. Щоб отримати інформацію про мови, які підтримує функція,
перегляньте веб-сторінку www.windowsphone.com.
Настроювання програми Cortana
Руки зайняті, але потрібно скористатися телефоном? За допомогою голосових команд можна
здійснювати виклики, надсилати текстові повідомлення, виконувати пошук в Інтернеті або
відкривати програми.
Для використання програми Cortana потрібен обліковий запис Microsoft.
1. Торкніться Cortana.
2. Виконуйте інструкції, що з’являться на телефоні.
Щоб пізніше змінити настройки, наприклад своє ім’я, торкніться > settings.
Використання програми Cortana
Руки зайняті, але потрібно скористатися телефоном? За допомогою голосових команд можна
здійснювати виклики, планувати зустрічі, виконувати пошук в Інтернеті та відкривати програми.
Торкніться Cortana.
Торкніться , вимовте, що потрібно зробити, і виконайте інструкції на екрані телефону.
Приклад: Вимовте Додати зустріч і подивіться, що відбудеться.
Порада: Почули цікаву мелодію та хочете дізнатися про неї більше? Під час
прослуховування музики торкніться .
© 2015 Microsoft Mobile. Всі права захищені.
39

Доступність
Дізнайтеся, як спростити процес використання телефону.
Користування телефоном із легкістю
Зробіть шрифти більшими, а екран легшим для перегляду. Також можна використовувати
телефон із телетайпом (TTY/TDD).
1. На початковому екрані протягніть вниз від верхнього краю екрана та торкніться усі
настройки.
2. Торкніться спеціальні можливості.
Змінення розміру шрифту
Торкніться повзунка Розмір тексту.
Увімкнення високого контрасту
Змініть значення параметра Висока контрастність на Увімкнуто .
Збільшення екрана
Змініть значення параметра Екранна лупа на Увімкнуто і двічі торкніться екрана 2 пальцями.
Під час використання збільшення використовуйте 2 пальці для переміщення по екрану. Щоб
зупинити збільшення, двічі торкніться екрана 2 пальцями.
Користування телефоном з TTY/TDD
Змініть значення параметра Текстовий телефон на повна функціональність.
Доступні режими TTY/TDD можуть відрізнятися залежно від постачальника послуг мережі.
Створення знімка екрана
Можна робити знімки екрана телефону та працювати з ними, як з фотографіями.
1. Одночасно натисніть клавішу збільшення гучності та клавішу живлення.
© 2015 Microsoft Mobile. Всі права захищені.
40

2. Для перегляду зроблених знімків екрана або керування ними торкніться Фотографії >
альбоми > Знімки екрана.
Збільшення тривалості роботи батареї
Максимально використовуйте можливості телефону та отримуйте необхідну тривалість роботи
батареї. Нижче наведено дії, виконання яких допоможе зберегти заряд на телефоні.
Для збереження енергії:
Заряджайте правильно Завжди повністю заряджайте батарею.
Використовуйте лише потрібні звуки Вимкніть непотрібні звуки, наприклад звуки клавіш.
Використовуйте дротові навушники Використовуйте дротові навушники замість
Використовуйте функцію Економія
заряду
На початковому екрані протягніть вниз від верхнього
краю екрана, торкніться усі настройки > мелодії
дзвінка+звуки та виберіть звуки, які не слід вимикати.
гучномовця.
Можна налаштувати телефон на автоматичне
збереження енергії за низького рівня заряду батареї.
Щоб перевірити стан акумулятора та ввімкнути
Економія заряду, на початковому екрані протягніть
вниз від верхнього краю екрана та торкніться усі
настройки > Економія заряду.
Коли телефон перейде в режим економії заряду,
настройки деяких програм не можна буде змінювати.
© 2015 Microsoft Mobile. Всі права захищені.
41

Змініть настройки екрана телефону • Настройте вимикання екрана телефону через
Зменште яскравість екрана • На початковому екрані протягніть вниз від
Вимкніть програми, що працюють у
фоновому режимі.
Вибіркове користування послугами
визначення розташування
деякий час. На початковому екрані протягніть вниз
від верхнього краю екрана та торкніться усі
настройки > екран блокування > Автоблокування
екрана через.
• Змінення настройок поглядання. Щоб швидко
побачити час і сповіщення під час переміщення
телефону, на початковому екрані протягніть вниз
від верхнього краю екрана, торкніться усі
настройки > поглядання та змініть значення
параметра Екран поглядання на швидкий
перегляд. Щоб вимкнути поглядання, змініть
значення параметра Екран поглядання на
вимкнено.
• Використовуйте подвійне торкання, щоб
повертати телефон до активного режиму, тільки
коли це потрібно. Щоб вимкнути цю функцію, на
початковому екрані протягніть вниз від верхнього
краю екрана, торкніться усі настройки > дотик та
змініть значення параметра Активація на
Вимкнено .
верхнього краю екрана та торкніться усі
настройки > яскравість. Переконайтеся, що для
параметра Автоматичне налаштування
встановлено значення Вимкнуто . Установіть
для параметра Рівень значення низький, а для
параметра Автоматичне налаштування значення
Увімкнуто .
• Щоб зменшити яскравість екрана в режимі економії
заряду, на початковому екрані протягніть вниз від
верхнього краю екрана, торкніться усі настройки >
дисплей та змініть значення параметра Яскравість
у режимі заощадження енергії на Увімкнено
.
Закривайте програми, якими не користуєтеся. Щоб
закрити більшість програм, натисніть і утримуйте ,
а потім торкніться піктограми поруч із програмами,
які потрібно закрити.
Якщо Ви бажаєте залишити послуги визначення
розташування ввімкненими, але не бажаєте
користуватися послугами реєстрації, на початковому
екрані протягніть вниз від верхнього краю екрана та
торкніться усі настройки. Протягніть до програми,
© 2015 Microsoft Mobile. Всі права захищені.
42

торкніться люди і встановіть для параметра
Використання даних про моє розташування
значення Вимкнуто .
Вибіркове використання мережних
з’єднань
Перевірка використання заряду батареї
Щоб дізнатися, які програми найактивніше споживають заряд батареї, на початковому екрані
протягніть вниз від верхнього краю екрана та торкніться усі настройки > Економія заряду, а потім
протягніть до використання.
• Налаштуйте в телефоні меншу частоту перевірки
електронної пошти, або навіть лише за запитом. У
кожній Вашій поштовій скриньці торкніться >
настройки > настройки синхронізації та виберіть
частоту синхронізації.
• Вмикайте функцію Bluetooth, тільки коли це
потрібно.
• Вмикайте функцію NFC, тільки коли це потрібно.
Щоб вимкнути функцію NFC, на початковому екрані
протягніть вниз від верхнього краю екрана,
торкніться усі настройки > NFC та встановіть для
параметра Обмін торканням значення Вимкнуто
.
• Використовуйте з’єднання Wi-Fi для підключення
до Інтернету замість з’єднання мобільних даних.
• Зупиніть пошук доступних бездротових мереж
телефоном. На початковому екрані протягніть вниз
від верхнього краю екрана, торкніться усі
настройки > Wi-Fi та змініть значення параметра
Використання Wi-Fi на Вимкнуто .
• Якщо Ви не бажаєте здійснювати та отримувати
виклики, прослуховуючи музику або
використовуючи телефон іншим чином, увімкніть
режим "У літаку". На початковому екрані протягніть
вниз від верхнього краю екрана, торкніться усі
настройки > режим "У літаку" та змініть значення
параметра Стан на Увімкнуто .
Заощадження на витратах на роумінг даних
Бажаєте зменшити телефонні рахунки? Ви можете понизити витрати на роумінг даних, змінивши
настройки мобільних даних. Роумінг даних — це використання телефону для отримання даних
через мережі, якими Ваш постачальник послуг не володіє або не керує. Встановлення з’єднання
з Інтернетом у роумінгу, особливо за кордоном, може істотно збільшити вартість передавання
даних. Ваш постачальник послуг мережі може стягувати фіксовану плату за передачу даних або
Ви можете сплачувати за використаний трафік. Щоб використовувати оптимальний спосіб
з’єднання, змініть настройки з’єднання Wi-Fi, мобільних даних і завантаження пошти.
© 2015 Microsoft Mobile. Всі права захищені.
43

Використання з’єднання Wi-Fi зазвичай має більшу швидкість та є дешевшим, ніж використання
з’єднання мобільних даних. Якщо доступні і з’єднання Wi-Fi, і з’єднання мобільних даних, телефон
використовує з’єднання Wi-Fi.
На початковому екрані протягніть вниз від верхнього краю екрана та торкніться .
1. Переконайтеся, що для параметра Використання Wi-Fi встановлено значення Увімкнуто
.
2. Виберіть з’єднання, яке бажаєте використати.
Закриття з’єднання мобільних даних
На початковому екрані протягніть вниз від верхнього краю екрана, торкніться усі настройки >
стільникова мережа+SIM та змініть значення параметра Передача даних на вимкнуто .
Порада: Ви можете також стежити за використанням даних за допомогою програми датчик
даних.
Припинення роумінгу даних
На початковому екрані протягніть вниз від верхнього краю екрана, торкніться усі настройки >
стільникова мережа+SIM та змініть значення параметра Параметри передачі даних у роумінгу
на вимкнути роумінг.
Порада: Щоб заощадити кошти на передаванні даних під час подорожі, зберігайте нові
карти на телефоні до початку подорожі та переглядайте карти в режимі офлайн. Якщо не
вистачає вільного місця, можна видалити кілька карт із телефону.
Зменшення частоти завантаження пошти
У кожній Вашій поштовій скриньці торкніться > настройки > настройки синхронізації та
виберіть частоту синхронізації.
Введення тексту
Дізнайтеся, як швидко та ефективно вводити текст за допомогою клавіатури телефону.
Використання екранної клавіатури
Вводити текст за допомогою екранної клавіатури легко. Клавіатурою можна користуватися,
тримаючи телефон у книжковій або альбомній орієнтації. Повідомлення можна писати,
торкаючись окремих літер або проводячи пальцем по них.
Торкніться текстового поля.
1 Клавіші символів
2 Клавіша SHIFT
3 Клавіша цифр і символів
4 Клавіша вибору мови
5 Клавіша посмішок
6 Клавіша пробілу
7 Клавіша ENTER
8 Клавіша очищення
© 2015 Microsoft Mobile. Всі права захищені.
44

У різних програмах і мовах розкладка
клавіатури може відрізнятися. Клавіша вибору мови відображається тільки тоді, коли вибрано
кілька мов. Нижче наведено приклад клавіатури з англійською мовою вводу.
Порада: Щоб додати клавішу коми на клавіатуру, на початковому екрані протягніть вниз від
верхнього краю екрана та торкніться усі настройки > клавіатура > додатково > Показувати
кнопку з комою (за доступності). Додати клавішу коми можна, тільки якщо в телефоні
встановлено принаймні 2 клавіатури.
Введення тексту, не відриваючи пальця від екрана
Проводьте пальцем від першої літери слова до кожної наступної літери, малюючи у такий спосіб
шлях введення. Підніміть палець після введення останньої літери. Інші слова вводьте в такий
самий спосіб, не торкаючись клавіші пробілу. Телефон сам додає пробіли.
Підтримуються не всі мови.
Переключення між символами верхнього та нижнього регістра
Торкніться клавіші Shift. Щоб увімкнути режим Caps Lock, двічі торкніться клавіші. Щоб
повернутися до звичайного режиму, знову торкніться клавіші Shift.
Введення цифри або спеціального символу
Торкніться клавіші цифр і символів. Щоб переглянути додаткові клавіші спеціальних символів,
торкніться клавіші Shift. Деякі клавіші спеціальних символів надають більше символів. Щоб
переглянути інші символи, торкніться та утримуйте символ або спеціальний символ.
Порада: Щоб поставити крапку наприкінці речення та розпочати нове речення, двічі
торкніться клавіші пробілу.
Порада: Щоб швидко ввести цифру або спеціальний символ, утримуючи клавішу цифр і
символів, проведіть до потрібного символу і підніміть палець.
© 2015 Microsoft Mobile. Всі права захищені.
45

Копіювання або вставлення тексту
Торкніться слова, перетягніть кружечки перед і після слова, щоб виділити частину, яку потрібно
скопіювати, і торкніться . Щоб вставити текст, торкніться .
Додавання наголосу до символу
Торкніться і утримуйте символ, а потім торкніться символу, до якого потрібно додати наголос.
Видалення символу
Торкніться клавіші очищення.
Переключення між мовами вводу
Натисніть і утримуйте клавішу вибору мови та виберіть потрібну мову. Клавіша вибору мови
відображається тільки тоді, коли встановлено кілька клавіатур.
Переміщення курсору
Щоб відредагувати написане слово, натисніть і утримуйте текст, доки не відобразиться курсор.
Перетягніть курсор у потрібне місце.
© 2015 Microsoft Mobile. Всі права захищені.
46

Використання інтелектуального введення з клавіатури
Телефон пропонуватиме слова під час введення тексту, щоб допомогти вводити швидше й
точніше. Інтелектуальне введення доступне в кількох мовах.
Коли Ви починаєте вводити слово, телефон пропонує можливі варіанти. Коли потрібне слово
відобразиться в рядку рекомендацій, виберіть слово. Щоб переглянути додаткові варіанти,
протягніть ліворуч.
Порада: Якщо запропоноване слово виділено жирним шрифтом, телефон автоматично
використовує його, щоб замінити написане Вами слово. Якщо слово неправильне,
торкніться його для відображення початкового слова та кількох інших варіантів.
Виправлення слова
У разі виявлення орфографічної помилки торкніться слова для відображення варіантів для його
виправлення.
Додавання нового слова до словника
Якщо потрібне Вам слово відсутнє у словнику, напишіть слово, торкніться його, після чого
торкніться знака "+" у рядку рекомендацій. Ваш телефон також запам’ятає нові слова, якщо Ви
напишете їх кілька разів.
© 2015 Microsoft Mobile. Всі права захищені.
47

Вимкнення інтелектуального введення
На початковому екрані протягніть вниз від верхнього краю екрана та торкніться усі настройки >
клавіатура. Торкніться клавіатури Вашої мови та зніміть прапорець Пропонувати текст.
Додавання мов вводу
Можна додати кілька мов вводу для клавіатури та переключатися між ними під час введення
тексту.
1. На початковому екрані протягніть вниз від верхнього краю екрана та торкніться усі
настройки > клавіатура > додавання клавіатур.
2. Виберіть мови, якими потрібно вводити текст, і торкніться .
Порада: Щоб видалити попередньо встановлену клавіатуру, натисніть і утримуйте мову, яка
більше не потрібна, і торкніться видалити.
Переключення між мовами під час введення тексту
Торкайтеся клавіші вибору мови, доки не відобразиться потрібна мова. Розкладка клавіатури та
функція інтелектуального введення змінюються відповідно до вибраної мови. Клавіша вибору
мови відображається тільки тоді, коли встановлено кілька клавіатур.
© 2015 Microsoft Mobile. Всі права захищені.
48

Сканування кодів або тексту
Використовуйте камеру телефону, щоб сканувати QR-коди, штрих-коди, обкладинки книг і
дисків DVD, та одержуйте додаткову інформацію про розпізнані телефоном елементи.
Торкніться клавіші «Пошук» , потім торкніться .
Якщо в телефоні встановлено програму Cortana, торкніться Lumia Camera та залежно від
моделі телефону:
• Торкніться > фотопрограми... > .
• Торкніться > Об'єктиви > .
1. Направте камеру на код.
2. Щоб дізнатися більше, торкніться результату.
Порада: Тримайте камеру непорушно та переконайтеся, що видошукач камери повністю
охопив те, що Ви скануєте.
Приклад: Спробуйте сканувати цей код і побачите, що відбудеться.
Переклад або пошук тексту в Інтернеті
Направте камеру на текст, торкніться сканувати текст і потрібних слів, а потім торкніться
перекласти або шукати.
Ця функція може бути недоступна деякими мовами.
© 2015 Microsoft Mobile. Всі права захищені.
49

Годинник і календар
Стежте за часом — дізнайтесь, як використовувати телефон як годинник і будильник, а також як
підтримувати зустрічі, завдання та розклади в актуальному стані.
Встановлення будильника
Можна використовувати телефон як будильник.
Торкніться
1. Торкніться .
2. Установіть час, укажіть деталі будильника та торкніться .
Щоб сигнал пролунав, потрібно, щоб телефон був увімкнений, а рівень гучності телефону
повинен бути достатньо високим.
Відкладення сигналу
Якщо лунає сигнал будильника, але Ви не хочете вставати зараз, торкніться відкласти. Перед
відкладанням сигналу можна змінити час затримки.
Вимкнення будильника
Торкніться Будильники та встановіть для будильника значення Вимкнуто .
Видалення будильника
Торкніться будильника, а потім торкніться .
© 2015 Microsoft Mobile. Всі права захищені.
Будильники.
Порада: Бажаєте прокидатись під улюблену пісню? Як і з іншими сигналами сповіщень, Ви
можете додати власні мелодії в телефон і настроїти сигнали будильника, як Вам
подобається.
Порада: Якщо Ви додали програму Будильники на початковий екран, Ви можете швидко
подивитися час наступного активного сигналу. Блок має бути середнього або великого
розміру.
Порада: Натискання клавіші «Назад» відкладає сигнал будильника на 2 хвилини.
50

Автоматичне оновлення часу й дати
Можна налаштувати в телефоні автоматичне оновлення часу, дати та часового поясу.
Автоматичне оновлення є послугою мережі, ця послуга може бути не доступною залежно від
регіону або від постачальника послуг мережі.
На початковому екрані протягніть вниз від верхнього краю екрана та торкніться усі настройки >
дата+час.
Змініть значення параметра Автоматичний вибір дати й часу на Увімкнуто .
Порада: Бажаєте змінити формат часу? Можна будь-коли ввімкнути або вимкнути 24годинний формат. Щоб змінити формат відображення дати, торкніться усі настройки >
регіон.
Оновлення часу й дати вручну
Змініть значення параметра Автоматичний вибір дати й часу на Вимкнуто та відредагуйте
час і дату.
Оновлення часового пояса вручну під час подорожі за кордон
Змініть значення параметра Автоматичний вибір дати й часу на Вимкнуто , а потім
торкніться Часовий пояс та розташування.
Додавання зустрічі
Потрібно не забути про зустріч? Додайте її до календаря.
Торкніться Календар.
1. Торкніться .
2. Укажіть потрібні деталі та встановіть час.
3. Щоб настроїти, наприклад, тривалість, нагадування або повторення події, торкніться
докладно.
4. Коли Ви все зробите, торкніться .
Порада: Щоб відредагувати певну подію, торкніться й утримуйте її, потім торкніться змінити
та змініть потрібні деталі.
Надсилання запрошення на зустріч
Під час створення події торкніться докладно > додати учасника > , виберіть потрібні контакти
та торкніться .
Ви можете надсилати запрошення на зустріч контактам, які мають адресу електронної пошти.
Створення події в іншому календарі
За умовчанням події додаються до календаря Вашого облікового запису Microsoft. Наприклад,
якщо у Вас є спільний із родиною календар, подією можна обмінятися відразу після створення.
Щоб змінити календар під час створення події, торкніться докладно > Календар та потрібного
календаря.
Приклад: Можна створити подію в календарі, яким Ви спільно користуєтесь з іншими
людьми, наприклад у календарі «Родина» або робочому календарі, щоб повідомити їм про
те, що Ви зайняті.
© 2015 Microsoft Mobile. Всі права захищені.
51

Змінення стану події
Щоб повідомити іншим користувачам про те, що Ви зайняті або відсутні на робочому місці,
торкніться докладно > Стан та потрібного стану. За умовчанням використовується стан
вільний.
Видалення зустрічі
Торкніться й утримуйте зустріч, а потім торкніться видалити.
Переключення між вікнами календаря
Бажаєте швидко переглядати зустрічі, заплановані на певний день або тиждень? Плануєте час
відпустки? Можна переглядати календар у різних вікнах.
Торкніться Календар.
1. Щоб переключатися між вікнами дня, тижня, місяця та року, торкніться . У вікні тижня або
місяця торкніться певного дня, щоб переглянути всі заплановані події.
2. Щоб переключатися між вікнами днів, тижнів, місяців і років, протягніть ліворуч або праворуч.
Щоб швидко перейти до певного місяця певного року, у вікні років протягніть до потрібного року
та торкніться потрібного місяця.
Порада: Якщо календарю дозволено використовувати інформацію про Ваше розташування,
також можна переглянути прогноз погоди у вікні дня чи тижня.
Перевірка списку завдань
Торкніться > завдання.
Додавання завдання до списку завдань
Маєте важливі робочі завдання, які потрібно вчасно завершити, книжки, які потрібно повернути
до бібліотеки, або інші завдання, про які потрібно пам’ятати? Їх можна додати до списку завдань
і видалити зі списку після виконання. Якщо у завдань є певна дата завершення, встановіть
нагадування.
Торкніться Календар > > завдання.
1. Торкніться , а потім заповніть поля.
2. Щоб додати нагадування, змініть значення параметра Нагадування на Увімкнуто , а потім
встановіть дату та час нагадування.
3. Торкніться .
Редагування або видалення завдання
Торкніться завдання та утримуйте його, а потім торкніться змінити або видалити.
Порада: Почуваєтесь енергійно? Або маєте багато роботи та не маєте часу на додаткові
завдання? Щоб швидко перенести або відкласти певну подію, торкніться й утримуйте її та
виберіть потрібну опцію.
Позначення завдання як виконаного
Торкніться завдання та утримуйте його, а потім торкніться завершити.
Використання кількох календарів
Після настроювання облікових записів електронної пошти або соціальних мереж на телефоні
можна буде синхронізувати календарі з усіх облікових записів в одному поданні.
© 2015 Microsoft Mobile. Всі права захищені.
52

1. Торкніться Календар.
2. Щоб відобразити чи приховати календар, торкніться > настройки та ввімкніть або
вимкніть календар.
Коли календар приховано, календарні події та нагадування не відображаються в різних вікнах
календаря.
У календарі днів народження об’єднується інформація про дні народження з Ваших облікових
записів у соціальних мережах.
Нові календарі не можна додавати у телефон, проте можна вибирати для перегляду календарі зі
своїх різних облікових записів.
Змінення кольору для кожного календаря
Торкніться > настройки та поточного кольору, а потім торкніться нового кольору.
Перегляд програм на SIM-картці
Якщо постачальник послуг включив програми на вашу SIM-картку, їх можна знайти таким чином.
1. На початковому екрані протягніть вниз від верхнього краю екрана та торкніться усі
настройки > стільникова мережа+SIM.
2. Торкніться SIM-картки.
3. Торкніться програми SIM-картки.
Магазин
Персоналізуйте свій телефон — додайте програми, ігри та інші елементи. Деякі з них надаються
безкоштовно. Перегляньте Магазин, щоб знайти найновіший вміст для Вас і Вашого телефону.
Зі служби можна завантажити:
• Програми
• Ігри
• Розважальні програми та служби
© 2015 Microsoft Mobile. Всі права захищені.
53

• Програми та служби новин
• Книжки
Ви також можете:
• Отримувати вміст, який відповідає Вашим уподобанням і розташуванню
• Обмінюватися рекомендаціями із друзями
Наявність Магазин та вибір елементів, доступних для завантаження, залежать від регіону.
Щоб завантажити вміст із Магазин, потрібно ввійти з телефону до облікового запису Microsoft.
Після входу Вам буде запропоновано вміст, сумісний із Вашим телефоном.
Можна шукати та завантажувати вміст безпосередньо на телефон або переглядати вміст Магазин
на комп’ютері та надсилати на телефон посилання на вміст у вигляді текстових повідомлень.
Багато елементів надається безкоштовно, за деякі стягується плата (сплатити можна кредитною
карткою або через телефонний рахунок).
Доступність способу оплати залежить від країни проживання та постачальника послуг мережі.
Використання послуг або завантаження вмісту, у тому числі безкоштовних елементів, може
призвести до передавання великого обсягу даних, що може вплинути на вартість передачі даних.
Перегляд Магазину
Спробуйте останні й найчастіше завантажувані програми, ігри, а також інші елементи,
рекомендовані для Вас і Вашого телефону. Переглядайте різні категорії або шукайте певні
елементи.
Торкніться Магазин.
1. Торкніться категорії на головній сторінці чи протягніть ліворуч або праворуч, щоб побачити
більше категорій та елементів.
2. Торкніться елемента, щоб переглянути його деталі. Під час перегляду елемента також
відображаються пов’язані елементи.
Порада: Знайшли у Магазин дещо, що обов’язково зацікавить Ваших друзів? Торкніться
поділитися, щоб надіслати їм посилання.
Порада: Бажаєте отримувати персоналізовані пропозиції щодо програм та ігор, які можуть
Вас зацікавити? Увійдіть до свого облікового запису Microsoft, і Магазин запропонує вибірку
програм для Вас.
Пошук у Магазині
Торкніться , введіть слова пошуку, а потім торкніться .
Завантаження програми, гри або іншого елемента
Завантажуйте безкоштовні програми, ігри та інші дані або придбайте новий вміст для свого
телефону.
1. Торкніться Магазин.
2. Торкніться елемента, щоб переглянути його деталі.
© 2015 Microsoft Mobile. Всі права захищені.
54

3. Якщо на елемент вказано ціну, торкніться придбати або, щоб спробувати елемент
безкоштовно протягом обмеженого періоду часу, торкніться ознайомитися. Якщо елемент
безкоштовний, торкніться інсталювати.
Доступність способу оплати залежить від країни проживання та постачальника послуг мережі.
4. Якщо Ви не ввійшли до свого облікового запису Microsoft, увійдіть зараз.
5. Виконуйте інструкції, що з’являться на телефоні.
Порада: Якщо виникнуть проблеми із завантаженням, переконайтесь, що дату і час
встановлено правильно.
Коли завантаження завершиться, можна відкрити та переглянути елемент, або продовжити
пошук нового вмісту. Тип вмісту визначає, де буде збережено елемент у телефоні: музика, відео
та подкасти зберігаються в папках Музика, Відео та подкасти, ігри зберігаються в папці Ігри, а
програми — в меню програм.
За додатковою інформацією про елемент зверніться до видавця елемента.
Порада: Використовуйте з’єднання Wi‐Fi для завантаження великих файлів.
Порада: У головному вікні програми Магазин може відображатися оповіщення в правому
верхньому куті екрана щодо кількості завантажених програм, ігор та іншого вмісту, для яких
наявні оновлення.
Якщо завантажена програма не підтримує мову телефону, вона за умовчанням використовує
англійську мову (США). Якщо Ви додали кілька мов телефону та одну з них підтримує програма,
завантажиться підтримувана мовна версія програми.
Порада: Можна також скористатися комп’ютером для перегляду Магазину Windows Phone
і завантаження вмісту на телефон. Відвідайте сайт www.windowsphone.com, щоб знайти
програми та ігри.
Порада: Якщо дитина має пристрій Windows Phone 8.1, батьки можуть за допомогою вебсайту «Моя родина» контролювати настройки та завантаження ігор і програм. Щоб
настроїти послугу «Моя родина», перейдіть на веб-сторінку https://
www.windowsphone.com/family, увійдіть до облікового запису Microsoft за допомогою
адреси електронної пошти (своєї та дитини) і пароля та виконайте інструкції на екрані.
Ця функція недоступна деякими мовами. Щоб отримати докладнішу інформацію щодо
доступності функцій і служб, див. розділ «Інструкції» за адресою www.windowsphone.com.
Доступність програм та ігор може залежати від віку дитини.
Перегляд поточних і попередніх завантажень
Торкніться Магазин > > завантаження і протягніть до завантаження, щоб подивитись
поточні завантаження, або до журнал, щоб подивитись раніше завантажені програми, ігри та
інший вміст.
Перегляд поточних завантажень
Під час завантаження елемента можна продовжувати переглядати інший вміст у Магазин і
додавати елементи, які потрібно завантажити.
© 2015 Microsoft Mobile. Всі права захищені.
55

Щоб переглянути стан завантажень, у головному меню програми Магазин торкніться >
завантаження та протягніть до завантаження, щоб переглянути завантаження, що тривають,
або до журнал, щоб переглянути раніше завантажений вміст.
Порада: Щоб подивитися стан поточного завантаження, торкніться перевірити стан.
Порада: Якщо потрібно, наприклад, тимчасово розірвати з’єднання з Інтернетом, торкніться
та утримуйте елемент, що завантажується, а потім торкніться призупинити. Щоб відновити
завантаження, торкніться відновити. Призупиняйте кожен елемент, що очікує, окремо.
Якщо виникне помилка завантаження, можна повторно завантажити елемент.
Написання рецензії на програму
Бажаєте поділитися своєю думкою щодо програми з іншими користувачами Магазин? Оцініть
програму та напишіть рецензію на неї. Можна додати одну рецензію для кожної завантаженої
програми.
1. У меню «Програми» торкніться програми і утримуйте її, а потім торкніться оцінити та написати
відгук.
2. Оцініть програму, а потім напишіть рецензію.
Порада: Таким самим чином можна оцінювати інші елементи та писати на них рецензії.
Отримання рекламних повідомлень
Якщо Ви бажаєте отримувати рекламні повідомлення й поради щодо програм, які можуть Вас
зацікавити, на початковому екрані протягніть вниз від верхнього краю екрана, торкніться усі
настройки і встановіть для параметра код отримувача реклами значення Увімкнуто . Щоб
видалити інформацію, яку телефон використовує для пошуку відповідної реклами й порад,
торкніться скинути код отримувача реклами.
© 2015 Microsoft Mobile. Всі права захищені.
56

Люди й обмін повідомленнями
Підтримуйте зв’язок із друзями та близькими й діліться файлами, наприклад фотографіями, за
допомогою телефону. Будьте в курсі останніх оновлень служб соціальних мереж навіть в дорозі.
Виклики
Бажаєте здійснювати виклики на новому телефоні та розмовляти з друзями? Читайте далі та
дізнаєтеся, як це зробити.
Здійснення виклику контакту
Здійснювати виклики друзям швидко та легко, якщо зберегти їх як контакти в телефоні.
Торкніться .
1. Торкніться .
2. Торкніться контакту та номера, якщо контакт має декілька номерів.
Порада: Голос Вашого друга занадто гучний або занадто тихий? Натискайте клавіші
гучності, щоб змінити гучність.
Порада: Бажаєте, щоб інші почули розмову? Торкніться динамік.
Здійснення виклику на номер телефону
Торкніться , введіть номер телефону та торкніться зателефонувати.
Щоб ввести символ «+», який використовується під час здійснення міжнародних викликів,
торкніться та утримуйте 0.
Пошук у журналі викликів
Щоб знайти запис виклику, протягніть до журнал, торкніться та введіть ім’я контакту або номер
телефону.
Видалення запису виклику
Щоб видалити запис виклику, протягніть до журнал, торкніться й утримуйте потрібний запис, а
потім торкніться видалити.
Щоб видалити всі записи викликів, торкніться > вибрати виклики > > виділити все >
.
Копіювання та вставлення номера телефону
На початковому екрані торкніться Люди, протягніть до контакти, торкніться контакту,
торкніться й утримуйте номер телефону, а потім торкніться копіювати і в текстовому полі
виберіть .
Здійснення виклику за допомогою Skype
За допомогою телефону можна здійснювати виклики та відеовиклики зі Skype на Skype. Завдяки
глобальним тарифам Skype можна також дзвонити на стаціонарні або на інші мобільні телефони.
Можна сплачувати кредитною карткою в міру використання або отримати місячну підписку на
найкращі тарифи.
© 2015 Microsoft Mobile. Всі права захищені.
57

Якщо у Вас досі немає програми Skype, її можна завантажити за адресою
www.windowsphone.com.
Торкніться Skype та виконайте вхід за допомогою того самого облікового запису Microsoft,
який Ви використовуєте на телефоні.
Щоб зателефонувати контакту у Skype, протягніть до Контакти, торкніться контакту, якому
потрібно зателефонувати, а потім торкніться .
Щоб отримати докладну інформацію про виклики зі Skype на Skype, див. відео на сайті
www.youtube.com/watch?v=AF2HRYdPnAM (лише англійською мовою).
Порада: Щоб зменшити витрати на передавання даних, за можливості використовуйте
мережу Wi-Fi для Skype.
Здійснення відеовиклику за допомогою Skype
Протягніть до Контакти, торкніться контакту, якому потрібно зателефонувати, а потім торкніться
.
Якщо в телефоні немає передньої камери, для відеовикликів можна використовувати головну
камеру.
Здійснення виклику через Skype за допомогою програми Cortana
На початковому екрані торкніться Cortana > та вимовте виклик Skype або відеовиклик
Skype, а потім вимовте ім’я контакту.
Програма Cortana недоступна деякими мовами. Щоб отримати інформацію про мови, які
підтримує функція, перегляньте веб-сторінку www.windowsphone.com.
Здійснення викликів обраним контактам за допомогою швидкого набору
Телефонуйте своїм найважливішим контактам миттєво за допомогою швидкого набору.
1. Щоб додати контакти до списку швидкого набору, торкніться Люди, протягніть до контакти
та торкніться контакту, який потрібно додати.
2. Торкніться й утримуйте номер телефону контакту, а потім торкніться додати до швидкого
набору.
Здійснення виклику контакту за допомогою швидкого набору
Торкніться , протягніть до швидкий набір та торкніться контакту.
Здійснення виклику на останній набраний номер
Забули щось повідомити друзям? Повторіть виклик. У поданні журналу викликів можна
переглянути інформацію про виклики, які було здійснено та отримано.
1. Торкніться та протягніть до журнал.
2. Торкніться імені або номера телефону.
Використання голосу для здійснення виклику
Можна використовувати свій голос для здійснення виклику контакту.
1. Натисніть і утримуйте .
2. Вимовте Call та ім’я контакту.
© 2015 Microsoft Mobile. Всі права захищені.
58

Порада: Можна також використовувати голосовий набір за допомогою гарнітури Bluetooth.
Ця функція недоступна деякими мовами. Щоб отримати інформацію про мови, які підтримує
функція, перегляньте веб-сторінку www.windowsphone.com.
Вимкнення звуку вхідного виклику
Якщо телефон дзвонить, коли Ви не бажаєте, щоб Вас турбували, можна вимкнути звук виклику.
Щоб отримати можливість вимикати звук телефону, перевертаючи телефон екраном донизу,
необхідно увімкнути функцію Переверніть, щоб вимкнути. На початковому екрані протягніть вниз
від верхнього краю екрана, торкніться усі настройки > аудіо, протягніть ліворуч і змініть значення
параметра Переверніть, щоб вимкнути на Увімкнуто .
Коли хтось викликає Вас, натисніть клавішу гучності або клавішу блокування. Також можна
перевернути телефон лицевою стороною вниз.
Відповідь на дзвінок текстовим повідомленням
Не можете відповісти на виклик звичайним способом? Можна відповісти абонентові текстовим
повідомленням.
1. Коли надійде дзвінок, виберіть текстова відповідь.
2. Виберіть введіть повідомлення... і введіть текст повідомлення.
Відповідати текстовими повідомленнями можна тільки на дзвінки від контактів, збережених у
телефоні.
Увімкнення та вимкнення функції відповіді текстовим повідомленням
Торкніться > > настройки та змініть значення параметра Текстова відповідь на
Увімкнуто або Вимкнуто .
Редагування заздалегідь написаного текстового повідомлення
Торкніться > > настройки > змінити відповіді і відредагуйте потрібну відповідь.
© 2015 Microsoft Mobile. Всі права захищені.
59

Проведення телефонних конференцій
Ваш телефон підтримує функцію проведення телефонних конференцій за участі 2 або більше
людей. Максимальна кількість учасників може різнитися залежно від постачальника послуг
мережі.
1. Зателефонуйте першому абоненту.
2. Щоб зателефонувати іншому абоненту, торкніться .
3. Коли прийнято новий виклик, торкніться .
Щоб додати більше абонентів, знову торкніться .
Приватна розмова з абонентом
Торкніться , а потім імені або номера телефону особи. Телефонну конференцію на Вашому
телефоні буде поставлено на утримування. Проте інші абоненти продовжать спілкуватися між
собою.
Щоб повернутися до телефонної конференції, торкніться .
Переадресація викликів на інший телефон
Не завжди можете відповісти на дзвінок, але не бажаєте пропускати жодний вхідний виклик? Їх
можна переадресувати на інший номер телефону.
Інформацію щодо доступності цієї функції можна отримати в постачальника послуг мережі.
1. Залежно від моделі телефону виконайте одну з наведених далі дій.
• На початковому екрані протягніть вниз від верхнього краю екрана та торкніться усі
настройки > мережа+ > установити.
• Торкніться > > настройки.
2. За необхідності змініть значення параметра Переадресація викликів на Увімкнуто та
вкажіть, куди потрібно переадресовувати виклики.
Залежно від телефону можна робити вибір окремо для різних ситуацій, наприклад коли Ви не
можете відповісти на виклик або маєте активний виклик.
Порада: Щоб перевірити, чи використовується функція переадресації викликів, яка
позначається , торкніться верхньої частини екрана.
Переадресація викликів на голосову пошту
Окрім переадресації викликів на інший номер телефону, можна переадресувати їх на свою
голосову пошту та прослухати їх пізніше.
Інформацію щодо доступності цієї функції можна отримати в постачальника послуг мережі.
Залежно від моделі телефону виконайте одну з наведених далі дій.
• Торкніться > > настройки. За необхідності змініть значення параметра
Переадресація викликів на Увімкнуто та введіть номер голосової пошти, наданий
постачальником послуг (якщо потрібно).
• Протягніть вниз від верхнього краю екрана, торкніться усі настройки > мережа+ >
установити, а потім введіть номер голосової пошти, наданий постачальником послуг (якщо
потрібно).
© 2015 Microsoft Mobile. Всі права захищені.
60

Залежно від телефону можна переадресовувати виклики на голосову пошту або робити вибір
окремо для різних ситуацій, наприклад коли Ви не можете відповісти на виклик або маєте
активний виклик.
Порада: Щоб не переадресовувати виклики на голосову пошту, введіть інший номер,
наприклад номер другого телефону. Можна також звернутися до свого постачальника
послуг і попросити його відключити послугу голосової пошти.
Змінення номера голосової пошти
Торкніться > > настройки та введіть новий номер.
Виклики на голосову скриньку
Якщо Ви переадресували вхідні виклики на свою скриньку голосової пошти, можна подзвонити
на неї та прослухати повідомлення, які залишили Ваші друзі.
1. Торкніться .
2. Торкніться . Якщо з’явиться відповідний запит, введіть пароль голосової пошти, отриманий
від постачальника послуг мережі.
3. Можна прослуховувати та видаляти повідомлення голосової пошти, відповідати на них або
записати привітальне повідомлення.
Для отримання інформації про доступність служби скриньки голосової пошти та відомостей щодо
настройки тривалості виклику до здійснення переадресації зверніться до постачальника послуг
мережі.
Використання очікування виклику
Отримали ще один виклик під час телефонної розмови? Очікування виклику допоможе відповісти
на один з цих викликів або утримувати один з них.
1. На початковому екрані протягніть вниз від верхнього краю екрана та торкніться усі
настройки > мережа+ > установити.
2. Змініть значення параметра Очікування виклику на Увімкнуто .
Утримування першого виклику та відповідь на новий виклик
Торкніться ВІДПОВІСТИ.
Завершення першого виклику та відповідь на новий виклик
Торкніться завершити+відповісти.
Ігнорування нового виклику
Торкніться ІГНОРУВАТИ.
Утримання одного виклику та здійснення іншого
Торкніться УТРИМУВАТИ > ДОДАТИ ВИКЛИК та здійсніть бажаний виклик.
Переключення між викликами
Торкніться ТОРКНІТЬСЯ, ЩОБ ПЕРЕКЛЮЧИТИСЯ.
Блокування викликів і повідомлень
Отримуєте небажані виклики або текстові повідомлення? Заблокуйте їх за допомогою програми
фільтр викликів+SMS.
© 2015 Microsoft Mobile. Всі права захищені.
61

Щоб додати номер телефону до списку заблокованих номерів, торкніться , протягніть до
журнал, торкніться й утримуйте абонента, якого потрібно заблокувати, а потім торкніться
заблокувати номер....
Ви також можете додавати номери до списку заблокованих номерів із текстових повідомлень.
На початковому екрані протягніть вниз від верхнього краю екрана та торкніться усі настройки >
фільтр викликів+SMS.
Змініть значення параметра Заблокувати виклики та SMS на Увімкнено .
Перегляд заблокованих номерів
Торкніться заблоковані номери.
Отримання оповіщень щодо заблокованих викликів або повідомлень
Торкніться розширені та змініть значення параметра Сповіщення на Увімкнено .
Контакти
Можна зберігати й упорядковувати номери телефонів, адреси та іншу контактну інформацію
Ваших друзів у Центрі спілкування (Люди). Можна також зв’язатись із друзями через служби
соціальних мереж.
Центр «Люди»
Центр Люди — це місце, де зберігається контактна інформація всіх Ваших друзів. Завдяки йому
можна завжди залишатися на зв’язку з найважливішими для Вас людьми за допомогою
відповідних кімнат і груп. Ваші соціальні мережі також знаходяться тут.
Виберіть контакти, щоб переглянути контактну інформацію друзів із будь-якого облікового
запису, у який Ви ввійшли. Цей список можна самостійно впорядкувати, відфільтрувавши його за
обліковим записом або приховавши контакти без номерів телефону. Ваша власна картка
контакту також знаходиться тут.
© 2015 Microsoft Mobile. Всі права захищені.
62

Відкрийте вікно що нового для зручного перегляду оновлень стану друзів у соціальних мережах
в одному місці.
Вікно кімнати — це головний екран для Ваших кімнат і груп, за допомогою яких завжди можна
залишатися на зв’язку з найважливішими для Вас контактами. У кімнатах Ви та запрошені друзі
можете приватно спілкуватися у чаті й ділитися вмістом, зокрема календарями та фотографіями.
Завдяки групам можна легко переглядати новини в соціальних мережах від людей, яких Ви
додали до групи, а також одночасно надсилати електронні листи та повідомлення всім членам
групи.
Додавання або видалення контакту
Друзі завжди поруч. Збережіть їхні номери телефонів, адреси та іншу інформацію в Центрі
Люди.
Торкніться Люди та протягніть до контакти.
Додавання контакту
1. Торкніться .
2. Якщо Ви маєте кілька облікових записів, виберіть обліковий запис, у якому потрібно зберегти
контакт.
Неможливо зберегти контакт тільки в телефоні — він завжди зберігається в обліковому записі.
3. Додайте деталі контакту та торкніться .
Порада: В обліковому записі Microsoft автоматично створюється резервна копія Ваших
контактів.
Редагування контакту
Торкніться контакту та і редагуйте або додавайте деталі, такі як мелодія дзвінка або вебадреса.
Видалення контакту
Торкніться контакту, а потім торкніться > видалити.
Контакт буде видалено з телефону та, за деякими винятками (наприклад, Facebook, Twitter та
LinkedIn), зі служби соціальної мережі, у якій він зберігається.
Порада: Щоб швидко видалити кілька контактів, на комп’ютері виконайте вхід на сайті
people.live.com за допомогою облікового запису Microsoft і видаліть відповідні контакти.
Фільтрування списку контактів
Якщо Ви не хочете, щоб контакти зі служб соціальних мереж відображалися у Вашому списку
контактів, можна їх відфільтрувати. У списку контактів торкніться > настройки >
фільтрувати список контактів та облікових записів, які потрібно відобразити чи приховати.
Порада: Можна також приховати контакти без номерів телефонів. Змініть значення
параметра Приховати контакти без номерів телефону на Увімкнуто .
Збереження номера отриманого виклику
Коли-небудь отримували виклик від особи, чий телефонний номер ще не збережено в центрі
Люди? Можна легко зберегти номер у новому або існуючому записі у списку контактів.
1. Торкніться та протягніть до журнал.
© 2015 Microsoft Mobile. Всі права захищені.
63

2. Торкніться поруч із номером телефону, а потім торкніться .
3. Торкніться , відредагуйте номер телефону та тип номера телефону, а потім торкніться .
4. Відредагуйте інші деталі контакту, зокрема ім’я, та торкніться .
Збереження номера отриманого повідомлення
Коли-небудь отримували повідомлення від особи, чий телефонний номер ще не збережено в
центрі Люди? Можна легко зберегти номер у новому або існуючому записі у списку контактів.
1. Торкніться Повідомлення.
2. У списку розмов торкніться розмови та > .
3. Торкніться , відредагуйте номер телефону та тип номера телефону, а потім торкніться .
4. Відредагуйте інші деталі контакту, зокрема ім’я, та торкніться .
Пошук контакту
Потрібно швидко зв’язатися з друзями? Замість прокручування всього списку контактів можна
виконати пошук або перейти до літери чи символу у списку контактів. Також можна
використовувати голосову команду, щоб здійснити виклик або надіслати повідомлення контакту.
1. Торкніться Люди та протягніть до контакти.
2. Торкніться і почніть вводити ім’я. Список фільтруватиметься в міру введення.
Порада: Закріпіть найважливіші контакти або групи контактів на початковому екрані.
Торкніться та утримуйте контакт, а потім торкніться на початковий екран.
Швидкий перехід до літери або символу у списку контактів
Торкніться будь-якої літери в списку контактів ліворуч, а потім в меню, що з’явиться, торкніться
першої літери або символу потрібного імені.
Використання голосової команди
У будь-якому вікні натисніть та утримуйте , а потім вимовте Call або Text, а також ім’я контакту.
Підтримуються не всі мови.
Зв’язування контактів
Маєте для одного контакту окремі записи з різних служб соціальних мереж або облікових записів
електронної пошти? Можна зв’язати кілька контактів, щоб уся інформація зберігалася в єдиній
картці контакту.
Торкніться Люди та протягніть до контакти.
1. Торкніться головного контакту, з яким буде виконуватися зв’язування, а потім торкніться .
2. Торкніться вибрати контакт і контакту, який потрібно зв’язати.
Розірвання зв’язку з контактом
Торкніться головного контакту та , а потім торкніться контакту, із яким потрібно розірвати
зв’язок, та від’єднати.
Копіювання контактів
Завжди тримайте контакти найближчих і найдорожчих людей під рукою. Використовуйте
програму Передавання даних, щоб легко копіювати свої контакти, текстові повідомлення та
зображення зі старого телефону. Ця програма працює не з усіма моделями телефонів.
© 2015 Microsoft Mobile. Всі права захищені.
64

Порада: Якщо Ваш старий телефон є пристроєм з операційною системою Windows Phone
або Ви раніше створювали резервну копію контактів в обліковому записі Microsoft, для
імпорту контактів зі служби просто ввійдіть до свого облікового запису в телефоні. Контакти
буде імпортовано автоматично.
Старий телефон має підтримувати з’єднання Bluetooth. Контакти в старому телефоні повинні
зберігатися в пам’яті телефону, а не на SIM-картці.
1. У старому телефоні ввімкніть функцію Bluetooth і переконайтеся, що телефон видимий для
інших пристроїв.
2. У новому телефоні торкніться Передавання даних.
3. Торкніться продовжити та ввімкніть функцію Bluetooth.
4. Виберіть зі списку знайдених пристроїв свій старий телефон і виконуйте інструкції, що
з’являться на обох телефонах.
Якщо імена контактів написані на мові, що не підтримується новим телефоном, інформація
контактів може відображатися неправильно.
Якщо у Вас досі немає програми Передавання даних, її можна завантажити зі служби
www.windowsphone.com.
Копіювання контактів із SIM-картки
Якщо Ви маєте контакти, які збережено на SIM-картці, можна скопіювати їх на телефон.
Переконайтеся, що SIM-картка вставлена в телефон.
1. Торкніться Люди.
2. Торкніться > настройки > імпортувати із SIM-картки.
3. Щоб імпортувати всі контакти, торкніться імпортувати.
Порада: Щоб вибрати окремі контакти, торкніться очистити і використайте поля для
прапорців.
Ви не можете зберігати контакти на новій SIM-картці.
© 2015 Microsoft Mobile. Всі права захищені.
65

Створення, редагування та видалення груп контактів
Ви можете створювати групи контактів, щоб надсилати повідомлення кільком людям одночасно
або переглядати новини в соціальних мережах лише від учасників групи. Наприклад, можна
додати членів сім’ї до однієї групи та швидко надсилати їм те ж саме повідомлення.
Торкніться Люди та протягніть до кімнати.
1. Торкніться > Група.
2. Введіть ім’я групи та торкніться .
3. Торкніться та потрібного контакту. Щоб додати інший контакт, знову торкніться .
4. Торкніться .
Порада: У телефоні вже є група з назвою Найкращі друзі.
Додавання нового контакту групи
Торкніться групи, потім > і потрібного контакту.
Видалення контакту з групи
Торкніться групи та . Торкніться контакту, а потім торкніться видалити із групи.
Перейменування групи
Торкніться групи та > перейменувати і введіть нове ім’я.
Видалення групи контактів
Торкніться групи та > видалити.
Обмін планами із сім’єю та друзями
Хочете зустрітися компанією, але важко визначити дату та час, щоб було зручно всім? Можна
запросити інших у чат і приватно обмінятися даними календаря, фотографіями або нотатками,
наприклад списком покупок.
Хоча ця функція краще всього працює в телефонах з операційною системою Windows Phone 8 і
пізніших версій, телефони з ОС Windows Phone 7 дозволяють приєднуватися до кімнат і спільно
використовувати календарі. Щоб користуватися цією функцією, необхідно виконати вхід у свій
обліковий запис Microsoft.
1. Щоб створити кімнату для обміну, торкніться Люди і протягніть до кімнати.
2. Торкніться > Кімната.
3. Введіть назву кімнати і торкніться .
4. Щоб переходити між груповим чатом, календарем, нотаткою або фотоальбомом, протягуйте
ліворуч або праворуч.
5. Щоб запросити когось приєднатися до кімнати, торкніться > , а потім контакту.
Порада: Якщо Ви ще не використовували жодної кімнати, в телефоні для Вас є готова
Кімната "Родина". У центрі Люди протягніть до кімнати і торкніться Кімната "Родина". Щоб
запросити когось до кімнати вперше, торкніться запросити когось.
Обмін фотографією з кімнатою
Торкніться кімнати, протягніть до фотографії та торкніться > фото. Потім торкніться
фотографії та .
Порада: Щоб видалити фотографію з кімнати, торкніться фотографії та відкрити в
OneDrive. Потім торкніться фотографії та .
© 2015 Microsoft Mobile. Всі права захищені.
66

Обмін контактом
Ви можете легко обмінюватися контактами із друзями.
1. На головному екрані торкніться Люди та протягніть до контакти.
2. Торкніться потрібного контакту та > поділитися контактом > .
3. Виберіть спосіб обміну та виконуйте вказівки.
Змінення фотографії профілю
Можна вибрати фотографію для картки контакту на телефоні. Виберіть щойно відзняту
фотографію або існуючу фотографію профілю в одній зі служб соціальних мереж.
1. Торкніться Люди та протягніть до контакти.
2. У верхній частині списку контактів торкніться своєї фотографії.
3. Знову торкніться своєї фотографії та виберіть одну із запропонованих фотографій або
торкніться знайти інше та виберіть фотографію з Фотогалерея.
4. Перетягуйте фотографію, щоб відрегулювати обтинання, а потім торкніться .
Соціальні мережі
Бажаєте залишатися на зв’язку зі своїми друзями? Ви можете настроїти служби соціальних мереж
на своєму телефоні.
Служби соціальних мереж на телефоні дають змогу бути на зв’язку.
Настроювання облікового запису соціальної мережі
Настройте облікові записи служб соціальних мереж.
Торкніться програми соціальної мережі, до якої потрібно ввійти (наприклад, Facebook), і
виконуйте інструкції на екрані.
Щоб завантажити додаткові програми соціальних мереж, торкніться Магазин.
Порада: Коли Ви входите до облікового запису, контакти в ньому імпортуються
автоматично. Щоб вибрати облікові записи, які мають відображатися у списку контактів,
торкніться Люди, протягніть до контакти і торкніться > настройки > фільтрувати
список контактів.
© 2015 Microsoft Mobile. Всі права захищені.
67

Перегляд оновлень стану друзів
Після настроювання служб соціальних мереж, зокрема Twitter, у телефоні можна слідкувати за
оновленнями стану друзів у центрі Люди.
Торкніться Люди та протягніть до що нового.
Публікація стану
Якщо Ви бажаєте поспілкуватись із друзями, поділіться з ними своїми думками. Опублікуйте
оновлення стану в службах соціальних мереж, якими Ви користуєтесь.
1. Торкніться Люди та протягніть до контакти.
2. Торкніться власної картки контакту та публікування оновлення.
3. Виберіть службу для публікування.
4. Введіть повідомлення.
5. Торкніться .
Важливо: Перш ніж обмінюватися розташуванням, уважно перевірте, з ким Ви обмінюєтеся.
Перевірте установки конфіденційності служби соціальної мережі, якою Ви користуєтеся,
оскільки обмін Вашим розташуванням може здійснюватися з великою групою людей.
Обмін фотографією у службах соціальних мереж
Зробивши фотографію, завантажте її в Інтернет, щоб усі Ваші друзі могли побачити, чим Ви
займаєтеся.
1. Торкніться Фотографії.
2. Переглядайте фотоальбоми, шукаючи фотографію, якою бажаєте обмінятися.
3. Торкніться та утримуйте фотографію, а потім торкніться поділитися....
4. Торкніться служби соціальної мережі, до якої потрібно завантажити фотографію.
5. Якщо бажаєте, додайте підпис, а потім надішліть фотографію або обміняйтеся нею.
Повідомлення
Залишайтеся на зв’язку із друзями за допомогою текстових або мультимедійних повідомлень.
Надсилання повідомлення
За допомогою текстових і мультимедійних повідомлень можна швидко зв’язатись із друзями та
рідними.
1. Торкніться Повідомлення.
2. Торкніться .
Якщо Ви почали писати повідомлення та переключилися на іншу програму до його надсилання,
Ви можете продовжити повідомлення, коли повернетеся до програми Повідомлення. Торкніться
> чернетки. Після надсилання повідомлення чернетку буде видалено.
3. Щоб додати одержувача зі списку контактів, торкніться або почніть вводити ім’я. Також
можна ввести номер телефону.
Порада: Щоб додати кілька одержувачів, торкніться > , виберіть потрібних одержувачів
і торкніться .
© 2015 Microsoft Mobile. Всі права захищені.
68

4. Торкніться поля повідомлення та введіть текст повідомлення.
Порада: Щоб додати посмішку, торкніться .
5. Щоб додати вкладення, наприклад фотографію, торкніться і виберіть вкладення.
6. Щоб надіслати повідомлення, торкніться .
Якщо не вдається надіслати мультимедійне повідомлення, переконайтесь, що:
• мобільна підписка підтримує мультимедійні повідомлення;
• з’єднання даних увімкнено. Протягніть вниз від верхнього краю екрана, торкніться усі
настройки > стільникова мережа+SIM і встановіть для параметра Передача даних значення
увімкнуто .
Лише сумісні пристрої можуть отримувати та відображати мультимедійні повідомлення.
Повідомлення можуть по-різному відображатися в різних пристроях.
Пересилання повідомлення
Виберіть розмови, торкніться розмови, натисніть і утримуйте повідомлення, яке потрібно
переслати, а потім торкніться переслати.
Перед пересиланням повідомлення можна редагувати написане або додавати чи видаляти
вкладення.
Пересилання кількох повідомлень
Виберіть розмови, торкніться розмови та > вибрати повідомлення, торкніться полів, які
з’являться біля повідомлень, а потім торкніться , щоб додати одержувача.
Читання повідомлення
Отримані повідомлення можуть відображатися на головному екрані.
Ваші з контактом повідомлення можна переглядати в одному ланцюжку розмови. Розмова може
містити текстові та мультимедійні повідомлення.
1. Торкніться Повідомлення.
2. Щоб прочитати повідомлення, торкніться розмови.
Порада: Щоб інші люди не змогли випадково побачити сповіщення про Ваші повідомлення
на екрані блокування, протягніть вниз від верхнього краю екрана й торкніться усі
© 2015 Microsoft Mobile. Всі права захищені.
69

настройки > екран блокування > Виберіть програму для відображення докладного
стану > немає.
Якщо не вдається відкрити мультимедійне повідомлення, переконайтесь, що:
• мобільна підписка підтримує мультимедійні повідомлення;
• з’єднання даних увімкнено. Протягніть вниз від верхнього краю екрана, торкніться усі
настройки > стільникова мережа+SIM і встановіть для параметра Передача даних значення
увімкнуто .
Можна надсилати текстові повідомлення, довжина яких перевищує обмеження для одного
повідомлення. Довші повідомлення надсилаються як два або більше повідомлень. Ваш
постачальник послуг може відповідно стягувати плату. Символи з наголосами, іншими
позначками та символи з деяких мов займають більше місця та обмежують кількість символів, які
можна надіслати в одному повідомленні.
Використання послуг або завантаження вмісту, у тому числі безкоштовних елементів, може
призвести до передавання великого обсягу даних, що може вплинути на вартість передачі даних.
Збереження вкладення
Торкніться вкладення, наприклад фото, а потім торкніться > зберегти.
Видалення розмови
У розділі розмови торкніться , виберіть розмову, яку потрібно видалити, і торкніться .
Видалення окремого повідомлення з розмови
Виберіть розмови, торкніться розмови, натисніть і утримуйте повідомлення, яке потрібно
видалити, а потім торкніться видалити.
Видалення всіх повідомлень із телефону
Торкніться > > вибрати всі > .
Відповідь на повідомлення
Не змушуйте своїх друзів чекати — одразу відповідайте на повідомлення.
1. Торкніться Повідомлення.
2. У списку розмови торкніться розмови, що містить повідомлення.
3. Торкніться поля повідомлення та введіть текст повідомлення.
4. Торкніться .
Пересилання повідомлення
Виберіть розмови, торкніться розмови, натисніть і утримуйте повідомлення, яке потрібно
переслати, а потім торкніться переслати.
Перед пересиланням повідомлення можна редагувати написане або додавати чи видаляти
вкладення.
Надсилання повідомлення групі
Потрібно надіслати повідомлення групі людей? Створіть групу в Центрі Люди, після чого можна
буде зв’язатися з усіма її учасниками за допомогою одного повідомлення чи повідомлення
електронної пошти.
Торкніться Люди та протягніть до кімнати.
© 2015 Microsoft Mobile. Всі права захищені.
70

1. Торкніться групи та SMS або електронна пошта.
2. Введіть текст повідомлення та надішліть його.
Порада: Щоб створити групу, торкніться > Група.
Спілкування в чаті через Skype
За допомогою телефону можна надсилати миттєві повідомлення зі Skype на Skype.
Якщо у Вас досі немає програми Skype, її можна завантажити за адресою
www.windowsphone.com.
1. Торкніться Skype.
2. Виконайте вхід за допомогою того самого облікового запису Microsoft, який Ви використовуєте
на телефоні.
3. Протягніть до Контакти і торкніться контакту, з яким Ви бажаєте спілкуватися в чаті.
4. Введіть текст повідомлення та торкніться .
Щоб отримати докладну інформацію про миттєві повідомлення зі Skype на Skype, див. відео на
сайті www.youtube.com/watch?v=AF2HRYdPnAM (лише англійською мовою).
Порада: Щоб зменшити витрати на передавання даних, за можливості використовуйте
мережу Wi-Fi для Skype.
Обмін розташуванням у чаті Skype
У чаті торкніться > місцеперебування > .
Надсилання свого розташування в повідомленні
Запропонували друзям зустрітися, але вони не знають місця? Надішліть їм своє розташування на
карті.
Ця функція може бути недоступна для деяких регіонів.
Телефон може запросити дозвіл на використання Вашого розташування. Необхідно дати дозвіл,
щоб використовувати цю функцію.
1. Під час написання текстового повідомлення торкніться > моє розташування.
© 2015 Microsoft Mobile. Всі права захищені.
71

Надсилання повідомлення із вкладенням може бути дорожчим, ніж надсилання звичайного
текстового повідомлення. Щоб отримати додаткову інформацію, зверніться до постачальника
послуг.
2. Торкніться .
Ваші друзі отримають повідомлення із зображенням Вашого місцезнаходження на карті.
Надсилання звукового повідомлення
Бажаєте привітати друга або подругу з днем народження піснею? Надішліть свою пісню як
звукове повідомлення.
1. Під час написання повідомлення торкніться > аудіонотатка.
2. Запишіть повідомлення й торкніться готово.
3. Торкніться .
Пошта
Можна використовувати телефон, щоб читати електронні листи та відповідати на них у дорозі.
На початковому екрані торкніться .
Щоб надсилати та отримувати пошту, необхідно встановити з’єднання з Інтернетом.
Додавання або видалення поштової скриньки
Немає жодних проблем, якщо для роботи та дозвілля Ви користуєтеся різними адресами
електронної пошти, адже в телефоні можна додати кілька адрес.
Додавання першої поштової скриньки
Щоб настроїти пошту в телефоні, потрібно підключитися до Інтернету.
Якщо Ви не ввійшли до свого облікового запису Microsoft під час першого запуску, можете
зробити це зараз. Коли Ви додаєте обліковий запис Microsoft до свого телефону, обліковий запис
пошти додається автоматично.
© 2015 Microsoft Mobile. Всі права захищені.
72

1. Торкніться .
2. Торкніться облікового запису та введіть свої ім’я користувача та пароль.
3. Торкніться увійти.
Порада: Залежно від облікового запису електронної пошти можна також синхронізувати з
телефоном інші елементи на додаток до електронних листів, зокрема контакти й календар.
Якщо телефон не знаходить установки електронної пошти, їх можна знайти за допомогою
додатково. Для цього потрібно знати тип облікового запису електронної пошти та адреси
поштових серверів вхідних і вихідних повідомлень. Цю інформацію можна отримати від
постачальника послуг електронної пошти.
Щоб дізнатися більше про настроювання різних облікових записів електронної пошти, див. розділ
«Інструкції» за адресою www.windowsphone.com.
Додавання поштової скриньки пізніше
У своїй поштовій скриньці торкніться > додати обліковий запис та облікового запису, а
потім виконайте вхід.
Порада: Щоб додати робочу пошту, контакти та календар Exchange до телефону, виберіть
Exchange у якості свого облікового запису, введіть свої робочу адресу електронної пошти
та пароль, а потім торкніться увійти.
Нова поштова скринька з’явиться на початковому екрані у вигляді плитки.
Видалення поштової скриньки
На початковому екрані протягніть вниз від верхнього краю екрана та торкніться усі настройки >
пошта+облікові записи. Торкніться та утримуйте поштову скриньку, а потім торкніться
видалити.
Неможливо видалити першу поштову скриньку Microsoft, за допомогою якої здійснювався вхід.
Щоб це зробити, доведеться скинути настройки телефону.
Додавання поштової скриньки Exchange у телефон
Бажаєте мати свою робочу пошту, контакти й календар під рукою, перебуваючи за комп’ютером
або в дорозі з телефоном? Можна синхронізувати важливий вміст між телефоном і сервером
Microsoft Exchange.
Програму Exchange можна налаштувати, тільки якщо Ваша компанія має сервер Microsoft
Exchange. Крім того, системний адміністратор компанії повинен активувати Microsoft Exchange
для Вашого облікового запису.
Перед початком налаштування підготуйте наведену нижче інформацію:
• Адресу корпоративної електронної пошти
• Ім’я Вашого сервера Exchange (зверніться до комп’ютерного відділу Вашої компанії)
• Ім’я домену Вашої мережі (зверніться до комп’ютерного відділу Вашої компанії)
• Пароль офісної мережі
Залежно від настройки сервера Exchange може знадобитися ввести додаткову інформацію під
час налаштування. Якщо Ви не знаєте точної інформації, зверніться до комп’ютерного відділу
Вашої компанії.
1. На початковому екрані протягніть вниз від верхнього краю екрана та торкніться усі
настройки > пошта+облікові записи.
© 2015 Microsoft Mobile. Всі права захищені.
73

2. Торкніться додати > Exchange.
3. Введіть свої адресу електронної пошти та пароль Exchange, а потім торкніться увійти.
Під час налаштування можна визначити вміст і частоту синхронізації телефону із сервером. Щоб
синхронізувати додатковий вміст, змініть настройки облікового запису Exchange.
Відкривання електронного листа з початкового екрана
Завдяки динамічним блокам пошти можна відкрити електронний лист безпосередньо з
початкового екрана.
Завдяки блокам можна побачити кількість непрочитаних листів, а також чи отримали Ви нові
електронні листи.
На початковому екрані можна закріпити кілька поштових скриньок. Наприклад, призначте один
блок скриньці для ділової пошти, а інший — скриньці для особистої пошти. Якщо Ви об’єднали
кілька поштових скриньок у єдину папку «Вхідні», можна відкривати електронні листи з усіх папок
«Вхідні» в одному блоці.
Щоб прочитати електронні листи, торкніться блоку.
Надсилання пошти
Не дозволяйте накопичуватися своїй електронній пошті. Використовуйте свій телефон для
читання та написання електронних повідомлень у дорозі.
1. Торкніться .
2. Торкніться та облікового запису, якщо Ви об’єднали папки «Вхідні».
3. Щоб додати одержувача зі списку контактів, торкніться або почніть вводити ім’я. Також
можна ввести адресу.
Порада: Щоб видалити одержувача, торкніться імені та видалити.
4. Напишіть тему та текст електронного листа.
Порада: Телефон допоможе Вам написати електронного листа швидше. Під час введення
тексту телефон пропонуватиме можливі наступні слова для завершення речення. Щоб
додати слово, торкніться варіанта. Щоб переглянути список, протягніть по варіантах. Ця
функція недоступна деякими мовами.
© 2015 Microsoft Mobile. Всі права захищені.
74

5. Щоб вкласти фотографію, торкніться .
Порада: Можна також зробити нову фотографію під час введення тексту електронного
листа. Торкніться , зробіть фотографію, а потім торкніться прийняти.
6. Торкніться , щоб надіслати електронний лист.
Надсилання документів Office
Торкніться Office, торкніться документу, який потрібно надіслати, та > поділитися..., а
потім виберіть потрібний обліковий запис електронної пошти.
Читання електронних листів
Якщо Ви маєте отримати важливі новини, не потрібно чекати, доки опинитесь біля комп’ютера.
Читайте листи електронної пошти на телефоні.
Надходження нового електронного листа відображається на головному екрані.
1. Торкніться .
2. У поштовій скриньці торкніться електронного листа. Непрочитані повідомлення позначені
іншим кольором.
Порада: Щоб збільшити або зменшити масштаб, розмістіть 2 пальці на екран і розведіть або
зведіть їх.
Порада: Якщо в електронному листі міститься веб-адреса, торкніться її, щоб перейти на вебсайт.
Читання електронного листа в розмові
У поштовій скриньці торкніться розмови, у якій міститься електронний лист, а потім торкніться
електронного листа. Розмова з непрочитаним повідомленням позначена іншим кольором.
Збереження вкладення
Відкривши електронний лист, торкніться вкладення, наприклад фотографії, і воно завантажиться
на телефон. Торкніться й утримуйте вкладення, а потім торкніться зберегти. Файли деяких
форматів зберегти не можна.
© 2015 Microsoft Mobile. Всі права захищені.
75

Копіювання посилання
Відкривши електронного листа, торкніться й утримуйте веб-посилання, а потім торкніться
копіювати посилання.
Написання відповіді на електронний лист
Отримали електронного листа, який потребує швидкої відповіді? Напишіть відповідь прямо зараз
за допомогою телефону.
1. Торкніться .
2. Відкрийте електронний лист, а потім торкніться .
Порада: Щоб відповісти лише відправнику, торкніться відповісти. Щоб відповісти
відправнику і всім іншим одержувачам, торкніться відповісти всім.
Пересилання електронного листа
Відкрийте електронний лист і торкніться > переслати.
Видалення електронного листа
Коли поштову скриню переповнено, видаліть деякі листи електронної пошти, щоб звільнити
місце на телефоні.
1. У поштовій скриньці торкніться ліворуч від електронних листів, які потрібно видалити.
2. Установіть прапорці у полях, які відображатимуться біля електронних листів, торкаючись їх, а
потім торкніться .
Усі вибрані електронні листи видалені. Залежно від Вашого облікового запису електронної пошти
електронні листи можуть бути видалені також із сервера пошти.
Видалення одного електронного листа
Відкрийте електронний лист, а потім торкніться .
Окремий перегляд електронної пошти
Електронні листи групуються за назвою у вигляді розмов. Розмова також містить Ваші відповіді.
Якщо Ви бажаєте переглянути всі свої електронні повідомлення окремо, можете вимкнути
функцію розмов.
1. Торкніться .
2. Торкніться > настройки.
3. Змініть значення параметра Розмови на Вимкнуто .
Надсилання автоматичних відповідей
Якщо Ви не на роботі через відпустку або з іншої причини, можна надсилати автоматичні відповіді
на електронні листи, які надходять за Вашої відсутності.
1. Торкніться > > настройки > автоматичні відповіді.
2. Змініть значення параметра Стан на Увімкнуто , напишіть відповідь і торкніться .
© 2015 Microsoft Mobile. Всі права захищені.
76

Зв’язування кількох поштових скриньок в єдиній папці «Вхідні»
Якщо у Вас є більше одного облікового запису електронної пошти, можна вибрати, які папки
«Вхідні» зв’язати в одну. Завдяки єдиній папці «Вхідні» можна швидко переглядати всі електронні
листи.
1. На початковому екрані торкніться поштової скриньки.
2. Торкніться > об’єднати папки "Вхідні".
3. У списку інші папки "Вхідні" торкніться папок «Вхідні», які бажаєте зв’язати з першою папкою.
4. Торкніться перейменувати об’єднану папку "Вхідні", введіть нову назву для поштової
скриньки та торкніться .
Нову єдину папку «Вхідні» буде закріплено на початковому екрані.
Розірвання зв’язку єдиних папок «Вхідні»
На початковому екрані торкніться єдиної папки «Вхідні» та > об’єднані папки "Вхідні". У
списку торкніться папок «Вхідні», зв’язок із якими потрібно розірвати, та видалити зв’язок.
© 2015 Microsoft Mobile. Всі права захищені.
77

Камера
Навіщо носити із собою окрему камеру, якщо у Вашому телефоні є все необхідне, щоб
закарбувати спогади? За допомогою камери телефону можна легко робити фотографії та
записувати відео.
Знайомство із програмою Lumia Camera
Програма Lumia Camera має всі можливості для зйомки дивовижних фотографій.
За допомогою програми Lumia Camera можна:
• Вручну змінювати настройки відповідно до своїх уподобань
• Легко обмінюватись фотографіями й відеокліпами
• Робити якісніші групові фотографії або фотографії рухомих об’єктів у режимі «інтелектуальне
поєднання»
Функції програми Lumia Camera можуть різнитися залежно від телефону.
Щоб завантажити програму Lumia Camera або перевірити наявність найсвіжішої версії, перейдіть
на веб-сайт www.windowsphone.com. Lumia Camera може надаватися не для всіх моделей
телефонів.
Можна завантажити фотографії у службу OneDrive, щоб мати легкий доступ до них із телефону,
планшета або комп’ютера.
Змінення стандартної камери
Ви можете змінити програму камери, яка використовується за умовчанням, з Lumia Camera на
будь-яку іншу.
1. На початковому екрані протягніть вниз від верхнього краю екрана, торкніться усі настройки,
протягніть ліворуч до програми і торкніться фотографії+камера.
2. Торкніться Програма камери за замовчуванням та виберіть потрібну камеру.
Додавання ярлика для камери
На початковому екрані протягніть вниз від верхнього краю екрана та торкніться усі настройки >
сповіщення+дії. Щоб змінити ярлик для відкриття стандартної камери, торкніться відповідного
ярлика та .
Використання клавіші камери
Якщо телефон має клавішу камери, натисніть цю клавішу, щоб увімкнути камеру.
Порада: Щоб швидко ввімкнути камеру, коли телефон заблоковано, натисніть і утримуйте
клавішу камери протягом кількох секунд.
Порада: Щоб сфокусувати, натисніть клавішу камери наполовину та утримуйте її. Щоб
зробити фотографію, натисніть клавішу камери повністю.
Основи роботи з камерою
Можна легко та швидко знімати фотографії та записувати відео, а також обмінюватися ними із
друзями.
© 2015 Microsoft Mobile. Всі права захищені.
78

Фотографування
Знімайте чіткі та вражаючі фотографії й закарбовуйте найкращі моменти у своєму фотоальбомі.
1. Торкніться Lumia Camera.
Порада: Якщо телефон має клавішу камери, щоб швидко ввімкнути камеру, коли телефон
заблоковано, натисніть і утримуйте клавішу камери протягом кількох секунд.
2. Щоб збільшити або зменшити масштаб, розведіть або зведіть пальці.
3. Щоб сфокусувати камеру на конкретному об’єкті, торкніться об’єкта на екрані.
4. Щоб зробити фотографію, торкніться .
Порада: Щоб зображення на екрані було оптимальним, не закривайте сенсор освітлення.
Порада: Чому б не спробувати інші цікаві програми Lumia для роботи з фотографіями? Щоб
кадрувати фотографію і при цьому зберегти оригінал фотографії з повною роздільною
здатністю або застосувати фільтри та інші спеціальні ефекти, скористайтесь програмою
Lumia Creative Studio. Щоб зробити приголомшливий автопортрет, скористайтесь
програмою Lumia Selfie.
Використовуйте спалах на безпечній відстані. Не спрямовуйте його на людей і тварин, які
перебувають надто близько. Не закривайте спалах під час фотографування.
Перегляд фотографії з повною роздільною здатністю
Щоб переглянути щойно зняту фотографію, торкніться . Цю фотографію з повною роздільною
здатністю можна переглядати лише в Lumia Camera.
Записування відео
За допомогою телефону можна не лише фотографувати, а й записувати особливі моменти на
відео.
1. Торкніться Lumia Camera.
2. Щоб перейти з режиму фотографування в режим відео, торкніться .
3. Щоб збільшити або зменшити масштаб, розведіть або зведіть пальці.
4. Щоб почати записування, торкніться . Запуститься таймер.
5. Щоб зупинити записування, торкніться . Таймер зупиниться.
Щоб переглянути щойно записане відео, торкніться . Відео зберігається в Центрі
Фотогалерея.
Збереження інформації про розташування для фотографій та відео
Якщо Ви бажаєте точно запам’ятати, у якому саме місці було зроблено конкретну фотографію
або відео, можна налаштувати в телефоні автоматичне записування розташування.
1. На початковому екрані протягніть вниз від верхнього краю екрана та торкніться усі
настройки.
2. Протягніть до програми і торкніться фотографії+камера > Використовувати дані про
розташування.
До фотографій і відеокліпів може додаватися інформація про розташування, якщо розташування
можна визначити за допомогою супутників або мережі. Якщо Ви обмінюєтеся фотографіями або
відеокліпами, що містять інформацію про розташування, цю інформацію можуть побачити інші
© 2015 Microsoft Mobile. Всі права захищені.
79

користувачі під час перегляду фотографій або відеокліпів. Географічні позначки можна вимкнути
в установках телефону.
Обмін фото та відео
Діліться найкращими знімками безпосередньо з камери.
1. Торкніться Lumia Camera.
2. Зробіть знімок або запишіть відео.
3. Торкніться , а потім торкніться фотографії.
4. Торкніться , виберіть спосіб обміну та виконуйте вказівки.
Порада: Обмінюватися можна також із Центру Фотографії. Виберіть фотографію або відео
та торкніться .
Використання послуг або завантаження вмісту, у тому числі безкоштовних елементів, може
призвести до передавання великого обсягу даних, що може вплинути на вартість передачі даних.
Не всі служби обміну підтримують всі формати файлів або відеокліпи, записані з високою якістю.
Покращене фотографування
За допомогою телефону можна керувати настройками фотографій. Робіть саме такі фотографії,
які Вам до вподоби.
Робіть фото як професіонал
Бажаєте втілити свій творчий потенціал у життя та знімати професійні фотографії? За допомогою
Lumia Camera можна вручну налаштовувати настройки камери як у режимі камери, так і в режимі
відеозйомки.
1. Торкніться Lumia Camera.
2. Щоб переглянути настройки, перетягніть ліворуч. Щоб змінити налаштування, протягніть
пальцем угору або перетягніть повзунок вниз. Наприклад, можна змінити параметр Корекція
експозиції, щоб відрегулювати кількість світла на фотографії.
3. Щоб закрити настройки, перетягніть праворуч.
4. Щоб зробити фотографію, торкніться .
Просте кадрування фотографій
Бажаєте професійно кадрувати фотографії? Використовуйте сітку видошукача, щоб
скомпонувати ідеальні фотографії.
1. Торкніться Lumia Camera.
2. Торкніться > настройки та встановіть для параметра Сітки рамки значення, наприклад,
золотий перетин або правило третин.
3. Щоб зробити фотографію, торкніться .
Створюйте кращі фотографії за допомогою режиму інтелектуальної серії
Бажаєте робити кращі фотографії рухомих об’єктів або знімати групові фото, де всі
виглядатимуть найліпшим чином? Використовуйте режим інтелектуальне поєднання та робіть
неперевершені знімки.
© 2015 Microsoft Mobile. Всі права захищені.
80

1. Торкніться Lumia Camera.
2. Торкніться .
3. Щоб зробити фотографію, торкніться .
Телефон зробить серію фотографій. Щоб переглянути можливі дії з фотографіями, торкніться
, потім торкніться фотографії та редагувати поєднання.
Фотографії та відео
Зробили багато чудових фотографій і відеокліпів? Нижче описано, як їх переглядати,
упорядковувати, редагувати, а також обмінюватися ними.
Центр фотографій
Зняті за допомогою телефону фотографії та записані відео зберігаються в центрі Фотографії , де
їх можна переглядати.
© 2015 Microsoft Mobile. Всі права захищені.
81

Щоб легко знайти потрібні фотографії та відеокліпи, позначте їх як обране або упорядкуйте в
альбоми.
Перегляд фотографій
Переживайте важливі моменти знову, переглядаючи фотографії на телефоні.
Торкніться Фотографії.
1. Щоб переглянути зняту фотографію, протягніть до альбоми, торкніться Фотогалерея та
виберіть фотографію.
2. Щоб переглянути наступну фотографію, протягніть ліворуч. Щоб переглянути попередню
фотографію, протягніть праворуч.
Пошук фотографій за датою та розташуванням
Торкніться > настройки > Групувати фотографії за часом і розташуванням.
Збільшення та зменшення масштабу
Розмістіть 2 пальці на екрані та зведіть або розведіть їх.
Порада: Щоб швидко збільшити або знову зменшити масштаб, двічі торкніться фотографії.
Позначення фотографії як обраного
Бажаєте знаходити найкращі знімки швидко й легко? Позначте їх як обране та переглядайте у
вікні улюблені в Центрі Фотографії.
1. Торкніться Фотографії > альбоми і виберіть потрібне фото.
Якщо фотографія міститься в альбомі в Інтернеті, можна завантажити її в телефон.
2. Торкніться > .
Порада: Щоб швидко позначити кілька фотографій як обране, виберіть альбом з
фотографіями, торкніться , виберіть фотографії й торкніться .
© 2015 Microsoft Mobile. Всі права захищені.
82

Перегляд обраного
У Центрі Фотографії протягніть до улюблені.
Завантаження фотографій та відео в Інтернет
Бажаєте завантажити фотографії та відео до служби соціальної мережі (наприклад, до Facebook),
щоб Ваші друзі та близькі могли їх переглядати? Це можна зробити безпосередньо з центру
Фотографії.
1. Торкніться Фотографії і виберіть потрібну фотографію або відео.
2. Торкніться і потрібної служби.
3. Торкніться або .
Порада: Щоб одночасно вибрати кілька фотографій, у Центрі Фотографії торкніться
альбому та , виберіть фотографії та торкніться .
Порада: Щоб мати доступ до фотографій з усіх пристроїв, можна настроїти передавання до
служби OneDrive. Альбом OneDrive буде доступний у Центрі Фотографії під час перегляду
фотографій. Щоб настроїти цю функцію, на початковому екрані протягніть вниз від
верхнього краю екрана та торкніться усі настройки. Протягніть ліворуч до програми і
торкніться фотографії+камера. У розділі Автоматичне передавання торкніться OneDrive і
виберіть потрібну опцію.
Змінення фону в Центрі фотографій
Маєте чудовий знімок, який покращує настрій кожного разу, коли Ви дивитесь на нього?
Встановіть його як фон в Центрі Фотографії.
1. Торкніться Фотографії.
2. Торкніться > настройки.
3. Змініть значення параметра Показувати на плитці початкового екрана на покадрово.
4. Торкніться вибрати фотографію, щоб вибрати фотографію фону.
Порада: Можна також настроїти телефон так, щоб він періодично автоматично змінював
фотографію. Торкніться > настройки. Змініть значення параметра Показувати на
плитці початкового екрана на усі фотографії або улюблені фотографії, а потім торкніться
у довільному порядку.
Створення альбому
Щоб легко знаходити фотографії, які стосуються певної події, особи або подорожі, можна,
наприклад, упорядкувати фотографії в тематичні альбоми.
Якщо Ви користуєтеся комп’ютером Mac, установіть програму Windows Phone із Mac App Store.
1. Під’єднайте телефон до сумісного комп’ютера за допомогою сумісного кабелю USB.
2. На комп’ютері відкрийте менеджер файлів, наприклад Windows Explorer або систему пошуку,
та перейдіть до папки для фотографій.
3. Додайте нову папку, надайте їй ім’я та додайте фотографії до папки.
Папка відображатиметься як альбом у вікні альбоми на телефоні.
Порада: Якщо на комп’ютері встановлено ОС Windows 7 або Windows 8 чи пізнішу, можна
також використати програму Windows Phone. Якщо у Вас Windows 7, програму можна
завантажити з www.windowsphone.com.
© 2015 Microsoft Mobile. Всі права захищені.
83

Видалення альбому
Торкніться Фотографії > альбоми. Торкніться альбому та утримуйте його, а потім торкніться
видалити.
Якщо видалити альбом із телефону, фотографії, що містяться в цьому альбомі, також буде
видалено. Якщо альбом було скопійовано на комп’ютер, альбом і фотографії в ньому залишаться
на комп’ютері.
Онлайн-альбоми не можна видаляти з телефону.
Копіювання фотографій на комп’ютер
Зробили за допомогою телефону фотографії, які бажаєте скопіювати на комп’ютер?
Скористайтеся менеджером файлів, щоб скопіювати або перемістити фотографії.
Якщо Ви користуєтеся комп’ютером Mac, установіть програму Lumia Photo Transfer для Mac із
сайту www.microsoft.com/mobile/support/.
1. Під’єднайте телефон до сумісного комп’ютера за допомогою сумісного кабелю USB.
2. На комп’ютері відкрийте менеджер файлів, наприклад Windows Explorer або систему пошуку,
та перейдіть до телефону.
Порада: Телефон відображається у списку переносних пристроїв як Windows Phone. Щоб
переглянути папки телефону, двічі клацніть ім’я телефону. Передбачено окремі папки для
документів, музики, фотографій, тонів дзвінка та відео.
3. Відкрийте папку для фотографій, виберіть та скопіюйте фотографії на комп’ютер.
Порада: Якщо на комп’ютері встановлено ОС Windows 7 або Windows 8, можна також
використати програму Windows Phone. Якщо у Вас Windows 7, програму можна завантажити
з www.windowsphone.com.
Редагування фотографії
Ви можете здійснювати швидке редагування, зокрема повертати та обрізати зроблені
фотографії. Можна також використовувати функцію автоматичного виправлення, щоб дати змогу
своєму телефону відредагувати фотографію одним простим торканням.
1. Торкніться Фотографії > альбоми та виберіть фотографію.
2. Торкніться > змінити та виберіть опцію.
Порада: Якщо програми для редагування фотографій завантажено з Магазин, вони
відображаються тут як опції редагування.
3. Щоб зберегти відредаговану фотографію, торкніться .
Відображення фотографій на екрані друга
Бажаєте показати кращі знімки друзям? Скористайтеся мобільним проектором PhotoBeamer для
транслювання своїх фотографій на екрани друзів без дротів.
1. На пристрої, на якому потрібно відобразити фотографії, відкрийте веб-сторінку https://
www.photobeamer.com (англійською мовою).
2. На стартовому екрані телефону протягніть ліворуч і торкніться PhotoBeamer.
3. Торкніться фотографії, яку потрібно відобразити на екрані.
4. На веб-сторінці PhotoBeamer відскануйте QR-код за допомогою свого телефону.
© 2015 Microsoft Mobile. Всі права захищені.
84

5. Протягніть ліворуч або праворуч, щоб відобразити інші фотографії у цій самій папці.
© 2015 Microsoft Mobile. Всі права захищені.
85

Карти та навігація
Дізнайтеся, що є поблизу та як туди дістатися.
Увімкнення служб визначення розташування
Використовуйте програми карт, щоб визначати своє розташування та додавати інформацію про
розташування до створюваних фотографій. Програми можуть використовувати інформацію про
розташування, щоб пропонувати ширший асортимент послуг.
1. На початковому екрані протягніть вниз від верхнього краю екрана та торкніться усі
настройки.
2. Торкніться розташування та змініть значення параметра Служби розташування на Увімкнуто
.
Пошук розташування
Програма Карти допоможе знайти конкретні розташування та організації.
Торкніться Карти.
1. Торкніться .
2. Введіть слова для пошуку (наприклад, адресу або назву місця) в поле пошуку.
3. Під час введення тексту виберіть елемент зі списку запропонованих збігів або торкніться
клавіші «Ввід», щоб здійснити пошук.
Розташування відобразиться на карті.
Якщо пошук не дав результатів, переконайтеся у правильності написання слів пошуку.
Перегляд поточного розташування
Торкніться .
Отримання маршруту до місця
Бажаєте легко знаходити шлях? Отримуйте маршрут для пересування пішки, автомобілем або на
громадському транспорті, використовуючи своє поточне розташування або будь-яке інше місце
як початкову точку.
1. Торкніться Карти > .
2. Якщо Ви не бажаєте, щоб початковою точкою було Ваше поточне розташування, торкніться
Початок і знайдіть початкову точку.
3. Торкніться Кінець і знайдіть пункт призначення.
На карті буде показано маршрут і приблизний час, потрібний на те, щоб дістатися пункту
призначення. Щоб переглянути докладний маршрут, торкнітьсямаршрути.
Порада: Щоб видалити з карти маршрут, який Вам більше не потрібен, торкніться >
очистити карту.
Отримання маршруту для пересування пішки
Після створення маршруту торкніться .
© 2015 Microsoft Mobile. Всі права захищені.
86

Отримання голосових інструкцій для пересування автомобілем
Після встановлення пункту призначення (використовуйте своє поточне розташування як
початкову точку) торкніться > покроково.
Отримання маршруту для пересування громадським транспортом
Після створення маршруту торкніться .
Функція інформації про громадський транспорт доступна для окремих міст по всьому світу.
Завантаження карт на телефон
Зберігайте нові карти на телефоні перед подорожжю, щоб під час мандрівки мати можливість
переглядати карти без з’єднання з Інтернетом.
Для завантаження та оновлення карт увімкніть мережу Wi-Fi.
Торкніться Карти > > настройки.
1. Торкніться завантажити карти > .
2. Виберіть країну або регіон.
Оновлення існуючої карти
Торкніться перевірити наявність оновлень.
Видалення карти
Торкніться завантажити карти, торкніться та утримуйте карту, а потім торкніться видалити.
Способи позиціонування
Телефон відображає Ваше розташування на карті, використовуючи GPS, GLONASS, A-GPS, Wi-Fi
або мережеву систему позиціонування (метод «Ідентифікація стільникової мережі»).
Доступність, точність і повнота інформації про розташування залежать від Вашого розташування,
середовища, сторонніх джерел та інших умов; можливі обмеження. Інформація про розташування
може бути недоступна всередині приміщень або під землею. Інформацію про забезпечення
конфіденційності у зв’язку з використанням методів позиціонування див. у політиці
конфіденційності Microsoft Mobile.
Послуга мережі A-GPS (допоміжна GPS) та інші подібні доповнення до GPS і GLONASS отримують
інформацію про розташування за допомогою стільникової мережі, допомагаючи обчислювати
Ваше поточне розташування.
Для A-GPS та інших додатків GPS і GLONASS може знадобитися передача невеликої кількості
даних через мобільну мережу. Щоб уникнути зайвих витрат, наприклад під час подорожі, можна
вимкнути з’єднання для передавання мобільних даних у настройках телефону.
Позиціонування Wi-Fi покращує точність позиціонування, якщо сигнали супутника недоступні,
особливо коли Ви перебуваєте у приміщенні або між високими будівлями. Якщо Ви перебуваєте
в місці, де використання Wi-Fi заборонено, можна вимкнути Wi-Fi в настройках телефону.
Примітка. Використання Wi-Fi може бути обмеженим у деяких країнах. Наприклад, у країнах
Європейського Союзу можна використовувати мережу Wi-Fi 5150–5350 МГц лише у
приміщенні, а в США та Канаді можна використовувати мережу Wi-Fi 5,15–5,25 ГГц лише у
приміщенні. Додаткову інформацію можуть надати місцеві органи влади.
© 2015 Microsoft Mobile. Всі права захищені.
87

Лічильник шляху може бути неточним, залежно від доступності та якості супутникового
з’єднання.
© 2015 Microsoft Mobile. Всі права захищені.
88

Інтернет
Дізнайтеся, як установлювати бездротові з’єднання та переглядати веб-сторінки, заощаджуючи
кошти на передаванні даних.
Визначення з’єднань з Інтернетом
Якщо Ваш постачальник послуг мережі стягує плату за використаний трафік, для зменшення
витрат на передаванні даних можна змінити налаштування Wi-Fi та з’єднання мобільних даних.
Можна використовувати різні налаштування для роумінгу чи вдома.
Важливо: Користуйтеся шифруванням, щоб підвищити безпеку з’єднання Wi-Fi.
Використання шифрування зменшує ризик неавторизованого доступу до даних.
Використання з’єднання Wi-Fi зазвичай має більшу швидкість та є дешевшим, ніж використання
з’єднання мобільних даних. Якщо доступні і з’єднання Wi-Fi, і з’єднання мобільних даних, телефон
використовує з’єднання Wi-Fi.
1. На початковому екрані протягніть вниз від верхнього краю екрана та торкніться .
2. Змініть значення параметра Використання Wi-Fi на Увімкнуто .
3. Виберіть з’єднання, яке бажаєте використати.
Використання з’єднання мобільних даних
На початковому екрані протягніть вниз від верхнього краю екрана, торкніться усі настройки >
стільникова мережа+SIM та змініть значення параметра Передача даних на увімкнуто .
Використання з’єднання мобільних даних у роумінгу
На початковому екрані протягніть вниз від верхнього краю екрана, торкніться усі настройки >
стільникова мережа+SIM та змініть значення параметра Параметри передачі даних у роумінгу
на увімкнути роумінг.
Встановлення з’єднання з Інтернетом у роумінгу, особливо за кордоном, може істотно збільшити
вартість передавання даних.
Роумінг даних — це використання телефону для отримання даних через мережі, якими Ваш
постачальник послуг не володіє або не керує.
Порада: Ви можете також стежити за використанням даних за допомогою програми датчик
даних.
Підключення комп’ютера до Інтернету
Бажаєте користуватися Інтернетом на ноутбуку в дорозі? Підключіть телефон до точки доступу
Wi-Fi та використовуйте з’єднання мобільних даних для перегляду сторінок Інтернету на ноутбуку
або іншому пристрої.
1. На початковому екрані протягніть вниз від верхнього краю екрана та торкніться усі
настройки > спільний інтернет-доступ.
2. Змініть значення параметра Спільний доступ на Увімкнуто .
3. Щоб змінити назву з’єднання, торкніться змінити > Назва підключення та введіть назву.
Порада: Для з’єднання також можна встановити пароль.
4. Виберіть з’єднання на іншому пристрої.
© 2015 Microsoft Mobile. Всі права захищені.
89

Інший пристрій буде використовувати дані згідно з Вашим тарифним планом, що може призвести
до стягнення плати за передавання даних. Інформацію про можливості передавання даних і
тарифи можна отримати у постачальника послуг мережі.
Ефективне використання тарифного плану
Хвилюєтеся з приводу витрат згідно з тарифним планом? Програма датчик даних допомагає
знайти більш ефективні способи використання мобільних даних і відстеження використання. Ця
програма за потреби може повністю переривати передавання даних.
1. Торкніться датчик даних.
2. Торкніться установити обмеження та виберіть потрібні значення.
Порада: У разі використання браузера Internet Explorer можна автоматично знижувати
витрати на трафік даних. Торкніться > настройки > Датчик даних: рівень
заощадження і виберіть потрібну настройку.
Веб-браузер
Будьте в курсі новин та відвідуйте улюблені веб-сайти. Для перегляду веб-сторінок в Інтернеті
можна використовувати браузер Internet Explorer 11 на телефоні. Браузер також може допомогти
попередити про загрози безпеці.
Торкніться Internet Explorer.
Щоб переглядати сторінки в Інтернеті, потрібно встановити з’єднання з Інтернетом.
Перегляд веб-сторінок
Кому потрібен комп’ютер, якщо можна переглядати веб-сторінки на телефоні?
Порада: Якщо Ваш постачальник послуг мережі не стягує фіксовану плату за передавання
даних, для заощадження на передаванні даних використовуйте мережу Wi-Fi для
підключення до Інтернету.
1. Торкніться Internet Explorer.
2. Торкніться рядка адреси.
3. Введіть веб-адресу.
Порада: Щоб швидко ввести суфікс веб-адреси (наприклад, .org), натисніть і утримуйте
клавішу суфіксів на клавіатурі, а потім торкніться потрібного суфікса.
4. Торкніться .
Порада: Для пошуку в Інтернеті введіть слово пошуку в рядку адреси та торкніться .
Збільшення та зменшення масштабу
Поставте 2 пальці на екран і розведіть або зведіть їх.
© 2015 Microsoft Mobile. Всі права захищені.
90

Порада: Можна також двічі торкнутися екрана.
Відкривання нової вкладки
Якщо потрібно відвідати кілька веб-сайтів одночасно, можна відкривати нові вкладки браузера
та переключатися між ними.
Торкніться Internet Explorer.
Торкніться 6 > .
Порада: Щоб відкрити вкладки, які Ви переглядаєте, на інших пристроях, торкніться 6 та
протягніть ліворуч до інші.
Порада: Щоб повернутися до попереднього веб-сайту всередині вкладки, протягніть
праворуч.
Відкриття вкладки для конфіденційного перегляду веб-сторінок
Торкніться 6 > > створити вкладку InPrivate.
У разі конфіденційного перегляду браузер не зберігає дані, зокрема файли cookie, історію
перегляду й тимчасові файли Інтернету.
Переключення між вкладками
Торкніться 6 і виберіть потрібну вкладку.
Закривання вкладки
Торкніться 6 > .
Змінення режиму браузера
Завеликий коефіцієнт масштабування? Маєте проблеми під час читання тексту на веб-сайтах? Ви
можете користуватися браузером у режимі для мобільних пристроїв або для настільного
комп’ютера, переключати деякі веб-сторінки в режим читання та вибирати потрібний розмір
шрифту.
© 2015 Microsoft Mobile. Всі права захищені.
91

1. Щоб браузер завжди використовував потрібний Вам режим, торкніться Internet Explorer >
> настройки.
2. Змініть настройку для Параметри версії сайтів.
Переключення в режим читання
Торкніться в рядку адреси. Щоб установити розмір шрифту для режиму читання, торкніться
> настройки > додаткові настройки > Розмір шрифту подання читання.
Порада: Щоб дізнатися більше про настройки браузера та їхні функції, торкніться посилання
в нижній частині екрана.
Додавання веб-сайту до обраного
Якщо Ви постійно відвідуєте одні й ті самі веб-сайти, додайте їх до обраного, щоб мати швидкий
доступ до них.
Торкніться Internet Explorer.
1. Перейдіть до веб-сайту.
2. Торкніться > додати до вподобань.
3. За потреби змініть ім’я та торкніться .
Порада: Також можна закріпити обрані веб-сайти на початковому екрані. Під час перегляду
веб-сайту торкніться > на початковий екран.
Перехід до обраного веб-сайту
Торкніться > уподобання, а потім веб-сайту.
Порада: Щоб отримати швидкий доступ до обраного, додайте піктограму обраного до рядка
адреси. Торкніться > настройки та змініть значення параметра Використовувати
кнопку рядка адреси для команди на уподобання.
Обмін веб-сторінкою
Якщо Ви знайшли цікаву веб-сторінку, її можна надіслати друзям. Якщо друзі поряд,
використовуйте функцію NFC для обміну сторінкою, доторкаючись телефоном до телефону. В
іншому разі можна надіслати сторінку в електронному листі або текстовому повідомленні чи
опублікувати її в соціальних мережах.
1. Щоб переконатися, що функцію Обмін торканням (NFC) ввімкнено, на початковому екрані
протягніть вниз від верхнього краю екрана, торкніться усі настройки > NFC і змініть значення
параметра Обмін торканням на Увімкнуто .
2. Торкніться Internet Explorer та перейдіть до веб-сайту.
3. Торкніться > поділитися сторінкою > Обмін торканням (NFC).
4. Торкніться телефону друга своїм телефоном. Інший телефон повинен підтримувати NFC. Щоб
отримати додаткову інформацію, див. посібник користувача іншого телефону.
Ця функція може бути несумісна з деякими телефонами, які підтримують NFC.
Надсилання веб-сторінки в електронному листі або текстовому повідомленні чи публікування
в соціальних мережах
Під час перегляду веб-сторінки торкніться > поділитися сторінкою і виберіть спосіб обміну.
© 2015 Microsoft Mobile. Всі права захищені.
92

Очищення історії браузера
Після закінчення перегляду веб-сторінок можна видалити особисті дані, зокрема історію
перегляду та тимчасові файли Інтернету.
1. Торкніться Internet Explorer.
2. Торкніться > настройки > видалити журнал.
Кеш — це ділянка пам’яті, яка використовується для тимчасового зберігання даних. Очищайте
кеш щоразу після того, як одержували або намагалися одержати доступ до конфіденційної
інформації чи захищеної послуги, що потребує введення пароля.
Порада: Щоб видалити історію пошуку, торкніться клавіші «Пошук» , а потім торкніться
> настройки > видалити журнал.
Видалення окремих елементів з історії браузера
Торкніться > останні > , торкніться елемента, який потрібно видалити, і .
Пошук в Інтернеті
Досліджуйте Інтернет та зовнішній світ за допомогою пошуку Bing. Слова пошуку можна вводити
за допомогою клавіатури або голосових команд.
1. Натисніть .
2. Введіть слово пошуку в поле пошуку і торкніться . Слово пошуку також можна вибрати із
запропонованих збігів слів.
3. Щоб переглянути пов’язані результати пошуку, протягніть ліворуч для перегляду різних
категорій результатів пошуку.
Закриття з’єднань з Інтернетом
Збережіть заряд акумулятора, закривши з’єднання з Інтернетом, відкриті у фоновому режимі. Це
можна зробити без закриття будь-яких програм.
1. На початковому екрані протягніть вниз від верхнього краю екрана та торкніться .
2. Змініть значення параметра Використання Wi-Fi на Вимкнуто .
Порада: Використання Wi-Fi вмикається автоматично. Щоб змінити цю установку, торкніться
Знову ввімкнути Wi-Fi.
Закриття з’єднання мобільних даних
На початковому екрані протягніть вниз від верхнього краю екрана, торкніться усі настройки >
стільникова мережа+SIM та змініть значення параметра Передача даних на вимкнуто .
© 2015 Microsoft Mobile. Всі права захищені.
93

Розваги
Маєте вільну хвилинку та бажаєте розважитися? Дізнайтеся, як переглядати відеокліпи,
прослуховувати улюблену музику та грати в ігри.
Перегляд та прослуховування
Можна використовувати телефон для перегляду відео та прослуховування музики та подкастів
у дорозі.
Відтворення музики
Слухайте улюблену музику незалежно від місця перебування.
Торкніться Музика.
Торкніться пісні, виконавця, альбому або списку відтворення, які потрібно відтворити.
Порада: Ви можете покращити якість звучання, змінивши настройки еквалайзера. На
початковому екрані протягніть вниз від верхнього краю екрана та торкніться усі
настройки > аудіо.
Призупинення чи відновлення відтворення
Торкніться або .
Порада: Щоб відтворити пісні в довільному порядку, торкніться .
Перемотування вперед або назад
Торкніться та утримуйте або .
Порада: Щоб оформити підписку та слухати подкасти, торкніться Подкасти.
Ця послуга може бути недоступна в деяких країнах і регіонах.
Створення списку відтворення
Упорядковуйте пісні за списками відтворення і слухайте музику, яка відповідає Вашому настрою.
1. Торкніться Музика > списки відтворення.
2. Торкніться , введіть назву списку відтворення й виберіть пісні, які необхідно додати до
списку.
Порада: Ви можете придбавати музику для списків відтворення в службі магазин xbox
music.
3. Коли Ви все зробите, торкніться .
MixRadio
Відкривайте для себе нову музику з MixRadio.
За допомогою програми MixRadio можна:
• Слухати рекомендовані мікси
• Завантажувати мікси та слухати їх в автономному режимі без з’єднання з Інтернетом
© 2015 Microsoft Mobile. Всі права захищені.
94

• Ставити для пісень оцінки «подобається» (палець вгору) і «не подобається» (палець вниз), щоб
мікс відповідав Вашим уподобанням
• Створювати власні мікси на основі музики улюблених виконавців
• Дізнаватися більше про улюблених виконавців, наприклад про майбутні концерти
Щоб дізнатися більше про використання MixRadio, на телефоні торкніться MixRadio, протягніть
ліворуч, а потім торкніться .
Ця послуга може бути доступною не в усіх регіонах.
Завантаження й потокове відтворення музики та іншого вмісту може спричинити передачу
великих обсягів даних через мережу постачальника послуг. Інформацію про тарифи на
передавання даних може надати постачальник послуг мережі.
Відтворення подкасту
Стежте за своїми улюбленими подкастами та підписуйтеся на них у телефоні.
1. Торкніться Подкасти.
2. Торкніться аудіо чи відео і виберіть подкаст, який бажаєте переглянути або прослухати.
Порада: Щоб вибрати певний епізод у подкасті, торкніться .
Оформлення підписки на подкаст
Протягніть до Отримати подкасти і введіть адресу подкасту.
Порада: Подкасти також можна шукати за назвою.
Відтворення відео
Майте поруч із собою улюблені мультимедійні дані під час пересування — переглядайте відео
незалежно від місця перебування.
1. Торкніться Відео.
2. Протягніть до КОЛЕКЦІЯ.
3. Торкніться відео, яке бажаєте відтворити.
Порада: Ви також можете купувати або орендувати фільми та телевізійні програми у
магазині відео Xbox.
Призупинення чи відновлення відтворення
Торкніться або .
Перемотування вперед або назад
Торкніться та утримуйте або .
Отримуйте більше задоволення від прослуховування аудіо
Отримуйте найяскравіші враження від прослуховування музики та покращуйте якість звуку
музики та відео.
Персональні налаштування аудіо не вмикаються під час прослуховування FM-радіо та
використання аксесуарів Bluetooth.
1. На початковому екрані протягніть вниз від верхнього краю екрана та торкніться усі
настройки > аудіо.
© 2015 Microsoft Mobile. Всі права захищені.
95

2. Щоб відрегулювати тон відтворення музики, прокрутіть до еквалайзер та змінюйте діапазони
частот на власний смак. Також можна вибрати один зі стандартних стилів еквалайзера.
Прослуховування музики за допомогою бездротового з’єднання
За допомогою бездротового динаміка можна слухати музику з високою якістю звуку без
використання кабелів.
Бездротові динаміки продаються окремо. Наявність аксесуарів залежить від регіону.
1. На початковому екрані протягніть вниз від верхнього краю екрана та торкніться усі
настройки > NFC.
2. Змініть значення параметра Обмін торканням на Увімкнуто .
Перед використанням NFC переконайтеся, що екран та клавіші розблоковано.
3. Торкніться області NFC динаміка областю NFC телефону. Динамік автоматично з’єднається з
телефоном.
Порада: Також можна встановити з’єднання за допомогою Bluetooth. На початковому
екрані протягніть вниз від верхнього краю екрана, торкніться усі настройки > Bluetooth і
створіть пару між телефоном і динаміком.
FM-радіо
Дізнайтеся, як слухати радіо на телефоні.
© 2015 Microsoft Mobile. Всі права захищені.
96

Прослуховування радіо
Насолоджуйтесь улюбленими радіостанціями в дорозі.
Щоб слухати радіо, потрібно приєднати до пристрою сумісну гарнітуру. Гарнітура слугує
антеною.
Гарнітура може продаватися окремо.
Торкніться FM-радіо.
Перехід до наступної або попередньої станції
Протягуйте ліворуч або праворуч по рядку частот.
Закриття FM-радіоприймача
Торкніться клавіші «Назад» .
Збереження радіостанції
Збережіть обрані радіостанції, щоб легко прослуховувати їх у майбутньому.
Торкніться FM-радіо.
Щоб зберегти станцію, яку Ви зараз слухаєте, торкніться .
Перегляд списку збережених станцій
Торкніться .
Видалення станції зі списку
Торкніться .
Синхронізація музики та відео між телефоном і комп’ютером
Маєте на своєму комп’ютері мультимедійні файли, які Ви бажаєте прослухати або переглянути
на телефоні? Користуйтеся кабелем USB для синхронізації музики та відео між телефоном і
комп’ютером.
1. Під’єднайте телефон до сумісного комп’ютера за допомогою кабелю USB.
2. У менеджері файлів комп’ютера, наприклад у провіднику Windows або Finder, перетягніть пісні
та відео до телефону.
© 2015 Microsoft Mobile. Всі права захищені.
97

Порада: Якщо на комп’ютері встановлено ОС Windows 7 або Windows 8, можна також
використати програму Windows Phone. Windows 8 встановлює програму автоматично. Якщо
у Вас Windows 7, програму можна завантажити з www.windowsphone.com.
Інформація про сумісність програм та комп’ютерів міститься в таблиці, наведеній нижче.
Програма
Windows
Phone
Windows 8 x x x
Windows 8 RT x x
Windows 7 x x
Windows Vista/XP x
Mac x
Програма
Windows
Phone для
настільних
комп’ютерів
Програма
Windows
Phone для
комп’ютерів
Mac
Провідник
Windows
Ігри
Бажаєте трохи розважитися? Розважайтеся, завантажуючи ігри на телефон та граючи в них.
Отримання нових ігор
Перейдіть у магазин ігор, щоб завантажити та встановити нові ігри на телефон.
1. Торкніться Ігри > магазин ігор.
2. Перегляньте вибірку та торкніться потрібної гри.
3. Щоб завантажити безкоштовну гру, торкніться інсталювати.
4. Щоб безкоштовно пограти в гру, торкніться ознайомитися.
5. Щоб придбати гру, торкніться придбати.
Порада: Щоб видалити гру, на початковому екрані протягніть ліворуч для переходу до меню
програм, торкніться й утримуйте гру, а потім торкніться видалити.
© 2015 Microsoft Mobile. Всі права захищені.
98

Доступність способу оплати залежить від країни проживання та постачальника послуг мережі.
Вибір вмісту, який може завантажувати дитина
Якщо дитина має пристрій Windows Phone 8.1, батьки можуть за допомогою веб-сайту «Моя
родина» контролювати настройки та завантаження ігор і програм. Щоб настроїти послугу «Моя
родина», перейдіть на веб-сторінку https://www.windowsphone.com/family, увійдіть до
облікового запису Microsoft за допомогою адреси електронної пошти (своєї та дитини) і пароля
та виконайте інструкції на екрані.
Ви можете додати другого батька до розділу «Моя родина» на веб-сайті «Моя родина». Батьки
можуть керувати настройками облікового запису дитини, але не можуть змінювати настройки
один одного.
Можна вибрати, рейтинги яких ігор може бачити дитина і які програми та ігри вона може
завантажувати. Увійдіть до облікового запису «Моя родина» і змініть настройки для дитини.
Також можна заблокувати завантаження дитиною програм та ігор.
Якщо Вашій дитині менше 12 років, потрібно додати дійсну інформацію про кредитну картку, щоб
довести, що Ви дорослий. Плата з Вашої кредитної картки не стягується, номер кредитної картки
не зберігається. Вік, з якого користувач вважається дорослим, залежить від країни й регіону.
Ця функція недоступна деякими мовами. Щоб отримати докладнішу інформацію щодо
доступності функцій і служб, див. розділ «Інструкції» за адресою www.windowsphone.com.
Доступність програм та ігор може залежати від віку дитини.
Грайте в ігри
Переживайте по-справжньому соціальні пригоди, граючи на телефоні в ігри. Xbox, ігрова
служба Microsoft, дає змогу грати в ігри з друзями, а також використовувати свій профіль гравця,
щоб відслідковувати рахунок гри та досягнення. Це можна робити в Інтернеті на своїй консолі
Xbox, а також на телефоні в Центрі Ігри.
Торкніться Ігри.
Протягніть до КОЛЕКЦІЯ та виберіть гру. Якщо це гра Xbox, увійдіть до свого облікового
запису Xbox. Якщо у Вас досі немає облікового запису, його можна створити. Служба Xbox
доступна не в усіх регіонах.
Порада: Можна закріпити обрані ігри на початковому екрані. У меню «Програми» торкніться
гри й утримуйте її, а потім торкніться на початковий екран.
Порада: Ви можете використовувати телефон як пульт дистанційного керування для
консолі Xbox One і взаємодіяти із друзями, з якими граєте. Відвідайте сайт
www.windowsphone.com, щоб завантажити програму Xbox One SmartGlass.
Отримайте більше ігор
Протягніть до КОЛЕКЦІЯ і торкніться магазин ігор.
Порада: Якщо виконано вхід до облікового запису Xbox, можна отримувати запрошення від
друзів пограти у гру. Якщо Ви не маєте даної гри, але вона доступна у Вашому регіоні у службі
магазин ігор, можна або завантажити ознайомлювальну версію, або одразу придбати її.
Відновлення гри
Коли Ви повертаєтеся до гри, у ній може бути значок відновлення. Якщо ж її немає, торкніться
екрана.
© 2015 Microsoft Mobile. Всі права захищені.
99
 Loading...
Loading...