Page 1
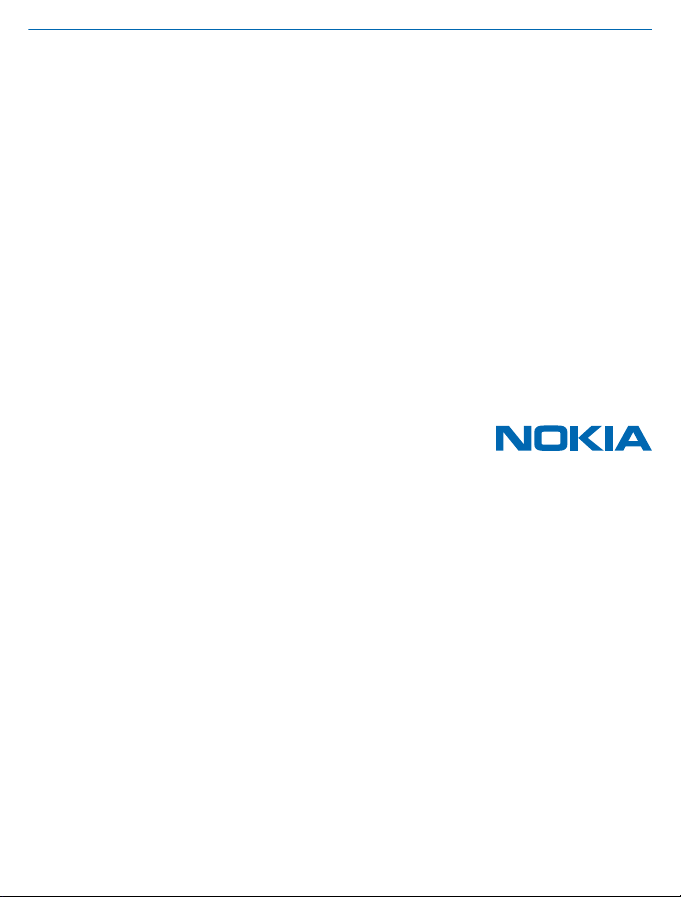
Kullanım kılavuzu
Nokia Lumia 920
Baskı 1.0 TR
Page 2
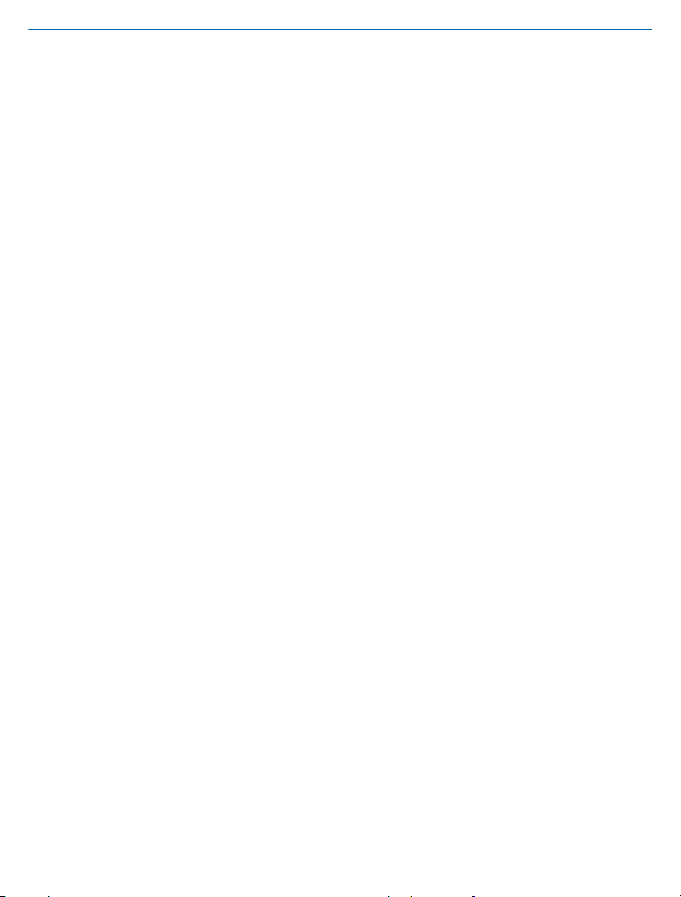
Kullanım kılavuzu
Nokia Lumia 920
İçindekiler
Güvenlik 4
Başlarken 5
Tuşlar ve parçalar 5
Geri, başlat ve bul tuşu 5
Anten konumları 6
SIM kartı takma 6
SIM kartı çıkarma 8
Telefonunuzu şarj etme 8
İlk açılış 10
Tuşları ve ekranı kilitleme 12
Kulaklık seti bağlama 13
Ses düzeyini değiştirme 14
Telefonunuzda görüntülenen simgeler 14
Temel özellikler 16
Telefonunuzu tanıyın 16
Telefonunuzu kişiselleştirme 21
Ekran görüntüsü alma 25
Pil ömrünü uzatma 26
Veri dolaşım ücretlerinden tasarruf etme 27
Metin yazma 28
Kodları veya metni tarama 32
Saat 32
SkyDrive 33
Nokia hesabı 34
Kişiler ve mesajlar 36
Aramalar 36
Kişiler 38
Sosyal ağlar 42
Mesajlar 44
Posta 48
Kamera 54
Fotoğraf çekme 54
Farklı çekim modlarını kullanma 55
Mağaza'dan Nokia Mercekler
uygulamasını
Video kaydetme 57
Kamera ile ilgili ipuçları 57
Fotoğraf ve videolarınıza konum
bilgilerini kaydetme 57
Fotoğraf ve videolarınızı paylaşma 58
Çektiklerinizi yönetme ve düzenleme 58
Haritalar ve navigasyon 62
Konum servislerini açma 62
Nokia Drive+'ı Mağaza'dan indirme 62
Nokia Haritalar 62
Nokia Bilen Göz 67
Yakın Çevre ile yakınlardaki yerleri ve
etkinlikleri görme 69
Konumlama yöntemleri 69
İnternet 71
İnternet bağlantılarını tanımlama 71
Bilgisayarınızı web'e bağlama 72
Web tarayıcı 72
Web'de arama yapma 74
Tüm internet bağlantılarını kapatma 74
Eğlence 76
İzleme ve dinleme 76
Nokia Müzik 77
Müzik ve videoları telefonunuz ile
bilgisayarınız arasında eşitleme 78
Mağaza 78
indirme 57
© 2012 Nokia. Tüm hakları saklıdır.
2
Page 3
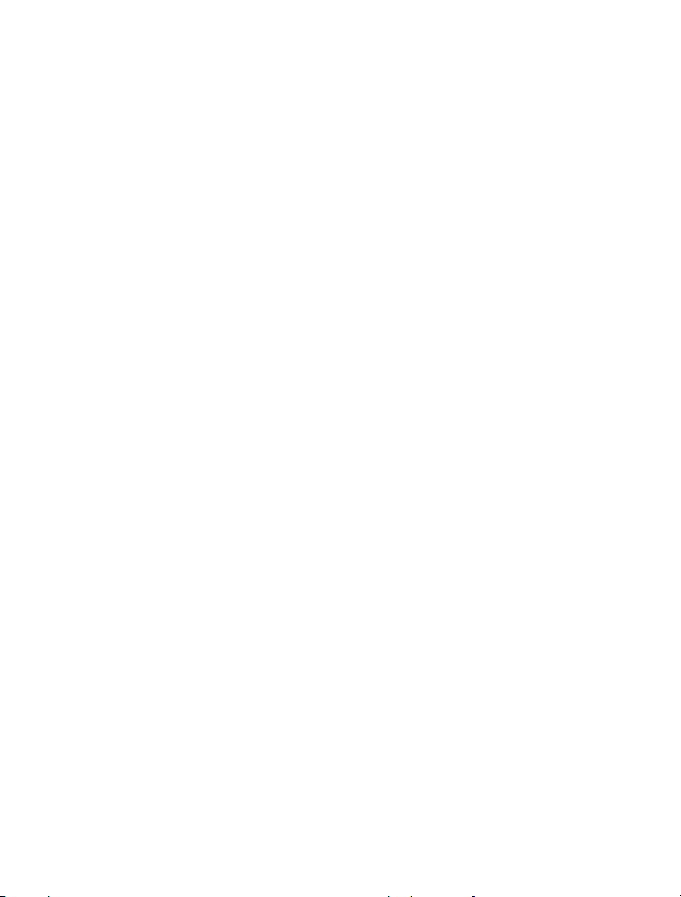
Oyunlar 81
Ofis 83
Microsoft Office Mobile 83
Not yazma 86
Belgeye başka bir aygıtta devam etme 86
Takvim 87
Hesap yapma 88
İş telefonunuzu kullanma 88
Telefon yönetimi ve bağlantı yeteneği 89
Telefonunuzun yazılımını güncel tutma 89
Yüksek hızlı bağlantı kullanma 90
Wi-Fi 90
NFC 91
Bluetooth 94
Hafıza ve depolama 96
Telefonunuzla bilgisayarınız arasında
içerik kopyalama 97
Güvenlik 97
Erişim kodları 99
Yardım ve destek 101
Telefonunuzun etiketini bulma 102
Ürün ve güvenlik bilgileri 103
Telif hakları ve diğer uyarılar 107
© 2012 Nokia. Tüm hakları saklıdır.
3
Page 4
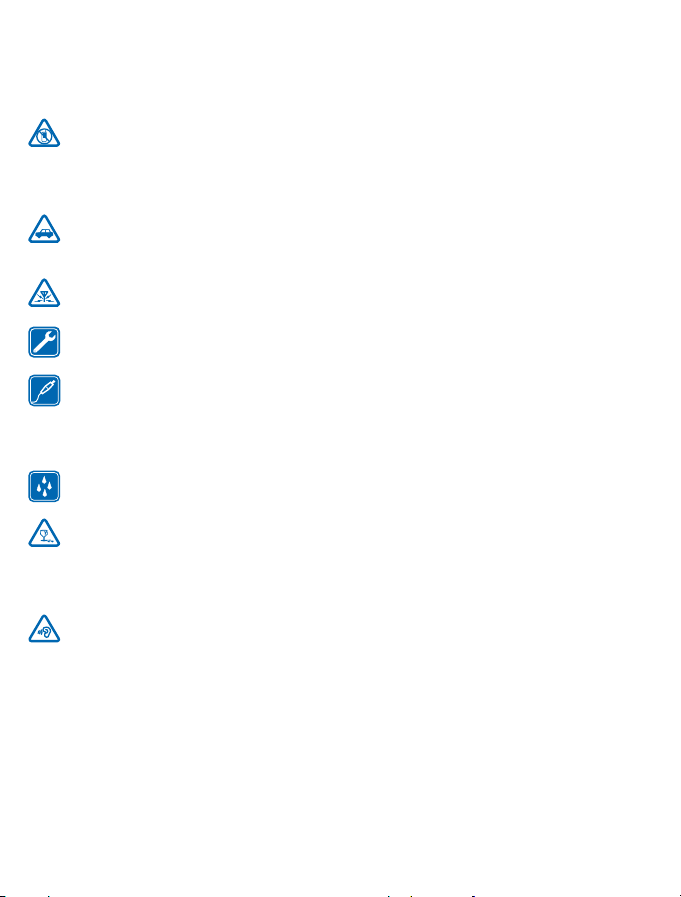
Güvenlik
Bu basit talimatları okuyun. Bu talimatlara uyulmaması tehlikeli ya da yasalara aykırı olabilir.
YASAKLANAN ALANLARDA KAPATIN
Cep telefonu kullanımına izin verilmeyen yerlerde veya cep telefonu kullanımının girişim ya da
tehlikeye neden olabileceği durumlarda (örneğin, uçaklarda, hastanelerde veya tıbbi cihazların
yakınında, yakıt, kimyasal madde veya patlama alanlarında) cihazı kapatın. Yasaklanan alanlardaki tüm
talimatlara uyun.
YOL GÜVENLİĞİ ÖNCE GELİR
Yerel yasaların tümüne uyun. Sürüş sırasında, aracı kullanabilmek için ellerinizin her zaman
serbest olmasını sağlayın. Sürüş sırasında önceliğiniz yol güvenliği olmalıdır.
GİRİŞİM
Tüm kablosuz cihazlar, performansı etkileyebilecek girişime maruz kalabilir.
KALİFİYE SERVİ
Bu ürünü yalnızca kalifiye personel monte edebilir veya onarabilir.
BATARYALAR, ŞARJ CİHAZLARI VE DİĞER AKSESUARLAR
Yalnızca, bu cihazla birlikte kullanımı Nokia tarafından onaylanmış olan bataryaları, şarj
cihazlarını ve diğer aksesuarları kullanın. IEC/EN 62684 standardı ile uyumlu olan ve cihazınızın
mikro USB konektörüne bağlanabilen üçüncü taraf şarj cihazları uyumlu olabilir.Uyumsuz ürünleri
bağlamayın. Uyumsuz ürünleri bağlamayın.
CİHAZINIZI KURU TUTUN
Cihazınız suya dayanıklı değildir. Cihazınızı kuru tutun.
CAM PARÇALAR
Bu cihazın ekranı camdan yapılmıştır. Cihaz sert bir yüzeye düşürülürse veya büyük bir hasara
maruz kalırsa bu cam kı
camı cihazdan çıkarmaya çalışmayın. Cam yetkili servis personeli tarafından değiştirilene kadar cihazı
kullanmayın.
İŞİTME DUYUNUZU KORUYUN
İşitme duyunuzun zarar görme ihtimalini ortadan kaldırmak için uzun süre boyunca yüksek ses
düzeylerinde dinlemeyin. Hoparlör kullanımdayken cihazınızı kulağınızın yakınına getirmemeye
dikkat edin.
S
rılabilir. Cam kırılırsa, cihazın cam parçalarına dokunmayın veya kırılan
© 2012 Nokia. Tüm hakları saklıdır.
4
Page 5
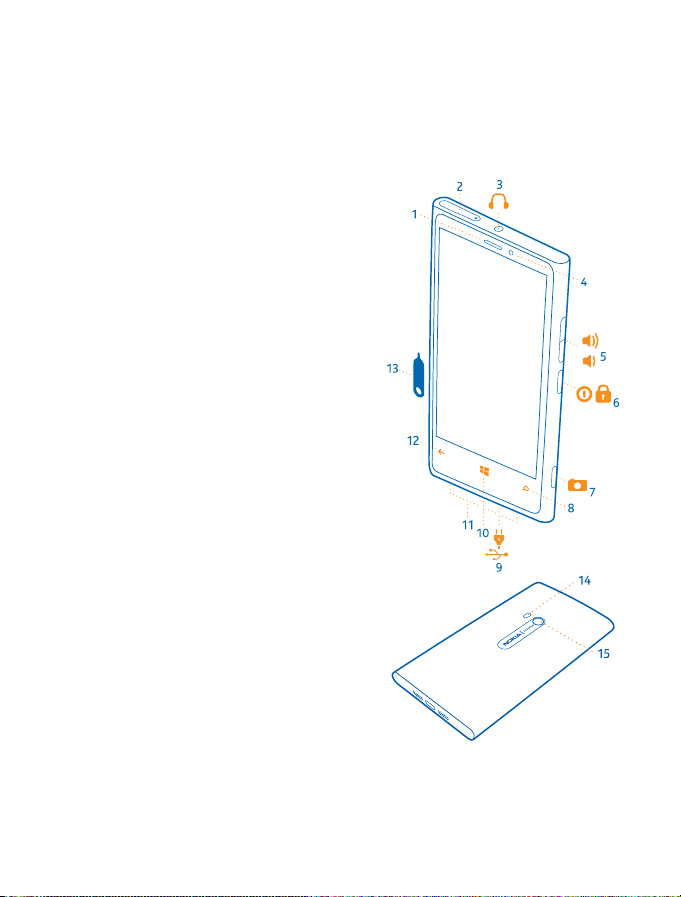
Başlarken
Temel konuları öğrenerek telefonunuzun her zaman güncel ve çalışır durumda olmasını sağlayın.
Tuşlar ve parçalar
Yeni telefonunuzun tuşlarını ve parçalarını keşfedin.
1Kulaklık
2Mikro SIM yuvası
3Kulaklık ve hoparlör konektörü (3,5 mm)
4Ön kamera
5Ses düzeyi tuşları
6Açma-Kapama tuşu/Kilit anahtarı
7 Kamera tuşu
8Bul tuşu
9 Mikro USB konektörü
10 Başlat tuşu
11 Hoparlör
12 Geri tuşu
13 SIM kapağı anahtarı
14 Kamera flaşı
15 Kamera merceği
Geri, başlat ve bul tuşu
Telefonunuzda gitmek istediğiniz yeri bulun. Geri, başlat ve bul tuşları telefonunuzda gezinmenize
yardımcı olur.
© 2012 Nokia. Tüm hakları saklıdır.
5
Page 6
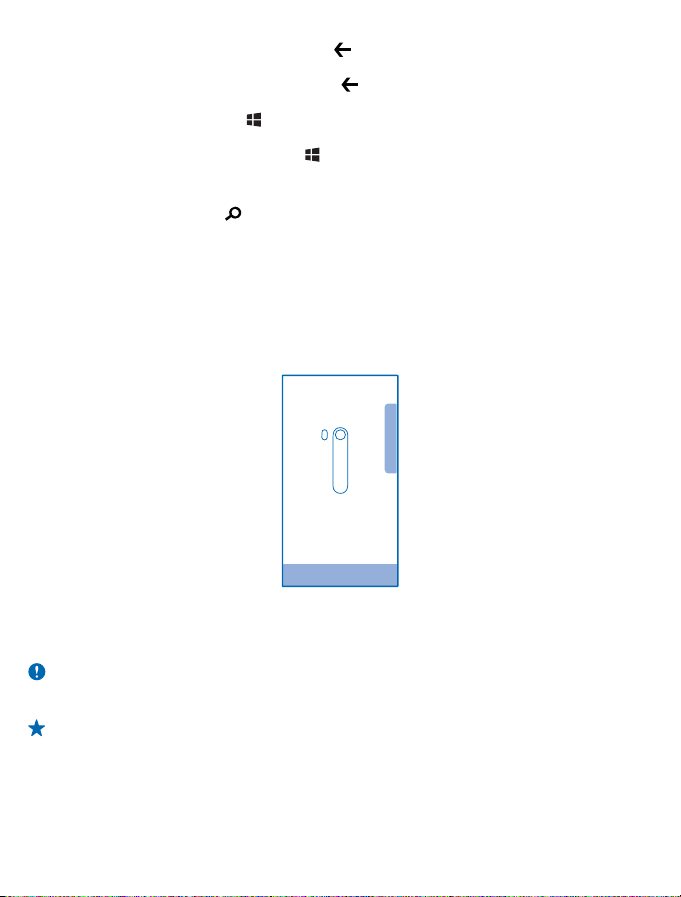
•Açık uygulamalar arasında geçiş yapmak için, öğesini seçili tutup,sola veya sağa kaydırın ve
istediğiniz uygulamaya dokunun.
• Bulunduğunuz önceki ekrana geri dönmek için,
kilitlenmesinden itibaren ziyaret ettiğiniz tüm uygulamaları ve web sitelerini hatırlar.
•Başlangıç ekranına gitmek için,
kalır.
• Telefonunuzu sesinizle denetlemek için,
Bu özellik tüm dillerde bulunmayabilir. Desteklenen diller hakkında bilgi almak için,
support.microsoft.com adresini ziyaret edin.
• Web'de arama yapmak için,
düğmesine basın. Bulunduğunuz uygulama arka planda açık
düğmesine basın.
düğmesine basın. Telefonunuz, ekranınızın son
düğmesini basılı tutun ve sesli komutu söyleyin.
Anten konumları
Mümkün olan en iyi performansı elde etmek için antenlerin telefonunuzda bulunduğu konumu
öğrenin.
Anten kullanımdayken antene dokunmaktan kaçının. Antene dokunulması iletişim kalitesini etkiler ve
daha yüksek bir güç düzeyinde çalışması nedeniyle batarya ömrünü kısaltabilir.
Anten alanları vurgulanmıştır.
SIM kartı takma
SIM kartın telefonunuza nasıl takıldığını öğrenmek için okuyun.
Önemli: Bu cihaz, mini-UICC SIM kart (yalnızca mikro-SIM kart olarak da bilinir) ile kullanılmak
üzere tasarlanmıştır. Mikro-SIM kartlar standart SIM kartlardan küçüktür. Uyumlu olmayan SIM
kart kullanımı karta veya cihaza zarar verebilir ve karta yüklü olan verileri bozabilir.
İpucu: SIM yuvasının kilidini açmak için SIM kapağı anahtarını kullanın. Bu anahtarı kaybederseniz
ataş da kullanabilirsiniz.
© 2012 Nokia. Tüm hakları saklıdır.
6
Page 7
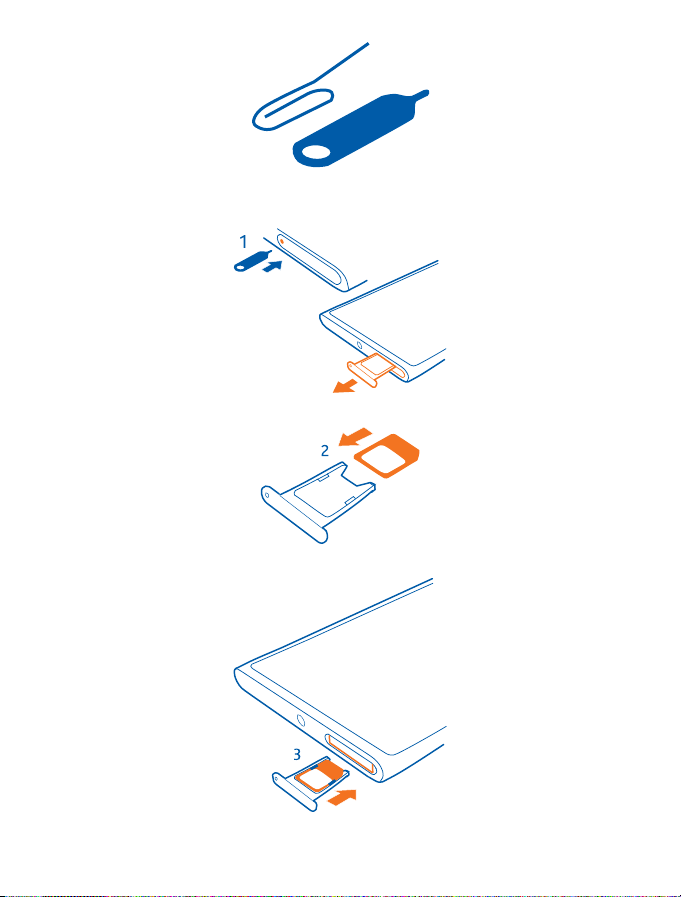
SIM kartı takabilmeniz için telefonun kapalı olması gerekir.
1. Anahtarı yuva serbest kalana kadar deliğe itin ve yuvayı çekerek çıkarın.
2. Temas alanının yukarı baktığından emin olun ve kartı yuvaya yerleştirin.
3. yuvayı yerine oturana kadar telefonun içine doğru itin.
© 2012 Nokia. Tüm hakları saklıdır.
7
Page 8
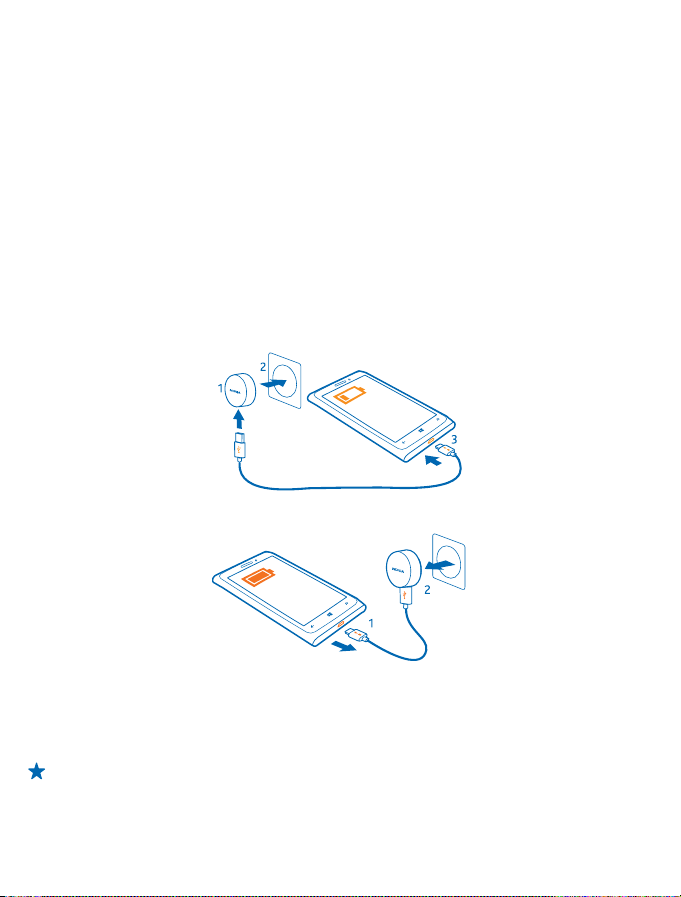
SIM kartı çıkarma
Yeni bir SIM kart mı aldınız? Önceki kartı telefonunuzdan nasıl çıkaracağınızı öğrenin.
1. Telefonu kapatın.
2. Yuvanın kilidini açın ve dışarıya doğru çekin.
3. Kartı yuvadan çıkarın.
Telefonunuzu şarj etme
Telefonunuzu birden fazla yoldan şarj edebilirsiniz.
Telefonunuzu USB şarj aygıtı ile şarj etme
Piliniz fabrikada kısmen şarj edilmiştir, ancak telefonunuzu ilk kez açmadan önce yeniden şarj etmeniz
gerekebilir.
Telefonunuzu şarj etmek için uygun bir USB şarj aygıtı kullandığınızdan emin olun.
1. Önce USB kablosunu şarj aygıtına ve şarj aygıtını elektrik prizine takıp, ardından USB kablosunun
mikro USB ucunu telefonunuza bağlayın.
2. Pil tam olarak şarj edildiğinde, şarj aygıtının önce telefonla sonra da prizle bağlantısını kesin.
Pili belirli bir süre boyunca şarj etmeniz gerekmez ve şarj sırasında telefonu kullanabilirsiniz.
Telefonunuz şarj etmeye başladığınızda kapalıysa, otomatik olarak açılır.
Batarya tamamen boşalmışsa, şarj göstergesinin görüntülenmesi veya arama yapılabilmesi için birkaç
dakika geçmesi gerekebilir.
İpucu: Elektrik prizi bulamazsanız USB'den şarj edebilirsiniz. Cihaz şarj edilirken veri aktarımı
yapılabilir. USB'den şarj etme verimliliği önemli ölçüde farklılık gösterir ve şarjın başlaması ve
cihazın çalışmaya başlaması için çok uzun bir süre geçmesi gerekebilir.
© 2012 Nokia. Tüm hakları saklıdır.
8
Page 9
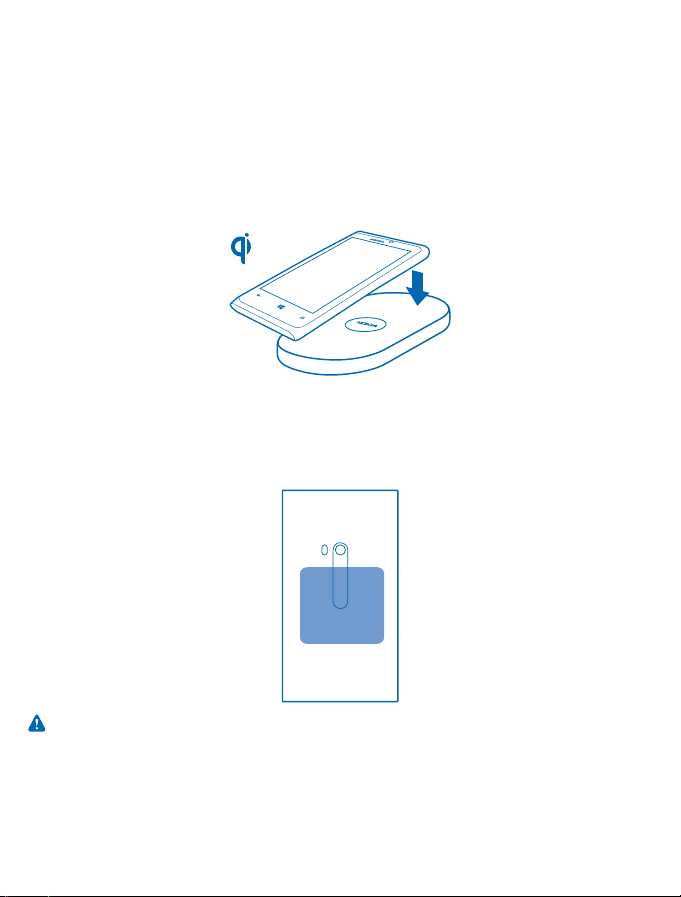
USB kablosunu önce bilgisayara, ardından telefonunuza bağlayın. Pil tam olarak şarj edildiğinde,
USB kablosunun önce telefonunuzla sonra da bilgisayarla bağlantısını kesin.
Telefonunuzu kablosuz olarak şarj etme
Kablolarla uğraşmanıza gerek yok, aygıtınızı kablosuz bir şarj aygıtına yerleştirdiğinizde hemen şarj
olmaya başlar.
Telefonunuz global kablosuz şarj etme standardını destekler ve tüm Qi kablosuz şarj aygıtları ile
uyumludur. Telefondaki şarj alanı ile şarj aygıtının temas etmesi gerektiğinden dolayı telefon ile şarj
aygıtının düzgün hizalandığından emin olun. Bazı telefon modelleri, bazı ş
olmayabilir.
Nokia Kablosuz Şarj Aygıtları ayrı olarak satılır.
1. Kablosuz şarj aygıtının açık olduğundan emin olun.
2. Telefonunuzu şarj alanları birbirine temas edecek şekilde kablosuz şarj aygıtına yerleştirin.
3. Pil dolunca telefonunuzu şarj aygıtından çıkarın.
Şarj alanı vurgulanmıştır.
arj aygıtlarına uygun
Uyarı: Şarj cihazı ve cihaz arasında hiçbir şey bulunmadığından emin olun. Şarj alanının
yakınındaki cihaz yüzeyine çıkartma gibi herhangi bir şey yapıştırmayın.
Kablosuz şarj etme hakkında daha fazla bilgi için şarj aygıtınızın kullanıcı kılavuzuna bakın.
Pil
Telefonunuzun yaşam gücü olan pilinizi dikkatli kullanın.
© 2012 Nokia. Tüm hakları saklıdır.
9
Page 10
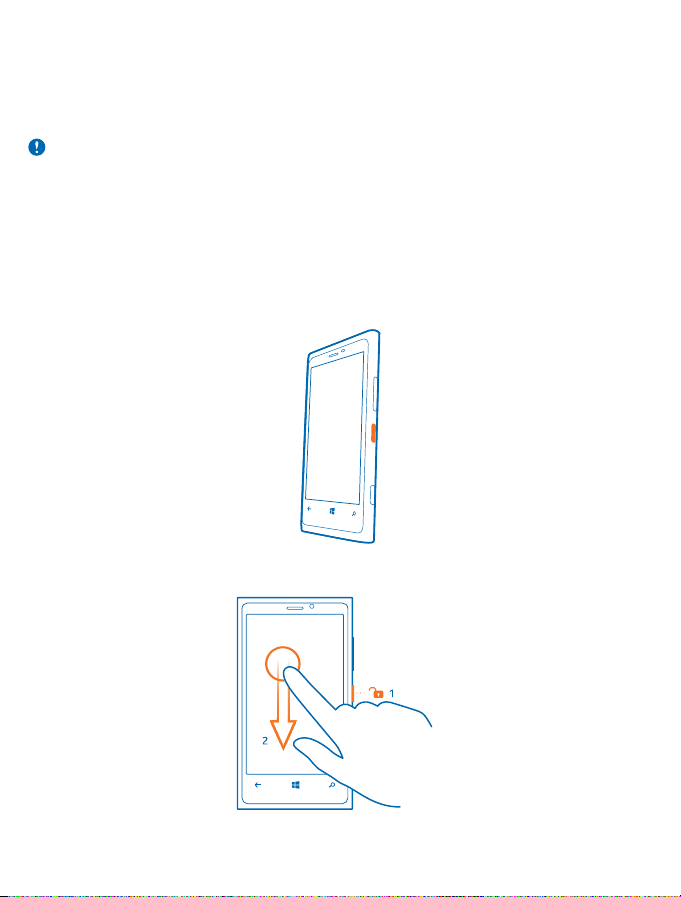
Telefonunuzda dahili, yerinden çıkartılamaz ve yeniden şarj edilebilir bir pil bulunmaktadır. Yalnızca
bu telefon için tasarlanan Nokia onaylı şarj aygıtlarını kullanın. Telefonunuzu şarj etmek için uyumlu
bir USB kablosu da kullanabilirsiniz (ürüne dahildir).
Bataryayı cihazdan çıkarmayı denemeyin. Bataryayı değiştirmek için, cihazı en yakın yetkili servisinize
götürün.
Önemli: Bataryayı yalnızca yetkili personel veya yetkili hizmet merkezi değiştirmelidir. Yetkisiz
batarya değişimi garantinizi geçersiz hale getirebilir.
İlk açılış
Yeni telefonunuzu nasıl güncel ve çalışır durumda tutacağınızı öğrenin.
Telefonu açma
Hazır mısınız? Telefonunuzu açın ve keşfetmeye başlayın.
Telefon titreşene kadar açma/kapatma tuşunu basılı tutun.
Telefonu kapatma
Açma/kapatma tuşuna basılı tutun ve kilit ekranını aşağı sürükleyin.
© 2012 Nokia. Tüm hakları saklıdır.
10
Page 11
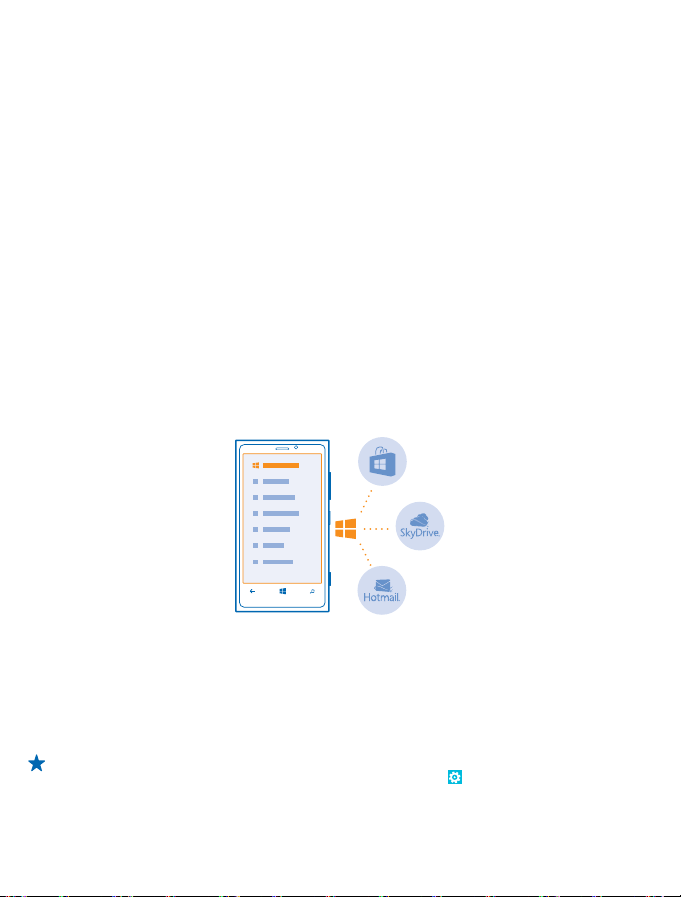
Microsoft hesabı
Microsoft hesabını kullanarak, tek bir kullanıcı adı ve parolayla bilgisayarınızdan veya telefonunuzdan
Microsoft servislerinin tümüne erişebilirsiniz. Xbox uygulamanızda da aynı kullanıcı adını ve parolayı
kullanabilirsiniz.
Microsoft hesabınızla şunları yapabilirsiniz:
•Mağaza'dan içerik indirme
•Kişilerinizi yedekleme
•Fotoğraf ve belgeleri yükleme, depolama ve paylaşma.
• Telefonunuzu SkyDrive'a yedekleme.
•Xbox oyunlarını oynama
• Telefonunuzdaki avatar ve oyun skorlarınıza erişme ve telefonunuzda oynadığınız oyunları bunlara
ekleme
• Find My Phone uygulaması ile kayıp telefonunuzu izleme ve kilitleme
•Sosyal paylaşım ağı servislerinden Kişiler hub'ınıza haber akışları alma
Microsoft hesabı
www.windowsphone.com adresini ziyaret edin.
Microsoft hesabınızı oluşturma
Microsoft hesabı oluşturarak hayatınızı renklendirin ve telefonunuzdan daha fazla yararlanın.
ve bu hesapla yapabilecekleriniz hakkında daha fazla bilgi edinmek için
Bir Microsoft hesabı oluşturabilmeniz için, internet bağlantınızın olması gerekir. Veri planınız yoksa,
veri aktarım ücretiniz hızlı bir şekilde yükselebilir. Olası veri maliyetleriyle about bilgi almak için şebeke
servisi sağlayıcınıza başvurun. İnternet'e bağlanamıyorsanız, hesabınızı daha sonra oluşturabilirsiniz.
1. Telefonunuzu SIM kart takılı olarak açın.
2. Telefon ayarlarınızı yapmak için, ekranda görüntülenen yönergeleri uygulayın.
3. Microsoft hesabınızı oluşturun veya mevcut kullanıcı adı ve parolanız ile oturum açın.
İpucu: Microsoft hesabını daha sonra oluşturmak için, telefonunuzda bir Microsoft uygulamasını
veya hizmetini açın. Ayrıca , başlangıç ekranında sola kaydırıp,
Hesap Ekle öğesine de dokunabilirsiniz. Hesabınızı internet üzerinden oluşturmak için,
www.live.com adresini ziyaret edin.
© 2012 Nokia. Tüm hakları saklıdır.
Ayarlar > E-posta+Hesaplar >
11
Page 12
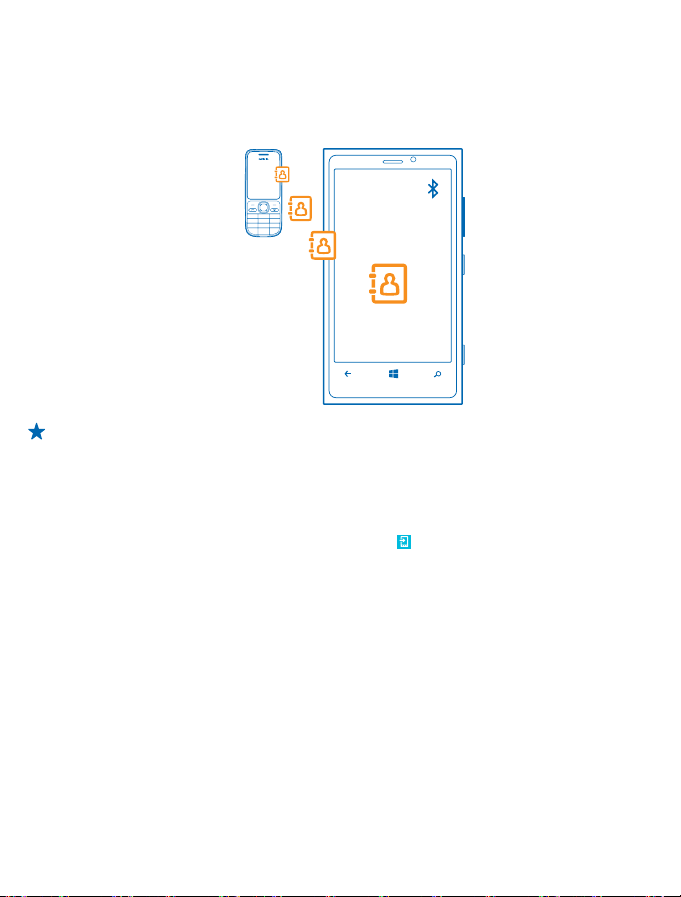
İlk kurulum sırasında acil durum araması yapmak için Acil Durum seçeneğine dokunun.
Kişileri kopyalama
En yakın ve en sevdiğiniz kişilerin anında parmalarınızın ucunda olmasını sağlayın. Eski
telefonunuzdaki kişileri kolayca kopyalamak için Verilerimi aktar uygulamasını kullanın.
İpucu: Daha eski bir Windows Phone aygıtına sahipseniz veya kişilerinizi önceden Windows Live
uygulamasına yedeklediyseniz, hesabınızı telefonunuza ekleyerek kişilerinizi doğrudan
servisten telefonunuza alabilirsiniz.
Eski telefonunuzun Bluetooth'u desteklemesi gerekir. Eski telefonunuzdaki kişilerin SIM'de değil,
telefon hafızasında kayıtlı olması gerekir. Uygulama tüm telefon modelleriyle çalışmaz.
1. Eski telefonunuzda Bluetooth'u açın.
2. Yeni telefonunuzun başlangıç ekranında sola kaydırın ve
3. devam seçeneğine dokunun ve Bluetooth'u açın.
4. Bulunan aygıtlar listesinden eski telefonunuzu seçin ve her iki telefonda gösterilen talimatları
uygulayın.
Kartvizitlerinizin yeni telefonunuzda desteklenmeyen bir dilde yazılmış olması durumunda, kartvizit
bilgileri doğru olarak görüntülenmeyebilir.
Verilerimi aktar seçeneğine dokunun.
Tuşları ve ekranı kilitleme
Telefonunuz cebinizde veya çantanızdayken yanlışlıkla arama yapmayı önlemek mi istiyorsunuz?
Açma/kapatma tuşuna basın.
© 2012 Nokia. Tüm hakları saklıdır.
12
Page 13
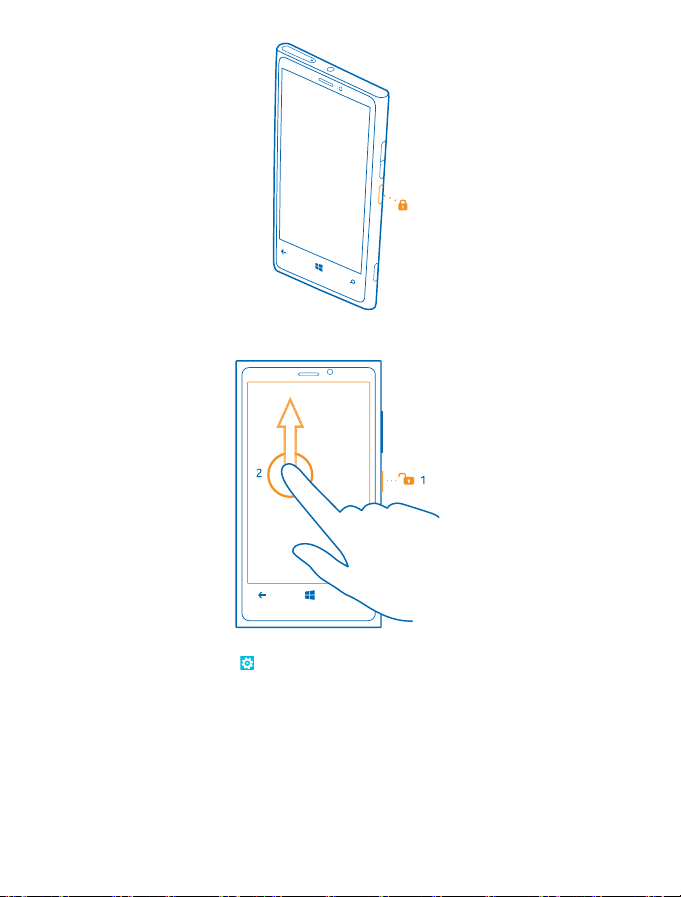
Tuşların ve ekranın kilidini açma
Açma/kapatma tuşuna basın ve kilit ekranını yukarı sürükleyin.
Tuşları ve ekranı otomatik olarak kilitlenecek şekilde ayarlama
Başlangıç ekranında sola kaydırıp,
ve tuşlar ile ekranın otomatik olarak kilitlenmesi için geçmesi gereken süreyi belirleyin.
Ayarlar > Kilit ekranı > Ekran zaman aşımı seçeneğine dokunun
Kulaklık seti bağlama
Sevdiğiniz parçaları dinleyin veya bir arama sırasında ellerinizin başka işler için serbest kalmasını
sağlayın.
Kulaklık setini telefonunuza bağlayın.
© 2012 Nokia. Tüm hakları saklıdır.
13
Page 14
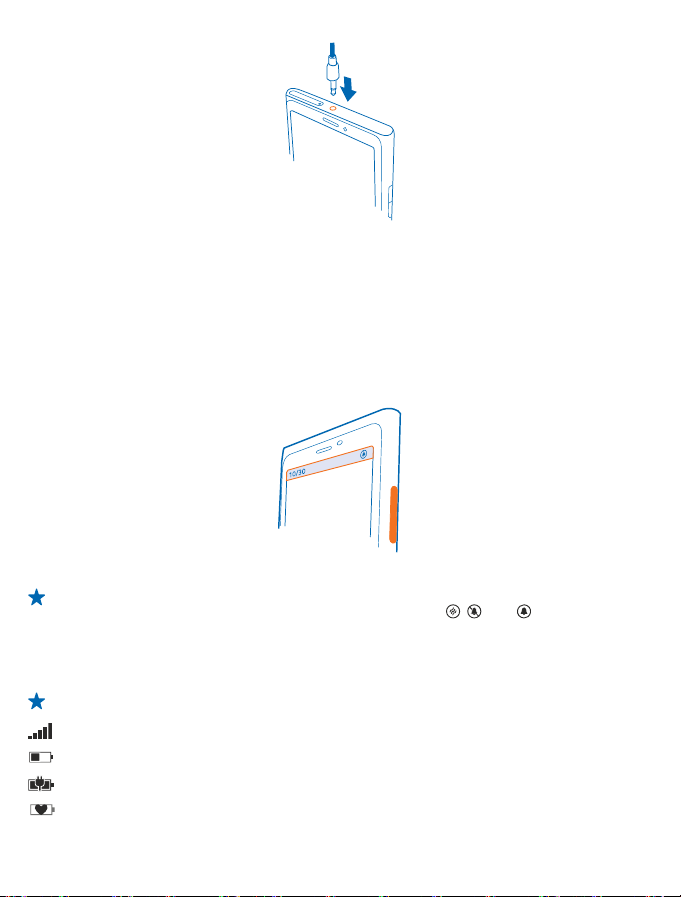
Cihazınıza zarar verebileceğinden, çıkış sinyali üreten ürünleri cihazınıza bağlamayın. Ses
konektörüne herhangi bir voltaj kaynağı bağlamayın. Bu cihazla kullanım için Nokia'nın onayladıkları
dışında herhangi bir harici cihaz veya kulaklıklı mikrofon setini ses konektörüne bağlarsanız, özellikle
ses düzeylerine dikkat edin.
Ses düzeyini değiştirme
Gürültülü ortamlarda telefonunuzun çaldığını duymakta zorlanıyor musunuz veya çok yüksek sesle
mi çalıyor? Ses düzeyini istediğiniz gibi değiştirebilirsiniz.
Ses düzeyi tuşlarını kullanın.
Ses düzeyi tuşlarıyla, alarm ve anımsatıcıların ses düzeyleri dahil tüm sesleri denetleyebilirsiniz.
İpucu: Ses düzeyini değiştirerek, telefonunuzu sessiz veya normal moda da geçirebilirsiniz.
Ekranın üst kısmında yer alan ses düzeyi denetim çubuğunda
, veya öğesine dokunun.
Telefonunuzda görüntülenen simgeler
Ekranın üst kısmındaki çubukta geçerli saat, pil ve sinyal gücü ve daha fazlası görüntülenir.
İpucu: Gizli simgeleri görüntülemek için, durum çubuğuna dokunun.
Sinyal gücü
Pil güç düzeyi
Pil şarj ediliyor.
Pil tasarrufu modu açık.
© 2012 Nokia. Tüm hakları saklıdır.
14
Page 15
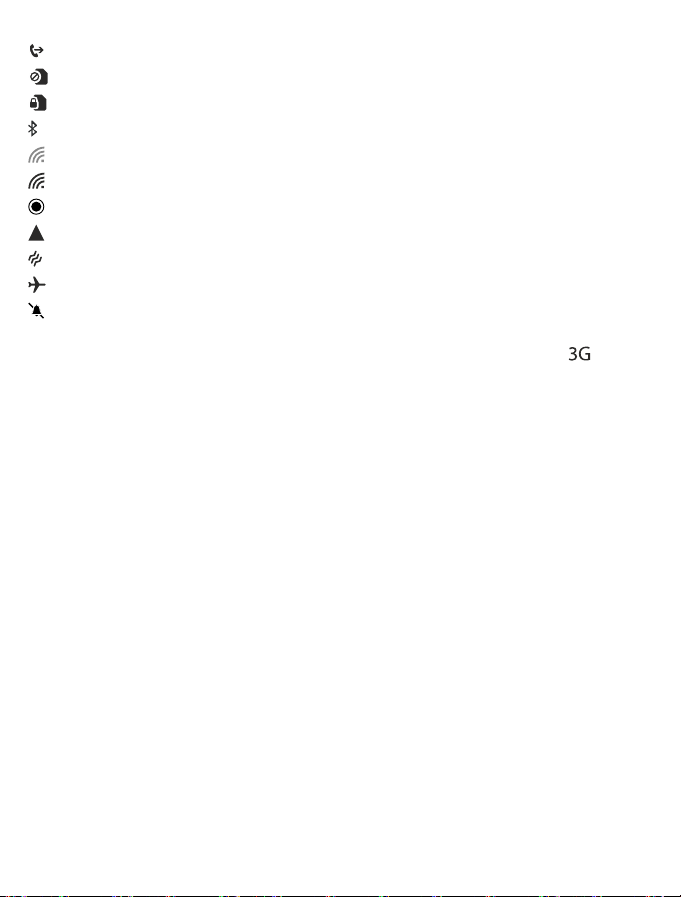
Aramalarınız başka bir numaraya veya telesekreterinize aktarılır.
Telefonunuzda SIM kart bulunmuyor.
SIM kartınız kilitli.
Telefonunuza bir Bluetooth aygıtı bağlandı.
Wi-Fi bağlantısı mevcut.
Wi-Fi bağlantısı etkin.
Bir uygulama veya servis konum bilgilerinizi kullanıyor.
Telefonunuz dolaşımda ve kendi mobil şebekeniz dışında.
Titreşim modu açık.
Uçak modu açık.
Sessiz modu açık.
Şu anda bağlandığınız cep telefonu şebekesi türü tek bir harfle, harflerin birleşimiyle veya harf ve
sayıların birleşimiyle görüntülenebilir. Şebeke servisi sağlayıcınıza bağlı olarak örneğin
olabilir.
Simgeler, bölgenize ve şebeke servisi sağlayıcınıza bağlı olarak değişiklik gösterebilir.
şeklinde
© 2012 Nokia. Tüm hakları saklıdır.
15
Page 16
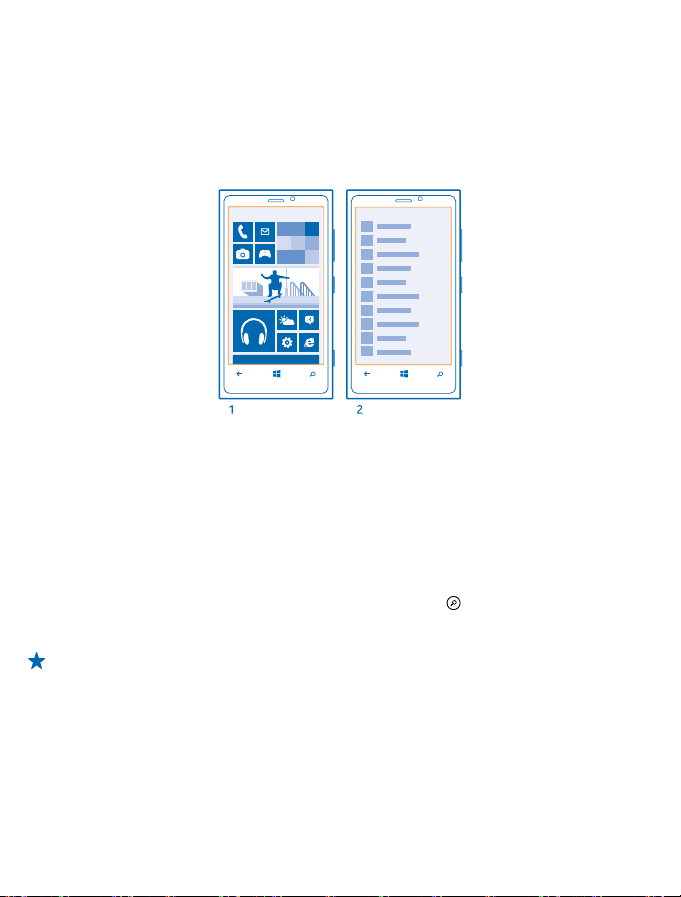
Temel özellikler
Yeni telefonunuzdan nasıl daha fazla yararlanacağınızı öğrenin.
Telefonunuzu tanıyın
Telefonunuzda, durum ve yer güncellemelerini takip etmenizi kolaylaştıran iki ana görünüm bulunur.
Başlangıç ekranı (1): Hareketli dinamik mozaiklerde cevapsız aramalar ve gelen mesajlar, en yeni
haberler ve hava durumu tahminleri, arkadaşlarınızın çevrimiçi durumları ve daha fazlası görüntülenir.
Mozaikleri yeniden düzenleyebilir ve yeniden boyutlandırabilir, ayrıca kişileri, uygulamaları, haber
akışlarını, posta kutularını ve diğer favorilerinizi sabitleyebilirsiniz. Sabitlediğiniz kişilere ait
güncellemeler mozaik üzerinde görüntülenir ve bu kişileri doğrudan başlangıç ekranından
arayabilirsiniz.
Uygulamalar menüsü (2): Tüm uygulamalarınız alfabetik sırada burada listelenir.
Çok mu fazla uygulamanız var? İstediğiniz uygulamayı bulmak için,
uygulamaya sahipseniz arama yapmanıza yardımcı olmak için alfabenin harfleri listede görüntülenir.
Listede herhangi bir harfe dokunup istediğiniz uygulamanın ilk harfine dokunun.
İpucu: Ayrıca, Mağaza gibi bir uygulamanın içinde de arama yapabilirsiniz.
öğesine dokunun. Çok fazla
Görünümler arasında geçiş yapma
Başlangıç ekranında ihtiyacınız olan tüm uygulamalara sahip değilseniz, bu uygulamaları uygulamalar
menüsünden bulabilirsiniz.
Görünümler arasında sola veya sağa kaydırmanız yeterlidir.
© 2012 Nokia. Tüm hakları saklıdır.
16
Page 17
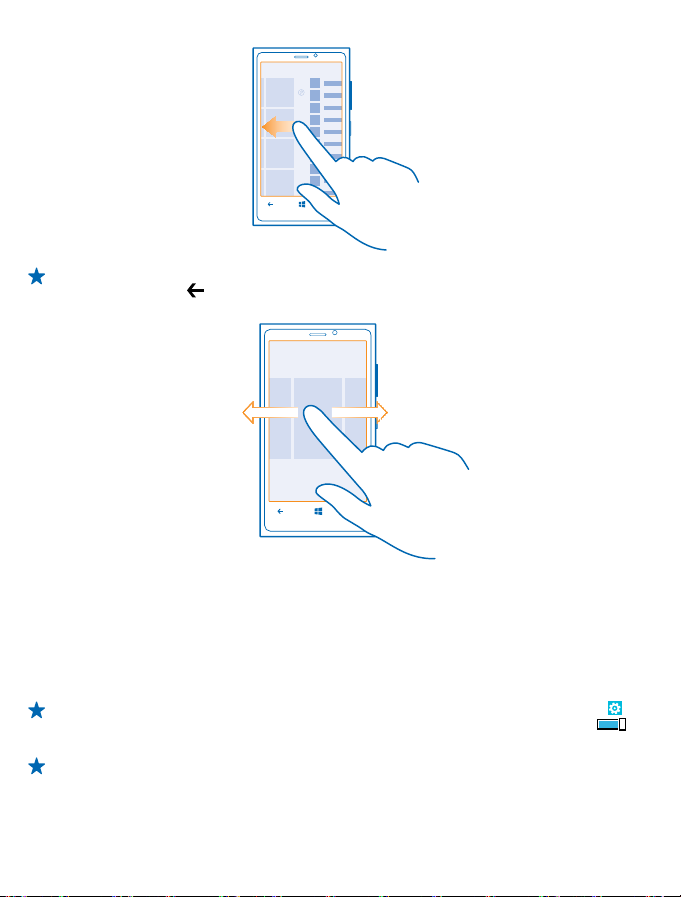
İpucu: Birçok farklı şeyi aynı anda yapmanız gerektiği takdirde, elinizdeki işler arasında kolayca
geçiş yapabilirsiniz.
Dokunmatik ekranı kullanma
Telefonunuzu dokunarak, kaydırarak veya sürükleyerek keşfedin.
1. Telefonunuzu kullanmak için yalnızca dokunmatik ekrana dokunmanız veya dokunup beklemeniz
yeterlidir.
2. Diğer seçenekleri açmak için, menü açılana kadar parmağınızı bir öğe üzerinde tutun.
İpucu: Telefonunuzu eldivenlerle de kullanabilirsiniz. Başlangıç ekranında sola kaydırıp,
Ayarlar > Ekran+Dokunma öğesine dokunun ve Dokunma hassasiyeti ayarını Yüksek
olarak değiştirin.
Örnek: Bir uygulamayı veya başka bir öğeyi açmak için, uygulama ya da öğeye dokunun. Takvim
randevusunu düzenlemek veya silmek için, randevuya dokunup tutun ve uygun seçeneği
belirleyin.
öğesini basılı tutun ve istediğiniz uygulamaya ilerleyip, dokunun.
© 2012 Nokia. Tüm hakları saklıdır.
17
Page 18
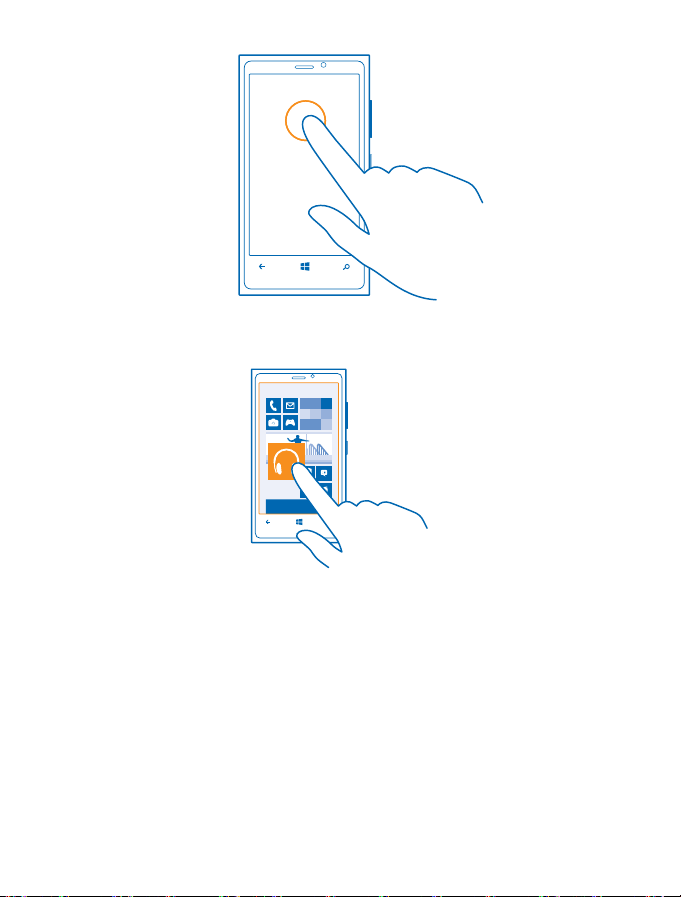
Öğeyi sürüklemek için dokunup tutma
Parmağınızla bir veya iki saniyeliğine öğrenin üstüne basın ve parmağınızı ekranda kaydırın.
Kaydırma
Parmağınızı ekrana koyun ve istediğiniz yönde kaydırın.
© 2012 Nokia. Tüm hakları saklıdır.
18
Page 19
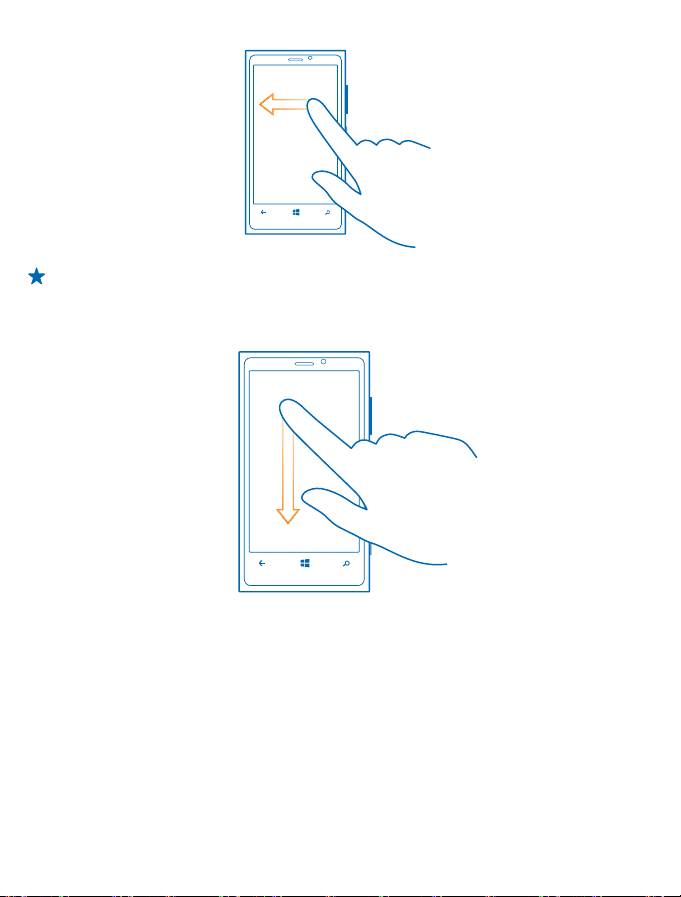
Örnek: Başlangıç ekranı ve uygulamalar menüsü arasında veya hub'larda farklı görünümler
arasında sola veya sağa kaydırın. Uzun bir liste veya menü içinde hızla ilerlemek için, kaydırma
hareketinde parmağınızı ekranda hızlı bir şekilde yukarıya veya aşağıya kaydırın ve parmağınızı
kaldırın. İlerlemeyi durdurmak için ekrana dokunun.
Yakınlaştırma veya uzaklaştırma
İki parmağınızı harita, fotoğraf veya web sayfası gibi bir öğe üzerine yerleştirin ve parmaklarınızı ayrı
ayrı ya da birlikte kaydırın.
© 2012 Nokia. Tüm hakları saklıdır.
19
Page 20
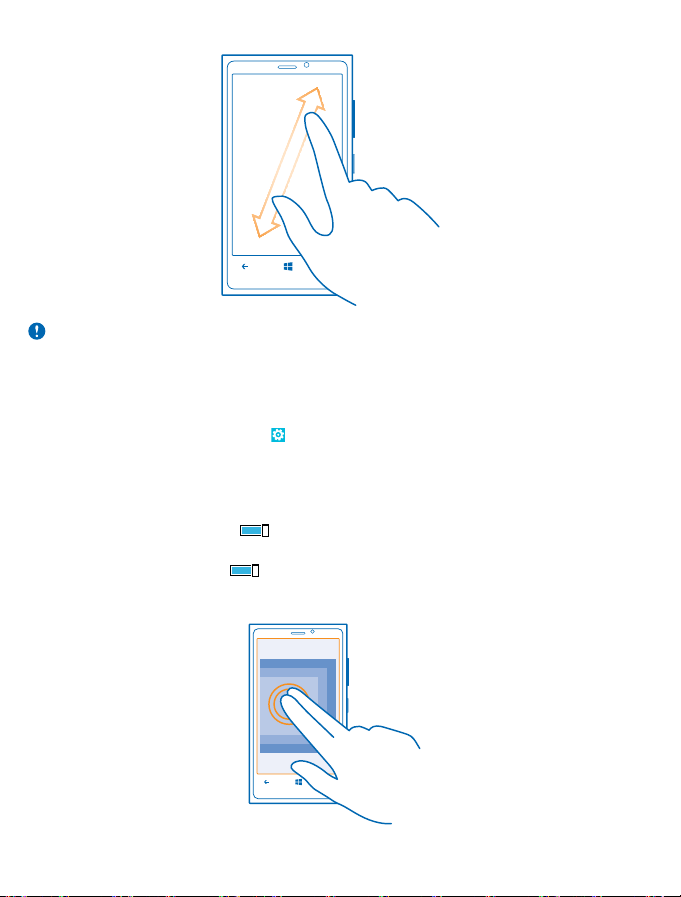
Önemli: Dokunmatik ekranın çizilmemesine özen gösterin.
Telefonunuzu kolaylıkla kullanma
Küçük metin ve bulanık görüntülerle mi mücadele ediyorsunuz? Yazı tiplerini büyülterek ekranı daha
rahat görebilirsiniz.
1. Başlangıç ekranında sola kaydırın ve
2. Erişim kolaylığı seçeneğine dokunun.
Yazı tipi boyutunu değiştirme
Metin boyutu kaydırıcısını sürükleyin.
Yüksek kontrastı açma
Yüksek kontrast seçeneğini Açık
Ekranı büyütme
Ekran büyüteci seçeneğini Açık
Büyüteç kullanımdayken, ekranda ilerlemek için iki parmağınızı kullanın. Büyütme işlemini durdurmak
için, iki parmağınızla ekrana iki kez dokunun.
Ayarlar öğesine dokunun.
konumuna getirin.
konuma getirin ve iki parmağınızla ekrana iki kez dokunun.
© 2012 Nokia. Tüm hakları saklıdır.
20
Page 21
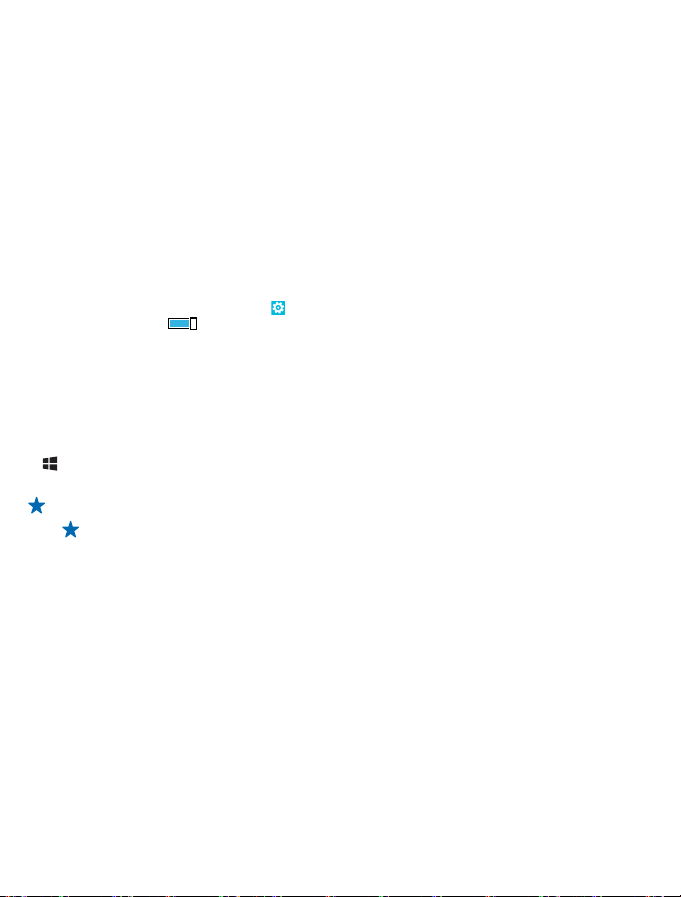
Telefonunuzu TTY/TDD ile kullanma
TTY/TDD altında, Tam seçeneğine dokunun.
Mevcut TTY/TDD modları, şebeke servisi sağlayıcınıza bağlı olarak değişiklik gösterebilir.
Telefonunuzu uçak modunda kullanma
Arama yapmak veya almak istemediğiniz yerlerde, uçak modunu etkinleştirerek müziğinize,
videolarınıza ve çevrimdışı oyunlarınıza erişmeye devam edebilirsiniz.
Uçak modu mobil şebeke bağlantılarını kapatır ve telefonunuzun kablosuz özelliklerini kapalı konuma
getirir. Cihazınız tarafından desteklendiği takdirde, cihazınızdaki NFC ödeme ve bilet özelliği etkin
kalabilir. Örneğin, bir havayolu ve yürürlükteki yasa ve yönetmelikler tarafından verilen talimat ve
güvenlik kurallarına uygundur. İzin verilen hallerde, internette gezinmek veya uçak modunda
Bluetooth'u açmak gibi işlemler için bir Wi-Fi şebekesine bağlanabilirsiniz.İ
internette gezinmek veya uçak modunda Bluetooth ve NFC payl aşımını açmak gibi işlemler için bir WiFi şebekesine bağlanabilirsiniz.
1. Başlangıç ekranında sola kaydırın ve
2. Durum ayarını Açık
Telefonunuzu sesinizle denetleme
Elleriniz dolu olduğu halde telefonunuzu kullanmanız mı gerekiyor? Arama yapmak, kısa mesaj
göndermek, web'de arama yapmak veya bir uygulamayı açmak için sesinizi kullanabilirsiniz.
Bu özellik tüm dillerde bulunmayabilir. Desteklenen diller hakkında bilgi almak için,
support.microsoft.com adresini ziyaret edin.
1.
tuşunu basılı tutun.
2. Telefonunuza sesli bir komut söyleyin.
Örnek: Programınızı kontrol etmek için, Open calendar deyin.
İpucu: Daha fazla ses komutu örneği için, Help deyin.
olarak değiştirin.
Ayarlar > Uçuş Modu öğesine dokunun.
zin verilen hallerde,
Telefonunuzu kişiselleştirme
Başlangıç ekranını nasıl kişiselleştireceğinizi ve zil seslerini nasıl değiştireceğinizi öğrenin.
© 2012 Nokia. Tüm hakları saklıdır.
21
Page 22
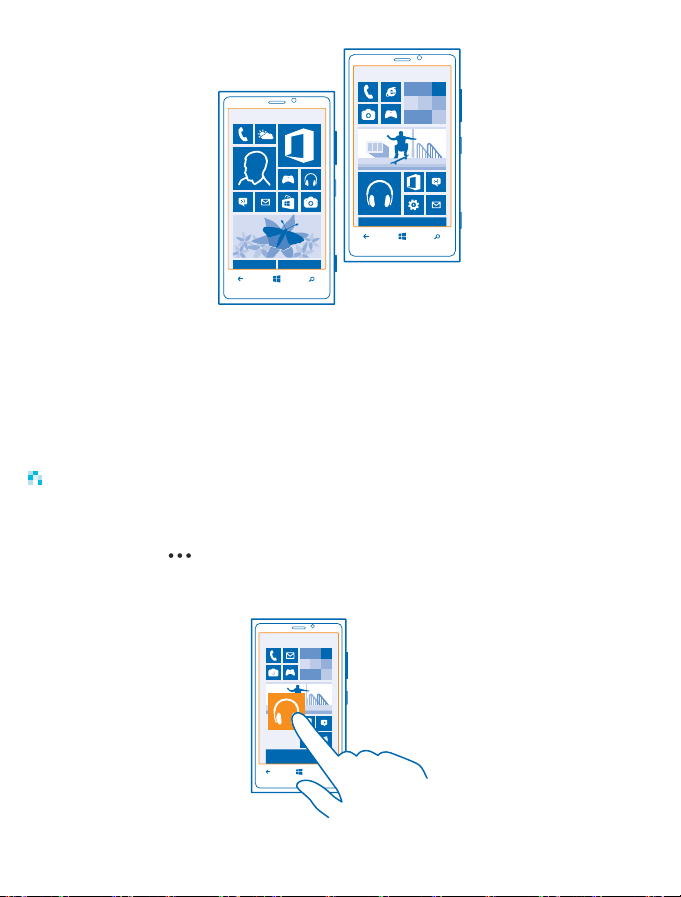
Başlangıç ekranını kişiselleştirme
Başlangıç ekranınızda yalnızca en sık kullandığınız uygulamaların bulunmasını ister misiniz? Favori
uygulamalarınızı, web sitelerinizi ve daha birçok öğeyi başlangıç ekranına sabitleyerek mozaikleri
istediğiniz gibi taşıyabilir veya yeniden boyutlandırabilirsiniz.
1. Bir uygulamayı sabitlemek için, sola kaydırarak uygulamalar menüsüne gidin.
2. Uygulamaya dokunup bekleyin ve Başlangıç Ekranına Sabitle öğesine dokunun.
Kişileri sabitleme
Kişiler öğesine dokunun, kişiye dokunup bekleyin ve Başlangıç Ekranına Sabitle öğesine dokunun.
Kişi sabitlediğinizde, besleme güncellemeleri mozaik üzerinde görüntülenir ve kişileri doğrudan
başlangıç ekranından arayabilirsiniz.
Web sitesini sabitleme
Web sitesine gidin ve
Mozaiği taşıma
Mozaiğe dokunup bekleyin, yeni konuma sürükleyip bırakın ve ekrana dokunun.
> Başlangıç Ekranına Sabitle seçeneğine dokunun.
© 2012 Nokia. Tüm hakları saklıdır.
22
Page 23
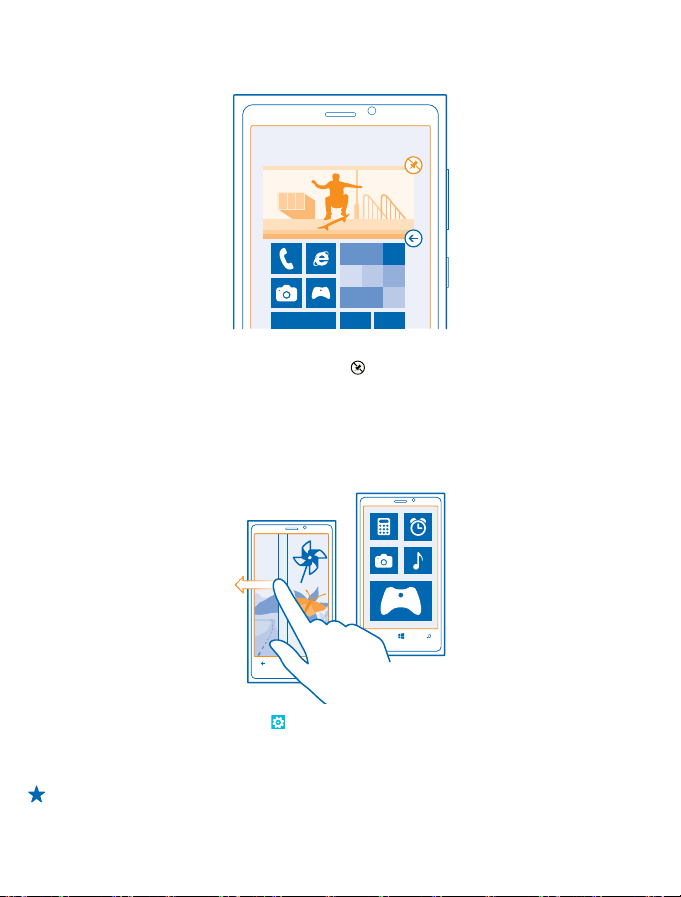
Mozaiği yeniden boyutlandırma veya ayırma
Yeniden boyutlandırmak için, mozaiğe dokunup bekleyin ve ok simgesine dokunun.
Mozaiği ayırmak için, mozaiğe dokunup bekleyin ve öğesine dokunun.
Çocuklar için güvenli ve eğlenceli bir başlangıç ekranı oluşturun
Çocuklarınızın telefonunuzdaki uygulamaları kaza sonucu iş postalarınızı silmesinden, çevrimiçi satın
alma yapmasından veya yapmaması gereken herhangi bir şey yapmasından endişe etmeden
kullanmasına izin verebilirsiniz. Belirli uygulamaları, oyunları ve çocuklara yönelik diğer eğlenceli
favorileri kendi başlangıç ekranlarına yerleştirin.
1. Başlangıç ekranında sola kaydırın ve Ayarlar öğesine dokunun.
2. Çocuk Odası öğesine dokunun.
3. Çocuklarınızın hangi içerikleri kullanabileceğini belirleyin. Ayrıca çocuklarınızın sizin başlangıç
ekranınıza erişmesini engellemek amacıyla bir parola da belirleyebilirsiniz.
İpucu: Çocuklarınıza kendi başlangıç ekranlarını nasıl kişiselleştirebileceklerini gösterin.
Örneğin, arka plan resmini değiştirmek için Özelleştir seçeneğine dokunun. Başlangıç ekranında,
mozaikleri normal şekilde yeniden boyutlandırabilir veya taşıyabilirsiniz.
© 2012 Nokia. Tüm hakları saklıdır.
23
Page 24
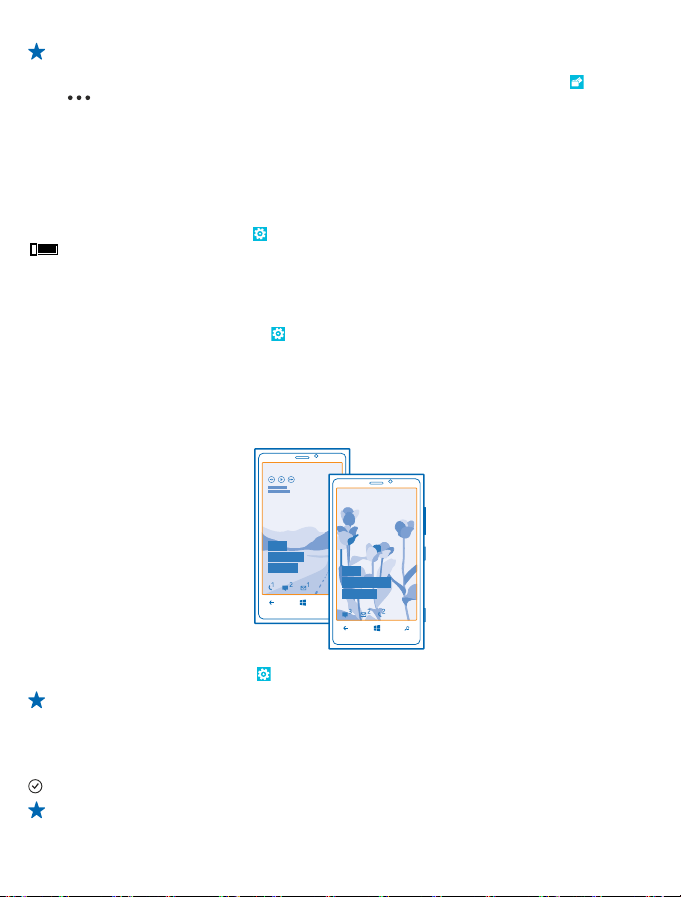
İpucu: Çocuklarınızın oyun puanı satın alma gibi uygulama içi satın alma gerçekleştirmesini
istiyorsanız, Cüzdan PIN'i tanımlayın. Her bir satın almayı gerçekleştirmek için Cüzdan PIN'i
girmeniz gerekir. Cüzdan PIN'i tanımlamak için başlangıç ekranında sola kaydırıp,
> Ayarlar+PIN seçeneğine dokunun.
Kendi başlangıç ekranınıza gitme
Açma/kapatma tuşuna iki kez basın ve kendi kilit ekranınızda yukarı doğru kaydırma yapın. Bir parola
belirlediyseniz, parolayı yazın.
Çocukların başlangıç ekranına geri dönme
Kendi kilit ekranınızda sola doğru ve çocukların kilit ekranında yukarı doğru kaydırma yapın.
Çocukların başlangıç ekranını kapatma
Başlangıç ekranınızda sola kaydırıp,
konumuna getirin.
Temanızı değiştirme
Ekran renklerini zevkinize ve ruh halinize uyacak şekilde değiştirebilirsiniz.
1. Başlangıç ekranında sola kaydırın ve
2. Arka plan veya Tema rengi öğesine dokunun.
Kilit ekranını kişiselleştirme
Kilit ekranınızın daha özel görünmesini ister misiniz? Örneğin, arka planda en beğendiğiniz kendi
fotoğraflarınız yer alabilir.
Ayarlar öğesine dokunun ve Çocuk Odası seçeneğini Kapalı
Ayarlar > Tema öğesine dokunun.
Cüzdan >
Başlangıç ekranında sola kaydırın ve Ayarlar > Kilit ekranı seçeneğine dokunun.
İpucu: Cevapsız aramalar veya yeni mesajlar gibi uygulama bildirimlerinden hangilerini kilit
ekranında görmek istediğinize serbestçe karar verebilirsiniz. Bildirim bölümüne dokunun ve
eklemek istediğiniz uygulamayı seçin.
Arka plan fotoğrafını değiştirme
Fotoğrafı Değiştir seçeneğine dokunup, bir fotoğraf seçerek ekrana sığabilecek şekilde ayarlayın ve
öğesine dokunun.
İpucu: Ayrıca kilit ekranınızda Bing uygulamasındaki fotoğraflarınızın bir karışımını da
kullanabilirsiniz. Fotoğraf > Bing seçeneğine dokunun.
© 2012 Nokia. Tüm hakları saklıdır.
24
Page 25
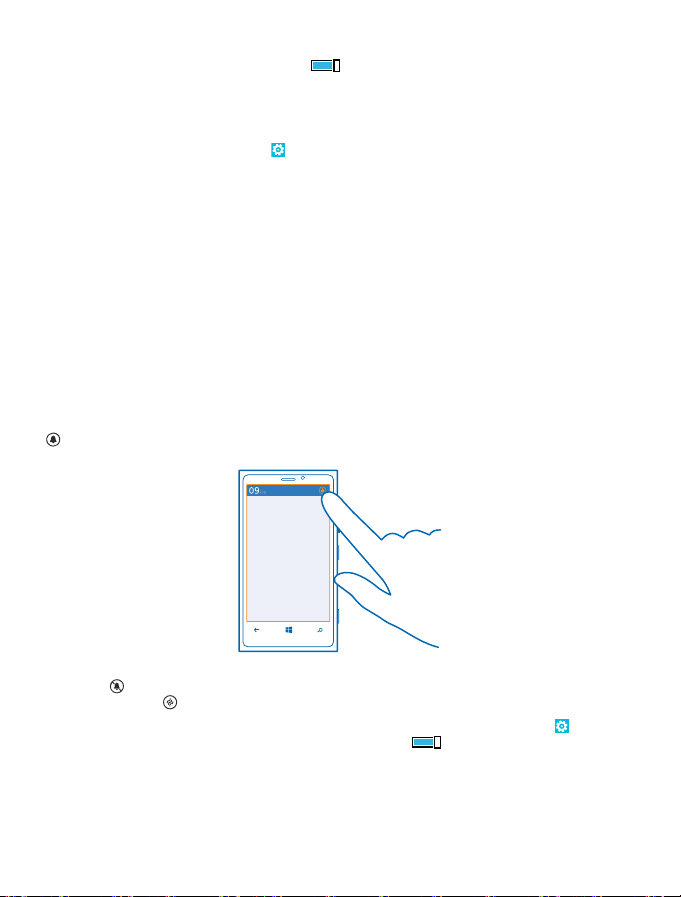
Müzik çalarken sanatçıyı görüntüleme
Müzik çalarken sanatçıyı göster ayarını Açık
Telefonunuzun zil seslerini kişiselleştirme
Telefonunuza en uygun sesleri seçebilirsiniz.
1. Başlangıç ekranında sola kaydırın ve
2. Değiştirmek istediğiniz zil sesi veya bildiri türünü seçtikten sonra sesi seçin.
Bilgisayarınızdan telefonunuza yeni zil sesleri ekleme
Telefonunuzu USB kablosu ile bilgisayarınıza bağlayın ve bilgisayarınızdaki dosya yöneticisini
kullanarak istediğiniz şarkıyı telefonunuzun zil sesleri klasörüne taşıyın.
Şarkıyı zil sesiniz olarak ayarlamak için, Zil Sesleri+Uyarılar görünümünde Zil sesi öğesine ve Özel
altındaki şarkıya dokunun.
Bir şarkıyı ancak dijital haklar yönetimi (DRM) ile korunmadığı ve en fazla 30 MB olduğu takdirde zil
sesi olarak kullanabilirsiniz.
Bilgisayarınızda Windows Vista, Windows 7 veya Windows 8 yüklü olması gerekir.
Telefonunuzun sesini kapatma
Sessiz modunu etkinleştirdiğinizde, tüm zil sesleri ve bildiri sesleri kapatılır. Bunu, örne
sinemadayken veya toplantıdayken kullanabilirsiniz.
1. Ses düzeyi tuşlarından birine basıp ekranın üst kısmında ses düzeyi durum çubuğunu görüntüleyin
ve öğesine dokunun.
olarak değiştirin.
Ayarlar > Zil Sesleri+Uyarılar öğesine dokunun.
ğin,
Sessiz modu açılır. Telefonunuzu titreşimle uyarıda bulunacak şekilde ayarladıysanız, sessiz modu
yerine titreşim modu
2. Telefonunuzu titreşime ayarlamak istiyorsanız, başlangıç ekranında sola kaydırıp,
Sesleri+Uyarılar öğesine dokunun ve Titreşim özelliğini Açık
etkinleştirilir.
konuma getirin.
Ayarlar > Zil
Ekran görüntüsü alma
Başlangıç ekranınızı kişiselleştirmeyi tamamladınız ve eserinizi paylaşmak mı istiyorsunuz? Ekranınızı
yakalayıp arkadaşlarınıza gönderebilirsiniz.
© 2012 Nokia. Tüm hakları saklıdır.
25
Page 26
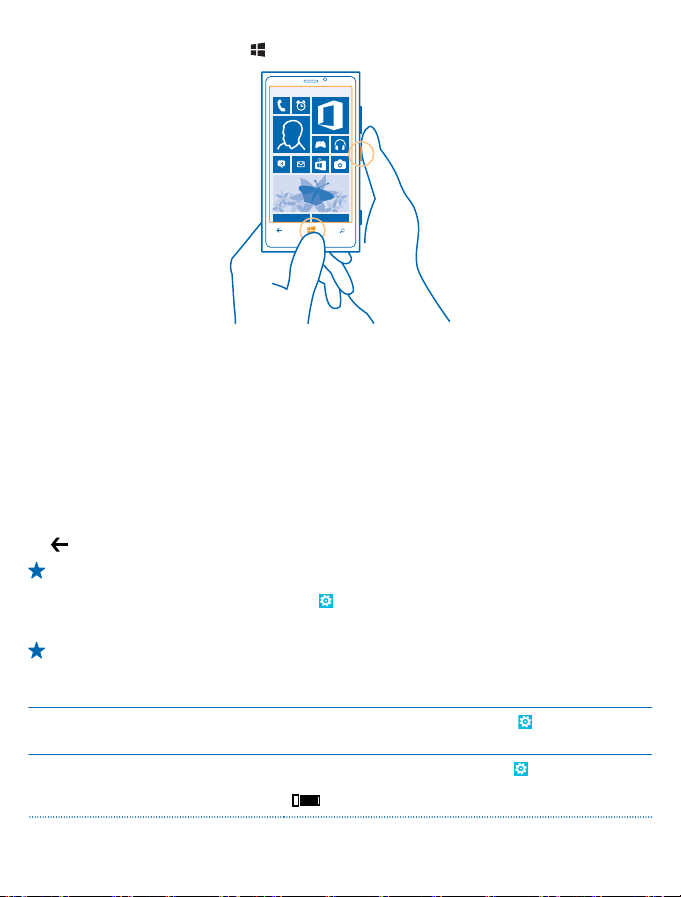
1. Aynı anda güç ve başlat tuşlarına basın.
2. Fotoğraflar > Ekran görüntüleri seçeneğine dokunun.
3. Göndermek istediğiniz ekran görüntüsüne basılı tutup Paylaş... seçeneğine dokunun.
Pil ömrünü uzatma
Gerek duyduğunuz pil ömrünü elde etme ile telefonunuzdan en iyi şekilde yararlanma arasında denge
sağlayın. Birkaç adım uygulayarak telefonunuzda güç tasarrufu sağlayabilirsiniz.
• Pili her zaman tam şarj edin.
•Tuş sesleri gibi gereksiz sesleri kapatın.
• Hoparlör yerine kablolu kulaklık kullanın.
• Kamera vizörü güç tüketimine neden olabilir, bu nedenle fotoğraf çekme işlemini bitirdikten sonra
düğmesine basın.
İpucu: Ayrıca, pil şarj seviyesi düşük olduğunda telefonunuzu otomatik olarak güç tasarruf
edecek şekilde de ayarlayabilirsiniz. Pil durumunu kontrol etmek ve pil tasarrufu modunu açmak
için, başlangıç ekranında sola kaydırın ve
Telefonunuz pil tasarrufu moduna geçtiğinde bazı uygulamaların ayarlarını değiştiremeyebilirsiniz.
İpucu: Pil tasarrufu modunun etkin olmasını istediğiniz zamanları belirleyebilirsiniz. İleri
Düzey öğesine dokunun.
Güç tasarrufu sağlamak için, şunları da yapabilirsiniz:
Telefon ekranını kısa bir süre sonra
kapanacak şekilde ayarlama
Ekran parlaklığını düşürme Başlangıç ekranında sola kaydırın ve
Ayarlar > Pil tasarrufu öğesine dokunun.
Başlangıç ekranında sola kaydırın ve
ekranı > Ekran zaman aşımı öğesine dokunun.
öğesine dokunun. Otomatik olarak ayarla ayarını Kapalı
olarak değiştirin ve istediğiniz düzeyi seçin.
Ayarlar > Kilit
Ayarlar > Parlaklık
© 2012 Nokia. Tüm hakları saklıdır.
26
Page 27
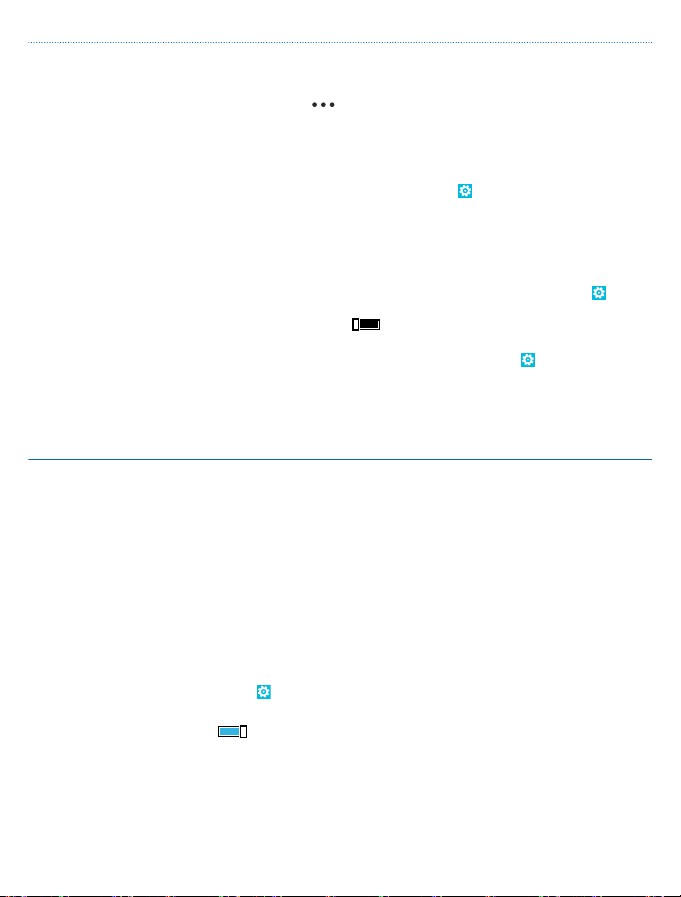
Seçili olan ağ bağlantılarını kullanma: • Telefonunuzu, yeni e-posta gelip gelmediğini daha az
veya yalnızca istek üzerine kontrol edecek şekilde
ayarlayın. Sahip olduğunuz her posta kutusunda,
> Ayarlar > Eşitleme Ayarları öğesine dokunun ve
Yeni içeriği indirme sıklığı ayarını değiştirin.
• Bluetooth'u yalnızca gerektiğinde açın.
• NFC'yi yalnızca gerektiğinde açık olarak kullanın.
Yaklaştır+Gönder özelliğini kapatmak için, başlangıç
ekranında sola kaydırıp,
+Gönder öğesine dokunun ve NFC paylaşımı ayarını
Kapalı olarak değiştirin.
• İnternete bağlanmak için, mobil veri bağlantısı yerine
Wi-Fi bağlantısı kullanın.
• Telefonunuzun kullanılabilir kablosuz ağları taramasını
engelleyin. Başlangıç ekranında sola kaydırıp,
Ayarlar > Wi-Fi öğesine dokunun ve Wi-Fi ağları ayarını
Kapalı
• Telefonunuzun oyunlara bağlanmasını durdurun.
Başlangıç ekranında sola kaydırıp,
dokunun, Uygulamalar ayarına geçiş yapın, Oyunlar
öğesine dokunun ve ilgili tüm ayarları kapatın.
• Müzik dinliyorsanız veya telefonunuzu başka bir amaçla
kullanıyorsanız ve bu sırada arama yapmak veya arama
almak istemiyorsanız, Uçuş Modu seçeneğini açın.
olarak değiştirin.
Ayarlar > Yaklaştır
Ayarlar öğesine
Veri dolaşım ücretlerinden tasarruf etme
Telefon faturalarınızın tutarını düşürmek mi istiyorsunuz? Mobil veri ayarlarını değiştirerek veri
dolaşım ücretlerinden tasarruf edebilirsiniz. Veri dolaşımı, şebeke servisi sağlayıcınızın sahibi olmadığı
veya işletmediği ağlar üzerinden veri almak için telefonunuzun kullanılması anlamına gelmektedir.
Dolaşımdayken, özellikle yurt dışında bulunduğunuz zamanlarda internete bağlanmak veri
maliyetlerini önemli ölçüde yükseltebilir. Şebeke servisi sağlayıcınız veri aktarımlarınızı sabit olarak
veya kullanımınıza dayalı bir ödeme ile ücretlendirebilir. En uygun bağlantı
Wi-Fi, mobil veri ve posta indirme ayarlarını değiştirin.
Wi-Fi bağlantısı kullanmak, genellikle mobil veri bağlantısı kullanmaktan daha hızlı ve daha
ekonomiktir. Hem Wi-Fi hem de mobil veri bağlantısının mevcut olması durumunda, telefonunuz WiFi bağlantısını kullanır.
Başlangıç ekranında sola kaydırın ve
1. Wi-Fi öğesine dokunun.
2. Wi-Fi ağları özelliğinin Açık
3. Kullanmak istediğiniz bağlantıyı seçin.
Mobil veri bağlantısı kapatma
Şebeke öğesine dokunun ve Veri bağlantısı ayarını Kapalı olarak değiştirin.
Ayarlar öğesine dokunun.
konumuna getirildiğinden emin olun.
yöntemini kullanmak için
© 2012 Nokia. Tüm hakları saklıdır.
27
Page 28
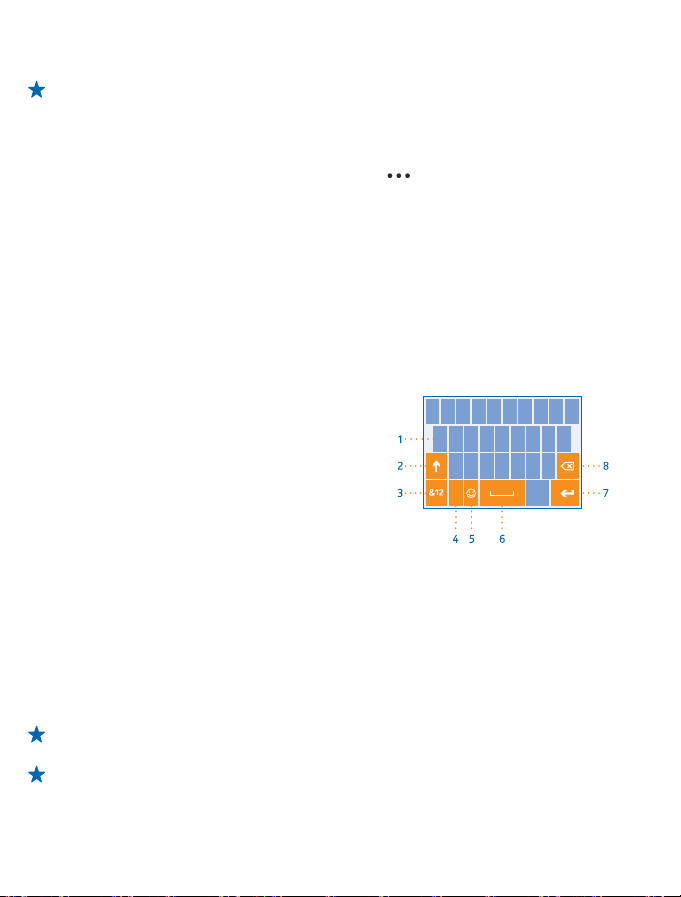
Veri dolaşımını durdurma
Şebeke öğesine dokunun ve Veri dolaşım seçenekleri ayarını Dolaşımı kapat olarak değiştirin.
İpucu: Yolculuk sırasında veri maliyetlerinden tasarruf etmek için yeni haritaları seyahatinize
çıkmadan önce telefonunuza kaydedin ve haritalara çevrimdışı olarak göz atın. Telefonunuzdaki
boş alanın azalması durumunda bazı haritaları kaldırabilirsiniz.
Postayı el ile indirmeye ayarlama
Telefonunuzu, yeni e-posta gelip gelmediğini daha az veya yalnızca istek üzerine kontrol edecek
şekilde ayarlayın. Sahip olduğunuz her posta kutusunda,
dokunun ve Yeni içeriği indirme sıklığı ayarını değiştirin.
> Ayarlar > Eşitleme Ayarları öğesine
Metin yazma
Telefonunuzun klavyesi ile nasıl hızlı ve etkili bir şekilde metin yazacağınızı öğrenin.
Ekran klavyesini kullanma
Ekran klavyesini kullanarak yazmak oldukça kolay ve eğlencelidir. Klavyeyi telefonunuzu hem dikey
hem de yatay tutarak kullanabilirsiniz.
Metin kutusuna dokunun.
1 Karakter tuşları
2Shift tuşu
3 Numara ve simge tuşu
4 Dil tuşu
5 Yüz ifadesi tuşu
6Boşluk tuşu
7Enter tuşu
8Geri al tuşu
Klavye düzeni farklı uygulamalarda ve dillerde
farklılık gösterebilir. Dil tuşu yalnızca birden
fazla dil seçildiğinde görüntülenir. Örnekte
İngilizce klavye gösterilmektedir.
Büyük küçük harf arasında geçiş yapma
Shift tuşuna dokunun. Caps lock modunu açmak için, tuşa iki defa dokunun. Normal moda dönmek
için tekrar shift tuşuna dokunun.
Numara veya özel karakter yazma
Numara ve simge tuşuna dokunun. Diğer özel karakter tuşlarını görmek için shift tuşuna dokunun.
Bazı özel karakter tuşlar
karakterlerden birine dokunup bekleyin.
İpucu: Cümlenin sonuna nokta koyup yeni bir cümleye başlamak için, boşluk tuşuna iki kere
dokunun.
İpucu: Bir numarayı veya bir özel karakteri hızlıca yazmak için, numara ve simge tuşunu basılı
tutarak parmağınızı karaktere doğru kaydırın ve parmağınızı kaldırın.
ı daha fazla simge gösterir. Diğer simgeleri görmek için, simge veya özel
© 2012 Nokia. Tüm hakları saklıdır.
28
Page 29
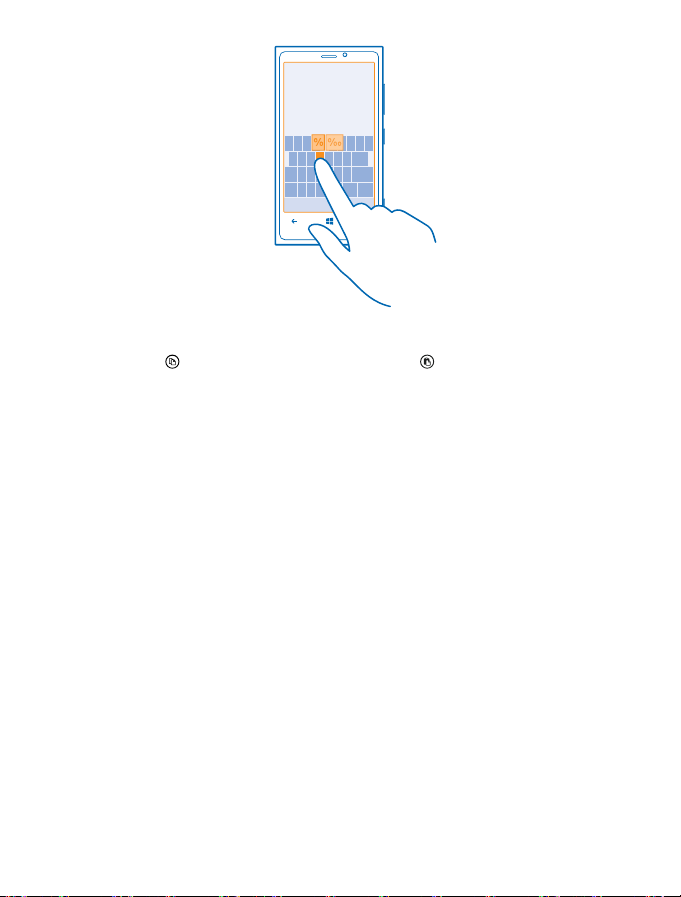
Metin kopyalama veya yapıştırma
Bir sözcüğe dokunup, sözcüğün önünde ve arkasındaki daireleri sürükleyerek kopyalamak istediğiniz
bölümü vurgulayın ve
Karaktere aksan ekleme
Karaktere dokunup bekleyin ve aksanlı karaktere dokunun.
Karakter silme
Geri al tuşuna dokunun.
Yazma dilleri arasında geçiş yapma
İstediğiniz dil görüntülenene kadar art arda dil tuşuna dokunun. Dil tuşu yalnızca birden fazla dil
seçildiğinde görüntülenir.
İmleci taşıma
İmleç görüntülenene kadar metne dokunup bekleyin. Parmağınızı kaldırmadan, imleci istediğiniz yere
sürükleyin.
seçeneğine dokunun. Metni yapıştırıp seçeneğine dokunun.
© 2012 Nokia. Tüm hakları saklıdır.
29
Page 30
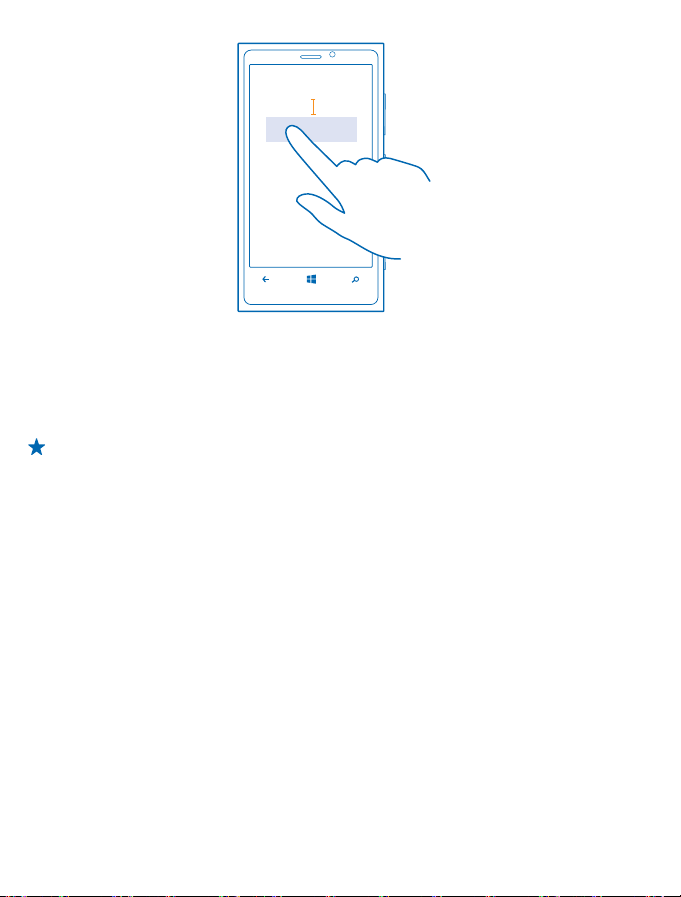
Klavye sözcük önerilerini kullanma
Hızlı ve daha doğru yazmanıza yardımcı olmak için siz yazdıkça telefonunuz sözcük önerilerinde
bulunur. Sözcük önerisi birkaç dilde kullanılabilir.
Bir sözcük yazmaya başladığınızda, telefonunuz olası sözcükleri önerir. İstediğiniz sözcük öneri
çubuğunda görüntülendiğinde, sözcüğü seçin. Diğer önerileri görmek için sola kaydırın.
İpucu: Önerilen sözcük kalın olarak belirtilmişse, telefonunuz yazdığınız sözcük yerine otomatik
olarak bu sözcüğü kullanır. Sözcük yanlışsa, sözcüğe dokunarak orijinal sözcüğü ve diğer birkaç
öneriyi görebilirsiniz.
Sözcüğü düzeltme
Bir sözcüğü yanlış yazdığınızı fark ettiğinizde, sözcüğe dokunarak düzeltme önerilerini
görüntüleyebilirsiniz.
Sözlüğe yeni sözcük ekleme
İstediğiniz sözcük sözlükte bulunmuyorsa, sözcüğü yazıp, önce sözcüğe ve ardından öneri
çubuğundaki artı işaretine (+) dokunun. Telefonunuz ayrıca birkaç kez yazdığınız yeni sözcükleri de
öğrenir.
© 2012 Nokia. Tüm hakları saklıdır.
30
Page 31

Sözcük önerilerini kapatma
Başlangıç ekranında sola kaydırın ve
dokunun ve Metin öner seçeneğinin işaretini kaldırın.
Yazma dili ekleme
Klavyenize birden fazla yazma dili ekleyebilir ve yazarken bu diller arasında geçiş yapabilirsiniz.
1.
Ayarlar > Klavye > Klavye ekle seçeneğine dokunun.
2. Yazmak istediğiniz dilleri seçin.
Yazma işlemi sırasında diller arasında geçiş yapma
İstediğiniz dil görüntülenene kadar art arda dil tuşuna dokunun. Klavye düzeni ve sözcük önerileri,
seçili dile göre değişir. Dil tuşu yalnızca birden fazla yazma dili seçildiğinde görüntülenir.
Ayarlar > Klavye öğesine dokunun. Dilinizle ilgili klavyeye
© 2012 Nokia. Tüm hakları saklıdır.
31
Page 32

Kodları veya metni tarama
QR kodu, barkod ve kitap ile DVD kapağı gibi şeyleri taramak için telefonunuzun kamerasını kullanarak
telefonunuzun tanıdığı şeyler hakkında daha fazla bilgi edinebilirsiniz.
öğesine basın.
1.
2.
seçeneğine dokunun.
3. Kamerayı koda doğru çevirin.
İpucu: Kamerayı sabit tutun ve taradığınız nesnenin kamera vizörü tarafından tam olarak
görüldüğünden emin olun.
Örnek: Aşağıdaki kodları taramayı deneyin ve sonuçlarını görün.
Web'deki metinlerin çevirisini yapma veya web'de metin arama
seçeneğine basın, seçeneğine dokunun, kamerayı metne çevirip Metni Tara ve Çevir ya da Ara
seçeneklerine dokunun.
Saat
Zamanı takip edin: telefonunuzu nasıl bir saat ve bir saat alarmı olarak kullanacağınızı öğrenin.
Alarmı ayarlama
Telefonunuzu çalar saat olarak kullanabilirsiniz.
1. Başlangıç ekranında sola kaydırın ve Alarmlar öğesine dokunun.
öğesine dokunun.
2.
3. Alarm bilgilerini doldurun, saati ayarlayın ve
4. Alarmın çalması için telefonunuzun açık ve ses düzeyinin yeterli yükseklikte olması gerekir.
© 2012 Nokia. Tüm hakları saklıdır.
öğesine dokunun.
32
Page 33

Alarmı kapatma
Alarmı Kapalı
Alarmı silme
Alarma ve
Alarmı erteleme
Henüz kalkmak istemiyor musunuz? Alarm çaldığında erteleyebilirsiniz.
Alarm çaldığında Ertele öğesine dokunun.
Saati ve tarihi otomatik olarak güncelleme
Telefonunuzu saati, tarihi ve saat dilimini otomatik olarak güncelleyecek şekilde ayarlayabilirsiniz.
Otomatik güncelleme bir şebeke servisidir.
Başlangıç ekranında sola kaydırın ve
Otomatik olarak ayarla ayarını Açık
Saati ve tarihi elle güncelleme
Otomatik olarak ayarla ayarını Kapalı
Yurt dışında seyahat ederken saat dilimini elle güncelleme
Otomatik olarak ayarla ayarını Kapalı
konuma dokunun.
konumuna getirin.
öğesine dokunun.
Ayarlar > Tarih+Saat öğesine dokunun.
olarak değiştirin.
olarak değiştirip, saat ve tarihi düzenleyin.
olarak değiştirip, Saat dilimi öğesine ve istediğiniz
SkyDrive
Öğelerinizi bulutta saklayın. En beğendiğiniz veya yeni uygulamalar için hafızada yer açma konusunda
endişelenmenize gerek yok.
SkyDrive, tüm belge ve fotoğraflarınıza erişerek, gerektiğinde paylaşım ve geri yükleme işlemlerini
gerçekleştirebileceğiniz bulut depolama alanıdır. Ayrıca, öğelerinizi otomatik olarak yedekleyecek
şekilde ayarlayarak, bir fotoğraf çektiğinizde veya bir video kaydı yaptığınızda bulut albümünüze
kopyalanmasını sağlayabilirsiniz.
SkyDrive ile fotoğraflarınıza, belgelerinize ve diğer öğelerinize telefonunuzdan, tabletinizden veya
bilgisayarınızdan erişebilirsiniz. Uygulamaya bağlı olarak, belge üzerindeki çalışmalarınıza daha önce
kaldığınız yerden bile devam edebilirsiniz.
SkyDrive'daki ö
fotoğraflarınızı SkyDrive'a kaydedebilir veya Office hub'ındaki ofis belgelerinizi yönetebilirsiniz.
İpucu: SkyDrive uygulamasını Mağaza adresinden indirerek, bulutta yer alan öğelerinizi
telefonunuzdan kolayca yönetebilirsiniz.
ğelerinize birçok yerden erişebilirsiniz. Örneğin, Fotoğraflar hub'ındaki
Fotoğraflarınızı ve diğer öğelerinizi SkyDrive'a kaydetme
Telefonunuzda kayıtlı dosyaları SkyDrive'a yükleyerek, telefonunuzdan, tabletinizden veya
bilgisayarınızdan kolayca erişebilirsiniz.
SkyDrive'a bağlanmak için Microsoft hesabınızın olması gerekir.
1. Fotoğraflar öğesine dokunun ve fotoğraf veya videoya göz atın.
© 2012 Nokia. Tüm hakları saklıdır.
33
Page 34

2. > SkyDrive'a Kaydet öğesine dokunun.
3. İsterseniz fotoğraf için bir resim yazısı yazın ve
İpucu: Telefonunuzu fotoğraf veya videoları otomatik olarak SkyDrive'a yükleyecek şekilde
ayarlamak için, başlangıç ekranında sola kaydırın ve
Uygulamalar seçeneğine ilerleyin ve Fotoğraflar+Kamera > SkyDrive seçeneğine dokunun.
Office belgelerini SkyDrive'a yükleme
Office öğesine dokunup, Yerler seçeneğine ilerleyin ve Telefon öğesine dokunun. Ardından
kaydetmek istediğiniz dosyaya dokunup bekleyin ve Şuraya kaydet... > SkyDrive seçeneğine
dokunun.
İpucu: Üzerinde çalışmakta olduğunuz bir belgeyi de SkyDrive'a kaydedebilirsiniz. >
Kaydet öğesine dokunun ve Kayıt yeri ayarını SkyDrive olarak değiştirin. Kayıt yeri konumu
değiştirmeniz, tüm dosyaların varsayılan konumunu değiştirir.
Fotoğraf ve belgelerinizi aygıtlarınız arasında paylaşma
SkyDrive ile herhangi bir aygıtınızdan yüklediğiniz fotoğraflarınıza, belgelerinize ve diğer öğelerinize
kolayca erişebilirsiniz.
Telefon, tablet veya bilgisayarınızda kayıtlı olan fotoğrafları, belgeleri ve diğer öğeleri SkyDrive'a
yükleyebilmeniz için Microsoft hesabınızda oturum açmanız gerekir. Başka bir aygıta yüklediğiniz
içeriklere eriş
gerekir.
İçerikleri yüklemek veya indirmek için internet bağlantınızın olması gerekir. Veri planınız yoksa, veri
aktarım ücretiniz hızlı bir şekilde yükselebilir. Olası veri maliyetleriyle hakkında bilgi almak için şebeke
servis sağlayıcınıza başvurun.
SkyDrive'daki öğelerinize birçok yerden erişebilirsiniz. Telefonunuzu kullanarak, Fotoğraflar
hub'ındaki fotoğraf veya videolarınıza göz atabilir veya Office hub'ındaki Office belgelerinizi
açabilirsiniz. Ayrıca Mağaza öğelerinden SkyDrive uygulamasını indirerek telefonunuzdaki tüm dosya
türlerini görüntüleyebilir ve yönetebilirsiniz.
Tablet veya bilgisayarınızda, öğelerinizi www.skydrive.com adresinden çevrimiçi olarak yönetebilir
veya SkyDrive uygulamasını kullanarak doğ
uygulamasına sahip değilseniz, www.skydrive.com adresinden indirip yükleyebilirsiniz.
ebilmeniz için, içeriği yüklerken kullandığınız Microsoft hesabında oturum açmanız
İpucu: SkyDrive uygulaması ile, Windows Explorer veya Finder gibi bir dosya yöneticisinde yer
alan ve SkyDrive klasörüne yüklemek istediğiniz dosyaları sürükleyip bırakarak otomatik olarak
yüklenmelerini sağlayabilirsiniz.
veya öğesine dokunun.
Ayarlar seçeneğine dokunun.
rudan masaüstünüzden erişebilirsiniz. Henüz SkyDrive
Nokia hesabı
Nokia hesabınız, Nokia servislerinin anahtarıdır.
Nokia hesabınızla şunları yapabilirsiniz:
• Nokia servislerine bilgisayarınızdan veya telefonunuzdan tek bir kullanıcı adı ve parola ile
erişebilirsiniz.
• Nokia Müzik'ten müzik satın alma
• Haritalardaki favorilerinizi eşitleme
• Nokia servislerinden içerik indirme
© 2012 Nokia. Tüm hakları saklıdır.
34
Page 35

• Telefonunuzun modeli ve kişi bilgileri ile ilgili bilgileri kaydedebilirsiniz. Ayrıca ödeme kartı
bilgilerinizi Nokia hesabınıza ekleyebilirsiniz.
Kullanılabilir servisler değişiklik gösterebilir.
Nokia hesabı ve Nokia servisleri hakkında daha fazla bilgi edinmek için account.nokia.com adresini
ziyaret edin.
© 2012 Nokia. Tüm hakları saklıdır.
35
Page 36

Kişiler ve mesajlar
Arkadaşlarınız ve ailenizle iletişime geçin ve telefonunuzu kullanarak fotoğraf gibi dosyalar paylaşın.
Hareket halindeyken bile sosyal paylaşım ağı servislerinizdeki en son güncellemelerden haberdar olun.
Aramalar
Yeni telefonunuzdan aramalar yapmak ve arkadaşlarınızla konuşmak mı istiyorsunuz? Nasıl
yapacağınızı okuyarak öğrenin.
Bir kişiyi arama
Arkadaşlarınızı telefonunuza kişiler şeklinde kaydederek kolay ve hızlı bir şekilde arayabilirsiniz.
> öğesine dokunun.
1.
2. Kişiye ve numaraya dokunun.
İpucu: Arkadaşınızın sesi çok yüksek veya alçak mı geliyor? Ses düzeyi tuşlarına basarak ses
düzeyini değiştirebilirsiniz.
Bir telefon numarasını kopyalama ve yapıştırma
Telefon numarasına dokunup bekleyin ve Kopyala seçeneğine ile metin kutusunda
dokunun.
öğesine
Sesinizi kullanarak arama yapma
Bir kişiyi aramak için sesinizi kullanabilirsiniz.
tuşunu basılı tutun.
1.
2. Call deyin ve kişinin adını söyleyin.
İptal etmek için
İpucu: Sesle arama özelliğini Bluetooth kulaklık seti ile de kullanabilirsiniz.
Bu özellik tüm dillerde kullanılamayabilir.
© 2012 Nokia. Tüm hakları saklıdır.
düğmesine basın.
36
Page 37

Son aranan numarayı arama
Arkadaşlarınıza söylemeyi unuttuğunuz konular mı var? Onları yeniden arayın. Yaptığınız ve aldığınız
aramalar ile ilgili bilgileri arama geçmişi görünümünde görüntüleyebilirsiniz.
1. Başlangıç ekranında
2. Adın veya telefon numarasının yanındaki
Konferans araması yapma
Telefonunuz iki veya daha fazla kişi arasındaki konferans aramasını destekler. Maksimum katılımcı
sayısı şebeke servisi sağlayıcınıza bağlı olarak değişiklik gösterebilir.
1. İlk kişiyi arayın.
2. Başka bir kişiyi aramak için,
3. Yeni arama cevaplandığında,
Görüşmeye başka kişiler ekleme
öğesine dokunup, başka bir kişiyi arayın ve öğesine dokunun.
Biriyle özel görüşme yapma
öğesine ve kişinin adına veya telefon numarasına dokunun. Konferans araması telefonunuzda
beklemeye alınır. Diğer kişiler konferans aramasına devam eder.
Konferans aramasına geri dönmek için,
öğesine dokunun.
tuşuna basın ve normal şekilde arama yapın.
öğesine dokunun.
öğesine dokunun.
öğesine dokunun.
Aramaları başka bir telefona aktarma
Telefonu her zaman cevaplayamıyor ama gelen hiçbir aramayı cevapsız bırakmak istemiyor musunuz?
Aramaları başka bir telefon numarası na aktarabilirsiniz.
1.
> > Ayarlar öğesine dokunun.
2. Arama aktarma ayarını Açık
3. Telefon numarasını Aramaların aktarılacağı numara kutusuna yazın ve Kaydet öğesine dokunun.
İpucu: simgesi ile belirtilen arama aktarma özelliğinin kullanımda olup olmadığını kontrol
etmek için ekranın üst tarafına dokunun.
© 2012 Nokia. Tüm hakları saklıdır.
olarak değiştirin.
37
Page 38

Aramaları telesekreterinize aktarma
Aramaları başka bir telefon numa rasına aktarmanın yanı sıra, bu aramaları telesekreterinize aktararak
daha sonra da dinleyebilirsiniz.
> > Ayarlar öğesine dokunun.
1.
2. İlk olarak, varsayılan telesekreter numaranızı Telesekreter numarası kutusuna yazın.
Varsayılan telesekreter numarasını almak için servis sağlayıcınıza başvurun.
3. Gerekirse, Varsayılan telesekreter numarasını kullan ayarını Açık
4. Arama aktarma ayarını Açık
telesekreter numaranızı yazın.
Telesekreterinizin numarasını düzenleme
> > Ayarlar öğesine dokunup, Varsayılan telesekreter numarasını kullan ayarını Kapalı
olarak değiştirin ve telesekreterinizin numarasını düzenleyin.
Aramaların aktarılacağı numara kutusunda da aynı telesekreter numarasını kullanın.
Telesekreterinizi arama
Gelen aramalarınızı telesekreterinize aktardıysanız, telesekreteri arayarak arkadaşlarınızın bıraktığı
mesajları dinleyebilirsiniz.
1. Başlangıç ekranında,
2. İstendiği takdirde, sesli mesaj parolanızı yazın.
3. Telesekreter mesajlarını dinleyebilir veya cevaplayabilir, silebilir ya da tebrik mesajlarını
kaydedebilirsiniz.
Telesekreter servisinin kullanılabilirliği ve aramaların aktarılacağı süre ayarı hakkında bilgi almak için
şebeke servisi sağlayıcınıza başvurun.
> öğesine dokunun.
olarak değiştirin ve Aramaların aktarılacağı numara kutusuna
olarak değiştirin.
Kişiler
Arkadaşlarınızın telefon numaralarını, adreslerini ve diğer iletişim bilgilerini Kişiler Hub'ına kaydedip
düzenleyebilirsiniz. Ayrıca, sosyal ağ hizmetleri aracılığıyla da arkadaşlarınızla iletişim kurabilirsiniz.
© 2012 Nokia. Tüm hakları saklıdır.
38
Page 39

Yeni kişi ekleme
Arkadaşlarınız her zaman yanınızda olsun. Arkadaşlarınızın telefon numaralarını, adreslerini ve diğer
bilgilerini Kişiler hub'ına kaydedin.
Kişiler öğesine dokunun ve Herkes seçeneğine ilerleyin.
1.
seçeneğine dokunun.
2. Birden fazla hesapta oturum açtıysanız, kişinin bağlı olduğu hesaba dokunun.
3. Kişi bilgilerine dokunup, alanları doldurun ve
4. Bilgileri ekledikten sonra,
Kişiyi düzenleme
seçeneklerine dokunup zil sesi veya web adresi gibi ayrıntıları düzenleyin ya da ekleyin.
Kişi ve
Kişiyi silme
Kişiye ve
Kişi hem telefonunuzdan hem de, Facebook, Twitter ve LinkedIn gibi bazı istisnalar dışında,
depolandığı çevrimiçi servisten silinir.
Alınan aramanın numarasını kaydetme
Telefon numarası Kişiler Hub'ında kayıtlı olmayan bir kişiden arama mı aldınız? Numarayı yeni veya
mevcut bir kişi listesi girişine kolayca kaydedebilirsiniz.
öğesine dokunun.
1.
2. Arama geçmişi listesinde,telefon numarasına ve
öğesine dokunup, telefon numarasını ve telefon numarası türünü düzenleyin ve öğesine
3.
dokunun.
4. Ad dahil olmak üzere diğer kişi bilgilerini düzenleyin ve
> Sil öğesine dokunun.
öğesine dokunun.
öğesine dokunun.
öğesine dokunun.
öğesine dokunun.
© 2012 Nokia. Tüm hakları saklıdır.
39
Page 40

Alınan mesajdaki numarayı kaydetme
Telefon numarası Kişiler Hub'ında kayıtlı olmayan bir kişiden mesaj mı aldınız? Numarayı yeni veya
mevcut bir kişi listesi girişine kolayca kaydedebilirsiniz.
Mesajlaşma öğesine dokunun.
1.
2. Oturumlar listesinde, bir oturuma dokunun.
3. Konuşma ekranının en üst kısmında, telefon numarasına ve
öğesine dokunup, telefon numarasını ve telefon numarası türünü düzenleyin ve öğesine
4.
dokunun.
5. Ad dahil olmak üzere diğer kişi bilgilerini düzenleyin ve
Kişi arama
Arkadaşlarınıza hızlı bir şekilde ulaşmanız mı gerekiyor? Kişi listenizin tamamında kaydırma yaparak
ilerlemek yerine, arama yapabilir veya alfabedeki harflerden birine atlayabilirsiniz. Ayrıca bir kişiyi
aramak veya kişiye mesaj göndermek için sesli komut da kullanabilirsiniz.
Kişiler öğesine dokunun ve Herkes seçeneğine kaydırın.
1.
2.
öğesine dokunun ve bir ad yazmaya başlayın. Siz yazdıkça liste filtrelenir.
İpucu: En önemli kişilerinizi veya kişi gruplarınızı başlangıç ekranına sabitleyin. Kişiye dokunup
bekleyin ve Başlangıç Ekranına Sabitle seçeneğine dokunun.
Kişi listenizde belirli bir harfe atlama
Sol tarafta yer alan kişi listesinden herhangi bir harfe ve alfabe menüsünden istediğiniz adın ilk harfine
dokunun. Kişi listenizde doğrudan bu noktaya atlayabilirsiniz.
Kişi listenizi filtreleme
> Ayarlar > Kişi Listemi Filtrele seçeneğine ve kişilerin görünmesini istediğiniz hesapların onay
kutularına dokunun.
Sesli komut kullanma
Herhangi bir görünümdeyken,
Bazı diller desteklenmez.
© 2012 Nokia. Tüm hakları saklıdır.
öğesin e basıp bekleyin ve Call veya Text deyip, kişinin adını söyleyin.
öğesine dokunun.
öğesine dokunun.
40
Page 41

Kişileri ilişkilendirme
Aynı kişi için farklı sosyal paylaşım ağı servisleri ve posta hesaplarında ayrı ayrı girişleriniz mi
bulunuyor? Birden fazla kişiyi ilişkilendirerek bilgilerinin tek bir kişi kartında yer almasını
sağlayabilirsiniz.
Kişiler öğesine dokunun ve Herkes seçeneğine ilerleyin.
1. İlişkilendirmek istediğiniz asıl kişiye ve
2. Kişi Seç seçeneğine ve ilişkilendirilecek kişiye dokunun.
Kişinin ilişkisini kaldırma
Ana kişiye
SIM karttaki kişileri kopyalama
SIM kartınızda depolanmış kişiler varsa, bu kişileri telefonunuza kopyalayabilirsiniz.
1.
2.
Planlarınızı aileniz ve arkadaşlarınızla paylaşma
Bazı kişilerle bir araya gelmek istiyor ancak herkese uygun bir tarih ve saat belirlemekte zorlanıyor
musunuz? Bu kişileri sohbete davet edebilir ve özel olarak bir takvim, fotoğraf veya not
paylaşabilirsiniz.
Bu özelliği kullanabilmeniz için, Microsoft hesabınızda oturum açmanız gerekir.
1. Bir paylaşım odası oluşturmak için, Kişiler öğesine dokunun ve Buluşma yeri seçeneğine ilerleyin.
2. > Oda öğesine dokunun.
3. Oda için bir ad yazın ve
4. Grup sohbeti, takvim, not veya fotoğraf albümü arasında geçiş yapmak için sola veya sağa kaydırın.
5. Başkalarını odaya katılmaya davet etmek için
Kişi grubu oluşturma, düzenleme veya silme
Kişi grupları oluşturarak, aynı anda birden fazla kişiye mesaj gönderebilirsiniz. Örneğin, aile üyelerini
aynı gruba ekleyebilir ve aynı mesajla hızlı bir şekilde erişebilirsiniz.
Kişiler öğesine dokunun ve Buluşma yeri seçeneğine ilerleyin.
1.
2. Grup için bir ad yazın ve
3.
4.
Gruba yeni kişi ekleme
Gruba,
Gruptan kişi çıkarma
Gruba ve
© 2012 Nokia. Tüm hakları saklıdır.
öğesine dokunup, ilişkisi kaldırılacak kişiye ve Kaldır seçeneğine dokunun.
Kişiler öğesine dokunun.
> Ayarlar > SIM kişilerini içeri aktar seçeneğine dokunun.
öğesine dokunun.
İpucu: Odaları henüz kullanmadıysanız telefonunuz kullanıma hazır bir Oda içerir. Kişiler
hub'ında, Buluşma yeri öğesine ilerleyin ve Oda seçeneğine dokunun. Başkalarını odaya ilk defa
katılmaya davet etmek için Birini Davet Et öğesine dokunun.
> Grup seçeneğine dokunun.
öğesine ve bir kişiye dokunun. Başka bir kişi eklemek için, öğesine tekrar dokunun.
seçeneğine dokunun.
> öğesine ve istediğiniz kişiye dokunun.
öğesine dokunun. Kaldırılacak kişiye ve Gruptan kaldır seçeneğine dokunun.
öğesine dokunun.
öğesine dokunun.
> öğesine ve kişiye dokunun.
41
Page 42

Grubu yeniden adlandırma
Gruba ve
Kişi grubunu silme
Gruba ve
Kişileri paylaşma
Yaklaştır+Gönder uygulamasını kullanarak kişileri arkadaşlarınızla kolayca paylaşabilirsiniz. Bunun için
arkadaşlarınızın telefonlarıyla temasa geçmeniz yeterlidir.
1. Yaklaştır+Gönder özelliğinin açık olduğundan emin olmak için , başlangıç ekranında sola kaydırıp,
Ayarlar > Yaklaştır+Gönder öğesine dokunun ve NFC paylaşımı ayarını Açık olarak değiştirin.
2. Başlangıç ekranında,
3. Kişiye ve
4. Telefonunuzla arkadaşlarınızın telefonunu temasa geçirin. Diğer telefonun Yaklaştır+Gönder
özelliğini desteklemesi gerekir. Daha fazla bilgi için, diğer telefonun kullanıcı kılavuzuna bakın.
> Yeniden Adlandır öğesine dokunup, yeni bir ad yazın.
> Sil öğesine dokunun.
Kişiler öğesine dokunun ve Herkes seçeneğine ilerleyin.
> Kişiyi Paylaş > > Yaklaştır+Gönder öğesine dokunun.
Sosyal ağlar
Arkadaşlarınızla iletişiminizi sürdürmek mi istiyorsunuz? Telefonunuzdaki sosyal paylaşım ağı
servisleri ile ilgili ayarları değiştirebilirsiniz.
Telefonunuzdaki sosyal paylaşım ağı servisleri bağlantıda kalmanızı sağlar.
Sosyal ağ hizmetleri üçüncü taraflara ait hizmetlerdir ve Nokia tarafından sağlanmaz. Çok sayıda
insanla bilgi paylaşabileceğiniz için kullanmakta olduğunuz sosyal paylaşım ağı servisinin gizlilik
ayarlarını kontrol edin. Sosyal ağ hizmetinin kullanım koşulları, o hizmette paylaşılan bilgiler için
geçerlidir. Kullandığınız hizmetin kullanım koşulları ve gizlilik ilkeleri hakkında bilgi edinin.
Hesap ayarlama
Sosyal ağ servisi hesaplarınızı ayarlayın.
1. Başlangıç ekranında sola kaydırın ve
© 2012 Nokia. Tüm hakları saklıdır.
Ayarlar > E-posta+Hesaplar öğesine dokunun.
42
Page 43

2. Hesap Ekle seçeneğine ve servisin adına dokunup görüntülenen yönergeleri uygulayın.
İpucu: Bir hesapta oturum açtığınızda, hesaptaki kişiler otomatik olarak alınır.
Arkadaşlarınızın durum güncellemelerini görme
Telefonunuzda sosyal paylaşım ağ servislerinizi ayarladıktan sonra, arkadaşlarınızın durum
güncellemelerini Kişiler hub'ından takip edebilirsiniz.
Kişiler öğesine dokunun ve Yeni seçeneğine ilerleyin.
Durumunuzu yayımlama
Arkadaşlarınızdan uzak kaldığınızı hissediyorsanız, düşündüklerinizi öğrenmelerine izin verin.
Kullandığınız sosyal paylaşım ağı servisinde bir durum güncellemesi yayımlayın.
1.
Kişiler öğesine dokunun ve Herkes seçeneğine ilerleyin.
2. Kendi elektronik kartvizitinize ve Güncelleme Yayımla seçeneğine dokunun.
3. Mesajınızı yazın.
4. Şu konumda yayımla kutusunda, yayınlanacak her hesabın yanındaki onay kutusunu işaretleyin ve
öğesine dokunun.
öğesine dokunun.
5.
Arkadaşınızın duvarına yazma
Arkadaşlarınızla Facebook duvarlarına yazarak iletişim kurabilirsiniz.
1.
Kişiler öğesine dokunun ve Herkes seçeneğine ilerleyin.
2. Facebook arkadaşlarınızdan birinin profiline dokunun ve Duvara yaz seçeneğini belirleyin.
3. Mesajınızı yazın ve
Arkadaşınızın durum güncellemesi hakkında yorum yapma
Facebook'ta, arkadaşlarınızla durum güncellemeleri hakkında yorum yaparak iletişim kurabilirsiniz.
1.
Kişiler öğesine dokunun ve Yeni seçeneğine ilerleyin.
2. Gönderide,
3. Yorumunuzu yazın ve
Profil fotoğrafınızı değiştirme
Telefonunuzda Facebook veya Microsoft hesabınızı ayarladığınızda, bu sosyal paylaşım ağı
servislerinden birindeki profil fotoğrafınız aynı zamanda telefonunuzdaki elektronik kartvizit
fotoğrafınız haline gelir. Telefonunuzdaki fotoğrafınızı değiştirseniz, Facebook ve Microsoft
hesabınızdaki profillerinizi de aynı anda güncelleyebilirsiniz.
Kişiler öğesine dokunun ve Herkes seçeneğine ilerleyin.
1.
2. Kişi listenizin en üst kısmında yer alan elektronik kartvizitinize ve fotoğrafınıza dokunun.
3. Fotoğrafınıza bir kez daha dokunun ve Fotoğraflar hub'ında yeni bir fotoğrafa dokunun.
4. Fotoğrafı sürükleyerek keme ayarlarını yapın ve
5. Fotoğrafınızın nerede güncelleneceğini belirlemek için, Şu konumda yayımla seçeneğine dokunup,
onay kutularını işaretleyin veya kutulardaki işaretleri kaldırın ve
öğesine dokunun.
6.
öğesine dokunun.
öğesine dokunun.
öğesine dokunun.
düğmesine dokunun.
öğesine dokunun.
© 2012 Nokia. Tüm hakları saklıdır.
43
Page 44

Sosyal paylaşım ağı servislerinde fotoğraf paylaşma
Bir fotoğraf çektikten sonra, bu fotoğrafı web'e yükleyerek arkadaşlarınızın ne durumda olduğunuzu
görmesini sağlayabilirsiniz. Ayrıca, telefonunuzu fotoğrafları sosyal paylaşım ağı servislerine
otomatik olarak yükleyecek şekilde de ayarlayabilirsiniz.
1. Fotoğraflar öğesine dokunun.
2. Paylaşmak istediğiniz fotoğrafı bulmak için fotoğraf albümlerinize göz atın.
3. Fotoğrafa dokunup bekleyin ve Paylaş... seçeneğine dokunun.
4. Fotoğrafı yüklemek istediğiniz sosyal paylaşım ağı servisine dokunun.
5. İsterseniz bir resim yazısı ekleyin ve
öğesine dokunun.
Mesajlar
Arkadaşlarınıza kısa mesaj veya multimedya mesajları göndererek ya da bir sohbet başlatarak
iletişiminiz sürdürün.
Mesajları doğrudan başlangıç ekranından açabilirsiniz. Mesajlaşma öğesine dokunun.
Farklı türde mesajlar gönderip alabilirsiniz. Bunlar:
•Kısa mesajlar
•Fotoğraf gibi ekler içeren multimedya mesajları
• Sohbet mesajları
Sizinle belirli bir kişi arasındaki mesajlar ve sohbetler oturumlar halinde düzenlenir.
Bir kişiyle iletişim kurmak istediğinizde, telefonunuz en iyi yöntemi seçmenize yardımcı olabilir.
Listenizdeki kişi sohbet servisinde oturum açmışsa sohbete başlayabilirsiniz. Aksi takdirde, sohbet
yerine kısa mesaj gönderebilirsiniz.
Örneğin, aile veya arkadaşlardan oluşan kişi grupları oluşturduğunuzda, gruba mesaj
gönderebilirsiniz.
© 2012 Nokia. Tüm hakları saklıdır.
44
Page 45

Mesajlaşma ayarlarından, mesajlarınızı SkyDrive'a yedeklemek üzere telefonunuzu ayarlayabilirsiniz.
Yeni bir Windows Phone aygıtı kullanmaya başlarsanız, mesajlarınızı kurulum sırasında yeni
telefonunuza alabilirsiniz.
Tek bir mesaj için geçerli olan karakter sınırını aşan kısa mesajlar gönderebilirsiniz. Daha uzun mesajlar
iki veya daha fazla mesaj olarak gönderilir. Servis sağlayıcınız ücretlendirmeyi buna göre yapabilir.
Aksanlar ve başka işaretler taşıyan karakterler veya belirli dil seçeneklerindeki karakterler daha fazla
yer kaplar ve tek bir mesajda gönderilebilecek karakter sayısını sınırlar.
Servisleri kullanmak veya içerik indirmek büyük miktarda veri aktarımını gerektirebilir ve bunun
sonucunda veri trafiği ücreti ödemeniz gerekebilir.
Bu cihaz Türkçe karakterlerin tamamını ihtiva eden ETSI TS 123.038 V8.0.0 (veya sonraki sürümün
kodu) ve ETSI TS 123.040 V8.1.0 (veya sonraki sürümün kodu) teknik özelliklerine uygundur.
Mesaj gönderme
Kısa mesaj ve multimedya mesajları sayesinde arkadaşlar
kurabilirsiniz.
1. Başlangıç ekranında,
seçeneğine dokunun.
2.
3. Kişi listenizden bir alıcı eklemek için
numarasını da yazabilirsiniz. Birden fazla alıcı ekleyebilirsiniz.
4. Mesaj kutusuna dokunun ve mesajınızı yazın.
İpucu: Bir yüz ifadesi eklemek için, öğesine dokunun.
5. Bir ek iliştirmek için,
İpucu: Mesajınızı yazarken yeni bir fotoğraf da çekebilirsiniz. Resim veya Video seçeneğine ve
öğesine dokunup, fotoğrafı çekin ve Kabul Et düğmesine dokunun.
Multimedya mesajına eklediğiniz öğenin boyutu şebeke için çok büyükse, cihaz bu boyutu otomatik
olarak küçültebilir.
6. Mesajı göndermek için,
Yalnızca uyumlu cihazlar multimedya mesajları alabilir ve gösterebilir. Mesajların görünümü cihazdan
cihaza farklılık gösterebilir.
Mesaj okuma
Bir mesaj aldığınızı başlangıç ekranından görebilirsiniz.
Sizinle bir kişi arasındaki mesajları tek bir yazışma dizisi şeklinde görüntüleyebilirsiniz. Dizi; kısa
mesajlar, multimedya mesajları ve sohbetler içerebilir.
Mesajlaşma öğesine dokunun.
ö ğesine dokunun veya bir ad yazmaya başlayın. Ayrıca telefon
öğesine ve dosyaya dokunun.
öğesine dokunun.
ınız ve ailenizle hızlı bir şekilde iletişim
© 2012 Nokia. Tüm hakları saklıdır.
45
Page 46

1. Mesajlaşma öğesine dokunun.
2. Mesajı okumak için yazışmaya dokunun.
Eki kaydetme
Fotoğraf gibi bir eke ve
Bir yazışmayı silme
Yazışmalar içinde,
Mesajı cevaplama
Arkadaşlarınızı bekletmeyin; mesajları hemen cevaplayın.
Mesajlaşma öğesine dokunun.
1.
2. Yazışmalar bölümünde, mesajı içeren yazışmaya dokunun.
3. Mesaj kutusuna dokunun ve mesajınızı yazın.
İpucu: Telefonunuzda kayıtlı kişilerin birden fazla telefon numarası varsa, cevabınızı farklı
numaralara da gönderebilirsiniz. Başka bir telefon numarası seçmek için
4.
seçeneğine dokunun.
Mesaj iletme
Mesaja dokunup bekleyin ve İlet seçeneğine dokunun.
Mesajı iletmeden önce, yazılanları düzenleyebilir, ek iliştirebilir veya ekleyebilirsiniz.
Bir gruba mesaj gönderme
Bir grup insana mesaj göndermeniz mi gerekiyor? Kişiler hub'ında bir grup oluşturarak bu gruptaki
tüm kişilere tek bir mesaj veya posta ile ulaşabilirsiniz.
1. Başlangıç ekranında
2. Gruba ve Kısa mesaj gönder veya E-posta gönder öğesine dokunun ve mesajınızı yazıp yollayın.
> Telefona Kaydet seçeneğine dokunun.
öğesine, silmek istediğiniz yazışmaya ve öğesine dokunun.
öğesine dokunun.
Kişiler öğesine dokunun.
© 2012 Nokia. Tüm hakları saklıdır.
46
Page 47

Cevapları bir mesaj dizisinde saklama
Bir grup kişiye ileti gönderdiğinizde, size gelen yanıtlar Grup mesajı kullanmıyorsanız ayrı yazışmalar
olarak görüntülenir.
Mesajlaşma görünümünde, > Ayarlar seçeneğine dokunun ve Grup mesajı seçeneğini açın.
Kullanılabilir servisler değişiklik gösterebilir.
Grup mesajı seçeneği açık olduğunda, yanıtlarınız multimedya mesajı olarak gönderilir. Servis
sağlayıcınız ücretlendirmeyi buna göre yapabilir.
Konumu mesaj olarak gönderme
Arkadaşlarınızdan buluşmaya gelmesini istediniz, ancak yeri mi bilmiyorlar? Harita üzerindeki
konumunuzu gönderin.
Bu özellik bazı bilgelerde kullanılamayabilir.
Telefonunuz konumunuzu kullanmayı isteyebilir. Bu özelliği kullanabilmeniz için izin vermeniz gerekir.
1. Kısa mesaj yazarken,
Ek içeren bir mesaj göndermek, normal bir kısa mesaj göndermekten daha pahalı olabilir. Daha fazla
bilgi için servis sağlayıcınıza başvurun.
öğesine dokunun.
2.
Arkadaşlarınıza harita üzerinde bulunduğunuz yerin resmini içeren bir mesaj gönderilir.
> Konumum öğesine dokunun.
Sesli mesaj gönderme
Arkadaşınızın doğum gününü bir şarkı ile kutlamak ister misiniz? Şarkınızı sesli mesaj olarak gönderin.
1. Mesaj yazarken,
2. Mesajınızı kaydedin ve Tamam öğesine dokunun.
öğesine dokunun.
3.
© 2012 Nokia. Tüm hakları saklıdır.
> Sesli not öğesine dokunun.
47
Page 48

Sesinizi kullanarak mesaj yazma
Mesaj yazamayacak kadar yoğun musunuz? Sesinizi kullanarak kısa mesaj yazın ve gönderin.
Bu özellik tüm dillerde bulunmayabilir. Desteklenen diller hakkında bilgi almak için,
support.microsoft.com adresini ziyaret edin.
Bu özelliği kullanabilmeniz için, İnternet'e bağlı olmanız gerekir.
1.
tuşunu basılı tutun.
2. Text ve kişinin adını söyleyin.
3. Mesajınızı söyleyin ve duyduğunuz yönergeleri uygulayın.
Arkadaşlarınızla sohbet etme
Arkadaşlarınızla çevrimiçi sohbet etmek mi istiyorsunuz? Dışarıdaysanız, telefonunuzu kullanarak
istediğiniz yerden sohbet mesajları gönderebilirsiniz.
Sohbet etmek için Microsoft hesabınızın olması gerekir. Facebook hesabınızı Microsoft hesabınıza
bağladığınızda, Mesajlaşma içinde, Facebook sohbet uygulamasını Masajlaşma öğesinden
kullanabilirsiniz. Daha fazla bilgi için, www.windowsphone.com adresindeki Nasıl yapılı
bakın.
Sohbete başlamadan önce bir sohbet servisi kurun.
Çevrimiçi seçeneğine ilerleyin ve telefonda görüntülenen yönergeleri uygulayın.
Önceden yapmadıysanız, sohbet servisinde oturum açın.
1.
Mesajlaşma öğesine dokunun.
seçeneğine dokunun.
2.
3. Kişi listenizden alıcı eklemek için,
hesabına dokunun.
4. Mesaj kutusuna dokunun ve mesajınızı yazın ve
öğesine dokunun. Sohbeti başlatmak için arkadaşınızın sohbet
Mesajlaşma öğesine dokunup, sola kaydırarak
seçeneğine dokunun.
r bölümüne
Posta
Hareket halindeyken telefonunuzu kullanarak postalarınızı okuyabilir ve cevaplayabilirsiniz.
© 2012 Nokia. Tüm hakları saklıdır.
48
Page 49

Başlangıç ekranında öğesine dokunun.
Posta gönderebilmeniz ve alabilmeniz için, internet'e bağlı olmanız gerekir.
Posta kutusu ekleme
İş ve günlük yaşamınızda farklı posta adresleri mi kullanıyorsunuz? Telefonunuza birkaç posta kutusu
ekleyebilirsiniz.
Telefonunuzdaki posta ayarlarını yapabilmeniz için, İnternet'e bağlı olmanız gerekir.
Telefonunuzu ilk açtığınızda Microsoft hesabınızda oturum açmadıysanız, şimdi açabilirsiniz.
Telefonunuza bir Microsoft hesabı eklediğinizde, posta hesabı otomatik olarak eklenir.
1. Başlangıç ekranında
2. İstediğiniz hesaba dokunup, kullanıcı adınızı ve parolanızı yazın.
3. Oturum Aç seçeneğine dokunun.
İpucu: Posta hesabınıza bağlı olarak, telefonunuzdaki postalar haricinde kişiler ve takviminiz gibi
başka öğeleri de eşitleyebilirsiniz.
Telefonunuzun posta ayarlarınıza ulaşamaması durumunda, gelişmiş ayarları kullanabilirsiniz. Bunun
için, posta hesap türünüz ile gelen ve giden posta sunucularınızın adreslerini bilmeniz gerekir. Bu
bilgileri, posta servis sağlayıcınızdan temin edebilirsiniz.
Farklı posta hesaplarının ayarları hakkında daha fazla bilgi edinmek için www.windowsphone.com
adresindeki Nasıl yapılır bölümüne bakın.
Sonradan posta kutusu ekleme
Posta kutunuzda,
açın.
Postayı başlangıç ekranından açma
Dinamik posta mozaikleri ile postaları doğrudan başlangıç ekranından açabilirsiniz.
öğesine dokunun.
> E-posta Hesabı Ekle seçeneğine ve istediğiniz hesaba dokunup, oturum
© 2012 Nokia. Tüm hakları saklıdır.
49
Page 50

Okunmamış posta sayısını ve yeni bir posta alıp almadığınızı mozaiklerden görebilirsiniz.
Başlangıç ekranına birden fazla posta kutusu sabitleyebilirsiniz. Örneğin, bir mozaiği iş postaları ve
bir diğerini kişisel postalar için ayırabilirsiniz. Birleştirilmiş gelen kutusuna birden fazla posta kutusu
ilişkilendirdiyseniz, postaları bir mozaikte yer alan tüm gelen kutularından açabilirsiniz.
Postanızı okumak için mozaiğe dokunun.
Posta gönderme
Postalarınızı biriktirmeyin. Telefonunuzu kullanarak postalarınızı hareket halindeyken okuyabilir ve
yazabilirsiniz.
1. Başlangıç ekranında
2. Gelen kutularını ilişkilendirdiyseniz,
3. Kişi listenizden bir alıcı eklemek için
de yazabilirsiniz.
İpucu: Bir alıcıyı silmek için, alıcının adına ve Kaldır seçeneğine dokunun.
4. Konuyu ve postanızı yazın.
İpucu: Telefonunuz postanızı daha hızlı yazmanıza yardımcı olabilir. Yazarken, telefonunuz bir
sonraki sözcük için cümlenizi tamamlayacak olasılıklar sunar. Sözcüğü eklemek için öneriye
dokunun. Listeye göz atmak için önerileri kaydırın. Bu özellik tüm dillerde bulunmayabilir.
5. Dosya eklemek için,
İpucu: Postanızı yazarken yeni bir fotoğraf da çekebilirsiniz. öğesine dokunup, fotoğrafı çekin
ve Kabul Et öğesine dokunun.
6. Postayı göndermek için,
Posta okuma
Önemli haberler mi bekliyorsunuz? Postalarınızı yalnızca masanızdayken kontrol etmek yerine
telefonunuzu kullanarak okuyabilirsiniz.
© 2012 Nokia. Tüm hakları saklıdır.
öğesine dokunun.
öğesine dokunun.
öğesine dokunun.
öğesine ve bir hesaba dokunun.
öğesine dokunun veya bir ad yazmaya başlayın. Ayrıca adresi
50
Page 51

Yeni bir postanız olduğunu başlangıç ekranından görebilirsiniz.
1. Başlangıç ekranında
2. Posta kutunuzda postaya dokunun. Okunmamış postalar farklı bir renkle belirtilir.
İpucu: Yakınlaştırmak veya uzaklaştırmak için, iki parmağınızı ekranın üzerine yerleştirin ve
parmaklarınızı birleştirin veya ayırın.
İpucu: Posta bir web adresi içeriyorsa, web sitesine gitmek için bu adrese dokunun.
Bir oturumdaki postaları okuma
Posta kutunuzda, önce postanın bulunduğu oturuma ve ardından postaya dokunun. Okunmamış
posta içeren oturum farklı bir renkle belirtilir.
Eki kaydetme
Posta açık durumdayken, fotoğraf gibi bir eke dokunduğunuzda, ek telefonunuza indirilir. Tekrar eke
ve ardından
Postaya yanıt verme
Hızlı cevaplanması gereken bir posta mı aldınız? Telefonunuzu kullanarak hemen cevaplayın.
1. Başlangıç ekranında,
2. Postayı açın ve
İpucu: Yalnızca mesajı gönderene yanıt vermek için, Yanıtla seçeneğine dokunun. Gönderene
ve diğer tüm alıcılara yanıt vermek için, Tümünü Yanıtla seçeneğine dokunun.
Postayı iletme
Postayı açın ve
öğesine dokunun.
> Telefona Kaydet seçeneğine dokunun. Bazı dosya biçimleri kaydedilemeyebilir.
öğesine dokunun.
öğesine dokunun.
> İlet öğesine dokunun.
Postayı silme
Posta kutunuz dolup taştı mı? Bazı postaları silerek telefonunuzda yer açabilirsiniz.
1. Posta kutunuzda, silmek istediğiniz postaların soluna dokunun.
2. Postaların yanında görünen onay kutularını işaretleyin ve
© 2012 Nokia. Tüm hakları saklıdır.
öğesine dokunun
51
Page 52

İşaretlediğiniz tüm postalar silinir. Posta hesabınıza bağlı olarak, postalar posta sunucunuzdan da
silinebilir.
Tek bir postayı silme
Postayı açın ve öğesine dokunun.
Postaları ayrı ayrı görüntüleme
Postalar, oturumlarda başlığa göre gruplandırılır. Bir oturum sizin cevaplarınızı da içerir. Tüm
postalarınızı ayrı ayrı görüntülemek isterseniz, oturumlar özelliğini kapatabilirsiniz.
1. Başlangıç ekranında
> Ayarlar öğesine dokunun.
2.
3. Karşılıklı Yazışmalar özelliğini kapatın.
Sesinizi kullanarak posta yazma
Klavyeyi kullanmak yerine, postanızı dikte ettirebilirsiniz.
Bu özellik tüm dillerde bulunmayabilir. Desteklenen diller hakkında bilgi almak için,
support.microsoft.com adresini ziyaret edin.
1. Başlangıç ekranında
2. Gelen kutularını ilişkilendirdiyseniz,
3. Kişi listenizden alıcı eklemek için,
İpucu: Bir alıcıyı silmek için, alıcının adına ve Kaldır seçeneğine dokunun.
4. Konu: >
5. Mesaj kutusuna dokunun ve
6. Postayı göndermek için,
Birden fazla posta kutusunu birleştirilmiş gelen kutusu şeklinde ilişkilendirme
Birden fazla posta hesabınız olması durumunda, tek bir gelen kutusuna ilişkilendirmek istediğiniz
gelen kutularını belirleyebilirsiniz. Birleştirilmiş gelen kutusu, tüm postalarınızı bir bakışta görmenize
olanak sağlar.
1. Başlangıç ekranında bir posta kutusuna dokunun.
öğesine dokunun ve konunuzu söyleyin.
öğesine dokunun.
öğesine dokunun.
öğesine dokunun.
öğesine ve bir hesaba dokunun.
öğesine dokunun. Ayrıca adresi de yazabilirsiniz.
mesajınızı söyleyin.
© 2012 Nokia. Tüm hakları saklıdır.
52
Page 53

2. > Gelen Kutularını İlişkilendir öğesine dokunun.
3. Diğer gelen kutuları listesinde, ilk olarak ilişkilendirmek istediğiniz gelen kutularına dokunun.
4. İlişkilendirilmiş gelen kutusunu yeniden adlandırın öğesine dokunup, posta kutusu için yeni bir ad
yazın ve
Yeni birleştirilmiş gelen kutusu başlangıç ekranına sabitlenir.
Birleştirilmiş gelen kutularının ilişkilerini kaldırma
Posta kutularınızı ayı ayrı görüntülemek veya yalnızca bir posta hesabı kullanmaya başlamak
istiyorsanız, birleştirilmiş gelen kutularının ilişkilerini kaldırabilirsiniz.
1. Başlangıç ekranında birleştirilmiş gelen kutusuna dokunun.
2.
3. Bu gelen kutusu listesinde, ilişkisini kaldırmak istediğiniz gelen kutularına ve İlişkiyi Kaldır
seçeneğine dokunun.
Posta kutusunu silme
Bir posta kutusunu daha fazla kullanmak istemiyorsanız, telefonunuzdan silebilirsiniz.
1. Sola kaydırın ve
2. Posta kutusuna dokunup bekleyin ve Sil seçeneğine dokunun.
düğmesine dokunun.
> İlişkilendirilmiş Gelen Kutuları seçeneğine dokunun.
Ayarlar > E-posta+Hesaplar seçeneğine dokunun.
© 2012 Nokia. Tüm hakları saklıdır.
53
Page 54

Kamera
Güzel anları yakalamak için gereken her şey telefonunuzda varken yanınızda neden ayrı bir kamera
taşıyasınız? Telefonunuzdaki kamerayla kolayca fotoğraf çekebilir veya video kaydedebilirsiniz.
Fotoğraf çekme
Net ve canlı fotoğraflar çekerek fotoğraf albümünüzdeki en iyi pozları yakalayın.
1. Kamerayı açmak için kamera tuşuna basın.
2. Yakınlaştırmak ya da uzaklaştırmak için iki parmağınızı ekran üzerine yerleştirin ve parmaklarınızı
birlikte ya da ayrı ayrı kaydırın.
3. Odaklanmak için kamera tuşunu yarım basılı tutun. Beyaz dikdörtgenin yanıp sönmesi durduğunda
odak kilitlenmiştir.
4. Fotoğrafı çekmek için, kamera tuşuna tam basın.
© 2012 Nokia. Tüm hakları saklıdır.
54
Page 55

Çektiğiniz fotoğrafı görüntülemek için, sağa kaydırın. Fotoğraflar, Fotoğraflar hub'ındaki Film
Rulosu öğesine kaydedilir.
Kamera tuşunu kullanmadan fotoğraf çekme
Gerekirse, kamera ayarlarından dokunmatik çekme özelliğini açma. Başlangıç ekranında sola kaydırın
Ayarlar öğesine dokunun. Uygulamalar seçeneğine ilerleyin ve Fotoğraflar+Kamera > Ekrana
ve
dokunarak resim ve video çekme özelliğini aç seçeneğine dokunun.
Belirli bir nesne veya alana odaklanmak için, ekran üzerinde nesneye veya alana dokunun. Beyaz
dikdörtgenin yanıp sönmesi durana kadar telefonu sabit tutun.
Farklı çekim modlarını kullanma
Telefon kameranızdaki farklı çekim modlarını kullanarak farklı durumlarda nasıl fotoğraf çekeceğinizi
öğrenin.
© 2012 Nokia. Tüm hakları saklıdır.
55
Page 56

Yakından fotoğraf çekme
Çiçek gibi küçük nesnelere odaklanmak ustalık gerektirebilir. Kamerayı nesnenin daha yakınına
taşımanız gerekir. En ince ayrıntıların bile keskin ve net fotoğraflarını çekmek için yakın çekim modunu
kullanın.
1. Kamerayı açmak için kamera tuşuna basın.
2. Yakın çekim modunu açmak için,
Çekim seçeneğine dokunun.
Hareket halindeki nesnenin fotoğrafını çekme
Bir spor etkinliğindesiniz ve telefonunuzla hareketi yakalamak mı istiyorsunuz? Daha hızlı fotoğraf
çekmek için spor modunu kullanın.
1. Kamerayı açmak için kamera tuşuna basın.
> Fotoğraf ayarları... seçeneğine ve Sahneler içinde, Spor seçeneğine dokunun.
2.
Karanlıkta fotoğraf çekme
Loş ışıkta bile daha iyi fotoğraflar çekmek ister misiniz? Bunun için gece çekim modunu kullanın.
1. Kamerayı açmak için kamera tuşuna basın.
2. Yakın çekim modunu açmak için,
seçeneğine dokunun.
Kendi portrenizi çekin
Telefonunuzun ön kamerasını kullanarak kendi portrenizi kolayca çekebilirsiniz.
> Fotoğraf ayarları... seçeneğine ve Sahneler içinde, Yakın
> Fotoğraf ayarları... seçeneğine ve Sahneler içinde, Gece
1. Kamerayı açmak için kamera tuşuna basın.
öğesine dokunun.
2.
3. Fotoğraf çekmek için kamera tuşuna basın.
© 2012 Nokia. Tüm hakları saklıdır.
56
Page 57

İpucu: Ön kamerayla video kaydı da yapabilirsiniz. Video kaydına geçiş yapmak için, öğesine
dokunun. Kaydı başlatmak için kamera tuşuna basın.
Mağaza'dan Nokia Mercekler uygulamasını indirme
Kameranızı her zamankinden daha iyi duruma getirmek ve harika fotoğraflar çekmenin yeni ve
eğlenceli yollarını öğrenmek ister misiniz? Mağaza öğesinden Nokia Mercekler uygulamasını indirin.
1. Kamerayı açmak için kamera tuşuna basın.
2. > Diğer lensleri bul seçeneğine dokunun ve yönergeleri uygulayın.
Servisleri kullanmak veya içerik indirmek büyük miktarda veri aktarımını gerektirebilir ve bunun
sonucunda veri trafiği ücreti ödemeniz gerekebilir.
Video kaydetme
Telefonunuzla fotoğraf çekmenin yanı sıra, özel anlarınızı video olarak da kaydedebilirsiniz.
1. Kamerayı açmak için kamera tuşuna basın.
2. Fotoğraf modundan video moduna geçmek için,
3. Yakınlaştırmak veya uzaklaştırmak için, iki parmağınızı ekranın üzerine yerleştirip, parmaklarınızı
birleştirin veya ayırın.
4. Kaydı başlatmak için, kamera tuşuna basın. Sayaç çalışmaya başlar.
5. Kaydı durdurmak için kamera tuşuna basın. Sayaç durur.
Videoyu görüntülemek için sağa kaydırın ve
Rulosu öğesine kaydedilir.
öğesine dokunun.
öğesine dokunun. Video, Fotoğraflar hub'ındaki Film
Kamera ile ilgili ipuçları
Bu bölümde telefon kameranızdan en iyi şekilde yararlanmanıza yardımcı olacak bazı ipuçları yer
almaktadır.
•Fotoğraf çekme ve video kaydetme işlemleri arasında geçiş yapmak için,
dokunun.
•Yakınlaştırmak ya da uzaklaştırmak için iki parmağınızı ekran üzerine yerleştirin ve parmaklarınızı
birlikte ya da ayrı ayrı kaydırın.
•En-boy oranı, ekran modu ve beyaz dengesi gibi kamera ayarlarında değişiklik yapmak için,
ve Fotoğraf ayarları... ya da Video ayarları... seçeneklerine ve istediğiniz ayara dokunun.
• Kamerayı bir dakika boyunca kullanmadığınız takdirde, kamera uyku durumuna geçer. Kamerayı
uyandırmak için açma/kapatma tuşuna basın ve kilit ekranını yukarı sürükleyin.
Flaş kullanırken güvenli bir mesafede durun. Flaşı insanlara veya hayvanlara yakın mesafeden
kullanmayın. Resim çekerken flaşı kapatmayın.
veya öğesine
Fotoğraf ve videolarınıza konum bilgilerini kaydetme
Belirli bir fotoğrafı çekerken veya video kaydı yaparken tam olarak nerede olduğunuzu hatırlamak
istiyorsanız, telefonunuzu konumu otomatik olarak kaydedecek şekilde ayarlayabilirsiniz.
1. Başlangıç ekranında sola kaydırın ve
© 2012 Nokia. Tüm hakları saklıdır.
Ayarlar öğesine dokunun.
57
Page 58

2. Uygulamalar seçeneğine ilerleyin ve Fotoğraflar+Kamera > Çektiğim resimlere konum bilgisi
ekle seçeneğine dokunun.
Konumunuz uydu veya şebeke yöntemleri kullanılarak belirlenmişse, bir fotoğrafa veya videoya
konum bilgisi eklenebilir. Konum bilgisi içeren bir fotoğraf veya video paylaşırsanız, fotoğrafı veya
videoyu görüntüleye kişiler konum bilgisini görebilir. Telefon ayarlarında coğrafi etiketlemeyi
kapatabilirsiniz.
Fotoğraf ve videolarınızı paylaşma
En iyi çekimlerinizi doğrudan kameradan paylaşın.
1. Kamerayı açmak için kamera tuşuna basın.
2. Fotoğraf çekin veya video kaydedin.
3. Sağa kaydırın ve > Paylaş... seçeneğine dokunun.
4. Paylaşma yönteminizi seçin ve yönergeleri uygulayın.
İpucu: Fotoğraf veya videoyu yakınınızdaki biriyle hızlı bir şekilde paylaşmak için, Yaklaştır
+Gönder öğesine dokunun ve telefonunuzla diğer telefonu temasa geçirin. Diğer telefonun NFC
özelliğini desteklemesi gerekir.
İpucu: Ayrıca Fotoğraflar hub'ından da paylaşabilirsiniz. Bunun için bir fotoğraf veya video seçin
ve
> Paylaş... öğesine dokunun.
Servisleri kullanmak veya içerik indirmek büyük miktarda veri aktarımını gerektirebilir ve bunun
sonucunda veri trafiği ücreti ödemeniz gerekebilir.
Yüksek kalitede kaydedilen tüm dosya biçimlerini veya videoları paylaşım servislerinin tümü
desteklemez.
Çektiklerinizi yönetme ve düzenleme
Birçok harika fotoğraf ve video mu çektiniz? Bunları nasıl görüntüleyeceğinizi, düzenleyeceğinizi,
paylaşacağınızı ve düzelteceğinizi buradan öğrenebilirsiniz.
© 2012 Nokia. Tüm hakları saklıdır.
58
Page 59

Fotoğraflar hub'ı
Telefonunuzla çektiğiniz fotoğraflar veya kaydettiğiniz videolar Fotoğraflar Hub'ına kaydedilir.
Fotoğraf ve videolara buradan göz atabilir ve görüntüleyebilirsiniz.
Fotoğraf ve videolarınızı kolayca bulmanız için, en beğendiklerini işaretleyin veya albümler halinde
düzenleyin.
Fotoğrafları görüntüleme
Fotoğrafları telefonunuzda görüntüleyerek bu önemli anları yeniden yaşayın.
Fotoğraflar öğesine dokunun.
1. Çektiğiniz fotoğrafı görüntülemek için, Film Rulosu öğesine ve fotoğrafa dokunun.
2. Sonraki fotoğrafı görüntülemek için sola kaydırın. Önceki fotoğrafı görüntülemek için sağa kaydırın.
Yakınlaştırma veya uzaklaştırma
İki parmağınızı ekrana yerleştirin ve parmaklarınızı kaydı
İpucu: Hızlı bir şekilde yakınlaştırmak veya uzaklaştırıp eski haline getirmek için, fotoğrafa iki
defa dokunun.
Bir fotoğrafı favori olarak işaretleme
En iyi çekimlerinizi hızlı ve kolay bir şekilde bulmak ister misiniz? Bu çekimleri favori olarak
işaretleyerek Fotoğraflar Hub'ındaki Favoriler görünümünden ulaşabilirsiniz.
1. Fotoğraflar > Albümler seçeneğine dokunun ve fotoğraflara göz atın.
Fotoğraf çevrimiçi bir albümde yer alıyorsa, öncelikle fotoğrafı telefonunuza kaydedin.
Telefona Kaydet öğesine dokunun.
> Favoriler'e Ekle öğesine dokunun.
2.
İpucu: Birden fazla fotoğrafı hızlı bir şekilde favori olarak işaretlemek için, fotoğrafların
bulunduğu albümü seçip,
İpucu: Ayrıca bir fotoğrafı çektikten hemen sonra da favori olarak işaretleyebilirsiniz. Bunun için
sağa kaydırın ve
öğesine dokunun ve fotoğrafları seçip öğesine dokunun.
> Favoriler'e Ekle öğesine dokunun.
rarak birleştirin veya ayırın.
>
© 2012 Nokia. Tüm hakları saklıdır.
59
Page 60

Favorilerinizi görüntüleme
Fotoğraflar hub'ında, Favoriler seçeneğine ilerleyin.
Fotoğrafları ve videoları web'e yükleme
Fotoğraf ve videolarınızı arkadaşlarınızın ve ailenizin görmesi için bir sosyal paylaşım ağına mı
yüklemek istiyorsunuz? Bunu doğrudan Fotoğraflar hub'ından yapabilirsiniz.
1. Fotoğraflar öğesine dokunun ve fotoğraf veya videoya göz atın.
> Paylaş... öğesine ve hizmete dokunun.
2.
3.
veya öğesine dokunun.
İpucu: Bir kerede birden fazla fotoğraf seçmek için, Fotoğraflar hub'ında, albüme ve öğesine
dokunup, fotoğrafı seçin ve
İpucu: Fotoğraflarınıza tüm aygıtlarınızdan erişmek için bunları SkyDrive'a yüklemeyi
ayarlayabilirsiniz. Fotoğraflarınızı görüntülediğinizde SkyDrive'a menüden ulaşılabilir.
Özelliğin ayarlarını yapmak için, başlangıç ekranında sola kaydırın ve
dokunun. Uygulamalar seçeneğine ilerleyip, Fotoğraflar+Kamera > SkyDrive öğesine dokunun
ve bir seçenek belirleyin.
Fotoğraflar hub'ının arka planını değiştirme
Elinizde her baktığınızda kendinizi iyi hissetmenizi sağlayan çok güzel bir resim mi var? O resmi
Fotoğraflar Hub'ının arka planı olarak ayarlayabilirsiniz.
1. Fotoğraflar öğesine dokunun.
> Arka plan seçin öğesine dokunun.
2.
3. Fotoğraf seçip
İpucu: Ayrıca, telefonunuzu bu fotoğrafı belirli aralıklarla otomatik olarak değiştirecek şekilde
de ayarlayabilirsiniz.
seçeneğine dokunun.
öğesine dokunun.
Ayarlar öğesine
> Arka plan rastgele seçilsin öğesine dokunun.
Albüm oluşturma
Bir etkinlik, kişi veya seyahatle ilgili fotoğrafları kolayca bulmak için, fotoğraflarınızı konuya göre
albümler halinde düzenleyebilirsiniz.
Bilgisayarınız Mac ise, Mac Uygulama Mağazası'ndan Windows Phone uygulamasını indirin.
© 2012 Nokia. Tüm hakları saklıdır.
60
Page 61

1. Uyumlu bir USB kablosunu kullanarak telefonunuzu uyumlu bir bilgisayara bağlayın.
2. Bilgisayarınızda Windows Explorer veya Finder gibi bir dosya yöneticisi açın ve fotoğraflar klasörüne
göz atın.
3. Yeni klasör ekleyip, bir ad verin ve klasöre fotoğraflar ekleyin.
Klasör, telefonunuzun Albümler görünümünde bir albüm olarak görünür.
İpucu: Bilgisayarınızın işletim sistemi Windows 7 veya Windows 8 ise, Windows Phone
uygulamasını da kullanabilirsiniz. Windows 7 ile, www.windowsphone.com üzerinden uygulama
indirebilirsiniz.
Albümü silme
Telefondaki bir albümü sildiğinizde, bu albümdeki fotoğraflar da silinir. Albümü bilgisayarınıza
kopyaladıysanız, albüm ve içindeki fotoğraflar bilgisayarınızda kalır.
Fotoğraflar > Albümler seçeneğine dokunun. Albüme dokunup bekleyin ve Sil seçeneğine dokunun.
Çevrimiçi albümleri telefonunuzdan silemezsiniz.
Fotoğraflarınızı bilgisayarınıza kopyalama
Telefonunuzla çektiğiniz fotoğrafları bilgisayarınıza mı kopyalamak istiyorsunuz? Fotoğrafları
kopyalamak veya taşımak için bilgisayarınızın dosya yöneticisini kullanın.
Bilgisayarını
1. Uyumlu bir USB kablosunu kullanarak telefonunuzu uyumlu bir bilgisayara bağlayın.
2. Bilgisayarınızda Windows Explorer veya Finder gibi bir dosya yöneticisi açın ve telefonunuz için
tarama yapın.
3. Fotoğraflar klasörünü açın ve seçtiğiniz fotoğrafları bilgisayarınıza kopyalayın.
Fotoğraf düzenleme
Çektiğiniz fotoğraf üzerinde döndürme ve kesme gibi hızlı düzenlemeler yapabilirsiniz. Veya
telefonunuzun fotoğraflarınızı yalnızca tek bir dokunuşla sabitlemesini sağlamak için otomatik
sabitleme özelliğini kullanın.
1. Fotoğraflar > Albümler seçeneğine dokunun.
2. Önce fotoğrafa, ardından
3. Düzenlenen fotoğrafı kaydetmek için,
z Mac ise, Mac Uygulama Mağazası'ndan Windows Phone uygulamasını indirin.
İpucu: Bilgisayarınızın işletim sistemi Windows 7 veya Windows 8 ise, Windows Phone
uygulamasını da kullanabilirsiniz. Windows 7 ile, www.windowsphone.com üzerinden uygulama
indirebilirsiniz.
> Düzenle öğesine ve seçeneklerden birine dokunun.
öğesine dokunun.
© 2012 Nokia. Tüm hakları saklıdır.
61
Page 62

Haritalar ve navigasyon
Orada ne olduğunu ve oraya nasıl gidebileceğinizi öğrenin.
Konum servislerini açma
Haritalar'ı kullandığınız yerleri öğrenip, konumunuzu çektiğiniz fotoğraflara kaydederek
uygulamaların size daha fazla servis seçeneği sunabilmesi için konum bilgilerinizi kullanmalarına izin
verin.
1. Sola kaydırın ve
2. Konum öğesine dokunun ve Konum servisleri ayarını Açık
Nokia Drive+'ı Mağaza'dan indirme
Sürüş deneyiminizi sesli rehberli, adım adım yönlerle geliştirmek mi istiyorsunuz? Nokia Sürüş+
uygulamasını Mağaza servisinden indirme.
Nokia Drive öğesine dokunun ve yönergeleri uygulayın.
Nokia Haritalar
Nokia Haritalar, size etrafta neler olduğunu gösterir ve gitmek istediğiniz yere ulaşmanızı sağlar.
Ayarlar öğesine dokunun.
olarak değiştirin.
Şunları yapabilirsiniz:
• Şehirleri, sokakları ve servisleri bulma
•Adım adım yol tarifleriyle takip edeceğiniz yolu bulma
• Konumunuzu paylaşma
• Favori yerlerinizi telefonunuza favoriler olarak ekleme ve hızlı erişebilmeniz için yerleri başlangıç
ekranına sabitleme
• Favorilerinizi maps.nokia.com ile eşitleme
© 2012 Nokia. Tüm hakları saklıdır.
62
Page 63

• Bir yer ile ilgili değerlendirme yaparak veya bir fotoğrafını çekip yükleyerek herkesin ya
telefonlarından ya da Nokia Maps web sitesinden görebilmesini sağlama
Dijital haritaların içeriği her zaman doğru ve eksiksiz olmayabilir. Acil durumlar gibi önemli iletişim
ihtiyaçları için hiçbir zaman yalnızca içeriğe ve servise güvenmeyin.
Servisleri kullanmak veya içerik indirmek büyük miktarda veri aktarımını gerektirebilir ve bunun
sonucunda veri trafiği ücreti ödemeniz gerekebilir.
Bazı içerikler Nokia tarafından değil, üçüncü taraflarca üretilir. Bu içerikler hatalı olabilir ve
kullanılabilirlikleri değişiklik gösterebilir.
Harita üzerinde bulunduğunuz yeri görüntüleme
Taşıta binmeniz gerekiyorsa, haritadan bulunduğunuz yeri kontrol edin. Ayrıca farklı şehirler ve
ülkelerde keşfedebilirsiniz.
1. Başlangıç ekranında sola kaydırın ve
simgesi bulunduğunuz yeri gösterir. Nokia Haritalar konumunuzu belirleyemezse, simgesi ile
son olarak bulunduğunuz yer gösterilir.
Doğru konumlama mümkün olmadığında, konum simgesinin etrafındaki bir yeşil daire ile
bulunabileceğiniz genel alan gösterilir. Yoğun nüfuslu bölgelerde, tahminin doğruluğu daha yüksektir
ve yeşil daire bu kadar büyük değildir.
2. Bulunduğunuz konumu veya en son bilinen konumunuzu görüntülemek için,
Harita kapsamı ülkeye ve bölgeye göre değişir.
Haritaya göz atma
Haritayı parmağınızla sürükleyin. Varsayılan olarak, harita kuzey yönündedir.
Pusulanın doğruluk düzeyi sınırlıdır. Elektromanyetik alanlar, metal nesneler veya diğer harici
durumlar da pusulanın doğruluğunu etkileyebilir. Pusula düzenli olarak ayarlanmalıdır.
Yakınlaştırma veya uzaklaştırma
İki parmağınızı haritanın üzerine yerleştirin ve parmaklarınızı ayırarak yakınlaştırın veya birleştirerek
uzaklaştırın.
İpucu: Harita görünümüne yakınlaştırma/uzaklaştırma denetimleri eklemek için > ayarlar
öğesine dokunun ve Yakınlaştırma denetimleri ayarını Açık
Nokia Haritalar öğesine dokunun.
öğesine dokunun.
olarak değiştirin.
Konum bulma
Nokia Haritalar, belirli konumları ve iş yerlerini bulmanızda yardımcı olur.
1. Başlangıç ekranında sola kaydırın ve
2. Arama kutusuna sokak veya yer adı gibi arama sözcükleri yazın.
3. Yazarken önerilen eşleşmeler listesinden bir öğe seçin veya enter tuşuna basarak arama yapın.
Konum haritada gösterilir.
© 2012 Nokia. Tüm hakları saklıdır.
Nokia Haritalar > öğesine dokunun.
63
Page 64

İpucu: Bir yer hakkında daha fazla bilgi görüntülemek mi istiyorsunuz? Yer bilgileri görünümü,
yakınlardaki yerler hakkında genel bilgiler, fotoğraflar, yorumlar, kılavuz bağlantılar ve daha fazla
öneriler içerebilir. Konum harita üzerinde görüntülendikten sonra, bilgi baloncuğuna dokunarak
yer bilgileri görünümüne ulaşabilirsiniz.
Hiçbir sonuç bulunamazsa, arama sözcüklerinizi doğru yazdığınızdan emin olun.
Yakınlardaki yerleri keşfetme
Yeni bir restoran, otel ya da mağaza mı arıyorsunuz? Nokia Haritalar yakınlarınızdaki yerleri önerir.
1. Başlangıç ekranında sola kaydırın ve
2. Yakınlarınızdaki önerilen yerleri bulmak veya harita üzerinde bir yere göz atmak için
dokunun.
öğesine dokunun.
3.
Önerilen her türde yeri haritada görebilirsiniz.
Nokia Haritalar öğesine dokunun.
öğesine
© 2012 Nokia. Tüm hakları saklıdır.
64
Page 65

Yakınlardaki belirli türde yerleri bulma
Haritada yakın yerler görüntülendiğinde, ekranın alt kısmından kaydırın ve kategorileri göster ile bir
kategoriye dokunun.
Kategorideki yakın yerler, liste halinde gösterilir. Bu yerleri harita üzerinde görmek için haritaya
dokunun.
İpucu: Bir kategoriyi başlangıç ekranına sabitlemek için kategori seçtikten sonra öğesine
dokunun. Bu şekilde nerede olursanız olun yeni yerleri hızlıca keşfedebilirsiniz.
Bir yerin yol tariflerini alma
Gideceğiniz yeri kolayca bulmak ister misiniz? Bulunduğunuz konumu veya herhangi başka bir yeri
başlangıç noktası olarak alıp yürüyerek, arabayla veya toplu ulaşımı kullanarak gidebileceğiniz yol
tariflerini alabilirsiniz.
1. Başlangıç ekranında sola kaydırın ve
> yol tarifleri öğesine dokunun.
2.
3. Bulunduğunuz konumun başlangıç noktanız olmasını istemiyorsanız, başlangıç yeri öğesine
dokunun ve istediğiniz başlangıç noktasını bulun.
4. varış yeri öğesine dokunun ve istediğiniz hedef konumu bulun.
Rota, buraya ulaşmanın ne kadar süreceğine dair bir tahmin ile birlikte haritada görüntülenir. Ayrıntılı
yol tariflerini görmek için, ekranın alt kısmından yukarıya doğru kaydırın.
İpucu: Bir yerin yol tariflerini, harita üzerinde o yere dokunup veya haritadaki bir noktayı basılı
tutup bilgi balonuna dokunarak da alabilirsiniz. buraya yol tarifi veya buradan yol tarifi öğesine
dokunun.
Yürüyüş, sürüş ve toplu ulaşım arasında geçiş yapma
Ayrıntılı yol tarifleri görünümünde,
İpucu: Hedef konumunuza yürüyerek gitmenize yardımcı olması amacıyla adım adım yürüyüş
navigasyonunu kullanın.
seçeneğine dokunun. Konumunuz, bir sonraki dönüş ve rotaya genel bakış arasında geçiş
yapmak için sola veya sağa kaydırın.
© 2012 Nokia. Tüm hakları saklıdır.
Nokia Haritalar öğesine dokunun.
, veya öğesine dokunun.
öğesine ve görünümün en üst kısmındaki navigasyonu başlat
65
Page 66

Bir yere fotoğraf ekleme
Hoşunuza giden bir şey mi gördünüz? Başkalarının da deneyiminizi paylaşmasını sağlayın. Bir
fotoğrafını çekip yükleyerek herkesin ya telefonlarından ya da Nokia Maps web sitesinden
görebilmesini sağlayın.
1. Başlangıç ekranında sola kaydırın ve
2. Yakınınızdaki yerleri görüntülemek için
3. Harita üzerinde önce yer simgesine, ardından bilgi balonuna dokunun.
4. Yer ayrıntıları görünümünde, fotoğraflar seçeneğine ilerleyin ve
5. İstediğiniz fotoğrafa ve
Bir yeri derecelendirme ve değerlendirme
Yer ayrıntıları görünümünde, yorumlar seçeneğine ilerleyin ve
Yıldızlara dokunarak yeri derecelendirin ve değerlendirmenizi yazın.
Yeri kaydetme
Seyahat planınıza yardımcı olması amacıyla, otel, ilgi çekici yerler veya benzin istasyonları gibi yerleri
bularak telefonunuza kaydedebilirsiniz.
1. Başlangıç ekranında sola kaydırın ve
2. Bir adres veya yeri aramak için,
3. Yer harita üzerinde görüntülendikten sonra, bilgi baloncuğuna dokunarak yer bilgileri görünümünü
açın.
4. Yer bilgileri görünümünde,
İpucu: Ayrıca kolay erişebilmek amacıyla bir yeri başlangıç ekranına da sabitleyebilirsiniz. Yer
harita üzerinde görüntülendiğinde, bilgi baloncuğuna ve
Kaydedilen yeri görüntüleme
Ana görünümde,
Kaydettiğiniz yerleri eşitleme
Nokia hesabınızda oturum açıp favorilerinizi Nokia Maps web sitesi ile eşitleyerek en beğendiğiniz
yerlerin her zaman yedeklenmiş ve elinizin altında olmasını sağlayın.
Başlangıç ekranında sola kaydırın ve
Bilgisayarınızı kullanarak Nokia Maps web sitesinde bir yolculuk planlayabilir, kaydedilen yerleri
telefonunuzla eşitleyebilir ve planlara hareket halindeyken erişebilirsiniz. Eşitleme işlemi aynı
zamanda, kayıtlı yerlerinizi önceki Nokia telefonunuzdan yeni telefonunuza aktarmak için de kullanışlı
bir yöntemdir. Önce eski telefonunuzu Nokia Maps web servisi ile ve ardından yeni telefonunuzla
eşitleyin.
Nokia hesabınızda oturum açtığınız takdirde, Nokia Haritalaruygulamasını her açışınızda favorileriniz
otomatik olarak telefonunuz ile Nokia Maps web servisi arasında eşitlenir. Kayıtlı yerleri elle eşitlemek
> öğesine dokunun.
için,
İpucu: Bilgisayarınızı kullanarak Nokia Maps web sitesinde bir yolculuk planlayabilir, kaydedilen
yerleri telefonunuzla eşitleyebilir ve planlara hareket halindeyken erişebilirsiniz.
Nokia Maps web servisini bilgisayarınızdan kullanabilmeniz için, maps.nokia.com adresini ziyaret edin.
öğesine dokunun.
öğesine dokunun.
Nokia Haritalar öğesine dokunun.
öğesine dokunun.
fotoğraf ekle öğesine dokunun.
yorum ekle öğesine dokunun.
Nokia Haritalar öğesine dokunun.
öğesine dokunun.
öğesine dokunun.
öğesine dokunun.
Nokia Haritalar öğesine dokunun.
© 2012 Nokia. Tüm hakları saklıdır.
66
Page 67

Otomatik eşitlemeyi kapatma
> ayarlar öğesine dokunun ve Favorileri eşitle ayarını olarak değiştirin.
Haritaları telefonunuza indirme
Yeni haritaları seyahate çıkmadan önce telefonunuza kaydederek, yolculuk sırasında haritalarda bir
internet bağlantısı olmadan da gezinebilirsiniz.
Başlangıç ekranında sola kaydırın ve
Haritaları indirmek ve güncellemek için, Wi-Fi ağını açın.
1. yeni haritaları indir seçeneğine dokunun.
öğesine dokunarak ülke veya bölgeyi seçin.
2.
Mevcut bir haritayı güncelleme
mevcut haritaları güncelle seçeneğine dokunun.
Haritayı silme
yeni haritaları indir seçeneğine dokunun. Haritaya dokunup bekleyin ve delete seçeneğine dokunun.
Haritanın görünümünü değiştirme
Haritayı belirli bilgileri öne çıkaracak ve yönünüzü daha kolay bir şekilde bulmanıza yardımcı olacak
şekilde farklı modlarda görüntüleyin.
1. Başlangıç ekranında sola kaydırın ve
öğesine dokunun ve uydu veya trafik gibi bir harita görünümü seçin.
2.
Bazı seçeneklerin ve özelliklerin kullanılabilirliği bölgeye göre değişebilir. Kullanılamayan seçenekler
silik görünür.
Nokia Haritalar > > haritaları indir öğesine dokunun.
Nokia Haritalar öğesine dokunun.
Nokia Bilen Göz
Yakınlarda yapabileceğiniz ilginç şeyler mi arıyorsunuz? Çevrenizdeki yerleri Nokia Bilen Göz ile
keşfedin.
Şunları yapabilirsiniz:
• ilginizi çeken yerleri bulma
•restoran veya mağaza gibi belirli yerleri bulma
•Kişi bilgilerini ve ilginizi çeken yerin yürüyüş ve sürüş yol tariflerini alma
•Yerleri arkadaşlarınızla paylaşma
Nokia Bilen Göz hizmeti ücretsizdir.
© 2012 Nokia. Tüm hakları saklıdır.
67
Page 68

Servisleri kullanmak veya içerik indirmek büyük miktarda veri aktarımını gerektirebilir ve bunun
sonucunda veri trafiği ücreti ödemeniz gerekebilir.
Bazı servisler tüm ülkelerde kullanılamayabilir ve yalnızca seçilen dillerde sağlanabilir.
Yerleri bulma
İlgi çekici bir yeri bir kez daha kaçırmayın. Kameranızın vizörünü kullanarak etrafınızda neler olduğunu
görebilirsiniz.
1. Başlangıç ekranında sola kaydırın ve
2. oteller veya alışveriş gibi bir kategoriye dokunun.
Etrafınızdaki yerleri görüntüleme
Telefonunuzu yatay modda tutun ve fotoğraf çekiyormuş gibi etrafınızda döndürün.
Sağ üst köşedeki radar yakınınızdaki yerleri hızlı bir şekilde görmenize yardımcı olur.
İpucu: Aynı konumda birden fazla yer bulunuyorsa, bu yerleri görüntülemek için öğesine
dokunun.
Yerleri liste halinde görüntüleme
Telefonunuzu dikey modda tutun.
Nokia Bilen Göz öğesine dokunun.
© 2012 Nokia. Tüm hakları saklıdır.
68
Page 69

Yer arama
Ana görünümde,
Aramalarınız daha sonraki kullanımlar için kaydedilir.
Kişi bilgilerini ve bir yerin yol tariflerini alma
Güzel bir restoran mı buldunuz? Bu yerin yol tariflerini alın ve hemen arayarak rezervasyon yapın.
Arkadaşlarınızla buluşacaksanız, bilgileri arkadaşlarınıza kolayca gönderebilirsiniz.
Sola kaydırıp,
Bulduğunuz yeri arama
telefon seçeneğine dokunun.
Yürüyüş veya sürüş yol tariflerini alma
yol tarifleri al seçeneğine dokunun.
İletişim bilgilerini arkadaşınıza gönderme
öğesine dokunun ve bilgileri nasıl göndermek istediğinizi belirleyin.
öğesine dokunun ve arama sözcüğünüzü yazın.
Nokia Bilen Göz öğesine ve istediğiniz yere dokunun.
Yakın Çevre ile yakınlardaki yerleri ve etkinlikleri görme
Belli bir civarda neler olup bittiğini görmek ve çevrenizdeki dünyayı keşfetmek mi istiyorsunuz? Yakın
Çevre ile yakınlarınızdaki restoranları, barları, etkinlikleri, turistik yerleri ve mağazaları görebilirsiniz.
Bu hizmet tüm ülkelerde veya bölgelerde kullanılamayabilir.
Yakın Çevre öğesine dokunun.
1.
2. Bir kategoriye ilerleyin. Örneğin, restoran ve barları görüntülemek için Yeme+İçme seçeneğine
ilerleyin.
Sonuçları sıralamak veya filtrelemek için kategori başlığının altındaki bağlantıyı seçin.
Yerin veya etkinliğin adresini paylaşma
Listedeki öğelerden birine ve
Etkinliği veya öğeyi favoriler listenize kaydetme
Önce öğe veya etkinliğe, ardından
öğesine dokunun.
öğesine dokunun.
Konumlama yöntemleri
Telefonunuz, GPS, GLONASS, A-GPS, Wi-Fi veya ağ (Hücre Kimliği) tabanlı konumlamayı kullanarak
haritadaki konumunuzu gösterir.
Konum bilginizin uygunluğu, doğruluğu ve eksiksizliği, örneğin, konumunuza, çevrenize ve üçüncü
taraf kaynaklara bağlıdır ve sınırlı olabilir. Örneğin, binaların içinde veya yer altında konum bilgisi
kullanılamayabilir. Konumlama yöntemleri ile ilgili gizlilik bilgileri için bkz. Nokia Gizlilik Poliçesi.
Destekli GPS (A-GPS) şebeke servisi ve GPS ile Glonass'teki diğer benzer donanımlar, hücresel
şebekeyi kullanarak konum bilgisini alır ve geçerli konumunuzu hesaplamada GPS'e yardımcı olur.
A-GPS ile diğer GPS ve GLONASS donanımları hücresel ağ üzerinden küçük miktarda veri aktarmayı
gerektirebilir. Yolculuk sırasında veri maliyetlerini önlemek istiyorsanız, telefon ayarlarınızdaki mobil
veri bağlantısı seçeneğini kapalı olarak değiştirebilirsiniz.
© 2012 Nokia. Tüm hakları saklıdır.
69
Page 70

Wi-Fi konumlaması, özellikle iç mekanlarda veya yüksek binaların arasında olduğunuzda ve uydu
sinyallerini alamadığınızda konumlama doğruluğunu artırır. Wi-Fi kullanımının kısıtlı olduğu bir
yerdeyseniz, telefonunuzun ayarlarından Wi-Fi bağlantısını kapatabilirsiniz.
Uydu bağlantınızın uygunluğuna ve kalitesine bağlı olarak, yolculuk ölçer doğru olmayabilir.
© 2012 Nokia. Tüm hakları saklıdır.
70
Page 71

İnternet
Kablosuz bağlantıları nasıl oluşturacağınızı ve web'de dolaşırken veri maliyetlerinizi nasıl düşük
tutabileceğinizi öğrenin.
İnternet bağlantılarını tanımlama
Şebeke servisi sağlayıcınız veri transferlerinizi sabit olarak mı yoksa kullanıma dayalı bir ödeme ile mi
ücretlendiriyor? Dolaşımda veya evdeyken veri maliyetlerinizi azaltmak için Wi-Fi ve mobil veri
ayarlarınızı değiştirin.
Wi-Fi bağlantısı kullanmak, genellikle mobil veri bağlantısı kullanmaktan daha hızlı ve daha
ekonomiktir. Hem Wi-Fi hem de mobil veri bağlantısının mevcut olması durumunda, telefonunuz WiFi bağlantısını kullanır.
1. Başlangıç ekranında sola kaydırın ve
2. Wi-Fi ağları seçeneğinin Açık
3. Kullanmak istediğiniz bağlantıyı seçin.
Mobil veri bağlantısı kullanma
Başlangıç ekranında sola kaydırın ve
Açık olarak değiştirin.
Dolaşımdayken mobil veri bağlantısı kullanma
Dolaşımdayken, özellikle yurt dışında bulunduğunuz zamanlarda internete bağlanmak veri
maliyetlerini önemli ölçüde yükseltebilir.
Veri dolaşımı, şebeke servisi sağlayıcınızın sahibi olmadığı veya işletmediği ağlar üzerinden veri almak
için telefonunuzun kullanılması anlamına gelmektedir.
Başlangıç ekranında sola kaydırıp,
seçenekleri ayarını Dolaşımı aç olarak değiştirin.
Ayarlar > Wi-Fi öğesine dokunun.
olarak ayarlandığından emin olun.
Ayarlar > Şebeke öğesine dokunun ve Veri bağlantısı ayarını
Ayarlar > Şebeke öğesine dokunun ve Veri dolaşım
© 2012 Nokia. Tüm hakları saklıdır.
71
Page 72

Bilgisayarınızı web'e bağlama
İnternet'i dizüstü bilgisayarınızda kullanmak istiyorsunuz ancak erişiminiz mi bulunmuyor?
Telefonunuzun mobil veri bağlantısını dizüstü bilgisayar veya diğer aygıtlarınızda kullanabilirsiniz.
Böylece bir Wi-Fi bağlantısı oluşturulur.
1. Başlangıç ekranında sola kaydırın ve
2. Paylaşım ayarını Açık olarak değiştirin.
3. Bağlantınızın adını değiştirmek için, Kurulum > Yayın adı seçeneğine dokunun ve bir ad yazın.
İpucu: Bağlantı için bir parola da yazabilirsiniz.
4. Diğer aygıttaki bağlantıyı seçin.
Diğer aygıt, veri planınızdaki verileri kullandığı için veri trafiği ücretlerine neden olabilir. Uygunluk ve
ücretler ile ilgili bilgi almak için şebeke servis sağlayıcınıza başvurun.
Ayarlar > İnternet paylaşımı öğesine dokunun.
Web tarayıcı
Haberleri takip edin ve favori web sitelerinizi ziyaret edin. İnternet'te web sayfalarını görüntülemek
için telefonunuzdaki Internet Explorer 10 uygulamasını kullanabilirsiniz. Tarayıcınız güvenlik
tehditlerine karşı uyarılmanıza da yardımcı olabilir.
Internet Explorer öğesine dokunun.
Web'i taramak için İnternet'e bağlı olmalısınız.
Web'i tarama
Telefonu kullanarak internet'te gezebildikten sonra kim bilgisayara ihtiyaç duyar?
İpucu: Şebeke servisi sağlayıcınız veri aktarımını sabit bir tarife üzerinden ücretlendirmiyorsa,
veri masraflarından tasarruf sağlamak amacıyla internet'e bir Wi-Fi ağı kullanarak bağlanın.
Internet Explorer öğesine dokunun.
1.
2. Adres çubuğuna dokunun.
3. Web adresini yazın.
öğesine dokunun.
4.
© 2012 Nokia. Tüm hakları saklıdır.
72
Page 73

İpucu: İnternet'te arama yapmak için, arama sözcüğünü adres çubuğuna yazın ve öğesine
dokunun.
Yakınlaştırma veya uzaklaştırma
İki parmağınızı ekrana yerleştirin ve parmaklarınızı iki yana veya ortaya kaydırın.
İpucu: Ayrıca ekrana iki kez dokunabilirsiniz.
Yeni sekme açma
Birkaç web sitesini aynı anda ziyaret etmek istediğinizde, en fazla 6 tarayıcı sekmesi açabilir ve bunlar
arasında geçiş yapabilirsiniz.
Internet Explorer öğesine dokunun.
> Sekmeler > öğesine dokunun.
Sekmeler arasında geçiş yapma
> Sekmeler seçeneğine ve istediğiniz sekmeye dokunun.
Sekmeyi kapatma
> Sekmeler > öğesine dokunun.
Bir web sitesini favorilerinize ekleme
Sürekli olarak aynı web sitelerini ziyaret ediyorsanız, bu siteleri favorilerinize ekleyerek hızlı bir şekilde
erişebilirsiniz.
Internet Explorer öğesine dokunun.
1. Web sitesine gidin.
2.
> Sık Kullanılanlara Ekle öğesine dokunun.
İpucu: Ayrıca favori web sitelerinizi başlangıç ekranına da sabitleyebilirsiniz. Bir web sitesinde
gezinirken,
Bir favori web sitesine gitme
> Sık Kullanılanlar seçeneğine ve web sitesine dokunun.
İpucu: Favoriler simgesini adres çubuğuna ekleyerek favorilerinize hızlı bir şekilde erişebilirsiniz.
> Ayarlar > Adres çubuğu düğmesinin işlevi > Sık Kullanılanlar öğesine dokunun.
> Başlangıç Ekranına Sabitle öğesine dokunun.
© 2012 Nokia. Tüm hakları saklıdır.
73
Page 74

Web sayfasını paylaşma
İlgi çekici bir web sayfası bulduğunuzda, bu sayfayı arkadaşlarınıza gönderebilirsiniz. Arkadaşlarınız
yanınızdaysa, telefonlarınızı temasa geçirmeniz yeterlidir. Aksi takdirde, sayfayı kısa mesaj olarak
gönderebilir veya sosyal ağlarınızda yayımlayabilirsiniz.
1. Yaklaştır+Gönder ayarının açık olduğundan emin olmak için,
seçeneğine dokunun ve NFC paylaşımı ayarını Açık
Internet Explorer öğesine dokunun ve web sitesine gidin.
2.
3.
> Sayfayı Paylaş > Yaklaştır+Gönder öğesine dokunun.
4. Telefonunuzla arkadaşlarınızın telefonunu temasa geçirin. Diğer telefonun Yaklaştır+Gönder
özelliğini desteklemesi gerekir. Daha fazla bilgi için, diğer telefonun kullanıcı kılavuzuna bakın.
Web sayfasını kısa mesaj olarak gönderme veya sosyal ağlarınızda yayımlama
Web'de gezinirken,
Tarayıcı geçmişini temizleme
İnternet'teki gezintiniz sona erdiğinde, tarama işlemi ve geçici internet dosyaları gibi özel verilerinizi
silebilirsiniz.
1.
Internet Explorer öğesine dokunun.
2.
> Ayarlar > Geçmişi Sil seçeneğine dokunun.
Önbellek, verileri geçici olarak depolamak için kullanılan bir hafıza alanıdır. Gizli bilgilere veya parola
gerektiren güvenli bir hizmete erişiminiz varsa, veya erişime sahip olmayı denediyseniz, her
kullanımda sonra önbelleği temizleyin.
> Sayfayı Paylaş öğesine dokunun ve bir paylaşım şekli belirleyin.
Ayarlar > Yaklaştır+Gönder
olarak değiştirin.
Web'de arama yapma
Bing aramasıyla web'i ve dış dünyayı keşfedin. Arama sözcüklerinizi yazmak için klavyeyi veya sesinizi
kullanabilirsiniz.
1.
öğesine basın.
2. Arama sözcüğünüzü arama kutusuna yazın ve
eşleşmeler arasından da seçebilirsiniz.
İpucu: Herhangi bir uygulamadaki herhangi bir metni de arama kelimesi olarak seçebilir ve
öğesine basabilirsiniz.
3. İlgili arama sonuçlarını görmek için, sola kaydırarak farklı arama sonucu kategorilerini görüntüleyin.
Sesli aramayı kullanma
öğesine basın, arama kutusunda öğesine dokunun ve arama kelimesini söyleyin.
Bu özellik tüm dillerde bulunmayabilir. Desteklenen diller hakkında bilgi almak için,
support.microsoft.com adresini ziyaret edin.
öğesine dokunun. Arama sözcüğünü önerilen
Tüm internet bağlantılarını kapatma
Arka planda açık olan internet bağlantısını kapatarak pilinizin gücünden tasarruf edebilirsiniz. Bunun
için hiçbir uygulamayı kapatmanız gerekmez.
1. Başlangıç ekranında sola kaydırın ve
2. Wi-Fi ağları ayarını Kapalı
© 2012 Nokia. Tüm hakları saklıdır.
Ayarlar > Wi-Fi öğesine dokunun.
olarak değiştirin.
74
Page 75

Mobil veri bağlantısı kapatma
Başlangıç ekranında sola kaydırın ve
bağlantısı ayarını Kapalı olarak ayarlayın.
Ayarlar > Şebeke öğesine dokunduktan sonra Veri
© 2012 Nokia. Tüm hakları saklıdır.
75
Page 76

Eğlence
Boş zamanınız ve eğlenmeye mi ihtiyacınız var? Nasıl video izleyeceğinizi, favori müziklerinizi
dinleyeceğinizi ve oyun oynayacağınızı öğrenin.
İzleme ve dinleme
Hareket halindeyken telefonunuzu kullanarak video izleyebilir ve müzik veya podcast dinleyebilirsiniz.
Müzik+Videolar öğesine dokunun.
Müzik, pod yayını ve videoları çalma/oynatma
Hareket halindeyken favori medyalarınızı yanınızda taşıyarak istediğiniz yerde video izleyebilir ve
müzik veya pod yayını dinleyebilirsiniz.
Müzik+Videolar öğesine dokunun.
1.
2. Müzik, Videolar veya Pod yayınları öğesine dokunun.
3. Kategoriye göre göz atmak için, sola veya sağa ilerleyin.
4. Çalmak/oynatmak istediğiniz şarkı, pod yayını veya videoya dokunun.
İpucu: Ekolayzer ayarlarını değiştirerek ses kalitesini iyileştirebilirsiniz. Başlangıç ekranında sola
kaydırın ve
Kayıttan yürütmeyi duraklatma veya sürdürme
veya öğesine dokunun.
Şarkıları rastgele sırada çalmak için,
İleri veya geri sarma
veya öğesine dokunup bekleyin.
Ayarlar > ses öğesine dokunun.
öğesine dokunun.
© 2012 Nokia. Tüm hakları saklıdır.
76
Page 77

Nokia Müzik
Windows telefonlarda bulunan Nokia Müzik ile, telefonunuza ve uyumlu bilgisayarınıza şarkılar
indirebilirsiniz.
Başlangıç ekranında sola kaydırın ve Nokia Music öğesine dokunun.
Daha fazla bilgi için music.nokia.com adresini ziyaret edin.
Bu hizmet tüm ülkelerde veya bölgelerde kullanılamayabilir.
Nokia, kişisel verileri, Nokia gizlilik politikası ve geçerli diğer koşullarda ayrıntılı olarak açıklanan şekilde
bu servisle ilgili belirli amaçlar için kullanabilir.
Nokia hesabınızla ilişkilendirilmiş krediniz veya Sınırsız Nokia Müzik üyeliğiniz varsa, hesabınızı
kapatmayın. Kapatırsanız tümünü kaybedersiniz.
Nokia Müzik'ten müzik indirme
Ritmi yakalayın ve favori müziklerinizi Nokia Müzik'ten indirin.
1. Başlangıç ekranında sola kaydırın ve
2. İndirmek istediğiniz şarkı veya albüme göz atın.
3. Şarkı veya albümün fiyatına dokunun. Bazı şarkılar yalnızca albümün bir parçası olarak indirilebilir.
4. İstendiği takdirde, Nokia hesabınızda oturum açın.
5. Bir ödeme yöntemi seçin.
Şarkılar telefonunuza kaydedilir ve otomatik olarak müzik koleksiyonunuza eklenir.
İpucu: Varsa, Nokia Müzik'ten müzik indirmek için bir Wi-Fi bağlantısı kullanın. İnternet'e nasıl
bağlanacağınız hakkında daha fazla yönerge için, telefonunuzun kullanıcı kılavuzuna bakın.
Müzik parçalarını ve diğer içerik öğelerini indirmek ve şebeke üzerinden gerçek zamanlı olarak
aktarmak, servis sağlayıcınızın şebekesi üzerinden büyük miktarda veri aktarımı içerebilir. Veri ilerim
ücretleri hakkında bilgi için, lütfen şebeke servis sağlayıcınızla iletişime geçin.
Nokia Music öğesine dokunun.
© 2012 Nokia. Tüm hakları saklıdır.
77
Page 78

Şarkılarla ilgili fikri mülkiyet hakları ve diğer hakların tamamı, ilgili plak şirketi veya sanatçı, besteci
veya yayıncı gibi üçüncü taraf lisans sağlayıcılarına aittir ve bu sağlayıcılar için ayrılmıştır. Nokia
Müzik'ten indirilen veya şebeke üzerinden gerçek zamanlı olarak aktarılan müziği kullanma hakkınız,
söz konusu şarkı için geçerli olan ve Nokia Müzik ürün sayfalarının "Haklar" bölümünde ortaya konan
sınırlamalara tabidir. Diğer kaynaklardan satın aldığınız şarkılar, söz konusu satın almanın koşullarına
uygun olarak kullanılmalıdır. Kullandığı
uygulanmasıyla ilgili sorumluluk size aittir.
Konser bulma
En sevdiğiniz grubun canlı performansını kaçırmayın. Nokia Müzik ile, bulunduğunuz yerin yakınlarına
hangi konserlerin geleceğini öğrenebilirsiniz.
Başlangıç ekranında sola kaydırın ve
İpucu: Ayrıca konserler için sanatçı, mekan ve konuma göre de arama yapabilirsiniz. öğesine
dokunun ve arama sözcüğünü yazın.
Servisi ilk kullanışınızda, konum bilgilerinizi kullanmasına izin vermeniz gerekir.
Bu servis bazı ülkelerde veya bölgelerde kullanılamayabilir.
nız müzik için geçerli fikri mülkiyet ve diğer hakların
Nokia Music > gigs öğesine dokunun.
Müzik ve videoları telefonunuz ile bilgisayarınız arasında eşitleme
Bilgisayarınızda, telefonunuzda da dinlemek veya izlemek istediğiniz medya var mı? Müzik ve videoları
telefonunuz ile bilgisayarınız arasında eşitlemek için bir USB kablosu kullanın.
1. USB kablosunu kullanarak telefonunuzu uyumlu bir bilgisayara bağlayın.
2. Bilgisayarınızın Windows Explorer veya Finder gibi bir dosya yöneticisinde, şarkıları ve videoları
telefonunuza sürükleyip bırakın.
İpucu: Müzik koleksiyonunuzu telefonunuz ile bilgisayarınız arasında eşitlemek için Windows
Phone uygulamasını da kullanabilirsiniz. Daha fazla bilgi için www.windowsphone.com adresini
ziyaret edin.
Mağaza
Telefonunuzu daha fazla uygulama ile kişiselleştirmek ister misiniz? Ayrıca ücretsiz olarak oyunlar
indirmek ister misiniz? Size ve telefonunuza yönelik en yeni içerikleri bulmak için Mağaza
uygulamasına göz atın.
© 2012 Nokia. Tüm hakları saklıdır.
78
Page 79

Şunları indirebilirsiniz:
• Uygulamalar
•Oyunlar
•Müzik
•Videolar
•Podcast'ler
Ayrıca şunları da yapabilirsiniz:
• Zevkinize ve konumunuza uygun içerik alma
• Önerileri arkadaşlarınızla paylaşma
Mağaza'nın kullanılabilirliği ve indirilebilir öğe seçenekleri bulunduğunuz bölgeye göre değişiklik
gösterir.
Mağaza'dan indirme işlemleri yapabilmek için, telefonunuzdan Microsoft hesabınızda oturum
açmanız gerekir. Oturum açtıktan sonra telefonunuzla uyumlu içerik önerileri alırsınız.
Telefonunuza yönelik içerikleri bulup doğrudan indirebilir ya da bilgisayarınızdan Mağaza içeriğine göz
atıp kısa mesaj ile telefonunuza bağlantılar gönderebilirsiniz.
Bazı öğeler ücretsizdir; diğerleri için kredi kartı ile veya telefon faturanız üzerinden ödeme yapmanız
gerekir. Ödeme yöntemlerinin kullanılabilirliğ
bağlıdır.
Mağaza'ya göz atma veya bulma
En yeni ve en çok indirilen uygulamalara, oyunlara ve sizin ve telefonunuz için önerilen diğer öğelere
bakın. Farklı kategorilere göz atın veya belirli öğeleri bulun.
Mağaza öğesine dokunun.
Kategorileri görüntüleme veya göz atma
Ön sayfada bir kategoriye dokunarak veya sola ya da sağa kaydırarak daha fazla kategori ve öğe
görüntüleyebilirsiniz.
Bir öğeye dokunarak ayrıntılarıyla görüntüleyin. Bir öğeyi görüntülediğinizde, onunla ilgili öğeler de
görüntülenir.
i, ikamet ettiğiniz ülkeye ve şebeke servis sağlayıcınıza
© 2012 Nokia. Tüm hakları saklıdır.
79
Page 80

Mağaza'da öğe ara
öğesine dokunup, arama sözcüklerinizi yazın ve öğesine dokunun.
İpucu: Mağaza kapsamında arkadaşlarınızın ilgisini çekeceğinden emin olduğunuz bir şey mi
buldunuz? Onlara bir bağlantı gönderebilirsiniz. Öğe ücretsiz ise, Paylaş öğesine dokunun. Öğe
için bir fiyat belirtilmişse,
Uygulama, oyun veya başka bir öğe indirme
Ücretsiz uygulamalar, oyunlar veya başka öğeler indirebilir ya da telefonunuz için daha fazla içerik
satın alabilirsiniz.
Mağaza öğesine dokunun.
1.
2. Bir öğeye dokunarak ayrıntılarıyla görüntüleyin.
3. Öğe ücretli ise, Satın al düğmesine dokunun veya öğeyi sınırlı bir süre boyunca ücretsiz olarak
denemek için Dene seçeneğine dokunun. Öğe ücretsiz ise, Yükle düğmesine dokunun.
Ödeme yöntemlerinin kullanılabilirliği, ikamet ettiğiniz ülkeye ve şebeke servis sağlayıcınıza bağlıdır.
4. Microsoft hesabınızda oturum açmadıysanız, şimdi açın.
5. Telefonunuzda görüntülenen yönergeleri izleyin.
İndirme işlemi tamamlandıktan sonra, öğeyi açabilir veya görüntüleyebilir ya da diğer içeriklere göz
atmaya devam edebilirsiniz. İçerik türü, öğenin telefonunuzda depolanacağ
ve podcast'ler Müzik+Videolar hub'ında, oyunlar Oyunlar hub'ında ve uygulamalar ise uygulamalar
menüsünde bulunabilir.
Bir öğe hakkında daha fazla bilgi almak için öğenin yayımcısına başvurun.
İpucu: Büyük dosyaları indirmek için bir Wi-Fi bağlantısı kullanın.
İndirme sıranızı görüntüleme
Bir öğe indirilirken, Mağaza uygulamasındaki diğer içeriklere göz atmaya ve indirme listenize öğeler
eklemeye devam edebilirsiniz.
Mağaza öğesine dokunun.
1.
2. İndirme kuyruğunuzu görüntülemek için, ana görünümün alt kısmındaki indirme bildirimine
dokunun.
Bildirimde indirilmekte olan öğe sayısı gösterilir.
Bir seferde tek bir öğe indirilir ve beklemedeki öğeler indirme sırasında bekler.
İpucu: Örneğin, internet bağlantınızı geçici olarak kapatmanız gerekirse, indirilmekte olan öğeyi
basılı tutun ve Duraklat seçeneğine dokunun. indirme işlemine devam etmek için, Sürdür
düğmesine dokunun. Beklemedeki öğeleri ayrı ayrı duraklatın. İndirme işleminde hata oluşursa,
öğeyi yeniden indirebilirsiniz.
> Paylaş öğesine dokunun.
ı yeri belirtir: müzik, video
Uygulamaya yorum yazma
Bir uygulama hakkındaki düşüncenizi diğer Mağaza kullanıcılarıyla paylaşmak mı istiyorsunuz?
Uygulamayı derecelendirin ve değerlendirin. İndirdiğiniz her uygulama için bir yorum gönderebilirsiniz.
1. Başlangıç ekranını sola kaydırıp, uygulamaya basılı tutun ve Derecelendir ve Değerlendir
ğine dokunun.
seçene
© 2012 Nokia. Tüm hakları saklıdır.
80
Page 81

2. Uygulamayı derecelendirin ve değerlendirmenizi yapın.
İpucu: Diğer öğelerinizi de aynı şekilde derecelendirebilir ve değerlendirebilirsiniz.
Oyunlar
Biraz eğlenmek mi istiyorsunuz? Telefonunuza oyunlar indirip oynayarak eğlenin.
Oyun indirme
Hareket halindeyken Mağaza uygulamasından telefonunuza yeni oyunlar alabilirsiniz.
1.
Oyunlar öğesine dokunun.
2. Mağaza uygulamasındaki seçeneklere göz atın ve istediğiniz oyuna dokunun.
3. Ücretsiz bir oyunu indirmek için, Yükle düğmesine dokunun.
4. Bir oyunu ücretsiz olarak denemek için, Dene düğmesine dokunun.
5. Bir oyunu satın almak için, Satın al düğmesine dokunun.
Ödeme yöntemlerinin kullanılabilirliği, ikamet ettiğiniz ülkeye ve şebeke servis sağlayıcınıza bağlıdır.
Oyun oynama
Telefonunuzda oyun oynamak gerçekten sosyal bir deneyimdir. Microsoft'un oyun oynama servisi
Xbox, arkadaşlarınızla oyun oynamanıza ve oyuncu profilinizi kullanarak oyun skorlarınızı ve
başarılarınızı izlemenize olanak sağlar. Bu işlemi Xbox konsolunuzdan çevrimiçi olarak ve
telefonunuzdaki Oyunlar hub'ından gerçekleştirebilirsiniz.
Oyunlar öğesine dokunun.
Koleksiyon seçeneğine ilerleyin ve bir oyun seçin. Bu bir Xbox oyunu ise, Xbox hesabınızda oturum
açın. Henüz bir hesabınız yoksa, bir tane oluşturabilirsiniz. Xbox bazı bölgelerde kullanılamayabilir.
İpucu: Favori oyunlarınızı başlangıç ekranına sabitleyebilirsiniz. Koleksiyon görünümünde,
oyuna dokunup bekleyin ve Başlangıç Ekranına Sabitle seçeneğine dokunun.
© 2012 Nokia. Tüm hakları saklıdır.
81
Page 82

Diğer oyunları alma
Mağaza öğesinden yeni oyunlar alabilirsiniz. Koleksiyon seçeneğine ilerleyin ve Başka oyunlar alın
seçeneğine dokunun.
Oyunu oynama davetini kabul etme
Xbox uygulamasında oturum açıp, Bildirimler seçeneğine ilerleyin ve davete dokunun. Oyunun
telefonunuzda kayıtlı olmaması ama bölgenizdeki Mağaza'da bulunması durumunda, deneme
sürümünü indirebilir veya hemen satın alabilirsiniz.
Oyunu duraklatma
Oyuna geri döndüğünüzde, oyunun kendi içinde bir devam düğmesi olabilir. Yoksa, ekrana vurun.
© 2012 Nokia. Tüm hakları saklıdır.
82
Page 83

Ofis
Düzeninizi koruyun. Takvim ve Microsoft Office uygulamalarını nasıl kullanacağınızı öğrenin.
Microsoft Office Mobile
Microsoft Office Mobile, ofis dışındaki ofisinizdir.
Word belgeleri ile Excel çalışma kitapları oluşturmak ve düzenlemek, PowerPoint slayt gösterilerini
açmak ve görüntülemek ve SharePoint ile belgeleri paylaşmak için Office hub'ına gidin.
Ayrıca belgelerinizi Windows SkyDrive'a da kaydedebilirsiniz. SkyDrive, telefon, tablet,
bilgisayarınızdaki veya Xbox uygulamasıyla ilgili belgelerinize erişmek için kullanabileceğiniz bir bulut
depolama alanıdır. Bir belge üzerindeki çalışmanıza ara verip daha sonra geri döndüğünüzde, hangi
aygıtı kullanırsanız kullanın, bıraktığınız yerden devam edebilirsiniz.
Microsoft Office Mobile şunlardan oluşmaktadır:
• Microsoft Word Mobile
• Microsoft Excel Mobile
• Microsoft PowerPoint Mobile
• Microsoft SharePoint Workspace Mobile
•Windows SkyDrive
Microsoft Office belgelerini okuma
Office hub'ında, Word belgeleri, Excel çalışma kitapları veya PowerPoint sunumları gibi Microsoft
Office belgelerini görüntüleyebilirsiniz.
Office öğesine dokunun.
1.
2. Yerler seçeneğine ilerleyin ve görüntülemek istediğiniz dosyanın konumuna dokunun.
3. Bir Word, Excel veya PowerPoint dosyasına dokunun.
© 2012 Nokia. Tüm hakları saklıdır.
83
Page 84

Word belgesi oluşturma
Microsoft Word Mobile ile yeni belgeler oluşturabilirsiniz.
1.
Office öğesine dokunun.
2. En Son seçeneğine ilerleyin.
öğesine dokunun.
3.
4. Boş bir Word dosyası veya bir şablona dokunun.
5. Metninizi yazın.
6. Belgenizi kaydetmek için,
Word belgesini düzenleme
Microsoft Word Mobil sayesinde belgelerle çalışmalarınızı yoldayken bitirin. Belgeleri düzenleyebilir
ve çalışmalarınızı bir SharePoint sitesinde paylaşabilirsiniz.
Office öğesine dokunun ve Yerler seçeneğine ilerleyin.
1.
2. Dosya konumuna dokunun.
3. Düzenlemek istediğiniz Word dosyasına dokunun.
4. Metni düzenlemek için,
5. Belgenizi kaydetmek için,
İpucu: Önemli bir belgeyi başlangıç ekranına iğneleyerek hızlı bir şekilde erişebilirsiniz. Belgeye
dokunup bekleyin ve Başlangıç Ekranına Sabitle seçeneğine dokunun.
Açıklama ekleme
> öğesine dokunun.
Belge içinde metin bulma
Word dosyasına ve
Belgeyi postada gönderme
Word dosyasına ve
Excel çalışma kitabı oluşturma
Microsoft Excel Mobile ile, yeni Excel çalışma kitapları oluşturabilirsiniz.
Office öğesine dokunun ve En Son seçeneğine ilerleyin.
öğesine dokunun.
1.
2. Boş bir Excel dosyasına veya bir şablona dokunun.
3. Sayfanın üst kısmındaki bir hücreye ve metin kutusuna dokunun.
4. Değerleri veya metni girin.
5. Çalışma kitabınızı kaydetmek için,
öğesine dokunun.
> Kaydet öğesine dokunun.
öğesine dokunun.
> Kaydet öğesine dokunun.
> Paylaş... seçeneğine dokunun.
> > Kaydet öğesine dokunun.
Excel çalışma kitabını düzenleme
Son durumları kontrol etmek için ofise gitmeye gerek yok. Microsoft Excel Mobile ile çalışma
kitaplarınızı düzenleyebilir ve sonuçlarınızı bir SharePoint sitesinde paylaşabilirsiniz.
Office öğesine dokunun ve Yerler seçeneğine kaydırın.
1.
2. Dosya konumuna dokunun.
3. Düzenlemek istediğiniz Excel dosyasına dokunun.
4. Başka bir çalışma sayfasına taşımak için,
© 2012 Nokia. Tüm hakları saklıdır.
öğesine ve istediğiniz çalışma sayfasına dokunun.
84
Page 85

5. Çalışma kitabınızı kaydetmek için, > Kaydet öğesine dokunun.
Hücreye açıklama ekleme
> Yorum Ekle öğesine dokunun.
Hücrelere filtre uygulama
> Filtre Uygula öğesine dokunun.
Hücreyi ve metin biçimini değiştirme
> Hücreyi Biçimlendir... öğesine dokunun.
Çalışma kitabındaki verileri bulma
Excel dosyasına ve
Çalışma kitabını postada gönderme
Excel dosyasına ve
Belgeyi silme
Telefon hafızası doldu mu? Artık gerek duymadığınız Office belgelerini silebilirsiniz.
1.
Office öğesine dokunun ve Yerler seçeneğine kaydırın.
2. Telefon seçeneğine veya silmek istediğiniz belgenin diğer bir konumuna dokunun.
3. Belgeye dokunup bekleyin ve Sil öğesine dokunun.
PowerPoint sunumunu görüntüleme ve düzenleme
Microsoft PowerPoint Mobile uygulaması ile sunumunuza son rötuşları toplantıya giderken ekleyin.
Office öğesine dokunup, Yerler seçeneğine ilerleyin ve görüntülemek istediğiniz PowerPoint
1.
dosyasının konumuna dokunun.
2. PowerPoint dosyasına dokunun ve telefonunuzu yatay moda getirin.
3. Slaytlar arasında gezinmek için, sola ya da sağa kaydırın.
4. Belirli bir slayda gitmek için,
5. Slayda not eklemek için, telefonunuzu dikey moda çevirin ve slaydın altındaki boş alana dokunun.
6. Slaydı düzenlemek için,
7. Sunumunuzu kaydetmek için,
Sunumu postada gönderme
PowerPoint dosyasına ve
Sunumu silme
PowerPoint dosyasına dokunup bekleyin ve Sil öğesine dokunun.
öğesine dokunun.
> Paylaş... öğesine dokunun.
öğesine ve görüntülemek istediğiniz slayda dokunun.
öğesine dokunun.
> Kaydet öğesine dokunun.
> Paylaş... öğesine dokunun.
PowerPoint yayınını izleme
Bir toplantıya yoldayken katılabilir ve PowerPoint sunumu yayınını internet aracılığıyla telefonunuzdan
izleyebilirsiniz.
Sunumun yayın bağlantısını içeren postayı açın ve bağlantıya dokunun.
© 2012 Nokia. Tüm hakları saklıdır.
85
Page 86

Belgeleri SharePoint Workspace Mobile ile paylaşma
Paylaşılan Microsoft Office belgelerinde çalışın ve projeler, programlar ve fikirler ile ilgili işbirliği yapın.
Microsoft SharePoint Workspace Mobile ile, belgelerinize çevrimiçi olarak göz atabilir, bunları
gönderebilir, düzenleyebilir ve eşitleyebilirsiniz.
Office öğesine dokunun ve Yerler seçeneğine kaydırın.
1.
2.
öğesine dokunup, SharePoint sitesinin web adresini yazın ve öğesine dokunun.
3. Belgeyi seçin.
Bir kopyası telefonunuza indirilir.
4. Belgeyi görüntüleyip düzenleyin ve yaptığınız değişiklikleri kaydedin.
İpucu: Belgenin çevrimdışı bir kopyasını telefonunuzda bulundurmak için, belgeye dokunup
bekleyin ve Her Zaman Çevrimdışı Kal öğesine dokunun.
SharePoint Workspace Mobile uygulamasına geri dönme
tuşuna basın.
Not yazma
Kağıt üzerindeki notlar kolayca kaybolabilir. Notları kağıt yerine Microsoft OneNote Mobile
uygulamasını kullanarak yazabilirsiniz. Bu şekilde notlarınız her zaman yanınızda olur. Ayrıca notlarınızı
SkyDrive ile eşitleyebilir, OneNote uygulamasını kullanarak telefonunuzda, bilgisayarınızda veya
çevrimiçi bir web tarayıcısında görüntüleyebilir ve düzenleyebilirsiniz.
OneNote öğesine dokunun.
1.
2.
öğesine dokunun.
3. Notunuzu yazın.
4. Metnin biçimini değiştirmek için,
5. Fotoğraf eklemek için,
6. Bir ses klibi kaydetmek için,
7. Değişiklikleri kaydetmek için,
Telefonunuzda kurulu bir Microsoft hesabı varsa, yaptığınız değişiklikler kaydedilir ve SkyDrive'daki
varsayılan Kişisel (web) not defterinize eşitlenir. Aksi takdirde, yaptığınız değişiklikler telefonunuza
kaydedilir.
Posta ile not gönderme
İstediğiniz nota ve
İpucu: Önemli bir notu başlangıç ekranına sabitleyerek hızlı bir şekilde erişebilirsiniz. Nota
dokunup bekleyin ve Başlangıç Ekranına Sabitle öğesine dokunun.
öğesine dokunun.
> Paylaş... öğesine dokunun.
> Biçim öğesine dokunun.
öğesine dokunun.
düğmesine basın.
Belgeye başka bir aygıtta devam etme
Office belgelerinizi SkyDrive'a kaydederek çalışmalarınıza başka bir aygıtta devam edebilirsiniz.
1. Bir Office belgesi üzerinde çalışırken,
2. Kayıt yeri > SkyDrive öğesine dokunun.
3. Kaydet öğesine dokunun.
Artık SkyDrive'daki belgeyi başka bir aygıtta açıp, kaldığınız yerden devam edebilirsiniz.
© 2012 Nokia. Tüm hakları saklıdır.
> Farklı Kaydet... öğesine dokunun.
86
Page 87

Takvim
Randevularınızı, görevlerinizi ve programlarınızı nasıl güncel tutacağınızı öğrenin.
Yapılacaklar listenize görev ekleme
İş yerinizde halledilmesi gereken önemli görevleriniz, kütüphaneye geri verilmesi gereken kitaplar
veya katılmak istediğiniz bir etkinlik var mı? Takviminize görevler (yapılacak işler) ekleyebilirsiniz.
Belirli bir son tarihiniz varsa, onun için bir anımsatıcı ayarlayın.
1. Başlangıç ekranında sola kaydırın ve
2. Yapılacak İşler seçeneğine kaydırın.
öğesine dokunun ve alanlarını doldurun.
3.
4. Hatırlatıcı eklemek için, Anımsatıcı ayarını Açık
ayarlayın.
öğesine dokunun.
5.
Görevi tamamlandı olarak işaretleme
Göreve dokunup bekleyin ve Tamamla öğesine dokunun.
Görevi düzenleme veya silme
Göreve dokunup bekleyin ve Düzenle veya Sil öğesine dokunun.
Randevu ekleme
Unutmamanız gereken bir randevu mu var? Takviminize ekleyin.
1. Başlangıç ekranında sola kaydırın ve
2. Gün veya Ajanda seçeneğine ilerleyin ve
3. Alanları doldurun.
4. Anımsatıcı eklemek için, Diğer Detaylar > Anımsatıcı öğesine dokunun ve anımsatıcı saatini
ayarlayın.
öğesine dokunun.
5.
Randevuyu düzenleme veya silme
Randevuya dokunup bekleyin ve Düzenle veya Sil öğesine dokunun.
Programınızı görüntüleme
Takvim etkinliklerini farklı görünümlerde tarayabilirsiniz.
1. Başlangıç ekranında sola kaydırın ve
2. Takvim görünümleri arasında geçiş yapmak için sola veya sağa kaydırın.
Bir ayın tamamını görüntüleme
Gün veya Ajanda görünümünde,
İpucu: Önceki veya sonraki aya gitmek için yukarı veya aşağı kaydırın. Belirli bir aya gitmek için
ekranın üst kısmından ayı seçin.
Belirli bir günü görüntüleme
Gün veya Ajanda görünümünde,
Takvim öğesine dokunun.
olarak değiştirin ve anımsatıcı tarihi ile saatini
Takvim öğesine dokunun.
öğesine dokunun.
Takvim öğesine dokunun.
öğesine dokunun.
öğesine ve güne dokunun.
© 2012 Nokia. Tüm hakları saklıdır.
87
Page 88

Birden çok takvim kullanma
Telefonunuzda e-posta hesaplarınızı ayarladığınızda tüm hesaplarınızın takvimlerini tek bir yerde
görebilirsiniz.
1. Başlangıç ekranında sola kaydırın ve
2. Bir takvimi görüntülemek veya gizlemek için,
da kapalı konumuna getirin.
İpucu: Bir takvim gizlendiğinde, takvim etkinlikleri ve anımsatıcıları farklı takvim görünümlerinde
görüntülenmez.
Her takvim için farklı renk kullanma
> Ayarlarseçeneğine dokunup, önce geçerli renge ve ardından yeni renge dokunun.
Takvim öğesine dokunun.
> Ayarlar öğesine dokunun ve takvimi açık ya
Hesap yapma
Hareket halindeyken hesap yapmanız mı gerekiyor? Telefonunuzu hesap makinesi olarak
kullanabilirsiniz.
1. Başlangıç ekranında sola kaydırın ve
İpucu: Temel hesap makinesini kullanmak için telefonunuzu dik tutun. Bilimsel hesap makinesini
kullanmak için telefonunuzu yan döndürün.
2. Yapacağınız hesaplamanın ilk sayısını girin.
3. Toplama veya çıkarma gibi bir işleve dokunun.
4. Hesaplamanın ikinci sayısını girin.
5. = öğesine dokunun.
Bu özellik kişisel kullanım için tasarlanmıştır. Doğruluğu sınırlı olabilir.
Hesap makinesi öğesine dokunun.
İş telefonunuzu kullanma
Telefonunuzdaki şirket hesabı, işinizi yapmanıza yardımcı olur.
İş telefonunuz varsa, şirketiniz telefonunuzdaki bilgileri daha güvenli hale getiren, şirketinizin ağından
belge veya bilgilere erişmenizi sağlayan ve hatta işinizi yapmanıza yardımcı olacak uygulamalar ya da
Hub'lar sunan bir iş hesabı oluşturabilir.
Şirketinizin uygulamaları varsa, şirket hesabını telefonunuza ekler eklemez bunları indirme
seçeneğine sahip olursunuz. Bir uygulama siz hesabınızı kurduktan sonra da kullanılamıyorsa,
şirketiniz uygulamayı nasıl edineceğiniz hakkında sizi bilgilendirir.
Şirket Hub'ı haberler, giderler, uygulamalar gibi tüm şirket bilgilerine ulaşmanızı veya şirket depolama
alanına erişmenizi sağlar. Bir Hub'ı ş
Uygulama mevcutsa, şirket hesabınızı ekledikten sonra bu uygulamaları ekleme seçeneğine sahip
olursunuz. Şirketiniz daha sonra bir Hub geliştirirse, hazır olduğunda bu Hub'ı kurmanız için size başka
bir yol sunulur.
Çoğu şirket hesabı ilkelere sahiptir. Şirket ilkesi, şirketinizin telefonunuza güvenlik önlemleri
eklemesine ve genellikle gizli ya da hassas bilgileri koruma altına almasına izin verir.
Şirket hesabınızı kurmak için,
irket uygulamalarını yüklediğiniz şekilde yükleyebilirsiniz.
Ayarlar > Şirket uygulamaları seçeneğine dokunun.
© 2012 Nokia. Tüm hakları saklıdır.
88
Page 89

Telefon yönetimi ve bağlantı yeteneği
Telefonunuzu ve içeriğine özen gösterin. Aksesuarlara ve ağlara bağlanma, dosya aktarma, yedek
oluşturma, telefonunuzu kilitleme ve yazılımı güncel tutma işlemlerini nasıl yapacağınızı öğrenin.
Telefonunuzun yazılımını güncel tutma
Telefonunuzun yazılımını ve uygulamaları nasıl güncelleyeceğinizi öğrenin.
Yazılım güncellemeleri
Ritmi yakalayın; telefonunuza yönelik yeni ve geliştirilmiş özellikleri alabilmek için telefonunuzun
yazılımını ve uygulamaları güncelleyin. yazılımın güncellenmesi telefonunuzun performansını da
artırabilir.
Uyarı: Yazılım güncellemesi yüklenirken, yükleme tamamlanana ve cihaz yeniden başlatılana
kadar cihazı acil aramalar için bile kullanamazsınız.
Güncellemeyi başlatmadan önce, şarj cihazını bağlayın veya cihaz bataryasında yeterli güç
olduğundan emin olun.
© 2012 Nokia. Tüm hakları saklıdır.
89
Page 90

Servisleri kullanmak veya içerik indirmek büyük miktarda veri aktarımını gerektirebilir ve bunun
sonucunda veri trafiği ücreti ödemeniz gerekebilir.
Güncellemeyi takiben, yen, kullanıcı kılavuzunuzu almak için www.nokia.com/support adresine gidin.
Telefonunuzun yazılımını güncelleme
Yeni özellikler ve gelişmiş performans elde etmek için telefonunuzun yazılımını, bilgisayara gerek
olmadan, kablosuz olarak güncelleyin.
Güncelleme işlemine başlamadan önce, telefonunuzdaki pil gücünün yeterli olduğundan emin olun.
Varsayılan olarak, telefonunuz dolaşım gibi veri bağlantı ayarları izin verdiği takdirde mevcut
güncellemeleri indirir. Telefonunuz güncelleme olduğunu bildirdiğinde, telefonunuzda görüntülenen
yönergeleri izlemeniz yeterlidir.
İpucu: Uygulama güncellemeleri için Mağaza öğesini kontrol edin.
Otomatik güncelleme indirmesini kapatma
Dolaşım sırasında veri maliyetlerini kontrol altında tutmak için, otomatik güncelleme indirmesini
kapatabilirsiniz.
Başlangıç ekranında sola kaydırın ve
verdiğinde güncellemeleri otomatik olarak indir öğesine dokunun.
Ayarlar > Telefon güncellemesi > Veri ayarlarım izin
Yüksek hızlı bağlantı kullanma
Mevcut olduğu ve telefonunuz tarafından desteklendiği takdirde 4G bağlantısını kullanarak
telefonunuzdan en iyi şekilde yararlanabilirsiniz.
1. Başlangıç ekranında sola kaydırın ve
2. En yüksek bağlantı hızı ayarını 4G olarak değiştirin.
İpucu: 4G özelliğinin bulunmadığı bir alanda dolaşımdaysanız 3G ayarına geri dönün. Bu,
telefonunuz 4G şebekesine gereksiz yere bağlanmayı denemeyeceğinden pilinizin uzun süre
dayanmasını da sağlar.
İpucu: Şebekeyi el ile de seçebilirsiniz. Şebeke seçimi öğesine dokunun.
Ayarlar > Şebeke öğesine dokunun.
Wi-Fi
Wi-Fi bağlantısını kullanma hakkında daha fazla bilgi edinin.
© 2012 Nokia. Tüm hakları saklıdır.
90
Page 91

Wi-Fi bağlantıları
Telefonunuz mevcut bağlantıları düzenli aralıklarla denetler ve size bildirir. Bildirim, kısa bir süre
ekranın üst kısmında görüntülenir. Wi-Fi bağlantılarınızı yönetmek için bildirimi seçin.
Başlangıç ekranında sola kaydırın ve
Önemli: Wi-Fi bağlantınızın güvenliğini artırmak için şifreleme kullanın. Şifreleme kullanmak,
başkalarının size ait verilere erişmesi riskini azaltır.
Wi-Fi konumlaması, özellikle iç mekanlarda veya yüksek binaların arasında olduğunuzda ve uydu
sinyallerini alamadığınızda konumlama doğruluğunu artırır. Wi-Fi bağlantısını telefon ayarlarınızdan
da kapatabilirsiniz.
Wi-Fi'ye bağlanma
Wi-Fi ağına bağlanma, internete erişmenin pratik bir yoludur. Dışarıdayken, kütüphane veya internet
cafe gibi halka açık yerlerden Wi-Fi ağlarına bağlanabilirsiniz.
Başlangıç ekranında sola kaydı
1. Wi-Fi öğesine dokunun.
2. Wi-Fi ağları özelliğinin Açık
3. Kullanmak istediğiniz bağlantıyı seçin.
Bağlantıyı kapatma
Wi-Fi öğesine dokunun ve Wi-Fi ağları ayarını Kapalı
Ayarlar > Wi-Fi öğesine dokunun.
rın ve Ayarlar öğesine dokunun.
konuma getirildiğinden emin olun.
olarak değiştirin.
NFC
Dünyanızı keşfedin. Bağlanmak için aksesuarlara dokunun, birini aramak için etiketlere dokunun veya
web sitesi açın. Yakın Saha İletişim (NFC) bağlantı kurmayı kolay ve eğlenceli hale getirir.
NFC ile şunları yapabilirsiniz:
•Kulaklık veya kablosuz hoparlör gibi NFC'yi destekleyen uyumlu Bluetooth aksesuarlarına
bağlanın.
• Yaklaştır+Gönder ile kişileriniz, kendi resimleriniz gibi öğeleri arkadaşınızın telefonuna gönderin.
© 2012 Nokia. Tüm hakları saklıdır.
91
Page 92

• Telefonunuz için daha fazla içerik edinmek veya çevrimiçi servislere erişmek için etiketlere
dokunun.
• Kartlarınızı dijital olarak Cüzdan içinde toplayın.
• Şebeke servis sağlayıcınız tarafından destekleniyorsa, telefonunuzla ödeme yapın.
NFC alanı kameranın yakınında telefonunuzun arkasındadır. NFC alanı olan diğer telefonlara,
aksesuarlara, etiketlere veya okuyuculara dokunun.
NFC kullanmadan önce, ekranın ve anahtarların kilitli olduğundan emin olun. Telefonunuz kilitli
olduğunda bile, servis sağlayıcınıza bağlı olarak ödeme yapabilir veya telefonunuzu bilet olarak
kullanabilirsiniz.
NFC ile Bluetooth aksesuarına bağlanma
Elleriniz meşgul mü? Kulaklık kullanın. Veya neden kablosuz hoparlörlerle müzik dinlemiyorsunuz?
Uyumlu aksesuara telefonunuzu yaklaştırmanız yeterlidir.
Telefonunuzun NFC alanını aksesuarın NFC alanına yaklaştırın ve ekrandaki yönergeleri izleyin.
© 2012 Nokia. Tüm hakları saklıdır.
92
Page 93

Aksesuarın bağlantısını kesme
Telefonu aksesuarın NFC alanına tekrar yaklaştırın.
Daha fazla bilgi için, aksesuar kullanıcı kılavuzuna bakın.
NFC etiketlerini okuma
NFC etiketleri, web adresi, telefon numarası veya elektronik kartvizit gibi bilgiler içerebilir. Bir etiket
gördüğünüzde, neden telefonunuzla temasa geçirip neler olduğuna bakmıyorsunuz?
Telefonunuzun NFC alanı ile bir etiketi temasa geçirin.
Telefonunuzla ödeme yapma
Cüzdanınız kredi ve üyeli kartlarıyla mı dolu? Daha kolay ödeme yapabilmek için kartlarınızı dijital
olarak telefonunuza depolayın.
© 2012 Nokia. Tüm hakları saklıdır.
93
Page 94

Bölgenizde sunulan hizmetleri öğrenmek için, şebeke servis sağlayıcınıza danışın. Hizmetler SIM'inize
bağlıdır.
1. Servisi etkinleştirmek için, şebeke servis sağlayıcınıza danışın.
2. Başlangıç ekranında sola kaydırın ve Cüzdan öğesine dokunun.
Telefonunuza kredi veya banka kartı ekleme
> Kredi kartı veya banka kartı seçeneğine dokunup ekrandaki yönergeleri izleyin.
Telefonunuz, servis sağlayıcınız tarafından sunulan ve kartınıza bağlanabilen uygulamalar için arama
yapar.
Telefonunuza üyelik kartı ekleme
> Diğer öğesine dokunun.
Telefonunuz, servis sağlayıcınız tarafından sunulan ve kartınıza bağlanabilen uygulamalar için arama
yapar.
Telefonunuzla ödeme yapma
Telefonunuzun NFC alanı ile okuyucuyu temasa geçirin. Servis sağlayıcınız sizden ödemeyi
onaylamanızı isteyebilir.
Servis sağlayıcınızın uyumlu Yakın Saha İletişimi (NFC) ödeme veya bilet servisini bu telefonda
kullanmak, servis sağlayıcınıza hizmet aboneliği ve servis sağlayıcınızın uygulamasının kurulmasını
gerektirir. Ödeme ve bilet uygulamaları ve hizmetlerini üçüncü taraflar sağlar. Nokia, son kullanıcı
desteği, işlevsellik veya herhangi bir parasal i
bu tür uygulamalar ve hizmetler için hiçbir garanti vermez ve hiçbir sorumluluk almaz. Ödeme veya
bilet hizmetlerinin onarım ve bakımdan sonra da çalışacağından emin olmak üzere, telefonunuzu
onarım ya da bakım için vermeden önce, yedeğini alın ve servis sağlayıcınıza başvurun. Onarım veya
bakımdan sonra üçüncü taraf ödeme ve bilet uygulamasını yeniden kurmanız gerekebilir. Ödeme ve
bilet uygulamaları ve hizmetlerini hakkında sorularınız için servis sağlayıcınızla iletişime geçin.
şlem ya da parasal değerin kaybı da dahil olmak üzere,
Bluetooth
Telefon, bilgisayar, kulaklık seti ve araç kiti gibi diğer uyumlu aygıtlara kablosuz olarak
bağlanabilirsiniz. Ayrıca fotoğraflarınızı uyumlu telefonlara veya bilgisayarınıza gönderebilirsiniz.
© 2012 Nokia. Tüm hakları saklıdır.
94
Page 95

Başlangıç ekranında sola kaydırın ve Ayarlar > Bluetooth öğesine dokunun.
Bluetooth kablosuz teknolojisine sahip aygıtlar radyo dalgalarını kullanarak iletişim kurduğundan
dolayı, bu aygıtların birbirlerini doğrudan görmeleri gerekmez. Ancak, bağlantının duvar gibi engeller
veya diğer elektronik cihazlardan kaynaklanan etkileşime maruz kalma olasılığı bulunmakla birlikte,
aygıtlar arasındaki mesafenin 10 metreden fazla olmaması yeterlidir.
Bluetooth açık olduğunda eşleşmiş aygıtlar telefonunuza bağlanabilir. Diğer aygıtlar ancak Bluetooth
ayarları görünümü açık olduğu takdirde telefonunuzu algılayabilir.
Bilinmeyen aygıtlarla eşleştirme yapmayın veya bu aygıtlardan gelen bağlantı isteklerini kabul
etmeyin. Bu, telefonunuzun zararlı içeriklerden korunmasına yardımcı
kablosuz kulaklığa bağlama
Kablosuz kulaklık seti (ayrı olarak sağlanır) sayesinde elleriniz serbestken telefonla konuşabilir ve
elinizdeki işi yapmaya devam edebilirsiniz; örneğin arama sırasında bilgisayarınızda çalışmaya devam
edebilirsiniz.
1. Başlangıç ekranında sola kaydırın ve
2. Durum ayarını Açık
3. Kulaklığın açık olduğundan emin olun.
Kulaklıktan eşleştirme işlemini başlatmanız gerekebilir. Ayrıntılar için, kulaklığınızın kullanıcı
kılavuzuna bakın.
4. Telefonunuzu ve kulaklığınızı eşlemek için listeden kulaklığa dokunun.
5. Parola yazmanız gerekebilir. Ayrıntılar için, kulaklığınızın kullanıcı kılavuzuna bakın.
İçeriğinizi Bluetooth kullanarak gönderme
İçeriklerinizi paylaşmak veya çektiğiniz fotoğrafları bir arkada
Fotoğraflarınızı veya diğer içerikleri uyumlu aygıtlara ya da bilgisayarınıza kablosuz olarak göndermek
için Bluetooth kullanabilirsiniz.
olarak değiştirin.
Ayarlar > Bluetooth öğesine dokunun.
olur.
şınıza mı göndermek istiyorsunuz?
© 2012 Nokia. Tüm hakları saklıdır.
95
Page 96

Aynı anda birden fazla Bluetooth bağlantısı kullanabilirsiniz. Örneğin, Bluetooth kulaklık kullanırken,
başka bir aygıta öğe göndermeye devam edebilirsiniz.
1. Bluetooth'un açık olduğundan emin olun.
2. Göndermek istediğiniz içeriğe dokunup bekleyin ve Paylaş... > Bluetooth seçeneğine dokunun.
3. Bağlanılacak aygıta dokunun. Menzil içindeki Bluetooth aygıtları görebilirsiniz.
4. Diğer aygıt için parola gerekiyorsa, parolayı yazın. Oluşturabileceğiniz parola her iki aygıta da
yazılmalıdır. Bazı aygıtların parolaları sabittir. Detaylar için, diğer aygıtın kullanıcı kılavuzuna bakın.
Parola yalnı
zca yeni bir aygıta ilk kez bağlanırken kullanılır.
Hafıza ve depolama
Telefonunuzdaki fotoğrafları, uygulamaları ve diğer öğeleri nasıl yöneteceğinizi öğrenin.
Telefonunuzdaki verileri yedekleme ve geri yükleme
Kazalar meydana gelebilir, bu nedenle telefonunuzu, ayarlarınızı ve öğelerinizi Microsoft hesabınıza
yedekleyecek şekilde ayarlayın.
Telefonunuzu yedekleyebilmeniz için bir Microsoft hesabınızın olması gerekir.
1. Başlangıç ekranında sola kaydırın ve
2. İstendiği takdirde, Microsoft hesabınızda oturum açın.
3. Neyi ve nasıl yedekleyeceğinizi belirleyin.
İndirilen uygulamalarınız yedeklemeye dahil edilmeyebilir, ancak bunları uygulama mevcut olduğu
sürece Mağaza öğesinden ücretsiz olarak yeniden indirebilirsiniz. Veri aktarım ücreti ödemeniz
gerekebilir. Daha fazla bilgi için şebeke servis sağlayıcınıza başvurun.
Daha önce ayarlarınızı telefonunuza geri yüklemeniz gerekmediyse, Microsoft hesabınızı yeni
telefonunuza ekleyin ve telefonunuzda görüntülenen yönergeleri uygulayın.
Telefonunuzdaki kullanılabilir hafızayı kontrol etme ve yükseltme
Kullanılabilir hafıza miktarınızı kontrol etmek mi istiyorsunuz?
Başlangıç ekranında sola kaydırın ve
Telefonunuzun hafıza bilgilerini kontrol etmek için, Telefon öğesine dokunun.
Yeterli alanınız olmaması durumunda, öncelikle artık gerek duymadığınız öğeleri gözden geçirin ve
kaldırın:
• Metin, multimedya ve posta mesajları
•Kişi kayıtları ve bilgileri
• Uygulamalar
•Müzik, fotoğraflar veya videolar
Ayarlar > Yedekleme öğesine dokunun.
Ayarlar > Telefon depolama alanı öğesine dokunun.
Telefonunuzdan uygulama silme
Kullanılabilir hafıza miktarını artırmak için, artık telefonunuzda tutmak veya kullanmak istemediğiniz
yüklü uygulamaları kaldırabilirsiniz.
1. Başlangıç ekranında, sola kaydırarak uygulamalar menüsüne ilerleyin.
© 2012 Nokia. Tüm hakları saklıdır.
96
Page 97

2. Uygulamaya dokunup bekleyin ve Kaldır öğesine dokunun. Bazı uygulamaları kaldıramayabilirsiniz.
Bir uygulamayı kaldırdığınızda, uygulama Mağaza içeriğinde var olduğu müddetçe tekrar satın almanız
gerekmeden yeniden yükleyebilirsiniz.
Yüklü uygulamalardan biri kaldırılan uygulamaya bağlıysa, o yüklü uygulama artık çalışmayabilir.
Detaylar için, yüklü uygulamanın kullanıcı belgelerine bakın.
Telefonunuzla bilgisayarınız arasında içerik kopyalama
Fotoğrafları, videoları, müzikleri ve kendi oluşturduğunuz diğer içerikleri telefonunuz ile bilgisayarınız
arasında kopyalayabilirsiniz.
Bilgisayarınız Mac ise, Mac Uygulama Mağazası'ndan Windows Phone uygulamasını indirin.
1. Uyumlu bir USB kablosunu kullanarak telefonunuzu uyumlu bir bilgisayara bağlayın.
Telefonunuz, bilgisayar üzerinde ayrı bir sürücü olarak görüntülenir.
2. Bilgisayarınızdan telefonu seçin.
3. Öğeleri telefonunuzdan bilgisayara veya bilgisayardan telefona sürükleyip bırakın.
İpucu: Bilgisayarınızın işletim sistemi Windows 7 veya Windows 8 ise, Windows Phone
uygulamasını da kullanabilirsiniz. Windows 8, uygulamaları otomatik olarak yükler. Windows 7
ile, www.windowsphone.com üzerinden uygulama indirebilirsiniz.
Güvenlik
Telefonunuzu nasıl koruyacağınızı ve verilerinizi nasıl güvende tutacağınızı öğrenin.
Telefonunuzu otomatik olarak kilitlenecek şekilde ayarlama
Telefonunuzu yetkisiz kullanıma karşı korumak mı istiyorsunuz? Bir güvenlik kodu tanımlayın ve
telefonunuzu kullanmadığınızda kendisini otomatik olarak kilitleyecek şekilde ayarlayın.
1. Başlangıç ekranında sola kaydırın ve
© 2012 Nokia. Tüm hakları saklıdır.
Ayarlar > Kilit ekranı seçeneğine dokunun.
97
Page 98

2. Parola ayarını Açık olarak değiştirin ve (en az 4 basamaklı) bir kilit kodu yazın.
3. Parola iste: seçeneğine dokunun ve telefonun otomatik olarak kilitlenmesi için geçmesi gereken
süreyi belirtin.
Güvenlik kodunu kimseye söylemeyin ve telefonunuzdan başka bir yere not edin. Güvenlik kodunu
unutursanız ve kurtaramazsanız veya çok fazla sayıda yanlış kod girerseniz, telefonunuzun servis
görmesi gerekir. Ek ücret ödemeniz gerekebilir ve telefonunuzdaki kişisel verilerin tümü silinebilir.
Daha fazla bilgi için Nokia Care noktasına veya telefonunuzu satın aldığınız yere başvurun.
Telefonunuzun kilidini açma
Açma/kapatma tuşuna basıp, kilit ekranını yukarı sürükleyin ve kilit kodunuzu yazın.
Telefonunuzu kilitli durumdayken kullanma
Telefonunuzdaki bazı özellikleri kilit kodunu girmenize gerek olmadan, kilitli durumdayken
kullanabilirsiniz.
Telefonunuzu uyandırmak için, açma/kapatma tuşuna basın.
Kamerayı açma
Kamera tuşunu basılı tutun.
Gelen aramaların bildirilme şeklini değiştirme
Ses düzeyi tuşlarına basın ve
Müziği duraklatma veya devam ettirme ya da başka bir şarkıya geçme
Ekranın üst kısmında görüntülenen müzik çalar denetimlerini kullanın.
PIN kodunuzu değiştirme
SIM kartınız varsayılan bir PIN kodu ile birlikte sunulursa, kodu daha güvenli bir şeyle değiştirebilirsiniz.
1. Başlangıç ekranında sola kaydırın ve
2. Uygulamalar seçeneğine ilerleyin.
3. Telefon > SIM PIN'ini değiştirin öğesine dokunun.
PIN kodu 4-8 basamaklı olabilir.
Kaybolan telefonunuzu bulma
Telefonunuzu bulamıyor veya çalınmış olmasından mı korkuyorsunuz? Telefonunuzun yerini bulmak
için Telefonumu bul seçeneğini kullanın ve telefonun içindeki verilerin tümünü uzaktan kilitleyin veya
silin.
Telefonunuzda Microsoft hesabınızın olması gerekir.
1. Bilgisayarınızı kullanarak www.windowsphone.com adresini ziyaret edin.
2. Telefonunuzdakiyle aynı Microsoft hesabını kullanarak oturum açın.
3. Telefonumu bul öğesini seçin.
Şunları yapabilirsiniz:
• Telefonunuzun yerini haritada bulabilirsiniz
• Sessiz modu etkin olsa bile telefonunuzu çaldırabilirsiniz
, veya öğesine dokunun .
Ayarlar öğesine dokunun.
© 2012 Nokia. Tüm hakları saklıdır.
98
Page 99

• Telefonunuzu kilitleyebilir ve telefonunuzun size ulaştırılabilmesini sağlayacak bir mesaj
görüntülemesini sağlayabilirsiniz
• Telefonunuzdaki verilerin tümünü uzaktan silebilirsiniz
Kullanılabilir seçenekler değişebilir.
Erişim kodları
Telefonunuzda neden farklı kodlar olduğunu merak ettiniz mi?
PIN kodu
(4-8 basamaklı)
PUK Bu, PIN kodu engellemesini kaldırmak için
Kilit kodu (kilit kodu, parola)
(dak. 4 basamaklı)
IMEI Bu numara, şebekedeki geçerli telefonları
Bu, SIM kartınızı yetkisiz kullanıma karşı korur
veya bazı özelliklere erişmek için gerekir.
Telefonunuzu açıldığında PIN kodunu soracak
şekilde ayarlayabilirsiniz.
Kod kartınızla birlikte verilmemişse veya
unuttuysanız şebeke servis sağlayıcınıza
başvurun.
Kodu art arda üç defa yanlış yazarsanız PUK
kodunu kullanarak kod engellemesini
kaldırmanız gerekir.
gereklidir.
SIM kartınızla birlikte verilmemişse şebeke servis
sağlayıcınıza başvurun.
Bu, telefonunuzu yetkisiz kullanıma kar
korumanıza yardımcı olur.
Telefonunuzu, tanımladığınız kilit kodunu
soracak şekilde ayarlayabilirsiniz.
Kodu kimseye söylemeyin ve telefonunuzdan
başka bir yere not edin.
Kodu unutursanız ve telefonunuz kilitlenirse,
telefonunuzun servis görmesi gerekir. Ek ücret
ödemeniz gerekebilir ve telefonunuzdaki kişisel
verilerin tümü silinebilir.
Daha fazla bilgi için Nokia Care noktasına veya
telefonunuzu satın aldığınız yere başvurun.
belirlemede kullanılır. Ayrıca bu numara, çalınan
telefonları engellemek için de kullanılabilir.
Numarayı Nokia Care servislerine bildirmeniz de
gerekebilir.
şı
© 2012 Nokia. Tüm hakları saklıdır.
99
Page 100

IMEI numaranızı görüntülemek için, *#06#
numarasını arayın.
© 2012 Nokia. Tüm hakları saklıdır.
100
