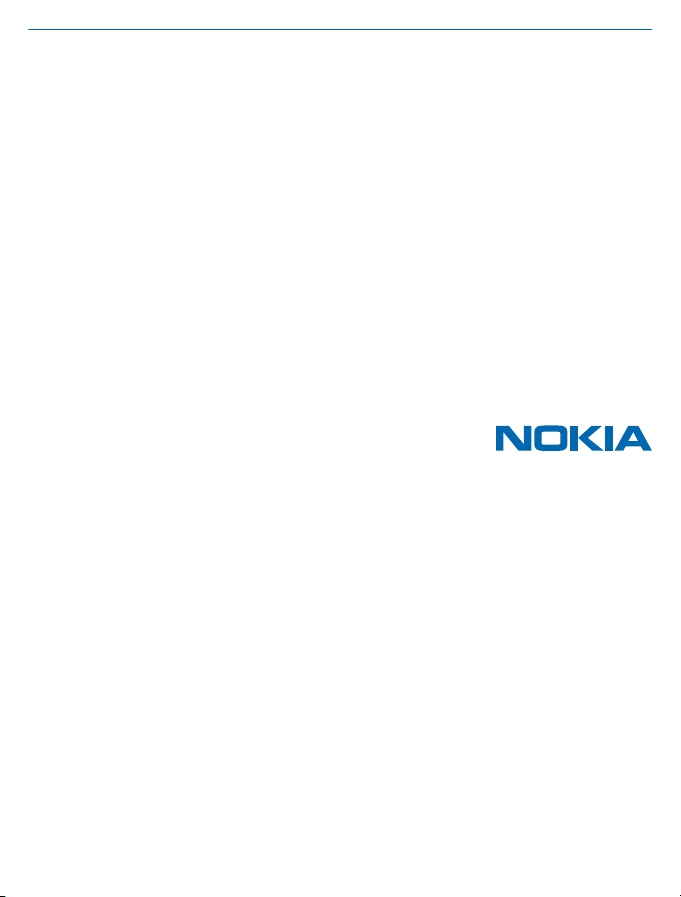
Používateľská príručka
Nokia Lumia 920
1.1. Vydanie SK
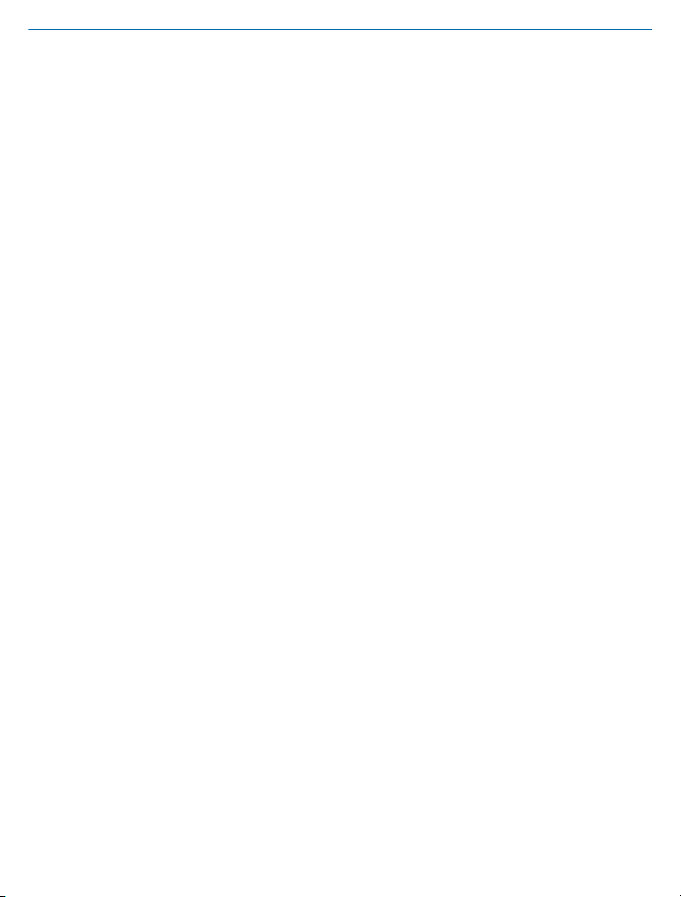
Používateľská príručka
Nokia Lumia 920
Obsah
Bezpečnosť 4
Začíname 5
Tlačidlá a súčasti 5
Tlačidlá Späť, Štart a Hľadať 5
Umiestnenie antén 6
Vloženie SIM karty 6
Vybratie SIM karty 8
Nabitie telefónu 8
Prvé spustenie 10
Blokovanie tlačidiel a obrazovky 13
Pripojenie náhlavnej súpravy 14
Zmena hlasitosti 15
Ikony zobrazené v telefóne 15
Základné informácie 17
Spoznajte svoj telefón 17
Prispôsobenie telefónu 22
Zachytenie snímky obrazovky 27
Predĺženie výdrže batérie 28
Šetrenie poplatkov za dátový roaming 29
Písanie textu 30
Skenovanie kódov alebo textu 34
Hodiny 34
SkyDrive 36
Účet Nokia 37
Ľudia a správy 38
Hovory 38
Kontakty 40
Sociálne siete 44
Správy 46
E-mail 50
Fotoaparát 56
Fotografovanie 56
Používanie rôznych režimov scén 57
Sťahovanie fotonástrojov Nokia zo
služby Obchod 59
Nahrávanie videa 59
Tipy na použitie fotoaparátu 59
Ukladanie informácií o polohe do
fotografií a videí 59
Zdieľanie fotografií a videí 60
Správa a úprava snímok 60
Mapy a navigácia 64
Zapnutie služieb určenia polohy 64
Stiahnutie aplikácie Nokia Autom+ zo
služby Obchod 64
Nokia Mapy 64
Mestské info Nokia 70
Hľadanie udalostí a miest v okolí
pomocou služby Sprievodca po okolí 72
Metódy určovania polohy 73
Internet 74
Definovanie internetových pripojení 74
Pripojenie počítača k webu 75
Webový prehliadač 75
Hľadanie na webe 77
Zatvorenie všetkých internetových
pripojení 78
Zábava 79
Sledovanie a počúvanie 79
Synchronizácia hudby a videí medzi
telefónom a počítačom 80
Obchod 80
© 2013 Nokia. Všetky práva vyhradené.
2
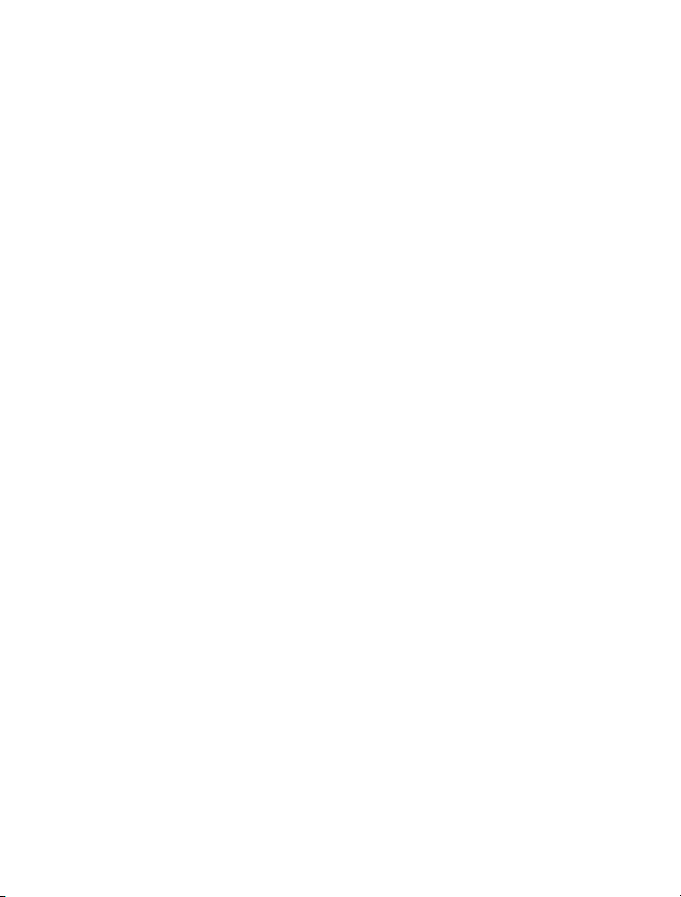
Hry 83
Kancelária 85
Aplikácia Microsoft Office Mobile 85
Napísanie poznámky 88
Pokračovanie v práci s dokumentom v
inom zariadení 88
Kalendár 89
Uskutočnenie výpočtu 90
Používanie pracovného telefónu 90
Tipy pre podnikových používateľov 91
Správa a pripojiteľnosť telefónu 93
Aktualizovanie telefónu 93
Používanie vysokorýchlostného
pripojenia 94
Pripojenie Wi-Fi 94
NFC 95
Pripojenie Bluetooth 98
Pamäť a úložisko 100
Kopírovanie obsahu medzi telefónom
a počítačom 101
Bezpečnosť 102
Prístupové kódy 103
Pomoc a podpora 105
Zistenie čísla modelu zariadenia a
sériového čísla (IMEI) 106
Informácie o výrobku a bezpečnostné
informácie 107
Autorské práva a ďalšie upozornenia 112
© 2013 Nokia. Všetky práva vyhradené.
3
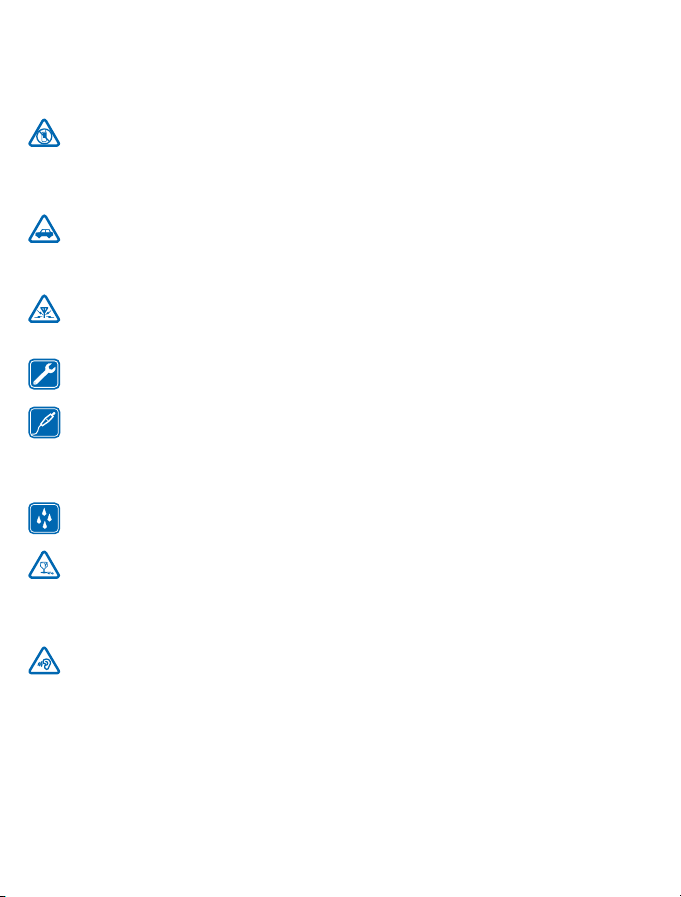
Bezpečnosť
Prečítajte si tieto jednoduché pravidlá. Ich nedodržanie môže byť nebezpečné alebo protizákonné.
VYPÍNAJTE V OBLASTIACH, KDE PLATIA OBMEDZENIA
Zariadenie vypnite, keď používanie mobilných telefónov nie je povolené alebo keď by mohlo
spôsobiť rušenie alebo nebezpečenstvo, napríklad v lietadle, v nemocniciach alebo v blízkosti
zdravotníckych zariadení, palív, chemikálií alebo oblastí, kde prebiehajú trhacie práce. Dodržiavajte
všetky pokyny v oblastiach, kde platia obmedzenia.
BEZPEČNOSŤ CESTNEJ PREMÁVKY JE PRVORADÁ
Rešpektujte všetky miestne predpisy. Ako vodič majte pri šoférovaní vždy voľné ruky, aby ste
sa mohli venovať vedeniu vozidla. Pri šoférovaní musíte mať na zreteli predovšetkým
bezpečnosť cestnej premávky.
RUŠENIE
Všetky bezdrôtové zariadenia sú citlivé na rušenie, ktoré môže negatívne ovplyvniť ich
prevádzku.
ODBORNÝ SERVIS
Tento výrobok smie inštalovať a opravovať iba vyškolený personál.
BATÉRIE, NABÍJAČKY A ĎALŠIE PRÍSLUŠENSTVO
Používajte iba batérie, nabíjačky a ďalšie príslušenstvo schválené spoločnosťou Nokia na
použitie s týmto zariadením. Nabíjačky tretích strán, ktoré spĺňajú normu IEC/EN 62684 a ktoré
možno pripojiť ku konektoru microUSB zariadenia, môžu byť kompatibilné. Neprepájajte
nekompatibilné výrobky.
UCHOVÁVAJTE ZARIADENIE V SUCHU
Vaše zariadenie nie je odolné voči vode. Uchovávajte ho v suchu.
SKLENENÉ SÚČASTI
Displej zariadenia je vyrobený zo skla. Ak zariadenie spadne na tvrdý povrch alebo sa vystaví
tvrdému úderu, sklo sa môže rozbiť. Pokiaľ je sklo rozbité, nedotýkajte sa sklenených súčastí
ani sa nepokúšajte odstrániť rozbité sklo zo zariadenia. Prestaňte zariadenie používať, kým sklo
nevymení kvalifikovaný profesionál.
ŇTE SI SLUCH
CHRÁ
Ak chcete predísť možnému poškodeniu sluchu, vyhnite sa dlhodobému počúvaniu zariadenia
pri vysokej hlasitosti. Keď počas používania reproduktora držíte zariadenie blízko svojho ucha,
postupujte veľmi opatrne.
© 2013 Nokia. Všetky práva vyhradené.
4
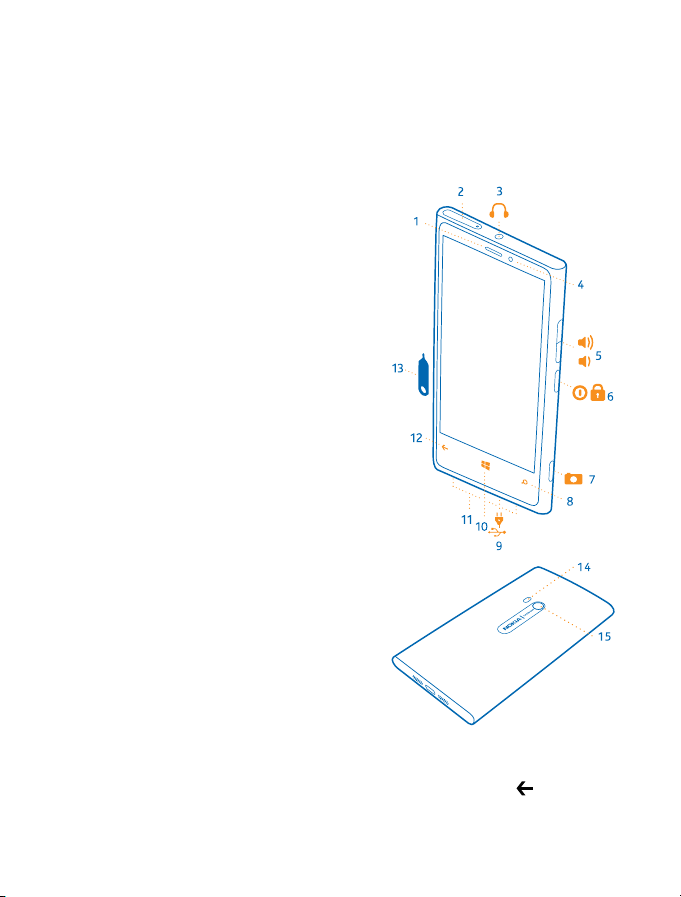
Začíname
Oboznámte sa so základnými funkciami a majte telefón k dispozícii bez čakania.
Tlačidlá a súčasti
Objavujte tlačidlá a súčasti svojho nového telefónu.
1 Slúchadlo
2 Držiak mikro SIM karty
3 Konektor pre slúchadlá a reproduktory
(3,5 mm)
4 Predný fotoaparát
5Tlačidlá hlasitosti
6Vypínač/tlačidlo uzamykania
7Tlačidlo fotoaparátu
8Tlačidlo Hľadať
9 Konektor microUSB
10 Tlačidlo Štart
11 Reproduktor
12 Tlačidlo Späť
13 Kľúč k dvierkam držiaka SIM karty
14 Blesk fotoaparátu
15 Objektív fotoaparátu
Tlačidlá Späť, Štart a Hľadať
Tlačidlá Späť, Štart a Hľadať vám umožnia navigáciu v telefóne.
•Ak chcete prepínať medzi otvorenými aplikáciami, stlačte a podržte položku
doľava alebo doprava a ťuknite na požadovanú aplikáciu.
© 2013 Nokia. Všetky práva vyhradené.
, potiahnite prstom
5
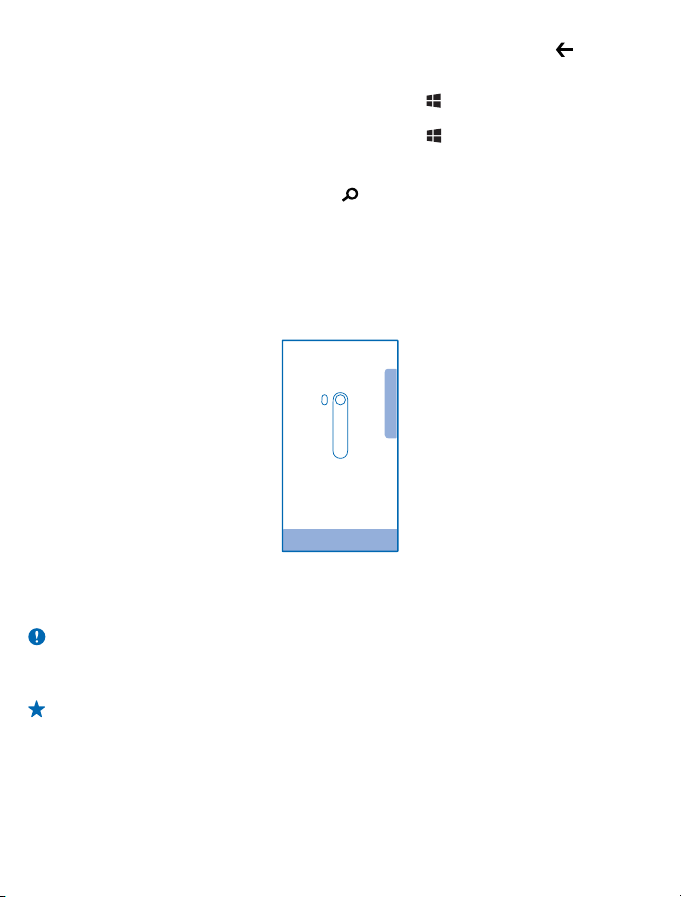
• Ak sa chcete vrátiť na obrazovku, kde ste sa predtým nachádzali, stlačte tlačidlo . Telefón si
zapamätá všetky aplikácie a webové lokality, ktoré ste navštívili od posledného zablokovania
obrazovky.
• Ak sa chcete vrátiť na domovskú obrazovku, stlačte tlačidlo
pracovali, zostane otvorená v pozadí.
•Ak chcete ovládať telefón hlasom, stlačte a podržte tlačidlo
Táto funkcia nie je k dispozícii vo všetkých jazykoch. Viac informácií o dostupnosti funkcií a služieb
nájdete v časti Postupy na lokalite www.windowsphone.com.
• Ak chcete vyhľadávať na webe, stlačte tlačidlo
.
. Aplikácia, s ktorou ste predtým
a vyslovte hlasový príkaz.
Umiestnenie antén
Zistite, kde na telefóne sa nachádzajú antény, aby ste dosiahli čo najlepší výkon.
Nedotýkajte sa oblasti antény, keď sa anténa používa. Kontakt s anténou zhoršuje kvalitu rádiovej
komunikácie a môže znížiť výdrž batérie z dôvodu vyššieho výkonu počas prevádzky.
Oblasti antén sú zvýraznené.
Vloženie SIM karty
Čítajte ďalej a dozviete sa, ako vložiť SIM kartu do telefónu.
Dôležité: Toto zariadenie je určené na používanie so SIM kartou s výrezom mini-UICC, ktorá je
tiež známa ako len mikrokarta SIMa. Mikrokarta SIM je menšia ako štandardná SIM karta. Použitie
nekompatibilných SIM kariet môže poškodiť kartu alebo zariadenie a môže porušiť dáta uložené
na karte.
Tip: Na odblokovanie držiaka SIM karty použite kľúč k dvierkam držiaka SIM karty. Ak kľúč
náhodou stratíte, môžete použiť aj kancelársku spinku.
© 2013 Nokia. Všetky práva vyhradené.
6
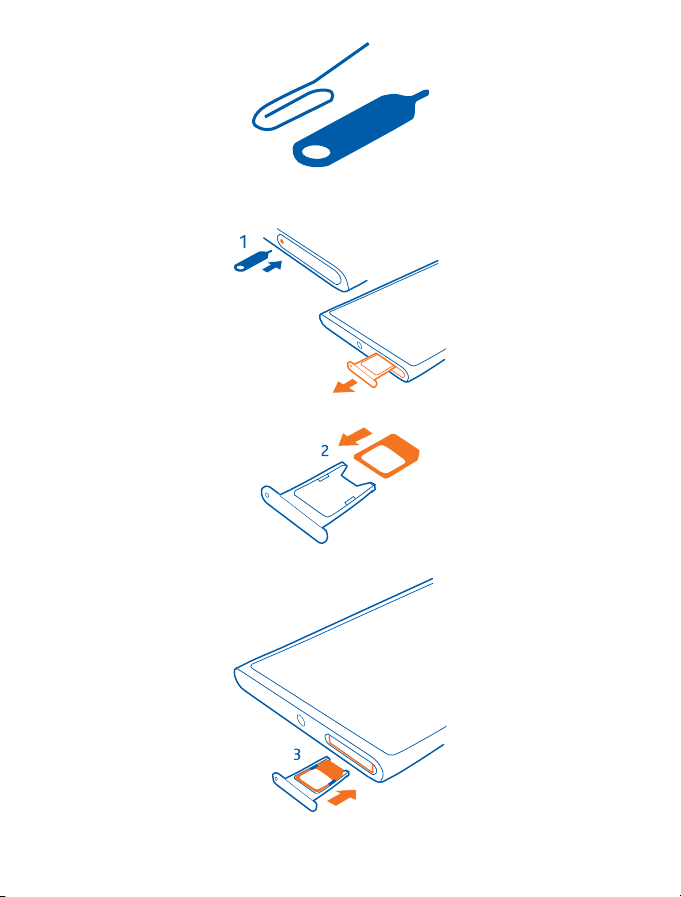
Overte si, či je telefón vypnutý.
1. Zasúvajte kľúč do dierky, kým sa držiak neuvoľní. Potom držiak vytiahnite.
2. Ubezpečte sa, že plôška s kontaktmi smeruje nahor, a vložte kartu do držiaka.
3. Zasuňte držiak späť do telefónu, kým nezapadne na miesto.
© 2013 Nokia. Všetky práva vyhradené.
7
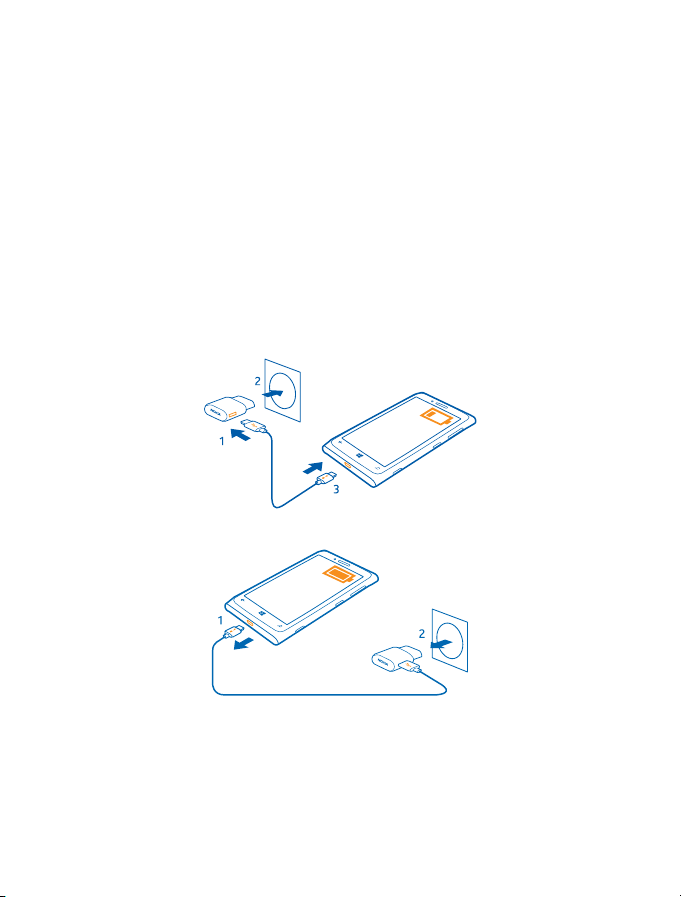
Vybratie SIM karty
Máte novú SIM kartu? Zistite, ako z telefónu vybrať predchádzajúcu kartu.
1. Vypnite telefón.
2. Odblokujte držiak a vytiahnite ho von.
3. Vytiahnite kartu z držiaka.
Nabitie telefónu
Telefón môžete nabíjať viacerými spôsobmi.
Nabíjanie telefónu pomocou nabíjačky USB
Batéria bola čiastočne nabitá u výrobcu, ale pred prvým zapnutím telefónu ju možno budete musieť
znova nabiť.
Uistite sa, že na nabíjanie telefónu používate kompatibilnú nabíjačku USB.
1. Najprv pripojte kábel USB k nabíjačke a nabíjačku k sieťovej zásuvke, potom pripojte konektor
microUSB kábla k telefónu.
2. Keď je batéria úplne nabitá, odpojte nabíjačku od telefónu a potom od sieťovej zásuvky.
Batéria sa nemusí nabíjať vždy rovnako dlhý čas. Okrem toho môžete telefón používať aj počas
nabíjania.
Ak je telefón vypnutý, keď ho začínate nabíjať, automaticky sa zapne.
Ak je batéria úplne vybitá, môže trvať niekoľko minút, kým sa zobrazí indikátor nabíjania a kým budete
môcť začať telefonovať.
© 2013 Nokia. Všetky práva vyhradené.
8
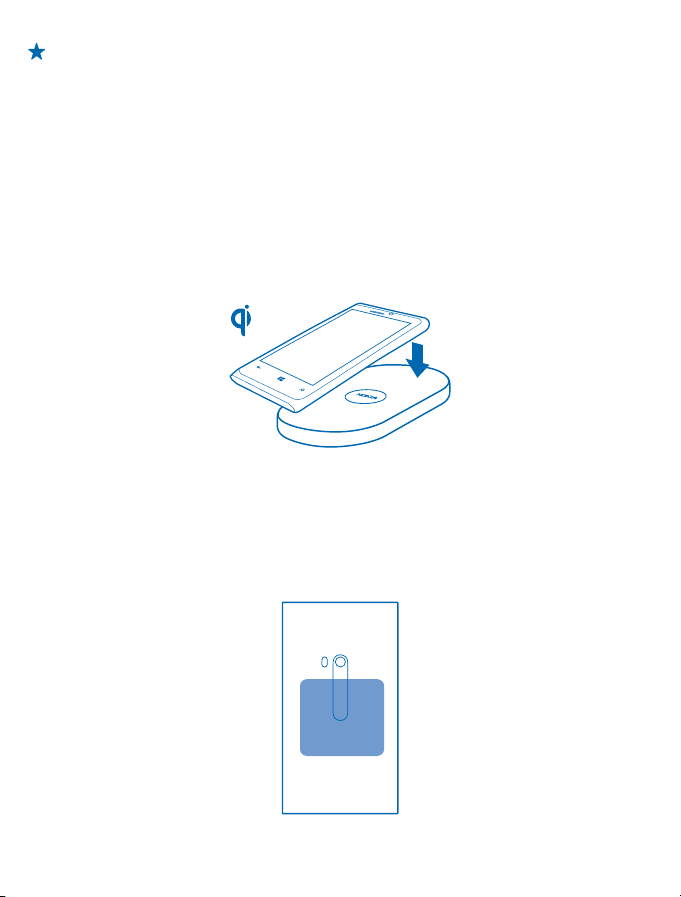
Tip: Nabíjanie pomocou pripojenia USB môžete použiť, keď nie je k dispozícii sieťová zásuvka.
Počas nabíjania zariadenia je možné prenášať dáta. Účinnosť nabíjania pomocou pripojenia USB
sa môže výrazne líšiť a môže trvať pomerne dlho, kým sa nabíjanie začne a zariadenie bude
možné používať.
Najprv pripojte kábel USB k počítaču, potom k telefónu. Keď je batéria úplne nabitá, najprv
odpojte kábel USB od telefónu, potom od počítača.
Bezdrôtové nabíjanie telefónu
Už sa nemusíte obťažovať s káblami. Zariadenie stačí dať na bezdrôtovú nabíjačku a okamžite sa
začne nabíjať.
Telefón podporuje globálny štandard pre bezdrôtové nabíjanie Qi a je kompatibilný s akoukoľvek
bezdrôtovou nabíjačkou Qi. Oblasti nabíjania na telefóne a nabíjačke sa musia dotýkať, preto je
potrebné telefón a nabíjačku správne zarovnať. Nie všetky modely telefónov vyhovujú všetkým
nabíjačkám.
Bezdrôtové nabíjačky Nokia, napríklad podložka na bezdrôtové nabíjanie DT-900, sú dostupné
osobitne.
Na bezdrôtové nabíjanie používajte len nabíjačky Qi.
1. Skontrolujte, či je bezdrôtová nabíjačka zapnutá.
2. Položte telefón na bezdrôtovú nabíjačku tak, aby sa ich oblasti nabíjania dotýkali.
3. Keď je batéria nabitá, odoberte telefón z nabíjačky.
Oblasť nabíjania je zvýraznená.
© 2013 Nokia. Všetky práva vyhradené.
9
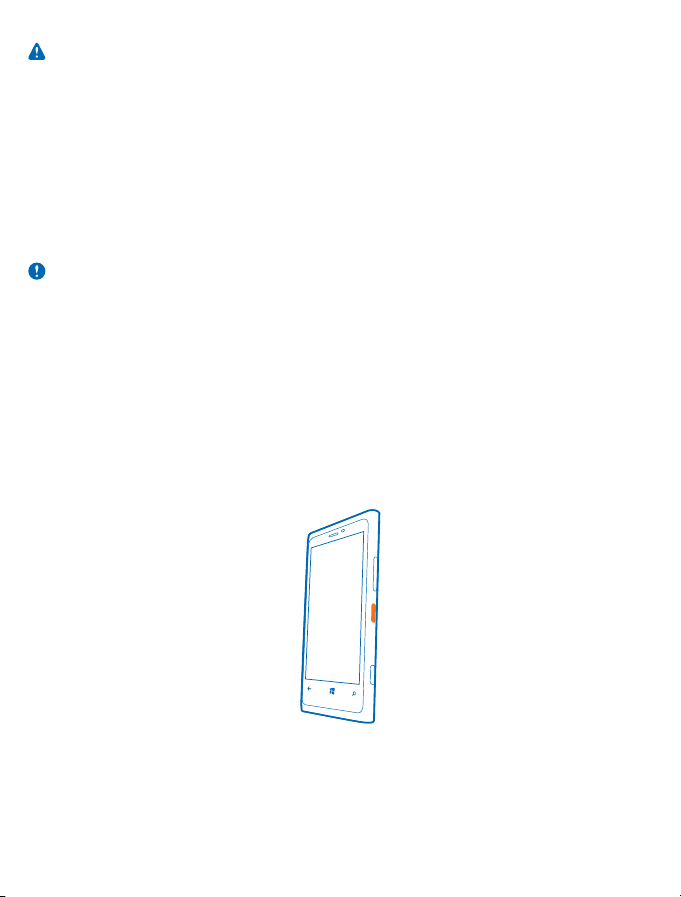
Výstraha: Skontrolujte, či sa medzi nabíjačkou a zariadením nič nenachádza. Na povrch
zariadenia v blízkosti oblasti nabíjania neumiestňujte žiadne predmety, ako napríklad etikety.
Ďalšie informácie o bezdrôtovom nabíjaní nájdete v používateľskej príručke nabíjačky.
Batéria
O svoju batériu sa dobre starajte – je to zdroj životnej energie pre váš telefón.
Tento telefón má vnútornú nevyberateľnú nabíjateľnú batériu. Používajte iba nabíjačky schválené
spoločnosťou Nokia určené pre tento telefón. Na nabíjanie telefónu môžete použiť aj kompatibilný
kábel USB (súčasť balenia).
Nepokúšajte sa vybrať zo zariadenia batériu. Batériu vám vymenia v najbližšom autorizovanom
servisnom stredisku.
Dôležité: Výmenu batérie môže vykonať iba kvalifikovaný personál alebo pracovníci v
autorizovanom servisnom stredisku. Neautorizovaná výmena batérie môže mať za následok
neplatnosť záruky.
Prvé spustenie
Zistite, ako dosiahnuť, aby váš nový telefón správne fungoval.
Váš nový telefón prináša skvelé funkcie, ktoré sa nainštalujú pri prvom zapnutí telefónu. Počkajte
niekoľko minút, kým sa váš telefón pripravuje.
Zapnutie telefónu
Ste pripravení? Zapnite telefón a začnite ho objavovať.
Stlačte a podržte vypínač, až kým telefón nezavibruje.
Vypnutie telefónu
Stlačte a podržte vypínač a zachyťte a presuňte obrazovku uzamknutia smerom nadol.
© 2013 Nokia. Všetky práva vyhradené.
10
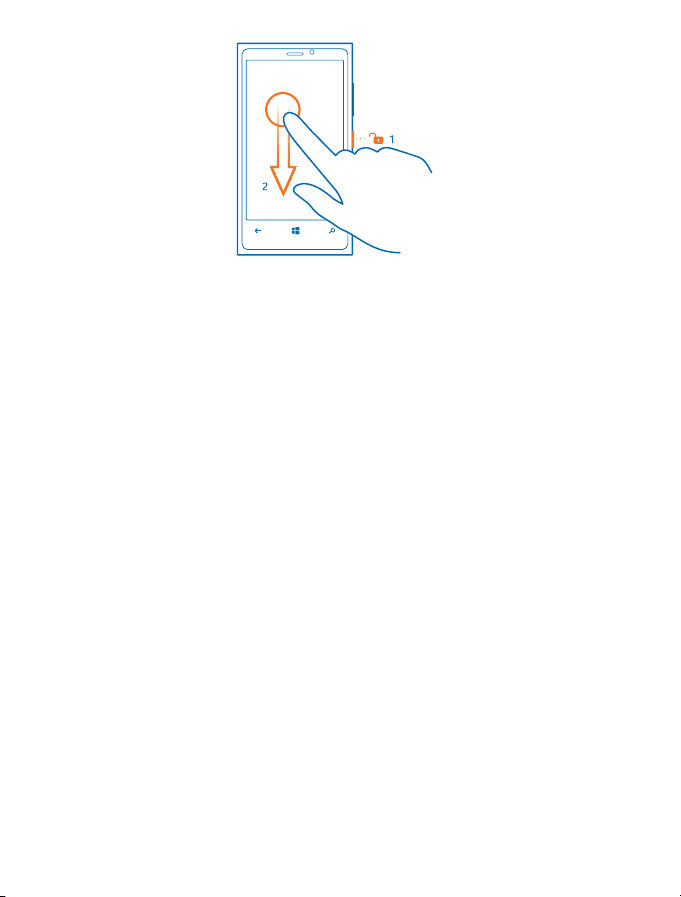
Konto Microsoft
Pomocou konta Microsoft môžete získať prístup k všetkým službám Microsoft v počítači alebo
telefóne prostredníctvom jediného mena používateľa a hesla. Rovnaké meno používateľa a heslo
môžete použiť aj v zariadení Xbox.
Pomocou konta Microsoft môžete napríklad:
•sťahovať obsah zo služby Obchod,
• zálohovať kontakty,
•posielať, ukladať a zdieľať obrázky a dokumenty,
• zálohovať obsah telefónu v službe SkyDrive,
•hrať hry Xbox,
•získať svoj avatar a hráčske výsledky v telefóne a znásobiť ich pri hraní hier v telefóne,
•sledovať telefón a zablokovať ho v prípade straty pomocou služby Lokalizovať telefón,
•získať informačné kanály zo služieb sociálnych sietí do centra Ľudia.
Ak sa chcete dozvedieť ďalšie informácie o konte Microsoft a možnostiach jeho použitia, prejdite na
lokalitu www.windowsphone.com.
Vytvorenie konta Microsoft
Okoreňte si život a lepšie využívajte svoj telefón – vytvorte si konto Microsoft.
© 2013 Nokia. Všetky práva vyhradené.
11
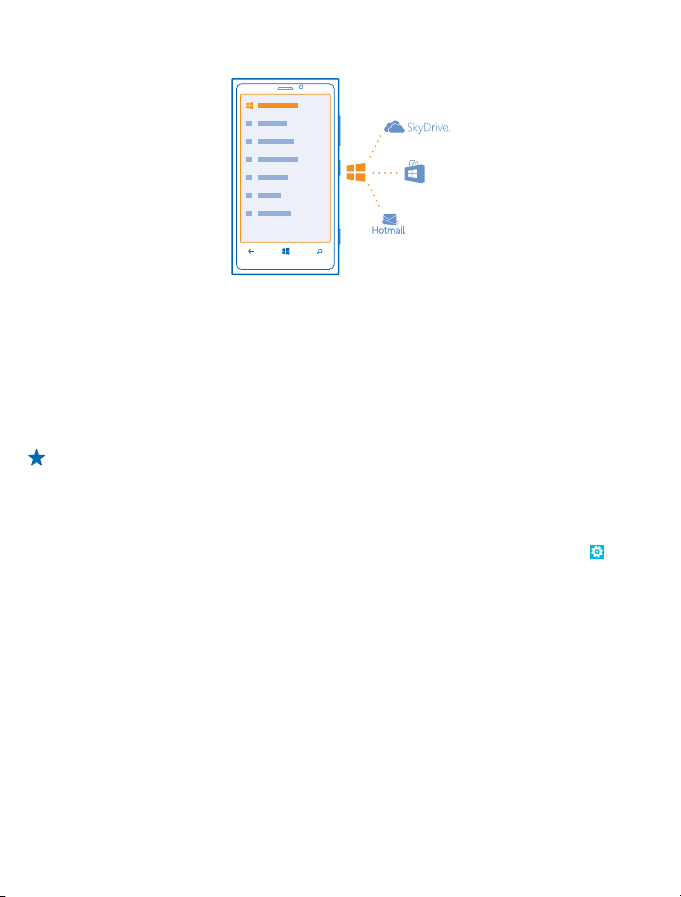
Na vytvorenie konta Microsoft potrebujete internetové pripojenie. Ak nemáte paušálny program na
prenos dát, náklady na dátový prenos môžu rýchlo rásť. Informácie o možných poplatkoch si
vyžiadajte od poskytovateľa sieťových služieb. Ak sa nemôžete pripojiť k internetu, môžete si konto
vytvoriť neskôr.
1. Zapnite telefón s vloženou SIM kartou.
2. Pri nastavovaní telefónu postupujte podľa pokynov zobrazených na obrazovke.
3. Vytvorte si konto Microsoft alebo sa prihláste pomocou existujúceho mena používateľa a hesla.
Tip: Zabudli ste heslo? Môžete požiadať o jeho poslanie prostredníctvom e-mailovej alebo
textovej správy.
Ak by ste počas počiatočného nastavovania potrebovali uskutočniť tiesňový hovor, ťuknite na položku
tiesňový hovor.
Ak si chcete konto Microsoft vytvoriť neskôr, otvorte v telefóne aplikáciu alebo službu spoločnosti
Microsoft. Prípadne na úvodnej obrazovke potiahnite prstom doľava a ťuknite na položku
Nastavenia > e-mail+kontá > pridať konto. Ak chcete vytvoriť konto na internete, prejdite na lokalitu
www.live.com.
Kopírovanie kontaktov
Majte svojich najbližších a najdrahších ihneď na dosah. Na jednoduché skopírovanie kontaktov a SMS
správ zo starého telefónu použite aplikáciu Transfer my Data.
© 2013 Nokia. Všetky práva vyhradené.
12
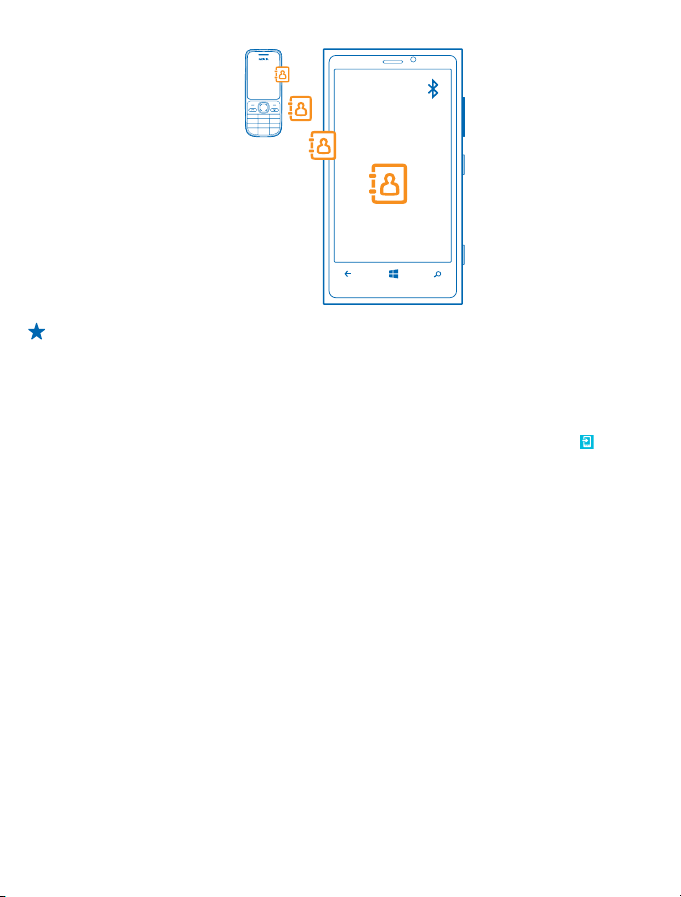
Tip: Ak máte staršiu verziu zariadenia Windows Phone alebo ste predtým zálohovali svoje
kontakty v službe Windows Live, pridajte konto k telefónu a naimportujte kontakty do telefónu
priamo z tejto služby.
Váš starý telefón musí podporovať technológiu Bluetooth. Kontakty v starom telefóne musia byť
uložené v pamäti telefónu, nie na SIM karte. Aplikácia nefunguje so všetkými modelmi telefónu.
1. V starom telefóne zapnite pripojenie Bluetooth.
2. Na úvodnej obrazovke nového telefónu potiahnite prstom doľava a ťuknite na položku
my Data.
3. Ťuknite na položku pokračovať a zapnite pripojenie Bluetooth.
4. Zo zoznamu nájdených zariadení vyberte svoj starý telefón a postupujte podľa pokynov
zobrazených v oboch telefónoch.
Ak sú vaše kontakty napísané v jazyku, ktorý nový telefón nepodporuje, kontaktné informácie sa
nemusia zobrazovať správne.
Transfer
Blokovanie tlačidiel a obrazovky
Chcete zabrániť náhodnému uskutočneniu hovoru, keď máte telefón vo vrecku alebo v taške?
Stlačte vypínač.
© 2013 Nokia. Všetky práva vyhradené.
13
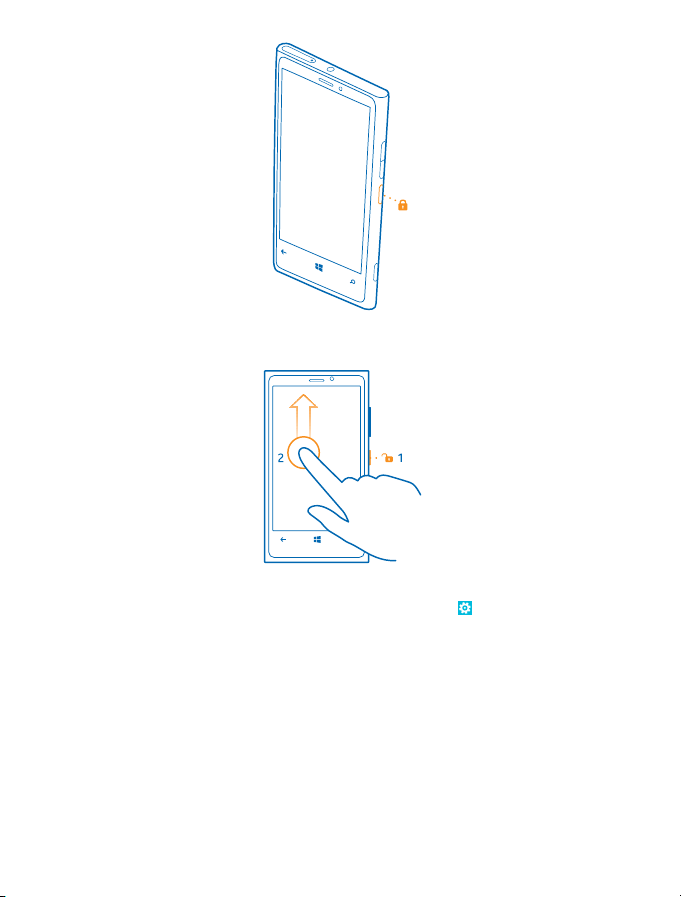
Odblokovanie tlačidiel a obrazovky
Stlačte vypínač a zachyťte a presuňte obrazovku uzamknutia smerom nahor.
Nastavenie automatického blokovania tlačidiel a obrazovky
Na úvodnej obrazovke potiahnite prstom doľava, ťuknite na položku
uzamknutia > Časový limit obrazovky a potom vyberte časový limit, po ktorom sa tlačidlá a displej
automaticky zablokujú.
Nastavenia > obrazovka
Pripojenie náhlavnej súpravy
Vychutnajte si obľúbenú hudbu alebo používajte ruky na iné činnosti počas hovoru.
Pripojte náhlavnú súpravu k telefónu.
© 2013 Nokia. Všetky práva vyhradené.
14
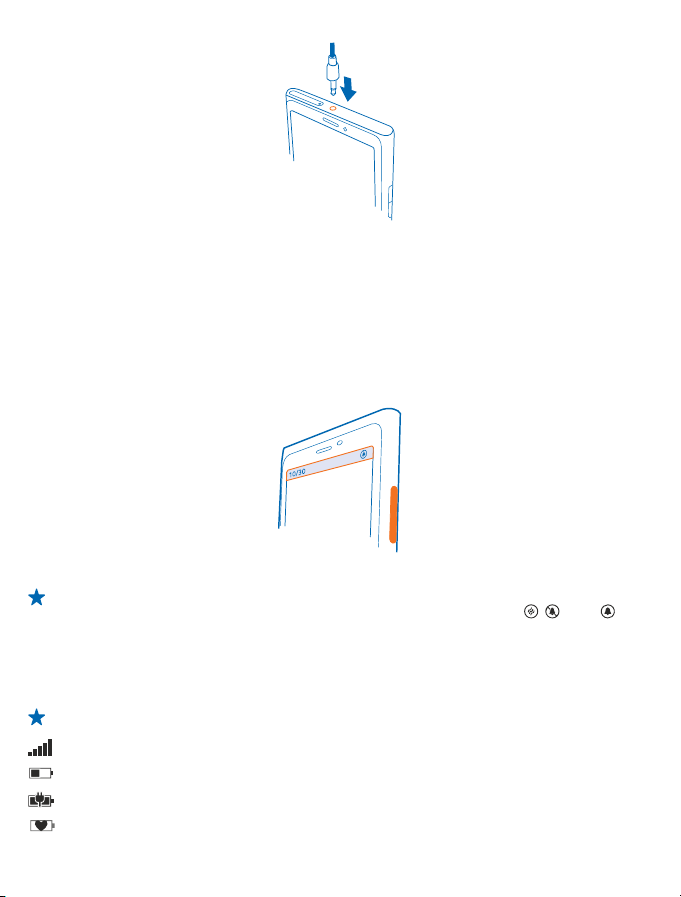
Nepripájajte výrobky, ktoré sú zdrojom výstupného signálu, pretože môžu poškodiť zariadenie. K
audiokonektoru nepripájajte žiadny zdroj napätia. Ak k audiokonektoru pripájate externé zariadenie
alebo headset, ktoré spoločnosť Nokia neschválila na používanie s týmto zariadením, venujte zvýšenú
pozornosť nastaveniu hlasitosti.
Zmena hlasitosti
Máte problémy počuť zvonenie telefónu v hlučnom prostredí alebo majú hovory príliš vysokú
hlasitosť? Hlasitosť môžete meniť podľa svojich predstáv.
Použite tlačidlá hlasitosti.
Tlačidlá hlasitosti ovládajú všetky zvuky vrátane hlasitosti budíkov a pripomenutí.
Tip: Keď meníte hlasitosť, môžete tiež prepnúť telefón do tichého alebo normálneho režimu.
Na paneli ovládania hlasitosti v hornej časti obrazovky ťuknite na položku
, alebo .
Ikony zobrazené v telefóne
Riadok v hornej časti obrazovky ukazuje aktuálny čas, stav batérie, intenzitu signálu a ďalšie
informácie.
Tip: Ak chcete zobraziť skryté ikony, ťuknite na stavový riadok.
Intenzita signálu
Úroveň nabitia batérie
Batéria sa nabíja.
Režim šetriča batérie je zapnutý.
© 2013 Nokia. Všetky práva vyhradené.
15
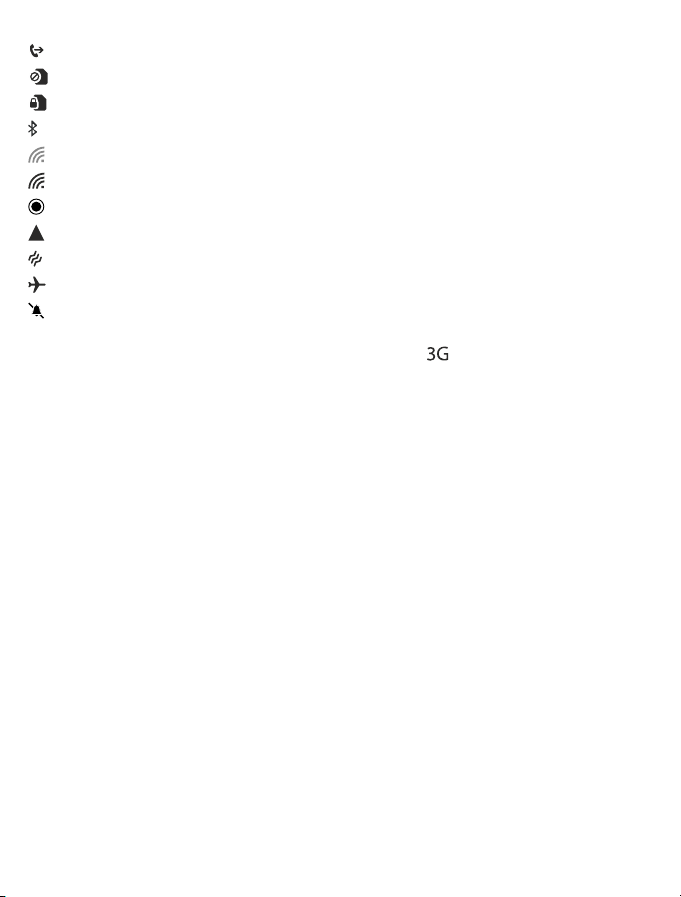
Hovory sú presmerované na iné číslo alebo do hlasovej schránky.
V telefóne nie je SIM karta.
SIM karta je zablokovaná.
K telefónu je pripojené zariadenie Bluetooth.
Pripojenie k sieti Wi-Fi je dostupné.
Pripojenie k sieti Wi-Fi je aktívne.
Niektorá aplikácia alebo služba používa informácie o vašej polohe.
Telefón využíva službu roaming a nie domácu mobilnú sieť.
Režim vibrovanie je zapnutý.
Režim v lietadle je zapnutý.
Tichý režim je zapnutý.
Typ mobilnej siete, ku ktorej ste pripojení, môže byť zobrazený pomocou jedného písmena,
kombinácie písmen alebo kombinácie písmen a číslic. Napríklad
poskytovateľa sieťových služieb.
Ikony sa môžu líšiť v závislosti od regiónu alebo poskytovateľa sieťových služieb.
, v závislosti od vášho
© 2013 Nokia. Všetky práva vyhradené.
16
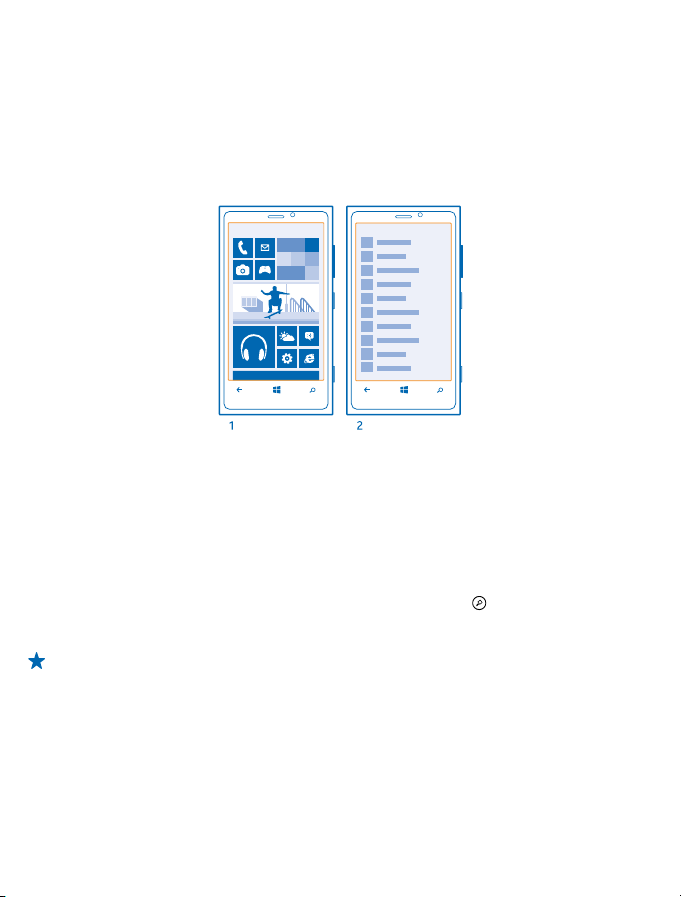
Základné informácie
Zistite, ako môžete svoj nový telefón využívať na maximum.
Spoznajte svoj telefón
Telefón obsahuje dve hlavné zobrazenia, vďaka ktorým bude pre vás jednoduché mať prehľad o tom,
čo sa deje a kde sa čo nachádza.
Úvodná obrazovka (1): Animované dynamické dlaždice zobrazujú zmeškané hovory a prijaté správy,
najnovšie správy, predpovede počasia a ďalšie položky.
Môžete zmeniť usporiadanie a veľkosť dlaždíc a pripnúť si kontakty, aplikácie, informačné kanály,
poštové schránky, webové lokality a ďalšie obľúbené položky. Aktualizácie pripnutých kontaktov sa
budú zobrazovať na dlaždici a informácie o nich môžete vidieť priamo na úvodnej obrazovke.
Ponuka aplikácií (2): Tu sú uvedené všetky aplikácie v presnom poradí.
Máte veľa aplikácií? Ak chcete vyhľadávať aplikácie, ťuknite na položku
zobrazí sa zoznam s písmenami abecedy, ktorý vám uľahčí vyhľadávanie. Ťuknite na ktorékoľvek
písmeno v zozname a ťuknite na prvé písmeno požadovanej aplikácie.
Tip: Vyhľadávať môžete aj v rámci aplikácie, ako je napríklad Obchod.
. Ak máte veľa aplikácií,
Prepínanie medzi zobrazeniami
Ak na domovskej obrazovke nemáte všetky aplikácie, ktoré potrebujete, môžete ich vyhľadať v
ponuke aplikácií.
Jednoducho potiahnite prstom doľava alebo doprava medzi zobrazeniami.
© 2013 Nokia. Všetky práva vyhradené.
17
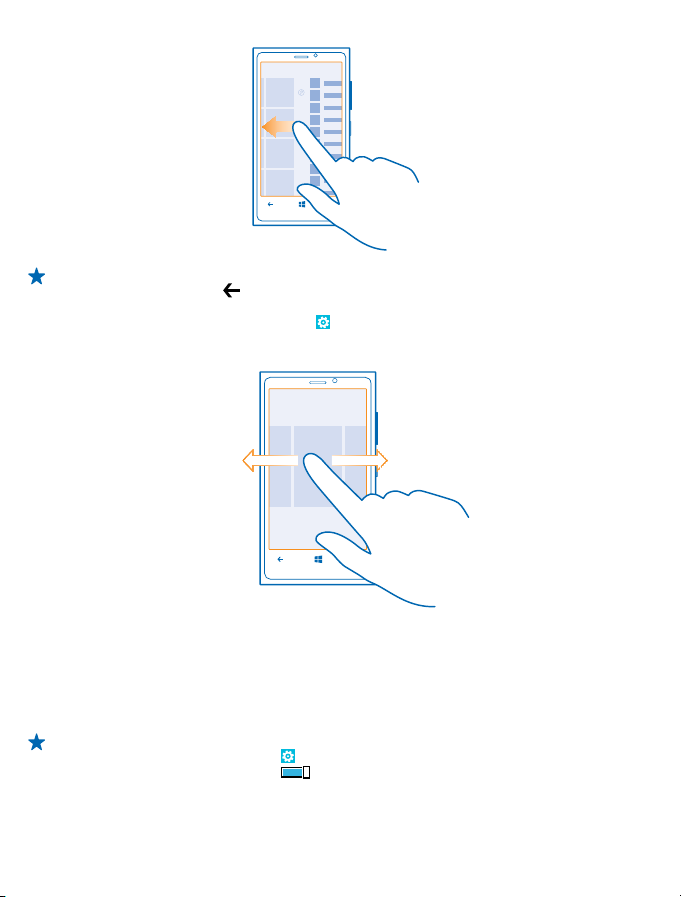
Tip: Ak musíte robiť veľa rôznych vecí, môžete jednoducho prepínať medzi dostupnými úlohami.
Stlačte a podržte tlačidlo
Niektoré aplikácie sa tu nemusia zobraziť. Ak chcete zobraziť všetky spustené aplikácie, prejdite
do ponuky aplikácií a ťuknite na položku
položku úlohy na pozadí.
Používanie dotykového displeja
Objavujte svoj telefón pomocou ťuknutia, potiahnutia prstom alebo zachytenia.
1. Ak chcete používať telefón, jednoducho ťuknite na dotykový displej alebo naň ťuknite a podržte.
2. Ak chcete otvoriť ďalšie možnosti, položte prst na príslušnú položku, kým sa neotvorí ponuka.
Tip: Telefón môžete používať aj s rukavicami na rukách. Na úvodnej obrazovke potiahnite
prstom doľava, ťuknite na položku
touch sensitivity na možnosť High
, potiahnite prstom na požadovanú aplikáciu a ťuknite na ňu.
Nastavenia, potiahnite prstom doľava a ťuknite na
Nastavenia > display+touch a potom prepnite položku
.
© 2013 Nokia. Všetky práva vyhradené.
18
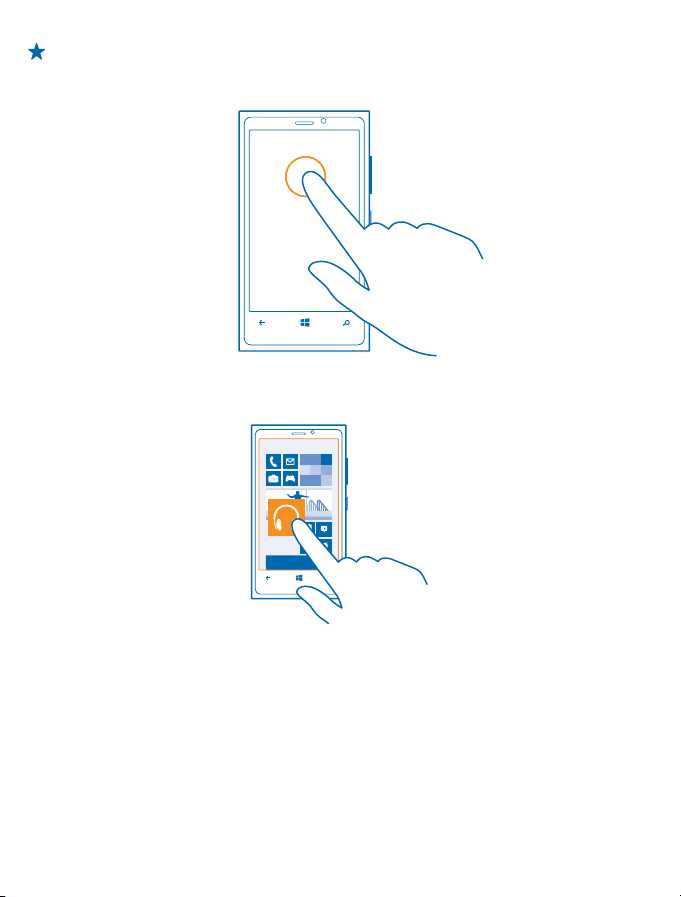
Príklad: Ak chcete otvoriť aplikáciu alebo inú položku, ťuknite na ňu. Ak chcete upraviť alebo
odstrániť stretnutie v kalendári, ťuknite na stretnutie a podržte. Potom vyberte príslušnú
možnosť.
Zachytenie a presunutie položky ťuknutím a podržaním
Na sekundu alebo dve položte prst na položku a posúvajte ho po displeji.
Potiahnutie prstom
Položte prst na displej a rovnomerným pohybom ho posuňte požadovaným smerom.
© 2013 Nokia. Všetky práva vyhradené.
19
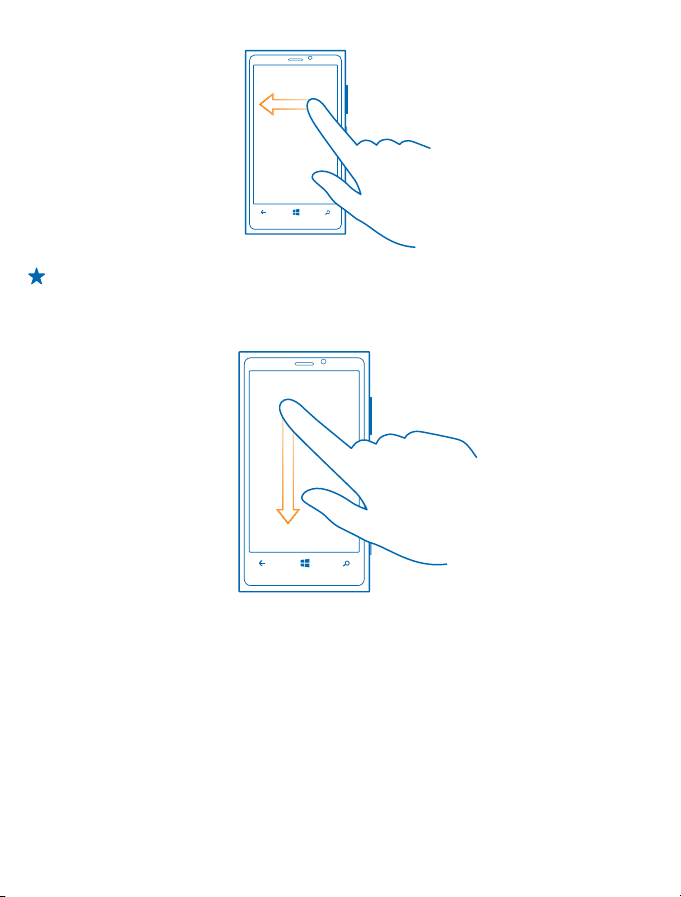
Príklad: Potiahnite prstom doľava alebo doprava medzi úvodnou obrazovkou a ponukou
aplikácií alebo medzi rôznymi zobrazeniami v centrách. Ak chcete rýchlo prechádzať dlhým
zoznamom alebo ponukou, rýchlym pohybom posuňte prst po displeji nahor alebo nadol
a potom prst zdvihnite. Ak chcete prechádzanie zastaviť, ťuknite na displej.
Priblíženie alebo oddialenie zobrazenia
Položte dva prsty na položku, napríklad na mapu, fotografiu alebo webovú stránku, a posúvajte ich
k sebe alebo od seba.
© 2013 Nokia. Všetky práva vyhradené.
20
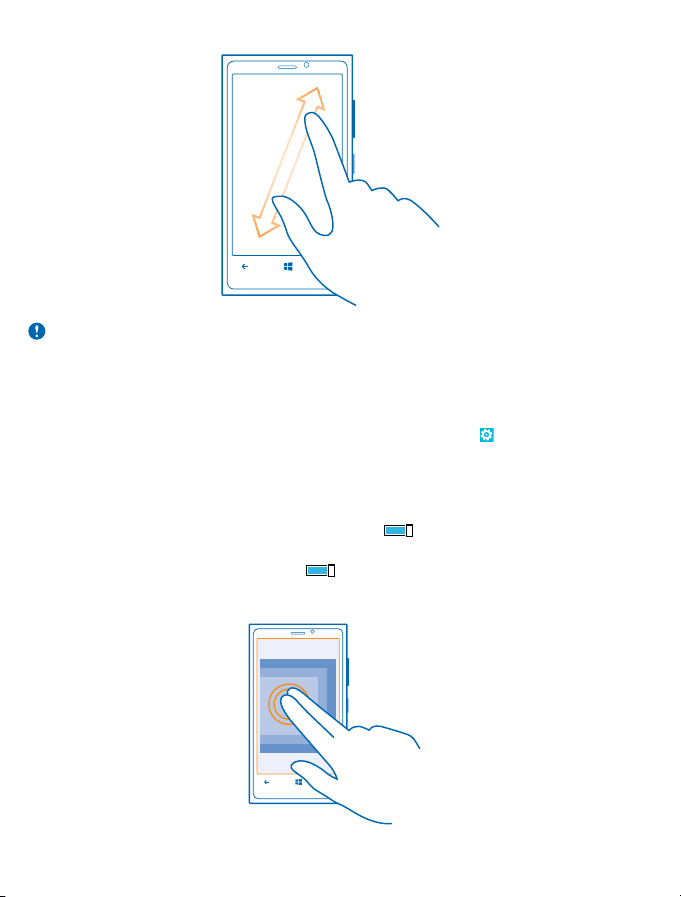
Dôležité: Chráňte dotykovú plochu pred poškriabaním.
Používanie telefónu s ľahkosťou
Máte problémy s malým textom alebo nejasnými snímkami? Zväčšite si písmo a zjednodušte
zobrazovanie na obrazovke.
1. Na úvodnej obrazovke potiahnite prstom doľava a ťuknite na položku
2. Ťuknite na položku zjednodušenie prístupu.
Zmena veľkosti písma
Zachyťte a presuňte jazdec Veľkosť textu.
Zapnutie vysokého kontrastu
Prepnite položku Vysoký kontrast na možnosť Zapnuté
Zväčšenie obrazovky
Prepnite položku Lupa na možnosť Zapnuté
používaní lupy sa po obrazovke pohybujte dvoma prstami. Lupu zavriete tak, že dvoma prstami
dvakrát ťuknete na obrazovku.
a dvoma prstami dvakrát ťuknite na obrazovku. Pri
.
Nastavenia.
© 2013 Nokia. Všetky práva vyhradené.
21
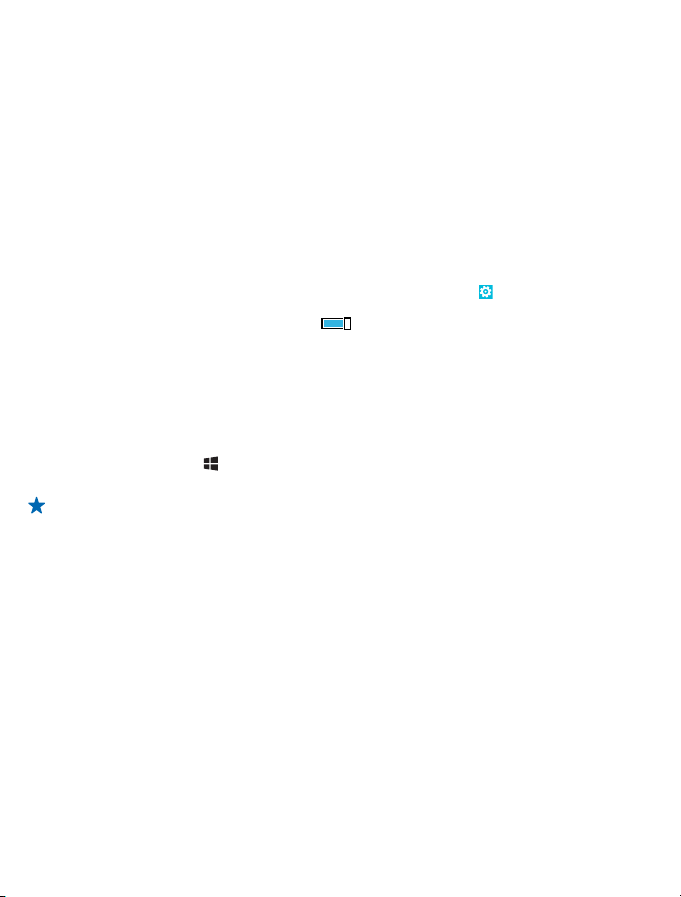
Používanie telefónu so zariadením TTY
V ponuke TTY, ťuknite na položku úplné.
Dostupné režimy TTY sa môžu líšiť v závislosti od poskytovateľa sieťových služieb.
Používanie telefónu v režime v lietadle
Na miestach, kde nechcete uskutočňovať alebo prijímať hovory, ale chcete mať prístup k hudbe,
videám a hrám v režime offline, môžete zapnúť režim v lietadle.
Letový režim ukončuje spojenia do mobilnej siete a vypína bezdrôtové funkcie telefónu. Vykonávanie
platby a obstarávanie vstupeniek prostredníctvom funkcie NFC v zariadení môžu zostať aktívne, ak
ich zariadenie podporuje. Dodržiavajte pokyny a bezpečnostné požiadavky napríklad zo strany
leteckej spoločnosti, ako aj všetky príslušné zákony a právne predpisy. Tam, kde je to povolené, sa
môžete v letovom režime pripojiť do siete Wi-Fi a používať napríklad internet alebo zdieľanie
prostredníctvom funkcií Bluetooth alebo NFC.
1. Na úvodnej obrazovke potiahnite prstom doľava a ťuknite na položky
lietadle.
2. Prepnite položku Stav na možnosť Zapnutý
Ovládanie telefónu hlasom
Máte plné ruky, ale musíte použiť telefón? Pomocou hlasu môžete uskutočniť hovor, odoslať textovú
správu, vyhľadávať na webe alebo otvoriť aplikáciu.
Táto funkcia nie je k dispozícii vo všetkých jazykoch. Informácie o podporovaných jazykoch nájdete
na lokalite support.microsoft.com.
1. Stlačte a podržte tlačidlo
2. Vyslovte do telefónu hlasový príkaz.
Príklad: Ak chcete vyhľadať svoj plán, vyslovte príkaz Open calendar.
.
.
Nastavenia > režim v
Prispôsobenie telefónu
Zistite, ako si môžete prispôsobiť úvodnú obrazovku a ako meniť zvonenia.
© 2013 Nokia. Všetky práva vyhradené.
22
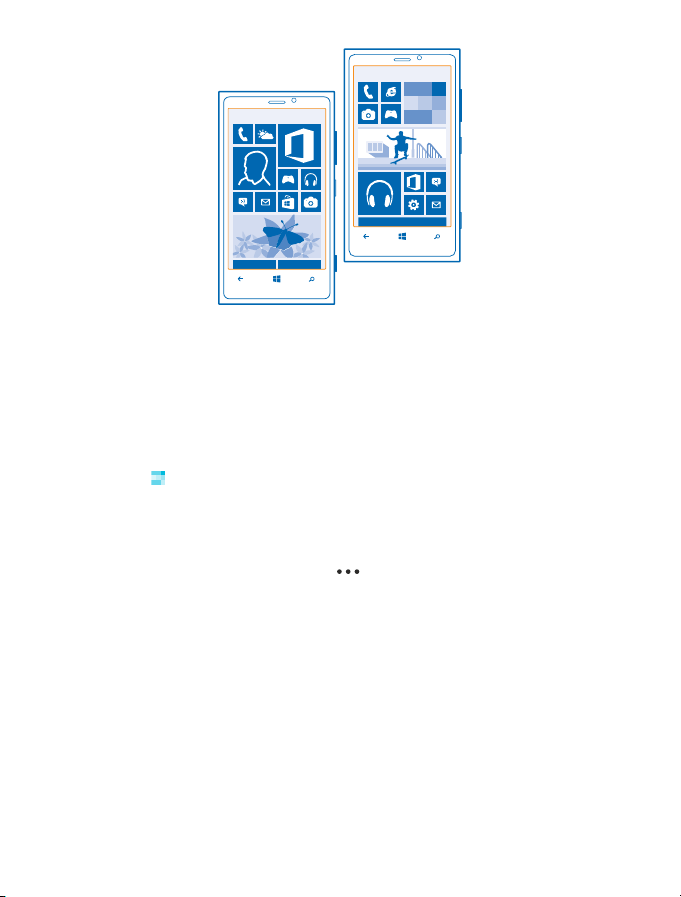
Prispôsobenie úvodnej obrazovky
Chceli by ste mať na úvodnej obrazovke svoje najčastejšie používané aplikácie? Obľúbené aplikácie,
webové lokality a ďalší obsah si môžete pripnúť na úvodnú obrazov ku a presunúť dlaždice alebo meniť
ich veľkosť podľa svojich predstáv.
1. Ak chcete pripnúť aplikáciu, potiahnutím prstom doľava prejdite do ponuky aplikácií.
2. Ťuknite na aplikáciu a podržte. Potom ťuknite na položku pripnúť na domovskú obrazovku.
Pripnutie kontaktu
Ťuknite na položku
domovskú obrazovku.
Po pripnutí kontaktu sa na dlaždici budú zobrazovať aktualizácie jeho informačných kanálov a budete
mu môcť zavolať priamo z úvodnej obrazovky.
Pripnutie webovej lokality
Prejdite na webovú lokalitu a ťuknite na položku
Presunutie dlaždice
Ťuknite na príslušnú dlaždicu a podržte, zachyťte a presuňte ju do nového umiestnenia a potom
ťuknite na obrazovku.
Ľudia, ťuknite na kontakt a podržte. Potom ťuknite na položku pripnúť na
> pripnúť na domovskú obrazovku.
© 2013 Nokia. Všetky práva vyhradené.
23
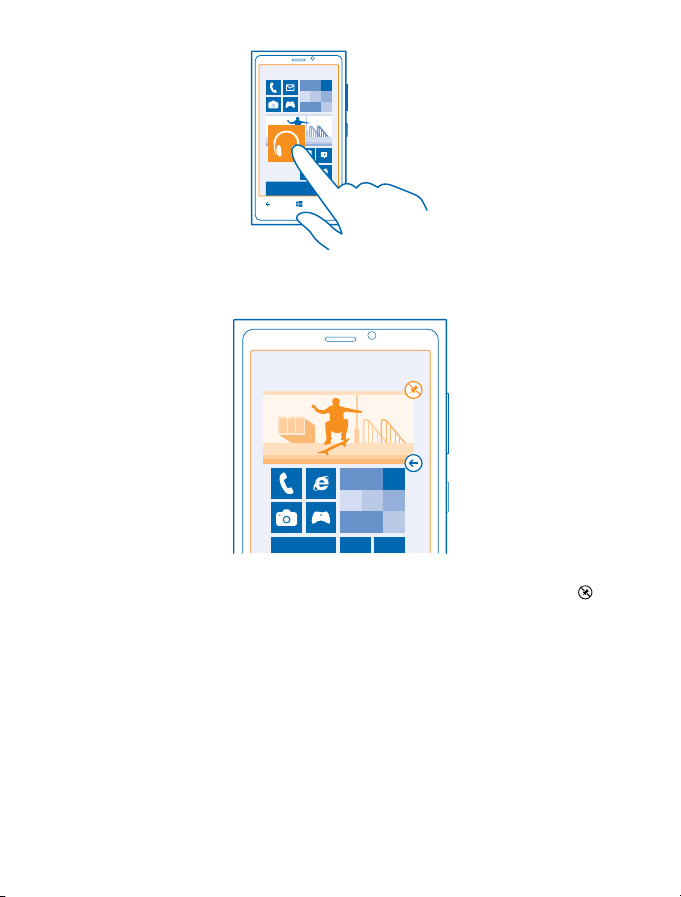
Zmena veľkosti alebo zrušenie pripnutia dlaždice
Ak chcete zmeniť veľkosť dlaždice, ťuknite na ňu a podržte a potom ťuknite na ikonu šípky.
Ak chcete zrušiť pripnutie dlaždice, ťuknite na ňu a podržte a potom ťuknite na položku .
Vytvorenie bezpečnej a zábavnej domovskej obrazovky pre deti
Deťom môžete dovoliť používať niektoré aplikácie v telefóne bez toho, aby ste sa museli báť, že vám
omylom odstránia pracovné e-maily, uskutočnia nákupy online alebo urobia čokoľvek iné, čo by
nemali. Umiestnite vybrané aplikácie, hry a ďalšie obľúbené položky detí na ich vlastnú domovskú
obrazovku, aby sa s nimi mohli zabávať.
© 2013 Nokia. Všetky práva vyhradené.
24
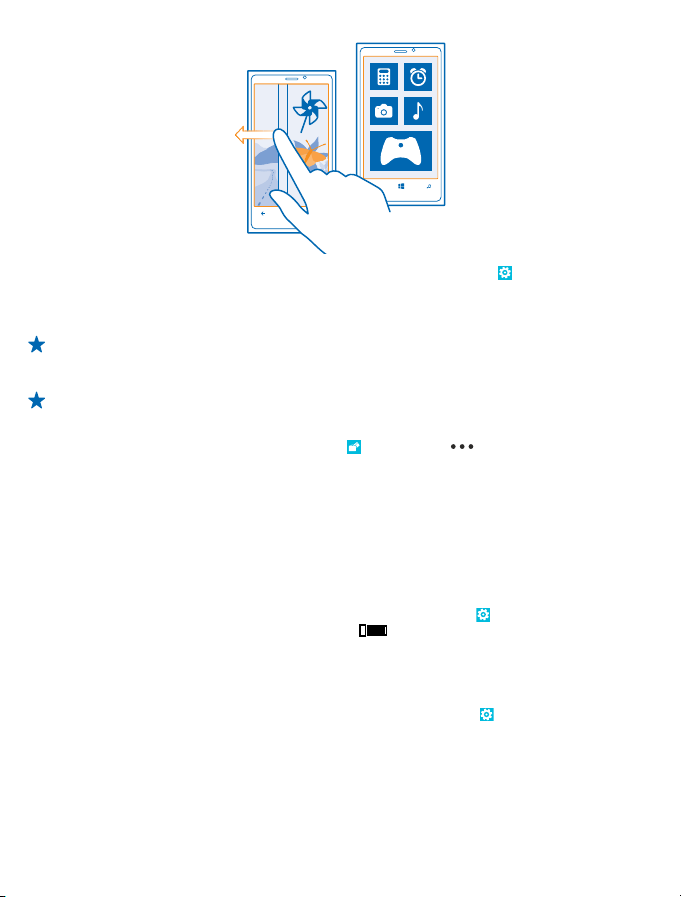
1. Na domovskej obrazovke potiahnite prstom doľava a ťuknite na položku Nastavenia.
2. Ťuknite na položku detský kútik.
3. Vyberte obsah, ktorý deti môžu používať. Môžete si tiež nastaviť heslo, aby sa deti nemohli dostať
na vašu vlastnú domovskú obrazovku.
Tip: Ukážte deťom, ako si môžu svoju domovskú obrazovku prispôsobiť. Ak chcete napríklad
zmeniť pozadie, ťuknite na položku prispôsobiť. Na domovskej obrazovke môžete meniť veľkosť
dlaždíc alebo ich presúvať bežným spôsobom.
Tip: Ak chcete deťom povoliť nákup z aplikácie, napríklad keď si chcú kúpiť body v rámci niektorej
hry, definujte PIN kód aplikácie Peňaženka. PIN kód aplikácie Peňaženka sa musí zadať pri
každom nákupe. Ak chcete definovať PIN kód aplikácie Peňaženka, na domovskej obrazovke
potiahnite prstom doľava a ťuknite na položku
nákupy možno nebudú dostupné pre všetky vekové kategórie.
Prechod na vlastnú domovskú obrazovku
Dvakrát stlačte vypínač a na vlastnej obrazovke uzamknutia potiahnite prstom smerom nahor. Ak ste
nastavili heslo, zadajte ho.
Návrat na domovskú obrazovku detí
Na vlastnej obrazovke uzamknutia potiahnite prstom doľava a na obrazovke uzamknutia detí
potiahnite prstom smerom nahor.
Vypnutie domovskej obrazovky detí
Na domovskej obrazovke potiahnite prstom doľava, ťuknite na položku
prepnite položku detský kútik na možnosť Vypnuté
Zmena motívu
Farby na obrazovke môžte zmeniť tak, aby vyhovovali vášmu vkusu a nálade.
1. Na úvodnej obrazovke potiahnite prstom doľava a ťuknite na položku Nastavenia > motív.
2. Ťuknite na položku Pozadie alebo Farba motívu.
Prispôsobenie obrazovky uzamknutia
Chcete, aby obrazovka uzamknutia vyzerala jedinečnejšie? Môžete si napríklad uložiť na pozadie svoju
obľúbenú fotografiu.
Peňaženka > > nastavenia+PIN. Niektoré
.
Nastavenia a potom
© 2013 Nokia. Všetky práva vyhradené.
25
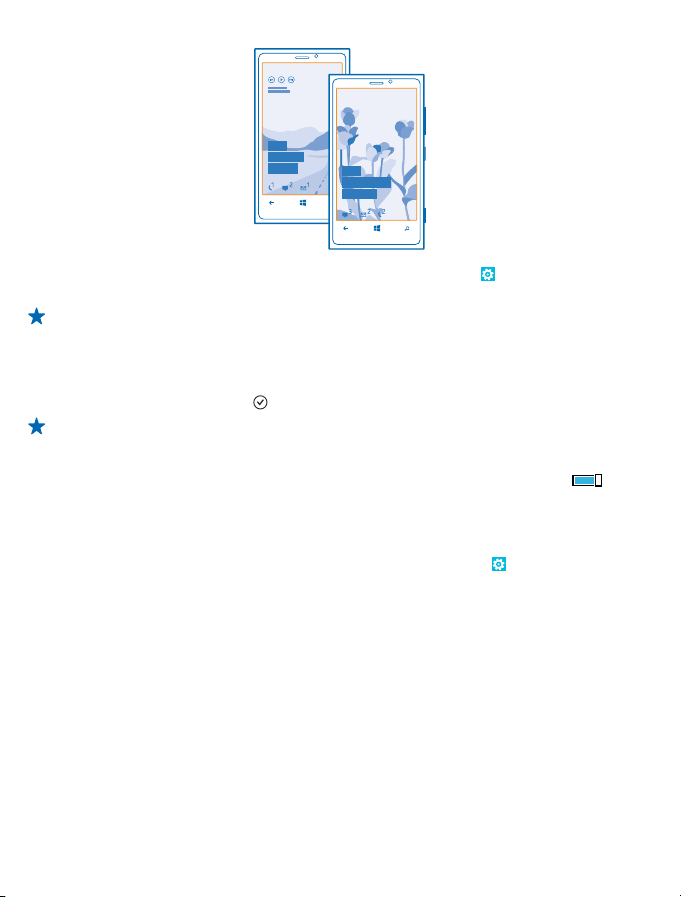
Na domovskej obrazovke potiahnite prstom doľava a ťuknite na položky Nastavenia > obrazovka
uzamknutia.
Tip: Môžete sa rozhodnúť, ktoré oznámenia aplikácií, ako sú zmeškané hovory alebo nové
správy, sa majú zobrazovať na obrazovke uzamknutia. Stačí ťuknúť na časť upozornení a vybrať
aplikáciu, ktorú chcete pridať.
Zmena fotografie v pozadí
Ťuknite na položku zmeniť fotografiu, vyberte fotografiu, upravte ju tak, aby ste dosiahli čo najlepší
možný vzhľad, a ťuknite na položku
Tip: Na obrazovke uzamknutia tiež môžete náhodne vybrať fotografie z aplikácie Bing. Ťuknite
na položku fotografia > Bing.
Zobrazovanie interpreta pri prehrávaní hudby
Prepnite položku Zobrazovanie interpreta pri prehrávaní hudby na možnosť Zapnuté .
Prispôsobenie tónov telefónu
Môžete si vybrať tie najlepšie zvuky pre svoj telefón.
1. Na domovskej obrazovke potiahnite prstom doľava a ťuknite na položky
+zvuky.
2. Vyberte typ zvonenia alebo upozornenia, ktoré chcete zmeniť, a vyberte požadovaný zvuk.
Pridanie nových zvonení z počítača do telefónu
Pripojte telefón k počítaču pomocou kábla USB a pomocou správcu súborov v počítači presuňte
požadovanú skladbu do priečinka zvonení v telefóne.
Ak chcete skladbu nastaviť ako zvonenie, v zobrazení zvonenia+zvuky ťuknite na položku Zvonenie
a v časti Vlastné ťuknite na požadovanú skladbu.
Skladbu môžete použiť ako zvonenie, ak nie je chránená technológiou správy digitálnych práv (DRM)
a je menšia ako 30 MB.
V počítači musí byť spustený operačný systém Windows Vista, Windows 7 alebo Windows 8.
.
Nastavenia > zvonenia
© 2013 Nokia. Všetky práva vyhradené.
26
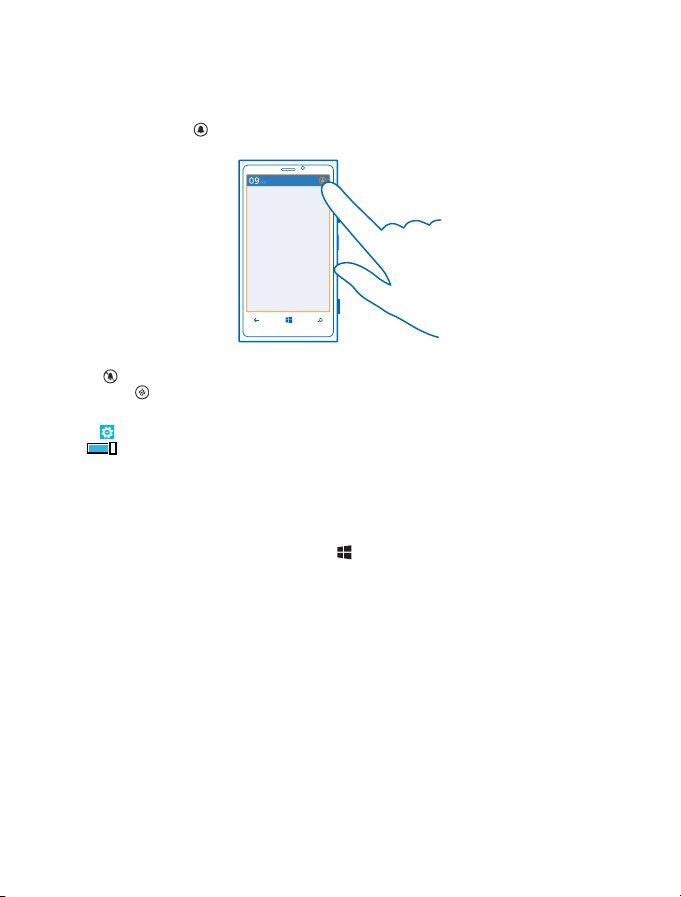
Stíšenie telefónu
Keď zapnete tichý režim, všetky zvonenia a tóny výstrah sa stlmia. Tento režim použite, keď ste
napríklad v kine alebo na schôdzi.
1. Ak chcete zobraziť stavový riadok hlasitosti v hornej časti obrazovky, stlačte tlačidlo hlasitosti.
Potom ťuknite na položku
Tichý režim je zapnutý. Ak ste telefón nastavili na vibrovanie, namiesto tichého režimu je zapnutý
režim vibrovania
2. Ak chcete nastaviť telefón na vibrovanie, na úvodnej obrazovke potiahnite prstom doľava, ťuknite
na položku
Zapnuté
Nastavenia > zvonenia+zvuky a potom prepnite položku Vibrovanie na možnosť
.
.
.
Zachytenie snímky obrazovky
Dokončili ste práve úpravu domovskej obrazovky a chcete sa podeliť o svoje umelecké dielo? Môžete
zachytiť snímku obrazovky a poslať ju svojim priateľom.
1. Stlačte vypínač a súčasne stlačte tlačidlo Štart
.
© 2013 Nokia. Všetky práva vyhradené.
27
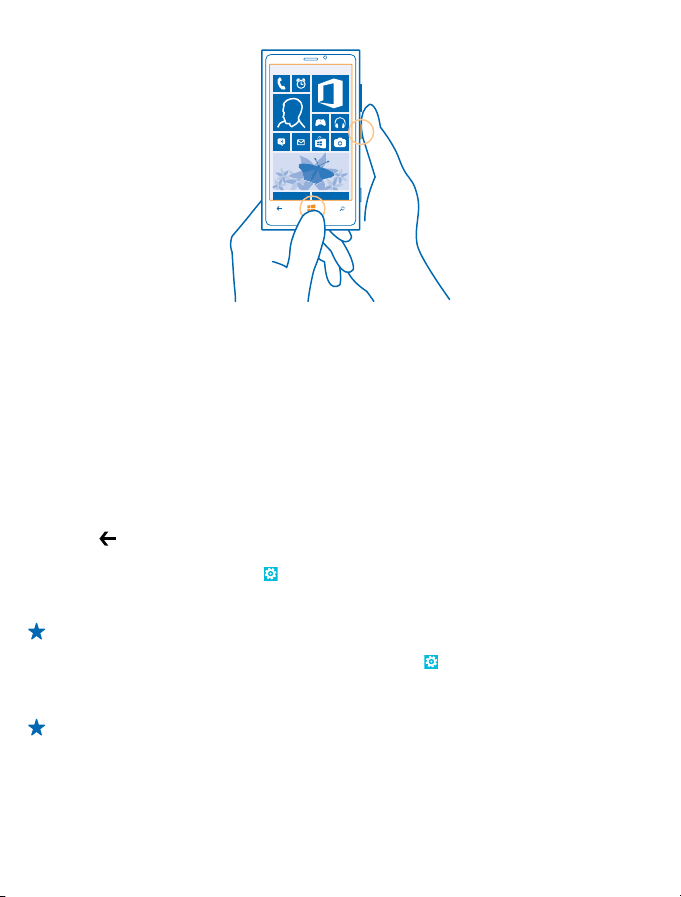
2. Ťuknite na položky Fotografie > albumy > Snímky obrazovky.
3. Ťuknite na snímku obrazovky, ktorú chcete odoslať, a podržte. Potom ťuknite na položku
zdieľať....
Predĺženie výdrže batérie
Nájdite rovnováhu medzi maximálnym využívaním telefónu a dosiahnutím potrebnej výdrže batérie.
Vďaka niekoľkým krokom môžete šetriť energiou telefónu.
• Batériu treba vždy úplne nabiť.
• Stlmte nepotrebné zvuky, ako sú napríklad zvuky pri stláčaní tlačidiel.
• Vhodnejšie je používať drôtové slúchadlá ako reproduktor.
•Ukončite všetky aplikácie, ktoré nepoužívate. Väčšinu takýchto aplikácií ukončíte stlačením
tlačidla
• Niektoré aplikácie môžu byť zbytočne spustené na pozadí. Na úvodnej obrazovke potiahnite
prstom doľava, ťuknite na položku
ťuknite na položku úlohy na pozadí. Ťuknite na aplikáciu, ktorú chcete zablokovať a potom ťuknite
na položku blokovať.
Keď telefón prejde do režimu šetriča batérie, možno nebudete môcť meniť nastavenia všetkých
aplikácií.
Energiou môžete šetriť aj pomocou týchto krokov:
.
Nastavenia, potiahnite prstom na položku aplikácie a potom
Tip: Telefón môžete nastaviť tak, aby automaticky šetril energiou, keď je úroveň nabitia batérie
nízka. Ak chcete skontrolovať stav batérie a zapnúť režim šetriča batérie, na domovskej
obrazovke potiahnite prstom doľava a ťuknite na položky
Tip: Môžete si vybrať, kedy sa má šetrič batérie aktivovať. Ťuknite na položku rozšírené.
Nastavenia > šetrič batérie.
© 2013 Nokia. Všetky práva vyhradené.
28
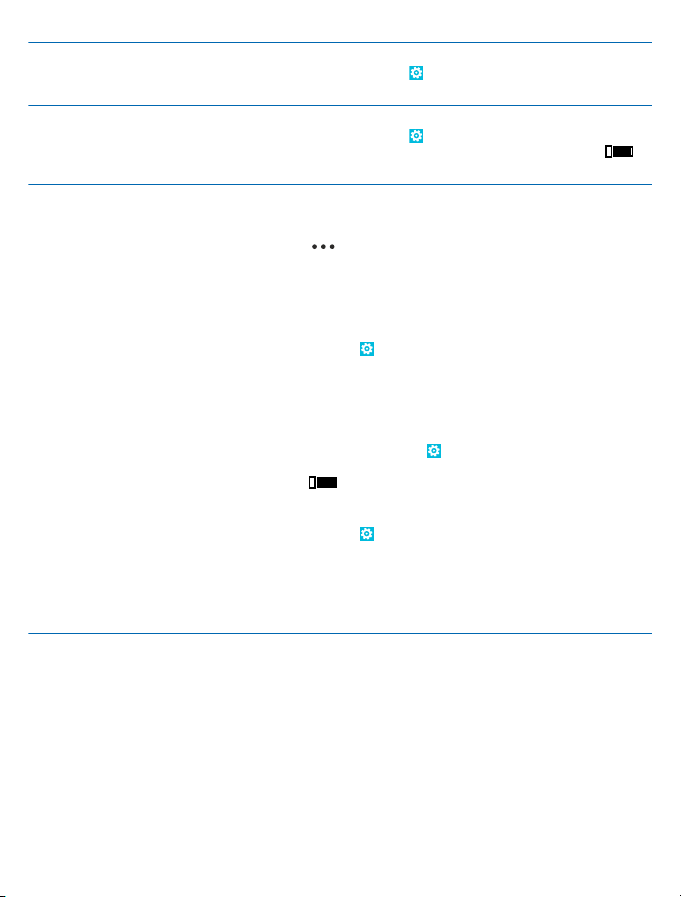
Nastavenie displeja telefónu tak, aby sa
po krátkom čase vypol
Zníženie jasu displeja Na domovskej obrazovke potiahnite prstom doľava a
Používajte len vybrané pripojenia k
sieti:
Na domovskej obrazovke potiahnite prstom doľava a
ťuknite na položky
uzamknutia > Časový limit obrazovky.
ťuknite na položky
Automatické prispôsobenie na možnosť Vypnuté
vyberte požadovanú úroveň.
• Nastavte telefón tak, aby kontroloval novú poštu
zriedkavejšie alebo dokonca len na základe žiadosti.
V každej vašej poštovej schránke ťuknite na položky
> nastavenia > nastavenia synchronizácie a
nastavte položku Sťahovať nový obsah.
• Pripojenie Bluetooth zapínajte len v prípade potreby.
• Funkciu NFC používajte len v prípade potreby. Ak
chcete vypnúť funkciu priblížiť+odoslať, na domovskej
obrazovke potiahnite prstom doľava, ťuknite na
položku
položku Zdieľanie cez NFC na možnosť Vypnuté.
• Na pripojenie k internetu používajte radšej pripojenie
k sieti Wi-Fi než mobilné dátové pripojenie.
•Vypnite vyhľadávanie dostupných bezdrôtových sietí.
Na domovskej obrazovke potiahnite prstom doľava,
ťuknite na položku
prepnite položku Wi-Fi siete na možnosť Vypnuté
.
• Vypnite v telefóne pripájanie sa k hrám. Na domovskej
obrazovke potiahnite prstom doľava, ťuknite na
položku
aplikácie, ťuknite na položku hry a vypnite všetky
požadované nastavenia.
•Ak počúvate hudbu alebo používate telefón iným
spôsobom, ale nechcete uskutočňovať ani prijímať
hovory, zapnite režim v lietadle.
Nastavenia > obrazovka
Nastavenia > jas. Prepnite položku
Nastavenia > priblížiť+odoslať a prepnite
Nastavenia > Wi-Fi a potom
Nastavenia, potiahnite prstom na možnosť
a
Šetrenie poplatkov za dátový roaming
Chcete ušetriť na účtoch za telefón? Poplatky za dátový roaming môžete ušetriť zmenou nastavení
mobilných dát. Dátový roaming znamená používanie telefónu na prijímanie dát cez siete, ktoré váš
poskytovateľ sieťových služieb nevlastní ani neprevádzkuje. Pripájanie k internetu pri roamingu,
najmä ak ste v zahraničí, môže výrazne zvýšiť poplatky za prenos dát. Poskytovateľ sieťových služieb
si môže účtovať pevný poplatok za prenos dát alebo podľa používania. Ak chcete používať optimálnu
metódu pripojenia, zmeňte nastavenia siete Wi-Fi, mobilných dát a sťahovania pošty.
Používanie pripojenia Wi-Fi je vo všeobecnosti rýchlejšie a lacnejšie ako používanie mobilného
dátového spojenia. Ak je k dispozícii pripojenie k sieti Wi-Fi aj mobilné dátové pripojenie, telefón bude
používať pripojenie k sieti Wi-Fi.
© 2013 Nokia. Všetky práva vyhradené.
29
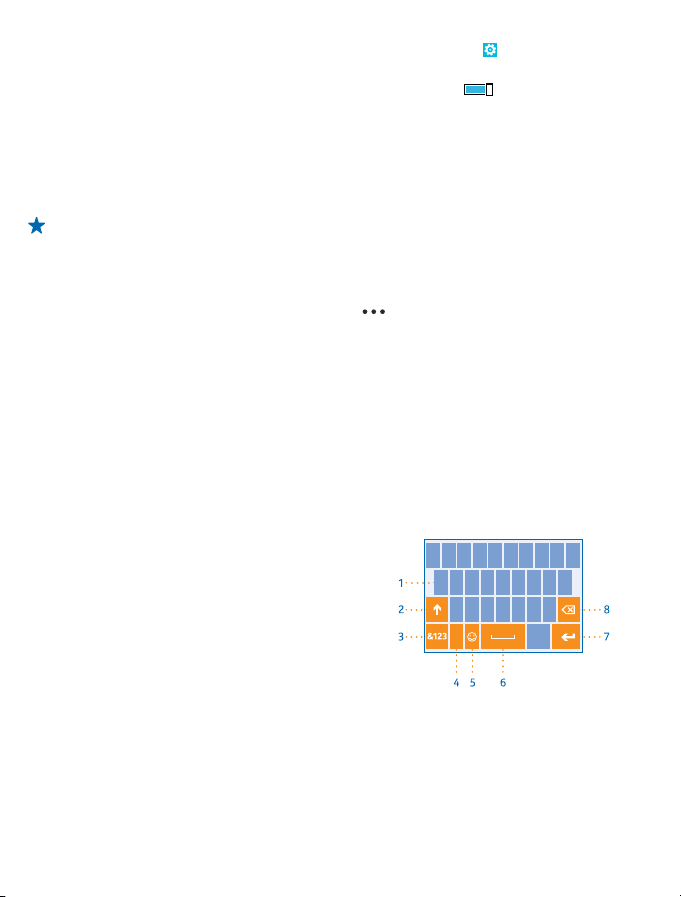
Na domovskej obrazovke potiahnite prstom doľava a ťuknite na položku Nastavenia.
1. Ťuknite na položku Wi-Fi.
2. Uistite sa, že položka Wi-Fi siete je prepnutá na možnosť Zapnuté
3. Vyberte pripojenie, ktoré chcete použiť.
Zatvorenie mobilného dátového pripojenia
Ťuknite na položku mobilná sieť a prepnite položku Dátové pripojenie na možnosť vypnuté.
Ukončenie používania dátového roamingu
Ťuknite na položku mobilná sieť a prepnite položku Možnosti dátového roamingu na možnosť
nepoužívať roaming.
Tip: Ak chcete ušetriť náklady za prenos dát pri cestovaní, nové mapy ulíc si do telefónu uložte
ešte pred cestou a prezerajte si ich v režime offline. Ak máte v telefóne málo miesta, niektoré
mapy z neho môžete odstrániť.
Nastavenie manuálneho sťahovania pošty
Nastavte telefón tak, aby kontroloval novú poštu zriedkavejšie alebo dokonca len na základe žiadosti.
V každej vašej poštovej schránke ťuknite na položky
synchronizácie a nastavte položku Sťahovať nový obsah.
> nastavenia > nastavenia
.
Písanie textu
Zistite, ako písať text rýchlo a efektívne pomocou klávesnice v telefóne.
Používanie klávesnice na displeji
Písanie pomocou klávesnice na displeji je jednoduché a zábavné. Klávesnicu môžete použiť vtedy, keď
držíte telefón otočený na výšku alebo na šírku.
Ťuknite na textové pole.
1Tlačidlá na zadávanie znakov
2Tlačidlo Shift
3Tlačidlo číslic a symbolov
4Tlačidlo jazyka
5Tlačidlo emotikonov
6Medzerník
7Tlačidlo Enter
8Tlačidlo Backspace
Rozloženie klávesnice sa môže v rôznych
aplikáciách a jazykoch líšiť. Tlačidlo jazyka je
zobrazené, len ak ste vybrali viac ako jeden
jazyk. V príklade je uvedená anglická klávesnica.
Prepínanie medzi veľkými a malými písmenami
Ťuknite na tlačidlo Shift. Ak chcete zapnúť režim Caps Lock, dvakrát ťuknite na toto tlačidlo. Ak sa
chcete vrátiť do normálneho režimu, znova ťuknite na tlačidlo Shift.
© 2013 Nokia. Všetky práva vyhradené.
30

Zadanie číslice alebo špeciálneho znaku
Ťuknite na tlačidlo číslic a symbolov. Ak si chcete pozrieť ďalšie tlačidlá na zadávanie špeciálnych
znakov, ťuknite na tlačidlo Shift. Niektoré tlačidlá na zadávanie špeciálnych znakov obsahujú viac
symbolov. Ak chcete zobraziť ďalšie symboly, ťuknite na symbol alebo špeciálny znak a podržte.
Tip: Ak chcete vložiť na koniec vety bodku a začať písať novú vetu, dvakrát ťuknite na medzerník.
Tip: Ak chcete rýchlo zadať číslicu alebo špeciálny znak, držte stlačené tlačidlo číslic a symbolov,
posuňte prst na príslušný znak a potom zdvihnite prst.
Kopírovanie alebo prilepenie textu
Ťuknite na slovo, zachytením kruhov pred a za slovom zvýraznite časť, ktorú chcete skopírovať,
a ťuknite na položku
Pridanie diakritického znamienka k znaku
Ťuknite na požadovaný znak a podržte a potom ťuknite na diakritické znamienko.
Odstránenie znaku
Ťuknite na tlačidlo Backspace.
Prepínanie medzi jazykmi pri písaní
Opakovane ťukajte na tlačidlo jazyka, kým sa nezobrazí požadovaný jazyk. Tlačidlo jazyka je
zobrazené, len ak ste vybrali viac ako jeden jazyk.
Presunutie kurzora
Ťuknite na text a podržte, kým sa nezobrazí kurzor. Bez zdvihnutia prsta zachyťte a presuňte kurzor
na požadované miesto.
. Text prilepíte ťuknutím na položku .
© 2013 Nokia. Všetky práva vyhradené.
31

Používanie navrhovaných slov klávesnice
Telefón bude pri písaní navrhovať slová, ktoré vám pomôžu písať rýchlejšie a presnejšie. Navrhované
slová sú k dispozícii v niekoľkých jazykoch.
Keď začnete písať slovo, telefón vám navrhne možné slová. Keď sa na paneli s navrhovanými slovami
zobrazí požadované slovo, vyberte ho. Ďalšie návrhy zobrazíte potiahnutím prstom doľava.
Tip: Ak je navrhované slovo napísané tučným písmom, telefón ním automaticky nahradí slovo,
ktoré ste napísali. Ak je slovo nesprávne, ťuknutím naň zobrazíte pôvodné slovo a niekoľko
ďalších návrhov.
Oprava slova
Ak si všimnete, že ste niektoré slovo napísali nesprávne, ťuknutím naň zobrazíte návrhy na jeho
opravu.
Pridanie nového slova do slovníka
Ak sa požadované slovo nenachádza v slovníku, napíšte príslušné slovo, ťuknite naň a potom na paneli
s navrhovanými slovami vyberte znak plus (+). Telefón sa naučí nové slová aj vtedy, keď ich
niekoľkokrát napíšete.
© 2013 Nokia. Všetky práva vyhradené.
32

Vypnutie navrhovania slov
Na domovskej obrazovke potiahnite prstom doľava a ťuknite na položky
klávesnica. Ťuknite na klávesnicu požadovaného jazyka a potom zrušte začiarknutie políčka
Navrhovať text.
Pridávanie jazykov pri písaní
Ku klávesnici môžete pridať niekoľko jazykov pri písaní a počas písania medzi jazykmi prepínať.
1. Ťuknite na položky
2. Vyberte si jazyky, ktoré chcete používať pri písaní.
Tip: Ak chcete odstrániť predvolene nainštalovanú klávesnicu, ťuknite na jazyk, ktorý nechcete
používať, a podržte a potom ťuknite na položku odstrániť.
Prepínanie medzi jazykmi pri písaní
Opakovane ťukajte na tlačidlo jazyka, kým sa nezobrazí požadovaný jazyk. Rozloženie klávesnice
a navrhované slová sa menia podľa vybraného jazyka. Tlačidlo jazyka je zobrazené, len ak ste vybrali
viac ako jeden jazyk pri písaní.
Nastavenia > klávesnica > pridať klávesnice.
Nastavenia >
© 2013 Nokia. Všetky práva vyhradené.
33

Skenovanie kódov alebo textu
Použite fotoaparát telefónu na skenovanie materiálov, ako sú QR kódy, čiarové kódy, obálky kníh
a diskov DVD, a získajte ďalšie informácie o tom, čo váš telefón rozpoznáva.
1. Stlačte tlačidlo
2. Ťuknite na položku
3. Nasmerujte fotoaparát na kód.
Tip: Držte fotoaparát bez pohnutia a skontrolujte, či je skenovaná časť v hľadáčiku fotoaparátu
úplne viditeľná.
Príklad: Skúste naskenovať tento kód a uvidíte, čo sa stane.
.
.
Preklad alebo vyhľadanie textu na webe
Stlačte tlačidlo
skenovať text a preložiť alebo hľadať.
Táto funkcia nemusí byť k dispozícii vo všetkých jazykoch.
, ťuknite na položku , nasmerujte fotoaparát na text a potom ťuknite na položku
Hodiny
Majte prehľad o čase – naučte sa používať telefón ako hodiny aj ako budík.
Nastavenie budíka
Telefón môžete používať ako budík.
© 2013 Nokia. Všetky práva vyhradené.
34

1. Na úvodnej obrazovke potiahnite prstom doľava a ťuknite na položku Budíky.
2. Ťuknite na položku
3. Vyplňte podrobnosti budíka, nastavte čas a ťuknite na položku
4. Ak chcete, aby budík zvonil, telefón musí byť zapnutý a hlasitosť telefónu musí byť dostatočne
silná.
Vypnutie budíka
Prepnite budík na možnosť Vypnutý
Odstránenie budíka
Ťuknite na budík a potom ťuknite na položku
Odloženie budíka
Ešte sa vám nechce vstávať? Keď sa spustí budík, môžete ho odložiť.
Keď sa spustí budík, ťuknite na položku odložiť.
Automatická aktualizácia času a dátumu
Telefón môžete nastaviť tak, aby automaticky aktualizoval čas, dátum a časové pásmo. Automatická
aktualizácia je sieťová služba a nemusí byť dostupná v závislosti od regiónu alebo poskytovateľa
sieťových služieb.
Na domovskej obrazovke potiahnite prstom doľava a ťuknite na položky
+čas.
Prepnite položku Automatické nastavenie na možnosť Zapnuté
Manuálna aktualizácia času a dátumu
Prepnite položku Automatické nastavenie na možnosť Vypnuté
Manuálna aktualizácia časového pásma pri cestách do zahraničia
Prepnite položku Automatické nastavenie na možnosť Vypnuté
pásmo a požadované miesto.
.
.
.
.
Nastavenia > dátum
.
a upravte čas a dátum.
a ťuknite na položku Časové
© 2013 Nokia. Všetky práva vyhradené.
35

SkyDrive
Ukladajte si obsah v službe typu cloud. Nemusíte sa trápiť s uvoľňovaním pamäte na ukladanie
obľúbených položiek alebo nových aplikácií.
SkyDrive je úložisko typu cloud pre všetky vaše dokumenty a fotografie, aby ste ich v prípade potreby
mohli kedykoľvek získať, zdieľať alebo obnoviť. Telefón môžete nastaviť aj tak, aby obsah zálohoval
automaticky, takže po nasnímaní sa fotografia alebo video skopírujú do albumu v službe typu cloud.
So službou SkyDrive môžete mať prístup k fotografiám, dokumentom a ďalšiemu obsahu z telefónu,
tabletu alebo počítača. V závislosti od aplikácie môžete dokonca pokračovať v práci na dokumente
priamo v stave, v akom ste ho naposledy nechali.
Existuje niekoľko miest, prostredníctvom ktorých môžete získať prístup k svojmu obsahu v službe
SkyDrive. Môžete napríklad ukladať fotografie do služby SkyDrive v centre Fotografie alebo spravovať
kancelárske dokumenty v centre Office.
Tip: Ak chcete v telefóne jednoducho spravovať svoj obsah v úložisku typu cloud, môžete si
stiahnuť aplikáciu SkyDrive zo služby Obchod.
Ukladanie fotografií a iného obsahu do služby SkyDrive
Súbory uložené v telefóne môžete preniesť do služby SkyDrive, aby ste k nim mali jednoduchý prístup
z telefónu, tabletu alebo počítača.
Na pripojenie k službe SkyDrive potrebujete konto Microsoft.
1. Ťuknite na položku Fotografie a prejdite na požadovanú fotografiu alebo video.
2. Ťuknite na položku
3. Ak chcete, zadajte popis fotografie a potom ťuknite na položku
Tip: Ak chcete nastaviť telefón na automatické prenášanie fotografií alebo videí do služby
SkyDrive, na domovskej obrazovke potiahnite prstom doľava a ťuknite na položku
Nastavenia. Potiahnite prstom na možnosť aplikácie a ťuknite na položky fotografie
+fotoaparát > SkyDrive.
Uloženie dokumentu balíka Office do služby SkyDrive
Ťuknite na položku Office, potiahnite prstom na položku umiestnenia a potom ťuknite na položku
telefón. Ťuknite na súbor, ktorý chcete uložiť, a podržte. Potom ťuknite na položky miesto
uloženia... > SkyDrive.
Tip: Dokument môžete do služby SkyDrive uložiť aj vtedy, keď s ním pracujete. Ťuknite na
položku
zmeníte umiestnenie Miesto uloženia, zmení sa tým predvolené umiestnenie pre všetky súbory.
> uložiť do služby SkyDrive.
> uložiť ako... a prepnite položku Miesto uloženia na možnosť SkyDrive. Ak
alebo .
Zdieľanie fotografií a dokumentov medzi zariadeniami
So službou SkyDrive môžete jednoducho získať prístup k fotografiám, dokumentom a ďalšiemu
obsahu, ktorý ste preniesli z ktoréhokoľvek zariadenia.
Ak chcete preniesť fotografie, dokumenty alebo iný obsah uložený v telefóne, tablete alebo počítači
do služby SkyDrive, musíte sa prihlásiť do konta Microsoft. Ak chcete získať prístup k prenesenému
obsahu z iného zariadenia, musíte sa prihlásiť do toho istého konta Microsoft, ktoré bolo použité pri
prenášaní obsahu.
© 2013 Nokia. Všetky práva vyhradené.
36

Na prenesenie alebo stiahnutie obsahu potrebujete internetové pripojenie. Ak nemáte paušálny
program na prenos dát, náklady na dátový prenos môžu rýchlo rásť. Informácie o možných poplatkoch
si vyžiadajte od poskytovateľa sieťových služieb.
Existuje niekoľko miest, prostredníctvom ktorých môžete získať prístup k svojmu obsahu v službe
SkyDrive. V telefóne si môžete pozrieť fotografie a videá v centre Fotografie alebo otvoriť dokumenty
balíka Office v centre Office. Tiež si môžete stiahnuť aplikáciu SkyDrive zo služby Obchod. Pomocou
tejto aplikácie môžete v telefóne prehliadať a spravovať všetky typy súborov.
V tablete alebo počítači môžete buď spravovať svoj obsah online na adrese www.skydrive.com, alebo
môžete používať aplikáciu SkyDrive na získanie prístupu k službe SkyDrive priamo z pracovnej plochy.
Ak aplikáciu SkyDrive ešte nemáte, môžete si ju stiahnuť a nainštalovať z adresy
www.skydrive.com.
Tip: Pomocou aplikácie SkyDrive v telefóne môžete jednoducho presunúť súbory, ktoré chcete
preniesť, do priečinka SkyDrive v správcovi súborov, ako je napríklad program Windows
Prieskumník alebo Vyhľadávač. Tieto súbory sa automaticky prenesú do služby SkyDrive.
Účet Nokia
Účet Nokia je vstupnou bránou k službám Nokia.
Pomocou účtu Nokia môžete napríklad:
•získať prístup do služieb Nokia prostredníctvom jediného mena používateľa a hesla, ktoré môžete
použiť v počítači alebo v telefóne,
•synchronizovať obľúbené položky v službe Mapy,
•sťahovať obsah zo služieb Nokia,
•ukladať podrobnosti o modeli telefónu a kontaktné informácie. Do účtu Nokia môžete pridať aj
podrobnosti platobnej karty.
Dostupné služby sa môžu líšiť.
Ďalšie informácie o účte Nokia a službách Nokia nájdete na lokalite account.nokia.com.
© 2013 Nokia. Všetky práva vyhradené.
37

Ľudia a správy
Buďte v kontakte s priateľmi a rodinou a zdieľajte súbory, napríklad fotografie, pomocou telefónu.
Zostaňte v obraze prostredníctvom najnovších aktualizácií v službách sociálnych sietí, dokonca aj
vtedy, keď ste na cestách.
Hovory
Chcete pomocou svojho nového telefónu uskutočňovať hovory a rozprávať sa s priateľmi? Čítajte
ďalej a dozviete sa, ako na to.
Zavolanie kontaktu
Priateľom môžete volať rýchlo a jednoducho, ak si ich uložíte ako kontakty v telefóne.
1. Ťuknite na položku
2. Ťuknite na kontakt a číslo.
Tip: Je hlas vášho priateľa príliš hlasný alebo tichý? Stlačením tlačidiel hlasitosti zmeňte
hlasitosť.
Zavolanie na telefónne číslo
Ťuknite na položku
Ak chcete zadať znak + používaný pri medzinárodných hovoroch, ťuknite na tlačidlo 0 a podržte.
Kopírovanie a prilepenie telefónneho čísla
Ťuknite na telefónne číslo a podržte, ťuknite na položku kopírovať a potom v textovom poli ťuknite
na položku
Zobrazenie histórie hovorov
Ťuknite na položku
Záznam o hovore odstránite ťuknutím na príslušný záznam a podržaním a následným ťuknutím na
položku vymazať položku. Všetky záznamy o hovoroch odstránite ťuknutím na položku
vymazať všetko.
Záznam o hovore vyhľadáte ťuknutím na položku
kontaktu.
© 2013 Nokia. Všetky práva vyhradené.
.
> .
> , zadajte telefónne číslo a potom ťuknite na položku volať.
.
>
> a zadaním mena alebo telefónneho čísla
38

Uskutočnenie hovoru aktiváciou hlasom
Kontaktu môžete zavolať pomocou hlasu.
1. Stlačte a podržte tlačidlo
2. Vyslovte príkaz Call a meno kontaktu.
Ak chcete činnosť zrušiť, stlačte tlačidlo
Tip: Hlasovú voľbu môžete používať aj s náhlavnou súpravou Bluetooth.
Táto funkcia nemusí byť k dispozícii vo všetkých jazykoch.
Volanie naposledy vytáčaného čísla
Nedopovedali ste svojim priateľom všetko? Zavolajte im znova. V zobrazení histórie hovorov môžete
nájsť informácie o hovoroch, ktoré ste uskutočnili a prijali.
1. Na úvodnej obrazovke ťuknite na položku
2. Ťuknite na položku
Uskutočnenie konferenčného hovoru
Telefón podporuje konferenčné hovory medzi dvoma alebo viacerými ľuďmi. Maximálny počet
účastníkov sa môže líšiť v závislosti od poskytovateľa sieťových služieb.
1. Zavolajte prvému účastníkovi.
2. Ak chcete zavolať ďalšiemu účastníkovi, stlačte tlačidlo
3. Po prijatí nového hovoru účastníkom ťuknite na položku
Pridanie ďalšieho účastníka do hovoru
Ťuknite na položku
Súkromná konverzácia s niektorým účastníkom
Ťuknite na položku
Ostatní účastníci môžu v konferenčnom hovore pokračovať.
Ak sa chcete vrátiť do konferenčného hovoru, ťuknite na položku
.
.
vedľa mena alebo telefónneho čísla.
, zavolajte ďalšiemu účastníkovi a ťuknite na položku .
a meno osoby alebo telefónne číslo. Konferenčný hovor sa v telefóne podrží.
.
a uskutočnite hovor bežným spôsobom.
.
.
© 2013 Nokia. Všetky práva vyhradené.
39

Presmerovanie hovorov do iného telefónu
Nemôžete vždy zdvihnúť telefón, ale nechcete zmeškať žiadne prichádzajúce hovory? Môžete ich
presmerovať na iné telefónne číslo.
1. Ťuknite na položku
verzie softvéru.
2. Prepnite položku Presmerovanie hovoru na možnosť Zapnuté
3. Do poľa Presmerovať hovory na zadajte telefónne číslo a ťuknite na položku uložiť.
Tip: Ak chcete zistiť, či sa používa funkcia presmerovania hovoru signalizovaná ikonou ,
ťuknite na hornú časť obrazovky.
Presmerovanie hovorov do hlasovej schránky
Okrem presmerovania hovorov na iné telefónne číslo môžete tieto hovory pre smerovať aj do hlasovej
schránky a vypočuť si ich neskôr.
1. Ťuknite na položku
2. Pri prvom použití zadajte do poľa Číslo hlasovej schránky predvolené číslo hlasovej schránky.
Predvolené číslo hlasovej schránky získate od vášho poskytovateľa služieb.
3. V prípade potreby prepnite položku Používanie predvoleného čísla hlasovej schránky na možnosť
Zapnuté
4. Prepnite položku Presmerovanie hovoru na možnosť Zapnuté
na zadajte číslo hlasovej schránky.
Úprava čísla hlasovej schránky
Ťuknite na položku
schránky na možnosť Vypnuté
V poli Presmerovať hovory na použite rovnaké číslo hlasovej schránky.
Volanie do odkazovej schránky
Ak ste presmerovali prichádzajúce hovory do odkazovej schránky, môžete do nej zavolať a vypočuť
si správy od vašich priateľov.
1. Na úvodnej obrazovke ťuknite na položku
2. V prípade zobrazenia výzvy zadajte heslo hlasovej pošty.
3. Môžete si vypočuť správy hlasovej pošty, odpovedať na ne, odstrániť ich alebo nahrať uvítaciu
správu.
Ak chcete získať informácie o dostupnosti služby odkazovej schránky a informácie o nastavení, po
akom čase sa majú hovory presmerovať, obráťte sa na poskytovateľa sieťových služieb.
.
> > nastavenia alebo na položku Nastavenia > sieť+, v závislosti od
.
> > nastavenia.
a do poľa Presmerovať hovory
> > nastavenia, prepnite položku Používanie predvoleného čísla hlasovej
a upravte číslo hlasovej schránky.
> .
Kontakty
V centre Ľudia môžete ukladať a usporadúvať telefónne čísla priateľov, ich adresy a ďalšie kontaktné
informácie. Môžete sa tiež spojiť so svojimi priateľmi prostredníctvom služieb sociálnych sietí.
© 2013 Nokia. Všetky práva vyhradené.
40

Pridanie nového kontaktu
Majte svojich priateľov vždy nablízku. Uložte si ich telefónne čísla, adresy a ďalšie informácie do centra
Ľudia.
Ťuknite na položku
1. Ťuknite na položku
2. Ak ste prihlásení do niekoľkých kont, ťuknite na konto, s ktorým ste prepojili príslušný kontakt.
3. Ťuknite na informácie o kontakte, vyplňte požadované polia a ťuknite na položku
4. Po pridaní podrobností ťuknite na položku
Úprava kontaktu
Ťuknite na kontakt a po ložku
webovú adresu.
Odstránenie kontaktu
Ťuknite na kontakt a položku
Kontakt sa odstráni z telefónu a okrem niekoľkých výnimiek, ako je služba Facebook, Twitter
a LinkedIn, aj zo služby online, kde je uložený.
Uloženie čísla z prijatého hovoru
Prijali ste hovor od osoby, ktorej telefónne číslo ešte nemáte uložené v centre Ľudia? Číslo môžete
jednoducho uložiť v novom alebo existujúcom zázname v zozname kontaktov.
1. Ťuknite na položku
2. V zozname histórie hovorov ťuknite na telefónne číslo a položku
3. Ťuknite na položku
.
4. Upravte ďalšie informácie o kontakte vrátane mena a ťuknite na položku
Ľudia a potiahnite prstom na možnosť všetko.
.
.
a potom upravte alebo pridajte podrobnosti, napríklad zvonenie alebo
> vymazať.
.
, upravte telefónne číslo a typ telefónneho čísla a potom ťuknite na položku
.
.
.
© 2013 Nokia. Všetky práva vyhradené.
41

Uloženie čísla z prijatej správy
Dostali ste správu od osoby, ktorej telefónne číslo ešte nemáte uložené v centre Ľudia? Číslo môžete
jednoducho uložiť v novom alebo existujúcom zázname v zozname kontaktov.
1. Ťuknite na položku
2. V zozname konverzácií ťuknite na požadovanú konverzáciu.
3. V hornej časti obrazovky konverzácie ťuknite na telefónne číslo a položku
4. Ťuknite na položku
.
5. Upravte ďalšie informácie o kontakte vrátane mena a ťuknite na položku
Vyhľadanie kontaktu
Potrebujete sa rýchlo spojiť s priateľmi? Radšej ako prechádzať celým zoznamom kontaktov môžete
vyhľadať požadované písmeno abecedy alebo sa naň rýchlo presunúť. Ak chcete uskutočniť hovor
alebo odoslať správu požadovanému kontaktu, môžete tiež použiť hlasový príkaz.
1. Ťuknite na položku
2. Ťuknite na položku
Tip: Pripnite si najdôležitejšie kontakty alebo skupiny kontaktov na úvodnú obrazovku. Ťuknite
na kontakt a podržte. Potom ťuknite na položku pripnúť na domovskú obrazovku.
Rýchly prechod na písmeno v zozname kontaktov
Ťuknite na ktorékoľvek písmeno v zozname kontaktov na ľavej strane a v ponuke abecedy ťuknite na
prvé písmeno požadovaného mena. Preskočíte priamo na dané miesto v zozname kontaktov.
Filtrovanie zoznamu kontaktov
Ťuknite na položku
začiarkavacie políčka kont, z ktorých sa majú zobraziť kontakty.
Použitie hlasového príkazu
V ľubovoľnom zobrazení stlačte a podržte tlačidlo
kontaktu. Niektoré jazyky nie sú podporované.
© 2013 Nokia. Všetky práva vyhradené.
Správy.
, upravte telefónne číslo a typ telefónneho čísla a potom ťuknite na položku
Ľudia a potiahnite prstom na možnosť všetko.
a začnite písať meno kontaktu. Zoznam sa bude počas písania filtrovať.
> nastavenia > filtrovať zoznam mojich kontaktov a potom ťuknite na
a potom vyslovte príkaz Call alebo Text a meno
.
.
42

Prepojenie kontaktov
Máte pre jeden kontakt samostatné záznamy z rôznych služieb sociálnych sietí alebo e-mailových
kont? Viaceré kontakty môžete prepojiť tak, aby sa ich informácie zobrazovali na jedinej karte
kontaktu.
Ťuknite na položku
1. Ťuknite na hlavný kontakt, s ktorým chcete prepojiť ostatné kontakty, a položku
2. Ťuknite na položku vybrať kontakt a kontakt, ktorý chcete prepojiť.
Zrušenie prepojenia kontaktu
Ťuknite na hlavný kontakt a položku
a položku odpojiť.
Kopírovanie kontaktov zo SIM karty
Ak máte kontakty uložené na SIM karte, môžete ich skopírovať do telefónu.
1. Ťuknite na položku
2. Ťuknite na položku
Zdieľanie plánov s rodinou a priateľmi
Chcete sa stretnúť s viacerými ľuďmi, ale je pre vás ťažké nájsť dátum a čas, ktorý by vyhovoval
každému? Môžete pozvať iných ľudí na konverzáciu cez chat a súkromne zdieľať kalendár, fotografie
alebo poznámky.
Ak chcete používať túto funkciu, musíte sa prihlásiť do konta Microsoft.
1. Ak chcete vytvoriť miestnosť na zdieľanie, ťuknite na položku Ľudia a potiahnite prstom na možnosť
spolu.
2. Ťuknite na položku
3. Zadajte názov miestnosti a ťuknite na položku
4. Ak chcete prepínať medzi skupinovou konverzáciou cez chat, kalendárom, poznámkou alebo
fotoalbumom, potiahnite prstom doľava alebo doprava.
5. Ak chcete niekoho pozvať do miestnosti, ťuknite na položku
Tip: Ak ste ešte miestnosti nepoužili, telefón má pre vás pripravenú možnosť Rodinná
miestnosť. V centre Ľudia potiahnite prstom na možnosť spolu a ťuknite na položku Rodinná
miestnosť. Ak chcete niekoho pozvať do miestnosti po prvýkrát, ťuknite na položku pozvať
niekoho.
Ľudia a potiahnite prstom na možnosť všetko.
a potom ťuknite na kontakt, pre ktorý chcete zrušiť prepojenie,
Ľudia.
> nastavenia > importovať kontakty zo SIM karty.
> Miestnosť.
.
> a na požadovaný kontakt.
.
Vytvorenie, úprava a vymazanie skupiny kontaktov
Môžete vytvárať skupiny kontaktov a odoslať správu niekoľkým ľuďom súčasne. Do rovnakej skupiny
môžete napríklad pridať členov rodiny a rýchlejšie im poslať tú istú správu.
Ťuknite na položku
1. Ťuknite na položky
2. Zadajte názov skupiny a ťuknite na položku
3. Ťuknite na položku
.
4. Ťuknite na položku
© 2013 Nokia. Všetky práva vyhradené.
Ľudia a potiahnite prstom na možnosť spolu.
> Skupina.
a príslušný kontakt. Ak chcete pridať ďalší kontakt, znova ťuknite na položku
.
.
43

Pridanie nového kontaktu do skupiny
Ťuknite na skupinu, potom ťuknite na položky
Odstránenie kontaktu zo skupiny
Ťuknite na skupinu a položku
položku odstrániť zo skupiny.
Premenovanie skupiny
Ťuknite na skupinu a položku
Vymazanie skupiny kontaktov
Ťuknite na skupinu a položky
Zdieľanie kontaktu
Kontakt môžete jednoducho zdieľať s priateľmi prostredníctvom funkcie priblížiť+odoslať. Stačí
ťuknúť na ich telefóny a je to.
1. Ak sa chcete uistiť, že funkcia priblížiť+odoslať je zapnutá, na domovskej obrazovke potiahnite
prstom doľava, ťuknite na položku
Zdieľanie cez NFC na možnosť Zapnuté
2. Na domovskej obrazovke ťuknite na položku
3. Ťuknite na kontakt a položky
4. Dotknite sa telefónu priateľa svojím telefónom. Druhý telefón musí podporovať funkciu priblížiť
+odoslať. Ďalšie informácie nájdete v používateľskej príručke druhého telefónu.
. Ťuknite na kontakt, ktorý chcete odstrániť, a potom ťuknite na
> premenovať a napíšte nový názov.
> vymazať.
Nastavenia > priblížiť+odoslať a potom prepnite položku
> zdieľať kontakt > > Priblížiť+odoslať.
> a na požadovaný kontakt.
.
Ľudia a potiahnite prstom na možnosť všetko.
Sociálne siete
Chcete byť v kontakte so svojimi priateľmi? V telefóne si môžete nastaviť služby sociálnych sietí.
Vďaka službám sociálnych sietí v telefóne budete stále v obraze.
Služby sociálnych sietí sú službami tretích strán. Neposkytuje ich spoločnosť Nokia. Pozrite si
nastavenia ochrany osobných údajov používanej služby sociálnej siete, pretože informácie možno
budete zdieľať s veľkým počtom ľudí. Na zdieľanie informácií v tejto službe sa vzťahujú podmienky
© 2013 Nokia. Všetky práva vyhradené.
44

používania služby sociálnej siete. Oboznámte sa s podmienkami používania príslušnej služby
a spôsobmi ochrany osobných údajov.
Nastavenie konta
Nastavte si kontá v službách sociálnych sietí.
1. Na úvodnej obrazovke potiahnite prstom doľava a ťuknite na položku
+kontá.
2. Ťuknite na položku pridať konto a názov služby a postupujte podľa zobrazených pokynov.
Tip: Po prihlásení do konta sa kontakty v konte automaticky importujú.
Zobrazenie aktualizácií stavu vašich priateľov
Po nastavení služieb sociálnych sietí v telefóne môžete sledovať aktualizácie stavu vašich priateľov
v centre Ľudia.
Ťuknite na položku
Uverejnenie stavu
Ak máte chuť osloviť svojich priateľov, dajte im vedieť, na čo myslíte. Uverejnite aktualizáciu svojho
stavu v službách sociálnych sietí, ktoré používate.
1. Ťuknite na položku
2. Ťuknite na vlastnú kartu kontaktu a položku uverejniť aktualitu.
3. Napíšte správu.
4. V poli Uverejniť v službe ťuknite na začiarkavacie políčko vedľa každého konta, v ktorom chcete
správu uverejniť, a ťuknite na položku
5. Ťuknite na položku
Napísanie príspevku na nástenku priateľa
S priateľmi sa môžete skontaktovať tak, že im napíšete na nástenku v službe Facebook.
1. Ťuknite na položku
2. Ťuknite na profil priateľa v službe Facebook a položku napísať príspevok.
3. Napíšte svoju správu a ťuknite na položku
Ľudia a potiahnite prstom na možnosť novinky.
Ľudia a potiahnite prstom na možnosť všetko.
.
.
Ľudia a potiahnite prstom na možnosť všetko.
.
Nastavenia > e-mail
Komentár k aktualizácii stavu priateľa
V službe Facebook sa môžete skontaktovať s priateľmi tak, že okomentujete aktualizácie ich stavu.
1. Ťuknite na položku
2. V príspevku ťuknite na položku
3. Napíšte svoj komentár a ťuknite na položku
Zmena fotografie profilu
Po nastavení konta Facebook alebo Microsoft v telefóne sa fotografia profilu jednej z týchto služieb
sociálnych sietí stane fotografiou vašej karty kontaktu v telefóne. Ak zmeníte fotografiu v telefóne,
môžete zároveň aktualizovať profily kont Facebook a Microsoft.
© 2013 Nokia. Všetky práva vyhradené.
Ľudia a potiahnite prstom na možnosť novinky.
.
.
45

1. Ťuknite na položku Ľudia a potiahnite prstom na možnosť všetko.
2. V hornej časti zoznamu kontaktov ťuknite na vlastnú kartu kontaktu a svoju fotografiu.
3. Znova ťuknite na fotografiu a v centre Fotografie ťuknite na novú fotografiu.
4. Ak chcete upraviť orezanie fotografie, zachyťte a presuňte fotografiu dookola a ťuknite na položku
.
5. Ak chcete nastaviť miesto aktualizácie fotografie, ťuknite na položku Uverejniť v službe, ťuknite
na začiarkavacie políčka alebo zrušte ich začiarknutia a ťuknite na položku
6. Ťuknite na položku
Zdieľanie fotografií v službách sociálnych sietí
Po nasnímaní pošlite fotografiu na web, aby všetci vaši priatelia mohli vidieť, čo máte nové. Telefón
môžete tiež nastaviť tak, aby fotografie automaticky posielal do služieb sociálnych sietí.
1. Ťuknite na položku Fotografie.
2. Vo fotoalbumoch prechádzajte fotografiami, ktoré chcete zdieľať.
3. Ťuknite na fotografiu a podržte. Potom ťuknite na položku zdieľať....
4. Ťuknite na službu sociálnej siete, do ktorej chcete fotografiu poslať.
5. Ak chcete, pridajte popis a potom ťuknite na položku
.
.
.
Správy
Zostaňte v kontakte s priateľmi, posielajte im textové alebo multimediálne správy alebo začnite
konverzovať cez chat.
Správy môžete otvárať priamo z úvodnej obrazovky. Ťuknite na položku Správy.
Odosielať a prijímať môžete rôzne typy správ:
• textové správy,
• multimediálne správy s prílohami, napríklad fotografiami,
• správy konverzácií cez chat.
Správy a komunikácia cez chat medzi vami a konkrétnym kontaktom sa usporadúvajú do konverzácií.
© 2013 Nokia. Všetky práva vyhradené.
46

Keď sa chcete spojiť s konkrétnym kontaktom, telefón vám pomôže vybrať ten najlepší spôsob. Ak
je príslušný kontakt prihlásený do služby konverzácie cez chat, môžete začať konverzovať cez chat.
V opačnom prípade mu môžete namiesto toho poslať textovú správu.
Ak vytvoríte skupiny kontaktov, napríklad rodina alebo kolegovia, môžete správu poslať celej skupine.
V nastaveniach správ môžete nastaviť telefón tak, aby zálohoval správy v službe SkyDri ve. Ak začnete
používať nové zariadenie Windows Phone, môžete tieto správy dostať do nového telefónu počas
nastavovania.
Môžete odosielať textové správy, ktoré majú viac znakov, ako je limit pre jednu správu. Dlhšie správy
sa odošlú ako dve alebo viaceré správy. Za takéto správy môže poskytovateľ služieb účtovať
zodpovedajúce poplatky. Znaky s diakritikou alebo inými značkami a znaky niektorých jazykov
zaberajú viac miesta, čím obmedzujú počet znakov, ktoré možno odoslať v jednej správe.
Používanie služieb alebo sťahovanie obsahu môže vyžadovať prenos veľkého množstva dát, čo môže
viesť k poplatkom za prenos.
Poslanie správy
Vďaka textovým a multimediálnym správam sa môžete rýchlo skontaktovať s priateľmi a rodinou.
Ak začnete písať správu a pred jej odoslaním prepnete na inú aplikáciu, v písaní správy môžete
pokračovať po návrate do aplikácie Správy. Ťuknite na položky
po odoslaní správy vymaže.
1. Ťuknite na položku
2. Ťuknite na položku
3. Ak chcete pridať príjemcu zo zoznamu kontaktov, ťuknite na položku
Môžete zadať aj telefónne číslo.
Tip: Ak chcete pridať viacerých príjemcov, ťuknite na položky > , požadovaných príjemcov
a položku
4. Ťuknite na pole správy a napíšte text správy.
Tip: Ak chcete pridať emotikon, ťuknite na položku .
5. Ak chcete pridať prílohu, ťuknite na položku
Tip: Novú fotografiu môžete nasnímať aj počas písania správy. Ťuknite na položku obrázok >
, nasnímajte fotografiu a ťuknite na položku prijať.
Ak je položka, ktorú vkladáte do multimediálnej správy, príliš veľká pre danú sieť, zariadenie ju môže
automaticky zmenšiť.
6. Správu odošlete ťuknutím na položku
Multimediálne správy môžu prijímať a zobrazovať iba kompatibilné zariadenia. Zobrazenie správ sa v
rôznych zariadeniach môže líšiť.
Správy.
.
.
a požadovaný súbor.
.
> koncepty. Koncept správy sa
alebo začnite písať meno.
Prečítanie správy
Na domovskej obrazovke môžete vidieť, keď vám príde nová správa.
Správy medzi vami a konkrétnym kontaktom môžete zobraziť v rámci jednej konverzácie. Konverzácia
môže obsahovať textové správy, multimediálne správy a konverzácie cez chat.
© 2013 Nokia. Všetky práva vyhradené.
47

1. Ťuknite na položku Správy.
2. Ak si chcete prečítať správu, ťuknite na konverzáciu.
Uloženie prílohy
Ťuknite na prílohu, napríklad fotografiu, a potom ťuknite na položku
Odstránenie konverzácie
V priečinku konverzácie ťuknite na položku
položku
Vymazanie všetkých správ v telefóne
Ťuknite na položku
Odpovedanie na správu
Nenechajte svojich priateľov čakať – odpovedzte im na správu obratom.
1. Ťuknite na položku
2. V aplikácii konverzácie ťuknite na konverzáciu, ktorá obsahuje požadovanú správu.
3. Ťuknite na pole správy a napíšte text správy.
4. Ťuknite na položku
Poslanie správy ďalej
Ťuknite na správu a podržte. Potom ťuknite na položku preposlať.
Pred poslaním správy ďalej môžete upraviť existujúci text alebo pridať či odstrániť prílohy.
Odoslanie správy skupine
Potrebujete poslať správu skupine ľudí? Vytvorte skupinu v centre Ľudia. Potom budete môcť všetkým
jej členom naraz poslať len jednu správu alebo e-mail.
1. Ťuknite na položku
© 2013 Nokia. Všetky práva vyhradené.
.
> > vybrať všetky a potom ťuknite na položku .
Správy.
Tip: Ak máte pri niektorom kontakte uloženom v telefóne niekoľko telefónnych čísel, môžete
odpoveď poslať aj na iné číslo. Ťuknutím na položku
.
Ľudia.
, konverzáciu, ktorú chcete odstrániť, a potom na
môžete vybrať iné telefónne číslo.
> uložiť do telefónu.
48

2. Ťuknite na skupiny a na položku SMS alebo odoslať e-mail, napíšte správu a odošlite ju.
Odoslanie polohy v správe
Požiadali ste priateľov o stretnutie, ale nevedia, kam majú prísť? Pošlite im svoju polohu na mape.
Táto funkcia nemusí byť k dispozícii pre všetky regióny.
Telefón vás môže požiadať o použitie vašej polohy. Ak chcete používať túto funkciu, musíte to povoliť.
1. Pri písaní textovej správy ťuknite na položku
Poslanie správy s prílohou môže byť drahšie ako poslanie bežnej textovej správy. Ak chcete získať
ďalšie informácie, obráťte sa na svojho poskytovateľa služieb.
2. Ťuknite na položku
Vaši priatelia dostanú správu s obrázkom miesta na mape, kde sa nachádzate.
Odoslanie zvukovej správy
Chcete si pripomenúť priateľa pomocou narodeninovej skladby? Odošlite svoju skladbu ako zvukovú
správu.
1. Pri písaní správy ťuknite na položku
2. Nahrajte správu a ťuknite na položku hotovo.
3. Ťuknite na položku
.
.
> moja poloha.
> hlasová poznámka.
Napísanie správy pomocou hlasu
Nemáte čas napísať správu? Napíšte a pošlite textovú správu pomocou hlasu.
Táto funkcia nie je k dispozícii vo všetkých jazykoch. Informácie o podporovaných jazykoch nájdete
na lokalite support.microsoft.com.
Ak chcete používať túto funkciu, potrebujete pripojenie k internetu.
© 2013 Nokia. Všetky práva vyhradené.
49

1. Stlačte a podržte tlačidlo .
2. Vyslovte príkaz Text a meno kontaktu.
3. Nadiktujte správu a postupujte podľa pokynov, ktoré budete počuť.
Konverzácia cez chat s priateľmi
Radi konverzujete cez chat s priateľmi online? Ak ste práve niekde vonku, môžete posielať okamžité
správy z telefónu bez ohľadu na to, kde sa nachádzate.
Na konverzáciu cez chat potrebujete konto Microsoft. Keď pripojíte konto Facebook ku kontu
Microsoft, môžete používať konverzáciu cez chat služby Facebook v aplikácii Správy. Ďalšie
informácie nájdete v časti Postupy na lokalite www.windowsphone.com.
Skôr ako začnete konverzovať cez chat, nastavte príslušnú službu konverzácie cez chat. Ťuknite na
položku
zobrazených v telefóne.
Ak ste sa ešte neprihlásili do služby konverzácie cez chat, prihláste sa.
1. Ťuknite na položku
2. Ťuknite na položku
3. Ak chcete pridať príjemcu zo zoznamu kontaktov, ťuknite na položku
konto konverzácií cez chat spustíte konverzáciu cez chat.
4. Ťuknite na pole správy, napíšte text správy a ťuknite na položku
Správy, potiahnite prstom na možnosť online a potom postupujte podľa pokynov
Správy.
.
. Ťuknutím na priateľovo
.
Pomocou telefónu môžete čítať e-maily a odpovedať na ne, keď ste na cestách.
Na úvodnej obrazovke ťuknite na položku .
Ak chcete odosielať a prijímať e-maily, potrebujete pripojenie k internetu.
© 2013 Nokia. Všetky práva vyhradené.
50

Pridanie poštovej schránky
Používate rôzne e-mailové adresy pre obchodné aktivity a voľný čas? Do telefónu môžete pridať
niekoľko poštových schránok.
Ak chcete nastaviť e-mail v telefóne, potrebujete pripojenie k internetu.
Ak ste sa neprihlásili do konta Microsoft počas prvého spustenia, môžete tak urobiť teraz. Po pridaní
konta Microsoft do telefónu sa automaticky pridá e-mailové konto.
1. Na úvodnej obrazovke ťuknite na položku
2. Ťuknite na požadované konto a napíšte svoje meno používateľa a heslo.
Tip: Ak chcete do telefónu pridať pracovné e-maily, kontakty a kalendár, použite možnosť
rozšírené nastavenie. Napíšte svoje meno používateľa a heslo, ťuknite na položku Exchange
ActiveSync a zadajte požadované detaily.
3. Ťuknite na položku prihlásiť sa.
Tip: V závislosti od e-mailového konta môžete s telefónom okrem e-mailov synchronizovať aj
ďalšie položky, napríklad kontakty a kalendár.
Ak telefón nenájde vaše nastavenia e-mailov, môžete použiť možnosť rozšírené nastavenie. Na to
potrebujete vedieť typ e-mailového konta a adresy serverov prichádzajúcej a odchádzajúcej pošty.
Tieto informácie získate od poskytovateľa e-mailových služieb.
Ďalšie informácie o nastavovaní rôznych e-mailových kont nájdete v časti Postupy na lokalite
www.windowsphone.com.
Pridanie poštovej schránky neskôr
V poštovej schránke ťuknite na položku
Exchange ActiveSync
Chceli by ste mať pracovné e-maily, kontakty a kalendár poruke, či už sedíte pri počítači alebo ste na
cestách so svojím telefónom? Dôležitý obsah môžete synchronizovať medzi telefónom a serverom
Microsoft Exchange.
Technológiu Exchange ActiveSync možno nastaviť, len ak má vaša spoločnosť server Microsoft
Exchange. Okrem toho musí administrátor IT vo vašej spoločnosti aktivovať technológiu Microsoft
Exchange ActiveSync pre vaše konto.
Pred spustením nastavovania musíte mať tieto informácie:
• podnikovú e-mailovú adresu,
• názov servera Exchange (obráťte sa na oddelenie IT vašej spoločnosti),
•názov sieťovej domény (obráťte sa na oddelenie IT vašej spoločnosti),
•kancelárske sieťové heslo.
V závislosti od konfigurácie servera Exchange môže byť počas nastavovania potrebné zadať ďalšie
informácie. Ak nepoznáte správne informácie, obráťte sa na oddelenie IT vašej spoločnosti.
Počas nastavovania môžete definovať, ako často má telefón synchronizovať obsah so serverom.
Synchronizovať sa bude len obsah definovaný pri nastavovaní konta. Ak chcete synchronizovať ďalší
obsah, zmeňte nastavenia konta Exchange ActiveSync.
Pri technológii Exchange ActiveSync môže byť povinné použiť blokovací kód.
© 2013 Nokia. Všetky práva vyhradené.
.
> pridať e-mailové konto a konto a prihláste sa.
51

Otvorenie e-mailu z úvodnej obrazovky
Vďaka dynamickým e-mailových dlaždiciam môžete otvárať e-maily priamo z úvodnej obrazovky.
Na dlaždiciach môžete vidieť počet neprečítaných e-mailov, ako aj to, či ste dostali nový e-mail.
Na úvodnú obrazovku si môžete pripnúť niekoľko poštových schránok. Vyhraďte napríklad jednu
dlaždicu pre obchodné e-maily a inú pre osobné e-maily. Ak prepojíte niekoľko poštových schránok
do zjednoteného priečinka doručenej pošty, môžete otvárať e-maily zo všetkých priečinkov
doručenej pošty prostredníctvom jednej dlaždice.
Ak si chcete prečítať e-mail, ťuknite na príslušnú dlaždicu.
Odosielanie e-mailov
Zabráňte hromadeniu e-mailov. Pomocou telefónu môžete čítať a písať e-maily aj na cestách.
1. Na úvodnej obrazovke ťuknite na položku
2. Ťuknite na položku
3. Ak chcete pridať príjemcu zo zoznamu kontaktov, ťuknite na položku
Môžete tiež napísať adresu.
Tip: Ak chcete niektorého príjemcu odstrániť, ťuknite na jeho meno a položku Odstrániť.
4. Napíšte predmet a text e-mailu.
Tip: Telefón vám môže pomôcť písať e-mail rýchlejšie. Počas písania telefón ponúka možné
nasledujúce slová na dokončenie vety. Ak chcete pridať navrhované slovo, ťuknite naň. Ak si
chcete prezrieť zoznam, navrhované slová potiahnite prstom. Táto funkcia nie je k dispozícii vo
všetkých jazykoch.
5. Ak chcete priložiť súbor, ťuknite na položku
Tip: Novú fotografiu môžete nasnímať aj počas písania e-mailu. Ťuknite na položku ,
nasnímajte fotografiu a ťuknite na položku prijať.
6. E-mail odošlete ťuknutím na položku
a konto, ak máte združenú poštu.
.
alebo začnite písať meno.
.
.
© 2013 Nokia. Všetky práva vyhradené.
52

Čítanie e-mailu
Čakáte dôležité správy? Pomocou telef ónu si môžete prečítať e-maily kedykoľvek a kdekoľvek, nielen
vtedy, keď budete sedieť pri stole.
Na úvodnej obrazovke môžete vidieť, keď vám príde nový e-mail.
1. Na úvodnej obrazovke ťuknite na položku
2. V poštovej schránke ťuknite na príslušný e-mail. Neprečítaný e-mail je označený inou farbou.
Tip: Ak chcete zobrazenie priblížiť alebo oddialiť, položte dva prsty na displej a posúvajte ich
k sebe alebo od seba.
Tip: Ak e-mail obsahuje webovú adresu, ťuknutím na ňu prejdete na príslušnú webovú lokalitu.
Čítanie e-mailu v konverzácii
V poštovej schránke ťuknite na konverzáciu, ktorá obsahuje požadovaný e-mail, a ťuknite na príslušný
e-mail. Konverzácia s neprečítaným e-mailom je označená inou farbou.
Uloženie prílohy
Otvorte e-mail a ťuknite na prílohu, napríklad fotografiu. Príloha sa tým stiahne do telefónu. Znova
ťuknite na prílohu a potom ťuknite na položku
je možné uložiť.
.
> uložiť do telefónu. Nie všetky formáty súborov
Odpovedanie na e-mail
Dostali ste e-mail, ktorý si vyžaduje rýchlu odpoveď? Odpovedať môžete ihneď prostredníctvom
telefónu.
1. Na úvodnej obrazovke ťuknite na položku
2. Otvorte požadovaný e-mail a ťuknite na položku
Tip: Ak chcete odpovedať iba odosielateľovi, ťuknite na položku odpovedať. Ak chcete
odpovedať odosielateľovi a všetkým ostatným príjemcom, ťuknite na položku odpovedať
všetkým.
© 2013 Nokia. Všetky práva vyhradené.
.
.
53

Poslanie e-mailu ďalej
Otvorte požadovaný e-mail a ťuknite na položku
Odstránenie e-mailu
Máte preplnenú poštovú schránku? Odstráňte niektoré e-maily, čím uvoľníte miesto v telefóne.
1. V poštovej schránke ťuknite naľavo od e-mailov, ktoré chcete odstrániť.
2. Ťuknite na príslušné začiarkavacie políčka, ktoré sa zobrazujú vedľa e-mailov, a ťuknite na položku
.
Všetky vybrané e-maily sa odstránia. V závislosti od e-mailového konta možno e-maily odstrániť aj
z poštového servera.
Odstránenie jedného e-mailu
Otvorte požadovaný e-mail a ťuknite na položku .
Samostatné zobrazovanie e-mailov
E-maily sú zoskupené podľa názvu do konverzácií. Konverzácia zahŕňa aj vaše odpovede. Ak chcete
všetky e-maily zobrazovať samostatne, môžete funkciu konverzácií vypnúť.
1. Na úvodnej obrazovke ťuknite na položku
2. Ťuknite na položku
3. Vypnite funkciu Konverzácie.
> nastavenia.
> preposlať.
.
Napísanie e-mailu pomocou hlasu
E-mail môžete namiesto napísania na klávesnici nadiktovať.
Táto funkcia nie je k dispozícii vo všetkých jazykoch. Informácie o podporovaných jazykoch nájdete
na lokalite support.microsoft.com.
1. Na úvodnej obrazovke ťuknite na položku
2. Ťuknite na položku
3. Ak chcete pridať príjemcu zo zoznamu kontaktov, ťuknite na položku
Tip: Ak chcete niektorého príjemcu odstrániť, ťuknite na jeho meno a položku Odstrániť.
4. Ťuknite na položku Predmet: >
© 2013 Nokia. Všetky práva vyhradené.
a konto, ak máte združenú poštu.
a vyslovte predmet správy.
.
. Môžete tiež napísať adresu.
54

5. Ťuknite na pole správy a položku a nadiktujte text správy.
6. E-mail odošlete ťuknutím na položku
Prepojenie niekoľkých poštových schránok do zjednoteného priečinka doručenej pošty
Ak máte niekoľko e-mailových kont, môžete si vybrať, ktoré priečinky doručenej pošty chcete spolu
prepojiť do jedného priečinka doručenej pošty. Zjednotený priečinok doručenej pošty vám umožní
okamžite zobraziť všetky e-maily.
1. Na úvodnej obrazovke ťuknite na poštovú schránku.
2. Ťuknite na položku
3. V zozname ďalšie priečinky doručenej pošty ťuknite na priečinky doručenej pošty, ktoré chcete
prepojiť s prvým priečinkom.
4. Ťuknite na položku premenovať priečinok združenej pošty, napíšte nový názov poštovej schránky
a ťuknite na položku
Na úvodnú obrazovku sa pripne nový zjednotený priečinok doručenej pošty.
Zrušenie prepojenia zjednotených priečinkov doručenej pošty
Ak si chcete pozrieť poštové schránky individuálne alebo začať používať len jedno e-mailové konto,
môžete zrušiť prepojenia zjednotených priečinkov doručenej pošty.
1. Na úvodnej obrazovke ťuknite na zjednotený priečinok doručenej pošty.
2. Ťuknite na položku
3. V zozname tento priečinok doručenej pošty ťuknite na priečinky doručenej pošty, pre ktoré chcete
zrušiť prepojenie, a položku odpojiť.
Odstránenie poštovej schránky
Ak už viac poštovú schránku nechcete používať, môžete ju odstrániť z telefónu.
1. Potiahnite prstom doľava a ťuknite na položku
2. Ťuknite na poštovú schránku a podržte. Potom ťuknite na položku vymazať.
> združiť poštu.
.
> združená pošta.
.
Nastavenia > e-mail+kontá.
© 2013 Nokia. Všetky práva vyhradené.
55

Fotoaparát
Načo by ste nosili samostatný fotoaparát, keď vám telefón poskytuje všetko potrebné na zachytenie
spomienok? S fotoaparátom v telefóne môžete jednoducho fotografovať, ako aj nahrávať videá.
Fotografovanie
Snímajte ostré a energické fotografie – zachyťte najlepšie momenty do svojho fotoalbumu.
1. Fotoaparát otvoríte stlačením tlačidla fotoaparátu.
2. Ak chcete zobrazenie priblížiť alebo oddialiť, dotknite sa obrazovky dvoma prstami a posúvajte ich
k sebe alebo od seba.
3. Ak chcete zaostriť, dopoly stlačte a podržte tlačidlo fotoaparátu. Keď biely obdĺžnik prestane blikať,
zaostrenie je uzamknuté.
4. Ak chcete nasnímať fotografiu, stlačte tlačidlo fotoaparátu úplne nadol.
© 2013 Nokia. Všetky práva vyhradené.
56

Ak chcete zobraziť fotografiu, ktorú ste práve nasnímali, potiahnite prstom doprava. Fotografie sa
uložia do priečinka Z fotoaparátu v centre Fotografie.
Nasnímanie fotografie bez použitia tlačidla fotoaparátu
V prípade potreby zapnite v nastaveniach fotoaparátu zachytávanie dotykom. Na úvodnej obrazovke
potiahnite prstom doľava a ťuknite na položku
a ťuknite na položku fotografie+fotoaparát > Snímať fotografie a videá ťuknutím na obrazovku.
Ak chcete zaostriť na objekt alebo oblasť, ťuknite na objekt alebo oblasť na obrazovke. Držte telefón
bez pohnutia, kým biely obdĺžnik neprestane blikať.
Nastavenia. Potiahnite prstom na možnosť aplikácie
Používanie rôznych režimov scén
Naučte sa snímať fotografie v rozličných situáciách pomocou rôznych režimov scén, ktoré poskytuje
fotoaparát v telefóne.
© 2013 Nokia. Všetky práva vyhradené.
57

Nasnímanie fotografie zblízka
Zaostriť na malé predmety, ako napríklad kvety, môže byť zložité. Musíte fotoaparát premiestniť
bližšie k predmetu. Ak chcete nasnímať ostré a jasné fotografie hoci aj tých najmenších detailov,
použite režim záberu zblízka.
1. Fotoaparát otvoríte stlačením tlačidla fotoaparátu.
2. Ak chcete zapnúť režim záberu zblízka, ťuknite na položku
a v ponuke Scény ťuknite na položku Záber zblízka.
Nasnímanie fotografie pohybujúceho sa objektu
Ste na športovom podujatí a chcete nasnímať akciu pomocou telefónu? Na rýchlejšie snímanie
fotografií použite režim športu.
1. Fotoaparát otvoríte stlačením tlačidla fotoaparátu.
2. Ťuknite na položku
Fotografovanie v tme
Chcete mať lepšie fotografie aj pri slabom svetle? Použite nočný režim.
1. Fotoaparát otvoríte stlačením tlačidla fotoaparátu.
2. Ak chcete zapnúť nočný režim, ťuknite na položku
ťuknite na položku Noc.
Ako si urobiť autoportrét
Autoportrét si urobíte jednoducho pomocou predného fotoaparátu.
> nastavenia fotografií... a v ponuke Scény ťuknite na položku Šport.
> nastavenia fotografií... a v ponuke Scény
> nastavenia fotografií...
1. Fotoaparát otvoríte stlačením tlačidla fotoaparátu.
2. Ťuknite na položku
3. Ak chcete nasnímať fotografiu, stlačte tlačidlo fotoaparátu.
© 2013 Nokia. Všetky práva vyhradené.
.
58

Tip: Pomocou predného fotoaparátu môžete tiež nahrávať videá. Ak chcete prepnúť na
nahrávanie videa, ťuknite na položku
. Ak chcete začať nahrávať, stlačte tlačidlo fotoaparátu.
Sťahovanie fotonástrojov Nokia zo služby Obchod
Chcete získať ešte lepší fotoaparát a nájsť nové spôsoby zachytávania skvelých fotografií? Stiahnite
si aplikácie fotonástrojov Nokia zo služby Obchod.
1. Fotoaparát otvoríte stlačením tlačidla fotoaparátu.
2. Ťuknite na položku > nájsť ďalšie fotonástroje a postupujte podľa pokynov.
Používanie služieb alebo sťahovanie obsahu môže vyžadovať prenos veľkého množstva dát, čo môže
viesť k poplatkom za prenos.
Nahrávanie videa
Okrem fotografovania pomocou telefónu môžete špeciálne okamihy nasnímať aj ako videá.
1. Fotoaparát otvoríte stlačením tlačidla fotoaparátu.
2. Ak chcete prepnúť režim fotografií na režim videa, ťuknite na položku
3. Ak chcete zobrazenie priblížiť alebo oddialiť, položte dva prsty na displej a posúvajte ich k sebe
alebo od seba.
4. Ak chcete začať nahrávať, stlačte tlačidlo fotoaparátu. Spustí sa časovač.
5. Ak chcete nahrávanie zastaviť, stlačte tlačidlo fotoaparátu. Časovač sa zastaví.
Ak chcete zobraziť video, potiahnite prstom doprava a ťuknite na položku
priečinka Z fotoaparátu v centre Fotografie.
.
. Video sa uloží do
Tipy na použitie fotoaparátu
Tu je niekoľko tipov, ktoré vám pomôžu získať maximum z fotoaparátu v telefóne.
•Ak chcete prepínať medzi fotografovaním a nahrávaním videí, ťuknite na položku
• Ak chcete zobrazenie priblížiť alebo oddialiť, dotknite sa obrazovky dvoma prstami a posúvajte
ich k sebe alebo od seba.
•Ak chcete zmeniť nastavenia fotoaparátu, ako je pomer strán, režim scény a vyváženie bielej,
ťuknite na položku
požadované nastavenie.
•Ak počas približne minúty nevykonáte žiadnu akciu, fotoaparát prejde do režimu spánku. Ak
chcete fotoaparát aktivovať, stlačte vypínač a potom zachyťte a presuňte obrazovku uzamknutia
smerom nahor.
Pri používaní blesku dodržiavajte bezpečnú vzdialenosť. Nepoužívajte blesk pri fotografovaní ľudí a
zvierat z bezprostrednej blízkosti. Pri fotografovaní nezakrývajte blesk.
a nastavenia fotografií... alebo nastavenia videa.... Potom ťuknite na
alebo .
Ukladanie informácií o polohe do fotografií a videí
Ak si chcete pamätať presné miesto, kde ste nasnímali konkrétnu fotografiu alebo video, môžete
telefón nastaviť tak, aby automaticky zaznamenal polohu.
1. Na úvodnej obrazovke potiahnite prstom doľava a ťuknite na položku
© 2013 Nokia. Všetky práva vyhradené.
Nastavenia.
59

2. Potiahnite prstom na možnosť aplikácie a ťuknite na položku fotografie+fotoaparát > Zahrnutie
informácií o polohe do nasnímaných fotografií.
Informácie o polohe možno pripojiť k fotografii alebo videu, ak sa vaša poloha dá určiť pomocou
satelitu alebo sieťových metód. Pri zdieľaní fotografie alebo videa s informáciami o polohe môžu
príslušné informácie vidieť používatelia, ktorí si prezerajú fotografiu alebo video. Geoznačky môžete
vypnúť v nastaveniach telefónu.
Zdieľanie fotografií a videí
Podeľte sa o najlepšie zábery priamo z fotoaparátu.
1. Fotoaparát otvoríte stlačením tlačidla fotoaparátu.
2. Nasnímajte fotografiu alebo nahrajte video.
3. Potiahnite prstom doprava a ťuknite na položku > zdieľať....
4. Vyberte spôsob zdieľania a postupujte podľa pokynov.
Tip: Ak chcete rýchlo zdieľať fotografiu alebo video s niekým, kto sa nachádza blízko vás, ťuknite
na položku Priblížiť+odoslať a dotknite sa svojím telefónom druhého telefónu. Druhý telefón
musí podporovať funkciu NFC.
Tip: Zdieľať môžete aj z centra Fotografie. Stačí vybrať fotografiu alebo video a ťuknúť na
položku
Používanie služieb alebo sťahovanie obsahu môže vyžadovať prenos veľkého množstva dát, čo môže
viesť k poplatkom za prenos.
Nie všetky služby zdieľania podporujú všetky formáty súborov alebo videí nasnímaných vo vysokej
kvalite.
> zdieľať....
Správa a úprava snímok
Nasnímali ste množstvo fotografií a videí? Naučte sa, ako ich zobrazovať, organizovať, zdieľať
a upravovať.
© 2013 Nokia. Všetky práva vyhradené.
60

Centrum Fotografie
Telefónom nasnímané fotografie alebo nahraté videá sa ukladajú v centre Fotografie, kde sa dajú
prezerať a zobrazovať.
Ak chcete jednoducho vyhľadávať fotografie a videá, označte ich ako obľúbené alebo ich usporiadajte
do albumov.
Zobrazovanie fotografií
Zažite opäť tie dôležité okamihy – prezerajte si fotografie v telefóne.
Ťuknite na položku Fotografie.
1. Ak chcete zobraziť nasnímanú fotografiu, ťuknite na položku Z fotoaparátu a na požadovanú
fotografiu.
2. Ak chcete zobraziť nasledujúcu fotografiu, potiahnite prstom doľava. Ak chcete zobraziť
predchádzajúcu fotografiu, potiahnite prstom doprava.
Priblíženie alebo vzdialenie zobrazenia
Položte dva prsty na displej a posúvajte ich k sebe alebo od seba.
Tip: Fotografiu rýchlo priblížite alebo oddialite tak, že na ňu dvakrát ťuknete.
Označenie fotografie ako obľúbenej
Chcete rýchlo a jednoducho nájsť svoje najlepšie zábery? Označte ich ako obľúbené a budete ich vidieť
v zobrazení obľúbené v centre Fotografie.
1. Ťuknite na položku Fotografie > albumy a prejdite na požadovanú fotografiu.
Ak sa fotografia nachádza v albume online, najprv ju uložte do telefónu. Ťuknite na položku
uložiť do telefónu.
2. Ťuknite na položku
Tip: Ak chcete rýchlo označiť niekoľko fotografií ako obľúbené, vyberte album, v ktorom sú
uložené fotografie, ťuknite na položku
položku
.
> pridať medzi obľúbené.
, vyberte požadované fotografie a potom ťuknite na
>
© 2013 Nokia. Všetky práva vyhradené.
61

Tip: Fotografiu môžete označiť ako obľúbenú aj hneď po odfotografovaní. Stačí potiahnuť
prstom doprava a ťuknúť na položku
Zobrazenie obľúbených položiek
V centre Fotografie potiahnite prstom na možnosť obľúbené.
Posielanie fotografií a videí na web
Chcete do služby sociálnej siete posielať svoje fotografie a videá, aby si ich mohli pozrieť vaši priatelia
a rodina? Môžete tak urobiť priamo z centra Fotografie.
1. Ťuknite na položku Fotografie a prejdite na požadovanú fotografiu alebo video.
2. Ťuknite na položku
3. Ťuknite na položku
Tip: Ak chcete naraz vybrať niekoľko fotografií, v centre Fotografie ťuknite na album a položku
, vyberte požadované fotografie a potom ťuknite na položku .
Tip: Ak chcete mať prístup k fotografiám zo všetkých zariadení, môžete nastaviť posielanie do
služby SkyDrive. Možnosť SkyDrive je potom k dispozícii v ponuke pri prehliadaní fotografií.
Ak chcete nastaviť túto funkciu, na úvodnej obrazovke potiahnite prstom doľava a ťuknite na
položku
+fotoaparát > SkyDrive a vyberte požadovanú možnosť.
Zmena pozadia v centre Fotografie
Máte vynikajúcu snímku, ktorá vám zlepší náladu, vždy keď sa na ňu pozriete? Nastavte si ju ako
pozadie centra Fotografie.
1. Ťuknite na položku Fotografie.
2. Ťuknite na položku
3. Vyberte fotografiu a ťuknite na položku
Tip: Telefón môžete tiež nastaviť tak, aby fotografiu automaticky pravidelne menil. Ťuknite na
položku
Nastavenia. Potiahnite prstom na možnosť aplikácie, ťuknite na položku fotografie
> zdieľať... a požadovanú službu.
alebo .
> vybrať pozadie.
> náhodný výber pozadia.
> pridať medzi obľúbené.
.
© 2013 Nokia. Všetky práva vyhradené.
62

Vytvorenie albumu
Ak chcete určité fotografie, ako sú fotografie zachytené pri určitej príležitosti, fotografie určitej
osoby alebo fotografie z výletu, nájsť jednoduchšie, usporiadajte ich do albumov napríklad podľa
predmetu.
Ak používate počítač so systémom Mac, nainštalujte si aplikáciu pre telefón Windows Phone zo služby
Obchod Mac App.
1. Pripojte telefón ku kompatibilnému počítaču pomocou kompatibilného kábla USB.
2. V počítači otvorte správcu súborov, napríklad program Windows Prieskumník alebo Vyhľadávač,
a vyhľadajte priečinok fotografií.
3. Pridajte nový priečinok, pomenujte ho a pridajte doňho fotografie.
Tento priečinok sa v zobrazení albumy v telefóne zobrazí ako album.
Tip: Ak máte v počítači nainštalovaný operačný systém Windows 7 alebo Windows 8, môžete
použiť aj aplikáciu pre telefón Windows Phone. Pri systéme Windows 7 si aplikáciu môžete
stiahnuť z lokality www.windowsphone.com.
Odstránenie albumu
Keď z telefónu odstránite album, odstránia sa aj fotografie nachádzajúce sa v príslušnom albume. Ak
ste skopírovali album do počítača, album a fotografie, ktoré sa v ňom nachádzajú, zostanú v počítači.
Ťuknite na položku Fotografie > albumy. Ťuknite na album a podržte. Potom ťuknite na položku
vymazať.
Z telefónu nemožno odstrániť albumy online.
Kopírovanie fotografií do počítača
Odfotografovali ste obrázky pomocou telefónu a chceli by ste ich skopírovať do počítača? Pomocou
správcu súborov v počítači môžete fotografie kopírovať alebo presúvať.
Ak používate počítač so systémom Mac, nainštalujte si aplikáciu pre telefón Windows Phone zo služby
Obchod Mac App.
1. Pripojte telefón ku kompatibilnému počítaču pomocou kompatibilného kábla USB.
2. V počítači otvorte správcu súborov, napríklad program Windows Prieskumník alebo Vyhľadávač,
a vyhľadajte svoj telefón.
3. Otvorte priečinok fotografií a potom vyberte a skopírujte fotografie do poč
Tip: Ak máte v počítači nainštalovaný operačný systém Windows 7 alebo Windows 8, môžete
použiť aj aplikáciu pre telefón Windows Phone. Pri systéme Windows 7 si aplikáciu môžete
stiahnuť z lokality www.windowsphone.com.
ítača.
Úprava fotografie
Nasnímané fotografie môžete rýchlo upravovať, napríklad otáčať a orezávať. Prípadne môžete použiť
funkciu automatickej opravy, pomocou ktorej telefón opraví fotografiu len jedným jednoduchým
ťuknutím.
1. Ťuknite na položku Fotografie > albumy.
2. Ťuknite na požadovanú fotografiu a potom ťuknite na položku
3. Upravenú fotografiu uložíte ťuknutím na položku
© 2013 Nokia. Všetky práva vyhradené.
.
> upraviť a príslušnú možnosť.
63

Mapy a navigácia
Objavujte, čo sa kde nachádza a ako sa tam dostať.
Zapnutie služieb určenia polohy
Zistite, kde sa nachádzate, pomocou aplikácie Mapy a uložte svoju polohu do fotografií, ktoré
snímate. Dovoľte, aby aplikácie mohli používať informácie o vašej polohe a ponúknuť vám tak širšiu
paletu služieb.
1. Potiahnite prstom doľava a ťuknite na položku
2. Ťuknite na položku poloha a prepnite položku Služby určenia polohy na možnosť Zapnuté
Stiahnutie aplikácie Nokia Autom+ zo služby Obchod
Chcete zlepšiť svoj zážitok z jazdy pomocou detailných navigačných pokynov s hlasovým
navádzaním? Stiahnite si aplikáciu Nokia Autom+ zo služby Obchod.
Ťuknite na položku
Nokia Drive a postupujte podľa pokynov.
Nokia Mapy
Aplikácia Nokia Mapy zobrazuje okolie a nasmeruje vás na vybrané miesto.
Nastavenia.
.
Môžete:
•vyhľadávať miesta, ulice a služby,
•hľadať cestu pomocou detailných navigačných pokynov,
•zistiť presnú polohu v nákupnom centre alebo iných rozsiahlych budovách a nájsť obľúbené
obchody a zariadenia,
•ukladať obľúbené miesta do telefónu ako obľúbené položky a pripínať miesta na domovskú
obrazovku, aby ste k nim mali rýchly prístup,
© 2013 Nokia. Všetky práva vyhradené.
64

•synchronizovať obľúbené položky pomocou služby here.com
•a napísať recenziu na určité miesto alebo nasnímať fotografiu a poslať ju, aby si ju mohol každý
pozrieť, či už vo svojom telefóne, alebo na webovej stránke služby here.com.
Obsah digitálnych máp môže byť niek edy nepresný a neúplný. Nikdy sa nespoliehajte na žiadny obsah
ani službu ako na jediný prostriedok pre životne dôležitú komunikáciu, napríklad v prípade núdze.
Používanie služieb alebo sťahovanie obsahu môže vyžadovať prenos veľkého množstva dát, čo môže
viesť k poplatkom za prenos.
Niektorý obsah generujú tretie strany, nie spoločnosť Nokia. Tento obsah môže byť nepresný a
nemusí byť vždy dostupný.
Zobrazenie aktuálnej polohy na mape
Ak sa potrebujete zorientovať v priestore, zistite si svoju aktuálnu polohu na mape. Môžete tiež
objavovať rôzne mestá a krajiny.
1. Na domovskej obrazovke potiahnite prstom doľava a ťuknite na položku
Symbol
symbol
Ak presná poloha nie je dostupná, zelená oblasť okolo ikony polohy naznačuje približnú oblasť, v ktorej
by ste sa mohli nachádzať. V oblastiach s vysokou populáciou sa presnosť odhadu zvyšuje a zelená
oblasť nie je taká široká.
2. Ak chcete zobraziť aktuálnu alebo poslednú známku polohu, ťuknite na položku
Dostupnosť máp závisí od krajiny a regiónu.
Prezeranie mapy
Zachyťte mapu prstom a presúvajte ju. Mapa je orientovaná na sever.
Priblíženie alebo oddialenie zobrazenia
Položte dva prsty na mapu a posúvaním prstov od seba približujte alebo posúvaním k sebe odďaľujte
zobrazenie.
signalizuje, kde sa nachádzate. Ak aplikácia Nokia Mapy nedokáže nájsť vašu polohu,
bude signalizovať vašu poslednú známu polohu.
Tip: Ak chcete na zobrazenie mapy pridať ovládacie prvky priblíženia a oddialenia, ťuknite na
položku
možnosť Zapnuté
> nastavenia a prepnite položku Ovládacie prvky zmeny veľkosti zobrazenia na
.
Nokia Mapy.
.
Vyhľadanie polohy
Aplikácia Nokia Mapy pomáha vyhľadať konkrétne polohy a firmy.
1. Na úvodnej obrazovke potiahnite prstom doľava a ťuknite na položku
2. Do vyhľadávacieho poľa napíšte vyhľadávacie slovo, ako je napríklad adresa alebo názov
konkrétneho miesta.
3. Vyberte položku zo zoznamu navrhovaných zhôd, ktorý sa zobrazí počas písania, alebo ťuknutím
na tlačidlo Enter spustite vyhľadávanie.
Požadovaná poloha sa zobrazí na mape.
© 2013 Nokia. Všetky práva vyhradené.
Nokia Mapy > .
65

Tip: Chcete zobraziť viac informácií o nejakom mieste? Zobrazenie podrobností miesta môže
obsahovať všeobecné informácie, fotografie, recenzie, prepojenia na sprievodcov a ďalšie
návrhy miest v okolí. Keď sa poloha zobrazí na mape, zobrazenie podrobností miesta otvoríte
ťuknutím na bublinu s informáciami.
Ak sa nezobrazia žiadne výsledky vyhľadávania, skontrolujte, či sú vyhľadávacie slová napísané
správne.
Objavovanie miest v okolí
Hľadáte novú reštauráciu, hotel alebo obchod?Aplikácia Nokia Mapy vám navrhne miesta v okolí.
1. Na úvodnej obrazovke potiahnite prstom doľava a ťuknite na položku
2. Ťuknite na položku
miesto na mape.
3. Ťuknite na položku
Na mape sa zobrazia všetky typy navrhovaných miest.
, čím zobrazíte najbližšie navrhované miesta, alebo prejdite na požadované
.
Nokia Mapy.
© 2013 Nokia. Všetky práva vyhradené.
66

Vyhľadávanie určitých typov miest v okolí
Keď sa miesta v okolí zobrazia na mape, potiahnite prstom zo spodnej časti displeja smerom nahor,
ťuknite na položku ukázať kategórie a potom na kategóriu.
Okolité miesta v danej kategórii sa zobrazia v zozname. Ak si ich chcete pozrieť na mape, ťuknite na
ňu.
Tip: Ak chcete kategóriu pripnúť na úvodnú obrazovku, po vybratí kategórie ťuknite na položku
. Týmto spôsobom môžete rýchlo objavovať nové miesta, kdekoľvek sa nachádzate.
Navigácia v nákupnom centre
Už viac nemusíte blúdiť po nákupnom centre a hľadať ten správny obchod.Aplikácia Nokia Mapy vás
prevedie labyrintom obchodných domov a iných rozmerných budov.
Na domovskej obrazovke potiahnite prstom doľava a ťuknite na položku
Údaje o mapách interiéru nie sú dostupné vo všetkých budovách.
1. Keď sa na mape zobrazí budova, približujte, až kým neuvidíte jej časti (napríklad obchody v
nákupnom centre).
2. Ťuknite na budovu.
Tip: Ak chcete zobraziť informácie o konkrétnej polohe v budove, napríklad obchodu, ťuknite
na polohu a potom na bublinu s informáciami.
3. Ak chcete zobraziť iné poschodie budovy, potiahnite prstom nahor alebo nadol na číslach poschodí
na pravej strane mapy.
Nokia Mapy.
© 2013 Nokia. Všetky práva vyhradené.
67

Vyhľadávanie určitých typov miest v budove
Ťuknite na budovu a potiahnite prstom nahor z dolnej časti obrazovky. Vyberte položku ukázať
kategórie a zvoľte kategóriu.
Vyhľadávanie špecifického miesta v budove
Ťuknite na budovu a potiahnite prstom nahor z dolnej časti obrazovky. Potiahnite prstom doľava
adresár a ťuknite na položku
Získanie navigačných pokynov na požadované miesto
Chcete si zjednodušiť hľadanie cesty? Získajte navigačné pokyny pre chôdzu, jazdu autom alebo
použitie verejnej dopravy. Ako počiatočný bod môžete použiť aktuálnu polohu alebo akékoľvek iné
miesto.
1. Na domovskej obrazovke potiahnite prstom doľava a ťuknite na položku
2. Ťuknite na položku
3. Ak nechcete, aby počiatočným bodom bola vaša aktuálna poloha, ťuknite na položku z a vyhľadajte
iný počiatočný bod.
4. Ťuknite na položku do a vyhľadajte cieľovú lokalitu.
Trasa sa zobrazí na mape spolu s časovým odhadom trvania cesty na zvolené miesto. Podrobné
navigačné pokyny zobrazíte potiahnutím prstom nahor z dolnej časti obrazovky.
Tip: Ak chcete získať navigačné pokyny na ľubovoľné miesto, môžete tiež ťuknúť na dané miesto
na mape alebo ťuknúť na bod na mape a podržať a potom ťuknúť na bublinu s informáciami.
Ťuknite na položku pokyny sem alebo pokyny odtiaľto.
Získanie navigačných pokynov pre chôdzu
Po vytvorení trasy ťuknite na položku
chcete prepínať medzi zobrazeniami vašej polohy, ďalšej odbočky a prehľadu trasy, potiahnite prstom
doľava alebo doprava.
Kompas má obmedzenú presnosť. Presnosť kompasu môžu ovplyvniť aj elektromagnetické polia,
kovové objekty alebo iné vonkajšie podmienky. Kompas by mal byť vždy správne skalibrovaný.
.
> pokyny.
Nokia Mapy.
a v hornej časti zobrazenia na položku spustiť navigáciu. Ak
© 2013 Nokia. Všetky práva vyhradené.
68

Získanie navigačných pokynov s hlasovým navádzaním v aplikácii Nokia Autom+
Po nastavení cieľa (ako počiatočný bod použite vašu aktuálnu polohu), ťuknite na položky
navigáciu. Vaša trasa sa zobrazí v aplikácii Nokia Autom+.Ak nemáte aplikáciu Nokia Autom+
nainštalovanú v telefóne, zobrazí sa požiadavka na jej stiahnutie.
Získanie navigačných pokynov pre použitie verejnej dopravy
Po vytvorení trasy ťuknite na položku
Pridanie fotografie k miestu
Vidíte niečo, čo sa vám páči? Podeľte sa o to s ostatnými. Nasnímajte fotografiu a pošlite ju, aby si ju
mohol každý pozrieť, či už vo svojom telefóne, alebo na webovej lokalite here.com.
1. Na domovskej obrazovke potiahnite prstom doľava a ťuknite na položku
2. Ťuknutím na položku
3. Ťuknite na ikonu miesta na mape a potom ťuknite na príslušnú bublinu s informáciami.
4. V zobrazení podrobností miesta potiahnite prstom na možnosť fotografie a ťuknite na položku
pridať fotografiu.
5. Ťuknite na fotografiu a položku
Ohodnotenie miesta
V zobrazení podrobností miesta potiahnite prstom na možnosť recenzie a ťuknite na položku
pridať recenziu. Ťuknutím na hviezdičky ohodnoťte miesto a napíšte recenziu.
Uloženie miesta
Pri plánovaní cesty vám môže pomôcť, ak vyhľadáte miesta, ako sú hotely, zaujímavosti alebo čerpacie
stanice, a uložíte si ich do telefónu.
1. Na úvodnej obrazovke potiahnite prstom doľava a ťuknite na položku
2. Ak chcete vyhľadať adresu alebo miesto, ťuknite na položku
3. Keď sa miesto zobrazí na mape, zobrazenie podrobností miesta otvoríte ťuknutím na bublinu
s informáciami.
4. V zobrazení podrobností miesta ťuknite na položku
Tip: Miesto si tiež môžete pripnúť na úvodnú obrazovku, aby ste k nemu mali jednoduchý
prístup. Keď sa miesto zobrazí na mape, ťuknite na príslušnú bublinu s informáciami a položku
.
Zobrazenie uloženého miesta
V hlavnom zobrazení ťuknite na položku
sa zobrazia miesta vo vašom okolí.
> zobraziť naplánované trasy.
.
.
.
.
Nokia Mapy.
Nokia Mapy.
> spustiť
Synchronizácia uložených miest
Svoje obľúbené miesta môžete mať vždy zálohované a poruke – synchronizujte svoje obľúbené
položky prostredníctvom účtu Nokia.
Na domovskej obrazovke potiahnite prstom doľava a ťuknite na položku
Môžete si naplánovať výlet v počítači na webovej lokalite služby here.com, synchronizovať uložené
miesta s aplikáciou Nokia Mapy v telefóne a získať prístup k svojmu plánu počas cesty. Synchronizácia
poskytuje tiež užitočný spôsob, ako preniesť uložené miesta z predchádzajúceho telefónu Nokia do
nového telefónu. Synchronizujte so službou here.com starý telefón a potom nový.
© 2013 Nokia. Všetky práva vyhradené.
Nokia Mapy.
69

Ak ste prihlásení do účtu Nokia, obľúbené položky sa automaticky synchronizujú pri každom otvorení
služby Nokia Mapy. Ak chcete synchronizovať uložené miesta manuálne, ťuknite na položku
Vypnutie automatickej synchronizácie
Ťuknite na položku
na možnosť
Sťahovanie máp do telefónu
Nové mapy ulíc si do telefónu uložte ešte pred cestou, aby ste ich pri cestovaní mohli prehliadať bez
pripojenia k internetu.
Na úvodnej obrazovke potiahnite prstom doľava a ťuknite na položku
stiahnuť mapy.
Ak chcete sťahovať a aktualizovať mapy, zapnite siete Wi-Fi.
1. Ťuknite na položku stiahnuť nové mapy.
2. Ťuknite na položku
Aktualizácia existujúcej mapy
Ťuknite na položku aktualizovať stávajúce mapy.
Odstránenie mapy
Ťuknite na položku stiahnuť nové mapy. Ťuknite na mapu a podržte. Potom ťuknite na položku
delete.
Zmena vzhľadu mapy
Ak chcete zvýrazniť určité podrobnosti a zjednodušiť tak hľadanie cesty, zmeňte režim zobrazenia
mapy.
1. Na úvodnej obrazovke potiahnite prstom doľava a ťuknite na položku
2. Ťuknite na položku
Dostupné možnosti a funkcie sa môžu líšiť v závislosti od regiónu. Možnosti, ktoré nie sú dostupné,
sú neaktívne.
Ak chcete na mape zobraziť informácie o doprave, musíte si do telefónu najprv stiahnuť mapu krajiny
alebo regiónu.
> nastavenia a prepnite položku Synchronizovať obľúbené automaticky
.
Nokia Mapy > >
a vyberte krajinu alebo región.
a vyberte zobrazenie mapy, napríklad satelit alebo doprava.
Nokia Mapy.
> .
Mestské info Nokia
Hľadáte zaujímavé veci, ktoré sa dajú robiť v blízkom okolí? Objavujte miesta okolo seba pomocou
aplikácie Mestské info Nokia.
© 2013 Nokia. Všetky práva vyhradené.
70

Môžete:
•hľadať zaujímavé miesta,
•vyhľadávať konkrétne miesta, napríklad reštaurácie alebo obchody,
•získať kontaktné informácie a navigačné pokyny pre chôdzu alebo jazdu autom na miesta, ktoré
vás zaujímajú,
•zdieľať miesta s priateľmi.
Služba Mestské info Nokia je bezplatná.
Používanie služieb alebo sťahovanie obsahu môže vyžadovať prenos veľkého množstva dát, čo môže
viesť k poplatkom za prenos.
Niektoré služby nemusia byť dostupné vo všetkých krajinách a môžu sa poskytovať len vo vybraných
jazykoch.
Vyhľadávanie miest
Už nikdy neprehliadnite zaujímavé miesto. Môžete si pozrieť, čo sa okolo vás nachádza,
prostredníctvom hľadáčika fotoaparátu.
1. Na úvodnej obrazovke potiahnite prstom doľava a ťuknite na položku
2. Ťuknite na požadovanú kategóriu, napríklad hotely alebo nakupovanie.
Zobrazovanie miest v okolí
Držte telefón v režime na šírku a posúvajte ho dookola, ako keby ste snímali fotografiu.
Mestské info Nokia.
Radar v pravom hornom rohu vám pomôže rýchlo zobraziť, kde vo vašom okolí sa nachádzajú
zaujímavé miesta.
Tip: Ak sa v tej istej oblasti nachádza veľa miest, zobrazíte ich ťuknutím na položku .
Zobrazenie miest v zozname
Držte telefón v režime na výšku.
© 2013 Nokia. Všetky práva vyhradené.
71

Vyhľadanie miesta
V hlavnom zobrazení ťuknite na položku
Vyhľadávania sa uložia, aby ste ich mohli použiť aj v budúcnosti.
Získanie informácií o kontakte a navigačných pokynov na požadované miesto
Našli ste príjemnú reštauráciu? Získajte navigačné pokyny na dané miesto a ihneď tam zavolajte, aby
ste si mohli dohodnúť rezerváciu. Ak sa máte stretnúť s priateľmi, ľahko im pošlete potrebné
informácie.
Potiahnite prstom doľava a ťuknite na položku
Zavolanie na dané miesto
Ťuknite na položku telefón.
Získanie navigačných pokynov pre chôdzu alebo jazdu autom
Ťuknite na položku získať pokyny.
Odoslanie informácií o kontakte priateľovi
Ťuknite na položku
a spôsob, akým chcete informácie odoslať.
a napíšte vyhľadávacie slovo.
Mestské info Nokia a požadované miesto.
Hľadanie udalostí a miest v okolí pomocou služby Sprievodca po okolí
Chceli by ste vedieť, čo sa deje v danom okolí, a objavovať svet okolo vás? So službou Sprievodca po
okolí môžete vyhľadávať reštaurácie a bary, udalosti, zaujímavosti a obchody vo vašom okolí.
Táto služba nie je k dispozícii vo všetkých krajinách alebo regiónoch.
1. Ťuknite na položku
2. Potiahnite prstom na požadovanú kategóriu. Ak chcete zobraziť napríklad reštaurácie a bary,
potiahnite prstom na možnosť jedlo+pitie.
Ak chcete výsledky triediť alebo filtrovať, vyberte prepojenie pod názvom kategórie.
Zdieľanie adresy miesta alebo udalosti
Ťuknite na položku v zozname a potom ťuknite na položku
Uloženie udalosti alebo položky do zoznamu obľúbených položiek
Ťuknite na položku alebo udalosť a potom ťuknite na položku
Sprievodca po okolí.
.
.
© 2013 Nokia. Všetky práva vyhradené.
72

Metódy určovania polohy
V telefóne sa zobrazuje vaša poloha na mape pomocou systémov GPS, GLONASS, A-GPS, siete Wi-Fi
alebo určovania polohy na základe siete (identifikácie bunky).
Dostupnosť, presnosť a úplnosť informácií o polohe závisia napríklad od vašej polohy, okolia a zdrojov
tretích strán, môžu však byť obmedzené. Informácie o polohe nemusia byť dostupné napríklad vnútri
budov alebo v podzemí. Informácie o ochrane osobných údajov v súvislosti s metódami určovania
nájdete v zásadách ochrany osobných údajov spoločnosti Nokia.
Asistovaná služba GPS (A-GPS) a ďalšie zlepšenia systému GPS a Glonass získavajú informácie
o polohe pomocou mobilnej siete a pomáhajú pri výpočte aktuálnej polohy.
Systém A-GPS a ďalšie vylepšenia systému GPS a GLONASS môžu vyžadovať prenos malého množstva
dát cez mobilnú sieť. Ak sa chcete vyhnúť poplatkom za prenos dát, napríklad pri cestovaní, môžete
mobilné dátové pripojenie vypnúť v nastaveniach telefónu.
Určovanie polohy prostredníctvom siete Wi-Fi zlepšuje presnosť polohy, keď nie sú k dispozícii
satelitné signály, najmä keď sa nachádzate vnútri budov alebo medzi vysokými budovami. Ak sa
nachádzate na mieste, kde je používanie siete Wi-Fi obmedzené, môžete sieť Wi-Fi vypnúť
v nastaveniach telefónu.
Upozornenie: Používanie pripojenia Wi-Fi môže byť v niektorých krajinách obmedzené. V EÚ je
napríklad vo vnútri budov povolené používať iba pripojenia Wi-Fi s frekvenciou 5 150 – 5 350 MHz
a v USA a Kanade je povolené používať pripojenia Wi-Fi s frekvenciou 5,15 – 5,25 GHz. Ďalšie
informácie získate na miestnych úradoch.
Počítadlo vzdialenosti nemusí byť v závislosti od dostupnosti a kvality satelitného spojenia presné.
© 2013 Nokia. Všetky práva vyhradené.
73

Internet
Naučte sa, ako vytvárať bezdrôtové pripojenia a prehliadať web a súčasne šetriť náklady za prenos
dát.
Definovanie internetových pripojení
Účtuje si poskytovateľ sieťových služieb pevný poplatok za prenos dát alebo platít e podľa používania?
Zmeňte nastavenia siete Wi-Fi a mobilných dát, aby ste znížili poplatky za prenos dát počas roamingu
a vtedy, keď ste doma.
Dôležité: Ak chcete zvýšiť bezpečnosť pripojenia Wi-Fi, používajte šifrovanie. Používanie
šifrovania znižuje riziko, že sa k vaším dátam dostanú iné osoby.
Používanie pripojenia Wi-Fi je vo všeobecnosti rýchlejšie a lacnejšie ako používanie mobilného
dátového spojenia. Ak je k dispozícii pripojenie k sieti Wi-Fi aj mobilné dátové pripojenie, telefón bude
používať pripojenie k sieti Wi-Fi.
1. Na domovskej obrazovke potiahnite prstom doľava a ťuknite na položku
2. Uistite sa, že položka Wi-Fi siete je prepnutá na možnosť Zapnuté
3. Vyberte pripojenie, ktoré chcete použiť.
Používanie mobilného dátového spojenia
Na domovskej obrazovke potiahnite prstom doľava, ťuknite na položku
sieť a potom prepnite položku Dátové pripojenie na možnosť zapnuté.
Používanie mobilného dátového spojenia pri roamingu
Pripájanie k internetu pri roamingu, najmä ak ste v zahraničí, môže výrazne zvýšiť poplatky za prenos
dát.
Dátový roaming znamená používanie telefónu na prijímanie dát cez siete, ktoré váš poskytovateľ
sieťových služieb nevlastní ani neprevádzkuje.
Na domovskej obrazovke potiahnite prstom doľava, ťuknite na položku
sieť a potom prepnite položku Možnosti dátového roamingu na možnosť používať roaming.
Nastavenia > Wi-Fi.
.
Nastavenia > mobilná
Nastavenia > mobilná
© 2013 Nokia. Všetky práva vyhradené.
74

Pripojenie počítača k webu
Chcete používať internet v prenosnom počítači, ale nemáte potrebný prístup? Mobilné dátové
pripojenie telefónu môžete používať v prenosnom počítači alebo iných zariadeniach. Potom sa vytvorí
pripojenie k sieti Wi-Fi.
1. Na domovskej obrazovke potiahnite prstom doľava a ťuknite na položky
internetu.
2. Prepnite položku Zdieľanie na možnosť Zapnuté.
3. Ak chcete zmeniť názov pripojenia, ťuknite na položku nastaviť > Názov vysielania a potom napíšte
názov.
Tip: Môžete zadať aj heslo pre dané pripojenie.
4. Vyberte pripojenie v druhom zariadení.
Druhé zariadenie využíva dáta z paušálneho programu na prenos dát, čo môže viesť k poplatkom za
prenos. Informácie o dostupnosti a poplatkoch si vyžiadajte od poskytovateľa sieťových služieb.
Nastavenia > zdieľanie
Webový prehliadač
Prečítajte si novinky zo sveta a navštívte svoje obľúbené webové lokality. Na zobrazovanie webových
stránok môžete použiť aplikáciu Internet Explorer 10 v telefóne. Prehliadač vám pomôže aj
s varovaním pred ohrozeniami zabezpečenia.
Ťuknite na položku Internet Explorer.
Ak chcete prezerať web, potrebujete pripojenie k internetu.
Prezeranie webu
Kto by už len potreboval počítač, keď si internet môžete prezerať v telefóne?
Tip: Ak poskytovateľovi sieťových služieb neplatíte fixný poplatok za prenos dát, ušetriť za
prenos dát môžete tak, že na pripojenie k internetu použijete sieť Wi-Fi.
1. Ťuknite na položku
2. Ťuknite na panel s adresou.
3. Napíšte webovú adresu.
© 2013 Nokia. Všetky práva vyhradené.
Internet Explorer.
75

Tip: Na rýchle pridanie prípony k webovej adrese, napríklad prípony .org, ťuknite na tlačidlo
prípony na klávesnici a podržte a potom ťuknite na požadovanú príponu.
4. Ťuknite na položku
Tip: Ak si chcete prezerať internet, do panela s adresou napíšte vyhľadávacie slovo a potom
ťuknite na položku
Priblíženie alebo oddialenie zobrazenia
Položte dva prsty na displej a posúvajte ich od seba alebo k sebe.
Tip: Môžete tiež dvakrát ťuknúť na displej.
Otvorenie novej karty
Keď chcete navštíviť niekoľko webových lokalít súčasne, môžete otvoriť až 6 kariet prehliadača
a prepínať medzi nimi.
Ťuknite na položku
Ťuknite na položku
Prepínanie medzi kartami
Ťuknite na položku
Zatvorenie karty
Ťuknite na položku
.
.
Internet Explorer.
> karty > .
> karty a požadovanú kartu.
> karty > .
Pridanie webovej lokality medzi obľúbené položky
Ak stále navštevujete rovnaké webové lokality, zrýchlite si k nim prístup tak, že si ich pridáte medzi
obľúbené položky.
Ťuknite na položku
1. Prejdite na webovú lokalitu.
2. Ťuknite na položku
Tip: Obľúbené webové lokality si tiež môžete pripnúť na úvodnú obrazovku. Počas prehliadania
webovej lokality ťuknite na položku
© 2013 Nokia. Všetky práva vyhradené.
Internet Explorer.
> pridať medzi obľúbené.
> pripnúť na domovskú obrazovku.
76

Prechod na obľúbenú webovú lokalitu
Ťuknite na položku
Tip: Ak chcete získať rýchly prístup k svojim obľúbeným položkám, pridajte si ikonu obľúbených
položiek na panel s adresou. Ťuknite na položky
s adresou na > obľúbené.
Zdieľanie webovej stránky
Ak ste našli zaujímavú webovú stránku, môžete ju poslať svojim priateľom. Ak sú vaši priatelia vedľa
vás, stačí ťuknúť na ich telefóny. V opačnom prípade môžete stránku poslať v textovej správe alebo
ju uverejniť na sociálnych sieťach.
1. Ak sa chcete uistiť, že je funkcia priblížiť+odoslať zapnutá, ťuknite na položku
priblížiť+odoslať a prepnite položku Zdieľanie cez NFC na možnosť Zapnuté
2. Ťuknite na položku
3. Ťuknite na položky
4. Dotknite sa telefónu priateľa svojím telefónom. Druhý telefón musí podporovať funkciu priblížiť
+odoslať. Ďalšie informácie nájdete v používateľskej príručke druhého telefónu.
Odoslanie webovej stránky v textovej správe alebo uverejnenie na sociálnych sieťach
Pri prehliadaní ťuknite na položku
Zmazanie histórie prehliadača
Po dokončení prehľadávania môžete vymazať súkromné dáta, ako je história prehľadávania a dočasné
internetové súbory.
1. Ťuknite na položku
2. Ťuknite na položku
Vyrovnávacia pamäť (cache) je oblasť pamäte, ktorá slúži na dočasné ukladanie dát. Ak ste pristupovali
alebo ste sa pokúšali o prístup k dôverným informáciám alebo zabezpečenej službe vyžadujúcej
zadanie hesla, po každom takomto použití zmažte vyrovnávaciu pamäť.
Vymazanie jednej položky z histórie prehliadača
Ťuknite na položku
.
> obľúbené a požadovanú webovú lokalitu.
> nastavenia > Používať tlačidlo na paneli
Nastavenia >
Internet Explorer a prejdite na požadovanú webovú lokalitu.
> zdieľať stránku > Priblížiť+odoslať.
> zdieľať stránku a spôsob, akým chcete stránku zdieľať.
Internet Explorer.
> nastavenia > vymazať históriu.
> nedávne > , ďalej na položku, ktorú chcete vymazať a potom na položku
.
Hľadanie na webe
Objavujte web a vonkajší svet vďaka vyhľadávaniu v službe Bing. Na zadávanie vyhľadávacích slov
môžete používať klávesnicu alebo svoj hlas.
1. Stlačte tlačidlo
2. Do vyhľadávacieho poľa zadajte vyhľadávacie slovo a potom ťuknite na položku
slovo si tiež môžete vybrať z navrhovaných zhôd.
Tip: Ako vyhľadávacie slovo si môžete vybrať aj akýkoľvek text z akejkoľvek aplikácie a potom
stlačiť tlačidlo
3. Ak si chcete pozrieť súvisiace výsledky vyhľadávania, potiahnutím prstom doľava sa zobrazia rôzne
kategórie výsledkov vyhľadávania.
.
. Vyhľadávacie
.
© 2013 Nokia. Všetky práva vyhradené.
77

Použitie hlasového vyhľadávania
Stlačte tlačidlo
Táto funkcia nie je k dispozícii vo všetkých jazykoch. Viac informácií o dostupnosti funkcií a služieb
nájdete v časti Postupy na lokalite www.windowsphone.com.
, ťuknite na položku vo vyhľadávacom poli a vyslovte vyhľadávacie slovo.
Zatvorenie všetkých internetových pripojení
Ak chcete šetriť batériu, zatvorte všetky internetové pripojenia, ktoré sú otvorené v pozadí. Môžete
tak urobiť bez zatvorenia akýchkoľvek aplikácií.
1. Na úvodnej obrazovke potiahnite prstom doľava a ťuknite na položky
2. Prepnite položku Wi-Fi siete na možnosť Vypnuté
Zatvorenie mobilného dátového pripojenia
Na úvodnej obrazovke potiahnite prstom doľava, ťuknite na položku
a potom prepnite položku Dátové pripojenie na možnosť vypnuté .
.
Nastavenia > Wi-Fi.
Nastavenia > mobilná sieť
© 2013 Nokia. Všetky práva vyhradené.
78

Zábava
Máte chvíľu voľného času a chuť sa zabaviť? Zistite, ako sledovať videá, počúvať obľúbenú hudbu
a hrať hry.
Sledovanie a počúvanie
V telefóne môžete sledovať videá a počúvať hudbu a podcasty, keď ste na cestách.
Ťuknite na položku
Prehrávanie hudby, podcastov a videí
Majte svoje obľúbené mediálne súbory so sebou, aj keď ste na cestách. Sledujte videá a počúvajte
hudbu a podcasty, kdekoľvek sa nachádzate.
1. Ťuknite na položku
2. Ťuknite na položku hudba, videá alebo podcasty.
3. Ak si chcete prezrieť položky podľa kategórie, potiahnite prstom doľava alebo doprava.
4. Ťuknite na skladbu, podcast alebo video, ktoré chcete prehrať.
Tip: Kvalitu zvuku môžete zlepšiť zmenou nastavení ekvalizéra. Na úvodnej obrazovke
potiahnite prstom doľava a ťuknite na položky
Pozastavenie alebo obnovenie prehrávania
Ťuknite na položku
Ak chcete skladby prehrávať v náhodnom poradí, ťuknite na položku
Posúvanie dopredu alebo dozadu
Ťuknite na položku
Hudba+videá.
Hudba+videá.
Nastavenia > zvuk.
alebo .
.
alebo a podržte.
© 2013 Nokia. Všetky práva vyhradené.
79

Bezdrôtové počúvanie hudby
S bezdrôtovým reproduktorom JBL PowerUp môžete počúvať hudbu vo vysokej zvukovej kvalite
počas nabíjania telefónu.
1. Dotknite sa oblasti NFC reproduktora oblasťou NFC telefónu. Reproduktor sa automaticky pripojí
k telefónu.
2. Telefón môžete nabíjať tak, že ho položíte na oblasť bezdrôtového nabíjania na vrchnej časti
reproduktora. Indikátor nabíjania sa rozsvieti na bielo a počas nabíjania bude blikať.
Synchronizácia hudby a videí medzi telefónom a počítačom
Máte v počítači médiá, ktoré chcete počúvať alebo sledovať v telefóne? Pomocou kábla USB vykonajte
synchronizáciu hudby a videí medzi telefónom a počítačom.
1. Pripojte telefón ku kompatibilnému počítaču pomocou kábla USB.
2. V správcovi súborov v počítači, napríklad v programe Windows Prieskumník alebo Vyhľadávač,
zachyťte a presuňte do telefónu požadované skladby a videá.
Tip: Na synchronizáciu svojej hudobnej zbierky medzi telefónom a počítačom môžete použiť aj
aplikáciu pre systém Windows Phone. Ďalšie informácie nájdete na lokalite
www.windowsphone.com.
Obchod
Chcete si telefón prispôsobiť pomocou viacerých aplikácií? Alebo chcete sťahovať hry, tiež bezplatne?
Prezrite si službu Obchod a vyhľadajte najnovší obsah pre seba a svoj telefón.
© 2013 Nokia. Všetky práva vyhradené.
80

Môžete sťahovať:
• aplikácie,
•hry,
•videá,
•podcasty.
Môžete tiež:
•získať obsah, ktorý zodpovedá vášmu vkusu a polohe,
•zdieľať odporúčania s priateľmi.
Dostupnosť služby Obchod a výber položiek k dispozícii na stiahnutie závisia od regiónu, v ktorom sa
nachádzate.
Ak chcete sťahovať obsah zo služby Obchod, musíte sa prihlásiť do konta Microsoft v telefóne. Po
prihlásení vám ponúkneme obsah kompatibilný s vaším telefónom.
Obsah môžete hľadať a sťahovať priamo do telefónu alebo môžete prezerať obsah služby Obchod
v počítači a posielať si z neho prepojenia do svojho telefónu prostredníctvom textovej správy.
Niektoré položky sú bezplatné, za iné treba zaplatiť kreditnou kartou alebo sa ich cena pridá k účtu
za telefón. Dostupnosť spôsobov platby závisí od krajiny vášho bydliska a poskytovateľa sieťových
služieb.
Prezeranie a vyhľadávanie v službe Obchod
Vyskúšajte najnovšie a najčastejšie sťahované aplikácie, hry a iné položky odporúčané pre vás a váš
telefón. Prezrite si rôzne kategórie alebo vyhľadávajte špecifické položky.
Ťuknite na položku
Zobrazenie a prehliadanie kategórií
Na úvodnej stránke ťuknite na požadovanú kategóriu alebo potiahnutím prstom doľava alebo doprava
zobrazte ďalšie kategórie a položky.
Ťuknutím na položku sa zobrazia jej detaily. Pri prezeraní položky sa tiež zobrazia súvisiace položky.
Vyhľadávanie v službe Obchod
Ťuknite na položku
Obchod.
, napíšte hľadané slová a potom ťuknite na položku .
© 2013 Nokia. Všetky práva vyhradené.
81

Tip: Našli ste v službe Obchod niečo, čo by mohlo zaujímať vašich priateľov? Môžete im poslať
odkaz. Ak je položka bezplatná, ťuknite na možnosť zdieľať. Ak je pri položke zobrazená cena,
ťuknite na možnosť
Stiahnutie aplikácie, hry alebo inej položky
Stiahnite si bezplatné aplikácie, hry a iné položky alebo si kúpte ďalší zaujímavý obsah pre svoj telefón.
1. Ťuknite na položku
2. Ťuknutím na položku sa zobrazia jej podrobnosti.
3. Ak je pri danej položke uvedená cena, ťuknite na možnosť kúpiť, prípadne ak si chcete túto položku
bezplatne vyskúšať na obmedzený čas, ťuknite na možnosť vyskúšať. Ak je položka bezplatná, ťuknite
na možnosť inštalovať.
Dostupnosť spôsobov platby závisí od krajiny vášho bydliska a poskytovateľa sieťových služieb.
4. Ak nie ste prihlásení do konta Microsoft, prihláste sa teraz.
5. Postupujte podľa pokynov zobrazených v telefóne.
Po dokončení sťahovania môžete danú položku otvoriť alebo zobraziť, prípadne môžete pokračovať
v prezeraní ďalšieho obsahu. Položky sa v telefóne ukladajú podľa typu obsahu: hudbu, videá
a podcasty možno nájsť v centre Hudba+videá, hry možno nájsť v centre Hry a aplikácie možno nájsť
v ponuke aplikácií.
Ďalšie informácie o položke získate od príslušného vydavateľa.
Tip: Na sťahovanie veľkých súborov používajte pripojenie k sieti Wi-Fi.
Zobrazenie frontu položiek na stiahnutie
Popri sťahovaní položky môžete súbežne prezerať ďalší obsah v službe Obchod a postupne pridávať
ďalšie položky do frontu na stiahnutie.
1. Ťuknite na položku
2. Front položiek na stiahnutie zobrazíte ťuknutím na upozornenie na sťahovanie, ktoré sa nachádza
v dolnej časti hlavného zobrazenia.
Upozornenie zobrazuje počet sťahovaných položiek.
Položky sa sťahujú po jednom a nevybavené položky zatiaľ čakajú na stiahnutie vo fronte.
Tip: Ak napríklad potrebujete dočasne ukončiť internetové pripojenie, ťuknite na sťahovanú
položku a podržte a potom ťuknite na položku pozastaviť. Ak chcete sťahovanie obnoviť, ťuknite
na položku pokračovať. Sťahovanie položiek prerušujte postupne, po jednej. Ak sťahovanie
zlyhá, môžete sa pokúsiť o opätovné stiahnutie danej položky.
> zdieľať.
Obchod.
Obchod.
Napísanie recenzie aplikácie
Chcete sa podeliť o svoj názor na určitú aplikáciu s ďalšími používateľmi služby Obchod? Ohodnoťte
príslušnú aplikáciu. Ku každej stiahnutej aplikácii môžete uverejniť jednu recenziu.
1. Na úvodnej obrazovke potiahnite prstom doľava, ťuknite na aplikáciu a podržte a potom ťuknite na
položku ohodnotiť.
2. Ohodnoťte aplikáciu a napíšte recenziu.
Tip: Rovnakým spôsobom môžete ohodnotiť aj ďalšie položky.
© 2013 Nokia. Všetky práva vyhradené.
82

Hry
Chcete si užiť zábavy? Zabávať sa môžete sťahovaním a hraním hier v telefóne.
Sťahovanie hier
Získajte nové hry do telefónu, keď ste na cestách, zo služby Obchod.
1. Ťuknite na položku
2. Prezrite si výber v službe Obchod a ťuknite na požadovanú hru.
3. Ak chcete stiahnuť bezplatnú hru, ťuknite na položku inštalovať.
4. Ak chcete vyskúšať hru zadarmo, ťuknite na položku vyskúšať.
5. Ak si chcete hru kúpiť, ťuknite na položku kúpiť.
Dostupnosť spôsobov platby závisí od krajiny vášho bydliska a poskytovateľa sieťových služieb.
Hranie hry
Hry v telefóne sú naozaj spoločenským zážitkom. Herná služba Xbox od spoločnosti Microsoft vám
umožňuje hrať hry s priateľmi a používať hráčsky profil na sledovanie hráčskych výsledkov a úspechov.
Hrať môžete online, na svojej konzole Xbox a v telefóne prostredníctvom centra Hry.
Ťuknite na položku
Potiahnite prstom na možnosť kolekcia a vyberte požadovanú hru. Ak ide o hru Xbox, prihláste sa do
svojho konta Xbox. Ak konto ešte nemáte, môžete si ho vytvoriť. Služba Xbox nie je dostupná vo
všetkých oblastiach.
Tip: Obľúbené hry si môžete pripnúť na úvodnú obrazovku. V zobrazení kolekcia ťuknite na hru
a podržte a potom ťuknite na položku pripnúť na domovskú obrazovku.
Ako získať viac hier
Nové hry môžete získať zo služby Obchod. Potiahnite prstom na možnosť kolekcia a ťuknite na
položku získať ďalšie hry.
Hry.
Hry.
© 2013 Nokia. Všetky práva vyhradené.
83

Prijatie pozvania zahrať si hru
Prihláste sa do konta Xbox, potiahnite prstom na možnosť oznámenia a ťuknite na pozvanie. Ak
príslušnú hru nemáte, ale vo vašej oblasti je dostupná v službe Obchod, môžete si buď stiahnuť
skúšobnú verziu, alebo si hru rovno kúpiť.
Pokračovanie v rozohranej hre
Keď sa k príslušnej hre vrátite, môže sa v nej zobraziť ikona pokračovania. Ak sa nezobrazí, ťuknite
na displej.
© 2013 Nokia. Všetky práva vyhradené.
84

Kancelária
Udržiavajte veci na poriadku. Zistite, ako používať kalendár a aplikácie Microsoft Office.
Aplikácia Microsoft Office Mobile
Aplikácia Microsoft Office Mobile je vašou kanceláriou mimo kancelárie.
Ak chcete vytvárať a upravovať dokumenty programu Word a zošity programu Excel, otvárať
a zobrazovať prezentácie programu PowerPoint a zdieľať dokumenty v aplikácii SharePoint, prejdite
do centra Office.
Dokumenty môžete tiež ukladať do služby Windows SkyDrive. SkyDrive je cloudové úložisko, ktoré
môžete využívať na prístup k dokumentom prostredníctvom telefónu, tabletu, počítača alebo konzoly
Xbox. Keď ukončíte prácu na dokumente a vrátite sa k nemu neskôr, nájdete ho v rovnakom stave,
v akom ste ho naposledy nechali – bez ohľadu na to, ktoré zariadenie používate.
Balík Microsoft Office Mobile obsahuje nasledujúce aplikácie:
• Microsoft Word Mobile,
• Microsoft Excel Mobile,
• Microsoft PowerPoint Mobile,
• Microsoft SharePoint Workspace Mobile,
•Windows SkyDrive.
Čítanie dokumentov balíka Microsoft Office
V centre Office môžete zobrazovať dokumenty balíka Microsoft Office, napríklad dokumenty
programu Word, zošity programu Excel alebo prezentácie programu PowerPoint.
1. Ťuknite na položku
2. Potiahnite prstom na položku umiestnenia a ťuknite na umiestnenie súboru, ktorý chcete zobraziť.
3. Ťuknite na súbor programu Word, Excel alebo PowerPoint.
© 2013 Nokia. Všetky práva vyhradené.
Office.
85

Vytvorenie dokumentu programu Word
Pomocou aplikácie Microsoft Word Mobile môžete vytvárať nové dokumenty.
1. Ťuknite na položku
2. Potiahnite prstom na možnosť nedávne.
3. Ťuknite na položku
4. Ťuknite na prázdny súbor programu Word alebo šablónu.
5. Napíšte text.
6. Ak chcete dokument uložiť, ťuknite na položku
Úprava dokumentu programu Word
Vycibrite svoje dokumenty po ceste pomocou aplikácie Microsoft Word Mobile. Môžete upravovať
dokumenty a zdieľať svoju prácu na lokalite SharePoint.
1. Ťuknite na položku
2. Ťuknite na umiestnenie súboru.
3. Ťuknite na súbor programu Word, ktorý chcete upraviť.
4. Text upravíte ťuknutím na položku
5. Ak chcete dokument uložiť, ťuknite na položku
Tip: Ak chcete získať rýchly prístup k určitému dokumentu, môžete si ho pripnúť na domovskú
obrazovku. Ťuknite na dokument a podržte. Potom ťuknite na položku pripnúť na domovskú
obrazovku.
Pridanie komentára
Ťuknite na položku
Vyhľadávanie textu v dokumente
Ťuknite na súbor programu Word a položku
Poslanie dokumentu e-mailom
Ťuknite na súbor programu Word a položku
Vytvorenie zošita programu Excel
V aplikácii Microsoft Excel Mobile môžete vytvárať nové zošity programu Excel.
Ťuknite na položku
1. Ťuknite na položku
2. Ťuknite na prázdny súbor programu Excel alebo šablónu.
3. Ťuknite na bunku a potom na textové pole v hornej časti stránky.
4. Zadajte hodnoty alebo text.
5. Ak chcete zošit uložiť, ťuknite na položku
Office.
.
> uložiť.
Office a potiahnite prstom na možnosť umiestnenia.
.
> .
Office a potiahnite prstom na možnosť nedávne.
.
> uložiť.
.
> zdieľať....
> > uložiť.
Úprava zošita programu Excel
Nemusíte cestovať d o k an ce l ár ie n a t o, a by ste skontrolovali najnovšie čísla. V aplikácii Microsoft Excel
Mobile môžete upravovať zošity a zdieľať výsledky na lokalite SharePoint.
1. Ťuknite na položku
2. Ťuknite na umiestnenie súboru.
3. Ťuknite na súbor programu Excel, ktorý chcete upraviť.
© 2013 Nokia. Všetky práva vyhradené.
Office a potiahnite prstom na možnosť umiestnenia.
86

4. Ak sa chcete presunúť do iného pracovného hárka, ťuknite na položku a na príslušný pracovný
hárok.
5. Ak chcete zošit uložiť, ťuknite na položku
Pridanie komentára k bunke
Ťuknite na položku
Použitie filtra na bunky
Ťuknite na položku
Zmena formátu bunky a textu
Ťuknite na položku
Vyhľadávanie údajov v zošite
Ťuknite na súbor programu Excel a na položku
Odoslanie zošita e-mailom
Ťuknite na súbor programu Excel a na položku
Vymazanie dokumentu
Zapĺňa sa vám pamäť telefónu? Môžete vymazať ktorékoľvek dokumenty balíka Office, ktoré už
nepotrebujete.
1. Ťuknite na položku
2. Ťuknite na položku telefón alebo akékoľvek iné umiestnenie dokumentu, ktorý chcete vymazať.
3. Ťuknite na dokument a podržte. Potom ťuknite na položku vymazať.
Zobrazenie a úprava prezentácie programu PowerPoint
Pomocou aplikácie Microsoft PowerPoint Mobile vykonajte posledné úpravy prezentácie cestou na
schôdzu.
1. Ťuknite na položku
súboru programu PowerPoint, ktorý chcete zobraziť.
2. Ťuknite na požadovaný súbor programu PowerPoint a otočte telefón do režimu na šírku.
3. Ak chcete prehliadať listy, potiahnite ich prstom vľavo alebo vpravo.
4. Ak chcete prejsť na konkrétny list, ťuknite na položku
5. Ak chcete k listu pridať poznámku, otočte telefón do režimu na výšku a ťuknite na prázdnu oblasť
pod listom.
6. Ak chcete list upraviť, ťuknite na položku
7. Ak chcete prezentáciu uložiť, ťuknite na položku
Odoslanie prezentácie e-mailom
Ťuknite na súbor programu PowerPoint a na položku
Vymazanie prezentácie
Ťuknite na súbor programu PowerPoint a podržte. Potom ťuknite na položku vymazať.
> komentár.
> použiť filter.
> formátovať bunku....
Office a potiahnite prstom na možnosť umiestnenia.
Office, potiahnite prstom na položku umiestnenia a ťuknite na umiestnenie
> uložiť.
.
.
> zdieľať....
a na list, ktorý si chcete pozrieť.
> uložiť.
> zdieľať....
Sledovanie vysielania programu PowerPoint
Môžete sa zúčastniť schôdze, kým ste na ceste, a sledovať vysielanie prezentácie programu
PowerPoint cez internet v telefóne.
Otvorte e-mail s prepojením na vysielanie prezentácie a ťuknite na príslušné prepojenie.
© 2013 Nokia. Všetky práva vyhradené.
87

Zdieľanie dokumentov v aplikácii SharePoint Workspace Mobile
Pracujte na zdieľaných dokumentoch balíka Microsoft Office a spolupracujte na projektoch, plánoch
a nápadoch. V aplikácii Microsoft SharePoint Workspace Mobile môžete prezerať, posielať, upravovať
a synchronizovať dokumenty online.
1. Ťuknite na položku
2. Ťuknite na položku
3. Vyberte požadovaný dokument.
Do telefónu sa stiahne jeho kópia.
4. Zobrazte alebo upravte dokument a uložte vykonané zmeny.
Tip: Ak si chcete uchovať kópiu dokumentu offline v telefóne, ťuknite na požadovaný dokument
a podržte a potom ťuknite na položku vždy ponechať offline.
Návrat do aplikácie SharePoint Workspace Mobile
Stlačte tlačidlo
Office a potiahnite prstom na možnosť umiestnenia.
, napíšte webovú adresu lokality SharePoint a ťuknite na položku .
.
Napísanie poznámky
Poznámky na papieri sa môžu ľahko stratiť. Namiesto písania na papier môžete poznámky písať
pomocou aplikácie Microsoft OneNote Mobile. Tak ich budete mať vždy so sebou. Po známky mô žete
tiež synchronizovať so službou SkyDrive a zobrazovať ich a upravovať v aplikácii OneNote v telefóne,
v počítači alebo vo webovom prehliadači v režime online.
1. Ťuknite na položku
2. Ťuknite na položku
3. Napíšte poznámku.
4. Text môžete formátovať po ťuknutí na položku
5. Ak chcete pridať obrázok, ťuknite na položku
6. Ak chcete nahrať zvukový klip, ťuknite na položku
7. Ak chcete uložiť zmeny, stlačte tlačidlo
Ak máte v telefóne nastavené konto Microsoft, zmeny sa uložia a synchronizujú s predvoleným
poznámkovým blokom Osobný (web) v službe SkyDrive. V opačnom prípade sa zmeny uložia do
telefónu.
Odoslanie poznámky poštou
Ťuknite na poznámku a na položku
Tip: Ak chcete získať rýchly prístup k dôležitej poznámke, môžete si ju pripnúť na úvodnú
obrazovku. Ťuknite na poznámku a podržte. Potom ťuknite na položku pripnúť na domovskú
obrazovku.
OneNote.
.
.
.
> zdieľať....
> formátovať.
.
Pokračovanie v práci s dokumentom v inom zariadení
Dokument balíka Office môžete uložiť do služby SkyDrive a v práci môžete pokračovať v inom
zariadení.
1. Keď pracujete s dokumentom balíka Office, ťuknite na položku
2. Ťuknite na položky Miesto uloženia > SkyDrive.
3. Ťuknite na položku uložiť.
© 2013 Nokia. Všetky práva vyhradené.
> uložiť ako....
88

Dokument teraz môžete otvoriť zo služby SkyDrive v inom zariadení a pokračovať tam, kde ste
skončili.
Kalendár
Zistite, ako udržiavať stretnutia, úlohy a plány aktualizované.
Pridanie úlohy do zoznamu úloh
Máte v práci dôležité úlohy, ktoré musíte splniť, musíte vrátiť knihy do knižnice alebo sa chcete
zúčastniť na nejakej udalosti? Úlohy si môžete pridávať do kalendára. Ak je úlohu potrebné splniť do
určitého termínu, nastavte si pripomenutie.
1. Na úvodnej obrazovke potiahnite prstom doľava a ťuknite na položku
2. Potiahnite prstom na položku úlohy.
3. Ťuknite na položku
4. Ak chcete pridať pripomenutie, prepnite položku Pripomenutie na možnosť zapnutý
a nastavte dátum a čas pripomenutia.
5. Ťuknite na položku
Označenie úlohy ako dokončenej
Ťuknite na úlohu a podržte. Potom ťuknite na položku dokončiť.
Úprava alebo vymazanie úlohy
Ťuknite na úlohu a podržte. Potom ťuknite na položku upraviť alebo vymazať.
Pridanie stretnutia
Potrebujete si zapamätať stretnutie? Pridajte si ho do kalendára.
1. Na úvodnej obrazovke potiahnite prstom doľava a ťuknite na položku
2. Potiahnite prstom na položku deň alebo agenda a ťuknite na položku
3. Vyplňte údajové polia.
4. Ak chcete pridať pripomenutie, ťuknite na položky ďalšie podrobnosti > Pripomenutie a nastavte
čas pripomenutia.
5. Ťuknite na položku
Úprava alebo odstránenie stretnutia
Ťuknite na stretnutie a podržte. Potom ťuknite na položku upraviť alebo vymazať.
a vyplňte polia.
.
.
Kalendár.
Kalendár.
.
Zobrazenie plánu
Udalosti v kalendári si môžete prezerať v rôznych zobrazeniach.
1. Na úvodnej obrazovke potiahnite prstom doľava a ťuknite na položku
2. Ak chcete prepínať medzi zobrazeniami kalendára, potiahnite prstom doľava alebo doprava.
Zobrazenie celého mesiaca
V zobrazení deň alebo agenda ťuknite na položku
Tip: Potiahnutím prstom nahor alebo nadol prejdete na nasledujúci alebo predchádzajúci
mesiac. Ak chcete preskočiť na konkrétny mesiac, vyberte príslušný mesiac v hornej časti
obrazovky.
© 2013 Nokia. Všetky práva vyhradené.
.
Kalendár.
89

Zobrazenie konkrétneho dňa
V zobrazení deň alebo agenda ťuknite na položku
Používanie viacerých kalendárov
Keď v telefóne nastavíte poštové kontá, na jednom mieste môžete zobraziť kalendáre zo všetkých
svojich kont.
1. Na úvodnej obrazovke potiahnite prstom doľava a ťuknite na položku
2. Ak chcete zobraziť alebo skryť kalendár, ťuknite na položku
vypnite kalendár.
Tip: Ak je kalendár skrytý, udalosti ani pripomenutia kalendára sa nezobrazujú v iných
zobrazeniach kalendára.
Zmena farieb jednotlivých kalendárov
Ťuknite na položku
> nastavenia a potom ťuknite na aktuálnu a novú farbu.
a konkrétny deň.
Kalendár.
> nastavenia a zapnite alebo
Uskutočnenie výpočtu
Potrebujete niečo vypočítať, keď ste na cestách? Telefón môžete používať ako kalkulačku.
1. Na úvodnej obrazovke potiahnite prstom doľava a ťuknite na položku
Tip: Ak chcete používať základné funkcie kalkulačky, držte telefón kolmo. Ak chcete používať
vedecké funkcie kalkulačky, otočte telefón nabok.
2. Zadajte prvé číslo výpočtu.
3. Ťuknite na funkciu, napríklad sčítanie alebo odčítanie.
4. Zadajte druhé číslo výpočtu.
5. Ťuknite na symbol =.
Funkcia je určená na osobné použitie. Presnosť môže byť obmedzená.
Kalkulačka.
Používanie pracovného telefónu
Firemné konto v telefóne vám pomáha pri vykonávaní vašej práce.
Ak máte pracovný telefón, vaša spoločnosť môže vytvoriť firemné konto, vďaka ktorému môžete
uchovávať informácie v telefóne vo väčšom bezpečí, mať prístup k dokumentom alebo informáciám
z firemnej siete a dokonca získať aplikácie alebo centrá, ktoré vám pomôžu pri vykonávaní vašej práce.
Ak má vaša spoločnosť k dispozícii aplikácie, budete mať možnosť ich sťahovať, hneď ako si pridáte
firemné konto do telefónu. Ak niektorá aplikácia nie je k dispozícii, pokým nebudete mať nastavené
konto, spoločnosť vám môže poskytnúť informácie o tom, ako ju získať.
Firemné centrum vám umožňuje získať všetky druhy firemných informácií na jednom mieste,
napríklad novinky, výdavky, aplikácie alebo prístup k firemnému obchodu. Inštalácia centra funguje
rovnako ako inštalácia firemnej aplikácie – ak je k dispozícii, po pridaní firemného konta budete mať
možnosť si ho pridať. Ak spoločnosť vyvinie centrum neskôr, dostanete ponuku si ho nastaviť, keď
bude pripravené.
Súčasťou väčšiny firemných kont sú aj pravidlá. Firemné pravidlá umožňujú spoločnosti pridávať do
vášho telefónu zabezpečenia, často s cieľom chrániť dôverné a citlivé informácie.
Ak chcete nastaviť firemné konto, ť
© 2013 Nokia. Všetky práva vyhradené.
uknite na položku Nastavenia > firemné aplikácie.
90

Tipy pre podnikových používateľov
Používajte svoj telefón efektívne v práci.
Ďalšie informácie o ponukách spoločnosti Nokia pre firmy nájdete v službe Nokia Expert Centre na
lokalite https://expertcentre.nokia.com/.
Práca s poštou a kalendárom v telefóne a počítači
Môžete používať rôzne e-mailové adresy pre obchodné aktivity a voľný čas. Do telefónu môžete pridať
niekoľko poštových schránok a používať rovnaké e-mailové konto v telefóne aj v počítači, či už je to
konto Outlook, Office 365 alebo akékoľvek iné e-mailové konto. Pošta a kalendár zostanú
synchronizované a k schôdzam sa môžete pripájať priamo prostredníctvom pozvaní v kalendári.
Integrovanú poštu a kalendár môžete využiť napríklad na to, aby ste si mohli pred uskutočnením
schôdze pozrieť zoznam účastníkov a ťuknutím získať prístup k akýmkoľvek diskusiám
prostredníctvom e-mailových alebo SMS správ, ktoré ste mali s požadovaným účastníkom.
Viac informácií o vytváraní poštových schránok nájdete v tejto použ ívateľskej príručke v časti Pridanie
poštovej schránky.
Viac informácií o balíku služieb Office 365 nájdete vo videu na stránke www.youtube.com/watch?
v=2QxiYmAerpw (len v angličtine).
Bezpečné uchovávanie dát v telefóne
Telefón obsahuje rôzne možnosti zabezpečenia s cieľom zaistiť, aby k vašim citlivým údajom
uloženým v telefóne nemal prístup nikto iný. Môžete napríklad nastaviť telefón tak, aby sa
automaticky zablokoval, alebo ho dokonca môžete lokalizovať, ak sa stratí (nie je k dispozícii vo
všetkých regiónoch).
Viac informácií nájdete v časti Bezpečnosť v tejto používateľskej príru
www.nokia.com/gb-en/products/nokia-for-business/nokia-lumia/security/windows-phonesecurity/.
Zvyšovanie produktivity s kancelárskymi aplikáciami
Telefón obsahuje verzie aplikácií Microsoft Office pre mobilné zariadenia.
Môžete:
•revidovať svoje poznámky a dokumenty, robiť úpravy na poslednú chvíľu alebo vytvárať nové
dokumenty,
•zobrazovať a upravovať prezentácie programu PowerPoint,
•vytvárať, zobrazovať a upravovať zošity programu Microsoft Excel,
•ukladať súbory balíka Office do služby SkyDrive a pokr ačovať, kde ste prestali, keď sa vrátite späť
k počítaču,
•získať prístup k službe z balíka Office 365.
Pomocou aplikácie SharePoint Workspace Mobile môžete otvárať, upravovať a ukladať dokumenty
balíka Microsoft Office, ktoré sa nachádzajú na lokalite SharePoint 2010 alebo SharePoint Online.
Viac informácií nájdete v tejto používateľskej príručke v časti Kancelária.
čke alebo na stránke
© 2013 Nokia. Všetky práva vyhradené.
91

Viac informácií o balíku služieb Office 365 nájdete vo videu na stránke www.youtube.com/watch?
v=2QxiYmAerpw (len v angličtine).
Pripojenie k webu
Internet môžete prehliadať pomocou optimálneho pripojenia, či už je to pripojenie k sieti Wi-Fi alebo
najrýchlejšie dostupné mobilné dátové pripojenie. Mobilné dátové pripojenie telefónu môžete
v prípade potreby dokonca zdieľať v prenosnom počítači.
Viac informácií nájdete v tejto používateľskej príručke v častiach Internet a Správa a pripojiteľnosť
telefónu.
Používanie služby Skype na uskutočňovanie hovorov a odosielanie správ
Pomocou telefónu môžete uskutočňovať hovory medzi kontami Skype alebo odosielať okamžité
správy medzi kontami Skype. S globálnymi poplatkami v službe Skype tiež môžete volať na pevné
linky alebo iné mobilné telefóny a platiť priebežne kreditnou kartou alebo získať mesačné predplatné
za najlepšie ceny. Stiahnite si túto aplikáciu do svojho telefónu Nokia Lumia.
Ďalšie informácie nájdete v dokumentácii pre používateľa na lokalite podpory služby Skype pre
telefón Windows Phone na adrese https://support.skype.com/en/category/
SKYPE_FOR_WINDOWS_PHONE/.
Viac informácií o hovoroch a okamžitých správach medzi kontami Skype nájdete vo videu na stránke
www.youtube.com/watch?v=AF2HRYdPnAM (len v angličtine).
Efektívna spolupráca prostredníctvom aplikácie Lync v telefóne
Microsoft Lync je komunikačná služba novej generácie, ktorá spája ľudí novými spôsobmi, kedykoľvek
a prakticky odkiaľkoľvek.
Aplikácia Lync vám umožňuje:
•sledovať dostupnosť vašich kontaktov,
•odosielať okamžité správy,
•uskutočňovať telefonické hovory,
ťať audio-, video- alebo webové konferencie, prípadne sa k nim pripájať.
•spúš
Aplikácia Lync je stavaná na úplnú integráciu s balíkom Microsoft Office. Verziu aplikácie Microsoft
Lync 2010 pre mobilné zariadenia si môžete stiahnuť do telefónu zo služby Obchod.
Ďalšie informácie nájdete v dokumentácii pre používateľa na stránkach podpory služby Microsoft
Lync na adrese lync.microsoft.com/en-us/resources/pages/resources.aspx?title=downloads.
Pozrite si tiež časť Kancelária v tejto používateľskej príručke.
© 2013 Nokia. Všetky práva vyhradené.
92

Správa a pripojiteľnosť telefónu
Postarajte sa o svoj telefón a jeho obsah. Zistite, ako sa pripájať k príslušenstvu a sieťam, prenášať
súbory, vytvárať zálohy, zamknúť telefón a udržiavať softvér stále aktualizovaný.
Aktualizovanie telefónu
Zistite, ako aktualizovať softvér a aplikácie v telefóne.
Aktualizácie softvéru
Držte krok s dobou – aktualizujte softvér a aplikácie v telefóne a získajte nové a vylepšené funkcie
pre svoj telefón. Aktualizáciou softvéru môžete okrem iného zlepšiť výkonnosť telefónu.
Výstraha: Počas inštalácie aktualizácie softvéru sa zariadenie nemôže používať ani na
uskutočnenie tiesňového volania, až kým sa inštalácia neskončí a zariadenie sa nereštartuje.
Pred spustením aktualizácie pripojte nabíjačku alebo zaistite, aby mala batéria zariadenia dostatok
energie.
Po aktualizácii si môžete stiahnuť novú používateľskú príručku zo stránky www.nokia.com/support.
© 2013 Nokia. Všetky práva vyhradené.
93

Aktualizácia softvéru telefónu
Počítač nie je potrebný – softvér telefónu môžete aktualizovať bezdrôtovo a získať nové funkcie
a vylepšený výkon.
Pred spustením aktualizácie sa uistite, že batéria telefónu je dostatočne nabitá.
Používanie služieb alebo sťahovanie obsahu môže vyžadovať prenos veľkého množstva dát, čo môže
viesť k poplatkom za prenos.
Telefón predvolene automaticky sťahuje dostupné aktualizácie, kedykoľvek to nastavenia dátového
pripojenia, napríklad roamingu, umožňujú. Keď vás telefón upozorní na to, že je k dispozícii
aktualizácia, stačí postupovať podľa pokynov zobrazených v telefóne.
Tip: Aktualizácie aplikácií môžete nájsť v službe Obchod.
Vypnutie automatického sťahovania aktualizácií
Ak chcete mať výdavky za prenos dát pri roamingu pevne pod kontrolou, môžete vypnúť automatické
sťahovanie aktualizácií. Na úvodnej obrazovke potiahnite prstom doľava a zmažte položku
Nastavenia > aktualizácia telefónu > Automaticky sťahovať aktualizácie, ak to povoľujú nastavenia
dátového pripojenia.
Používanie vysokorýchlostného pripojenia
Sieťové pripojenia môžete využiť na maximum použitím pripojenie k sieti 4G, ak je k dispozícii a váš
telefón ho podporuje.
1. Na úvodnej obrazovke potiahnite prstom doľava a ťuknite na položky
sieť.
2. Prepnite položku Najvyššia rýchlosť pripojenia na možnosť 4G.
Tip: Ak sa pri roamingu nachádzate v oblasti, kde pripojenie k sieti 4G pravdepodobne nie je k
dispozícii, prepnite telefón späť na možnosť 3G. Tým tiež môžete zvýšiť výdrž batérie, pretože
telefón sa nebude zbytočne snažiť pripojiť k sieti 4G.
Tip: Sieť si môžete vybrať aj manuálne. Ťuknite na položku Výber siete.
Nastavenia > mobilná
Pripojenie Wi-Fi
Zistite viac o používaní pripojenia Wi-Fi.
© 2013 Nokia. Všetky práva vyhradené.
94

pripojenia k sieti Wi-Fi
Telefón bude pravidelne vyhľadávať dostupné pripojenia a upozorňovať vás na ne. Upozornenie sa
na krátky čas zobrazí v hornej časti obrazovky. Ak chcete spravovať pripojenia k sieti Wi-Fi, vyberte
príslušné upozornenie.
Na domovskej obrazovke potiahnite prstom doľava a ťuknite na položku
Určovanie polohy prostredníctvom siete Wi-Fi zlepšuje presnosť polohy, keď nie sú k dispozícii
satelitné signály, najmä keď sa nachádzate vnútri budov alebo medzi vysokými budovami. Sieť Wi-Fi
tiež môžete vypnúť v nastaveniach telefónu.
Upozornenie: Používanie pripojenia Wi-Fi môže byť v niektorých krajinách obmedzené. V EÚ je
napríklad vo vnútri budov povolené používať iba pripojenia Wi-Fi s frekvenciou 5 150 – 5 350 MHz
a v USA a Kanade je povolené používať pripojenia Wi-Fi s frekvenciou 5,15 – 5,25 GHz. Ďalšie
informácie získate na miestnych úradoch.
Pripojenie k sieti Wi-Fi
Pripojenie k sieti Wi-Fi je efektívny spôsob prístupu na internet. K sieťam Wi-Fi sa môžete pripájať na
verejných miestach, napríklad v knižnici alebo internetovej kaviarni.
Na úvodnej obrazovke potiahnite prstom doľava a ťuknite na položku
1. Ťuknite na položku Wi-Fi.
2. Uistite sa, že položka Wi-Fi siete je prepnutá na možnosť Zapnuté
3. Vyberte pripojenie, ktoré chcete použiť.
Zatvorenie pripojenia
Ťuknite na položku Wi-Fi a prepnite položku Wi-Fi siete na možnosť Vypnuté
Nastavenia > Wi-Fi.
Nastavenia.
.
.
NFC
Objavujte svet okolo vás. Ťuknutím na príslušenstvo sa k nemu pripojíte a ťuknutím na štítky môžete
niekomu zavolať alebo otvoriť webovú lokalitu. Vďaka pasívnej komunikácii nablízko (Near Field
Communication, NFC) je pripojenie jednoduché a zábavné.
Funkcia NFC vám umožňuje:
© 2013 Nokia. Všetky práva vyhradené.
95

•pripojiť sa ku kompatibilnému príslušenstvu Bluetooth, ktoré podporuje funkciu NFC, napríklad
k náhlavnej súprave či bezdrôtovému reproduktoru,
•posielať rôzne položky, napríklad kontakty alebo vlastné fotografie, priateľom do telefónu,
počítača alebo tabletu so systémom Windows 8 výberom položky priblížiť+odoslať,
• ťuknutím na štítky získať ďalší obsah pre telefón alebo prístup k službám online,
•platiť pomocou telefónu, ak to podporuje váš poskytovateľ sieťových služieb.
Oblasť NFC sa nachádza na zadnej strane telefónu v blízkosti fotoaparátu. Oblasťou NFC ťuknite na
iné telefóny, príslušenstvo, štítky alebo čítačky.
Pred použitím funkcie NFC sa uistite, že obrazovka a tlačidlá sú odblokované. V závislosti od
poskytovateľa služieb môžete pomocou telefónu zaplatiť alebo ho môžete použiť ako vstupenku, aj
keď je zablokovaný.
Pripojenie k príslušenstvu Bluetooth pomocou funkcie NFC
Máte plné ruky? Použite náhlavnú súpravu. Prípadne môžete počúvať hudbu pomocou bezdrôtových
reproduktorov. Stačí telefónom ťuknúť na kompatibilné príslušenstvo.
Ťuknite oblasťou NFC telefónu na oblasť NFC príslušenstva a postupujte podľa pokynov na obrazovke.
Príslušenstvo, napríklad bezdrôtová náhlavná stereo súprava Nokia Purity Pro od spoločnosti
Monster, je dostupné osobitne. Dostupnosť príslušenstva sa môže líšiť v závisí od regiónu.
© 2013 Nokia. Všetky práva vyhradené.
96

Odpojenie príslušenstva
Znova ťuknite na oblasť NFC príslušenstva.
Ďalšie informácie nájdete v používateľskej príručke príslušenstva.
Čítanie NFC štítkov
NFC štítky môžu obsahovať rôzne informácie, napríklad webové adresy, telefónne čísla alebo vizitky.
Ak niekde uvidíte štítok, ťuknite naň telefónom a uvidíte, čo sa stane.
Na štítok ťuknite oblasťou NFC telefónu.
Platenie pomocou telefónu
Máte peňaženku plnú kreditných a členských kariet? Uložte si karty v digitálnej forme do telefónu,
aby ste mohli platby uskutočňovať jednoduchšie.
© 2013 Nokia. Všetky práva vyhradené.
97

Táto funkcia nemusí byť k dispozícii pre všetky regióny. Informácie o dostupnosti si vyžiadajte od
poskytovateľa sieťových služieb. Tieto služby sú spojené so SIM kartou.
1. Ak si chcete aktivovať túto službu, obráťte sa na poskytovateľa sieťových služieb.
2. Na domovskej obrazovke potiahnite prstom doľava a ťuknite na položku Peňaženka.
Pridanie kreditnej alebo debetnej karty do telefónu
Ťuknite na položku
Telefón vyhľadá aplikáciu od poskytovateľa služieb, ktorú možno prepojiť s vašou kartou.
Pridanie členskej karty do telefónu
Ťuknite na položku
Telefón vyhľadá aplikáciu od poskytovateľa služieb, ktorú možno prepojiť s vašou kartou.
Zadávanie kódu PIN aplikácie Peňaženka
Ťuknite na položku
Zapnutý
Telefón požiada o zadanie kódu PIN aplikácie Peňaženka pri každom použití aplikácie.
Ak chcete zabezpečiť nákupy v službe Obchod, ťuknite na začiarkavacie políčko PIN kód peňaženky
používať na ochranu nákupov hudby a aplikácií, ako aj nákupov v rámci aplikácií.
Uskutočnenie platby
Priložte oblasť NFC telefónu k čítačke. Poskytovateľ služieb vás môže požiadať o potvrdenie platby.
Ak chcete prostredníctvom svojho telefónu využívať platobné služby a služby predaja lístkov
kompatibilných s bezkontaktnou technológiou NFC z ponuky vášho poskytovateľa služieb, musíte si
požadovanú službu aktivovať u poskytovateľa služieb a nainštalovať si poskytovateľovu aplikáciu.
Platobné služby a služby predaja lístkov poskytujú tretie strany. Spoločnosť Nokia neposkytuje záruku
ani nepreberá žiadnu zodpovednosť za takéto aplikácie a služby vrátane podpory koncového
zákazníka, funkčnosti alebo akýchkoľvek peňažných transakcií či straty peňažnej hodnoty. Skôr ako
svoj telefón poskytnete na opravu alebo údržbu, zálohujte ho a kontaktujte svojho poskytovateľa
služieb. Takto zaručíte dostupnosť služieb súvisiacich s platbami a nákupom lístkov aj po oprave alebo
údržbe telefónu. Môže sa stať, že po oprave alebo údržbe telefónu bude znova potrebné nainštalovať
aplikáciu pre platobné služby a služby predaja lístkov tretích strán. Ak máte nejaké otázky týkajúce
sa služieb a aplikácií súvisiacich s platbami alebo predajom lístkov, kontaktujte svojho poskytovateľa
služieb.
> kreditnú/debetnú kartu a postupujte podľa pokynov na displeji.
> iné.
a zadajte kód PIN aplikácie Peňaženka.
> nastavenia+PIN, prepnite položku PIN kód peňaženky na možnosť
Pripojenie Bluetooth
Môžete sa bezdrôtovo pripájať k iným kompatibilným zariadeniam, ako sú telefóny, počítače,
náhlavné súpravy a súpravy do auta. Môžete tiež odosielať svoje fotografie do kompatibilných
telefónov alebo počítača.
© 2013 Nokia. Všetky práva vyhradené.
98

Na úvodnej obrazovke potiahnite prstom doľava a ťuknite na položku Nastavenia > Bluetooth.
Keďže zariadenia s bezdrôtovou technológiou Bluetooth komunikujú prostredníctvom rádiových vĺn,
nemusia byť priamo na dohľad. Musia sa však od seba nachádzať vo vzdialenosti najviac 10 metrov
(33 stôp), aj keď prekážky, napríklad steny alebo iné elektronické zariadenia, môžu toto pripojenie
rušiť.
Spárované zariadenia možno pripájať k telefónu, keď je zapnuté pripojenie Bluetooth. Iné zariadenia
môžu nájsť váš telefón, len ak je otvorené zobrazenie nastavení pripojenia Bluetooth.
Telefón nepárujte s neznámymi zariadeniami ani od nich neprijímajte žiadosti o pripojenie. Dodržaním
týchto odporúčaní môžete lepšie ochrániť telefón pred škodlivým obsahom.
Pripojenie k bezdrôtovej náhlavnej súprave
Pomocou bezdrôtovej náhlavnej súpravy (dostupná osobitne) môžete komunikovať prostredníctvom
telefónu aj bez použitia rúk. Počas hovoru môžete ďalej vykonávať začatú činnosť, napríklad
pokračovať v práci s počítačom.
1. Na domovskej obrazovke potiahnite prstom doľava a ťuknite na položku
Bluetooth.
2. Prepnite položku Stav na možnosť Zapnuté
3. Presvedčte sa, že je náhlavná súprava zapnutá.
Možno budete musieť spustiť proces párovania z náhlavnej súpravy. Podrobnejšie informácie nájdete
v používateľskej príručke náhlavnej súpravy.
4. Ak chcete spárovať telefón s náhlavnou súpravou, ťuknite v zozname na náhlavnú súpravu.
5. Možno budete musieť zadať prístupový kód. Podrobnejšie informácie nájdete v používateľskej
príručke náhlavnej súpravy.
.
Nastavenia >
© 2013 Nokia. Všetky práva vyhradené.
99

Odosielanie obsahu pomocou pripojenia Bluetooth
Chcete zdieľať obsah alebo poslať priateľovi nasnímané fotografie? Pripojenie Bluetooth môžete
používať na bezdrôtové odosielanie fotografií alebo ďalšieho obsahu do kompatibilných zariadení
alebo počítača.
Súčasne môžete použiť viac ako jedno pripojenie Bluetooth. Počas používania náhlavnej súpravy
Bluetooth môžete napríklad stále odosielať rôzne položky do iného zariadenia.
1. Presvedčte sa, že je pripojenie Bluetooth zapnuté.
2. Ťuknite na obsah, ktorý chcete odoslať, a podržte. Potom ťuknite na položky zdieľať... >
Bluetooth.
3. Ťuknite na zariadenie, ku ktorému sa chcete pripojiť. Zobrazené sú zariadenia Bluetooth, ktoré sú
v dosahu.
4. Ak druhé zariadenie vyžaduje prístupový kód, zadajte ho. Prístupový kód, ktorý si môžete vymyslieť,
sa musí zadať v obidvoch zariadeniach. V niektorých zariadeniach je prístupový kód fixný.
Podrobnejšie informácie nájdete v používateľskej príručke druhého zariadenia.
Prístupový kód sa používa len vtedy, keď sa k niektorému zariadeniu pripájate prvýkrát.
Pamäť a úložisko
Zistite, ako spravovať fotografie, aplikácie a ďalší obsah v telefóne.
Zálohovanie a obnova dát v telefóne
K nehodám môže dôjsť kedykoľvek – preto nastavte telefón tak, aby zálohoval vaše nastavenia
a obsah do vášho konta Microsoft.
Na zálohovanie telefónu potrebujete konto Microsoft.
1. Na domovskej obrazovke potiahnite prstom doľava a ťuknite na položky
zálohovanie.
2. V prípade zobrazenia výzvy sa prihláste do konta Microsoft.
3. Vyberte obsah, ktorý sa má zálohovať, a spôsob zálohovania.
Stiahnuté aplikácie nemusia byť súčasťou zálohy, ale môžete si ich opätovne stiahnuť zo služby
Obchod, pokiaľ sú ešte k dispozícii. Na prenos dát sa môžu vzťahovať poplatky. Ďalšie informácie si
vyžiadajte od poskytovateľa sieťových služieb.
Ak niekedy budete potrebovať obnoviť nastavenia telefónu, do nového telefónu pridajte konto
Microsoft a postupujte podľa pokynov zobrazených v telefóne.
Nastavenia >
Kontrola a zväčšenie dostupnej pamäte v telefóne
Chcete skontrolovať, koľko pamäte máte k dispozícii?
Na úvodnej obrazovke potiahnite prstom doľava a ťuknite na položku
Ak chcete skontrolovať podrobnosti pamäte telefónu, ťuknite na položku telefón.
Ak vám dochádza voľné miesto, najprv vyhľadajte a odstráňte položky, ktoré už nepotrebujete:
• textové, multimediálne a e-mailové správy,
• kontaktné záznamy a podrobnosti,
© 2013 Nokia. Všetky práva vyhradené.
Nastavenia > úložisko.
100
 Loading...
Loading...