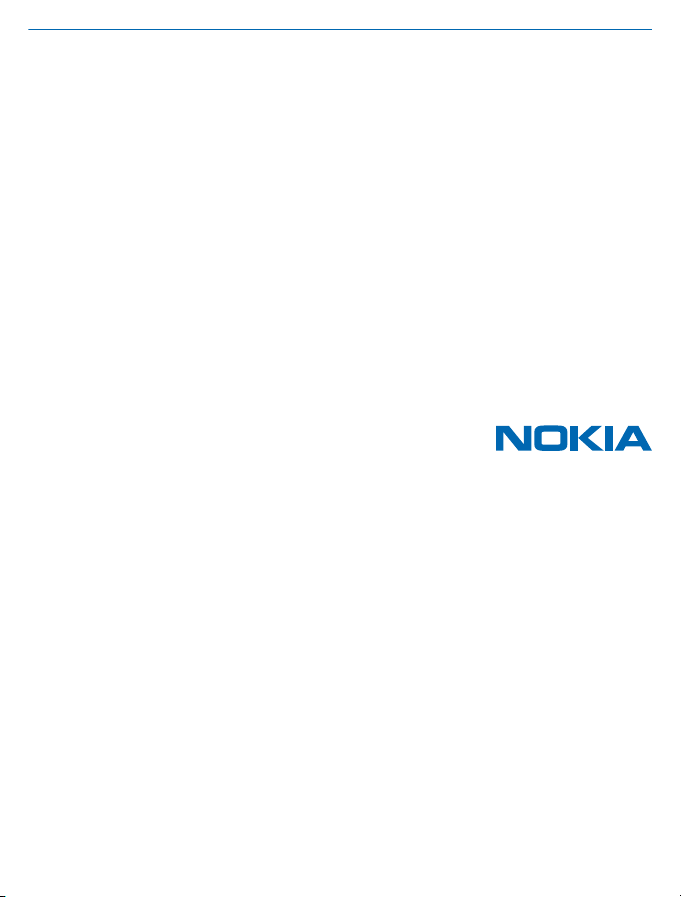
Ръководство на потребителя
Nokia Lumia 920
Издание 1.1 BG

Ръководство на потребителя
Nokia Lumia 920
Съдържание
Безопасност 4
Начални стъпки 5
Клавиши и части 5
Клавиш за връщане, включване и
търсене 5
Местоположения на антените 6
Поставяне на SIM картата 6
Изваждане на SIM картата 8
Зареждане на телефона 8
Първо включване на телефона 10
Заключване на клавишите и екрана 13
Свързване на слушалката 14
Промяна на силата на звука 15
Икони, показвани от телефона 15
Основна информация 17
Опознайте телефона си 17
Персонализиране
Направете екранна снимка 27
Удължете живота на батерията 28
Спестете разходите за данни в роуминг 29
Писане на текст 29
Сканиране на кодове или текст 34
Часовник 34
SkyDrive 36
Nokia акаунт 37
Хора и съобщения 38
Обаждания 38
Контакти 40
Социални мрежи 44
Съобщения 46
на телефона 22
Поща 50
Камера 57
Заснемане на снимка 57
Използване на различни режими на
снимане 58
Изтеглете Nokia Обектив от Магазин 60
Заснемане на видеоклип
Съвети за камерата 60
Записване на местоположението в
снимки и видеоклипове 60
Споделяне на снимки и видеоклипове 61
Управление и редактиране на вашите
снимки 61
Карти и навигация 66
Включване на услугите за
местоположение 66
Изтегляне на Nokia Шофиране+ от
Магазин 66
Nokia Карти 66
Nokia Градски пътеводител 72
Преглед на събития и места наблизо с
"Местен гид" 74
Методи за позициониране 74
Интернет 75
Задаване
Свързване на компютъра с интернет 76
Уеб браузър 76
Търсене в интернет 78
Прекъсване на всички интернет връзки 79
Развлечения 80
Гледане и слушане 80
на интернет връзки 75
60
© 2013 Nokia. Всички права запазени.
2

Синхронизиране на музика и
видеоклипове между телефона и
компютъра 81
Магазин 81
Игри 84
Офис 86
Microsoft Office Mobile 86
Писане на бележка 89
Продължете да работите върху
документ на друго устройство 89
Календар 90
Извършване на изчисление 91
Използване на служебен телефон 91
Съвети за бизнес потребителите 92
Управление и възможност за
свързване на телефона 94
Поддържане на телефона актуален 94
Използване на високоскоростна
интернет връзка 95
Wi-Fi 95
NFC 96
Bluetooth 99
място за съхранение 101
Памет и
Копиране на съдържание между
телефона и компютъра 102
Защита 103
Кодове за достъп 104
Помощ и поддръжка 106
Как да намерите номера на модела и
серийния номер (IMEI) 107
Информация за продукта и
безопасността 108
Авторски права и други забележки 113
© 2013 Nokia. Всички права запазени.
3
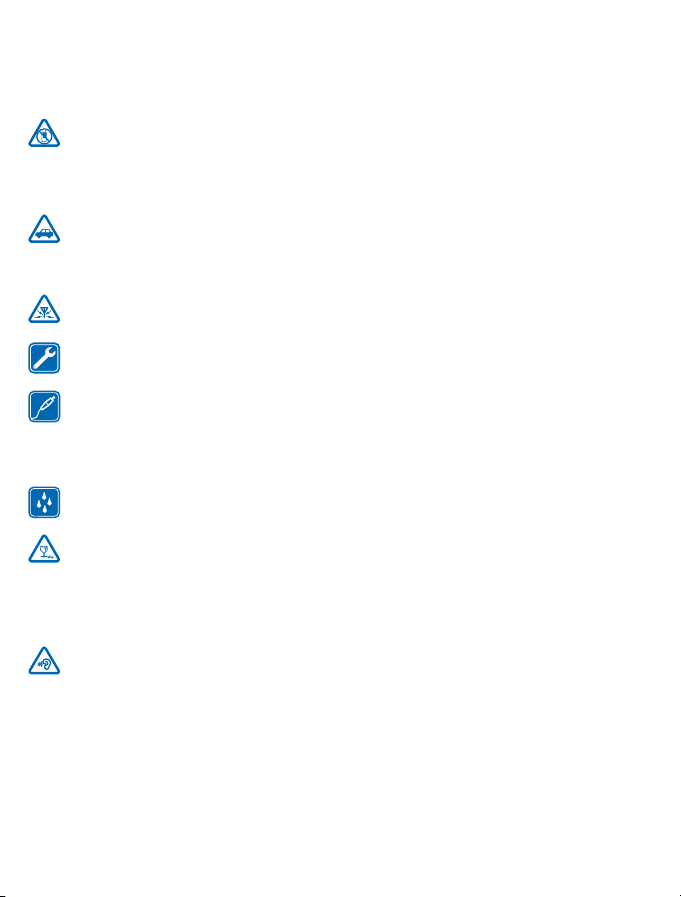
Безопасност
Прочетете тези лесни инструкции. Неспазването им може да бъде опасно или противозаконно.
ИЗКЛЮЧВАЙТЕ В ОБЛАСТИ С ОГРАНИЧЕНИЯ
Изключвайте устройството, когато използването на мобилни телефони не е позволено
или когато то може да причини смущения или опасност, например във въздухоплавателни
средства, в болници или в близост до медицинско оборудване, гориво, химични вещества или
взривоопасни
безопасността на пътя.
със стандарта IEC/EN 62684 и могат да се свържат
устройство, може да са съвместими с устройството. Не свързвайте несъвместими продукти.
пипайте стъклените части на устройството и не се опитвайте да отстраните счупеното стъкло от
устройството. Спрете да ползвате устройството, докато стъклото бъде заменено от
квалифициран персонал.
се използва високоговорителят.
райони. Спазвайте всички инструкции в областите с ограничения.
НА ПЪРВО МЯСТО БЕЗОПАСНОСТ НА ДВИЖЕНИЕТО
Спазвайте всички местни закони. Ръцете ви винаги трябва да са свободни за управляване
на автомобила, докато шофирате. Вашият първи приоритет при шофиране трябва да бъде
СМУЩЕНИЯ
Всички безжични устройства се влияят от смущения, които могат да
КВАЛИФИЦИРАН СЕРВИЗ
Само квалифициран сервизен персонал може да инсталира или ремонтира този продукт.
БАТЕРИИ, ЗАРЯДНИ УСТРОЙСТВА И ДРУГИ АКСЕСОАРИ
Използвайте само батерии, зарядни устройства и други аксесоари, одобрени от Nokia за
употреба с това устройство. Зарядни устройства на трети страни, които са съвместими
ПАЗЕТЕ УСТРОЙСТВОТО СУХО
Вашето устройство не е водоустойчиво. Пазете го сухо.
СТЪКЛЕНИ ЧАСТИ
Екранът на устройството е от стъкло. Това стъкло може да се счупи ако устройството бъде
изпуснато на твърда повърхност или бъде ударено силно. Ако
ПРЕДПАЗВАЙТЕ СЛУХА СИ
За да избегнете евентуално увреждане на слуха, не слушайте продължително време при
силен звук. Бъдете внимателни, когато държите устройството близо
към микро USB конектора на вашето
влошат работата им.
стъклото се счупи, не
до ухото си, докато
© 2013 Nokia. Всички права запазени.
4
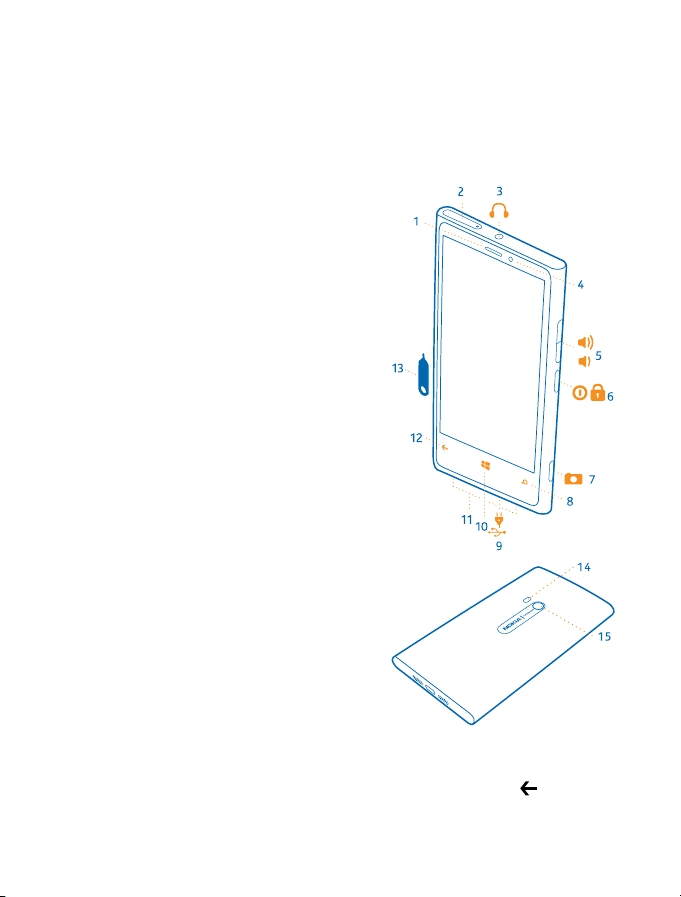
Начални стъпки
Разучете основните функции и започнете да използвате телефона си веднага.
Клавиши и части
Разучете клавишите и частите на вашия нов телефон.
1 Слушалка
2 Държач на micro-SIM карта
3 Конектор за слушалки и
високоговорители (3,5 мм)
4 Предна камера
5 Клавиши за сила на звука
6 Клавиш за захранване/заключване
7 Клавиш за камера
8 Клавиш за търсене
9 Микро USB конектор
10 Клавиш за включване
11 Високоговорител
12 Клавиш за връщане
13 Ключ на вратичката за SIM
14 Светкавица на
15 Обектив на камерата
камерата
Клавиш за връщане, включване и търсене
Клавишите за връщане, включване и търсене ви помагат с навигацията в телефона.
• За да превключвате между отворени приложения, натиснете и задръжте
или надясно и докоснете желаното приложение.
© 2013 Nokia. Всички права запазени.
, плъзнете наляво
5

• За връщане в предишния екран, в който сте били, натиснете . Телефонът запомня всички
приложения и уеб сайтове, които сте посетили след последното заключване на екрана.
• За отидете в стартовия екран, натиснете
отворено във фона.
• За да управлявате телефона с гласа си, натиснете и задръжте
команда.
Тази функция не се предлага за всички езици. За повече информация за предлагането на
функции и услуги вижте раздела "Как да" на адрес www.windowsphone.com.
• За търсене в интернет, натиснете
. Приложението, в което сте били, остава
и произнесете гласова
.
Местоположения на антените
Научете къде са разположени антените на телефона, за да имате възможно най-добри резултати.
По време на използване на антената избягвайте допир с областта на антената. Контактът с
антените влияе върху качеството на комуникация и може да съкрати живота на батерията, тъй
като принуждава устройството да работи на по-високо ниво на
Областите на антените са маркирани.
мощност.
Поставяне на SIM картата
Прочетете надолу, за да научите как да поставите SIM карта в телефона.
Важно: Това устройство е проектирано за използване само с mini-UICC SIM карта, известна
и като micro-SIM карта. Micro-SIM картата е по-малка от стандартната SIM карта.
Използването на несъвместими SIM карти може да повреди картата или устройството, както
и да доведе до загуба на данни, съхранени на картата.
Съвет: Използвайте ключа на вратичката за SIM, за да отключите държача на SIM карта. Ако
загубите ключа, можете да използвате кламер.
© 2013 Nokia. Всички права запазени.
6

Уверете се, че телефонът е изключен.
1. Натиснете ключа в отвора, докато държачът се освободи, и извадете държача.
2. Уверете се, че контактите сочат нагоре, и поставете картата в държача.
3. Натиснете държача обратно в телефона, докато се заключи на място.
© 2013 Nokia. Всички права запазени.
7

Изваждане на SIM картата
Имате нова SIM карта? Научете как да извадите старата карта от телефона.
1. Изключете телефона.
2. Отключете и издърпайте държача.
3. Извадете картата от държача.
Зареждане на телефона
Има няколко начина да заредите телефона си.
Зареждане на телефона с USB зарядно устройство
Батерията е фабрично заредена до известна степен, може да се наложи да я заредите, преди да
можете да включите телефона за първи път.
Уверете се, че USB зарядното устройство е съвместимо с телефона ви.
1. Първо включете USB кабела в зарядното
електрически контакт и след това включете микро USB накрайника на кабела в телефона.
2. Когато батерията е напълно заредена, изключете зарядното устройство от телефона и след
това – от контакта.
устройство, включете зарядното устройство в
Не е необходимо да зареждате батерията за точно определено време и можете да използвате
телефона, докато се зарежда.
Ако телефонът е изключен, когато започнете да го зареждате, той се включва автоматично.
Ако батерията е напълно разредена, може да минат няколко минути, преди индикаторът за
зареждане да се покаже на дисплея или преди
© 2013 Nokia. Всички права запазени.
да е възможно да се обаждате.
8
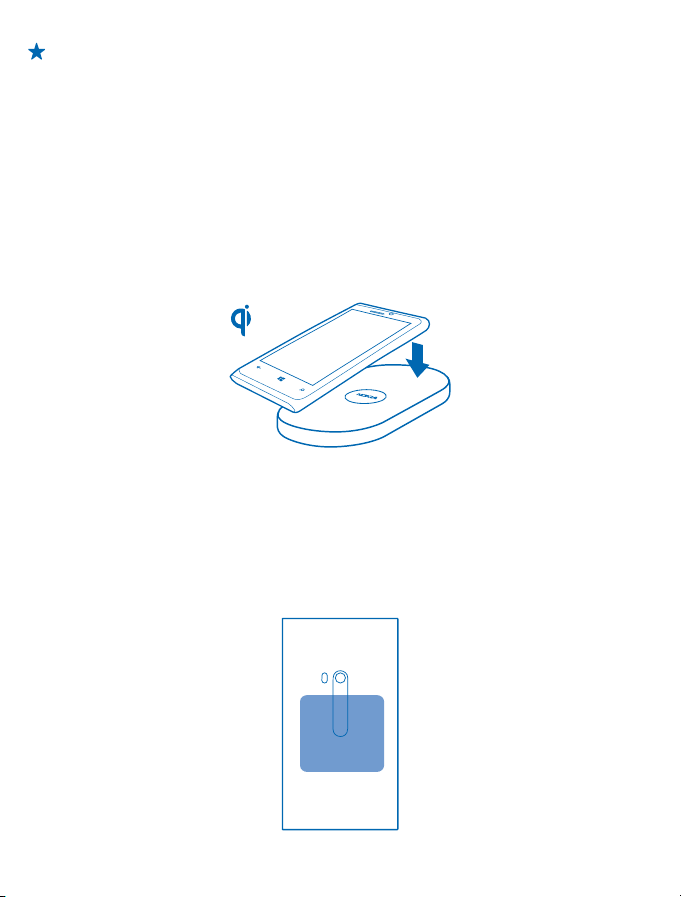
Съвет: Можете да използвате зареждане с USB, когато не е наличен електрически контакт.
По време на зареждане на устройството могат да бъдат прехвърляни данни. Ефективността
на зареждането по USB варира в големи граници и може да мине дълго време преди
зареждането да започне и устройството да започне да функционира.
Свържете USB кабела първо към компютъра
е напълно заредена, изключете USB кабела първо от телефона и след това – от компютъра.
Зареждане на телефона безжично
Край на разплитането на кабели – просто поставете устройството си върху безжично зарядно
устройство и то ще започне да се зарежда веднага.
Вашият телефон поддържа Qi – глобалния стандарт за безжично
всяко зарядно устройство с Qi. Зоните за зареждане на телефона и на зарядното устройство
трябва да се допират, затова се уверете, че сте поставили правилно телефона върху зарядното
устройство. Не всички модели телефони са съвместими с всички зарядни устройства.
Безжичните зарядни устройства Nokia, като безжичната зареждаща платформа DT-900, се
предлагат отделно.
За безжично зареждане използвайте само съвместими с Qi зарядни устройства.
1. Уверете се, че безжичното зарядно устройство е включено.
2. Сложете телефона върху безжичното зарядно устройство, така че зоните им за зареждане да
се допират.
3. Когато батерията е напълно заредена, свалете телефона от
Зоната за зареждане е маркирана.
и след това – към телефона. Когато батерията
зареждане – и е съвместим с
зарядното устройство.
© 2013 Nokia. Всички права запазени.
9

Предупреждение: Уверете се, че между зарядното устройство и устройството не е
поставено нищо. Не закрепвайте нищо (например на залепвайте стикери) на повърхността
на устройството близо до зоната за зареждане.
За повече информация за безжичното зареждане вижте ръководството на потребителя на
зарядното устройство.
Батерия
Грижете се добре за батерията си, защото тя дава живот
Вашият телефон има вътрешна, неотстранима, зареждаема батерия. Използвайте само
одобрени от Nokia зарядни устройства, предназначени за този телефон. За зареждане на
телефона можете да използвате и съвместим USB кабел (включен в комплекта).
Не правете опити да отстраните батерията от устройството. За смяна на батерията, занесете
устройството до най-близкия оторизиран сервизен
Важно: Батерията трябва да се сменя само от квалифициран персонал или оторизиран
сервизен център. Неоторизирана смяна на батерията може да обезсили вашата гаранция.
на вашия телефон.
център.
Първо включване на телефона
Научете как да започнете да използвате новия си телефон.
Вашият нов телефон ви дава чудесни функции, които ще бъдат инсталирани, когато го включите
за първи път. Дайте на телефона няколко минути, за да направи това.
Включване на телефона
Готови ли сте? Включете телефона си и започнете да го разучавате.
Натиснете и задръжте
клавиша за захранване, докато телефонът започне да вибрира.
Изключване на телефона
Натиснете и задръжте клавиша за захранване и влачете надолу заключения екран.
© 2013 Nokia. Всички права запазени.
10

Акаунт в Microsoft
Акаунтът в Microsoft ви дава достъп до всички услуги на Microsoft с едно потребителско име и
парола – както от компютъра, така и от телефона. Можете да използвате това потребителско
име и парола също и в Xbox.
С вашия акаунт в Microsoft можете например:
• Да изтегляте съдържание от Магазин
• Да архивирате контактите си
• Да
качвате, съхранявате и споделяте снимки и документи.
• Да архивирате съдържанието на телефона в SkyDrive.
• Да играете игри от Xbox
• Да прехвърлите в телефона своя аватар и постиженията си в игрите и да добавяте точки към
тях, когато играете игри от телефона
• Да проследите и заключите телефона си, ако бъде изгубен, с "Открий
• Да съберете информационните канали от услугите за социални мрежи в центъра Хора.
За да научите повече за акаунта в Microsoft и какво можете да правите с него, отидете на адрес
www.windowsphone.com.
Създаване на акаунт в Microsoft
Внесете разнообразие в живота си и използвайте по-добре телефона си, като създадете акаунт
в
Microsoft.
моя телефон"
© 2013 Nokia. Всички права запазени.
11

За да създадете акаунт в Microsoft, трябва да имате връзка с интернет. Ако нямате план за данни,
разходите за пренос на данни може да са големи. За информация относно евентуалните разходи
за данни се свържете с вашия мобилен оператор. Ако не можете да се свържете с интернет, може
да създадете акаунта по-късно
1. Включете телефона с поставената в него SIM карта.
2. За да настроите телефона, следвайте инструкциите на екрана.
3. Създайте си акаунт в Microsoft или ако вече имате, влезте с вашето потребителско име и
парола.
Съвет: Забравили сте паролата си? Можете да поискате да ви бъде изпратена по имейла
или в текстово съобщение.
За спешно обаждане по време на първоначалната настройка, докоснете спешно.
За да създадете акаунт в Microsoft впоследствие, отворете на телефона си приложение или
услуга на Microsoft. Или, в началния екран плъзнете наляво и докоснете
+акаунти > добавяне на акаунт. За да създадете акаунта си през интернет, отидете на адрес
www.live.com.
Копиране на контакти
Свързвайте се моментално с най-близките и обичани хора. Използвайте приложението Transfer
my Data, за да копирате лесно контактите и текстовите съобщения от стария си телефон.
.
Настройки > имейл
© 2013 Nokia. Всички права запазени.
12

Съвет: Ако имате по-старо устройство с Windows Phone или вече сте архивирали контактите
си в Windows Live, добавете акаунта си в телефона и импортирайте контактите в телефона
директно от услугата.
Старият телефон трябва да поддържа Bluetooth. Контактите в стария телефон трябва да са
записани в паметта на телефона, а не в SIM картата. Приложението не работи с
телефони.
1. Включете Bluetooth в стария телефон.
2. В стартовия екран на новия телефон, плъзнете наляво и докоснете Transfer my Data.
3. Докоснете continue и включете Bluetooth.
4. Изберете стария телефон от списъка с намерени устройства и следвайте инструкциите на
екраните на двата телефона.
Ако контактите са записани на език, който не се поддържа от новия телефон, информацията за
тях може да не се показва правилно.
всички модели
Заключване на клавишите и екрана
Искате да избегнете случайно набиране, когато телефонът е в джоба или чантата ви?
Натиснете клавиша за захранване.
© 2013 Nokia. Всички права запазени.
13

Отключване на клавишите и екрана
Натиснете клавиша за захранване и влачете нагоре заключения екран.
Настройка на клавишите и екрана да се заключват автоматично
В началния екран плъзнете наляво, докоснете
се изключва след и задайте интервала от време, след който клавишите и екранът да се
заключват автоматично.
Настройки > екран при заключване > Екранът
Свързване на слушалката
Слушайте любимата си музика или освободете ръцете си за други неща по време на разговора.
Свържете слушалката с телефона си.
© 2013 Nokia. Всички права запазени.
14

Не свързвайте към продукти, които създават изходен сигнал, тъй като това може да повреди
устройството. Не свързвайте никакви източници на напрежение към аудио конектора. Ако
свържете към аудио конектора външно устройство или слушалки, различни от одобрените за
използване с това устройство, обърнете специално внимание на силата на звука.
Промяна на силата на звука
Не чувате звъна на телефона, когато около вас е шумно, или звукът е прекалено силен по време
на разговор? Можете да променяте силата на звука така, както ви харесва.
Използвайте клавишите за сила на звука.
Клавишите за сила на звука управляват всички звуци, включително силата на звука на алармите
и напомнянията.
Съвет: Когато променяте силата на звука, можете също да превключите телефона в тих или
нормален режим. Върху плъзгача за сила на звука в горната част на екрана, докоснете
или .
Икони, показвани от телефона
Лентата в горната част на екрана показва текущия час, заряда на батерията, силата на сигнала
и други.
Съвет: За да видите скритите икони, докоснете лентата за състоянието.
Сила на сигнала
Заряд на батерията
,
© 2013 Nokia. Всички права запазени.
15

Батерията се зарежда.
Включен е икономичният режим.
Разговорите се пренасочват към друг номер или към гласовата пощенска кутия.
В телефона не е поставена SIM карта.
SIM картата ви е заключена.
Има Bluetooth устройство, свързано с телефона.
Има достъпна Wi-Fi връзка.
Има активна Wi-Fi връзка.
Приложение или услуга използва информация за местоположението ви.
Телефонът е в роуминг, извън мрежата на вашия мобилен оператор.
Включен е режимът на вибрации.
Включен е режимът "полет".
Включен е тихият режим.
Видът на мобилната мрежа, към която сте свързани в момента, може да се показва с една буква,
с комбинация от букви или с комбинация от букви и цифри. Например
мобилния оператор.
Иконите може да са различни в зависимост от региона или мобилния оператор.
, в зависимост от
© 2013 Nokia. Всички права запазени.
16

Основна информация
Научете как да използвате най-добре новия си телефон.
Опознайте телефона си
Вашият телефон има два основни екрана, за да можете лесно да следите какво се случва и кое
къде се намира.
Стартов екран (1): Анимираните динамични плочки показват пропуснатите обаждания и
получените съобщения, последните новини и прогнозата за времето, онлайн състоянията на
приятелите ви и много други.
Можете да пренаредите и преоразмерите плочките и да закачите контакти, приложения,
информационни канали, пощенски кутии, уеб сайтове и други предпочитани елементи.
Актуализациите на закачените контакти се показват
информацията за контактите си директно от стартовия екран.
Меню с приложения (2): Това е списъкът с всички приложения, прегледно подредени.
Имате много приложения? За да потърсите някое, докоснете
в списъка се показват буквите от азбуката, за да ви улеснят в търсенето. Докоснете буква в
списъка и докоснете първата буква от приложението, което ви трябва.
Съвет: Можете също да търсите в приложение, например в Магазин.
в плочката и можете да преглеждате
. Ако имате много приложения,
Превключване между екрани
Ако не всички приложения, които ви трябват, са в стартовия екран, ще ги намерите в менюто с
приложения.
Просто плъзгайте наляво или надясно между екраните.
© 2013 Nokia. Всички права запазени.
17

Съвет: Ако имате много неща за вършене, можете лесно да превключвате между текущите
задачи. Натиснете и задръжте
приложения може да не се показват тук. За да видите работещите приложения, отидете в
менюто с приложения, докоснете
задачи.
Използване на сензорния екран
Търсете в телефона си, като докосвате, плъзгате или влачите.
1. За да използвате телефона, просто докоснете или докоснете и задръжте върху екрана.
2. За да отворите още опции, поставете пръст върху даден елемент, докато се отвори менюто.
Съвет: Можете да използвате телефона дори когато сте с ръкавици. В началния екран
плъзнете наляво, докоснете
sensitivity на High
.
, плъзнете до желаното приложение и го докоснете. Някои
Настройки, плъзнете наляво и докоснете фонови
Настройки > display+touch и превключете touch
© 2013 Nokia. Всички права запазени.
18

Пример: За да отворите приложение или друг елемент, докоснете го. За да редактирате
или изтриете ангажимент в календара, докоснете го и задръжте и изберете съответната
опция.
Докосване и задържане за влачене на елемент
Поставете пръст върху елемента за една-две секунди и плъзнете пръста си през екрана.
Плъзгане
Поставете пръст върху екрана и го плъзнете в желаната посока.
© 2013 Nokia. Всички права запазени.
19

Пример: Плъзгайте наляво или надясно между началния екран и менюто за приложения
или между различните екрани в центровете. За бързо превъртане през дълъг списък или
меню, плъзнете бързо с пръст, в стил прелистване, нагоре или надолу по екрана и вдигнете
пръста си. За да спрете превъртането, докоснете екрана.
Увеличаване или намаляване на мащаба
Поставете два пръста върху елемент, като карта, снимка или уеб страница, и ги раздалечете или
сближете с плъзгане.
© 2013 Nokia. Всички права запазени.
20

Важно: Избягвайте да драскате по сензорния екран.
Лесно използване на телефона
Борите се с дребния текст или размазаните изображения? Увеличете шрифта и направете екрана
по-лесен за гледане.
1. В началния екран, плъзнете наляво и докоснете
2. Докоснете улеснен достъп.
Промяна на размера на шрифта
Влачете плъзгача Размер на текста.
Включване на висок контраст
Превключете Висок контраст на Вкл
Увеличаване на екрана
Превключете Екранна лупа на Вкл
използвате лупата, използвайте два пръста за придвижване из екрана. За да спрете
увеличението, докоснете двукратно екрана с два пръста.
.
и докоснете двукратно екрана с два пръста. Когато
Настройки.
© 2013 Nokia. Всички права запазени.
21

Използване на телефона с TTY/TDD устройство
В TTY/TDD, докоснете пълен.
Достъпните режими за TTY/TDD устройства може да са различни в зависимост от мобилния
оператор.
Използване на телефона в самолетен режим
На места, където не искате да извършвате или получавате обаждания, все пак можете да
използвате музиката, видеоклиповете и офлайн игрите, ако активирате самолетния режим.
"полет" изключва връзките с мобилната мрежа, както и безжичните функции на телефона.
Режим
Ако се поддържа от вашето устройство, функцията за плащания и покупка на билети чрез NFC
може да остане включена. Съобразявайте се с инструкциите и изискванията за безопасност,
дадени например от авиокомпанията, както и с всички приложими закони и разпоредби.
е позволено, можете да се свържете с Wi-Fi мрежа, например за да преглеждате страници в
интернет, или да включите Bluetooth и споделянето чрез NFC в режим "полет".
1. В стартовия екран, плъзнете наляво и докоснете
2. Превключете Състояние на Вкл
Управление на телефона с глас
Ръцете ви са заети, но трябва да използвате телефона? Можете да използвате гласа си, за да се
обадите, да изпратите текстово съобщение, да потърсите в интернет или да отворите
приложение.
Тази функция не се предлага за всички езици. За информация за поддържаните езици, посетете
support.microsoft.com.
1. Натиснете и
2. Изречете гласова команда към телефона.
задръжте .
Пример: За да прегледате графика си, кажете Open calendar.
.
Настройки > самолетен режим.
Където
Персонализиране на телефона
Научете как да персонализирате стартовия екран и да сменяте тоновете на звънене.
© 2013 Nokia. Всички права запазени.
22

Персонализиране на началния екран
Искате в началния си екран само приложенията, които използвате най-често? Закачете в
началния екран предпочитаните си приложения, уеб сайтове и други и преместете или
преоразмерете плочките така, както желаете.
1. За да закачите приложение, плъзнете наляво, за да отидете в менюто с приложения.
2. Докоснете и задръжте върху
Закачване на контакт
Докоснете
стартовия екран.
Когато закачите контакти, техните актуализации се показват в плочката и можете да им се
обаждате директно от началния екран.
Закачване на уеб сайт
Отворете уеб сайта и докоснете
Преместване на плочка
Докоснете и задръжте върху плочката, влачете я и я пуснете на новото място и след това
докоснете екрана.
Хора, докоснете и задръжте върху контакта и след това докоснете закачи на
приложението и докоснете закачи на стартовия екран.
> закачи на стартовия екран.
© 2013 Nokia. Всички права запазени.
23

Преоразмеряване или откачване на плочка
За да я преоразмерите, докоснете и задръжте върху плочката и докоснете иконата стрелка.
За да я откачите, докоснете и задръжте върху плочката и докоснете .
Създайте безопасен и забавен стартов екран за деца
Позволете на децата си да използват някои от приложенията в телефона ви, без да се
притеснявате, че може случайно да изтрият служебната ви поща, да направят покупки онлайн
или други непозволени неща. Съберете избрани приложения, игри и други предпочитани
забавления в отделен стартов екран
за децата.
© 2013 Nokia. Всички права запазени.
24

1. В стартовия екран, плъзнете наляво и докоснете Настройки.
2. Докоснете детски кът.
3. Изберете съдържанието, което могат да използват децата ви. Можете също да зададете
парола, за да не позволите достъп на децата до собствения ви стартов екран.
Съвет: Покажете на децата как да персонализират своя стартов екран. За да промените
например фона, докоснете персонализиране. В стартовия екран можете да
преоразмерявате и премествате плочките, както обикновено.
Съвет: За да позволите на децата да правят покупки в приложение, например да закупуват
точки от игра, определете "PIN за портфейл". За да се извърши покупка, трябва да се
въведе PIN кодът за портфейла. За да определите "PIN за портфейл", в стартовия екран
плъзнете наляво и докоснете
може да има възрастови ограничения.
Влизане във вашия стартов екран
Натиснете двукратно клавиша за захранване и плъзнете нагоре във вашия заключен екран. Ако
сте задали парола, въведете я.
Връщане в детския стартов екран
Във вашия заключен екран плъзнете наляво, а в детския заключен екран плъзнете нагоре.
Изключване
Във вашия стартов екран плъзнете наляво, докоснете
на Изкл
Смяна на темата
Можете да промените цветовете на дисплея, за да отговарят на вкуса и настроението ви.
1. В началния екран, плъзнете наляво и докоснете
2. Докоснете Фон или Цветови оттенък.
Персонализиране на заключения екран
Искате да направите заключения екран уникално ваш? Можете например да сложите любима
снимка като фон.
на детския стартов екран
.
Портфейл > > настройки+ПИН. За някои покупки
Настройки и превключете детски кът
Настройки > тема.
© 2013 Nokia. Всички права запазени.
25

В стартовия екран, плъзнете наляво и докоснете Настройки > екран при заключване.
Съвет: Можете да изберете известията от кои приложения, например за пропуснати
обаждания или за нови съобщения, да виждате в заключения екран. Просто докоснете
свободно място за известие и изберете приложението, което искате да добавите.
Смяна на фоновото изображение
Докоснете промени снимката, изберете снимка, нагласете я, за да застане най-добре, и
докоснете
Показване на изпълнителя, когато слушате музика
Превключете Показване на изпълнителя при изпълнение на музика на Вкл
Персонализиране на тоновете на телефона
Можете да изберете най-добрите звуци за телефона си.
1. В стартовия екран, плъзнете наляво и докоснете
2. Изберете типа тон на звънене или сигнал, който искате да промените, и след това изберете
звука.
Добавяне на нови тонове на звънене от компютъра в телефона
Свържете телефона с компютъра чрез USB кабел и чрез диспечера на файлове на компютъра
преместете желаната песен в папката с тонове на звънене
За да зададете песента като тон на звънене, в екрана мелодии+звуци докоснете Мелодия и в
По избор докоснете песента.
Можете да използвате една песен като тон на звънене, ако тя не е защитена с управление на
правата за достъп (DRM) и е по-малка от 30 MB.
Компютърът ви трябва да работи
Изключване на звука на телефона
Когато е включен тихият режим, всички тонове на звънене и сигнали са заглушени. Използвайте
го, когато например сте на кино или в среща.
.
Съвет: Можете също да разбърквате снимки от Bing в заключения екран. Докоснете
снимка > Bing.
.
Настройки > мелодии+звуци.
в телефона.
под Windows Vista, Windows 7 или Windows 8.
© 2013 Nokia. Всички права запазени.
26

1. Натиснете клавиш за сила на звука, за да видите лентата за състояние за звука в горната час
на екрана, и докоснете
Включен е тихият режим . Ако сте настроили телефона да вибрира, режимът на вибрации
се включва вместо тихия режим.
2. Ако искате да настроите телефона да вибрира, в началния екран плъзнете наляво, докоснете
Настройки > мелодии+звуци и превключете Вибриране на Вкл .
.
Направете екранна снимка
Току-що сте приключили с персонализирането на стартовия си екран и искате да споделите своя
шедьовър? Можете да направите екранна снимка и да я изпратите на приятелите си.
1. Натиснете едновременно клавиша за захранване и клавиша за включване
.
2. Докоснете Снимки > албуми > Екранни снимки.
3. Докоснете и задръжте върху екранната снимка, която искате да изпратите, и докоснете
споделяне....
© 2013 Nokia. Всички права запазени.
27
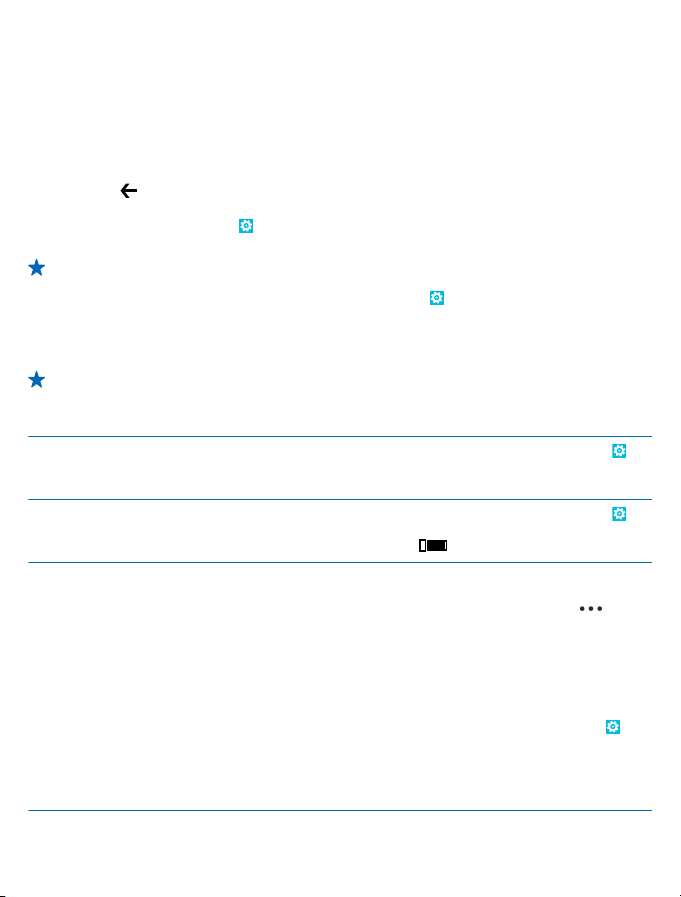
Удължете живота на батерията
Открийте равновесието между максимално използване на телефона и максимално дълъг живот
на батерията. Има начини да използвате батерията по-икономично.
• Винаги зареждайте напълно батерията.
• Изключете ненужните звуци, например звука при натискане на клавишите.
• Използвайте слушалки с кабел, вместо високоговорителя.
• Затваряйте всички приложения, които не използвате. За да затворите повечето
натиснете
• Някои приложения може да се изпълняват във фон, без да е необходимо. В стартовия екран
плъзнете наляво, докоснете
задачи. Докоснете приложението, което искате да блокирате, и докоснете блокирай.
Съвет: Можете да настроите телефона автоматично да пести енергия, когато зарядът на
батерията е слаб. За да проверите състоянието на батерията и да включите икономичния
режим, в стартовия екран плъзнете наляво и докоснете
режим.
Когато телефонът премине в икономичен режим, е възможно да не можете да променяте
настройките на всички приложения.
Съвет: Можете да изберете кога да се включва икономичният режим. Докоснете
разширени.
За да пестите заряд, можете да направите и следното:
Настройване на екрана да се
изключва след кратко време
Намаляване на яркостта на екрана В стартовия екран, плъзнете наляво и докоснете
Селективно използване на
мрежовите връзки:
.
Настройки, плъзнете до приложения и докоснете фонови
Настройки > икономичен
В стартовия екран, плъзнете наляво и докоснете
Настройки > екран при заключване > Екранът се
изключва след.
Настройки > яркост. Превключете Автоматична
настройка на Изкл
• Настройте телефона да проверява за нова поща порядко или дори само "при поискване". Във всяка
пощенска кутия, която имате, докоснете
настройки > настройки за синхронизиране и
променете настройката за Изтегляне на ново
съдържание.
• Включвайте Bluetooth само когато ви трябва.
• Използвайте NFC само когато ви трябва. За да
изключите функцията приближи+изпрати, в
стартовия екран плъзнете наляво, докоснете
Настройки > приближи+изпрати и превключете
NFC споделяне на Изкл.
• Използвайте Wi-Fi връзка за свързване с интернет,
вместо мобилна връзка за данни.
и изберете желаното ниво.
приложения,
>
© 2013 Nokia. Всички права запазени.
28

• Забранете на телефона да сканира за достъпни
безжични мрежи. В стартовия екран плъзнете
наляво, докоснете
превключете Wi-Fi мрежа на Изкл
• Забранете на телефона да се свързва с игри. В
стартовия екран плъзнете наляво, докоснете
Настройки, плъзнете до приложения, докоснете
игри и изключете всички съответни настройки.
• Ако слушате музика или използвате телефона за
друго, но не искате да извършвате или приемате
обаждания, превключете към самолетен режим.
Настройки > Wi-Fi и
.
Спестете разходите за данни в роуминг
Искате да намалите сметките си за телефон? Можете да спестите разходите за данни в роуминг,
като промените настройките за мобилни връзки за данни. Роумингът на данни означава, че
изтегляте данни в телефона си през мрежи, които не са собственост на или не се поддържат от
вашия мобилен оператор. Свързването с интернет в
може значително да увеличи разходите ви за пренос на данни. Мобилният оператор може да ви
таксува с фиксирана сума за пренос на данни или въз основа на използваното количество данни.
За да използвате оптималния метод на свързване, променете настройките за Wi-Fi, мобилни
връзки за данни и
Използването на Wi-Fi връзка като цяло е по-бързо и по-евтино от използването на мобилна
връзка за данни. Ако има и Wi-Fi, и мобилна връзка за данни, телефонът ще използва Wi-Fi
връзката.
В стартовия екран, плъзнете наляво и докоснете
1. Докоснете Wi-Fi.
2. Уверете се, че Wi-Fi мрежа е превключено на Вкл
3. Изберете връзката, която искате да използвате.
Прекъсване на мобилна връзка за данни
Докоснете мобилна мрежа и превключете Връзка за данни на изкл.
Забраняване на връзките за данни в роуминг
Докоснете мобилна мрежа и превключете Опции за роуминг на данни на без роуминг.
Съвет: За да спестите разходите за данни, когато пътувате, запишете новите карти в
телефона преди пътуването и след това ги използвайте офлайн. Ако свободното място
започне да не достига, можете да изтриете някои карти от телефона.
Задайте ръчно изтегляне на пощата
Настройте телефона да проверява за нова поща по-рядко или дори
всяка пощенска кутия, която имате, докоснете
синхронизиране и променете настройката за Изтегляне на ново съдържание.
изтегляне на поща.
роуминг, особено когато сте в чужбина,
Настройки.
.
> настройки > настройки за
само "при поискване". Във
Писане на текст
Научете как да пишете текст бързо и ефикасно с клавиатурата на телефона.
© 2013 Nokia. Всички права запазени.
29

Използване на екранната клавиатура
Писането с екранната клавиатура е лесно и забавно. Можете да използвате клавиатурата, като
държите телефона в портретен или пейзажен режим.
Докоснете текстово поле.
1 Клавиши със символи
2 Клавиш Shift
3 Клавиш за цифри и символи
4 Клавиш за език
5 Клавиш за емотикони
6 Клавиш за интервал
7 Клавиш Enter
8 Клавиш Назад
Подредбата на клавиатурата
различна при различните приложения и
езици. Клавишът за език се показва само
когато са избрани няколко езика. В примера е
показана клавиатурата на английски език.
Превключване между главни и малки букви
Докоснете клавиша Shift. За да включите режима на главни букви, докоснете двукратно клавиша.
За да се върнете в нормален режим
Въвеждане на цифра или специален символ
Докоснете клавиша за цифри и символи. За да видите още клавиши за специални символи,
докоснете клавиша Shift. Някои клавиши за специални символи показват по няколко символа.
За да видите още символи, докоснете и задръжте върху символ или специален символ.
Съвет: За да сложите точка в края на изречението и да започнете ново изречение,
докоснете двукратно клавиша за интервал.
Съвет: За да въведете бързо цифра или специален символ, задържате натиснат клавиша
за цифри и символи, плъзнете с пръст до символа и вдигнете пръста си.
може да е
, докоснете отново клавиша Shift.
© 2013 Nokia. Всички права запазени.
30

Копиране и поставяне на текст
Докоснете дума, влачете кръгчетата преди и след думата, за да засветите текста за копиране, и
докоснете
Поставяне на ударение на символ
Докоснете и задръжте върху символа и докоснете символа с ударение.
Изтриване на символ
Докоснете клавиша Назад.
Превключване между езици за писане
Докосвайте клавиша за език, докато се покаже желаният език. Клавишът за език се показва само
когато са избрани няколко езика.
Преместване на курсора
Докоснете и задръжте върху
курсора до мястото, което искате.
. За да поставите текста, докоснете .
текста, докато се появи курсорът. Без да вдигате пръста си, влачете
© 2013 Nokia. Всички права запазени.
31

Използване на предлагани думи от клавиатурата
Телефонът ви предлага думи, докато пишете, за да ви помогне да пишете бързо и вярно.
Предлагането на думи е налично за няколко езика.
Когато започнете да пишете дума, телефонът предлага възможни думи. Изберете думата, която
ви трябва, щом се покаже в лентата за предложения. За да
наляво.
Съвет: Ако предложената дума е маркирана в получер шрифт, телефонът автоматично
замества с нея думата, която сте написали. Ако това не е правилната дума, докоснете я и
ще видите оригиналната дума и няколко други предложения.
Коригиране на дума
Ако забележите правописна грешка, докоснете сгрешената дума и ще видите предложения за
корекция.
Добавяне на
Ако думата, която ви трябва, не е в речника, напишете я, докоснете я и докоснете знака плюс (+)
в лентата за предложения. Освен това телефонът научава нови думи, когато ги напишете
няколко пъти.
нова дума в речника
видите още предложения, плъзнете
© 2013 Nokia. Всички права запазени.
32

Изключване на предлагането на думи
В стартовия екран, плъзнете наляво и докоснете
клавиатурата на вашия език и изчистете квадратчето за отметка Предлагай текст.
Добавяне на езици за писане
Можете да добавите няколко езика за писане в клавиатурата си и да превключвате между тях,
докато пишете.
1. Докоснете
2. Изберете езиците, на които искате да пишете.
Съвет: За да премахнете предварително инсталирана клавиатура, докоснете и задръжте
върху езика, който няма да използвате, и докоснете премахни.
Превключване между езиците по време на писане
Докосвайте клавиша за език, докато се покаже желаният език. Подредбата на клавиатурата и
предлаганите думи се променят в съответствие с избрания език. Клавишът за език се
само когато са избрани няколко езика за писане.
Настройки > клавиатура > добавяне.
Настройки > клавиатура. Докоснете
показва
© 2013 Nokia. Всички права запазени.
33

Сканиране на кодове или текст
Използвайте камерата на телефона, за да сканирате неща като QR кодове, баркодове и обложки
на книги и DVD дискове и да получавате повече информация за това, което телефонът ви
разпознава.
1. Натиснете .
2. Докоснете
3. Насочете камерата към код.
Съвет: Дръжте камерата неподвижно и се уверете, че това, което сканирате, се вижда
изцяло във визьора.
Пример: Опитайте да сканирате следния код, за да видите какво ще стане.
.
Превод или търсене на текст в интернет
Натиснете
преведи или търси.
Възможно е тази функция да не се предлага за всички езици.
, докоснете , насочете камерата към текста и докоснете сканирай текста и
Часовник
Не закъснявайте – научете как да използвате телефона си като часовник и будилник.
© 2013 Nokia. Всички права запазени.
34

Задаване на аларма
Можете да използвате телефона като будилник.
1. В началния екран, плъзнете наляво и докоснете Аларми.
2. Докоснете
3. Попълнете данните за алармата, задайте алармата и докоснете
4. За да прозвучи алармата, телефонът трябва да е включен и трябва да е зададена достатъчна
сила на звука.
Изключване на аларма
Превключете алармата на Изкл
Изтриване на аларма
Докоснете алармата и докоснете
Отлагане на аларма
Още не ви се става? Когато се включи алармата, може да решите да я отложите.
Когато се включи алармата, докоснете отложи.
Автоматично актуализиране на часа и датата
Можете да настроите телефона да актуализира автоматично часа, датата и часовата зона.
Автоматичната актуализация е услуга на мрежата и може да
или от вашия мобилен оператор.
В стартовия екран, плъзнете наляво и докоснете
Превключете Автоматична настройка на Вкл
Ръчно актуализиране на часа и датата
Превключете Автоматична настройка на Изкл
Ръчно актуализиране на часовата зона при пътуване в чужбина
Превключете Автоматична настройка на Изкл
© 2013 Nokia. Всички права запазени.
.
.
.
.
не се предлага във вашия региона
Настройки > дата+час.
.
и редактирайте часа и датата.
и докоснете Часова зона и място.
35

SkyDrive
Записвайте съдържание в облака. Не е необходимо да се грижите за освобождаването на памет
за вашите предпочитани елементи и нови приложения.
SkyDrive е място за съхранение в облака на всички ваши документи и снимки, за да можете да ги
отваряте, споделяте и възстановявате, ако се наложи. Можете също да зададете автоматично
архивиране на
във вашия албум в облака.
SkyDrive ви дава достъп до вашите снимки, документи и други чрез вашия телефон, таблет или
компютър. В зависимост от приложението, може дори да продължите да работите върху
документа оттам, докъдето сте стигали преди.
Има няколко
Например можете да записвате снимки в SkyDrive в центъра Снимки или да управлявате
документите на Office в центъра Office.
Записване на снимки и друго съдържание в SkyDrive
Можете да качвате в SkyDrive файлове, записани в телефона, за да имате лесен достъп до тях от
вашия телефон, таблет или компютър.
Трябва да имате акаунт в Microsoft, за да
1. Докоснете Снимки и отидете до снимка или видеоклип.
2. Докоснете
3. Напишете текст за снимката, ако желаете, и докоснете
Записване на документ на Office в SkyDrive
Докоснете Office, плъзнете до места и докоснете телефон. След това докоснете и задръжте
върху файла, който искате да запишете, и докоснете запиши в... > SkyDrive.
съдържанието, така че щом заснемете снимка или видеоклип, те да се копират
места, от които можете да получите достъп до вашето съдържание в SkyDrive.
Съвет: За да управлявате лесно съдържанието си в облака от телефона, можете да
изтеглите приложението SkyDrive от Магазин.
се свържете със SkyDrive.
> запиши в SkyDrive.
Съвет: За да настроите телефона автоматично да качва снимките или видеоклиповете в
SkyDrive, в стартовия екран плъзнете наляво и докоснете
приложения и докоснете снимки+камера > SkyDrive.
Съвет: Можете също да запишете документ в SkyDrive, докато работите върху него.
Докоснете
местоположението на Записване в, това променя местоположението по подразбиране за
всички файлове.
> запиши като... и превключете Записване в на SkyDrive. Ако смените
или .
Настройки. Плъзнете до
Споделяне на снимки и документи между устройствата ви
Със SkyDrive имате лесен достъп до вашите снимки, документи и други, които сте качили от някое
от устройствата си.
За да качите в
таблет или компютър, трябва да влезете в акаунта си в Microsoft. За достъп от друго устройство
до каченото съдържание, трябва да влезте в същия акаунт в Microsoft, който сте използвали, за
да качите съдържанието.
© 2013 Nokia. Всички права запазени.
SkyDrive снимки, документи или друго съдържание, записано във вашия телефон,
36

За да качвате или изтегляте съдържание, трябва да сте свързани с интернет. Ако нямате план за
данни, разходите за пренос на данни може да са големи. За информация относно евентуалните
разходи за данни се свържете с вашия мобилен оператор.
Има няколко места, от които можете да получите достъп до вашето съдържание в SkyDrive. От
телефона можете да преглеждате снимките и видеоклиповете си в центъра Снимки или да
отваряте документи на Office в центъра Office. Можете също да изтеглите приложението
SkyDrive от Магазин, за да преглеждате и работите с всички типове файлове на телефона си.
От таблета или компютъра си можете да управлявате вашето съдържание онлайн, на
www.skydrive.com, или
работния плот. Ако все още нямате приложението SkyDrive, можете да го изтеглите и
инсталирате от www.skydrive.com.
Съвет: С приложението SkyDrive на компютъра можете просто да влачите и пускате
файловете, които искате да качите, в папката SkyDrive в диспечера на файлове, например
Windows Explorer или търсача, и файловете ще бъдат качени автоматично в SkyDrive.
да използвате приложението SkyDrive за достъп до SkyDrive направо от
Nokia акаунт
Вашият Nokia акаунт е ключът към услугите на Nokia.
Вашият Nokia акаунт ви позволява, например:
• Достъп до услугите на Nokia с едно потребителско име и парола от компютъра или телефона.
• Синхронизиране на вашите предпочитани в Карти
• Изтегляне на съдържание от услугите на Nokia
• Записване на данни за модела на телефона и информация за контакт.
можете да добавите и данните за вашата карта за плащане.
Предлаганите услуги може да варират.
За да научите повече за Nokia акаунта и услугите на Nokia, посетете account.nokia.com.
В Nokia акаунта си
© 2013 Nokia. Всички права запазени.
37

Хора и съобщения
Поддържайте връзка с приятелите и семейството си и споделяйте файлове, например снимки, с
телефона. Бъдете в крак с последните актуализации във вашите услуги за социални мрежи, дори
когато сте в движение.
Обаждания
Искате да се обадите на приятели от новия си телефон? Прочетете надолу, за да научите как.
Обаждане до контакт
Обаждането до приятел е бързо и лесно, когато сте го записали като контакт в телефона си.
1. Докоснете
2. Докоснете контакта и номера.
Съвет: Чувате гласа на събеседника си твърде силно или твърде слабо? Регулирайте силата
на звука, като натискате клавишите за сила на звука.
Набиране на телефонен номер
Докоснете
За да въведете символа +, използван при международни разговори, докоснете и задръжте 0.
Копиране и поставяне на телефонен номер
Докоснете и задръжте върху телефонния номер, докоснете копирай и в текстово поле докоснете
.
Преглед на хронологията на обажданията
Докоснете
За да премахнете запис за обаждане, докоснете и задръжте върху записа и докоснете изтрий
елемента. За да премахнете всички записи за обаждания, докоснете
За да потърсите запис за обаждане, докоснете
телефонния номер.
> .
> , въведете телефонния номер и докоснете обади се.
.
> изтрий всички.
> и въведете името на контакта или
© 2013 Nokia. Всички права запазени.
38

Използвайте гласа си, за да извършите обаждане
Можете да използвате гласа си, за да се обадите на контакт.
1. Натиснете и задръжте
2. Кажете Call и името на контакта.
За отказ, натиснете
Съвет: Гласовото набиране може да се използва и с Bluetooth слушалка.
Възможно е тази функция да не се предлага за всички езици.
Обаждане до последния набран номер
Имате още за споделяне с приятел? Обадете му се отново. В екрана с хронологията на
разговорите ще видите информация за извършените и приетите обаждания.
началния екран, докоснете .
1. В
2. Докоснете
Провеждане на конферентен разговор
Вашият телефон поддържа конферентни разговори между двама или повече участници.
Максималният брой участници е различен, в зависимост от мобилния оператор.
1. Обадете се на първия участник.
2. За да се обадите на друг участник, натиснете
3. Когато получите отговор на обаждането, докоснете
Добавяне на друг участник в разговора
Докоснете
Провеждане на поверителен разговор с един от участниците
Докоснете
телефона ви. Останалите участници продължават конферентния разговор.
За да се върнете в конферентния разговор, докоснете
до името или телефонния номер.
, обадете се на човека и докоснете .
и името или телефонния номер на човека. Конферентният разговор е задържан на
.
.
и се обадете, както обикновено.
.
.
© 2013 Nokia. Всички права запазени.
39

Пренасочване на разговорите към друг телефон
Не винаги можете да отговорите, а не искате да пропуснете нито едно обаждане? Тогава можете
да пренасочите входящите обаждания към друг телефонен номер.
1. Докоснете
версията на софтуера.
2. Превключете Пренасочване на разговорите на Вкл
3. Въведете телефонния номер в полето Пренасочване на разговорите към и докоснете
запиши.
Съвет: За да проверите дали е зададено пренасочване на разговорите, което се обозначава
с
Пренасочване на разговорите към гласовата поща
Можете да пренасочите разговорите не само към друг телефонен номер, но и към вашата гласова
поща, за да ги прослушате по-късно.
1. Докоснете
2. Ако не сте го направили преди, въведете номера на гласовата поща по подразбиране в полето
Номер на гласова поща.
Свържете се с вашия мобилен оператор, за да получите номера на гласовата поща по
подразбиране.
3. Ако е необходимо, превключете Използване на номера на гласова поща по подразбиране на
Вкл
4. Превключете Пренасочване на разговорите на Вкл
поща в полето Пренасочване на разговорите към.
Редактиране на номера на гласова поща
Докоснете
подразбиране на Изкл
Използвайте същия номер на гласова поща в полето Пренасочване на разговорите към.
Набиране на вашата гласова пощенска кутия
Ако сте пренасочили входящите обаждания към гласовата си пощенска кутия, можете да я
наберете и да прослушате съобщенията, които са оставили приятелите ви.
1. В началния екран
2. Ако бъдете попитани, въведете паролата за гласовата поща.
3. Можете да прослушвате и да отговаряте на гласовите съобщения, да ги изтривате или да
запишете съобщение за поздрав.
За предлагането на услугата за гласова пощенска кутия и за информация за настройването след
колко време да се пренасочват разговорите, се свържете с вашия
> > настройки или докоснете Настройки > мрежа+, в зависимост от
.
, докоснете в горната част на екрана.
> > настройки.
.
> > настройки, превключете Използване на номера на гласова поща по
и редактирайте вашия номер на гласова поща.
, докоснете > .
и въведете вашия номер на гласова
мобилен оператор.
Контакти
Можете да записвате и подреждате телефонни номера, адреси и друга информация за контакт
на вашите приятели в центъра Хора. Можете също да поддържате връзка с приятелите си чрез
услугите за социални мрежи.
© 2013 Nokia. Всички права запазени.
40

Добавяне на нов контакт
Бъдете винаги с приятелите си. Запишете техните телефонни номера, адреси и друга
информация в центъра Хора.
Докоснете
1. Докоснете
2. Ако сте влезли в няколко акаунта, докоснете този, с който е свързан контактът.
3. Докоснете поле за данни за контакта, попълнете го и докоснете
4. След като сте добавили данните, докоснете
Редактиране на контакт
Докоснете контакта и
адрес.
Изтриване на контакт
Докоснете контакта и
Контактът е изтрит от телефона ви и (с някои изключения, като Facebook, Twitter и LinkedIn) от
онлайн услугата, където се съхранява.
Записване на номер от прието обаждане
Приели сте обаждане от човек, чийто телефонен номер все още не е записан в центъра Хора?
Лесно можете да запишете номера в нов или съществуващ запис
1. Докоснете
2. Докоснете телефонен номер в хронологията на обажданията и докоснете
3. Докоснете
4. Редактирайте другите данни за контакта, включително името, и докоснете
Хора и плъзнете до всички.
.
.
и редактирайте или добавете данни, например тон на звънене или уеб
> изтрий.
в списъка с контакти.
.
, редактирайте телефонния номер и типа му и докоснете .
.
.
.
© 2013 Nokia. Всички права запазени.
41

Записване на номер от получено съобщение
Получили сте съобщение от човек, чийто телефонен номер все още не е записан в центъра
Хора? Лесно можете да запишете номера в нов или съществуващ запис в списъка с контакти.
1. Докоснете
2. Докоснете разговор в списъка с разговори.
3. В горната част на екрана с разговори, докоснете телефонния номер и
4. Докоснете
5. Редактирайте другите данни за контакта, включително името, и докоснете
Търсене на контакт
Трябва да се свържете бързо с приятели? Вместо да превъртате през целия списък с контакти,
можете да потърсите или да прескочите направо на буква от азбуката. Можете също да
използвате гласова команда, за да се обадите или да изпратите съобщение до контакт.
1. Докоснете
2. Докоснете
Съвет: Закачете в началния екран най-важните си контакти или групи контакти. Докоснете
и задръжте върху контакт и след това докоснете закачи на стартовия екран.
Прескачане до буква в списъка с контакти
Докоснете която и да е буква в списъка с контакти вляво и в менюто с азбуката докоснете първата
буква от
контакти.
Филтриране на списъка с контакти
Докоснете
отметка на акаунтите, контактите от които искате да видите.
Използване на гласова команда
В който и да е екран, натиснете и задръжте
всички езици се поддържат.
© 2013 Nokia. Всички права запазени.
Съобщения.
, редактирайте телефонния номер и типа му и докоснете .
Хора и плъзнете до всички.
и започнете да пишете име. Списъкът се филтрира, докато пишете.
името, което ви трябва. Това ви отвежда направо в съответната точка в списъка с
> настройки > филтрирай моя списък с контакти и докоснете квадратчетата за
и кажете Call или Text и името на контакта. Не
.
.
42

Свързване на контакти
Имате отделни записи за един и същи контакт от различни услуги за социални мрежи или имейл
акаунти? Можете да свържете няколко такива контакта, за да съберете техните данни в една
карта за контакт.
Докоснете
1. Докоснете основния контакт, към който искате да свържете другите, и
2. Докоснете избери контакт и контакта, който искате да свържете.
Премахване на връзка към контакт
Докоснете основния контакт и
докоснете без връзка.
Копиране на контакти от SIM карта
Ако имате контакти, съхранени в SIM картата, можете да ги копирате в телефона.
1. Докоснете
2. Докоснете
Споделете плановете си със семейството и приятелите
Искате да се видите с хора, но е трудно да определите ден и час, удобни за всички? Можете да
поканите хората в чат и да споделите поверително своя календар, снимки или бележки.
За да използвате тази функция, трябва да
1. За да създадете стая за споделяне, докоснете Хора и плъзнете до заедно.
2. Докоснете
3. Напишете име за стаята и докоснете
4. За да превключвате между групов чат, календар, бележка или фотоалбум, плъзгайте наляво
или надясно.
5. За да поканите някого в стаята, докоснете
Създаване, редактиране или изтриване на група контакти
Можете да създавате групи контакти и да изпращате едно съобщение
едновременно. Можете например да добавите хората от семейството си в една група и да се
свързвате бързо с тях – с едно съобщение до всички.
Докоснете
1. Докоснете
2. Напишете име за групата и докоснете
3. Докоснете
4. Докоснете
Добавяне на нов контакт в групата
Докоснете групата и докоснете
Хора и плъзнете до всички.
.
, докоснете контакта, чиято връзка искате да премахнете, и
Хора.
> настройки > импортиране на контактите от SIM.
влезете в акаунта си в Microsoft.
> Стая.
Съвет: Ако досега не сте използвали стаи, вашият телефон има Стая, готова за вас. В
центъра Хора, плъзнете до заедно и докоснете Стая. За да поканите някого в стаята за
първи път, докоснете покани някого.
Хора и плъзнете до заедно.
> Група.
и контакт. За да добавите друг контакт, докоснете отново .
.
.
> и контакт.
до няколко човека
.
> и контакт.
© 2013 Nokia. Всички права запазени.
43

Премахване на контакт от група
Докоснете групата и
групата.
Преименуване на група
Докоснете групата и
Изтриване на група контакти
Докоснете групата и
Споделяне на контакт
Лесно е да споделите контакт с приятели, като използвате приближи+изпрати. Просто
докоснете техните телефони – и готово.
1. За да сте сигурни, че приближи+изпрати е включено, в стартовия екран плъзнете наляво,
докоснете
2. В стартовия екран, докоснете
3. Докоснете контакт и
4. Допрете телефона на приятеля с вашия телефон. Другият телефон трябва да поддържа
приближи+изпрати. За повече информация вижте ръководството на потребителя на другия
телефон.
Настройки > приближи+изпрати и превключете NFC споделяне на Вкл .
. Докоснете контакта, който искате да премахнете, и премахни от
> преименуване и напишете новото име.
> изтрий.
Хора и плъзнете до всички.
> споделяне на контакт > > Приближи+Изпрати.
Социални мрежи
Искате да поддържате връзка с приятелите си? Можете да настроите услуги за социални мрежи
в телефона.
Услугите за социални мрежи в телефона ви помагат да поддържате връзка с хората.
Услугите за социални мрежи са услуги на трети страни и не се предоставят от Nokia. Проверете
настройките за поверителност на услугата за социални мрежи, която използвате, тъй като може
да споделите информация с голяма група хора. Условията за ползване на
© 2013 Nokia. Всички права запазени.
услугата за социални
44

мрежи уреждат споделянето на информация в услугата. Запознайте се с условията за ползване
и процедурите за поверителност на услугата.
Настройване на акаунт
Настройте акаунтите си в услугите за социални мрежи, които използвате.
1. В началния екран, плъзнете наляво и докоснете
2. Докоснете добавяне на акаунт и името на услугата и следвайте показаните инструкции.
Съвет: Когато влезете в акаунт, контактите в акаунта се импортират автоматично.
Преглед на актуализираните състояния на приятелите ви
След като настроите в телефона услугите за социални мрежи, които използвате, ще можете да
следите актуализациите на състоянията на приятелите си в центъра Хора.
Докоснете
Публикуване на вашето състояние
Ако ви се иска да се свържете с приятелите си, кажете им за какво мислите в момента.
Публикувайте актуализация на състоянието си в услугите за социални мрежи, които използвате.
1. Докоснете
2. Докоснете собствената си картата за контакт и публикуване: актуализация.
3. Напишете вашето съобщение.
4. В полето Публикуване в, докоснете квадратчето за отметка до всеки акаунт, в който искате да
публикувате, и докоснете
5. Докоснете
Писане на стената на приятел
Можете да общувате с приятели, като пишете на стената им във Facebook.
1. Докоснете
2. Докоснете профила на приятел във Facebook и писане на стената.
3. Напишете съобщението си и и докоснете
Коментиране на актуализираното състояние на приятел
Във Facebook можете да общувате с приятели, като коментирате актуализираните им състояния.
1. Докоснете
2. В публикацията, докоснете
3. Напишете коментара си и докоснете
Хора и плъзнете до какво ново.
Хора и плъзнете до всички.
.
Хора и плъзнете до всички.
Хора и плъзнете до какво ново.
.
.
.
Настройки > имейл+акаунти.
.
Промяна на снимката в профила ви
Когато настроите в телефона акаунта си във Facebook или Microsoft, снимката в профила ви в
едната от тези две услуги за социални мрежи се поставя като снимка във вашата карта за контакт
в телефона. Ако смените снимката си в телефона, заедно с това можете да актуализирате и
профилите
© 2013 Nokia. Всички права запазени.
във вашите акаунти във Facebook и Microsoft.
45
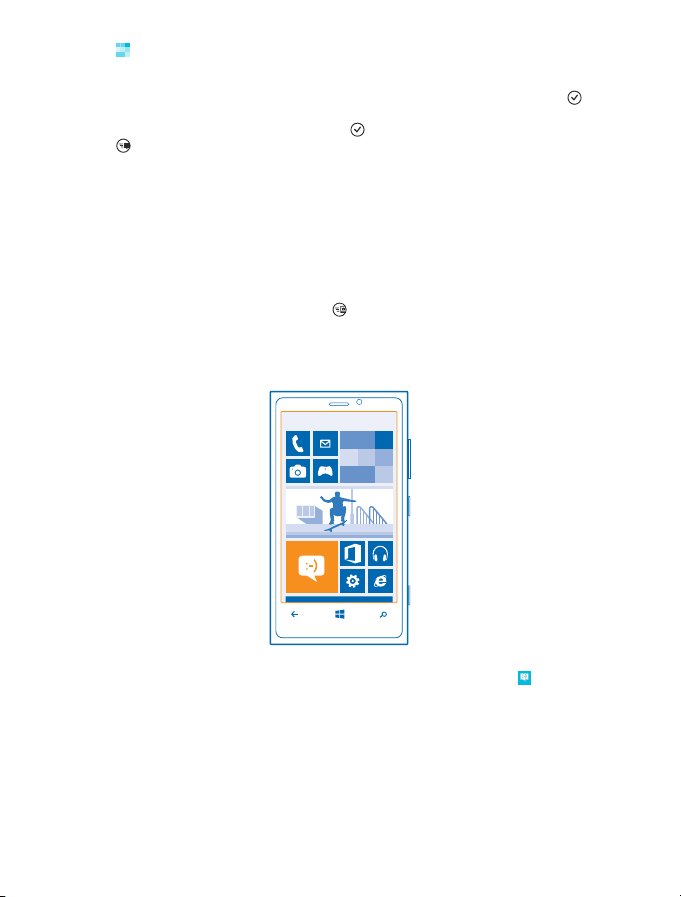
1. Докоснете Хора и плъзнете до всички.
2. В началото на вашия списък с контакти, докоснете собствената си картата за контакт и снимка.
3. Докоснете отново снимката си и в центъра Снимки докоснете нова снимка.
4. Влачете снимката, докато я наместите в очертанията за изрязване, и докоснете
5. За да зададете къде да актуализирате снимката си, докоснете Публикуване в, докоснете или
изчистете квадратчетата за отметка и докоснете
6. Докоснете
Споделяне на снимки в услуги за социални мрежи
След като сте направили снимка, качете я в интернет, за да я видят всички ваши приятели. Освен
това, можете да настроите телефона автоматично да качва снимките в услуги за социални мрежи.
1. Докоснете Снимки.
2. Прегледайте фотоалбумите си за снимката, която искате да споделите.
3. Докоснете и задръжте върху снимката и докоснете споделяне....
4. Докоснете услугата за социални мрежи, в която искате да качите снимката.
5. Добавете надпис, ако желаете, и докоснете
.
.
.
.
Съобщения
Поддържайте връзка с приятелите си с текстови или мултимедийни съобщения или чат.
Можете да отваряте съобщенията направо от стартовия екран. Докоснете Съобщения.
Можете да получавате и изпращате различни видове съобщения:
• Текстови съобщения
• Мултимедийни съобщения с прикачени файлове, например снимки
• Съобщения от чата
Съобщенията и чатовете с даден контакт се подреждат в разговори.
© 2013 Nokia. Всички права запазени.
46

Когато искате да се свържете с някого, телефонът може да ви помогне да изберете най-добрия
начин. Ако контактът е влязъл в услуга за чат, можете да започнете да чатите. В противен случай
можете да изпратите текстово съобщение.
Ако създадете групи контакти, в които включите например семейството или колегите си, ще
да изпращате едно съобщение до цялата група.
можете
В настройките за съобщения можете да настроите телефона да архивира съобщенията ви в
SkyDrive. Ако преминете към ново устройство с Windows Phone, можете да изтеглите
съобщенията в него по време на настройката.
Можете да изпращате текстови съобщения, които са по-дълги от ограничението на символите
за отделно съобщение
съобщения. Мобилният оператор може да ви таксува съответно. Символи с ударения или други
знаци, както и символи от някои езикови опции заемат повече място и ограничават броя на
символите, които могат да се изпратят в едно съобщение.
Използването на услуги или изтеглянето
обеми от данни, за което да бъдете таксувани.
Изпращане на съобщение
С текстовите и мултимедийните съобщения можете да осъществявате бърза връзка с приятели
и роднини.
Ако започнете да пишете съобщение и превключите към друго приложение, преди да го
изпратите, можете да продължите
> чернови. Черновата се изтрива, когато изпратите съобщението.
1. Докоснете
2. Докоснете
3. За да добавите получател от вашия списък с контакти, докоснете
име. Можете също да въведете телефонен номер.
Съвет: За да добавите няколко получателя, докоснете > , желаните получатели и .
4. Докоснете полето за съобщение и напишете съобщението си.
Съвет: За да добавите усмивка, докоснете .
5. За да прикачите файл, докоснете
Съвет: Можете също да заснемете нова снимка, докато пишете съобщението. Докоснете
снимка >
Ако елемент, вмъкнат в мултимедийно съобщение, се окаже твърде голям за мрежата,
устройството може да намали размера му автоматично.
6. За да изпратите съобщението, докоснете
Само съвместими устройства могат да получават и показват мултимедийни съобщения.
Възможно е съобщенията да изглеждат по различен начин на различни устройства.
. По-дългите съобщения ще бъдат изпращани като две или повече
на съдържание може да е свързано с пренос на големи
със съобщението, когато се върнете в Съобщения. Докоснете
Съобщения.
.
и файла.
, направете снимка и докоснете приемане.
.
или започнете да пишете
Четене на съобщение
В стартовия екран виждате, когато сте получили съобщение.
© 2013 Nokia. Всички права запазени.
47

Можете да преглеждате съобщенията между вас и даден контакт в една обща нишка на
разговора. Нишката може да съдържа текстови, мултимедийни и чат съобщения.
1. Докоснете Съобщения.
2. За да прочетете съобщение, докоснете разговора.
Записване на прикачен файл
Докоснете прикачения файл, например снимка, и докоснете > запиши в телефона.
Изтриване на разговор
В комуникации докоснете
Изтриване на всички съобщения в телефона
Докоснете
Отговаряне на съобщение
Не карайте приятеля да чака – отговорете веднага на съобщението.
1. Докоснете
2. В комуникации докоснете разговора, който съдържа съобщението.
3. Докоснете полето за съобщение и напишете съобщението си.
4. Докоснете
Препращане на съобщение
Докоснете и задръжте върху съобщението и докоснете препрати.
Преди да препратите съобщението, можете да редактирате написаното или да добавите или
премахнете прикачени файлове.
> > избери всички и докоснете .
Съобщения.
Съвет: Ако сте записали няколко телефонни номера за този контакт, можете да изпратите
отговора си до друг номер. Докоснете
.
разговора, който искате да изтриете, и .
, за да изберете друг телефонен номер.
© 2013 Nokia. Всички права запазени.
48

Изпращане на съобщение до група
Трябва да изпратите съобщение до група хора? Създайте група в центъра Хора и ще можете да
изпращате едно текстово съобщение или имейл до всички тях.
1. Докоснете
2. Докоснете групата и съобщение или изпращане на имейл и напишете и изпратете
съобщението си.
Изпращане на местоположение в съобщение
Поканили сте приятели на среща, но те не знаят къде е мястото? Изпратете им вашето
местоположение на картата.
Възможно е тази функция да не се предлага за всички региони.
Телефонът може да ви попита дали да използва местоположението ви. Ще трябва да разрешите,
за да използвате тази функция.
1. Когато пишете текстово съобщение, докоснете
Възможно е изпращането на съобщение с прикачен файл да е по-скъпо от изпращането на
обикновено текстово съобщение. За повече информация се обърнете към вашия мобилен
оператор.
2. Докоснете
Приятелите ви ще получат съобщение със снимка на местоположението ви върху картата.
Хора.
> моето местоположение.
.
Изпращане на аудио съобщение
Искате да поздравите приятел с песен за рожден ден? Изпратете песента като аудио съобщение.
1. Когато пишете съобщение, докоснете
2. Запишете съобщението си и докоснете готово.
3. Докоснете
© 2013 Nokia. Всички права запазени.
.
> гласова бележка.
49

Използвайте гласа си, за да напишете съобщение
Нямате време за писане на съобщения? Използвайте гласа си, за да напишете и изпратите
текстово съобщение.
Тази функция не се предлага за всички езици. За информация за поддържаните езици, посетете
support.microsoft.com.
За да използвате тази функция, трябва да сте свързани с интернет.
1. Натиснете и задръжте
2. Кажете Text и името на контакта.
3. Издиктувайте съобщението и следвайте инструкциите, които ще чуете.
Чат с приятели
Обичате да влизате в чат онлайн с приятели? Ако сте навън, можете да изпращате незабавни
съобщения от телефона си, където и да сте.
За да провеждате чат, трябва да имате акаунт в Microsoft. Когато
Facebook с акаунта си в Microsoft, ще можете да използвате чата на Facebook в Съобщения. За
повече информация вижте раздела "Как да" на адрес www.windowsphone.com.
Преди да започнете, трябва да конфигурирате услугата за чат. Докоснете
плъзнете до онлайн и следвайте показаните от телефона инструкции.
Ако не сте влезли в услуга за чат, влезте сега.
1. Докоснете
2. Докоснете
3. За да добавите получател от вашия списък с контакти, докоснете
провеждате чат, докоснете акаунта за чат на приятеля.
4. Докоснете полето за съобщение, напишете съобщението си и докоснете
.
Съобщения.
.
свържете акаунта си във
Съобщения,
. За да започнете да
.
Поща
Можете да използвате телефона си за четене и отговаряне на поща, когато сте в движение.
© 2013 Nokia. Всички права запазени.
50

В началния екран, докоснете .
За да изпращате и получавате поща, трябва да сте свързани с интернет.
Добавяне на пощенска кутия
Използвате отделни адреси за служебна и лична поща? Можете да добавите няколко пощенски
кутии в телефона.
За да настроите пощата в телефона си, трябва да сте свързани с интернет.
Ако не сте влезли в акаунта
сега. Когато добавите в телефона си акаунт в Microsoft, автоматично се добавя пощенски акаунт.
1. В стартовия екран, докоснете
2. Докоснете акаунт и въведете вашето потребителско име и парола.
Съвет: За да добавите в телефона служебния си имейл, контакти и календар, използвайте
разширени настройки. Напишете потребителското име и паролата си, докоснете Exchange
ActiveSync и въведете необходимите данни.
3. Докоснете влез.
Съвет: В зависимост от вашия пощенски акаунт, можете да синхронизирате с телефона и
други неща, освен имейлите, например вашите контакти и календар.
Ако телефонът не намира настройките ви за поща, можете да използвате разширени
настройки. За целта трябва да знаете вида на вашия пощенски акаунт и адресите на сървърите
за входяща и
За да научите повече за настройването на различни пощенски акаунти, вижте раздела "Как да"
на адрес www.windowsphone.com.
Добавяне на пощенска кутия по-късно
В пощенската кутия, докоснете
идентификационните си данни.
изходяща поща. Можете да получите тази информация от мобилния оператор.
си в Microsoft по време на първото стартиране, можете да влезете
.
> добавяне на имейл акаунт и акаунт и влезте с
© 2013 Nokia. Всички права запазени.
51

Exchange ActiveSync
Искате ли служебната поща, контакти и календар да са ви подръка, без значение дали сте на
компютъра или в движение с телефона си? Можете да синхронизирате важното съдържание
между телефона и сървър на Microsoft Exchange.
За да настроите Exchange ActiveSync, вашата фирма трябва да има сървър на Microsoft Exchange.
Освен това, ИТ администраторът на фирмата ви трябва
ActiveSync за вашия акаунт.
Преди да започнете настройката, проверете дали разполагате със следното:
• Корпоративен имейл адрес
• Име на сървъра на Exchange (свържете се с ИТ отдела на фирмата)
• Име на мрежовия домейн (свържете се с ИТ отдела на фирмата)
• Парола за фирмената ви мрежа
В зависимост от конфигурацията
допълнителна информация по време на настройката. Ако не разполагате с точната информация,
се свържете с ИТ отдела на фирмата ви.
По време на настройката можете да определите колко често телефонът да синхронизира
съдържанието със сървъра. Синхронизира се само съдържанието, определено при настройката
акаунта. За да синхронизирате и друго съдържание, променете настройките на акаунта за
на
Exchange ActiveSync.
С Exchange ActiveSync може да е задължително да използвате кода за заключване.
Отваряне на поща от началния екран
С динамичните плочки за поща можете да отваряте пощата си направо от началния екран.
на сървъра на Exchange, може да се наложи да въведете
да е активирал Microsoft Exchange
В плочките можете да видите броя непрочетени съобщения и дали сте получили нова поща.
Можете да закачите няколко пощенски кутии в началния екран. Например определете една
плочка за служебната си поща, а друга – за личната. Ако свържете няколко пощенски кутии в
© 2013 Nokia. Всички права запазени.
52

една сборна входяща кутия, ще можете да отваряте пощата си от всички входящи кутии в една
плочка.
За да прочетете пощата си, докоснете плочката.
Изпращане на поща
Не оставяйте имейлите да се трупат. Използвайте телефона си, за да четете и отговаряте на
имейлите в движение.
1. В началния екран, докоснете
2. Докоснете
3. За да добавите получател от вашия списък с контакти, докоснете
име. Можете също да напишете адреса.
Съвет: За да изтриете получател, докоснете името и Премахни.
4. Напишете темата и вашия имейл.
Съвет: Телефонът може да ви помогне да напишете по-бързо имейла си. Докато пишете,
телефонът предлага възможни думи за довършване на изречението. За да добавите някоя
от предложените думи, докоснете я. За да прегледате списъка, плъзнете върху
предложенията. Тази функция не се предлага за всички езици.
5. За да прикачите файл, докоснете
Съвет: Можете също да заснемете нова снимка, докато пишете имейла си. Докоснете ,
направете снимка и докоснете приемане.
6. Докоснете
Четене на поща
Очаквате важни новини? Използвайте телефона, за да четете пощата си, вместо да я
проверявате само когато сте на бюрото си.
В началния екран виждате, когато имате нова поща.
1. В началния екран, докоснете
2. В пощенската кутия, докоснете имейла. Непрочетените имейли са маркирани в различен цвят.
Съвет: За да увеличите или намалите мащаба, поставете два пръста върху екрана и ги
раздалечете или сближете с плъзгане.
и акаунт, ако имате свързани входящи кутии.
, за да изпратите имейла.
.
или започнете да пишете
.
.
© 2013 Nokia. Всички права запазени.
53

Съвет: Ако в имейла има уеб адрес, докоснете го, за да отворите уеб страницата.
Четене на имейл в разговор
В пощенската кутия докоснете разговора, в който се намира този имейл, и докоснете имейла.
Разговорът, в който има непрочетени имейли, е маркиран в различен цвят.
Записване на прикачен файл
Отворете имейла и докоснете
телефона ви. Докоснете отново прикачения файл и докоснете
всички файлови формати позволяват записване.
Отговаряне на имейл
Получили сте имейл, на който трябва да отговорите бързо? Отговорете веднага, като използвате
телефона си.
1. В началния екран, докоснете
2. Отворете имейла и докоснете
Съвет: За да отговорите само на подателя, докоснете отговори. За да отговорите на
подателя и всички други получатели, докоснете отговори до всички.
Препращане на имейл
Отворете имейла и докоснете
Изтриване на поща
Пощенската ви кутия е препълнена? Изтрийте някои имейли, за да освободите място в телефона.
1. В пощенската кутия, докоснете вляво от имейлите, който искате да изтриете.
2. Докоснете квадратчетата за отметка до имейлите и докоснете
прикачения файл, например снимка, при което той се изтегля в
.
.
> препрати.
> запиши в телефона. Не
© 2013 Nokia. Всички права запазени.
54

Всички избрани имейли са изтрити. В зависимост от вашия пощенски акаунт, имейлите може да
се изтрият и от сървъра за поща.
Изтриване на един имейл
Отворете имейла и докоснете .
Преглед на имейлите поотделно
Имейлите се групират в разговори, по заглавие. Разговорът включва и вашите отговори. Ако
искате да преглеждате имейлите си поотделно, можете да изключите функцията за групиране в
разговори.
1. В началния екран, докоснете
2. Докоснете
3. Изключете Разговори.
Използвайте гласа си, за да напишете имейл
Вместо да използвате клавиатурата, можете да издиктувате имейла си.
Тази функция не се предлага за всички езици. За информация за поддържаните езици, посетете
support.microsoft.com.
1. В началния екран, докоснете
2. Докоснете
3. За да добавите получател от вашия списък с контакти, докоснете
адреса.
Съвет: За да изтриете получател, докоснете името и Премахни.
4. Докоснете Тема: >
5. Докоснете полето за съобщение и
6. Докоснете
Свързване на няколко пощенски кутии в сборна входяща кутия
Ако имате няколко пощенски акаунта, може да изберете кои входящи кутии да свържете в една
сборна входяща кутия. Сборната входяща кутия ви позволява да виждате всички получени
имейли на едно място.
© 2013 Nokia. Всички права запазени.
> настройки.
и акаунт, ако имате свързани входящи кутии.
и издиктувайте темата.
, за да изпратите имейла.
.
.
. Можете също да напишете
и издиктувайте съобщението.
55

1. В началния екран, докоснете пощенска кутия.
2. Докоснете
3. В списъка други папки "Входящи" докоснете входящите кутии, които искате да свържете с
първата кутия.
4. Докоснете преименуване на свързана папка "Входящи", напишете ново име за пощенската
кутия и докоснете
Новата, сборна входяща кутия се закачва на началния екран.
Премахване на връзките за сборни входящи кутии
Ако искате да преглеждате пощенските си кутии поотделно или решите да използвате само един
имейл акаунт, можете да премахнете връзките за сборните входящи кутии.
1. В началния екран, докоснете сборната входяща кутия.
2. Докоснете > свързани папки "Входящи".
3. В списъка тази папка "Входящи" докоснете входящите кутии, чиито връзки искате да
премахнете, и докоснете без връзка.
Изтриване на пощенска кутия
Ако вече не искате да използвате дадена пощенска кутия, можете да я изтриете от телефона.
1. Плъзнете наляво и докоснете
2. Докоснете и задръжте върху пощенската кутия и докоснете изтрий.
> свързване на папки "Входящи".
.
Настройки > имейл+акаунти.
© 2013 Nokia. Всички права запазени.
56

Камера
Защо да носите отделна камера, когато вашият телефон има всичко необходимо за запазване
на спомените? С камерата на телефона можете лесно да заснемате снимки и видеоклипове.
Заснемане на снимка
Заснемайте ясни снимки в реалистични цветове и запечатвайте най-добрите моменти в своя
фотоалбум.
1. За да отворите камерата, натиснете клавиша за камера.
2. За да увеличите или намалите мащаба, поставете два пръста върху екрана и ги раздалечете
или доближете с плъзгане.
3. За да фокусирате, натиснете наполовина и задръжте клавиша за камера. Фокусът е фиксиран,
когато белият правоъгълник престане да мига.
4. За да направите снимката, натиснете докрай клавиша за камера.
© 2013 Nokia. Всички права запазени.
57

За да видите току-що заснетата снимка, плъзнете надясно. Снимките се записват в Албум от
камерата в центъра Снимки.
Снимане без използване на клавиша за камера
Ако е необходимо, включете функцията за снимане с докосване в настройките на камерата. В
началния екран, плъзнете наляво и докоснете
докоснете снимки+камера > Докоснете екрана, за да заснемате снимки и видеоклипове.
За да фокусирате върху конкретен обект или зона, докоснете обекта или зоната на екрана.
Дръжте телефона неподвижен, докато белият квадрат престане да мига.
Настройки. Плъзнете до приложения и
Използване на различни режими на снимане
Научете как да заснемате снимки в различни ситуации, като използвате различните режими на
снимане на камерата на вашия телефон.
© 2013 Nokia. Всички права запазени.
58

Снимане в едър план
Фокусирането върху малки обекти, като цветя, може да е трудно. Трябва да приближите
камерата до обекта. За да направите ясна и прецизна снимка дори на най-дребните детайли,
използвайте режима за едър план.
1. За да отворите камерата, натиснете клавиша за камера.
2. За да включите режима за едър
докоснете Близък план.
Заснемане на движещ се обект
Намирате се на спортно събитие и искате да уловите действието с телефона си? Използвайте
режима за спортни сцени, за да заснемате снимките по-бързо.
1. За да отворите камерата, натиснете клавиша за камера.
2. Докоснете
Снимане на тъмно
Искате да правите по-добри снимки дори при слаба светлина? Използвайте нощния режим.
1. За да отворите камерата, натиснете клавиша за камера.
2. За да включите нощния режим, докоснете
Нощен.
Направете си автопортрет
За да си направите лесно автопортрет, използвайте предната камера на телефона.
> настройки за снимки... и в Сцени, докоснете Спортни сцени.
план, докоснете > настройки за снимки... и в Сцени
> настройки за снимки... и в Сцени докоснете
1. За да отворите камерата, натиснете клавиша за камера.
2. Докоснете
3. За да направите снимката, натиснете клавиша за камера.
© 2013 Nokia. Всички права запазени.
.
59

Съвет: С предната камера можете да заснемате и видеоклипове. За да превключите към
заснемане на видео, докоснете
камера.
. За да започнете да заснемате, натиснете клавиша за
Изтеглете Nokia Обектив от Магазин
Искате ли да направите камерата си още по-добра и да откриете нови, забавни начини да
заснемате чудесни снимки? Изтеглете приложението Nokia Обектив от Магазин.
1. За да отворите камерата, натиснете клавиша за камера.
2. Докоснете
Използването на услуги или изтеглянето на съдържание може да е свързано с пренос на големи
обеми от данни, за което да бъдете таксувани.
> намери още фотоефекти и следвайте инструкциите.
Заснемане на видеоклип
Освен да заснемате снимки с телефона си, можете да улавяте специалните моменти и като
видеоклипове.
1. За да отворите камерата, натиснете клавиша за камера.
2. За да превключите от режим за снимки в режим видео, докоснете
3. За да увеличите или намалите мащаба, поставете два пръста върху екрана и ги раздалечете
или сближете с плъзгане.
4. За да започнете да заснемате, натиснете клавиша за камера. Таймерът започва да отброява.
5. За да спрете записа, натиснете клавиша за камера. Таймерът спира.
За да видите видеоклипа, плъзнете надясно и докоснете
камерата в центъра Снимки.
. Видеоклипът се записва в Албум от
.
Съвети за камерата
Ето някои съвети, които ще ви помогнат да използвате най-добре камерата на телефона си.
• За превключване между заснемането на снимки и видеоклипове, докоснете
• За да увеличите или намалите мащаба, поставете два пръста върху екрана и ги раздалечете
или доближете с плъзгане.
• За да промените настройките на камерата, например пропорции, режим на снимане и баланс
на бялото, докоснете
докоснете съответната настройка.
• Ако не използвате камерата за около минута, тя заспива. За да събудите камерата, натиснете
клавиша за захранване и влачете нагоре заключения екран.
Спазвайте безопасно разстояние, когато използвате светкавицата. Не използвайте
светкавицата от близко разстояние с хора или животни.
снимате.
и настройки за снимки... или настройки за видеоклипове... и
Не закривайте светкавицата, докато
или .
Записване на местоположението в снимки и видеоклипове
Ако искате да знаете къде точно сте заснели дадена снимка или видеоклип, можете да настроите
телефона да записва местоположението автоматично.
© 2013 Nokia. Всички права запазени.
60

1. В началния екран, плъзнете наляво и докоснете Настройки.
2. Плъзнете до приложения и докоснете снимки+камера > Добавяй информация за
местоположението в заснетите снимки.
Информация за местоположението може да бъде прикачена към снимка или видеоклип, ако
вашето местоположение може да бъде определено с помощта на сателитни сигнали или
методите на мрежата. Ако споделите снимка или видеоклип, които съдържат информация за
местоположението
или видеоклипа. Можете да изключите геомаркирането в настройките на телефона.
, тази информация може да е видима за онези, които разглеждат снимката
Споделяне на снимки и видеоклипове
Споделяйте най-добрите си снимки направо от камерата.
1. За да отворите камерата, натиснете клавиша за камера.
2. Направете снимка или видеоклип.
3. Плъзнете надясно и докоснете
4. Изберете начин на споделяне и следвайте инструкциите.
Съвет: За да споделите бързо снимка или видеоклип с човек, който е близо до вас,
докоснете Приближи+Изпрати и докоснете другия телефон с вашия телефон. Другият
телефон трябва да поддържа NFC.
Съвет: Можете да споделяте и от центъра Снимки. Просто изберете снимката или
видеоклипа и докоснете
Използването на услуги или изтеглянето на съдържание може да е свързано с пренос на големи
обеми от данни, за което да бъдете таксувани.
Не всички услуги за споделяне поддържат всички файлови формати или видеоклипове, заснети
с високо качество.
> споделяне....
> споделяне....
Управление и редактиране на вашите снимки
Заснели сте цял куп чудесни снимки и видеоклипове? Ето как можете да ги разглеждате,
подреждате, споделяте и редактирате.
© 2013 Nokia. Всички права запазени.
61

Център Снимки
Снимките и видеоклиповете, които заснемате с телефона, се записват в центъра Снимки, където
можете да ги преглеждате и гледате.
За да намирате лесно снимките и видеоклиповете си, маркирайте предпочитаните или ги
подредете в албуми.
Гледане на снимки
Изживейте отново тези важни моменти, като разгледате снимките в телефона си.
Докоснете Снимки.
1. За да видите снимка, която сте заснели, докоснете Албум от камерата и снимката.
2. За да видите следващата снимка, плъзнете наляво
надясно.
Увеличаване или намаляване на мащаба
Поставете два пръста върху екрана и ги доближете или раздалечете с плъзгане.
© 2013 Nokia. Всички права запазени.
. За да видите предишната снимка, плъзнете
62

Съвет: За да увеличите или намалите бързо мащаба, докоснете снимката два пъти.
Маркиране на снимка като предпочитана
Искате ли бързо и лесно да намирате най-добрите си снимки? Маркирайте ги като предпочитани
и ги разглеждайте в екрана предпочитани в центъра Снимки.
1. Докоснете Снимки > албуми и отидете до снимката.
Ако снимката е
телефона.
2. Докоснете
Съвет: За да маркирате бързо няколко снимки като предпочитани, изберете албума, в който
са снимките, докоснете
Съвет: Можете да маркирате снимката като предпочитана и веднага след заснемането.
Просто плъзнете надясно и докоснете
Преглед на вашите предпочитани
В центъра Снимки, плъзнете до предпочитани.
Качване на снимки и видеоклипове в интернет
Искате да качите ваши снимки и видеоклипове в услуга за социални мрежи, за да ги видят
приятелите и семейството ви? Можете да го направите директно от центъра Снимки.
1. Докоснете Снимки и
2. Докоснете
3. Докоснете
Съвет: За да изберете няколко снимки наведнъж, в центъра Снимки докоснете албума и
Съвет: За да имате достъп до снимките си от всички ваши устройства, можете да настроите
качване в SkyDrive. След това SkyDrive ще се показва в менюто, когато разглеждате
снимките си.
За да настроите тази функция, в началния екран плъзнете наляво и докоснете
Настройки. Плъзнете до приложения, докоснете снимки+камера > SkyDrive и изберете
опция.
в онлайн албум, първо я запишете в телефона. Докоснете > запиши в
> добавяне към предпочитани.
, изберете снимките и докоснете .
> добавяне към предпочитани.
отидете до снимка или видеоклип.
> споделяне... и услугата.
или .
, изберете снимките и докоснете .
Промяна на фона в центъра Снимки
Имате невероятна снимка, която ви създава настроение всеки път, когато я погледнете? Задайте
я като фон в центъра Снимки.
1. Докоснете Снимки.
2. Докоснете
3. Изберете снимката и докоснете
Съвет: Можете също да настроите телефона автоматично да променя снимката през
определен интервал. Докоснете
© 2013 Nokia. Всички права запазени.
> избор на фон.
.
> динамичен фон.
63

Създаване на албум
За да намирате лесно снимките на даден човек, събитие или пътуване, подреждайте снимките
си в албуми, например по тема.
Ако компютърът ви е Mac, инсталирайте приложението Windows Phone от Mac App Store.
1. Свържете телефона със съвместим компютър чрез съвместим USB кабел.
2. На компютъра, отворете диспечера на файлове, например Windows Explorer или търсача, и
отидете в папката за
3. Добавете нова папка, дайте й име и добавете снимки в нея.
Папката се показва като албум в екрана с албуми на телефона.
Съвет: Ако операционната система на компютъра ви е Windows 7 или Windows 8, можете да
използвате и приложението Windows Phone. При Windows 7, можете да го изтеглите от
www.windowsphone.com.
Изтриване на албум
Когато изтриете албум от телефона, снимките в този албум също се изтриват. Ако сте копирали
албума на компютъра си, албумът и снимките в него остават на компютъра.
Докоснете Снимки
Не можете да изтривате онлайн албуми от телефона си.
Копиране на снимките в компютър
Заснели сте снимки с телефона и искате да ги копирате на компютъра? Използвайте диспечера
на файлове на компютъра, за да копирате или преместите снимките.
Ако компютърът ви е Mac,
1. Свържете телефона със съвместим компютър чрез съвместим USB кабел.
2. На компютъра, отворете диспечера на файлове, например Windows Explorer или търсача, и
отидете до телефона.
3. Отворете папката за снимки и изберете и копирайте снимките в компютъра.
снимки.
> албуми. Докоснете и задръжте върху албум и докоснете изтрий.
инсталирайте приложението Windows Phone от Mac App Store.
© 2013 Nokia. Всички права запазени.
64

Съвет: Ако операционната система на компютъра ви е Windows 7 или Windows 8, можете да
използвате и приложението Windows Phone. При Windows 7, можете да го изтеглите от
www.windowsphone.com.
Редактиране на снимка
Можете бързо да редактирате заснетите снимки, например да ги завъртите или изрежете. Или
може да използвате функцията за автоматично коригиране, за да позволите на телефона да
коригира снимката ви
1. Докоснете Снимки > албуми.
2. Докоснете снимка и след това докоснете
3. За да запишете редактираната снимка, докоснете
само с едно докосване.
> редактиране и опция.
.
© 2013 Nokia. Всички права запазени.
65

Карти и навигация
Вижте какво има наоколо и как да стигнете дотам.
Включване на услугите за местоположение
Открийте къде се намирате, като използвате Карти, и запишете местоположението в снимките,
които заснемате – позволете на приложенията да използват информацията за мястото, за да ви
предложат по-голямо разнообразие от услуги.
1. Плъзнете наляво и докоснете
2. Докоснете местоположение и превключете Услуги за местоположение на Вкл
Изтегляне на Nokia Шофиране+ от Магазин
Искате да улесните шофирането си с гласови напътствия "завой по завой"? Изтеглете Nokia
Навигация+ от Магазин.
Докоснете
Nokia Drive и следвайте инструкциите.
Nokia Карти
Nokia Карти ви показва какво има наблизо и ви насочва, за да стигнете там, където желаете.
Настройки.
.
Можете:
• Да откривате градове, улици и услуги
• Да се ориентирате с напътствията "завой по завой"
• Да видите къде се намирате в търговския център или друга голяма сграда и да откриете
любимите си магазини и заведения
• Да записвате любимите си места като предпочитани в телефона и да закачвате места на
стартовия екран
© 2013 Nokia. Всички права запазени.
, за да имате бърз достъп до тях
66

• Да синхронизирате своите предпочитани с here.com
• Да напишете рецензия за място или да направите снимка и да я качите в интернет, за стане
достъпна за всички – от телефона или here.com
Съдържанието на цифровите карти понякога може да е неточно и непълно. Никога не разчитайте
единствено на съдържанието или на услугата, когато осъществявате
комуникации, например в спешни случаи.
Използването на услуги или изтеглянето на съдържание може да е свързано с пренос на големи
обеми от данни, за което да бъдете таксувани.
Определено съдържание се предоставя от трети страни, а не от Nokia. Това съдържание може
да бъде неточно, както и недостъпно.
крайно необходими
Вижте къде се
Ако искате да видите къде се намирате, проверете на картата. Освен това можете да разглеждате
различни градове и държави.
1. В стартовия екран, плъзнете наляво и докоснете
показва къде се намирате. Ако Nokia Карти не може да открие местоположението ви,
показва последното ви известно местоположение.
Ако точното локализиране е невъзможно, зеленият ореол около иконата за местоположение
показва зоната, в която може би се намирате. В гъсто населени области точността на
приближението е по-добра и зеленият ореол е по-малък.
2. За да видите вашето текущо или последно известно местоположение, докоснете
Наличността на картите зависи от страната и региона.
Преглеждане на картата
Влачете картата с пръст. Картата е ориентирана на север.
Увеличаване или намаляване на мащаба
Поставете два пръста върху картата и ги раздалечете с плъзгане, за да увеличите мащаба, или
ги плъзнете един към друг, за да го намалите.
Съвет: За да добавите управление на мащабирането в екрана на картата, докоснете >
настройки и превключете Мащабиране на Вкл
Намиране на място
Nokia Карти ви помага да намирате конкретни географски или обществени места.
1. В началния екран, плъзнете наляво и докоснете
2. Напишете думи за търсене, например име и номер на улица или име на място, в полето за
търсене.
3. Изберете от списъка с предложени съвпадения, докато пишете, или докоснете клавиша Enter,
за да потърсите.
Мястото се показва на картата.
намирате на картата
Nokia Карти.
.
.
Nokia Карти > .
© 2013 Nokia. Всички права запазени.
67

Съвет: Искате да видите повече информация за мястото? Изгледът с детайли за мястото
може да съдържа обща информация, снимки, рецензии, връзки към пътеводители и други
предложения за места наблизо. Когато мястото се покаже на картата, за да видите изгледа
с детайли за мястото, докоснете балончето с информация.
Ако няма намерени резултати, проверете
Откриване на места наблизо
Търсите нов ресторант, хотел или магазин? Nokia Карти ви предлага места наблизо.
1. В началния екран, плъзнете наляво и докоснете
2. Докоснете
3. Докоснете
Всички видове предложени места се показват на картата.
, за да намерите най-близките предложени места, или отидете в точка на картата.
.
дали вашите думи за търсене са изписани правилно.
Nokia Карти.
© 2013 Nokia. Всички права запазени.
68

Търсене на определен вид места наблизо
Когато местата наблизо се покажат на картата, плъзнете нагоре от долната част на екрана и
докоснете покажи категории и категория.
Показва се списък с намиращите се наблизо места от тази категория. За да ги видите на картата,
докоснете картата.
Съвет: За да закачите категория в началния екран, изберете категорията и докоснете .
По този начин можете бързо да откривате нови места, където и да сте.
Ориентиране вътре в търговския център
Край на обикалянето из търговския център в търсене на определен магазин. Nokia Карти ви води
през лабиринта от магазини в търговските центрове и други големи сгради.
В стартовия екран, плъзнете наляво и докоснете
Интериорните карти не са налични за всички сгради.
1. Когато сградата се покаже на картата, увеличавайте, докато се покажат частите от сградата
(например магазините в търговския център).
2. Докоснете сградата.
Съвет: За да видите информация за конкретно място в сградата, например магазин,
докоснете мястото и докоснете балончето с информация.
3. За да видите друг етаж от сградата, плъзнете нагоре или надолу от номера на етажа вдясно
на картата.
Nokia Карти.
Търсене на определен вид места в сградата
Докоснете сградата и плъзнете нагоре от долната част на екрана. Докоснете покажи
категории и изберете категория.
Търсене на конкретно място в сградата
Докоснете сградата и плъзнете нагоре от долната част на екрана. Плъзнете наляво до
директория и докоснете
© 2013 Nokia. Всички права запазени.
.
69

Получаване на напътствия за придвижване до място
Искате да се ориентирате лесно? Получавайте напътствия за ходене, шофиране или
придвижване с обществения транспорт, като вземете за начална точка текущото си
местоположение или което и да е друго място.
1. В стартовия екран, плъзнете наляво и докоснете
2. Докоснете
3. Ако началната точка не е текущото ви местоположение, докоснете от и потърсете начална
точка.
4. Докоснете към и потърсете крайна точка.
Маршрутът се показва на картата, заедно с оценка колко време ще ви отнеме да стигнете дотам.
За да видите подробни напътствия, плъзнете нагоре от долната част на екрана.
Съвет: За напътствия как да стигнете до дадено място можете също да докоснете мястото
върху картата или да докоснете и задържите върху точка на картата и да докоснете
балончето с информация. Докоснете напътствия до тук или напътствия оттук.
Получаване на напътствия за ходене пеша
След като сте създали маршрута си, докоснете
стартирайте навигация. Плъзгайте наляво или надясно, за да превключвате между вашето
местоположение, следващия завой и общия преглед на маршрута.
Компасът има ограничена точност. Електромагнитните полета, металните предмети или други
външни условия може също да засегнат точността на компаса. Компасът трябва винаги да е
правилно калибриран.
Получаване на гласови напътствия за шофиране с Nokia Навигация+
След като сте задали местоназначението (и сте взели за начална точка текущото си
местоположение), докоснете
Навигация+.Ако Nokia Навигация+ не е инсталирано в телефона ви, ще бъдете подканени да го
изтеглите.
Получаване на напътствия за придвижване с обществен транспорт
След като сте създали маршрута си, докоснете
Добавяне на снимка към място
Виделите сте нещо, което ви харесва? Споделете това с другите. Направете снимка и я качете
онлайн, за да я видят всички - на телефоните си или на here.com.
1. В стартовия екран, плъзнете наляво и докоснете
2. Докоснете
3. Докоснете иконата на мястото върху картата и след това докоснете балончето с информация.
4. В екрана с детайли за мястото, плъзнете до снимки и докоснете
5. Докоснете снимка и
Оценка и рецензия за място
В екрана с детайли за мястото, плъзнете до рецензии и докоснете
Докоснете звездите, за да дадете оценка за мястото, и напишете рецензия.
> напътствия.
> стартирайте навигация. Маршрутът ви се отваря в Nokia
, за да видите местата близо до вас.
.
Nokia Карти.
и в горната част на екрана докоснете
> вижте разписания за маршрути.
Nokia Карти.
добави снимка.
добави рецензия.
© 2013 Nokia. Всички права запазени.
70

Записване на място
За да планирате по-лесно пътуването си, можете да потърсите места като хотели,
забележителности или бензиностанции и да ги запишете в телефона.
1. В началния екран, плъзнете наляво и докоснете
2. За да потърсите адрес или място, докоснете
3. Когато мястото се покаже на картата, за да отворите изгледа с детайли за мястото, докоснете
балончето с информация.
4. В изгледа с детайли за мястото, докоснете
Съвет: Може също да закачите място в началния екран, за да имате лесен достъп до него.
Когато мястото се покаже на картата, докоснете балончето с информация и
Преглед на записано място
В основния екран, докоснете
Синхронизиране на записаните места
Дръжте предпочитаните си места винаги на сигурно място и подръка – синхронизирайте вашите
предпочитани с вашия Nokia акаунт.
В стартовия екран, плъзнете наляво и докоснете
Можете да планирате пътуване на компютъра си в here.com, да синхронизирате записаните
места с Nokia Карти в телефона си и да отваряте плана в движение. Синхронизирането е и удобен
начин за прехвърляне на записаните места от предишния ви телефон Nokia в новия телефон.
Синхронизирайте стария си телефон с here.com и след това –
Ако сте влезли във вашия Nokia акаунт, вашите предпочитани се синхронизират автоматично с
акаунта ви всеки път, когато отворите Nokia Карти. За да синхронизирате записаните места
ръчно, докоснете > .
Изключване на автоматичната синхронизация
Докоснете
.
Изтегляне на карти в телефона
Запишете новите карти в телефона преди пътуване, за да можете да ги преглеждате без интернет
връзка, когато сте на път.
В началния екран, плъзнете наляво и докоснете
За да изтеглите и актуализирате картите, включете използването на Wi-Fi мрежи.
1. Докоснете изтегли нови карти.
2. Докоснете
Актуализиране на карта в телефона
Докоснете актуализирай текущи карти.
Изтриване на карта
Докоснете изтегли нови карти. Докоснете и задръжте върху картата и докоснете изтриване.
> настройки и превключете Автоматично синхронизиране на предпочитани на
и изберете държавата или региона.
.
Nokia Карти.
.
.
Nokia Карти.
с новия телефон.
Nokia Карти > > изтегли карти.
.
© 2013 Nokia. Всички права запазени.
71

Промяна на изгледа на картата
Гледайте картата в различни режими, които наблягат на различни детайли и ви помагат да се
ориентирате по-лесно.
1. В началния екран, плъзнете наляво и докоснете
2. Докоснете
Предлаганите опции и функции може да са различни в различните региони. Опциите, които не
са достъпни, се показват бледи.
За да виждате информация за трафика на картата, картата на държавата или региона трябва е
изтеглена в телефона ви.
и изберете изглед на картата, например сателит или улично движение.
Nokia Карти.
Nokia Градски пътеводител
Търсите интересни неща наблизо? Откривайте местата около вас с Nokia Градски пътеводител.
Можете:
• Да откривате интересни места
• Да търсите конкретни места, като ресторанти или магазини
• Да получавате информация за контакт и напътствия за ходене или шофиране до местата,
които ви интересуват
• Да споделяте места с приятели
Услугата Nokia Градски пътеводител е безплатна.
Използването на услуги или изтеглянето на съдържание може да е свързано с
обеми от данни, за което да бъдете таксувани.
Някои услуги може да не се предлагат във всички страни и може да се предоставят само на
определени езици.
пренос на големи
Търсене на места
Вече няма да пропускате интересни места. Вижте какво има около вас през визьора на камерата.
1. В началния екран,
2. Докоснете търсене по категория, например хотели или пазаруване.
Показване на места в района
Дръжте телефона в пейзажен режим и го движете така, все едно ще заснемате снимка.
© 2013 Nokia. Всички права запазени.
плъзнете наляво и докоснете Nokia Градски пътеводител.
72

Радарът в горния десен ъгъл ви помага бързо да видите местата около вас.
Съвет: Ако има много места наблизо, за да ги видите, докоснете .
Показване на местата в списък
Дръжте телефона в портретен режим.
Търсене на място
В основния екран, докоснете
Търсенията ви се записват за използване в бъдеще.
Получаване на информация за контакт и напътствия за придвижване до мястото
Открили сте хубав ресторант? Използвайте напътствия за придвижване до мястото и позвънете
веднага, за да направите резервация. Ако имате среща с приятели, лесно можете да им изпратите
информацията
Плъзнете наляво и докоснете
Обадете се
Докоснете телефон.
Използвайте напътствия за ходене или шофиране
Докоснете вземи напътствия.
© 2013 Nokia. Всички права запазени.
.
и напишете дума за търсене.
Nokia Градски пътеводител и място.
73

Изпратете на приятел информацията за контакт
Докоснете
и как да бъде изпратена информацията.
Преглед на събития и места наблизо с "Местен гид"
Искате да разберете какво се случва в квартала и да проучите света около вас? С "Местен гид"
можете да потърсите ресторанти, барове, събития, интересни места и магазини наблизо.
Тази услуга не се предлага във всички държави или региони.
1. Докоснете
2. Плъзнете до категория. За да видите например ресторанти и барове, плъзнете до
заведения.
За да сортирате или филтрирате резултатите, изберете връзката под заглавието на категорията.
Споделяне на адреса на място или събитие
Докоснете елемента в списъка и докоснете
Записване на събитие или елемент във вашите предпочитани
Докоснете елемента или събитието и докоснете
Местен гид.
.
.
Методи за позициониране
Телефонът показва вашето местоположение на картата, като използва позициониране чрез GPS,
GLONASS, A-GPS, Wi-Fi или мрежата (ИД на клетка).
Достъпността, точността и пълнотата на информацията за местоположението зависи например
от вашето местоположение, от околната обстановка и от информация, предоставяна от трети
лица, и може да е ограничена. Информацията за местоположението може да не е достъпна
например
за локализация вижте Политиката за поверителност на Nokia.
При мрежовата услуга за подпомогнат GPS (A-GPS) и подобните разширения за GPS и Glonass
информацията за местоположението се получава с използване на клетъчната мрежа и помага за
изчисляване на текущото ви местоположение.
A-GPS и другите подобрения
количества данни през клетъчната мрежа. Ако искате да избегнете разходите за данни, например
когато пътувате, можете да изключите мобилната връзка за данни в настройките на телефона.
Wi-Fi позиционирането подобрява точността на позициониране, когато няма сателитни сигнали,
особено когато сте в затворено помещение или между
използването на Wi-Fi е забранено, можете да изключите Wi-Fi в настройките на телефона.
Възможно е измервателят за придвижване да не е точен,
на сателитната връзка.
на закрито или под земята. За информация за поверителността във връзка с методите
на GPS и GLONASS може да изискват прехвърляне на малки
високи сгради. Ако сте на място, където
Бележка: Възможно е използването на Wi-Fi да е ограничено в някои държави. Например
в ЕС използването на 5150-5350 MHz Wi-Fi е разрешено само в закрити помещения, а в САЩ
и Канада използването на 5,15-5,25 GHz Wi-Fi е разрешено само в закрити помещения. За
повече информация се обърнете към местните власти.
в зависимост от наличието и качеството
© 2013 Nokia. Всички права запазени.
74

Интернет
Научете как да установявате безжични връзки и да преглеждате в интернет, при това без големи
разходи за данни.
Задаване на интернет връзки
Мобилният оператор ви таксува с фиксирана сума за пренос на данни или плащате въз основа
на това, което сте използвали? Променете настройките за Wi-Fi и мобилни връзки за данни, за
да намалите разходите си за данни, когато сте в роуминг и в мрежата на вашия мобилен оператор.
Важно: Използвайте кодиране, за да повишите сигурността на Wi-Fi връзката.
Използването на кодиране намалява риска други хора да получат достъп до данните ви.
Използването на Wi-Fi връзка като цяло е по-бързо и по-евтино от използването на мобилна
връзка за данни. Ако има и Wi-Fi, и мобилна връзка за данни, телефонът ще използва Wi-Fi
връзката.
1. В стартовия екран, плъзнете наляво и докоснете
2. Уверете се, че Wi-Fi мрежа е превключено на Вкл
3. Изберете връзката, която искате да използвате.
Използване на мобилна връзка за данни
В стартовия екран плъзнете наляво, докоснете
Връзка за данни на вкл.
Използване на мобилна връзка за данни в роуминг
Свързването с интернет в роуминг, особено когато сте в чужбина, може значително да увеличи
разходите ви за пренос на данни.
Роумингът на данни означава, че изтегляте данни в телефона си през мрежи, които не
собственост на или не се поддържат от вашия мобилен оператор.
В стартовия екран плъзнете наляво, докоснете
Опции за роуминг на данни на с роуминг.
Настройки > Wi-Fi.
.
Настройки > мобилна мрежа и превключете
са
Настройки > мобилна мрежа и превключете
© 2013 Nokia. Всички права запазени.
75

Свързване на компютъра с интернет
Искате да използвате интернет на лаптопа си, но нямате достъп? Можете да използвате
мобилната връзка за данни на телефона с вашия лаптоп или други устройства. След това се
осъществява Wi-Fi връзка.
1. В стартовия екран, плъзнете наляво и докоснете
2. Превключете Споделяне на Вкл.
3. За да промените името на връзката, докоснете настройка > Име на предаването и напишете
име.
Съвет: Можете също да въведете парола за връзката.
4. Изберете връзката на другото устройство.
Другото устройство използва данни от вашия план за данни, за което може да бъдете таксувани.
За информация относно предлагането и цените се свържете с вашия мобилен оператор.
Настройки > споделяне на интернет.
Уеб браузър
Бъдете в крак с новините и посещавайте любимите си уеб сайтове. Можете да използвате
Internet Explorer 10 в телефона си, за да разглеждате уеб страници в интернет. Освен това,
браузърът може да ви предупреждава за заплахи за защитата.
Докоснете Internet Explorer.
За да разглеждате уеб страници, трябва да сте свързани с интернет.
Преглеждане в интернет
За какво ви е компютър, щом можете да разглеждате уеб страници на телефона си?
Съвет: Ако нямате план за данни с постоянна такса от мобилния оператор, за да спестите
разходите за пренос на данни, можете да използвате Wi-Fi мрежа за свързване с интернет.
1. Докоснете
2. Докоснете лентата за адреси.
3. Напишете уеб адрес.
© 2013 Nokia. Всички права запазени.
Internet Explorer.
76

Съвет: За да напишете бързо суфикса на уеб адрес, например .org, докоснете и задръжте
клавиша за суфикси на клавиатурата и докоснете желания суфикс.
4. Докоснете
Съвет: За да потърсите в интернет, напишете дума за търсене в лентата за адреси и
докоснете
Увеличаване или намаляване на мащаба
Поставете два пръста върху екрана и ги раздалечете или доближете с плъзгане.
Съвет: Можете също да докоснете двукратно екрана.
Отваряне на нов раздел
Когато искате да отворите няколко уеб сайта едновременно, можете да отворите до 6 раздела
в браузъра и да превключвате между тях.
Докоснете
Докоснете
Превключване между раздели
Докоснете
Затваряне на раздел
Докоснете
.
.
Internet Explorer.
> раздéли > .
> раздéли и раздел.
> раздéли > .
Добавяне на уеб сайт към вашите предпочитани
Ако често посещавате едни и същи уеб сайтове, добавете ги като предпочитани, за да имате бърз
достъп до тях.
Докоснете
1. Отворете уеб сайт.
2. Докоснете
© 2013 Nokia. Всички права запазени.
Internet Explorer.
> добави към предпочитани.
Съвет: Може също да закачите предпочитаните уеб сайтове в началния екран. Докато
разглеждате уеб сайт, докоснете
> закачи на стартовия екран.
77

Отваряне на предпочитан уеб сайт
Докоснете
Съвет: За бърз достъп до вашите предпочитани, добавете иконата Предпочитани в лентата
с уеб адреси. Докоснете
предпочитани.
Споделяне на уеб страница
Ако сте намерили интересна уеб страница, можете да я изпратите на приятели. Ако в момента
сте заедно, просто докоснете техните телефони. Иначе можете да изпратите страницата в
текстово съобщение или да я публикувате във вашите социални мрежи.
1. За да
+изпрати и превключете NFC споделяне на Вкл
2. Докоснете
3. Докоснете
4. Допрете телефона на приятеля с вашия телефон. Другият телефон трябва да поддържа
приближи+изпрати. За повече информация вижте ръководството на потребителя на другия
телефон.
Изпращане на уеб страница в текстово съобщение или публикуване в социални мрежи
Докато разглеждате в интернет, докоснете
Изтриване на хронологията на браузъра
Когато приключите с разглеждането в интернет, можете да изтриете поверителните данни,
например хронологията на браузъра и временните интернет файлове.
1. Докоснете
2. Докоснете
Кеш паметта е място в паметта, което се използва за временно съхраняване на данни. Ако сте
правили опит за достъп или сте осъществили достъп до конфиденциална информация или
защитена услуга, изискваща пароли, изчиствайте кеш паметта след всяко използване.
Изтриване на отделен елемент от хронологията на посетените уеб страници
Докоснете
> предпочитани и уеб сайт.
> настройки > Използвай бутона на адресната лента за >
сте сигурни, че приближи+изпрати е включено, докоснете Настройки > приближи
Internet Explorer и отворете уеб сайт.
> сподели страницата > Приближи+Изпрати.
Internet Explorer.
> настройки > изтрий хронологията.
> последни > , елемента за изтриване и .
.
> сподели страницата и начина на споделяне.
Търсене в интернет
Търсете в интернет и в света около вас с търсенето в Bing. Можете да използвате клавиатурата
или гласа си, за да напишете думи за търсене.
1. Натиснете
2. Напишете думата за търсене в полето за търсене и докоснете
дума за търсене от предложените съвпадения.
Съвет: Можете да изберете като дума за търсене който и да е текст в което и да е
приложение и да натиснете
3. За да видите свързани резултати от търсенето, плъзнете наляво, за да видите различните
категории резултати от търсенето.
.
. Можете също да изберете
.
© 2013 Nokia. Всички права запазени.
78

Гласово търсене
Натиснете
Тази функция не се предлага за всички езици. За повече информация за предлагането на функции
и услуги вижте раздела "Как да" на адрес www.windowsphone.com.
, докоснете в полето за търсене и кажете думата за търсене.
Прекъсване на всички интернет връзки
Пестете батерията, като затворите всички интернет връзки, отворени във фон. Можете да
направите това, без да затваряте никакви приложения.
1. В началния екран, плъзнете наляво и докоснете
2. Превключете Wi-Fi мрежа на Изкл
Прекъсване на мобилна връзка за данни
В началния екран плъзнете наляво, докоснете
Връзка за данни на изкл .
.
Настройки > Wi-Fi.
Настройки > мобилна мрежа и превключете
© 2013 Nokia. Всички права запазени.
79

Развлечения
Имате малко свободно време и си търсите развлечение? Научете как да гледате видеоклипове,
да слушате любимата си музика и да играете игри.
Гледане и слушане
Можете да използвате телефона, за да гледате видеоклипове и да слушате музика и подкасти в
движение.
Докоснете
Пускане на музика, подкасти и видеоклипове
Носете предпочитаната мултимедия със себе си – гледайте видеоклипове и слушайте радио и
подкасти, където и да сте.
1. Докоснете
2. Докоснете музика, видео или подкастове.
3. За да разгледате изображенията по категория, плъзнете наляво или надясно.
4. Докоснете песента, подкаста или видеоклипа за пускане.
Пауза или подновяване на възпроизвеждането
Докоснете
За да пускате песните в произволен ред, докоснете
Превъртане бързо напред или назад
Докоснете и задръжте
Музика+видео.
Музика+видео.
Съвет: Можете да подобрите качеството на звука, като промените настройките на
еквалайзера. В началния екран, плъзнете наляво и докоснете
или .
.
или .
Настройки > аудио.
© 2013 Nokia. Всички права запазени.
80

Слушайте музика безжично
С безжичната тонколона JBL PowerUp можете да слушате музика с висококачествен звук, докато
зареждате телефона си.
1. Докоснете NFC зоната на тонколоната с NFC зоната на телефона. Тонколоната се свързва
автоматично с телефона.
2. За да заредите телефона, го сложете върху зоната за безжично зареждане отгоре на
тонколоната. Индикаторът за зареждане светва в бяло и
мига по време на зареждането.
Синхронизиране на музика и видеоклипове между телефона и компютъра
Имате мултимедия на компютъра си, която искате да слушате или гледате на телефона?
Използвайте USB кабел, за да синхронизирате музиката и видеоклиповете между телефона и
компютъра.
1. Свържете телефона със съвместим компютър чрез USB кабел.
2. В диспечера на файлове на компютъра, например Windows Explorer или търсача, влачете и
пускайте песни и видеоклипове в телефона.
Съвет: Можете също да използвате приложението Windows Phone, за да синхронизирате
музикалната си колекция между телефона и компютъра. За повече информация посетете
www.windowsphone.com.
Магазин
Искате да персонализирате телефона си с още приложения? Или да изтегляте игри, също
безплатно? Прегледайте Магазин, за да откриете най-новото съдържание за вас и вашия
телефон.
© 2013 Nokia. Всички права запазени.
81

Можете да изтегляте:
• Приложения
• Игри
• Видеоклипове
• Подкасти
Можете също:
• Да изтегляте съдържание, отговарящо на вашите вкусове и местоположение
• Да споделяте препоръки с приятели
Достъпността на Магазин и селекцията от достъпни за изтегляне елементи зависят от региона.
За да изтегляте от Магазин, трябва да влезете в акаунта си в Microsoft на телефона. Когато
влезете, ще ви бъде предложено съдържание, съвместимо с вашия телефон.
Можете да търсите и изтегляте съдържание директно на телефона, а също и да разглеждате
съдържанието на Магазин от компютъра си и оттам да изпращате връзки към телефона чрез
текстови съобщения.
Някои елементи са безплатни, а за други ще трябва да платите с
телефонната си сметка. Възможните методи за плащане зависят от държавата и мобилния
оператор.
Разглеждане или търсене в Магазин
Вижте най-новите и най-често изтегляните приложения, игри и други, препоръчвани за вас и
вашия телефон. Разглеждайте различните категории или търсете конкретни неща.
Докоснете
Показване или разглеждане на категории
Докоснете категория на първата страница или плъзнете отляво надясно, за да видите още
категории и елементи.
Докоснете елемент, за да видите детайлите му. Когато разглеждате елемент, се показват и
свързани елементи.
Магазин.
кредитна карта или с
© 2013 Nokia. Всички права запазени.
82

Търсене в Магазин
Докоснете
Изтегляне на приложение, игра или друг елемент
Изтегляйте безплатни приложения, игри и други и купувайте още съдържание за телефона си.
1. Докоснете
2. Докоснете елемент, за да видите детайлите му.
3. Ако елементът има цена, докоснете купи, а за да го изпробвате безплатно за ограничен период
от време, докоснете изпробвай. Ако елементът е безплатен, докоснете инсталирай.
Достъпните начини на плащане зависят от страната на местоживеене и от мобилния оператор.
4. Ако не сте
5. Следвайте инструкциите на екрана на телефона.
Когато изтеглянето приключи, можете да отворите или да разгледате елемента, а също и да
продължите да преглеждате за още съдържание. Видът на съдържанието определя къде да бъде
съхранен елементът във вашия телефон: музиката, видеоклиповете и подкастите се намират
центъра Музика+видео, игрите се намират в центъра Игри, а приложенията - в менюто с
приложения.
За повече информация за определен елемент се обърнете към този, който го е публикувал.
Преглед на опашката за изтегляне
Докато се изтегля даден елемент, можете да продължите да преглеждате в Магазин за друго
съдържание и да добавяте елементи в опашката за изтегляне.
1. Докоснете
2. За да видите опашката за изтегляне, докоснете известието за изтегляне в долната част на
основния екран.
Известието показва броя елементи, които се изтеглят.
Елементите се изтеглят един по един, а оставащите изчакват в опашката за изтегляне.
, напишете дума за търсене и докоснете .
Съвет: Намерили сте в Магазин нещо, което със сигурност ще заинтригува приятелите ви?
Можете да им изпратите връзка. Ако елементът е безплатен, докоснете сподели. Ако
елементът има цена, докоснете
Магазин.
влезли в акаунта си в Microsoft, влезте сега.
Съвет: Използвайте Wi-Fi връзка, когато изтегляте големи файлове.
Магазин.
Съвет: Ако трябва например временно да прекъснете връзката с интернет, докоснете и
задръжте върху изтеглящия се в момента елемент и докоснете пауза. За да подновите
изтеглянето, докоснете поднови. За пауза в изтеглянето, избирайте чакащите елементи
един по един. Ако изтеглянето е неуспешно, можете да изтеглите елемента повторно.
> сподели.
в
Писане на рецензия за приложение
да споделите мнението си за дадено приложение с другите потребители на Магазин?
Искате
Дайте оценка и напишете рецензия за приложението. Можете да публикувате по една рецензия
за приложение, което сте изтеглили.
© 2013 Nokia. Всички права запазени.
83

1. В началния екран плъзнете наляво, докоснете и задръжте върху приложението и докоснете
оценка и рецензия.
2. Дайте оценка на приложението и напишете рецензията си.
Съвет: По същия начин можете да оценявате и да пишете рецензии и за други елементи.
Игри
Искате развлечения? Забавлявайте се, като изтегляте и играете игри с телефона си.
Изтегляне на игри
Качвайте нови игри на телефона си в движение, от Магазин.
1. Докоснете
2. Прегледайте колекцията в Магазин и докоснете желаната игра.
3. За да изтеглите безплатна игра, докоснете инсталирай.
4. За да изпробвате безплатно игра, докоснете изпробвай.
5. За да закупите игра, докоснете купи.
Достъпните начини на плащане зависят от страната на местоживеене и от мобилния оператор.
Игри.
Как да играете игри
Игрите на вашия
ви позволява да играете игри с приятели и да използвате профила си на играч, за да следите
резултатите и постиженията си. Можете да правите това онлайн - на вашата конзола за Xbox или
на телефона - в центъра Игри.
Докоснете
Плъзнете до колекция и изберете игра. Ако това е игра от Xbox, влезте в акаунта си в Xbox. Ако
все още нямате акаунт, можете да си създадете. Xbox не се предлага във всички региони.
© 2013 Nokia. Всички права запазени.
телефон са наистина социално изживяване. Xbox, услугата за игри на Microsoft,
Игри.
84

Съвет: Може да закачите предпочитаните игри в началния екран. В екрана колекция,
докоснете и задръжте върху играта и докоснете закачи на стартовия екран.
Изтегляне на още игри
Можете да изтеглите нови игри от Магазин. Плъзнете до колекция и докоснете изтегляне на
още игри.
Приемане на покана за включване в игра
акаунта си в Xbox, плъзнете до известия и докоснете поканата. Ако нямате тази игра,
Влезте в
но тя се предлага в Магазин във вашия регион, можете да изтеглите пробна версия или направо
да закупите играта.
Подновяване на игра
Когато се върнете в играта, в нея може да има икона за подновяване. В противен случай
докоснете
екрана.
© 2013 Nokia. Всички права запазени.
85

Офис
Бъдете организирани. Научете как да използвате календара и приложенията на Microsoft Office.
Microsoft Office Mobile
Microsoft Office Mobile е вашият офис, когато не сте в офиса.
Отидете в центъра Office, където можете да създавате и редактирате документи на Word и
работни книги на Excel, да отваряте и гледате слайдшоу на PowerPoint и да споделяте документи
с SharePoint.
Можете също да записвате вашите документи в Windows SkyDrive. SkyDrive е място за съхранение
в облака, което ви дава достъп до
приключите с работата по даден документ и се върнете към него по-късно, ще го намерите в
състоянието, в което сте го оставили, без значение кое устройство използвате.
Microsoft Office Mobile включва следните приложения:
• Microsoft Word Mobile
• Microsoft Excel Mobile
• Microsoft PowerPoint Mobile
• Microsoft SharePoint Workspace Mobile
•Windows SkyDrive
вашите документи чрез телефон, таблет или Xbox. Когато
Четене на документи на Microsoft Office
В центъра Office можете да отваряте документи на
електронни таблици на Excel или презентации на PowerPoint.
1. Докоснете
2. Плъзнете до места и докоснете местоположението на файла, който искате да видите.
3. Докоснете файл на Word, Excel или PowerPoint.
© 2013 Nokia. Всички права запазени.
Office.
Microsoft Office, например документи на Word,
86

Създаване на документ на Word
Можете да създавате нови документи с Microsoft Word Mobile.
1. Докоснете
2. Плъзнете до последни.
3. Докоснете
4. Докоснете празен файл или шаблон на Word.
5. Напишете текста.
6. За да запишете документа, докоснете
Редактиране на документ на Word
Изглаждайте документите си в движение с Microsoft Word Mobile. Можете да редактирате
документи и да ги споделяте в сайт на SharePoint.
1. Докоснете
2. Докоснете местоположението на файла.
3. Докоснете файла на Word, който искате да редактирате.
4. За да редактирате текста, докоснете
5. За да запишете документа, докоснете
Съвет: За бърз достъп до важен документ, можете да го закачите на стартовия екран.
Докоснете и задръжте върху документа и докоснете закачи на стартовия екран.
Добавяне на коментар
Докоснете
Търсене на текст в документ
Докоснете файла на Word и
Изпращане на документ в имейл
Докоснете файла на Word и
Създаване на работна книга на Excel
С Microsoft Excel Mobile можете да създавате нови работни книги на Excel.
Докоснете
1. Докоснете
2. Докоснете празен файл или шаблон на Excel.
3. Докоснете клетка и текстовото поле в началото на страницата.
4. Въведете стойности или текст.
5. За да запишете работната книга, докоснете
Office.
.
Office и плъзнете до места.
.
> .
.
> споделяне....
Office и плъзнете до последни.
.
> запиши.
> запиши.
> > запиши.
Редактиране на работна книга на Excel
Не е нужно да пътувате до офиса, за да проверите най-новите данни. С Microsoft Excel Mobile
можете да редактирате работни книги и да споделяте резултатите в сайт на SharePoint.
1. Докоснете
2. Докоснете местоположението на файла.
3. Докоснете файла на Excel, който искате да редактирате.
4. За да преминете в друг работен лист, докоснете
© 2013 Nokia. Всички права запазени.
Office и плъзнете до места.
и работен лист.
87

5. За да запишете работната книга, докоснете > запиши.
Добавяне на коментар към клетка
Докоснете
Филтриране на клетки
Докоснете
Форматиране на клетка или текст
Докоснете
Търсене на данни в работна книга
Докоснете файла на Excel и
Изпращане на работна книга в имейл
Докоснете файла на Excel и
Изтриване на документ
Паметта на телефона е почти пълна? Може да изтриете документите на Office, които вече не са
ви необходими.
1. Докоснете
2. Докоснете телефон или друго място, където се намира документът за изтриване.
3. Докоснете и задръжте върху документа и докоснете изтрий.
Отваряне и редактиране на презентация на PowerPoint
Добавете последен щрих в презентацията си, докато пътувате за срещата, с помощта на
Microsoft PowerPoint Mobile.
1. Докоснете
PowerPoint, който искате да видите.
2. Докоснете файл на PowerPoint и завъртете телефона в пейзажен режим.
3. За да преглеждате слайдовете, плъзнете наляво или надясно.
4. За да отидете на определен слайд, докоснете
5. За да добавите бележка към слайд, завъртете телефона в портретен режим и докоснете
празното пространство под слайда.
6. За да редактирате слайд, докоснете
7. За да запишете презентацията, докоснете
Изпращане на презентация в имейл
Докоснете файла на PowerPoint и
Изтриване на презентация
Докоснете и задръжте върху файла на PowerPoint и след това докоснете изтрий.
> коментар.
> прилагане на филтър.
> форматиране на клетка....
.
> споделяне....
Office и плъзнете до места.
Office, плъзнете до места и докоснете местоположението на файла на
и слайда, който искате да видите.
.
> запиши.
> споделяне....
Гледане на излъчване на PowerPoint
Можете да присъствате на среща, докато сте на път, и да гледате излъчването на PowerPoint
презентация в интернет на телефона си.
Отворете съобщението, което съдържа връзката към излъчването на презентацията, и
докоснете връзката
© 2013 Nokia. Всички права запазени.
.
88

Споделяне на документи с SharePoint Workspace Mobile
Работете по споделени документи на Microsoft Office и в сътрудничество с колеги по проекти,
графици и идеи. С Microsoft SharePoint Workspace Mobile можете да намирате, изпращате,
редактирате и синхронизирате вашите документи онлайн.
1. Докоснете
2. Докоснете
3. Изберете документ.
В телефона се изтегля негово копие.
4. Прегледайте или редактирайте документа и запишете промените.
Съвет: За да запазите офлайн копие на документа в телефона си, докоснете и задръжте
върху документа и докоснете винаги офлайн.
Връщане в SharePoint Workspace Mobile
Натиснете
Office и плъзнете до места.
, напишете уеб адреса на сайт на SharePoint и докоснете
.
Писане на бележка
Бележките на хартия се губят лесно. Вместо да пишете на хартия, можете да записвате
бележките си с Microsoft OneNote Mobile. По този начин те ще са винаги с вас. Можете също да
синхронизирате бележките си със SkyDrive и да ги преглеждате и редактирате с OneNote на
телефона или компютъра си, както и онлайн в уеб браузър.
1. Докоснете
2. Докоснете
3. Напишете бележката си.
4. За да форматирате текста, докоснете
5. За да добавите снимка, докоснете
6. За да запишете звуков клип, докоснете
7. За да запишете промените, натиснете
Ако сте настроили в телефона си акаунт в Microsoft, промените ви ще бъдат записани и
синхронизирани с вашия Личен (уеб) бележник по подразбиране в SkyDrive. В противен случай
промените ще бъдат записани в телефона.
Изпращане на бележка в имейл
Докоснете бележка и
OneNote.
.
> формат.
.
.
.
> споделяне....
Съвет: За бърз достъп до важна бележка, можете да я закачите на началния екран.
Докоснете и задръжте върху бележката и докоснете закачи на стартовия екран.
Продължете да работите върху документ на друго устройство
Можете да запишете документ на Office в SkyDrive и да продължите да работите върху него на
друго устройство.
1. Докато работите върху документ на Office, докоснете
2. Докоснете Записване в > SkyDrive.
3. Докоснете запиши.
Сега можете да отворите документа от SkyDrive на друго устройство и да продължите оттам,
докъдето сте стигнали.
© 2013 Nokia. Всички права запазени.
> запиши като....
89

Календар
Научете как да поддържате актуални своите ангажименти, задачи и графици.
Добавяне на задача в списъка със задачи
Имате важни служебни задачи, книги за връщане в библиотеката или събитие, на което искате
да присъствате? Можете да добавите задачи в календара си. Ако имате определен краен срок,
задайте напомняне.
1. В началния екран, плъзнете
2. Плъзнете до предстоящи задачи.
3. Докоснете
4. За да добавите напомняне, превключете Напомняне на вкл
напомнянето.
5. Докоснете
Маркиране на задача като приключена
Докоснете и задръжте върху задачата и докоснете завърши.
Редактиране или изтриване на задача
Докоснете и задръжте върху задачата и докоснете редактирай или изтрий.
Добавяне на ангажимент
Имате ангажимент, който не бива да забравите? Добавете го в календара си.
1. В началния екран, плъзнете наляво и докоснете
2. Плъзнете до ден или график и докоснете
3. Попълнете полетата.
4. За да добавите напомняне, докоснете още подробности > Напомняне и задайте времето за
напомняне.
5. Докоснете
Редактиране или изтриване на ангажимент
Докоснете и задръжте върху ангажимента и докоснете редактирай или изтрий.
Преглед на вашия график
Можете да преглеждате събитията в календара си в различни екрани.
1. В началния екран, плъзнете наляво и докоснете
2. За да превключвате между екраните на календара, плъзгайте надясно или наляво.
Показване на целия месец
В екрана ден или график, докоснете
Съвет: Плъзнете нагоре или надолу, за да отидете на следващия или на предишния месец.
За да прескочите до определен месец, изберете месеца в горната част на екрана.
Показване на определен ден
В екрана ден или график докоснете
и попълнете полетата.
.
.
наляво и докоснете Календар.
Календар.
.
Календар.
.
и деня.
и задайте датата и часа за
© 2013 Nokia. Всички права запазени.
90

Използване на няколко календара
Когато настроите имейл акаунти в телефона си, можете да виждате календарите от всички тези
акаунти на едно място.
1. В началния екран, плъзнете наляво и докоснете
2. За показване или скриване на календар, докоснете
изключете календара.
Съвет: Когато един календар е скрит, събитията и напомнянията в него не се показват в
различните екрани за календар.
Различен цвят за всеки календар
Докоснете
> настройки и докоснете текущия цвят и новия цвят.
Календар.
> настройки и включете или
Извършване на изчисление
Налага се да извършите изчисление в движение? Можете да използвате телефона си като
калкулатор.
1. В началния екран, плъзнете наляво и докоснете
Съвет: За да използвате обикновения калкулатор, дръжте телефона изправен. За да
използвате научния калкулатор, завъртете телефона настрани.
2. Въведете първото число от изчислението.
3. Докоснете функция, например събиране или изваждане.
4. Въведете второто число от изчислението.
5. Докоснете =.
Тази функция е предназначена за лично ползване. Точността може да е ограничена.
Калкулатор.
Използване на служебен телефон
Един служебен акаунт в телефона ще ви помогне в работата.
Ако имате служебен телефон, вашата фирма може да създаде служебен акаунт, който предлага
по-добра защита на информацията в телефона, осигурява достъп до документи или информация
във фирмената мрежа и дори предоставя приложения или центрове, които ви помагат в
работата.
Ако фирмата
приключите с добавянето на служебния акаунт в телефона си. Ако дадено приложение не е
достъпно, докато не настроите акаунта си, фирмата може да ви каже как да го получите.
Център за фирмена информация ви дава достъп до всякаква служебна информация на
място, например новини, разходи, приложения или достъп до фирмен магазин. Инсталирането
на център за става по същия начин, както инсталирането на фирмено приложение (ако има
такова) – имате възможност да го добавите веднага след като сте добавили служебния си акаунт.
Ако фирмата разработи център впоследствие, ще ви бъде предложен друг начин да
когато е готов.
Повечето фирмени акаунти имат свои правила. Фирмените правила позволяват на фирмата да
въведе предпазни мерки за вашия телефон, често за да предпази поверителната или
чувствителна информация.
разполага с конкретни приложения, имате възможност да ги изтеглите веднага щом
едно
го настроите,
© 2013 Nokia. Всички права запазени.
91

За да настроите своя фирмен акаунт, докоснете Настройки > фирмени приложения.
Съвети за бизнес потребителите
Използвайте телефона си ефективно, когато работите.
За повече информация за предложенията на Nokia за бизнеса, посетете Nokia Expert Centre на
адрес https://expertcentre.nokia.com/.
Работа с пощата и календара в телефона и на компютъра
Можете да използвате отделни адреси за служебна и лична поща. Можете да добавите няколко
пощенски кутии в телефона си и да използвате един пощенски
компютъра, било то Outlook, Office 365 или който и да било друг пощенски акаунт. Пощата и
календарът ви остават синхронизирани и можете да се присъединявате към събрания направо
от поканите в календара. Можете да използвате интегрираните поща и календар: ако например
ви предстои събрание, можете да прегледате списъка с участници
дискусия чрез имейли или текстови съобщения, която сте провели с някой от участниците.
За повече информация за създаването на пощенски кутии, вижте раздел "Добавяне на пощенска
кутия" в това ръководство на потребителя.
За повече информация за Office 365 гледайте видеоклипа на адрес www.youtube.com/watch?
v=2QxiYmAerpw (само на английски език).
акаунт и в телефона, и на
и с докосване да отворите
Защитете
Вашият телефон има различни опции за защита, които гарантират, че никой друг няма достъп до
чувствителните данни в телефона ви. Например можете да настроите телефона да се заключва
автоматично или дори да откриете телефона си, ако бъде изгубен (не се предлага във всички
региони).
За повече информация вижте
www.nokia.com/gb-en/products/nokia-for-business/nokia-lumia/security/windows-phonesecurity/.
Работете ефективно с приложенията от Office
Вашият телефон разполага с мобилните версии на приложенията от Microsoft Office.
Можете:
• Да преглеждате своите бележки и документи, да ги променяте в последния момент и да
• Да преглеждате и редактирате презентации на PowerPoint
• Да създавате
• Да записвате файловете на Office в SkyDrive и да продължавате оттам, докъдето сте стигнали,
• Да използвате услугата на Office 365
С SharePoint Workspace Mobile можете да отваряте, редактирате и записвате документи на
Microsoft Office, съхранени на сайтове на SharePoint 2010 или SharePoint Online.
© 2013 Nokia. Всички права запазени.
данните в телефона си
раздел "Защита" в това ръководство на потребителя или посетете
създавате нови документи
, преглеждате и редактирате работни книги на Microsoft Excel
когато се върнете на компютъра си
92

За повече информация вижте раздел "Office" в това ръководство на потребителя.
За повече информация за Office 365 гледайте видеоклипа на адрес www.youtube.com/watch?
v=2QxiYmAerpw (само на английски език).
Свързване с интернет
Можете да преглеждате в интернет, като използвате оптималната връзка, било то Wi-Fi връзка
или най-бързата достъпна мобилна връзка за данни. Можете дори да споделяте мобилната
за данни на телефона с вашия лаптоп, ако е необходимо.
връзка
За повече информация вижте раздели "Интернет" и "Управление и възможност за свързване на
телефона" в това ръководство на потребителя.
Обаждания и изпращане на съобщения чрез Skype
Можете да използвате телефона си за обаждания "от Skype към Skype" или за изпращане на
незабавни съобщения "от Skype
обаждате до стационарни или други мобилни телефони, като плащате с кредитната си карта или
закупите месечен абонамент с най-изгодните тарифи. Изтеглете приложението във вашия
телефон Nokia Lumia.
За повече информация вижте потребителската документация на сайта за поддръжка на Skype
за Windows Phone на адрес https://support.skype.com/en/category/
SKYPE_FOR_WINDOWS_PHONE/.
За повече информация
видеоклипа на адрес www.youtube.com/watch?v=AF2HRYdPnAM (само на английски език).
Работете ефективно в екип с Lync в телефона
Microsoft Lync е комуникационна услуга от следващо поколение, която свързва хората по нови
начини, по всяко време и наистина от всяко място.
С Lync можете:
• Да следите достъпността на контактите си
• Да изпращате незабавни съобщения
• Да провеждате телефонни разговори
• Да започвате или да се присъединявате към аудио-, видео- или уеб конференции
Lync е създаден така, че да се интегрира напълно с Microsoft Office. Можете да изтеглите
мобилната версия на Microsoft Lync 2010 в телефона си от Магазин.
За повече информация вижте потребителската документация на страниците за поддръжка на
Microsoft Lync на адрес lync.microsoft.com/en-us/resources/pages/resources.aspx?
title=downloads.
Вижте също раздел "Office" в това ръководство на потребителя.
за обажданията и незабавните съобщения "от Skype към Skype" гледайте
към Skype". С глобалните тарифи на Skype можете да се
© 2013 Nokia. Всички права запазени.
93

Управление и възможност за свързване на телефона
Грижете се за телефона и съдържанието му. Научете как да се свързвате с аксесоари и мрежи,
да прехвърляте файлове, да архивирате съдържание, да заключвате телефона и да поддържате
софтуера му актуален.
Поддържане на телефона актуален
Научете как да актуализирате софтуера и приложенията на телефона си.
Актуализации на софтуера
Бъдете в крак с най-новото – актуализирайте софтуера и приложенията в телефона си, за да
получите нови и разширени функционалности за телефона. Освен това, актуализирането на
софтуера може да подобри производителността на телефона.
Предупреждение: Ако инсталирате актуализация на софтуер, не можете да използвате
устройството дори за спешни обаждания, докато инсталирането не приключи и не
рестартирате устройството.
© 2013 Nokia. Всички права запазени.
94

Преди да стартирате актуализирането, включете зарядно устройство или се уверете, че
батерията има достатъчно заряд.
След актуализацията отидете на www.nokia.com/support, за да изтеглите новото ръководство
на потребителя.
Актуализиране на софтуера на телефона
Не ви трябва компютър – актуализирайте софтуера на телефона безжично, за да се радвате на
нови функции и по-добра работа.
да стартирате актуализирането се уверете, че батерията на телефона има достатъчно
Преди
заряд.
Използването на услуги или изтеглянето на съдържание може да е свързано с пренос на големи
обеми от данни, за което да бъдете таксувани.
По подразбиране телефонът изтегля автоматично наличните актуализации, когато настройките
за връзки за данни (например в роуминг) позволяват
налична актуализация, просто следвайте инструкциите на екрана.
Съвет: Проверявайте в Магазин за актуализации на приложенията.
Изключване на автоматичното изтегляне на актуализации
Ако искате стриктен контрол върху разходите за данни в роуминг, можете да изключите
автоматичното изтегляне на актуализации. В стартовия екран плъзнете наляво и изчистете
Настройки > актуализация > Автоматично изтегляй актуализации, когато настройките за
данни го разрешават.
това. Когато телефонът ви уведоми за
Използване на високоскоростна интернет връзка
Защо да не използвате максимално възможностите на мрежовите връзки, като използвате 4G
връзка, когато е достъпна, ако се поддържа от вашия телефон.
1. В началния екран, плъзнете наляво и докоснете
2. Превключете Най-висока скорост на връзката на 4G.
Съвет: Когато сте в роуминг в зона, където може да няма 4G мрежи, превключете обратно
към 3G. Така батерията ще издържи по-дълго, тъй като телефонът няма да се опитва
напразно да се свърже с 4G мрежа.
Съвет: Можете да изберете мрежата и ръчно. Докоснете Избор на мрежа.
Настройки > мобилна мрежа.
Wi-Fi
Научете повече за използването на Wi-Fi връзката.
© 2013 Nokia. Всички права запазени.
95

Wi-Fi връзки
Вашият телефон периодично проверява и ви уведомява за наличните връзки. Известието се
появява за кратко в горната част на екрана. За да управлявате Wi-Fi връзките си, изберете
известието.
В стартовия екран, плъзнете наляво и докоснете
Wi-Fi позиционирането подобрява точността на позициониране, когато няма сателитни сигнали,
особено когато сте в затворено помещение или между високи сгради. Можете и да изключите
Wi-Fi в настройките на телефона.
Бележка: Възможно е използването на Wi-Fi да е ограничено в някои държави. Например
в ЕС използването на 5150-5350 MHz Wi-Fi е разрешено само в закрити помещения, а в САЩ
и Канада използването на 5,15-5,25 GHz Wi-Fi е разрешено само в закрити помещения. За
повече информация се обърнете към местните власти.
Свързване с Wi-Fi
Свързването с Wi-Fi мрежа е удобен начин за
се свързвате с Wi-Fi мрежи на обществени места, например в библиотека или интернет кафе.
В началния екран, плъзнете наляво и докоснете
1. Докоснете Wi-Fi.
2. Уверете се, че Wi-Fi мрежа е превключено на Вкл
3. Изберете връзката, която искате да използвате.
Прекъсване на връзката
Докоснете Wi-Fi и превключете Wi-Fi мрежа на Изкл
Настройки > Wi-Fi.
достъп до интернет. Когато сте навън, можете да
Настройки.
.
.
NFC
Проучвайте света около вас. Докосвайте аксесоари, за да се свържете с тях, или етикети, за да
се обадите на някого или да отворите уеб сайт. Комуникацията на близко разстояние (NFC) прави
свързването лесно и забавно.
С NFC можете:
© 2013 Nokia. Всички права запазени.
96

• Да се свързвате със съвместими Bluetooth аксесоари, които поддържат NFC, например
слушалка или безжичен високоговорител
• Да изпращате съдържание, като контакти или ваши снимки, до телефона на приятел, PC или
таблет с Windows 8 чрез приближи+изпрати
• Да докосвате маркери, за да изтеглите още съдържание в телефона или за достъп до онлайн
услуги
• Да плащате с телефона, ако
NFC зоната е на гърба на телефона, близо до камерата. Докосвайте телефони, аксесоари,
етикети или четци с NFC зоната.
Преди да използвате NFC, се уверете, че екранът и клавишите са отключени. В зависимост от
вашия мобилен оператор, е възможно да можете да плащате или да използвате телефона като
билет, дори когато телефонът ви е заключен.
Свързване към Bluetooth аксесоар с NFC
Ръцете ви са заети? Използвайте слушалка. А защо да не слушате музиката от
тонколони? Трябва само да докоснете съвместимия аксесоар с телефона си.
Докоснете NFC зоната на аксесоара с NFC зоната на вашия телефон и следвайте инструкциите
на екрана.
Аксесоари, като безжичните стерео слушалки Nokia Purity Pro by Monster, се предлагат отделно.
Предлагането на аксесоари зависи от държавата или региона.
функцията се поддържа от вашия мобилен оператор
безжични
© 2013 Nokia. Всички права запазени.
97

Прекъсване на връзката с аксесоара
Докоснете отново NFC зоната на аксесоара.
За повече информация вижте ръководството на потребителя на аксесоара.
Четене на NFC маркери
NFC маркерите може да съдържат информация като уеб адрес, телефонен номер или визитка.
Ако видите маркер, защо не го докоснете с телефона, за да видите какво ще стане?
Докоснете маркер
Плащане с телефона
Портфейлът ви е пълен с кредитни и членски карти? Съхранете картите в цифров вид в телефона,
за да ви е по-лесно да плащате с тях.
© 2013 Nokia. Всички права запазени.
с NFC зоната на вашия телефон.
98

Възможно е тази функция да не се предлага за всички региони. За информация относно
предлагането се свържете с вашия мобилен оператор. Услугите са свързани с вашата SIM карта.
1. За да активирате услугата, се свържете с вашия мобилен оператор.
2. В стартовия екран, плъзнете наляво и докоснете Портфейл.
Добавяне на кредитна или дебитна карта в телефона
Докоснете
Телефонът започва да търси приложение, предлагано от вашия мобилен оператор, което може
да се свърже с картата ви.
Добавяне на членска карта в телефона
Докоснете
Телефонът започва да търси приложение, предлагано от вашия мобилен оператор, което може
да се свърже с картата ви.
Задаване на "PIN за портфейл"
Докоснете
въведете PIN код за портфейла.
Телефонът ще ви пита за PIN кода на портфейла при всяко влизане в Портфейл.
За да защитите покупките си в Магазин, докоснете квадратчето за отметка Използвай ПИН кода
на портфейла за защита на покупките на музика и приложения.
Плащане
Докоснете четеца с NFC зоната на телефона. Вашият мобилен оператор
потвърдите плащането.
Използването с този телефон на съвместимите услуги на вашия мобилен оператор за плащане
или закупуване на билети чрез Комуникацията на близко разстояние (NFC) изисква абонамент за
услугата към вашия мобилен оператор и инсталиране на неговото приложение. Приложенията
и услугите за плащане и закупуване на билети се предоставят
гаранция и не поема отговорност за такива приложения и услуги, включително поддръжка на
крайния потребител, функционалности или парични транзакции, нито за загуба на парични
средства. Преди да предоставите телефона си за ремонт или сервизно обслужване, архивирайте
данните от телефона си и се свържете с вашия мобилен оператор, за
на услугите за плащане или закупуване на билети и след ремонта или сервизното обслужване.
След ремонта или сервизното обслужване може да се наложи да преинсталирате
предоставяните от трети страни приложения и услуги за плащане или закупуване на билети. За
въпроси относно приложенията и услугите за плащане или закупуване на
вашия мобилен оператор.
> кредит или дебит и следвайте инструкциите на екрана.
> други.
> настройки+ПИН, превключете ПИН код за портфейла на Вкл и
може да поиска да
от трети страни. Nokia не дава
да гарантирате наличността
билети се свържете с
Bluetooth
Можете да се свързвате безжично с други съвместими устройства, като телефони, компютри,
слушалки и комплекти за автомобил. Можете също да изпращате заснетите снимки до
съвместими телефони или до компютъра си.
© 2013 Nokia. Всички права запазени.
99

В началния екран, плъзнете наляво и докоснете Настройки > Bluetooth.
Тъй като устройствата с безжичната технология Bluetooth комуникират чрез радиовълни, не е
необходима пряка видимост между тях. Те обаче трябва да са на не повече от 10 метра (33 фута)
едно от друго, като връзката може да бъде нарушена от смущения, причинени от прегради, като
например стени, или от други електронни устройства.
Сдвоените устройства могат да се свързват с телефона ви, когато Bluetooth е включен. Други
устройства могат да откриват телефона ви само ако екранът за Bluetooth настройки е отворен.
Не сдвоявайте и не приемайте заявки за свързване с непознато устройство. Това ще ви помогне
да предпазите телефона си от опасно съдържание.
Свързване с безжична слушалка
С безжична слушалка (предлага се отделно) можете да говорите по телефона със свободни ръце,
без да прекъсвате заниманията си – например да продължите да работите на компютъра по
време на разговор.
1. В стартовия екран, плъзнете наляво и докоснете
2. Превключете Състояние на Вкл
3. Уверете се, че слушалката е включена.
Може да се наложи да стартирате процеса на сдвояване от слушалката. За подробности вижте
ръководството на потребителя на слушалката.
4. За да сдвоите телефона и слушалката, докоснете слушалката в списъка.
5. Може да се наложи да въведете парола. За подробности вижте ръководството на потребителя
на слушалката.
Изпращане на съдържание чрез Bluetooth
Иска ви се да споделите с приятел съдържание или снимките, които сте заснели? Можете да
използвате Bluetooth, за да изпращате безжично вашите снимки или друго съдържание до
съвместими устройства или до компютъра си.
Настройки > Bluetooth.
© 2013 Nokia. Всички права запазени.
100
 Loading...
Loading...