Page 1

Priročnik za uporabo
Nokia Lumia 920
1.1. Izdaja SL
Page 2

Priročnik za uporabo
Nokia Lumia 920
Vsebina
Varnost 4
Hitri začetek 5
Tipke in deli 5
Tipke za pomik nazaj, zagon in iskanje 5
Predeli z antenami 6
Vstavljanje kartice SIM 6
Odstranjevanje kartice SIM 8
Polnjenje telefona 8
Prvi vklop 10
Zaklepanje tipk in zaslona 13
Povezovanje slušalke 14
Spreminjanje glasnosti 15
Ikone v telefonu 15
Osnove 17
Spoznavanje telefona 17
Prilagajanje telefona 22
Naredite posnetek zaslona 26
Podaljšanje časa delovanja baterije 27
Prihranek pri stroških prenosa podatkov
med gostovanjem 28
Pisanje besedila 29
Skeniranje kod ali besedila 33
Ura 33
SkyDrive 34
Račun Nokia 36
Ljudje in sporočila 37
Klici 37
Stiki 39
Družabna omrežja 43
Sporočila 45
E-pošta 49
Kamera 55
Zajemanje fotografije 55
Uporaba različnih scenskih načinov 56
Prenos aplikacije Nokia Leče iz Trgovine 58
Snemanje videoposnetka 58
Namigi za kamero 58
Shranjevanje informacij o lokaciji v
fotografije in videoposnetke 58
Souporaba fotografij in videoposnetkov 59
Upravljanje in urejanje vaših posnetkov 59
Zemljevidi in navigacija 63
Vklop lokacijskih storitev 63
Prenos aplikacije Nokia Vožnja+ iz
Trgovine 63
Nokia Zemljevidi 63
Nokia Mestna leča 69
Iskanje dogodkov in krajev v bližini z
Izvidnikom 70
Načini določanja položaja 71
Internet 72
Določanje internetnih povezav 72
Povezovanje računalnika s spletom 73
Spletni brskalnik 73
Iskanje po spletu 75
Prekinjanje vseh internetnih povezav 76
Zabava 77
Gledanje in poslušanje 77
Sinhronizacija glasbe in videoposnetkov
med telefonom in računalnikom 78
Trgovina 78
© 2013 Nokia. Vse pravice pridržane.
2
Page 3

Igre 80
Pisarna 82
Microsoft Office Mobile 82
Pisanje beležke 85
Nadaljevanje z dokumentom v drugi
napravi 85
Koledar 86
Računanje 87
Uporaba službenega telefona 87
Namigi za poslovne uporabnike 87
Upravljanje telefona in povezljivost 90
Posodabljanje telefona 90
Uporaba hitre povezave 91
Wi-Fi 91
NFC 92
Bluetooth 95
Pomnilnik in prostor za shranjevanje 96
Kopiranje vsebine med telefonom in
računalnikom 97
Zaščita 98
Kode za dostop 100
Pomoč in podpora 101
Iskanje oznake modela in serijske
številke (IMEI) 102
Informacije o izdelku in varnosti 103
Avtorske pravice in ostala obvestila 107
© 2013 Nokia. Vse pravice pridržane.
3
Page 4

Varnost
Preberite te preproste smernice. Neupoštevanje navodil je lahko nevarno ali protizakonito.
IZKLAPLJANJE NA OBMOČJIH, KJER VELJAJO OMEJITVE
Izklopite napravo, če uporaba mobilnega telefona ni dovoljena ali če lahko povzroči
interferenco ali nevarnost, na primer na letalu, v bolnišnicah ali v bližini medicinske opreme,
goriv in kemikalij ter na območjih, kjer poteka razstreljevanje. Upoštevajte navodila na območjih, kjer
veljajo omejitve.
PROMETNA VARNOST JE NA PRVEM MESTU
Upoštevajte vse zakone, ki veljajo v državi, kjer ste. Med vožnjo imejte vedno proste roke, da
boste lahko upravljali vozilo. Misliti morate predvsem na varnost na cesti.
INTERFERENCA
Vse brezžične naprave so občutljive za interferenco, ki lahko moti njihovo delovanje.
STROKOVNI SERVIS
Ta izdelek sme vgraditi ali popravljati samo usposobljeno osebje.
BATERIJE, POLNILNIKI IN DRUGA DODATNA OPREMA
Uporabljajte samo baterije, polnilnike in drugo dodatno opremo, ki jih je družba Nokia odobrila
za uporabo s to napravo. Polnilniki tretjih oseb, ki so v skladu s standardom IEC/EN 62684 in
ki jih lahko povežete s priključkom mikro USB naprave, so morda združljivi. Ne priklapljajte
nezdružljivih izdelkov.
SKRBITE, DA BO NAPRAVA SUHA
Vaša naprava ni neprepustna za vodo. Skrbite, da bo vedno suha.
STEKLENI DELI
Zaslon naprave je izdelan iz stekla. Ob močnem udarcu ali padcu naprave na trdo površino se
lahko to steklo razbije. Če se to zgodi, se ne dotikajte steklenih delov naprave in ne skušajte
odstraniti razbitega stekla iz nje. Naprave ne uporabljajte, dokler usposobljen serviser ne zamenja
stekla.
ZAŠČITA SLUHA
Da preprečite možnost poškodbe sluha, se izogibajte dolgotrajnemu poslušanju pri visoki
glasnosti. Bodite previdni, ko držite napravo v bližini ušesa in je vklopljen zvočnik.
© 2013 Nokia. Vse pravice pridržane.
4
Page 5

Hitri začetek
Spoznajte osnove in hitro usposobite svoj telefon.
Tipke in deli
Raziščite tipke in dele vašega novega telefona.
1 Slušalka
2 Držalo za mikro kartico SIM
3 Priključek za slušalke in zvočnike (3,5 mm)
4Sprednja kamera
5Tipki za glasnost
6 Tipka za vklop/izklop in zaklepanje
7 Tipka kamere
8 Tipka za iskanje
9 Priključek mikro USB
10 Tipka za začetek
11 Zvočnik
12 Tipka za pomik nazaj
13 Ključ za vrata za kartico SIM
14 Bliskavica kamere
15 Objektiv kamere
Tipke za pomik nazaj, zagon in iskanje
Tipke za pomik nazaj, zagon in iskanje so vam v pomoč pri navigaciji po telefonu.
• Če želite preklopiti med odprtimi aplikacijami, pritisnite in pridržite
ter tapnite želeno aplikacijo.
© 2013 Nokia. Vse pravice pridržane.
, odrinite v levo ali desno
5
Page 6

• Če se želite vrniti na prejšnji zaslon, pritisnite . Telefon si zapomni vse aplikacije in spletna
mesta, ki ste jih obiskali, odkar ste zadnjič zaklenili zaslon.
• Če se želite pomakniti do začetnega zaslona, pritisnite
v ozadju.
• Če želite omogočiti glasovno upravljanje telefona, pritisnite in pridržite
ukaz.
Ta funkcija ni na voljo v vseh jezikih. Če želite več informacij o razpoložljivosti funkcij in storitev,
glejte razdelek »Navodila« na spletnem mestu www.windowsphone.com.
• Če želite brskati po spletu, pritisnite
.
. Aplikacija, v kateri ste bili, ostane odprta
in povejte glasovni
Predeli z antenami
Preberite, kje v vašem telefonu so antene, da zagotovite najboljše delovanje.
Predela antene se ne dotikajte, medtem ko je antena v uporabi. Dotikanje anten vpliva na kakovost
komunikacije ter lahko povzroči, da naprava deluje z večjo močjo in tako zmanjša čas delovanja
baterije.
Predeli z antenami so označeni.
Vstavljanje kartice SIM
Preberite več o vstavljanju kartice SIM v telefon.
Pomembno: Ta naprava je namenjena samo za uporabo z mini kartico UICC SIM, ki jo imenujemo
tudi mikro kartica SIM. Mikro kartica SIM je manjša od standardne kartice SIM. Uporaba
nezdružljivih kartic SIM lahko poškoduje kartico, napravo ali podatke, shranjene na kartici.
Nasvet: S ključem za vrata za kartico SIM odklenite držalo za kartico SIM. Če ključ izgubite, lahko
uporabite sponko za papir.
© 2013 Nokia. Vse pravice pridržane.
6
Page 7
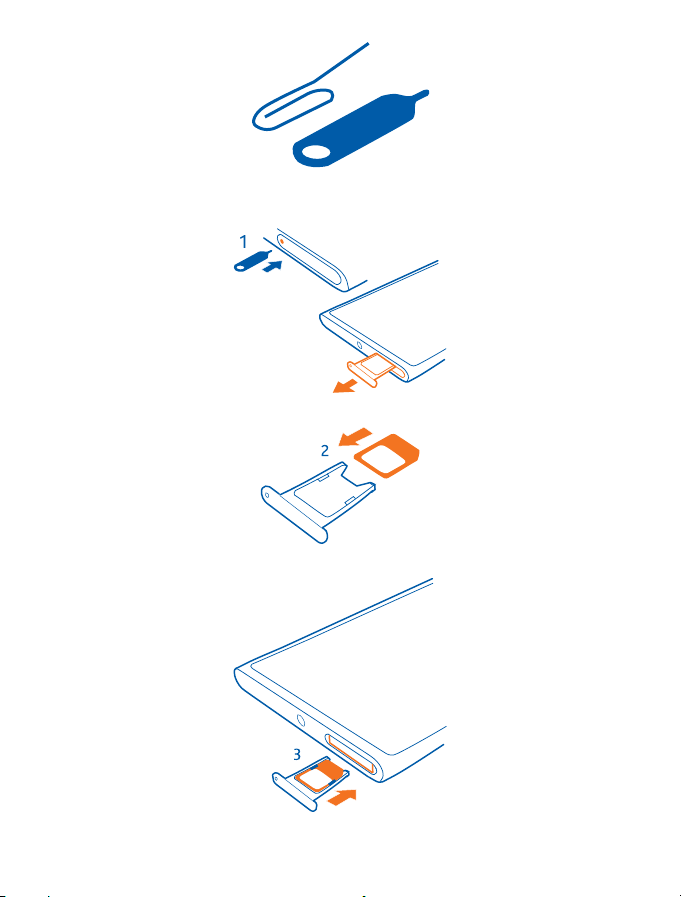
Preverite, ali je telefon izklopljen.
1. Potisnite ključ v luknjico, da se držalo sprosti, in izvlecite držalo.
2. Preverite, ali so stiki na kartici obrnjeni navzgor, in jo vstavite v držalo.
3. Potisnite držalo nazaj v telefon, da se zaskoči.
© 2013 Nokia. Vse pravice pridržane.
7
Page 8

Odstranjevanje kartice SIM
Imate novo kartico SIM? Preberite več o odstranjevanju stare kartice iz telefona.
1. Izklopite telefon.
2. Odklenite držalo in ga izvlecite.
3. Izvlecite kartico iz držala.
Polnjenje telefona
Telefon lahko polnite na več načinov.
Polnjenje telefona s polnilnikom USB
Baterija je bila delno napolnjena že v tovarni, vendar jo boste morda morali pred prvim vklopom
telefona znova napolniti.
Za polnjenje telefona uporabljajte združljiv polnilnik USB.
1. Najprej priključite kabel USB v polnilnik, tega pa v električno vtičnico, nato priključite konec kabla
s priključkom mikro USB v telefon.
2. Ko je baterija polna, polnilnik najprej izključite iz telefona in nato iz električne vtičnice.
Baterije vam ni treba polniti določen čas, poleg tega pa lahko uporabljate telefon med polnjenjem.
Če je telefon izklopljen, ko ga začnete polniti, se samodejno vklopi.
Če je baterija popolnoma prazna, utegne trajati nekaj minut, preden se bo na zaslonu prikazal kazalnik
polnjenja in preden boste lahko klicali.
© 2013 Nokia. Vse pravice pridržane.
8
Page 9
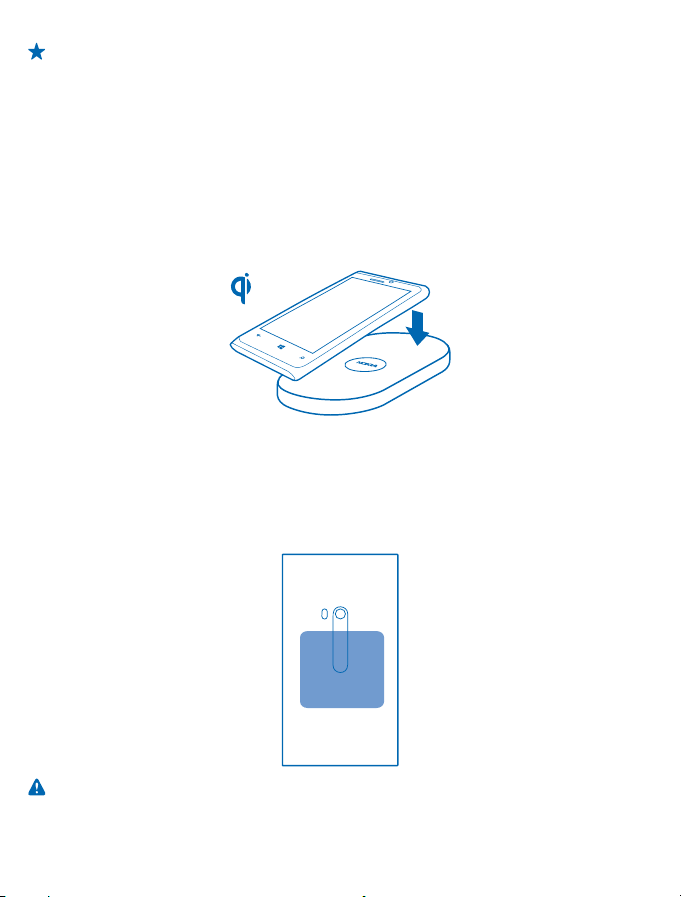
Nasvet: Polnjenje prek kabla USB lahko uporabljate, kadar električna vtičnica ni na voljo. Med
polnjenjem naprave lahko prenašate podatke. Učinkovitost polnjenja prek kabla USB se močno
razlikuje, saj traja dlje časa, da se polnjenje začne in da naprava začne delovati.
Kabel USB najprej priključite v računalnik in nato še v telefon. Ko je baterija polna, kabel USB
najprej odstranite iz telefona in nato še iz računalnika.
Brezžično polnjenje telefona
Nobenih nepotrebnih kablov, napravo preprosto postavite na brezžični polnilnik in takoj se bo pričela
polniti.
Vaš telefon podpira Qi, globalni standard za brezžično polnjenje, zato je združljiv z vsemi brezžičnimi
polnilniki Qi. Območji za polnjenje na telefonu in polnilniku morata biti v stiku, zato preverite, ali ste
telefon ustrezno položili na polnilnik. Ni nujno, da se vsi modeli telefonov prilegajo vsem polnilnikom.
Brezžični polnilniki Nokia, kot je plošča za brezžično polnjenje DT-900, so naprodaj posebej.
Uporabljajte samo polnilnike Qi za brezžično polnjenje.
1. Prepričajte se, da je brezžični polnilnik vklopljen.
2. Telefon položite na brezžični polnilnik, tako da se njuni območji za polnjenje stikata.
3. Ko je baterija polna, telefon odstranite s polnilnika.
Območje za polnjenje je označeno.
Opozorilo: Pazite, da med polnilnikom in napravo ni drugih predmetov. V bližino območja za
polnjenje naprave ne pritrjujete predmetov, kot so nalepke.
Več informacij o brezžičnem polnjenju najdete v priročniku za uporabo polnilnika.
© 2013 Nokia. Vse pravice pridržane.
9
Page 10

Baterija
Dobro skrbite za baterijo, saj je življenjska moč vašega telefona.
Telefon ima notranjo baterijo za ponovno polnjenje, ki je ni mogoče odstraniti. Uporabljajte samo
polnilnike, ki jih je družba Nokia odobrila za uporabo s tem telefonom. Telefon lahko polnite tudi s
priloženim združljivim kablom USB.
Ne skušajte odstraniti baterije iz naprave. Če želite zamenjati baterijo, odnesite napravo na najbližji
pooblaščeni servis.
Pomembno: Baterijo naj zamenjuje samo strokovno osebje ali pooblaščeni servis. Z
nepooblaščeno zamenjavo baterije lahko izničite garancijo.
Prvi vklop
Preberite več o začetni uporabi svojega novega telefona.
V vašem novem telefonu so na voljo odlične funkcije, ki se namestijo, ko prvič vklopite telefon.
Počakajte nekaj minut, da se telefon pripravi.
Vklop telefona
Ste pripravljeni? Vklopite telefon in začnite z raziskovanjem.
Pritisnite in pridržite tipko za vklop/izklop, da telefon zavibrira.
Izklop telefona
Pritisnite in pridržite tipko za vklop/izklop in povlecite zaklenjen zaslon navzdol.
© 2013 Nokia. Vse pravice pridržane.
10
Page 11

Microsoftov račun
Z Microsoftovim računom lahko z enim uporabniškim imenom in geslom dostopate do vseh
Microsoftovih storitev v računalniku ali telefonu. Isto uporabniško ime in geslo lahko uporabite tudi
v konzoli Xbox.
Z Microsoftovim računom lahko na primer:
• prenesete vsebine iz Trgovine;
• ustvarite varnostno kopijo svojih stikov;
• prenesete, shranite in daste v skupno rabo slike in dokumente;
• ustvarite varnostno kopijo telefona v storitvi SkyDrive;
• igrate igre Xbox;
• prenesete svojega avatarja in igralne dosežke v telefon ter jih izboljšate, ko igrate igre v telefonu;
• sledite telefonu in ga zaklenete s storitvijo Poišči moj telefon;
• pridobite vire iz storitev družabnih omrežij v svoje središče Ljudje.
Če želite izvedeti več o Microsoftovem računu in stvareh, ki jih omogoča, obiščite spletno mesto
www.windowsphone.com.
Ustvarjanje Microsoftovega računa
Začinite življenje in še bolj izkoristite telefon – ustvarite Microsoftov račun.
© 2013 Nokia. Vse pravice pridržane.
11
Page 12

Za ustvarjanje Microsoftovega računa potrebujete internetno povezavo. Če nimate naročniškega
paketa, se lahko stroški prenosa podatkov hitro nakopičijo. Za informacije o morebitnih stroških
prenosa podatkov se obrnite na ponudnika omrežnih storitev. Če ne morete vzpostaviti povezave z
internetom, lahko račun ustvarite pozneje.
1. Vklopite telefon z vstavljeno kartico SIM.
2. Za nastavitev telefona upoštevajte navodila na zaslonu.
3. Ustvarite Microsoftov račun ali se vpišite z obstoječim uporabniškim imenom in geslom.
Nasvet: Ste pozabili geslo? Zahtevate lahko, da vam ga pošljemo v e-poštnem ali kratkem
sporočilu.
Če želite vzpostaviti klic v sili med prvotno nastavitvijo, tapnite klic v sili.
Če želite Microsoftov račun ustvariti pozneje, odprite Microsoftovo aplikacijo ali storitev v telefonu.
Lahko pa na začetnem zaslonu odrinete v levo in tapnete
račun. Če želite račun ustvariti v internetu, pojdite na www.live.com.
Kopiranje stikov
Imejte najbližje in najljubše osebe vedno na dosegu roke. Z aplikacijo Transfer my Data lahko
preprosto kopirate stike in kratka sporočila iz starega telefona.
Nastavitve > e-pošta+računi > dodaj
© 2013 Nokia. Vse pravice pridržane.
12
Page 13

Nasvet: Če imate starejšo napravo Windows Phone in ste stike že varnostno kopirali v storitvi
Windows Live, dodajte račun v svoj telefon in stike uvozite neposredno iz storitve Windows Live.
Stari telefon mora podpirati Bluetooth. Stike iz starega telefona morate shraniti v pomnilnik telefona,
ne na kartico SIM. Aplikacija ne deluje pri vseh modelih telefona.
1. V starem telefonu vklopite Bluetooth.
2. Na začetnem zaslonu novega telefona odrinite v levo in tapnite
3. Tapnite continue in vklopite Bluetooth.
4. Na seznamu najdenih naprav izberite svoj stari telefon in sledite navodilom v obeh telefonih.
Če so stiki napisani v jeziku, ki ga novi telefon ne podpira, kontaktni podatki morda ne bodo pravilno
prikazani.
Transfer my Data.
Zaklepanje tipk in zaslona
Ali se želite izogniti nenamernemu klicanju, ko je telefon v vašem žepu ali torbi?
Pritisnite tipko za vklop/izklop.
© 2013 Nokia. Vse pravice pridržane.
13
Page 14

Odklepanje tipk in zaslona
Pritisnite tipko za vklop/izklop in povlecite zaklenjen zaslon navzgor.
Nastavitev samodejnega zaklepanja tipk in zaslona
Na začetnem zaslonu odrinite v levo, tapnite
po ter izberite čas, po katerem se tipke in zaslon samodejno zaklenejo.
Nastavitve in zaklenjeni zaslon > Zaslon se izklopi
Povezovanje slušalke
Uživajte v priljubljeni glasbi ali imejte proste roke, da lahko med klicem delate druge stvari.
Povežite slušalko s telefonom.
© 2013 Nokia. Vse pravice pridržane.
14
Page 15

Ne priklapljajte izdelkov, ki ustvarjajo izhodni signal, ker bi to lahko napravo poškodovalo. V priključek
za zvok ne priklapljajte virov napetosti. Če s priključkom za zvok povežete zunanjo napravo ali
slušalke, ki niso odobrene za uporabo s to napravo, bodite posebej pozorni na nastavljeno stopnjo
glasnosti.
Spreminjanje glasnosti
Ali v hrupnem okolju ne slišite zvonjenja telefona ali pa je to preglasno? Glasnost lahko nastavite po
svojih željah.
Uporabite tipki za glasnost.
S tipkama za glasnost lahko upravljate vse zvoke, vključno z glasnostjo opozoril in opomnikov.
Nasvet: Ko nastavite glasnost, lahko telefon preklopite tudi v tihi ali običajni način. V vrstici za
nastavitev glasnosti na vrhu zaslona tapnite
, ali .
Ikone v telefonu
V vrstici na vrhu zaslona so prikazani trenutni čas, stanje baterije in moč signala ter veliko več.
Nasvet: Če želite prikazati skrite ikone, tapnite vrstico stanja.
Moč signala
Stopnja napolnjenosti baterije
Baterija se polni.
Vklopljen je način ohranjevalnika baterije.
© 2013 Nokia. Vse pravice pridržane.
15
Page 16

Klici se posredujejo na drugo številko ali v telefonski predal.
V telefonu ni kartice SIM.
Kartica SIM je zaklenjena.
S telefonom je povezana naprava Bluetooth.
Na voljo je povezava Wi-Fi.
Povezava Wi-Fi je aktivna.
Aplikacija ali storitev uporablja informacije o vaši lokaciji.
Telefon gostuje v drugem mobilnem omrežju in ni v domačem omrežju.
Vklopljen je način vibriranja.
Vklopljen je letalski način.
Vklopljen je tihi način.
Vrsta mobilnega omrežja, s katerim ste trenutno povezani, je lahko prikazana z eno črko, kombinacijo
črk ali kombinacijo črk in številk. Na primer
Ikone se lahko razlikujejo glede na regijo ali ponudnika mobilnih storitev.
, odvisno od ponudnika mobilnih storitev.
© 2013 Nokia. Vse pravice pridržane.
16
Page 17

Osnove
Preberite več o optimalni uporabi vašega novega telefona.
Spoznavanje telefona
Telefon ima dva glavna prikaza, tako da lažje spremljate, kaj se dogaja in kaj je kje.
Začetni zaslon (1): Animirane aktivne ploščice prikazujejo neodgovorjene klice in prejeta sporočila,
zadnje novice, vremenske napovedi in še več.
Ploščice lahko preuredite in spremenite njihovo velikost, lahko pa tudi pripnete stike, aplikacije, vire,
nabiralnike, spletna mesta in druge priljubljene. Posodobitve pripetih stikov so prikazane na ploščici,
tako da si lahko podrobnosti stikov ogledate neposredno z začetnega zaslona.
Meni aplikacij (2): V njem so prikazane vse aplikacije, ki so lepo razvrščene.
Imate veliko aplikacij? Če si želite ogledati eno izmed njih, tapnite
seznamu prikažejo črke abecede, ki vam pomagajo pri iskanju. Tapnite katero koli črko na seznamu,
nato pa tapnite prvo črko želene aplikacije.
Nasvet: Iščete lahko tudi znotraj aplikacije, na primer v aplikaciji Trgovina.
. Če imate veliko aplikacij, se na
Preklapljanje med prikazi
Če na začetnem zaslonu ni vseh aplikacij, ki jih potrebujete, jih lahko poiščete v meniju aplikacij.
Preprosto odrinite v levo ali desno, da preklopite med prikazi.
© 2013 Nokia. Vse pravice pridržane.
17
Page 18

Nasvet: Če imate več različnih opravkov, je preklapljanje med opravili preprosto. Pritisnite in
pridržite
prikazane tukaj. Če si želite ogledati vse aplikacije, ki se izvajajo, pojdite v meni aplikacij, tapnite
Uporaba zaslona na dotik
Raziščite svoj telefon, tako da tapnete, odrinete ali povlečete.
1. Če želite uporabiti telefon, preprosto tapnite ali tapnite in pridržite zaslon na dotik.
2. Če želite odpreti nadaljnje možnosti, postavite prst na element, da se odpre meni.
Nasvet: Telefon lahko uporabljate tudi, ko nosite rokavice. Na začetnem zaslonu odrinite v levo
in tapnite
Primer: Če želite odpreti aplikacijo ali drug element, tapnite nanj. Če želite urediti ali izbrisati
sestanek v koledarju, ga tapnite in pridržite ter izberite ustrezno možnost.
, odrinite do želene aplikacije in jo tapnite. Nekatere aplikacije morda ne bodo
Nastavitve, podrsnite v levo in tapnite opravila v ozadju.
Nastavitve > display+touch, nato pa nastavite touch sensitivity na High .
© 2013 Nokia. Vse pravice pridržane.
18
Page 19

Vlečenje elementa s tapom in pridržanjem
Za sekundo ali dve postavite prst na element, nato pa s prstom povlecite čez zaslon.
Odriv
Postavite prst na zaslon in nato povlecite v želeno smer.
© 2013 Nokia. Vse pravice pridržane.
19
Page 20

Primer: Pomikajte se levo ali desno med začetnim zaslonom in menijem z aplikacijami ali med
različnimi pogledi v središčih. Če se želite hitro pomakniti po dolgem seznamu ali meniju, hitro
podrsajte s prstom navzgor ali navzdol po zaslonu in prst umaknite z zaslona. Pomikanje
zaustavite tako, da tapnete zaslon.
Povečevanje in pomanjševanje prikaza
Postavite dva prsta na element, kot je zemljevid, fotografija ali spletna stran, in ju razmaknite ali
povlecite skupaj.
© 2013 Nokia. Vse pravice pridržane.
20
Page 21

Pomembno: Pazite, da zaslona ne opraskate.
Enostavna uporaba telefona
Se mučite z majhnim besedilom ali zamegljenimi slikami? Povečajte pisavo in spremenite ločljivost
zaslona.
1. Na začetnem zaslonu podrsnite v levo in tapnite
2. Tapnite dostopnost.
Spreminjanje velikosti pisave
Povlecite drsnik Velikost besedila.
Vklop visokega kontrasta
Nastavite možnost Visok kontrast na Vklopljena
Povečava zaslona
Nastavite možnost Lupa na Vklopljena
uporabljate lupo, se po zaslonu premikajte z dvema prstoma. Če želite izklopiti povečavo, dvakrat
tapnite zaslon z dvema prstoma.
Nastavitve.
.
in dvakrat tapnite zaslon z dvema prstoma. Ko
© 2013 Nokia. Vse pravice pridržane.
21
Page 22

Uporaba telefona z besedilnim telefonom TTY/TDD
Pod možnostjo Besedilni telefon tapnite poln.
Načini besedilnega telefona TTY/TDD, ki so na voljo, se lahko razlikujejo glede na ponudnika omrežnih
storitev.
Uporaba telefona v letalskem načinu
Če vklopite letalski način, lahko na krajih, kjer ne želite klicati ali sprejemati klicev, še vedno dostopate
do glasbe, videoposnetkov in iger brez povezave.
V letalskem načinu se prekinejo vse povezave z mobilnim omrežjem in izklopijo brezžične funkcije
telefona. Če vaša naprava podpira funkcijo za plačevanje in vstopnice prek NFC, lahko ta ostane
aktivna. Upoštevati morate navodila in varnostne zahteve, ki jih na primer poda letalska družba ali
navajajo veljavni zakoni in predpisi. Kjer je to dovoljeno, se lahko v letalskem načinu povežete v
omrežje Wi-Fi in na primer brskate po internetu ali vklopite Bluetooth in skupno rabo prek NFC.
1. Na začetnem zaslonu odrinite v levo in tapnite
2. Nastavite možnost Stanje na Vklopljen
Glasovno upravljanje telefona
Imate polne roke, vendar morate uporabiti telefon? Z glasovnimi ukazi lahko kličete, pošljete kratko
sporočilo, iščete po spletu ali odprete aplikacijo.
Ta funkcija ni na voljo v vseh jezikih. Informacije o podprtih jezikih najdete na spletnem mestu
support.microsoft.com.
1. Pritisnite in pridržite
2. Izgovorite glasovni ukaz v telefon.
Primer: Če želite preveriti svoj urnik, izgovorite Open calendar.
.
Nastavitve > letalski način.
.
Prilagajanje telefona
Preberite več o prilagajanju začetnega zaslona in spreminjanju melodij zvonjenja.
© 2013 Nokia. Vse pravice pridržane.
22
Page 23

Prilagajanje začetnega zaslona
Želite imeti na začetnem zaslonu le aplikacije, ki jih najpogosteje uporabljate? Priljubljene aplikacije,
spletna mesta in druge vsebine lahko pripnete na začetni zaslon, prav tako pa lahko po želji premikate
ploščice ali spreminjate njihovo velikost.
1. Če želite pripeti aplikacijo, odrinite v levo, da se pomaknete na meni aplikacij.
2. Tapnite in pridržite aplikacijo ter tapnite pripni na začetni zaslon.
Pripenjanje stika
Tapnite
Ko pripnete stik, so na ploščici prikazane njegove posodobitve vira, poleg tega pa ga lahko pokličete
neposredno z začetnega zaslona.
Pripenjanje spletnega mesta
Pojdite na spletno mesto in tapnite
Premikanje ploščice
Tapnite in pridržite ploščico, jo povlecite in spustite na novo mesto, nato pa tapnite zaslon.
Ljudje, tapnite in pridržite stik, nato pa tapnite pripni na začetni zaslon.
> pripni na začetni zaslon.
© 2013 Nokia. Vse pravice pridržane.
23
Page 24

Spreminjanje velikosti ali odpenjanje ploščice
Če želite spremeniti velikost ploščice, jo tapnite in pridržite, nato pa tapnite ikono puščice.
Če želite ploščico odpeti, jo tapnite in pridržite, nato pa tapnite .
Ustvarjanje varnega, zabavnega začetnega zaslona za otroke
Otrokom lahko dovolite uporabo nekaterih aplikacij v telefonu brez skrbi, da bi po nesreči izbrisali
vašo delovno e-pošto, kupovali prek spleta ali počeli kar koli prepovedanega. Izbrane aplikacije, igre
in druge priljubljene za otroke namestite na njihov lastni začetni zaslon.
1. Na začetnem zaslonu odrinite v levo in tapnite Nastavitve.
2. Tapnite otroški kotiček.
3. Izberite vsebino, ki jo otroci lahko uporabljajo. Nastavite lahko tudi geslo, ki otrokom prepreči
dostop do vašega začetnega zaslona.
Nasvet: Otrokom pokažite, kako lahko prilagodijo svoj začetni zaslon. Če želite na primer
spremeniti ozadje, tapnite prilagajanje. Na začetnem zaslonu lahko spremenite velikost ploščic
ali jih premaknete na običajen način.
© 2013 Nokia. Vse pravice pridržane.
24
Page 25

Nasvet: Če želite otrokom omogočiti nakupe v aplikaciji, na primer nakup točk iger, določite PIN
za Denarnico. PIN za Denarnico morate vnesti pri vsakem nakupu. Če želite določiti PIN za
Denarnico, na začetnem zaslonu odrinite v levo in tapnite
+pin. Nekateri nakupi morda niso na voljo za vse starosti.
Odpiranje svojega začetnega zaslona
Dvakrat pritisnite tipko za vklop/izklop in odrinite navzgor na svojem zaklenjenem zaslonu. Če ste
nastavili geslo, ga vnesite.
Vrnitev na začetni zaslon za otroka
Na svojem zaklenjenem zaslonu odrinite v levo, na zaklenjenem zaslonu za otroka pa odrinite navzgor.
Izklop začetnega zaslona za otroka
Na svojem začetnem zaslonu odrinite v levo, tapnite
Izklopljen
Spreminjanje teme
Barve zaslona lahko spremenite glede na svoj okus in razpoloženje.
1. Na začetnem zaslonu odrinite v levo in tapnite
2. Tapnite Ozadje ali Barva poudarkov.
Prilagajanje zaklenjenega zaslona
Bi radi imeli edinstven zaklenjen zaslon? V ozadju imate lahko na primer vašo najljubšo fotografijo.
.
Nastavitve in preklopite otroški kotiček na
Nastavitve > tema.
Denarnica > > nastavitve
Na začetnem zaslonu podrsnite v levo in tapnite Nastavitve > zaklenjeni zaslon.
Nasvet: Sami se lahko odločite, katera obvestila aplikacij, na primer neodgovorjene klice ali nova
sporočila, želite videti na zaklenjenem zaslonu. Preprosto tapnite predel za obvestila in izberite
aplikacijo, ki jo želite dodati.
Spreminjanje fotografije v ozadju
Tapnite spremeni fotografijo, izberite fotografijo, jo prilagodite zaslonu in tapnite
Nasvet: Na zaklenjenem zaslonu se lahko prikazujejo tudi fotografije iz iskalnika Bing. Tapnite
fotografija > Bing.
© 2013 Nokia. Vse pravice pridržane.
.
25
Page 26

Prikaz izvajalca med predvajanjem glasbe
Nastavite možnost Prikazovanje izvajalca med predvajanjem glasbe na Vklopljeno
Prilagajanje tonov telefona
Izberete lahko najboljše zvoke za telefon.
1. Na začetnem zaslonu podrsnite v levo in tapnite
2. Izberite vrsto melodije zvonjenja ali opozorila, ki ga želite spremeniti, nato pa izberite zvok.
Dodajanje novih melodij zvonjenja iz osebnega računalnika v telefon
S kablom USB povežite telefon z osebnim računalnikom ter z upraviteljem datotek v računalniku
premaknite želeno pesem v mapo z melodijami zvonjenja v telefonu.
Če želite pesem nastaviti kot melodijo zvonjenja, v prikazu zvonjenje+zvoki tapnite Melodija
zvonjenja, pod Po meri pa tapnite pesem.
Pesem lahko uporabite kot melodijo zvonjenja, če ni zaščitena z upravljanjem digitalnih pravic (DRM)
in je manjša kot 30 MB.
Vaš osebni računalnik mora imeti operacijski sistem Windows Vista, Windows 7 ali Windows 8.
Utišanje telefona
Ko vklopite tihi način, so vse melodije zvonjenja in toni opozoril utišane. Ta način uporabite, ko ste
na primer v kinu ali na sestanku.
1. Pritisnite tipko za glasnost, da prikažete vrstico za glasnost na vrhu zaslona, nato pa tapnite
Nastavitve > zvonjenje+zvoki.
.
.
Tihi način je vklopljen. Če ste nastavili telefon na vibriranje, se namesto tihega načina vklopi način
vibriranja
2. Če želite telefon nastaviti na vibriranje, na začetnem zaslonu odrinite v levo, tapnite
zvonjenje+zvoki in nastavite možnost Vibriranje na Vklopljeno
.
.
Nastavitve >
Naredite posnetek zaslona
Ste ravno zaključili s prilagajanjem začetnega zaslona in želite deliti svojo umetnino? Naredite lahko
posnetek zaslona in ga pošljete svojim prijateljem.
© 2013 Nokia. Vse pravice pridržane.
26
Page 27

1. Hkrati pritisnite tipko za vklop/izklop in tipko za začetek .
2. Tapnite Fotografije > albumi > Posnetki zaslona.
3. Tapnite in pridržite posnetek zaslona, ki ga želite poslati, nato pa tapnite deli z drugimi ....
Podaljšanje časa delovanja baterije
Poiščite pravo ravnotežje med najbolj učinkovito uporabo telefona in optimalnim časom delovanja
baterije. Čas delovanja baterije lahko podaljšate na različne načine.
• Baterijo vedno napolnite čisto do konca.
• Utišajte nepotrebne zvoke, kot so zvoki tipk.
• Uporabljajte slušalke namesto zvočnika.
• Zaprite vse aplikacije, ki jih ne uporabljate. Če želite zapreti večino aplikacij, pritisnite
• Nekatere aplikacije se morda izvajajo v ozadju po nepotrebnem. Na začetnem zaslonu podrsnite
v levo, tapnite
Tapnite aplikacijo, ki jo želite blokirati, nato pa tapnite blokiraj.
Nasvet: Telefon lahko nastavite tako, da začne samodejno varčevati z energijo, ko je baterija
skoraj prazna. Stanje baterije preverite tako, da vklopite način ohranjevalnika baterije, na
začetnem zaslonu odrinete v levo in tapnete
Ko telefon preklopi v način ohranjevalnika baterije, morda ne bo mogoče spreminjati nastavitev za
vse aplikacije.
Nasvet: Lahko izberete, kdaj bo način ohranjevalnika baterije aktiviran. Tapnite napredno.
Če želite varčevati z baterijo, so vam na voljo tudi spodnje možnosti:
Nastavitev izklopa zaslona telefona po
kratkem času
Nastavitve, podrsnite do možnosti aplikacije in tapnite opravila v ozadju.
Nastavitve in ohranjevalnik baterije.
Na začetnem zaslonu podrsnite v levo in tapnite
Nastavitve > zaklenjeni zaslon > Zaslon se izklopi po.
.
© 2013 Nokia. Vse pravice pridržane.
27
Page 28
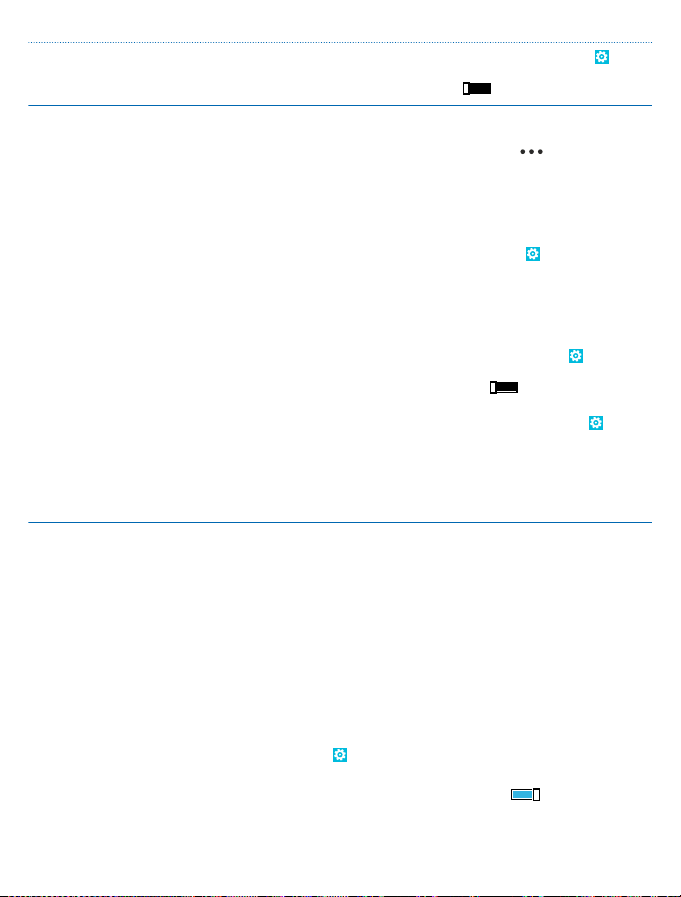
Zmanjšanje svetlosti zaslona Na začetnem zaslonu podrsnite v levo in tapnite
Selektivna uporaba omrežnih povezav: • Telefon nastavite tako, da redkeje preverja e-pošto ali
Nastavitve > svetlost. Nastavite možnost Samodejno
prilagajanje na Izklopljeno
da preverja e-pošto le na zahtevo. V vsakem
nastavljenem nabiralniku tapnite
nastavitve sinhroniziranja, nato pa spremenite
nastavitev za Nove vsebine prenesi.
• Bluetooth vklopite le, ko ga potrebujete.
• Funkcijo NFC uporabljajte le, ko jo potrebujete. Če
želite izklopiti funkcijo približaj+pošlji, na začetnem
zaslonu podrsnite v levo in tapnite
približaj+pošlji, nato pa nastavite možnost Deljenje z
drugimi prek tehnologije NFC na Izklopljeno.
• Za povezovanje z internetom uporabite povezavo WiFi namesto mobilne podatkovne povezave.
• Zaustavite iskanje razpoložljivih brezžičnih omrežij. Na
začetnem zaslonu odrinite v levo, tapnite
Nastavitve > Wi-Fi in nastavite možnost Uporaba
omrežij Wi-Fi na Izklopljeno
• Telefonu preprečite vzpostavljanje povezave z igrami.
Na začetnem zaslonu odrinite v levo, tapnite
Nastavitve, odrinite do možnosti aplikacije, tapnite
igre in izklopite vse zadevne nastavitve.
• Če poslušate glasbo ali kako drugače uporabljate
telefon in ne želite klicati ali prejemati klicev, vklopite
letalski način.
in izberite želeno raven.
> nastavitve >
Nastavitve >
.
Prihranek pri stroških prenosa podatkov med gostovanjem
Se želite izogniti visokim telefonskim računom? Pri stroških prenosa podatkov med gostovanjem
lahko prihranite tako, da spremenite nastavitve mobilnih podatkov. Pri prenosu podatkov med
gostovanjem telefon prejema podatke prek omrežij, ki niso v lasti vašega ponudnika omrežnih
storitev, niti jih ta ne upravlja. Če med gostovanjem vzpostavljate internetno povezavo, predvsem če
ste v tujini, lahko bistveno povečate stroške prenosa podatkov. Vaš ponudnik omrežnih storitev vam
lahko za prenos podatkov zaračuna fiksno ceno ali pa ga plačate glede na porabo. Če želite uporabiti
najprimernejši način povezave, spremenite nastavitve povezave Wi-Fi, mobilnih podatkov in prenosa
e-pošte.
Povezava Wi-Fi je običajno hitrejša in cenejša od mobilne podatkovne povezave. Če sta na voljo
povezava Wi-Fi in mobilna podatkovna povezava, telefon uporabi povezavo Wi-Fi.
Na začetnem zaslonu podrsnite v levo in tapnite
1. Tapnite Wi-Fi.
2. Preverite, ali je možnost Uporaba omrežij Wi-Fi nastavljena na Vklopljena
3. Izberite povezavo, ki jo želite uporabiti.
Nastavitve.
.
© 2013 Nokia. Vse pravice pridržane.
28
Page 29

Prekinitev mobilne podatkovne povezave
Tapnite mobilno omrežje in nastavite možnost Podatkovna povezava na izklopljena.
Zaustavitev prenosa podatkov med gostovanjem
Tapnite mobilno omrežje in nastavite možnost Možnosti podatkovne povezave med gostovanjem
na ne uporabljaj med gostovanjem.
Nasvet: Če želite prihraniti pri stroških prenosa podatkov, še pred potovanji shranite nove
zemljevide v telefon in brskajte po njih brez povezave. Če vam primanjkuje prostora, lahko
nekatere zemljevide odstranite iz telefona.
Nastavitev prenosa e-pošte na ročni prenos
Telefon nastavite tako, da redkeje preverja e-pošto ali da preverja e-pošto le na zahtevo. V vsakem
nabiralniku tapnite
za Nove vsebine prenesi.
> nastavitve > nastavitve sinhroniziranja, nato pa spremenite nastavitev
Pisanje besedila
Preberite več o hitrem in učinkovitem pisanju besedila s tipkovnico telefona.
Uporaba zaslonske tipkovnice
Pisanje z zaslonsko tipkovnico je enostavno in zabavno. Tipkovnico lahko uporabite, ko držite telefon
v pokončnem ali ležečem položaju.
Tapnite besedilno polje.
1Znakovne tipke
2 Tipka Shift
3 Tipka za številke in simbole
4Jezikovna tipka
5 Tipka za smeške
6Preslednica
7 Tipka Enter
8Vračalka
V različnih aplikacijah in jezikih se postavitev
tipkovnice lahko razlikuje. Jezikovna tipka se
prikaže samo v primeru, da je izbranih več
jezikov. V primeru je prikazana angleška
tipkovnica.
Preklop med malimi in velikimi črkami
Tapnite tipko Shift. Če želite vklopiti način velikih črk, dvakrat tapnite tipko. Če se želite vrniti v
običajen način, znova tapnite tipko Shift.
Vnos številke ali posebnega znaka
Tapnite tipko za številke in simbole. Če želite videti več tipk za posebne znake, tapnite tipko Shift.
Nekatere tipke za posebne znake prikažejo več simbolov. Če si želite ogledati več simbolov, tapnite
in pridržite simbol ali posebni znak.
Nasvet: Če želite vnesti piko na koncu stavka in začeti novi stavek, dvakrat tapnite preslednico.
© 2013 Nokia. Vse pravice pridržane.
29
Page 30

Nasvet: Če želite hitro vnesti številko ali posebni znak, ko držite tipko za številke in simbole,
potegnite prst do znaka in ga nato dvignite.
Kopiranje ali lepljenje besedila
Tapnite besedo, povlecite kroge pred besedo in za njo, da označite del, ki ga želite kopirati, in tapnite
. Če želite prilepiti besedilo, tapnite .
Dodajanje naglasnih znamenj znaku
Tapnite in pridržite znak, nato pa tapnite naglašen znak.
Brisanje znaka
Tapnite vračalko.
Preklapljanje med jeziki pisanja
Večkrat tapnite jezikovno tipko, da se prikaže želeni jezik. Jezikovna tipka se prikaže samo v primeru,
da je izbranih več jezikov.
Premikanje kazalnika
Tapnite in pridržite besedilo, dokler se ne prikaže kazalnik. Povlecite kazalnik do želenega mesta, ne
da bi dvignili prst.
© 2013 Nokia. Vse pravice pridržane.
30
Page 31

Uporaba predlaganih besed na tipkovnici
Telefon med pisanjem predlaga besede, tako da lahko pišete hitreje in natančneje. Predlagane besede
so na voljo v več jezikih.
Ko začnete pisati besedo, telefon predlaga možne besede. Ko se v vrstici predlogov prikaže želena
beseda, jo izberite. Če želite videti več predlogov, odrinite v levo.
Nasvet: Če je predlagana beseda napisana krepko, telefon z njo samodejno zamenja besedo, ki
ste jo napisali. Če je beseda napačna, jo tapnite, da vidite izvirno besedo in nekaj drugih
predlogov.
Popravljanje besede
Če opazite, da ste besedo napačno črkovali, jo tapnite, da vidite predloge za popravljanje besede.
Dodajanje nove besede v slovar
Če želene besede ni v slovarju, jo napišite in tapnite, nato pa v vrstici predlogov tapnite znak plus (+).
Telefon se nauči tudi novih besed, ko jih nekajkrat napišete.
© 2013 Nokia. Vse pravice pridržane.
31
Page 32

Izklop predlaganih besed
Na začetnem zaslonu podrsnite v levo in tapnite
vašega jezika in počistite potrditveno polje Predlagaj besedilo.
Dodajanje jezikov pisanja
Tipkovnici lahko dodate lahko več jezikov pisanja in med pisanjem preklapljate med njimi.
1. Tapnite
2. Izberite jezike, v katerih želite pisati.
Preklapljanje med jeziki pri pisanju
Večkrat tapnite jezikovno tipko, da se prikaže želeni jezik. Postavitev tipkovnice in predlagane besede
se spreminjajo glede na izbrani jezik. Jezikovna tipka se prikaže samo v primeru, da je izbranih več
jezikov pisanja.
Nastavitve > tipkovnica > dodaj tipkovnice.
Nasvet: Če želite odstraniti vnaprej nameščeno tipkovnico, tapnite in pridržite jezik, ki ga ne
želite uporabiti, nato pa tapnite odstrani.
Nastavitve > tipkovnica. Tapnite tipkovnico
© 2013 Nokia. Vse pravice pridržane.
32
Page 33

Skeniranje kod ali besedila
S kamero telefona lahko tudi skenirate stvari, na primer kode QR, črtne kode ter naslovnice knjig in
DVD-jev, in poiščete dodatne informacije o stvareh, ki jih telefon prepozna.
1. Pritisnite
2. Tapnite
3. Kamero usmerite proti kodi.
.
.
Nasvet: Kamero držite pri miru in preverite, ali je element, ki ga želite skenirati, v celoti viden v
iskalu kamere.
Primer: Poskusite skenirati naslednjo kodo in poglejte, kaj se zgodi.
Prevajanje ali iskanje besedila v spletu
Pritisnite
Ta funkcija morda ni na voljo v vseh jezikih.
, tapnite , kamero usmerite v besedilo ter tapnite optično preberi in prevedi ali išči.
Ura
Imejte pregled nas časom – preberite, kako lahko telefon uporabljate kot uro ali budilko.
Nastavljanje opozorila
Telefon lahko uporabite kot budilko.
© 2013 Nokia. Vse pravice pridržane.
33
Page 34

1. Na začetnem zaslonu odrinite v levo in tapnite Budilka.
2. Tapnite
3. Izpolnite podrobnosti opozorila, nastavite čas in tapnite
4. Opozorilo slišite, ko je telefon vklopljen in glasnost dovolj visoka.
Izklop opozorila
Opozorilo nastavite na Izklopljena
Brisanje opozorila
Tapnite opozorilo in
Dremež
Želite še malo poležati? Ko zaslišite opozorilo, lahko vklopite dremež.
Ko zaslišite opozorilo, tapnite dremež.
Samodejno posodabljanje ure in datuma
Telefon lahko nastavite tako, da samodejno posodobi uro, datum in časovni pas. Samodejna
posodobitev je omrežna storitev in morda ni na voljo v vseh regijah in pri vseh ponudnikih omrežnih
storitev.
Na začetnem zaslonu podrsnite v levo in tapnite
Nastavite možnost Samodejno nastavljanje na Vklopljeno
Ročno posodabljanje ure in datuma
Nastavite Samodejno nastavljanje na Izklopljeno
Ročna posodobitev časovnega pasu med potovanjem
Nastavite Samodejno nastavljanje na Izklopljeno
.
.
.
Nastavitve > datum+čas.
.
.
ter uredite uro in datum.
, nato pa tapnite Časovni pas in lokacijo.
SkyDrive
Shranjevanje stvari v oblakih. Zdaj vam ni treba več sprostiti pomnilnika za priljubljene ali nove
aplikacije.
© 2013 Nokia. Vse pravice pridržane.
34
Page 35

SkyDrive je pomnilnik v oblaku za vse vaše dokumente in fotografije, tako lahko dostopate do njih,
jih souporabljate ali obnovite, če je to potrebno. Nastavite ga lahko tudi tako, da samodejno varnostno
kopira vaše stvari, tako da se zajeta fotografija ali videoposnetek kopira v album v oblaku.
V storitvi SkyDrive lahko dostopate do svojih fotografij, dokumentov in drugih stvari iz telefona,
tabličnega ali osebnega računalnika. V nekaterih aplikacijah lahko celo nadaljujete delo na dokumentu
na mestu, kjer ste ga prej končali.
Na voljo je več mest, kjer lahko dostopate do svojih stvari v storitvi SkyDrive. Lahko na primer shranite
fotografije v storitev SkyDrive v središču Fotografije ali pa upravljate dokumente sistema Office v
središču Office.
Nasvet: Če želite preprosto upravljati vaše stvari v oblaku v telefonu, lahko aplikacijo SkyDrive
prenesete iz storitve Trgovina.
Shranjevanje fotografij in drugih stvari v aplikacijo SkyDrive
Datoteke, shranjene v telefonu, lahko prenesete v storitev SkyDrive in dostopate do njih iz telefona,
tabličnega ali osebnega računalnika.
Za povezavo z aplikacijo SkyDrive potrebujete Microsoftov račun.
1. Tapnite Fotografije in se pomaknite do fotografije ali videoposnetka.
2. Tapnite
3. Po želji dodajte opis fotografije in tapnite
Nasvet: Če želite telefon nastaviti tako, da fotografije ali videoposnetke samodejno prenese v
SkyDrive, na začetnem zaslonu odrinite v levo in tapnite
aplikacije in tapnite fotografije+kamera > SkyDrive.
Shranjevanje dokumenta sistema Office v aplikacijo SkyDrive
Tapnite Office, odrinite do možnosti mesta in tapnite telefon. Nato tapnite in pridržite datoteko,
ki jo želite shraniti, ter tapnite shrani na mesto za shranjevanje ... > SkyDrive.
Nasvet: Dokument lahko shranite v SkyDrive tudi, ko delate na njem. Tapnite > shrani
kot ... in nastavite možnost Mesto za shranjevanje na SkyDrive. Če spremenite lokacijo Mesto
za shranjevanje, se spremeni privzeta lokacija za vse datoteke.
Skupna raba fotografij in dokumentov med vašimi napravami
V storitvi SkyDrive lahko preprosto dostopate do svojih fotografij, dokumentov in drugih stvari, ki ste
jih prenesli iz katere od drugih naprav.
Če želite prenesti svoje slike, dokumente ali druge stvari, shranjene v telefonu, tabličnem ali osebnem
računalniku, v storitev SkyDrive, se morate vpisati v Microsoftov račun. Če želite dostopati do
prenesene vsebine v drugi napravi, se morate vpisati v isti Microsoftov račun, kot je bil uporabljen pri
prenosu vsebine.
Za prenos vsebine potrebujete internetno povezavo. Če nimate naročniškega paketa, se lahko stroški
prenosa podatkov hitro nakopičijo. Za informacije o morebitnih stroških prenosa podatkov se obrnite
na ponudnika omrežnih storitev.
Na voljo je več mest, kjer lahko dostopate do svojih stvari v storitvi SkyDrive. V telefonu lahko
pregledate svoje fotografije in videoposnetke v središču Fotografije, ali odprete dokumente sistema
> shrani v SkyDrive.
ali .
Nastavitve. Odrinite do možnosti
© 2013 Nokia. Vse pravice pridržane.
35
Page 36

Office v središču Office. Aplikacijo SkyDrive lahko prenesete tudi iz storitve Trgovina, da si lahko
ogledate in upravljate vse vrste datotek v telefonu.
V tabličnem ali osebnem računalniku lahko svoje stvari upravljate prek spleta na naslovu
www.skydrive.com ali pa uporabite aplikacijo SkyDrive in do nje dostopate neposredno z namizja. Če
še nimate aplikacije SkyDrive, jo lahko prenesete in namestite s spletnega mesta
www.skydrive.com.
Nasvet: Z aplikacijo SkyDrive v računalniku lahko preprosto povlečete in spustite datoteke, ki
jih želite prenesti, v mapo SkyDrive v upravitelju datotek, kot je Raziskovalec ali Finder, datoteke
pa se samodejno prenesejo v aplikacijo SkyDrive.
Račun Nokia
Vaš račun Nokia je ključ do storitev Nokia.
Z računom Nokia lahko na primer:
• dostopate do storitev Nokia v računalniku ali telefonu z enim samim uporabniškim imenom in
geslom;
• sinhronizirate priljubljene v Zemljevidih;
• prenašate vsebine iz storitev Nokia;
• shranite podrobnosti o modelu telefona in podatke za stik. V račun Nokia lahko dodate tudi
podrobnosti o plačilni kartici.
Storitve, ki so na voljo, se lahko razlikujejo.
Če želite izvedeti več o računu in storitvah Nokia, obiščite spletno mesto account.nokia.com.
© 2013 Nokia. Vse pravice pridržane.
36
Page 37

Ljudje in sporočila
Prek telefona vzpostavite stik s prijatelji in družino ter dajte v skupno rabo datoteke, npr. fotografije.
Ostanite na tekočem z najnovejšimi posodobitvami v storitvah družabnih omrežij, tudi kadar ste na
poti.
Klici
Ali želite s svojim novim telefonom klicati in govoriti s prijatelji? Berite naprej in izvedeli boste, kako.
Klicanje stika
Klicanje prijateljev je hitro in enostavno, če ste jih shranili v telefon kot stike.
1. Tapnite
2. Tapnite stik in številko.
Klicanje telefonske številke
Tapnite
Če želite vnesti znak +, ki se uporablja za mednarodne klice, tapnite in pridržite 0.
Kopiranje in lepljenje telefonske številke
Tapnite in pridržite telefonsko številko, nato pa tapnite kopiraj in v besedilnem polju tapnite
Ogled zgodovine klicev
Tapnite
Če želite odstraniti zapis o klicu, ga tapnite in pridržite, nato pa tapnite izbriši element. Če želite
odstraniti vse zapise o klicih, tapnite
Če želite poiskati zapis o klicu, tapnite
> .
Nasvet: Je prijateljev glas preglasen ali pretih? Pritisnite tipki za glasnost in spremenite
glasnost.
> , vnesite telefonsko številko in tapnite kliči.
.
> izbriši vse.
> ter vnesite ime ali telefonsko številko stika.
.
Klicanje z glasovnimi ukazi
Stik lahko pokličete z uporabo svojega glasu.
© 2013 Nokia. Vse pravice pridržane.
37
Page 38

1. Pritisnite in pridržite .
2. Izgovorite Call in ime stika.
Če želite klic prekiniti, pritisnite
Nasvet: Glasovno klicanje lahko uporabite tudi s slušalko Bluetooth.
Ta funkcija morda ni na voljo v vseh jezikih.
Klicanje zadnje klicane številke
Bi radi prijateljem povedali še nekaj? Pokličite jih znova. V prikazu zgodovine klicev si lahko ogledate
informacije o odhodnih in dohodnih klicih.
1. Na začetnem zaslonu tapnite
2. Tapnite
Vzpostavljanje konferenčnega klica
Vaš telefon omogoča konferenčne klice med dvema ali več osebami. Največje število udeležencev je
odvisno od ponudnika omrežne storitve.
1. Pokličite prvo osebo.
2. Če želite poklicati drugo osebo, pritisnite
3. Ko druga oseba sprejme klic, tapnite
Dodajanje druge osebe v klic
Tapnite
Zasebni pogovor
Tapnite
Ostale osebe še naprej sodelujejo v konferenčnem klicu.
Če se želite vrniti v konferenčni klic, tapnite
poleg imena ali telefonske številke.
, pokličite drugo osebo in tapnite .
in ime ali telefonsko številko želene osebe. Konferenčni klic v vašem telefonu se zadrži.
.
.
in vzpostavite klic na običajen način.
.
.
Posredovanje klicev na drug telefon
Ne morete vedno sprejeti klicev, vendar ne želite zamuditi nobenega dohodnega klica? Klice lahko
posredujete na drugo telefonsko številko.
© 2013 Nokia. Vse pravice pridržane.
38
Page 39

1. Tapnite > > nastavitve ali Nastavitve > omrežje+ (odvisno od različice programske
opreme).
2. Nastavite možnost Posredovanje klicev na Vklopljeno
3. Vnesite telefonsko številko v polje Posredovanje klicev na in tapnite shrani.
Nasvet: Če želite preveriti, ali se uporablja posredovanje klicev, kar prikazuje , tapnite vrh
zaslona.
Posredovanje klicev v telefonski predal
Poleg posredovanja klicev na drugo telefonsko številko jih lahko posredujete tudi v telefonski predal
in jih poslušate pozneje.
1. Tapnite
2. Prvič v polje Številka glasovne pošte vnesite številko privzetega telefonskega predala.
Dobite jo pri ponudniku storitve.
3. Po potrebi nastavite možnost Uporaba privzete številke glasovne pošte na Vklopljena
4. Nastavite možnost Posredovanje klicev na Vklopljeno
vnesite številko telefonskega predala.
Urejanje številke telefonskega predala
Tapnite
Izklopljena
V polju Posredovanje klicev na uporabite isto številko telefonskega predala.
Klicanje telefonskega predala
Če ste dohodne klice posredovali v telefonski predal, ga lahko pokličete in poslušate sporočila, ki so
jih pustili prijatelji.
1. Na začetnem zaslonu tapnite
2. Po potrebi vpišite geslo glasovne pošte.
3. Glasovna sporočila lahko poslušate, nanje odgovarjate in jih izbrišete ali posnamete pozdravno
sporočilo.
Za informacije o dostopnosti storitve telefonskega predala in nastavitvi časa do posredovanja klicev
se obrnite na ponudnika omrežnih storitev.
> > nastavitve.
> > nastavitve, nastavite možnost Uporaba privzete številke glasovne pošte na
in uredite številko telefonskega predala.
> .
.
in v polje Posredovanje klicev na
.
Stiki
V središču Ljudje lahko shranjujete in razvrščate telefonske številke, naslove in druge kontaktne
podatke prijateljev. S prijatelji lahko stopite v stik tudi prek storitev družabnega omrežja.
© 2013 Nokia. Vse pravice pridržane.
39
Page 40

Dodajanje novega stika
Svoje prijatelje imejte vedno ob sebi. V središče Ljudje shranite njihove telefonske številke, naslove
in ostale podatke.
Tapnite
1. Tapnite
2. Če ste vpisani v več računov, tapnite račun, s katerim je povezan stik.
3. Tapnite podrobnost stika, izpolnite polja in tapnite
4. Ko dodate podrobnosti, tapnite
Urejanje stika
Tapnite stik in
Brisanje stika
Tapnite stik in
Stik je izbrisan iz telefona in spletne storitve, v kateri je shranjen (izjema so storitve Facebook, Twitter
in LinkedIn).
Shranjevanje številke iz prejetega klica
Ali ste prejeli klic od osebe, katere telefonska številka še ni shranjena v središču Ljudje? Številko lahko
shranite v nov ali obstoječ vnos na seznamu stikov.
1. Tapnite
2. Na seznamu zgodovine klicev tapnite telefonsko številko in
3. Tapnite
4. Uredite druge podrobnosti stika, vključno z imenom, nato pa tapnite
Ljudje in odrinite do možnosti vsi.
.
.
ter uredite ali dodajte podrobnosti, npr. melodijo zvonjenja ali spletni naslov.
> izbriši.
.
, uredite telefonsko številko in vrsto telefonske številke, nato pa tapnite .
.
.
.
© 2013 Nokia. Vse pravice pridržane.
40
Page 41

Shranjevanje številke iz prejetega sporočila
Ali ste prejeli klic ali sporočilo od osebe, katere telefonska številka še ni shranjena v središču Ljudje?
Številko lahko shranite v nov ali obstoječ vnos na seznamu stikov.
1. Tapnite
2. Na seznamu pogovorov tapnite pogovor.
3. Na vrhu zaslona s pogovorom tapnite telefonsko številko in
4. Tapnite
5. Uredite druge podrobnosti stika, vključno z imenom, nato pa tapnite
Iskanje stikov
Ali morate hitro stopiti v stik s prijatelji? Namesto da se pomikate skozi celoten seznam stikov, lahko
poiščete stik ali skočite na črko abecede. Če želite poklicati stik ali mu poslati sporočilo, lahko
uporabite tudi glasovni ukaz.
1. Tapnite
2. Tapnite
Skok na črko na seznamu stikov
Tapnite katero koli črko na seznamu stikov na levi, nato pa v abecednem meniju tapnite prvo črko
želenega imena. Skočili boste neposredno na to mesto na seznamu stikov.
Filtriranje seznama stikov
Tapnite
katerih naj se prikažejo stiki.
Uporaba glasovnih ukazov
V katerem koli prikazu pritisnite in pridržite , nato pa izgovorite Call ali Text in ime stika. Vsi jeziki
niso podprti.
Sporočila.
, uredite telefonsko številko in vrsto telefonske številke, nato pa tapnite .
Ljudje in odrinite do možnosti vsi.
in začnite vnašati ime. Med pisanjem se seznam filtrira.
Nasvet: Pripnite najpomembnejše stike ali skupine stikov na začetni zaslon. Tapnite in pridržite
stik, nato pa tapnite pripni na začetni zaslon.
> nastavitve > filtriraj seznam stikov, nato pa tapnite potrditvena polja računov, iz
.
.
© 2013 Nokia. Vse pravice pridržane.
41
Page 42

Povezovanje stikov
Ali imate ločene vnose iz različnih storitev družabnih omrežij ali e-poštnih računov za isti stik? Stike
lahko povežete, tako da so njihovi podatki v eni vizitki.
Tapnite
1. Tapnite glavni stik, s katerim želite povezati druge stike, in
2. Tapnite izberi stik in stik, ki ga želite povezati.
Razvezovanje stikov
Tapnite glavni stik in
Kopiranje stikov s kartice SIM
Če so stiki shranjeni na kartici SIM, jih lahko kopirate v telefon.
1. Tapnite
2. Tapnite
Skupna raba načrtov z družino in prijatelji
Se želite s kom dobiti, vendar je težko določiti datum in uro, ki bi odgovarjala vsem? Druge lahko
povabite k pomenku in zasebno daste v skupno rabo koledar, fotografije ali beležke.
Če želite uporabljati to funkcijo, se morate vpisati v Microsoftov račun.
1. Če želite ustvariti sobo za skupno rabo, tapnite Ljudje in odrinite do možnosti druženje.
2. Tapnite
3. Vnesite ime sobe in tapnite
4. Če želite preklopiti med skupinskim pomenkom, koledarjem, beležko ali albumom fotografij,
odrinite v levo ali desno.
5. Če želite povabiti osebo v sobo, tapnite
Ustvarjanje, urejanje ali brisanje skupine stikov
Ustvarite lahko skupine stikov in sporočilo hkrati pošljete več ljudem hkrati. Družinske člane lahko na
primer dodate v isto skupino in hitro stopite v stik z njimi z enim samim sporočilom.
Tapnite
1. Tapnite
2. Vnesite ime skupine in tapnite
3. Tapnite
4. Tapnite
Dodajanje novega stika v skupino
Tapnite skupino in
Odstranjevanje stika iz skupine
Tapnite skupino in
Ljudje in odrinite do možnosti vsi.
.
, nato pa tapnite stik, ki ga želite razvezati, in razveži.
Ljudje.
> nastavitve > uvozi stike s kartice SIM.
> Soba.
Nasvet: Če še niste uporabljali sob, je v telefonu Soba že pripravljena na vas. V središču Ljudje
odrinite do možnosti druženje in tapnite Soba. Če želite osebo prvič povabiti v sobo, tapnite
povabi nekoga.
Ljudje in odrinite do možnosti druženje.
> Skupina.
in stik. Če želite dodati še en stik, znova tapnite .
.
> ter stik.
. Tapnite stik, ki ga želite odstraniti, in odstrani iz skupine.
.
> in stik.
.
© 2013 Nokia. Vse pravice pridržane.
42
Page 43

Preimenovanje skupine
Tapnite skupino in
Brisanje skupine stikov
Tapnite skupino in
Souporaba stika
Stik lahko preprosto souporabljate s prijatelji, tako da uporabite možnost približaj+pošlji. Preprosto
tapnite njihove telefone in stik je v souporabi.
1. Če želite preveriti, ali je možnost približaj+pošlji vklopljena, na začetnem zaslonu odrinite v levo,
tapnite
NFC na Vklopljeno
2. Na začetnem zaslonu tapnite
3. Tapnite stik in
4. S svojim telefonom se dotaknite telefonov prijateljev. Drugi telefon mora podpirati možnost
približaj+pošlji. Več informacij najdete v priročniku za uporabo drugega telefona.
Nastavitve > približaj+pošlji in nastavite možnost Deljenje z drugimi prek tehnologije
> preimenuj ter vnesite novo ime.
> izbriši.
.
> deli stik z drugimi > > Približaj+pošlji.
Ljudje in odrinite do možnosti vsi.
Družabna omrežja
Želite ostati v stiku s prijatelji? V telefonu lahko nastavite storitve družabnih omrežij.
S storitvami družabnih omrežij v telefonu boste ohranili stike.
Storitve družabnega omrežja ponujajo tretje osebe in ne Nokia. Preverite nastavitve zasebnosti
storitev družabnega omrežja, ki jih uporabljate, saj v njih izmenjujete informacije z velikim številom
ljudi. Za izmenjavo informacij v storitvi veljajo pogoji uporabe storitve družabnega omrežja. Seznanite
se s pogoji uporabe storitve in pravilnikom o zasebnosti.
Nastavitev računa
Nastavite račune za storitve družabnih omrežij.
1. Na začetnem zaslonu odrinite v levo in tapnite
© 2013 Nokia. Vse pravice pridržane.
Nastavitve > e-pošta+računi.
43
Page 44

2. Tapnite dodaj račun in ime storitve ter sledite prikazanim navodilom.
Nasvet: Ko se vpišete v račun, se stiki računa samodejno uvozijo.
Ogled posodobitev stanja prijateljev
Ko v telefonu nastavite storitve družabnih omrežij, lahko sledite posodobitvam stanja prijateljev v
središču Ljudje.
Tapnite
Objavljanje stanja
Povejte prijateljem, o čem razmišljate. Objavite posodobitev stanja v storitvah družabnih omrežij, ki
jih uporabljate.
1. Tapnite
2. Tapnite svojo vizitko in objavi posodobitev.
3. Napišite sporočilo.
4. V polju Objavi v družabnem omrežju tapnite potrditveno polje poleg računov, kjer želite objaviti
svoje stanje, nato pa tapnite
5. Tapnite
Pisanje na prijateljev zid
V stik s prijatelji lahko stopite tako, da pišete na njihov zid v storitvi Facebook.
1. Tapnite
2. Tapnite profil prijatelja v storitvi Facebook in napiši na zid.
3. Napišite svoje sporočilo in tapnite
Komentiranje prijateljeve posodobitve stanja
V storitvi Facebook lahko stopite v stik s prijatelji tako, da komentirate njihove posodobitve stanja.
1. Tapnite
2. V objavi tapnite
3. Vnesite svoj komentar in tapnite
Spreminjanje fotografije profila
Ko v telefonu nastavite račun Facebook ali Microsoftov račun, fotografija profila iz ene od teh storitev
družabnih omrežij postane fotografija vizitke v telefonu. Če spremenite fotografijo v telefonu, lahko
hkrati posodobite profil računa Facebook in Microsoftovega računa.
1. Tapnite
2. Na vrhu seznama stikov tapnite svojo vizitko in fotografijo.
3. Znova tapnite fotografijo, nato pa v središču Fotografije tapnite novo fotografijo.
4. Povlecite fotografijo okrog, da jo obrežete, in tapnite
5. Če želite izbrati mesta za posodobitev fotografije, tapnite Objavi v družabnem omrežju, tapnite
ali počistite potrditvena polja, nato pa tapnite
6. Tapnite
Ljudje in odrinite do možnosti novosti.
Ljudje in odrinite do možnosti vsi.
.
Ljudje in odrinite do možnosti vsi.
Ljudje in odrinite do možnosti novosti.
.
Ljudje in odrinite do možnosti vsi.
.
.
.
.
.
.
© 2013 Nokia. Vse pravice pridržane.
44
Page 45

Skupna raba fotografij v storitvah družabnih omrežij
Ko zajamete fotografijo, jo prenesite v splet, tako da prijatelji vidijo, kaj počnete. Telefon lahko
nastavite tudi tako, da samodejno prenese fotografije v storitve družabnih omrežij.
1. Tapnite Fotografije.
2. V fotoalbumih poiščite fotografijo, ki jo želite dati v skupno rabo.
3. Tapnite in pridržite fotografijo, nato tapnite deli z drugimi ....
4. Tapnite storitev družabnega omrežja, kamor želite prenesti fotografijo.
5. Po želji dodajte opis in tapnite
.
Sporočila
Ohranite stik s prijatelji in jim pošiljajte kratka ali večpredstavnostna sporočila ali pa začnite klepet.
Sporočila lahko odprete neposredno z začetnega zaslona. Tapnite Sporočila.
Pošiljate in prejemate lahko različne vrste sporočil:
•kratka sporočila
•večpredstavnostna sporočila s prilogami, kot so fotografije
•sporočila za klepet
Sporočila in klepeti med vami in določenim stikom so razvrščena v pogovore.
Ko želite stopiti v stik z osebo, vam telefon lahko pomaga izbrati najboljši način. Če je stik vpisan v
storitev klepetov, lahko začnete klepet. Sicer pa mu lahko pošljete kratko sporočilo.
Če ustvarite skupine stikov, v katerih so na primer družinski člani ali prijatelji, lahko pošljete sporočilo
skupini.
V nastavitvah sporočil lahko telefon nastavite tako, da varnostno kopira sporočila v SkyDrive. Če svojo
napravo zamenjate z novo napravo Windows Phone, lahko med nastavitvijo prenesete svoja sporočila
v nov telefon.
© 2013 Nokia. Vse pravice pridržane.
45
Page 46

Pošljete lahko kratka sporočila, ki imajo več znakov, kot je določenih za eno sporočilo. Daljša sporočila
so poslana kot dve ali več sporočil. Ponudnik storitev lahko to ustrezno zaračuna. Znaki z naglasi ali
drugimi znamenji in nekatere jezikovne možnosti lahko zasedejo več prostora, zato lahko v enem
sporočilu pošljete manj znakov, kot bi jih lahko drugače.
Pri uporabi storitev ali prenašanju vsebine lahko pride do prenosa večjih količin podatkov, zaradi česar
lahko nastanejo stroški prenosa podatkov.
Pošiljanje sporočila
S kratkimi in večpredstavnostnimi sporočili lahko hitro vzpostavite stik s prijatelji in družinskimi člani.
Če začnete pisati sporočilo in preklopite na drugo aplikacijo, še preden ga pošljete, lahko nadaljujete
s pisanjem, ko se vrnete v Sporočila. Tapnite
sporočila zbriše.
1. Tapnite
2. Tapnite
3. Če želite dodati prejemnika iz imenika, tapnite
telefonsko številko.
4. Tapnite polje za sporočilo in vnesite svoje sporočilo.
5. Če želite dodati prilogo, tapnite
Če je predmet, ki ga vstavite v večpredstavnostno sporočilo, prevelik za omrežje, naprava samodejno
zmanjša velikost.
6. Če želite poslati sporočilo, tapnite
Večpredstavnostna sporočila lahko prejemajo in prikazujejo samo združljive naprave. Sporočila se
lahko razlikujejo v različnih napravah.
Branje sporočila
Ko prejmete sporočilo, se to prikaže na začetnem zaslonu.
Sporočila med vami in določenim stikom si lahko ogledate v eni niti pogovora. V pogovoru so lahko
kratka in večpredstavnostna sporočila ter klepeti.
Sporočila.
.
Nasvet: Če želite dodati več prejemnikov, tapnite > , želene prejemnike in .
Nasvet: Če želite dodati smeška, tapnite .
in datoteko.
Nasvet: Med pisanjem sporočila lahko zajamete tudi novo fotografijo. Tapnite slika > ,
posnemite fotografijo in tapnite sprejmi.
.
> osnutki. Ko sporočilo pošljete, se osnutek
ali začnite vnašati ime. Vnesete lahko tudi
© 2013 Nokia. Vse pravice pridržane.
46
Page 47

1. Tapnite Sporočila.
2. Če želite prebrati sporočilo, tapnite pogovor.
Shranjevanje priloge
Tapnite prilogo, npr. fotografijo, in nato tapnite
Brisanje pogovora
V možnosti pogovori tapnite
Brisanje vseh sporočil v telefonu
Tapnite
Odgovarjanje na sporočilo
Prijatelja ne pustite čakati – na sporočilo odgovorite takoj.
1. Tapnite
2. V možnosti pogovori tapnite pogovor, v katerem je sporočilo.
3. Tapnite polje za sporočilo in vnesite svoje sporočilo.
4. Tapnite
Posredovanje sporočila
Tapnite in pridržite sporočilo ter tapnite posreduj.
Pred posredovanjem sporočila lahko uredite njegovo vsebino ali dodate oz. odstranite priloge.
Pošiljanje sporočila skupini
Ali morate poslati sporočilo skupini ljudi? Ustvarite skupino v središču Ljudje in z enim sporočilom ali
e-pošto boste lahko stopili v stik z vsemi.
1. Tapnite
> > izberi vse, nato pa tapnite .
Sporočila.
Nasvet: Če imate v telefonu shranjenih več telefonskih številk za stik, lahko svoj odgovor
pošljete tudi na drugo številko. Če želite izbrati drugo telefonsko številko, tapnite
.
Ljudje.
, pogovor, ki ga želite izbrisati, in .
> shrani v telefon.
.
© 2013 Nokia. Vse pravice pridržane.
47
Page 48

2. Tapnite skupino in pošlji SMS ali pošlji e-poštno sporočilo, nato pa napišite in pošljite svoje
sporočilo.
Pošiljanje lokacije v sporočilu
Se dobite s prijatelji, vendar ne poznajo lokacije srečanja? Lahko jim pošljete lokacijo na zemljevidu.
Ta funkcija morda ni na voljo za vse regije.
Telefon vas bo morda vprašal o uporabi vaše lokacije. Če želite uporabiti to funkcijo, morate to
možnost omogočiti.
1. Pri pisanju kratkega sporočila tapnite
Pošiljanje sporočila s prilogo je lahko dražje od pošiljanja običajnega kratkega sporočila. Za več
informacij se obrnite na ponudnika storitev.
2. Tapnite
Prijatelji prejmejo sporočilo s sliko vaše lokacije na zemljevidu.
Pošiljanje zvočnega sporočila
Se želite na prijatelja spomniti s pesmijo za rojstni dan? Pesem lahko pošljete v obliki zvočnega
sporočila.
1. Pri pisanju sporočila tapnite
2. Posnemite svoje sporočilo in tapnite opravljeno.
3. Tapnite
.
.
> moja lokacija.
> glasovni posnetek.
Pisanje sporočila z uporabo govora
Ste preveč zaposleni, da bi napisali sporočilo? Napišite in pošljite kratko sporočilo s svojim glasom.
Ta funkcija ni na voljo v vseh jezikih. Za informacije o podprtih jezikih glejte support.microsoft.com.
Za uporabo te funkcije potrebujete internetno povezavo.
© 2013 Nokia. Vse pravice pridržane.
48
Page 49

1. Pritisnite in pridržite .
2. Izgovorite Text in ime stika.
3. Povejte svoje sporočilo in sledite navodilom, ki jih slišite.
Pomenki s prijatelji
Ali v spletu radi klepetate s prijatelji? Če pohajkujete, lahko neposredna sporočila pošiljate iz telefona
ne glede na to, kje ste.
Za pomenke potrebujete Microsoftov račun. Če svoj račun Facebook povežete s svojim Microsoftovim
računom, lahko klepet v storitvi Facebook uporabljate v aplikaciji Sporočila. Če želite več informacij,
glejte razdelek z navodili na spletnem mestu www.windowsphone.com.
Preden začnete pomenek, nastavite storitev pomenkov. Tapnite
dosegljivi in sledite navodilom v telefonu.
Če še niste vpisani v storitev pomenkov, se vpišite.
1. Tapnite
2. Tapnite
3. Če želite dodati prejemnika iz imenika, tapnite
račun za pomenke.
4. Tapnite polje za sporočilo, vnesite sporočilo in tapnite
Sporočila.
.
. Če želite začeti pomenek, tapnite prijateljev
Sporočila, odrinite do možnosti
.
E-pošta
S telefonom lahko berete e-pošto in odgovarjate nanjo, tudi ko ste na poti.
Na začetnem zaslonu tapnite .
Če želite pošiljati in prejemati e-pošto, potrebujete internetno povezavo.
© 2013 Nokia. Vse pravice pridržane.
49
Page 50

Dodajanje nabiralnika
Ali za službo in prosti čas uporabljate različne e-poštne naslove? V telefon lahko dodate več
nabiralnikov.
Če želite nastaviti e-pošto v telefonu, potrebujete internetno povezavo.
Če se v Microsoftov račun niste vpisali pri prvem zagonu, lahko to storite zdaj. Ko v telefon dodate
Microsoftov račun, se e-poštni račun doda samodejno.
1. Na začetnem zaslonu tapnite
2. Tapnite račun in vnesite svoje uporabniško ime in geslo.
Nasvet: Če želite v telefon dodati službeno e-pošto, stike in koledar, uporabite možnost
napredna nastavitev. Vnesite svoje uporabniško ime in geslo, tapnite Exchange ActiveSync,
nato pa vnesite zahtevane podatke.
3. Tapnite vpis.
Nasvet: Poleg e-poštnih sporočil lahko s telefonom sinhronizirate tudi druge elemente, kot so
imenik in koledarji; odvisno od vašega e-poštnega računa.
Če telefon ne najde vaših e-poštnih nastavitev, lahko uporabite možnost napredna nastavitev. Za to
morate poznati vrsto svojega e-poštnega računa ter naslove dohodnih in odhodnih e-poštnih
strežnikov. Te informacije vam lahko posreduje ponudnik e-poštnih storitev.
Če želite dodatne informacije o nastavitvi različnih e-poštnih računov, glejte razdelek z navodili na
spletnem mestu www.windowsphone.com.
Naknadno dodajanje nabiralnika
V nabiralniku tapnite
Exchange ActiveSync
Ali želite imeti službeno e-pošto, stike in koledar pri roki, ne glede na to, ali sedite za računalnikom
ali uporabljate telefon, ko ste na poti? Pomembno vsebino lahko sinhronizirate med telefonom in
strežnikom Microsoft Exchange.
Exchange ActiveSync lahko nastavite le, če podjetje uporablja strežnik Microsoft Exchange. Poleg
tega mora skrbnik za informacijsko tehnologijo v podjetju aktivirati Microsoft Exchange ActiveSync
za vaš račun.
Pred začetkom nastavitve preverite, ali imate:
• e-poštni naslov podjetja
• ime strežnika Exchange (obrnite se na oddelek za informacijsko tehnologijo v podjetju)
• ime omrežne domene (obrnite se na oddelek za informacijsko tehnologijo v podjetju)
•geslo službenega omrežja
Pri določenih konfiguracijah strežnika Exchange morate med nastavitvijo vnesti dodatne podatke. Če
jih ne poznate, se obrnite na oddelek za informacijsko tehnologijo v podjetju.
Med nastavitvijo lahko določite, kako pogosto želite sinhronizirati vsebino v telefonu s strežnikom.
Sinhronizira se samo vsebina, ki ste jo določili pri nastavitvi računa. Če želite sinhronizirati dodatno
vsebino, spremenite nastavitve računa Exchange ActiveSync.
V računu Exchange ActiveSync je uporaba kode za zaklepanje morda obvezna.
© 2013 Nokia. Vse pravice pridržane.
.
> dodaj e-poštni račun in račun ter se vpišite.
50
Page 51

Odpiranje e-pošte z začetnega zaslona
Z aktivnimi ploščicami za e-pošto lahko odprete e-pošto neposredno z začetnega zaslona.
Na ploščicah vidite število neprebranih e-poštnih sporočil in ali ste prejeli novo e-poštno sporočilo.
Na začetni zaslon lahko pripnete več nabiralnikov. Eno ploščico lahko na primer namenite službeni e-
pošti, drugo pa osebni. Če več nabiralnikov povežete v poenoteno mapo Prejeto, lahko e-pošto iz
vseh map Prejeto odprete z ene ploščice.
Če želite prebrati e-pošto, tapnite ploščico.
Pošiljanje e-pošte
Naj se vam e-pošta ne kopiči. S telefonom lahko e-pošto berete in pošiljate na poti.
1. Na začetnem zaslonu tapnite
2. Tapnite
3. Če želite dodati prejemnika iz imenika, tapnite
4. Vnesite zadevo in svoj e-poštni naslov.
5. Če želite priložiti datoteko, tapnite
6. Tapnite
in račun, če imate povezane mape Prejeto.
Nasvet: Če želite prejemnika odstraniti, tapnite njegovo ime in Odstrani.
Nasvet: S telefonom lahko e-pošto pišete hitreje. Med pisanjem telefon predlaga možne
naslednje besede, s katerimi lahko dokončate stavek. Če želite dodati besedo, tapnite predlog.
Če želite brskati po seznamu, odrinite v stran nad predlogi. Ta funkcija ni na voljo v vseh jezikih.
Nasvet: Med pisanjem e-poštnega sporočila lahko zajamete tudi novo fotografijo. Tapnite ,
zajemite fotografijo in tapnite sprejmi.
, da pošljete e-pošto.
.
ali začnite vnašati ime. Vnesete lahko tudi naslov.
.
Branje e-pošte
Pričakujete pomembne novice? E-pošto lahko preberete tudi v telefonu, ne le za pisalno mizo.
© 2013 Nokia. Vse pravice pridržane.
51
Page 52

Ko vas čaka nova e-pošta, se to prikaže na začetnem zaslonu.
1. Na začetnem zaslonu tapnite
2. V nabiralniku tapnite e-poštno sporočilo. Neprebrana e-pošta je označena z drugo barvo.
Nasvet: Če želite povečati ali pomanjšati prikaz, postavite dva prsta na zaslon in ju povlecite
skupaj ali narazen.
Nasvet: Če je v e-pošti spletni naslov, ga tapnite, da odprete spletno mesto.
Branje e-pošte v pogovoru
V nabiralniku tapnite pogovor, v katerem je e-poštno sporočilo, in nato tapnite e-poštno sporočilo.
Pogovor z neprebranim e-poštnim sporočilom je označen z drugo barvo.
Shranjevanje priloge
Ko je e-pošta odprta, tapnite prilogo, na primer fotografijo, da se prenese v telefon. Znova tapnite
prilogo, nato pa tapnite
Odgovarjanje na e-pošto
Ste prejeli e-pošto, na katero je treba takoj odgovoriti? To lahko naredite kar v telefonu.
1. Na začetnem zaslonu tapnite
2. Odprite e-poštno sporočilo in tapnite
Nasvet: Če želite odgovoriti samo pošiljatelju, tapnite odgovori. Če želite odgovoriti pošiljatelju
in vsem drugim prejemnikom sporočila, tapnite odgovori vsem.
Posredovanje e-pošte
Odprite e-poštno sporočilo in tapnite
.
> shrani v telefon. Vseh zapisov datotek ni mogoče shraniti.
.
.
> posreduj.
Brisanje e-pošte
Je vaš nabiralnik poln? Izbrišite nekaj e-poštnih sporočil, da naredite prostor v telefonu.
1. V nabiralniku tapnite levo od e-poštnih sporočil, ki jih želite izbrisati.
2. Tapnite potrditvena polja poleg e-poštnih sporočil in nato še
© 2013 Nokia. Vse pravice pridržane.
52
Page 53

Vsa izbrana e-poštna sporočila so izbrisana. E-poštna sporočila so lahko izbrisana tudi z vašega epoštnega strežnika; odvisno od vašega e-poštnega računa.
Brisanje enega e-poštnega sporočila
Odprite e-poštno sporočilo in tapnite .
Ločen prikaz e-poštnih sporočil
E-poštna sporočila so razdeljena v skupine po naslovu v pogovorih. Pogovor vključuje tudi vaše
odgovore. Če želite sporočila prikazati ločeno, lahko funkcijo pogovorov izklopite.
1. Na začetnem zaslonu tapnite
2. Tapnite
3. Izklopite možnost Pogovori.
Pisanje e-pošte z uporabo govora
E-pošto lahko narekujete, namesto da bi uporabljali tipkovnico.
Ta funkcija ni na voljo v vseh jezikih. Za informacije o podprtih jezikih glejte support.microsoft.com.
1. Na začetnem zaslonu tapnite
2. Tapnite
3. Če želite dodati prejemnika iz imenika, tapnite
Nasvet: Če želite prejemnika odstraniti, tapnite njegovo ime in Odstrani.
4. Tapnite Zadeva: >
5. Tapnite polje za sporočilo in
6. Tapnite
Povezovanje več nabiralnikov v poenoteni mapi Prejeto
Če imate več e-poštnih računov, lahko izberete mape Prejeto, ki jih želite povezati v eni mapi Prejeto.
V poenoteni mapi Prejeto si lahko v trenutku ogledate vsa e-poštna sporočila.
1. Na začetnem zaslonu tapnite nabiralnik.
2. Tapnite
3. Na seznamu druge mape Prejeto tapnite mape Prejeto, ki jih želite povezati s prvo mapo Prejeto.
> nastavitve.
in račun, če imate povezane mape Prejeto.
in izgovorite zadevo.
, da pošljete e-pošto.
> poveži mape Prejeto.
.
.
. Vnesete lahko tudi naslov.
, nato pa narekujte svoje sporočilo.
© 2013 Nokia. Vse pravice pridržane.
53
Page 54

4. Tapnite preimenuj povezano mapo Prejeto, vnesite novo ime za nabiralnik in tapnite .
Nova poenotena mapo Prejeto je pripeta na začetni zaslon.
Razvezovanje poenotenih map Prejeto
Če si želite nabiralnike ogledati posamezno ali začeti uporabljati en sam e-poštni račun, lahko
poenotene mape Prejeto razvežete.
1. Na začetnem zaslonu tapnite poenoteno mapo Prejeto.
2. Tapnite
3. Na seznamu ta mapa Prejeto tapnite mape Prejeto, ki jih želite razvezati, in nato še razveži.
Brisanje nabiralnika
Če nabiralnika ne želite več uporabljati, ga lahko izbrišete iz telefona.
1. Odrinite v levo in tapnite
2. Tapnite in pridržite nabiralnik ter tapnite izbriši.
> povezane mape Prejeto.
Nastavitve > e-pošta+računi.
© 2013 Nokia. Vse pravice pridržane.
54
Page 55

Kamera
Zakaj bi s seboj nosili še fotoaparat, če lahko želene spomine ujamete s telefonom? S kamero v
telefonu lahko preprosto zajemate fotografije ali snemate videoposnetke.
Zajemanje fotografije
Zajemajte ostre fotografije, polne življenja – najboljše trenutke ulovite v album fotografij.
1. Kamero aktivirate tako, da pritisnete tipko kamere.
2. Če želite povečati ali pomanjšati prikaz, postavite dva prsta na zaslon in ju povlecite skupaj ali
narazen.
3. Sliko izostrite tako, da pritisnete tipko kamere do polovice in jo pridržite. Izostritev se zaklene, ko
beli trikotnik preneha utripati.
4. Če želite zajeti fotografijo, pritisnite tipko kamere do konca.
© 2013 Nokia. Vse pravice pridržane.
55
Page 56

Če si želite ogledati pravkar zajeto fotografijo, odrinite v desno. Fotografije se shranijo v album Filmski
trak v središču Fotografije.
Zajemanje fotografije brez uporabe tipke kamere
Po potrebi v nastavitvah kamere vklopite zajemanje z dotikom. Na začetnem zaslonu odrinite v levo
in tapnite
slik in videoposnetkov s tapom na zaslon.
Če želite izostriti določen predmet ali območje, ga tapnite na zaslonu. Telefona ne premikajte, dokler
beli kvadrat ne preneha utripati.
Nastavitve. Odrinite do možnosti aplikacije in tapnite fotografije+kamera > Snemanje
Uporaba različnih scenskih načinov
Preberite več o zajemanju fotografij v različnih situacijah z različnimi scenskimi načini v kameri
telefona.
© 2013 Nokia. Vse pravice pridržane.
56
Page 57

Zajemanje fotografije od blizu
Izostritev majhnih predmetov, kot so rože, je lahko težavna. Kamero je treba premakniti bliže
predmetu. Za ostre in natančne fotografije najmanjših podrobnosti uporabite makro način.
1. Kamero aktivirate tako, da pritisnete tipko kamere.
2. Če želite vklopiti makro način, tapnite
Makro.
Zajemanje fotografije premikajočega se predmeta
Ste na športnem dogodku in želite ujeti dogajanje s svojim telefonom? S športnim načinom
fotografirate hitreje.
1. Kamero aktivirate tako, da pritisnete tipko kamere.
2. Tapnite
Zajemanje fotografij v temi
Želite posneti boljše fotografije pri slabi svetlobi? Uporabite nočni način.
1. Kamero aktivirate tako, da pritisnete tipko kamere.
2. Če želite vklopiti nočni način, tapnite
nacin.
Zajemanje avtoportreta
Če želite zlahka zajeti avtoportret, uporabite sprednjo kamero telefona.
> nastavitve za fotografije ... in v Prizori tapnite Šport.
> nastavitve za fotografije ..., nato pa v Prizori tapnite
> nastavitve za fotografije ... in v Prizori tapnite Nocni
1. Kamero aktivirate tako, da pritisnete tipko kamere.
2. Tapnite
3. Če želite zajeti fotografijo, pritisnite tipko kamere.
© 2013 Nokia. Vse pravice pridržane.
.
Nasvet: S sprednjo kamero lahko posnamete tudi videoposnetke. Če želite preklopiti na
snemanje videoposnetkov, tapnite
. Za začetek snemanja pritisnite tipko kamere.
57
Page 58

Prenos aplikacije Nokia Leče iz Trgovine
Želite še izboljšati svojo kamero in odkriti nove zabavne načine zajemanja odličnih fotografij?
Prenesite aplikacije Nokia Leče iz središča Trgovina.
1. Kamero aktivirate tako, da pritisnete tipko kamere.
2. Tapnite
Pri uporabi storitev ali prenašanju vsebine lahko pride do prenosa večjih količin podatkov, zaradi česar
lahko nastanejo stroški prenosa podatkov.
> poišči več fotografskih orodij in upoštevajte navodila.
Snemanje videoposnetka
Poleg zajemanja fotografij lahko s telefonom posnamete tudi videoposnetke posebnih trenutkov.
1. Kamero aktivirate tako, da pritisnete tipko kamere.
2. Če želite preklopiti iz načina za fotografiranje v video način, tapnite
3. Če želite povečati ali pomanjšati prikaz, postavite dva prsta na zaslon in ju povlecite skupaj ali
narazen.
4. Za začetek snemanja pritisnite tipko kamere. Števec se aktivira.
5. Za zaustavitev snemanja pritisnite tipko kamere. Števec se zaustavi.
Če si želite ogledati videoposnetek, odrinite v desno in tapnite
Filmski trak v središču Fotografije.
.
. Videoposnetek se shrani v album
Namigi za kamero
V nadaljevanju najdete nekaj namigov za najbolj optimalno uporabo kamere telefona.
• Med zajemanjem fotografij in snemanjem videoposnetkov preklopite tako, da tapnete
• Če želite povečati ali pomanjšati prikaz, postavite dva prsta na zaslon in ju povlecite skupaj ali
narazen.
• Če želite spremeniti nastavitve kamere, kot so razmerje med višino in širino, scenski način in
ravnovesje beline, tapnite
videoposnetke ..., nato pa tapnite želeno nastavitev.
• Če kamere ne uporabljate približno eno minuto, preklopi v način spanja. Pritisnite tipko za vklop/
izklop in povlecite zaklenjen zaslon navzgor, da jo aktivirate.
Bliskavico uporabljajte z varne razdalje. Ne uporabljate je za bližinske posnetke ljudi ali živali. Pri
fotografiranju bliskavice ne prekrivajte.
in nastavitve za fotografije ... ali nastavitve za
ali .
Shranjevanje informacij o lokaciji v fotografije in videoposnetke
Če želite imeti natančne podatke o tem, kje ste posneli določeno fotografijo ali videoposnetek, lahko
v telefonu nastavite samodejno beleženje lokacije.
1. Na začetnem zaslonu odrinite v levo in tapnite
2. Odrinite do možnosti aplikacije in tapnite fotografije+kamera > Na slike, ki jih posnamem, dodaj
podatke o lokaciji.
Informacije o lokaciji lahko priložite fotografiji ali videoposnetku, če je lokacijo mogoče določiti prek
satelita ali omrežja. Če omogočite skupno rabo fotografije ali videoposnetka, ki vsebuje informacije
© 2013 Nokia. Vse pravice pridržane.
Nastavitve.
58
Page 59

o lokaciji, se informacije o lokaciji prikažejo osebam, ki si ogledajo fotografijo ali videoposnetek.
Geografsko označevanje lahko izklopite v nastavitvah telefona.
Souporaba fotografij in videoposnetkov
Svoje najboljše posnetke lahko souporabljate neposredno iz kamere.
1. Kamero aktivirate tako, da pritisnete tipko kamere.
2. Posnemite fotografijo ali videoposnetek.
3. Odrinite v desno in tapnite > deli z drugimi ....
4. Izberite način souporabe in sledite navodilom.
Nasvet: Če želite hitro souporabljati fotografijo ali videoposnetek z osebo blizu vas, tapnite
Približaj+pošlji ter se telefona te osebe dotaknite s svojim telefonom. Drugi telefon mora
podpirati možnost NFC.
Nasvet: Souporabo lahko omogočite tudi v središču Fotografije. Preprosto izberite fotografijo
ali videoposnetek in tapnite
Pri uporabi storitev ali prenašanju vsebine lahko pride do prenosa večjih količin podatkov, zaradi česar
lahko nastanejo stroški prenosa podatkov.
Vse storitve souporabe ne podpirajo vseh zapisov datotek ali videoposnetkov v visoki ločljivosti.
> deli z drugimi ....
Upravljanje in urejanje vaših posnetkov
Ste posneli veliko odličnih fotografij in videoposnetkov? Spodaj preberite, kako si jih ogledate,
razvrstite, daste v skupno rabo in jih urejate.
Središče Fotografije
Fotografije in videoposnetki, ki ste jih posneli s telefonom, so shranjeni v središče Fotografije, kjer
lahko brskate po njih in si jih ogledujete.
© 2013 Nokia. Vse pravice pridržane.
59
Page 60

Če želite na preprost način poiskati svoje fotografije in videoposnetke, označite priljubljene in jih
razvrstite v albume.
Ogled fotografij
Podoživite pomembne trenutke – oglejte si fotografije v telefonu.
Tapnite Fotografije.
1. Če si želite ogledati zajeto fotografijo, tapnite Filmski trak in fotografijo.
2. Če si želite ogledati naslednjo fotografijo, odrinite v levo. Če si želite ogledati prejšnjo fotografijo,
odrinite v desno.
Povečevanje in pomanjševanje prikaza
Postavite dva prsta na zaslon in ju povlecite skupaj ali razmaknite.
Nasvet: Če želite hitro povečati ali pomanjšati fotografijo, jo dvakrat tapnite.
Označevanje fotografije kot priljubljene
Želite hitro poiskati najboljše posnetke? Označite jih kot priljubljene in ogledate si jih lahko v prikazu
priljubljene v središču Fotografije.
1. Tapnite Fotografije > albumi in se pomaknite do fotografije.
Če je fotografija v spletnem albumu, jo najprej shranite v telefon. Tapnite
2. Tapnite
Nasvet: Če želite več fotografij hitro označiti kot priljubljene, izberite album z želenimi
fotografijami, tapnite
Nasvet: Fotografijo lahko označite kot priljubljeno tudi takoj ko jo zajamete. Preprosto odrinite
v desno in tapnite
Prikaz priljubljenih
V središču Fotografije odrinite do možnosti priljubljene.
> dodaj med priljubljene.
, izberite fotografije in tapnite .
> dodaj med priljubljene.
> shrani v telefon.
© 2013 Nokia. Vse pravice pridržane.
60
Page 61

Prenos fotografij in videoposnetkov v splet
Želite prenesti fotografije in videoposnetke v storitev družabnih omrežij, kjer si jih lahko ogledajo
prijatelji in družinski člani? To lahko storite neposredno iz središča Fotografije.
1. Tapnite Fotografije in se pomaknite do fotografije ali videoposnetka.
2. Tapnite
3. Tapnite
Nasvet: Če želite izbrati več fotografij hkrati, v središču Fotografije tapnite želeni album in ,
izberite fotografije, nato pa tapnite
Nasvet: Če želite do fotografij dostopati iz vseh svojih naprav, lahko nastavite prenos v storitev
SkyDrive. Storitev SkyDrive je nato pri ogledu fotografij na voljo v meniju.
Če želite nastaviti to funkcijo, na začetnem zaslonu odrinite v levo in tapnite
Odrinite do možnosti aplikacije, tapnite fotografije+kamera > SkyDrive in izberite možnost.
Spreminjanje ozadja v središču Fotografije
Imate čudovit posnetek, ki vas spravi v dobro voljo vedno, ko ga pogledate? Nastavite ga za ozadje
središča Fotografije.
1. Tapnite Fotografije.
2. Tapnite
3. Izberite fotografijo in tapnite
Nasvet: Telefon lahko nastavite tudi tako, da redno samodejno spreminja fotografijo. Tapnite
> deli z drugimi ... in storitev.
ali .
.
Nastavitve.
> izberi ozadje.
.
> naključno izberi ozadje.
Ustvarjanje albuma
Če želite hitro poiskati fotografije dogodka, osebe ali potovanja, razvrstite fotografije v albume, na
primer glede na zadevo.
Če uporabljate računalnik Mac, namestite aplikacijo Windows Phone iz spletne trgovine Mac App Store.
1. Z združljivim kablom USB priključite telefon v združljiv računalnik.
2. V računalniku odprite upravitelja datotek (npr. Raziskovalca ali orodje Finder) in se pomaknite do
mape za fotografije.
© 2013 Nokia. Vse pravice pridržane.
61
Page 62

3. Dodajte novo mapo, jo poimenujte in vanjo dodajte fotografije.
Mapa se prikaže kot album v prikazu albumi v telefonu.
Nasvet: Če imate v računalniku nameščen operacijski sistem Windows 7 ali Windows 8, lahko
uporabite tudi aplikacijo Windows Phone. V sistemu Windows 7 jo lahko prenesete s spletnega
mesta www.windowsphone.com.
Brisanje albuma
Ko izbrišete album iz telefona, se izbrišejo tudi fotografije v tem albumu. Če ste kopirali album v
računalnik, album in fotografije v njem ostanejo v računalniku.
Tapnite Fotografije > albumi. Tapnite in pridržite album in nato tapnite izbriši.
Spletnih albumov ne morete izbrisati iz telefona.
Kopiranje fotografij v računalnik
Ali ste s telefonom zajeli fotografije, ki jih želite kopirati v računalnik? Fotografije lahko v računalnik
kopirate ali premaknete z upraviteljem datotek.
Če uporabljate računalnik Mac, namestite aplikacijo Windows Phone iz spletne trgovine Mac App Store.
1. Z združljivim kablom USB priključite telefon v združljiv računalnik.
2. V računalniku odprite upravitelja datotek (npr. Raziskovalca ali orodje Finder) in se pomaknite do
svojega telefona.
3. Odprite mapo s fotografijami ter izberite in kopirajte fotografije v računalnik.
Nasvet: Če imate v računalniku nameščen operacijski sistem Windows 7 ali Windows 8, lahko
uporabite tudi aplikacijo Windows Phone. V sistemu Windows 7 jo lahko prenesete s spletnega
mesta www.windowsphone.com.
Urejanje fotografije
Zajete fotografije lahko na hitro uredite – na primer obračate in obrežete. Če uporabite samodejno
popravljanje, pa bo telefon vašo fotografijo popravil z enim samim tapom.
1. Tapnite Fotografije > albumi.
2. Tapnite fotografijo, nato tapnite
3. Če želite urejeno fotografijo shraniti, tapnite
> uredi in možnost.
.
© 2013 Nokia. Vse pravice pridržane.
62
Page 63

Zemljevidi in navigacija
Raziščite različne kraje in pot do njih.
Vklop lokacijskih storitev
Z aplikacijo Zemljevidi lahko ugotovite, kje se trenutno nahajate, in svojo lokacijo dodate na posnete
fotografije – dovolite aplikacijam, da uporabijo vašo lokacijo in vam ponudijo širši nabor storitev.
1. Odrinite v levo in tapnite
2. Tapnite lokacija in nastavite možnost Lokacijske storitve na Vklopljene
Prenos aplikacije Nokia Vožnja+ iz Trgovine
Ali želite izboljšati svojo izkušnjo vožnje z natančnimi glasovnimi navodili za pot? Prenesite aplikacijo
Vožnja+ Nokia iz središča Trgovina.
Tapnite
Nokia Drive in sledite navodilom.
Nokia Zemljevidi
Aplikacija Nokia Zemljevidi prikazuje, kaj je v bližini, ter vas vodi do želenega cilja.
Nastavitve.
.
Lahko:
•poiščete mesta, ulice in storitve;
•poiščete pravo pot z natančnimi navodili za pot;
• vidite, kje v nakupovalnem središču ali drugi večji zgradbi ste, ter poiščete priljubljene trgovine in
vsebine;
• shranite najljubše kraje v telefon kot priljubljene in pripnete kraje na začetni zaslon za hiter dostop;
• sinhronizirate priljubljene z here.com;
© 2013 Nokia. Vse pravice pridržane.
63
Page 64

• napišete recenzijo za nek kraj ali zajamete fotografijo in jo prenesete, da jo vsi vidijo v svojem
telefonu ali na here.com.
Vsebina digitalnih zemljevidov je lahko včasih nenatančna in nepopolna. Kadar gre za pomembne
komunikacije (npr. pri nujnih primerih), se nikoli ne zanašajte samo na vsebino storitve.
Pri uporabi storitev ali prenašanju vsebine lahko pride do prenosa večjih količin podatkov, zaradi česar
lahko nastanejo stroški prenosa podatkov.
Nekaterih vsebin ne ponuja Nokia, temveč tretje osebe. Vsebina je lahko nenatančna in morda ne bo
vedno na voljo.
Ogled svoje lokacije na zemljevidu
Če potrebujete podatke o svojem položaju, na zemljevidu preverite, kje ste. Prav tako lahko
raziskujete različna mesta in države.
1. Na začetnem zaslonu odrinite v levo in tapnite
prikazuje, kj e ste. Če aplikacija Nokia Zemljevidi ne more najti vaše lokacije, prikazuje vašo zadnjo
znano lokacijo.
Če natančno določanje položaja ni mogoče, zelen sij okoli ikone za lokacijo prikazuje splošno območje,
na katerem ste. Na gosto poseljenih območjih je natančnost približne ocene večja, zeleni sij pa je
manjši kot na redko poseljenih območjih.
2. Če si želite ogledati vašo trenutno ali zadnjo znano lokacijo, tapnite
Pokritost zemljevidov se razlikuje glede na državo in regijo.
Brskanje po zemljevidu
S prstom povlecite po zemljevidu. Zemljevid je usmerjen proti severu.
Povečevanje in pomanjševanje prikaza
Postavite dva prsta na zemljevid in ju razmaknite, da povečate prikaz, ali povlecite skupaj, da
pomanjšate prikaz.
Nasvet: Če želite v prikaz zemljevida dodati kontrolnike za povečavo, tapnite > nastavitve
in nastavite Nadzor povečave na Vklopljen
Iskanje lokacije
Nokia Zemljevidi vam pomaga poiskati določene lokacije in podjetja.
1. Na začetnem zaslonu odrinite v levo in tapnite Nokia Zemljevidi > .
2. V iskalno polje vnesite besede za iskanje, na primer ulico ali ime kraja.
3. Medtem ko pišete, lahko na seznamu predlaganih ujemanj izberete element ali pa tapnete tipko
Enter in zaženete iskanje.
Lokacija je prikazana na zemljevidu.
Nokia Zemljevidi.
.
.
© 2013 Nokia. Vse pravice pridržane.
64
Page 65

Nasvet: Ali si želite ogledati več informacij o določenem kraju? V prikazu podrobnosti kraja so
splošne informacije, fotografije, recenzije, povezave do vodnikov in drugi predlogi za kraje v
bližini. Kadar je lokacija prikazana na zemljevidu, prikaz podrobnosti kraja prikažete tako, da
tapnete oblaček z informacijami.
Če iskanje ne poda rezultatov, preverite, ali so besede za iskanje pravilno črkovane.
Odkrivanje krajev v bližini
Iščete novo restavracijo, hotel ali trgovino?Aplikacija Nokia Zemljevidi vam predlaga kraje v bližini.
1. Na začetnem zaslonu odrinite v levo in tapnite
2. Če želite poiskati predlagane kraje v bližini ali se premakniti do točke na zemljevidu, tapnite
3. Tapnite
Na zemljevidu lahko vidite vse vrste predlaganih krajev.
.
Nokia Zemljevidi.
.
© 2013 Nokia. Vse pravice pridržane.
65
Page 66

Iskanje določenih vrst krajev v bližini
Ko so kraji v bližini prikazani na zemljevidu, odrinite z dna zaslona navzgor in tapnite prikaži
kategorije ter kategorijo.
Na seznamu so prikazani kraji v bližini za to kategorijo. Če si jih želite ogledati na zemljevidu, tapnite
zemljevid.
Nasvet: Če želite kategorijo pripeti na začetni zaslon, jo izberite, nato pa tapnite . Tako lahko
hitreje odkrivate nove kraje, kjer koli ste.
Iskanje poti v nakupovalnem središču
Ko iščete določeno trgovino, vam ni več treba obiti celega nakupovalnega središča.Aplikacija Nokia
Zemljevidi vas lahko vodi skozi nakupovalna središča in druge velike stavbe, ki so kot labirinti.
Na začetnem zaslonu podrsnite v levo in tapnite
Podatki zemljevidov zaprtih prostorov niso na voljo za vse stavbe.
1. Ko se stavba prikaže na zemljevidu, jo povečajte, tako da vidite njene dele (na primer trgovine v
nakupovalnem središču).
2. Tapnite stavbo.
Nasvet: Če potrebujete informacije o določeni lokaciji v stavbi, kot je trgovina, tapnite lokacijo,
nato pa oblaček z informacijami.
3. Če želite videti drugo nadstropje v stavbi, podrsnite navzgor ali navzdol na številko nadstropja na
desni strani zemljevida.
Nokia Zemljevidi.
Iskanje določenih vrst krajev v stavbi
Tapnite stavbo in podrsnite z dna zaslona navzgor. Tapnite prikaži kategorije in izberite kategorijo.
Iskanje določenega kraja v stavbi
Tapnite stavbo in podrsnite z dna zaslona navzgor. Podrsnite v levo do možnosti imenik in tapnite
.
© 2013 Nokia. Vse pravice pridržane.
66
Page 67

Navodila za pot do določenega kraja
Želite hitro poiskati pot do cilja? Pridobite navodila za hojo, vožnjo ali uporabo javnega prevoza – kot
začetno točko uporabite svojo trenutno lokacijo ali katero koli drugo mesto.
1. Na začetnem zaslonu odrinite v levo in tapnite
2. Tapnite
3. Če ne želite, da je začetna točka vaša trenutna lokacija, tapnite iz in poiščite začetno točko.
4. Tapnite v in poiščite cilj.
Na zemljevidu sta prikazani pot in približna ocena trajanja poti. Če želite videti podrobna navodila za
pot, odrinite z dna zaslona navzgor.
Nasvet: Če želite navodila za pot do določenega kraja, lahko ta kraj tapnete na zemljevidu ali pa
tapnete in pridržite točko na zemljevidu ter tapnete oblaček z informacijami. Tapnite napotki
do tukaj ali napotki od tukaj.
Pridobivanje navodil za hojo
Ko ustvarite svojo pot, tapnite
svojo lokacijo, naslednjim zavojem in pregledom poti, odrinite v levo ali desno.
Natančnost kompasa je omejena. Zmanjšajo jo lahko tudi elektromagnetna polja, veliki kovinski
predmeti in druge okoliščine. Kompas mora biti vedno pravilno umerjen.
Pridobivanje navodil za vožnjo z glasovnim vodenjem v aplikaciji Vožnja+ Nokia
Ko nastavite cilj (kot začetno točko uporabite trenutno lokacijo), tapnite
pot se odpre v aplikaciji Vožnja+ Nokia.Če aplikacije Vožnja+ Nokia nimate nameščene v telefonu, jo
prenesite.
Pridobivanje navodil za javni prevoz
Ko ustvarite svojo pot, tapnite
Dodajanje fotografije k mestu
Vidite nekaj, kar vam je všeč? Naj to doživijo tudi drugi. Zajemite fotografijo in jo prenesite, da jo vsi
vidijo v svojem telefonu ali na spletnem mestu here.com.
1. Na začetnem zaslonu odrinite v levo in tapnite
2. Tapnite
3. Tapnite ikono kraja na zemljevidu, nato pa tapnite oblaček z informacijami.
4. V prikazu podrobnosti kraja odrinite do možnosti fotografije in tapnite
5. Tapnite fotografijo in
Ocenjevanje kraja in pisanje recenzije
V prikazu podrobnosti kraja odrinite do možnosti mnenja in tapnite
zvezdice, da ocenite kraj, in napišite recenzijo.
> napotki.
in na vrhu prikaza tapnite začni navigacijo. Če želite preklopiti med
> prikaži poti z voznimi redi.
, da vidite kraje v bližini.
.
Nokia Zemljevidi.
> začni navigacijo. Vaša
Nokia Zemljevidi.
dodaj fotografijo.
dodaj mnenje. Tapnite
Shranjevanje kraja
Kot pomoč pri načrtovanju potovanja lahko poiščete kraje, npr. hotele, znamenitosti ali bencinske
črpalke, ter jih shranite v telefon.
1. Na začetnem zaslonu odrinite v levo in tapnite
2. Če želite poiskati naslov ali kraj, tapnite
© 2013 Nokia. Vse pravice pridržane.
Nokia Zemljevidi.
.
67
Page 68

3. Kadar je kraj prikazan na zemljevidu, prikaz podrobnosti kraja odprete tako, da tapnete oblaček z
informacijami.
4. V prikazu podrobnosti kraja tapnite
Nasvet: Za preprost dostop lahko kraj pripnete tudi na začetni zaslon. Ko je kraj prikazan na
zemljevidu, tapnite oblaček z informacijami in
Ogled shranjenega kraja
V glavnem prikazu tapnite
Sinhronizacija shranjenih krajev
Priljubljene kraje vedno varnostno kopirajte in jih imejte na dosegu roke – sinhronizirajte svoje
priljubljene z računom Nokia.
Na začetnem zaslonu odrinite v levo in tapnite
Potovanje lahko načrtujete v računalniku na here.com, shranjene kraje lahko sinhronizirate z aplikacijo
Nokia Zemljevidi v telefonu in dostopate do načrta na poti. Sinhronizacija je priročna tudi pri
prenašanju shranjenih krajev iz starega telefona Nokia v novi telefon. Svoj stari telefon sinhronizirajte
s here.com, nato pa z novim telefonom.
Če ste vpisani v svoj račun Nokia, se priljubljene samodejno sinhronizirajo z vašim računom vsakič, ko
odprete aplikacijo Nokia Zemljevidi. Če želite ročno sinhronizirati shranjene kraje, tapnite
Izklop samodejne sinhronizacije
Tapnite
Prenos zemljevidov v telefon.
Pred potovanjem shranite nove zemljevide v telefon, tako da lahko brskate po njih brez povezave z
internetom.
Na začetnem zaslonu odrinite v levo in tapnite
Če želite prenesti in posodobiti zemljevide, vklopite omrežje Wi-Fi.
1. Tapnite prenesi nove zemljevide.
2. Tapnite
Posodobitev obstoječega zemljevida
Tapnite posodobi trenutne zemljevide.
Brisanje zemljevida
Tapnite prenesi nove zemljevide. Tapnite in pridržite zemljevid, nato tapnite delete.
> nastavitve in nastavite možnost Samodejno sinhroniziraj priljubljene na .
in izberite državo ali regijo.
.
.
.
Nokia Zemljevidi.
> .
Nokia Zemljevidi > > prenesi zemljevide.
Spreminjanje videza zemljevida
Oglejte si zemljevid v različnih načinih; označite določene podrobnosti, s katerimi boste lažji našli pot
do cilja.
1. Na začetnem zaslonu odrinite v levo in tapnite
2. Tapnite
Možnosti in funkcije se lahko razlikujejo glede na regijo. Možnosti, ki niso na voljo, so zatemnjene.
© 2013 Nokia. Vse pravice pridržane.
in izberite prikaz zemljevida, na primer satelit ali promet.
Nokia Zemljevidi.
68
Page 69

Če želite na zemljevidu videti prometne informacije, morate zemljevid zadevne države ali območja
prenesti v telefon.
Nokia Mestna leča
Ali iščete zanimive dejavnosti v bližini? Odkrijte mesta v bližini s storitvijo Nokia Mestna leča.
Lahko:
•poiščete zanimive kraje;
•poiščete posebna mesta, kot so restavracije ali trgovine;
• pridobite podrobnosti o stiku in navodila za hojo ali vožnjo do krajev, ki vas zanimajo;
• daste mesta v skupno rabo s prijatelji.
Storitev Nokia Mestna leča je brezplačna.
Pri uporabi storitev ali prenašanju vsebine lahko pride do prenosa večjih količin podatkov, zaradi česar
lahko nastanejo stroški prenosa podatkov.
Nekatere storitve morda niso na voljo v vseh državah oziroma so na voljo le v izbranih jezikih.
Iskanje krajev
Nikoli več ne zgrešite zanimivega kraja. Svojo okolico lahko raziščete prek iskala kamere.
1. Na začetnem zaslonu odrinite v levo in tapnite
2. Tapnite kategorijo, na primer hoteli ali nakupi.
Prikazovanje krajev v vaši okolici
Telefon držite v ležečem načinu in ga premikajte, kot da bi želeli posneti fotografijo.
Nokia Mestna leča.
© 2013 Nokia. Vse pravice pridržane.
69
Page 70

Radar v zgornjem desnem kotu vam pomaga pri hitrem iskanju bližnjih krajev.
Nasvet: Če je na eni lokaciji več krajev in si jih želite ogledati, tapnite .
Prikaz krajev v seznamu
Telefon držite v pokončnem načinu.
Iskanje kraja
V glavnem prikazu tapnite
Vaša iskanja se shranijo za prihodnjo uporabo.
Pridobivanje podatkov o vizitki in navodil za pot do določenega kraja
Ste našli prijetno restavracijo? Pridobite navodila za pot do tega kraja in jih takoj pokličite, da
rezervirate mizo. Če se dobite s prijatelji, jim lahko preprosto pošljete informacije.
Odrinite v levo in tapnite
Klicanje kraja
Tapnite telefon.
Pridobivanje navodil za hojo ali vožnjo
Tapnite naloži napotke.
Pošiljanje kontaktnih informacij prijatelju
Tapnite
in način za pošiljanje informacij.
in vnesite iskalno besedo.
Nokia Mestna leča in kraj.
Iskanje dogodkov in krajev v bližini z Izvidnikom
Želite izvedeti, kaj se dogaja v določeni soseski, in raziskati svet okoli sebe? Izvidnik omogoča iskanje
restavracij, barov, dogodkov, znamenitosti in trgovin v bližini.
Ta storitev ni na voljo v vseh državah ali regijah.
1. Tapnite
2. Odrinite do kategorije. Če si želite ogledati na primer restavracije in bare, odrinite do možnosti
hrana+pijača.
Rezultate lahko razvrstite ali filtrirate, tako da izberete povezavo pod imenom kategorije.
© 2013 Nokia. Vse pravice pridržane.
Izvidnik.
70
Page 71

Skupna raba naslova kraja ali dogodka
Tapnite element na seznamu, nato pa tapnite
Shranjevanje dogodka ali elementa med priljubljene
Tapnite element ali dogodek, nato pa tapnite
.
.
Načini določanja položaja
Telefon prikaže vašo lokacijo na zemljevidu z določanjem položaja na podlagi signala GPS, GLONASS,
A-GPS, omrežja Wi-Fi ali informacij o celici.
Razpoložljivost, točnost in popolnost informacij o lokaciji so lahko na primer odvisne od vaše lokacije,
okolice ali virov tretjih oseb in so lahko omejene. Informacije o lokaciji morda niso na voljo, na primer
v zgradbah ali podzemnih prostorih. Podatke o zasebnosti v zvezi z načini določanja položaja si lahko
ogledate v pravilniku o zasebnosti Nokia.
Omrežna storitev strežniško podprtega sistema GPS (A-GPS) in druga podobna dodatna oprema za
GPS in Glonass pridobiva lokacijo prek mobilnega omrežja ter pomaga pri izračunu trenutne lokacije.
Pri uporabi strežniško podprtega sistema GPS in druge dodatne opreme za GPS in GLONASS lahko
pride do prenosa manjših količin podatkov po mobilnem omrežju. Če se želite izogniti stroškom
prenosa podatkov, na primer med potovanjem, lahko v nastavitvah telefona izklopite mobilno
podatkovno povezavo.
Določanje položaja na podlagi omrežja Wi-Fi izboljša natančnost položaja, ko satelitski signali niso na
voljo, predvsem ko ste v zaprtih prostorih ali med visokimi stavbami. Če ste na mestu, kjer je uporaba
povezave Wi-Fi omejena, lahko povezavo Wi-Fi v nastavitvah telefona izklopite.
Opomba: Uporaba povezave Wi-Fi je morda omejena v nekaterih državah. V EU je na primer v
zaprtih prostorih dovoljena samo uporaba povezav Wi-Fi s 5150–5350 MHz, v ZDA in Kanadi pa
je v zaprtih prostorih dovoljena samo uporaba povezav Wi-Fi s 5,15–5,25 GHz. Več informacij
dobite pri lokalnih pristojnih službah.
Merilnik potovanja je odvisen od razpoložljivosti in kakovosti satelitske povezave in zato morda ni
natančen.
© 2013 Nokia. Vse pravice pridržane.
71
Page 72

Internet
Preberite več o ustvarjanju brezžičnih povezav in brskanju po spletu z ohranjanjem nizkih stroškov.
Določanje internetnih povezav
Ali vam ponudnik omrežnih storitev za prenos podatkov zaračuna fiksno ceno ali ga plačate glede na
porabo? Če želite zmanjšati stroške med gostovanjem ali doma, spremenite nastavitve povezave WiFi in nastavitve mobilnih podatkov.
Pomembno: Uporabite šifriranje, da povečate varnost povezave Wi-Fi. S šifriranjem zmanjšate
nevarnost zunanjega dostopa do vaših podatkov.
Povezava Wi-Fi je običajno hitrejša in cenejša od mobilne podatkovne povezave. Če sta na voljo
povezava Wi-Fi in mobilna podatkovna povezava, telefon uporabi povezavo Wi-Fi.
1. Na začetnem zaslonu odrinite v levo in tapnite
2. Prepričajte se, da je možnost Uporaba omrežij Wi-Fi nastavljena na Vklopljena
3. Izberite povezavo, ki jo želite uporabiti.
Uporaba mobilne podatkovne povezave
Na začetnem zaslonu odrinite v levo in tapnite
Podatkovna povezava nastavite na vklopljena.
Uporaba mobilne podatkovne povezave med gostovanjem
Če med gostovanjem vzpostavljate internetno povezavo, predvsem če ste v tujini, lahko bistveno
povečate stroške prenosa podatkov.
Pri prenosu podatkov med gostovanjem telefon prejema podatke prek omrežij, ki niso v lasti vašega
ponudnika omrežnih storitev, niti jih ta ne upravlja.
Na začetnem zaslonu odrinite v levo, tapnite
Možnosti podatkovne povezave med gostovanjem na uporabljaj med gostovanjem.
Nastavitve > Wi-Fi.
.
Nastavitve > mobilno omrežje, nato pa možnost
Nastavitve > mobilno omrežje in nastavite možnost
© 2013 Nokia. Vse pravice pridržane.
72
Page 73

Povezovanje računalnika s spletom
Želite uporabljati internet v prenosnem računalniku, vendar nimate dostopa? V prenosnem
računalniku ali drugih napravah lahko uporabite mobilno podatkovno povezavo telefona. Vzpostavi
se povezava Wi-Fi.
1. Na začetnem zaslonu podrsnite v levo in tapnite
2. Nastavite možnost Skupna raba na Vklopljena.
3. Če želite spremeniti ime povezave, tapnite nastavitev > Ime za objavo in vnesite ime.
Nasvet: Vnesete lahko tudi geslo za povezavo.
4. Izberite povezavo v drugi napravi.
Druga naprava uporablja podatke v okviru naročniškega paketa, pri čemer lahko nastanejo stroški
prenosa podatkov. Za informacije o razpoložljivosti in stroških se obrnite na ponudnika omrežnih
storitev.
Nastavitve > skupna raba interneta.
Spletni brskalnik
Oglejte si novice in obiščite priljubljena spletna mesta. V brskalniku Internet Explorer 10 v telefonu
lahko prikazujete spletne strani. S pomočjo brskalnika lahko tudi dobite opozorila o ogroženi varnosti.
Tapnite Internet Explorer.
Za brskanje po spletu potrebujete internetno povezavo.
Brskanje po spletu
Kdo potrebuje računalnik, če lahko brskate po internetu v telefonu?
Nasvet: Če vam ponudnik omrežnih storitev ne zaračuna fiksne cene za prenos podatkov, se v
internet povežite prek omrežja Wi-Fi ter tako znižajte stroške prenosa podatkov.
1. Tapnite
2. Tapnite naslovno vrstico.
3. Vnesite spletni naslov.
© 2013 Nokia. Vse pravice pridržane.
Internet Explorer.
Nasvet: Če želite hitro vnesti pripono spletnega naslova, na primer .org, tapnite in pridržite tipko
za pripono na tipkovnici, nato pa tapnite želeno pripono.
73
Page 74

4. Tapnite .
Nasvet: Če želite iskati v internetu, v naslovno vrstico vnesite besedo za iskanje in tapnite .
Povečevanje in pomanjševanje prikaza
Postavite dva prsta na zaslon in ju razmaknite ali povlecite skupaj.
Nasvet: Zaslon lahko tudi dvakrat tapnete.
Odpiranje novega zavihka
Ko želite hkrati obiskati več spletnih mest, lahko v brskalniku odprete do 6 zavihkov in med njimi
preklapljate.
Tapnite
Tapnite
Preklapljanje med zavihki
Tapnite
Zapiranje zavihka
Tapnite
Dodajanje spletnega mesta med priljubljene
Če pogosto obiskujete določena spletna mesta, jih dodajte med priljubljene, da lahko hitro dostopate
do njih.
Tapnite
1. Pojdite na spletno mesto.
2. Tapnite
Prikazovanje priljubljenih spletnih mest
Tapnite
Internet Explorer.
> zavihki > .
> zavihki in zavihek.
> zavihki > .
Internet Explorer.
> dodaj med priljubljene.
Nasvet: Priljubljena spletna mesta lahko tudi pripnete na začetni zaslon. Med brskanjem po
spletnem mestu tapnite
> priljubljene in spletno mesto.
> pripni na začetni zaslon.
© 2013 Nokia. Vse pravice pridržane.
74
Page 75

Nasvet: Za hiter dostop do priljubljenih dodajte ikono priljubljenih v naslovno vrstico. Tapnite
> nastavitve > Gumb naslovne vrstice se uporablja za > priljubljene.
Souporaba spletnega mesta
Ko najdete zanimivo spletno mesto, ga lahko pošljete prijateljem. Če so prijatelji poleg vas, lahko
preprosto tapnete njihove telefone. Sicer lahko spletno mesto pošljete v besedilnem sporočilu ali ga
objavite v družabnih omrežjih.
1. Če želite preveriti, ali je možnost približaj+pošlji vklopljena, tapnite
+pošlji in možnost Deljenje z drugimi prek tehnologije NFC preklopite na Vklopljeno
2. Tapnite
3. Tapnite
4. S svojim telefonom se dotaknite telefonov prijateljev. Drugi telefon mora podpirati možnost
približaj+pošlji. Več informacij najdete v priročniku za uporabo drugega telefona.
Pošiljanje spletnega mesta v besedilnem sporočilu ali njegova objava v družabnih omrežjih
Med brskanjem tapnite
Čiščenje zgodovine brskalnika
Ko končate z brskanjem, lahko izbrišete svoje zasebne podatke, kot so zgodovina brskanja in začasne
internetne datoteke.
1. Tapnite
2. Tapnite
Predpomnilnik se uporablja za začasno shranjevanje podatkov. Če ste dostopali ali poskušali
dostopati do zaupnih informacij ali zaščitenih storitev, za katere je potrebno geslo, izpraznite
predpomnilnik po vsaki uporabi.
Brisanje posameznega elementa v zgodovini brskanja
Tapnite
Internet Explorer in pojdite na spletno mesto.
> deli stran z drugimi > Približaj+pošlji.
> deli stran z drugimi in želeni način souporabe.
Internet Explorer.
> nastavitve > izbriši zgodovino.
> nedavno > , element, ki ga želite zbrisati, nato pa .
Nastavitve > približaj
.
Iskanje po spletu
Raziščite splet in zunanji svet z iskalnikom Bing. Za vnašanje besed za iskanje lahko uporabite
tipkovnico ali svoj glas.
1. Pritisnite
2. V iskalno polje vnesite besedo za iskanje in tapnite
predlaganimi besedami.
3. Če si želite ogledati povezane rezultate iskanja, odrinite v levo, da vidite različne kategorije
rezultatov iskanja.
Uporaba glasovnega iskanja
Pritisnite
Ta funkcija ni na voljo v vseh jezikih. Če želite več informacij o razpoložljivosti funkcij in storitev, glejte
razdelek »Navodila« na spletnem mestu www.windowsphone.com.
.
Nasvet: Kot besedo za iskanje lahko izberete tudi katero koli besedilo v kateri koli aplikaciji in
pritisnete
.
, v iskalnem polju tapnite in izgovorite besedo za iskanje.
. Besedo za iskanje lahko izberete tudi med
© 2013 Nokia. Vse pravice pridržane.
75
Page 76

Prekinjanje vseh internetnih povezav
Varčujte z baterijo, tako da prekinete internetne povezave, ki so odprte v ozadju. To lahko storite, ne
da bi morali zapreti aplikacije.
1. Na začetnem zaslonu odrinite v levo in tapnite
2. Nastavite možnost Uporaba omrežij Wi-Fi na Izklopljeno
Prekinitev mobilne podatkovne povezave
Na začetnem zaslonu odrinite v levo in tapnite
možnost Podatkovna povezava na izklopljena .
Nastavitve > Wi-Fi.
.
Nastavitve > mobilno omrežje, nato nastavite
© 2013 Nokia. Vse pravice pridržane.
76
Page 77

Zabava
Imate na voljo nekaj časa in se želite zabavati? Preberite več o predvajanju videoposnetkov in
poslušanju priljubljene glasbe ter igranju iger.
Gledanje in poslušanje
S telefonom lahko na poti gledate videoposnetke ter poslušate glasbo in poddaje.
Tapnite
Predvajanje glasbe, spletnih oddaj in videoposnetkov
Ko ste na poti, imejte s seboj svoj priljubljeni medij – glejte videoposnetke ter poslušajte glasbo in
spletne oddaje.
1. Tapnite
2. Tapnite glasba, videoposnetki ali poddaje.
3. Če želite brskati po kategoriji, odrinite v levo ali desno.
4. Tapnite skladbo, spletno oddajo ali videoposnetek, ki ga želite predvajati.
Začasna ustavitev ali nadaljevanje predvajanja
Tapnite
Če želite predvajati pesmi v naključnem vrstnem redu, tapnite
Previjanje naprej ali nazaj
Tapnite in pridržite
Glasba+video.
Glasba+video.
Nasvet: Kakovost zvoka lahko izboljšate tako, da spremenite nastavitve izenačevalnika. Na
začetnem zaslonu odrinite v levo in tapnite
ali .
ali .
Nastavitve > zvok.
.
© 2013 Nokia. Vse pravice pridržane.
77
Page 78

Brezžično poslušanje glasbe
Z brezžičnim zvočnikom JBL PowerUp lahko poslušate glasbo v visoki kakovosti med polnjenjem
telefona.
1. Z območjem NFC na telefonu se dotaknite območja NFC na zvočniku. Zvočnik se samodejno poveže
s telefonom.
2. Če želite napolniti telefon, ga položite na območje za brezžično polnjenje na vrhu zvočnika. Bele
lučke za polnjenje zasvetijo in med polnjenjem utripajo.
Sinhronizacija glasbe in videoposnetkov med telefonom in računalnikom
Imate v računalniku predstavnostne vsebine, ki jih želite poslušati ali si jih ogledati v telefonu? Za
sinhronizacijo glasbe in videoposnetkov med telefonom in računalnikom uporabite kabel USB.
1. S kablom USB priključite telefon v združljiv računalnik.
2. V upravitelju datotek v računalniku (npr. v Raziskovalcu ali orodju Finder) povlecite in spustite svoje
pesmi in videoposnetke v telefon.
Nasvet: Glasbeno zbirko lahko med telefonom in računalnikom sinhronizirate tudi z aplikacijo
Windows Phone. Če želite več informacij, obiščite spletno mesto www.windowsphone.com.
Trgovina
Želite prilagoditi telefon z več aplikacijami? Ali pa prav tako brezplačno prenesti igre? V središču
Trgovina poiščite najnovejše vsebine posebej za vas in vaš telefon.
© 2013 Nokia. Vse pravice pridržane.
78
Page 79

Prenesete lahko:
• aplikacije;
•igre
•videoposnetke
• spletne oddaje
Prav tako lahko:
• prenesete vsebine glede na svoj okus in lokacijo;
•daste priporočila v skupno rabo s prijatelji.
Razpoložljivost središča Trgovina in izbor elementov, ki jih lahko prenesete, sta odvisna od vaše regije.
Če želite prenesti vsebine iz središča Trgovina, morate biti v telefonu vpisani v Microsoftov račun. Ko
ste vpisani, so vam na voljo vsebine, združljive z vašim telefonom.
Vsebino lahko poiščete in prenesete neposredno v telefon ali pa prebrskate vsebino v aplikaciji
Trgovina v računalniku in pošljete povezave v telefon v kratkem sporočilu.
Nekateri elementi so brezplačni, druge pa morate plačati s kreditno kartico ali tako, da bremenite
svoj telefonski račun. Razpoložljivost načinov plačila je odvisna od države bivanja in ponudnika
omrežne storitve.
Brskanje ali iskanje v Trgovini
Oglejte si najnovejše in največkrat prenesene aplikacije, igre ter druge elemente, priporočene za vas
in vaš telefon. Prebrskajte različne kategorije ali poiščite določene elemente.
Tapnite
Ogled ali brskanje po kategorijah
Tapnite kategorijo na glavni strani ali odrinite v levo ali desno ter si oglejte več kategorij in elementov.
Če si želite ogledati podrobnosti elementa, ga tapnite. Ko prikažete element, so prikazani tudi
povezani elementi.
Iskanje v Trgovini
Tapnite
Trgovina.
, vnesite besede za iskanje in tapnite .
© 2013 Nokia. Vse pravice pridržane.
79
Page 80

Nasvet: Ste v storitvi Trgovina našli nekaj, kar bi zanimalo vaše prijatelje? Lahko jim pošljete
povezavo. Če je element brezplačen, tapnite deli. Če je element plačljiv, tapnite
Prenos aplikacije, igre ali drugega elementa
Prenesite brezplačne aplikacije, igre ali druge stvari ali pa kupite več vsebin za telefon.
1. Tapnite
2. Tapnite element za prikaz njegovih podrobnosti.
3. Če ima element ceno, tapnite kupi, če pa ga želite preizkusiti brezplačno za določen čas, tapnite
preskusi. Če je element brezplačen, tapnite namesti.
Razpoložljivost načinov plačila je odvisna od države bivanja in ponudnika omrežne storitve.
4. Če niste vpisani v Microsoftov račun, se vpišite.
5. Sledite navodilom v telefonu.
Ko je prenos dokončan, lahko odprete ali prikažete element ali pa nadaljujete brskanje po vsebinah.
Vrsta vsebine določa, kje v telefonu je shranjen element: glasbo, videoposnetke in poddaje najdete
v središču Glasba+video, igre v središču Igre in aplikacije v meniju aplikacij.
Če želite več informacij o elementu, se obrnite na izdajatelja elementa.
Prikaz čakalne vrste prenosov
Ko se element prenaša, lahko v središču Trgovina iščete drugo vsebino in dodate elemente v čakalno
vrsto prenosov.
1. Tapnite
2. Za prikaz čakalne vrste prenosov tapnite obvestilo o prenosu na dnu glavnega prikaza.
Obvestilo prikazuje število elementov, ki se prenašajo.
Naenkrat se prenese en element, ostali elementi pa čakajo v čakalni vrsti prenosov.
Trgovina.
Nasvet: Velike datoteke prenesite prek povezave Wi-Fi.
Trgovina.
Nasvet: Če morate na primer začasno prekiniti povezavo z internetom, tapnite in pridržite
element, ki se prenaša, nato pa tapnite zaustavi. Če želite nadaljevati prenos, tapnite nadaljuj.
Čakajoče elemente začasno ustavite enega za drugim. Če prenos ne uspe, lahko znova
prenesete element.
> deli.
Pisanje recenzije za aplikacijo
Ali želite deliti svoje mnenje o aplikaciji z drugimi uporabniki storitve Trgovina? Ocenite aplikacijo in
napišite recenzijo. Objavite lahko eno recenzijo na preneseno aplikacijo.
1. Na začetnem zaslonu odrinite v levo, tapnite in pridržite aplikacijo, nato pa tapnite oceni in napiši
recenzijo.
2. Ocenite aplikacijo in napišite recenzijo.
Nasvet: Na enak način lahko ocenite in napišete recenzije za druge elemente.
Igre
Se želite zabavati? Prenesite igre v telefon in se zabavajte med igranjem.
© 2013 Nokia. Vse pravice pridržane.
80
Page 81

Prenos iger
Prenesite nove igre v telefon, ko ste na poti, iz središča Trgovina.
1. Tapnite
2. Oglejte si izbiro v središču Trgovina in tapnite želeno igro.
3. Če želite prenesti brezplačno igro, tapnite namesti.
4. Če želite brezplačno preizkusiti igro, tapnite preskusi.
5. Če želite kupiti igro, tapnite kupi.
Razpoložljivost načinov plačila je odvisna od države bivanja in ponudnika omrežne storitve.
Igranje igre
Igranje iger v telefonu je prava družabna izkušnja. Z Microsoftovo storitvijo za igranje iger Xbox lahko
igrate igre s prijatelji in s svojim profilom igralca sledite rezultatom igre in posebnim dosežkom. To
lahko počnete v spletu, konzoli Xbox ali telefonu v središču Igre.
Tapnite
Odrinite do možnosti zbirka in izberite igro. Če gre za igro Xbox, se vpišite v svoj račun Xbox. Če ga
še nimate, ga lahko ustvarite. Xbox ni na voljo na vseh območjih.
Več iger
Nove igre lahko prenesete iz središča Trgovina. Odrinite do možnosti zbirka in tapnite poišči več
iger.
Sprejem povabila za igranje igre
Vpišite se v Xbox, odrinite do možnosti obvestila in tapnite povabilo. Če nimate te igre, vendar je na
voljo za vaše območje v Trgovini, lahko prenesete preskusno različico ali pa jo kar takoj kupite.
Nadaljevanje igranja igre
Ko se vrnete v igro, je v igri morda ikona za nadaljevanje. Če je ni, tapnite zaslon.
© 2013 Nokia. Vse pravice pridržane.
Igre.
Igre.
Nasvet: Priljubljene igre lahko pripnete na začetni zaslon. V prikazu zbirka tapnite in pridržite
igro, nato pa tapnite pripni na začetni zaslon.
81
Page 82

Pisarna
Bodite organizirani. Preberite več o uporabi koledarja in aplikacij Microsoft Office.
Microsoft Office Mobile
Microsoft Office Mobile je vaša pisarna, ko niste v pisarni.
Pojdite v središče Office, kjer lahko ustvarite in uredite dokumente programa Word in delovne zvezke
programa Excel, odprete in si ogledate diaprojekcije programa PowerPoint in daste dokumente v
skupno rabo s programom SharePoint.
Dokumente lahko shranite tudi v storitev Windows SkyDrive. SkyDrive je prostor za shranjevanje v
oblaku, prek katerega lahko dostopate do svojih dokumentov iz telefona, tabličnega ali osebnega
računalnika ali konzole Xbox. Ko končate z urejanjem dokumenta in se pozneje vanj vrnete, lahko
nadaljujete, kjer ste končali – ne glede na to, katero napravo uporabljate.
V sistemu Microsoft Office Mobile so te aplikacije:
• Microsoft Word Mobile
• Microsoft Excel Mobile
• Microsoft PowerPoint Mobile
• Microsoft SharePoint Workspace Mobile
•Windows SkyDrive
Branje dokumentov sistema Microsoft Office
V središču Office si lahko ogledate dokumente sistema Microsoft Office, na primer dokumente
programa Word, delovne zvezke programa Excel in predstavitve programa PowerPoint.
1. Tapnite
2. Odrinite do možnosti mesta in tapnite mesto datoteke, ki si jo želite ogledati.
3. Tapnite datoteko programa Word, Excel ali PowerPoint.
© 2013 Nokia. Vse pravice pridržane.
Office.
82
Page 83

Ustvarjanje dokumenta programa Word
Z aplikacijo Microsoft Excel Mobile lahko ustvarite nove dokumente.
1. Tapnite
2. Odrinite do možnosti nedavni.
3. Tapnite
4. Tapnite prazno datoteko programa Word ali predlogo.
5. Napišite besedilo.
6. Če želite shraniti dokument, tapnite
Urejanje dokumenta programa Word
Izpopolnite dokumente z aplikacijo Microsoft Word Mobile, ko ste na poti. Dokumente lahko uredite
in daste svoje delo v skupno rabo na mestu SharePoint.
1. Tapnite
2. Tapnite mesto datoteke.
3. Tapnite datoteko programa Word, ki jo želite urediti.
4. Če želite urediti besedilo, tapnite
5. Če želite shraniti dokument, tapnite
Dodajanje komentarja
Tapnite
Iskanje besedila v dokumentu
Tapnite datoteko programa Word in
Pošiljanje dokumenta v e-poštnem sporočilu
Tapnite datoteko programa Word in
Ustvarjanje delovnega zvezka programa Excel
Z aplikacijo Microsoft Excel Mobile lahko ustvarite nove delovne zvezke programa Excel.
Tapnite
1. Tapnite
2. Tapnite prazno datoteko programa Excel ali predlogo.
3. Tapnite celico in besedilno polje na vrhu strani.
4. Vnesite vrednosti ali besedilo.
5. Če želite shraniti delovni zvezek, tapnite
Office.
.
> shrani.
Office in odrinite do možnosti mesta.
.
> shrani.
Nasvet: Če želite hitro dostopati do pomembnega dokumenta, ga lahko pripnete na začetni
zaslon. Tapnite in pridržite dokument, nato pa tapnite pripni na začetni zaslon.
> .
.
> deli z drugimi ....
Office in odrinite do možnosti nedavni.
.
> > shrani.
Urejanje delovnega zvezka programa Excel
Če želite preveriti najnovejše številke, vam ni treba v pisarno. Z aplikacijo Microsoft Excel Mobile lahko
uredite delovne zvezke in daste svoje rezultate v skupno rabo na mestu SharePoint.
1. Tapnite
2. Tapnite mesto datoteke.
3. Tapnite datoteko programa Excel, ki jo želite urediti.
4. Če se želite premakniti na drug delovni list, tapnite
© 2013 Nokia. Vse pravice pridržane.
Office in odrinite do možnosti mesta.
in delovni list.
83
Page 84

5. Če želite shraniti delovni zvezek, tapnite > shrani.
Dodajanje komentarja v celico
Tapnite
Uporaba filtra v celicah
Tapnite
Spreminjanje oblike celice in besedila
Tapnite
Iskanje podatkov v delovnem zvezku
Tapnite datoteko programa Excel in
Pošiljanje delovnega zvezka v e-poštnem sporočilu
Tapnite datoteko programa Excel in
Brisanje dokumenta
Je pomnilnik telefona vse bolj poln? Izbrišete lahko katere koli dokumente sistema Office, ki jih ne
potrebujete več.
1. Tapnite
2. Tapnite telefon ali katero koli drugo mesto dokumenta, ki ga želite izbrisati.
3. Tapnite in pridržite dokument, nato pa tapnite izbriši.
Ogled in urejanje predstavitve programa PowerPoint
Z aplikacijo Microsoft PowerPoint Mobile lahko izpopolnite predstavitev na poti na sestanek.
1. Tapnite
si jo želite ogledati.
2. Tapnite datoteko programa PowerPoint in obrnite telefon v ležeč položaj.
3. Če se želite pomikati med diapozitivi, potegnite v levo ali desno.
4. Če se želite pomakniti na določen diapozitiv, tapnite
5. Če želite diapozitivu dodati beležko, obrnite telefon v pokončen položaj in tapnite prazno območje
pod diapozitivom.
6. Če želite urediti diapozitiv, tapnite
7. Če želite shraniti predstavitev, tapnite
Pošiljanje predstavitve v e-poštnem sporočilu
Izberite datoteko programa PowerPoint in
Brisanje predstavitve
Tapnite in pridržite datoteko programa PowerPoint, nato pa tapnite izbriši.
> komentar.
> uporabi filter.
> oblikuj celico ....
.
> deli z drugimi ....
Office in odrinite do možnosti mesta.
Office, odrinite do možnosti mesta in tapnite mesto datoteke programa PowerPoint, ki
in diapozitiv, ki si ga želite ogledati.
.
> shrani.
> deli z drugimi ....
Ogled PowerPointovega oddajanja
Sestanka se lahko udeležite, ko ste na poti, in si v telefonu ogledate oddajanje predstavitve programa
PowerPoint po internetu.
Odprite e-pošto s povezavo do oddajanja predstavitve in tapnite povezavo.
© 2013 Nokia. Vse pravice pridržane.
84
Page 85

Skupna raba dokumentov z aplikacijo SharePoint Workspace Mobile
Urejajte dokumente sistema Microsoft Office v skupni rabi in sodelujte pri projektih, razporedih in
idejah. Z aplikacijo Microsoft SharePoint Workspace Mobile lahko brskate po dokumentih, jih pošiljate,
urejate in sinhronizirate v spletu.
1. Tapnite
2. Tapnite
3. Izberite dokument.
Kopija se prenese v vaš telefon.
4. Oglejte si dokument ali ga uredite ter shranite spremembe.
Vrnitev v aplikacijo SharePoint Workspace Mobile
Pritisnite
Office in odrinite do možnosti mesta.
, vnesite spletni naslov mesta SharePoint in tapnite
Nasvet: Če želite ohraniti kopijo dokumenta brez povezave v telefonu, tapnite in pridržite
dokument ter tapnite vedno ohranjaj nedosegljivo.
.
Pisanje beležke
Beležke na papirju lahko hitro izgubite. Namesto da bi jih pisali na papir, jih lahko zapišete z aplikacijo
Microsoft OneNote Mobile. Tako imate beležke vedno s sabo. Beležke lahko tudi sinhronizirate v
storitev SkyDrive ter si jih ogledate in jih urejate s programom OneNote v telefonu, računalniku ali
spletnem brskalniku.
1. Tapnite
2. Tapnite
3. Napišite beležko.
4. Če želite oblikovati besedilo, tapnite
5. Če želite dodati sliko, tapnite
6. Če želite posneti zvočni posnetek, tapnite
7. Če želite shraniti spremembe, pritisnite
Če imate v telefonu nastavljen Microsoftov račun, bodo spremembe shranjene in sinhronizirane v
privzeti zvezek Oseben (splet) v storitvi SkyDrive. V nasprotnem primeru bodo spr emembe shranjene
v telefon.
Pošiljanje beležke v e-poštnem sporočilu
Tapnite beležko in
OneNote.
.
.
> deli z drugimi ....
Nasvet: Če želite hitro dostopati do pomembne beležke, jo lahko pripnete na začetni zaslon.
Tapnite in pridržite beležko ter tapnite pripni na začetni zaslon.
> oblikuj.
.
.
Nadaljevanje z dokumentom v drugi napravi
Dokument sistema Office lahko shranite v aplikacijo SkyDrive in nadaljujete z delom v drugi napravi.
1. Ko delate na dokumentu sistema Office document, tapnite
2. Tapnite Mesto za shranjevanje > SkyDrive.
3. Tapnite shrani.
Zdaj lahko dokument odprete v aplikaciji SkyDrive v drugi napravi in nadaljujete na mestu, kjer ste
prej končali.
© 2013 Nokia. Vse pravice pridržane.
> shrani kot ....
85
Page 86

Koledar
Preberite več o posodabljanju sestankov, opravil in razporedov.
Dodajanje opravila na seznam opravkov
Vas na delovnem mestu čakajo pomembna opravila, morate vrniti knjige v knjižnico ali obiskati
določen dogodek? V koledar lahko dodate opravila (opravke). Če obstaja rok, nastavite opomnik.
1. Na začetnem zaslonu odrinite v levo in tapnite
2. Odrinite do možnosti opravki.
3. Tapnite
4. Če želite dodati opomnik, nastavite možnost Opomnik na vklopljen
uro opomnika.
5. Tapnite
Označevanje opravila kot dokončanega
Tapnite in pridržite opravilo, nato tapnite dokončaj.
Urejanje ali brisanje opravila
Tapnite in pridržite opravilo, nato tapnite uredi ali izbriši.
Dodajanje sestanka
Si morate zapomniti sestanek? Dodajte ga v koledar.
1. Na začetnem zaslonu odrinite v levo in tapnite
2. Odrinite do možnosti dan ali dnevni red, nato pa tapnite
3. Izpolnite polja.
4. Če želite dodati opomnik, tapnite več podrobnosti > Opomnik in nastavite čas opomnika.
5. Tapnite
Urejanje ali brisanje sestanka
Tapnite in pridržite sestanek, nato tapnite uredi ali izbriši.
Prikaz urnika
Po dogodkih koledarja se lahko pomikate v različnih prikazih.
1. Na začetnem zaslonu odrinite v levo in tapnite
2. Če želite preklopiti med prikazi koledarja, odrinite v levo ali desno.
Prikaz celega meseca
V prikazu dan ali dnevni red tapnite
Prikaz določenega dne
V prikazu dan ali dnevni red tapnite in dan.
in izpolnite polja.
.
.
.
Nasvet: Če želite prikazati naslednji ali prejšnji mesec, odrinite navzgor ali navzdol. Če se želite
pomakniti na določen mesec, ga izberite na vrhu zaslona.
Koledar.
Koledar.
Koledar.
ter nastavite datum in
.
Uporaba več koledarjev
Ko v telefonu nastavite e-poštne račune, si lahko koledarje iz vseh računov ogledate na enem mestu.
© 2013 Nokia. Vse pravice pridržane.
86
Page 87

1. Na začetnem zaslonu odrinite v levo in tapnite Koledar.
2. Če želite prikazati ali skriti koledar, tapnite
Nasvet: Ko je koledar skrit, dogodki in opomniki v njem niso prikazani v različnih prikazih
koledarja.
Spreminjanje barve posameznega koledarja
Tapnite
> nastavitve, nato pa tapnite trenutno in novo barvo.
> nastavitve in vklopite ali izklopite koledar.
Računanje
Ali morate na poti izvesti izračun? Telefon lahko uporabite kot računalo.
1. Na začetnem zaslonu odrinite v levo in tapnite
Nasvet: Če želite uporabiti osnovno računalo, držite telefon v pokončnem položaju. Če želite
uporabiti znanstveno računalo, obrnite telefon na stran.
2. Vpišite prvo številko izračuna.
3. Tapnite funkcijo, na primer seštevanje ali odštevanje.
4. Vnesite drugo številko izračuna.
5. Tapnite =.
Ta funkcija je namenjena osebni uporabi. Natančnost je lahko omejena.
Kalkulator.
Uporaba službenega telefona
Službeni račun v telefonu vam pomaga pri delu.
Če imate službeni telefon, lahko vaše podjetje ustvari službeni račun, s katerim se zagotovijo večja
varnost podatkov v telefonu, dostop do dokumentov ali podatkov v službenem omrežju in tudi
aplikacije ali središča, ki vam pomagajo pri delu.
Če ima vaše podjetje na voljo aplikacije, jih lahko prenesete takoj, ko dodate službeni račun v telefon.
Če je aplikacija na voljo šele takrat, ko že namestite svoj račun, vam lahko vaše podjetje posreduje
informacije o tem, kako jo pridobite.
Službeno središče omogoča dostop do različnih vrst podatkov podjetja na enem mestu – na primer
do novic, stroškov in aplikacij, omogoča pa tudi dostop do trgovine podjetja. Namestitev središča
poteka podobno kot namestitev službene aplikacije – če je na voljo, ga lahko dodate takoj, ko dodate
službeni račun. Če vaše podjetje razvije središče pozneje, ga boste lahko nastavili na drug način, ko
bo pripravljen.
Večina službenih računov vključuje pravilnik. Pravilnik podjetja vašemu podjetju omogoča dodajanje
varoval v telefon, pri čemer takšna varovala pogosto služijo zaščiti zaupnih ali občutljivih informacij.
Če želite nastaviti službeni račun, tapnite
Nastavitve > aplikacije podjetja.
Namigi za poslovne uporabnike
Telefon lahko učinkovito uporabljate tudi v službi.
Če želite več informacij o ponudbah družbe Nokia za podjetja, obiščite spletno mesto Nokia Expert
Centre na naslovu https://expertcentre.nokia.com/.
© 2013 Nokia. Vse pravice pridržane.
87
Page 88

Delo z e-pošto in koledarjem v telefonu in računalniku
Za službo in prosti čas lahko uporabljate različne e-poštne naslove. V telefon lahko dodate več
nabiralnikov ter v telefonu in računalniku uporabljate enak e-poštni račun, naj bo to Outlook, Office
365 ali kateri koli drug e-poštni račun. E-pošta in koledar sta sinhronizirana, sestankom pa se lahko
pridružite neposredno iz povabil v koledarju. Vgrajeno e-pošto in koledar lahko na primer uporabite
za to, da si za prihodnji sestanek ogledate seznam udeležencev in s tapom dostopate do katerega
koli pogovora z e-poštnimi ali kratkimi sporočili, ki ste ga imeli z udeležencem.
Več informacij o ustvarjanju nabiralnikov najdete v razdelku »Dodajanje nabiralnika« v tem priročniku
za uporabo.
Če želite več informacij o storitvi Office 365, si oglejte videoposnetek na spletnem mestu
www.youtube.com/watch?v=2QxiYmAerpw (samo v angleščini).
Zaščita podatkov v telefonu
V telefonu so na voljo številne varnostne možnosti, s katerimi zagotovite, da nihče drug ne more
dostopati do občutljivih podatkov, ki ste jih shranili v svoj telefon. Telefon lahko na primer nastavite
tako, da se samodejno zaklene, lahko pa telefon tudi poiščete, če ga izgubite (ta možnost ni na voljo
v vseh regijah).
Več informacij najdete v razdelku »Varnost« v tem priročniku za uporabo oz. na spletnem mestu
www.nokia.com/gb-en/products/nokia-for-business/nokia-lumia/security/windows-phonesecurity/.
Produktivnost z aplikacijami sistema Office
V telefonu so na voljo mobilne različice aplikacij sistema Microsoft Office.
Lahko:
• pregledate zapiske in dokumente, naredite še zadnje spremembe ali ustvarite nove dokumente;
• pregledate in uredite predstavitve programa PowerPoint;
• ustvarite, pregledate in uredite delovne zvezke programa Microsoft Excel;
• shranite datoteke sistema Office v SkyDrive ter nadaljujete tam, kjer ste končali, ko se vrnete za
računalnik;
• dostopate do storitve Office 365.
Z aplikacijo SharePoint Workspace Mobile lahko odpirate, urejate in shranjujete dokumente sistema
Microsoft Office, ki so na spletnih mestih SharePoint 2010 ali SharePoint Online.
Več informacij najdete v razdelku »Pisarna« v tem priročniku za uporabo.
Če želite več informacij o storitvi Office 365, si oglejte videoposnetek na spletnem mestu
www.youtube.com/watch?v=2QxiYmAerpw (samo v angleščini).
Povezovanje s spletom
Po internetu lahko brskate z optimalno povezavo, naj bo to povezava Wi-Fi ali najhitrejša mobilna
podatkovna povezava, ki je na voljo. Mobilno podatkovno povezavo telefona lahko po potrebi celo
delite s prenosnim računalnikom.
© 2013 Nokia. Vse pravice pridržane.
88
Page 89

Več informacij najdete v razdelkih »Internet« ter »Upravljanje telefona in povezljivost« v tem
priročniku za uporabo.
Uporaba storitve Skype za klicanje ali pošiljanje sporočil
S telefonom lahko kličete in pošiljate neposredna sporočila iz storitve Skype v storitev Skype.
Pokličete lahko tudi stacionarne telefone ali druge mobilne telefone, pri čemer veljajo globalne cene
storitve Skype. Plačujete lahko sproti s kreditno kartico ali pa sklenete mesečno naročnino, ki
zagotavlja nižje cene. Prenesite aplikacijo v svoj telefon Nokia Lumia.
Če želite več informacij, si oglejte dokumentacijo za uporabnike na spletnem mestu za podporo
storitve Skype za Windows Phone na naslovu https://support.skype.com/en/category/
SKYPE_FOR_WINDOWS_PHONE/.
Če želite več informacij o klicih in neposrednih sporočilih v storitvi Skype, si oglejte videoposnetek
na spletnem mestu www.youtube.com/watch?v=AF2HRYdPnAM (samo v angleščini).
Učinkovito sodelovanje s storitvijo Lync v telefonu
Microsoft Lync komunikacijska storitev nove generacije, ki povezuje ljudi na nove načine, kadar koli
in kjer koli.
S storitvijo Lync lahko:
• spremljate dostopnost stikov,
• pošiljate neposredna sporočila,
•kličete,
•začnete zvočne, video ali spletne konference oz. se jim pridružite.
Storitev Lync je zasnovana tako, da v celoti deluje s sistemom Microsoft Office. Mobilno različico
storitve Microsoft Lync 2010 lahko v telefon prenesete s spletnega mesta Trgovina.
Če želite več informacij, si oglejte dokumentacijo za uporabnike na straneh za podporo storitve
Microsoft Lync na spletnem mestu lync.microsoft.com/en-us/resources/pages/resources.aspx?
title=downloads.
Oglejte si tudi razdelek »Pisarna« v tem priročniku za uporabo.
© 2013 Nokia. Vse pravice pridržane.
89
Page 90

Upravljanje telefona in povezljivost
Skrbite za telefon in njegovo vsebino. Preberite več o povezovanju z dodatno opremo in omrežji,
prenosu datotek, varnostnem kopiranju, zaklepanju telefona in posodobitvi programske opreme.
Posodabljanje telefona
Preberite, kako posodobiti programsko opremo in aplikacije v telefonu.
Posodobitve programske opreme
Ne zaostajajte – posodobite programsko opremo in aplikacije v telefonu ter tako pridobite nove in
izboljšane funkcije za telefon. Če posodobite programsko opremo, lahko tudi izboljšate delovanje
telefona.
Opozorilo: Če nameščate posodobitev programske opreme, naprave ne morete uporabljati, niti
za klicanje v sili, dokler namestitev ni končana in se naprava znova ne zažene.
Pred začetkom posodabljanja priključite polnilnik ali se prepričajte, da je baterija naprave dovolj
napolnjena.
Posodobljeni priročnik za uporabo najdete na spletnem mestu www.nokia.com/support.
© 2013 Nokia. Vse pravice pridržane.
90
Page 91

Posodabljanje programske opreme telefona
Brez računalnika – programsko opremo telefona posodobite brezžično ter omogočite nove funkcije
in boljše delovanje telefona.
Pred začetkom posodabljanja preverite, ali je baterija telefona napolnjena.
Pri uporabi storitev ali prenašanju vsebine lahko pride do prenosa večjih količin podatkov, zaradi česar
lahko nastanejo stroški prenosa podatkov.
Privzeto telefon samodejno prenese posodobitve, ki so na voljo, kadar koli to dopuščajo nastavitve
podatkovne povezave, npr. gostovanja. Ko vas telefon obvesti, da je na voljo posodobitev, preprosto
sledite navodilom v telefonu.
Nasvet: Posodobitve aplikacij lahko preverite v možnosti Trgovina.
Izklop samodejnega prenosa posodobitev
Če želite nadzorovati stroške prenosa podatkov med gostovanjem, lahko izklopite samodejni prenos
posodobitev. Na začetnem zaslonu podrsnite v levo in počistite polje
Samodejno prenesi posodobitve, če moje nastavitve prenosa podatkov to dovoljujejo.
Nastavitve > posodobitve >
Uporaba hitre povezave
Kar najbolj izkoristite svoje mobilne povezave in uporabite povezavo 4G, kadar je na voljo in če jo vaš
telefon podpira.
1. Na začetnem zaslonu odrinite v levo in tapnite
2. Nastavite možnost Najvišja hitrost povezave na 4G.
Nasvet: Ko gostujete v tujem omrežju na območju, kjer omrežje 4G morda ni na voljo, preklopite
nazaj na omrežje 3G. Tako boste tudi varčevali z baterijo, saj se telefon ne bo poskušal po
nepotrebnem povezati z omrežjem 4G.
Nasvet: Omrežje lahko izberete tudi ročno. Tapnite Izbiranje omrežja.
Nastavitve > mobilno omrežje.
Wi-Fi
Preberite več o uporabi povezave Wi-Fi.
© 2013 Nokia. Vse pravice pridržane.
91
Page 92

Povezave Wi-Fi
Telefon redno preverja, ali so na voljo povezave, in vas o tem obvešča. Obvestilo se na kratko prikaže
na vrhu zaslona. Če želite upravljati povezave Wi-Fi, izberite obvestilo.
Na začetnem zaslonu odrinite v levo in tapnite
Določanje položaja na podlagi omrežja Wi-Fi izboljša natančnost položaja, ko satelitski signali niso na
voljo, predvsem ko ste v zaprtih prostorih ali med visokimi stavbami. V nastavitvah telefona lahko
izklopite tudi omrežje Wi-Fi.
Opomba: Uporaba povezave Wi-Fi je morda omejena v nekaterih državah. V EU je na primer v
zaprtih prostorih dovoljena samo uporaba povezav Wi-Fi s 5150–5350 MHz, v ZDA in Kanadi pa
je v zaprtih prostorih dovoljena samo uporaba povezav Wi-Fi s 5,15–5,25 GHz. Več informacij
dobite pri lokalnih pristojnih službah.
Vzpostavljanje povezave z omrežjem Wi-Fi
Vzpostavljanje povezave z omrežjem Wi-Fi je priročen način za dostop do interneta. Ko pohajkujete,
lahko vzpostavite povezavo z omrežji Wi-Fi na javnih mestih, na primer v knjižnici ali internetni
kavarni.
Na začetnem zaslonu odrinite v levo in tapnite
1. Tapnite Wi-Fi.
2. Preverite, ali je možnost Uporaba omrežij Wi-Fi nastavljena na Vklopljena
3. Izberite povezavo, ki jo želite uporabiti.
Prekinitev povezave
Tapnite Wi-Fi in nastavite možnost Uporaba omrežij Wi-Fi na Izklopljeno .
Nastavitve > Wi-Fi.
Nastavitve.
.
NFC
Raziščite svet okrog sebe. Tapnite dodatno opremo, da jo povežete, in tapnite oznake, da pokličete
osebo ali odprete spletno mesto. S funkcijo NFC sta povezovanje in skupna raba enostavna in
zabavna.
NFC omogoča:
• povezovanje z združljivo dodatno opremo Bluetooth, ki podpira NFC (na primer slušalkami ali
brezžičnim zvočnikom);
• pošiljanje stvari, kot so stiki ali vaše fotografije, v prijateljev telefon, računalnik ali tablični
računalnik s sistemom Windows 8 z možnostjo približaj+pošlji;
•prenos več vsebin za telefon ali dostop do spletnih storitev, tako da tapnete oznake;
•plačevanje s telefonom, če to podpira ponudnik omrežnih storitev.
Območje NFC je na hrbtni strani telefona poleg kamere. Z območjem NFC tapnite druge telefone,
dodatno opremo, oznake ali bralnike.
© 2013 Nokia. Vse pravice pridržane.
92
Page 93

Pred uporabo tehnologije NFC preverite, ali so zaslon naprave in tipke odklenjene. S telefonom boste
morda lahko plačevali in ga uporabljali kot vstopnico, tudi ko je zaklenjen, odvisno od ponudnika
storitev.
Povezovanje z dodatno opremo Bluetooth s funkcijo NFC
So vaše roke zasedene? Uporabite slušalko. Zakaj ne bi glasbe poslušali prek brezžičnih zvočnikov?
Združljivo dodatno opremo morate le tapniti s telefonom.
Z območjem NFC na svojem telefonu se dotaknite območja NFC na dodatni opremi, nato pa sledite
navodilom na zaslonu.
Dodatna oprema, kot je brezžična stereo slušalka Nokia Purity Pro podjetja Monster, je naprodaj
posebej. Dodatna oprema v nekaterih regijah morda ni na voljo.
© 2013 Nokia. Vse pravice pridržane.
93
Page 94

Prekinjanje povezave z dodatno opremo
Znova tapnite območje NFC na dodatni opremi.
Več informacij najdete v priročniku za uporabo dodatne opreme.
Branje oznak NFC
Oznake NFC lahko vsebujejo informacije, kot so spletni naslov, telefonska številka ali poslovna vizitka.
Zakaj ne bi oznake v telefonu tapnili in videli, kaj se zgodi?
Tapnite oznako z območjem NFC na telefonu.
Plačevanje s telefonom
Je vaša denarnica polna kreditnih in članskih kartic? Kartice digitalno shranite v telefon, da si olajšate
plačevanje.
Ta funkcija morda ni na voljo za vse regije. Za informacije o razpoložljivosti se obrnite na ponudnika
omrežnih storitev. Storitve so vezane na kartico SIM.
1. Če želite aktivirati storitev, se obrnite na ponudnika omrežnih storitev.
2. Na začetnem zaslonu odrinite v levo in tapnite
Dodajanje kreditne ali debetne kartice v telefon
Tapnite
Telefon išče aplikacijo, ki je na voljo pri vašem ponudniku storitev in jo je mogoče povezati z vašo
kartico.
Dodajanje članske kartice v telefon
Tapnite
Telefon išče aplikacijo, ki je na voljo pri vašem ponudniku storitev in jo je mogoče povezati z vašo
kartico.
> kreditna ali debetna kartica in upoštevajte navodila na zaslonu.
> druge.
Denarnica.
© 2013 Nokia. Vse pravice pridržane.
94
Page 95

Določanje kode PIN za Denarnico
Tapnite
Denarnico.
Telefon zahteva PIN za Denarnico, vsakič, ko jo odprete.
Če želite zaščititi nakupe v aplikaciji Trgovina, tapnite potrditveno polje S PIN-om denarnice zaščiti
nakupe aplikacij in glasbe ter nakupe znotraj aplikacij.
Plačilo
Z območjem NFC na telefonu tapnite bralnik. Ponudnik storitev bo morda zahteval, da potrdite plačilo.
Za uporabo združljivih plačilnih storitev NFC vašega ponudnika storitev v tem telefonu je potrebna
naročnina na storitev pri ponudniku storitev in namestitev aplikacije ponudnika storitev. Aplikacije in
storitve za plačevanje ter karte zagotavljajo tretje strani. Nokia ne jamči ali prevzema odgovornosti
za takšne aplikacije in storitve, vključno s podporo končnim uporabnikom, funkcionalnostjo ali
kakršnimi koli denarnimi transakcijami oziroma izgubo denarne vrednosti. Preden telefon predate na
popravilo ali vzdrževanje, naredite varnostno kopijo in se obrnite na ponudnika storitev, da
zagotovite, da bodo plačilne storitve ali storitve za karte na voljo po popravilu ali vzdrževanju. Po
popravilu ali vzdrževanju boste morda morali znova namestiti aplikacijo za plačevanje in karte tretje
osebe. Če vas zanima več o aplikacijah in storitvah za plačevanje ter karte, se obrnite na ponudnika
storitev.
> nastavitve+pin, nastavite PIN denarnice na Vklopljen in vnesite PIN za
Bluetooth
Lahko se brezžično povežete z drugimi združljivimi napravami, kot so telefoni, računalniki, slušalke
in avtokompleti. Poleg tega lahko tudi pošiljate fotografije v združljive telefone ali svoj računalnik.
Na začetnem zaslonu odrinite v levo in tapnite Nastavitve > Bluetooth.
Ker naprave, ki podpirajo brezžično tehnologijo Bluetooth, komunicirajo prek radijskih valov, ni treba,
da so med seboj v neposrednem vidnem polju. Vendar pa med seboj ne smejo biti oddaljene več kot
10 metrov, povezavo pa lahko kljub temu motijo ovire, kot so zidovi, ali druge elektronske naprave.
© 2013 Nokia. Vse pravice pridržane.
95
Page 96

Seznanjena naprava se lahko poveže s telefonom, ko je Bluetooth vklopljen. Druge naprave lahko
zaznajo telefon le, če je prikaz nastavitev Bluetooth odprt.
Ne seznanjajte ali sprejemajte zahtev za povezavo z neznano napravo. Tako pomagate zaščititi
telefon pred škodljivo vsebino.
Povezovanje z brezžično slušalko
Brezžična slušalka (naprodaj posebej) omogoča prostoročno uporabo telefona – med klicem lahko
tako nadaljujete z delom, na primer na računalniku.
1. Na začetnem zaslonu podrsnite v levo in tapnite
2. Nastavite možnost Stanje na Vklopljen
3. Prepričajte se, da je slušalka vklopljena.
Morda boste morali iz slušalke zagnati postopek seznanjanja. Več o tem preberite v priročniku za
uporabo slušalke.
4. Telefon seznanite s slušalko tako, da na seznamu tapnete slušalko.
5. Morda boste morali vnesti geslo. Več o tem preberite v priročniku za uporabo slušalke.
Pošiljanje vsebine po povezavi Bluetooth
Želite vsebino souporabljati ali poslati fotografije prijatelju? Po povezavi Bluetooth lahko brezžično
pošljete fotografije ali drugo vsebino v združljive naprave ali svoj računalnik.
Hkrati lahko uporabljate več povezav Bluetooth. Tako lahko na primer med uporabo slušalke
Bluetooth še vedno pošiljate stvari v drugo napravo.
1. Prepričajte se, da je Bluetooth vklopljen.
2. Tapnite in pridržite vsebino, ki jo želite poslati, in nato tapnite deli z drugimi ... > Bluetooth.
3. Tapnite napravo, s katero se želite povezati. Vidite lahko naprave Bluetooth, ki so v dosegu.
4. Če je za drugo napravo potrebna koda, jo vnesite. Kodo, ki si jo lahko izmislite, je treba vnesti v
obeh napravah. V nekaterih napravah je koda določena. Več o tem preberite v priročniku za uporabo
druge naprave.
Koda se uporabi le, ko se z neko napravo povežete prvič.
Nastavitve > Bluetooth.
Pomnilnik in prostor za shranjevanje
Preberite več o upravljanju fotografij, aplikacij in drugih stvari v telefonu.
Varnostno kopiranje in obnova podatkov v telefonu
Nesreče se dogajajo – zato telefon nastavite tako, da vaše nastavitve in druge stvari varnostno kopira
v vaš Microsoftov račun.
Za varnostno kopiranje vsebin v telefonu potrebujete Microsoftov račun.
1. Na začetnem zaslonu odrinite v levo in tapnite
2. Po potrebi se vpišite v svoj Microsoftov račun.
3. Izberite, kaj želite varnostno kopirati in kako.
© 2013 Nokia. Vse pravice pridržane.
Nastavitve > varnostno kopiranje.
96
Page 97

Prenesene aplikacije se morda ne bodo varnostno kopirale, vendar jih lahko znova prenesete iz
središča Trgovina, dokler so na voljo. Prenos podatkov je morda plačljiv. Več informacij lahko dobite
pri ponudniku omrežnih storitev.
Če morate obnoviti nastavitve v telefonu, dodajte Microsoftov račun v novi telefon in sledite
navodilom v telefonu.
Preverjanje in povečanje razpoložljivega pomnilnika telefona
Ali želite preveriti, koliko pomnilnika imate na voljo?
Na začetnem zaslonu odrinite v levo in tapnite
Če želite preveriti podrobnosti pomnilnika telefona, tapnite telefon.
Če vam zmanjkuje prostora, najprej preverite in odstranite elemente, ki jih ne potrebujete:
•kratka, večpredstavnostna in e-poštna sporočila;
• vnose in podrobnosti stikov;
• aplikacije;
• glasbo, fotografije ali videoposnetke.
Brisanje aplikacije iz telefona
Nameščene aplikacije, ki jih ne želite ohraniti ali uporabljati, lahko odstranite in tako povečate
pomnilnik.
1. Na začetnem zaslonu odrinite v levo do menija aplikacij.
2. Tapnite in pridržite aplikacijo ter tapnite odstrani. Nekaterih aplikacij morda ne boste mogli
odstraniti.
Če odstranite aplikacijo, jo morda lahko namestite znova, ne da bi jo morali znova kupiti, dokler je na
voljo v središču Trgovina.
Če je nameščena aplikacija odvisna od odstranjene aplikacije, nameščena aplikacija morda ne bo več
delovala. Več o tem preberite v dokumentaciji nameščene aplikacije.
Nastavitve > prostor za shranjevanje.
Kopiranje vsebine med telefonom in računalnikom
Kopirajte fotografije, videoposnetke, glasbo in drugo vsebino, ki ste jo ustvarili, med telefonom in
računalnikom.
Če uporabljate računalnik Mac, namestite aplikacijo Windows Phone iz spletne trgovine Mac App Store.
1. Z združljivim kablom USB priključite telefon v združljiv računalnik.
2. V računalniku odprite upravitelja datotek (npr. Raziskovalca ali orodje Finder) in se pomaknite do
svojega telefona.
Nasvet: Vaš telefon je prikazan pod prenosnimi napravami kot Windows Phone. Če si želite
ogledati mape v telefonu, dvokliknite ime telefona. Prikazane so ločene mape za dokumente,
glasbo, fotografije, melodije zvonjenja in videoposnetke.
3. Povlecite in spustite elemente iz telefona v računalnik ali iz računalnika v telefon.
Nasvet: Če imate v računalniku nameščen operacijski sistem Windows 7 ali Windows 8, lahko
uporabite tudi aplikacijo Windows Phone. Operacijski sistem Windows 8 samodejno namesti
© 2013 Nokia. Vse pravice pridržane.
97
Page 98

aplikacijo. V sistemu Windows 7 jo lahko prenesete s spletnega mesta
www.windowsphone.com.
Za informacije o tem, katera aplikacija deluje s katerim računalnikom, si oglejte spodnjo tabelo:
Aplikacija
Windows
Phone
Windows 8 x x x
Windows 8 RT x x
Windows 7 x x
Windows Vista/XP x
Mac x
Aplikacija
Windows
Phone za
namizje
Aplikacija
Windows
Phone za Mac
Raziskovalec
Windows
Zaščita
Preberite več o zaščiti telefona in varnosti podatkov.
Nastavitev telefona na samodejno zaklepanje
Želite zaščititi telefon pred nepooblaščeno uporabo? Določite varnostno kodo in nastavite telefon
tako, da se zaklene samodejno, ko ga ne uporabljate.
1. Na začetnem zaslonu odrinite v levo in tapnite
2. Nastavite geslo na Vklopljeno
3. Tapnite Geslo zahtevaj po in določite čas, po katerem se telefon samodejno zaklene.
© 2013 Nokia. Vse pravice pridržane.
in vnesite varnostno kodo (vsaj štiri številke).
Nastavitve > zaklenjeni zaslon.
98
Page 99

Varnostno kodo hranite na skrivnem in varnem mestu, ločeno od telefona. Če jo pozabite in je ne
morete obnoviti oz. prevečkrat vnesete napačno kodo, boste telefon morali odnesti na popravilo.
Nastanejo lahko dodatni stroški, vsi osebni podatki v telefonu pa se lahko izbrišejo. Več informacij
dobite v centru Nokia Care ali pri prodajalcu telefona.
Odklepanje telefona
Pritisnite tipko za vklop/izklop, povlecite zaklenjeni zaslon navzgor in vnesite varnostno kodo.
Uporaba zaklenjenega telefona
Določene funkcije telefona lahko uporabite, ko je ta zaklenjen, ne da bi morali vnesti varnostno kodo.
Če želite prebuditi telefon, pritisnite tipko za vklop/izklop.
Odpiranje kamere
Pritisnite in pridržite tipko kamere.
Spreminjanje načina obveščanja o dohodnih klicih
Pritisnite tipki za glasnost in tapnite
Začasna ustavitev ali nadaljevanje predvajanja glasbe oz. preskok na drugo pesem
Uporabite kontrolnike predvajalnika glasbe na vrhu zaslona.
Spreminjanje kode PIN
Če ste dobili kartico SIM s privzeto kodo PIN, jo lahko spremenite v bolj varno kodo.
1. Na začetnem zaslonu odrinite v levo in tapnite
2. Odrinite do možnosti aplikacije in tapnite telefon.
3. Tapnite spremeni PIN za SIM.
Koda PIN ima lahko od 4 do 8 števk.
Iskanje izgubljenega telefona
Ste izgubili telefon oz. se bojite, da so vam ga ukradli? Uporabite storitev poišči moj telefon in ga
poiščite ter zaklenite ali izbrišite vse podatke na daljavo.
V telefonu potrebujete Microsoftov račun.
1. V računalniku obiščite spletno mesto www.windowsphone.com.
2. Vpišite se z Microsoftovim računom, ki ga uporabljate tudi v telefonu.
3. Izberite poišči moj telefon.
Lahko:
•poiščete telefon na zemljevidu;
• aktivirate zvonjenje, tudi če je vklopljen tihi način;
• zaklenete telefon in ga nastavite, da prikaže sporočilo, da vam ga lahko vrnejo;
• izbrišete vse podatke iz telefona na daljavo.
Možnosti, ki so na voljo, so lahko različne.
, ali .
Nastavitve.
© 2013 Nokia. Vse pravice pridržane.
99
Page 100

Kode za dostop
Ste se kdaj spraševali, čemu služijo različne kode v vašem telefonu?
koda PIN
(4–8 števk)
PUK Potrebujete jo, da odblokirate kodo PIN.
Varnostna koda (koda za zaklepanje, geslo)
(najmanj 4 števke)
IMEI Ta številka se uporablja za prepoznavanje
Z njo zaščitite kartico SIM pred nepooblaščeno
uporabo oz. jo potrebujete za dostop do
nekaterih funkcij.
Telefon lahko nastavite tako, da ob vklopu
zahteva kodo PIN.
Če kode ne dobite s kartico ali jo pozabite, se
obrnite na ponudnika omrežnih storitev.
Če trikrat zaporedoma vnesete napačno kodo, jo
morate odblokirati s kodo PUK.
Če kode niste dobili skupaj s kartico SIM, se
obrnite na ponudnika omrežnih storitev.
Z njo lahko preprečite nepooblaščeno uporabo
telefona.
Telefon lahko nastavite tako, da zahteva kodo za
zaklepanje, ki jo določite.
Kodo hranite na skrivnem in varnem mestu,
ločeno od telefona.
Če kodo pozabite in je telefon zaklenjen, ga
boste morali odnesti v popravilo. Nastanejo
lahko dodatni stroški, vsi osebni podatki v
telefonu pa se lahko izbrišejo.
Več informacij dobite v centru Nokia Care ali pri
prodajalcu telefona.
veljavnih telefonov v omrežju. Z njo pa lahko na
primer tudi blokirate ukradene telefone. Morda
jo boste morali posredovati tudi storitvam Nokia
Care.
Če si želite ogledati številko IMEI, pokličite
številko *#06#.
© 2013 Nokia. Vse pravice pridržane.
100
