Page 1

СТАРАЕТСЯ ДЛЯ МЕНЯ
Каталог смартфонов
Page 2
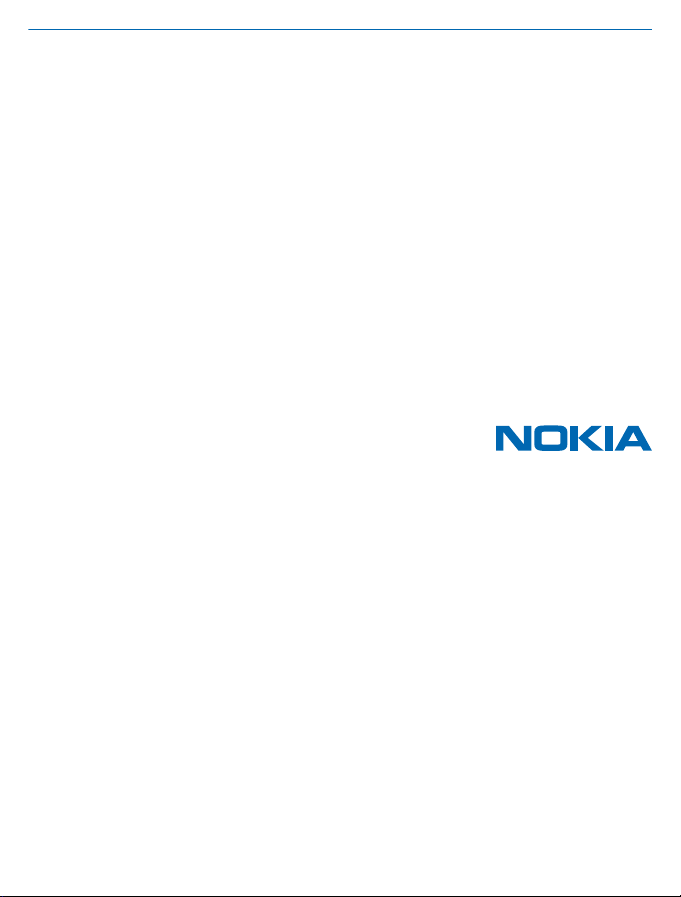
Посібник користувача
Nokia Lumia 900
Видання 1.0 UK
Page 3
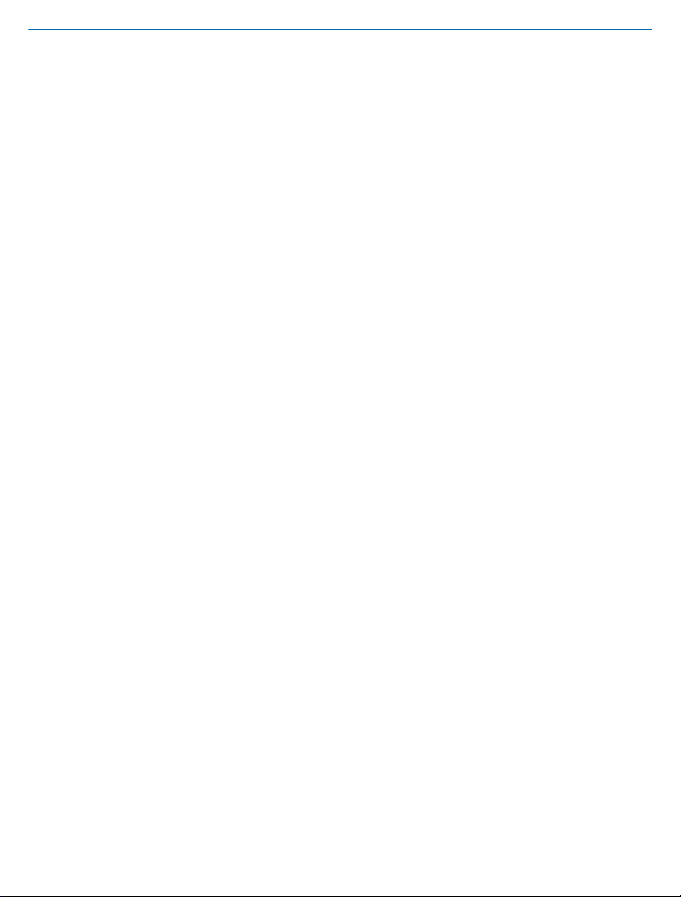
Посібник користувача
Nokia Lumia 900
Зміст
Техніка безпеки 4
Початок роботи 5
Клавіші та частини 5
Клавіші «Назад», «Пуск» і «Пошук» 5
Вставлення SIM-картки 6
Заряджання телефону за допомогою
зарядного пристрою USB 7
Розташування антени 8
Увімкнення телефону 8
Ідентифікатор Windows Live ID 9
Копіювання контактів 10
Блокування клавіш та екрана 10
Приєднання гарнітури 11
Змінення гучності 12
Налаштування синхронізації з
комп’ютером 12
Значки, відображені на телефоні 13
Основи 14
Познайомтеся з функціями телефону 14
Персоналізація телефону 18
Збільшення
акумулятора 21
Заощадження на витратах на роумінг
даних 22
Введення тексту 23
Сканування кодів або тексту 26
Годинник 27
Обліковий запис Nokia 27
Marketplace 28
Люди й обмін повідомленнями 31
Виклики 31
тривалості роботи
Контакти 33
Соціальні мережі 35
Повідомлення 37
Пошта 41
Камера 47
Фотографування 47
Використання різних режимів зйомки 48
Записування відео 49
Поради щодо камери 49
Збереження інформації про
розташування для фотографій та відео 50
Обмін фото та відео 50
Керування
Карти та навігація 55
Увімкнення служб визначення
розташування 55
Карти Nokia 55
Навігатор Nokia 59
Способи позиціонування 63
Інтернет 64
Визначення з’єднань з Інтернетом 64
Підключення комп’ютера до Інтернету 64
Веб-браузер 65
Пошук в Інтернеті 67
Закриття усіх з’єднань з Інтернетом 67
Розваги 68
Перегляд та прослуховування 68
Музика Nokia 68
FM-радіо 71
Синхронізація музики між телефоном
та ПК 72
знімками 50
© 2013 Nokia. Всі права захищені.
2
Page 4
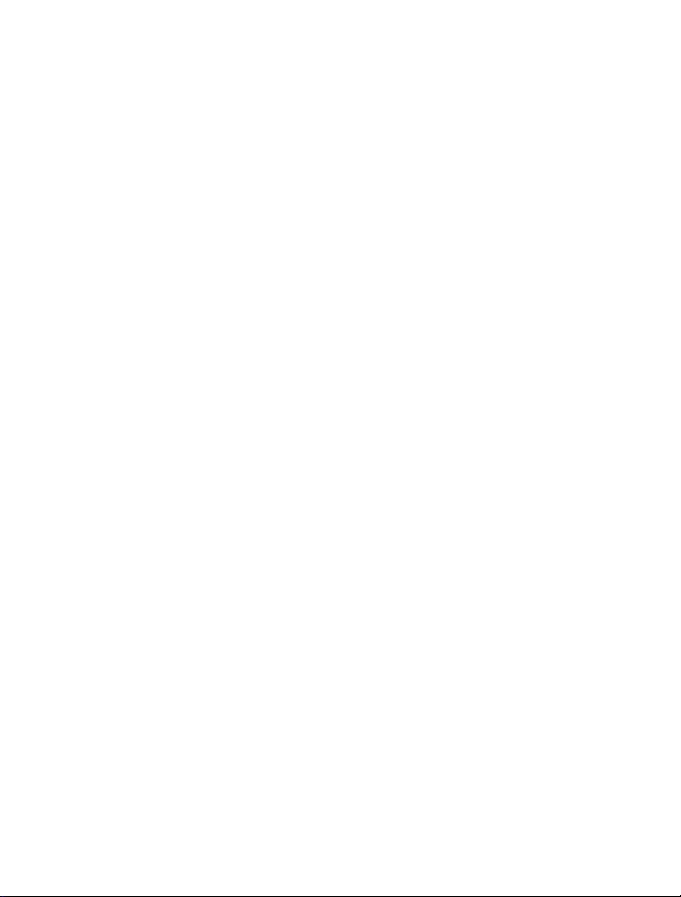
Ігри 72
Офіс 74
Microsoft Office Mobile 74
Написання нотатки 77
Здійснення обчислення 77
Календар 78
Керування телефоном та підключення 80
Підтримання телефону в актуальному
стані 80
Пам’ять та зберігання 81
Захист 84
Wi-Fi 85
Bluetooth 86
Коди доступу 88
Довідка та технічна підтримка 90
Інформація щодо виробу й техніки
безпеки 91
© 2013 Nokia. Всі права захищені.
3
Page 5
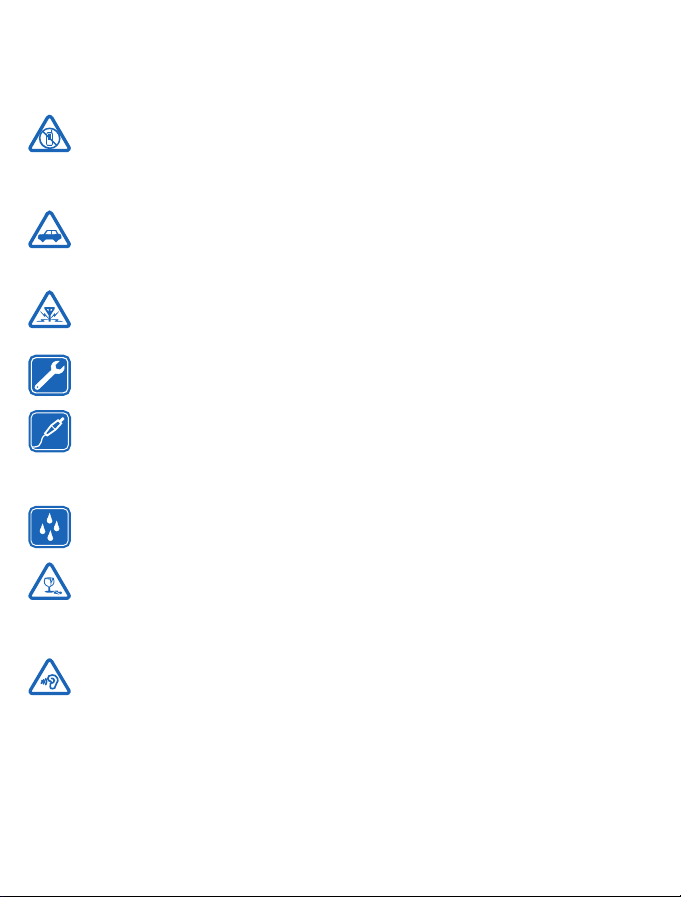
Техніка безпеки
Прочитайте ці прості вказівки. Недотримання їх може бути небезпечним або незаконним.
ВИМИКАЙТЕ В ЗАБОРОНЕНИХ ЗОНАХ
Вимикайте пристрій, якщо заборонено користуватися мобільними телефонами або якщо
це може спричинити перешкоди чи небезпеку, наприклад у літаках, лікарнях, поруч із
медичним обладнанням, паливом, хімікатами або вибухонебезпечними зонами. Виконуйте всі
відповідні інструкції в заборонених зонах.
БЕЗПЕКА НА ДОРОЗІ
Дотримуйтесь усіх місцевих законів. Під час руху завжди тримайте руки вільними для
керування автомобілем. Під час керування автомобілем у першу чергу слід думати про
безпеку дорожнього руху.
ПЕРЕШКОДИ
Усі бездротові телефони можуть бути чутливими до перешкод, які можуть вплинути на
їхню роботу.
КВАЛІФІКОВАНЕ ОБСЛУГОВУВАННЯ
Лише кваліфікований персонал має право встановлювати або ремонтувати
АКУМУЛЯТОРИ, ЗАРЯДНІ ПРИСТРОЇ ТА ІНШІ АКСЕСУАРИ
Використовуйте лише акумулятори, зарядні пристрої та інші аксесуари, ухвалені
компанією Nokia для використання із цим пристроєм. Зарядні пристрої сторонніх
постачальників, які відповідають стандарту IEC/EN 62684 і які можна приєднати до гнізда
мікро-USB пристрою, можуть бути сумісними. Не приєднуйте несумісні вироби.
БЕРЕЖІТЬ ПРИСТРІЙ ВІД ВОЛОГИ
Ваш пристрій не є
СКЛЯНІ ДЕТАЛІ
Екран пристрою виготовлений зі скла. Це скло може розбитися, якщо пристрій упаде на
тверду поверхню чи зазнає сильного удару. Якщо скло розіб’ється, не торкайтеся
скляних деталей пристрою та не намагайтеся вийняти розбите скло з пристрою. Не користуйтеся
пристроєм, поки скло не замінить кваліфікований спеціаліст із
ОБЕРІГАЙТЕ СЛУХ
Щоб захистити слух, не використовуйте високий рівень звуку тривалий час. Будьте
обережні, тримаючи пристрій поблизу вуха під час використання гучномовця.
— НАЙГОЛОВНІШЕ
цей виріб.
водонепроникним. Оберігайте пристрій від вологи.
технічного обслуговування.
© 2013 Nokia. Всі права захищені.
4
Page 6
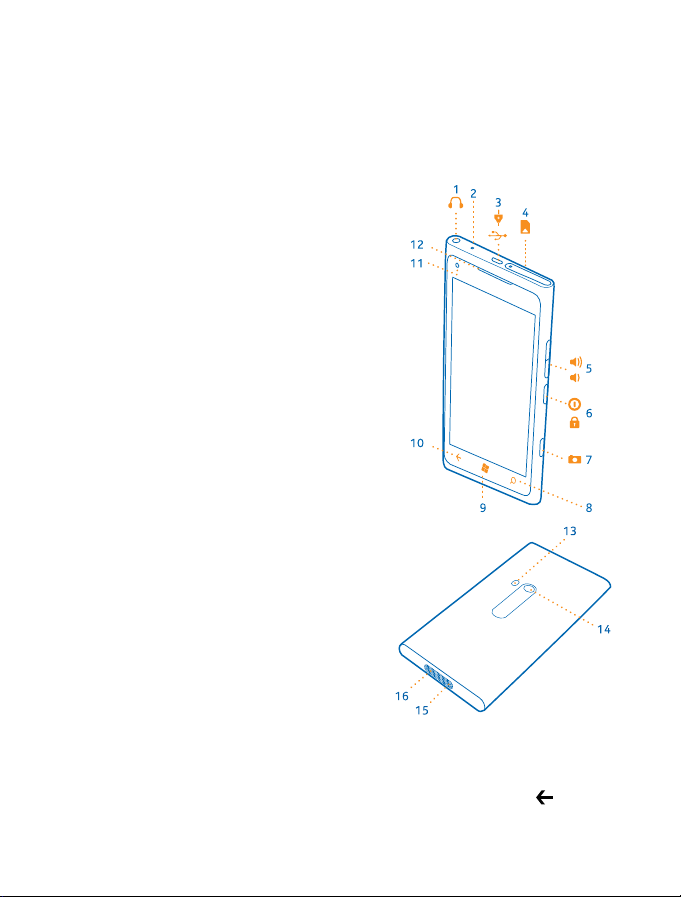
Початок роботи
Опануйте основи та миттєво запустіть телефон.
Клавіші та частини
Перегляньте клавіші та частини нового телефону.
1 Гніздо для навушників та гучномовців
(3,5 мм)
2 Другий мікрофон
3 Гніздо мікро-USB
4 Тримач мікро-SIM-картки
5 Клавіші гучності
6 Клавіша живлення/блокування
7 Клавіша камери
8 Клавіша «Пошук»
9 Клавіша «Пуск»
10 Клавіша «Назад»
11 Передня камера
12 Динамік
13 Спалах камери
14 Об’єктив камери
15 Мікрофон
16 Гучномовець
Клавіші «Назад», «Пуск» і «Пошук»
Навігація по телефону. Клавіші «Назад», «Пуск» і «Пошук» допомагають переміщуватись між
різними вікнами у телефоні.
• Щоб перейти між відкритими програмами, натисніть та утримуйте клавішу
ліворуч або праворуч і торкніться потрібної програми.
© 2013 Nokia. Всі права захищені.
, протягніть
5
Page 7
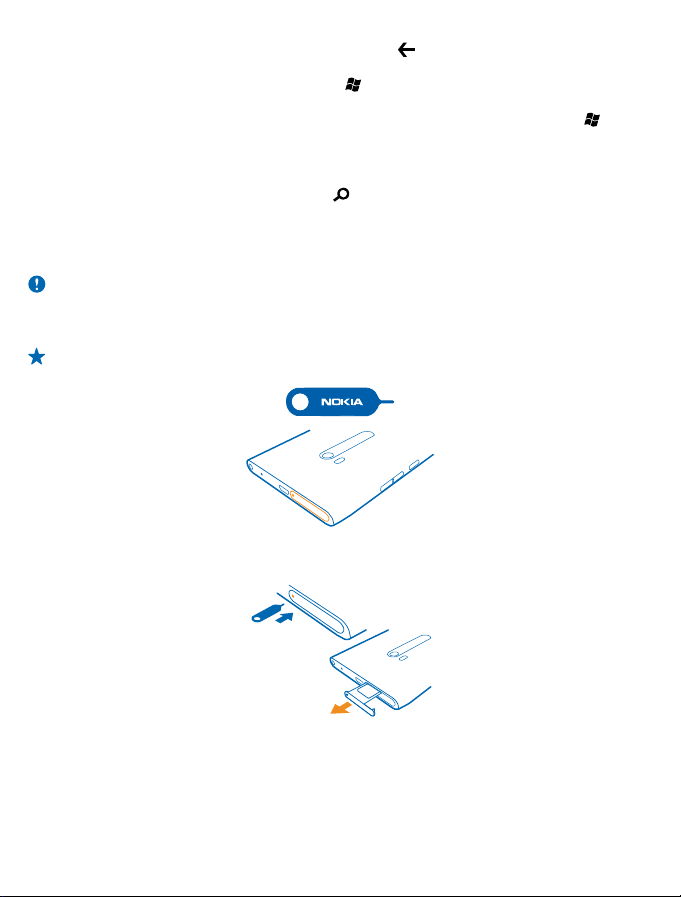
• Щоб повернутися до попереднього екрана, натисніть . Телефон запам’ятовує всі програми
та веб-сайти, які Ви відвідали з моменту останнього блокування екрана.
• Щоб перейти до головного екрана, натисніть
у фоновому режимі.
• Для здійснення голосового керування телефоном натисніть та утримуйте клавішу
вимовте голосову команду.
Ця функція недоступна деякими мовами. Щоб отримати інформацію про мови, які підтримує
функція, перегляньте веб-сторінку support.microsoft.com.
• Щоб виконати пошук в Інтернеті, натисніть
. Запущена програма залишається відкритою
, а потім
.
Вставлення SIM-картки
Читайте далі, щоб дізнатися, як вставити SIM-картку в телефон.
Важливо: Цей пристрій призначений для використання із SIM-карткою міні-UICC (також
відомою як мікро-SIM-картка). Мікро-SIM-картка менша за розміром, ніж стандартна SIMкартка. Використання несумісної SIM-картки може призвести до пошкодження картки або
пристрою, а також даних, збережених на картці.
Порада: Щоб розблокувати тримач SIM-картки, скористайтеся ключем від кришки гнізда
SIM-картки. Якщо Ви загубили ключ, можна скористатися скріпкою.
Перед вставленням SIM-картки обов’язково вимкніть телефон.
1. Посувайте ключ в отвір, доки тримач не розблокується, а потім витягніть тримач.
2. Переконайтеся, що контактна поверхня картки повернута вгору, та вставте картку у тримач.
© 2013 Nokia. Всі права захищені.
6
Page 8
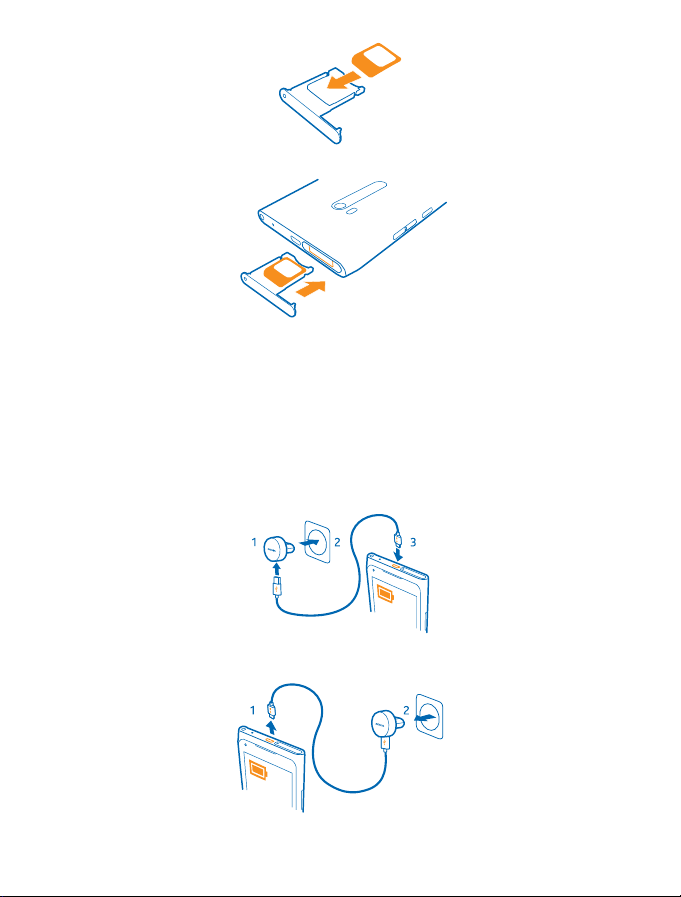
3. Посувайте тримач назад у телефон, доки він не зафіксується у гнізді.
Виймання SIM-картки
Вимкніть телефон, розблокуйте і витягніть тримач картки, а потім вийміть картку з тримача.
Заряджання телефону за допомогою зарядного пристрою USB
Акумулятор частково заряджається на заводі, проте може знадобитися зарядити його перед
першим увімкненням телефону.
Переконайтеся, що використовуєте сумісний зарядний пристрій USB, щоб заряджати телефон.
1. Спочатку приєднайте кабель USB до зарядного пристрою та підключіть зарядний пристрій до
настінної розетки, а потім приєднайте кінець кабелю мікро-USB до телефону.
2. Коли акумулятор повністю зарядиться, від’єднайте зарядний пристрій спочатку від телефону,
а потім від розетки.
© 2013 Nokia. Всі права захищені.
7
Page 9
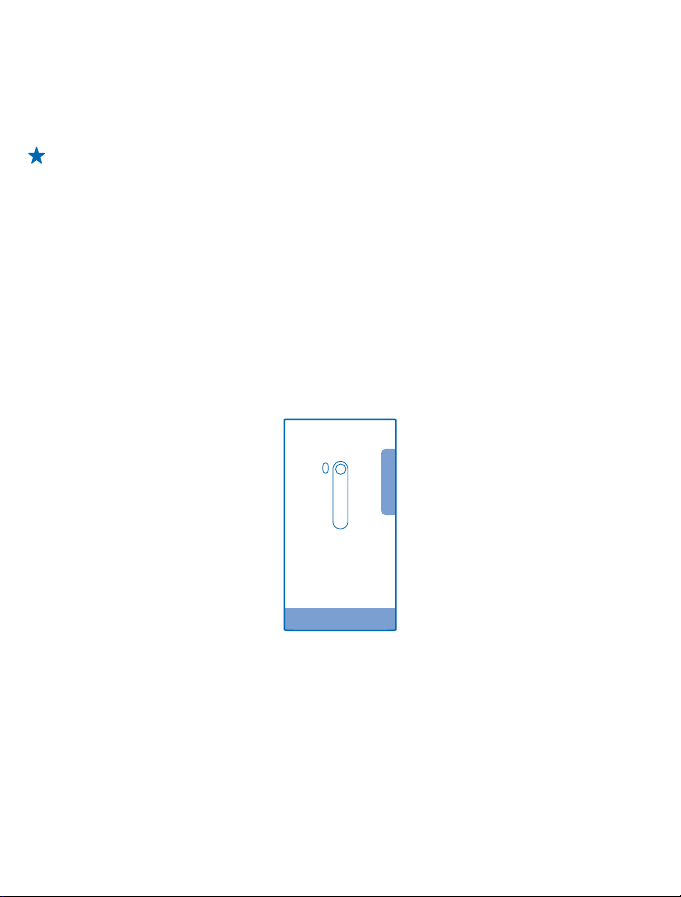
Не потрібно чекати певний час, поки акумулятор буде заряджено. Можна користуватися
телефоном під час заряджання.
Якщо телефон вимкнено, після початку заряджання він автоматично вмикається.
Якщо акумулятор повністю розряджено, може пройти декілька хвилин, перш ніж з’явиться
індикатор заряджання або можна буде робити дзвінки.
Порада: Можна заряджати пристрій за допомогою USB, коли недоступна настінна розетка.
Під час заряджання пристрою можна передавати дані. Ефективність заряджання за
допомогою USB може значно різнитися, і може пройти багато часу, перш ніж почнеться
заряджання та пристрій почне функціонувати.
Спочатку приєднайте кабель USB до комп’ютера, а потім до телефону. Коли акумулятор
повністю зарядиться, спочатку
від’єднайте кабель USB від телефону, а потім від комп’ютера.
Розташування антени
Дізнайтеся, де розташовані антени на Вашому телефоні, щоб досягти максимально можливої
ефективності.
Не торкайтесь області антени без нагальної потреби, коли антена використовується. Контакт із
антеною впливає на якість зв’язку й може скоротити тривалість роботи акумулятора через
інтенсивніше споживання пристроєм енергії.
Області антени виділені.
Увімкнення телефону
Ви готові? Увімкніть свій телефон і почніть знайомство з ним.
Натисніть і утримуйте клавішу живлення, доки телефон не завібрує.
© 2013 Nokia. Всі права захищені.
8
Page 10
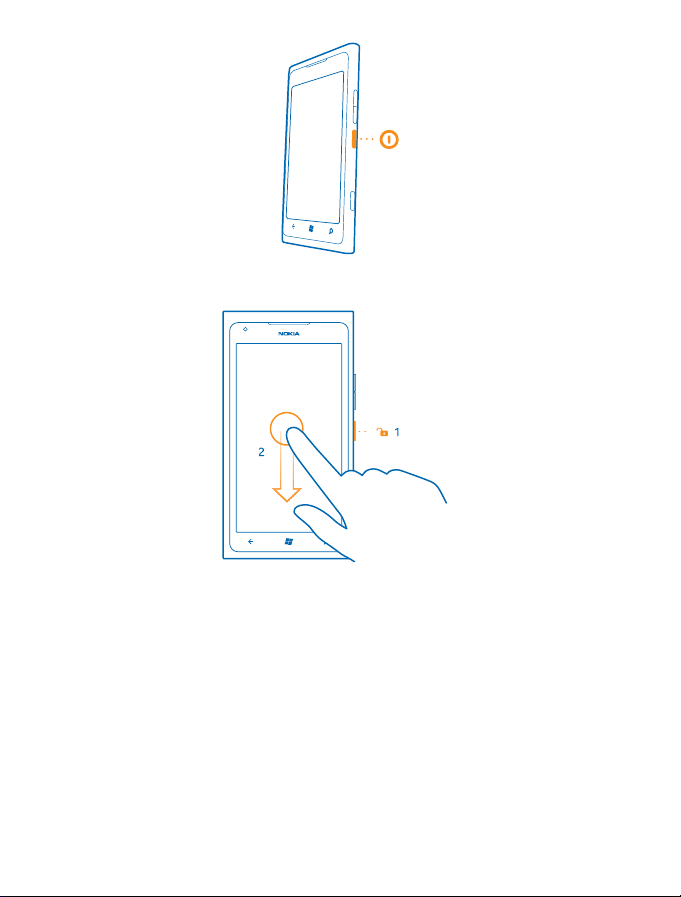
Вимкнення телефону
Натисніть і утримуйте клавішу живлення, та перетягніть екран блокування вниз.
Ідентифікатор Windows Live ID
За допомогою ідентифікатора Windows Live ID (також називається обліковий запис Microsoft)
можна виконувати вхід в усі служби Windows Live та Zune за допомогою єдиного імені користувача
та пароля на комп’ютері або телефоні. Ті самі ім’я користувача та пароль можна використовувати
для доступу до служб Xbox Live на ігровій приставці Xbox.
За допомогою ідентифікатора Windows Live ID можна, наприклад:
• Завантажувати вміст зі служби Marketplace
• Створювати резервні копії контактів у службі Windows Live
• Завантажувати й зберігати зображення та документи, а також обмінюватися ними у службі
SkyDrive
• Отримувати досягнення в іграх на телефон і додавати до них нові досягнення, граючи в ігри
на телефоні
© 2013 Nokia. Всі права захищені.
9
Page 11
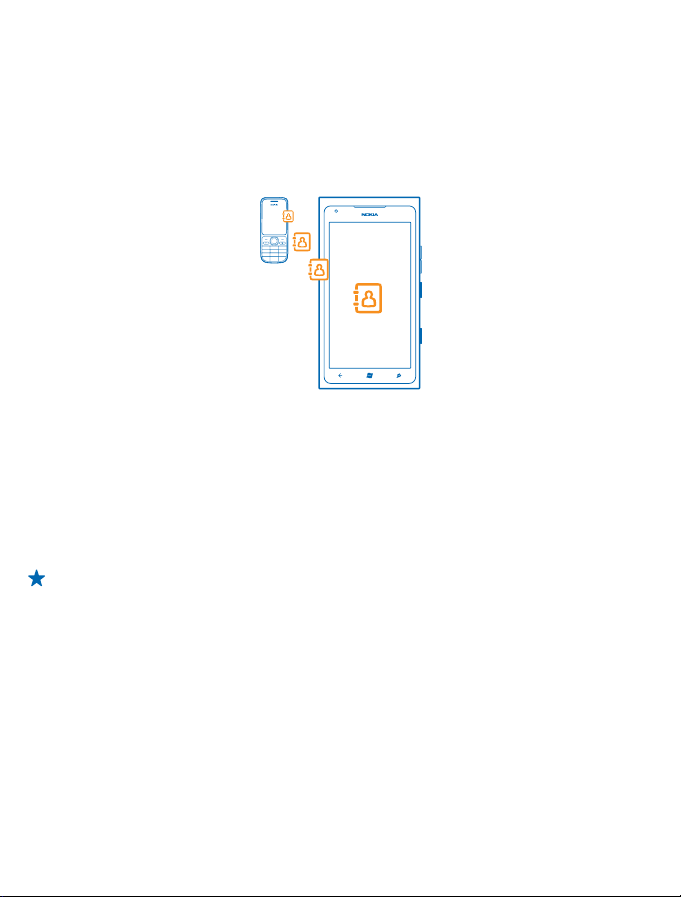
• відстежувати та блокувати загублений телефон за допомогою програми «Пошук телефону»;
Щоб дізнатися більше про ідентифікатор Windows Live ID та служби Windows Live, перейдіть за
адресою www.live.com.
Копіювання контактів
Завжди тримайте контакти найближчих і найдорожчих людей під рукою. Використовуйте
програму Перенос контактов, щоб легко копіювати контакти зі старого телефону.
Старий телефон має підтримувати з’єднання Bluetooth. Контакти на старому телефоні мають
зберігатися в пам’яті телефону, а не на SIM-картці. Ця програма працює не з усіма моделями
телефонів.
1. Увімкніть функцію Bluetooth на старому телефоні.
2. На головному екрані нового телефону протягніть ліворуч до меню програм і торкніться
Перенос контактов.
3. Торкніться продолжить та ввімкніть
4. Виберіть зі списку знайдених пристроїв свій старий телефон і виконуйте інструкції, що
з’являться на обох телефонах.
Порада: Якщо перед цим було зроблено резервну копію контактів у службі Windows Live, їх
також можна імпортувати на телефон безпосередньо зі служби.
Якщо імена контактів записані мовою, яка не підтримується новим телефоном, інформація
контактів може відображатися неправильно.
функцію Bluetooth.
Блокування клавіш та екрана
Бажаєте запобігти випадковому здійсненню виклику, коли телефон в кишені або сумці?
Щоб заблокувати клавіші та екран телефону, натисніть клавішу живлення.
Розблокування клавіш та екрана
Натисніть клавішу живлення та перетягніть екран блокування вгору.
© 2013 Nokia. Всі права захищені.
10
Page 12
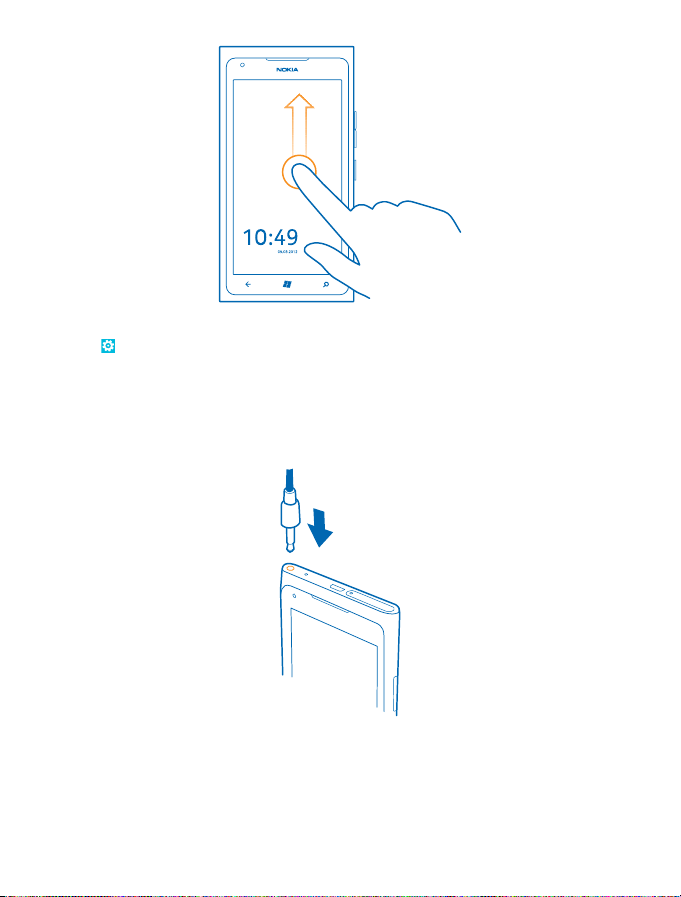
Встановлення автоматичного блокування клавіш та екрана
Торкніться
часу, після спливання якого клавіші та екран автоматично блокуватимуться.
Настройки і блокировка+фон > Отключение экрана через, а потім виберіть період
Приєднання гарнітури
Насолоджуйтеся улюбленою музикою або звільніть свої руки для інших справ під час виклику.
Підключіть гарнітуру до свого телефону.
Не приєднуйте вироби, які створюють вихідний сигнал, оскільки це може пошкодити цей
пристрій. Не приєднуйте жодних джерел напруги до гнізда аудіо. Якщо Ви приєднуєте до гнізда
аудіо зовнішній пристрій або гарнітуру, не ухвалені для використання із цим пристроєм, будьте
особливо уважні щодо рівнів гучності.
© 2013 Nokia. Всі права захищені.
11
Page 13
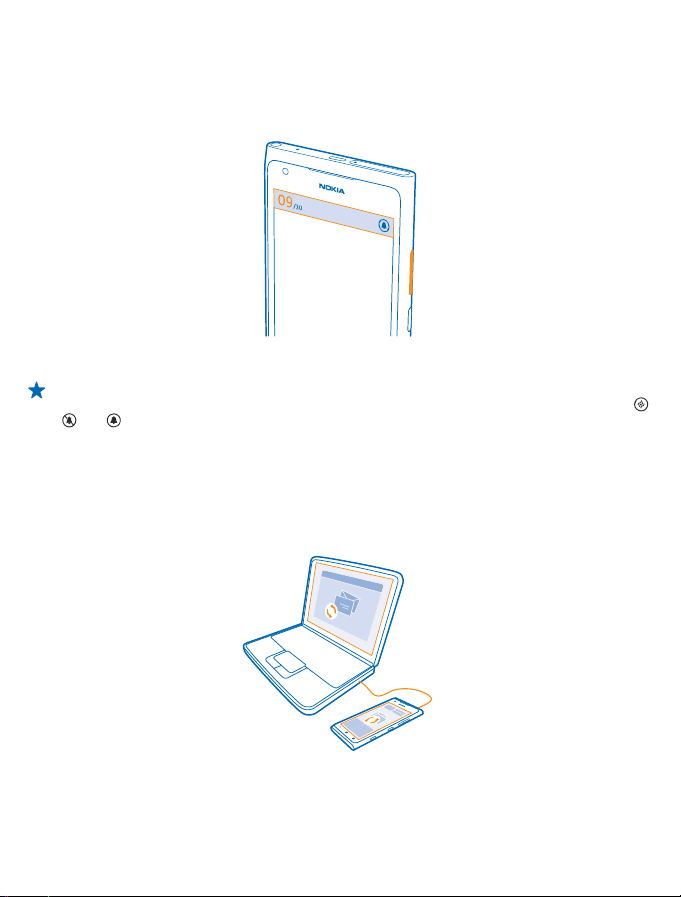
Змінення гучності
Важко почути телефон, що дзвонить у шумному оточенні, або дзвінки є надто гучними? Гучність
можна змінювати за власним уподобанням.
Використовуйте клавіші гучності.
Клавішами гучності можна регулювати всі звуки, у тому числі гучність сигналів і нагадувань.
Порада: Під час змінення гучності можна також переключити телефон у режим без звуку
або звичайний режим. На панелі контролю гучності у верхній частині екрана торкніться
або .
Налаштування синхронізації з комп’ютером
Майте свої дані під рукою — за допомогою програми Zune для комп’ютера можна синхронізувати
музику, відео та фотографії між телефоном і сумісним комп’ютером. Також можна створювати
резервні копії вмісту та оновлювати ПЗ телефону до останніх версій, щоб покращити
продуктивність та отримати нові функції.
,
1. Для завантаження та установки на ПК останньої версії програми Zune відвідайте веб-сайт
www.zune.net.
© 2013 Nokia. Всі права захищені.
12
Page 14
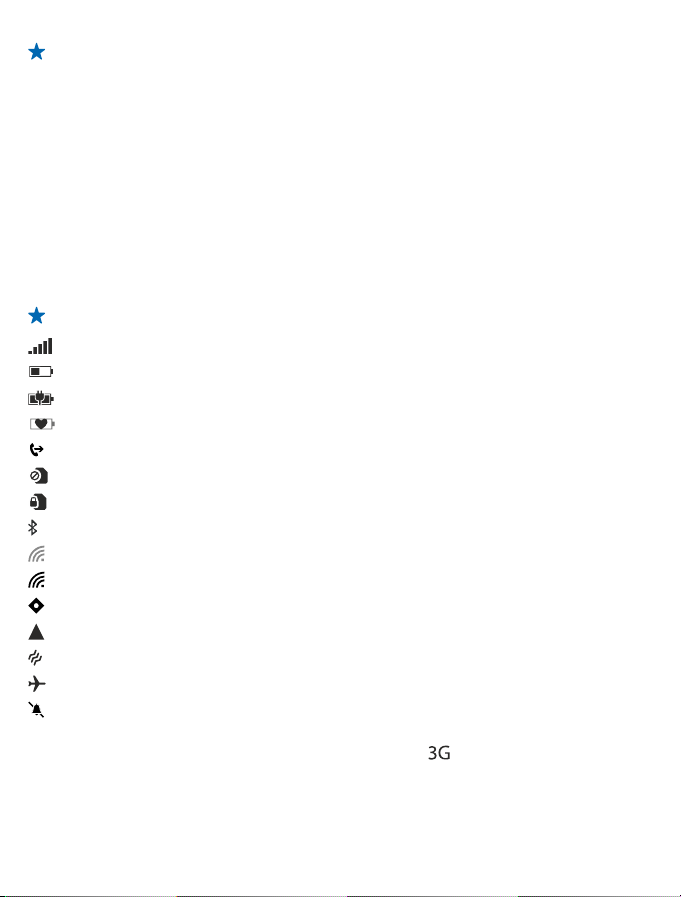
Порада: Якщо Ви користуєтесь комп’ютером Mac від компанії Apple, завантажте Windows
Phone 7 Connector для Mac із Mac App Store.
2. Переконайтеся, що телефон не заблоковано кодом захисту.
3. Підключіть телефон до комп’ютера за допомогою сумісного USB-кабелю, а потім виконуйте
вказівки, відображені на екрані.
4. Щоб змінити настройки синхронізації програми Zune, на комп’ютері виберіть ПАРАМЕТРЫ.
Якщо перед цим Ви користувались
комп’ютером (наприклад, Nokia Ovi Suite чи Nokia Suite), можна налаштувати у програмі Zune
синхронізацію файлів до тих самих папок, якими Ви користувалися раніше, щоб музика та інший
вміст легко синхронізувалися з новим телефоном.
іншою програмою для синхронізації файлів між телефоном і
Значки, відображені на телефоні
Рядок у верхній частині екрана містить відомості про поточний час, рівень заряду акумулятора,
потужність сигналу та багато іншого.
Порада: Щоб побачити приховані значки, торкніться рядка стану.
Потужність сигналу
Рівень заряду акумулятора
Триває заряджання акумулятора.
Режим збереження енергії акумулятора ввімкнено.
Виклики переадресовуються на інший номер або на скриньку голосової пошти.
У телефоні відсутня SIM-картка.
SIM-картку заблоковано.
До телефону приєднано пристрій Bluetooth.
Доступне з’єднання Wi-Fi.
З’єднання Wi-Fi активне.
Програма чи послуга використовує інформацію щодо Вашого розташування.
Телефон перебуває в роумінгу, а не в домашній мережі мобільного зв’язку.
Увімкнено віброрежим.
Увімкнено режим «Політ».
Увімкнено режим «Без звуку».
Тип мобільної мережі, з якою наразі з’єднаний Ваш телефон, може відображатись однією літерою,
поєднанням літер або поєднанням літер та цифр. Наприклад,
послуг мережі.
Значки можуть відрізнятися залежно від регіону або від постачальника послуг мережі.
, залежно від постачальника
© 2013 Nokia. Всі права захищені.
13
Page 15
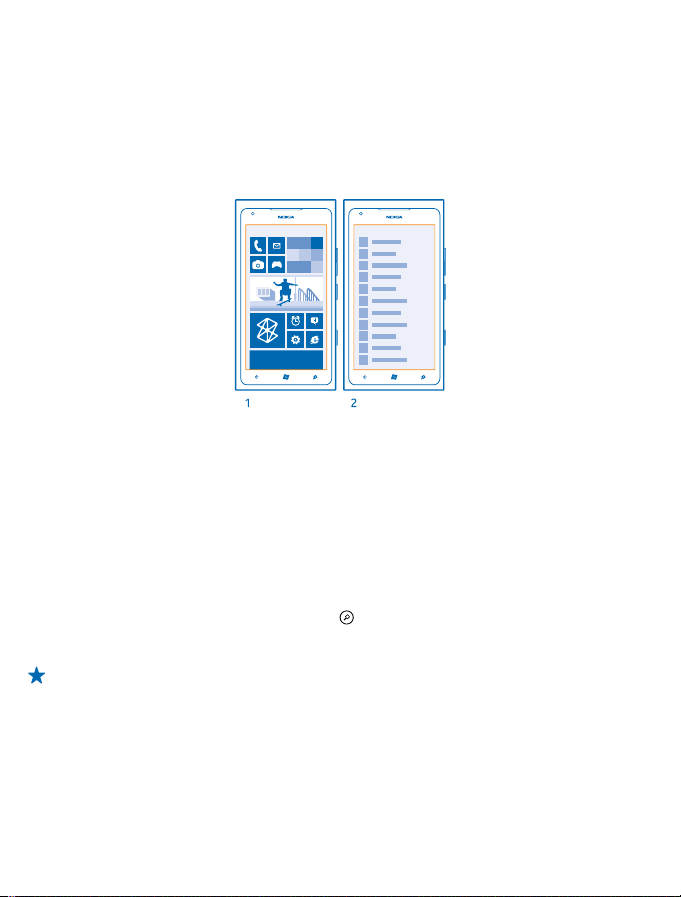
Основи
Дізнайтеся, як максимально використовувати можливості нового телефону.
Познайомтеся з функціями телефону
У телефоні є два головних вікна, завдяки яким Ви завжди будете в курсі, що відбувається, та що
де знаходиться.
Головний екран (1): Анімовані динамічні блоки відображають пропущені виклики та отримані
повідомлення, останні новини та прогнози погоди і багато іншого.
Можна змінити послідовність та розмір блоків, а також закріпити на них контакти, програми,
канали, поштові скриньки, веб-сайти та інший обраний вміст. Оновлення закріплених контактів
відображаються на блоках, і Ви можете переглянути деталі
екрана.
Меню «Програми» (2): усі Ваші програми містяться тут, акуратно впорядковані.
Маєте багато програм? Щоб знайти, торкніться
з’являтимуться літери алфавіту для полегшення пошуку. Торкніться будь-якої літери у списку, а
потім торкніться першої літери потрібної програми.
Порада: Можна також здійснювати пошук усередині програми, наприклад Marketplace.
контактів безпосередньо з головного
. Якщо у Вас дуже багато програм, у списку
Переключення між вікнами
Якщо на головному екрані розміщені не всі потрібні програми, їх можна знайти в меню
«Програми».
Щоб переходити між вікнами, просто протягуйте ліворуч або праворуч.
© 2013 Nokia. Всі права захищені.
14
Page 16
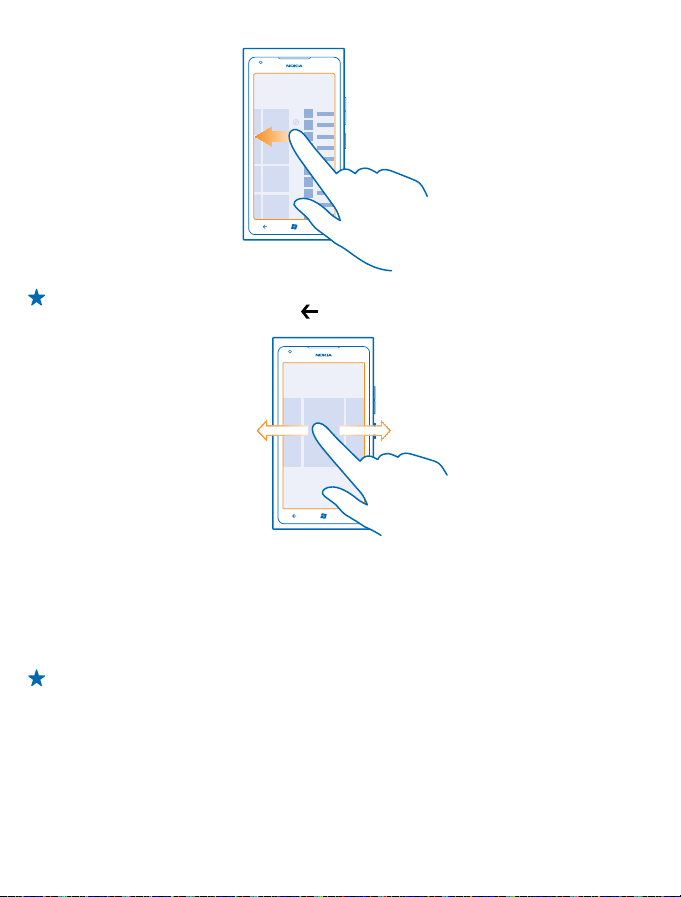
Порада: Якщо у Вас багато різних справ, можна з легкістю переключатися між наявними
завданнями. Натисніть та утримуйте
Використання сенсорного екрана
Переглядайте вміст на телефоні за допомогою дотику, протягування та перетягування.
1. Щоб користуватись телефоном, просто торкайтесь сенсорного екрана або торкайтесь та
утримуйте його.
2. Щоб відкрити подальші опції, тримайте палець на елементі, доки не відкриється меню.
Приклад: Щоб відкрити програму або інший елемент, торкніться програми або елемента.
Щоб відредагувати або видалити зустріч із календаря, торкніться зустрічі й утримуйте її, а
потім виберіть відповідну опцію.
, протягніть до потрібної програми та торкніться її.
© 2013 Nokia. Всі права захищені.
15
Page 17
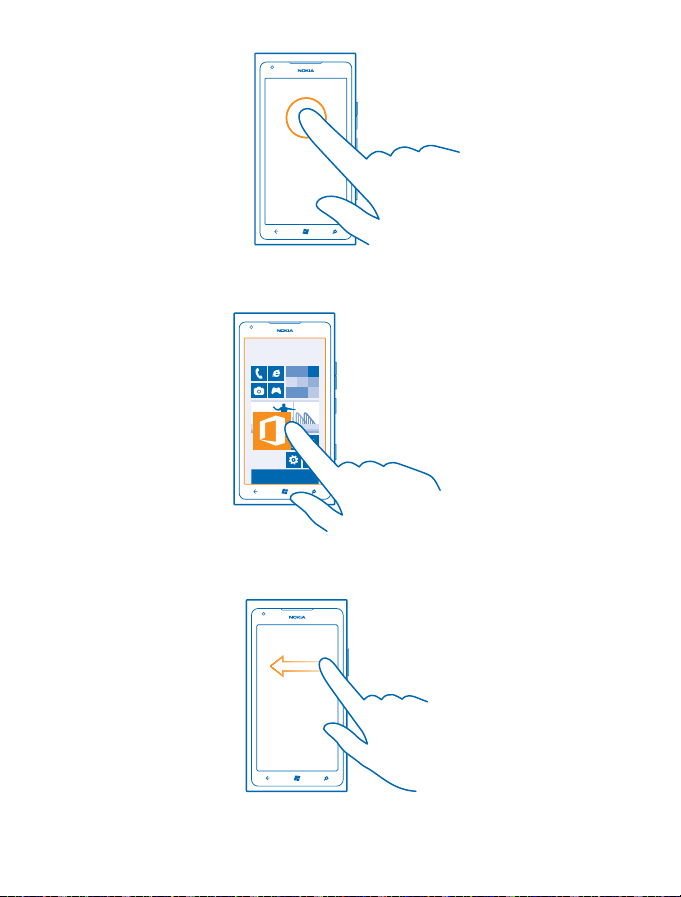
Торкання з утримуванням для перетягування елемента
Потримайте палець на елементі протягом кількох секунд, а потім проведіть пальцем по екрану.
Протягування
Помістіть палець на екран і проведіть по екрану в потрібному напрямку.
© 2013 Nokia. Всі права захищені.
16
Page 18
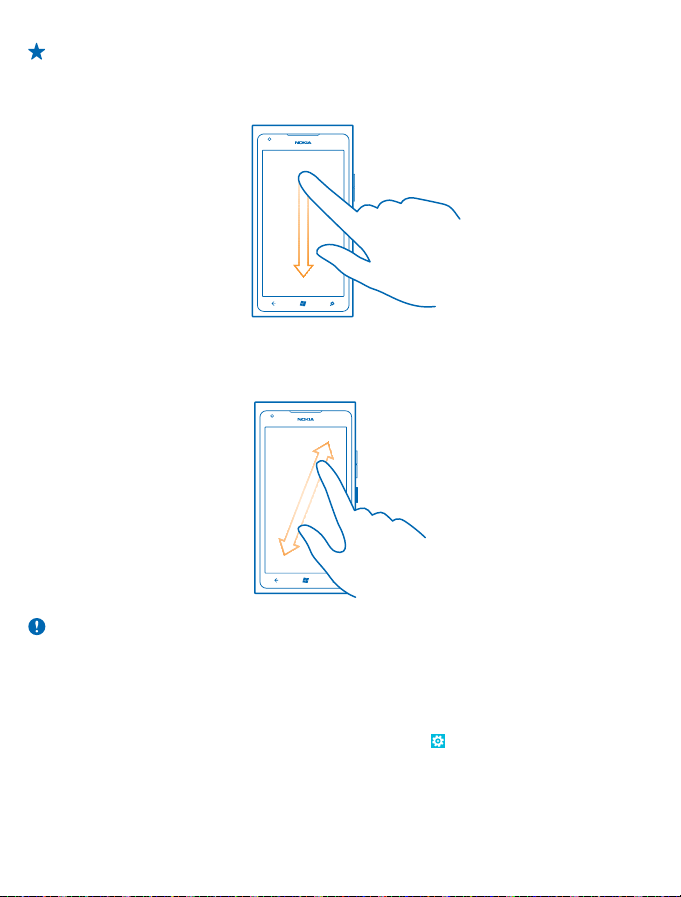
Приклад: Протягніть ліворуч або праворуч між головним екраном та меню «Програми» або
між різними поданнями в центрах. Щоб швидко прокрутити довгий список або меню, швидко
проведіть легким рухом вгору або вниз по екрану, а потім підніміть палець. Щоб зупинити
прокручування, торкніться екрана.
Збільшення та зменшення масштабу
Помістіть два пальці на елемент, наприклад карту, фотографію або веб-сторінку, і розведіть чи
зведіть пальці.
Важливо: Слідкуйте за тим, щоб сенсорний екран не подряпався. Не використовуйте на
сенсорному екрані ручки, олівці або інші гострі предмети.
Користування телефоном з TTY/TDD
Увімкніть режим TTY/TDD, щоб здійснювати виклики за допомогою пристрою TTY/TDD. Ці
пристрої призначені для осіб із вадами мовлення або слуху.
1. На головному екрані протягніть ліворуч, а потім торкніться
2. Торкніться специальные.
3. Під режим телетайпа торкніться Полный.
Доступні режими можуть відрізнятися залежно від постачальника послуг мережі.
© 2013 Nokia. Всі права захищені.
Настройки.
17
Page 19
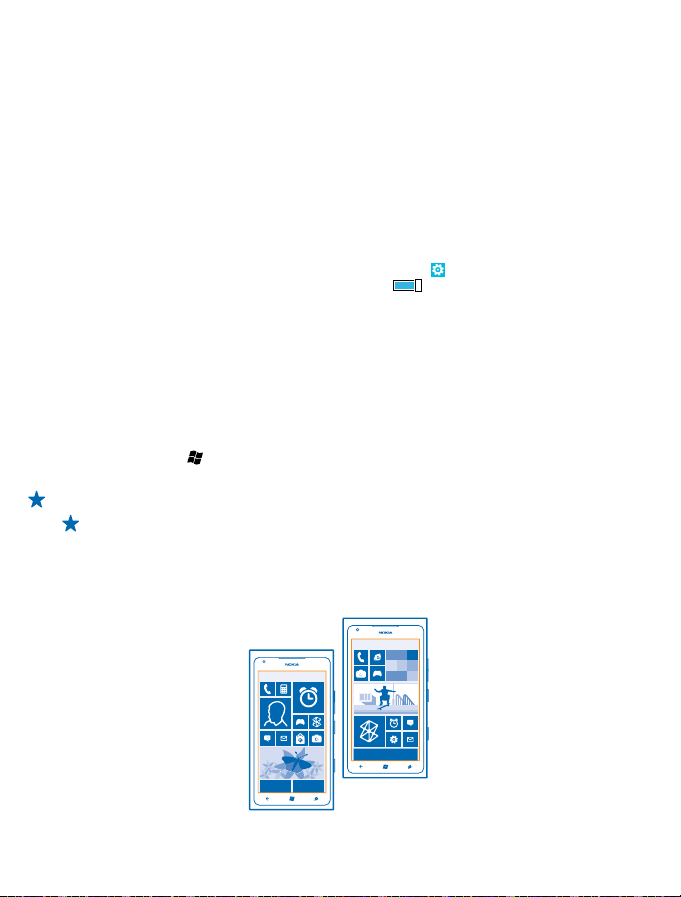
Щоб отримати докладну інформацію про використання телефону з TTY/TDD, перейдіть за
адресою www.microsoft.com/windowsphone/en-gb/howto/wp7/basics/use-my-phone-with-a-
tty.aspx.
Користування телефоном у режимі польоту
У місцях, де Ви не бажаєте здійснювати або приймати виклики, можна увімкнути режим «Політ» і
продовжувати прослуховувати музику, переглядати відео та грати в ігри в режимі офлайн.
Режим «Політ» закриває з’єднання з мобільною
використовують бездротову мережу. Дотримуйтеся всіх застосовних інструкцій і вимог до
безпеки (наприклад, вимог, прийнятих авіакомпанією), а також відповідних законів і правил. Якщо
це дозволено, у режимі «Політ» можна підключитися до мережі Wi-Fi для використання Інтернету
або ввімкнути Bluetooth.
1. На головному екрані протягніть ліворуч, а потім торкніться
2. Змініть значення параметра Состояние на Включено
Голосове керування телефоном
Руки зайняті, але потрібно скористатися телефоном? За допомогою голосових команд можна
здійснювати виклики, надсилати текстові повідомлення, виконувати пошук в Інтернеті або
відкривати програми.
Ця функція недоступна деякими мовами. Щоб отримати інформацію про мови, які підтримує
функція, перейдіть до www.microsoft.com/windowsphone/en-us/howto/wp7/basics/feature-
and-service-availability.aspx.
1. Натисніть і утримуйте
2. Вимовте голосову команду в телефон.
Приклад: Щоб перевірити розклад, вимовте голосову команду Open calendar.
Порада: Щоб отримати додаткові приклади голосових команд, вимовте слово Help.
.
мережею та вимикає функції телефону, які
Настройки > в самолете.
.
Персоналізація телефону
Дізнайтеся, як персоналізувати головний екран, а також як змінювати тони дзвінка.
© 2013 Nokia. Всі права захищені.
18
Page 20
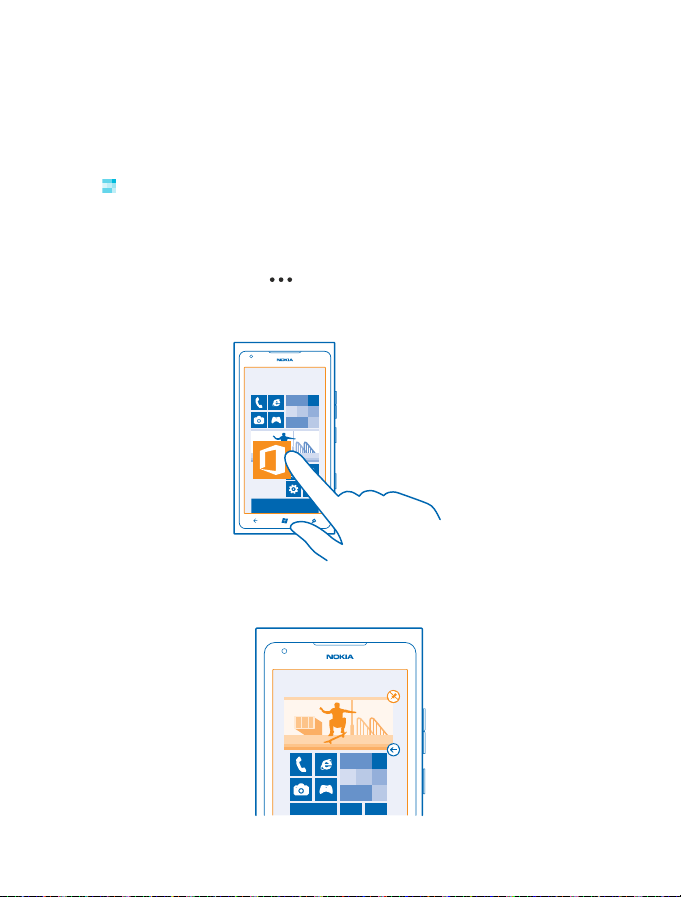
Персоналізація головного екрана
Бажаєте мати на головному екрані тільки програми, що використовуються найчастіше? На
головному екрані Ви можете закріпити улюблені програми, веб-сайти та багато іншого. Також
Ви можете переміщувати блоки та змінювати їх розмір за власним бажанням.
1. Щоб закріпити програму, протягніть ліворуч для переходу до меню програм.
2. Торкніться та утримуйте
Закріплення контакту
Торкніться
стол.
Якщо Ви закріпили контакт, оновлення їхніх каналів будуть відображатися у блоці. Також Ви
зможете здійснювати виклик для цього контакту безпосередньо з головного екрана.
Закріплення веб-сайту
Перейдіть до веб-сайту і торкніться
Переміщення блока
Утримуючи блок, перетягніть його до нового розташування, а потім торкніться екрана.
Зміна розміру або відкріплення блока
Щоб змінити розмір, торкніться блока та утримуйте його, а потім торкніться значка зі стрілкою.
Контакты, торкніться контакту та утримуйте його, а потім торкніться на рабочий
програму, а потім торкніться на рабочий стол.
> на рабочий стол.
© 2013 Nokia. Всі права захищені.
19
Page 21
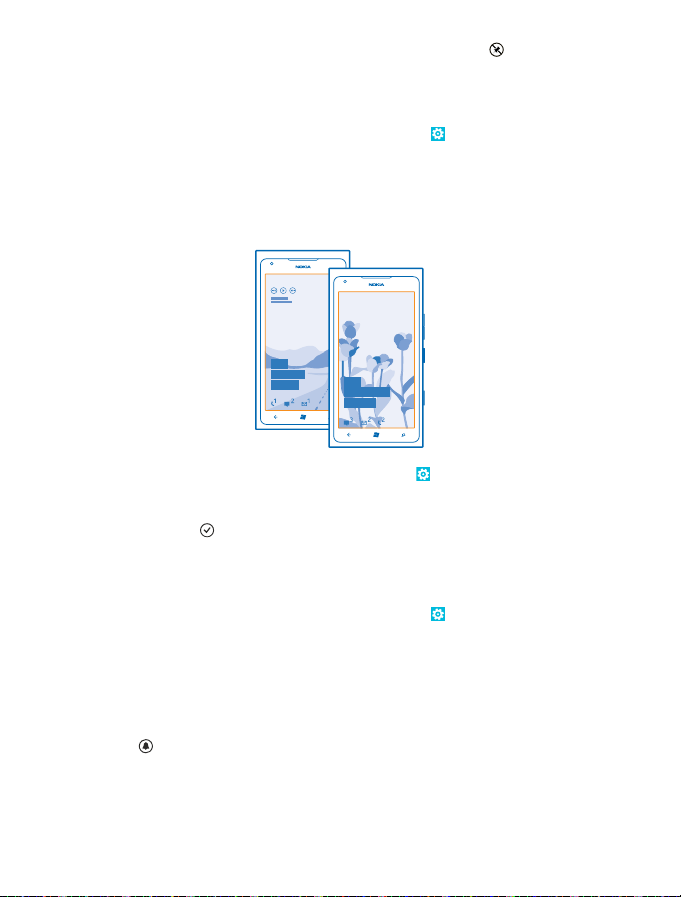
Щоб відкріпити блок, торкніться його та утримуйте, а потім торкніться .
Змінення теми
Можна змінювати кольори дисплея, щоб вони відповідали Вашим уподобанням і настрою.
1. На головному екрані протягніть ліворуч, а потім торкніться
2. Торкніться Фон або Цвет элементов.
Персоналізація екрана блокування
Чи бажаєте Ви зробити свій екран блокування більш унікальним? Ви можете, наприклад,
встановити свою улюблену фотографію як фон.
На головному екрані протягніть ліворуч, а потім торкніться Настройки > блокировка+фон.
Змінення фону
Торкніться изменить фон, виберіть зображення, скоригуйте його, щоб підібрати найкращий
розмір, а потім торкніться .
Персоналізація тонів телефону
Можна вибрати найкращі звуки для свого телефону.
1. На головному екрані протягніть ліворуч, а потім торкніться
2. Виберіть тип мелодії дзвінка або сигналу, який необхідно змінити, та виберіть звук.
Настройки > тема.
Настройки > мелодии+звуки.
Вимкнення звуку телефону
Якщо ввімкнути режим « Без звуку», усі мелодії дзвінка та сигнали буде вимкнено. Використовуйте
цей режим, наприклад, у кінотеатрі або під час зустрічі.
1. Натисніть клавішу гучності, щоб відобразити панель стану гучності у верхній
потім торкніться
© 2013 Nokia. Всі права захищені.
.
частині екрана, а
20
Page 22
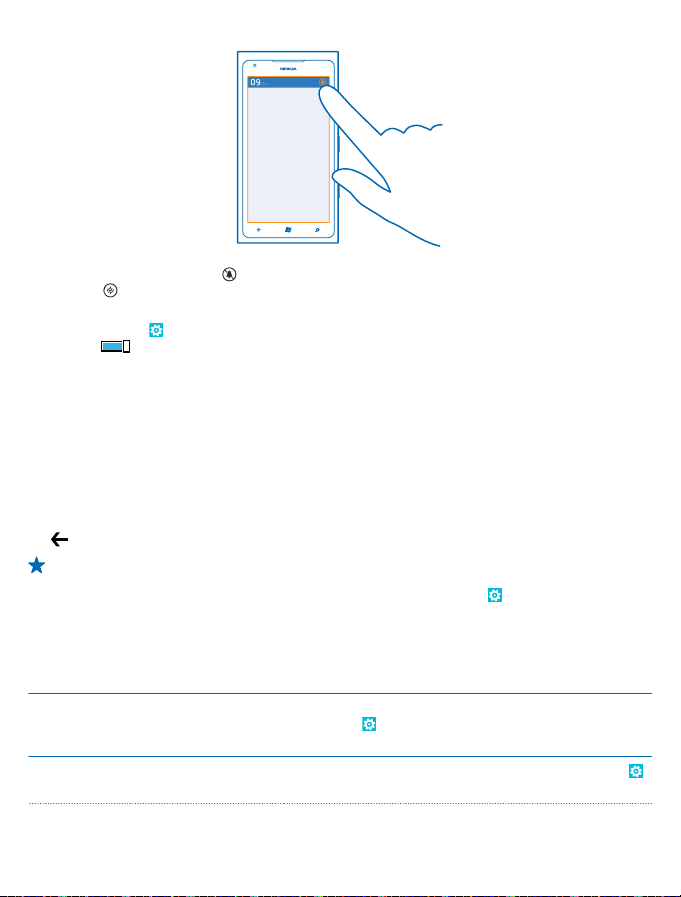
Увімкнено режим «Без звуку» . Якщо налаштувати телефон на вібрування, увімкнеться режим
вібрування
2. Якщо потрібно налаштувати телефон на вібрування, на головному екрані протягніть ліворуч,
а потім торкніться
Включено
, замість режиму «Без звуку».
Настройки > мелодии+звуки і змініть значення параметра Вибровызов на
.
Збільшення тривалості роботи акумулятора
Знайдіть рівновагу між максимальним використанням можливостей телефону та потрібною
тривалістю роботи акумулятора. Нижче наведено дії, виконання яких допоможе зберегти заряд
на телефоні.
• Завжди повністю заряджайте акумулятор.
• Вимкніть непотрібні звуки, наприклад звуки клавіш.
• Використовуйте дротові навушники замість гучномовця.
• Видошукач камери може споживати багато енергії, тож після завершення зйомки натисніть
.
Порада: Можна налаштувати телефон на автоматичне збереження енергії за низького рівня
заряду акумулятора. Щоб перевірити стан акумулятора та ввімкнути режим збереження
енергії, на головному екрані протягніть ліворуч, а потім торкніться
заряда.
Коли телефон перейде в режим збереження енергії, настройки деяких програм не можна буде
змінювати.
Щоб зберегти енергію, можна виконати наведені нижче дії.
Настроювання вимикання екрана
телефону через деякий час
Використання темної теми На головному екрані протягніть ліворуч, торкніться
На головному екрані протягніть ліворуч, а потім
торкніться
Отключение экрана через.
Настройки > тема і під Фон торкніться Темный.
Настройки > блокировка+фон >
Настройки > экономия
© 2013 Nokia. Всі права захищені.
21
Page 23
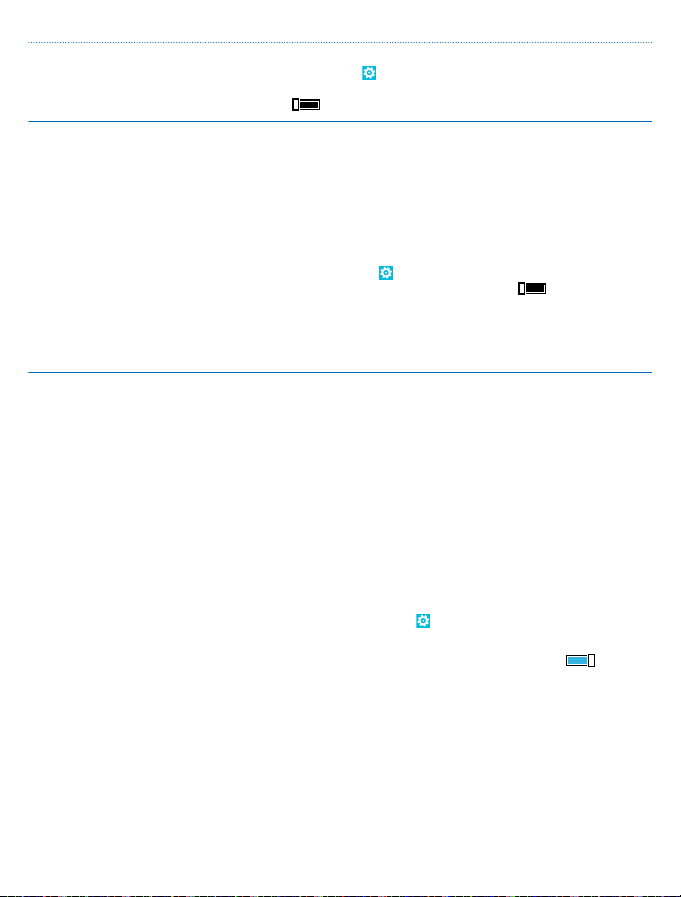
Зменшення яскравості екрана На головному екрані протягніть ліворуч, а потім
Вибіркове використання з’єднань із
мережею.
торкніться
параметра Автоматическая настройка на Выключено
• Налаштуйте в телефоні меншу частоту перевірки
наявності нових електронних листів.
• Вмикайте функцію Bluetooth, тільки коли це
потрібно.
• При з’єднанні з Інтернетом використовуйте
з’єднання Wi-Fi замість з’єднання мобільних даних.
• Зупиніть пошук доступних бездротових мереж
телефоном. На головному екрані протягніть ліворуч,
торкніться
параметра Wi-Fi на Выключено
• Якщо Ви не бажаєте здійснювати та отримувати
виклики, прослуховуючи музику або
використовуючи телефон іншим чином, увімкніть в
самолете.
Настройки > яркость. Змініть значення
та виберіть необхідний рівень.
Настройки та змініть значення
.
Заощадження на витратах на роумінг даних
Бажаєте зменшити рахунки за користування телефоном? Ви можете заощаджувати на витратах
на роумінг даних, змінивши настройки мобільних даних. Роумінг даних — це використання
телефону для отримання даних через мережі, якими Ваш постачальник послуг не володіє або не
керує. Встановлення з’єднання з Інтернетом у роумінгу, особливо за кордоном, може істотно
збільшити вартість передавання даних
фіксовану плату за передачу даних, чи Ви можете сплачувати за послуги Інтернету в міру його
використання. Щоб використовувати оптимальний спосіб з’єднання, змініть настройки
з’єднання Wi-Fi, мобільних даних і завантаження пошти.
Використання з’єднання Wi-Fi зазвичай має більшу швидкість та є дешевшим, ніж використання
з’єднання мобільних
використовує з’єднання Wi-Fi.
На головному екрані протягніть ліворуч, а потім торкніться
1. Торкніться Wi-Fi.
2. Переконайтеся, що для параметра Сети Wi-Fi встановлено значення Включено
3. Виберіть з’єднання, яке бажаєте використати.
Закриття з’єднання мобільних даних
Торкніться передача данных та змініть значення параметра Передача данных на Выключено.
Припинення роумінгу даних
Торкніться передача данных та змініть значення параметра Настройки передачи данных в
роуминге на не использовать в роуминге.
даних. Якщо доступно і з’єднання Wi-Fi, і з’єднання мобільних даних, телефон
. Ваш постачальник послуг мережі може стягувати
Настройки.
.
© 2013 Nokia. Всі права захищені.
22
Page 24
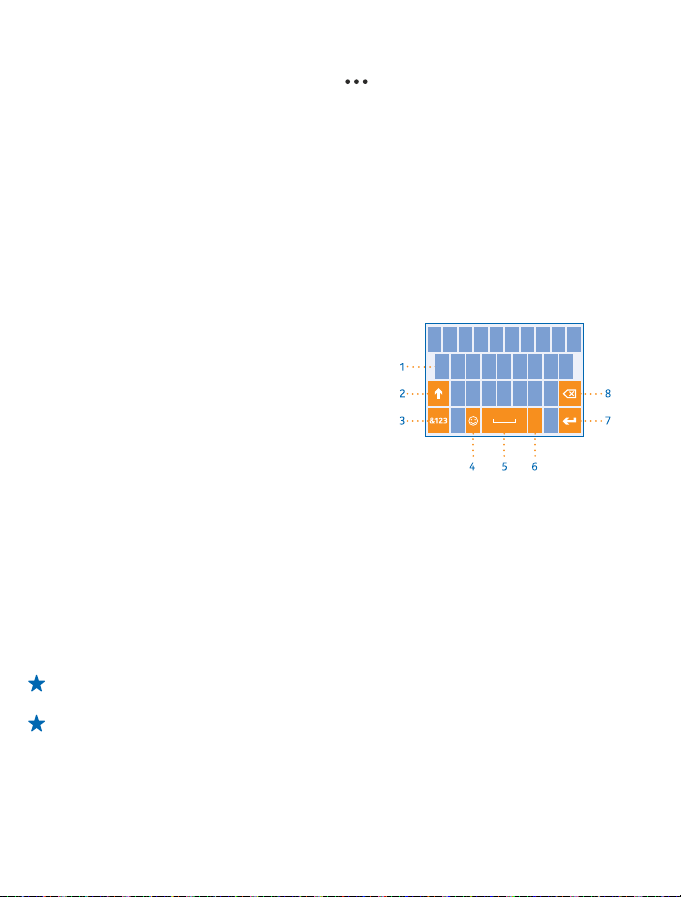
Встановлення ручного режиму завантаження пошти
Налаштуйте в телефоні меншу частоту перевірки електронної пошти, або навіть лише за запитом.
У кожній зі своїх поштових скриньок торкніться
та змініть настройку для Загружать новый контент.
> настройки > настройки синхронизации
Введення тексту
Дізнайтеся, як швидко та ефективно вводити текст за допомогою клавіатури телефону.
Використання екранної клавіатури
Введення тексту за допомогою екранної клавіатури є легким і приємним. Клавіатурою можна
користуватися, тримаючи телефон у книжковій або альбомній орієнтації.
Торкніться текстового поля.
1 Клавіші символів
2 Клавіша SHIFT
3 Клавіша цифр і символів
4 Клавіша посмішок
5 Клавіша пробілу
6 Клавіша вибору мови
7 Клавіша ENTER
8 Клавіша очищення
Розкладка клавіатури може відрізнятися в
різних програмах. Клавіша вибору мови
відображається тільки тоді, коли вибрано
кілька мов. Нижче показано приклад
клавіатури з англійською мовою вводу.
Переключення між символами верхнього та нижнього регістра
Торкніться клавіші Shift. Щоб увімкнути режим Caps Lock, двічі торкніться клавіші. Щоб
повернутися до звичайного режиму, знову торкніться клавіші Shift.
Введення цифри
Торкніться клавіші цифр і символів. Щоб переглянути додаткові клавіші спеціальних символів,
торкніться клавіші Shift. Деякі клавіші спеціальних символів надають більше символів. Щоб
переглянути інші символи, торкніться та утримуйте символ або спеціальний символ.
Порада: Щоб поставити крапку наприкінці речення та розпочати нове речення, двічі
торкніться клавіші пробілу.
Порада: Щоб швидко ввести цифру або спеціальний символ, утримуючи клавішу цифр і
символів, проведіть до потрібного символу і підніміть палець.
або спеціального символу
© 2013 Nokia. Всі права захищені.
23
Page 25
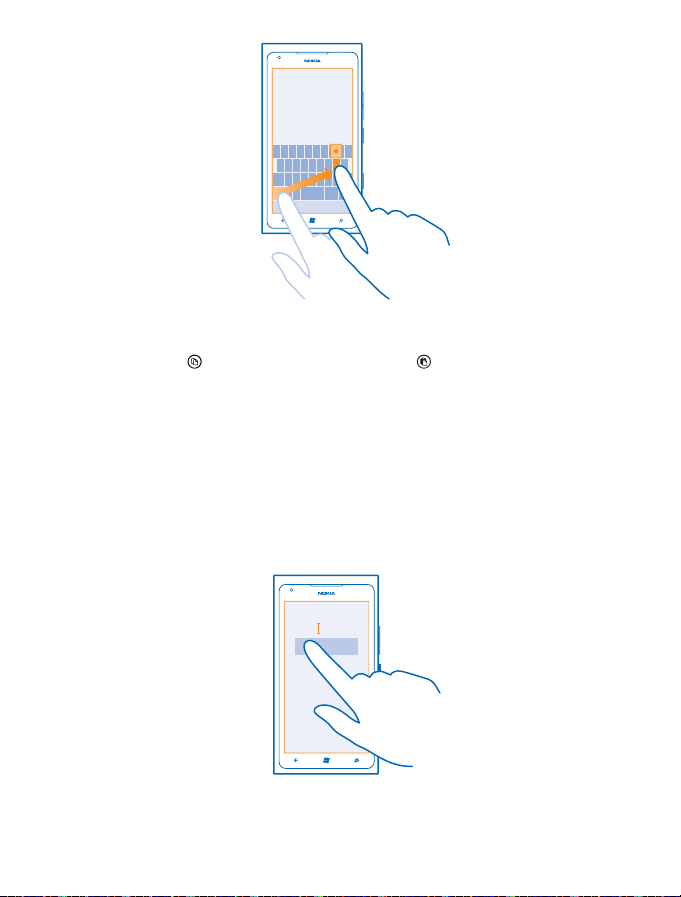
Копіювання та вставлення тексту
Торкніться слова, перетягніть стрілки перед і після слова, щоб виділити частину, яку потрібно
скопіювати, і торкніться
Додавання наголосу до символу
Торкніться і утримуйте символ, а потім торкніться символу, до якого потрібно додати наголос.
Видалення символу
Торкніться клавіші очищення.
Переключення між мовами вводу
Торкайтеся клавіші вибору мови, доки не відобразиться потрібна мова. Клавіша вибору мови
відображається тільки тоді, коли вибрано кілька мов.
Переміщення курсора
Торкніться та утримуйте текст, поки не
курсор у потрібне місце.
. Щоб вставити текст, торкніться .
відобразиться курсор. Не піднімаючи палець, перетягніть
© 2013 Nokia. Всі права захищені.
24
Page 26
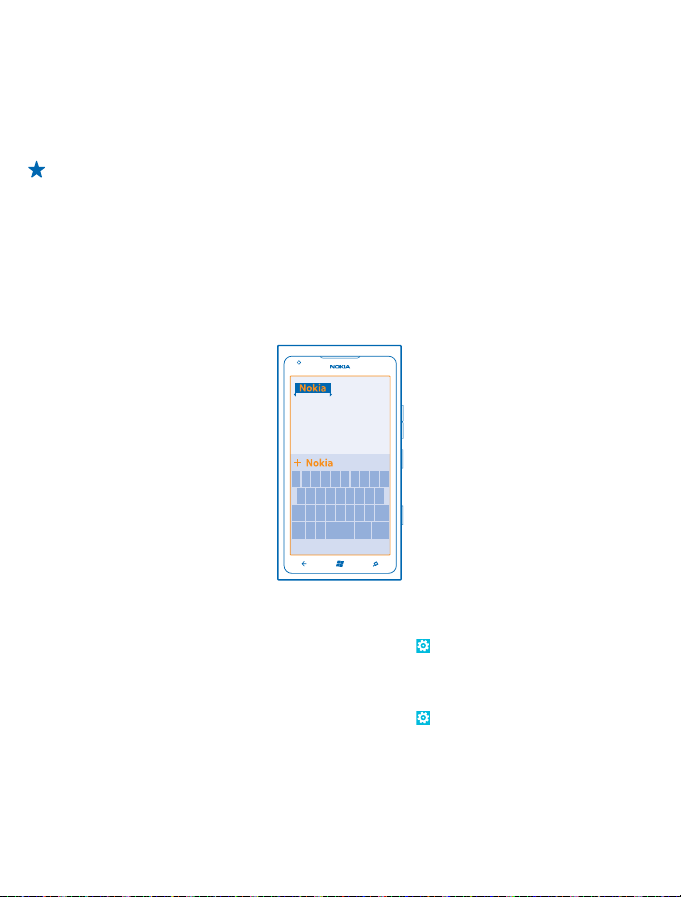
Використання інтелектуального введення з клавіатури
Телефон пропонуватиме слова під час введення тексту, щоб допомогти вводити швидше й
точніше. Інтелектуальне введення доступне в кількох мовах.
Коли Ви починаєте вводити слово, телефон пропонує можливі варіанти. Коли потрібне слово
відобразиться в рядку рекомендацій, торкніться слова. Щоб переглянути додаткові варіанти,
протягніть ліворуч.
Порада: Якщо запропоноване слово виділено жирним шрифтом, Ваш телефон автоматично
використовує його, щоб замінити написане Вами слово. Якщо слово неправильне,
торкніться його, після чого відобразиться початкове слово та кілька інших варіантів.
Виправлення слова
У разі виявлення орфографічної помилки торкніться слова, після чого відобразяться варіанти для
його виправлення.
Додавання нового слова до словника
потрібне Вам слово відсутнє у словнику, напишіть слово, торкніться його, після чого
Якщо
торкніться знака "+" у рядку рекомендацій. Ваш телефон також запам’ятає нові слова, якщо Ви
напишете їх кілька разів.
Вимкнення інтелектуального введення
На головному екрані протягніть ліворуч, а потім торкніться
настройки ввода. Торкніться клавіатури Вашої мови та зніміть прапорець Предлагать замену и
выделять слова с ошибками.
Видалення слів, доданих вручну
На головному екрані протягніть ліворуч, а потім торкніться
настройки ввода > удалить словарь.
Додавання мов вводу
Можна додати кілька мов вводу для клавіатури та переключатися між ними під час введення
тексту.
© 2013 Nokia. Всі права захищені.
Настройки > язык клавиатуры >
Настройки > язык клавиатуры >
25
Page 27
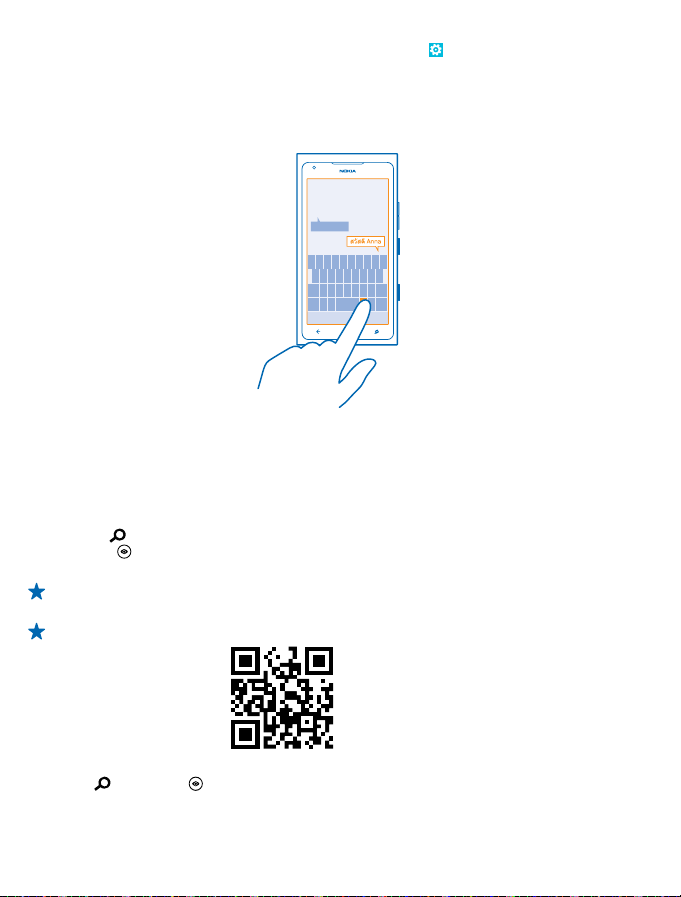
1. На головному екрані протягніть ліворуч, а потім торкніться Настройки > язык клавиатуры.
2. Виберіть мови, якими бажаєте вводити текст.
Переключення між мовами під час введення тексту
Торкайтеся клавіші вибору мови, доки не відобразиться потрібна мова. Розкладка клавіатури та
функція інтелектуального введення змінюються відповідно до вибраної мови. Клавіша вибору
мови відображається тільки тоді, коли вибрано більше однієї мови вводу.
Сканування кодів або тексту
Використовуйте камеру телефону, щоб сканувати такі елементи, як QR-коди, штрих-коди,
обкладинки книжок і DVD-дисків, і отримувати подальшу інформацію на основі того, що телефон
розпізнав.
1. Натисніть
2. Торкніться
3. Направте камеру на код.
Порада: Тримайте камеру непорушно та переконайтеся, що видошукач камери повністю
охопив те, що Ви скануєте.
Приклад: Спробуйте сканувати цей код і побачите, що відбудеться.
.
.
Переклад або пошук тексту в Інтернеті
Натисніть
поиск.
Ця функція може бути недоступна деякими мовами.
© 2013 Nokia. Всі права захищені.
, торкніться , направте камеру на текст і торкніться искать текст та перевести або
26
Page 28
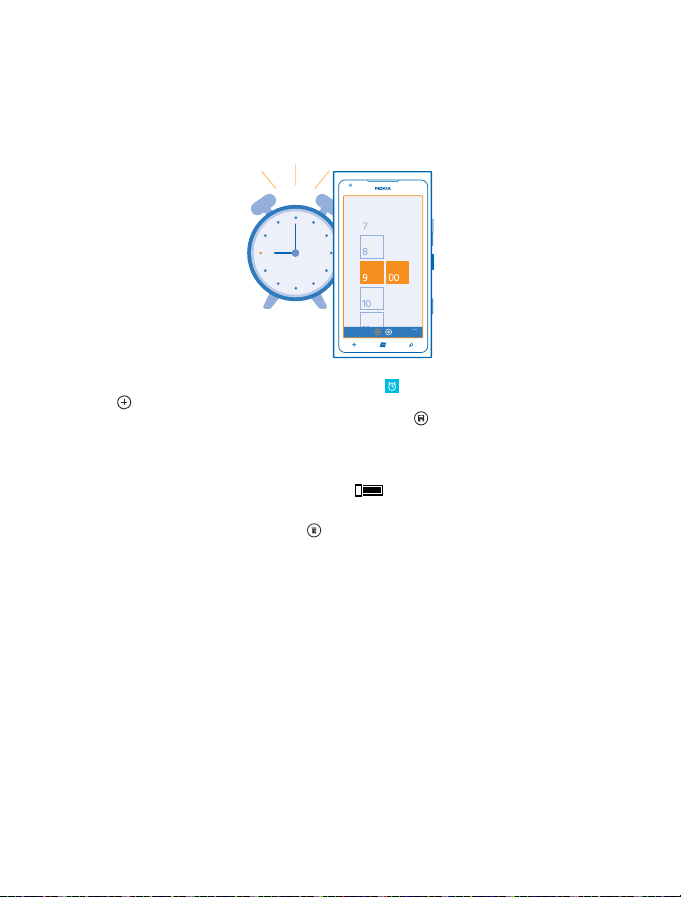
Годинник
Стежте за часом — дізнайтеся, як використовувати телефон як годинник, а також як будильник.
Встановлення будильника
Можна використовувати телефон як будильник.
1. На головному екрані протягніть ліворуч і торкніться Будильники.
2. Торкніться
3. Заповніть деталі будильника, встановіть час і торкніться
4. Щоб сигнал пролунав, потрібно, щоб телефон був увімкнений, а рівень гучності телефону
повинен бути достатньо високим.
Вимкнення будильника
Встановіть для будильника значення Выключено
Видалення будильника
Торкніться будильника, а потім торкніться
Відкладення сигналу
Не бажаєте вставати просто зараз? Коли лунає сигнал будильника, можна відкласти його.
Коли лунає сигнал будильника, торкніться отложить.
.
.
.
.
Обліковий запис Nokia
Ваш обліковий запис Nokia — це ключ до служб Nokia.
За допомогою облікового запису Nokia можна, наприклад:
• отримувати доступ до служб Nokia з комп’ютера або телефону за допомогою єдиного імені
користувача та пароля;
• купувати музику у службі «Музика Nokia»;
• синхронізувати обране у програмі «Карти»;
• завантажувати вміст зі служб Nokia;
© 2013 Nokia. Всі права захищені.
27
Page 29
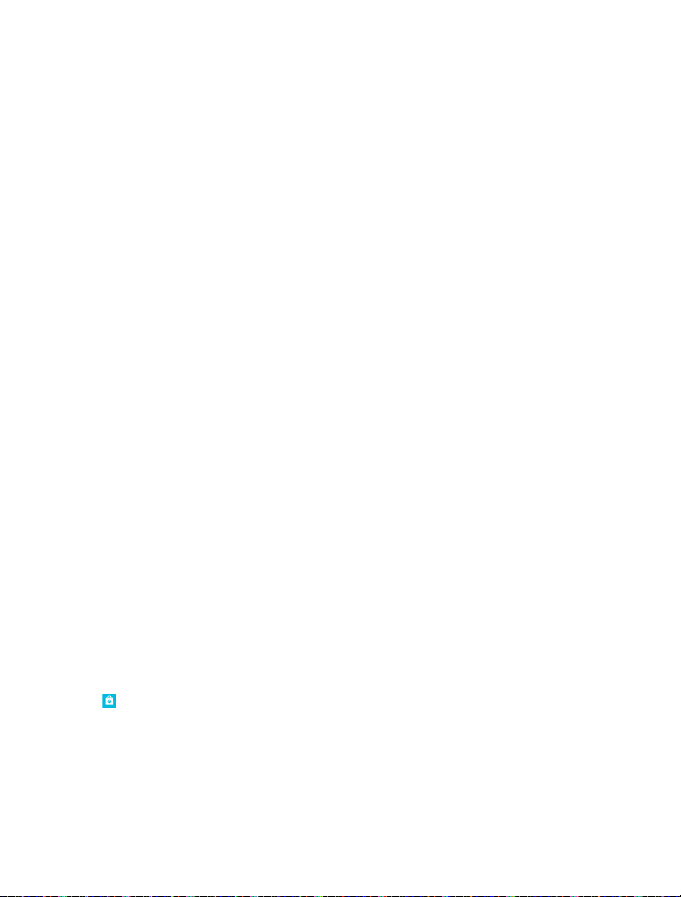
• зберігати відомості про модель телефону та контактну інформацію. Також до облікового
запису Nokia можна додати відомості платіжної картки.
Доступні послуги можуть різнитися.
Щоб дізнатися більше про обліковий запис Nokia та служби Nokia, відвідайте веб-сторінку
account.nokia.com.
Marketplace
Бажаєте персоналізувати телефон за допомогою нових програм? Або завантажити ігри, також
безкоштовно? Перегляньте Marketplace, щоб знайти найновіший вміст для Вас і Вашого
телефону.
Зі служби можна завантажити:
• програми
• Ігри
• Музику
• Відео
• Подкасти
Ви також можете:
• Отримувати вміст, який відповідає Вашим уподобанням і розташуванню
• Обмінюватися рекомендаціями із друзями
Наявність Marketplace та вибір елементів, доступних для
Щоб завантажити вміст із Marketplace, потрібно ввійти з телефону в обліковий запис Microsoft.
Після входу Вам буде запропоновано вміст, сумісний із Вашим телефоном.
Можна шукати та завантажувати вміст безпосередньо на телефон або переглядати вміст у
Marketplace на комп’ютері, та надсилати на телефон посилання на вміст у текстових
повідомленнях.
елементи безкоштовні; за інші стягується оплата (сплатити можна кредитною карткою або
Деякі
в рахунку за телефон).
Доступність способу оплати залежить від країни проживання та постачальника послуг мережі.
завантаження, залежать від регіону.
Перегляд вмісту у службі Marketplace
Спробуйте останні й найбільш завантажувані програми та ігри, а також елементи, рекомендовані
для Вас і Вашого телефону. Переглядайте різні категорії або
Торкніться
Перегляд та пошук у категоріях
Торкніться категорії на головній сторінці чи протягніть ліворуч або праворуч, щоб побачити
більше категорій та елементів.
Торкніться елемента, щоб переглянути його деталі. Під час перегляду елемента також
відображаються пов’язані елементи.
© 2013 Nokia. Всі права захищені.
Marketplace
шукайте певні програми або ігри.
28
Page 30
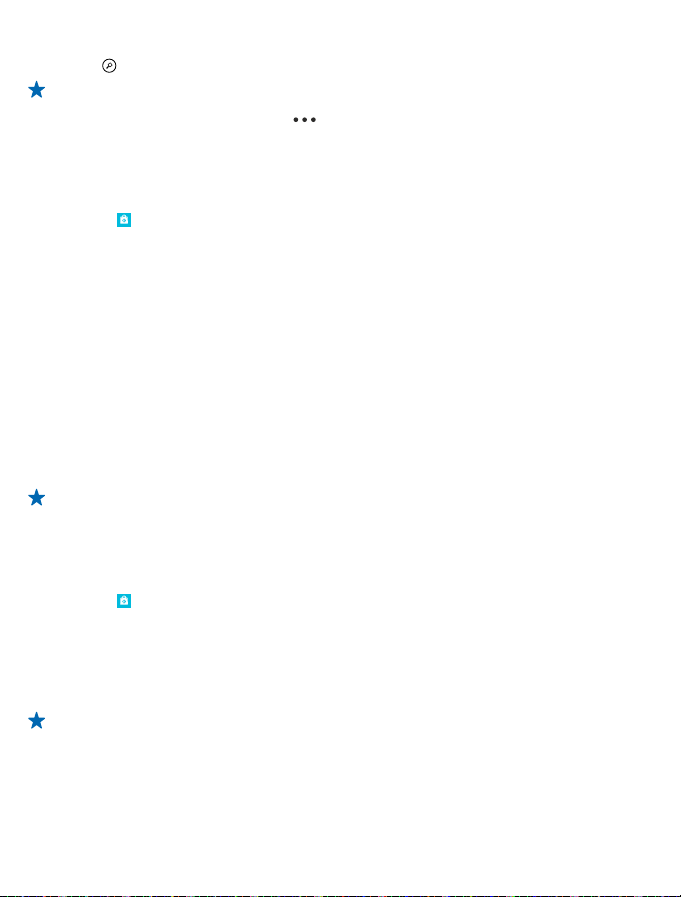
Пошук у службі Marketplace
Торкніться
Завантаження гри, програми або іншого елемента
Завантажуйте безкоштовні програми, ігри та інші дані або придбайте новий вміст для свого
телефону.
1. Торкніться
2. Торкніться елемента, щоб переглянути його деталі.
3. Якщо на елемент вказано ціну, торкніться купить або, щоб спробувати елемент безкоштовно
протягом обмеженого періоду часу, торкніться демо. Якщо елемент безкоштовний, торкніться
установить.
Доступність способу оплати залежить від країни проживання та постачальника послуг мережі.
4. Якщо Ви не ввійшли до свого облікового запису Microsoft, увійдіть зараз
5. За умовчанням придбання додаються до рахунку за телефон, якщо така можливість доступна.
Можна також сплачувати кредитною карткою.
6. Виконуйте інструкції, що з’являться на телефоні.
Коли завантаження завершиться, можна відкрити та переглянути елемент, або продовжити
пошук нового вмісту. Тип вмісту визначає, де буде збережено елемент у телефоні: музика, відео
та подкасти
— в меню програм.
За додатковою інформацією про елемент зверніться до видавця елемента.
Перегляд черги завантажень
Під час завантаження елемента можна продовжувати переглядати інший вміст у Marketplace і
додавати елементи до черги завантажень.
1. Торкніться
2. Щоб переглянути чергу завантажень, торкніться сповіщення про завантаження в нижній
частині головного вікна.
Сповіщення показує кількість елементів, які завантажуються.
Одночасно завантажується один елемент, а елементи, що очікують, містяться в черзі
завантажень.
.
Порада: Знайшли у Marketplace дещо, що обов’язково зацікавить Ваших друзів? Можна
надіслати їм посилання. Якщо елемент безкоштовний, торкніться отправить. Якщо для
елемента вказано ціну, торкніться
Marketplace
зберігаються у Центрі Музыка+видео, ігри зберігаються в Центрі Игры, а програми
Порада: Використовуйте з’єднання Wi‐Fi, щоб завантажити великі файли.
Marketplace.
Порада: Якщо потрібно, наприклад, тимчасово розірвати з’єднання з Інтернетом, торкніться
та утримуйте елемент, що завантажується, а потім торкніться пауза. Щоб відновити
завантаження, торкніться продолжить. Призупиняйте кожен елемент, що очікує, окремо.
Якщо виникне помилка завантаження, можна повторно завантажити елемент.
> отправить.
.
© 2013 Nokia. Всі права захищені.
29
Page 31

Написання рецензії на програму
Бажаєте поділитися своєю думкою щодо програми з іншими користувачами Marketplace? Оцініть
програму та напишіть рецензію на неї. Можна додати одну рецензію для кожної завантаженої
програми.
1. На головному екрані протягніть ліворуч, торкніться та утримуйте програму, а потім торкніться
оценки и отзывы.
2. Оцініть програму, а потім напишіть рецензію.
Порада: Таким самим чином можна оцінювати інші елементи та писати на них рецензії.
© 2013 Nokia. Всі права захищені.
30
Page 32

Люди й обмін повідомленнями
Підтримуйте зв’язок із друзями та близькими й діліться файлами, наприклад фотографіями, за
допомогою телефону. Будьте в курсі останніх оновлень служб соціальних мереж навіть в дорозі.
Виклики
Бажаєте здійснювати виклики на новому телефоні та розмовляти з друзями? Читайте далі та
дізнаєтеся, як це зробити.
Здійснення виклику контакту
Здійснювати виклики друзям швидко та легко, якщо зберегти їх як контакти в телефоні.
1. Торкніться
2. Торкніться контакту та номера.
Порада: Голос Вашого друга занадто гучний або занадто тихий? Натисніть клавіші гучності,
щоб змінити гучність.
Копіювання та вставлення номера телефону
Торкніться номера телефону та утримуйте його, а потім торкніться копировать і в текстовому
полі виберіть
> .
.
Використання голосу для здійснення виклику
Можна використовувати свій голос для здійснення виклику контакту.
1. Натисніть і утримуйте
2. Вимовте Call та ім’я контакту.
Щоб скасувати, натисніть
Порада: Можна також використовувати голосовий набір за допомогою гарнітури Bluetooth.
Ця функція може бути недоступна деякими мовами.
© 2013 Nokia. Всі права захищені.
.
.
31
Page 33

Здійснення виклику на останній набраний номер
Забули щось повідомити друзям? Повторіть виклик. У поданні журналу викликів можна
переглянути інформацію про виклики, які було здійснено та отримано.
1. На головному екрані торкніться
2. Торкніться
Проведення телефонних конференцій
Ваш телефон підтримує функцію проведення телефонних конференцій за участі двох або більше
людей. Максимальна кількість учасників може різнитися залежно від постачальника послуг
мережі.
1. Зателефонуйте першому абоненту.
2. Щоб зателефонувати іншому абоненту, натисніть
способом.
3. Коли прийнято новий виклик, торкніться
Додавання іншого абонента до виклику
Торкніться
Приватна розмова з абонентом
Торкніться
телефоні буде поставлено на утримування. Проте інші абоненти продовжать спілкуватися між
собою.
Щоб повернутися до телефонної конференції, торкніться
біля імені або номера телефону.
, зателефонуйте іншому абоненту, а потім натисніть .
, а потім імені або номера телефону особи. Телефонну конференцію на Вашому
.
, а потім здійсніть виклик звичайним
.
.
Виклики на голосову скриньку
Якщо Ви переадресували вхідні виклики на свою скриньку голосової пошти, можна подзвонити
на неї та прослухати повідомлення, які залишили Ваші друзі.
1. На головному екрані торкніться
2. За потреби введіть пароль скриньки голосової пошти.
3. Можна прослуховувати та видаляти повідомлення голосової пошти, відповідати на них або
записати привітальне повідомлення.
© 2013 Nokia. Всі права захищені.
> .
32
Page 34

Для отримання інформації про доступність служби скриньки голосової пошти та відомостей щодо
настройки тривалості виклику до здійснення переадресації зверніться до постачальника послуг
мережі.
Контакти
Можна зберігати й упорядковувати номери телефонів, адреси та іншу контактну інформацію
Ваших друзів у центрі спілкування (Контакты). Можна також зв’язатись із друзями через служби
соціальних мереж.
Додавання нового контакту
Друзі завжди поруч. Збережіть їхні номери телефонів, адреси та іншу інформацію в Центрі
Контакты.
Торкніться
1. Торкніться
2. Якщо Ви маєте кілька облікових записів, торкніться облікового запису, із яким пов’язаний
контакт.
3. Торкніться відомостей про контакт, заповніть поля, а потім торкніться
4. Після додавання відомостей торкніться
Редагування контакту
Торкніться контакту
Видалення контакту
Торкніться контакту, а потім торкніться
Контакт буде видалено з телефону та, за деякими виключеннями (наприклад, Facebook, Twitter
та LinkedIn), з інтернет-служби, у якій він зберігається.
Контакт буде видалено з телефону та, за деякими виключеннями, з інтернет-служби, у якій він
зберігається.
Контакты та протягніть до все.
> создать контакт.
.
.
та відредагуйте або додайте відомості.
> удалить.
© 2013 Nokia. Всі права захищені.
33
Page 35

Збереження номера отриманого виклику
Коли-небудь отримували виклик від особи, чий телефонний номер ще не збережено у Центрі
спілкування (Контакты)? Можна легко зберегти номер у новому або існуючому записі у списку
контактів.
1. Торкніться
2. У списку журналу викликів торкніться номера телефону та
3. Торкніться
4. Відредагуйте інші деталі контакту, зокрема ім’я, та торкніться
Збереження номера отриманого повідомлення
Коли-небудь отримували повідомлення від особи, чий телефонний номер ще не збережено в
Центрі спілкування (Контакты)? Можна легко зберегти номер у новому або існуючому записі у
списку контактів.
1. Торкніться
2. У списку розмов торкніться розмови.
3. У верхній частині екрана розмови торкніться номера телефону та
4. Торкніться
5. Відредагуйте інші деталі контакту, зокрема ім’я, та торкніться
Пошук контакту
Потрібно швидко зв’язатися з друзями? Замість того, щоб прокручувати весь список контактів,
можна виконати пошук або перейти до літери чи символу у списку контактів. Також можна
використовувати голосову команду, щоб здійснити виклик або надіслати повідомлення контакту.
1. Торкніться
2. Торкніться
Порада: Закріпіть найважливіші контакти або групи контактів на головному екрані.
Торкніться та утримуйте контакт, а потім торкніться на рабочий стол.
Швидкий перехід до літери або символу у списку контактів
Торкніться будь-якої літери в списку контактів ліворуч, а потім в меню, що з’явиться, торкніться
першої літери або символу потрібного імені. Ви
контактів.
Фільтрування списку контактів
Торкніться
облікових записів, з яких потрібно відображати контакти.
Використання голосової команди
У будь-якому поданні натисніть і утримуйте
підтримуються.
.
, відредагуйте номер телефону та тип номера телефону, а потім торкніться .
Сообщения.
, відредагуйте номер телефону та тип номера телефону, а потім торкніться .
Контакты та протягніть до все.
і почніть вводити ім’я. Список фільтруватиметься в міру введення.
переходите безпосередньо до того місця у списку
> настройки > фильтровать список контактов, а потім встановіть прапорці біля
, вимовте Call або Text та ім’я контакту. Не всі мови
.
.
.
.
Зв’язування контактів
Маєте для одного контакту окремі записи з різних служб соціальних мереж або облікових записів
електронної пошти? Можна зв’язати кілька контактів, щоб уся інформація зберігалася в єдиній
картці контакту.
© 2013 Nokia. Всі права захищені.
34
Page 36

Торкніться Контакты та протягніть до все.
1. Торкніться головного контакту, з яким буде виконуватися зв’язування, а потім торкніться
2. Торкніться выберите контакт і контакту, який потрібно зв’язати.
Розірвання зв’язку з контактом
Торкніться головного контакту та
зв’язок, та удалить связь.
Копіювання контактів із SIM-картки
Якщо Ви маєте контакти, які збережено на SIM-картці, можна скопіювати їх на телефон.
1. Торкніться
2. Торкніться
Створення, редагування та видалення груп контактів
Можна створювати групи контактів і надсилати повідомлення кільком людям одночасно.
Наприклад, можна додати членів сім’ї до однієї групи та швидко надсилати їм те ж саме
повідомлення.
Торкніться
1. Торкніться
2. Введіть ім’я групи.
3. Торкніться добавить контакт та потрібного контакту. Щоб додати інший контакт, знову
торкніться добавить контакт.
4. Торкніться
Редагування групи контактів
Торкніться групи та
Перейменування групи
Торкніться імені групи і введіть нове ім’я.
Додавання нового контакту групи
Торкніться добавить контакт та потрібного контакту.
Видалення контакту з групи
Торкніться контакту та удалить из группы > Удалить.
Змінення вибраної контактної інформації контакту
Торкніться групи та
Видалення групи контактів
Торкніться групи та
Контакты.
> настройки > импорт контактов с SIM-карты.
Контакты та протягніть до все.
> создать группу.
.
.
, змініть необхідну інформацію, а потім торкніться .
> удалить.
, а потім торкніться контакту, із яким потрібно розірвати
.
Соціальні мережі
Бажаєте залишатися на зв’язку зі своїми друзями? Ви можете настроїти служби соціальних мереж
на своєму телефоні.
© 2013 Nokia. Всі права захищені.
35
Page 37

Служби соціальних мереж на телефоні дають змогу бути на зв’язку.
Служби соціальних мереж надаються сторонніми постачальниками, а не компанією Nokia.
Перевірте настройки конфіденційності використовуваної служби соціальної мережі, оскільки
Ваша інформація може надаватися великій кількості людей. До надання інформації у службі
соціальної мережі застосовуються умови використання такої служби. Ознайомтеся з умовами
використання та
Настроювання облікового запису
Настройте облікові записи служб соціальних мереж.
1. На головному екрані протягніть ліворуч, а потім торкніться
записи.
2. Торкніться добавить службу та назви служби, а потім виконайте інструкції, що з’являться на
телефоні.
Порада: Під час входу в обліковий запис контакти в ньому імпортуються автоматично.
Перегляд оновлень стану друзів
Після настроювання служб соціальних мереж на телефоні можна слідкувати за оновленнями
стану друзів у центрі спілкування (Контакты).
Торкніться
Розміщення власного статусу
Якщо Ви бажаєте поспілкуватись із друзями, поділіться з ними своїми думками. Розмістіть
оновлення статусу у службах соціальних мереж, якими Ви користуєтесь.
1. Торкніться
2. Торкніться власної картки контакту та опубликовать сообщение.
3. Введіть повідомлення.
4. У полі Опубликовать в встановіть прапорці біля кожного облікового запису, для якого потрібно
розмістити статус, а потім торкніться
5. Торкніться
політикою конфіденційності служби.
Контакты та протягніть до что нового.
Контакты та протягніть до все.
.
.
Настройки > почта+учетные
© 2013 Nokia. Всі права захищені.
36
Page 38

Повідомлення на стіні друга
Ви можете зв’язатися з друзями, залишивши їм повідомлення на стіні в мережі Facebook.
1. Торкніться
2. Торкніться профілю друга в мережі Facebook і написать на стене.
3. Введіть текст повідомлення та торкніться
Коментування оновлення стану друзів
У мережі Facebook можна спілкуватися із друзями, коментуючи оновлення стану.
1. Торкніться
2. У записі торкніться
3. Напишіть коментар і торкніться
Змінення фотографії профілю
Якщо Ви настроїте обліковий запис Facebook або Microsoft на телефоні, фотографія профілю в
одній із цих служб соціальних мереж стане фотографією Вашої картки контакту на телефоні.
Змінюючи фотографію на телефоні, можна одночасно оновити профілі облікових записів
Facebook і Microsoft.
1. Торкніться
2. У верхній частині списку контактів торкніться Вашої картки контакту та фотографії.
3. Знову торкніться своєї фотографії, а потім у центрі фотографій (Фото) торкніться нової
фотографії.
4. Перетягуйте фотографію, щоб відрегулювати обтинання, а потім торкніться
5. Щоб вибрати, де саме оновити фотографію, торкніться Опубликовать в, встановіть або зніміть
прапорці у відповідних полях, а потім торкніться
6. Торкніться
Обмін фотографіями у службах соціальних мереж
Зробивши фотографію, завантажте її в Інтернет, щоб усі Ваші друзі могли побачити, чим Ви
займаєтеся. Можна також настроїти телефон так, щоб він автоматично завантажував фотографії
у служби соціальних мереж.
1. Торкніться Фото.
2. Переглядайте фотоальбоми, шукаючи фотографію, якою бажаєте обмінятися.
3. Торкніться та утримуйте фотографію, а потім
4. Торкніться служби соціальної мережі, до якої потрібно завантажити фотографію.
5. Якщо бажаєте, додайте заголовок, а потім торкніться
Контакты та протягніть до все.
.
Контакты та протягніть до что нового.
.
Контакты та протягніть до все.
.
.
.
торкніться отправить....
.
.
Повідомлення
Залишайтеся на зв’язку з друзями та надсилайте їм текстові або мультимедійні повідомлення,
або ж розпочніть чат.
© 2013 Nokia. Всі права захищені.
37
Page 39

Повідомлення можна відкрити безпосередньо з головного екрана. Торкніться Сообщения.
Можна надсилати та отримувати різні види повідомлень.
• Текстові повідомлення
• Мультимедійні повідомлення, що містять вкладення, зокрема фотографії
• Повідомлення чата
Прості повідомлення та повідомлення чата між Вами та певним контактом упорядковуються у
вигляді розмов.
Якщо Ви бажаєте зв’язатися з контактом, телефон допоможе Вам обрати найкращий спосіб це
зробити. Якщо Ваш контакт
надіслати текстове повідомлення.
Можна створити групу контактів, в якій містяться, наприклад, рідні або колеги, щоб надсилати
повідомлення групі.
Можна надсилати текстові повідомлення, довжина яких перевищує обмеження для одного
повідомлення. Довші повідомлення надсилаються як два або більше повідомлень. Ваш
постачальник послуг може відповідно
позначками та символи з деяких мов займають більше місця та обмежують кількість символів, які
можна надіслати в одному повідомленні.
Використання служб або завантаження вмісту може призвести до передавання великого обсягу
даних, за що може стягуватися плата.
Надсилання повідомлення
За допомогою текстових і мультимедійних повідомлень можна швидко
рідними.
1. Торкніться
2. Торкніться
3. Щоб додати одержувача зі списку контактів, торкніться
можна ввести номер телефону. Можна додати кілька одержувачів.
4. Торкніться поля повідомлення та введіть текст повідомлення.
Порада: Щоб додати посмішку, торкніться .
Сообщения.
.
здійснив вхід у службу чата, можна надсилати чат. Або ж можна
стягувати плату. Символи з наголосами, іншими
зв’язатись із друзями та
або почніть вводити ім’я. Також
© 2013 Nokia. Всі права захищені.
38
Page 40

5. Щоб додати вкладення, торкніться , а потім виберіть потрібний файл.
Порада: Можна також зробити нову фотографію під час введення тексту повідомлення.
Торкніться фото или видео >
Якщо елемент, який Ви вставляєте в мультимедійне повідомлення, завеликий для мережі,
пристрій може автоматично зменшити його розмір.
6. Щоб надіслати повідомлення, торкніться
Лише сумісні пристрої можуть отримувати та відображати мультимедійні повідомлення.
Повідомлення можуть по-різному відображатися в різних пристроях.
Читання повідомлення
Отримані повідомлення можуть відображатися на головному екрані.
Ваші з контактом повідомлення можна переглядати в одному ланцюжку розмови. Розмова може
містити текстові та мультимедійні повідомлення, а також повідомлення чата.
1. Торкніться Сообщения.
2. Торкніться розмови.
Збереження вкладення
Торкніться вкладення, наприклад фото, а потім торкніться
Видалення розмови
Торкніться
> удалить беседы.
, зробіть фотографію, а потім торкніться принять.
.
> сохранить в телефоне.
Відповідь на повідомлення
Не змушуйте своїх друзів чекати — одразу відповідайте на повідомлення.
1. Торкніться
2. У списку беседы торкніться розмови, що містить повідомлення.
3. Торкніться поля повідомлення та введіть текст повідомлення.
© 2013 Nokia. Всі права захищені.
Сообщения.
39
Page 41

Порада: Якщо у Вас більше одного номера телефону для контакту, який зберігається у
Вашому телефоні, можна надіслати відповідь на інший номер. Торкніться
інший номер телефону.
4. Торкніться
Пересилання повідомлення
Торкніться та утримуйте повідомлення, а потім торкніться переадресовать.
Перед пересиланням повідомлення можна редагувати написане або додавати чи видаляти
вкладення.
Надсилання повідомлення групі
Потрібно надіслати повідомлення групі людей? Створіть групу в Центрі Контакты, після чого
можна буде зв’язатися з усіма її учасниками за допомогою одного повідомлення чи повідомлення
електронної пошти.
На головному екрані торкніться Контакты.
1.
2. Торкніться групи та SMS або написать письмо, а потім напишіть та надішліть повідомлення.
Збереження відповідей в одній розмові
При надсиланні повідомлень групою людей відповіді відображаються як окремі розмови, якщо
не використати Групповые MMS. Коли Групповые MMS ввімкнено, Ваші групові повідомлення
надсилаються як мультимедійні повідомлення. Ваш постачальник послуг може стягувати
відповідну плату. Доступні послуги
У Сообщения торкніться
Надсилання звукового повідомлення
Бажаєте привітати друга або подругу з днем народження піснею? Надішліть свою пісню як
звукове повідомлення.
1. Під час написання повідомлення торкніться
2. Запишіть повідомлення й торкніться готово.
3. Торкніться
Написання повідомлення за допомогою голосу
Надто зайняті, щоб писати повідомлення? Введіть і надішліть текстове повідомлення за
допомогою голосу.
Ця функція недоступна деякими мовами. Щоб отримати інформацію про мови, які підтримує
функція, перегляньте веб-сторінку support.microsoft.com.
Щоб використовувати цю функцію, потрібно встановити з’єднання з Інтернетом.
1. Натисніть і утримуйте
2. Вимовте слово Text та ім’я контакту.
3. Продиктуйте повідомлення та виконайте інструкції, які почуєте.
.
можуть різнитися.
> настройки та ввімкніть Групповые MMS.
> голосовую заметку.
.
.
, щоб вибрати
© 2013 Nokia. Всі права захищені.
40
Page 42

Чат із друзями
Вам подобається спілкуватися із друзями в Інтернеті за допомогою чата? Ви можете надсилати
миттєві повідомлення з телефону під час прогулянки, незалежно від того, де Ви знаходитеся.
Необхідно мати обліковий запис Microsoft для користування чатом. Підключивши обліковий
запис Facebook до облікового запису Microsoft, можна користуватися чатом Facebook у програмі
Сообщения. Щоб отримати докладнішу інформацію, див
www.windowsphone.com.
Перед початком чата потрібно встановити службу чата. Торкніться
в сети і виконуйте інструкції, що з’являються на телефоні.
Якщо Ви не ввійшли до служби чата, увійдіть до неї.
1. Торкніться
2. Торкніться
3. Щоб додати одержувача зі списку контактів, торкніться
у чаті, щоб розпочати чат.
4. Торкніться поля повідомлення, введіть текст повідомлення та торкніться
Сообщения.
.
. розділ «Інструкції» за адресою
Сообщения, протягніть до
. Торкніться облікового запису друга
.
Пошта
Можна використовувати телефон, щоб читати електронні листи та відповідати на них у дорозі.
На головному екрані торкніться .
Щоб надсилати та отримувати пошту, необхідно встановити з’єднання з Інтернетом.
Додавання поштової скриньки
Ви використовуєте різні адреси електронної пошти для бізнесу та дозвілля? Можна додати на
телефоні кілька поштових скриньок.
Щоб настроїти пошту в телефоні, потрібно підключитися до Інтернету.
Якщо Ви не ввійшли до свого облікового запису Microsoft під час першого
зробити це зараз. Коли Ви додаєте обліковий запис Microsoft до свого телефону, обліковий запис
пошти додається автоматично.
© 2013 Nokia. Всі права захищені.
запуску, можете
41
Page 43

1. На головному екрані торкніться .
2. Торкніться облікового запису та введіть ім’я користувача та пароль.
3. Торкніться вход.
Порада: Залежно від облікового запису електронної пошти, можна також синхронізувати
інші елементи, відмінні від просто електронних повідомлень, із телефоном, зокрема
контакти та календар.
Якщо телефон не знаходить настройки електронної пошти, можна використати розширену
настройку. Для цього потрібно знати тип облікового запису електронної пошти та адреси
поштових серверів вхідних і вихідних повідомлень. Цю інформацію
постачальника послуг електронної пошти.
Щоб дізнатися більше про настроювання різних облікових записів електронної пошти, див. розділ
«Інструкції» за адресою www.windowsphone.com.
Додавання поштової скриньки пізніше
У своїй поштовій скриньці торкніться
виконайте вхід.
Exchange ActiveSync
Бажаєте мати свою робочу пошту, контакти й календар під рукою, перебуваючи за комп’ютером
або в дорозі з телефоном? Можна синхронізувати важливий вміст між телефоном і сервером
Microsoft Exchange.
Функцію Exchange ActiveSync можна налаштувати, тільки якщо Ваша компанія має сервер
Microsoft Exchange. Крім того, системний адміністратор компанії повинен
Microsoft Exchange ActiveSync для Вашого облікового запису.
Перед початком налаштування підготуйте наведену нижче інформацію:
• Адресу корпоративної електронної пошти
• Ім’я Вашого сервера Exchange (зверніться до комп’ютерного відділу Вашої компанії)
• Ім’я домену Вашої мережі (зверніться до комп’ютерного відділу Вашої компанії)
• Пароль офісної мережі
Залежно від настройки сервера Exchange може знадобитися
час налаштування. Якщо Ви не знаєте точної інформації, зверніться до комп’ютерного відділу
Вашої компанії.
Під час налаштування можна визначити, як часто вміст телефону повинен синхронізуватися з
сервером. Синхронізується лише вміст, визначений під час налаштування облікового запису. Щоб
синхронізувати додатковий вміст, змініть настройки облікового запису Exchange ActiveSync.
Із програмою Exchange ActiveSync може бути
> новая запись та облікового запису, а потім
обов’язковим використання коду блокування.
можна отримати від
активувати функцію
ввести додаткову інформацію під
Відкривання електронного листа з головного екрана
Завдяки динамічним блокам пошти можна відкрити електронний лист безпосередньо з
головного екрана.
© 2013 Nokia. Всі права захищені.
42
Page 44

Завдяки блокам можна побачити кількість непрочитаних листів, а також чи отримали Ви нові
електронні листи.
На головному екрані можна закріпити кілька поштових скриньок. Наприклад, призначте один
блок скриньці для ділової пошти, а інший — скриньці для особистої пошти. Якщо Ви об’єднали
кілька поштових скриньок у єдину папку « Вхідні», можна відкривати електронні листи
«Вхідні» в одному блоці.
Щоб прочитати електронні листи, торкніться блоку.
Надсилання електронного листа
Не дозволяйте накопичуватися своїй електронній пошті. Використовуйте свій телефон для
читання та написання електронних повідомлень у дорозі.
1. На головному екрані торкніться
2. Торкніться
3. Щоб додати одержувача зі списку контактів, торкніться
можна ввести адресу.
Порада: Щоб видалити одержувача, торкніться імені та Удалить.
4. Напишіть тему та текст електронного листа.
Порада: Щоб додати посмішку, торкніться .
5. Щоб вкласти файл, торкніться
Порада: Можна також зробити нову фотографію під час введення тексту електронного
листа. Торкніться
6. Торкніться
Читання електронних листів
Чекаєте на важливі новини? Використовуйте телефон, щоб читати електронні листи замість того,
щоб перевіряти їх, тільки перебуваючи за робочим столом.
Надходження нового електронного листа відображається на головному екрані.
1. На головному екрані торкніться
© 2013 Nokia. Всі права захищені.
та облікового запису, якщо Ви об’єднали папки «Вхідні».
, зробіть фотографію, а потім торкніться принять.
, щоб надіслати електронний лист.
.
або почніть вводити ім’я. Також
.
.
з усіх папок
43
Page 45

2. У поштовій скриньці торкніться електронного листа. Непрочитані повідомлення позначені
іншим кольором.
Порада: Щоб збільшити або зменшити масштаб, розмістіть на екрані два пальці та зведіть
або розведіть їх.
Порада: Якщо в електронному листі міститься веб-адреса, торкніться її, щоб перейти на веб-
сайт.
Читання електронного листа в розмові
У поштовій скриньці торкніться розмови, у якій міститься електронний лист, а потім торкніться
електронного листа. Розмова з непрочитаним повідомленням позначена іншим кольором.
Збереження вкладення
Відкривши електронний лист, торкніться вкладення, наприклад фотографії, і
на телефон. Знову торкніться вкладення, а потім торкніться
деяких форматів зберегти не можна.
Написання відповіді на електронний лист
Отримали електронного листа, який потребує швидкої відповіді? Напишіть відповідь прямо зараз
за допомогою телефону.
1. На головному екрані торкніться
2. Відкрийте електронний лист, а потім торкніться
Порада: Щоб відповісти лише відправнику, торкніться ответить. Щоб відповісти
відправнику і всім іншим одержувачам, торкніться ответить всем.
Пересилання електронного листа
Відкрийте електронний лист, а потім торкніться
.
.
> переадресовать.
> сохранить в телефоне. Файли
воно завантажиться
Видалення електронного листа
Поштову скриньку перевантажено? Видаліть кілька електронних листів, щоб звільнити місце в
телефоні.
1. У поштовій скриньці торкніться ліворуч від електронних листів, які потрібно видалити.
2. Торкніться полів, які з’являться біля електронних листів, і встановіть у них прапорці, а потім
торкніться
© 2013 Nokia. Всі права захищені.
44
Page 46

Усі вибрані електронні листи видалені. Залежно від Вашого облікового запису електронної пошти
електронні листи можуть бути видалені також із сервера пошти.
Видалення одного електронного листа
Відкрийте електронний лист, а потім торкніться .
Окремий перегляд електронної пошти
Електронні листи групуються за назвою у вигляді розмов. Розмова також містить Ваші відповіді.
Якщо Ви бажаєте переглянути всі свої електронні повідомлення окремо, можете вимкнути
функцію розмов.
1. На головному екрані торкніться
2. Торкніться
3. Вимкнення функції Беседы.
Зв’язування кількох поштових скриньок в єдиній папці «Вхідні»
Якщо у Вас є більше одного облікового запису електронної пошти, можна вибрати, які папки
«Вхідні» зв’язати в одну. Завдяки єдиній папці «Вхідні» можна швидко переглядати всі електронні
листи.
1. На головному екрані торкніться поштової скриньки.
2. Торкніться
3. У списку другие папки "входящие" торкніться папок «Вхідні», які бажаєте зв’язати у першій.
4. Торкніться переименовать общую папку "входящие", введіть нову назву для поштової
скриньки та торкніться
Нову єдину папку «Вхідні» буде закріплено на головному екрані.
Розірвання зв’язку єдиних папок «Вхідні»
Якщо Ви бажаєте переглянути свої поштові скриньки окремо чи розпочати з використання одного
облікового запису електронної пошти, можете розірвати зв’язок єдиних папок «Вхідні».
1. На головному екрані торкніться єдиної папки «Вхідні».
2. Торкніться
> настройки.
> связать папки "входящие".
.
> общие папки "входящие".
.
© 2013 Nokia. Всі права захищені.
45
Page 47

3. У списку эта папка "входящие" торкніться папок «Вхідні», зв’язок із якими потрібно розірвати,
та удалить связь.
Видалення поштової скриньки
Якщо Ви більше не бажаєте використовувати поштову скриньку, її можна видалити з телефону.
1. Протягніть ліворуч і торкніться
2. Торкніться та утримуйте поштову скриньку, а потім торкніться удалить.
Настройки > почта+учетные записи.
© 2013 Nokia. Всі права захищені.
46
Page 48

Камера
Навіщо носити із собою окрему камеру, якщо у Вашому телефоні є все необхідне, щоб
закарбувати спогади? За допомогою камери телефону можна легко фотографувати або
записувати відео.
Фотографування
Знімайте чіткі та вражаючі фотографії й закарбовуйте найкращі моменти у своєму фотоальбомі.
1. Щоб відкрити камеру, натисніть клавішу камери.
2. Щоб збільшити або зменшити масштаб, виберіть + або - на клавіші масштабування
3. Щоб сфокусувати, натисніть клавішу камери наполовину та утримуйте її. Фокус буде
зафіксовано, коли білий прямокутник припинить блимати.
4. Щоб зробити фотографію, натисніть клавішу камери повністю.
Не рухайте телефон, доки фотографію не буде збережено та камера не буде готова до нового
знімку.
Щоб переглянути щойно зняту фотографію, протягніть праворуч. Фотографії зберігаються в
папці Галерея камеры у Центрі
© 2013 Nokia. Всі права захищені.
.
Порада: Коли фокус зафіксовано, можна продовжити тримати клавішу камери натиснутою
наполовину, змінюючи композицію фотографії.
Фото.
47
Page 49

Фотографування без використання клавіші камери
Щоб сфокусуватися на конкретному об’єкті або області, торкніться об’єкта чи області на екрані.
Тримайте телефон нерухомо, доки білий прямокутник не припинить блимати.
Використання різних режимів зйомки
Дізнайтеся, як знімати фотографії у різноманітних ситуаціях за допомогою різних режимів зйомки
у камері телефону.
Фотографування зблизька
Іноді буває важко сфокусуватися на маленьких предметах, наприклад на квітах. Потрібно
перемістити камеру ближче до об’єкта. Щоб робити контрастні та чіткі фотографії, на яких видно
навіть найменші деталі, використовуйте режим «Зблизька».
1. Щоб відкрити камеру, натисніть клавішу камери.
2. Щоб увімкнути режим «Зблизька», виберіть
Фотографування рухомого об’єкта
Бажаєте закарбувати події спортивного заходу за допомогою телефону? Використовуйте режим
«Спорт», щоб робити чіткіші фотографії людей, що рухаються.
1. Щоб відкрити камеру, натисніть клавішу камери.
2. Щоб увімкнути режим «Спорт», торкніться
> Режимы съемки > Макро.
> Режимы съемки > Спорт.
Фотографування в умовах слабкого освітлення
Бажаєте робити кращі фотографії навіть при тьмяному освітленні? Використовуйте нічний режим.
1. Щоб відкрити камеру, натисніть клавішу камери.
2. Щоб увімкнути нічний режим, торкніться
© 2013 Nokia. Всі права захищені.
> Режимы съемки > Ночь.
48
Page 50

Створення автопортрета
Щоб легко створити автопортрет, скористайтеся передньою камерою свого телефону.
1. Щоб відкрити камеру, натисніть клавішу камери.
2. Торкніться
3. Щоб збільшити або зменшити масштаб, торкніться + або – на клавіші масштабування
4. Щоб зробити фотографію, натисніть клавішу камери.
Не рухайте телефон, доки фотографію не буде збережено та не відобразиться кінцеве
зображення.
Порада: За допомогою передньої камери можна також записувати відеокліпи. Щоб
переключитися в режим записування відео, торкніться
натисніть клавішу камери.
.
.
. Щоб почати записування,
Записування відео
За допомогою телефону можна не лише фотографувати, а й записувати особливі моменти на
відео.
1. Щоб відкрити камеру, натисніть клавішу камери.
2. Щоб перейти з режиму фотографування в режим відео, торкніться .
3. Щоб почати записування, натисніть клавішу камери. Запуститься таймер.
4. Щоб зупинити записування, натисніть клавішу камери. Таймер зупиниться.
Щоб переглянути відео, протягніть праворуч і торкніться . Відео зберігається в папці Галерея
камеры в Центрі Фото.
Поради щодо камери
Ось кілька порад, які допоможуть Вам використовувати камеру телефону найбільш ефективно.
• Тримайте телефон обома руками, щоб забезпечити стійкість камери.
• Щоб збільшити або зменшити масштаб, торкніться + або – на клавіші масштабування
Після збільшення масштабу якість зображення може погіршитись.
• Щоб переходити між режимами фотографування та записування відео, торкайтеся
• Щоб змінити настройки камери, наприклад, спалах, режими зйомки та роздільну здатність,
торкніться
• Якщо не використовувати камеру протягом кількох хвилин, вона переходить у режим сну.
Щоб повернути камеру в активний режим, натисніть клавішу живлення, а потім перетягніть
по екрану блокування вгору.
Використовуйте спалах на безпечній відстані. Не спрямовуйте його на людей і тварин, які
перебувають надто близько. Не закривайте спалах
.
.
, а потім потрібної настройки.
під час фотографування.
або
© 2013 Nokia. Всі права захищені.
49
Page 51

Збереження інформації про розташування для фотографій та відео
Якщо Ви бажаєте точно запам’ятати, у якому саме місці було зроблено конкретну фотографію
або відео, можна налаштувати в телефоні автоматичне записування розташування.
1. На головному екрані протягніть ліворуч, а потім торкніться
2. Протягніть до приложения і торкніться фото+камера.
3. Змініть значення параметра Добавлять к фотографиям сведения о местоположении на
Включено
Якщо потрібно додати інформацію про розташування до фотографій під час їх завантаження у
службу обміну, наприклад Facebook або SkyDrive, змініть значення параметра Сохранять
сведения о местоположении для загруженных изображений на Включено
До фотографій і відеокліпів може додаватися інформація про розташування, якщо розташування
можна визначити за допомогою супутників або мережі. Якщо Ви обмінюєтеся фотографіями або
відеокліпами, що містять інформацію про розташування, цю інформацію можуть побачити інші
користувачі під час перегляду фотографій або відеокліпів. Географічні позначки можна вимкнути
в установках телефону.
.
Настройки.
.
Обмін фото та відео
Після зйомки фотографій або записування відеокліпів можна завантажити їх у службу обміну,
наприклад, у Facebook або SkyDrive.
1. Щоб відкрити камеру, натисніть клавішу камери.
2. Сфотографуйте або запишіть відео.
3. Протягніть праворуч. Торкніться
4. Виберіть спосіб обміну та виконуйте вказівки.
Порада: Щоб спростити обмін, можна настроїти обліковий запис у Facebook або SkyDrive
як обліковий запис для швидкого обміну. На початку обміну обліковий запис для швидкого
обміну відображатиметься в меню.
Щоб настроїти обліковий запис для швидкого обміну, на головному екрані протягніть
ліворуч, а потім торкніться
+камера > Учетная запись для быстрой загрузки та облікового запису.
Використання служб або завантаження вмісту може призвести до передавання великого обсягу
даних, за що може стягуватися плата.
Не всі служби обміну підтримують всі формати файлів або відеокліпи, записані з високою якістю.
> отправить....
Настройки. Протягніть до приложения і торкніться фото
Керування знімками
Зробили багато чудових фотографій і відеокліпів? Далі описано, як їх переглядати,
упорядковувати, а також обмінюватися ними.
Центр зображень
Створені за допомогою телефону фотографії та відео зберігаються в Центрі зображень (Фото)
де їх можна шукати та переглядати.
© 2013 Nokia. Всі права захищені.
50
Page 52

Щоб легко знайти потрібні фотографії та відеокліпи, позначте їх як обране або упорядкуйте в
альбоми.
Перегляд фотографій
Переживайте важливі моменти знову, переглядаючи фотографії на телефоні.
Торкніться Фото.
1. Щоб переглянути зроблену фотографію, торкніться Галерея камеры і фотографії.
2. Щоб переглянути наступну фотографію, протягніть ліворуч. Щоб переглянути попередню
фотографію, протягніть праворуч.
Збільшення та зменшення
Помістіть два пальці на екрані та зведіть або розведіть їх.
Порада: Щоб швидко збільшити або знову зменшити масштаб, двічі торкніться фотографії.
Перегляд доступних опцій
Торкніться та утримуйте фотографію.
масштабу
© 2013 Nokia. Всі права захищені.
51
Page 53

Позначення фотографії як обраного
Бажаєте знаходити найкращі знімки швидко й легко? Позначте їх як обране та переглядайте у
вікні избранное Центру Фото.
1. Торкніться Фото.
2. Торкніться альбомы і виберіть потрібну фотографію.
Якщо фотографія міститься в онлайн-альбомі, спочатку збережіть її в телефоні. Торкніться
сохранить в телефоне.
3. Торкніться та утримуйте фотографію, а потім торкніться добавить в избранное.
Порада: Фотографію також можна позначити як обране одразу після того, як її було знято.
Просто протягніть праворуч, торкніться та утримуйте фотографію, а потім торкніться
добавить в избранное.
Перегляд обраного
У Центрі Фото протягніть до избранное.
Завантаження фотографій та відео в Інтернет
Бажаєте завантажити фотографії та відео до служби соціальної мережі, щоб Ваші
могли їх переглядати? Можна зробити це безпосередньо з Центру Фото.
1. Торкніться Фото.
2. Виберіть фотографію або відеокліп, які потрібно завантажити.
3. Торкніться
4. Виберіть спосіб обміну та виконуйте вказівки на екрані.
Порада: Щоб мати доступ до фотографій з усіх пристроїв, можна настроїти передавання до
служби SkyDrive. Служба SkyDrive буде доступна в меню при перегляді фотографій.
Щоб настроїти цю функцію, на головному екрані протягніть ліворуч, а потім торкніться
Настройки. Протягніть до приложения і торкніться фото+камера > Учетная запись для
быстрой загрузки та облікового запису.
Змінення тла Центру зображень
Маєте чудовий знімок, який покращує настрій кожного разу, коли Ви дивитесь на нього?
Встановіть його як фон в Центрі Фото.
1. Торкніться Фото.
2. Торкніться
3. Виберіть фотографію та торкніться
Порада: Можна також настроїти телефон так, щоб він періодично автоматично змінював
фотографію. Торкніться
> отправить....
> изменить фон.
.
> изменить случайным образом.
друзі та близькі
>
© 2013 Nokia. Всі права захищені.
52
Page 54

Створення альбому
Щоб легко знаходити фотографії, які стосуються певної події, особи або подорожі, можна,
наприклад, упорядкувати фотографії в тематичні альбоми.
1. Відкрийте програму Zune для комп’ютера на комп’ютері.
2. У програмі Zune виберіть Колекція та Зображення. Клацніть альбом правою клавішею миші в
папці Мої зображення, виберіть Новий альбом та надайте йому ім’я
3. Додайте фотографії до альбому та синхронізуйте його з телефоном.
Порада: Якщо Ви користуєтесь комп’ютером Mac від компанії Apple, завантажте Windows
Phone 7 Connector для Mac із Mac App Store.
Видалення альбому
Якщо видалити альбом із телефону, фотографії, що містяться в цьому альбомі, також буде
видалено. Якщо альбом було скопійовано на комп’ютер, альбом і фотографії в ньому залишаться
на комп’ютері.
Торкніться Фото > альбомы. Торкніться альбому та утримуйте його, а
удалить.
Онлайн-альбоми не можна видаляти з телефону.
Копіювання фотографій на ПК
Зробили за допомогою телефону фотографії, які бажаєте скопіювати на персональний
комп’ютер? Використовуйте програму Zune для комп’ютера для копіювання фотографій між
телефоном і персональним комп’ютером.
1. Скористайтеся сумісним кабелем даних USB, щоб приєднати телефон до сумісного комп’ютера.
2.
Відкрийте програму Zune на комп’ютері. Щоб отримати докладнішу інформацію, див. довідку
Zune.
Можна завантажити останню версію програми Zune за адресою www.zune.net.
.
потім торкніться
© 2013 Nokia. Всі права захищені.
53
Page 55

Збереження фото в Центрі зображень
Вам можуть надсилати фотографії в електронних листах або в мультимедійних повідомленнях.
Щоб переглянути ці фотографії пізніше, збережіть їх у Центрі Фото.
1. В електронному листі або в мультимедійному повідомленні торкніться фотографії.
2. Торкніться
Щоб переглянути збережене фото в Центрі Фото, торкніться альбомы > Сохраненные фото.
> сохранить в телефоне.
© 2013 Nokia. Всі права захищені.
54
Page 56

Карти та навігація
Дізнайтеся, що навколо та як туди дістатися.
Увімкнення служб визначення розташування
Дізнайтеся своє розташування, використовуючи службу «Карти Nokia», та збережіть його у
зроблених фотографіях — дозвольте програмам використовувати інформацію про Ваше
розташування, щоб пропонувати ширший асортимент послуг.
1. Протягніть ліворуч і торкніться Настройки.
2. Торкніться местоположение та змініть значення параметра Службы определения
местоположения на Включено
Карти Nokia
Служба Карти Nokia показує місця поблизу, а також надає інструкції щодо того, як дістатися до
місць, які Вас цікавлять.
Ви можете:
• Знаходити міста, вулиці та послуги
• Знаходити шлях за допомогою покрокових інструкцій
• Обмінюватися своїм розташуванням
• Зберігати свої улюблені місця в телефоні як обране та закріплювати місця на головному екрані
для швидкого доступу
• Синхронізувати обране з maps.nokia.com
• Писати рецензії на місце або робити та завантажувати фотографії, щоб інші могли
переглядати їх на
Вміст цифрових карт може бути неточним і неповним. Ніколи повністю не покладайтеся на вміст
або службу у випадку особливо важливих дзвінків (наприклад, виклику швидкої медичної
допомоги).
Використання служб або завантаження вмісту може призвести до передавання великого обсягу
даних, за що може стягуватися плата.
© 2013 Nokia. Всі права захищені.
своєму телефоні або на веб-сайті служби «Nokia Maps».
.
55
Page 57

Деякий вміст створюють треті сторони, а не Nokia. Вміст може бути неточним або недоступним.
Визначення місця перебування на карті
Якщо потрібно отримати напрямки, визначте своє поточне розташування на карті. Ви можете
також переглядати різні міста та країни.
1. На головному екрані протягніть ліворуч і торкніться
показує поточне розташування. Якщо програма Карти Nokia не може знайти Ваше
розташування,
Якщо точне позиціонування неможливе, зелене коло навколо піктограми розташування вказує
загальну область, де Ви можете бути. У густонаселених областях точність визначення є кращою,
і зелене коло не є таким широким.
2. Щоб переглянути поточне чи останнє відоме розташування, торкніться
Покриття карт залежить від країни та регіону.
Пошук на карті
Перетягуйте карту пальцем. За умовчанням карта орієнтована на північ.
Точність компаса обмежена. Електромагнітні поля, металеві об’єкти чи інші зовнішні чинники
також можуть впливати точність компаса. Компас завжди має бути належним чином
відкаліброваним.
Збільшення та зменшення масштабу
Розмістіть два пальці на карті
зменшити масштаб.
Порада: Щоб додати елементи керування масштабуванням до вікна карти, торкніться
Пошук розташування
Програма Карти Nokia допоможе знайти конкретні розташування та організації.
Щоб шукати місця т розташування, необхідно перебувати в режимі онлайн.
1. Торкніться
2. Введіть слова для пошуку (наприклад, адресу або назву місця) в поле пошуку.
3. Виберіть елемент зі списку запропонованих збігів.
Розташування відобразиться на карті.
Порада: Бажаєте отримати додаткову інформацію про місце? Вікно перегляду деталей про
місце може містити загальну інформацію, фотографії, відгуки, посилання на путівники та
подальші рекомендації місць поблизу. Коли розташування відобразиться на карті, щоб
відкрити вікно перегляду деталей місця, торкніться вікна з інформацією.
Якщо пошук не дав результатів, переконайтеся у правильності написання слів пошуку.
показує останнє відоме розташування.
та розведіть їх, щоб збільшити масштаб, або зведіть їх, щоб
> настройки і змініть значення параметра Керування масштабуванням на Включено
.
Карти Nokia > .
Карти Nokia.
.
Довідка про місця поблизу
Шукаєте новий ресторан, готель або магазин?Служба Карти Nokia запропонує Вам місця поблизу.
© 2013 Nokia. Всі права захищені.
56
Page 58

Торкніться Карти Nokia.
1. Торкніться
до точки на карті.
2. Торкніться
Можна побачити всі типи запропонованих місць на карті.
3. Щоб знайти місця певного типу поблизу, торкніться
блоку категорії.
Місця поблизу у вибраній категорії зображуються на карті.
Порада: Торкніться та утримуйте блок категорії, щоб закріпити його на головному екрані.
Таким чином Ви зможете швидко довідатися про нові місця, де б Ви не були.
Додавання фотографії до місця
Бачите щось, що Вам подобається? Поділіться з іншими своїми враженнями. Сфотографуйте та
завантажте фотографії, щоб інші могли переглядати їх на своєму телефоні
служби «Nokia Maps».
1. На головному екрані протягніть ліворуч, а потім торкніться
2. Торкніться
3. Торкніться піктограми місця на карті, а потім торкніться вікна з інформацією.
4. У вікні деталей місця протягніть до фото і торкніться
5. Торкніться фотографії та
Оцінка та надання рецензії місцю
У вікні деталей місця протягніть до рецензії і торкніться
щоб оцінити місце, та напишіть свою рецензію.
Збереження місця
Щоб краще спланувати подорож, можна пошукати місця, наприклад готелі, місця відпочинку або
автозаправні станції, та зберегти їх в телефоні.
1. На головному екрані протягніть ліворуч, а потім торкніться
2. Щоб знайти адресу або місце, торкніться
3. Коли місце відобразиться на карті, щоб відкрити вікно перегляду деталей місця, торкніться
вікна з інформацією.
4. У вікні перегляду деталей місця торкніться
Порада: Для зручності доступу місце можна закріпити на головному екрані. Коли місце
відобразиться на карті, торкніться вікна з інформацією та
Перегляд збереженого місця
У головному вікні торкніться
, щоб знайти запропоновані місця, розташовані найближче до Вас, або перейти
.
, протягніть до дослідити і торкніться
або на веб-сайті
, щоб переглянути місця біля Вас.
.
.
.
.
Карти Nokia.
додати фотографію.
додати рецензію. Торкніться зірок,
Карти Nokia.
.
Синхронізація збережених місць
Відтепер Ваші улюблені місця збережено, і вони завжди під рукою — увійдіть до облікового
запису Nokia, щоб синхронізувати обрані місця з веб-сайтом «Nokia Maps».
На головному екрані протягніть ліворуч, а потім торкніться
© 2013 Nokia. Всі права захищені.
Карти Nokia.
57
Page 59

Ви можете спланувати подорож на комп’ютері на веб-сайті «Nokia Maps», синхронізувати
збережені місця із телефоном та мати доступ до плану в дорозі. Синхронізація — це ще й зручний
спосіб передачі збережених місць із Вашого попереднього телефону Nokia на новий.
Синхронізуйте Ваш старий телефон із веб-службою «Nokia Maps», а потім синхронізуйте новий
телефон.
Після входу до
телефоном та веб-службою «Nokia Maps» щоразу, як Ви відкриваєте Карти Nokia. Щоб
синхронізувати збережені місця вручну, торкніться
Порада: Плануйте подорож на комп’ютері на веб-сайті «Nokia Maps», синхронізуйте
збережені місця із телефоном та майте доступ до плану в дорозі.
Щоб скористуватися веб-службою «Nokia Maps» на комп’ютері, відвідайте веб-сайт
maps.nokia.com.
Вимкнення автоматичної синхронізації
Торкніться
Отримання маршруту до місця
Хочете легко знайти шлях? Отримайте маршрут для пересування пішки, автомобілем або на
громадському транспорті; використовуйте своє поточне розташування або будь-яке інше місце
як початкову точку.
1. Торкніться
2. Торкніться
3. Якщо не бажаєте, щоб початковою точкою було Ваше поточне розташування, торкніться від
та знайдіть початкову точку.
4. Торкніться до та знайдіть кінцеву точку.
Маршрут буде показано на карті разом із приблизним часом, потрібним на те, щоб дістатися
кінцевої точки. Торкніться
Порада: Щоб отримати маршрут до місця, можна також торкнутися місця на карті або
торкнутися та утримувати точку на карті, а потім торкнутися вікна з інформацією. Торкніться
напрямки сюди або напрямки від поточного розташування.
Переключення між інструкціями для пересування пішки, автомобілем або на громадському
транспорті
У вікні докладного маршруту торкніться
Маршрути громадського транспорту будуть показані, якщо буде встановлено дійсний зв’язок між
Вашим розташуванням і місцем призначення. Маршрути для поїздок у громадському транспорті
доступні для окремих регіонів по всьому світу.
облікового запису Nokia Ваші обрані місця автоматично синхронізуються між
> .
> настройки та змініть значення параметра Синхронізація вибраного на .
Карти Nokia.
> напрямки.
, щоб переглянути докладний маршрут.
, або .
Змінення вигляду карти
Переглядайте карту в різних режимах. Це дозволить Вам виділити потрібні деталі та легше знайти
свій шлях.
1. На головному екрані
2. Торкніться
Доступні опції та функції можуть різнитися залежно від регіону. Недоступні опції затемнено.
© 2013 Nokia. Всі права захищені.
протягніть ліворуч, а потім торкніться Карти Nokia.
та виберіть подання карти, наприклад супутник або рух машин.
58
Page 60

Навігатор Nokia
Навігатор Nokia скеровує Ваші переміщення за допомогою голосових покрокових інструкцій.
Торкніться Навігатор Nokia.
Ви можете:
• знайти свій шлях за допомогою покрокових інструкцій та голосових інструкцій
• відстежити своє розташування, швидкість та пройдену відстань
• попередньо завантажити карти до початку подорожі та використовувати Навігатор Nokia в
режимі офлайн, щоб заощадити кошти на передавання даних
• зберігати кінцеві точки, що використовуються найчастіше, у телефоні
• отримувати попередження у разі
• отримувати інформацію про події, пов’язані з дорожнім рухом, та транспортні умови на своєму
щоденному маршруті в реальному часі за допомогою служби my commute
Використання служб або завантаження вмісту може призвести до передавання великого обсягу
даних, за що може стягуватися плата.
Рух до кінцевої точки автомобілем
Якщо Вам потрібні чіткі покрокові інструкції
програма Навігатор Nokia допоможе Вам дістатися кінцевої точки.
Торкніться
Дотримуйтесь усіх місцевих законів. Використання мобільного телефону або деяких його функцій
під час руху може бути заборонене. Під час руху завжди тримайте руки вільними для керування
автомобілем. Під час керування автомобілем у першу чергу слід думати про безпеку дорожнього
руху.
Коли програму Навігатор Nokia буде відкрито вперше, телефон запропонує завантажити карти
вулиць
настройкам телефону.
© 2013 Nokia. Всі права захищені.
Навігатор Nokia.
для Вашого поточного розташування та голос навігації, який відповідає мовним
перевищення швидкості
, які оптимізуються під час керування автомобілем,
59
Page 61

Якщо завантажити потрібні карти через з’єднання Wi-Fi удома до початку подорожі, можна буде
заощадити кошти на передаванні даних під час подорожі.
Якщо функція my commute доступна у Вашій країні, телефон може відобразити запит на домашню
та робочу адреси.
1. Торкніться
2. Виберіть кінцеву точку та торкніться кнопки ЇХАТИ ДО > ЗАПУСТИТИ.
За умовчанням карта повертається в напрямку Вашого руху. Компас завжди вказує на північ.
3. Щоб зупинити навігацію, торкніться
Перегляд карти на повний екран
Торкніться карти.
Збереження місця
Щоб краще спланувати подорож, можна пошукати місця, наприклад готелі, місця відпочинку або
автозаправні станції, та зберегти їх у телефоні.
Торкніться
1. Для пошуку місця торкніться значка
2. Введіть слова пошуку, наприклад адресу вулиці або назву місця.
3. Торкніться місця у списку.
4. Торкніться піктограми
Переміщення на збережене місце
Торкніться піктограми
Порада: Для швидкого переходу до обраної кінцевої точки можна закріпити її на головному
екрані. Торкніться піктограми
торкніться та утримуйте місце, а потім торкніться об’єкта меню закріпити на головному
екрані.
Отримання голосових інструкцій
Голосові інструкції (якщо вони доступні Вашою мовою) допоможуть знайти шлях до кінцевої
точки, щоб Ви вільно насолоджувалися подорожжю.
Торкніться
1. Торкніться
2. Виберіть мову. Якщо Ви не бажаєте використовувати голосові інструкції, торкніться Не
визначено.
Завантаження нових голосів для навігації
Торкніться
> Встановити пункт призначення та знайдіть кінцеву точку.
> Зупинити навігацію.
Навігатор Nokia.
> Встановити пункт призначення > Пошук.
.
> Встановити пункт призначення > Уподобання та місця.
> Встановити пункт призначення > Уподобання,
Навігатор Nokia.
> Настройки > Голос інструкцій навігації.
> Настройки > Голос інструкцій навігації > Завантажити нову і виберіть голос.
Навігація офлайн
Щоб заощадити кошти на передавання даних можна також користуватися програмою
Навігатор Nokia в режимі офлайн.
1. Торкніться
2. Торкніться
© 2013 Nokia. Всі права захищені.
Навігатор Nokia.
> Настройки.
60
Page 62

3. Змініть значення параметра З’єднання на Не в мережі .
Деякі можливості, наприклад результати пошуку, можуть бути обмеженими під час користування
програмою Навігатор Nokia в режимі офлайн.
Отримання допомоги під час переміщення
Зменште свій стрес від переміщення — програма Навігатор Nokia вивчає Ваш щоденний маршрут
та надає інформацію про транспортні умови та події в реальному часі.
Ця функція доступна для окремих регіонів по всьому світу
Доступність інформації про дорожній рух може різнитися залежно від регіону та країни.
1. Торкніться
2. Відкриваючи програму Навігатор Nokia вперше, можливо, Вам потрібно буде настроїти
функцію my commute. Щоб настроїти функцію пізніше, торкніться
Commute > Налаштувати «Швидкий старт».
3. Знайдіть домашню та робочу адресу і введіть час, коли Ви зазвичай приходите на роботу та
вирушаєте додому.
Ви зможете побачити інформацію про транспортні умови та приблизний час наступного
переміщення на динамічному блоці Навігатор Nokia на головному екрані. Також, під час руху Ви
отримаєте інформацію про події,
часі.
Почніть переміщення
Торкніться
Щоб перейти на запропоноване місце, торкніться ПОЇЗДКИ.
Чим більше Ви використовуєте програму my commute, тим більше вона Вас вивчає — якщо Ви
неодноразово їдете у певну кінцеву точку, вона зберігається як обране.
Порада: Щоб використати обране як кінцеву точку, наприклад, щоб вирушити в спортзал
замість того, щоб вирушити додому, торкніться
Перегляд свого наступного переміщення на головному екрані
Ви зможете побачити інформацію про транспортні умови та приблизний час наступного
переміщення на динамічному блоці Навігатор Nokia на головному екрані.
Якщо Ви настроїли службу my commute, блок Навігатор Nokia на головному екрані відображає
інформацію про Ваше наступне переміщення.
Зворотний бік динамічного блоку забезпечує передбачення кінцевої точки та приблизний час
необхідний для того, щоб дістатися до неї. Можливо, буде потрібно почекати, доки блок
перевернеться.
На зворотному боці блоку Ви також зможете побачити інформацію про транспортні умови для
наступного переміщення:
– Плавне керування з ненасиченим дорожнім рухом
– Інтенсивний дорожній рух
– Шлях заблоковано
Навігатор Nokia.
пов’язані з дорожнім рухом, та транспортні умови в реальному
Навігатор Nokia. Телефон запропонує кінцеву точку відповідно до поточного часу.
. Постійно додаються нові регіони.
> Настройки > My
Навігатор Nokia та .
,
© 2013 Nokia. Всі права захищені.
61
Page 63

Ви зможете побачити інформацію про переміщення на динамічному блоці, якщо на даний момент
доби пропозиція кінцевої точки доступна. Приблизний час подорожі може не відображатись аж
до моменту, коли Ви зазвичай вирушаєте.
Отримання попереджень про обмеження швидкості
Не перевищуйте обмеження швидкості — налаштуйте свій телефон таким чином, щоб він
попереджав Вас про зависоку швидкість руху
Доступність інформації про обмеження швидкості може різнитися залежно від регіону та країни.
1. Торкніться
2. Торкніться
Попередження про обмеження швидкості на Попередження увімкнено
3. Щоб установити значення, на яке можна перевищити обмеження швидкості до отримання
попередження, перетягніть повзунок Подати сигнал у разі перевищення швидкості. Для меншої
та більшої швидкостей можна встановлювати окремі обмеження.
Завантаження карт програми «Автомобілем»
Щоб заощадити кошти на передаванні даних під час подорожі, зберігайте нові карти вулиць на
телефоні до початку подорожі.
телефону.
Торкніться
Для завантаження нових карт на телефон потрібне підключення до мережі Wi-Fi.
1. Торкніться
2. Виберіть континент, країну та область (якщо можливо), а потім торкніться Установить.
Використання служб або завантаження вмісту може призвести до передавання великого обсягу
даних, за що може стягуватися плата.
Видалення карти
Торкніться карти, яку потрібно видалити. На сторінці деталей карти торкніться
Змінення зовнішнього вигляду подання програми «Автомобілем»
Ви використовуєте Навігатор Nokia вночі, коли темно? Завдяки нічному та денному режимам
можна чітко бачити екран у будь-який час. Можна також змінювати інші установки, щоб вони
відповідали Вашим потребам.
Торкніться
1. Торкніться
2. Змініть значення параметра Кольори карти на Ніч. Щоб нічний режим вмикався автоматично
коли темно, торкніться Автоматично.
Переключення між картами 2D та 3D
Торкніться
Переключення між поданнями залишку відстані, часу прибуття або часу, що залишився
В поданні навігації виберіть відстань, що залишилась, та опцію.
Навігатор Nokia.
> Настройки > Обмеження швидкості та змініть значення параметра
Якщо не вистачає вільного місця, можна видалити кілька карт із
Навігатор Nokia > > Настройки > Керування картами.
.
Навігатор Nokia.
> Настройки.
, а також 2D або 3D.
.
.
.
© 2013 Nokia. Всі права захищені.
62
Page 64

Приховування визначних будівель та місць
Торкніться
> Настройки та змініть значення параметра Визначні місця на .
Способи позиціонування
Телефон відображає Ваше розташування на карті, використовуючи GPS, GLONASS, A-GPS, Wi-Fi
або мережеву систему позиціонування (метод «Ідентифікатора стільникової мережі»).
Доступність, точність і повнота інформації про розташування залежать від Вашого розташування,
середовища, сторонніх джерел та інших умов; можливі обмеження. Інформація про розташування
може бути недоступна всередині приміщень або під землею. Інформацію про забезпечення
конфіденційності у зв’язку
конфіденційності Nokia.
Послуга мережі A-GPS (допоміжна GPS) та інші подібні доповнення до GPS і Glonass отримують
інформацію про розташування за допомогою стільникової мережі, допомагаючи обчислювати
Ваше поточне розташування.
Для A-GPS та інших додатків GPS і GLONASS може знадобитися передача невеликої кількості
даних через стільникову мережу. Щоб уникнути зайвих витрат, наприклад під час подорожі,
можна вимкнути з’єднання для передавання мобільних даних у настройках телефону.
Позиціонування Wi-Fi покращує точність позиціонування, якщо сигнали супутника недоступні,
особливо коли Ви перебуваєте у приміщенні або між високими будівлями. Якщо Ви перебуваєте
в місці, де використання Wi-Fi заборонено, можна вимкнути Wi-Fi в настройках телефону.
Лічильник шляху може бути неточним, залежно від доступності та
з’єднання.
з використанням методів позиціонування див. у політиці
якості супутникового
© 2013 Nokia. Всі права захищені.
63
Page 65

Інтернет
Дізнайтеся, як створювати бездротові з’єднання та переглядати веб-сторінки, заощаджуючи
кошти на передаванні даних.
Визначення з’єднань з Інтернетом
Ваш постачальник послуг мережі стягує фіксовану плату за передачу даних, чи Ви сплачуєте за
послуги Інтернету в міру його використання? Змініть настройки Wi-Fi і мобільних даних, щоб
зменшити витрати на передавання даних у роумінгу чи вдома.
Використання з’єднання Wi-Fi зазвичай має більшу швидкість та є дешевшим, ніж використання
з’єднання мобільних даних. Якщо
використовує з’єднання Wi-Fi.
1. На головному екрані протягніть ліворуч, а потім торкніться
2. Переконайтеся, що для параметра Сети Wi-Fi встановлено значення Включено
3. Виберіть з’єднання, яке бажаєте використати.
Використання з’єднання мобільних даних
На головному екрані протягніть ліворуч, а потім торкніться
змініть значення параметра Передача данных на Включено.
Використання з’єднання мобільних даних у роумінгу
Встановлення з’єднання з Інтернетом у роумінгу, особливо за кордоном, може істотно збільшити
вартість передавання даних.
Роумінг даних — це використання телефону для отримання даних через мережі, якими Ваш
постачальник послуг не володіє або не
На головному екрані протягніть ліворуч, торкніться
значення параметра Настройки передачи данных в роуминге на использовать в роуминге.
доступно і з’єднання Wi-Fi, і з’єднання мобільних даних, телефон
Настройки > Wi-Fi.
Настройки > передача данных та
керує.
Настройки > передача данных і змініть
.
Підключення комп’ютера до Інтернету
На ноутбуку потрібен Інтернет, але немає доступу? Можна використати з’єднання мобільних
даних телефону для ноутбука або інших пристроїв. З’єднання Wi-Fi після цього встановлено.
© 2013 Nokia. Всі права захищені.
64
Page 66

1. На головному екрані протягніть ліворуч, а потім торкніться Настройки > общий интернет.
2. Змініть значення параметра Общий доступ на Включено
3. Щоб змінити назву з’єднання, торкніться установка > Широковещательное имя та введіть
назву.
Порада: Для з’єднання також можна встановити пароль.
4. Виберіть з’єднання на іншому пристрої.
Інший пристрій буде використовувати дані згідно з Вашим тарифним планом, що може призвести
до стягнення плати за передавання даних. Інформацію про можливості передавання даних і
тарифи можна отримати у постачальника послуг мережі.
.
Веб-браузер
Будьте в курсі новин та відвідуйте улюблені веб-сайти. Для перегляду веб-сторінок в Інтернеті
можна використовувати браузер Internet Explorer 9 Mobile на телефоні. Браузер також може
допомогти попередити про загрози безпеці.
Торкніться Internet Explorer.
Щоб переглядати сторінки в Інтернеті, потрібно встановити з’єднання з Інтернетом.
Перегляд веб-сторінок
Кому потрібен комп’ютер, якщо можна переглядати веб-сторінки на телефоні?
Порада: Якщо Ваш постачальник послуг мережі не стягує фіксовану плату за передавання
даних, для заощадження на передаванні даних використовуйте мережу Wi-Fi для
підключення до Інтернету.
1. Торкніться
2. Торкніться рядка адреси.
3. Введіть веб-адресу.
4. Торкніться
Порада: Для пошуку в Інтернеті введіть слово пошуку в рядку адреси та торкніться .
Internet Explorer.
.
© 2013 Nokia. Всі права захищені.
65
Page 67

Збільшення та зменшення масштабу
Помістіть два пальці на екран і розведіть або зведіть їх.
Порада: Можна також двічі торкнутися екрана.
Відкривання нової вкладки
Якщо потрібно відвідати кілька веб-сайтів одночасно, можна відкрити до 6 вкладок браузера та
переключатися між ними.
Торкніться
Торкніться
Переключення між вкладками
Торкніться
Закривання вкладки
Торкніться
Додавання веб-сайту до обраного
Якщо Ви постійно відвідуєте одні й ті самі веб-сайти, додайте їх до обраного, щоб мати швидкий
доступ до них.
Торкніться
1. Перейдіть до веб-сайту.
2. Торкніться
Перехід до обраного веб-сайту
Торкніться
Internet Explorer.
> вкладки > .
> вкладки і вкладки.
> вкладки > .
Internet Explorer.
> добавить в избранное.
Порада: Також можна закріпити обрані веб-сайти на головному екрані. Під час перегляду
веб-сайту торкніться
> избранное, а потім веб-сайту.
> на рабочий стол.
Обмін веб-сторінкою
Якщо Ви знайшли цікаву веб-сторінку, можна надіслати її другові в текстовому повідомленні чи
електронному листі, або опублікувати її в соціальних мережах.
© 2013 Nokia. Всі права захищені.
66
Page 68

1. Торкніться Internet Explorer та перейдіть до веб-сайту.
2. Торкніться
Очищення історії браузера
Після закінчення перегляду веб-сторінок можна видалити особисті дані, зокрема історію
перегляду та тимчасові файли Інтернету.
1. Торкніться
2. Торкніться
Кеш — це ділянка пам’яті, яка використовується для тимчасового зберігання даних. Очищайте
кеш щоразу після того, як одержували або намагалися одержати доступ до конфіденційної
інформації чи захищеної послуги, що потребує введення пароля.
отправить страницу і виберіть спосіб обміну.
Internet Explorer.
> настройки > удалить журнал.
Пошук в Інтернеті
Досліджуйте Інтернет за допомогою пошуку Bing. Слова пошуку можна вводити за допомогою
клавіатури або голосових команд.
1. Натисніть
2. Введіть слово пошуку в поле пошуку і торкніться
запропонованих збігів слів.
3. Щоб переглянути пов’язані результати пошуку, протягніть до локальные або изображения.
Використання голосового пошуку
Натисніть
Ця функція недоступна деякими мовами. Щоб отримати інформацію про мови, які підтримує
функція, перегляньте веб-сторінку support.microsoft.com.
.
. Слово пошуку також можна вибрати із
, торкніться та скажіть слово пошуку.
Закриття усіх з’єднань з Інтернетом
Збережіть заряд акумулятора, закривши з’єднання з Інтернетом, відкриті у фоновому режимі. Це
можна зробити без закриття будь-яких програм.
1. На головному екрані протягніть ліворуч, а потім торкніться
2. Змініть значення параметра Сети Wi-Fi на Выключено
Закриття з’єднання мобільних даних
На головному екрані протягніть ліворуч, а потім торкніться
змініть значення параметра Передача данных на Выключено
Настройки > Wi-Fi.
.
Настройки > передача данных та
.
© 2013 Nokia. Всі права захищені.
67
Page 69

Розваги
Маєте вільну хвилинку та бажаєте розважитися? Дізнайтеся, як переглядати відео,
прослуховувати улюблену музику та грати в ігри.
Перегляд та прослуховування
Можна використовувати телефон для перегляду відео та прослуховування музики та подкастів
у дорозі.
Торкніться
Відтворення музики, подкастів і відео
Слухайте музику й подкасти та переглядайте відео в дорозі.
1. На головному екрані протягніть ліворуч, а потім торкніться Музыка+видео.
2. Торкніться музыка, видео або подкасты.
3. Щоб здійснити перегляд за категорією, протягніть ліворуч або праворуч.
4. Торкніться пісні, подкасту чи відео, які потрібно відтворити.
Призупинення чи відновлення відтворення
Торкніться
Щоб відтворити пісні в довільному порядку, торкніться
Перемотування вперед або назад
Торкніться та утримуйте
Музыка+видео.
Порада: Програмою Zune для комп’ютера можна користуватися, щоб створювати списки
відтворення улюбленої музики, а також копіювати їх на телефон.
або .
.
або .
Музика Nokia
Завдяки службі «Музика Nokia» на телефоні з ОС Windows можна завантажувати пісні на телефон
і сумісний комп’ютер.
© 2013 Nokia. Всі права захищені.
68
Page 70

На головному екрані протягніть ліворуч, а потім торкніться Музыка Nokia.
Щоб дізнатися більше, відвідайте веб-сторінку music.nokia.com.
Ця послуга недоступна в деяких країнах і регіонах.
Nokia може використовувати особисті дані для певної мети, пов’язаної із цією послугою, як
описано в політиці конфіденційності Nokia або інших застосовних умовах.
Якщо у Вас є кредити
записом Nokia, не закривайте обліковий запис. Інакше всі ці переваги буде втрачено.
Mix radio
Найпростіший спосіб прослухати нових виконавців та нові пісні в різних жанрах — завантажити
з Mix radio музику в потоковому режимі. Вибрані вручну мікси різних виконавців і жанрів можна
завантажувати в потоковому режимі та
1. На головному екрані протягніть ліворуч, а потім торкніться Музыка Nokia > микс радио.
2. Виберіть, яку музику бажаєте послухати.
Порада: Торкніться та утримуйте мікс, щоб зробити його доступним у режимі офлайн.
Кількість міксів, доступних у режимі офлайн, є обмеженою.
Призупинення та відновлення музики
Торкніться
Порада: Щоб придбати поточну пісню, торкніться .
Перехід до наступної пісні
Торкніться
На кількість пропущених пісень може накладатися певне обмеження.
Персоналізація mix radio
Ви можете створити музичний профіль, щоб слухати мікси жанрів, які було підібрано відповідно
до Ваших уподобань. Ваш профіль створюється автоматично з музики, наявної на Вашому
комп’ютері.
1. На головному екрані протягніть ліворуч і торкніться Музыка Nokia > микс радио.
або підписка на послугу « Музика Nokia без обмежень», пов’язані з обліковим
зберігати на телефон, щоб слухати їх в режимі офлайн.
або .
.
© 2013 Nokia. Всі права захищені.
69
Page 71

2. Протягніть до настроить і торкніться Как это работает?.
3. На комп’ютері перейдіть за веб-адресою, відображеною на телефоні, і, щоб створити свій
профіль, виконайте інструкції, відображені на веб-сайті.
4. На телефоні протягніть до настроить і торкніться получить музык. профиль, а потім жанру
музики, який бажаєте слухати.
Порада: Прокрутіть донизу повз зображення, щоб переглянути всі свої жанри.
Ця послуга може бути недоступна в деяких країнах або регіонах.
Отримання рекомендацій за допомогою mix radio
За допомогою Nokia Mix Radio можна створювати персоналізовані мікси, щоб отримати
рекомендації щодо музики, схожої на музику Ваших улюблених виконавців.
1. На головному екрані протягніть ліворуч, а потім торкніться Музыка Nokia >
2. Протягніть до создать.
3. Торкніться
4. Введіть ім’я виконавця — можна додати до трьох імен.
5. Торкніться
Завантаження музики зі служби «Музика Nokia»
Залишайтесь у ритмі та завантажуйте свою улюблену музику зі служби «Музика Nokia».
1. На головному екрані протягніть ліворуч, а потім торкніться Музыка Nokia.
2. Перейдіть до пісні або альбому, який потрібно завантажити.
3. Торкніться вартості пісні або альбому. Деякі пісні можна
4. За потреби увійдіть в обліковий запис Nokia.
5. Виберіть спосіб оплати.
Пісні зберігаються на телефоні й автоматично додаються до Вашої музичної колекції.
Порада: Де можливо, використовуйте з’єднання Wi-Fi, щоб завантажувати музику зі служби
«Музика Nokia». Детальні вказівки щодо з’єднання з Інтернетом див. у посібнику
користувача телефону.
Завантаження й потокове відтворення музики та іншого вмісту може спричинити передачу
великих обсягів даних через мережу постачальника послуг. Інформацію про тарифи на
передавання даних може надати постачальник послуг
Усі права інтелектуальної власності та інші права на пісні належать стороннім ліцензіарам (таким
як відповідна студія звукозапису чи виконавець, автор, композитор або видавець) і збережені за
ними. Ви маєте право використовувати музику, завантажувану або трансльовану зі служби
«Музика Nokia», тільки згідно з обмеженнями на використання, які стосуються певного музичного
твору, як викладено
придбана з інших джерел, повинна використовуватися згідно з умовами придбання. Ви несете
відповідальність за непорушення застосовних прав інтелектуальної власності та інших прав на
музику, яку Ви використовуєте.
.
, щоб створити мікс відповідно до вибраних виконавців.
завантажити тільки у складі альбому.
мережі.
в розділі «Права» на сторінках продукту служби «Музика Nokia». Музика,
микс радио.
Пошук концертів
Не пропустіть живі виступи своїх улюблених гуртів. Завдяки службі «Музика Nokia» можна
побачити, які концерти проходять
© 2013 Nokia. Всі права захищені.
недалеко від Вас.
70
Page 72

На головному екрані протягніть ліворуч, а потім торкніться Музыка Nokia > концерты.
Порада: Можна також виконувати пошук концертів за виконавцем, місцем або
розташуванням. Торкніться
Під час першого користування службою необхідно надати їй дозвіл на використання інформації
про Ваше розташування.
Ця послуга може бути недоступна в деяких країнах або регіонах.
та введіть слово пошуку.
FM-радіо
Дізнайтеся, як слухати радіо на телефоні.
Прослуховування радіо
Насолоджуйтесь улюбленими радіостанціями в дорозі.
1. На головному екрані протягніть ліворуч, а потім торкніться Музыка+видео > радио.
2. Приєднайте сумісну гарнітуру. Гарнітура слугує антеною.
Перехід до наступної або попередньої станції
Протягніть ліворуч або праворуч.
Порада: Якщо скористатися коротшим рухом протягування, можна перейти до станцій, які
мають потужніший сигнал.
Переключення між динаміками та гарнітурою
Торкніться номера станції та утримуйте його, а потім торкніться на динамик або на гарнитуру.
Збереження радіостанції
Збережіть обрані радіостанції, щоб легко прослуховувати їх у майбутньому.
На головному екрані протягніть ліворуч, а потім торкніться
Щоб зберегти станцію, яку Ви наразі прослуховуєте, торкніться
Перегляд списку збережених станцій
Торкніться
© 2013 Nokia. Всі права захищені.
.
Музыка+видео.
.
71
Page 73

Видалення станції зі списку
Торкніться
.
Синхронізація музики між телефоном та ПК
Маєте на своєму ПК вміст, які Ви бажаєте прослухати або переглянути на телефоні?
Використовуйте програму Zune для комп’ютера, щоб синхронізувати музику та відео між
телефоном та ПК, а також керувати своєю мультимедійною колекцією.
Завантажте останню версію програми Zune за адресою www.zune.net. Не можна синхронізувати
із програмою Zune музику, захищену технологією керування цифровими правами (DRM).
Під’єднайте телефон до сумісного комп’ютера за допомогою кабелю USB.
1.
2. Відкрийте програму Zune на комп’ютері. Щоб отримати докладнішу інформацію, див. довідку
Zune.
Порада: Програмою Zune також можна користуватися, щоб створювати списки відтворення
улюбленої музики, а також копіювати їх на телефон.
Ігри
Бажаєте трохи розважитися? Розважайтеся, завантажуючи ігри на телефон та граючи в них.
Завантаження ігор
Отримуйте нові ігри на телефон в дорозі з Marketplace.
1. Торкніться Игры.
2. Перегляньте вибірку в Marketplace і торкніться потрібної гри.
3. Щоб завантажити безкоштовну гру, торкніться установить.
4. Щоб безкоштовно пограти в гру, торкніться демо.
5. Щоб придбати гру, торкніться купить.
Доступність способу оплати залежить від країни проживання та постачальника послуг мережі.
© 2013 Nokia. Всі права захищені.
72
Page 74

Грайте в ігри
Переживайте по-справжньому соціальні пригоди, граючи на телефоні в ігри. Xbox LIVE, ігрова
служба Microsoft, дозволяє грати в ігри із друзями, а також використовувати свій профіль гравця,
щоб відслідковувати рахунок гри та досягнення. Це можна робити в Інтернеті на своїй консолі
Xbox, а також на телефоні в Центрі Игры.
Торкніться Игры.
Протягніть до
запису Xbox LIVE. Якщо у Вас досі немає облікового запису, його можна створити. Служба Xbox
LIVE доступна не в усіх регіонах. Перед тим як отримати змогу почати гру, необхідно встановити
її на телефоні.
Отримайте більше ігор
Нові ігри можна отримати з Marketplace. Протягніть до коллекция і торкніться другие игры.
Прийняття запрошення для початку гри
Увійдіть до Xbox LIVE, протягніть до запросы і торкніться запрошення. Якщо Ви
гри, але вона доступна у Вашому регіоні у службі Marketplace, можна або завантажити
ознайомлювальну версію, або одразу придбати її.
Відновлення гри
Коли Ви повертаєтеся до гри, у ній може бути власна значок відновлення. Якщо ж її немає,
торкніться екрана.
коллекция та торкніться гри. Якщо це гра Xbox LIVE, увійдіть до свого облікового
Порада: Можна закріпити обрані ігри на головному екрані. У вікні коллекция торкніться гри
та утримуйте її, а потім торкніться на рабочий стол.
не маєте даної
© 2013 Nokia. Всі права захищені.
73
Page 75

Офіс
Будьте організованими. Дізнайтеся, як використовувати календар і програми Microsoft Office.
Microsoft Office Mobile
Microsoft Office Mobile — це Ваш офіс за межами офісу.
Перейдіть до Центру Office, щоб створювати та редагувати документи Word і книги Excel,
відкривати та переглядати покази слайдів PowerPoint, створювати нотатки за допомогою
програми OneNote і обмінюватися документами за допомогою SharePoint.
Ви також можете зберігати документи у службі Windows SkyDrive. SkyDrive — це хмарне сховище,
яке можна використовувати для отримання доступу до документів із телефону
комп’ютера чи служби Xbox. Після припинення роботи над документом і повернення до нього
пізніше Ви повертаєтеся до того місця, на якому зупинилися — незалежно від пристрою, що
використовувався.
Microsoft Office Mobile складається з наступних програм:
• Microsoft Word Mobile
• Microsoft Excel Mobile
• Microsoft PowerPoint Mobile
• Microsoft OneNote Mobile
• Microsoft SharePoint Workspace Mobile
•Windows SkyDrive
, планшета,
Читання документів Microsoft Office
У Центрі Office можна переглядати документи Microsoft Office, наприклад документи Word,
книги Excel і презентації PowerPoint.
1. На головному екрані протягніть
2. Протягніть до документы.
3. Торкніться файлу Word, Excel або PowerPoint, який бажаєте переглянути.
© 2013 Nokia. Всі права захищені.
ліворуч, а потім торкніться Office.
74
Page 76

Створення документа Word
За допомогою програми Microsoft Word Mobile можна створювати нові документи.
1. На головному екрані протягніть ліворуч, а потім торкніться
2. Протягніть до документы і торкніться
3. Торкніться пустого файлу Word або шаблона.
4. Введіть текст.
5. Щоб зберегти документ, торкніться
Редагування документа Word
Удосконалюйте свої документи в дорозі за допомогою Microsoft Word Mobile. Можна редагувати
документи та обмінюватися результатами своєї роботи на сайті SharePoint.
На головному екрані протягніть ліворуч, а потім торкніться
1. Протягніть до документы і торкніться файлу Word, який бажаєте редагувати.
2. Щоб відредагувати текст, торкніться
3. Щоб зберегти документ, торкніться
Порада: Щоб мати можливість швидко відкривати важливий документ, можна закріпити
його на головному екрані. Торкніться та утримуйте документ, а потім торкніться на рабочий
стол.
Додавання примітки
Торкніться
Пошук тексту в документі
Торкніться файлу Word і
Надсилання документа в електронному листі
Торкніться файлу Word і
Створення книги Excel
За допомогою програми Microsoft Excel Mobile можна створювати нові книги Excel.
1. На головному екрані протягніть ліворуч, а потім торкніться
2. Протягніть до документы і торкніться
3. Торкніться пустого файлу Excel або шаблону.
4. Торкніться клітинки, а потім торкніться текстового поля у верхній частині сторінки.
5. Введіть значення або текст.
6. Щоб зберегти книгу, торкніться
> .
.
> отправить....
.
> сохранить.
.
> сохранить.
.
> сохранить.
Office.
Office.
Office.
Редагування книги Excel
Не потрібно їхати до офісу, щоб ознайомитися з останніми кількісними показниками. За
допомогою програми Microsoft Excel Mobile можна редагувати книги, а також обмінюватися
результатами своєї роботи на сайті SharePoint.
На головному екрані протягніть ліворуч, а потім торкніться
1. Протягніть до документы і торкніться файлу Excel.
2. Щоб перейти до іншого аркуша, торкніться
© 2013 Nokia. Всі права захищені.
і аркуша.
Office.
75
Page 77

3. Щоб зберегти книгу, торкніться > сохранить.
Додавання коментаря до клітинки
Торкніться
Застосування фільтра до клітинок
Торкніться
Змінення формату клітинок і тексту
Торкніться
Пошук даних у книзі
Торкніться файлу Excel і
Надсилання книги в електронному листі
Торкніться файлу Excel і
Видалення документа
Пам’ять телефону заповнюється? Можна видалити всі документи Office, які Вам більше не
потрібні.
1. На головному екрані протягніть ліворуч, а потім торкніться
2. Протягніть до места і торкніться Телефон чи будь-якого іншого розташування документа, який
потрібно видалити.
3. Торкніться та утримуйте документ, а потім торкніться удалить.
Перегляд і редагування презентації PowerPoint
Додайте заключні штрихи до своєї презентації на шляху до зустрічі за допомогою Microsoft
PowerPoint Mobile.
1. На головному екрані протягніть ліворуч, а потім торкніться
2. Протягніть до документы, торкніться файлу PowerPoint і поверніть телефон в альбомний
режим.
3. Щоб переходити між слайдами, протягуйте ліворуч або праворуч.
4. Щоб перейти до певного слайда, торкніться
5. Щоб додати до слайда нотатку, торкніться
6. Щоб редагувати слайд, торкніться
7. Щоб зберегти презентацію, торкніться
Надсилання презентації в електронному листі
Торкніться файлу PowerPoint і
Видалення презентації
Торкніться файлу PowerPoint та утримуйте його, а потім торкніться удалить.
.
> применить фильтр.
> форматирование ячейки....
.
> отправить....
> отправить....
.
Office.
Office.
, а потім потрібного слайда.
.
> сохранить.
Перегляд трансляції PowerPoint
Можна взяти участь у зустрічі, перебуваючи в дорозі, або переглядати трансляцію презентації
PowerPoint в Інтернеті на телефоні.
Відкрийте електронний лист, який містить посилання на трансляцію презентації, та торкніться
посилання.
© 2013 Nokia. Всі права захищені.
76
Page 78

Обмін документами за допомогою SharePoint Workspace Mobile
Працюйте над спільними документами Microsoft Office та співпрацюйте над проектами,
розкладами та ідеями. За допомогою Microsoft SharePoint Workspace Mobile можна переглядати,
надсилати, редагувати та синхронізувати документи в мережі.
1. На головному екрані протягніть ліворуч, а потім торкніться
2. Протягніть до места і торкніться SharePoint.
3. Напишіть веб-адресу для сайту SharePoint, а потім торкніться
4. Виберіть документ.
Копія завантажиться на Ваш телефон.
5. Перегляньте або відредагуйте документ, а потім збережіть зміни.
Порада: Щоб зберегти автономну копію документа на телефоні, торкніться та утримуйте
документ, а потім торкніться всегда сохранять автономно.
Повернення до SharePoint Workspace Mobile
Натисніть
.
Office.
Написання нотатки
Паперові нотатки легко загубити. Замість того, щоб записувати на папір, можна робити нотатки
за допомогою Microsoft OneNote Mobile. Таким чином Ваші нотатки завжди будуть із Вами. Можна
також синхронізувати нотатки зі SkyDrive, переглядати й редагувати їх за допомогою OneNote
на телефоні, комп’ютері або у браузері в Інтернеті.
1. На головному екрані протягніть ліворуч, а потім торкніться
2. Протягніть до заметки і торкніться
3. Введіть текст нотатки.
4. Щоб відформатувати текст, торкніться
5. Щоб додати зображення, торкніться
6. Щоб записати звуковий кліп, торкніться
7. Щоб зберегти зміни, натисніть
Якщо на телефоні настроєно обліковий запис Microsoft, внесені зміни буде збережено та
синхронізовано зі стандартним блокнотом Личная (Интернет) у службі SkyDrive. В іншому разі
внесені зміни буде збережено на телефоні.
Надсилання нотатки в електронному листі
Торкніться нотатки та
Порада: Щоб мати швидкий доступ до важливої нотатки, можна закріпити її на головному
екрані. Торкніться нотатки та утримуйте її, а потім торкніться на рабочий стол.
.
.
> формат.
.
.
.
Office.
Здійснення обчислення
Потрібно здійснити обчислення в дорозі? Можна скористатися телефоном як калькулятором.
1. На головному екрані протягніть ліворуч, а потім торкніться
Порада: Щоб скористатися простим калькулятором, тримайте телефон у вертикальному
положенні. Щоб скористатися інженерним калькулятором, поверніть телефон у
горизонтальне положення.
© 2013 Nokia. Всі права захищені.
Калькулятор.
77
Page 79

2. Введіть перше число обчислення.
3. Торкніться функції, наприклад додавання чи віднімання.
4. Введіть друге число обчислення.
5. Торкніться =.
Ця функція призначена для особистого використання. Точність розрахунків може бути
обмеженою.
Календар
Дізнайтеся, як підтримувати зустрічі, завдання та розклади в актуальному стані.
Додавання завдання до списку справ
Маєте важливі завдання, які потрібно зробити на роботі, книжки, які потрібно повернути до
бібліотеки, або, можливо, бажаєте взяти участь у певній події? Можна додавати завдання (або
справи) до календаря. Якщо у завдань є певна дата завершення, встановіть
1. На головному екрані протягніть ліворуч і торкніться
2. Протягніть до задачи.
3. Торкніться
4. Щоб додати нагадування, змініть значення параметра Напоминание на включено
встановіть дату та час нагадування.
5. Торкніться
Позначення завдання як виконаного
Торкніться завдання та утримуйте його, а потім торкніться выполнена.
Редагування або видалення завдання
Торкніться завдання та утримуйте його, а потім торкніться изменить або удалить.
Додавання зустрічі
Потрібно не забути про зустріч? Додайте її до календаря.
1. На головному екрані протягніть ліворуч і торкніться
2. Протягніть до день або расписание і торкніться
3. Заповніть поля.
4. Щоб додати нагадування, торкніться дополнительные сведения > Напоминание та встановіть
час нагадування.
5. Торкніться
Редагування або видалення зустрічі
Торкніться зустрічі та утримуйте її, а потім торкніться изменить або удалить.
, а потім заповніть поля.
.
.
Календарь.
Календарь.
.
нагадування.
, а потім
Перегляд розкладу
Можна переглядати календарні події в різних поданнях.
1. На головному екрані протягніть ліворуч і торкніться
2. Щоб переключатися між поданнями календаря, протягніть ліворуч або праворуч.
Перегляд усього місяця
У вікні день або расписание торкніться .
© 2013 Nokia. Всі права захищені.
Календарь.
78
Page 80

Порада: Протягніть угору чи донизу, щоб перейти до наступного чи попереднього місяця.
Щоб перейти до конкретного місяця, виберіть місяць у верхній частині екрана.
Перегляд конкретного дня
У вікні день або расписание торкніться , а потім дня.
Використання кількох календарів
Після настроювання облікових записів електронної пошти на телефоні можна буде переглядати
календарі усіх Ваших облікових записів в одному поданні.
1. На головному екрані протягніть ліворуч і торкніться
2. Щоб відобразити чи приховати календар, торкніться
вимкніть календар.
Порада: Коли календар приховано, календарні події та нагадування не відображаються в
різних поданнях календаря.
Змінення кольору для кожного календаря
Торкніться > настройки та поточного кольору, а потім торкніться нового кольору.
Календарь.
> настройки та ввімкніть або
© 2013 Nokia. Всі права захищені.
79
Page 81

Керування телефоном та підключення
Піклуйтеся про телефон та його вміст. Дізнайтеся, як приєднати аксесуари, встановити з’єднання
з мережею, передати файли, створити резервні копії, заблокувати телефон та підтримувати
програмне забезпечення в актуальному стані.
Підтримання телефону в актуальному стані
Дізнайтеся, як оновити програмне забезпечення та програми телефону.
Оновлення програмного забезпечення телефону
Використовуйте програму Zune для комп’ютера, щоб оновити програмне забезпечення
телефону та отримати нові функції та вдосконалені робочі характеристики. Ваш особистий вміст
не видаляється з телефону під час оновлення програмного забезпечення телефону за
допомогою програми Zune.
Вам знадобиться:
• Програма Zune
• Сумісний комп’ютер
• Високошвидкісне з’єднання з Інтернетом
• Сумісний кабель USB
Перед початком оновлення переконайтеся, що акумулятор телефону достатньо заряджений.
1. Щоб завантажити та встановити програму Zune на комп’ютер, відвідайте веб-сайт
www.zune.net.
Порада: Якщо Ви користуєтесь комп’ютером Mac від компанії Apple, завантажте Windows
Phone 7 Connector для Mac із Mac App Store.
2. Приєднайте телефон до комп’ютера за допомогою кабелю USB.
3. Відкрийте програму Zune.
4. Почекайте, доки програма Zune перевірить наявність доступних оновлень, а потім виконайте
інструкції, які відображатимуться на екрані комп’ютера.
© 2013 Nokia. Всі права захищені.
80
Page 82

Порада: Якщо під час оновлення з’явиться повідомлення про помилку, занотуйте код
помилки та відшукайте її за адресою support.microsoft.com, щоб дізнатися, що сталося.
Телефон автоматично створює резервну копію даних під час оновлення ПЗ. Можна також
синхронізувати телефон із комп’ютером за допомогою програми Zune або Windows Phone 7
Connector для Mac без потреби оновлення ПЗ телефону.
Настроювання
Торкніться
новых обновлений.
сповіщень про оновлення
Настройки, а потім торкніться обновление телефона > Уведомлять о наличии
Пам’ять та зберігання
Дізнайтеся, як керувати своїми фотографіями, програмами та іншими даними на телефоні.
Створення резервних копій та відновлення даних на телефоні
Уникніть критичного моменту — створіть резервні копії вмісту телефону та своїх матеріалів на
комп’ютері.
Якщо під час оновлення телефону використовується основний комп’ютер (комп’ютер, до якого
телефон було вперше приєднано за допомогою
автоматично створюються резервні копії Ваших настройок, документів, фотографій, музики та
відеокліпів. Якщо під час оновлення ПЗ телефону використовується інший комп’ютер, резервне
копіювання не виконується. Основний комп’ютер можна змінити в настройках програми Zune.
Якщо у Вас досі немає програми Zune, перейдіть за адресою www.zune.net, щоб завантажити та
встановити останню
компанії Apple, завантажте Windows Phone 7 Connector для Mac із Mac App Store.
1. Приєднайте телефон до комп’ютера за допомогою кабелю USB.
2. Відкрийте програму Zune.
3. Зачекайте, доки програма Zune не перевірить наявність доступних оновлень, а потім виконайте
інструкції, які відображатимуться на екрані комп’ютера.
Завантажені програми можуть не бути внесені до
безкоштовно завантажити зі служби Marketplace. Може стягуватися плата за передавання даних.
Щоб отримати додаткову інформацію, зверніться до свого постачальника послуг мережі.
Порада: Можна також синхронізувати телефон із комп’ютером за допомогою програми
Zune або Windows Phone 7 Connector для Mac без потреби оновлення ПЗ телефону. Під час
синхронізації не створюються резервні копії установок системи або встановлених програм.
Також можна налаштувати в телефоні синхронізацію контактів через програму Outlook, щоб
можна було відновлювати їх на телефоні за допомогою комп’ютера.
Відновлення резервної
Приєднайте телефон до основного комп’ютера за допомогою кабелю USB, а потім скористайтеся
програмою Zune, щоб відновити резервну копію вмісту та попередню версію програмного
забезпечення телефону.
версію програми на комп’ютер. Якщо Ви користуєтесь комп’ютером Mac від
копії на телефоні
кабелю USB), в процесі оновлення ПЗ
складу резервної копії, проте їх можна знову
Синхронізація телефону з комп’ютером за допомогою USB-з'єднання
Зберігайте музику, фотографії та інші дані цілими й неушкодженими — використовуйте
програму Zune для комп’ютера, щоб синхронізувати телефон
© 2013 Nokia. Всі права захищені.
із комп’ютером.
81
Page 83

Якщо у Вас досі немає програми Zune, перейдіть за адресою www.zune.net, щоб завантажити та
встановити останню версію програми на комп’ютер. Якщо Ви користуєтесь комп’ютером Mac від
компанії Apple, завантажте Windows Phone 7 Connector для Mac із Mac App Store.
1. Приєднайте телефон до комп’ютера за допомогою кабелю USB.
2. Відкрийте програму Zune.
3. Зачекайте, доки програма Zune виконає синхронізацію телефону.
Настройки синхронізації можна змінити
Порада: Можна налаштувати в телефоні синхронізацію контактів через програму Outlook,
щоб можна було відновлювати їх на телефоні за допомогою комп’ютера.
Порада: Також можна налаштувати в телефоні автоматичну бездротову синхронізацію
через мережу Wi-Fi.
Під час синхронізації не створюються резервні копії установок системи або встановлених
програм.
Синхронізація з комп’ютером за допомогою бездротового з’єднання
Якщо встановити бездротову синхронізацію, можна синхронізувати телефон із комп’ютером без
допомоги кабелю USB.
Якщо у Вас досі немає програми Zune, перейдіть за адресою www.zune.net, щоб завантажити та
встановити останню версію програми на комп’ютер. Якщо Ви користуєтесь комп’ютером Mac від
компанії Apple, завантажте Windows Phone 7 Connector для Mac із Mac App Store.
1. Приєднайте телефон до комп’ютера за допомогою кабелю USB.
2. Відкрийте програму Zune.
3. На комп’ютері виберіть ПАРАМЕТРЫ > ТЕЛЕФОН.
4. Переконайтеся, що телефон з’єднано з мережею Wi-Fi.
5. На комп’ютері виберіть
інструкції, які відображатимуться на екрані комп’ютера.
Щоб почалася бездротова синхронізація:
• Телефон та комп’ютер повинні бути підключені до однієї бездротової мережі
• Акумулятор повинен бути заряджений принаймні наполовину
• Телефон повинен бути підключений до настінної розетки
Щоб почалася бездротова синхронізація, може знадобитися до 15 хвилин. Під час
не можна користуватися телефоном.
НАСТРОИТЬ БЕСПРОВОДНУЮ СИНХРОНИЗАЦИЮ, а потім виконайте
в настройках програми Zune.
синхронізації
SkyDrive
Зберігайте свої матеріали у хмарах. Не потрібно турбуватися про звільнення пам’яті для обраного
або нових програм.
SkyDrive — це хмарне сховище для всіх Ваших документів і фотографій, отже Ви завжди маєте до
них доступ, можете обмінятися ними та відновити за необхідності.
Зі SkyDrive Ви матимете швидкий доступ до
телефону, планшета або комп’ютера. Залежно від програми Ви можете навіть продовжити
роботу над документом безпосередньо з місця, де Ви раніше зупинилися.
© 2013 Nokia. Всі права захищені.
Ваших фотографій, документів та інших матеріалів із
82
Page 84

Є кілька місць, із яких Ви можете отримати доступ до своїх матеріалів у SkyDrive. Наприклад,
можна зберегти фотографії в SkyDrive у Центрі Фото або керувати документами Office у Центрі
Office.
Порада: Щоб легко керувати матеріалами в хмарі на телефоні, можна завантажити
програму SkyDrive зі сторінки Marketplace.
Обмін фото та документами між пристроями
Зі SkyDrive Ви матимете легкий доступ до Ваших фотографій, документів та інших матеріалів,
завантажених з будь-якого пристрою.
Щоб передати на SkyDrive фотографії, документи або інші матеріали, що зберігаються в телефоні,
планшеті або комп
до переданого вмісту на іншому пристрої, потрібно ввійти в обліковий запис Microsoft, який
використовувався для передавання вмісту.
Щоб передати або завантажити вміст, знадобиться з’єднання з Інтернетом. Якщо Ви не маєте
тарифного плану, вартість передачі даних може бути надто високою. Інформацію про можливі
тарифи на передавання даних може надати постачальник послуг мережі.
Є кілька місць, із яких Ви можете отримати доступ до своїх матеріалів у SkyDrive. На телефоні
можна переглядати фотографії або відео в Центрі Фото або відкривати документи Office у Центрі
Office. Можна також завантажити програму SkyDrive з Marketplace щоб переглядати та керувати
всіма типами файлів на телефоні.
планшеті або комп’ютері матеріалами можна керувати онлайн на веб-сторінці
На
www.skydrive.com або використовувати для цього програму SkyDrive та відкривати SkyDrive
безпосередньо з робочого стола. Якщо у Вас досі немає програми SkyDrive, її можна завантажити
та встановити на сторінці www.skydrive.com.
Порада: За допомогою програми SkyDrive можна просто перетягувати файли, які потрібно
передати, в папку SkyDrive у менеджері файлів, наприклад у Windows Explorer або в системі
пошуку, і файли автоматично передаватимуться на SkyDrive.
Звільнення пам'яті телефону
Вам потрібно збільшити обсяг доступної пам'яті телефону, щоб можна було встановити більше
програм або додати більше вмісту?
Можна видалити наступні елементи
• текстові та мультимедійні повідомлення, а також повідомлення електронної пошти
• записи та деталі контакту
• програми
• музику, фотографії або відеокліпи.
’ютері, потрібно ввійти у свій обліковий запис Microsoft. Щоб отримати доступ
, якщо вони Вам більше не потрібні:
Видалення програми з телефону
Встановлені програми, які Ви не бажаєте зберігати або використовувати далі, можна видалити,
щоб збільшити обсяг доступної пам’яті.
1. На головному екрані протягніть
© 2013 Nokia. Всі права захищені.
ліворуч до меню програм.
83
Page 85

2. Торкніться та утримуйте програму, а потім торкніться удалить. Можливо, деякі програми
видалити не вдасться.
Після видалення програми її можна буде встановити наново без повторної купівлі, поки програма
доступна в Marketplace.
Якщо встановлена програма залежить від видаленої, вона може перестати працювати. Щоб
отримати докладну інформацію, див. документацію користувача встановленої програми.
Захист
Дізнайтеся, як захистити телефон та зберегти дані в безпеці.
Настроювання автоматичного блокування телефону
Бажаєте захистити телефон від несанкціонованого використання? Визначте код захисту та
настройте телефон так, щоб він автоматично блокувався, коли не використовується.
1. Торкніться
2. Змініть значення параметра пароль на
(щонайменше 4 цифри).
3. Торкніться Требовать пароль через, а потім визначте період часу, після спливання якого
телефон автоматично блокуватиметься.
Тримайте код захисту в таємниці та в безпечному місці окремо від телефону. Якщо Ви забули код
захисту та не можете відновити його, або неправильний код було введено забагато
потрібно буде виконати сервісне обслуговування. За це може стягуватися додаткова плата, а всі
персональні дані, які зберігаються на телефоні, можливо, буде видалено. Щоб отримати
додаткову інформацію, зверніться в центр обслуговування Nokia Care або в пункт продажу, де
було придбано телефон.
Розблокування телефону
Натисніть клавішу живлення, перетягніть екран блокування вгору та введіть код захисту.
Настройки > блокировка+фон.
Включено, а потім введіть код захисту
разів,
Користування
Коли телефон заблоковано, можна користуватися його певними функціями без необхідності
вводити код захисту.
© 2013 Nokia. Всі права захищені.
заблокованим телефоном
84
Page 86

Щоб перевести телефон в активний режим, натисніть клавішу живлення.
Відкриття камери
Натисніть і утримуйте клавішу камери.
Змінення способу сповіщення про вхідні виклики
Натисніть клавіші гучності та торкніться
Призупинення або відновлення відтворення музики чи перехід до іншої пісні
Користуйтесь елементами керування музичним плеєром, які відображаються у верхній частині
екрана.
Змінення PIN-коду
Якщо для SIM-картки було встановлено стандартний PIN-код, можна змінити його на більш
безпечний.
1. На головному екрані протягніть ліворуч, а потім торкніться
2. Протягніть до приложения і торкніться телефон.
3. Торкніться изменить PIN-код SIM-карты.
PIN-код може складатися з 4—8 цифр.
Пошук загубленого телефону
Не пам’ятаєте, куди поклали телефон, або боїтеся, що його вкрали? Використовуйте програму
поиск телефона, щоб визначити розташування телефону та віддалено заблокувати або видалити
всі дані з нього.
1. Перейдіть за адресою
2. Увійдіть за допомогою того самого ідентифікатора Windows Live ID, що й у телефоні.
3. Виберіть поиск телефона.
Ви можете:
• визначити розташування телефону на карті;
• зробити так, щоб телефон дзвонив, навіть коли ввімкнений режим «Без звуку»;
• заблокувати телефон та настроїти його так, щоб він показував повідомлення, щоб його могли
повернути Вам;
• віддалено
Доступні опції можуть різнитися.
видалити усі дані з телефону.
www.windowsphone.com.
, або .
Настройки.
Wi-Fi
Дізнайтеся більше про використання з’єднання Wi-Fi.
© 2013 Nokia. Всі права захищені.
85
Page 87

З’єднання Wi-Fi
Телефон періодично перевіряє та повідомляє про наявність доступних з’єднань. Сповіщення на
короткий час відображається у верхній частині екрана. Щоб мати змогу керувати з’єднаннями WiFi, виберіть сповіщення.
На головному екрані протягніть ліворуч, а потім торкніться
Важливо: Користуйтеся шифруванням, щоб підвищити безпеку з’єднання Wi-Fi.
Використання шифрування зменшує ризик неавторизованого доступу до даних.
Позиціонування Wi-Fi покращує точність позиціонування, якщо сигнали супутника недоступні,
особливо коли Ви перебуваєте у приміщенні або між високими будівлями. Також можна
вимкнути Wi-Fi у настройках телефону.
З’єднання з Wi-Fi
Встановлення з’єднання з мережею Wi-Fi — зручний спосіб отримати
час прогулянки можна встановлювати з’єднання з мережами Wi-Fi у громадських місцях,
наприклад у бібліотеці або інтернет-кафе.
На головному екрані протягніть ліворуч і торкніться Настройки.
1. Торкніться Wi-Fi.
2. Переконайтеся, що для параметра Сети Wi-Fi встановлено значення Включено
3. Виберіть з’єднання, яке бажаєте використати.
Розірвання з’єднання
Торкніться Wi-Fi та змініть значення параметра Сети Wi-Fi на Выключено
Настройки > Wi-Fi.
доступ до Інтернету. Під
.
.
Bluetooth
Можна встановлювати бездротове з’єднання з іншими сумісними пристроями, такими як
телефони, комп’ютери, гарнітури та автомобільні комплекти.
© 2013 Nokia. Всі права захищені.
86
Page 88

На головному екрані протягніть ліворуч, а потім торкніться Настройки > Bluetooth.
Оскільки пристрої, які підтримують бездротову технологію Bluetooth, з’єднуються між собою за
допомогою радіохвиль, їм не обов’язково бути в зоні прямої видимості. Проте вони повинні
знаходитися щонайбільше на відстані 10 метрів (33 фути) один від одного, хоча на з’єднання
можуть впливати перешкоди на зразок стін або інших електронних пристроїв.
Коли увімкнено
пристрої можуть виявити Ваш телефон, тільки якщо відкрито подання настройок Bluetooth.
Не об’єднуйте свій пристрій у пару з невідомими пристроями та не приймайте від них запити на
з’єднання. Це допоможе захистити телефон від шкідливого вмісту.
Приєднання бездротової гарнітури
За допомогою бездротової гарнітури
тримаючи його в руці, — можна продовжувати займатися своїми справами, наприклад працювати
на комп’ютері під час виклику.
1. На головному екрані протягніть ліворуч, а потім торкніться
2. Змініть значення параметра Состояние на Включено
3. Переконайтеся, що гарнітуру ввімкнено.
Може знадобитися запустити процес з’єднання з гарнітури. Щоб отримати докладну інформацію,
див. посібник користувача гарнітури.
4. Щоб утворити пару між телефоном і гарнітурою, торкніться гарнітури у списку.
5. Може знадобитися ввести пароль. Щоб отримати докладну інформацію, див. посібник
користувача гарнітури.
Підключення до телефону друга через Bluetooth
Використовуйте Bluetooth для
фотографіями та іншими даними.
1. На початковому екрані протягніть ліворуч, а потім торкніться
2. Переконайтеся, що Bluetooth увімкнено на обох телефонах.
3. Переконайтеся, що телефони доступні для виявлення іншими телефонами.
функцію Bluetooth, можна з’єднувати телефон із парними пристроями. Інші
(продається окремо) можна розмовляти по телефону, не
Настройки > Bluetooth.
бездротового підключення до телефону друга й обміну
> Bluetooth.
© 2013 Nokia. Всі права захищені.
87
Page 89

4. Ви можете побачити телефони Bluetooth, що перебувають у межах досяжності. Торкніться
телефону, до якого потрібно підключитися.
5. Якщо для іншого телефону потрібен пароль, введіть або прийміть його.
Пароль використовується лише тоді, коли Ви підключаєтесь до чогось вперше.
Надсилання вмісту за допомогою Bluetooth
Бажаєте поділитися вмістом або надіслати щойно зроблені фотографії другові? Можна
використати Bluetooth для
пристрої чи комп’ютер. Можна надсилати зображення у форматах JPG, BMP, GIF та PNG.
Якщо на Вашому телефоні немає програми Передача по Bluetooth, можна її завантажити в
службі Marketplace. Програма Передача по Bluetooth може бути недоступна в деяких регіонах
або для деяких версій програмного забезпечення.
1. Переконайтеся, що Bluetooth увімкнено на обох
2. На головному екрані протягніть ліворуч, а потім торкніться Передача по Bluetooth >
передать.
3. Щоб переглянути нещодавно отримані фотографії та файли, протягніть ліворуч.
4. Якщо телефон ще не об’єднано в пару з іншим телефоном, торкніться Еще не готово.
Необходимо сначала подключиться к другому телефону..
5. Виберіть потрібний пристрій у списку НЕДАВНИЕ
Порада: Торкніться другие, якщо недавні пристрої відсутні.
6. Торкніться изображения або файлы, виберіть вміст, який необхідно надіслати, і торкніться
передать по Bluetooth....
бездротового надсилання фотографій або іншого вмісту на сумісні
телефонах.
.
Коди доступу
Коли-небудь задумувалися, для чого в телефоні різні коди?
PIN-код
(від 4 до 8 цифр)
PUK-код Цей код необхідний для розблокування PIN-
Цей код захищає SIM-картку від
несанкціонованого використання або
необхідний для доступу до деяких функцій.
Можна настроїти телефон запитувати PIN-код
під час увімкнення.
Якщо код не надається разом із карткою або
Ви його забули, зверніться до постачальника
послуг мережі.
тричі поспіль введете неправильний
Якщо Ви
код, необхідно буде розблокувати його за
допомогою PUK-коду.
коду.
Якщо коди не надаються разом із SIM-карткою,
зверніться до постачальника послуг мережі.
© 2013 Nokia. Всі права захищені.
88
Page 90

Код захисту (код блокування, пароль)
(принаймні 4 цифри)
Міжнародний ідентифікатор мобільного
обладнання (IMEI)
Цей код допомагає захистити телефон від
несанкціонованого використання.
Можна настроїти телефон запитувати
визначений Вами код блокування.
Тримайте код у таємниці та в безпечному місці
окремо від телефону.
Якщо Ви забули код, а телефон заблоковано,
знадобиться скористатися сервісним
обслуговуванням. За це може стягуватися
додаткова плата, а всі
зберігаються на телефоні, можливо, буде
видалено.
Щоб отримати додаткову інформацію,
зверніться в центр обслуговування Nokia Care
або в пункт продажу, де було придбано
телефон.
Використовується для ідентифікації
телефонів, наявних у мережі. Номер також
можна використовувати, наприклад, для
блокування вкрадених телефонів. Цей номер
також потрібно буде надати службам технічної
підтримки Nokia Care.
дізнатися номер IMEI, наберіть *#06#.
Щоб
персональні дані, які
© 2013 Nokia. Всі права захищені.
89
Page 91

Довідка та технічна підтримка
Якщо Ви бажаєте дізнатися більше про телефон та його функціонування, Вашій увазі
пропонується кілька каналів технічної підтримки.
Для максимального використання можливостей телефону, ретельно прочитайте посібник
користувача.
Перегляньте www.nokia.com/support, де можна знайти:
• інформацію про пошук та усунення несправностей;
• обговорення;
• новини про програми та завантаження;
• інформацію про оновлення програмного забезпечення;
• додаткові відомості про функції та технології, а також сумісність пристроїв і аксесуарів.
Щоб переглянути відеокліпи технічної підтримки, відвідайте
NokiaSupportVideos або go.microsoft.com/fwlink/?LinkId=238503.
Якщо телефон не відповідає
Виконайте описані нижче дії.
• Натисніть і утримуйте клавішу зменшення гучності та клавішу живлення протягом приблизно
10 секунд. Телефон вимкнеться. Щоб увімкнути телефон знову, натисніть і утримуйте клавішу
живлення.
• Відновлення заводських настройок
Якщо проблему не вирішено, зверніться до представників компанії Nokia щодо технічного
обслуговування. Перш
даних, оскільки всі особисті дані на телефоні можуть бути видалені.
Порада: Щоб ідентифікувати телефон або переглянути унікальний номер IMEI телефону,
наберіть *#06#.
ніж відіслати свій телефон на ремонт, завжди створюйте резервну копію
веб-сторінку www.youtube.com/
© 2013 Nokia. Всі права захищені.
90
Page 92

Інформація щодо виробу й техніки безпеки
Послуги й тарифи мережі
Цей пристрій можна використовувати тільки в мережі стандартів WCDMA 850, 900, 1900, 2100 та GSM/EDGE 850, 900, 1800,
1900 МГц. Потрібно бути абонентом постачальника послуг.
Для використання деяких функцій та завантаження вмісту потрібне з’єднання з мереже ю. Може стягуватися плата за
передачу даних. Для деяких функцій може знадобитися підписка.
Здійснення екстрених дзвінків
1. Переконайтеся, що телефон увімкнено.
2. Перевірте наявність сигналу належної потужності.
Також може знадобитися виконати такі дії:
• Вставте SIM-картку у пристрій, якщо пристрій підтримує SIM-картки.
• Вимкніть активовані у телефоні обмеження дзвінків, такі як заборона дзвінків, фіксований набір або закрита група
користувачів.
• Переконайтеся, що в самолете вимкнено.
• Якщо екран телефону та
3. Натисніть
4. Виберіть
5. Виберіть
6. Введіть офіційний номер виклику екстреної служби, дійсний у місцевості, де Ви зараз перебуваєте. У різних місцевостях
екстрені номери різняться.
7. Виберіть позвонить.
8. Надайте необхідну інформацію якомога точніше. На завершуйте дзвінок, доки Вам не дозволять це зробити.
Під час першого ввімкнення телефону пропонується створити обліковий запис Microsoft і настроїти телефон. Щоб під
створення облікового запису та настроювання телефону здійснити екстрений дзвінок, натисніть SOS .
.
.
.
Важливо: Активуйте стільникові та інтернет-дзвінки, якщо телефон підтримує інтернет-дзвінки. Телефон може
виконувати спроби здійснення екстрених дзвінків через стільникові мережі та через постачальника послуги
інтернет-дзвінків. Неможливо гарантувати зв'язок у будь-якому середовищі. Ніколи повністю не покладайтеся на
будь-який бездротовий телефон в разі особливо важливих дзвінків (наприклад, для виклику
Догляд за пристроєм
Обережно поводьтеся із пристроєм, акумулятором, зарядним пристроєм і аксесуарами. Наведені далі рекомендації
допоможуть гарантувати належну роботу пристрою.
• Оберігайте пристрій від вологи. Атмосферні опади, волога та різні рідини можуть містити мінерали, які призводять до
корозії електронних схем. Якщо Ваш пристрій намокне, дайте пристрою висохнути.
• Не використовуйте та не збер ігайте пристрій у запилених
• Не зберігайт е пристрій у місцях із високою температурою. Високі температури можуть пошкодити пристрій або
акумулятор.
• Не зберігайт е пристрій у місцях із низькою температурою. Коли пристрій після охолодження нагрівається до своєї
нормальної температури, усередині пристрою може з’явитися волога, яка може його пошкодити.
• Не відкривайте пристрій способ ами, не
• Неавторизовані зміни можуть призвести до пошкодження пристрою та можуть порушувати нормативні пол оження
щодо радіопристроїв.
• Не кида йте, не бийте та не трусіть пристрій. Грубе поводження може призвести до виходу пристрою з ладу.
• Для очищення поверхні пристрою користуйтеся тільки м’якою, чистою і сухою тканиною.
• Не фарбуйте
• Тримайте пристрій подалі від магнітів і магнітних полів.
• Щоб захистити важливі дані, зб ерігайте їх щонайменше у двох різних місцях, наприклад на пристрої, картці пам’яті чи
комп’ютері, або записуйте їх на папері.
пристрій. Фарба може порушити належне функціонування.
клавіші заблоковано, розблокуйте їх.
час
швидкої допомоги).
чи брудних місцях.
описаними в посібнику користувача.
© 2013 Nokia. Всі права захищені.
91
Page 93

Утилізація
Завжди повертайте використані електронні вироби, акумулятори та пакувальні матеріали до спеціального прийомного
пункту. Так Ви допомагаєте перешкодити неконтрольованій утилізації цих виробів і сприяєте повторному використанню
матеріальних ресурсів. Щоб дізнатися, як утилізувати вироби Nokia, відвідайте веб-сайт www.nokia.com/recycle.
Символ перекресленої корзини з колесами
Перекреслена корзина з колесами, зображена на виробі, акумуляторі, документації або упаковці, означає, що після
завершення терміну експлуатації всі електричні та електронні вироби й акумулятори підлягають утилізації окремо від
звичайного сміття. Ця вимога застосовується в Європейському Союзі та Туреччині. Не викидайте ці вироби разом із
несортованими міськими відходами. Додаткову інформацію про охорону довкілля
веб-сторінці www.nokia.com/ecoprofile.
див. в екологічному профілі виробу на
Керування цифровими правами
Користуючись цим пристроєм, дотримуйтесь усіх законів і поважайте місцеві звичаї, а також право на особисте життя та
законні права інших осіб, включно з авторськими правами. Захист авторських прав може запобігати копіюванню, зміненню
або передаванню фотографій, музичних файлів та іншого вмісту.
Вміст, захищений технологією керування цифровими правами (DRM), постачається з відповідною ліцензією, яка визначає
Ваші права на використання вмісту.
Цей пристрій дозволяє отримати доступ до вмісту, захищеного технологією PlayReady та WMDRM 10. Якщо певному
програмному забезпеченню DRM не вдасться захистити вміст, власники вмісту можуть попросити скасувати спроможність
такого програмного забезпечення DRM отримувати доступ до нового вміст у, захищеного технологією DRM. Скасування
може також не допускати оновлення такого вмісту, захищеного технологією DRM, який уже записано
Скасування такого програмного забезпечення DRM не впливає на використання вмісту, захищеного технологіями DRM
інших типів, або використання вмісту, не захищеного DRM.
Якщо у пристрої є вміст, захищений WMDRM, у разі форматування пам’яті пристрою буде втрачено як ліцензії, так і вміст.
Ліцензії та вміст також може бути втрачено в разі пошкодження файлів у
можливість повторного використання цього вмісту у пристрої. Щоб отримати додаткову інформацію, зверніться до
постачальника послуг.
пристрої. Втрата ліцензій або вмісту може обмежити
на пристрій.
Інформація про акумулятор і зарядний пристрій
Ваш пристрій має внутрішній незнімний акумулятор. Не намагайтеся вийняти акумулятор, щоб не пошкодити пристрій. Щоб
замінити акумулятор, віднесіть пристрій до найближчого авторизованого сервісного центру.
Заряджайте пристрій за допомогою зарядного пристрою AC-16. Типи штекерів зарядних пристроїв можуть різнитися.
Зарядні пристрої сторонніх постачальників, які відповідають стандарту IEC/EN 62684 і які можн а приєднати до гнізда
мікро-USB пристрою, також
Акумулятор можна заряджати та розряджати сотні разів, але при цьому він поступово зношується. Якщо тривалість роботи
в режимах розмови та очікування стала помітно меншою, ніж зазвичай, віднесіть пристрій до найближчого авторизованого
сервісного центру, щоб замінити акумулятор.
можуть бути сумісними.
Безпечне використання акумулятора та зарядного пристрою
Щоб від’єднати зарядний пристрій або аксесуар, тягніть за штепсель, а не за шнур.
Якщо зарядний пристрій не використовується, вийміть його з розетки. Якщо повністю заряджений акумулятор не
використовувати, він з часом розрядиться.
Завжди зберігайте акумулятор при температурі від 15°C до 25°C (від 59°F до 77°F). Екстремальні температури знижують
ємність та тривалість роботи акумулятора. Пристрій з
не працювати.
Не кидайте акумулятори у вогонь, оскільки вони можуть вибухнути. Дотримуйтеся місцевих законів. Якщо можливо,
здавайте акумулятори на повторну переробку. Не викидайте акумулятори як побутове сміття.
© 2013 Nokia. Всі права захищені.
дуже нагрітим чи дуже охолодженим акумулятором може тимчасово
92
Page 94

Не розбирайте, не розрізайте, не роздавлюйте, не згинайте, не проколюйте та не пошкоджуйте іншим чином акумулятор.
У разі протікання акумулятора будьте обережні, щоб рідина не попала в очі або на шкіру. Якщо це станеться, негайно
промийте уражені ділянки водою або зверніться до лікаря. Не модифікуйте акумулятор, не намагайтеся вставити в нього
об’єкти, не занурюйте у воду та не піддавайте його впливу води або інших рідин. Пошкоджені акумулятори можуть
сторонні
вибухнути.
Використовуйте акумулятор і зарядний пристрій лише за прямим призначенням. Неналежне використання та використання
несхвалених або несумісних акумуляторів і зарядних пристроїв може спричинити ризик займання, вибуху або інші
небезпеки, а також унаслідок цього можуть
акумулятор або зарядний пристрій пошкоджено, віднесіть його до сервісного центру, перш ніж продовжувати
користуватися ним. Ніколи не користуйтеся пошкодженим акумулятором або зарядним пристроєм. Використовуйте
зарядний пристрій лише у приміщенні.
утратити чинність гарантія та дозволи щодо пристрою. Якщо Ви вважаєте, що
Додаткова інформація щодо безпеки
Малі діти
Пристрій та його аксесуари не є іграшками. Вони можуть містити дрібні деталі. Зберігайте їх у місцях, недоступних для малих
дітей.
Медичне обладнання
Робота обладнання, що передає радіосигнали (зокрема бездротових телефонів), може перешкоджати нормальному
функціонуванню медичного обладнання, що не має належного захисту. З питань належного захисту медичного обладнання
від зовнішнього радіочастотного випромінювання необхідно проконсультуватися з лікарем або виробником відповідного
обладнання.
Імплантовані медичні пристрої
Виробники імплантованих медичних пристроїв рекомендують тримати бездротовий пристрій на відстані не менше 15,3 см
від медичного пристрою, щоб уникнути виникнення перешкод. Особи, які ма ють подібні пристрої, повинні:
• завжди тримати бездротовий пристрій на відс тані понад 15,3 сантиметра (6 дюймів) від медичного пристрою;
• не носити бездротовий пристрій у нагрудній кишені;
• тримати бездротовий пристрій біля вуха
• вимикати бездротовий пристрій за найменшої підозри виникнення перешкод ;
• виконувати інструкції виробника ім плантованого ме дичного пристрою.
Якщо у Вас виникли питання щодо використання бездротового пристрою з імплантованим медичним пристроєм,
порадьтесь зі своїм лікарем.
Слух
Попередження: Коли використовується гарнітура, може погіршитися спроможність чути зовнішні звуки. Не
використовуйте гарнітуру в ситуаціях, коли це може зашкодити безпеці.
Деякі бездротові пристрої можуть створюва ти перешкоди окремим слуховим апаратам.
, протилежного до боку розміщення медичного пристрою;
Нікель
Примітка. Зовнішнє покриття цього пристрою не містить нікелю. Поверхня цього пристрою містить нержавіючу
сталь.
Захист пристрою від шкідливого вмісту
Цей пристрій може зазнавати дії вірусів та іншого шкідливого вмісту. Дотримуйтеся зазначених нижче правил безпеки:
• будьте обережні, відкриваючи повідо млення. Вони можуть містити шкідливе програмне забезпечення чи інший
шкідливий вміст для пристрою або комп’ютера;
• будьте обережні, приймаючи запити на встановлення з’єднання, переглядаючи інте рнет-сторінки та завантажуючи
вміст; не погоджуйтеся на
© 2013 Nokia. Всі права захищені.
з’єднання Bluetooth із джерелами, яким не довіряєте;
93
Page 95

• установлюйте та використовуйте послуги та програми лише з джерел, яким довіряєте та які пропонують належний
рівень безпеки та захисту;
• установіть антивірусну програму й інше захисне програмне забезпечення на пристрої та приєднаному ко мп’ютері.
Одночасно можна використовувати лише одну антивірусну програму. Використання кількох таких програм може
вплинути на роботу та ефективність пристрою
• користуючись попередньо встановленими закладками та посиланнями на веб-сайти третіх осіб, дотримуйтеся
належних правил безпеки. Nokia не схвалює та не бере на себе жодної відповідальності за такі сайти.
й комп’ютера;
Робоче середовище
Цей пристрій відповідає нормам щодо впливу радіочастотного випромінювання під час використання у звичайному
робочому положенні біля вуха або на відстані принаймні 1,5 сантиметра (5/8 дюйма) від тіла. Будь-які чохли, затискачі чи
утримувачі, призначені для носіння пристрою на тілі, не повинні містити металевих частин, а пристрій має розміщуватися
на вищезгаданій відстані від тіла.
надсилання файлів даних і повідомлень потрібне якісне з’єднання з мережею, і надсилання може бути відкладене, якщо
Для
таке з’єднання недоступне. Доки не завершиться надсилання, дотримуйтеся інструкцій щодо відстані між пристроєм і тілом.
Складові пристрою намагнічені, тому пристрій може притягувати металеві предмети. Не розташовуйте кредитні картки або
інші магнітні носії поруч із
пристроєм, оскільки це може призвести до видалення інформаці ї, що зберігається на них.
Автомобілі
Радіосигнали можуть шкідливо діяти на неправильно вста новлені або неналежно захищені електронні системи в
автотранспортних засобах. Щоб отримати детальнішу інформацію, зверніться до виробника свого транспортного засобу
або його обладнання.
Установлення пристрою в автомобілі та його технічне обслуговування повинні проводити тільки кваліфіковані спеціалісти.
Неправильне встановлення може бути небезпечним і може призвести до анулювання гарантії
належність встановлення та функціонування усього обладнання бездротового пристрою у Вашому автомобілі. Не
зберігайте та не переносьте вогненебезпечні або вибухові речовини в тих самих відділення х, що і пристрій, його частини
або аксесуари. Не розміщуйте свій пристрій або аксесуари в зоні розгортання повітряної подушки.
. Регулярно перевіряйте
Потенційно вибухонебезпечні середовища
Вимикайте пристрій, перебуваючи в потенційно вибухонебезпечному середовищі, наприклад поблизу паливних насосів.
Іскри можуть призвести до вибуху або пожежі, а в результаті — до травм або смерті. Дотримуйтесь обмежень у місцях, де
є паливо, на хімічних підприємствах і в місцях, де проводяться вибухові роботи. Потенційно вибухонебезпечні середовища
не завжди чітко позначені. Зазвичай це місця
місця збереження та транспортування хімікатів і місця із повітрям, що містить хімікати або дрібні частинки. Дізнайтеся у
виробника транспортного засобу, в якому використовується скраплений газ (наприклад, пропан або бутан), чи безпечно
використовувати цей пристрій поблизу такого транспортного засобу.
, де рекомендується вимикати двигун автомобіля, місця під палубою човнів,
Інформація щодо сертифікації коефіцієнта питомого поглинання (SAR)
Цей мобільний пристрій відповідає рекомендаціям щодо випромінювання радіохвиль.
Ваш мобільний пристрій випромінює та приймає радіохвилі. Він розроблений таким чином, щоб не перевищувати
рекомендовані міжнародними вимогами обмеження на вплив, що спричиняється радіохвилями. Ці вимоги були розроблені
незалежною науковою організацією ICNIRP (Міжнародна комісія із захисту від неіонізуючої радіації) і мають запас надійності
для гарантування безпеки
У вимогах щодо випромінювання для мобільних пристроїв використовується о диниця вимірювання, відома як коефіцієнт
питомого поглинання (SAR). Ліміт коефіцієнта питомого поглинання у вимогах ICNIRP становить 2,0 Вт/кг на 10 грам живої
тканини. Вимірювання питомого коефіцієнта поглинання проводяться в стандартних робочих положеннях, коли пристрій
випромінює найвищий сертифікований рівень
питомого поглинання пристрою під час роботи може бути нижчим за максимальне значення, оскільки пристрій розроблений
таким чином, що він використовує лише потужність, достатню для підтримання зв’язку з мережею. Потужність змінюється
залежно від багатьох факторів, наприклад, від відстані до базової станції.
вимогами ICNIRP найвище значення коефіцієнта питомого поглинання (SAR) для цього пристрою під час
Згідно з
використання біля вуха становить 1,33 Вт/кг. Під час використання аксесуарів значення коефіцієнта питомого поглинання
може змінюватися. Значення коефіцієнта питомого поглинання можуть відрізнятися в залежності від національних вимог
всім особам незалежно від віку або стану здоров’я.
енергії в усіх діапазонах частот, що перевіряються. Фактичний коефіцієнт
© 2013 Nokia. Всі права захищені.
94
Page 96

щодо вимірювання і тестування та від діапазону частот мережі. Додаткова інформація щодо коефіцієнта питомого
поглинання (SAR) може бути наведена в розділі з інформацією про виріб на веб-сторінці www.nokia .com.
Інформація про авторські права та інші повідомлення
ДЕКЛАРАЦІЯ ВІДПОВІДНОСТІ
Цим документом NOKIA CORPORATION заявляє, що цей виріб RM-823 відповідає основним вимо гам та іншим відповідним
положенням Директиви 1999/5/EC. Копію декларації відповідності можна знайти на веб-са йті www.nokia.com/global/
declaration/declaration-of-conformity.
Для виробів, що поступили у продаж до 1 липня 2012 року, застосовується застережливий символ, який означає обмеження
на використання функцій Wi-Fi у Франції. Згідно з Рішенням ЄС 2009/812/EC після 1 липня 2012 року застережливий
більше не застосовується до функцій Wi-Fi цього виробу та, отже, його можна ігнорувати, навіть якщо він присутній на
виробі.
© 2012 Nokia. Всі права захищені. Nokia, Nokia Care та Nokia Connecting People є товарними знаками або зареєстрованими
товарними знаками Nokia Corporation. Nokia tune є звуковою маркою Nokia Corporation. Інші назви виробів і компаній,
вказані тут, можуть бути товарними знаками чи комерційними назвами відповідних власників.
© 2012 Microsoft Corporation. All rights reserved. Microsoft, Windows and the Windows logo are trademarks of the Microsoft
group of companies.
Завантаження
передачу великих обсягів даних. Постачальник послуг може стягувати плату за передачу даних. Наявність окремих виробів,
послуг і функцій може залежати від регіону. Додаткові відомості та інформаці ю про наявність перекладу на інші мови можна
отримати в
Відтворення, передача, розповсюдження або зберігання в будь-якому вигляді цього документа чи будь-якої його частини
без попереднього письмового дозволу компанії Nokia заборонені. Компанія Nokia дотримується політики постійного
розвитку. Компанія Nokia залишає за собою право вносити будь-які зміни та покращення в будь-який виріб, описаний у
цьому документі, без попереднього повідомлення.
The Bluetooth word mark and logos are owned by the Bluetooth SIG, Inc. and any use of such marks by Nokia is under license.
Цей виріб ліцензовано згідно з пакетом ліцензії на патент відеостандарту MPEG-4 (i) для особистого і некомерційного
використання, пов’язаного з інформаці єю, закодованою згідно зі стандартом передачі відеоінформації MPEG-4
користувачем в особистій та некомерційній сфері діяльності, (ii) для використання у зв’язку з відео у форматі MPEG-4, що
постачається ліцензованим постачальникам відеопродуктів. Жодна ліцензія для інших використань не
мається на увазі. Додаткову інформацію, включаючи таку, що пов’язана з рекламними, внутрішніми та комерційними
використаннями, можна отримати від MPEG LA, LLC. Див. www.mpegla.com.
У межах, дозволених чинним законодавством, за жодних обставин компанія Nokia або будь-який з її ліцензіарів не несуть
відповідальності за втрату даних або прибутку, а також за будь-які
незалежно від причини виникнення.
Зміст цього документа надається «як є». Крім передбачених чинним законодавством, жодні інші гарантії, прямо виражені
або такі, що маються на увазі, включаючи (але не обмежуючись) неявні гарантії придатності до продажу та для визначеної
мети, не стосуються точності, достовірності чи змісту цього
цього документа чи на його анулювання в будь-який час без попереднього повідомлення.
Наявність виробів, функцій, програм і послуг залежить від регіону. Щоб отримати додаткову інформацію, зверніться до
дилера компанії Nokia або до свого постачальника послуг. Цей виріб може містити товари, технології або програмне
забезпечення,
Відхилення, що суперечать законодавству, заборонені.
Усі права інтелектуальної власності та інші права на пісні належать стороннім ліцензіарам (таким як відповідна сту дія
звукозапису чи виконавець, автор, композитор або видавець) і збережені за ними. Ви маєте право використовувати музику,
завантажену зі
твору, як викладено в розділі «Права» на сторінках продукту служби «Музика Nokia». Музика, придбана з інших джерел,
повинна використовуватися згідно з умовами придбання. Ви несете відповіда льність за непорушення застосовних прав
інтелектуальної власності та інших прав на музику, яку Ви використовуєте.
Nokia
виробництва третіх осіб, які входять до комплекту постачання пристрою. Використовуючи програму, Ви погоджуєтеся, що
вона надається на умовах «як є». Nokia не робить жодних заяв, не надає гарантію та не несе відповідальності за
© 2013 Nokia. Всі права захищені.
карт, ігор, музики та відео у пристрій і завантаження фотографій і відео в інтернет-службу може спричинити
місцевого дилера Nokia.
надається та не
спеціальні, випадкові, подальші чи побічні збитки,
документа. Компанія Nokia залишає за собою право на перегляд
які регулюються експортним законодавством та нормативно регулятивними актами США та інших країн.
служби «Музика Nokia», тільки згідно з обмеженнями на використання, які стосуються певного музичного
не надає гарантію та не бере на себе відповідальності за функціональність, вміст аб о сервісну підтримку програм
символ
95
Page 97

функціональність, вміст або сервісну підтримку програм виробництва третіх осіб, які входять до комплекту постачання
пристрою.
ПОВІДОМЛЕННЯ ФЕДЕРАЛЬНОЇ КОМІСІЇ ЗВ’ЯЗКУ
Цей пристрій відповідає вимогам частини 15 правил Федеральної комісії зв’язку. Використання цього пристрою
обумовлюється двома такими умовами: (1) цей пристрій не повинен створювати шкідливі перешкоди, (2) цей пристрій має
приймати на себе будь-які перешкоди
Модифікації або зміни конструкції пристрою, прямо не схвалені компанією Nokia, можуть призвести до анулювання права
користувача на використання цього обладнання.
Примітка. Це обладнання перевірено на відповідність обмеженням для цифрових пристроїв класу B відповідно до частини
15 правил Федеральної комісії зв’язку. Ці
приміщеннях. Це обладнання виробляє, використовує і може випромінювати радіочастотну енергію; у випадку якщо це
обладнання встановлено і використовується всупереч інструкціям, воно може створювати серйозні перешкоди дл я
радіозв’язку. Однак немає гарантії, що ці перешкоди не виникнуть в окремій установці. Якщо це обладнання
перешкоди для приймання радіо- і телесигналу, що можна визначити шляхом вмикання і вимикання обладнання, існує
декілька способів усунення цих перешкод:
• переорієнтувати або перемістити приймальну антену;
• збільшити від стань між обладнанням і приймачем;
• підключити обладнання до іншої розетки (не до тієї, до якої підключено приймач);
• звернутися по допомогу до досвідченого
, у тому числі перешкоди, що можуть призвести до небажаних наслідків у роботі.
обмеження розроблені для належного захисту від шкідливих перешкод у житлових
створює
радіотехніка або телемайстра.
© 2013 Nokia. Всі права захищені.
96
Page 98

Чехлы для телефонов
(смартфонов)
Моноподы для
селфи
Зарядные устройства
для телефонов и
планшетов
Внешние аккумуляторы
(Powerbank-и)
СТАРАЕТСЯ ДЛЯ МЕНЯ
Smart Watch (Умные
часы)
Портативные
колонки
 Loading...
Loading...