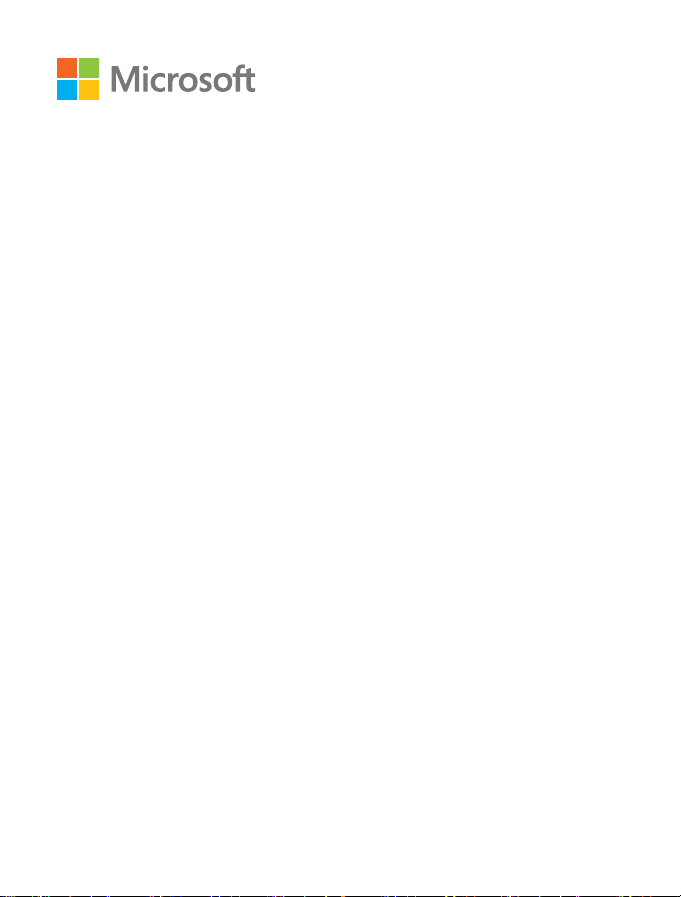
Manuale d'uso
Lumia con l'aggiornamento di
Windows Phone 8.1
Edizione 1.0 IT
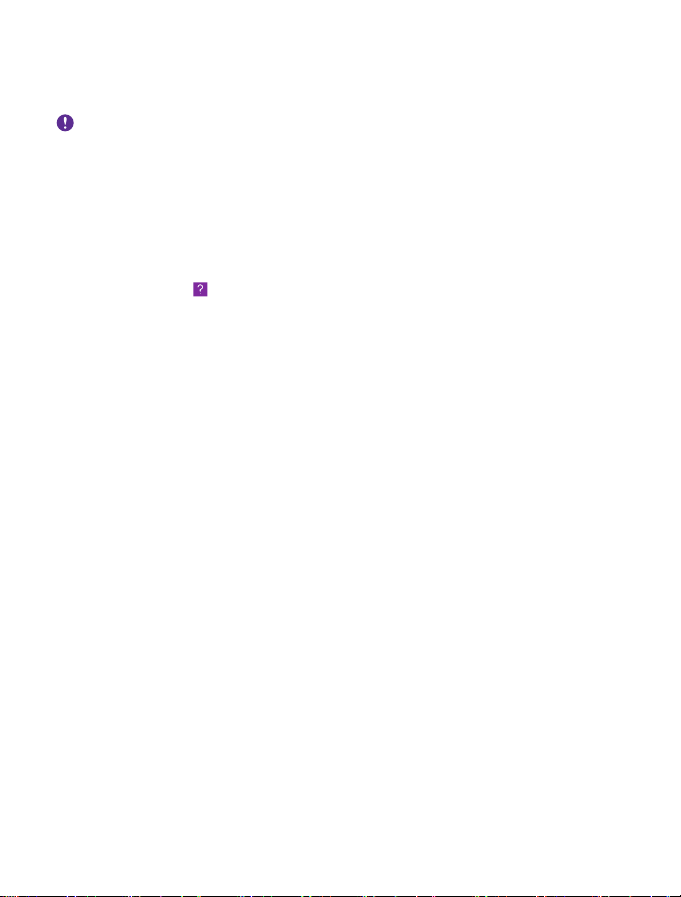
Informazioni sul presente manuale d'uso
Questo è il manuale d'uso della versione software utilizzata.
Importante: Per informazioni importanti sull'utilizzo sicuro del telefono, leggere la
sezione Informazioni sul prodotto e sulla sicurezza contenuta nel manuale d'uso fornito
nella confezione o disponibile online. Per informazioni preliminari sull'uso del nuovo
telefono, leggere il manuale d'uso presente nella confezione.
Per indicazioni online per l'utente, video a ulteriori informazioni e la risoluzione dei problemi,
visitare il sito www.microsoft.com/mobile/support/.
Sono disponibili anche video di supporto all'indirizzo www.youtube.com/lumiasupport.
Nel telefono è integrato inoltre un manuale d'uso completo, sempre a portata di mano e
disponibile all'occorrenza. Per trovare le risposte alle proprie domande e ottenere utili
suggerimenti, toccare Lumia - Guida. Se è la prima volta che si utilizza un telefono Lumia,
leggere la sezione destinata ai nuovi utenti.
Le Condizioni del Servizio e l'Informativa sulla Privacy di Microsoft Mobile sono disponibili
all'indirizzo www.microsoft.com/mobile/privacypolicy.
© 2015 Microsoft Mobile. Tutti i diritti sono riservati.
2
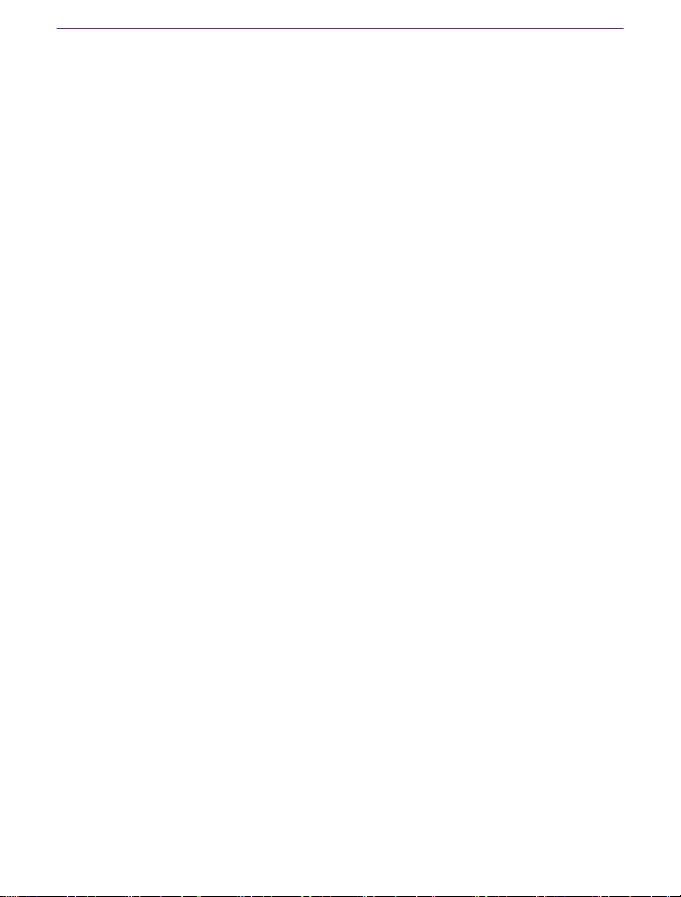
Manuale d'uso
Lumia con l'aggiornamento di Windows Phone 8.1
Indice
Informazioni sulla sicurezza 5
Operazioni preliminari 6
Bloccare i tasti e lo schermo 6
Caricare il telefono 7
Il tuo primo Lumia? 10
Configura telefono 10
Esplorare i riquadri, le app e le
impostazioni 11
Spostarsi all'interno di un'app 13
Utilizzare il touchscreen 14
Tasti Indietro, Start e Cerca 17
Trasferire contenuto nel telefono
Lumia 17
Introduzione 21
Novità di questa versione 21
Conoscere il telefono 21
Account 27
Personalizzare il telefono 32
Cortana 38
Accessibilità 40
Catturare una schermata 40
Prolungare la durata della batteria 41
Risparmiare sui costi della
connessione dati in roaming 44
Scrivere testo 45
Scansione di codici o testo 49
Orologio e calendario 50
Dual SIM 53
Sfogliare le app SIM 55
Store 55
© 2015 Microsoft Mobile. Tutti i diritti sono riservati.
Contatti e messaggi 59
Chiamate 59
Contatti 65
Social network 70
Messaggi 72
E-mail 76
Fotocamera 82
Fotocamera Lumia 82
Aprire velocemente la fotocamera 82
Cambiare la fotocamera predefinita 83
Introduzione alla fotocamera 83
Fotografia avanzata 87
Foto e video 91
Mappe e navigazione 96
Attivare i servizi di individuazione
posizione 96
Trovare una posizione 96
Ottenere indicazioni stradali per un
luogo 96
Scaricare mappe sul telefono 97
Metodi di ricerca posizione 97
Internet 99
Definire le connessioni a Internet 99
Connettere il computer al Web 99
Utilizzare il piano dati in modo
efficiente 100
Browser Web 100
Cercare sul Web 103
Chiudere le connessioni Internet 103
Intrattenimento 105
3
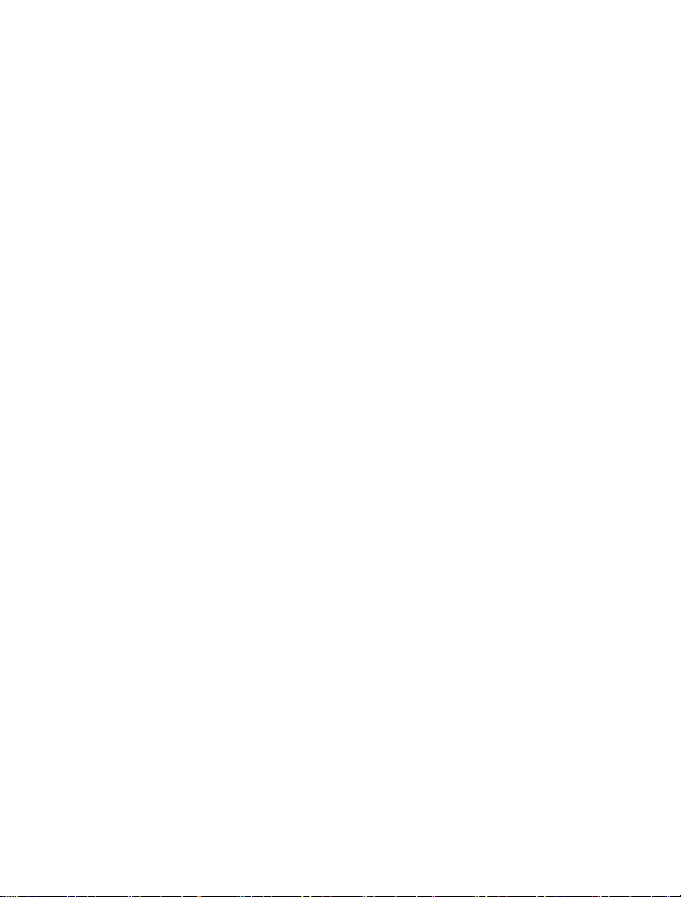
Guardare e ascoltare 105
Radio FM 109
Sincronizzare brani e video tra il
telefono e il computer 110
Giochi 110
App e servizi per il proprio stile di vita 113
Ufficio 116
Microsoft Office Mobile 116
Scrivere una nota 119
Continuare con un documento su un
altro dispositivo 119
Utilizzare la calcolatrice 119
Utilizzare il telefono di lavoro 120
Suggerimenti per utenti aziendali 120
Connessione e gestione del
telefono 122
Aggiornare il software del telefono 122
Utilizzare una connessione ad alta
velocità 123
Utilizzare una connessione VPN
protetta 123
Wi-Fi 124
NFC 125
Bluetooth 127
Memoria e archiviazione 130
Copiare contenuto tra il telefono e il
computer 133
Protezione 135
Portafoglio 137
Codici di accesso 138
Risoluzione dei problemi e
supporto 140
© 2015 Microsoft Mobile. Tutti i diritti sono riservati.
4
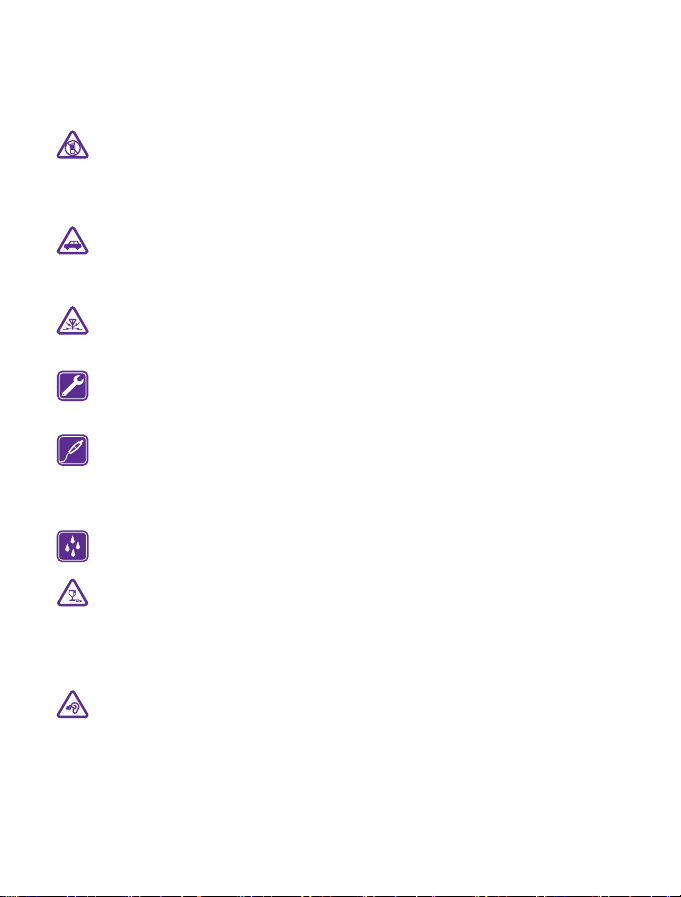
Informazioni sulla sicurezza
Leggere le semplici indicazioni di seguito riportate. Il mancato rispetto di tali norme può essere
pericoloso o violare le normative locali.
SPEGNERE ALL'INTERNO DELLE ZONE VIETATE
Spegnere il dispositivo quando è vietato l'uso di telefoni cellulari o quando può causare
interferenze o situazioni di pericolo, ad esempio in aereo, in ospedale e in prossimità
di apparecchiature mediche, combustibili, sostanze chimiche o esplosivi. Attenersi a tutte le
istruzioni nelle aree limitate.
SICUREZZA STRADALE PER PRIMA COSA
Rispettare tutte le leggi locali per la sicurezza stradale. Durante la guida, le mani devono
essere sempre tenute libere per poter condurre il veicolo. La sicurezza stradale deve
avere la priorità assoluta durante la guida.
INTERFERENZE
Tutti i dispositivi senza fili possono essere soggetti a interferenze che potrebbero
influire sulle prestazioni dell'apparecchio.
SERVIZIO QUALIFICATO
Soltanto il personale qualificato può installare o eseguire interventi di assistenza
tecnica su questo prodotto.
BATTERIE, CARICABATTERIE E ALTRI ACCESSORI
Usare esclusivamente tipi di batterie, caricabatterie e altri accessori approvati da
Microsoft Mobile per il proprio dispositivo. I caricabatterie di terzi conformi allo
standard IEC/EN 62684 e che possono collegarsi al connettore micro USB del dispositivo
possono essere compatibili. Non collegare prodotti incompatibili.
EVITARE CHE IL DISPOSITIVO SI BAGNI
Il dispositivo non è impermeabile. Evitare che si bagni.
PARTI IN VETRO
Lo schermo del dispositivo è realizzato in vetro. Questa cover di vetro può rompersi in
caso di caduta del dispositivo su una superficie dura o in caso di forte urto. Se la cover
si rompe non toccare le schegge di vetro e non tentare di rimuovere il vetro rotto dal
dispositivo. Non utilizzare più il dispositivo fino a quando il vetro non sarà stato sostituito da
personale qualificato.
PROTEGGERE IL PROPRIO UDITO
Per evitare possibili danni all'udito, l'ascolto non deve avvenire a livelli di volume alti
per lunghi periodi. Prestare attenzione quando si tiene il dispositivo vicino all’orecchio
mentre è in uso l’altoparlante.
© 2015 Microsoft Mobile. Tutti i diritti sono riservati.
5
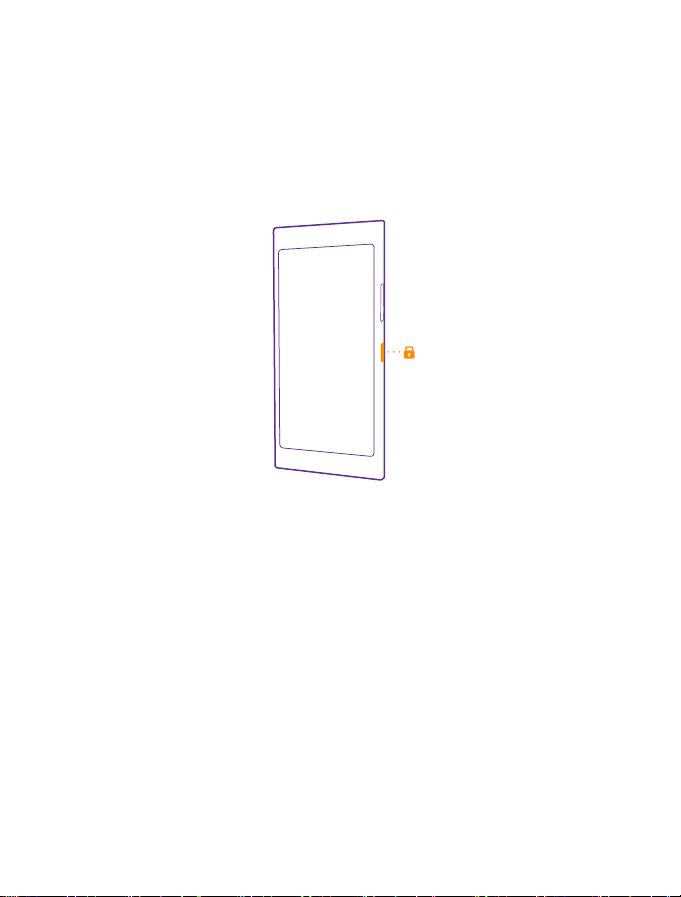
Operazioni preliminari
Alcune nozioni di base per iniziare a utilizzare subito il telefono.
Bloccare i tasti e lo schermo
È possibile evitare di effettuare una chiamata accidentale quando il telefono si trova in tasca
o in borsa.
Premere il tasto di accensione e spegnimento.
Sbloccare i tasti e lo schermo
Premere il tasto di accensione e spegnimento e trascinare la schermata di blocco verso l'alto.
© 2015 Microsoft Mobile. Tutti i diritti sono riservati.
6
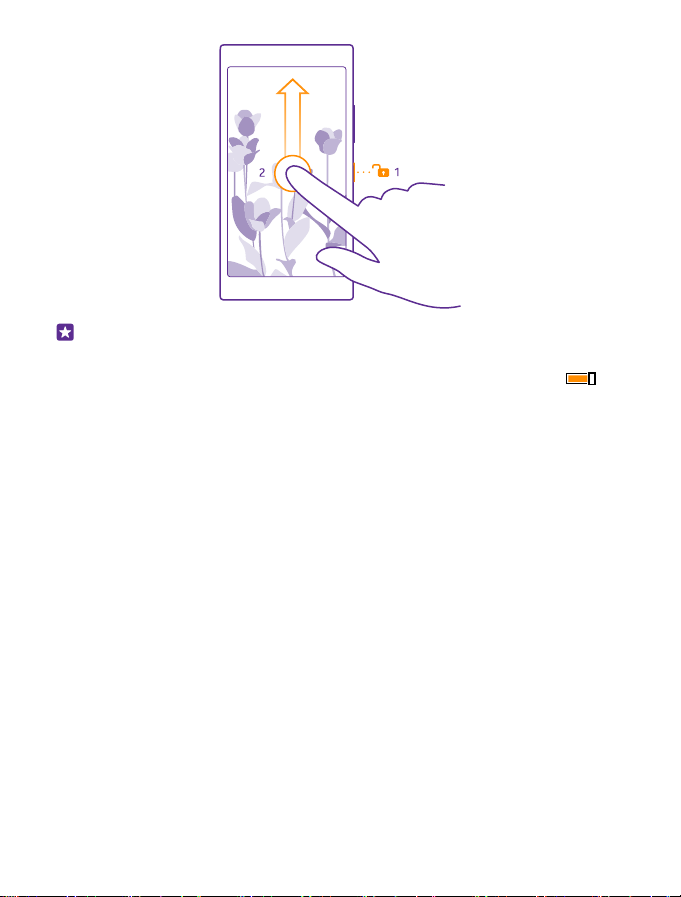
Suggerimento: Anziché premere il tasto di accensione e spegnimento, è possibile
toccare due volte lo schermo se il doppio tocco è attivato. Per attivare il doppio tocco,
la funzionalità, nella schermata Start passare il dito verso il basso dall'alto dello schermo,
toccare TUTTE LE IMPOSTAZIONI > touch, quindi impostare Riattiva su Sì . Il
doppio tocco non è supportato da tutti i telefoni. Per informazioni sulla disponibilità,
visitare la pagina www.microsoft.com/mobile/support/wpfeatures.
Impostare il blocco automatico dei tasti e dello schermo
Nella schermata Start passare il dito verso il basso dall'alto dello schermo, toccare TUTTE LE
IMPOSTAZIONI > schermata di blocco > Blocca lo schermo dopo, quindi selezionare
l'intervallo di tempo trascorso il quale la tastiera e lo schermo si bloccano automaticamente.
Caricare il telefono
Informazioni su come caricare il telefono.
Caricare il telefono con un caricabatterie USB
La batteria è stata precaricata, ma è probabile che si debba ricaricarla in occasione della prima
accensione del telefono.
Assicurarsi di utilizzare un caricabatterie USB compatibile per caricare il telefono. Il
caricabatterie può essere venduto separatamente.
1. Collegare il caricabatterie a una presa a muro. Se necessario, collegare il cavo USB al
caricabatterie.
2. Collegare l'estremità micro-USB del cavo del caricabatterie al telefono.
© 2015 Microsoft Mobile. Tutti i diritti sono riservati.
7
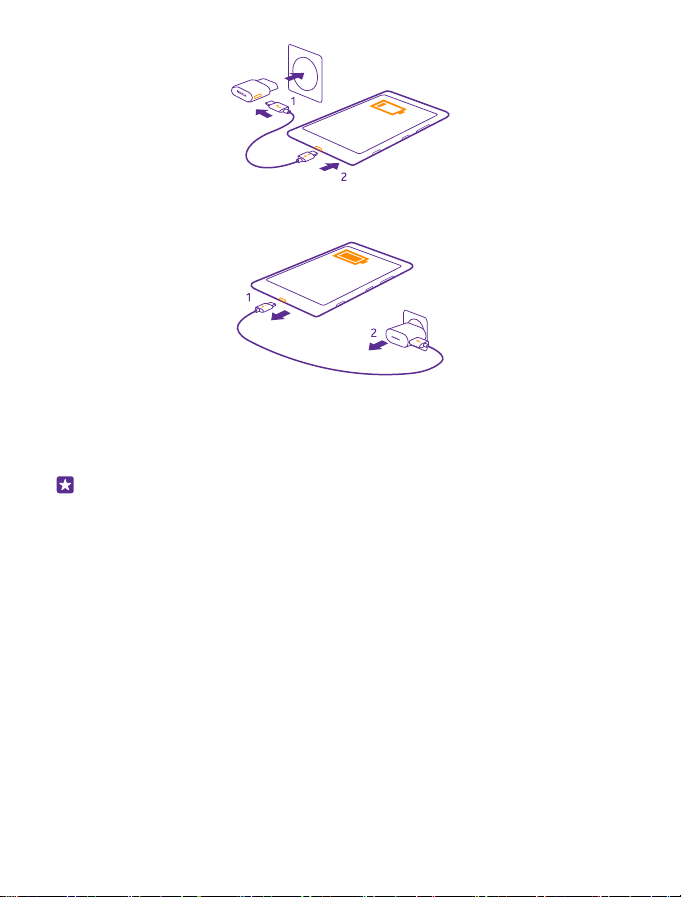
3. Quando la batteria è carica, scollegare il caricabatterie dal telefono, quindi dalla presa a
muro.
Non è necessario caricare la batteria per un periodo di tempo determinato e, inoltre, il telefono
può essere utilizzato mentre è in carica.
Se la batteria è completamente scarica, potrebbero passare fino a 20 minuti prima che
l'indicatore di carica appaia sul display.
Suggerimento: È possibile utilizzare il cavo USB per caricare quando una presa a muro
non è disponibile. Mentre il dispositivo è in carica i dati possono essere trasferiti.
L'efficacia della carica USB varia in modo significativo; prima di iniziare a caricarsi e a
funzionare, il dispositivo potrebbe impiegare diverso tempo.
Assicurarsi che il computer sia acceso.
Collegare innanzitutto il cavo USB al computer, quindi collegarlo al telefono. Quando la
batteria è carica, scollegare il cavo USB dal telefono, quindi dal computer.
La batteria può essere caricata e scaricata centinaia di volte, ma con l'uso si esaurisce. Quando
i tempi di conversazione continua e standby risultano notevolmente ridotti rispetto al normale,
è necessario sostituire la batteria. Quando i tempi di conversazione e standby sono
notevolmente più brevi del normale, recarsi presso il più vicino centro di assistenza autorizzato
per la sostituzione della batteria.
Caricare il telefono in modalità wireless
I cavi non saranno più d'intralcio, sarà sufficiente inserire il dispositivo in un caricabatterie
wireless e l'operazione di ricarica avrà subito inizio.
© 2015 Microsoft Mobile. Tutti i diritti sono riservati.
8
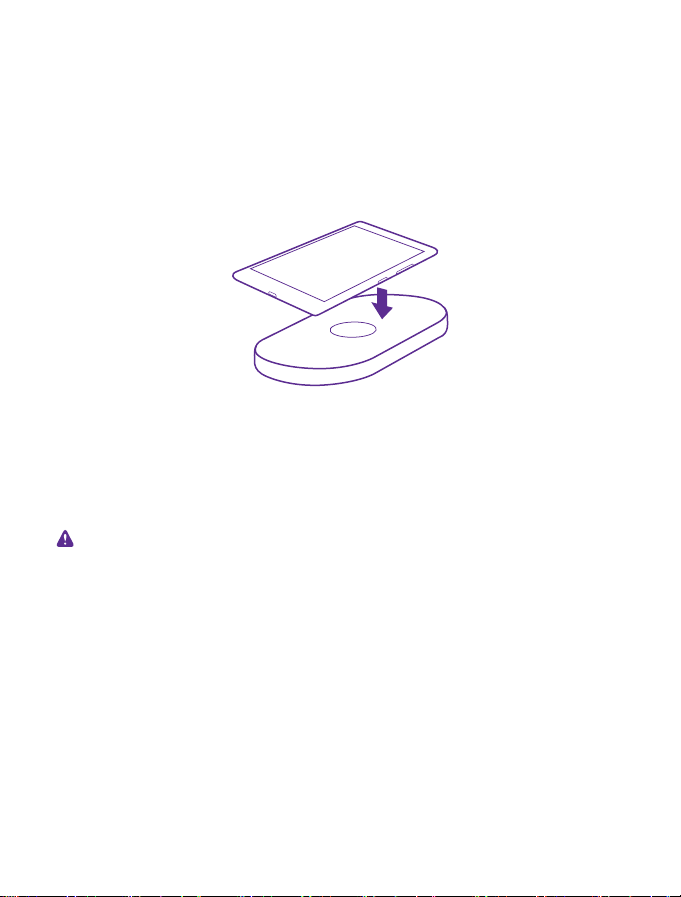
La ricarica wireless non è supportata da tutti i telefoni. Per informazioni sulla disponibilità,
visitare la pagina www.microsoft.com/mobile/support/wpfeatures.
Per il funzionamento della ricarica wireless potrebbe essere necessaria una cover di ricarica
wireless, che potrebbe essere inclusa nella confezione o venduta separatamente. Utilizzare
esclusivamente cover di ricarica wireless Lumia specifiche per il telefono.
I caricabatterie wireless sono venduti separatamente.
Le aree di ricarica sul telefono e il caricabatterie devono toccarsi, pertanto assicurarsi di
allineare correttamente il telefono e il caricabatterie. Non tutti i modelli di telefono si adattano
a tutti i caricabatterie.
Utilizzare solo caricabatterie wireless compatibili con il dispositivo.
1. Assicurarsi che il caricabatterie wireless sia acceso.
2. Se il telefono necessita di una cover di ricarica wireless, verifica che sia correttamente
collegata.
3. Collocare il telefono sul caricabatterie wireless in modo che le aree di ricarica stabiliscano
un contatto.
4. Quando la batteria è carica, rimuovere il telefono dal caricabatterie.
Avvertenza: Verificare che non vi sia nulla tra il caricabatterie e il dispositivo. Non
applicare oggetti, ad esempio adesivi, alla superficie del dispositivo accanto all'area di
caricamento.
Per ulteriori informazioni sulla ricarica wireless, consultare il manuale d'uso del caricabatterie
e della cover di ricarica wireless.
© 2015 Microsoft Mobile. Tutti i diritti sono riservati.
9
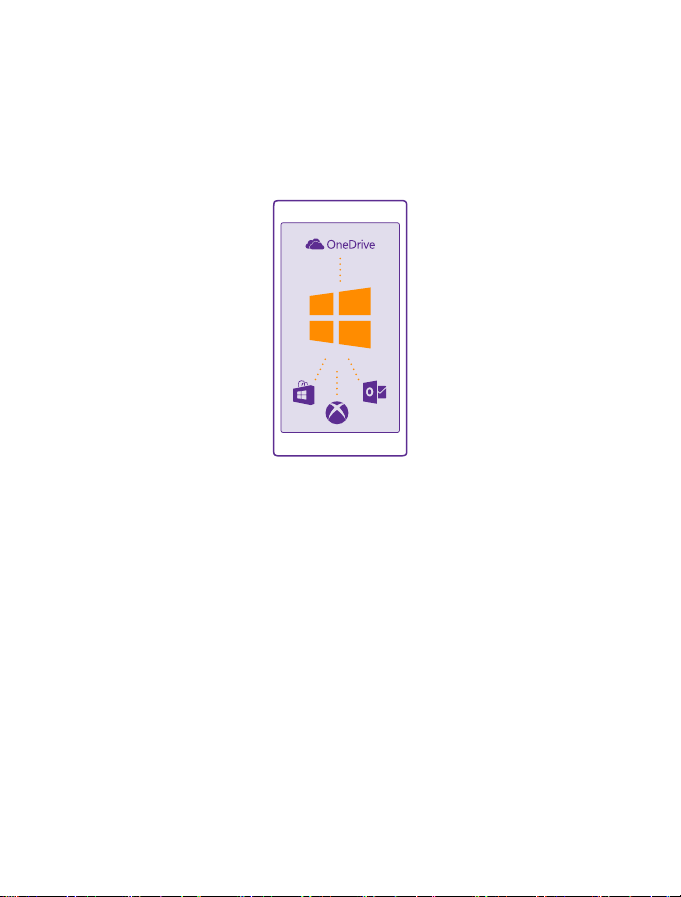
Il tuo primo Lumia?
Operazioni preliminari. Configurare il telefono nuovo, esplorare le viste e i menu e imparare
a utilizzare il touchscreen.
Configura telefono
È possibile sfruttare al massimo le funzionalità del telefono sin dal primo momento.
Quando si accende il telefono per la prima volta, l'utente viene guidato nella configurazione
delle connessioni di rete, delle impostazioni del telefono e nella creazione dell'account
Microsoft, in una sola volta.
È necessario un account Microsoft per creare il backup e il ripristino dei dati del telefono,
acquistare, installare e aggiornare app, nonché accedere ad alcuni servizi Microsoft, come:
• Xbox
• Xbox Music e Xbox Video
• OneDrive
• Hotmail
• Outlook
È possibile utilizzare lo stesso nome utente e la stessa password sul computer e sul telefono.
1. Accendere il telefono e seguire le istruzioni visualizzate.
2. Quando richiesto, creare un account Microsoft. Se si è già in possesso di un account per i
servizi Microsoft, ad esempio Xbox Live.com, Hotmail.com o Outlook.com, oppure se è stato
creato un account Microsoft sul tablet Surface o sul PC Windows in uso, accedere con quel
nome utente.
Assicurarsi di memorizzare le credenziali dell'account Microsoft aggiunto al telefono.
© 2015 Microsoft Mobile. Tutti i diritti sono riservati.
10
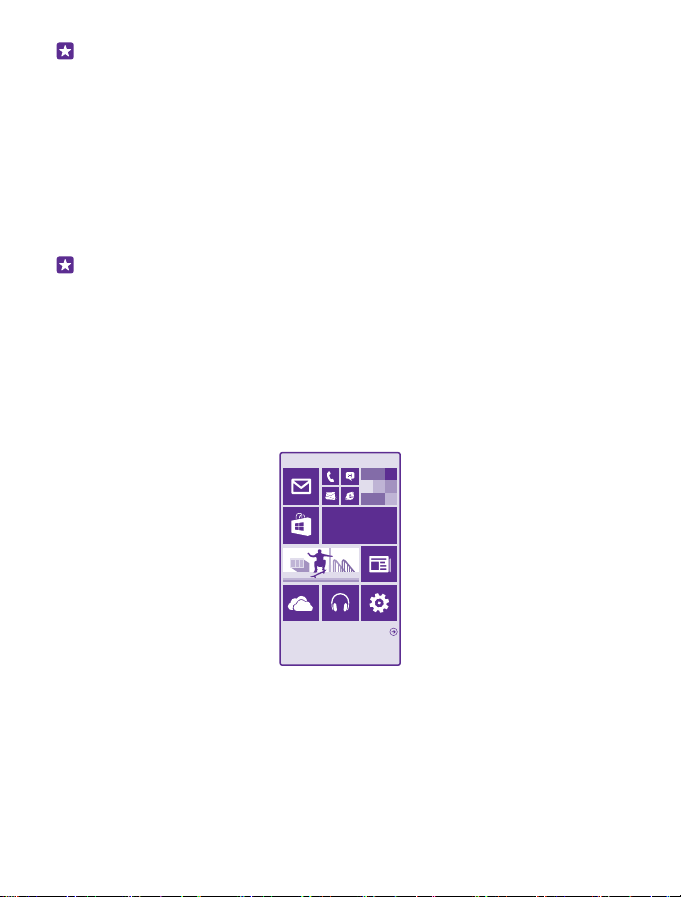
Suggerimento: È anche possibile creare un account Microsoft in un secondo momento.
Nella schermata Start passare il dito dall'alto verso il basso dello schermo e toccare
TUTTE LE IMPOSTAZIONI > e-mail e account > aggiungi un account > Account
Microsoft.
È inoltre possibile creare o gestire l'account sul sito www.live.com.
3. Compilare i dettagli dell'account.
4. Digitare il numero di telefono o un indirizzo e-mail alternativo. Per proteggere i dati verrà
inviato un codice di verifica monouso.
5. Scegliere il modo in cui si desidera ricevere il codice di verifica monouso.
6. Quando richiesto, digitare le ultime 4 cifre del numero di telefono o l'indirizzo e-mail.
7. Digitare il codice non appena lo si riceve e sarà subito possibile eseguire il backup dei dati
e utilizzare il telefono.
Suggerimento: Se lo schermo si spegne, premere il tasto di accensione e spegnimento
e trascinare la schermata di blocco verso l'alto.
Esplorare i riquadri, le app e le impostazioni
Tutto ciò che occorre si trova in due viste: la schermata Start e il menu delle app. Aggiungere
alla schermata Start i collegamenti alle app preferite e i contatti utilizzati più di frequente,
mentre tutte le app sono facilmente individuabili nel menu delle app.
La schermata Start è costituita da riquadri che fungono da collegamenti ad app, contatti,
preferiti del browser e altro. Alcuni riquadri possono mostrare notifiche e aggiornamenti,
come chiamate perse, messaggi ricevuti e le ultime notizie.
1. Per vedere tutte le app sul telefono, nella schermata Start passare semplicemente il dito
verso sinistra. Per tornare alla schermata Start, passare il dito verso destra.
© 2015 Microsoft Mobile. Tutti i diritti sono riservati.
11
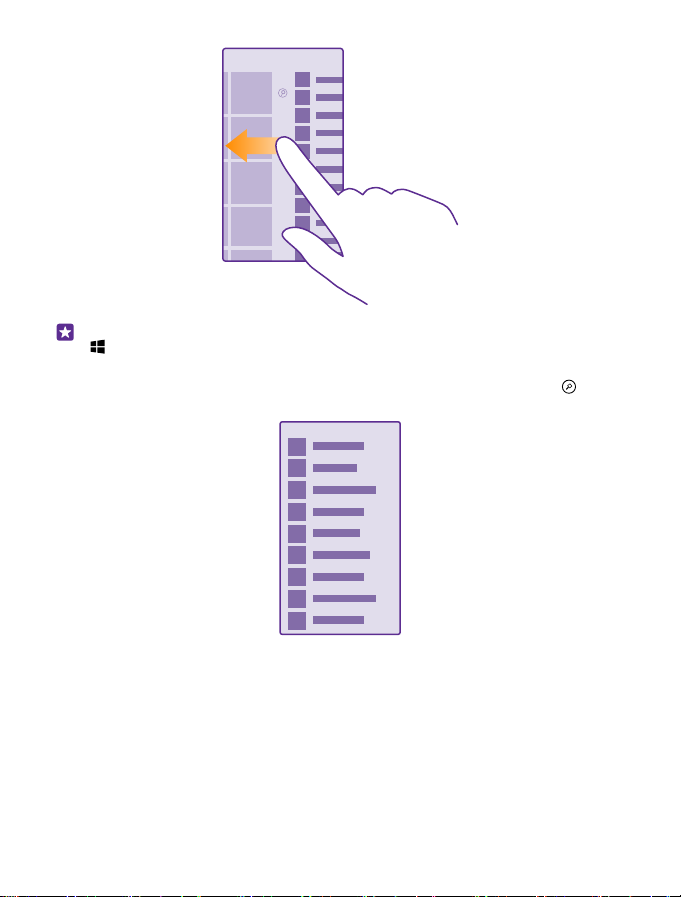
Suggerimento: Per tornare alla schermata Start da qualunque vista, toccare il tasto Start
.
Il menu delle app è il luogo in cui sono elencate tutte le applicazioni, in ordine alfabetico.
Tutte le app installate appaiono qui. Per cercare un'app nel menu delle app, toccare oppure
toccare una lettera.
2. Per aggiungere il collegamento a un'app alla schermata Start, nel menu delle app, toccare
e tenere premuta l'app, quindi toccare aggiungi a start.
Controllare le notifiche e cambiare velocemente le impostazioni
Passare il dito dall'alto della schermata verso il basso.
© 2015 Microsoft Mobile. Tutti i diritti sono riservati.
12
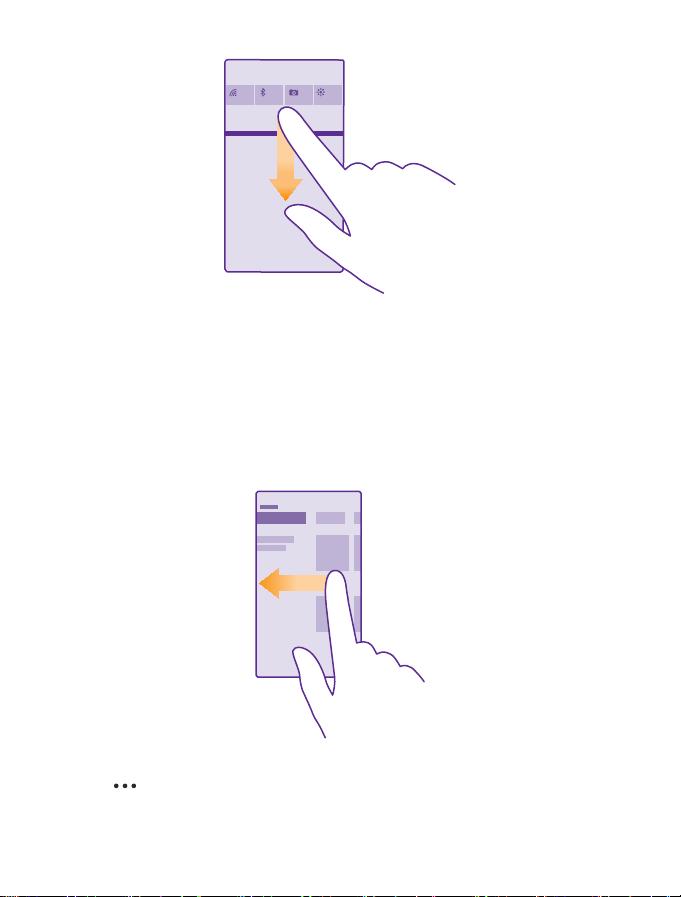
Al centro dell'azione è possibile vedere velocemente le notifiche, ad esempio per chiamate
senza risposta ed e-mail e messaggi non letti, aprire la fotocamera e accedere a tutte le
impostazioni del telefono.
Spostarsi all'interno di un'app
Nelle app c'è molto più di quello che si vede. Per trovare altre viste in un'app, passare il dito
verso sinistra. Per scoprire altre azioni, utilizzare il menu delle opzioni.
Nella maggior parte delle app, per accedere a un'altra vista, passare il dito verso sinistra.
Trovare altre opzioni in un'app
Toccare .
© 2015 Microsoft Mobile. Tutti i diritti sono riservati.
13
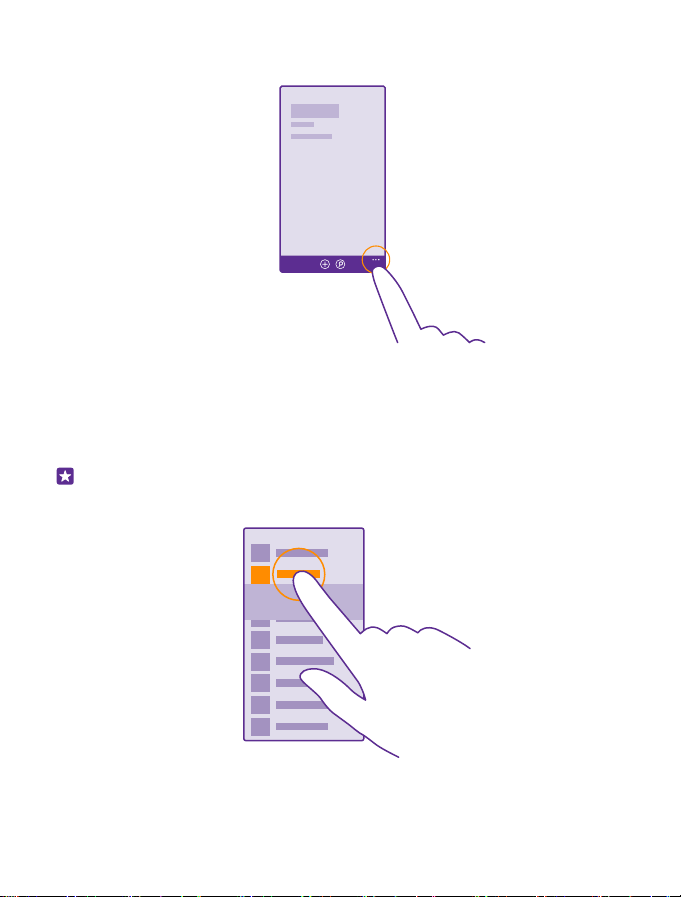
Nel menu delle opzioni è possibile trovare altre impostazioni e azioni che non sono visualizzate
come icone.
Utilizzare il touchscreen
Per esplorare il telefono è possibile toccare, passare il dito o trascinare.
1. Per utilizzare il telefono è sufficiente toccare o tenere premuto il touch screen.
2. Per aprire ulteriori opzioni, posizionare il dito su un elemento finché non si apre il menu.
Esempio: Per aprire un'app o un altro elemento, toccare l'app o l'elemento. Per
modificare o eliminare un appuntamento sul calendario, tenere premuto
l'appuntamento e selezionare l'opzione appropriata.
© 2015 Microsoft Mobile. Tutti i diritti sono riservati.
14
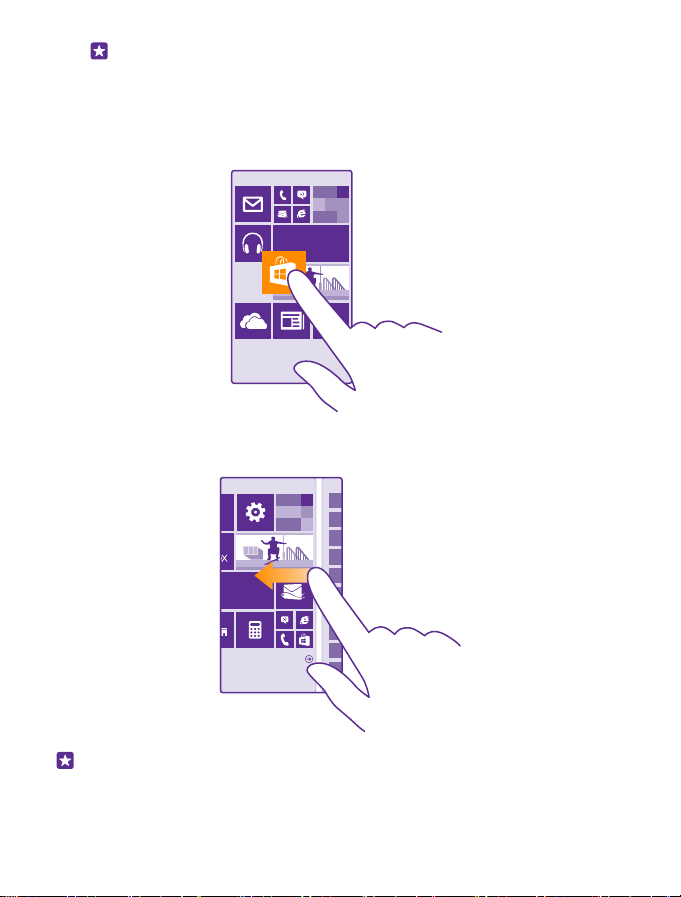
Suggerimento: È possibile utilizzare il telefono anche con i guanti. Nella schermata
Start passare il dito verso il basso dall'alto dello schermo, toccare TUTTE LE
IMPOSTAZIONI > touch, quindi impostare Sensibilità al tocco su alta. Il tocco
sensibile non è supportato da tutti i telefoni. Per informazioni sulla disponibilità,
visitare la pagina www.microsoft.com/mobile/support/wpfeatures.
Tenere premuto per trascinare un elemento
Posizionare il dito sull'elemento per un paio di secondi e far scorrere il dito sullo schermo.
Passare il dito
Posizionare il dito sullo schermo e farlo scorrere nella direzione desiderata.
Esempio: Passare il dito verso sinistra o verso destra tra la schermata Start e il menu
delle app o tra le diverse viste negli hub. Per scorrere rapidamente un lungo elenco o
© 2015 Microsoft Mobile. Tutti i diritti sono riservati.
15
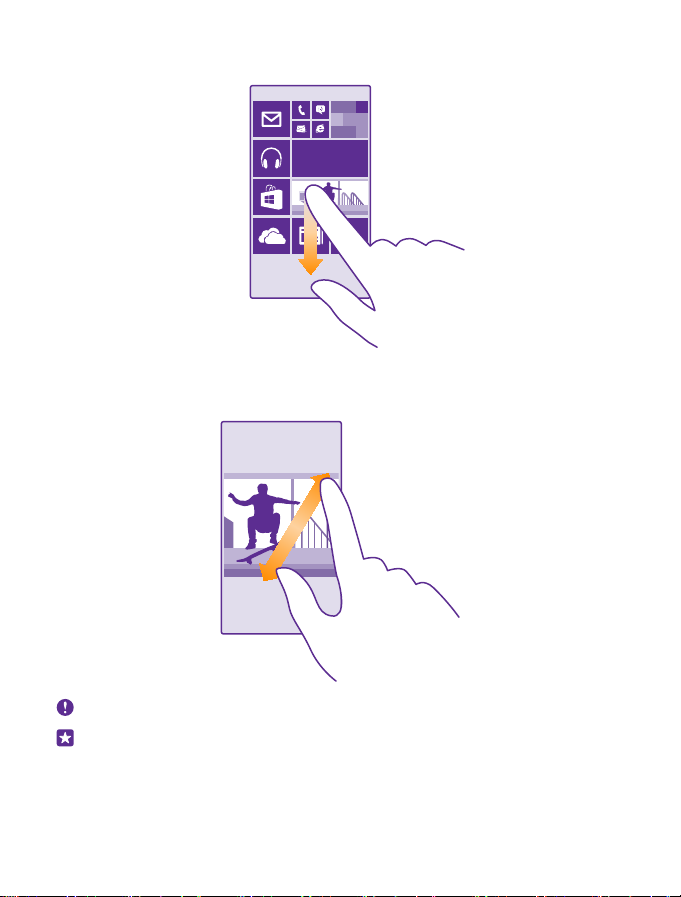
menu, spostare il dito velocemente dando un colpetto verso l'alto o verso il basso sullo
schermo, quindi sollevare il dito. Per interrompere lo scorrimento, toccare lo schermo.
Eseguire lo zoom avanti o indietro
Posizionare due dita su un elemento, come una mappa, foto o pagina Web e spostare le dita
separatamente o insieme.
Importante: Evitare di graffiare il touch screen.
Suggerimento: Lo schermo ruota automaticamente quando il telefono viene girato di
90°. Per bloccare lo schermo nell'orientamento corrente, sulla schermata Start passare
il dito dall'alto verso il basso e toccare TUTTE LE IMPOSTAZIONI > rotazione
© 2015 Microsoft Mobile. Tutti i diritti sono riservati.
16
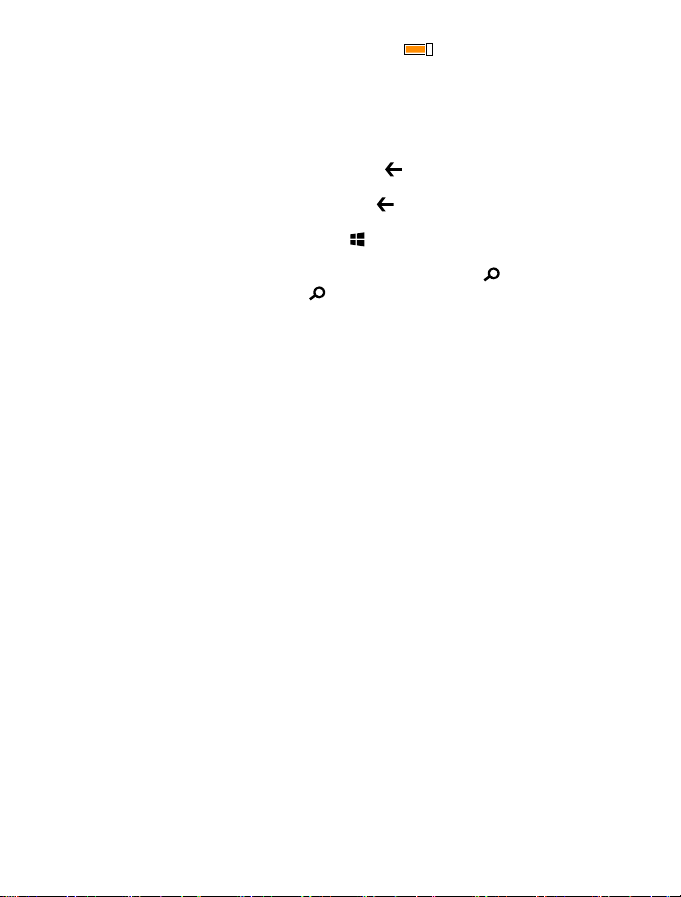
schermo. Impostare Blocco della rotazione su Sì . La rotazione dello schermo
potrebbe non apparire in tutte le app o le viste.
Tasti Indietro, Start e Cerca
I tasti Indietro, Start e Cerca consentono di spostarsi più facilmente tra le varie funzioni del
telefono.
• Per vedere quali app sono aperte, tenere premuto . È quindi possibile passare a un'altra
app o chiudere quelle non necessarie.
• Per tornare alla schermata precedente, premere . Il telefono memorizza tutte le app e
tutti i siti Web visitati dopo l'ultimo blocco dello schermo.
• Per visualizzare la schermata Start, premere . Le app in uso rimangono aperte in
background.
• Per cercare nel Web o per cercare elementi sul telefono, premere .
• Per attivare Cortana, tenere premuto e seguire le istruzioni.
Questa funzione non è disponibile in tutte le lingue. Se il telefono viene configurato su
una lingua non supportata, il riquadro Cortana e l'app non vengono visualizzati. Per
informazioni sulle lingue supportate, visitare l'indirizzo www.windowsphone.com.
Trasferire contenuto nel telefono Lumia
Informazioni su come trasferire contenuto nel telefono Lumia.
Trasferire contenuto nel nuovo telefono Lumia
Esistono modi ingegnosi per trasferire le foto, i video e altro contenuto importante dal
telefono vecchio a quello nuovo.
Queste istruzioni potrebbero non essere valide per tutti i modelli di telefono e i produttori.
Potrebbe essere necessario installare alcune app sul telefono o il computer per eseguire il
trasferimento. La durata del trasferimento dipende da ciò che si deve installare e dalla quantità
di contenuto da trasferire.
Il trasferimento di alcuni formati di file potrebbe non riuscire. Potrebbero essere disponibili
alcune applicazioni di terzi per la conversione dei file in un formato trasferibile.
Per ulteriori informazioni, visita il sito www.microsoft.com/mobile/switch-easy.
Copiare i contatti
È possibile avere sempre a portata di mano le persone più importanti. Utilizzare l'app Transfer
my Data per copiare facilmente i contatti, gli SMS e le foto dal vecchio telefono. L'applicazione
non funziona con tutti i modelli di telefono.
© 2015 Microsoft Mobile. Tutti i diritti sono riservati.
17
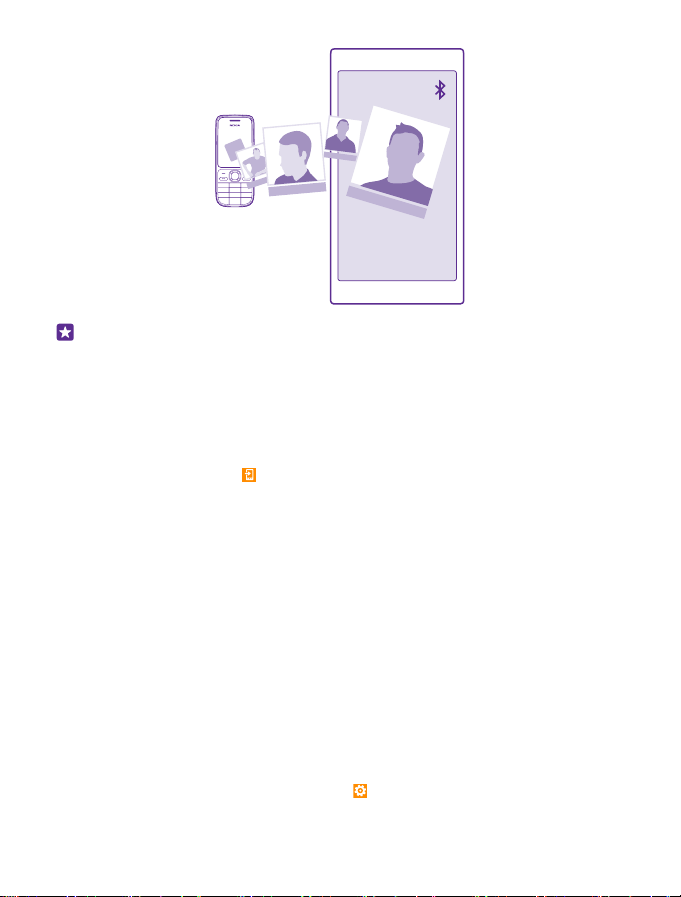
Suggerimento: Se in precedenza si disponeva di un dispositivo Windows Phone o era
stato creato un backup dei contatti sul proprio account Microsoft, per importare i
contatti dal servizio, basta accedere al proprio account dal telefono. I contatti vengono
importati automaticamente.
Il vecchio telefono deve supportare Bluetooth. È necessario che nel vecchio telefono i contatti
siano archiviati nella memoria del telefono, anziché sulla SIM.
1. Sul vecchio telefono attivare la funzione Bluetooth e assicurarsi che il telefono sia visibile
agli altri dispositivi.
2. Sul nuovo telefono toccare Transfer my Data.
3. Toccare continua e attivare la funzione Bluetooth.
4. Selezionare il vecchio telefono dall'elenco dei dispositivi trovati, quindi seguire le istruzioni
visualizzate su entrambi i telefoni.
Se i contatti sono scritti in una lingua che non è supportata dal nuovo telefono, le relative
informazioni potrebbero non essere visualizzate correttamente.
Se non si dispone ancora dell'app Transfer my Data, è possibile scaricarla all'indirizzo
www.windowsphone.com.
Trasferire contenuto utilizzando l'account Microsoft
Se il precedente telefono è un Windows Phone, il modo più facile per trasferire i contatti, il
calendario e gli SMS nel nuovo telefono Lumia è tramite l'account Microsoft.
Se sul nuovo telefono Lumia non è stato ancora configurato un account Microsoft, nella
schermata Start passare il dito verso il basso dall'alto dello schermo, toccare TUTTE LE
IMPOSTAZIONI > e-mail e account > aggiungi un account e, seguendo le istruzioni
visualizzate, creare un account Microsoft.
1. Per selezionare gli elementi di cui eseguire il backup verso l'account Microsoft, sul
dispositivo Windows Phone precedente toccare Impostazioni > backup.
© 2015 Microsoft Mobile. Tutti i diritti sono riservati.
18
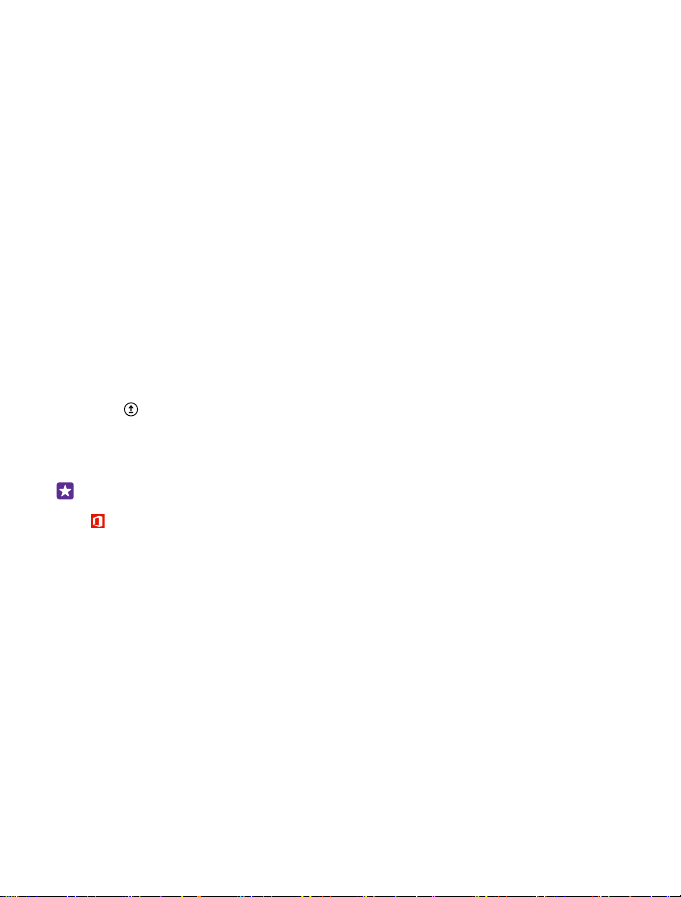
Viene eseguito automaticamente il backup dei contatti e del calendario verso l'account
Microsoft in uso.
2. Sul nuovo telefono Lumia accedere all'account Microsoft. I contatti, il calendario e gli SMS
vengono trasferiti automaticamente nel nuovo telefono Lumia.
Trasferire contenuto utilizzando OneDrive
Caricare i documenti di Office, le foto e i video su OneDrive per trasferirli facilmente dal vecchio
telefono al nuovo telefono Lumia.
Per caricare e gestire con facilità i contenuti in OneDrive, scaricare e installare l'app OneDrive
da:
• Google Play per un telefono Android
• iTunes Store per un iPhone
• Store per i telefoni con Windows Phone (se non è già installato)
• Mac App Store per un Apple Mac
• support.microsoft.com per il PC
È necessario un account Microsoft per accedere a OneDrive.
OneDrive potrebbe non essere disponibile per tutti i modelli di telefono.
1. Sul telefono precedente aprire l'app OneDrive.
2. Toccare e selezionare gli elementi da caricare.
3. Selezionare carica.
È ora possibile accedere a OneDrive con il proprio account Microsoft e visualizzare il contenuto
caricato su qualsiasi dispositivo e scaricarlo all'occorrenza.
Suggerimento: Per trasferire documenti di Office, è possibile anche salvarli
direttamente su OneDrive. Per accedere ai documenti, sul nuovo telefono Lumia toccare
Office > OneDrive.
L'utilizzo di servizi o il download di contenuto, inclusi gli elementi gratuiti, potrebbe implicare
la trasmissione di grandi quantità di dati, con conseguenti costi per il traffico di dati.
Trasferire il contenuto da un telefono Symbian o S40
Utilizzare Nokia Suite per trasferire i contatti, le voci Agenda e le foto da un telefono Symbian
o S40 al Lumia.
Verificare che sul PC sia installata l'ultima versione di Nokia Suite. È possibile scaricarla da
www.microsoft.com/mobile/nokiasuite.
È necessario un account Microsoft per accedere a OneDrive.
1. Utilizzare un cavo USB compatibile per connettere il telefono Symbian o S40 al PC.
2. Sul PC aprire Nokia Suite.
3. Selezionare Copia contenuto nel Nokia Lumia e seguire le istruzioni visualizzate. I file
vengono copiati su OneDrive. Le foto vengono copiate nella cartella Immagini in OneDrive,
mentre i contatti e gli eventi del calendari su Outlook.com.
© 2015 Microsoft Mobile. Tutti i diritti sono riservati.
19
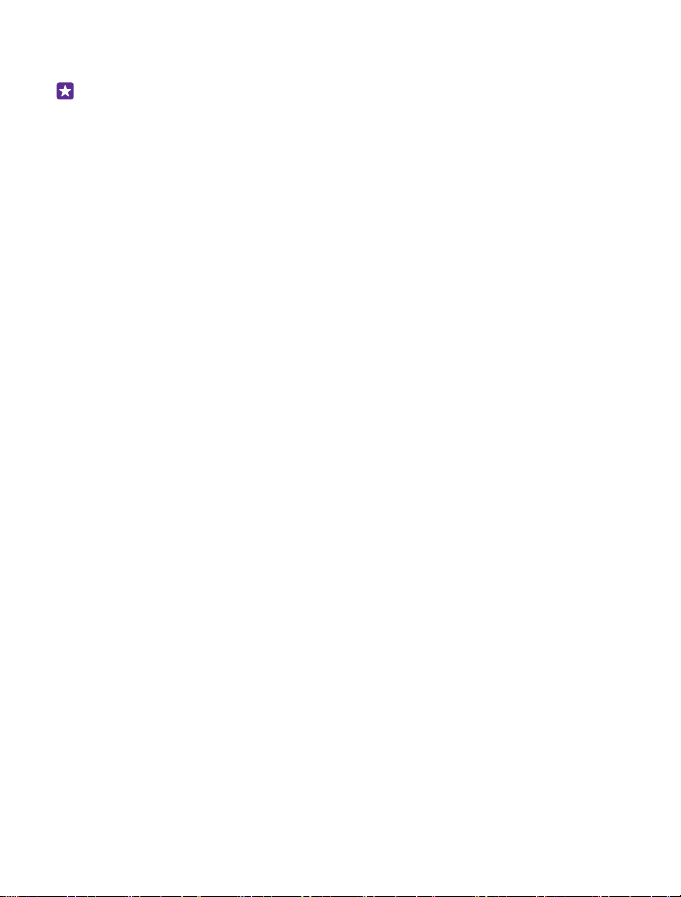
4. Per accedere alle foto, sul telefono Lumia passare il dito verso sinistra e toccare
OneDrive. I contatti e le voci agenda vengono sincronizzati automaticamente.
Suggerimento: È possibile che il telefono Symbian o S40 non supporti Nokia Suite o
che si desideri trasferire altro contenuto, ad esempio video. È inoltre possibile connettere
il telefono al computer e trascinare e rilasciare sul computer i file da trasferire. Se disponi
dell'app per desktop OneDrive, trascinare e rilasciare i file direttamente nella cartella
OneDrive per il caricamento automatico.
Trasferire i dati di Outlook da un telefono Android o iPhone
È possibile utilizzare l'account Microsoft per trasferire i contatti, le voci del calendario e le
attività di Outlook dal telefono Android o iPhone al telefono Lumia.
È necessario disporre di un account Microsoft per sincronizzare il telefono Lumia con
Outlook.com.
1. Connettere il telefono al computer utilizzando un cavo USB compatibile.
2. Sul computer installare il software di sincronizzazione appropriato, ad esempio Samsung
Kies, HTC Sense, Sony PC Companion o iTunes, per sincronizzare gli elementi verso Outlook
e sincronizzare i contatti, le voci del calendario e le attività tra il telefono e il computer.
3. In Outlook aggiungere l'account Microsoft a Outlook utilizzando Microsoft Office Outlook
Hotmail Connector. Accedere a www.office.microsoft.com, cercare Hotmail Connector e
scaricarlo nel computer. Potrebbe essere necessario configurare le impostazioni di Hotmail
Connector.
4. Sincronizzare il contenuto desiderato tra Outlook e il proprio account Microsoft. Prima che
il contenuto sia disponibile nell'account Microsoft potrebbe trascorrere un po' di tempo.
5. Per sincronizzare il contenuto verso il telefono Lumia, è necessario avere effettuato l'accesso
al proprio account Microsoft.
Per ulteriori informazioni, visitare il sito www.windowsphone.com e leggere le domande
frequenti riguardanti la modalità di sincronizzazione dei contatti e del calendario di Outlook
verso Windows Phone.
© 2015 Microsoft Mobile. Tutti i diritti sono riservati.
20
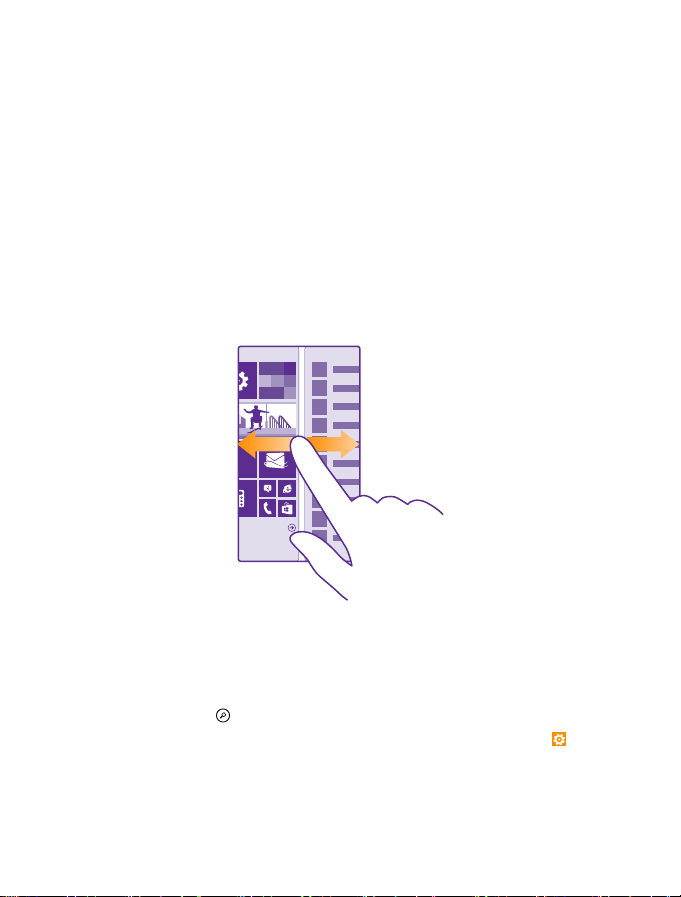
Introduzione
Informazioni su come utilizzare al meglio il nuovo telefono.
Novità di questa versione
Ecco alcune delle novità introdotte in questa versione:
• Raggruppare i riquadri presenti sulla schermata Start in cartelle.
• Scegliere il tono e il tempo di ripetizione dell'allarme in base alle proprie esigenze.
• Richiedere un servizio VPN per uso personale.
• Cortana è supportato in nuove aree: Regno Unito e Cina.
Conoscere il telefono
Il telefono presenta due viste: la schermata Start e il menu delle app. Per passare da una vista
all'altra, passare il dito verso sinistra o destra.
Schermata Start: i Live Tile animati mostrano chiamate perse, messaggi ricevuti, ultime notizie,
previsioni del tempo e molto altro ancora. Nel riquadro vengono mostrati gli aggiornamenti
dei contatti aggiunti e i dettagli dei contatti possono essere visualizzati direttamente dalla
schermata Start.
Menu delle app: tutte le app sono qui elencate in modo ordinato. Se si dispone di molte app,
per cercarne una, toccare .
Per accedere alle condizioni di licenza del software Windows Phone, selezionare
Impostazioni > informazioni su. Leggere le condizioni. Utilizzando il software, si accettano
le condizioni. Se non si accettano le condizioni, non utilizzare il dispositivo o il software.
© 2015 Microsoft Mobile. Tutti i diritti sono riservati.
21
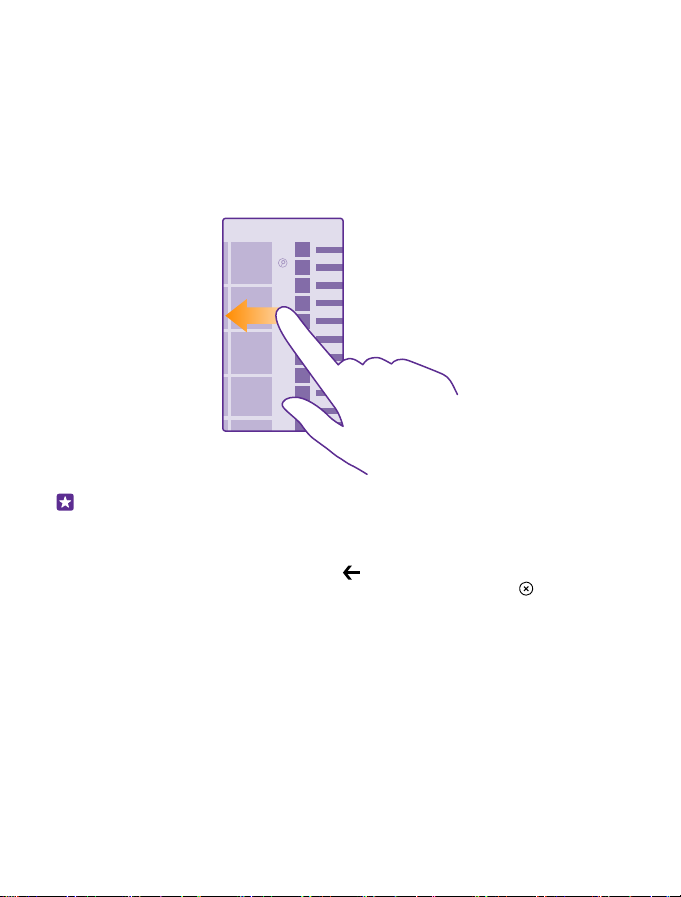
Contattare invece Microsoft Mobile o le parti da cui è stato acquistato il dispositivo per
determinarne la politica di reso.
Passare tra le viste e le applicazioni
Se nella schermata Start non sono visualizzate tutte le app necessarie, passare il dito verso il
menu delle app per trovarle. Oppure, controllare quali sono già in esecuzione sul telefono e
passare dall'una all'altra.
Per vedere tutte le app sul telefono, nella schermata Start passare semplicemente il dito verso
sinistra. Per tornare alla schermata Start, passare il dito verso destra.
Suggerimento: Per trovare un'app velocemente, toccare una lettera qualsiasi nel menu
delle app e, nel menu successivo, toccare la prima lettera o il primo carattere dell'app
desiderata.
Visualizzare le app, passare da una all'altra e chiudere quelle aperte
Per visualizzare le app aperte, tenere premuto . Per passare a un'app, passare il dito verso
l'app desiderata e toccarla. Per chiudere le app non più necessarie, toccare .
© 2015 Microsoft Mobile. Tutti i diritti sono riservati.
22
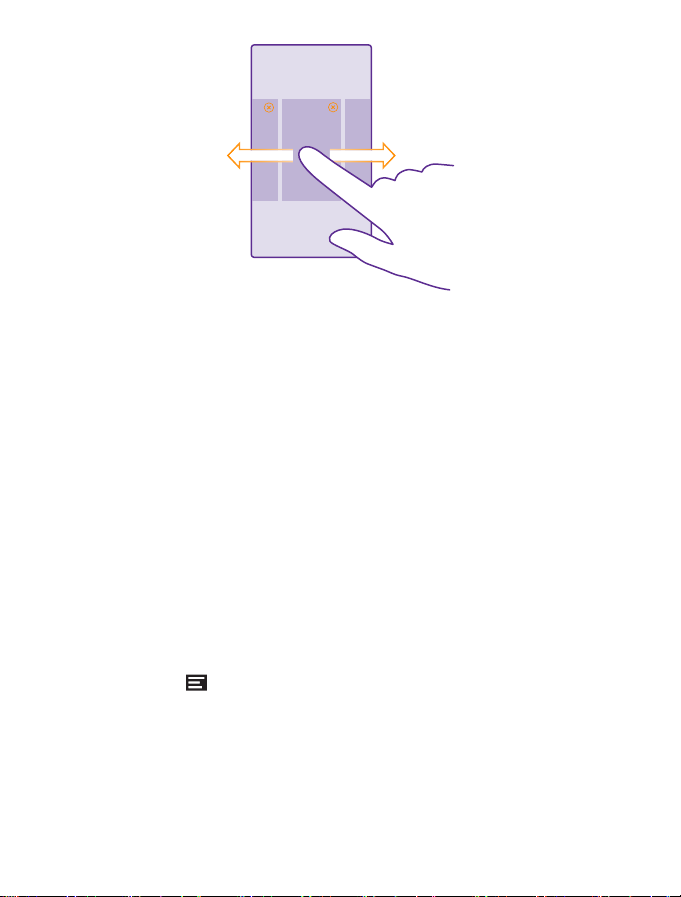
Personalizzare la barra di spostamento
Tutti i telefoni Lumia hanno tre tasti nella parte inferiore: il tasto Indietro, il tasto Start e il tasto
Cerca. Il funzionamento della barra di spostamento può essere modificato.
La possibilità di nascondere la barra di spostamento non è supportata da tutti i telefoni. Per
informazioni sulla disponibilità, visitare la pagina www.microsoft.com/mobile/support/
wpfeatures.
Per nascondere la barra di spostamento dalla schermata Start quando non è necessaria,
passare il dito verso l'alto dalla parte inferiore dello schermo. Per vedere di nuovo la barra di
spostamento, passare il dito verso l'alto.
Modificare il colore della barra di spostamento
Se il telefono ha la barra di spostamento sul touchscreen, è possibile cambiarne il colore per
metterla in risalto o adattarla al proprio tema. Nella schermata Start passare il dito dall'alto
verso il basso, toccare TUTTE LE IMPOSTAZIONI > barra di spostamento e modificare
l'impostazione per
Controllare le notifiche sul telefono
È possibile controllare velocemente le notifiche, cambiare alcune impostazioni o aggiungere
collegamenti ad alcune app nel centro operativo che si apre nella parte superiore dello
schermo.
L'icona della notifica mostra la presenza di notifiche non lette.
1. Passare il dito dall'alto della schermata verso il basso.
Barra di spostamento.
© 2015 Microsoft Mobile. Tutti i diritti sono riservati.
23
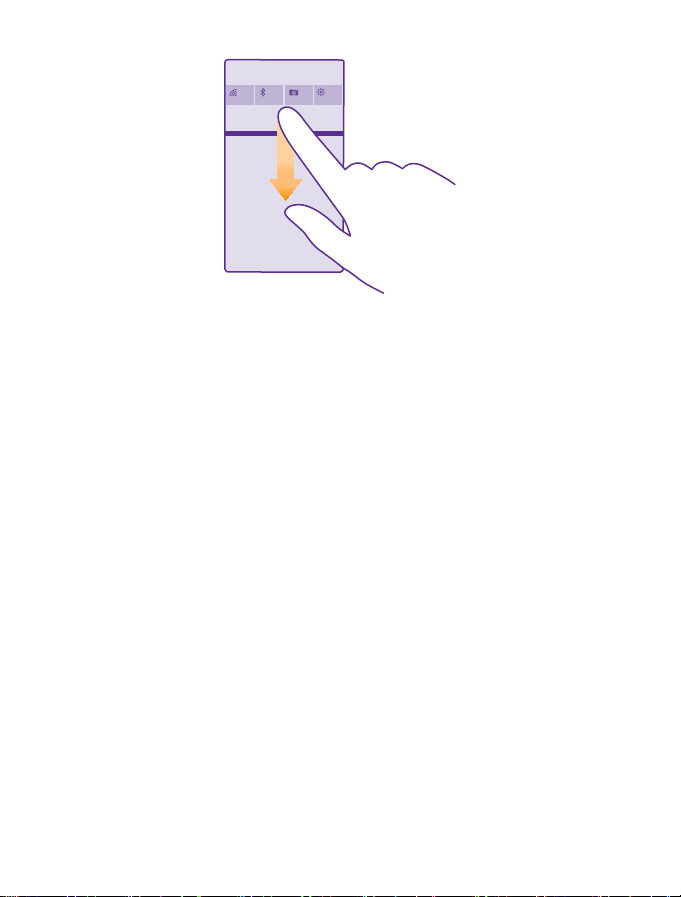
In questa schermata è possibile:
• Vedere le chiamate perse e i messaggi e-mail o i messaggi non letti
• Controllare qualsiasi notifica, ad esempio gli aggiornamenti delle app disponibili in Store
• Aprire le app
• Cercare le reti Wi-Fi e connettersi ad esse
• Passare rapidamente alle impostazioni
2. Per chiudere il menu, passare il dito verso l'alto dalla parte inferiore dello schermo.
Personalizzare il centro dell'azione
Nella schermata Start passare il dito verso il basso dall'alto dello schermo e toccare TUTTE
LE IMPOSTAZIONI > notifiche e azioni. Per modificare un collegamento, toccare il
collegamento e l'app desiderata. È anche possibile scegliere quali notifiche si desidera ricevere
e in che modo.
Cambiare il volume
Se si fa fatica a udire lo squillo del telefono in ambienti rumorosi o il volume delle chiamate
è troppo alto, è possibile cambiarlo in base alle proprie esigenze.
Usare i tasti del volume. Il livello di volume massimo è 10.
© 2015 Microsoft Mobile. Tutti i diritti sono riservati.
24
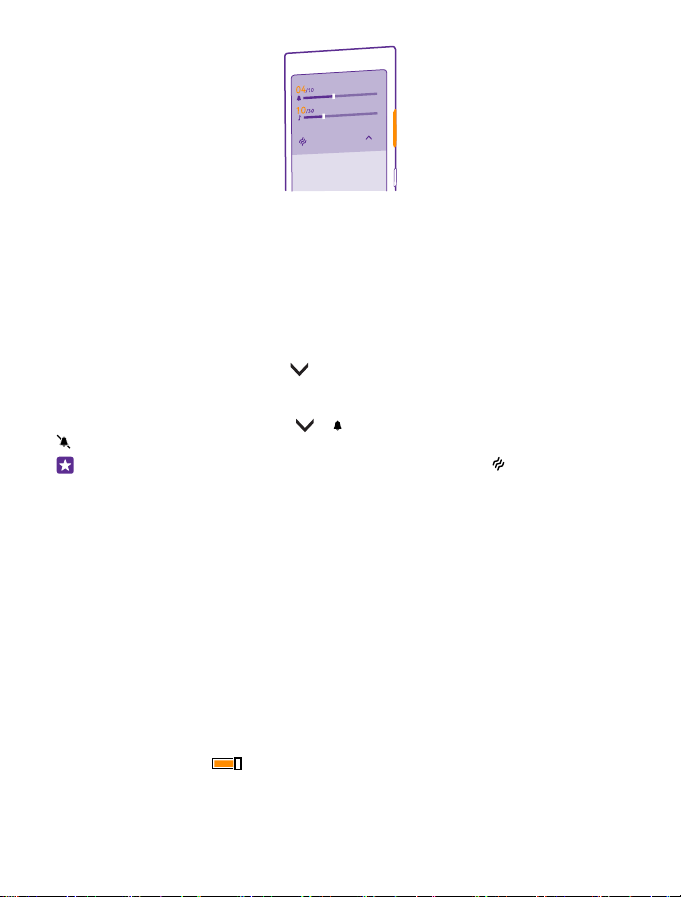
Per impostazione predefinita, i tasti del volume controllano il volume di sveglie e promemoria.
Non collegarsi a prodotti che generano segnali in uscita, in quanto ciò potrebbe danneggiare
il dispositivo. Non collegare il connettore audio ad alcuna fonte di alimentazione. Se si collega
un dispositivo esterno o un auricolare, diverso da quello approvato per questo dispositivo, al
connettore audio, prestare particolare attenzione al livello del volume.
Se gli auricolari sono collegati, i tasti del volume controllano contemporaneamente sia il
volume della suoneria che quello dei supporti. Il livello massimo del volume è 30.
Cambiare il volume per file multimediali e app
Premere un tasto del volume, toccare , quindi la barra del volume per impostare il livello
desiderato per i supporti e le app. Il livello di volume massimo è 30.
Impostare su modalità silenziosa
Premere un tasto del volume e toccare > . Per disattivare la modalità silenziosa, toccare
.
Suggerimento: Se non si desidera far vibrare il telefono, toccare . Per cambiare altre
impostazioni audio, nella schermata Start passare il dito verso il basso dall'alto dello
schermo e toccare TUTTE LE IMPOSTAZIONI > toni e suonerie.
Utilizzare il telefono in modalità aereo
Nei luoghi in cui non si desidera effettuare o ricevere chiamate, se si attiva la modalità aereo
sarà comunque possibile accedere a musica, video e giochi non in linea.
La modalità aereo interrompe le connessioni alla rete cellulare e disattiva le funzionalità
wireless del dispositivo. Se supportate dal dispositivo in uso, le funzionalità di ticketing e
pagamento NFC del dispositivo potrebbero rimanere attive. Attenersi alle istruzioni e ai
requisiti di sicurezza indicati, ad esempio, da una compagnia aerea e a qualsiasi legge e
regolamento applicabile. Ove consentito, è possibile connettersi a una rete Wi-Fi, ad esempio,
per navigare su Internet o attivare il Bluetooth e la condivisione NFC nella modalità aereo. La
condivisione NFC non è supportata da tutti i telefoni. Per conoscere la disponibilità, visitare
la pagina www.microsoft.com/mobile/support/wpfeatures.
1. Nella schermata Start passare il dito verso il basso dall'alto dello schermo e toccare TUTTE
LE IMPOSTAZIONI > modalità aereo.
2. Impostare Stato su Sì .
© 2015 Microsoft Mobile. Tutti i diritti sono riservati.
25
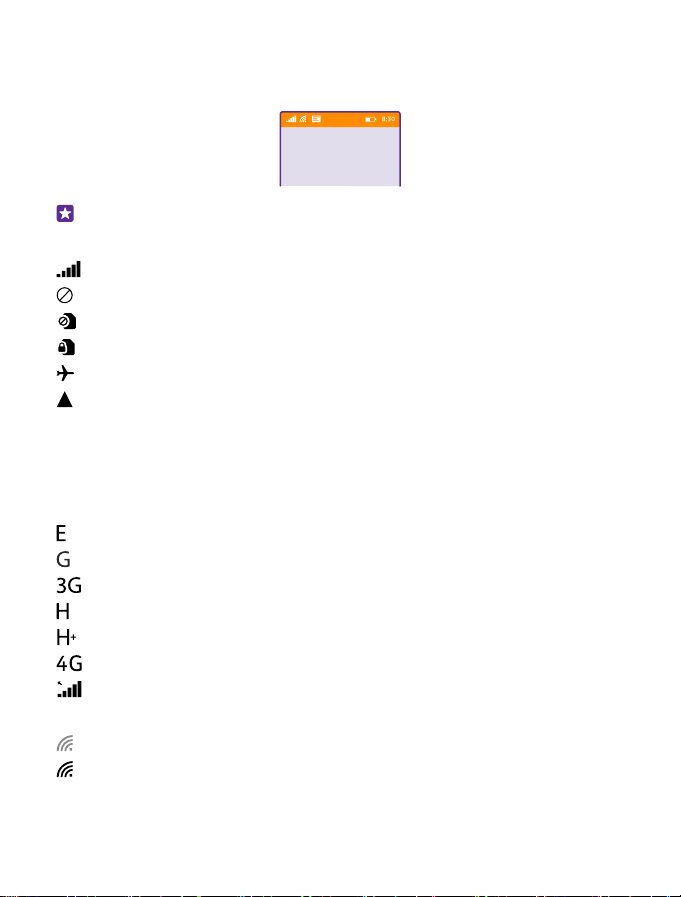
Icone visualizzate sul telefono
La barra di stato, nella parte superiore dello schermo, indica l'ora, lo stato della batteria, la
potenza del segnale e molto altro ancora.
Suggerimento: Per visualizzare le icone nascoste, toccare la barra di stato.
Potenza del segnale cellulare
Potenza del segnale
Il telefono non è connesso a una rete cellulare.
Nel telefono non è inserita alcuna scheda SIM.
La scheda SIM è bloccata.
La modalità Aereo è attiva.
Il telefono è in roaming al di fuori della propria rete cellulare.
Connessione dati
Lettere singole, combinazioni di lettere o combinazioni di lettere e numeri mostrano il tipo di
rete cellulare alla quale si è connessi.
Le icone indicanti il tipo di connessione di rete possono variare a seconda delle regioni e dei
provider di servizi di rete.
È attiva una connessione dati EDGE.
È attiva una connessione dati GPRS.
Il telefono è connesso a una rete 3G.
È attiva una connessione dati ad alta velocità (HSDPA/HSUPA).
È attiva una connessione dati ad alta velocità (HSPA+/DC-HSDPA).
Il telefono è connesso a una rete 4G.
I dati vengono trasferiti tramite una connessione dati mobile.
Connessione Wi-Fi
È disponibile una connessione Wi-Fi.
È attiva una connessione Wi-Fi.
© 2015 Microsoft Mobile. Tutti i diritti sono riservati.
26
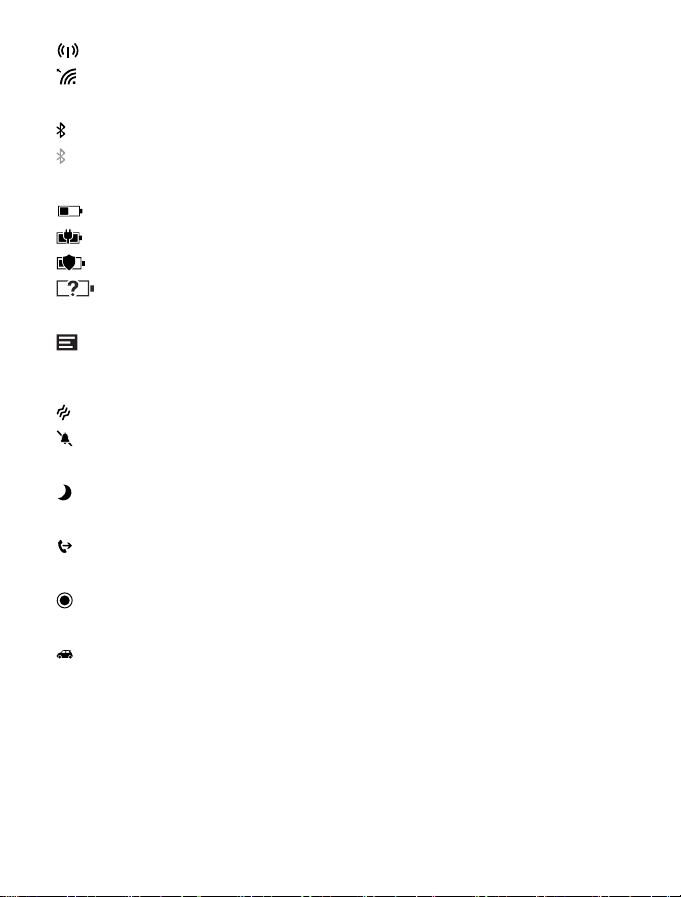
Una connessione dati rete mobile è condivisa con altri dispositivi su una rete Wi-Fi.
I dati sono trasferiti tramite Wi-Fi.
Dispositivo Bluetooth
Un dispositivo Bluetooth è collegato al telefono.
La funzione Bluetooth è attiva, ma il telefono non è connesso a un dispositivo Bluetooth.
Batteria
Livello di carica della batteria
La batteria è in carica.
La modalità Risparmia batteria è attivata.
La carica o lo stato della batteria non è al momento noto.
Notifiche
Sono presenti notifiche non lette, ad esempio nuovi messaggi. Per controllare le notifiche,
passare il dito verso il basso dall'alto dello schermo.
Modi d'uso
La modalità Vibrazione è attiva.
La modalità Silenzioso è attiva.
Cortana
Cortana gestisce le chiamate e i messaggi.
Inoltro di chiamata
Le chiamate sono trasferite a un altro numero o alla segreteria telefonica.
Posizione
Un'applicazione o un servizio sta utilizzando le informazioni sulla posizione.
Modalità in auto
La modalità in auto è attiva.
Account
Informazioni sui diversi account nel telefono e su come utilizzarli.
© 2015 Microsoft Mobile. Tutti i diritti sono riservati.
27
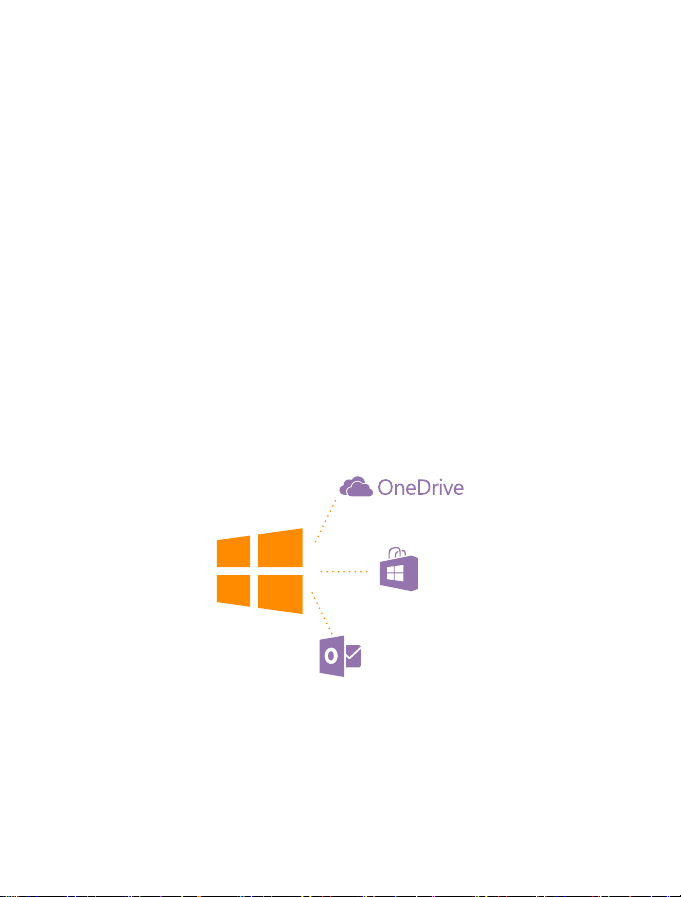
Vantaggi della creazione di un account Microsoft
Con un account Microsoft è possibile accedere a tutti i servizi Microsoft con un unico nome
utente e un'unica password, sia dal computer che dal telefono. È anche possibile utilizzare lo
stesso nome utente e la stessa password sulla Xbox.
Con un account Microsoft è possibile, ad esempio:
• scaricare contenuti da Store
• creare il backup dei contatti
• caricare, archiviare e condividere foto e documenti
• creare il backup del telefono su OneDrive
• utilizzare i servizi Xbox Music e Xbox Video
• eseguire i giochi Xbox
• scaricare sul telefono il proprio avatar e gli obiettivi del gioco e aggiungerli quando si
gioca sul telefono
• rintracciare e bloccare il telefono che si è perso con Trova il mio telefono
• scaricare feed dai servizi di social network nel proprio hub Contatti
Per ulteriori informazioni sull'account Microsoft e su come utilizzarlo, visitare il sito
www.microsoft.com/en-us/account/wizard.aspx.
Creare un account Microsoft
Per ravvivare le giornate e ottenere di più dal telefono, è possibile creare un account Microsoft.
Se non è stato creato un account Microsoft durante il primo avvio, è sempre possibile farlo in
un secondo momento.
Se si è già in possesso di un account Xbox Live.com, Hotmail.com o Outlook.com oppure se
è stato creato un account Microsoft sul tablet Surface o sul PC Windows in uso, non occorre
crearne uno nuovo, è sufficiente accedere con il nome utente e la password di quell'account.
Se non si dispone ancora di un account Microsoft, è possibile crearne uno con il telefono.
1. Nella schermata Start passare il dito verso il basso dall'alto dello schermo e toccare TUTTE
LE IMPOSTAZIONI > e-mail e account > aggiungi un account.
© 2015 Microsoft Mobile. Tutti i diritti sono riservati.
28
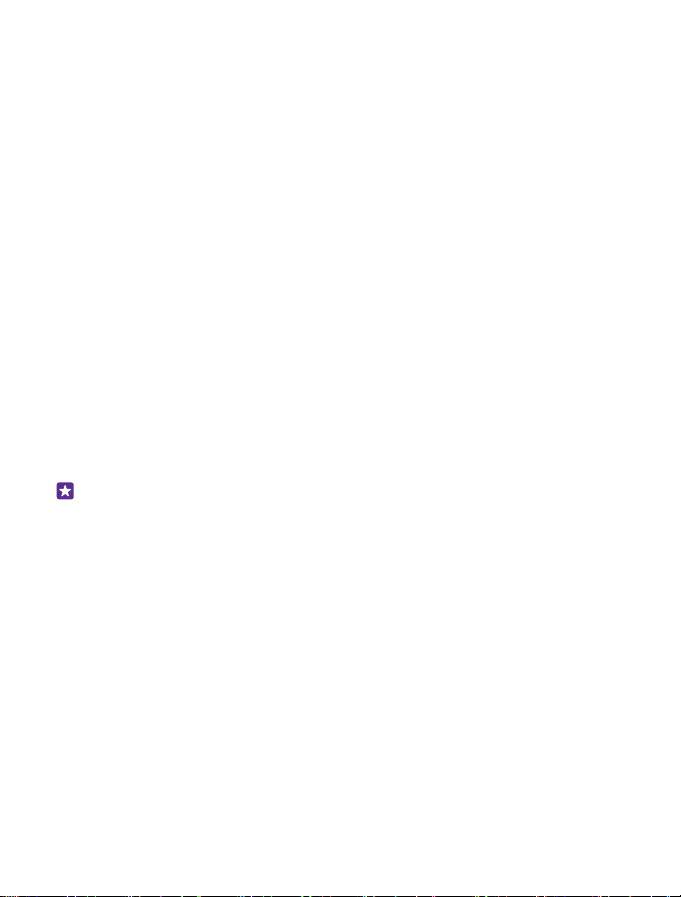
2. Toccare Account Microsoft.
3. Creare l'account Microsoft.
Assicurarsi di memorizzare le credenziali dell'account Microsoft aggiunto al telefono.
4. Compilare i dettagli dell'account.
5. Digitare il numero di telefono o un indirizzo e-mail alternativo. Per proteggere i dati verrà
inviato un codice di verifica monouso.
6. Scegliere il modo in cui si desidera ricevere il codice di verifica monouso.
7. Quando richiesto, digitare le ultime 4 cifre del numero di telefono o l'indirizzo e-mail.
8. Digitare il codice non appena lo si riceve e sarà subito possibile eseguire il backup dei dati
e utilizzare il telefono.
È inoltre possibile creare o gestire l'account sul sito www.live.com.
Aggiungere un account Microsoft al telefono
Se non è stato eseguito l'accesso all'account Microsoft durante il primo avvio, è possibile
aggiungere l'account al telefono in seguito e scaricare i dati e le impostazioni facilmente su
tutti i dispositivi.
1. Nella schermata Start passare il dito verso il basso dall'alto dello schermo e toccare TUTTE
LE IMPOSTAZIONI > e-mail e account > aggiungi un account.
2. Toccare Account Microsoft.
3. Accedere con il nome utente e la password esistenti dell'account Microsoft.
4. Scegliere il modo in cui si desidera ricevere il codice di verifica monouso.
5. Quando richiesto, digitare le ultime 4 cifre del numero di telefono o l'indirizzo e-mail.
6. Digitare il codice non appena lo si riceve.
I dati e le impostazioni vengono sincronizzati nel telefono.
Suggerimento: Se il telefono precedente era un Windows Phone ed era stato creato un
backup del contenuto sull'account Microsoft in uso, ripristinare il backup e scaricare il
contenuto sul nuovo telefono.
Configurare La mia famiglia
Per controllare quello che i bambini possono scaricare con i telefoni, è possibile utilizzare La
mia famiglia che limita il download di contenuti a pagamento o classificati in base all'età da
Store o dal games store.
In alcuni dei paesi in cui sono disponibili dispositivi con Windows Phone la Xbox non supporta
gli account per bambini.
1. Visitare il sito https://www.windowsphone.com/family e accedere al proprio account
Microsoft.
2. Aggiungere l'account desiderato a La mia famiglia.
3. Cambiare le impostazioni relative all'account del proprio bambino.
Per ulteriori impostazioni relative a La mia famiglia, accedere a https://
familysafety.microsoft.com.
© 2015 Microsoft Mobile. Tutti i diritti sono riservati.
29
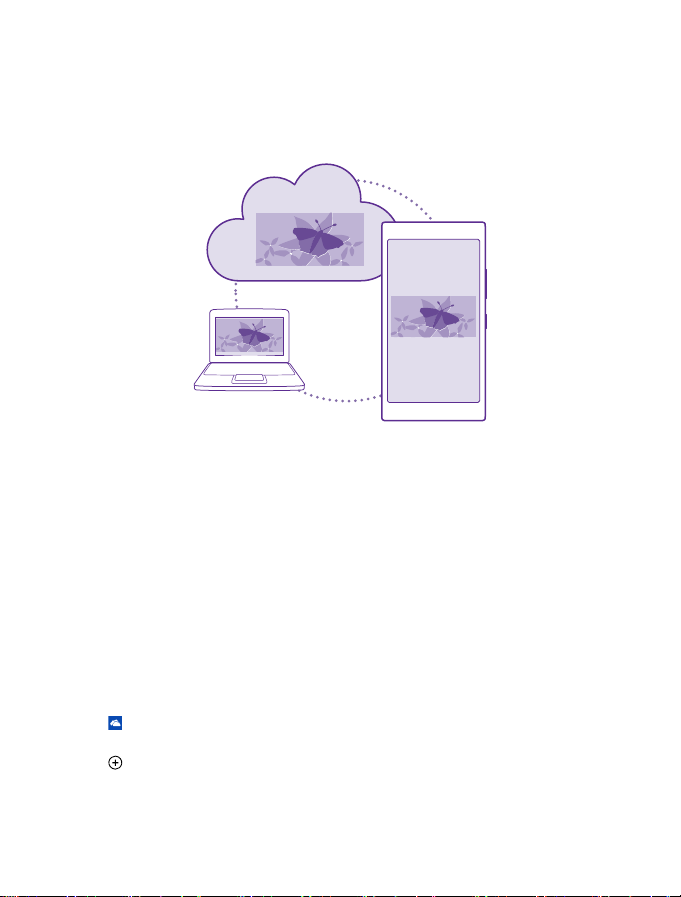
OneDrive
Sono disponibili informazioni su OneDrive e su come utilizzarlo.
Area di archiviazione nel cloud OneDrive
Memorizzare contenuti in sistemi cloud. Non è necessario preoccuparsi di liberare memoria
per le app preferite o quelle nuove.
OneDrive è una memoria nel cloud per tutti i documenti e le foto. È quindi possibile accedere
ad esse, condividerle o ripristinarle, se necessario. È anche possibile configurarlo in modo che
crei automaticamente il backup dei contenuti, in modo che qualunque foto o video acquisito
venga automaticamente copiato nell'album cloud.
Con OneDrive sarà quindi possibile accedere a foto, documenti e altro contenuto dal telefono,
dal tablet o dal computer. A seconda dell'applicazione utilizzata, è comunque possibile
riprendere a lavorare su un documento esattamente dal punto in cui era stato lasciato in
sospeso.
Esistono diversi posti su OneDrive in cui è possibile accedere al proprio contenuto. È possibile
salvare le foto su OneDrive nell'hub Foto o gestire i documenti di Office nell'hub Office.
Salvare foto e altri contenuti su OneDrive
È possibile caricare i file salvati nel telefono in OneDrive per accedervi facilmente dal telefono,
dal tablet o dal computer.
È necessario disporre di un account Microsoft per connettersi a OneDrive.
Toccare OneDrive.
Caricare una foto
Toccare e la foto che si desidera caricare.
© 2015 Microsoft Mobile. Tutti i diritti sono riservati.
30

Suggerimento: Per configurare il telefono affinché carichi automaticamente le foto o i
video che verranno acquisiti su OneDrive, nella schermata Start passare il dito verso il
basso dall'alto dello schermo e toccare TUTTE LE IMPOSTAZIONI. Passare il dito su
applicazioni, quindi toccare foto e fotocamera > OneDrive.
Salvare un documento di Office su OneDrive
Toccare Office, passare il dito su percorsi, quindi toccare telefono. Tenere quindi premuto
il file che si desidera salvare e toccare salva su... > OneDrive.
Suggerimento: È anche possibile salvare un documento su OneDrive mentre lo si
utilizza. Toccare > salva con nome..., quindi impostare Salva su su OneDrive. Se
si cambia il percorso di Salva su, si cambia il percorso predefinito di tutti i file.
Quando si salvano i documenti di Office in OneDrive, è possibile riprendere a lavorare sul
documento esattamente dal punto in cui era stato lasciato in sospeso, su qualsiasi dispositivo
connesso all'account Microsoft.
Per salvare un documento di Office nel telefono tramite OneDrive, aprire il documento
desiderato, toccare > salva con nome... e impostare Salva su su telefono.
Salvare una foto di nuovo nel telefono da OneDrive
Toccare Foto, passare il dito su album, toccare OneDrive, selezionare la cartella e le foto
desiderate, quindi toccare .
Condividere foto e documenti tra i dispositivi
Con OneDrive è possibile accedere con facilità a foto, documenti e ad altri contenuti caricati
da uno qualsiasi dei dispositivi in uso.
Per caricare su OneDrive foto, documenti o altri contenuti salvati sul telefono, il tablet o il
computer, è necessario accedere al proprio account Microsoft. Per accedere al contenuto
caricato su un altro dispositivo, è necessario accedere allo stesso account Microsoft utilizzato
per il relativo caricamento.
Per caricare o scaricare il contenuto, è necessario disporre di una connessione a Internet attiva.
Se non si dispone di un piano dati, i costi per il trasferimento dei dati potrebbero essere molto
più elevati. Rivolgersi al proprio provider di servizi di rete per informazioni sui potenziali costi
di trasferimento dei dati.
Esistono diversi posti su OneDrive in cui è possibile accedere al proprio contenuto. Sul telefono
è possibile selezionare le foto e i video nell'hub Foto o aprire i documenti di Office nell'hub
Office. È inoltre possibile scaricare l'app OneDrive da Store per vedere e gestire tutti i tipi di
file del telefono.
Sul tablet o il computer è possibile gestire i contenuti online in onedrive.com o utilizzare
l'app OneDrive e accedere a OneDrive direttamente dal desktop. Se ancora non si dispone
dell'applicazione OneDrive, è possibile scaricarla e installarla dall'indirizzo onedrive.com.
Suggerimento: Con l'app OneDrive sul computer, è sufficiente trascinare i file da
caricare nella cartella OneDrive dell'applicazione di gestione file, ad esempio Esplora
risorse o Finder, quindi i file verranno automaticamente caricati su OneDrive.
© 2015 Microsoft Mobile. Tutti i diritti sono riservati.
31

Configurare un account
È possibile rimanere aggiornati aggiungendo account importanti, quali gli account dei social
media o di posta, al telefono.
1. Nella schermata Start passare il dito verso il basso dall'alto dello schermo e toccare TUTTE
LE IMPOSTAZIONI > e-mail e account.
2. Toccare aggiungi un account e il nome del servizio, quindi seguire le istruzioni visualizzate.
Personalizzare il telefono
Informazioni su come personalizzare la schermata Start e modificare le suonerie.
Personalizzare la schermata Start
È possibile personalizzare la schermata Start, scegliendo la foto di sfondo, aggiungendovi le
app preferite e molto altro o cambiando la dimensione e il layout dei riquadri nel modo
desiderato. Per sfruttare al massimo lo spazio della schermata Start, raggruppare le app in
cartelle.
1. Per aggiungere una foto di sfondo, nella schermata Start passare il dito verso il basso
dall'alto dello schermo e toccare TUTTE LE IMPOSTAZIONI > start e tema > scegli foto.
2. Toccare una foto, ritagliarla nel modo desiderato e toccare .
Suggerimento: è possibile associare il colore dello sfondo e dei riquadri alla foto di
sfondo. Toccare Sfondo o Colore in primo piano. Per condividere il tema e altre
impostazioni su tutti i dispositivi Windows, nella schermata Start passare il dito verso il
basso dall'alto dello schermo, toccare TUTTE LE IMPOSTAZIONI > sincronizza le
impostazioni e impostare tema su Sì .
Spostare un riquadro
Tenere premuto il riquadro, trascinarlo e rilasciarlo nella nuova posizione, quindi toccare lo
schermo.
© 2015 Microsoft Mobile. Tutti i diritti sono riservati.
32

Ridimensionare o rimuovere un riquadro
Per ridimensionare un riquadro, tenerlo premuto e toccare l'icona a forma di freccia.
I riquadri possono essere piccoli, medi o ampi. Più grande è il riquadro, maggiori sono le
informazioni che può mostrare.
Per rimuovere il riquadro, tenerlo premuto e toccare .
Raggruppare i riquadri in cartelle
Toccare e tenere premuto il riquadro, quindi trascinarlo e rilasciarlo sopra il riquadro o la
cartella con cui si desidera raggrupparlo. Per aprire un'app dalla cartella, toccare la cartella,
quindi toccare l'app desiderata. Per cambiare il nome della cartella, toccare e tenere premuto
il nome, quindi inserire quello desiderato. Per rimuovere una cartella, sbloccare i riquadri al
suo interno.
© 2015 Microsoft Mobile. Tutti i diritti sono riservati.
33

Aggiungere un'applicazione
Passare il dito verso sinistra per visualizzare il menu delle app, tenere premuta l'app desiderata
e toccare aggiungi a start.
Aggiungere un contatto
Toccare Contatti, tenere premuto il contatto, quindi toccare aggiungi a start.
Quando si aggiungono i contatti, i relativi aggiornamenti dei feed vengono visualizzati nel
riquadro ed è possibile richiamare i contatti direttamente dalla schermata Start.
Mostrare più riquadri nella schermata Start
Per vedere più app tutte insieme, è possibile aggiungere una terza colonna alla schermata
Start.
La visualizzazione di più riquadri non è supportata da tutti i modelli di telefoni. Per
informazioni sulla disponibilità, visitare la pagina www.microsoft.com/mobile/support/
wpfeatures.
Per impostazione predefinita il telefono ha solo 2 colonne di riquadri nella schermata Start,
ma è possibile aggiungerne una terza.
Nella schermata Start passare il dito verso il basso dall'alto dello schermo, toccare TUTTE LE
IMPOSTAZIONI > start e tema, quindi impostare Mostra più riquadri su Sì .
È ora possibile spostare e ridimensionare i riquadri per poter utilizzare la nuova colonna.
Personalizzare lo schermo bloccato
È possibile cambiare la schermata di blocco in base alle proprie esigenze. è possibile, ad
esempio, impostare la propria foto preferita sullo sfondo.
© 2015 Microsoft Mobile. Tutti i diritti sono riservati.
34

Nella schermata Start passare il dito verso il basso dall'alto dello schermo e toccare TUTTE
LE IMPOSTAZIONI > schermata di blocco.
Suggerimento: È possibile decidere quali notifiche delle applicazioni, ad esempio
chiamate perse o nuovi messaggi, visualizzare sullo schermo bloccato. Toccare un
riquadro di notifica e scegliere l'app che si desidera aggiungere.
Cambiare la foto di sfondo
Toccare cambia foto, selezionare la foto, modificarla per ottenere il migliore adattamento
possibile, quindi toccare .
Suggerimento: è anche possibile scegliere un'app e visualizzarne le informazioni sulla
schermata di blocco oppure lasciare che Bing riproduca le foto con sequenza casuale
sulla schermata. Basta cambiare l'impostazione di Sfondo in base alle proprie esigenze.
Visualizzare l'artista durante le riproduzione di musica
Impostare Mostra l'artista quando ascolto la musica su Sì .
Cambiare le impostazioni della Schermata Glance
Per risparmiare energia, lo schermo entra in modalità standby quando il telefono non viene
utilizzato attivamente. Con Schermata Glance, è possibile controllare facilmente l'ora anche
quando si attiva il timeout dello schermo.
Glance non è supportata da tutti i telefoni. Per informazioni sulla disponibilità, visitare la
pagina www.microsoft.com/mobile/support/wpfeatures.
1. Nella schermata Start passare il dito verso il basso dall'alto dello schermo e toccare TUTTE
LE IMPOSTAZIONI > Schermata Glance.
2. Impostare Schermata Glance su sempre attiva.
Suggerimento: La riattivazione del telefono è un'operazione semplice anche quando il
tasto di accensione e spegnimento non è facilmente accessibile, ad esempio, nel caso
in cui il telefono sia inserito nel supporto dell'auto. È sufficiente toccare due volte lo
schermo. Il doppio tocco non è supportato da tutti i telefoni. Per informazioni sulla
disponibilità, visitare la pagina www.microsoft.com/mobile/support/wpfeatures.
© 2015 Microsoft Mobile. Tutti i diritti sono riservati.
35

Attivare o disattivare il doppio tocco
Nella schermata Start passare il dito verso il basso dall'alto dello schermo e toccare TUTTE
LE IMPOSTAZIONI > touch. Impostare Riattiva su Sì o No .
Creare una schermata Start divertente e sicura per i bambini
Lasciare che i bambini utilizzino alcune applicazioni del telefono senza doversi preoccupare
che accidentalmente cancellino i messaggi di lavoro, effettuino acquisti online o compiano
altre operazioni a loro non consentite. Inserire alcune applicazioni, giochi e altri elementi
preferiti nella schermata Start dei bambini per farli divertire.
1. Nella schermata Start passare il dito dall'alto verso il basso dello schermo e toccare TUTTE
LE IMPOSTAZIONI.
2. Toccare angolo dei bambini.
3. Scegliere i contenuti che i bambini possono utilizzare. È anche possibile impostare una
password per impedire ai bambini l'accesso alla schermata Start degli adulti.
Suggerimento: Per consentire ai bambini di effettuare un acquisto in-app, ad esempio
di punti gioco, occorre definire un PIN per Portafoglio. Per effettuare ciascun acquisto
è necessario immettere il PIN per Portafoglio. Per definire un PIN per Portafoglio, toccare
Portafoglio > > impostazioni e PIN. Alcuni acquisti potrebbero dipendere
dall'età.
Poiché Internet Explorer non è disponibile in angolo dei bambini, non ci si deve preoccupare
dei siti Web visitati dai bambini.
Accedere alla propria schermata Start
Premere il tasto di accensione e spegnimento per due volte e passare il dito verso l'alto sullo
schermo bloccato. Se è stata impostata una password, digitarla.
© 2015 Microsoft Mobile. Tutti i diritti sono riservati.
36

Tornare alla schermata Start del bambino
Nel proprio schermo bloccato passare il dito verso sinistra e sullo schermo bloccato del
bambino passare il dito verso l'alto.
Disattivare la schermata Start del bambino
Nella schermata Start passare il dito verso il basso dall'alto dello schermo, toccare TUTTE LE
IMPOSTAZIONI e impostare angolo dei bambini su No .
Personalizzare i toni del telefono
Per cambiare i toni di notifica utilizzati dal telefono, ad esempio per le chiamate e i messaggi,
o aggiungere toni personalizzati o brani preferiti alla raccolta, attenersi alla procedura che
segue.
1. Nella schermata Start passare il dito verso il basso dall'alto dello schermo e toccare TUTTE
LE IMPOSTAZIONI > toni e suonerie.
2. Selezionare il tipo di suoneria o avviso che si desidera modificare e scegliere la suoneria.
Per ascoltare una suoneria e decidere se piace, toccare .
Suggerimento: se si desidera configurare una suoneria specifica per un contatto per
capire subito da chi arriva la chiamata, modificare le informazioni del contatto nell'hub
Contatti.
Cambiare il tono del messaggio o altri audio di notifica
Toccare gestisci le suonerie delle app, quindi l'app desiderata e selezionare l'audio di
notifica.
Aggiungere nuove suonerie dal PC al telefono
Collegare il telefono al PC tramite un cavo USB e utilizzare Gestione file del PC per spostare
il brano desiderato nella cartella delle suonerie nel telefono. Sul PC deve essere installato
Windows Vista, Windows 7, Windows 8 o versione successiva.
Per impostare il brano come suoneria, nella vista toni e suonerie toccare Suoneria e in
Personalizza toccare il brano.
Come suoneria è possibile utilizzare un brano purché non sia protetto da DRM (Digital Rights
Management) e sia inferiore a 30 MB.
Suggerimento: Per creare una suoneria personalizzata univoca, toccare Store e
scaricare l'applicazione Creazione Suoneria.
Impostare il telefono sulla modalità silenziosa
Quando si attiva la modalità silenziosa, tutte le suonerie e i toni di avviso vengono disattivati.
È utile, ad esempio, quando ci si trova al cinema o in una riunione.
Premere un tasto del volume per visualizzare la relativa barra di stato nella parte superiore
dello schermo, quindi toccare .
© 2015 Microsoft Mobile. Tutti i diritti sono riservati.
37

Per impostare la modalità silenziosa, toccare .
Suggerimento: Se non si desidera mantenere il telefono in modalità silenziosa ma non
si riesce a rispondere subito, è possibile disattivare l'audio di una chiamata in arrivo
premendo il tasto del volume giù. Se è stato attivato Capovolgi per disattivare la
suoneria, basta semplicemente capovolgere il telefono. Per attivare Capovolgi per
disattivare la suoneria, nella schermata Start passare il dito verso il basso dall'alto dello
schermo, toccare TUTTE LE IMPOSTAZIONI > audio, passare il dito verso sinistra, se
necessario, e impostare Capovolgi per disattivare la suoneria su Sì .
Disattivare la modalità silenziosa
Toccare .
Disattivare la vibrazione
Se non si desidera far vibrare il telefono, toccare .
Cortana
Grazie a Cortana la vita di tutti i giorni sarà più semplice.
Assistente vocale Cortana
Se si desidera ulteriore supporto per gestire in modo più efficiente i propri impegni, Cortana
è l'assistente personale ideale, disponibile sul proprio telefono e utilizzabile tramite comandi
vocali.
Cortana consente di:
• pianificare una riunione
• impostare un promemoria per le attività importanti
• inviare risposte automatiche ai chiamanti quando si desidera non essere disturbati
• verificare la propria posizione
• ottenere informazioni su traffico e meteo in tempo reale e molto altro
È sufficiente usare la voce, con pochissimi gesti sulla tastiera e senza la necessità di distogliere
l'attenzione da altre attività.
Per utilizzare Cortana è necessario disporre di un account Microsoft.
© 2015 Microsoft Mobile. Tutti i diritti sono riservati.
38
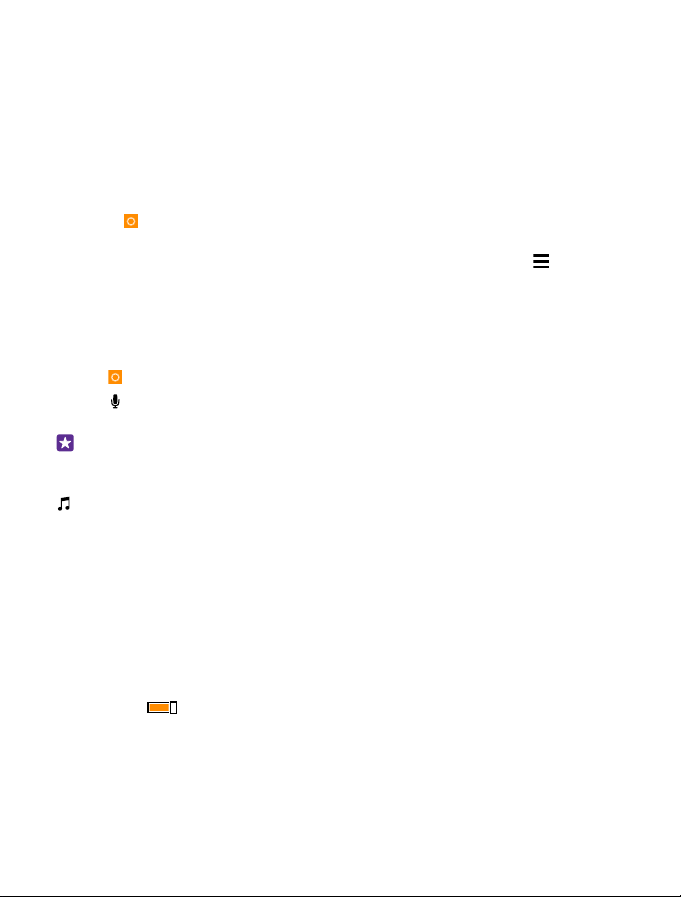
Questa funzione non è disponibile in tutte le lingue. Se il telefono viene configurato su una
lingua non supportata, il riquadro Cortana e l'app non vengono visualizzati. Per informazioni
sulle lingue supportate, visitare l'indirizzo www.windowsphone.com.
Configurare Cortana
Se si hanno le mani impegnate e occorre utilizzare il telefono, è possibile utilizzare la propria
voce per effettuare una chiamata, inviare un SMS, eseguire ricerche sul Web o aprire
un'applicazione.
Per utilizzare Cortana è necessario disporre di un account Microsoft.
1. Toccare Cortana.
2. Seguire le istruzioni visualizzate sul telefono.
Per cambiare in seguito le impostazioni, ad esempio il proprio nome, toccare > settings.
Utilizzare Cortana
Se si hanno le mani impegnate e occorre utilizzare il telefono, è possibile usare la propria voce
per effettuare una chiamata, pianificare una riunione, eseguire ricerche sul Web o aprire
un'app.
Toccare Cortana.
Toccare , pronunciare il comando desiderato, quindi seguire le istruzioni visualizzate sul
telefono.
Esempio: Pronunciare Crea un appuntamento e vedere cosa accade.
Cercare musica utilizzando Cortana
Se si desidera sapere il titolo di una melodia, durante la riproduzione della musica, toccare
.
Ciao Cortana
È necessario allenare l'assistente personale affinché riconosca la voce di chi parla e si attivi
appena viene chiamata per nome.
L'attivazione vocale Ciao Cortana non è disponibile in tutti i paesi né per tutte le lingue e non
è nemmeno supportata da tutti i modelli di telefoni. Per informazioni sulla disponibilità,
visitare la pagina www.microsoft.com/mobile/support/wpfeatures.
1. Nella schermata Start passare il dito dall'alto dello schermo, toccare TUTTE LE
IMPOSTAZIONI > attivazione vocale Cortana > let’s go e seguire le istruzioni.
2. Dopo avere allenato Cortana al riconoscimento vocale, impostare attivazione vocale
Cortana su Sì .
Ora Cortana è allenata a rispondere alla voce di chi pronuncia Ciao Cortana.
© 2015 Microsoft Mobile. Tutti i diritti sono riservati.
39

Accessibilità
Informazioni su come facilitare l'utilizzo del telefono.
Utilizzo facilitato del telefono
è possibile ingrandire i caratteri e facilitare la visualizzazione del contenuto sullo schermo. È
inoltre possibile utilizzare il telefono con una telescrivente (TTY/TDD).
1. Nella schermata Start passare il dito dall'alto verso il basso dello schermo e toccare TUTTE
LE IMPOSTAZIONI.
2. Toccare accessibilità.
Cambiare la dimensione del carattere
Toccare il dispositivo di scorrimento Dimensione del testo.
Attivare il contrasto elevato
Impostare l'opzione Contrasto elevato su Sì .
Ingrandire lo schermo
Impostare Lente d'ingrandimento su Sì , quindi toccare due volte lo schermo con 2
dita. Quando si utilizza la lente di ingrandimento, utilizzare 2 dita per spostarsi nello schermo.
Per interrompere l'ingrandimento, toccare due volte lo schermo con 2 dita.
Utilizzare il telefono con un TTY/TDD
Impostare TTY/TDD su completo.
Le modalità TTY/TDD disponibili possono variare a seconda dell'operatore di servizi di rete.
Catturare una schermata
È possibile catturare schermate del contenuto dello schermo del telefono e utilizzarle come
qualsiasi altra foto.
© 2015 Microsoft Mobile. Tutti i diritti sono riservati.
40

1. Premere il tasto volume su e il tasto di accensione e spegnimento contemporaneamente.
2. Per visualizzare o gestire le schermate catturate, toccare Foto > album > Schermate.
Prolungare la durata della batteria
È possibile sfruttare al massimo le potenzialità del telefono e risparmiare la batteria. Di seguito
sono riportati alcuni utili consigli per risparmiare la batteria del telefono.
Per risparmiare energia:
Caricare con giudizio Caricare sempre completamente la batteria.
Selezionare solo i suoni necessari Disattivare i suoni non necessari, ad esempio quelli
Utilizzare le cuffie con fili Utilizzare le cuffie con fili anziché l'altoparlante.
Utilizzare Risparmia batteria È possibile configurare il telefono affinché attivi
relativi all'uso dei tasti. Nella schermata Start
passare il dito verso il basso dall'alto dello schermo
e toccare TUTTE LE IMPOSTAZIONI > toni e
suonerie, quindi selezionare i suoni da mantenere.
automaticamente la modalità di risparmio
energetico quando il livello di carica della batteria è
basso. Per controllare lo stato della batteria e
attivare Risparmia batteria, nella schermata Start
passare il dito verso il basso dall'alto dello schermo,
quindi toccare TUTTE LE IMPOSTAZIONI >
Risparmia batteria.
© 2015 Microsoft Mobile. Tutti i diritti sono riservati.
41

Quando il telefono entra in modalità Risparmia
batteria, potrebbe non essere possibile modificare
le impostazioni di tutte le applicazioni.
Cambiare le impostazioni dello
schermo del telefono
Ridurre la luminosità dello schermo • Nella schermata Start passare il dito verso il basso
• Configurare lo schermo del telefono affinché si
disattivi dopo un breve periodo. Nella schermata
Start passare il dito verso il basso dall'alto dello
schermo e toccare TUTTE LE IMPOSTAZIONI >
schermata di blocco > Blocca lo schermo
dopo.
• Cambiare le impostazioni di glance. Per
visualizzare per breve tempo l'ora e le notifiche
quando si sposta il telefono, nella schermata Start
passare il dito verso il basso dall'alto dello
schermo, toccare TUTTE LE IMPOSTAZIONI >
glance, quindi impostare Schermata Glance su
visualizza. Per disattivare glance, impostare
Schermata Glance su disattiva. Glance non è
supportata da tutti i telefoni. Per informazioni
sulla disponibilità, visitare la pagina
www.microsoft.com/mobile/support/
wpfeatures.
• Utilizzare il doppio tocco per attivare il telefono
solo quando è necessario. Per disattivare la
funzionalità, nella schermata Start passare il dito
verso il basso dall'alto dello schermo, toccare
TUTTE LE IMPOSTAZIONI > touch, quindi
impostare Riattiva su No . Il doppio tocco
non è supportato da tutti i telefoni. Per
informazioni sulla disponibilità, visitare la pagina
www.microsoft.com/mobile/support/
wpfeatures.
dall'alto dello schermo e toccare TUTTE LE
IMPOSTAZIONI > luminosità. Verificare che
l'opzione Regola automaticamente sia
impostata su No . Imposta Livello su
basso, quindi Regola automaticamente su Sì
. Per riuscire a cambiare la luminosità dello
schermo automaticamente, il telefono deve
essere dotato di un sensore di luce. Per
informazioni sulla disponibilità, visitare la pagina
www.microsoft.com/mobile/support/
wpfeatures.
© 2015 Microsoft Mobile. Tutti i diritti sono riservati.
42

Interrompere le app in esecuzione in
background
Utilizzare in modo selettivo i servizi di
posizione
Utilizzare le connessioni di rete in
modo selettivo
• Per ridurre la luminosità dello schermo quando è
attivata la modalità Risparmia batteria, nella
schermata Start passare il dito verso il basso
dall'alto dello schermo, quindi toccare TUTTE LE
IMPOSTAZIONI > display e impostare
Luminosità con Risparmio batteria su Sì
.
Chiudere le applicazioni che non si utilizzano. Per
chiudere la maggior parte delle app, tenere
premuto , quindi toccare sulle app che si
desidera chiudere.
Per mantenere attivi i servizi di posizione senza però
utilizzare i servizi di check in, nella schermata Start
passare il dito verso il basso dall'alto della
schermata e toccare TUTTE LE IMPOSTAZIONI.
Passare il dito su applicazioni, toccare contatti e
impostare Usa la mia posizione su No .
• Configurare il telefono affinché controlli meno
frequentemente i nuovi messaggi e-mail oppure
solo su richiesta. In ogni cassetta postale di cui si
dispone toccare > impostazioni >
impostazioni di sincronizzazione e selezionare
la frequenza di sincronizzazione.
• Attivare la funzione Bluetooth solo se necessario.
• Attivare la funzione NFC solo se necessario. Per
disattivare la funzionalità NFC, nella schermata
Start passare il dito verso il basso dall'alto dello
schermo, toccare TUTTE LE IMPOSTAZIONI >
NFC, quindi impostare Tocca e condividi su No
. La tecnologia NFC non è supportata da
tutti i telefoni. Per informazioni sulla disponibilità,
visitare la pagina www.microsoft.com/mobile/
support/wpfeatures.
• Utilizzare una connessione Wi-Fi anziché una rete
dati per connettersi a Internet.
• Interrompere la funzione di ricerca delle reti
wireless disponibili. Nella schermata Start
passare il dito verso il basso dall'alto dello
schermo, toccare TUTTE LE IMPOSTAZIONI >
Wi-Fi, quindi impostare Wi-Fi su No .
© 2015 Microsoft Mobile. Tutti i diritti sono riservati.
43

• Se si ascolta la musica o si utilizza in altro modo
il telefono, ma non si desidera effettuare né
ricevere chiamate, attivare la modalità aereo.
Nella schermata Start passare il dito verso il basso
dall'alto dello schermo, toccare TUTTE LE
IMPOSTAZIONI > modalità aereo, quindi
impostare Stato su Sì .
Controllare il consumo di batteria
Per controllare quali app hanno consumato la batteria, nella schermata Start passare il dito
verso il basso dall'alto dello schermo, toccare TUTTE LE IMPOSTAZIONI > Risparmia
batteria e passare il dito su uso.
Risparmiare sui costi della connessione dati in roaming
Per risparmiare sulle bollette telefoniche, è possibile ridurre i costi della connessione dati in
roaming modificando le impostazioni della rete dati. La connessione dati in roaming consente
di utilizzare il telefono per ricevere dati tramite reti che il proprio operatore di servizi di rete
non possiede né gestisce. La connessione a Internet durante il roaming, soprattutto quando
si è all'estero, può incrementare notevolmente i costi di trasferimento dei dati. Il proprio
operatore di servizi di rete può addebitare una tariffa fissa o a consumo per il trasferimento
dei dati. Per utilizzare il metodo di connessione ottimale, modificare le impostazioni Wi-Fi,
della rete dati mobile e di download dei messaggi e-mail.
Una connessione Wi-Fi è generalmente più veloce e meno costosa di una rete dati. Se sono
disponibili sia la rete dati che la connessione Wi-Fi, il telefono utilizza la connessione Wi-Fi.
Nella schermata Start passare il dito dall'alto verso il basso dello schermo e toccare .
1. Verificare che l'opzione Wi-Fi sia impostata su Sì .
2. Selezionare la connessione che si desidera utilizzare.
Chiudere una rete dati
Nella schermata Start passare il dito verso il basso dall'alto dello schermo, toccare TUTTE LE
IMPOSTAZIONI > rete cellulare e SIM, quindi impostare Rete dati su No .
Suggerimento: È anche possibile tenere traccia dell'uso dei propri dati con
l'applicazione sensore dati.
Interrompere la connessione dati in roaming
Nella schermata Start passare il dito verso il basso dall'alto dello schermo, toccare TUTTE LE
IMPOSTAZIONI > rete cellulare e SIM, quindi impostare Opzioni dati in roaming su non
collegare in roaming.
Scaricare la posta con minore frequenza
In ogni cassetta postale di cui si dispone toccare > impostazioni > impostazioni di
sincronizzazione e selezionare la frequenza di sincronizzazione.
© 2015 Microsoft Mobile. Tutti i diritti sono riservati.
44

Scrivere testo
Informazioni su come scrivere testo in modo rapido ed efficiente con la tastiera del telefono.
Utilizzare la tastiera su schermo
Scrivere con la tastiera virtuale è facile. La tastiera può essere utilizzata mantenendo il telefono
sia in modalità verticale che orizzontale. È possibile scrivere i messaggi toccando le lettere o
passandovi sopra il dito.
Toccare una casella di testo.
1 Tasti dei caratteri
2 Tasto Maiusc
3 Tasto dei numeri e dei simboli
4 Tasto della lingua
5 Tasto smile
6 Tasto Spazio
7 Tasto Invio
8 Tasto Backspace
Il layout della tastiera può variare a
seconda delle app e delle lingue. Il tasto della lingua è visualizzato solo se sono state
selezionate più lingue. Nell'esempio è riportata la tastiera inglese.
Suggerimento: Per aggiungere il tasto della virgola alla tastiera, nella schermata Start
passare il dito verso il basso dalla parte superiore dello schermo e toccare TUTTE LE
IMPOSTAZIONI > tastiera > avanzate > Mostra un tasto virgola se disponibile. È
possibile aggiungere il tasto virgola solo se sul telefono sono installate almeno 2 tastiere.
Passare il dito per scrivere testo
Passare il dito dalla prima lettera della parola e tracciare un percorso da una lettera all'altra.
Sollevare il dito dopo l'ultima lettera. Per proseguire, continuare a passare il dito senza toccare
il tasto Spazio. Gli spazi vengono aggiunti automaticamente.
Non tutte le lingue sono supportate.
© 2015 Microsoft Mobile. Tutti i diritti sono riservati.
45
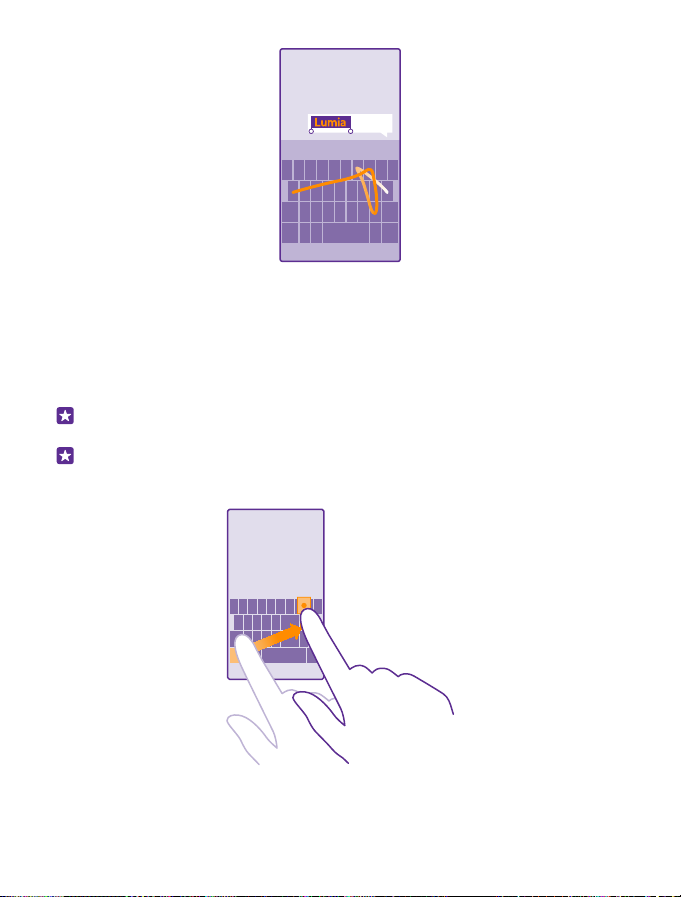
Passare dai caratteri maiuscoli ai minuscoli e viceversa
Toccare il tasto Maiusc. Per attivare il blocco delle maiuscole, toccare due volte il tasto. Per
ripristinare la modalità normale, toccare di nuovo il tasto Maiusc.
Digitare un numero o un carattere speciale
Toccare il tasto dei numeri e dei simboli. Per vedere altri tasti di caratteri speciali, toccare il
tasto Maiusc. Alcuni tasti di caratteri speciali possono visualizzare simboli aggiuntivi. Per
vedere altri simboli, tenere premuto un simbolo o un carattere speciale.
Suggerimento: Per inserire un punto alla fine di una frase ed iniziarne una nuova,
toccare due volte il tasto Spazio.
Suggerimento: Per digitare velocemente un numero o un carattere speciale, tenere
premuto il tasto dei numeri e dei simboli e, contemporaneamente, far scorrere il dito
fino al carattere desiderato, quindi sollevare il dito.
© 2015 Microsoft Mobile. Tutti i diritti sono riservati.
46

Copiare o incollare testo
Toccare una parola, trascinare i cerchi prima e dopo la parola per evidenziare la sezione che
si desidera copiare, quindi toccare . Per incollare il testo, toccare .
Aggiungere un accento a un carattere
Tenere premuto il carattere, quindi toccare il carattere accentato.
Eliminare un carattere
Toccare il tasto Backspace.
Passare da una lingua di scrittura all'altra
Tenere premuto il tasto della lingua e selezionare quella desiderata. Il tasto della lingua è
visibile solo se sono state installate più tastiere.
Spostare il cursore
Per modificare una parola appena scritta, toccare e tenere premuto il testo finché non viene
visualizzato il cursore. Trascinare il cursore nel punto desiderato.
Utilizzare le parole suggerite in base alla tastiera
Man mano che si scrive, il telefono suggerisce delle parole consentendo di immettere il testo
più velocemente e con maggiore precisione. Le parole suggerite sono disponibili in diverse
lingue.
Quando si inizia a scrivere una parola, il telefono suggerisce le possibili corrispondenze.
Quando nella barra dei suggerimenti viene visualizzata la parola desiderata, selezionarla. Per
vedere altri suggerimenti, passare il dito a sinistra.
Suggerimento: Se la parola suggerita è in grassetto, il telefono la utilizza
automaticamente per sostituire la parola digitata. Se la parola è errata, toccarla per
visualizzare la parola originale e pochi altri suggerimenti.
© 2015 Microsoft Mobile. Tutti i diritti sono riservati.
47

Correggere una parola
Se ci si accorge di aver scritto male una parola, toccarla per vedere le possibili correzioni.
Aggiungere una nuova parola al dizionario
Se la parola desiderata non è nel dizionario, scriverla, quindi toccarla e toccare il segno più
(+) nella barra dei suggerimenti. Il telefono è anche in grado di imparare parole nuove dopo
averle scritte alcune volte.
Disattivare i suggerimenti delle parole
Nella schermata Start passare il dito dall'alto dello schermo verso il basso e toccare TUTTE
LE IMPOSTAZIONI > tastiera. Toccare la tastiera della propria lingua, quindi deselezionare
la casella di controllo Suggerisci testo.
Aggiungere lingue di scrittura
È possibile aggiungere diverse lingue di scrittura alla propria tastiera e passare dall'una all'altra
mentre si scrive.
1. Nella schermata Start passare il dito verso il basso dall'alto dello schermo e toccare TUTTE
LE IMPOSTAZIONI > tastiera > aggiungi tastiere.
2. Selezionare le lingue di scrittura desiderate e toccare .
Suggerimento: Per rimuovere una tastiera preinstallata, tenere premuta la lingua che
non si desidera utilizzare e toccare rimuovi.
Passare da una lingua all'altra durante la scrittura
Toccare ripetutamente il tasto della lingua finché non viene visualizzata quella desiderata. Il
layout di tastiera e i suggerimenti cambiano in base alla lingua selezionata. Il tasto della lingua
è visibile solo se sono state installate più tastiere.
© 2015 Microsoft Mobile. Tutti i diritti sono riservati.
48

Scansione di codici o testo
È possibile utilizzare la fotocamera del telefono per sottoporre a scansione diversi elementi,
come codici a matrice, codici a barre e copertine di libri e DVD, e per ottenere altre
informazioni su ciò che viene riconosciuto dal telefono.
La ricerca Vision non è supportata da tutti i telefoni. Per informazioni sulla disponibilità, visitare
la pagina www.microsoft.com/mobile/support/wpfeatures.
Toccare il tasto cerca , quindi .
Se nel telefono è disponibile Cortana, toccare Lumia Camera e a seconda del telefono:
• Toccare > obiettivi... > .
• Toccare > Obiettivi > .
1. Puntare la fotocamera su un codice.
2. Per ulteriori informazioni, toccare un risultato.
Suggerimento: Tenere ferma la fotocamera e controllare che l'elemento da sottoporre
a scansione sia completamente visibile nel mirino della fotocamera.
Esempio: Provare a eseguire la scansione del codice che segue e vedere che cosa accade.
© 2015 Microsoft Mobile. Tutti i diritti sono riservati.
49

Tradurre o cercare testo sul Web
Puntare la fotocamera sul testo, toccare cerca testo e le parole desiderate, quindi traduci o
cerca.
Questa funzione potrebbe non essere disponibile in tutte le lingue.
Orologio e calendario
Informazioni su come utilizzare il telefono come orologio e come sveglia per poter tenere
sempre traccia del tempo e su come tenere aggiornati gli appuntamenti, le attività e le
pianificazioni.
Impostare una sveglia
Per farlo, usare il telefono come una sveglia.
Toccare Sveglie.
1. Toccare .
2. Impostare l'ora, inserire i dettagli della sveglia, quindi toccare .
Suggerimento: è possibile svegliarsi ascoltando il proprio brano preferito.
Analogamente agli altri toni di notifica, è possibile aggiungere toni personalizzati al
telefono e caratterizzare i toni di allarme a proprio piacimento.
Perché suoni la sveglia, il telefono deve essere acceso e il volume sufficientemente alto.
Suggerimento: È possibile vedere rapidamente l'ora della successiva sveglia attiva se
l'applicazione Sveglie è stata aggiunta alla schermata Start. Il riquadro deve essere
almeno di medie dimensioni.
Posporre una sveglia
Per ritardare il momento del risveglio, quando la sveglia suona, toccare posponi. Prima di
posticipare la sveglia, è possibile cambiare l'intervallo di ripetizione.
Suggerimento: Se si preme il tasto indietro , l'allarme viene posposto di 2 minuti.
© 2015 Microsoft Mobile. Tutti i diritti sono riservati.
50

Disattivare una sveglia
Toccare Sveglie, quindi impostare la sveglia su No .
Eliminare una sveglia
Toccare la sveglia, quindi .
Aggiornare l'ora e la data automaticamente
È possibile configurare il telefono affinché aggiorni automaticamente ora, data e fuso orario.
L'aggiornamento automatico è un servizio di rete e potrebbe non essere disponibile a seconda
della regione o dell'operatore di servizi di rete.
Nella schermata Start passare il dito verso il basso dall'alto dello schermo e toccare TUTTE
LE IMPOSTAZIONI > data e ora.
Impostare Imposta data e ora automaticamente su Sì .
Suggerimento: Per cambiare il formato dell'ora, attivare o disattivare il formato 24 ore
in qualsiasi momento. Per cambiare il formato in cui le date vengono visualizzate, toccare
TUTTE LE IMPOSTAZIONI > paese.
Aggiornare l'ora e la data manualmente
Impostare Imposta data e ora automaticamente su No , quindi modificare l'ora e la
data.
Aggiornare manualmente il fuso orario quando si viaggia all'estero
Impostare Imposta data e ora automaticamente su No , quindi toccare Fuso orario e
una località.
Aggiungere un appuntamento
Per ricordarsi un appuntamento, è possibile aggiungerlo al calendario.
Toccare Calendario.
1. Toccare .
2. Inserire i dettagli desiderati e impostare l'ora.
3. Ad esempio, per aggiungere la durata, il promemoria o la ricorrenza dell'evento, toccare
più dettagli.
4. Al termine, toccare .
Suggerimento: Per modificare un evento, tenere premuto l'evento desiderato, toccare
modifica, quindi modificare i dettagli desiderati.
Inviare una convocazione a una riunione
Quando si crea un evento, toccare più dettagli > aggiungi > , quindi selezionare i contatti
desiderati e toccare .
È possibile inviare inviti alla riunione a contatti in possesso di un indirizzo e-mail.
© 2015 Microsoft Mobile. Tutti i diritti sono riservati.
51

Creare un evento su un altro calendario
Per impostazione predefinita, gli eventi appaiono sul calendario dell'account Microsoft. Se,
ad esempio, si dispone di un calendario condiviso con i propri familiari, è possibile creare e
condividere l'evento immediatamente. Per cambiare il calendario quando si crea l'evento,
toccare più dettagli > Calendario e il calendario che si desidera utilizzare.
Esempio: È possibile creare un evento in un calendario condiviso con altre persone, ad
esempio il calendario Famiglia o di lavoro, in modo che gli altri sappiano quando si è
occupati.
Modificare lo stato di un evento
Quando si desidera far sapere agli altri se si è occupati o fuori ufficio, toccare più dettagli >
Stato e lo stato desiderato. Per impostazione predefinita, lo stato è libero.
Eliminare un appuntamento
Tenere premuto l'appuntamento e toccare elimina.
Passare tra le viste del calendario
Se si desidera visualizzare gli appuntamenti del giorno o della settimana tutti in un'unica vista
o pianificare le proprie vacanze, è possibile sfogliare il calendario in diverse viste.
Toccare Calendario.
1. Per spostarsi tra le viste giornaliera, settimanale, mensile e annuale, toccare . Nella vista
settimanale o mensile, toccare il giorno per vedere tutti gli eventi.
2. Per spostarsi tra i giorni, le settimane, i mesi o gli anni, passare il dito verso sinistra o destra.
Per passare direttamente a un particolare mese di un determinato anno, nella vista annuale
passare il dito sull'anno desiderato e toccare il mese.
Suggerimento: Se si consente al sito Web di utilizzare la posizione in cui ci si trova, sarà
possibile controllare il meteo nella vista giornaliera o settimanale.
Controllare l'elenco attività
Toccare > attività.
Aggiungere un'attività all'elenco attività
In caso di scadenze importanti da rispettare al lavoro, libri da restituire in biblioteca o altre
attività da ricordare, è possibile aggiungere tali attività al proprio elenco e depennarle man
mano che vengono completate. Per ricordarsi una particolare scadenza, è possibile impostare
un promemoria.
Toccare Calendario > > attività.
1. Toccare , quindi compilare i campi.
2. Per aggiungere un promemoria, impostare Promemoria su Sì , quindi definire la data
e l'ora del promemoria.
3. Toccare .
Modificare o eliminare un'attività
Tenere premuta l'attività e toccare modifica o elimina.
© 2015 Microsoft Mobile. Tutti i diritti sono riservati.
52

Suggerimento: Si ha molto tempo a disposizione o si è troppo occupati per dedicarsi
ad altre attività? Per anticipare o posporre velocemente l'orario di un evento, tenere
premuta l'attività e selezionare l'opzione desiderata.
Contrassegnare un'attività come completata
Tenere premuta l'attività e toccare completa.
Utilizzare più calendari
Quando si impostano i propri account e-mail o di social network sul telefono, è possibile
sincronizzare i calendari di tutti gli account in un'unica posizione.
1. Toccare Calendario.
2. Per mostrare o nascondere un calendario, toccare > impostazioni, quindi attivare o
disattivare il calendario.
Quando un calendario è nascosto, gli eventi e i promemoria non vengono visualizzati nelle
diverse viste.
Il calendario compleanni compila le informazioni dei compleanni prendendole dagli account
dei social network.
Non è possibile aggiungere nuovi calendari al telefono, ma è possibile scegliere di quali
account vedere i calendari.
Cambiare il colore di ciascun calendario
Toccare > impostazioni, quindi il colore attuale e infine il nuovo colore.
Dual SIM
È possibile avere due SIM nel telefono, ad esempio una per il lavoro e l'altro per uso personale.
Funzionalità dual SIM
Se non si desidera che il lavoro interferisca con il tempo libero o si dispone di una connessione
dati più economica su una SIM, Se il telefono è un dual SIM, è possibile utilizzare 2 schede
SIM contemporaneamente.
La dual SIM non è supportata da tutti i telefoni. Per informazioni sulla disponibilità, visitare la
pagina www.microsoft.com/mobile/support/wpfeatures.
Il telefono mostra lo stato della rete per entrambe le SIM separatamente.
È possibile selezionare quale SIM utilizzare direttamente dalla schermata Start. Ad esempio,
per effettuare una chiamata o controllare i messaggi, è sufficiente toccare il riquadro che si
desidera per la SIM1 o la SIM2. In alternativa, se si ha un solo riquadro, è possibile collegare
i riquadri.
Anche mentre si compone il numero è possibile passare rapidamente da una SIM all'altra. Nel
caso si desideri utilizzare sempre la stessa SIM per un contatto, ad esempio la SIM di lavoro
per un collega, è possibile impostare le preferenze per la SIM in contatti.
© 2015 Microsoft Mobile. Tutti i diritti sono riservati.
53
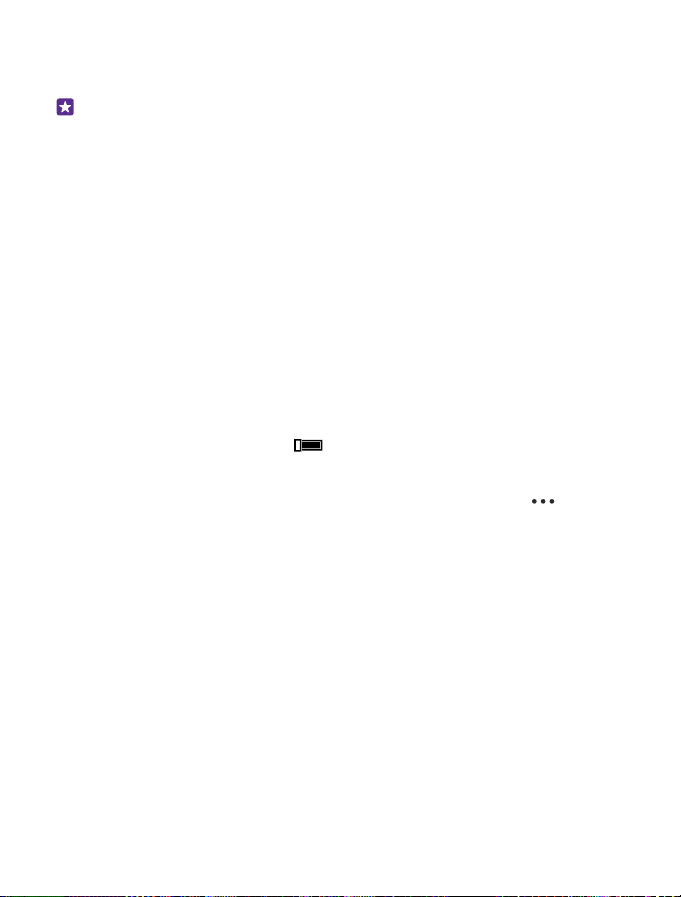
Entrambe le carte SIM sono disponibili contemporaneamente quando il dispositivo non è in
uso, ma mentre una carta SIM è attiva, ad esempio per effettuare chiamate, l'altra potrebbe
non essere disponibile.
Suggerimento: Per assicurarsi di non perdere una chiamata su una SIM mentre è attiva
un'altra chiamata sulla seconda SIM, Utilizzare Dual SIM Smart per configurare le SIM
perché devino le chiamate tra di loro o verso un altro telefono. Rivolgersi al proprio
operatore di servizi di rete per informazioni sulla disponibilità di questa funzionalità.
Gestire le SIM
Se non si desidera che il lavoro interferisca con il tempo libero o si dispone di una connessione
dati più economica su una SIM, è possibile decidere quale SIM utilizzare.
La dual SIM non è supportata da tutti i telefoni. Per informazioni sulla disponibilità, visitare la
pagina www.microsoft.com/mobile/support/wpfeatures.
1. Nella schermata Start passare il dito verso il basso dall'alto dello schermo e toccare TUTTE
LE IMPOSTAZIONI > rete cellulare e SIM.
2. Per cambiare le impostazioni SIM, toccare la SIM desiderata.
Rinominare una scheda SIM
Toccare Nome SIM e immettere il nome desiderato.
Selezionare la SIM che si desidera utilizzare per la connessione dati.
Toccare SIM per la rete dati e la SIM desiderata.
Disattivare una SIM
Impostare l'opzione Stato SIM su No .
Collegare i riquadri delle schede SIM nella schermata Start
Nella schermata Start, per collegare i riquadri di entrambe le schede SIM a un unico riquadro
sia per le chiamate che per i messaggi, toccare il riquadro desiderato, quindi > collega
riquadri.
Trasferire chiamate tra le SIM
Se si inoltrano le chiamate tra le SIM utilizzando Dual SIM Smart, quando qualcuno chiama
su una SIM mentre è in corso una chiamata sull'altra SIM, è possibile gestire le chiamate da
entrambe le SIM, come se ce ne fosse una sola.
La dual SIM non è supportata da tutti i telefoni. Per informazioni sulla disponibilità, visitare la
pagina www.microsoft.com/mobile/support/wpfeatures.
È necessario che entrambe le SIM siano inserite per accedere alle impostazioni delle chiamate
dual SIM.
Rivolgersi al proprio operatore di servizi di rete per informazioni sulla disponibilità di questo
servizio.
1. Nella schermata Start passare il dito verso il basso dall'alto dello schermo e toccare TUTTE
LE IMPOSTAZIONI > rete+.
2. Toccare imposta.
© 2015 Microsoft Mobile. Tutti i diritti sono riservati.
54

3. Per scegliere come trasferire le chiamate tra le SIM, cambiare l'impostazione per Dual SIM
Smart.
4. Digitare i numeri di telefono per le SIM, quindi toccare invia.
5. Toccare ulteriori impostazioni dual SIM per accedere alle altre impostazioni di rete, ad
esempio Rete dati.
Suggerimento: È anche possibile aggiungere le impostazioni di chiamata dual SIM alla
schermata Start per accedervi più facilmente.
Sfogliare le app SIM
Di seguito sono fornite le istruzioni per trovare eventuali app inserite sulla scheda SIM dal
proprio fornitore di servizi.
1. Nella schermata Start passare il dito verso il basso dall'alto dello schermo e toccare TUTTE
LE IMPOSTAZIONI > rete cellulare e SIM.
2. Toccare la SIM.
3. Toccare applicazioni sulla SIM.
Store
È possibile personalizzare il telefono con app, giochi e altri elementi, alcuni dei quali gratuiti.
è possibile visitare Store per trovare i contenuti più recenti creati appositamente per il telefono
in uso.
È possibile scaricare:
• Applicazioni
• Giochi
• App e servizi di intrattenimento
• App e servizi per le notizie
© 2015 Microsoft Mobile. Tutti i diritti sono riservati.
55

• Libri
Inoltre, è possibile:
• Scaricare contenuti pertinenti ai propri gusti e alla propria posizione
• Condividere suggerimenti con gli amici
La disponibilità di Store e la selezione di elementi disponibili per il download varia da regione
a regione.
Per scaricare da Store, è necessario avere effettuato l'accesso al proprio account Microsoft sul
telefono. Una volta effettuato l'accesso, verranno offerti contenuti compatibili con il proprio
telefono.
È possibile cercare e scaricare contenuti direttamente sul proprio telefono oppure eseguire
ricerche Store di contenuti dal computer e inviare al proprio telefono SMS con i link ai
contenuti.
Diversi elementi sono gratuiti, mentre altri sono a pagamento. È possibile utilizzare la carta di
credito o addebitare l'importo sulla bolletta telefonica.
La disponibilità dei metodi di pagamento dipende dal proprio paese di residenza e dal proprio
operatore di rete.
L'utilizzo di servizi o il download di contenuto, inclusi gli elementi gratuiti, potrebbe implicare
la trasmissione di grandi quantità di dati, con conseguenti costi per il traffico di dati.
Navigare su Store
È possibile controllare i giochi e le applicazioni più recenti o più scaricati e altri elementi
consigliati per il proprio telefono, sfogliando le diverse categorie o cercando elementi specifici.
Toccare Store.
1. Toccare una categoria sulla pagina iniziale oppure passare il dito verso sinistra o destra per
visualizzare altri elementi e categorie.
2. Toccare un elemento per visualizzarne i dettagli. Quando si visualizza un elemento, vengono
mostrati anche gli elementi correlati.
Suggerimento: Se in Store si trova un contenuto che potrebbe interessare a un amico,
toccare condividi per inviargli un link.
Suggerimento: Per ricevere suggerimenti personalizzati su quali app e giochi
potrebbero essere interessanti, accedere all'account Microsoft e su Store viene suggerita
una selezione di app.
Cercare in Store
Toccare , scrivere le parole da cercare e toccare .
Scaricare un'app, un gioco o un altro elemento
Scaricare app, giochi o altri elementi gratuiti oppure acquistare altro contenuto per il proprio
telefono.
© 2015 Microsoft Mobile. Tutti i diritti sono riservati.
56

1. Toccare Store.
2. Toccare un elemento per visualizzarne i dettagli.
3. Se l'elemento ha un costo, toccare acquista oppure toccare prova per provare a utilizzare
l'elemento gratuitamente per un periodo di tempo limitato. Se l'elemento è gratis, toccare
installa.
La disponibilità dei metodi di pagamento dipende dal proprio paese di residenza e dal proprio
operatore di rete.
4. Se non è stato effettuato l'accesso al proprio account Microsoft, effettuarlo ora.
5. Seguire le istruzioni visualizzate sul telefono.
Suggerimento: Se il download non riesce, verificare che l'ora e la data siano configurate
correttamente.
Completato il download, è possibile aprire o visualizzare l'elemento, oppure continuare a
cercare contenuti. Il tipo di contenuto determina il luogo dove l'elemento è memorizzato nel
telefono: musica, video e podcast si trovano in Musica, Video e podcast, i giochi in Giochi e
le app nel relativo menu.
Per ulteriori informazioni su un elemento, rivolgersi all'autore dello stesso.
Suggerimento: Utilizzare una connessione Wi-Fi per scaricare file di grandi dimensioni.
Suggerimento: Nella vista principale di Store, nell'angolo superiore destro dello
schermo, è possibile vedere una notifica del numero di aggiornamenti disponibili per
app, giochi e altri contenuti scaricati.
Se l'app scaricata non supporta la lingua configurata nel telefono, utilizzerà l'inglese US per
impostazione predefinita. Se nel telefono sono state configurate più lingue e l'app supporta
una di esse, l'app verrà scaricata nella lingua supportata.
Suggerimento: Inoltre, è possibile utilizzare il computer per esplorare Windows Phone
Store e scaricare contenuto nel telefono. Visitare il sito www.windowsphone.com e
sfogliare o cercare app e giochi.
Suggerimento: Se il proprio figlio dispone di un Windows Phone 8.1, è possibile
utilizzare il sito Web La mia famiglia per gestire i suoi giochi, nonché i download e le
impostazioni delle app. Per configurare La mia famiglia, visitare https://
www.windowsphone.com/family, accedere all'account Microsoft sia con il proprio
indirizzo e-mail e la propria password che con quelli del proprio figlio, quindi seguire le
istruzioni.
Questa funzione non è disponibile in tutte le lingue. Per ulteriori informazioni sulla
disponibilità della funzione e del servizio, vedere la sezione delle procedure sul sito
www.windowsphone.com.
La disponibilità di app e giochi varia in base all'età del bambino.
Visualizzare i download in corso e quelli precedenti
Toccare Store > > download, quindi passare il dito su download per vedere i
download in corso oppure su cronologia per vedere app, giochi e altri contenuti scaricati in
precedenza.
© 2015 Microsoft Mobile. Tutti i diritti sono riservati.
57

Visualizzare i download in corso
Mentre è in corso il download di un elemento, è possibile continuare a cercare in Store altri
contenuti e aggiungerli agli elementi in attesa di download.
Per visualizzare lo stato dei download, nella vista principale di Store toccare >
download, quindi passare il dito su download per vedere i download in corso oppure su
cronologia per vedere il contenuto scaricato in precedenza.
Suggerimento: Per verificare lo stato di un download in corso, toccare controlla
stato.
Suggerimento: Nel caso in cui fosse necessario, ad esempio, chiudere
temporaneamente la connessione Internet, tenere premuto l'elemento che si sta
scaricando e toccare pausa. Per riprendere il download, toccare riprendi. Sospendere il
download di elementi in attesa singolarmente. Se il download non riesce, è possibile
effettuare nuovamente il download dell'elemento.
Scrivere una recensione per un'app
Se si desidera condividere la propria opinione su un'applicazione con altri utenti di Store, è
possibile commentarla ed esprimere un voto. È possibile pubblicare una recensione per ogni
app scaricata.
1. Nel menu delle app tenere premuta l'app desiderata, quindi toccare vota e commenta.
2. Votare l'app e scrivere il proprio commento.
Suggerimento: È possibile votare e commentare altri elementi allo stesso modo.
Ricevere avvisi
Se si desidera ricevere avvisi e suggerimenti sulle app che potrebbero soddisfare i propri
interessi, nella schermata Start passare il dito verso il basso dall'alto dello schermo, toccare
TUTTE LE IMPOSTAZIONI e impostare id annunci su Sì . Per cancellare le informazioni
utilizzate dal telefono per trovare avvisi e suggerimenti corrispondenti, toccare ripristina l'ID
annunci.
© 2015 Microsoft Mobile. Tutti i diritti sono riservati.
58

Contatti e messaggi
È possibile contattare amici e parenti e condividere file, ad esempio foto, utilizzando il
telefono. Anche mentre si è in viaggio è possibile continuare a ricevere gli ultimi
aggiornamenti dei servizi di social network.
Chiamate
Per sapere come effettuare chiamate con il nuovo telefono e conversare con gli amici, basta
proseguire con la lettura.
Chiamare un contatto
Chiamare gli amici è facile e veloce una volta che sono stati salvati come contatti nel telefono.
Toccare .
1. Toccare .
2. Toccare il contatto e il numero, se il contatto ha diversi numeri.
Suggerimento: Se il tono della voce del proprio amico è troppo alto o troppo basso,
cambiare il volume premendo gli appositi tasti.
Suggerimento: È possibile fare in modo che anche altri ascoltino la conversazione.
Toccare vivavoce.
Suggerimento: Se si dispone di un telefono dual SIM, è possibile selezionare la SIM
utilizzata per chiamare ciascun contatto. Toccare , passare il dito su contatti, quindi
toccare il nome del contatto e . La dual SIM non è supportata da tutti i telefoni.
Per informazioni sulla disponibilità, visitare la pagina www.microsoft.com/mobile/
support/wpfeatures.
Chiamare un numero di telefono
Toccare , inserire il numero di telefono e toccare chiama.
Per immettere il carattere +, per le chiamate internazionali, tenere premuto 0.
Cercare nel registro chiamate
Per cercare la registrazione di una chiamata, passare il dito su chiamate, toccare e inserire
il nome o il numero di telefono del contatto.
Rimuovere registrazione di una chiamata
Per rimuovere la registrazione di una chiamata, passare il dito su chiamate, tenere premuta
la registrazione di chiamata e toccare elimina.
Per rimuovere tutte le registrazioni delle chiamate, toccare > seleziona le chiamate >
> seleziona tutto > .
Copiare e incollare un numero di telefono
Nella schermata Start toccare Contatti, passare il dito su contatti, toccare un contatto,
tenere premuto il numero di telefono, toccare copia, quindi in una casella di testo toccare
.
© 2015 Microsoft Mobile. Tutti i diritti sono riservati.
59

Chiamare con Skype
È possibile utilizzare il telefono per effettuare chiamate e videochiamate con Skype. Con le
tariffe globali di Skype, è anche possibile chiamare numeri di rete fissa o altri telefoni cellulari.
È possibile pagare con carta di credito o sottoscrivere un abbonamento mensile per avere le
tariffe migliori.
Se non si dispone ancora dell'app Skype, è possibile scaricarla all'indirizzo
www.windowsphone.com.
Toccare Skype e accedere con lo stesso account Microsoft utilizzato con il telefono.
Per chiamare un contatto Skype, passare il dito su persone, toccare il contatto da chiamare,
quindi .
Per ulteriori informazioni sulle chiamate Skype, vedere il video all'indirizzo
www.youtube.com/watch?v=AF2HRYdPnAM (solo in inglese).
Suggerimento: Per risparmiare sui costi relativi ai dati, connettersi alla rete Wi-Fi con
Skype ogni volta che è possibile.
Effettuare una videochiamata con Skype
Passare il dito su persone, toccare il contatto da chiamare, quindi .
Se il telefono non è dotato di fotocamera anteriore, per le videochiamate è possibile utilizzare
la fotocamera principale. La fotocamera anteriore non è supportata da tutti i telefoni. Per
informazioni sulla disponibilità, visitare la pagina www.microsoft.com/mobile/support/
wpfeatures.
Effettuare una chiamata con Cortana
Nella schermata Start toccare Cortana > , pronunciare Chiamata Skype o Videochiamata
Skype e di seguito il nome del contatto.
Cortana non è disponibile in tutte le lingue. Per informazioni sulle lingue supportate, visitare
l'indirizzo www.windowsphone.com.
Utilizzare la chiamata rapida per chiamare i contatti preferiti
Chiamare velocemente i contatti più importanti tramite la chiamata rapida.
1. Per aggiungere un contatto alla chiamata rapida, toccare Contatti, passare il dito su
contatti, quindi toccare i contatti da aggiungere.
2. Tenere premuto il numero di telefono del contatto e toccare aggiungi a chiamata
rapida.
Chiamare un contatto tramite la chiamata rapida
Toccare , passare il dito su chiamata rapida, quindi toccare un contatto.
Chiamare l'ultimo numero digitato
Se si deve parlare ancora con un amico, è facile richiamarlo. Nella vista registro chiamate è
possibile vedere le informazioni sulle chiamate effettuate e ricevute.
1. Toccare e passare il dito su chiamate.
© 2015 Microsoft Mobile. Tutti i diritti sono riservati.
60

2. Toccare il nome o il numero di telefono.
Utilizzare la voce per effettuare una chiamata
È possibile utilizzare la voce per chiamare un contatto.
1. Tenere premuto .
2. Pronunciare Chiama e il nome del contatto.
Suggerimento: È anche possibile utilizzare la chiamata a riconoscimento vocale con un
auricolare Bluetooth.
Questa funzione non è disponibile in tutte le lingue. Per informazioni sulle lingue supportate,
visitare l'indirizzo www.windowsphone.com.
Disattivare la suoneria di una chiamata in arrivo
Se il telefono squilla quando non si desidera essere disturbarti, è possibile disattivare la
suoneria per tale chiamata.
Se si desidera disattivare l'audio capovolgendo il telefono, dovrà essere attivata la funzionalità
Capovolgi per disattivare la suoneria. Nella schermata Start passare il dito verso il basso
dall'alto dello schermo, toccare TUTTE LE IMPOSTAZIONI > audio, passare il dito a sinistra,
se necessario, e impostare Capovolgi per disattivare la suoneria su Sì .
Quando si riceve una chiamata, premere il tasto del volume o il tasto di blocco. È anche
possibile capovolgere il telefono.
Rispondere a una chiamata tramite SMS
Se non si riesce a rispondere immediatamente a una chiamata, è possibile inviare al chiamante
un SMS.
© 2015 Microsoft Mobile. Tutti i diritti sono riservati.
61

1. Quando si riceve una chiamata, toccare RISPONDI CON UN SMS.
2. Toccare scrivi un messaggio..., quindi scrivere il messaggio.
È possibile solo rispondere tramite SMS alle chiamate dei contatti salvati nel telefono in uso.
Attivare o disattivare la risposta tramite SMS
Toccare > > impostazioni, quindi cambiare Rispondi con un SMS in Sì o No
.
Modificare un SMS scritto in precedenza
Toccare > > impostazioni > modifica le risposte, quindi modificare la risposta
desiderata.
Chiamata in conferenza
Il telefono supporta le chiamate in conferenza tra due o più contatti. Il numero massimo di
partecipanti può variare a seconda dell'operatore di servizi di rete.
1. Effettuare una chiamata alla prima persona.
2. Per chiamare un altro contatto, toccare .
3. Alla risposta toccare .
Per aggiungere altri contatti, toccare nuovamente .
Avviare una conversazione privata
Toccare e il nome o numero di telefono della persona. La chiamata in conferenza viene
messa in attesa. Le altre persone continuano a conversare tra loro.
Per tornare alla chiamata in conferenza, toccare .
Trasferire le chiamate a un altro telefono
Se non si riesce sempre a rispondere al telefono e per evitare di perdere le chiamate in arrivo,
è possibile trasferirle a un altro numero di telefono.
Rivolgersi al proprio operatore di servizi di rete per informazioni sulla disponibilità di questa
funzionalità.
1. A seconda del telefono in uso, procedere come segue:
• Nella schermata Start passare il dito verso il basso dall'alto dello schermo e toccare TUTTE
LE IMPOSTAZIONI > rete+ > imposta.
• Toccare > > impostazioni.
2. Se si dispone di un telefono dual SIM, toccare SIM 1 o SIM 2. La dual SIM non è supportata
da tutti i telefoni. Per informazioni sulla disponibilità, visitare la pagina www.microsoft.com/
mobile/support/wpfeatures.
3. Impostare Trasferimento chiamate su Sì , se necessario, e selezionare dove si
desidera inoltrare le chiamate.
A seconda del telefono in uso, è possibile anche scegliere diversamente in base alle situazioni,
ad esempio quando non si riesce a rispondere o si è già impegnati in una chiamata.
© 2015 Microsoft Mobile. Tutti i diritti sono riservati.
62

Suggerimento: Per verificare se è in uso il trasferimento chiamate, indicato da ,
toccare la parte superiore dello schermo.
Trasferire chiamate alla segreteria telefonica
Oltre a trasferire le chiamate a un altro numero di telefono, è anche possibile trasferirle alla
propria segreteria telefonica e ascoltarle in un secondo momento.
Rivolgersi al proprio operatore di servizi di rete per informazioni sulla disponibilità di questa
funzionalità. La dual SIM non è supportata da tutti i telefoni. Per informazioni sulla
disponibilità, visitare la pagina www.microsoft.com/mobile/support/wpfeatures.
A seconda del telefono in uso, procedere come segue:
• Toccare > > impostazioni. Se si dispone di un telefono dual SIM, toccare la SIM
desiderata. Impostare Trasferimento chiamate su Sì , se necessario, e, se richiesto,
inserire il numero della segreteria telefonica fornito dal provider di servizi.
• Passare il dito verso il basso dalla parte superiore dello schermo, toccare TUTTE LE
IMPOSTAZIONI > rete+ > imposta e, se richiesto, inserire il numero della segreteria
telefonica fornito dal provider di servizi. Se si dispone di un telefono dual SIM, toccare la
SIM desiderata prima di inserire il numero.
A seconda del telefono in uso, è possibile inoltrare tutte le chiamate alla segreteria telefonica
o scegliere diversamente in base alle situazioni, ad esempio quando non si riesce a rispondere
o si è già impegnati in una chiamata.
Suggerimento: Per evitare che le chiamate vengano trasferite alla propria segreteria
telefonica, inserire un altro numero, ad esempio il numero del secondo telefono. È inoltre
possibile contattare il proprio fornitore di servizi per disattivare il servizio di segreteria
telefonica.
Cambiare il numero della segreteria telefonica
Toccare > > impostazioni, quindi digitare il nuovo numero. Se si dispone di un
telefono dual SIM, toccare la SIM desiderata prima di inserire il numero.
Chiamare la segreteria telefonica
Se le chiamate in arrivo sono state inoltrate alla segreteria telefonica, è possibile chiamarla
per ascoltare i messaggi lasciati dagli amici.
1. Toccare .
2. Toccare . In alternativa, se si utilizza la funzione Leggi la segreteria, passare il dito verso
destra per visualizzare l'elenco dei messaggi della segreteria telefonica. Se richiesto, inserire
la password della segreteria telefonica ricevuta dal fornitore di servizi di rete.
3. È possibile ascoltare o rispondere ai messaggi della segreteria telefonica, eliminarli o
registrare un messaggio di saluto.
Per verificare la disponibilità del servizio di segreteria telefonica e per informazioni su come
impostare la durata di tempo precedente al trasferimento delle chiamate, contattare il proprio
operatore di servizi di rete.
© 2015 Microsoft Mobile. Tutti i diritti sono riservati.
63

Utilizzare Leggi la segreteria
La funzione Leggi la segreteria consente di visualizzare un elenco di messaggio vocali e
scegliere quali riprodurre o eliminare.
Per ottenere questo servizio sul telefono, potrebbe essere necessario rivolgersi al proprio
provider di servizi.
1. Toccare > > impostazioni.
2. Impostare l'opzione Leggi la segreteria su Sì .
3. Digitare il numero della segreteria telefonica nella casella Numero della segreteria.
Per ottenere il numero della segreteria telefonica, rivolgersi al proprio provider di servizi.
Suggerimento: A seconda del provider di servizi potrebbe anche essere possibile
digitare un altro numero della segreteria telefonica.
Ascoltare un messaggio vocale
Toccare , quindi passare il dito verso destra per visualizzare l'elenco dei messaggi della
segreteria telefonica. Se richiesto, digitare la password, quindi toccare il messaggio che si
desidera ascoltare.
Usare l'avviso chiamata
Se si riceve una chiamata mentre ne è in corso un'altra, grazie all'avviso di chiamata è possibile
rispondere a una o tenerne una in attesa.
1. Nella schermata Start passare il dito verso il basso dall'alto dello schermo e toccare TUTTE
LE IMPOSTAZIONI > rete+ > imposta.
2. Se si dispone di un telefono dual SIM, toccare la SIM desiderata. La dual SIM non è
supportata da tutti i telefoni. Per informazioni sulla disponibilità, visitare la pagina
www.microsoft.com/mobile/support/wpfeatures.
3. Impostare l'opzione Avviso di chiamata su Sì .
Mettere in attesa la prima chiamata e rispondere alla nuova chiamata
Toccare RISPONDI.
Terminare la prima chiamata e rispondere alla nuova chiamata
Toccare chiudi+rispondi.
Ignorare la nuova chiamata
Toccare IGNORA.
Mettere in pausa una chiamata ed effettuarne una nuova
Toccare ATTESA > AGGIUNGI CHIAMATA e chiamare i contatti desiderati.
Alternare le chiamate
Toccare TOCCA PER SCAMBIARE.
Bloccare chiamate e messaggi
Se si ricevono chiamate o SMS non desiderati, è possibile bloccarli utilizzando l'app filtro
chiamate ed sms.
© 2015 Microsoft Mobile. Tutti i diritti sono riservati.
64

Per aggiungere un numero di telefono all'elenco dei numeri bloccati, toccare , passare il
dito su chiamate, toccare e tenere premuto il chiamante da bloccare, quindi toccare blocca
numero....
È anche possibile aggiungere numeri di SMS all'elenco dei numeri bloccati.
Nella schermata Start passare il dito verso il basso dall'alto dello schermo e toccare TUTTE
LE IMPOSTAZIONI > filtro chiamate ed sms.
Impostare Blocca chiamate ed SMS su Attiva .
Controllare quali sono i numeri bloccati
Toccare numeri bloccati.
Ricevere notifiche sulle chiamate o i messaggi bloccati
Toccare avanzate e impostare Notifiche su Attiva .
Contatti
È possibile salvare e organizzare i numeri telefonici, gli indirizzi e altre informazioni di contatto
dei propri amici nell'hub Contatti. È inoltre possibile mantenere i contatti con i propri amici
attraverso i servizi di social network.
Contatti, hub
L'hub Contatti è l'area in cui sono conservate le informazioni di contatto di tutti i tuoi amici.
Consente di rimanere in contatto con le persone più importanti per mezzo di spazi e
gruppi. Anche i social network si trovano qui.
Accedere a contatti per vedere le informazioni di contatto degli amici da ciascun account a
cui è stato effettuato l'accesso. È possibile organizzare l'elenco nel modo desiderato
© 2015 Microsoft Mobile. Tutti i diritti sono riservati.
65

filtrandolo in base all'account o nascondendo i contatti che non hanno i numeri di telefono.
Anche la propria scheda Rubrica si trova qui.
Consultare novità per vedere gli aggiornamenti dello stato degli amici sui social network
comodamente in un unico posto.
La vista club è il luogo dove ci sono gli spazi e i gruppi, che sono un modo per restare in
contatto con le persone più importanti. Gli spazi consentono di chattare in privato con i propri
amici e di condividere elementi come calendari e foto. I gruppi consentono di vedere
facilmente gli aggiornamenti dei social network solo delle persone aggiunte al gruppo e di
inviare e-mail o messaggi contemporaneamente a tutti loro.
Aggiungere o eliminare un contatto
Per portare gli amici con sé, è possibile salvare i loro numeri telefonici, gli indirizzi e altre
informazioni nell'hub Contatti.
Toccare Contatti e passare il dito su contatti.
Aggiungere un contatto
1. Toccare .
2. Se è stato effettuato l'accesso a diversi account, selezionare l'account nel quale si desidera
salvare il contatto.
Non è possibile salvare un contatto solo nel telefono, viene sempre salvato in un account.
3. Aggiungere i dettagli del contatto, quindi toccare .
Suggerimento: Viene eseguito automaticamente il backup dei contatti nell'account
Microsoft in uso.
Modificare un contatto
Toccare il contatto e , quindi modificare o aggiungere dettagli, come una suoneria o un
indirizzo Web.
Suggerimento: Se si dispone di un telefono dual SIM, è possibile selezionare la SIM
utilizzata per chiamare ciascun contatto. Toccare il contatto e . La dual SIM non è
supportata da tutti i telefoni. Per informazioni sulla disponibilità, visitare la pagina
www.microsoft.com/mobile/support/wpfeatures.
Eliminare un contatto
Toccare il contatto e > elimina.
Il contatto viene eliminato sia dal telefono che, tranne alcune eccezioni come Facebook,
Twitter e LinkedIn, dal servizio di social network in cui è memorizzato.
Suggerimento: Se si desidera eliminare velocemente più contatti, sul computer
accedere a people.live.com con il proprio account Microsoft ed eliminarli da lì.
© 2015 Microsoft Mobile. Tutti i diritti sono riservati.
66
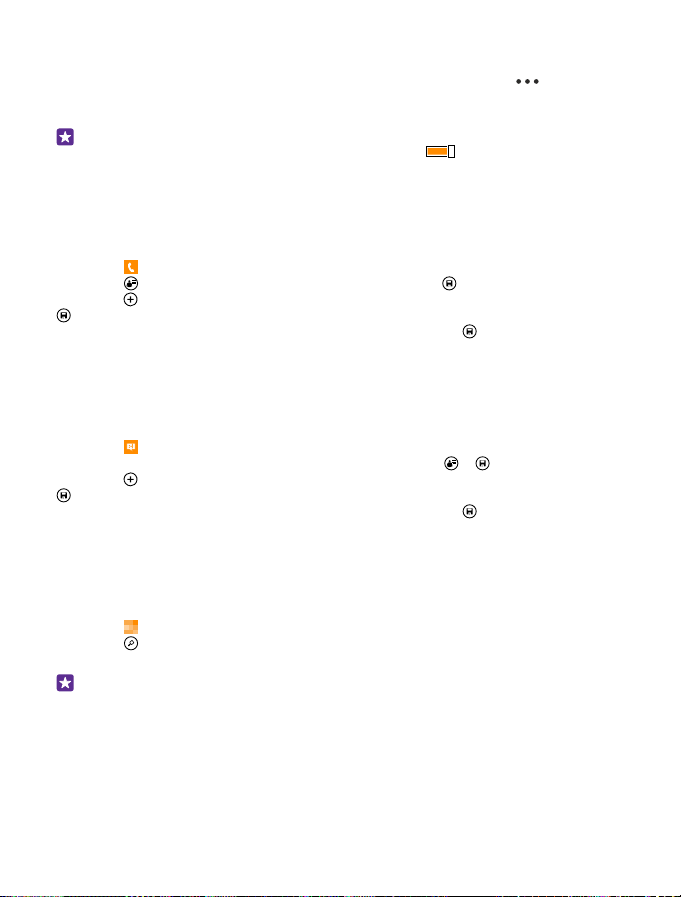
Filtrare l'elenco dei contatti
Se non si desidera che i contatti dei servizi di social network appaiano nell'elenco dei contatti,
è possibile escluderli applicando un filtro. Nell'elenco dei contatti toccare >
impostazioni > filtra l'elenco dei contatti, quindi gli account che si desidera mostrare o
nascondere.
Suggerimento: è possibile anche filtrare i contatti senza numeri di telefono. Impostare
Nascondi i contatti senza numero di telefono su Sì .
Salvare il numero di una chiamata ricevuta
Se si riceve una chiamata da una persona il cui numero di telefono non è ancora salvato
nell'hub Contatti, è possibile salvare facilmente tale numero in una voce nuova o esistente
dell'elenco dei contatti.
1. Toccare e passare il dito su chiamate.
2. Toccare accanto a un numero di telefono, quindi toccare .
3. Toccare , modificare il numero di telefono e il tipo di numero di telefono, quindi toccare
.
4. Modificare altri dettagli del contatto, incluso il nome, e toccare .
Salvare il numero di un messaggio ricevuto
Se si riceve un messaggio da una persona il cui numero di telefono non è ancora salvato
nell'hub Contatti, è possibile salvare facilmente tale numero in una voce nuova o esistente
dell'elenco dei contatti.
1. Toccare Messaggi.
2. Nell'elenco delle conversazioni toccare una conversazione e > .
3. Toccare , modificare il numero di telefono e il tipo di numero di telefono, quindi toccare
.
4. Modificare altri dettagli del contatto, incluso il nome, e toccare .
Cercare un contatto
Se è necessario contattare rapidamente un amico, non occorre scorrere tutti i contatti. È
possibile cercare o passare a una lettera o a un carattere nell'elenco dei contatti. È anche
possibile utilizzare un comando vocale per chiamare o inviare un messaggio a un contatto.
1. Toccare Contatti e passare il dito su contatti.
2. Toccare , quindi iniziare a scrivere un nome. L'elenco viene filtrato in base alle lettere
immesse.
Suggerimento: I propri contatti o gruppi di contatti più importanti possono essere
aggiunti alla schermata Start. Tenere premuto un contatto e toccare aggiungi a start.
Passare a una lettera o a un carattere nell'elenco dei contatti
Toccare una lettera nell'elenco dei contatti a sinistra e, nel menu seguente, toccare la prima
lettera o il primo carattere del nome desiderato.
© 2015 Microsoft Mobile. Tutti i diritti sono riservati.
67

Utilizzare un comando vocale
In una vista tenere premuto e pronunciare Chiama o Invia SMS a e il nome del contatto.
Non tutte le lingue sono supportate.
Collegare contatti
Se per uno stesso contatto si dispone di voci separate provenienti da differenti servizi di social
network o account e-mail, è possibile collegare più contatti in modo da visualizzare tutti i loro
dati in un'unica scheda Rubrica.
Toccare Contatti e passare il dito su contatti.
1. Toccare il contatto principale con il quale si desidera effettuare il collegamento e .
2. Toccare scegli un contatto e il contatto da collegare.
Scollegare un contatto
Toccare il contatto principale e , quindi toccare il contatto da scollegare e scollega.
Copiare i contatti
È possibile avere sempre a portata di mano le persone più importanti. Utilizzare l'app Transfer
my Data per copiare facilmente i contatti, gli SMS e le foto dal vecchio telefono. L'applicazione
non funziona con tutti i modelli di telefono.
Suggerimento: Se in precedenza si disponeva di un dispositivo Windows Phone o era
stato creato un backup dei contatti sul proprio account Microsoft, per importare i
contatti dal servizio, basta accedere al proprio account dal telefono. I contatti vengono
importati automaticamente.
Il vecchio telefono deve supportare Bluetooth. È necessario che nel vecchio telefono i contatti
siano archiviati nella memoria del telefono, anziché sulla SIM.
© 2015 Microsoft Mobile. Tutti i diritti sono riservati.
68

1. Sul vecchio telefono attivare la funzione Bluetooth e assicurarsi che il telefono sia visibile
agli altri dispositivi.
2. Sul nuovo telefono toccare Transfer my Data.
3. Toccare continua e attivare la funzione Bluetooth.
4. Selezionare il vecchio telefono dall'elenco dei dispositivi trovati, quindi seguire le istruzioni
visualizzate su entrambi i telefoni.
Se i contatti sono scritti in una lingua che non è supportata dal nuovo telefono, le relative
informazioni potrebbero non essere visualizzate correttamente.
Se non si dispone ancora dell'app Transfer my Data, è possibile scaricarla all'indirizzo
www.windowsphone.com.
Copiare contatti da una carta SIM
Se nella carta SIM sono memorizzati dei contatti, è possibile copiarli sul telefono.
Assicurarsi che la carta SIM sia inserita.
1. Toccare Contatti.
2. Toccare > impostazioni > importa contatti dalla SIM.
3. Per importare tutti i contatti, toccare importa
Suggerimento: Per selezionare i singoli contatti, toccare deseleziona, quindi
selezionare le caselle di controllo.
Non è possibile salvare i contatti sulla nuova scheda SIM.
Creare, modificare o eliminare un gruppo di contatti
È possibile creare gruppi di contatti per inviare un messaggio a più persone
contemporaneamente o visualizzare gli aggiornamenti dei social network solo dei membri del
gruppo. Ad esempio, è possibile aggiungere i componenti della propria famiglia allo stesso
gruppo e comunicare con loro velocemente utilizzando lo stesso messaggio.
Toccare Contatti e passare il dito su club.
1. Toccare > Gruppo.
2. Scrivere un nome per il gruppo e toccare .
3. Toccare e un contatto. Per aggiungere un altro contatto, toccare di nuovo .
4. Toccare .
Suggerimento: Esiste già un gruppo denominato Migliori amici nel telefono.
Aggiungere un nuovo contatto al gruppo
Toccare il gruppo, quindi > e un contatto.
Rimuovere un contatto da un gruppo
Toccare il gruppo e . Toccare il contatto e rimuovi dal gruppo.
Rinominare un gruppo
Toccare il gruppo, quindi > rinomina e scrivere il nuovo nome.
© 2015 Microsoft Mobile. Tutti i diritti sono riservati.
69

Eliminare un gruppo di contatti
Toccare il gruppo e > elimina.
Visualizzare i club
La funzionalità club verrà interrotta a breve, ma è ancora possibile visualizzare le chat, i
calendari, le foto o le note esistenti.
Dopo il mese di marzo 2015 la funzionalità club di Windows Phone non sarà più supportata.
Sarà tuttavia possibile vedere i club esistenti e utilizzare album, calendari e note dei club sul
telefono. Non sarà possibile creare nuovi club né apportare modifiche ai club esistenti. Sarà
possibile tuttavia vedere le precedenti chat dei club, mentre non sarà possibile inviare né
ricevere nuovi messaggi chat dei club.
Per visualizzare i club esistenti, toccare Contatti e passare il dito su club.
Condividere un contatto
È possibile condividere facilmente un contatto con i propri amici.
1. Nella schermata Start passare il dito verso sinistra e toccare Contatti, quindi passare il
dito su contatti.
2. Toccare un contatto e > condividi il contatto > .
3. Scegliere il modo in cui si desidera condividere e seguire le istruzioni.
Cambiare la foto del profilo
È possibile selezionare la foto per la scheda Rubrica del telefono, scegliendo una foto appena
scattata oppure una foto del profilo di uno dei propri servizi di social network.
1. Toccare Contatti e passare il dito su contatti.
2. In cima all'elenco dei contatti toccare la propria foto.
3. Toccare di nuovo la foto e scegliere una delle foto disponibili o toccare trovane un'altra
per selezionare una foto del Rullino.
4. Trascinare la foto per modificare il ritaglio, quindi toccare .
Social network
Per tenersi in contatto con gli amici, è possibile configurare i servizi di social network sul
telefono.
© 2015 Microsoft Mobile. Tutti i diritti sono riservati.
70

I servizi di social network sul telefono consentono di tenersi in contatto.
Configurare un account di social media
Configurare gli account del proprio servizio di social network.
Toccare l'app del social network cui si desidera accedere, ad esempio Facebook, e attenersi
alle istruzioni visualizzate.
Per scaricare altre app di social network, toccare Store.
Suggerimento: Quando si accede a un account, i contatti in tale account vengono
importati automaticamente. Per scegliere quali account visualizzare nell'elenco dei
contatti, nella schermata Start toccare Contatti, passare il dito su contatti, quindi
toccare > impostazioni > filtra l'elenco dei contatti.
Vedere gli aggiornamenti dello stato dei propri amici
Dopo aver configurato i servizi di social network, ad esempio Twitter, sul telefono, è possibile
seguire gli aggiornamenti dello stato dei propri amici nell'hub Contatti.
Toccare Contatti e passare il dito su novità.
Pubblicare lo stato
Se si desidera essere più vicini ai propri amici, è possibile far sapere loro a cosa si sta pensando.
È possibile infatti pubblicare l'aggiornamento del proprio stato sui servizi di social network in
uso.
1. Toccare Contatti e passare il dito su contatti.
2. Toccare la propria scheda Rubrica e pubblica un aggiornamento.
3. Selezionare il servizio su cui pubblicare.
4. Scrivere il messaggio.
5. Toccare .
© 2015 Microsoft Mobile. Tutti i diritti sono riservati.
71

Condividere una foto nei servizi di social network
Dopo aver scattato una foto, è possibile caricarla sul Web in modo che tutti gli amici possano
vedere che cosa si sta facendo.
1. Toccare Foto.
2. Cercare negli album la foto che si desidera condividere.
3. Tenere premuta la foto e toccare condividi....
4. Toccare il servizio di social network in cui si desidera caricare la foto.
5. Aggiungere una didascalia, se lo si desidera, e condividere o inviare la foto.
Messaggi
È possibile restare in contatto con gli amici tramite SMS o MMS.
Inviare un messaggio
Gli SMS e i messaggi multimediali consentono di contattare rapidamente parenti e amici.
1. Toccare Messaggi.
2. Toccare .
Se si inizia a scrivere un messaggio e si passa a un'altra app prima di inviarlo, è possibile
continuare a scriverlo quando si torna a Messaggi. Toccare > bozze. Il messaggio di
bozza viene eliminato una volta inviato.
Suggerimento: se si dispone di un telefono dual SIM, è possibile selezionare quale SIM
utilizzare per inviare il messaggio. Toccare . La dual SIM non è supportata da tutti
i telefoni. Per informazioni sulla disponibilità, visitare la pagina www.microsoft.com/
mobile/support/wpfeatures.
3. Per aggiungere un destinatario dall'elenco dei contatti, toccare o iniziare a scrivere un
nome. È anche possibile digitare un numero di telefono.
Suggerimento: Per aggiungere più destinatari, toccare > , selezionare i destinatari
desiderati, quindi toccare .
4. Toccare la casella del messaggio e scrivere il testo.
Suggerimento: Per aggiungere uno smile, toccare .
5. Per aggiungere un allegato, ad esempio una foto, toccare e selezionare l'allegato.
6. Per inviare il messaggio, toccare .
Se risulta impossibile inviare un messaggio multimediale, verificare quanto segue:
• La sottoscrizione del servizio cellulare supporta i messaggi multimediali.
• La connessione dati è attivata. Passare il dito verso il basso dall'alto dello schermo, toccare
TUTTE LE IMPOSTAZIONI > rete cellulare e SIM, quindi impostare Rete dati su Sì
.
Solo i dispositivi compatibili possono ricevere e visualizzare messaggi multimediali. I messaggi
possono avere un aspetto diverso a seconda dei dispositivi.
© 2015 Microsoft Mobile. Tutti i diritti sono riservati.
72

Inoltrare un messaggio
In conversazioni, toccare una conversazione, toccare e tenere premuto il messaggio che si
desidera inoltrare, quindi toccare inoltra.
Prima di inoltrare il messaggio, è possibile modificarne il testo oppure aggiungere o rimuovere
allegati.
Inoltrare più messaggi
In conversazioni toccare una conversazione e > seleziona i messaggi, toccare le caselle
di controllo visualizzate accanto ai messaggi e infine per aggiungere un destinatario.
Leggere un messaggio
È possibile vedere sulla schermata Start quando è arrivato un messaggio.
È possibile visualizzare i messaggi scambiati con un contatto in una conversazione. La
conversazione può contenere SMS e MMS.
1. Toccare Messaggi.
2. Per leggere un messaggio, toccare una conversazione.
Suggerimento: Per impedire ad altri di vedere accidentalmente le notifiche di messaggi
sullo schermo bloccato, passare il dito verso il basso dall'alto dello schermo e toccare
TUTTE LE IMPOSTAZIONI > schermata di blocco > Scegli un'app di cui mostrare lo
stato in dettaglio > nessuno.
Se risulta impossibile aprire un messaggio multimediale, verificare quanto segue:
• La sottoscrizione del servizio cellulare supporta i messaggi multimediali.
• La connessione dati è attivata. Passare il dito verso il basso dall'alto dello schermo, toccare
TUTTE LE IMPOSTAZIONI > rete cellulare e SIM, quindi impostare Rete dati su Sì
.
È possibile inviare messaggi di testo con un numero di caratteri superiore al limite per un
singolo messaggio. I messaggi più lunghi verranno suddivisi e inviati in due o più messaggi
che verranno addebitati di conseguenza dal proprio operatore. I caratteri accentati, altri segni
© 2015 Microsoft Mobile. Tutti i diritti sono riservati.
73

o simboli in alcune lingue occupano più spazio e limitano ulteriormente il numero di caratteri
che possono essere inviati con un singolo messaggio.
L'utilizzo di servizi o il download di contenuto, inclusi gli elementi gratuiti, potrebbe implicare
la trasmissione di grandi quantità di dati, con conseguenti costi per il traffico di dati.
Salvare un allegato
Toccare l'allegato, ad esempio una foto, e toccare > salva.
Eliminare una conversazione
In conversazioni toccare , selezionare la conversazione che si desidera eliminare, quindi
toccare .
Eliminare un singolo messaggio in una conversazione
In conversazioni, toccare una conversazione, toccare e tenere premuto il messaggio che si
desidera eliminare, quindi toccare elimina.
Eliminare tutti i messaggi presenti nel telefono
Toccare > > seleziona tutte > .
Rispondere a un messaggio
È possibile rispondere subito al messaggio di un amico.
1. Toccare Messaggi.
2. In conversazioni toccare la conversazione contenente il messaggio.
Suggerimento: se si dispone di un telefono dual SIM, è possibile selezionare quale SIM
utilizzare per inviare il messaggio. Toccare . La dual SIM non è supportata da tutti
i telefoni. Per informazioni sulla disponibilità, visitare la pagina www.microsoft.com/
mobile/support/wpfeatures.
3. Toccare la casella del messaggio e scrivere il testo.
4. Toccare .
Inoltrare un messaggio
In conversazioni, toccare una conversazione, toccare e tenere premuto il messaggio che si
desidera inoltrare, quindi toccare inoltra.
Prima di inoltrare il messaggio, è possibile modificarne il testo oppure aggiungere o rimuovere
allegati.
Inviare un messaggio a un gruppo
Per inviare un messaggio a un gruppo di contatti, creare un gruppo nell'hub Contatti in moda
da poter raggiungere ciascuno di loro con un singolo messaggio o e-mail.
Toccare Contatti e passare il dito su club.
1. Toccare il gruppo e invia SMS o invia e-mail.
2. Scrivere e inviare il messaggio.
Suggerimento: Per creare un gruppo, toccare > Gruppo.
© 2015 Microsoft Mobile. Tutti i diritti sono riservati.
74

Chat con Skype
È possibile utilizzare il telefono per inviare messaggi istantanei tra utenti Skype.
Se non si dispone ancora dell'app Skype, è possibile scaricarla all'indirizzo
www.windowsphone.com.
1. Toccare Skype.
2. Accedere con lo stesso account Microsoft utilizzato con il telefono.
3. Passare il dito su persone e toccare il contatto con cui avviare la chat.
4. Scrivere il messaggio e toccare .
Per ulteriori informazioni sui messaggi istantanei tra utenti Skype, vedere il video all'indirizzo
www.youtube.com/watch?v=AF2HRYdPnAM (solo in inglese).
Suggerimento: Per risparmiare sui costi relativi ai dati, connettersi alla rete Wi-Fi con
Skype ogni volta che è possibile.
Condividere la propria posizione in una chat di Skype
Mentre si è impegnati in una chat, toccare > condividi posizione > .
Inviare la posizione in un messaggio
Se i propri amici non conoscono il luogo di un appuntamento, è possibile inviare loro la
posizione su una mappa.
Questa funzione potrebbe non essere disponibile per tutte le aree.
Il telefono potrebbe chiedere l'autorizzazione a utilizzare la propria posizione. È necessario
acconsentire per poter utilizzare questa funzionalità.
1. Quando si scrive un SMS, toccare > la mia posizione.
L'invio di un messaggio con un allegato potrebbe essere più costoso rispetto all'invio di un
normale SMS. Per ulteriori informazioni, rivolgersi al proprio fornitore di servizi.
2. Toccare .
© 2015 Microsoft Mobile. Tutti i diritti sono riservati.
75

Gli amici riceveranno un messaggio contenente un'immagine della propria posizione sulla
mappa.
Inviare un messaggio audio
Se si desidera festeggiare il compleanno di un amico con una canzone, è possibile inviare il
motivo come un messaggio audio.
1. Quando si scrive un messaggio, toccare > nota vocale.
2. Registrare il messaggio e toccare fatto.
3. Toccare .
È possibile utilizzare il proprio telefono per leggere e rispondere a un messaggio e-mail
mentre si è in giro.
Nella schermata Start toccare .
Per inviare e ricevere messaggi e-mail, è necessario essere connessi a Internet.
Aggiungere o eliminare una cassetta postale
Non è un problema se si utilizzano indirizzi e-mail differenti per il lavoro e il tempo libero,
perché è possibile aggiungere più cassette postali al telefono.
Aggiungere la prima cassetta postale
Per configurare l'e-mail nel telefono, è necessario connettersi a Internet.
Se non è stato effettuato l'accesso all'account Microsoft durante il primo avviamento, è
possibile farlo ora. Quando si aggiunge un account Microsoft al telefono, automaticamente
viene aggiunto un account e-mail.
© 2015 Microsoft Mobile. Tutti i diritti sono riservati.
76

1. Toccare .
2. Toccare un account e immettere il nome utente e la password.
3. Toccare accedi.
Suggerimento: A seconda dell'account e-mail, è anche possibile sincronizzare con il
telefono altri elementi oltre ai messaggi e-mail, ad esempio i contatti e il calendario.
Se il telefono non trova le impostazioni e-mail, è possibile trovarle con configurazione
avanzata. A tal fine, è necessario conoscere il tipo di account e-mail e gli indirizzi dei server
della posta in arrivo e in uscita. Per ottenere queste informazioni, rivolgersi al proprio
operatore di servizi e-mail.
Per ulteriori informazioni sulla configurazione di diversi account e-mail, vedere la sezione delle
procedure nel sito www.windowsphone.com.
Aggiungere una cassetta postale in un secondo momento
Nella cassetta postale toccare > aggiungi account e-mail e un account, quindi
effettuare l'accesso.
Suggerimento: Per aggiungere l'e-mail di Exchange, i contatti e il calendario al telefono,
selezionare Exchange come account, scrivere l'indirizzo e-mail dell'ufficio e la password,
quindi toccare accedi.
La cassetta postale creata appare come nuovo riquadro della schermata Start.
Eliminare una cassetta postale
Nella schermata Start passare il dito verso il basso dall'alto dello schermo e toccare TUTTE
LE IMPOSTAZIONI > e-mail e account. Tenere premuta la cassetta postale, quindi toccare
elimina.
Non è possibile eliminare la prima cassetta postale Microsoft con cui è stato effettuato
l'accesso. Per fare ciò, è necessario ripristinare il telefono.
Aggiungere la cassetta postale di Exchange a telefono
Se si desidera avere a portata di mano i messaggi di lavoro, i contatti e l'agenda, sia mentre
si è al computer che in giro con il telefono, è possibile sincronizzare il contenuto importante
tra il telefono e un server di Microsoft Exchange.
Exchange può essere configurato solo se l'azienda dispone di un server Microsoft Exchange.
Inoltre, è necessario che l'amministratore IT dell'azienda abbia attivato Microsoft Exchange
per l'account.
Prima di iniziare il setup, assicurarsi di disporre di quanto segue:
• Un indirizzo e-mail aziendale
• Il nome del server di Exchange (contattare il reparto IT dell'azienda)
• Il nome di dominio della rete (contattare il reparto IT dell'azienda)
• La password della rete aziendale
A seconda della configurazione del server di Exchange, potrebbe essere necessario immettere
altre informazioni durante il setup. Se non si conoscono i dati esatti richiesti, contattare il
reparto IT dell'azienda.
© 2015 Microsoft Mobile. Tutti i diritti sono riservati.
77

1. Nella schermata Start passare il dito verso il basso dall'alto dello schermo e toccare TUTTE
LE IMPOSTAZIONI > e-mail e account.
2. Toccare aggiungi un account > Exchange.
3. Scrivere l'indirizzo e-mail e la password di Exchange e toccare accedi.
Durante la configurazione è possibile definire quale contenuto dovrà essere sincronizzato tra
il telefono e il server e con quale frequenza. Per sincronizzare altro contenuto, modificare le
impostazioni dell'account di Exchange.
Aprire un messaggio e-mail dalla schermata Start
Con i riquadri dei messaggi e-mail animati è possibile aprire direttamente il messaggio e-mail
dalla schermata Start.
Dai riquadri è possibile vedere il numero di messaggi e-mail non letti e se sono stati ricevuti
nuovi messaggi.
È possibile aggiungere diverse cassette postali alla schermata Start. Ad esempio, è possibile
assegnare un riquadro ai messaggi e-mail di lavoro e uno a quelli personali. Se si collegano
diverse cassette postali in un'unica inbox, è possibile aprire i messaggi e-mail nelle inbox di
un unico riquadro.
Per leggere un messaggio e-mail, toccare il riquadro.
Inviare messaggi e-mail
Per non lasciare accumulare i messaggi e-mail, è possibile utilizzare il telefono per leggere e
scrivere messaggi e-mail ovunque.
1. Toccare .
2. Toccare e un account se si dispone di inbox collegate.
3. Per aggiungere un destinatario dall'elenco dei contatti, toccare o iniziare a scrivere un
nome. È anche possibile scrivere l'indirizzo.
Suggerimento: Per rimuovere un destinatario, toccare il nome e Rimuovi.
© 2015 Microsoft Mobile. Tutti i diritti sono riservati.
78
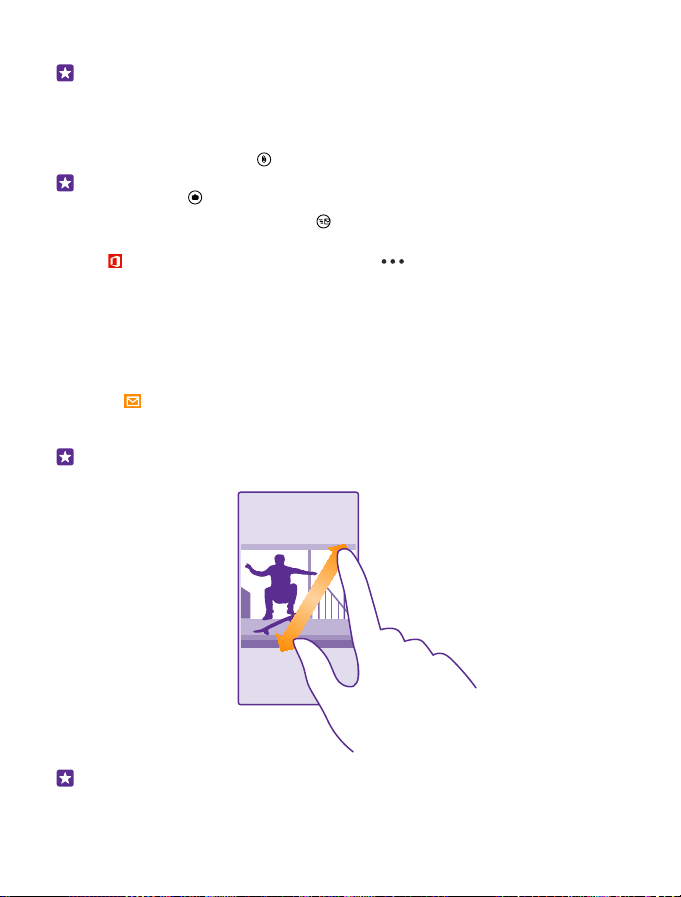
4. Scrivere l'oggetto e il messaggio.
Suggerimento: Il telefono può aiutare a scrivere più velocemente il messaggio. Quando
si inizia a scrivere, il telefono suggerisce le possibili corrispondenze che consentono di
completare la frase. Per aggiungere una parola, toccare un suggerimento. Per sfogliare
l'elenco, passare il dito sopra i suggerimenti. Questa funzione non è disponibile in tutte
le lingue.
5. Per allegare una foto, toccare .
Suggerimento: È anche possibile scattare una nuova foto mentre si scrive un messaggio
e-mail. Toccare , scattare una foto, quindi toccare accetta.
6. Per inviare il messaggio e-mail, toccare .
Inviare un documento di Office
Toccare Office, quindi il documento da inviare e > condividi..., infine selezionare
l'account e-mail da utilizzare.
Leggere messaggio e-mail
Non occorre essere alla propria scrivania per ricevere notizie importanti, è possibile utilizzare
il telefono per leggere i messaggi e-mail.
È possibile vedere quando è arrivato un nuovo messaggio e-mail nella schermata Start.
1. Toccare .
2. Nella cassetta postale toccare il messaggio. I messaggi e-mail non letti sono contrassegnati
da un colore diverso.
Suggerimento: Per eseguire lo zoom avanti o indietro, posizionare due dita sullo
schermo e farle scorrere avvicinandole o distanziandole.
Suggerimento: Se un messaggio contiene un indirizzo Web, toccarlo per accedere al
sito Web.
© 2015 Microsoft Mobile. Tutti i diritti sono riservati.
79

Leggere un messaggio e-mail in una conversazione
Nella cassetta postale toccare la conversazione che contiene il messaggio, quindi toccare
quest'ultimo. Una conversazione con un messaggio e-mail non letto è contrassegnata da un
colore diverso.
Salvare un allegato
Con il messaggio e-mail aperto toccare l'allegato, ad esempio una foto: verrà scaricato nel
telefono. Tenere premuto l'allegato e toccare salva. Non tutti i formati di file possono essere
salvati.
Copiare un collegamento
Con il messaggio e-mail aperto tenere premuto collegamento Web, quindi toccare copia
link.
Rispondere a e-mail
Se si riceve un messaggio e-mail che necessita di una risposta rapida, è possibile farlo
immediatamente utilizzando il telefono.
1. Toccare .
2. Aprire l'e-mail, quindi toccare .
Suggerimento: per rispondere solo al mittente, toccare rispondi. Per rispondere al
mittente e a tutti gli altri destinatari, toccare rispondi a tutti.
Inoltrare un messaggio e-mail
Aprire il messaggio e-mail e toccare > inoltra.
Eliminare un messaggio e-mail
Quando la cassetta postale contiene moltissimi messaggi, è possibile eliminare alcuni per
liberare spazio nel telefono.
1. Nella cassetta postale toccare sulla sinistra i messaggi e-mail che si desidera eliminare.
2. Toccare le caselle di controllo visualizzate accanto ai messaggi e-mail, quindi toccare .
Tutti i messaggi e-mail selezionati vengono eliminati. A seconda dell'account e-mail, i
messaggi possono essere eliminati anche dal server e-mail.
Eliminare un messaggio e-mail
Aprire l'e-mail, quindi toccare .
Visualizzare e-mail separatamente
I messaggi e-mail sono raggruppati in conversazioni in base al titolo. Una conversazione
include anche le proprie risposte. Per visualizzare tutti i messaggi e-mail separatamente, è
possibile disattivare la funzionalità delle conversazioni.
1. Toccare .
2. Toccare > impostazioni.
3. Impostare Conversazioni su No .
© 2015 Microsoft Mobile. Tutti i diritti sono riservati.
80
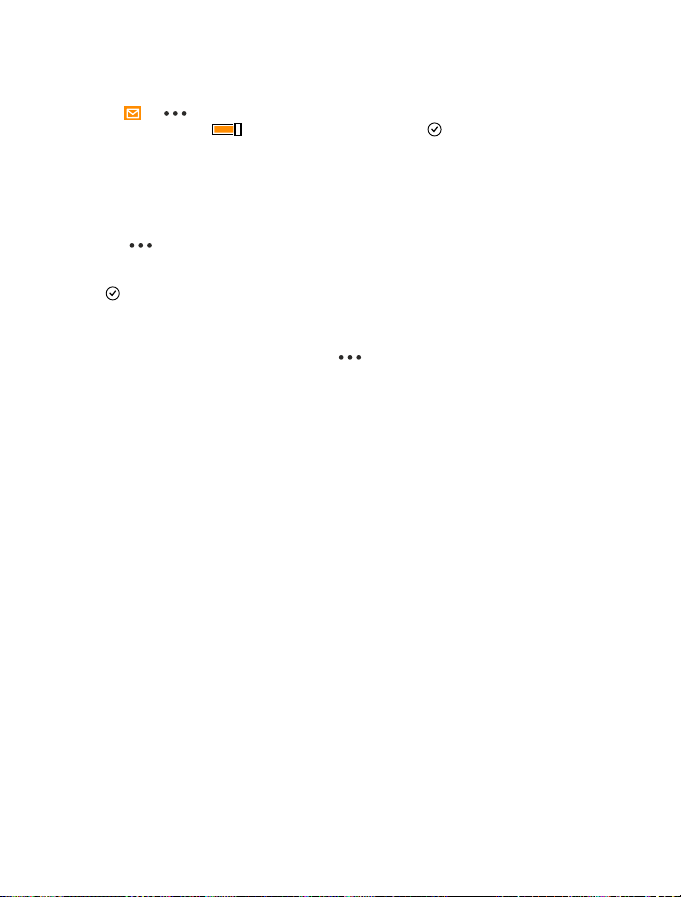
Inviare risposte automatiche
Quando si è in ferie o comunque non si è in ufficio è possibile inviare risposte automatiche ai
messaggi e-mail che si ricevono durante la propria assenza.
1. Toccare > > impostazioni > risposte automatiche.
2. Impostare Stato su Sì , scrivere la risposta e toccare .
Collegare diverse cassette postali in un'unica inbox
Se si possiede più di un account e-mail, è possibile scegliere quali inbox collegare in un'unica
inbox. L'inbox unica permette di visualizzare rapidamente tutti i messaggi e-mail.
1. Nella schermata Start toccare una cassetta postale.
2. Toccare > collega inbox.
3. Nell'elenco altre inbox , toccare le inbox da collegare alla prima.
4. Toccare rinomina inbox collegata, scrivere un nome nuovo per la cassetta postale e
toccare .
La nuova inbox unificata viene aggiunta alla schermata Start.
Scollegare inbox uniche
Nella schermata Start toccare l'inbox unica e > inbox collegate. Nell'elenco toccare le
inbox da scollegare e scollega.
© 2015 Microsoft Mobile. Tutti i diritti sono riservati.
81

Fotocamera
Perché portarsi una fotocamera se il telefono ha tutto ciò che è necessario per catturare i
ricordi? È possibile scattare foto o registrare video con facilità utilizzando la fotocamera del
telefono.
Fotocamera Lumia
Con Lumia Camera è possibile scattare foto eccezionali.
Con Lumia Camera è possibile:
• Cambiare manualmente ciascuna impostazione in base alle proprie preferenze
• Condividere facilmente foto e video
• Registrare video ad alta definizione. I video 4K e Full HD non sono supportati da tutti i
telefoni. Per informazioni sulla disponibilità, visitare la pagina www.microsoft.com/
mobile/support/wpfeatures.
• Scegliere il miglior fotogramma o creare la foto di un'azione da un video ad alta definizione
con l'app Lumia Moments
• Scattare foto Digital Negative (DNG) senza perdita di dati
• Scattare eccezionali foto di gruppo o foto di oggetti in movimento utilizzando la modalità
sequenza smart
A seconda del telefono, le funzionalità dell'app Lumia Camera potrebbero variare.
Per scaricare l'app Lumia Camera o assicurarsi di avere scaricato la versione più recente, visitare
il sito www.windowsphone.com. Lumia Camera potrebbe non essere disponibile per tutti i
modelli di telefono.
È possibile caricare le foto su OneDrive per accedervi facilmente dal telefono, dal tablet o dal
computer.
Aprire velocemente la fotocamera
Per aprire la fotocamera non appena serve, inserire un collegamento nel centro operativo. Se
nel telefono è disponibile un tasto della fotocamera, è il modo più veloce per iniziare a scattare.
1. Nella schermata Start passare il dito verso il basso dall'alto dello schermo e toccare TUTTE
LE IMPOSTAZIONI > notifiche e azioni.
2. Per modificare un collegamento di apertura della fotocamera, toccare il collegamento,
quindi .
3. Per attivare rapidamente la fotocamera utilizzando il collegamento, passare il dito verso il
basso dall'alto dello schermo e toccare .
Suggerimento: Per attivare rapidamente la fotocamera quando il telefono è bloccato,
premere il tasto di accensione e spegnimento, passare il dito verso il basso dall'alto dello
schermo e toccare .
© 2015 Microsoft Mobile. Tutti i diritti sono riservati.
82

Aprire la fotocamera utilizzando il tasto della fotocamera
Se nel telefono è disponibile un tasto della fotocamera, premerlo per attivare la fotocamera.
Suggerimento: Per attivare rapidamente la fotocamera quando il telefono è bloccato,
tenere premuto il tasto della fotocamera per un paio di secondi.
Cambiare la fotocamera predefinita
È possibile cambiare l'app fotocamera predefinita con qualsiasi fotocamera desiderata.
1. Nella schermata Start passare il dito verso il basso dall'alto dello schermo, toccare TUTTE
LE IMPOSTAZIONI, passare il dito verso sinistra su applicazioni, quindi toccare foto e
fotocamera.
2. Toccare App fotocamera predefinita e selezionare la fotocamera desiderata.
Introduzione alla fotocamera
Scattare una foto o registrare un video è facile e rapido, così come lo è condividerlo con gli
amici.
Scattare una foto
È possibile scattare foto nitide e vivaci per catturare i momenti più belli e inserirli nell'album
fotografico.
A seconda del telefono, le funzionalità dell'app Lumia Camera potrebbero variare.
Per scaricare l'app Lumia Camera o assicurarsi di avere scaricato la versione più recente, visitare
il sito www.windowsphone.com. Lumia Camera potrebbe non essere disponibile per tutti i
modelli di telefono.
1. Toccare Lumia Camera.
Suggerimento: se nel telefono è disponibile un tasto della fotocamera, per attivare
rapidamente la fotocamera quando il telefono è bloccato, tenere premuto il tasto per
un paio di secondi.
Suggerimento: per aprire la fotocamera con Cortana, toccare il tasto cerca , quindi
, pronunciare Apri fotocamera. e seguire le istruzioni. Cortana non è disponibile in
tutti i paesi e in tutte le lingue. Per informazioni sulle lingue supportate, visitare l'indirizzo
www.windowsphone.com.
2. Per eseguire lo zoom avanti o indietro, far scorrere le dita distanziandole o avvicinandole.
Lo zoom della fotocamera non è supportato da tutti i telefoni. Per informazioni sulla
disponibilità, visitare la pagina www.microsoft.com/mobile/support/wpfeatures.
3. Per mettere a fuoco un oggetto specifico, toccare l'oggetto sullo schermo. La messa a fuoco
della fotocamera non è supportata da tutti i telefoni. Per informazioni sulla disponibilità,
visitare la pagina www.microsoft.com/mobile/support/wpfeatures.
4. Per scattare la foto, toccare .
© 2015 Microsoft Mobile. Tutti i diritti sono riservati.
83

Suggerimento: Se sul telefono è presente un tasto della fotocamera, per mettere a
fuoco, tenerlo premuto a metà corsa. Per scattare la foto, premere completamente il
tasto della fotocamera.
Suggerimento: Per visualizzare in modo ottimale lo schermo, controllare che i sensori
di luce non vengano coperti. Il sensore di luce non è supportato da tutti i telefoni. Per
informazioni sulla disponibilità, visitare la pagina www.microsoft.com/mobile/
support/wpfeatures.
Suggerimento: Perché non approfittare di altre divertenti app Lumia per ottimizzare le
proprie foto? Per reinquadrare la foto mantenendo l'originale a risoluzione piena o per
applicare filtri e altri effetti speciali, utilizzare l'app Lumia Creative Studio. Per realizzare
selfie di ottima qualità, utilizzare l'app Lumia Selfie.
Visualizzare la foto in una vista a risoluzione piena
Per visualizzare la foto appena scattata, a seconda del telefono in uso, procedere come segue:
• Toccare la miniatura rotonda nell'angolo dello schermo.
• Toccare .
Questa foto a risoluzione piena può essere visualizzata solo in Lumia Camera.
Scattare una foto con Fotocamera Microsoft
È possibile scattare foto nitide e vivaci per catturare i momenti più belli e inserirli nell'album
fotografico.
potrebbe non essere disponibile per tutti i modelli di telefono.
Toccare Fotocamera.
Per attivare rapidamente la fotocamera quando il telefono è bloccato, premere il tasto di
accensione e spegnimento, passare il dito verso il basso dall'alto dello schermo e toccare
.
1. Per eseguire lo zoom avanti o indietro, far scorrere le dita distanziandole o avvicinandole.
Lo zoom della fotocamera non è supportato da tutti i telefoni. Per informazioni sulla
disponibilità, visitare la pagina www.microsoft.com/mobile/support/wpfeatures.
2. Per scattare la foto, toccare .
Suggerimento: È anche possibile scattare le foto toccando un punto qualsiasi dello
schermo. Per modificare questa impostazione, toccare > impostazioni per le
foto > Tocca per scattare una foto.
Suggerimento: Per visualizzare in modo ottimale lo schermo, controllare che i sensori
di luce non vengano coperti. Il sensore di luce non è supportato da tutti i telefoni. Per
informazioni sulla disponibilità, visitare la pagina www.microsoft.com/mobile/
support/wpfeatures.
Registrare un video
Toccare per selezionare la modalità video, quindi toccare di nuovo per avviare la
registrazione.
© 2015 Microsoft Mobile. Tutti i diritti sono riservati.
84

Un tocco glam al proprio autoritratto
Utilizzare l'app Lumia Selfie per realizzare fantastici selfie. La foto viene migliorata ed è pronta
per essere immediatamente condivisa.
Per scaricare l'app Lumia Selfie o assicurarsi di avere scaricato la versione più recente, visitare
il sito www.windowsphone.com. Lumia Selfie potrebbe non essere disponibile per tutti i
modelli di telefono.
1. Toccare Lumia Selfie.
2. Per scattare un selfie con la fotocamera anteriore, basta semplicemente toccare lo
schermo. La fotocamera anteriore non è supportata da tutti i telefoni. Per informazioni sulla
disponibilità, visitare la pagina www.microsoft.com/mobile/support/wpfeatures.
3. Per scattare un selfie con la fotocamera principale, toccare per passare da una fotocamera
all'altra, se necessario. Guardare nell'obiettivo della fotocamera, seguire i bip per allineare gli
scatti e tenere la fotocamera ben salda mentre si scatta la foto.
Suggerimento: Per evitare gli effetti delle vibrazioni della fotocamera, toccare >
timer e selezionare un ritardo.
4. Per eseguire il reframing del selfie, posizionare due dita sulla mappa e farle scorrere
distanziandole o avvicinandole, quindi toccare .
5. Per migliorare il selfie, toccare .
6. Per applicare un filtro al selfie, toccare .
Suggerimento: Per rimuovere tutti i miglioramenti e i filtri dal selfie, toccare >
cancella tutti gli effetti.
7. Per salvare l'autoritratto, toccare .
Registrare un video
Oltre a scattare foto con il telefono, è possibile anche catturare momenti speciali con i video.
1. Toccare Lumia Camera.
2. Per passare dalla modalità foto alla modalità video e viceversa, toccare .
3. Per eseguire lo zoom avanti o indietro, far scorrere le dita distanziandole o avvicinandole.
Lo zoom della fotocamera non è supportato da tutti i telefoni. Per informazioni sulla
disponibilità, visitare la pagina www.microsoft.com/mobile/support/wpfeatures.
4. Per avviare la registrazione, toccare . Viene avviato il timer.
5. Per interrompere la registrazione, toccare . Il timer si ferma.
Per visualizzare il video appena registrato, toccare la miniatura rotonda nell'angolo dello
schermo. Il video verrà salvato in Rullino.
Scattare foto che sembrino vive
Immagini vive è una funzionalità che registra un brevissimo video prima dell'acquisizione di
ciascuna foto; così facendo le immagini risulteranno ancora più emozionanti quando verranno
visualizzate nel Rullino o in Lumia Storyteller.
Immagini vive non è supportato da tutti i telefoni. Per informazioni sulla disponibilità, visitare
la pagina www.microsoft.com/mobile/support/wpfeatures.
© 2015 Microsoft Mobile. Tutti i diritti sono riservati.
85

Assicurarsi di avere scaricato la versione più recente dell'app Lumia Camera da Store.
1. Toccare Lumia Camera > e passare il dito verso foto.
2. Impostare Immagini Animate su attivata.
Salvare le foto e i video in una scheda di memoria
Se nel telefono è presente una scheda di memoria e la memoria del telefono è quasi piena, è
possibile salvare le foto e i video acquisiti nella scheda di memoria.
Per ottenere la migliore qualità video, registrare i video nella memoria del telefono in uso. Se
si registrano video nella scheda di memoria, come scheda microSD si consiglia di utilizzare
una scheda veloce da 4 - 128 GB di un produttore noto. La scheda di memoria non è supportata
da tutti i telefoni. Per informazioni sulla disponibilità, visitare la pagina www.microsoft.com/
mobile/support/wpfeatures.
1. Nella schermata Start passare il dito verso il basso dall'alto dello schermo, toccare TUTTE
LE IMPOSTAZIONI, quindi passare il dito su sensore memoria.
2. Impostare Salva le nuove foto in su scheda SD.
Da questo momento in poi le foto scattate vengono salvate nella scheda di memoria.
Usare solo memory card compatibili approvate per questo dispositivo. Card incompatibili
potrebbero danneggiare la memory card ed i dati memorizzati su di essa.
Salvare le foto e i video acquisiti in precedenza su una scheda di memoria
Nell'hub Foto selezionare una foto o un video, toccare , quindi la foto o il video e toccare
> salva sulla scheda SD.
Suggerimento: Per selezionare rapidamente tutte le foto o tutti i video di un album,
selezionare l'album, quindi toccare > > seleziona tutte.
Salvare informazioni sulla posizione su foto e video
Per ricordare esattamente dove è stata scattata una foto o il luogo in cui è stato registrato un
video, è possibile configurare il telefono affinché registri automaticamente la posizione.
1. Nella schermata Start passare il dito verso il basso dall'alto dello schermo e toccare TUTTE
LE IMPOSTAZIONI.
2. Passare il dito su applicazioni, quindi toccare foto e fotocamera > Usa i dati sulla
posizione.
È possibile aggiungere informazioni sulla posizione a una foto o a un video, se la posizione
può essere determinata tramite metodi di rete o satellite. Se si condivide una foto o un video
contenente informazioni sulla posizione, tali informazioni potrebbero essere visibili a
chiunque altro visualizzi la foto o il video. È possibile disattivare il geotagging nelle
impostazioni del telefono.
Condividere foto e video
È possibile condividere foto e video in modo facile e veloce perché parenti e amici li possano
vedere.
© 2015 Microsoft Mobile. Tutti i diritti sono riservati.
86
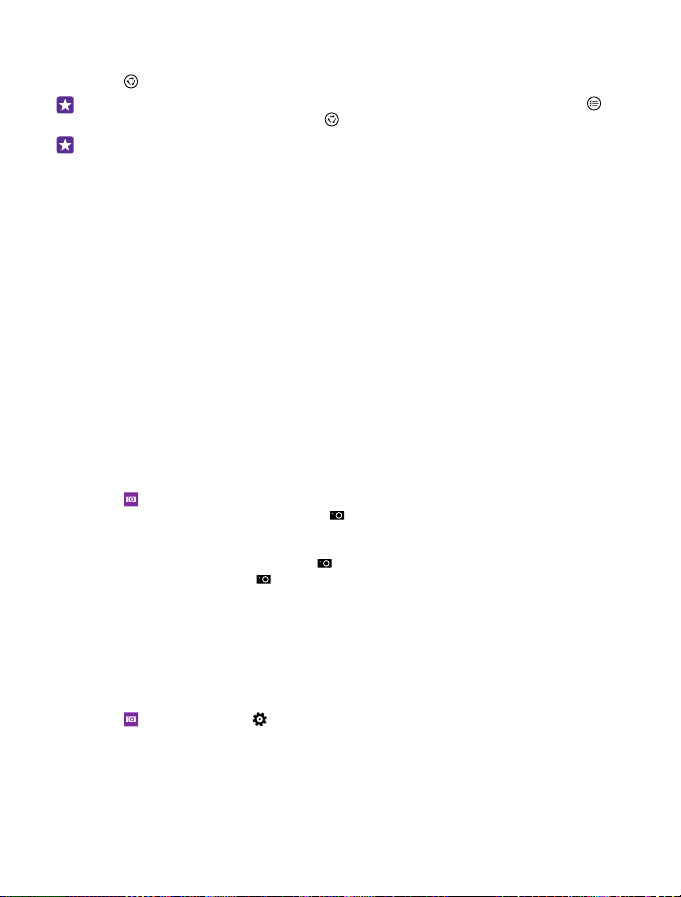
1. Scattare una foto o registrare un video.
2. Nella schermata Start toccare Foto, selezionare la foto o il video e toccarlo.
3. Toccare , selezionare il modo in cui si desidera condividere e seguire le istruzioni.
Suggerimento: Per condividere più foto o video contemporaneamente, toccare ,
selezionare le foto o i video e toccare .
Suggerimento: Per accedere alle foto da tutti i dispositivi è possibile impostare il
caricamento su OneDrive. L'album OneDrive è quindi disponibile nell'hub Foto quando
vengono visualizzate le foto. Per configurare la funzionalità, nella schermata Start
passare il dito verso il basso dall'alto dello schermo e toccare TUTTE LE
IMPOSTAZIONI > foto e fotocamera. In Upload automatico, toccare OneDrive,
quindi selezionare un'opzione.
L'utilizzo di servizi o il download di contenuto, inclusi gli elementi gratuiti, potrebbe implicare
la trasmissione di grandi quantità di dati, con conseguenti costi per il traffico di dati.
Non tutti i servizi di condivisione supportano tutti i formati di file o video registrati in alta
qualità.
Fotografia avanzata
Il telefono permette un eccezionale controllo delle impostazioni delle foto. È possibile scattare
esattamente il tipo di foto che si desidera.
Scattare foto professionali
Per sfruttare al massimo le proprie potenzialità creative e scattare foto professionali, con Lumia
Camera è possibile regolare manualmente le impostazioni della fotocamera sia in modalità
fotocamera che video.
1. Toccare Lumia Camera.
2. Per visualizzare le impostazioni, trascinare a sinistra. Per modificare un'impostazione, far
scorrere il dito verso l'alto o verso il basso sul dispositivo di scorrimento. È possibile, ad
esempio, cambiare Compensazione esposizione per controllare la quantità di luce nella foto.
3. Per chiudere le impostazioni, trascinare a destra.
4. Per scattare una foto, toccare .
Scattare foto senza perdita di dati
Lumia Camera consente di scattare foto Digital Negative (DNG) senza perdita di dati che
garantiscono le migliori possibilità di post-editing.
Il formato Digital Negative (DNG) non è supportato da tutti i telefoni. Per informazioni sulla
disponibilità, visitare la pagina www.microsoft.com/mobile/support/wpfeatures.
1. Toccare Lumia Camera > e passare il dito verso foto.
2. Toccare Modalità di acquisizione e la modalità JPG + DNG.
3. Quando si scatta una foto, vengono salvati due file: una foto JPG con risoluzione inferiore
ottimizzata per la condivisione e una foto DNG senza perdita di dati.
© 2015 Microsoft Mobile. Tutti i diritti sono riservati.
87
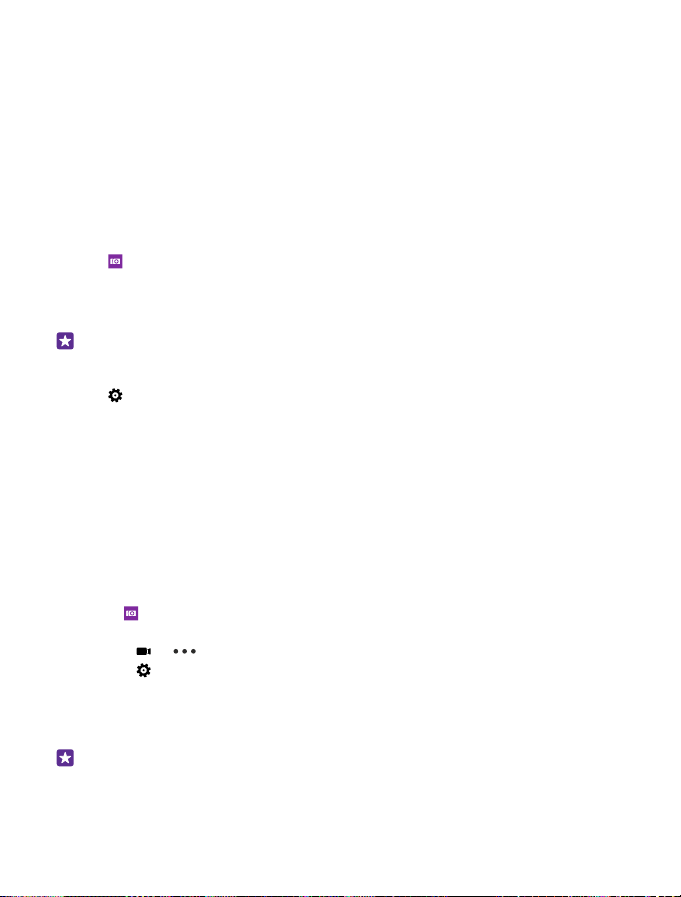
Dopo avere trasferito le foto DNG sul computer, è possibile sfogliarle e visualizzarle scaricando
e installando il codec DNG di Adobe da www.adobe.com/support/downloads/detail.jsp?
ftpID=5495.
È possibile modificare le foto DNG in qualunque programma di modifica foto che supporti
completamente lo standard DNG.
Registrare video ad alta definizione
È possibile registrare velocemente video nitidi ad alta definizione con la pressione di un solo
tasto.
I video 4K e Full HD non sono supportati da tutti i telefoni. Per informazioni sulla disponibilità,
visitare la pagina www.microsoft.com/mobile/support/wpfeatures.
Toccare Lumia Camera.
1. Per iniziare la registrazione, premere e tenere premuto il tasto della fotocamera. Viene
avviato il timer.
2. Per interrompere la registrazione, rilasciare il tasto della fotocamera. Il timer si ferma.
Suggerimento: Per visualizzare il video appena registrato, toccare la miniatura rotonda
nell'angolo dello schermo. Il video verrà salvato in Rullino.
Cambiare la risoluzione di acquisizione del video
Toccare , passare il dito su video, toccare Risoluzione, quindi selezionare la risoluzione
desiderata.
A seconda del telefono, la risoluzione più alta disponibile è 4K o Full HD.
Registrare video in audio surround
È possibile registrare audio multicanale Dolby Digital Plus 5.1 per i video. È anche possibile
modificare altre impostazioni di registrazione audio in base a diverse condizioni di
registrazione.
L'audio surround Dolby non è supportato da tutti i telefoni. Per informazioni sulla disponibilità,
visitare la pagina www.microsoft.com/mobile/support/wpfeatures.
Le impostazioni audio disponibili possono variare in base al telefono in uso.
1. Toccare Lumia Camera.
2. A seconda del telefono in uso, procedere come segue:
• Toccare > > impostazioni.
• Toccare e passare il dito su video.
3. Impostare Suono Surround su sì.
L'audio surround registra il campo sonoro nei dintorni nel formato audio multicanale Dolby
Digital Plus 5.1 con una traccia audio aggiuntiva in formato AAC stereo.
Suggerimento: Per ottenere la migliore qualità di registrazione audio, mantenere il
telefono dagli angoli in modalità orizzontale.
© 2015 Microsoft Mobile. Tutti i diritti sono riservati.
88

Applicare cornici alle foto con facilità
Per applicare cornici professionali alle foto, è possibile utilizzare le griglie del mirino per
comporre foto perfette.
1. Toccare Lumia Camera.
2. A seconda del telefono in uso, procedere come segue:
• Toccare > impostazioni.
• Toccare e passare il dito su generale.
3. Impostare Griglie di inquadratura su, ad esempio, sezione aurea o regola dei terzi.
4. Per scattare la foto, toccare .
Scattare foto di qualità tramite la modalità sequenza Smart
Se si desidera scattare foto di qualità di oggetti in movimento o acquisire una foto di gruppo
in cui tutti siano venuti bene, utilizzare la modalità sequenza smart e le foto risulteranno
eccezionali.
1. Toccare Lumia Camera.
2. Toccare .
3. Per scattare una foto, toccare .
Il telefono scatta foto in sequenza. Per vedere che cosa si può fare, toccare , quindi la foto
e modifica sequenza smart.
Trovare i momenti più belli nel video
Dopo aver registrato un video ad alta definizione, è possibile trovare i fotogrammi migliori e
salvarli come immagini distinte. È anche possibile creare emozionanti foto di azioni.
© 2015 Microsoft Mobile. Tutti i diritti sono riservati.
89

L'app Lumia Moments non è supportata da tutti i telefoni. Per informazioni sulla disponibilità,
visitare la pagina www.microsoft.com/mobile/support/wpfeatures.
Dopo aver registrato un video ad alta definizione, toccare Lumia Moments e il video.
1. Toccare CREA SCATTO CONTINUO.
2. Per selezionare un punto di partenza per la foto di azione, toccare il dispositivo di
scorrimento.
3. Per selezionare un punto finale per la foto di azione, toccare il dispositivo di scorrimento e
.
4. Per eliminare gli oggetti in movimento dalla foto, toccare i cerchi bianchi nella parte
inferiore dello schermo.
5. Per scegliere gli oggetti in movimento da evidenziare, passare il dito verso sinistra o destra
per muovere il cerchio che si trova nella parte inferiore dello schermo.
Suggerimento: Per evidenziare tutti gli oggetti in movimento, toccare .
6. Per aggiungere un effetto di sfocatura della velocità, toccare .
7. Per salvare la foto di un'azione in Rullino, toccare .
Salvare il migliore fotogramma
Toccare SCEGLI LO SCATTO MIGLIORE, toccare il dispositivo di scorrimento oppure passare
il dito verso sinistra o destra per trovare i migliori fotogrammi nel video e toccare per salvare
il fotogramma come foto distinta in Rullino.
È possibile salvare tutti i fotogrammi che si desidera.
Aggiungere movimento alle foto
Utilizzare l'app Lumia Cinemagraph per animare le foto statiche e farle sembrare quasi vive.
Per scaricare l'app Lumia Cinemagraph o assicurarsi di avere scaricato la versione più recente,
visitare il sito www.windowsphone.com. Lumia Cinemagraph potrebbe non essere
disponibile per tutti i modelli di telefono.
1. Toccare Lumia Cinemagraph.
2. Per scattare una foto, toccare e lo schermo.
3. Scegliere le aree in cui applicare l'animazione e toccare .
4. Per salvare la foto con l'animazione, toccare .
Scattare una foto panoramica
Per catturare un bellissimo panorama o cogliere il ritmo frenetico di una città in un'unica foto
spettacolare, utilizzare l'app Lumia Panorama.
Per scaricare l'app Lumia Panorama o assicurarsi di avere scaricato la versione più recente,
visitare il sito www.windowsphone.com. Lumia Panorama potrebbe non essere disponibile
per tutti i modelli di telefono.
1. Toccare Lumia Panorama.
2. Per scattare la prima foto, toccare lo schermo.
© 2015 Microsoft Mobile. Tutti i diritti sono riservati.
90

3. Per scattare la foto successiva, spostare il telefono lentamente a destra finché il cerchio si
chiude attorno al punto e il telefono scatta un'altra foto.
4. Dopo aver scattato un numero sufficiente di foto, toccare .
Foto e video
Se sono stati acquisiti video e foto di elevata qualità, di seguito viene descritto come
visualizzarli, organizzarli, condividerli e modificarli.
Hub foto
Le foto scattate o i video registrati con il telefono vengono salvati nell'hub Foto , dove è
possibile sfogliarli e visualizzarli.
© 2015 Microsoft Mobile. Tutti i diritti sono riservati.
91
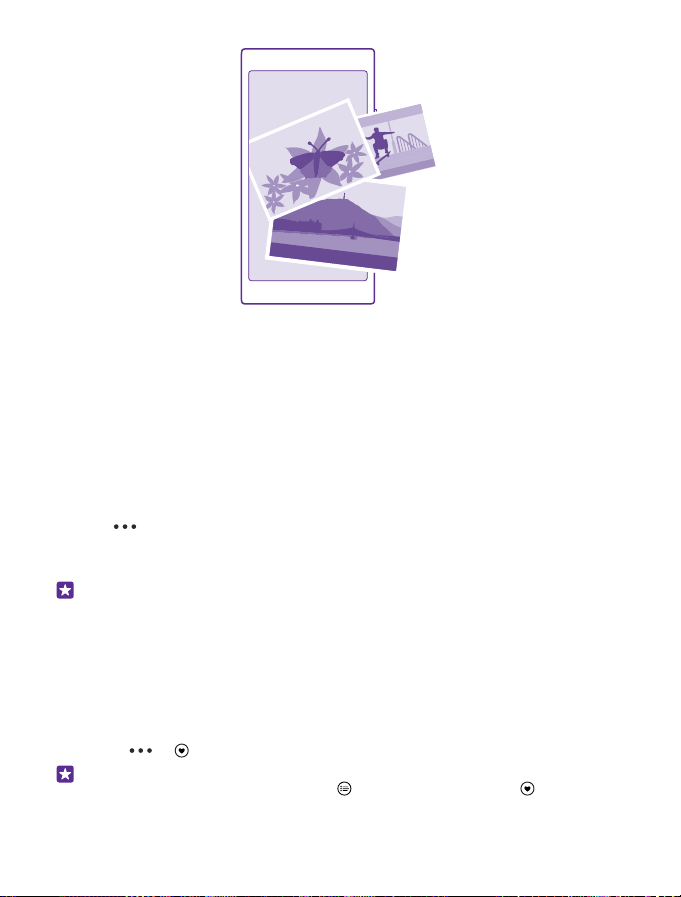
Per trovare con facilità le foto e i video, è possibile contrassegnare quelli preferiti oppure
organizzarli in album.
Visualizzare foto
È possibile visualizzare le foto sul telefono per rivivere i momenti importanti.
Toccare Foto.
1. Per visualizzare una foto scattata, passare il dito su album, toccare Rullino, quindi la foto.
2. Per visualizzare la foto successiva, passare il dito verso sinistra. Per visualizzare la foto
precedente, passare il dito verso destra.
Trovare foto in base a data e posizione
Toccare > impostazioni > Raggruppa le foto per ora e posizione.
Eseguire lo zoom avanti o indietro
Posizionare due dita sullo schermo e farle scorrere avvicinandole o distanziandole.
Suggerimento: Per annullare velocemente lo zoom avanti o indietro, toccare due volte
la foto.
Contrassegnare una foto come preferita
Per trovare velocemente e facilmente le foto migliori scattate, è possibile contrassegnarle
come preferite e visualizzarle tutte insieme nella vista preferite dell'hub Foto.
1. Toccare Foto > album, quindi selezionare la foto desiderata.
Se la foto si trova in un album online, è possibile scaricarla sul telefono.
2. Toccare > .
Suggerimento: Per contrassegnare velocemente più foto come preferite, selezionare
l'album in cui si trovano le foto, toccare , scegliere le foto e toccare .
© 2015 Microsoft Mobile. Tutti i diritti sono riservati.
92
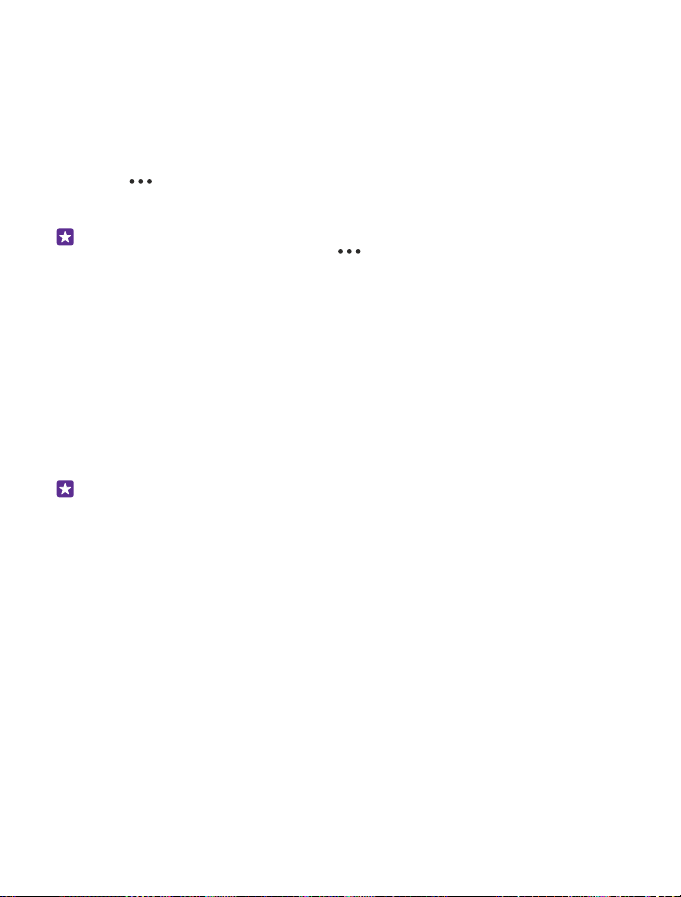
Visualizzare i preferiti
Nell'hub Foto passare il dito su preferite.
Cambiare lo sfondo nell'hub Foto
Se è stata acquisita una foto bellissima e piacevole da guardare, è possibile impostarla come
sfondo dell'hub Foto.
1. Toccare Foto.
2. Toccare > impostazioni.
3. Impostare Il riquadro di Start mostra su una foto.
4. Toccare scegli foto e selezionare una foto di sfondo.
Suggerimento: È anche possibile configurare il telefono affinché la foto venga sostituita
periodicamente in automatico. Toccare > impostazioni. Impostare Il riquadro di
Start mostra su tutte le foto o le foto preferite e toccare casuale.
Creare un album
Per trovare facilmente foto relative a un evento, una persona o un viaggio, organizzarle in
album, ad esempio in base al soggetto.
Se si utilizza un computer Mac, installare l'app Windows Phone da Mac App Store.
1. Collegare il telefono a un computer compatibile con un cavo USB compatibile.
2. Sul computer aprire un'applicazione per la gestione dei file, ad esempio Esplora risorse o
Finder, e selezionare la cartella delle foto.
3. Aggiungere una nuova cartella, assegnarle il nome desiderato e aggiungervi le foto.
La cartella è visibile come album nella vista album sul telefono.
Suggerimento: Se il sistema operativo del computer è Windows 7, Windows 8 o
versione successiva, è anche possibile utilizzare l'app Windows Phone. Con Windows 7,
è possibile scaricarlo da www.windowsphone.com.
Eliminare un album
Toccare Foto > album. Tenere premuto un album, quindi toccare elimina.
Quando si elimina un album dal telefono, anche le foto contenute in tale album verranno
eliminate. Se l'album è stato copiato sul computer, l'album e le foto in esso contenute
rimangono sul computer.
Non è possibile eliminare gli album online dal telefono.
Raccontare la storia della propria vita
È possibile raccontare tramite le foto la storia della propria vita con Lumia Storyteller.
Per scaricare l'app Lumia Storyteller o assicurarsi di avere scaricato la versione più recente,
visitare il sito www.windowsphone.com. Lumia Storyteller potrebbe non essere disponibile
per tutti i modelli di telefono.
© 2015 Microsoft Mobile. Tutti i diritti sono riservati.
93
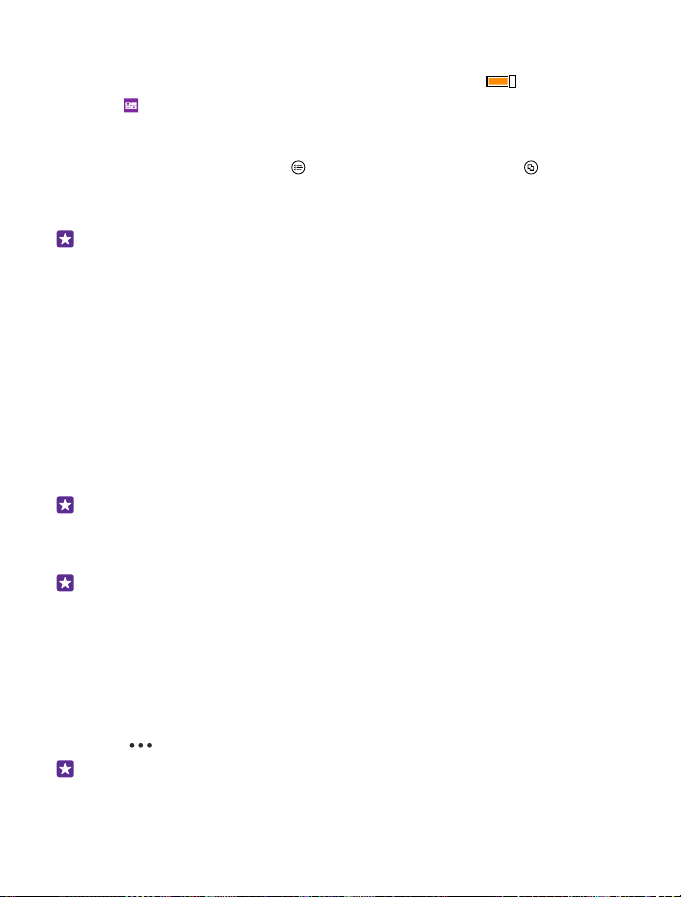
Il telefono deve accedere alle informazioni sulla posizione. Per consentirlo, nella schermata
Start passare il dito verso il basso dall'alto dello schermo, toccare TUTTE LE
IMPOSTAZIONI > posizione e impostare Individua posizione su Sì .
1. Toccare Lumia Storyteller.
Le foto scattate vengono automaticamente raccolte per formare storie. Perché ciò sia
possibile, è necessario che siano disponibili almeno 7 foto in sequenza e in un unico posto.
2. Per creare da sé una storia, toccare , selezionare le foto, quindi toccare .
3. Per rinominare la storia, toccare la raccolta e il titolo e scrivere un nome nuovo.
4. Per visualizzare una foto della storia, toccare la raccolta, passare il dito verso sinistra e
toccare una foto. Per sfogliare le altre foto, passare il dito verso sinistra o destra.
Suggerimento: nella storia è possibile aggiungere didascalie alle foto. Toccare una foto
e aggiungi didascalia. Per visualizzare una didascalia, toccare la foto.
Individuare la foto su una mappa
Per vedere su una mappa la posizione in cui è stata scattata una foto, mettere 2 dita sulla foto
e farle scorrere avvicinandole.
Copiare le foto sul computer
Se sono state scattate delle foto con il telefono che si desidera copiare sul computer, è
possibile utilizzare l'applicazione per la gestione dei file per copiare o spostare le foto.
Se si utilizza un computer Mac, installare l'app Lumia Photo Transfer per Mac da
www.microsoft.com/mobile/support/.
1. Collegare il telefono a un computer compatibile con un cavo USB compatibile.
2. Sul computer aprire un'applicazione per la gestione dei file, ad esempio Esplora risorse o
il Finder, e selezionare il telefono.
Suggerimento: Il telefono viene visualizzato tra i dispositivi portatili come Windows
Phone. Fare doppio clic sul nome del telefono per visualizzare le relative cartelle. Esistono
cartelle distinte per documenti, musica, foto, suonerie e video.
3. Aprire la cartella delle foto e selezionare e copiare le foto nel computer.
Suggerimento: Su un computer con sistema operativo Windows 7 o Windows 8 è anche
possibile utilizzare l'app Windows Phone. Con Windows 7, è possibile scaricarlo da
www.windowsphone.com.
Modificare una foto
È possibile modificare velocemente le foto appena scattate, ad esempio ruotandole o
ritagliandole. È anche possibile utilizzare la funzione di correzione automatica per correggere
la foto con un semplice tocco.
1. Toccare Foto > album e una foto.
2. Toccare > modifica e un'opzione.
Suggerimento: Se sono state scaricate delle app per la modifica delle foto da Store,
queste vengono elencate qui come opzioni di modifica.
© 2015 Microsoft Mobile. Tutti i diritti sono riservati.
94

3. Per salvare la foto modificata, toccare .
Aggiungere effetti speciali efficaci alle foto
Diventa più facile modificare le foto e aggiungere effetti speciali efficaci alle foto preferite con
Lumia Creative Studio.
Per scaricare l'app Lumia Creative Studio o assicurarsi di avere scaricato la versione più recente,
visitare l'indirizzo www.windowsphone.com. Lumia Creative Studio potrebbe non essere
disponibile per tutti i modelli di telefono.
Toccare Lumia Creative Studio e la foto che si desidera modificare.
Reinquadrare la foto
Toccare , quindi selezionare le proporzioni o ruotare la foto.
Applicare un filtro
Toccare .
Perfezionare la foto
Toccare e selezionare il tipo di correzione.
Sfocare una parte della foto
Toccare > sfondo con sfocatura. È possibile selezionare l'area da sfocare e impostare
la quantità di sfocatura.
Aggiungere colore alle foto
Toccare > colour pop. Selezionare un colore dalla tavolozza e applicarlo alla foto. Al
termine, toccare .
Salvare la foto modificata
Toccare > salva.
Suggerimento: Per ripristinare la foto originale, toccare > ripristina originale.
© 2015 Microsoft Mobile. Tutti i diritti sono riservati.
95

Mappe e navigazione
Scoprire nuovi luoghi e come raggiungerli.
Attivare i servizi di individuazione posizione
Utilizzare le app mappe per scoprire la propria posizione e salvarla nelle foto scattate. Le app
possono utilizzare le informazioni sulla posizione per offrire una più ampia varietà di servizi.
1. Nella schermata Start passare il dito dall'alto verso il basso dello schermo e toccare TUTTE
LE IMPOSTAZIONI.
2. Toccare posizione e impostare Individua posizione su Sì .
Trovare una posizione
Mappe consente di trovare posizioni e attività specifiche.
Toccare Mappe.
1. Toccare .
2. Scrivere le parole da cercare, ad esempio un indirizzo o il nome di un luogo, nella casella
di ricerca.
3. Selezionare un elemento dall'elenco delle corrispondenze proposte mentre si scrive oppure
toccare il tasto Invio per eseguire la ricerca.
La posizione viene visualizzata sulla mappa.
Se la ricerca non produce alcun risultato, assicurarsi che i termini di ricerca siano scritti
correttamente.
Visualizzare la posizione corrente
Toccare .
Ottenere indicazioni stradali per un luogo
È possibile ottenere indicazioni stradali per itinerari a piedi, in auto o con i trasporti pubblici,
utilizzando la posizione corrente o un altro luogo come punto di partenza.
1. Toccare Mappe > .
2. Se come punto di partenza non si desidera utilizzare la posizione corrente, toccare Inizio,
quindi cercare un nuovo punto di partenza.
3. Toccare Fine, quindi cercare una destinazione.
L'itinerario viene visualizzato sulla mappa insieme a una stima del tempo necessario per
giungere a destinazione. Per visualizzare indicazioni stradali dettagliate, toccare indicazioni.
Suggerimento: Per rimuovere un itinerario che non è più necessario dalla mappa,
toccare > svuota mappa.
Ottenere indicazioni stradali a piedi
Dopo aver creato l'itinerario, toccare .
© 2015 Microsoft Mobile. Tutti i diritti sono riservati.
96

Ottenere indicazioni stradali tramite la guida vocale
Dopo aver impostato la destinazione, utilizzando la posizione corrente come punto di
partenza, toccare > navigatore.
Ottenere indicazioni stradali per i trasporti pubblici
Dopo aver creato l'itinerario, toccare .
Le informazioni dei trasporti pubblici sono disponibili solo per determinate città del mondo.
Scaricare mappe sul telefono
È possibile salvare nuove mappe sul telefono prima di un viaggio, in modo da poterle
consultare anche senza una connessione Internet mentre si è in viaggio.
Per scaricare e aggiornare le mappe, attivare la connessione Wi-Fi.
Toccare Mappe > > impostazioni.
1. Toccare scarica mappe > .
2. Selezionare il paese o l'area.
Aggiornare una mappa esistente
Toccare cerca aggiornamenti.
Eliminare una mappa
Toccare scarica mappe, toccare e tenere premuta la mappa, quindi toccare elimina.
Metodi di ricerca posizione
Il telefono mostra la propria posizione sulla mappa utilizzando il metodo di ricerca posizione
basato su GPS, GLONASS, A-GPS, Wi-Fi o sulla rete (ID cella).
La disponibilità, l'accuratezza e la completezza delle informazioni sulla posizione dipendono,
ad esempio, dal luogo in cui ci si trova, dalle condizioni ambientali e da fonti terze e
potrebbero essere limitate. Le informazioni sulla posizione possono non essere disponibili, ad
esempio, all'interno di edifici o locali sotterranei. Per informazioni sulla privacy correlate ai
metodi di ricerca posizione, leggere l'Informativa sulla Privacy di Microsoft Mobile.
Il servizio di rete A-GPS (Assisted GPS) e altre funzionalità avanzate analoghe dei sistemi GPS
e GLONASS recuperano le informazioni sulla posizione utilizzando la rete cellulare e aiutano
nel calcolo della posizione corrente.
L'A-GPS e altri potenziamenti del sistema GPS e GLONASS possono richiedere il trasferimento
di piccole quantità di dati sulla rete cellulare. Per evitare i costi del trasferimento dati, ad
esempio mentre si è in viaggio, è possibile disattivare la rete dati nelle impostazioni del
telefono.
Il metodo di ricerca posizione tramite Wi-Fi migliora la precisione della ricerca posizione
quando i segnali satellitari non sono disponibili, specialmente quando ci si trova in un interno
o tra edifici alti. Nei luoghi in cui l'uso del Wi-Fi è soggetto a restrizioni è possibile disattivare
la funzionalità Wi-Fi nelle impostazioni del telefono.
© 2015 Microsoft Mobile. Tutti i diritti sono riservati.
97

Nota: In alcuni paesi l'utilizzo di reti Wi-Fi può essere soggetto a restrizioni. Ad esempio,
nell'Unione Europea è consentito l'utilizzo di reti Wi-Fi 5150-5350 MHz esclusivamente
al chiuso e negli Stati Uniti e in Canada è consentito l'utilizzo di reti Wi-Fi 5,15-5,25 GHz
esclusivamente al chiuso. Per ulteriori informazioni, rivolgersi alle autorità locali.
La precisione del contachilometri dipende dalla disponibilità e dalla qualità della connessione
satellitare.
© 2015 Microsoft Mobile. Tutti i diritti sono riservati.
98

Internet
Informazioni su come creare connessioni wireless e navigare sul Web contenendo i costi.
Definire le connessioni a Internet
Se il proprio operatore di servizi di rete addebita una tariffa a consumo, potrebbe essere
necessario modificare le impostazioni di trasferimento dati tramite Wi-Fi o cellulare per
risparmiare sui relativi costi. È possibile utilizzare impostazioni diverse per l'utilizzo in roaming
e a casa.
Importante: Utilizzare uno dei metodi di criptatura per aumentare la sicurezza della
propria connessione Wi-Fi. L'uso della criptatura riduce il rischio di accesso non
autorizzato ai propri dati.
Una connessione Wi-Fi è generalmente più veloce e meno costosa di una rete dati. Se sono
disponibili sia la rete dati che la connessione Wi-Fi, il telefono utilizza la connessione Wi-Fi.
1. Nella schermata Start passare il dito dall'alto verso il basso dello schermo e toccare .
2. Impostare Wi-Fi su Sì .
3. Selezionare la connessione che si desidera utilizzare.
Utilizzare una rete dati
Nella schermata Start passare il dito verso il basso dall'alto dello schermo, toccare TUTTE LE
IMPOSTAZIONI > rete cellulare e SIM, quindi impostare Rete dati su Sì .
Suggerimento: per attivare e disattivare con facilità la rete dati, aggiungere un
collegamento al centro operativo. Nella schermata Start passare il dito verso il basso
dall'alto dello schermo e toccare TUTTE LE IMPOSTAZIONI > notifiche e azioni.
Toccare uno dei collegamenti, quindi rete dati.
Utilizzare una rete dati durante il roaming
Nella schermata Start passare il dito verso il basso dall'alto dello schermo, toccare TUTTE LE
IMPOSTAZIONI > rete cellulare e SIM, quindi impostare Opzioni dati in roaming su
collega in roaming.
La connessione a Internet durante il roaming, soprattutto quando si è all'estero, può
incrementare notevolmente i costi di trasferimento dei dati.
La connessione dati in roaming consente di utilizzare il telefono per ricevere dati tramite reti
che il proprio operatore di servizi di rete non possiede né gestisce.
Suggerimento: È anche possibile tenere traccia dell'uso dei propri dati con
l'applicazione sensore dati.
Connettere il computer al Web
È facile utilizzare Internet sul computer portatile mentre si è in giro, basta accendere il telefono
in un hotspot Wi-Fi e utilizzare la connessione dati rete mobile per accedere a Internet con il
computer portatile o un altro dispositivo.
© 2015 Microsoft Mobile. Tutti i diritti sono riservati.
99

1. Nella schermata Start passare il dito verso il basso dall'alto dello schermo e toccare TUTTE
LE IMPOSTAZIONI > internet condiviso.
2. Impostare Condivisione su Sì .
3. Per cambiare il nome della connessione, toccare configura > Nome della rete e immettere
un nome.
Suggerimento: È anche possibile digitare una password per la connessione.
4. Selezionare la connessione sull'altro dispositivo.
L'altro dispositivo utilizza i dati del proprio piano dati, il che può comportare costi per il traffico
dati. Rivolgersi al proprio provider di servizi di rete per informazioni sulla disponibilità e i costi.
Utilizzare il piano dati in modo efficiente
Se i costi sull'utilizzo dei dati preoccupano, l'app sensore dati consente di trovare modi più
efficienti di utilizzare e monitorare la rete dati. Questa applicazione può interrompere
completamente le reti dati.
1. Toccare sensore dati.
2. Toccare imposta la soglia e scegliere i valori desiderati.
Suggerimento: Quando si utilizza Internet Explorer, è possibile risparmiare
automaticamente sui costi di utilizzo dei dati. Toccare > impostazioni >
Risparmio con Sensore dati e selezionare l'impostazione desiderata.
Browser Web
È possibile aggiornarsi sulle ultime notizie e visitare i siti Web preferiti. È possibile utilizzare
Internet Explorer 11 nel telefono per visualizzare le pagine Web su Internet. Il browser può
anche essere utile per gli avvisi in caso di minacce alla sicurezza.
Toccare Internet Explorer.
Per navigare sul Web, è necessario essere connessi a Internet.
Navigare sul Web
Il computer non serve più visto che è possibile navigare in Internet dal telefono.
Suggerimento: Se il proprio fornitore di servizi di rete non addebita una tariffa fissa per
il trasferimento dati, per risparmiare sui costi relativi, utilizzare una rete Wi-Fi per
connettersi a Internet.
1. Toccare Internet Explorer.
2. Toccare la barra degli indirizzi.
3. Scrivere un indirizzo Web.
Suggerimento: Per scrivere rapidamente un suffisso di un indirizzo Web, ad
esempio .org, tenere premuto il tasto del suffisso sulla tastiera e toccare il suffisso
desiderato.
4. Toccare .
© 2015 Microsoft Mobile. Tutti i diritti sono riservati.
100
 Loading...
Loading...