Page 1
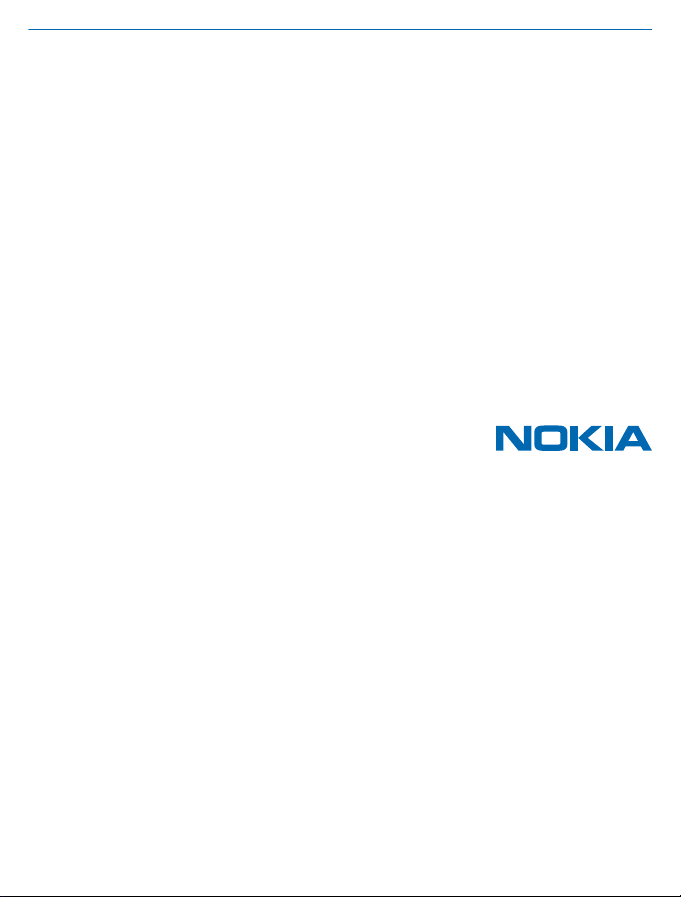
User Guide
Nokia Lumia 520
Issue 2.0 EN-US
Page 2
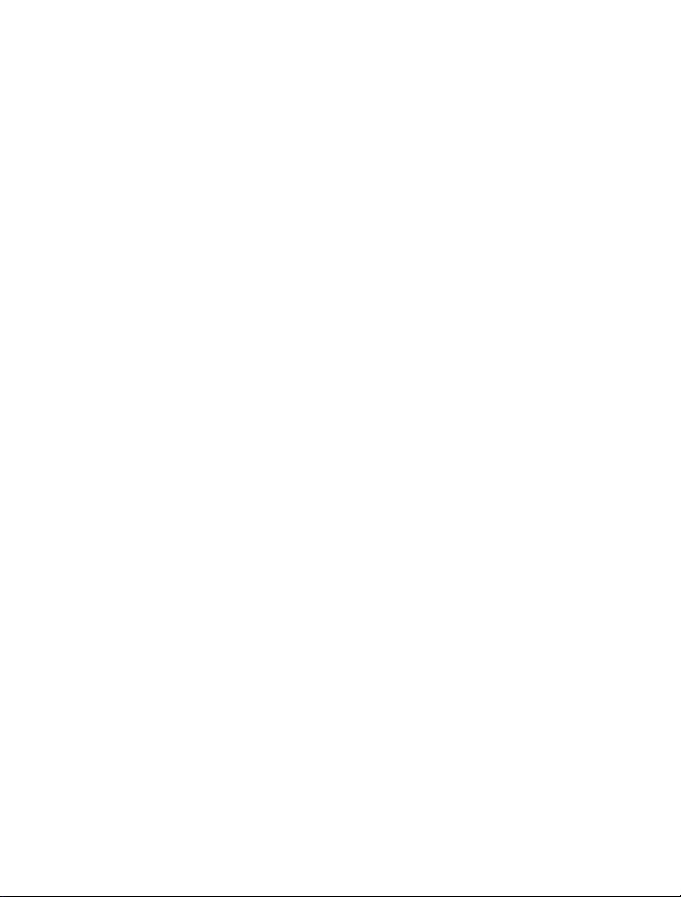
Psst...
This guide isn't all there is...
Check out the videos at www.youtube.com/NokiaSupportVideos.
For info on Nokia Service terms and Privacy policy, go to www.nokia.com/privacy.
© 2013 Nokia. All rights reserved.
2
Page 3
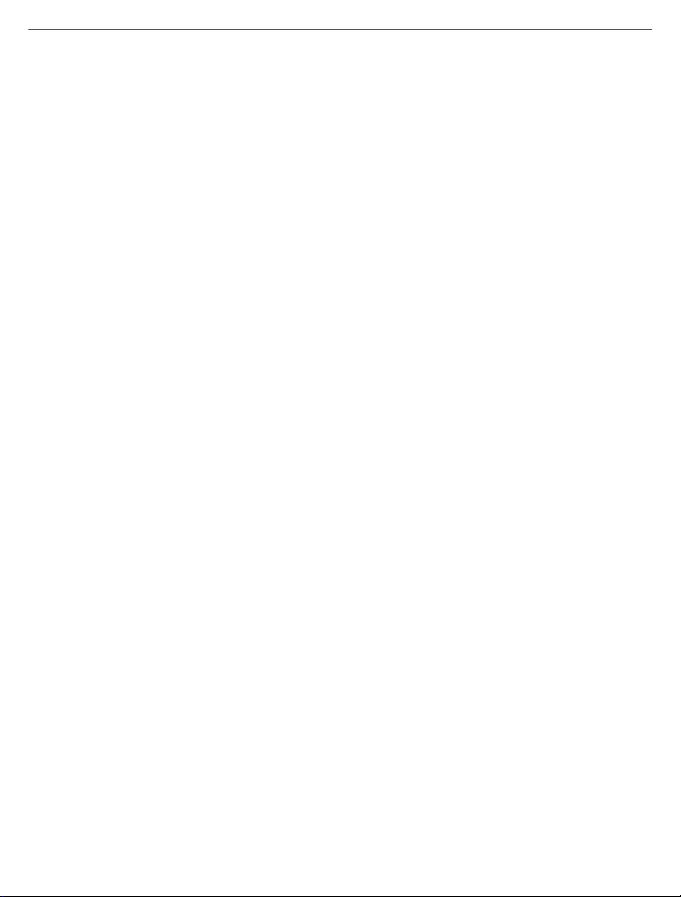
User Guide
Nokia Lumia 520
Contents
Safety 5
Get started 6
Keys and parts 6
Back, start, and search key 6
Antenna locations 7
Insert the SIM card 7
Insert the memory card 9
Remove the SIM and memory card 11
Charge your phone 12
First start-up 13
Lock the keys and screen 16
Connect the headset 17
Change the volume 17
Icons shown on your phone 18
Basics 19
Get to know your phone 19
Personalize your phone 25
Take a screenshot 29
Extend battery life 30
Save on data roaming costs 31
Write text 32
Scan codes or text 36
Clock 37
SkyDrive 38
Nokia account 39
Store 40
People & messaging 43
Calls 43
Contacts 46
Social networks 49
© 2013 Nokia. All rights reserved.
Messages 51
Mail 55
Camera 61
Camera basics 61
Advanced photography 65
Photos and videos 67
Maps & navigation 72
Switch location services on 72
Download HERE Drive from Store 72
HERE Maps 72
Positioning methods 77
Internet 79
Define internet connections 79
Connect your computer to the web 80
Web browser 80
Search the web 82
Close all internet connections 82
Entertainment 83
Watch and listen 83
FM radio 84
Nokia Music 85
Sync music and videos between your
phone and computer 87
Games 88
Office 90
Microsoft Office Mobile 90
Write a note 93
Continue with a document on another
device 93
Calendar 94
Make a calculation 95
3
Page 4
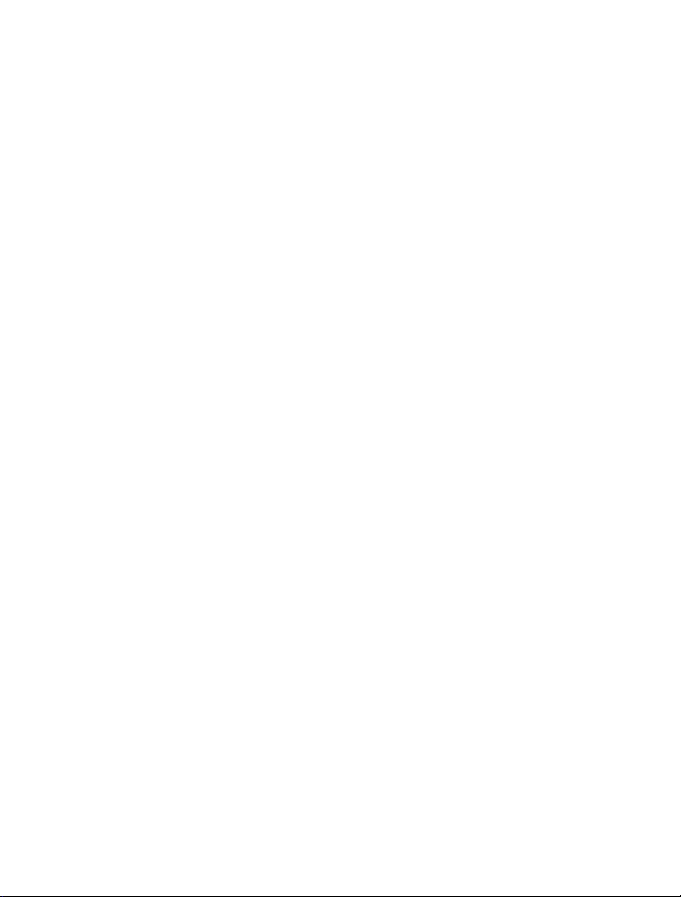
Use your work phone 95
Tips for business users 96
Phone management & connectivity 98
Keep your phone up to date 98
Wi-Fi 99
Bluetooth 100
Memory and storage 102
Copy content between your phone and
computer 103
Security 104
Wallet 106
Access codes 107
Troubleshooting and support 109
Product and safety information 111
© 2013 Nokia. All rights reserved.
4
Page 5
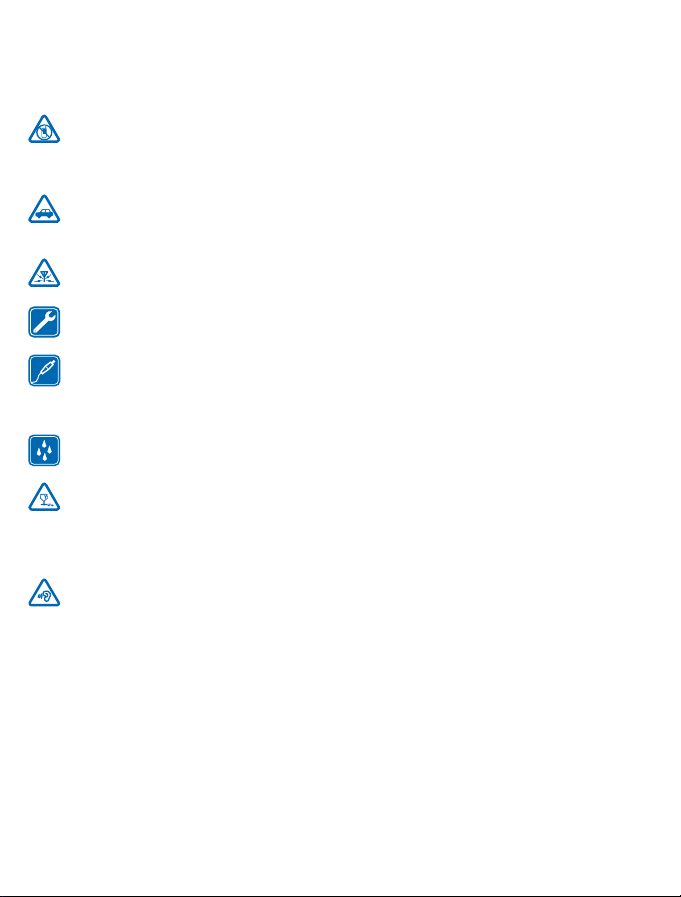
Safety
Read these simple guidelines. Not following them may be dangerous or illegal.
SWITCH OFF IN RESTRICTED AREAS
Switch the device off when cell phone use is not allowed or when it may cause interference or
danger, for example, in aircraft, in hospitals or near medical equipment, fuel, chemicals, or
blasting areas. Obey all instructions in restricted areas.
ROAD SAFETY COMES FIRST
Obey all local laws. Always keep your hands free to operate the vehicle while driving. Your first
consideration while driving should be road safety.
INTERFERENCE
All wireless devices may be susceptible to interference, which could affect performance.
QUALIFIED SERVICE
Only qualified personnel may install or repair this product.
BATTERIES, CHARGERS, AND OTHER ACCESSORIES
Use only batteries, chargers, and other accessories approved by Nokia for use with thi s device.
Third-party chargers that comply with the IEC/EN 62684 standard, and that can connect to
your device micro USB connector, may be compatible. Do not connect incompatible products.
KEEP YOUR DEVICE DRY
Your device is not water-resistant. Keep it dry.
GLASS PARTS
The device screen is made of glass. This glass can break if the device is dropped on a hard
surface or receives a substantial impact. If the glass breaks, do not touch the glass parts of
the device or attempt to remove the broken glass from the device. Stop using the device until the
glass is replaced by qualified service personnel.
PROTECT YOUR HEARING
To prevent possible hearing damage, do not listen at high volume levels for long periods.
Exercise caution when holding your device near your ear while the speakerphone is in use.
© 2013 Nokia. All rights reserved.
5
Page 6
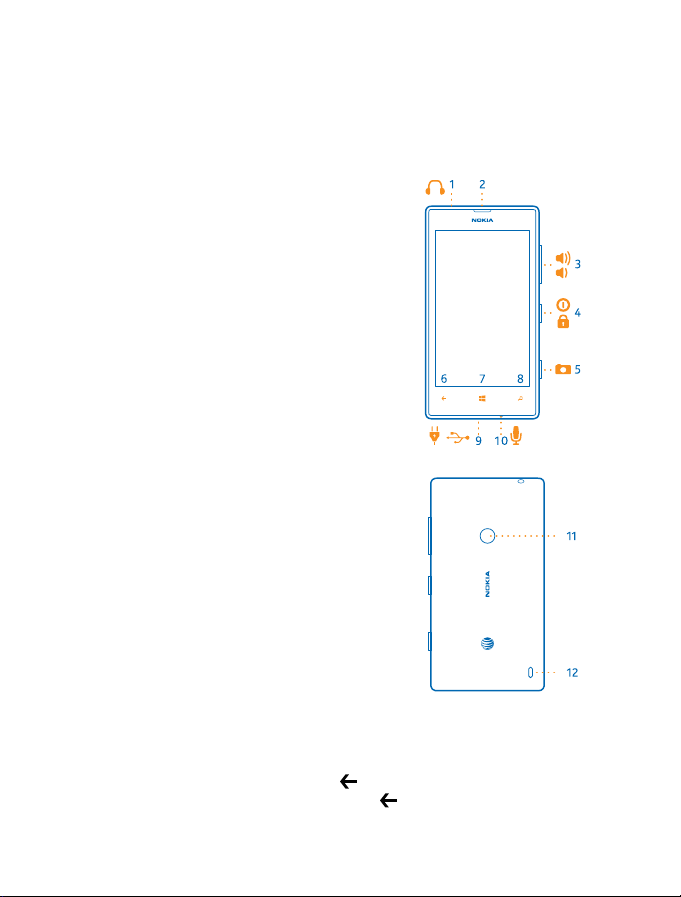
Get started
Get to grips with the basics, and have your phone up and running in no time.
Keys and parts
Explore the keys and parts of your new phone.
1 Connector for headphones and
speakerphones (3.5 mm)
2Earpiece
3Volume keys
4 Power/Lock key
5 Camera key
6 Back key
7Start key
8Search key
9Micro-USB connector
10 Microphone
11 Camera lens
12 Speakerphone
Some of the accessories mentioned in this user
guide may be sold separately.
Back, start, and search key
The back, start, and search keys help you navigate your phone.
• To switch between open apps, press and hold
• To go back to the previous screen you were in, press
websites you've visited since the last time your screen was locked.
© 2013 Nokia. All rights reserved.
, swipe left or right, and tap the app you want.
. Your phone remembers all the apps and
6
Page 7
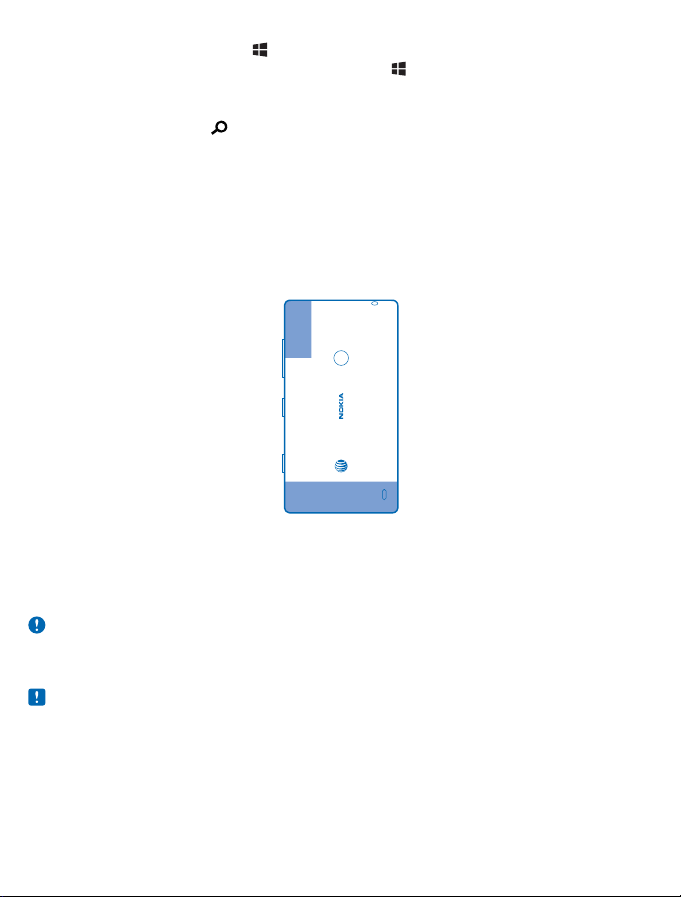
• To go to the start screen, press . The app you were in remains open in the background.
• To control your phone with your voice, press and hold
This feature is not available in all languages. For more info on feature and service availability, see
the How-to section at www.windowsphone.com.
• To search the web, press
.
, and say a voice command.
Antenna locations
Learn where the antennas are located on your phone to get the best possible performance.
Avoid touching the antenna area while the antenna is in use. Contact with antennas affects the
communication quality and may reduce battery life due to higher power level during operation.
The antenna areas are highlighted.
Insert the SIM card
Read on to learn how to insert your SIM card into your phone.
Important: This devi ce is desig ned t o be u sed wi th a mini-UICC SIM card, also known as a microSIM card only. A micro-SIM card is smaller than the standard SIM card. Use of incompatible SIM
cards, or use of SIM card adapters, may damage the card or the device, and may corrupt data
stored on the card.
Note: Switch the device off and disconnect the charger and any other device before removing
any covers. Avoid touching electronic components while changing any covers. Always store and
use the device with any covers attached.
Make sure your phone is switched off.
1. At the top corner of your phone, put the nail of your index finger in the seam between the screen
frame and the back cover. Press the middle of the back cover, and bend the cover to loosen the top
hooks. Remove the cover.
© 2013 Nokia. All rights reserved.
7
Page 8
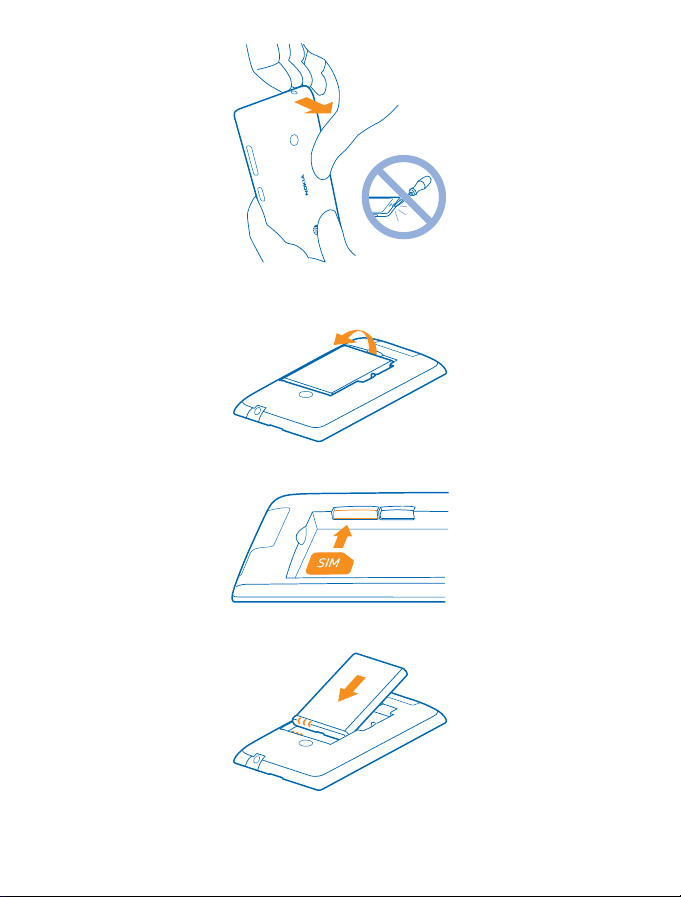
Do not use any sharp tools, as they may damage the screen.
2. If the battery is in, lift it out.
3. Push the SIM into the SIM slot until it is fully inserted. Make sure the contact area is facing down.
4. Line up the battery contacts, and replace the battery.
5. Press the bottom edge of the back cover against the bottom edge of your phone.
© 2013 Nokia. All rights reserved.
8
Page 9
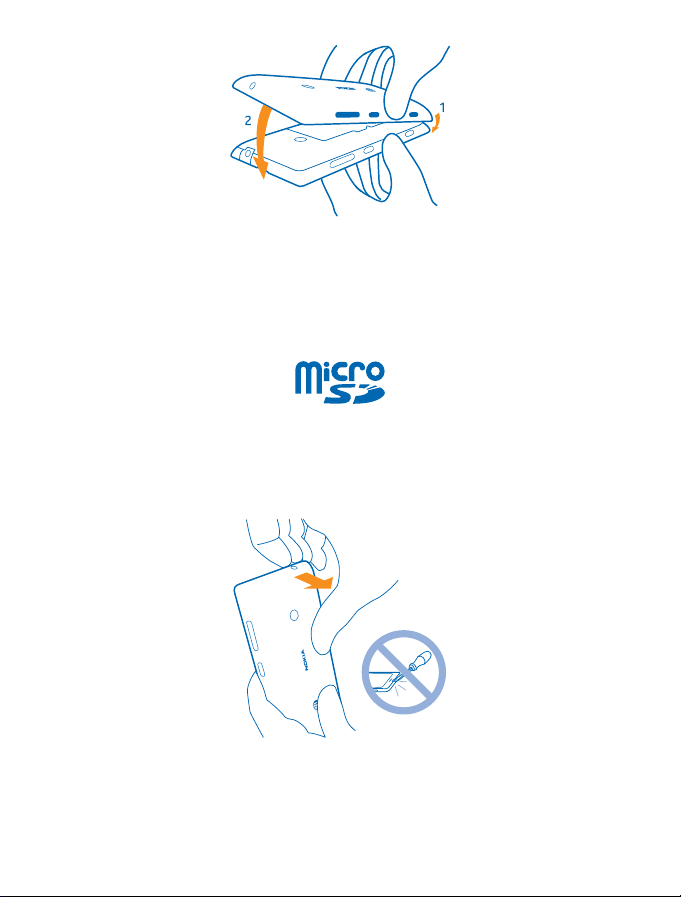
6. Press the back of the cover until it snaps into place. Don't press the keys while attaching the cover.
Insert the memory card
Learn how to insert your memory card into your phone.
Use only compatible memory cards approved for use with this device. Incompatible cards may
damage the card and the device and corrupt data stored on the card.
Your phone supports memory cards with a capacity of up to 64 GB.
Make sure your phone is switched off.
1. At the top corner of your phone, put the nail of your index finger in the seam between the screen
frame and the back cover. Press the middle of the back cover, and bend the cover to loosen the top
hooks. Remove the back cover.
Do not use any sharp tools, as they may damage the screen.
2. If the battery is in, lift it out.
© 2013 Nokia. All rights reserved.
9
Page 10
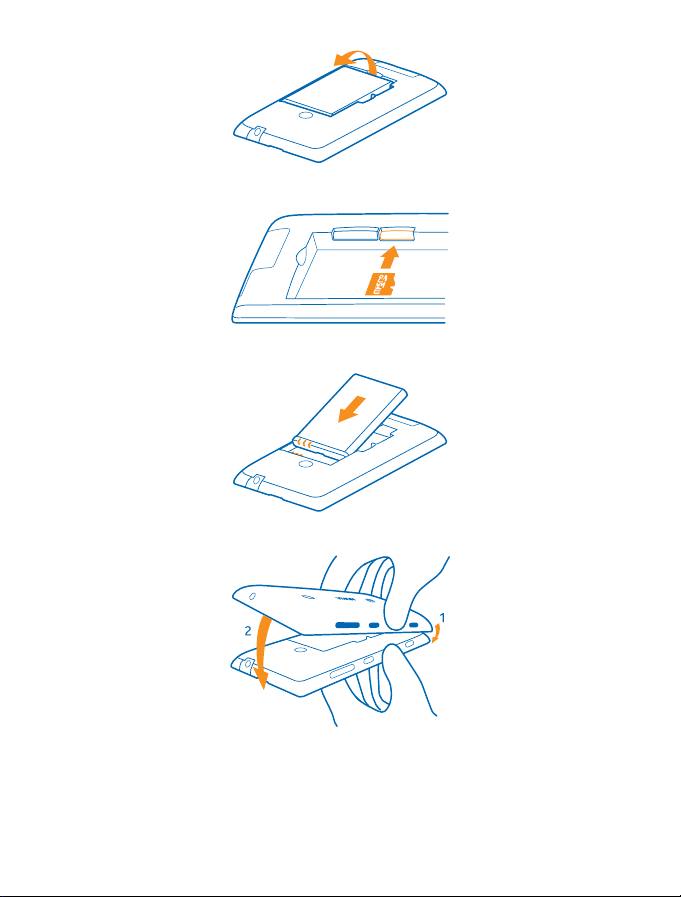
3. Push the memory card into the memory card slot until it locks into place.
4. Line up the battery contacts, and replace the battery.
5. Press the bottom edge of the back cover against the bottom edge of your phone.
6. Press the back of the cover until it snaps into place. Don't press the keys while attaching the cover.
© 2013 Nokia. All rights reserved.
10
Page 11
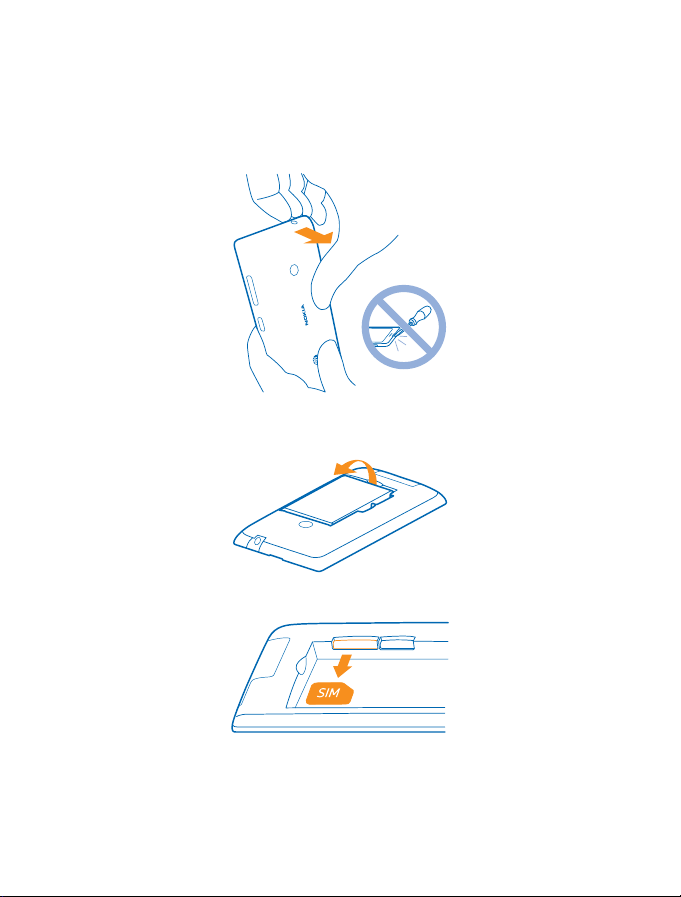
Remove the SIM and memory card
Got a new SIM or memory card? Learn how to remove the previous card from your phone.
Make sure the phone is switched off.
1. At the top corner of your phone, put the nail of your index finger in the seam between the screen
frame and the back cover. Press the middle of the back cover, and bend the cover to loosen the top
hooks. Remove the back cover.
Do not use any sharp tools, as they may damage the screen.
2. If the battery is in, lift it out.
3. Push the SIM through the opening, then pull it out.
4. To remove the memory card, pull it out from the slot.
© 2013 Nokia. All rights reserved.
11
Page 12
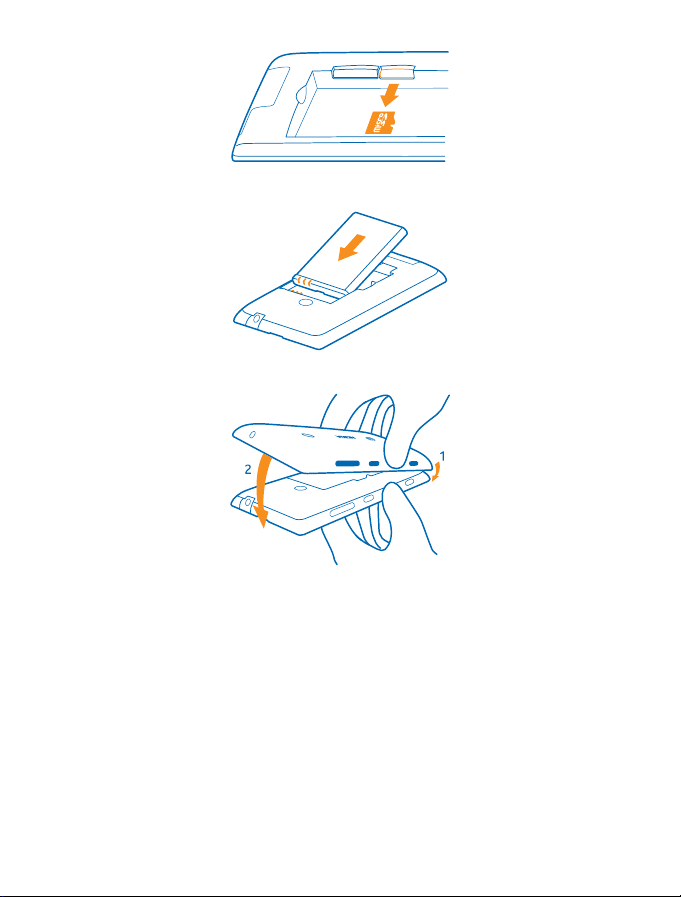
5. Line up the battery contacts, and replace the battery.
6. Press the bottom edge of the back cover against the bottom edge of your phone.
7. Press the back of the cover until it snaps into place. Don't press the keys while attaching the cover.
Charge your phone
Learn how to charge your phone.
Charge your phone with a USB charger
Your battery has been partially charged at the factory, but you may need to recharge it before you
can switch the phone on for the first time.
Make sure you use a compatible USB charger to charge your phone.
1. Plug the charger into a wall outlet, then connect the micro-USB end of the charger's cable to your
phone.
© 2013 Nokia. All rights reserved.
12
Page 13
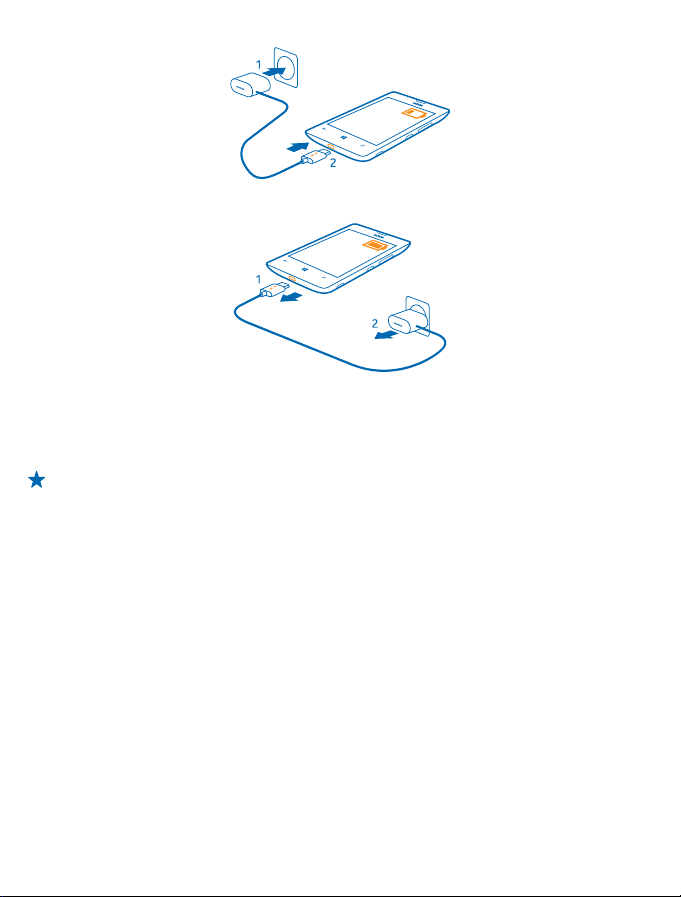
2. When the battery is full, disconnect the charger from the phone, then from the wall outlet.
You don't need to charge the battery for a specific length of time, and you can use the phone while
it's charging.
If the battery is completely discharged, it may need to charge for up to 20 minutes before you can
use your phone. The charging indicator may not be displayed in this time.
Tip: You can use USB charging when a wall outlet is not available. Data can be transferred while
charging the device. The efficiency of USB charging power varies significantly, and it may take
a long time for charging to start and the device to start functioning.
First connect the USB cable to the computer, then to your phone. When the battery is full, first
disconnect the USB cable from your phone, then from the computer.
The battery can be charged and discharged hundreds of times, but it will eventually wear out. When
the talk and standby times are noticeably shorter than normal, replace the battery.
Battery
Take good care of your battery, it's the life force of your phone.
Use only Nokia approved chargers designated for this phone. You can also use a compatible USB
cable to charge your phone (included).
First start-up
Learn how to get your new phone up and running.
Your new phone comes with great features that will be installed when you start your phone for the
first time. Allow some minutes for your phone to be ready.
© 2013 Nokia. All rights reserved.
13
Page 14
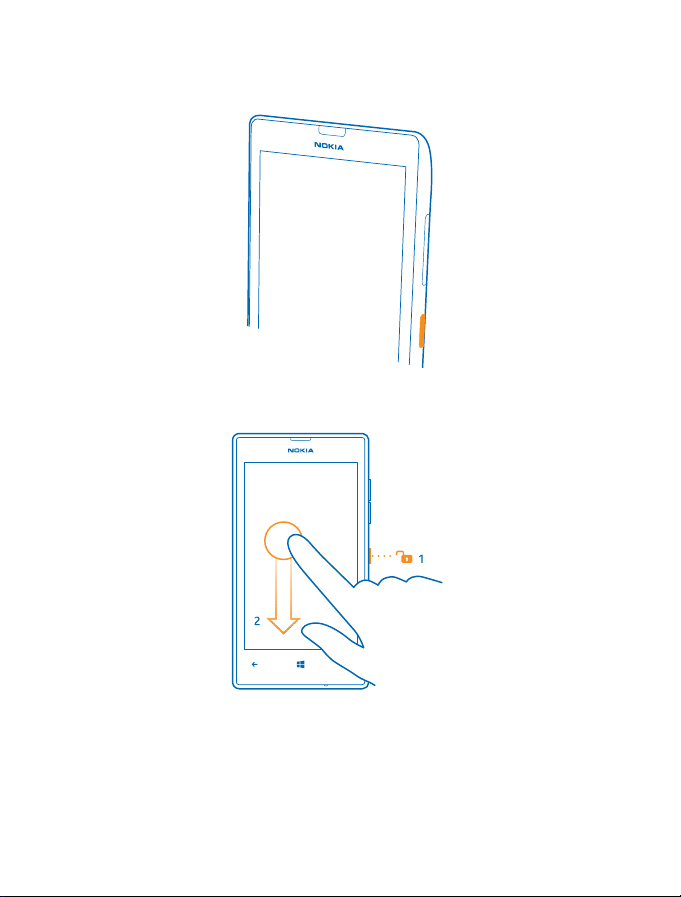
Switch the phone on
Are you ready? Switch your phone on, and start exploring it.
Press and hold the power key until the phone vibrates.
Switch the phone off
Press and hold the power key, and drag the lock screen down.
Microsoft account
With a Microsoft account, you can access all Microsoft services with a single username and password
on your computer or phone. You can also use the same username and password on your Xbox.
With your Microsoft account, you can, for example:
• Download content from Store
© 2013 Nokia. All rights reserved.
14
Page 15
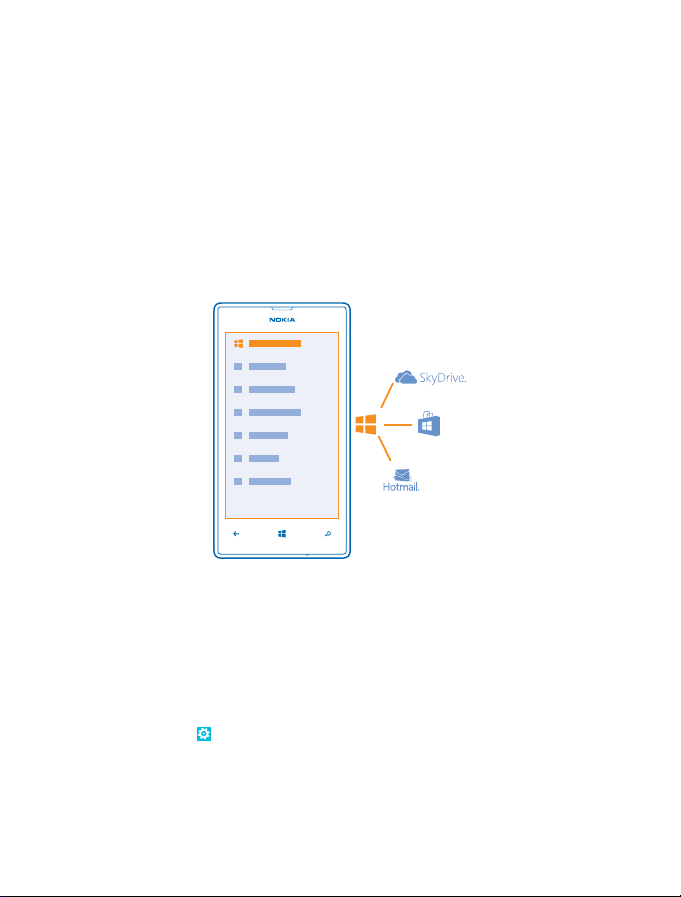
• Back up your contacts
• Upload, store, and share pictures and documents.
• Back up your phone on SkyDrive.
• Play Xbox games
• Get your avatar and gaming achievements on your phone, and add to them when you play gam es
on your phone
• Keep track of and lock your lost phone with Find My Phone
• Get feeds from social networking services to your People hub
To learn more about Microsoft account and what can you do with it, go to
www.windowsphone.com.
Create your Microsoft account
Spice up your life and get more from your phone – create a Microsoft account.
To create a Microsoft account, you need an internet connection. If you don't have a data plan, the
data transmission costs may pile up quickly. For info about possible data costs, contact your network
service provider. If you can't connect to the internet, you can create the account later.
1. Switch on your phone with the SIM card in the phone.
2. To set up your phone, follow the instructions shown on the screen.
3. Create your Microsoft account, or sign in with your existing username and password.
To make an emergency call during the initial set-up, tap emergency call.
To create a Microsoft account later, open a Microsoft app or service on your phone. Or on the start
screen, swipe left, and tap
on the internet, or to reset your password, go to www.live.com.
Settings > email+accounts > add an account. To create your account
© 2013 Nokia. All rights reserved.
15
Page 16
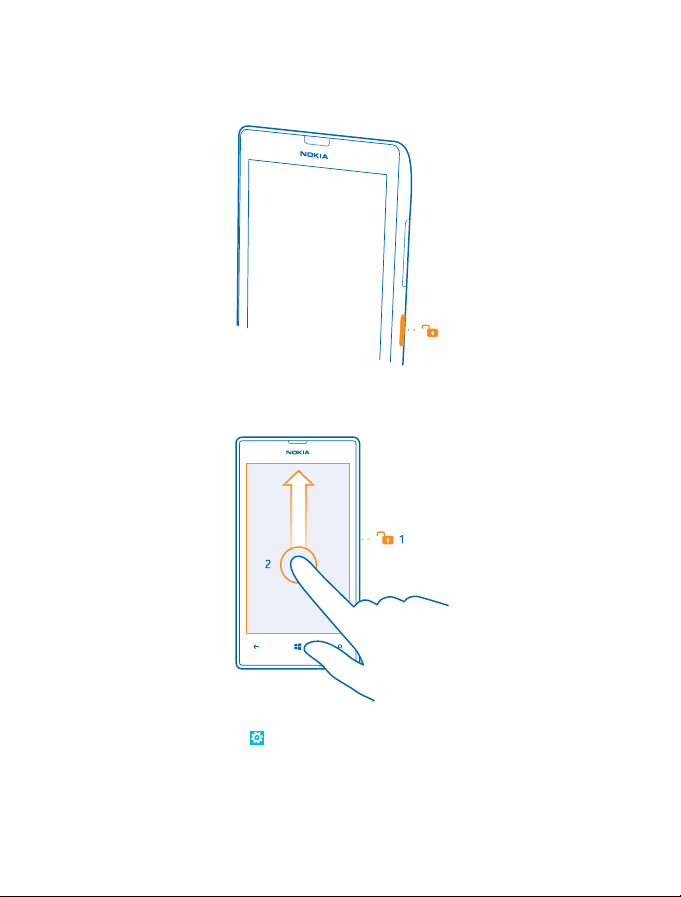
Lock the keys and screen
Want to avoid accidentally making a call when your phone is in your pocket or bag?
Press the power key.
Unlock the keys and screen
Press the power key, and drag the lock screen up.
Set the keys and screen to lock automatically
On the start screen, swipe left, tap
the length of time after which the keys and screen are locked automatically.
© 2013 Nokia. All rights reserved.
Settings > lock screen > Screen times out after, and select
16
Page 17
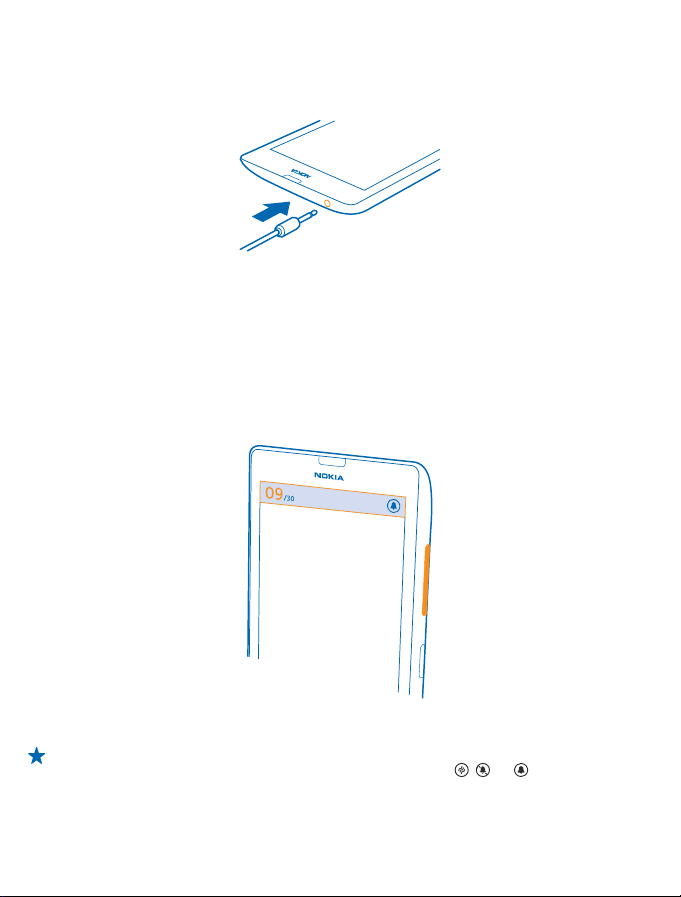
Connect the headset
Enjoy your favorite music, or free your hands for other things when in a call.
Connect the headset to your phone.
Do not connect products that create an output signal, as this may damage the device. Do not connect
any voltage source to the audio connector. If you connect an external device or headset, other than
those approved by Nokia for use with this device, to the audio connector, pay special attention to
volume levels.
Change the volume
Trouble hearing your phone ringing in noisy environments, or calls too loud? You can change the
volume to your liking.
Use the volume keys.
The volume keys control all sounds, including the volume of alarms and reminders.
Tip: When you change the volume, you can also switch your phone to vibrate, silent, or normal
mode. On the volume control bar at the top of the screen, tap
© 2013 Nokia. All rights reserved.
, , or .
17
Page 18
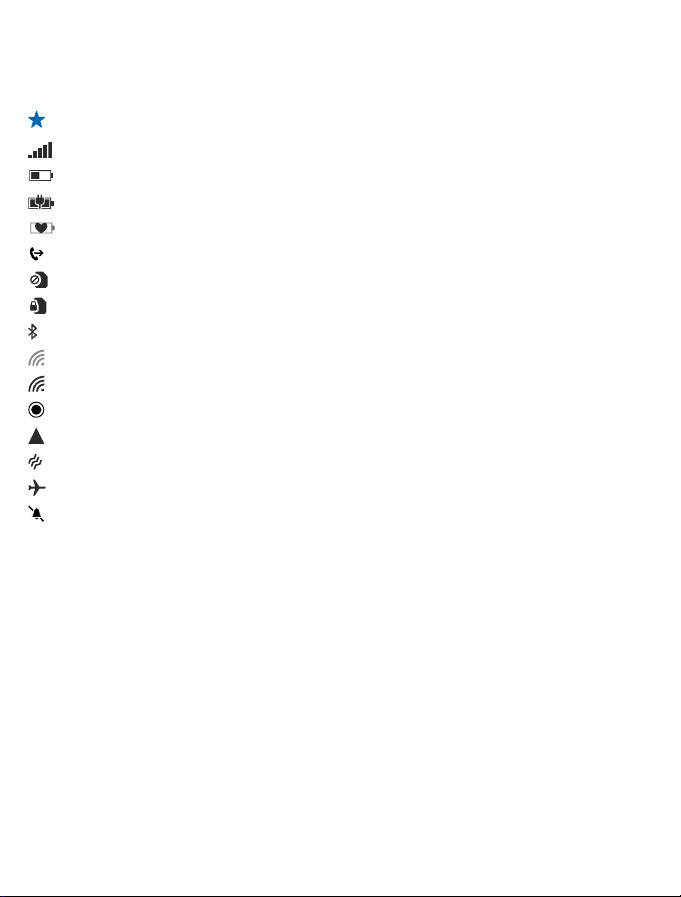
Icons shown on your phone
The status bar at the top of the screen tells you the current time, battery and signal strength, and
much more.
Tip: To see hidden icons, tap the status bar.
Signal strength
Battery power level
The battery is charging.
Battery saver mode is switched on.
Your calls are forwarded to another number or your voice mailbox.
There is no SIM card in your phone.
Your SIM card is locked.
A Bluetooth device is connected to your phone.
A Wi-Fi connection is available.
A Wi-Fi connection is active.
An app or service is using your location info.
Your phone is roaming and not on your home mobile network.
Vibrate mode is switched on.
Airplane mode is switched on.
Silent mode is switched on.
The type of mobile network you're currently connected to may be shown with a single letter, a
combination of letters, or a combination of letters and numbers.
The icons may vary depending on your region or network service provider.
© 2013 Nokia. All rights reserved.
18
Page 19
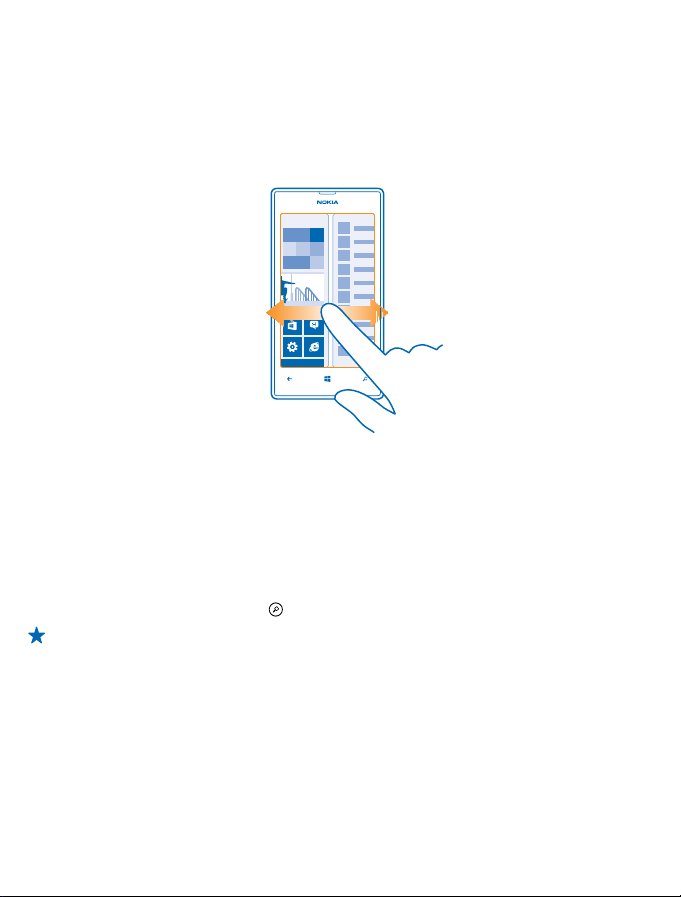
Basics
Learn how to get the most out of your new phone.
Get to know your phone
Your phone has two views, making it easy for you to keep up with what's going on.
To switch between the start screen and the apps menu, simply swipe left or right.
Start screen: The animated live tiles show your missed calls and received messages, the latest news
and weather forecasts, and more.
You can rearrange and resize the tiles, and pin contacts, apps, feeds, mailboxes, websites, and other
favorites. Updates of your pinned contacts are shown on the tile, and you can view your contacts'
details directly from the start screen.
Apps menu: All your apps are listed here, all neatly ordered.
Got a lot of apps? To look one up, tap
Tip: You can also search inside an app, such as Store.
.
Switch between views
If you don't have all the apps you need on your start screen, you can find them from the apps menu.
Simply swipe left or right between the views.
© 2013 Nokia. All rights reserved.
19
Page 20
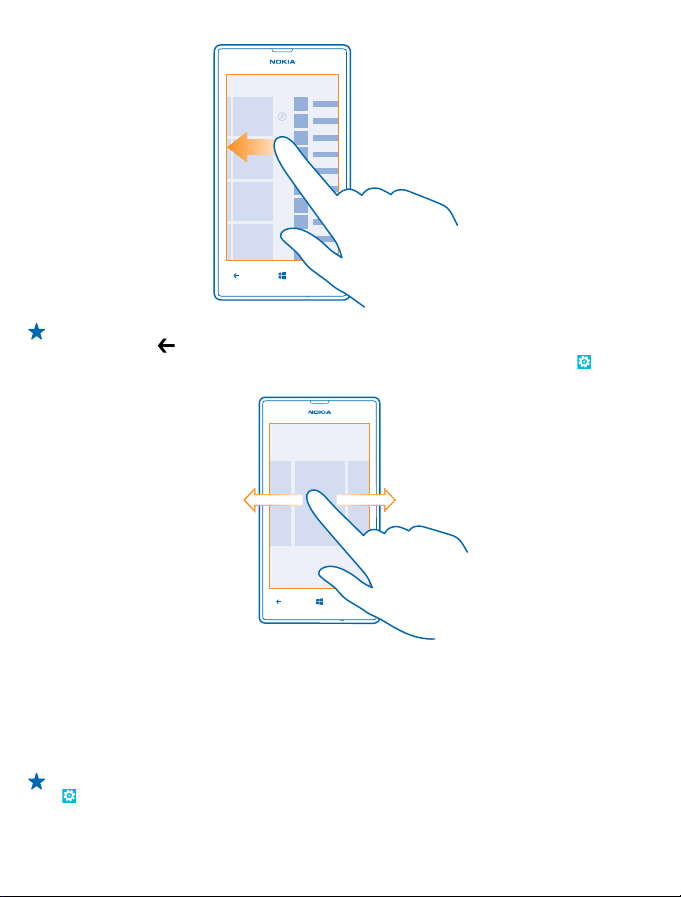
Tip: If you've got lots of different things to do, it's easy to switch between the tasks at hand.
Press and hold
here if they're running in the background. To view them, go to the apps menu, tap
swipe left, and tap background tasks.
Use the touch screen
Explore your phone with a tap, swipe, or drag.
1. To use your phone, simply tap or tap and hold the touch screen.
2. To open further options, place your finger on an item until the menu opens.
Tip: You can even use your phone while wearing gloves. On the start screen, swipe left, and tap
Settings > display+touch. Swipe to touch, and switch Touch sensitivity to High.
, swipe to the app you want, and tap the app. Some apps may not show up
Settings,
© 2013 Nokia. All rights reserved.
20
Page 21
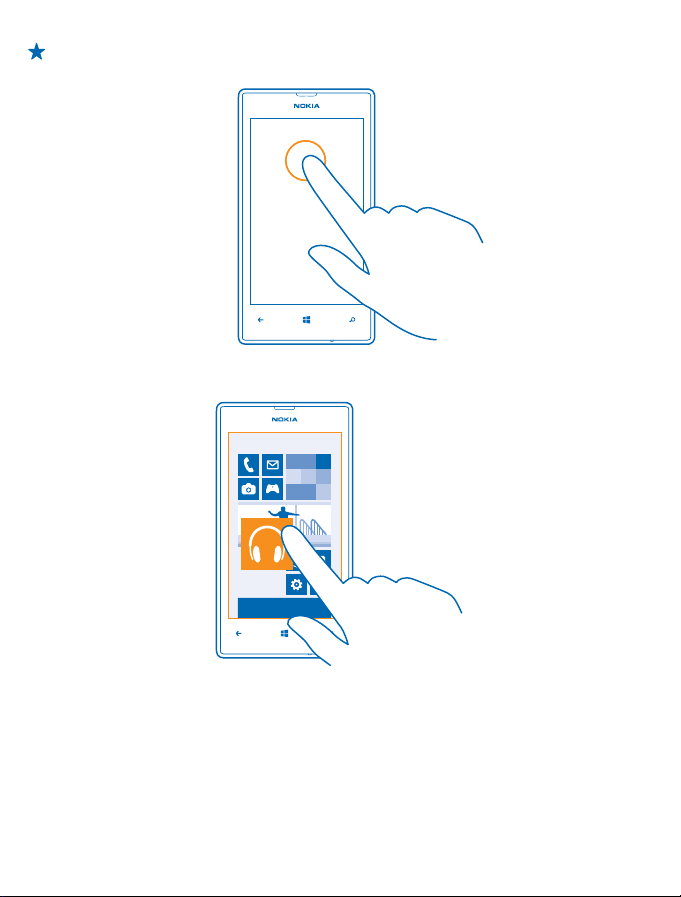
Example: To open an app or other item, tap the app or item. To edit or delete a calendar
appointment, tap and hold the appointment, and select the appropriate option.
Tap and hold to drag an item
Place your finger on the item for a second or two, and slide your finger across the screen.
Swipe
Place your finger on the screen, and slide your finger in the desired direction.
© 2013 Nokia. All rights reserved.
21
Page 22
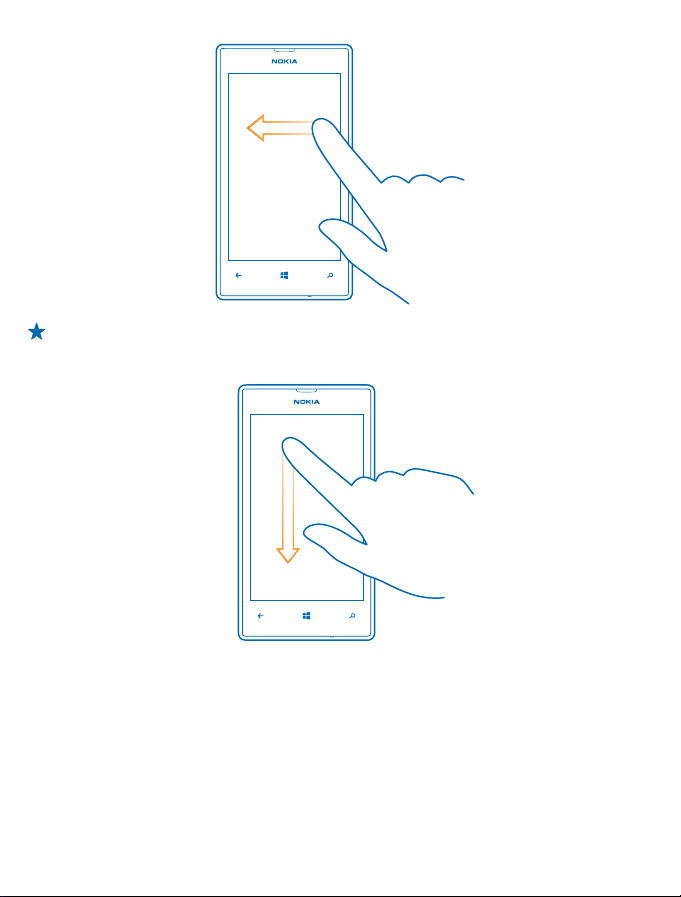
Example: Swipe left or right between the start screen and the apps menu, or between different
views in the hubs. To quickly scroll through a long list or menu, slide your finger quickly in a
flicking motion up or down the screen, and lift your finger. To stop the scrolling, tap the screen.
Zoom in or out
Place two fingers on an item, such as a map, photo, or web page, and slide your fingers apart or
together.
© 2013 Nokia. All rights reserved.
22
Page 23
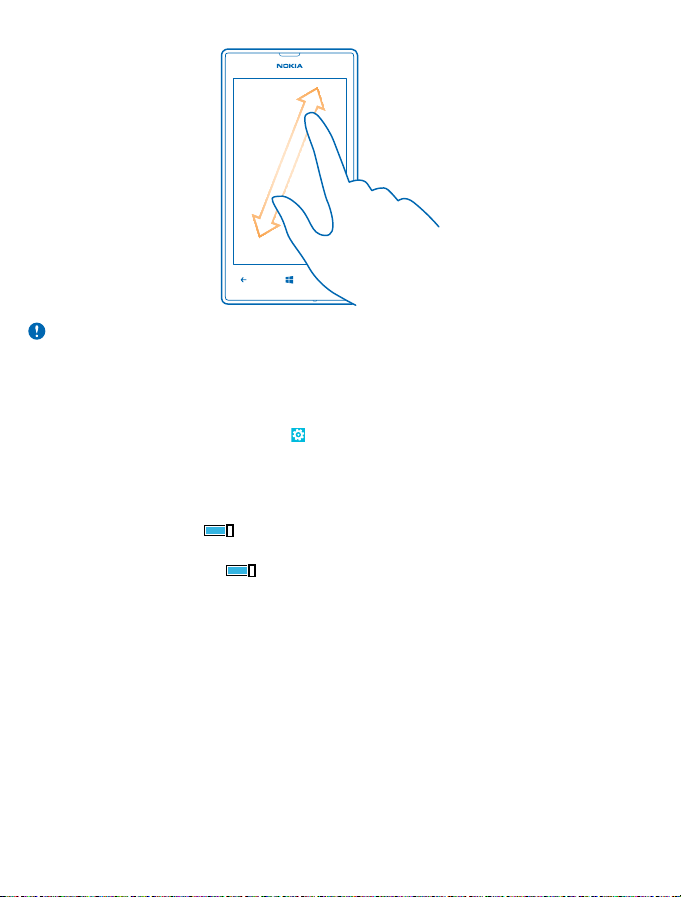
Important: Avoid scratching the touch screen.
Use your phone with ease
Struggling with small text or blurry images? Make the fonts larger and the screen easier to view. You
can also use your phone with a teletypewriter (TTY/TDD).
1. On the start screen, swipe left, and tap
2. Tap ease of access.
Change the font size
Drag the Text size slider.
Switch high contrast on
Switch High contrast to On
Magnify the screen
Switch Screen magnifier to On
magnifier, use two fingers to move around the screen. To stop magnification, double-tap the screen
with two fingers.
.
Settings.
, and double-tap the screen with two fingers. When using the
© 2013 Nokia. All rights reserved.
23
Page 24
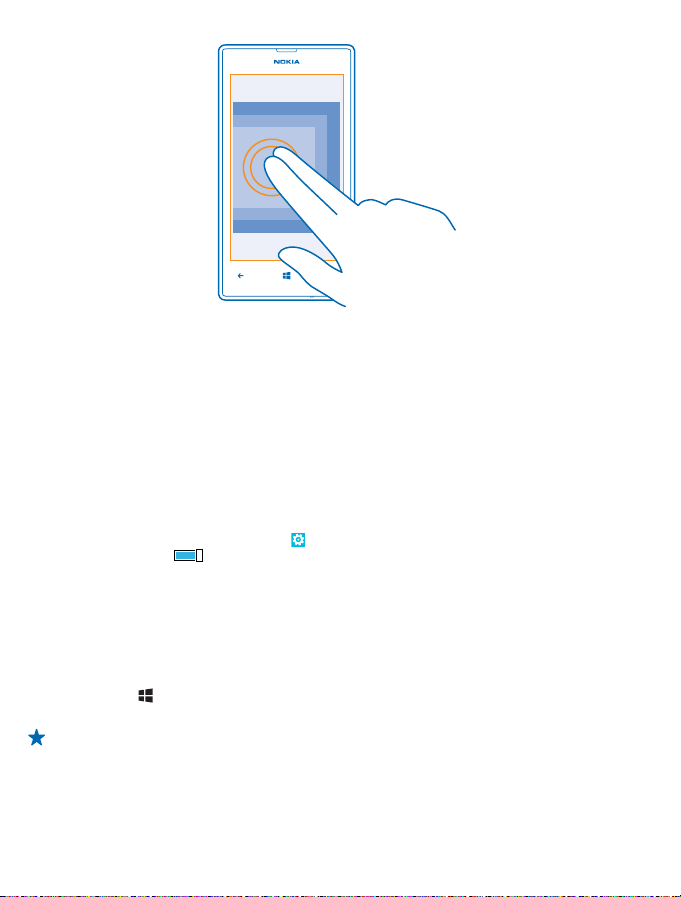
Use your phone with a TTY/TDD
Switch TTY/TDD to full.
The available TTY/TDD modes may vary depending on your network service provider.
Use your phone in airplane mode
In places where you don't want to make or receive calls, you can still access your music, videos, and
offline games if you switch airplane mode on.
Airplane mode closes connections to the mobile network and switches your phone's wirele ss features
off. Comply with the instructions and safety requirements given by, for example, an airline, and any
applicable laws and regulations. Where allowed, you can connect to a Wi-Fi network to, for example,
browse the internet or switch Bluetooth on in airplane mode.
1. On the start screen, swipe left, and tap
2. Switch Status to On
Control your phone with your voice
Got your hands full, but need to use your phone? You can use your voice to make a call, send a text
message, search the web, or open an app.
This feature is not available in all languages. For info on the supported languages, go to
www.windowsphone.com.
1. Press and hold
2. Say a voice command into your phone.
Example: To check your schedule, say Open calendar.
.
.
Settings > airplane mode.
© 2013 Nokia. All rights reserved.
24
Page 25
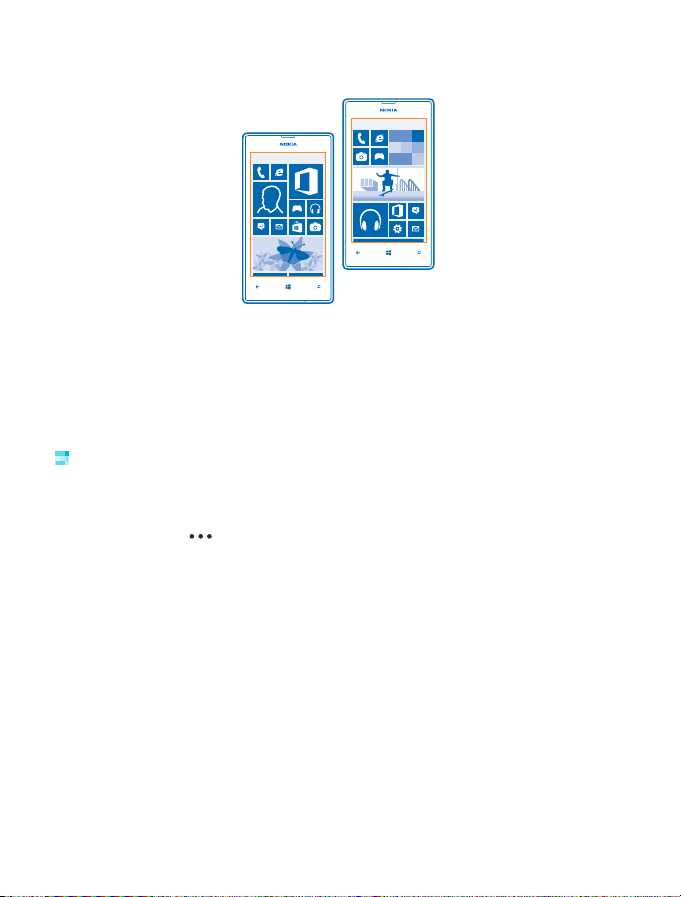
Personalize your phone
Learn how to personalize the start screen, and how to change ringtones.
Personalize the start screen
Would you like to have only your most-used apps on the start screen? You can pin your favorite apps,
websites, and much more to the start screen, and move or resize tiles as you like.
1. To pin an app, swipe left to go to the apps menu.
2. Tap and hold the app, and tap pin to start.
Pin a contact
People, tap and hold the contact, and tap pin to start.
Tap
When you pin contacts, their feed updates are shown on the tile, and you can call them directly from
the start screen.
Pin a website
Go to a website, and tap
Move a tile
Tap and hold the tile, drag and drop it to the new location, and tap the screen.
> pin to start.
© 2013 Nokia. All rights reserved.
25
Page 26
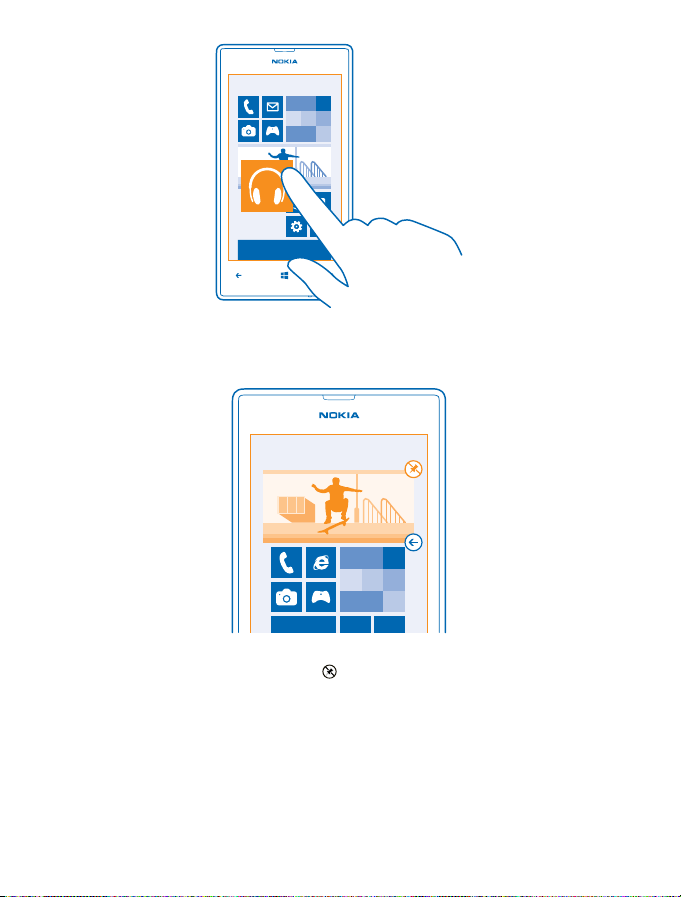
Resize or unpin a tile
To resize, tap and hold the tile, and tap the arrow icon.
The tiles can be either small, medium, or wide. The bigger the tile is, the more info it can show.
To unpin the tile, tap and hold the tile, and tap .
© 2013 Nokia. All rights reserved.
26
Page 27
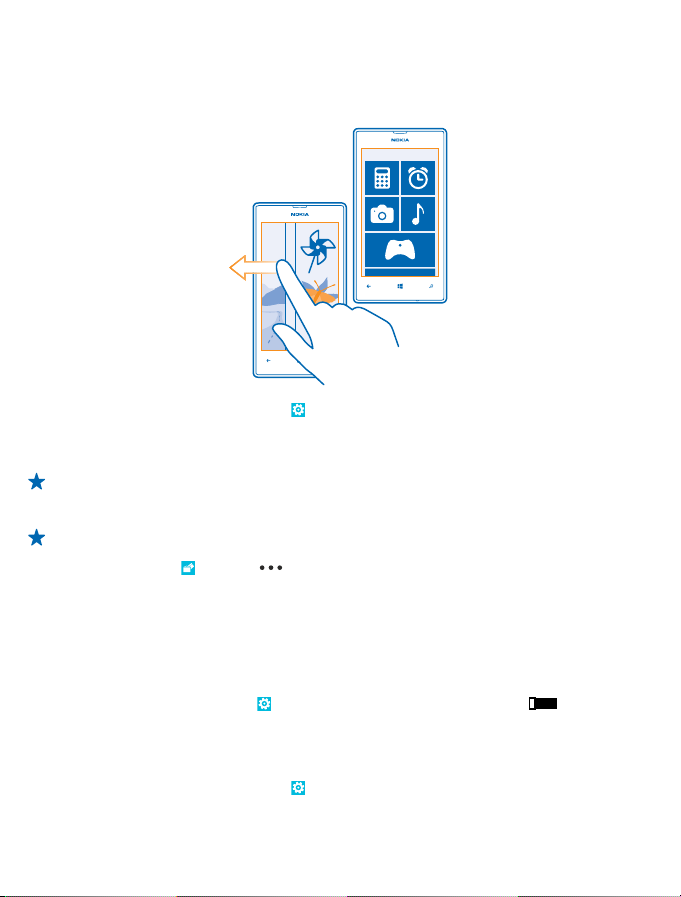
Create a safe, fun start screen for kids
You can let your kids use some apps on your phone without having to worry about them accidentally
deleting your work mail, making online purchases, or doing anything else they shouldn't. Put selected
apps, games, and other favorites for kids to enjoy in their own start screen.
1. On the start screen, swipe left, and tap Settings.
2. Tap kid's corner.
3. Choose which content your kids can use. You can also set a password to keep your kids from
accessing your own start screen.
Tip: Show your kids how they can personalize their start screen. To change, for example, the
background picture, tap customize. On the start screen, you can resize or move tiles in the
normal way.
Tip: To let your kids make an in-app purchase, such as buy game points, define a Wallet PIN.
You must enter the Wallet PIN to make each purchase. To define a Wallet PIN, on the start screen,
swipe left, and tap
all ages.
Go to your own start screen
Press the power key twice, and swipe up on your own lock screen. If you've set a password, type it in.
Go back to the kid's start screen
On your own lock screen, swipe left, and on the kid's lock screen, swipe up.
Switch the kid's start screen off
On your start screen, swipe left, tap
Wallet > > settings+pin. Some purchases may not be available for
Settings, and switch kid's corner to Off .
Change your theme
You can change the display colors to match your taste and mood.
1. On the start screen, swipe left, and tap
2. Tap Background or Accent color.
© 2013 Nokia. All rights reserved.
Settings > theme.
27
Page 28
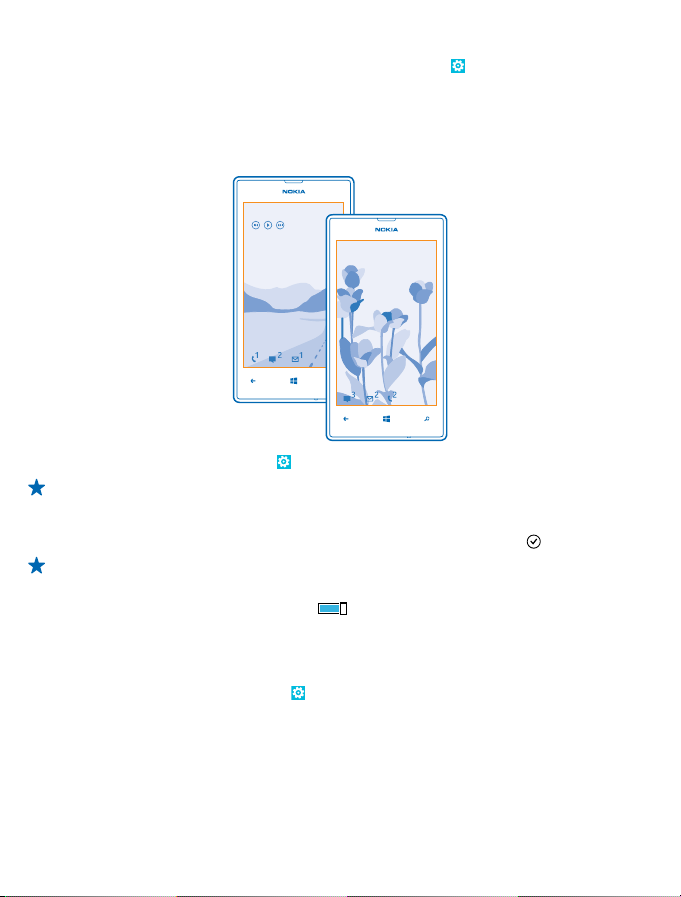
Change color profile
To adjust the saturation and color temperature of your screen, tap
Lumia color profile > adjust.
Personalize the lock screen
Would you like to make your lock screen look more unique? You can, for example, have your own
favorite photo in the background.
On the start screen, swipe left, and tap Settings > lock screen.
Tip: You can decide which app notifications, such as missed calls or new messages, you want to
see on the lock screen. Simply tap a notification slot, and choose the app you want to add.
Change the background photo
Tap change photo, select a photo, adjust it to get the best possible fit, and tap
Tip: You can also shuffle photos from Bing on your lock screen. Tap photo > Bing.
Show the artist when playing music
Switch Show artist when playing music to On
.
Settings > display+touch >
.
Personalize your phone tones
You can select the best sounds for your phone.
1. On the start screen, swipe left, and tap
2. Select the type of ringtone or alert you want to change, and select the sound.
Add new ringtones from your PC to your phone
Connect your phone to your PC with a USB cable, and use the file manager of your PC to move the
song you want to the ringtone folder in your phone.
To set the song as your ringtone, in the ringtones+sounds view, tap Ringtone, and under Custom,
tap the song.
© 2013 Nokia. All rights reserved.
Settings > ringtones+sounds.
28
Page 29
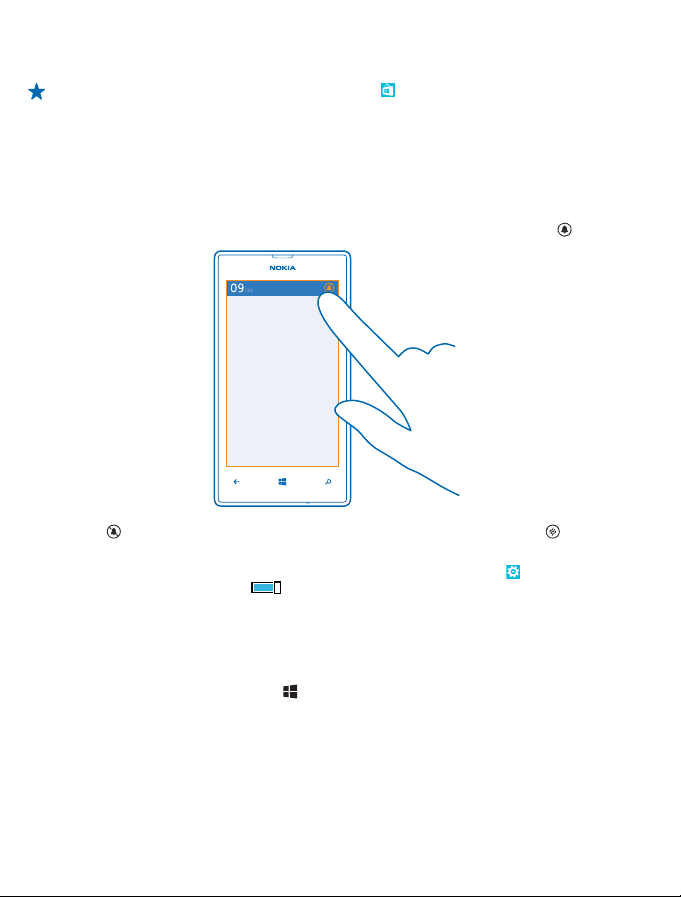
You can use a song as your ringtone if it is not protected with digital rights management (DRM), and
it’s smaller than 30 MB.
Tip: Want to create your own unique ringtone? Tap Store, and download the Ringtone Maker
app.
Your PC must have Windows Vista, Windows 7, or Windows 8.
Silence your phone
When you switch silent mode on, all ringtones and alert tones are muted. Use this when you are, for
example, at the theater or in a meeting.
1. Press a volume key to see the volume status bar at the top of the screen, and tap
Silent mode is switched on. If you have set your phone to vibrate, vibrate mode is switched on
instead of silent mode.
2. If you want to set your phone to vibrate, on the start screen, swipe left, tap
+sounds, and switch Vibrate to On
.
.
Settings > ringtones
Take a screenshot
Did you just finish personalizing your start screen, and want to share your work of art? You can capture
your screen and send it to your friends.
1. Press the power key and the start key
at the same time.
© 2013 Nokia. All rights reserved.
29
Page 30
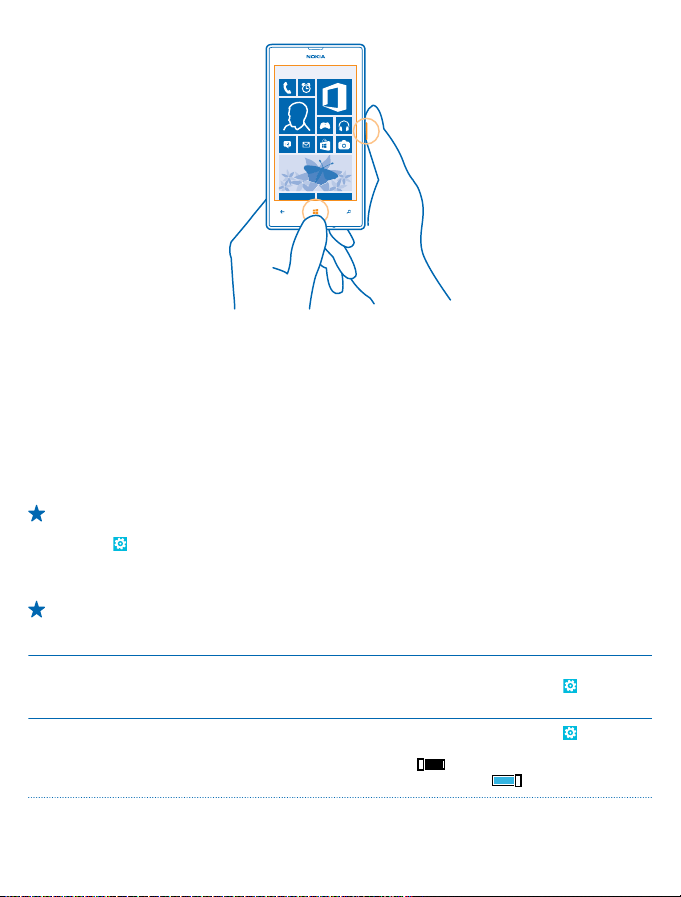
2. Tap Photos > albums > Screenshots.
3. Tap and hold the screenshot you want to send, and tap share....
Extend battery life
Get the most out of your phone while getting the battery life you need. There are steps you can take
to save power on your phone.
• Always charge the battery fully.
• Mute unnecessary sounds, such as key press sounds.
• Use wired headphones, rather than the speakerphone.
Tip: You can set your phone to automatically save power when the battery charge level is low.
To check the battery status, and switch battery saver mode on, on the start screen, swipe left,
and tap
When your phone goes into battery saver mode, you may not be able to change the settings of all
apps.
Tip: You can choose when you want battery saver mode to be activated. Tap advanced.
To save power, you can also do the following:
Change the phone screen settings • Set the phone screen to switch off after a short time.
Lower the screen brightness • On the start screen, swipe left, and tap
Settings > battery saver.
On the start screen, swipe left, and tap
lock screen > Screen times out after.
brightness. Make sure that Automatically adjust is
switched to Off
Automatically adjust to On
. Switch Level to low, and switch
Settings >
Settings >
.
© 2013 Nokia. All rights reserved.
30
Page 31

• To lower the screen brightness when the battery
saver is on, on the start screen, swipe left, tap
Settings > display+touch, and switch Battery Saver
brightness to On.
Stop apps from running in the
background
Use location services selectively If you want to keep location services switched on, but
Use network connections selectively • Set your phone to check for new mail less frequently,
• Close the apps you are not using. To close most of
the apps, press
• Some apps may run in the background unnecessarily.
On the start screen, swipe left, tap
to applications, and tap background tasks. Tap the
app you want to block, and tap block.
don't want to use check-in services, on the start screen,
swipe left, and tap
tap people, and switch Use my location to Off
or even by request only. In every mailbox you have,
tap
setting for Download new content.
• Switch Bluetooth on only when needed.
• Use a Wi-Fi connection to connect to the internet,
rather than a mobile data connection.
Tip: To keep the Wi-Fi connection on even when
the phone screen switches off, on the start
screen, swipe left, tap
advanced, and tap the Keep Wi-Fi on when the
screen times out check box.
• Stop your phone scanning for available wireless
networks. On the start screen, swipe left, tap
Settings > Wi-Fi, and switch Wi-Fi networking to Off
.
• Stop your phone connecting to games. On the start
screen, swipe left, tap
applications, tap games, and switch all relevant
settings off.
• If you're listening to music or otherwise using your
phone, but don't want to make or receive calls, switch
airplane mode on.
.
Settings, swipe
Settings. Swipe to applications,
.
> settings > sync settings, and change the
Settings > Wi-Fi >
Settings, swipe to
Save on data roaming costs
Want to save on your phone bills? You can cut data roaming costs by changing mobile data settings.
Data roaming means using your phone to receive data over networks that your network service
provider doesn't own or operate. Connecting to the internet when roaming, especially when abroad,
can raise data costs substantially. Your network service provider can charge you a fixed fee for data
© 2013 Nokia. All rights reserved.
31
Page 32

transfer or on a pay-as-you-use basis. To use the optimal connection method, change the Wi-Fi,
mobile data, and mail download settings.
Using a Wi-Fi connection is generally faster and less expensive than using a mobile data connection.
If both Wi-Fi and mobile data connections are available, your phone uses the Wi-Fi connection.
On the start screen, swipe left, and tap
1. Tap Wi-Fi.
2. Make sure Wi-Fi networking is switched to On
3. Select the connection you want to use.
Close a mobile data connection
Tap cellular, and switch Data connection to off.
Stop data roaming
Tap cellular, and switch Data roaming options to don't roam.
Tip: To save on data costs when traveling, save new maps to your phone before your journey,
and browse the maps offline. If you’re running low on space, you can remove some maps from
your phone.
Set mail download to manual
Set your phone to check for new mail less frequently, or even by request only. In every mailbox you
have, tap
> settings > sync settings, and change the setting for Download new content.
Settings.
.
Write text
Learn how to write text quickly and efficiently with your phone’s keyboard.
Use the on-screen keyboard
Writing with the on-screen keyboard is easy and fun. You can use the keyboard when holding your
phone in portrait or landscape mode.
Tap a text box.
1Character keys
2Shift key
3 Numbers and symbols key
© 2013 Nokia. All rights reserved.
32
Page 33

4Smiley key
5 Comma key
6Space key
7Enter key
8 Backspace key
The keyboard layout can vary in different apps and languages. The language key is only shown when
more than one language is selected. The example shows the English keyboard.
Switch between upper and lower case characters
Tap the shift key. To switch caps lock mode on, double-tap the key. To return to normal mode, tap
the shift key again.
Type in a number or special character
Tap the numbers and symbols key. To see more spec ial character keys, tap the shift key. Some special
character keys bring up more symbols. To see more symbols, tap and hold a symbol or special
character.
Tip: To put a period at the end of a sentence, and to start a new sentence, tap the space key
twice.
Tip: To quickly type in a number or special character, while holding the numbers and symbol
key, slide your finger to the character, and lift your finger.
Copy or paste text
Tap a word, drag the circles before and after the word to highlight the section you want to copy, and
. To paste the text, tap .
tap
Add an accent to a character
Tap and hold the character, and tap the accented character.
Delete a character
Tap the backspace key.
© 2013 Nokia. All rights reserved.
33
Page 34

Switch between the writing languages
Tap and hold the language key, and select the language you want. The language key is only shown
when more than one language is selected.
Move the cursor
Tap and hold the text until you see the cursor. Without lifting your finger, drag the cursor to the pl ace
you want.
Use keyboard word suggestions
Your phone suggests words as you write, to help you write quickly and more accurately. Word
suggestions are available in several languages.
When you start writing a word, your phone suggests possible words. When the word you want is shown
in the suggestion bar, select the word. To see more suggestions, swipe left.
Tip: If the suggested word is marked in bold, your phone automatically uses it to replace the
word you wrote. If the word is wrong, tap it, and you see the original word and a few other
suggestions.
Correct a word
If you notice that you have misspelled a word, tap it, and you see suggestions for correcting the word.
Add a new word to the dictionary
If the word you want isn't in the dictionary, write the word, tap it, and tap the plus sign (+) in the
suggestion bar. Your phone also learns new words when you have written them a few times.
© 2013 Nokia. All rights reserved.
34
Page 35

Switch word suggestions off
On the start screen, swipe left, and tap
clear the Suggest text check box.
Add writing languages
You can add several writing languages to your keyboard and switch between the languages when
writing.
1. Tap
Settings > keyboard > add keyboards.
2. Select the languages you want to write in.
Tip: To remove a pre-installed keyboard, tap and hold the language you don't want to use, and
tap remove.
Switch between the languages when writing
Tap the language key repeatedly until the language you want is shown. The keyboard layout and word
suggestions change according to the language selected. The language key is only shown when more
than one writing language has been selected.
Settings > keyboard. Tap your language keyboard, and
© 2013 Nokia. All rights reserved.
35
Page 36

Scan codes or text
Use your phone camera to scan things, such as QR codes, barcodes, and book and DVD covers, and
get further info on what your phone recognizes.
, and tap .
Press
1. Point the camera at a code.
2. Tap a result for more info.
Tip: Keep the camera steady, and make sure what you're scanning is completely visible in the
camera viewfinder.
Example: Try scanning the following code, and see what happens.
Translate or search for text on the web
Point the camera at the text, tap scan text and the words you want, and tap translate or search.
This feature may not be available in all languages.
© 2013 Nokia. All rights reserved.
36
Page 37

Clock
Keep track of time – learn how to use your phone as a clock, as well as an alarm clock.
Set an alarm
You can use your phone as an alarm clock.
1. On the start screen, swipe left, and tap Alarms.
.
2. Tap
3. Fill in the alarm details, set the time, and tap
For the alarm to sound, your phone must be turned on, and the phone volume needs to be loud
enough.
Tip: You can quickly see the time of the next active alarm if you have pinned the Alarms app to
the start screen. The tile size must be at least medium.
Turn an alarm off
Switch the alarm to Off
Delete an alarm
Tap the alarm, and tap
.
.
.
Snooze an alarm
Don't want to get up just yet? When an alarm sounds, you can snooze the alarm.
When the alarm sounds, tap snooze.
Update the time and date automatically
You can set your phone to update the time, date, and time zone automatically. Automatic update is
a network service and may not be available depending on your region or network service provider.
On the start screen, swipe left, and tap
© 2013 Nokia. All rights reserved.
Settings > date+time.
37
Page 38

Switch Set automatically to On .
Update the time and date manually
Switch Set automatically to Off
Update the time zone manually when traveling abroad
Switch Set automatically to Off
, and edit the time and date.
, and tap Time zone and a location.
SkyDrive
Store your stuff in the clouds. You don't need to worry about freeing memory for your favorites or
new apps.
SkyDrive is cloud storage for all your documents and photos, so you can access, share, or restore
them if needed. You can also set it to back up your stuff automatically, so when you take a photo or
a video, it's copied to your cloud album.
With SkyDrive, you can access your photos, documents, and more from your phone, tablet, or
computer. Depending on the app, you can even continue working on a document right from where
you left it earlier.
There are several places where you can access your stuff on SkyDrive. You can save photos to
SkyDrive in the Photos hub, or manage your office documents in the Office hub.
Tip: To easily manage your stuff in the cloud using your phone, you can download the SkyDrive
app from Store.
Save your photos and other stuff to SkyDrive
You can upload files saved on your phone to SkyDrive for easy access from your phone, tablet, or
computer.
You need a Microsoft account to connect to SkyDrive.
1. Tap Photos, and browse to a photo or video.
2. Tap
© 2013 Nokia. All rights reserved.
> save to SkyDrive.
38
Page 39

3. Write a caption for the photo, if you want, and tap or .
Tip: To set your phone to automatically upload photos or videos to SkyDrive, on the start screen,
swipe left, and tap
Save an Office document to SkyDrive
Office, swipe to places, and tap phone. Then tap and hold the file you want to save, and tap
Tap
save to... > SkyDrive.
Tip: You can also save a document to SkyDrive while working on it. Tap > save as..., and
switch Save to to SkyDrive. If you change the Save to location, it changes the default location
for all files.
Share your photos and documents between your devices
With SkyDrive, you can easily access your photos, documents, and other stuff you have uploaded
from any of your devices.
To upload your photos, documents, or other stuff saved on your phone, tablet, or computer to
SkyDrive, you need to sign in to your Microsoft account. To access the uploaded content on another
device, you need to sign in to the same Microsoft account that was used when uploading the content.
To upload or download content, you need an internet connection. If you don't have a data plan, the
data transmission costs may pile up quickly. For info about possible data costs, contact your network
service provider.
There are several places where you can access your stuff on SkyDrive. On your phone, you can check
your photos and videos in the Photos hub, or open your Office documents in the Office hub. You can
also download the SkyDrive app from Store to see and manage all types of files on your phone.
On your tablet or computer, you can either manage your stuff online at www.skydrive.com, or you
can use the SkyDrive app and access SkyDrive straight from your desktop. If you don't yet have the
SkyDrive app, you can download and install it from www.skydrive.com.
Tip: With the SkyDrive app on your computer, you can simply drag and drop the files you want
to upload to the SkyDrive folder in the file manager, such as Windows Explorer or Finder, and
the files are automatically uploaded to SkyDrive.
Settings. Swipe to applications, and tap photos+camera > SkyDrive.
Nokia account
Your Nokia account is the key to Nokia services.
With your Nokia account, you can, for example:
• Access Nokia services with a single username and password on your computer or phone.
• Buy music from Nokia Music
•Sync your favorites in Maps
• Download content from Nokia services
• Save details about your phone model and contact info. You can also add your payment card details
to your Nokia account.
The available services may vary.
To learn more about the Nokia account and Nokia services, go to account.nokia.com.
© 2013 Nokia. All rights reserved.
39
Page 40

Store
Make your phone your own with more apps, games, and other items, some of which are free of charge.
Browse Store to find the latest content for you and your phone.
You can download:
•Apps
•Games
•Music
•Videos
•Podcasts
You can also:
• Get content that is relevant to your tastes and location
• Share recommendations with your friends
The availability of Store and the selection of items available for download depend on your region.
To download from Store, you need to be signed in to your Microsoft account on your phone. When
you're signed in, you are offered content compatible with your phone.
You can search for and download content directly to your phone, or browse Store content on your
computer and send links from there to your phone by text message.
Some items are free of charge; others you need to pay for by credit card or by charging to your phone
bill.
The availability of payment methods depends on your country of residence and your network service
provider.
Using services or downloading content may cause the transfer of large amounts of data, which may
result in data costs.
© 2013 Nokia. All rights reserved.
40
Page 41

Browse or search Store
Check out the latest and most downloaded apps, games, and other items recommended for you and
your phone. Browse different categories, or search for specific items.
Store.
Tap
View or browse categories
Tap a category on the front page, or swipe left or right to see more categories and items.
Tap an item to view its details. When you view an item, related items are also shown.
Search Store
, write your search words, and tap .
Tap
Tip: Did you find something in Store that you know your friends would be interested in? You
can send them a link. If the item is free, tap share. If the item has a price, tap
Download an app, game, or other item
Download free apps, games, or other stuff, or buy more content for your phone.
1. Tap
Store.
2. Tap an item to view its details.
3. If the item has a price, tap buy, or to try the item for free for a limited time, tap try. If the item is
free, tap install.
4. If you're not signed in to your Microsoft account, sign in now.
5. Follow the instructions shown on your phone.
When the download is complete, you can open or view the item, or continue browsing for more
content. The content type determines where the item is stored in your phone: music, videos, and
podcasts can be found in the Music+Videos hub, games can be found in the Games hub, and apps
can be found in the apps menu.
For more info on an item, contact the publisher of the item.
Tip: Use a Wi‐Fi connection to download large files.
View your ongoing downloads
While an item is downloading, you can continue to browse Store for other content and add items to
be downloaded.
1. Tap
Store.
2. To view your ongoing downloads, tap the download notification at the bottom of the main view.
The notification shows the number of items to be downloaded. Only one item is downloaded at a
time.
Tip: If you need to, for example, temporarily close your internet connection, tap and hold the
downloading item, and tap pause. To resume downloading, tap resume. Pause pending items
individually. If a download fails, you can re-download the item.
> share.
© 2013 Nokia. All rights reserved.
41
Page 42

Write a review for an app
Do you want to share your opinion on an app with other Store users? Rate and review the app. You
can post one review per app that you download.
1. On the start screen, swipe left, tap and hold the app, and tap rate and review.
2. Rate the app, and write your review.
Tip: You can rate and review your other items in the same way.
© 2013 Nokia. All rights reserved.
42
Page 43

People & messaging
Contact your friends and family, and share files, such as photos, using your phone. Stay tuned with
the latest updates to your social networking services even when on the go.
Calls
Want to make calls on your new phone and talk to your friends? Read on and you'll learn how.
Call a contact
Calling your friends is quick and easy when you've saved them as contacts in your phone.
1. Tap
> .
2. Tap the contact and the number.
Call a phone number
Tap > , type in the phone number, and tap call.
To type in the + character, used for international calls, tap and hold 0.
The + character only works from abroad. The + character may not work in all regions. In this case,
enter the international access code directly.
Copy and paste a phone number
Tap and hold the phone number, and tap copy, and in a text box, tap
View your call history
Tap
.
To remove a call record, tap and hold the call record, and tap delete item. To remove all the call
records, tap
To search for a call record, tap
© 2013 Nokia. All rights reserved.
> delete all.
> , and type in the contact's name or phone number.
.
43
Page 44

Use your voice to make a call
You can use your voice to call a contact.
1. Press and hold
2. Say Call and the contact's name.
To cancel, press
Tip: You can also use voice dialing with a Bluetooth headset.
This feature may not be available in all languages.
Call the last dialed number
Still have some words to say to your friends? Call them again. In the call history view, you can see info
about the calls you have made and received.
1. On the start screen, tap
next to the name or phone number.
2. Tap
Make a conference call
Your phone supports conference calls between two or more people. The maximum number of
participants can vary, depending on your network service provider.
1. Make a call to the first person.
2. To make a call to another person, press
3. When the new call is answered, tap
Add another person to the call
, call another person, and tap .
Tap
.
.
.
, and make the call in the normal way.
.
Have a private conversation with someone
Tap
and the person's name or phone number. The conference call is put on hold on your phone.
The other people continue the conference call.
© 2013 Nokia. All rights reserved.
44
Page 45

To return to the conference call, tap .
Forward calls to another phone
Can't always answer the phone, but don't want to miss any incoming calls? You can forward them to
another phone number.
> > settings, or tap Settings > network+, depending on your software version.
1. Tap
2. Switch Call forwarding to On
3. Type in the phone number in the Forward calls to box, and tap save.
Tip: To check if call forwarding is being used, shown by , tap the top of the screen.
Forward calls to your voicemail
Besides forwarding calls to another phone number, you can also forward these calls to your voicemail,
and listen to them later.
You may need to contact your service provider to get this service.
> > settings.
1. Tap
2. For the first time, type in your default voicemail number in the Voicemail number box.
Contact your service provider to get the default voicemail number.
3. If necessary, switch Use default voicemail number to On
4. Switch Call forwarding to On
Edit your voicemail number
> > settings, switch Use default voicemail number to Off , and edit your voicemail
Tap
number.
Use the same voicemail number in the Forward calls to box.
Use call waiting
Having another call while you're already on one call? Call waiting helps you answer or hold one of the
calls.
Tap
Settings > network+, and switch Call waiting to On .
1. To hold the first call and answer the new call, tap ANSWER.
2. To end the first call and answer the new one, tap end call+answer.
3. To ignore the new call, tap ignore.
Hold on one call and make another
TapHOLD, tap ADD CALL, and call the people you want.
Switch between calls
Tap TAP TO SWAP on the top of the screen.
.
, and type in your voicemail number in the Forward calls to box.
.
Reply to a call by text message
Can't answer a call in voice? You can reply to the caller by a text message.
1. When someone calls you, tap TEXT REPLY.
2. Tap type a message..., and write your message.
© 2013 Nokia. All rights reserved.
45
Page 46

You can also tap a pre-written message directly.
Switch text reply on or off
> > settings, and switch Text reply to On or Off .
Tap
Edit a pre-written text message
On the start screen, tap
Call your voice mailbox
If you've forwarded incoming calls to your voice mailbox, you can call it and listen to the messages
your friends have left.
1. On the start screen, tap
2. If asked, type in the voicemail password.
3. You can listen or reply to voicemail messages, delete them, or record a greeting message.
For the availability of the voice mailbox service, and for info on setting up how long before calls are
forwarded, contact your network service provider.
> > settings > edit replies, and edit the reply you want.
> .
Contacts
You can save and organize your friends' phone numbers, addresses, and other contact information
in the People hub. You can also get in touch with your friends through social networking services.
Add a new contact
Keep your friends with you. Save their phone numbers, addresses, and other info to the People hub.
Tap
People, and swipe to all.
.
1. Tap
2. If you're signed in to several accounts, tap the account to which the contact is linked.
3. Tap a contact detail, fill in the fields, and tap
4. When you have added the details, tap
© 2013 Nokia. All rights reserved.
.
.
46
Page 47

Edit a contact
Tap the contact and
Delete a contact
Tap the contact and
The contact is deleted both from your phone and, with some exceptions such as Facebook, Twitter,
and LinkedIn, from the online service where it's stored.
Save a number from a received call
Have you received a call from a person whose phone number is not yet saved in the People hub? You
can easily save the number in a new or existing contact list entry.
.
1. Tap
2. In the call history list, tap a phone number and
3. Tap
, edit the phone number and phone number type, and tap .
4. Edit other contact details, including the name, and tap
Save a number from a received message
Have you received a message from a person whose phone number is not yet saved in the People hub?
You can easily save the number in a new or existing contact list entry.
1. Tap
Messaging.
2. In the conversations list, tap a conversation.
3. At the top of the conversation screen, tap the phone number and
, edit the phone number and phone number type, and tap .
4. Tap
5. Edit other contact details, including the name, and tap
Search for a contact
Need to contact your friends quic kly? Rather than scrolling through all your contacts, you can search
or jump to a letter or character in the contacts list. You can also use a voice command to call or send
a message to a contact.
People, and swipe to all.
1. Tap
2. Tap
, and start writing a name. The list filters as you write.
Tip: Pin your most important contacts or contact groups to the start screen. Tap and hold a
contact, and tap pin to start.
Jump to a letter or character in your contacts list
Tap any letter in the contacts list on the left, and in the following menu, tap the first letter or character
for the name you want. You jump directly to that point in your contacts list.
Filter your contacts list
Tap
> settings > filter my contact list, and tap the check boxes of the accounts from which you
want contacts to show.
Use a voice command
In any view, press and hold
supported.
, and edit or add details, such as a ringtone, or a web address.
> delete.
.
.
.
.
, and say Call or Text and the contact's name. Not all languages are
© 2013 Nokia. All rights reserved.
47
Page 48

Link contacts
Do you have separate entries for the same contact from different social networking services or mail
accounts? You can link multiple contacts so that their info is in a single contact card.
People, and swipe to all.
Tap
1. Tap the main contact you want to link to and
2. Tap choose a contact and the contact to be linked.
Unlink a contact
Tap the main contact and
Share your plans with your family and friends
Want to gather with people, but find it difficult to se t a dat e and time conven ient f or everyb ody? You
can invite others to chat, and privately share a calendar, photos, or notes.
Although this feature works best on Windows Phone 8, phones running on Windows Phone 7 can join
rooms and set up shared calendars. To use this feature, you need to sign in to your Microsoft account.
1. To create a room for sharing, tap People, and swipe to together.
> Room.
2. Tap
3. Write a name for the room, and tap
4. To switch between a group chat, calendar, note, or photo album, swipe left or right.
5. To invite someone to join the room, tap
Tip: If you haven't used rooms yet, your phone has a Family Room ready for you. In the People
hub, swipe to together, and tap Family Room. To invite someone to the room for the first time,
tap invite someone.
Create, edit, or delete a contact group
You can create contact groups, and send a message to several people at the sam e time. For example,
you can add family members to the same group and reach them quickly with the same message.
People, and swipe to together.
Tap
1. Tap
> Group.
2. Write a name for the group, and tap
3. Tap
and a contact. To add another contact, tap again.
.
4. Tap
Add a new group contact
Tap the group, and tap
Remove a contact from a group
Tap the group and
Rename a group
Tap the group and
Delete a contact group
Tap the group and
, and tap the contact to be unlinked and unlink.
> and a contact.
. Tap the contact to remove and remove from group.
> rename, and write the new name.
> delete.
.
.
> and a contact.
.
© 2013 Nokia. All rights reserved.
48
Page 49

Social networks
Want to keep in touch with your friends? You can set up social networking services on your phone.
Social networking services on your phone keep you connected.
Set up an account
Set up your social networking service accounts.
1. On the start screen, swipe left, and tap
2. Tap add an account and the name of the service, and follow the instructions shown.
Tip: When you sign in to an account, contacts in the account are automatically imported.
See your friends' status updates
After you set up your social networking services on your phone, you can follow your friends' status
updates in the People hub.
People, and swipe to what's new.
Tap
Settings > email+accounts.
Post your status
If you feel like reaching out to your friends, let them know what's on your mind. Post a status update
to the social networking services that you use.
People, and swipe to all.
1. Tap
2. Tap your own contact card and post an update.
3. Write your message.
4. In the Post to box, tap the check box next to each account to post to, and tap
.
5. Tap
Important: Before sharing your location, always consider carefully with whom you are sharing.
Check the privacy settings of the social networking service you are using, as you might share
your location with a large group of people.
© 2013 Nokia. All rights reserved.
.
49
Page 50

Write on your friend's wall
You can contact your friends by writing on their Facebook wall.
1. Tap
People, and swipe to all.
2. Tap a Facebook friend's profile and write on wall.
3. Write your message, and tap
Comment on a friend's status update
In Facebook, you can contact your friends by commenting on their status updates.
1. Tap
People, and swipe to what's new.
2. On the post, tap
3. Write your comment, and tap
Change your profile photo
When you set up your Facebook or Microsoft account on your phone, your profile photo from one of
these social networking services becomes your contact card photo on your phone. If you change your
photo on your phone, you can update your Facebook and Microsoft account profiles at the same
time.
People, and swipe to all.
1. Tap
2. At the top of your contacts list, tap your own contact card and your photo.
3. Tap your photo again, and in the Photos hub, tap a new photo.
4. Drag the photo around to adjust the cropping, and tap
5. To set where to update your photo, tap Post to, tap or clear the check boxes, and tap
6. Tap
.
Share photos in social networking services
After you take a photo, upload it to the web so all your friends can see what you're up to. You can
also set up your phone to upload photos automatically to social networking services.
1. Tap Photos.
2. Browse your photo albums for the photo you want to share.
3. Tap and hold the photo, and tap share....
4. Tap the social networking service where you want to upload the photo.
5. Add a caption if you want, and tap
.
.
.
.
.
.
© 2013 Nokia. All rights reserved.
50
Page 51

Messages
Stay in touch with your friends, and send them text or multimedia messages, or start chatting.
You can open messages directly from the start screen. Tap Messaging.
You can send and receive different kinds of messages:
• Text messages
• Multimedia messages that contain attachments, such as photos
• Chat messages
Messages and chats between you and a particular contact are arranged into conversations.
When you want to get in touch with a contact, your phone can help you pick the best method. If your
contact is signed in to a chat service, you can start chatting. Otherwise, you can send a text message
instead.
If you make contact groups containing, for example, family or colleagues, you can send a message
to a group.
In the messaging settings, you can set your phone to back up your messages to SkyDrive. If you
change to a new Windows Phone device, you can get your messages to your new phone during the
setup.
You can send text messages that are longer than the character limit for a single message. Longer
messages are sent as two or more messages. Your service provider may charge accordingly.
Characters with accents, other marks, or some language options, take more space, and limit the
number of characters that can be sent in a single message.
Using services or downloading content may cause the transfer of large amounts of data, which may
result in data costs.
© 2013 Nokia. All rights reserved.
51
Page 52

Send a message
With text and multimedia messages, you can quickly contact your friends and family.
If you start writing a message, and switch to another app before sending it, you can continue your
message when you return to Messaging. Tap
1. Tap
Messaging.
.
2. Tap
3. To add a recipient from your contacts list, tap
phone number.
Tip: To add several recipients, tap > , the recipients you want, and .
4. Tap the message box, and write your message.
Tip: To add a smiley, tap .
5. To add an attachment, tap
Tip: You can also take a new photo while writing your message. Tap picture > , take a photo,
and tap accept.
If the item you insert in a multimedia message is too large for the network, the device may
automatically reduce the size.
6. To send the message, tap
Only compatible devices can receive and show multimedia messages. Messages may look different
in different devices.
Read a message
You can see on the start screen when you've received a message.
You can view the messages between you and a contact in one conversation thread. The thread can
contain text messages, multimedia messages, and chats.
and the file.
.
> drafts. The draft message is deleted when sent.
, or start writing a name. You can also type in a
© 2013 Nokia. All rights reserved.
52
Page 53

1. Tap Messaging.
2. To read a message, tap a conversation.
Save an attachment
Tap the attachment, such as a photo, and tap > save to phone.
Delete a conversation
In threads, tap
Delete all messages in your phone
> > select all, and tap .
Tap
Reply to a message
Don't keep your friend waiting – reply to the message straight away.
1. Tap
2. In threads, tap the conversation containing the message.
3. Tap the message box, and write your message.
Tip: If you have more than one phone number for the contact stored in your phone, you can
also send your reply to a different number. Tap
4. Tap
Forward a message
Tap and hold the message, and tap forward.
Before forwarding the message, you can edit what's written or add or remove attachments.
Send a message to a group
Need to send a message to a group of people? Create a group in the People hub, and you can reach
them all with a single message or mail.
1. Tap
2. Tap the group and text or send email, and write and send your message.
Send location in a message
Asked your friends to come and meet you, but they don't know the place? Send them your location
on a map.
This feature may not be available for all regions.
, the conversation you want to delete, and .
Messaging.
to pick another phone number.
.
People.
© 2013 Nokia. All rights reserved.
53
Page 54

Your phone may ask you about using your location. You need to allow it to use this feature.
1. When writing a text message, tap
Sending a message with an attachment may be more expensive than sending a normal text message.
For more info, contact your service provider.
2. Tap
.
Your friends receive a message with a picture of where you are on the map.
Send an audio message
Want to celebrate your friend's birthday with a song? Send your song as an audio message.
1. When writing a message, tap
2. Record your message, and tap done.
.
3. Tap
Use your voice to write a message
Too busy to write a message? Write and send a text message with your voice.
This feature is not available in all languages. For info on the supported languages, go to
www.windowsphone.com.
To use this feature, you must be connected to the internet.
1. Press and hold
2. Say Text and the contact's name.
3. Say your message, and follow the instructions you hear.
.
> my location.
> voice note.
© 2013 Nokia. All rights reserved.
54
Page 55

Chat with your friends
Do you like chatting online with your friends? If you are out and about, you can send instant messages
from your phone, no matter where you are.
You need a Microsoft account to chat. When you connect your Facebook account to your Microsoft
account, you can use Facebook chat in Messaging. For more info, see www.windowsphone.com.
Before starting to chat, set up a chat service. Tap
instructions shown on the phone.
Sign in to a chat service, if not signed in already.
1. Tap
Messaging.
.
2. Tap
3. To add a recipient from your contacts list, tap
4. Tap the message box, write your message, and tap
Messaging, swipe to online, and follow the
. Tap your friend's chat account to start chatting.
.
You can use your phone to read and reply to mail when you are on the go.
On the start screen, tap .
To send and receive mail, you must be connected to the internet.
Add a mailbox
Do you use different mail addresses for business and leisure? You can add several mailboxes to your
phone.
To set up mail in your phone, you must be connected to the internet.
If you didn't sign in to your Microsoft account during the first start-up, you can do it now. When you
add a Microsoft account to your phone, a mail account is added automatically.
1. On the start screen, tap
© 2013 Nokia. All rights reserved.
.
55
Page 56

2. Tap an account, and write your username and password.
Tip: To add your work mail, contacts, and calendar to your phone, use advanced setup. Write
your username and password, tap Exchange ActiveSync, and type in the required details.
3. Tap sign in.
Tip: Depending on your mail account, you can also sync other items than just mails to your
phone, such as contacts and your calendar.
If your phone doesn't find your mail settings, you can use advanced setup. For this, you need to know
your mail account type and the addresses of your incoming and outgoing mail servers. You can get
this info from your mail service provider.
To find out more about setting up different mail accounts, see the How-to section at
www.windowsphone.com.
Add a mailbox later
In your mailbox, tap
Exchange ActiveSync
Would you like to have your work mail, contacts, and calendar at hand, whether you are sitting by your
computer or on the go with your phone? You can sync the important content between your phone
and a Microsoft Exchange server.
Exchange ActiveSync can be set up only if your company has a Microsoft Exchange server. In addition,
your company IT administrator must have activated Microsoft Exchange ActiveSync for your account.
Before starting the setup, make sure you have the following:
• A corporate mail address
• Your Exchange server name (contact your company IT department)
• Your network domain name (contact your company IT department)
• Your office network password
Depending on the Exchange server configuration, you may need to type in additional info during the
setup. If you don't know the correct info, contact your company IT department.
During the setup, you can define how often you want your phone to sync the content with the
server. Only content defined when setting up the account is synced. To sync additional content,
change the Exchange ActiveSync account settings.
With Exchange ActiveSync, it may be mandatory to use the lock code.
> add email account and an account, and sign in.
Open mail from the start screen
With live mail tiles you can open mail directly from the start screen.
From the tiles, you can see the number of unread mails and if you've received new mail.
© 2013 Nokia. All rights reserved.
56
Page 57

You can pin several mailboxes to the start screen. For example, dedicate a tile for business mail and
another for personal mail. If you link several mailboxes into a unified inbox, you can open mail from
all your inboxes in one tile.
To read your mail, tap the tile.
Send mail
Don't let your mail pile up. Use your phone to read and write mail on the go.
1. On the start screen, tap
and an account, if you have linked inboxes.
2. Tap
3. To add a recipient from your contacts list, tap
address.
Tip: To remove a recipient, tap the name and Remove.
4. Write the subject and your mail.
Tip: Your phone can help you write your mail faster. While writing, your phone suggests possible
next words to complete your sentence. To add a word, tap a suggestion. To browse the list,
swipe over the suggestions. This feature is not available in all languages.
5. To attach a file, tap
Tip: You can also take a new photo while writing your mail. Tap , take a photo, and tap
accept.
to send the mail.
6. Tap
Read mail
Waiting for important news? Use your phone to read your mail instead of checking them only when
you're at your desk.
You can see when you have new mail on the start screen.
.
, or start writing a name. You can also write the
.
© 2013 Nokia. All rights reserved.
57
Page 58

1. On the start screen, tap .
2. In your mailbox, tap the mail. Unread mail is marked in a different color.
Tip: To zoom in or out, place two fingers on the screen, and slide them together or apart.
Tip: If a mail contains a web address, tap it to go to the website.
Read mail in a conversation
In your mailbox, tap the conversation that includes the mail, and tap the mail. A conversation with
unread mail is marked in a different color.
Save an attachment
With the mail open, tap the attachment, such as a photo, and it downloads to your phone. Tap the
attachment again, and tap
Reply to mail
Do you receive mail that needs a quick answer? Reply straight away using your phone.
1. On the start screen, tap
2. Open the mail and tap
Tip: To reply to the sender only, tap reply. To reply to the sender and all other recipients, tap
reply all.
Forward mail
Open the mail and tap
> save to phone. Not all file formats can be saved.
.
.
> forward.
Delete mail
Is your mailbox overflowing? Delete some mails to free up space in your phone.
1. In your mailbox, tap to the left of the mails you want to delete.
2. Tap the check boxes that appear next to the mails, and tap
© 2013 Nokia. All rights reserved.
58
Page 59

All the mails you selected are deleted. Depending on your mail account, the mail may be deleted from
your mail server, too.
Delete one mail
Open the mail and tap
View mails separately
Mails are grouped by title in conversations. A conversation also includes your replies. If you'd like to
view all your mails separately, you can switch the conversations feature off.
1. On the start screen, tap
2. Tap
3. Switch Conversations off.
Use your voice to write a mail
Instead of using the keyboard, you can dictate your mail.
This feature is not available in all languages. For info on the supported languages, go to
support.microsoft.com.
1. On the start screen, tap
2. Tap
3. To add a recipient from your contacts list, tap
4. Tap Subject: >
5. Tap the message box and
6. Tap
> settings.
and an account, if you have linked inboxes.
Tip: To remove a recipient, tap the name and Remove.
to send the mail.
.
.
.
. You can also write the address.
, and say your subject.
, and say your message.
© 2013 Nokia. All rights reserved.
59
Page 60

Link several mailboxes as a unified inbox
If you have more than one mail account, you can choose which inboxes you want to link together into
one inbox. The unified inbox lets you see all your mail at a glance.
1. On the start screen, tap a mailbox.
2. Tap
3. In the other inboxes list, tap the inboxes you want to link to the first one.
4. Tap rename linked inbox, write a new name for the mailbox and tap
The new unified inbox is pinned to the start screen.
Unlink unified inboxes
If you want to view your mailboxes individually, or start using only one mail account, you can unlink
the unified inboxes.
1. On the start screen, tap the unified inbox.
2. Tap
3. In the this inbox list, tap the inboxes you want to unlink and unlink.
Delete a mailbox
If you don't want to use a mailbox anymore, you can delete it from your phone.
1. Swipe left, and tap
2. Tap and hold the mailbox, and tap delete.
> link inboxes.
.
> linked inboxes.
Settings > email+accounts.
© 2013 Nokia. All rights reserved.
60
Page 61

Camera
Why carry a separate camera if your phone has all you need for capturing memories? With your phone
camera, you can easily take photos or record videos.
Camera basics
Take a photo
Shoot sharp and vibrant photos – capture the best moments in your photo album.
1. To switch the camera on, press the camera key.
2. To zoom in or out, place two fingers on the screen, and slide your fingers together or apart.
3. To focus, press and hold the camera key halfway down. The focus is locked when the white rectangle
stops blinking.
4. To take the photo, press the camera key down fully.
Tip: Need to capture a moment quickly? To switch on the camera when your phone is locked,
press and hold the camera key for a couple of seconds.
© 2013 Nokia. All rights reserved.
61
Page 62

To view the photo you just took, swipe right. Photos are saved in your Camera Roll in the Photos hub.
Take a photo without using the camera key
If needed, turn touch capture on in the camera settings. On the start screen, swipe left, and tap
Settings. Swipe to applications, and tap photos+camera > Tap screen to take pictures and videos.
To focus on a specific object or area, tap the object or area on the screen. Hold the phone still until
the white square stops blinking.
Record a video
Besides taking photos with your phone, you can also capture your special moments as videos.
1. To switch the camera on, press the camera key.
2. To switch from photo to video mode, tap
3. To zoom in or out, place two fingers on the screen and slide them together or apart.
4. To start recording, press the camera key. The timer starts to run.
5. To stop recording, press the camera key. The timer stops.
To view the video, swipe right, and tap
.
. The video is saved to your Camera Roll in the Photos hub.
Save your photos and videos to a memory card
If there is a memory card in your phone, and your phone memory is filling up, save the photos you
take and videos you record to the memory card.
Before recording videos to the memory card, make sure you use a fast enough microSD card, that
is, class 4 or higher.
1. On the start screen, swipe left, and tap
2. Switch Store new pictures on to SD card.
© 2013 Nokia. All rights reserved.
Settings > phone storage.
62
Page 63

Use different scene modes
Learn how to shoot photos in various situations using the different scene modes in your phone
camera.
Take a close-up photo
It can be tricky to keep small objects, such as flowers, in focus the closer you get. To take sharp and
precise photos of even the tiniest details, use close-up mode.
1. To switch the camera on, press the camera key.
2. To switch close-up mode on, tap
Take a photo of a moving object
Are you at a sports event and want to capture the action with your phone? Use sports mode to take
photos faster.
1. To switch the camera on, press the camera key.
2. Tap
Take a photo in the dark
Want to take better photos even in dim light? Use night mode.
1. To switch the camera on, press the camera key.
2. To switch night mode on, tap
> photo settings..., and switch Scenes to Sports.
> photo settings..., and switch Scenes to Close-up.
> photo settings..., and switch Scenes to Night.
Take a photo in bright light
Want to take better photos even when there's bright light coming from behind your subject? Use
backlight mode.
1. To switch the camera on, press the camera key.
2. To switch backlight mode on, tap
Tip: To see the screen at its best, make sure you're not covering the light sensor.
© 2013 Nokia. All rights reserved.
> photo settings..., and switch Scenes to Backlight..
63
Page 64

Save location info to your photos and videos
If you want to remember exactly where you were when you took a particular photo or video, you can
set your phone to automatically record the location.
1. On the start screen, swipe left, and tap
2. Swipe to applications, and tap photos+camera > Include location info in pictures I take.
Location info can be attached to a photo or video, if your location can be determined using satellite
or network methods. If you share a photo or video that contains location info, the location info may
be shown to those who view the photo or video. You can switch off geotagging in the phone settings.
Share your photos and videos
Share your best shots directly from the camera.
1. To switch the camera on, press the camera key.
2. Take a photo or record a video.
3. Swipe right, and tap
4. Select how you want to share, and follow the instructions.
Tip: You can also share from the Photos hub. Select the photo or video, and tap >
share....
Using services or downloading content may cause the transfer of large amounts of data, which may
result in data costs.
Not all sharing services support all file formats or videos recorded in high quality.
Camera tips
Here are some tips to help you get the most out of your phone camera.
• To switch between taking photos and recording videos, tap
• To zoom in or out, place two fingers on the screen, and slide your fingers apart or together.
> share....
Settings.
or .
© 2013 Nokia. All rights reserved.
64
Page 65

• To change camera settings, such as aspect ratio, scene mode, and white balance, tap and
photo settings... or video settings..., and tap the setting you want.
• To quickly switch on the camera when your phone is locked, press and hold the camera key for a
couple of seconds.
• If you don't use the camera for about a minute, it goes to sleep. To wake the camera up, press
the power key, and drag the lock screen up.
• To see the screen at its best, make sure you're not covering the light sensor.
Advanced photography
Take better photos with Nokia Smart Camera
Want to take better photos of moving objects or take a group photo where everyone is at their best?
Use Nokia Smart Camera and snap superb photos.
1. To switch the camera on, press the camera key.
> Nokia Smart Cam.
2. Tap
3. To take a photo, press the camera key once.
Tip: To focus the camera on a specific object, tap the object on the screen.
The phone takes a sequence of photos and shows you everything you can do with them.
Set Nokia Smart Camera as default camera
> set camera button, and switch Pressing the camera button opens to Nokia Smart
Tap
Cam.
Take an action shot
Want to take great photos of moving objects? Use Nokia Smart Camera to convert photos of moving
objects into a single dynamic photo.
1. Take a photo using Nokia Smart Camera.
© 2013 Nokia. All rights reserved.
65
Page 66

Tip: You don't need to follow the moving object when taking the photo. Just keep the camera
still.
2. Tap the round thumbnail next to
3. Swipe up to ACTION SHOT, and tap the photo.
4. To delete moving objects from the photo, tap the white circles at the bottom of the screen.
5. To select which moving object you want to highlight, move the circle at the bottom right corner of
the screen.
Tip: To highlight all the moving objects, tap .
6. When you're done, tap
Change a face in a group photo
Did someone have a great facial expression that you'd like to have in your photo? If you took a photo
using Nokia Smart Camera, you can pick the faces you like best and put them in your group photo.
1. Take a photo using Nokia Smart Camera.
2. Tap the round thumbnail next to
3. Swipe up to CHANGE FACES, and tap the photo.
4. Tap the face you want to change, and swipe left to find an alternative face.
5. Tap the face you want to use.
Repeat steps 3–4 for all the faces you'd like to change.
6. When you're done, tap
Remove moving objects in a photo
Did someone walk through your photo in the last moment? Use Nokia Smart Camera and remove
unwanted moving objects in a photo.
1. Take a photo using Nokia Smart Camera.
2. Tap the round thumbnail next to
3. Swipe up to REMOVE MOVING OBJECTS, and tap the photo.
The camera automatically removes moving objects in the photo.
.
4. Tap
Tip: To undo the object removal, tap the screen, and tap . Then tap the screen again, and tap
.
.
.
.
.
.
Add movement to your photos
Do you want to create magical photos that seem almost alive? Use the Cinemagraph app to animate
your still photos.
1. Swipe left, and tap Cinemagraph.
2. To take a photo, tap
3. Pick the areas you want to animate, and tap
4. To save the animated photo, tap
© 2013 Nokia. All rights reserved.
, and press the camera key.
.
.
66
Page 67

Take a panorama photo
Want to capture a beautiful landscape or the buzz of a city in one spectacular photo? Use panorama
mode.
1. To switch the camera on, press the camera key.
> Panorama.
2. Tap
3. To take the first photo, tap the screen.
4. To take the next photo, move the phone slowly to the right until the circle surrounds the dot and
the phone takes another photo.
5. When you've taken enough photos, tap
Download Nokia Lenses from Store
Would you like to make your camera even better and find new fun ways to take great photos?
Download Nokia Lenses apps from Store.
1. To switch the camera on, press the camera key.
2. Tap
> find more lenses, and follow the instructions.
Using services or downloading content may cause the transfer of large amounts of data, which may
result in data costs.
.
Photos and videos
Shot lots of great photos and videos? Here's how you view, organize, share, and edit them.
© 2013 Nokia. All rights reserved.
67
Page 68

Photos hub
The photos you've taken or videos you've recorded with your phone are saved to the Photos hub,
where you can browse and view them.
To find your photos and videos easily, mark your favorites, or organize them into albums.
View photos
Relive those important moments – view the photos on your phone.
Tap Photos.
1. To view a photo you've taken, tap Camera Roll and the photo.
2. To view the next photo, swipe left. To view the previous photo, swipe right.
Zoom in or out
Place two fingers on the screen, and slide your fingers together or apart.
Tip: To quickly zoom in or zoom back out, tap the photo twice.
Mark a photo as a favorite
Would you like to find your best shots quickly and easily? Mark them as favorites, and see them in
the favorites view in the Photos hub.
1. Tap Photos > albums, and browse to the photo.
If the photo is in an online album, save it to your phone first. Tap
2. Tap
> add to favorites.
Tip: To quickly mark several photos as favorites, select the album where the photos are, tap
, select the photos, and tap .
Tip: You can also mark a photo as a favorite right after taking it. Just swipe right, and tap >
add to favorites.
> save to phone.
© 2013 Nokia. All rights reserved.
68
Page 69

View your favorites
In the Photos hub, swipe to favorites.
Upload photos and videos to the web
Want to upload your photos and videos to a social networking service for your friends and family to
see? You can do that directly from the Photos hub.
1. Tap Photos, and browse to a photo or video.
2. Tap
3. Tap
Change the background in the Photos hub
Have a superb shot that makes you feel good every time you look at it? Set it as the background of
the Photos hub.
1. Tap Photos.
2. Tap
3. Select the photo, and tap
> share... and the service.
or .
Tip: To select several photos at once, in the Photos hub, tap the album and , select the photos,
and tap
Tip: To access your photos from all your devices, you can set up uploading to SkyDrive. The
SkyDrive album is then available in the Photos hub when you view your photos.
To set up the feature, on the start screen, swipe left, and tap
applications, tap photos+camera > SkyDrive, and select an option.
Tip: You can also set your phone to periodically change the photo automatically. Tap >
shuffle background.
.
> choose background.
.
Settings. Swipe to
© 2013 Nokia. All rights reserved.
69
Page 70

Create an album
To easily find photos of an occasion, a person, or a trip, organize your photos into albums according
to subject, for example.
If your computer is a Mac, install the Windows Phone app from the Mac App Store.
1. Connect your phone to a compatible computer with a compatible USB cable.
2. On your computer, open a file manager, such as Windows Explorer or Finder, and browse to the
folder for photos.
3. Add a new folder, give it a name, and add photos to the folder.
The folder appears as an album in the albums view on your phone.
Tip: If your computer's operating system is Windows 7 or Windows 8, you can also use the
Windows Phone app. With Windows 7, you can download it from www.windowsphone.com.
Delete an album
When you delete an album from the phone, the photos in that album are also deleted. If you've copied
the album to your computer, the album and the photos in it remain on your computer.
Tap Photos > albums. Tap and hold an album, and tap delete.
You cannot delete online albums from your phone.
Copy your photos to your computer
Have you taken photos with your phone that you'd like to copy to your computer? Use your
computer's file manager to copy or move your photos.
If your computer is a Mac, install the Nokia Photo Transfer for Mac app from www.nokia.com.
1. Connect your phone to a compatible computer with a compatible USB cable.
2. On your computer, open a file manager, such as Windows Explorer or Finder, and browse to your
phone.
Tip: Your phone is shown under portable devices as Windows Phone. To see the folders of your
phone, double-click the name of the phone. There are separate folders for documents, music,
photos, ringtones, and videos.
3. Open the folder for photos, and select and copy the photos to your computer.
Tip: If your computer's operating system is Windows 7 or Windows 8, you can also use the
Windows Phone app. With Windows 7, you can download it from www.windowsphone.com.
Edit a photo
You can do quick edits, such as rotate and crop, to the photos you have taken. Or use auto-fix to let
your phone fix your photo with just one simple tap.
1. Tap Photos > albums.
2. Tap a photo, and tap
Tip: If you have downloaded photo editing apps from Store, they are listed here as editing
options.
3. To save the edited photo, tap
© 2013 Nokia. All rights reserved.
> edit and an option.
.
70
Page 71

Show your photos on your friend's screen
Want to show your best shots to your friends? Use the PhotoBeamer mobile projector, and show your
photos on your friend's screen, without any wires.
1. On the device you want to use to show the photos, go to https://www.photobeamer.com (in
English).
2. On the start screen of your phone, swipe left, and tap PhotoBeamer.
3. Tap the photo you want to show on the screen.
4. On the PhotoBeamer web page, scan the QR code with your phone.
5. Swipe left or right to show other photos in the same folder.
© 2013 Nokia. All rights reserved.
71
Page 72

Maps & navigation
Explore what’s out there and how to get there.
Switch location services on
Find out where you are using Maps, and save your location to the photos you take – let apps use your
location info to offer you a wider variety of services.
1. Swipe left, and tap
2. Tap location, and switch Location services to On
Download HERE Drive from Store
Want to enhance your driving experience with voice-guided turn-by-turn directions? Download HERE
Drive from Store.
HERE Drive, and follow the instructions.
Tap
HERE Maps
HERE Maps shows you what is nearby, and directs you where you want to go.
Settings.
.
You can:
• Find cities, streets, and services
• Find your way with turn-by-turn directions
• See where you are in a shopping center or other complex building, and find your favorite shops
and facilities
• Save your favorite places to your phone as favorites, and pin places to the start screen for quick
access
© 2013 Nokia. All rights reserved.
72
Page 73

• Have your favorite places backed up and at hand on all HERE apps and here.com: save places to
your Nokia account
• Write a review for a place, or take a photo and upload it for everyone to see, either on their phone
or at here.com
Contents of digital maps may sometimes be inaccurate and incomplete. Never rely solely on the
content or the service for essential communications, such as in emergencies.
Using services or downloading content may cause the transfer of large amounts of data, which may
result in data costs.
Some content is generated by third parties and not Nokia. The content may be inaccurate and is
subject to availability.
See where you are on a map
If you need to get your bearings, check where you are on a map. You can also explore different cities
and countries.
1. On the start screen, swipe left, and tap
shows where you are. If HERE Maps can't find your location, shows your last known location.
If accurate positioning is not possible, a green halo around the location icon shows the general area
you might be in. In densely populated areas, the accuracy of the estimate is better, and the green
halo is not as wide.
2. To see your current or last known location, tap
Map coverage varies by country and region.
Browse the map
Drag the map with your finger.
Zoom in or out
Place two fingers on the map, and slide them apart to zoom in or together to zoom out.
Tip: To add zoom controls to the map view, tap > settings, and switch Zoom controls to
On
.
Find a location
HERE Maps helps you find specific locations and businesses.
1. On the start screen, swipe left, and tap
2. Write search words, such as a street address or place name, in the search box.
3. Select an item from the list of proposed matches as you write, or tap the enter key to search.
The location is shown on the map.
Tip: Want to see more info about a place? The place details view can contain general info, photos,
reviews, links to guides, and further suggestions of nearby places. When the location is shown
on the map, to see the place details view, tap the info bubble.
HERE Maps.
.
HERE Maps > .
© 2013 Nokia. All rights reserved.
73
Page 74

If no search results are found, make sure the spelling of your search words is correct.
Discover nearby places
Looking for a new restaurant, hotel, or shop? HERE Maps suggests nearby places for you.
1. On the start screen, swipe left, and tap
2. Tap
to find suggested places nearest to you, or browse to a point on the map.
.
3. Tap
You can see all types of suggested places on the map.
Find certain types of nearby places
When the nearby places are shown on the map, swipe up from the bottom of the screen, and tap
show categories and a category.
The nearby places in the category are shown in a list. To see them on the map, tap the map.
© 2013 Nokia. All rights reserved.
HERE Maps.
74
Page 75

Tip: To pin a category to the start screen, after selecting a category, tap . This way you can
quickly discover new places wherever you are.
Find your way inside a shopping center
No more zig-zagging in a shopping center, looking for a particular shop. HERE Maps can guide you
through maze-like shopping centers and other vast buildings.
On the start screen, swipe left, and tap
To use this feature, indoor map data must be available. Indoor map data may not be available in all
countries or regions, or for all buildings.
1. When the building is shown on the map, zoom in until you can see the parts of the building (for
example, the shops of a shopping center).
2. Tap the building.
Tip: To see info on a particular location in a building, such as a shop, tap the location, and then
the info bubble.
3. To see a different floor of the building, swipe up or down on the floor number to the right of the
map.
HERE Maps.
Find certain types of places in a building
Tap the building, and swipe up from the bottom of the screen. Tap show categories, and select a
category.
Find a specific place in a building
Tap the building, and swipe up from the bottom of the screen. Swipe left to directory, and tap
Get directions to a place
Want to find your way easily? Get directions for walking, driving, or using public transportation – use
your current location or any other place as the starting point.
1. On the start screen, swipe left, and tap
© 2013 Nokia. All rights reserved.
HERE Maps.
75
.
Page 76

2. Tap > directions.
3. If you don't want the start point to be your current location, tap from, and search for a starting
point.
4. Tap to, and search for a destination.
The route is shown on the map, along with an estimate of how long it takes to get there. To see
detailed directions, swipe up from the bottom of the screen.
Tip: To get directions to a place, you can also tap the place on the map, or tap and hold a point
on the map, and tap the info bubble. Tap directions to here or directions from here.
Get walking directions
After creating your route, tap
your location, the next turn, and the route overview, swipe left or right on the info area below the
map.
Get voice-guided driving directions in HERE Drive
After setting your destination (use your current location as the start point), tap
navigation. If you don't have HERE Drive installed on your phone, you are asked to download it.
Get directions for public transportation
After creating your route, tap
Public transportation info is available in selected cities around the world.
Add a photo to a place
See something you like? Let others share your experience. Snap a photo and upload it for everyone
to see, either on their phone or at here.com.
1. On the start screen, swipe left, and tap
to see the places near you.
2. Tap
3. Tap the place icon on the map, and tap the info bubble.
4. In the place details view, swipe to photos, and tap
5. Tap a photo and
Rate and review a place
In the place details view, swipe to reviews, and tap
and write your review.
Save a place
To aid your travel planning, you can search for places, such as hotels, attractions, or gas stations,
and save them to your phone.
1. On the start screen, swipe left, and tap
2. To search for an address or place, tap
3. When the place is shown on the map, to open the place details view, tap the info bubble.
4. In the place details view, tap
Tip: You can also pin a place to the start screen for easy access. When the place is shown on
the map, tap the info bubble and
View a saved place
In the main view, tap
.
, and at the top of the view, tap start navigation. To switch between
.
HERE Maps.
add a photo.
add a review. Tap the stars to rate the place,
HERE Maps.
.
.
.
.
> start
© 2013 Nokia. All rights reserved.
76
Page 77

Sync your saved places
Have your favorite places always backed up and at hand – sync your favorites with your Nokia account.
On the start screen, swipe left, and tap
You can plan a trip on your computer at here.com, sync the saved places with HERE Maps on your
phone, and access the plan on the go. Syncing is also a handy way of transferring your saved places
from your previous Nokia phone to your new phone. Sync your old phone with your Nokia account,
and then your new phone.
If you're signed in to your Nokia account, your favorites are synced to your account automatically
every time you open HERE Maps. To sync your saved places manually, tap
Switch off automatic sync
> settings, and switch Synchronize favorites automatically to .
Tap
Download maps to your phone
Save new maps to your phone before a journey, so you can browse the maps without an internet
connection when traveling.
On the start screen, swipe left, and tap
To download and update maps, switch Wi-Fi networking on.
1. Tap download new maps.
, and select the country or region.
2. Tap
Update an existing map
Tap update current maps.
Delete a map
Tap download new maps. Tap and hold the map, and tap delete.
Change the look of the map
View the map in different modes, to highlight certain details and to help you find your way more easily.
1. On the start screen, swipe left, and tap
, and select a map view, for example, satellite or traffic.
2. Tap
The available options and features may vary by region. The unavailable options are dimmed.
HERE Maps.
> .
HERE Maps > > download maps.
HERE Maps.
Positioning methods
Your phone shows your location on the map using GPS, GLONASS, A-GPS, Wi-Fi, or network (Cell ID)
based positioning.
The availability, accuracy and completeness of the location info depend on, for example, your
location, surroundings, and third party sources, and may be limited. Location info may not be
available, for example, inside buildings or underground. For privacy info related to positioning
methods, see the Nokia Privacy Policy.
The Assisted GPS (A-GPS) network service and other similar enhancements to GPS and Glonass
retrieve location info using the cellular network, and assists in calculating your current location.
© 2013 Nokia. All rights reserved.
77
Page 78

A-GPS and other enhancements to GPS and GLONASS may require transferring small amounts of data
over the cellular network. If you want to avoid data costs, for example when traveling, you can switch
the mobile data connection off in your phone settings.
Wi-Fi positioning improves positioning accuracy when satellite signals are not available, especially
when you are indoors or between tall buildings. If you're in a place where the use of Wi-Fi is restricted,
you can switch Wi-Fi off in your phone settings.
The trip meter may not be accurate, depending on the availability and quality of your satellite
connection.
© 2013 Nokia. All rights reserved.
78
Page 79

Internet
Learn how to create wireless connections and browse the web while keeping your data costs down.
Define internet connections
Does your network service provider charge you a fixed fee for data transfer or on a pay as you use
basis? Change the Wi-Fi and mobile data settings to reduce your data costs while roaming and at
home.
Important: Use encryption to increase the security of your Wi-Fi connection. Using encryption
reduces the risk of others accessing your data.
Using a Wi-Fi connection is generally faster and less expensive than using a mobile data connection.
If both Wi-Fi and mobile data connections are available, your phone uses the Wi-Fi connection.
1. On the start screen, swipe left, and tap
2. Make sure Wi-Fi networking is switched to On
3. Select the connection you want to use.
Use a mobile data connection
On the start screen, swipe left, and tap Settings > cellular, and switch Data connection to on.
Use a mobile data connection when roaming
Connecting to the internet when roaming, especially when abroad, can raise data costs substantially.
Data roaming means using your phone to receive data over networks that your network service
provider doesn't own or operate.
On the start screen, swipe left, tap
roam.
Settings > Wi-Fi.
Settings > cellular, and switch Data roaming options to
.
© 2013 Nokia. All rights reserved.
79
Page 80

Connect your computer to the web
Want to use the internet on your laptop but don't have access? You can use your phone's mobile data
connection with your laptop or other devices. A Wi-Fi connection is then created.
1. On the start screen, swipe left, and tap
2. Switch Sharing to On.
3. To change the name of your connection, tap setup > Broadcast name, and write a name.
Tip: You can also type in a password for the connection.
4. Select the connection on the other device.
The other device uses data from your data plan, which may result in data traffic costs. For info on
availability and costs, contact your network service provider.
Settings > internet sharing.
Web browser
Catch up on the news, and visit your favorite websites. You can use Internet Explorer 10 Mobile in
your phone to view web pages on the internet. Your browser can also help warn you against security
threats.
Tap Internet Explorer.
To browse the web, you must be connected to the internet.
Browse the web
Who needs a computer, when you can browse the internet on your phone?
Tip: If your network service provider doesn't charge you a fixed fee for data transfer, to save
on data costs, use a Wi-Fi network to connect to the internet.
1. Tap
Internet Explorer.
2. Tap the address bar.
3. Write a web address.
Tip: To quickly write a web address suffix such as .org, tap and hold the suffix key on the
keyboard, and tap the suffix you want.
.
4. Tap
Tip: To search the internet, write a search word in the address bar, and tap .
Zoom in or out
Place two fingers on the screen, and slide your fingers apart or together.
© 2013 Nokia. All rights reserved.
80
Page 81

Tip: You can also double-tap the screen.
Open a new tab
When you want to visit several websites at the same time, you can open up to 6 browser tabs and
switch between them.
Tap
Internet Explorer.
Tap
> tabs > .
Switch between tabs
Tap
> tabs and a tab.
Close a tab
> tabs > .
Tap
Add a website to your favorites
If you visit the same websites all the time, ad d them to your favorites, so you can access them quickly.
Internet Explorer.
Tap
1. Go to a website.
2. Tap
Go to a favorite website
Tap
> add to favorites.
Tip: You can also pin your favorite websites to the start screen. While browsing a website, tap
> pin to start.
> favorites and a website.
Tip: To quickly access your favorites, add the favorites icon to the address bar. Tap >
settings > Use address bar button for > favorites.
© 2013 Nokia. All rights reserved.
81
Page 82

Clear the browser history
When you've finished browsing, you can delete your private data, such as your browsing history and
temporary internet files.
Internet Explorer.
1. Tap
2. Tap
A cache is a memory location that is used to store data temporarily. If you have, or have tried to,
access confidential info or a secure service, requiring passwords, clear the cache after each use.
Delete an individual item in your browsing history
Tap
> settings > delete history.
> recent > , the item you want to delete, and .
Search the web
Explore the web and the outside world with Bing search. You can use the keyboard or your voice to
write your search words.
1. Press
2. Write your search word in the search box, and tap
proposed matches.
3. To see related search results, swipe left to see the different search result categories.
Use voice search
Press
This feature is not available in all languages. For more info on feature and service availability, go to
www.windowsphone.com.
.
, tap in the search box, and say your search word.
. You can also select a search word from the
Close all internet connections
Save your battery by closing internet connections that are open in the background. You can do it
without closing any apps.
1. On the start screen, swipe left, and tap
2. Switch Wi-Fi networking to Off
Close a mobile data connection
On the start screen, swipe left, and tap
Settings > Wi-Fi.
.
Settings > cellular, and switch Data connection to off .
© 2013 Nokia. All rights reserved.
82
Page 83

Entertainment
Having a spare moment and in need of entertainment? Learn how to watch videos, listen to your
favorite music, and play games.
Watch and listen
You can use your phone to watch videos and listen to music and podcasts while on the move.
Music+Videos.
Tap
Play music, podcasts, and videos
Ha ve y our fav or ite med ia w ith you whi le on t he m ove – watch videos, and listen to music and podcasts
wherever you are.
Music+Videos.
1. Tap
2. Tap music, videos, or podcasts.
3. To browse by category, swipe left or right.
4. Tap the song, podcast, or video you want to play.
Pause or resume playback
or .
Tap
To play songs in a random order, tap
Fast-forward or rewind
Tap and hold
or .
.
© 2013 Nokia. All rights reserved.
83
Page 84

FM radio
Learn how to listen to the radio on your phone.
Listen to the radio
Enjoy your favorite FM radio stations on the go.
To listen to the radio, you need to attach a compatible headset to the device. The headset acts as an
antenna.
1. On the start screen, swipe left, and tap
2. Connect a compatible headset.
Go to the next or previous station
Swipe left or right.
Save a radio station
Save your favorite radio stations so you can easily listen to them later.
On the start screen, swipe left, and tap
To save the station that you are listening to, tap
View your saved stations list
Tap
.
Remove a station from the list
Tap
.
Music+Videos > radio.
Music+Videos.
.
© 2013 Nokia. All rights reserved.
84
Page 85

Nokia Music
With Nokia Music on Windows Phone, you can download songs on your phone and compatible
computer.
On the start screen, swipe left, and tap Nokia Music.
For more info, go to music.nokia.com.
Tip: Where available, use a Wi-Fi connection to stream and download music from Nokia Music.
For info on connecting to the internet, see your phone user guide.
This service is not available in all countries or regions.
If you have any credit, or a Nokia Music Unlimited membership associated with your Nokia account,
do not close it. If you do, all these will be lost.
Downloading and streaming music and other content may involve transfer of large amounts of data
through your service provider’s network. For info about data transmission charges, contact your
network service provider.
Mix Radio
The easiest way to check out new artists and songs in different genres is to stream music from Nokia
Mix Radio. You can stream hand-picked mixes from different artists and genres and save them on
your phone to listen to offline.
1. On the start screen, swipe left, and tap
2. Select what kind of music you want to listen to.
Tip: Tap and hold the mix to make it available offline. You can only have a limited number of
mixes offline at a time.
Pause or resume music
Tap or .
Tip: To buy the current song, tap .
© 2013 Nokia. All rights reserved.
Nokia Music > mix radio.
85
Page 86

Skip to the next song
.
Tap
There may be some limitation on how many songs you can skip.
Personalize your Mix Radio
You can create a music profile to listen to genre mixes that have been tailored to your taste. Your
profile is compiled automatically from the music you have on your computer.
1. On the start screen, swipe left, and tap
2. Swipe to Personalize, and tap How does it work?.
3. On your computer, go to the web address shown on your phone, and to create your profile, follow
the instructions shown on the website.
4. On your phone, tap create a mix, swip e to Personalize, and tap get my music profile and the genre
you want to listen to.
Tip: Swipe up past the images to see all of your genres.
This service may not be available in all countries or regions.
Get recommendations with Mix Radio
With Nokia Mix Radio, you can create personalized mixes to get music recommendations in line with
your favorite artists.
1. On the start screen, swipe left, and tap
2. Tap create a mix.
.
3. Tap
4. Write an artist name – you can add up to 3 names.
to create a mix based on the selected artists.
5. Tap
Download music from Nokia Music
Keep up with the beat and download your favorite music from Nokia Music.
Tip: Where available, use a Wi-Fi connection to stream and download music from Nokia Music.
For info on connecting to the internet, see your phone user guide.
1. On the start screen, swipe left, and tap
2. Browse to the song or album you want to download.
3. Tap the price of the song or album. Some songs can only be downloaded as part of an album.
4. If asked, sign in to your Nokia account.
5. Select a payment method.
Songs are saved to your phone and automatically added to your music collection.
View your active downloads
Tap settings.
Nokia Music > create a mix.
Nokia Music.
Nokia Music.
Find gigs
Don't miss out on seeing your favorite bands playing live. With gigs, you can see what gigs are coming
up near you.
1. On the start screen, swipe left, and tap
© 2013 Nokia. All rights reserved.
Nokia Music > gigs.
86
Page 87

The service needs to know your current location. When asked, let the service use your location info.
2. To buy tickets, tap the gig, swipe to tickets, and select the seller, if available.
Tip: You can also search for gigs based on the artist, venue, or location. Tap , and write the
search word.
Tip: To share the gig details with your friends, tap . You can share it in a mail or text message,
or post it on a social networking service.
This service may not be available in all countries or regions.
Sync music and videos between your phone and computer
Do you have media on your PC that you want to listen to or watch on your phone? Use a USB cable
to sync music and videos between your phone and computer.
1. Connect your phone to a compatible computer with a USB cable.
2. In your computer's file manager, such as Windows Explorer or Finder, drag and drop your songs
and videos to your phone.
Tip: If your computer's operating system is Windows 7 or Windows 8, you can also use the
Windows Phone app. Windows 8 installs the app automatically. With Windows 7, you can
download it from www.windowsphone.com.
For info on which app works with which computer, see the following table:
Windows
Phone app
Windows 8 x x x
Windows 8 RT x x
Windows 7 x x
Windows Vista/XP x
Mac x
Windows
Phone app for
desktop
Windows
Phone app for
Mac
Windows
Explorer
© 2013 Nokia. All rights reserved.
87
Page 88

Games
Want to have some fun? Keep yourself entertained by downloading and playing games on your phone.
Download games
Get new games on your phone on the go from Store.
1. Tap
Games.
2. Browse the selection in Store, and tap the game you want.
3. To download a free game, tap install.
4. To try a game for free, tap try.
5. To buy a game, tap buy.
The availability of payment methods depends on your country of residence and your network service
provider.
Play a game
Gaming on your phone is a truly social experience. Xbox, Microsoft's gaming service, lets you play
games with your friends and use your gamer profile to keep track of game scores and achievements.
You can do this online, on your Xbox console, and on your phone in the Games hub.
Games.
Tap
Swipe to collection, a nd sel ect a game . If i t's an Xbox game , sig n in to yo ur Xb ox ac count . If y ou do n't
yet have an account, you can create one. Xbox is not available in all areas.
Tip: You can pin your favorite games to the start screen. In the collection view, tap and hold the
game, and tap pin to start.
Get more games
You can get new games from Store. Swipe to collection, and tap get more games.
© 2013 Nokia. All rights reserved.
88
Page 89

Accept an invitation to play a game
Sign in to Xbox, swipe to notifications, and tap the invitation. If you don't have the game, but it is
available in your area in Store, you can either download a trial version or buy it right away.
Resume playing a game
When you return to a game, there may be a resume icon in the game itself. If not, tap the screen.
© 2013 Nokia. All rights reserved.
89
Page 90

Office
Keep yourself organized. Learn how to use the calendar and the Microsoft Office apps.
Microsoft Office Mobile
Microsoft Office Mobile is your office away from the office.
Go to the Office hub to create and edit Word documents and Excel workbooks, open and view
PowerPoint slide shows, and share documents with SharePoint.
You can also save your documents to Windows SkyDrive. SkyDrive is cloud storage that you can use
to access your documents from your phone, tablet, computer, or Xbox. When you stop working on a
document, and go back to it later, you’re in the same place where you left it – no matter which device
you're using.
Microsoft Office Mobile consists of the following:
• Microsoft Word Mobile
• Microsoft Excel Mobile
• Microsoft PowerPoint Mobile
• Microsoft SharePoint Workspace Mobile
•Windows SkyDrive
Read Microsoft Office documents
In the Office hub, you can view Microsoft Office documents, such as Word documents, Excel
workbooks, or PowerPoint presentations.
Office.
1. Tap
2. Swipe to places, and tap the location of the file you want to view.
3. Tap a Word, Excel, or PowerPoint file.
© 2013 Nokia. All rights reserved.
90
Page 91

Create a Word document
You can create new documents with Microsoft Word Mobile.
1. Tap
Office.
2. Swipe to recent.
.
3. Tap
4. Tap a blank Word file or a template.
5. Write your text.
6. To save your document, tap
Edit a Word document
Polish your documents on the road with Microsoft Word Mobile. You can edit the documents and
share your work on a SharePoint site.
Office, and swipe to places.
1. Tap
2. Tap the location of the file.
3. Tap the Word file you want to edit.
4. To edit the text, tap
5. To save your document, tap
Tip: To access an important document quickly, you can pin it to the start screen. Tap and hold
the document, and tap pin to start.
Add a comment
> .
Tap
Search for text in a document
Tap the Word file and
Send a document in a mail
Tap the Word file and
Create an Excel workbook
With Microsoft Excel Mobile, you can create new Excel workbooks.
Office, and swipe to recent.
Tap
1. Tap
.
2. Tap a blank Excel file or a template.
3. Tap a cell and the text box at the top of the page.
4. Enter values or text.
5. To save your workbook, tap
.
.
> save.
> save.
> share....
> > save.
Edit an Excel workbook
No need to travel to the office to check the latest figures. With Microsoft Excel Mobile, you can edit
your workbooks, and share your results on a SharePoint site.
Office, and swipe to places.
1. Tap
2. Tap the location of the file.
3. Tap the Excel file you want to edit.
4. To move to another worksheet, tap
© 2013 Nokia. All rights reserved.
and a worksheet.
91
Page 92

5. To save your workbook, tap > save.
Add a comment to a cell
> comment.
Tap
Apply a filter to cells
> apply filter.
Tap
Change the cell and text format
Tap
> format cell....
Find data from a workbook
Tap the Excel file and
Send a workbook in a mail
Tap the Excel file and
Delete a document
Phone memory filling up? You can delete any Office documents you no longer need.
1. Tap
Office, and swipe to places.
2. Tap phone or any other location of the document you want to delete.
3. Tap and hold the document, and tap delete.
View and edit a PowerPoint presentation
Add the finishing touches to your presentation en route to your meeting with Microsoft PowerPoint
Mobile.
Office, swipe to places, and tap the location of the PowerPoint file you want to view.
1. Tap
2. Tap a PowerPoint file, and turn your phone to landscape mode.
3. To browse between slides, swipe left or right.
4. To go to a specific slide, tap
5. To add a note to a slide, turn your phone to portrait mode, and tap the blank area under the slide.
6. To edit a slide, tap
7. To save your presentation, tap
Send a presentation in a mail
Tap the PowerPoint file and
Delete a presentation
Tap and hold the PowerPoint file, and tap delete.
.
> share....
.
and the slide you want to see.
> save.
> share....
Watch a PowerPoint broadcast
You can attend a meeting on the go and watch a PowerPoint presentation broadcast over the internet
on your phone.
Open the mail containing the link to the broadcast presentation, and tap the link.
© 2013 Nokia. All rights reserved.
92
Page 93

Share documents with SharePoint Workspace Mobile
Work on shared Microsoft Office documents, and collaborate on projects, schedules, and ideas. With
Microsoft SharePoint Workspace Mobile, you can browse, send, edit, and synchronize your
documents online.
Office, and swipe to places.
1. Tap
2. Tap
, write the web address for a SharePoint site, and tap .
3. Select a document.
A copy is downloaded to your phone.
4. View or edit the document, and save your changes.
Tip: To keep an offline copy of a document on your phone, tap and hold the document, and tap
always keep offline.
Return to SharePoint Workspace Mobile
.
Press
Write a note
Notes on paper are easy to lose. Instead of jotting them down on paper, you can write your notes
with Microsoft OneNote Mobile. This way, you always have your notes with you. You can also sync
your notes to SkyDrive and view and edit them with OneNote on your phone, on your computer, or
online in a web browser.
1. On the start screen, swipe left, and tap
2. Tap
.
3. Write your note.
4. To format the text, tap
5. To add a picture, tap
6. To record a sound clip, tap
7. To save the changes, press
If you have a Microsoft account set up on your phone, your changes will be saved and synced to your
default Personal (Web) notebook on SkyDrive. Otherwise, your changes will be saved on your phone.
Send a note in a mail
Tap a note and
Tip: To access an important note quickly, you can pin it to the start screen. Tap and hold the
note, and tap pin to start.
> share....
.
> format.
.
.
OneNote.
Continue with a document on another device
You can save your Office document on SkyDrive and continue your work on another device.
1. When working on an Office document, tap
2. Tap Save to > SkyDrive.
3. Tap save.
You can now open the document from SkyDrive on another device and continue where you left off.
© 2013 Nokia. All rights reserved.
> save as....
93
Page 94

Calendar
Learn how to keep your appointments, tasks, and schedules up-to-date.
Add a task to your to-do list
Do you have important tasks to handle at work, library books to return, or maybe an event you want
to attend? You can add tasks (to-dos) to your calendar. If you have a particular deadline, set a
reminder.
.
Calendar.
, and set the reminder date and time.
Calendar.
Calendar.
1. On the start screen, swipe left, and tap
2. Swipe to to-do.
, and fill in the fields.
3. Tap
4. To add a reminder, switch Reminder to on
.
5. Tap
Mark a task as complete
Tap and hold the task, and tap complete.
Edit or delete a task
Tap and hold the task, and tap edit or delete.
Add an appointment
Need to remember an appointment? Add it to your calendar.
1. On the start screen, swipe left, and tap
2. Swipe to day or agenda, and tap
3. Fill in the fields.
4. To add a reminder, tap more details > Reminder, and set the reminder time.
.
5. Tap
Edit or delete an appointment
Tap and hold the appointment, and tap edit or delete.
View your schedule
You can browse your calendar events in different views.
1. On the start screen, swipe left, and tap
2. To switch between the calendar views, swipe left or right.
View a whole month
In the day or agenda view, tap
Tip: Swipe up or down to go to the next or previous month. To jump to a specific month, select
the month at the top of the screen.
View a specific day
In the day or agenda view, tap and the day.
.
© 2013 Nokia. All rights reserved.
94
Page 95

Use multiple calendars
When you set up mail accounts on your phone, you can see the calendars from all your accounts in
one place.
1. On the start screen, swipe left, and tap
2. To show or hide a calendar, tap
Tip: When a calendar is hidden, the calendar events and reminders are not displayed in different
calendar views.
Change the color for each calendar
Tap > settings, and tap the current color and the new color.
Calendar.
> settings, and switch the calendar on or off.
Make a calculation
Need to make a calculation on the go? You can use your phone as a calculator.
1. On the start screen, swipe left, and tap
Tip: To use the basic calculator, hold your phone upright. To use the scientific calculator, turn
your phone on its side.
2. Enter the first number of the calculation.
3. Tap a function, such as add or subtract.
4. Enter the second number of the calculation.
5. Tap =.
This feature is designed for personal use. Accuracy may be limited.
Calculator.
Use your work phone
A company account on your phone helps you do your job.
If you have a work phone, your company can create a company account that keeps the information
in your phone more secure, gives you access to documents or info from inside the company's
network, and even provides apps or Hubs that help you do your job.
If your company has apps available, you are given the option to download them, as soon as you've
finished adding the company account to your phone. If an app isn't available until after you've already
set up your account, your company can let you know how to get it.
A company Hub lets you get to all sorts of compan y information in one place – such as news, expenses,
apps, or access to a company store. Installing a Hub works the same way as installing a company app
– if one's available, you have the option to add it once you've added your company account. If your
company develops a Hub later, you are offered another way to get it set up when ready.
Most company accounts include a policy. A company policy allows your company to add safeguards
to your phone, often to protect confidential or sensitive information.
To set up your company account, tap
Settings > company apps.
© 2013 Nokia. All rights reserved.
95
Page 96

Tips for business users
Use your phone efficiently at work.
For more info on Nokia’s offering for businesses, go to Nokia Expert Centre at https://
expertcentre.nokia.com.
Work with mail and calendar on your phone and PC
You can use different mail addresses for business and leisure. You can add several mailboxes to your
phone and use the same mail account both on your phone and on your PC, be it Outlook, Office 365,
or any other mail account. Your mail and calendar remain in sync, and you can join meetings directly
from calendar invitations. You can make use of the integrated mail and calendar so that, for example,
when you have a meeting coming up, you can view the attendee list and, with a tap, access any mail
or text message discussions you have had with an attendee.
For more info on creating mailboxes, see the Add a mailbox section in this user guide.
For more info on Office 365, see the video at www.youtube.com/watch?v=2QxiYmAerpw (in English
only).
Keep your data secure on your phone
Your phone has a variety of security options to make sure no one else has access to the sensitive
data you have stored on your phone. For example, you can set your phone to lock automatically, or
you can even locate your phone if it gets lost (not available in all regions).
For more info, see the Security section in this user guide, or go to www.nokia.com/gb-en/products/
nokia-for-business/nokia-lumia/security/windows-phone-security.
Be productive with Office apps
Your phone has the mobile versions of Microsoft Office apps.
You can:
• Review your notes and documents, make last-minute changes, or create new documents
• View and edit PowerPoint presentations
• Create, view, and edit Microsoft Excel workbooks
• Save your Office files to SkyDrive, and pick up where you left off when you're back at your
computer
• Access the Office 365 service
With SharePoint Workspace Mobile, you can open, edit, and save Microsoft Office documents that
are on SharePoint 2010 or SharePoint Online sites.
For more info, see the Office section in this user guide.
For more info on Office 365, see the video at www.youtube.com/watch?v=2QxiYmAerpw (in English
only).
© 2013 Nokia. All rights reserved.
96
Page 97

Connect to the web
You can browse the internet using the optimal connection, be it a Wi-Fi connection or the fastest
mobile data connection available. You can even share your phone’s mobile data connection with your
laptop, when needed.
For more info, see the Internet and Phone management & connectivity sections in this user guide.
Collaborate efficiently with Lync on your phone
Microsoft Lync is a next-generation communications service that connects people in new ways,
anytime, from virtually anywhere.
With Lync, you can:
• Keep track of your contacts’ availability
• Send instant messages
• Make phone calls
• Start or join audio, video, or web conferences
Lync is built to fully integrate with Microsoft Office. You can download the Microsoft Lync 2010 mobile
version to your phone from Store.
For more info, see the user documentation on the Microsoft Lync support pages at
lync.microsoft.com/en-us/resources/pages/resources.aspx?title=downloads.
See also the Office section in this user guide.
© 2013 Nokia. All rights reserved.
97
Page 98

Phone management & connectivity
Take care of your phone and its contents. Learn how to connect to accessories and networks, transfer
files, create backups, lock your phone, and keep the software up to date.
Keep your phone up to date
Stay in step with the beat – update your phone software and apps to get new and enhanced features
for your phone. Updating the software may also improve your phone performance.
Warning: If you install a software update, you cannot use the device, even to make emergency
calls, until the installation is completed and the device is restarted.
© 2013 Nokia. All rights reserved.
98
Page 99

Make sure that the device battery has enough power, or connect the charger before starting the
update.
After the update, go to www.nokia.com/support to get your new user guide.
Update your phone software
No computer needed – update your phone software wirelessly for new features and improved
performance.
Before starting the update, make sure your phone has enough battery power.
Using services or downloading content may cause the transfer of large amounts of data, which may
result in data costs.
By default, your phone automatically downloads available updates whenever the data connection
settings, for example roaming, allow it. When your phone notifies you that an update is available, just
follow the instructions shown on your phone.
Tip: Check Store for app updates.
Switch off automatic update downloading
If you want to keep tight control of your data costs while roaming, you can switch off automatic
update downloading. On the start screen, swipe left, and clear
Automatically download updates if my data settings allow it.
Settings > phone update >
Wi-Fi
Find out more about using the Wi-Fi connection.
© 2013 Nokia. All rights reserved.
99
Page 100

Wi-Fi connections
Your phone periodically checks for and not ifies you of available connections. The notification appears
briefly at the top of the screen. To manage your Wi-Fi connections, select the notification.
On the start screen, swipe left, and tap
Wi-Fi positioning improves positioning accuracy when satellite signals are not available, especially
when you are indoors or between tall buildings. You can also switch Wi-Fi off in your phone settings.
This device supports the IEEE 802.11 a/b/g/n standard.
Connect to Wi-Fi
Connecting to a Wi-Fi network is a handy way of accessing the internet. When out and about, you can
connect to Wi-Fi networks in public places, such as a library or internet café.
On the start screen, swipe left, and tap
1. Tap Wi-Fi.
2. Make sure Wi-Fi networking is switched to On
3. Select the connection you want to use.
Tip: Your connection closes when the phone screen switches off. To change this setting, on the
start screen, swipe left, and tap
Close the connection
Tap Wi-Fi, and switch Wi-Fi networking to Off
Settings > Wi-Fi.
Settings.
.
Settings.
.
Bluetooth
You can connect wirelessly to other compatible devices, such as phones, computers, headsets, and
car kits. You can also send your photos to compatible phones or to your computer.
Since devices with Bluetooth wireless technology communicate using radio waves, they do not need
to be in direct line-of-sight. Bluetooth devices must, however, be within 10 meters (33 feet) of each
© 2013 Nokia. All rights reserved.
100
 Loading...
Loading...