Nokia E72 User Manual [ko]
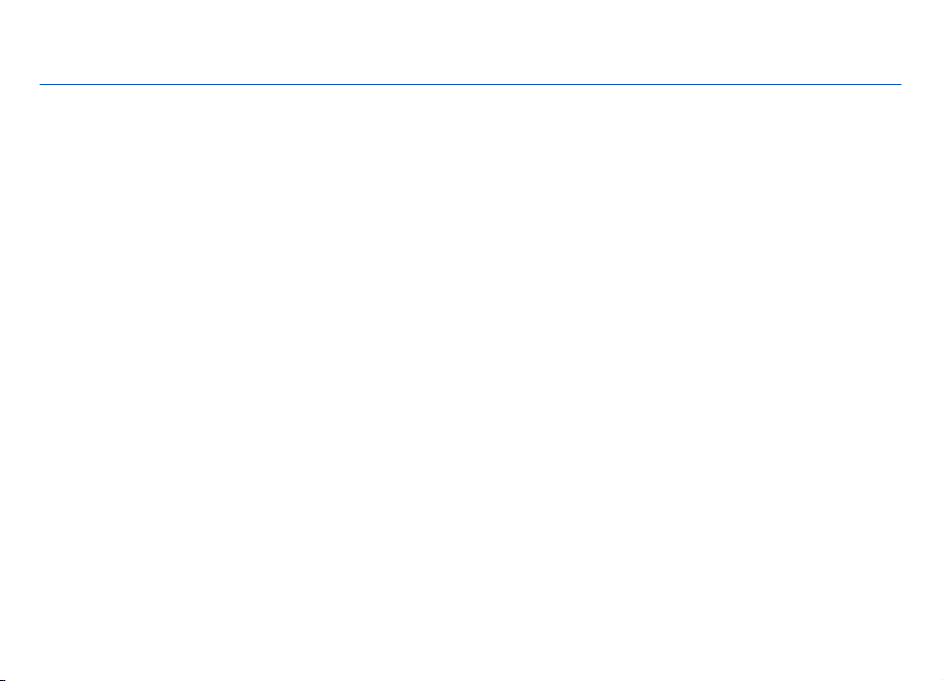
Instrukcja obsługi urządzenia Nokia E72
Wydanie 3
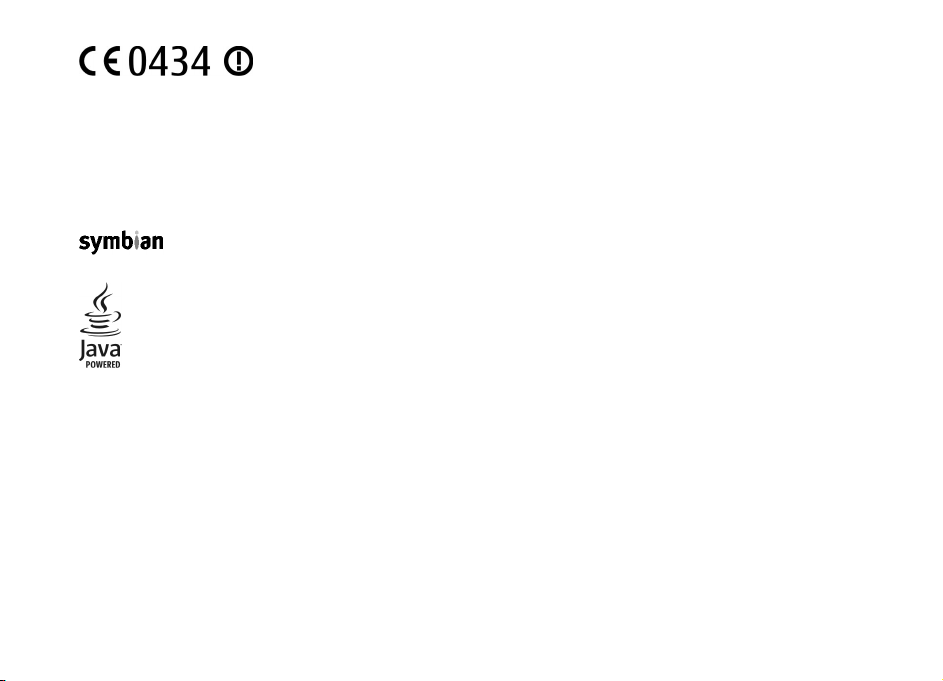
DEKLARACJA ZGODNOŚCI
NOKIA CORPORATION niniejszym oświadcza, że produkt RM-530 jest zgodny z zasadniczymi wymaganiami oraz pozostałymi
stosownymi postanowieniami Dyrektywy 1999/5/WE. Kopię „Deklaracji zgodności” można znaleźć pod adresem http://
www.nokia.com/phones/declaration_of_conformity/.
© 2010 Nokia. Wszelkie prawa zastrzeżone.
Nokia, Nokia Connecting People, Eseries, Nokia E72 i Navi są znakami towarowymi lub zarejestrowanymi znakami towarowymi firmy Nokia Corporation. Nokia
tune to znak dźwiękowy firmy Nokia Corporation. Inne nazwy produktów i firm wspomniane w niniejszym dokumencie mogą być znakami towarowymi lub
nazwami handlowymi odpowiednich właścicieli.
Powielanie, przekazywanie, dystrybucja oraz przechowywanie kopii części lub całości tego dokumentu w jakiejkolwiek formie bez wyrażonej uprzednio na
piśmie zgody firmy Nokia jest zabronione. Firma Nokia promuje politykę nieustannego rozwoju. Firma Nokia zastrzega sobie prawo do wprowadzania zmian
i usprawnień we wszelkich produktach opisanych w tym dokumencie bez uprzedniego powiadomienia.
towarowymi firmy Symbian Ltd.
Produkt ten zawiera oprogramowanie licencjonowane przez firmę Symbian Software Ltd © 1998-2010. Symbian i Symbian OS są znakami
Java i wszystkie znaki związane z technologią Java są znakami towarowymi lub zarejestrowanymi znakami towarowymi firmy Sun Microsystems, Inc.
Fragmenty oprogramowania Nokia Maps są chronione prawami autorskimi (© 1996-2010 The FreeType Project). Wszelkie prawa zastrzeżone.
Ten produkt podlega licencji MPEG-4 Visual Patent Portfolio, która upoważnia do (i) korzystania z niego w prywatnych i niekomercyjnych celach w związku z
informacjami zakodowanymi zgodnie ze standardem MPEG-4 przez konsumenta w toku jego działań o charakterze prywatnym i niekomercyjnym oraz do (ii)
używania go w związku z nagraniami wideo w formacie MPEG-4, dostarczonymi przez licencjonowanego dostawcę takich nagrań. Na wykorzystanie produktu
w innym zakresie licencja nie jest udzielana ani nie może być domniemywana. Dodatkowe informacje, w tym dotyczące zastosowań produktu w celach
promocyjnych, wewnętrznych i komercyjnych, można otrzymać od firmy MPEG LA, LLC. Patrz http://www.mpegla.com.
W MAKSYMALNYM DOPUSZCZALNYM PRZEZ PRAWO ZAKRESIE FIRMA NOKIA ANI ŻADEN Z JEJ LICENCJODAWCÓW W ŻADNYM WYPADKU NIE PONO SI ODPOWIEDZIALNOŚCI
ZA JAKĄKOLWIEK UTRATĘ DANYCH LUB ZYSKÓW ANI ZA ŻADNE SZCZEGÓLNE, PRZYPADKOWE, WTÓRNE LUB POŚREDNIE SZKODY POWSTAŁE W DOWOLNY SPOSÓB.
ZAWARTOŚĆ TEGO DOKUMENTU PRZEDSTAWIONA JEST „TAK JAK JEST – AS IS”. NIE UDZIELA SIĘ JAKICHKOLWIEK GWARANCJI, ZARÓWNO WYRAŹNYCH JAK I
DOROZUMIANYCH W ODNIESIENIU DO RZETELNOŚCI, WIARYGODNOŚCI LUB TREŚCI NINIEJSZEGO DOKUMENTU, WŁĄCZAJĄC W TO, LECZ NIE OGRANICZAJĄC TEGO DO
JAKICHKOLWIEK DOROZUMIANYCH GWARANCJI UŻYTECZNOŚCI HANDLOWEJ LUB PRZYDATNOŚCI DO OKREŚLONEGO CELU, CHYBA ŻE TAKOWE WYM AGANE SĄ PRZEZ
PRZEPISY PRAWA. FIRMA NOKIA ZASTRZEGA SOBIE PRAWO DO DOKONYWANIA ZMIAN W TYM DOKUMENCIE LUB WYCOFANIA GO W DOWOLNYM CZASIE BEZ UPRZEDNIEGO
POWIADOMIENIA.
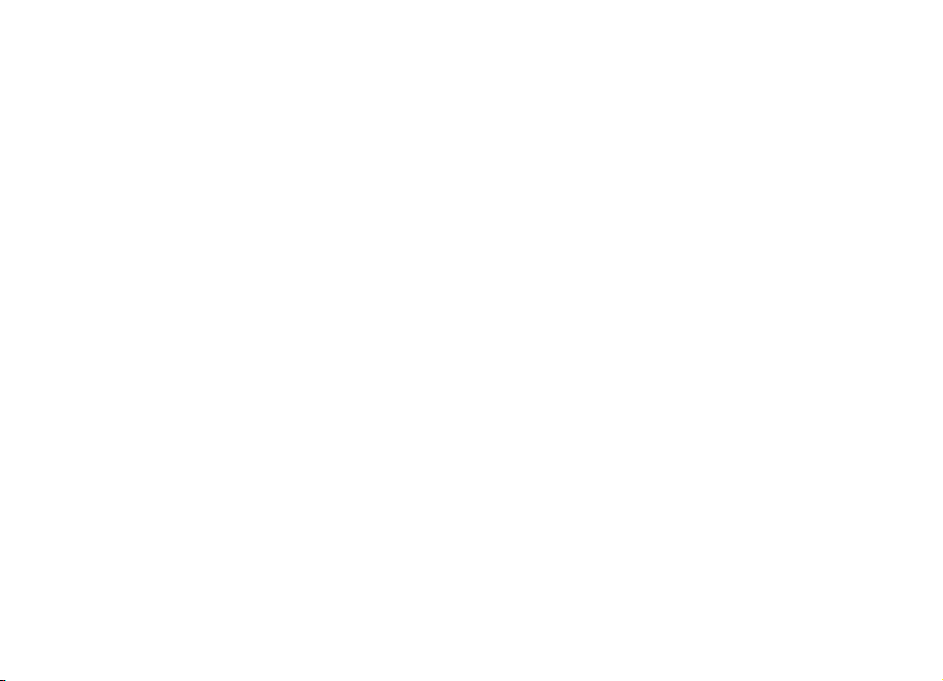
Dekompilacja oprogramowania w urządzeniu Nokia jest zabroniona w zakresie dopuszczalnym przez obowiązujące prawo. Wymienione w niniejszej instrukcji
ograniczenia, które dotyczą oświadczeń, gwarancji, szkód i odpowiedzialności firmy Nokia, stosują się również do oświadczeń, gwarancji, szkód i
odpowiedzialności licencjodawców firmy Nokia.
Dostarczone wraz z urządzeniem aplikacje autorstwa osób trzecich mogły zostać opracowane przez osoby lub firmy niepowiązane z firmą Nokia i mogą być
własnością takich osób lub firm. W odniesieniu do tych aplikacji firmie Nokia nie przysługują żadne prawa autorskie ani inne prawa własności intelektualnej.
Nokia nie ponosi żadnej odpowiedzialności za obsługę użytkowników końcowych, za prawidłowość działania tych aplikacji, za zawarte w nich informacje czy
inne materiały. Firma Nokia nie udziela też żadnych gwarancji na te aplikacje. PRZEZ FAKT UŻYCIA TYCH APLIKACJI ICH UŻYTKOWNIK PRZYJMUJE DO WIADOMOŚCI,
ŻE ZOSTAŁY ONE DOSTARCZONE „TAK, JAK SĄ”, BEZ JAKICHKOLWIEK, JAWNYCH LUB DOROZUMIANYCH GWARANCJI W MAKSYMALNYM DOPUSZCZALNYM PRZEZ PRAWO
ZAKRESIE. UŻYTKOWNIK PRZYJMUJE TE
TAK WYRAŹNYCH JAK I DOROZUMIANYCH, DOTYCZĄCZYCH MIĘDZY INNYMI, LECZ NIE WYŁĄCZNIE, TYTUŁU PRAWNEGO DO APLIKACJI, ICH JAKOŚCI HANDLOWEJ,
PRZYDATNOŚCI DO OKREŚLONEGO CELU I NIENARUSZANIA PRZEZ NIE JAKI CHKOLWIEK PRAW OSÓB TRZECICH Z PATENTÓW, PRAW AUTORSKICH, ZNAKÓW TOWAROWYCH
I INNYCH PRAW.
Dostępność poszczególnych produktów i aplikacji, a także związanych z tymi produktami usług może się różnić w zależności od regionu. Szczegóły oraz
dostępność opcji językowych należy sprawdzić ze sprzedawcą produktów Nokia. To urządzenie może zawierać towary, technologie i oprogramowanie
podlegające przepisom eksportowym USA i innych krajów. Odstępstwa od tych przepisów są zabronione.
Ż DO WIADOMOŚCI, ŻE ANI FIRMA NOKIA ANI PODMIOTY Z NIĄ ZWIĄZANE NIE SKŁADAJĄ ŻADNYCH ZAPEWNIEŃ ANI OŚWIADCZEŃ,
ANONS FCC/INDUSTRY CANADA
To urządzenie może powodować zak
zakłóceń nie można wyeliminować, wtedy FCC/Industry Canada może zażądać zaprzestania korzystania z tego telefonu. Pomocy w eliminacji zakłóceń udzieli
personel lokalnego serwisu. Urządzenie to spełnia warunki ujęte w części 15 przepisów FCC. Korzystanie z urządzenia podlega następującym dwóm warunkom:
(1) działanie urządzenia nie może powodować szkodliwych zakłóceń i (2) urządzenie musi odbierać zakłócenia łącznie z tymi, które mogą powodować
niepożądane działanie. Dokonanie jakichkolwiek zmian lub modyfikacji bez wyraźnej zgody firmy Nokia może unieważnić prawo użytkownika do korzystania
łócenia w odbiorze audycji radiowych i programów TV (głównie wtedy, gdy telefon jest blisko odbiornika). Jeśli takich
z tego urządzenia.
/Wydanie 3 PL
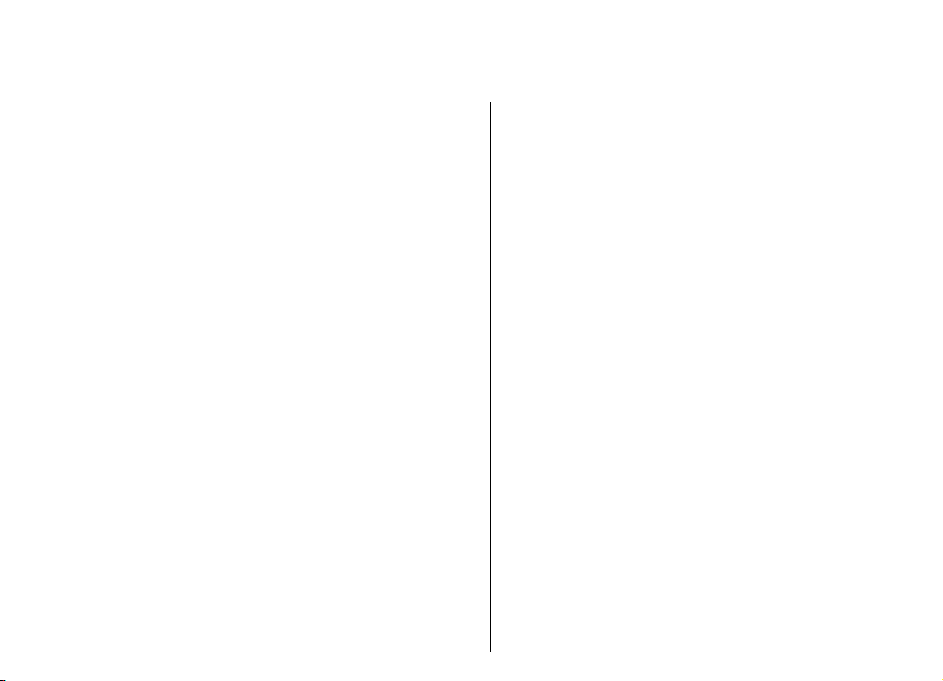
Spis treści
Bezpieczeństwo...............................................7
Kilka słów o urządzeniu.......................................................7
Spis treści
Usługi sieciowe.....................................................................8
Wyjmowanie baterii.............................................................9
Znajdowanie pomocy.....................................10
Pomoc techniczna...............................................................10
Aktual. oprogr. urządzenia................................................10
Pomoc w urządzeniu..........................................................12
Dodatkowe aplikacje..........................................................12
Ustawienia...........................................................................12
Kody dostępu......................................................................12
Wydłużanie żywotności baterii.........................................13
Zwalnianie pamięci............................................................14
Pierwsze kroki................................................15
Wkładanie karty SIM i baterii............................................15
Wkładanie karty pamięci...................................................16
Wyjmowanie karty pamięci...............................................16
Lokalizacja anten................................................................16
Włączanie i wyłączanie urządzenia..................................16
Ładowanie baterii..............................................................17
Klawisze i części..................................................................18
Zestaw słuchawkowy.........................................................19
Zegar wygaszacza ekranu..................................................19
Pasek na rękę......................................................................19
Wprowadzanie tekstu........................................................19
Nokia Transfer.....................................................................20
Nokia Ovi Suite....................................................................21
Zapraszamy do Ovi..............................................................22
Twoja Nokia E72 ............................................23
Kluczowe funkcje................................................................23
Ekran główny......................................................................23
Klawisze dostępu................................................................24
Optyczny klawisz Navi........................................................25
Wyciszanie połączeń i alarmów przez obracanie
urządzeniem.......................................................................26
Kalendarz.............................................................................26
Kontakty..............................................................................28
Wielozadaniowość.............................................................29
Latarka.................................................................................30
Pliki Ovi................................................................................30
Nawiązywanie połączeń................................31
Połączenia głosowe ...........................................................31
Opcje dostępne w trakcie połączenia...............................31
Poczta głosowa ..................................................................32
Odbieranie i odrzucanie połączeń....................................32
Nawiązywanie połączenia konferencyjnego...................33
Proste wybieranie numeru ...............................................33
Połączenie oczekujące.......................................................33
Przekazywanie połączeń....................................................34
Zakazywanie połączeń.......................................................34
Wybieranie głosowe...........................................................35
Nawiązywanie połączenia wideo.....................................36
Opcje dostępne w trakcie połączenia wideo...................37
Odbieranie i odrzucanie połączeń wideo.........................37
Udostępnianie wideo.........................................................37
Rejestr..................................................................................40
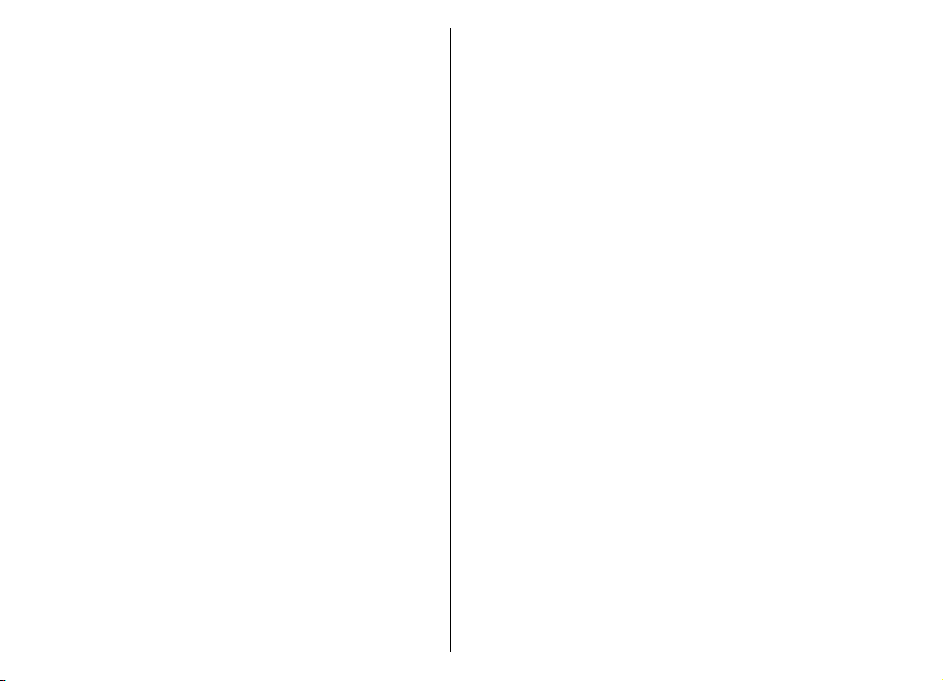
Wiadomości....................................................42
Foldery wiadomości...........................................................42
Porządkowanie wiadomości.............................................43
Nokia Messaging.................................................................43
Wiadomości e-mail.............................................................43
Czytanie wiadomości..........................................................46
Mowa....................................................................................47
Wiadomości SMS i MMS......................................................47
Typy wiadomości specjalnych...........................................51
Wiadomości sieciowe.........................................................52
Ustawienia wiadomości.....................................................52
Narzędzia biurowe Nokia...............................76
Aktywne notatki ................................................................76
Kalkulator............................................................................77
Menedżer plików................................................................77
Quickoffice...........................................................................78
Konwerter............................................................................78
Menedżer archiwum ZIP ....................................................79
Przeglądarka PDF ...............................................................79
Drukowanie.........................................................................79
Słownik................................................................................81
Notatki ................................................................................81
Spis treści
Łączność.........................................................56
Połączenia transmisji danych i punkty dostępu..............56
Ustawienia sieci..................................................................56
Sieci WLAN ..........................................................................57
Aktywne transmisje danych..............................................59
Synchronizacja....................................................................59
Łączność Bluetooth.............................................................60
Kabel danych.......................................................................63
Połączenia z komputerem.................................................64
Sieć domowa.......................................................................64
Internet..........................................................70
Przeglądanie stron internetowych...................................70
Pasek narzędzi przeglądarki..............................................71
Poruszanie się po stronach................................................71
Internetowe kanały informacyjne i blogi........................72
Wyszukiwanie zawartości.................................................72
Zakładki...............................................................................72
Usuwanie zawartości pamięci cache................................73
Kończenie połączenia.........................................................73
Zabezpieczenia połączeń...................................................73
Ustawienia internetowe....................................................74
Ustalanie pozycji (GPS)...................................82
Informacje o systemie GPS................................................82
System A-GPS (Assisted GPS)..............................................82
Prawidłowe trzymanie urządzenia...................................83
Wskazówki dotyczące tworzenia połączenia GPS...........83
Żądania ustalenia pozycji..................................................84
Punkty orientacyjne...........................................................84
Dane GPS .............................................................................84
Ustawienia pozycji..............................................................86
Mapy...............................................................87
Mapy - omówienie..............................................................87
Moja pozycja........................................................................87
Znajdowanie miejsc............................................................90
Zarządzanie miejscami i trasami......................................91
Udostępnianie lokalizacji...................................................93
Samochodem i Pieszo........................................................93
Skróty aplikacji Mapy..........................................................96
Personalizacja................................................98
Profile ..................................................................................98
Wybieranie dźwięków dzwonka.......................................98
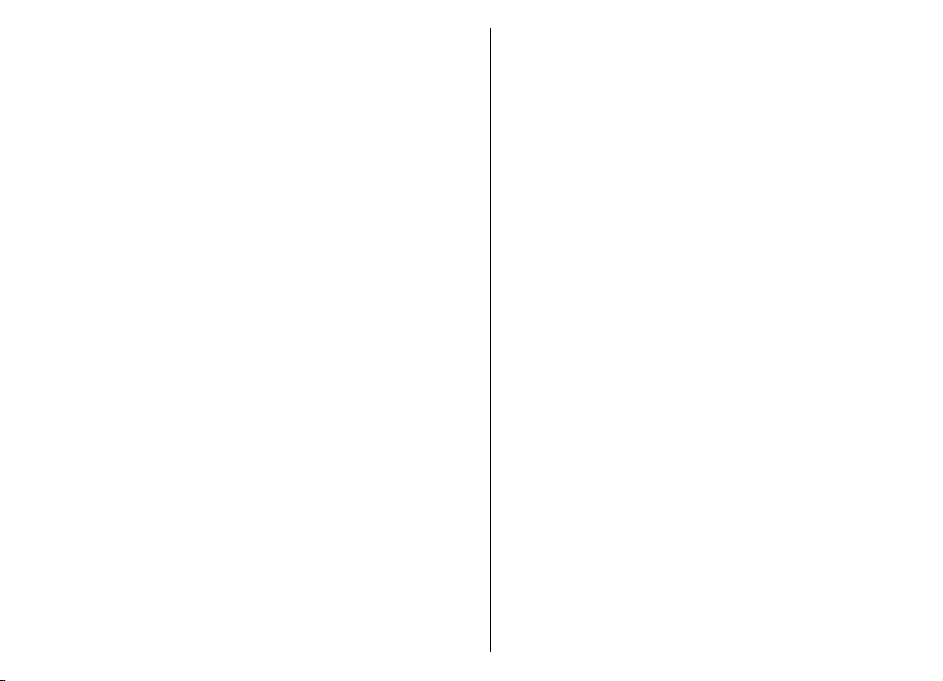
Dostosowywanie profilów.................................................99
Personalizacja ekranu głównego......................................99
Zmiana tematu wyświetlacza.........................................100
Pobieranie tematu...........................................................100
Zmienianie tematów audio.............................................100
Dzwonki 3D ......................................................................101
Spis treści
Multimedia...................................................102
Aparat fotograficzny........................................................102
Galeria................................................................................105
Zdjęcia................................................................................106
Udostępnianie online.......................................................112
Odtwarzacz muzyki..........................................................115
RealPlayer .........................................................................116
Dyktafon............................................................................117
Odtwarzacz Flash..............................................................118
Radio FM............................................................................118
Nokia Radio internetowe.................................................119
Zabezpieczenia i zarządzanie danymi.........122
Blokowanie urządzenia...................................................122
Zabezpieczenie karty pamięci.........................................122
Szyfrowanie.......................................................................123
Wybieranie ustalone........................................................124
Menedżer certyfikatów....................................................124
Przeglądanie i edycja modułów zabezpieczeń.............126
Zdalna konfiguracja..........................................................126
Menedżer aplikacji............................................................127
Licencje..............................................................................129
Synchronizacja..................................................................130
Mobilne sieci VPN..............................................................131
Ustawienia...................................................133
Ust. ogólne........................................................................133
Ustawienia telefonu.........................................................137
Ustawienia połączeń........................................................138
Ustawienia aplikacji.........................................................147
Skróty...........................................................148
Skróty ogólne....................................................................148
Słowniczek...................................................151
Rozwiązywanie problemów........................155
Porady ekologiczne......................................158
Oszczędzanie energii........................................................158
Recykling...........................................................................158
Informacje o bezpiecznym użytkowaniu
produktu......................................................159
Indeks...........................................................166
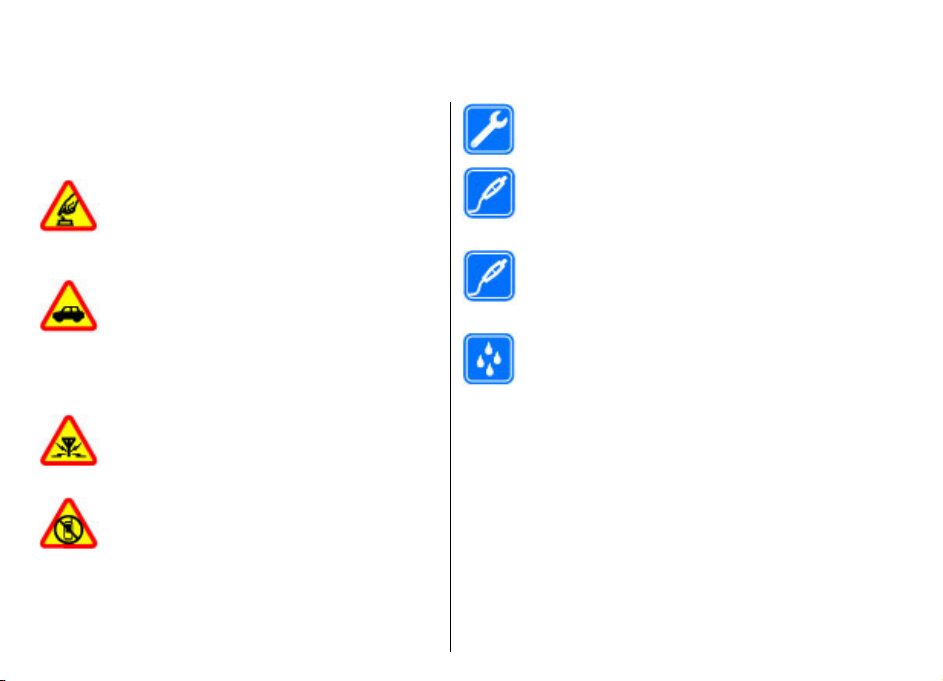
Bezpieczeństwo
Zapoznaj się uważnie z podanymi tu w skrócie
wskazówkami. Nieprzestrzeganie tych wskazówek może
być niebezpieczne lub niezgodne z prawem. Więcej
informacji znajdziesz na dalszych stronach tej instrukcji.
NIE RYZYKUJ
Nie włączaj urządzenia w miejscach, w których
zabrania się korzystać z telefonów
komórkowych, ani wtedy, gdy może to
spowodować zakłócenia lub inne zagrożenia.
NAJWAŻNIEJSZE JEST BEZPIECZEŃSTWO W
RUCHU DROGOWYM
Stosuj się do wszystkich lokalnie
obowiązujących przepisów. Prowadząc
samochód, nie zajmuj rąk niczym innym. W
trakcie jazdy miej przede wszystkim na uwadze
bezpieczeństwo na drodze.
ZAKŁÓCENIA
Wszystkie urządzenia bezprzewodowe mogą
być podatne na zakłócenia, które z kolei mogą
wpływać na jakość połączeń.
OBSZARY O OGRANICZONYM DOSTĘPIE
Przestrzegaj wszystkich ograniczeń. Wyłącz
urządzenie w samolocie, przy aparaturze
medycznej, na stacjach benzynowych, w
składach chemikaliów i w rejonach odpalania
ładunków wybuchowych.
PROFESJONALNY SERWIS
Instalować i naprawiać ten produkt może
wyłącznie wykwalifikowany personel.
BATERIE I AKCESORIA
Używaj jedynie zatwierdzonych do użytku
baterii i akcesoriów. Nie podłączaj
niekompatybilnych produktów.
AKCESORIA
Używaj jedynie akcesoriów zatwierdzonych do
użytku. Nie podłączaj niekompatybilnych
produktów.
WODOODPORNOŚĆ
To urządzenie nie jest wodoodporne. Chroń je
przed wilgocią.
Kilka słów o urządzeniu
Opisane w tej instrukcji urządzenie bezprzewodowe
zostało zatwierdzone do użytku w UMTS 900, 1900 i 2100
MHz oraz w sieciach GSM 850, 900, 1800 i 1900 MHz. Aby
uzyskać więcej informacji o sieciach komórkowych,
skontaktuj się ze swoim usługodawcą.
Twoje urządzenie umożliwia nawiązywanie połączeń
kilkoma metodami i – podobnie jak komputery – może być
narażone na wirusy i inne szkodliwe materiały. Dlatego
też należy postępować ostrożnie z wiadomościami,
nawiązując połączenia, korzystając z internetu i
Bezpieczeństwo
7

pobierając materiały. Korzystaj tylko z zaufanych usług i
instaluj tylko programy pochodzące z zaufanych źródeł, i
tylko takie, które mają odpowiednie zabezpieczenia i
ochronę. Do takich programów należą na przykład
aplikacje Symbian Signed lub przeszły test Java
Verified™. Pomyśl o zainstalowaniu w swoim urządzeniu
i w podłączonym do niego komputerze programu
antywirusowego lub innego programu
zabezpieczającego.
W urządzeniu mogą być już zainstalowane zakładki i łącza
Bezpieczeństwo
do witryn internetowych osób trzecich, co umożliwia
uzyskanie dostępu do takich witryn. Pamiętaj jednak, że
witryny osób trzecich nie są powiązane z firmą Nokia i że
firma Nokia nie wspiera tych witryn, nie promuje ich i nie
odpowiada za nie. Odwiedzając takie witryny, zachowaj
ostrożność co do bezpieczeństwa lub materiałów.
Ostrzeżenie: Wszystkie funkcje tego urządzenia
poza budzikiem działają dopiero po jego włączeniu. Nie
włączaj tego urządzenia, jeśli może to spowodować
zakłócenia lub inne zagrożenia.
Korzystając z tego urządzenia, stosuj się do wszystkich
przepisów prawa, przestrzegaj lokalnych obyczajów,
szanuj prywatność i uzasadnione prawa innych osób, w
tym prawa autorskie. Ze względu na ochronę praw
autorskich kopiowanie, modyfikacja, lub przesyłanie
niektórych zdjęć, utworów muzycznych i innych
materiałów może być niemożliwe.
Rób kopie zapasowe wszystkich zapisywanych w
urządzeniu ważnych informacji lub prowadź ich pisemny
zapis.
8
Zanim podłączysz dodatkowe urządzenie, zapoznaj się z
instrukcją jego obsługi i przepisami bezpieczeństwa. Nie
podłączaj niekompatybilnych produktów.
Zdjęcia w tej instrukcji obsługi mogą się różnić od
pokazywanych na wyświetlaczu urządzenia.
Więcej ważnych informacji o swoim urządzeniu znajdziesz
w instrukcji obsługi.
Usługi sieciowe
Aby używać tego urządzenia, trzeba mieć dostęp do usług
świadczonych przez dostawców usług bezprzewodowych.
Niektóre funkcje nie są dostępne we wszystkich sieciach;
korzystanie z innych funkcji może wymagać dokonania
szczególnych uzgodnień z usługodawcą. Usługi sieciowe
wiążą się z przesyłaniem danych. Zapytaj usługodawcę o
szczegółowe informacje o opłatach w sieci macierzystej i
w sieciach związanych z roamingiem. Usługodawca
wyjaśni, jakie opłaty będą miały zastosowanie. W
niektórych sieciach mogą obowiązywać ograniczenia
wpływające na sposób korzystania z niektórych funkcji
tego urządzenia, wymagających dostępu do sieci.
Wymagana może być na przykład obsługa specyficznych
technologii, takich jak protokoły WAP 2.0 (HTTP i SSL),
które bazują
znakach.
Usługodawca mógł zażądać, aby pewne funkcje były
zablokowane lub nie były uruchomione. Takie funkcje nie
będą wówczas dostępne w menu urządzenia. Twoje
urządzenie może mieć indywidualne elementy, takie jak
nazwy menu, porządek menu i ikony.
Zarządzanie prawami cyfrowymi
na protokołach TCP/IP i zależnych od języka
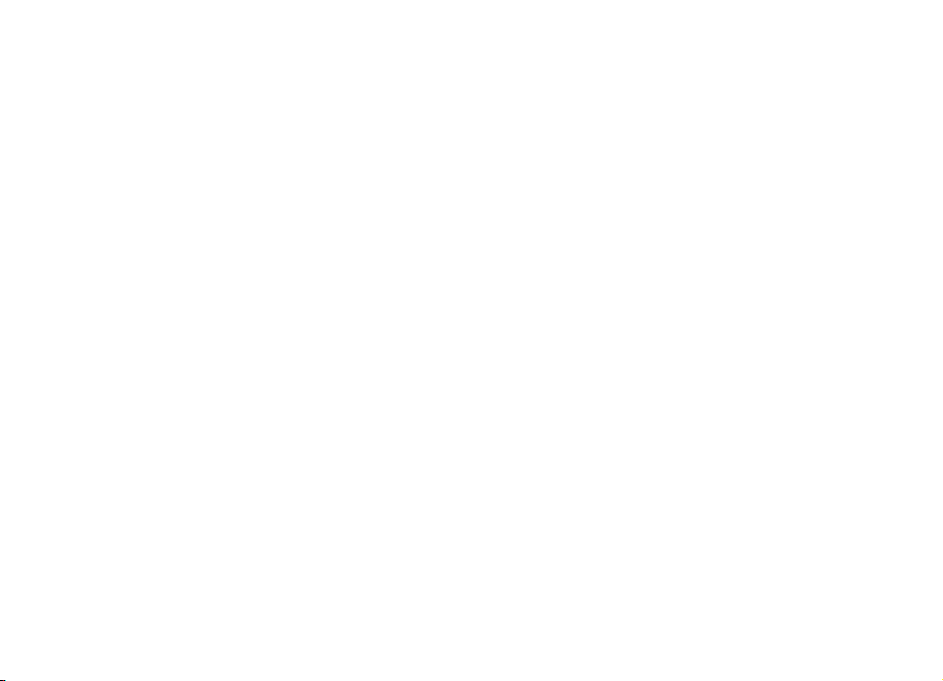
Właściciele materiałów mogą korzystać z różnych
technologii zarządzania prawami cyfrowymi (DRM) w celu
zabezpieczenia swojej własności intelektualnej, w tym
również ochrony praw autorskich. W tym urządzeniu
zastosowano różne typy oprogramowania DRM, które
umożliwia dostęp do materiałów chronionych prawami
autorskimi. Dostęp do materiałów chronionych w tym
urządzeniu możesz uzyskać, korzystając z WMDRM 10 i
OMA DRM 2.0. Jeśli jakieś oprogramowanie DRM nie chroni
skutecznie danych materiałów, ich właściciel może zgłosić
żądanie, aby w odniesieniu do nowych materiałów prawo
użytkowania takiego oprogramowania DRM zostało
cofnięte. Cofnięcie tego prawa może też uniemożliwić
dostęp do chronionych materiałów wcześniej zapisanych
w urządzeniu. Wycofanie z użytku takiego
oprogramowania DRM nie ma wp
chronione innym typem oprogramowania DRM, ani na
materiały, które nie są chronione żadną technologią DRM.
ływu ani na materiały
Wyjmowanie baterii
Przed wyjęciem baterii należy urządzenie wyłączyć i
odłączyć je od ładowarki.
Bezpieczeństwo
9
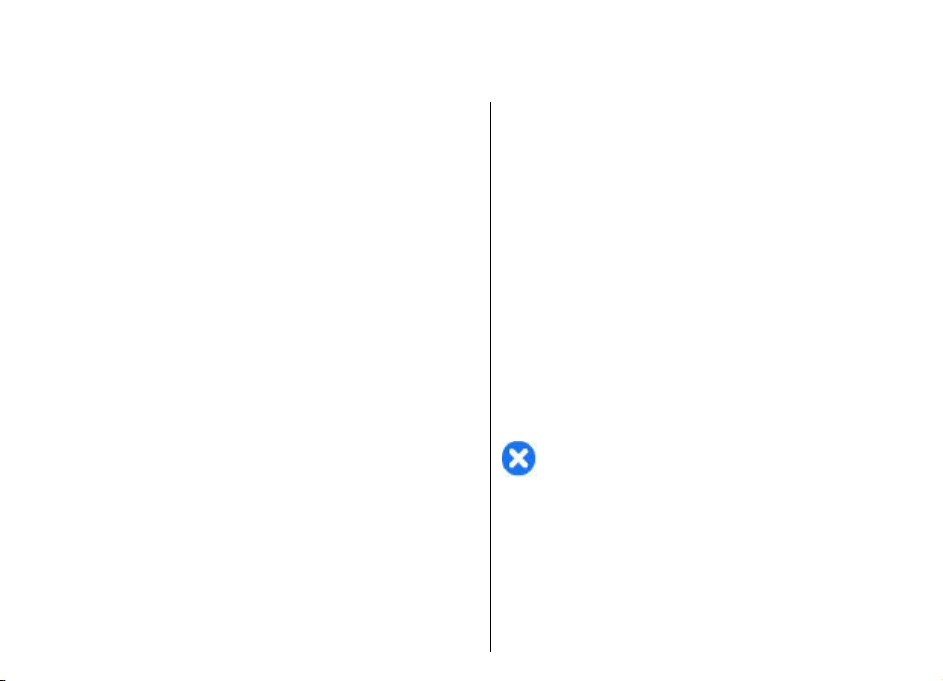
Znajdowanie pomocy
Pomoc techniczna
Aby dowiedzieć się więcej o sposobie korzystania z
produktu lub rozwiać wątpliwości związane z działaniem
urządzenia, przejdź na stronę www.nokia.com/support
lub, za pośrednictwem urządzenia mobilnego, na stronę
www.nokia.mobi/support, bądź wybierz Menu >
Pomoc > Pomoc w urządzeniu.
Znajdowanie pomocy
Jeżeli problemu nie uda się w ten sposób rozwiązać,
wykonaj jedną z następujących czynności:
• Uruchom urządzenie ponownie: wyłącz urządzenie i
wyjmij baterię. Po około minucie włóż baterię z
powrotem i włącz urządzenie.
• Przywróć oryginalne ustawienia fabryczne.
• Zaktualizuj oprogramowanie urządzenia.
Jeżeli problemu nadal nie udaje się rozwiąza
się z firmą Nokia, aby dowiedzieć się o możliwościach
naprawy. Odwiedź witrynę www.nokia.com/repair. Przed
wysłaniem urządzenia do naprawy należy sporządzić
kopię zapasową znajdujących się w nim danych.
10
ć, skontaktuj
Aktual. oprogr. urządzenia
Aktualizacje oprogramowania — informacje
Aktualizacje oprogramowania mogą zawierać nowe
funkcje i ulepszone funkcje, które nie były dostępne w
momencie zakupu urządzenia. Aktualizacja
oprogramowania może również zwiększyć wydajność
urządzenia.
Aby uzyskiwać powiadomienia o dostępności nowego
oprogramowania do urządzenia, zarejestruj się w usłudze
My Nokia i skorzystaj z subskrypcji powiadomień w postaci
wiadomości SMS lub e-mail. Aby uzyskać więcej informacji,
przejdź do strony www.nokia.com/mynokia.
Ostrzeżenie: W trakcie instalowania aktualizacji
oprogramowania nie można używać urządzenia nawet do
połączeń alarmowych. Zakaz ten obowiązuje do momentu
zakończenia instalacji i ponownego uruchomienia
urządzenia. Przed zainstalowaniem aktualizacji należy
wykonać kopię zapasową wszystkich ważnych danych.
Pobieranie uaktualnień oprogramowania może się wiązać
z transmisją dużych ilości danych (usługa sieciowa).
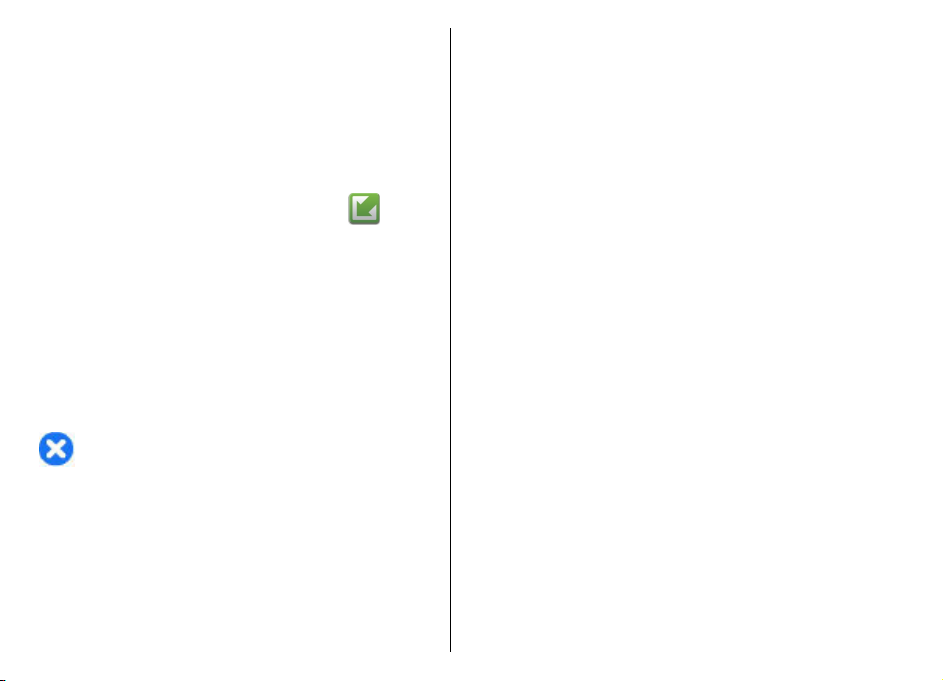
Zanim zaczniesz uaktualnianie, sprawdź, czy bateria
urządzenia jest dostatecznie naładowana, lub podłącz do
niego ładowarkę.
Po aktualizacji oprogramowania urządzenia lub aplikacji
dotyczące ich informacje zawarte w instrukcji obsługi lub
Pomocy mogą okazać się nieaktualne.
Aktualizacja oprogramowania przez sieć komórkową
Wybierz Menu > Panel ster. > Telefon > Akt.
oprogr..
Aktualizacja oprogramowania (usługa sieciowa)
umożliwia pobranie do urządzenia najnowszego
oprogramowania i aktualnych wersji aplikacji.
Pobieranie uaktualnień oprogramowania może się wiązać
z transmisją dużych ilości danych (usługa sieciowa).
Zanim zaczniesz uaktualnianie, sprawdź, czy bateria
urządzenia jest dostatecznie naładowana, lub podłącz do
niego ładowarkę.
Ostrzeżenie: W trakcie instalowania aktualizacji
oprogramowania nie można używać urządzenia nawet do
połączeń alarmowych. Zakaz ten obowiązuje do momentu
zakończenia instalacji i ponownego uruchomienia
urządzenia. Przed zainstalowaniem aktualizacji należy
wykonać kopię zapasową wszystkich ważnych danych.
Po zaktualizowaniu oprogramowania urządzenia i/lub
aplikacji niektóre z informacji zawartych w instrukcji
obsługi lub w plikach pomocy mogą okazać się
nieaktualne.
Wybierz Opcje i skorzystaj z następujących opcji:
• Uruchom aktualizację — Pobiera dostępne
aktualizacje. Aby usunąć zaznaczenie aktualizacji,
których nie chcesz pobrać, wybierz z listy odpowiednie
pozycje.
• Aktualiz. przez komputer — Umożliwia aktualizację
urządzenia przy użyciu komputera. Opcja ta zastępuje
opcję Uruchom aktualizację, gdy aktualizacje są
dostępne tylko z poziomu aplikacji komputerowej
Nokia Software Updater.
• Wyświetl szczegóły — Wyświetla informacje o
aktualizacji.
• Wyśw. historię aktualiz. — Wyświetla stan
poprzednich aktualizacji.
• Ustawienia — Um ożliwia zmianę ustawień, takich jak
domyślny punkt dostępu używany podczas pobierania
aktualizacji.
• Zrzeczenie odpowiedzial. — Wyświetla umowę
licencyjną firmy Nokia.
Aktualizacja oprogramowania przy użyciu komputera
Nokia Software Updater jest aplikacją komputerową,
która umożliwia aktualizację oprogramowania
urządzenia. Do zaktualizowania oprogramowania
urządzenia jest potrzebny kompatybilny komputer,
szerokopasmowy dostęp do internetu oraz kompatybilny
kabel USB do transmisji danych, którym połączysz
urządzenie z komputerem.
Aby uzyskać więcej informacji i pobrać aplikację Nokia
Software Updater, przejdź do witryny www.nokia.com/
softwareupdate.
Znajdowanie pomocy
11
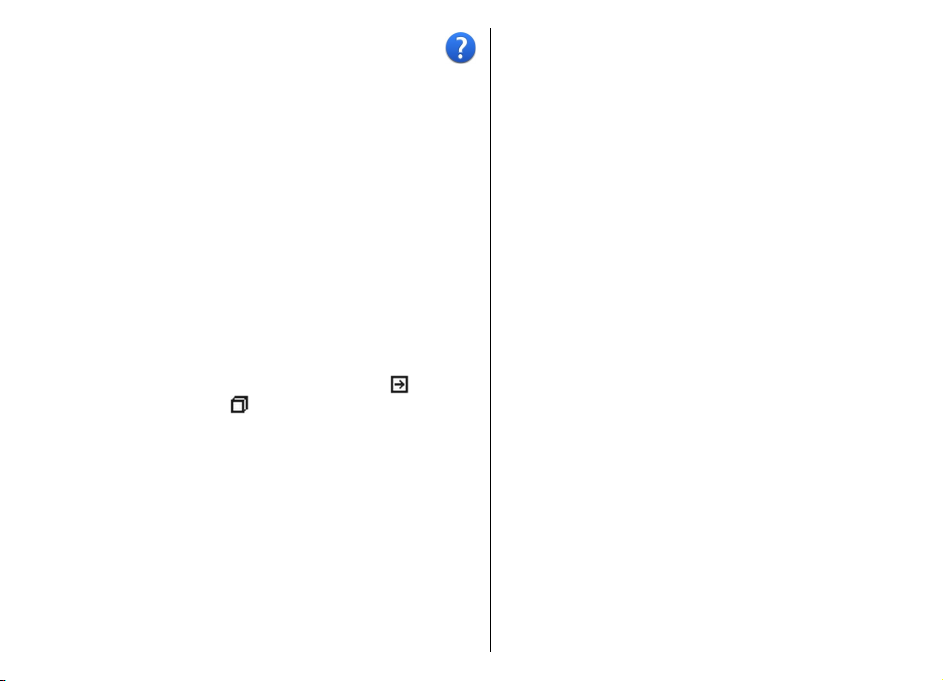
Pomoc w urządzeniu
pomocy do poszczególnych produktów, pod adresem
www.nokia.com/support lub w lokalnej witrynie firmy
Nokia.
Urządzenie zawiera instrukcje pomagające w korzystaniu
z aplikacji w urządzeniu.
Aby otworzyć teksty pomocy z menu głównego, wybierz
Menu > Pomoc > Pomoc oraz aplikację, której
instrukcje chcesz przeczytać.
Gdy aplikacja jest otwarta, w celu wyświetlenia pomocy
dotyczącej bieżącego widoku wybierz Opcje > Pomoc.
Znajdowanie pomocy
Aby podczas czytania instrukcji zmienić rozmiar tekstu
pomocy, wybierz Opcje > Zmniejsz rozm. czcionki lub
Zwiększ rozmiar czcionki.
Linki do tematów pokrewnych możesz znaleźć na końcu
tekstu pomocy. Po wybraniu podkreślonego słowa
zostanie wyświetlone krótkie wyjaśnienie. W tekstach
pomocy używane są następujące wskaźniki:
pokrewnego tematu.
aplikacji.
Aby w trakcie czytania instrukcji przełączyć się z tekstów
pomocy na otwartą w tle aplikację, wybierz Opcje >
Pokaż otw. aplikacje i żądaną aplikację.
Link do właśnie omawianej
Dodatkowe aplikacje
Różne aplikacje oferowane przez firmę Nokia i
niezależnych dostawców umożliwiają maksymalne
wykorzystanie możliwości urządzenia. Aplikacje te zostały
12
opisane w przewodnikach dostępnych na stronach
Link do
Ustawienia
Urządzenie ma zazwyczaj ustawienia MMS, GPRS,
mobilnego internetu i transmisji strumieniowej
skonfigurowane automatycznie na podstawie informacji
udostępnionych przez usługodawcę. Ustawienia te mogą
też już być skonfigurowane w urządzeniu albo możesz je
zamówić u usługodawcy i otrzymać w formie specjalnej
wiadomości tekstowej.
Możesz zmieniać ogólne ustawienia urządzenia, takie jak
ustawienia języka, trybu gotowości, wyświetlacza czy
blokady klawiatury.
Kody dostępu
Jeśli zapomnisz któregoś z kodów dostępu, skontaktuj się
z usługodawcą.
• Kod PIN — Ten kod chroni kartę SIM przed
nieupoważnionym użyciem. Kod PIN (zawierający od 4
do 8 cyfr) jest zazwyczaj udostępniany wraz z kartą SIM.
Gdy trzy razy z rzędu wprowadzisz błędny kod PIN,
zostanie on zablokowany. Do jego odblokowania
konieczne będzie użycie kodu PUK.
• kod UPIN — Kod ten jest zwykle udostępniany z kartą
USIM. Karta USIM to udoskonalona wersja karty SIM,
przeznaczona do użytku w telefonach 3G.
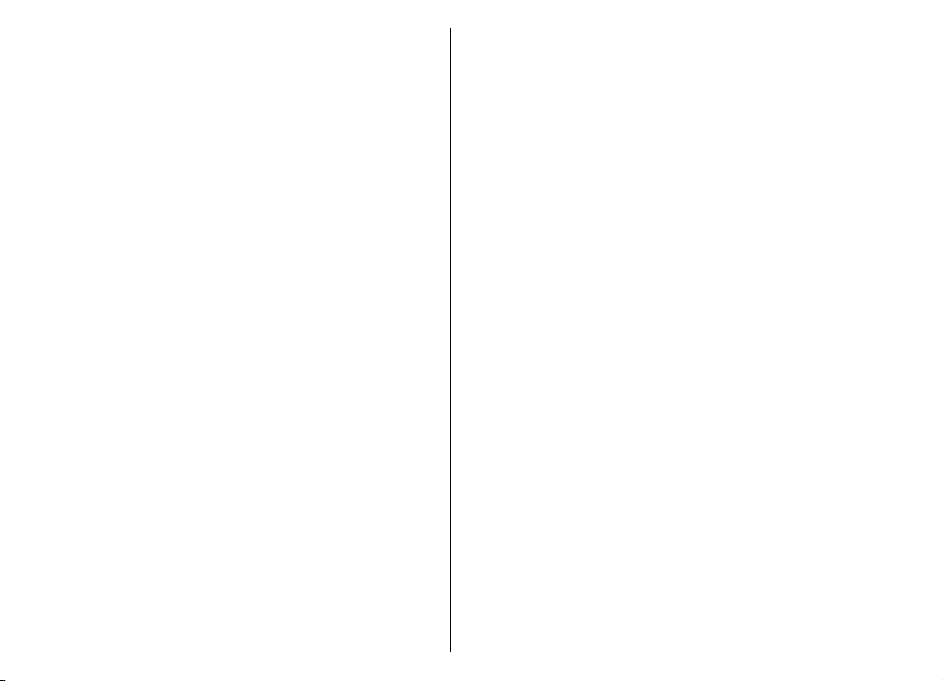
• kod PIN2 — Kod ten (zawierający od 4 do 8 cyfr),
udostępniany z niektórymi kartami SIM, jest wymagany
do korzystania z niektórych funkcji urządzenia.
• Kod blokady (znany też jako kod
zabezpieczający) — Kod blokady pomaga chronić
urządzenie przed użyciem przez osoby
nieupoważnione. Ustawiony fabrycznie kod to 12345.
Można go zmienić lub utworzyć nowy i skonfigurować
urządzenie tak, aby po włączeniu żądało podania kodu.
Nie ujawniaj nikomu nowego kodu i trzymaj go w
bezpiecznym miejscu (innym niż urządzenie). Jeżeli
zapomnisz kodu zablokowanego urządzenia,
konieczne będzie oddanie go do serwisu. Za
odblokowanie może zostać naliczona dodatkowa
opłata, może ono również spowodować usunięcie
wszystkich danych zapisanych w urządzeniu. Aby
uzyskać więcej informacji, skontaktuj się z punktem
Nokia Care lub sprzedawcą urządzenia.
• Kody PUK i PUK2 — Kody te (zawierające 8 cyfr) są
wymagane odpowiednio do zmiany zablokowanego
kodu PIN lub PIN2. Jeżeli kodów tych nie udostępniono
z kartą SIM, skontaktuj się z usługodawcą, z którego
karty SIM korzystasz.
• kod UPUK — Ten kod (zawierający 8 cyfr) jest potrzebny
do zmiany zablokowanego kodu UPIN. Jeżeli kodu tego
nie udostępniono z kartą USIM, skontaktuj się z
usługodawcą, z którego karty USIM korzystasz.
• Indywidualny numer identyfikacyjny telefonu
(IMEI) — Ten numer (od 15 do 17 cyfr) używany jest do
identyfikacji właściwego urządzenia w sieci GSM. W
urządzeniach, które na przykład zostały skradzione,
można zablokować dostęp do sieci. Numer IMEI
urządzenia umieszczony jest pod baterią.
Wydłużanie żywotności baterii
Wiele funkcji tego urządzenia zwiększa zapotrzebowanie
na energię i skraca żywotność baterii. Aby oszczędzać
energię baterii, miej na względzie następujące czynniki:
• Funkcje wykorzystujące technologię Bluetooth, nawet
gdy działają w tle podczas używania innych funkcji,
zwiększają zapotrzebowanie na energię. Wyłącz
funkcję Bluetooth, gdy z niej nie korzystasz.
• Funkcje wykorzystujące połączenia sieci
bezprzewodowych (WLAN), nawet gdy działają w tle
podczas używania innych funkcji, zwiększają
zapotrzebowanie na energię. Funkcja WLAN w
urządzeniu Nokia wyłączy się, gdy nie będziesz
próbować nawiązać połączenia, nie będziesz mieć
połączenia z punktem dostępu ani nie zaczniesz
wyszukiwać dostępnych sieci. W celu
zminimalizowania poboru energii w urz
wyłączyć wyszukiwanie dostępnych sieci w tle lub
ograniczyć jego częstotliwość.
• Po wybraniu dla opcji Połącz. pakietowe w
ustawieniach połączeń ustawienia Kiedy dostępne,
kiedy nie ma zasięgu sieci danych pakietowych (GPRS),
urządzenie próbuje okresowo nawiązać połączenie
pakietowej transmisji danych. Aby wydłużyć czas
działania urządzenia, wybierz Menu > Panel ster. >
Ustawienia i Połączenie > Dane pakietowe >
Połącz. pakietowe > Kiedy potrzeba.
• Po przewinięciu do nowych obszarów mapy aplikacja
Mapy pobiera nowe dane, co zwiększa
ądzeniu można
Znajdowanie pomocy
13
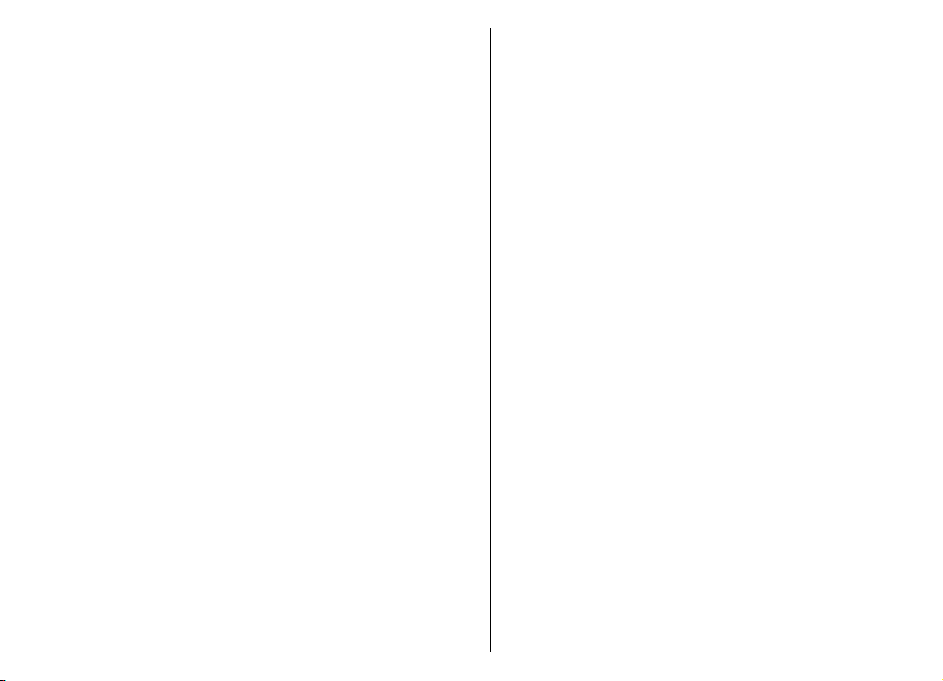
zapotrzebowanie na energię baterii. Automatyczne
pobieranie nowych map można zablokować.
• Jeśli na danym obszarze występują duże wahania w sile
sygnału sieci komórkowej, urządzenie musi często
wyszukiwać dostępne sieci. Zwiększa to eksploatację
baterii.
Jeżeli tryb sieci w ustawieniach sieci jest określony jako
podwójny, urządzenie będzie szukało sieci 3G.
Urządzenie można ustawić tak, aby używało tylko sieci
GSM. Aby używać tylko sieci GSM, wybierz Menu >
Panel ster. > Ustawienia, a następnie Telefon >
Sieć > Tryb sieci > GSM.
• Podświetlenie wyświetlacza zwiększa
Znajdowanie pomocy
zapotrzebowanie na energię. W ustawieniach
wyświetlacza można zmienić czas, po upływie którego
czane jest podświetlenie. Wybierz Menu > Panel
wyłą
ster. > Ustawienia i Ogólne > Personalizacja >
Wyświetlacz > Czas podświetlenia. Aby dostosować
czujnik światła rejestrujący warunki oświetleniowe
oraz jasność wyświetlacza, w ustawieniach
wyświetlacza wybierz Czujnik światła.
• Aby oszczędzać energię, włącz tryb oszczędzania
energii. Naciśnij klawisz wyłącznika i wybierz Włącz
oszczędz. energii. Naciśnij krótko klawisz wyłącznika
i wybierz Wyłącz oszcz. energii. Po włączeniu trybu
oszczędzania energii zmiana ustawień niektórych
aplikacji może okazać się niemożliwa.
Zwalnianie pamięci
Aby zobaczyć dostępną ilość miejsca na różne typy danych,
14
wybierz Menu > Biuro > Mndż. plik..
Wiele funkcji urządzenia zapisuje dane w pamięci. Gdy w
urządzeniu zaczyna brakować pamięci, pojawia się
odpowiedni komunikat.
Aby zwolnić pamięć, przenieś dane do alternatywnej
pamięci (jeżeli jest dostępna) lub kompatybilnego
komputera.
Aby usunąć niepotrzebne już dane, użyj Menedżera plików
lub odpowiedniej aplikacji. Możesz usunąć następujące
dane:
• wiadomości zapisane w folderach aplikacji
Wiadomości i odebrane wiadomości e-mail ze skrzynki
pocztowej;
• zapisane strony internetowe;
• informacje kontaktowe;
• notatki kalendarza;
• aplikacje widoczne w oknie Menedżer aplikacji, które
są zbędne;
• Pliki instalacyjne (.sis i.sisx) zainstalowanych aplikacji.
Sporządź kopię zapasową plików instalacyjnych na
kompatybilnym komputerze.
• Zdjęcia i pliki wideo w aplikacji Zdjęcia.
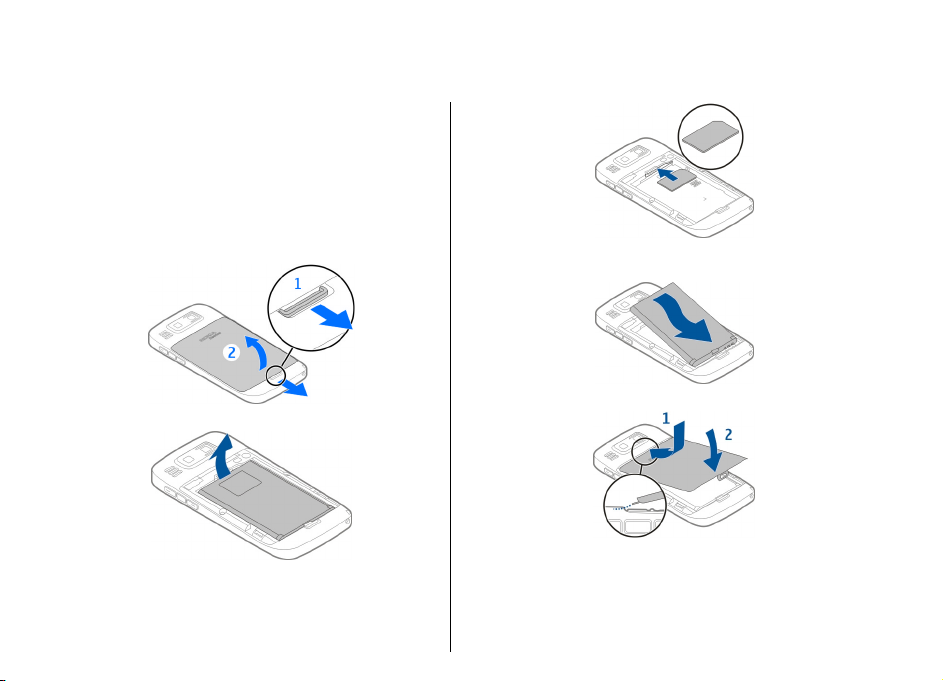
Pierwsze kroki
Wkładanie karty SIM i baterii
Bezpieczne wyjmowanie baterii. Przed każdym wyjęciem
baterii należy urządzenie wyłączyć i odłączyć je od
ładowarki.
1. Zdejmij tylną obudowę.
2. Wyjmij baterię, jeżeli jest włożona.
3. Wyciągnij uchwyt karty SIM i włóż kartę SIM. Styki karty
powinny być skierowane w dół, a jej ścięty róg
powinien być ustawiony w kierunku ściętego rogu
uchwytu. Wsuń z powrotem uchwyt karty SIM.
Pierwsze kroki
4. Ustaw styki baterii względem styków komory baterii,
a następnie włóż baterię.
5. Załóż tylną obudowę.
15
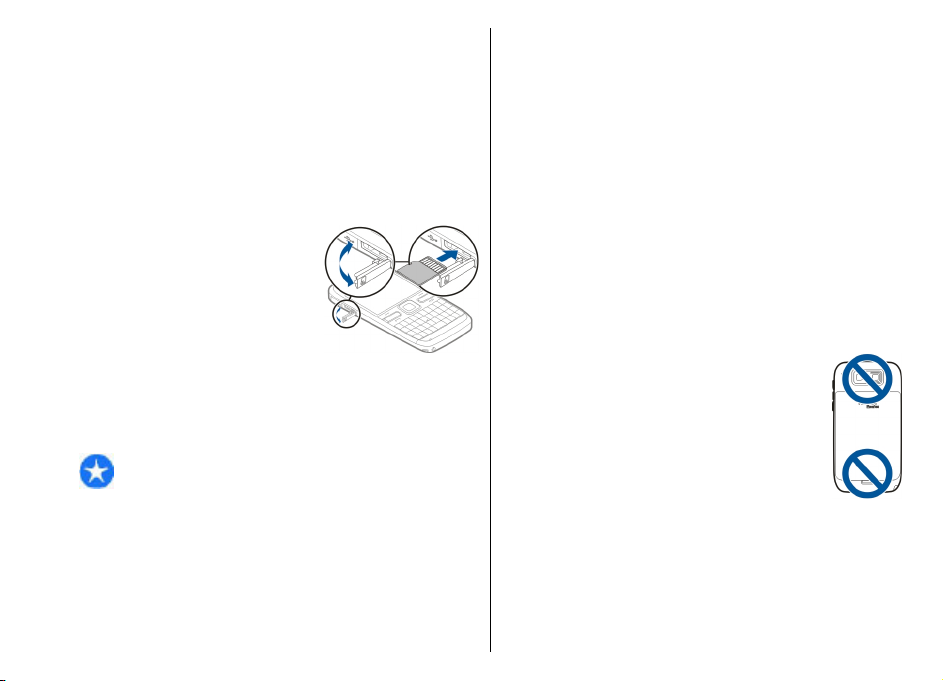
Wkładanie karty pamięci
Karta pamięci może już być włożona do urządzenia. Jeśli
tak nie jest, postępuj zgodnie z następującymi
instrukcjami:
1. Włóż do gniazda kompatybilną kartę pamięci. Złącza
Pierwsze kroki
karty powinny być skierowane w górę i w kierunku
gniazda.
2. Wciśnij kartę. Gdy karta
zatrzaśnie się na swoim
miejscu, usłyszysz kliknięcie.
Wyjmowanie karty pamięci
Ważne: Nigdy nie wyjmuj karty pamięci w trakcie
wykonywania operacji na tej karcie. Postępując w ten
sposób, można uszkodzić kartę, zapisane na niej dane i
samo urządzenie.
1. Przed wyjęciem karty pamięci naciśnij klawisz
wyłącznika i wybierz Usuń kartę pamięci. Wszystkie
aplikacje zostaną zamknięte.
16
2. Gdy zostanie wyświetlony komunikat Wyjmując
kartę pamięci, zamkniesz otwarte aplikacje.
Chcesz wyjąć mimo to?, wybierz Tak.
3. Pojawi się Wyjmij kartę pamięci i naciśnij 'OK'.
4. Naciśnij kartę, aby zwolnić jej zatrzask.
5. Wyciągnij kartę pamięci i zamknij pokrywę jej gniazda.
Jeśli urządzenie jest włączone, wybierz OK.
Lokalizacja anten
Urządzenie to może mieć anteny wewnętrzne i
zewnętrzne. Nie dotykaj bez potrzeby anteny podczas
transmisji lub odbioru fal radiowych. Kontakt z antenami
wpływa na jakość komunikacji radiowej. może zwiększyć
ilość pobieranej przez urządzenie energii i skrócić
żywotność baterii.
Włączanie i wyłączanie urządzenia
Aby włączyć urządzenie:
1. Naciśnij i przytrzymaj klawisz wyłącznika.
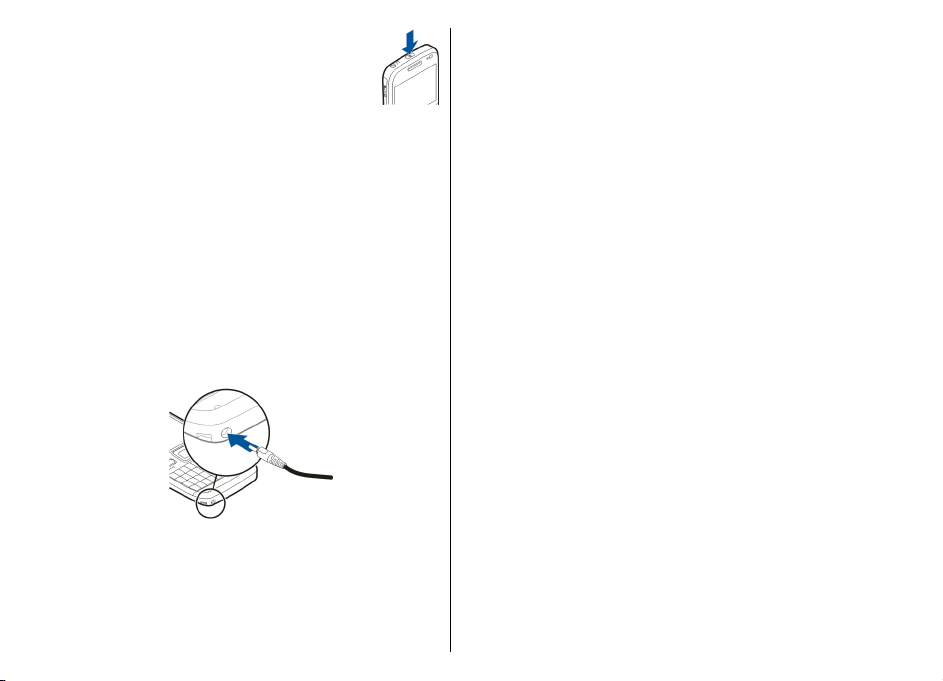
2. Na żądanie podania kodu PIN lub kodu
blokady wprowadź go i wybierz OK.
Standardowy kod blokady to 12345. Jeżeli
zapomnisz kodu, a urządzenie będzie
zablokowane, trzeba będzie oddać je do
serwisu. Usługa ta może być odpłatna. Aby uzyskać
więcej informacji, skontaktuj się z punktem Nokia Care
lub sprzedawcą urządzenia.
Aby wyłączyć urządzenie, naciśnij krótko klawisz
wyłącznika i wybierz Wyłącz!.
Ładowanie baterii
Bateria Twojego urządzenia została częściowo
naładowana fabrycznie. Jeśli jej poziom naładowania jest
niski:
1. Podłącz ładowarkę do gniazdka sieci elektrycznej.
2. Podłącz wtyczkę ładowarki do urządzenia.
3. Gdy bateria będzie już w pełni naładowana, odłącz
ładowarkę od urządzenia i od gniazdka sieci
elektrycznej.
Czas ładowania baterii nie jest ściśle określony. Podczas
ładowania można normalnie korzystać z urządzenia. Jeśli
bateria była całkowicie rozładowana, może upłynąć kilka
minut, zanim na wyświetlaczu pojawi się wskaźnik
ładowania i będzie można nawiązywać połączenia.
Ładowanie baterii przy użyciu kabla USB do
transmisji danych
W porównaniu z ładowarką, ładowanie baterii przy użyciu
kabla USB do transmisji danych trwa dłużej. Ładowanie
przy użyciu kabla USB może nie działać, jeżeli używasz
koncentratora USB. Koncentratory USB mogą nie nadawać
się do ładowania urządzenia USB.
Ładowanie baterii i transfer danych przez kabel USB są
całkowicie od siebie niezależne.
1. Kabel USB do transmisji danych umożliwia podłączanie
do Twojego urządzenia innych kompatybilnych
urządzeń USB.
W zależności od typu urządzenia używanego do
ładowania, rozpoczęcie ładowania baterii może
zacząć się dopiero po chwili.
2. Jeśli urządzenie jest włączone, wybierz jeden z
dostępnych trybów USB.
Pierwsze kroki
17
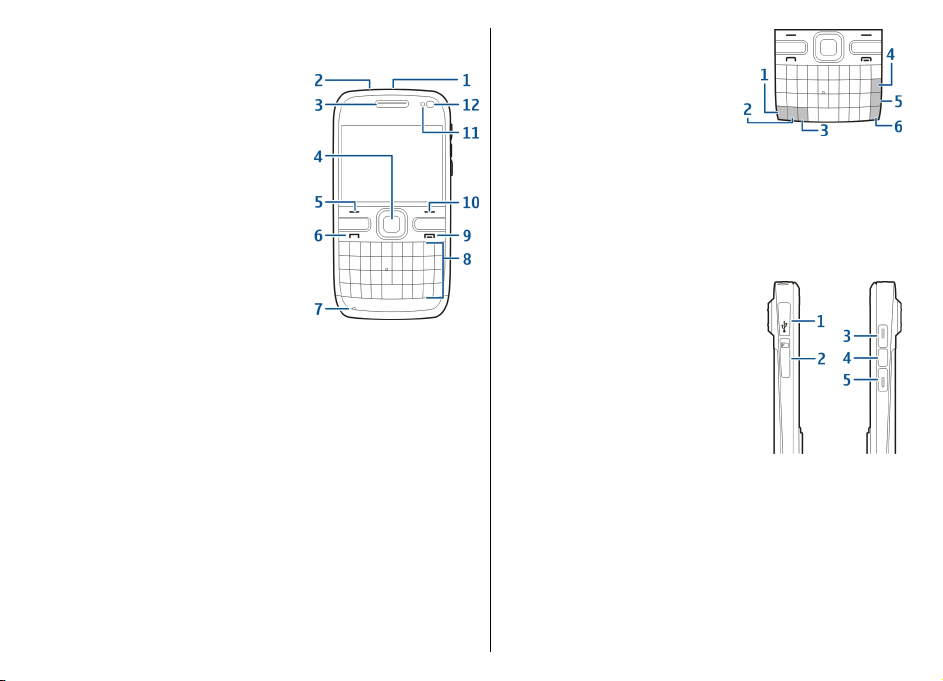
Klawisze i części
Pierwsze kroki
1 — Klawisz wyłącznika
2 — Złącze zestawu słuchawkowego
3 — Słuchawka
4 — Klawisz Optical Navi™ (klawisz przewijania)
5 — Klawisz wyboru
6 — Klawisz połączenia
7 — Mikrofon
8 — Klawiatura
9 — Klawisz zakończenia
10 — Klawisz wyboru
11 — Czujnik światła
12 — Druga kamera
18
1 — Klawisz funkcyjny
2 — Klawisz Shift
3 — Klawisz Sym
4 — Klawisz Backspace
5 — Klawisz Enter
6 — Klawisz Control
1 — Złącze micro USB
2 — Gniazdo karty pamięci
3 — Klawisz zwiększania głośności
4 — Klawisz głosowy
5 — Klawisz zmniejszania głośności
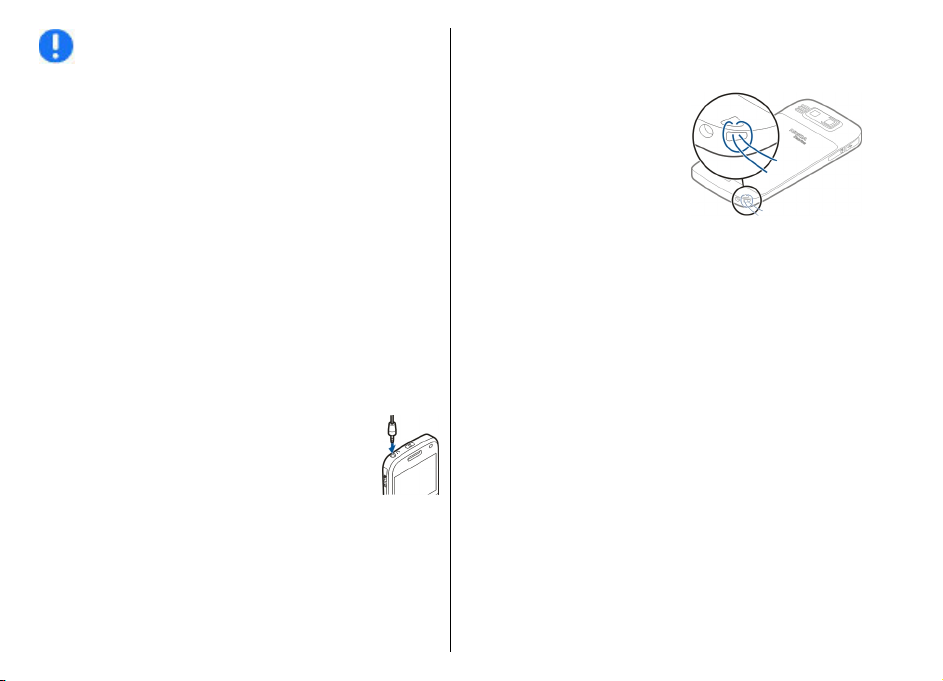
Uwaga: Żaden element obudowy urządzenia nie
zawiera niklu. Metalowe części tej obudowy są ze stali
nierdzewnej.
W wyniku dłuższej aktywności, takie jak aktywne
połączenie wideo i szybkie przesyłanie danych urządzenie
może wydzielać odczuwalne ilości ciepła. W większości
przypadków jest to zjawisko normalne. Jeśli jednak
podejrzewasz, że urządzenie nie działa prawidłowo,
oddaj je do naprawy w najbliższym autoryzowanym
serwisie.
Zestaw słuchawkowy
Do urządzenia można podłączyć kompatybilny zestaw
słuchawkowy lub kompatybilne słuchawki. Być może
trzeba będzie wybrać tryb kabla.
Do połączeń telefonicznych bez używania rąk należy
używać zestawu słuchawkowego z pilotem zdalnego
sterowania lub mikrofonu wbudowanego w urządzenie.
Zegar wygaszacza ekranu
Aby zobaczyć informację o dacie i godzinie, gdy jest
włączony wygaszacz ekranu (ekran jest czarny), naciśnij
klawisz przewijania.
Pasek na rękę
Nawlecz pasek, a następnie go zaciśnij.
Wprowadzanie tekstu
Zaimplementowane w tym urządzeniu metody
wprowadzania tekstu mogą być różne i zależeć od regionu
sprzedaży.
Wprowadzanie tekstu z klawiatury
Urządzenie jest wyposażone w pełną klawiaturę.
Aby wstawić znaki interpunkcyjne, naciśnij odpowiedni
klawisz lub kombinację klawiszy.
Aby przełączać wielkości znaków, naciśnij klawisz Shift.
Aby wstawiać cyfry lub znaki znajdujące się na górze
klawiszy, naciśnij i przytrzymaj odpowiedni klawisz lub
naciśnij i przytrzymaj klawisz funkcyjny, a następnie
naciśnij odpowiedni klawisz.
Aby usunąć znak, naciśnij klawisz Backspace. Aby usunąć
kilka znaków, naciśnij i przytrzymaj ten klawisz.
Pierwsze kroki
19
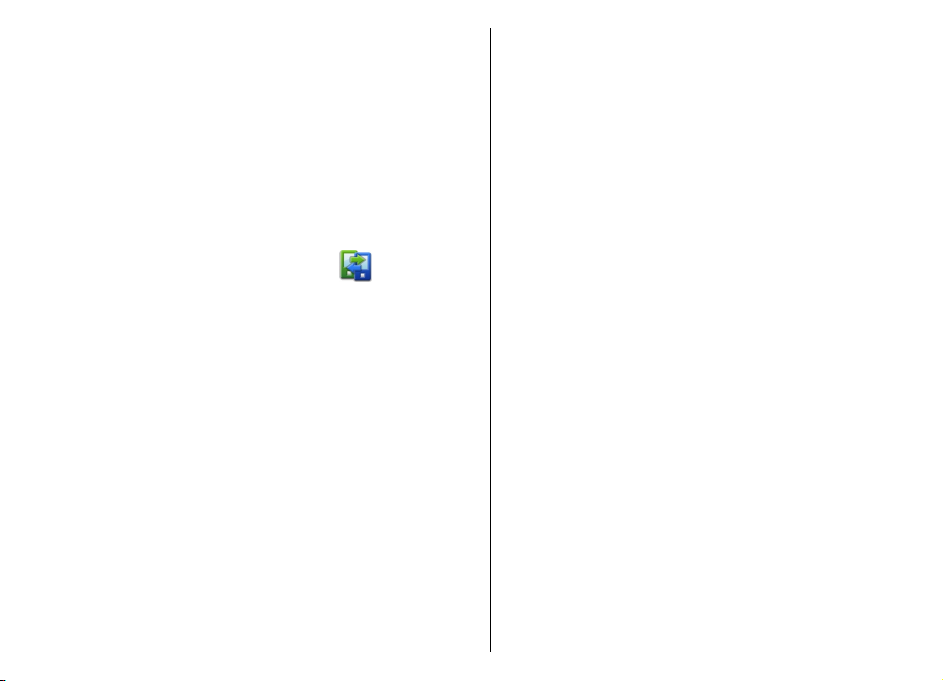
Aby wstawić znaki i symbole, które nie są widoczne na
klawiaturze, naciśnij klawisz Sym.
Aby skopiować tekst, naciśnij i przytrzymaj klawisz Shift,
a następnie przewiń, aby podświetlić s łowo, frazę lub linię
tekstu do skopiowania. Naciśnij Ctrl + C. Aby wstawić tekst
do dokumentu, przejdź do właściwego miejsca, a
następnie naciśnij Ctrl + V.
Aby zmienić język wprowadzanego tekstu lub włączyć
Pierwsze kroki
metodę słownikową, wybierz Opcje > Opcje
wpisywania i jedną z dostępnych opcji.
Nokia Transfer
Przenoszenie materiałów
Aplikacja Transfer służy do kopiowania zawartości, na
przykład numerów telefonów, adresów, pozycji
kalendarza czy zdjęć, z poprzedniego urządzenia Nokia.
Typ materiałów, które można przenosić, zależy od modelu
urządzenia, z jakiego chcesz je skopiować. Jeśli urządzenie
obsługuje synchronizację, można także synchronizować
dane między urządzeniami. Jeśli drugie urządzenie jest
niekompatybilne, zostanie wyświetlony odpowiedni
komunikat.
Jeśli drugiego urządzenia nie można włączyć bez karty
SIM, można w nim umieścić własną kartę SIM. Po
włączeniu urządzenia bez karty SIM uaktywnia się
automatycznie profil offline i można dokonać transferu.
Przesyłanie zawartości po raz pierwszy
1. Aby pobrać dane z innego urządzenia po raz pierwszy,
w swoim urządzeniu wybierz Menu > Panel ster. >
Transfer.
2. Wybierz typ połączenia, za pośrednictwem którego
chcesz przesłać dane. Oba urządzenia muszą być
przystosowane do tego typu połączeń.
3. Jeżeli jako typ połączenia wybierzesz Bluetooth, połącz
oba urządzenia. Aby urządzenie wyszukało urządzenia
Bluetooth, wybierz Kontynuuj. Wybierz urządzenie, z
którego chcesz przesłać materiały. Pojawi się żądanie
wprowadzenia kodu do urządzenia. Wprowadź kod
(zawierający od 1 do 16 cyfr) i wybierz OK. Wprowadź
ten sam kod do drugiego urządzenia i wybierz OK.
Teraz urządzenia są powiązane.
Niektóre starsze urządzenia Nokia nie są wyposażone
w aplikację Transfer. W takim wypadku aplikacja
Transfer zostanie wysł
postaci wiadomości. Aby zainstalować aplikację
Transfer w drugim urządzeniu, należy otworzyć
wiadomość i postępować zgodnie z instrukcjami
wyświetlanymi na ekranie.
4. W nowym urządzeniu wybierz dane, które chcesz
przesłać z drugiego urządzenia.
Po rozpoczęciu przesyłania można je anulować i
dokończyć później.
Wybrane materiały z pamięci drugiego urządzenia
zostaną przesłane do pamięci Twojego urządzenia. Czas
przesyłania zależy od ilości przesyłanych danych.
ana do drugiego urządzenia w
20
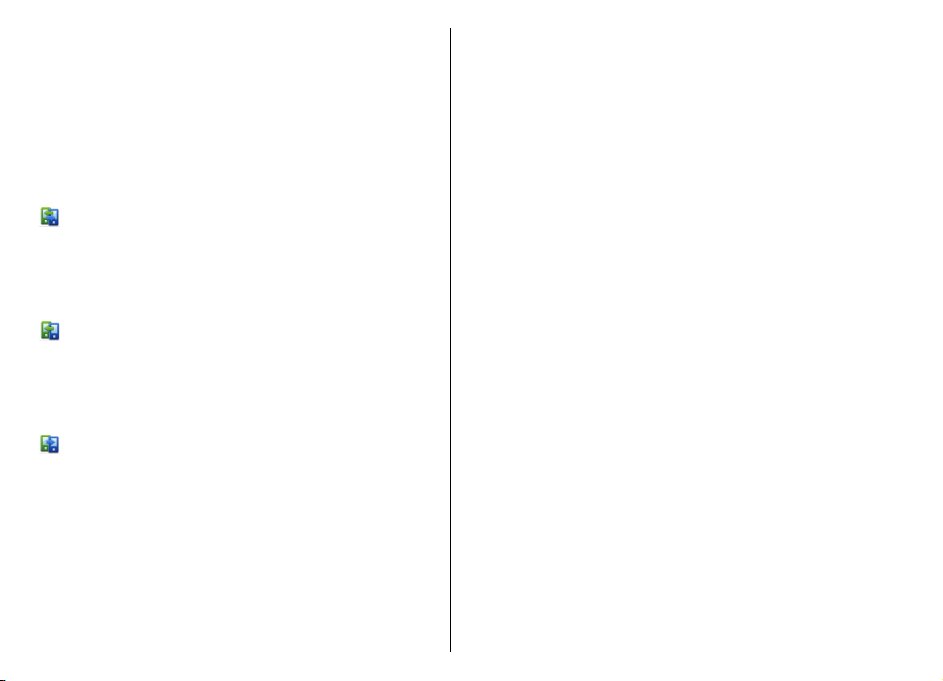
Synchronizowanie, odbieranie i wysyłanie zawartości
Wybierz Menu > Panel ster. > Transfer.
Po pierwszym przesłaniu plików wybierz jedną z
następujących opcji, zależnie od modelu drugiego
urządzenia, aby rozpocząć nowe przesyłanie:
— aby zsynchronizować zawartość tego i drugiego
urządzenia, jeśli drugie urządzenie obsługuje
synchronizację. Synchronizacja jest dwukierunkowa.
Jeżeli usuwa się element w jednym urządzeniu, zostanie
on usunięty z obu. Przy użyciu synchronizacji nie można
przywrócić usuniętych elementów.
— aby pobrać do urządzenia zawartość z innego
urządzenia. Podczas pobierania do urządzenia jest
przesyłana zawartość z innego urządzenia. W zależności
od modelu urządzenia może pojawić się pytanie, czy
oryginalna zawartość w urządzeniu ma być usunięta, czy
też nie.
— aby wysłać zawartość z urządzenia do innego
urządzenia.
Jeśli nie możesz wysłać elementu, wówczas, w zależności
od typu drugiego urządzenia, możesz dodać ten element
do folderu Nokia (ścieżka dostępu: C:\Nokia lub E:
\Nokia). Po wybraniu folderu do przesłania następuje
synchronizacja danych z odpowiadającym mu folderem w
drugim urządzeniu i na odwrót.
Ponawianie operacji przesyłania plików za
pomocą skrótów
Po przesłaniu danych możesz zapisać w głównym widoku
skrót do ustawień operacji przesyłania, aby móc ją
powtórzyć w przyszłości.
Aby ten skrót edytować, wybierz Opcje > Ustawienia
skrótów. Można na przykład utworzyć lub zmienić nazwę
skrótu.
Po każdej operacji przesyłania danych jest wyświetlany
rejestr transferu. Aby przejrzeć rejestr poprzedniego
przesyłania, w widoku głównym wybierz skrót, a
następnie Opcje > Pokaż rejestr.
Obsługa konfliktów podczas przesyłania
danych
Jeśli element, który ma być przesłany, został
zmodyfikowany na obu urządzeniach, wówczas
urządzenie podejmie próbę automatycznego scalenia
zmian. Jeżeli okaże się to niemożliwe, wystąpi konflikt
przesyłania. Aby go rozwiązać, wybierz Spr. wszyst. po
kolei, Priorytet tego telefonu lub Priorytet drugiego
tel..
Nokia Ovi Suite
Nokia Ovi Suite to zestaw aplikacji do zainstalowania na
kompatybilnym komputerze. Ovi Suite grupuje wszystkie
dostępne aplikacje w oknie uruchamiania, z poziomu
którego można je otwierać. Ovi Suite może znajdować się
na karcie pamięci, jeżeli karta została dostarczona wraz z
urządzeniem.
Pierwsze kroki
21
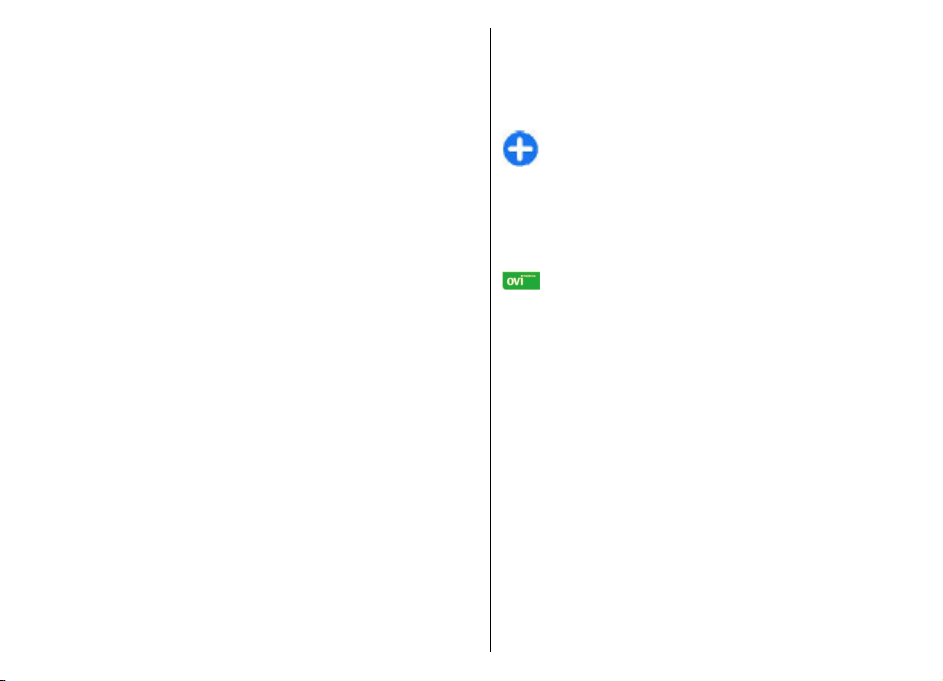
Za pomocą pakietu Nokia Ovi Suite można synchronizować
kontakty, kalendarz, zadania oraz inne notatki między
urządzeniem a kompatybilną aplikacją komputerową.
Można go również używać do przesyłania zakładek między
urządzeniem Nokia a kompatybilnymi przeglądarkami
internetowymi, a także do przesyłania zdjęć i plików
wideo między urządzeniem a kompatybilnymi
komputerami.
Zwracaj uwagę na ustawienia synchronizacji. Wybrane
Pierwsze kroki
ustawienia mają wpływ na usuwanie danych podczas
normalnego procesu synchronizacji.
Pakietu Ovi Suite można używać na komputerze z
systemem Microsoft Windows XP (z dodatkiem SP2 lub
nowszym) lub Windows Vista (z dodatkiem SP1 lub
nowszym), który jest kompatybilny z dostarczonym
kablem USB do transmisji danych lub łącznością Bluetooth.
Pakiet Ovi Suite nie jest zgodny z komputerami Mac firmy
Apple.
Dalsze informacje na temat pakietu Ovi Suite możesz
znaleźć we wbudowanym module pomocy lub na stronie
www.nokia.com/support.
Instalacja pakietu Nokia Ovi Suite
1. Upewnij się, że w Twoim urządzeniu Nokia E72
znajduje się karta pamięci.
2. Podłącz kabel USB. Twój komputer rozpozna nowe
urządzenie i zainstaluje wymagane sterowniki.
Operacja może potrwać kilka minut.
3. Wybierz w urządzeniu Magazyn masowy jako tryb
połączenia USB. Urządzenie jest wyświetlane w
przeglądarce plików w systemie Windows jako dysk
22
wymienny.
4. Otwórz folder główny karty pamięci widoczny w
przeglądarce plików systemu Windows i wybierz plik
instalacyjny pakietu Ovi Suite.
5. Instalacja zostanie uruchomiona. Postępuj zgodnie z
instrukcjami.
Wskazówka: Aby zaktualizować pakiet Ovi Suite
lub jeśli masz problemy z instalacją tego pakietu z
karty pamięci, skopiuj plik instalacyjny na komputer
i dopiero wtedy przeprowadź instalację.
Zapraszamy do Ovi
Witryna Ovi zawiera usługi oferowane przez firmę
Nokia. W witrynie Ovi można założyć konto e-mail,
udostępniać rodzinie i znajomym swoje zdjęcia i wideo,
planować podróże i wyświetlać lokalizacje na mapie,
pobierać gry, aplikacje, pliki wideo i dzwonki do swojego
urządzenia czy kupować muzykę. Dostępność usług zależy
od regionu. Nie wszystkie języki są obsługiwane.
Aby skorzystać z usług Ovi, przejdź do witryny
www.ovi.com i załóż własne konto Nokia.
Aby uzyskać więcej informacji o korzystaniu z usług,
odwiedź ich strony pomocy.
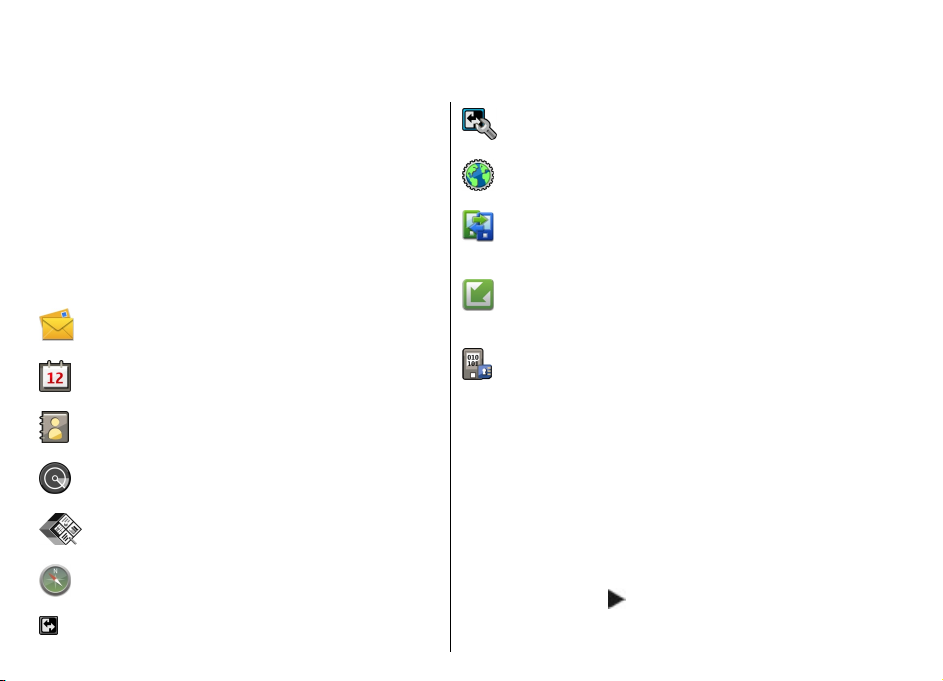
Twoja Nokia E72
To nowe urządzenie Nokia Eseries zawiera nowe wersje
aplikacji Kalendarz, Kontakty i E-mail oraz nowy ekran
główny.
Kluczowe funkcje
Twoje nowe urządzenie Nokia E72 pomoże Ci zarządzać
informacjami biznesowymi i osobistymi. Niżej
wymienione są niektóre spośród kluczowych funkcji tego
urządzenia:
Czytaj i odpowiadaj na wiadomości e-mail w
ruchu.
Śledź na bieżąco zadania i planuj spotkania za
pomocą aplikacji Kalendarz.
Zarządzaj kontaktami służbowymi i
prywatnymi za pomocą aplikacji Kontakty.
Połącz się z lokalną siecią bezprzewodową
(WLAN) za pomocą aplikacji Kreator WLAN.
Pracuj z dokumentami, arkuszami i
prezentacjami za pomocą aplikacji Quickoffice.
Wyszukaj ciekawe miejsca za pomocą aplikacji
Mapy.
Przełącz tryb biznesowy na osobisty.
Edytuj wygląd i ustawienia ekranu głównego za
pomocą aplikacji Tryby.
Przeglądaj firmowy intranet za pomocą
aplikacji Intranet.
Za pomocą aplikacji Transfer możesz przenieść
do urządzenia Nokia E72 dane kontaktów i
kalendarza z poprzedniego urządzenia.
Sprawdź dostępność aktualizacji aplikacji i
pobierz je do urządzenia za pomocą aplikacji
Aktualizacja oprogramowania.
Zaszyfruj urządzenie i kartę pamięci w celu
uniemożliwienia osobom niepowołanym
dostępu do ważnych informacji.
Ekran główny
Ekran główny
Na ekranie głównym możesz szybko uzyskać dostęp do
najczęściej używanych aplikacji oraz na pierwszy rzut oka
sprawdzić, czy masz nieodebrane połączenia i nowe
wiadomości.
Gdy zobaczysz ikonę
listę dostępnych działań. Aby zamknąć tę listę, przewiń w
lewo.
, przewiń w prawo, aby otworzyć
Twoja Nokia E72
23
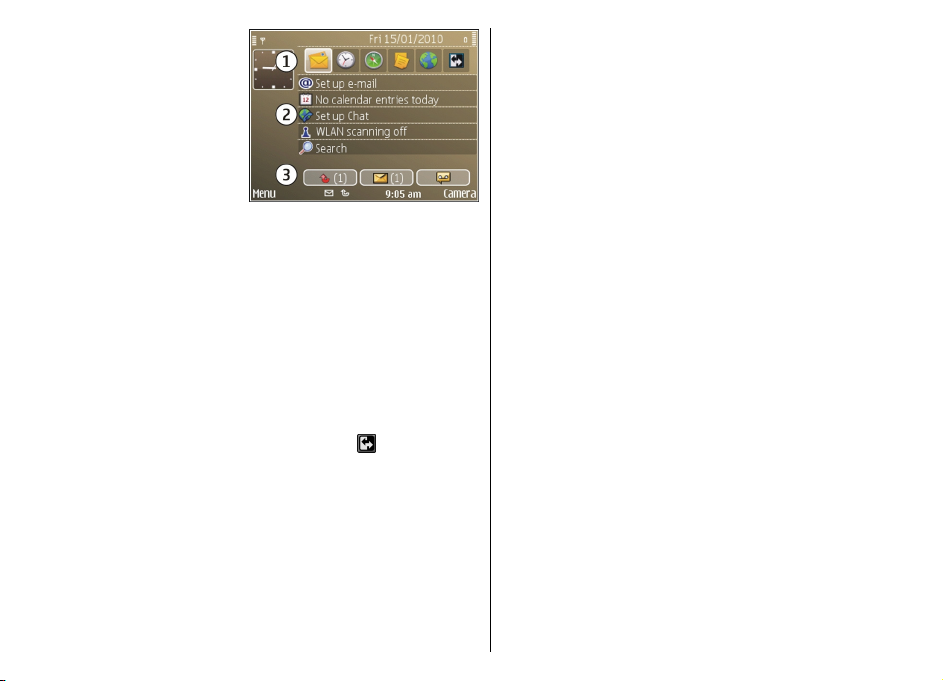
Ekran główny składa
się z następujących
elementów:
1. Skróty do aplikacji.
Aby uzyskać dostęp
do aplikacji,
wybierz jej skrót.
2. Obszar
informacyjny. Aby
Twoja Nokia E72
sprawdzić element
wyświetlany w obszarze informacyjnym, wybierz ten
element.
3. Obszar powiadomień. Aby wyświetlić powiadomienia,
przewiń do pola. Pole jest widoczne tylko wtedy, gdy
zawiera elementy.
Możesz określić dwa oddzielne ekrany główne do różnych
celów. Jeden ekran możesz na przykład przystosować do
wyświetlania służbowych wiadomości e-mail i
powiadomień, a drugi do wyświetlania prywatnych
wiadomości e-mail. Dzięki temu nie musisz oglądać
wiadomości biznesowych poza godzinami pracy.
Aby przełączać ekrany główne, wybierz
Aby określić, jakie elementy i skróty mają być widoczne na
ekranie głównym, oraz ustawić wygląd ekranu głównego,
wybierz Menu > Panel ster. i Tryby.
Korzystanie z ekranu głównego
Aby na ekranie głównym wyszukać kontakty, zacznij
24
wprowadzać nazwę szukanego kontaktu. Żądany kontakt
wybierz z listy pasujących do nazwy pozycji. Funkcja ta
może nie być dostępna dla wszystkich języków.
Aby nawiązać połączenie z kontaktem, naciśnij klawisz
połączenia.
Aby wyłączyć wyszukiwanie kontaktów, wybierz Opcje >
Wyszuk. kontaktów wył..
Aby sprawdzić odebrane wiadomości, w obszarze
powiadomień wybierz skrzynkę wiadomości. Aby
przeczytać wiadomość, po prostu ją wybierz. Aby uzyskać
dostęp do innych zadań, przewiń w prawo.
Aby przejrzeć nieodebrane połączenia, w obszarze
powiadomień wybierz skrzynkę połączeń. Aby wrócić do
połączenia, wybierz je i naciśnij klawisz połączenia. Aby
wysłać wiadomość tekstową do dzwoniącego, wybierz
połączenie, przewiń w prawo i z listy dost
wybierz Wyślij wiadomość.
Aby odsłuchać wiadomość głosową, w obszarze
powiadomień wybierz pocztę głosową. Wybierz żądaną
skrzynkę poczty głosowej i naciśnij klawisz połączenia.
.
Klawisze dostępu
Klawisze dostępu umożliwiają szybki dostęp do aplikacji i
zadań. Każdy taki klawisz jest przypisany do aplikacji lub
zadania. Aby to zmienić, wybierz Menu > Panel ster. >
Ustawienia oraz Ogólne > Personalizacja > Klawisze
dost.. Usługodawca mógł już przypisać aplikacje do tych
klawiszy, a wtedy nie będzie można tego zmienić.
ępnych działań
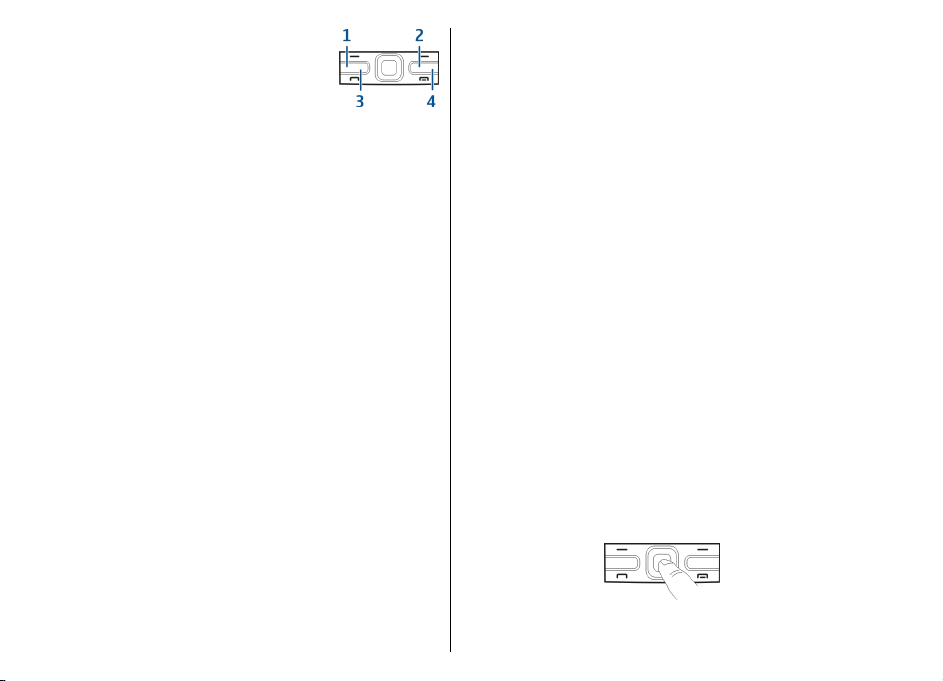
1 — Klawisz ekranu głównego
2 — Klawisz kontaktów
3 — Klawisz kalendarza
4 — Klawisz E-mail
Klawisz powrotu
Aby uzyskać dostęp do ekranu startowego, krótko naciśnij
klawisz powrotu. Jeszcze raz naciśnij krótko ten klawisz,
aby uzyskać dostęp menu.
Aby zobaczyć listę aktywnych aplikacji, przez kilka sekund
naciskaj klawisz powrotu. Gdy lista będzie otwarta,
naciśnij krótko klawisz powrotu, aby tę listę przewinąć.
Aby otworzyć wybraną aplikację, przez kilka sekund
naciskaj klawisz powrotu albo naciśnij klawisz
przewijania. Aby zamknąć wybraną aplikację, naciśnij
klawisz Backspace.
Aplikacje działające w tle podczas korzystania z innych
funkcji zwiększają zapotrzebowanie na energię baterii i
skracają jej żywotność.
Klawisz kontaktów
Aby otworzyć aplikację Kontakty, naciśnij krótko klawisz
kontaktów.
Aby utworzyć nowy kontakt, przez kilka sekund naciskaj
klawisz kontaktów.
Klawisz kalendarza
Aby otworzyć aplikację Kalendarz, naciśnij klawisz
kalendarza.
Aby utworzyć nowy wpis spotkania, przytrzymaj klawisz
kalendarza przez kilka sekund.
Klawisz e-mail
Aby otworzyć domyślną skrzynkę pocztową, naciśnij
krótko klawisz e-mail.
Aby utworzyć nową wiadomość e-mail, przez kilka sekund
naciskaj klawisz e-mail.
Optyczny klawisz Navi
Aby przeglądać strony internetowe i mapy oraz poruszać
się po nich, przesuń palcem po optycznym klawiszu Navi
(klawiszu przewijania).
Aby przewijać listę element po elemencie, przesuń palcem
powoli po klawiszu przewijania. Aby przewijać listę po
wiele elementów naraz lub poruszać się po wyświetlaczu,
przesuń palcem szybko po klawiszu przewijania.
Robienie zdjęć — Aby automatycznie ustawić ostrość w
aparacie fotograficznym, przytrzymaj klawisz
przewijania. Aby zrobić zdjęcie, naciśnij ten klawisz.
Ustawienia optycznego klawisza Navi — Aby włączyć
lub wyłączyć optyczny klawisz Navi, lub zmienić inne
Twoja Nokia E72
25
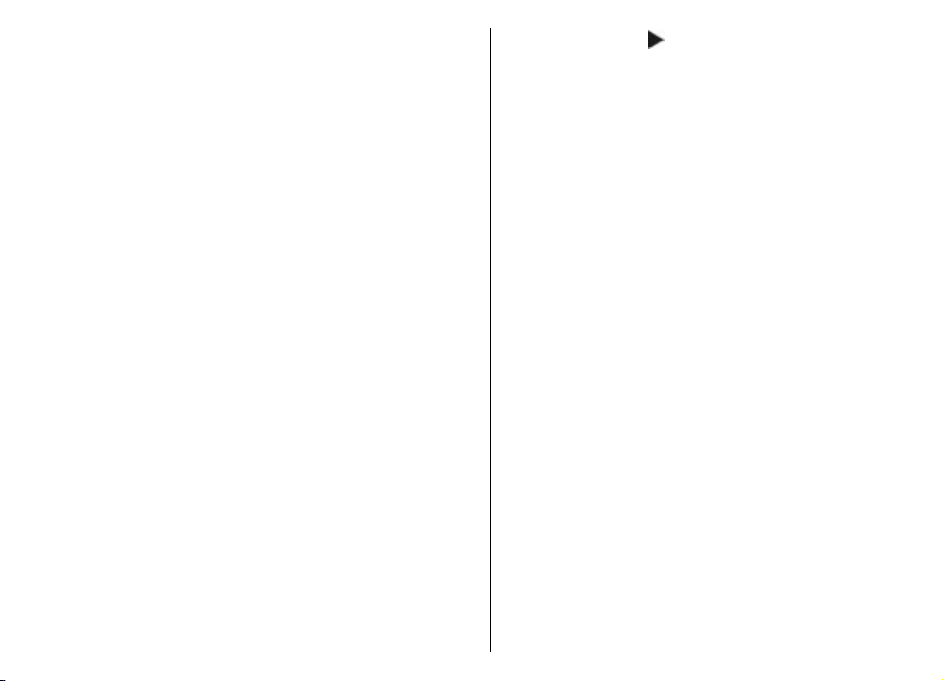
ustawienia, wybierz Menu > Panel ster. >
Ustawienia i Ogólne > Personalizacja > Optyczny
klawisz Navi.
Gdy zobaczysz ikonę , przewiń w prawo, aby otworzyć
listę dostępnych działań. Aby zamknąć tę listę, przewiń w
lewo.
Wyciszanie połączeń i
alarmów przez
Twoja Nokia E72
obracanie urządzeniem
Po uaktywnieniu czujników w urządzeniu możesz
wyciszyć dźwięk połączeń przychodzących lub opóźnić
alarmy, obracając urządzenie.
Aby określić opcje obracania urządzenia, wybierz Menu >
Panel ster. > Ustawienia i Ogólne > Czujniki >
Obsługa nastawiania.
Kalendarz
Informacje o Kalendarzu
Wybierz Menu > Kalendarz.
Za pomocą Kalendarza można tworzyć i wyświetlać
zaplanowane zdarzenia oraz terminy, a także przełączać
różne widoki kalendarza.
W widoku miesiąca pozycje kalendarza zaznaczone są
trójkątem. Pozycje rocznic są dodatkowo zaznaczone
wykrzyknikiem. Pozycje z wybranego dnia są wyświetlane
w postaci listy.
Aby otworzyć pozycje kalendarza, wybierz widok
26
kalendarza i pozycję.
Tworzenie pozycji kalendarza
Wybierz Menu > Kalendarz.
Istnieje możliwość tworzenia następujących typów
pozycji kalendarza:
• Pozycje spotkań przypominają o wydarzeniach, które
mają określoną godzinę i datę.
• Żądania spotkania to zaproszenia, które można
wysyłać do uczestników. Aby tworzyć żądania spotkań,
należy wcześniej skonfigurować w urządzeniu
kompatybilną skrzynkę pocztową.
• Pozycje notatek są związane z całym dniem, ale nie z
określoną godziną tego dnia.
• Pozycje rocznicowe przypominają o urodzinach i
innych ważnych datach. Odnoszą się one do
określonego dnia, ale nie do określonej godziny tego
dnia. Pozycje rocznicowe są powtarzane co roku.
• Pozycje zadań
w określonym dniu, ale nie o ustalonej godzinie.
Aby utworzyć pozycję kalendarza, wybierz datę Opcje >
Nowa pozycja oraz typ pozycji.
Aby ustawić priorytet pozycji typu spotkanie, wybierz
Opcje > Priorytet.
Aby określić sposób traktowania pozycji podczas
synchronizacji, wybierz Prywatne, aby ukryć pozycję, gdy
kalendarz jest dostępny w trybie online lub wybierz
Publiczne, aby pozycja była widoczna, lub wybierz Brak,
przypominają o zadaniach do wykonania
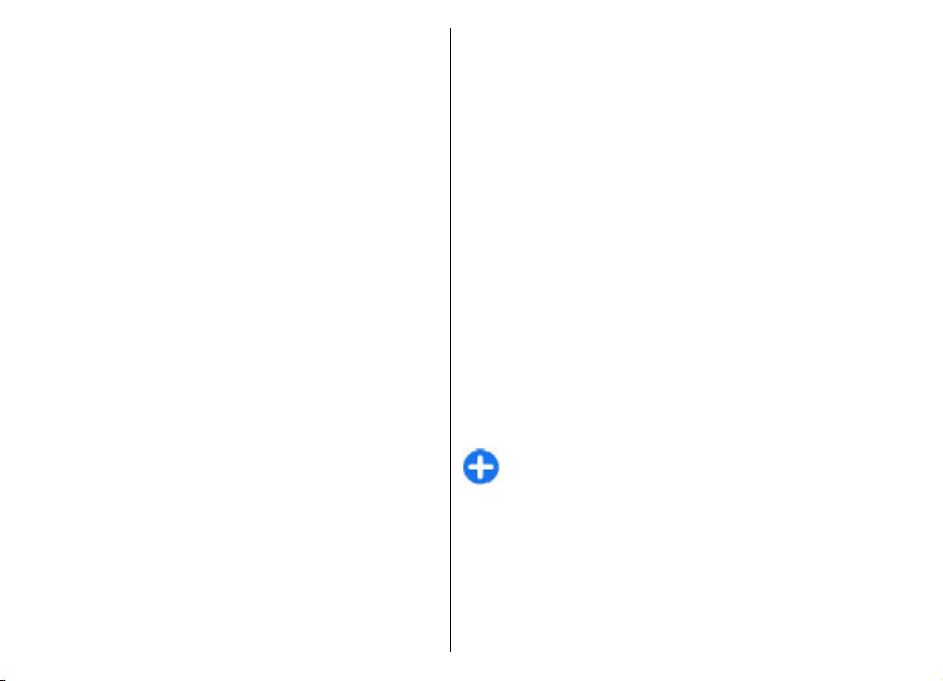
aby w trakcie synchronizacji nie kopiować pozycji do
komputera.
Aby wysłać pozycję do kompatybilnego urządzenia,
wybierz Opcje > Wyślij.
Aby utworzyć żądanie spotkania powiązane z pozycją
spotkania, wybierz Opcje > Dodaj uczestników.
Tworzenie żądań spotkania
Wybierz Menu > Kalendarz.
Aby tworzyć żądania spotkań, należy wcześniej
skonfigurować w urządzeniu kompatybilną skrzynkę
pocztową.
Aby utworzyć pozycję spotkania:
1. Aby utworzyć pozycję spotkania, wybierz dzień, a
następnie Opcje > Nowa pozycja > Żądanie
spotkania.
2. Wprowadź nazwiska uczestników planowanego
spotkania. Aby dodać nazwy z listy kontaktów, wpisz
kilka pierwszych znaków, a następnie wybierz spośród
propozycji. Aby dodać opcjonalnych uczestników,
wybierz Opcje > Dodaj opcjonal. uczestn..
3. Wprowadź temat.
4. Wprowadź daty i godziny rozpoczęcia i zakończenia
lub wybierz Wydarzenie całodn..
5. Wprowadź miejsce spotkania.
6. W razie potrzeby ustaw alarm pozycji.
7. W przypadku spotkań powtarzanych wprowadź
godziny i daty ich rozpoczęcia i zakończenia.
8. Wprowadź opis.
Aby ustawić priorytet żądania spotkania, wybierz Opcje >
Priorytet.
Aby wysłać żądanie spotkania, wybierz Opcje > Wyślij.
Widoki kalendarza
Wybierz Menu > Kalendarz.
Możesz przełączać między następującymi widokami:
• Widok miesiąca pokazuje bieżący miesiąc i pozycje
kalendarza wybranego dnia na liście.
• Widok tygodnia przedstawia zdarzenia z wybranego
tygodnia w siedmiu polach dni.
• Widok dnia wyświetla wydarzenia wybranego dnia,
które są pogrupowane na przedziały godzinowe wg
czasu rozpoczęcia.
• W widoku zadań pokazane są wszystkie pozycje.
• W widoku porządku dnia pokazana jest lista wydarzeń
wybranego dnia.
Aby zmienić widok, wybierz Opcje > Zmiana widoku i
żądany widok.
Wskazówka: Aby otworzyć widok tygodnia,
wybierz numer tygodnia.
Aby przejść do następnego lub poprzedniego dnia w
widoku miesiąca, tygodnia, dnia i planu, wybierz żądany
dzień.
Aby zmienić domyślny widok, wybierz Opcje >
Ustawienia > Widok domyślny.
Twoja Nokia E72
27
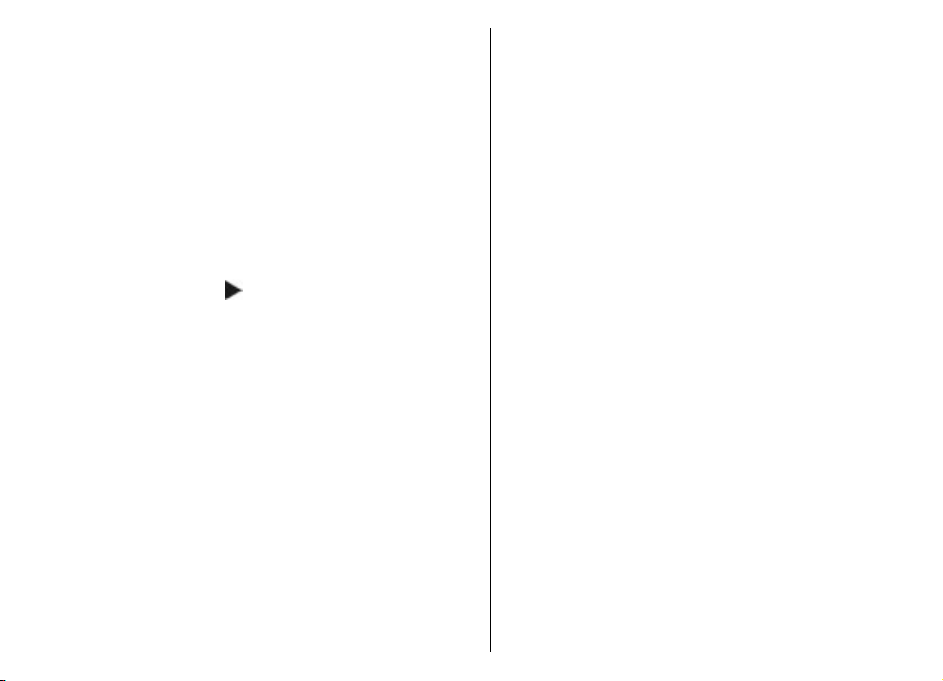
Kontakty
Informacje o Kontaktach
Wybierz Menu > Kontakty.
Za pomocą aplikacji Kontakty można zapisywać i
aktualizować informacje kontaktowe, takie jak numery
telefonów, adresy domowe i adresy e-mail kontaktów. Do
kontaktu można dodać specyficzny dźwięk dzwonka lub
Twoja Nokia E72
miniaturę zdjęcia. Można również tworzyć grupy
kontaktów, umożliwiające komunikowanie się z kilkoma
kontaktami jednocześnie, a także wysyłać informacje o
kontaktach do kompatybilnych urządzeń.
Gdy zobaczysz ikonę
listę dostępnych działań. Aby zamknąć tę listę, przewiń w
lewo.
Praca z kontaktami
Wybierz Menu > Kontakty.
Aby utworzyć kontakt, wybierz Opcje > Nowy kontakt i
wprowadź szczegóły kontaktu.
Aby skopiować kontakty z karty pamięci (jeśli dostępna),
wybierz Opcje > Utwórz kopię zapasową > Z karty
pam. na telef..
Aby wyszukać kontakt, w polu wyszukiwania zacznij
wpisywać nazwę kontaktu.
Tworzenie grup kontaktów
28
Wybierz Menu > Kontakty.
, przewiń w prawo, aby otworzyć
1. Aby utworzyć grupę kontaktów, przewiń do każdego
kontaktu, który chcesz dodać do grupy, i wybierz
Opcje > Zaznacz/Usuń zazn. > Zaznacz.
2. Wybierz Opcje > Grupa > Dodaj do grupy >
Utwórz nową grupę, a następnie wprowadź nazwę
grupy.
Aby z grupą kontaktów nawiązywać połączenia
konferencyjne, wprowadź następujące ustawienia:
• Numer połącz. konf. — Wprowadź numer usługi
połączeń konferencyjnych.
• Ident. poł. konf — Wprowadź identyfikator
połączenia konferencyjnego.
• Nr PIN poł. konf. — Wprowadź kod PIN połączenia
konferencyjnego.
Aby nawiązać połączenie konferencyjne z grupą,
korzystając z usł
w prawo i wybierz Usługa poł. konf..
ugi konferencji, wybierz grupę, przewiń
Wyszukiwanie kontaktów w zdalnej bazie danych
Aby uaktywnić zdalne wyszukiwanie kontaktów, wybierz
Opcje > Ustawienia > Kontakty > Serwer wyszuk.
zdaln.. Zanim będzie można zdalnie wyszukiwać
kontakty, należy zdefiniować serwer zdalny.
Aby wyszukać kontakty w zdalnej bazy danych, wybierz
Kontakty > Opcje > Zdalne wyszukiwanie. Wprowadź
nazwę kontaktu, który chcesz wyszukać, a następnie
wybierz Wyszukaj. Urządzenie nawiąże połączenie ze
zdalną bazą danych.
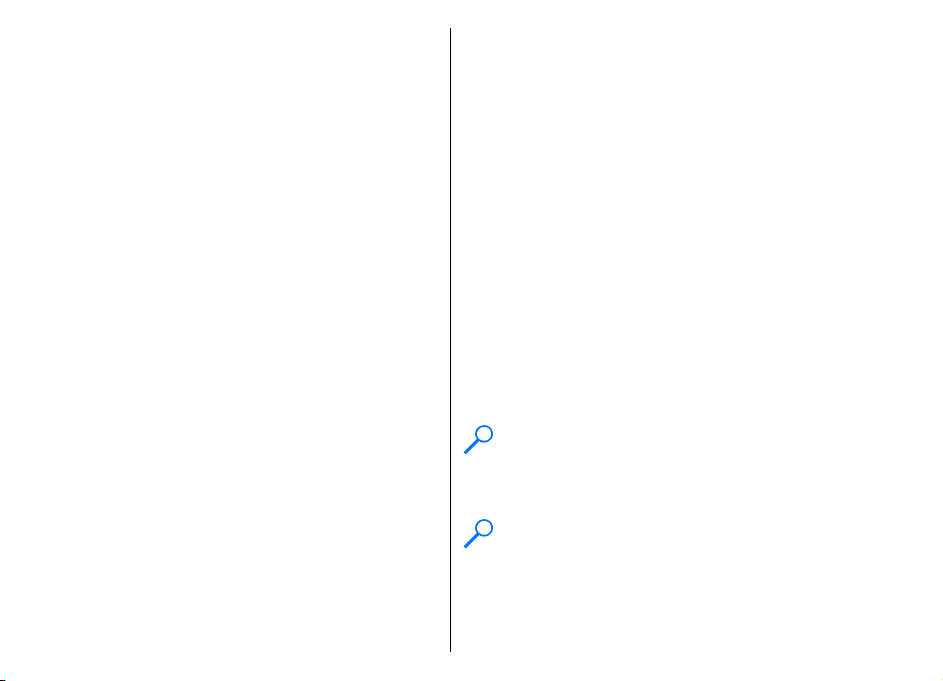
Aby wyszukać kontakty na ekranie głównym, zacznij na
nim wprowadzać znaki i wybierz bazę danych spośród
propozycji.
Aby zmienić zdalną bazę danych kontaktów, wybierz
Opcje > Ustawienia > Kontakty > Serwer wyszuk.
zdaln.. To ustawienie ma wpływ na bazę danych używaną
w aplikacjach Kontakty i Kalendarz oraz na ekranie
głównym, ale nie na bazę danych poczty e-mail.
Przypisywanie dźwięków dzwonka do kontaktów
Wybierz Menu > Kontakty.
Aby dodać dźwięk dzwonka do kontaktu, wybierz kontakt,
Opcje > Dźwięk dzwonka, a następnie dźwięk
dzwonka. Dźwięk dzwonka słychać, gdy nadchodzi
połączenie.
Aby dodać do grupy kontaktów dźwięk dzwonka, wybierz
grupę kontaktów, Opcje > Grupa > Dźwięk dzwonka
i dźwięk dzwonka.
Aby usunąć dźwięk dzwonka, na liście dźwięków dzwonka
wybierz Dźwięk domyślny.
Ustawienia kontaktów
Wybierz Menu > Kontakty.
Aby zmodyfikować ustawienia aplikacji Kontakty, wybierz
Opcje > Ustawienia > Kontakty i jedną z
następujących opcji:
• Kontakty wyświetlane — P oka ż ko nt akty za pi san e w
pamięci urządzenia, na karcie SIM lub w obu miejscach.
• Domyśl. pam. do zapis. — Wybierz miejsce zapisu
kontaktów.
• Wyświet. imien. i nazw. — Zmień sposób
wyświetlania nazw kontaktów. Ustawienie to nie jest
dostępne we wszystkich wersjach językowych.
• Dom. lista kontaktów — Wybierz listę kontaktów,
która ma być otwierana po otwarciu aplikacji Kontakty.
To ustawienie jest dostępne tylko wtedy, gdy istnieje
więcej niż jedna lista kontaktów.
• Serwer wyszuk. zdaln. — Zmień zdalną bazę danych
kontaktów. Ta opcja jest dostępna tylko wtedy, gdy
zdalne bazy danych kontaktów są obsługiwane przez
usługodawcę.
Wielozadaniowość
Możesz mieć otwartych kilka aplikacji jednocześnie. Aby
przełączać się między aktywnymi aplikacjami, naciśnij i
przytrzymaj klawisz powrotu, wskaż aplikację i naciśnij
klawisz przewijania. Aby zamknąć wybraną aplikację,
naciśnij klawisz Backspace.
Przykład: Aby podczas rozmowy telefonicznej
sprawdzić wpisy kalendarza, naciśnij klawisz
powrotu w celu przejścia do menu i otwórz
aplikację Kalendarz. Rozmowa telefoniczna będzie
aktywna w tle.
Przykład: Aby podczas pisania wiadomości
wyświetlić stronę internetową, naciśnij klawisz
powrotu w celu przejścia do menu i otwórz
aplikację Internet. Wybierz zakładkę lub wprowadź
adres internetowy, a następnie wybierz Idź do. Aby
powrócić do wiadomości, naciśnij i przytrzymaj
Twoja Nokia E72
29
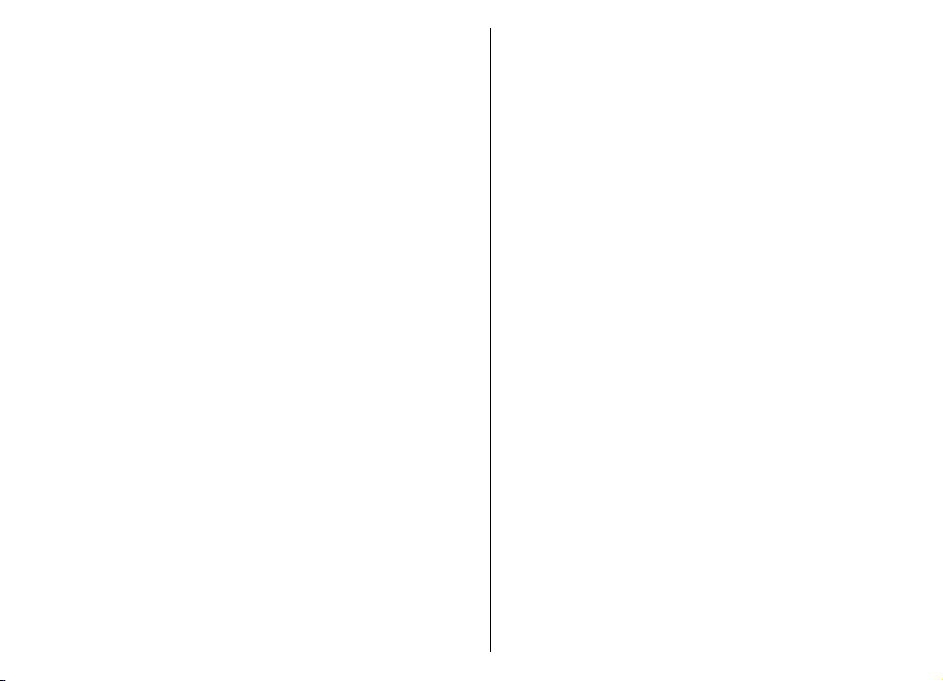
klawisz powrotu, przejdź do wiadomości i naciśnij
klawisz przewijania.
Latarka
Lampa błyskowa kamery może być używana jako latarka.
Aby w trybie ekranu startowego włączyć lub wyłączyć
latarkę, naciśnij i przytrzymaj klawisz spacji.
Nie świeć latarką w oczy.
Twoja Nokia E72
Pliki Ovi
Korzystając z aplikacji Pliki Ovi, możesz z urządzenia Nokia
E72 uzyskać dostęp do materiałów na swoim komputerze,
gdy ten jest włączony i połączony z internetem. W tym celu
musisz zainstalować aplikację Pliki Ovi na każdym
komputerze, do którego chcesz mieć dostęp przez Pliki
Ovi.
Przydatność aplikacji Pliki Ovi możesz badać przez
ograniczony okres próbny.
Za pomocą aplikacji Pliki Ovi możesz:
• Przeglądać, wyszukiwać i wyświetlać swoje zdjęcia. Nie
musisz ich zamieszczać na stronie internetowej, bo do
zawartości swojego komputera możesz mieć dostęp z
urządzenia mobilnego.
• Wertować, wyszukiwać i przeglądać swoje pliki i
dokumenty.
• Przesyłać utwory muzyczne z komputera do swojego
30
urządzenia.
• Wysyłać pliki i foldery ze swojego komputera, nie
przenosząc ich uprzednio do urządzenia lub z
urządzenia.
• Uzyskać dostęp do plików na komputerze, nawet gdy
ten jest wyłączony. Po prostu wybierz te foldery i pliki,
do których chcesz mieć dostęp, a aplikacja Pliki Ovi
automatycznie utrzymywać będzie ich aktualne kopie
w bezpiecznym magazynie online, do którego uzyskasz
dostęp, nawet gdy komputer będzie wyłączony.
Pomoc techniczną znajdziesz pod adresem files.ovi.com/
support.
 Loading...
Loading...