Nokia E61-1, E61 Manual [sk]

Nokia E61: Návod na použitie
9246631
4. Vydanie
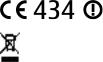
VYHLÁSENIE O SÚLADE
NOKIA CORPORATION, týmto vyhlasuje, že RM-89 spĺňa základné požiadavky a všetky príslušné ustanovenia Smernice 1999/5/ES. Kópiu Deklarácie o súlade - Declaration of Conformity - nájdete na adrese http://www.nokia.com/phones/declaration_of_conformity/.
Preškrtnutá odpadová nádoba s kolieskami znamená, že v Európskej únii je treba výrobok po skončení jeho životnosti odniesť na osobitnú skládku. To sa týka tak vášho prístroja ako aj všetkých doplnkov, označených týmto symbolom. Nevyhadzujte tieto výrobky do netriedeného komunálneho odpadu.
Copyright © 2006 Nokia. Všetky práva vyhradené.
Kopírovanie, prenášanie, rozširovanie alebo uchovávanie časti alebo celého obsahu tohto dokumentu v akejkoĺvek forme bez predchádzajúceho písomného súhlasu spoločnosti Nokia je zakázané.
Nokia, Nokia Connecting People, Xpress-on a Pop-Port sú ochrannými značkami alebo registrovanými ochrannými značkami spoločnosti Nokia Corporation. Ostatné názvy produktov a spoločností uvedené v tomto dokumente môžu byť ochrannými známkami alebo obchodnými označeniami ich príslušných vlastníkov.
Nokia tune je zvuková značka spoločnosti Nokia Corporation.
 This product includes software licensed from Symbian Software Ltd (c) 1998-2004. Symbian and Symbian OS are trademarks of Symbian Ltd.
This product includes software licensed from Symbian Software Ltd (c) 1998-2004. Symbian and Symbian OS are trademarks of Symbian Ltd.
 Includes RSA BSAFE cryptographic or security protocol software from RSA Security.
Includes RSA BSAFE cryptographic or security protocol software from RSA Security.
 Java and all Java-based marks are trademarks or registered trademarks of Sun Microsystems, Inc.
Java and all Java-based marks are trademarks or registered trademarks of Sun Microsystems, Inc.
This product is licensed under the MPEG-4 Visual Patent Portfolio License (i) for personal and noncommercial use in connection with information which has been encoded in compliance with the MPEG-4 Visual Standard by a consumer engaged in a personal and noncommercial activity and (ii) for use in connection with MPEG-4 video provided by a licensed video provider. No license is granted or shall be implied for any other use. Additional information, including that related to promotional, internal, and commercial uses, may be obtained from MPEG LA, LLC. See http:// www.mpegla.com.
Tento produkt je licencovaný pod licenciou MPEG-4 Visual Patent Portfolio License (i) pre osobné a nekomerčné použitie v spojení s informáciami, ktoré boli zakódované podľa štandardu MPEG-4 Visual spotrebiteľom, vykonávajúcim osobnú a nekomerčnú činnosť a (ii) pre použitie v spojitosti s MPEG-4 videom poskytnutým licencovaným poskytovateľom videa. Pre akékoľvek iné použitie sa žiadna licencia neudeľuje a nebude zahrnutá. Dodatočné informácie, vrátane informácií týkajúcich sa reklamného, interného a komerčného používania, možno získať od spoločnosti MPEG LA, LLC. Pozrite si stránky http://www.mpegla.com.
Spoločnosť Nokia uplatňuje politiku kontinuálneho rozvoja. Spoločnosť Nokia si vyhradzuje právo meniť a zdokonaĺovať, ktorýkoĺvek z produktov opísaných v tomto dokumente bez predchádzajúceho upozornenia.
Spoločnosť Nokia nie je za žiadnych okolností zodpovedná za stratu údajov alebo príjmov za akokoĺvek spôsobené osobitné, náhodné, následné alebo nepriame škody.
Obsah tohto dokumentu sa vykladá „tak, ako je”. Neposkytujú sa žiadne záruky akéhokoĺvek druhu, či už výslovné alebo implikované, súvisiace so správnosťou, spoĺahlivosťou alebo obsahom tohto dokumentu, vrátane, ale nie výhradne, implikovaných záruk obchodovateĺnosti a vhodnosti na určitý účel, okrem záruk, ktoré stanovuje prislušný právny predpis. Spoločnosť Nokia si vyhradzuje právo kedykoĺvek tento dokument upraviť alebo ho stiahnuť z obehu bez predchádzajúceho upozornenia.
Dostupnosť produktov sa môže v závislosti od regiónu líšiť. Prosím, informujte sa u najbližšieho predajcu spoločnosti Nokia.
KONTROLA VÝVOZU
Tento prístroj môže obsahovať komodity, technológiu alebo softvér, na ktoré sa vzťahujú zákony a predpisy o vývoze zo Spojených štátov a iných krajín. Neoprávnené prevody v rozpore so zákonmi sú zakázané.
9246631/4. Vydanie

Obsah
Pre vašu bezpečnosť................................................................... |
6 |
Informácie o vašom prístroji.................................................................. |
6 |
SLUŽBY SIETE................................................................................................ |
6 |
Doplnky, batérie a nabíjačky.................................................................. |
7 |
1. Začíname.................................................................................... |
8 |
Vloženie SIM karty a batérie................................................................... |
8 |
Vloženie a odstránenie pamäťovej karty........................................... |
9 |
Nabíjanie batérie........................................................................................ |
9 |
Zapnutie prístroja.................................................................................... |
10 |
Zadanie základných nastavení............................................................ |
10 |
Tlačidlá a súčasti...................................................................................... |
10 |
Funkcie tlačidiel.................................................................................... |
11 |
Blokovanie tlačidiel (Keyguard).......................................................... |
12 |
Konektory................................................................................................... |
12 |
Antény......................................................................................................... |
12 |
Ovládací prvok hlasitosti....................................................................... |
13 |
Informácie o displeji............................................................................... |
13 |
Pohotovostné režimy............................................................................. |
13 |
Aktívny pohotovostný režim............................................................. |
13 |
Pohotovostný režim............................................................................ |
13 |
Indikátory na displeji............................................................................. |
14 |
Pamäť.......................................................................................................... |
15 |
Pamäť prístroja..................................................................................... |
15 |
Vymeniteľná pamäť............................................................................. |
15 |
Informácie o pamäti............................................................................ |
15 |
Pamäťová karta.................................................................................... |
15 |
Ochrana pamäťovej karty............................................................... |
16 |
Odblokovanie pamäťovej karty.................................................... |
16 |
Pomocník a tutoriál................................................................................ |
16 |
Pomocník prístroja............................................................................... |
16 |
Tutoriál.................................................................................................... |
16 |
Nokia PC Suite........................................................................................... |
16 |
Podpora spoločnosti Nokia a kontaktné informácie.................... |
16 |
2. Váš prístroj.............................................................................. |
17 |
Menu............................................................................................................ |
17 |
Pohyb v zoznamoch a výber položiek............................................... |
17 |
Písanie textu.............................................................................................. |
17 |
Kopírovanie a prilepenie textu........................................................ |
18 |
Zmena jazyka pri písaní......................................................................... |
18 |
Postupy, spoločné pre viaceré aplikácie........................................... |
18 |
3. Prenos obsahu medzi prístrojmi...................................... |
19 |
Prenos dát pomocou spojenia Bluetooth alebo infračerveného |
|
spojenia...................................................................................................... |
19 |
Synchronizácia dát s druhým prístrojom......................................... |
19 |
4. Správy....................................................................................... |
20 |
Organizovanie správ............................................................................... |
20 |
Vyhľadávanie správ................................................................................. |
20 |
Nastavenia správ...................................................................................... |
20 |
Ďalšie nastavenia.................................................................................. |
20 |
Nastavenia centra textových správ.................................................... |
21 |
E-mailové správy...................................................................................... |
21 |
Nastavenie e-mailového účtu........................................................... |
21 |
Konfigurácia tlačidla E-mail.............................................................. |
22 |
Spojenie so schránkou........................................................................ |
22 |
Zobrazenie e-mailov v režime off-line........................................... |
22 |
Svetelný indikátor e-mailu................................................................ |
22 |
Čítanie e-mailov a písanie odpovedí.............................................. |
22 |
Vymazávanie správ.............................................................................. |
23 |
Zložky pre e-maily................................................................................ |
23 |
Písanie a odosielanie e-mailov........................................................ |
23 |
Nastavenia e-mailového účtu........................................................... |
23 |
Užívateľské nastavenia................................................................... |
24 |
Nastavenia výberu............................................................................ |
24 |
Nastavenia automatického preberania..................................... |
24 |
Textové správy.......................................................................................... |
24 |
Písanie a odosielanie textových správ........................................... |
25 |
Možnosti odosielania pre textové správy.................................. |
25 |
Odpovedanie na prijaté textové správy........................................ |
25 |
Textové správy na SIM karte............................................................. |
25 |
Nastavenia textových správ.............................................................. |
25 |
Obrázkové správy................................................................................. |
26 |
Posielanie obrázkových správ ďalej............................................ |
26 |
Multimediálne správy............................................................................. |
26 |
Vytváranie a odosielanie multimediálnych správ...................... |
26 |
Tvorba prezentácií............................................................................... |
27 |
Prijímanie multimediálnych správ a odpovedanie na |
|
ne............................................................................................................... |
27 |
Zobrazovanie prezentácií.................................................................. |
27 |
Zobrazenie multimediálnych objektov.......................................... |
28 |
Zobrazenie a uloženie multimediálnych príloh.......................... |
28 |
Nastavenia multimediálnych správ................................................ |
28 |
Chat.............................................................................................................. |
28 |
Pripojenie na chatový server............................................................ |
29 |
Vyhľadávanie užívateľov chatu alebo chatových |
|
skupín....................................................................................................... |
29 |
Diskusia s jedným užívateľom chatu............................................. |
29 |
Chatové skupiny.................................................................................... |
29 |
Skupinové diskusie........................................................................... |
30 |
Nastavenia chatovej skupiny......................................................... |
30 |
Práva na úpravu skupiny................................................................ |
30 |
Zakázanie prihlásenia do skupiny............................................... |
31 |
Chatové kontakty.................................................................................. |
31 |
Zablokované kontakty..................................................................... |
31 |
Zobrazenie pozvánok.......................................................................... |
31 |
Nahrané správy..................................................................................... |
31 |
Nastavenia.............................................................................................. |
32 |
Nastavenia chatového servera...................................................... |
32 |
Špeciálne správy....................................................................................... |
32 |
Odosielanie servisných príkazov..................................................... |
32 |
5. Telefonovanie......................................................................... |
33 |
Rýchla voľba.............................................................................................. |
33 |
Prijatie hovoru.......................................................................................... |
33 |
Možnosti počas hovoru.......................................................................... |
33 |
Presmerovanie hovorov........................................................................ |
34 |
Blokovanie hovorov................................................................................ |
34 |
Blokovanie internetových hovorov................................................. |
34 |
Odosielanie tónov DTMF........................................................................ |
35 |
Videohovory.............................................................................................. |
35 |
Denník......................................................................................................... |
35 |
Nastavenia denníka............................................................................. |
35 |
Push to talk................................................................................................ |
36 |
Užívateľské nastavenia................................................................... |
36 |
Nastavenia spojenia......................................................................... |
36 |
Prihlásenie do služby PTT.................................................................. |
36 |
Hovory PTT.............................................................................................. |
36 |
Žiadosti o spätné volanie................................................................... |
37 |
Zobrazenie kontaktov......................................................................... |
37 |
Vytvorenie kanálu................................................................................ |
37 |
Registrácia kanálov PTT...................................................................... |
37 |
Prihlásenie sa na kanál....................................................................... |
37 |
Denník služby PTT................................................................................ |
37 |
Ukončenie hovoru PTT........................................................................ |
37 |
Internetové hovory................................................................................. |
37 |
Prednostný profil.................................................................................. |
38 |
Registrácia profilov.............................................................................. |
38 |
Hlasové povely.......................................................................................... |
38 |
Uskutočnenie hovoru.......................................................................... |
38 |
Spustenie aplikácie.............................................................................. |
38 |
Zmena profilov...................................................................................... |
39 |
Nastavenia hlasových povelov......................................................... |
39 |
6. Kontakty................................................................................... |
40 |
Spravovanie skupín kontaktov............................................................ |
40 |
Spravovanie predvolených informácií.............................................. |
40 |
Kopírovanie kontaktov medzi SIM kartou a pamäťou |
|
prístroja...................................................................................................... |
41 |
Výber tónov zvonení pre kontakty..................................................... |
41 |
Vizitky.......................................................................................................... |
41 |
7. Kalendár................................................................................... |
42 |
Vytváranie záznamov kalendára........................................................ |
42 |
O b s a h |
|
Úlohy............................................................................................................ |
42 |
Nastavenie kalendára............................................................................. |
42 |
Zobrazenia kalendára............................................................................. |
43 |
Odoslanie záznamov kalendára.......................................................... |
43 |
Pridanie prijatého záznamu do kalendára...................................... |
43 |
8. Hodiny....................................................................................... |
44 |
Budík......................................................................................................... |
44 |
Pridávanie a vymazávanie miest........................................................ |
44 |
9. Možnosti pripojenia............................................................. |
45 |
prístupové miesta k Internetu............................................................. |
45 |
Nastavenie internetového miesta prístupu pre dátové |
|
prenosy.................................................................................................... |
45 |
Rozšírené nastavenia internetového miesta prístupu pre |
|
dátové prenosy..................................................................................... |
46 |
Nastavenie internetového miesta prístupu pre paketové |
|
dátové spojenia (GPRS)....................................................................... |
46 |
Rozšírené nastavenia internetového miesta prístupu pre |
|
paketové dátové spojenia (GPRS).................................................... |
46 |
Nastavenie internetového miesta prístupu pre bezdrôtové |
|
siete LAN.................................................................................................. |
46 |
Rozšírené nastavenia internetového miesta prístupu pre |
|
bezdrôtové siete LAN.......................................................................... |
47 |
Bezdrôtová sieť LAN................................................................................ |
47 |
Káblové pripojenie.................................................................................. |
47 |
Priechod IP................................................................................................. |
48 |
Nastavenie dátového kábla na použitie priechodného |
|
spojenia IP.............................................................................................. |
48 |
Miesto prístupu pre priechodné spojenie IP................................ |
48 |
Rozšírené nastavenia miesta prístupu priechodného |
|
spojenia IP.............................................................................................. |
48 |
Bluetooth.................................................................................................... |
48 |
Úvod do používania spojenia Bluetooth....................................... |
48 |
Nastavenia.............................................................................................. |
49 |
Bezpečnostné tipy................................................................................ |
49 |
Odosielanie dát..................................................................................... |
49 |
Indikátory spojení Bluetooth............................................................ |
49 |
Párovanie zariadení............................................................................. |
49 |
Autorizovanie zariadenia............................................................... |
50 |
Príjem dát............................................................................................... |
50 |
Ukončenie spojenia Bluetooth......................................................... |
50 |
Prístupový profil SIM............................................................................ |
50 |
Infračervené spojenie............................................................................. |
51 |
Dátové spojenia....................................................................................... |
51 |
Paketový dátový prenos..................................................................... |
51 |
UMTS......................................................................................................... |
51 |
Bezdrôtová lokálna sieť (WLAN)...................................................... |
52 |
Správca spojení........................................................................................ |
52 |
Zobrazenie a ukončenie aktívnych spojení.................................. |
52 |
Vyhľadávanie bezdrôtových sietí LAN........................................... |
52 |
Modem........................................................................................................ |
53 |
Mobilná sieť VPN ..................................................................................... |
53 |
Spravovanie pripojení VPN................................................................ |
53 |
Spravovanie zásad VPN....................................................................... |
53 |
Zobrazenie denníka VPN.................................................................... |
54 |
E-mailový dátový roaming.................................................................... |
54 |
Skupiny miest prístupu....................................................................... |
54 |
Konfigurácia skupiny miest prístupu pre e-mail |
|
a synchronizáciu................................................................................... |
54 |
10. Web......................................................................................... |
55 |
Miesta prístupu......................................................................................... |
55 |
Prezeranie webových stránok............................................................. |
55 |
Záložky........................................................................................................ |
55 |
Načítanie položiek................................................................................... |
56 |
Ukončenie pripojenia............................................................................. |
56 |
Vymazanie obsahu vyrovnávacej pamäte.................................... |
56 |
Upútavky a blogy..................................................................................... |
56 |
Web – nastavenia.................................................................................... |
56 |
Služby.......................................................................................................... |
57 |
11. Aplikácie v zložke Pracovňa............................................. |
58 |
Správca súborov....................................................................................... |
58 |
Spravovanie súborov........................................................................... |
58 |
Vyhľadávanie súborov........................................................................ |
58 |
Dokumenty................................................................................................ |
58 |
Zobrazenie objektov v dokumente................................................. |
59 |
Formátovanie dokumentov.............................................................. |
59 |
Zobrazenie štruktúry dokumentu................................................... |
59 |
Ukážka rozloženia strany................................................................... |
59 |
Vyhľadávanie textu.............................................................................. |
60 |
Tabuľkový editor.................................................................................. |
60 |
Hárok........................................................................................................... |
60 |
Zobrazenie prehľadu........................................................................... |
60 |
Práca s pracovnými hárkami............................................................. |
61 |
Práca s bunkami................................................................................... |
61 |
Vkladanie funkcií.................................................................................. |
62 |
Webové prepojenia............................................................................. |
62 |
Vytváranie a úpravy grafov............................................................... |
62 |
Vyhľadávanie textu.............................................................................. |
62 |
Prezentácia................................................................................................ |
63 |
Zobrazovanie prezentácií............................................................... |
63 |
Premietanie prezentácií cez dátový projektor........................ |
63 |
Práca s rozličnými zobrazeniami..................................................... |
63 |
Zobrazenie rozloženia..................................................................... |
63 |
Zobrazenie prehľadu........................................................................ |
63 |
Zobrazenie poznámok..................................................................... |
64 |
Zobrazenie predlohy listu............................................................... |
64 |
Úprava prezentácií............................................................................... |
64 |
Úprava tabuliek..................................................................................... |
65 |
Vyhľadávanie textu v prezentácii.................................................... |
65 |
Export displeja.......................................................................................... |
65 |
Zobrazenie obsahu displeja.............................................................. |
65 |
Tlač............................................................................................................... |
66 |
12. Organizér............................................................................... |
67 |
Poznámky................................................................................................... |
67 |
Kalkulačka.................................................................................................. |
67 |
Prevody....................................................................................................... |
67 |
Konverzia meracích jednotiek.......................................................... |
67 |
Nastavenie základnej meny a výmenného kurzu...................... |
67 |
Odkazová schránka................................................................................. |
68 |
13. Spravovanie dát a softvéru.............................................. |
69 |
Správca aplikácií....................................................................................... |
69 |
Inštalácia aplikácií a softvéru........................................................... |
69 |
Zobrazenie a odstránenie softvéru................................................. |
69 |
Zobrazenie inštalačného denníka................................................... |
69 |
Nastavenia.............................................................................................. |
69 |
Definovanie ochranných nastavení pre aplikácie Java............. |
69 |
Vzdialená konfigurácia (služba siete)............................................... |
70 |
Nastavenia vzdialenej konfigurácie............................................... |
70 |
Vytvorenie konfiguračného profilu................................................. |
70 |
Synchronizácia dát.................................................................................. |
70 |
Vytvorenie synchronizačného profilu............................................ |
71 |
Synchronizačné profily....................................................................... |
71 |
Nastavenia synchronizačného spojenia........................................ |
71 |
Definovanie nastavení synchronizácie pre aplikáciu |
|
Kontakty.................................................................................................. |
71 |
Definovanie nastavení synchronizácie pre aplikáciu |
|
Kalendár.................................................................................................. |
71 |
Definovanie nastavení synchronizácie pre aplikáciu |
|
Poznámky............................................................................................... |
72 |
14. Nástroje................................................................................. |
73 |
Nokia Catalogs.......................................................................................... |
73 |
Otvorenie katalógu.............................................................................. |
73 |
Otvorenie zložky................................................................................... |
73 |
Nastavenia aplikácie Catalogs.......................................................... |
74 |
Sprievodca.................................................................................................. |
74 |
E-mail....................................................................................................... |
74 |
Push to talk............................................................................................. |
74 |
Zdieľanie videa...................................................................................... |
74 |
Operátor.................................................................................................. |
75 |
Poloha......................................................................................................... |
75 |
Navigátor.................................................................................................... |
75 |
Navigačné zopbrazenie...................................................................... |
75 |
Zobrazenie polohy............................................................................... |
75 |
Zobrazenie vzdialenosti cesty.......................................................... |
75 |
Spravovanie miest................................................................................ |
76 |
Nastavenia navigátora........................................................................ |
76 |
Orientačné body....................................................................................... |
76 |
Kategórie orientačných bodov......................................................... |
76 |
O b s a h |
|
Úprava kategórií orientačných bodov........................................ |
77 |
Úprava orientačných bodov.............................................................. |
77 |
Prijímanie orientačných bodov........................................................ |
77 |
Hlasová pomoc......................................................................................... |
77 |
15. Multimediálne aplikácie................................................... |
78 |
Galéria......................................................................................................... |
78 |
Snímky..................................................................................................... |
78 |
Spravovanie súborov s obrázkami............................................... |
78 |
Organizovanie obrázkov................................................................. |
79 |
RealPlayer ................................................................................................. |
79 |
Prehrávanie videoklipov a streamingových prepojení............. |
79 |
Odosielanie zvukových súboroch a videoklipov......................... |
79 |
Prijímanie videí..................................................................................... |
79 |
Zobrazenie informácií o multimediálnom klipe......................... |
80 |
Nastavenia.............................................................................................. |
80 |
Nastavenia videa............................................................................... |
80 |
Nastavenia spojenia......................................................................... |
80 |
Nastavenia proxy servera............................................................... |
80 |
Nastavenia siete................................................................................ |
80 |
Rozšírené nastavenia siete............................................................ |
80 |
Prehrávač hudby...................................................................................... |
81 |
Počúvanie hudby.................................................................................. |
81 |
Úprava hlasitosti hudby..................................................................... |
81 |
Zoznamy nahrávok............................................................................... |
81 |
Ekvalizér.................................................................................................. |
81 |
Nahrávač..................................................................................................... |
82 |
Prehranie hlasovej nahrávky............................................................ |
82 |
Prehrávač Flash........................................................................................ |
82 |
16. Prispôsobenie...................................................................... |
83 |
Profily.......................................................................................................... |
83 |
Výber tónov zvonení............................................................................ |
83 |
Zmena nastavení doplnkov............................................................... |
83 |
Témy............................................................................................................ |
84 |
17. Nastaven................................................................................ |
85 |
Nastavenia prístroja............................................................................... |
85 |
Všeobecné – nastavenia..................................................................... |
85 |
Nastavenia pohotovostného režimu.............................................. |
85 |
Nastavenie displeja.............................................................................. |
85 |
Nastavenia hovoru.................................................................................. |
85 |
Nastavenia spojenia............................................................................... |
86 |
Miesta prístupu..................................................................................... |
86 |
Skupiny miest prístupu....................................................................... |
87 |
Paketový dátový prenos..................................................................... |
87 |
Nastavenia paketových dátových spojení................................. |
87 |
Nastavenia internetových hovorov................................................ |
87 |
Nastavenia protokolu SIP.................................................................. |
87 |
Úprava profilov SIP........................................................................... |
87 |
Úprava proxy serverov SIP.............................................................. |
88 |
Úprava registračných serverov..................................................... |
88 |
Nastavenia dátového prenosu......................................................... |
88 |
VPN............................................................................................................ |
88 |
Miesta prístupu VPN......................................................................... |
88 |
Nastavenia miesta prístupu VPN.................................................. |
88 |
Bezdrôtová sieť LAN............................................................................ |
88 |
Rozšírené nastavenia siete WLAN................................................ |
89 |
Bezpečnostné nastavenia miest prístupu pre bezdrôtové |
|
siete LAN.............................................................................................. |
89 |
Konfigurácie........................................................................................... |
90 |
Nastavenie dátumu a času................................................................... |
90 |
Ochranné nastavenia.............................................................................. |
90 |
Nastavenia siete....................................................................................... |
90 |
Nastavenia doplnkov.............................................................................. |
90 |
Textový telefón – nastavenia............................................................ |
91 |
18. Ochrana.................................................................................. |
92 |
Ochrana prístroja .................................................................................... |
92 |
Definovanie ochranných nastavení................................................ |
92 |
Zmena blokovacieho hesla................................................................ |
92 |
Pevný zoznam....................................................................................... |
92 |
Správca certifikátov................................................................................ |
93 |
Spravovanie osobných certifikátov................................................. |
93 |
Spravovanie autorizačných certifikátov........................................ |
93 |
Zobrazenie informácií o certifikáte................................................ |
94 |
Bezpečnostné nastavenia certifikátov........................................... |
94 |
VPN............................................................................................................... |
94 |
Bezpečnostné nastavenia miest prístupu pre bezdrôtové siete |
|
LAN............................................................................................................... |
94 |
19. Skratky................................................................................... |
95 |
Informácie o batérii.................................................................. |
96 |
Návod na autentizáciu batérií Nokia................................................. |
96 |
Autentizácia hologramu.................................................................... |
96 |
Čo ak vaša batéria nie je autentická?............................................. |
97 |
Starostlivosť a údržba.............................................................. |
98 |
Ďalšie bezpečnostné informácie........................................... |
99 |
Prevádzkové prostredie......................................................................... |
99 |
Zdravotnícke prístroje............................................................................ |
99 |
Kardiostimulátory................................................................................ |
99 |
Naslúchacie pomôcky.......................................................................... |
99 |
Vozidlá......................................................................................................... |
99 |
Potenciálne explozívne prostredia.................................................... |
99 |
Tiesňové volania.................................................................................... |
100 |
INFORMÁCIA O CERTIFIKÁCII (SAR)..................................................... |
100 |
TENTO MOBILNÝ PRÍSTROJ VYHOVUJE SMERNICIAM PRE |
|
EXPOZÍCIU RÁDIOVÝMI VLNAMI........................................................ |
100 |
Register...................................................................................... |
101 |
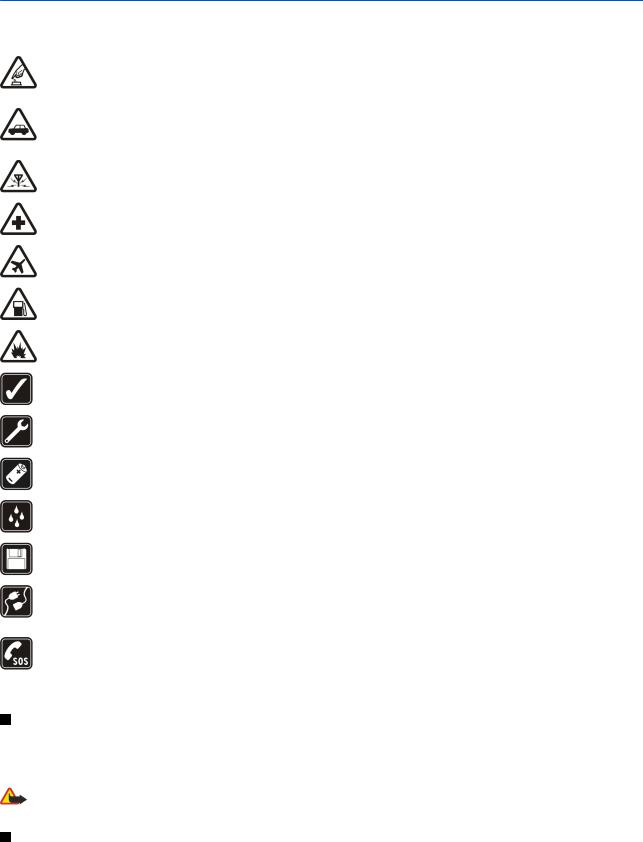
Pre vašu bezpečnosť
Prečítajte si tieto jednoduché pravidlá. Ich nedodržanie môže byť nebezpečné alebo protizákonné. Prečítajte si celý návod na použitie, kde nájdete ďalšie informácie.
ZAPÍNAJTE OBOZRETNE
Nezapínajte prístroj, keď je používanie bezdrôtových telefónov zakázané, alebo keď by mohol spôsobiť rušenie alebo nebezpečenstvo.
BEZPEČNOSŤ CESTNEJ PREMÁVKY JE PRVORADÁ
Rešpektujte všetky miestne predpisy. Pri šoférovaní majte vždy voľné ruky, aby ste sa mohli venovať riadeniu vozidla. Vašou prvoradou starosťou pri šoférovaní musí byť bezpečnosť cestnej premávky.
RUŠENIE
Všetky bezdrôtové prístroje sú citlivé na rušenie, ktoré môže negatívne ovplyvniť ich prevádzku.
VYPNITE V NEMOCNICI
Rešpektujte všetky obmedzenia. Vypnite prístroj v blízkosti zdravotníckych prístrojov.
VYPNITE V LIETADLE
Rešpektujte všetky obmedzenia. Bezdrôtové prístroje môžu v lietadlách spôsobovať rušenie.
VYPNITE PRI ČERPANÍ POHONNÝCH HMÔT
Nepoužívajte prístroj na čerpacej stanici. Nepoužívajte ho v blízkosti palív alebo chemikálií.
VYPNITE V BLÍZKOSTI ODSTRELOV
Rešpektujte všetky zákazy. Nepoužívajte prístroj na miestach, kde prebiehajú trhacie práce.
POUŽÍVAJTE UVÁŽLIVO
Používajte iba v normálnej polohe podľa inštrukcií v produktovej dokumentácii. Nedotýkajte sa zbytočne antén.
ODBORNÝ SERVIS
Tento výrobok smie inštalovať a opravovať iba vyškolený personál.
DOPLNKY A BATÉRIE
Požívajte iba schválené doplnky a batérie. Nepripájajte na nekompatibilné výrobky.
ODOLNOSŤ PROTI VODE
Váš prístroj nie je odolný proti vode. Uchovávajte ho v suchu.
ZÁLOŽNÉ KÓPIE
Nezabúdajte si zálohovať alebo písomne zaznamenať všetky dôležité údaje.
PRIPOJENIE K INÝM ZARIADENIAM
Pri pripájaní k akémukoľvek inému zariadeniu si v jeho návode na použitie prečítajte podrobné bezpečnostné pokyny. Nepripájajte na nekompatibilné výrobky.
TIESŇOVÉ VOLANIA
Presvedčte sa, že na prístroji je zapnutá funkcia telefónu a je v prevádzke. Stláčajte tlačidlo Koniec, kým sa nevymaže displej a nevrátite sa k pohotovostnému displeju. Navoľte tiesňové číslo a potom stlačte tlačidlo Hovor. Uveďte svoju polohu. Neukončujte hovor, kým k tomu nedostanete povolenie.
Informácie o vašom prístroji
Bezdrôtový prístroj popisovaný v tomto návode je schválený na používanie v sieťach EGSM900, GSM1800/1900, WCDMA2000 v Slovenskej republike. Ďalšie informácie o sieťach si vyžiadajte od svojho poskytovateľa služieb.
Pri používaní funkcií tohoto prístroja dodržujte všetky zákony a rešpektujte súkromie a zákonné práva iných.
Výstraha: Pri používaní všetkých funkcií tohoto prístroja, okrem budíka, musí byť prístroj zapnutý. Nezapínajte prístroj, ak by použitie bezdrôtového prístroja mohlo spôsobiť rušenie alebo nebezpečenstvo.
SLUŽBY SIETE
Aby ste telefón mohli používať, potrebujete službu poskytovateľa bezdrôtových služieb. Mnohé funkcie tohoto prístroja pracujú iba v spojení s funkciami bezdrôtovej siete. Takéto služby siete nemusia byť dostupné vo všetkých sieťach, alebo môže byť potrebné osobitné dojednanie s vašim poskytovateľom služieb, aby ste služby siete mohli využívať. Váš poskytovateľ služieb vám možno dá ďalšie pokyny k používaniu služieb
Copyright © 2006 Nokia. All Rights Reserved. |
6 |

P r e v a š u b e z p e č n o s ť
siete a vysvetlí vám, aké poplatky za ne účtuje. V niektorých sieťach môžu existovať obmedzenia, ktoré ovplyvňujú vaše možnosti využívania služieb siete. Niektoré siete napríklad nemusia podporovať všetky špecifické národné znaky a služby.
Váš poskytovateľ služieb mohol požiadať, aby boli niektoré funkcie na vašom prístroji deaktivované alebo aby neboli aktivované. V takomto prípade sa tieto funkcie neobjavia v menu vášho prístroja. Váš prístroj môže byť tiež špeciálne nakonfigurovaný. Táto konfigurácia sa môže týkať zmien v názvoch položiek menu, ich poradia a ikon. Ďalšie informácie si vyžiadajte od svojho poskytovateľa služieb.
Tento prístroj podporuje protokoly WAP 2.0 (HTTP a SSL), ktoré bežia na protokoloch TCP/IP. Niektoré funkcie tohto prístroja, napríklad multimediálne správy, prehliadanie webových stránok, e-mail a načítanie obsahu pomocou prehliadača, si vyžadujú podporu týchto technológií zo strany siete.
Doplnky, batérie a nabíjačky
Skontrolujte si číslo modelu každej nabíjačky, kým ju použijete s týmto prístrojom. Tento prístroj je konštruovaný pre používanie s napájaním z nabíjačky AC-4, AC-3 a DC-4 alebo ACP-8, ACP-9, ACP-12, LCH-8, LCH-9, LCH-12 a AC-1 pri použití s adaptérom pre nabíjačku CA-44.
Výstraha: Používajte iba batérie, nabíjačky a doplnky, schválené spoločnosťou Nokia pre použitie s týmto konkrétnym modelom. Pri použití akýchkoľvek iných typov môžu stratiť platnosť všetky povolenia a záruky a vystavujete sa nebezpečenstvu.
O schválených doplnkoch, ktoré sú v predaji, sa prosím informujte u svojho predajcu. Keď odpájate sieťovú šnúru akéhokoľvek doplnku, uchopte a ťahajte zástrčku, nie šnúru.
Váš prístroj a jeho doplnky môžu obsahovať drobné súčiastky. Uchovávajte ich mimo dosahu malých detí.
Copyright © 2006 Nokia. All Rights Reserved. |
7 |
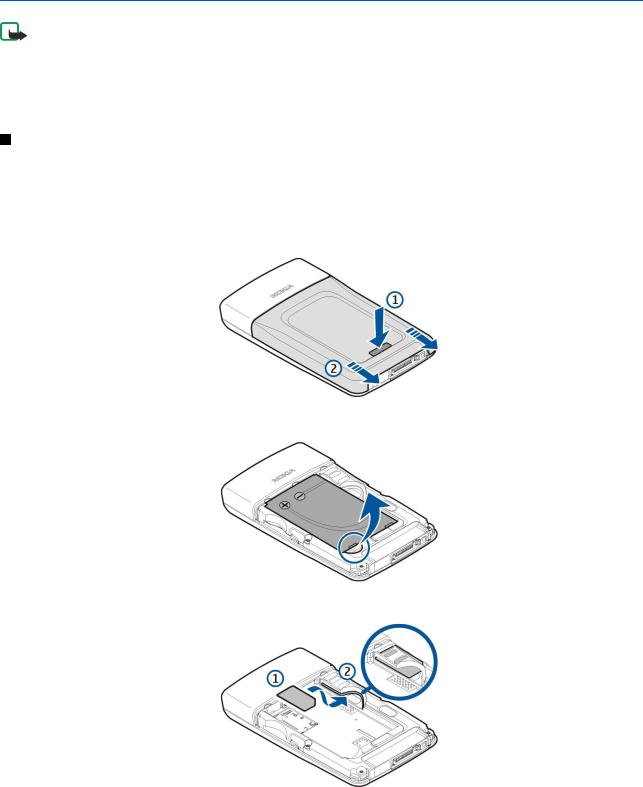
1.Začíname
Upozornenie: Váš poskytovateľ služieb mohol požiadať, aby boli niektoré funkcie na vašom prístroji deaktivované alebo aby neboli aktivované. V takomto prípade sa tieto funkcie neobjavia v menu vášho prístroja. Váš prístroj bol možno špeciálne nakonfigurovaný podľa príslušného poskytovateľa sieťových služieb. Táto konfigurácia sa môže týkať zmien v názvoch položiek menu, ich poradia a ikon. Ďalšie informácie si vyžiadajte od svojho poskytovateľa služieb.
Číslo modelu: Nokia E61-1
Ďalej sa označuje ako Nokia E61.
Vloženie SIM karty a batérie
Uchovávajte všetky SIM karty mimo dosahu malých detí.
O dostupnosti a možnostiach používania služieb SIM karty sa informujte u dodávateľa svojej SIM karty. Môže ním byť poskytovateľ služieb, sieťový operátor alebo iný dodávateľ.
1.Pred vybratím batérie prístroj vždy vypnite a odpojte od nabíjačky.
Otočte prístroj zadnou stranou k sebe, stlačte a podržte tlačidlo na uvoľnenie krytu (1) a posuňte zadný kryt v smere šípky
(2).
2. Ak je vložená batéria, zdvihnite ju a odstráňte ju z priestoru na batériu v smere šípky.
3.Dbajte na to, aby skosený roh SIM karty smeroval k dolnej časti prístroja a plôška s kontaktmi na karte aby bola obrátená smerom k prístroju. Potom vložte SIM kartu (1) do zásuvky na SIM kartu (2).
4.Batériu vložte tak, že najprv zarovnajte kontakty batérie s príslušnými konektormi v priestore na batériu, a potom ju vložte opatrne v smere šípky, aby zacvakla na miesto.
Copyright © 2006 Nokia. All Rights Reserved. |
8 |
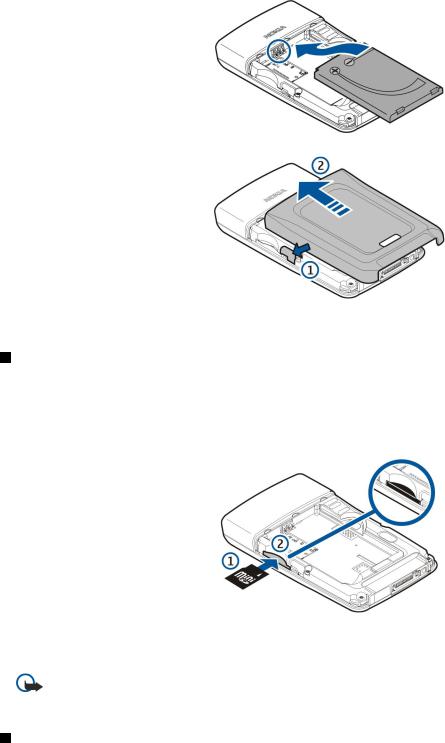
Z a č í n a m e
5. Priložte príchytky zadného krytu do príslušných štrbín (1) a zasuňte kryt v smere šípky (2).
Namiesto SIM karty môžete mať tiež USIM kartu, ktorá je rozšírenou verziou SIM karty a podporujú ju mobilné telefóny určené pre siete UMTS (služba siete). Ďalšie informácie si vyžiadajte od svojho poskytovateľa služieb.
Vloženie a odstránenie pamäťovej karty
Ak máte pamäťovú kartu, vkladajte a vyberajte ju podľa pokynov. Pozrite si „Pamäť“ str. 15.
1.Odstráňte kryt priestoru na batériu.
2.Pamäťovú kartu (1) vložte úplne do zásuvky na pamäťovú kartu (2) tak, aby zacvakla na miesto. Zaistite, aby plôška s kontaktmi smerovala nadol.
3.Vráťte späť kryt priestoru na batériu.
4.Ak chcete odstrániť pamäťovú kartu, odstráňte kryt priestoru na batériu a zatlačením pamäťovej karty do prístroja aktivujte uvoľňovací mechanizmus. Potom opatrne vytiahnite kartu z prístroja.
Dôležité: Nevyberajte pamäťovú kartu v priebehu operácie, keď prebieha prístup na kartu. Ak vyberiete kartu počas zápisu alebo čítania, môže dôjsť k poškodeniu pamäťovej karty ako aj prístroja, a dáta uložené na karte sa môžu zničiť.
Nabíjanie batérie
1.Zapojte nabíjačku do sieťovej zásuvky.
2.Pripojte nabíjačku k dolnej časti prístroja. Ak máte adaptér na nabíjačku batérií, pripojte nabíjačku k adaptéru a adaptér pripojte k dolnej časti prístroja.
3.Pripojte napájací kábel k adaptéru nabíjačky na batériu. Stĺpec indikátora batérie na displeji začne rolovať. Ak je batéria úplne vybitá, môže sa indikátor nabíjania zobraziť až po niekoľkých minútach. Prístroj môžete používať aj počas nabíjania.
4.Po úplnom nabití batérie stĺpec prestane rolovať. Odpojte nabíjačku od prístroja a potom zo sieťovej zásuvky.
Ak je nabitie batérie nedostatočné na prevádzku, prístroj sa vypne.
Copyright © 2006 Nokia. All Rights Reserved. |
9 |
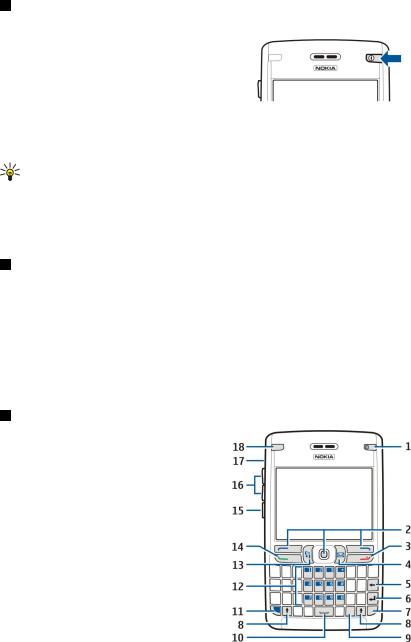
Z a č í n a m e
Zapnutie prístroja
1.Prístroj sa zapína stlačením vypínača.
2.Ak si prístroj vyžiada PIN kód (alebo UPIN kód, ak máte USIM kartu), blokovací kód alebo bezpečnostný kód, zadajte kód a vyberte položku OK.
3.Prístroj sa vypína stlačením vypínača.
Tip: Prístroj môže po zapnutí automaticky rozpoznať poskytovateľa SIM karty a nakonfigurovať správne nastavenia pre textové správy, multimediálne správy a GPRS. Ak k tomu nedôjde, požiadajte o správne nastavenia poskytovateľa služieb, alebo použite aplikáciu Sprievodca.
Ak nie je vložená SIM karta alebo ak je aktivovaný profil Off-line, prístroj sa dá používať aj bez telefonických funkcií závislých od siete.
Zadanie základných nastavení
Po prvom zapnutí prístroja alebo po jeho zapnutí po dlhom vybratí batérie si prístroj vyžiada nastavenie mesta, času a dátumu. Tieto nastavenia môžete neskôr zmeniť v časti Hodiny.
1.Vyberte v zozname mesto, v ktorom sa nachádzate, a vyberte položku OK. Mesto môžete vyhľadať tak, že začnete písať jeho názov, alebo ho vyberiete pomocou pákového ovládača. Je dôležité vybrať správne mesto, pretože keď neskôr mesto zmeníte na iné, ktoré sa nachádza v inom časovom pásme, môže sa zmeniť čas udalostí naplánovaných v kalendári.
2.Nastavte čas a vyberte položku OK.
3.Nastavte dátum a vyberte položku OK.
Tlačidlá a súčasti
1 — Vypínač
2 — Ľavé tlačidlo voľby, pákový ovládač a pravé tlačidlo voľby 3 — Tlačidlo Koniec
4 — Tlačidlo E-mail
5 — Tlačidlo Vymazať dozadu
6 — Potvrdzovacie tlačidlo
7 — Tlačidlo Chr
8 — Tlačidlo Prepnúť
9 — Ovládacie tlačidlo
10 — Medzerník
11 — Modré funkčné tlačidlo
12 — Klávesnica prístroja
13 — Tlačidlo Menu
14 — Tlačidlo Volať
15 — Hlasové tlačidlo
Copyright © 2006 Nokia. All Rights Reserved. |
10 |
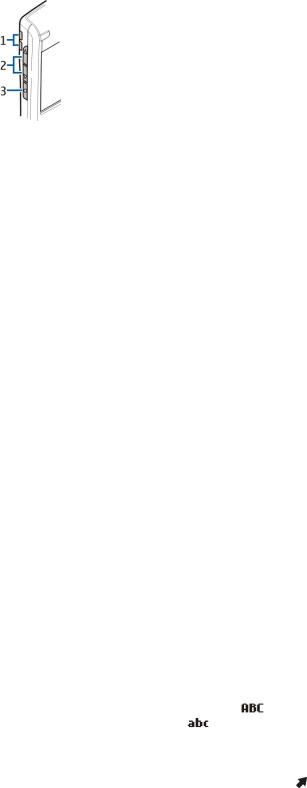
Z a č í n a m e
16 — Tlačidlá na reguláciu hlasitosti
17 — Reproduktor
18 — Svetelný indikátor e-mailu
1 — Reproduktor
2 — Tlačidlá na reguláciu hlasitosti
3 — Hlasové tlačidlo
Funkcie tlačidiel
Tlačidlá voľby
Stlačením niektorého z tlačidiel voľby môžete použiť príkaz zobrazený na displeji nad tlačidlami voľby. Pozrite si „Pohotovostné režimy“ str. 13. Ak chcete zmeniť skratky v pohotovostnom režime, vyberte položku Menu > Nástroje > Nastavenia >
Telefón > Pohotovostný režim a aplikácie v časti Ľavé tlačidlo voľby a Pravé tlačidlo voľby. Pákový ovládač
Stlačením pákového ovládača sa upravuje alebo potvrdzuje výber alebo pristupuje k najčastejšie používaným funkciám v rôznych aplikáciách. Pomocou pákového ovládača môžete prechádzať doľava, doprava, nahor, nadol alebo sa presúvať po displeji (napríklad pri prezeraní webových stránok). V pohotovostnom režime môžete stláčaním pákového ovládača používať rôzne skratky. Ak chcete zmeniť skratky, vyberte položku Menu > Nástroje > Nastavenia > Telefón > Pohotovostný režim > Aktívny pohotov. režim > Vypnutý a skratky v časti Smer. tlačid. doprava, Smer. tlačidlo doľava, Smer. tlačidlo nadol, Smer. tlačidlo nahor a Tlačidlo voľby.
Tlačidlá Volať a Koniec
Ak chcete prijať hovor, stlačte tlačidlo Volať. V pohotovostnom režime môžete stlačením tlačidla Volať získať prístup do aplikácie Denník.
Stlačením tlačidla Koniec môžete odmietnuť hovor, ukončiť aktívny alebo podržaný hovor a zavrieť aplikáciu. Stlačením a podržaním tlačidla Koniec môžete ukončiť dátové spojenie (GPRS, dátový prenos).
Tlačidlo E-mail
Ak chcete pristupovať k vašej predvolenej e-mailovej schránke, stlačte tlačidlo E-mail. Ak nemáte nastavený e-mailový účet, otvorí sa sprievodca schránkou, ktorý vám s tým pomôže. Ak stlačíte a podržíte tlačidlo E-mail, otvorí sa predvolený editor e- mailov. Táto funkcia závisí aj od vášho poskytovateľa služieb poštovej schránky. Tlačidlo E-mail môžete konfigurovať aj sami. Pozrite si „Konfigurácia tlačidla E-mail“ str. 22.
Tlačidlo Chr
Znaky, ktoré nemôžete vložiť pomocou klávesnice, môžete vložiť počas písania stlačením tlačidla Chr.
Ak chcete prechádzať zoznam interpunkčných zmienok, stlačte a podržte tlačidlo Chr a potom stláčajte druhé tlačidlo dovtedy, kým sa nezobrazí požadované interpunkčné znamienko.
Tlačidlo Prepnúť
Ak chcete zadať veľké písmeno medzi malými písmenami alebo malé písmeno medzi veľkými písmenami, stlačením tlačidla Prepnúť zobrazte na displeji indikátor  a potom stlačte požadované tlačidlo.
a potom stlačte požadované tlačidlo.
Ak chcete zadávať iba veľké písmená, dvojitým stlačením tlačidla Prepnúť zobrazte na displeji indikátor |
. Ak chcete znova |
|
zadávať iba malé písmená, dvojitým stlačením tlačidla Prepnúť zobrazte na displeji indikátor |
. |
|
Ak chcete vybrať text, stlačte tlačidlo Prepnúť a zároveň posuňte pákový ovládač doľava alebo doprava. Modré funkčné tlačidlo
Ak chcete zadať znak označený modrou farbou, stlačením modrého funkčného tlačidla zobrazte na displeji indikátor a potom stlačte požadované tlačidlo.
Ak chcete zadať iba znaky označené modrou farbou, dvojitým stlačením modrého funkčného tlačidla zobrazte na displeji indikátor  a potom stlačte požadované znaky.
a potom stlačte požadované znaky.
Copyright © 2006 Nokia. All Rights Reserved. |
11 |
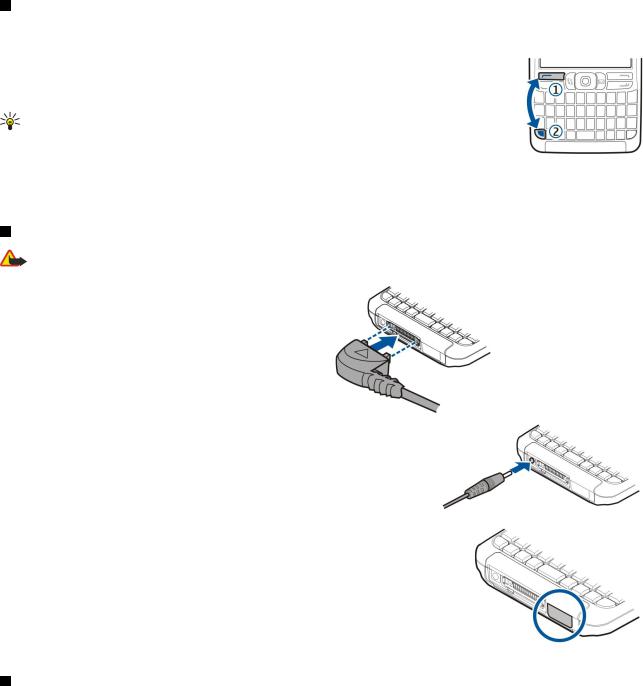
Z a č í n a m e
Ak chcete aktivovať funkciu Bluetooth, stlačte naraz modré funkčné tlačidlo a tlačidlo Ctrl. Ak chcete deaktivovať funkciu Bluetooth, znova stlačte modré funkčné tlačidlo a tlačidlo Ctrl.
Ak chcete aktivovať infračervené spojenie, stlačte naraz modré funkčné tlačidlo a tlačidlo Chr. Tlačidlo Menu
Ak nechávate na pozadí bežať aplikácie, zvyšujú sa požiadavky na energiu batérie a výdrž batérie sa zníži. Ak chcete pristupovať k aplikáciám na vašom prístroji, v pohotovostných režimoch stlačte tlačidlo Menu. Ak sa chcete vrátiť do Menu z niektorej aplikácie a ponechať danú aplikáciu otvorenú na pozadí, stlačte tlačidlo Menu. Stlačením a podržaním tlačidla Menu môžete zobraziť zoznam aktívnych aplikácií a prepínať medzi nimi. V tomto návode na používanie sa slovom „Vyberte položku Menu“ označuje stlačenie tohto tlačidla.
Hlasové tlačidlo
Stlačením hlasového tlačidla otvorte Nahrávač a začnite nahrávať poznámku. Stlačením a podržaním hlasového tlačidla môžete použiť hlasové povely. Pozrite si „Hlasové povely“ str. 38.
Blokovanie tlačidiel (Keyguard)
Aj keď sú tlačidlá zablokované, môže sa dať volať na oficiálne tiesňové číslo, naprogramované vo vašom prístroji. Funkcia blokovania klávesnice umožňuje zabrániť náhodnému stláčaniu tlačidiel prístroja.
Ak chcete zablokovať klávesnicu v pohotovostnom režime, stlačte ľavé tlačidlo voľby (1) a modré funkčné tlačidlo (2). Odblokovanie vykonáte opätovným stlačením ľavého tlačidla voľby a modrého funkčného tlačidla.
Tip: Ak chcete zablokovať klávesnicu v Menu alebo v otvorenej aplikácii, krátko stlačte vypínač a vyberte položku Zablokovať tlačidlá. Odblokovanie vykonáte stlačením ľavého tlačidla voľby a modrého funkčného tlačidla.
Prístroj môžete zablokovať v pohotovostnom režime aj pomocou blokovacieho kódu. Stlačte vypínač,
vyberte položku Zablokovať telefón a zadajte blokovací kód. Predvolený blokovací kód je 12345. Ak chcete vykonať odblokovanie, stlačte ľavé tlačidlo voľby, zadajte blokovací kód a stlačte pákový ovládač.
Konektory
Výstraha: Pri používaní headsetu sa znižuje vaša schopnosť vnímať okolité zvuky. Nepoužívajte headset tam, kde by vás to mohlo vystaviť nebezpečenstvu.
Konektor Pop-Port™ na pripojenie headsetu a ďalších doplnkov
Konektor na pripojenie nabíjačky batérií
Infračervený port
Antény
Váš prístroj má dve vnútorné antény.
Copyright © 2006 Nokia. All Rights Reserved. |
12 |
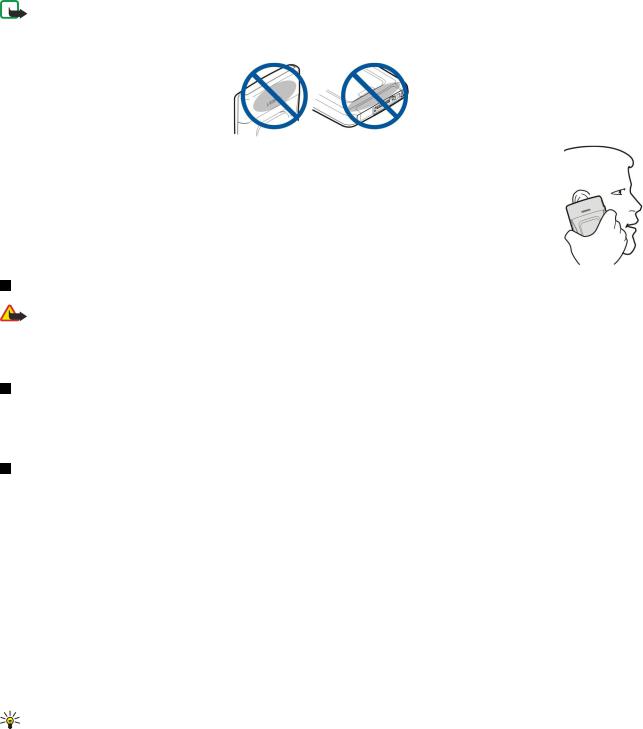
Z a č í n a m e
Upozornenie: Podobne ako u iných rádiofrekvenčných prístrojov sa zbytočne nedotýkajte žiadnej antény, keď je prístroj zapnutý. Kontakt s anténou zhoršuje kvalitu hovoru a môže spôsobiť, že prístroj bude pracovať s vyšším výkonom, než je normálne potrebné. Ak sa počas hovoru nebudete dotýkať oblasti, kde sa nachádza anténa, dosiahnete vyššiu účinnosť antény a dlhší hovorový čas.
Na obrázku je znázornené normálne použitie prístroja pri uchu pri telefonovaní.
Ovládací prvok hlasitosti
Výstraha: Keď je zapnutý reproduktor, nedržte prístroj pri uchu, pretože hlasitosť môže byť veľmi vysoká.
Ak chcete upraviť hlasitosť počas hovoru, stlačte niektoré z tlačidiel na úpravu hlasitosti.
Ak chcete upraviť hlasitosť počas používania reproduktora, stlačte niektoré z tlačidiel na úpravu hlasitosti.
Informácie o displeji
Na displeji môže byť malý počet chýbajúcich, zle sfarbených alebo jasných bodov. Je to charakteristická vlastnosť tohto typu displeja. Niektoré displeje môžu obsahovať pixely alebo body, ktoré zostávajú stále svetlé alebo tmavé. Toto je normálne a nie je to chyba displeja.
Pohotovostné režimy
Váš prístroj má dva odlišné pohotovostné režimy: aktívny pohotovostný režim a pohotovostný režim.
Aktívny pohotovostný režim
Ak po zapnutí prístroja a jeho pripravení na používanie nezadáte žiadne znaky alebo nevykonáte žiadnu inú voľbu, prístroj bude v aktívnom pohotovostnom režime. V aktívnom pohotovostnom režime môžete zobraziť informácie o vašom poskytovateľovi služieb a sieti, rôzne indikátory, ako napríklad indikátory alarmov, a aplikácie, ku ktorým chcete mať rýchly prístup. V aktívnom pohotovostnom režime môžete napríklad zobraziť informácie z kalendára, ako sú schôdzky počas dňa. Pákovým ovládačom prejdite na požadované informácie a stlačením pákového ovládača otvorte kalendár na účely zobrazenia podrobností.
Ak chcete vybrať aplikácie, ktoré budú k dispozícii v aktívnom pohotovostnom režime, vyberte položku Menu > Nástroje > Nastavenia > Telefón > Pohotovostný režim > Aplikácie pohot. rež.. Pákovým ovládačom prejdite na jednotlivé nastavenia skratiek a stlačte pákový ovládač. Pákovým ovládačom prejdite na požadovanú aplikáciu a stlačte pákový ovládač.
V aktívnom pohotovostnom režime môžete zobraziť správy v jednotlivých zložkách, ako napríklad Prijaté alebo Schránka. Vyberte položku Menu > Nástroje > Nastaven. > Telefón > Pohotovostný režim a zložky v režime Schránka pre aktívny pohotovostný režim.
Tip: V aktívnom pohotovostnom režime môžete tiež zobraziť rôzne hlásenia, napríklad o neprijatých hovoroch, neprečítaných správach alebo odkazoch. Spolu s týmito hláseniami môžete naraz zobraziť stav komunikácie vášho prístroja. Vyberte zásuvné moduly v zložke Menu > Nástroje > Nastaven. > Telefón > Pohotovostný režim > Zásuvné moduly pre aktívny pohotovostný režim. Dostupné zásuvné moduly sa môžu líšiť.
Ak sa chcete použiť základný pohotovostný režim, vyberte položku Menu > Nástroje > Nastavenia > Telefón > Pohotovostný režim > Aktívny pohotov. režim > Vypnutý.
Ak chcete zavolať na číslo vašej odkazovej schránky (služba siete), stlačte a podržte tlačidlo 1. Ak chcete otvoriť aplikáciu Služby a pripojiť sa na web, stlačte tlačidlo 0.
Pohotovostný režim
V pohotovostnom režime môžete zobrazovať rôzne informácie, napríklad názov poskytovateľa služieb, čas a rôzne indikátory, ako napríklad indikátory alarmov.
Copyright © 2006 Nokia. All Rights Reserved. |
13 |

Z a č í n a m e
V pohotovostnom režime môžete používať nasledujúce skratky. Tieto skratky zvyčajne nie sú k dispozícii v aktívnom pohotovostnom režime, kedy sa pákový ovládač používa na normálne presúvanie.
Ak chcete zobraziť naposledy volané čísla, stlačte tlačidlo Volať. Pákovým ovládačom prejdite na číslo alebo meno a opätovným stlačením tlačidla Volať vytočte číslo.
Ak chcete zavolať na číslo vašej odkazovej schránky (služba siete), stlačte a podržte tlačidlo 1. Ak chcete zobraziť informácie z kalendára, posuňte pákový ovládač doprava.
Ak chcete písať a odosielať textové správy, posuňte pákový ovládač doľava. Ak chcete otvoriť zoznam kontaktov, stlačte pákový ovládač.
Ak chcete zmeniť profil, krátko stlačte vypínač, pákovým ovládačom prejdite na požadovaný profil a stlačením pákového ovládača ho aktivujte.
Ak chcete otvoriť aplikáciu Služby a pripojiť sa na web, stlačte tlačidlo 0.
Ak chcete zmeniť tieto skratky, vyberte položku Menu > Nástroje > Nastavenia > Telefón > Pohotovostný režim.
Indikátory na displeji
Prístroj sa používa v sieti GSM. Pruh vedľa ikony signalizuje intenzitu signálu siete v mieste, kde sa práve nachádzate. Čím je stĺpec vyšší, tým väčšia je intenzita signálu.
Prístroj sa používa v sieti UMTS (služba siete). Pruh vedľa ikony signalizuje intenzitu signálu siete v mieste, kde sa práve nachádzate. Čím je stĺpec vyšší, tým väčšia je intenzita signálu.
Úroveň nabitia batérie Čím je stĺpec vyšší, tým viac energie ešte zostáva v batérii.
Máte jednu alebo viac neprečítaných správ v zložke Prijaté v aplikácii Správy.
Prijali ste nový e-mail do vzdialenej schránky.
Klávesnica prístroja je zablokovaná.
Prístroj je zablokovaný.
Máte najmenej jeden zmeškaný telefonický hovor.
Je zapnutý alarm.
Nastavili ste tichý profil a prístroj nebude oznamovať prichádzajúci hovor alebo prijatie správy zvonením.
Spojenie Bluetooth je aktivované.
Infračervené spojenie je aktívne. Ak indikátor bliká, váš prístroj sa pokúša o vytvorenie spojenia s druhým prístrojom, alebo došlo ku strate spojenia.
K dispozícii je paketové dátové spojenie GPRS alebo EGPRS.
Paketové dátové spojenie GPRS alebo EGPRS je aktívne.
Paketové dátové spojenie GPRS alebo EGPRS je podržané.
K dispozícii je paketové dátové spojenie UMTS.
Paketové dátové spojenie UMTS je aktívne.
Paketové dátové spojenie UMTS je podržané.
Prístroj ste nastavili tak, aby vyhľadával bezdrôtové siete LAN, a bezdrôtová sieť LAN je k dispozícii.
Bezdrôtové spojenie LAN je aktívne v sieti, ktorá nepoužíva šifrovanie.
Bezdrôtové spojenie LAN je aktívne v sieti, ktorá používa šifrovanie.
Váš prístroj je spojený s počítačom pomocou dátového kábla USB.
Je aktívny dátový prenos.
Je aktívne priechodné spojenie IP.
 a
a  Označujú telefónnu linku, ktorú ste vybrali, ak máte aktivované dve telefónne linky (služba siete).
Označujú telefónnu linku, ktorú ste vybrali, ak máte aktivované dve telefónne linky (služba siete).
Všetky hovory sú presmerované na iné číslo.
K prístroju je pripojený headset.
Došlo ku strate spojenia Bluetooth s headsetom.
K prístroju je pripojená handsfree súprava do auta.
Copyright © 2006 Nokia. All Rights Reserved. |
14 |
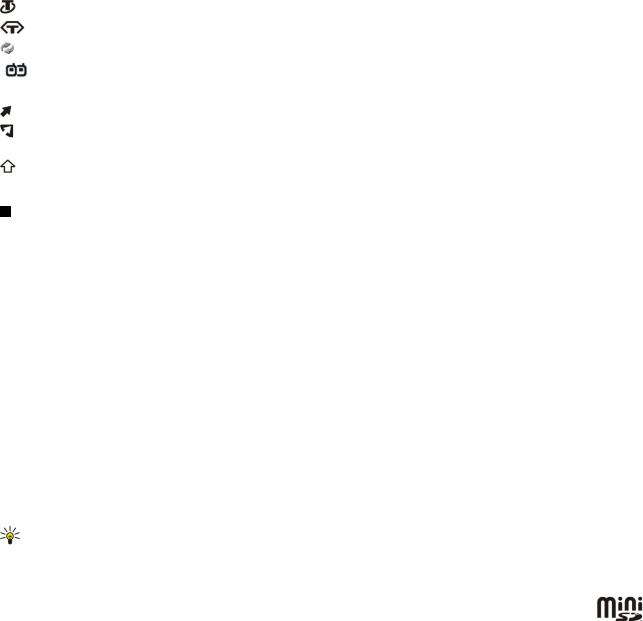
Z a č í n a m e
K prístroju je pripojená indukčná slučka.
Textový telefón je pripojený k prístroju.
Váš prístroj sa synchronizuje.
Prebieha spojenie cez službu PTT.
 ,
,  ,
,  Indikátory pre vybratý režim zadávania znakov.
Indikátory pre vybratý režim zadávania znakov.
Jedenkrát ste stlačili modré funkčné tlačidlo na účely vloženia čísla alebo znaku označeného modrou farbou na klávesnici.
Dvakrát ste stlačili modré funkčné tlačidlo na účely vkladania samotných čísiel alebo znakov označených modrou farbou na klávesnici.
Jedenkrát ste stlačili tlačidlo Prepnúť na účely vloženia veľkého písmena medzi malými písmenami alebo malého písmena medzi veľkými písmenami.
Pamäť
K dispozícii sú dva typy pamätí, do ktorých môžete ukladať dáta alebo inštalovať aplikácie: pamäť prístroja a vymeniteľná pamäť.
Pamäť prístroja
Pamäť, ktorá je zabudovaná v prístroji, je dynamická a zdieľaná mnohými aplikáciami. Veľkosť dostupnej internej pamäte sa líši, avšak nedá sa zvýšiť nad maximum nastavenia od výrobcu. Dáta uložené na prístroji, ako napríklad softvérové aplikácie, obrázky a hudba, využívajú internú pamäť prístroja.
Vymeniteľná pamäť
Vymeniteľná pamäť je úložný priestor, ktorý nie je zabudovaný vo vašom prístroji, ako napríklad SIM karta alebo pamäťová karta. Na SIM karte sú uložené rôzne informácie, ako napríklad informácie o operátorovi siete a kontaktoch. Pamäťová karta slúži ako externé úložné médium pre softvérové aplikácie, obrázky, hudbu, kontakty, texty alebo ľubovoľné iné formy elektronických dát. K dispozícii sú pamäťové karty s veľkou kapacitou.
Informácie o pamäti
Vyberte položku Menu a Voľby > Detaily o pamäti a Pamäť telefónu alebo Pamäť. karta.
Môžete zobraziť, koľko pamäte sa momentálne používa, koľko zostáva voľnej pamäte a koľko pamäte zaberajú jednotlivé typy dát. Môžete napríklad zistiť, koľko pamäte zaberajú e-mailové správy, textové dokumenty alebo záznamy kalendára.
Tip: Ak chcete zaistiť dostatok pamäte, mali by ste pravidelne vymazávať alebo prenášať dáta na pamäťovú kartu alebo počítač.
Pamäťová karta
Tento prístroj používa kartu mini Secure Digital (SD).
Používajte s týmto prístrojom iba kompatibilné karty miniSD. Iné pamäťové karty, napríklad MMC karty, zmenšené MMC karty (RS-MMC) alebo veľké karty SD, sa nehodia do slotu pre pamäťovú kartu a nie sú s týmto prístrojom
kompatibilné. Pri použití nekompatibilnej pamäťovej karty môže dôjsť k poškodeniu karty, prístroja a dát uložených na nekompatibilnej karte.
Váš prístroj Nokia podporuje pamäťové karty so súborovým systémom FAT16 a FAT32. Ak používate pamäťovú kartu z iného prístroja alebo ak chcete zabezpečiť kompatibilitu pamäťovej karty s vaším prístrojom Nokia, budete možno musieť naformátovať pamäťovú kartu na vašom prístroji Nokia. Pri formátovaní sa však natrvalo vymažú všetky dáta uložené na pamäťovej karte.
Formátovanie pamäťovej karty
Pri formátovaní pamäťovej karty sa natrvalo stratia všetky dáta na karte. Informujte sa u predajcu, či musíte pamäťovú kartu pred prvým použitím formátovať. Ak chcete formátovať pamäťovú kartu, vyberte položku Voľby > Formátovať kartu. Po dokončení formátovania zadajte názov pamäťovej karty.
Zálohovanie dát na pamäťovú kartu a ich obnova
Odporúčame pravidelne zálohovať pamäť prístroja na pamäťovú kartu. Informácie sa dajú neskôr obnoviť na prístroj. Nevyberajte pamäťovú kartu v priebehu operácie, keď prebieha prístup na kartu. Ak vyberiete kartu počas zápisu alebo čítania, môže dôjsť k poškodeniu pamäťovej karty ako aj prístroja, a dáta uložené na karte sa môžu zničiť. Ak chcete zálohovať informácie z pamäte prístroja na pamäťovú kartu, vyberte položku Menu > Nástroje > Pamäťová karta > Voľby > Zálohovať pam. tel.. Ak chcete obnoviť informácie z pamäťovej karty do pamäte prístroja, vyberte položku Menu > Nástroje > Pamäťová karta > Voľby > Obnoviť z karty.
Copyright © 2006 Nokia. All Rights Reserved. |
15 |

Z a č í n a m e
Ak sa pamäťová karta nedá použiť v prístroji, možno máte nesprávny typ pamäťovej karty, prípadne nie je naformátovaná pre váš prístroj alebo má poškodený súborový systém.
Tip: Pamäťovú kartu môžete vkladať a vyberať bez vyberania batérie alebo vypínania prístroja.
Ochrana pamäťovej karty
Aby ste zabránili neoprávnenému prístupu k dátam, môžete pamäťovú kartu chrániť heslom. Ak chcete nastaviť heslo, vyberte položku Voľby > Nastaviť heslo. Heslo môže mať najviac 8 znakov a rozlišujú sa v ňom malé a veľké písmená. Heslo sa ukladá na prístroj a počas používania pamäťovej karty na rovnakom prístroji ho nebudete musieť zadávať znova. Pri použití pamäťovej karty v inom prístroji však bude treba zadať heslo. Nie všetky pamäťové karty podporujú ochranu heslom.
Ak chcete odstrániť heslo pamäťovej karty, vyberte položku Voľby > Odstrániť heslo. Po odstránení hesla nebudú dáta na pamäťovej karte chránené pred neoprávneným použitím.
Odblokovanie pamäťovej karty
Ak chcete odblokovať zablokovanú pamäťovú kartu, vyberte položku Voľby > Odblokovať kartu. Zadajte heslo.
Pomocník a tutoriál
Odpovede na svoje otázky môžete nájsť počas používania zariadenia aj bez návodu na používanie, pretože váš prístroj obsahuje pomocníka aj tutoriál.
Pomocník prístroja
Prístup k pomocníkovi prístroja získate z hociktorej otvorenej aplikácie alebo z Menu. Ak máte otvorenú niektorú aplikáciu, výberom položky Voľby > Pomocník si môžete prečítať pokyny pre aktuálne zobrazenie.
Ak chcete otvoriť pomocníka v Menu, vyberte položku Pomocník > Pomocník. V časti Pomocník môžete vyberať kategórie, pre ktoré chcete zobraziť pokyny. Pákovým ovládačom prejdite na kategóriu, ako napríklad Správy, a stlačením pákového ovládača zobrazíte dostupné pokyny (témy pomocníka). Počas čítania témy môžete posunutím pákového ovládača doľava alebo doprava zobraziť ďalšie témy v danej kategórii.
Ak čítate návod a chcete prejsť z pomocníka do aplikácie, ktorá je otvorená na pozadí, stlačte a podržte tlačidlo Menu.
Tutoriál
Tutoriál poskytuje informácie o vašom prístroji a spôsobe jeho používania. Určitá časť tutoriálu sa môže nachádzať na pamäťovej karte. Pamäťovú kartu musíte pred jej použitím vložiť do prístroja.
Ak chcete zobraziť tutoriál v menu, vyberte položku Menu > Pomocník, otvorte menu Tutoriál a časť, ktorú chcete zobraziť.
Nokia PC Suite
Aplikáciu Nokia PC Suite môžete nainštalovať z disku CD-ROM alebo z webu. Balík Nokia PC Suite sa dá používať iba v operačných systémoch Windows 2000 a Windows XP. Pomocou aplikácie Nokia PC Suite môžete vykonávať zálohy, synchronizovať váš prístroj s kompatibilným počítačom, presúvať súbory medzi vaším prístrojom a kompatibilným počítačom alebo používať váš prístroj ako modem.
Podpora spoločnosti Nokia a kontaktné informácie
Navštívte stránky www.nokia.com/support alebo stránky miestneho zastúpenia spoločnosti Nokia, kde nájdete najnovšiu verziu tohoto návodu, ďalšie informácie, súbory na načítanie a služby týkajúce sa vášho výrobku Nokia.
Na webovej lokalite môžete získať informácie o používaní produktov a služieb spoločnosti Nokia. Ak potrebujete kontaktovať oddelenie služieb zákazníkom, pozrite si zoznam miestnych stredísk služieb zákazníkom spoločnosti Nokia na adrese www.nokia.com/customerservice.
Ohľadom údržbových služieb kontaktujte najbližšie servisné stredisko spoločnosti Nokia na adrese www.nokia.com/repair.
Copyright © 2006 Nokia. All Rights Reserved. |
16 |
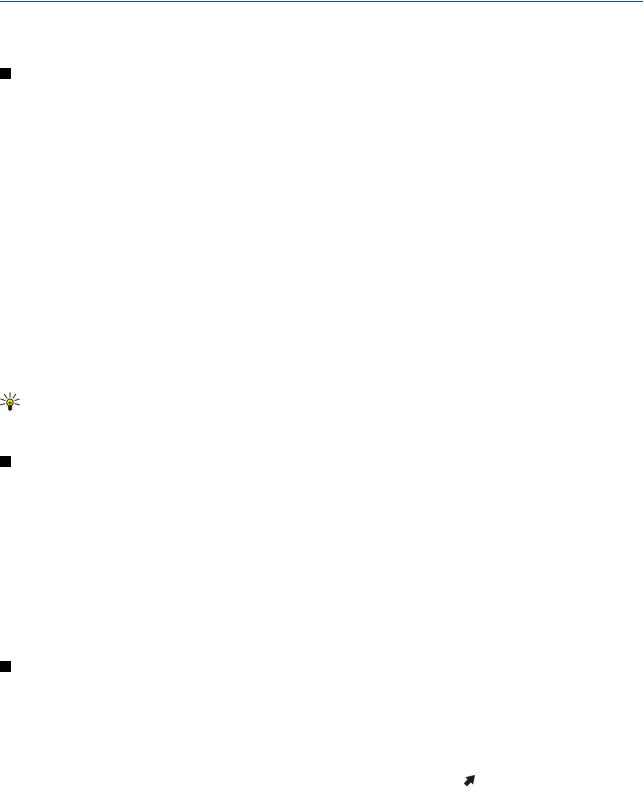
2.Váš prístroj
Prístroj môže po zapnutí automaticky rozpoznať poskytovateľa SIM karty a nakonfigurovať správne nastavenia pre textové správy, multimediálne správy a GPRS. Nastavenia môžete dostať aj v špeciálnej textovej správe od poskytovateľa služieb.
Menu
Menu je východiskový bod, z ktorého môžete otvárať všetky aplikácie na prístroji alebo pamäťovej karte. Menu obsahuje aplikácie a zložky, ktoré predstavujú skupiny podobných aplikácií. Po displeji sa môžete pohybovať nahor a nadol pomocou pákového ovládača.
Všetky aplikácie, ktoré inštalujete na prístroj, sa v predvolenom nastavení ukladajú do zložky s názvom Inštalácie. Ak chcete otvoriť aplikáciu, prejdite na ňu pákovým ovládačom a stlačte pákový ovládač.
Ak chcete zobraziť aplikácie v zozname, vyberte položku Voľby > Zmeniť zobrazenie > Zoznam. Ak sa chcete vrátiť na zobrazenie mriežky, vyberte položku Voľby > Zmeniť zobrazenie > Ikony.
Ak chcete zobraziť veľkosť pamäte zaberanej rôznymi aplikáciami a dátami uloženými na prístroji alebo pamäťovej karte a skontrolovať množstvo voľnej pamäte, vyberte položku Voľby > Detaily o pamäti a pamäť.
Ak chcete zmeniť usporiadanie zložky, pákovým ovládačom prejdite na aplikáciu, ktorú chcete presunúť, a potom vyberte položku Voľby > Presunúť. Vedľa aplikácie je umiestnená kontrolná značka. Pákovým ovládačom prejdite na nové umiestnenie a vyberte položku OK.
Ak chcete presunúť aplikáciu do inej zložky, pákovým ovládačom prejdite na aplikáciu, ktorú chcete presunúť do inej zložky, a vyberte položku Voľby > Presunúť do zložky, novú zložku a položku OK.
Ak chcete načítať aplikácie z webu, vyberte položku Voľby > Načítať aplikácie.
Ak chcete vytvoriť novú zložku, vyberte položku Voľby > Nová zložka. Nemôžete vytvárať zložky vnorené v iných zložkách. Ak chcete premenovať novú zložku, vyberte položku Voľby > Premenovať.
Tip: Ak chcete prepínať medzi viacerými otvorenými aplikáciami, stlačte a podržte tlačidlo Menu. Otvorí sa okno prepínania aplikácií a zobrazia sa otvorené aplikácie. Pákovým ovládačom prejdite na požadovanú aplikáciu
a stlačením pákového ovládača ju zapnite.
Pohyb v zoznamoch a výber položiek
Na pohyb v zoznamoch a výber položiek používajte pákový ovládač. Pomocou pákového ovládača sa môžete presúvať nahor, nadol, doľava a doprava v Menu alebo v rôznych aplikáciách alebo zoznamoch. Stlačením pákového ovládača môžete tiež otvárať aplikácie, súbory alebo upravovať nastavenia.
Ak chcete vybrať text, stlačte a podržte tlačidlo Prepnúť a zároveň posuňte pákový ovládač doľava alebo doprava a vyberte požadovaný text.
Ak chcete vybrať rôzne položky, ako napríklad správy, súbory alebo kontakty, posunutím pákového ovládača nahor, nadol, doľava alebo doprava zvýraznite položku, ktorú chcete vybrať. Výberom položky Voľby > Označiť/Neoznačiť > Označiť môžete vybrať jednu položku a výberom položky Voľby > Označiť/Neoznačiť > Označiť všetky môžete vybrať všetky položky.
Ak chcete vybrať objekt (napríklad prílohu v dokumente), pákovým ovládačom prejdite na objekt tak, aby sa na jeho bokoch zobrazili štvorcové značky.
Písanie textu
Váš prístroj má úplnú klávesnicu. Najbežnejšie interpunkčné znamienka majú buď vlastné tlačidlo, alebo sa dajú zadať stlačením kombinácie tlačidiel.
 ,
,  a
a  označuje vybratú veľkosť znakov.
označuje vybratú veľkosť znakov.
Niektoré znaky (napríklad interpunkčné znamienka a symboly) sú označené na tlačidlách modrou farbou. Ak chcete zadať znak označený modrou farbou, stlačte modré funkčné tlačidlo a tlačidlo s požadovaným modrým znakom.
Ak chcete zadať číslo, stlačením modrého funkčného tlačidla zobrazte na displeji indikátor a stlačte tlačidlo s číslom na
modrom pozadí. Ak chcete zablokovať modré funkčné tlačidlo a zadávať iba čísla, dvojitým stlačením modrého funkčného tlačidla zobrazte na displeji indikátor  .
.
Ak chcete vymazať znak, stlačte tlačidlo Vymazať dozadu. Stlačením a podržaním tlačidla Zmazať môžete vymazať viac ako jeden znak.
Ak chcete otvoriť zoznam špeciálnych znakov, stlačte tlačidlo Chr. Pomocou pákového ovládača môžete prechádzať v zozname a vybrať požadovaný znak.
Copyright © 2006 Nokia. All Rights Reserved. |
17 |

V á š p r í s t r o j
Ak chcete zadávať znaky pomocou iných tlačidiel, ako napríklad „A“ alebo „O“, stlačte a podržte tlačidlo Chr a súčasne stláčajte druhé tlačidlo dovtedy, kým sa nezobrazí požadovaný znak.
Ak chcete prepínať veľkosti znakov, stlačením tlačidla Prepnúť zobrazte na displeji indikátor  .
.
Kopírovanie a prilepenie textu
1.Ak chcete označiť písmená alebo slová, stlačte a podržte tlačidlo Prepnúť. Zároveň stlačte pákový ovládač v požadovanom smere a zvýraznite slovo, frázu alebo riadok textu, ktorý chcete kopírovať. Postupne s rozširovaním výberu sa zvýrazňuje aj text.
2.Ak chcete skopírovať text do schránky, stlačte kombináciu Ctrl+C. Ak chcete vložiť text do dokumentu, stlačte kombináciu Ctrl +V.
Zmena jazyka pri písaní
Pri písaní textu môžete zmeniť nastavený jazyk. Ak píšete a viacerými stlačeniami kombinácie tlačidla Chr a niektorého iného tlačidla zadáte konkrétny znak, po zmene jazyka pri písaní budete mať prístup k iným znakom.
Ak napríklad píšete správu pomocou inej ako latinskej abecedy a chcete pridať meno osoby pomocou latinskej abecedy, vyberte položku Voľby > Jazyk pri písaní a jazyk pri písaní, ktorý používa latinské znaky.
Postupy, spoločné pre viaceré aplikácie
Nasledujúce postupy nájdete vo viacerých aplikáciách:
Ak chcete prepínať medzi otvorenými aplikáciami, stlačením a podržaním tlačidla Menu zobrazte zoznam otvorených aplikácií. Vyberte aplikáciu.
Ak chcete zmeniť profil alebo vypnúť alebo zablokovať prístroj, krátko stlačte vypínač.
Ak chcete uložiť súbor, vyberte položku Voľby > Uložiť. V závislosti od aplikácie, ktorú používate, budete mať k dispozícii rôzne voľby pre uloženie.
Ak chcete odoslať súbor, vyberte položku Voľby > Poslať. V závislosti od aplikácie, ktorú používate, budete mať k dispozícii rôzne možnosti odoslania, napríklad e-mailové alebo multimediálne správy, infračervené spojenie alebo spojenie Bluetooth.
Ak chcete tlačiť použitím kompatibilnej tlačiarne, vyberte položku Voľby > Tlačiť. Položky, ktoré tlačíte, si môžete pred tlačou prehliadnuť, a môžete upraviť vzhľad tlačených strán. Pred tlačou musíte definovať kompatibilnú tlačiareň pre váš prístroj. Pozrite si „Tlač“ str. 66.
Ak chcete vymazať súbor, stlačte tlačidlo Vymazať dozadu alebo vyberte položku Voľby > Vymazať.
Copyright © 2006 Nokia. All Rights Reserved. |
18 |
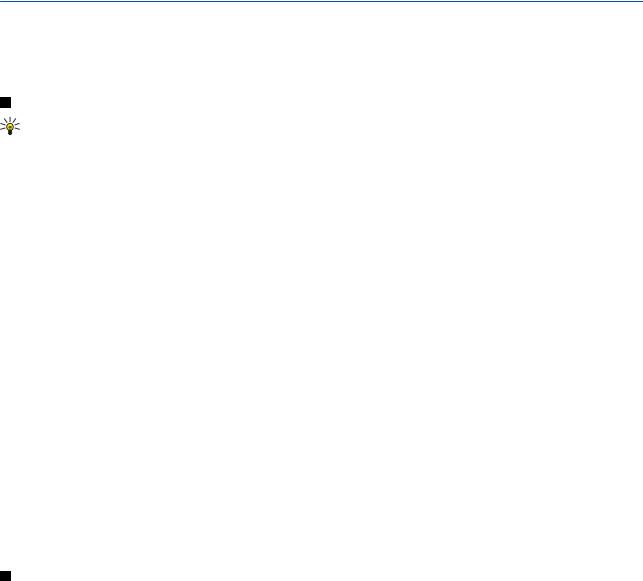
3.Prenos obsahu medzi prístrojmi
Pomocou spojenia Bluetooth alebo infračerveného spojenia môžete prenášať rôzny obsah, napríklad kontakty,
z kompatibilného prístroja Nokia na váš prístroj Nokia E61. Typ obsahu, ktorý sa dá prenášať, závisí od modelu prístroja. Ak druhý prístroj podporuje synchronizáciu, môžete tiež synchronizovať dáta medzi daným prístrojom a vaším prístrojom Nokia N61.
Prenos dát pomocou spojenia Bluetooth alebo infračerveného spojenia
Tip: Ak prenášate dáta z vášho predchádzajúceho prístroja, tento prístroj môže vyžadovať vloženie SIM karty. Váš prístroj Nokia E61 nevyžaduje SIM kartu počas prenosu dát.
Ak chcete začať prenášať dáta z kompatibilného prístroja, vyberte položku Menu > Nástroje > Prenos dát. Komunikácia cez Bluetooth
1.V informačnom zobrazení vyberte položku Pokračuj.
2.Vyberte položku Cez Bluetooth. Oba prístroje musia podporovať vybratý typ spojenia.
3.Aktivujte spojenie Bluetooth na druhom prístroji a výberom položky Pokračuj na prístroji Nokia E61 spustite vyhľadávanie prístrojov s aktívnym spojením Bluetooth.
4.Keď váš prístroj Nokia E61 nájde druhý prístroj, vyberte položku Stop.
5.Vyberte druhý prístroj v zozname. Prístroj Nokia E61 vás požiada o zadanie prístupového kódu (1 až 16 číslic). Prístupový kód na potvrdenie tohto spojenia sa použije iba raz.
6.Zadajte kód na prístroji Nokia E61 a vyberte položku OK. Zadajte prístupový kód na druhom prístroji a vyberte položku OK. Prístroje sú teraz spárované. Pozrite si „Párovanie zariadení“ str. 49.
V prípade niektorých modelov telefónov sa aplikácia Preniesť dáta odošle na druhý prístroj ako správa. Ak chcete nainštalovať aplikáciu Preniesť dáta na druhý prístroj, otvorte správu a postupujte podľa pokynov na displeji.
7.Na prístroji Nokia E61 vyberte obsah, ktorý chcete preniesť z druhého prístroja, a potom vyberte položku OK.
Infračervené spojenie
1.V informačnom zobrazení vyberte položku Pokračuj.
2.Vyberte položku Cez infračervené. Oba prístroje musia podporovať vybratý typ spojenia.
3.Prepojte oba prístroje. Pozrite si „Infračervené spojenie“ str. 51.
4.Na prístroji Nokia E61 vyberte obsah, ktorý chcete preniesť z druhého prístroja, a potom vyberte položku OK.
Obsah sa skopíruje z pamäte druhého prístroja do príslušného umiestnenia na vašom prístroji. Trvanie kopírovania závisí od množstva prenášaných údajov. Kopírovanie môžete aj prerušiť a pokračovať v ňom neskôr.
Potrebné kroky na prenos dát sa môžu líšiť v závislosti od vášho prístroja a toho, či ste predčasne prerušili prenos dát. Položky, ktoré môžete prenášať, sa líšia v závislosti od druhého prístroja.
Synchronizácia dát s druhým prístrojom
Ak ste už predtým prenášali dáta na váš prístroj Nokia E61 a váš druhý prístroj podporuje synchronizáciu, na aktualizáciu dát na týchto dvoch prístrojoch môžete použiť aplikáciu Prenos dát.
1.Vyberte položku Telefóny a stlačte pákový ovládač.
2.Pákovým ovládačom prejdite na prístroj, z ktorého ste prenášali dáta, a potom stlačte pákový ovládač.
3.Vyberte položku Synchronizovať a stlačte pákový ovládač. Prístroj spustí synchronizáciu použitím rovnakého typu spojenia, ktoré ste vybrali pri pôvodnom prenose dát. Synchronizujú sa iba dáta, ktoré ste pôvodne vybrali na prenos.
Ak chcete upraviť nastavenia prenosu dát a synchronizácie, vyberte položku Synchronizovať, pákovým ovládačom prejdite na požadovaný prístroj, stlačte pákový ovládač a vyberte položku Upraviť.
Copyright © 2006 Nokia. All Rights Reserved. |
19 |
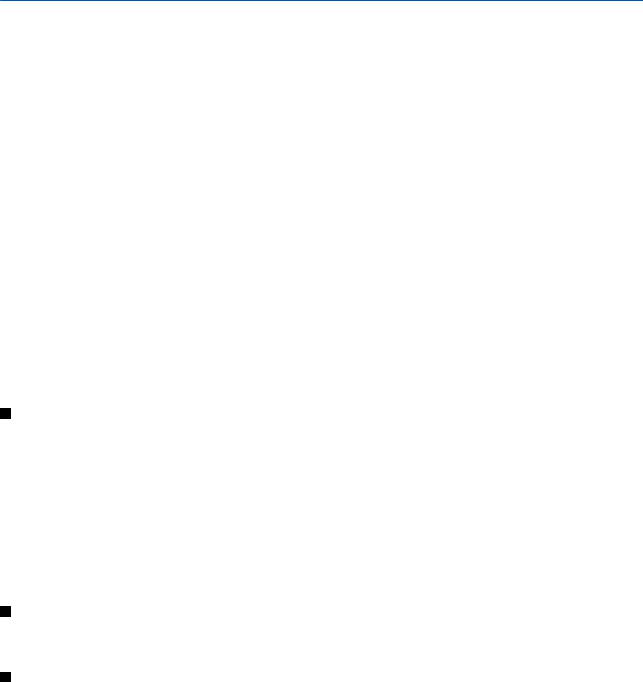
4.Správy
Vyberte položku Menu > Správy.
Pred odoslaním alebo prijatím správy môže byť potrebné vykonať nasledujúce činnosti:
•Do prístroja vložte platnú SIM kartu a zaistite, aby ste boli v dosahu signálu celulárnej siete.
•Overte, či sieť podporuje funkcie správ, ktoré chcete použiť, a či sú aktivované na vašej SIM karte.
•Na prístroji definujte nastavenia internetového miesta prístupu (IAP). Pozrite si „Miesta prístupu“ str. 86.
•Na prístroji definujte nastavenia e-mailového účtu. Pozrite si „Nastavenia e-mailového účtu“ str. 23.
•Na prístroji definujte nastavenia SMS. Pozrite si „Nastavenia textových správ“ str. 25.
•Na prístroji definujte nastavenia MMS. Pozrite si „Nastavenia multimediálnych správ“ str. 28.
Prístroj môže rozpoznať poskytovateľa SIM karty a automaticky nakonfigurovať niektoré nastavenia správ. V opačnom prípade môže byť potrebné ručne definovať nastavenia, alebo kontaktovať poskytovateľa služieb, sieťového operátora alebo poskytovateľa internetových služieb a požiadať o konfiguračné nastavenia.
Aplikácia Správy zobrazuje jednotlivé typy zložiek so správami vo formáte výpisu, pričom v jednotlivých zložkách sú najprv zobrazené najnovšie správy.
Vyberte jednu z nasledujúcich možností:
•Nová správa — Vytvorenie a odoslanie novej textovej, multimediálnej alebo e-mailovej správy.
•Prijaté — Zobrazenie prijatých správ okrem e-mailov a správ celulárneho vysielania.
•Moje zložky — Vytvorenie vašich vlastných zložiek na uloženie správ a šablón.
•Schránka — Zobrazenie prijatého e-mailu a odpovedanie naň.
•Koncepty — Uloženie správ, ktoré ešte neboli odoslané.
•Poslané — Uloženie správ, ktoré boli odoslané.
•Na odoslanie — Zobrazenie správ čakajúcich na odoslanie.
•Výpisy — Zobrazenie informácií o doručení odoslaných správ.
Organizovanie správ
Ak chcete vytvoriť novú zložku na organizovanie správ, vyberte položku Moje zložky > Voľby > Nová zložka. Zadajte názov zložky a vyberte položku OK.
Ak chcete premenovať zložku, vyberte zložku a položku Voľby > Premenovať zložku. Zadajte nový názov zložky a vyberte položku OK. Premenovať môžete iba zložky, ktoré ste sami vytvorili.
Ak chcete presunúť správu do inej zložky, otvorte správu a vyberte položku Voľby > Presunúť do zložky, požadovanú zložku a položku OK.
Ak chcete zoradiť správy v konkrétnom poradí, vyberte položku Voľby > Triediť podľa. Správy môžete zoradiť podľa polí Dátum, Odosielateľ, Predmet alebo Typ správy.
Ak chcete zobraziť vlastnosti správy, vyberte správu a položku Voľby > Detaily správy.
Vyhľadávanie správ
Ak chcete vyhľadať správu, otvorte zložku, ktorú chcete prehľadať, a vyberte položku Voľby > Hľadať. Zadajte hľadané slovo a vyberte položku OK.
Nastavenia správ
Vyberte položku Voľby > Nastavenia.
Ak chcete definovať alebo upraviť nastavenia rôznych typov správ, vyberte položku Textová správa, Multimediálna správa, E- mail, Servisná správa, Celulárne vysielanie alebo Iné.
Pozrite si „Nastavenia textových správ“ str. 25. Pozrite si „Nastavenia multimediálnych správ“ str. 28. Pozrite si „Nastavenia e-mailového účtu“ str. 23.
Ďalšie nastavenia
Vyberte položku Menu > Správy > Voľby > Nastavenia > Iné. Vyberte jednu z nasledujúcich možností:
• Uložiť odosl. správy — Vyberte, či chcete ukladať odoslané správy do zložky Poslané.
Copyright © 2006 Nokia. All Rights Reserved. |
20 |

S p r á v y
•Počet uložen. správ — Zadajte počet odoslaných správ, ktoré chcete uložiť. Po dosiahnutí limitu sa začnú postupne vymazávať najstaršie správy.
•Zobrazenie priečinkov — Definujte, či chcete zobraziť zoznam správ v zložkách na jednom riadku alebo na dvoch riadkoch.
•Použitá pamäť — Vyberte, kam chcete ukladať prijaté správy. Správy môžete ukladať na pamäťovú kartu iba v prípade, ak je vložená.
Dostupné nastavenia úprav sa môžu líšiť.
Nastavenia centra textových správ
Vyberte položku Voľby > Nastavenia > Textová správa > Centrá správ.
Ak chcete upraviť centrum správ, vyberte požadované centrum správ a položku Voľby > Upraviť. Ak chcete pridať nové centrum správ, vyberte položku Voľby > Nové centrum správ.
Ak chcete vymazať centrum správ, vyberte ho a stlačte tlačidlo Vymazať dozadu.
E-mailové správy
Ak chcete prijímať a odosielať poštu, musíte mať zriadenú službu vzdialenej poštovej schránky. Takúto službu môže ponúkať váš poskytovateľ internetových služieb, poskytovateľ služieb siete alebo vaša firma. Váš prístroj je kompatibilný s internetovými protokolmi IMAP4 (revízia 1) a POP3 a s rozličnými službami zasielania e-mailov. Ostatní poskytovatelia e-mailových služieb môžu ponúkať služby s inými nastaveniami alebo funkcie iné než tie, ktoré sú popísané v tomto návode na používanie.
Aby ste mohli odosielať, prijímať a preberať poštu a odpovedať na správy alebo ich posielať ďalej, musíte vykonať nasledovné činnosti:
•Nakonfigurujte internetové miesto prístupu (IAP). Pozrite si „Miesta prístupu“ str. 86.
•Nastavte e-mailový účet a správne definujte nastavenia e-mailov. Pozrite si „Nastavenia e-mailového účtu“ str. 23.
Riaďte sa pokynmi poskytovateľa služby vzdialenej schránky a internetových služieb. Informácie o správnych nastaveniach získate od poskytovateľa služieb siete a internetových služieb alebo od operátora.
Nastavenie e-mailového účtu
Ak vyberiete možnosť Schránka a nemáte nastavené e-mailové konto, prístroj vás vyzve, aby ste ho definovali. Ak chcete nastaviť e-mailový účet pomocou sprievodcu schránkou, vyberte položku Áno.
1.Ak chcete zadať nastavenia e-mailovej schránky, vyberte položku Štart.
2.V poli Typ schránky vyberte položku IMAP4 alebo POP3 a potom vyberte položku Ďalej.
Tip: POP3 je verzia poštového protokolu, ktorý sa používa na ukladanie a preberanie e-mailov alebo správ internetovej pošty. IMAP4 je verzia internetového protokolu na prístup k správam, ktorý umožňuje prístup
a spravovanie e-mailových správ priamo na e-mailovom serveri. Potom môžete zvoliť, ktoré správy načítate na prístroj.
3.Do poľa Moja e-mail. adresa zadajte vašu e-mailovú adresu. Vyberte položku Ďalej.
4.Do poľa Server prijat. e-mailov zadajte názov vzdialeného servera, ktorý prijíma vaše e-maily, a potom vyberte položku Ďalej.
5.Do poľa Server odosl. e-mailov zadajte názov vzdialeného servera, ktorý odosiela vaše e-maily, a potom vyberte položku Ďalej. V závislosti od vášho mobilného operátora môže byť potrebné použiť server odchádzajúcej pošty vášho mobilného operátora namiesto servera vášho poskytovateľa e-mailových služieb.
6.V poli Miesto prístupu vyberte internetové miesto prístupu, ktoré bude používať váš prístroj pri preberaní e-mailov. Ak vyberiete možnosť Vždy žiadať, prístroj sa pri každom začatí preberania e-mailov spýta, ktoré internetové miesto prístupu má použiť, ak však vyberiete miesto prístupu, prístroj uskutoční spojenie automaticky. Vyberte položku Ďalej.
Tip: Ak vyberiete možnosť Výber skupiny, prístroj uskutoční spojenie automaticky pomocou najlepšieho dostupného internetového miesta prístupu zo skupiny miest prístupu. Vyberte skupinu miest prístupu a pomocou položky Späť uložte výber.
7. Zadajte názov vašej novej schránky a vyberte položku Dokonči.
Ak vytvoríte novú schránku, názov, ktorý zadáte pre schránku, nahradí názov Schránka v hlavnom zobrazení Správy. Výber predvolenej schránky
Ak máte definovaných niekoľko schránok, môžete vybrať jednu z nich ako vašu predvolenú schránku. Ak chcete definovať predvolenú schránku, vyberte položku Voľby > Nastavenia > E-mail > Použitá schránka a schránku.
Ak máte definovaných niekoľko schránok, musíte vybrať schránku, ktorú chcete použiť pri každom začatí tvorby novej e-mailovej správy.
Copyright © 2006 Nokia. All Rights Reserved. |
21 |

S p r á v y
Konfigurácia tlačidla E-mail
Váš prístroj je vybavený tlačidlom E-mail. Pomocou tlačidla E-mail môžete pristupovať k predvolenej e-mailovej schránke alebo otvoriť predvolený editor e-mailov v aktívnom pohotovostnom režime. Táto funkcia závisí aj od vášho poskytovateľa služieb poštovej schránky.
Ak chcete konfigurovať tlačidlo E-mail, vyberte položku Menu > Nástroje > E-mail. tlač.. Vyberte e-mailový účet, ktorý chcete použiť s tlačidlom E-mail.
Spojenie so schránkou
E-maily, ktoré prichádzajú na vašu adresu, neprijíma automaticky váš prístroj, ale vaša vzdialená schránka. Aby ste si mohli e- maily prečítať, musíte sa najskôr spojiť so vzdialenou schránkou a vybrať e-maily, ktoré chcete prevziať na svoj prístroj. Ak chcete prijímať a odosielať e-maily, musíte si zaregistrovať e-mailovú službu. Ak chcete nastaviť schránku na vašom prístroji, vyberte položku Správy > Voľby > Nastavenia > E-mail > Voľby > Nová schránka. Informácie o správnych nastaveniach získate od poskytovateľa služieb.
Ak chcete prevziať e-mailové správy prijaté na váš prístroj a prezerať ich v režime off-line, vyberte vašu schránku v hlavnom zobrazení aplikácie Správy. Ak prístroj zobrazí otázku Spojiť so schránkou?, vyberte položku Áno.
Ak chcete zobraziť e-mailové správy v danej zložke, pákovým ovládačom prejdite na zložku a stlačte pákový ovládač. Pákovým ovládačom prejdite na správu a stlačte pákový ovládač.
Ak chcete prevziať e-mailové správy na váš prístroj, výberom položky Voľby > Vybrať e-mail > Nové môžete prevziať nové správy, ktoré ste ešte neprečítali ani neprevzali, výberom položky Zvolené môžete prevziať iba správy, ktoré ste vybrali zo vzdialenej schránky, a výberom položky Všetky môžete prevziať všetky doteraz neprevzaté správy.
Ak sa chcete odpojiť od vzdialenej schránky, vyberte položku Voľby > Odpojiť.
Zobrazenie e-mailov v režime off-line
Práca v režime off-line znamená, že váš prístroj nie je pripojené k vzdialenej schránke. Práca s e-mailami v režime off-line umožňuje ušetriť náklady za spojenie a pracovať v podmienkach, ktoré neumožňujú vytvorenie dátového spojenia. Všetky zmeny, ktoré urobíte v zložkách vzdialenej schránky, kým ste v režime off-line, sa vo vzdialenej schránke vykonajú, keď sa znova pripojíte a vykonáte synchronizáciu. Ak napríklad vymažete z prístroja e-mail, keď ste v režime off-line, tento e-mail sa vymaže zo vzdialenej schránky pri nasledujúcom pripojení ku schránke.
1.Vyberte položku Správy > Voľby > Nastavenia > E-mail. Vyberte e-mailový účet a stlačte pákový ovládač. Výberom položky Nastavenia výberu > E-mail na vybratie > Správy a prílohy prevezmete celé správy spolu s prílohami na váš prístroj.
2.Otvorte poštovú schránku a vyberte položku Voľby > Vybrať e-mail. Výberom položky Nové môžete prevziať nové správy, ktoré ste ešte neprečítali ani neprevzali, výberom položky Zvolené môžete prevziať iba správy, ktoré ste vybrali vo vzdialenej schránke, a výberom položky Všetky môžete prevziať všetky doteraz neprevzaté správy. Prístroj prejde do režimu on-line a pripojí sa k poštovej schránke, z ktorej prevezme e-maily.
3.Po prevzatí e-mailov sa výberom položky Voľby > Odpojiť vráťte do režimu off-line.
4.Ak chcete zobraziť e-mailovú správu, prejdite na ňu pákovým ovládačom a stlačte pákový ovládač.
Niektoré voľby vyžadujú, aby ste sa pripojili ku vzdialenej schránke.
Tip: Ak chcete vyžiadať iné zložky vo vzdialenej schránke, vyberte položku E-mail. nastavenia > Nastavenia výberu > Vyžiadanie zložiek. E-maily vo všetkých vyžiadaných zložkách sa aktualizujú, keď prevezmete e-mail z vašej vzdialenej schránky.
Svetelný indikátor e-mailu
Svetelný indikátor na kryte vášho prístroja môžete nastaviť tak, aby blikal, keď prijmete nový e-mail.
Vyberte položku Menu > Správy > Voľby > Nastavenia > E-mail. V časti Nast. svetla indikátora zvoľte, ako dlho a či vôbec má blikať svetelný indikátor.
Čítanie e-mailov a písanie odpovedí
Dôležité: Správy elektronickej pošty môžu obsahovať vírusy alebo byť iným spôsobom škodlivé pre váš prístroj alebo počítač. Neotvárajte žiadnu prílohu, ak si nie ste istí dôveryhodnosťou odosielateľa.
Ak si chcete prečítať prijatý e-mail, pákovým ovládačom prejdite na e-mail a stlačte pákový ovládač.
Ak chcete vyhľadať e-mail vo vašej schránke, vyberte položku Voľby > Hľadať. Zadajte hľadané slovo a vyberte položku OK. Ak chcete otvoriť prílohu, vyberte položku Voľby > Prílohy. Pákovým ovládačom prejdite na prílohu a stlačte pákový ovládač. Ak chcete odpovedať iba odosielateľovi e-mailu, otvorte e-mail a vyberte položku Voľby > Odpovedať > Odosielateľovi.
Ak chcete odpovedať všetkým príjemcom e-mailu, otvorte e-mail a vyberte položku Voľby > Odpovedať > Všetkým.
Copyright © 2006 Nokia. All Rights Reserved. |
22 |

S p r á v y
Tip: Ak odpovedáte na e-mail, ktorý obsahuje priložené súbory, prílohy sa do odpovede nezaradia. Ak posielate prijatý e-mail ďalej, pošle sa aj s prílohami.
Ak chcete vymazať prílohu z e-mailu, ktorý odosielate, vyberte prílohu a položku Voľby > Prílohy > Odstrániť. Ak chcete nastaviť prioritu správy, vyberte položku Voľby > Priorita a niektorú z dostupných možností.
Ak chcete zavolať odosielateľovi e-mailu, otvorte e-mail a vyberte položku Voľby > Volať.
Ak chcete odpovedať odosielateľovi e-mailu prostredníctvom textovej správy alebo multimediálnej správy, otvorte e-mail a vyberte položku Voľby > Vytvoriť správu.
Ak chcete poslať e-mail ďalej, otvorte e-mail a vyberte položku Voľby > Poslať ďalej.
Vymazávanie správ
Ak chcete uvoľniť pamäť na vašom prístroji, pravidelne vymazávajte správy zo zložky Prijaté a Poslané a vymazávajte prevzaté e-mailové správy.
Ak chcete vymazať správu, prejdite na ňu pákovým ovládačom a stlačte tlačidlo Vymazať dozadu.
Môžete zvoliť možnosť vymazať lokálne e-mailové správy na prístroji a ponechať pôvodné na serveri, alebo môžete vymazať e-mailové správy na prístroji aj pôvodné správy na serveri.
Ak chcete vymazať e-maily iba z prístroja, vyberte položku Voľby > Vymazať > Len telefón.
Ak chcete vymazať e-mail z prístroja aj zo vzdialeného servera, otvorte e-mail a vyberte položku Voľby > Vymazať > Telefón a server.
Zložky pre e-maily
Ak vo vašich schránkach IMAP4 na vzdialenom serveri vytvoríte podzložky, môžete ich zobraziť a spravovať pomocou vášho prístroja. Vyžiadať si môžete iba zložky vo vašich schránkach IMAP4. Vyžiadanie zložiek vo vzdialenej schránke umožňuje zobraziť tieto zložky na vašom prístroji.
Ak chcete zobraziť zložky vo vašej schránke IMAP4, vytvorte spojenie a vyberte položku Voľby > Nast. e-mailu > Nastavenia výberu > Vyžiadanie zložiek.
Ak chcete zobraziť vzdialenú zložku, vyberte zložku a položku Voľby > Vyžiadať. Vždy, keď sa pripojíte, vykoná sa aktualizácia vyžiadaných zložiek. Ak sú zložky veľké, môže to chvíľu trvať.
Ak chcete aktualizovať zoznam zložiek, vyberte zložku a položku Voľby > Aktual. zoz. zložiek.
Písanie a odosielanie e-mailov
Ak chcete napísať e-mail, výberom položky Voľby > Pridať príjemcu vyberte e-mailové adresy príjemcov v zozname kontaktov, alebo ich zadajte do poľa Komu. Jednotlivé položky oddeľte bodkočiarkami. Pákovým ovládačom prejdite nadol a použitím poľa Kópia skopírujte ostatných príjemcov, alebo použitím poľa Sk. kópia skopírujte príjemcov ako skrytých. Do poľa Predmet zadajte predmet e-mailu. Do textového poľa zadajte vašu e-mailovú správu a vyberte položku Voľby > Poslať.
Ak chcete k e-mailu pripojiť súbor, vyberte položku Voľby > Vložiť a prílohu, ktorú chcete vložiť. Vkladať môžete obrázky, zvukové klipy, poznámky a iné súbory, ako napríklad súbory v zložke Pracovňa.
Ak chcete čas odoslania e-mailovej správy, vyberte položku Voľby > Voľby odoslania > Poslať správu. Vyberte položku Okamžite alebo Pri ďalšom spoj., ak pracujete v režime offline.
E-mailové správy sa pred odoslaním ukladajú do zložky Na odoslanie. Ak sa e-mail neodosiela okamžite, môžete otvoriť zložku Na odoslanie a zrušiť alebo obnoviť odoslanie e-mailu alebo ho otvoriť.
Nastavenia e-mailového účtu
Vyberte položku Menu > Správy > Schránka.
Dostupné nastavenia úprav sa môžu líšiť. Niektoré nastavenia môže predvoliť váš poskytovateľ služieb.
Ak sa pokúsite upraviť nastavenia poštovej schránky a ak nemáte nastavený e-mailový účet, otvorí sa sprievodca poštovou schránkou a pomôže vám nastaviť váš e-mailový účet.
Nastavenia prijímaných e-mailov
Vyberte položku Prichádzajúci e-mail a niektoré z nasledujúcich nastavení:
•Meno užívateľa — Zadajte meno užívateľa pre e-mailovú službu.
•Heslo — Zadajte heslo pre e-mailovú službu.
•Server prijat. e-mailov — Zadajte IP adresu alebo hostiteľský názov servera, ktorý prijíma vaše e-maily.
•Použité miesto príst. — Vyberte internetové miesto prístupu, ktoré prístroj používa na preberanie prijatých e-mailových správ.
•Predvolená schránka — Zadajte názov schránky.
Copyright © 2006 Nokia. All Rights Reserved. |
23 |

S p r á v y
•Typ schránky — Vyberte poštový protokol podľa odporúčania vášho poskytovateľa služieb vzdialenej schránky. Možnosti sú POP3 a IMAP4. Toto nastavenie možno zvoliť iba raz a po uložení alebo opustení stránky s nastaveniami poštovej schránky ho už nebudete môcť zmeniť. Ak používate protokol POP3, e-mailové správy sa v režime on-line neaktualizujú automaticky. Ak si chcete prezrieť najnovšie e-mailové správy, musíte sa odpojiť a potom vytvoriť nové spojenie so schránkou.
•Ochrana (porty) — Vyberte možnosť ochrany používanú na zvýšenie ochrany spojenia.
•Port — Definovanie portu pre spojenie.
•APOP ochranný login (iba pre POP3) — Používa sa s protokolom POP3 na šifrovanie hesiel odosielaných na vzdialený e-mailový server pri pripájaní k schránke.
Nastavenia odosielaných e-mailov
Vyberte položku Odchádzajúci e-mail a niektoré z nasledujúcich nastavení:
•Moja e-mail. adresa — Zadajte e-mailovú adresu, ktorú ste dostali od poskytovateľa služieb. Na túto adresu budete dostávať odpovede na vaše správy.
•Meno užívateľa — Zadajte meno užívateľa pre e-mailovú službu.
•Heslo — Zadajte heslo pre e-mailovú službu.
•Server odosl. e-mailov — Zadajte IP adresu alebo hostiteľský názov poštového servera, ktorý odosiela vaše e-maily. Môže sa stať, že budete môcť použiť iba server odchádzajúcej pošty operátora siete. Ďalšie informácie si vyžiadajte od svojho poskytovateľa služieb.
•Použité miesto príst. — Vyberte internetové miesto prístupu, ktoré prístroj používa na odosielanie e-mailových správ.
•Ochrana (porty) — Výber možnosti zabezpečenia používanej na bezpečné spojenie so vzdialenou schránkou.
•Port — Definovanie portu pre spojenie.
Užívateľské nastavenia
Vyberte položku Nastavenia užívateľa a niektoré z nasledujúcich nastavení:
•Moje meno — Zadajte meno, ktoré sa bude zobrazovať pred vašou e-mailovou adresou, ak odošlete e-mail.
•Odpovedať — Vyberte, či chcete presmerovať odpovede na inú adresu. Vyberte položku Zapnúť a zadajte e-mailovú adresu, na ktorú chcete presmerovať odpovede. Môžete zadať iba jednu adresu.
•Vymazať e-maily z — Zvoľte, či chcete vymazať e-maily iba z prístroja, alebo z prístroja aj zo servera. Ak chcete potvrdzovať, odkiaľ sa majú e-maily vymazávať pri každom ich vymazávaní, vyberte položku Vždy žiadať.
•Poslať správu — Tieto možnosti slúžia na výber toho, či chcete, aby sa e-maily odoslali čo najskôr, aby sa odoslali pri nasledujúcom výbere pošty alebo aby sa uložili v zložke Na odoslanie, odkiaľ ich môžete odoslať neskôr.
•Poslať kópiu sebe — Vyberte, či chcete uložiť kópiu e-mailu do vašej vzdialenej schránky a na adresu zadanú do poľa Moja e-mail. adresa v nastaveniach pre Odchádzajúci e-mail.
•Pridať podpis — Vyberte, či chcete pripojiť k vašim e-mailovým správam podpis.
•Hlás. nového e-mailu — Vyberte, či chcete prijímať upozornenia na prijatie nového e-mailu do schránky vo forme tónu a oznamu.
•Blikať pri nových e-mail. — Zvoľte, ako dlho a či vôbec má blikať svetelný indikátor e-mailu, keď prijmete nový e-mail.
Nastavenia výberu
Vyberte položku Nastavenia výberu a niektoré z nasledujúcich nastavení:
•E-mail na vybratie (iba pre schránky POP3) — Vyberte, či chcete preberať iba údaje z hlavičiek e-mailov, napríklad o odosielateľovi, predmete a dátume, e-maily alebo e-maily s prílohami.
•Počet vybratých — Vyberte počet e-mailov, ktoré chcete načítať zo vzdialeného servera do vašej schránky.
•Cesta zložky IMAP4 (iba pre schránky IMAP4) — Zadajte cestu k zložkám určeným na vyžiadanie.
•Vyžiadanie zložiek (iba pre schránky IMAP4) — Vyžiadanie ďalších zložiek vo vzdialenej schránke a prevzatie obsahu z týchto zložiek.
Nastavenia automatického preberania
Vyberte položku Automatický výber a niektoré z nasledujúcich nastavení:
•Hlásenia e-mailov — Vyberte, či chcete prijímať hlásenia o nových e-mailoch prijatých do vašej vzdialenej schránky. Výberom položky Vždy aktívny budete vždy automaticky preberať nové e-mailové správy z vašej vzdialenej schránky. Výberom položky Len v dom. sieti budete automaticky preberať nové e-mailové správy z vašej vzdialenej schránky iba v prípade, ak ste vo vašej domovskej sieti a nie mimo, napríklad ak necestujete.
•Dni výberu — Výber dní, v ktorých sa e-maily prevezmú na váš prístroj.
•Hodiny výberu — Definovanie hodín, v ktorých sa e-maily prevezmú na váš prístroj.
•Interval výberu — Výber časového intervalu medzi preberaním nových e-mailov.
Textové správy
Váš prístroj podporuje odosielanie textových správ, prekračujúcich limit počtu znakov v jedinej správe. Dlhšie správy sa odošlú ako séria dvoch alebo viacerých správ. Za takéto správy môže poskytovateľ služieb účtovať zodpovedajúce poplatky. Znaky obsahujúce akcenty alebo iné značky, ako aj znaky niektorých jazykov, napríklad čínštiny, zaberajú viac miesta, čím sa obmedzuje počet znakov, ktoré možno odoslať v jednej správe.
Copyright © 2006 Nokia. All Rights Reserved. |
24 |
S p r á v y
Na navigačnej lište uvidíte indikátor dĺžky správy, ktorý odpočítava znaky od hodnoty 160. Napríklad 10 (2) znamená, že môžete vložiť ešte 10 znakov, aby sa text odoslal v dvoch správach.
Písanie a odosielanie textových správ
Vyberte položku Menu > Správy > Nová správa > Textová správa.
1.V poli Komu stlačte pákový ovládač a vyberte príjemcov v zozname Kontakty, alebo ručne zadajte mobilné telefónne čísla príjemcov. Ak zadávate viac než jedno číslo, oddeľte čísla bodkočiarkou.
2.Zadajte text správy. Ak chcete použiť šablónu, vyberte položku Voľby > Vložiť > Šablóna.
3.Výberom položky Voľby > Poslať môžete odoslať správu.
Možnosti odosielania pre textové správy
Ak chcete nastaviť možnosti odoslania pre textovú správu, vyberte položku Voľby > Voľby odoslania. Definujte nasledujúce nastavenia:
•Použité centrum spr. — Vyberte centrum správ na odoslanie správy.
•Kódovanie znakov — Výberom položky Redukovaná podpora nastavíte používanie automatickej konverzie znakov na iný systém kódovania, ak je k dispozícii.
•Prijať výpis — Výberom položky Áno nastavíte, aby sieť doručovala výpisy o doručení vašich správ (služba siete).
•Platnosť správy — Vyberte, ako dlho sa má centrum správ pokúšať o opakované odoslanie správy, ak zlyhá prvý pokus (služba siete). Ak príjemcu správy nemožno zastihnúť počas doby platnosti správy, správa sa vymaže z centra správ.
•Správa poslaná ako — Konverzia správy na iný formát, ako napríklad Text, Fax, Paging alebo E-mail. Túto voľbu zmeňte iba v prípade, ak máte istotu, že centrum správ dokáže konvertovať textové správy do týchto alternatívnych formátov. Kontaktujte operátora siete.
•To isté centrum odp. — Vyberte, či sa majú odpovede posielať použitím rovnakého čísla centra textových správ (služba siete).
Odpovedanie na prijaté textové správy
Ak chcete odpovedať na textovú správu, otvorte správu v zložke Prijaté. Vyberte položku Voľby > Odpovedať. Zadajte text správy a vyberte položku Voľby > Poslať.
Ak chcete zavolať odosielateľovi textovej správy, otvorte správu v zložke Prijaté a vyberte položku Voľby > Volať.
Textové správy na SIM karte
Textové správy môžete mať uložené na vašej SIM karte. Pred zobrazením správ na SIM karte musíte skopírovať správy do zložky na prístroji. Po skopírovaní správ do zložky ich môžete zobraziť v zložke alebo vymazať ich zo SIM karty.
Vyberte položku Voľby > SIM správy.
1.Vyberte položku Voľby > Označiť/Neoznačiť > Označiť alebo Označiť všetky (označenie všetkých správ).
2.Vyberte položku Voľby > Kopíruj.
3.Vyberte zložku a výberom položky OK začnite kopírovanie.
Ak chcete zobraziť správy na SIM karte, otvorte zložku, do ktorej ste skopírovali správy, a potom otvorte správu. Ak chcete vymazať textovú správu zo SIM karty, vyberte správu a stlačte tlačidlo Vymazať dozadu.
Nastavenia textových správ
Vyberte položku Voľby > Nastavenia > Text. správa. Definujte nasledujúce nastavenia:
•Centrá správ — Zobrazenie dostupných centier správ pre váš prístroj.
•Použité centrum spr. — Vyberte centrum správ na odoslanie správy.
•Kódovanie znakov — Výberom položky Redukovaná podpora nastavíte používanie automatickej konverzie znakov na iný systém kódovania, ak je k dispozícii.
•Prijať výpis — Výberom položky Áno nastavíte, aby sieť doručovala výpisy o doručení vašich správ (služba siete).
•Platnosť správy — Vyberte, ako dlho sa má centrum správ pokúšať o opakované odoslanie správy, ak zlyhá prvý pokus (služba siete). Ak príjemcu správy nemožno zastihnúť počas doby platnosti správy, správa sa vymaže z centra správ.
•Správa poslaná ako — Konverzia správy na iný formát, ako napríklad Text, Fax, Paging alebo E-mail. Túto voľbu zmeňte iba v prípade, ak máte istotu, že centrum správ dokáže konvertovať textové správy do týchto alternatívnych formátov. Kontaktujte operátora siete.
•Prednostné spojenie — Výber prednostného spôsobu spojenia pri odosielaní textových správ z vášho prístroja.
•To isté centrum odp. — Vyberte, či sa majú odpovede posielať použitím rovnakého čísla centra textových správ (služba siete).
Copyright © 2006 Nokia. All Rights Reserved. |
25 |

S p r á v y
Obrázkové správy
Upozornenie: Funkciu obrazových správ možno používať iba v prípade, že ju podporuje operátor vašej siete alebo poskytovateľ služieb. Obrazové správy môžu prijímať a zobrazovať iba prístroje, ktoré podporujú funkcie obrazových správ.
Vyberte položku Menu > Správy.
Ak chcete zobraziť obrázkovú správu, otvorte správu v zložke Prijaté. Vyberte položku Voľby a jednu z nasledujúcich možností:
•Detaily správy — Zobrazenie informácií o správe.
•Presunúť do zložky — Uloženie správy do inej zložky.
•Pridať do Kontaktov — Pridanie odosielateľa správy do vašich kontaktov.
•Nájsť — Vyhľadávanie telefónnych čísiel a adries, ktoré môže obsahovať daná správa.
Posielanie obrázkových správ ďalej
Ochrana autorských práv môže brániť kopírovaniu, úprave, prenosu alebo rozosielaniu niektorých obrázkov, hudby (vrátane tónov zvonenia) a iného obsahu.
1.V zložke Prijaté otvorte obrázkovú správu a vyberte položku Voľby > Poslať ďalej.
2.Do poľa Komu zadajte číslo príjemcu alebo stlačením pákového ovládača pridajte príjemcu zo zoznamu Kontakty. Ak zadávate viac než jedno číslo, oddeľte čísla bodkočiarkou.
3.Zadajte text vašej správy. Text môže obsahovať 120 znakov. Ak chcete použiť šablónu, vyberte položku Voľby > Vložiť > Šablóna.
4.Ak chcete odoslať správu, stlačte tlačidlo Volať.
Tip: Ak chcete odstrániť obrázok zo správy, vyberte položku Voľby > Odstrániť obraz.
Multimediálne správy
Multimediálna správa (MMS) môže obsahovať text a objekty, ako napríklad obrázky, zvukové klipy alebo videoklipy.
Upozornenie: Multimediálne správy môžu prijímať a zobrazovať iba prístroje, vybavené kompatibilnými funkciami. Vzhľad správy môže byť v závislosti od prijímajúceho zariadenia odlišný.
Aby ste mohli odosielať a prijímať multimediálne správy na vašom prístroji, musíte definovať nastavenia multimediálnych správ. Prístroj môže rozpoznať poskytovateľa SIM karty a automaticky nakonfigurovať nastavenia multimediálnych správ. V opačnom prípade kontaktujte poskytovateľa služieb. Pozrite si „Nastavenia multimediálnych správ“ str. 28.
Vytváranie a odosielanie multimediálnych správ
Služba multimediálnych správ býva štandardne aktivovaná. Vyberte položku Nová správa > Multimed. správa.
Ochrana autorských práv môže brániť kopírovaniu, úprave, prenosu alebo rozosielaniu niektorých obrázkov, hudby (vrátane tónov zvonenia) a iného obsahu.
1.V poli Komu stlačte pákový ovládač a vyberte príjemcov v zozname Kontakty, alebo ručné zadajte mobilné telefónne čísla príjemcov alebo ich e-mailové adresy.
2.Do poľa Predmet zadajte predmet správy. Ak chcete zmeniť polia, ktoré sú viditeľné, vyberte položku Voľby > Polia adries.
3.Zadajte text správy a výberom položky Voľby > Vložiť objekt môžete pridať multimediálne objekty. Môžete pridať rôzne objekty, ako napríklad Snímka, Zvukový klip alebo Videoklip.
Bezdrôtová sieť môže obmedziť veľkosť MMS správ. Ak vložený obrázok prekročí tento limit, môže ho prístroj zmenšiť, aby bolo obrázok možné odoslať v MMS.
4.Každý list správy môže obsahovať iba jedno video alebo jeden zvukový klip. Ak chcete pridať viac listov do správy, vyberte položku Voľby > Vložiť nové > List. Ak chcete zmeniť poradie listov v správe, vyberte položku Voľby > Presunúť.
5.Ak chcete zobraziť ukážku multimediálnej správy pred jej odoslaním, vyberte položku Voľby > Prezrieť.
6.Stlačením pákového ovládača môžete multimediálnu správu odoslať.
Tip: Multimediálnu správu môžete tiež vytvoriť priamo z niekoľkých aplikácií, ako napríklad Kontakty a Galéria.
Ak chcete vymazať objekt z multimediálnej správy, vyberte položku Voľby > Odstrániť.
Možnosti odosielania pre multimediálne správy
Vyberte položku Voľby > Voľby odoslania a niektorú z nasledujúcich možností.
Copyright © 2006 Nokia. All Rights Reserved. |
26 |

S p r á v y
•Prijať výpis — Ak chcete prijímať hlásenia o úspešnom doručení správy príjemcovi, vyberte položku Áno. Výpis o doručení multimediálnej správy odoslanej na e-mailovú adresu pravdepodobne nebude možné doručiť.
•Platnosť správy — Vyberte, ako dlho sa má centrum správ pokúšať o odoslanie správy. Ak príjemcu správy nemožno zastihnúť počas doby platnosti správy, správa sa vymaže z centra multimediálnych správ. Túto funkciu musí podporovať sieť. Maximálny čas je maximálny čas povolený sieťou.
Tvorba prezentácií
Vyberte položku Nová správa > Multimed. správa.
1.V poli Komu stlačte pákový ovládač a vyberte príjemcov v zozname Kontakty, alebo ručné zadajte mobilné telefónne čísla príjemcov alebo ich e-mailové adresy.
2.Vyberte položku Voľby > Vytvoriť prezentác. a šablónu prezentácií.
Tip: Šablóna môže definovať, ktoré multimediálne objekty môžete zahrnúť v prezentácii, kde sa zobrazia a aké efekty sa budú zobrazovať medzi obrázkami a listami.
3.Pákovým ovládačom prejdite na textovú oblasť a zadajte text.
4.Ak chcete do prezentácie vložiť obrázky, zvuk, video alebo poznámky, pákovým ovládačom prejdite na oblasť s príslušným objektom a vyberte položku Voľby > Vložiť.
Tip: Na presun medzi oblasťami objektov používajte posunutie pákového ovládača nahor a nadol.
5.Ak chcete pridať listy, vyberte položku Vložiť > Nový list.
6.Vyberte položku Voľby a jednu z nasledujúcich položiek:
•Prezrieť — Zobrazenie multimediálnej prezentácie tak, ako bude vyzerať po jej otvorení. Multimediálne prezentácie sa dajú prezerať iba na kompatibilných zariadeniach, ktoré podporujú prezentácie. Na rôznych zariadeniach sa môžu zobrazovať rôzne.
•Nastavenia pozadia — Výber farby pozadia pre prezentáciu a obrázkov pozadia pre rôzne listy.
•Nastavenia efektov — Výber efektov medzi obrázkami alebo listami.
Vytváranie multimediálnych prezentácií nie je možné, ak je možnosť Režim tvorby MMS nastavená na hodnotu Obmedzený. Ak chcete zmeniť Režim tvorby MMS, vyberte položku Správy > Voľby > Nastavenia > Multimediálna správa.
Dostupné možnosti sa môžu líšiť.
Ak chcete odoslať multimediálnu prezentáciu, stlačte pákový ovládač.
Tip: Ak chcete uložiť správu do zložky Koncepty bez jej odoslania, vyberte položku Hotovo.
Prijímanie multimediálnych správ a odpovedanie na ne
Dôležité: Objekty multimediálnych správ môžu obsahovať vírusy alebo byť iným spôsobom škodlivé pre váš prístroj alebo počítač. Neotvárajte žiadnu prílohu, ak si nie ste istí dôveryhodnosťou odosielateľa.
Aby ste mohli odosielať a prijímať multimediálne správy na vašom prístroji, musíte definovať nastavenia multimediálnych správ. Prístroj môže rozpoznať poskytovateľa SIM karty a automaticky nakonfigurovať nastavenia multimediálnych správ. V opačnom prípade kontaktujte poskytovateľa služieb. Pozrite si „Nastavenia multimediálnych správ“ str. 28.
Ak prijmete multimediálne správy obsahujúce objekty nepodporované vaším prístrojom, nemôžete ich otvoriť.
1.Ak chcete odpovedať na multimediálnu správu, otvorte správu v zložke Prijaté a vyberte položku Voľby > Odpovedať.
2.Výberom položky Voľby > Odosielateľovi môžete odpovedať odosielateľovi prostredníctvom multimediálnej správy a výberom položky Voľby > Textová správa prostredníctvom textovej správy.
Tip: Ak chcete do odpovede pridať príjemcov, výberom položky Voľby > Pridať príjemcu môžete vybrať príjemcov správy v zozname kontaktov, prípadne môžete zadať telefónne čísla alebo e-mailové adresy príjemcov ručne do poľa Komu.
3. Zadajte text správy a stlačením pákového ovládača ju odošlite.
Zobrazovanie prezentácií
Otvorte zložku Prijaté, pákovým ovládačom prejdite na multimediálnu správu, ktorá obsahuje prezentáciu, a stlačte pákový ovládač. Pákovým ovládačom prejdite na prezentáciu a stlačte pákový ovládač.
Ak chcete prerušiť prezentáciu, stlačte niektoré tlačidlo voľby pod displejom.
Po prerušení prezentácie alebo po dokončení prehrávania vyberte položku Voľby a niektorú z nasledujúcich možností:
•Otvoriť odkaz — Otvorenie webového prepojenia a prehliadanie webovej stránky.
•Zapnúť posúvanie — Posúvanie textu alebo obrázkov, ktoré sú príliš veľké na to, aby sa zmestili na displej.
•Pokračovať — Obnovenie prehrávania prezentácie.
•Prehrať — Opätovné prehranie prezentácie od začiatku.
Copyright © 2006 Nokia. All Rights Reserved. |
27 |

S p r á v y
•Nájsť — Vyhľadávanie telefónnych čísiel a e-mailových alebo webových adries, ktoré môže obsahovať prezentácia. Tieto čísla a adresy môžete použiť napríklad na uskutočňovanie hovorov, odosielanie správ alebo tvorbu záložiek.
Dostupné možnosti sa môžu líšiť.
Zobrazenie multimediálnych objektov
Otvorte zložku Prijaté, pákovým ovládačom prejdite na prijatú multimediálnu správu a stlačte pákový ovládač. Vyberte položku Voľby > Objekty.
Ak chcete zobraziť alebo prehrať multimediálny objekt, prejdite naň pákovým ovládačom a stlačte pákový ovládač.
Multimediálne objekty a správy v prílohách môžu obsahovať vírusy alebo iný škodlivý softvér. Neotvárajte žiadne objekty alebo prílohy, pokiaľ nemáte istotu o dôveryhodnosti odosielateľa.
Ak chcete uložiť multimediálny objekt v príslušnej aplikácii, pákovým ovládačom prejdite na objekt a vyberte položku Voľby > Uložiť.
Ak chcete odoslať multimediálny objekt na kompatibilné zariadenie, prejdite naň pákovým ovládačom a vyberte položku Voľby > Poslať.
Tip: Ak prijmete multimediálne správy obsahujúce multimediálne objekty, ktoré váš prístroj nemôže otvoriť, môžete ich odoslať na iný prístroj, ako napríklad počítač.
Zobrazenie a uloženie multimediálnych príloh
Ak chcete zobrazovať multimediálne správy ako úplné prezentácie, otvorte správu a vyberte položku Voľby > Prehrať prezentác..
Tip: Ak ste vybrali multimediálny objekt v multimediálnej správe, môžete ho zobraziť alebo prehrať výberom položky Zobraziť snímku, Prehrať zvuk. klip alebo Prehrať videoklip.
Ak chcete zobraziť názov a veľkosť prílohy, otvorte správu a vyberte položku Voľby > Objekty.
Ak chcete uložiť multimediálny objekt, vyberte položku Voľby > Objekty, požadovaný objekt a položku Voľby > Uložiť.
Nastavenia multimediálnych správ
Vyberte položku Voľby > Nastavenia > Multimediálna správa. Definujte nasledujúce nastavenia:
•Veľkosť snímky — Výberom položky Malá alebo Veľká môžete meniť veľkosť obrázkov v multimediálnych správach. Výberom položky Pôvodná môžete zachovať pôvodnú veľkosť obrázka v multimediálnej správe.
•Režim tvorby MMS — Výberom položky Obmedzený môžete nastaviť prístroj tak, aby vám zabraňoval pridávať do multimediálnych správ obsah, ktorý nemusí podporovať sieť alebo prijímacie zariadenie. Ak chcete prijímať výstrahy aj
o takomto obsahu, vyberte položku Riadený. Ak chcete vytvoriť multimediálnu správu bez obmedzenia typu prílohy, vyberte položku Voľný. Ak vyberiete možnosť Obmedzený, nedajú sa vytvárať multimediálne prezentácie.
•Použité miesto príst. — Vyberte predvolené miesto prístupu na pripojenie na centrum multimediálnych správ. Ak je miesto prístupu nastavené od poskytovateľa služieb, nemusí sa dať zmeniť predvolené miesto prístupu nastavené na prístroji.
•Výber multimédií — Výberom položky Vždy automaticky budete vždy automaticky prijímať multimediálne správy. Výberom položky Aut. v domácej sieti budete prijímať hlásenia o nových multimediálnych správach, ktoré môžete prevziať z centra správ (napríklad ak ste v zahraničí a mimo vašej domovskej siete). Výberom položky Manuálne budete preberať multimediálne správy z centra správ manuálne a výberom položky Vypnutý zabránite prijímaniu akýchkoľvek multimediálnych správ.
•Povoliť anon. správy — Vyberte, či chcete prijímať správy od neznámych odosielateľov.
•Prijať reklamu — Vyberte, či chcete prijímať správy označené ako reklama.
•Prijať výpis — Výberom položky Áno nastavíte zobrazovanie stavu odoslanej správy v denníku (služba siete). Výpis o doručení multimediálnej správy odoslanej na e-mailovú adresu pravdepodobne nebude možné doručiť.
•Odoprieť poslať výpis — Výberom položky Áno nastavíte, aby sa neodosielali výpisy o doručení z vášho prístroja pre prijaté multimediálne správy.
•Platnosť správy — Vyberte, ako dlho sa má centrum správ pokúšať o odoslanie správy (služba siete). Ak príjemcu správy nemožno zastihnúť počas doby platnosti správy, správa sa vymaže z centra multimediálnych správ. Maximálny čas je maximálny čas povolený sieťou.
Chat
Vyberte položku Menu > Pripojenie > Chat.
Chat (okamžité správy, služba siete) umožňuje viesť rozhovor s inými ľuďmi prostredníctvom chatových správ a zapájať sa do diskusných fór (chatových skupín) venovaných rôznym témam. Rozliční poskytovatelia služieb prevádzkujú chatové servery, na ktoré sa môžete prihlásiť, ak sa zaregistrujete v chatovej službe. Poskytovatelia služieb sa môžu líšiť podporou jednotlivých funkcií.
Copyright © 2006 Nokia. All Rights Reserved. |
28 |

S p r á v y
Ak váš poskytovateľ bezdrôtových služieb neposkytuje chatovú službu, nemusí sa zobraziť v menu vášho prístroja. Ďalšie informácie o registrácii chatových služieb a ich cenách získate od poskytovateľa služieb. Ďalšie informácie o dostupnosti nastavení chatových služieb získate od operátora vašej siete, poskytovateľa služieb alebo predajcu.
Tieto nastavenia môžete dostať v špeciálnej textovej správe od operátora siete alebo poskytovateľa služieb, ktorý ponúka chatovú službu. Pred začatím používania požadovanej služby musíte uložiť nastavenia na prístup k nej. Tieto nastavenia môžete zadať aj ručne.
Pripojenie na chatový server
Ak sa chcete rozprávať s užívateľmi chatovej služby a zobraziť alebo upraviť vaše chatové kontakty, musíte sa prihlásiť na chatový server. Otvorte menu Chat a vyberte položku Voľby > Prihlásiť sa. Zadajte vaše meno a heslo a stlačením pákového ovládača sa prihláste. Meno užívateľa, heslo a ďalšie prihlasovacie nastavenia získate od poskytovateľa služby pri registrácii služby.
Tip: Ak chcete, aby sa chatová služba pripájala na server automaticky po otvorení aplikácie, vyberte položku Voľby > Nastavenia > Nastavenia servera > Typ chatového loginu > Pri spustení aplik..
Vyhľadávanie užívateľov chatu alebo chatových skupín
Ak chcete vyhľadať užívateľov chatu a ich identifikátory, vyberte položku Chat. kontakty > Voľby > Nový chat. kontakt > Hľadať. Vyhľadávať môžete podľa polí Meno užívateľa, ID užívateľa, Telefónne číslo, a E-mailová adresa.
Ak chcete vyhľadať chatové skupiny a ich identifikátory, vyberte položku Chat. skupiny > Voľby > Hľadať. Vyhľadávať môžete podľa polí Názov skupiny, Téma a Členovia (identifikátor užívateľa).
Pákovým ovládačom prejdite na nájdeného používateľa chatu alebo nájdenú chatovú skupinu, vyberte položku Voľby a niektorú z nasledujúcich možností:
•Nové vyhľadávanie — Uskutočnenie ďalšieho hľadania.
•Ďalšie výsledky — Zobrazenie zostávajúcich nájdených užívateľov chatu alebo chatových skupín, ak existujú.
•Predošlé výsledky — Zobrazenie užívateľov chatu alebo chatových skupín, ktoré sa našli v predchádzajúcom vyhľadávaní.
•Otvoriť diskusiu — Začatie diskusie s užívateľom, ak je prihlásený.
•Pridať k chat. kont. — Uloženie užívateľa do jedného z vašich zoznamov chatových kontaktov.
•Poslať pozvanie — Pozvanie užívateľa chatu do chatovej skupiny.
•Voľby blokovania — Zabránenie alebo povolenie prijímania správ od užívateľa chatu.
•Pripojiť sa — Pripojenie k chatovej skupine.
•Uložiť — Uloženie skupiny.
Diskusia s jedným užívateľom chatu
Zobrazenie Diskusie ukazuje zoznam jednotlivých účastníkov diskusie, s ktorými práve diskutujete. Keď opustíte chat, prebiehajúce diskusie sa automaticky ukončia.
Ak chcete zobraziť diskusiu, pákovým ovládačom prejdite na účastníka a stlačte pákový ovládač. Ak chcete pokračovať v diskusii, zadajte správu a stlačte pákový ovládač.
Ak sa chcete vrátiť do zoznamu diskusií bez ukončenia aktuálnej diskusie, vyberte položku Späť. Ak chcete ukončiť diskusiu, vyberte položku Voľby > Ukončiť diskusiu.
Ak chcete začať novú diskusiu, vyberte položku Voľby > Nová diskusia. Počas prebiehania diskusie môžete začať novú diskusiu s iným kontaktom. Nemôžete mať však dve aktívne diskusie s rovnakým kontaktom.
Ak chcete vložiť obrázok do chatovej správy, vyberte položku Voľby > Poslať snímku a vyberte obrázok, ktorý chcete odoslať. Ak chcete uložiť účastníka diskusie do vašich chatových kontaktov, vyberte položku Voľby > Pridať k chat. kont..
Ak chcete uložiť diskusiu v zobrazení diskusie, vyberte položku Voľby > Zaznamenať chat. Diskusia sa uloží ako textový súbor, ktorý sa dá otvoriť a zobraziť v aplikácii Poznámky.
Ak chcete odosielať automatické odpovede na prichádzajúce správy, vyberte položku Voľby > Zapnúť autoodpov.. Správy budete môcť stále prijímať.
Chatové skupiny
Zobrazenie Chat. skupiny ukazuje zoznam chatových skupín, ktoré máte uložené alebo v ktorých ste aktuálne prihlásení.
Možnosť Chat. skupiny je k dispozícii iba v prípade, ak ste sa po otvorení chatovej aplikácie prihlásili na chatový server a server podporuje chatové skupiny.
Ak chcete vytvoriť chatovú skupinu, vyberte položku Voľby > Vytvoriť novú skup..
Ak sa chcete prihlásiť do chatovej skupiny alebo ak chcete pokračovať v skupinovej diskusii, pákovým ovládačom prejdite na skupinu a stlačte pákový ovládač. Zadajte správu a stlačením tlačidla Volať ju odošlite.
Copyright © 2006 Nokia. All Rights Reserved. |
29 |

S p r á v y
Ak sa chcete prihlásiť do chatovej skupiny, ktorá nie je v zozname, ale poznáte jej identifikátor, vyberte položku Voľby > Pripojiť sa k novej.
Ak chcete odísť z chatovej skupiny, vyberte položku Voľby > Odísť z chat. skup.. Môžete tiež vybrať možnosť Voľby a niektorú z nasledujúcich možností:
•Skupina — Výberom položky Uložiť môžete uložiť skupinu do vašich chatových skupín, výberom položky Zobraziť účastníkov môžete zobraziť aktuálnych členov skupiny a výberom položky Nastavenia môžete upraviť nastavenia skupiny. Túto možnosť môžete vybrať iba v prípade, ak máte oprávnenie na úpravu skupiny.
•Prihlásiť sa — Pripojenie na chatový server, ak ste sa neprihlásili pri otvorení aplikácie.
•Odhlásiť sa — Odpojenie z chatového servera.
•Nastavenia — úprava chatovej aplikácie alebo nastavení servera.
Ak chcete odstrániť chatovú skupinu, stlačte tlačidlo Vymazať dozadu.
Skupinové diskusie
Ak sa chcete zapojiť do diskusie, vyberte skupinu.
Vyberte položku Voľby a jednu z nasledujúcich položiek:
•Vložiť smejka — Pridanie smejka do správy.
•Poslať súkr. správu — Poslanie súkromnej správy jednému alebo niekoľkým členom chatovej skupiny, nie však všetkým.
•Odpovedať — Poslanie správy iba odosielateľovi otvorenej správy.
•Poslať ďalej — Poslanie otvorenej správy ďalej inej chatovej skupine alebo inému kontaktu.
•Poslať pozvanie — Pozvanie užívateľa chatu do chatovej skupiny.
•Odísť z chat. skup. — Ukončenie diskusie v skupine.
•Skupina — Výberom položky Uložiť môžete uložiť skupinu do vašich chatových skupín, výberom položky Zobraziť účastníkov môžete zobraziť aktuálnych členov skupiny a výberom položky Nastavenia môžete upraviť nastavenia skupiny. Túto možnosť môžete vybrať iba v prípade, ak máte oprávnenie na úpravu skupiny.
•Zaznamenať chat — Uloženie kópie skupinovej diskusie.
Ak chcete odoslať správu, zadajte ju a stlačte tlačidlo Volať. Nastavenia chatovej skupiny
Vyberte položku Chat. skupiny > Voľby > Skupina > Nastavenia.
Nastavenia chatovej skupiny môžete upraviť iba v prípade, ak máte oprávnenie na úpravu danej skupiny. Môžete si vybrať z nasledujúcich nastavení:
•Názov skupiny: — Zadajte názov chatovej skupiny.
•ID skupiny — Identifikátor skupiny sa vytvára automaticky a nedá sa pridať ani zmeniť.
•Téma skupiny — Zadanie témy pre skupinovú diskusiu.
•Uvítanie — Zadanie poznámky na privítanie užívateľov chatu, keď sa prihlásia do skupiny.
•Veľkosť skupiny — Zadanie maximálneho počtu užívateľov chatu, ktorí sa môžu prihlásiť do skupiny.
•Povoliť vyhľadávanie — Vyberte, či chcete povoliť užívateľom chatu nájsť danú skupinu pri vyhľadávaní.
•Právo na úpravu — Ak chcete poskytnúť ostatným členom skupiny oprávnenia na vykonávanie úprav skupiny, vyberte položku Vybraní > Voľby > Pridať editora. Používatelia chatu s oprávneniami na vykonávanie úprav môžu upraviť nastavenia skupiny a pozývať ostatných užívateľov na prihlásenie do skupiny a zakázať im prihlásenie do nej.
•Členovia skupiny — Ak chcete uzavrieť skupinu a povoliť prihlásenie do nej iba vybratým užívateľom chatu, vyberte položku Iba vybraní > Voľby > Pridať člena.
•Zoznam zakázaných — Ak chcete zabrániť niektorým užívateľom chatu v prihlásení do skupiny, vyberte položku Voľby > Pridať k zakázaným.
•Povoliť súkr. správy — Ak chcete zabrániť členom skupiny v odosielaní súkromných správ medzi sebou, vyberte položku Nie.
Práva na úpravu skupiny
Ak chcete pridať alebo odstrániť práva na úpravu pre členov chatovej skupiny, pákovým ovládačom prejdite na chatovú skupinu a vyberte položku Voľby > Skupina > Nastavenia > Právo na úpravu > Vybraní.
Tip: Používatelia chatu s oprávneniami na vykonávanie úprav môžu upraviť nastavenia skupiny a pozývať ostatných užívateľov na prihlásenie do skupiny a zakázať im prihlásenie do nej.
Ak chcete poskytnúť členom práva na úpravu skupiny, vyberte položku Voľby > Pridať editora a niektorú z nasledujúcich možností:
•Z chatových kontaktov — Pridanie jedného alebo niekoľkých vašich chatových kontaktov.
•Zadať ID užívateľa — Zadanie identifikátora užívateľa chatu.
Ak chcete odobrať práva na úpravu členovi skupiny, vyberte položku Voľby > Odstrániť.
Copyright © 2006 Nokia. All Rights Reserved. |
30 |
 Loading...
Loading...