Page 1
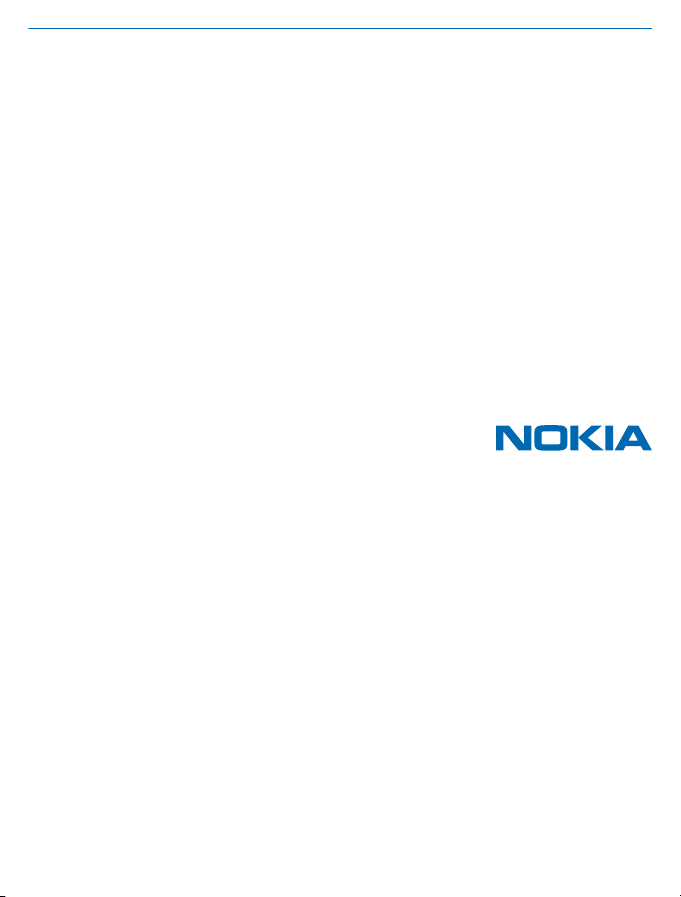
Uživatelská příručka
Nokia Lumia 625
3.0. vydání CS
Page 2
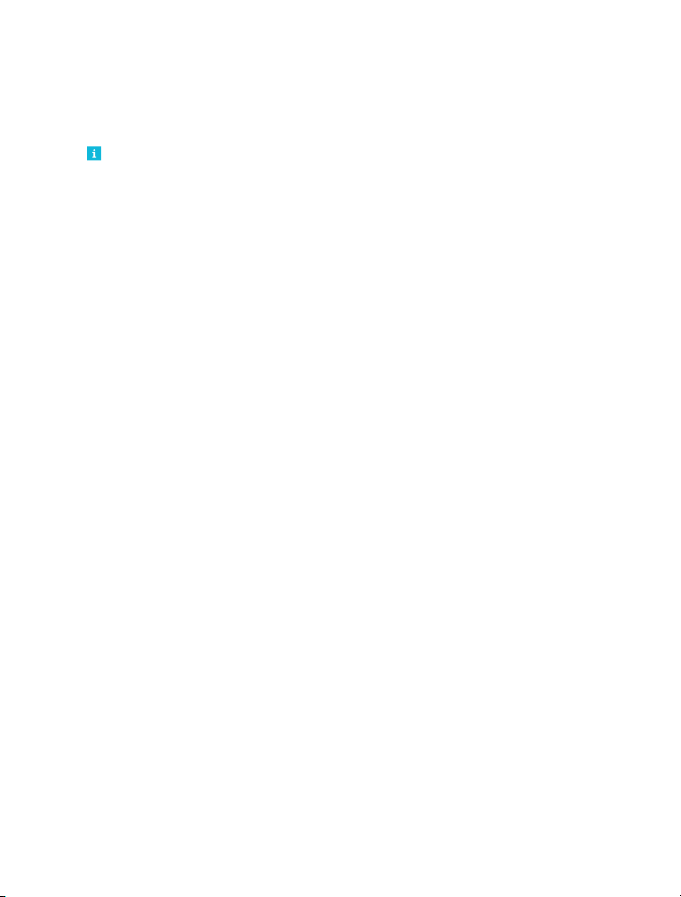
Psst...
Tato příručka není všechno...
V tomto telefonu je uživatelská příručka – je s vámi vždy, stále k dispozici. Prohlédněte si videa, najděte
odpovědi na dotazy a získejte užitečné tipy. Na úvodní obrazovce přejeďte vlevo a klepněte na
možnost Nokia Care. Pokud je pro vás systém Windows Phone nový, přečtěte si část pro nové
uživatele systému Windows Phone.
Prohlédněte si videa podpory na stránkách www.youtube.com/NokiaSupportVideos.
Informace o podmínkách používání služeb Microsoft Mobile a zásadách ochrany osobních údajů
najdete na stránce www.nokia.com/privacy.
První spuštění
V novém telefonu najdete skvělé funkce, které budou nainstalovány, jakmile telefon poprvé zapnete.
Telefon se bude připravovat několik minut.
© 2014 Microsoft Mobile. Všechna práva vyhrazena.
2
Page 3
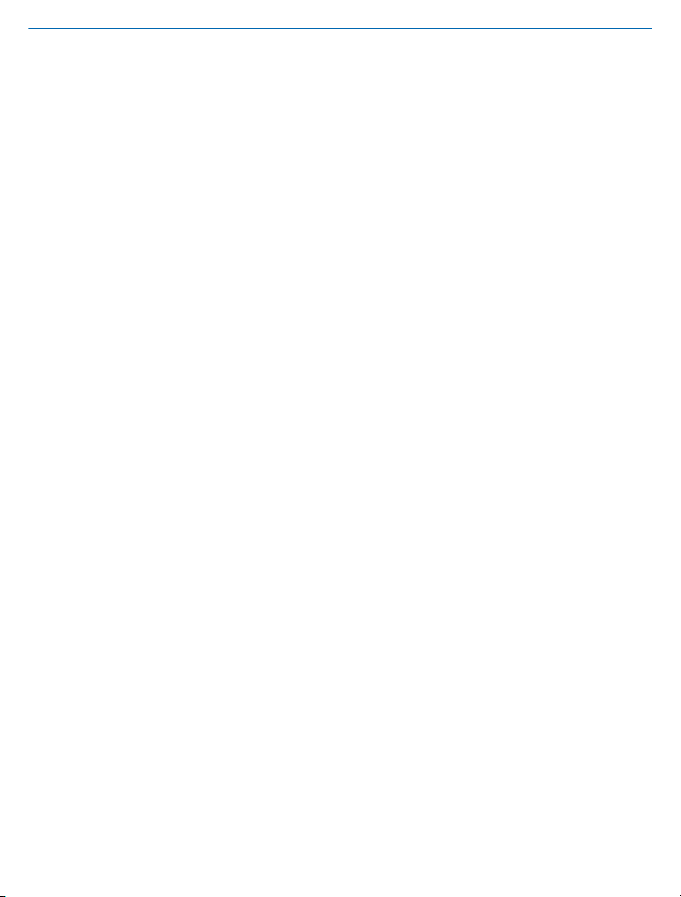
Uživatelská příručka
Nokia Lumia 625
Obsah
Pro vaši bezpečnost 5
Začínáme 6
Tlačítka a části 6
Vložení SIM karty 6
Vložení paměťové karty 8
Vyjmutí paměťové karty 9
Zapnutí telefonu 9
Nabíjení telefonu 10
Přenesení obsahu do telefonu Nokia
Lumia 12
Zamknutí tlačítek a displeje 14
Připojení náhlavní soupravy 16
Umístění antén 16
Základy 17
Seznámení s telefonem 17
Účty 26
Přizpůsobení telefonu 30
Snímek obrazovky 34
Prodloužení výdrže baterie 35
Šetření nákladů na datový roaming 37
Psaní textu 37
Snímání kódů nebo textů 41
Hodiny a kalendář 41
Procházení aplikací na SIM kartě 44
Store 44
Lidé a zprávy 48
Hovory 48
Kontakty 52
Sociální sítě 56
Zprávy 58
© 2014 Microsoft Mobile. Všechna práva vyhrazena.
E-mail 62
Fotoaparát 68
Seznamte se s režimem Nokia Camera 68
Změna výchozího fotoaparátu 68
Základy ovládání fotoaparátu 68
Pokročilé fotografování 71
Fotografie a videa 74
Mapy a navigace 79
Zapnutí služby zjišťování polohy 79
Metody určování polohy 79
Internet 80
Nastavení připojení k internetu 80
Webový prohlížeč 80
Hledání na webu 82
Ukončení připojení k internetu 83
Zábava 84
Sledování a poslouchání 84
FM rádio 85
MixRadio 86
Synchronizace hudby a videa mezi
telefonem a počítačem 86
Hry 87
Kancelář 89
Microsoft Office Mobile 89
Psaní poznámek 91
Pokračování v práci na dokumentu
v jiném zařízení 92
Práce s kalkulačkou 92
Práce se služebním telefonem 92
Tipy pro podnikové uživatele 93
Správa telefonu a připojení 95
3
Page 4
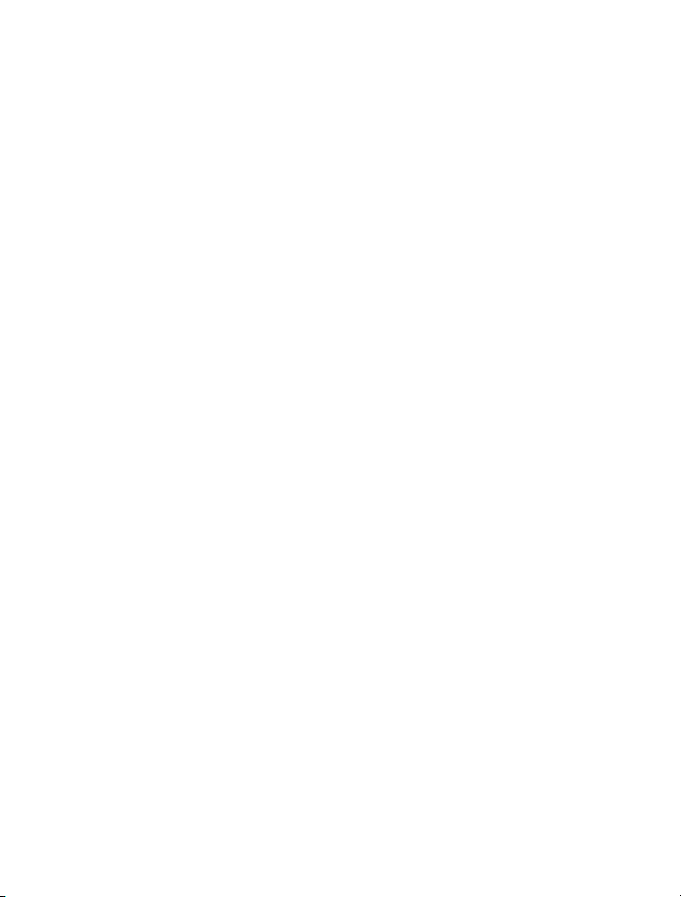
Aktualizace softwaru telefonu 95
Využívání vysokorychlostního připojení 96
Wi-Fi 96
Bluetooth 97
Paměť 99
Kopírování obsahu mezi telefonem
a počítačem 101
Bezpečnost 102
Peněženka 104
Přístupové kódy 104
Řešení potíží a podpora 106
Nalezení štítku telefonu 108
Informace o výrobku a bezpečnostní
informace 108
© 2014 Microsoft Mobile. Všechna práva vyhrazena.
4
Page 5
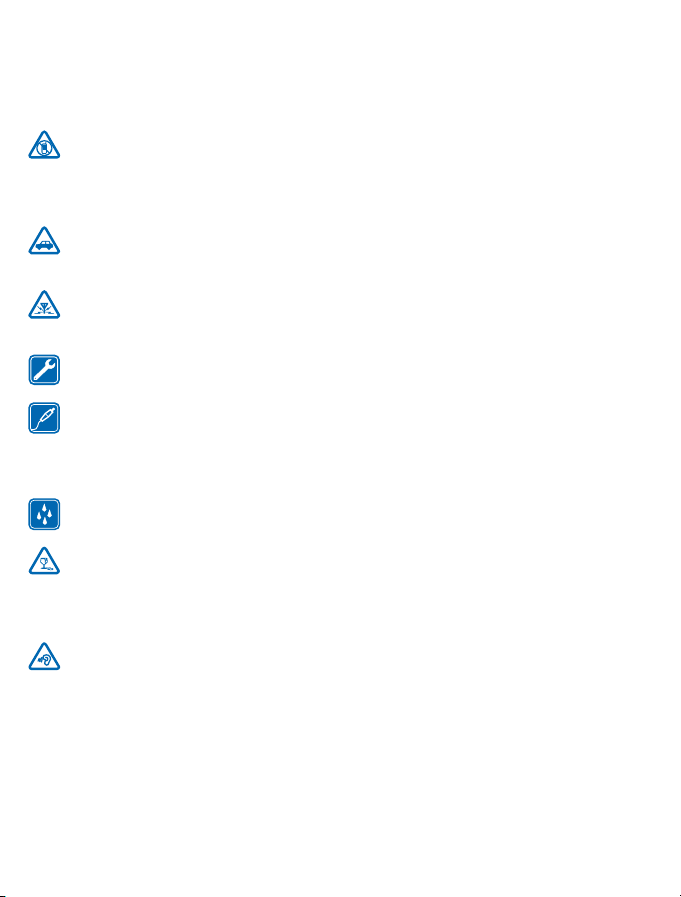
Pro vaši bezpečnost
Seznamte se s těmito jednoduchými pravidly. Jejich nedodržování může být nebezpečné nebo
protizákonné.
VYPNĚTE TAM, KDE JE POUŽÍVÁNÍ PŘÍSTROJE ZAKÁZÁNO
V místech, kde není povoleno používání mobilních telefonů nebo kde může přístroj způsobit
rušení či nebezpečí, například v letadle, v nemocnicích a v blízkosti zdravotnických přístrojů,
paliv, chemických látek nebo v místech, kde se provádí odstřely za pomoci trhavin, přístroj vypínejte.
V místech s omezeními dodržujte všechny pokyny.
BEZPEČNOST SILNIČNÍHO PROVOZU PŘEDEVŠÍM
Dodržujte všechny místní zákony. Při řízení vozu si vždy nechejte volné ruce pro řízení. Při řízení
musí být vaše pozornost věnována především bezpečnosti silničního provozu.
RUŠIVÉ VLIVY
Všechny bezdrátové přístroje mohou být citlivé na rušivé vlivy, které mohou ovlivnit jejich
provoz.
KVALIFIKOVANÝ SERVIS
Instalovat a opravovat tento výrobek mohou pouze kvalifikované osoby.
BATERIE, NABÍJEČKY A JINÉ PŘÍSLUŠENSTVÍ
Používejte pouze baterie, nabíječky a jiné příslušenství schválené společností Microsoft Mobile
pro použití s tímto přístrojem. Kompatibilní mohou být i nabíječky jiných výrobců, které
odpovídají normě IEC/EN 62684 a které lze připojit do konektoru microUSB v přístroji. Nepřipojujte
nekompatibilní výrobky.
UDRŽUJTE PŘÍSTROJ V SUCHU
Tento přístroj není vodotěsný. Udržujte jej v suchu.
SKLENĚNÉ SOUČÁSTI
Obrazovka přístroje je vyrobena ze skla. Pokud přístroj spadne na tvrdou plochu nebo bude
zasažen silným úderem, může se toto sklo rozbít. Pokud se sklo rozbije, nedotýkejte se
skleněných součástí přístroje ani se nepokoušejte odstranit rozbité sklo z přístroje. Přestaňte přístroj
používat, dokud není sklo vyměněno kvalifikovaným servisním pracovníkem.
CHRAŇTE SVŮJ SLUCH
Chcete-li zabránit možnému poškození sluchu, neposlouchejte po dlouhou dobu příliš hlasitý
zvuk. Když je zapnut reproduktor a držíte telefon u ucha, buďte opatrní.
© 2014 Microsoft Mobile. Všechna práva vyhrazena.
5
Page 6
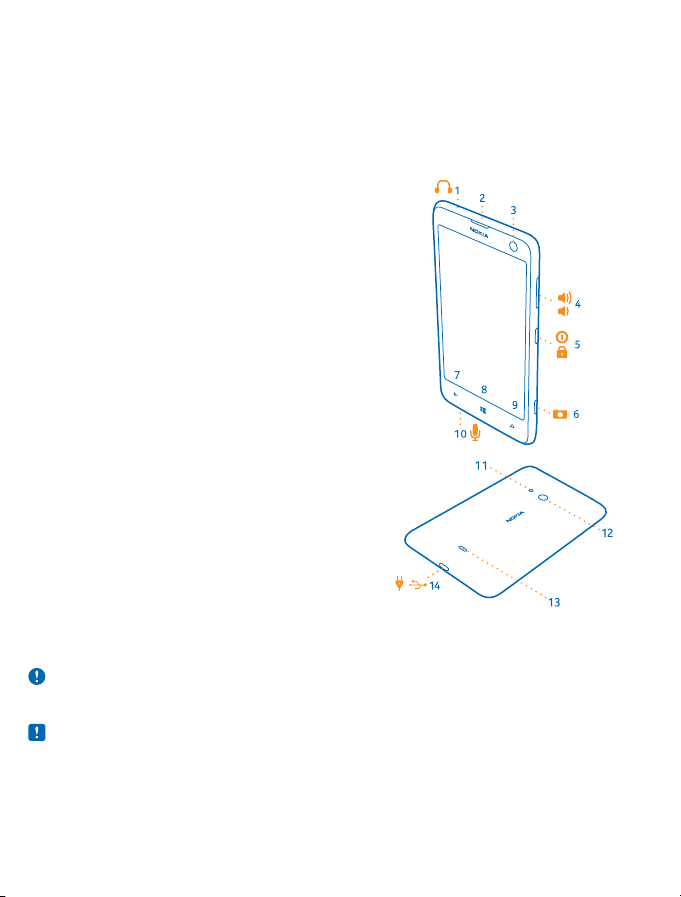
Začínáme
Seznámení se základními pojmy a uvedení telefonu do provozu během chvilky.
Tlačítka a části
Prozkoumejte tlačítka a části svého nového telefonu.
1 Konektor pro sluchátka a reproduktory
(3,5mm)
2 Sluchátko
3 Přední fotoaparát
4 Tlačítka hlasitosti
5 Vypínač/Tlačítko zámku
6 Tlačítko fotoaparátu
7 Tlačítko Zpět
8 Tlačítko Start
9 Tlačítko Hledat
10 Mikrofon
11 Blesk fotoaparátu
12 Objektiv fotoaparátu
13 Reproduktor
14 Konektor microUSB. Slouží také k nabíjení
baterie.
Vložení SIM karty
Informace o vkládání SIM karty do telefonu.
Důležité: Tento přístroj využívá karty UICC, známí také pod názvem karta miniUICC. Používání
nekompatibilních SIM karet nebo adaptérů pro SIM karty může poškodit kartu i přístroj a může
dojít k poškození dat uložených na kartě.
Poznámka: Před sejmutím jakýchkoli krytů přístroj vypněte, odpojte nabíječku a všechna ostatní
zařízení. Při výměně krytů se nedotýkejte žádných elektronických součástek. Přístroj ukládejte
a používejte vždy pouze s připevněnými kryty.
Zkontrolujte, zda je telefon vypnutý.
1. Vložte nehet do otvoru konektoru microUSB, ohněte zadní kryt a sejměte ho.
© 2014 Microsoft Mobile. Všechna práva vyhrazena.
6
Page 7
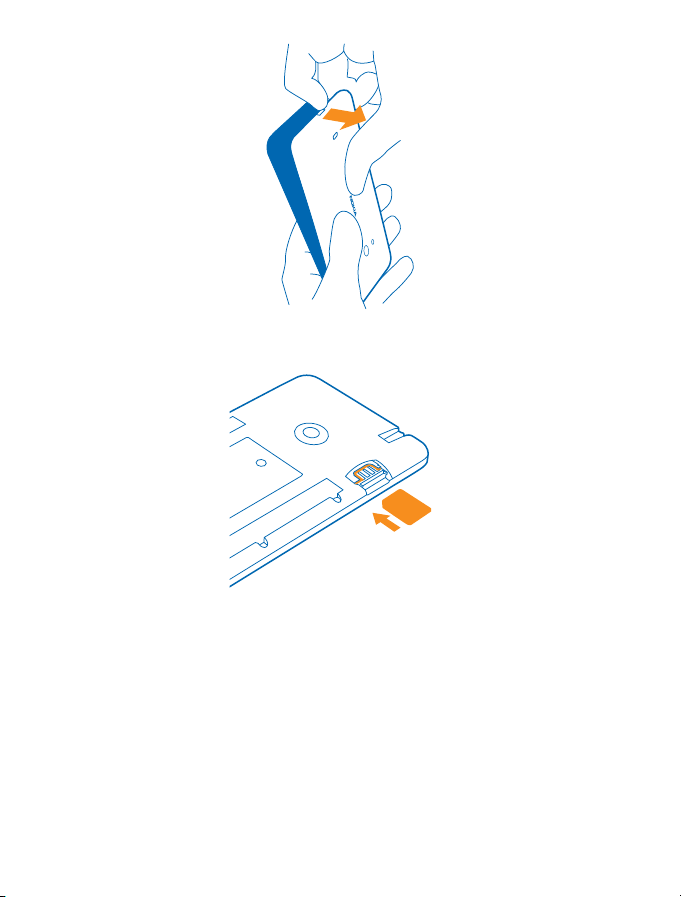
2. Ujistěte se, že oblast kontaktů na SIM kartě směřuje dolů, a zatlačte SIM kartu do slotu.
3. Přitlačte horní hranu zadního krytu k horní hraně telefonu a nacvakněte kryt na místo.
© 2014 Microsoft Mobile. Všechna práva vyhrazena.
7
Page 8
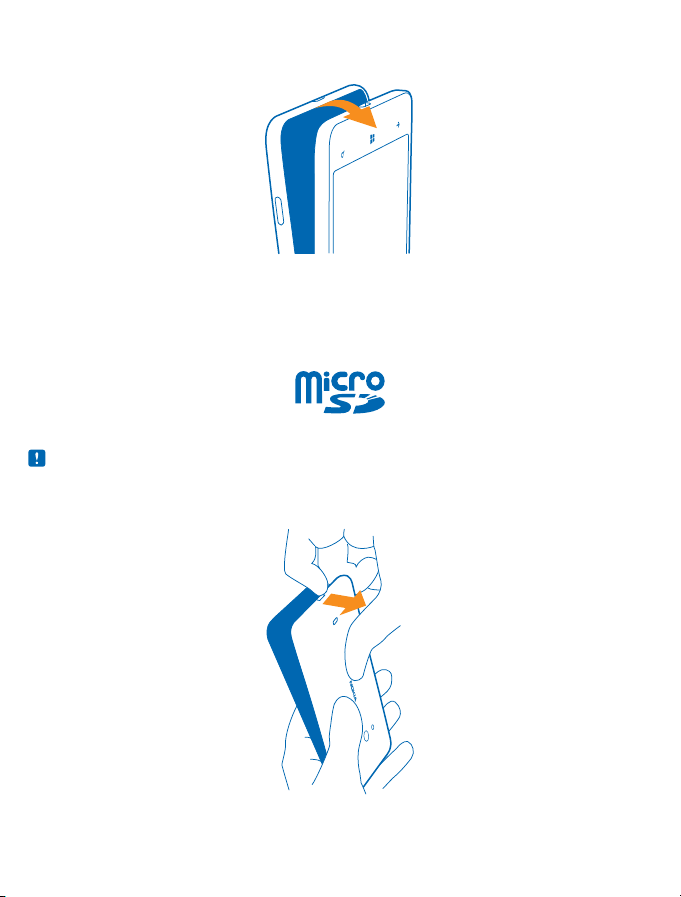
Vložení paměťové karty
Informace o vkládání paměťové karty do telefonu.
Používejte pouze kompatibilní paměťové karty schválené pro použití s tímto přístrojem.
Nekompatibilní karty mohou způsobit poškození karty a přístroje a porušit data uložená na kartě.
Tento telefon podporuje paměťové karty s kapacitou až 64 GB.
Poznámka: Před sejmutím jakýchkoli krytů přístroj vypněte, odpojte nabíječku a všechna ostatní
zařízení. Při výměně krytů se nedotýkejte žádných elektronických součástek. Přístroj ukládejte
a používejte vždy pouze s připevněnými kryty.
1. Vložte nehet do otvoru konektoru microUSB, ohněte zadní kryt a sejměte ho.
2. Obraťte paměťovou kartu oblastí kontaktů směrem dolů a zatlačte kartu do slotu, až zacvakne.
© 2014 Microsoft Mobile. Všechna práva vyhrazena.
8
Page 9
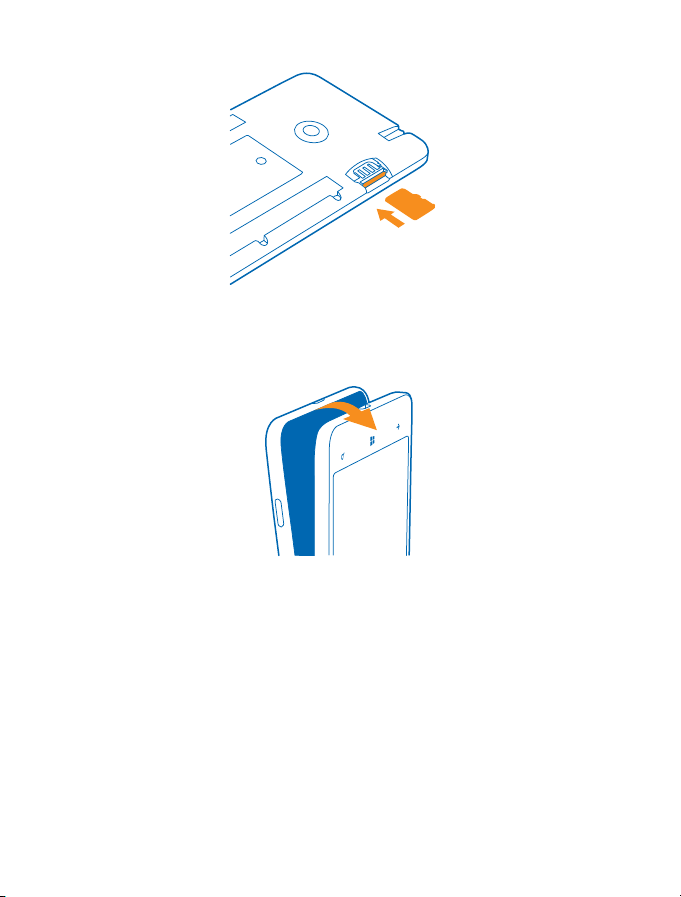
3. Přitlačte horní hranu zadního krytu k horní hraně telefonu a nacvakněte kryt na místo.
Vyjmutí paměťové karty
Potřebujte vyměnit paměťovou kartu? Zde najdete informace o vyjmutí karty z telefonu.
1. Vypněte telefon.
2. Sejměte zadní kryt.
3. Zatlačte paměťovou kartu dovnitř, až uslyšíte cvaknutí, a vytáhněte kartu ven.
Zapnutí telefonu
Jste připraveni? Zapněte telefon a začněte ho poznávat.
Stiskněte vypínač, dokud telefon nezavibruje.
© 2014 Microsoft Mobile. Všechna práva vyhrazena.
9
Page 10
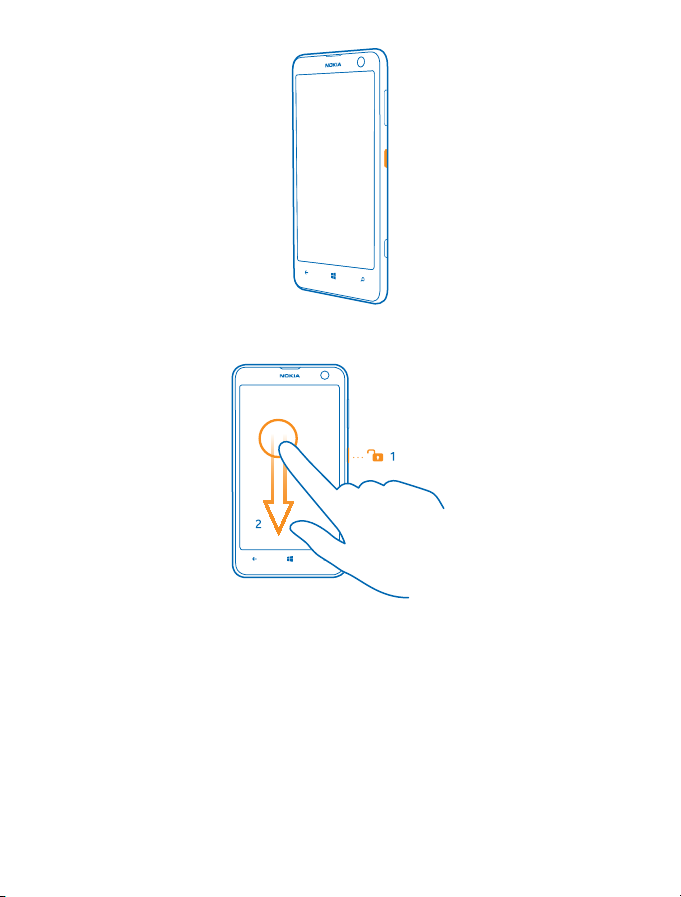
Vypnutí telefonu
Stiskněte a přidržte vypínač a přejeďte po zamknutém displeji dolů.
Nabíjení telefonu
Informace o nabíjení telefonu.
Nabíjení telefonu nabíječkou USB
Baterie je dodávána částečně nabita, ale před prvním zapnutím telefonu ji může být nutné dobít.
Telefon nabíjejte kompatibilní nabíječkou USB. Nabíječky mohou být nabízeny samostatně.
1. Připojte nabíječku do zásuvky a poté připojte konec nabíjecího kabelu s koncovkou microUSB do
telefonu.
© 2014 Microsoft Mobile. Všechna práva vyhrazena.
10
Page 11
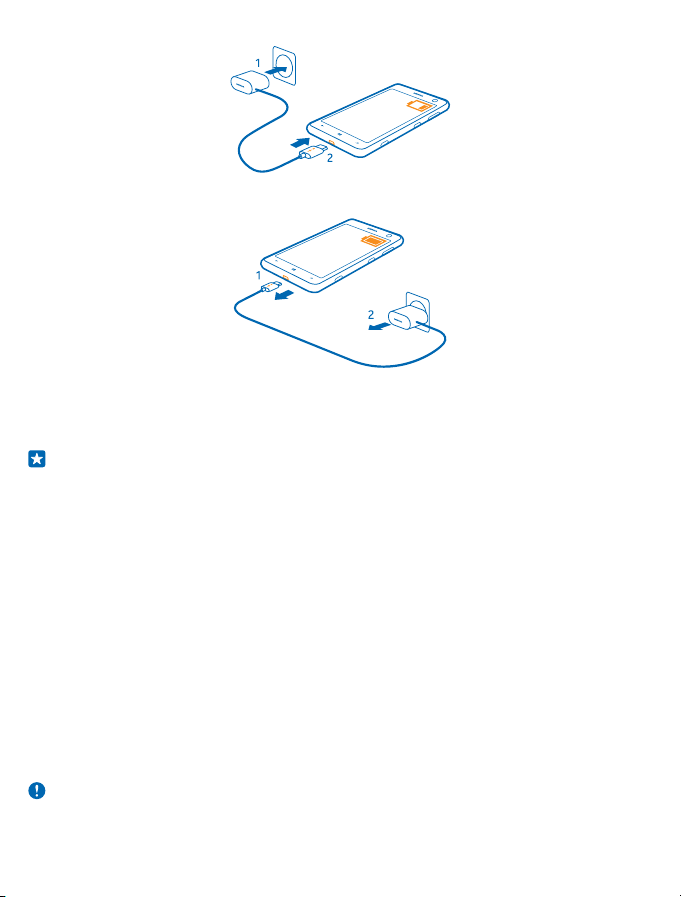
2. Po úplném nabití baterie odpojte nabíječku od telefonu a poté od elektrické zásuvky.
Baterii nemusíte nabíjet po určitou danou dobu a během nabíjení můžete s telefonem pracovat.
Je-li baterie zcela vybitá, může trvat až 20 minut nabíjení, než bude možné přístroj používat. V tomto
případě nemusí být zobrazena kontrolka nabíjení.
Tip: Pokud nemáte k dispozici zásuvku, můžete nabíjet přes kabel USB. Při nabíjení přístroje
můžete přenášet data. Účinnost nabíjení přes kabel USB se může značně lišit. Před tím, než
nabíjení začne a než přístroj začne fungovat, může uplynout dlouhá doba.
Zkontrolujte, zda je počítač zapnutý.
Nejprve připojte datový kabel USB do počítače a poté do telefonu. Po úplném nabití baterie
nejprve odpojte kabel USB od telefonu a poté od počítače.
Baterie může být mnohokrát opětovně nabita a vybita (řádově stovky cyklů), po určitém čase se však
zcela opotřebí. Pokud se doba hovoru a doba v pohotovostním režimu znatelně zkrátí, vezměte
přístroj k výměně baterie do nejbližšího autorizovaného servisního střediska.
Baterie
O baterii se dobře starejte, dodává telefonu život.
Tento telefon má vnitřní, nevyjímatelnou, dobíjecí baterii. Používejte pouze nabíječky schválené
společností Microsoft Mobile a určené pro tento telefon. Telefon můžete nabíjet také pomocí
kompatibilního kabelu USB.
Nepokoušejte se vyjmout baterii z přístroje. K výměně baterie předejte přístroj do nejbližšího
autorizovaného servisního střediska.
Důležité: Baterii smí vyměňovat pouze kvalifikovaný pracovník nebo autorizovaný servis.
Neautorizovaná výměna baterie může zrušit platnost záruky.
© 2014 Microsoft Mobile. Všechna práva vyhrazena.
11
Page 12
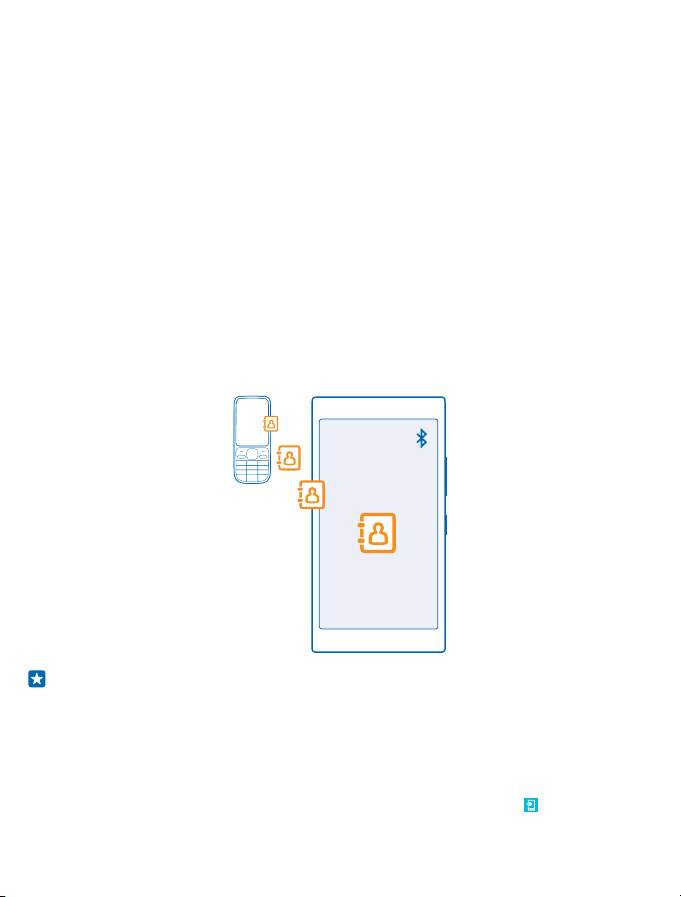
Přenesení obsahu do telefonu Nokia Lumia
Informace o přenášení obsahu do telefonu Nokia Lumia.
Přenesení obsahu do nového telefonu Nokia Lumia
Máte nový telefon a nechcete přijít o fotografie, videa a další důležitý obsah ze starého telefonu?
Existuje několik elegantních postupů pro přenos obsahu do nového telefonu.
Tyto pokyny se nemusejí týkat všech modelů telefonů a výrobců.
Před přenosem možná budete muset do telefonu nebo do počítače nainstalovat některé aplikace.
Podle požadovaných instalací a objemu přenášeného obsahu může přenášení určitou dobu trvat.
Některé formáty souborů nemusejí být přeneseny. Některé aplikace nezávislých výrobců mohou
převádět soubory do formátů, které přenést lze.
Další informace najdete na adrese www.nokia.com/gb-en/switch-easy (pouze anglicky).
Kopírování kontaktů
Ty nejbližší a nejdražší budete mít rychle na dosah. Pomocí aplikace Přenos mých dat můžete snadno
zkopírovat kontakty, textové zprávy a obrázky ze starého telefonu. Aplikace nespolupracuje se všemi
modely telefonů.
Tip: Pokud máte starší telefon se systémem Windows Phone nebo jste kontakty již dříve
zálohovali na účet Microsoft, můžete také přidat do telefonu svůj účet a importovat kontakty
do telefonu přímo z této služby.
Starý telefon musí podporovat funkci Bluetooth. Kontakty ve starém telefonu musejí být uloženy
v paměti telefonu, nikoli na SIM kartě.
1. Ve starém telefonu zapněte funkci Bluetooth a zkontrolujte, zda je telefon viditelný z ostatních
zařízení.
2. Na úvodní obrazovce nového telefonu přejeďte vlevo a klepněte na možnost Přenos mých dat.
3. Klepněte na možnost pokračovat a zapněte funkci Bluetooth.
© 2014 Microsoft Mobile. Všechna práva vyhrazena.
12
Page 13
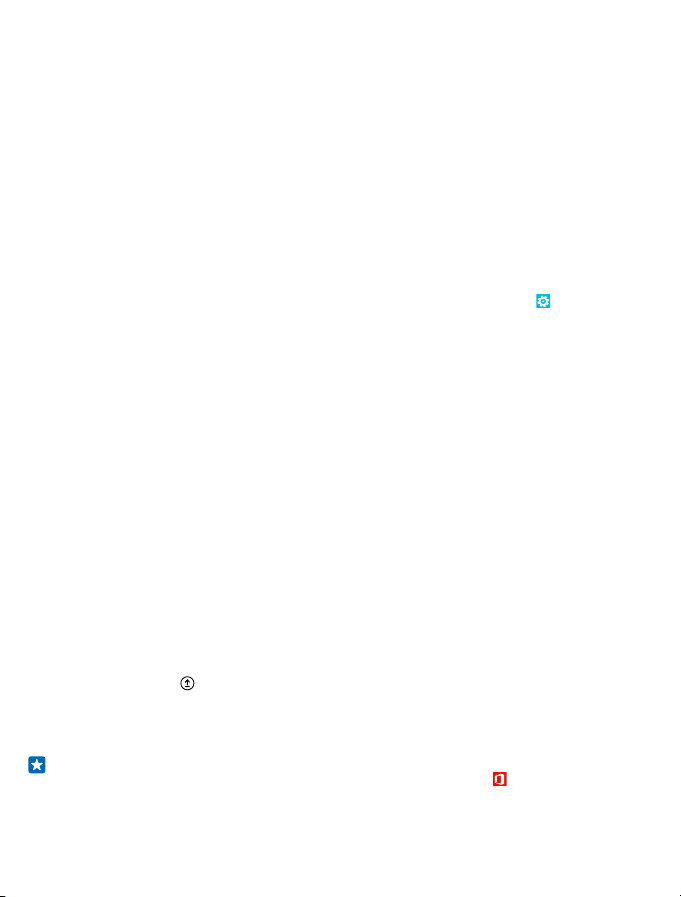
4. V seznamu nalezených zařízení vyberte starý telefon a postupujte podle pokynů v obou telefonech.
Pokud máte kontakty zapsány v jazyce, který nový telefon nepodporuje, nemusejí být kontaktní údaje
zobrazeny správně.
Pokud aplikaci Přenos mých dat zatím nemáte, můžete si ji stáhnout z webu
www.windowsphone.com/s?appid=dc08943b-7b3d-4ee5-aa3c-30f1a826af02.
Přenášení obsahu přes účet Microsoft
Pokud má váš starý telefon systém Windows Phone, nabízí nejjednodušší způsob přenosu kontaktů,
kalendáře a textových zpráv do nového telefonu Nokia Lumia účet Microsoft.
Pokud zatím v novém telefonu Nokia Lumia nemáte účet Microsoft nastaven, přejeďte na úvodní
obrazovce shora dolů, klepněte na možnost VŠECHNA NASTAVENÍ > e-mail+účty > přidat účet
a podle pokynů na obrazovce si vytvořte účet Microsoft.
1. Chcete-li vybrat obsah, který chcete zálohovat na účet Microsoft, přejeďte na úvodní obrazovce
předchozího zařízení se systémem Windows Phone vlevo a°klepněte na možnost Nastavení >
zálohování.
Kontakty a kalendář budou automaticky zálohovány na účet Microsoft.
2. V novém telefonu Nokia Lumia se přihlaste ke svému účtu Microsoft. Kontakty, kalendář a textové
zprávy budou automaticky přeneseny do nového telefonu Nokia Lumia.
Přenos obsahu do služby OneDrive
Dokumenty Office, fotografie a videoklipy můžete ze starého telefonu do nového telefonu Nokia
Lumia snadno přenést přes službu OneDrive.
Pro snadné odesílání a správu obsahu ve službě OneDrive si můžete stáhnout a nainstalovat aplikaci
OneDrive. Najdete ji na těchto místech:
• Google Play pro telefony Android,
• iTunes Store pro telefony iPhone,
• Store pro telefony Windows Phone (pokud již není v telefonu),
• Mac App Store pro počítače Apple Mac,
• support.microsoft.com pro počítače PC.
Do služby OneDrive se nemůžete přihlásit bez účtu Microsoft.
Aplikace OneDrive nemusí být k dispozici pro všechny modely telefonů.
1. Ve starém telefonu spusťte aplikaci OneDrive.
2. Klepněte na možnost a vyberte, který obsah chcete odeslat.
3. Zvolte možnost odeslat.
Nyní se můžete ke službě OneDrive přihlásit pomocí účtu Microsoft a přistupovat ke svému obsahu
z libovolného zařízení, případně ho stahovat.
Tip: Chcete-li přenést dokumenty Office, můžete je také uložit přímo do služby OneDrive. Pro
přístup k dokumentům klepněte v telefonu Nokia Lumia na možnost Office > OneDrive.
Využívání služeb nebo stahování obsahu (včetně bezplatného obsahu) může znamenat přenášení
velkého množství dat a účtování poplatků za datové přenosy.
© 2014 Microsoft Mobile. Všechna práva vyhrazena.
13
Page 14
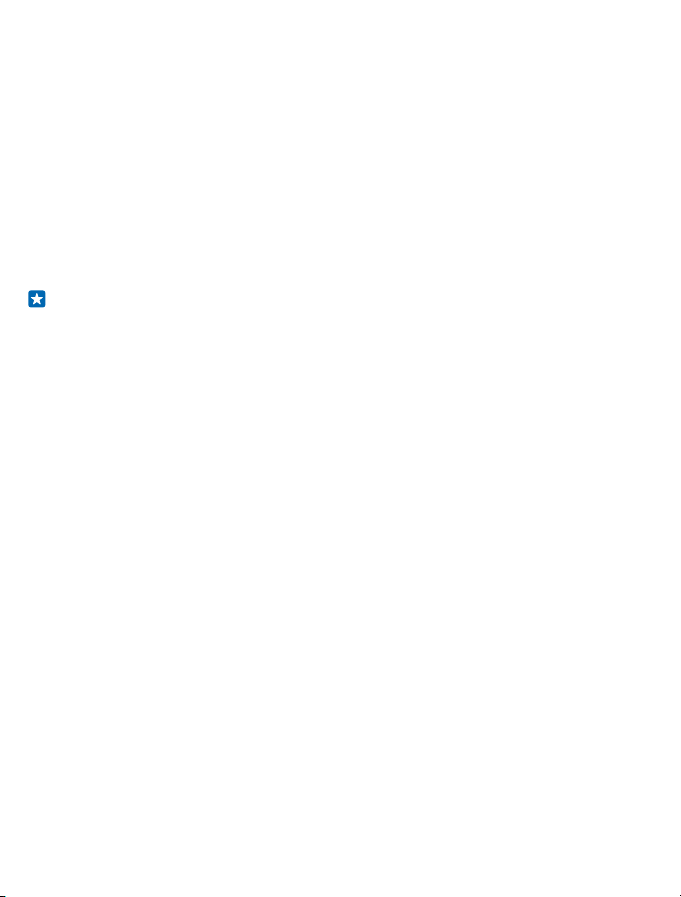
Přenesení obsahu z telefonu Symbian nebo S40
K přenášení kontaktů, záznamů kalendáře a fotografií z telefonu Symbian nebo S40 do telefonu Nokia
Lumia použijte sadu Nokia Suite.
Zkontrolujte, zda máte v počítači nainstalovánu nejnovější sadu Nokia Suite. Můžete si ji stáhnout
z webu www.nokia.com/nokiasuite.
K přihlášení do služby OneDrive potřebujete účet Microsoft.
1. Kompatibilním kabelem USB připojte telefon k počítači.
2. V počítači spusťte sadu Nokia Suite.
3. Zvolte možnost Kopírovat obsah do telefonu Nokia Lumia a postupujte podle pokynů zobrazených
v počítači. Soubory budou zkopírovány do služby OneDrive. Fotografie budou zkopírovány do složky
Obrázky ve službě OneDrive a kontakty a události kalendáře na web Outlook.com.
4. Pro přístup k fotografiím přejeďte v telefonu Nokia Lumia vlevo a°klepněte na možnost
OneDrive. Kontakty a události kalendáře budou automaticky synchronizovány.
Tip: Nepodporuje váš telefon Nokia sadu Nokia Suite? Nebo chcete přenášet jiný obsah,
například videa? Můžete připojit telefon k počítači a přetáhnout požadované soubory do
počítače. V aplikaci OneDrive v počítači můžete snadno přetahovat požadované soubory pro
automatické odeslání do složky OneDrive.
Přenesení informací aplikace Outlook z telefonu se systémem Android nebo iPhone
K přenesení kontaktů, záznamů kalendáře a úkolů z aplikace Outlook v telefonu se systémem Android
nebo iPhone do telefonu Nokia Lumia použijte účet Microsoft.
K synchronizaci telefonu Nokia Lumia s webem Outlook.com potřebujete účet Microsoft.
1. Kompatibilním kabelem USB připojte telefon k počítači.
2. V počítači nastavte příslušný synchronizační software, například Samsung Kies, HTC Sense, Sony
PC Companion, nebo iTunes pro synchronizaci na web Outlook a synchronizujte kontakty, záznamy
kalendáře a úkoly z telefonu do počítače.
3. V aplikaci Outlook přidejte účet Microsoft (využijte aplikaci Microsoft Outlook Hotmail Connector).
Přejděte na web www.office.microsoft.com, vyhledejte text Hotmail Connector a stáhněte si aplikaci
do počítače. Možná bude třeba nakonfigurovat nastavení aplikace Hotmail Connector.
4. Synchronizujte požadovaný obsah z aplikace Outlook na účet Microsoft. Na účtu Microsoft může
být obsah k dispozici až za určitou dobu.
5. Chcete-li obsah synchronizovat do nového telefonu Nokia Lumia, stačí se přihlásit k účtu Microsoft.
Další informace najdete na webu www.windowsphone.com – vyhledejte odpovědi na dotazy
k synchronizaci kontaktů a kalendáře z aplikace Outlook do telefonu se systémem Windows Phone.
Zamknutí tlačítek a displeje
Chcete předcházet náhodným voláním v době, kdy máte telefon v kapse nebo kabelce?
Stiskněte vypínač.
© 2014 Microsoft Mobile. Všechna práva vyhrazena.
14
Page 15

Odemknutí tlačítek a displeje
Stiskněte vypínač a přejeďte po displeji nahoru.
Tip: Když je zapnuta funkce poklepání, můžete místo stisknutí vypínače poklepat na displej.
Chcete-li funkci poklepání vypnout, přejeďte na úvodní obrazovce shora dolů, klepněte na
možnost VŠECHNA NASTAVENÍ > dotykové ovládání a nastavte možnost Probuzení na hodnotu
Zapnuto .
Nastavení automatického zamykání tlačítek a displeje
Přejeďte na úvodní obrazovce shora dolů, klepněte na možnost VŠECHNA NASTAVENÍ > zamykací
obrazovka > Vypnutí displeje a nastavte dobu, po které budou automaticky zamknuta tlačítka
a displej.
© 2014 Microsoft Mobile. Všechna práva vyhrazena.
15
Page 16
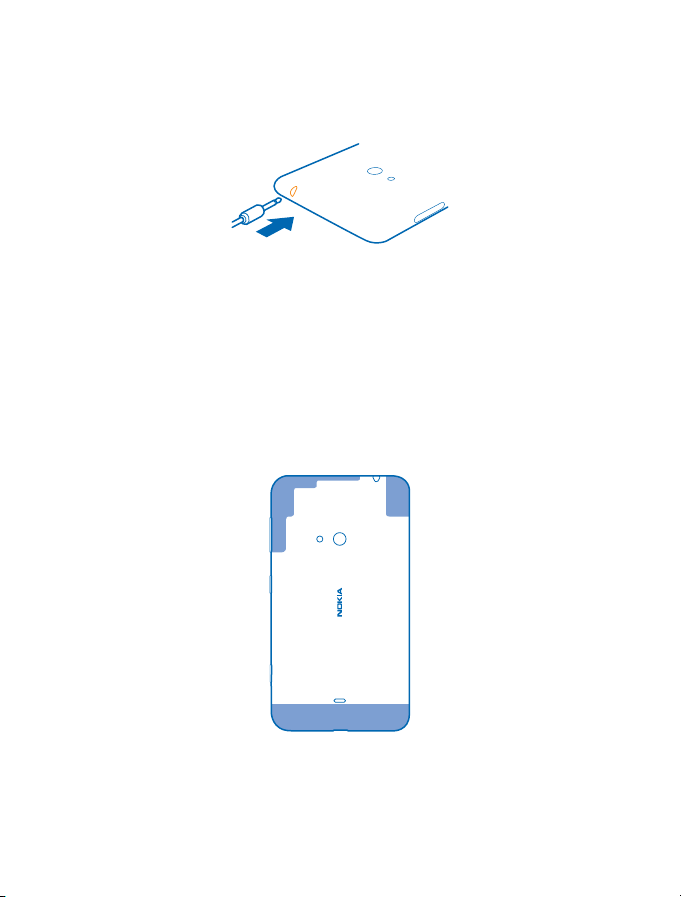
Připojení náhlavní soupravy
Užívejte si oblíbené hudby nebo si při volání uvolněte ruce na jiné činnosti.
Náhlavní soupravy mohou být prodány samostatně.
Připojte náhlavní soupravu k telefonu.
Nepřipojujte výrobky, které vytvářejí výstupní signál, protože by to mohlo zařízení poškodit. Do
zvukového konektoru nepřipojujte žádný napěťový zdroj. Když do zvukového konektoru připojujete
náhlavní soupravu nebo externí zařízení jiné než schválené pro použití s tímto přístrojem, věnujte
zvýšenou pozornost nastavení hlasitosti.
Umístění antén
Informace o umístění antén v telefonu a dosažení nejlepšího výkonu.
Nedotýkejte se antény, když telefon anténu používá. Kontakt s anténami ovlivňuje kvalitu rádiové
komunikace a může zkrátit výdrž baterie, protože přístroj bude pro provoz potřebovat větší výkon.
Oblasti antén jsou zvýrazněny.
© 2014 Microsoft Mobile. Všechna práva vyhrazena.
16
Page 17
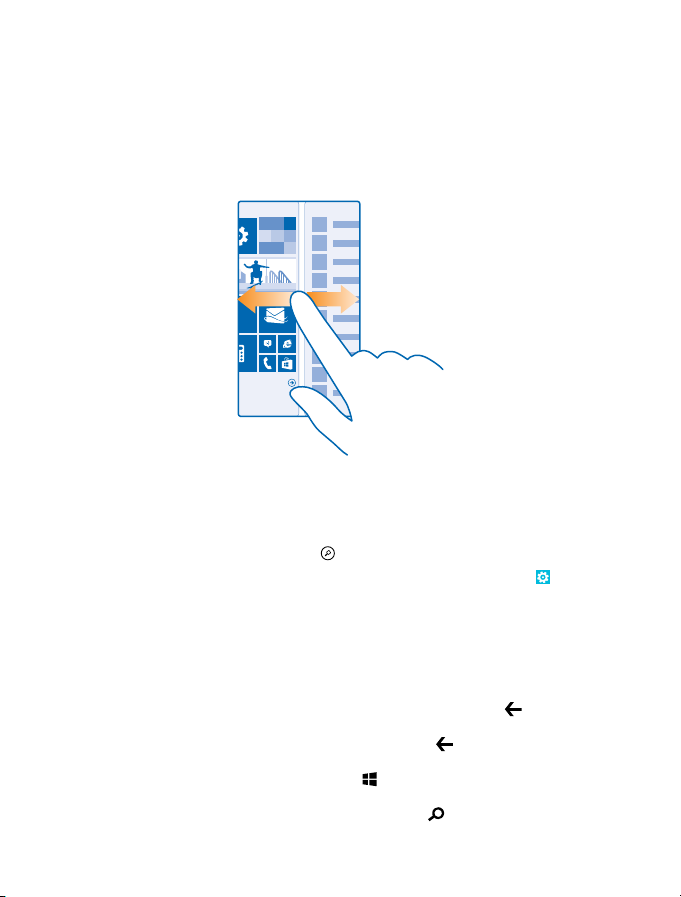
Základy
Informace o co nejlepším využívání nového telefonu.
Seznámení s telefonem
Telefon nabízí dvě zobrazení, úvodní obrazovku a nabídku aplikací. Zobrazení můžete přepínat
přejetím doleva nebo doprava.
Úvodní obrazovka: Animovaná aktivní okénka zobrazují zmeškané hovory a přijaté zprávy, nejnovější
zprávy či předpovědi počasí a další obsah. Když připnete kontakt, uvidíte v jeho okénku informace
o jeho situaci a jeho kontaktní údaje můžete zobrazit přímo z úvodní obrazovky.
Nabídka aplikací: Zde najdete všechny aplikace v přehledném pořadí. Pokud mezi mnoha aplikacemi
hledáte jednu konkrétní, klepněte na možnost .
Chcete-li zobrazit licenční podmínky k softwaru Windows Phone, zvolte možnost Nastavení > o
systému. Tyto podmínky si přečtěte. Použitím softwaru vyjadřujete souhlas s podmínkami. Pokud
tyto podmínky nepřijmete, přístroj ani software nepoužívejte. Obraťte se na společnost Microsoft
Mobile nebo na subjekt, u kterého jste přístroj zakoupili, a zjistěte podmínky vrácení.
Tlačítka Zpět, Start a Hledat
Tlačítka Zpět, Start a Hledat pomáhají při práci s telefonem.
• Chcete-li zjistit, které aplikace jsou spuštěny, přidržte stisknuté tlačítko . Poté můžete
přepnout do jiné aplikace nebo ukončit aplikace, které nepotřebujete.
• Chcete-li se vrátit na předchozí obrazovku, stiskněte tlačítko . Telefon si pamatuje všechny
aplikace a weby, které jste navštívili od posledního zamknutí displeje.
• Na úvodní obrazovku přejdete stisknutím tlačítka . Aplikace, se kterou jste pracovali, zůstane
spuštěna na pozadí.
• Chcete-li hledat na webu nebo v telefonu, stiskněte tlačítko .
© 2014 Microsoft Mobile. Všechna práva vyhrazena.
17
Page 18
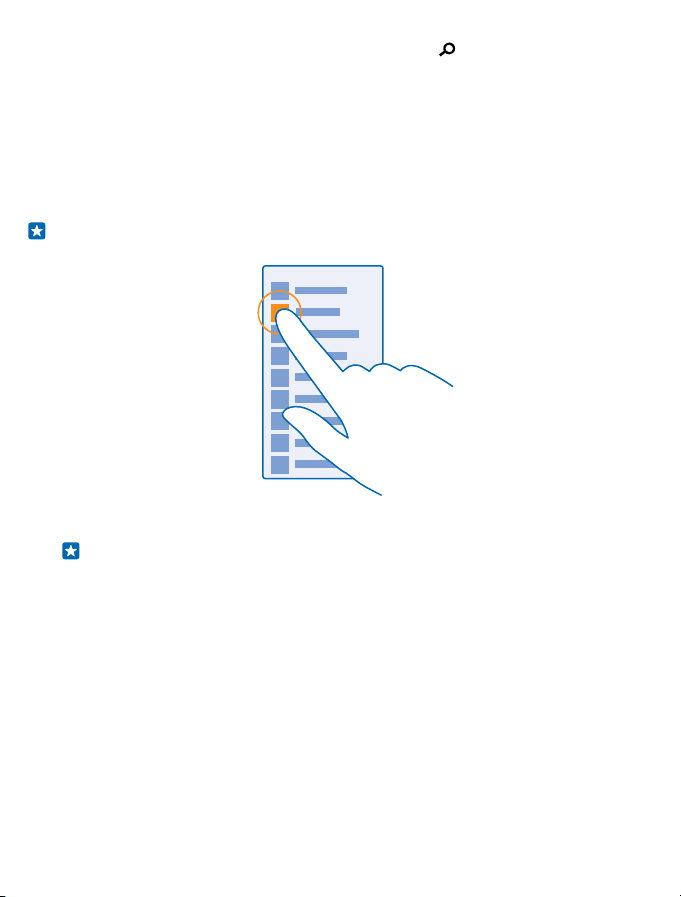
• Chcete-li telefon ovládat hlasem, stiskněte a přidržte tlačítko a vyslovte hlasový příkaz.
Tato funkce není k dispozici ve všech jazycích. Informace o podporovaných jazycích najdete na
adrese www.windowsphone.com.
Práce s dotykovým displejem
Objevujte funkce telefonu pomocí klepnutí, přejetí či přetažení.
1. Telefon můžete ovládat tak, že klepnete na dotykový displej nebo na něm přidržíte prst.
2. Chcete-li otevřít další možnosti, položte na požadovanou položku prst a vyčkejte, než systém
otevře nabídku.
Příklad: Chcete-li otevřít aplikaci nebo jinou položku, klepněte na ni. Chcete-li upravit nebo
odstranit událost kalendáře, klepněte na ni a přidržte na ní prst a vyberte odpovídající možnost.
Tip: Telefon můžete dokonce používat i v rukavicích. Přejeďte na úvodní obrazovce shora
dolů, klepněte na možnost VŠECHNA NASTAVENÍ > dotykové ovládání a nastavte možnost
Citlivost dotyku na hodnotu vysoká.
Přetažení položky
Položte na položku na několik sekund prst a posuňte ho po displeji.
© 2014 Microsoft Mobile. Všechna práva vyhrazena.
18
Page 19
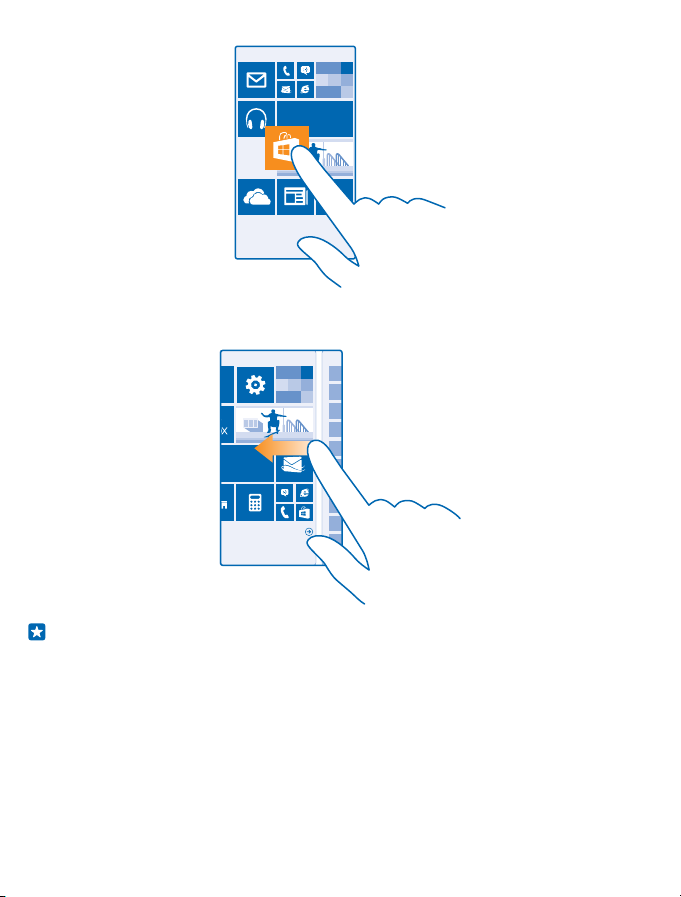
Přejetí
Položte prst na displej a posuňte ho v požadovaném směru.
Příklad: Přejetím vlevo nebo vpravo přecházíte mezi úvodní obrazovkou a nabídkou aplikací či
mezi různými zobrazeními v centrech. Chcete-li rychle posunout dlouhý seznam nebo nabídku,
rychle přejeďte prstem nahoru nebo dolů po displeji a poté prst zvedněte. Posouvání zastavíte
klepnutím na displej.
© 2014 Microsoft Mobile. Všechna práva vyhrazena.
19
Page 20
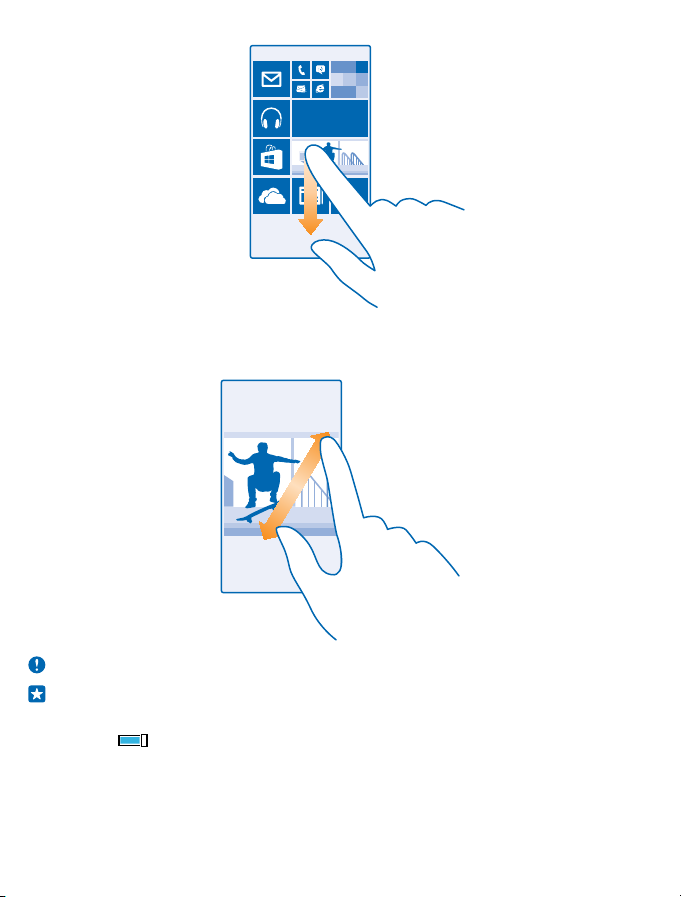
Zvětšení nebo zmenšení
Položte na položku (třeba na mapu, fotografii nebo webovou stránku) dva prsty a posuňte je od sebe
nebo k sobě.
Důležité: Vyvarujte se poškrábání dotykové obrazovky.
Tip: Když telefon otočíte o 90 stupňů, obrazovka se automaticky otočí. Chcete-li zamknout
aktuální orientaci obrazovky, přejeďte na úvodní obrazovce shora dolů a°klepněte na možnost
VŠECHNA NASTAVENÍ > otáčení obrazovky. Nastavte možnost Zámek otáčení na hodnotu
Zapnuto . Otáčení obrazovky nemusí pracovat ve všech aplikacích nebo zobrazeních.
Přepínání mezi zobrazeními a aplikacemi
Nemáte všechny potřebné aplikace na úvodní obrazovce? Přejděte do nabídky aplikací a najděte je.
Můžete také zkontrolovat, co je v telefonu právě spuštěno, a přepínat mezi aplikacemi.
© 2014 Microsoft Mobile. Všechna práva vyhrazena.
20
Page 21
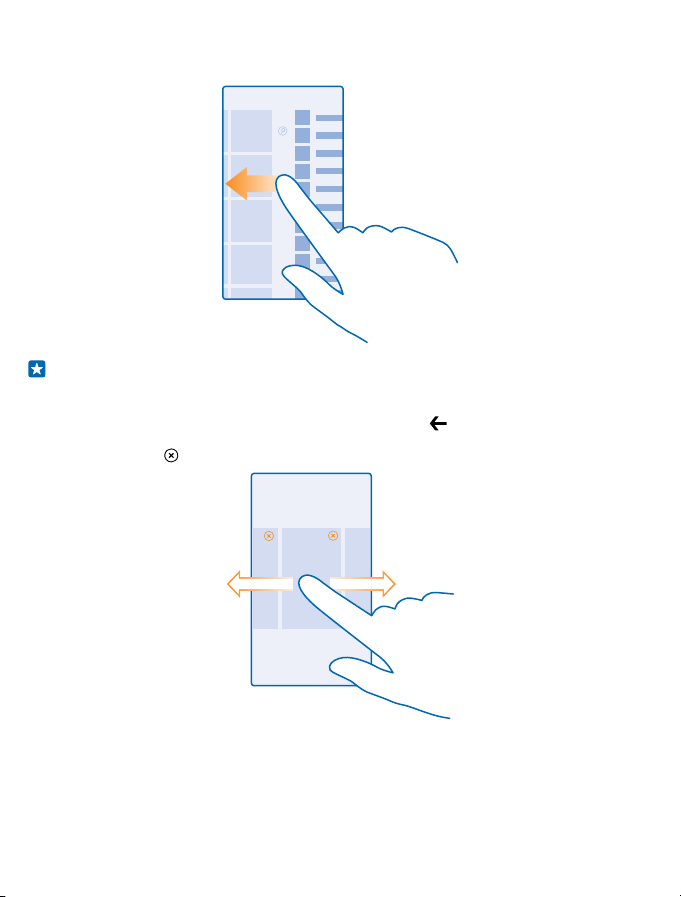
Chcete-li si prohlédnout všechny aplikace v telefonu, stačí přejet vlevo. Pro návrat na úvodní
obrazovku přejeďte doprava.
Tip: Chcete-li rychle najít některou aplikaci, klepněte v nabídce aplikací na kterékoli písmeno
a v následující nabídce klepněte na první písmeno nebo znak hledané aplikace.
Zobrazení, přepínání a zavírání spuštěných aplikací
Chcete-li zobrazit spuštěné aplikace, přidržte stisknuté tlačítko . Chcete-li přejít k určité aplikaci,
přejeďte na požadovanou aplikaci a klepněte na ni. Chcete-li ukončit aplikace, které již nepotřebujete,
klepněte na možnost .
Kontrola upozornění v telefonu
Chcete rychle zkontrolovat nejnovější e-maily nebo zprávy? Nebo se chcete rychle připojit k síti WiFi? K rychlé kontrole upozornění, změně některých nastavení a dalším krokům slouží centrum akcí,
které lze otevřít z horní části obrazovky.
© 2014 Microsoft Mobile. Všechna práva vyhrazena.
21
Page 22
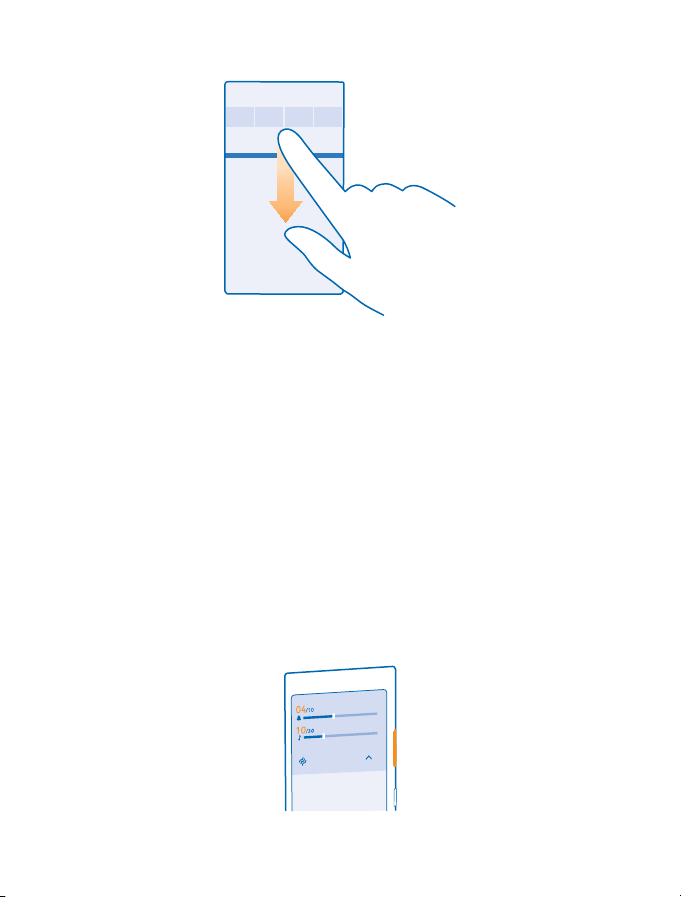
1. Přejeďte z horní části displeje dolů.
Možnosti na této obrazovce:
• Zobrazení nepřijatých hovorů a nedávných nepřečtených e-mailů a zpráv
• Kontrola upozornění, například aktualizací dostupných ve službě Store
• Otevírání aplikací
• Kontrola sítí Wi-Fi a připojování k nim
• Rychlý přechod k nastavení
2. Chcete-li nabídku zavřít, stiskněte tlačítko Zpět.
Přizpůsobení akčního centra
Přejeďte na úvodní obrazovce shora dolů a klepněte na možnost VŠECHNA NASTAVENÍ > oznámení
+akce. Chcete-li zástupce změnit, klepněte na zástupce a na požadovanou aplikaci. Můžete také
nastavit, jaká upozornění chcete přijímat a jak.
Změna hlasitosti
Obtížně slyšíte telefon zvonící v hlasitém prostředí nebo jsou hovory příliš hlasité? Nastavte si
hlasitost, jakou potřebujete.
Použijte tlačítka hlasitosti.
© 2014 Microsoft Mobile. Všechna práva vyhrazena.
22
Page 23
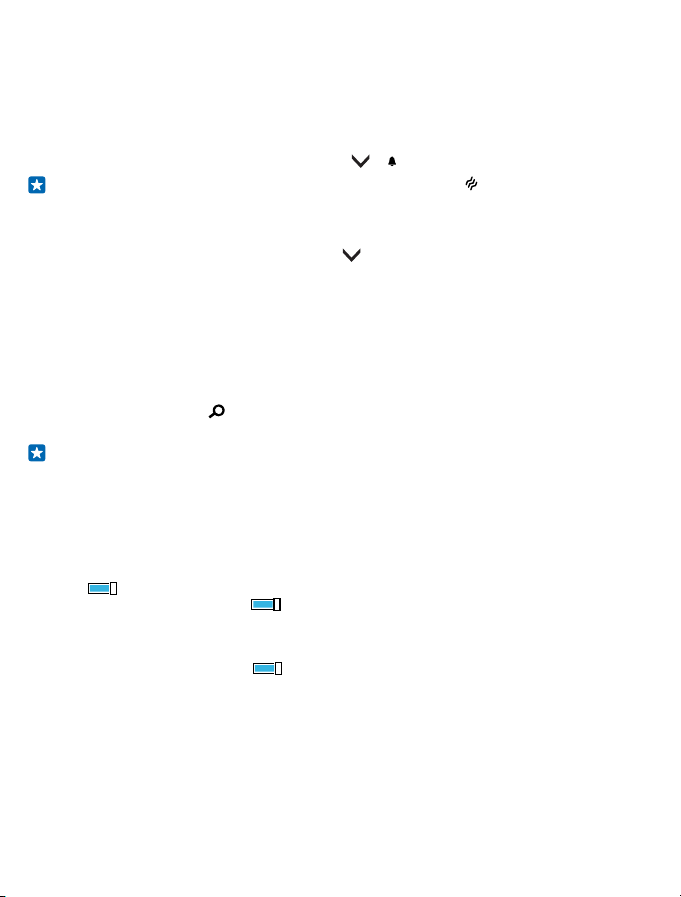
Při výchozím nastavení ovládají tlačítka hlasitosti hlasitost upozornění a připomenutí.
Nepřipojujte výrobky, které vytvářejí výstupní signál, protože by to mohlo zařízení poškodit. Do
zvukového konektoru nepřipojujte žádný napěťový zdroj. Když do zvukového konektoru připojujete
náhlavní soupravu nebo externí zařízení jiné než schválené pro použití s tímto přístrojem, věnujte
zvýšenou pozornost nastavení hlasitosti.
Přepnutí do tichého režimu
Stiskněte tlačítko hlasitosti a°klepněte na možnost > .
Tip: Pokud nechcete, aby telefon vibroval, klepněte na možnost . Chcete-li změnit nastavení
jiných zvuků, přejeďte na úvodní obrazovce shora dolů a klepněte na možnost VŠECHNA
NASTAVENÍ > vyzváněcí tóny+zvuky.
Změna hlasitosti pro média a aplikace
Stiskněte tlačítko hlasitosti, klepněte na možnost a nastavte hlasitost pro média a aplikace.
Ovládání telefonu hlasem
Máte plné ruce a přesto potřebujete použít telefon? Volání, poslání textové zprávy, hledání na webu
i spuštění aplikace můžete zařídit hlasem.
Tato funkce není k dispozici ve všech jazycích. Než budete moci službu využívat, bude možná nutné
stáhnout si i jazykový balíček. Informace o podporovaných jazycích najdete na adrese
www.windowsphone.com.
1. Podržte stisknuté tlačítko .
2. Vyslovte do telefonu hlasový příkaz.
Příklad: Chcete-li zkontrolovat svůj časový plán, vyslovte Open calendar.
Nastavení telefonu do režimu pro řidiče
Režim pro řidiče minimalizuje vyrušování při řízení a nechá vás soustředit se na cestu.
1. Přejeďte na úvodní obrazovce shora dolů a klepněte na možnost VŠECHNA NASTAVENÍ > režim v
> další.
autě
2. Chcete-li telefon nastavit tak, aby ignoroval hovory, nastavte možnost Odmítat volání na hodnotu
Zapnuto . Chcete-li telefon nastavit tak, aby ignoroval textové zprávy, nastavte možnost
Odmítat SMS na hodnotu Zapnuto .
3. Klepněte na možnost další.
4. Chcete-li při příchozím volání nebo SMS odeslat automatickou textovou zprávu s vysvětlením, proč
nemůžete reagovat, nastavte možnost Textové odpovědi na volání, Textové odpovědi na SMS nebo
obě možnosti na hodnotu Zapnuto . Chcete-li upravit text zprávy, klepněte do pole s textem.
5. Klepněte na možnost další > přidat zařízení a°klepněte na zařízení Bluetooth, které k telefonu
připojujete při řízení, například na náhlavní soupravu.
Režim pro řidiče se spustí automaticky po připojení příslušného zařízení Bluetooth k telefonu.
Snadnější využívání telefonu
Bojujete s malými texty nebo rozmazanými obrázky? Zvětšte si písmo a přehlédnete obrazovku
snadněji. Telefon můžete používat i s textovým telefonem.
1. Přejeďte na úvodní obrazovce shora dolů a klepněte na možnost VŠECHNA NASTAVENÍ.
© 2014 Microsoft Mobile. Všechna práva vyhrazena.
23
Page 24
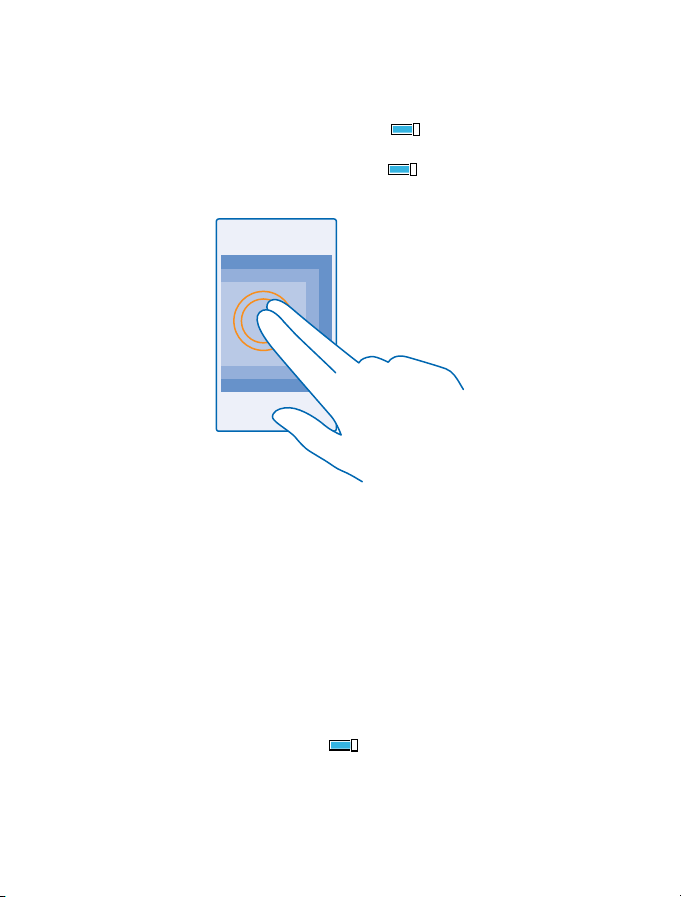
2. Klepněte na možnost usnadnění přístupu.
Změna velikosti písma
Klepněte na posuvník Velikost textu.
Zapnutí vysokého kontrastu
Nastavte možnost Vysoký kontrast na hodnotu Zapnuto .
Zvětšení obrazovky
Nastavte možnost Lupa obrazovky na hodnotu Zapnuto a dvěma prsty poklepejte na displej.
Když používáte funkci lupy, můžete obrazovkou pohybovat pomocí dvou prstů. Chcete-li zvětšení
ukončit, poklepejte dvěma prsty na displej.
Používání telefonu s textovým telefonem TTY/TDD
Nastavte možnost Textový telefon na hodnotu úplný.
Dostupné režimy TTY/TDD se mohou u jednotlivých poskytovatelů služeb lišit.
Práce s telefonem v režimu v letadle
Na místech, kde nechcete volat ani přijímat hovory, můžete zapnout režim v letadle a užívat si hudby,
videoklipů i her offline.
Režim V letadle ukončí připojení k mobilní síti a vypne bezdrátové funkce zařízení. Dodržujte pokyny
a bezpečnostní požadavky stanovené například leteckou společností a všechny příslušné zákony a
předpisy. Tam, kde je to povoleno, se můžete v režimu Letadlo připojit k síti Wi-Fi a například prohlížet
internet, nebo zapnout technologii Bluetooth.
1. Přejeďte na úvodní obrazovce shora dolů a klepněte na možnost VŠECHNA NASTAVENÍ > režim v
letadle.
2. Nastavte možnost Stav na hodnotu Zapnuto .
Ikony zobrazované v telefonu
Stavový řádek v horní části obrazovky zobrazuje aktuální čas, stav nabití baterie, intenzitu signálu
a mnoho dalších informací.
© 2014 Microsoft Mobile. Všechna práva vyhrazena.
24
Page 25
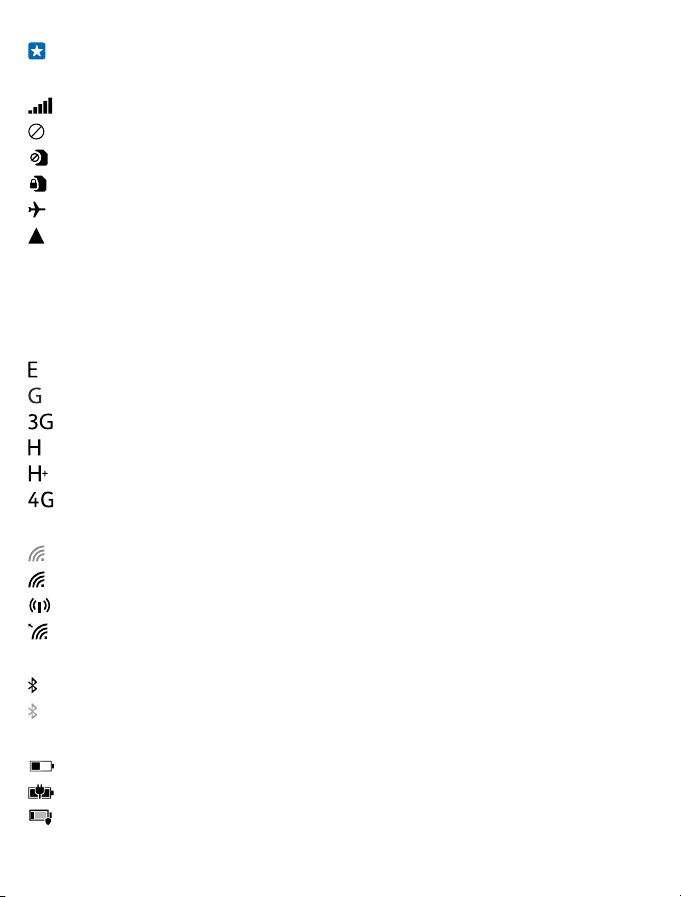
Tip: Chcete-li zobrazit skryté ikony, klepněte na stavový řádek.
Intenzita mobilního signálu
Intenzita signálu
Telefon není připojen k mobilní síti.
V telefonu není SIM karta.
SIM karta je zamknuta.
Je zapnut režim v letadle.
Telefon se nachází v roamingu mimo domovskou mobilní síť.
Mobilní datové připojení
Typ mobilní sítě, ke které jste právě připojeni, může být zobrazen jako jedno písmeno, kombinace
písmen nebo kombinace písmen a číslic.
Ikony označující typ připojení k síti se mohou v jednotlivých oblastech a u poskytovatelů síťových
služeb lišit.
Je navázáno datové připojení EDGE.
Je navázáno datové připojení GPRS.
Telefon je připojen k síti 3G.
Je navázáno vysokorychlostní datové spojení (HSDPA/HSUPA).
Je navázáno vysokorychlostní datové spojení (HSPA+/DC-HSDPA).
Telefon je připojen k síti 4G.
Připojení k síti Wi-Fi
Je k dispozici připojen Wi-Fi.
Je aktivní spojení Wi-Fi.
Mobilní datové připojení je přes síť Wi-Fi sdíleno s jinými zařízeními.
Probíhá přenos dat přes síť Wi-Fi.
Zařízení Bluetooth
K telefonu je připojeno zařízení Bluetooth.
Je zapnuta funkce Bluetooth, ale telefon není připojen k zařízení Bluetooth.
Baterie
Úroveň nabití baterie
Probíhá nabíjení baterie.
Je zapnut režim úspor energie.
© 2014 Microsoft Mobile. Všechna práva vyhrazena.
25
Page 26
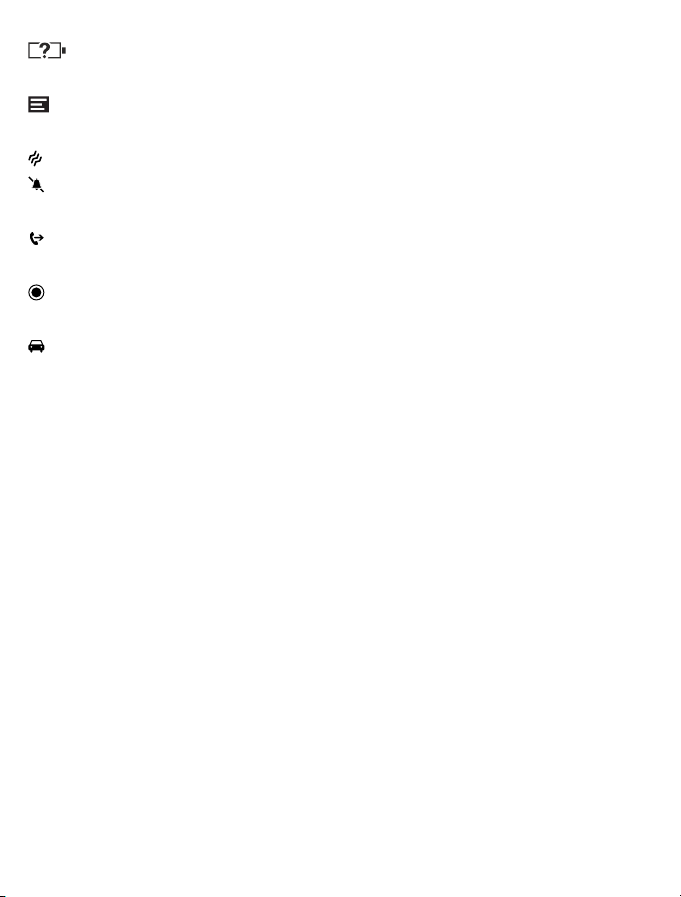
Aktuálně není známo nabití nebo stav baterie.
Upozornění
Máte nepřečtená upozornění.
Profily
Je zapnut režim vibrací.
Je zapnut tichý režim.
Přesměrování hovorů
Hovory jsou přesměrovány na jiné telefonní číslo nebo do hlasové schránky.
Místo
Některá aplikace nebo služba využívá informace o poloze.
Režim pro řidiče
Je zapnut režim pro řidiče.
Účty
Informace o různých účtech v telefonu a o možných činnostech s nimi.
účet Microsoft
Účet Microsoft slouží k přístupu ke službám Microsoft pomocí jediného uživatelského jména a hesla
z počítače i z telefonu. Stejné uživatelské jméno a heslo můžete použít i pro konzolu Xbox.
Účet Microsoft slouží například:
• ke stahování obsahu z webu Store,
• k zálohování kontaktů,
• k odesílání, ukládání a sdílení obrázků a dokumentů,
• k zálohování telefonu na webu OneDrive,
• ke hraní her na konzole Xbox,
• k získání obrázku postavy a načítání herních bonusů do telefonu a přidávání bonusů při hraní
v telefonu,
• k získávání zdrojů ze sociálních sítí do centra Lidé.
Další informace o účtu Microsoft a o možných činnostech s ním najdete na adrese
www.windowsphone.com.
Vytvoření účtu Microsoft
Okořeňte si život a využijte telefon ještě lépe – vytvořte si účet Microsoft. Pokud jste si při prvním
spuštění nevytvořili účet Microsoft, můžete tak učinit kdykoli později.
© 2014 Microsoft Mobile. Všechna práva vyhrazena.
26
Page 27
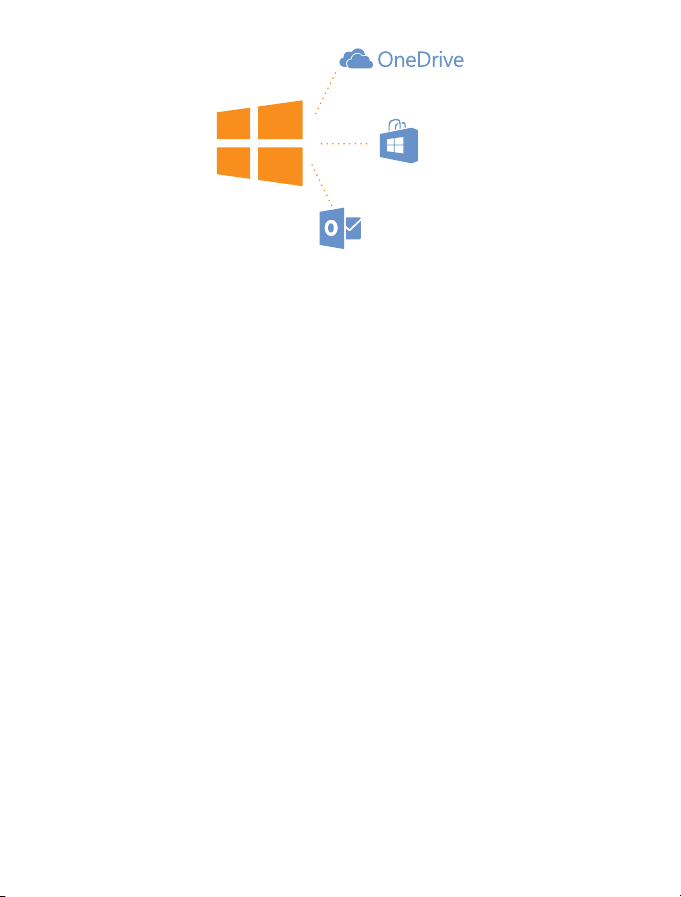
1. Přejeďte na úvodní obrazovce shora dolů a klepněte na možnost VŠECHNA NASTAVENÍ > e-mail
+účty > přidat účet.
2. Klepněte na možnost Účet Microsoft.
3. Vytvořte si účet Microsoft nebo se přihlaste s existujícím uživatelským jménem a heslem
a postupujte podle pokynů zobrazených v telefonu.
Účet si můžete vytvořit a spravovat ho i na webu www.live.com.
Nastavení funkce Moje rodina
Chcete sledovat, co si mohou do telefonů stahovat vaše děti? Funkce Moje rodina nabízí omezení
stahování placeného obsahu nebo obsahu nevhodného pro děti do určitého věku z webů Store nebo
games store.
V některých zemích, kde jsou dostupné telefony se systémem Windows Phone, nepodporuje služba
Xbox dětské účty.
1. Přejděte na web https://www.windowsphone.com/family a přihlaste se k účtu Microsoft.
2. Přidejte požadovaný účet do funkce Moje rodina.
3. Změňte nastavení dětského účtu.
OneDrive
Informace o službě OneDrive a jejím využívání.
Cloudové úložiště OneDrive
Svá data můžete ukládat na cloudový server. Nebudete se muset starat o volnou paměť pro své
oblíbené položky nebo nové aplikace.
© 2014 Microsoft Mobile. Všechna práva vyhrazena.
27
Page 28
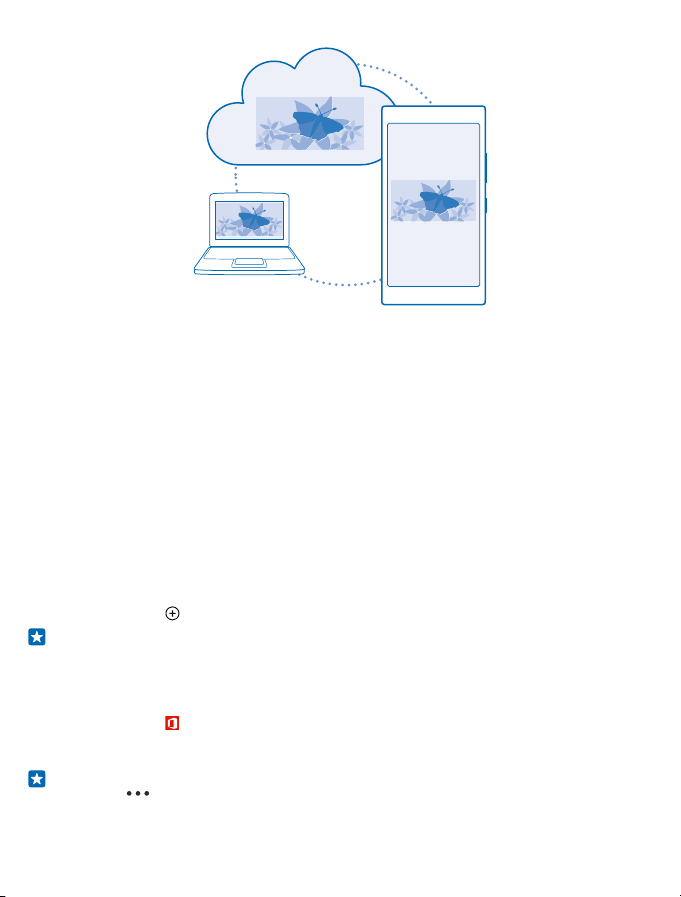
OneDrive je cloudové úložiště pro všechny vaše dokumenty a fotografie, které pak v případě potřeby
můžete prohlížet, sdílet či obnovovat. Můžete si nastavit i automatické zálohování obsahu. Kdykoli
pořídíte fotografii nebo video, budou zkopírovány do alba na cloudu.
Služba OneDrive nabízí přístup k vašim fotografiím, dokumentům a dalšímu obsahu z telefonu,
tabletu nebo počítače. V některých aplikacích můžete dokonce navázat na práci s dokumentem ve
stavu, v jakém jste ho naposledy zanechali.
Ve službě OneDrive můžete svůj obsah ukládat na několik míst. Fotografie můžete na server OneDrive
ukládat do centra Fotky a s kancelářskými dokumenty můžete pracovat v centru Office.
Ukládání fotografií a dalšího obsahu do služby OneDrive
Soubory uložené v telefonu můžete odeslat do služby OneDrive a snadno k nim přistupovat
z telefonu, tabletu či počítače.
Chcete-li se připojit ke službě OneDrive, musíte mít účet Microsoft.
Na úvodní obrazovce přejeďte vlevo a klepněte na možnost OneDrive.
Odesílání fotografií
Klepněte na možnost a°klepněte na fotografii, kterou chcete odeslat.
Tip: Pokud telefon chcete nastavit na automatické odesílání fotografií a videosouborů do služby
OneDrive, přejeďte na úvodní obrazovce shora dolů a klepněte na možnost VŠECHNA
NASTAVENÍ. Přejeďte na možnost aplikace a klepněte na možnost fotky+fotoaparát >
OneDrive.
Ukládání dokumentů Office do služby OneDrive
Klepněte na možnost Office, přejeďte na možnost místa a klepněte na možnost telefon. Poté
klepněte na soubor, který chcete uložit, přidržte na něm prst a klepněte na možnost uložit do... >
OneDrive.
Tip: Dokumenty můžete do služby OneDrive ukládat i v době, kdy s nimi pracujete. Klepněte na
možnost > uložit jako... a nastavte možnost Uložit do na hodnotu OneDrive. Pokud
změníte hodnotu Uložit do, změní systém výchozí místo pro ukládání všech souborů.
© 2014 Microsoft Mobile. Všechna práva vyhrazena.
28
Page 29
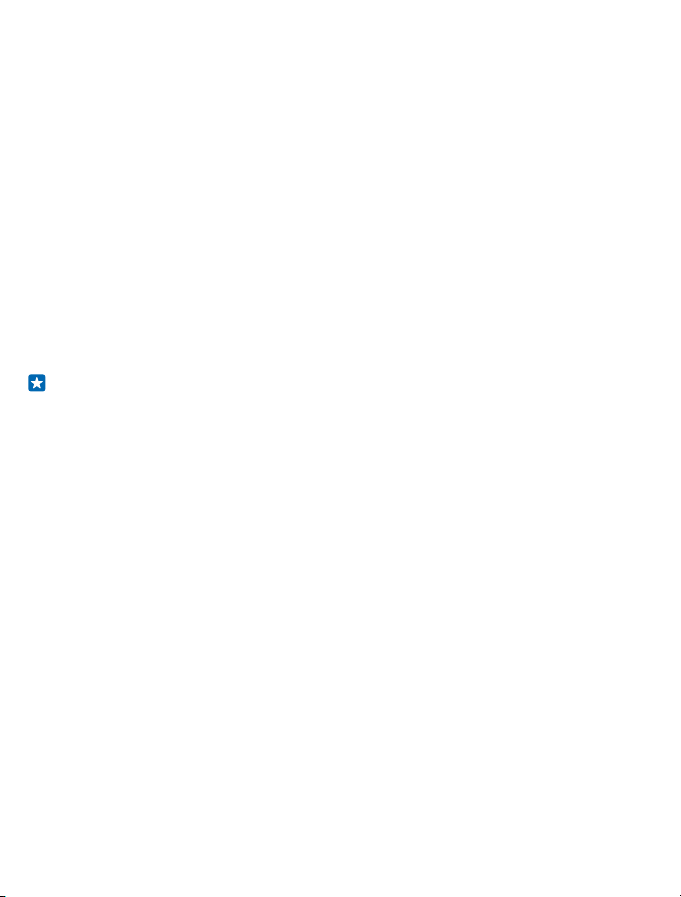
Když dokumenty Office ukládáte do služby OneDrive, můžete v práci na dokumentu pokračovat
přesně tam, kde jste přestali, a to na libovolném zařízení připojeném k účtu Microsoft.
Sdílení fotografií a dokumentů mezi zařízeními
Služba OneDrive nabízí snadný přístup k vašim fotografiím, dokumentům a dalšímu obsahu, který
jste odeslali z některého ze svých zařízení.
Chcete-li fotografie, dokumenty či jiný obsah uložený v telefonu, tabletu nebo počítači odeslat do
služby OneDrive, musíte se přihlásit k účtu Microsoft. Chcete-li k odeslanému obsahu přistupovat
z jiného zařízení, musíte se přihlásit ke stejnému účtu Microsoft, který jste použili při odesílání obsahu.
Chcete-li odesílat nebo stahovat obsah, musíte být připojeni k internetu. Pokud nemáte datový
paušál, mohou prudce vzrůst poplatky za přenosy dat. Informace o možných poplatcích za přenosy
dat získáte u svého poskytovatele síťových služeb.
Ve službě OneDrive můžete svůj obsah ukládat na několik míst. V telefonu se můžete dívat na
fotografie a videa v centru Fotky a otevírat kancelářské dokumenty v centru Office. Můžete si také
z webu OneDrive stáhnout aplikaci Store a pracovat v ní se všemi typy souborů v telefonu.
V tabletu nebo v počítači můžete obsah spravovat online na webu onedrive.com nebo pomocí aplikace
OneDrive přistupovat přímo ke službě OneDrive. Pokud aplikaci OneDrive zatím nemáte, můžete si ji
stáhnout a nainstalovat z webu onedrive.com.
Tip: V aplikaci OneDrive v počítači můžete snadno přetahovat požadované soubory pro odeslání
do složky OneDrive ve správci souborů jako je Průzkumník Windows nebo Finder, a soubory
budou automaticky odeslány do služby OneDrive.
Nastavení účtu
Získávejte aktuální informace – přidejte si do telefonu důležité účty, například sociálních sítí nebo emailových schránek.
1. Přejeďte na úvodní obrazovce shora dolů a klepněte na možnost VŠECHNA NASTAVENÍ > e-mail
+účty.
2. Klepněte na možnost přidat účet, klepněte na název služby a postupujte podle zobrazených
pokynů.
účet Nokia
Klíčem ke službám Nokia je účet Nokia.
Účet Nokia slouží například:
• k přístupu ke službám Nokia pomocí jediného uživatelského jména a hesla z počítače i z telefonu,
• k synchronizaci oblíbených položek ve službě Mapy,
• ke stahování obsahu ze služeb Nokia,
• k ukládání údajů o modelu vašeho telefonu a kontaktních údajů. Do účtu Nokia si můžete uložit
i údaje o platební kartě.
Dostupné služby se mohou lišit.
Další informace o účtu Nokia a o službách Nokia najdete na adrese account.nokia.com.
© 2014 Microsoft Mobile. Všechna práva vyhrazena.
29
Page 30
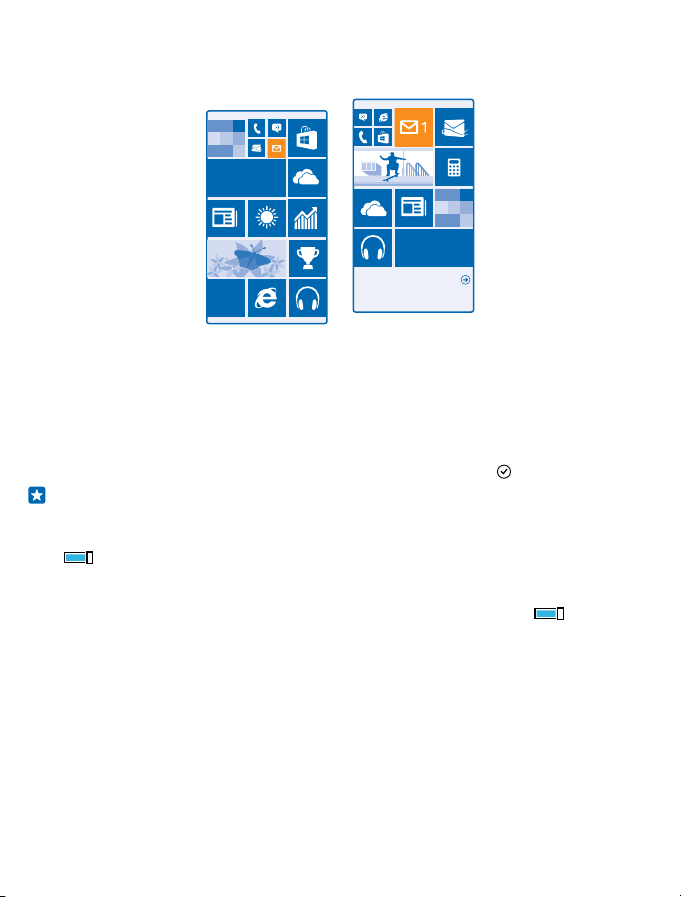
Přizpůsobení telefonu
Informace o přizpůsobení úvodní obrazovky a o změnách vyzváněcích tónů.
Přizpůsobení úvodní obrazovky
Chcete změnit vzhled úvodní obrazovky? Můžete si vybrat fotografii na pozadí, připnout oblíbené
aplikace i další obsah na úvodní obrazovku nebo měnit polohu i velikost okének.
1. Chcete-li přidat fotografii na pozadí, přejeďte na úvodní obrazovce shora dolů a klepněte na
možnost VŠECHNA NASTAVENÍ.
2. Klepněte na možnost úvodní obrazovka+motiv > zvolit fotku.
3. Klepněte na fotografii, ořízněte ji podle potřeby, a klepněte na možnost .
Tip: Obrázku na pozadí můžete přizpůsobit i barvu pozadí a okének. Klepněte na možnost
Pozadí nebo Barva motivu. Chcete-li jeden motiv sdílet na všech zařízeních se systémem
Windows, přejeďte na úvodní obrazovce shora dolů, klepněte na možnost VŠECHNA
NASTAVENÍ > synchronizovat nastavení a nastavte možnost motiv na hodnotu Zapnuto
.
Změna uspořádání okének
Pokud má telefon při výchozím nastavení na úvodní obrazovce pouze dva sloupce okének, můžete
přidat třetí sloupec. Nastavte možnost Zobrazit víc dlaždic na hodnotu Zapnuto .
Nyní můžete okénka přesouvat a měnit jejich velikost, abyste využili výhod nového sloupce.
Přesunutí okénka
Klepněte na okénko a přidržte na něm prst, přetáhněte ho na nové místo a klepněte na displej.
© 2014 Microsoft Mobile. Všechna práva vyhrazena.
30
Page 31

Změna velikosti nebo odepnutí okénka
Chcete-li změnit velikost okénka, klepněte na okénko a přidržte na něm prst a klepněte na ikonu se
šipkou.
Okénka mohou být malá, střední nebo velká. Čím větší je okénko, tím více informací se do něj vejde.
Chcete-li okénko odepnout, klepněte na okénko a přidržte na něm prst a klepněte na možnost .
Připnutí aplikace
Přejeďte doleva do nabídky aplikací, klepněte na aplikaci a přidržte ji a klepněte na možnost připnout
na úvodní obrazovku.
Připnutí kontaktu
Klepněte na možnost Lidé, klepněte na kontakt a přidržte na něm prst a klepněte na možnost
připnout na úvodní obrazovku.
Když připnete kontakt, uvidíte v jeho okénku informace o jeho situaci a můžete mu volat přímo
z úvodní obrazovky.
Přizpůsobení zamknutého displeje
Chcete, aby váš displej při zamknutí vypadal jedinečně? Můžete si například umístit na pozadí
oblíbenou fotografii.
© 2014 Microsoft Mobile. Všechna práva vyhrazena.
31
Page 32

Přejeďte na úvodní obrazovce shora dolů a klepněte na možnost VŠECHNA NASTAVENÍ > zamykací
obrazovka.
Tip: Rozhodněte se, která upozornění, například na zmeškané hovory nebo nové zprávy, chcete
na zamknutý displej umístit. Stačí klepnout na místo pro upozornění a vybrat aplikaci, kterou
chcete přidat.
Změna fotografie na pozadí
Klepněte na možnost změnit fotku, vyberte fotografii, co nejlépe ji upravte podle potřebných
rozměrů a klepněte na možnost .
Tip: Na zamknutém displeji můžete mít také náhodné fotografie ze služby Bing. Nastavte
možnost Pozadí na hodnotu Bing.
Zobrazení interpreta přehrávané hudby
Nastavte možnost Při přehrávání hudby zobrazovat umělce na hodnotu Zapnuto .
Vytvoření bezpečné a zábavné úvodní obrazovky pro děti
Některé aplikace v telefonu můžete dát na hraní dětem, aniž byste se museli bát, že vám smažou
služební e-maily, nakoupí něco na webu nebo budou dělat cokoli jiného, co nemají. Vybrané aplikace,
hry a další dětmi oblíbené položky jim můžete umístit na vlastní úvodní obrazovku.
© 2014 Microsoft Mobile. Všechna práva vyhrazena.
32
Page 33

1. Přejeďte na úvodní obrazovce shora dolů a klepněte na možnost VŠECHNA NASTAVENÍ.
2. Klepněte na možnost dětský koutek.
3. Vyberte obsah, který smějí používat děti. Můžete také nastavit heslo, které dětem zabrání
v přístupu na vaši úvodní obrazovku.
Tip: Ukažte dětem, jak si mohou svou úvodní obrazovku upravit. Chcete-li například změnit
obrázek na pozadí, klepněte na možnost přizpůsobit. Na úvodní obrazovce můžete běžným
způsobem měnit velikost nebo umístění okének.
Tip: Chcete-li dětem povolit nakupování v aplikacích, například kupování bodů do her, nastavte
kód PIN pro peněženku. Při každém nákupu musíte zadat kód PIN pro peněženku. Chcete-li
nastavit kód PIN pro peněženku, přejeďte na úvodní obrazovce vlevo a klepněte na možnost
Peněženka > > nastavení+PIN. Některé nákupy nemusí být možné pro všechny věkové
kategorie.
Přechod na vlastní úvodní obrazovku
Dvakrát stiskněte vypínač a přejeďte po zamknutém displeji nahoru. Pokud jste nastavili heslo,
napište ho.
Návrat na dětskou úvodní obrazovku
Na zamknuté vlastní obrazovce přejeďte vlevo a na zamknuté dětské obrazovce přejeďte nahoru.
Vypnutí dětské úvodní obrazovky
Přejeďte na úvodní obrazovce shora dolů, klepněte na možnost VŠECHNA NASTAVENÍ a nastavte
možnost dětský koutek na hodnotu Vypnuto .
Přizpůsobení tónů telefonu
Pro svůj telefon si můžete vybrat ty nejlepší zvuky.
1. Přejeďte na úvodní obrazovce shora dolů a klepněte na možnost VŠECHNA NASTAVENÍ > vyzváněcí
tóny+zvuky.
2. Vyberte typ vyzváněcího tónu nebo upozornění, které chcete změnit. Poté vyberte zvuk.
Tip: Chcete pro některý kontakt nastavit určitý vyzváněcí tón, abyste hned poznali, kdo volá?
Upravte údaje o kontaktu v centru Lidé.
© 2014 Microsoft Mobile. Všechna práva vyhrazena.
33
Page 34

Přidávání nových vyzváněcích tónů z počítače do telefonu
Kabelem USB připojte telefon k počítači a ve správci souborů v počítači přesuňte požadovanou
skladbu do složky vyzváněcích tónů v telefonu. V počítači musí být systém Windows Vista, Windows
7, Windows 8 nebo novější.
Chcete-li skladbu nastavit jako vyzváněcí tón, klepněte v zobrazení vyzváněcí tóny+zvuky na možnost
Vyzváněcí tón a v části Vlastní klepněte na skladbu.
Skladbu můžete jako vyzváněcí tón použít v případě, že není chráněna systémem pro správu
digitálních práv DRM a je menší než 30 MB.
Tip: Chcete vytvářet vlastní unikátní vyzváněcí tóny? Klepněte na možnost Store a stáhněte
si aplikaci Tvůrce vyzváněcích tónů.
Přepnutí telefonu do tichého režimu
Když zapnete tichý režim, jsou vypnuty všechny vyzváněcí tóny a upozornění. Tento režim používejte
například v kině nebo na jednání.
Stisknutím tlačítka hlasitosti zobrazte v horní části obrazovky stavový řádek hlasitosti a klepněte na
možnost .
1. Pro přepnutí do tichého režimu klepněte na možnost .
2. Pokud nechcete, aby telefon vibroval, klepněte na možnost .
Tip: Nechcete telefon ponechat v tichém režimu, ale nemůžete přijímat hovory? Chcete-li
příchozí hovor umlčet, stiskněte tlačítko ztlumení hlasitosti. Pokud máte zapnutou funkci Ztišit
při překlopení, stačí otočit telefon displejem dolů. Pro zapnutí funkce Ztišit při překlopení
přejeďte na úvodní obrazovce shora dolů, klepněte na možnost VŠECHNA NASTAVENÍ > zvuk,
podle potřeby přejeďte vlevo a nastavte možnost Ztišit při překlopení na hodnotu Zapnuto
.
Snímek obrazovky
Upravili jste si úvodní obrazovku a chcete se s ní pochlubit? Obrazovku můžete vyfotografovat
a snímek poslat kamarádům.
1. Stiskněte současně tlačítko zesílení hlasitosti a vypínač.
© 2014 Microsoft Mobile. Všechna práva vyhrazena.
34
Page 35

2. Klepněte na možnost Fotky > alba > Snímky obrazovky.
3. Klepněte na snímek, který chcete poslat, přidržte na něm prst a klepněte na možnost sdílet....
Prodloužení výdrže baterie
Využívejte telefon co nejlépe při požadované výdrži baterie. Následující kroky vám pomohou při
šetření energií telefonu.
Jak ušetřit energii:
Nabíjejte s rozmyslem Baterii vždy nabíjejte na plnou kapacitu.
Vyberte pouze zvuky, které potřebujete Vypněte nepotřebné zvuky, například zvuky při stisknutí
Používejte sluchátka s kabelem Spíše než reproduktor používejte sluchátka s kabelem.
Použijte funkci Spořič baterie. Telefon můžete nastavit tak, aby při nedostatečném
Změna nastavení displeje telefonu • Nastavte displej telefonu tak, aby se po krátké době
tlačítek. Přejeďte na úvodní obrazovce shora dolů,
klepněte na možnost VŠECHNA NASTAVENÍ > vyzváněcí
tóny+zvuky a vyberte zvuky, které chcete zachovat.
nabití baterie šetřil energií. Chcete-li zkontrolovat stav
baterie a zapnout funkci Spořič baterie, přejeďte na
úvodní obrazovce vlevo a klepněte na možnost Spořič
baterie.
Když telefon přejde do režimu spořiče baterie, nemusí
být možné měnit nastavení všech aplikací.
vypínal. Přejeďte na úvodní obrazovce shora dolů
a klepněte na možnost VŠECHNA NASTAVENÍ >
zamykací obrazovka > Vypnutí displeje.
© 2014 Microsoft Mobile. Všechna práva vyhrazena.
35
Page 36

• Poklepáním telefon probudíte v případě potřeby.
Chcete-li tuto funkci vypnout, přejeďte na úvodní
obrazovce shora dolů, klepněte na možnost
VŠECHNA NASTAVENÍ > dotykové ovládání
a nastavte možnost Probuzení na hodnotu Vypnuto
.
Snižte jas displeje • Přejeďte na úvodní obrazovce shora dolů a klepněte
Zakažte provoz aplikací na pozadí. Ukončete aplikace, které nepoužíváte. Chcete-li zavřít
Používejte služby pro určování polohy
výběrově
Používejte připojení k síti s rozmyslem • Nastavte telefon tak, aby novou poštu kontroloval
na možnost VŠECHNA NASTAVENÍ > jas.
Zkontrolujte, zda je možnost Automaticky upravit
nastavena na hodnotu Vypnuto . Nastavte
možnost Úroveň na hodnotu nízká a možnost
Automaticky upravit na hodnotu Zapnuto .
• Chcete-li při zapnutém spořiči baterie snížit jas
displeje, přejeďte na úvodní obrazovce shora dolů,
klepněte na možnost VŠECHNA NASTAVENÍ >
zobrazení a nastavte možnost Jas při zapnutém
spořiči baterie na hodnotu Zapnuto .
většinu aplikací, stiskněte a přidržte tlačítko
a klepnutím na možnost ukončete aplikace, které
chcete ukončit.
Pokud chcete služby pro určování polohy ponechat
zapnuté, ale nechcete používat služby přihlašování,
přejeďte na úvodní obrazovce vlevo a klepněte na
možnost Nastavení. Přejeďte na možnost aplikace,
klepněte na možnost lidé a nastavte možnost Používat
moji polohu na hodnotu Vypnuto .
méně často nebo jen na vyzvání. Ve všech
nastavených schránkách klepněte na možnost
> nastavení > nastavení synchronizace
a nastavte frekvenci synchronizace.
• Funkci Bluetooth zapínejte pouze v době, kdy ji
potřebujete.
• Připojujte se k internetu přes síť Wi-Fi místo přes
mobilní datové připojení.
• Vypněte hledání dostupných bezdrátových sítí
telefonem. Přejeďte na úvodní obrazovce shora dolů,
klepněte na možnost VŠECHNA NASTAVENÍ > Wi-Fi
a nastavte možnost Wi-Fi sítě na hodnotu Vypnuto
.
© 2014 Microsoft Mobile. Všechna práva vyhrazena.
36
Page 37

• Pokud posloucháte hudbu nebo telefon používáte
jinak, ale nechcete volat ani přijímat hovory, zapněte
režim režim v letadle. Přejeďte na úvodní obrazovce
shora dolů, klepněte na možnost VŠECHNA
NASTAVENÍ > režim v letadle a nastavte možnost
Stav na hodnotu Zapnuto .
Kontrola využívání baterie
Chcete-li zjistit, které aplikace spotřebovávají energii z baterie, přejeďte na úvodní obrazovce vlevo,
klepněte na možnost Spořič baterie a přejeďte na možnost využití.
Šetření nákladů na datový roaming
Chcete ušetřit na účtech za telefon? Na nákladech za datový roaming můžete ušetřit, když změníte
nastavení mobilních dat. Datový roaming znamená přijímání dat do telefonu v sítích, které nevlastní
ani neprovozuje váš poskytovatel síťových služeb. Připojení k internetu při roamingu, především
v zahraničí, může vést k podstatnému zvýšení poplatků za přenos dat. Poskytovatel síťových služeb
vám může účtovat pevný datový paušál nebo můžete platit podle využívání služby. Chcete-li využívat
optimální způsob připojení, změňte nastavení sítí Wi-Fi, mobilních dat a stahování e-mailů.
Připojení Wi-Fi je zpravidla rychlejší a levnější než mobilní datové připojení. Pokud je k dispozici síť WiFi i mobilní datové připojení, použije telefon síť Wi-Fi.
Přejeďte na úvodní obrazovce shora dolů a klepněte na možnost .
1. Ujistěte se, že je možnost Wi-Fi sítě nastavena na hodnotu Zapnuto .
2. Vyberte připojení, které chcete použít.
Ukončení mobilního datového připojení
Přejeďte na úvodní obrazovce shora dolů, klepněte na možnost VŠECHNA NASTAVENÍ > mobilní síť
+SIM a nastavte možnost Datové připojení na hodnotu vypnuto .
Ukončení datového roamingu
Přejeďte na úvodní obrazovce shora dolů, klepněte na možnost VŠECHNA NASTAVENÍ > mobilní síť
+SIM a nastavte možnost Možnosti dat při roamingu na hodnotu nepoužívat roaming.
Tip: Chcete-li na cestách ušetřit za přenosy dat, uložte si nové mapy do telefonu ještě před
cestou a procházejte je offline. Pokud v telefonu dochází místo, můžete některé mapy z telefonu
odebrat.
Méně časté stahování e-mailů
Ve všech nastavených schránkách klepněte na možnost > nastavení > nastavení
synchronizace a nastavte frekvenci synchronizace.
Psaní textu
Informace o rychlém a efektivním psaní textu na klávesnici telefonu.
Práce s klávesnicí na displeji
Psaní na klávesnici na displeji je snadné. Klávesnici můžete používat, když telefon držíte svisle
i vodorovně.
© 2014 Microsoft Mobile. Všechna práva vyhrazena.
37
Page 38

Klepněte na pole pro psaní textu.
1 Tlačítka znaků
2 Tlačítko Shift
3 Tlačítko číslic a symbolů
4 Tlačítko jazyka
5 Tlačítko smajlíků
6 Mezerník
7 Tlačítko Enter
8 Tlačítko Krok zpět
Rozložení tlačítek se může v různých aplikacích
a jazycích lišit. Tlačítko jazyka je zobrazeno pouze v situaci, kdy je vybrán více než jeden jazyk psaní.
Na obrázku je příklad anglické klávesnice.
Tip: Chcete-li na klávesnici přidat tlačítko čárky, přejeďte na úvodní obrazovce shora dolů a
°klepněte na možnost VŠECHNA NASTAVENÍ > klávesnice > upřesnit > Zobrazovat klávesu s
čárkou, když je dostupná.
Přepínání mezi velkými a malými písmeny
Klepněte na tlačítko Shift. Chcete-li zapnout režim psaní velkých písmen, na toto tlačítko poklepejte.
Chcete-li se vrátit do normálního režimu, znovu klepněte na tlačítko Shift.
Psaní číslic nebo speciálních znaků
Klepněte na tlačítko číslic a symbolů. Chcete-li zobrazit další speciální znaky, klepněte na tlačítko
Shift. Na některých tlačítcích speciálních znaků může být více symbolů. Chcete-li zobrazit další
symboly, přidržte symbol nebo speciální znak.
Tip: Chcete-li na konci věty napsat tečku a začít novou větu, stiskněte dvakrát mezerník.
Tip: Chcete-li rychle napsat číslo nebo speciální znak, přidržte tlačítko číslic a symbolů, posuňte
prst na požadovaný znak a zvedněte prst.
© 2014 Microsoft Mobile. Všechna práva vyhrazena.
38
Page 39

Kopírování a vkládání textu
Klepněte na slovo, přetažením koleček na obou koncích zvýrazněte text, který chcete kopírovat,
a klepněte na možnost . Chcete-li text vložit, klepněte na možnost .
Přidání diakritického znaménka ke znaku
Klepněte na znak a přidržte ho a klepněte na znak s diakritikou.
Odstranění znaku
Klepněte na tlačítko Krok zpět.
Přepínání mezi jazyky psaní
Klepněte na tlačítko jazyka, podržte na něm prst a vyberte požadovaný jazyk. Tlačítko jazyka je
zobrazeno pouze v situaci, kdy je nainstalována více než jedna klávesnice.
Posouvání kurzoru
Chcete-li upravit právě napsané slovo, klepněte na text a podržte na něm prst, dokud neuvidíte
kurzor. Přetáhněte kurzor na požadované místo.
Návrhy slov na klávesnici
Telefon vám při psaní může navrhovat slova, aby psaní urychlil a zpřesnil. Funkce navrhování slov je
k dispozici v několika jazycích.
Když začnete psát slovo, telefon navrhuje možná slova. Když je na panelu návrhů zobrazeno
požadované slovo, vyberte ho. Chcete-li zobrazit další návrhy, přejeďte vlevo.
Tip: Pokud je navržené slovo označeno tučně, telefon jím psané slovo nahrazuje automaticky.
Pokud je slovo napsáno nesprávně, klepněte na něj a uvidíte původní slovo a několik dalších
návrhů.
Opravování slov
Pokud si všimnete, že máte ve slově překlep, klepněte na něj a uvidíte několik návrhů oprav.
Přidání nového slova do slovníku
Pokud požadované slovo není ve slovníku, napište slovo, klepněte na něj a klepněte na znaménko (+)
na panelu návrhů. Telefon se nová slova učí také v případě, že je několikrát napíšete.
© 2014 Microsoft Mobile. Všechna práva vyhrazena.
39
Page 40

Vypnutí navrhování slov
Přejeďte na úvodní obrazovce shora dolů a klepněte na možnost VŠECHNA NASTAVENÍ >
klávesnice. Klepněte na klávesnici ve svém jazyce a zrušte zaškrtnutí políčka Navrhovat text.
Přidávání jazyků psaní
Pro klávesnici můžete nastavit několik jazyků psaní a při psaní mezi nimi přepínat.
1. Přejeďte na úvodní obrazovce shora dolů a klepněte na možnost VŠECHNA NASTAVENÍ >
klávesnice > přidat klávesnice.
2. Vyberte jazyky, ve kterých chcete psát.
Tip: Chcete-li odebrat předinstalovanou klávesnici, klepněte na jazyk, který nechcete používat,
přidržte na něm prst, a klepněte na možnost odebrat.
Přepínání mezi jazyky při psaní
Opakovaně klepněte na tlačítko jazyka, dokud není zobrazen požadovaný jazyk. Rozložení tlačítek
a návrhy slov se mění podle vybraného jazyka. Tlačítko jazyka je zobrazeno pouze v situaci, kdy je
nainstalována více než jedna klávesnice.
© 2014 Microsoft Mobile. Všechna práva vyhrazena.
40
Page 41

Snímání kódů nebo textů
Fotoaparátem telefonu můžete snímat údaje jako jsou kódy QR, čárové kódy nebo přebaly knih
a obaly disků DVD a získávat další informace.
Klepněte na možnost > .
1. Namiřte fotoaparát na kód.
2. Další informace získáte po klepnutí na výsledek.
Tip: Držte fotoaparát v klidu a zkontrolujte, zda je celý snímaný obsah v hledáčku fotoaparátu.
Příklad: Zkuste si načíst následující kód a uvidíte, co se stane.
Překlady a hledání textu na webu
Namiřte fotoaparát na text, klepněte na možnost vyhledat text a na požadovaná slova a klepněte na
možnost přeložit nebo hledat.
Tato funkce nemusí být k dispozici ve všech jazycích.
Hodiny a kalendář
Sledování času – informace o používání telefonu ve funkci hodin i budíku a o aktualizaci schůzek,
úkolů a plánů.
Nastavení upozornění
Telefon můžete používat jako budík.
1. Na úvodní obrazovce přejeďte vlevo a klepněte na možnost Budíky.
2. Klepněte na možnost .
© 2014 Microsoft Mobile. Všechna práva vyhrazena.
41
Page 42

3. Nastavte čas, vyplňte údaje o upozornění, nastavte čas a klepněte na možnost .
Upozornění je slyšet pouze při zapnutém telefonu a nastavení dostatečné hlasitosti.
Tip: Čas dalšího aktivního upozornění můžete snadno zjistit, pokud na úvodní obrazovku
připnete aplikaci Budíky. Okénko musí mít alespoň střední velikost.
Vypnutí budíku
Nastavte budík na hodnotu Vypnuto .
Odstranění upozornění
Klepněte na upozornění a klepněte na možnost .
Odložení upozornění
Nechcete ještě vstávat? Když zařízení upozorňuje na událost, můžete upozornění na 10 minut odložit.
Během signalizace upozornění klepněte na možnost odložit.
Automatické aktualizace data a času
Telefon můžete nastavit tak, aby automaticky aktualizoval datum, čas a časové pásmo. Automatické
aktualizace jsou síťová služba a jejich dostupnost se může v různých oblastech a u jednotlivých
poskytovatelů služeb lišit.
Přejeďte na úvodní obrazovce shora dolů a klepněte na možnost VŠECHNA NASTAVENÍ > datum+čas.
Nastavte možnost Nastavovat automaticky na hodnotu Zapnuto .
Tip: Chcete změnit formát času? Podle přání zapněte nebo vypněte 24hodinový cyklus. Chceteli změnit způsob zobrazování dat, klepněte na možnost VŠECHNA NASTAVENÍ > oblast.
Ruční změna data a času
Přepněte možnost Nastavovat automaticky na hodnotu Vypnuto a upravte datum a čas.
Ruční změna časového pásma při cestě do zahraničí
Přepněte možnost Nastavovat automaticky na hodnotu Vypnuto , klepněte na možnost Časové
pásmo a vyberte místo.
Přepínání mezi zobrazeními kalendáře
Chcete si prohlédnout dnešní schůzky nebo přehled celého týdne? Plánujete dovolenou? Kalendář
můžete procházet v různých zobrazeních.
1. Na úvodní obrazovce přejeďte vlevo a klepněte na možnost Kalendář.
2. Pro přepnutí na denní, týdenní, měsíční nebo roční režim klepněte na možnost , . V týdenním nebo
měsíčním zobrazení můžete klepnout na den a zobrazit všechny události daného dne.
3. Pro přecházení mezi dny, týdny, měsíci a roky přejeďte vlevo nebo vpravo. Chcete-li rychle přejít
na určitý měsíc daného roku, přejeďte v zobrazení roku na požadovaný rok a°klepněte na měsíc.
Tip: Pokud kalendáři povolíte používat údaj o místě, kde se nacházíte, můžete také v denním
nebo týdenním zobrazení sledovat i počasí.
Kontrola seznamu úkolů
Klepněte na možnost > úkoly.
© 2014 Microsoft Mobile. Všechna práva vyhrazena.
42
Page 43

Přidání události
Potřebujete si zapamatovat nějakou událost? Přidejte si ji do kalendáře.
Na úvodní obrazovce přejeďte vlevo a klepněte na možnost Kalendář.
1. Klepněte na možnost .
2. Vyplňte požadované údaje a nastavte čas.
3. Chcete-li nastavit například délku, připomenutí nebo opakování události, klepněte na možnost
další podrobnosti.
4. Nakonec klepněte na možnost .
Tip: Chcete-li událost upravit, přidržte ji, klepněte na možnost upravit a upravte požadované
údaje.
Poslání pozvánky na schůzku
Při vytváření události klepněte na možnost další podrobnosti > přidat účastníka > a°klepněte na
možnost .
Kontaktům s e-mailovou adresou můžete posílat pozvánky na schůzky.
Vytvoření události v jiném kalendáři
Při výchozím nastavení ukládá systém události do kalendáře účtu Microsoft. Pokud máte například
kalendář sdílený s rodinou, můžete událost vytvořit a sdílet okamžitě. Chcete-li při vytváření události
změnit kalendář, klepněte na možnost další podrobnosti > Kalendář a°klepněte na kalendář, který
chcete použít.
Příklad: Událost můžete vytvořit do kalendáře, který sdílíte s jinými lidmi, například do kalendáře
v prostoru pro nejbližší nebo do pracovního kalendáře. Ostatní pak budou vědět, kdy jste
zaneprázdněni.
Změna stavu události
Pokud chcete ostatním dát vědět, kdy jste zaneprázdněni nebo mimo kancelář, klepněte na možnost
další podrobnosti > Stav a°klepněte na požadovaný stav. Výchozí stav je volno.
Odstranění události
Klepněte na událost a přidržte na ní prst a klepněte na možnost odstranit.
Přidání úkolu do seznamu úkolů
Musíte v práci dokončit důležité úkoly, vrátit knihy do knihovny nebo si musíte zapamatovat jiné věci?
Můžete je přidat do seznamu úkolů a po dokončení je vyškrtnout. Pokud musíte stihnout konkrétní
termín, nastavte připomenutí.
1. Na úvodní obrazovce přejeďte vlevo a klepněte na možnost Kalendář.
2. Klepněte na možnost > úkoly.
3. Klepněte na možnost a vyplňte pole.
4. Chcete-li přidat připomenutí, nastavte možnost Připomenutí na hodnotu Zapnuto a nastavte
datum a čas.
5. Klepněte na možnost .
Úpravy nebo odstranění úkolu
Klepněte na úkol a přidržte na něm prst a klepněte na možnost upravit nebo odstranit.
© 2014 Microsoft Mobile. Všechna práva vyhrazena.
43
Page 44

Tip: Jste nabiti energií? Nebo máte plné ruce práce a na další úkoly nezbývá čas? Chcete-li
událost rychle posunout na dřívější čas nebo ji odložit, přidržte úkol a zvolte požadovanou
možnost.
Označení úkolu jako splněného
Klepněte na úkol a přidržte na něm prst a klepněte na možnost dokončit.
Vedení více kalendářů
Když v telefonu nastavíte e-mailové účty, vidíte kalendáře všech účtů na jednom místě.
1. Na úvodní obrazovce přejeďte vlevo a klepněte na možnost Kalendář.
2. Chcete-li některý kalendář zobrazit nebo skrýt, klepněte na možnost > nastavení a kalendář
zapněte nebo vypněte.
Když je kalendář skrytý, nejsou jeho události a připomenutí v různých zobrazeních kalendáře
zobrazeny.
Změna barev jednotlivých kalendářů
Klepněte na možnost > nastavení a klepněte na aktuální barvu a poté na novou barvu.
Procházení aplikací na SIM kartě
Pokud vám poskytovatel služeb uložil na SIM kartu nějaké aplikace, najdete je takto.
1. Přejeďte na úvodní obrazovce shora dolů a klepněte na možnost VŠECHNA NASTAVENÍ > mobilní
síť+SIM.
2. Klepněte na SIM kartu.
3. Klepněte na možnost aplikace na SIM kartě.
Store
Přizpůsobte si telefon a nahrajte si do něj další aplikace, hry a další položky. Některé z nich jsou
nabízeny zdarma. Na webu Store najdete nejnovější obsah pro vás a váš telefon.
© 2014 Microsoft Mobile. Všechna práva vyhrazena.
44
Page 45

Stahovat si můžete následující obsah:
• Aplikace
• Hry
• Aplikace a služby pro zábavu
• Zpravodajské aplikace a služby
• Books
Navíc můžete:
• získávat obsah odpovídající vašim preferencím a místu, kde se nacházíte,
• sdílet doporučení s přáteli.
Dostupnost webu Store a nabídka dostupných položek ke stažení závisí na regionu.
Chcete-li stahovat obsah z webu Store, musíte se v telefonu přihlásit ke svému účtu Microsoft. Když
se přihlásíte, nabídne vám služba obsah kompatibilní s vaším telefonem.
Můžete hledat a stahovat obsah přímo do telefonu nebo procházet obsah webu Store v počítači
a posílat si odkazy do telefonu pomocí textových zpráv.
Mnohé položky jsou nabízeny zdarma, za některé musíte zaplatit pomocí kreditní karty nebo přes
telefonní účet.
Dostupnost způsobů plateb závisí na místě pobytu a poskytovateli síťových služeb.
Využívání služeb nebo stahování obsahu (včetně bezplatného obsahu) může znamenat přenášení
velkého množství dat a účtování poplatků za datové přenosy.
Procházení webu Store
Prozkoumejte nejnovější a nejčastěji stahované aplikace, hry a další položky doporučené pro vás a váš
telefon. Procházejte jednotlivými kategoriemi nebo hledejte konkrétní položky.
Na úvodní obrazovce přejeďte vlevo a klepněte na možnost Store.
1. Na úvodní stránce klepněte na kategorii nebo přejeďte vlevo nebo vpravo a zobrazte další kategorie
a položky.
2. Klepnutím na položku zobrazíte detaily. Když si prohlížíte určitou položku, zobrazí služba i podobné
položky.
Tip: Našli jste na webu Store něco, co by zajímalo vaše přátele? Klepněte na možnost sdílet
a pošlete jim odkaz.
Tip: Chcete dostávat přizpůsobené nabídky k aplikacím a hrám, které by vás mohly zajímat?
Když svůj účet Microsoft nebo účet na Facebooku propojíte se službou Bing, můžete vám služba
Store nabídnout aplikace vybrané pro vás.
Hledání na webu Store
Klepněte na možnost , napište hledaná slova a klepněte na možnost .
Stahování aplikací, her a jiného obsahu
Do telefonu si můžete stahovat bezplatné aplikace, hry či jiný obsah nebo kupovat další obsah.
1. Na úvodní obrazovce přejeďte vlevo a klepněte na možnost Store.
© 2014 Microsoft Mobile. Všechna práva vyhrazena.
45
Page 46

2. Klepnutím na položku zobrazíte detaily.
3. Pokud je u položky cena, klepněte na možnost koupit. Chcete-li položku na omezenou dobu zdarma
vyzkoušet, klepněte na možnost vyzkoušet. Pokud je položka nabízena zdarma, klepněte na možnost
instalovat.
Dostupnost způsobů plateb závisí na místě pobytu a poskytovateli síťových služeb.
4. Pokud nejste přihlášeni k účtu Microsoft, přihlaste se.
5. Postupujte podle pokynů zobrazených v telefonu.
Po dokončení stahování můžete položku otevřít nebo zobrazit nebo pokračovat v procházení dalšího
obsahu. Položka bude v telefonu uložena podle typu obsahu: hudbu, videa a podcasty najdete ve
složkách Hudba, Video a podcasty, hry v centru hry a aplikace v nabídce aplikací.
O další informace o položce požádejte nabízejícího.
Tip: Velké soubory stahujte přes spojení Wi‐Fi.
Tip: V hlavním zobrazení aplikace Store je v pravém horním rohu zobrazeno upozornění, pro
kolik stažených aplikací, her a jiného obsahu jsou k dispozici aktualizace.
Tip: Pokud si chcete prohlédnout informace o stažených aplikacích, hrách a dalším obsahu,
přejeďte na úvodní obrazovce vlevo a klepnutím na možnost Store > > stahování
zobrazte probíhající stahování nebo klepnutím na možnost historie zobrazte dříve stažený
obsah.
Pokud stažená aplikace nepodporuje jazyk telefonu, použije aplikace jako výchozí jazyk americkou
angličtinu. Pokud jste přidali více než jeden jazyk telefonu a aplikace jeden z nich podporuje, bude
stažena v podporovaném jazyku.
Tip: K procházení webu Windows Phone Store a stahování obsahu do telefonu můžete využít
i počítač. Přejděte na web www.windowsphone.com a procházejte obsah nebo hledejte aplikace
a hry.
Zobrazení probíhajících stahování
Během stahování položky můžete pokračovat v procházení dalšího obsahu webu Store a přidávat
položky ke stažení.
Chcete-li zobrazit stav stahování, přejeďte v hlavním zobrazení aplikace Store na možnost stahování
zobrazující probíhající stahování nebo na možnost historie zobrazující dříve stažený obsah.
Tip: Chcete-li zkontrolovat stav právě probíhajícího stahování, klepněte na možnost stav.
Tip: Pokud například potřebujete dočasně ukončit připojení k internetu, klepněte na stahovanou
položku a přidržte ji a klepněte na možnost pozastavit. Chcete-li stahování obnovit, klepněte
na možnost pokračovat. Jednotlivé čekající položky můžete pozastavovat samostatně. Pokud
se stahování nezdaří, můžete položku stáhnout znovu.
Psaní recenzí na aplikace
Chcete svůj názor na aplikaci sdílet s ostatními uživateli webu Store? Napište recenzi a zadejte
hodnocení aplikace. Ke každé stažené aplikaci můžete napsat jednu recenzi.
1. Na úvodní obrazovce přejeďte vlevo, klepněte na aplikaci a přidržte na ní prst a klepněte na možnost
ohodnotit a napsat recenzi.
© 2014 Microsoft Mobile. Všechna práva vyhrazena.
46
Page 47

2. Zadejte hodnocení aplikace a napište recenzi.
Tip: Stejným způsobem můžete psát recenze a hodnotit i své ostatní položky.
Resetování reklamního identifikátoru
Nechcete-li, aby vaše aplikace propojovaly vaše starší aktivity s budoucími, přejeďte na úvodní
obrazovce shora dolů a°klepněte na možnost VŠECHNA NASTAVENÍ > reklamní ID > Obnovit
reklamní ID.
© 2014 Microsoft Mobile. Všechna práva vyhrazena.
47
Page 48

Lidé a zprávy
Kontakt s rodinou a přáteli, sdílení souborů, například fotografií. To vše v telefonu. Nejnovější
informace ze sociálních sítí vás udrží v obraze i na cestách.
Hovory
Chcete z nového telefonu zavolat kamarádům? Čtěte dál a dozvíte se jak.
Volání kontaktu
Když si přátele uložíte do telefonu jako kontakty, můžete jim volat snadno a rychle.
1. Klepněte na možnost > .
2. Pokud má kontakt několik čísel, klepněte na kontakt a°klepněte na číslo.
Tip: Slyšíte kamaráda příliš hlasitě nebo příliš tiše? Stisknutím tlačítek hlasitosti můžete
hlasitost změnit.
Tip: Chcete, aby konverzaci slyšeli ostatní? Klepněte na možnost hlasitý poslech.
Volání na telefonní číslo
Klepněte na možnost , zadejte telefonní číslo a klepněte na možnost volat.
Znak + používaný pro mezinárodní volání napíšete klepnutím a přidržením tlačítka 0.
Kopírování a vložení telefonního čísla
Klepněte na možnost Lidé, přejeďte na možnost kontakty, klepněte na kontakt, klepněte na
telefonní číslo a přidržte na něm prst, klepněte na možnost kopírovat a v poli pro psaní textu klepněte
na možnost .
Hledání v historii hovorů
Chcete-li vyhledat záznam o některém hovoru, přejeďte na možnost historie, klepněte na možnost
a napište jméno kontaktu nebo telefonní číslo.
Odebrání záznamu o hovoru
Chcete-li záznam o některém hovoru odstranit, přejeďte na možnost historie, klepněte na záznam
a přidržte na něm prst a klepněte na možnost odstranit.
Chcete-li odstranit všechny záznamy o hovorech, klepněte na možnost > odstranit vše.
Volání přes službu Skype
Pomocí telefonu můžete volat a uskutečňovat videohovory mezi uživateli služby Skype. Podle ceníku
poplatků společnosti Skype můžete volat i na pevné linky nebo na jiné mobilní telefony. Můžete platit
průběžně kreditní kartou nebo si za nejlepší ceny objednat měsíční předplatné.
Pokud aplikaci Skype zatím nemáte, můžete si ji stáhnout z webu www.windowsphone.com/s?
appid=c3f8e570-68b3-4d6a-bdbb-c0a3f4360a51.
Přejeďte na úvodní obrazovce vlevo, klepněte na možnost Skype a přihlaste se ke stejnému účtu
Microsoft, který používáte v telefonu.
Chcete-li zavolat kontaktu ze služby Skype, přejeďte na možnost lidé, klepněte na kontakt, kterému
chcete volat, a°klepněte na možnost .
© 2014 Microsoft Mobile. Všechna práva vyhrazena.
48
Page 49

Další informace o volání v rámci služby Skype najdete ve videoklipu na adrese www.youtube.com/
watch?v=AF2HRYdPnAM (anglicky).
Tip: Chcete-li ušetřit poplatky za přenosy dat, používejte při práci s aplikací Skype připojení k síti
Wi-Fi (kdykoli je to možné).
Videohovory přes službu Skype
Přejeďte na možnost lidé, klepněte na kontakt, kterému chcete volat, a°klepněte na možnost .
Pokud váš telefon nemá přední fotoaparát, můžete pro videohovory používat hlavní fotoaparát.
Volání oblíbených kontaktů zrychlenou volbou
Nejdůležitějším kontaktům můžete rychle zavolat pomocí funkce zrychlené volby.
1. Chcete-li přidat kontakt zrychlené volby, klepněte na možnost Lidé, přejeďte na možnost
kontakty a klepněte na kontakt, který chcete přidat.
2. Klepněte na telefonní číslo kontaktu a přidržte na něm prst a klepněte na možnost přidat do
rychlého vytáčení.
Volání kontaktu zrychlenou volbou
Klepněte na možnost , přejeďte na možnost rychlé vytáčení a klepněte na kontakt.
Volání posledního volaného čísla
Chcete kamarádce říct ještě něco dalšího? Zavolejte jí znovu. V zobrazení historie volání jsou shrnuty
informace o volaných i přijatých hovorech.
1. Na úvodní obrazovce klepněte na možnost a přejeďte na možnost historie.
2. Klepněte na jméno nebo telefonní číslo.
Hlasové vytáčení
Kontaktu můžete zavolat i pomocí hlasu.
1. Podržte stisknuté tlačítko .
2. Vyslovte příkaz Call a jméno kontaktu.
Tip: Pomocí hlasových příkazů můžete volat i přes náhlavní soupravu Bluetooth.
Tato funkce není k dispozici ve všech jazycích. Informace o podporovaných jazycích najdete na adrese
www.windowsphone.com.
Umlčení příchozího hovoru
Pokud telefon zazvoní v době, kdy nechcete být rušeni, můžete vyzváněcí tón tohoto hovoru umlčet.
Pokud chcete vyzvánění telefonu vypínat otočením displejem dolů, musí být zapnuta funkce Ztišit při
překlopení. Přejeďte na úvodní obrazovce shora dolů, klepněte na možnost VŠECHNA NASTAVENÍ >
zvuk, podle potřeby přejeďte vlevo a nastavte možnost Ztišit při překlopení na hodnotu Zapnuto
.
Když vám někdo volá, stiskněte tlačítko hlasitosti nebo tlačítko zámku. Můžete také otočit telefon
displejem dolů.
© 2014 Microsoft Mobile. Všechna práva vyhrazena.
49
Page 50

Odpověď na volání textovou zprávou
Nemůžete teď mluvit a vzít hovor? Můžete volajícímu odpovědět textovou zprávou.
1. Když vám někdo volá, klepněte na možnost TEXTOVÁ ODPOVĚĎ.
2. Klepněte na možnost napsat zprávu... a napište zprávu.
Textovou zprávou můžete odpovídat pouze na volání kontaktů uložených v telefonu.
Zapnutí nebo vypnutí funkce odpovědi textovou zprávou
Klepněte na možnost > > nastavení a nastavte možnost Textová odpověď na hodnotu
Zapnuto nebo Vypnuto .
Úpravy předem připravených textových zpráv
Na úvodní obrazovce klepněte na možnost > > nastavení > upravit odpovědi a upravte
požadovanou odpověď.
Iniciování konferenčního hovoru
Tento telefon podporuje konferenční hovory mezi dvěma či více osobami. Maximální počet účastníků
se může u jednotlivých poskytovatelů služeb lišit.
1. Zavolejte prvnímu účastníkovi.
2. Stiskněte tlačítko a obvyklým způsobem zavolejte dalšímu účastníkovi.
3. Po přijetí nového hovoru klepněte na možnost .
Přidání další osoby k hovoru
Klepněte na možnost , zavolejte dalšímu účastníkovi a klepněte na možnost .
Soukromý hovor s některým z účastníků
Klepněte na možnost a na jméno nebo telefonní číslo. Konferenční hovor je v telefonu přidržen.
Ostatní účastníci pokračují v konferenčním hovoru.
Chcete-li se ke konferenčnímu hovoru vrátit, klepněte na možnost .
© 2014 Microsoft Mobile. Všechna práva vyhrazena.
50
Page 51

Přesměrování hovorů na jiný telefon
Nemůžete vždy vzít telefon, ale nechcete zmeškat žádný příchozí hovor? Můžete hovory přesměrovat
na jiné telefonní číslo.
Informace o dostupnosti této funkce získáte u svého poskytovatele síťových služeb.
1. Podle toho, jaký máte telefon, přejeďte na úvodní obrazovce shora dolů a klepněte na možnost
VŠECHNA NASTAVENÍ > síť+ > nastavit nebo klepněte na možnost > > nastavení.
2. Je-li to třeba, nastavte možnost Přesměrování hovorů na hodnotu Zapnuto a vyberte, kam
chcete hovory přesměrovat.
Podle toho, jaký máte telefon, se nastavení může chovat v různých situacích různě, například když
nemůžete hovor přijmout nebo když hovoříte.
Tip: Chcete-li zjistit, zda je zapnuto přesměrování hovorů označené ikonou , klepněte na horní
část displeje.
Přesměrování volání do hlasové schránky
Kromě přesměrování na jiné telefonní číslo můžete hovory přesměrovat také do hlasové schránky
a později si poslechnout vzkaz.
Informace o dostupnosti této funkce získáte u svého poskytovatele síťových služeb.
1. Klepněte na možnost > > nastavení.
2. Do pole Číslo hlasové schránky napište číslo své výchozí hlasové schránky.
Výchozí číslo hlasové schránky získáte u poskytovatele služeb.
Tip: U některých poskytovatelů služeb může být možné zadat jiné číslo hlasové schránky.
3. Chcete-li hovory přesměrovat do hlasové schránky, podle modelu telefonu nastavte v případě
potřeby možnost Přesměrování hovorů na hodnotu Zapnuto a napište číslo hlasové schránky,
nebo přejeďte na úvodní obrazovce shora dolů, klepněte na možnost VŠECHNA NASTAVENÍ > síť+ >
nastavit a napište číslo hlasové schránky.
Podle toho, jaký máte telefon, můžete do hlasové schránky přesměrovat všechny hovory nebo se
nastavení může chovat v různých situacích různě, například když nemůžete hovor přijmout nebo když
hovoříte.
Volání do hlasové schránky
Pokud jste příchozí hovory přesměrovali do hlasové schránky, můžete do schránky zavolat
a poslechnout si zprávy, které vám přátelé zanechali.
1. Na úvodní obrazovce klepněte na možnost .
2. Klepněte na možnost . Pokud vás telefon vyzve, zadejte heslo hlasové schránky, které jste dostali
od poskytovatele síťových služeb.
3. Zprávy v hlasové schránce si můžete poslechnout, odpovědět na ně nebo je odstranit. Můžete také
nahrát úvodní zprávu.
Další informace o dostupnosti služby hlasové schránky a o nastavení doby do přesměrování zjistíte
u poskytovatele síťových služeb.
© 2014 Microsoft Mobile. Všechna práva vyhrazena.
51
Page 52

Blokování hovorů a zpráv
Dostáváte nevyžádané hovory nebo zprávy? Zablokujte je aplikací filtr hovorů+SMS.
Chcete-li některé telefonní číslo přidat do seznamu blokovaných čísel, klepněte na úvodní obrazovce
na možnost , přejeďte na možnost historie, klepněte a přidržte volajícího, kterého chcete
zablokovat, a°klepněte na možnost blokovat číslo....
Čísla můžete do seznamu blokovaných čísel přidávat i z textových zpráv.
Přejeďte na úvodní obrazovce shora dolů a klepněte na možnost VŠECHNA NASTAVENÍ > filtr hovorů
+SMS.
Nastavte možnost Blokovat hovory+SMS na hodnotu Zapnuto .
Zjištění blokovaných čísel
Klepněte na možnost blokovaná čísla.
Upozorňování na zablokované hovory nebo zprávy
Klepněte na možnost rozšířené a nastavte možnost Oznámení na hodnotu Zapnuto .
Kontakty
V centru Lidé můžete ukládat a organizovat telefonní čísla, adresy a další kontaktní údaje přátel.
S přáteli můžete komunikovat také přes služby sociálních sítí.
centrum Lidé
Centrum Lidé je místem, kde jsou uchovávány kontaktní údaje všech vašich přátel. Díky němu
zůstáváte v místnostech a skupinách v kontaktu s lidmi, kteří pro vás znamenají nejvíce. Najdete zde
i své sociální sítě.
V centru kontakty najdete kontaktní údaje svých přátel ze všech účtů, ke kterým jste přihlášeni.
Seznam můžete uspořádat podle svého, můžete ho filtrovat podle účtu nebo skrýt kontakty bez
telefonních čísel. Je zde i vaše vlastní kontaktní karta.
© 2014 Microsoft Mobile. Všechna práva vyhrazena.
52
Page 53

V centru novinky najdete informace o situaci přátel ze sociálních sítí pohodlně na jediném místě.
V zobrazení prostory najdete místnosti a skupiny, které představují možnosti spojení
s nejdůležitějšími kontakty. V místnostech můžete soukromě konverzovat s přizvanými přáteli a sdílet
informace jako jsou kalendáře a fotografie. Ve skupinách můžete snadno sledovat informace o situaci
lidí, které přidáte do skupiny, a posílat všem současně e-maily nebo zprávy.
Přidávání a odstraňování kontaktů
Berte si přátele s sebou. Telefonní čísla, adresy a další údaje o přátelích můžete ukládat v centru
Lidé.
Přidání kontaktu
Klepněte na možnost Lidé a přejeďte na možnost kontakty.
1. Klepněte na možnost .
2. Pokud jste se přihlásili k několika účtům, vyberte účet, do kterého chcete kontakt uložit.
Kontakt nemůžete uložit pouze do telefonu, vždy je uložen na účet.
3. vyplňte kontaktní údaje a°klepněte na možnost .
Tip: Kontakty jsou automaticky zálohovány na účet Microsoft.
Úpravy kontaktů
Klepněte na kontakt a na možnost a upravte nebo přidejte údaje, například vyzváněcí tón nebo
webovou adresu.
Odstraňování kontaktů
Klepněte na kontakt a klepněte na možnost > odstranit.
Kontakt bude odstraněn z telefonu i ze služby sociální sítě, kde je uložen (s několika výjimkami jako
je Facebook, Twitter a LinkedIn).
Filtrování seznamu kontaktů
Pokud kontakty ze sociálních sítí nechcete mít v seznamu kontaktů, můžete je odfiltrovat. Klepněte
v seznamu kontaktů na možnost > nastavení > filtrovat seznam kontaktů a klepněte na účty,
které chcete zobrazit nebo skrýt.
Tip: Můžete také odfiltrovat kontakty bez telefonních čísel. Nastavte možnost Skrýt kontakty
bez telefonních čísel na hodnotu Zapnuto .
Uložení čísla z přijatého hovoru
Zavolal vám člověk, jehož telefonní číslo zatím nemáte uloženo v centru Lidé? Číslo můžete snadno
uložit do nové nebo existující položky seznamu kontaktů.
1. Klepněte na možnost a přejeďte na možnost historie.
2. Klepněte na možnost u telefonního čísla a°klepněte na možnost .
3. Klepněte na možnost , upravte telefonní číslo a jeho typ a klepněte na možnost .
4. Upravte další kontaktní údaje včetně jména a klepněte na možnost .
© 2014 Microsoft Mobile. Všechna práva vyhrazena.
53
Page 54

Uložení čísla z přijaté zprávy
Napsal vám člověk, jehož telefonní číslo zatím nemáte uloženo v centru Lidé? Číslo můžete snadno
uložit do nové nebo existující položky seznamu kontaktů.
1. Klepněte na možnost Zprávy.
2. V seznamu konverzací klepněte na konverzaci a klepněte na možnost > .
3. Klepněte na možnost , upravte telefonní číslo a jeho typ a klepněte na možnost .
4. Upravte další kontaktní údaje včetně jména a klepněte na možnost .
Hledání kontaktu
Chcete se rychle spojit s přáteli? Nemusíte procházet celým seznamem kontaktů, můžete hledat
konkrétní kontakty nebo přejít na některé písmeno nebo znak. Kontaktu také můžete zavolat nebo
poslat zprávu pomocí hlasového příkazu.
1. Klepněte na možnost Lidé a přejeďte na možnost kontakty.
2. Klepněte na možnost a začněte psát jméno. Během psaní bude telefon seznam filtrovat.
Tip: Nejdůležitější kontakty nebo skupiny kontaktů si můžete připnout na úvodní obrazovku.
Klepněte na kontakt a přidržte na něm prst a klepněte na možnost připnout na úvodní
obrazovku.
Přechod na písmeno nebo znak v seznamu kontaktů
V seznamu kontaktů vlevo klepněte na kterékoli písmeno a v následující nabídce klepněte na první
písmeno nebo znak hledaného jména.
Využití hlasových příkazů
V kterémkoli zobrazení přidržte stisknuté tlačítko a vyslovte slovo Call nebo Text a jméno
kontaktu. Nejsou podporovány všechny jazyky.
Propojování kontaktů
Máte k jednomu kontaktu samostatné položky z různých sociálních sítí nebo e-mailových účtů?
Kontakty můžete propojit tak, že všechny údaje budou na jediné kartě.
Klepněte na možnost Lidé a přejeďte na možnost kontakty.
1. Klepněte na hlavní kontakt, který chcete propojit, a zvolte možnost .
2. Klepněte na možnost zvolte kontakt a vyberte kontakt, který chcete propojit.
Zrušení propojení kontaktu
Klepněte na hlavní kontakt a na možnost , klepněte na kontakt, který chcete odpojit, a klepněte na
možnost rozpojit.
Kopírování kontaktů
Ty nejbližší a nejdražší budete mít rychle na dosah. Pomocí aplikace Přenos mých dat můžete snadno
zkopírovat kontakty, textové zprávy a obrázky ze starého telefonu. Aplikace nespolupracuje se všemi
modely telefonů.
© 2014 Microsoft Mobile. Všechna práva vyhrazena.
54
Page 55

Tip: Pokud máte starší telefon se systémem Windows Phone nebo jste kontakty již dříve
zálohovali na účet Microsoft, můžete také přidat do telefonu svůj účet a importovat kontakty
do telefonu přímo z této služby.
Starý telefon musí podporovat funkci Bluetooth. Kontakty ve starém telefonu musejí být uloženy
v paměti telefonu, nikoli na SIM kartě.
1. Ve starém telefonu zapněte funkci Bluetooth a zkontrolujte, zda je telefon viditelný z ostatních
zařízení.
2. Na úvodní obrazovce nového telefonu přejeďte vlevo a klepněte na možnost Přenos mých dat.
3. Klepněte na možnost pokračovat a zapněte funkci Bluetooth.
4. V seznamu nalezených zařízení vyberte starý telefon a postupujte podle pokynů v obou telefonech.
Pokud máte kontakty zapsány v jazyce, který nový telefon nepodporuje, nemusejí být kontaktní údaje
zobrazeny správně.
Pokud aplikaci Přenos mých dat zatím nemáte, můžete si ji stáhnout z webu
www.windowsphone.com/s?appid=dc08943b-7b3d-4ee5-aa3c-30f1a826af02.
Kopírování kontaktů ze SIM karty
Pokud máte kontakty uloženy na SIM kartě, můžete je zkopírovat do telefonu.
Zkontrolujte, zda je vložena SIM karta.
1. Klepněte na možnost Lidé.
2. Klepněte na možnost > nastavení > importovat ze SIM karty.
3. Chcete-li importovat kontakty, klepněte na možnost importovat.
Tip: Chcete-li vybrat jednotlivé kontakty, klepněte na možnost vymazat a využijte příslušná
zaškrtávací políčka.
Na novou SIM kartu nelze ukládat kontakty.
© 2014 Microsoft Mobile. Všechna práva vyhrazena.
55
Page 56

Vytváření, úpravy a odstraňování skupin kontaktů
Když si vytvoříte skupiny kontaktů, můžete poslat zprávu několika lidem současně nebo sledovat
informace o stavu ze sociálních sítí pouze u členů skupiny. Do jedné skupiny můžete zahrnout
například rodinné příslušníky a poslat jim všem jednu zprávu.
Klepněte na možnost Lidé a přejeďte na možnost prostory.
1. Klepněte na možnost > Skupina.
2. Napište název skupiny a klepněte na možnost .
3. Klepněte na možnost a na kontakt. Chcete-li přidat další kontakt, klepněte znovu na možnost
.
4. Klepněte na možnost .
Tip: Skupina s názvem Nejlepší přátelé již v telefonu existuje.
Přidání nového kontaktu do skupiny
Klepněte na skupinu, klepněte na možnost > a klepněte na kontakt.
Odebrání kontaktu ze skupiny
Klepněte na skupinu a klepněte na možnost . Klepněte na kontakt a klepněte na možnost odebrat
ze skupiny.
Přejmenování skupiny
Klepněte na skupinu a na možnost > přejmenovat a napište nový název.
Odstranění skupiny kontaktů
Klepněte na skupinu a klepněte na možnost > odstranit.
Sdílení plánů s rodinou a přáteli
Chcete se sejít s několika lidmi, ale je složité najít datum a čas vyhovující všem? Můžete je pozvat do
konverzace a soukromě sdílet kalendář, fotografie nebo poznámky, například nákupní seznamy.
Tato funkce nejlépe pracuje v systému Windows Phone 8 a novějších, telefony se systémem Windows
Phone 7 se však mohou připojovat k místnostem a nastavovat sdílené kalendáře. K využívání této
funkce musíte být přihlášeni k účtu Microsoft.
1. Chcete-li vytvořit místnost pro sdílení, klepněte na možnost Lidé a přejeďte na možnost
prostory.
2. Klepněte na možnost > Prostor.
3. Napište název místnosti a klepněte na možnost .
4. Mezi skupinovou konverzací, kalendářem, poznámkami a fotoalbem můžete přepínat přejetím
doleva nebo doprava.
5. Chcete-li někoho přizvat do místnosti, klepněte na možnost > a přidejte kontakt.
Tip: Pokud jste zatím místnosti nepoužívali, máte v telefonu připravenu místnost Prostor pro
nejbližší. V centru Lidé přejeďte na možnost prostory a klepněte na možnost Prostor pro
nejbližší. Chcete-li někoho přizvat do místnosti poprvé, klepněte na možnost pozvat někoho.
Sociální sítě
Chcete být v kontaktu s přáteli? V telefonu si můžete nastavit služby sociálních sítí.
© 2014 Microsoft Mobile. Všechna práva vyhrazena.
56
Page 57

Sociální sítě v telefonu vás udrží v kontaktu.
Nastavení účtu sociálních médií
Nastavení účtů služeb sociálních sítí.
Přejeďte na úvodní obrazovce vlevo, klepněte na aplikaci sociálních sítí, ke které se chcete přihlásit,
například Facebook, a postupujte podle zobrazených pokynů.
Chcete-li si stáhnout další aplikace sociálních sítí, klepněte na možnost Store.
Tip: Když se přihlásíte k účtu, budou automaticky importovány jeho kontakty. Chcete-li vybrat,
které účty mají být zobrazeny v seznamu kontaktů, klepněte na úvodní obrazovce na možnost
Lidé, přejeďte na možnost kontakty a°klepněte na možnost > nastavení > filtrovat
seznam kontaktů.
Sledování informací o situaci přátel
Když v telefonu nastavíte služby sociálních sítí, například Twitter, můžete v centru Lidé sledovat
informace o jejich situaci.
Klepněte na možnost Lidé a přejeďte na možnost novinky.
Zveřejnění informací o vaší situaci
Pokud se vám chce sdělit něco přátelům, řekněte, co máte na jazyku. Zveřejněte informaci o situaci
ve službě sociálních sítí, kterou používáte.
1. Klepněte na možnost Lidé a přejeďte na možnost kontakty.
2. Klepněte na vlastní vizitku a zvolte možnost publikovat zprávu.
3. Vyberte službu, ve které chcete publikovat.
4. Napište zprávu.
5. Klepněte na možnost .
Důležité: Než budete sdílet místo svého pobytu, zvažte, s kým údaje sdílíte. Zkontrolujte
nastavení ochrany osobních údajů v používané službě sociální sítě, protože možná sdílíte
informace o místě pobytu s velkou skupinou lidí.
© 2014 Microsoft Mobile. Všechna práva vyhrazena.
57
Page 58

Změna fotografie v profilu
Když si v telefonu nastavíte účet Microsoft nebo některou službu sociální sítě, nastaví telefon
fotografii z profilu v této službě sociální sítě jako fotografii k vašemu kontaktu v telefonu.
1. Klepněte na možnost Lidé a přejeďte na možnost kontakty.
2. V horní části seznamu kontaktů klepněte na svou fotografii.
3. Znovu klepněte na fotografii a vyberte jednu z nabídnutých fotografií nebo klepněte na možnost
najít jiný a vyberte novou fotografii.
4. Obtažením fotografie nastavte ořez a klepněte na možnost .
Sdílení fotografií v sociálních sítích
Po vyfotografování můžete snímek odeslat na web, aby všichni přátelé viděli, jak se máte.
1. Klepněte na možnost Fotky.
2. Vyhledejte ve fotoalbech snímek, který chcete sdílet.
3. Klepněte na fotografii, přidržte na ní prst a klepněte na možnost sdílet....
4. Klepněte na sociální síť, do které chcete fotografii odeslat.
5. Zadejte popisek a fotografii sdílejte nebo pošlete.
Zprávy
Zůstaňte ve spojení s přáteli a posílejte jim textové nebo multimediální zprávy.
Posílání zpráv
Pomocí textových a multimediálních zpráv se můžete rychle spojit s rodinou a přáteli.
1. Klepněte na možnost Zprávy.
2. Klepněte na možnost .
Když po zahájení psaní zprávy přejdete do jiné aplikace, můžete v psaní zprávy po návratu do aplikace
Zprávy pokračovat. Klepněte na možnost > koncepty. Po odeslání bude koncept zprávy
odstraněn.
3. Chcete-li přidat příjemce ze seznamu kontaktů, klepněte na možnost nebo začněte psát jméno.
Můžete také napsat telefonní číslo.
Tip: Chcete-li přidat několik příjemců, klepněte na možnost > , vyberte požadované
příjemce a klepněte na možnost .
4. Klepněte do pole pro zprávu a napište zprávu.
Tip: Chcete-li přidat smajlík, klepněte na možnost .
5. Chcete-li přidat přílohu, klepněte na možnost a vyberte přílohu.
6. Chcete-li zprávu odeslat, klepněte na možnost .
Tip: Chcete-li posílat multimediální zprávy, přejeďte na úvodní obrazovce shora dolů, klepněte
na možnost VŠECHNA NASTAVENÍ > mobilní síť+SIM a nastavte možnost Datové připojení na
hodnotu zapnuto .
Přijímat a zobrazovat multimediální zprávy mohou pouze kompatibilní přístroje. Zprávy mohou mít v
různých přístrojích různý vzhled.
© 2014 Microsoft Mobile. Všechna práva vyhrazena.
58
Page 59

Předání zprávy
V aplikaci vlákna klepněte na konverzaci, přidržte zprávu, kterou chcete předat, a°klepněte na
možnost předat dál.
Než zprávu předáte dál, můžete ji upravit nebo přidat či odebrat přílohy.
Čtení zpráv
Informace o nových zprávách můžete sledovat na úvodní obrazovce.
Zprávy poslané mezi vámi a určitým kontaktem si můžete prohlížet ve vlákně konverzace. Vlákno
může obsahovat textové a multimediální zprávy.
1. Klepněte na možnost Zprávy.
2. Chcete-li si zprávu přečíst, klepněte na konverzaci.
Tip: Chcete-li přijímat multimediální zprávy, přejeďte na úvodní obrazovce shora dolů, klepněte
na možnost VŠECHNA NASTAVENÍ > mobilní síť+SIM a nastavte možnost Datové připojení na
hodnotu zapnuto .
Přístroj umožňuje odesílat textové zprávy, jejichž délka překračuje limit pro jednu zprávu. Delší zprávy
budou odeslány jako dvě či více zpráv. Poskytovatel služeb může takovou zprávu vyúčtovat
odpovídajícím způsobem. Znaky, které používají diakritiku nebo jiné značky, a znaky některých jazyků
vyžadují více místa, a tím snižují počet znaků, které je možné odeslat v jedné zprávě.
Využívání služeb nebo stahování obsahu (včetně bezplatného obsahu) může znamenat přenášení
velkého množství dat a účtování poplatků za datové přenosy.
Uložení přílohy
Klepněte na přílohu, například na fotografii, a klepněte na možnost > uložit.
Odstranění konverzace
V zobrazení vlákna klepněte na možnost , vyberte konverzaci, kterou chcete odstranit, a klepněte
na možnost .
Odstranění jediné zprávy z konverzace
V aplikaci vlákna klepněte na konverzaci, přidržte zprávu, kterou chcete odstranit, a°klepněte na
možnost odstranit.
© 2014 Microsoft Mobile. Všechna práva vyhrazena.
59
Page 60

Odstranění všech zpráv z telefonu
Klepněte na možnost > > vybrat vše > .
Odpověď na zprávu
Nenechejte přátele čekat, odpovídejte jim hned.
1. Klepněte na možnost Zprávy.
2. V okně vlákna klepněte na konverzaci obsahující zprávu.
3. Klepněte do pole pro zprávu a napište zprávu.
4. Klepněte na možnost .
Předání zprávy
V aplikaci vlákna klepněte na konverzaci, přidržte zprávu, kterou chcete předat, a°klepněte na
možnost předat dál.
Než zprávu předáte dál, můžete ji upravit nebo přidat či odebrat přílohy.
Odeslání zprávy skupině
Potřebujete nějakou zprávu poslat celé skupině lidí? V centru Lidé vytvořte skupinu, jejíž členům
budete moci snadno poslat zprávu nebo e-mail.
1. Klepněte na možnost Lidé a přejeďte na možnost prostory.
2. Klepněte na skupinu, zvolte možnost poslat SMS nebo odeslat e-mail a napište a pošlete zprávu.
Tip: Chcete-li vytvořit skupinu, klepněte na úvodní obrazovce na možnost Lidé, přejeďte na
možnost prostory a klepněte na možnost > Skupina.
Konverzace přes službu Skype
Pomocí telefonu můžete posílat zprávy mezi uživateli služby Skype.
Pokud aplikaci Skype zatím nemáte, můžete si ji stáhnout z webu www.windowsphone.com/s?
appid=c3f8e570-68b3-4d6a-bdbb-c0a3f4360a51.
1. Na úvodní obrazovce přejeďte vlevo a klepněte na možnost Skype .
2. Přihlaste se se stejným účtem Microsoft, který používáte v telefonu.
3. Přejeďte na možnost lidé a klepněte na kontakt, se kterým chcete chatovat.
4. Napište zprávu a klepněte na možnost .
Další informace o konverzacích v rámci služby Skype najdete ve videoklipu na adrese
www.youtube.com/watch?v=AF2HRYdPnAM (anglicky).
Tip: Chcete-li ušetřit poplatky za přenosy dat, používejte při práci s aplikací Skype připojení k síti
Wi-Fi (kdykoli je to možné).
Odeslání aktuálního místa zprávou
Pozvali jste kamarády na schůzku, ale nevědí, kde se má uskutečnit? Pošlete jim aktuální místo na
mapě.
Tato funkce nemusí být k dispozici ve všech regionech.
© 2014 Microsoft Mobile. Všechna práva vyhrazena.
60
Page 61

Telefon se může zeptat, zda chcete použít informace o aktuálním místě. Chcete-li používat tuto
funkci, musíte předávání informací povolit.
1. Při psaní textové zprávy klepněte na možnost > moje poloha.
Poslání zprávy s přílohou může být dražší než poslání běžné textové zprávy. Podrobnější informace
získáte u poskytovatele služeb.
2. Klepněte na možnost .
Kamarádi dostanou zprávu s obrázkem obsahujícím vaši polohu na mapě.
Posílání zvukových zpráv
Chcete oslavit narozeniny kamaráda písničkou? Pošlete ji jako zvukovou zprávu.
1. Při psaní zprávy klepněte na možnost > hlasová poznámka.
2. Nahrajte zprávu a klepněte na možnost hotovo.
3. Klepněte na možnost .
Zadávání zpráv hlasem
Jste zaneprázdněni tak, že nemůžete napsat zprávu? Textové zprávy můžete zadávat a posílat
i hlasem.
Tato funkce není k dispozici ve všech jazycích. Informace o podporovaných jazycích najdete na adrese
www.windowsphone.com.
Než budete moci službu využívat, bude možná nutné stáhnout si i jazykový balíček. Pokud vás systém
vyzve k instalaci jazykové sady, přejeďte na úvodní obrazovce shora dolů, klepněte na možnost
VŠECHNA NASTAVENÍ > řeč > Jazyk řeči, klepněte na požadovaný jazyk a vyčkejte na stažení souboru.
Chcete-li používat tuto funkci, musíte být připojeni k internetu.
1. Podržte stisknuté tlačítko .
2. Vyslovte slovo Text a jméno kontaktu.
3. Vyslovte zprávu a postupujte podle hlasových pokynů.
© 2014 Microsoft Mobile. Všechna práva vyhrazena.
61
Page 62

V telefonu můžete číst e-maily a odpovídat na ně.
Na úvodní obrazovce klepněte na možnost .
Chcete-li posílat a přijímat e-mail, musíte být připojeni k internetu.
Přidání schránky
Používáte jinou firemní a soukromou e-mailovou adresu? Do telefonu můžete přidat několik
schránek.
Chcete-li si v telefonu nastavit e-mail, musíte být připojeni k internetu.
Pokud jste se při prvním spuštění nepřihlásili k účtu Microsoft, můžete tak učinit nyní. Když do telefonu
přidáte účet Microsoft, bude automaticky přidán i e-mailový účet.
1. Na úvodní obrazovce klepněte na možnost .
2. Klepněte na účet a napište své uživatelské jméno a heslo.
Tip: Chcete-li do telefonu přidat pracovní poštu, kontakty a kalendář, použijte funkci rozšířené
nastavení, napište své uživatelské jméno a heslo, klepněte na možnost Exchange a napište
požadované údaje.
3. Klepněte na možnost přihlásit se.
Tip: Podle typu e-mailového účtu můžete do telefonu synchronizovat i jiné položky než jen e-
maily, například kontakty a kalendář.
Pokud nastavení e-mailu nenajde telefon sám, můžete použít funkci rozšířené nastavení. Musíte znát
typ e-mailového účtu a adresy serverů pro příchozí a odchozí poštu. Tyto informace získáte
u poskytovatele e-mailových služeb.
Chcete-li se o nastavování různých e-mailových účtů dozvědět více, přečtěte si část Postupy na webu
www.windowsphone.com.
Přidání schránky později
Ve schránce klepněte na možnost > přidat e-mailový účet a na účet a přihlaste se.
© 2014 Microsoft Mobile. Všechna práva vyhrazena.
62
Page 63

Odstranění schránky
Přejeďte na úvodní obrazovce shora dolů a klepněte na možnost VŠECHNA NASTAVENÍ > e-mail
+účty. Klepněte na schránku a přidržte na ní prst a klepněte na možnost odstranit.
Exchange
Chcete mít služební poštu, kontakty a kalendář stále s sebou, ať již sedíte u počítače nebo jste na
cestách s telefonem? Důležitý obsah můžete synchronizovat mezi telefonem a serverem Microsoft
Exchange.
Aplikaci Exchange můžete nastavit pouze v případě, že vaše společnost používá server Microsoft
Exchange. Kromě toho musí správce informačních technologií ve firmě aktivovat pro váš účet nástroj
Microsoft Exchange.
Před zahájením instalace zkontrolujte, že máte připraveny následující údaje:
• Firemní e-mailová adresa
• Název serveru Exchange (zjistíte v IT oddělení společnosti)
• Název síťové domény (zjistíte v IT oddělení společnosti)
• Heslo do kancelářské sítě
Podle konfigurace serveru Exchange může být nutné zadávat při instalaci další informace. Pokud
nemáte k dispozici správné informace, obraťte se na IT oddělení společnosti.
Při instalaci můžete nastavit, jak často má telefon synchronizovat obsah se serverem. Synchronizace
se bude týkat pouze obsahu, který definujete při nastavení účtu. Chcete-li synchronizovat další obsah,
změňte nastavení účtu Exchange.
V aplikaci Exchange může být nutné používat zamykací kód.
Otevření e-mailu z úvodní obrazovky
Díky aktivním okénkům pro e-mail můžete zprávy otevírat přímo z úvodní obrazovky.
V okénku vidíte počet nepřečtených zpráv a informaci o tom, zda vám přišel nový e-mail.
© 2014 Microsoft Mobile. Všechna práva vyhrazena.
63
Page 64

Na úvodní obrazovku můžete připnout několik schránek. Jedno okénko můžete například věnovat
služebnímu e-mailu a druhé vyhradit pro osobní adresu. Pokud máte několik schránek propojeno do
jednotné složky s doručenou poštou, můžete otevírat e-maily ze všech schránek z jediného okénka.
Chcete-li si e-mail přečíst, klepněte na okénko.
Posílání e-mailů
Nenechejte si e-maily nahromadit. V telefonu můžete číst a psát e-maily i na cestách.
1. Na úvodní obrazovce klepněte na možnost .
2. Klepněte na možnost a na účet (pokud máte propojené složky s doručenou poštou).
3. Chcete-li přidat příjemce ze seznamu kontaktů, klepněte na možnost nebo začněte psát jméno.
Můžete také napsat adresu.
Tip: Chcete-li některého příjemce odebrat, klepněte na jeho jméno a klepněte na možnost
Odebrat.
4. Napište předmět a zprávu.
Tip: Telefon vám může pomoci při rychlejším psaní e-mailů. Při psaní navrhuje možná další slova
doplňující větu. Chcete-li některé slovo přidat, klepněte na návrh. Chcete-li si seznam projít,
přejeďte přes návrhy. Tato funkce není k dispozici ve všech jazycích.
5. Chcete-li přiložit fotografii, klepněte na možnost .
Tip: Během psaní e-mailu také můžete pořídit novou fotografii. Klepněte na možnost ,
vyfotografujte snímek a klepněte na možnost přijmout.
6. Zprávu odešlete klepnutím na možnost .
Posílání dokumentů Office
Klepněte na možnost Office, klepněte na dokument, který chcete poslat, klepněte na možnost
> sdílet... a vyberte požadovaný e-mailový účet.
Čtení e-mailů
Čekáte na důležité zprávy? E-maily nemusíte kontrolovat pouze z počítače u stolu, ale i z telefonu.
Informace o nových e-mailech můžete sledovat na úvodní obrazovce.
1. Na úvodní obrazovce klepněte na možnost .
2. Ve schránce klepněte na e-mail. Nepřečtené e-maily jsou označeny jinou barvou.
Tip: Pro zvětšení a zmenšení můžete také položit dva prsty na displej a pohnout s nimi od sebe
nebo k sobě.
© 2014 Microsoft Mobile. Všechna práva vyhrazena.
64
Page 65

Tip: Pokud e-mail obsahuje webovou adresu, můžete na ni klepnout a přejít na web.
Čtení e-mailů v konverzaci
Ve schránce klepněte na konverzaci s požadovaným e-mailem a klepněte na e-mail. Konverzace
s nepřečtenými e-maily jsou označeny jinou barvou.
Uložení přílohy
Otevřete e-mail, klepněte na přílohu, například fotografii, a příloha bude stažena do telefonu.
Klepněte na přílohu a přidržte na ní prst a klepněte na možnost uložit. Některé formáty souborů nelze
uložit.
Kopírování odkazu
V otevřeném e-mailu přidržte webový odkaz a°klepněte na možnost zkopírovat odkaz.
Odpověď na e-mail
Dostali jste e-mail, na který potřebujete rychle reagovat? Můžete ihned odpovědět z telefonu.
1. Na úvodní obrazovce klepněte na možnost .
2. Otevřete e-mail a klepněte na možnost .
Tip: Chcete-li odpovědět pouze odesilateli, klepněte na možnost odpovědět. Chcete-li
odpovědět odesilateli a všem dalším příjemcům e-mailu, klepněte na možnost odpovědět
všem.
Předání zprávy
Otevřete e-mail a klepněte na možnost > předat dál.
Odstraňování e-mailů
Máte přeplněnou schránku? Odstraňte některé e-maily a uvolněte místo v telefonu.
1. Ve schránce klepněte vlevo od e-mailů, které chcete odstranit.
2. Klepněte na políčka u jednotlivých e-mailů a klepněte na možnost .
© 2014 Microsoft Mobile. Všechna práva vyhrazena.
65
Page 66

Všechny vybrané e-maily budou odstraněny. Podle nastavení e-mailového účtu budou e-maily
odstraněny i z e-mailového serveru.
Odstranění jednoho e-mailu
Otevřete e-mail a klepněte na možnost .
Zobrazování jednotlivých e-mailů
E-maily jsou uspořádány do konverzací podle názvu. Konverzace obsahují i vaše odpovědi. Pokud
chcete všechny e-maily zobrazovat samostatně, můžete funkci zobrazování konverzací vypnout.
1. Na úvodní obrazovce klepněte na možnost .
2. Klepněte na možnost > nastavení.
3. Nastavte možnost Konverzace na hodnotu Vypnuto .
Posílání automatických odpovědí
Pokud jste na dovolené nebo mimo kancelář, můžete posílat automatické odpovědi na e-maily, které
v době vaší nepřítomnosti přijdou.
1. Na úvodní obrazovce klepněte na možnost > > nastavení > automatické odpovědi.
2. Nastavte možnost Stav na hodnotu Zapnuto , napište odpověď a klepněte na možnost .
Zadávání e-mailů hlasem
E-mail nemusíte psát na klávesnici, můžete ho nadiktovat.
Tato funkce není k dispozici ve všech jazycích. Informace o podporovaných jazycích najdete na adrese
www.windowsphone.com.
1. Na úvodní obrazovce klepněte na možnost .
2. Klepněte na možnost a na účet (pokud máte propojené složky s doručenou poštou).
3. Chcete-li přidat příjemce ze seznamu kontaktů, klepněte na možnost . Můžete také napsat
adresu.
Tip: Chcete-li některého příjemce odebrat, klepněte na jeho jméno a klepněte na možnost
Odebrat.
4. Klepněte na možnost Předmět: > a vyslovte předmět.
5. Klepněte do pole pro zprávu a na ikonu a napište zprávu.
6. Zprávu odešlete klepnutím na možnost .
Propojení několika schránek do jednotné složky s doručenou poštou
Pokud máte více než jeden e-mailový účet, můžete si vybrat, které složky s doručenou poštou chcete
propojit do jedné složky. V jednotné složce přehledně vidíte všechny e-maily.
1. Na úvodní obrazovce klepněte na schránku.
2. Klepněte na možnost > sdružit doručenou poštu.
3. V seznamu další složky doručené pošty klepněte na schránky, které chcete propojit s první
schránkou.
4. Klepněte na možnost přejmenovat sdruženou doručenou poštu, napište nový název schránky
a klepněte na možnost .
Novou jednotnou složku s doručenou poštou můžete připnout na úvodní obrazovku.
© 2014 Microsoft Mobile. Všechna práva vyhrazena.
66
Page 67

Rozpojení jednotných složek s doručenou poštou
Na úvodní obrazovce klepněte na jednotnou složku a°klepněte na možnost > sdružená
doručená pošta. V seznamu klepněte na schránky, které chcete odpojit, a zvolte možnost rozpojit.
© 2014 Microsoft Mobile. Všechna práva vyhrazena.
67
Page 68

Fotoaparát
Proč byste nosili fotoaparát, když váš telefon obsahuje vše, co potřebujete k zachycování vzpomínek?
Fotoaparát v telefonu umožňuje snadné fotografování a nahrávání videoklipů.
Seznamte se s režimem Nokia Camera
Chcete fotografovat skvělé snímky? Režim Nokia Camera vám nabízí úplnou kontrolu.
V aplikaci Nokia Camera máte následující možnosti:
• Každé nastavení můžete ručně změnit podle svého přání.
• V režimu chytrá série lze pořizovat lepší skupinové fotografie či fotografie pohybujících se
objektů.
• Původní fotografie v plném rozlišení můžete zmenšovat pro sdílení a přitom zachovat nezměněný
originál.
Pokud aplikaci Nokia Camera zatím nemáte, můžete si ji stáhnout z webu www.windowsphone.com/
s?appid=bfd2d954-12da-415c-ad99-69a20f101e04.
Fotografie můžete odeslat do služby OneDrive a snadno k nim přistupovat z telefonu, tabletu
či počítače.
Změna výchozího fotoaparátu
Výchozí aplikaci fotoaparátu můžete podle svých preferencí změnit z aplikace Nokia Camera na
aplikaci Fotoaparát Microsoft.
1. Přejeďte na úvodní obrazovce shora dolů, klepněte na možnost VŠECHNA NASTAVENÍ přejeďte na
možnost aplikace a°klepněte na možnost fotky+fotoaparát.
2. Klepněte na možnost Výchozí aplikace fotoaparátu a vyberte požadovanou aplikaci fotoaparátu.
Přidání zástupce pro fotoaparát
Přejeďte na úvodní obrazovce shora dolů a klepněte na možnost VŠECHNA NASTAVENÍ > oznámení
+akce. Chcete-li změnit zástupce spouštění výchozího fotoaparátu, klepněte na zástupce a°klepněte
na možnost .
Spoušť fotoaparátu
Pokud má telefon spoušť fotoaparátu, zapněte fotoaparát jejím stisknutím.
Tip: Chcete-li při zamknutém telefonu rychle zapnout fotoaparát, podržte stisknutou spoušť
fotoaparátu na několik sekund.
Tip: Namáčknutím a přidržením spouště fotoaparátu do poloviny fotoaparát zaostříte. Poté
můžete úplným stisknutím spouště fotografovat.
Základy ovládání fotoaparátu
Fotografování
Fotografujte ostré a živé snímky – ty nejlepší momenty si uchovejte ve fotoalbu.
1. Přejeďte na úvodní obrazovce shora dolů a klepněte na možnost .
© 2014 Microsoft Mobile. Všechna práva vyhrazena.
68
Page 69

Tip: Chcete-li při zamknutém telefonu rychle zapnout fotoaparát, stiskněte vypínač, přejeďte
na obrazovce shora dolů a°klepněte na možnost .
2. Chcete-li motiv přiblížit, přejeďte nahoru. Pro oddálení přejeďte dolů.
3. Chcete-li fotoaparát zaostřit na určitý objekt, klepněte na něj na displeji.
4. Chcete-li vyfotografovat snímek, klepněte na možnost .
Při používání blesku dodržujte bezpečnou vzdálenost. Nepoužívejte blesk v těsné blízkosti osob nebo
zvířat. Při fotografování nezakrývejte blesk.
Zobrazení fotografie v plném rozlišení
Chcete-li právě pořízený snímek zobrazit a upravit, klepněte na oblou miniaturu u ikony . Tuto
fotografii v plném rozlišení lze zobrazit pouze v režimu Nokia Camera.
Oříznutí fotografie v plném rozlišení
Ty nejlepší momentky vyfotografujte v režimu Nokia Camera a až budete mít čas, upravte je.
1. V aplikaci Nokia Camera klepněte po pořízení snímku na miniaturu u položky a°klepněte na
možnost .
2. Chcete-li fotografii upravit, klepněte na ni a podržte ji dvěma prsty a otočte ji v požadovaném
směru.
3. Klepněte na možnost .
Původní fotografie v plném rozlišení zůstane beze změny, novou fotografii můžete sdílet. Upravená
fotografie bude uložena do složky Fotky. Fotografii v plném rozlišení lze zobrazit pouze v režimu
Nokia Camera. Mimo režim Nokia Camera bude použita fotografie ve verzi pro snadné sdílení.
Tip: Při prohlížení v centru Fotky můžete fotografie otevírat i v aplikaci Nokia Camera.
Focení sebe
Chcete-li snadno vyfotografovat autoportrét, použijte přední fotoaparát telefonu.
1. Přejeďte na úvodní obrazovce shora dolů a klepněte na možnost .
2. Klepněte na možnost > přední fotoaparát.
© 2014 Microsoft Mobile. Všechna práva vyhrazena.
69
Page 70

3. Chcete-li vyfotografovat snímek, klepněte na možnost .
Tip: Předním fotoaparátem můžete také nahrávat videa. Chcete-li přejít do režimu nahrávání
videa, klepněte na možnost . Nahrávání zahájíte dalším klepnutím na možnost .
Nahrávání videoklipů
Kromě fotografování můžete důležité okamžiky nahrávat i jako video.
1. Přejeďte na úvodní obrazovce shora dolů a klepněte na možnost .
2. Chcete-li přepnout z režimu fotografování do režimu nahrávání videa, klepněte na možnost .
3. Chcete-li motiv přiblížit, přejeďte nahoru. Pro oddálení přejeďte dolů.
4. Nahrávání zahájíte klepnutím na možnost . Zařízení spustí časovač.
5. Nahrávání ukončíte klepnutím na možnost . Zařízení zastaví časovač.
Chcete-li si právě nahrané video prohlédnout, klepněte na možnost . Video bude uloženo do složky
Fotky.
Ukládání fotografií a videosouborů na paměťovou kartu
Pokud máte v telefonu paměťovou kartu a zaplňuje se paměť telefonu, ukládejte pořízené fotografie
a videosoubory na paměťovou kartu.
Chcete-li získat nejkvalitnější video, nahrávejte ho do paměti telefonu. Pokud videa nahráváte na
paměťovou kartu, doporučujeme, abyste používali rychlou kartu microSD s kapacitou 4-128 GB od
známého výrobce.
1. Přejeďte na úvodní obrazovce shora dolů, klepněte na možnost VŠECHNA NASTAVENÍ a°klepněte
na možnost inteligentní úložiště.
2. Nastavte možnost Místo pro ukládání nových fotek: na hodnotu karta SD.
Používejte pouze kompatibilní paměťové karty schválené pro použití s tímto přístrojem.
Nekompatibilní karty mohou způsobit poškození karty a přístroje a porušit data uložená na kartě.
Ukládání informací o místě k fotografiím a videosouborům
Pokud si chcete poznamenat, kde přesně jste fotografovali nebo nahrávali určitý snímek, můžete
telefon nastavit tak, aby automaticky zaznamenával místo.
1. Přejeďte na úvodní obrazovce shora dolů a klepněte na možnost VŠECHNA NASTAVENÍ.
2. Přejeďte na možnost aplikace a klepněte na možnost fotky+fotoaparát > Používat informace o
poloze.
Pokud lze pomocí satelitního systému nebo sítě zjistit souřadnice místa, mohou být k fotografii nebo
videoklipu připojeny informace o místě. Když fotografii nebo videoklip s informacemi o místě
nabídnete ke sdílení, mohou informace o místě vidět uživatelé, kteří si fotografii nebo videoklip
zobrazí. Připojování informací o poloze můžete vypnout v nastavení telefonu.
Sdílení fotografií a videoklipů
Ty nejlepší snímky můžete sdílet přímo z fotoaparátu.
1. Přejeďte na úvodní obrazovce shora dolů a klepněte na možnost .
2. Vyfotografujte nebo natočte snímek.
3. Klepněte na možnost .
© 2014 Microsoft Mobile. Všechna práva vyhrazena.
70
Page 71

4. Klepněte na možnost , vyberte způsob sdílení a postupujte podle pokynů.
Tip: Sdílet můžete také z centra Fotky. Vyberte fotografii nebo video a klepněte na možnost
.
Využívání služeb nebo stahování obsahu (včetně bezplatného obsahu) může znamenat přenášení
velkého množství dat a účtování poplatků za datové přenosy.
Některé služby sdílení nemusejí podporovat všechny formáty souborů nebo videa ve vysoké kvalitě.
Pokročilé fotografování
Fotografujte jako profesionálové
Chcete plně využít svůj kreativní potenciál a fotografovat profesionálně vypadající snímky? V režimu
Nokia Camera můžete při fotografování i natáčení videa ručně upravovat nastavení.
1. Přejeďte na úvodní obrazovce shora dolů a klepněte na možnost .
2. Chcete-li zobrazit nastavení, přetáhněte prvek vlevo. Chcete-li některé nastavení změnit,
posuňte prst na posuvníku nahoru nebo dolů. Nastavením možnosti Kompenzace expozice můžete
například upravovat množství světla na fotografii.
3. Chcete-li nastavení zavřít, přetáhněte prvek vpravo.
4. Chcete-li vyfotografovat snímek, klepněte na možnost .
Tip: Chcete-li na místě zjistit informace k jednotlivým nastavením, klepněte na možnost >
kurzy.
Snadnější komponování fotografií
Chcete své fotografie komponovat profesionálně? Dokonalé fotografie vytvoříte s pomocí mřížky
v hledáčku.
1. Přejeďte na úvodní obrazovce shora dolů a klepněte na možnost .
2. Klepněte na možnost > nastavení a nastavte možnost Mřížka hledáčku například na hodnotu
zlatý řez nebo pravidlo třetin.
3. Chcete-li vyfotografovat snímek, klepněte na možnost .
Tipy k režimu Nokia Camera
Chcete využívat všechny výhody režimu Nokia Camera? Podívejte se na tyto tipy a přečtěte si
informace o fotoaparátu s vysokým rozlišením.
• Chcete-li při zamknutém telefonu rychle zapnout fotoaparát, stiskněte vypínač, přejeďte na
obrazovce shora dolů a°klepněte na možnost .
© 2014 Microsoft Mobile. Všechna práva vyhrazena.
71
Page 72

• Pokud fotoaparát po dobu přibližně jedné minuty nepoužijete, přejde do úsporného režimu.
Chcete-li fotoaparát opět používat, stiskněte vypínač a přejeďte po displeji nahoru.
• Chcete-li přepnout z režimu fotografování do režimu nahrávání videa, klepněte na možnost .
• V režimu Nokia Camera můžete zoomovat jediným prstem. Chcete-li motiv přiblížit, přejeďte
nahoru. Pro oddálení přejeďte dolů.
• Chcete-li si prohlédnout fotografie pořízené v režimu Nokia Camera, klepněte na možnost
v rohu displeje.
• Chcete-li fotoaparát zaostřit na určitý objekt, klepněte na něj na displeji.
• Chcete-li na displej vidět co nejlépe, nezakrývejte světelné čidlo.
Lepší fotografování v režimu chytré sekvence
Chcete fotografovat lepší snímky pohybujících se předmětů nebo skupinové fotografie, na kterých
všichni vypadají co nejlépe? V režimu chytrá série můžete fotografovat skvělé snímky.
1. Přejeďte na úvodní obrazovce shora dolů a klepněte na možnost .
2. Klepněte na možnost .
3. Chcete-li vyfotografovat snímek, klepněte na možnost .
Tip: Chcete-li fotoaparát zaostřit na určitý objekt, klepněte na něj na displeji.
Telefon pořídí sekvenci snímků. Chcete-li zjistit, co můžete se sekvencí udělat, klepněte na oblou
miniaturu u ikony .
Změna obličeje na skupinové fotografii
Má někdo takový výraz tváře, že ho na fotografii musíte mít? Pokud jste fotografovali v režimu chytrá
série, můžete si vybrat tváře, které se vám líbí nejvíce, a vložit do skupinové fotografie právě je.
1. Vyfotografujte snímek v režimu chytrá série .
2. Klepněte na oblou miniaturu u ikony .
3. Přejeďte dolů na možnost ZMĚNIT OBLIČEJE a klepněte na fotografii.
4. Klepněte na tvář, kterou chcete změnit, přejeďte vlevo a najděte alternativní tvář.
5. Klepněte na tvář, kterou chcete použít.
Opakujte kroky 4–5 pro všechny tváře, které chcete změnit.
6. Nakonec klepněte na možnost .
Fotografování akčních snímků
Chcete fotografovat skvělé snímky pohybujících se objektů? Pomocí funkce chytrá série můžete
převést fotografie pohybujících se objektů do jediného dynamického snímku.
© 2014 Microsoft Mobile. Všechna práva vyhrazena.
72
Page 73

1. Vyfotografujte snímek v režimu chytrá série .
Tip: Při fotografování nemusíte sledovat pohybující se objekt. Stačí fotoaparát stabilně držet.
2. Klepněte na oblou miniaturu u ikony .
3. Přejeďte nahoru na možnost AKČNÍ SNÍMEK a klepněte na fotografii.
4. Chcete-li z fotografie odstranit pohybující se objekty, klepněte na bílá kolečka ve spodní části
obrazovky.
5. Posunutím kolečka z pravého spodního rohu obrazovky vyberte pohybující se objekt, který chcete
zdůraznit.
Tip: Chcete-li zvýraznit všechny pohybující se objekty, klepněte na možnost .
6. Nakonec klepněte na možnost .
Zaostření na objekt
Funkce chytrá série slouží ke zdůraznění pohyblivých objektů rozostřením pozadí.
1. Vyfotografujte snímek v režimu chytrá série .
Tip: Při fotografování nemusíte sledovat pohybující se objekt. Stačí fotoaparát stabilně držet.
2. Klepněte na oblou miniaturu u ikony .
3. Přejeďte nahoru na možnost ZAOSTŘENÍ POHYBU a klepněte na fotografii.
4. Chcete-li změnit zaostřený objekt, přejeďte vlevo nebo vpravo.
5. Nakonec klepněte na možnost .
Odstranění pohybujících se objektů z fotografie
Prošel vám někdo na poslední chvíli kompozicí? Použijte funkci chytrá série a odstraňte pohybující
se objekty z fotografie.
1. Vyfotografujte snímek v režimu chytrá série .
2. Klepněte na oblou miniaturu u ikony .
3. Přejeďte dolů na možnost ODEBRÁNÍ POHYBUJÍCÍCH SE OBJEKTŮ a klepněte na fotografii.
© 2014 Microsoft Mobile. Všechna práva vyhrazena.
73
Page 74

Fotoaparát z fotografie automaticky odstraní pohybující se objekty.
4. Klepněte na možnost .
Tip: Chcete-li odebrání objektu vrátit, klepněte na displej a klepněte na možnost . Poté znovu
klepněte na displej a klepněte na možnost .
Rozpohybování fotografií
Chcete vytvářet magické snímky, které vypadají jako živé? Animujte fotografie v aplikaci Nokia
Cinemagraph.
Pokud aplikaci Nokia Cinemagraph zatím nemáte, můžete si ji stáhnout z webu
www.windowsphone.com/s?appid=594477c0-e991-4ed4-8be4-466055670e69.
1. Na úvodní obrazovce přejeďte vlevo a klepněte na možnost Nokia Cinemagraph.
2. Klepnutím na možnost a na displej vyfotografujte snímek.
3. Vyberte oblasti, které chcete animovat, a klepněte na možnost .
4. Chcete-li animovanou fotografii uložit, klepněte na možnost .
Stahování aplikací Fotoaplikace z webu Store
Chcete si fotoaparát ještě vylepšit a hledat nové cesty k vytváření skvělých fotografií? Stahování
aplikací Fotoaplikace z webu Store.
1. Klepněte na možnost Nokia Camera.
2. Klepněte na možnost > fotoaplikace... > vyhledat další fotoaplikace a postupujte podle
pokynů.
Využívání služeb nebo stahování obsahu (včetně bezplatného obsahu) může znamenat přenášení
velkého množství dat a účtování poplatků za datové přenosy.
Fotografie a videa
Máte spoustu skvělých fotografií a videoklipů? Podívejte se, jak si je můžete prohlížet, organizovat,
sdílet a upravovat.
© 2014 Microsoft Mobile. Všechna práva vyhrazena.
74
Page 75

Centrum Fotografie
Vyfotografované nebo natočené snímky jsou ukládány do centra Fotky, kde si je můžete prohlížet
a sledovat.
Chcete-li fotografie a videa snáze hledat, označte si oblíbené položky nebo je uspořádejte do alb.
Prohlížení fotografií
Oživte si důležité okamžiky – prohlédněte si fotografie v telefonu.
Klepněte na možnost Fotky.
1. Chcete-li zobrazit pořízenou fotografii, klepněte na možnost Z fotoaparátu a klepněte na
fotografii.
© 2014 Microsoft Mobile. Všechna práva vyhrazena.
75
Page 76

2. Chcete-li si prohlédnout další fotografii, přejeďte doleva. Chcete-li si prohlédnout předchozí
fotografii, přejeďte doprava.
Hledání fotografií podle data a místa
Klepněte na možnost > nastavení > Seskupovat moje fotky podle času a místa.
Zvětšení nebo zmenšení
Položte dva prsty na obrazovku a posuňte je k sobě nebo od sebe.
Tip: Chcete-li fotografii rychle zvětšit nebo zmenšit, poklepejte na ni.
Označení fotografie jako oblíbené
Chcete snadno a rychle nacházet své nejlepší snímky? Označte si je jako oblíbené a uvidíte je
v zobrazení oblíbené centra Fotky.
1. Klepněte na možnost Fotky > alba a vyhledejte fotografii.
Pokud je fotografie v albu na webu, můžete si ji stáhnout do telefonu.
2. Klepněte na možnost > .
Tip: Chcete-li jako oblíbené rychle označit několik fotografií, vyberte album s těmito
fotografiemi, klepněte na možnost , vyberte fotografie a klepněte na možnost .
Zobrazení oblíbených položek
V centru Fotky přejeďte na možnost oblíbené.
Posílání fotografií a videoklipů na web
Chcete své fotografie a videa poslat do služby sociálních sítí a ukázat je rodině a přátelům? Můžete
je posílat přímo z centra Fotky.
1. Klepněte na možnost Fotky a vyhledejte fotografii nebo video.
2. Klepněte na možnost a klepněte na službu.
3. Klepněte na možnost nebo .
Tip: Chcete-li vybrat několik fotografií současně, klepněte v centru Fotky na album, klepněte
na možnost , vyberte fotografie a klepněte na možnost .
Tip: Chcete-li mít přístup ke svým fotografiím ze všech zařízení, můžete nastavit posílání do
služby OneDrive. Při prohlížení fotografií pak budete mít v centru Fotky album OneDrive.
Chcete-li funkci nastavit, přejeďte na úvodní obrazovce shora dolů a klepněte na možnost
VŠECHNA NASTAVENÍ. Přejeďte na možnost aplikace, klepněte na možnost fotky+fotoaparát
a vyberte některou možnost.
Změna pozadí centra Fotografie
Máte skvělý snímek, který vám udělá dobře, kdykoli se na něj podíváte? Nastavte si ho jako pozadí v
centru Fotky.
1. Klepněte na možnost Fotky.
2. Klepněte na možnost > nastavení.
3. Nastavte možnost Na úvodní dlaždici se zobrazují na hodnotu jedna fotka.
4. Klepněte na možnost zvolit fotku a vyberte fotografii na pozadí.
© 2014 Microsoft Mobile. Všechna práva vyhrazena.
76
Page 77

Tip: Telefon můžete nastavit i tak, aby fotografii na pozadí automaticky pravidelně měnil.
Klepněte na možnost > nastavení. Nastavte možnost Na úvodní dlaždici se zobrazují na
hodnotu všechny fotky nebo oblíbené fotky a°klepněte na možnost náhodný výběr.
Vytvoření alba
Chcete-li snadno nacházet fotografie k určitému tématu, osobě či třeba výletu, uspořádejte si
fotografie do alb se společnými tématy.
Pokud používáte počítač Mac, nainstalujte si z obchodu s aplikacemi pro počítače Mac aplikaci
Windows Phone.
1. Kompatibilním kabelem USB připojte telefon ke kompatibilnímu počítači.
2. V počítači spusťte správce souborů, například Průzkumník Windows nebo Finder, a přejděte do
složky s fotografiemi.
3. Přidejte novou složku, zadejte její název a přidejte do ní fotografie.
Složka bude v zobrazení alba v telefonu zobrazena jako album.
Tip: Pokud máte v počítači operační systém Windows 7, Windows 8 nebo novější, můžete použít
i aplikaci Windows Phone. Ve Windows 7 si ji můžete stáhnout z webu
www.windowsphone.com.
Odstranění alba
Klepněte na možnost Fotky > alba. Klepněte na album a přidržte na něm prst a klepněte na možnost
odstranit.
Když album z telefonu odstraníte, budou odstraněny i fotografie daného alba. Pokud jste album
zkopírovali do počítače, zůstanou album i fotografie v počítači.
Alba na webu nelze odstraňovat pomocí telefonu.
Kopírování fotografií do počítače
Vyfotografovali jste telefonem snímky, které byste rádi zkopírovali do počítače? Zkopírujte nebo
přesuňte je pomocí správce souborů v počítači.
Pokud používáte počítač Mac, nainstalujte si aplikaci Nokia Photo Transfer for Mac z webu
www.nokia.com.
1. Kompatibilním kabelem USB připojte telefon ke kompatibilnímu počítači.
2. V počítači spusťte správce souborů, například Průzkumník Windows nebo Finder, a přejděte do
telefonu.
Tip: Telefon bude zobrazen v seznamu přenosných zařízení s názvem Windows Phone. Chceteli si prohlédnout složky telefonu, poklepejte na jeho název. V telefonu jsou samostatné složky
pro dokumenty, hudbu, fotografie, vyzváněcí tóny a videa.
3. Otevřete složku s fotografiemi, vyberte fotografie a zkopírujte je do počítače.
Tip: Pokud máte v počítači operační systém Windows 7 nebo Windows 8, můžete použít i aplikaci
Windows Phone. Ve Windows 7 si ji můžete stáhnout z webu www.windowsphone.com.
© 2014 Microsoft Mobile. Všechna práva vyhrazena.
77
Page 78

Úpravy fotografií
Pořízené fotografie můžete rychle upravovat, například otáčet či ořezávat. Funkce automatické
opravy pak může fotografii opravit na jediné klepnutí.
1. Klepněte na možnost Fotky > alba a na fotografii.
2. Klepněte na možnost > upravit a vyberte některou možnost.
Tip: Pokud jste si z webu Store stáhli některé aplikace pro úpravy fotografií, budou uvedeny
v možnostech úprav.
3. Chcete-li upravenou fotografii uložit, klepněte na možnost .
© 2014 Microsoft Mobile. Všechna práva vyhrazena.
78
Page 79

Mapy a navigace
Prozkoumejte, co je v okolí a jak se tam dostat.
Zapnutí služby zjišťování polohy
Pomocí mapových aplikací můžete zjistit, kde se nacházíte, a ukládat místo k pořizovaným
fotografiím. Aplikace vám podle informací o místě, kde se nacházíte, mohou nabízet širokou škálu
služeb.
1. Přejeďte na úvodní obrazovce shora dolů a klepněte na možnost VŠECHNA NASTAVENÍ.
2. Klepněte na možnost zjišťování polohy a nastavte možnost Zjišťování polohy na hodnotu Zapnuto
.
Metody určování polohy
Místo, kde se nacházíte, zobrazuje telefon na mapě pomocí metod GPS, GLONASS, A-GPS, Wi-Fi nebo
podle telefonní sítě (identifikátoru buňky).
Dostupnost, přesnost a úplnost informací o místě závisí například na místě, kde se nacházíte, na okolí
či na nezávislých zdrojích, a mohou být omezeny. Informace o místě nemusí být k dispozici například
uvnitř budov nebo pod zemí. Informace o ochraně osobních údajů při využívání způsobů určování
polohy najdete v dokumentu Zásady ochrany osobních údajů společnosti Microsoft Mobile.
Síťová služba A-GPS (Assisted GPS) a další podobná rozšíření systémů GPS a GLONASS načítají
informace o poloze pomocí sítě mobilních telefonů a pomáhá při výpočtu aktuální polohy.
Služba A-GPS a další rozšíření systémů GPS a GLONASS mohou vyžadovat přenosy malých množství
dat přes mobilní síť. Pokud se chcete vyhnout poplatkům za přenosy dat, například na cestách, můžete
v nastavení telefonu vypnout mobilní datové připojení.
Určování polohy podle sítě Wi-Fi vylepšuje přesnost určení polohy v době, kdy nejsou k dispozici
signály satelitního systému, například v budovách nebo mezi vysokými budovami. Pokud se nacházíte
na místě, kde je omezeno používání sítí Wi-Fi, můžete funkci Wi-Fi vypnout v nastavení telefonu.
Počítadlo vzdálenosti má omezenou přesnost, která závisí na dostupnosti a kvalitě satelitního
připojení.
© 2014 Microsoft Mobile. Všechna práva vyhrazena.
79
Page 80

Internet
Informace o vytváření bezdrátových připojení a procházení webu bez zvyšování poplatků za přenosy
dat.
Nastavení připojení k internetu
Platíte poskytovateli síťových služeb datový paušál nebo platíte podle využívání služby? Změňte
nastavení sítí Wi-Fi a mobilních dat, abyste při roamingu i doma platili za přenosy dat méně.
Důležité: Pro zvýšení bezpečnosti připojení Wi-Fi používejte šifrování. Použití šifrování
zmenšuje riziko přístupu jiných osob k vašim datům.
Připojení Wi-Fi je zpravidla rychlejší a levnější než mobilní datové připojení. Pokud je k dispozici síť WiFi i mobilní datové připojení, použije telefon síť Wi-Fi.
Přejeďte na úvodní obrazovce shora dolů a klepněte na možnost .
1. Nastavte možnost Wi-Fi sítě na hodnotu Zapnuto .
2. Vyberte připojení, které chcete použít.
Používání mobilního datového připojení
Přejeďte na úvodní obrazovce shora dolů, klepněte na možnost VŠECHNA NASTAVENÍ > mobilní síť
+SIM a nastavte možnost Datové připojení na hodnotu zapnuto .
Mobilní datové připojení v roamingu
Přejeďte na úvodní obrazovce shora dolů, klepněte na možnost VŠECHNA NASTAVENÍ > mobilní síť
+SIM a nastavte možnost Možnosti dat při roamingu na hodnotu používat roaming.
Připojení k internetu při roamingu, především v zahraničí, může vést k podstatnému zvýšení poplatků
za přenos dat.
Datový roaming znamená přijímání dat do telefonu v sítích, které nevlastní ani neprovozuje váš
poskytovatel síťových služeb.
Webový prohlížeč
Sledujte novinky a navštěvujte oblíbené weby. Webové stránky můžete v telefonu procházet pomocí
prohlížeče Internet Explorer 10. Prohlížeč vás může také varovat před bezpečnostními riziky.
Klepněte na možnost Internet Explorer.
Chcete-li procházet web, musíte být připojeni k internetu.
Procházení webu
Na co byste potřebovali počítač, když můžete internetem procházet v telefonu?
Tip: Pokud poskytovateli síťových služeb neplatíte datový paušál a chcete ušetřit poplatky za
přenosy dat, připojujte se k internetu přes síť Wi-Fi.
1. Klepněte na možnost Internet Explorer.
2. Klepněte na panel adres.
3. Napište webovou adresu.
© 2014 Microsoft Mobile. Všechna práva vyhrazena.
80
Page 81

Tip: Chcete-li rychle napsat příponu webové adresy, například .org, přidržte stisknuté tlačítko
přípony na klávesnici a klepněte na požadovanou příponu.
4. Klepněte na možnost .
Tip: Chcete-li hledat v internetu, napište hledané slovo do panelu adres a klepněte na možnost
.
Zvětšení nebo zmenšení
Položte na displej dva prsty a posuňte je od sebe nebo k sobě.
Tip: Můžete také poklepat na displej.
Otevření nové karty
Když chcete sledovat několik webových stránek současně, můžete v prohlížeči otevřít nové karty
a přepínat mezi nimi.
Klepněte na možnost Internet Explorer.
Klepněte na možnost 6 > .
Tip: Chcete-li otevřít karty, na kterých prohlížíte jiné weby, přejeďte doleva na možnost jiné.
Přepínání mezi kartami
Klepněte na možnost 6 a klepněte na požadovanou kartu.
Zavření karty
Klepněte na možnost 6 > .
Změna režimu prohlížeče
Musíte stále zoomovat? Máte potíže se čtením textu webů? Prohlížeč můžete používat v mobilním
režimu nebo v režimu počítače nebo můžete některé webové stránky přepnout do zobrazení pro čtení
a nastavit velikost písma podle potřeby.
© 2014 Microsoft Mobile. Všechna práva vyhrazena.
81
Page 82

1. Chcete-li prohlížeč nastavit tak, aby vždy používal požadovaný režim, klepněte na možnost
Internet Explorer > > nastavení.
2. Změna nastavení: Preferovaná verze webu.
Přepnutí do zobrazení pro čtení
Klepněte na možnost na panelu adres. Chcete-li nastavit velikost písma pro režim pro čtení,
klepněte na možnost > nastavení > upřesnit nastavení > Velikost písma v zobrazení pro
čtení.
Tip: Chcete-li získat další informace o nastaveních prohlížeče a jejich funkcích, klepněte na
odkaz ve spodní části obrazovky.
Přidání webu k oblíbeným položkám
Pokud navštěvujete stále stejné weby, můžete je pro rychlejší otevírání přidat jako oblíbené položky.
Klepněte na možnost Internet Explorer.
1. Přejděte na webovou stránku.
2. Klepněte na možnost > přidat k oblíbeným položkám.
3. Pokud chcete, upravte název, a°klepněte na možnost .
Tip: Oblíbené weby si také můžete připnout na úvodní obrazovku. Během procházení webu
klepněte na možnost > připnout na úvodní obrazovku.
Přechod na oblíbený web
Klepněte na možnost > oblíbené a klepněte na web.
Tip: Chcete-li rychle přecházet na oblíbené položky, přidejte na panel adres ikonu oblíbených.
Klepněte na možnost > nastavení a nastavte možnost Tlačítko na panelu adresy používat
pro na hodnotu oblíbené položky.
Vymazání historie prohlížeče
Po dokončení procházení můžete odstranit soukromá data, například historii procházení a dočasné
internetové soubory.
1. Klepněte na možnost Internet Explorer.
2. Klepněte na možnost > nastavení > odstranit historii.
Vyrovnávací paměť slouží k dočasnému ukládání dat. Pokud jste přistupovali k důvěrným informacím
či k zabezpečeným službám vyžadujícím heslo nebo pokud jste se o takový přístup pokoušeli, vymažte
po každém použití vyrovnávací paměť.
Odstranění jedné položky z historie procházení
Klepněte na možnost > nedávné > , klepněte na položku, kterou chcete odstranit, a klepněte
na možnost .
Hledání na webu
Služba hledání Bing vám pomůže prozkoumat vlastní telefon, web i celý svět. Hledaná slova můžete
zadávat pomocí klávesnice nebo hlasových příkazů.
1. Stiskněte tlačítko .
2. Napište do pole pro hledání hledané slovo a klepněte na možnost . Hledané slovo si můžete
vybrat i z nalezených shod.
© 2014 Microsoft Mobile. Všechna práva vyhrazena.
82
Page 83

3. Chcete-li si prohlédnout odpovídající výsledky hledání, přejeďte vlevo a uvidíte jiné kategorie
výsledků hledání.
Hledání pomocí hlasu
Stiskněte tlačítko , v poli hledání klepněte na možnost a vyslovte hledané slovo.
Tato funkce není k dispozici ve všech jazycích. Další informace o dostupnosti funkcí a služeb najdete
na webu www.windowsphone.com.
Ukončení připojení k internetu
Ukončením připojení k internetu otevřených na pozadí ušetříte energii baterie. Můžete to udělat, aniž
byste ukončovali aplikace.
1. Přejeďte na úvodní obrazovce shora dolů a klepněte na možnost .
2. Nastavte možnost Wi-Fi sítě na hodnotu Vypnuto .
Tip: Funkce Wi-Fi sítě se zapínají automaticky. Chcete-li toto nastavení změnit, klepněte na
možnost Znovu zapnout Wi-Fi.
Ukončení mobilního datového připojení
Přejeďte na úvodní obrazovce shora dolů, klepněte na možnost VŠECHNA NASTAVENÍ > mobilní síť
+SIM a nastavte možnost Datové připojení na hodnotu vypnuto .
© 2014 Microsoft Mobile. Všechna práva vyhrazena.
83
Page 84

Zábava
Máte chvilku volna a chcete se zabavit? Informace o sledování videa, poslechu oblíbené hudby a hraní
her.
Sledování a poslouchání
Telefon vám umožňuje sledovat na cestách video a poslouchat hudbu a podcasty.
Přehrávání hudby
Oblíbenou hudbu můžete poslouchat, ať jste kdekoli.
1. Na úvodní obrazovce přejeďte vlevo a klepněte na možnost Hudba.
2. Klepněte na skladbu, interpreta, album nebo seznam skladeb, který chcete přehrát.
Tip: Kvalitu zvuku můžete ovlivnit změnou nastavení ekvalizéru. Přejeďte na úvodní obrazovce
shora dolů a klepněte na možnost VŠECHNA NASTAVENÍ > zvuk.
Pozastavení a nové spuštění přehrávání
Klepněte na možnost nebo .
Tip: Chcete-li skladby přehrávat v náhodném pořadí, klepněte na možnost .
Rychlé posunutí vpřed nebo vzad
Klepněte a přidržte možnost nebo .
Tip: Chcete-li si objednat a poslouchat podcasty, přejeďte na úvodní obrazovce vlevo a°klepněte
na možnost Podcasty.
Tato služba nemusí být dostupná ve všech zemích a regionech.
Přehrávání podcastů
Sledujte své oblíbené podcasty a objednejte si je do telefonu.
1. Na úvodní obrazovce přejeďte vlevo a klepněte na možnost Podcasty.
2. Klepněte na možnost zvuk nebo video a°klepněte na podcast, který chcete sledovat.
Tip: Chcete-li vybrat určitý díl podcastu, klepněte na možnost .
Objednávání podcastů
Přejeďte na možnost ZÍSKEJTE PODCASTY a napište adresu podcastu.
Tip: Podcasty můžete hledat i podle názvů.
Přehrávání videosouborů
I na cestách s sebou můžete mít oblíbená média – videa můžete sledovat, ať jste, kde jste.
1. Na úvodní obrazovce přejeďte vlevo a klepněte na možnost Video.
2. Přejeďte na možnost KOLEKCE.
3. Klepněte na video, které chcete přehrát.
Tip: Filmy a televizní pořady si můžete také kupovat nebo pronajímat ve videoobchodě Xbox.
© 2014 Microsoft Mobile. Všechna práva vyhrazena.
84
Page 85

Pozastavení a nové spuštění přehrávání
Klepněte na možnost nebo .
Rychlé posunutí vpřed nebo vzad
Klepněte a přidržte možnost nebo .
Poslouchejte lepší zvuk
Poslouchejte hudbu v té nejlepší kvalitě a obohaťte zvuk při poslechu hudby i sledování videa.
Přizpůsobení zvuku není možné, když posloucháte FM rádio nebo používáte příslušenství Bluetooth.
1. Přejeďte na úvodní obrazovce shora dolů a klepněte na možnost VŠECHNA NASTAVENÍ > zvuk.
2. Chcete-li upravit tón hudby, přejeďte na možnost ekvalizér a přetáhněte požadovaná pásma.
Můžete si také vybrat některé z připravených nastavení.
Tip: Chcete-li dosáhnout konzistentnější hlasitosti přehrávání všech hudebních skladeb
a videoklipů, přejeďte na možnost vylepšení a nastavte možnost Vyvážení hlasitosti Dolby na
hodnotu Zapnuto .
FM rádio
Informace o poslouchání rozhlasu v telefonu.
Poslouchání rádia
Oblíbené rozhlasové stanice můžete poslouchat i na cestách.
Chcete-li poslouchat rádio, musíte k přístroji připojit kompatibilní sluchátka. Sluchátka slouží jako
anténa.
Náhlavní soupravy mohou být prodány samostatně.
Na úvodní obrazovce přejeďte vlevo a klepněte na možnost Rádio FM.
Přepnutí na další nebo předchozí stanici
Přejeďte vlevo nebo vpravo po panelu frekvencí.
© 2014 Microsoft Mobile. Všechna práva vyhrazena.
85
Page 86

Ukládání rozhlasových stanic
Oblíbené rozhlasové stanice si můžete uložit, abyste je později mohli snadno naladit.
Na úvodní obrazovce přejeďte vlevo a klepněte na možnost Rádio FM.
Chcete-li uložit stanici, kterou právě posloucháte, klepněte na možnost .
Zobrazení seznamu uložených stanic
Klepněte na možnost .
Odebrání rozhlasové stanice ze seznamu
Klepněte na možnost .
MixRadio
V aplikaci MixRadio můžete objevovat novou hudbu.
V aplikaci MixRadio máte následující možnosti:
• Poslouchání spravovaných výběrů
• Stahování výběrů offline a jejich poslouchání i bez připojení k internetu
• Pozitivní i negativní označování skladeb pro přizpůsobení výběru vlastnímu vkusu
• Vytváření vlastních výběrů podle oblíbených interpretů
• Získávání dalších informací o oblíbených interpretech, například o jejich koncertech
Chcete-li získat další informace o práci s aplikací MixRadio, klepněte v telefonu na možnost
MixRadio, přejeďte vlevo a°klepněte na možnost .
Tato služba nemusí být k dispozici ve všech oblastech.
Stahování a streamování hudby a jiného obsahu může vyžadovat přenos velkého množství dat v síti
vašeho poskytovatele služeb. Informace o poplatcích za datové přenosy získáte u svého
poskytovatele síťových služeb.
Synchronizace hudby a videa mezi telefonem a počítačem
Máte v počítači média, která chcete poslouchat nebo sledovat v telefonu? K synchronizaci hudby
a videa mezi telefonem a počítačem použijte kabel USB.
1. Kabelem USB připojte telefon ke kompatibilnímu počítači.
2. Ve správci souborů v počítači, jako je například Průzkumník Windows nebo Finder, přetáhněte
skladby a videoklipy do telefonu.
Tip: Pokud máte v počítači operační systém Windows 7 nebo Windows 8, můžete použít i aplikaci
Windows Phone. Systém Windows 8 tuto aplikaci nainstaluje automaticky. Ve Windows 7 si ji
můžete stáhnout z webu www.windowsphone.com.
Informace o aplikacích pro jednotlivé typy počítačů najdete v následující tabulce:
© 2014 Microsoft Mobile. Všechna práva vyhrazena.
86
Page 87

Aplikace pro
Windows
Phone
Aplikace pro
Windows
Phone pro
stolní
Aplikace pro
Windows
Phone pro
Mac
Průzkumník
Windows
počítače
Windows 8 x x x
Windows 8 RT x x
Windows 7 x x
Windows Vista/XP x
Mac x
Hry
Chcete se pobavit? Stáhněte si do telefonu hry a hrajte si.
Získání nových her
Chcete-li do telefonu stáhnout a nainstalovat nové hry, přejděte na web games store.
1. Na úvodní obrazovce přejeďte vlevo a klepněte na možnost hry > games store.
2. Procházejte nabídkou a klepněte na hru, kterou chcete.
3. Chcete-li stáhnout bezplatnou hru, klepněte na možnost instalovat.
4. Chcete-li kteroukoli hru bezplatně vyzkoušet, klepněte na možnost vyzkoušet.
5. Chcete-li si hru koupit, klepněte na možnost koupit.
Tip: Chcete-li hru odinstalovat, klepněte na možnost hry, podržte na hře prst a°klepněte na
možnost odebrat.
Dostupnost způsobů plateb závisí na místě pobytu a poskytovateli síťových služeb.
© 2014 Microsoft Mobile. Všechna práva vyhrazena.
87
Page 88

Správa obsahu stahovaného dětmi
Pokud má vaše dítě telefon se systémem Windows Phone 8.1, můžete na webu My Family spravovat
jejich stahování a nastavování her a aplikací. Chcete-li nastavit web My Family, přejděte na web
https://www.windowsphone.com/family, přihlaste se k ůčtu Microsoft (se svými údaji i s údaji svých
dětí) a postupujte podle pokynů.
Tato funkce není k dispozici ve všech jazycích. Další informace o dostupnosti funkcí a služeb najdete
v části Návody na webu www.windowsphone.com.
Dostupnost aplikací a her může záviset na věku dítěte.
Hraní her
Hraní v telefonu je skutečným zážitkem. Služba Xbox společnosti Microsoft vám umožňuje hrát hry
s přáteli a uchovávat ve svém profilu výsledky a bonusy. Hrát můžete na webu, na konzole Xbox
i v telefonu v centru hry.
Na úvodní obrazovce přejeďte vlevo a klepněte na možnost hry.
Přejeďte na možnost KOLEKCE a vyberte hru. Pokud jde o hru služby Xbox, přihlaste se ke svému
účtu Xbox. Pokud účet zatím nemáte, můžete si ho vytvořit. Služba Xbox není k dispozici ve všech
oblastech.
Tip: Oblíbené hry si můžete připnout na úvodní obrazovku. V nabídce aplikací klepněte na hru,
přidržte na ní prst a°klepněte na možnost připnout na úvodní obrazovku.
Získávání dalších her
Přejeďte na možnost KOLEKCE a klepněte na možnost games store.
Tip: Když jste přihlášeni k účtu Xbox, můžete od přátel přijímat pozvánky ke hraní her. Pokud
danou hru nemáte, ale je k dispozici ve vaší oblasti webu games store, můžete si stáhnout
zkušební verzi nebo hru ihned koupit.
Pokračování v hraní hry
Když se vrátíte ke hře, může v ní být zobrazena ikona pro pokračování. V opačném případě klepněte
na displej.
© 2014 Microsoft Mobile. Všechna práva vyhrazena.
88
Page 89

Kancelář
Udržujte si ve schůzkách pořádek. Informace o práci s kalendářem a s aplikacemi Microsoft Office.
Microsoft Office Mobile
Sada Microsoft Office Mobile je vaší kanceláří v době, kdy jste mimo kancelář.
Chcete-li vytvářet a upravovat dokumenty aplikace Word a sešity aplikace Excel, otevírat a prohlížet
prezentace aplikace PowerPoint a sdílet dokumenty ve službě SharePoint, přejděte do centra
Office.
Dokumenty můžete ukládat i do služby OneDrive. OneDrive je cloudová služba pro ukládání
dokumentů, ve které můžete k dokumentům přistupovat z telefonu, tabletu, počítače nebo zařízení
Xbox. Když s dokumentem přestanete pracovat a vrátíte se k němu později, najdete ho tak, jak jste
ho opustili – bez ohledu na to, které zařízení použijete.
Sada Microsoft Office Mobile obsahuje následující aplikace:
• Microsoft Word Mobile
• Microsoft Excel Mobile
• Microsoft PowerPoint Mobile
• Microsoft SharePoint Workspace Mobile
• OneDrive
Práce s aplikací Word Mobile
Aplikace Microsoft Word Mobile vám pomůže zdokonalovat dokumenty i na cestách. Můžete vytvářet
nebo upravovat existující dokumenty a sdílet výsledky své práce na serveru SharePoint.
Klepněte na možnost Office.
1. Přejeďte na možnost místa.
2. Klepněte na místo, kde je uložen soubor.
3. Klepněte na soubor ve formátu Word, který chcete upravit.
4. Chcete-li upravit text, klepněte na možnost .
5. Chcete-li dokument uložit, klepněte na možnost > uložit.
© 2014 Microsoft Mobile. Všechna práva vyhrazena.
89
Page 90

Tip: Chcete-li k některému důležitému dokumentu přistupovat velmi rychle, můžete ho připnout
na úvodní obrazovku. Klepněte na dokument a přidržte na něm prst a klepněte na možnost
připnout na úvodní obrazovku.
Vytvoření nového dokumentu
Přejeďte na možnost nedávné a klepněte na možnost .
Hledání textu v dokumentu
Klepněte na soubor ve formátu Word a na ikonu .
Přidání komentáře
Klepněte na možnost > .
Formátování textu
Klepněte na soubor ve formátu Word a na ikonu > .
Zvýraznění textu
Klepněte na soubor aplikace Word, zvolte možnost > a vyberte barvu zvýraznění.
Zobrazení struktury dokumentu
Klepněte na možnost .
Poslání dokumentu e-mailem
Klepněte na soubor ve formátu Word a na ikonu > sdílet....
Odstraňování dokumentů
Přejeďte na možnost místa, přidržte dokument a°klepněte na možnost odstranit.
Práce s aplikací Excel Mobile
Kvůli nejnovějším tabulkám nemusíte spěchat do kanceláře. V aplikaci Microsoft Excel Mobile můžete
upravovat tabulky, vytvářet nové a sdílet výsledky své práce na serveru SharePoint.
Klepněte na možnost Office.
1. Přejeďte na možnost místa.
2. Klepněte na místo, kde je uložen soubor.
3. Klepněte na soubor ve formátu Excel, který chcete upravit.
4. Chcete-li přejít k jinému sešitu, klepněte na možnost a klepněte na sešit.
5. Chcete-li sešit uložit, klepněte na možnost > uložit.
Vytvoření nového sešitu
Klepněte na možnost nedávné > .
Přidání komentáře k buňce
Klepněte na možnost > komentář.
Používání filtrů buněk
Klepněte na možnost > použít filtr.
Změna formátu buňky a textu
Klepněte na možnost > formátovat buňku....
Změna velikosti řádku nebo sloupce
Klepněte na řádek nebo sloupec a přetáhněte posuvník.
© 2014 Microsoft Mobile. Všechna práva vyhrazena.
90
Page 91

Hledání dat v sešitu
Klepněte na soubor ve formátu Excel a na ikonu .
Poslání sešitu e-mailem
Klepněte na soubor ve formátu Excel a na ikonu > sdílet....
Práce s aplikací PowerPoint Mobile
Ještě na cestě na jednání můžete v aplikaci Microsoft PowerPoint Mobile dolaďovat prezentaci.
1. Klepněte na možnost Office, přejeďte na možnost místa a klepněte na umístění souboru
PowerPoint, který chcete zobrazit.
2. Klepněte na soubor aplikace PowerPoint a obraťte telefon do režimu na šířku.
3. Chcete-li procházet snímky, přejeďte doleva nebo doprava.
4. Chcete-li přejít na určitý snímek, klepněte na možnost a na snímek, který chcete ukázat.
5. Chcete-li ke snímku přidat poznámku, otočte telefon na výšku a klepněte na prázdnou oblast pod
snímkem.
6. Chcete-li snímek upravit, klepněte na možnost . Vraťte se klepnutím na možnost .
7. Chcete-li prezentace uložit, klepněte na možnost > uložit.
Poslání prezentace e-mailem
Klepněte na soubor ve formátu PowerPoint a na ikonu > sdílet....
Odstraňování prezentací
Klepněte na soubor ve formátu PowerPoint a přidržte na něm prst a klepněte na možnost
odstranit.
Sledování vysílání PowerPoint
Chcete-li přes internet sledovat vysílanou prezentaci PowerPoint, otevřete e-mail s odkazem na
vysílanou prezentaci a klepněte na odkaz.
Práce s aplikací SharePoint Workspace Mobile
Práce se sdílenými dokumenty Microsoft Office a spolupráce na projektech, plánech a nápadech. V
aplikaci Microsoft SharePoint Workspace Mobile můžete procházet, posílat, upravovat
a synchronizovat dokumenty online.
1. Klepněte na možnost Office a přejeďte na možnost místa.
2. Klepněte na možnost , napište webovou adresu serveru SharePoint a klepněte na možnost .
3. Vyberte dokument.
Do telefonu bude stažena jeho kopie.
4. Dokument si můžete prohlédnout nebo upravit a změny uložit.
Tip: Chcete-li si kopii dokumentu ponechat offline v telefonu, klepněte na dokument a přidržte
ho a klepněte na možnost vždy uchovat offline.
Návrat do programu SharePoint Workspace Mobile
Stiskněte tlačítko .
Psaní poznámek
Poznámky na papírech lze snadno ztratit. Místo psaní na papír si můžete poznámky zapisovat do
aplikace Microsoft OneNote Mobile. Budete je mít neustále s sebou. Poznámky si také můžete
© 2014 Microsoft Mobile. Všechna práva vyhrazena.
91
Page 92

synchronizovat do služby OneDrive a prohlížet a upravovat je z aplikace OneNote v telefonu, v počítači
nebo online ve webovém prohlížeči.
1. Na úvodní obrazovce přejeďte vlevo a klepněte na možnost OneNote.
2. Klepněte na možnost .
3. Napište poznámku.
4. Chcete-li text formátovat, klepněte na možnost > formát.
5. Chcete-li přidat obrázek, klepněte na možnost .
6. Chcete-li nahrát zvukový klip, klepněte na možnost .
7. Chcete-li uložit změny, stiskněte tlačítko .
Pokud máte v telefonu nastaven účet Microsoft, budou změny uloženy a synchronizovány do
výchozího poznámkového bloku Osobní (web) ve službě OneDrive. V opačném případě jsou změny
uloženy do telefonu.
Poslání poznámky e-mailem
Klepněte na poznámku a na možnost > sdílet....
Tip: Chcete-li k některé důležité poznámce přistupovat velmi rychle, můžete ji připnout na
úvodní obrazovku. Klepněte na poznámku a přidržte na ní prst a klepněte na možnost připnout
na úvodní obrazovku.
Pokračování v práci na dokumentu v jiném zařízení
Dokument Office můžete uložit do služby OneDrive a pokračovat v práci z jiného zařízení.
1. Při práci s dokumentem Office klepněte na možnost > uložit jako....
2. Klepněte na možnost Uložit do > OneDrive.
3. Klepněte na možnost uložit.
Nyní můžete dokument otevřít ze služby OneDrive v jiném zařízení a pokračovat v práci.
Práce s kalkulačkou
Zapomeňte na kalkulačku – základní, vědeckou i binární kalkulačku najdete v telefonu.
1. Na úvodní obrazovce přejeďte vlevo a klepněte na možnost Kalkulačka.
2. Chcete-li použít jednoduchou kalkulačku, držte telefon svisle.
Práce s vědeckou kalkulačkou
Otočte telefon na šířku, pravou hranou nahoru.
Práce s binární kalkulačkou
Otočte telefon na šířku, levou hranou nahoru.
Práce se služebním telefonem
Firemní účet v telefonu vám pomůže při práci.
Pokud máte služební telefon, může vaše společnost vytvořit firemní účet, který zvyšuje zabezpečení
informací v telefonu, poskytuje vám přístup k vnitřním dokumentům nebo informacím z firemní sítě
a dokonce nabízí i aplikace nebo centra, která vám pomohou při práci.
© 2014 Microsoft Mobile. Všechna práva vyhrazena.
92
Page 93

Pokud má vaše firma k dispozici aplikace, dostanete nabídku k jejich stažení ihned po přidání firemního
účtu do telefonu. Pokud některá aplikace není k dispozici až do nastavení účtu, firma vám sdělí, jak ji
můžete získat.
Firemní centrum slouží ke shromáždění všech firemních informací na jediném místě – může jít
o aktuality, vedení výdajů, aplikace či přístup do firemního obchodu. Instalace centra je stejná jako
instalace firemní aplikace – pokud je k dispozici, můžete si ho stáhnout po přidání firemního účtu.
Pokud vaše společnost připraví centrum až později, budete mít k dispozici jiný způsob instalace.
Většina firemních účtů zahrnuje zásady. Firemní zásady umožňují přidat do telefonu bezpečnostní
prvky, které většinou chrání důvěrné nebo citlivé informace.
Chcete-li nastavit firemní účet, přejeďte na úvodní obrazovce shora dolů a klepněte na možnost
VŠECHNA NASTAVENÍ > pracoviště.
Tipy pro podnikové uživatele
Telefon můžete efektivně využívat i k práci.
Další informace o nabídce společnosti Microsoft Mobile pro firmy najdete na webu Nokia Expert
Centre na adrese https://expertcentre.nokia.com.
Práce s poštou a kalendářem v telefonu a v počítači
Můžete používat různé firemní a soukromé e-mailové adresy. V telefonu můžete nastavit několik
schránek a používat stejný e-mailový účet v telefonu i v počítači (to se týků účtů aplikace Outlook,
služby Office 365 i libovolných jiných e-mailových účtů). E-maily i kalendář zůstávají
v synchronizovaném stavu a z pozvánek v kalendáři se můžete přímo připojovat ke schůzkám. Můžete
využívat integrovaný e-mail a kalendář a například si prohlížet seznam účastníků schůzky a klepnutím
přistupovat ke svým e-mailovým diskusím nebo diskusím ve zprávách SMS s některým z účastníků.
Další informace o službě Office 365 najdete ve videoklipu na adrese www.youtube.com/watch?
v=2QxiYmAerpw (anglicky).
Ochrana dat v telefonu
Tento telefon nabízí několik možností zabezpečení, které zajistí, aby nikdo nezískal přístup k citlivým
datům uloženým v telefonu. Telefon můžete například nastavit tak, aby se automaticky zamykal,
a případně ho můžete i najít, pokud byste ho ztratili (není k dispozici ve všech oblastech).
Další informace najdete na webu www.nokia.com/gb-en/products/nokia-for-business/nokia-
lumia/security/windows-phone-security.
Aplikace Office vám zajistí produktivitu
V telefonu najdete mobilní verze aplikací Microsoft Office.
Nabízené funkce:
• Kontrola poznámek a dokumentů, změny na poslední chvíli a vytváření nových dokumentů
• Prohlížení a úpravy prezentací PowerPoint
• Vytváření, prohlížení a úpravy sešitů aplikace Microsoft Excel
• Ukládání souborů aplikací Office do služby OneDrive a pokračování v práci po návratu k počítači
© 2014 Microsoft Mobile. Všechna práva vyhrazena.
93
Page 94

• Přístup ke službě Office 365
V aplikaci SharePoint Workspace Mobile můžete otevírat, upravovat a ukládat dokumenty Microsoft
Office sdílené na serverech SharePoint 2010 nebo SharePoint Online.
Další informace o službě Office 365 najdete ve videoklipu na adrese www.youtube.com/watch?
v=2QxiYmAerpw (anglicky).
Připojení k firemním prostředkům
Pro přístup k firemním prostředkům, jako je intranet nebo firemní e-mail, můžete potřebovat
připojení k virtuální soukromé síti (VPN).
Údaje o konfiguraci sítě VPN zjistíte u firemního správce IT.
Přejeďte na úvodní obrazovce shora dolů, klepněte na možnost VŠECHNA NASTAVENÍ > VPN
a nastavte možnost Stav na hodnotu Zapnuto .
1. Chcete-li přidat profil VPN, klepněte na možnost .
2. Nastavte možnost Připojovat automaticky na hodnotu Zapnuto .
3. Zadejte údaje profilu získané od firemního správce IT.
Telefon se v případě potřeby automaticky připojí k síti VPN.
Tip: Chcete-li změnit nastavení mobilního datového připojení a roamingu pro síť VPN, klepněte
na možnost možnosti.
Úpravy profilu VPN
Přidržte profil, klepněte na možnost upravit a podle potřeby změňte údaje.
Odstranění profilu VPN
Klepněte na profil, přidržte na něm prst a klepněte na možnost odstranit.
Přepnutí na ruční připojení k síti VPN
Klepněte na profil, přidržte na něm prst a klepněte na možnost přepnout na ruční. Klepnutím na profil
se připojte k síti VPN.
Efektivní spolupráce se systémem Lync z telefonu
Microsoft Lync je komunikační software nové generace, který dokáže propojit lidi novými způsoby,
kdykoli a prakticky kdekoli.
Možnosti systému Lync:
• Sledování dostupnosti kontaktů
• Posílání zpráv chatu
• Volání
• Zahajování hlasových konferencí, videokonferencí a webových konferencí a připojování se k nim
Systém Lync je připraven na plnou integraci se sadou Microsoft Office. Mobilní verzi aplikace
Microsoft Lync si můžete do telefonu stáhnout z webu Store.
Další informace najdete v uživatelské dokumentaci na stránkách podpory systému Microsoft Lync na
adrese lync.microsoft.com/en-us/resources/pages/resources.aspx?title=downloads.
© 2014 Microsoft Mobile. Všechna práva vyhrazena.
94
Page 95

Správa telefonu a připojení
O telefon a jeho obsah je třeba se starat. Informace o připojování příslušenství a sítí, přenášení
souborů, vytváření záloh, zamykání telefonu a udržování softwaru v aktuálním stavu.
Aktualizace softwaru telefonu
Držte krok s dobou – bezdrátově si aktualizujte software a aplikace telefonu a získáte nové a rozšířené
funkce. Aktualizace softwaru může také vylepšit výkon telefonu.
Před zahájením aktualizace k přístroji připojte nabíječku nebo zkontrolujte, zda je baterie přístroje
dostatečně nabitá.
Upozornění: Když instalujete aktualizaci softwaru, nemůžete přístroj používat, a to ani pro
tísňová volání, dokud není instalace dokončena a přístroj není restartován.
Využívání služeb nebo stahování obsahu (včetně bezplatného obsahu) může znamenat přenášení
velkého množství dat a účtování poplatků za datové přenosy.
© 2014 Microsoft Mobile. Všechna práva vyhrazena.
95
Page 96

Při výchozím nastavení si telefon automaticky stahuje dostupné aktualizace, kdykoli to umožňuje
nastavení datových spojení (například nastavení roamingu). Když vás telefon upozorní, že je
k dispozici aktualizace, postupujte podle pokynů v telefonu. Pokud v telefonu dochází paměť, může
pomoci přesunutí aplikací, fotografií a dalšího obsahu na paměťovou kartu.
Tip: Aktualizace aplikací můžete hledat na Store.
Po aktualizaci si v aplikaci Nokia Care prohlédněte nebo ze stránek podpory stáhněte novou
uživatelskou příručku.
Vypnutí automatického stahování aplikací
Pokud chcete při roamingu přísně kontrolovat náklady na přenosy dat, můžete vypnout automatické
stahování aplikací. Přejeďte na úvodní obrazovce shora dolů, klepněte na možnost VŠECHNA
NASTAVENÍ > aktualizace telefonu a zrušte zaškrtnutí políčka Automaticky stahovat aktualizace,
pokud to nastavení dat umožňuje.
Využívání vysokorychlostního připojení
Proč nevyužít připojení k síti na maximum? Využijte nejrychlejší dostupné připojení podporované
telefonem.
1. Přejeďte na úvodní obrazovce shora dolů a klepněte na možnost VŠECHNA NASTAVENÍ > mobilní
síť+SIM.
2. Zkontrolujte, zda je zapnuto nejrychlejší připojení telefonu.
Wi-Fi
Další informace o připojení Wi-Fi.
Připojení k síti Wi-Fi
Připojení k síti Wi-Fi nabízí jednoduchý přístup k internetu. Když jste na cestách, můžete se připojovat
k sítím Wi-Fi na veřejných místech, například v knihovnách a internetových kavárnách.
© 2014 Microsoft Mobile. Všechna práva vyhrazena.
96
Page 97

Telefon v pravidelných intervalech kontroluje dostupná připojení a upozorňuje vás na ně. Oznámení
je krátce zobrazeno v horní části obrazovky. Chcete-li přejít ke správě připojení Wi-Fi, vyberte
upozornění.
Přejeďte na úvodní obrazovce shora dolů a klepněte na možnost .
1. Nastavte možnost Wi-Fi sítě na hodnotu Zapnuto .
2. Vyberte připojení, které chcete použít.
Určování polohy podle sítě Wi-Fi vylepšuje přesnost určení polohy v době, kdy nejsou k dispozici
signály satelitního systému, například v budovách nebo mezi vysokými budovami.
Ukončení připojení
Nastavte možnost Wi-Fi sítě na hodnotu Vypnuto .
Tip: Telefon se k síti Wi-Fi automaticky připojuje znovu. Chcete-li změnit dobu automatického
opakování připojení nebo funkci Wi-Fi zapnout ručně, klepněte na možnost Znovu zapnout WiFi a vyberte požadovanou možnost.
Připojení pomocí aplikace Inteligentní Wi-Fi
Aplikace Inteligentní Wi-Fi slouží ke snadnému připojování k veřejným hotspotům Wi-Fi.
Aplikace Inteligentní Wi-Fi připojuje váš telefon k veřejným hotspotům Wi-Fi a potvrzuje za vás
případné podmínky. Aplikace Inteligentní Wi-Fi navíc může sdílet vaše kontaktní údaje (chcete-li).
1. Přejeďte na úvodní obrazovce shora dolů a klepněte na možnost > Inteligentní Wi-Fi.
2. Nastavte možnost Připojit se k Wi‑Fi hotspotům na hodnotu Zapnuto .
Tip: Hotspoty Wi-Fi můžete sdílet s přáteli, kteří také využívají službu Inteligentní Wi-Fi. Nastavte
možnost Sdílet mnou vybrané Wi-Fi sítě na hodnotu Zapnuto .
Bluetooth
Telefon můžete bezdrátově spojit s jinými kompatibilními zařízeními jako jsou telefony, počítače,
náhlavní soupravy a sady do auta. Můžete z něj také posílat fotografie do kompatibilních telefonů
nebo do počítače.
Připojení bezdrátové náhlavní soupravy
S bezdrátovou náhlavní soupravou (prodává se samostatně) můžete do telefonu hovořit bez použití
rukou – můžete pokračovat v práci, například na počítači.
Zařízení využívající bezdrátovou technologii Bluetooth spolu komunikují na bázi rádiových vln, a proto
nemusí být umístěna v přímé viditelnosti. Zařízení Bluetooth však musí být ve vzdálenosti do 10 metrů
od sebe. Spojení je náchylné na rušení překážkami, například stěnami nebo jinými elektronickými
přístroji.
Když je zapnuta funkce Bluetooth, mohou se k telefonu připojit spárovaná zařízení. Ostatní zařízení
zjistí přítomnost vašeho telefonu pouze v případě, že je otevřeno zobrazení nastavení funkce
Bluetooth.
Zařízení nepárujte s neznámými zařízeními ani nepovolujte připojení od neznámých zařízení.
Ochráníte ho tak před nebezpečným obsahem.
© 2014 Microsoft Mobile. Všechna práva vyhrazena.
97
Page 98

Přejeďte na úvodní obrazovce shora dolů a klepněte na možnost VŠECHNA NASTAVENÍ >
Bluetooth.
1. Nastavte možnost Stav na hodnotu Zapnuto .
2. Zkontrolujte, zda je náhlavní souprava zapnutá.
Proces párování bude možná nutné zahájit z náhlavní soupravy. Podrobnější informace najdete
v uživatelské příručce k náhlavní soupravě.
3. Chcete-li telefon spárovat s náhlavní soupravou, klepněte v seznamu nalezených zařízení Bluetooth
na náhlavní soupravu.
4. Možná bude nutné napsat kód. Podrobnější informace najdete v uživatelské příručce k náhlavní
soupravě.
Tip: Tyto pokyny k připojení platí i pro jiná příslušenství Bluetooth.
Odpojení náhlavní soupravy
Klepněte na připojenou náhlavní soupravu v seznamu.
Když náhlavní soupravu znovu zapnete, připojení se automaticky obnoví. Chcete-li párování odebrat,
přidržte náhlavní soupravu v seznamu zařízení Bluetooth a°klepněte na možnost odstranit.
Připojení ke kamarádovu telefonu přes Bluetooth
Pomocí funkce Bluetooth se můžete bezdrátově připojit ke kamarádovu telefonu a sdílet fotografie
i mnohý další obsah.
1. Přejeďte na úvodní obrazovce shora dolů a klepněte na možnost VŠECHNA NASTAVENÍ >
Bluetooth.
2. Zkontrolujte, zda je v obou telefonech zapnuta funkce Bluetooth.
3. Zkontrolujte, zda jsou oba telefony viditelné pro ostatní telefony. Chcete-li, aby byl telefon viditelný
pro ostatní telefony, musíte být v zobrazení nastavení Bluetooth.
4. Uvidíte telefony s funkcí Bluetooth v dosahu. Klepněte na telefon, ke kterému se chcete připojit.
5. Pokud druhý telefon vyžaduje zadání kódu, napište ho nebo ho přijměte.
Kód použijete pouze při prvním připojování k některému zařízení.
Posílání obsahu přes spojení Bluetooth
Chcete sdílet obsah nebo poslat vyfotografované snímky kamarádovi? Pomocí technologie Bluetooth
můžete bezdrátově posílat fotografie nebo jiný obsah do kompatibilních zařízení nebo do počítače.
V jednom okamžiku můžete využívat více než jedno spojení Bluetooth. Například i během práce
s náhlavní soupravou Bluetooth můžete posílat data do jiného zařízení.
1. Zkontrolujte, zda je zapnuta funkce Bluetooth.
2. Klepněte na obsah, který chcete poslat, přidržte na něm prst a klepněte na možnost sdílet... >
Bluetooth.
3. Klepněte na zařízení, ke kterému se chcete připojit. Uvidíte zařízení Bluetooth v dosahu.
4. Pokud druhé zařízení vyžaduje zadání kódu, napište ho. Kód si můžete vymyslet, a musíte ho zadat
do obou zařízení. Kód některých zařízení je pevně stanoven. Podrobnější informace najdete
v uživatelské příručce k druhému zařízení.
Kód použijete pouze při prvním připojování k některému zařízení.
© 2014 Microsoft Mobile. Všechna práva vyhrazena.
98
Page 99

Změna názvu zařízení
Název zařízení telefonu můžete změnit tak, aby jste ho při připojování jiných zařízení přes Bluetooth
mohli snadno identifikovat.
1. Kompatibilním kabelem USB připojte telefon k počítači se systémem Windows.
2. Najděte telefon v okně prohlížeče Windows.
3. Klepněte pravým tlačítkem myši na ikonu Windows Phone a otevřete zobrazení vlastností telefonu.
4. Změňte výchozí název podle svého přání. Výchozí název je obvykle Windows Phone.
Název telefonu pro připojení Bluetooth je stejný jako název zařízení.
Paměť
Informace o správě fotografií, aplikací a dalšího obsahu telefonu.
Zálohování a obnovování dat v telefonu
Vždy může dojít k nehodě – nastavte si tedy telefon tak, aby zálohoval nastavení a obsah na účet
Microsoft.
Chcete-li telefon zálohovat, musíte mít účet Microsoft.
1. Přejeďte na úvodní obrazovce shora dolů a klepněte na možnost VŠECHNA NASTAVENÍ >
zálohování.
2. Pokud vás o to telefon požádá, přihlaste se k účtu Microsoft.
3. Vyberte, který obsah chcete zálohovat, a jakým způsobem. Telefon můžete nastavit tak, aby
zálohoval seznam aplikací, nastavení, textové zprávy, fotografie a videa.
Tip: Kontakty a kalendář budou automaticky zálohovány na účet Microsoft.
Stažené aplikace nemusejí být v záloze zahrnuty, ale můžete si je znovu stáhnout z webu Store (pokud
jsou stále k dispozici). Mohou být účtovány poplatky za přenos dat. Další informace získáte
u poskytovatele síťových služeb.
K automatickému zálohování videosouborů a fotografií v nejlepší kvalitě potřebujete připojení Wi-Fi.
K zálohování dalšího obsahu, například hudby, použijte aplikaci Windows Phone pro počítače nebo
aplikaci Průzkumník Windows.
Obnovení zálohovaných dat
Chcete-li obnovit zálohovaný obsah, přihlaste se k účtu Microsoft. Obsah bude automaticky obnoven.
Zálohovaná data můžete obnovit po obnovení nebo aktualizaci softwaru telefonu nebo při
nastavování nového telefonu.
Kontrola a zvětšení dostupné paměti v telefonu
Chcete zjistit, kolik paměti máte k dispozici? Použijte aplikaci inteligentní úložiště.
Na úvodní obrazovce přejeďte vlevo a klepněte na možnost inteligentní úložiště.
Klepněte na možnost telefon. Chcete-li zjistit údaje o paměťové kartě, klepněte na možnost karta
SD.
Tip: Chcete zjistit, co dalšího v telefonu máte? Klepněte na typ souboru, například fotky. Pro
rychlý přístup k aplikacím nebo souborům klepněte na možnost spravovat.
© 2014 Microsoft Mobile. Všechna práva vyhrazena.
99
Page 100

Pokud vám dochází místo v paměti telefonu, zkuste nejprve najít a odstranit obsah, který již
nepotřebujete:
• Textové a multimediální zprávy a e-maily
• Kontakty a kontaktní údaje
• Aplikace
• Hudba, fotografie a videa
Místo odinstalování můžete aplikaci přesunout na paměťovou kartu.
Kvalita paměťové karty může do značné míry ovlivnit výkon telefonu. Chcete-li telefon využívat co
nejlépe, používejte rychlé karty s kapacitou 4-128 GB od známých výrobců. Další informace
o paměťových kartách najdete v části dotazů a odpovědí.
Používejte pouze kompatibilní paměťové karty schválené pro použití s tímto přístrojem.
Nekompatibilní karty mohou způsobit poškození karty a přístroje a porušit data uložená na kartě.
Odebrání dočasných souborů kvůli uvolnění místa
Klepněte na možnost telefon > dočasné soubory > odstranit. Chcete-li odstranit dočasné soubory
a další data pouze z prohlížeče, klepněte na možnost nastavení aplikace Internet Explorer > odstranit
historii.
Ukládání nebo přesouvání aplikací na paměťovou kartu
Paměť telefonu můžete rozšířit o paměťovou kartu. Ukládání aplikací na kartu můžete nastavit jako
výchozí.
Kvalita paměťové karty může do značné míry ovlivnit výkon telefonu. Chcete-li telefon využívat co
nejlépe, používejte rychlé karty s kapacitou 4-128 GB od známých výrobců. Další informace
o paměťových kartách najdete v části dotazů a odpovědí.
Paměťové karty se prodávají samostatně.
Na úvodní obrazovce přejeďte vlevo a klepněte na možnost inteligentní úložiště.
Chcete-li změnit místo, kam telefon ukládá aplikace a jiné soubory, klepněte pro každý typ souboru
na možnost telefon nebo karta SD.
Dobu přenášení velkých souborů na paměťovou kartu ovlivňuje typ paměťové karty.
Přenášení aplikací na paměťovou kartu
Klepněte na možnost telefon > aplikace+hry > , vyberte aplikace, které chcete přesunout, a
°klepněte na možnost přesunout na kartu SD.
Později můžete aplikace vrátit z paměťové karty do telefonu.
Odstraňování aplikací z telefonu
Nainstalované aplikace, které už nechcete používat ani si je nechcete ponechat, můžete odebrat,
abyste uvolnili dostupnou paměť.
1. Přejeďte na úvodní obrazovce vlevo do nabídky aplikací.
2. Klepněte na aplikaci, přidržte na ní prst a klepněte na možnost odinstalovat. Některé aplikace není
možné odebrat.
© 2014 Microsoft Mobile. Všechna práva vyhrazena.
100
 Loading...
Loading...