Page 1

User Guide
Guide de l’utilisation
Page 2

Nokia 6101 and Nokia 6102 User Guide
9240569
Issue 1
Issue 1te
Nokia 6101 and Nokia 6102 User Guide 1 Copyright © 2005 Nokia
Page 3

DECLARATION OF CONFORMITY
We, NOKIA CORPORATION declare under our sole responsibility that the products RM-76 and
RM-77 are in conformity with the provisions of the following Council Directive:1999/5/EC.
A copy of the Declaration of Conformity can be found at
http://www.nokia.com/phones/declaration of conformity/
.
LEGAL INFORMATION
Part No. 9240568, Issue No. 1
Copyright © 2005 Nokia. All rights reserved.
Reproduction, transfer, distribution or storage of part or all of the contents in this document
in any form without the prior written permission of Nokia is prohibited.
Nokia, Nokia Connecting People, Xpress-on, the Nokia Original Enhancements logo, and Pop-Port
are trademarks or registered trademarks of Nokia Corporation. Other product and company names
mentioned herein may be trademarks or tradenames of their respective owners.
Nokia tune is a sound mark of Nokia Corporation.
US Patent No 5818437 and other pending patents. T9 text input software Copyright (C)
1997-2005. Tegic Communications, Inc. All rights reserved.
Includes RSA BSAFE cryptographic or security protocol software from RSA Security.
Java is a trademark of Sun Microsystems, Inc.
The information contained in this user guide was written for the Nokia 6101 and Nokia 6102
products. Nokia operates a policy of ongoing development. Nokia reserves the right to make
changes to any of the products described in this document without prior notice.
UNDER NO CIRCUMSTANCES SHALL NOKIA BE RESPONSIBLE FOR ANY LOSS OF DATA OR
INCOME OR ANY SPECIAL, INCIDENTAL, AND CONSEQUENTIAL OR INDIRECT DAMAGES
HOWSOEVER CAUSED.
THE C ONTE NTS O F THIS DOCUMENT ARE P ROVI DED " AS IS ." EXCEPT AS R EQUI RED B Y
APPLICABLE LAW, NO WARRANTIES OF ANY KIND, EITHER EXPRESS OR IMPLIED, INCLUDING,
BUT NOT LIMITED TO, THE IMPLIED WARRANTIES OF MERCHANTABILITY AND FITNESS FOR A
PARTICULAR PURPOSE, ARE MADE IN RELATION TO THE ACCURACY AND RELIABILITY OR
CONTENTS OF THIS DOCUMENT. NOKIA RESERVES THE RIGHT TO REVISE THIS DOCUMENT OR
WITHDRAW IT AT ANY TIME WITHOUT PRIOR NOTICE.
2 Copyright © 2005 Nokia
Page 4

EXPORT CONTROLS
This device may contain commodities, technology, or software subject to export laws and
regulations from the U.S. and other countries. Diversion contrary to law is prohibited.
FCC/INDUSTRY CANADA NOTICE
Your device may cause TV or radio interference (for example, when using a telephone in close
proximity to receiving equipment). The FCC or Industry Canada can require you to stop using
your telephone if such interference cannot be eliminated. If you require assistance, contact
your local service facility. This device complies with part 15 of the FCC rules. Operation is
subject to the condition that this device does not cause harmful interference.
Nokia 6101 and Nokia 6102 User Guide 3 Copyright © 2005 Nokia
Page 5

Contents
Contents
For your safety...................................................................................... 8
General information........................................................................... 11
Overview of functions............................................................................................... 11
Access codes................................................................................................................ 11
Configuration settings service................................................................................ 12
Download content and applications..................................................................... 12
Nokia support on the Web ...................................................................................... 12
1. Get started.................................................................................... 13
Open the fold............................................................................................................... 13
Install the SIM card and the battery.................................................................... 13
Charge the battery..................................................................................................... 14
Switch the phone on and off.................................................................................. 14
Normal operating position ...................................................................................... 15
2. Your phone................................................................................... 16
Keys and parts............................................................................................................. 16
Standby mode ............................................................................................................. 17
Keypad lock (keyguard)............................................................................................. 19
3. Call functions............................................................................... 20
Make a call................................................................................................................... 20
Answer or reject a call.............................................................................................. 20
Options during a call................................................................................................. 21
4. Write text..................................................................................... 22
Settings......................................................................................................................... 22
Predictive text input.................................................................................................. 22
Traditional text input................................................................................................ 23
5. Navigate the menus..................................................................... 24
6. Messages....................................................................................... 25
Text messages (SMS)................................................................................................. 25
Multimedia messages (MMS)................................................................................. 26
Memory full ................................................................................................................. 28
Folders........................................................................................................................... 29
Nokia Xpress audio messaging............................................................................... 29
Voice messages........................................................................................................... 30
4 Copyright © 2005 Nokia
Page 6

Contents
Info messages .............................................................................................................. 30
Service commands...................................................................................................... 30
Delete messages.......................................................................................................... 30
Message settings........................................................................................................ 30
Message counter......................................................................................................... 32
7. Contacts ....................................................................................... 33
Search for a contact .................................................................................................. 33
Save names and phone numbers............................................................................ 33
Save numbers, items, or an image......................................................................... 33
Copy contacts.............................................................................................................. 34
Edit contact details.................................................................................................... 34
Delete contacts or contact details......................................................................... 34
Business cards.............................................................................................................. 34
Settings.......................................................................................................................... 34
Groups............................................................................................................................ 35
Voice dialing................................................................................................................. 35
1-touch dials................................................................................................................ 36
Info, service, and my numbers................................................................................ 36
8. Call log......................................................................................... 37
Recent calls lists......................................................................................................... 37
Counters and timers................................................................................................... 37
9. Settings........................................................................................ 38
Profiles........................................................................................................................... 38
Themes........................................................................................................................... 38
Tones .............................................................................................................................. 38
My shortcuts................................................................................................................ 39
Main display................................................................................................................. 39
Mini display.................................................................................................................. 40
Time and date.............................................................................................................. 40
Call.................................................................................................................................. 40
Phone ............................................................................................................................. 41
Connectivity................................................................................................................. 41
Enhancements............................................................................................................. 43
Configuration............................................................................................................... 43
Security.......................................................................................................................... 44
Restore factory settings............................................................................................ 44
10. Operator menu ............................................................................ 45
11. Gallery.......................................................................................... 46
Nokia 6101 and Nokia 6102 User Guide 5 Copyright © 2005 Nokia
Page 7

Contents
12. Media............................................................................................ 47
Camera.......................................................................................................................... 47
Radio.............................................................................................................................. 47
Recorder........................................................................................................................ 48
13. Organizer ...................................................................................... 50
Alarm clock .................................................................................................................. 50
Calendar........................................................................................................................ 50
To-do list....................................................................................................................... 51
Notes.............................................................................................................................. 51
Synchronization.......................................................................................................... 52
Calculator..................................................................................................................... 53
Stopwatch.................................................................................................................... 53
Countdown timer....................................................................................................... 54
14. Applications.................................................................................. 55
Games............................................................................................................................ 55
Collection...................................................................................................................... 55
15. Web............................................................................................... 57
Set up browsing.......................................................................................................... 57
Connect to a service.................................................................................................. 57
Browse pages............................................................................................................... 58
Appearance settings.................................................................................................. 58
Cookies.......................................................................................................................... 59
Scripts over secure connection.............................................................................. 59
Bookmarks.................................................................................................................... 59
Download files............................................................................................................ 60
Service inbox............................................................................................................... 60
Cache memory ............................................................................................................ 61
Positioning information............................................................................................ 61
Browser security......................................................................................................... 61
16. SIM services.................................................................................. 64
17. PC connectivity ............................................................................ 65
PC Suite......................................................................................................................... 65
Packet data, HSCSD, and CSD ................................................................................ 65
Data communication applications ........................................................................ 65
18. Enhancements ............................................................................. 66
Power............................................................................................................................. 67
Data................................................................................................................................ 67
Audio.............................................................................................................................. 67
Car .................................................................................................................................. 67
Covers and carrying................................................................................................... 67
6 Copyright © 2005 Nokia
Page 8

Contents
19. Reference information ................................................................ 68
Battery information................................................................................................... 68
Additional safety information................................................................................. 70
Emergency calls........................................................................................................... 72
Certification information (SAR).............................................................................. 73
Technical information................................................................................................ 74
Patent information..................................................................................................... 75
Care and maintenance....................................................................... 76
Index ................................................................................................... 77
Nokia 6101 and Nokia 6102 User Guide 7 Copyright © 2005 Nokia
Page 9

For your safety
For your safety
Read these simple guidelines. Not following them may be dangerous or illegal.
Read the complete user guide for further information.
SWITCH ON SAFELY
Do not switch the phone on when wireless phone use is prohibited
or when it may cause interference or danger.
ROAD SAFETY COMES FIRST
Obey all local laws. Always keep your hands free to operate the
vehicle while driving. Your first consideration while driving should
be road safety.
INTERFERENCE
All wireless phones may get interference, which could
affect performance.
SWITCH OFF IN HOSPITALS
Follow any restrictions. Switch the phone off near medical equipment.
SWITCH OFF IN AIRCRAFT
Follow any restrictions. Wireless devices can cause interference
in aircraft.
SWITCH OFF WHEN REFUELLING
Don't use the phone at a refuelling point. Don't use near fuel
or chemicals.
SWITCH OFF NEAR BLASTING
Follow any restrictions. Don't use the phone where blasting is
in progress.
USE SENSIBLY
Use only in the normal position as explained in the product
documentation. Don't touch the antenna unnecessarily.
QUALIFIED SERVICE
Only qualified personnel may install or repair this product.
ENHANCEMENTS AND BATTERIES
Use only approved enhancements and batteries. Do not connect
incompatible products.
8 Copyright © 2005 Nokia
Page 10

For your safety
WATER-RESISTANCE
Your phone is not water-resistant. Keep it dry.
BACK-UP COPIES
Remember to make back-up copies or keep a written record of all
important information stored in your phone.
CONNECTING TO OTHER DEVICES
When connecting to any other device, read its user guide for detailed
safety instructions. Do not connect incompatible products.
EMERGENCY CALLS
Ensure the phone is switched on and in service. Press the end key as
many times as needed to clear the display and return to the start screen.
Enter the emergency number, then press the call key. Give your location.
Do not end the call until given permission to do so.
■ About your device
The wireless device described in this guide is approved for use on the EGSM 900
and GSM 850/1800/1900 networks. Contact your service provider for more
information about networks.
When using the features in this device, obey all laws and respect the privacy and
legitimate rights of others.
Warning: To use any features in this device, other than the alarm clock,
the device must be switched on. Do not switch the device on when
wireless device use may cause interference or danger.
■ Network services
To use the phone you must have service from a wireless service provider. Many of
the features in this device depend on features in the wireless network to function.
These network services may not be available on all networks or you may have to
make specific arrangements with your service provider before you can utilize
network services. Your service provider may need to give you additional instructions
for their use and explain what charges will apply. Some networks may have
limitations that affect how you can use network services. For instance, some
networks may not support all language-dependent characters and services.
Your service provider may have requested that certain features be disabled or not
activated in your device. If so, they will not appear on your device menu. Your device
may also have been specially configured for your network provider. This configuration
may include changes in menu names, menu order and icons. Contact your service
provider for more information.
Nokia 6101 and Nokia 6102 User Guide 9 Copyright © 2005 Nokia
Page 11

For your safety
This device supports WAP 2.0 protocols (HTTP and SSL) that run on TCP/IP protocols.
Some features of this device, such as text messages, multimedia messages, audio
messages, instant messaging service, e-mail, mobile Internet services, content
and application download, and synchronization with a remote Internet server,
require network support for these technologies.
■ Shared memory
The following features in this device may share memory: contacts, text messages,
multimedia messages (but no attachments), instant messaging, groups, voice
commands, calendar, and to-do notes. The second shared memory is used by files
stored in Gallery, attachments of multimedia messages, e-mail, and Java
applications. Use of one or more of these features may reduce the memory available
for the remaining features sharing memory. For example, saving many Java
applications may use all of the available memory. Your device may display a message
that the memory is full when you try to use a shared memory feature. In this case,
delete some of the information or entries stored in the shared memory features
before continuing. Some of the features, such as text messages, may have a certain
amount of memory specially allotted to them in addition to the memory shared
with other features.
TM
10 Copyright © 2005 Nokia
Page 12

General information
General information
■ Overview of functions
Your phone provides many functions that are practical for daily use, such as a
calendar, a clock, an alarm clock, a radio, and a built-in camera. Your phone also
supports the following functions:
• Enhanced data rates for GSM evolution (EDGE), see “Packet data (EGPRS),” p. 42
• Extensible hypertext markup language (XHTML), see “Web,” p. 57
• Audio messaging, see “Nokia Xpress audio messaging,” p. 29
TM
• Java 2 Platform, Micro Edition (J2ME
■ Access codes
Security code
The security code (5 to 10 digits) helps to protect your phone against unauthorized
use. The preset code is 12345. To change the code, and to set the phone to request
the code, see “Security,” p. 44.
PIN codes
The personal identification number (PIN) code and the universal personal
identification number (UPIN) code (4 to 8 digits) help to protect your SIM card
against unauthorized use. See “Security,” p. 44.
The PIN2 code (4 to 8 digits) may be supplied with the SIM card and is required
for some functions.
The module PIN is required to access the information in the security module. See
“Security module,” p. 62.
The signing PIN is required for the digital signature. See “Digital signature,” p. 63.
), see “Applications,” p. 55
PUK codes
The personal unblocking key (PUK) code and the universal personal unblocking key
(UPUK) code (8 digits) is required to change a blocked PIN code and UPIN code,
respectively. The PUK2 code (8 digits) is required to change a blocked PIN2 code.
If the codes are not supplied with the SIM card, contact your local service
provider for the codes.
Nokia 6101 and Nokia 6102 User Guide 11 Copyright © 2005 Nokia
Page 13

General information
Restriction password
The restriction password (4 digits) is required when using the Call restrict ions.
See “Security,” p. 44.
■ Configuration settings service
To use some of the network services, such as mobile Internet services, MMS,
Nokia Xpress audio messaging, or remote Internet server synchronization, your
phone needs the correct configuration settings. You may be able to receive the
settings directly as a configuration message. After receiving the settings you
need to save them on your phone. The service provider may provide a PIN that is
needed to save the settings. For more information on availability, contact your
network operator, service provider, nearest authorized Nokia dealer, or visit the
support area on the Nokia Web site, www.nokiausa.com/support
When you have received a configuration message Configuration sett. rece ived
is displayed.
To save the settings, select Show > Save. If the phone requests Enter settings' PIN:,
enter the PIN code for the settings, and select OK. To receive the PIN code, contact
the service provider that supplies the settings. If no settings are saved yet, these
settings are saved and set as default configuration settings. Otherwise, the phone
asks Activate saved configuration settings?.
To discard the received settings, select Exit or Show > Discard.
To edit the settings, see “Configuration,” p. 43.
.
■ Download content and applications
You may be able to download new content (for example, themes) to the phone
(network service). Select the download function (for example, in the Gallery menu).
To access the download function, see the respective menu descriptions. For the
availability of different services, pricing, and tariffs, contact your service provider.
Important: Use only services that you trust and that offer adequate
security and protection against harmful software.
■ Nokia support on the Web
Check www.nokia.ca or your local Nokia Web site for the latest version of this
guide, additional information, downloads, and services related to your Nokia
product.
12 Copyright © 2005 Nokia
Page 14

Get started
1. Get started
■ Open the fold
When you open the fold of the phone, it
opens up to approximately 155 degrees.
Do not try to force the fold open more.
■ Install the SIM card and the battery
Always switch the device off and disconnect the charger before removing the battery.
Keep all SIM cards out of the reach of small children. For availability and information
on using SIM card services, contact your SIM card vendor. This may be the service
provider, network operator, or other vendor.
This device is intended for use with BL-4C battery.
The SIM card and its contacts can easily be damaged by scratches or bending,
so be careful when handling, inserting, or removing the card.
To remove the back cover of the phone press the release
buttons (1), and slide the back cover to remove it from
the phone (2).
Remove the battery as shown(3).
Release the SIM card holder (4).
Nokia 6101 and Nokia 6102 User Guide 13 Copyright © 2005 Nokia
Page 15

Get started
Insert the SIM card (5). Make sure that the SIM card is
properly inserted, and that the golden contact area on
the card is facing downwards. Close the SIM card holder
(6) and press it until it snaps into position.
Replace the battery (7). Observe
the battery contacts. Always use
original Nokia batteries. See
“Nokia battery authentication
guidelines,” p. 68.
Slide the back cover into its
place (8, 9).
■ Charge the battery
Warning: Use only batteries, chargers, and enhancements approved by
Nokia for use with this particular model. The use of any other types may
invalidate any approval or warranty, and may be dangerous.
Check the model number of any charger before use with this device. This device is
intended for use when supplied with power from an AC-3, AC-4, and DC-4 charger,
and from AC-1, ACP-7, ACP-12, and LCH-12 charger when used with the charger
adapter CA-44, which is available at your Nokia dealer or www.nokia.ca
For availability of approved enhancements, please check with your dealer.
1. Connect the charger to a wall socket.
2. Connect the lead from the charger to the
socket on the bottom of your phone.
If the battery is completely discharged, it may take a
few minutes before the charging indicator appears
on the display or before any calls can be made.
The charging time depends on the charger and the battery used. For example,
charging a BL-4C battery with the AC-3 charger takes approximately 2 hours and
12 minutes while the phone is in the standby mode.
.
■ Switch the phone on and off
Press and hold the end key.
If the phone asks for a PIN or a UPIN code, enter the code (displayed as ****), and
select OK.
14 Copyright © 2005 Nokia
Page 16

■ Normal operating position
Use the phone only in its normal
operating position.
Your device has an external antenna.
Note: As with any other radio
transmitting device, do not touch the
antenna unnecessarily when the
device is switched on. Contact with
the antenna affects call quality and
may cause the device to operate at a
higher power level than otherwise
needed. Avoiding contact with the antenna area when operating the
device optimizes the antenna performance and the battery life.
Get started
Nokia 6101 and Nokia 6102 User Guide 15 Copyright © 2005 Nokia
Page 17

Your phone
2. Your phone
■ Keys and parts
Note: Your phone may vary slightly
in appearance, but the functionality
is the same.
• Earpiece (1)
• Main display (2)
• Left selection key (3)
Middle selection key (4)
Right selection key (5)
The function of these keys depends on
the guiding text shown on the display
above the keys.
• Volume key (6)
• 4-way navigation key (7)
Scroll up, down, left, and right.
• Call key (8)
• Camera release key (9)
• Infrared (IR) port (10)
• End key and power key (11)
• Charger connector (12)
TM
• Pop-Port
• Microphone (14)
• Loudspeaker (15)
• Camera lens (16)
• Mini display (17)
connector (13)
16 Copyright © 2005 Nokia
Page 18

Your phone
■ Standby mode
When the phone is ready for use, and you have not entered any characters, the
phone is in the standby mode.
Mini display
When the fold is closed, the mini display may show the following:
• The signal strength of the cellular network at your current location and the
battery charge level
• The name of the network, or if the phone is not in service, it is indicated by a
text note
• The time and date, the active profile, and the alarm clock or calendar note alerts
When you have an incoming call, the caller’s name or number is shown if it
is identified.
Main display
• Name of the network or the operator logo (1)
• Signal strength of the cellular network at your
current location (2)
• Battery charge level (3)
• Left selection key is Go to (4)
• Middle selection key is Menu (5)
• Right selection key is Names (6) or another
shortcut to a function that you selected.
See “My shortcuts,” p. 39. Operator variants may
have an operator-specific name to access an operator-specific Web site.
Personal shortcut list
The left selection key is Go to.
To view the functions in the personal shortcut list, select Go to. To activate a
function select it.
To view a list with available functions, select Go to > Options > Select options.
To add a function to the shortcut list, select Mark. To remove a function from the
list, select Unmark.
To rearrange the functions on your personal shortcut list, select Go to > Options >
Organize. Select the desired function and Move and the place where you want to
move the function.
Nokia 6101 and Nokia 6102 User Guide 17 Copyright © 2005 Nokia
Page 19

Your phone
Shortcuts in the standby mode
• To access the list of dialed numbers, press the call key once. Scroll to the
number or name that you want; and to call the number, press the call key.
• To open the web browser, press and hold 0.
• To call your voice mailbox, press and hold 1.
• Use the navigation key as a shortcut. See “My shortcuts,” p. 39.
Power saving
A digital clock view overwrites the display when no function
of the phone has been used for a certain period of time.
To activate the power saver, see Po wer s ave r in “Main
display,” p. 39, and “Mini display,” p. 40. To deactivate
the screen saver, open the fold, or press any key.
Indicators
You received one or several text or picture messages. See “Read and
reply to an SMS message,” p. 26.
You received one or several multimedia messages. See “Read and reply
to a multimedia message,” p. 28.
The phone registered a missed call. See “Call log,” p. 37.
The keypad is locked. See “Keypad lock (keyguard),” p. 19.
The phone does not ring for an incoming call or text message when
Incoming call alert and Message alert tone are set to Off. See “Tones,” p. 38.
The alarm clock is set to On. See “Alarm clock,” p. 50.
When the packet data connection mode Always online is selected and
the packet data service is available, the indicator is shown. See “Packet
data (EGPRS),” p. 42.
A packet data connection is established. See “Packet data (EGPRS),” p. 42
and “Browse pages,” p. 58.
The packet data connection is suspended (on hold), for example, if there
is an incoming or outgoing call during a packet data dial-up connection.
When the infrared connection is activated, the indicator is
shown continuously.
18 Copyright © 2005 Nokia
Page 20

Your phone
■ Keypad lock (keyguard)
To prevent the keys from being accidentally pressed, select Menu, and press * within
3.5 seconds to lock the keypad.
To unlock the keypad, select Unlock, and press *. If the Security keyguard is set On,
enter the security code if requested.
To answer a call when the keyguard is on, press the call key. When you end or
reject the call, the keypad automatically locks.
For Automatic ke yguard and Security keyguard, see “Phone,” p. 41.
When the keyguard is on, calls still may be possible to the official emergency
number programmed into your device.
Nokia 6101 and Nokia 6102 User Guide 19 Copyright © 2005 Nokia
Page 21

Call functions
3. Call functions
■ Make a call
1. Enter the phone number, including the area code.
For international calls, press * twice for the international prefix (the + character
replaces the international access code) and then enter the country code, the
area code without the leading 0, if necessary, and the phone number.
2. To call the number, press the call key.
3. To end the call or to cancel the call attempt, press the end key, or close the phone.
To make a call using nam es, searc h for a name or phone n umber in Contacts, see
“Search for a contact,” p. 33. Press the call key to call the number.
To access the list of up to 20 numbers you last called or attempted to call, press the
call key once in the standby mode. To call the number, select a number or name,
and press the call key.
1-touch dialing
Assign a phone number to one of the 1-touch dialing keys, 2 to 9. See “1-touch
dials,” p. 36. Call the number in either of the following ways:
• Press a 1-touch dialing key, and then press the call key.
•If 1-touch dialing is set to On, press and hold a 1-touch dialing key until the
call begins. See 1-touch dialing in “Call,” p. 40.
■ Answer or reject a call
To answer an incoming call, press the call key, or open the phone. To end the call,
press the end key, or close the phone. For more options, see "Call," p. 40.
To reject an incoming call, press the end key, or if the phone is open, close the phone.
To reject an incoming call when the phone is closed, open the phone, and press
the end key within 1.5 seconds.
To mute the ringing tone, press one of the volume keys, or select Silence.
Tip: If the Forward if busy function is activated to forward the calls (for
example, to your voice mailbox) rejecting an incoming call also forwards
the call. See “Call,” p. 40.
If a compatible headset supplied with the headset key is connected to the phone,
to answer and end a call, press the headset key.
20 Copyright © 2005 Nokia
Page 22

Call functions
Call waiting
To answer the waiting call during an active call, press the call key. The first call is
put on hold. To end the active call, press the end key.
To activate the Call w aiting function, see “Call,” p. 40.
■ Options during a call
Many of the options that you can use during a call are network services.
For availability, contact your network operator or service provider.
During a call, select Options and from the following options:
Call options are Mute or Unmute, Contacts, Menu, Record, Lock keypad, Audio
enhancing, Loudspeaker or Handset.
Network services options are Answer and Decline, Hold or Unhold, New call,
Add t o conference, End call , End all calls, and the following:
Touch tones — to send tone strings
Swap — to switch between the active call and the call on hold
Transfer calls — to connect a call on hold to an active call and disconnect yourself
Conference — to make a conference call that allows up to five persons to take
part in a conference call
Private call — to discuss privately in a conference call
Warning: Do not hold the device near your ear when the loudspeaker is
in use, because the volume may be extremely loud.
Nokia 6101 and Nokia 6102 User Guide 21 Copyright © 2005 Nokia
Page 23

Write text
4. Write text
You can enter text (for example, when writing messages) using traditional or
predictive text input. When using traditional text input, press a number key, 1 to 9,
repeatedly until the desired character appears. In predictive text input you can
enter a letter with a single keypress.
When you are writing text, predictive text input is indicated by and traditional
text input by at the top left of the display. , , or appear next
to the text input indicator, indicating the character case.
To change the character case and the text input mode, press #. indicates
number mode. To change from the letter to number mode, press and hold #,
and select Number mode.
■ Settings
To set the writing language, select Options > Writing language. Predictive text
input is only available for the languages listed.
Select Options > Dictionary on to set the predictive text in put or Dictionary off to
set traditional text input.
■ Predictive text input
Predictive text input is based on a built-in dictionary to which you can also add
new words.
1. Start writing a word using the 2 to 9 keys. Press each key only once for a
single letter. The word changes after each keypress.
2. When you have finished writing the word and it is correct, to confirm it, press
0 to add a space, or press any of the navigation keys. Press a navigation key to
move the cursor.
If the word is not correct, press * repeatedly, or select Options > Matches.
When the word that you want appears, confirm it.
If ? is displayed after the word, the word you intended to write is not in the
dictionary. To add the word to the dictionary, select Spell. Enter the word
(traditional text input is used), and select Save.
3. Start writing the next word.
22 Copyright © 2005 Nokia
Page 24

Write text
Write compound words
Enter the first part of the word, and press the navigation key right to confirm it.
Write the last part of the word, and confirm the word.
■ Traditional text input
Press a number key, 1 to 9, repeatedly until the desired character appears. Not all
characters available under a number key are printed on the key. The characters
available depend on the writing language. See “Settings,” p. 22.
If the next letter you want is located on the same key as the present one, wait
until the cursor appears, or press any of the navigation keys and enter the letter.
The most common punctuation marks and special characters are available under
the 1 key.
Nokia 6101 and Nokia 6102 User Guide 23 Copyright © 2005 Nokia
Page 25

Navigate the menus
5. Navigate the menus
The phone offers you an extensive range of functions, which are grouped into menus.
1. To access the menu, select Menu. To change the menu view, select Options >
Main menu view > List or Grid.
2. Scroll through the menu, and select a submenu (for example, Settings).
3. If the menu contains submenus, select the one that you want (for example, Call).
4. If the selected menu contains further submenus, select the one that you want
(for example, Anykey answer).
5. Select the setting of your choice.
6. To return to the previous menu level, select Back. To exit the menu, select Exit.
24 Copyright © 2005 Nokia
Page 26

Messages
6. Messages
The message services can only be used if they are supported by
your network or your service provider.
Note: When sending messages, your phone may display the words
Message se nt. This is an indication that the message has been sent by
your device to the message center number programmed into your device.
This is not an indication that the message has been received at the
intended destination. For more details about messaging services, check
with your service provider.
Only devices that have compatible features can receive and display messages.
The appearance of a message may vary depending on the receiving device.
■ Text messages (SMS)
Using the short message service (SMS) you can send and receive multipart messages
made of several ordinary text messages (network service) that can contain pictures.
Before you can send any text, picture, or e-mail message, you must save your
message center number. See “Message settings,” p. 30.
To check SMS e-mail service availability and to subscribe to the service, contact
your service provider.
Your device supports the sending of text messages beyond the character limit for
a single message. Longer messages will be sent as a series of two or more messages.
Your service provider may charge accordingly. Characters that use accents or other
marks take up more space limiting the number of characters that can be sent in a
single message.
At the top of the display, you can see the message length indicator that tracks the
number of characters available. For example, 10/2 means that you can still add
10 characters for the text to be sent as two messages.
Write and send an SMS message
1. Select Menu > Messages > Create message > Text message.
2. Enter a message. See “Write text,” p. 22. To insert text templates or a picture
into the message, see “Templates,” p. 26. Each picture message comprises
several text messages. Sending one picture or multipart message may cost
more than sending one text message.
Nokia 6101 and Nokia 6102 User Guide 25 Copyright © 2005 Nokia
Page 27

Messages
3. To send the message, select Send > Recently u sed, To phone number , To m any,
or To e-mail address. To send a message using a predefined message profile,
select Via sending profile. For the message profile, see “Text and SMS e-mail,”
p. 30. Select or enter a phone number or profile.
Read and reply to an SMS message
is shown when you received an SMS message or an SMS e-mail. The blinking
indicates that the message memory is full. Before you can receive new
messages, delete some of your old messages in the Inbox folder.
1. To view a new message, select Show. To view it later, select Exit.
To read the message later, select Menu > Messages > Inbox. If more than one
message is received, select the message that you want to read. indicates
an unread message.
2. While reading a message, select Options, and delete or forward the message;
edit the message as a text message or an SMS e-mail, rename the message
you are reading, or move it to another folder; or view or extract message
details. You can also copy text from the beginning of the message to your
phone calendar as a reminder note. To save the picture in the Templates
folder when reading a picture message, select Save picture.
3. To reply as a message, select Reply > Text message, or M ultime dia msg. Enter
the reply message. When replying to an e-mail, first confirm or edit the
e-mail address and subject.
4. To send the message to the displayed number, select Send > OK.
Templates
Your phone has text templates and picture templates that you can use in
texts, pictures, or SMS e-mail messages.
To access the template list, select Menu > Messages > Saved items > Text
messages > Templates.
■ Multimedia messages (MMS)
Note: Only devices that offer compatible multimedia message or e-mail
features can receive and display multimedia messages. Multimedia
message objects may contain viruses or otherwise be harmful to your
device or PC. Do not open any attachment if you are not sure of the
trustworthiness of the sender.
26 Copyright © 2005 Nokia
Page 28

Messages
A multimedia message can contain text, sound, a picture, a calendar note, a
business card, or a video clip. If the message is too large, the phone may not be
able to receive it. Some networks allow text messages that include an Internet
address where you can view the multimedia message.
You cannot receive multimedia messages during a call, a game, another Java
application, or an active browsing session over GSM data. Because delivery of
multimedia messages can fail for various reasons, do not rely solely upon them
for essential communications.
Write and send a multimedia message
To set the settings for multimedia messaging, see “Multimedia,” p. 31. To check
availability and to subscribe to the multimedia messaging service, contact your
service provider.
1. Select Menu > Messages > Create message > Multimedia msg..
2. Enter a message. See “Write text,” p. 22.
To insert a file, select Options > Insert and from the following options:
Image, Sound clip, or Video clip — to insert a file from Gallery
New image opens the Camera — to take a new image to be ad ded to the message
New sound clip opens the Recorder — to make a new recording to be added to
the message
Business card or Calendar note — to insert a business card or a calendar note
in the message
Slide — to insert a slide to the message. Your phone supports multimedia
messages that contain several pages (slides). Each slide can contain text, one
image, a calendar note, a business card, and one sound clip. To open a desired
slide if the message contains several slides, select Options > Previous s lide,
Next slide, or Slide list. To set the interval between the slides, select Options >
Slide timing. To move the text component to the top or bottom of the message,
select Options > Place text first or Place text last.
The following options may also be available: Delete to delete an image, slide,
or sound clip from the message, Clear text, Preview, or Save message. In More
options the following options may be available: Insert contact, Insert number,
Message details, and Edit subject.
3. To send the message, select Send > Recently us ed, To phone number,
To e-mail address, or To ma ny.
Nokia 6101 and Nokia 6102 User Guide 27 Copyright © 2005 Nokia
Page 29

Messages
4. Select the contact from the list, or enter the recipient’s phone number or
e-mail address, or search for it in Contacts. Select OK. The message is moved
to the Outbox folder for sending.
While the multimedia message is being sent, the animated indicator is
displayed and you can use other functions on the phone. If the sending fails,
the phone tries to resend it a few times. If this fails, the message remains in
the Outbox folder, and you can try to resend it later.
If you select Save sent messages > Yes, the sent message is saved in the Sent
items folder. See “Multimedia,” p. 31. When the message is sent, it is not an
indication that the message has been received at the intended destination.
Copyright protections may prevent some images, ringing tones, and other content
from being copied, modified, transferred or forwarded.
Read and reply to a multimedia message
The default setting of the multimedia message service is generally on.
When your phone receives a multimedia message, the animated is displayed.
When the message has been received, and Multimedia message rece ived
are shown.
1. To read the message, select Show. To view it later, select Exit.
To read the message later, select Menu > Messages > Inbox. In the list of
messages, indicates an unread message. Select the message that you
want to view.
2. The function of the middle selection key changes according to the currently
displayed attachment in the message.
To view the whole message if the received message contains a presentation, a
sound clip, or view a video clip, select Play.
To zoom in on an image, select Zoom. To view a business card or calendar
note or to open a theme object, select Open.
3. To reply to the message, select Options > Reply > Text message or
Multimedia msg.. Enter the reply message, and select Send. You can send the
reply message only to the person who sent you the original message.
Select Options to access available options.
■ Memory full
When you receive a new text message, and the message memory is full, blinks
and Text msgs. memory full. Delete msgs. is shown. Select No, and delete some
messages from a folder. To discard the waiting message, select Exit > Yes.
28 Copyright © 2005 Nokia
Page 30

Messages
When a new multimedia message is waiting, and the memory for the messages is
full, blinks and Multimedia memory full. View waiting msg. is sho wn. To v iew
the waiting message, select Show. Before you can save the waiting message, delete
old messages to free memory space. To save the message, select Save.
To discard the waiting message, select Exit > Yes. If you select No, you can view
the message.
■ Folders
The phone saves received text and multimedia messages in the Inbox folder.
Multimedia messages that have not yet been sent are moved to the Outbox folder.
If you select M essage settings > Text messages > Save sent messages > Yes, and
Message settings > Multimedia msgs. > Save sent messages > Yes, the sent messag es
are saved in the Sent items folder.
To save the text message that you write and wish to send later in the Saved items
folder, select Options > Save message > Saved text msgs.. For multimedia messages,
select Save message. indicates unsent messages.
To organize your text messages, move some of them to My folders or add new folders
for your messages. Select Messages > Saved items > Text messages > My folders.
To add a folder, select Options > Add folder. If you have not saved any folders,
select Add.
To delete or rename a folder, scroll to the desired folder, and select Options >
Delete folder or Rename folder.
■ Nokia Xpress audio messaging
With this menu, use the multimedia message service to create and send a voice
message in a convenient way. Multimedia messaging service must be activated
before this service can be used.
Create an audio message
Select Menu > Messages > Create message > Audio message. The recorder opens.
For further operation of the recorder, see “Recorder,” p. 48. When the message is
ready to send, select Options > Play (to check the message before sending), Replace
sound clip (to repeat the recording), Save message, Save sound clip (to save the
recording in Gallery), Edit subject (to insert a subject to the message), Message
details (to view the message details), or Loudspeaker or Handset.
To send the message, select Send > Recently used, To p hone number , To e-mail
address, or To ma ny. Depending on your operator, more options may be available.
Nokia 6101 and Nokia 6102 User Guide 29 Copyright © 2005 Nokia
Page 31

Messages
Select the contact from the list, or enter the recipient’s phone number or e-mail
address, or search for it in Contacts. Select OK. The message is moved to the Outbox
folder for sending.
■ Voice messages
The voice mailbox is a network service and you may need to subscribe to it.
For details, contact your service provider.
To call your voice mailbox, select Menu > Messages > Voice messages > Listen to
voice messages. To enter, search for, or edit your voice mailbox number, select
Voice mailbox number.
If supported by the network, indicates that there are new voice messages.
Select Listen to call your voice mailbox number.
■ Info messages
Select Menu > Messages > Info messages. With the Info messages network servi ce,
you can receive messages on various topics from your service provider. To check
availability, topics, and the relevant topic numbers, contact your service provider.
■ Service commands
Select Menu > Messages > Service commands. Write and send service requests
(also known as USSD commands) to your service provider, such as activation
commands for network services.
■ Delete messages
To delete all messages from a folder, select Menu > Messages > Delete messages
and the folder from which you want to delete the messages. Select Yes, and if the
folder contains unread messages, the phone asks whether you want to delete
them also. Select Yes again.
■ Message settings
Text and SMS e-mail
The message settings affect the sending, receiving, and viewing of messages.
Select Menu > Messages > Message settings > Text messages, and from the
following options:
Sending profile — If more than one message profile set is supported by your SIM
card, select the set you want to change.
30 Copyright © 2005 Nokia
Page 32

Messages
The following options may be available: Message ce nter number (delivered from
your service provider), Messages sent via, Message validity, Default recipient
number (text messages), or E-mail server (e-mail), Delivery reports, Use packet
data, Reply via same center (network service) and Rename sendin g profile.
Save sent messages > Yes — Set the phone to save the sent text messages in the
Sent items folder.
Automatic resending > On — The phone automatically attempts to resend a text
message, if the sending has failed.
Multimedia
The message settings affect the sending, receiving, and viewing of
multimedia messages.
Select Menu > Messages > Message settings > Multimedia msgs. and from the
following options:
Save sent messages > Yes — to set the phone to save sent multimedia messages
in the Sent items folder
Delivery repo rts — to ask the network to send delivery reports about your messages
(network service)
Scale image down — to define the image size when you insert an image to a
multimedia message
Default slide timing — to define the default time between slides in
multimedia messages
Allow multimedia reception > Yes or No — to receive or to block the multimedia
message. If you select In home network, you cannot receive multimedia messages
when outside your home network.
Incoming multi-media messages > Retrieve, Retrieve manually , or Reject — to
allow the reception of multimedia messages automatically, manually after being
prompted, or to reject the reception
Configuration settings > Configuration — Only the configurations that support
multimedia messaging are shown. Select a service provider, Default, or Perso nal
config. for multimedia messaging. Select Account and select a multimedia messaging
service account contained in the active configuration settings.
Allow advertisements — to receive or reject advertisements. This setting is not
shown if Allow multimedia reception is set to No.
Nokia 6101 and Nokia 6102 User Guide 31 Copyright © 2005 Nokia
Page 33

Messages
Other settings
To select other settings for messages, select Menu > Messages > Message
settings > Other settings. To change the font size for reading and writing
messages, select Font size. To replace character-based smileys with graphical
ones, select Graphical smileys > Yes.
■ Message counter
Select Menu > Messages > Message counter for approximate information on
your recent communications.
32 Copyright © 2005 Nokia
Page 34

Contacts
7. Contacts
You can save names and phone numbers (Contacts) in the phone
memory and in the SIM card memory.
The phone memory may save contacts with numbers and text items.
You can also save an image for a certain number of names.
Names and numbers saved in the SIM card memory are indicated by .
■ Search for a contact
Select Menu > Contacts > Names > Options > Find. Scroll through the list of
contacts or enter the first letter of the name for which you are searching.
■ Save names and phone numbers
Names and numbers are saved in the used memory. Select Menu > Contacts >
Names > Options > Add new contact. Enter the name and the phone number.
■ Save numbers, items, or an image
In the phone memory for contacts, you can save different types of phone
numbers and short text items per name.
The first number you save is automatically set as the default number. It is indicated
with a frame around the number type indicator (for example, ). When you
select a name, the default number is used unless you select another number.
1. Make sure that the memory in use is either Phone or Phone an d SIM.
2. Scroll to the name to which you want to add a new number or text item, and
select Details > Options > Add detail.
3. To add a number, select Number and one of the number types.
To add another detail, select a text type or an image from Gallery.
To change the number type, scroll to the desired number, and select
Options > Change type. To set the selected number as the default number,
select Set as default.
4. Enter the number or text item; to save it, select OK.
5. To return to the standby mode, select Back > Exit.
Nokia 6101 and Nokia 6102 User Guide 33 Copyright © 2005 Nokia
Page 35

Contacts
■ Copy contacts
Search for the contact you want to copy, and select Options > Copy. You can
copy names and phone numbers from the phone contact memory to the SIM card
memory, or vice versa. The SIM card memory can save names with one phone
number attached to them.
■ Edit contact details
1. Search for the contact you want to edit, select Details, and scroll to the
desired name, number, text item, or image.
2. To e dit a na me, num ber , or tex t it em, or t o ch ang e an ima ge, sel ect Options >
Edit name , Edit number, Edit detail, or Change image.
■ Delete contacts or contact details
To delete all the contacts and the details attached to them from the phone or SIM
card memory, select Menu > Contacts > Delete all contacts > From phone mem.
or From SIM card. Confirm with the security code.
To delete a contact, search for the desired contact, and select Options >
Delete contact.
To delete a number, text item, or an image attached to the contact, search for the
contact, and select Details. Scroll to the desired detail, and select Options >
Delete > Delete number, Delete detail, or Delete image. Deleting an image from
contacts does not delete it from Gallery.
■ Business cards
You can send and receive a person’s contact information from a compatible
device that supports the vCard standard as a business card.
To send a business card, search for the contact whose information you want to
send, and select Options > Send bus. card > Via multimedia, Via text message, or
Via infrared.
When you have received a business card, select Show > Save to save the business
card in the phone memory. To discard the business card, select Exit > Yes.
■ Settings
Select Menu > Contacts > Settings and from the following options:
Memory in use — to select SIM card or phone memory for your contacts
Contacts view — to select how the names and numbers in contacts are displayed
Memory status — to view the free and used memory capacity
34 Copyright © 2005 Nokia
Page 36

Contacts
■ Groups
Select Menu > Contacts > Groups to arrange the names and phone numbers saved
in the memory into caller groups with different ringing tones and group images.
■ Voice dialing
You can make a phone call by saying a voice tag that has been added to a phone
number. Any spoken words, such as a name, can be a voice tag. The number of
voice tags you can create is limited.
Before using voice tags, note the following:
• Voice tags are not language-dependent. They are dependent on the
speaker's voice.
• You must say the name exactly as you said it when you recorded it.
• Voice tags are sensitive to background noise. Record voice tags, and use them
in a quiet environment.
• Very short names are not accepted. Use long names, and avoid similar names
for different numbers.
Note: Using voice tags may be difficult in a noisy environment or
during an emergency, so you should not rely solely upon voice dialing
in all circumstances.
Add and manage voice tags
Save or copy the contacts to the phone memory for which you want to add a voice
tag. You can also add voice tags to the names in the SIM card, but if you replace
your SIM card with a new one, you must first delete the old voice tags before you
can add new ones.
1. Search for the contact to which you want to add a voice tag.
2. Select Details, scroll to the desired phone number, and select Options >
Add voice tag.
3. Select Start, and say clearly the words you want to record as a voice tag.
After recording, the phone plays the recorded tag.
appears behind the phone number with a voice tag in Contacts.
To check the voice tags, select Menu > Contacts > Voic e tags. Scroll to the contact
with the voice tag that you want, and select an option to listen to, delete, or change
the recorded voice tag.
Nokia 6101 and Nokia 6102 User Guide 35 Copyright © 2005 Nokia
Page 37

Contacts
Make a call with a voice tag
If the phone has an application running that is sending or receiving data using a
GPRS connection, you must end the application before voice dialing.
1. In the standby mode, press and hold the volume down key. A short tone is heard,
and Speak now is displayed.
2. Say the voice tag clearly. The phone plays the recognized voice tag, and dials
the phone number of the voice tag after 1.5 seconds.
If you are using a compatible headset with the headset key, press and hold the
headset key to start the voice dialing.
■ 1-touch dials
To assign a number to a 1-touch dialing key, select Menu > Contacts > 1-touch
dialing, and scroll to the 1-touch dialing number that you want.
Select Assign, or if a number has already been assigned to the key, select
Options > Change. Select Find, the name, then the number you want to assign.
If the 1-touch dialing function is off, the phone asks whether you want to activate it.
See also 1-touch dialing in “Call,” p. 40.
To make a call using the 1-touch dialing keys, see “1-touch dialing,” p. 20.
■ Info, service, and my numbers
Select Menu > Contacts and from the following functions:
Info numbers — to call the information numbers of your service provider if the
numbers are included on your SIM card (network service)
Service numbers — to call the service numbers of your service provider if the
numbers are included on your SIM card (network service)
My numbers — to view the phone numbers assigned to your SIM card, if the
numbers are included on your SIM card
36 Copyright © 2005 Nokia
Page 38

Call log
8. Call log
The phone registers the phone numbers of identified missed, received, and dialed
calls; the message recipients; and the approximate length of your calls.
The phone registers if it is switched on and within the network’s service area, and
the network supports these functions.
■ Recent calls lists
When you select Options in the Missed calls, Received calls, Dialed numbers, or
Message Recipients menu, you can view the time of the call; edit, view, or call the
registered phone number; add it to the memory; or delete it from the list. You can
also send a text message. To delete the recent calls lists, select Delete recent c alls.
■ Counters and timers
Note: The actual invoice for calls and services from your service provider
may vary, depending upon network features, rounding-off for billing,
taxes and so forth.
Some timers, including the life timer, may be reset during service or
software upgrades.
Select Menu > Call log > Call timers, Packet data counter, or Packet data conn.
timer for approximate information on your recent communications.
Nokia 6101 and Nokia 6102 User Guide 37 Copyright © 2005 Nokia
Page 39

Settings
9. Settings
■ Profiles
Your phone has various setting groups, called profiles, for which you can customize
the phone tones for different events and environments.
Select Menu > Settings > Profiles, and a profile.
To activate the selected profile, select Activa te.
To set the profile to be active until a certain time up to 24 hours, select Timed and
set the time the profile setting shall end. When the time set for the profile expires,
the previous profile that was not timed, becomes active.
To personalize the profile, select Customize. Select the setting you want to change,
and make the changes.
■ Themes
A theme contains many elements for personalizing your phone, such as wallpaper,
screen saver, color scheme, and a ringing tone.
Select Menu > Settings > Themes and from the following options:
Select theme — to set a theme in your phone. A list of folders in Gallery opens.
Open the Themes folder, and select a theme.
Theme downloads — to open a list of links to download more themes.
See “Download files,” p. 60.
■ Tones
You can change the settings of the selected active profile.
Select Menu > Settings > Tones. Select and change Incoming call alert, Ringing tone,
Ringing volume, Vibrating alert, Message alert tone, Keypad tones, and Warning
tones. You can find the same settings in the Profiles menu. See “Profiles,” p. 38.
To set the phone to ring only for calls from phone numbers that belong to a selected
caller group, select Alert for. Scroll to the caller group you want or All calls, and
select Mark.
38 Copyright © 2005 Nokia
Page 40

Settings
■ My shortcuts
With personal shortcuts, you get quick access to often used functions of the phone.
To manage the shortcuts, select Menu > Settings > My shortcuts and from the
following options:
Right selection key — to select a function from the list for the right selection key.
See also “Standby mode,” p. 17. This menu may not be shown, depending on your
service provider.
Navigation key — to select shortcut functions for the navigation key. Scroll to the
desired navigation key, select Change and a function from the list. To remove a
shortcut function from the key, select (empty). To reassign a function for the key,
select Assign. This menu may not be shown, depending on your service provider.
Voice commands — to activate phone functions by saying a voice tag. Select a
folder, scroll to a function to which you want to add a voice tag, and select Add.
indicates a voice tag. To add a voice command, see “Add and manage voice
tags,” p. 35. To activate a voice command, see “Make a call with a voice tag,” p. 36.
■ Main display
Select Menu > Settings > Main display and from the following options:
Wallpaper — to add the background image to the main display in standby mode.
To select, activate, or deactivate the wallpaper, select Select wallpaper > On or Off.
Select Select slide set and a folder in the Gallery to use the images in the folder as a
slide set. To download more images for wallpaper, select Graphic downloads.
Screen saver > On — to activate the screen saver for the main display. To set the
time after which the screen saver is activated, select Time-out. To select a graphic
for the screen saver, select Image and choose an image or a graphic from the Gallery.
Select Select slide set and a folder in the Gallery to use the images in the folder as
a slide set. To download more images for the screen saver, select Graphic downloads.
Power saver > On — to save some battery power. A digital clock is displayed when
no function of the phone is used for a certain time.
Color schemes — to change the color in some display components, (for example,
menu background and signal and battery bar colors).
Idle state font color — to select the color for the texts on the display in the
standby mode.
Operator logo — to set your phone to display or hide the operator logo. The menu
is dimmed, if you have not saved the operator logo. For more information on
availability of an operator logo, contact your network operator or service provider.
Nokia 6101 and Nokia 6102 User Guide 39 Copyright © 2005 Nokia
Page 41

Settings
■ Mini display
Select Menu > Settings > Mini display settings. You can change the settings for
Wallpaper, Screen saver, Powe r saver , and Color schemes.
■ Time and date
Select Menu > Settings > Time and date and from the following options:
Clock — to set the phone to show the clock in the standby mode, adjust the clock,
and select the time zone and the time format
Date — to set the phone to show the date in the standby mode, set the date, and
select the date format and date separator
Auto-update of date & time (network service) — to set the phone to automatically
update the time and date according to the current time zone
■ Call
Select Menu > Settings > Call and from the following options:
Automatic volume control — to set the phone to automatically adjust the speaker
volume according to the background noise.
Call forwarding (network service) — to forward your incoming calls. You may not
be able to forward your call, if some call restriction functions are active. See Call
restrictions in “Security,” p. 44.
Anykey answer > On — to answer an incoming call, briefly press any key, except
the end key and the left and right selection keys.
Answer when fold is opened > On — to answer an incoming call, open the phone.
Automatic redial > On — to set your phone to make a maximum of 10 attempts to
connect the call after an unsuccessful call attempt.
1-touch dialing > On — to activate speed dialing. To set up speed dialing, see
“1-touch dials,” p. 36. To dial, press and hold the corresponding number key.
Call waiting > Activa te — to set the network to notify you of an incoming call
while you have a call in progress (network service). See “Call waiting,” p. 21.
Summary after call > On — to briefly display the approximate duration and cost
(network service) of the call after each call.
Send my caller ID (network service) > Yes, No, or Set by network.
Line for outgoing calls (network service) — to select the phone line 1 or 2 to make
calls, if supported by your SIM card.
40 Copyright © 2005 Nokia
Page 42

Settings
■ Phone
Select Menu > Settings > Phone and from the following options:
Phone language — to set the display and writing language
Memory status — to view the free memory and the used memory in Gallery,
Messages and Applications
Automatic keyguard — to set the keypad of your phone to lock automatically
after a preset time delay when the phone is in the standby mode and no function
of the phone has been used. Select On, and you can set the time from 5 seconds
to 60 minutes.
Security keyguard — to set the phone to ask for the security code when you unlock
the keyguard. Enter the security code, and select On.
When the keyguard is on, calls still may be possible to the official emergency
number programmed into your device.
Cell info display > On — to receive information from the network operator
depending on the network cell used (network service)
Welcome note — to enter a welcome note to be shown briefly when the phone is
switched on
Operator selection > Automatic — to set the phone automatically to select one of
the cellular networks available in your area. With Manual, you can select a network
that has a roaming agreement with your home network operator.
Confirm SIM service actions — see “SIM services,” p. 64.
Help text activation — to select whether the phone shows help texts
Start-up tone — to select whether the phone plays a start-up tone when the
phone is switched on
■ Connectivity
You can connect your phone to compatible devices using an IR connection.
You can also define the settings for packet data dial-up connections.
Infrared
You can set up the phone to send and receive data through its infrared (IR) port.
To use an IR connection, the device with which you want to establish a connection
must be IrDA compliant. You can send or receive data to or from a compatible phone
or data device (for example, a computer) through the IR port of your phone.
Do not poi nt the IR b eam a t anyone' s eyes or a llow it to interfere with other IR
devices. Infrared devices are Class 1 laser products.
Nokia 6101 and Nokia 6102 User Guide 41 Copyright © 2005 Nokia
Page 43

Settings
When sending or receiving data, ensure that the IR ports of the sending and
receiving devices are pointing at each other and that there are no obstructions
between the devices.
To activate the IR port of your phone to receive data using IR, select Menu >
Settings > Connectivity > Infrared.
To deactivate the IR connection, select Menu > Settings > Connectivity > Infrared.
When the phone displays Deactivate infrared?, select Yes.
If data transfer is not started within 2 minutes after the activation of the IR port,
the connection is cancelled and must be started again.
IR connection indicator
When is shown continuously, the IR connection is activated, and your
phone is ready to send or receive data through its IR port.
When blinks, your phone is trying to connect to the other device, or a
connection has been lost.
Packet data (EGPRS)
Enhanced general packet radio service (EGPRS), packet data, is a network service
which allows mobile phones to send and receive data over an Internet protocol
(IP)-based network. It enables wireless access to data networks such as the Internet.
The applications that may use packet data are MMS, browsing sessions, e-mail,
remote SyncML, Java application downloading, and the PC dial-up.
To define how to use the service, select Menu > Settings > Connectivity >
Packet data > Packet data connection.
Select When needed to set the packet data connection to be established when an
application needs it. The connection will be closed when the application is terminated.
Select Always online to set the phone to automatically connect to an packet data
network when it is switched on.
indicates a packet data connection.
Modem settings
You can connect the phone using an IR or a data cable (CA-42) connection to a
compatible PC, and use the phone as a modem to enable packet data connectivity
from the PC.
To define the settings for connections from the PC, select Menu > Settings >
Connectivity > Packet data > Packet data settings > Active access point, activate
the access point you want to use, and select Edit active access point. Select Alias
for access point, and enter a nick name for the currently selected access point.
Select Packet data access point, and enter the access point name (APN) to establish
a connection to an EGPRS network.
42 Copyright © 2005 Nokia
Page 44

Settings
You can also set the dial-up service settings (access point name) on your PC using
the Nokia Modem Options software. See “PC Suite,” p. 65. If you have set the
settings both on the PC and on your phone, the PC settings are used.
■ Enhancements
This menu is shown only if the phone is or has been connected to a compatible
mobile enhancement.
Select Menu > Settings > Enhancements. You can select an enhancement menu
if the corresponding enhancement is, or has been, connected to the phone.
Depending on the enhancement, select from the following options:
Default profile — to select the profile that you want to be automatically activated
when you connect to the selected enhancement
Automatic answer — to set the phon e to answer an incoming call automatically after
5 seconds. If Incoming call alert is set to Beep once or Off, automatic answer is off.
Lights — to set the lights permanently On. Select Automatic to set the lights on
for 15 seconds after a key press
TTY/TDD > Use TTY > Yes — to use the TTY settings instead of headset or
loopset settings
■ Configuration
You can configure your phone with settings that are required for certain services
to function correctly. The services are browser, multimedia messaging, and remote
Internet server synchronization. Get the settings from your SIM card, from a service
provider as a configuration message, or enter your personal settings manually.
You can store configuration settings from up to 20 service providers in the phone
and manage them within this menu.
To save the configuration settings received by a configuration message from a
service provider, see “Configuration settings service,” p. 12.
Select Menu > Settings > Configuration and from the following options:
Default configuration settings — to view the service providers saved in the phone.
Scroll to a service provider, and select Details to view the applications that the
configuration settings of this service provider support. To set the configuration
settings of the service provider as default settings, select Options > Set as default.
To delete configuration settings, select Delete.
Activate default in all applications — to activate the default configuration settings
for supported applications
Preferred access point — to view the saved access points. Scroll to an access point,
and select Options > Details to view the name of the service provider, data bearer,
and packet data access point or GSM dial-up number.
Nokia 6101 and Nokia 6102 User Guide 43 Copyright © 2005 Nokia
Page 45

Settings
Connect to service provider support — to download the configuration settings
from your service provider
Personal configuration settings — to add new personal accounts for various
services manually, and to activate or delete them. To add a new personal account
if you have not added any, select Add new; otherwise, select Options > Add new.
Select the service type, and select and enter each of the required parameters. The
parameters differ according to the selected service type. To delete or activate a
personal account, scroll to it, and select Options > Delete or Activate.
■ Security
When security features that restrict calls are in use (such as call restriction,
closed user group, and fixed dialing), calls still may be possible to the official
emergency number programmed into your device.
Select Menu > Settings > Security and from the following options:
PIN code request — to set the phone to ask for your PIN or UPIN code every time
the phone is switched on. Some SIM cards do not allow the code request to be
turned off.
Call restrictions (network service) — to restrict incoming calls to and outgoing
calls from your phone. A restriction password is required.
Fixed dialing — to restrict your outgoing calls to selected phone numbers if this
function is supported by your SIM card
Closed user group (network service) — to specify a group of people whom you can
call and who can call you
Security level > Phone — the phone asks for the security code whenever a new SIM
card is inserted into the phone. Select Memory and the phone asks for the security
code when SIM card memory is selected and you want to change the memory in use.
Access codes — to set the PIN code or UPIN code in use, or to change the security
code, PIN code, UPIN code, PIN2 code, and restriction password
Code in use — to select whether the PIN code or UPIN code should be active
Pin2 code request — to select whether PIN2 code is required when using a specific
phone feature which is covered by the PIN2 code
■ Restore factory settings
To reset some of the menu settings to their original values, select Menu > Settings >
Restore settings. Enter the security code. The data you have entered or downloaded
are not deleted (for example, the names and phone numbers saved in Contacts).
44 Copyright © 2005 Nokia
Page 46

Operator menu
10. Operator menu
This menu lets you access a portal to services provided by your network operator.
The name and the icon depend on the operator. For more information contact
your network operator. If this menu is not shown the following menu numbers
change accordingly.
The operator can update this menu with a service message. For more information,
see “Service inbox,” p. 60.
Nokia 6101 and Nokia 6102 User Guide 45 Copyright © 2005 Nokia
Page 47

Gallery
11. Ga llery
In this menu you can manage graphics, images, recordings, video
clips, themes, and tones. These files are arranged in folders.
Your phone supports an activation key system to protect acquired content. Always
check the delivery terms of any content and activation key before acquiring them,
as they may be subject to a fee.
Copyright protections may prevent some images, ringing tones, and other content
from being copied, modified, transferred, or forwarded.
The files stored in Gallery use a memory that may have a capacity of approximately
3MB.
1. Select Menu > Gallery.
2. Scroll to the desired folder. To view a list of files in the folder, select Open >
Options and one of the available options.
3. Scroll to the file you want to view, and select Open > Options and one of the
following functions:
Send — to send the selected file using MMS or IR
Delete all — to delete all the files and folders in the selected folder
Edit image — to insert text, a frame or clip-art into the selected picture,
or to crop the image
Open in sequence — to view the files in the folder one by one
Zoom — to increase the size of the image
Mute audio or Unmute audio — to mute or unmute the sound file
Set contrast — to adjust the contrast level of the image
Activate content — to update the activation key of the selected file. The option
is only shown if the activation key updating is supported by the file.
Activation key list — to view the list of all available activation keys. You can
delete the activation keys (for example, delete the expired ones).
46 Copyright © 2005 Nokia
Page 48

Media
12. Media
Copyright protections may prevent some images, ringing tones,
and other content from being copied, modified, transferred, or forwarded.
■ Camera
You can take photos or record video clips with the built-in camera. The camera
produces pictures in JPEG format and video clips in 3GP format.
When taking and using images or video clips, obey all laws and respect local
customs as well as privacy and legitimate rights of others.
Take a photo
Select Menu > Media > Camera > Capture, or press the camera release key.
The phone saves the photo in Gallery > Images. To take another photo, select
Back; to send the photo as a multimedia message, select Send. To view the
options, select Options.
To take a self-portrait, close the fold and use the mini display as a view finder.
Press the camera release key.
Record a video clip
Select Menu > Media > Camera. To select the video mode, scroll left or right, or
select Options > Video; select Record, or press the camera release key. To pause
the recording, select Pause; to resume the recording, select Continue. To stop the
recording, select Stop. The phone saves the recording in Gallery > Video clips.
To view the options, select Options.
■ Radio
The FM radio depends on an antenna other than the wireless devices antenna.
A compatible headset or enhancement needs to be attached to the device for the
FM radio to function properly.
Warning: Listen to music at a moderate level. Continuous exposure to high
volume may damage your hearing. Do not hold the device near your ear
when the loudspeaker is in use, because the volume may be extremely loud.
Select Menu > Media > Radio. To use the graphical keys , , , or
on the display, scroll left or right to the desired key, and select it.
To change the volume, press the volume keys.
Nokia 6101 and Nokia 6102 User Guide 47 Copyright © 2005 Nokia
Page 49

Media
Save radio channels
1. To start the channel search, select and hold or . To change the radio
frequency in 0.05 MHz steps, briefly press or .
2. To save the channel to a memory location, 1 to 9, press and hold the
corresponding number key. To save the channel in the memory location from
10 to 20, press briefly 1 or 2, and press and hold the desired number key, 0 to 9.
3. Enter the name of the channel, and select OK.
Listen to the radio
Select Menu > Media > Radio. To scroll to the desired channel, select or ,
or press the headset key. To select a radio channel location, briefly press the
corresponding number keys.
Select Options and from the following options:
Turn of f — to turn off the radio
Save channel — to save a new channel, and enter the channels name
Channels — to select the list of saved channels. To delete or rename a channel,
scroll to the desired channel, and select Options > Delete channel or Rename.
Mono output or Stereo output — to listen to the radio in monophonic sound
or in stereo
Loudspeaker or Headset — to listen to the radio using the loudspeaker or headset.
Keep the headset connected to the phone. The lead of the headset functions as
the radio antenna.
Set frequency — to enter the frequency of the desired radio channel
You can normally make a call or answer an incoming call while listening to the
radio. During the call, the volume of the radio is muted.
When an application using a packet data or HSCSD connection is sending or
receiving data, it may interfere with the radio.
■ Recorder
You can record pieces of speech, sound, or an active call for 5 minutes.
The recorder cannot be used when a data call or packet data connection is active.
48 Copyright © 2005 Nokia
Page 50

Media
Record sound
1. Select Menu > Media > Recorder.
To use the graphical keys, , , or , on the display, scroll left or right
to the desired key, and select it.
2. To start the recording, select . To start the recording during a call, select
Options > Record. While recording a call, all parties to the call hear a faint
beeping sound about every 5 seconds. When recording a call, hold the phone
in the normal position near to your ear.
3. To end the recording, select . The recording is saved in Gallery > Recordings.
4. To listen to the latest recording, select Options > Play last recorded.
5. To send the last recording using a multimedia message or IR, select Options >
Send last recorded.
List of recordings
Select Menu > Media > Recorder > Options > Recordings list. The list of folders
in the Gallery is shown. Open Recordings to see the list with recordings. Select
Options to select options for files in the Gallery. See “Gallery,” p. 46.
Nokia 6101 and Nokia 6102 User Guide 49 Copyright © 2005 Nokia
Page 51
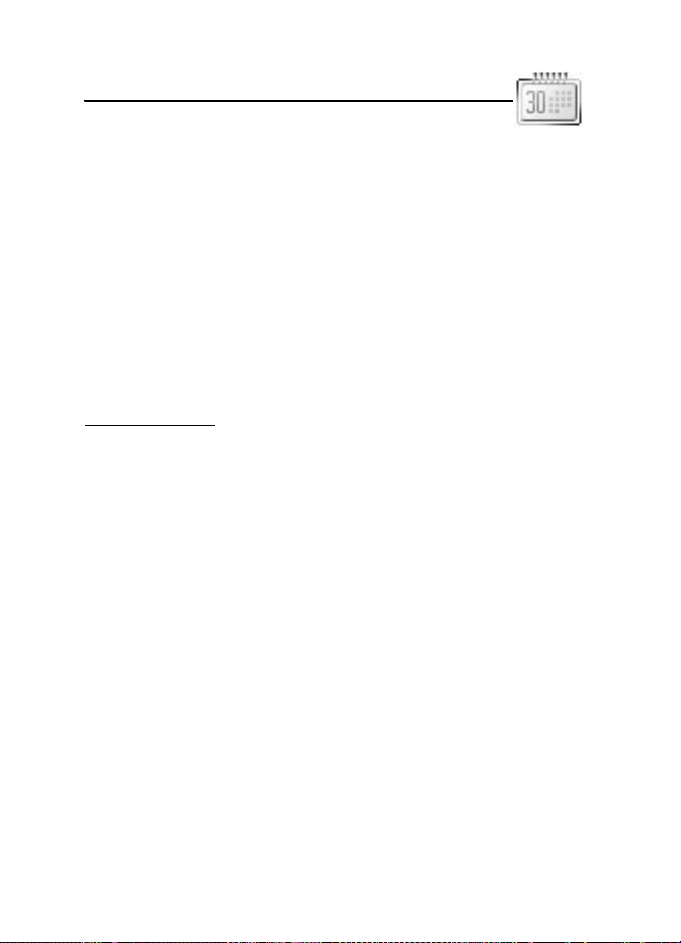
Organizer
13. Organizer
■ Alarm clock
You can set the phone to alarm at a desired time. Select Menu > Organizer >
Alarm clock.
To set the alarm, select Alarm time, and enter the alarm time. To change the alarm
time when the alarm time is set, select On. To set the phone to alert you on selected
days of the week, select Repeat alarm.
To select the alarm tone or set a radio channel as the alarm tone, select Alarm
tone. If you select the radio as an alarm tone, connect the headset to the phone.
The phone uses the last channel you listened to as the alarm, and the alarm plays
through the loudspeaker. If you remove the headset or switch off the phone, the
default alarm tone replaces the radio.
To set a snooze time-out, select Snooze time-out.
Stop the alarm
The phone sounds an alert tone, and flashes Alarm! and the current time on the
display, even if the phone was switched off. To stop the alarm, select Stop or open
the phone. If you let the phone continue to sound the alarm for a minute or select
Snooze, the alarm stops for the selected snooze time-out and then resumes.
If the alarm time is reached while the device is switched off, the device switches
itself on and starts sounding the alarm tone. If you select Stop, the device asks
whether you want to activate the device for calls. Select No to switch off the
device or Yes to make and receive calls. Do not select Yes when wireless phone
use may cause interference or danger.
■ Calendar
Select Menu >Organizer > Calendar.
The current day is indicated by a frame. If there are any notes set for the day, the
day is in bold type. To view the day notes, select View. To view a week, select
Options > Week view. To delete all notes in the calendar, select the month or
week view, and select Options > Delete all note s.
Other options for the day view may be Make a note, Delete, Edit, Move, or Repeat
a note; Copy a note to another day; Send note as text message or multimedia
message, with IR, or to the calendar of another compatible phone. In Settings you
can set the date and time settings. In Auto-delete notes you can set the phone to
delete old notes automatically after a specified time.
50 Copyright © 2005 Nokia
Page 52
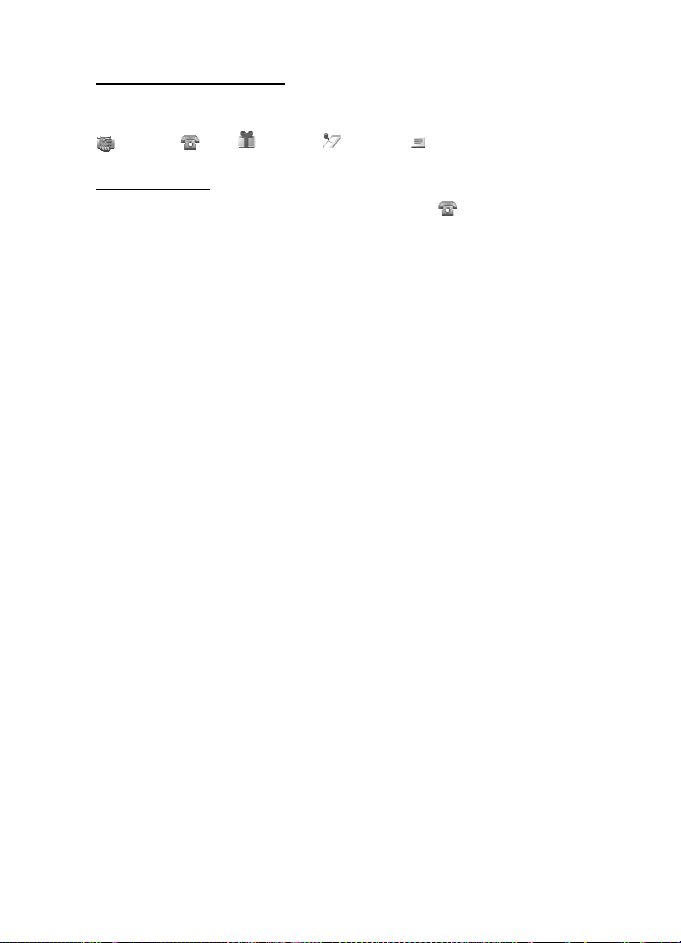
Organizer
Make a calendar note
Select Menu > Organizer > Calendar. Scroll to the date you want, and select
Options > Make a note and one of the following note types:
Meeting, Call, Birthday, Memo, or Reminder.
A note alarm
The phone beeps and displays the note. With a call note on the display, to call
the displayed number, press the call key. To stop the alarm and to view the note,
select View. To stop the alarm for approximately 10 minutes, select Snooze. To
stop the alarm without viewing the note, select Exit.
■ To-do list
To save notes for tasks that you must do, select Menu > Organizer > To-do list.
To create a note if no note is added, select Add note; otherwise, select Options >
Add. Write the note, and select Save. Select the priority, the deadline, and the
alarm type for the note.
To view a note, scroll to it, and select View.
You can also select an option to delete the selected note and delete all the notes
that you have marked as done. You can sort the notes by priority or by deadline,
send a note to another phone as a text message or a multimedia message, save a
note as a calendar note, or access the calendar.
While viewing a note, you can also select an option to edit the deadline or priority
for the note or mark the note as done.
■ Notes
To use this application for writing and sending notes, select Menu > Organizer >
Notes. To create a note if no note is added, sele ct Add note; otherwise, select
Options > Make a note. Write a note, and select Save.
Other options for notes include deleting and editing a note. While editing a note,
you can also exit the text editor without saving the changes. You can send the
note to compatible devices using a text message, a multimedia message, or IR. If
the note is too long to send as a text message, the phone asks you to delete the
appropriate number of characters from your note.
Nokia 6101 and Nokia 6102 User Guide 51 Copyright © 2005 Nokia
Page 53

Organizer
■ Synchronization
Synchronization allows you to save your calendar and Contacts data on a remote
Internet server (network service) or on a compatible PC. If you have saved data on
the remote Internet server, to synchronize your phone, start the synchronization
from your phone. To synchronize the data in the phone contacts, calendar, and
notes to correspond with the data of your compatible PC, start the synchronization
from the PC. The contact data in your SIM card is not synchronized.
Answering an incoming call during synchronization ends the synchronization,
and you must restart it.
Synchronize from your phone
Before synchronizing from your phone, you must do the following:
• Subscribe to a synchronization service. For details, contact your service provider.
• Retrieve the synchronization settings from your service provider.
See “Synchronization settings,” p. 52.
To start the synchronization from your phone, do the following:
1. Select the configuration settings you need for the synchronization.
See “Synchronization settings,” p. 52.
2. Select Menu > Organizer > Sync > Server sync > Data to be synchronized.
Mark the data to be synchronized.
3. Select Menu > Organizer > Sync > Server sync > Synchronize. The marked
data of the active set is synchronized after confirmation.
Synchronizing for the first time or after an interrupted synchronization may take
up to 30 minutes to complete, if the contacts or calendar are full.
Synchronization settings
You may receive the configuration settings required for synchronization as a
configuration message from the network operator or service provider. To manage
the configuration settings, see “Configuration,” p. 43.
1. Select Menu > Organizer > Sync > Server sync > Sync settings and from the
following options:
Configuration — Only the configurations that support the synchronization are
shown. Select a service provider, Default, or Personal config. for synchronization.
Account — Select a synchronization service account contained in the active
configuration settings.
2. Select PC sync settings to enter the settings for server alerted
synchronization. Set the User na me and Passwo rd.
The user name and password must be the same in the phone and in the PC.
52 Copyright © 2005 Nokia
Page 54

Organizer
Synchronize from a compatible PC
To synchronize Contacts, Calendar, and Notes from a compatible PC, use an IR, or
data cable connection. You also need Nokia PC Suite software of your phone
installed on the PC. Start the synchronization from the PC using Nokia PC Suite.
■ Calculator
The calculator in your phone adds, subtracts, multiplies, divides, calculates the
square and the square root and converts currency values.
Note: This calculator has limited accuracy and is designed for
simple calculations.
Select Menu > Organizer > Calculator. When 0 is displayed on the screen, enter
the first number in the calculation. Press # for a decimal point. Select Options >
Add, Subtract, Multiply, Divide, Square, Square root, or Change sign. Enter the
second number. For a total, select Equals. Repeat this sequence as many times as
it is necessary. To start a new calculation, first select and hold Clear.
To perform a currency conversion, select Menu > Organizer > Calculator. To save
the exchange rate, select Options > Exchange rate. Select either of the displayed
options. Enter the exchange rate, press # for a decimal point, and select OK. The
exchange rate remains in the memory until you replace it with another one. To
perform the currency conversion, enter the amount to be converted, and select
Options > To ho me or To foreign.
Note: When you change base currency, you must enter the new rates
because all previously set exchange rates are set to zero.
■ Stopwatch
To measure time, take intermediate times, or take lap times, use the stopwatch.
During timing, the other functions of the phone can be used. To set the stopwatch
timing in the background, press the end key.
Using the stopwatch or allowing it to run in the background when using other
features increases the demand on battery power and reduces the battery life.
Select Menu > Organizer > Stopwatch and from the following options:
Split timing — to take intermediate times. To start the time observation, select
Start. Select Split every time that you want to take an intermediate time. To stop
the time observation, select Stop. To save the measured time, select Save. To start
the time observation again, select Options > Start. The new time is added to the
previous time. To reset the time without saving it, select Reset. To set the stopwatch
timing in the background, press the end key.
Nokia 6101 and Nokia 6102 User Guide 53 Copyright © 2005 Nokia
Page 55

Organizer
Lap timing — to take lap times. To set the stopwatch timing in the background,
press the end key.
Continue — to view the timing that you have set in the background
Show last time — to view the mos t recently measured time if the stop watch
is not reset
View times or Delete times — to view or delete the saved times
■ Countdown timer
Select Menu > Organizer > Timer. Enter the alarm time in hours, minutes, and
seconds, and select OK. If you wish, write your own note text that is displayed
when the time expires. To start the countdown timer, select Start. To change the
countdown time, select Change time. To stop the timer, select Stop timer.
If the alarm time is reached when the phone is in the standby mode, the phone
sounds a tone and flashes the note text if it is set or Countdown completed. To stop
the alarm, press any key. If no key is pressed, the alarm automatically stops within
30 seconds. To stop the alarm and to delete the note text, select Exit. To restart the
countdown timer, select Restart.
54 Copyright © 2005 Nokia
Page 56

Applications
14. Applications
■ Games
Your phone software includes some games.
Launch a game
Select Menu > Applications > Games. Scroll to the desired game, and select Open.
For options related to a game, see “Other application options,” p. 55.
Game downloads
Select Menu > Applications > Options > Downloads > Game downloads. The list
of available bookmarks is shown. Select More bookmarks to access the list of
bookmarks in the Web menu. See “Bookmarks,” p. 59.
Important: Only install and use applications and other software
from sources that offer adequate security and protection against
harmful software.
Game settings
To set sounds, lights, and shakes for the game, select Menu > Applications >
Options > App. settings.
■ Collection
Your phone software may include some Java applications specially designed for
this Nokia phone.
Launch an application
Select Menu > Applications > Collection. Scroll to an application, and select
Open; or press the call key.
Other application options
Delete — to delete the application or application set from the phone
Details — to view additional information about the application
Update version — to check if a new version of the application is available for
download from Web (network service)
Nokia 6101 and Nokia 6102 User Guide 55 Copyright © 2005 Nokia
Page 57

Applications
Web page — to provide further information or additional data for the application
from an Internet page. This feature must be supported by the network. It is only
shown if an Internet address has been provided with the application.
App. access — to restrict the application from accessing security relevant functions
like network access or access to user data. Different categories are shown. Select
in each category, if available, one of the following permission: Ask every time to
set the phone to always ask for network access, Ask first time only to set the phone
to ask for network access only on the first attempt, Always allowed to allow the
network access, or Not allowed to not allow the network access.
Download an application
Your phone supports J2ME Java applications. Make sure that the application is
compatible with your phone before downloading it.
Important: Only install and use applications and other software
from sources that offer adequate security and protection against
harmful software.
You can download new Java applications in different ways.
Select Menu > Applications > Options > Downloads > App. downloads. The list
of available bookmarks is shown. Select More bookmarks to access the list of
bookmarks in the Web menu. Select the appropriate bookmark to connect to the
desired page. For the availability of different services, pricing, and tariffs, contact
your service provider.
Select Menu > Web > Downloads. Download an appropriate application or game.
See “Download files,” p. 60.
Use the game download function. See “Game downloads,” p. 55.
Use the Nokia Application Installer in PC Suite to download the applications to
your phone.
Your device may have some bookmarks loaded for sites not affiliated with Nokia.
Nokia does not warrant or endorse these sites. If you choose to access them, you
should take the same precautions, for security or content, as you would with any
Internet site.
56 Copyright © 2005 Nokia
Page 58

Web
15. Web
You can access various mobile Internet services with your phone browser.
Important: Use only services that you trust and that offer adequate
security and protection against harmful software.
Check the availability of these services, pricing, tariffs, and instructions with your
service provider.
With the phone browser you can view the services that use wireless markup
language (WML) or extensible hypertext markup language (XHTML) on their pages.
Appearance may vary due to screen size. You may not be able to view all details
of the Internet pages.
■ Set up browsing
You may receive the configuration settings required for browsing as a configuration
message from the network operator or service provider that offers the service that
you want to use. See “Configuration settings service,” p. 12. You can also enter
all the configuration settings manually. See “Configuration,” p. 43.
■ Connect to a service
Verify that the correct configuration settings of the service that you want to use
are activated.
1. To select the settings for connecting to the service, select Menu > Web >
Settings > Configuration settings.
2. Select Configuration. Only the configurations that support browsing service
are shown. Select a service provider, Default, or Personal config. for browsing.
See “Set up browsing,” p. 57.
Select Account and a browsing service account contained in the active
configuration settings.
Select Display terminal window > Yes to perform manual user authentication
for intranet connections.
Make a connection to the service in one of the following ways:
• Select Menu > Web > Home; or in the standby mode, press and hold 0.
• To select a bookmark of the service, select Menu > Web > Bookmarks.
• To select the last URL, select Menu > Web > Last web address.
• To enter the address of the service, select Menu > Web > Go to address, enter
the address of the service, and select OK.
Nokia 6101 and Nokia 6102 User Guide 57 Copyright © 2005 Nokia
Page 59

Web
■ Browse pages
After you make a connection to the service, you can start browsing its pages.
The function of the phone keys may vary in different services. Follow the text
guides on the phone display. For more information, contact your service provider.
If packet data is selected as the data bearer, is shown on the top left of the
display during browsing. If you receive a call or a text message, or make a call
during a packet data connection, is shown on the top right of the display to
indicate that the packet data connection is suspended (on hold). After a call the
phone tries to reconnect the packet data connection.
Browse with phone keys
Use the navigation keys to browse through the page.
To select a highlighted item, press the call key, or select Select.
To enter letters and numbers, press the keys, 0 to 9. To enter special characters,
press *.
Options while browsing
Nokia.com, Home, Shortcuts, Add bookmark, Bookmarks, Page options, History,
Downloads, Other options, Reload, and Quit may be available. The service provider
may also offer other options.
A cache is a memory location that is used to store data temporarily. If you have
tried to access or have accessed confidential information requiring passwords,
empty the cache after each use. The information or services you have accessed is
stored in the cache.
To empty the cache, see “Cache memory,” p. 61.
Direct calling
The browser supports functions that you can access while browsing. You can make
a phone call, send touch tones while a voice call is in progress, and save a name
and a phone number from a page.
■ Appearance settings
While browsing, select Options > Other options > Appear. settings; or in the
standby mode, select Menu > Web > Settings > Appearance settings and from
the following options:
58 Copyright © 2005 Nokia
Page 60

Web
Text wrapping > On — to set the text to continue on the next line on the display.
If you select Off, the text is abbreviated.
Font size > Extra small, Small, or Medium — to set the font size
Show images > No — to hide pictures on the page. This can speed up the browsing
of pages that contain a lot of pictures.
Alerts > Alert for unsecure connection > Yes — to set the phone to alert when an
encrypted connection changes to unencrypted during browsing.
Alerts > Alert for unsecure items > Yes — to set the phone to alert when an encrypted
page contains an unsecure item. These alerts do not guarantee a secure connection.
For more information, see “Browser security,” p. 61.
Character encoding > Content encoding — to select the encoding for the browser
page content.
Character encoding > Unicode (UTF-8) web addresses > On — to set the phone to
send a URL as a UTF-8 encoding. You may need this setting when you access a
Web page created in foreign language.
■ Cookies
A cookie is data that a site saves in the cache memory of your phone. Cookies are
saved until you clear the cache memory. See “Cache memory,” p. 61.
While browsing, select Options > Other options > Security > Cookie settings; or
in the standby mode, select Menu > Web > Settings > Security settings > Cookies.
To allow or prevent the phone from receiving cookies, select Allow or Reject.
■ Scripts over secure connection
You can select whether to allow the running of scripts from a secure page. The
phone supports WML scripts.
1. While browsing, select Options > Other options > Security setting s > Script
settings; or in the standby mode, select Menu > Web > Settings > Security
settings > Scripts over secu re connection.
2. To allow the scripts, select Allow.
■ Bookmarks
You can save page addresses as bookmarks in the phone memory.
1. While browsing, select Options > Bookmarks; or in the standby mode, select
Menu > Web > Bookmarks.
2. Scroll to a bookmark, and select it; or press the call key to make a connection
to the page associated with the bookmark.
Nokia 6101 and Nokia 6102 User Guide 59 Copyright © 2005 Nokia
Page 61
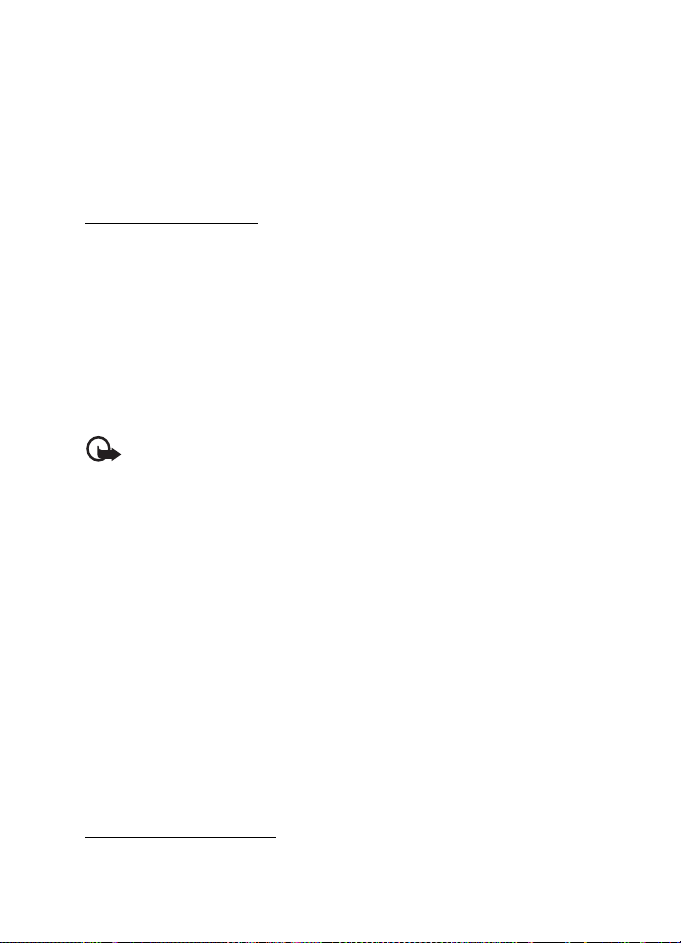
Web
3. Select Options to view, edit, delete, or send the bookmark; create a new
bookmark; or save the bookmark to a folder.
Your device may have some bookmarks loaded for sites not affiliated with Nokia.
Nokia does not warrant or endorse these sites. If you choose to access them, you
should take the same precautions, for security or content, as you would with any
Internet site.
Receive a bookmark
When you have received a bookmark that is sent as a bookmark, 1 bookmark received
is displayed. To save the bookmark, select Show > Save. To view or delete the
bookmark, select Options > View or Delete. To discard the bookmark directly
after you have received the bookmark, select Exit > OK.
■ Download files
To download more tones, images, games, or applications to your phone (network
service), select Menu > Web > Downloads > Tone download s, Graphi c downloads,
Game downloads, Video downloads, Theme downloads, or App. downloads.
Important: Only install and use applications and other software
from sources that offer adequate security and protection against
harmful software.
To save all downloaded files automatically in Gallery, select Menu > Web >
Settings > Downloading settings > Automatic saving > On.
■ Service inbox
The phone is able to recei ve service messages (pushed messages) sent by your service
provider (network service). Service messages are notifications of, for example,
news headlines, and they may contain a text message or an address of a service.
To access the Service inbox in the standby mode, when you have received a service
message, select Show. If you select Exit, the message is moved to the Ser vice inbox.
To access the Service inbox later, select Menu > Web > Service inb ox.
To access the Service inbox while browsing, select Options > Other options >
Service inbox. Scroll to the message you want, and to activate the browser and
download the marked content, select Retrieve. To display detailed information on
the service notification or to delete the messag e, select Options > Details or Delete.
Service inbox settings
Select Menu > Web > Settings > Service inbox settings.
60 Copyright © 2005 Nokia
Page 62

Web
To set whether you want to receive service message, select Service messages >
On or Off.
To set the phone to receive service messages only from content authors approved
by the service provider, select Message filter > On. To view the list of the approved
content authors, select Trusted channels.
To set the phone to automatically activate the browser from the standby mode when
the phone has received a service message, select Automatic conn ection > On. If you
select Off, the phone activates the browser only after you select Retrieve when
the phone has received a service message.
■ Cache memory
A cache is a memory location that is used to store data temporarily. If you have
tried to access or have accessed confidential information requiring passwords,
empty the cache after each use. The information or services you have accessed is
stored in the cache.
To empty the cache, while browsing, select Options > Other options > Clear the
cache; in the standby mode, select Menu > Web > Clear the c ache.
■ Positioning information
The network may send you a location request. You can ensure that the network
delivers location information of your phone only if you appro ve it (network service).
Contact your network operator or service provider to subscribe and to agree upon
the delivery of location information.
To accept or reject the location request, select Accept or Reject. If you miss the
request, the phone automatically accepts or rejects it according to what you have
agreed with your network operator or service provider. The phone displays 1 missed
position request. To view the missed location request, select Show.
To view the information on the 10 most recent privacy notifications and requests
or to delete them, select Menu > Web > Posit ioning > Posi tion log > Open folder
or Delete all.
■ Browser security
Security features may be required for some services, such as online banking or
shopping. For such connections you need security certificates and possibly a
security module, which may be available on your SIM card. For more information,
contact your service provider.
Nokia 6101 and Nokia 6102 User Guide 61 Copyright © 2005 Nokia
Page 63

Web
Security module
The security module improves security services for applications requiring a browser
connection, and allows you to use a digital signature. The security module may
contain certificates as well as private and public keys. The certificates are saved
in the security module by the service provider.
Select Menu > Web > Settings > Security settings > Security module settings
and from the following options:
Security mod ule details — to show the security module title, status, manufacturer,
and serial number
Module PIN request — to set the phone to ask for the module PIN when using services
provided by the security module. Enter the code, and select On. To disable the
module PIN request, select Off.
Change module PIN — to change the module PIN, if allowed by the security module.
Enter the current module PIN code, then the new code twice.
Change signing PIN — to change the signing PIN code for the digital signature.
Select the signing PIN you want to change. Enter the current PIN code, then the
new code twice.
See also “Access codes,” p. 11.
Certificates
Important: Note that even if the use of certificates makes the risks
involved in remote connections and software installation considerably
smaller, they must be used correctly in order to benefit from increased
security. The existence of a certificate does not offer any protection by
itself; the certificate manager must contain correct, authentic, or trusted
certificates for increased security to be available. Certificates have a
restricted lifetime. If Expired certificate or Certificate not valid yet is
shown even if the certificate should be valid, check that the current date
and time in your device are correct.
Before changing any certificate settings, you must make sure that you
really trust the owner of the certificate and that the certificate really
belongs to the listed owner.
There are three kinds of certificates: server certificates, authority certificates, and
user certificates. You may receive these certificates from your service provider.
Authority certificates and user certificates may also be saved in the security
module by the service provider.
62 Copyright © 2005 Nokia
Page 64

Web
To view the list of the authority or user certificates downloaded into your phone,
select Menu > Web > Settings > Security settings > Authority certificates or
User certificates.
The security indicator is displayed during a connection, if the data transmission
between the phone and the content server is encrypted.
The security icon does not indicate that the data transmission between the gateway
and the content server (or place where the requested resource is stored) is secure.
The service provider secures the data transmission between the gateway and the
content server.
Digital signature
You can make digital signatures with your phone if your SIM card has a security
module. Using the digital signature can be the same as signing your name to a
paper bill, contract, or other document.
To make a digital signature, select a link on a page (for example, the title of the
book you want to buy and its price). The text to sign, which may include the
amount and date, is shown.
Check that the header text is Read and that the digital signature icon is shown.
If the digital signature icon does not appear, there is a security breach, and you
should not enter any personal data such as your signing PIN.
To sign the text, read all of the text first, and select Sign.
The text may not fit within a single screen. Therefore, make sure to scroll through
and read all of the text before signing.
Select the user certificate you want to use. Enter the signing PIN (see “Access
codes,” p. 11), and select OK. The digital signature icon disappears, and the
service may display a confirmation of your purchase.
Nokia 6101 and Nokia 6102 User Guide 63 Copyright © 2005 Nokia
Page 65

SIM services
16. SIM services
Your SIM card may provide additional services that you can access. This menu is
shown only if it is supported by your SIM card. The name and contents of the
menu depend on the SIM card.
For availability and information on using SIM card services, contact your SIM
card vendor. This may be the service provider, network operator, or other vendor.
To set the phone to show you the confirmation messages sent between your phone
and the network when you are using the SIM services, select Menu > Settings >
Phone > Confirm SI M service actions > Yes.
Accessing these services may involve sending messages or making a phone call
for which you may be charged.
64 Copyright © 2005 Nokia
Page 66

PC connectivity
17. PC connectivity
You can send and receive e-mail, and access the Internet when your phone is
connected to a compatible PC through an IR or data cable (CA-42) connection.
You can use your phone with a variety of PC connectivity and data
communications applications.
■ PC Suite
With PC Suite you can synchronize Contacts, calendar and to-do notes, and notes
between your phone, and the compatible PC, or a remote Internet server (network
service). You may find more information about PC suite (for example, downloadable
files in the support area) on the Nokia Web site at www.nokia.ca
■ Packet data, HSCSD, and CSD
With your phone you can use the packet data, high-speed circuit switched data
(HSCSD), and circuit switched data (CSD, GSM data).
For availability and subscription to data services, contact your network operator
or service provider.
The use of HSCSD services consumes the phone battery faster than normal voice
or data calls. You may need to connect the phone to a charger for the duration of
data transfer.
See “Packet data (EGPRS),” p. 42.
■ Data communication applications
For information on using a data communication application, refer to the
documentation provided with it. Making or answering phone calls during a computer
connection is not recommended, as it might disrupt the operation. For better
performance during data calls, place the phone on a stationary surface with the
keypad facing down. Do not move the phone by holding it in your hand during a
data call.
.
Nokia 6101 and Nokia 6102 User Guide 65 Copyright © 2005 Nokia
Page 67

Enhancements
18. Enhancements
If you want to enhance device functionality, a range
of enhancements is available for you. You can select
any of these items to help accommodate your
specific communication needs. For availability of
these and other enhancements, contact your dealer.
Wrist straps for your Nokia 6101 or Nokia 6102
mobile device are available for purchase at your
Nokia dealer or www.nokiausa.com
Check the model number of any charger before use with this device. This device is
intended for use when supplied with power from an AC-3, AC-4, and DC-4 charger,
and from AC-1, ACP-7, ACP-12, and LCH-12 charger when used with the charger
adapter CA-44, which is available at your Nokia dealer or www.nokia.ca
Warning: Use only batteries, chargers and enhancements approved by
Nokia for use with this particular model. The use of any other types may
invalidate any approval or warranty, and may be dangerous. For availability
of approved enhancements, please check with your dealer.
Your device and its enhancements may contain small parts. Keep them out of
reach of small children.
A few practical rules about accessories and enhancements:
• Keep all accessories and enhancements out of the reach of small children.
• When you disconnect the power cord of any accessory or enhancement, grasp
and pull the plug, not the cord.
• Check regularly that enhancements installed in a vehicle are mounted and
are operating properly.
• Installation of any complex car enhancements must be made by qualified
personnel only.
.
.
66 Copyright © 2005 Nokia
Page 68

■ Power
• Battery, 760 mAh, Li-Ion (BL-4C)
• Compact charger (AC-3)
• Travel charger (AC-4)
• Charger adapter (CA-44)
■ Data
• Connectivity Adapter Cable (CA-42)
■ Audio
• Stereo headset (HS-23)
• Display headset (HS-6)
■ Car
• Mobile holder (CR-34)
•Car kit (CK-10)
■ Covers and carrying
• Carrying case
Enhancements
Nokia 6101 and Nokia 6102 User Guide 67 Copyright © 2005 Nokia
Page 69

Reference information
19. Reference information
■ Battery information
Charging and discharging
Your device is powered by a rechargeable battery. The full performance of a new
battery is achieved only after two or three complete charge and discharge cycles.
The battery can be charged and discharged hundreds of times but it will eventually
wear out. When the talk and standby times are noticeably shorter than normal,
replace the battery. Use only Nokia approved batteries, and recharge your battery
only with Nokia approved chargers designated for this device.
Unplug the charger from the electrical plug and the device when not in use. Do not
leave a fully charged battery connected to a charger, since overcharging may shorten
its lifetime. If left unused, a fully charged battery will lose its charge over time.
Use the battery only for its intended purpose. Never use any charger or battery
that is damaged.
Do not short-circuit the battery. Accidental short-circuiting can occur when a
metallic object such as a coin, clip, or pen causes direct connection of the
positive (+) and negative (-) terminals of the battery. (These look like metal strips
on the battery.) This might happen, for example, when you carry a spare battery
in your pocket or purse. Short-circuiting the terminals may damage the battery
or the connecting object.
Leaving the battery in hot or cold places, such as in a clo sed car in su mmer or wi nter
conditions, will reduce the capacity and lifetime of the battery and its ability to
charge. Always try to keep the battery between 59°F and 77°F (15°C and 25°C).
A device with a hot or cold battery may not work temporarily, even when the
battery is fully charged. Battery performance is particularly limited in
temperatures well below freezing.
Do not dispose of batteries in a fire, as they may explode. Batteries may also explode
if damaged. Dispose of batteries according to local regulations. Please recycle
when possible. Do not dispose as household waste.
Nokia battery authentication guidelines
Always use original Nokia batteries for your safety. To check that you are getting
an original Nokia battery, purchase it from an authorized Nokia dealer, look for the
Nokia Original Enhancements logo on the packaging, and inspect the hologram
label using the following steps.
68 Copyright © 2005 Nokia
Page 70

Reference information
Successful completion of the four steps is not a total assurance of the authenticity
of the battery. If you have any reason to believe that your battery is not an authentic
original Nokia battery, you should refrain from using it and take it to the nearest
authorized Nokia service point or dealer for assistance. Your authorized Nokia
service point or dealer will inspect the battery for authenticity. If authenticity
cannot be verified, return the battery to the place of purchase.
How do you check the security features on batteries with hologram labels?
1. When looking at the hologram label, you should
see the Nokia connecting hands symbol from one
angle and the Nokia Original Enhancements logo
when looking from another angle.
2. When you angle the hologram to the left, right,
down, and up sides of the logo, you should see
1, 2, 3, and 4 dots on each side, respectively.
3. Scratch the side of the label to reveal a 20-digit
code, for example, 12345678919876543210.
Turn the battery so that the numbers are facing
upwards. The 20-digit code reads starting from the
number at the top row followed by the bottom row.
4. Confirm that the 20-digit code is valid by following
the instructions at www.nokia.com/batterycheck
.
What if your battery is not verified as authentic?
If you cannot confirm that your Nokia battery with the hologram label is an
authentic Nokia battery, please do not use the battery. Take it to the nearest
authorized Nokia service point or dealer for assistance. The use of a battery that
is not approved by the manufacturer may be dangerous and may result in poor
performance and damage to your device and its enhancements. It may also
invalidate any approval or warranty applying to the device.
To find out more about original Nokia batteries visit www.nokia.com/battery
Nokia 6101 and Nokia 6102 User Guide 69 Copyright © 2005 Nokia
.
Page 71

Reference information
■ Additional safety information
Operating environment
Remember to follow any special regulations in force in any area and always switch
off your device when its use is prohibited or when it may cause interference or
danger. Use the device only in its normal operating positions. This device meets RF
exposure guidelines when used either in the normal use position against the ear or
when positioned at least 7/8 inch (2.2 cm) away from the body. When a carry case,
belt clip, or holder is used for body-worn operation, it should not contain metal
and should position the device at least 7/8 inch (2.2 cm) away from your body.
In order to transmit data files or messages, this device requires a quality connection
to the network. In some cases, transmission of data files or messages may be delayed
until such a connection is availa ble. Ensure the above separation distance instru ctions
are followed until the transmission is completed.
Parts of the device are magnetic. Metallic materials may be attracted to the device.
Your device and its enhancements may contain small parts. Keep them out of
reach of small children.
Medical devices
Operation of any radio transmitting equipment, including wireless devices, may
interfere with the functionality of inadequately protected medical devices. Consult
a physician or the manufacturer of the medical device to determine if they are
adequately shielded from external RF energy or if you have any questions. Switch
off your device in health care facilities when any regulations posted in these areas
instruct you to do so. Hospitals or health care facilities may be using equipment
that could be sensitive to external RF energy.
Pacemakers
Pacemaker manufacturers recommend that a minimum separation of 6 inches
(15.3 cm) be maintained between a wireless device and a pacemaker to avoid
potential interference with the pacemaker. These recommendations are consistent
with the independent research by and recommendations of Wireless Technology
Research. To minimize the potential for interference, persons with pacemakers should
• Always keep the device more than 6 inches (15.3 cm) from their pacemaker
when the device is switched on
• Not carry the device in a breast pocket
• Hold the device to the ear opposite the pacemaker
If you have any reason to suspect that interference is taking place, switch off
your device immediately.
70 Copyright © 2005 Nokia
Page 72

Reference information
Hearing aids
Some digital wireless devices may interfere with some hearing aids. If interference
occurs, consult your hearing aid provider.
Vehicles
RF signals may affect improperly installed or inadequately shielded electronic
systems in motor vehicles such as electronic fuel injection systems, electronic
antiskid (antilock) braking systems, electronic speed control systems, air bag
systems. For more information, check with the manufacturer or its representative
of your vehicle or any equipment that has been added.
Only qualified personnel should service the device, or install the device in a vehicle.
Faulty installation or service may be dangerous and may invalidate any warranty
that may apply to the device. Check regularly that all wireless device equipment
in your vehicle is mounted and operating properly. Do not store or carry flammable
liquids, gases, or explosive materials in the same compartment as the device, its
parts, or enhancements. For vehicles equipped with an air bag, remember that an
air bags inflate with great force. Do not place objects, including installed or portable
wireless equipment in the area over the air bag or in the air bag deployment area.
If in-vehicle wireless equipment is improperly installed and the air bag inflates,
serious injury could result.
Airplanes
Using your device while flying may be prohibited. Switch off your device before
boarding an aircraft. The use of wireless teledevices in an aircraft may be dangerous
to the operation of the aircraft, may disrupt the wireless teledevice network, and
may be illegal.
Failure to observe these instructions may lead to suspension or denial of teledevice
services to the offender, legal action, or both.
Potentially explosive environments
Switch off your device when in any area with a potentially explosive atmosphere
and obey all signs and instructions. Potentially explosive atmospheres include areas
where you would normally be advised to turn off your vehicle engine. Sparks in
such areas could cause an explosion or fire resulting in bodily injury or even death.
Switch off the device at refuelling points such as near gas pumps at service stations.
Observe restrictions on the use of radio equipment in fuel depots, storage, and
distribution areas, chemical plants or where blasting operations are in progress.
Areas with a potentially explosive atmosphere are often but not always clearly
marked. They include below deck on boats, chemical transfer or storage facilities,
vehicles using liquefied petroleum gas (such as propane or butane), and areas
where the air contains chemicals or particles such as grain, dust or metal powders.
Nokia 6101 and Nokia 6102 User Guide 71 Copyright © 2005 Nokia
Page 73

Reference information
■ Emergency calls
Important: Wireless devices, including this device, operate using radio
signals, wireless networks, landline networks, and user-programmed
functions. Because of this, connections in all conditions cannot be
guaranteed. You should never rely solely on any wireless device for
essential communications like medical emergencies.
To make an emergency call, do the following:
1. If the device is not on, switch it on. Check for adequate signal strength. For
SIM card devices, add Some networks may require that a valid SIM card is
properly inserted in the device.
2. Press the end key as many times as needed to clear the display and ready the
device for calls.
3. Enter the official emergency number for your present location. Emergency
numbers vary by location.
4. Press the call key.
If certain features are in use, you may first need to turn those features off before
you can make an emergency call. Consult this guide or your service provider.
When making an emergency call, give all the necessary information as accurately
as possible. Your wireless device may be the only means of communication at the
scene of an accident. Do not end the call until given permission to do so.
72 Copyright © 2005 Nokia
Page 74

Reference information
■ Certification information (SAR)
THE NOKIA 6101 and 6102 DEVICES MEET GUIDELINES FOR EXPOSURE TO RADIO WAVES.
Your mobile device is a radio transmitter and receiver. It is designed and
manufactured not to exceed the limits for exposure to radio frequency (RF) energy
recommended by international guidelines (ICNIRP). These limits establish permitted
levels of RF energy for the general population. The guidelines are based on standards
that were developed by independent scientific organizations through periodic
and thorough evaluation of scientific studies. The standards and guidelines
include a substantial safety margin designed to assure the safety of the public,
regardless of age and health and to account for any variations in measurements.
The exposure guidelines for mobile devices employ a unit of measurement known
as the Specific Absorption Rate or SAR. The SAR limit stated in the international
guidelines is 2.0 watts/kilogram (W/kg) averaged over ten grams of tissue. Tests for
SAR are conducted using standard operating positions with the device transmitting
at its highest certified power level in all tested frequency bands. The actual SAR
level of an operating device can be well below the maximum value because the
device is designed to use only the power required to reach the network. That amount
changes depending on a number of factors such as how close you are to a network
base station. The highest SAR value when tested according to international testing
procedures for use at the ear for device type RM-76 is 0.82 W/kg and for device
type RM-77 is 0.68 W/kg. Your device’s type is listed on the label located under
the battery.
SAR values may vary depending on national reporting and testing requirements
and the network band. Use of device accessories and enhancements may result in
different SAR values. Additional SAR information may be provided under product
information at www.nokia.com
USA and Canada: The SAR limit of USA (FCC) and Canada (IC) is 1.6 W/kg averaged
over one gram of tissue. Device types RM-76 and RM-77 have also been tested
against this SAR limit. The highest SAR values reported under this standard during
product certification for use at the ear and when properly worn on the body are:
Device type IC FCC ID SAR at the ear SAR on the body
RM-76 661U-RM76 PPIRM-76 0.79 W/kg 0.59 W/kg
RM-77 661U-RM77 PPIRM-77 0.95 W/kg 0.59 W/kg
Information about these devices can be found on the FCC’s website at
http://www.fcc.gov/oet/fccid
system using FCC ID: PPIRM-76, PPIRM-77, or PPIRM-77X.
Your device’s IC and FCC ID are listed on the label located under the battery.
.
PPIRM-77X 0.97 W/kg 0.91 W/kg
by searching the equipment authorization
Nokia 6101 and Nokia 6102 User Guide 73 Copyright © 2005 Nokia
Page 75

Reference information
■ Technical information
Feature Specification
Weight 3.4 oz (97 g) with BL-4C Li-Ion mAh battery
Size Volume: 77cm
Length: 85 mm (3.3 in)
Width: 45 mm (1.8 in)
Thickness: 24 mm (0.9 in)
Frequency range GSM 850
824–894 MHz (TX)
869–894 MHz (RX)
GSM 900
880–915 MHz (TX)
925–960 MHz (RX)
GSM 1800
1710–1785 MHz (TX)
1805–1865 MHz (RX)
GSM 1900
1850–1910 MHz (TX)
1930–1990 MHz (RX)
Transmitter output power Up to 2 W
Battery voltage 3.7 V dc
3
(4.7 in3)
Number of channels 299
Memory size Up to 16 MB flash memory
Operating temperature 59°F to + 77°F
74 Copyright © 2005 Nokia
Up to 4.6 MB shared memory
(15°C to + 25°C)
Page 76

Reference information
■ Patent information
Manufactured or sold under one or more following US Patents:
4868846 5568545 5806003 5966374 6118775 6240079 6366659 6466033 6582147 6675012 6834181
4945633 5570369 5809018 5896369 6119002 6243455 6369635 6466585 6584089 6678361
4969192 5574985 5809115 5898775 6119003 6243582 6370362 6469673 6584161 6678368
5012208 5577024 5812835 5898925 6119180 6249584 6370367 6470313 6584164 6678527
5016851 5581244 5819165 5901353 6121846 6253089 6370389 6222924 6584314 6678531
5045973 5590160 5821735 5905235 6122498 6259312 6370390 6473016 6587680 6680913
5059131 5590415 5826191 5907480 6125267 6259323 6370391 6473594 6587695 6680955
5127844 5594948 5827082 5907796 6128322 6259676 6370591 6473611 6587817 6681099
5128965 5596571 5832381 5907796 6128509 6262735 6374083 6473622 6591116 6681253
5168982 5597102 5832524 5987406 6130650 6265928 6374118 6477151 6593914 6683860
5173927 5598125 5835858 5987639 6134439 6266321 6377803 6480485 6594472 6687499
5200997 5603103 5835862 6026161 6137789 6266330 6377817 6480715 6594486 6690307
5218270 5606548 5835889 6028567 6141410 6266516 6381453 6483051 6597319 6691085
5229701 5613235 5838672 6029128 6144243 6269126 6381468 6487288 6597914 6693892
5230091 5621367 5839059 6031827 6144660 6269331 6385054 6487397 6597917 6694135
5241583 5625274 5841774 6035189 6144676 6271794 6385446 6487424 6600663 6694141
5267234 5633913 5842141 6035194 6144709 6274825 6385451 6493564 6603773 6697347
5270666 5634197 5845219 6035201 6145095 6275708 6392503 6497364 6606508 6697604
5271056 5638034 5850607 6038238 6148103 6278688 6392605 6498785 6606593 6697624
5289059 5640395 5857151 6038695 6148209 6282436 6393008 6501957 6611507 6707428
5292259 5652748 5859843 6041120 6151485 6285884 6393121 6501967 6611693 6708028
5293139 5664004 5862178 6041234 6151507 6285888 6393260 6504595 6614860 6711211
5307371 5664053 5862489 6041235 6154455 6285889 6393518 6507590 6614905 6711689
5311179 5669069 5870683 6043760 6154457 6286122 6396878 6510148 6615044 6714091
5313661 5678192 5884103 6044264 6163546 6292669 6397074 6512756 6615169 6714784
5317283 5678224 5884176 6047181 6163708 6295286 6397081 6516193 6621910 6717925
5319525 5692032 5884190 6047196 6164547 6298035 6400958 6519241 6622011 6717928
5331638 5692105 5887266 6047196 6167038 6300887 6407532 6522670 6625452 6718179
5350956 5697074 5889770 6049796 6167248 6301338 6408063 6522877 6625458 6721304
5351235 5699482 5890005 6050415 6167256 6304652 6415163 6526290 6628731 6721374
5357222 5701392 5892475 6052385 6167273 6307512 6415410 6529561 6629130 6721700
5361459 5706110 5893060 6055439 6170073 6308066 6417817 6529717 6633536 6721867
5365119 5706285 5895884 6058317 6171127 6308084 6418326 6532226 6633618 6721871
5378935 5712845 5912885 6060193 6172673 6314683 6427078 6532227 6633768 6724892
5396653 5715522 5914690 6072787 6173301 6317083 6424829 6532257 6636491 6724944
5400949 5722074 5915440 6073001 6173302 6317588 6429746 6535979 6639905 6728241
5408504 5726593 5917907 6075789 6175623 6320330 6430163 6538449 6639950 6728548
5410733 5726981 5918049 6076181 6178535 6321083 6430189 6538613 6643513 6728555
5416435 5729534 5920619 6078570 6184592 6321257 6430721 6539236 6646841 6735249
5420552 5729541 5920812 6081534 6185302 6324074 6434133 6542170 6646998 6738370
5428602 5732831 5920826 6081732 6188909 6324281 6437711 6542606 6647006 6741860
5430740 5734683 5924026 6084868 6192055 6324389 6438229 6542931 6647248 6744742
5432473 5737323 5924038 6084920 6192238 6327153 6438370 6546251 6647249 6748076
5437056 5737410 5926138 6085605 6195338 6327256 6439905 6549773 6650905 6748219
5444816 5740129 5926147 6088342 6198928 6333716 6441591 6550927 6654589 6751227
5446364 5748720 5930233 6088746 6199035 6341220 6441689 6553065 6658064 6751472
5450487 5752165 5936979 6091440 6201818 6341221 6442386 6553107 6658256 6760317
5471655 5752172 5940790 6091955 6201876 6343131 6445924 6556550 6661404 6763011
5473284 5754595 5941978 6094426 6201974 6347138 6445928 6556824 6661780 6763019
5479476 5754976 5944844 6094587 6202109 6347218 6445932 6560458 6662155 6763035
5479481 5758278 5945952 6094661 6202163 6347945 6449264 6560460 6662986 6766159
5485635 5760568 5946326 6097961 6204727 6350133 6449473 6563801 6664844 6771619
5487084 5761245 5946634 6097964 6204830 6351470 6449480 6567389 6665289 6771631
5490235 5779115 5946651 6098194 6205172 6351647 6452914 6570596 6665309 6771964
5491718 5786703 5953665 6105784 6208961 6351842 6453179 6570860 6665692 6775228
5493255 5787341 5956323 6107743 6209050 6356468 6455188 6570909 6667963 6775259
5493701 5787357 5956332 6107986 6209173 6356759 6456237 6571095 6668162 6813503
5524288 5793744 5956625 6108323 6222730 6356766 6456826 6574336 6671286 6813638
5534878 5796757 5956633 6109972 6222924 6359865 6461193 6574473 6671287 6816719
5537557 5797102 5960354 6111944 6223037 6359904 6463262 6577204 6671495 6816729
5564074 5802465 5960389 6112078 6223059 6363252 6463278 6577619 6671511 6816832
5565821 5805084 5963634 6112099 6229996 6363259 6463502 6580920 6674733 6819923
5566201 5805301 5963901 6115617 6240076 6365854 6465896 6580932 6674860 6822585
Nokia 6101 and Nokia 6102 User Guide 75 Copyright © 2005 Nokia
Page 77

Care and maintenance
Care and maintenance
Your device is a product of superior design and craftsmanship and should be treated
with care. The suggestions below will help you protect your warranty coverage
and enjoy your device for many years.
• Keep the device dry. Precipitation, humidity, and all types of liquids or moisture
can contain minerals that will corrode electronic circuits.
• Do not use or store the device in dusty, dirty areas. Its moving parts and
electronic components can be damaged.
• Do not store the device in hot areas. High temperatures can shorten the life of
electronic devices, damage batteries, and warp or melt certain plastics.
• Do not store the device in cold areas. When the device returns to its normal
temperature, moisture can form inside the device and damage electronic
circuit boards.
• Do not attempt to open the device other than as instructed in this guide.
• Do not drop, knock, or shake the device. Rough handling can break internal
circuit boards and fine mechanics.
• Do not use harsh chemicals, cleaning solvents, or strong detergents to clean
the device.
• Do not paint the device. Paint can clog the moving parts and prevent
proper operation.
• Use a soft, clean, dry cloth to clean any lenses (such as camera, proximity
sensor, and light sensor lenses).
• Use chargers indoors.
• Always create a backup of data you want to keep (such as contacts and
calendar notes) before sending your device to a service facility.
All of the above suggestions apply equally to your device, battery, charger, or any
enhancement. If any device is not working properly, take it to the nearest authorized
service facility for service.
76 Copyright © 2005 Nokia
Page 78

Index
NUMERICS
1-touch dialing 20, 36
A
access code
PIN
11, 44
PUK
11
restriction
security
alarm
alerts
applications
B
battery
authenticate
charge
information
install
browsing
bookmarks
certificates
download files
options
scripts
security
business cards
C
cache memory 61
calculator
calendar
call
1-touch dialing
answer
dial
forward
options
outgoing line
redial
reject
11, 44
11, 44
50
59
55, 56
68
14, 68
68
13
57
59
62
60
58
59
61
34
53
50
40
20, 40
20
40
21
40
40
20
40
summary
volume control
waiting
call register
recent calls list
timers
caller ID
40
camera
47
clock
alarm
set
40
configuration settings
contacts
33
1-touch dialing
delete
edit
34
groups
search
settings
synchronization
countdown timer
40
21, 40
37
37
50
36
34
35
33
34
54
D
date 40
default settings
digital signature
download
applications
files
games
44
63
56
60
55
E
EGPRS 42
enhancements
43, 66
F
factory settings 44
file download
FM radio
functions overview
60
47
11
Index
12
52
Nokia 6101 and Nokia 6102 User Guide 77 Copyright © 2005 Nokia
Page 79

Index
G
games 55
graphics
46
I
images 46, 47
save
33
show or hide
infrared (IR)
Internet (See web)
59
41
57
K
keypad
lock
19, 41
unlock
19, 41
L
language 41
lock keypad
19, 41
M
main display 17, 39
memory
cache
61
full
28
shared
messages
mini display
modem
multimedia messages
10
25
counter
32
delete
30
folders
29
multimedia
Nokia Xpress audio
reply
send
settings
text
voice
26
25
25
30
25
30
17, 40
42
reply
28
save
27
send
27
settings
31
26
29
N
notes 51
P
packet data 42, 65
PC Suite
65
personal shortcut list
photographs
PIN code
predictive text input
profiles
PUK code
47
11, 44
38
11
R
radio 47
record
list of recordings
sound
48
S
save
configuration settings
images
33
multimedia messages
names
33
phone numbers
text messages
scripts
59
security
44
browsing
digital signature
service inbox
shortcut
in standby mode
list
17
SIM card
sound
48
stopwatch
synchronize
calendar
configuration settings
contacts
notes
PC
53
29
61
60
39
13, 64
53
52
52
53
17
22
48
12
27
33
63
18
52
78 Copyright © 2005 Nokia
Page 80

Index
T
text
predictive text input
traditional input
wrapping
59
write
22
text messages
themes
time
timer
to-do list
tones
traditional text input
TTY/TTD
25
38, 46
40
54
51
38, 46
43
U
unlock keypad 19
V
video clips 46, 47
voice dialing
voice tags
35
add
35
making a call
36
23
23
22
W
WAP services 10
security module in SIM
signing documents
web
bookmarks
browsing
browsing options
certificates
connect
download files
scripts
write text
59
57
62
57
59
22
62
63
58
60
Nokia 6101 and Nokia 6102 User Guide 79 Copyright © 2005 Nokia
Page 81

Notes
80 Copyright © 2005 Nokia
Page 82

Guide d'utilisation des téléphones 6101 et 6102 de Nokia
Guide d'utilisation des 6101 et 6102 de Nokia
9240569
Édition 1
Édition 1
81 Copyright © 2005 Nokia
Page 83

DÉCLARATION DE CONFORMITÉ
NOKIA CORPORATION déclare, en vertu de sa seule autorité, que les produits RM-76, RM-77
et RM-77X sont conformes aux dispositions de la Directive du Conseil suivante : 1999/5/EC.
Vous pouvez obtenir une copie de la déclaration de conformité à l'adresse
http://www.nokia.com/phones/declaration of conformity/
.
RENSEIGNEMENTS JURIDIQUES
Pièce nº 9240568, Édition no 1
Copyright © 2005 Nokia. Tous droits réservés.
La reproduction, le transfert, la distribution ou le stockage d’une partie ou de la totalité du
contenu du présent document, sous quelque forme que ce soit, sans l’autorisation écrite
préalable de Nokia, sont interdits.
Les logos Nokia, Nokia Connecting People, Xpress-on, Nokia Original Enhancements et
Pop-Port sont des marques de commerce ou des marques déposées de Nokia Corporation.
Les autres noms de produit et de société mentionnés sont des marques de commerce ou
des marques déposées de leurs propriétaires respectifs.
Mélodie Nokia est une marque sonore de Nokia Corporation.
Brevet n° 5818437 aux États-Unis; autres brevets en instance. Logiciel de saisie de texte T9
©1997-2005. Tegic Communications, Inc. Tous droits réservés.
Inclut le logiciel du protocole de chiffrement ou de sécurité RSA BSAFE
de RSA Security.
Java est une marque de commerce de Sun Microsystems, Inc.
L'information contenue dans le présent guide d'utilisation se rapporte aux téléphones
Nokia 6101 et Nokia 6102. Nokia applique une politique de développement continu. Nokia se
réserve le droit de modifier tout produit décrit dans le présent document sans préavis.
NOKIA NE PEUT EN AUCUN CAS ÊTRE TENUE RESPONSABLE DE TOUTE PERTE DE DONNÉES
OU DE TOUT MANQUE À GAGNER AINSI QUE DE TOUT DOMMAGE PARTICULIER, ACCESSOIRE,
CONSÉCUTIF OU INDIRECT, QUELLE QU'EN SOIT LA CAUSE.
LE CONTENU DU PRÉSENT DOCUMENT EST FOURNI « TEL QUEL ». SOUS RÉSERVE DES LOIS
APPLICABLES, AUCUNE GARANTIE SOUS QUELQUE FORME QUE CE SOIT, EXPLICITE OU
IMPLICITE, Y COMPRIS, MAIS SANS S'Y LIMITER, LES GARANTIES IMPLICITES DE QUALITÉ
MARCHANDE ET D'ADÉQUATION À UN USAGE PARTICULIER, N'EST ACCORDÉE QUANT À
L'EXACTITUDE, À LA FIABILITÉ OU AU CONTENU DU PRÉSENT DOCUMENT. NOKIA SE RÉSERVE
LE DROI T DE M ODIF IER LE PRÉSEN T DOC UMEN T OU D E LE RE TIRE R SAN S AVI S PRÉ ALAB LE.
82 Copyright © 2005 Nokia
Page 84

CONTRÔLE DES EXPORTATIONS
Cet appareil peut contenir des marchandises, des technologies ou des logiciels assujettis aux
lois et règlements sur l’exportation en vigueur aux États-Unis et dans d’autres pays. Il est
interdit d'exporter ce produit en contravention de la loi.
AVIS DE LA FCC/INDUSTRIE CANADA
Votre appareil peut altérer la réception des téléviseurs et des radios (s’il est utilisé près des
récepteurs par exemple). La FCC et Industrie Canada peuvent exiger que vous cessiez d'utiliser
votre téléphone si vous ne pouvez pas éliminer l'interférence. Si vous avez besoin d’assistance,
consultez le détaillant le plus proche. Cet appareil est conforme aux dispositions de la partie 15
du règlement de la FCC. L’utilisation de l’appareil est autorisée à condition qu’il ne provoque
aucune interférence nuisible.
Guide d'utilisation des 6101 et 6102 de Nokia
83 Copyright © 2005 Nokia
Page 85

Table des matières
Table des matières
Pour votre sécurité............................................................................. 88
Renseignements généraux ................................................................. 91
Aperçu des fonctions................................................................................................. 91
Codes d’accès.............................................................................................................. 91
Les services et les paramètres de configuration ............................................... 92
Télécharger des fichiers et des applications....................................................... 93
Assistance technique en ligne Nokia.................................................................... 93
1. Avant de commencer................................................................... 94
Ouvrir le rabat............................................................................................................. 94
Installer la carte SIM et la pile............................................................................... 94
Charger la pile............................................................................................................. 95
Mettre le téléphone en fonction et hors fonction............................................ 96
Position normale de fonctionnement................................................................... 96
2. Votre téléphone............................................................................ 97
Touches et pièces....................................................................................................... 97
Mode veille................................................................................................................... 98
Désactiver le clavier (verrouillage clavier) ........................................................ 100
3. Fonctions d'appel...................................................................... 101
Faire un appel............................................................................................................ 101
Répondre à un appel ou le refuser...................................................................... 101
Options en cours d'appel........................................................................................ 102
4. Écrire du texte........................................................................... 103
Paramètres................................................................................................................. 103
Dictionnaire (texte prédictif) ................................................................................ 103
Entrée de texte normale......................................................................................... 104
5. Naviguer dans les menus.......................................................... 105
6. Messages.................................................................................... 106
Messages texte (SMS)............................................................................................. 106
Messages multimédias (MMS)............................................................................. 108
Mémoire pleine......................................................................................................... 110
Dossiers....................................................................................................................... 111
Messagerie audio Nokia Xpress............................................................................ 111
Messages vocaux...................................................................................................... 112
84 Copyright © 2005 Nokia
Page 86

Table des matières
Messages d'info........................................................................................................ 112
Commandes de services......................................................................................... 112
Supprimer des messages........................................................................................ 112
Options de message................................................................................................ 112
Compteur de messages.......................................................................................... 114
7. Contacts ..................................................................................... 115
Rechercher un contact ........................................................................................... 115
Enregistrer des noms et des numéros................................................................ 115
Enregistrer des numéros, des éléments d'information ou une image....... 115
Copier un contact.................................................................................................... 116
Modifier les détails d'un contact........................................................................ 116
Supprimer un contact ou les détails d'un contact......................................... 116
Cartes professionnelles.......................................................................................... 116
Paramètres................................................................................................................. 117
Groupes....................................................................................................................... 117
Composition vocale................................................................................................. 117
Composition 1 touche............................................................................................ 118
Info, service et mes numéros................................................................................ 119
8. Registre ...................................................................................... 120
Listes des appels récents....................................................................................... 120
Nombre et durée des appels................................................................................. 120
9. Paramètres ................................................................................. 121
Profils.......................................................................................................................... 121
Thèmes........................................................................................................................ 121
Tonalités..................................................................................................................... 121
Mes raccourcis.......................................................................................................... 122
Écran principal.......................................................................................................... 122
Écran secondaire...................................................................................................... 123
Heure et date............................................................................................................ 123
Appel ........................................................................................................................... 123
Numéro de téléphone............................................................................................. 124
Connectivité.............................................................................................................. 125
Accessoires ................................................................................................................ 127
Configuration............................................................................................................ 127
Sécurité....................................................................................................................... 128
Rétablir la configuration initiale du téléphone............................................... 129
10. Menu du fournisseur de services ............................................. 130
Guide d'utilisation des 6101 et 6102 de Nokia
85 Copyright © 2005 Nokia
Page 87

Table des matières
11. Bibliothèque .............................................................................. 131
12. Médias ....................................................................................... 132
Appareil photo........................................................................................................... 132
Radio............................................................................................................................ 132
Enregistreur................................................................................................................ 134
13. Organiseur................................................................................. 135
Réveil........................................................................................................................... 135
Agenda ........................................................................................................................ 135
Liste de tâches .......................................................................................................... 136
Notes............................................................................................................................ 137
Synchronisation........................................................................................................ 137
Calculatrice................................................................................................................ 138
Chronomètre.............................................................................................................. 139
Minuteur..................................................................................................................... 140
14. Applications............................................................................... 141
Jeux.............................................................................................................................. 141
Collection.................................................................................................................... 141
15. Web............................................................................................ 143
Configurer la navigation........................................................................................ 143
Se connecter à un service...................................................................................... 143
Parcourir les pages................................................................................................... 144
Paramètres d'apparence......................................................................................... 145
Cookies (fichiers témoins)...................................................................................... 145
Scripts sur connexion protégée............................................................................ 146
Signets......................................................................................................................... 146
Télécharger des fichiers.......................................................................................... 147
Boîte de réception service..................................................................................... 147
Mémoire cache ......................................................................................................... 148
Renseignements relatifs au positionnement.................................................... 148
Sécurité de navigation............................................................................................ 148
16. Services SIM.............................................................................. 151
17. Connectivité .............................................................................. 152
PC Suite....................................................................................................................... 152
Données par paquets, HSCSD et CSD................................................................. 152
Applications de communication de données................................................... 152
86 Copyright © 2005 Nokia
Page 88

Table des matières
18. Accessoires................................................................................. 153
Alimentation ............................................................................................................. 154
Données...................................................................................................................... 154
Audio........................................................................................................................... 154
Voiture ........................................................................................................................ 154
Façades et étuis........................................................................................................ 154
19. Information de référence.......................................................... 155
Renseignements sur la pile................................................................................... 155
Renseignements supplémentaires sur la sécurité........................................... 157
Appels d'urgence...................................................................................................... 160
Renseignements sur la certification (SAR) ....................................................... 160
Fiche technique........................................................................................................ 162
Brevets........................................................................................................................ 163
Entretien et réparation.................................................................... 164
Index ................................................................................................. 166
Guide d'utilisation des 6101 et 6102 de Nokia
87 Copyright © 2005 Nokia
Page 89

Pour votre sécurité
Pour votre sécurité
Veuillez lire ces consignes de sécurité. Il peut s’avérer dangereux, voire illégal, de
ne pas s’y conformer. Pour de plus amples renseignements, lisez le guide
d'utilisation au complet.
ALLUMEZ VOTRE TÉLÉPHONE AVEC DISCERNEMENT
N’allumez pas votre téléphone lorsque l’utilisation des téléphones
sans fil est interdite ou s'il risque de provoquer des interférences ou
de présenter un danger.
LA SÉCURITÉ ROUTIÈRE AVANT TOUT
Respectez toutes les lois locales en vigueur. Gardez toujours les
mains libres pour conduire votre véhicule. La sécurité routière est la
première responsabilité du conducteur.
INTERFÉRENCES
Tous les téléphones sans fil sont sensibles aux parasites, qui peuvent
nuire à leur fonctionnement.
ÉTEIGNEZ VOTRE APPAREIL DANS LES HÔPITAUX
Conformez-vous à toutes les restrictions en vigueur. Éteignez votre
téléphone à proximité des équipements médicaux.
ÉTEIGNEZ VOTRE APPAREIL À BORD DES AVIONS
Conformez-vous à toutes les restrictions en vigueur. Les appareils
sans fil peuvent provoquer des interférences dans les avions.
METTEZ VOTRE APPAREIL HORS FONCTION DANS LES STATIONS-SERVICE
N'utilisez pas votre téléphone dans les stations-service. N'utilisez pas
votre appareil à proximité de réservoirs de carburant ou de
produits chimiques.
ÉTEIGNEZ VOTRE APPAREIL PRÈS D’UN SITE DE DYNAMITAGE
Conformez-vous à toutes les restrictions en vigueur. N'utilisez pas
votre téléphone dans un endroit où l'on fait usage d'explosifs.
UTILISEZ VOTRE TÉLÉPHONE CORRECTEMENT
N'utilisez le téléphone que dans la position normale décrite dans la
documentation qui l'accompagne. Ne touchez pas l'antenne inutilement.
TECHNICIENS QUALIFIÉS
Ne confiez l'installation ou la réparation de ce produit qu'à des
techniciens qualifiés.
88 Copyright © 2005 Nokia
Page 90

Pour votre sécurité
ACCESSOIRES ET PILES
Utilisez uniquement des accessoires et des piles approuvés. Ne
connectez jamais d’appareils incompatibles à votre téléphone.
RÉSISTANCE À L'EAU
Votre téléphone n'est pas imperméable. Gardez-le au sec.
COPIES DE SAUVEGARDE
N'oubliez pas de faire des copies de sauvegarde ou de tenir un dossier
écrit de toutes les données importantes stockées dans votre téléphone.
CONNEXION À D'AUTRES APPAREILS
Lorsque vous connectez votre téléphone à un autre appareil, lisez
attentivement le guide d'utilisation qui accompagne ce dernier. Ne
connectez jamais d’appareils incompatibles à votre téléphone.
APPELS D'URGENCE
Pour effectuer un appel d’urgence, votre téléphone doit être allumé
et connecté à un réseau. Appuyez sur la touche de fin autant de fois
que nécessaire pour vider l'écran et revenir à l'écran de démarrage.
Entrez le numéro d'urgence, puis appuyez sur la touche de conversation.
Indiquez où vous vous trouvez. Ne mettez jamais fin à la communication
avant qu'on ne vous dise de le faire.
■ À propos de votre appareil
L'appareil sans fil décrit dans le présent guide est approuvé pour utilisation sur les
réseaux EGSM 900 et GSM 850/1800/1900. Pour de plus amples renseignements
sur les réseaux, communiquez avec votre fournisseur de services.
Lorsque vous utilisez les fonctions de votre téléphone, veillez à respecter toutes
les lois en vigueur ainsi que la vie privée et les droits des autres personnes.
Avertissement : Toutes les fonctions, sauf le réveil, exigent que
l'appareil soit allumé. N'allumez jamais l'appareil lorsque l'utilisation
d'appareils sans fil risque de provoquer des interférences ou de présenter
un danger.
Guide d'utilisation des 6101 et 6102 de Nokia
89 Copyright © 2005 Nokia
Page 91

Pour votre sécurité
■ Services réseau
Pour pouvoir utiliser le téléphone, vous devez détenir un compte auprès d'un
fournisseur de services sans fil. Plusieurs fonctions de cet appareil dépendent des
services offerts sur le réseau sans fil. Il se peut que ces services ne soient pas
disponibles sur tous les réseaux ou qu'ils nécessitent des modifications à votre
compte existant. Il se peut que votre fournisseur de services doive vous donner
des renseignements supplémentaires sur les modalités d'utilisation et de facturation
de ces services. Certaines restrictions peuvent limiter votre utilisation des services
réseau. Par exemple, certains réseaux ne prennent pas en charge tous les jeux de
caractères et les services propres à certaines langues.
Votre fournisseur de services peut aussi avoir demandé que certaines fonctions de
votre appareil soient désactivées. Si tel est le cas, elles n'apparaissent pas dans le
menu de votre appareil. Il se peut aussi que le téléphone ait été configuré spécialement
pour votre fournisseur de services. Cette configuration peut comprendre des changements dans les noms de menus, les séquences de menus et les icônes utilisées.
Pour plus d’information à ce sujet, communiquez avec votre fournisseur de services.
Le navigateur prend en charge les protocoles WAP 2.0 (HTTP et SSL) exécutés sur
des protocoles TCP/IP. Certaines fonctions de cet appareil, comme les messages
texte, les messages multimédias, les messages audio, le service de messagerie
instantanée, le courriel, les services Internet mobiles, le téléchargement de fichiers
et d'applications et la synchronisation avec un serveur Internet distant ne sont
disponibles que si le réseau prend en charge ces technologies.
■ Mémoire partagée
Les fonctions suivantes de l'appareil peuvent partager la mémoire du téléphone :
contacts, messages texte, messages multimédias (sans pièces jointes), messagerie
instantanée, groupes d'appelants, commandes vocales, agenda et listes de tâches.
La seconde mémoire partagée est utilisée par les fichiers enregistrés dans la
Bibliothèque, les pièces jointes aux messages multimédias, le courriel et les
applications Java
réduire la mémoire disponible pour les autres fonctions qui partagent la mémoire.
Par exemple, l'enregistrement de nombreuses applications Java peut accaparer
toute la mémoire disponible. Il se peut, lorsque vous essayez d’utiliser une fonction
à mémoire partagée, que votre téléphone affiche un message indiquant que la
mémoire est pleine. Si cela se produit, supprimez certaines des données ou des
entrées stockées dans les fonctions à mémoire partagée avant de poursuivre. En
plus de la mémoire partagée avec d'autres fonctions, certaines fonctions comme
les messages texte peuvent disposer d'une certaine quantité de mémoire qui leur
est spécialement attribuée.
MC
. L'utilisation d'une ou de plusieurs de ces fonctions peut
90 Copyright © 2005 Nokia
Page 92

Renseignements généraux
Renseignements généraux
■ Aperçu des fonctions
Votre téléphone offre plusieurs fonctions pratiques pour la vie quotidienne, dont
un agenda, une horloge, un réveil, une radio et un appareil photo intégré. Votre
téléphone prend également en charge les fonctions suivantes :
• Débits de données améliorés pour le GSM évolué (EDGE), voir « Données par
paquets (EGPRS) », à la page 126
• Langage hypertexte extensible (XHTML), voir « Web », à la page 143
• Messagerie audio, voir « Messagerie audio Nokia Xpress », à la page 111
• Plate-forme Java 2, Micro Edition (J2ME
page 141
■ Codes d’accès
Code de sécurité
Le code de sécurité (5 à10 chiffres) vous permet d'empêcher l'utilisation non
autorisée de votre téléphone. Le code prédéfini est 12345. Pour changer le code
et pour programmer le téléphone afin qu'il demande le code, reportez-vous à la
rubrique « Sécurité », à la page 128.
Codes NIP
Le numéro d'identification personnel (NIP) et le numéro d'identification personnel
universel (NIPU) (4 à 8 chiffres) permettent d'empêcher l'utilisation non autorisée
de votre carte SIM. Pour plus d'information à ce sujet, reportez-vous à la rubrique
« Sécurité », à la page 128.
Le code NIP2 (4 à 8 chiffres) peut être fourni avec la carte SIM et est nécessaire
pour certaines fonctions.
Le NIP module est nécessaire pour accéder aux données du module de sécurité.
Pour plus d'information à ce sujet, reportez-vous à la rubrique « Module de
sécurité », à la page 149.
MC
), voir « Applications », à la
Guide d'utilisation des 6101 et 6102 de Nokia
91 Copyright © 2005 Nokia
Page 93

Renseignements généraux
Le NIP signature est nécessaire lorsque vous traitez avec les signatures
numériques. Pour plus d'information à ce sujet, reportez-vous à la rubrique
« Signature numérique », à la page 150.
Codes PUK
La clé de déblocage personnelle (PUK) et la clé de déblocage personnelle
universelle (UPUK) (8 chiffres) sont respectivement requises pour modifier un
code NIP et un code NIPU bloqués. Le code PUK2 (8 chiffres) est requis pour
changer un NIP2 bloqué. Si les codes ne sont pas fournis avec la carte SIM,
communiquez avec votre fournisseur de services local afin de les obtenir.
Mot de passe de restriction d’appels
Le mot de passe de restriction d'appel (4 chiffres) est requis pour utiliser le
service Restriction d'appel. Pour plus d'information à ce sujet, reportez-vous à la
rubrique « Sécurité », à la page 128.
■ Les services et les paramètres de configuration
Pour utiliser certains services réseau tels les services Internet mobiles, la MMS, la
messagerie audio Nokia Xpress ou la synchronisation à distance du serveur
Internet, votre téléphone doit avoir les paramètres de configuration appropriés.
Il est possible que vous receviez ces paramètres directement sous la forme d'un
message de configuration. Après avoir reçu les paramètres, vous devez les
enregistrer dans votre téléphone. Il se peut que votre fournisseur de services
doive vous fournir un NIP permettant d'enregistrer les paramètres. Pour de plus
amples renseignements sur les paramètres offerts, communiquez avec votre
opérateur réseau, votre fournisseur de services ou le détaillant Nokia autorisé le
plus près, ou bien allez à la page du soutien technique sur le site Web de Nokia,
www.nokiausa.com/support
Lorsque vous recevez un message de configuration, Paramètres de configuration
reçus s'affiche à l'écran.
Sélectionnez Afficher > Enregistrer pour enregistrer les paramètres. Si l'invite
Entrer NIP paramètres: est affichée par le téléphone, entrez le code NIP pour les
paramètres, puis sélectionnez OK. Pour obtenir le code NIP, communiquez avec le
fournisseur de services qui vous a transmis les paramètres. Si aucun paramètre
n'a encore été enregistré, ces paramètres sont enregistrés et ajoutés à titre de
paramètres de configuration par défaut. Sinon le téléphone affiche Ac tiver l es
paramètres de configuration enregistrés?
.
92 Copyright © 2005 Nokia
Page 94

Renseignements généraux
Pour rejeter les paramètres reçus, sélectionnez Quitter ou Afficher > Jeter.
Pour modifier les paramètres, reportez-vous à la rubrique « Configuration », à la
page 127.
■ Télécharger des fichiers et des applications
Il est possible que vous puissiez télécharger du nouveau contenu (des thèmes,
par exemple) vers le téléphone (service réseau). Sélectionnez la fonction de
téléchargement (par exemple, dans le menu Bibliothèque). Pour accéder à la
fonction de téléchargement, reportez-vous aux descriptions des menus respectifs.
Pour connaître les différents services offerts ainsi que les prix et les tarifs,
communiquez avec votre fournisseur de services.
Important : N'utilisez que des services sécuritaires qui offrent une
protection contre les logiciels dangereux.
■ Assistance technique en ligne Nokia
Pour la dernière version du présent guide, des renseignements additionnels, des
téléchargements et des services concernant votre produit Nokia, visitez le site
www.nokia.ca
ou le site Web local de Nokia.
Guide d'utilisation des 6101 et 6102 de Nokia
93 Copyright © 2005 Nokia
Page 95

Avant de commencer
1. Avant de commencer
■ Ouvrir le rabat
Le rabat du téléphone peut s'ouvrir jusqu'à
environ 155 degrés. N'essayez pas d'ouvrir le
rabat davantage.
■ Installer la carte SIM et la pile
Éteignez toujours l’appareil et débranchez toujours le chargeur avant de retirer
la pile.
Gardez toujours les cartes mémoire hors de la portée des jeunes enfants. Pour les
renseignements sur la disponibilité et l’utilisation des services de la carte,
communiquez avec le fournisseur de votre carte SIM. Il peut s'agir de votre
fournisseur de services, de l'opérateur réseau ou d'un autre détaillant.
Cet appareil utilise une pile BL-4C.
La carte SIM et ses contacts sont sensibles aux rayures et à la torsion; manipulez-
la avec précaution lorsque vous l’enlevez ou la remettez en place.
Pour retirer la façade arrière du téléphone, appuyez sur
les boutons de déverrouillage (1), puis faites glisser la
façade arrière jusqu'à ce qu'elle se dégage du
téléphone (2).
Enlevez la pile tel qu'indiqué (3).
Déverrouillez le porte-carte
SIM (4).
94 Copyright © 2005 Nokia
Page 96

Avant de commencer
Insérez la carte SIM (5). Assurez-vous que la carte SIM
est insérée correctement et que les contacts dorés sur la
carte sont orientés vers le bas. Fermez le porte-carte
SIM (6) et poussez-le jusqu'à ce qu'il s'enclenche
en place.
Remettez la pile en place (7).
Observez les contacts de la pile.
N'utilisez que des piles Nokia
d'origine. Pour plus d'information
à ce sujet, reportez-vous à la
rubrique « Identification des
piles d'origine de Nokia », à la
page 156.
Faites glisser la façade arrière en place (8, 9).
■ Charger la pile
Avertissement : N’utilisez que des piles, des chargeurs et des accessoires
approuvés par Nokia pour ce modèle particulier de téléphone. L'utilisation
de tout autre chargeur peut annuler les homologations ou les garanties
et s'avérer dangereuse.
Vérifiez toujours le numéro de modèle d'un chargeur avant de l'utiliser avec votre
téléphone. Cet appareil doit être alimenté par un chargeur AC-3, AC-4 ou DC-4,
ou par un chargeur AC-1, ACP-7, ACP-12 ou LCH-12 lorsqu'il est utilisé
conjointement avec l'adaptateur pour chargeur CA-44, qui est offert chez votre
détaillant Nokia ou sur le site Web www.nokia.ca
Pour toute question concernant la disponibilité des accessoires approuvés,
adressez-vous à votre détaillant.
1. Branchez le chargeur dans une prise murale.
2. Connectez la fiche du chargeur dans la prise
au bas du téléphone.
Si la pile est complètement déchargée, il se peut
que vous deviez attendre quelques minutes avant
que l'indicateur de charge n'apparaisse à l'écran
et que vous puissiez faire des appels.
Le temps de charge varie selon le chargeur et la pile utilisés. Par exemple, la
recharge d'une pile BL-4C avec un chargeur AC-3 prend environ 2 heures et
12 minutes lorsque le téléphone est en mode veille.
.
Guide d'utilisation des 6101 et 6102 de Nokia
95 Copyright © 2005 Nokia
Page 97

Avant de commencer
■ Mettre le téléphone en fonction et hors fonction
Maintenez la touche de fin enfoncée.
Si vous êtes invité à entrer un code NIP ou NIPU, entrez le code (remplacé par ****)
et sélectionnez OK.
■ Position normale de fonctionnement
Utilisez toujours le téléphone dans sa position
de fonctionnement normale.
Votre appareil est doté d'une antenne externe.
Remarque : Comme avec tout
émetteur radio, évitez de toucher
inutilement l’antenne lorsque
l’appareil est allumé. Toucher
l'antenne altère la qualité de la
communication et peut faire
consommer à votre téléphone plus
d'énergie qu'il ne lui en faudrait autrement. Afin d'optimiser le rendement
de l'antenne et la durée de la pile, évitez de toucher l'antenne lors de
l'utilisation du téléphone.
96 Copyright © 2005 Nokia
Page 98

2. Votre téléphone
■ Touches et pièces
Remarque : L'aspect de votre téléphone
peut varier légèrement mais la
fonctionnalité est la même.
• Écouteur (1)
• Écran principal (2)
• Touche de sélection gauche (3)
Touche de sélection centre (4)
Touche de sélection droite (5)
La fonction associée à ces touches dépend du
texte affiché à l'écran.
• Touche de volume (6)
• Touche de défilement multidirectionnelle (7)
Pour naviguer vers le haut, le bas, la gauche
et la droite dans les menus du téléphone.
• Touche de conversation (8)
• Touche de déclenchement de l'appareil photo (9)
• Port infrarouge (IR) (10)
• Touche de fin et interrupteur (11)
• Prise du chargeur (12)
MC
• Connecteur Pop-Port
• Microphone (14)
• Haut-parleur (15)
• Lentille de l'appareil photo (16)
• Écran secondaire (17)
(13)
Votre téléphone
Guide d'utilisation des 6101 et 6102 de Nokia
97 Copyright © 2005 Nokia
Page 99

Votre téléphone
■ Mode veille
Le téléphone est en mode veille lorsqu'il est prêt à l'emploi et que vous n'avez pas
encore saisi de caractères.
Écran secondaire
Lorsque le couvercle est fermé, l'écran secondaire affiche l'information suivante :
• La puissance du signal du réseau cellulaire à l'endroit où vous êtes
présentement et le niveau de charge de la pile;
• Le nom du réseau ou une note texte indiquant que le téléphone n'est pas
en service;
• L'heure et la date, le profil actif et les alertes de réveil ou de notes d'agenda.
Lorsque vous avez un appel entrant, le nom ou le numéro de l'appelant est affiché
s'il est identifié.
Écran principal
• Nom du réseau ou logo du fournisseur de
services (1);
• Puissance du signal du réseau cellulaire à votre
emplacement actuel (2);
• Niveau de charge de la pile (3);
• Touche de sélection gauche – Aller à (4);
• Touche de sélection centre – Menu (5);
• Touche de sélection droite – Noms (6) ou un
autre raccourci à une fonction que vous avez
sélectionnée. Pour plus d'information à ce sujet, reportez-vous à la rubrique
« Mes raccourcis », à la page 122. Le nom utilisé pour accéder à un site Web
propre à un fournisseur de services donné peut varier selon le fournisseur
de services.
Liste de raccourcis personnels
La touche de sélection gauche est Aller à.
Pour afficher les fonctions dans la liste de raccourcis personnels, sélectionnez
Aller à. Pour activer une fonction, sélectionnez-la.
98 Copyright © 2005 Nokia
Page 100

Votre téléphone
Pour afficher une liste avec les options offertes, sélectionnez Aller à > Options >
Options de sélect. Pour ajouter une fonction à une liste de raccourcis, sélectionnez
Marquer. Pour supprimer une fonction de la liste, sélectionnez Ann. mrq.
Pour réagencer les fonctions sur votre liste de raccourcis personnels, sélectionnez
Aller à > Options > Organiser. Sélectionnez la fonction désirée et Déplacer, puis
l'endroit où vous désirez déplacer la fonction.
Raccourcis en mode veille
• Pour accéder à la liste des numéros composés, appuyez une fois sur la touche
de conversation. Mettez en surbrillance le numéro ou le nom désiré, puis
appuyez sur la touche de conversation pour appeler le numéro.
• Pour ouvrir le navigateur Web, maintenez enfoncée la touche 0.
• Pour appeler votre boîte vocale, maintenez enfoncée la touche 1.
• Utilisez la touche de défilement comme raccourci. Pour plus d'information à
ce sujet, reportez-vous à la rubrique « Mes raccourcis », à la page 122.
Économie d'énergie
L'écran affiche une horloge numérique au bout d'un certain
délai pendant lequel aucune fonction n'est utilisée. Pour
activer l'économie d'énergie, reportez-vous à la rubrique
Économie d'énergie, des sections « Écran principal », à la
page 122, et « Écran secondaire », à la page 123. Pour
désactiver l'écran de veille, ouvrez le rabat ou appuyez sur
une touche quelconque.
Indicateurs
Vous avez reçu un ou plusieurs messages texte ou image. Pour plus
d'information à ce sujet, reportez-vous à la rubrique « Lire et répondre à
un message SMS », à la page 107.
Vous avez reçu un ou plusieurs messages multimédias. Pour plus
d'information à ce sujet, reportez-vous à la rubrique « Lire un message
multimédia et y répondre », à la page 110.
Le téléphone a enregistré un appel en absence. Pour plus d'information
à ce sujet, reportez-vous à la rubrique « Registre », à la page 120.
Guide d'utilisation des 6101 et 6102 de Nokia
99 Copyright © 2005 Nokia
 Loading...
Loading...