Page 1

6030_EN_ESv.1_BIL_UG_9241289.book Page 1 Tuesday, September 20, 2005 5:06 PM
Nokia 6030 User Guide
Nota: La traducción en español de este manual inicia en la Página 65.
9241289
Issue 1
1
Page 2

6030_EN_ESv.1_BIL_UG_9241289.book Page 2 Tuesday, September 20, 2005 5:06 PM
LEGAL INFORMATION
PART NO. 9241289, Issue NO. 1
Copyright © 2005 Nokia. All rights reserved.
Reproduction, transfer, distribution or storage of part or all of the contents in this document
in any form without the prior written permission of Nokia is prohibited.
Nokia, Nokia 6030, Nokia Connecting People, and Xpress-on are trademarks or registered
trademarks of Nokia Corporation. Other product and company names mentioned herein may
be trademarks or tradenames of their respective owners.
Nokia tune is a sound mark of Nokia Corporation.
US Patent No 5818437 and other pending patents. T9 text input software Copyright (C)
1997-2005. Tegic Communications, Inc. All rights reserved.
Includes RSA BSAFE cryptographic or security protocol software from RSA Security.
Java is a trademark of Sun Microsystems, Inc.
Nokia operates a policy of continuous development. Nokia reserves the right to make changes
and improvements to any of the products described in this document without prior notice.
Under no circumstances shall Nokia be responsible for any loss of data or income or any special,
incidental, consequential or indirect damages howsoever caused.
The contents of this document are provided "as is". Except as required by applicable law, no
warranties of any kind, either express or implied, including, but not limited to, the implied
warranties of merchantability and fitness for a particular purpose, are made in relation to the
accuracy, reliability or contents of this document. Nokia reserves the right to revise this
document or withdraw it at any time without prior notice.
The availability of particular products may vary by region. Please check with the Nokia dealer
nearest to you.
Export Controls
This device may contain commodities, technology or software subject to export laws and
regulations from the US and other countries. Diversion contrary to law is prohibited.
FCC Industry Canada Notice
Your device may cause TV or radio interference (for example, when using a telephone in close
proximity to receiving equipment). The FCC or Industry Canada can require you to stop using
your telephone if such interference cannot be eliminated. If you require assistance, contact
your local service facility. This device complies with part 15 of the FCC rules. Operation is
subject to the condition that this device does not cause harmful interference. Any changes or
modifications not expressly approved by Nokia could void the user’s authority to operate this
equipment.
2
Page 3

6030_EN_ESv.1_BIL_UG_9241289.book Page 3 Tuesday, September 20, 2005 5:06 PM
Contents
For your safety......................... 5
General information ................ 8
Access codes........................................... 8
Security code....................................... 8
PIN codes.............................................. 8
PUK codes............................................. 8
Restriction password......................... 8
Download content and applications... 9
Nokia support on the Web.................. 9
Shared memory...................................... 9
1. Get started ........................ 10
Install the SIM card and battery ..... 10
Charge the battery.............................. 11
Switch the phone on and off ........... 12
Normal operating position................ 12
2. Your phone........................ 13
Keys and connectors........................... 13
Standby mode....................................... 13
Wallpaper........................................... 14
Screen saver....................................... 14
Power saving ..................................... 14
Essential indicators.......................... 14
Keypad lock (keyguard)...................... 15
Change the covers............................... 15
3. Call functions.................... 16
Make a call............................................ 16
Last number redial........................... 16
Call your voice mailbox.................. 16
1-touch dialing................................. 16
Answer or reject a call....................... 16
Call waiting........................................ 17
Options during a call.......................... 17
4. Enter text .......................... 18
Settings .................................................. 18
Predictive text input........................... 18
Write compound words.................. 18
Traditional text input......................... 19
Tips for writing text............................ 19
5. Menu functions.................. 20
Access a menu function.................... 20
Messages................................................ 20
Text messages (SMS) ...................... 20
Multimedia messages (MMS)....... 23
Voice messages................................. 25
Info messages ................................... 25
Service commands........................... 25
Delete all messages in a folder.... 25
Message settings.............................. 25
Call log ................................................... 27
Recent calls lists............................... 27
Counters and timers........................ 27
Contacts................................................. 28
Search for a contact ....................... 28
Save names and phone numbers .. 28
Add more details to names........... 28
Copy contacts ................................... 28
Edit contact details......................... 29
Delete contacts or details.............. 29
Business cards................................... 29
Settings............................................... 29
Groups................................................. 29
1-touch dialing................................. 30
Other Contact functions................ 30
Settings................................................. 30
Profiles................................................ 30
Themes................................................ 31
Tone settings..................................... 31
Personal shortcuts........................... 31
Display settings................................ 31
Time and date settings................... 32
Call settings....................................... 32
Phone settings.................................. 33
Connectivity ...................................... 33
Enhancement settings.................... 34
3
Page 4

6030_EN_ESv.1_BIL_UG_9241289.book Page 4 Tuesday, September 20, 2005 5:06 PM
Configuration settings................... 34
Security settings.............................. 35
Restore factory settings................. 36
Operator menu..................................... 36
Gallery.................................................... 36
Organizer............................................... 37
Alarm clock........................................ 37
Calendar............................................. 37
Calculator.......................................... 38
Radio................................................... 38
Applications.......................................... 40
Games and applications................ 40
Web......................................................... 41
Access services................................. 41
Setting up Web service.................. 41
Service connection.......................... 42
Browse the Mobile Web................ 42
Disconnect from the Mobile Web.. 43
Browser appearance settings....... 43
Cookies............................................... 43
Bookmarks......................................... 43
Download........................................... 44
Service inbox .................................... 44
Cache memory.................................. 45
Browser security.............................. 45
SIM services.......................................... 47
6. Battery information.......... 48
Charging and discharging ................ 48
Nokia battery authentication
guidelines.............................................. 49
7. Enhancements................... 51
Care and maintenance........... 52
Additional safety information.. 53
Index ....................................... 58
4
Page 5

6030_EN_ESv.1_BIL_UG_9241289.book Page 5 Tuesday, September 20, 2005 5:06 PM
For your safety
For your safety
Read these simple guidelines. Not following them may be dangerous or illegal.
Read the complete user guide for further information.
SWITCH ON SAFELY
Do not switch the phone on when wireless phone use is prohibited or
when it may cause interference or danger.
ROAD SAFETY COMES FIRST
Obey all local laws. Always keep your hands free to operate the
vehicle while driving. Your first consideration while driving should
be road safety.
INTERFERENCE
All wireless phones may be susceptible to interference, which could
affect performance.
SWITCH OFF IN HOSPITALS
Follow any restrictions. Switch the phone off near medical equipment.
SWITCH OFF IN AIRCRAFT
Follow any restrictions. Wireless devices can cause interference
in aircraft.
SWITCH OFF WHEN REFUELLING
Do not use the phone at a refueling point. Do not use near fuel
or chemicals.
SWITCH OFF NEAR BLASTING
Follow any restrictions. Do not use the phone where blasting is
in progress.
USE SENSIBLY
Use only in the normal position as explained in the product
documentation. Do not touch the antenna unnecessarily.
QUALIFIED SERVICE
Only qualified personnel may install or repair this product.
ENHANCEMENTS AND BATTERIES
Use only approved enhancements and batteries. Do not connect
incompatible products.
5
Page 6

6030_EN_ESv.1_BIL_UG_9241289.book Page 6 Tuesday, September 20, 2005 5:06 PM
For your safety
WATER-RESISTANCE
Your phone is not water-resistant. Keep it dry.
BACK-UP COPIES
Remember to make back-up copies or keep a written record of all
important information stored in your phone.
CONNECTING TO OTHER DEVICES
When connecting to any other device, read its user guide for detailed
safety instructions. Do not connect incompatible products.
EMERGENCY CALLS
Ensure the phone is switched on and in service. Press the end key as
many times as needed to clear the display and return to the standby
mode. Enter the emergency number, then press the call key. Give your
location. Do not end the call until given permission to do so.
■ About your device
The wireless device described in this guide is approved for use on the EGSM 900
and 1800 network, and on the GSM 850 and 1900 network. Contact your service
provider for more information about networks.
When using the features in this device, obey all laws and respect privacy and
legitimate rights of others.
Warning: To use any features in this device, other than the alarm clock,
the device must be switched on. Do not switch the device on when
wireless device use may cause interference or danger.
Your device and its enhancements may contain small parts. Keep them
out of the reach of small children.
For availability of approved enhancements, please check with your dealer. When
you disconnect the power cord of any enhancement, grasp and pull the plug, not
the cord.
■ Network services
To use the phone you must have service from a wireless service provider. Many of the
features in this device depend on features in the wireless network to function. These
network services may not be available on all networks or you may have to make
specific arrangements with your service provider before you can utilize network
services. Your service provider may need to give you additional instructions for their
use and explain what charges will apply. Some networks may have limitations that
affect how you can use network services. For instance, some networks may not
support all language-dependent characters and services.
6
Page 7

6030_EN_ESv.1_BIL_UG_9241289.book Page 7 Tuesday, September 20, 2005 5:06 PM
For your safety
Your service provider may have requested that certain features be disabled or
not activated in your device. If so, they will not appear on your device menu.
Your device may also have been specially configured. This configuration may
include changes in menu names, menu order and icons. Contact your service
provider for more information.
This device supports WAP 2.0 protocols (HTTP and SSL) that run on TCP/IP protocols.
Some features of this device, such as text messages, multimedia messages and
content and application download require network support for these technologies.
7
Page 8

6030_EN_ESv.1_BIL_UG_9241289.book Page 8 Tuesday, September 20, 2005 5:06 PM
General information
General information
■ Access codes
Security code
The security code helps to protect your phone against unauthorized use. It has 5
to 10 digits. The preset code is 12345. Change the code, and keep the new code
secret and in a safe place separate from your phone. To change the code, and to
set the phone to request the code, see "Security settings," p. 35.
If you enter an incorrect security code five times in succession, the phone ignores
further entries of the code. Wait for 5 minutes and enter the code again.
PIN codes
• The PIN (personal identification number) code, supplied with your SIM card,
helps to protect your SIM card against unauthorized use. They have 4 to 8 digits.
See "Security settings," p. 35.
• The PIN2 code may be supplied with the SIM card and is required to access
some functions, such as call counters.
• The module PIN is required to access the information in the security module
of your SIM card. See "Security module," p. 45.
• The signing PIN is required when using the digital signature. See "Digital
signature," p. 47.
PUK codes
The PUK (personal unblocking key) code is required to change a blocked PIN code.
The PUK2 code is required to change a blocked PIN2 code. They have 8 digits.
Restriction password
The restriction password is required when using the Call res triction service. See
"Security settings," p. 35. It has 4 digits.
If the codes or passwords are not supplied with the SIM card, contact your local
service provider.
8
Page 9
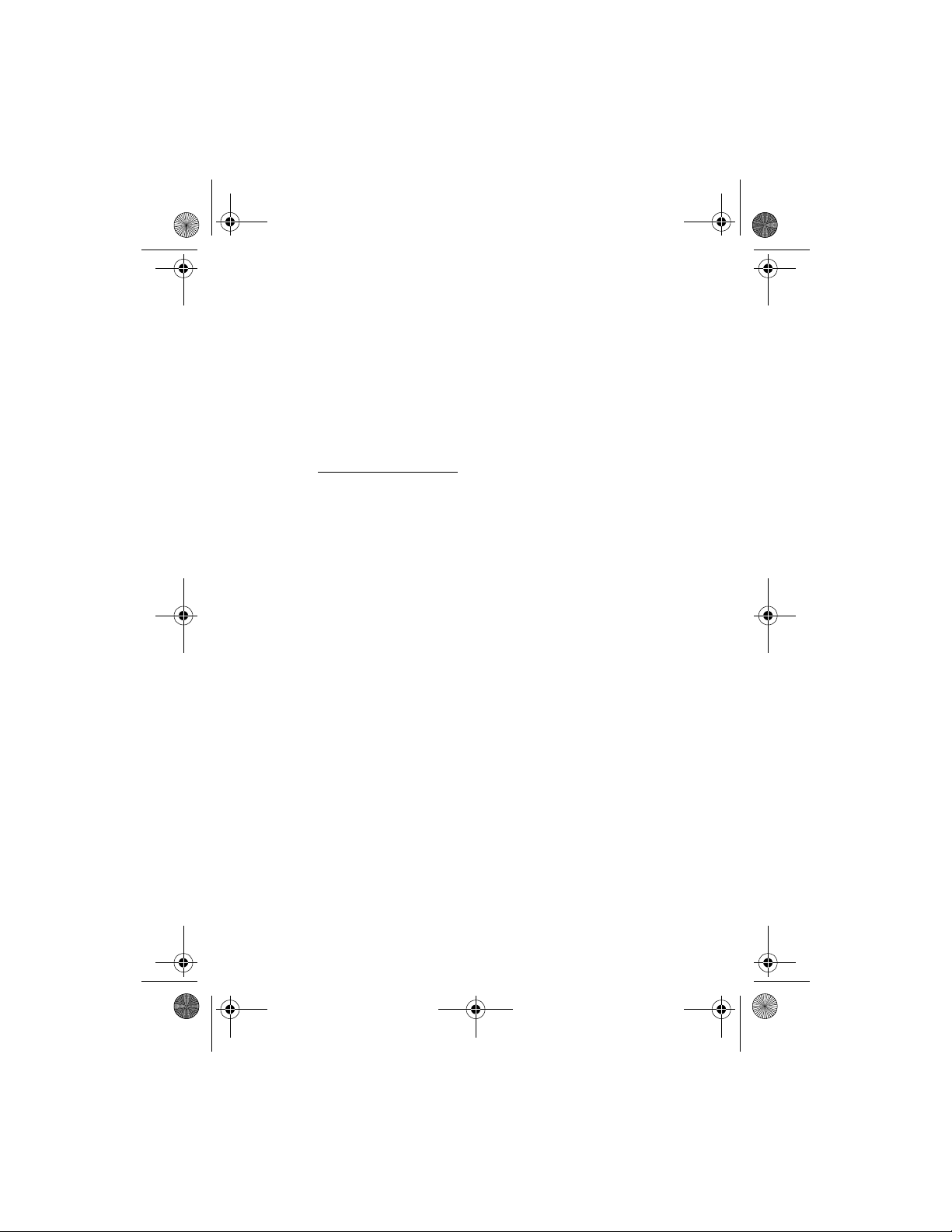
6030_EN_ESv.1_BIL_UG_9241289.book Page 9 Tuesday, September 20, 2005 5:06 PM
General information
■ Download content and applications
You may be able to download new content (for example, images) and applications
into the phone. For availability, contact your network operator or service provider.
Your device may have some bookmarks loaded for sites not affiliated with Nokia.
Nokia does not w arrant or endor se th ese sit es. If y ou choose to access them, you
should take the same precautions, for security or content, as you would with any
Internet site.
■ Nokia support on the Web
Check www.nokiausa.com/support or your local Nokia Web site for the latest
version of this guide, additional information, downloads, and services related to
your Nokia product.
■ Shared memory
The phone has three different memories. The following features in this device
may share the first memory: contacts, text messages, instant messages and SMS
e-mails, voice tags, calendar and notes. The second shared memory is used by
multimedia messages, files stored in Gallery and configuration settings. The third
shared memory is used by e-mail application, Java
Use of one or more of these features may reduce the memory available for the
remaining features sharing the same memory. For example, saving many Gallery
items may use all of the available memory in the second memory. Your device
may display a message that the memory is full when you try to use a shared
memory feature. In this case, delete some of the information or entries stored
in the corresponding shared memory before continuing.
TM
games and applications.
9
Page 10
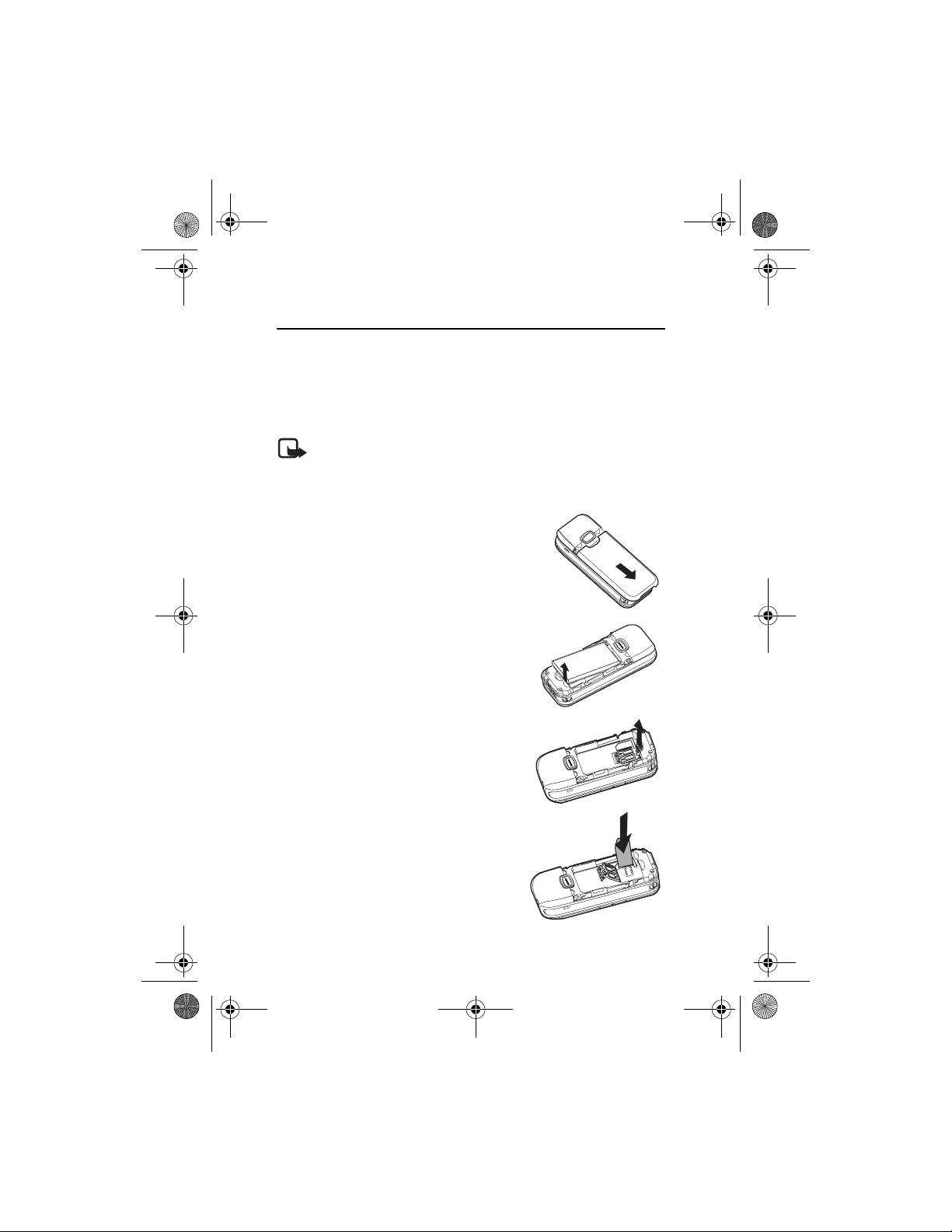
6030_EN_ESv.1_BIL_UG_9241289.book Page 10 Tuesday, September 20, 2005 5:06 PM
Get started
1. Get started
■ Install the SIM card and battery
Keep all SIM cards out of the reach of small children.
For availability and information on using SIM card services, contact your SIM
card vendor. This may be the service provider, network operator, or other vendor.
Note: Always switch off the power and disconnect the charger and any
other device before removing the covers. Avoid touching electronic
components while changing the covers. Always store and use the device
with the covers attached.
1. To remove the back cover of the phone, press and
push the back cover to slide the back cover toward
the bottom of the phone, then take the cover off
from the phone.
2. To remove the battery, lift it as shown.
3. Carefully lift the SIM card holder from the finger
grip of the phone, and open the flip cover.
4. Insert the SIM card, so that the bevelled corner
is on the upper right side and the gold-colored
contact is facing downward. Close the SIM
card holder and press it to lock it into place.
10
Page 11

6030_EN_ESv.1_BIL_UG_9241289.book Page 11 Tuesday, September 20, 2005 5:06 PM
Get started
5. Insert the battery into the battery slot.
See"Nokia battery authentication guidelines,"
p. 49. Position the battery so the gold-colored
contacts match up with those on the phone.
Insert the battery into the battery slot. Snap
the other end of the battery into place.
6. Align the back cover with the back of the
phone and slide it upwards. Push the back
cover up to the top of the phone to lock it.
■ Charge the battery
Warning: Use only batteries, chargers, and enhancements approved by
Nokia for use with this particular model. The use of any other types may
invalidate any approval or warranty, and may be dangerous.
Check the model number of any charger before use with this device. This device is
intended for use when supplied with power from the ACP-12 charger. This device
is intended to use battery of BL-5C.
1. Connect the charger to an ac wall socket.
2. Connect the lead from the charger to the
socket on the bottom of your phone.
Note:Do not touch this connector as it is
sensitive for electrostatic discharge.
Charging time depends on the charger and the battery
used. If the battery is completely discharged, it may
take a few minutes before the charging indicator
appears on the display or before any calls can be made.
For availability of approved enhancements, please
check with your dealer.
When you disconnect the power cord of any enhancement, grasp and pull the
plug, not the cord.
11
Page 12

6030_EN_ESv.1_BIL_UG_9241289.book Page 12 Tuesday, September 20, 2005 5:06 PM
Get started
■ Switch the phone on and off
Warning: Do not switch the phone on when wireless phone use is
prohibited or when it may cause interference or danger.
Press and hold the power key as shown.
If the phone asks for a PIN or security code, enter the code
supplied with your SIM card (displayed as ****), and select OK.
See also "Access codes," p. 8.
■ Normal operating position
Your device has an internal antenna.
Note: As with any other radio transmitting device, do
not touch the antenna unnecessarily when the device is
switched on. Contact with the antenna affects call
quality and may cause the device to operate at a higher
power level than otherwise needed. Avoiding contact
with the antenna area when operating the device
optimizes the antenna performance and the battery life.
12
Page 13

6030_EN_ESv.1_BIL_UG_9241289.book Page 13 Tuesday, September 20, 2005 5:06 PM
Your phone
2. Your phone
■ Keys and connectors
Warning: The 4-way navigation keys in this device may contain nickel. It
is not intended to come into prolonged contact with the skin. Continuous
exposure to nickel on the skin may lead to nickel allergy.
• Power key (1)
• Earpiece (2)
• Loudspeaker (3)
• Left, right and middle selection keys (4)
• 4-way navigation keys (5)
• Call key (6)
• End key (7)
• Key pad (8)
• Charger connector (9)
• Bottom connector (10)
• Headset connector (11)
• Eyelet for the wrist strap (12)
5
6
9
10
11
12
1
2
3
4
7
8
■ Standby mode
When the phone is ready for use, before you enter any characters, the phone is in
the standby mode. The following information is displayed on the screen:
• Name of the network or the operator logo (1)
• Signal strength of the cellular network at your
current location (2)
• Battery charge level (3)
• Left selection key (4) is Go to in the standby mode.
13
Page 14

6030_EN_ESv.1_BIL_UG_9241289.book Page 14 Tuesday, September 20, 2005 5:06 PM
Your phone
Select Go to to view the functions in your personal shortcut list. Select
Options > Select options to view the list of available functions that you can
add in the options list. Scroll to the desired function, and select Mark to add
the function to the shortcut list. To remove a function from the list, select
Unmark. To rearrange the functions on your shortcut list Organize, the
function, and Move; then choose the location.
• Menu (5)
• Names (6)
Wallpaper
You can display wallpaper, a background picture, when the phone is in the
standby mode. See "Display settings," p. 31.
Screen saver
You can set your phone to display a screen saver when the phone is in the
standby mode. See "Display settings," p. 31.
Power saving
To save power, a digital clock view overwrites the display when no
phone function is used for a certain period of time. If you have not
set the time, 00:00 is displayed. See "Display settings," p. 31.
Essential indicators
You received one or more text, picture, or multimedia messages. See "Read
and reply to messages," p. 21 or "Read and reply to an MMS," p. 24.
The phone logged a missed call. See "Call log," p. 27.
The phone keypad is locked. See "Keypad lock (keyguard)," p. 15.
The phone does not ring for an incoming call or message when Incoming
call alert and Message alert tone are set to Off. See "Tone settings," p. 31.
The alarm clock is set to On. See "Alarm clock," p. 37.
When the GPRS connection mode Always online is selected and the
GPRS service is available, the indicator is shown on the top left of the
display. See "GPRS connection," p. 34.
When the GPRS connection is established, the indicator is shown on the
top left of the display. See "GPRS connection," p. 34 and "Browse the
Mobile Web," p. 42.
14
Page 15

6030_EN_ESv.1_BIL_UG_9241289.book Page 15 Tuesday, September 20, 2005 5:06 PM
Your phone
The GPRS connection is suspended (on hold).
The loudspeaker is activated. See "Options during a call," p. 17.
■ Keypad lock (keyguard)
You can lock the keypad to prevent the keys from being accidentally pressed.
Select Menu > * within 1.5 seconds to lock or unlock the keypad. To answer a call
when the keyguard is on, press the call key. During a call, the phone operates
normally. When you end or reject the call, the keypad remains locked. For
Automatic keyguard, see "Phone settings," p. 33.
When the keypad lock is on, calls still may be possible to the official emergency
number programmed into your device.
■ Change the covers
Note: Always switch off the power and disconnect the charger and any
other device before removing the covers. Avoid touching electronic
components while changing the covers. Always store and use the device
with the covers attached.
1. Remove the back cover. See "Install the SIM card and battery," p. 10.
2. Lift the top cover by the finger grips.
3. Take off the front cover carefully.
4. Remove the keymat from the front cover, and insert it into
the new front cover.
5. Align the top of the front cover to the top of the phone,
press the front cover to lock it into place.
6. Replace the back cover.
15
Page 16
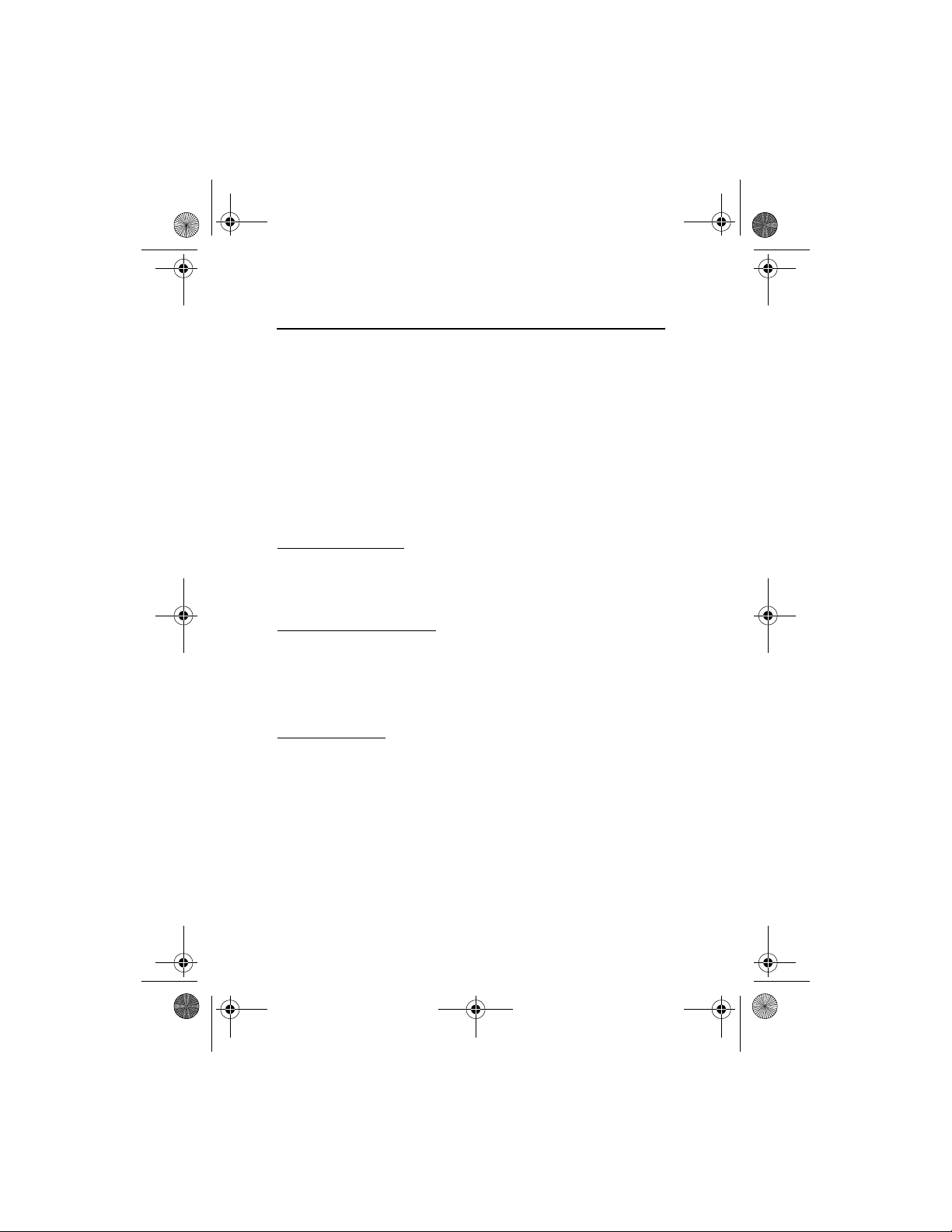
6030_EN_ESv.1_BIL_UG_9241289.book Page 16 Tuesday, September 20, 2005 5:06 PM
Call functions
3. Call functions
■ Make a call
1. Enter the phone number, including the area code. If you enter an incorrect
character, press Clear to delete it.
For international calls, press * twice for the international prefix, and then
enter the country code, the area code, and the phone number.
2. Press the call key to call the number.
3. Press the end key to end the call or to cancel the call attempt.
To search for a name or phone number that you have saved in Contacts, see
"Search for a contact," p. 28. Press the call key to call the number.
Last number redial
In the standby mode, press the call key once to access the list of numbers you last
called. Scroll to the number or name that you want, and press the call key to call
the number.
Call your voice mailbox
For availability, contact your network operator or service provider
In the standby mode, press and hold 1, or press 1 and the call key.
If the phone asks for the voice mailbox number, enter it and select OK.
See also "Voice messages," p. 25.
1-touch dialing
Assign a phone number to one of the 1-touch dialing keys, from 2 to 9.
See "1-touch dialing," p. 30. Call the number in either of the following ways:
• Select the 1-touch dialing key that you want, and press the call key.
•If 1-touch dialing is set to on, press and hold a 1-touch dialing key until the
call is started. See "Call settings," p. 32.
■ Answer or reject a call
Press the call key to answer an incoming call. Press the end key to end the call.
Press the end key to reject an incoming call. If you select Silence, only the ringing
tone is muted. Then either answer or reject the call.
16
Page 17

6030_EN_ESv.1_BIL_UG_9241289.book Page 17 Tuesday, September 20, 2005 5:06 PM
Call functions
Call waiting
For availability, contact your network operator or service provider.
During a call, press the call key to answer the waiting call. The first call is put on
hold. Press the end key to end the active call. To activate the Call waitin g function,
see "Call settings," p. 32.
■ Options during a call
Many of the options that you can use during a call are network services.
For availability, contact your network operator or service provider.
Warning: Do not hold the device near your ear when the loudspeaker is
in use because the volume may be extremely loud.
17
Page 18

6030_EN_ESv.1_BIL_UG_9241289.book Page 18 Tuesday, September 20, 2005 5:06 PM
Enter text
4. Enter text
You can enter text using traditional or predictive text input.
When you enter text, predictive text input is indicated by and traditional
text input by at the top left of the display. The character case is indicated
by , , or . To change the character case, press #. The number
mode is indicated by . To change between the letter and number mode,
press and hold #.
■ Settings
When writing text, select Options > Dict ionary on.
To set predictive text input on, select a language in the dictionary options list.
Predictive text input is only available for the languages on the list.
When writing text, select Options > Dictionary off .
■ Predictive text input
You can enter any letter with a single key press. Predictive text input is based on
a built-in dictionary to which you can add new words.
1. With predictive text input on (see "Settings," p. 18), press a key once for each
letter. The word changes after each keystroke.
Example: To write Nokia when the English dictionary is selected, press 6, 6, 5, 4, 2.
For more instructions on writing text, see "Tips for writing text," p. 19.
2. When you finish the word and it is correct, press 0 to confirm the word and
add a space. The navigation keys also moves the cursor.
If the word is not correct, press * repeatedly, and when the word that you
want appears, confirm it; or select Options > Matches, scroll to the desired
word, and press Use.
If the ? character is displayed after the word, your word is not in the dictionary.
To add the word to the dictionary, select Spell, enter the word (in traditional
input), and select Save. When the dictionary is full, the new word replaces the
oldest one that was added.
3. Write the next word.
Write compound words
Enter the first part of the word, press the right navigation key, then write the last
part of the word.
18
Page 19

6030_EN_ESv.1_BIL_UG_9241289.book Page 19 Tuesday, September 20, 2005 5:06 PM
Enter text
■ Traditional text input
With predictive text input off (see "Settings," p. 18), press a number key repeatedly
until the desired character appears. Not all characters available under a number key
are printed on the key. The characters available depend on the language you selected.
If the next letter you want is located on the s ame k ey , wa it unt il the cu rso r appe ar s,
then enter the letter.
The most common punctuation marks and special characters are available with *.
■ Tips for writing text
The following functions may also be available for writing text:
• To insert a space, press 0.
• Press the navigation keys to move the cursor.
• To insert a number while in letter mode, press and hold the desired number key.
• To delete a character to the left of the cursor, select Clear. Select and hold
Clear to delete the characters more quickly. To delete all the characters at
once, select Options > Clear text.
• To quickly set predictive text input on or off when writing text, press and
hold Options.
• To insert a word when using predictive text input, select Options > Insert word.
Write the word using traditional text input, and select Save. The word is also
added to the dictionary.
• To insert a special character when using traditional text input, press *. When
using predictive text input, press and hold *, or select Options >Insert symbol.
Select the character and Insert.
• To insert a smile icon when using traditional text input, press * twice. When using
predictive text input, press and hold * and press * a gai n, or se le ct Options > Insert
smiley. Select a smiley and Insert.
The following options are available when writing text messages:
• To insert a number while in letter mode, select Options > In sert number. Enter
the phone number and press OK; or press Find, search for it in Contacts; and
press Select and OK.
• To insert a name, select Options >Insert contact, and a contact. To insert a
phone number or a text item attached to the name, select Options > Insert
contact, scroll to a contact, select Options > View details, and the item.
19
Page 20

6030_EN_ESv.1_BIL_UG_9241289.book Page 20 Tuesday, September 20, 2005 5:06 PM
Menu functions
5. Menu functions
The phone offers you an extensive range of functions, which are grouped into menus.
■ Access a menu function
1. To access the menu, select Menu.
2. Use the navigation keys to scroll through the menu. To change the menu
view, see Menu view in "Display settings," p. 31.
3. If the menu contains submenus, select the one that you want.
4. Select Back to return to the previous menu level and Exit to close the menu.
■ Messages
The message services can only be used if they are supported by
your network or your service provider.
To select the font size for reading and writing messages, select Menu > Messages >
Message se ttings > Other settings > Font size.
Note: When sending messages, your device may display Message Sent.
This is an indication that the message has been sent by your device to the
message center number programmed into your device. This is not an
indication that the message has been received at the intended destination.
For more details about messaging services, check with your service provider.
Text messages (SMS)
Using the short message service (SMS) your phone can send and receive multipart
messages, which consist of several ordinary text messages (network service).
Invoicing may be based on the number of ordinary messages that are required for
a multipart message.
Before you can send a message, you need to save some message settings.
See "Settings for text messages," p. 25.
You can also send and receive text messages that contain pictures. A picture
message can be a multipart message.
Note: The picture message function can be used only if it is supported by
your network operator or service provider. Only compatible devices that
offer picture message features can receive and display picture messages.
The appearance of a message may vary depending on the receiving device.
20
Page 21

6030_EN_ESv.1_BIL_UG_9241289.book Page 21 Tuesday, September 20, 2005 5:06 PM
Menu functions
Write and send messages
Your device supports the sending of text messages beyond the normal 160-character
limit. I f your messa ge exc eeds 1 60 cha racte rs, it will b e sent as a se ries o f two o r
more messages. The number of available characters and the current part number of
a multipart message are shown on the top right of the display (for example, 120/2).
Note that using special (Unicode) characters take up more space. Your service
provider may charge accordingly. Characters that use accents or other marks, and
ch arac ter s from some l angua ge opt ions l ike Ch inese, t ake up more s pac e limiti ng
the number of characters that can be sent in a single message.
1. Select Menu > Messages > Create message >Text message.
2. Enter a message. See "Enter text," p. 18. To insert text templates or a picture
into the message, see "Templates," p. 22.
3. To send the message, select Send.
The messages that you send are saved in the Sent items folder if the setting
Save sent messages is set to Yes . See "Settings for text messages," p. 25.
4. Enter the recipient’s phone number or search for the phone number in Contacts.
Select OK to send the message.
Options for sending a message
After you have written a message, press Send to display the sending options.
With To many you can send the message to several recipients. With Via se nding
profile you can use a predefined message profile to send the message. To define a
message profile, see "Settings for text messages," p. 25.
Your device supports the sending of text messages beyond the character limit for a
single message. Longer messages will be sent as a series of two or more messages.
Your service provider may charge accordingly. Characters that use accents or other
marks, and characters from some language options like Chinese, take up more
space limiting the number of characters that can be sent in a single message.
Read and reply to messages
When you receive a message, and the number of new messages, followed by
messages received, are shown.
The blinking indicates that the message memory is full. Before you can
receive new messages, delete some of your old messages.
1. Select Show to view the new message or Exit to view it lat er.
If you receive more than one message, select the one that you want to read.
An unread text message is indicated by .
21
Page 22

6030_EN_ESv.1_BIL_UG_9241289.book Page 22 Tuesday, September 20, 2005 5:06 PM
Menu functions
2. While you are reading a message, select Options and an option, such as delete,
forward, or edit the message; rename the message you are reading; or move it
to another folder.
Copy to calendar — to copy text at the beginning of the message to your
phones calendar as a reminder note for the current day.
Message details — to view, if available, the sender’s name and phone number,
the message center used, and the date and time of receipt.
Use detail — to extract numbers, e-mail addresses and Web site addresses
from the current message.
When reading a picture message, select Save picture to save the picture in
the Templates folder.
3. To Reply, select the message type, then reply to a message.
When you reply to an SMS e-mail, confirm or edit the e-mail address and
subject first. Then write your reply message.
4. To send the message, select Send > OK.
Inbox and sent items
The phone saves incoming text and multimedia messages in the Inbox folder.
Sent text messages are saved in the Sent items folder if the Save sent messages is
set to Yes. See "Settings for text messages," p. 25.
Templates
Your phone includes text templates, indicated by , and picture templates,
indicated by .
To access the template list, select Menu > Messages > Saved item s > Text
messages > Templat es.
• To insert a text template into the message, select the text template that you
want to insert.
• To insert a picture into the text message, select Options > Insert picture, a
picture, View, and Insert. The number of characters that you can enter in a
message depends on the size of the picture.
To view the text and the picture together before sending the message, select
Options > Preview.
Saved items and My folders
To organize your messages, you can move some of them to the Saved items folder,
or add new folders for your messages. While reading a message, select Options.
To add or delete a folder, select Menu > Messages > Saved items > Text m essages,
and My folders. To delete a folder, scroll to the folder, select Options > Delete folder.
22
Page 23

6030_EN_ESv.1_BIL_UG_9241289.book Page 23 Tuesday, September 20, 2005 5:06 PM
Menu functions
Multimedia messages (MMS)
Only devices that have compatible features can receive and display multimedia
messages. The appearance of a message may vary depending on the receiving device.
Multimedia messaging is a network service.
The wireless network may limit the size of MMS messages. If the inserted picture
exceeds this limit, the device may make it smaller so that it can be sent by MMS.
An MMS can contain text, sound, and a picture. The phone supports messages
that are up to 100 KB in size. If the message contains a picture, the phone scales
it down to fit the display area.
You can not receive an MMS if you have a call in progress, or a game or another
Java application running. Because delivery of multimedia messages can fail for a
variety of reasons, do not rely solely upon them for essential communications.
Write and send an MMS
To define the settings for an MMS, see "Settings for MMS," p. 26. To check
availability and to subscribe to an MMS service, contact your network operator
or service provider.
Copyright protections may prevent some images, music (including ringing tones),
and other content from being copied, modified, transferred or forwarded.
1. Select Menu > Messages > Create message > Multimedia msg.
2. Enter a message. See "Enter text," p. 18.
• To insert a file in the message, select Options > Insert and select the
desired option.
• Your phone supports the sending and receiving of MMS messages that
contain several pages (slides). To insert a slide in the message, select
Options > Insert > Slide. Each slide can contain text and one image.
If the message contains several slides, to open the desired one, select
Options > Previous slide, Next slide, or Slide list. To set the interval
between the slides, select Slide timing.
3. To send the message, select Send > To phone number, To e-mail address,
or To many.
4. Enter the recipient’s phone number or e-mail address or search for it in Contacts.
While the message is being sent, is displayed and you can use other
functions on the phone. If there is an interruption while the message is being
sent, the phone tries to resend it a few times. If this fails, the message will
remain in the Outbox folder and you can try to resend it later.
23
Page 24

6030_EN_ESv.1_BIL_UG_9241289.book Page 24 Tuesday, September 20, 2005 5:06 PM
Menu functions
The messages that you send are saved in the Sent items folder if the setting
Save sent messages is set to Yes. See "Settings for MMS," p. 26. Multimedia
messages are indicated with .
Read and reply to an MMS
Important: Exercise caution when opening messages. Multimedia
message objects may contain malicious software or otherwise be
harmful to your device or PC.
When your phone is receiving an MMS, is displayed. When the message has
been received, and Multimedia message receive d are shown.
The appearance of an MMS may vary depending on the receiving device.
1. Select Show to view the message or Exit to view it later.
If you have more than one message, select the one that you want to read. An
unread MMS is indicated by .
2. The function of the middle key changes according to the currently displayed
attachment in the message.
To view the whole message if the received message contains a presentation,
select Play.
To zoom in on an image, select Zoom. To view a business card or calendar
note, or to open a theme object, select Open.
3. To reply to the message, select Options > Reply > Text message, or Multimedia
msg. Enter the reply message, and select Send. You can send the reply message
only to the person who sent you the original message.
Select Options to access available options.
Folders
The phone saves the received MMS in the Inbox folder. Messages that have not yet
been sent are moved to the Outbox folder. The messages that you wish to send
later can be saved in the Saved items folder. The messages that you send are saved
in the Sent items folder if the setting Sa ve sent messages is set to Yes. See "Settings
for MMS," p. 26.
MMS memory full
When you have a new multimedia message waiting and the memory for the
messages is full, blinks and Multimedia memory full. View waiting m sg. is
shown. To view the waiting message, select Show. To save the message, select
Options > Save message. To delete old messages, select the oId message to be
deleted. To discard the waiting message, select Exit > Yes. If you select No, you
can view the message.
24
Page 25

6030_EN_ESv.1_BIL_UG_9241289.book Page 25 Tuesday, September 20, 2005 5:06 PM
Menu functions
Voice messages
The voice mailbox is a network service. For more information and for the voice
mailbox number, contact your service provider.
Select Menu > Messages > Voice messages. To call your voice mailbox, select
Listen to voice messages. To enter, search for, or edit your voice mailbox number,
select Voice mailbox number.
If supported by the network, will show new voice messages. Select Listen to
call your voice mailbox number.
Tip: Press and hold 1 to call your voice mailbox if you have the number set.
Info messages
With the info message network service, you may be able to receive messages on
various topics. For details, contact your service provider.
Service commands
Select Menu > Messages > Service commands. Enter and send service requests
(also known as USSD commands), such as activation commands for network
services, to your service provider.
Delete all messages in a folder
To delete all messages from a folder, select Menu > Messages > Delete messages.
Select the folder from which you want to delete the messages, and select Yes to
confirm the query.
If the folder contains unread messages, the phone will ask whether you want to
delete them also.
Message settings
The message settings affect the sending, receiving, and viewing of messages.
Settings for text messages
Select Menu > Messages > Message settings> Text messages. Select Sending
profile. Your SIM card supports more than one message profile set; select the set
that you want to change. Each profile set has the following settings: Message center
number (delivered by your service provider), Primary recipient number, Delivery
reports, Use packet data, Reply via same center (network service) and Rename
sending profile (not available for the default profile).
25
Page 26
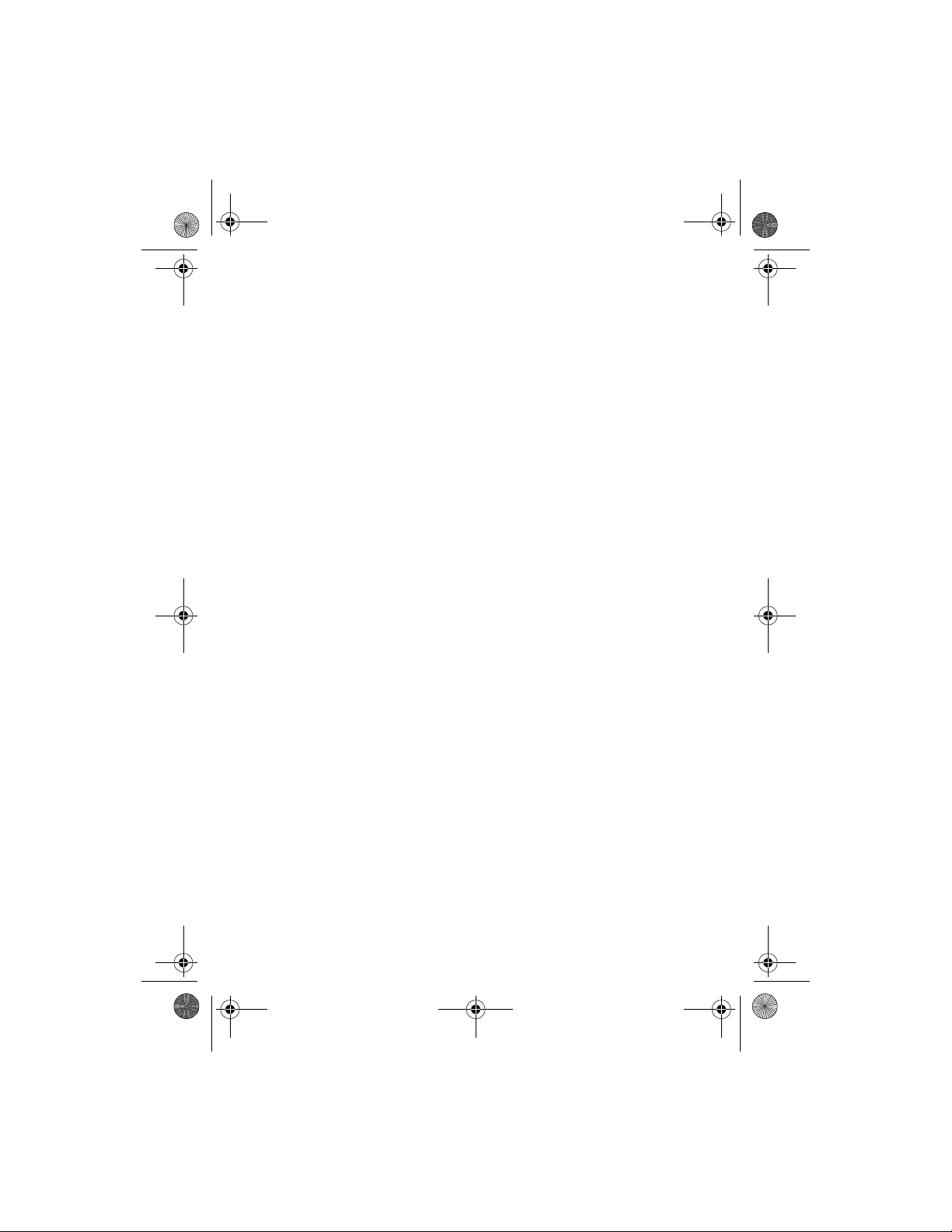
6030_EN_ESv.1_BIL_UG_9241289.book Page 26 Tuesday, September 20, 2005 5:06 PM
Menu functions
Select Save sent messages > Yes to set the phone to save sent messages in the
Sent items folder. If you select No, the sent messages are not saved.
Select Automatic resending > On or Off to activate or deactivate resending
messages when the messages were failure to be sent out.
Settings for MMS
Select Menu > Messages > Message settings > Multimedia msgs. Define the
settings for the options:
• Save sent messag es. Select Yes t o set the phone to save sent multimedia messa ges
in the Sent items folder. If you select No, the sent messages are not saved.
• Delivery report s sets the network to send delivery reports about your messages
(network service).
• Scale image down defines the image size when you insert the image into the
multimedia message.
• Default slide tim ing defines the default time for slides in multimedia messages.
• Allow multimedia reception. Select No, Yes, or In home ne twork to use the
multimedia service. If Allow multimedia reception is set to Yes or In home
network, your operator or service provider may charge you for every message
you receive. The default setting to receive multimedia messages is generally on.
• Incoming multimedia messages. Select Retrieve to automatically allow the
reception of multimedia messages, Retrieve manually to allow the reception
of multimedia message only after being prompted, or Reject to prevent the
reception of multimedia messages.
• Configuration settings. Select Configuration and select the default service
provider for retrieving multimedia messages. Select Account to see the accounts
provided by the service provider. If more than one account is displayed, select
the one that you want to use. You may receive the settings as a configuration
message from the service provider. To enter the settings manually, see
"Configuration settings," p. 34.
• Allow advertisements to choose if you allow the reception of messages
defined as advertisements. This setting is not shown if Allow multimedia
reception is set to No.
Common settings
Select Menu > Messages > Message settings > Other settings > Font size to
select the font size for reading and writing messages.
26
Page 27
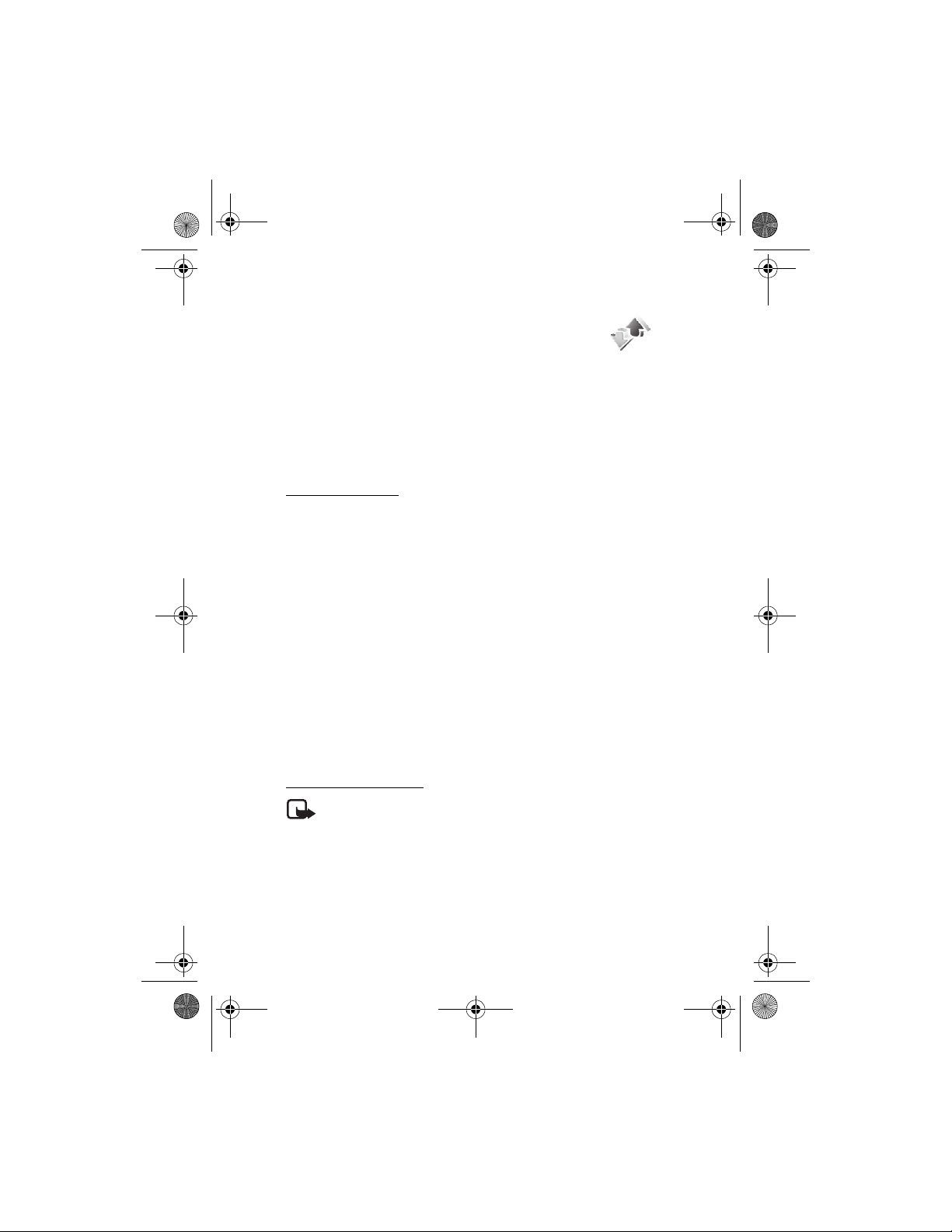
6030_EN_ESv.1_BIL_UG_9241289.book Page 27 Tuesday, September 20, 2005 5:06 PM
Menu functions
■ Call log
The phone logs the phone numbers of missed, received, and
dialed calls, and the approximate length of your calls.
(network service)
The phone logs these items only if the network supports these functions and the
phone is switched on and within the network service area.
When you select Options in the Missed calls, Received calls, and Dialed numbers
menus, you can view the date and the time of the call, edit or delete the phone
number from the list, save the number in Contacts, or send a message to the
number. Select Clear recent call lists to delete the recent calls lists.
Recent calls lists
Select Menu > Call log and the appropriate list.
Missed calls displays the list of phone numbers from which somebody has tried to
call you (network service). The number in front of the name or phone number
indicates the amount of calls from that caller.
When a note about missed calls is displayed, select List to access the list of
phone numbers. Scroll to the number that you would like to call back, and press
the call key.
Received calls displays the list of recently accepted or rejected calls (network service).
Dialed numbers displays the list of recently called.
In the standby mode, press the call key once to access the list of dialed
numbers. Scroll to the number or name that you want, and press the call key
to call the number.
Delete recent call lists deletes the recent calls lists. Select whether you want to
delete all the phone numbers or only the numbers in a specific list. You cannot
undo this operation.
Counters and timers
Note: The actual invoice for calls and services from your service provider
may vary, depending upon network features, rounding off for billing,
taxes and so forth.
Select Menu > Call log > Call timers, Packet data counter, or Packet data conn.
timer for approximate information on your recent communications.
27
Page 28

6030_EN_ESv.1_BIL_UG_9241289.book Page 28 Tuesday, September 20, 2005 5:06 PM
Menu functions
■ Contacts
You can save names and phone numbers (Contacts) in the
phone memory and in the SIM card memory. The phone
memory may save contacts with numbers and text items.
Names and numbers saved in the SIM card memory are
indicated by .
Search for a contact
Select Menu >Contacts > Names > Options > Find. Scroll through the list of
contacts or enter the first letter of the name for which you are searching.
Save names and phone numbers
Names and numbers are saved in the used memory. Select Menu > Contacts >
Names > Options > Add new contact. Enter the name and the phone number.
Add more details to names
In the phone memory for contacts you can save different types of phone
numbers, and short text items per name.
The first number you save is automatically set as the primary number, and it has a
frame around the number type indicator. When you select a name, the primary
number is used unless you select another number.
1. Make sure that the memory in use is either Phone or Phone and SIM.
2. Scroll to the name to which you want to add a new number or text item, and
select Details > Options > Add detail.
3. To add a number, select Number and one of the number types.
To change the number type, scroll to the desired number, and select
Options > Change type. To set the selected number as the primary number,
select Set as primary.
To add another detail, select Add detail and E-mail address, Web address,
Street address, or Note.
4. Enter the number or text item; to save it, select OK.
5. To return to the standby mode, press the End key.
Copy contacts
Search for the contact you want to copy, and select Options > Copy. You can
copy names and phone numbers to and from the phone contact memory to and
from the SIM card memory. The SIM card memory can save names with one
phone number attached to them.
28
Page 29

6030_EN_ESv.1_BIL_UG_9241289.book Page 29 Tuesday, September 20, 2005 5:06 PM
Menu functions
Edit contact details
Search for, or scroll to, the contact you want to edit and select Details. To edit
the name, scroll to it and select Options > Edit name. To edit the number, scroll
to it and select Options > Edit number. To edit a text item, scroll to it and select
Options > Edit detail.
Delete contacts or details
To delete all the contacts and the details attached to them from the phone or SIM
card memory, select Menu > Contacts > Delete all contacts > From phone mem.,
or From SIM card. Confirm the change with the security code.
To delete a contact, search for the desired contact, and select Options >
Delete contact.
To delete a number or text attached to the contact, search for the contact, and
select Details. Scroll to the desired detail, and select Options > Delete > Delete
number or Delete detail.
Business cards
You can send and receive a person’s contact information from a compatible device
that supports the vCard standard as a business card. To send a business card,
search for the contact whose information you want to send, and select Options >
Send bus. card > Via multimedia or Via text message.
When you receive a business card, select Show > Save to save the business card
in the phone memory. To discard the business card, select Exit > Yes.
Settings
Select Menu > Contacts > Settings and an option. To select SIM card or phone
memory for your contacts, select Memory in use. To recall names and number
from both memories, select Phone and SIM; the names and numbers will be saved
in the phone memory. To select how the names and numbers in contacts are
displayed, select Contacts view. To view the free and used memory capacity,
select Memory status.
Groups
Select Menu > Contacts > Groups to arrange the names and phone numbers
saved in the memory into caller groups with different ringing tones.
29
Page 30

6030_EN_ESv.1_BIL_UG_9241289.book Page 30 Tuesday, September 20, 2005 5:06 PM
Menu functions
1-touch dialing
To assign a number to a 1-touch dialing key, select Menu > Contacts > 1-touch
dialing, and scroll to the 1-touch dialing number that you want.
Select Assign, or if a number has already been assigned to the key, select Options >
Change. Select Find, then the number you want to assign. If the 1-touch dialing
function is off, the phone asks whether you want to activate it. See also 1-touch
dialing in "Call settings," p. 32.
To make a call using the 1-touch dialing keys, see "1-touch dialing," p. 16.
Other Contact functions
Select Menu > Contacts, and the following functions may be available:
• Info numbers — to call the information numbers of your service provider if the
numbers are included on your SIM card (network service).
• Service numbers — to call the service numbers of your service provider if the
numbers are included on your SIM card (network service).
• My numbers — to view the phone numbers assigned to your SIM card, if the
numbers are included on your SIM card (network service).
■ Settings
Profiles
Your phone has various setting groups, profiles, for which
you can customize the ringing tones for different events and environments.
Personalize the profiles to your own liking and activate a profile to use it. Available
profiles are Normal, Silent, Meeting, Outdoor, My profile 1, and My profile 2.
Select Menu > Settings > Profiles, and a profile.
• To activate the selected profile, select Activate.
• To customize the profile, select Customize. Select the setting you want to
change, and make the changes.
• To set the profile to be active until a certain time up to 24 hours, select Timed
and set the time for the profile setting to end. When the time expires, the
previous profile that was not timed becomes active.
To change the profile quickly in the standby mode, press the power key, and
select the profile that you want to activate and Select.
30
Page 31
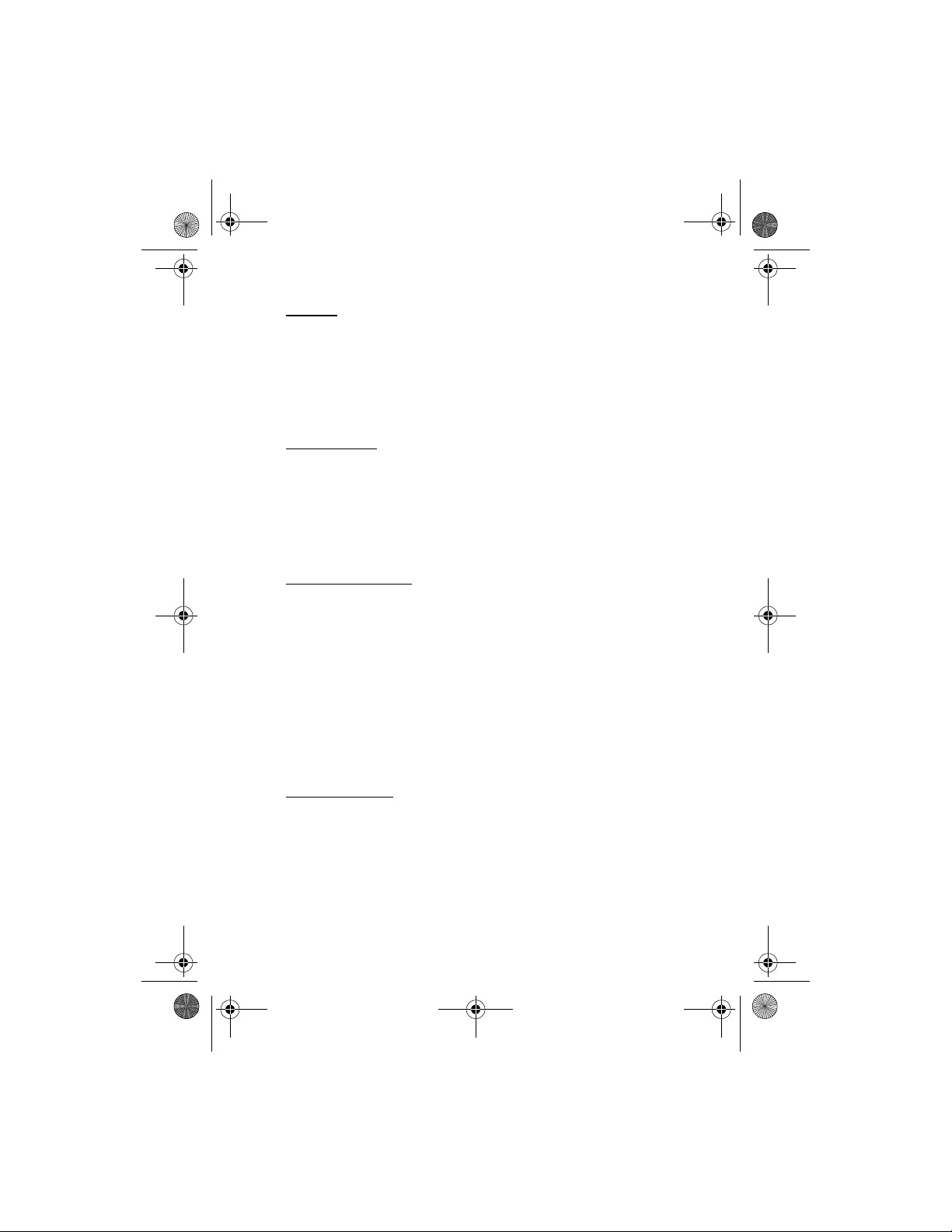
6030_EN_ESv.1_BIL_UG_9241289.book Page 31 Tuesday, September 20, 2005 5:06 PM
Menu functions
Themes
A theme is a package that may include a screen saver, a wallpaper graphic, a
ringing tone, and a color scheme to customize your phone for different events
and environments. Themes are stored in Gallery.
Select Menu > Settings > Themes. To activate a theme, select Select th eme >
Themes to the folder and select a theme. See "Gallery," p. 36. To download new
themes, select Theme downloads. See "Download," p. 44.
Tone settings
You can change the settings of the selected active profile.
Select Menu > Settings > Tones, and change any of the options. You can find the
same settings by selecting Menu > Settings > Profiles, a profile, and Customize.
See "Profiles," p. 30.
Select Alert for to set the phone to ring only upon calls from phone numbers that
belong to a selected caller group. Select the caller group you want or All calls > Mark.
Personal shortcuts
With personal shortcuts you get quick access to frequently used phone functions.
Right selection key
Select Menu > Settings > My shortcuts > Right selection key to allocate one
phone function from a predefined list to the right selection key. See also
"Standby mode," p. 13. This menu is not shown in some operator variants.
Navigation key
Select Menu > Settings > Personal shortcuts > Navigation key to select shortcut
functions for the navigation key. Scroll to the desired navigation key, select
Change and a function from the list. To remove a shortcut function from the key,
select (empty). To reassign a function for the key, select Assign.
Display settings
Select Menu > Settings > Display. You can define the following settings:
• Select Wallpaper to set your phone to display a background image, known as
wallpaper, when the phone is in the standby mode.
• Select Screen saver > Image to choose a graphic from Gallery. Select in Time-out
the time after which the screen saver will be activated. Select On to activate the
screen saver.
31
Page 32
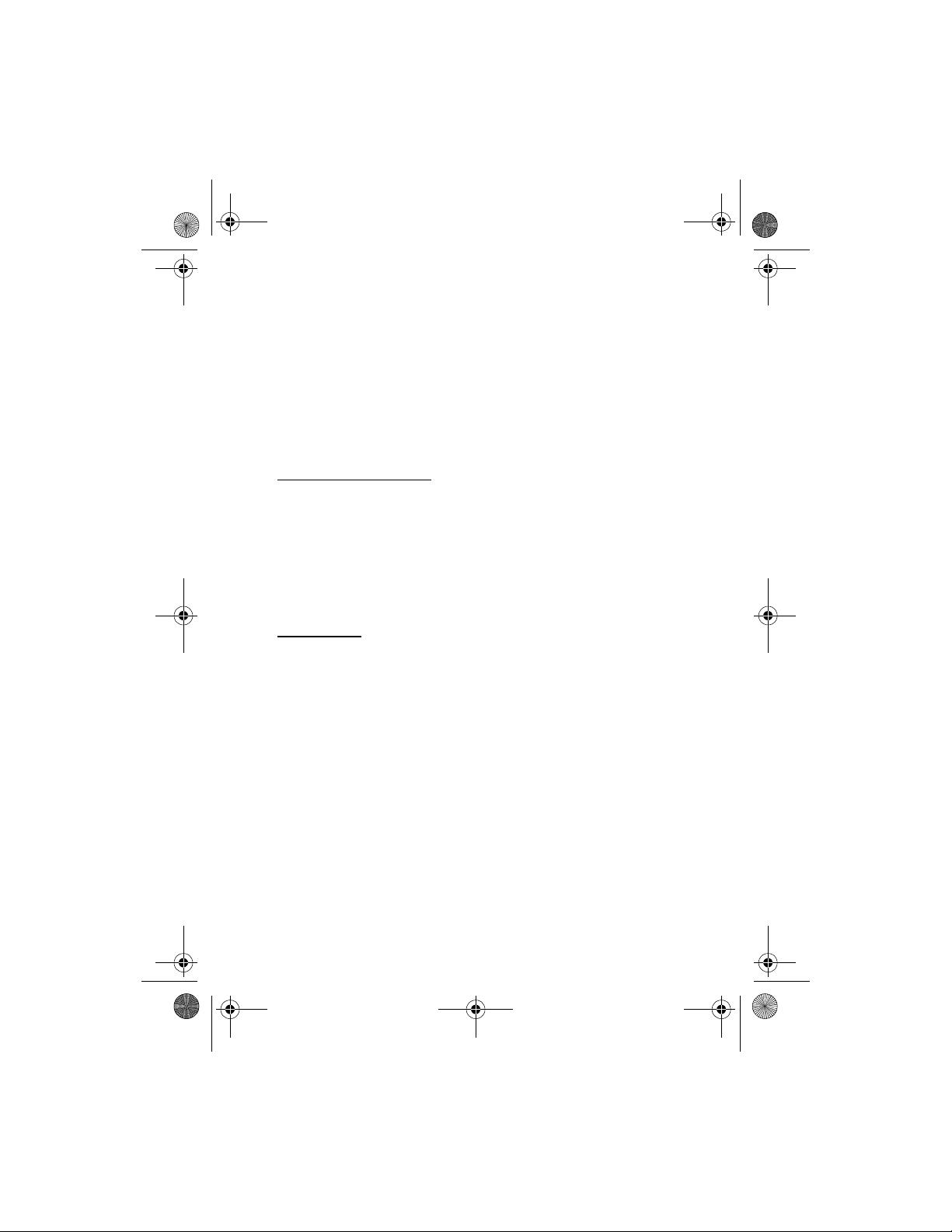
6030_EN_ESv.1_BIL_UG_9241289.book Page 32 Tuesday, September 20, 2005 5:06 PM
Menu functions
•Select Power saver > On to save some battery power. A digital clock is
displayed when no function of the phone is used for a certain time. See
"Power saving," p. 14.
•Select Color schemes to change the color in some display components, for
example indicators and signal and battery bars.
•Select Menu view to set the way the phone displays the main menu.
•Select Operator logo to set your phone to display or hide the operator logo.
•Select Display Contrast to adjust the display contrast level. Scroll left or right
to decrease or increase the contrast level.
Time and date settings
Select Menu > Settings > Time and date.
Select Clock to show the clock in the standby mode, adjust the clock, and select
the time zone and the time format.
Select Date to show the date in the standby mode, set the date, and select the
date format and date separator.
Select Auto-update of date & time (network service) to set the phone to
automatically update the time and date according to the current time zone.
Call settings
Select Menu > Settings > Call and one of the options:
• Call forwarding (network service) to forward your incoming calls. For details,
contact your service provider
• Anykey answer > On to answer an incoming call, by briefly press any key,
except the power key, the selection keys, and the end key
• Automatic redial > On to make ten attempts to connect the call after an
unsuccessful attempt
• 1-touch dialing > On to assign to the 1-touch dialing keys, 2–9. To dial press
and hold the corresponding number key.
• Call waiting > Ac tivate so that the network notifies you of an incoming call
while you have a call in progress (network service). See "Call waiting," p. 17.
• Summary after call > On and the phone briefly displays the approximate
duration and cost (network service) of the call after each call.
• Send my caller ID (network service) > Ye s or Set by network
• Line for outgoing calls (network service) to select phone line 1 or 2 for making
calls. This option is only shown if supported by your SIM card.
32
Page 33
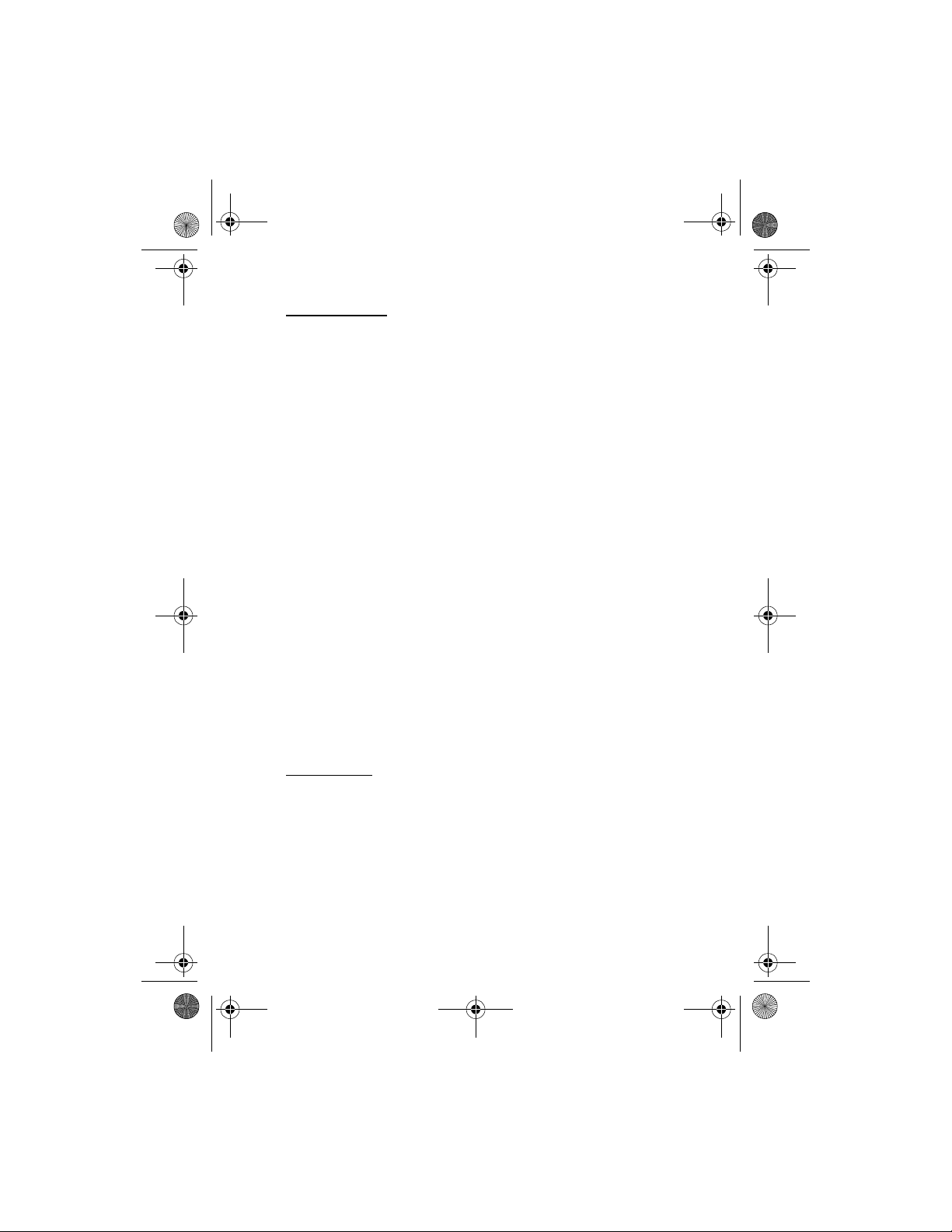
6030_EN_ESv.1_BIL_UG_9241289.book Page 33 Tuesday, September 20, 2005 5:06 PM
Menu functions
Phone settings
Select Menu >Settings > Phone and one of the following options:
• Phone language to set the display language of your phone. If you select
Automatic the phone selects the language according to the information on
the SIM card.
• Memory status to view how much memory is available in the phone memory.
• Automatic k eyguard to set the keypad to lock automatically after a preset time
delay when the phone is in the standby mode and no function of the phone has
been used. Select On, and you can set the time from 5 seconds to 60 minutes.
When the keyguard is on, calls still may be possible to the official emergency
number. Enter the emergency number and press the call key.
• Security keyguard to set the phone to ask for the security code when you
unlock the keyguard. Enter the security code, and select On.
• Cell info display > On to receive information from the network about the
network cell used (network service).
• Welco me note > enter the note you would like to be shown briefly when the
phone is switched on. To save the note, select Save.
• Operator selection > Automatic to have the phone automatically select one
of the cellular networks available in your area. Select Manual, to select a
network that has a roaming agreement with your home network operator
(network service).
• Confirm SIM service actions. See "SIM services," p. 47.
• Help text activation to set the phone to show or hide the help texts.
• Start-up tone to set the phone to play or not to play a start-up tone when the
phone is switched on.
Connectivity
GPRS (network service)
General packet radio service (GPRS) is a network service that allows mobile phones
to be used for sending and receiving data over an Internet Protocol (IP)-based
network. GPRS is a data bearer that enables wireless access to data networks such
as the Internet.
The applications that may use GPRS are MMS, browsing, and Java application
downloading.
33
Page 34

6030_EN_ESv.1_BIL_UG_9241289.book Page 34 Tuesday, September 20, 2005 5:06 PM
Menu functions
Before you can use GPRS technology, contact your network operator or service
provider for availability of and subscription to the GPRS service. Save the GPRS
settings for each of the applications used over GPRS. For information on pricing,
contact your network operator or service provider.
GPRS connection
Select Menu > Settings > Connectivity > Packet data > Packet data connection.
•Select Always online to set the phone to automatically register to an GPRS
network when you switch the phone on.
•Select When needed, and the GPRS registration and connection are
established when an application using GPRS needs it and closed when you
end the application.
Enhancement settings
The enhancement settings menu is shown only if the phone is or has been connected
to a compatible mobile enhancement.
Select Menu > Settings > Enhancements. You can select an enhancement menu
if the corresponding enhancement is or has been connected to the phone.
Depending on the enhancement, you can select some of the following options:
• Default profile to select the profile that you want to be automatically
activated when you connect to the selected enhancement. You can select
another profile while the enhancement is connected.
• Automatic answer to set the phone to answer an incoming call automatically
after 5 seconds. If the Incoming call alert is set to Beep once or Off, automatic
answer will not be in use.
• Use TTY > Yes to use the TTY settings instead of headset or loopset settings.
• Ignition detector > On to automatically switch off the phone approximately
20 seconds after you have switched off the car ignition, when the phone is
connected to the full car kit.
Configuration settings
Some of the network services need to have the correct configuration settings on
your phone. Get the settings from your SIM card, a service provider as a
configuration message, or enter your personal settings manually. Configuration
settings from up to 10 different service providers can be stored in the phone and
can be managed within this menu.
34
Page 35
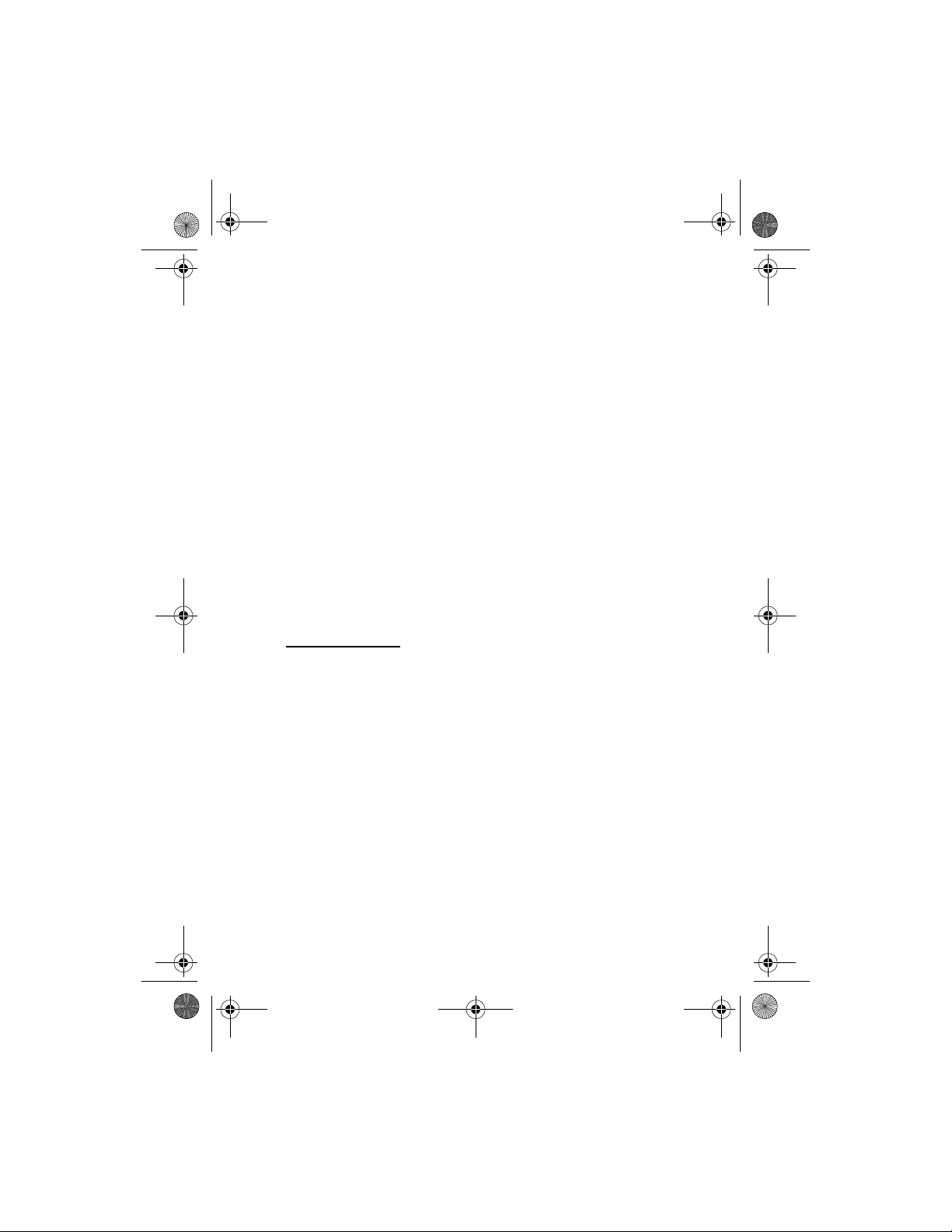
6030_EN_ESv.1_BIL_UG_9241289.book Page 35 Tuesday, September 20, 2005 5:06 PM
Menu functions
Select Menu > Settings > Configuration and from the following:
• Default configuration settings to view the list of service providers stored on
the phone (the default service provider is highlighted) and to select another
service provider as default. Scroll to a provider and select Details to view the
list with supported applications. To delete a service provider from the list,
select Options > Delete.
• Activate default in all applications to set the applications to use the settings
from the default service provider.
• Preferred access point to select another access point. Normally the access
point from your preferred network operator is to be used.
• Connect to service provider support to download the configuration settings
from your service provider.
To enter, view, and edit the settings manually, select Menu > Settings >
Configuration > Personal configuration settings.
To add a new configuration, select Add new or Options > Add new. Select one of
the application types from the list, and enter all the necessary settings. To activate
the settings, select Options > Activate.
To view or to edit the user-defined settings, select the application that you want
to view, and the setting to edit.
Security settings
When security features that restrict calls are in use, such as call restriction,
closed user group and fixed dialing calls still may be possible to the official
emergency number programmed into your device.
Select Menu > Settings > Security.
• PIN code request to set the phone to request your PIN code every time the
phone is switched on. Some SIM cards do not allow the PIN code request to
be turned off.
• Call restriction service (network service) to restrict incoming calls to and
outgoing calls from your phone. A restriction password is required.
Call restriction and call forwarding cannot be active at the same time.
• Fixed dialing to restrict your outgoing calls to selected phone numbers if this
function is supported by your SIM card.
• Closed user group (network service) to specify the group of people whom you
can call and who can call you.
• Security level. Select Phone, and the phone will request the security code
whenever a new SIM card is inserted into the phone.
35
Page 36

6030_EN_ESv.1_BIL_UG_9241289.book Page 36 Tuesday, September 20, 2005 5:06 PM
Menu functions
Select Memory, and the phone will request the security code when the SIM
card memory is selected and you want to change the memory in use.
• Access codes to change the security code, PIN code, or PIN2 code.
• Code in use to specify whether the UPIN or PIN code should be active.
Restore factory settings
To reset some of the menu settings to their original values, select Menu >
Settings > Restore settings.
■ Operator menu
This menu lets you access a portal to services provided by your network operator.
This menu is operator specific. The name and the icon depend on the operator. For
more information, contact your network operator.
The operator can update this menu with a service message. For more information,
see "Service inbox," p. 44.
■ Gallery
In this menu, you can manage themes, graphics, and tones.
These files are arranged in folders.
Your phone supports a digital rights management (DRM)
system to protect acquired content. A piece of content (for example, a ringing tone)
can be protected and associated with certain usage rules, such as number of usage
times and a certain usage period. The rules are defined in the content activation key
which can be delivered either toge ther with the content or independently depending
on the service provider. You may be able to update these activation keys. Always
check the delivery terms of any content and activation key before acquiring them, as
they may be subject to a fee.
Copyright protections may prevent some graphics, music (including ringing tones),
and other content from being copied, modified, transferred, or forwarded.
1. Select Menu > Gallery. A list of folders is shown. Themes, Graphics, Tones and
Receiv. files are the original folders on the phone.
2. Scroll to the desired folder, and select Open to view a list of files in the folder
or Options and one of the options.
3. If you have opened a folder, select the file that you want to view and select Open.
Select and open a file, or select Options. Use one of the functions that may be
available for the selected file.
4. All received files from OTA service will be automatically saved into Receiv.
files folder. You may view or launch the received files from here. The received
files can be Gallery files, Bookmarks, or Applications.
36
Page 37
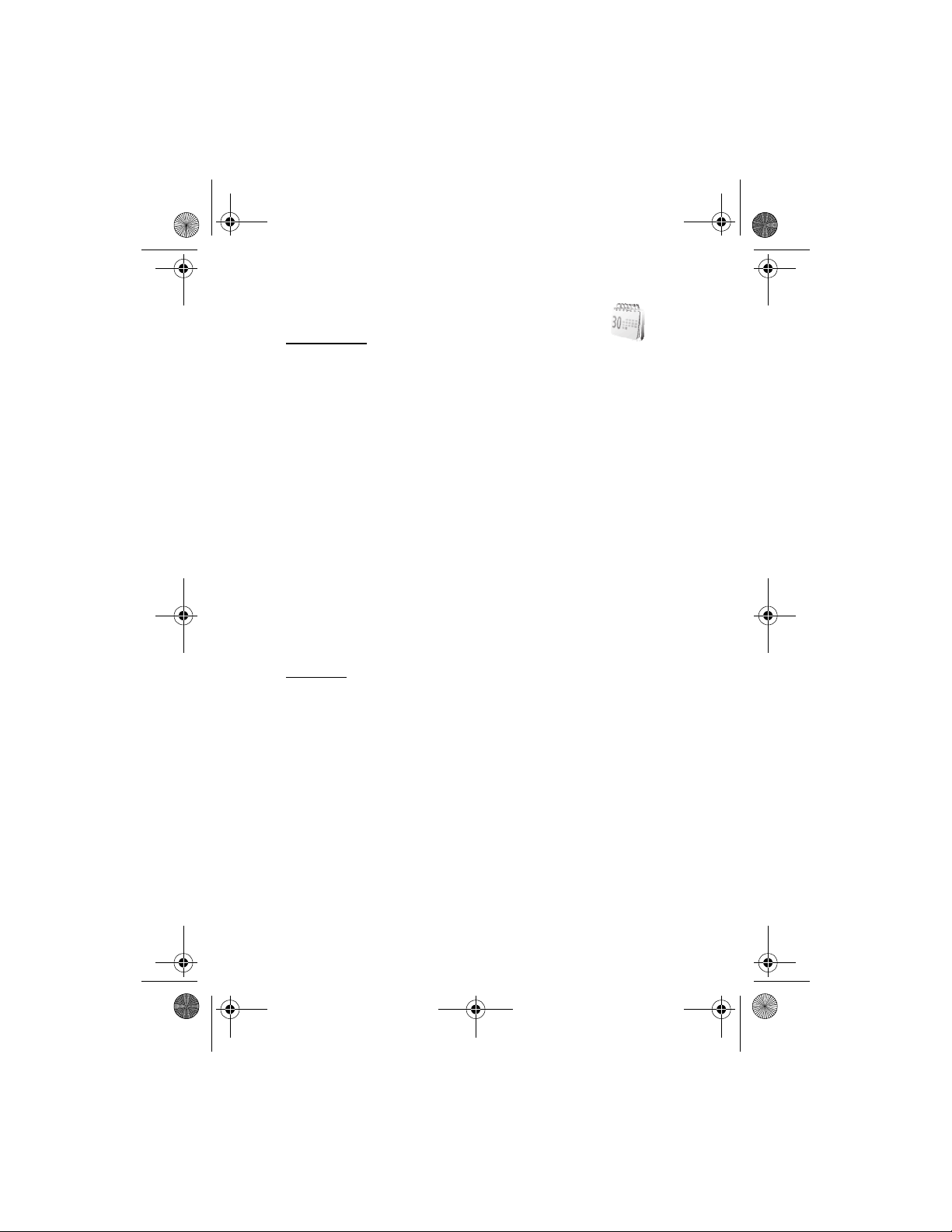
6030_EN_ESv.1_BIL_UG_9241289.book Page 37 Tuesday, September 20, 2005 5:06 PM
Menu functions
■ Organizer
Alarm clock
You can set the phone to sound an alarm at a desired time.
Select Menu > Organizer > Alarm clock.
To set the alarm, select Alarm time, and enter the alarm time. To change the
alarm time when the alarm time is set, select On. Select Repeat alarm to set the
phone to alert you on selected days of the week.
Select Alarm tone and the default alarm tone. Customize the alarm tone by
selecting one from the ringing tone list or from Gallery.
To set the time-out for the snooze alert, select Snooze time-out and the time.
When the alarm time expires
The phone will sound an alert tone, and flash Alarm! and the current time on the
display, even if the phone was switched off. Select Stop to stop the alarm. If you
let the phone continue to sound the alarm for a minute or select Snooze, the alarm
stops for about 10 minutes, then resumes.
If the alarm time is reached while the device is switched off, the device switches
itself on and starts sounding the alarm tone. If you select Stop, the device asks
whether you want to activate the device for calls. Select No to switch off the
device or Yes to make and receive calls. Do not select Yes when wireless phone
use may cause interference or danger.
Calendar
Select Menu > Organizer > Calendar. The current day is indicated by a frame. If
there are any notes set for the day, the day is in bold type. To view the day notes,
select View. To view a single note, select View.
Other options fo r the calendar view may be options fo r creating a note, for deleting,
editing, moving and repeating a note, and for copying a note to another day, or for
sending a note directly to another compatible phone calendar, as a text message
or a multimedia message. In Settings you can set the date, time, time zone, date
or time format, or the first day of the week. In Auto-delete notes you can set the
phone to delete old notes automatically after a specified time.
To delete all notes in the calendar, select the month, select Options > Delete all notes.
Make a calendar note
Select Menu > Organizer > Calendar. Scroll to the date you want, select Options >
Make a note > Meeting, Call, Birthday, Memo, or Reminder.
37
Page 38

6030_EN_ESv.1_BIL_UG_9241289.book Page 38 Tuesday, September 20, 2005 5:06 PM
Menu functions
Alarm for a note
The phone beeps and displays the note. With a call note displayed, to call the
displayed number, press the call key. To stop the alarm and to view the note,
select View. Select Snooze and the phone sounds an alarm again after 10 minutes.
To stop the alarm without viewing the note, select Exit.
Calculator
The calculator in your phone adds, subtracts, multiplies, divides, calculates the
square and the square root and converts currency values.
Note: This calculator has limited accuracy and is designed for
simple calculations.
Select Menu > Organizer > Calculator. When 0 is displayed on the screen, enter
the first number in the calculation, press # for a decimal point. Select Options >
Add, Subtract, Multiply, Divide, Square, Square root, or Change sign. Enter the
second number. To get the answer, select Equals. To start a new calculation, first
press and hold the Clear key.
Perform a currency conversion
Select Menu > Organizer > Calculator. To save the exchange rate, select Options >
Exchange rate. Select either of the displayed options. Enter the exchange rate,
press # for a decimal point, and select OK. The exchange rate remains in the memory
until you replace it with another one. To perform the currency conversion, enter
the amount to be converted, select Options > In domestic or In foreign.
Note: When you change base currency, you must enter the new rates
because all previously set exchange rates are set to zero.
Radio
Your service provider may have requested that certain features be disabled or
not activated in your device. If so, they will not appear on your device menu.
Your device may also have been specially configured.
The FM radio depends on an antenna other than the wireless device antenna.
A compatible headset or enhancement must be attached to the device for the
FM radio to function properly.
Warning: List en to mu sic at a mode rate level. Con tinuou s expos ure to
high volume may damage your hearing. Do not hold the device near
your ear when the loudspeaker is in use, because the volume may be
extremely loud.
38
Page 39
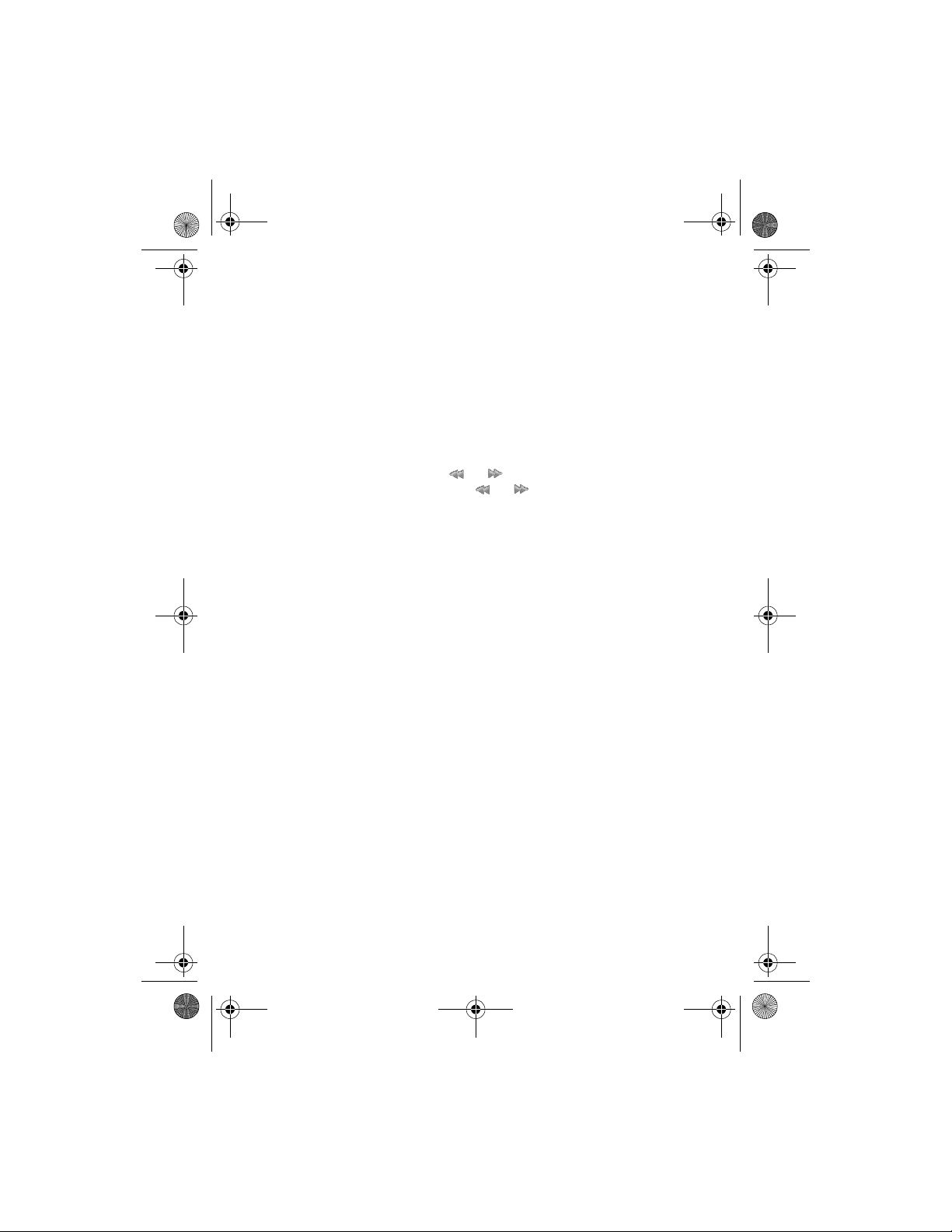
6030_EN_ESv.1_BIL_UG_9241289.book Page 39 Tuesday, September 20, 2005 5:06 PM
Menu functions
Listen to the radio
1. Select Menu > Organizer > Radio.
The channel location number, the name of the radio channel (if you have
saved the channel), and the frequency of the radio channel are displayed.
2. If you have already saved radio channels, scroll up or down to the channel you
want to listen to.
You can also select a radio channel location by briefly pressing the
corresponding number keys.
Tune a radio channel
1. When the radio is one, select or to change the radio frequency in
0.05 MHz steps, or select and hold or to start the channel search.
Searching stops when a channel is found.
2. To save the channel to a memory location 1–9, press and hold the
corresponding number key.
To save the channel in the memory location from 10–20, press briefly 1 or 2,
then press and hold the desired number key 0—9.
3. Enter the name of the channel, and select OK.
Basic radio functions
When the radio is on, the following functions are available:
• To turn off the radio, select Options > Turn o ff.
• To adjust the volume of the radio, select Volu me.
• To save the radio channel you have found, select Options > Save channel.
See "Tune a radio channel," p. 39. You can save up to 20 radio channels.
• To select the list of saved channels, select Options > Channels. To delete or
rename a channel, scroll to the desired channel, and select Options > Delete
channel or Rename.
• To enter the frequency of the desired radio channel, select Options >
Set frequency.
• To listen to the radio using the loudspeaker or headset, select Options >
Loudspeaker or Headset. Keep the headset connected to the phone. The lead
of the headset functions as the radio antenna.
You can normally make a call or answer an incoming call while listening to the radio.
During the call, the volume of the radio is muted.
When an application using an GPRS connection is sending or receiving data, it
may interfere with the radio.
39
Page 40
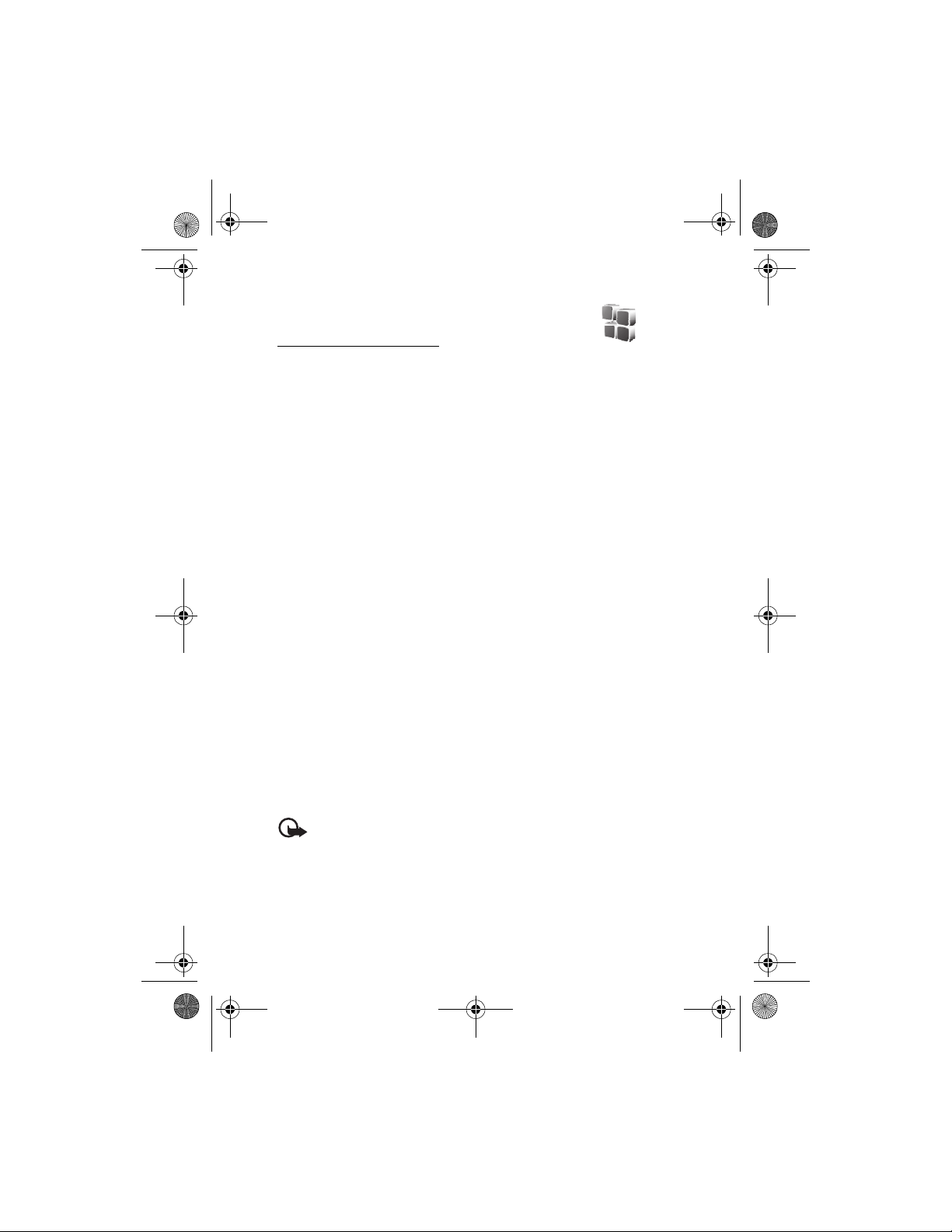
6030_EN_ESv.1_BIL_UG_9241289.book Page 40 Tuesday, September 20, 2005 5:06 PM
Menu functions
■ Applications
Games and applications
Your phone software may include some games and Java applications specially
designed for this Nokia phone.
Launching a game or an application
Select Menu > Applications > Games or Collection. Scroll to a game or an
application and select Open.
The following options may be available for games and applications:
• Delete to delete the game or application from the phone
• Move to move the game or application to the other folder
• Details to give additional information about the game or application.
• Update version to check whether a new version is available for download
from the services (network service)
• Web page to provide further information or additional data from an Internet
page. This feature needs to be supported by the network.
• App. access to restrict the game or application from accessing the network to
prevent you from accruing unexpected costs. Select in each category, if available,
one of the following permissions: Ask every time, Ask first time only, Always
allowed, Not allowed.
Game and application downloads
Your phone supports J2METM Java applications. Make sure that the application is
compatible with your phone before downloading it.
Select Menu > Applications > Options > Downloads > Game downloads or App.
downloads. The list of available bookmarks is shown. Select More bookmarks to
access the list of bookmarks in the Web menu, see "Bookmarks," p. 43.
Select a bookmark to connect to the desired service. For the availability of
different services, pricing and tariffs, contact your service provider.
Important: Only install and use applications and other software
from sources that offer adequate security and protection against
harmful software.
When downloading an application, it may be saved in the Games menu instead of
the Applications menu.
40
Page 41

6030_EN_ESv.1_BIL_UG_9241289.book Page 41 Tuesday, September 20, 2005 5:06 PM
Menu functions
Game settings
Select Menu > Applications > Options > App. settings to set sounds, lights, and
shakes for games.
Memory status for games and applications
To view the amount of memory available for game and application installations,
select Menu > Applications > Options > Memory status.
■ Web
Important: Use only services that you trust and that
offer adequate security and protection against
harmful software.
You can access various mobile Internet services with your phone browser. Check
the availability of these services, pricing, and tariffs with your network operator
or the service provider.
With your phone browser, you can view the services that use wireless mark-up
language (WML) or extensible hypertext mark-up language (XHTML) on their
pages. Appearance may vary due to screen size. Note that you may not be able to
view all the details of the Internet pages.
Access services
1. Save the service settings that are required to access the service that you want
to use. See "Setting up Web service," p. 41.
2. Make a connection to the given service. See "Service connection," p. 42.
3. Browse the pages of the service. See "Browse the Mobile Web," p. 42.
4. Once you are finished browsing, end the connection to the service. See
"Disconnect from the Mobile Web," p. 43.
Setting up Web service
Your phone may have stored some service settings. You can get additional
settings as a configuration message from the service provider that offers the
service. To receive the service settings as a configuration message, see
"Configuration settings," p. 34.
For more information and for the appropriate settings, contact your service provider.
41
Page 42

6030_EN_ESv.1_BIL_UG_9241289.book Page 42 Tuesday, September 20, 2005 5:06 PM
Menu functions
Service connection
Make sure that the service settings of the service you want to use are activated.
To activate the settings, select Menu > Web > Settings > Configuration s ettings.
Select Configuration and the configuration set you want to activate.
Make a connection to the service in one of these ways:
• Open the start page, for example, the home page of the service provider, and
select Menu > Web > Home; or in the standby mode, press and hold 0.
• Select a bookmark of the service: select Menu > Web > Bookmarks and a
bookmark. If the bookmark does not work with the current active service
settings, activate another set of service settings and try again.
• Select the last URL: select Menu > Web > Last web address.
• Enter the address of the service: select Menu > Web > Go to address. Enter
the address of the service, and select OK.
Browse the Mobile Web
After you connect to the service, you can browse its pages. The function of the
phone keys may vary in different services. Follow the text guides on the phone
display. For more information, contact your service provider.
Note that if GPRS is selected as the data bearer, the indicator is shown on the
top left of the display during browsing. If you receive a call or a text message, or
make a call during an GPRS connection, the indicator will be shown on the top
left of the display to indicate that the GPRS connection is suspended (on hold).
After a call, the phone tries to reconnect the GPRS connection.
While you are browsing, options such as Shortcuts, Home and Bookmarks may be
available. The service provider may offer additional option.
Select Options and from the available options. The service provider may also
offer other options.
A cache is a memory location that is used to store data temporarily. If you have
tried to access or have accessed confidential information requiring passwords,
empty the cache after each use. The information or services you have accessed is
stored in the cache. To empty the cache, see "Cache memory," p. 45.
Direct calling
The browser supports functions that you can access while browsing. You can make
a voice call, send touch tones while a voice call is in progress, and save a name
and a phone number from a page.
42
Page 43

6030_EN_ESv.1_BIL_UG_9241289.book Page 43 Tuesday, September 20, 2005 5:06 PM
Menu functions
Disconnect from the Mobile Web
To quit browsing and to end the connection, select Options > Quit. If Quit
browsing? is shown, select Yes.
Alternatively, press the end key twice, or press and hold the end key.
Browser appearance settings
While you are browsing, select Options > Other options > Appear. settings; or in
the standby mode, select Menu > Web > Settings > Appearance settings; and
select one of the following options:
• Text wrapping. Select On and the text continues on the next line. If you select
Off, the text will be abbreviated.
• Font size. Choose a size.
• Show images. Select No, and any pictures appearing on the page are not shown.
• Alerts. Select Alert for unsecure connection > Yes to set the phone to alert when
a secure connection changes to an insecure one during browsing. Select Alert
for unsecure items > Yes to set the phone to alert when a secure page contains
an insecure item. These alerts do not guarantee a secure connection. For more
information, see "Browser security," p. 45.
• Character encoding. Select the character set for showing browser pages that
do not include that information or to select whether to always use UTF-8
encoding when sending a Web address to a compatible phone.
Cookies
A cookie is data that a site saves in your phone browser cache memory. The data
can be your user information or your browsing preferences. Cookies are saved until
you clear the cache memory, see "Cache memory," p. 45.
While you are browsing, select Options > Other options > Security > Cookie settings.
In the standby mode, select Menu > Web > Settings > Securit y settings > Cookies.
Select Allow or Reject to allow or prevent the phone from receiving cookies.
Bookmarks
You can save page addresses as bookmarks in the phone memory.
1. While browsing, select Options > Bookmarks;
or in the standby mode, select Menu > Web > Bookmarks.
2. Select the bookmark that you want to use to make a connection to the page
associated with the bookmark.
43
Page 44
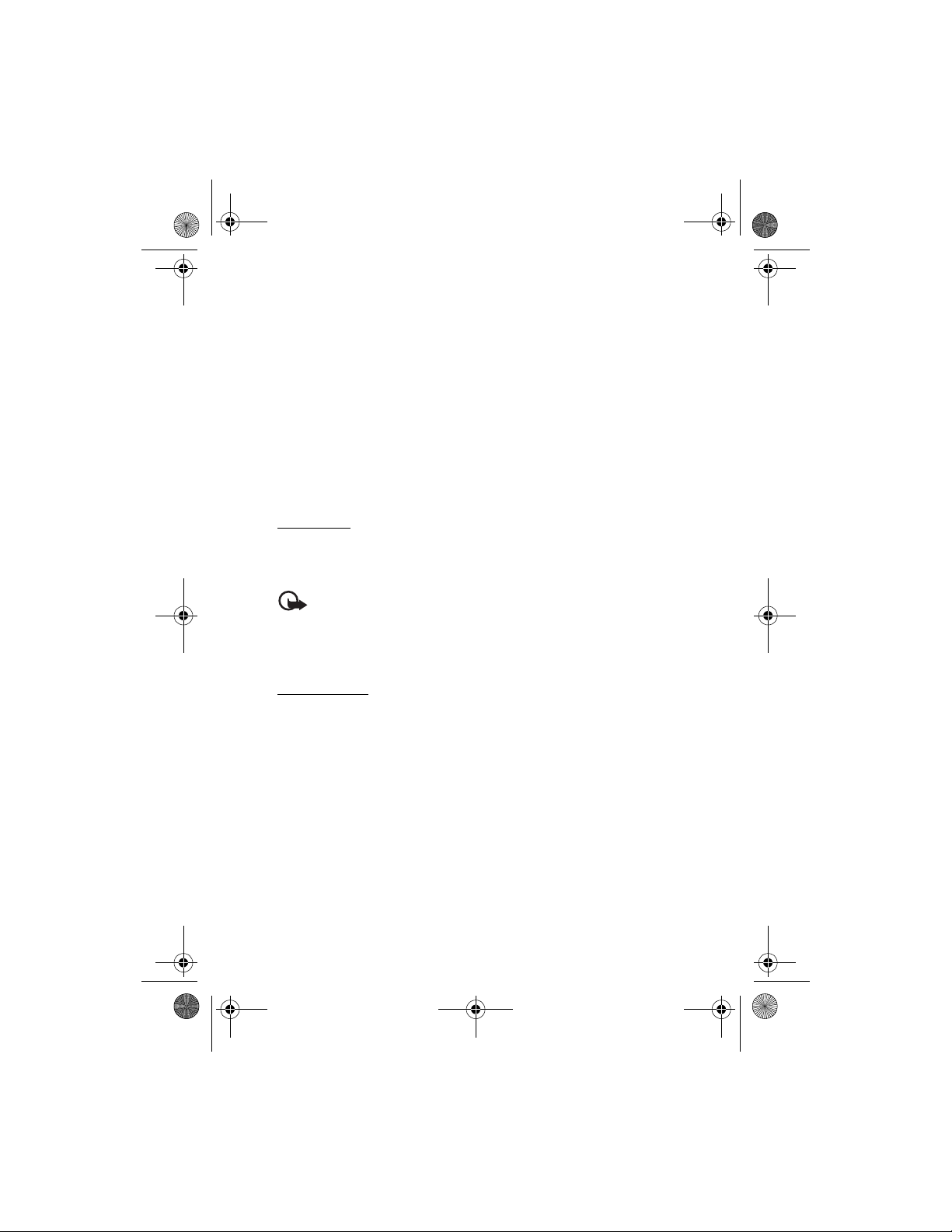
6030_EN_ESv.1_BIL_UG_9241289.book Page 44 Tuesday, September 20, 2005 5:06 PM
Menu functions
You can also select Options to view, change, or send the information, the
title and the address of the selected bookmark; edit the selected bookmark;
send it directly to another phone as a bookmark or as a text message; or
create a new bookmark.
Your device may have some bookmarks loaded for sites not affiliated with Nokia.
Nokia does not warrant or endorse these sites. If you choose to access them, you
should take the same precautions, for security or content, as you would with any
Internet site.
Receive bookmarks
When you receive a bookmark, 1 bookmark received is displayed. Select Show to
view the bookmark. To save the bookmark, select Save > Options > View to see
the details or Delete to discard it.
Download
To download more tones, graphics, games, videos, themes, or applications to your
phone, select Menu > Web > Downloads > Tone downloads, Graphic downloads,
Game downloads, Theme downloads, or App. downloads. Your menus may be different.
Important: Only install and use applications and other software
from sources that offer adequate security and protection against
harmful software.
For the availability of different services, pricing, and tariffs, contact your network
operator or service provider.
Service inbox
The phone can receive service messages (pushed messages) sent by your service
provider (a network service). Service messages are notifications such as news
headlines, and they may contain a text message or an address of a service.
To read this service message, select Show. If you select Exit the message is moved
to the Service inbox. To access the Service inbox later, select Menu > Web >
Service inbox.
To access the Service inbox while browsing, select Options > Other options >
Service inbox. Scroll to the message that you want; select Retrieve to activate the
browser and download the marked content, or select Options > Details to display
detailed information on the service notification, or select Delete to delete it.
Service inbox settings
Select Menu > Web > Settings > Service inbox settin gs. Select Service me ssages >
On or Off to set the phone to receive (or not to receive) service messages.
44
Page 45

6030_EN_ESv.1_BIL_UG_9241289.book Page 45 Tuesday, September 20, 2005 5:06 PM
Menu functions
Select Message filter > On to set the phone to receive service messages only from
content authors approved by the service provider. To view the list of the approved
content authors, select Trusted channels.
Select Automatic connection. If you have set the phone to receive service messages
and select On, the phone will automatically activate the browser from the standby
mode when the phone has received a service message. If you select Off, the phone
will activate the browser only after you select Retrieve when the phone receives a
service message.
Cache memory
A cache is a memory location that is used to store data temporarily. If you have tried
to access or have accessed confidential information requiring passwords, empty the
cache after each use. The information or services you have accessed is stored in the
cache. To empty the cache, while browsing, select Options > Other options > Clear
the cache. In the standby mode, select Menu > Web > Clear the cache.
Your device may have some bookmarks loaded for sites not affiliated with Nokia.
Nokia does not w arrant or endor se th ese sit es. If y ou choose to access them, you
should take the same precautions, for security or content, as you would with any
Internet site.
Browser security
Security features may be required for some services, such as banking services or
online shopping. For such connections you need security certificates and possibly
a security module which may be available on your SIM card. For more information,
contact your service provider.
Security module
The security module can contain certificates as well as private and public keys.
The purpose of the security module is to improve security services for applications
requiring a browser connection, and it allows you to use a digital signature.
The certificates are saved in the security module by the service provider.
Select Menu > Web > Settings > Security settings > Security module settings,
and from the following options:
• Security modu le details to show the security module title, status, manufacturer,
and serial number.
• Module PIN request to set the phone to request the module PIN when using
services provided by the security module. Enter the code, and select On.
To disable the module PIN request, select Off.
45
Page 46

6030_EN_ESv.1_BIL_UG_9241289.book Page 46 Tuesday, September 20, 2005 5:06 PM
Menu functions
• Change module PIN to change the module PIN, if allowed by the security
module. Enter the current module PIN code; then enter the new code twice.
• Change signing PIN. Select the signing PIN that you want to change. Enter
the current PIN code; then enter the new code twice.
See also "Access codes," p. 8.
Certificates
There are three kinds of certificates: server certificates, authority certificates, and
user certificates.
Server certificates—used to create a connection with improved security to the
content server. The phone receives the server certificate from the service provider
before the connection is established and its validity is checked using the authority
certificates saved in the phone. Server certificates are not saved. The security
indicator is displayed during a connection if the data transmission between the
phone and the content server is encrypted. The security icon does not indicate
that the data transmission between the gateway and the content server (or place
where the requested resource is stored) is secure. The service provider secures the
data transmission between the gateway and the content server.
Authority certificates—used by some services, such as banking, for checking the
validity of other certific ates. Authority certificates can either be saved in the security
module by the service provider or they can be downloaded from the network, if
the service supports the use of authority certificates.
User certificates—issued to users by a certifying authority. User certificates are
required, for example, to create a digital signature, and they associate the user
with a specific private enter a security module.
Important: Even if the use of certificates makes the risks involved in remote
connections and software installation considerably smaller, they must be
used correctly in order to benefit from increased security. The existence
of a certificate does not offer any protection by itself; the certificate
manager must contain correct, authentic, or trusted certificates for
increased security to be available. Certificates have a restricted lifetime.
If the expired certificate or certificate not valid yet is shown even if the
certificate should be valid, check that the current date and time in your
device are correct.
Before changing any certificate settings, you must make sure that you
really trust the owner of the certificate and that the certificate really
belongs to the listed owner.
46
Page 47

6030_EN_ESv.1_BIL_UG_9241289.book Page 47 Tuesday, September 20, 2005 5:06 PM
Menu functions
Digital signature
You can make digital signatures with your phone if your SIM card has a security
module. The signature can be traced back to you by the private key on the security
module and the user certificate that was used to perform the signature. Using the
digital signature can be the same as signing your name to a paper bill, contract,
or other document.
To make a digital signature, select a link on a page (for example, the title of the
book that you want to buy and its price). The text to sign (possibly including
amount, date, etc.) is shown.
Check that the header text is Read and that the digital signature icon is shown.
Note: If the digital signature icon does not appear, there is a security
breach, and you should not enter any personal data such as your signing PIN.
The text may not fit within a single screen. Make sure to scroll through and read
all of the text; then select Sign.
Select the user certificate you want to use. Enter the signing PIN (see "General
information," p. 8), and select OK. The digital signature icon disappears, and the
service may display a confirmation of your purchase.
■ SIM services
In addition to the functions available on the phone, your
SIM card may provide additional services that you can
access in this menu, which is shown only if it is supported
by your SIM card. The name and contents of the menu depend on the SIM card.
For availability, rates, and information on using SIM services, contact your SIM
card vendor, network operator, service provider, or other vendor.
Depending on the operator, you can set the phone to show you the confirmation
messages sent between your phone and the network when you use the SIM
services. Select Menu > Settings > Phone > Confirm SI M service actions > Yes.
Accessing these services may involve sending messages or making a phone call
for which you may be charged.
47
Page 48
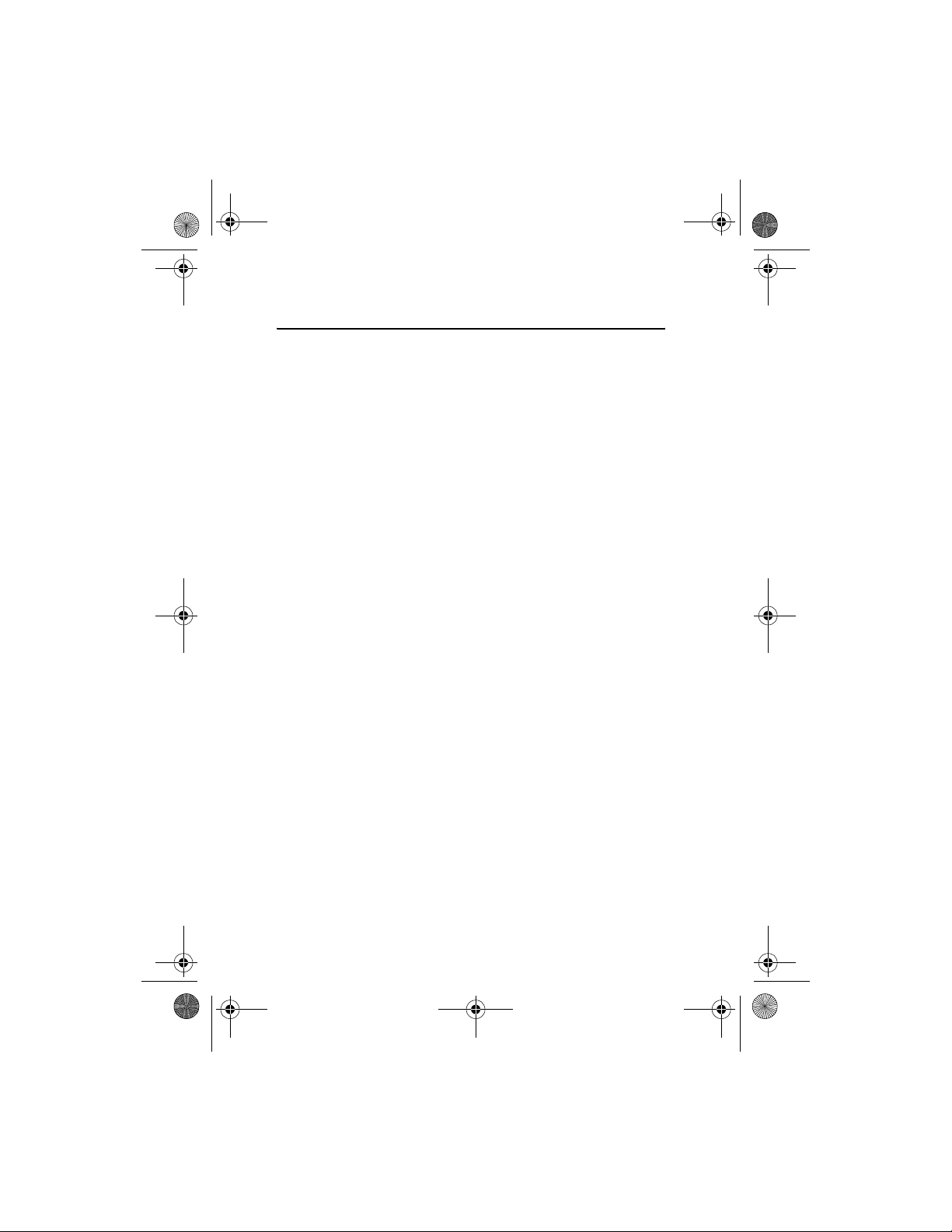
6030_EN_ESv.1_BIL_UG_9241289.book Page 48 Tuesday, September 20, 2005 5:06 PM
Battery information
6. Battery information
■ Charging and discharging
Your device is powered by a rechargeable battery. The full performance of a new
battery is achieved only after two or three complete charge and discharge cycles.
The battery can be charged and discharged hundreds of times but it will eventually
wear out. When the talk and standby times are noticeably shorter than normal,
replace the battery. Use only Nokia approved batteries, and recharge your battery
only with Nokia approved chargers designated for this device.
If a replacement battery is being used for the first time or if the battery has not
been used for a prolonged period, it may be necessary to connect the charger
then disconnect and reconnect it to begin charging the battery.
Unplug the charger from the electrical plug and the device when not in use. Do not
leave fully charged battery connected to a charger, since overcharging may shorten
its lifetime. If left unused, a fully charged battery will lose its charge over time.
If the battery is completely discharged, it may take a few minutes before the
charging indicator appears on the display or before any calls can be made.
Use the battery only for its intended purpose. Never use any charger or battery
that is damaged.
Do not short-circuit the battery. Accidental short-circuiting can occur when a
metallic object such as a coin, clip, or pen causes direct connection of the
positive (+) and negative (-) terminals of the battery. (These look like metal strips
on the battery.) This might happen, for example, when you carry a spare battery
in your pocket or purse. Short-circuiting the terminals may damage the battery
or the connecting object.
Leaving the battery in hot or cold places, such as in a closed car in summer or
winter conditions, will reduce the capacity and lifetime of the battery. Always try
to keep the battery between 15°C and 25°C (59°F and 77°F). A device with a hot
or cold battery may not work temporarily, even when the battery is fully charged.
Battery performance is particularly limited in temperatures well below freezing.
Do not dispose of batteries in a fire as they may explode. Batteries may also
explode if damaged. Dispose of batteries according to local regulations. Please
recycle when possible. Do not dispose as household waste.
48
Page 49

6030_EN_ESv.1_BIL_UG_9241289.book Page 49 Tuesday, September 20, 2005 5:06 PM
Battery information
■ Nokia battery authentication guidelines
Always use original Nokia batteries for your safety. To check that you are getting an
original Nokia battery, purchase it from an authorized Nokia dealer, look for the
Nokia Original Enhancements logo on the packaging and inspect the hologram
label using the following steps:
Successful completion of the four steps is not a total assurance of the authenticity
of the battery. If you have any reason to believe that your battery is not an authentic
original Nokia battery, you should refrain from using it and take it to the nearest
authorized Nokia service point or dealer for assistance. Your authorized Nokia
service point or dealer will inspect the battery for authenticity. If authenticity
cannot be verified, return the battery to the place of purchase.
Authenticate hologram
1. When looking at the hologram on the label, you
should see the Nokia connecting hands symbol
from one angle and the Nokia Original Enhancements
logo when looking from another angle.
2. When you angle the hologram left, right, down,
and up, you should see 1, 2, 3, and 4 dots on each
side respectively.
3. Scratch the side of the label to reveal a 20-digit
code, for example 12345678919876543210.
Turn the battery so that the numbers are facing
upwards. The 20-digit code reads starting from the
number at the top row followed by the bottom row.
4. Confirm that the 20-digit code is valid by following
the instructions at www.nokia.com/batterycheck
.
49
Page 50
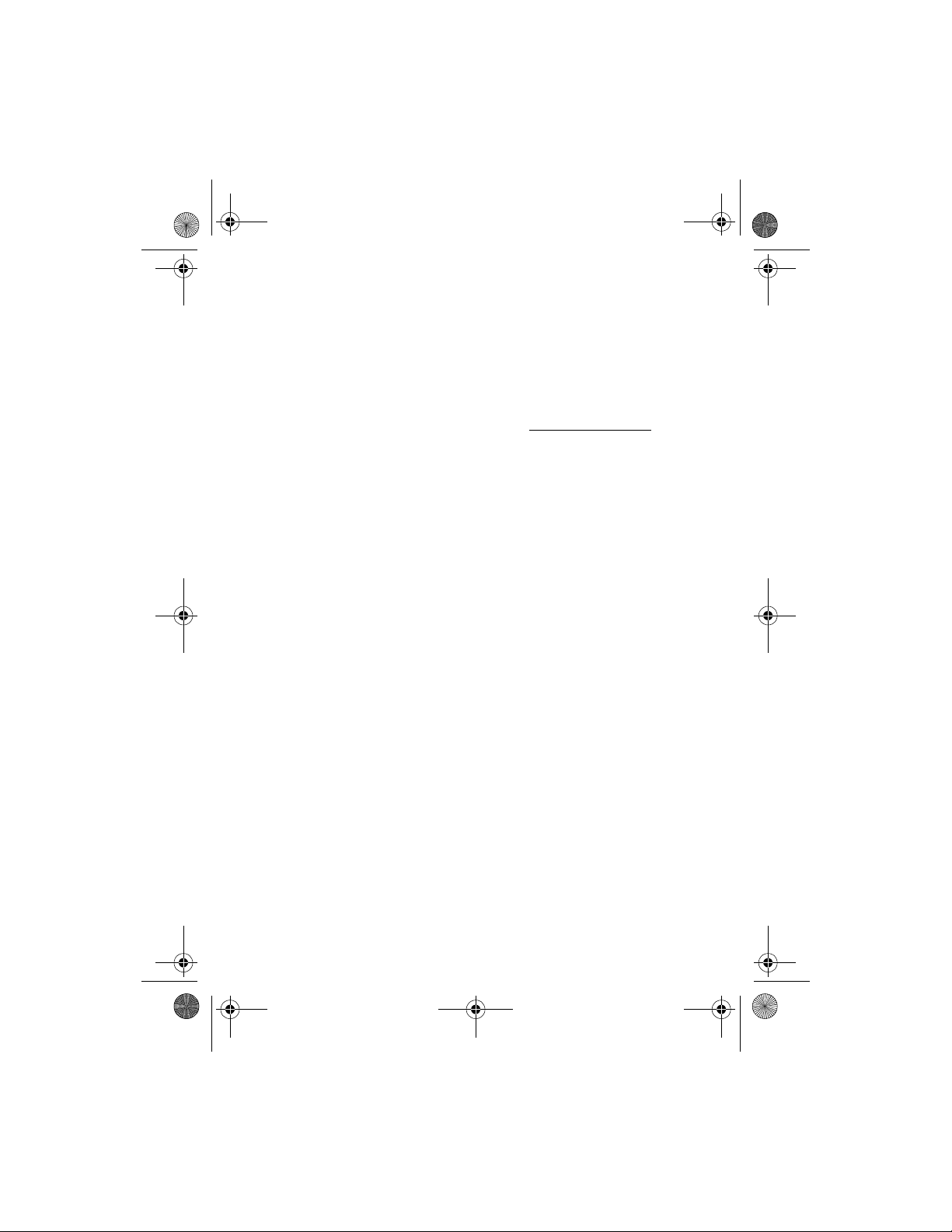
6030_EN_ESv.1_BIL_UG_9241289.book Page 50 Tuesday, September 20, 2005 5:06 PM
Battery information
What if your battery is not authentic?
If you cannot confirm that your Nokia battery with the hologram on the label is
an authentic Nokia battery, please do not use the battery. Take it to the nearest
authorized Nokia service point or dealer for assistance. The use of a battery that
is not approved by the manufacturer may be dangerous and may result in poor
performance and damage to your device and its enhancements. It may also
invalidate any approval or warranty applying to the device.
To find out more about original Nokia batteries, visit www.nokia.com/battery
.
50
Page 51

6030_EN_ESv.1_BIL_UG_9241289.book Page 51 Tuesday, September 20, 2005 5:06 PM
Enhancements
7. Enhancements
A few practical rules about accessories and enhancements
• Keep all accessories and enhancements out of the reach of small children.
• When you disconnect the power cord of any accessory or enhancement, grasp
and pull the plug, not the cord.
• Check regularly that enhancements installed in a vehicle are mounted and
are operating properly.
• Installation of any complex car enhancements must be made by qualified
personnel only.
51
Page 52

6030_EN_ESv.1_BIL_UG_9241289.book Page 52 Tuesday, September 20, 2005 5:06 PM
Care and maintenance
Care and maintenance
Your device is a product of superior design and craftsmanship and should be treated
with care. The suggestions below will help you protect your warranty coverage.
• Keep the device dry. Precipitation, humidity and all types of liquids or moisture
can contain minerals that will corrode electronic circuits. If your device does
get wet, remove the battery and allow the device to dry completely before
replacing it.
• Do not use or store the device in dusty, dirty areas. Its moving parts and
electronic components can be damaged.
• Do not store the device in hot areas. High temperatures can shorten the life of
electronic devices, damage batteries, and warp or melt certain plastics.
• Do not store the device in cold areas. When the device returns to its normal
temperature, moisture can form inside the device and damage electronic
circuit boards.
• Do not attempt to open the device other than as instructed in this guide.
• Do not drop, knock, or shake the device. Rough handling can break internal
circuit boards and fine mechanics.
• Do not use harsh chemicals, cleaning solvents, or strong detergents to clean
the device.
• Do not paint the device. Paint can clog the moving parts and prevent
proper operation.
• Use only the supplied or an approved replacement antenna. Unauthorized
antennas, modifications, or attachments could damage the device and may
violate regulations governing radio devices.
• Use chargers indoors.
• Always create a backup of data you want to keep (such as contacts and
calendar notes) before sending your device to a service facility.
All of the above suggestions apply equally to your device, battery, charger, or any
enhancement. If any device is not working properly, take it to the nearest authorized
service facility for service.
52
Page 53

6030_EN_ESv.1_BIL_UG_9241289.book Page 53 Tuesday, September 20, 2005 5:06 PM
Additional safety information
Additional safety information
■ Operating environment
Remember to follow any special regulations in force in any area and always switch
off your device when its use is prohibited or when it may cause interference or
danger. Use the device only in its normal operating positions. This device meets RF
exposure guidelines when used either in the normal use position against the ear or
when positioned at least 2.2 centimeters (7/8 inches) from the body. When a carry
case, belt clip or holder is used for body-worn operation, it should not contain
metal and should position the device the above-stated distance from your body.
To transmit data files or messages, this device requires a quality connection to the
network. In some cases, transmission of data files or messages may be delayed until
such a connection is available. Ensure that the above separation distance instructions
are followed until the transmission is completed.
Your device and its enhancements may contain small parts. Keep them out of the
reach of small children.
■ Medical devices
Operation of any radio transmitting equipment, including wireless phones, may
interfere with the functionality of inadequately protected medical devices. Consult
a physician or the manufacturer of the medical device to determine if they are
adequately shielded from external RF energy or if you have any questions. Switch off
your device in health care facilities when any regulations posted in these areas
instruct you to do so. Hospitals or health care facilities may be using equipment
that could be sensitive to external RF energy.
Pacemakers
Pacemaker manufacturers recommend that a minimum separation of 15.3
centimeters (6 inches) be maintained between a wireless phone and a pacemaker
to avoid potential interference with the pacemaker. These recommendations are
consistent with the independent research by and recommendations of Wireless
Technology Research. Persons with pacemakers should do the following:
• Always keep the device more than 15.3 centimeters (6 inches) from
the pacemaker;
• Not carry the device in a breast pocket; and
• Hold the device to the ear opposite the pacemaker to minimize the potential
for interference.
If you suspect interference, switch off your device and move the device away.
53
Page 54

6030_EN_ESv.1_BIL_UG_9241289.book Page 54 Tuesday, September 20, 2005 5:06 PM
Additional safety information
Hearing aids
Some digital wireless devices may interfere with some hearing aids. If interference
occurs, consult your service provider.
■ Vehicles
RF signals may affect improperly installed or inadequately shielded electronic
systems in motor vehicles such as electronic fuel injection systems, electronic
antiskid (antilock) braking systems, electronic speed control systems, air bag
systems. For more information, check with the manufacturer or its representative
of your vehicle or any equipment that has been added.
Only qualified personnel should service the device, or install the device in a vehicle.
Faulty installation or service may be dangerous and may invalidate any warranty
that may apply to the device. Check regularly that all wireless device equipment
in your vehicle is mounted and operating properly. Do not store or carry flammable
liquids, gases, or explosive materials in the same compartment as the device, its
parts, or enhancements. For vehicles equipped with an air bag, remember that air
bags inflate with great force. Do not place objects, including installed or portable
wireless equipment in the area over the air bag or in the air bag deployment area.
If in-vehicle wireless equipment is improperly installed and the air bag inflates,
serious injury could result.
Using your device while flying in aircraft may be prohibited. Switch off your device
before boarding an aircraft. The use of wireless teledevices in an aircraft may be
dangerous to the operation of the aircraft, disrupt the wireless telephone network,
and may be illegal.
■ Potentially explosive environments
Switch off your device when in any area with a potentially explosive atmosphere
and obey all signs and instructions. Potentially explosive atmospheres include areas
where you would normally be advised to turn off your vehicle engine. Sparks in
such areas could cause an explosion or fire resulting in bodily injury or even death.
Switch off the device at refueling points such as near gas pumps at service stations.
Observe restrictions on the use of radio equipment in fuel depots, storage, and
distribution areas, chemical plants or where blasting operations are in progress.
Areas with a potentially explosive atmosphere are often but not always clearly
marked. They include below deck on boats, chemical transfer or storage facilities,
vehicles using liquefied petroleum gas (such as propane or butane), and areas
where the air contains chemicals or particles such as grain, dust or metal powders.
54
Page 55

6030_EN_ESv.1_BIL_UG_9241289.book Page 55 Tuesday, September 20, 2005 5:06 PM
Additional safety information
■ Emergency calls
Important: Wireless phones, including this device, operate using radio
signals, wireless networks, landline networks, and user-programmed
functions. Because of this, connections in all conditions cannot be
guaranteed. You should never rely solely on any wireless device for
essential communications like medical emergencies.
To make an emergency call:
1. If the device is not on, switch it on. Check for adequate signal strength.
Some networks may require that a valid SIM card is properly inserted in
the device.
2. Press the end key as many times as needed to clear the display and ready the
device for calls.
3. Enter the official emergency number for your present location. Emergency
numbers vary by location.
4. Press the call key.
If certain features are in use, you may first need to turn those features off before
you can make an emergency call. Consult this guide or your service provider for
more information.
When making an emergency call, give all the necessary information as accurately
as possible. Your wireless device may be the only means of communication at the
scene of an accident. Do not end the call until given permission to do so.
55
Page 56

6030_EN_ESv.1_BIL_UG_9241289.book Page 56 Tuesday, September 20, 2005 5:06 PM
Additional safety information
■ Certification information (SAR)
THIS MOBILE DEVICE MEETS GUIDELINES FOR EXPOSURE TO RADIO WAVES.
Your mobile device is a radio transmitter and receiver. It is designed not to exceed the
limits for exposure to radio waves recommended by international guidelines. These
guidelines were developed by the independent scientific organization ICNIRP and
include safety margins designed to assure the protection of all persons, regardless
of age and health.
The exposure guidelines for mobile devices employ a unit of measurement known as
the Specific Absorption Rate or SAR. The SAR limit stated in the ICNIRP guidelines
is 2.0 watts/kilogram (W/kg) averaged over 10 grams of tissue. Tests for SAR are
conducted using standard operating positions with the device transmitting at its
highest certified power level in all tested frequency bands. The actual SAR level of an
operating device can be below the maximum value because the device is designed to
use only the power required to reach the network. That amount changes depending
on a number of factors such as how close you are to a network base station.
The highest SAR value according to international testing procedures for use at
the ear are the following:
Nokia 6030 (device type RM-74) 0.70 W/kg
Nokia 6030b (device type RM-75) 0.59 W/kg
Use of device accessories and enhancements may result in different SAR values. SAR
values may vary depending on national reporting and testing requirements and
the network band. Additional SAR information may be provided under product
information at www.nokia.com
Your mobile device is also designed to meet the requirements for exposure to
radio waves established by the Federal Communications Commission (USA) and
Industry Canada. These requirements set a SAR limit of 1.6 W/kg averaged over
1 gram o f tissue. The highest SAR value reported under this standard during product
certification for use at the ear for Nokia 6030b (device type RM-75) is 0.91 W/kg and
when properly worn on the body is 0.74 W/kg. Information about this device model
can be found at http://www.fcc.gov/oet/fccid
authorization system using FCC ID: QTLRM-75.
.
by searching the equipment
56
Page 57
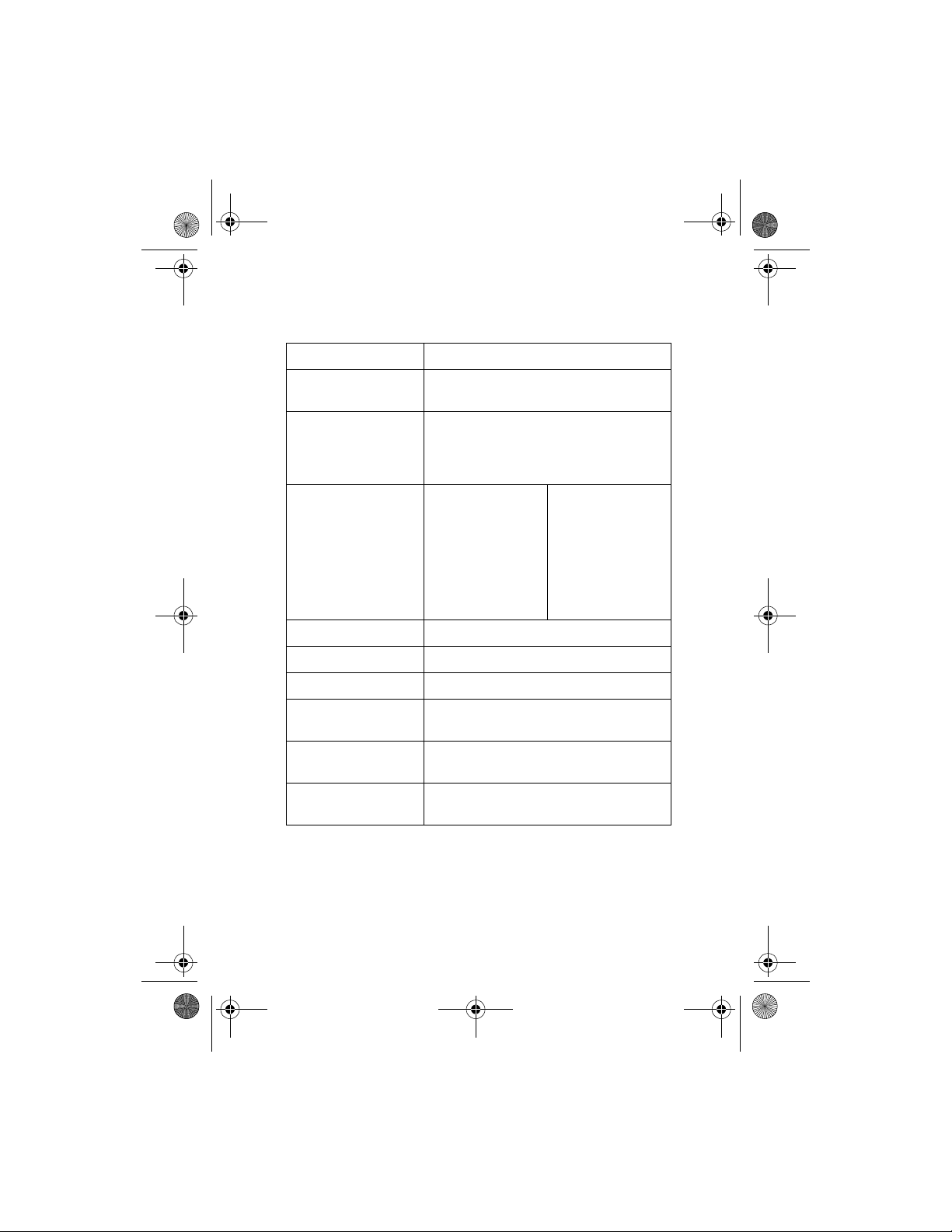
6030_EN_ESv.1_BIL_UG_9241289.book Page 57 Tuesday, September 20, 2005 5:06 PM
Additional safety information
■ Technical information
Feature Specification
Weight 89 g (3.1 oz)
with BL-5C Li-Ion 900 mAh battery
Size Volume: 74.4 cm
3
(4.5 in3)
Length: 104 millimeters (4.1 in)
Width: 43.6 millimeters (1.7 in)
Thickness: 18.1 millimeters (0.7 in)
Frequency range RM-74
Nokia 6030
EGSM 900
880–915 MHz (TX)
925–960 MHz (RX)
EGSM 1800
1710–1785 MHz (TX)
1805–1865 MHz (RX)
RM-75
Nokia 6030b
GSM 850
824–894 MHz (TX)
869–894 MHz (RX)
GSM 1900
1850–1910 MHz (TX)
1930–1990 MHz (RX)
Transmitter output power Up to 2 W
Battery voltage 3.7 V dc
Number of channels 299
Memory size Up to 16 MB flash memory
Up to 4 MB shared memory
Operating times Standby time: up to 300 hours
Talk time: up to 5 hours
Operating temperature 15°C to + 25°C
(59°F to + 77°F)
57
Page 58
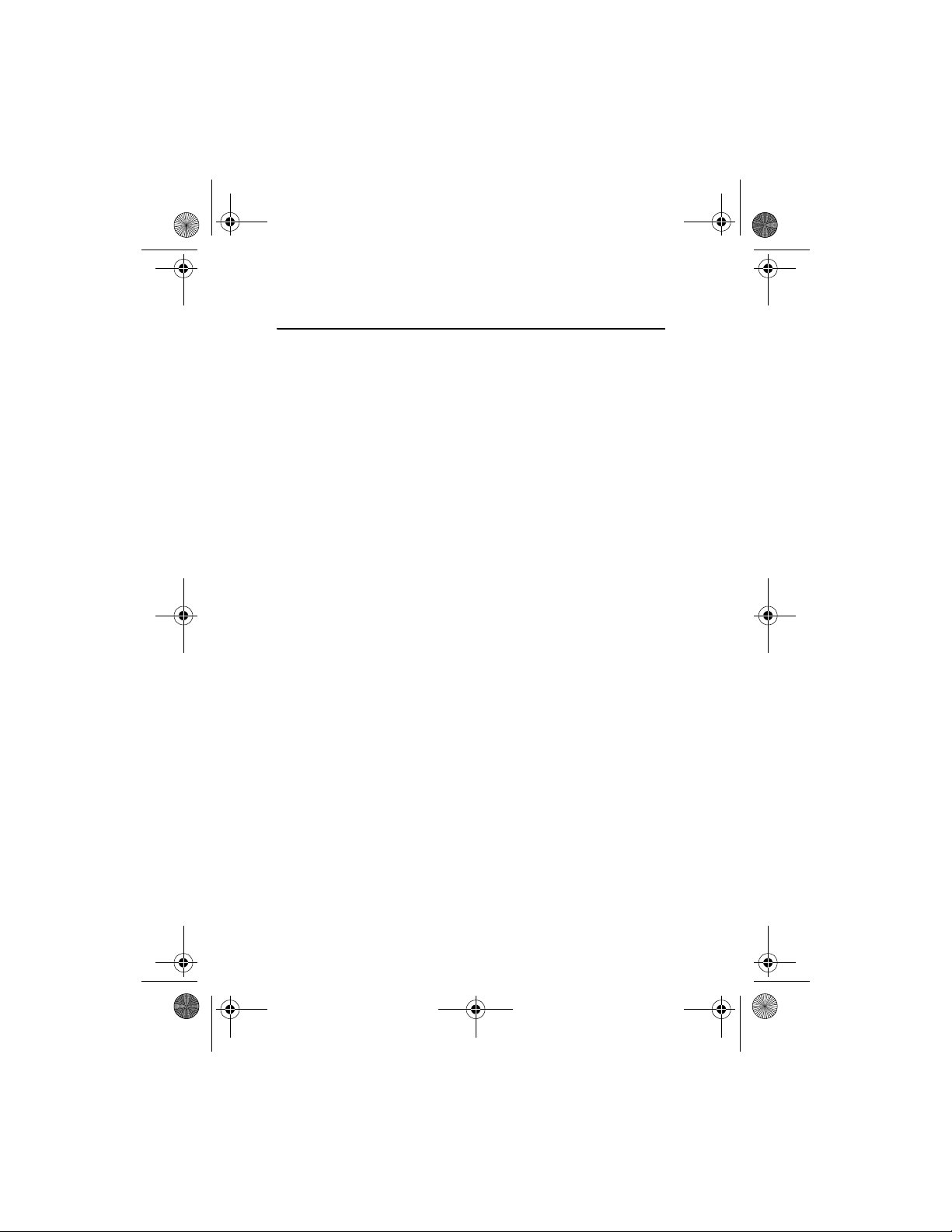
6030_EN_ESv.1_BIL_UG_9241289.book Page 58 Tuesday, September 20, 2005 5:06 PM
Index
Index
Numerics
1-touch dialing 16, 30
A
access codes 8
alarm clock
alerts
answer a call
applications
37
31
16
40
B
battery
authentication
charging
discharging
installing
bookmarks
business cards
49
11, 48
48
10
43
29
C
cache
clear
45
memory
calculator
calendar
call
certificates
charging, battery
clock, alarm
connectivity
45
38
37
16
1-touch dialing
answer
16
log
27
reject
16
settings
32
waiting
17
46
37
computer
33
data
33
16
11
connectors
contacts
cookies
13
28
43
D
date setting 32
dialing
1-touch
downloading
30
44
E
enhancement settings 34
G
gallery 36
games
40
GPRS
33
I
icons 14
indicators
install
Internet
battery
SIM
10
41
14
10
K
key functions 13
keypad lock (keyguard)
15
L
lock keypad 15
M
memory
cache
45
multimedia messages
24
58
Page 59

6030_EN_ESv.1_BIL_UG_9241289.book Page 59 Tuesday, September 20, 2005 5:06 PM
Index
menu
applications
call log
functions
gallery
navigating
organizer
SIM services
Web
messages
multimedia
read and reply
sending options
settings
templates
text
write and send
MMS
23
multimedia messages
read and reply
restrictions
write and send
40
27
20
36
20
37
47
41
23
21
25
22
20
21
24
23
23
O
organizer 37
P
phone settings 33
power
12
predictive text
profiles
18
30
R
radio 38
S
security
browser
45
certificates
digital signature
module
settings
46
45
35
21
47
settings
32
call
configuration
enhancement
message
phone
33
profiles
30
security
35
themes
31
time and date
tone
31
signature
47
SIM
install
10
security module
services
SMS
standby mode
47
20
T
templates 22
text
entry
18
messages
predictive
writing tips
time setting
tones
31
W
web
bookmarks
browsing
cookies
43
disconnecting
downloading
network service
write message
34
34
25
32
45
13
20
18
19
32
43
42
43
44
41
21
59
Page 60

6030_EN_ESv.1_BIL_UG_9241289.book Page 60 Tuesday, September 20, 2005 5:06 PM
NOTES
60
Page 61

6030_EN_ESv.1_BIL_UG_9241289.book Page 61 Tuesday, September 20, 2005 5:06 PM
NOTES
61
Page 62
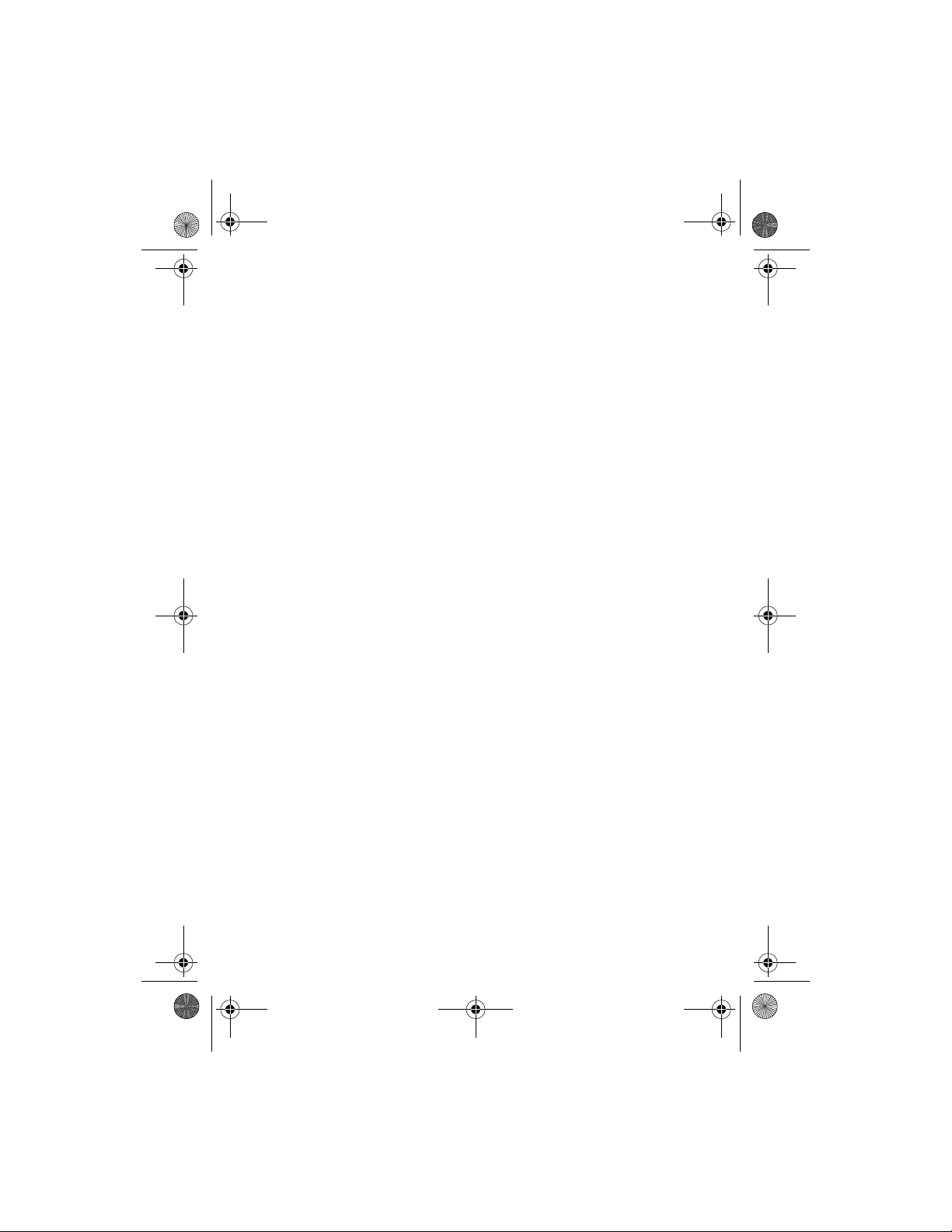
6030_EN_ESv.1_BIL_UG_9241289.book Page 62 Tuesday, September 20, 2005 5:06 PM
NOTES
62
Page 63
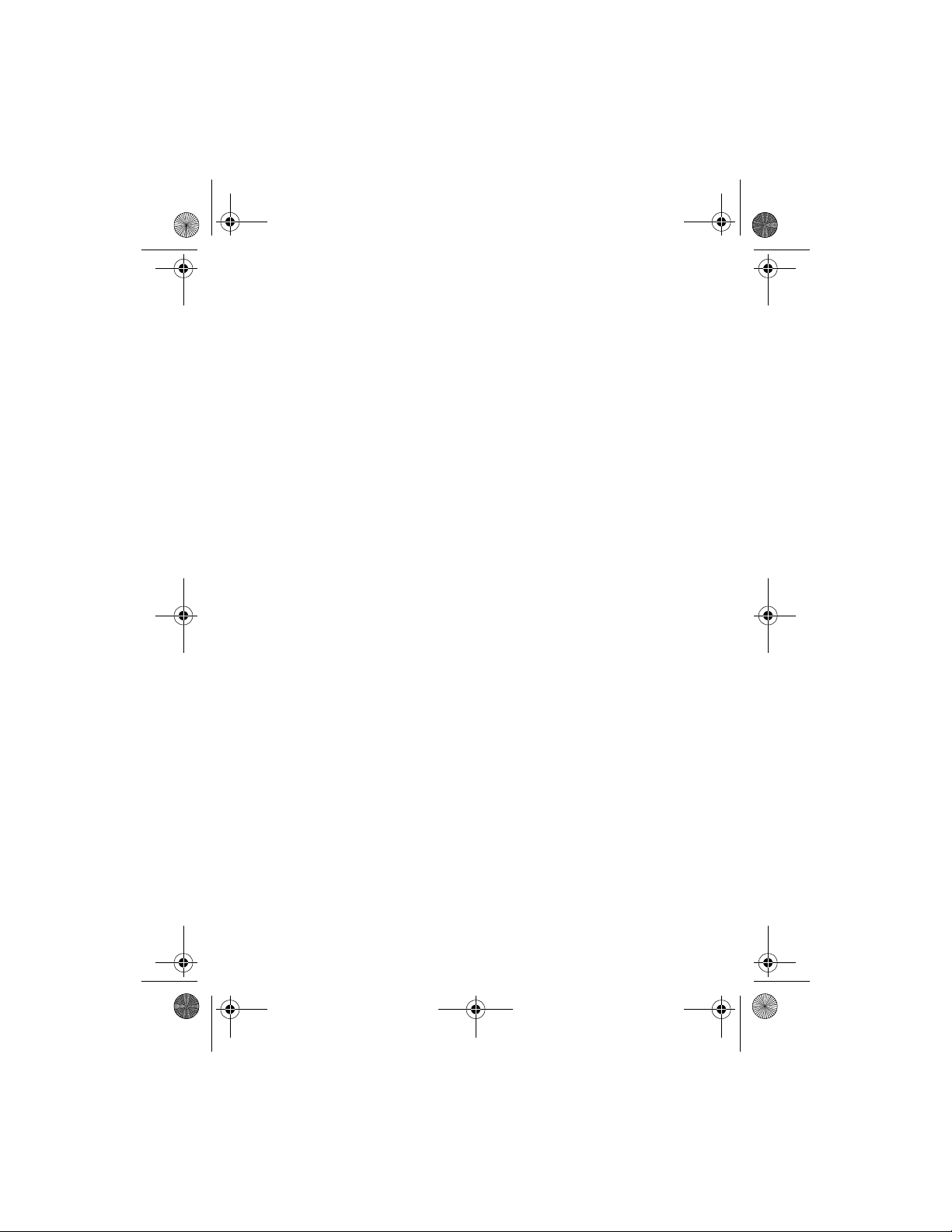
6030_EN_ESv.1_BIL_UG_9241289.book Page 63 Tuesday, September 20, 2005 5:06 PM
NOTES
63
Page 64
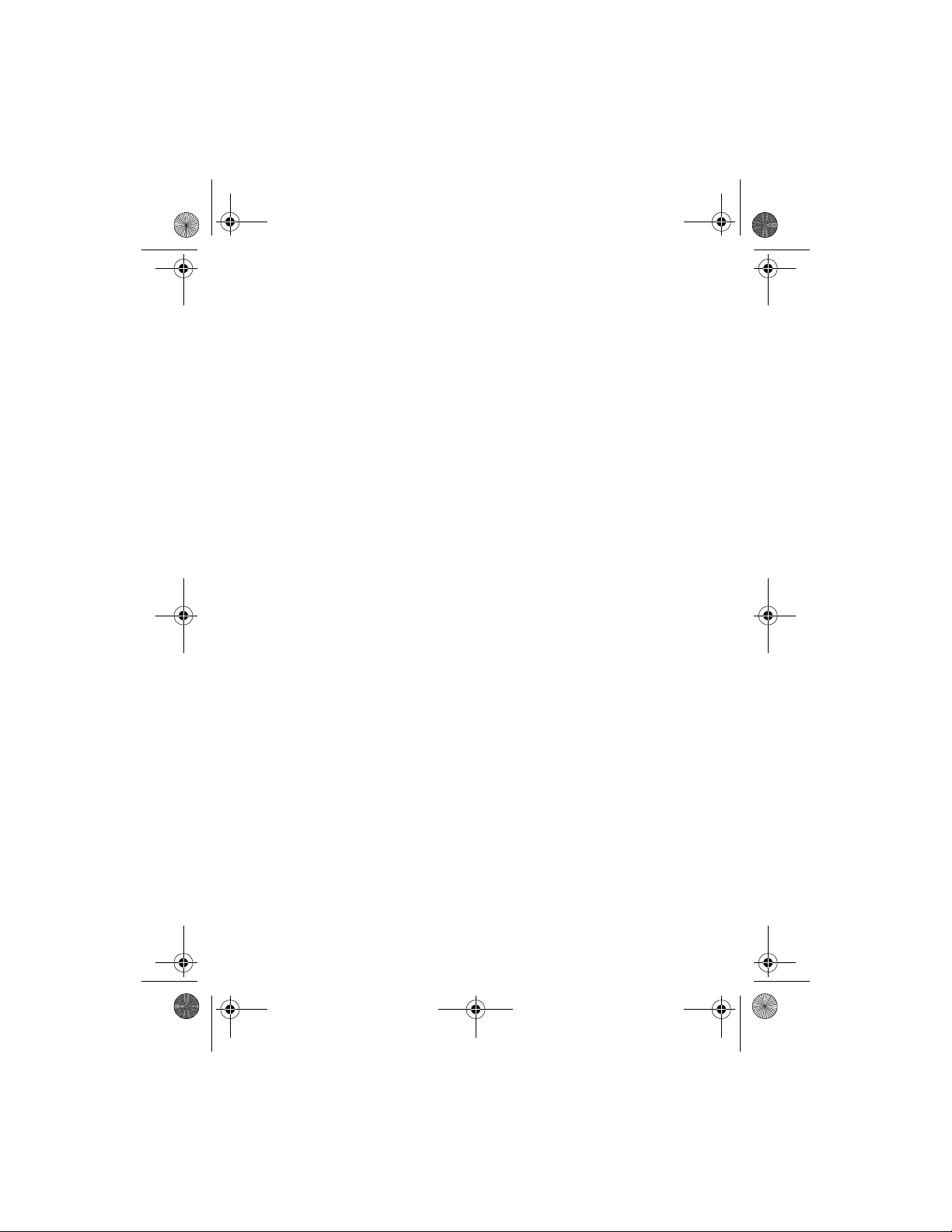
6030_EN_ESv.1_BIL_UG_9241289.book Page 64 Tuesday, September 20, 2005 5:06 PM
NOTES
64
Page 65

6030_EN_ESv.1_BIL_UG_9241289.book Page 65 Tuesday, September 20, 2005 5:06 PM
Nokia 6030 Manual del Usuario
Importante: Para prevenir cualquier malfuncionamiento y evitar daños, lea
detalladamente este manual de instrucciones antes de conectar y operar
este aparato. Conserve el manual para referencias futuras.
9241289
Edición 1
65
Page 66
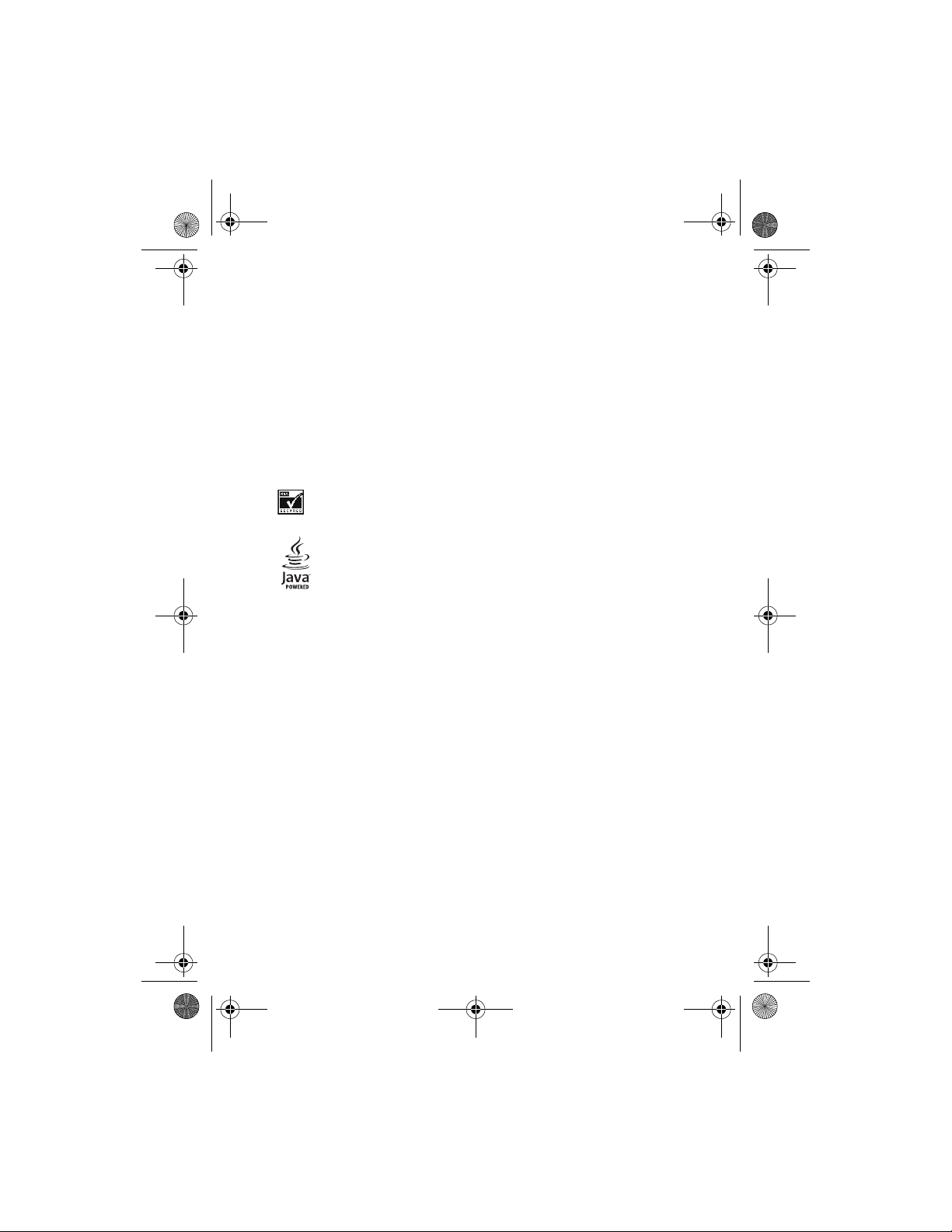
6030_EN_ESv.1_BIL_UG_9241289.book Page 66 Tuesday, September 20, 2005 5:06 PM
INFORMACIÓN LEGAL
Parte No. 9241289, Edición NO. 1
Copyright © 2005 Nokia. Todos los derechos reservados.
Se prohibe la duplicación, desvío, distribución o almacenamiento parcial o total del
contenido de este documento en ninguna forma sin previo permiso escrito por Nokia.
Nokia, Nokia 6030, Nokia Connecting People, y Xpress-on son marcas, registradas o no, de
Nokia Corporation. Otros nombres de productos y compañías aquí mencionados podrían ser
marcas o nombres, registrados o no, de sus respectivos propietarios.
Nokia tune es una marca de sonido registrada de Nokia Corporation.
Nº Patente EE.UU. 5818437 y otras patentes pendientes. Software Ingreso Intuitivo de Texto
T9 Copyright (C) 1997-2005. Tegic Communications, Inc. Todos los derechos reservados.
Se incluye el software de protocolo de seguridad o criptográfico
RSA BSAFE de RSA Security.
Java es marca registrada de Sun Microsystems, Inc.
Nokia opera bajo un sistema de desarrollo continuo. Nokia se reserva el derecho de hacer
cambios y mejoras en cualquier producto descrito en este manual sin previo aviso. Bajo ningún
concepto Nokia será responsable por cualquier pérdida de datos o ganancias o por cualquier
otro daño especial o incidental, por cualquier causa directa o indirecta.
El contenido de este documento está provisto "tal cual". Además de las exigidas por las leyes,
no se emite ninguna otra garantía de ningún tipo, sea expresa o implícita, incluyendo garantías
de mercadeo y de capacidad para un propósito particular, en cuanto a la precisión, fiabilidad
o contenido de este documento. Nokia se reserva el derecho de revisar este documento o
retirarlo en cualquier momento sin previo aviso.
La disponibilidad de ciertos productos y servicios podrían variar por región. Consulte con su
distribuidor local de Nokia.
Control de Exportaciones
Este dispositivo podría contener bienes, tecnología o software sujeto a leyes y regulaciones de
exportación de los Estados Unidos y otros países. Se prohibe su desvío contraviniendo las leyes.
Aviso de FCC/Industria Canadiense
Su dispositivo podría causar interferencias radioeléctricas y televisivas (por ejemplo, cuando
usa su teléfono muy pr óximo a equipos receptores). La FCC/Industria Canadiense puede exigirle
que deje de usar su teléfono si tales interferencias no se pueden eliminar. Si necesita ayuda,
póngase en contacto con su centro de servicio local. Este dispositivo cumple con la sección 15
de los reglamentos de la FCC. El funcionamiento de este dispositivo está sujeto a la condición
de que no cause interferencia perjudicial. Cualquier cambio o modificación que no es
expresamente aprobado por Nokia podría anular la autoridad del usuario para usar este equipo.
66
Page 67
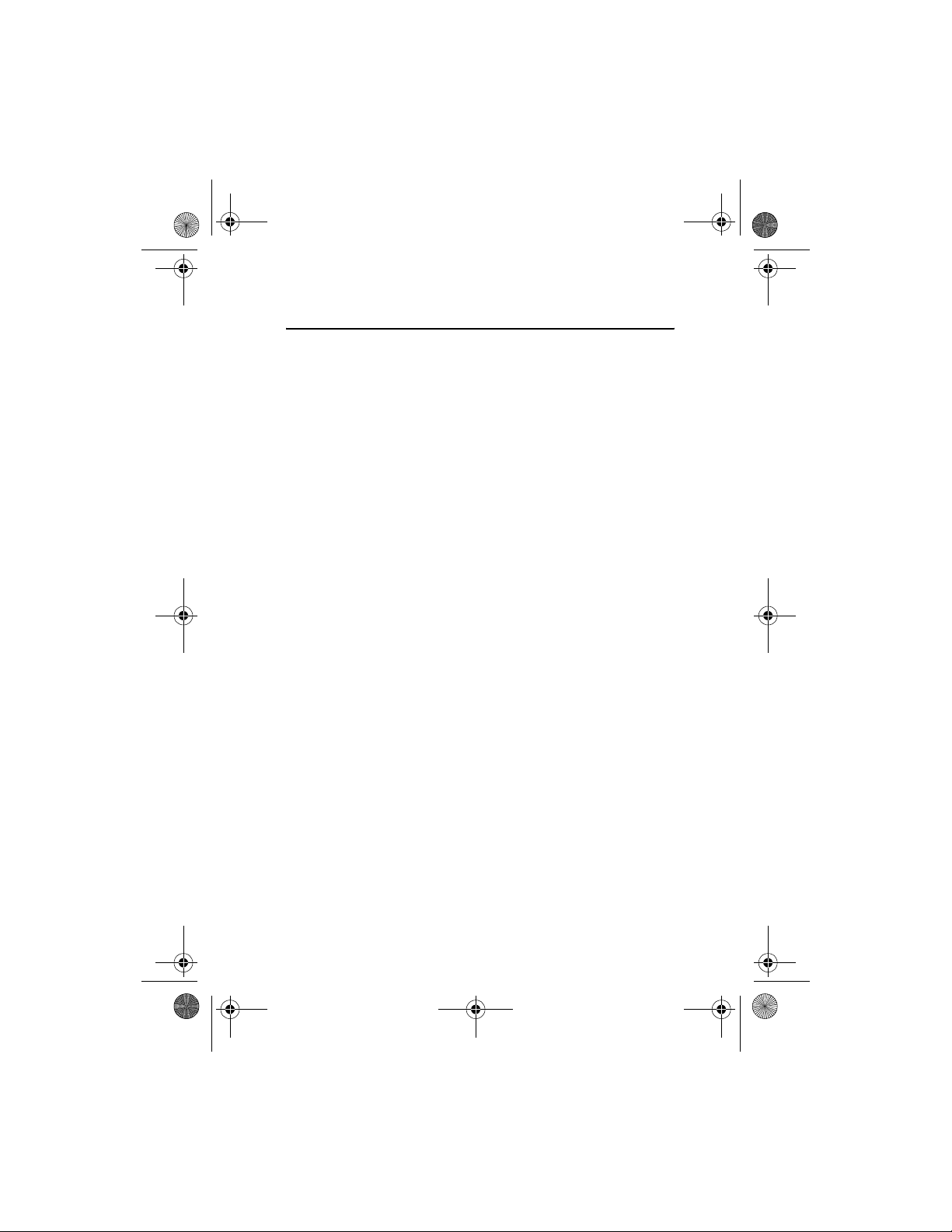
6030_EN_ESv.1_BIL_UG_9241289.book Page 67 Tuesday, September 20, 2005 5:06 PM
Contenido
Para su seguridad................... 69
Información General.............. 72
Códigos de acceso............................... 72
Código de seguridad........................ 72
Códigos PIN ....................................... 72
Códigos PUK ...................................... 72
Contraseña de restricción.............. 72
Descargar contenido y aplicaciones .. 73
Soporte de Nokia en la Web............. 73
Memoria compartida.......................... 73
1. Inicio.................................. 74
Instalar la tarjeta SIM y la batería ... 74
Cargar la batería.................................. 75
Encender/Apagar el teléfono............ 76
Posición normal de funcionamiento.. 76
2. Su teléfono........................ 77
Teclas y conectores............................. 77
Modo standby ..................................... 77
Papel de fondo.................................. 78
Protector de pantalla...................... 78
Ahorrador de energía...................... 78
Indicadores esenciales.................... 78
Bloquear el teclado
(Bloqueo de teclas) ............................. 79
Cambiar las cubiertas......................... 79
3. Funciones de llamada....... 81
Hacer una llamada.............................. 81
Remarcar último número............... 81
Llamar al buzón de voz .................. 81
Marcación rápida............................. 81
Contestar o rechazar una llamada ... 82
Llamada en espera........................... 82
Opciones durante una llamada........ 82
4. Ingreso de texto ............... 83
Configuraciones................................... 83
Ingreso de texto predictivo............... 83
Redactar palabras compuestas .... 84
Ingreso de texto tradicional............. 84
Sugerencias para la redacción......... 84
5. Funciones de menú ........... 86
Acceder a una función del menú.... 86
Mensajes................................................ 86
Mensajes de texto (SMS)............... 86
Mensajes multimedia (MMS)........ 89
Mensajes de voz............................... 91
Mensajes informativos................... 91
Comandos de servicio..................... 91
Borrar todos los mensajes
en una carpeta.................................. 91
Configuraciones de mensajes....... 92
Registro.................................................. 93
Lista de llamadas recientes........... 93
Contadores y cronómetros............ 94
Contactos............................................... 94
Buscar un contacto......................... 94
Guardar nombres y números
telefónicos ......................................... 94
Agregar más detalles a nombres... 94
Copiar contactos.............................. 95
Editar detalles de contactos......... 95
Eliminar contactos o detalles ....... 95
Tarjetas de negocios........................ 95
Configuraciones................................ 96
Grupos................................................. 96
Marcación rápida............................. 96
Otras funciones de Contacto........ 96
Configuraciones.................................. 97
Perfiles ................................................ 97
Temas................................................... 97
Configuración de tonos.................. 97
Accesos directos personales.......... 98
Configuraciones de pantalla......... 98
Configuraciones de hora y fecha.. 98
67
Page 68

6030_EN_ESv.1_BIL_UG_9241289.book Page 68 Tuesday, September 20, 2005 5:06 PM
Configuraciones de llamadas ....... 99
Configuraciones de teléfono ........ 99
Conectividad................................... 100
Configuración de accesorios ...... 101
Ajustes de configuración............. 101
Configuraciones de seguridad.... 102
Restaurar configuraciones
de fábrica......................................... 102
El menú Operador............................. 103
Galería.................................................. 103
Organizador........................................ 103
Reloj despertador........................... 103
Agenda.............................................. 104
Calculadora ..................................... 105
Radio................................................. 105
Aplicaciones........................................ 107
Juegos y aplicaciones................... 107
Web....................................................... 108
Servicios de acceso....................... 108
Configurar el servicio Web......... 108
Conexión de servicio..................... 109
Navegar por la Web Móvil.......... 109
Desconectarse de la Web Móvil .. 110
Configuraciones de apariencia
de navegación ................................ 110
Cookies............................................. 110
Favoritos........................................... 111
Descargar......................................... 111
Buzón de servicio .......................... 111
Memoria caché .............................. 112
Seguridad del navegador............. 112
Servicios SIM...................................... 115
6. Información sobre
las baterías ............................116
Carga y descarga............................... 116
Normas de autenticación
de baterías Nokia.............................. 117
7. Accesorios ....................... 119
Cuidado y mantenimiento ... 120
Información adicional
de seguridad......................... 121
Índice ........................ ............ 126
68
Page 69

6030_EN_ESv.1_BIL_UG_9241289.book Page 69 Tuesday, September 20, 2005 5:06 PM
Para su seguridad
Para su seguridad
Lea éstas sencillas normas. El inclumplimiento de las normas puede ser peligroso
o ilegal. Lea el manual del usuario completo para mayor información.
ENCIENDA EL TELÉFONO CON SEGURIDAD
No encienda el teléfono donde el uso de teléfonos móviles esté
prohibido o pueda causar interferencias o peligros.
LA SEGURIDAD DEL TRÁFICO ANTE TODO
Respete la legislación local. Mantenga siempre las manos libres para
maniobrar el vehículo mientras conduce. Recuerde que lo primero
que debe considerar mientras conduce es la seguridad en carretera.
INTERFERENCIAS
Todos los teléfonos móviles pueden ser susceptibles a interferencias
que afecten su rendimiento.
APAGUE EL TELÉFONO EN LOS HOSPITALES
Siga todas las restricciones existentes. Apague el teléfono cuando se
encuentre cerca de un equipo médico.
APAGUE EL TELÉFONO EN LAS AERONAVES
Siga todas las restricciones existentes. El uso de dispositivos
inalámbricos puede causar interferencias en los aviones.
APAGUE EL TELÉFONO CUANDO CARGUE COMBUSTIBLE
No utilice el teléfono en las estaciones de servicio. Tampoco cerca de
combustibles o elementos químicos.
APAGUE EL TELÉFONO CERCA DE DONDE SE REALIZAN EXPLOSIONES
Siga todas las restricciones existentes. No utilice su teléfono donde
se estén realizando explosiones.
ÚSELO SENSATAMENTE
Utilice el teléfono sólo en la posición normal, como se explica en
la documentación del producto. Evite el contacto innecesario con
la antena.
SERVICIO ESPECIALIZADO
Sólo personal de servicio especializado debe instalar o reparar
este producto.
69
Page 70

6030_EN_ESv.1_BIL_UG_9241289.book Page 70 Tuesday, September 20, 2005 5:06 PM
Para su seguridad
ACCESORIOS Y BATERÍAS
Utilice sólo baterías y accesorios homologados. No conecte productos
que sean incompatibles.
RESISTENCIA AL AGUA
Su teléfono no es resistente al agua. Manténgalo seco.
COPIAS DE SEGURIDAD
Recuerde hacer copias de seguridad o llevar un registro por escrito de
toda la información importante que guarda en el teléfono.
CONEXIÓN A OTROS DISPOSITIVOS
Antes de conectarse con otro dispositivo, lea el manual del usuario
correspondiente para conocer en detalle las instrucciones de seguridad.
No conecte productos incompatibles.
LLAMADAS DE EMERGENCIA
Asegúrese de que el teléfono está encendido y en servicio. Oprima la
tecla Finalizar tantas veces sea necesario para borrar la pantalla y
retornar al modo standby. Ingrese el número de emergencia, luego
oprima la tecla Llamar. Indique su ubicación. No termine la llamada
hasta que se lo permitan.
■ Acerca de su dispositivo
El dispositivo celular descrito en este manual está homologado para ser usado en
las redes EGSM 900 y 1800, y en las redes GSM 850 y 1900. Contacte a su proveedor
de servicio para más información sobre las redes.
Cuando utilice las funciones de este dispositivo, acate todas las leyes y respete la
privacidad y los derechos de los demás.
Aviso: Para poder usar cualquiera de las funciones en este dispositivo,
con excepción del reloj de alarma, es preciso encender el dispositivo. No
encienda el dispositivo donde el uso de dispositivos celulares pueda
causar interferencias o peligros.
Su dispositivo y accesorios pueden contener partes pequeñas. Manténgalos fuera
del alcance de los niños.
Para conocer la disponibilidad de los accesorios homologados, comuníquese con
su distribuidor. Cuando desconecte el cordón eléctrico de cualquier accesorio,
sujete el enchufe, no el cordón, y entonces desenchúfelo.
70
Page 71

6030_EN_ESv.1_BIL_UG_9241289.book Page 71 Tuesday, September 20, 2005 5:06 PM
Para su seguridad
■ Servicios de Red
Para utilizar el teléfono, debe contratar los servicios de un proveedor de servicio
móvil. La ma yoría de las funciones de este dispositivo dependen de las funciones de
la red celular para poder utilizarse. Estos servicios de red podrían no estar disponibles
en todas las redes, y tendría que hacer arreglos específicos con su proveedor de
servicio antes de utilizar los servicios de red. Es posible que el proveedor de servicios
le entregue instrucciones adicionales sobre cómo utilizarlas y le indique qué cargos
son aplicables en cada caso. Algunas redes pueden tener limitaciones que afectan
la manera de cómo se usan los Servicios de Red. Por ejemplo, ciertas redes podrían
no respaldar todos los servicios y caracteres de idiomas.
Es posible que el proveedor de servicio haya solicitado que se deshabiliten o no se
activen determinadas funciones en su dispositivo. En ese caso, no aparecerán en
el menú del dispositivo. Es posible que su dispositivo también haya sido especialmente
configurado. Esta configuración podría incluir cambios en nombres de menús,
orden de menús e íconos. Para obtener más información, comuníquese con su
proveedor de servicios.
Este dispositivo respalda los protocolos WAP 2.0 (HTTP y SSL) que corren en los
protocolos TCP/IP. Algunas funciones de este dispositivo, como mensajes de texto
y multimedia y contenido y descargas de aplicaciones requieren respaldo de red
para estas tecnologías.
71
Page 72
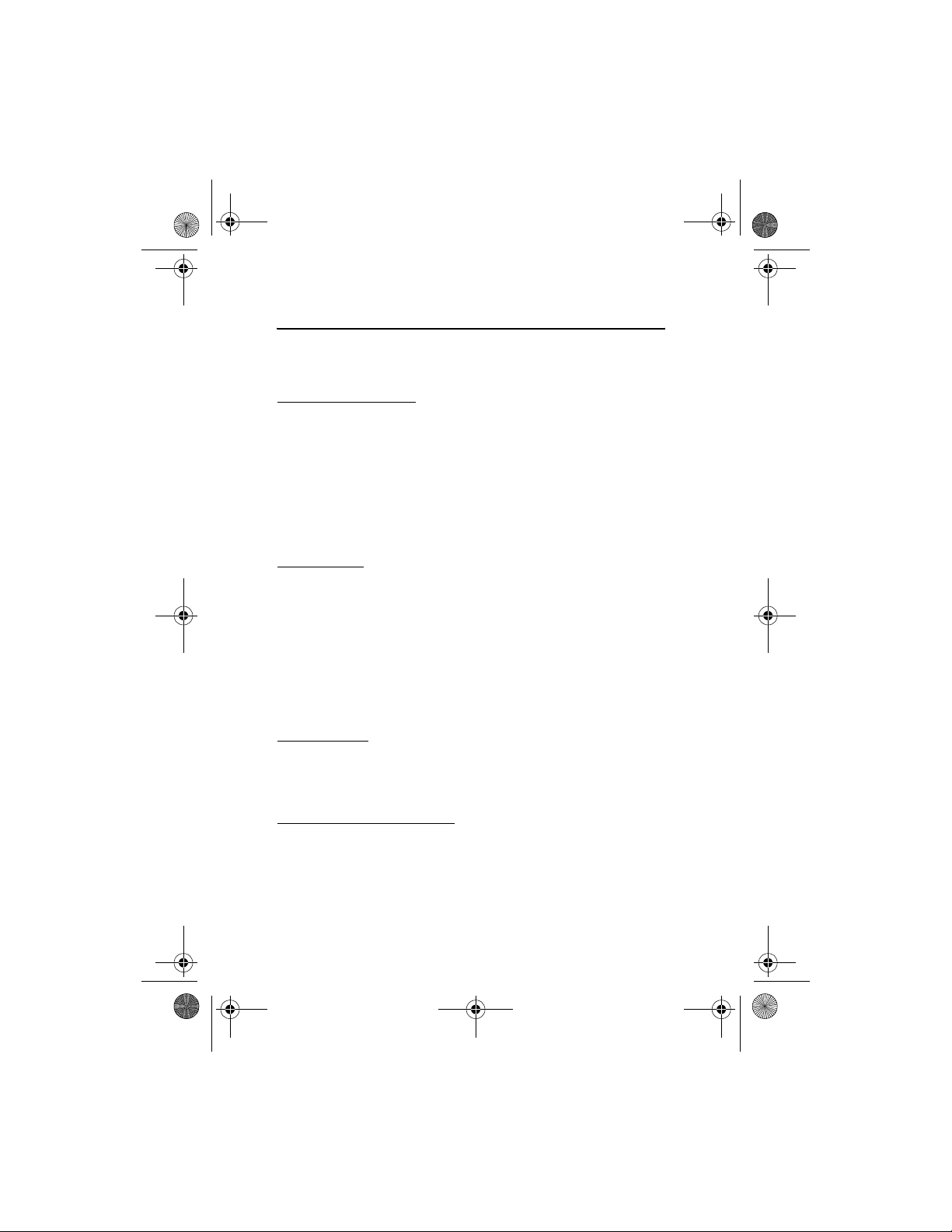
6030_EN_ESv.1_BIL_UG_9241289.book Page 72 Tuesday, September 20, 2005 5:06 PM
Información General
Información General
■ Códigos de acceso
Código de seguridad
El código de seguridad protege su teléfono contra uso no autorizado. Este tiene de
5 a 10 dígitos. El código preconfigurado es 12345. Cambie el código, y mantenga
el nuevo código en un lugar seguro separado de su teléfono. Para cambiar el código,
y para configurar el teléfono para requerir el código, vea "Configuraciones de
seguridad," p. 102.
Si ingresa el código de seguridad incorrecto cinco veces sucesivas, el teléfono
ignora cualquier intento de entrada del código. Espere 5 minutos e ingrese el
código de nuevo.
Códigos PIN
• El código PIN (número de identificación personal), provisto con su tarjeta
SIM, protege su tarjeta SIM contra uso no autorizado. Este tiene de 4 a 8
dígitos. Ver "Configuraciones de seguridad," p. 102.
• El código PIN2 podría ser facilitado con la tarjeta SIM y es requerido para
acceder a algunas funciones, tales como los contadores de llamadas.
• El módulo PIN es requerido para acceder a la información en el módulo de
seguridad de su tarjeta SIM. Ver "Módulo de seguridad," p. 113.
• El PIN de firma se requiere para la firma digital. Ver "Firma digital," p. 114.
Códigos PUK
El código PUK (tecla de desbloqueo personal) es requerido para cambiar un
código PIN bloqueado. El código PUK2 es requerido para cambiar un código PIN2
bloqueado. Éstos tienen 8 dígitos.
Contraseña de restricción
Se requiere una contraseña de restricción al usar Restricción de llamadas. Ver
"Configuraciones de seguridad," p. 102. Éste tiene 4 dígitos.
Sí los códigos o contraseñas no son suministrados con la tarjeta SIM, contacte a
su proveedor de servicio local.
72
Page 73
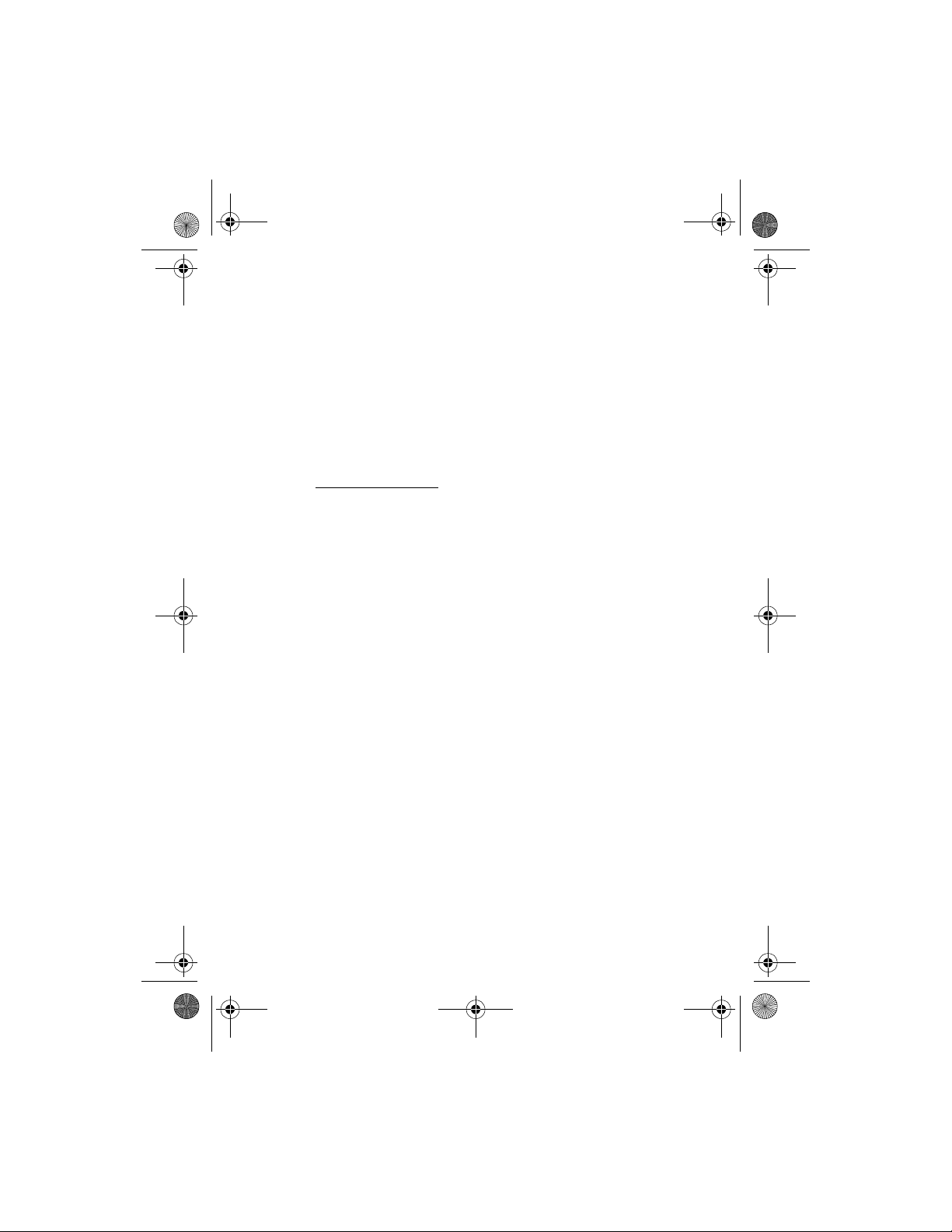
6030_EN_ESv.1_BIL_UG_9241289.book Page 73 Tuesday, September 20, 2005 5:06 PM
Información General
■ Descargar contenido y aplicaciones
Podría descargar nuevo contenido (por ejemplo, imágenes) y aplicaciones en el
teléfono. Para información sobre disponibilidad, consulte con su operador de red
o proveedor de servicio.
El dispositivo puede tener cargadas las direcciones de algunas páginas que no
estén asociadas con Nokia. Nokia no garantiza ni respalda estos sitios. Si accede
a ellas, deberá tomar algunas precauciones en cuanto a seguridad y contenido,
tal como haría con cualquier otro sitio de Internet.
■ Soporte de Nokia en la Web
Visite www.nokia.com/support o su página Web local de Nokia para obtener la
versión más reciente de este manual, más datos, descargas y servicios relacionados
a su producto Nokia.
■ Memoria compartida
El teléfono tiene tres memorias distintas . Las funciones siguientes en este dispositivo
podrían compartir la primera memoria: contactos, mensajes de texto, mensajes
instantáneos y emails SMS, etiquetas de voz, agenda y notas. La segunda memoria
compartida es usada por mensajes multimedia, los archivos almacenados en
Galería, y ajustes de configuración. La tercera memoria compartida es usada por
la aplicación de email, juegos y aplicaciones Java
funciones podría reducir la memoria disponible para las demás funciones que
compartan la misma memoria. Por ejemplo, el almacenamiento de muchos ítems
de Galería podría usar toda la memoria disponible en la segunda memoria. Puede
que el dispositivo muestre un mensaje indicando que la memoria está llena si
trata de utilizar una función que comparte memoria. De ser así, borre algunos
datos o ingresos guardados en la memoria compartida, y luego podrá continuar.
TM
. El uso de una o más de estas
73
Page 74

6030_EN_ESv.1_BIL_UG_9241289.book Page 74 Tuesday, September 20, 2005 5:06 PM
Inicio
1. Inicio
■ Instalar la tarjeta SIM y la batería
Mantenga las tarjetas SIM fuera del alcance de los niños.
Para información sobre disponibilidad y uso de los servicios de tarjetas SIM, póngase
en contacto con el vendedor de su tarjeta SIM. Puede ser su proveedor de servicio,
operador de red u otro distribuidor.
Nota: Siempre apague el dispositivo y desconecte el cargador o cualquier
otro dispositivo antes de quitar la cubierta. Evite tocar los componentes
electrónicos mientras cambia las cubiertas. Utilice y guarde siempre el
dispositivo con las cubiertas colocadas.
1. Para retirar la cubierta posterior del teléfono,
oprima y empuje la cubierta posterior y deslícela
hacia la parte inferior del teléfono, luego retire la
cubierta del teléfono.
2. Para retirar la batería, levántela como se muestra.
3. Con cuidado, levante el portatarjetas SIM de
la agarradera del teléfono, y levante la
cubierta desplegable.
4. Inserte la tarjeta SIM, de manera que la
esquina biselada esté en el lado superior
derecho y la zona dorada de contacto hacia
abajo. Cierre el portatarjetas SIM, y presiónelo
para que encaje en su lugar.
74
Page 75

6030_EN_ESv.1_BIL_UG_9241289.book Page 75 Tuesday, September 20, 2005 5:06 PM
Inicio
5. Coloque la batería dentro de la ranura de la
misma. Ver"Normas de autenticación de
baterías Nokia," p. 117. Coloque la batería
alineando los contactos dorados con los del
teléfono. Coloque la batería dentro de la
ranura de la misma. Empuje el otro extremo
de la batería para que caiga en su lugar.
6. Coloque alineada la cubierta posterior con la
parte posterior del teléfono y deslícela hacia
arriba. Empuje la cubierta posterior hacia la
parte superior del teléfono para cerrarla.
■ Cargar la batería
Aviso: Utilice sólo baterías, cargadores y accesorios homologados por
Nokia para este modelo particular de teléfono. El uso de cualquier otro
tipo puede anular toda aprobación o garantía y puede resultar peligroso.
Verifique el modelo del cargador antes de usarlo con este dispositivo. Este
dispositivo debe ser utilizado usando como fuente de energía el cargador ACP-12.
Este dispositivo debe utilizar la batería BL-5C.
1. Conecte el cargador a un tomacorriente AC.
2. Conecte el cable del cargador al puerto de
salida en la base del teléfono.
Nota: No toque este conector ya que es
sensible a la descarga electroestática.
Los tiempos de carga dependen del cargador y la batería
usada. Si la batería está completamente descargada,
podría necesitar unos pocos minutos antes de que el
indicador de carga aparezca en la pantalla o antes de
poder hacer cualquier llamada.
Los tiempos de carga dependen del cargador y la
batería usada. Si la batería está completamente descargada, podría necesitar
unos pocos minutos antes de que el indicador de carga aparezca en la pantalla o
antes de poder hacer cualquier llamada.
75
Page 76
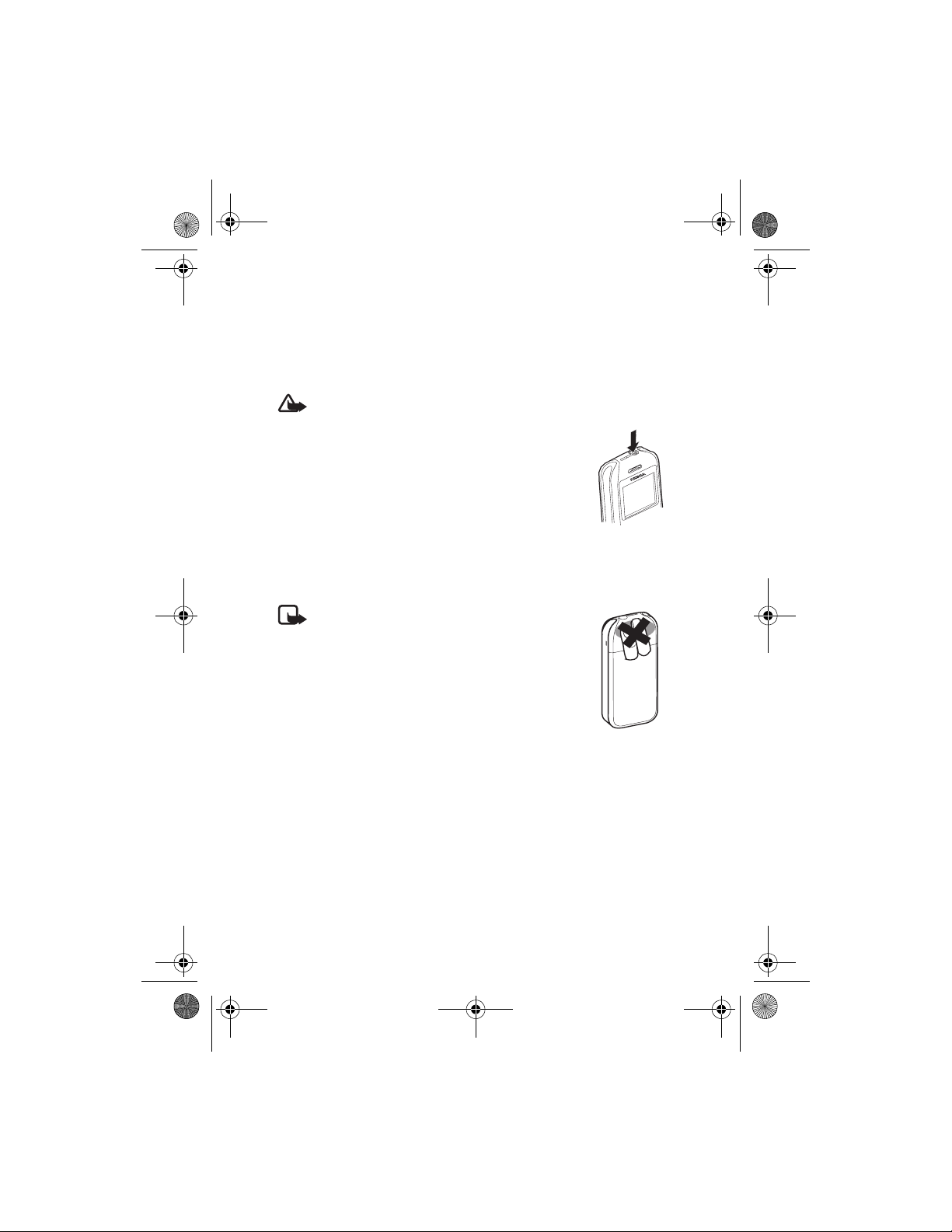
6030_EN_ESv.1_BIL_UG_9241289.book Page 76 Tuesday, September 20, 2005 5:06 PM
Inicio
Para conocer la disponibilidad de los accesorios homologados, comuníquese con
su distribuidor. Cuando desconecte el cordón eléctrico de cualquier accesorio,
sujete el enchufe, no el cordón, y entonces desenchúfelo.
■ Encender/Apagar el teléfono
Aviso: No encienda el teléfono donde el uso de teléfonos móviles esté
prohibido o pueda causar interferencias o peligros.
Mantenga oprimida la tecla Encender/Apagar como se muestra.
Si el teléfono pide un código PIN o de seguridad, ingrese el código
provisto con su tarjeta SIM (aparece como ****), y elija OK.
También vea"Códigos de acceso," p. 72.
■ Posición normal de funcionamiento
Su dispositivo tiene una antena interior.
Nota: Al igual que al usar cualquier otro dispositivo de
transmisión por radio, no toque la antena si no es necesario
mientras el dispositivo esté encendido. El contacto del
cuerpo con la antena afecta la calidad de la llamada y
puede aumentar innecesariamente el nivel de potencia
que necesita el dispositivo para su funcionamiento. No
tocar el área que rodea a la antena durante el uso del
dispositivo optimiza el rendimiento de la antena y la
duración de la batería.
76
Page 77

6030_EN_ESv.1_BIL_UG_9241289.book Page 77 Tuesday, September 20, 2005 5:06 PM
Su teléfono
2. Su teléfono
■ Teclas y conectores
Aviso: Las teclas navegadoras de 4 sentidos en este dispositivo podrían
contener níquel. No las mantenga en contacto prolongado con la piel. La
exposición continua de níquel en la piel puede ocasionar alergia al níquel.
• Tecla Encender/Apagar (1)
• Auricular (2)
•Altavoz (3)
• Teclas de selección Izquierda, Derecha e
Intermedia (4)
• Teclas navegadoras de 4 sentidos (5)
•Tecla Llamar (6)
•Tecla Finalizar (7)
• Teclado (8)
• Conector para el cargador (9)
• Conector inferior (10)
• Conector del auricular (11)
• Agujero para la muñequera (12)
■ Modo standby
El teléfono está en el modo standby cuando está encendido, listo y no se ha
ingresado ningún carácter. La siguiente información aparece en la pantalla:
• Nombre de la red o logotipo del operador (1)
• Fuerza de la señal de la red celular en su ubicación
actual (2)
• Nivel de carga de la batería (3)
• La tecla de selección izquierda (4) es Ir a en el
modo standby.
5
6
9
10
11
12
1
2
3
4
7
8
77
Page 78

6030_EN_ESv.1_BIL_UG_9241289.book Page 78 Tuesday, September 20, 2005 5:06 PM
Su teléfono
Elija Ir a para ver las funciones en su lista de atajos personales. Elija Opc. >
Selec. opciones para ver la lista de funciones disponibles que puede añadir en
la lista de opciones. Recorra a la función deseada, y elija Marcar para agregar
la función a la lista de atajos. Para sacar una función de la lista, elija Deshac..
Para rearreglar las funciones en su lista de atajos Organizar la función y
Mover; luego elija la ubicación.
• Menú (5)
• Nombr. (6)
Papel de fondo
Puede mostrar un papel de fondo, una imagen en segundo plano, cuando el
teléfono esté en el modo standby. Ver "Configuraciones de pantalla," p. 98.
Protector de pantalla
Puede configurar su teléfono a que muestre un protector de pantalla cuando el
teléfono esté en el modo standby. Ver "Configuraciones de pantalla," p. 98.
Ahorrador de energía
Para ahorrar energía, la vista de un reloj digital aparece sobre la
pantalla cuando ninguna función del teléfono está en uso por un
lapso de tiempo. Si no ha configurado la hora, 00:00 aparece.
Ver "Configuraciones de pantalla," p. 98.
Indicadores esenciales
Ha recibido uno o más mensajes de texto, imagen o multimedia.
Ver "Recibir y contestar mensajes," p. 87 o "Leer y contestar un mensaje
MMS," p. 90.
El teléfono ha registrado una llamada perdida. Ver "Registro," p. 93.
El teclado del teléfono está bloqueado. Ver "Bloquear el teclado
(Bloqueo de teclas)," p. 79.
El teléfono no suena para una llamada o mensaje entrante cuando Aviso
de llamada entrante y Tono de aviso para mensajes está configurado en
Desactivar. Ver "Configuración de tonos," p. 97.
La alarma es programada a Activar. Ver "Reloj despertador," p. 103.
78
Page 79

6030_EN_ESv.1_BIL_UG_9241289.book Page 79 Tuesday, September 20, 2005 5:06 PM
Su teléfono
Cuando la modalidad de conexión GPRS Siempre en línea se elige y el
servicio GPRS está disponible, el indicador aparece en la parte superior
izquierda de la pantalla. Ver "Conexión GPRS," p. 100.
Cuando se establece la conexión GPRS, el indicador aparece en la parte
superior izquierda de la pantalla. Vea "Conexión GPRS," p. 100 y
"Navegar por la Web Móvil," p. 109.
La conexión GPRS ha sido suspendida (en espera).
El altavoz es activado. Ver "Opciones durante una llamada," p. 82.
■ Bloquear el teclado (Bloqueo de teclas)
Puede bloquear el teclado para evitar tecleos accidentales.
Elija Menú > * dentro de 1.5 segundos para bloquear o desbloquear el teclado. Para
contestar una llamada con el bloqueo de teclas activado, oprima la tecla Llamar.
Durante una llamada, el teléfono opera como de costumbre. Al finalizar o rechazar
la llamada, el teclado se bloquea automáticamente. Para Bloqueo automático, vea
"Configuraciones de teléfono," p. 99.
Cuando el bloqueo del teclado está activado, pueden efectuarse llamadas al
número de emergencia oficial programado en el dispositivo.
■ Cambiar las cubiertas
Nota: Siempre apague el dispositivo y desconecte el cargador o cualquier
otro dispositivo antes de quitar la cubierta. Evite tocar los componentes
electrónicos mientras cambia las cubiertas. Utilice y guarde siempre el
dispositivo con las cubiertas colocadas.
1. Quite la cubierta posterior. Ver "Instalar la tarjeta SIM y la batería," p. 74.
2. Levante la cubierta superior por medio de las agarraderas.
3. Retire la cubierta frontal cuidadosamente.
79
Page 80
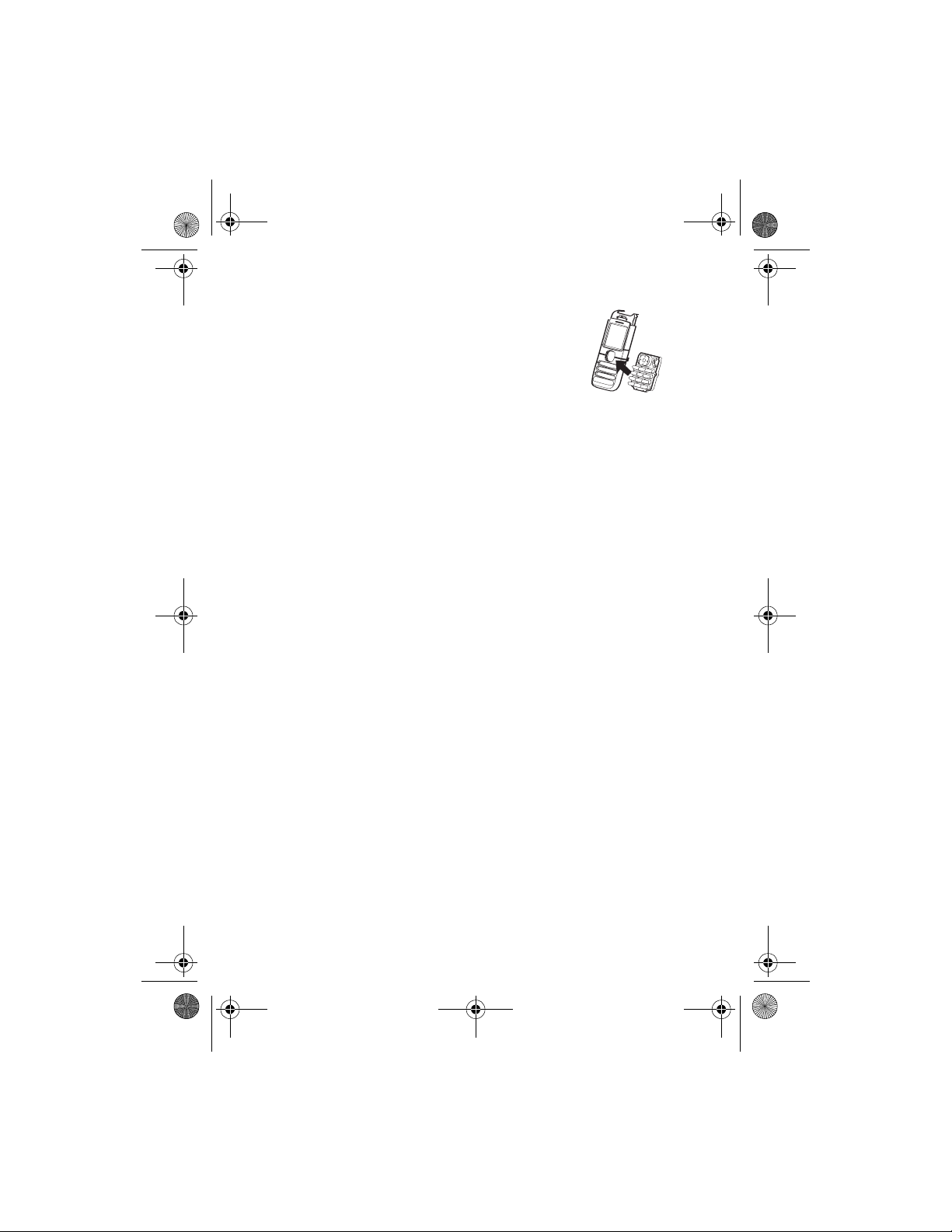
6030_EN_ESv.1_BIL_UG_9241289.book Page 80 Tuesday, September 20, 2005 5:06 PM
Su teléfono
4. Retire el teclado de hule de la cubierta frontal, y colóquelo
en la nueva cubierta.
5. Coloque alineada la parte superior de la cubierta frontal
con la parte superior del teléfono, y oprima la cubierta
frontal para que encaje en su lugar.
6. Recoloque la cubierta posterior.
80
Page 81
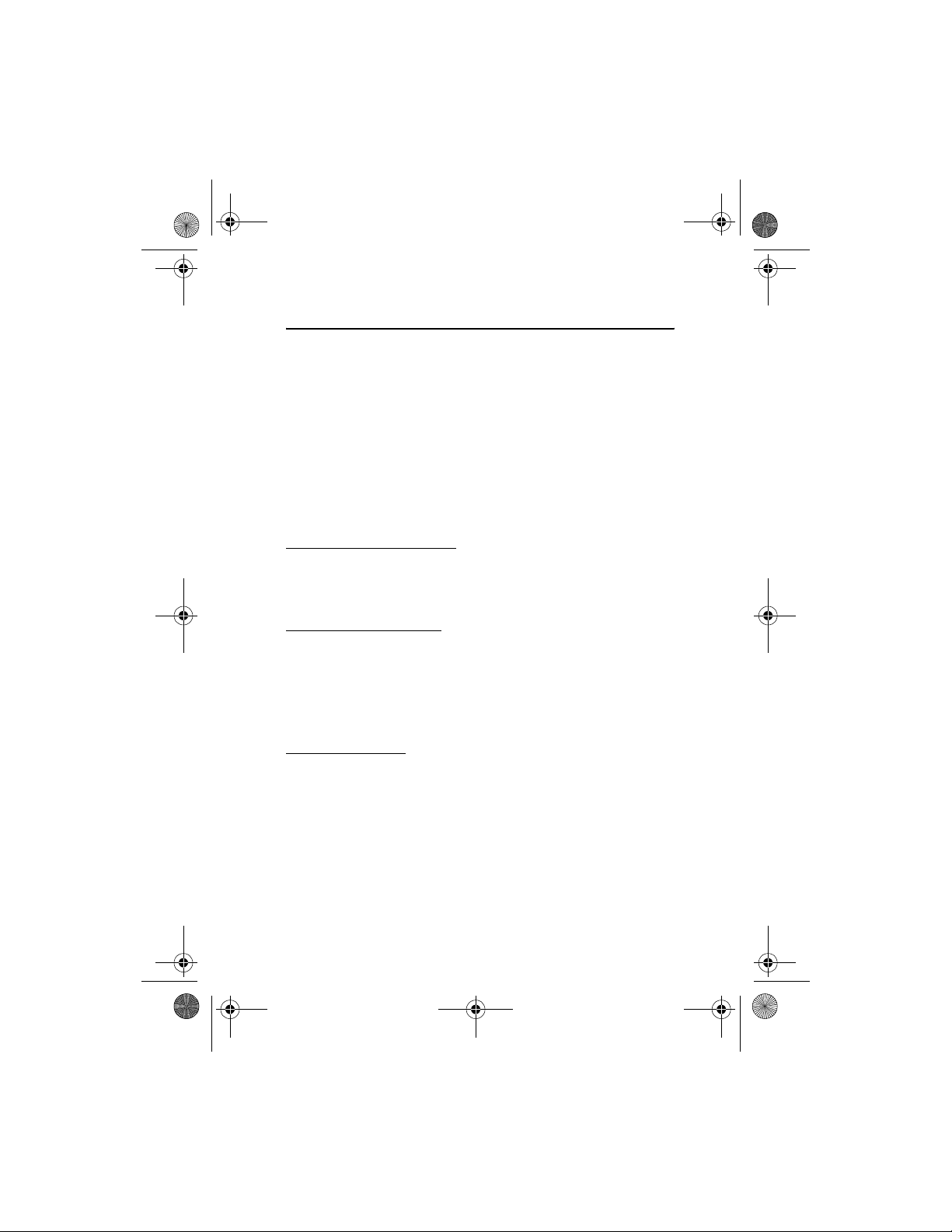
6030_EN_ESv.1_BIL_UG_9241289.book Page 81 Tuesday, September 20, 2005 5:06 PM
Funciones de llamada
3. Funciones de llamada
■ Hacer una llamada
1. Ingrese el número telefónico, incluso el código de área. Si ingresa un carácter
incorrecto, oprima Borrar para borrarlo.
Para llamadas internacionales, oprima dos veces * para el prefijo internacional,
luego ingrese el código del país, el código de área y el número telefónico.
2. Oprima la tecla Llamar para llamar al número.
3. Oprima la tecla Finalizar para terminar la llamada o para dejar de tratar de llamar.
Para buscar un nombre o número telefónico que haya guardado en Contactos,
vea "Buscar un contacto," p. 94. Oprima la tecla Llamar para llamar al número.
Remarcar último número
En el modo standby, oprima la tecla Llamar para acceder a la lista de los últimos
números marcados. Recorra al número o nombre que desee, y oprima la tecla
Llamar para hacer la llamada.
Llamar al buzón de voz
Para información sobre disponibilidad, consulte con su operador de red o
proveedor de servicio.
En el modo standby, mantenga oprimida 1, u oprima 1 y la tecla Llamar.
Si el teléfono solicita el número de correo de voz, ingréselo y elija OK. También
vea "Mensajes de voz," p. 91.
Marcación rápida
Asigne un número telefónico a una tecla de marcación rápida, de la 2 a la 9.
Vea "Marcación rápida," p. 96. Llame el número siguiendo cualquiera de los
siguientes pasos:
• Elija la tecla de marcación rápida, y oprima la tecla Llamar.
•Si Marcación rápida ha sido configurada a activar, mantenga oprimida la
tecla de marcación rápida hasta que se inicie la llamada. Ver "Configuraciones
de llamadas," p. 99.
81
Page 82

6030_EN_ESv.1_BIL_UG_9241289.book Page 82 Tuesday, September 20, 2005 5:06 PM
Funciones de llamada
■ Contestar o rechazar una llamada
Oprima la tecla Llamar para contestar una llamada. Oprima la tecla Finalizar para
terminar la llamada.
Oprima la tecla Finalizar para rechazar una llamada. Si elige Silenciar sólo se
enmudece el tono del timbre. Luego conteste o rechace la llamada.
Llamada en espera
Para información sobre disponibilidad, consulte con su operador de red o
proveedor de servicio.
Durante una llamada, oprima la tecla Llamar para contestar la llamada en espera. La
primera llamada es retenida. Oprima la tecla Finalizar para terminar la llamada activa.
Para activar la función Llamada en espera, vea "Configuraciones de llamadas," p. 99.
■ Opciones durante una llamada
La mayoría de las opciones que puede usar durante una llamada son servicios de
red. Para información sobre disponibilidad, consulte con su operador de red o
proveedor de servicio.
Aviso: No sostenga el dispositivo cerca a su oído cuando el altavoz esté
en uso, ya que el volumen podría estar extremadamente alto.
82
Page 83
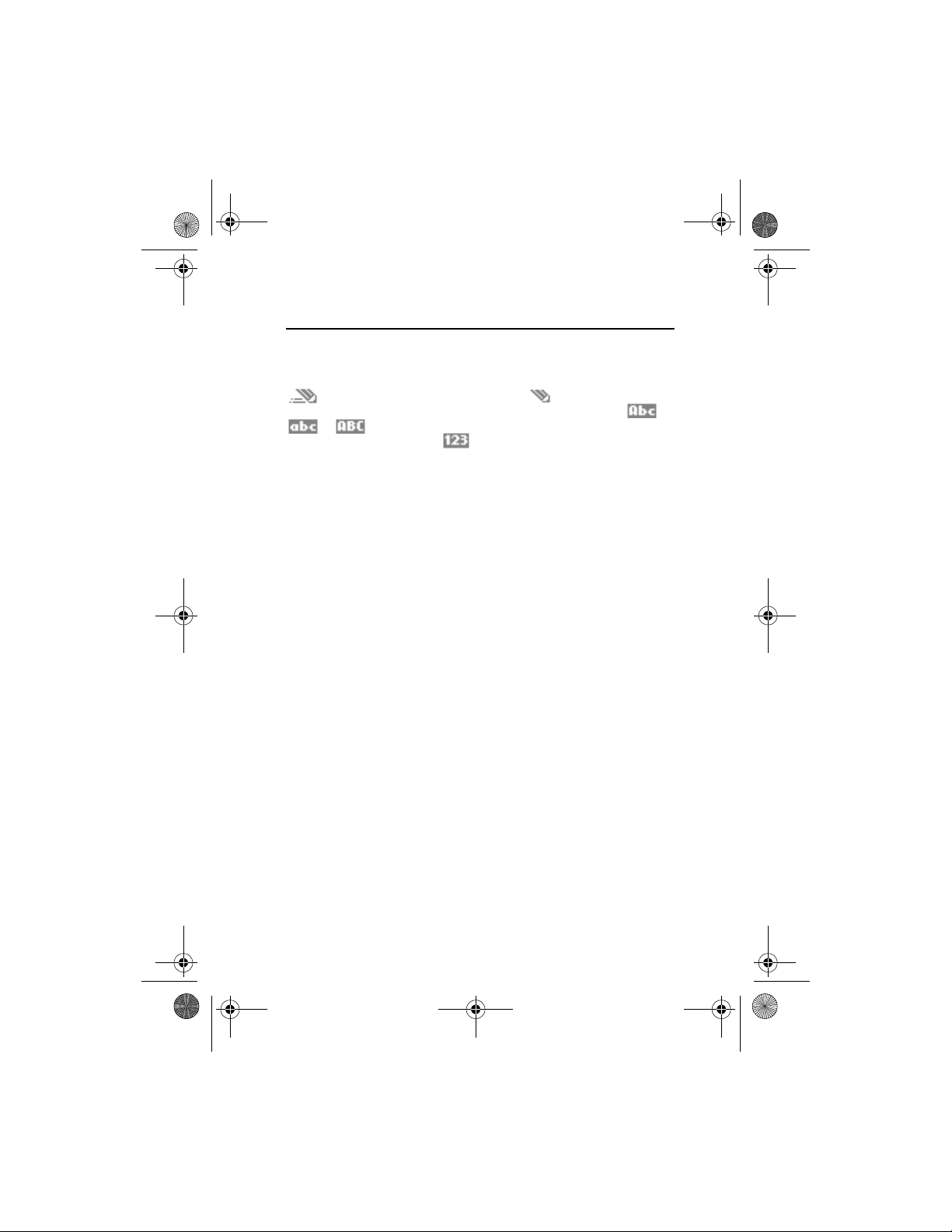
6030_EN_ESv.1_BIL_UG_9241289.book Page 83 Tuesday, September 20, 2005 5:06 PM
Ingreso de texto
4. Ingreso de texto
Puede ingresar un texto usando texto tradicional o texto predictivo.
Cuando está ingresando texto, se indica el ingreso de texto predictivo mediante
y el ingreso de texto tradicional mediante en la parte derecha
superior de la pantalla. Las mayúsculas y minúsculas son indicadas por ,
, o . Para cambiar entre mayúsculas o minúsculas, oprima #. El
modo numérico es indicado por . Para cambiar entre modo alfabético y
numérico, mantenga oprimida #.
■ Configuraciones
Al redactar un texto, elija Opc. > Dicc. activado.
Para programar el ingreso de texto predictivo a activo, elija un idioma en la lista
de opciones del diccionario. El ingreso de texto predictivo sólo está disponible
para los idiomas en la lista.
Al redactar texto, elija Opc. > Dicc. desactivado.
■ Ingreso de texto predictivo
Puede ingresar cualquier letra con un solo tecleo. La función Ingreso de texto
predictivo está basada en un diccionario incorporado al cual se le puede
añadir palabras.
1. Con el ingreso de texto predictivo activado (vea "Configuraciones," p. 83),
oprima una tecla una vez para cada letra. La palabra cambia tras cada tecleo.
Por ejemplo, para escribir "Nokia"con el diccionario español elegido,
oprima 6, 6, 5, 4, 2.
Para más detalles sobre redacción de texto, vea "Sugerencias para la
redacción," p. 84.
2. Al terminar la palabra correcta, oprima 0 para confirmar la palabra y agregar
un espacio. Las teclas de navegación también mueven el cursor.
Si la palabra no está correcta, oprima la tecla * repetidamente, y cuando la
palabra que quiera aparezca, confírmela o elija Opc. > Coincidencias, recorra
a la palabra deseada y oprima Usar.
Si el signo ? aparece después de la palabra, la misma no figura en el diccionario.
Para agregar la palabra al diccionario, oprima Deletreo, ingrese la palabra
(usando el ingreso de texto tradicional), y oprima Guardar. Cuando el
diccionario está lleno, la nueva palabra reemplaza la más antigua.
3. Redacte la siguiente palabra.
83
Page 84

6030_EN_ESv.1_BIL_UG_9241289.book Page 84 Tuesday, September 20, 2005 5:06 PM
Ingreso de texto
Redactar palabras compuestas
Ingrese la primera parte de la palabra, oprima la tecla de navegación derecha,
luego escriba la última parte de la palabra.
■ Ingreso de texto tradicional
Con el ingreso de texto predictivo desactivado (vea "Configuraciones," p. 83),
oprima una tecla numérica varias veces hasta que aparezca el carácter deseado. No
todos los caracteres disponibles son reflejados en las teclas numéricas. Los
caracteres disponibles dependen del lenguaje elegido.
Si la siguiente letra que quiere está ubicada en la misma tecla, espere a que el
cursor aparezca, luego ingrese la letra.
Los signos de puntuación más comúnes y caracteres especiales están disponibles
en la tecla *.
■ Sugerencias para la redacción
Las funciones siguientes podrían estar disponibles para la redacción de texto:
• Para agregar un espacio, oprima 0.
• Oprima las teclas navegadoras para mover el cursor.
• Para insertar un número en la modalidad alfabética, mantenga oprimida la
tecla numérica deseada.
• Para eliminar un carácter a la izquierda del cursor, elija Borrar. Elija y
mantenga oprimida Borrar para eliminar los caracteres con mayor rapidez.
Para borrar todos los caracteres a la vez, elija Opc. > Borrar texto.
• Para rápidamente activar o desactivar el ingreso de texto predictivo cuando
esté redactando, mantenga oprimida Opc..
• Para ingresar una palabra usando el ingreso de texto predictivo, elija Opc. >
Insertar palabra. Redacte la palabra usando el ingreso de texto tradicional, y
elija Guardar. La palabra es también añadida al diccionario.
• Para ingresar un caracter especial al usar el ingreso de texto tradicional,
oprima la tecla *. Al usar el ingreso de texto predictivo, mantenga oprimida la
tecla *, o elija Opc. > Insertar símbolo. Elija el caracter y Usar.
• Para ingresar un emoticón al usar el ingreso de texto tradicional, oprima la tecla
* dos veces. Al usar ingreso de texto predictivo, mantenga oprimida la tecla * y
oprima * nuevamente, o elija Opc. > Insertar emoticón. Elija un emoticón y Usar.
84
Page 85

6030_EN_ESv.1_BIL_UG_9241289.book Page 85 Tuesday, September 20, 2005 5:06 PM
Ingreso de texto
Las opciones siguientes están disponibles al redactar mensajes de texto:
• Pa ra insertar un número mientra s está e n la mod alidad de may úsculas/
minúsculas, elija Opc. > Insertar número. Ingrese el número telefónico y
oprima OK, u oprima Buscar, búsquelo en Contactos, y elija Selec. y OK.
• Para insertar un nombre, elija Opc. > Insertar contacto y un contacto. Para
insertar un número telefónico o un ítem de texto adjunto al nombre, elija Opc. >
Insertar contacto, recorra a un contacto, elija Opc. > Ver detalles y el ítem.
85
Page 86

6030_EN_ESv.1_BIL_UG_9241289.book Page 86 Tuesday, September 20, 2005 5:06 PM
Funciones de menú
5. Funciones de menú
El teléfono brinda una amplia gama de funciones agrupadas en menús.
■ Acceder a una función del menú
1. Para acceder al menú, elija Menú.
2. Use las teclas navegadoras para recorrer el menú. Para cambiar la vista del
menú, vea Vista Menú en "Configuraciones de pantalla," p. 98.
3. Si el menú contiene submenús, elija el que usted quiera.
4. Elija Atrás para regresar al nivel del menú anterior y Salir para cerrar el menú.
■ Mensajes
El servicio de mensajes sólo se puede usar si está respaldado por
su red o proveedor de servicio.
Para elegir el tamaño de letra para la redacción y lectura de mensajes, elija Menú >
Mensajes > Config. mensajes > Ot ras config. >Tamaño de letra.
Nota: Al enviar mensajes, su dispositivo podría mostrar Mensaje enviado.
Ésta es una indicación de que el mensaje ha sido enviado de su dispositivo
al número del centro de mensajes programado en su dispositivo. No significa
que el destinatario haya recibido el mensaje. Si desea información más
detallada acerca de los servicios de mensajería, consulte a su proveedor
de servicios.
Mensajes de texto (SMS)
Usando el servicio de mensajes cortos (SMS), su teléfono puede recibir y enviar
mensajes de multipartes que consisten en varios mensajes normales de texto
(servicio de red). La facturación está basada en la cantidad de mensajes normales
que se requieren para un mensaje de varios partes.
Antes de enviar un mensaje, deberá guardar algunas configuraciones de mensajes.
Ver "Configuraciones para mensajes de texto," p. 92.
También puede enviar y recibir mensajes de texto que contengan gráficos.
Un mensaje de imagen puede ser un mensaje de varias partes.
Nota: Puede usar la función de mensajes con imágenes solamente si es
respaldada por su operador de red o proveedor de servicio. Sólo los
dispositivos compatibles que ofrecen la función de mensajes con imágenes
pueden recibir y mostrar este tipo de mensajes. El aspecto de un mensaje
multimedia puede variar según el dispositivo receptor.
86
Page 87

6030_EN_ESv.1_BIL_UG_9241289.book Page 87 Tuesday, September 20, 2005 5:06 PM
Funciones de menú
Redactar y enviar mensajes
Su dispositivo respalda el envío de mensajes de texto dentro del límite normal de
160 caracteres. Si su mensaje excede los 160 caracteres, se enviará en una serie
de dos o más mensajes. La cantidad de caracteres disponibles y el número actual
del parte de un mensaje de multipartes aparecen en la parte superior derecha de
la pantalla (por ejemplo, 120/2). El uso de caracteres especiales (Unicode) consume
más espacio. Su proveedor de servicio podría pasarle la factura debida. Los caracteres
que llevan tildes u otros signos y los caracteres de otros idiomas, como el chino,
usan más espacio, de tal manera que se limita la cantidad de caracteres que se
puede enviar en un solo mensaje.
1. Elija Menú > Mensajes > Crear mensaje > Mensaje de texto.
2. Ingrese el mensaje. Ver "Ingreso de texto," p. 83. Para insertar plantillas de
texto o una imagen dentro de un mensaje, vea "Plantillas," p. 88.
3. Para enviar el mensaje, elija Enviar.
Los mensajes enviados se guardarán en la carpeta Elem. enviados si la
configuración Guardar mensajes enviados es programada a Sí. Ver
"Configuraciones para mensajes de texto," p. 92.
4. Ingrese el número telefónico del destinatario o busque el número en
Contactos. Elija OK para enviar el mensaje
Opciones para enviar un mensaje
Después de redactar un mensaje, oprima Enviar para mostrar las opciones de
envío. Con A varios podrá enviar el mensaje a varios destinatarios. Con Vía perfil
de envío podrá usar un perfil de mensaje predefinido para enviar el mensaje. Para
definir un perfil de mensaje, vea "Configuraciones para mensajes de texto," p. 92.
Su dispositivo respalda el envío de mensajes de texto que exceden el límite de
caracteres para un solo mensaje. Los textos más largos se envían como una serie
de dos o más mensajes. Su proveedor de servicio podría pasarle la factura debida.
Los caracteres que llevan tildes u otros signos y los caracteres de otros idiomas,
como el chino, usan más espacio, de tal manera que se limita la cantidad de
caracteres que se puede enviar en un solo mensaje.
Recibir y contestar mensajes
Cuando recibe un mensaje, y el número de mensajes nuevos, seguidos por %N
mensajes recibidos, aparecen.
El destellante indica que la memoria para mensajes está llena. Antes de
poder recibir mensajes nuevos, elimine algunos de sus mensajes antiguos.
1. Oprima Mostrar para leer el nuevo mensaje o Salir para verlo en otro momento.
87
Page 88

6030_EN_ESv.1_BIL_UG_9241289.book Page 88 Tuesday, September 20, 2005 5:06 PM
Funciones de menú
Si ha recibido más de uno, elija el mensaje que quiera leer. Un mensaje de
texto no leído es indicado por .
2. Mientras lee un mensaje, elija Opc. y una opción, tal como eliminar, desviar, o
editar el mensaje, dé otro nombre al mensaje que está leyendo; o cámbielo de
lugar a otra carpeta.
Copiar en agenda — para copiar texto al inicio del mensaje a su calendario
como una nota de recordatorio para el día actual.
Detalles me nsaje — para ver, si está disponible, el nombre y número telefónico
del remitente, el centro de mensaje que usó, y la hora y fecha de recepción.
Usar información — para extraer números, direcciones de emai y de páginas
Web del mensaje actual.
Cuando esté leyendo un mensaje con imágenes, elija Guardar imagen para
guardar la imagen en la carpeta Plantillas.
3. Para Responder, elija el tipo de mensaje para contestar un mensaje.
Cuando responda a un email SMS, primero confírme o edite la dirección y el
tema del email. Luego escriba su mensaje de respuesta.
4. Para enviar el mensaje, elija Enviar > OK .
Buzón de entrada y elementos enviados
El teléfono guarda los mensajes entrantes de texto y multimedia en la
carpeta Buzón de entrada. Los mensajes de texto enviados son guardados en
la carpeta Elem. enviados, si Guardar mensajes enviados está configurada a Sí.
Ver "Configuraciones para mensajes de texto," p. 92.
Plantillas
Su teléfono incluye plantillas de texto, indicadas por , y plantillas de imágenes,
indicadas por .
Para acceder a la lista de plantillas, elija Menú > Mensajes > Elem. guardados >
Mensajes de texto > Plantillas.
• Para insertar una plantilla de texto en un mensaje, elija la plantilla de texto
que quiera.
• Para insertar una imagen en el mensaje de texto, elija Opc. > Insertar im agen,
elija una imagen, Ve r e Insertar. El número de caracteres que puede ingresar
en un mensaje depende del tamaño de la imagen.
Para ver el texto y la imagen juntos antes de enviar el mensaje, elija Opc. >
Vista previa.
88
Page 89

6030_EN_ESv.1_BIL_UG_9241289.book Page 89 Tuesday, September 20, 2005 5:06 PM
Funciones de menú
Carpeta de elementos guardados y Mis carpetas
Para organizar sus mensajes, puede mover unos de ellos a la carpeta Elem. guardados
o agregar carpetas para sus mensajes. Mientras lee un mensaje, elija Opc..
Para agregar o eliminar una carpeta, elija Menú > Mensajes > Elem. guardados >
Mensajes de texto > Mis carpetas. Para eliminar una carpeta, vaya a ésta y elija
Opc. > Eliminar carpeta.
Mensajes multimedia (MMS)
Sólo los dispositivos con funciones compatibles pueden recibir y mostrar mensajes
multimedia. El aspecto de un mensaje multimedia puede variar según el
dispositivo receptor.
La mensajería multimedia es un servicio de red.
La red celular podría limitar el tamaño de los mensajes MMS. Si la imagen insertada
excede este límite, el dispositivo podría reducir el tamaño para poder enviarla
por MMS.
Un MMS puede contener texto, sonido y una imagen. El teléfono respalda mensajes
de hasta 100 KB en tamaño. Si el mensaje contiene una imagen, el teléfono reduce
el tamaño de la imagen para poder incluirla en el área de la pantalla.
No podrá recibir un MMS si tiene una llamada en progreso, o algún juego o aplicación
Java en uso. Puesto que la entrega de mensajes multimedia puede fracasar por varias
razones, no dependa solamente de dicha función para comunicaciones importantes.
Escribir y enviar un mensaje MMS
Para definir las configuraciones para un MMS, vea "Configuraciones para MMS,"
p. 92. Para verificar la disponibilidad y para suscribirse a un servicio MMS, póngase
en contacto con su operador de red o proveedor de servicio.
Las protecciones de copyright pueden impedir la copia, modificación, transferencia
o reenvío de imágenes, tonos de llamada y otro contenido.
1. Elija Menú > Mensajes > Crear mensaje > Mens. multimedia
2. Ingrese el mensaje. Ver "Ingreso de texto," p. 83.
• Para insertar un archivo en el mensaje, elija Opc. > Insertar y elija la
opción que quiera.
• Su teléfono respalda el envío y recepción de mensajes MMS que contienen
varias páginas (diapositivas). Para insertar un diapositiva en el mensaje,
elija Opc. > Insertar > Diapositiva. Cada diapositiva puede contener texto
y una imagen.
89
Page 90

6030_EN_ESv.1_BIL_UG_9241289.book Page 90 Tuesday, September 20, 2005 5:06 PM
Funciones de menú
Si el mensaje tiene varias diapositivas, puede abrir la que quiera,
oprimiendo Opc. > Diapositiva ant., Diapositiva sig., o Lista diapositivas.
Para configurar el intervalo entre las diapositivas, elija Programar diapo..
3. Para enviar el mensaje, elija Enviar > A número teléfono, A dirección e-mail,
o A varios.
4. Ingrese el número telefónico del destinatario o dirección de email u obténgalo
de Contactos.
Cuando el mensaje multimedia se está enviando, aparece en la pantalla y
puede usar otras funciones del teléfono. En caso de alguna interrupción durante
la transmisión del mensaje, el teléfono tratará de reenviarlo varias veces. Si aún
fracasa, el mensaje permanecerá en la carpeta Buzón de salida y podrá tratar
de enviarlo más tarde.
Los mensajes enviados se guardarán en la carpeta Elem. enviados si la
configuración Guardar mensajes enviados es programada a Sí.
Ver "Configuraciones para MMS," p. 92. Mensajes multimedia son
indicados con .
Leer y contestar un mensaje MMS
Importante: Tenga precaución al abrir los mensajes. Los objetos de los
mensajes multimedia pueden contener virus o dañar el dispositivo o la PC.
Cuando su teléfono está recibiendo un MMS, aparece en la pantalla. Cuando
se ha recibido el mensaje multime dia, y Mensaje multimedia recibido aparecen
en la pantalla.
El aspecto de un MMS puede variar según el dispositivo receptor.
1. Elija Mostrar para ver el mensaje, o Salir para verlo en otro momento.
Si ha recibido más de uno, elija el mensaje que quiera leer. Un MMS no leído
es indicado por .
2. La función de la tecla de selección intermedia cambia de acuerdo al archivo
adjunto en el mensaje.
Para ver todo el mensaje, si éste contiene una presentación, elija Reprod..
Para ampliar una imagen, elija Zoom. Para ver una tarjeta de negocios o una
nota de la agenda, o para abrir el tema del asunto, elija Abrir.
3. Para contestar el mensaje, elija Opc. > Responder > Mensaje de texto o Mens.
multimedia. Ingrese la respuesta al mensaje, y seleccione Enviar. Puede
enviar la respuesta sólo al remitente del mensaje original.
Elija Opc. para acceder a las opciones disponibles.
90
Page 91
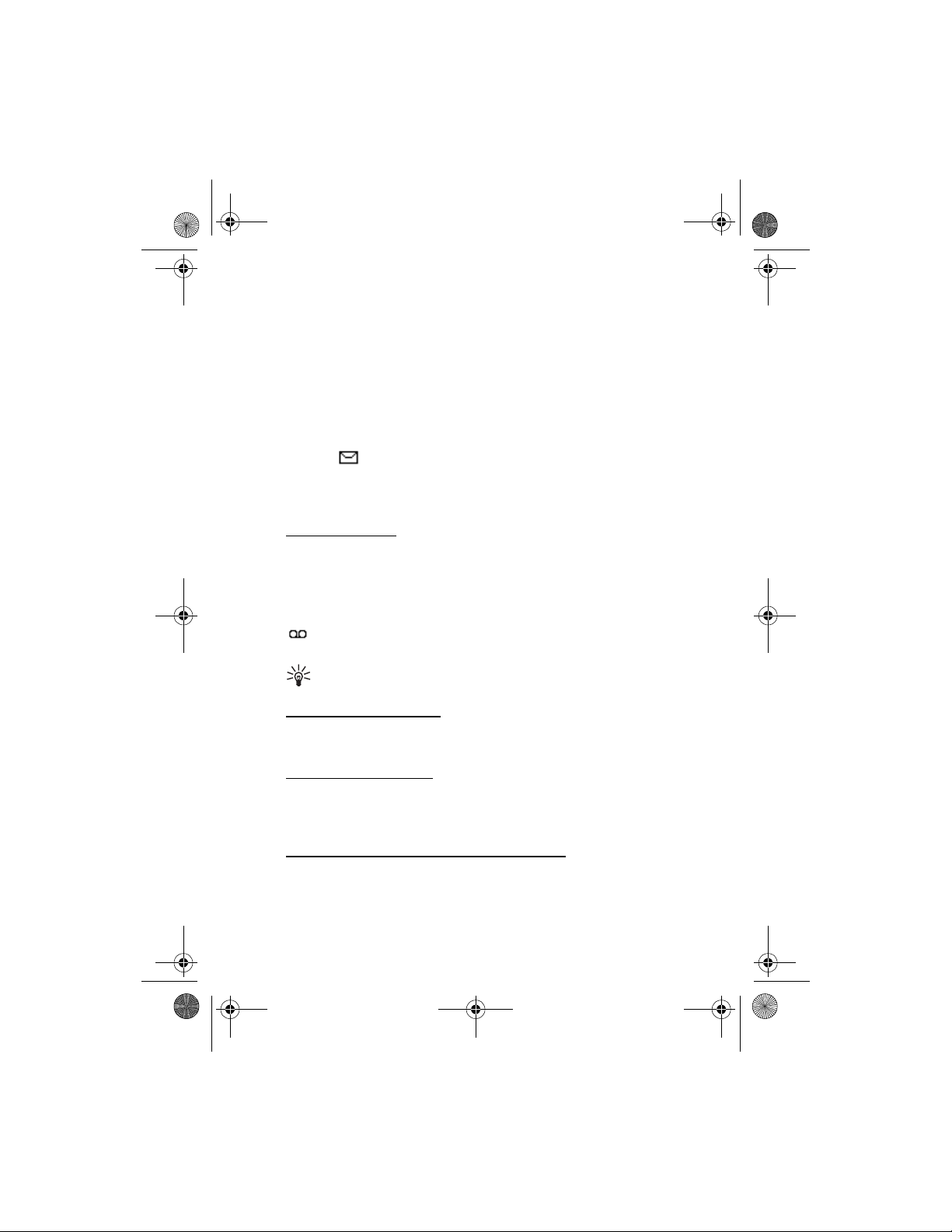
6030_EN_ESv.1_BIL_UG_9241289.book Page 91 Tuesday, September 20, 2005 5:06 PM
Funciones de menú
Carpetas
El teléfono guarda los MMS recibidos en la carpeta Buzón de entrada. Los mensajes
que aún no han sido enviados son trasladados a la carpeta Buzón de salida. Los
mensajes que quiera enviar después pueden guardarse en la carpeta Elem. guardados.
Los mensajes enviados se guardarán en la carpeta Elem. enviados si la configuración
Guardar mensajes enviados es programada a Sí. Ver "Configuraciones para MMS,"
p. 92.
Memoria llena de MMS
Cuando hay un mensaje multimedia nuevo en espera, y la memoria para los mensajes
esta llena, parpadea y Memoria m ultimedia llena, ver me n. en espera aparece.
Para ver el mensaje en espera, elija Mostrar. Para guardar el mensaje, elija Opc. >
Guardar mensaje . Para borrar mensajes anteriores, elija el mensaje a eliminar. Para
descartar el mensaje en espera, elija Salir > Sí. Si elige No, podrá ver el mensaje.
Mensajes de voz
El buzón de voz es un servicio de red. Para más detalles y para solicitar el número
de buzón de voz, consulte con su proveedor de servicio.
Elija Menú > Mensajes > Mensajes de voz. Para llamar a su buzón de voz, elija
Escuchar mensajes de voz. Para acceder a, buscar, o editar su número de correo de
voz, elija Número del buzón de voz.
indica nuevos mensajes de voz si la función es respaldada por la red. Elija
Escuchar para llamar al número de su buzón de voz.
Dato: Mantenga oprimida 1 para llamar a su buzón de voz si el número
ha sido programado.
Mensajes informativos
Con el servicio de red Mensaje de información, es posible recibir mensajes sobre
varios asuntos. Para detalles, contacte a su proveedor de servicio.
Comandos de servicio
Elija Menú > Mensajes > Comandos servicio. Ingrese y envíe una solicitudes de
servicio (también denominado comandos USSD), como comandos de activación
para servicios de red, a su proveedor de servicio.
Borrar todos los mensajes en una carpeta
Para borrar todos los mensajes de una carpeta, elija Menú > Mensajes > Eliminar
mensajes. Elija la carpeta cuyos mensajes quiere eliminar y elija Sí para confirmar.
Si la carpeta tiene mensajes no leídos, el teléfono le preguntará si también
quiere borrarlos.
91
Page 92

6030_EN_ESv.1_BIL_UG_9241289.book Page 92 Tuesday, September 20, 2005 5:06 PM
Funciones de menú
Configuraciones de mensajes
Las configuraciones de mensajes afectan al envío, recepción y vista de los mensajes.
Configuraciones para mensajes de texto
Elija Menú > Mensajes > Config. mensajes > Mensajes de texto. Elija Perfil de
envío. Su tarjeta SIM respalda más de un conjunto de perfil de mensaje; elija el
conjunto que quiera cambiar. Cada conjunto de perfil tiene las siguientes
configuraciones: Número del centro de mensajes (provisto por su proveedor de
servicio), Nº de destinatario predeterminado, Informes de entrega, Usar paquetes
de datos, Responder por mismo centro (servicio de red) y Renombrar perfil de
envío (no está disponible para el perfil predeterminado).
Elija Guardar mensajes enviados > Sí para configurar el teléfono a guardar
mensajes enviados en la carpeta Elem. enviados. Si elige No, los mensajes
enviados no se guardarán.
Elija Reenvío automático > Activar o Desactivar para activar o desactivar el
reenvío de mensajes cuando el envío de mensajes falló.
Configuraciones para MMS
Elija Menú > Mensajes > Config. mensajes > Mensajes mult. Defina las
configuraciones para las opciones:
• Guardar mensajes enviados. Elija Sí para que el teléfono esté configurado para
guardar mensajes multimedia enviados en la carpeta Elem. enviados. Si elige
No, los mensajes enviados no se guardarán.
• Informes de entrega para pedir a la red que le envíe informes sobre la entrega
de sus mensajes (servicio de red).
• Reducción de imagen a escala de fin e el tam año de l a im age n cua ndo es i nse rta da
en el mensaje multimedia.
• Programación d iapositiva pred. define la hora predeterminada para diapositivas
en los mensajes multimedia.
• Permitir recepción de multimedia. Elija No, Sí, o Sist. doméstico para usar el
servicio multimedia. Si Permitir recepción de multimedia está activada a Sí o
Sist. doméstico, su operador o proveedor de servicio podría pasarle la factura
por cada mensaje recibido. La programación predeterminada para recibir
mensajes multimedia es, en general, Activar.
• Mensajes multimedia entrantes. Elija Recuperar para automáticamente permitir
la recepción de mensajes multimedia, Rec. manualmente para permitir la
recepción de mensajes multimedia sólo después de haber sido indicado, o
Rechazar para prevenir la recepción de mensajes multimedia.
92
Page 93
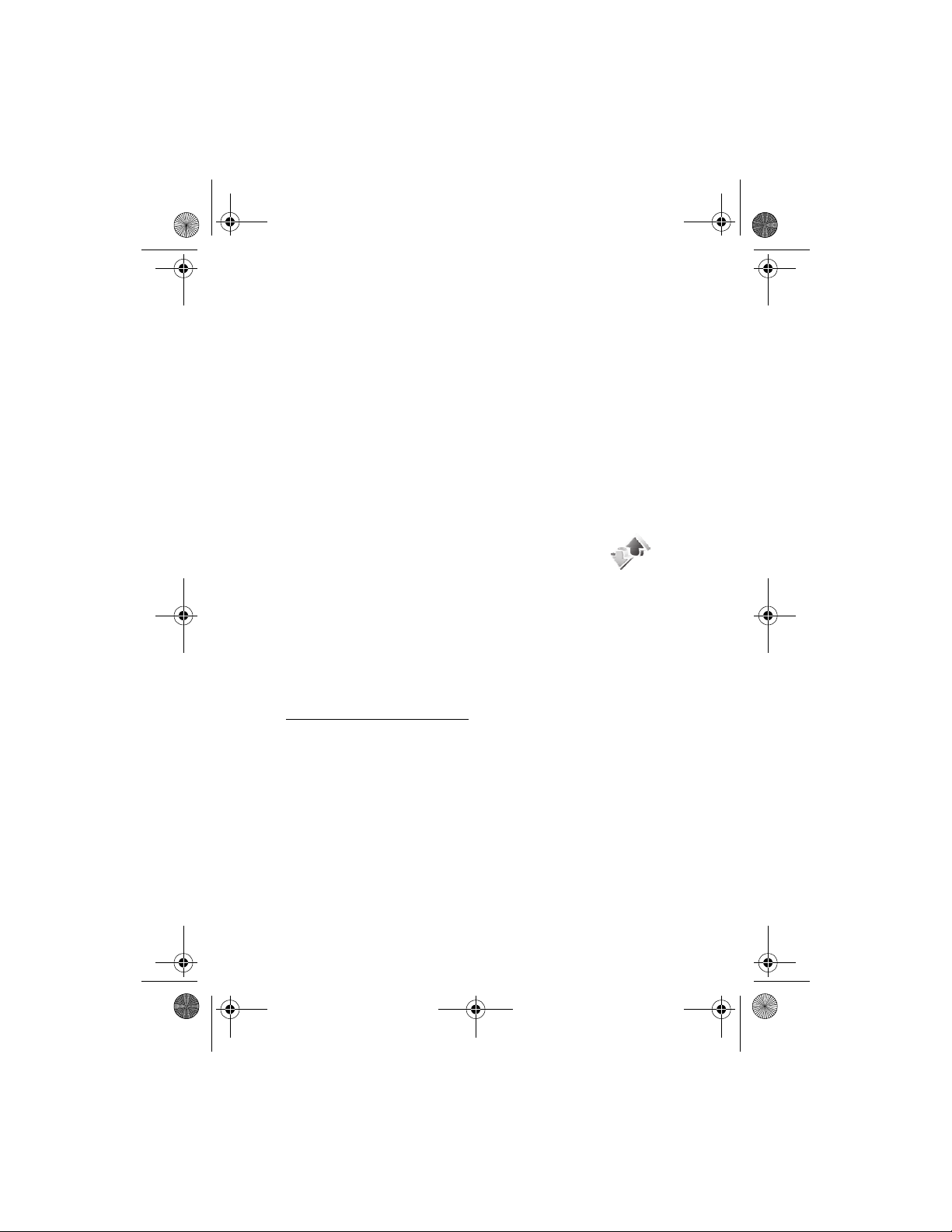
6030_EN_ESv.1_BIL_UG_9241289.book Page 93 Tuesday, September 20, 2005 5:06 PM
Funciones de menú
• Ajustes de configuración. Elija Configuración y elija el proveedor de servicio
predeterminado para recuperar los mensajes multimedia. Elija Cuenta para ver
las cuentas provistas por el proveedor de servicio. Si hay más de una cuenta
mostrada, elija la que quiera usar. Podría recibir las configuraciones como un
mensaje de configuración desde su proveedor de servicio. Para acceder a las
configuraciones manualmente, vea "Ajustes de configuración," p. 101.
• Permitir publicidad para elegir si desea permitir la recepción de mensajes
definidos como publicidad. Esta configuración no aparece si Permitir recepc ión
de multimedi a está programada a No.
Configuraciones comúnes
Elija Menú > Mensajes > Config. mensajes > Otras config. > Tamaño de letra
para elegir el tamaño de letra para la lectura y redacción de mensajes.
■ Registro
El teléfono registra los números telefónicos de las llamadas
perdidas (no contestadas), recibidas y marcadas, y la duración
aproximada de sus llamadas (servicio de red).
El teléfono registra estos ítems sólo si la red respalda estas funciones y el teléfono
está encendido y dentro del área de servicio de red.
Cuando elija Opc. en los menús Lla madas perdidas, Llamadas recibidas y Números
marcados, podrá ver la fecha y hora de la llamada, e ditar o borrar el núme ro telefónico
de la lista, guardar el número en Contactos, o enviar un mensaje al número. Elija
Borrar info. listas llamadas recientes para eliminar las listas de llamadas recientes.
Lista de llamadas recientes
Elija Menú > Registro y la lista apropiada.
Llamadas perdidas muestra la lista de los números telefónicos de las personas
que han tratado de llamarle (servicio de red). El número frente al nombre o
número telefónico indica la cantidad de llamadas de ese llamante.
Cuando aparece una nota acerca de una llamada perdida, elija Lista para acceder
a la lista de los números telefónicos. Vaya al número al que le gustaría devolver la
llamada, y oprima la tecla Llamar.
Llamadas recibidas muestra la lista de las llamadas recientes aceptadas o
rechazadas (servicio de red).
Números marcados muestra la lista de los números recientemente marcados.
93
Page 94

6030_EN_ESv.1_BIL_UG_9241289.book Page 94 Tuesday, September 20, 2005 5:06 PM
Funciones de menú
En el modo standby, oprima la tecla Llamar una vez para acceder a la lista de los
últimos números marcados. Recorra al número o nombre que desee, y oprima la
tecla Llamar para hacer la llamada.
Borrar info. listas llamadas recientes elimina las listas de llamadas recientes. Elija
si quiere eliminar todos los números telefónicos o sólo los números en una lista
específica. No podrá deshacer esta operación.
Contadores y cronómetros
Nota: El tiempo real facturado por su proveedor de servicio para las
llamadas y servicios podría variar según los servicios de red, redondeo
de la factura, impuestos, etc.
Elija Menú > Registro > Duración de las llamadas, Contador de paquetes datos o
Cronómetro conexión paq. datos para información aproximada sobre las
comunicaciones recientes.
■ Contactos
Puede guardar n ombres y números de teléfono s (Contactos)
en la memoria del teléfono y en la memoria de la tarjeta
SIM. La memoria del teléfono puede guardar contactos con
números e ítems de texto. Los nombres y números guardados
en la memoria de la tarjeta SIM, s e indican con .
Buscar un contacto
Elija Menú > Contactos > Nombres > Opc. > Buscar. Vaya hasta la lista de contactos
o ingrese la primera letra del nombre que está buscando.
Guardar nombres y números telefónicos
Los nombres y números se guardan en la memoria usada. Elija Menú > Contactos >
Nombres > Opc. > Agr. nvo. contacto. Ingrese el nombre y el número telefónico.
Agregar más detalles a nombres
En la memoria del teléfono para contactos, puede guardar diferentes tipos de
números telefónicos e ítems de textos cortos por cada nombre.
El primer número que guarda es automáticamente configurado como el número
primario, y tiene un marco alrededor del número del tipo de indicador. Cuando
elige un nombre, el número primario es usado a no ser que elija otro número.
1. Asegúrese de que la memoria usada es Teléfono o Teléfono y SIM.
2. Recorra al nombre al cual desee agregar un nuevo número o ingreso de texto, y
elija Detalles > Opc. > Agregar detalles.
94
Page 95
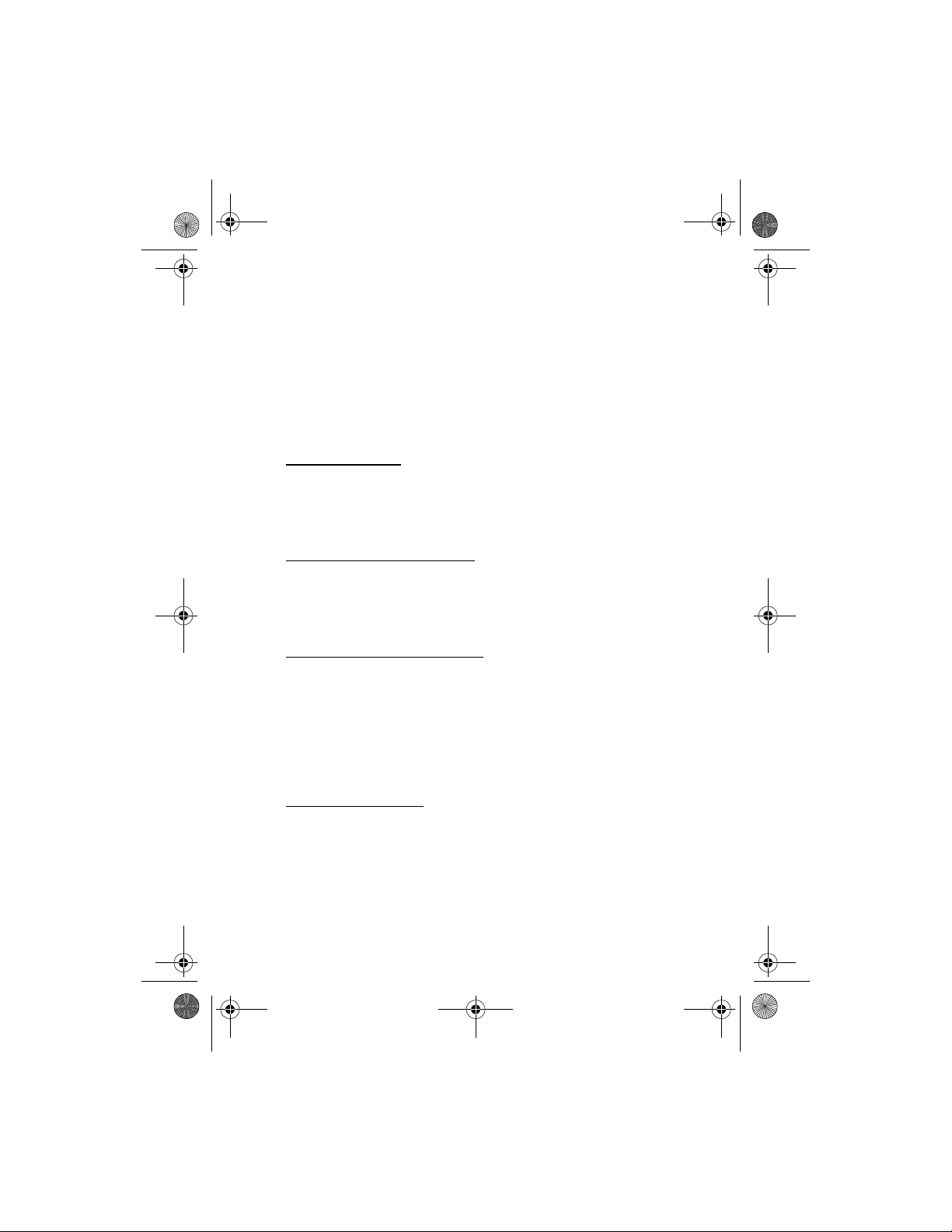
6030_EN_ESv.1_BIL_UG_9241289.book Page 95 Tuesday, September 20, 2005 5:06 PM
Funciones de menú
3. Para agregar un número, elija Número y uno de los tipos de número.
Para cambiar el tipo de número, vaya hasta el número deseado y elija Opc. >
Cambiar tipo. Para configurar el número elegido como el número primario,
elija N° predeterm..
Para agregar otro detalle, elija Agregar detalles y Dirección e-mail, Dirección
Web, Dirección o Nota.
4. Ingrese el número o ingreso de texto; para guardarlo, elija OK.
5. Para retornar al modo standby, oprima la tecla Finalizar.
Copiar contactos
Busque el contacto que desee copiar, y elija Opc. > Copiar. Puede copiar nombres
y números telefónicos en y desde la memoria de contactos a la memoria y la
tarjeta SIM. La memoria de la tarjeta SIM puede guardar nombres con un número
telefónico asociado a éstos.
Editar detalles de contactos
Busque o recorra al contacto que quiera editar y elija Detalles. Para editar el
nombre, vaya a éste y elija Opc. > Editar nombre. Para editar un número, vaya a
éste y elija Opc. > Editar número. Para editar un ítem de texto, recorra a éste y
elija Opc. > Editar información.
Eliminar contactos o detalles
Para eliminar todos los contactos y los detalles asociados a éstos de la memoria
del teléfono o de la tarjeta SIM, elija Menú > Contactos > Elim. todos contac. > De
mem. teléfono o De tarjeta SIM. Use el código de seguridad para confirmar el cambio.
Para eliminar un contacto, búsquelo y elija Opc. > Borrar contacto.
Para eliminar un número o texto adjunto al contacto, busque el contacto y elija
Detalles. Vaya hasta el detalle deseado y elija Opc. > Eliminar > Eliminar número o
Eliminar detalles.
Tarjetas de negocios
Puede enviar y recibir, como una tarjeta de negocios, la información de contacto
de una persona desde un dispositivo compatible que respalde el estándar vCard.
Para mandar una tarjeta de negocios, busque el contacto cuya información
quiere enviar y elija Opc. > Env. tarj. negocios > Vía multimedia o Vía SMS.
Cuando haya recibido una tarjeta de negocios, elija Mostrar > Guardar para guardar
la tarjeta de negocios en la memoria del teléfono. Para descartar la tarjeta de
negocios, elija Salir > Sí.
95
Page 96

6030_EN_ESv.1_BIL_UG_9241289.book Page 96 Tuesday, September 20, 2005 5:06 PM
Funciones de menú
Configuraciones
Elija Menú > Contactos > Configuraciones y una opción. Para elegir la memoria
del teléfono para sus contactos, elija Memoria en uso. Para recuperar nombres y
números de ambas memorias, elija Teléfono y SIM; los nombres y números se
guardarán en la memoria del teléfono. Para elegir cómo los nombres y números
sean mostrados, elija Vista Contactos. Para ver la capacidad de memoria, libre y
usada, elija Estado de la memoria.
Grupos
Elija Menú > Contactos > Grupos para organizar los nombres y los números de
teléfonos guardados en la memoria en grupos de llamantes con diferentes tonos
de llamado.
Marcación rápida
Para asignar un número a una tecla de marcación rápida, elija Menú > Contactos >
Marcación rápida, y recorra a la posición de marcación rápida que quiera.
Elija Asignar, o bien, si un número ya ha sido asignado a una tecla, elija Opc. >
Cambiar. Elija Buscar, y luego el número que le quiera asignar. Si la función
Marcación rápida está desactivada, el teléfono le pregunta si desea activarla.
Vea también Marcación rápida en "Configuraciones de llamadas," p. 99.
Para hacer una llamada usando las teclas de marcación rápida, vea "Marcación
rápida," p. 81.
Otras funciones de Contacto
Elija Menú > Contactos, y las funciones siguientes podrían estar disponibles:
• Números de información — para llamar a los números de información de su
proveedor de servicio si los números están incluidos en su tarjeta SIM
(servicio de red).
• Números de servicio — para llamar a los números de su proveedor de servicio
si los números están incluidos en su tarjeta SIM (servicio de red).
• Mis números — para ver los números de teléfono asignados a su tarjeta SIM, sí
los números están incluidos en su tarjeta SIM (servicio de red).
96
Page 97

6030_EN_ESv.1_BIL_UG_9241289.book Page 97 Tuesday, September 20, 2005 5:06 PM
Funciones de menú
■ Configuraciones
Perfiles
Su teléfono tiene varios grupos de configuraciones, perfiles, con los cuales puede
personalizar los tonos de timbre del teléfono para distintos eventos y entornos. Puede
personalizar los perfiles como quiera, y activar uno para emplearlo. Los perfiles
disponibles son Normal, Silencio, Reunión, Exterior, Mi perfil 1, y Mi perfil 2.
Elija Menú > Config. > Perfiles, y un perfil.
• Para activar el perfil seleccionado, elija Activar.
• Para personalizar el perfil, elija Personalizar. Elija las configuraciones que
quiera cambiar y haga los cambios.
• Para programar el perfil para que esté activado hasta cierto tiempo (hasta 24
horas), elija Programado y programe la hora en que desea que el perfil venza.
Cuando vence el tiempo, el perfil anterior que no había sido programado
queda activado.
Para cambiar rápidamente el perfil en el modo standby, oprima la tecla Encender/
Apagar y elija el perfil que quiera activar y elija Selec..
Temas
Un tema es un paquete que podría incluir un protector de pantalla, una gráfica de
papel de fondo, un tono de timbre y un esquema de colores con el objeto de
personalizar su teléfono para los diferentes eventos y entornos. Los temas se
guardan en Galería.
Elija Menú > Config. > Temas. Para activar un tema, elija Seleccionar tema >
Temas a la carpeta y elija el tema. Ver "Galería," p. 103. Para descargar temas
nuevos, elija Descargas temas. Ver "Descargar," p. 111.
Configuración de tonos
Puede cambiar las configuraciones del perfil activo elegido.
Elija Menú > Config. > Tonos y cambie una de las opciones. Podrá encontrar las
mismas configuraciones eligiendo Menú > Config. > Perf iles , un perfil y Personalizar.
Ver "Perfiles," p. 97.
Elija Aviso para para programar el teléfono a sonar sólo cuando entren llamadas
de los números reflejados en el grupo de llamantes elegido. Elija el grupo de
llamantes que quiera o Todas las llam. > Marcar.
97
Page 98
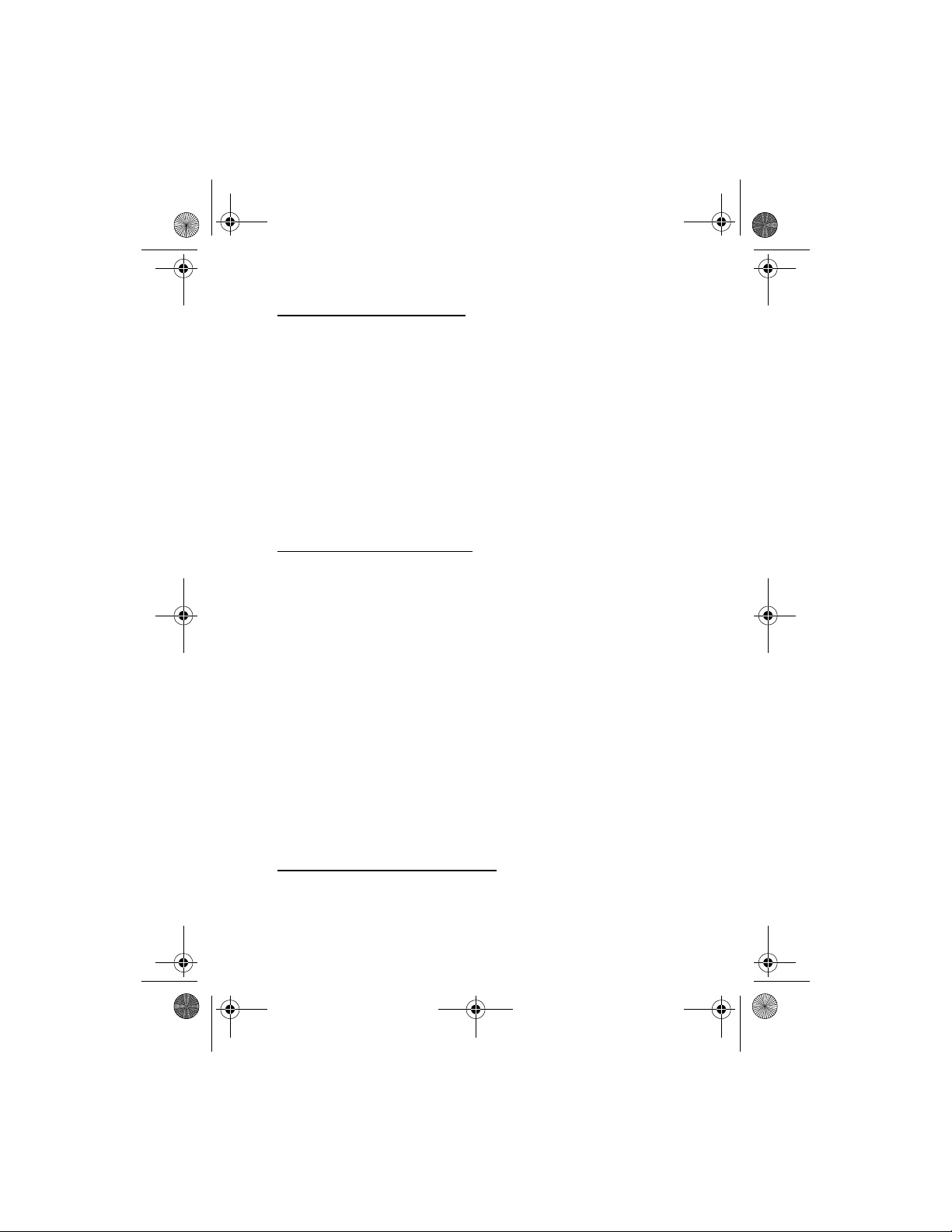
6030_EN_ESv.1_BIL_UG_9241289.book Page 98 Tuesday, September 20, 2005 5:06 PM
Funciones de menú
Accesos directos personales
Usando los accesos directos personales se puede agilizar el acceso a las funciones
del teléfono de uso frecuente.
Tecla de selección derecha
Elija Menú > Config. > Mis accesos directos > Tecla selección der echa para destinar
una función del teléfono a la tecla de selección derecha de una lista predefinida.
También vea "Modo standby," p. 77. Este menú no aparece en ciertas variantes
del operador.
Tecla de navegación
Elija Menú > Config. > Accesos directos personales > Tecla de navegación para
elegir funciones de atajos para la tecla de navegación. Vaya a la tecla de navegación
deseada, elija Cambiar y una función de la lista. Para eliminar una función de atajo
de la tecla, elija (vacía). Para reasignar una función para la tecla, elija Asignar.
Configuraciones de pantalla
Elija Menú > Config. > Pantalla. Podrá definir las siguientes configuraciones:
• Elija Imagen de fondo para configurar su teléfono para que muestre, cuando
esté en el modo standby, una imagen en segundo plano.
• Elija Protector de pantalla > Imagen para escoger un gráfico desde Galería.
Elija el Tiempo de espera tras del cual el protector de pantalla será activado.
Elija Activar para activar el protector de pantalla.
• Elija Ahorro de energía > Activa r para consumir menos carga de la batería.
Se muestra un reloj digital cuando no se usan las funciones del teléfono tras
el lapso de un período de tiempo. Ver "Ahorrador de energía," p. 78.
• Elija Esquemas de colores para cambiar el color en algunos componentes de
pantalla, por ejemplo indicadores y barras de señal y batería.
• Elija Vista Menú para configurar la forma en que la pantalla muestre el
menú principal.
• Elija Logo de operador para programar su teléfono para que muestre u oculte
el logotipo del operador.
• Elija Contraste de pantalla para ajustar el nivel de contraste de la pantalla.
Recorra horizontalmente para aumentar o disminuir el nivel de contraste.
Configuraciones de hora y fecha
Elija Menú > Config. > Hora y fecha.
Elija Reloj para programar el teléfono para que muestre el reloj en el modo
standby, ajustar el reloj, y elegir la zona horaria y el formato de hora.
98
Page 99
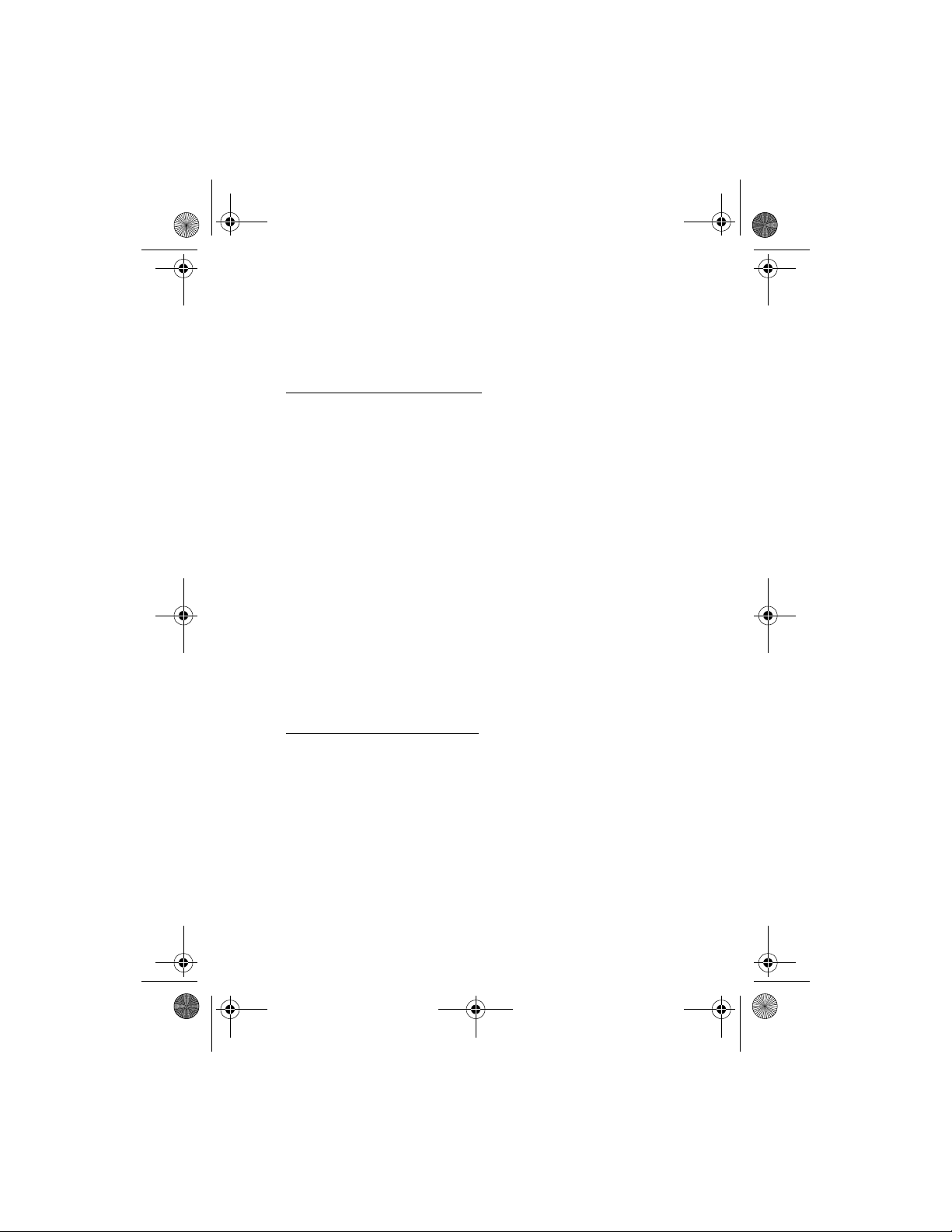
6030_EN_ESv.1_BIL_UG_9241289.book Page 99 Tuesday, September 20, 2005 5:06 PM
Funciones de menú
Elija Fecha para programar el teléfono para que muestre la hora en el modo
standby, fijar la fecha y elegir el formato de fecha y separador de fecha.
Elija Actualización auto. de fecha y hora (servicio de red) para configurar el
teléfono a actualizar automáticamente la hora y fecha según el huso horario.
Configuraciones de llamadas
Elija Menú > Config. > Llamada y una de las siguientes opciones:
• Desvío de llamadas (servicio de red) — para desviar las llamadas entrantes.
Para detalles, contacte a su proveedor de servicio.
• Cualquier tecla contesta > Activar para contestar una llamada entrante,
oprimiendo cualquier tecla brevemente, a excepción de la tecla Encender/
Apagar, las teclas de selección y la tecla Finalizar.
• Remarcado automático > Activar para hacer diez intentos para conectar la
llamada tras intentar sin éxito.
• Marcación rápida > Activar para asignar a las teclas de marcación rápida de
la 2–9. Para marcar, mantenga oprimida la tecla numérica correspondiente.
• Llamada en espera > Activar para que la red le notifique de una llamada
entrante mientras tenga una llamada activa (servicio de red). Ver "Llamada en
espera," p. 82.
• Resumen tras llamada > Activ ar, y el teléfono mostrará brevemente el tiempo
y costo aproximado (servicio de red) tras cada llamada.
• Enviar ID de llamante (servicio de red) > Sí o De finido por la red.
• Línea para llamadas salientes (servicio de red), para elegir la línea 1 ó 2 para
hacer llamadas. Esta opción sólo aparece si es respaldada por su tarjeta SIM.
Configuraciones de teléfono
Elija Menú > Config. > Teléfono y una de las opciones siguientes:
• Idioma del teléfono para configurar el idioma en su teléfono. Si elige Automático,
el teléfono escoge el idioma según la información en la tarjeta SIM.
• Estado de la memoria para ver cuánta memoria tiene disponible en la memoria
del teléfono.
• Bloqueo autom ático para configurar el teclado del teléfono para que se bloquee
automáticamente tras un tiempo de retraso preconfigurado cuando el teléfono
esté en modo standby y no se haya usado ninguna función del teléfono. Elija
Activar, y podrá configurar la hora de 5 segundos hasta 60 minutos.
Cuando el Bloqueo de teclas está activado, aún es posible hacer llamadas al
número de emergencia. Ingrese el número de emergencia y oprima la tecla Llamar.
99
Page 100
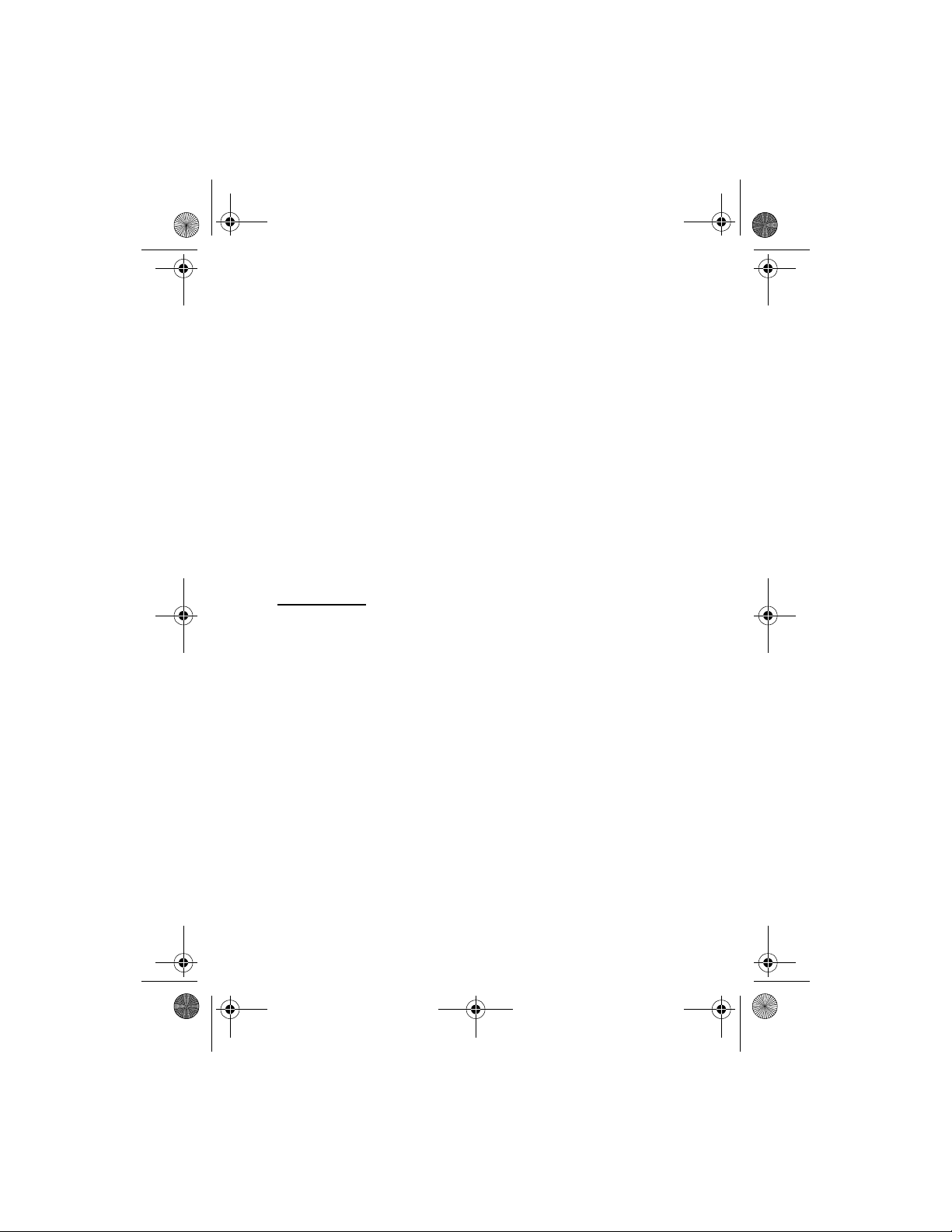
6030_EN_ESv.1_BIL_UG_9241289.book Page 100 Tuesday, September 20, 2005 5:06 PM
Funciones de menú
• Bloqueo de seguridad para programar el teléfono a que solicite el código de
seguridad cuando desbloquea el teclado. Ingrese el código de seguridad, y
elija Activar.
• Ver información de célula > Activar para recibir información de la red acerca
de la célula de red usada (servicio de red).
• Saludo inicial > ingrese la nota que quiera mostrar cuando encienda el
teléfono. Para guardar el saludo, elija Guardar.
• Seleccione operador > Automática para programar el teléfono a elegir
automáticamente una de las re des celulares disponibles en su á rea. Elija Manual,
para elegir una red que tenga un acuerdo de viajero (roaming) con su operador
de red local (servicio de red).
• Confirmar acciones del servicio SIM. Ver "Servicios SIM," p. 115.
• Activación textos de ayuda para configurar el teléfono a mostrar u ocultar los
textos de ayuda.
• Tono de inicio para configurar el teléfono a sonar un tono de inicio cuando
lo encienda.
Conectividad
GPRS (servicio de red)
El Servicio General de Radio por Paquetes (GPRS) es un servicio de red que permite
el uso de los teléfonos móviles para enviar y recibir datos sobre una red basada en
protocolo de Internet (IP). El sistema GPRS es un portador de datos que facilita el
acceso celular a las redes de datos, tales como el Internet.
Las aplicaciones que podrían usar GPRS son MMS, navegación y descargas de
aplicaciones Java.
Antes de poder usar la tecnología GPRS, póngase en contacto con su operador de red
o proveedor de servicio para disponibilidad y suscripción al servicio GPRS. Guarde las
configuraciones GPRS para cada una de las aplicaciones usadas con GPRS. Para más
información sobre costos, consulte con su operador de red o proveedor de servicio.
Conexión GPRS
Elija Menú > Config. > Conectividad > Paquete de datos > Conexión de paquetes
de datos.
• Elija Siempre en línea para programar el teléfono a registrarse
automáticamente a una red GPRS cuando encienda el teléfono.
• Elija Cuando necesario, y la conexión y registro GPRS son establecidos cuando
una aplicación que usa GPRS la necesite, y se cierra cuando la aplicación finaliza.
100
 Loading...
Loading...