Page 1

User Guide Manual del Usuario
Page 2
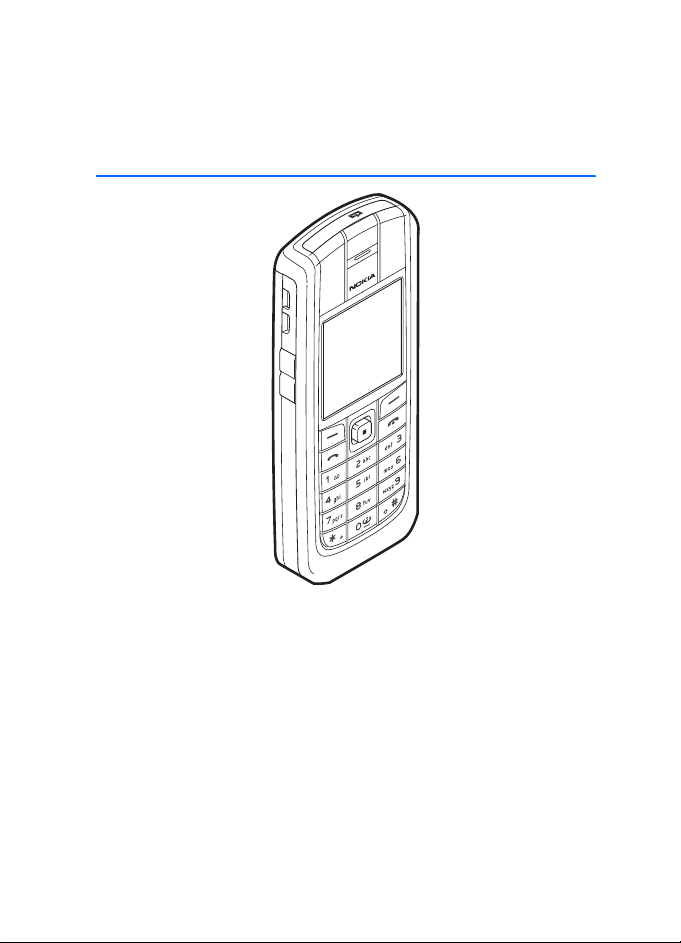
Nokia 6020 User Guide
NOTE: Spanish translation of this guide begins on Page 77.
9235961
Issue 1
1.Issue 1te
Nokia 6020 User Guide 1 Copyright © 2005 Nokia
Page 3
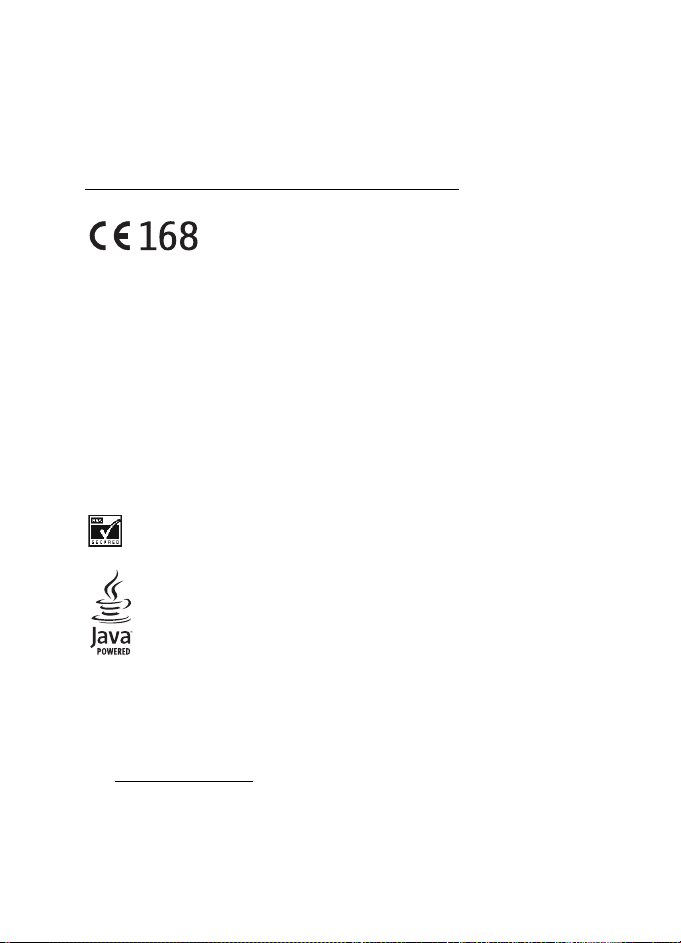
DECLARATION OF CONFORMITY
We, NOKIA CORPORATION declare under our sole responsibility that the products
RM-30 and RM-31 are in conform ity with the provisions of the following Council
Directive:1999/5/EC.
A copy of the Declaration of Conformity can be found at
http://www.nokia.com/phones/declaration of conformity/
.
LEGAL INFORMATION
Part No. 9235961, Issue No. 1
Copyright © 2005 Nokia. All rights reserved.
Reproduction, transfer, distribution or storage of part or all of the contents in this document
in any form without the prior written permission of Nokia is prohibited.
Nokia, Nokia Connecting People, the Nokia Original Enhancements logos, Nokia 6020,
Xpress-on, and Pop-Port are trademarks or registered trademarks of Nokia Corporation. All
other product and company names mentioned herein may be trademarks or tradenames of
their respective owners.
Nokia tune is a sound mark of Nokia Corporation.
US Patent No 5818437 and other pending patents. T9 text input software
Copyright © 1999-2005. Tegic Communications, Inc. All rights reserved.
Includes RSA BSAFE cryptographic or security protocol software from RSA Security.
Java is a trademark of Sun Microsystems, Inc.
This product is licensed under the MPEG-4 Visual Patent Portfolio License (i) for personal and
non-commercial use in connection with information which has been encoded in compliance
with the MPEG-4 Visual Standard by a consumer engaged in a personal and non-commercial
activity and (ii) for use in connection with MPEG-4 video provided by a licensed video provider. No
license is granted or shall be implied for any other use. Additional information including that
relating to promotional, internal and commercial uses may be obtained from MPEG LA, LLC.
See <http://www.mpegla.com
The information contained in this user guide was written for the Nokia 6020 product. Nokia
operates a policy of ongoing development. Nokia reserves the right to make changes to any
of the products described in this document without prior notice.
2 Copyright © 2005 Nokia
>.
Page 4
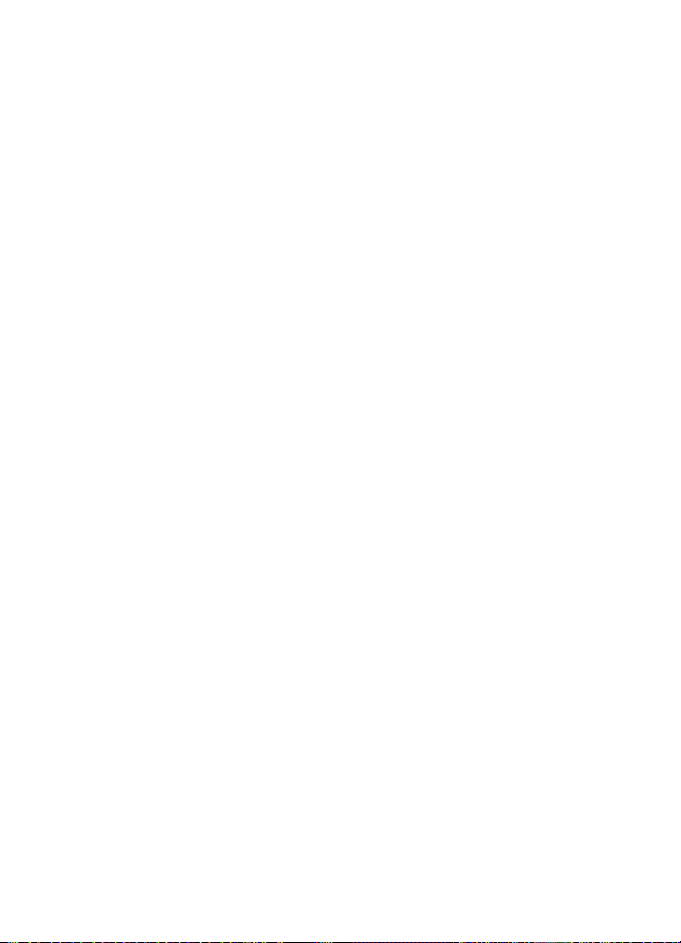
UNDER NO CIRCUMSTANCES SHALL NOKIA BE RESPONSIBLE FOR ANY LOSS OF DATA OR
INCOME OR ANY SPECIAL, INCIDENTAL, AND CONSEQUENTIAL OR INDIRECT DAMAGES
HOWSOEVER CAUSED.
TH E CON TENT S OF THI S DOC UMENT ARE PROV IDED "A S IS ." EX CEPT AS RE QUIR ED BY
APPLICABLE LAW, NO WARRANTIES OF ANY KIND, EITHER EXPRESS OR IMPLIED, INCLUDING,
BUT NOT LIMITED TO, THE IMPLIED WARRANTIES OF MERCHANTABILITY AND FITNESS FOR A
PARTICULAR PURPOSE, ARE MADE IN RELATION TO THE ACCURACY AND RELIABILITY OR
CONTENTS OF THIS DOCUMENT. NOKIA RESERVES THE RIGHT TO REVISE THIS DOCUMENT OR
WITHDRAW IT AT ANY TIME WITHOUT PRIOR NOTICE.
EXPORT CONTROLS
This device may contain commodities, technology, or software subject to export laws and
regulations from the U.S. and other countries. Diversion contrary to law is prohibited.
FCC/INDUSTRY CANADA NOTICE
Your device may cause TV or radio interference (for example, when using a telephone in close
proximity to receiving equipment). The FCC or Industry Canada can require you to stop using
your telephone if such interference cannot be eliminated. If you require assistance, contact
your local service facility. This device complies with part 15 of the FCC rules. Operation is
subject to the condition that this device does not cause harmful interference.
Nokia 6020 User Guide 3 Copyright © 2005 Nokia
Page 5
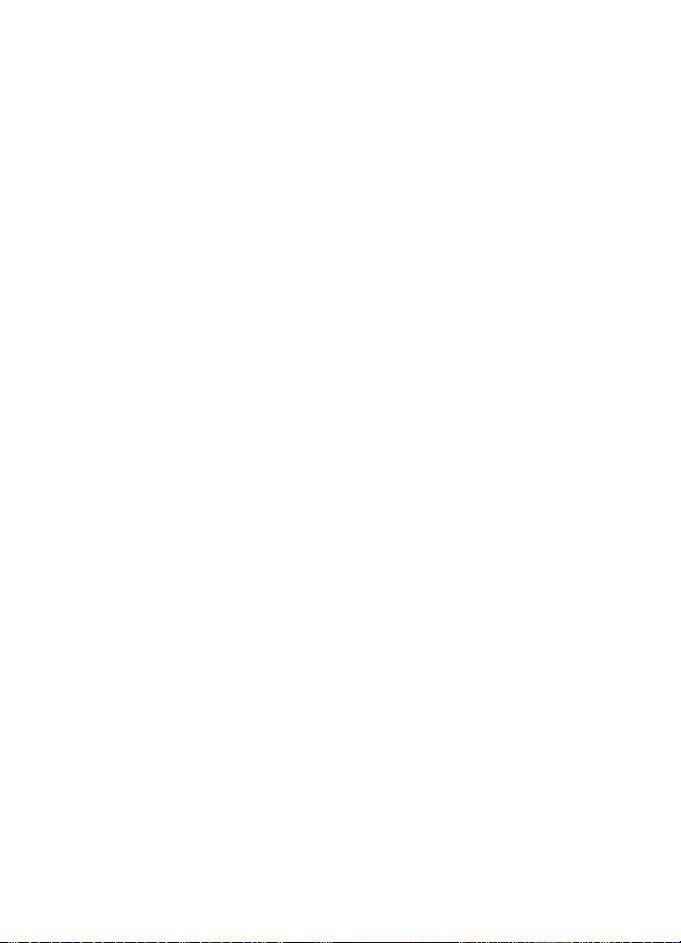
Contents
Contents
For your safety..................................................................................... 6
1. Welcome........................................................................................ 9
Accessibility solutions ......................................................................................................... 9
Register your device............................................................................................................. 9
Copyright protection............................................................................................................ 9
Find information about your device.............................................................................. 10
Contact your service provider......................................................................................... 10
2. SIM card and battery.................................................................. 11
Remove the back cover and battery.............................................................................. 11
Insert the SIM card............................................................................................................. 12
Replace the battery............................................................................................................ 12
Replace the back cover..................................................................................................... 12
Charge the battery.............................................................................................................. 13
3. About your device....................................................................... 14
In-device help...................................................................................................................... 14
Standby mode...................................................................................................................... 14
Device introduction............................................................................................................ 15
Antenna................................................................................................................................. 16
Indicators and icons........................................................................................................... 17
Attach the wrist strap....................................................................................................... 18
4. Basic operations.......................................................................... 19
Switch the device on or off.............................................................................................. 19
Set the time.......................................................................................................................... 19
Make and answer calls...................................................................................................... 19
Adjust the earpiece volume............................................................................................. 20
Loudspeaker.......................................................................................................................... 20
5. Write text.................................................................................... 21
Standard mode .................................................................................................................... 21
Predictive text...................................................................................................................... 21
Punctuation and special characters.............................................................................. 22
6. Device security ............................................................................ 23
Lock the keypad (keyguard)............................................................................................. 23
Automatic keyguard........................................................................................................... 23
Access codes......................................................................................................................... 23
4 Copyright © 2005 Nokia
Page 6
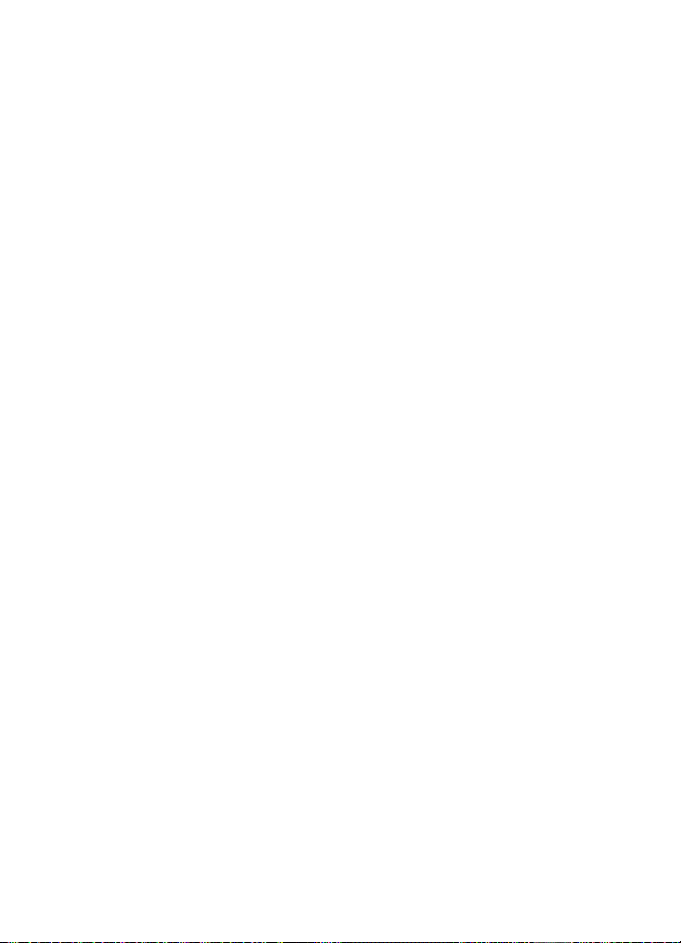
Contents
7. Device menu ................................................................................ 24
Messages............................................................................................................................... 24
Instant messaging.............................................................................................................. 32
Call log................................................................................................................................... 36
Contacts................................................................................................................................ 36
Settings ................................................................................................................................. 40
Operator menu.................................................................................................................... 46
Gallery.................................................................................................................................... 46
Media..................................................................................................................................... 47
Organizer............................................................................................................................... 49
Applications ......................................................................................................................... 52
Web ........................................................................................................................................ 56
SIM services......................................................................................................................... 62
8. PC connectivity............................................................................ 63
PC Suite................................................................................................................................. 63
GPRS, EGPRS, HSCSD, and CSD...................................................................................... 63
Data communication applications................................................................................. 63
9. Enhancements.............................................................................. 64
Power..................................................................................................................................... 64
Data........................................................................................................................................ 64
Audio...................................................................................................................................... 65
Accessibility ......................................................................................................................... 65
Car........................................................................................................................................... 65
Imaging and lifestyle......................................................................................................... 65
Covers and carrying........................................................................................................... 65
10. Reference information ................................................................ 66
Battery information........................................................................................................... 66
Additional safety information......................................................................................... 68
Emergency calls.................................................................................................................. 70
Certification information (SAR)...................................................................................... 71
Technical information....................................................................................................... 72
Patent information............................................................................................................. 73
Care and maintenance....................................................................... 74
Index .................................................................................................... 75
Nokia 6020 User Guide 5 Copyright © 2005 Nokia
Page 7
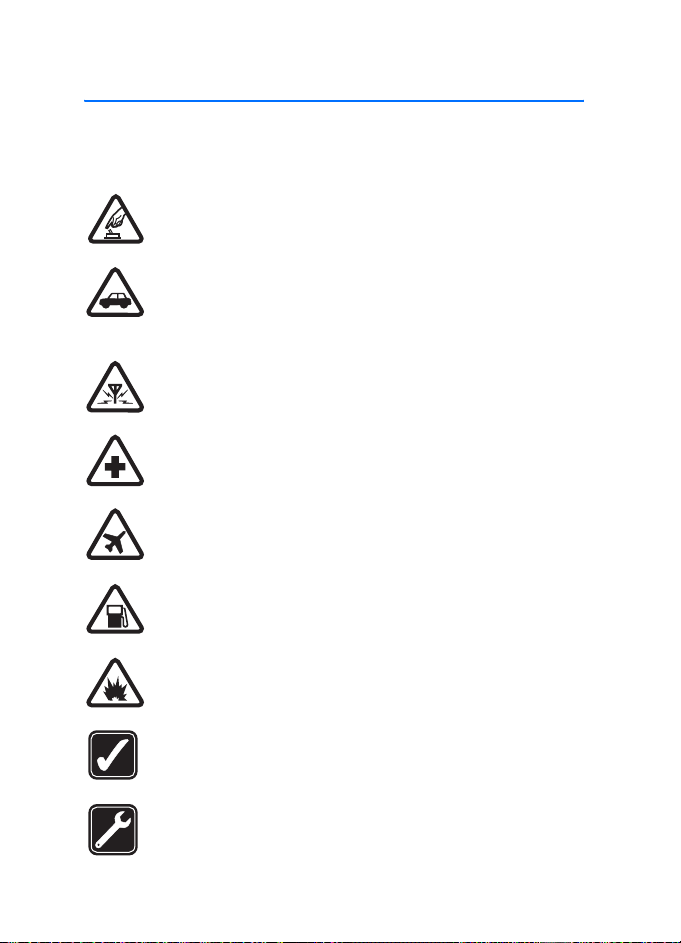
For your safety
For your safety
Read these simple guidelines. Not following them may be dangerous or illegal.
Read the complete user guide for further information.
SWITCH ON SAFELY
Do not switch the device on when wireless device use is prohibited or
when it may cause interference or danger.
ROAD SAFETY COMES FIRST
Obey all local laws. Always keep your hands free to operate the
vehicle while driving. Your first consideration while driving should
be road safety.
INTERFERENCE
All wireless devices may be susceptible to interference, which could
affect performance.
SWITCH OFF IN HOSPITALS
Follow any restrictions. Switch the device off near medical equipment.
SWITCH OFF IN AIRCRAFT
Follow any restrictions. Wireless devices can cause interference
in aircraft.
SWITCH OFF WHEN REFUELING
Don't use the device at a refueling point. Don't use near fuel
or chemicals.
SWITCH OFF NEAR BLASTING
Follow any restrictions. Don't use the device where blasting is in progress.
USE SENSIBLY
Use only in the normal position as explained in the product
documentation. Don't touch the antenna unnecessarily.
QUALIFIED SERVICE
Only qualified personnel may install or repair this product.
6 Copyright © 2005 Nokia
Page 8
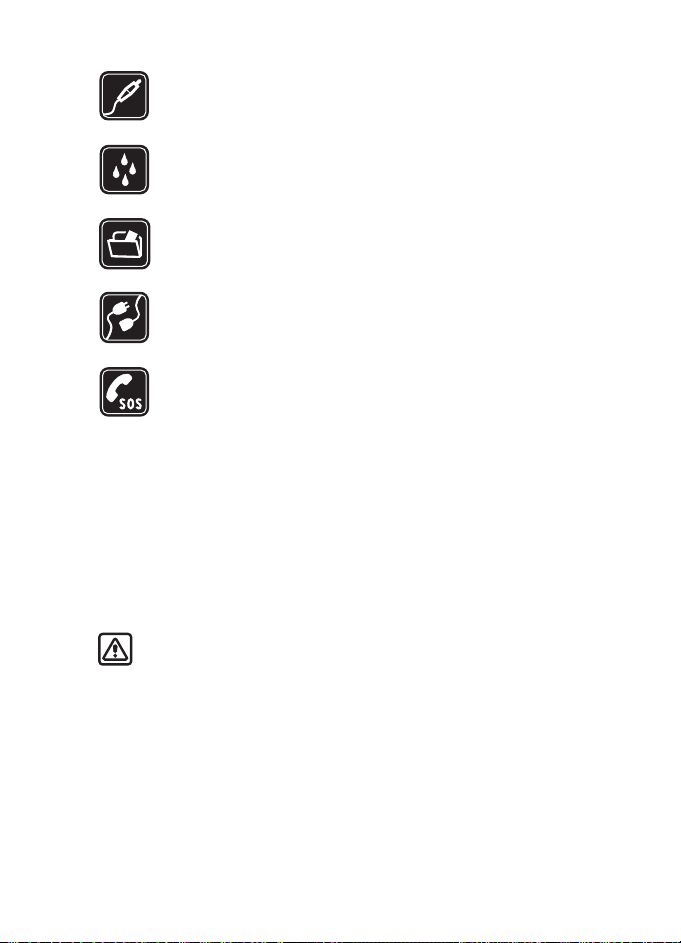
For your safety
ENHANCEMENTS AND BATTERIES
Use only approved enhancements and batteries. Do not connect
incompatible products.
WATER-RESISTANCE
Your device is not water-resista nt. Keep it dry.
BACK-UP COPIES
Remember to make back-up copies of all important information.
CONNECTING TO OTHER DEVICES
When connecting to any other device, read its user guide for detailed
safety instructions. Do not connect incompatible products.
EMERGENCY CALLS
Ensure the device is switched on and in service. Press End as many
times as needed to clear the display and ready the device for calls.
Enter the official emergency number for your present location. Press
Call. Do not end the call until given permission to do so.
■ About your device
The wireless device described in this guide is approved for use on the GSM 850,
1800, and 1900 or GSM 900, 1800, and 1900 networks. Contact your service
provider for more information about networks.
When using the features in this device, obey all laws and respect privacy and
legitimate rights of others.
Warning: To use any features in this device, other than the alarm
clock, the device must be switched on. Do not switch the device on
when wireless device use may cause interference or danger.
Nokia 6020 User Guide 7 Copyright © 2005 Nokia
Page 9
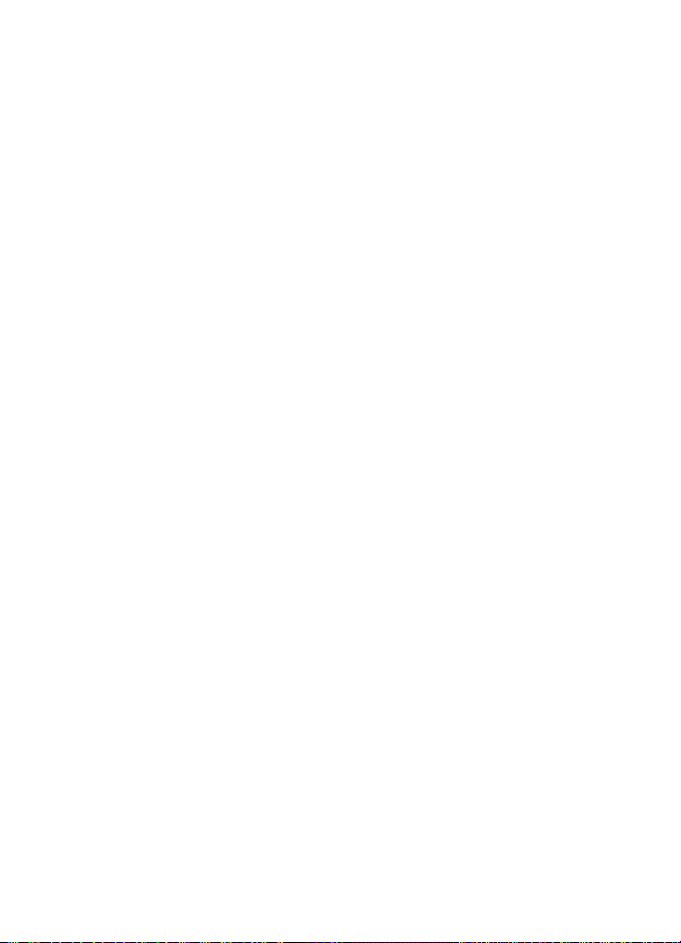
For your safety
■ Network Services
To use the device you must have service from a wireless service provider. Many of
the features in this device depend on features in the wireless network to function.
These Network Services may not be available on all networks or you may have to
make specific arrangements with your service provider before you can utilize
Network Services. Your service provider may need to give you additional instructions
for their use and explain what charges will apply. Some networks may have
limitations that affect how you can use Network Services. For instance, some
networks may not support all language-dependent characters and services.
Your service provider may have requested that certain features be disabled or not
activated in your device. If so, they will not appear on your device menu. Your
device may also have been specially configured for your network provider. This
configuration may include changes in menu names, menu sequence and icons.
Contact your service provider for more information.
■ Shared memory
The following features in this device may share memory: contacts, text messages,
SMS e-mail, voice tags, calenda r, notes, multimedia messages, files stored in Gallery,
configuration settings, Java™ games, and applications. Use of one or more of these
features may reduce the memory available for the remaining features sharing the
same memory. For example, saving many Gallery items may use all of the available
memory. Your device may display a message that the memory is full when you try
to use a shared memory feature. In this case, delete some of the information or
entries stored in the corresponding shared memory before continuing. Some of
the features may have a certain amount of memory specially allotted to them in
addition to the memory shared with other features.
8 Copyright © 2005 Nokia
Page 10
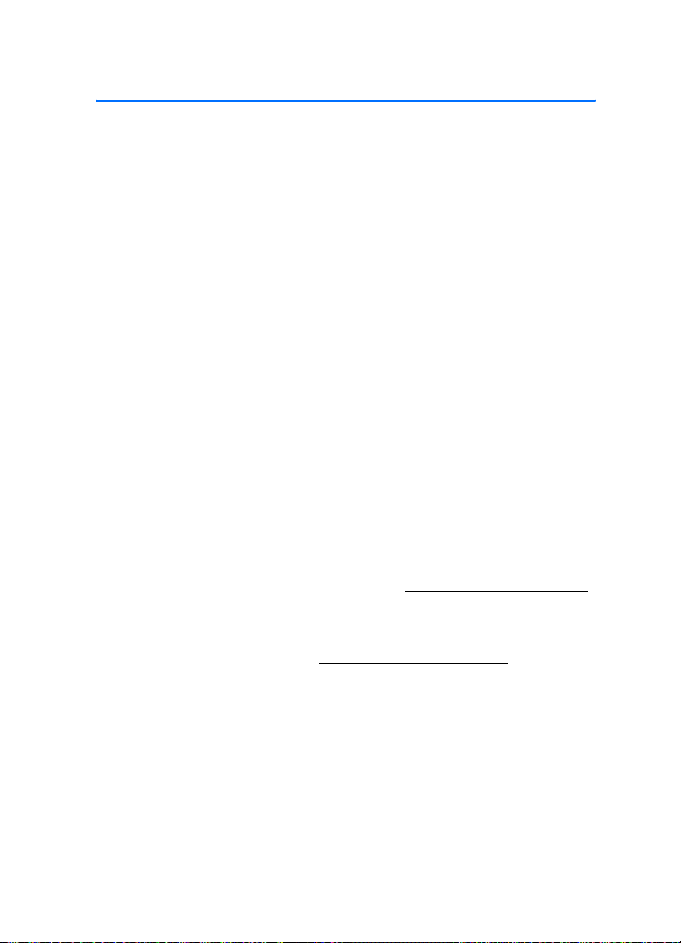
Welcome
1. Welcome
Congratulations on your purchase of the Nokia 6020 mobile device. Your device
provides many functions that are practical for daily use, such as a calendar, a clock,
an alarm clock, and a built-in camera. The camera can be used for recording video
clips and taking pictures that you can, for example, attach as wallpaper in the
standby mode or as thumbnail pictures in Contacts. See "Camera," page 47.
You can personalize your device with cut-out covers and with themes. See
"Themes," page 40. Also, a range of Nokia Xpress-on™ covers are available for
your device.
Other features on your device are:
• Multimedia messaging. See "Multimedia messages," page 27.
• Instant messages. See "Instant messaging," page 32.
• Polyphonic sound (MIDI) that consists of several sound components played at
the same time. The device supports Scalable Polyphonic MIDI (SP-MIDI) format.
• EDGE (enhanced data rates for GSM evolution). See "GPRS and EGPRS," page 44.
• J2ME™ (Java 2 Platform, Micro Edition). See "Applications," page 52.
• XHTML browser. See "Settings," page 40.
■ Accessibility solutions
Nokia is committed to making mobile devices easy to use for all individuals, including
those with disabilities. For more information, visit www.nokiaaccessibility.com
.
■ Register your device
Make sure to register your device at www.warranty.nokiausa.com or
1-888-NOKIA-2U (1-888-665-4228) so that we can serve your needs
better if you should need to call the center or have your device repaired.
■ Copyright protection
Copyright protections may prevent some images, music (including ringing tones),
and other content from being copied, modified, transferred or forwarded.
Nokia 6020 User Guide 9 Copyright © 2005 Nokia
Page 11
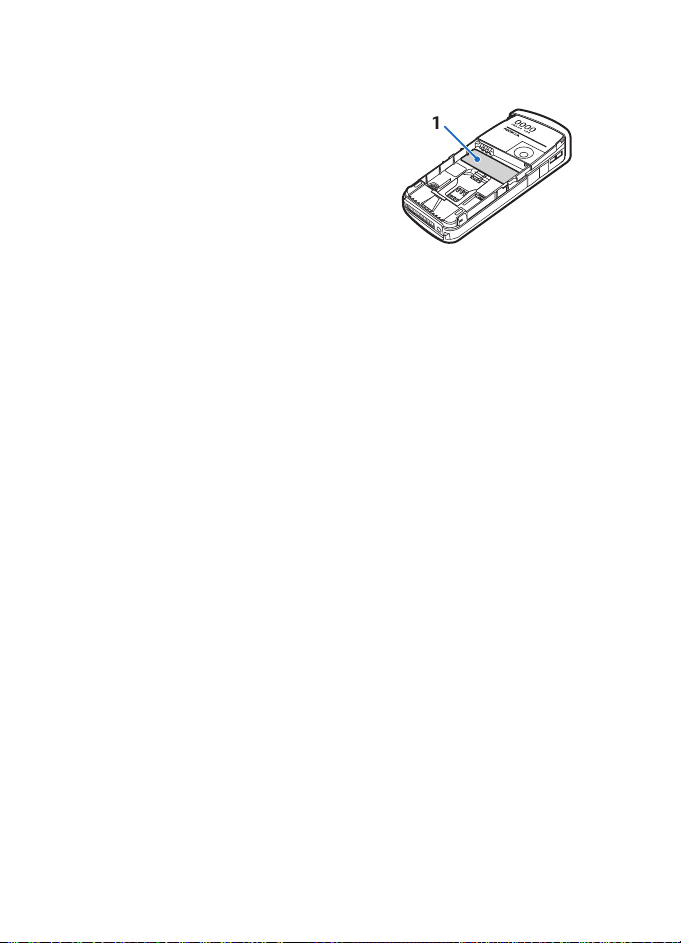
Welcome
■ Find information about your device
Information about your device is provided on
the device label (1), which is on the back of
the device under the battery (see "Remove the
back cover and battery," page 11). The label
contains the model and serial numbers, as
well as the following:
• Device type (such as RM-30 or RM-31)
• Device model (such as Nokia 6020 device)
• International mobile equipment identity (IMEI)
• FCC ID number
■ Contact your service provider
In many cases, the service provider will make available descriptions of its services
and instructions for using features, such as the following:
• Voice mail and voice privacy
• Call waiting, call forwarding, and caller ID
• Messaging
• News and information services
• Selected Internet services
Service providers may differ in their support of features. Before you sign up with
a service provider, make sure that the service provider supports the features that
you need.
10 Copyright © 2005 Nokia
Page 12
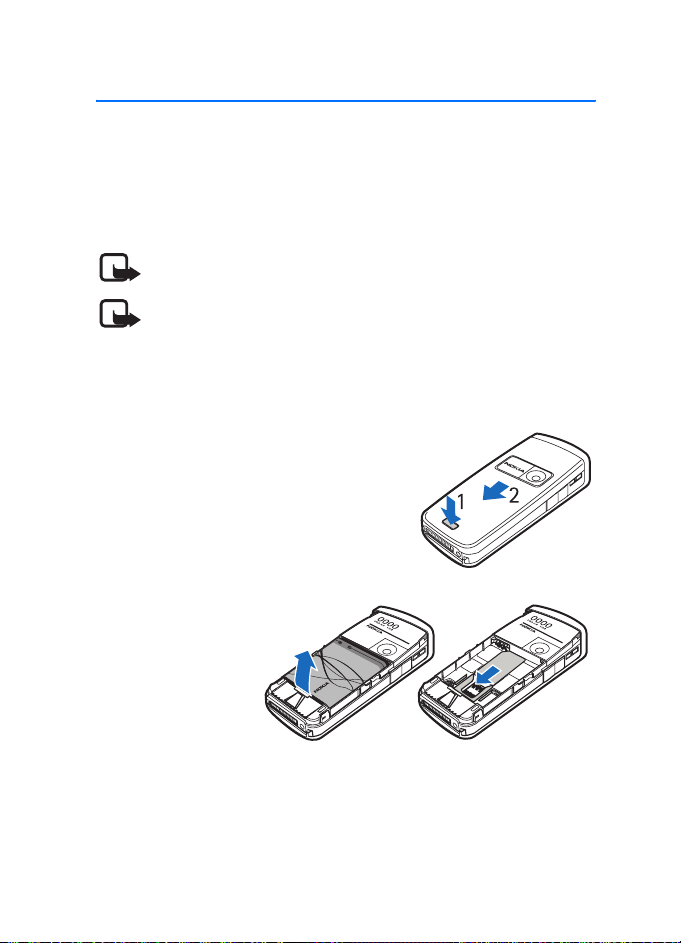
SIM card and battery
2. SIM card and battery
The SIM card and its contacts can easily be damaged by scratches or bending, so
be careful when handling, inserting, or removing the card.
Keep all SIM cards out of the reach of small children. For availability and information
on using SIM card services, contact your SIM card vendor. This may be the service
provider or another vendor.
Note: Before installing or removing the battery or SIM card, always verify
that the device is switched off and disconnected from any enhancement.
Note: Before removing the cover, always switch off the power and
disconnect the charger and any other device. Avoid touching electronic
components while changing the cover. Store and use your device with
its covers attached.
■ Remove the back cover and battery
1. Push the back cover release button (1), and
slide the back cover toward the bottom of the
device (2). When the back cover is released,
take it off the device.
2. Remove the
battery by lifting
it as shown.
Nokia 6020 User Guide 11 Copyright © 2005 Nokia
Page 13
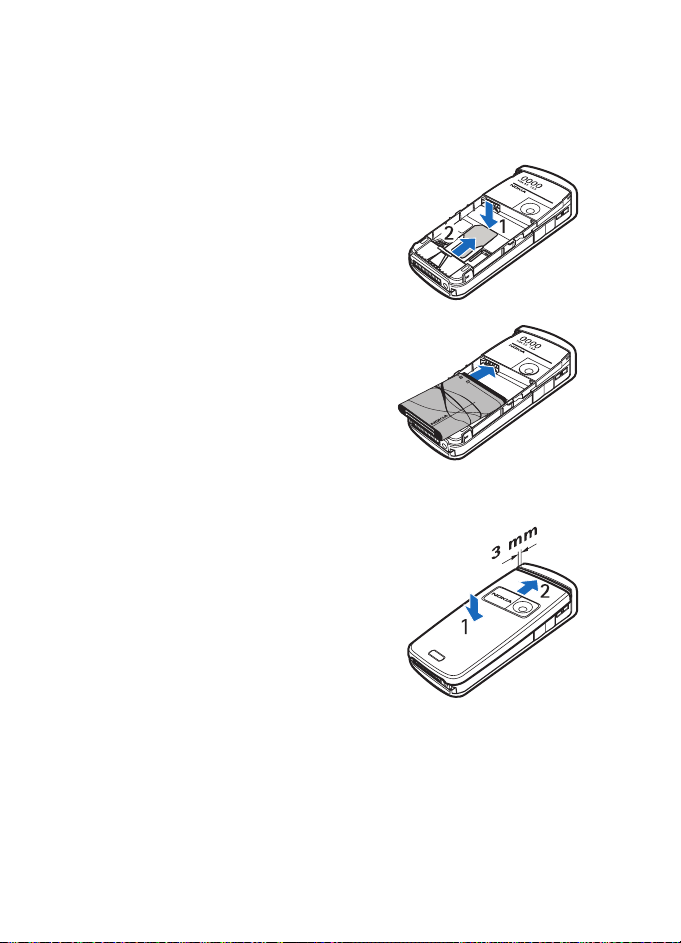
SIM card and battery
■ Insert the SIM card
Insert the SIM card into the SIM card holder until it snaps into position.
Make sure that the SIM card is properly inserted and that the gold-colored
contact area on the card is facing downward.
If you need to remove the SIM card, press the SIM
card release (1), and slide the SIM card toward the
top of the device (2).
■ Replace the battery
The SIM card must be installed before installing
the battery. Insert the battery so that the
gold-colored contacts match up with those on
the device. Always use original Nokia batteries,
see "Nokia battery authentication guidelines,"
page 66.
■ Replace the back cover
Align the back cover on the back of the device (1)
with a gap above the top of the back cover of
approximately 3 mm. Push the back cover up to
the top of the device to lock it (2).
12 Copyright © 2005 Nokia
Page 14
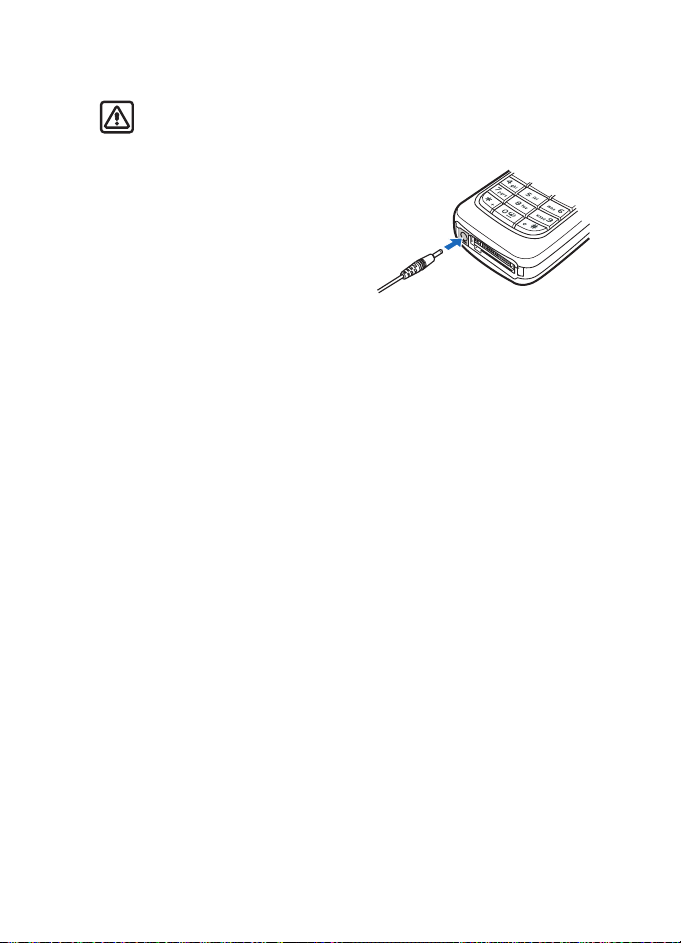
SIM card and battery
■ Charge the battery
Warning: Use only batteries, chargers, and enhancements approved by
Nokia for use with this particular model. The use of any other types may
invalidate any approval or warranty, and may be dangerous.
Your device is powered by a
rechargeable battery. To charge
the battery, do the following:
1. Plug the charger transformer into a
standard ac outlet.
2. Insert the charger output plug into
the charger port at the bottom end
of the device.
After a few seconds, the battery indicator in the display starts to scroll from
bottom to top. If the battery is completely discharged, it may take a few minutes
before the charging indicator appears on the display or any calls can be made.
You can use the device while the charger is connected. Use chargers indoors.
The BL-5B battery provides up to 3.5 hours of talk time and up to 14 days of standby
time. Operation times are estimates and may vary depending on network conditions,
charging, and device use. Charging the battery with the ACP-7 charger takes
approximately 2 hours and 50 minutes while the device is in standby mode.
Charging the battery with the ACP-12 charger takes approximately 1 hour and
20 minutes while the device is in standby mode.
Nokia 6020 User Guide 13 Copyright © 2005 Nokia
Page 15
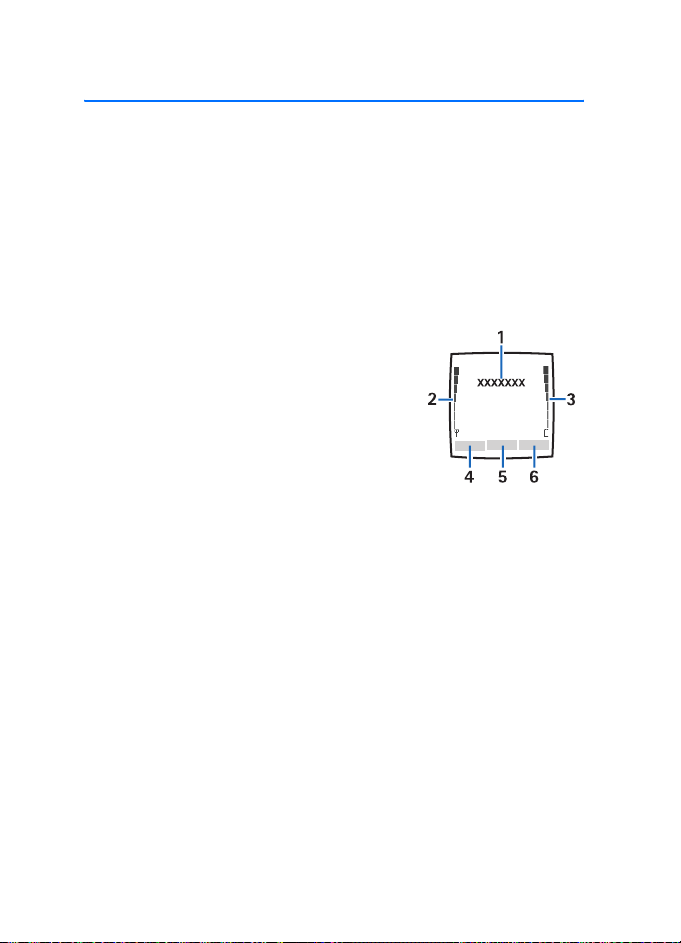
About your device
3. About your device
■ In-device help
Many features have brief descriptions (help text) that can be viewed on the display.
To view the help text, scroll to a feature, and wait for about 15 seconds. Select
More to view all of the description (if necessary) or Back to exit. For instructions
on how to turn the help text feature on and off, see "Device settings," page 42.
■ Standby mode
The start screen is home base and indicates that the device is in the standby mode.
HOME—The name of your service provider may
appear here. (1)
Signal strength—A higher bar indicates a stronger
network signal. (2)
Battery level—A higher bar indicates more power in
the battery. (3)
Left selection key—The Left selection key in the
standby mode opens the Go to menu. See "Go to
options," page 41. (4)
Middle selection key—Press the middle of the scroll key to select the item
displayed in the bottom center (middle selection area) of the display screen. For
example, in the standby mode, press the middle of the scroll key to open the
Menu. See "Device menu," page 24. (5)
Right selection key—The Right selection key in the standby mode opens either the
Contacts menu (default), a service provider’s home page, or a user-specified
function. See "Personal shortcuts," page 41. (6)
14 Copyright © 2005 Nokia
Page 16
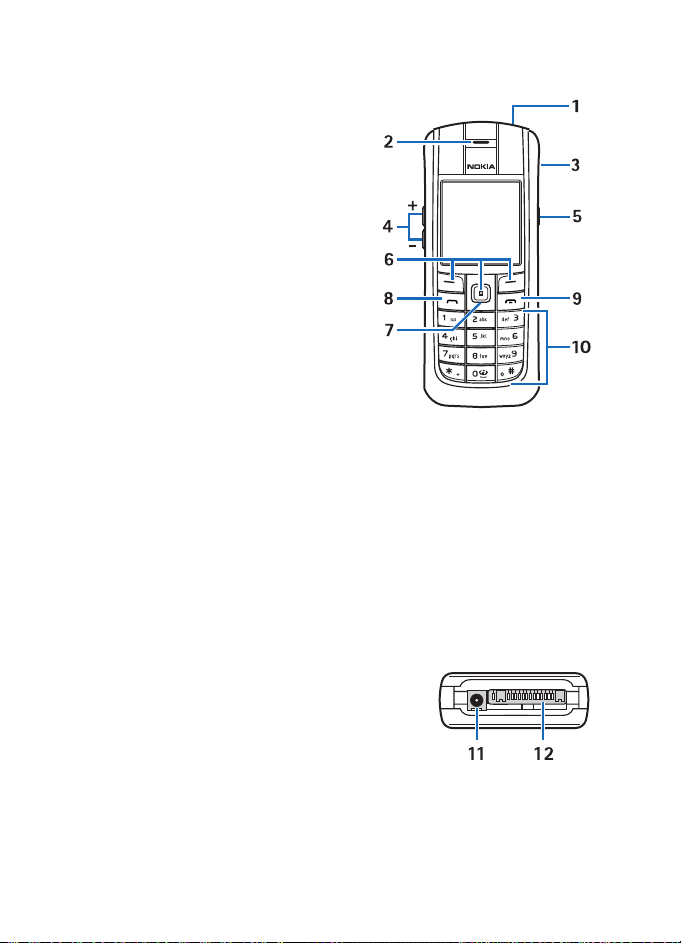
About your device
■ Device introduction
Power key (1)
Earpiece (2)
Loudspeaker (3)
Volume keys (4)
Voice recorder key (5)
To activate voice recorder. See "Voice
recorder," page 48.
Left, Right, and Middle selection keys (6)
The function of these keys depends on the
guiding text shown on the display above
the keys. See "Standby mode," page 14.
Five-way joystick (7)
Enables scrolling through names, device
numbers, menus or settings.
Th e fi ve-w ay j oy sti ck i s al so us ed t o mov e th e
cursor up, down, left, and right when writing text, using the calendar, and in some
game applications. Pressing the joystick also functions as the Middl e selection key,
and pressing it briefly selects the function shown on the display above the joystick.
In the standby mode, the joystick functions as a shortcut. Move the joystick right
to access the calendar, left to start writing an SMS message, up to activate the
camera and down to access the list of contacts.
The Call key dials a phone number and answers a call. (8)
The End key ends an active call and exits from any function. (9)
0—9 enter numbers and characters. (10)
* and # are used for various purposes in different functions.
Charger connector (11)
TM
Pop-Port
cable. (12)
connector used for headsets and the data
Nokia 6020 User Guide 15 Copyright © 2005 Nokia
Page 17
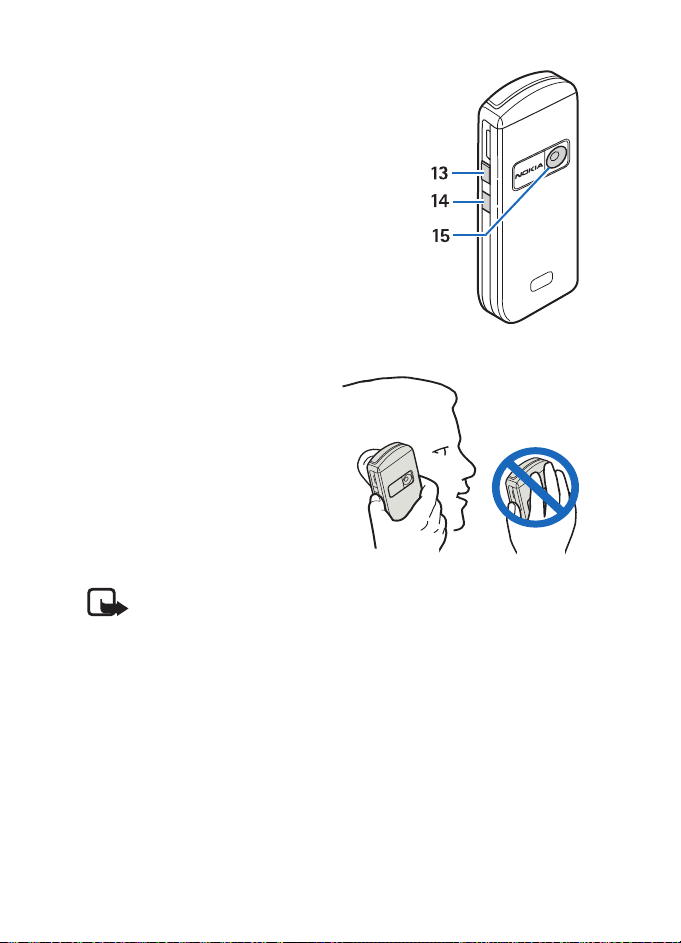
About your device
Voice recorder key to activate the voice recorder. (13)
Infrared (IR) port (14)
Camera lens (15)
■ Antenna
Your device has an internal antenna.
Note: As with any other radio transmitting device, do not touch the
antenna unnecessarily when the device is switched on. Contact with
the antenna affects call quality and may cause the device to operate at
a higher power level than otherwise needed. Avoiding contact with the
antenna area when operating the device optimizes the antenna
performance and the battery life.
16 Copyright © 2005 Nokia
Page 18
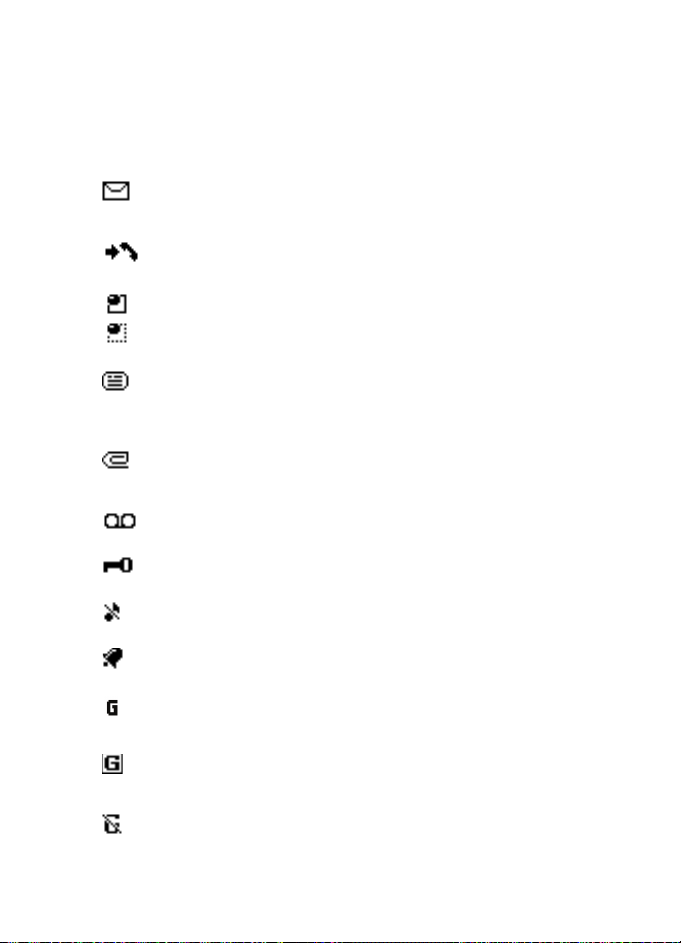
About your device
■ Indicators and icons
The following icons may be displayed in the standby mode:
Icon Indicates
You have one or more text or picture messages. See "Text and SMS
e-mail messages," page 30.
The device has logged a missed call. See "Call log," page 36.
Your device is connected to the instant messaging service, and the
availability status is online or offline, respectively. See "Instant
messaging," page 32.
You have received one or several instant messages, and you are
connected to the instant messages service. See "Instant messaging,"
.
page 32
You have one or more multimedia messages. See "Multimedia
messages," page 31.
You have one or more voice messages. See "Voice messages," page 30.
Your device keypad is locked. See "Lock the keypad (keyguard)," page 23.
Your device is set to the Silent profile. See "Profiles," page 40.
The alarm clock is set to On. See "Alarm clock," page 49.
The GPRS connection mode Alway s online is selected and the EGPRS
service is available. Refer to "GPRS connection," page 44.
The GPRS connection is established. Refer to "GPRS connection,"
page 44 and "Browse a service," page 57.
The GPRS connection is suspended (on hold), for an incoming or
outgoing call during the GPRS dial-up connection.
Nokia 6020 User Guide 17 Copyright © 2005 Nokia
Page 19
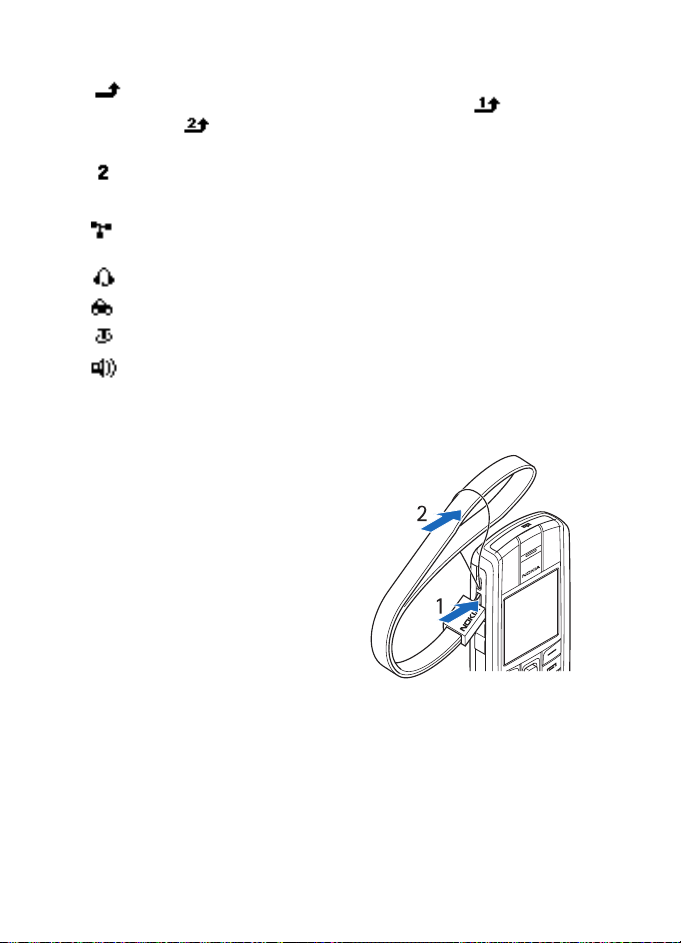
About your device
Forward all voice calls. All calls are forwarded to another number. If
you have two phone lines, the indicator for line 1 is and for line
2 is .
If you have two phone lines, this indicates that you are on the second
phone line. See "Call settings," page 42.
Calls are limited to a closed user group. See "Security settings," page 46.
A headset, handsfree, loopset, or music stand is connected
to the device.
■ Attach the wrist strap
Some versions of the device include a
wrist strap. If your device has a wrist
strap, thread the wrist strap through
the eyelet on the upper left side of the
device, as shown. Pull to tighten it.
18 Copyright © 2005 Nokia
Page 20
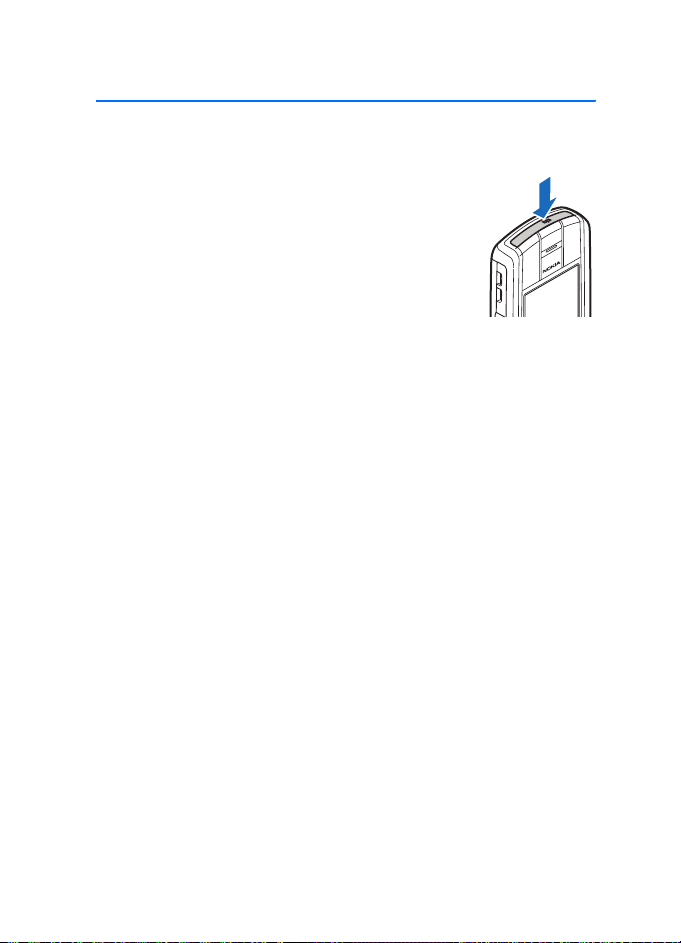
Basic operations
4. Basic operations
■ Switch the device on or off
1. To turn your device on or off, press and hold the Pow er
key as shown.
If the device displays Insert SIM card even though the
SIM card is properly inserted, or SIM card not supported,
contact your service provider.
2. If the device asks for a PIN code, enter the PIN code
(displayed as ****), and select OK.
3. If the device asks for a security code, enter the security
code, and select OK.
See "Access codes," page 23 for more information.
■ Set the time
Select Menu > Settings > Time and date settings > Clock > Set the time. Enter
the time (in hh:mm format), and select OK > am or pm.
■ Make and answer calls
Use the keypad—Enter the phone number (including the area code), and select
Call. To delete a character to the left of the cursor, select Clear. To end the call or
to cancel the call attempt, select End.
Use contacts—At the start screen, scroll down to view your contacts, scroll to the
entry you want to call, and select Call to make the call.
Redial the last number—At the start screen, select Call twice.
Make an international call—Press * twice to enter the international prefix [a
plus (+) sign] in place of the international access code. Then enter the country
code, the area code without a leading zero (if necessary), and the phone number.
An sw er or rejec t a ca ll—Press Call to answer the call or End to reject the call. If
Forward if busy is activated to your voice mailbox, the call is forwarded to your
voice mail. If not, the call is rejected.
If you select Silence, only the ringing tone is muted. You can answer or reject the
incoming call.
Answer a call with the keypad locked—See "Lock the keypad (keyguard)," page 23.
Nokia 6020 User Guide 19 Copyright © 2005 Nokia
Page 21
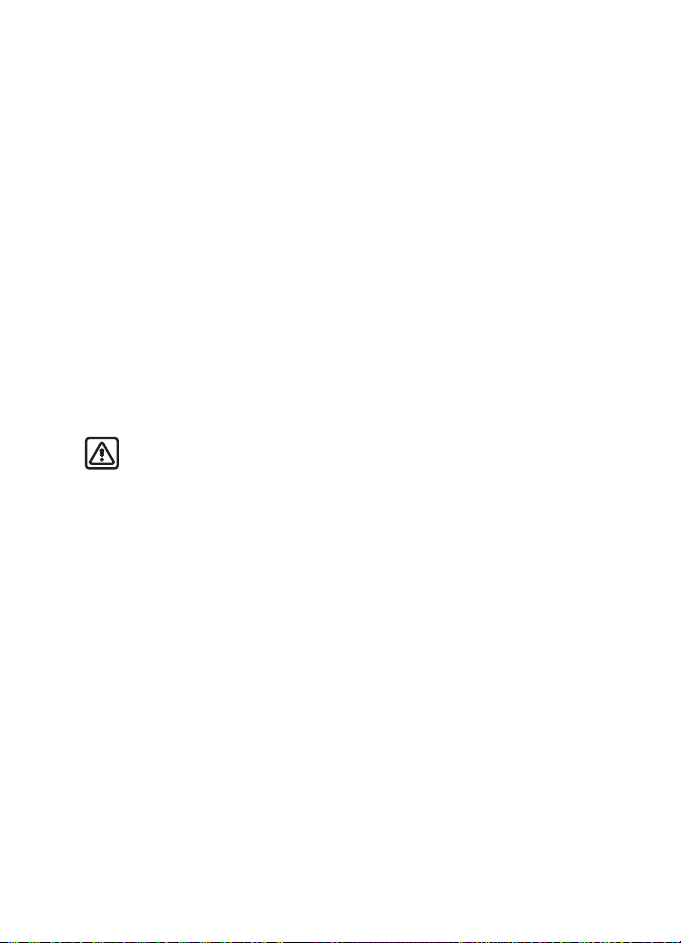
Basic operations
1-touch dialing—See "1-touch dialing," page 38.
Call waiting—See "Call settings," page 42.
Options during a call—Select Options during a call for some of the following
options: Mute or Unmute, Contacts, Menu, Record, Lock keypad, Auto volume on
or Auto volume off, Loudspeaker or Handset, and the network services Answer
and Decline, Hold or Unhold, and New call.
■ Adjust the earpiece volume
To increase the volume of a call, press the upper Volume key. To decrease the
volume of a call, press the lower Vo lume key. When adjusting the volume, a bar
chart appears in the display indicating the volume level. See also Automatic volum e
control in "Call settings," page 42.
You can adjust the earpiece volume only during an active call.
■ Loudspeaker
You can use your device as a loudspeaker during a call.
Warning: Do not hold the device to your ear during the loudspeaker
operation as the volume may be very high.
To activate the loudspeaker, press the Right sele ction key during a call. To deactivate
the loudspeaker during a call, press the Right se lection key again.
20 Copyright © 2005 Nokia
Page 22
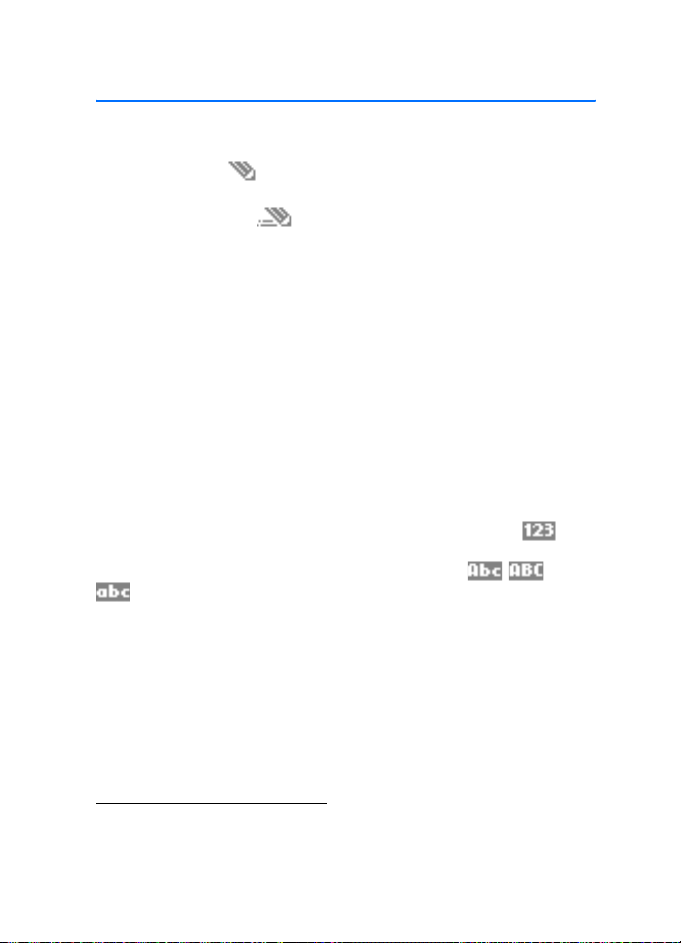
Write text
5. Write text
You can use two methods for entering text and numbers:
• Standard mode ( ) is the only way to enter names into Contacts and to
rename caller groups.
• Predictive text input ( ) is a quick and easy method for writing messages.
Press # to switch predictive text on or off and to use predictive text in various modes.
■ Standard mode
Press a key once to insert the first letter on the key, twice for the second letter,
etc. If you pause briefly, the last letter in the display is accepted and your device
awaits the next entry.
Press Clear to backspace the cursor and delete a character.
Press and hold Clear to backspace continuously and delete characters.
Press 0 to enter a space and accept a completed word.
Press 1 to enter a period (.).
Press * to display special characters. See "Punctuation and special characters,"
page 22.
Press and hold # to switch between text and numeric entry. The icon is
displayed at the top of the screen when the device is in numeric entry mode.
Depending on which capitalization mode you have selected, , , or
is displayed when the device is in text entry mode.
■ Predictive text
Predictive text input allows you to write messages quickly using your keypad
and the built-in dictionary. It is faster than using the standard multi-tap method.
You can use predictive text to write a message and create a calendar note.
To activate predictive text at any text entry screen, select Options > Predictive
text and a language.
How to use predictive text
• For each letter of the word that you want to spell, press the corresponding
ke y on you r ke ypa d on ly o nce , ev en i f the let ter yo u wa nt i s no t th e first let ter
on the key. The device guesses the word you are trying to spell.
Nokia 6020 User Guide 21 Copyright © 2005 Nokia
Page 23
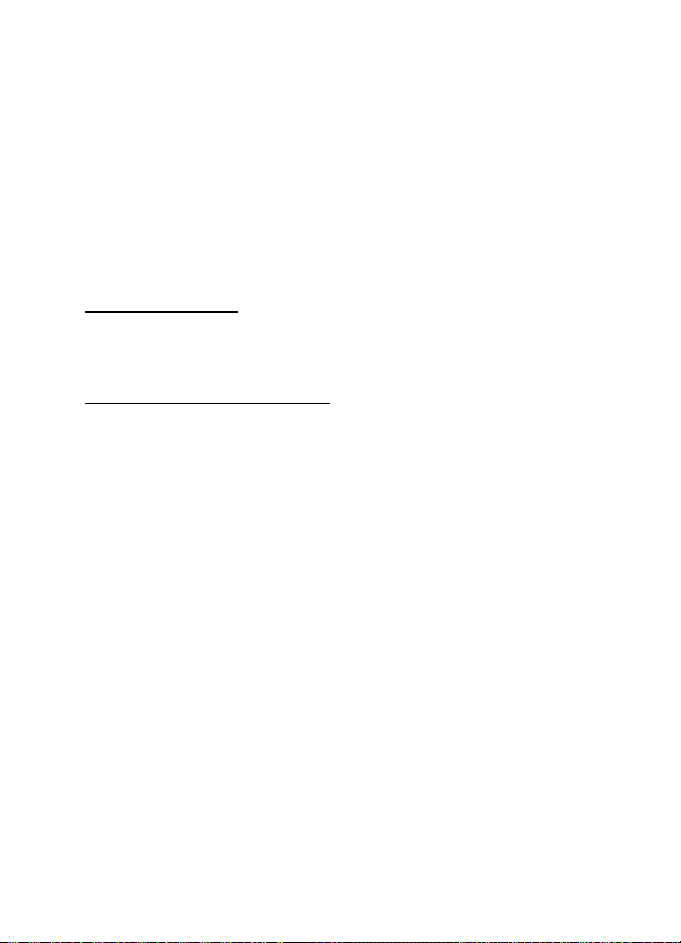
Write text
• If a displayed word is not correct, press * to see other matches. To move
forward through a list of matches, press * repeatedly. To return to the
previous word in the list of matches, select Prev..
• Press 0 to accept the word, enter a space, and begin writing the next word.
•If ? appears after a word, select Spell to add the word to the dictionary.
See "Add words to the dictionary," page 22.
• Press 1 to insert a period into your message.
• Press and hold
characters," page 22.
* to display special characters. See "Punctuation and special
Compound words
Enter the first part of the word; to confirm it, scroll right. Enter the last part of
the word; to confirm it, press 0.
Add words to the dictionary
If you encounter a word that predictive text does not recognize, a question mark
(?) follows the word, and Spell appears in the lower left of the display.
Select Spell, enter your new word using the keypad, and select Save. The word is
added to the dictionary and to the message that you are writing.
Keep these factors in mind when adding words:
• To accept and save new words to the dictionary, select Save, press O, or
delete the space between two words.
• Depending on the language and the length of the words, you may be able to
add hundreds of words to the dictionary.
• When the dictionary is full, the most recent addition replaces the first.
■ Punctuation and special characters
While at any text entry screen, press * to display special characters (press and hold *
if predictive text is on), or press * twice to display the Insert sm iley menu.
Use the five-way joystick to navigate through the list of special characters. Once
a character is highlighted, select Insert to insert the character into your message.
22 Copyright © 2005 Nokia
Page 24
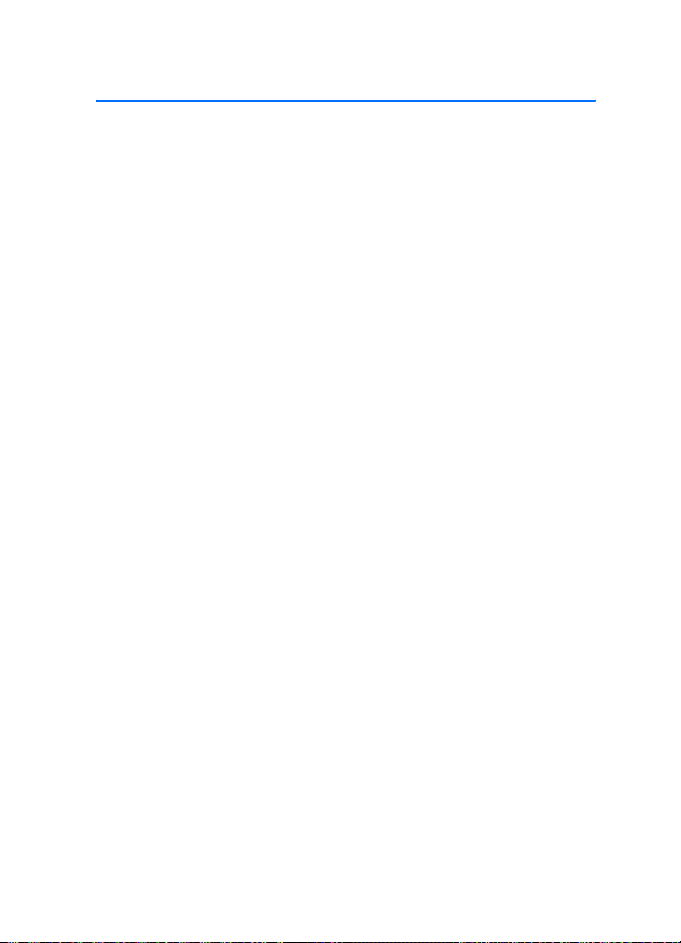
Device security
6. Device security
■ Lock the keypad (keyguard)
You can lock the keypad to prevent accidental key presses. To answer a call with
keyguard on, press Call. During the call, all features function as normal. When
you end or reject a call, the keypad automatically relocks.
• To lock the keypad, select Menu > *.
• To unlock the keypad, select Unlock > *.
When the keypad is locked, calls may be possible to the official emergency
number programmed into your device.
■ Automatic keyguard
You can set your device to automatically lock the keys after a time you specify.
See "Device settings," page 42 to activate this feature.
■ Access codes
The following access codes allow you to secure your device from unauthorized
use. To change access codes, see "Security settings," page 46. Keep the new codes
secret and in a safe place, separate from your device.
Security code—This code, supplied with the device, protects your device against
unauthorized use. The preset code is 12345.
PIN code—This code, supplied with the SIM card, protects the card against
unauthorized use. Turn the PIN code request on so that the code is requested
each time the device is switched on. If you enter an incorrect PIN code three
times in succession, the SIM card is blocked. You must enter the PUK code to
unblock the SIM card and set a new PIN code.
PIN2 code—This code is supplied with some SIM cards and is required to access
certain services, such as charging unit counters. If you enter an incorrect PIN2
code three times in succession, PIN2 code blocked appears in the display and you
will be asked for the PUK2 code.
PUK code and PUK2 code—These unblocking codes may be supplied with the SIM
card. For more information, contact your service provider.
Call restrictions password (4 digits)—This password is needed when using Call
restrictions. You can obtain the password from your service provider.
Wallet code (4 to 10 digits)—The wallet code is required to access the wallet
services. For further information, see "Wallet," page 55.
Nokia 6020 User Guide 23 Copyright © 2005 Nokia
Page 25
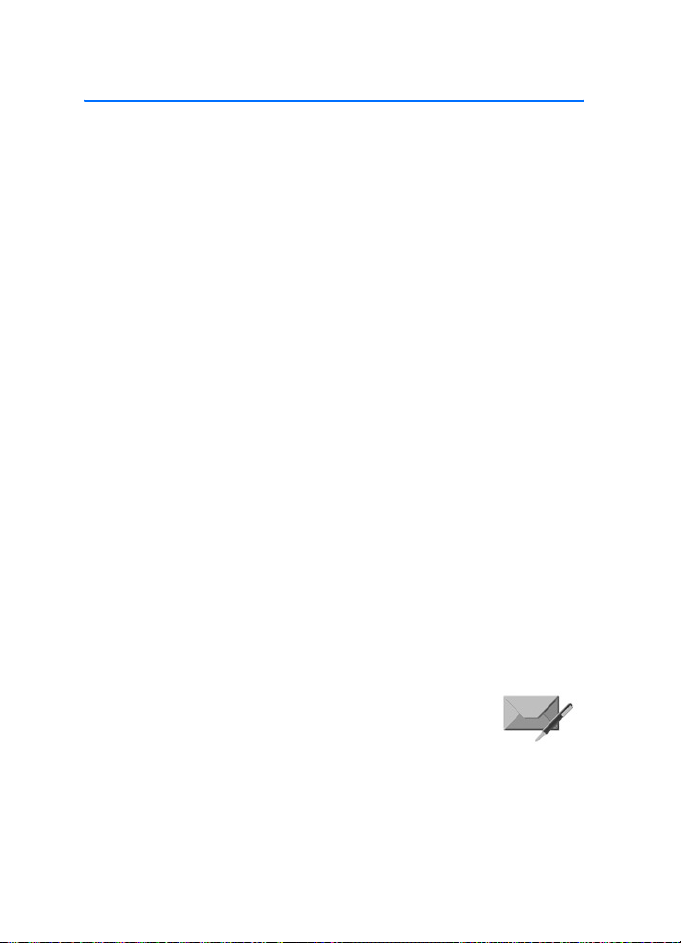
Device menu
7. Device menu
Device features are accessed through the main menu of your device. Use the
menus and submenus to select or view items and customize device features.
Some service providers order the devices specially programmed for their network.
This may mean that some features are not shown on the menu.
In the standby mode, press the middle of the scroll key to select Menu. The first
menu item is displayed.
You can view the menu as a list or as a grid:
List view—List view may be the default view for the main menu, depending on your
service provider. Scroll up and down to view main menu selections one at a time.
Grid view—To switch between List and Grid view, see "Display settings," page 41. In
Grid view, scroll up, down, right, and left to navigate through the main menu icons.
In the Grid view, the icon for the selected menu is outlined, and the name of the
menu appears at the top of the display.
As you scroll through t he menus, the menu number appears in the upper right corner
of the display. Below the menu number is a scroll bar with a tab. The tab moves up or
down as you scroll through the menus, providing a visual representation of your
current position in the menu structure.
Open a menu item—Scroll to it, and press the Middle selec tion key.
Open a submenu—If the menu contains submenus, scroll to highlight the desired
menu; then press the Middle selection key.
Return to the previous menu—Select Back (press the Right selection key) to
return to the previous menu or submenu.
Return to the start screen—Press End from any menu screen.
■ Messages
The message services can only be used if they are supported by
your network or your service provider.
To select the font size for reading and writing messages, select Menu >
Messages > Message settings > Other settings > Font size
24 Copyright © 2005 Nokia
.
Page 26
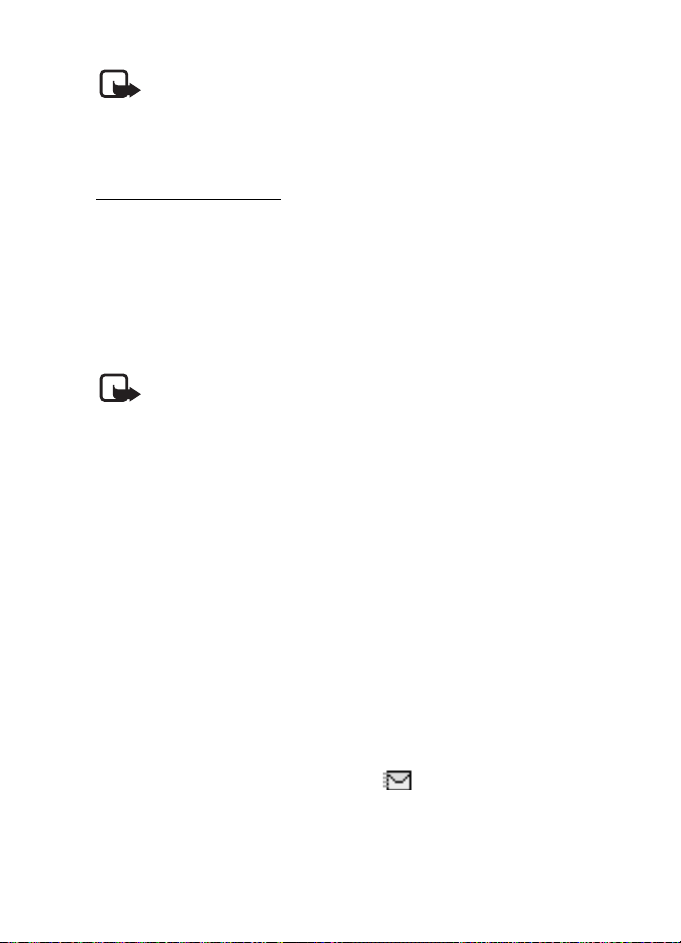
Device menu
Note: When sending messages, your device may display Message sent.
This is an indication that the message has been sent by your device to
the message center number programmed into your device. This is not an
indication that the message has been received at the intended destination.
For more details about messaging services, check with your service provider.
Text messages (SMS)
Using the SMS (short message service), your device can send and receive multipart
messages, which consist of several ordinary text messages. Invoicing may be based on
the number of ordinary messages that are required for a multipart message.
Before you can send a message, you need to save some message settings. See
"Text and SMS e-mail messages," page 30.
You can also send and receive text messages that contain pictures. A picture
message can be a multipart message.
Note: Picture message function can be used only if it is supported by
your network operator or service provider. Only compatible devices
that offer picture message features can receive and display picture
messages. The appearance of a message may vary depending on the
receiving device.
The text messages function uses shared memory, see "Shared memory," page 8.
Write and send messages
Your device supports the sending of text messages beyond the character limit for a
single message. Longer messages will be sent as a series of two or more messages.
Your service provider may charge accordingly. Characters that use accents or other
marks, and characters from some language options like Chinese, take up more
space, limiting the number of characters that can be sent in a single message.
1. Select Menu > Messages > Create message > Text message.
2. Enter a message. See "Write text," page 21. To insert text templates or a
picture into the message, see "Templates," page 26.
3. Select Send, or select Call to send the message.
The messages that you have sent will be saved in the Sent items folder if the
setting Save sent messages is set to Yes. See "Text and SMS e-mail messages,"
page 30. Text messages are indicated with .
4. Enter the recipient’s phone number, or search for the phone number in Contacts.
5. Select OK to send the message.
Nokia 6020 User Guide 25 Copyright © 2005 Nokia
Page 27
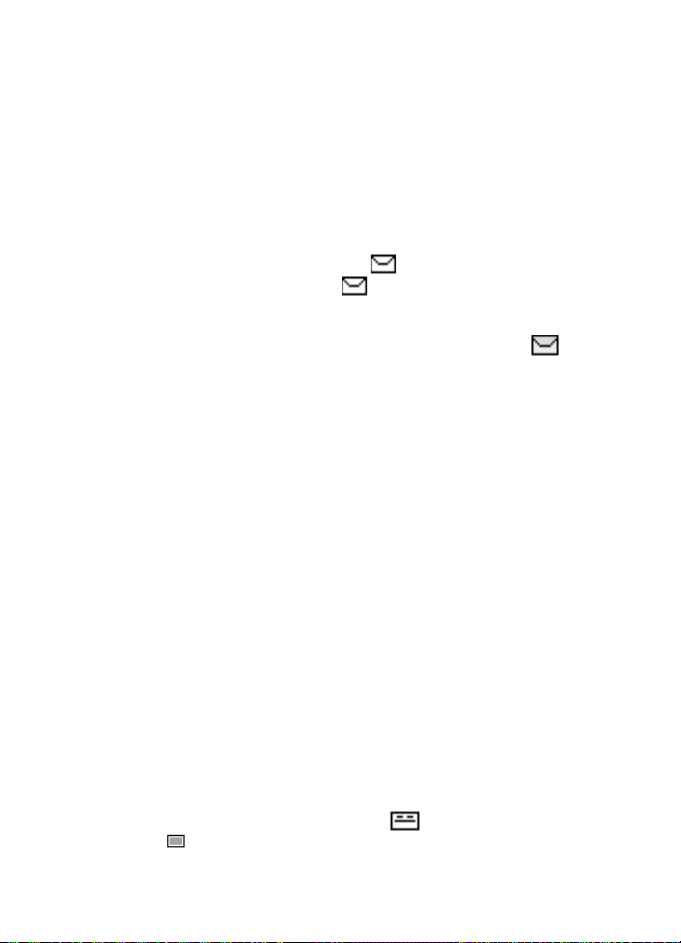
Device menu
Options for sending a message
After you have written a message, select Options > Sending options and one of
the following:
Send to many—Send the message to several recipients.
Send as e-mail—Send a message as an SMS e-mail (network service).
Sending profile—Use a predefined message profile to send the message. To define
a message profile, see "Text and SMS e-mail messages," page 30.
Read and reply to a message
When you receive a message or an SMS e-mail, , the number of new messages,
and messages received is shown. A blinking indicates that the message memory
is full. Before you can receive new messages, delete some of your old messages in
the Inbox folder. If more than one message has been received, select the one that
you want to read. An unread text message or SMS e-mail is indicated by .
1. Select Show to view the new message or Exit to vi ew it later.
When you select Options while reading a message, some of the following
options may be available: Delete messages, Forward, or Edit the message as a
text message or an SMS e-mail; Rename the message you are reading or move
it to another folder; Copy to calendar to copy text at the beginning of the
message to your device calendar as a reminder note for the current day;
Message details to view, if available, the sender’s name and phone number, the
message center used, and the date and time of receipt; Use detail to extract
numbers, e-mail addresses, and website addresses from the current message.
When reading a picture message, select Save picture to save the picture in
the Templates folder.
2. Select Reply and the message type to reply to a message.
When replying to an SMS e-mail, confirm or edit the e-mail address and
subject first. Then write your reply message.
3. To send the message to the displayed number, select Send > OK.
Inbox and sent items folders
The device saves incoming text and multimedia messages in the Inbox folder.
Sent text messages are saved in the Sent items folder, if the option to save sent
messages is activated.
Templates
Your device includes text templates, indicated by , and picture templates,
indicated by . To access the template list, select Menu > Messages > Saved
items > Text messages > Templates.
26 Copyright © 2005 Nokia
Page 28
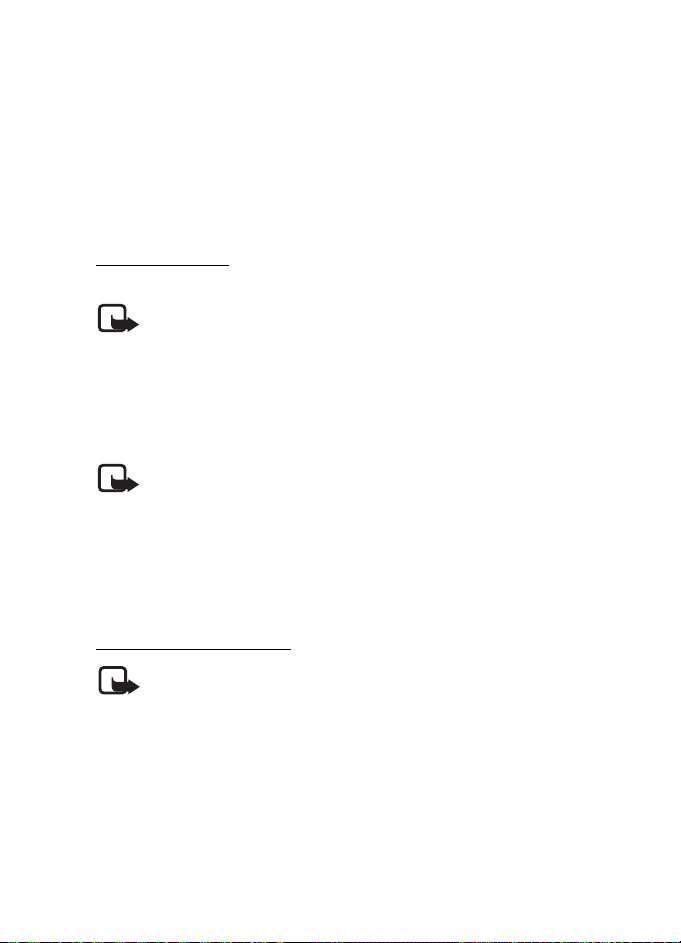
Device menu
Saved folders
To organize your messages, you can move some of them to the Saved items folder
or add new folders for your messages. While reading a message, select Options >
Move and the new folder.
To add or delete a folder, select Menu > Messages > Saved items > Text messages >
My folders. To add a folder if you have not saved any folder, select Add. Otherwise,
select Options > Add folder. To delete a folder, scroll to the folder that you want
to delete, select Options > Delete folder.
Flash messages
Flash messages are text messages that are instantly displayed.
Note: Depending on your wireless service provider, you may not have
access to all of the features described in this guide.
Writing a flash message
Select Menu > Messages > Create message > Flash message. Write your message.
The maximum length of a flash message is 70 characters. To insert a blinking text
into the message, select In sert blink char. from the options list to set a marker.
The text behind the marker blinks until a second marker is inserted.
Note: Only devices that offer compatible flash message features can
receive and display blinking flash messages.
Receiving a flash message
A received flash message is not automatically saved. To read the message, select
Read. Select Options > Use detail to extract phone numbers, e-mail addresses
and website addresses from the current message. To save the message, select
Save and select the folder in which you want to save the message.
Multimedia messages
Note: Only devices that have compatible features can receive and
display multimedia messages. The appearance of a message may vary
depending on the receiving device.
A multimedia message can contain text, sound, and a picture or a video clip. The
device supports multimedia messages that are up to 100 KB. If the message
contains a picture, the device scales it down to fit the display area.
The wireless network may limit the size of MMS messages. If the inserted picture
exceeds this limit, the device may make it smaller so that it can be sent by MMS.
The multimedia message function uses shared memory, see "Shared memory,"
page 8.
Nokia 6020 User Guide 27 Copyright © 2005 Nokia
Page 29
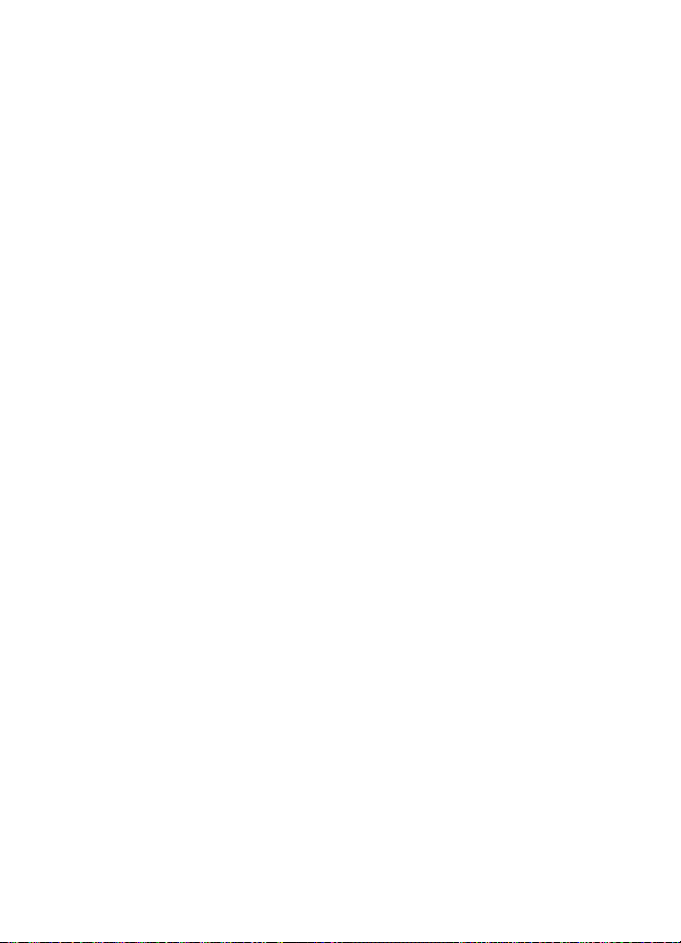
Device menu
The default setting of the multimedia message service (Allow multimedia reception)
is generally on. See "Multimedia messages," page 31.
Multimedia messaging supports the following formats:
• Picture: JPEG, GIF, WBMP, BMP, and PNG.
• Sound: scalable polyphonic MIDI (SP-MIDI), AMR audio, and monophonic
ringing tones.
• Video clips in 3GP format with SubQCIF and QCIF resolution and AMR audio.
The device does not necessarily support all variations of these file formats. If a
received message contains any unsupported elements, they may be replaced with
the file name and O bject format not supported.
You are not able to receive any multimedia messages if you have a call in progress,
a game, or another Java application running. Because delivery of multimedia
messages can fail for a variety of reasons, do not rely solely upon them for
essential communications.
Write and send a message
To modify multimedia messaging settings, see "Multimedia messages," page 31.
To check availability and subscribe to the multimedia messaging service, contact
your service provider.
Copyright protections may prevent some images, music (including ringing tones)
and other content from being copied, modified, transferred or forwarded.
1. Select Menu > Messages > Create message > Multimedia msg.
2. Enter a message. See "Write text," page 21.
To insert a file in the message, select Options > Insert and the desired option
from Gallery, or select Calendar note or Business card.
To move the text component to the top or bottom of the message, select
Options > Place text first or Place text last.
Your device supports the sending and receiving of multimedia messages that
contain several pages (slides). To insert a slide in the message, select Options >
Insert > Slide. Each slide can contain text, one image, and one sound clip.
If the message contains several slides, to open the desired one, select
Options > Previous slide
the slides, select Slide timing
The following options may also be available: Delete (to delete an image, slide,
or sound clip from the message), Preview, or Save message. In More options
the following options may be available: Insert c ontact, Insert number,
Message details and Edit su bject.
, Next slide to Slide list. To set the interval between
.
28 Copyright © 2005 Nokia
Page 30
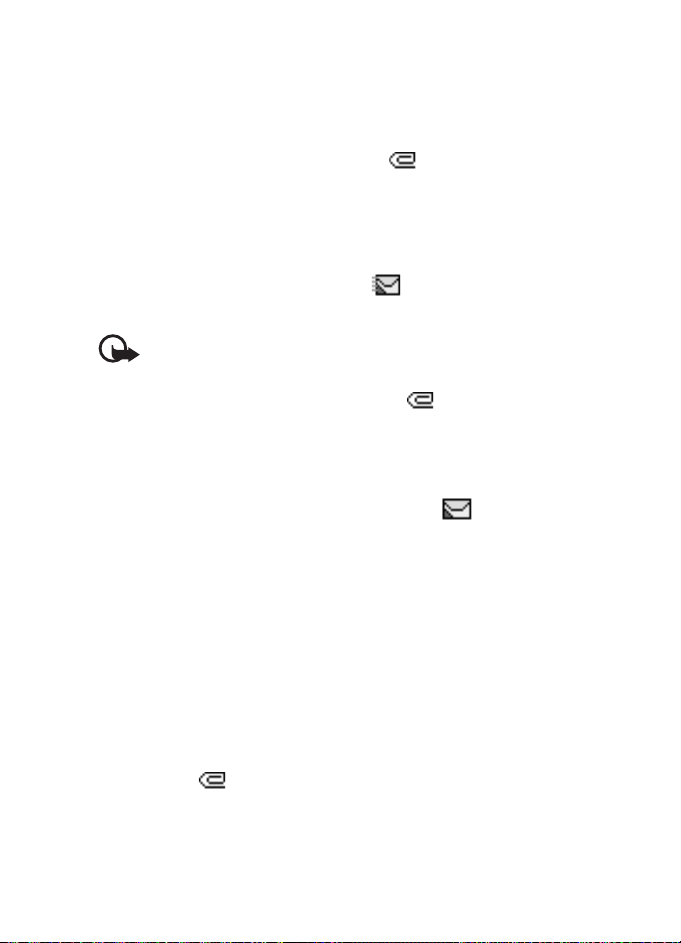
Device menu
3. To send the message, select Send, or select Options > Send to e-mail or Send
to many.
4. Enter the recipient’s phone number (or e-mail address), or search for it
in Contacts.
While the multimedia message is being sent, is displayed, and you can use
other functions on the device. If there is an interruption while the message is
being sent, the device tries to resend it a few times. If this fails, the message
will remain in the Outbox folder, and you can try to resend it later.
The messages that you send are saved in the Sent items folder if the setting
Save sent messages is set to Yes . See "Multimedia messages," page 31.
Multimedia messages are indicated with .
Read and reply to a message
Important: Exercise caution opening messages. Multimedia message
objects may contain malicious software or otherwise be harmful to
your device or PC.
When your device receives a multimedia message, and Multimedia message
received are displayed. The appearance of a multimedia message may vary
depending on the receiving device.
1. Select Show to view the message or Exit to view it later.
If more than one message has been received, select the one that you want to
read. An unread multimedia message is indicated by .
2. Scroll to view the message.
Refer also to the options in Gallery (see "Gallery," page 46).
Message folders
The device saves the received multimedia messages in the Inbox folder. Multimedia
messages that are not sent are moved to the Outbox folder. The multimedia
messages that you wish to send later can be saved in the Saved items folder. The
multimedia messages that are sent are saved in the Sent items folder of the
Multimedia msgs. submenu if the setting Save sent messages is set to Yes. See
"Multimedia messages," page 31.
Message memory full
When you have a new multimedia message waiting and the memory for the
messages is full, blinks, and Multime dia memory full, view waiting msg. is
shown. To view the waiting message, select Show. To save the message, select
Options > Save message. To delete old messages, select the folder, then the oId
message to be deleted. To discard the waiting message, select Exit > Yes. If you
select No, you can view the message.
Nokia 6020 User Guide 29 Copyright © 2005 Nokia
Page 31

Device menu
Voice messages
The voice mailbox is a network service, and you may need to subscribe to it. For
more information and for the voice mailbox number, contact your service provider.
Select Menu > Messages > Voice messages and one of the following:
• Listen t o voice message s to call your voice mailbox.
• Voice mailbox number to e nte r, s ear ch f or, or edi t yo ur v oic e ma ilb ox n umb er.
If supported by the network, shows new voice messages. Select Listen to
call your voice mailbox number.
Select and hold 1 to call your voice mailbox if you have the number set.
Info messages
With the info message network service you may be able to receive messages on
various topics. For details, contact your service provider.
Service commands
Select Menu > Messages > Service commands. Enter and send service requests
(also known as USSD commands), such as activation commands for network
services, to your service provider.
Delete all messages from a folder
To delete all messages from a folder, select Menu > Messages > Delete
messages. Select the folder from which you want to delete the messages, and
select OK to confirm.
If the folder contains unread messages, the device will ask whether you want to
delete them.
Message settings
The message settings affect the sending, receiving, and viewing of messages.
Text and SMS e-mail messages
1. Select Menu > Messages > Message settings > Text messages > Sending profile.
2. Select the message profile that you want to change, and update the following
settings as you choose: Message cente r number (delivered by your service
provider), Messages sent via, Message validity, Default recipient number (text
messages) or E-mail server (SMS e-mail), Delivery reports, Use GPRS, Reply via
same center (network service) and Rename sending profile.
30 Copyright © 2005 Nokia
Page 32

Device menu
3. Select Back.
4. Select Save sent messages. Select Yes to set the device to save sent
multimedia messages in the Sent items folder. If you select No, the sent
messages are not saved.
Multimedia messages
Select Menu > Messages > Message settings > Multimedia msgs. and one of
the following:
Save sent messages—Select Yes to set the device to save sent multimedia messages
in the Sent items folder. If you select No, the sent messages are not saved.
Delivery reports—Select On for the network to send delivery reports about your
messages (network service).
Scale image down—Select Yes to c ha ng e the im ag e s ize wh en yo u ins er t a n ima ge
into a multimedia message.
Default slide timing—Set the default time for slides in multimedia messages.
Allow multimedia reception—Select No, Yes, or In home network to use the
multimedia service. If Allow multim edia reception is set to Yes or In home network,
your operator or service provider may charge you for every message you receive.
The default setting to receive multimedia messages is generally on.
Incoming multimedia messages—Select Retrieve to set the device to automatically
fetch newly received multimedia messages or Reject if you do not wish to receive
multimedia messages. This setting is not shown if Allow multimedia reception is
set to No.
Configuration settings—Select Configuration and select the default service provider
for retrieving multimedia messages. Select Account to see the accounts provided
by the service provider. If more than one account is displayed choose the one that
you want to use. You may receive the settings as a configuration message from
the service provider. To enter the settings manually see "Configuration settings,"
page 45.
Allow advertisements—Choose if you allow the reception of messages defined as
advertisements. This setting is not shown if Allow multimedia reception is set to No.
Other settings
Select Menu > Messages > Message settings > Other settings > Font size to
select the font size for reading and writing messages.
Nokia 6020 User Guide 31 Copyright © 2005 Nokia
Page 33

Device menu
Message counter
To view how many messages you have sent and received, select Menu > Messages >
Message counter > Sent messages, Received messages, or Clear counters to clear
the counters.
■ Instant messaging
Take text messaging to the next level by experiencing instant messaging (IM) in a
wireless environment. Engage in instant messaging with friends and family,
regardless of the mobile system or platform they are using (like the Internet), as
long as you all use the same IM service. Check with your wireless service provider
for availability.
Before you can start using IM on your device, you must first subscribe to your
wireless service provider’s text messaging service. GPRS network service is required
to use instant messaging. You must also register with the IM service you want to
use. See "Register with an IM service," page 32 for more information.
Depending on both your IM service provider and your wireless service provider,
you may not have access to all of the features described in this guide.
Register with an IM service
Before you can use IM, you must register wit h an IM service to obtai n an I M user
name and password. You can obtain an IM user name and password by registering
over the Internet (using your computer) with the IM service provider you have
selected. During the registration process, you will have the opportunity to create
the user name and password of your choice. For more information about signing
up for IM services, contact your wireless service provider.
IM icons and menu items
Each IM service provider has its own unique interface, so the IM menu items, screen
display text, and icons on your device may appear differently for each IM service.
If you have questions about the differences in the various IM service providers’
screen text and icons, contact your wireless service provider for more information.
IM menus
Offline
When you select Menu > IM, a list of available IM services is displayed. Select the
desired IM service to access the IM offline menu options: Login, Saved convers.,
and Connect. settings. Depending on the IM service provider you are using, these
may not be the exact menu items displayed. See "IM icons and menu items,"
page 32.
32 Copyright © 2005 Nokia
Page 34

Device menu
Online
After you log into IM, the following IM online menu options appear: Conversations,
IM contacts, Add contact, Create group, Saved convers., Availability, Connect.
settings, Blocked list, and Logout. Depending on the IM service provider you are
using, these may not be the exact menu items displayed. See "IM icons and menu
items," page 32.
Log in and log out
To log in, follow these steps:
1. Select Menu > IM and the IM service you want to log into.
You must select the IM service every time you log in.
2. Select Login.
3. At the prompt, enter your user name if it is not already displayed, and select OK.
4. At the prompt, enter your password, and select OK.
Depending on your IM service, you may not need to enter your user name and
password manually every time you log in.
Tip: To set the device to automatically connect to the instant messaging
service when you enter the Instant messages menu, connect to the
service, select My settings > Automatic login > On IM start-up.
To disconnect from the service, select Logout.
Begin an IM session
You can send instant messages to anyone if you have the person’s user name and
you use the same IM service. As the conversation progresses, the most recent
message appears at the top of the screen, causing the previous messages to move
down one level (some IM services may do this in the opposite direction).
If you want to chat with a person, you must first add that person to IM contacts.
See "IM contacts," page 34.
To begin an IM session with one contact, follow these steps:
1. From the Instant messages online menu, select IM contacts.
2. Scroll to a contact who is online, and select Select > Open.
A conversation screen is opened, and the contact’s name is displayed at the top.
3. Select Write, and enter a message. See "Write text," page 21.
4. When you finish the message, select Send.
Nokia 6020 User Guide 33 Copyright © 2005 Nokia
Page 35

Device menu
Begin a group chat
You can create your own private chat groups. The participants must be entered
into IM contacts. See "IM contacts," page 34.
1. Select Instant messages > Create group.
2. Enter the group name (up to 10 characters), and select OK.
3. After your screen name appears, select OK.
The group chat screen is displayed.
4. To add group members, select Options > Group members.
5. Select the contact whom you want to invite to the group chat.
6. Enter the invitation text, and select Send.
Receive and reply to messages
If you have an active chat open and receive an instant message from the contact
or group member with whom you are chatting, the new message is displayed on
the conversation screen in the sequence in which they are received. Select Write
to reply.
If you receive an instant message when you have the IM application open but do
not have an active chat open, a screen appears showing you have a new instant
message with the name of the sender. Select Open to open the conversation
screen with that contact’s new message displayed. To reply, select Write, enter a
message, and select Send.
If you receive an instant message when you are logged in to the IM service but do
not have the IM application open on your device, a message is displayed telling
you that a new IM message has been received. Select Start to open the IM
application and view the new message.
Return to chat session
Select Instant messages > Conversations. This list displays all IM conversations
and group chats in which you are currently participating. To view a conversation
or continue chatting, scroll to a group name or contact name, and select Select.
IM contacts
You can add the names of contacts with whom you interact frequently by instant
messaging to the IM contacts list.
Add a new contact
To add a person to IM contacts during an instant messaging session, select
Options > Add.
34 Copyright © 2005 Nokia
Page 36

Device menu
To add a new contact from the IM online menu, select Add contact. Enter the
contact’s user name for the IM service, and select OK. Enter a nickname for the
contact, and select OK. The contact is added to your IM contacts list.
To add a new contact from the IM contacts list, select any contact to open the IM
contacts menu. Select Add contact, enter the contact’s user name for the IM
service, and select OK. Enter a nickname for the contact, and select OK. The
contact is added to your IM contacts list.
Remove a contact
Select Instant messages > IM contact s, the contact you want to remove and
Remove contact > OK.
Block or unblock contacts
To block or unblock instant messages from a contact, select IM contacts from the
IM online menu, the contact name, and Block contact or Unblock contact > OK.
To view a list of the contacts you have blocked, select Blocked list from the IM
online menu.
Save chat session
You can save a chat session while you have the conversation open. Select
Options > Save.
To view a saved chat session, go to the IM online menu, select Saved convers. and
the desired conversation name to open it for viewing. While viewing the saved
conversation, you can select Delete or Options > Rename.
Set your availability
You can determine if other users can tell whether you are available or not.
From the Instant messages menu, select Availability Available for all
contacts, or Appear offline.
, Avail. for
IM settings
You can customize your IM settings, depending upon the IM service you have
selected. Select Instant messages > Connect. settings and one of the following:
Configuration—Select the set you would like to activate.
Account—Choose the account you want to use.
User ID—View or to edit the user ID.
Password —Enter the password.
Nokia 6020 User Guide 35 Copyright © 2005 Nokia
Page 37

Device menu
■ Call log
The device registers the phone numbers of missed, received
and dialed calls, and the approximate length of your calls.
The device registers if it is switched on and within the network’s service area, and
the network supports these functions.
To view recent call logs, select Menu > Call log > Missed calls, Received calls or
Dialed numbers.
When viewing a list, select Options to view the date and the time of the call, edit
or delete the phone number from the list, save the number in Contacts, or send a
message to the number.
Delete log contents
To delete recent call lists, select Menu > Call log > Delete recent call lists > All,
Missed, Received, or Dialed.
Counters and timers
Note: The actual invoice for calls and services from your service provider
may vary, depending upon network features, rounding off for billing,
taxes, and so forth.
Select Menu > Call log > Call timers for approximate information on your recent
communications and to clear timers.
Some timers may be reset during service or software upgrades.
■ Contacts
You can save names and phone numbers (contacts) in the
device memory and the SIM card memory.
• The device memory may save names with numbers and text notes about each
name. You can also save an image for a certain number of names.
• Names and numbers saved in the SIM card memory, are indicated by .
Contact settings
Select Menu > Contacts > Settings > Memory in use, Contacts view , or
Memory status.
Add contact
Select Menu > Contacts > Add new contact. Enter the name and the phone
number. When the name and number are saved, select OK.
36 Copyright © 2005 Nokia
Page 38

Device menu
Add numbers, text or an image
You can save different types of phone numbers, short text items, and an image
for each name in the internal device memory for contacts.
The first number saved is automatically set as the default number and is indicated
with a frame around the number type indicator, for example . When you select
a name from contacts to make a call, the default number is used unless you select
another number.
1. Make sure that the memory in use is either Phone or Phone and SIM.
See "Contact settings," page 36.
2. Open your contacts list and scroll to the contact you want to modify.
3. Select Details > Options and one of the following:
Add number—Select one of the number types, enter the number, and select OK to
save it. To set the selected number as the default number, select Set as default.
Add detail—Select one of the text types, enter the text (see "Write text,"
page 21), and select OK to save it.
Add image—When you select this option, Gallery is opened automatically so
that you can choose the image. Open the image you want to add, and select
Options > Save to contacts.
4. Select Back > Exit to return to the standby mode.
To change the number or text type, select Change type in the options list. You
cannot change the type of an ID when it is in IM contacts or the Subscribed
names list.
Search for a contact
Select Menu > Contacts > Find. To find a contact name more quickly, scroll down
in the standby mode. You can enter the first characters of the name for which
you are searching in the pop-up window.
Contact options
The following options may be available in the Contacts menu:
Add new contact
Delete
Copy—Copy names and phone numbers between the device contact directory and
the SIM card memory.
Settings—Select how the names and numbers are displayed, and view the free
and used memory capacity. See "Contact settings," page 36.
Nokia 6020 User Guide 37 Copyright © 2005 Nokia
Page 39

Device menu
1-touch dialing—Assign a number to a 1-touch dialing key. To activate 1-touch
dialing, see "1-touch dialing," page 38.
Service numbers —Call the service numbers of your service provider if the numbers
are included on your SIM card (network service).
My numbers—View the phone numbers assigned to your SIM card. Only shown, if
the numbers are included on your SIM card.
Caller groups—Arrange the names and phone numbers saved in the memory into
caller groups with different ringing tones.
Edit or delete details
1. Search for the contact that you want to edit or delete, and select Details.
2. Scroll to the name, number, text item, or image that you want to edit or
delete, and select Options.
3. Select Edit name, Edit number, Edit detail, Change image, Add number, Add
detail, Add image, Delete number, Delete detail, or Delete image .
You cannot edit or delete an ID when it is in IM contacts or the Subscribed
names list.
Deleting an image attached to the contact does not delete it from Gallery.
Send and receive a business card
You can send and receive a person’s contact information as a business card if you
are using a compatible device. When you have received a business card, select
Show or Play > Save to save the business card in the device memory. To discard
the business card, select Exit > Yes.
To send a business card, do the following:
1. In Contacts, search for the name and phone number that you want to send.
2. Select Details > Options > Send bus. card > Via infrared, Via text message
(network service) or Via multimedia (network service).
3. Select Primary number or All details.
1-touch dialing
To assign a number to a 1-touch dialing key, do the following:
1. Select Menu > Contacts > 1-touch dialing, and scroll to a key number.
2. Select Assign, or if a numbe r has already been assi gned to the key, select
Options > Change.
38 Copyright © 2005 Nokia
Page 40

Device menu
3. Select Find and the name and number that you want to assign.
If the 1-touch dialing function is off, the device asks whether you want to
activate it. See also 1-touch dialing in "Call settings," page 42.
To use 1-touch dialing, hold down the desired 1-touch dialing key until the
call begins.
Voice dialing
To make a call, say a voice tag that has been added to a phone number. Any spoken
word, such as a person’s name, can be a voice tag. You can add up to 10 voice tags.
Before using voice tags, note the following:
• Voice tags are not language-dependent. They are dependent on the
speaker's voice.
• You must say the name exactly as you said it when you recorded it.
• Voice tags are sensitive to background noise. Record voice tags and use them
in a quiet environment.
• Very short names are not accepted. Use long names and avoid similar names
for different numbers.
Note: Using voice tags may be difficult in a noisy environment or
during an emergency, so you should not rely solely upon voice dialing in
all circumstances.
Add and manage voice tags
Save or copy the contacts to which you want to add a voice tag in to device memory.
You can also add voice tags to the names in the SIM card. If you replace your SIM
card with a new one, you must delete the old voice tags before you add new ones.
1. Scroll down in the standby mode to open your contact list.
2. Scroll to the contact to which you want to add a voice tag, and select Details.
3. Scroll to the phone number you want, and select Options > Add voice tag.
4. Select Start, and say clearly the words you want to record as a voice tag.
After recording, the device plays the recorded tag. appears after the
phone number with a voice tag.
To check the voice tags, select Menu > Contacts > Voice tags. Scroll to the
contact with the voice tag that you want, and select Select to see the options to
listen to, delete, or change the recorded voice tag.
Make a call
In the standby mode, select and hold the Right selection key. A short tone is
played, and Speak now is displayed. Say the voice tag clearly. The device plays the
recognized voice tag and dials the voice tag phone number after 1.5 seconds.
Nokia 6020 User Guide 39 Copyright © 2005 Nokia
Page 41

Device menu
■ Settings
Profiles
Use Profiles to adjust and customize ringing tones and sound tones for different
events and environments. You can customize the profiles and activate a profile to
use it. Available profiles are Normal, Silent, Meeting, Outdoor, My profile 1, and
My profile 2.
Select Menu > Settings > Profiles. Select a profile and one of the following:
Activate—Activate the selected profile.
Customize—Personalize the profile. Select the setting you want to change and
make the changes.
Timed—Set the profile to be active until a certain time up to 24 hours, and set the
time for the profile setting to end. When the time set for the profile expires, the
previous profile that was not timed, becomes active.
Themes
A theme is a package that may include a screen saver, a wallpaper image, a ringing
tone, and a color scheme to customize your device for different events and
environments. Themes are stored in Gallery. To activate a theme, do the following:
1. Select Menu > Settings > Themes. To activate a theme, select Select theme.
The gallery is automatically opened so that you can locate a theme.
2. Open the Themes folder, scroll to a theme, and select Options > Apply theme.
See also to "Gallery," page 46.
To download new themes, select Menu > Settings > Themes > Theme downloads.
See "Download," page 59.
Tone settings
To change the tone settings for the active profile, select Menu > Settings > Tone
settings. Select and change Incoming call alert, Ringing tone, Ringing volume,
Vibrating alert, Message alert tone, Instant message alert tone, Keypad tones, and
Warnin g tones. You can find the same settings in the Profiles menu. See
"Profiles," page 40.
Select Alert for to set the device to ring only upon calls from phone numbers that
belong to a selected caller group. Scroll to the caller group you want, or select All
calls > Mark.
40 Copyright © 2005 Nokia
Page 42

Device menu
Personal shortcuts
With personal shortcuts you get quick access to frequently used device functions.
Right selection key
Select Menu > Settings > Personal shortcuts > Right selection key and a device
function from the list to assign to the Right s election key. See "Standby mode,"
page 14. This menu depends on services available through your service provider
and may not be shown.
Go to options
To assign device functions from a predefined list to the Go to menu, select the
Left selection key.
Select Menu > Settings > Personal shortcuts > Select 'Go to' options to add
functions to the shortcut list. Select Organize 'Go to' options to rearrange the
functions on your personal shortcut list. See "Standby mode," page 14.
Voice commands
You can activate certain device functions by saying a voice com mand . Up to five
functions can be selected for voice commands.
Select Menu > Settings > Personal shortcuts > Voice commands. Select the
function folder that you want, scroll to the function to which you want to add a
voice command, and select Add. A voice command is indicated with .
When you are using voice commands, the same guidelines apply in "Make a call,"
page 39.
Display settings
Select Menu > Settings > Display settings and one of the following:
Wallpaper—Set your device to display a background image, known as wallpaper,
when the device is in the standby mode.
Screen saver—Select Select s. saver to choose an animation or a still image as
screen saver from Gallery. Select in Time-out the time after which the screen
saver will be activated. Select On to activate the screen saver.
Independent of the screen saver settings, for power saving purposes, a digital
clock view is activated when no device function is used after a certain time.
Color scheme s—Change the color in some display components, such as indicators,
the signal bar, the battery bar, and the background image that appears when
using a menu function.
Menu view—Set the way the device displays the main menu.
Operator logo—Set your device to display or hide the operator logo.
Nokia 6020 User Guide 41 Copyright © 2005 Nokia
Page 43

Device menu
Time and date settings
Select Menu > Settings > Time and date settings and one of the following:
Clock—Set the device to show the clock in the standby mode, adjust the clock,
and select time zone and format.
Date—Set the device to show the date in the standby mode, set the date, and
select the date format and separator.
Auto-update of date & time (network service)—Set the device to automatically
update the time and date according to the current time zone.
Call settings
Select Menu > Settings > Call settings. The following options may be available:
Automatic volume control—Set the device to automatically adjust the speaker
volume according to the background noise.
Call forwarding (network service)—Forward your incoming calls. For details,
contact your service provider.
Anykey answer—Select On; to answer an incoming call, briefly select any key
except Power, End, Right selection key, or Left selection key.
Automatic redial—Select On; your device will make a maximum of 10 attempts to
connect the call after an unsuccessful call attempt.
1-touch dialing—Select On; to dial the names and phone numbers assigned to the
1-touch dialing keys from 2 to 9, select and hold the corresponding number key.
Call waiting—Select Activate for the network to notify you of an incoming call
while you have a call in progress (network service).
Summary after call—Select On; the device briefly displays the approximate
duration and cost (network service) of the call after each call.
Send my caller ID (network service)—Select Set by network, Yes, or No.
Line for outgoing calls (network service)—Select phone line 1 or 2 to make calls.
This option is shown only if supported by your SIM card.
Device settings
Select Menu > Settings > Phone settings. The following options may be available:
Phone language—Set the display language of your device. If you select Automatic,
the device selects the language according to the information on the SIM card.
Automatic keyguard—Set the keypad of your device to lock automatically after a
preset time delay when the device is in the standby mode and no function of the
device has been used. Select On, and set the time from 5 seconds to 60 minutes.
When the keyguard is on, calls still may be possible to the official emergency number.
42 Copyright © 2005 Nokia
Page 44

Device menu
Cell info display—Select On to receive information from the network, depending
on the network cell used (network service).
Welcome note—Enter the note you would like to be shown briefly when the
device is switched on. To save the note, select Save.
Operator selection—Select Automatic; the device automatically selects one of
the cellular networks available in your area. Select Manual and a network that
has a roaming agreement with your service provider.
Confirm SIM service actions—See "SIM services," page 62.
Help text activation—Select whether the device shows the help texts.
Start-up tone—Select whether the device plays a start-up tone when switched on.
Connectivity
To define the settings for GPRS dial-up connections, establish an infrared connection
between the device and a compatible device.
Infrared
You can set up the device to receive data through its infrared (IR) port. To use an
IR connection, the device with which you want to establish a connection must be
IrDA compliant. You can send or receive data such as business cards, graphics,
images, sound clips, videos and calendar notes to or from a compatible phone or
data device (for example, a computer) through the IR port of your device.
Do not point the IR beam at anyone's eye or allow it to interfere with other IR
devices. This device is a Class 1 laser product.
Send and receive data
Ensure that the IR ports of the sending and receiving devices are pointing at each
other and that there are no obstructions between the devices.
To activate the IR port of your device to receive data through IR, select Menu >
Settings > Connectivity > Infrared.
The user of the sending device selects the desired IR function to start data transfer.
If data transfer is not started within 2 minutes after the activation of the IR port,
the connection is cancelled and has to be started again.
IR connection indicator
When is shown continuously, the IR connection is activated and your device
is ready to send or receive data through its IR port.
When blinks, your device is trying to connect to the other device or a
connection has been lost.
Nokia 6020 User Guide 43 Copyright © 2005 Nokia
Page 45

Device menu
GPRS and EGPRS
GPRS (general packet radio service) is a network service that allows mobile devices
to be used for sending and receiving data over an Internet protocol (IP)-based
network. GPRS is a data bearer that enables wireless access to data networks
such as the Internet.
EGPRS (enhanced GPRS), also known as EDGE (enhanced data rates for global
evolution), is similar to GPRS. For more information on the availability of EGPRS
and data transfer speed, contact your service provider.
When you have selected GPRS as a data bearer, the device uses EGPRS instead of
GPRS if it is available in the network. You cannot select between EGPRS and GPRS
in your device, but for some applications, you may be able to select either GPRS
or GSM data (CSD—circuit switched data) as the data bearer. The data bearer is
part of the preferred access point and can be changed in Configuration settings
(see "Configuration settings," page 45).
The applications that may use GPRS are MMS, instant messaging, browsing sessions,
remote SyncML, Java application downloading, and the PC dial-up (for example,
Internet connections).
Before you can use GPRS technology, contact your service provider for availability
of and subscription to the GPRS service, and save the GPRS settings for each of
the applications used over GPRS.
GPRS connection
Select Menu > Settings > Connectivity > GPRS > GPRS connection and one of
the following:
Always online—Set the device to automatically register to a GPRS network when
you switch the device on.
When needed—Set the device to establish GPRS registration and connection
when an application using GPRS needs it and to close the connection when you
end the application.
GPRS modem settings
You can connect the device via infrared or a data cable connection to a compatible
PC and use the device as a modem to enable EGPRS connectivity from the PC.
To define the settings for EGPRS connections from your PC, select Menu >
Settings > Connectivity > GPRS > GPRS modem settings and one of the following:
Active access point—Activate the access point that you want to use.
Edit active access point—Change the access point settings:
•Select Alias for access point. Enter the name that you would like for the
activated access point, and select OK.
44 Copyright © 2005 Nokia
Page 46

Device menu
• Select GPRS access point. Enter the access point name (APN) to establish a
connection to an EGPRS network, and select OK. Contact your network
operator or service provider for the APN.
You can also set the GPRS dial-up service settings (access point name) on your PC
using the Nokia Modem Options software. See "PC Suite," page 63. If you have
set the settings both on your PC and on your device, the PC settings will be used.
Enhancement settings
The enhancement settings menu is shown only if the device is or has been
connected to a compatible mobile enhancement, charger, or hands-free unit.
Select Menu > Settings > Enhancement settings. You can select an enhancement
menu if the corresponding enhancement is or has been connected to the device.
Depending on the enhancement, you can select some of the following options:
Default profile, Automatic answer, Lights, and Ignition detector.
Configuration settings
Some of the network services need to have the correct configuration settings on
your device. Get the settings from a service provider as a configuration message,
or enter your personal settings manually. The service provider may provide a PIN
that is needed to save the settings. For more information on the availability of
the settings, contact your service provider. Configuration settings from up to 10
different service providers can be stored in the device and can be managed within
this menu.
Select Menu > Settings > Configuration settings and one of the following:
Default configuration settings—View the list of service providers stored on the device
(the default service provider is highlighted), and select another service provider as
default. Scroll to a provider, and select Details to view the list with supported
applications. To delete a service provider from the list, select Options > Delete.
Activate default in all applications—Set the applications to use the settings from
the default service provider.
Preferred access point—Select another access point. Normally the access point
from your service provider is to be used.
To enter, view and edit the settings manually, select Menu > Settings >
Configuration settings > Personal configuration settings.
To add a new configuration, select Add new or select Options > Add new. Choose
one of the application types from the list and enter all the necessary settings. To
activate the settings, select Back > Options > Activate.
To view or to edit the user-defined settings, select the application that you want
to view, and select the setting to edit.
Nokia 6020 User Guide 45 Copyright © 2005 Nokia
Page 47

Device menu
Security settings
When security features that restrict calls are in use (such as call restriction, closed
user group, and fixed dialing) calls still may be made to the official emergency
number programmed into your device.
Select Menu > Settings > Security settings and one of the following:
PIN code request—Set the device to request your PIN code every time the device is
switched on. Some SIM cards do not allow the PIN code request to be turned off.
Call restrictions (network service)—Restrict incoming calls to and outgoing calls
from your device. A restriction password is required.
Fixed dialing—Restrict your outgoing calls to selected phone numbers if this
function is supported by your SIM card.
Closed user group (network service)—Specify the group of people whom you can
call and who can call you.
Security level—Select Phone for device to request the security code whenever a
new SIM car d is inserted. Select Memory for the device to request the security code
wh en the SIM c ard memo ry is selec ted and you wa nt to c hange the m emory in use.
Access codes—Change the security code, PIN code, PIN2 code, or restriction password.
Code in use—Select whether the UPIN or PIN code should be active.
Restore factory settings
To reset some of the menu settings to their original values, select Menu >
Settings > Restore factory settings.
■ Operator menu
This menu lets you access a portal to services provided by your service provider.
This menu is operator specific. The name and the icon depend on the operator. For
more information, contact your service provider.
The operator can update this menu with a service message. For more information,
refer to "Service inbox," page 59.
■ Gallery
In this menu, you can manage graphics, images, video clips,
recordings, and tones. These files are arranged in folders.
46 Copyright © 2005 Nokia
Page 48

Device menu
Your device supports a digital rights management (DRM) system to protect acquired
content. A piece of content (for example a ringing tone) can be protected and
associated with certain usage rules, such as the number of usage times and a certain
usage period. The rules are defined in the activation key of the content, which can
be delivered either with the content or independently, depending on the service
provider. You may be able to update these activation keys. Always check the
delivery terms of any content and activation key before acquiring them, as they
may be subject to a fee.
Copyright protections may prevent some images, music (including ringing tones),
and other content from being copied, modified, transferred or forwarded.
1. Select Menu > Gallery.
A list of folders is displayed. Images, Video clips, Themes, Graphics, Tones, and
Recordings are the default folders on the device.
2. Scroll to a folder, and select Open to view a list of files in the folder or Options
to choose from additional options.
3. After you open a folder, select the file that you want to view and Open.
If you select the Themes folder, scroll to a theme, and select Open > View to view
the theme package. To choose it as your theme, select Options > Apply theme.
4. After you open a file, select Options to choose additional options.
■ Media
Camera
You can take photos or record video clips with the built-in camera. The camera
produces pictures in JPEG format and the video clips in 3GP format.
The Nokia 6020 device supports an image capture resolution of 640 x 480 pixels.
The image resolution in these materials may appear different.
Take a photo or a video clip
Select Menu > Media > Camera. The live image appears on the display, and you
can use the display as a viewfinder. Scroll left and right to change the camera
mode: Standard photo, Portrait photo, Video, or Night mode (if the lighting is dim
for taking photos). If you want to add the photo to a name or a phone number
saved in contacts, select Portrait photo.
To take a photo, select Capture. A shutter sound is heard. The device saves the
photo in the Images folder of the Gallery menu.
If you want to send the photo as a multimedia message, select Send.
Nokia 6020 User Guide 47 Copyright © 2005 Nokia
Page 49

Device menu
Select Back to take another photo or Options and select an option to rename or
zoom the saved photo, to set the contrast, to see the details, to set the photo as
wallpaper, to open the gallery, or to delete it.
You can activate the self-timer of the camera for one picture at a time. Put the
camera in photo mode, and select Options > Self-timer > Start. After the timeout,
the camera takes the photo. While the self-timer is running, a beeping sound is heard.
To start recording a video clip, select Record. When you are recording a video
clip, the remaining recording time is shown on the top of the display.
To pause the recording, select Pause. To resume the recording, select Continue.
To stop the recording, select Stop. The device saves the recording in the Video
clips folder of the Gallery menu. To view the recorded video clip, select Play.
Select Back to start recording a new video clip. Select Options and an option to
delete or rename the saved video clip, to set the contrast, to see the details, to send
it as a multimedia message, to open the gallery, or to mute/unmute the microphone.
Camera settings
Select Menu > Media > Camera > Options. Depending on the active camera mode,
the following options may appear: Change mode, Self-timer, Mute or Unmute,
Open gallery, Settings to adjust the camera settings, Default mode , Image
quality, Video clip length, Camera sounds, or Default title.
Voice recorder
You can record pieces of speech, sound, or an active call for up to 5 minutes. For
example, this is useful when recording a name and phone number for writing
down later.
The recorder cannot be used when a data call or GPRS connection is active.
Record
1. Select Menu > Media > Voice re corder.
2. To start the recording, select Record. To start the recording during a call, select
Options > Record. While recording a call, all parties to the call will hear a
faint beeping sound approximately every 5 seconds.
3. To end the recording, select Stop. The recording will be saved in the Recordings
folder of the Gallery menu.
4. To listen to the latest recording, select Play last recorded.
5. To send to the latest recording, select Send last recorded. The recording can
be sent through IR or MMS.
48 Copyright © 2005 Nokia
Page 50

Device menu
List of recordings
Select Menu > Media > Voice recorder > Recordings list. The list of folders in the
Gallery is shown. Open Recordings to see the list with recordings.
■ Organizer
Alarm clock
You can set the device to sound an alarm at a desired time.
Select Menu > Organizer > Alarm clock.
To set the alarm, select Alarm time, and enter the alarm time. To change the
alarm time when the alarm time is set, select On. Select Repeat alarm to set the
device to alert you on selected days of the week.
Select Alarm tone and the default alarm tone. To customize the alarm tone, select
one from the ringing tone list or from Gallery.
When the alarm time expires, the device sounds an alert tone and flashes Alarm!
and the current time on the display, even if the device is switched off. Select Stop
to stop the alarm. If you let the device continue to sound the alarm for a minute
or select Snooze, the alarm stops for about 10 minutes, then resumes.
If the alarm time is reached while the device is switched off, the device switches
itself on and starts sounding the alarm tone. If you Select Stop, the device asks
whether you want to activate the device for calls. Select No to switch off the
device or Yes to make and receive calls. Do not select Yes when wireless device
use may cause interference or danger.
Calendar
Select Menu > Organizer > Calendar.
The current day is indicated by a frame. If there are any notes set for the day, the
day is in bold type. To view the day notes, select View. To view a week, select
Options > Week view . To view a single note, select View.
Other options for the calendar view may be options for creating a note; deleting,
editing, moving, and repeating a note; copying a note to another day; or sending
a note directly to another compatible device as a note, text message, or a
multimedia message.
In Settings you can set the date, time, time zone, date and time format, and the
first day of the week. In the Auto-delete notes option you can set the device to
delete old notes automatically after a specified time.
To delete all notes in the calendar, select the month or week view and Options >
Delete all notes.
Nokia 6020 User Guide 49 Copyright © 2005 Nokia
Page 51

Device menu
Make a calendar note
Select Menu > Organizer > Calendar. Scroll to the date you want, and select
Options > Make a note. Select one of the following note types:
Call, Birthday, Memo, or Reminder.
Meeting,
Calendar note alarms
The device must be turned on to sound a calendar note alarm tone. If you want to set
an alarm that will sound while the device is turned off, see "Alarm clock," page 49.
When the device sounds an alarm for a calendar note, the device beeps, and displays
the note. To call a displayed number (when a call note
select Call. To stop the alarm and view the note, select View. Select Snooze, and
the device sounds an alarm again after 10 minutes. To stop the alarm without
viewing the note, select Exit.
, appears on the display),
To-do list
You can save a note for a task that you have to do, select a priority level for the
note, and mark it as done when you complete it. You can sort the notes by priority
or by date.
Select Menu > Organizer > To-do list.
Select Add note to make a note. Enter the note, and select Save. Select the
priority for the note. The device automatically sets the deadline without an alarm
for the note. To change the deadline, view the note, and select the deadline option.
Scroll to a note and select View to read the note. Select Options to add a new note,
delete a selected note, delete all the notes that you have marked as done, sort the
notes by priority or by deadline, send a note to another device, save a note as a
calendar note, or access the calendar. While viewing a note, you can also select
an option to edit the selected note, edit the deadline or priority for the note, or
mark the note as done.
Notes
You can use this application for writing and sending notes to compatible devices
by MMS.
Select Menu > Organizer > Notes. The device will ask you to set the date and
time, if they have not already been set when you start to write a note. To add a
note, select Add note or Options > Make a note. Enter the note, and select Save;
or scroll to a note, and select View or select Options to see the options for notes.
50 Copyright © 2005 Nokia
Page 52

Device menu
Synchronization
Synchronization allows you to save your calendar and contacts data on a remote
Internet server (network service) or on a compatible PC. If you have saved data on
the remote Internet server, you can synchronize your device by starting the
synchronization from your device. You can also synchronize the data in the contacts
list, calendar, and notes of your device to correspond to the data of your compatible
PC by starting the synchronization from your PC.
The contact data in your SIM card will not be synchronized.
Synchronize from your device
Before synchronizing from your device, you need to subscribe to a synchronization
service and get the configuration settings from your service provider. For more
information on availability and the synchronization service settings, contact your
service provider.
To start the synchronization from your device, do the following:
1. Activate the connection settings you need for the synchronization. See
"Settings," page 51.
2. Select Menu > Organizer > Synchronization > Server sync. Select Data t o be
synchronized, mark the data t o be synchronized, and select Done > Synchronize.
The marked data of the active set will be synchronized after confirmation.
Settings
You may receive the synchronization settings for your device as a configuration
message from the service provider. For more information on availability and the
synchronization service settings, contact your service provider. To enter the settings
manually, see "Configuration settings," page 45.
Select Menu > Organizer > Synchronization > Server sync > Sync settings >
Configuration and the service provider whose settings you would like to activate.
Select Account to see the accounts provided by the service provider. If more than
one account is displayed choose the one you want to use.
Synchronize from your compatible PC
You must use a data cable to connect your device to a PC to synchronize contacts,
the calendar, and the notes from your PC. To view compatible data cables, see
"Enhancements," page 64. You also need the PC Suite software of your device
installed on the PC. Start the synchronization from the PC using PC Suite.
Verify that the device is in the standby mode and that the time and date are set.
Nokia 6020 User Guide 51 Copyright © 2005 Nokia
Page 53

Device menu
■ Applications
Games and applications
Your device software may include some games and Java applications specially
designed for this Nokia device.
Launch a game or an application
Select Menu > Applications > Games > Select game or Collection > Select
application. Scroll to a game or an application, and select Open.
The following options may be available for games and applications:
Delete—Delete the game or application from the device.
Details—Give additional information about the game or application.
Update version—Check if a new version is available for download from the
services (network service).
Web page—Provide further information or additional data from an Internet page.
This feature needs to be supported by the network.
App. access—Restrict the game or application from accessing the network to
prevent you from accruing unexpected costs.
Game and application downloads
Your device supports J2ME Java applications. Make sure that the application is
compatible with your device before downloading it.
Select Menu > Applications > Games > Game downloads or CollectionApp.
downloads. The list of available bookmarks is shown. Select More bookmarks to
access the list of bookmarks in the Web menu. See "Bookmarks," page 58.
Select a bookmark to connect to the desired service. For the availability of different
services, pricing, and tariffs, contact your service provider.
Important: Only install and use applications and other software
from sources that offer adequate security and protection against
harmful software.
Downloaded applications may be saved in the Games menu instead of the
Applications menu.
Game settings
Select Menu > Applications > Games > App. settings to set sounds, lights, and
shakes for games.
52 Copyright © 2005 Nokia
Page 54

Device menu
Memory status for games and applications
To view the amount of memory available for game and application installations (third
shared memory), select Menu > Applications > Games or Collection > Memory.
Calculator
The calculator in your device adds, subtracts, multiplies, divides, calculates the
square and the square root, and converts currency values.
1. Select Menu > Applications > Extras > Calculator.
2. When 0 is displayed on the screen, enter in the first number in the calculation.
Select # for a decimal point.
3. Select Options > Add, Subtract, Multiply, Divide, Square, Square root, or
Change sign.
4. Enter the second number.
5. To get the answer, select Equals.
6. To start a new calculation, select and hold Clear.
This calculator has limited accuracy and is designed for simple calculations.
Note: When you change base currency, you must enter the new rates
because all previously set exchange rates are reset to zero.
Perform a currency conversion
1. Select Menu > Applications > Extras > Calculator.
2. To save the exchange rate, select Options > Exchange rate.
3. Select either of the displayed options.
4. Enter the exchange rate, select # for a decimal point, and select OK.
The exchange rate remains in the memory until you replace it with another one.
5. To perform the currency conversion, enter the amount to be converted, and
select Options > To home or To foreign.
Countdown timer
Select Menu > Applications > Extras > Countdown timer. Enter the alarm time in
hours, minutes, and seconds, and select OK. You can write your own text to be
displayed when the time expires, and select Start to start the countdown timer.
To change the countdown time, select Change time. To stop the timer, select
Stop timer.
Nokia 6020 User Guide 53 Copyright © 2005 Nokia
Page 55

Device menu
If the alarm time is reached when the device is in the standby mode, the device
sounds a tone and flashes the note text if it is set; otherwise, it flashes the text
Countdown completed.
To stop the alarm, select any key. If no key is selected, the alarm automatically
stops within 30 seconds. To stop the alarm and delete the note text, select Exit.
Stopwatch
You can use the stopwatch to measure time, take intermediate times, or take
lap times.
Time observation and time splitting
Select Menu > Applications > Extras > Stopwatch > Split timing. Select Start to
start the time observation. Select Split every time you want to take an intermediate
time; the intermediate times are listed below the running time on the display.
Select Stop to stop the time observation. To save the times, select Save. Select
Options to start the time observation again or reset the times without saving.
Lap times
Select Menu > Applications > Extras > Stopwatch > Lap timing. Select Start to
start the time observation and Lap to take a lap time. Select Stop to stop the lap
timing. To save the times, select Save, and enter a name. Select Options to save
or reset the lap times.
Device features while timing
If you have already started the stopwatch and want to use other device
features while the stopwatch continues to run, select End to return to the
standby mode. To return to the stopwatch, select Menu > Applications >
Extras > Stopwatch > Continue.
Using the stopwatch or allowing it to run in the background when using other
features increases the demand on battery power and reduces battery life.
View and delete times
Select Menu > Applications > Extras > Stopwatch.
If the stopwatch is not reset, you can select Show last time to view the most recent
measured time. Select Vie w times to select from a list of names or final times of
the time sets.
To delete the saved times, select Delete times. Select Delete all, and select OK; or
select One by one, scroll to the times you want to delete, and select Delete > OK.
54 Copyright © 2005 Nokia
Page 56

Device menu
Wallet
In Wallet you can save personal information such as credit card numbers and
addresses. The data saved in the wallet can easily be retrieved to automatically
fill in data fields when making purchases while browsing, as long as the service
supports wallet functionality. You can also save access codes to mobile services
that request a user name and password.
If you have tried to access or have accessed confidential information requiring
passwords, empty the cache after each use. To empty the cache, see "Cache
memory," page 60.
Set wallet code
The data in the wallet is protected with a wallet code that you can define when you
access the wallet for the first time. At Create wallet code:, enter the code, and
select OK to confirm it. At Verify wallet c ode:, enter the code again, and select OK.
Delete wallet content
If you want to delete all the content of the wallet along with the wallet code,
enter *#7370925538# in the standby mode. You also need the device security
code (see "Access codes," page 23).
Wallet menu
You can set up your personal information by using the wallet menu. To use the
content of the wallet in a mobile service, access the wallet through the browser
(see "Web," page 56).
To use the wallet feature, select Menu > Organizer > Wallet. Enter your wallet
code, select OK and one of the following:
Wallet profiles—When you have saved your personal card details, you can combine
them together into a wallet profile. You can use the profile to retrieve wallet data
from different cards while browsing.
Cards—Use this option to create and save Pay men t ca rds , Loyalty cards, Access cards,
User info cards, or Address cards. For availability of receiving card information as
configuration settings, contact the card issuer or your service provider.
Tickets—Save notifications for e-tickets you have bought through a mobile service.
Receipts—Save mobile purchase receipts.
Personal notes—Save personal information, such as account numbers, passwords,
codes, or notations. Personal notes are protected with the wallet PIN code. When
viewing a note, select Options > Send via text msg. to copy the note as a text
message; Copy to calendar to copy the note to the calendar as a memo; Use detail
to extract numbers, e-mail addresses, and web addresses from a note; and Delete
to delete the note you are viewing.
Nokia 6020 User Guide 55 Copyright © 2005 Nokia
Page 57

Device menu
Settings—Use this option to change wallet settings. Select Ch ange code to change
the wallet code. Select RFID (RFID = radio frequency identification) to set the
RFID ID with the RFID code and RFID type.
Create a wallet profile
When you have saved your personal card details, you can combine them together
into a wallet profile. You can use the profile to retrieve wallet data from different
cards while browsing.
1. Access the wallet, and select Wallet profiles.
2. To create a new wallet profile if no profile is added, select Add new.
Otherwise, select Options > Add new.
3. Fill in the following fields, and select Done: Select payment card next, Select
loyalty card next, Select access card next, Select user info card next, Select
billing address next, Select shipping address next, Select receipt delivery
address next, Select receipt delivery method next, and Wallet profile name:.
■ Web
Your device has a browser that you can use to access various
mobile Internet services.
Important: Use only services that you trust and that offer adequate
security and protection against harmful software.
Check the availability of these services, pricing, and tariffs with your service provider.
With the browser you can view the services that use wireless mark-up language
(WML) or extensible hypertext mark-up language (XHTML) on their pages.
Appearance may vary due to screen size. You may not be able to view all the
details of the Internet pages.
Access services
1. Save the service settings that are required to access the service that you want
to use. See "Set-up to access a service," page 57.
2. Make a connection to the given service. See "Connect to a service," page 57.
3. Start browsing the pages of the service. See "Browse a service," page 57.
4. When you are finished browsing, end the connection to the service.
See "Disconnect from a service," page 58.
56 Copyright © 2005 Nokia
Page 58

Device menu
Set-up to access a service
Your device may already have some service settings stored. Additional settings may
be received as a configuration message from the service provider that offers the
service you want to use. For more information and for the appropriate settings,
contact your service provider. See also "Configuration settings," page 45.
Connect to a service
Make sure that the service settings of the service you want to use are activated.
To activate the settings, select Menu > Web > Settings > Configuration settings.
Select Configuration and the configuration setting you want to activate. Connect
to the service by one of the following methods:
To open the homepage of the service provider, select Menu > Web > Home, or in
the standby mode, select and hold 0.
To open a bookmark of the service, select Menu > Web > Bookmarks and a
bookmark. If the bookmark does not work with the current active service settings,
activate another set of service settings and try again.
To access the last URL, select Menu > Web > Last web addr..
Enter the address of the service, select Menu > Web > Go to address, enter the
address of the service, and select OK.
Browse a service
After you have connected to the service, begin to browse its pages. The function
of the device keys may vary in different services. Follow the text guides on the
device display. For more information, contact your service provider.
If GPRS is selected as the data bearer is shown on the top left of the display
during browsing. If you receive a call or a text message, or make a call during a
GPRS connection, will be shown on the top left of the display to indicate that
the GPRS connection is suspended (on hold). After a call the device tries to
reconnect the GPRS connection. See also "GPRS and EGPRS," page 44.
If you have tried to access or have accessed confidential information requiring
passwords, empty the cache after each use. To empty the cache, see "Cache
memory," page 60.
Device keys while browsing
Use any of the scroll keys to browse through the page.
To select a highlighted item, select Call, or select Options and the option to open
the link.
To enter letters and numbers, press 1–9. To enter special characters, press *.
Nokia 6020 User Guide 57 Copyright © 2005 Nokia
Page 59

Device menu
Direct calling
While browsing, you can make a voice call, send touch tones while a voice call is
in progress, and save a name and a phone number from a page.
Disconnect from a service
To quit browsing and end the connection, select Options > Quit > Quit
browsing? > Yes.
To disconnect, press and hold End.
Appearance settings for the browser
While browsing, select Options > Other options > Appear. settings; or in the standby
mode, select Menu > Web > Settings > Appearance settings and the following:
Text wrapping—Select On and the text continues on the next line. If you select
Off, the text will be abbreviated.
Font size—Choose a size.
Show images—Select No and any pictures appearing on the page are not shown.
Alerts—Select Alert for unsecure connection > Yes to set the device to alert when
a secure connection changes to an insecure one during browsing. Select Alert for
unsecure items > Yes to set the device to alert when a secure page contains an
insecure item. These alerts do not guarantee a secure connection. For more
information, see "Browser security," page 60.
Character encoding—Select the character set that the device uses for showing
browser pages that do not include that information or to select whether to
always use UTF-8 encoding when sending a Web address to a compatible device.
Cookies
A cookie is data that a site saves in the cache memory of the browser (for example,
your user information or your browsing preferences). Cookies are saved until you
clear the cache memory. See "Cache memory," page 60.
While browsing, select Options > Other options > Security > Cookie settings; or in
standby mode, select Menu > Web > Settings > Security settin gs > Cookies. Select
Allow or Reject to allow the device to or prevent the device from receiving cookies.
Bookmarks
You can save page addresses as bookmarks in the device memory.
1. While browsing, select Options > Bookmarks; or in the standby mode, select
Menu > Web > Bookmarks.
58 Copyright © 2005 Nokia
Page 60

Device menu
2. Scroll to the bookmark that you want to use, and select Select to make a
connection to the page associated with the bookmark; or select Options to
view the title and the address of the selected bookmark, edit or delete the
selected bookmark, send it directly to another device as a bookmark or text
message, or create a new bookmark.
Your device may have some bookmarks loaded for sites not affiliated with Nokia.
Nokia does not warrant or endorse these sit es. If you choose to access them, you
should take the same precautions for security or content as you would with any
Internet site.
Receive a bookmark
When you have received a bookmark (sent as a bookmark) 1 bookmark received is
displayed. Select Show to view the bookmark. To save the bookmark, select Save;
or select Options > View to see the details or Delete to discard it.
Download
To download more tones, graphics, games, videos, themes, or applications to your
device (network service), select the type of download to receive.
Important: Only install and use applications and other software
from sources that offer adequate security and protection against
harmful software.
For the availability of different services, pricing, and tariffs, contact your
service provider.
Service inbox
The device can receive service messages (pushed messages) from your service
provider (network service). Service messages are notifications of news headlines,
and they may contain a text message or an address of a service.
When you receive a service message in the standby mode, you have the
following options:
To access the message, select Show.
To move the message to the Service inbox, select Exit.
To access the message later, select Menu > Web > Service inbox.
To access the message while browsing, select Options > Other options >
Service inbox.
To activate the browser and download marked content, select Retrieve.
To display detailed information on a service notification, select Options > Details.
To delete information on a service notification, select Options > Delete.
Nokia 6020 User Guide 59 Copyright © 2005 Nokia
Page 61

Device menu
Service inbox settings
Select Menu > Web > Settings > Service inbox settings and one of the following:
Service messages—Select On or Off to set the device to receive or not receive
service messages.
Message filter—Select On to set the device to receive service messages only from
content authors approved by the service provider. To view the list of the approved
content authors, select Trusted channels.
Automatic connection—If you set the device to receive service messages and
select On, the device automatically activates the browser from the standby mode
when the device receives a service message. If you select Off, the device activates
the browser when it receives a service message, but only after you select Retrieve.
Cache memory
A cache is a memory location that is used to temporarily store data. If you have tried
to access or have accessed confidential information requiring passwords, empty the
cache after each use. The information or services you have accessed are stored in the
cache. To empty the cache while browsing, select Options > Other options > Clear
the cache; or in standby mode, select Menu > Web > Clear the cache.
Browser security
Security features may be required for some services, such as banking services or
online shopping. For such connections, you need security certificates and possibly a
security module, which may be available on your SIM card. For more information,
contact your service provider.
Security module
The security module can contain certificates as well as private and public keys. The
purpose of the security module is to improve security services for applications
requiring browser connection. It allows you to use a digital signature. The certificates
are saved in the security module by the service provider. See also "Access codes,"
page 23.
Select Menu > Web > Settings > Security settings > Security module settings
and one of the following:
Security module details—Show the security module title, status, manufacturer,
and serial number.
Module PIN request—Set the device to request the module PIN when using
services provided by the security module. Enter the code, and select On. To
disable the module PIN request, select Off.
60 Copyright © 2005 Nokia
Page 62

Device menu
Change module PIN—Change the module PIN, if allowed by the security module.
Enter the current module PIN code; then enter the new code twice.
Change signing PIN—Select the signing PIN that you want to change. Enter the
current PIN code; then enter the new code twice.
Certificates
There are three kinds of certificates:
Server certificates—Used by the device to create a connection with improved
security to the content server. The device receives the server certificate from the
service provider before the connection is established, and its validity is checked
using the authority certificates saved in the device. Server certificates are not saved.
The security indicator is displayed during a connection if the data transmission
between the device and the content server is encrypted.
The security icon does not indicate that the data transmission between the gateway
and the content server (or place where the requested resource is stored) is secure.
The service provider secures the data transmission between the gateway and the
content server.
Authority certificates—Used by some services, such as banking services, for
checking the validity of other certificates. Authority certificates can either be
saved in the security module by the service provider, or they can be downloaded
from the network if the service supports the use of authority certificates.
User certificates—Issued to users by a certifying authority. User certificates are
required (for example, to create a digital signature). They associate the user with
a specific private key in a security module.
Important: Even if the use of certificates makes the risks involved in
remote connections and software installation considerably smaller, they
must be used correctly in order to benefit from increased security. The
existence of a certificate does not offer any protection by itself; the
certificate manager must contain correct, authentic, or trusted certificates
for increased security to be available. Certificates have a restricted
lifetime. If Expired certificate or Certificate not v alid yet are shown, even
if the certificate should be valid, verify that the current date and time in
your device are correct.
Before changing any certificate settings, you must make sure that you trust the
owner of the certificate and that the certificate belongs to the listed owner.
Nokia 6020 User Guide 61 Copyright © 2005 Nokia
Page 63

Device menu
Digital signature
You can make digital signatures with your device if your SIM card has a security
module. The signature can be traced back to you by the private key on the security
module and the user certificate that was used to perform the signature. To use the
digital signature, can be the same as signing your name to a paper bill, contract,
or other document. See also "Security module," page 60.
To make a digital signature, select a link on a page, such as the title of the book
that you want to buy and its price. The text to sign (possibly including amount,
date, etc.) will be shown.
Verify that the header text is Read and that the digital signature icon is shown.
Note: If the digital signature icon does not appear, there is a security
breach, and you should not enter any personal data such as your
signing PIN.
To sign the text, read all of the text first; then you can select Sign.
The text may not fit within a single screen. Therefore, make sure to scroll through
and read all of the text before signing.
Select the user certificate you want to use. Enter the signing PIN, and select OK. The
digital signature icon will disappear, and the service may display a confirmation
of your purchase.
■ SIM services
In addition to the functions available on the device, your SIM
card may provide services that you can access in this menu item,
which is shown only if it is supported by your SIM card. The name and contents of
the menu depend on the SIM card.
For availability, rates, and information on using SIM services, contact your SIM
card vendor, for example, the service provider or other vendor.
Depending on the operator, you can set the device to show you the confirmation
messages sent between your device and the network when you are using the SIM
services. Select Menu > Settings > Phone settings > Confirm SIM service
actions > Yes.
Accessing these services may involve sending messages or making a call for
which you may be charged.
62 Copyright © 2005 Nokia
Page 64

PC connectivity
8. PC connectivity
You can access the Internet when you use a data cable to connect your device to
a compatible PC. You can use a variety of PC connectivity and data communications
applications with your device. For example, with PC Suite you can synchronize
contacts, calendar, and notes between your device and the compatible PC or a
remote Internet server (network service).
You may find more information and downloadable files, including PC Suite, in the
support area on the Nokia website www.nokia.com
Copyright protections may prevent some images, music (including ringing tones),
and other content from being copied, modified, transferred or forwarded.
■ PC Suite
PC Suite allows you to transfer and synchronize information between your device
and your PC. With PC Suite, you can edit contacts in your device, install J2ME Java
applications (such as games and dictionaries) from a compatible PC to the device,
and backup and restore personal data between your device and a compatible PC.
To see the comprehensive features offered by PC Suite, you can download the
application from the Nokia website www.nokia.com
■ GPRS, EGPRS, HSCSD, and CSD
You can use the following data services with your device:
• GPRS (general packet radio service)
• EGPRS (enhanced GPRS) (See "GPRS and EGPRS," page 44.)
• HSCSD (high-speed circuit switched data)
• CSD (circuit switched data)—or GSM data
For availability and subscription to data services, contact your service provider.
Use of HSCSD services consumes the battery faster than normal voice or data calls.
You may need to connect the device to a charger for the duration of the data transfer.
.
.
■ Data communication applications
For information on using a data communication application, refer to the
documentation provided with it.
Making or answering calls during a computer connection is not recommended
because it might disrupt the operation.
For better performance during data calls, place the device on a stationary surface
with the keypad facing downward. Do not move the device by holding it in your
hand during a data call.
Nokia 6020 User Guide 63 Copyright © 2005 Nokia
Page 65

Enhancements
9. Enhancements
If you want to enhance device functionality, a range
of enhancements is available for you. You can select
any of these items to help accommodate your
specific communication needs. For availability of
these and other enhancements, contact your dealer.
Protective carrying cases and straps for your Nokia
6020 mobile device are available for purchase and
can be located at www.nokiausa.com
Check the model number of any charger before use with this device. This device is
intended for use when supplied with power from AC-1, ACP-7, ACP-8, or ACP-12.
Warning: Use only batteries, chargers and enhancements approved by
Nokia for use with this particular model. The use of any other types may
invalidate any approval or warranty, and may be dangerous. For
availability of approved enhancements, please check with your dealer.
Your device and its enhancements may contain small parts. Keep them out of
reach of small children.
A few practical rules about accessories and enhancements:
• Keep all accessories and enhancements out of the reach of small children.
• When you disconnect the power cord of any accessory or enhancement, grasp
and pull the plug, not the cord.
• Check regularly that enhancements installed in a vehicle are mounted and
are operating properly.
• Installation of any complex car enhancements must be made by qualified
personnel only.
.
■ Power
• Battery, 760 mAh, Li-ion (BL-5B)
• Travel chargers (ACP-12, ACP-8, and ACP-7)
• Retractable charger (AC-1)
■ Data
• Connectivity Adapter Cable (DKU-5)
• Connectivity Adapter Cable (CA-42)
64 Copyright © 2005 Nokia
Page 66

■ Audio
• Wireless Voice Adapter (AD-5B)
• Wireless Headset (HS-4W), requires AD-5B
• Wireless Headset (HS-11W), requires AD-5B
• Wireless Clip-on Headset (HS-21W), requires AD-5B
• Wireless Headset (HDW-3), requires AD-5B
• Headset (HS-5)
• Boom Headset (HDB-4)
• Boom Headset (HDB-5)
• Retractable Headset (HS-10)
• Activity Headset (HS-8)
• FM Radio Headset (HS-2R)
• Fashion Stereo Headset (HS-3)
■ Accessibility
• Loopset (LPS-4)
• Phone adapter (HDA-10)
■ Car
• Headrest Handsfree (BHF-3)
• Plug-in Handsfree (HF-3)
• Mobile Holder (CR-23)
• Advanced Car Kit (CK-7W)
• Basic Car Kit (CK-10)
• Mobile chargers (LCH-9 and LCH-12)
Enhancements
■ Imaging and lifestyle
• Image Album (PD-1)
• Nokia Observation Camera
■ Covers and carrying
• Carrying pouch
• Transparent protective case
Nokia 6020 User Guide 65 Copyright © 2005 Nokia
Page 67

Reference information
10. Reference information
■ Battery information
Charging and discharging
Your device is powered by a rechargeable battery. The full performance of a new
battery is achieved only after two or three complete charge and discharge cycles.
The battery can be charged and discharged hundreds of times but it will eventually
wear out. When the talk and standby times are noticeably shorter than normal,
replace the battery. Use only Nokia approved batteries, and recharge your battery
only with Nokia approved chargers designated for this device.
Unplug the charger from the electrical plug and the device when not in use. Do not
leave a fully charged battery connected to a charger, since overcharging may shorten
its lifetime. If left unused, a fully charged battery will lose its charge over time.
Use the battery only for its intended purpose. Never use any charger or battery
that is damaged.
Do not short-circuit the battery. Accidental short-circuiting can occur when a
metallic object such as a coin, clip, or pen causes direct connection of the
positive (+) and negative (-) terminals of the battery. (These look like metal strips
on the battery.) This might happen, for example, when you carry a spare battery
in your pocket or purse. Short-circuiting the terminals may damage the battery
or the connecting object.
Leaving the battery in hot or cold places, such as in a closed car in summer or
winter conditions, will reduce the capacity and lifetime of the battery and its
ability to charge. Always try to keep the battery between 59°F and 77°F (15°C and
25°C). A device with a hot or cold battery may not work temporarily, even when
the battery is fully charged. Battery performance is particularly limited in
temperatures well below freezing.
Do not dispose of batteries in a fire, as they may explode. Batteries may also
explode if damaged. Dispose of batteries according to local regulations. Please
recycle when possible. Do not dispose as household waste.
Nokia battery authentication guidelines
Always use original Nokia batteries for your safety. To check that you are getting an
original Nokia battery, purchase it from an authorized Nokia dealer, look for the
Nokia Original Enhancements logo on the packaging, and inspect the hologram
label using the following steps.
66 Copyright © 2005 Nokia
Page 68

Reference information
Successful completion of the four steps is not a total assurance of the authenticity
of the battery. If you have any reason to believe that your battery is not an authentic
original Nokia battery, you should refrain from using it and take it to the nearest
authorized Nokia service point or dealer for assistance. Your authorized Nokia
service point or dealer will inspect the battery for authenticity. If authenticity
cannot be verified, return the battery to the place of purchase.
How do you check the security features on batteries with hologram labels?
1. When looking at the hologram label, you should see
the Nokia connect ing hands symbol from one angl e and
the Nokia Original Enhancements logo when looking
from another angle.
2. When you angle the hologram to the left, right, down,
and up sides of the logo, you should see 1, 2, 3, and 4
dots on each side, respectively.
3. Scratch the side of the label to reveal a 20-digit
code, for example, 123456789 19876543210. Turn the
battery so that the numbers are facing upwards. The
20-digit code reads starting from the number at the
top row followed by the bottom row.
4. Confirm that the 20-digit code is valid by verifying it at
the Nokia website. Go to www.nokia.com/batterycheck
and follow the instructions.
You should receive a message indicating whether the code can be authenticated.
What if your battery is not verified as authentic?
If you cannot confirm that your Nokia battery with the hologram label is an
authentic Nokia battery, please do not use the battery, but take it to the nearest
authorized Nokia service point or dealer for assistance. The use of a battery that
is not approved by the manufacturer may be dangerous and may result in poor
performance and damage to your device and its enhancements. It may also
invalidate any approval or warranty applying to the device.
To find out more about original Nokia batteries visit www.nokia.com/battery
.
Nokia 6020 User Guide 67 Copyright © 2005 Nokia
Page 69

Reference information
■ Additional safety information
Operating environment
Remember to follow any special regulations in force in any area and always switch
off your device when its use is prohibited or when it may cause interference or
danger. Use the device only in its normal operating positions. This device meets RF
exposure guidelines when used either in the normal use position against the ear or
when positioned at least 7/8 inch (2.2 cm) away from the body. When a carry case,
belt clip, or holder is used for body-worn operation, it should not contain metal
and should position the device at least 7/8 inch (2.2 cm) away from your body.
In order to transmit data files or messages, this device requires a quality
connection to the network. In some cases, transmission of data files or messages
may be delayed until such a connection is available. Ensure the above separation
distance instructions are followed until the transmission is completed.
Parts of the device are magnetic. Metallic materials may be attracted to the device,
and persons with a hearing aid should not hold the device to the ear with the
hearing aid. Always secure the device in its holder, because metallic materials may
be attracted by the earpiece. Do not place credit cards or other magnetic storage
media near the device, because information stored on them may be erased.
Your device and its enhancements may contain small parts. Keep them out of
reach of small children.
Medical devices
Operation of any radio transmitting equipment, including wireless devices, may
interfere with the functionality of inadequately protected medical devices. Consult
a physician or the manufacturer of the medical device to determine if they are
adequately shielded from external RF energy or if you have any questions. Switch
off your device in health care facilities when any regulations posted in these areas
instruct you to do so. Hospitals or health care facilities may be using equipment
that could be sensitive to external RF energy.
Pacemakers
Pacemaker manufacturers recommend that a minimum separation of 6 inches
(15.3 cm) be maintained between a wireless device and a pacemaker to avoid
potential interference with the pacemaker. These recommendations are consistent
with the independent research by and recommendations of Wireless Technology
Research. To minimize the potential for interference, persons with pacemakers should
• Always keep the device more than 6 inches (15.3 cm) from their pacemaker
when the device is switched on
68 Copyright © 2005 Nokia
Page 70

Reference information
• Not carry the device in a breast pocket
• Hold the device to the ear opposite the pacemaker
If you have any reason to suspect that interference is taking place, switch off
your device immediately.
Hearing aids
Some digital wireless devices may interfere with some hearing aids. If interference
occurs, consult your hearing aid provider.
Vehicles
RF signals may affect improperly installed or inadequately shielded electronic
systems in motor vehicles such as electronic fuel injection systems, electronic
antiskid (antilock) braking systems, electronic speed control systems, air bag
systems. For more information, check with the manufacturer or its representative
of your vehicle or any equipment that has been added.
Only qualified personnel should service the device, or install the device in a vehicle.
Faulty installation or service may be dangerous and may invalidate any warranty
that may apply to the device. Check regularly that all wireless device equipment
in your vehicle is mounted and operating properly. Do not store or carry flammable
liquids, gases, or explosive materials in the same compartment as the device, its
parts, or enhancements. For vehicles equipped with an air bag, remember that an
air bags inflate with great force. Do not place objects, including installed or portable
wireless equipment in the area over the air bag or in the air bag deployment area.
If in-vehicle wireless equipment is improperly installed and the air bag inflates,
serious injury could result.
Airplanes
Using your device while flying may be prohibited. Switch off your device before
boarding an aircraft. The use of wireless teledevices in an aircraft may be dangerous
to the operation of the aircraft, may disrupt the wireless teledevice network, and
may be illegal.
Failure to observe these instructions may lead to suspension or denial of teledevice
services to the offender, legal action, or both.
Nokia 6020 User Guide 69 Copyright © 2005 Nokia
Page 71

Reference information
Potentially explosive environments
Switch off your device when in any area with a potentially explosive atmosphere
and obey all signs and instructions. Potentially explosive atmospheres include areas
where you would normally be advised to turn off your vehicle engine. Sparks in
such areas could cause an explosion or fire resulting in bodily injury or even death.
Switch off the device at refuelling points such as near gas pumps at service stations.
Observe restrictions on the use of radio equipment in fuel depots, storage, and
distribution areas, chemical plants or where blasting operations are in progress.
Areas with a potentially explosive atmosphere are often but not always clearly
marked. They include below deck on boats, chemical transfer or storage facilities,
vehicles using liquefied petroleum gas (such as propane or butane), and areas
where the air contains chemicals or particles such as grain, dust or metal powders.
■ Emergency calls
Important: Wireless devices, including this device, operate using radio
signals, wireless networks, landline networks, and user-programmed
functions. Because of this, connections in all conditions cannot be
guaranteed. You should never rely solely on any wireless device for
essential communications like medical emergencies.
To make an emergency call, do the following:
1. If the device is not on, switch it on. Check for adequate signal strength. For
SIM card devices, add Some networks may require that a valid SIM card is
properly inserted in the device.
2. Select the End key as many times as needed to clear the display and ready the
device for calls.
3. Enter the official emergency number for your present location. Emergency
numbers vary by location.
4. Select the Call key.
If certain features are in use, you may first need to turn those features off before
you can make an emergency call. Consult this guide or your service provider.
When making an emergency call, give all the necessary information as accurately
as possible. Your wireless device may be the only means of communication at the
scene of an accident. Do not end the call until given permission to do so.
70 Copyright © 2005 Nokia
Page 72

Reference information
■ Certification information (SAR)
THE NOKIA 6020 DEVICE MEETS GUIDELINES FOR EXPOSURE TO RADIO WAVES.
Your mobile device is a radio transmitter and receiver. It is designed and
manufactured not to exceed the limits for exposure to radio frequency (RF) energy
recommended by international guidelines (ICNIRP). These limits establish permitted
levels of RF energy for the general population. The guidelines are based on standards
that were developed by independent scientific organizations through periodic
and thorough evaluation of scientific studies. The standards and guidelines
include a substantial safety margin designed to assure the safety of the public,
regardless of age and health and to account for any variations in measurements.
The exposure guidelines for mobile devices employ a unit of measurement known
as the Specific Absorption Rate or SAR. The SAR limit stated in the international
guidelines is 2.0 watts/kilogram (W/kg) averaged over ten grams of tissue. Tests for
SAR are conducted using standard operating positions with the device transmitting
at its highest certified power level in all tested frequency bands. The actual SAR
level of an operating device can be well below the maximum value because the
device is designed to use only the power required to reach the network. That amount
changes depending on a number of factors such as how close you are to a network
base station. The highest SAR value when tested according to international testing
procedures for use at the ear for device type RM-30 is 0.52 W/kg and for device
type RM-31 is 0.50 W/kg. Your device’s type is listed on the label located under
the battery.
SAR values may vary depending on national reporting and testing requirements
and the network band. Use of device accessories and enhancements may result in
different SAR values. Additional SAR information may be provided under product
information at www.nokia.com
USA and Canada: The SAR limit of USA (FCC) and Canada (IC) is 1.6 W/kg averaged
over one gram of tissue. Device type RM-30 has also been tested against this SAR
limit. The highest SAR value reported under this standard during product certification
for use at the ear is 0.54 W/kg and when properly worn on the body is 0.58 W/kg.
Device type RM-31 has also been tested against this SAR limit. The highest SAR
value reported under this standard during product certification for use at the ear
is 0.80 W/kg and when properly worn on the body is 0.60 W/kg. Information about
these devices can be found on the FCC's website at <http://www.fcc.gov/oet/fccid
by searching the equipment authorization system using FCC ID: PPIRM-30 and
PPIRM-31.
.
>
Nokia 6020 User Guide 71 Copyright © 2005 Nokia
Page 73

Reference information
■ Technical information
Feature Specification
Weight 3.2 oz (90 g) with BL-5B Li-Ion Battery
Size Volume: 4.6 in
Length: 4.2 in (106 mm)
Width: 1.7 in (44 mm)
Thickness: 0.8 in (20 mm)
Frequency range GSM 850
824–894 MHz (TX)
869–894 Mhz (RX)
GSM 900
880–915 MHz (TX)
925–960 MHz (RX)
GSM 1800
1710–1785 MHz (TX)
1805–1865 MHz (RX)
GSM 1900
1850–1910 MHz (TX)
1930–1990 MHz (RX)
Transmitter output power Up to 2 W
Battery voltage 3.7 V dc
3
(76 cm3)
Number of channels 299
Memory size 16 MB flash memory
Operating temperature 59°F to + 77°F
72 Copyright © 2005 Nokia
3 MB RAM
(15°C to + 25°C)
Page 74

Reference information
■ Patent information
Manufactured or sold under one or more following US Patents.
Asterisk (*) indicates design patents pending.
RE 32,580 4558302 4868846 4945633 4969192 5001372
5101175 5151946 5173927 5212834 5230091 5241583
5311151 5317283 5331638 5335362 5353328 5371481
5378935 5384782 5396657 5400949 5416435 5442521
5446364 5479476 5526366 5553125 5557639 5565821
5570369 5581244 5600708 5625274 5677620 5692032
5729541 5760568 5794142 5802465 5809413 5818437
5827082 5839101 5844884 5845219 5870683 5884103
5889770 5907823 5912570 5914690 5914796 5917868
5920826 5953541 5956332 5956625 5956633 5966378
5977887 5987137 5991857 6006114 6011554 6011853
6014551 6014573 6026161 6035189 6038238 6043760
6047196 6049796 6050415 6055439 6060193 6069923
6072787 6081732 6084920 6084962 6094587 6097964
6105784 6112099 6115617 6119180 6121846 6128509
6138091 6140966 6144243 6144676 6148209 6151485
6151507 6163609 6164547 6167248 6185295 6188909
6249584 6259312 6266330 6272361 6282436 6292668
6295286 6311054 6314166 6324389 6324412 6347218
6363259 6370362 6370389 6377820 6381468 6392660
6400958 6453179 6463278 6470470 6487397 6522670
6198928 4969192 5266782 5390223 5444816 5487084
5640395 5664053 5699482 5701392 5722074 5754976
5805301 5835889 5857151 5859843 5862178 5898925
5930233 5946651 5960354 5960389 5963901 6005857
6011971 6031827 6118775 6128322 6137789 6167248
6170073 6178535 6195338 6199035 6240076 6266321
6285888 6356759 6377803 6430163 6438370 6456237
Nokia 6020 User Guide 73 Copyright © 2005 Nokia
Page 75

Care and maintenance
Care and maintenance
Your device is a product of superior design and craftsmanship and should be treated
with care. The suggestions below will help you protect your warranty coverage
and enjoy your device for many years.
• Keep the device dry. Precipitation, humidity, and all types of liquids or moisture
can contain minerals that will corrode electronic circuits.
• Do not use or store the device in dusty, dirty areas. Its moving parts and
electronic components can be damaged.
• Do not store the device in hot areas. High temperatures can shorten the life of
electronic devices, damage batteries, and warp or melt certain plastics.
• Do not store the device in cold areas. When the device returns to its normal
temperature, moisture can form inside the device and damage electronic
circuit boards.
• Do not attempt to open the device other than as instructed in this guide.
• Do not drop, knock, or shake the device. Rough handling can break internal
circuit boards and fine mechanics.
• Do not use harsh chemicals, cleaning solvents, or strong detergents to clean
the device.
• Do not paint the device. Paint can clog the moving parts and prevent
proper operation.
• Use a soft, clean, dry cloth to clean any lenses (such as camera, proximity
sensor, and light sensor lenses).
• Use chargers indoors.
• Always create a backup of data you want to keep (such as contacts and
calendar notes) before sending your device to a service facility.
All of the above suggestions apply equally to your device, battery, charger, or any
enhancement. If any device is not working properly, take it to the nearest authorized
service facility for service.
74 Copyright © 2005 Nokia
Page 76

Index
Index
A
access codes 23
answer a call
19
B
battery
authentication
charge
13
remove
browser security
11
60
C
calls
answer
19
reject
19
camera
47
charge the battery
D
data bearer 44
definition of terms
digital signature
62
E
earpiece volume 20
EGPRS
44
enhancements
64
G
glossary 72
GPRS
44
I
icons 17
IM
chat
33
contacts
34
log in
33
66
13
72
offline menu
online menu
settings
indicators
install SIM card
instant messaging, see IM
international calls
32
33
35
17
12
19
K
keyguard 23
L
loudspeaker 20
M
make and answer calls 19
menu
customize view
how to use
messages
deleting
info messages
instant
multimedia (MMS)
service commands
settings
text
25
voice
30
24
24
30
30
32
27
30
30
P
phone label 10
PIN codes
predictive text
private groups
PUK codes
23
22
34
23
R
redial the last number 19
reject a call
19
Nokia 6020 User Guide 75 Copyright © 2005 Nokia
Page 77

Index
S
scroll key
press middle
use with phone menus
security code
security module
security settings
settings
call
configuration
connectivity
display
enhancements
IM
35
personal shortcuts
phone
profiles
security
themes
time and date
14
23
60
62
42
43
41
42
40
46
40
45
42
45
41
24
shared memory
shortcuts
signing documents
SIM card
speaker phone
8
41
11
20
T
time 19
V
video recording 47
voice dialing
volume adjust
39
20
W
wallet 62
WAP services
security module
signing documents
62
60
62
76 Copyright © 2005 Nokia
Page 78

Nokia 6020 Manual del Usuario
9235961
Edición 1
Nokia 6020 Manual del Usuario 77 Copyright © 2005 Nokia
Page 79

DECLARACIÓN DE CONFORMIDAD
Nosotros, NOKIA CORPORATION declaramos bajo nuestra única responsabilidad,
que los productos RM-30 y RM-31 se adaptan a las condiciones dispuestas en la
Normativa de Consejo siguiente: Council Directive:1999/5/EC.
Existe una copia de la Declaración de Conformidad disponible en la dirección
http://www.nokia.com/phones/declaration of conformity/
.
INFORMACIÓN LEGAL
Parte No. 9235961, Edición No. 1
Copyright © 2005 Nokia. Todos los derechos reservados.
Se prohíbe la duplicación, desvío, distribución o almacenamiento parcial o de todo el
contenido de este documento en ninguna forma sin previo permiso escrito por Nokia.
Nokia, Nokia Connecting People, los logos Nokia Original Enhancements, Nokia 6020,
Xpress-on y Pop-Port son marcas, registradas o no, de Nokia Corporation. Otros nombres de
productos y compañías aquí mencionados podrían ser marcas o nombres, registradas o no, de
sus respectivos propietarios.
Nokia tune es una marca de sonido registrada de Nokia Corporation.
Nº Patente EE.UU. 5818437 y otras patentes pendientes. Software ingreso de texto T9.
Copyright © 1999-2005. Tegic Communications, Inc. Todos los derechos reservados.
Se incluye el software de protocolo de seguridad o criptográfico RSA BSAFE
de RSA Se curity.
Java es marca registrada de Sun Microsystems, Inc.
Este producto está autorizado bajo la Licencia en Cartera de Patentes Visual MPEG-4 (i) para
uso personal y no comercial en relación con la información que ha sido codificado de acuerdo
con el Estándar Visual MPEG-4 por un consumidor que se dedica a una actividad personal y no
comercial y (ii) para uso en relación con el vídeo MPEG-4 provisto por un proveedor autorizado
de vídeo. Ningún permiso es concedido o será implícito para cualquier otro uso. Más información
incluso lo relacionado a los usos comerciales, internos y de promoción podrían obtenerse de
MPEG LA, LLC. Ver <http://www.mpegla.com
78 Copyright © 2005 Nokia
>.
Page 80

This product is licensed under the MPEG-4 Visual Patent Portfolio License (i) for personal and
non-commercial use in connection with information which has been encoded in compliance
with the MPEG-4 Visual Standard by a consumer engaged in a personal and non-commercial
activity and (ii) for use in connection with MPEG-4 video provided by a licensed video
provider. No license is granted or shall be implied for any other use. Additional information
including that relating to promotional, internal and commercial uses may be obtained from
MPEG LA, LLC. See <http://www.mpegla.com
La información en este manual del usuario fue escrita para el producto Nokia 6020. Nokia
opera bajo un sistema de desarrollo continuo. Nokia se reserva el derecho de hacer cambios y
mejoras en cualquier producto descrito en este manual sin previo aviso.
BAJO NINGÚN CONCEPTO NOKIA SERÁ RESPONSABLE POR CUALQUIER PÉRDIDA DE DATOS
O GANANCIAS O POR CUALQUIER OTRO DAÑO ESPECIAL O INCIDENTAL, POR CUALQUIER
CAUSA DIRECTA O INDIRECTA.
EL CONTENIDO DE ESTE DOCUMENTO ESTÁ PROVISTO "TAL CUAL". ADEMÁS DE LAS EXIGIDAS
POR LAS LEYES, NO SE EMITE NINGUNA OTRA GARANTÍA DE NINGÚN TIPO, SEA EXPRESA O
IMPLÍCITA, INCLUYENDO, PERO SIN LIMITARSE A, GARANTÍAS IMPLÍCITAS DE MERCADEO Y DE
CAPACIDAD PARA UN PROPÓSITO PARTICULAR, EN CUANTO A LA PRECISIÓN Y FIABILIDAD O
CONTENIDO DE ESTE DOCUMENTO. NOKIA SE RESERVA EL DERECHO DE REVISAR ESTE
DOCUMENTO O DESCONTINUAR SU USO EN CUALQUIER MOMENTO SIN PREVIO AVISO.
CONTROL DE EXPORTACIONES
Este dispositivo podría contener bienes, tecnología o software sujeto a leyes y regulaciones de
exportación de los Estados Unidos y otros países. Se prohíbe su desvío contraviniendo las leyes.
AVISO FCC/INDUSTRIA CANADIENSE
Su dispositivo puede causar interferencias radioeléctricas y televisivas (ej., cuando usted usa
su dispositivo muy próximo a equipos receptores electrónicos). La FCC/Industria Canadiense
puede exigirle que deje de usar su teléfono si tales interferencias no se pueden eliminar. Si
necesita ayuda, póngase en contacto con su centro de servicio local. Este aparato cumple con
la sección 15 de los reglamentos de la FCC. El funcionamiento de este aparato está sujeto a la
condición de que no cause interferencia perjudicial.
>.
Nokia 6020 Manual del Usuario 79 Copyright © 2005 Nokia
Page 81

Contenido
Contenido
Para su seguridad ............................................................................... 82
1. Bienvenido.................................................................................... 85
Soluciones de acceso......................................................................................................... 85
Registre su dispositivo....................................................................................................... 85
Protección copyright.......................................................................................................... 85
Obtener información sobre su dispositivo .................................................................. 86
Contacto con su proveedor de servicio......................................................................... 86
2. Tarjeta SIM y batería ................................................................... 87
Retirar la cubierta posterior y la batería...................................................................... 87
Insertar la tarjeta SIM....................................................................................................... 88
Cambiar la batería.............................................................................................................. 88
Recolocar la cubierta posterior....................................................................................... 88
Cargar la batería ................................................................................................................. 89
3. Acerca de su dispositivo.............................................................. 90
Ayuda integrada en el dispositivo.................................................................................. 90
Modalidad inactiva (Modo de espera) .......................................................................... 90
Presentación del dispositivo............................................................................................ 91
Antena.................................................................................................................................... 92
Indicadores e íconos........................................................................................................... 93
Colocar la muñequera........................................................................................................ 94
4. Funciones básicas......................................................................... 95
Encender o apagar el dispositivo.................................................................................... 95
Ajustar la hora..................................................................................................................... 95
Hacer y contestar llamadas.............................................................................................. 95
Ajustar el volumen del auricular.................................................................................... 96
Altavoz................................................................................................................................... 96
5. Redactar texto.............................................................................. 97
Método estándar................................................................................................................. 97
Ingreso predecible de texto.............................................................................................. 97
Ingresar signos de puntuación y caracteres especiales........................................... 98
6. Seguridad del dispositivo ............................................................ 99
Bloquear el teclado (Bloqueo de teclas)....................................................................... 99
Bloqueo automático........................................................................................................... 99
Códigos de acceso............................................................................................................... 99
7. Menú del dispositivo ................................................................ 101
80 Copyright © 2005 Nokia
Page 82

Contenido
Mensajes............................................................................................................................. 101
Chat...................................................................................................................................... 109
Registro............................................................................................................................... 113
Contactos............................................................................................................................ 114
Configuraciones................................................................................................................ 118
El menú Operador............................................................................................................. 125
Galería ................................................................................................................................. 125
Multimedia......................................................................................................................... 126
Organizador........................................................................................................................ 128
Aplicaciones....................................................................................................................... 131
Web ...................................................................................................................................... 135
Servicios SIM ..................................................................................................................... 142
8. Conexión a la PC ....................................................................... 143
PC Suite............................................................................................................................... 143
GPRS, EGPRS, HSCSD, y CSD......................................................................................... 143
Aplicaciones para la comunicación de datos........................................................... 144
9. Accesorios .................................................................................. 145
Batería y Cargadores....................................................................................................... 145
Accesorios para datos..................................................................................................... 145
Audio.................................................................................................................................... 146
Accesorio de Acceso........................................................................................................ 146
Accesorio para Auto ........................................................................................................ 146
Imágenes y estilo de vida............................................................................................... 146
Cubiertas y Estuches........................................................................................................ 146
10. Información de referencia ........................................................ 147
Información sobre las baterías..................................................................................... 147
Información adicional de seguridad............................................................................ 149
Llamadas de emergencia................................................................................................ 152
Información de certificado (SAR-TAE)........................................................................ 153
Información técnica......................................................................................................... 155
Información de patente.................................................................................................. 156
Cuidado y mantenimiento............................................................... 157
Índice .................................................................................................158
Nokia 6020 Manual del Usuario 81 Copyright © 2005 Nokia
Page 83

Para su seguridad
Para su seguridad
Lea estas normas sencillas. No seguir estas normas podría ser peligroso o ilegal.
Lea el manual completo del usuario para mayor información.
ENCIENDA EL DISPOSITIVO CON SEGURIDAD
No encienda el dispositivo cuando el uso de dispositivos celulares
esté prohibido o cuando pueda causar interferencia o peligro.
LA SEGURIDAD DEL TRÁFICO ANTE TODO
Obedezca todas las leyes locales. No ocupe las manos en otras tareas
mientras conduce. Su primera consideración cuando conduce debe
ser la seguridad en la carretera.
INTERFERENCIAS
Todos los dispositivos celulares pueden ser susceptibles a interferencias,
lo cual puede afectar su rendimiento.
APAGUE EL TELÉFONO EN LOS HOSPITALES
Siga cualquier restricción. Apague el dispositivo cuando esté cerca de
equipos médicos.
APAGUE EL TELÉFONO EN LAS AERONAVES
Siga cualquier restricción. Los dispositivos celulares pueden causar
interferencias en las aeronaves.
APAGUE EL TELÉFONO CUANDO CARGUE COMBUSTIBLE
No use el dispositivo en estaciones de servicio. Tampoco cerca de
combustibles o elementos químicos.
APAGUE EL TELÉFONO CERCA DE DONDE SE
REALIZAN EXPLOSIONES
Siga cualquier restricción. No utilice el dispositivo donde se estén
realizando explosiones.
ÚSELO SENSATAMENTE
Use el dispositivo sólo en la posición normal como se explica en
la documentación del producto. No toque la antena a no ser que
sea necesario.
82 Copyright © 2005 Nokia
Page 84

Para su seguridad
SERVICIO ESPECIALIZADO
Sólo personal de servicio especializado puede instalar o reparar
este producto.
ACCESORIOS Y BATERÍAS
Utilice sólo baterías y accesorios homologados. No conecte productos
incompatibles.
NO MOJE EL TELÉFONO
Su dispositivo celular no es resistente al agua. Manténgalo seco.
COPIAS DE SEGURIDAD
Acuérdese de hacer copias de seguridad de todos los datos importantes.
CONEXIÓN A OTROS DISPOSITIVOS
Al hacer una conexión a otro dispositivo, lea primero el manual del
usuario para instrucciones detalladas de seguridad. No conecte
productos incompatibles.
LLAMADAS DE EMERGENCIA
Asegúrese de que el dispositivo está encendido y en servicio. Oprima
la tecla Finalizar las veces necesarias para borrar la pantalla y alistar
el dispositivo para llamadas. Marque el número de emergencia de su
ubicación. Oprima Hacer llamada. No corte la llamada hasta que
reciba instrucción de hacerlo.
■ Acerca de su dispositivo
El dispositivo celular descrito en este manual está aprobado para ser usado en las
redes GSM 850, 1800 y 1900 o GSM 900, 1800 y1900. Contacte a su proveedor
de servicio para más información sobre las redes.
Cuando use las opciones de este dispositivo, obedezca todas las leyes y respete la
privacidad y derechos legítimos de los demás.
Aviso: Para poder usar cualquiera de las funciones en este dispositivo,
con la excepción del reloj de alarma, es preciso encender el dispositivo.
No encienda el dispositivo cuando el uso de dispositivos celulares esté
prohibido o cuando pueda causar interferencia o peligro.
Nokia 6020 Manual del Usuario 83 Copyright © 2005 Nokia
Page 85

Para su seguridad
■ Servicios de Red
Para usar el dispositivo deberá estar suscrito con un proveedor de servicio celular.
Muchas de las opciones de este dispositivo dependen de las opciones de la red
inalámbrica para su funcionamiento. Estos Servicios de Red podrían no estar
disponibles en todas las redes, o usted tendría que hacer arreglos específicos con su
proveedor de servicio antes de utilizar los Servicios de Red. Su proveedor de servicio
podría darle instrucciones adicionales acerca de su uso y explicarle los cargos que
aplican. Algunas redes pueden tener limitaciones que afectan la manera cómo se
usan los Servicios de Red. Por ejemplo, ciertas redes pueden no respaldar todos
los servicios y caracteres de idiomas.
Su proveedor de servicio puede haber pedido que ciertas opciones en su dispositivo
sean inhabilitadas o no activadas. De ser así, éstas no aparecerán en el menú. Su
dispositivo podría haber estado configurado especialmente para su proveedor de red.
Esta configuración podría incluir los cambios en los nombres de menús, secuencia
de menús e íconos. Para más información, contacte a su proveedor de servicio.
■ Memoria compartida
Las siguientes funciones en este dispositivo podría compartir la memoria: contactos,
mensajes de texto, email SMS, etiquetas de voz, agenda, notas, mensajes multimedia,
archivos guardados en Galería, ajustes de configuración, juegos Java™ y aplicaciones.
El uso de una o más de estas funciones podría reducir la memoria disponible para
las demás funciones que comparta la misma memoria. Por ejemplo, guardar muchos
ítems en Galería podría usar toda la memoria disponible. Su dispositivo puede
mostrar un mensaje avisando que la memoria está llena cuando trata de usar una
opción de memoria compartida. De ser así, borre algunos datos o ingresos guardados
en la memoria compartida, y luego podrá continuar. Algunas opciones podrían
tener asignadas cierta cantidad de memoria además de la compartida.
84 Copyright © 2005 Nokia
Page 86

Bienvenido
1. Bienvenido
Enhorabuena por la compra de su dispositivo m óvil Nokia 6020. Su dispositivo brinda
muchas funciones prácticas para el uso diario, tales como una agenda, reloj, alarma y
una cámara integrada. Puede usar la cámara para grabar videoclips y tomar fotos, las
cuales podrá usar, por ejemplo, como papel de fondo de la pantalla en la modalidad
inactiva o fotos miniaturas para Contactos. Ver "Cámara," pág. 126.
Puede personalizar su dispositivo con cubiertas recortables y con temas.
Ver "Temas," pág. 118. También, existe una gama de cubiertas Nokia Xpress-on™
disponibles para su dispositivo.
Otras funciones en su dispositivo son:
• Mensajes multimedia. Ver "Mensajes multimedia," pág. 105.
• Mensajes Instantáneos. Ver "Chat," pág. 109.
• Sonido polifónico (MIDI) que consiste en varios componentes de sonido que
se tocan a la vez. El dispositivo respalda el formato Polifónico Cromático MIDI
(SP-MIDI).
• EDGE (Enhanced Data rates for GSM Evolution- Evolución GSM para Velocidades
de Datos Realzados). Ver "GPRS y EGPRS," pág. 122.
• J2ME™ (Java 2 Platform, Edición Micro). Ver "Aplicaciones," pág. 131.
• Explorador XHTML. Ver "Configuraciones," pág. 118.
■ Soluciones de acceso
Nokia ha asumido el reto de hacer dispositivos celulares más manejables, incluso
para los usuarios con limitaciones. Par más informacion, visite
www.nokiaaccessibility.com
.
■ Registre su dispositivo
Asegúrese de registrar el dispositivo al momento de su compra para poder servirle
mejor si necesita llamar al centro de servicio o reparar su dispositivo.
■ Protección copyright
La protección copyright podría proteger algunas imágenes, música (incluso
timbrados musicales), y otro contenido para que no sean copiados, modificados,
transferidos o desviados.
Nokia 6020 Manual del Usuario 85 Copyright © 2005 Nokia
Page 87

Bienvenido
■ Obtener información sobre su dispositivo
La información sobre su dispositivo está p rovista
en la etiqueta del dispositivo (1), debajo de la
batería en la parte posterior del dispositivo
(vea "Retirar la cubierta posterior y la batería,"
pág. 87). La etiqueta contiene los número del
modelo y de serie, y también estos datos:
• Tipo de dispositivo
(tales como RM-30 o RM-31)
• Modelo del dispositivo
(tal como el dispositivo Nokia 6020)
• Identificación Internacional del Equipo Móvil (IMEI)
• Número de ID de la FCC
■ Contacto con su proveedor de servicio
Por lo general, su proveedor de servicio le facilitará las descripciones de sus
servicios y las instrucciones específicas sobre el uso de ciertas opciones, tales como:
• Correo de voz y voz confidencial
• Llamada en espera, reenvío de llamada(s) e ID de llamante
•Mensajería
• Servicios de información y noticiero
• Servicio selectos de Internet
Los proveedores celulares varían en el respaldo de los servicios. Antes de
suscribirse con un proveedor de servicio, asegúrese que éste respalda las opciones
que usted necesita.
86 Copyright © 2005 Nokia
Page 88

Tarjeta SIM y batería
2. Tarjeta SIM y batería
La tarjeta SIM y sus contactos pueden dañarse fácilmente, al rayarse o doblarse,
así que tenga cuidado al manejar, instalar o retirar la tarjeta SIM.
Mantenga las tarjetas SIM fuera del alcance de los niños. Para disponibilidad e
información sobre los servicios de las tarjetas SIM, contacte a su vendedor de
tarjeta SIM. Podría ser su proveedor de servicio u otro vendedor.
Nota: Antes de instalar o retirar la batería o tarjeta SIM, siempre apague el
dispositivo y desconéctelo de cualquier accesorio.
Nota: Antes de quitar la cubierta, siempre apague el dispositivo y
desconecte el cargador y cualquier otro dispositivo. No toque los
componentes electrónicos mientras cambia las cubiertas. Guarde y use
su dispositivo con las cubiertas instaladas.
■ Retirar la cubierta posterior y la batería
1. Oprima el botón soltador posterior (1), y
deslice la cubierta posterior hacia el botón
del dispositivo (2). Al soltar la cubierta
posterior, retírela del dispositivo.
2. Retire la batería
levantándola, ver
ilustración.
Nokia 6020 Manual del Usuario 87 Copyright © 2005 Nokia
Page 89

Tarjeta SIM y batería
■ Insertar la tarjeta SIM
Inserte la tarjeta SIM en el portatarjetas hasta que encaje en su lugar. Asegúrese de
colocar la tarjeta SIM correctamente y con su zona dorada de contacto hacia abajo.
Si hay necesidad de retirar la tarjeta SIM, oprima
el soltador de la tarjeta SIM (1) y deslice la tarjeta
SIM hacia la parte superior del dispositivo (2).
■ Cambiar la batería
La tarjeta SIM deberá estar instalada antes de
instalar la batería. Inserte la batería de manera
que los contactos dorados estén alineados con
los del dispositivo. Siempre utilice las baterías
originales Nokia, vea "Normas de autenticación
de la batería Nokia," pág. 148.
■ Recolocar la cubierta posterior
Coloque alineada la cubierta posterior en la parte
posterior del dispositivo (1) con una separación
de aproximadamente 3 mm en la parte superior
de la cubierta posterior. Empuje la cubierta
posterior hacia la parte superior del dispositivo
para cerrarla. (2).
88 Copyright © 2005 Nokia
Page 90

Tarjeta SIM y batería
■ Cargar la batería
Aviso: Utilice sólo baterías, cargadores y accesorios homologados por Nokia
para este modelo particular. El uso de cualquier otro tipo podría anular
la validez de cualquier aprobación o garantía, y podría resultar peligroso.
Su dispositivo es alimentado por una
batería recargable. Para cargar
la batería, haga lo siguiente:
1. Enchufe el transformador del cargador a
un tomacorriente AC estándar.
2. Inserte el cable del cargador en el puerto
para cargador en la parte inferior
del dispositivo.
Al transcurrir unos segundos, la barra indicadora de la fuerza de la batería
aparece y empieza a oscilar de abajo para arriba. Si la batería está totalmente
descargada, podrían pasar unos minutos para que aparezca en la pantalla el
indicador de carga o para que pueda hacer llamadas.
Puede usar el dispositivo mientras el cargador está conectado. Use los cargadores
bajo techo.
La batería rinde hasta 3.5 horas de tiempo de conversación y hasta 14 días de
tiempo de reserva. Los tiempos de operación son aproximaciones y podrían variar
dependiendo de las condiciones de la red, carga y uso del dispositivo. Cargar la
batería con el Cargador ACP-7 toma aproximadamente 2 horas y 50 minutos
mientras el dispositivo está en la modalidad inactiva. Cargar la batería con el
Cargador ACP-12 toma aproximadamente 1 hora y 20 minutos mientras el
dispositivo está en la modalidad inactiva.
Nokia 6020 Manual del Usuario 89 Copyright © 2005 Nokia
Page 91

Acerca de su dispositivo
3. Acerca de su dispositivo
■ Ayuda integrada en el dispositivo
Muchas de las funciones tienen descripciones breves (textos de ayuda) que aparecen
en la pantalla. Para ver el texto de ayuda, vaya a la sección deseada y espere unos
15 segundos. Elija Más para ver toda la descripción (si es necesario), u elija Atrás
para salir. Para saber cómo encender/apagar la opción de texto de ayuda, vea
"Configuraciones del dispositivo," pág. 121.
■ Modalidad inactiva (Modo de espera)
La pantalla inicial es “el punto de inicio” e indica que su dispositivo está en
estado inactivo.
RED PRINCIPAL—El nombre de su proveedor de
servicio podría aparecer aquí. (1)
Fuerza de la señal—Una barra más alta indica una
señal de red más fuerte. (2)
Nivel de la batería—Una barra más alta indica más
fuerza en la batería. (3)
Tecla de selección izquierda—La tecla de selección
izquierda en la modalidad inactiva da acceso al
menú Ir a. Ver "Opciones Ir a," pág. 119. (4)
Tecla de selección intermedia—Oprima la tecla de selección intermedia para
elegir el ítem mostrado en la parte central (tecla de selección intermedia) de la
pantalla. Por ejemplo, en la modalidad inactiva, la opresión de la tecla de
selección intermedia abre el Menú. Ver "Menú del dispositivo," pág. 101. (5)
Tecla de selección derecha—La Tecla de selección derecha en la modalidad inactiva
da acceso al menú Contactos (predeterminado), a la página de inicio del proveedor
o una función especificada por el usuario. Ver "Accesos directos personales,"
pág. 119. (6)
90 Copyright © 2005 Nokia
Page 92

Acerca de su dispositivo
■ Presentación del dispositivo
Tecla Encender/Apagar (1)
Auricular (2)
Altavoz (3)
Teclas de volumen (4)
Tecla grabador de voz (5)
Para activar el grabador de voz. Ver
"Grabador de voz," pág. 127.
Teclas de selección Izquierda, Derecha e
Intermedia (6)
La función de estas teclas depende del texto
de guía mostrado en la pantalla encima de
las teclas. Ver "Modalidad inactiva (Modo
de espera)," pág. 90.
Joystick de cinco sentidos (7)
Facilita la navegación por los nombres,
números de dispositivos, menús o configuraciones.
El joystick de cinco sentidos también se usa para mover el cursor vertical y
horizontalmente al redactar, usar la agenda y en unas aplicaciones de juegos.
Oprimir el joystick también funciona como la Tecla de selecció n intermedia, y
oprimirla brevemente elige la función en la pantalla encima del joystick.
En la modalidad inactiva, el joystick funciona para acceder al atajo. Mueva el
joystick hacia la derecha para acceder a la agenda; a la izquierda para iniciar la
redacción de un mensaje SMS; hacia arriba para activar la cámara, y hacia abajo
para acceder a la lista de contactos.
Tecla Hablar marca un número y contesta una llamada. (8)
Tecla Finalizar termina una llamada activa, y sale de cualquier función. (9)
0—9 ingresa números y caracteres. (10)
* y # se usan para varios fines en diferentes funciones.
Conector para el cargador (11)
™
Se usa el conector Pop-Port
auriculares y cable de datos. (12)
para equipos
Nokia 6020 Manual del Usuario 91 Copyright © 2005 Nokia
Page 93

Acerca de su dispositivo
Tecla de grabado de voz para activar la
grabadora de voz. (13)
Puerto infrarrojo (IR) (14)
Lentes de cámara (15)
■ Antena
Su dispositivo tiene una antena interna.
Nota: Igual como sucede con cualquier dispositivo radiotransmisor, no
deberá tocar sin necesidad la antena cuando el dispositivo esté encendido.
El contacto con la antena afecta la calidad de la llamada y puede hacer
que el dispositivo funcione con una potencia más alta de la necesaria.
Evitar el contacto con el área de la antena cuando opera el dispositivo
optimiza el rendimiento de la antena y la vida de la batería.
92 Copyright © 2005 Nokia
Page 94

Acerca de su dispositivo
■ Indicadores e íconos
Los íconos siguientes podrían aparecer en la modalidad inactiva.
El ícono Indica que
Tiene uno o más mensajes de texto o con imágenes. Ver "Mensajes de
texto y de email SMS," pág. 108.
El dispositivo ha registrado una llamada perdida. Ver "Registro,"
pág. 113.
Su dispositivo está conectado al servicio de mensajería instantánea, y
el estado de disponibilidad es en línea o fuera de línea, respectivamente.
Ver "Chat," pág. 109.
Ha recibido uno o varios mensajes instantáneos, y tiene la conexión
al servicio de mensajes instantáneos. Vea "Chat," pág. 109
Tiene uno o más mensajes multimedia. Ver "Mensajes multimedia,"
pág. 108.
Tiene uno o más mensajes de voz. Ver "Mensajes de voz," pág. 107.
El teclado de su dispositivo está bloqueado. Ver "Bloquear el teclado
(Bloqueo de teclas)," pág. 99.
Su dispositivo está configurado al perfil Silencio. Ver "Perfiles," pág. 118.
El reloj despertador está configurado a Activar. Ver "Reloj despertador,"
pág. 128.
La modalidad Siempre en línea de la conexión GPRS es elegida y el
servicio EGPRS está disponible. Ver
La conexión GPRS es establecida. Refiérase a "Conexión GPRS,"
pág. 123 y "Navegar por un servicio," pág. 136.
Nokia 6020 Manual del Usuario 93 Copyright © 2005 Nokia
"Conexión GPRS," pág. 123.
.
Page 95

Acerca de su dispositivo
La conexión GPRS es retenida para una llamada entrante o saliente
durante la conexión de marcación GPRS.
Desviar todas las llamadas de voz. Todas las llamadas serán desviadas
a otro número. Si tiene dos líneas telefónicas, el indicador para la
línea 1 es y para la línea 2 .
Si tiene dos l íneas telefónicas, esto indica que está en la segunda. Ver
"Configuraciones de llamadas," pág. 120.
Llamadas restringidas a un grupo de usuarios cerrado.
Ver "Configuraciones de seguridad," pág. 124.
Un equipo auricular, accesorio manos libres, audífono o soporte
musical está conectado al dispositivo.
■ Colocar la muñequera
Ciertas versiones del dispositivo incluye
una muñequera. Si su dispositivo tiene
una muñequera, pásela por el agujero del
lado izquierdo superior del dispositivo
como se ve en e l dibujo. Hale la
muñequera para apretarla.
94 Copyright © 2005 Nokia
Page 96

Funciones básicas
4. Funciones básicas
■ Encender o apagar el dispositivo
1. Para encender o apagar su dispositivo, mantenga oprimida
la tecla Encender/Apagar como se ve en el dibujo.
Si el dispositivo muestra Insertar tarjeta SIM aunque
esté correctamente instalada, oTarjeta SIM no
compatible, contacte a su proveedor de servicio.
2. Si el dispositivo pide un código PIN, ingréselo
(aparece como ****), y elija OK.
3. Si el dispositivo pide el código de seguridad,
introduzca el código, y elija OK.
Vea "Códigos de acceso," pág. 99, para más información.
■ Ajustar la hora
Elija Menú > Configuraciones > Configuraciones de hora y fecha > Reloj >
Configurar la hora. Ingrese la hora (en el formato hh:mm), y elija OK > am o pm.
■ Hacer y contestar llamadas
Usar el teclado—Marque el número telefónico (incluyendo el código de área), y
elija Llamar. Para eliminar un carácter a la izquierda del cursor, elija Borrar. Para
finalizar una llamada o para cancelar un intento de llamada, elija Finalizar.
Usar contactos—En la pantalla inicial, recorra hacia abajo para ver los contactos,
recorra hacia el nombre de contacto deseado, y elija Llamar para hacer la llamada.
Volver a marcar el último número—En la pantalla inicial, elija Llamar dos veces.
Hacer una llamada internacional—Oprima la tecla * dos veces para marcar el
prefijo internacional [un signo (+) ] en vez del código de acceso internacional.
Luego, ingrese el código del país, el código de área sin el cero antes que éste (de
ser necesario), y el número telefónico.
Contestar o rechazar una llamada—Oprima Llamar para contestar la llamada, o
Finalizar para rechazarla. Si Desviar si ocupado está activado en su correo de voz,
la llamada es desviada a su correo de voz. Por lo contrario, la llamada es rechazada.
Si elige Silenciar sólo se enmudece el tono del timbre. Aún puede contestar o
rechazar la llamada entrante.
Nokia 6020 Manual del Usuario 95 Copyright © 2005 Nokia
Page 97

Funciones básicas
Contestar una llamada con el teclado bloqueado—Ver "Bloquear el teclado
(Bloqueo de teclas)," pág. 99.
Marcación rápida—Ver "Marcación 1 toque (marcación rápida)," pág. 116.
Llamada en espera—Ver "Configuraciones de llamadas," pág. 120.
Opciones durante una llamada—Elija Opciones durante una llamada para ir a
algunos de las siguientes opciones: Desactivar o Act ivar, Contactos, Menú, Registro,
Bloquear teclado, Vol. auto. activado o Vol. auto. desactiv, Altavoz o Manos libres, y
los servicios de red Contestar y Rechazar, Retener o Atender y Llamada nueva.
■ Ajustar el volumen del auricular
Para subir el volumen de una llamada, oprima la tecla Vo lumen superior. Para bajar
el volumen de una llamada, oprima la tecla Vo lumen inferior. Al ajustar el volumen,
aparecerá un gráfico de barras en la pantalla indicando el nivel del volumen. Ver
también Control de volumen automático en "Configuraciones de llamadas,"
pág. 120.
Sólo puede ajustar el volumen del auricular durante una llamada activa.
■ Altavoz
Puede usar su dispositivo como un altavoz durante una llamada.
Aviso: No tenga el dispositivo junto a su oído cuando el altavoz esté
activado, puesto que el volumen puede estar muy alto.
Para activar el altavoz, oprima la Tecla de selección derecha durante la llamada.
Para desactivar el altavoz durante una llamada, oprima otra vez la Tecla de
selección derecha.
96 Copyright © 2005 Nokia
Page 98

Redactar texto
5. Redactar texto
Puede usar dos métodos para ingresar texto y números.
• Modalidad estándar ( ) es la única forma de ingresar nombres en
Contactos y dar otros nombres a los grupos de llamantes.
• Ingreso predecible de texto ( ) es un método fácil y rápido para
redactar mensajes.
Oprima # para activar o desactivar el ingreso de texto predecible y usar la función en
varios modos.
■ Método estándar
Oprima una tecla una vez para ingresar la primera letra en la tecla, dos veces para la
segunda letra, etc. Al pausar brevemente, la última letra en la pantalla es aceptada
y su dispositivo espera el próximo ingreso.
Oprima Borrar para retroceder el cursor y borrar un carácter.
Mantenga oprimida Borrar para retroceder continuamente y borrar todos
los caracteres.
Oprima 0 para ingresar un espacio, y así aceptar la palabra completa.
Oprima 1 para ingresar un punto (.).
Oprima * para ver caracteres especiales. Ver "Ingresar signos de puntuación y
caracteres especiales," pág. 98.
Mantenga oprimida la tecla # para intercambiar entre ingreso de texto y de números.
El ícono aparece en la parte superior de la pantalla cuando el dispositivo
está en el modo de ingreso numérico. Dependiendo de la modalidad que haya
seleccionado (mayúsculas/minúsculas), uno de los íconos , , o es
mostrado cuando el dispositivo está en la modalidad de ingreso de texto.
■ Ingreso predecible de texto
El ingreso predecible de texto le permite redactar mensajes rápidamente usando
su teclado y el diccionario integrado en su dispositivo. Es mucho más rápido que
el método tradicional de tecleos múltiples. Use el ingreso predecible de texto
para redactar y crear notas de agenda.
Para activar el ingreso de texto predecible en cualquier pantalla de ingreso de
texto, elija Opciones > Texto predecible y elija un idioma.
Nokia 6020 Manual del Usuario 97 Copyright © 2005 Nokia
Page 99

Redactar texto
Cómo usar el ingreso de texto predecible
• Para cada letra de la palabra que quiera deletrear, oprima la tecla correspondiente
sólo una vez, aunque la letra que quiere no sea la primera letra de la tecla. El
dispositivo adivina la palabra que está tratando de deletrear.
• Si la palabra mostrada no es correcta, oprima * para ver otros equivalentes.
Para recorrer la lista de equivalentes, oprima * varias veces. Para regresar a la
palabra anterior en la lista, elija Anterior.
• Oprima la tecla 0 para aceptar la palabra, ingrese un espacio y comience a
escribir la siguiente palabra.
• Si aparece ? después de una palabra, elija Deletrear para añadir la palabra al
diccionario. Vea "Agregar palabras al diccionario," pág. 98.
•Oprima 1 para insertar un punto en su mensaje.
• Mantenga oprimida
de puntuación y caracteres especiales," pág. 98.
* para ver los caracteres especiales. Ver "Ingresar signos
Palabras compuestas
Ingrese la primera parte de la palabra; para confirmarla, recorra hacia la derecha.
Ingrese la última parte de la palabra; para confirmala, oprima 0.
Agregar palabras al diccionario
Si el texto predecible no reconoce una palabra, un signo de interrogación (?)
sigue la palabra y Deletr aparece en la esquina inferior izquierda de la pantalla.
Oprima Deletr, ingrese la nueva palabra usando el teclado, y oprima Guardar. La
palabra es añadida al diccionario y al mensaje que está redactando.
Al agregar palabras, recuerde que:
• Para aceptar y guardar nuevas palabras en el diccionario, elija Guardar,
oprima O, o elimine el espacio entre dos palabras.
• Dependiendo del idioma y la longitud de las palabras, podría añadir cientos de
palabras al diccionario.
• Cuando el diccionario esté lleno, la palabra recién agregada reemplazará
la primera.
■ Ingresar signos de puntuación y caracteres especiales
Cuando esté en la pantalla de ingreso de texto, oprima * para ver caracteres
especiales (mantenga oprimida * si el ingreso de texto predecible está activado) u
oprima dos veces * para ver el menú Insertar emoticon.
Use el joystick de cinco sentidos para navegar por la lista de caracteres especiales.
Cuando el carácter deseado esté destacado, elija Insertar para insertar el carácter
en su mensaje.
98 Copyright © 2005 Nokia
Page 100

Seguridad del dispositivo
6. Seguridad del dispositivo
■ Bloquear el teclado (Bloqueo de teclas)
Se puede bloquear el teclado para prevenir tecleos accidentales. Para contestar
una llamada con el bloqueo de teclado activo, oprima Llamar. Durante la llamada,
todas las opciones funcionan como de costumbre. Cuando finaliza o rechaza la
llamada, el teclado queda rebloqueado automáticamente.
• Para bloquear el teclado, elija Menú > *.
• Para desbloquear el teclado, elija Desbloq. > *.
Cuando el dispositivo está bloqueado, aún es posible hacer llamadas al número
oficial de emergencia programado en su dispositivo.
■ Bloqueo automático
Puede configurar su dispositivo para que automáticamente bloquee las teclas
después de una hora fijada. Vea "Configuraciones del dispositivo," pág. 121 para
activar esta opción.
■ Códigos de acceso
Los códigos siguientes de acceso le permiten proteger su dispositivo contra su
uso desautorizado. Para cambiar códigos de acceso, vea "Configuraciones de
seguridad," pág. 124. Mantenga en secreto el código nuevo, en un lugar seguro y
apartado de su dispositivo.
Código de seguridad—Este código, suministrado con el dispositivo, protege su
dispositivo contra el uso desautorizado. El código preconfigurado es 12345.
Código PIN—Este código, suministrado con la tarjeta SIM, protege la tarjeta contra
el uso desautorizado. Active la Solicitud de código PIN para que se pida el código
al encender el dispositivo. Si ingresa un código PIN incorrecto tres veces sucesivas,
la tarjeta SIM queda bloqueada. Ingrese el código PUK para desbloquear la tarjeta
SIM y configurar un código PIN nuevo.
Código PIN2—Este código es suministrado con ciertas tarjetas SIM para acceso a
ciertos servicios, tales como contadores de unidades de cobro. Si ingresa un código
PIN2 tres veces sucesivas, verá en la pantalla, Código PIN 2 bloqueado y se l e ped irá
el código PUK2.
Nokia 6020 Manual del Usuario 99 Copyright © 2005 Nokia
 Loading...
Loading...