Page 1
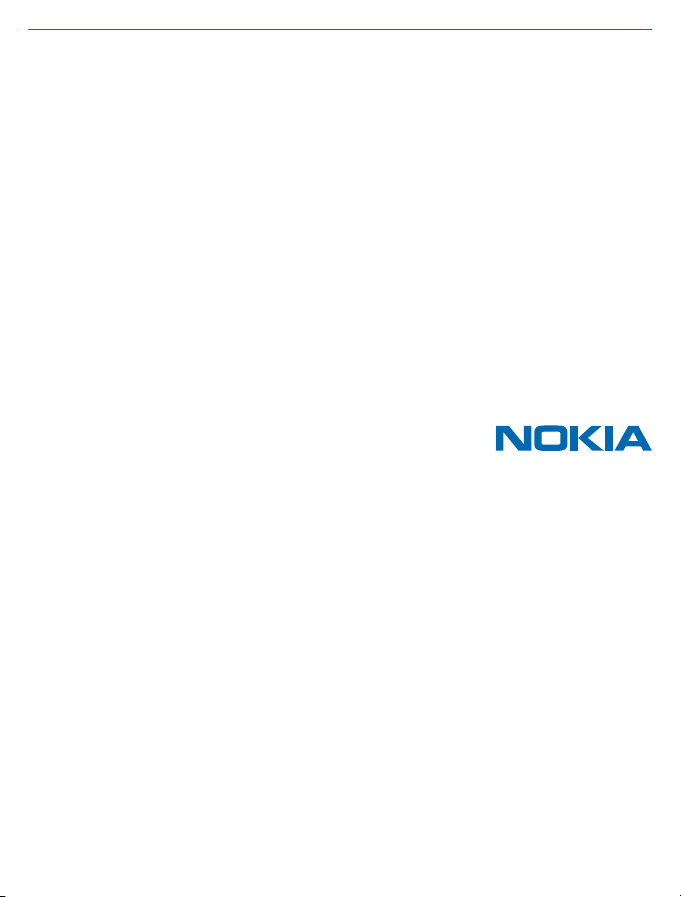
Руководство по эксплуатации
Nokia Lumia 510
Выпуск 1.0 RU
Page 2
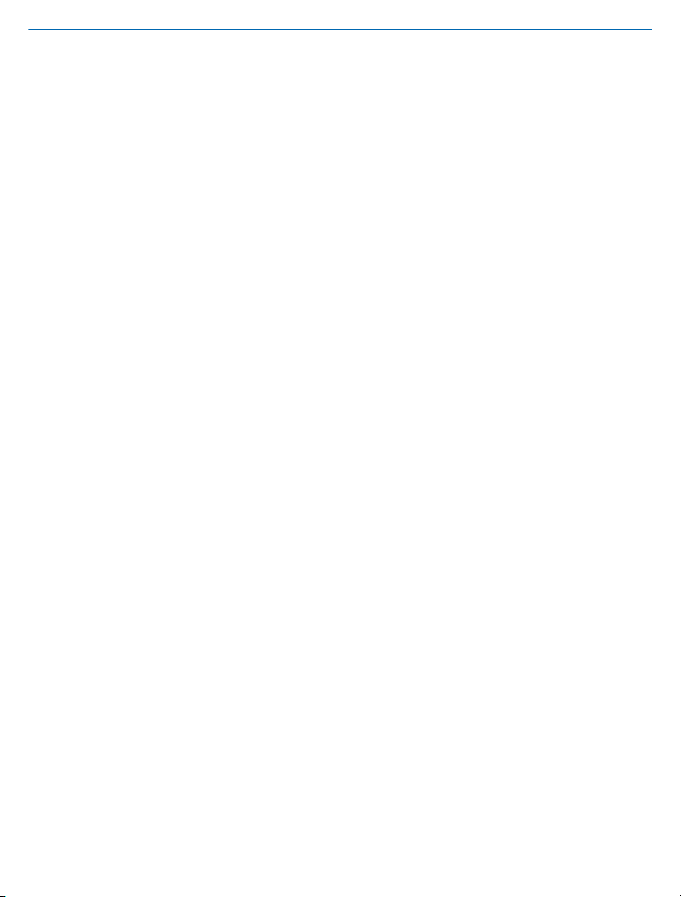
Руководство по эксплуатации
Nokia Lumia 510
Содержание
Техника безопасности 4
Начало работы 5
Клавиши и компоненты 5
Клавиши возврата и поиска, начальная
клавиша 6
Установите SIM-карту. 6
Зарядка телефона с помощью
зарядного устройства USB 8
Расположение антенн 9
Включение телефона 9
Windows Live ID 10
Копирование контактов 11
Блокировка клавиш и экрана 11
Подключение мини-гарнитуры 12
Изменение громкости 12
Настройка синхронизации с
компьютером 13
Значки, отображаемые на телефоне 14
Основные сведения 15
Знакомство с телефоном 15
Индивидуальная настройка телефона 19
Увеличение уровня заряда 22
Сокращение расходов на передачу
данных в роуминге 23
Ввод текста 24
Сканирование кодов или текста 28
Часы 28
Учетная запись Nokia 29
Контакты и сообщения 31
Вызовы 31
Контакты 33
Социальные сети 36
Сообщения 38
Почта 42
Камера 47
Фотосъемка 47
Использование различных режимов
съемки 48
Запись видео 49
Советы по использованию камеры 49
Сохранение информации о
местоположении фото- и видеосъемки 49
Отправка фотографий и видео 50
Управление
Карты и навигация 54
Включение служб определения
местоположения 54
Карты Nokia 54
Навигатор Nokia 58
Методы определения местоположения 61
Интернет 63
Определение интернет-соединений 63
Совместное использование
соединения для мобильной передачи
данных 64
Эффективное использование
тарифного плана 64
Веб-браузер 64
Поиск в Интернете 66
Закрытие всех интернет-соединений 67
Развлечения 68
Просмотр и прослушивание 68
FM-радио 68
снимками 50
© 2012 Nokia. Все права защищены.
2
Page 3
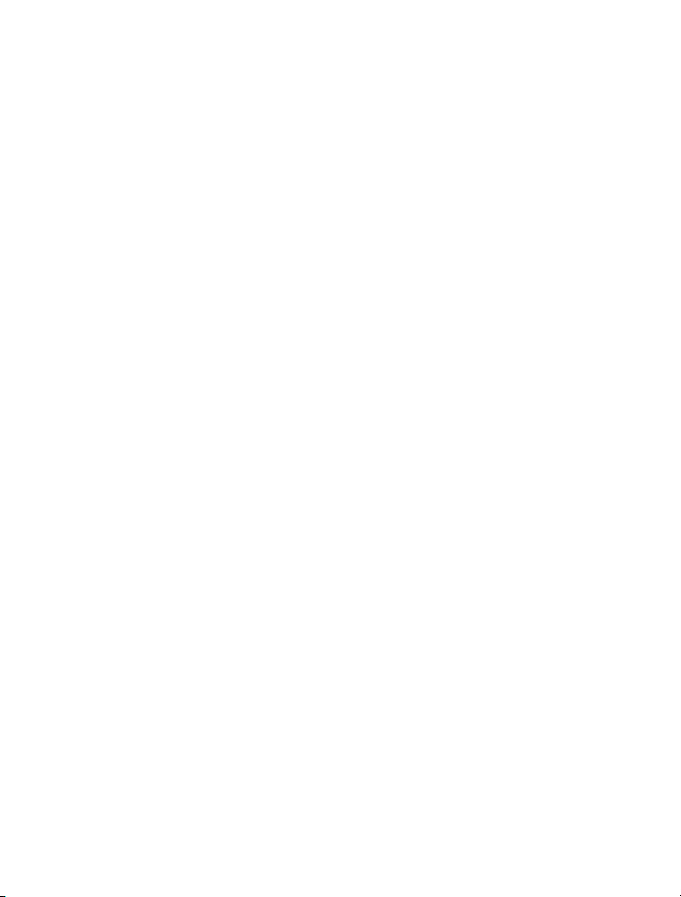
Синхронизация музыки между
телефоном и компьютером 69
Marketplace 70
Игры 72
Офис 74
Microsoft Office Mobile 74
Создание заметки 77
Выполнение расчетов 77
Календарь 78
Соединения и управление телефоном 80
Регулярное обновление телефона 80
Память и хранение 81
Защита 84
Wi-Fi 86
Bluetooth 87
Копирование содержимого между
телефоном и компьютером 89
Коды доступа 89
Справка и поддержка 91
Информация о продукции и технике
безопасности 92
Уведомление об авторских правах и
другие примечания 97
© 2012 Nokia. Все права защищены.
3
Page 4
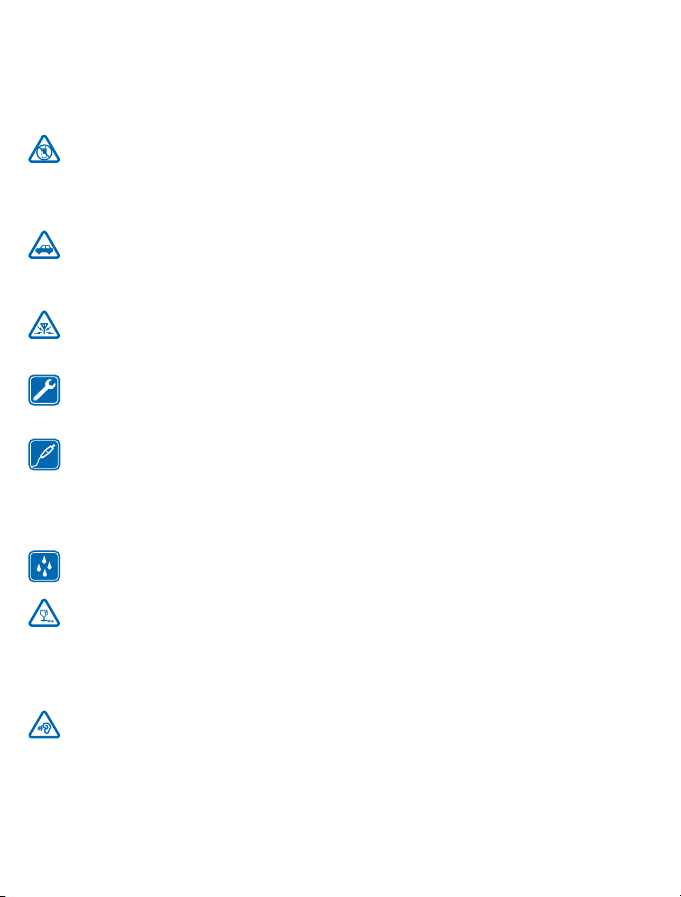
Техника безопасности
Ознакомьтесь с перечисленными ниже правилами техники безопасности. Нарушение этих
правил может быть опасным или незаконным.
ВЫКЛЮЧАЙТЕ В МЕСТАХ, ГДЕ ИСПОЛЬЗОВАНИЕ ЗАПРЕЩЕНО
Выключайте устройство в местах, где его использование запрещено, опасно либо может
вызвать помехи, например в самолете, в больницах или рядом с медицинским
оборудованием, в местах хранения топлива, химических веществ или взрывоопасных
материалов.
движения имеет первостепенное значение!
производителей, которые отвечают требованиям стандарта IEC/EN 62684 и которые можно
подсоединить к разъему Micro USB устройства, могут быть совместимы. Не подключайте
несовместимые устройства.
разбилось, не прикасайтесь к стеклянным частям устройства и не пытайтесь извлечь разбитое
стекло из устройства. Не
специалистом.
громкоговорителе.
Следуйте всем инструкциям в местах с ограничениями на использование..
БЕЗОПАСНОСТЬ ДОРОЖНОГО ДВИЖЕНИЯ - ПРЕЖДЕ ВСЕГО
Строго соблюдайте местное законодательство. Не держите в руке мобильное устройство
за рулем движущегося автомобиля. Помните о том, что безопасность дорожного
РАДИОПОМЕХИ
Любые мобильные устройства подвержены воздействию радиопомех, которые могут
ухудшить качество связи.
ОБРАЩАЙТЕСЬ ТОЛЬКО К КВАЛИФИЦИРОВАННЫМ
Работы по настройке и ремонту изделия должны проводить только квалифицированные
специалисты.
АККУМУЛЯТОРЫ, ЗАРЯДНЫЕ УСТРОЙСТВА И ДРУГИЕ АКСЕССУАРЫ
Используйте только совместимые зарядные устройства и аксессуары, рекомендованные
корпорацией Nokia для данного устройства. Зарядные устройства сторонних
ЗАЩИТА УСТРОЙСТВА
Данное устройство не является водонепроницаемым. Оберегайте его от попадания влаги.
СТЕКЛЯННЫЕ ЧАСТИ
Экран устройства изготовлен из стекла. Это стекло может разбиться в случае падения
устройства на жесткую поверхность или в результате значительного удара. Если стекло
ЗАЩИТА СЛУХА
Длительное прослушивание при максимальной громкости может привести к
повреждению слуха. Старайтесь не подносить устройство близко к уху при включенном
ОТ ВЛАГИ
пользуйтесь устройством до замены стекла квалифицированным
СПЕЦИАЛИСТАМ
© 2012 Nokia. Все права защищены.
4
Page 5
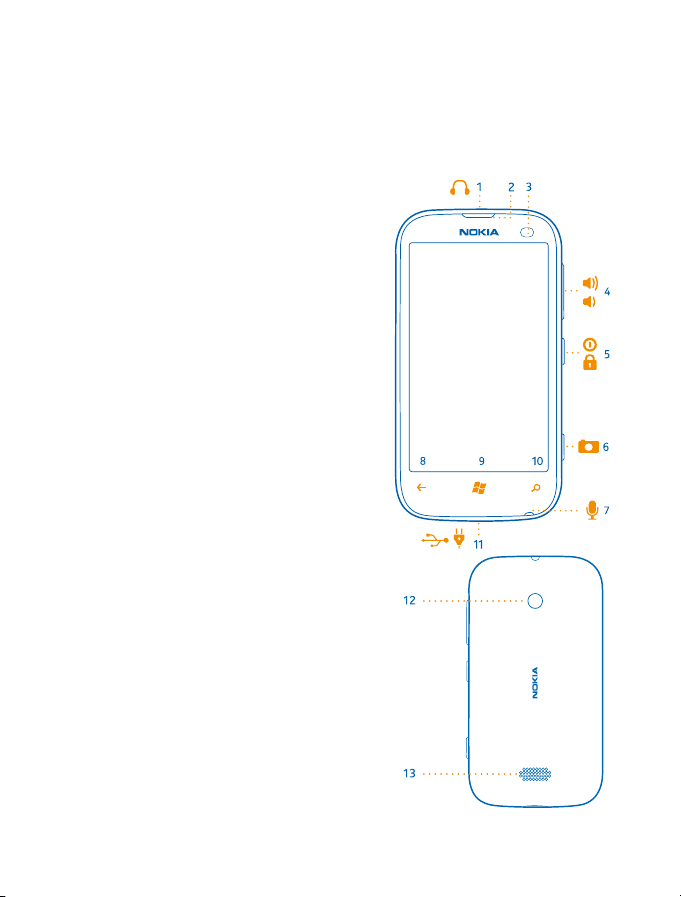
Начало работы
Вводная информация, позволяющая быстро приступить к использованию телефона.
Клавиши и компоненты
Ознакомьтесь с клавишами и компонентами своего телефона.
1 Разъем для наушников и
громкоговорителей (3,5 мм)
2 Динамик
3 Датчик расстояния. Не закрывайте,
например, защитным покрытием или пленкой.
4 Клавиши громкости
5 Клавиша включения/блокировки
6 Клавиша камеры
7 Микрофон
8 Клавиша возврата
9 Начальная клавиша
10 Клавиша поиска
11 Разъем micro-USB. Используется также
для зарядки аккумулятора.
12 Объектив камеры
13 Громкоговоритель
© 2012 Nokia. Все права защищены.
5
Page 6
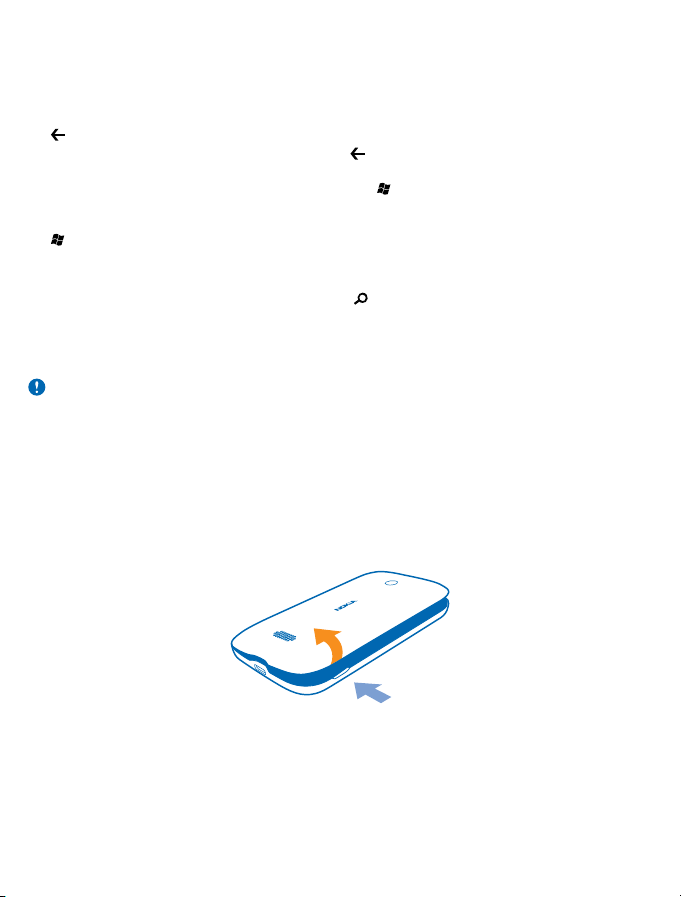
Клавиши возврата и поиска, начальная клавиша
Воспользуйтесь удобными способами навигации на телефоне. Клавиша возврата, начальная
клавиша и клавиша поиска предназначены для навигации на телефоне.
• Для переключения между открытыми программами нажмите и удерживайте нажатой клавишу
, проведите пальцем влево или вправо и выберите необходимую программу.
• Для возврата к предыдущему экрану нажмите
сайты, которые Вы посетили с момента последней блокировки экрана.
• Для перехода к рабочему столу нажмите клавишу
продолжает работать в фоновом режиме.
• Для управления телефоном с помощью голосовых команд нажмите и удерживайте клавишу
и произнесите голосовую команду.
Для некоторых языков эта функция не предусмотрена. Информацию о поддерживаемых
языках см. по адресу support.microsoft.com.
• Для выполнения поиска в Интернете нажмите
. Телефон запоминает все программы и веб-
. Программа, которую Вы использовали,
.
Установите SIM-карту.
Прочитать информацию об установке SIM-карты в телефон.
Важное замечание: Это устройство поддерживает только SIM-карты типа mini-UICC (мини-
SIM-карты). Размер таких карт меньше стандартного. Использование несовместимых SIM-
карт может привести к повреждению самой карты и устройства, а также порче информации,
записанной на карте.
Не используйте SIM-карты, которые были модифицированы для использования в гнезде для
мини-SIM-карты. Обратитесь к поставщику услуг для
SIM-карту.
Не наклеивайте на карту наклейки.
1. Поместите ноготь в углубление, расположенное на нижней правой грани телефона, аккуратно
поднимите и снимите заднюю панель.
замены стандартной SIM-карты на мини-
2. Если аккумулятор установлен в телефоне, извлеките его.
© 2012 Nokia. Все права защищены.
6
Page 7
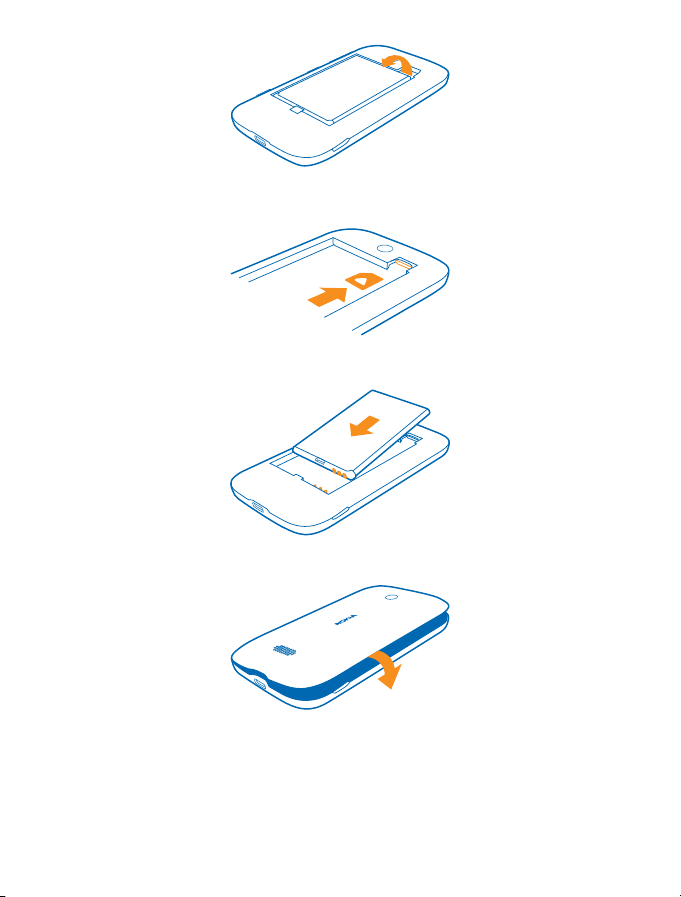
3. Вставьте карту областью контактов вниз.
4. Совместите контакты аккумулятора с контактами телефона и установите аккумулятор.
5. Установите заднюю панель.
Извлечение SIM-карты
Снимите заднюю панель, извлеките аккумулятор и затем карту.
© 2012 Nokia. Все права защищены.
7
Page 8
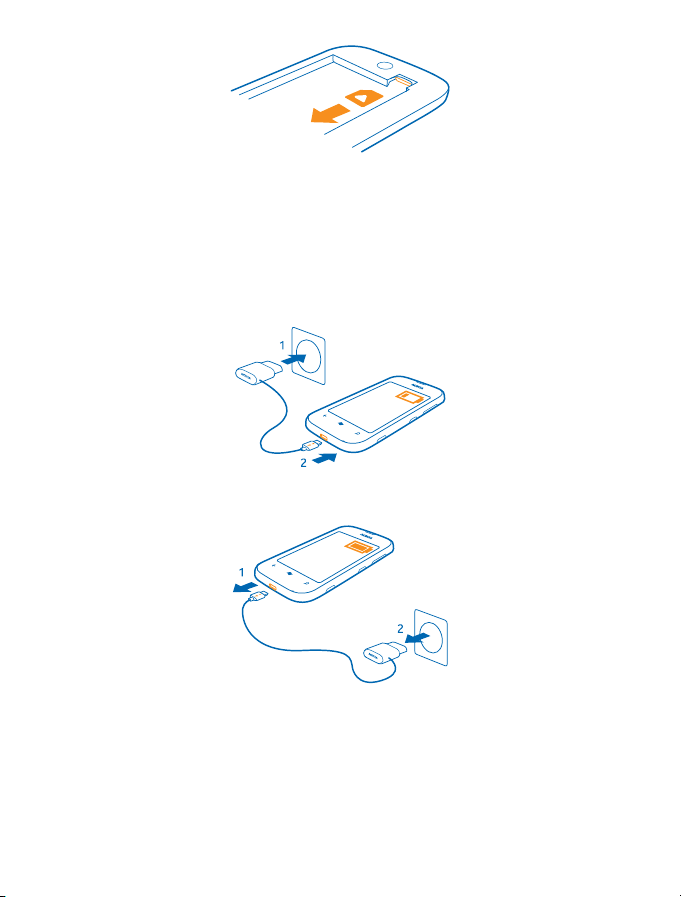
Зарядка телефона с помощью зарядного устройства USB
Аккумулятор поставляется частично заряженным, однако перед первым включением телефона
может потребоваться перезарядка аккумулятора.
Для зарядки телефона используйте совместимое зарядное устройство USB.
1. Подключите зарядное устройство к настенной розетке, затем подсоедините кабель USB к
телефону.
2. После полной зарядки аккумулятора отключите зарядное устройство от телефона, а затем от
сетевой розетки.
Необязательно заряжать аккумулятор в течение какого-либо определенного времени. Во время
зарядки телефон можно использовать.
Если в начале зарядки телефон был выключен, он автоматически включается.
Если аккумулятор полностью разряжен, то до появления на дисплее индикатора уровня заряда
или до того, как телефон можно будет использовать для звонков, может пройти несколько минут.
© 2012 Nokia. Все права защищены.
8
Page 9
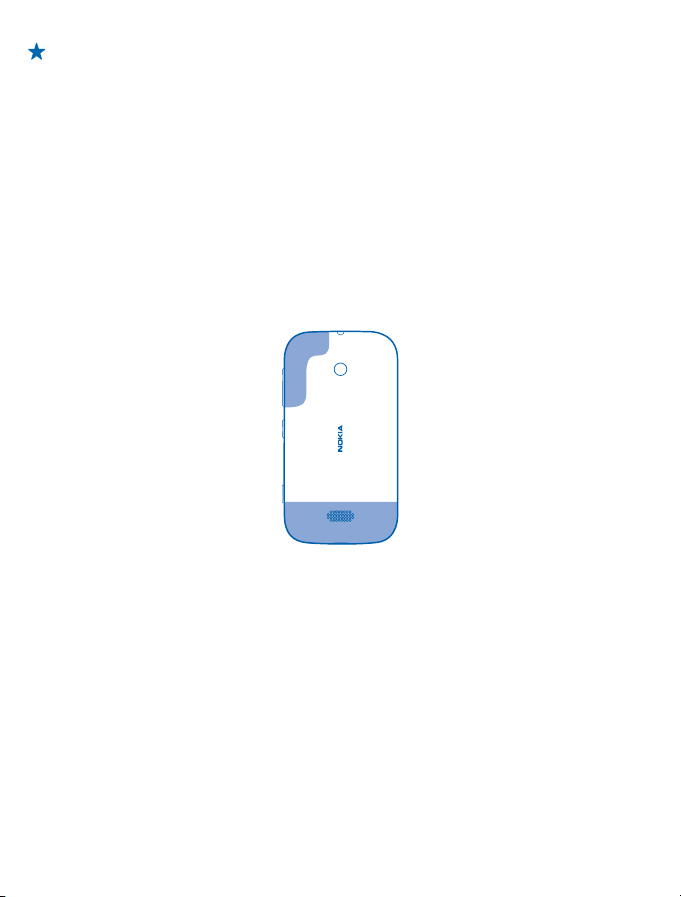
Совет: Если отсутствуют электрические розетки, для зарядки устройства можно
использовать USB-кабель. Во время зарядки устройства можно передавать данные.
Эффективность зарядки через USB-кабель значительно ниже. Кроме того, процесс
зарядки, достаточной для запуска и начала работы устройства, может занять
продолжительное время.
Сначала подключите кабель USB к компьютеру, а затем к телефону. После полной зарядки
аккумулятора сначала
отключите кабель USB от телефона, а затем от компьютера.
Расположение антенн
Узнайте о том, где находятся антенны телефона, чтобы обеспечить оптимальную
производительность.
Не следует без необходимости прикасаться к антенне во время ее использования.
Прикосновение к антеннам ухудшает качество связи и может привести к сокращению времени
работы от аккумулятора из-за повышения мощности излучаемого сигнала.
Области антенн выделены.
Включение телефона
Вы готовы? Включите телефон и начните знакомство с ним.
Нажмите и удерживайте нажатой клавишу включения до вибрации телефона.
© 2012 Nokia. Все права защищены.
9
Page 10
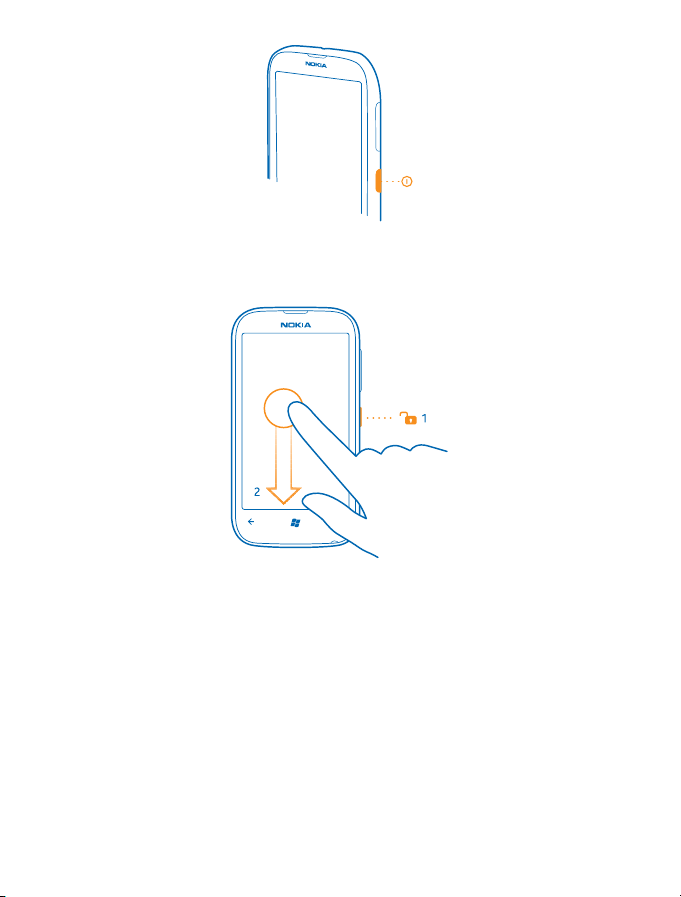
Выключение телефона
Нажмите и удерживайте клавишу включения, а затем выполните на заблокированном экране
перетаскивание вниз.
Windows Live ID
Идентификатор Windows Live ID (также называемый учетной записью Microsoft) позволяет
получить доступ ко всем службам Windows Live и Zune, используя одно имя пользователя и один
пароль, с компьютера или телефона. Можно также использовать это же имя пользователя и
пароль для доступа к службам Xbox Live на консоли Xbox.
С помощью Windows Live ID можно выполнять следующие действия:
• загружать содержимое из Marketplace;
• выполнять резервное копирование контактов
• отправлять, сохранять фото и документы и осуществлять общий доступ к ним в SkyDrive;
• передать достигнутые во время игр результаты на телефон и побивать их, играя на телефоне.
• отслеживать и блокировать потерянный телефон с помощью функции поиска телефона;
в Windows Live;
© 2012 Nokia. Все права защищены.
10
Page 11
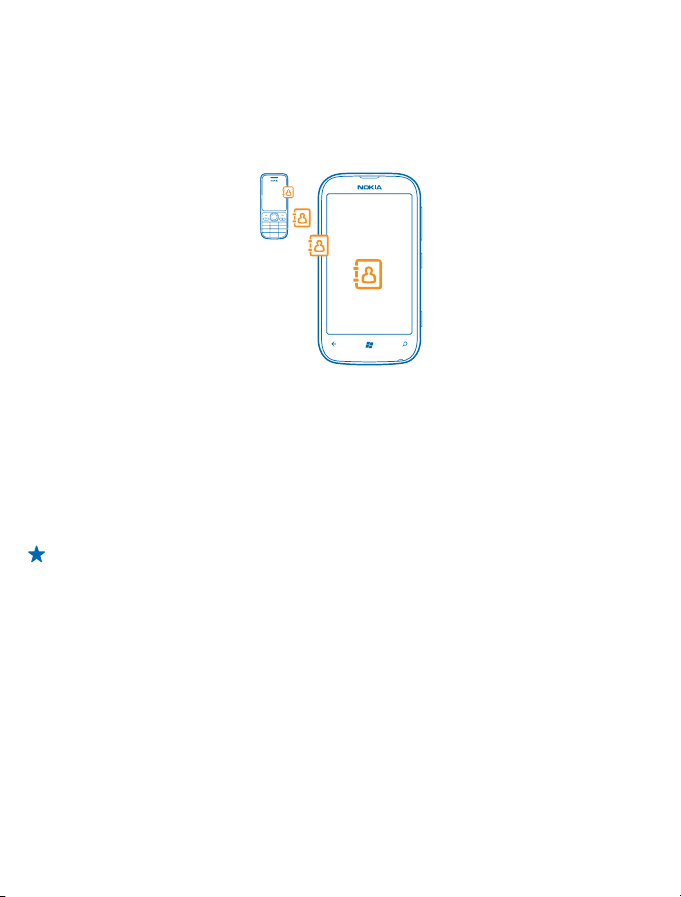
Для получения дополнительных сведений о Windows Live ID и службах Windows Live перейдите
на веб-сайт www.live.com.
Копирование контактов
Оставайтесь на связи с самыми дорогими и близкими для Вас людьми. Используйте программу
Перенос контактов для упрощения копирования контактов со старого телефона.
Старый телефон должен поддерживать технологию Bluetooth. Контакты, присутствующие на
старом телефоне, необходимо сохранить в памяти телефона, а не на SIM-карте. Эта программа
работает не со всеми моделями телефонов.
1. На старом телефоне включите функцию Bluetooth.
2. На рабочем столе телефона проведите влево для перехода к меню программ и коснитесь
элемента Перенос контактов.
3. Коснитесь элемента Продолжить
4. Выберите старый телефон в списке обнаруженных устройств и следуйте инструкциям на обоих
телефонах.
Совет: Если ранее создавалась резервная копия контактов в Windows Live, их также можно
импортировать на телефон непосредственно из службы.
Если контакты указаны на языке, который не поддерживается новым телефоном, сведения о
контактах могут отображаться неправильно.
и включите функцию Bluetooth.
Блокировка клавиш и экрана
Хотите предотвратить случайные вызовы, когда телефон находится в кармане или сумке?
Чтобы заблокировать клавиши и экран телефона, нажмите клавишу включения.
Разблокировка клавиш и экрана
Нажмите клавишу включения и выполните на заблокированном экране перетаскивание вверх.
© 2012 Nokia. Все права защищены.
11
Page 12
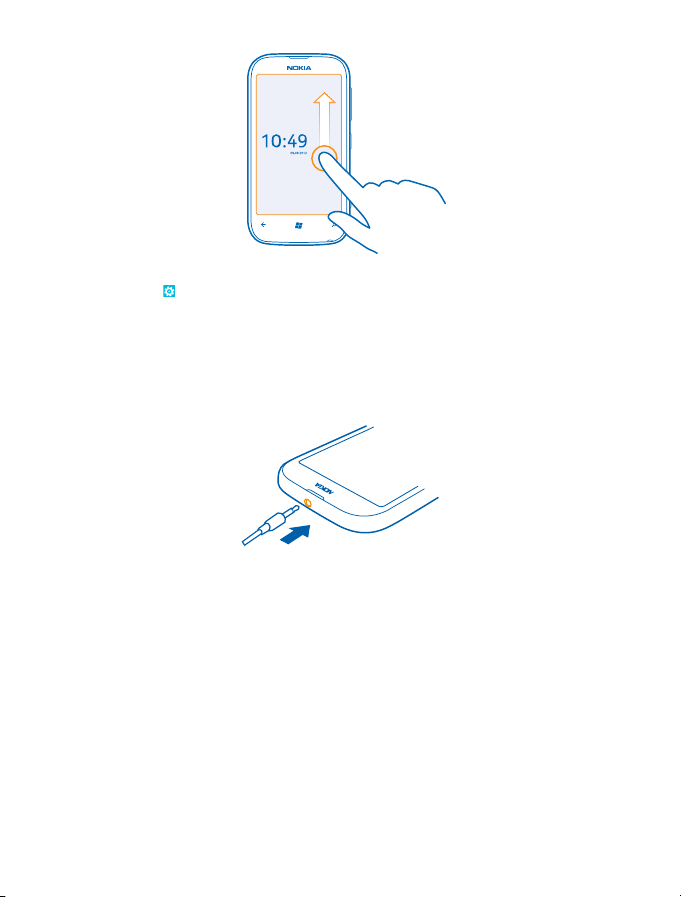
Настройка автоматической блокировки клавиш и экрана
Коснитесь элемента
укажите время, по истечении которого экран и клавиши должны автоматически блокироваться.
Настройки > блокировка+фон > Отключение экрана через, а затем
Подключение мини-гарнитуры
Слушайте свою любимую музыку или освободите руки, чтобы выполнять другие действия во
время разговора.
Подключение гарнитуры к телефону.
Не подключайте аппаратуру, которая формирует выходной сигнал, поскольку в результате
устройство может оказаться повреждено. Не подключайте источники напряжения к звуковому
разъему. При подключении к звуковому разъему Nokia внешнего устройства или минигарнитуры,
отличных от рекомендованных корпорацией Nokia для данного устройства, обратите внимание
на уровень громкости.
Изменение громкости
Находясь в шумном помещении, Вы не слышите, как звонит Ваш телефон, или наоборот телефон
звонит слишком громко? Можно изменить громкость в соответствии со своими предпочтениями.
Используйте клавиши громкости.
© 2012 Nokia. Все права защищены.
12
Page 13
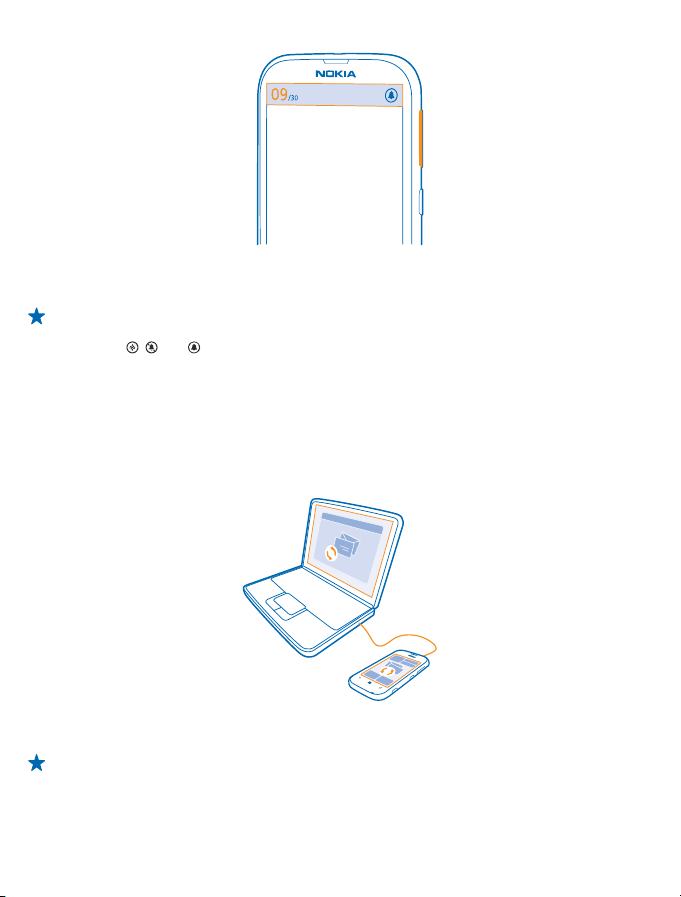
Клавиши громкости управляют всеми звуками, включая громкость сигналов будильника и
напоминаний.
Совет: При изменении громкости можно также перевести телефон в режим «Без звука» или
обычный режим. На панели управления громкостью в верхней части экрана коснитесь
элемента
, или .
Настройка синхронизации с компьютером
Поддерживайте в сохранности данные — с помощью компьютерной программы Zune можно
выполнять синхронизацию музыки, видео и фотографий между телефоном и совместимым
компьютером. Кроме того, можно создавать резервные копии и обновлять программное
обеспечение телефона для улучшения производительности и получения доступа к новым
возможностям.
1. Загрузите и установите последнюю версию программы Zune на компьютер со страницы
www.zune.net.
Совет: Если используется Apple Mac, загрузите Connector Windows Phone 7 для Mac из
магазина приложений Mac.
2. Убедитесь, что телефон не заблокирован защитным кодом.
© 2012 Nokia. Все права защищены.
13
Page 14
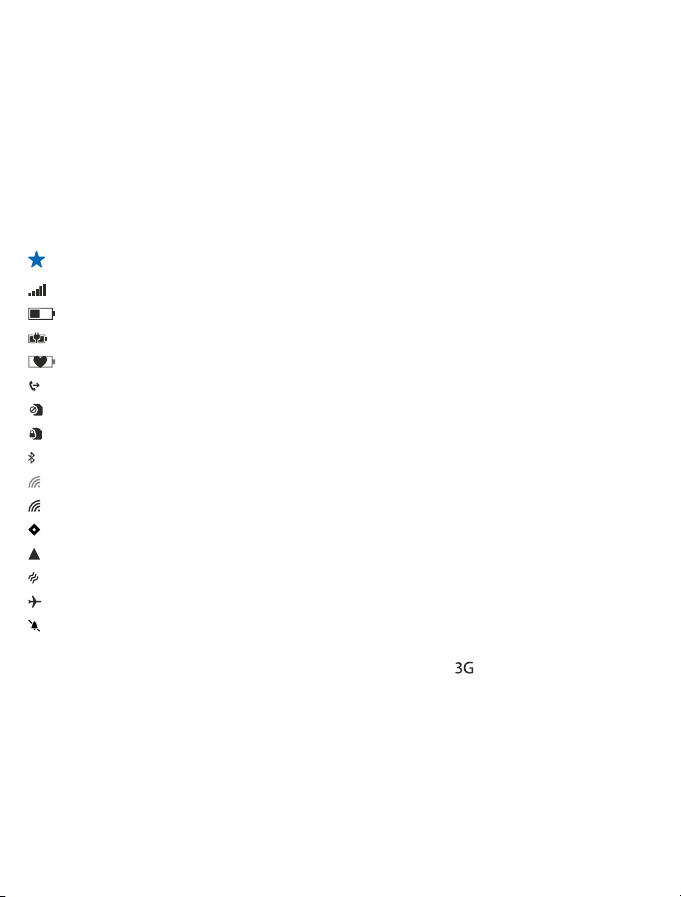
3. Подключите телефон к компьютеру с помощью совместимого кабеля USB и следуйте
инструкциям, отображаемым на экране компьютера.
4. Чтобы изменить параметры синхронизации Zune, на компьютере выберите ПАРАМЕТРЫ.
Если ранее для синхронизации файлов между телефоном и компьютером использовалась другая
программа, например Nokia Ovi Suite или Nokia Suite, можно настроить Zune на синхронизацию
файлов в те же папки, которые использовались ранее, чтобы обеспечить
синхронизацию музыки и другого содержимого с новым телефоном.
простую
Значки, отображаемые на телефоне
В строке в верхней части экрана указывается текущее время, уровень заряда аккумулятора и
уровень сигнала, а также многое другое.
Совет: Для просмотра скрытых значков коснитесь строки состояния.
Уровень сигнала
Уровень заряда аккумулятора
Выполняется зарядка аккумулятора.
Режим экономии заряда включен.
Происходит переадресация вызовов на другой номер или номер голосовой почты.
В телефоне отсутствует SIM-карта.
SIM-карта заблокирована.
К телефону подключено устройство Bluetooth.
Доступно соединение Wi-Fi.
Активно соединение Wi-Fi.
Программа или служба используют информацию о местоположении.
Телефон используется в роуминге, и не подключен к домашней мобильной сети.
Включен виброрежим.
Включен режим полета.
Включен режим без звука.
Тип сотовой сети, к который Вы в настоящее время подключены, может отображаться одной
буквой, сочетанием букв или сочетанием букв и цифр. Например
поставщика услуг сети.
Значки могут изменяться в зависимости от Вашего региона и поставщика сетевых услуг.
, в зависимости от
© 2012 Nokia. Все права защищены.
14
Page 15
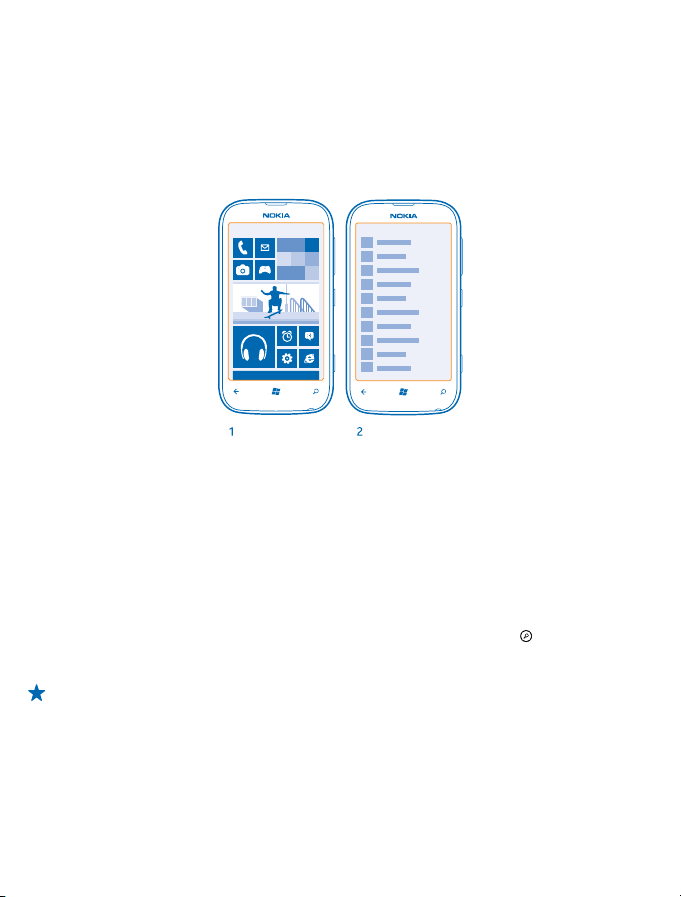
Основные сведения
Информация об использовании всех преимуществ нового телефона.
Знакомство с телефоном
Благодаря двум основным экранам телефона Вы всегда сможете с легкостью отслеживать
текущие события и находить нужную информацию.
Рабочий стол (1): анимированные живые иконки отображают пропущенные вызовы и
полученные сообщения, последние новости и прогнозы погоды, состояния друзей в сети и
многое другое.
Можно изменить порядок отображения иконок, изменить их размер и закрепить контакты,
приложения, веб-каналы, почтовые ящики, веб-сайты и другие избранные элементы. При
закреплении контактов их обновления отображаются на
прямо с рабочего стола.
Меню приложений (2): в этом меню представлены все программы в алфавитном порядке.
Слишком много приложений? Для поиска приложения коснитесь элемента
приложений, в списке отображаются буквы алфавита для облегчения поиска. Коснитесь любой
буквы в списке, затем коснитесь первой буквы необходимого приложения.
Совет: Можно также выполнять поиск в приложениях, например в Marketplace.
иконке, и контактам можно позвонить
. Если у Вас много
Switch between views
If you don't have all the apps you need on your start screen, you can find them from the apps menu.
Simply swipe left or right between the views.
© 2012 Nokia. Все права защищены.
15
Page 16
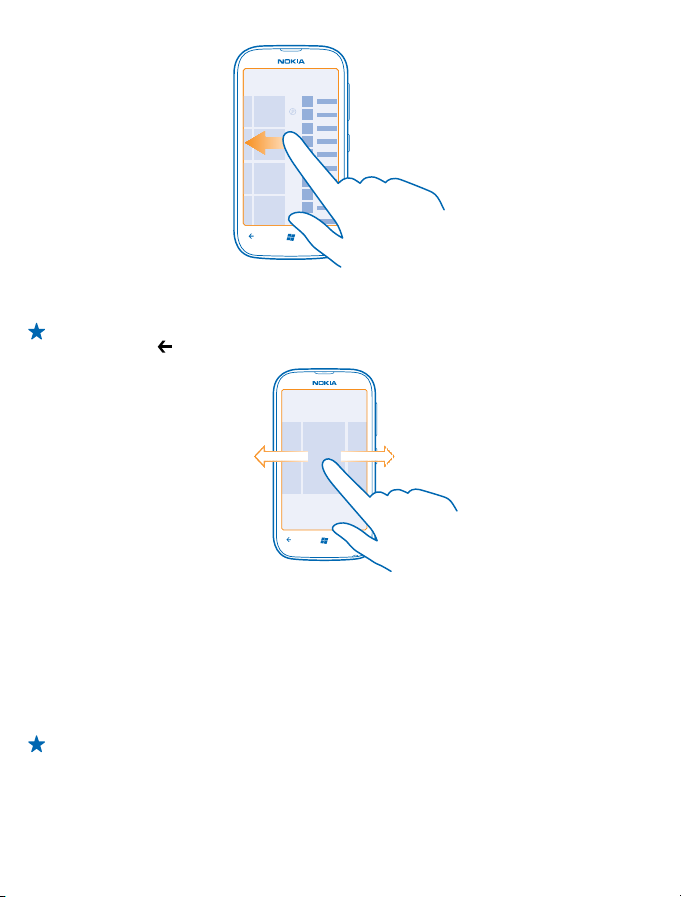
Совет: If you've got lots of different things to do, it's easy to switch between the tasks at hand.
Press and hold
Использование сенсорного экрана
Изучайте содержимое на телефоне, проводя пальцем по экрану, нажимая элементы или
перетаскивая их.
1. Чтобы использовать телефон, просто коснитесь сенсорного экрана с удержанием или без
него.
2. Чтобы открыть дополнительные параметры, поместите палец на элемент, пока не отобразится
меню.
Пример: Для открытия программы или другого объекта, коснитесь его. Чтобы изменить или
удалить встречу в календаре, коснитесь этой встречи и удерживайте палец, а затем
выберите соответствующий параметр.
, swipe to the app you want, and tap the app.
© 2012 Nokia. Все права защищены.
16
Page 17
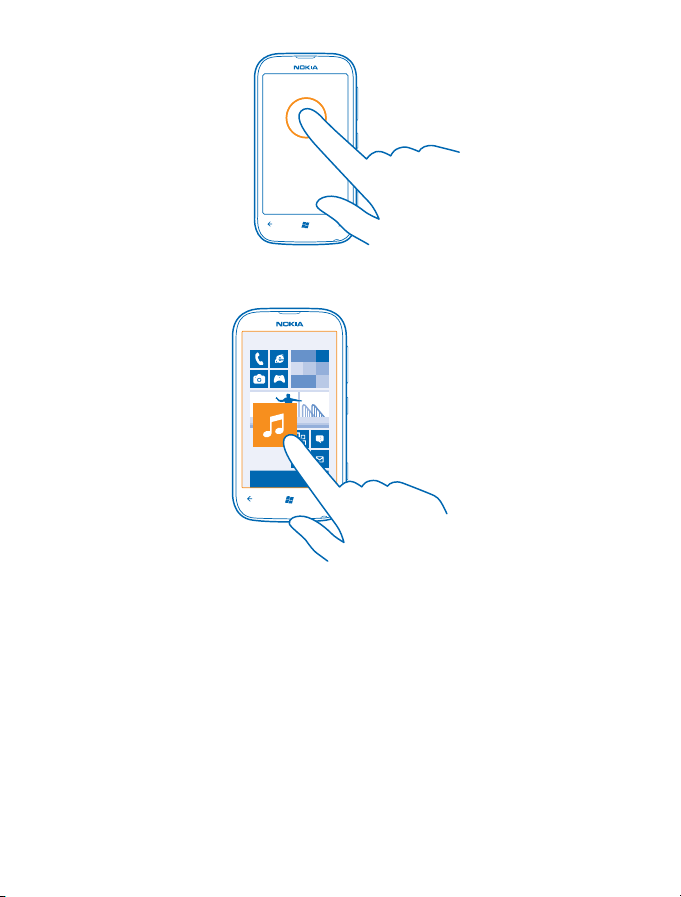
Перетаскивание элемента с помощью касания и удержания
Коснитесь элемента пальцем на одну или две секунды, а затем проведите пальцем через экран.
Проведение по экрану
Коснитесь экрана пальцем, а затем проведите пальцем в нужном направлении.
© 2012 Nokia. Все права защищены.
17
Page 18
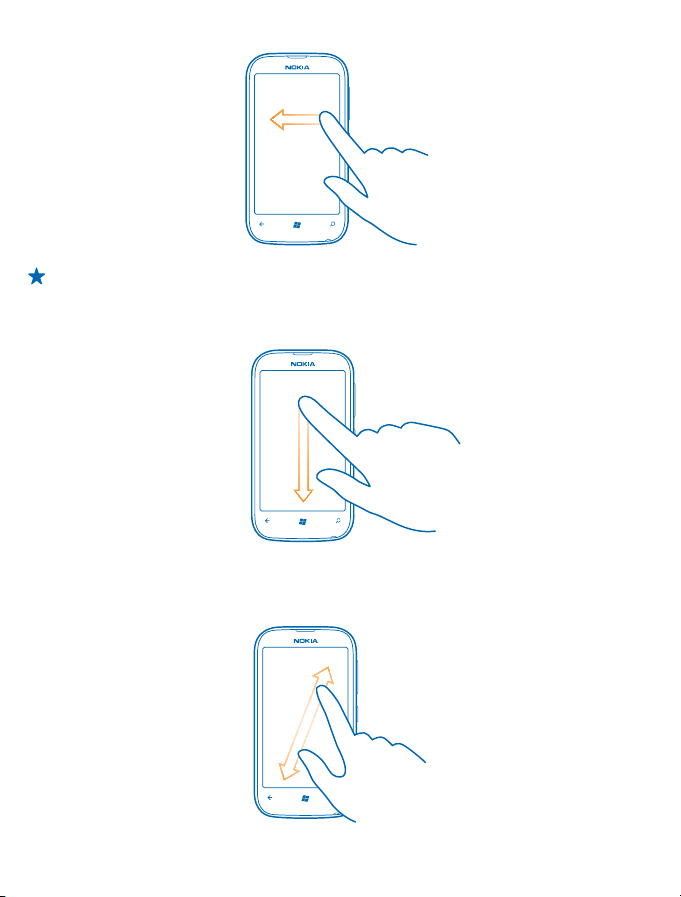
Пример: Проведите влево или вправо для переключения между рабочим столом и меню
программ или между различными видами в разделах. Чтобы быстро выполнить прокрутку
длинного списка или меню, рывком проведите пальцем вверх или вниз по экрану и
поднимите палец. Чтобы остановить прокрутку, коснитесь экрана.
Увеличение или уменьшение масштаба
Двумя пальцами коснитесь элемента, например карты, фото или интернет-страницы, а затем
раздвиньте или сдвиньте пальцы.
© 2012 Nokia. Все права защищены.
18
Page 19
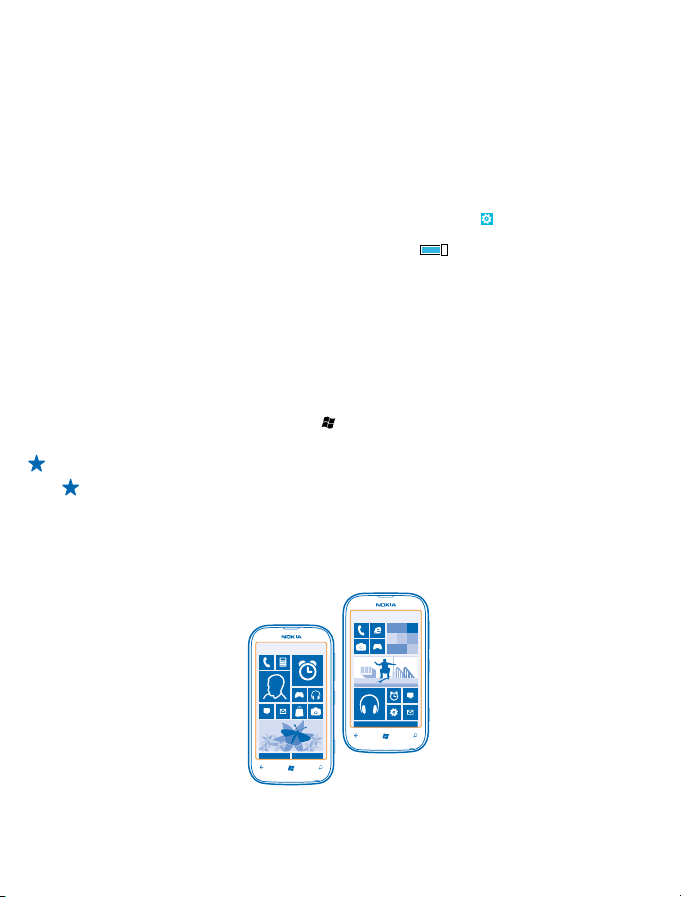
Использование телефона в режиме «в самолете»
В местах, в которых не следует выполнять или принимать вызовы, можно по-прежнему
пользоваться музыкой, видео и играми, не требующими подключения к сети, если включить
режим полета.
В режиме полета прерываются все подключения к мобильной сети, а также отключается модуль
беспроводной связи телефона. Соблюдайте указания и
авиаперевозчика и т. п., а также следуйте всем действующим законам и предписаниям. В
ситуациях, когда это разрешено, вы можете подключиться к сети Wi-Fi для работы в Интернете
или включить Bluetooth в режиме полета.
1. Проведите пальцем влево на рабочем столе и коснитесь элемента
самолете.
2. Выберите для параметра Состояние значение Включено
Управление телефоном с помощью голосовых команд
У Вас заняты руки, но необходимо воспользоваться телефоном? Можно использовать голосовые
команды для выполнения вызовов, отправки сообщений SMS, выполнения поиска в Интернете
или открытия программ.
Для некоторых языков эта функция не предусмотрена. Информацию о поддерживаемых языках
см. по адресу www.microsoft.com/windowsphone/en-us/howto/wp7/basics/feature-and-
service-availability.aspx.
1. Нажмите и удерживайте нажатой клавишу
2. Произнесите в телефон голосовую команду.
Пример: Для просмотра расписания произнесите Open calendar.
Совет: Для поиска дополнительных примеров голосовых команд произнесите
Справка.
требования к безопасности компании-
Настройки > в
.
.
Индивидуальная настройка телефона
Информация о настройке рабочего стола и изменении мелодий звонка.
© 2012 Nokia. Все права защищены.
19
Page 20
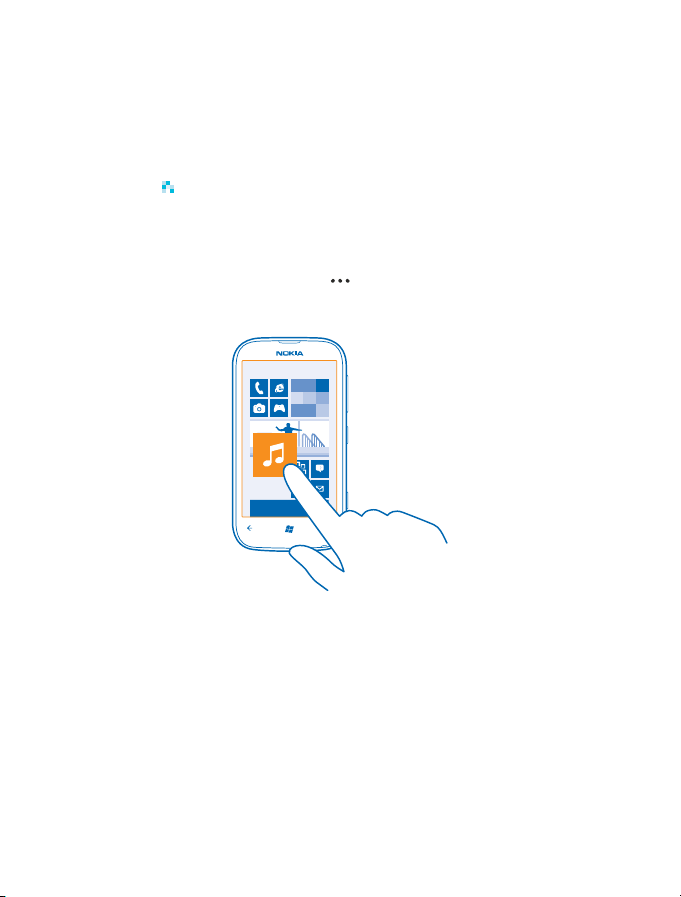
Персональная настройка рабочего стола
Хотите, чтобы на рабочем столе отображались только часто используемые программы? Можно
закрепить избранные программы, веб-сайты и многое другое на рабочем столе и перемещать
иконки или изменять их размер по мере необходимости.
1. Чтобы закрепить программу, проведите пальцем влево для перехода в меню программ.
2. Коснитесь и удерживайте программу,
Закрепление контакта
Коснитесь элемента
на рабочий стол.
При закреплении контакта обновления их веб-каналов отображаются на иконке и их можно
вызывать непосредственно с рабочего стола.
Закрепление веб-сайта
Перейдите к веб-сайту и коснитесь элемента
Перемещение иконки
Коснитесь и удерживайте иконку, перетащите ее в новое место, а затем коснитесь экрана.
Изменение размера иконки или ее открепление
Для изменения размера коснитесь и удерживайте иконку, затем коснитесь значка со стрелкой.
Контакты, коснитесь и удерживайте контакт, а затем коснитесь элемента
а затем выберите на рабочий стол.
> на рабочий стол.
© 2012 Nokia. Все права защищены.
20
Page 21
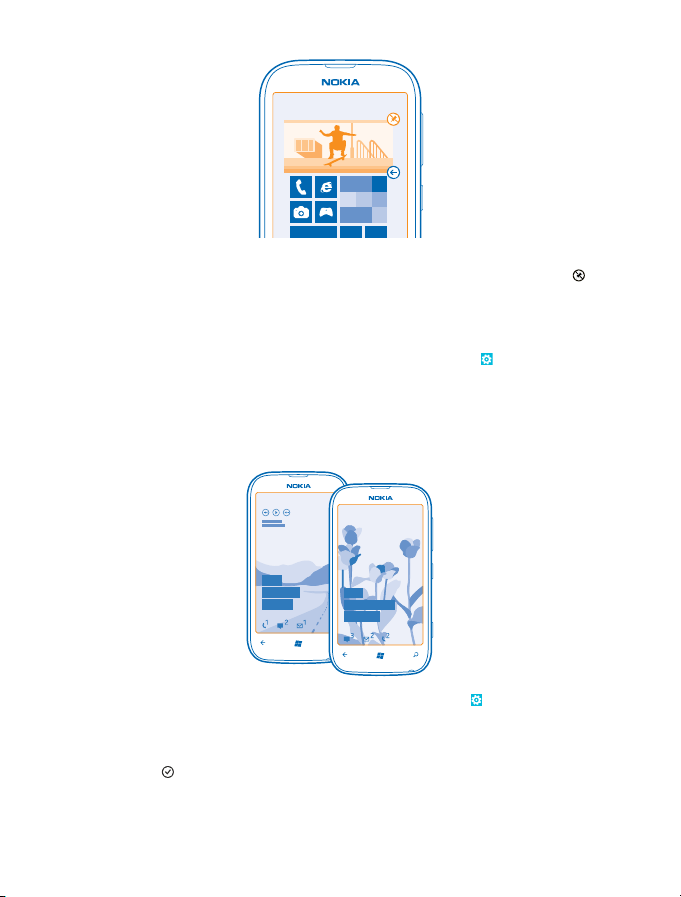
Чтобы открепить иконку, коснитесь и удерживайте ее, а затем коснитесь элемента .
Изменение темы
Можно изменить цвета отображения в соответствии со своими предпочтениями.
1. Проведите пальцем влево на рабочем столе и коснитесь элемента
2. Коснитесь элемента Фон или Цвет элементов.
Персональная настройка заблокированного экрана
Хотите придать заблокированному экрану индивидуальность? Можно, например, установить
любимую фотографию в качестве фоновой.
На главном экране проведите пальцем влево и коснитесь элемента Настройки > блокировка
+фон.
Изменение фоновой фотографии
Коснитесь элемента изменить фон, выберите фотографию, отрегулируйте ее расположение и
коснитесь элемента
.
Настройки > тема.
© 2012 Nokia. Все права защищены.
21
Page 22
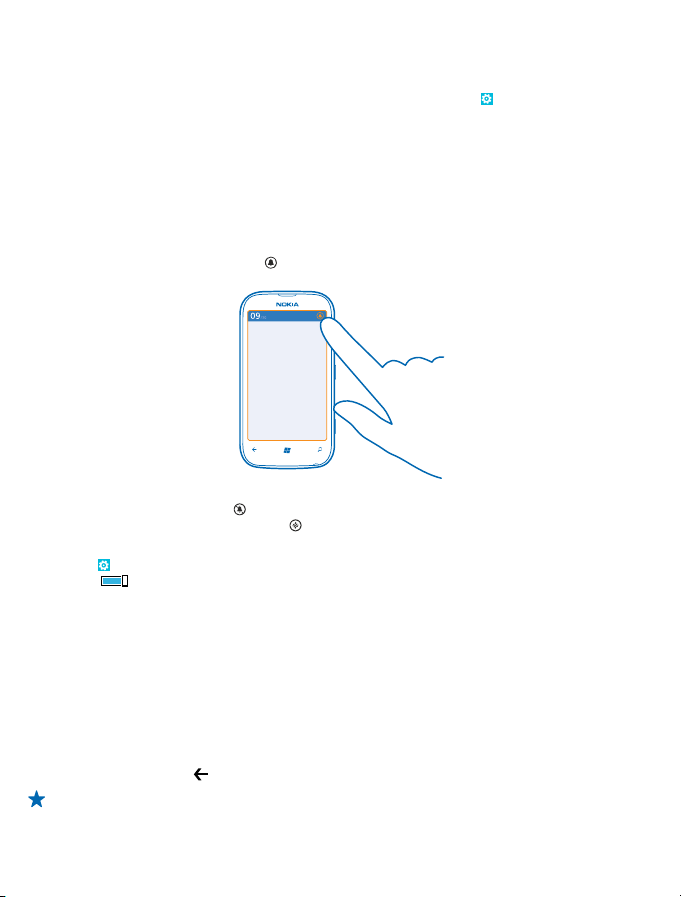
Индивидуальная настройка звуковых сигналов телефона
Вы можете настроить на телефоне самые лучшие звуковые сигналы.
1. Проведите пальцем влево на рабочем столе и коснитесь элемента
+звуки.
2. Выберите тип мелодии звонка или оповещения, который необходимо изменить, и выберите
звуковой сигнал.
Отключение звука телефона
Если включить режим «Без звука», звук всех мелодий звонка и уведомлений будет отключен.
Используйте данный режим, например, когда находитесь в кинотеатре или на встрече.
1. Нажмите клавишу громкости для отображения строки состояния
экрана, а затем коснитесь элемента
.
Настройки > мелодии
громкости в верхней части
Включается режим «Без звука» . Если телефон настроен на вибровызов, вместо режима «Без
звука» включается режим вибровызова
2. Если необходимо настроить телефон на вибровызов, на рабочем столе проведите влево,
коснитесь
Включено
Настройки > мелодии+звуки и установите для параметра Вибровызов значение
.
.
Увеличение уровня заряда
Найдите баланс между максимально возможной функциональностью телефона и достижением
требуемого уровня заряда. Далее приведены действия, которые можно выполнить для экономии
энергии аккумулятора телефона.
• Всегда заряжайте аккумулятор полностью.
• Отключите ненужные звуки, такие как сигналы нажатия клавиш.
• Используйте проводные наушники, а не громкоговоритель.
• Видоискатель камеры может потреблять много электроэнергии, поэтому после завершения
фотосъемки нажмите .
Совет: Телефон можно настроить на автоматический переход в режим экономии энергии
при низком уровне заряда аккумулятора. Чтобы проверить состояние аккумулятора и
© 2012 Nokia. Все права защищены.
22
Page 23
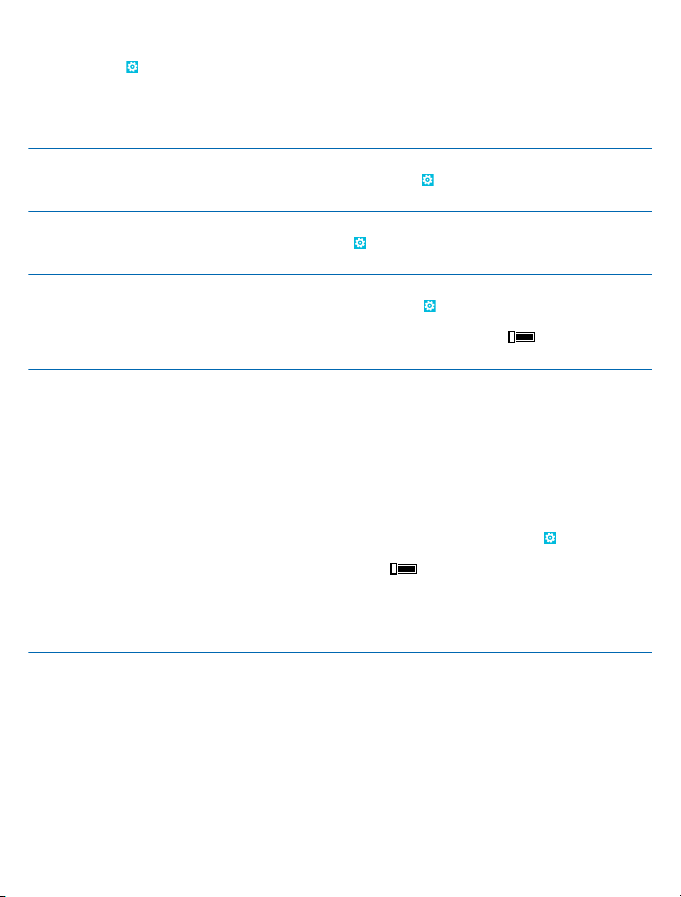
включить режим экономии заряда, проведите пальцем влево на рабочем столе и коснитесь
элемента
Если телефон переходит в режим экономии заряда, изменение настроек любых программ может
быть невозможным.
Для экономии энергии можно также выполнить следующие действия:
Настройка на отключение экрана
телефона с небольшой задержкой
Использование темы в темных тонах На рабочем столе проведите пальцем влево, коснитесь
Уменьшение яркости экрана Проведите пальцем влево на рабочем столе и
Избирательное использование
сетевых соединений:
Настройки > экономия заряда.
Проведите пальцем влево на рабочем столе и
коснитесь элемента
Отключение экрана через.
элемента
выберите Темный.
коснитесь элемента
Установите для параметра Автоматическая
настройка значение Выключено
требуемый уровень.
• Установите меньшую частоту проверки новой почты
телефоном.
• Включайте функцию Bluetooth, только когда она
необходима.
• Для соединения с Интернетом используйте Wi-Fi, а
не соединение в режиме мобильной передачи
данных.
• Отключите сканирование телефоном доступных
беспроводных сетей. На рабочем столе проведите
пальцем влево, коснитесь элемента
установите для параметра Wi-Fi значение
Выключено
• Если Вы слушаете музыку на телефоне или
используете его каким-либо иным образом и не
хотите выполнять или принимать вызовы, включите
режим в самолете.
Настройки > блокировка+фон >
Настройки > тема и под элементом Фон
Настройки > яркость.
, а затем задайте
Настройки и
.
Сокращение расходов на передачу данных в роуминге
Хотите уменьшить телефонные счета? Вы можете снизить затраты на передачу данных в
роуминге, изменив настройки мобильной передачи данных. Передача данных в роуминге
означает использование телефона для получения данных по сетям, которые не принадлежат
Вашему поставщику сетевых услуг и не обслуживаются им. Подключение к Интернету в
роуминге, особенно за границей, может привести к значительному
передачу данных. Поставщик услуг может взимать оплату за передачу данных по
фиксированному тарифу или по мере пользования. Чтобы использовать оптимальный способ
соединения, измените настройки Wi-Fi, мобильной передачи данных и загрузки почты.
© 2012 Nokia. Все права защищены.
увеличению расходов на
23
Page 24
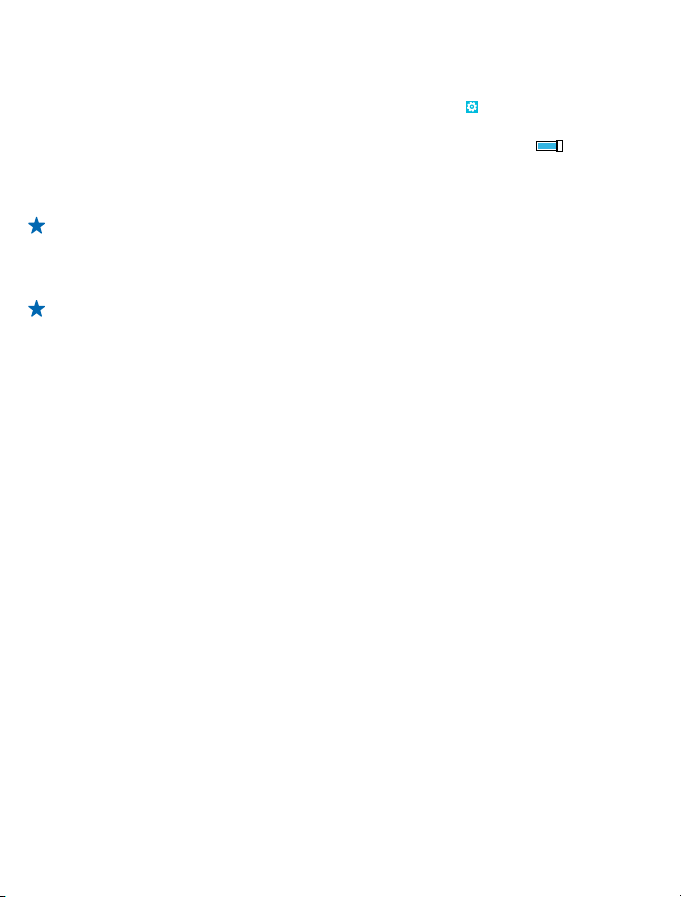
Соединение Wi-Fi чаще всего обеспечивает более высокую скорость и стоит дешевле по
сравнению с соединением для мобильной передачи данных. Если одновременно доступны
соединения Wi-Fi и мобильной передачи данных, телефон использует соединение Wi-Fi.
Проведите пальцем влево на рабочем столе и коснитесь элемента Настройки.
1. Коснитесь элемента Wi-Fi.
2. Убедитесь, что для настройки Сети Wi-Fi установлено значение Включено
3. Выберите соединение, которое необходимо использовать.
Закрытие соединения для мобильной передачи данных
Коснитесь элемента передача данных и выберите для Передача данных значение Выключено.
Совет: Отслеживать передачу данных можно с помощью программы .
Прекращение передачи данных в роуминге
Коснитесь элемента передача данных и выберите для Настройки передачи данных в роуминге
значение не использовать в роуминге.
Совет: Чтобы сократить расходы на передачу данных во время поездки, предварительно
сохраните новые карты улиц на телефоне и просматривайте карты в автономном режиме.
Если в памяти недостаточно свободного пространства, можно удалить с телефона
некоторые карты.
Выберите загрузку сообщений электронной почты вручную
Коснитесь элемента почта+учетные записи, выберите необходимую учетную запись
электронной почты и
коснитесь элемента Загружать новый контент > вручную.
.
Ввод текста
Информация о быстром и удобном вводе текста с помощью клавиатуры телефона.
Использование экранной клавиатуры
Вводить текст с помощью экранной клавиатуры очень легко и удобно. Клавиатуру можно
использовать, удерживая телефон в режиме книжной или альбомной ориентации.
Коснитесь текстового поля.
© 2012 Nokia. Все права защищены.
24
Page 25
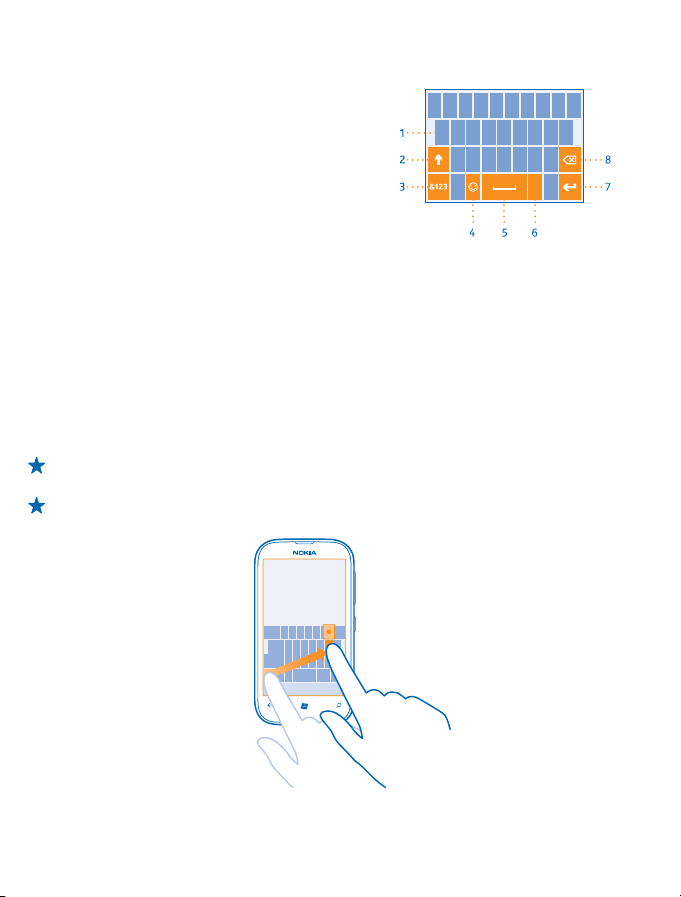
1 Символьные клавиши
2 Клавиша Shift
3 Цифровая и символьная клавиша
4 Клавиша смайлика
5 Клавиша пробела
6 Клавиша языка
7 Клавиша Enter
8 Клавиша удаления
В разных программах раскладка клавиатуры
может изменяться. Клавиша языка
отображается только в том случае, если было
выбрано несколько языков. В этом примере
показана английская клавиатура.
Переключение между символами верхнего и нижнего регистров
Коснитесь клавиши Shift. Для включения
возврата в обычный режим коснитесь клавиши Shift еще раз.
Ввод числа или специального символа
Коснитесь цифровой и символьной клавиши. Для просмотра дополнительных клавиш
специальных символов коснитесь клавиши Shift. Некоторые клавиши специальных символов
отображают дополнительные знаки. Для просмотра дополнительных знаков коснитесь и
удерживайте значок или специальный символ.
Совет: Чтобы ввести точку в конце предложения и начать новое предложение, дважды
коснитесь пробела.
Совет: Чтобы быстро ввести число или специальный символ, проведите пальцем до
нужного символа, удерживая цифровую и символьную клавишу, и поднимите палец.
© 2012 Nokia. Все права защищены.
режима «Caps Lock» коснитесь клавиши дважды. Для
25
Page 26
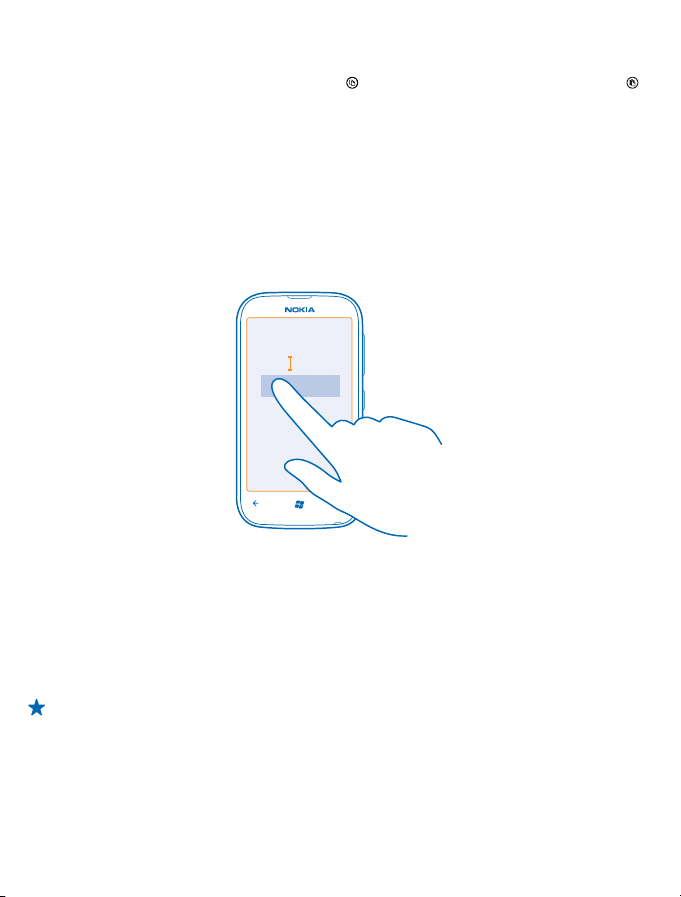
Копирование и вставка текста
Коснитесь слова, перетащите стрелки до слова и после него, чтобы выделить фрагмент, который
необходимо скопировать, и коснитесь элемента
Добавление надстрочного знака к символу
Коснитесь и удерживайте символ и коснитесь символа с надстрочным знаком.
Удаление символа
Коснитесь клавиши удаления.
Переключение между языками ввода
Последовательно касайтесь клавиши до тех пор, пока не отобразится нужный язык. Клавиша
языка отображается только в том случае, если было выбрано несколько языков.
Перемещение курсора
Коснитесь текста и удерживайте
перетащите курсор в нужное место.
Использование вариантов слов при вводе с клавиатуры
По мере ввода текста телефон предлагает варианты слов, чтобы ускорить процесс ввода и
повысить его точность. Функция вариантов слов доступна на нескольких языках.
При начале ввода слова телефон предлагает возможные слова. Коснитесь необходимого слова,
когда оно появится в строке вариантов. Для просмотра дополнительных вариантов проведите
влево.
Совет: Если предлагаемое слово выделено полужирным, телефон автоматически
использует его для замены введенного слова. Если слово не подходит, коснитесь его. Будут
отображены исходное слово и несколько других вариантов.
Исправление слова
Если Вы заметили ошибку в слове, коснитесь его. Будут отображены варианты исправления
слова.
его, пока не появится курсор. Не отрывая палец от экрана,
. Для вставки текста коснитесь элемента .
© 2012 Nokia. Все права защищены.
26
Page 27
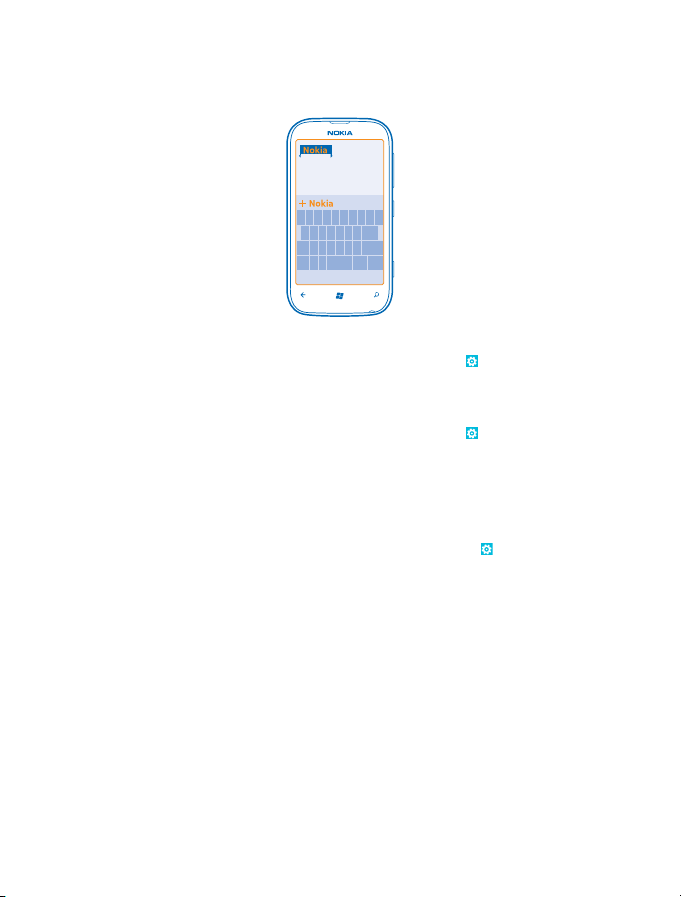
Добавление нового слова в словарь
Если требуемое слово отсутствует в словаре, введите это слово, коснитесь его, а затем
коснитесь знака «плюс» (+) рядом со словом в строке вариантов. Телефон также запоминает
новые слова, введенные несколько раз.
Выключение вариантов слов
Проведите пальцем влево на рабочем столе и коснитесь элемента
клавиатурынастройки ввода. Коснитесь клавиатуры на соответствующем языке и снимите
флажок Предлагать замену и выделять слова с ошибками.
Удаление слов, добавленных вручную
Проведите пальцем влево на рабочем столе и коснитесь элемента
клавиатуры > настройки ввода > удалить словарь.
Добавление языков ввода
Можно добавить несколько языков ввода для клавиатуры и переключаться между ними при
вводе.
1. Проведите пальцем влево на рабочем столе и коснитесь элемента
клавиатуры.
2. Выберите языки, ввод на которых необходимо выполнять.
Переключение между языками при вводе
Последовательно касайтесь клавиши до тех пор, пока не отобразится нужный язык. Раскладка
клавиатуры и варианты слов изменяются в соответствии с выбранным языком. Клавиша языка
отображается только в том случае, если было выбрано несколько языков ввода.
© 2012 Nokia. Все права защищены.
Настройки > язык
Настройки > язык
Настройки > язык
27
Page 28
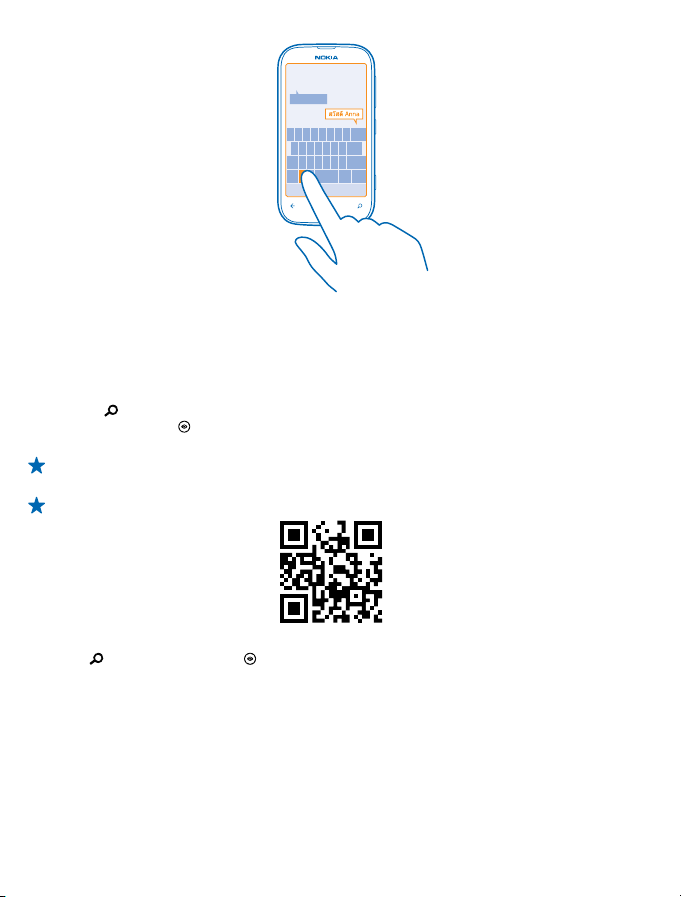
Сканирование кодов или текста
Используйте камеру телефона для сканирования, например, штрихкодов или обложек книг и
DVD-дисков и получайте дополнительные сведения о том, что распознает телефон.
1. Нажмите
2. Коснитесь элемента
3. Наведите камеру на код.
.
Совет: Держите камеру ровно и убедитесь, что сканируемая область полностью видна в
видоискателе камеры.
Пример: Попробуйте отсканировать следующий код и посмотрите, что получится.
.
Перевод или поиск текста в Интернете
Нажмите
текст и перевести или поиск.
, коснитесь элемента , наведите камеру на текст и коснитесь элемента искать
Часы
Отслеживайте время — информация об использовании телефона в качестве часов и в качестве
будильника.
Установка будильника
Данный телефон можно использовать в качестве будильника.
© 2012 Nokia. Все права защищены.
28
Page 29
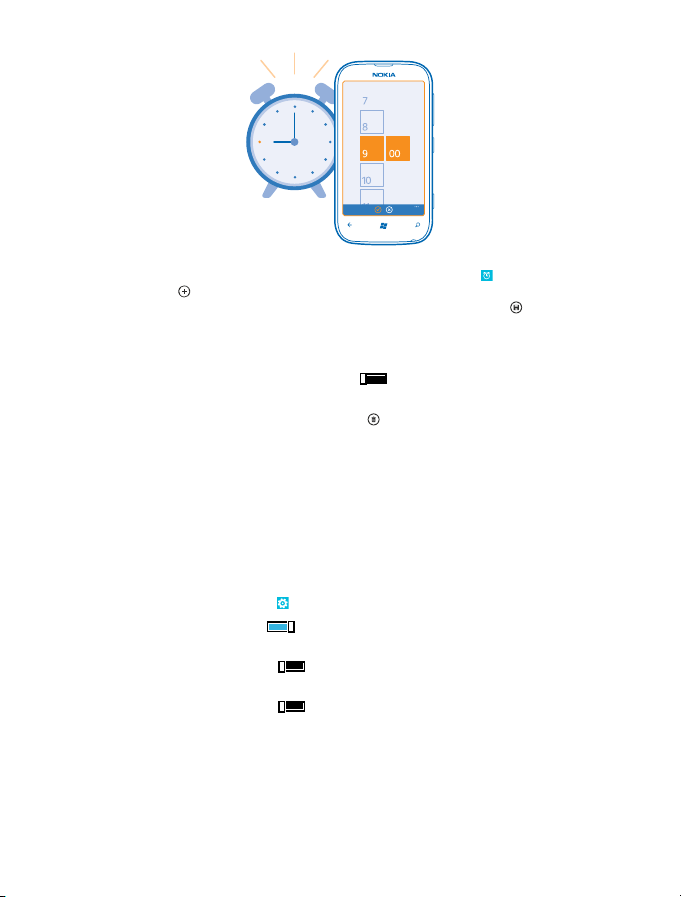
1. Проведите пальцем влево на рабочем столе и коснитесь элемента Будильники.
2. Коснитесь элемента
3. Введи сведения о будильнике, установите время и коснитесь элемента
4. Чтобы сигнал будильника прозвучал, телефон должен быть включен, и на нем должен быть
установлен достаточный уровень громкости.
Выключение будильника
Установите для будильника значение Выключено
Удаление будильника
Коснитесь будильника, а затем коснитесь элемента
Откладывание сигнала будильника
Не хотите вставать прямо сейчас? Когда звучит сигнал будильника, его можно отложить.
При подаче сигнала будильника коснитесь элемента отложить.
Update the time and date automatically
You can set your phone to update the time, date, and time zone automatically. Automatic update is
a network service.
On the start screen, swipe left, and tap
Switch Автоматически to Включено
Update the time and date manually
Switch Автоматически to Выключено
Update the time zone manually when travelling abroad
Switch Автоматически to Выключено
.
.
.
Настройки > дата+время.
.
, and edit the time and date.
, and tap Часовой пояс and a location.
.
Учетная запись Nokia
Ваша учетная запись Nokia является ключом к службам Nokia.
С помощью учетной записи Nokia можно выполнять следующие действия:
© 2012 Nokia. Все права защищены.
29
Page 30
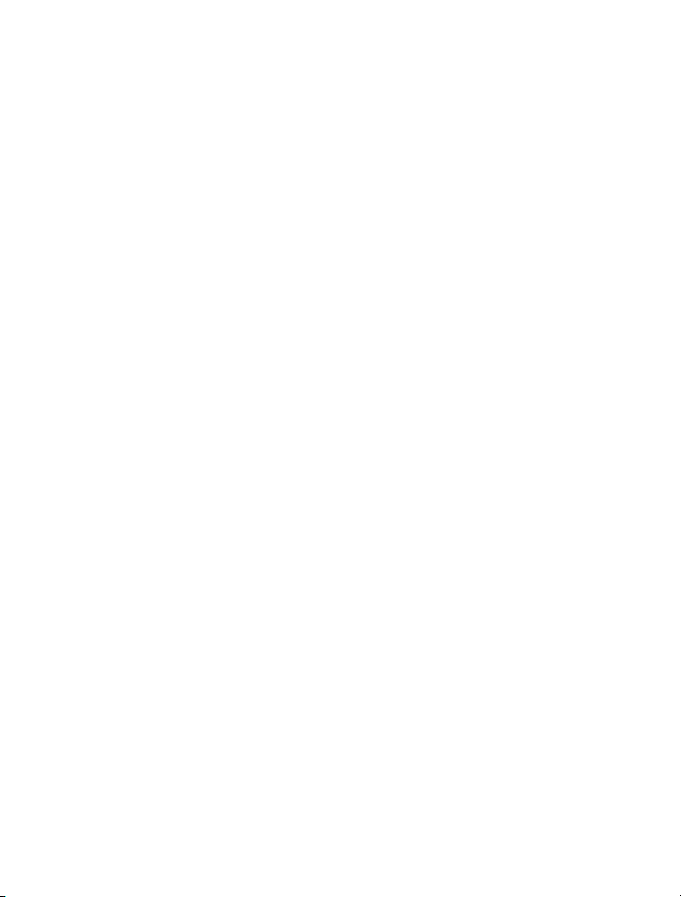
• Осуществлять доступ к службам Nokia с компьютера или телефона, используя одно имя
пользователя и один пароль.
• Синхронизировать избранное в картах.
• Загружать содержимое из служб Nokia.
• Сохранять сведения о модели телефона и контактную информацию. В учетную запись Nokia
можно также добавить сведения о платежной карте.
Набор доступных служб может изменяться.
Дополнительные сведения об
account.nokia.com.
учетной записи Nokia и службах Nokia см. по адресу
© 2012 Nokia. Все права защищены.
30
Page 31

Контакты и сообщения
Общайтесь с друзьями и родными и обменивайтесь файлами, например фотографиями, с
помощью телефона. Будьте в курсе последних обновлений в службах социальных сетей, даже
находясь в пути.
Вызовы
Хотите выполнить вызов с помощью нового телефона и поговорить с друзьями? Читайте дальше,
и Вы узнаете, как это сделать.
Вызов контакта
Вы всегда можете легко и быстро позвонить своим друзьям, если их данные сохранены в
приложении «Контакты» телефона.
1. Коснитесь элемента
2. Коснитесь контакта и номера.
Совет: Голос Вашего друга слишком громкий или слишком тихий? Нажмите клавиши
громкости для изменения громкости.
Копирование и вставка номера телефона
Коснитесь номера телефона, удерживайте его и коснитесь элемента копировать, а затем в
текстовом поле коснитесь
> .
.
Использование голосовых команд для выполнения вызова
Вы можете использовать голосовые команды для выполнения вызова контакта.
1. Нажмите и удерживайте нажатой клавишу
2. Произнесите Вызов и имя контакта.
Для отмены нажмите
Совет: Можно также использовать голосовые команды для набора номера через
гарнитуру Bluetooth.
© 2012 Nokia. Все права защищены.
.
.
31
Page 32

Для некоторых языков эта функция не предусмотрена.
Вызов последнего набранного номера
Забыли что-то сказать друзьям? Просто перезвоните им. В журнале вызовов можно
просматривать сведения о входящих и исходящих вызовах.
1. На рабочем столе коснитесь элемента
2. Коснитесь
Организация конференции
Телефон позволяет организовать конференции между двумя и более людьми. Максимальное
число участников может различаться в зависимости от поставщика сетевых услуг.
1. Выполните вызов первого участника.
2. Для вызова другого участника нажмите
3. Когда вызываемый абонент ответит, коснитесь элемента
Добавление нового участника к конференции
Коснитесь элемента
Конфиденциальный разговор с одним из участников
Коснитесь элемента
переводится в режим удержания на линии. В это время остальные участники конференции
продолжают разговаривать друг с другом.
Чтобы вернуться к конференции, коснитесь элемента
рядом с именем или номером телефона.
, выполните вызов другого человека, а затем коснитесь элемента .
и выберите имя или номер телефона участника. Конференция
.
, а затем выполните вызов обычным способом.
.
.
Переадресация вызовов на другой телефон
Не можете ответить на звонок, но не хотите пропускать входящие вызовы? Вы можете
переадресовать их на другой номер телефона.
1. Коснитесь элемента
© 2012 Nokia. Все права защищены.
> > настройки вызовов.
32
Page 33

2. Установите для настройки Переадресация вызовов значение Включено .
3. Введите номер телефона в поле Переадресовывать вызовы на номер: и коснитесь элемента
сохранить.
Совет: Чтобы узнать, используется ли переадресация, обозначенная с помощью ,
коснитесь верхней части экрана.
Переадресация вызовов на голосовую почту
Помимо переадресации вызовов на другой номер телефона, можно также переадресовывать их
на голосовую почту и прослушивать позднее.
1. Коснитесь элемента
2. Введите номер голосовой почты в поле Номер голосовой почты.
Для получения номера голосовой почты по умолчанию обратитесь к поставщику сетевых услуг.
3. Установите для параметра Переадресация вызовов значение Включено
голосовой почты в поле Переадресовывать вызовы на номер:.
Изменение номера голосовой почты
Коснитесь элемента
и измените его.
Используйте тот же самый номер голосовой почты в поле Переадресовывать вызовы на
номер:.
Вызов голосовой почты
Если Вы настроили переадресацию входящих вызовов на голосовую почту, можно вызвать ее и
прослушать сообщения, оставленные Вашими друзьями.
1. На рабочем столе коснитесь элемента
2. Если на телефоне появится запрос на ввод пароля голосовой почты, введите его.
3. Можно прослушивать сообщения голосовой почты, отвечать на них, удалять их или
записывать сообщение приветствия.
Для получения дополнительной информации о доступности службы голосовой почты и
настройке периода, по истечении которого выполняется переадресация вызовов, обратитесь к
поставщику услуг сотовой связи.
> > настройки вызовов.
и введите номер
> > настройки вызовов, коснитесь старого номера голосовой почты
> .
Контакты
В разделе Контакты можно сохранять и упорядочивать телефонные номера друзей, адреса и
другую информацию о контактах. Можно также общаться с друзьями с помощью служб
социальных сетей.
© 2012 Nokia. Все права защищены.
33
Page 34

Добавление нового контакта
Держите список друзей под рукой. Сохраняйте их телефонные номера, адреса и другую
информацию в разделе Контакты.
Коснитесь элемента
1. Коснитесь элемента
2. Если выполнен вход в несколько учетных записей, коснитесь той из них, с которой связан
данный контакт.
3. Коснитесь сведений о контакте, заполните поля и коснитесь элемента
4. Добавив все сведения, коснитесь элемента
Изменение контакта
Выберите контакт, коснитесь элемента
Удаление контакта
Коснитесь контакта и выберите
Контакт удаляется из телефона и (за некоторыми исключениями) из интернет-службы
(например, Facebook, Twitter и LinkedIn), в которой он хранился.
Контакт удаляется из телефона и (за некоторыми исключениями) из интернет-службы, в которой
он хранился.
Сохранение номера из принятого вызова
Вы получили вызов от человека, номер которого еще не сохранен в разделе Контакты?
номер можно легко сохранить в новой или существующей записи списка контактов.
1. Коснитесь элемента
2. В списке журнала вызовов выберите номер телефона и
3. Коснитесь элемента
4. Измените другие сведения о контакте, включая имя, и коснитесь элемента
Сохранение номера из полученного сообщения
Вы получили сообщение от человека, номер которого еще не сохранен в разделе Контакты?
Этот номер можно легко сохранить в новой или существующей записи списка контактов.
© 2012 Nokia. Все права защищены.
Контакты и проведите до все.
> создать контакт.
.
, а затем измените или добавьте сведения.
> удалить.
.
, измените номер телефона и его тип, а затем коснитесь элемента .
.
.
.
Этот
34
Page 35

1. Коснитесь элемента Сообщения.
2. Выберите разговор в списке разговоров.
3. В верхней части экрана разговора коснитесь номера телефона и
4. Коснитесь элемента
5. Измените другие сведения о контакте, включая имя, и коснитесь элемента
Поиск контакта
Хотите быстро связываться с друзьями? Вместо прокрутки всего списка контактов можно
выполнить поиск или перейти к определенной букве алфавита. Можно также использовать
голосовую команду для выполнения вызова или отправки сообщения контакту.
1. Коснитесь элемента
2. Коснитесь элемента
списка.
Совет: Закрепите наиболее важные контакты или группы контактов на рабочем столе.
Коснитесь контакта, удерживайте его, а затем коснитесь элемента на рабочий стол.
Переход к букве в списке контактов
Коснитесь любой буквы в списке контактов слева и в меню алфавита и коснитесь первой буквы
необходимого имени. Вы переходите непосредственно к этой точке в
Фильтрация списка контактов
Коснитесь
учетных записей, контакты из которых необходимо отобразить.
Использование голосовой команды
В любом представлении нажмите и удерживайте
Поддерживаются не все языки.
Связывание контактов
У Вас есть отдельные записи для одного и того же контакта из различных служб социальных
сетей или учетных записей электронной почты? Несколько контактов можно связать, чтобы
информация о них находилась в одной карте контакта.
Коснитесь элемента
1. Коснитесь основного контакта, с которым необходимо связать, и элемента
2. Коснитесь элемента выберите контакт и связываемого контакта.
Удаление связи контакта
Коснитесь основного контакта и
связь.
> настройки > фильтровать список контактов и установите флажки для тех
, измените номер телефона и его тип, а затем коснитесь элемента .
Контакты и проведите до все.
и начните вводить имя. По мере ввода осуществляется фильтрация
и произнесите Call или Text и имя контакта.
Контакты и проведите до все.
, коснитесь контакта для отмены связи и элемента удалить
.
.
списке контактов.
.
Копирование контактов с SIM-карты
Если контакты хранятся на SIM-карте, их можно скопировать на телефон.
1. Коснитесь элемента
2. Коснитесь элемента
© 2012 Nokia. Все права защищены.
Контакты.
> настройки > импорт контактов с SIM-карты.
35
Page 36

Создание, изменение или удаление группы контактов
Можно создавать группы контактов, а также одновременно передавать сообщения нескольким
адресатам. Например, можно добавить членов семьи в одну группу и сообщить им всем что-то
важное всего одним сообщением.
Коснитесь элемента
1. Коснитесь элемента
2. Введите имя для группы.
3. Коснитесь элемента добавить контакт и выберите контакт. Чтобы добавить другой контакт,
коснитесь добавить контакт еще раз.
4. Коснитесь элемента
Изменение группы контактов
Коснитесь группы и
Переименование группы
Коснитесь группы, а затем коснитесь имени группы и введите новое имя.
Добавление нового контакта в группу
Коснитесь группы, добавить контакт и выберите контакт.
Удаление контакта из группы
Коснитесь группы, коснитесь контакта и выберите удалить из группы > Удалить.
Изменение предварительно определенной информации для контакта
Коснитесь группы и
Удаление группы контактов
Коснитесь группы и
Контакты и проведите до все.
> создать группу.
.
.
, измените нужную информацию и коснитесь элемента .
> удалить.
Социальные сети
Хотите всегда оставаться на связи с друзьями? Можно настроить службы социальных сетей на
телефоне.
Службы социальных сетей на телефоне позволяются всегда оставаться на связи.
Услуги социальных сетей предоставляются сторонними организациями, а не компанией Nokia.
Проверьте настройки конфиденциальности используемой социальной сети, поскольку обмен
© 2012 Nokia. Все права защищены.
36
Page 37

данными может выполняться с широким кругом пользователей. Правила пользования
социальной сетью распространяются на обмен данными в этой сети. Ознакомьтесь с правилами
пользования сетью и ее настройками конфиденциальности.
Настройка учетной записи
Настройте учетные записи служб социальных сетей.
1. Проведите пальцем влево на рабочем столе и коснитесь элемента
+учетные записи.
2. Коснитесь элемента добавить службу и выберите имя службы, а затем следуйте инструкциям
на экране.
Совет: При входе в учетную запись выполняется автоматический импорт контактов.
Просмотр обновлений состояния друзей
После настройки служб социальных сетей на телефоне можно отслеживать обновления
состояния друзей в разделе Контакты.
Коснитесь элемента
Публикация своего состояния
Если Вы хотите пообщаться с друзьями, намекните им об этом. Опубликуйте обновление своего
состояния в используемых службах социальных сетей.
1. Коснитесь элемента
2. Коснитесь своей карты контакта и выберите опубликовать сообщение.
3. Введите текст сообщения.
4. В поле Опубликовать в установите флажок рядом с каждой учетной записью, в которой
следует опубликовать состояние, и выберите
5. Коснитесь элемента
Записи на стене друга
Можно общаться с друзьями, оставляя записи на их стенах Facebook.
1. Коснитесь элемента
2. Коснитесь профиля Facebook друга и написать на стене.
3. Введите текст сообщения и коснитесь элемента
Контакты и проведите до что нового.
Контакты и проведите до все.
.
Контакты и проведите до все.
.
.
Настройки > почта
Добавление комментариев к обновлению состояния друга
В Facebook можно общаться с друзьями, добавляя комментарии к обновлениям их состояния.
1. Коснитесь элемента
2. В публикации коснитесь элемента
3. Введите комментарий и коснитесь элемента
© 2012 Nokia. Все права защищены.
Контакты и проведите до что нового.
.
.
37
Page 38

Изменение фото профиля
При настройке учетной записи Facebook или Microsoft на телефоне фото профиля из одной из
этих служб социальных сетей также становится фото Вашей карты контакта на телефоне. Если
Вы изменили это фото на телефоне, можно сразу же обновить профили Facebook и Microsoft.
1. Коснитесь элемента
2. В верхней части списка контактов коснитесь своей карты контакта и фото.
3. Еще раз коснитесь своей фотографии и коснитесь нового фото в разделе Фото.
4. Перетащите фото, чтобы настроить обрезку, и коснитесь элемента
5. Чтобы указать, где именно требуется обновить фото, коснитесь элемента Опубликовать в,
установите или снимите флажки и коснитесь элемента
6. Коснитесь элемента
Обмен фотографиями в службах социальных сетей
После съемки фотографии отправьте ее в Интернет, чтобы друзья могли увидеть ее. Можно
также настроить телефон на автоматическую отправку фото в службы социальных сетей.
1. Коснитесь элемента Фото.
2. Просмотрите фотоальбомы для поиска фото, которое необходимо предоставить для общего
доступа.
3. Коснитесь и удерживайте фотографию, затем выберите
4. Коснитесь службы социальной сети, в которую необходимо отправить фотографию.
5. При необходимости добавьте описание и коснитесь элемента
Контакты и проведите до все.
.
.
.
отправить....
.
Сообщения
Оставайтесь на связи с друзьями, отправляйте им сообщения SMS и MMS или общайтесь с
помощью чата.
Сообщения можно открывать прямо с рабочего стола. Коснитесь элемента Сообщения.
Можно отправлять и принимать различные типы сообщений:
• Текстовые сообщения
• Мультимедийные сообщения, содержащие вложения, например фотографии
• Сообщения чата
© 2012 Nokia. Все права защищены.
38
Page 39

Сообщения и чат между Вами и конкретным контактом формируют беседы.
Когда требуется связаться с контактом, телефон поможет выбрать наиболее оптимальный
способ для этого. Если контакт выполнил вход в службу чата, можно отправить ему мгновенное
сообщение. Вместо этого можно также отправить текстовое сообщение.
Если создать группы контактов, например, для коллег или родственников, сообщение
отправить сразу всей группе.
Можно отправлять текстовые сообщения, количество символов в которых превышает предел,
установленный для одного сообщения. Более длинные сообщения передаются в двух и более
сообщениях. Поставщик услуг может начислять соответствующую оплату. Символы с
надстрочными знаками и другими метками, а также символы некоторых языков занимают больше
места, уменьшая количество символов,
При использовании этих служб или загрузке содержимого могут передаваться большие объемы
данных, передача которых тарифицируется.
Отправка сообщения
С помощью сообщений SMS и MMS можно быстро связаться с друзьями и родными.
1. На рабочем столе коснитесь элемента
2. Коснитесь элемента
3. Чтобы добавить получателя из списка контактов, коснитесь элемента
имени. Можно также ввести номер телефона. Можно добавить сразу нескольких получателей.
4. Коснитесь поля сообщения и введите сообщение.
Совет: Для добавления смайлика коснитесь элемента .
5. Для добавления вложения коснитесь элемента
Совет: Кроме того, при составлении сообщения можно снять новую фотографию.
Коснитесь элемента фото или видео или видео и
коснитесь принять.
Если размер объекта, вложенного в мультимедийное сообщение, слишком велик для передачи,
устройство автоматически уменьшит его.
6. Для передачи сообщения коснитесь элемента
Прием и отображение мультимедийных сообщений возможны только в том случае, если
устройство является совместимым. На различных устройствах сообщения могут отображаться
по-разному.
.
которое можно отправить в одном сообщении.
Сообщения.
или начните ввод
и файла.
, выполните съемку фотографии, а затем
.
можно
Чтение сообщения
При получении новых сообщений они отображаются на рабочем столе.
Сообщения, которыми Вы обмениваетесь с каким-либо контактом, отображаются в виде беседы.
Беседа может содержать сообщения SMS, мультимедийные и мгновенные
© 2012 Nokia. Все права защищены.
сообщения.
39
Page 40

1. Коснитесь элемента Сообщения.
2. Коснитесь разговора.
Сохранение вложения
Коснитесь вложения, например фотографии, и коснитесь элемента > сохранить в
телефоне.
Удаление беседы
Коснитесь элемента > удалить беседы.
Ответ на сообщение
Не заставляйте друга ждать, ответьте на его сообщение сразу же.
1. Коснитесь элемента
2. На экране беседы коснитесь разговора, содержащего сообщение.
3. Коснитесь поля сообщения и введите сообщение.
Совет: Если для контакта в памяти телефона сохранено несколько телефонных номеров,
можно также отправить ответ на другой номер. Коснитесь элемента
другой номер телефона.
4. Коснитесь элемента
Переадресация сообщения
Коснитесь и удерживайте сообщение, а затем выберите переадресовать.
Перед пересылкой сообщения можно изменить текст, а также добавить или удалить вложения.
Передача сообщения группе
Необходимо отправить сообщение группе людей? Создайте группу в разделе Контакты, и тогда
Вы сможете связаться со всеми ее участниками путем отправки одного сообщения или письма.
рабочем столе коснитесь элемента Контакты.
1. На
2. Коснитесь группы и элемента SMS или написать письмо, а затем введите и отправьте
сообщение.
Сообщения.
, чтобы выбрать
.
© 2012 Nokia. Все права защищены.
40
Page 41

Сохранение ответов в одной беседе
При отправке сообщений группе людей ответы отображаются как отдельные беседы, если не
используется Групповые MMS.
В разделе Сообщения коснитесь элемента > настройки и включите функцию Групповые
MMS. Набор доступных служб может различаться.
Если включена функция Групповые MMS, ответы отправляются в виде мультимедийных
сообщений. Поставщик услуг может взимать соответствующую оплату.
Передача звукового сообщения
Хотите поздравить друга, отправив ему песню на день рождения? Передайте песню в звуковом
сообщении.
1. При вводе сообщения коснитесь элемента
2. Запишите сообщение и коснитесь элемента готово.
3. Коснитесь элемента
Использование голосовых команд для ввода сообщения
Нет времени на ввод сообщения? Введите и отправьте SMS-сообщение с помощью голосовых
команд.
Для некоторых языков эта функция не предусмотрена. Информацию о поддерживаемых языках
см. по адресу support.microsoft.com.
Для использования этой функции необходимо соединение с Интернетом.
1. Нажмите и удерживайте нажатой клавишу
2. Произнесите Text (текст) и имя контакта.
3. Произнесите сообщение и следуйте командам, воспроизводимым телефоном.
Чат с друзьями
Вы любите общаться с друзьями в Интернете? Находясь в пути, Вы можете отправлять
мгновенные сообщения с телефона, где бы Вы ни находились.
Для чата необходима учетная запись Microsoft. Если подключить учетную запись Facebook к
учетной записи Microsoft, можно
Дополнительную информацию см. в разделе «How-to» (Инструкции) на веб-сайте
www.windowsphone.com.
Перед началом чата настройте службу чата. Коснитесь элемента
до элемента в сети, затем следуйте инструкциям, отображаемым на экране телефона.
Выполните вход в службу чата, если он еще не выполнен.
1. Коснитесь элемента
2. Коснитесь элемента
3. Чтобы добавить получателя из списка контактов, коснитесь элемента
записи чата своего друга для запуска чата.
4. Коснитесь поля сообщения, введите сообщение и коснитесь элемента
.
использовать чат Facebook в приложении Сообщения.
Сообщения.
.
> голосовую заметку.
.
Сообщения, проведите влево
. Коснитесь учетной
.
© 2012 Nokia. Все права защищены.
41
Page 42

Почта
Телефон можно использовать для чтения сообщений электронной почты и ответа на них во
время поездки.
На рабочем столе коснитесь элемента .
Для отправки и получения сообщений электронной почты необходимо соединение с
Интернетом.
Добавление почты
Используете разные адреса электронной почты для рабочей и личной переписки? Данный
телефон позволяет добавить несколько экземпляров почты.
Для настройки почты в телефоне необходимо соединение с Интернетом.
Если Вы не выполнили вход в учетную запись Microsoft при первом запуске, можно сделать
сейчас. При добавлении учетной записи Microsoft на телефон учетная запись почты добавляется
автоматически.
1. На рабочем столе коснитесь элемента
2. Коснитесь учетной записи и введите имя пользователя и пароль.
3. Коснитесь элемента вход.
Совет: В зависимости от учетной записи электронной почты можно также
синхронизировать с телефоном не только почтовые сообщения, но и другие элементы,
такие как контакты и календарь.
Если телефон не находит настройки почты, можно использовать расширенную настройку. При
этом необходимо знать тип учетной записи почты, а также адреса серверов входящей и
исходящей почты.
Для получения дополнительных сведений о настройке различных учетных записей электронной
почты см. раздел «How-to» (Инструкции) на веб-сайте www.windowsphone.com.
Последующее добавление почтового ящика
В почтовом ящике коснитесь элемента
вход.
Эту информацию можно получить у поставщика услуг электронной почты.
.
> новая запись и учетной записи, а затем выполните
это
© 2012 Nokia. Все права защищены.
42
Page 43

Открытие почты с рабочего стола
Живые иконки почты позволяют открывать почту непосредственно с рабочего стола.
По иконкам можно определить, были ли получены новые сообщения, и узнать число
непрочитанных сообщений.
На рабочем столе можно закрепить несколько папок почты. Например, специальная иконка для
деловой почты и другая для личной почты. Если объединить несколько папок почты в одну папку
«Входящие», можно открывать сообщения электронной почты из всех почтовых ящиков на
иконке.
Чтобы прочитать почту, коснитесь иконки.
Отправка почты
Не давайте письмам скапливаться в почтовом ящике. Используйте телефон для чтения и
написания писем, где бы Вы не находились.
1. На рабочем столе коснитесь элемента
2. Коснитесь элемента
«Входящие».
3. Чтобы добавить получателя из списка контактов, коснитесь элемента
имени. Можно также ввести адрес.
Совет: Чтобы удалить получателя, коснитесь имени и выберите Удалить.
4. Введите тему и сообщение электронной почты.
Совет: Для добавления смайлика коснитесь элемента .
5. Чтобы вложить файл, коснитесь элемента
Совет: Кроме того, при составлении сообщения можно сделать новую фотографию.
Коснитесь элемента
принять.
6. Коснитесь элемента
и выберите учетную запись, если Вы используете общую папку
, выполните съемку фотографии, а затем коснитесь элемента
, чтобы передать сообщение.
.
или начните ввод
.
одной
© 2012 Nokia. Все права защищены.
43
Page 44

Чтение почты
Ожидаете важных новостей? Вместо того чтобы проверять почту, только находясь за рабочим
столом, используйте телефон для чтения сообщений электронной почты.
При получении новых сообщений электронной почты они отображаются на рабочем столе.
1. На рабочем столе коснитесь элемента
2. В почтовом ящике коснитесь сообщения электронной почты. Непрочитанная почта отмечается
другим цветом.
Совет: Для увеличения или уменьшения масштаба поместите два пальца на экран и
разведите или сведите их.
Совет: Если сообщение содержит веб-адрес, коснитесь его для перехода на веб-сайт.
Чтение электронной почты в виде разговора
В почтовом ящике коснитесь разговора, включающего нужное сообщение электронной почты,
а затем коснитесь этого сообщения. Разговор с непрочитанными сообщениями электронной
почты отмечается другим цветом.
Сохранение вложения
В открытом сообщении электронной почты коснитесь вложения,
будет загружено на телефон. Коснитесь вложения еще раз, а затем коснитесь
в телефоне. Сохранение поддерживается не для всех форматов файлов.
.
например фотографии, и оно
> сохранить
Ответ на почту
Вы получаете сообщения, требующие быстрого ответа? Отвечайте на сообщения электронной
почты незамедлительно с помощью телефона.
1. На рабочем столе коснитесь элемента
2. Откройте сообщение и коснитесь элемента
Совет: Для ответа только отправителю коснитесь элемента ответить. Для ответа
отправителю и другим получателям коснитесь элемента ответить всем.
Переадресация почты
Откройте сообщение и коснитесь элемента
© 2012 Nokia. Все права защищены.
.
.
> переадресовать.
44
Page 45

Удаление почты
Ваш почтовый ящик переполнен? Удалите некоторые сообщения, чтобы освободить место на
телефоне.
1. В почтовом ящике коснитесь области слева от сообщений, которые нужно удалить.
2. Установите флажки, отображаемые рядом с сообщениями, а затем выберите
Все выбранные сообщения электронной почты удаляются. В зависимости от учетной записи
электронной почты сообщения могут удаляться также и с почтового сервера.
Удаление одного сообщения электронной почты
Откройте сообщение и коснитесь элемента .
Просмотр отдельных сообщений электронной почты
Сообщения электронной почты объединяются в группы по заголовкам разговоров. Разговор
также включает Ваши ответы. Если Вы хотите просматривать все сообщения по отдельности,
можно отключить функцию разговоров.
1. На рабочем столе коснитесь элемента
2. Коснитесь элемента
3. Выключите функцию Беседы.
Объединение нескольких почтовых ящиков в одну папку «Входящие»
При наличии нескольких учетных записей электронной почты можно выбрать, какие папки
«Входящие» требуется объединить в одну папку «Входящие». Объединенная папка «Входящие»
позволяет просматривать сразу всю почту.
1. На рабочем столе коснитесь почтового ящика.
2. Коснитесь элемента
3. В списке другие папки "входящие" выберите папки «Входящие», которые необходимо связать
с первой папкой.
4. Коснитесь элемента переименовать общую папку "входящие", введите новое имя почтового
ящика, затем коснитесь элемента
Новая объединенная папка «Входящие» закрепляется на рабочем столе.
> настройки.
> связать папки "входящие".
.
.
.
© 2012 Nokia. Все права защищены.
45
Page 46

Удаление связей объединенных папок «Входящие»
Если необходимо просматривать почтовые ящики по отдельности или Вы хотите использовать
только одну учетную запись электронной почты, можно удалить связи объединенных папок
«Входящие».
1. На рабочем столе коснитесь объединенной папки «Входящие».
2. Коснитесь элемента
3. В списке эта папка "входящие" коснитесь папок «Входящие», для которых необходимо
удалить связи, а затем выберите удалить связь.
Удаление почтового ящика
Если дальнейшее использование почтового ящика не требуется, можно удалить его с телефона.
1. Проведите влево и коснитесь элемента
2. Коснитесь элемента и удерживайте почтовый ящик, а затем коснитесь элемента удалить.
> общие папки "входящие".
Настройки > почта+учетные записи.
© 2012 Nokia. Все права защищены.
46
Page 47

Камера
Зачем нужна отдельная камера, если в телефоне есть все необходимое, чтобы запечатлеть
важные моменты? С помощью камеры телефона можно легко выполнять фотосъемку и
записывать видео.
Фотосъемка
Делайте четкие и яркие фотографии — сохраняйте лучшие моменты жизни в своем
фотоальбоме.
1. Для открытия камеры нажмите клавишу камеры.
2. Для увеличения или уменьшения масштаба выберите + или - на элементе управления
масштабом
3. Чтобы выполнить съемку, нажмите клавишу камеры.
Не перемещайте телефон, пока фотография не будет сохранена, а камера не будет готова к
съемке новой фотографии.
Для просмотра только что снятой фотографии проведите пальцем вправо. Фотографии
сохраняются в папке Галерея камеры раздела Фото.
© 2012 Nokia. Все права защищены.
.
47
Page 48

Фотосъемка без использования клавиши камеры
Чтобы сфокусироваться на определенном объекте или области, коснитесь их на экране. Держите
телефон неподвижно, пока белый квадрат не перестанет мигать.
Использование различных режимов съемки
Информация о фотосъемке в различных ситуациях с использованием различных режимов
съемки, поддерживаемых камерой телефона.
Фотосъемка в режиме крупного плана
Иногда бывает непросто добиться того, чтобы небольшие объекты, например цветы, оказались
в фокусе. При этом необходимо держать камеру на небольшом расстоянии от объекта. Чтобы
добиться резкого и четкого представления на фотографиях даже самых мельчайших деталей,
используйте режим крупного плана.
1. Для открытия камеры нажмите клавишу камеры.
включения режима крупного плана выберите > Режимы съемки > Макро.
2. Для
Фотосъемка движущегося объекта
Вы присутствуете на спортивном мероприятии и хотите снять яркий момент на камеру телефона?
Для получения четких снимков людей в движении используйте режим спорта.
1. Для открытия камеры нажмите клавишу камеры.
2. Для включения режима спорта коснитесь элемента
> Режимы съемки > Спорт.
Фотосъемка в условиях слабого освещения
Хотите добиваться лучших результатов при фотосъемке в условиях низкой освещенности?
Используйте ночной режим.
1. Для открытия камеры нажмите клавишу камеры.
2. Для включения ночного режима коснитесь элемента
© 2012 Nokia. Все права защищены.
> Режимы съемки > Ночь.
48
Page 49

Запись видео
С помощью данного телефона можно не только снимать фотографии, но и записывать особые
моменты в формате видео.
1. Для открытия камеры нажмите клавишу камеры.
2. Чтобы переключиться из режима фотосъемки в режим видеосъемки коснитесь элемента
3. Чтобы начать запись, нажмите клавишу камеры. При этом включается таймер.
4. Чтобы остановить запись, нажмите клавишу камеры. Таймер останавливается.
Для просмотра видеозаписи проведите пальцем вправо и коснитесь элемента
сохраняется в папке Галерея камеры в разделе Фото.
. Видео
Советы по использованию камеры
Далее приведено несколько советов, позволяющих использовать все преимущества камеры
телефона.
• Держите камеру неподвижно двумя руками.
• Для увеличения или уменьшения масштаба коснитесь + или – на элементе управления
масштабом
При увеличении масштаба качество изображения может ухудшиться.
• Для переключения между фотосъемкой и записью видео коснитесь элемента
• Чтобы изменить настройки камеры, например настройки вспышки, режимы съемки и
разрешение, коснитесь элемента
• Если камера не используется несколько минут, она переходит в спящий режим. Чтобы снова
активировать камеру, нажмите клавишу включения и выполните на заблокированном экране
перетаскивание вверх.
.
или .
и выберите настройку.
Сохранение информации о местоположении фото- и видеосъемки
Если Вы хотите запомнить, где Вы находились при съемке определенной фотографии или видео,
можно настроить телефон на автоматическую запись местоположения.
1. Проведите пальцем влево на рабочем столе и коснитесь элемента
2. Проведите до элемента приложения и коснитесь фото+камера.
3. Выберите для параметра Добавлять к фотографиям сведения о местоположении значение
Включено
Если необходимо включать сведения о местоположении в фотографии при их отправке в службу
общего доступа, например Facebook или SkyDrive, установите для параметра Сохранять
сведения о местоположении для загруженных изображений значение Включено
В фотографию или видеозапись можно добавить координаты местоположения, определенные
с помощью сети или по спутнику. Вложенные сведения о местоположении из опубликованных
фотографий и видеороликов могут оказаться доступны просматривающим их пользователям. В
настройках телефона можно отключить создание географических тегов.
.
Настройки.
.
.
© 2012 Nokia. Все права защищены.
49
Page 50

Отправка фотографий и видео
После съемки фотографии или записи видео можно отправить их в службу общего доступа,
например Facebook или SkyDrive.
1. Для открытия камеры нажмите клавишу камеры.
2. Выполните фото- или видеосъемку.
3. Проведите по экрану вправо. Коснитесь элемента
4. Выберите способ отправки и следуйте инструкциям.
Совет: Чтобы упростить обмен, можно настроить Facebook или SkyDrive в качестве учетной
записи для быстрой загрузки. Учетная запись для быстрой загрузки отображается в меню
при запуске сеанса обмена.
Чтобы настроить учетную запись для быстрого обмена, на рабочем столе проведите
пальцем влево и коснитесь элемента
приложения, коснитесь элемента фото+камера > Учетная запись для быстрой загрузки и
учетной записи.
При использовании этих служб или загрузке содержимого могут передаваться большие объемы
данных, передача которых тарифицируется.
Не все службы обмена поддерживают все форматы файлов и видео, записанные в высоком
качестве.
Настройки. Проведите пальцем до элемента
> отправить....
Управление снимками
Накопилось множество отличных фотографий и видео? Их можно просматривать,
упорядочивать и отправлять.
Раздел «Фото»
На телефоне снятые фотографии и записанные видеоклипы сохраняются в разделе Фото, где их
можно найти и просмотреть.
Чтобы легко находить фотографии и видео, отмечайте их как избранные или упорядочивайте в
альбомах.
© 2012 Nokia. Все права защищены.
50
Page 51

Просмотр фотографий
Снова и снова переживайте важные моменты — просматривайте фотографий на телефоне.
Коснитесь элемента Фото.
1. Для просмотра полученной фотографии коснитесь элемента Галерея камеры и коснитесь
фотографии.
2. Для просмотра следующей фотографии проведите пальцем влево. Для просмотра
предыдущей фотографии проведите пальцем вправо.
Увеличение или уменьшение масштаба
Коснитесь экрана двумя пальцами, а затем сведите или
Совет: Для быстрого увеличения или возврата к исходному масштабу, дважды коснитесь
фотографии.
Просмотр доступных параметров
Коснитесь фото и удерживайте его.
Отметка избранной фотографии
Хотите быстро и легко находить самые удачные снимки? Пометьте их как избранные, после чего
все они отображаются на экране избранное раздела Фото.
1. Коснитесь элемента Фото.
2. Коснитесь элемента альбомы и
Если фотография находится в интернет-альбоме, прежде всего сохраните ее на телефон.
Коснитесь элемента
3. Коснитесь и удерживайте фотографию, затем выберите добавить в избранное.
Совет: Кроме того, фотографию можно пометить как избранную сразу после ее съемки.
Просто проведите пальцем вправо, коснитесь фотографии и удерживайте палец, а затем
коснитесь добавить в избранное.
Просмотр избранных объектов
В разделе Фото проведите до элемента избранное.
перейдите к фотографии.
> сохранить в телефоне.
разведите пальцы.
© 2012 Nokia. Все права защищены.
51
Page 52

Отправка фотографий и видео в Интернет
Хотите отправить фотографии и видео в службу социальной сети, чтобы их могли увидеть Ваши
друзья и родственники? Это можно сделать непосредственно из раздела Фото.
1. Коснитесь элемента Фото.
2. Выберите фотографию или видео для загрузки.
3. Коснитесь элемента
4. Выберите способ отправки и следуйте инструкциям на экране.
Совет: Для доступа к фотографиям с любого из своих устройств можно настроить отправку
в SkyDrive. В этом случае при просмотре фотографий будет доступна функция SkyDrive.
Для настройки этой функции проведите пальцем влево на рабочем столе и коснитесь
элемента
фото+камера > Учетная запись для быстрой загрузки и учетной записи.
Изменение фона в разделе «Фото»
У Вас есть потрясающая фотография, от которой Вы без ума? Используйте ее в качестве фона
раздела Фото.
1. Коснитесь элемента Фото.
2. Коснитесь элемента
3. Выберите фотографию и коснитесь элемента
Совет: Можно также настроить телефон на периодическую автоматическую смену
фотографии. Коснитесь элемента
Настройки. Проведите пальцем до элемента приложения, коснитесь элемента
> отправить....
> изменить фон.
.
> изменить случайным образом.
Создание альбома
Чтобы легко находить фотографии события, человека или поездки, можно упорядочить
фотографии в альбомы, например по различным тематикам.
1. Откройте компьютерное приложение Zune на компьютере.
© 2012 Nokia. Все права защищены.
52
Page 53

2. В приложении Zune выберите Коллекция и Фото. Щелкните правой кнопкой альбом в разделе
Мои фотографии, выберите Новый альбом и дайте ему имя.
3. Добавьте фотографии в альбом и выполните его синхронизацию с телефоном.
Совет: Если используется Apple Mac, загрузите Connector Windows Phone 7 для Mac из
магазина приложений Mac.
Удаление альбома
При удалении альбома с телефона также удаляются содержащиеся в этом альбоме фотографии.
Если альбом был скопирован на компьютер, альбом и содержащиеся в нем фотографии
сохраняются на компьютере.
Коснитесь элемента Фото > альбомы. Коснитесь альбома и удерживайте его, а затем выберите
удалить.
Удаление интернет-альбомов
Копирование фотографий на компьютер
У Вас есть снятые с помощью телефона фотографии, которые Вы хотели бы скопировать на
компьютер? Используйте компьютерное приложение Zune для копирования фотографий между
телефоном и компьютером.
1. С помощью совместимого кабеля USB подключите телефон к совместимому компьютеру.
2. Откройте программу Zune на компьютере. Дополнительную информацию см. в справке Zune.
Загрузите
Сохранение фотографии в разделе «Фото»
Фотографии могут передаваться Вам в сообщениях электронной почты или мультимедийных
сообщениях. Чтобы просмотреть эти фотографии позднее, сохраните их в разделе Фото.
1. В сообщении электронной почты или мультимедийном сообщении выберите фотографию.
2. Коснитесь элемента
Чтобы просмотреть сохраненную фотографию в разделе Фото, коснитесь элемента альбомы >
Сохраненные фото.
последнюю версию приложения Zune с веб-сайта www.zune.net.
с телефона невозможно.
> сохранить в телефоне.
© 2012 Nokia. Все права защищены.
53
Page 54

Карты и навигация
Найдите интересные места и узнайте, как до них добраться.
Включение служб определения местоположения
Определяйте свое местоположение с помощью приложения «Карты» и сохраняйте
местоположения снятых Вами фотографий. Разрешите приложениям использовать информацию
о Вашем местоположении, чтобы предлагать Вам более широкий набор услуг.
1. Проведите влево и коснитесь элемента
2. Коснитесь элемента местоположение и выберите для Службы определения
местоположения значение Включено
Карты Nokia
Приложение Карты Nokia позволяет получать представление о близлежащих объектах и
добираться до пункта назначения.
Вы можете:
• находить города, улицы и услуги;
• находить дорогу с использованием пошаговых маршрутов;
• обмениваться местоположениями;
• сохранять любимые места на телефоне в качестве избранных и закреплять места на рабочем
столе для быстрого доступа;
• синхронизировать избранное с веб-сайтом maps.nokia.com;
• публиковать отзывы о местах, снимать и публиковать фотографии мест с помощью
или веб-сайта «Nokia Maps».
Содержимое цифровых карт может быть неточным и неполным. При важных соединениях
(например, в чрезвычайной ситуации) не стоит рассчитывать только на это содержимое или
соответствующую службу.
При использовании этих служб или загрузке содержимого могут передаваться большие объемы
данных, передача которых тарифицируется.
© 2012 Nokia. Все права защищены.
Настройки.
.
телефона
54
Page 55

Некоторое содержимое создано сторонними производителями, а не корпорацией Nokia. Это
содержимое может быть неточным и неполным, а его доступность может изменяться.
Просмотр Вашего текущего местоположения на карте
Если Вы хотите узнать свои координаты, посмотрите по карте, где именно Вы находитесь. Вы
также можете просматривать карты различных городов и стран.
1. Проведите пальцем влево на
Значок
определить Ваше местоположение, последнее известное местоположение обозначается
значком
Если определение точного местоположения невозможно, зеленое кольцо вокруг значка
местоположения обозначает общий регион Вашего возможного расположения. В
густонаселенных районах точность такой приблизительной оценки выше, поэтому зеленое
кольцо охватывает не слишком широкую область.
2. Для просмотра текущего или последнего известного местоположения коснитесь
Зона покрытия карты меняется в зависимости от страны и региона.
Просмотр карты
Перетаскивайте карту пальцем. По умолчанию карта ориентирована на север.
Компас имеет ограниченную точность. Электромагнитные поля, металлические объекты и
другие внешние факторы также снижают точность показаний компаса. Компас должен быть
правильно откалиброван.
Увеличение или уменьшение масштаба
Поместите два пальца на карту
уменьшения масштаба.
Поиск местоположения
Приложение Карты Nokia помогает находить конкретные местоположения и организации.
Для поиска местоположений необходимо подключение к Интернету.
1. Коснитесь элемента
2. Введите слова для поиска, например почтовый адрес или название места, в поле поиска.
3. Выберите элемент в списке найденных совпадений.
Местоположение отображается на карте.
Если поиск не дал результатов, убедитесь в правильности написания искомых слов.
обозначает Ваше текущее местоположение. Если приложению Карты Nokia не удается
.
Совет: Чтобы добавить на карту элементы управления масштабированием, коснитесь
элемента
.
Совет: Требуется дополнительная информация о месте? Экран сведений о месте может
содержать общую информацию, фотографии, отзывы, ссылки на путеводители и
дополнительные предложения для близлежащих мест. Когда местоположение
отображается на карте, коснитесь выноски информации для перехода к экрану сведений о
месте.
> параметры и выберите для Регулятор масштаба значение Включено
рабочем столе и коснитесь элемента Карты Nokia.
.
и разведите пальцы для увеличения масштаба или сведите их для
Карты Nokia > .
© 2012 Nokia. Все права защищены.
55
Page 56

Поиск мест поблизости
Ищете новый ресторан, гостиницу или магазин?Служба Карты Nokia предложит Вам места
поблизости.
Коснитесь элемента
1. Коснитесь элемента
карте.
2. Коснитесь элемента
На карте отображаются все типы рекомендуемых мест.
3. Для поиска определенных типов мест поблизости коснитесь элемента
выбора места и коснитесь иконки категории.
На карте отображаются места из этой категории, расположенные поблизости.
Совет: Коснитесь и удерживайте иконку категории, чтобы закрепить ее на рабочем столе.
Таким образом Вы можете быстро найти новые места, где бы Вы ни находились.
Добавление фотографии к местоположению
Увидели что-то интересное? Поделитесь своими впечатлениями с другими. Снимите и
опубликуйте фотографии, чтобы их смогли увидеть другие пользователи, с помощью телефона
веб-сайта «Nokia Maps».
или
1. Проведите влево на рабочем столе и коснитесь элемента
2. Коснитесь элемента
3. Коснитесь значка места на карте и коснитесь выноски информации.
4. На экране сведений о месте проведите до фотографии и коснитесь элемента
фото.
5. Коснитесь фотографии и
Оценка места и отзыв о нем
На экране сведений о месте проведите до отзывы и коснитесь элемента
Коснитесь звездочек, чтобы оценить место, и оставьте отзыв.
Сохранение места
Чтобы облегчить планирование путешествия, можно выполнить поиск мест, например гостиниц,
достопримечательностей или автозаправочных станций, и сохранить их на телефоне.
1. Проведите пальцем влево на рабочем столе и коснитесь элемента
2. Чтобы выполнить поиск адреса или места, коснитесь элемента
3. Когда место отобразится на карте, коснитесь выноски информации для открытия экрана
сведений о месте.
4. На экране сведений о месте коснитесь элемента
Совет: Можно также закрепить место на рабочем столе для удобного доступа. Когда место
отобразится на карте, коснитесь выноски информации и выберите
Просмотр сохраненного места
На главном экране коснитесь элемента
Карты Nokia.
для просмотра рекомендуемых мест поблизости или найдите точку на
.
, проведите для
Карты Nokia.
, чтобы просмотреть места, расположенные поблизости.
добавить
.
добавить отзыв.
Карты Nokia.
.
.
.
.
© 2012 Nokia. Все права защищены.
56
Page 57

Синхронизация сохраненных мест
Обеспечьте своевременное резервное копирование и удобный доступ к избранным местам.
Войдите в учетную запись Nokia для синхронизации избранного с веб-сайтом «Карты Nokia».
Проведите пальцем влево на рабочем столе и коснитесь элемента
Можно запланировать поездку с помощью веб-сайта «Карты Nokia», синхронизировать
сохраненные места с телефоном и обращаться к плану в пути. Синхронизация — это удобный
способ передачи сохраненных мест с предыдущего телефона Nokia на новый телефон.
Выполните синхронизацию старого телефона с веб-службой «Карты Nokia», а затем с новым
телефоном.
Если Вы выполнили вход в
синхронизируется между телефоном и веб-службой «Карты Nokia» при каждом открытии
приложения Карты Nokia. Чтобы синхронизировать сохраненные места вручную, коснитесь
элемента
Для использования службы «Карты Nokia» на компьютере перейдите по адресу
maps.nokia.com.
Отключение автоматической синхронизации
Коснитесь элемента
Избранное значение Выключено
Определение маршрута к месту
Хотите всегда с легкостью находить дорогу? Определите пешеходный, автомобильный маршрут
или маршрут движения на общественном транспорте, используя текущее местоположение в
качестве начальной точки.
1. Коснитесь элемента
2. Коснитесь элемента
3. Если использование текущего местоположения в качестве начальной точки не требуется,
коснитесь элемента откуда и выполните поиск начальной точки.
4. Коснитесь элемента куда и выполните поиск пункта назначения.
На карте указывается маршрут, а также приблизительная продолжительность перемещения в
пункт назначения. Коснитесь элемента
Переключение между пешеходными, автомобильными маршрутами и маршрутами движения
на общественном транспорте
На экране просмотра подробного маршрута коснитесь элемента
Маршруты движения на общественном транспорте отображаются только в том случае, если
можно действительно проложить маршрут из текущего местоположения в пункт назначения.
Прокладка маршрутов передвижения на общественном транспорте доступна для ряда регионов
по всему миру.
> .
Совет: Запланируйте поездку с помощью веб-сайта «Карты Nokia», синхронизируйте
сохраненные места с телефоном и обращайтесь к плану в пути.
Совет: Чтобы проложить маршрут до места назначения, можно также коснуться этого места
на карте или нажать и удерживать точку на карте и коснуться выноски информации.
Коснитесь элемента маршрут сюда или маршрут отсюда.
свою учетную запись Nokia, избранное автоматически
> параметры и выберите для Автоматически синхронизировать
Карты Nokia.
> маршруты.
.
для просмотра подробного маршрута.
Карты Nokia.
, или .
© 2012 Nokia. Все права защищены.
57
Page 58

Изменение внешнего вида карты
Просматривайте карты в различных режимах, чтобы выделить определенные элементы и
упростить поиск дороги.
1. Проведите пальцем влево на рабочем столе и коснитесь элемента
2. Коснитесь элемента
Набор доступных функций и возможностей зависит от региона. Недоступные функции
затемнены.
и выберите режим просмотра карты, например спутник или пробки.
Карты Nokia.
Навигатор Nokia
Навигатор Nokia предоставляет пошаговые голосовые указания по перемещению к месту
назначения.
Коснитесь элемента Навигатор Nokia.
Вы можете:
• находить дорогу с использованием пошаговых маршрутов и голосовых указаний;
• отслеживать свое местоположение, скорость и расстояние, пройденное автомобилем, даже
если функция навигации не используется;
• загружать карты перед поездкой и использовать Навигатор Nokia в автономном режиме с
целью экономии расходов на передачу данных;
• сохранить наиболее часто используемые пункты назначения
• получать предупреждение в случае превышения ограничения скорости;
При использовании этих служб или загрузке содержимого могут передаваться большие объемы
данных, передача которых тарифицируется.
в телефоне;
Путь к конечному пункту
Если Вам требуются понятные сведения о маршруте, адаптированные для движения на
автомобиле, приложение Навигатор Nokia поможет Вам добраться до места назначения.
© 2012 Nokia. Все права защищены.
58
Page 59

Коснитесь элемента Навигатор Nokia.
Строго соблюдайте местное законодательство. Использование мобильного телефона или
отдельных его функций за рулем автомобиля может быть запрещено. Не держите в руке
мобильное устройство за рулем движущегося автомобиля. Помните о том, что безопасность
дорожного движения имеет первостепенное значение!
При первом открытии функции Навигатор Nokia на телефоне отображается запрос на загрузку
карт улиц для
настройками телефона.
Если перед поездкой необходимые карты были загружены с помощью домашнего соединения
Wi-Fi, можно сэкономить на передаче данных во время путешествия.
1. Коснитесь элемента
2. Коснитесь пункта назначения и НАВИГАЦИЯ > НАЧАТЬ.
По умолчанию карта поворачивается в соответствии с направлением движения. Компас всегда
указывает на север.
3. Чтобы остановить навигацию, коснитесь элемента
Просмотр карты в режиме отображения на весь экран
Коснитесь карты.
Сохранение места
Чтобы облегчить составление планов путешествия, можно выполнить поиск мест, например
гостиниц, достопримечательностей или автозаправочных станций, и сохранить их на телефоне.
Коснитесь элемента
1. Чтобы найти место, коснитесь элемента
2. Введите слова для поиска, например почтовый адрес или название места.
3. Выберите место из списка.
4. Коснитесь элемента
Проезд на автомобиле до сохраненного места
Выберите
текущего местоположения и голоса для навигации в соответствии с языковыми
> Пункт назначения и выполните поиск пункта назначения.
> Остановить.
Навигатор Nokia.
> Пункт назначения > Поиск.
.
> Избранное и место.
Совет: Избранное место назначения можно закрепить на рабочем столе, чтобы обеспечить
к нему быстрый доступ. Коснитесь элемента
удерживайте его, затем коснитесь на раб. стол.
> Избранное, коснитесь места и
Получение голосовых указаний
Голосовые указания (если они доступны для Вашего языка) помогают найти дорогу к месту
назначения, чтобы поиски правильного пути не портили Вам удовольствие от поездки.
Коснитесь элемента
1. Коснитесь элемента
2. Выберите язык. Если голосовые указания использовать не нужно, нажмите Нет.
Загрузка новых голосов для навигации
Коснитесь элемента
© 2012 Nokia. Все права защищены.
Навигатор Nokia.
> Параметры > Голос навигации.
> Параметры > Голос навигации > Скачать новые и выберите голос.
59
Page 60

Навигация в автономном режиме
Чтобы сократить расходы на передачу данных, можно использовать приложение Навигатор
Nokia в автономном режиме.
1. Коснитесь элемента
2. Коснитесь элемента
3. Выберите для настройки Подключ. значение Не в сети
Действие некоторых функций, таких как результаты поиска, может быть ограничено при
использовании приложения Навигатор Nokia в автономном режиме.
Получение предупреждений об ограничении скорости
Не допускайте превышения скорости. Настройте телефон так, чтобы он предупреждал Вас, если
Вы едете слишком быстро.
Доступность информации об ограничении скорости зависит от региона и страны.
1. Коснитесь элемента
2. Коснитесь элемента
превышения скорости значение Предупрежд. включено
3. Чтобы установить, на какую величину можно превысить скорость до отображения
предупреждения, перетащите ползунок Предупреждать, если моя скорость превышает
ограничение на. Можно задать отдельные пределы для низких и высоких скоростей.
Загрузка автомобильных карт
Чтобы сократить расходы на передачу данных во время поездки, предварительно сохраните
новые карты улиц на телефоне. Если в памяти недостаточно
удалить с телефона некоторые карты.
Коснитесь элемента
Чтобы загрузить карты на телефон, необходимо подключиться к сети Wi-Fi.
1. Коснитесь элемента
2. Выберите континент, страну и регион, если это применимо, а затем коснитесь элемента
Установить.
При использовании этих служб или загрузке содержимого могут передаваться большие объемы
данных, передача которых тарифицируется.
Удаление карты
Выберите карту, которую необходимо удалить, и на странице данных карты коснитесь элемента
.
Навигатор Nokia.
> Параметры.
Навигатор Nokia.
> Параметры > Огранич. скорости и установите для параметра Сигнал
Навигатор Nokia > > Параметры > Работа с картами.
.
.
.
свободного пространства, можно
Изменение внешнего вида представления «На автомобиле»
Пользуетесь приложением Навигатор Nokia ночью, когда темно? Благодаря дневному и ночному
режиму информация на экране ясно видна в любое время. Остальные настройки можно также
изменить в соответствии со своими предпочтениями.
Коснитесь элемента
1. Коснитесь элемента
© 2012 Nokia. Все права защищены.
Навигатор Nokia.
> Параметры.
60
Page 61

2. Установите для параметра Цвета карты значение Ночь . Для автоматического переключения
в ночной режим, когда становится темно, коснитесь элемента Автоматический.
Переключение между режимами 2D и 3D
Коснитесь элемента и 2D или 3D.
Переключение между экранами с информацией об оставшемся расстоянии, времени прибытия
или оставшемся времени
На экране навигации выберите оставшееся расстояние и значение.
Скрытие значимых зданий и достопримечательностей.
Коснитесь элемента
> Параметры и установите для настройки Ориентиры значение .
Методы определения местоположения
На телефоне Ваше местоположение отображается на карте с помощью функций определения
местоположения на базе GPS, A-GPS, Wi-Fi или с помощью сотовой сети (по идентификатору
соты).
Доступность, точность и полнота сведений о местоположении могут быть ограничены и зависят,
в частности, от вашего расположения, окружающих объектов и сторонних источников
информации. Сведения о местоположении могут быть недоступны, например,
под землей. Порядок соблюдения конфиденциальности при определении местоположения
описан в Политике конфиденциальности Nokia.
Технология глобальной системы определения местоположения с использованием
вспомогательных данных (A-GPS) служит для извлечения данных о местоположении через сети
сотовой связи и помогает функции GPS вычислить текущее местоположение.
A-GPS и другие усовершенствованные варианты GPS могут требовать передачи небольших
объемов данных через сотовую сеть
в поездке, можно выключить мобильное соединение передачи данных в настройках телефона.
Определение местоположения по Wi-Fi улучшает точность при отсутствии спутниковых
сигналов, особенно при нахождении внутри зданий или между высокими зданиями. При
© 2012 Nokia. Все права защищены.
. Чтобы избежать расходов на передачу данных, например
внутри зданий или
61
Page 62

нахождении в том месте, где использование Wi-Fi ограничено, можно выключить Wi-Fi в
настройках телефона.
Примечание: Использование Wi-Fi может быть ограничено в некоторых странах. Например,
в странах ЕС использовать сеть Wi-Fi в диапазоне 5150—5350 МГц можно только в
помещениях. За дополнительной информацией обращайтесь в местные органы власти.
Счетчик пути имеет ограниченную точность, на которую влияет наличие и качество
спутникового сигнала.
© 2012 Nokia. Все права защищены.
62
Page 63

Интернет
Информация о создании беспроводных соединений и просмотре интернет-страниц без лишних
расходов на передачу данных.
Определение интернет-соединений
Каким образом поставщик услуг взимает с Вас оплату за передачу данных — по фиксированному
тарифу или по мере пользования? Измените настройки Wi-Fi и мобильной передачи данных,
чтобы снизить затраты на передачу данных в роуминге и домашней сети.
Соединение Wi-Fi чаще всего обеспечивает более высокую скорость и стоит дешевле по
сравнению с соединением для мобильной передачи
соединения Wi-Fi и мобильной передачи данных, телефон использует соединение Wi-Fi.
1. Проведите пальцем влево на рабочем столе и коснитесь элемента
2. Убедитесь, что для настройки Сети Wi-Fi установлено значение Включено
3. Выберите соединение, которое необходимо использовать.
Использование соединения для мобильной передачи данных
Проведите пальцем влево на рабочем столе и коснитесь элемента
данных, а затем установите для параметра Передача данных значение Включено.
Использование подключения для мобильной передачи данных в зоне роуминга
Подключение к Интернету в роуминге, особенно за границей, может привести к значительному
увеличению расходов на передачу данных.
Передача данных в роуминге означает использование телефона для получения данных по сетям,
которые не
Проведите пальцем влево на рабочем столе, коснитесь элемента
данных, а затем установите для параметра Настройки передачи данных в роуминге значение
использовать в роуминге.
принадлежат Вашему поставщику сетевых услуг и не обслуживаются им.
данных. Если одновременно доступны
Настройки > Wi-Fi.
Настройки > передача
Настройки > передача
.
© 2012 Nokia. Все права защищены.
63
Page 64

Совместное использование соединения для мобильной передачи данных
Хотите использовать Интернет на ноутбуке, но не имеете к нему доступа? Телефон можно
использовать в качестве точки доступа для ноутбука или других устройств. Затем создается
соединение Wi-Fi.
1. Проведите пальцем влево на рабочем столе и коснитесь элемента
интернет.
2. Выберите для параметра Общий доступ значение Включено
3. Чтобы изменить имя соединения, коснитесь элемента установка > Широковещательное имя,
а затем введите имя.
Совет: Можно также ввести пароль для соединения.
4. Коснитесь соединения на другом устройстве.
Другое устройство использует данные в соответствии с Вашим тарифным планом, что может
быть связано с расходами на передачу данных. Для получения информации о доступности и
стоимости передачи данных обращайтесь к поставщику услуг сотовой связи.
Настройки > общий
.
Эффективное использование тарифного плана
Испытываете беспокойство по поводу своих расходов на передачу данных? Программа поможет
Вам найти более эффективные способы использования мобильных данных и отслеживания
расходов. Эта программа полностью завершает передачу данных, если это необходимо.
1. Проведите пальцем влево на рабочем столе и коснитесь элемента .
2. Коснитесь и выберите необходимые значения.
Совет: Для просмотра оставшегося времени и объема доступных данных или для изменения
предельных значений снова откройте приложение .
Веб-браузер
Следите за новостями и посещайте любимые интернет-сайты. Программа Internet Explorer 9
Mobile на телефоне позволяет просматривать интернет-страницы. Браузер может также
уведомлять Вас об угрозах нарушения безопасности.
Коснитесь элемента Internet Explorer.
© 2012 Nokia. Все права защищены.
64
Page 65

Для просмотра интернет-страниц необходимо соединение с Интернетом.
Просмотр интернет-страниц
Зачем нужен компьютер, если можно просматривать интернет-страницы с помощью телефона?
Совет: Если поставщик сетевых услуг не взимает фиксированную плату за передачу данных,
используйте сеть Wi-Fi для соединения с Интернетом в целях сокращения расходов.
1. Коснитесь элемента
2. Коснитесь строки адреса.
3. Введите веб-адрес.
4. Коснитесь элемента
Совет: Для поиска в Интернете введите слово для поиска в адресной строке и коснитесь
элемента
Увеличение или уменьшение масштаба
Коснитесь экрана двумя пальцами, а затем разведите или сведите пальцы.
Совет: Можно также дважды коснуться экрана.
Открытие новой вкладки
Если Вы хотите одновременно посетить несколько веб-сайтов, можно открыть до 6 вкладок
браузера одновременно и переключаться между ними.
Коснитесь элемента
Коснитесь элемента
Переключение между вкладками
Коснитесь элемента
Закрытие вкладки
Коснитесь элемента
Internet Explorer.
.
.
Internet Explorer.
> вкладки > .
> вкладки и выберите вкладку.
> вкладки > .
© 2012 Nokia. Все права защищены.
65
Page 66

Добавление веб-сайта в список избранных
Если Вы постоянно посещаете одни и те же веб-сайты, добавьте их в избранное, чтобы ускорить
доступ к ним.
Коснитесь элемента
1. Перейдите на веб-сайт.
2. Коснитесь элемента
Совет: Можно также закрепить избранные веб-сайты на рабочем столе. При просмотре
веб-сайта коснитесь элемента
Переход на избранный веб-сайт
Коснитесь элемента
Совместное использование веб-страницы
Ссылку на найденную интересную веб-страницу можно отправить другу в SMS-сообщении, по
электронной почте или опубликовать в социальных сетях.
1. Коснитесь элемента
2. Коснитесь элемента
Очистка журнала браузера
По завершении просмотра интернет-страниц можно удалить личные данные, такие как журнал
просмотра и временные интернет-файлы.
1. Коснитесь элемента
2. Коснитесь элемента
Кэш-память - это область памяти, предназначенная для временного хранения данных. Для
повышения безопасности при обращении к конфиденциальной информации или защищенным
службам с использованием паролей очищайте кэш-память после каждого обращения или
попытки обращения.
Internet Explorer.
> добавить в избранное.
> на рабочий стол.
> избранное и выберите веб-сайт.
Internet Explorer и перейдите на веб-сайт.
отправить страницу и выберите способ обмена информацией.
Internet Explorer.
> настройки > удалить журнал.
Поиск в Интернете
Просматривайте интернет-страницы с помощью функции поиска Bing. Можно вводить искомые
слова с помощью клавиатуры или голосовых команд.
1. Нажмите
2. Введите искомое слово в поле поиска и коснитесь элемента
слово из предлагаемой подборки.
3. Для просмотра связанных результатов поиска, проведите в сторону локальные или
изображения.
Использование голосового поиска
Нажмите
Для некоторых языков эта функция не предусмотрена. Информацию о поддерживаемых языках
см. по адресу support.microsoft.com.
.
. Можно также выбрать искомое
, коснитесь элемента и произнесите слово «найти» или «поиск» и искомое слово.
© 2012 Nokia. Все права защищены.
66
Page 67

Закрытие всех интернет-соединений
Экономьте заряд аккумулятора путем закрытия интернет-соединений, работающих в фоновом
режиме. Это можно сделать без закрытия каких-либо программ.
1. Проведите пальцем влево на рабочем столе и коснитесь элемента
2. Выберите для настройки Сети Wi-Fi значение Выключено
Закрытие соединения для мобильной передачи данных
Проведите пальцем влево на рабочем столе и коснитесь элемента
данных, а затем установите для настройки Передача данных значение Выключено
Настройки > Wi-Fi.
.
Настройки > передача
.
© 2012 Nokia. Все права защищены.
67
Page 68

Развлечения
Нашлась свободная минутка и хочется отдохнуть? Информация об играх, просмотре видео и
воспроизведении любимой музыки.
Просмотр и прослушивание
С помощью телефона можно просматривать видео, а также слушать музыку и подкасты прямо
во время прогулки или поездки.
Коснитесь элемента
Воспроизведение музыки, подкастов и видео
Слушайте музыку и подкасты, а также просматривайте видеоклипы во время прогулки или
поездки.
1. Проведите пальцем влево на рабочем столе и коснитесь элемента
2. Коснитесь элемента музыка, видео или подкасты.
3. Для просмотра по категориям проведите влево или вправо.
4. Коснитесь песни, подкаста или видеоклипа для воспроизведения.
Совет: Программу Zune PC можно также использовать для создания плейлистов с
избранной музыкой и для копирования плейлистов на телефон.
Приостановка или возобновление воспроизведения
Коснитесь элемента
Для воспроизведения композиций в случайном порядке коснитесь элемента
Перемотка вперед или назад
Коснитесь и удерживайте
Музыка+видео.
Музыка+видео.
или .
.
или .
FM-радио
Информация о прослушивании радио на телефоне.
© 2012 Nokia. Все права защищены.
68
Page 69

Прослушивание радио
Слушайте любимые радиостанции во время прогулок или поездок.
1. Проведите пальцем влево на рабочем столе и коснитесь элемента Музыка+видео > радио.
2. Подключите совместимую гарнитуру. Она выступает в роли антенны.
Переход к следующей или предыдущей радиостанции
Проведите по экрану влево или вправо.
Совет: С помощью кратковременного движения проведения можно перейти к
радиостанции с более высоким уровнем сигнала.
Переключение между динамиками и гарнитурой
Коснитесь и удерживайте номер станции, а затем коснитесь элемента на динамик или на
гарнитуру.
Сохранение радиостанции
Сохраните любимые радиостанции, чтобы к ним можно было легко перейти позднее.
Проведите пальцем влево на рабочем столе
Для сохранения прослушиваемой радиостанции коснитесь элемента
Просмотр списка сохраненных радиостанций
Коснитесь элемента
Удаление радиостанции из списка
Коснитесь элемента
.
.
и коснитесь элемента Музыка+видео.
.
Синхронизация музыки между телефоном и компьютером
На компьютере есть содержимое, которое хотелось бы послушать или посмотреть на телефоне?
Используйте программу Zune для синхронизации музыки и видео между телефоном и ПК, а также
для управления коллекцией мультимедиа.
Загрузите последнюю версию компьютерного приложения Zune с веб-сайта www.zune.net.
Синхронизация с программой Zune музыки, защищенной с помощью технологии DRM (цифровое
управление правами), невозможна.
© 2012 Nokia. Все права защищены.
69
Page 70

1. Подключите телефон к совместимому компьютеру с помощью кабеля USB.
2. Откройте программу Zune на ПК. Дополнительную информацию см. в справке приложения
Zune.
Совет: Программу Zune также можно использовать для создания плейлистов с избранной
музыкой и для копирования плейлистов на телефон.
Marketplace
Хотите настроить телефон с помощью дополнительных программ? Или загружать игры, в том
числе и бесплатно? Посетите раздел Marketplace, чтобы найти новейшее содержимое,
доступное для Вашего телефона.
Можно загружать следующие компоненты:
• Программы
• Игры
• Музыку
• Видео
• Подкасты
Кроме того, можно:
• получать содержимое с учетом своих вкусов и местоположения;
• обмениваться рекомендациями с друзьями.
Доступность
Чтобы осуществить загрузку из Marketplace, необходимо выполнить вход с использованием
своей учетной записи Microsoft на телефоне. При выполнении входа Вам предлагается
содержимое, совместимое с используемым телефоном.
Можно выполнить поиск содержимого и загрузить его непосредственно на телефон или
просмотреть содержимое Marketplace на компьютере и передать ссылки
сообщения SMS на телефон.
Некоторые объекты бесплатны, другие можно купить с помощью кредитной карты или через
телефонный счет.
Доступность способов оплаты зависит от страны проживания и поставщика сетевых услуг.
службы Marketplace и выбор объектов, доступных для загрузки, зависят от региона.
на него в виде
Просмотр содержимого Marketplace
Узнайте о новых и наиболее часто загружаемых программах или играх и элементах,
рекомендованных для Вашего телефона. Просматривайте различные
поиск конкретных программ или игр.
Коснитесь элемента
Просмотр категорий
Коснитесь категории на главной странице или проведите влево или вправо, чтобы увидеть
большее число категорий и элементов.
Коснитесь элемента, чтобы просмотреть сведения о нем. При просмотре элемента
отображаются также похожие элементы.
© 2012 Nokia. Все права защищены.
Marketplace
категории или выполняйте
70
Page 71

Поиск в Marketplace
Коснитесь элемента
Совет: Вы нашли в Marketplace что-то, что может заинтересовать Ваших друзей? Можно
отправить им ссылку. Если элемент можно получить бесплатно, выберите отправить. Если
для элемента указана цена, коснитесь элемента
Загрузка игры, программы или другого объекта
Загрузите бесплатно программы, игры или другие объекты или оплатите покупку содержимого
для телефона.
1. Коснитесь элемента
2. Коснитесь элемента, чтобы просмотреть сведения о нем.
3. Если для объекта указана цена, коснитесь элемента купить или воспользуйтесь бесплатной
пробной версией с ограниченным периодом использования; для этого коснитесь элемента
демо. Если элемент можно получить бесплатно, выберите установить.
Доступность способов оплаты зависит от страны проживания и поставщика сетевых услуг.
4. Если Вы еще
5. По умолчанию покупки добавляются в Ваш телефонный счет при его наличии. Для оплаты
можно использовать кредитную карту.
6. Следуйте инструкциям, отображаемым на экране телефона.
По завершении загрузки можно открыть и посмотреть элемент или вернуться к просмотру
дополнительного содержимого. Тип содержимого определяет, где элемент
телефоне: музыка, видео и подкасты находятся в разделе Музыка+видео, игры — в разделе
Игры, а приложения — в меню приложений.
Дополнительную информацию об объекте можно получить у издателя объекта.
Совет: Для загрузки файлов большого размера используйте соединение Wi‐Fi.
Просмотр очереди загрузки
Во время загрузки элемента можно продолжать поиск другого содержимого в Marketplace и
добавлять элементы в очередь загрузки.
1. Коснитесь элемента
2. Чтобы просмотреть очередь загрузки, коснитесь уведомления о загрузке в нижней части
главного экрана.
В уведомлении указывается количество загружаемых элементов.
Одновременно загружается только один элемент, а остальные элементы находятся в состоянии
ожидания в очереди загрузки.
Совет: Если требуется, например, временно закрыть подключение к Интернету, коснитесь
и удерживайте загружаемый элемент, а затем коснитесь элемента пауза. Чтобы
возобновить загрузку, коснитесь элемента продолжить. Приостанавливайте ожидающие
элементы по отдельности. В случае сбоя загрузки можно загрузить элемент повторно.
.
> отправить.
Marketplace
не выполнили вход в учетную запись Microsoft, выполните его.
хранится на
Marketplace.
© 2012 Nokia. Все права защищены.
71
Page 72

Создание отзыва для приложения
Вы хотите обменяться мнениями о приложении с другими пользователями Marketplace?
Оставьте отзыв для приложения и оцените его. Можно опубликовать по одному отзыву нас
каждое загружаемое приложение.
1. На рабочем столе проведите пальцем влево, коснитесь приложения, удерживайте его и
коснитесь элемента оценки и отзывы.
2. Оцените приложение и напишите свой отзыв.
Совет: Аналогичным образом можно оставлять отзывы и давать оценки и для других
элементов.
Игры
Хотите повеселиться? Чтобы никогда не скучать, загружайте игры на телефон и играйте в них.
Загрузка игр
Загружайте новые игры из Marketplace на телефон, где бы Вы ни находились.
1. Коснитесь элемента Игры.
2. Просмотрите список объектов в Marketplace и коснитесь нужной игры.
3. Чтобы загрузить бесплатную игру, коснитесь элемента установить.
4. Чтобы загрузить бесплатную пробную версию игры, коснитесь элемента демо.
5. Чтобы купить игру, коснитесь элемента купить.
Доступность способов оплаты
зависит от страны проживания и поставщика сетевых услуг.
Игры
Игры на телефоне предоставляют самые настоящие возможности для общения. Xbox LIVE —
игровая служба Microsoft — позволяет играть с друзьями и использовать свой профиль игрока
для отслеживания результатов и достижений в играх. Это можно осуществлять через Интернет,
на консоли Xbox и на телефоне с помощью раздела Игры.
© 2012 Nokia. Все права защищены.
72
Page 73

Коснитесь элемента Игры.
Проведите пальцем до элемента коллекция и коснитесь игры. Если это игра Xbox LIVE,
выполните вход в учетную запись Xbox LIVE. При отсутствии учетной записи ее можно создать.
Служба Xbox LIVE доступна не во всех странах. Для использования игры ее необходимо
установить на телефон.
Совет: Можно также закрепить избранные игры на рабочем столе. На экране коллекция
коснитесь игры, удерживайте ее и коснитесь элемента на рабочий стол.
Получение дополнительных игр
Дополнительные игры можно получить в Marketplace. Проведите до элемента коллекция и
коснитесь другие игры.
Принятие приглашения в игру
Выполните вход в службу Xbox LIVE, проведите пальцем до запросы и коснитесь приглашения
Если у Вас нет соответствующей игры, но она доступна в Marketplace для Вашей страны, можно
загрузить пробную версию или сразу же приобрести игру.
Возобновление игры
При возврате в игру значок возобновления может находиться непосредственно в ней. В
противном случае коснитесь экрана.
.
© 2012 Nokia. Все права защищены.
73
Page 74

Офис
Сохраняйте пунктуальность и организованность. Информация об использовании календаря и
приложений Microsoft Office.
Microsoft Office Mobile
Microsoft Office Mobile позволяет Вам работать, находясь вне офиса.
Перейдите к разделу Office, где можно создавать и изменять документы Word и книги Excel,
открывать и просматривать слайды PowerPoint, создавать заметки в OneNote и передавать
документы для общего доступа в SharePoint.
Вы также можете сохранять документы в Windows SkyDrive. SkyDrive — это облачная память,
которую можно использовать для доступа к документам с телефона, планшетного компьютера
или консоли Xbox. После завершения работы над документом можно вернуться к нему позже и
продолжить с того же места, на котором Вы остановились, независимо от используемого
устройства.
Пакет Microsoft Office Mobile состоит из следующих компонентов:
• Microsoft Word Mobile
• Microsoft Excel Mobile
• Microsoft PowerPoint Mobile
• Microsoft OneNote Mobile
• Microsoft SharePoint Workspace Mobile
•Windows SkyDrive
Просмотр документов Microsoft Office
В разделе Office можно просматривать документы Microsoft Office, например документы Word,
книги Excel или презентации PowerPoint.
1. Проведите пальцем влево на рабочем столе
2. Проведите до документы.
3. Коснитесь файла Word, Excel или PowerPoint, который необходимо просмотреть.
© 2012 Nokia. Все права защищены.
и коснитесь элемента Office.
74
Page 75

Создание документа Word
Можно создавать новые документы с помощью Microsoft Word Mobile.
1. Проведите пальцем влево на рабочем столе и коснитесь элемента
2. Проведите до элемента документы и коснитесь
3. Выберите пустой файл Word или шаблон.
4. Введите текст.
5. Чтобы сохранить документ, коснитесь элемента
Изменение документа Word
Доводите внешний вид документов до совершенства прямо во время поездки с помощью
Microsoft Word Mobile. Можно редактировать документы и отправлять свою работу на сайт
SharePoint для общего доступа.
Проведите пальцем влево на рабочем столе и коснитесь элемента
1. Проведите пальцем до элемента документы и коснитесь файла в формате Word, который
необходимо отредактировать.
2. Чтобы изменить текст, коснитесь элемента
3. Чтобы сохранить документ, коснитесь элемента
Совет: Чтобы обеспечить быстрый доступ к важному документу, его можно закрепить на
рабочем столе. Коснитесь документа, удерживайте его, а затем коснитесь элемента на
рабочий стол.
Добавление комментария
Коснитесь элемента
Поиск текста в документе
Коснитесь файла Word и выберите
Отправка документа в сообщении электронной почты
Коснитесь файла Word и выберите
Создание книги Excel
Microsoft Excel Mobile позволяет создавать новые книги Excel.
1. Проведите пальцем влево на рабочем столе и коснитесь элемента
2. Проведите до элемента документы и коснитесь
3. Коснитесь пустого файла Excel или шаблона.
4. Коснитесь ячейки и текстового поля в верхней части страницы.
5. Введите значения или текст.
6. Чтобы сохранить книгу, коснитесь элемента
> .
.
> отправить....
.
.
.
> сохранить.
> сохранить.
> сохранить.
Office.
Office.
Office.
Изменение книги Excel
Вам не нужно посещать офис только для того, чтобы получить актуальные числовые данные.
Microsoft Excel Mobile позволяет редактировать книги и отправлять свою работу на сайт
SharePoint.
Проведите пальцем влево на рабочем столе и коснитесь элемента
© 2012 Nokia. Все права защищены.
Office.
75
Page 76

1. Проведите пальцем до элемента документы и выберите файл Excel.
2. Чтобы перейти к другому листу, коснитесь элемента
3. Чтобы сохранить книгу, коснитесь элемента
Добавление комментария к ячейке
Коснитесь элемента
Фильтрация ячеек
Коснитесь элемента
Изменение форматирования ячейки и текста
Коснитесь элемента
Поиск данных в книге
Коснитесь файла Excel и выберите
Отправка книги в сообщении электронной почты
Коснитесь файла Excel и выберите
Удаление документа
Память телефона заполнена? Можно удалить любые документы Office, которые больше не
требуются.
1. Проведите пальцем влево на рабочем столе и коснитесь элемента
2. Проведите пальцем до элемента места и выберите Телефон или другое местоположение
документа, подлежащего удалению.
3. Коснитесь документа, удерживайте его, а затем коснитесь элемента удалить.
Просмотр и изменение презентации PowerPoint
Вносите завершающие штрихи в презентацию прямо по дороге на собрание, используя Microsoft
PowerPoint Mobile.
1. Проведите пальцем влево на рабочем столе и коснитесь элемента
2. Проведите пальцем до элемента документы, выберите файл PowerPoint и поверните телефон
так, чтобы он находился в альбомном режиме.
3. Для перехода между слайдами проведите пальцем влево или вправо.
4. Чтобы перейти к конкретному слайду, коснитесь элемента
просмотреть.
5. Чтобы добавить заметку к слайду, коснитесь элемента
6. Чтобы изменить слайд, коснитесь элемента
7. Чтобы сохранить презентацию, коснитесь элемента
Отправка презентации в сообщении электронной почты
Коснитесь файла PowerPoint и
Удаление презентации
Коснитесь и удерживайте файл PowerPoint, затем коснитесь элемента удалить.
.
> применить фильтр.
> форматирование ячейки....
.
> отправить....
> отправить....
> сохранить.
.
и листа.
Office.
Office.
и выберите слайд, который нужно
.
> сохранить.
Просмотр трансляции PowerPoint
Можно посетить собрание прямо во время поездки и просмотреть трансляцию презентации
PowerPoint на телефоне через Интернет.
© 2012 Nokia. Все права защищены.
76
Page 77

Откройте сообщение электронной почты со ссылкой на трансляцию презентации и коснитесь
этой ссылки.
Отправка документов с помощью SharePoint Workspace Mobile
Осуществляйте общий доступ к документам Microsoft Office и совместную работу над проектами,
расписаниями и идеями. Microsoft SharePoint Workspace Mobile позволяет просматривать,
отправлять, изменять и синхронизировать документы в сети.
1. Проведите пальцем влево на рабочем столе и коснитесь элемента
2. Проведите до элемента места и коснитесь SharePoint.
3. Введите веб-адрес сайта SharePoint и коснитесь элемента
4. Выберите документ.
Копия загружается на телефон.
5. Просмотрите или измените документ и сохраните внесенные изменения.
Совет: Чтобы сохранить автономную копию документа на телефоне, коснитесь документа,
удерживайте его, а затем коснитесь элемента всегда сохранять автономно.
Возврат в SharePoint Workspace Mobile
Нажмите
.
Office.
Создание заметки
Заметки на листе бумаги легко потерять. Вместо того чтобы писать заметки на бумаге, можно
делать это в Microsoft OneNote Mobile. В этом случае заметки всегда будут с Вами. Можно также
синхронизировать заметки со SkyDrive, чтобы просматривать и изменять их в OneNote на
телефоне, компьютере или в Интернете с помощью веб-браузера.
1. Проведите пальцем влево на рабочем столе
2. Проведите до элемента заметки и коснитесь
3. Введите заметку.
4. Для форматирования текста коснитесь элемента
5. Чтобы добавить изображение, коснитесь элемента
6. Чтобы записать звук, коснитесь элемента
7. Чтобы сохранить изменения, нажмите
Если на телефоне настроена учетная запись Microsoft, изменения будут сохранены и
синхронизированы с записной книжкой Личная (Интернет) по умолчанию в SkyDrive. В
противном случае изменения будут сохранены в телефоне.
Отправка заметки в сообщении электронной почты
Коснитесь заметки и выберите
Совет: Чтобы обеспечить быстрый доступ к важной заметке, ее можно закрепить на
рабочем столе. Коснитесь и удерживайте заметку, затем коснитесь элемента на рабочий
стол.
.
и коснитесь элемента Office.
.
> формат.
.
.
.
Выполнение расчетов
Вам нужно посчитать что-то на ходу? Можно использовать телефон в качестве калькулятора.
1. Проведите пальцем влево на рабочем столе и коснитесь элемента
© 2012 Nokia. Все права защищены.
Калькулятор.
77
Page 78

Совет: Чтобы использовать обычный калькулятор, держите телефон вертикально. Чтобы
использовать научный калькулятор, держите телефон горизонтально.
2. Введите первое число.
3. Выберите функцию, например сложение или вычитание.
4. Введите второе число.
5. Коснитесь элемента =.
Эта функция предназначена для личного использования. Ее точность может быть ограничена.
Календарь
Информация о сохранении актуальности встреч, задач и расписаний.
Добавление задачи в список дел
Необходимо выполнить важные рабочие задания, вернуть книги в библиотеку или посетить
какое-то важное мероприятие? Можно добавить задачи (дела) в свой календарь. При наличии
определенного срока выполнения задачи установите напоминание.
1. Проведите пальцем влево на рабочем столе и коснитесь элемента
2. Проведите до задачи.
3. Коснитесь
4. Для добавления напоминания выберите для параметра Напоминание значение включено
и установите дату и время напоминания.
5. Коснитесь элемента
Пометка задачи как выполненной
Коснитесь задачи, удерживайте ее, а затем коснитесь элемента выполнена.
Изменение или удаление задачи
Коснитесь задачи, удерживайте ее, а затем коснитесь элемента изменить или удалить.
Добавление встречи
Боитесь забыть о встрече? Добавьте ее в календарь.
1. Проведите пальцем влево на рабочем столе и коснитесь элемента
2. Проведите до элемента день или расписание, а затем коснитесь
3. Заполните поля.
4. Для добавления напоминания коснитесь элемента дополнительные сведения > Напоминание
и установите время напоминания.
5. Коснитесь элемента
Изменение или удаление встречи
Коснитесь и удерживайте встречу, а затем коснитесь элемента изменить или удалить.
и заполните поля.
.
.
Календарь.
Календарь.
.
Просмотр расписания
События календаря можно просматривать на различных экранах.
1. Проведите пальцем влево на рабочем столе и коснитесь элемента
2. Для переключения между представлениями календаря проведите пальцем влево или вправо.
© 2012 Nokia. Все права защищены.
Календарь.
78
Page 79

Просмотр всего месяца
На экране день или расписание коснитесь элемента
Совет: Выполните прокрутку вверх или вниз для перехода к следующему или предыдущему
месяцу. Чтобы перейти к конкретному месяцу, выберите этот месяц в верхней части экрана.
Просмотр определенного дня
На экране день или расписание коснитесь элемента
Использование нескольких календарей
При настройке учетных записей электронной почты на телефоне календари из всех учетных
записей можно просматривать в одном месте.
1. Проведите пальцем влево на рабочем столе и коснитесь элемента
2. Для отображения или скрытия календаря коснитесь элемента
или выключите календарь.
Совет: Когда календарь скрыт, события и напоминания календаря не отображаются в
различных режимах просмотра календаря.
Изменение цвета каждого из календарей
Коснитесь элемента
> настройки, коснитесь текущего цвета и выберите новый цвет.
.
и выберите день.
> настройки и включите
Календарь.
© 2012 Nokia. Все права защищены.
79
Page 80

Соединения и управление телефоном
Заботьтесь о своем телефоне и его содержимом. Информация о подключении к аксессуарам и
сетям, передаче файлов, создании резервных копий, блокировке телефона и поддержании
актуальности программного обеспечения.
Регулярное обновление телефона
Информация об обновлении программного обеспечения и программ телефона.
Обновления ПО
Шагайте в ногу со временем — обновляйте программное обеспечение телефона и приложения
для получения доступа к новым и усовершенствованным функциональным возможностям
телефона. Обновление программного обеспечения также может повысить производительность
телефона.
Внимание! При установке обновления программного обеспечения использование
устройства невозможно (даже для вызова службы экстренной помощи) до завершения
установки и перезапуска устройства.
© 2012 Nokia. Все права защищены.
80
Page 81

При использовании этих служб или загрузке содержимого могут передаваться большие объемы
данных, передача которых тарифицируется.
После обновления перейдите к www.nokia.com/support для получения нового руководства.
Обновление ПО телефона
Используйте программу Zune для обновления программного обеспечения телефона, чтобы
получить доступ к новым возможностям и повысить производительность. При обновлении
программного обеспечения телефона с помощью программы Zune личное содержимое
удаляется с телефона.
Необходимо:
• Программа Zune
• Совместимый компьютер
• Высокоскоростное соединение с Интернетом
• Совместимый кабель USB
Перед запуском обновления убедитесь в достаточном уровне заряда аккумулятора телефона.
1. Чтобы загрузить и установить программу Zune на компьютер, перейдите по ссылке
www.zune.net.
Совет: Если используется Apple Mac, загрузите Connector Windows Phone 7 для Mac из
магазина приложений Mac.
2. Подключите телефон к компьютеру с помощью кабеля USB.
3. Откройте программу Zune.
4. Подождите, пока программа Zune проверит наличие обновлений, и следуйте инструкциям на
экране компьютера.
Совет: Если во время обновления отображается сообщение об ошибке, запишите код
ошибки и выполните поиск по нему на веб-сайте support.microsoft.com, чтобы определить
причину возникшей проблемы.
Во время обновления программного обеспечения телефона автоматически создается резервная
копия всего расположенного на нем содержимого. Можно также синхронизировать телефон с
компьютером с помощью Zune или Connector Windows Phone 7 для Mac без обновления
программного обеспечения телефона.
Настройка телефона на уведомление о наличии обновлений
Коснитесь элемента
Уведомлять о наличии новых обновлений.
Настройки, а затем коснитесь элемента обновление телефона >
не
Память и хранение
Информация об управлении фотографиями, программами и другими объектами, доступными на
телефоне.
Резервное копирование и восстановление данных на телефоне
Избегайте необратимых ситуаций — выполняйте резервное копирование содержимого
телефона и данных на компьютере.
© 2012 Nokia. Все права защищены.
81
Page 82

При обновлении телефона с помощью основного компьютера (первый компьютер, к которому
телефон был подключен с помощью кабеля USB) выполняется автоматическое резервное
копирование настроек, документов, фотографий, музыки и видеоклипов. Если для обновления
программного обеспечения телефона используется другой компьютер, резервная копия не
создается. Основной компьютер можно изменить в настройках Zune.
Если программа Zune, посетите веб-сайт www.zune.net, чтобы
последнюю версию программы на компьютер. Если используется Apple Mac, загрузите Connector
Windows Phone 7 для Mac из магазина приложений Mac.
1. Подключите телефон к компьютеру с помощью кабеля USB.
2. Откройте программу Zune.
3. Подождите, пока программа Zune проверит наличие обновлений, а затем следуйте
инструкциям на экране компьютера.
Загруженные программы могут не включаться в резервную копию, но их можно повторно
загрузить
плата. Дополнительную информацию можно получить у поставщика услуг сети.
Восстановление резервной копии на телефоне
Подсоедините телефон
программой Zune для восстановления резервной копии содержимого и более ранней версии
программного обеспечения телефона.
Синхронизация телефона с компьютером через USB-подключение
Позаботьтесь о том, чтобы Ваши фотографии, музыка и другие данные всегда оставались в
целости и сохранности — используйте компьютерное приложение Zune для синхронизации
содержимого телефона с компьютером.
Если
последнюю версию программы на компьютер. Если используется Apple Mac, загрузите Connector
Windows Phone 7 для Mac из магазина приложений Mac.
1. Подключите телефон к компьютеру с помощью кабеля USB.
2. Откройте программу Zune.
3. Подождите, пока программа Zune выполняет синхронизацию с телефоном.
Настройки синхронизации можно изменить в программе Zune.
При синхронизации не создается резервная копия настроек системы и программ.
из Marketplace без внесения какой-либо платы. За передачу данных может взиматься
Совет: Можно также синхронизировать телефон с компьютером с помощью Zune или
Connector Windows Phone 7 для Mac без обновления программного обеспечения телефона.
При синхронизации не создается резервная копия настроек системы и программ. Кроме
того, можно настроить телефон на синхронизацию контактов с помощью Outlook, чтобы их
можно было восстановить на телефоне с компьютера.
к основному компьютеру с помощью кабеля USB и воспользуйтесь
программа Zune, посетите веб-сайт www.zune.net, чтобы загрузить и установить
Совет: Телефон можно также настроить на синхронизацию контактов с помощью Outlook,
чтобы их можно было восстановить на телефоне с компьютера.
Совет: Телефон можно также настроить на беспроводную автоматическую синхронизацию
через сеть Wi-Fi.
загрузить и установить
© 2012 Nokia. Все права защищены.
82
Page 83

Беспроводная синхронизация с компьютером
Беспроводная синхронизация позволяет синхронизировать телефон с компьютером без
использования USB-кабеля.
Если программа Zune, посетите веб-сайт www.zune.net, чтобы загрузить и установить
последнюю версию программы на компьютер. Если используется Apple Mac, загрузите Connector
Windows Phone 7 для Mac из магазина приложений Mac.
1. Подключите телефон к компьютеру с помощью кабеля USB.
2. Откройте программу Zune.
3. На компьютере выберите ПАРАМЕТРЫ > ТЕЛЕФОН.
4. Убедитесь, что телефон подключен к сети Wi-Fi.
5. На компьютере выберите НАСТРОИТЬ БЕСПРОВОДНУЮ СИНХРОНИЗАЦИЮ и следуйте
инструкциям, отображаемым на экране компьютера.
Запуск беспроводной синхронизации:
• Телефон и компьютер должны быть подключены к одной и той же беспроводной сети.
• Аккумулятор телефона должен быть заряжен как минимум наполовину.
• Телефон необходимо подсоединить к настенной розетке
Запуск беспроводной синхронизации может занять до 15 минут, а телефоном во время
синхронизации пользоваться нельзя.
SkyDrive
Храните Ваши данные в облаке. Вам не нужно беспокоиться об освобождении памяти для
избранного или новых программ.
SkyDrive — это облачная память для хранения всех Ваших документов и фотографий, а также
место для выполнения резервного копирования телефона, откуда всегда
восстановление, если это потребуется. Можно также настроить его на автоматическое
выполнение резервного копирования данных, тогда при съемке фотографии или видео они
будут копироваться в облачный альбом.
С помощью SkyDrive доступ к фотографиям, данным и всему остальному можно получить с
телефона, планшетного компьютера или компьютера. В зависимости от приложения можно
будет даже продолжить
Существует несколько мест, где можно получить доступ к данным в SkyDrive. Например, можно
сохранять фотографии на SkyDrive в разделе Фото или управлять документами Office в разделе
Office.
Совет: Приложение SkyDrive можно загрузить из Marketplace.
работу над документом с того места, где Вы остановились раньше.
.
можно произвести
Обмен фотографиями и документами между устройствами
С помощью SkyDrive можно легко получить доступ к фотографиям, документам и другим данным,
загруженным с любого из устройств.
Чтобы загрузить фотографии, документы или другие данные, сохраненные на телефоне,
планшете или компьютере в SkyDrive, необходимо выполнить вход с помощью учетной записи
Microsoft. Чтобы получить
© 2012 Nokia. Все права защищены.
доступ к загруженному содержимому на другом устройстве,
83
Page 84

необходимо выполнить вход в эту же учетную запись Microsoft, которая использовалась при
загрузке содержимого.
Чтобы выгрузить или загрузить содержимое, требуется соединение с Интернетом. Если у Вас
нет тарифного плана для передачи данных, стоимость передачи данных может быстро расти.
Для получения дополнительной информации о действующих тарифах на передачу данных
обращайтесь к своему поставщику сетевых
Существует несколько мест, где можно получить доступ к данным в SkyDrive. На телефоне можно
выбрать фотографии и видеоклипы в разделе Фото или открыть документы Office в разделе
Office. Вы также можете загрузить приложение SkyDrive из раздела Marketplace для просмотра
и управления всеми типами файлов на телефоне.
На планшете или компьютере можно управлять данными либо в сети
www.skydrive.com, либо использовать приложение SkyDrive и получить доступ к SkyDrive прямо
с рабочего стола. Если приложение SkyDrive еще не установлено, его можно загрузить и
установить по адресу www.skydrive.com.
Совет: С помощью приложения SkyDrive можно просто перетаскивать файлы, которые
необходимо загрузить в папку SkyDrive, в диспетчере файлов, таком как проводник
Windows или поисковая система Finder, и файлы будут автоматически загружены в SkyDrive.
Освобождение памяти телефона
Вам требуется увеличить объем доступной памяти телефона, чтобы установить больше
программ или добавить дополнительное содержимое?
Можно удалить следующее содержимое, которое больше
• Сообщения SMS, мультимедийные сообщения и сообщения электронной почты
• Контакты и сведения
• Программы
• Музыка, фотографии или видеоклипы
Удаление программы с телефона
В целях увеличения объема доступной памяти можно удалить программы, которые больше не
требуются или не используются.
1. Проведите пальцем влево на рабочем столе для перехода к меню программ.
2. Коснитесь и удерживайте
программы невозможно.
Если Вы удалили программу, ее можно переустановить без повторного приобретения, пока она
доступна в Marketplace.
Если работа какой-либо установленной программы зависит от удаленной программы, данная
программа может перестать функционировать. Более подробные сведения см. в документации
по установленной программе.
программу, а затем выберите удалить. Удалить некоторые
услуг.
на сайте
не требуется:
Защита
Информация о защите телефона и данных.
© 2012 Nokia. Все права защищены.
84
Page 85

Настройка автоматической блокировки телефона
Хотите защитить телефон от несанкционированного использования? Определите защитный код
и настройте телефон на автоматическую блокировку, когда он не используется.
1. Коснитесь элемента
2. Выберите для настройки пароль значение
4 цифр).
3. Коснитесь элемента Требовать пароль через и укажите время, по истечении которого
телефон будет автоматически блокироваться.
Храните защитный код в надежном и безопасном месте отдельно от телефона. Если Вы забыли
защитный код и не можете его восстановить или ввели этот код неправильно слишком много
, потребуется обслуживание телефона. Может потребоваться дополнительная плата, кроме
раз
того, возможно удаление Ваших данных с телефона. Дополнительную информацию можно
получить в информационном центре Nokia Care или у дилера, продавшего телефон.
Разблокировка телефона
Нажмите клавишу включения и выполните на заблокированном экране перетаскивание вверх, а
затем введите защитный код.
Использование заблокированного телефона
Когда телефон заблокирован, можно использовать некоторые
необходимости ввода защитного кода.
Чтобы вывести телефон из спящего режима, нажмите клавишу включения.
Открытие камеры
Нажмите и удерживайте нажатой клавишу камеры.
Изменение способа уведомления о входящих вызовах
Нажмите клавиши громкости, а затем коснитесь элемента
Приостановка или возобновление воспроизведение музыки, а также переход к другой
композиции
Используйте элементы управления музыкального проигрывателя, отображаемые в верхней
части экрана.
Настройки > блокировка+фон.
Включено и введите защитный код (не менее
функции телефона без
, или .
© 2012 Nokia. Все права защищены.
85
Page 86

Изменение PIN-кода
Если SIM-карта поставляется с PIN-кодом по умолчанию, можно изменить его для обеспечения
дополнительной защиты.
1. Проведите пальцем влево на рабочем столе и коснитесь элемента
2. Проведите до приложения.
3. Коснитесь элемента изменить PIN-код SIM-карты.
PIN-код может состоять из 4–8 цифр.
Поиск потерянного телефона
Потеряли телефон или подозреваете, что его украли? Используйте поиск телефона для поиска
телефона и удаленной блокировки удаления расположенных на нем данных.
1. Перейдите на веб-сайт www.windowsphone.com.
2. Выполните вход с использованием того же
использовался на телефоне.
3. Выберите поиск телефона.
Вы можете:
• найти телефон на карте;
• включить звонок телефона, даже если он находится в режиме без звука;
• заблокировать телефон и включить на нем отображение сообщения, позволяющего вернуть
телефон Вам;
• удаленно удалить все данные с телефона.
Набор доступных функций может изменяться.
идентификатора Windows Live ID, который
Настройки.
Wi-Fi
Дополнительная информация об использовании соединения Wi-Fi.
© 2012 Nokia. Все права защищены.
86
Page 87

Соединения Wi-Fi
Телефон периодически проверяет наличие доступных соединений и отображает
соответствующие уведомления. Такое уведомление кратковременно отображается в верхней
части экрана. Для управления соединениями Wi-Fi выберите это уведомление.
На рабочем столе проведите пальцем влево и коснитесь элемента
Важное замечание: Используйте кодирование для увеличения безопасности подключения
к Wi-Fi. Применение кодирования позволит снизить риск несанкционированного доступа к
данным.
Определение местоположения по Wi-Fi улучшает точность при отсутствии спутниковых
сигналов, особенно при нахождении внутри зданий или между высокими зданиями. Можно также
выключить Wi-Fi в настройках телефона.
Примечание: Использование Wi-Fi может быть ограничено в некоторых странах. Например,
в странах ЕС использовать сеть Wi-Fi в диапазоне 5150—5350 МГц можно только в
помещениях. За дополнительной информацией обращайтесь в местные органы власти.
Подключение к Wi-Fi
Подключение к сети Wi-Fi — это удобный способ доступа в Интернет. Находясь в пути или на
прогулке, можно подключиться к публичным сетям Wi-Fi в
библиотеках или интернет-кафе.
Проведите пальцем влево на рабочем столе и коснитесь элемента
1. Коснитесь элемента Wi-Fi.
2. Убедитесь, что для настройки Сети Wi-Fi установлено значение Включено
3. Выберите соединение, которое необходимо использовать.
Закрытие соединения
Коснитесь элемента Wi-Fi и выберите для Сети Wi-Fi значение Выключено
общественных местах, например в
Настройки > Wi-Fi.
Настройки.
.
.
Bluetooth
Можно установить беспроводное соединение с другими совместимыми устройствами, например
с мобильными телефонами, компьютерами, мини-гарнитурами и автомобильными комплектами.
© 2012 Nokia. Все права защищены.
87
Page 88

Проведите пальцем влево на рабочем столе и коснитесь элемента Настройки > Bluetooth.
Поскольку устройства с технологией беспроводной связи Bluetooth взаимодействуют с
помощью радиоволн, им необязательно находиться в зоне прямой видимости. Тем не менее, они
должны находиться на расстоянии не более 10 метров (33 футов) друг от друга, хотя на качество
связи может повлиять наличие препятствий, например стен, или других электронных устройств.
При включенной функции Bluetooth к
устройства. Обнаружить Ваш телефон другие устройства могут только в том случае, если
разрешен просмотр настроек Bluetooth.
Не выполняйте сопряжение и не принимайте запросы на подключение от неизвестного
устройства. Это помогает защитить телефон от вредоносного содержимого.
Соединение с беспроводной мини-гарнитурой
Использование беспроводной мини-гарнитуры (доступной отдельно) позволяет разговаривать
телефону, не держа его в руке, благодаря чему можно продолжать заниматься текущими
по
делами (например, работать на компьютере) во время вызова.
1. Проведите пальцем влево на рабочем столе и коснитесь элемента
2. Выберите для настройки Состояние значение Включено
3. Включите мини-гарнитуру.
Может потребоваться запуск процесса сопряжения с мини-гарнитуры. Более подробные
сведения см. в руководстве пользователя гарнитуры.
4. Чтобы выполнить сопряжение телефона и гарнитуры, выберите эту гарнитуру в списке.
5. Может потребоваться ввод кода доступа. Более подробные сведения см. в руководстве
пользователя гарнитуры.
Передача содержимого с помощью Bluetooth
Хотите обменяться содержимым
использовать Bluetooth для беспроводной отправки фотографий или другого содержимого на
совместимые устройства или компьютер. Можно передавать изображения в формате JPG, BMP,
GIF и PNG.
1. Убедитесь, что функция Bluetooth включена на обоих телефонах.
2. Проведите пальцем влево на рабочем столе и коснитесь элемента ПЕРЕДАЧА ПО
BLUETOOTHпередать.
3. Проведите влево, чтобы увидеть полученные
4. Если нет сопряжения с другим телефоном, коснитесь элемента Еще не готово. Необходимо
сначала подключиться к другому телефону..
5. Выберите необходимое устройство в списке НЕДАВНИЕ.
Совет: Коснитесь элемента другие, если в списке нет недавних устройств.
6. Коснитесь элемента изображения или файлы, выберите содержимое, которое необходимо
передать, и нажмите передать по Bluetooth....
Вашему телефону могут подключаться сопряженные
Настройки > Bluetooth.
или передать другу снятые Вами фотографии? Можно
недавно фотографии и файлы.
© 2012 Nokia. Все права защищены.
88
Page 89

Копирование содержимого между телефоном и компьютером
Информация о копировании фотографий, видеоклипов, музыки и другого созданного
содержимого между телефоном и компьютером с помощью компьютерного приложения Zune.
1. С помощью совместимого кабеля USB подключите телефон к совместимому персональному
компьютеру.
2. Откройте программу Zune на ПК. Дополнительную информацию см. в справке приложения
Zune.
Загрузите последнюю версию приложения Zune с веб-сайта www.zune.net.
Коды доступа
Вы когда-либо задавались вопросом о том, для чего нужны различные коды на телефоне?
PIN-код
(4–8 цифр)
PUK Этот код необходим для разблокировки PIN-
Защитный код (код блокировки, пароль)
(не менее 4 цифр)
Позволяет защитить SIM-карту от
несанкционированного использования или
требуется для доступа к некоторым функциям.
Можно настроить телефон на запрос PIN-кода
при включении.
Если этот код не был предоставлен вместе с
картой или был утрачен, обратитесь к
поставщику услуг
Если код был введен неправильно три раза
подряд, потребуется разблокировать код с
помощью PUK-кода.
кода.
Если эти коды не были предоставлены вместе
с SIM-картой, обратитесь к поставщику услуг
сотовой связи.
Этот код позволяет защитить телефон от
несанкционированного
Можно настроить телефон на запрос кода
блокировки, задаваемого пользователем.
Храните код в надежном и безопасном месте
отдельно от телефона.
Если Вы забыли код и телефон заблокирован,
потребуется обслуживание телефона. Может
потребоваться дополнительная плата, кроме
того, возможно удаление Ваших данных с
телефона.
сотовой связи.
использования.
© 2012 Nokia. Все права защищены.
89
Page 90

Дополнительную информацию можно
получить в информационном центре Nokia
Care или у дилера, продавшего телефон.
IMEI Этот номер используется для идентификации
зарегистрированных телефонов в сети.
Данный номер можно также использовать для
блокировки, например, украденных
телефонов. Кроме того, возможно,
потребуется сообщить этот номер
специалистам информационного центра Nokia
Care.
Для просмотра номера IMEI наберите *#06#.
© 2012 Nokia. Все права защищены.
90
Page 91

Справка и поддержка
Если необходимо больше узнать о телефоне или получить дополнительные сведения о работе
телефона, можно обратиться в один из нескольких каналов поддержки.
Чтобы использовать все возможности телефона, внимательно прочитайте руководство.
Изучите www.nokia.com/support, где можно найти следующее:
• Информацию по устранению неполадок
• Обсуждения
• Новости о программах и загрузках
• Сведения об обновлениях программного обеспечения
• Дополнительная информация о функциях, технологиях и совместимости устройств и
аксессуаров
Видео поддержки см. по ссылкам www.youtube.com/NokiaSupportVideos и go.microsoft.com/
fwlink/?LinkId=238503.
Если телефон не реагирует
Выполните перечисленные ниже действия.
• Выключите телефон и извлеките аккумулятор. Подождите примерно минуту, вставьте
аккумулятор обратно и включите телефон.
• Восстановите исходные заводские настройки.
Если устранить проблему не удалось, обратитесь в компанию Nokia за информацией о
возможности ремонта. Перед отправкой телефона в ремонт обязательно сделайте резервную
копию данных, поскольку все персональные данные, хранящиеся в
удалены.
Совет: Если требуется идентифицировать телефон, для просмотра уникального номера
IMEI телефона наберите *#06#.
памяти телефона, могут быть
© 2012 Nokia. Все права защищены.
91
Page 92

Информация о продукции и технике безопасности
Услуги сети и их стоимость
Вы можете использовать свое устройст во только в сети WCDMA 900, 2100 и GSM/EDGE 850, 900, 1800, 1900 МГц.
Необходима подписка на обслуживание, предоставляемое поставщиком услуг.
Для использования некоторых характеристик и загрузки содержимого требуется подключение к сети, что приводит к
затратам на передачу данных. Вам может понадобиться подписка на некоторые функции.
Уход за устройством
Данное устройство, аккумулятор, зарядное устройство и аксессуары требуют осторожного обращения. Соблюдение
приведенных ниже рекомендаций позволит выполнить все условия предоставления гарантии.
• Оберегайте устройство от влаги. Атмосферные осадки, влага, любые жидкости могут содержать минеральные
частицы, вызывающие коррозию электронных схем. При попадании влаги в устройство извлеките аккумулятор и
высушите устройство.
• Не используйте и не
• Не храните устройство при повышенной температуре. Высокие температуры могут привести к повреждению
устройства или аккумулятора.
• Не храните устройство при низкой температуре. При повышении температуры устройства (до нормальной
температуры) возможна конденсация влаги внутри корпуса, что может привести к повреждению устройства.
• Не открывайте кор пус устройства
• Несанкционированные изменения могут привести к повреждению устройства и к нарушению установленных правил
эксплуатации радиооборудования.
• Оберегайте устройство от падения, ударов и тряски. При неосторожном обращении оно может сломаться.
• Для очистки поверхности устройства пользуйтесь только мягкой, чистой и сухой тканью .
• Не раскрашивайте устройство. Краска
• Для оптимизации производит ельности время от времени выключайте устройство и извлекайте аккумулятор.
• Не подносите устро йство к магнитам и источникам магнитных полей.
• В целях обеспечения безопасности важных данных храните их копии как минимум на двух носителях, например в
устройстве и на карте памяти или компьютере. Кроме того, вы
Утилизация
Возвращайте использованные электронные изделия, аккумуляторы и упаковочные материалы в специальные пункты
сбора. Это позволяет предотвратить неконтролируемые выбросы отходов и способствует повторному использованию
материалов. Узнайте, как утилизировать продукты Nokia, на сайте www.nokia.com/recycling.
Знак перечеркнутого мусорного контейнера
храните устройство в запыленных или загрязненных помещениях.
способом, отличным от указанного в данном руководстве.
может помешать нормальной работе.
можете записать важную информацию на бумаге.
Знак перечеркнутого мусорного контейнера на изделии, аккумуляторе, в документации или на упаковке означает, что по
окончании срока службы все электрические и электронные изделия, батареи и аккумуляторы подлежат отдельной
утилизации. Это требование применяется в странах ЕС. Не уничтожайте эти изделия вместе с неотсортированными
городскими отходами. Дополнительную информацию см. в экологическом профиле изделия по
ecodeclaration.
адресу www.nokia.com/
Сведения об управлении цифровыми правами
Пользуясь данным устройством, строго соблюдайте законодательство, местные обычаи, уважайте право на частную жизнь
и не нарушайте законных прав других лиц, в том числе авторских прав. Законодательство об охране авторских прав
накладывает ограничения на копирование, изменение и передачу фотографий мелодий и другого содержимого.
Содержимое, защищенное с помощью системы управления цифровым доступом (DRM), связано с
определяет права на использование этого содержимого.
© 2012 Nokia. Все права защищены.
лицензией, которая
92
Page 93

Данное устройство обеспечивает доступ к содержимому с защитой WMDR M 10 . Если определенное программное
обеспечение для управления цифровыми правами не позволяет защитить содер жимое, владельцы такого содержимого
вправе обратиться с просьбой отменить возможность доступа к новому содержимому с использованием такого
программного обеспечения. Такая отмена может также привести к запрещению обновления содержимого, которое уже
имеется на устройстве. Отмена
управления цифровыми правами не влияет на использование содержимого, которое защищено с помощью други х
технологий управления цифровыми правами, или незащищенного содержимого.
доступа к содержимому с использованием такого программного обеспечения для
Условия лицензии на программное обеспечение для телефонов Windows Phone
В состав программного обеспечения в этом устройстве входит программы, лицензия на которые предоставлена
компании Nokia корпорацией Майкрософт или аффилированными с ней лицами. Чтобы прочитать условия лицензии на
программное обеспечение для телефонов Windows, выберите Настройки > сведения об устройстве . Внимательно
ознакомьтесь с ними. Обратите внимание: используя программное обеспечение, вы принимаете соответствующие
условия. Если вы не принимаете этих
его возврата у компании Nokia или продавца.
условий, не используйте устройство и программное обеспечение и уточните правила
Сведения об аккумуляторах и зарядных устройствах
Используйте устройство только с оригинальным перезаряжаемым аккумулятором BP-3L. Nokia может производить
дополнительные модели аккумуляторов для этого устройства.
Заряжайте свое устройство зарядным устройством AC-20.
Зарядные устройства сторонних производителей, которые отвечают требованиям стандарта IEC/EN 62684 и которые
можно подсоединить к разъему Micro USB устройства, также могут быть совместимы.
Аккумулятор можно заряжать и разряжат ь сотни раз, однако при этом он постепенно изнашивается
сокращении продолжительности работы в режиме разговор а и в режиме ожидания следует заменить аккумулятор.
Техника безопасности при использовании аккумуляторов
Перед извлечением аккумулятора обязательно выключите устройство и отсоедините его от зарядного устройства. Для
того чтобы отсоединить зарядное устройство или кабель питания аксессуара, держитесь за вилку, а не за шнур.
Если вы не пользуетесь зарядным устройством, выньте его из розетки. Не оставляйте полностью заряженный аккумулятор
подключенным к зарядному устройст ву, поскольку это может сократить
заряженный аккумулятор не используется, он постепенно разряжается.
Аккумулятор следует хранить при температуре от 15 до 25 °С. Слишком высокая и слишком низкая температура приводит
к снижению емкости и срока службы аккумулятора. Чрезмерно нагретый или охлажденный аккумулятор может стать
причиной временной неработоспособности устройства.
Во избежание короткого замыкания не допускайте соприкосновения
контактами аккумулятора. Это может стать причиной повреждения аккумулятора или иного предмета.
Не уничтожайте аккумуляторы путем сжигания, так как они могут взорваться. Не нарушайте местные нормативные акты.
По возможности сдавайте аккумуляторы для вторичной переработки. Запрещается выбрасывать аккумуляторы вместе с
бытовым мусором.
Запрещается разбирать, разрезать, разрушать, сгибать, прокалывать или
случае протечки аккумулятора не допускайте попадания жидкости на кожу или в глаза. Если это произошло, немедленно
промойте кожу или глаза водой или обратитесь за медицинской помощью. Запрещается изменять, пытаться вставлять
посторонние предметы в аккумулятор, подвергать его воздействию или погружать в воду или другие жидкости.
Аккумуляторы могут взрываться
Аккумуляторы и зарядные устройств а следует использовать только по их прямому назначению. Применение не по
назначению или использование не одобренных или несовместимых аккумуляторов или зарядных устройств может
создавать угрозу возгорания, взрыва или других опасностей. Кроме того, это может привести к аннулированию гарантии.
Если вам кажется, что зарядное устройство или аккумулятор неисправны
обратитесь в сервисный центр. Не используйте неисправные зарядные устройства и аккумуляторы. Зарядные устройства
следует использовать исключительно в помещениях.
при повреждении.
срок службы аккумулятора. Если полностью
металлических предметов с металлическими
иным способом повреждать аккумулятор. В
, перед продолжением их эксплуатации
. При значительном
© 2012 Nokia. Все права защищены.
93
Page 94

Дополнительно о технике безопасности
Вызов службы экстренной помощи
1. Включите телефон.
2. Убедитесь в том, что оно находится в зоне с достаточным уровнем радиосигнала.
Возможно, потребуется также выполнить перечисленные ниже действия.
• Установите SIM-карту в устройство.
• Отключите в телефоне ограничения на вызовы, например запреты вызовов, разрешенные номера и закрытые
абонентские группы.
• Убедитесь, что включен режим, отличный от в самолете.
При необходимости разблокируйте экран и клавиатуру.
•
3. Нажмите
4. Выберите
5. Выберите
6. Введите номер службы экстренной помощи, установленный для вашего региона. В разных се тях для вызова службы
экстренной помощи используются различные номера.
7. Выберите позвонить .
8. Сообщите всю необходимую информацию с максимально возможной точностью. Не прерывайте связи, не дождавшись
разрешения.
При первом включении телефона появляется запрос на со здание учетной записи Microsoft и настройку телефона. Чтобы
во время настройки учетной записи и телефона вызвать службу экстренной помощи, коснитесь SOS.
Маленькие дети
Устройство и аксессуары не являются игрушками. Они могут содержать мелкие детали. Храните их в недоступном для
детей месте.
Медицинское оборудование
Работа радиопередающего оборудования, включая мобильные телефоны, может нарушать нормальное
функционирование не имеющего должной защиты медицинского оборудования. С во просами о надлежащей защите
медицинского оборудования от внешнего радиочастотного излучения обращайтесь к медицинским работникам или к
изготовителю оборудования.
Имплантированные медицинские устройства
Во избежание потенциальных помех изготовители имплантируемых медицинских устройств во избежание возникновения
помех расстояние между мобильным устройством и имплантированным медицинским устройством должно быть не менее
15,3 сантиметра. Лицам, пользующимся такими устройствами, необходимо соблюдать следующие правила:
• держите беспроводное устройство на расстоянии не мен ее 15,3 сантиметра от медицинского устройства;
• не носите беспроводное устройство в нагрудном
• держите мобильн ое устройство около уха, более удаленного от медицинского устройства;
• при появлении малейших признаков возникновения помех выключите мобильное устройство;
• следуйте инструкциям изготовителя имплантированного медицинского устройства.
При возникновении вопросов об использовании мобильного устройства совместно с имплантированным ме дицинским
устройством обращайтесь в учреждение здравоохранения.
.
.
.
Важное замечание: Включите мобильные и интернет-вызовы, если телефон поддерживает последние. Попытка
вызова службы экстренной помощи выполняется как через сотовые сети, так и через поставщика услуг интернетвызовов. Гарантировать связь при любых обстоятельствах невозможно. В случае особо важных соединений
(например, при вызове скорой медицинс кой помощи) не стоит рассчитывать только на беспроводной
кармане;
телефон.
© 2012 Nokia. Все права защищены.
94
Page 95

Слуховые аппараты
Внимание! Использование мини-гарнитуры может снизить чувствительность слуха к внешним звукам. Не
пользуйтесь мини-гарнитурой в ситуациях, создающих угрозу безопасности.
Некоторые беспроводные устройства могут создавать помехи в работе слуховых аппаратов.
Никель
Поверхность этого устройства не содержит никеля.
Не допускайте попадания в устройство вредоносного содержимого
Устройство может подвергаться воздействию вирусов и другого вредоносного содержимого. Соблюдайте описанные
ниже меры безопасности.
• Сообщения следует открывать с осторожностью. Они могут содержать вредоносное программное обеспечение и
другие программные компоненты, которые могут нарушить работу телефона и компьютера.
• Соблюдайте осторожность при приеме запросов на подключение, во время работы в Интернете или при загрузке
содержимого. Не принимайте вызов по каналу Bluetooth из ненадежных источников.
• Устанавливайте и используйте услуги и программное обеспечение только из источников, заслуживающих доверия,
которые предоставляют надежную защиту.
• Следует устанавливать антивирусное и другое программное обеспечение для защиты как в устройстве, так и на любой
подключенный компьютер. Устанавливайте только одно антивирусное приложение. Использование нескольких
приложений
• При открыт ии запрограммированных в устройстве закладок и ссылок на веб-сайты сторонних организаций
соблюдайте соответствующие меры безопасности. Корпорация Nokia не делает никаких заявлений и не принимает на
себя никаких обязательств относительно таких веб-сайтов.
может негативно сказаться на производительности и работе устройства или компьютера.
Условия эксплуатации
Данное устройство удовлетворяет требованиям к уровню облучения радиочастотной энергией при использовании в
обычном рабочем положении (рядом с ухом) либо на расстоянии не менее 1,5 см от тела. Чехлы, зажимы и держатели,
которые крепятся на одежду или надеваются на шею, не должны содержать металлических деталей, при этом устройство
должно находиться на указанном выше расстоянии
Передача данных и сообщений требует качественного со единения и может выполняться с задержкой (до установления
требуемого качества соединения). Выполняйте рекомендации относительно расст ояния до тела вплоть до завершения
передачи.
Детали устройства обладают магнитными свойствами. Возможно притяжение металлических предметов к устройству. Не
храните рядом с устройством кредитные карточки и другие магнитные носители
уничтожению информации.
от тела человека.
информации — это может привести к
Автомобили
Радиосигналы могут влиять на неверно установленные или недостаточно защищенные электронные системы автомобиля.
За дополнительной информацией обращайтесь к изготовителю автомобиля или оборудования.
Установка устройства в автомобиле должна проводиться только квалифицированными специалистами. Нарушение правил
установки может быть опасным и привести к аннулированию гарантии. Регулярно проверяйте надежность крепления и
работоспособность радиотелефонного оборудования в автомобиле. Не
вещества вместе с устройством, его компонентами или аксессуарами. Не помещайте устройство или аксессуары в зоне
раскрытия воздушной подушки.
храните и не перевозите горючие или взрывчатые
Взрывоопасная среда
В потенциально взрывоопасной среде, например, вблизи бензонасосов, обязательно выключайте устройство.
Искрообразование может привести к пожару или взрыву, что чревато травмами и гибелью людей. Необходимо соблюдать
ограничения в местах сосредоточения топлива или в местах выполнения взрывных работ. Потенциально взрывоопасная
среда может быть не всегда четко обозначена. Обычно примерами такой среды являются места, где
глушить автомобильные двигатели, подпалубные помещения на судах, хранилища химических веществ и установки по их
переработке, помещения и зоны с загрязнением воздуха химическими парами или пылью. Выясните у изготовителей
© 2012 Nokia. Все права защищены.
обычно рекомендуется
95
Page 96

автомобилей с использованием сжиженного горючего газа (например, пропана или бутана), можно ли вблизи от них
безопасно использовать данное устройство.
Информация о сертификации (SAR)
Данное мобильное устройство соответствует требованиям на уровень облучения в радиочастотном диапазоне.
Данное мобильное устройство содержит передатчик и приемник радиосигналов. Устройство сконструировано с учетом
требований на предельные уровни облучения в радиочастотном диапазоне, установленных международными
директивами. Данные директивы были разработаны независимой научно-исследовательской организацией ICNIRP и
содержат допустимые границы безопасного облучения человека независимо от его
Для определения уровня облучения, возник ающего при работе мобильных устройств, используется единица измерения,
называемая удельным коэффициентом поглощения (SAR). Предельное значение SAR, установленное в директивах ICNIRP,
равно 2,0 Вт/кг с усреднением по десяти граммам ткани. Измерения коэффициента SAR выполняются в стандартном
рабочем положении устройства в режиме максимальной мощности передатчика, указанной в технических
характеристиках, во
может оказаться ниже максимального значения; это обусловлено тем, что конструкция устройства позволяет использовать
минимальную мощность, достаточную для установления соединения с сетью. Это значение определяется различными
факторами, например, расстоянием до базовой станции сотовой сети.
Наибольшее значение коэффициента SAR для данного устройст ва в соответствии с
Вт/кг около уха. Значение коэффициента SAR может изменяться при использовании аксессуаров. Значения SAR могут
отличаться в зависимости от государственных стандартов и требований к испытаниям, а также от частотных диапазонов.
Дополнительную информацию SAR можно найти по адресу www.nokia.com в разделе, содержащем информацию об
изделии.
всех диапазонах рабочих частот. Фактическое значение уровня SAR для работающего устройства
возраста и состояния здоровья.
директивами ICNIRP составляет 0,65
Первое использование
Чтобы помочь вам максимально эффективно использовать возможности телефона и служб, компания Nokia может
отправлять вам сообщения. Они могут содержать советы, рекомендации и помощь, Для предоставления вам этих услуг
номер вашего мобильного телефона, его серийный номер, а также некоторые идентификаторы подключенных мобильных
услуг могут быть отправлены в компанию Nokia при первом включении устройства. Эти данные
указано в политике конфиденциальности на веб-сайте www.nokia. com.
могут использоваться, как
© 2012 Nokia. Все права защищены.
96
Page 97

Уведомление об авторских правах и другие примечания
ДЕКЛАРАЦИЯ СООТВЕТСТВИЯ
NOKIA CORPORATION заявляет, что изделие RM-889 соответствует основным требованиям и другим соответствующим
положениям Директивы Совета Европы 1999/5/ЕС. Копию декларации соответствия можно загрузить с веб-страницы
www.nokia.com/global/declaration/declaration-of-conformity.
510 RM-889
В соответствии с Российским законом о защите прав потребителей (статья 2.5), срок службы изделия составляет 3 года с
даты производства при условии, что изделие эксплуатируется в соответствии с техническими стандартами и инструкциями
руководства по эксплуатации.
© 2012 Nokia. Все права защищены. Nokia, Nokia Care, Lumia и Nokia Connecting People являются товарными знаками или
зарегистрированными товарными знаками Nokia Corporation. Nokia tune является звуковым логотипом Nokia Corporation.
Названия других изделий или
соответствующих владельцев.
© 2012 Microsoft Corporation. All rights reserved. Microsoft, Windows and the Windows logo are trademarks of the Microsoft
group of companies.
Загрузка карт, игр, музыки и видеороликов, а также передача изображений и видеороликов может привести к передаче
большого количества данных. Поставщик услуг может взыскат ь плату за передачу данных. Наличие конкретных изделий,
услуг и функциональных возможностей может меняться в зависимости
версий для различных языков можно уточнить у дилера Nokia.
Воспроизведение, передача, распространение или хранение в любой форме данного документа или любой его части без
предварительного письменного разрешения корпорации Nokia запрещено. Корпорация Nokia постоянно совершенствует
свою продукцию. Корпорация No kia оставляет за собой право вносить любые изменения и улучшения в любое изделие,
описанное в этом документе, без предварительного уведомления.
The Bluetooth word mark and logos are owned by the Bluetooth SIG, Inc. and any use of such marks by Nokia is under license.
Данное изделие лицензировано по Лицензии на пакет патентов MPEG-4 Visual (i) в личных и некоммерческих целях в связи
с информацией, закодированной в соответствии со стандарт ом MPEG-4 Visual потребителем, занятым индивидуальной и
некоммерческой деятельностью, и (ii) в связи с видеоинформацией в формате MPEG-4, предоставленной поставщиком
видеопродукции, действующим на основании лицензии. На применение
предоставляются и не распространяются. Дополнительные сведения, в том числе сведения об использовании в
рекламных, служебных и коммерческих целях, можно получить в компании MPEG LA, LLC. См. www.mpegla.com.
В максимально допустимой действующим законодательством степени корпорация Nokia и ее держатели лицензий ни при
каких обстоятельствах не принимают на себя никакой ответственности за
специальный, случайный, воспоследовавший или косвенный ущерб, какими бы причинами это ни было вызвано.
Содержание этого документа представлено на условиях «как есть». Кроме требований действующего законодательства,
никакие иные гарантии, как явные, так и подразумеваемые, включая (но не ограничиваясь) неявными гарантиями
коммерческой ценности и
документа. Корпорация Nokia оставляет за собой право пересматривать или изменять содержимое данного документа в
любое время без предварительного уведомления.
Набор доступных продуктов, функций, приложений и услуг зависит от региона. Дополнительную информацию можно
получить у торгового агента Nokia или поставщика услуг. Данное устройство может
и/или программное обеспечение, подпадающие под действие экспортного законодательства США и других стран. Любое
использование в нарушение законодательства запрещено.
компаний, указанные здесь, могут быть торговыми марками или торговыми наименованиями
от региона. Дополнительные сведения и наличие
в иных целях никакие лицензии не
потерю данных или прибыли, а также ни за какой
пригодности для определенной цели, не касаются точности, надежности или содержания этого
содержать компоненты, технологии
© 2012 Nokia. Все права защищены.
97
Page 98

Nokia не предоставляет никаких гарантий и не несет никакой ответственности за поддержку конечных пользователей и
функционирование приложений сторонних разработчиков, поставляемых вместе с устройством, а также за содержащуюся
в них информацию. Приступая к использованию приложения, вы соглашаетесь с тем, что оно предоставлено на условиях
«как есть». Nokia не делает никаких заявлений, не предоставляет никаких
за поддержку конечных пользователей и функционирование приложений сторонних разработчиков, поставляемых вместе
с устройством, а также за содержащуюся в них информацию.
Наличие услуг Nokia зависит от региона.
УВЕДОМЛЕНИЕ FCC
Данное устройство соответствует требованиям раздела 15 правил FCC. Эксплуатация устройства зависит от двух условий:
(1) данное устройство может не являться причиной вредных
принимаемые помехи, включая помехи, которые могут вызвать нежелательное нарушение работы устройства. Изменения,
не являющиеся специально рекомендованными Nokia, могут привести к аннулированию полномочий пользователя на
работу с оборудованием.
Примечание. В ходе тестирования этого оборудования было установлено его соответствие ограничениям для цифровых
устройств класса B (согласно пункту 15 правил FCC). Эти
от вредных помех при установке оборудования внутри помещения. Данное оборудование создает, использует и может
излучать радиочастотную энергию и, если оно установлено и используется с нарушением инструкций, это может привести
к возникновению вредных помех при радиосвязи. Однако гарантии относительно отсутствия помех при конкрет ных
условиях установки не предоставляются. Если
телесигналов, что может быть определено путем выключения и включения оборудования, пользователю рекомендуется
попытаться устранить помехи одним или несколькими из следующих способов:
• Изменить на правление или расположение принимающей антенны.
• Увеличить расстояние между оборудованием и приемником.
• Подключи ть оборудование к другой розетке электросети, которая не используется для подключения приемника.
• Обратиться за помощью к дилеру или квалифицированному техническому специалисту по радио- или
телеоборудованию.
Телефон горячей линии Nokia: 8 800 700 2222. Факс: +7 (495) 795-05-03. 125009, Москва, Тверская ул., 7, а/я 25 Nokia.
www.nokia.ru
данное оборудование вызывает вредные помехи при приеме радио- или
помех и (2) данное устройство должно допускать любые
ограничения разработаны для обеспечения надлежащей защиты
гарантий и не несет никакой ответственности
© 2012 Nokia. Все права защищены.
98
Page 99

Руководство по эксплуатации
Nokia Lumia 510
Алфавитный указатель
B
Bluetooth 87, 88
F
FM-радио 68, 69
G
GPS 54
M
Marketplace
—загрузка 71
—поиск 70
—покупка 71
—просмотр 70, 72
P
PIN-коды 86, 89
PUK-коды 89
S
SkyDrive 83
SMS
, См.
текстовые сообщения
W
Wi-Fi 23, 63, 64, 67, 86, 87
Z
Zune 10, 13, 81–83, 89
А
автономный режим 19
аккумулятор
—зарядка 8, 93
—экономия энергии 22
антенны 9
Б
блокировка
—клавиши 11
—телефон 85
—удаленный режим 86
—экран 11
блокировка клавиатуры 11
блокировка клавиш 11
браузер
будильник 29
В
ввод текста 24, 26, 27
веб-браузер
—закладки 66
—кэш-память 66
—просмотр страниц 65, 66
видеоклипы
—игра 68
—общий доступ 50
включение и отключение 9
воспроизведение музыки 68
восстановление настроек 91
восстановление содержимого 81
время и дата 29
входящие, сообщения 38
вызовы
—голосовая почта 33
—конференция 32
—последний набранный 32
—посылка 31
, См.
веб-браузер
© 2012 Nokia. Все права защищены.
99
Page 100

—экстренные 94
вызовы служб экстренной помощи 94
Г
голосовые команды 19, 41
Д
дата и время 29
З
заводские настройки 91
загрузка 71
заметки 77
защитный код 89
звуковые сообщения 41
И
игры 72
избранное 51, 66
изображения
индикаторы 14
интеллектуальный ввод текста 26
Интернет
информация о местоположении 54
информация о положении 54
К
календарь 74, 78, 79
калькулятор 77
камера
—запись видеоклипов 49
—информация о местоположении 49
—фотосъемка 47, 48
Карты
—определение местоположения 61
Карты Nokia
—избранное 56, 57
—изменение внешнего вида 58
, См.
, См.
фотографии
веб-браузер
—маршруты 57
—места 56
—навигация 57
—поиск 55
—просмотр 55, 56
—синхронизация 57
клавиатура 24
клавиатура, экранная 24
клавиши и компоненты 6
код блокировки 85, 89
коды доступа 89
контакты
—в социальных сетях 35–38
—группы 36, 40
—
добавление 34, 36
—избранное 83
—поиск 35
—сведения о контакте 35, 36, 38
—синхронизация 11, 82, 83
копирование содержимого 89
кэш-память 66
М
мелодии звонка 22
мини-гарнитура 12, 88
многозадачность 15
музыка 68
мультимедийный проигрыватель 68
Н
На автомобиле
—навигация 58
набор номера голосом 31
Навигатор Nokia
—голосовые указания 59
© 2012 Nokia. Все права защищены.
100
 Loading...
Loading...