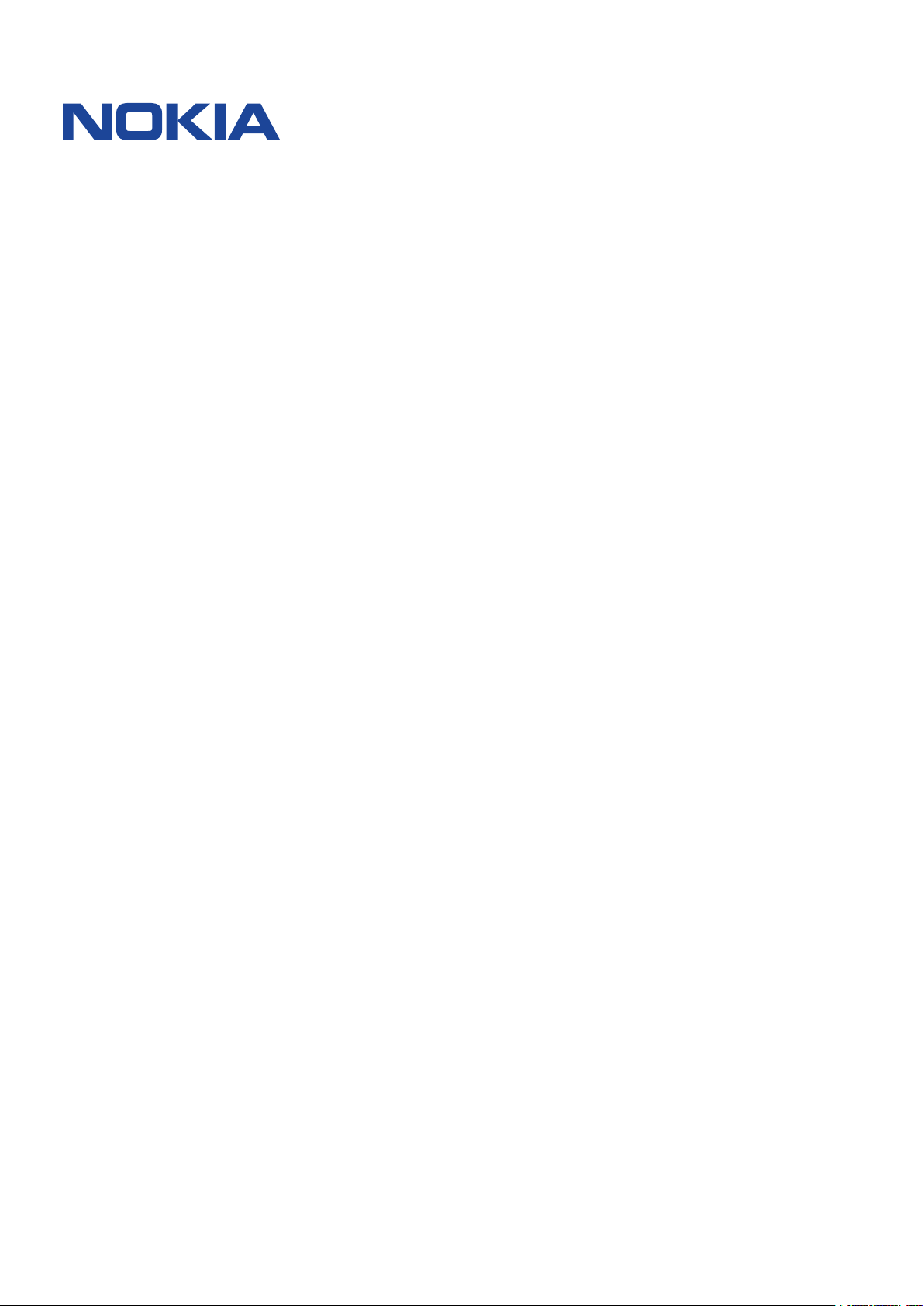
Nokia4.2
Lietotāja rokasgrāmata
Izdevums 2022-10-12 lv-LV

Nokia4.2 Lietotāja rokasgrāmata
Satura rādītājs
1 Par šo lietotāja rokasgrāmatu 5
2 Darba sākšana 6
Regulāra tālruņa atjaunināšana . . . . . . . . . . . . . . . . . . . . . . . . . . . . . . . . . 6
Taustiņi un daļas . . . . . . . . . . . . . . . . . . . . . . . . . . . . . . . . . . . . . . . . . 6
SIM un atmiņas karšu ievietošana . . . . . . . . . . . . . . . . . . . . . . . . . . . . . . . 7
Tālruņa uzlādēšana . . . . . . . . . . . . . . . . . . . . . . . . . . . . . . . . . . . . . . . 8
Tālruņa ieslēgšana un uzstādīšana . . . . . . . . . . . . . . . . . . . . . . . . . . . . . . . 8
Divu SIM karšu iestatījumi . . . . . . . . . . . . . . . . . . . . . . . . . . . . . . . . . . . . 9
Pirkstu nospiedumuID iestatīšana . . . . . . . . . . . . . . . . . . . . . . . . . . . . . . . 10
Aizsargāt savu tālruni, izmantojot ekrāna bloķēšanu . . . . . . . . . . . . . . . . . . . . 10
Skārienekrāna lietošana . . . . . . . . . . . . . . . . . . . . . . . . . . . . . . . . . . . . . 10
3 Pamatinformācija 14
Lietotnes atvēršana un aizvēršana . . . . . . . . . . . . . . . . . . . . . . . . . . . . . . . 14
Tālruņa personalizēšana . . . . . . . . . . . . . . . . . . . . . . . . . . . . . . . . . . . . 14
Paziņojumi . . . . . . . . . . . . . . . . . . . . . . . . . . . . . . . . . . . . . . . . . . . . 15
Skaļuma regulēšana . . . . . . . . . . . . . . . . . . . . . . . . . . . . . . . . . . . . . . . 16
Google asistents . . . . . . . . . . . . . . . . . . . . . . . . . . . . . . . . . . . . . . . . . 16
Akumulatora darbības laiks . . . . . . . . . . . . . . . . . . . . . . . . . . . . . . . . . . . 17
Teksta rakstīšana . . . . . . . . . . . . . . . . . . . . . . . . . . . . . . . . . . . . . . . . 18
Datums un laiks . . . . . . . . . . . . . . . . . . . . . . . . . . . . . . . . . . . . . . . . . 19
Pulkstenis un modinātājs . . . . . . . . . . . . . . . . . . . . . . . . . . . . . . . . . . . . 20
Vadība . . . . . . . . . . . . . . . . . . . . . . . . . . . . . . . . . . . . . . . . . . . . . . . 21
FM radio . . . . . . . . . . . . . . . . . . . . . . . . . . . . . . . . . . . . . . . . . . . . . . 22
4 Saziņa ar draugiem un ģimeni 23
Zvani . . . . . . . . . . . . . . . . . . . . . . . . . . . . . . . . . . . . . . . . . . . . . . . 23
Kontaktpersonas . . . . . . . . . . . . . . . . . . . . . . . . . . . . . . . . . . . . . . . . . 23
Ziņu sūtīšana un saņemšana . . . . . . . . . . . . . . . . . . . . . . . . . . . . . . . . . . 24
Pasts . . . . . . . . . . . . . . . . . . . . . . . . . . . . . . . . . . . . . . . . . . . . . . . 25
Sociālie tīkli . . . . . . . . . . . . . . . . . . . . . . . . . . . . . . . . . . . . . . . . . . . . 26
© 2022 HMD Global Oy. Visas tiesības paturētas. 2
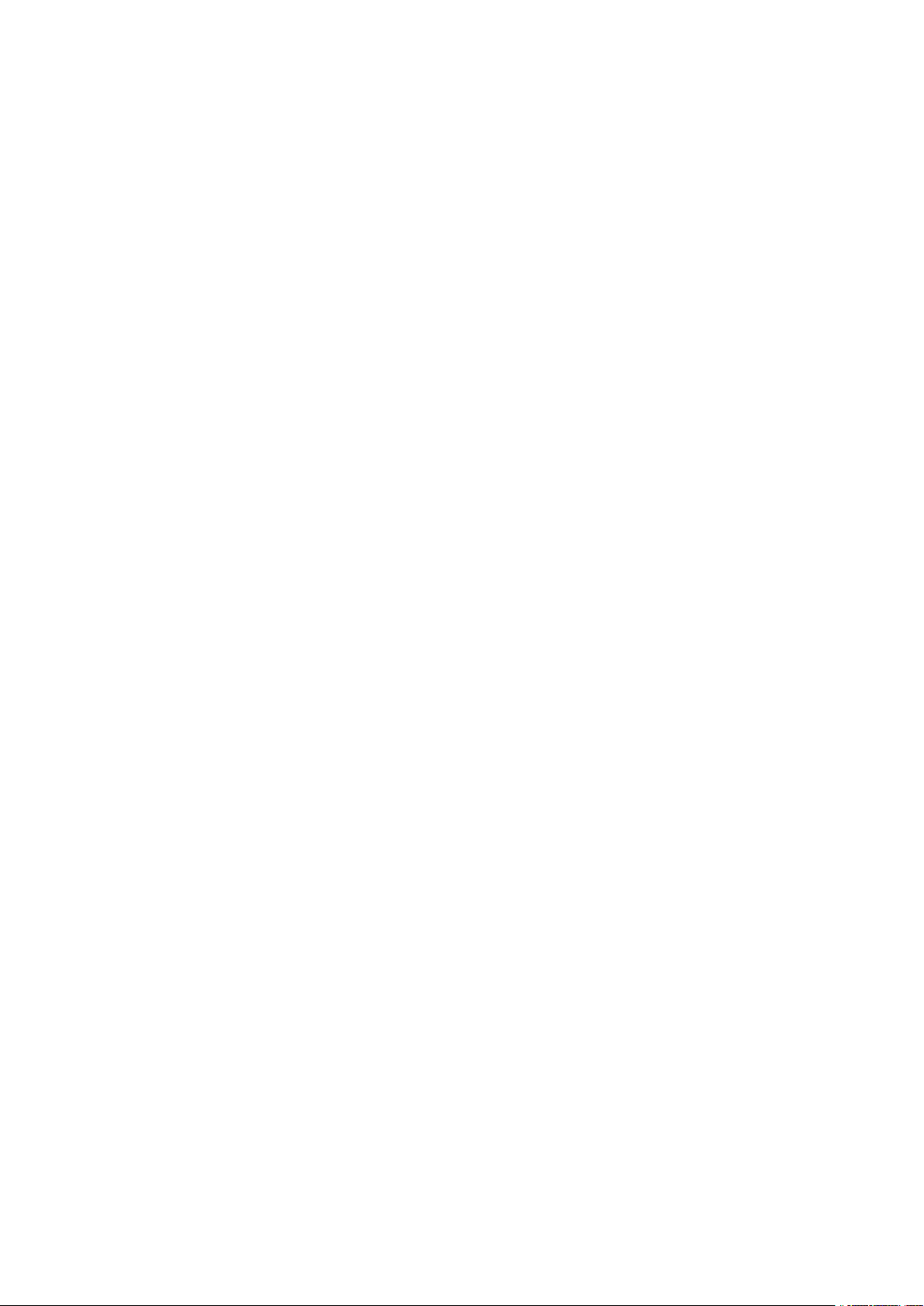
Nokia4.2 Lietotāja rokasgrāmata
5 Kamera 27
Pamatinformācija par kameru . . . . . . . . . . . . . . . . . . . . . . . . . . . . . . . . . 27
Videoklipi . . . . . . . . . . . . . . . . . . . . . . . . . . . . . . . . . . . . . . . . . . . . . 28
Izmantojiet kameru kā profesionālis . . . . . . . . . . . . . . . . . . . . . . . . . . . . . . 28
Izklaidējieties ar kameru . . . . . . . . . . . . . . . . . . . . . . . . . . . . . . . . . . . . 29
Fotoattēli un video . . . . . . . . . . . . . . . . . . . . . . . . . . . . . . . . . . . . . . . . 29
6 Internets un savienojumi 31
Wi-Fi aktivizēšana . . . . . . . . . . . . . . . . . . . . . . . . . . . . . . . . . . . . . . . . 31
Mobilo datu savienojuma lietošana . . . . . . . . . . . . . . . . . . . . . . . . . . . . . . 31
Tīmekļa pārlūkošana . . . . . . . . . . . . . . . . . . . . . . . . . . . . . . . . . . . . . . . 32
Bluetooth® . . . . . . . . . . . . . . . . . . . . . . . . . . . . . . . . . . . . . . . . . . . . 33
NFC . . . . . . . . . . . . . . . . . . . . . . . . . . . . . . . . . . . . . . . . . . . . . . . . 35
VPN . . . . . . . . . . . . . . . . . . . . . . . . . . . . . . . . . . . . . . . . . . . . . . . . 36
7 Dienas plānošana 37
Kalendārs . . . . . . . . . . . . . . . . . . . . . . . . . . . . . . . . . . . . . . . . . . . . . 37
8 Maps 38
Vietu atrašana un norāžu saņemšana . . . . . . . . . . . . . . . . . . . . . . . . . . . . . 38
Karšu lejupielādēšana un atjaunināšana . . . . . . . . . . . . . . . . . . . . . . . . . . . . 39
Atrašanās vietas pakalpojumu izmantošana . . . . . . . . . . . . . . . . . . . . . . . . . 39
9 Lietotnes un pakalpojumi 41
Google Play . . . . . . . . . . . . . . . . . . . . . . . . . . . . . . . . . . . . . . . . . . . . 41
10 Programmatūras atjauninājumi un dublējumi 43
Tālruņa programmatūras atjaunināšana . . . . . . . . . . . . . . . . . . . . . . . . . . . . 43
Datu dublēšana . . . . . . . . . . . . . . . . . . . . . . . . . . . . . . . . . . . . . . . . . 43
Sākotnējo iestatījumu atjaunošana un personiskā satura izņemšana no tālruņa . . . . . 43
Krātuve . . . . . . . . . . . . . . . . . . . . . . . . . . . . . . . . . . . . . . . . . . . . . . 44
© 2022 HMD Global Oy. Visas tiesības paturētas. 3
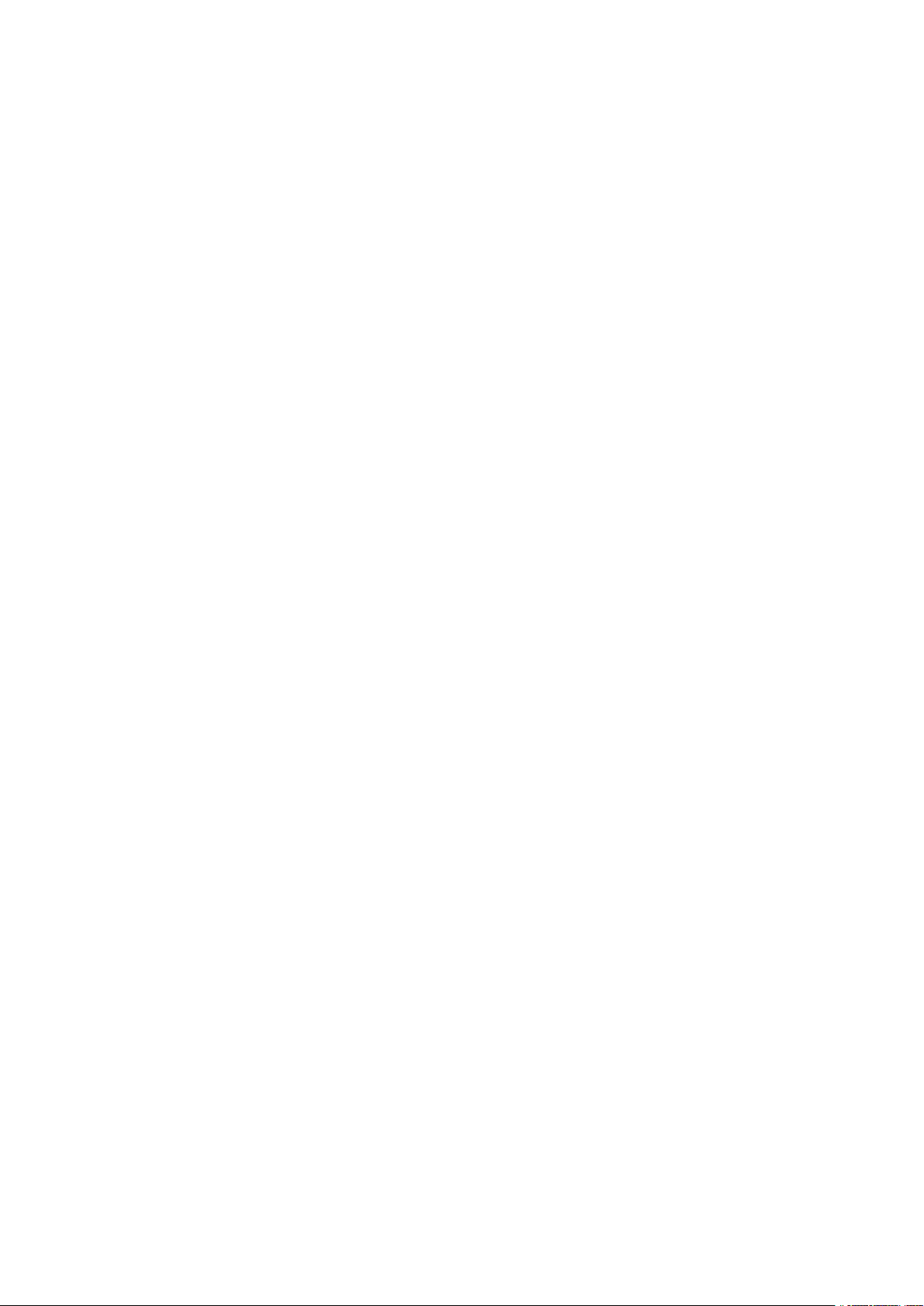
Nokia4.2 Lietotāja rokasgrāmata
11 Informācija par produktu un drošību 46
Jūsu drošībai . . . . . . . . . . . . . . . . . . . . . . . . . . . . . . . . . . . . . . . . . . . 46
Tīkla pakalpojumi un izmaksas . . . . . . . . . . . . . . . . . . . . . . . . . . . . . . . . . 49
Ārkārtas zvani . . . . . . . . . . . . . . . . . . . . . . . . . . . . . . . . . . . . . . . . . . 49
Ierīces apkope . . . . . . . . . . . . . . . . . . . . . . . . . . . . . . . . . . . . . . . . . . 50
Otrreizēja pārstrāde . . . . . . . . . . . . . . . . . . . . . . . . . . . . . . . . . . . . . . . 50
Pārsvītrotas atkritumu tvertnes simbols . . . . . . . . . . . . . . . . . . . . . . . . . . . 51
Informācija par akumulatoru un lādētāju . . . . . . . . . . . . . . . . . . . . . . . . . . . 51
Mazi bērni . . . . . . . . . . . . . . . . . . . . . . . . . . . . . . . . . . . . . . . . . . . . . 52
Medicīniskās ierīces . . . . . . . . . . . . . . . . . . . . . . . . . . . . . . . . . . . . . . . 52
Implantētas medicīniskās ierīces . . . . . . . . . . . . . . . . . . . . . . . . . . . . . . . . 53
Dzirde . . . . . . . . . . . . . . . . . . . . . . . . . . . . . . . . . . . . . . . . . . . . . . . 53
Ierīces aizsargāšana no kaitīga satura . . . . . . . . . . . . . . . . . . . . . . . . . . . . . 53
Transportlīdzekļi . . . . . . . . . . . . . . . . . . . . . . . . . . . . . . . . . . . . . . . . . 54
Sprādzienbīstama vide . . . . . . . . . . . . . . . . . . . . . . . . . . . . . . . . . . . . . 54
Informācija par sertifikāciju (SAR) . . . . . . . . . . . . . . . . . . . . . . . . . . . . . . . 54
Par digitālā satura tiesību pārvaldību . . . . . . . . . . . . . . . . . . . . . . . . . . . . . 55
Piekļuves kodi . . . . . . . . . . . . . . . . . . . . . . . . . . . . . . . . . . . . . . . . . . 55
Autortiesības un cita informācija . . . . . . . . . . . . . . . . . . . . . . . . . . . . . . . . 57
© 2022 HMD Global Oy. Visas tiesības paturētas. 4

Nokia4.2 Lietotāja rokasgrāmata
1 Par šo lietotāja rokasgrāmatu
Svarīgi! Pirms ierīces lietošanas skatiet svarīgu informāciju par drošu ierīces un akumulatora
lietošanu lietotāja rokasgrāmatas drukātās versijas sadaļā ”Jūsu drošībai” un ”Produkta
drošība” vai vietnē www.nokia.com/support. Informāciju, kā sākt darbu ar jūsu jauno ierīci,
skatiet lietotāja rokasgrāmatas drukātajā versijā.
© 2022 HMD Global Oy. Visas tiesības paturētas. 5
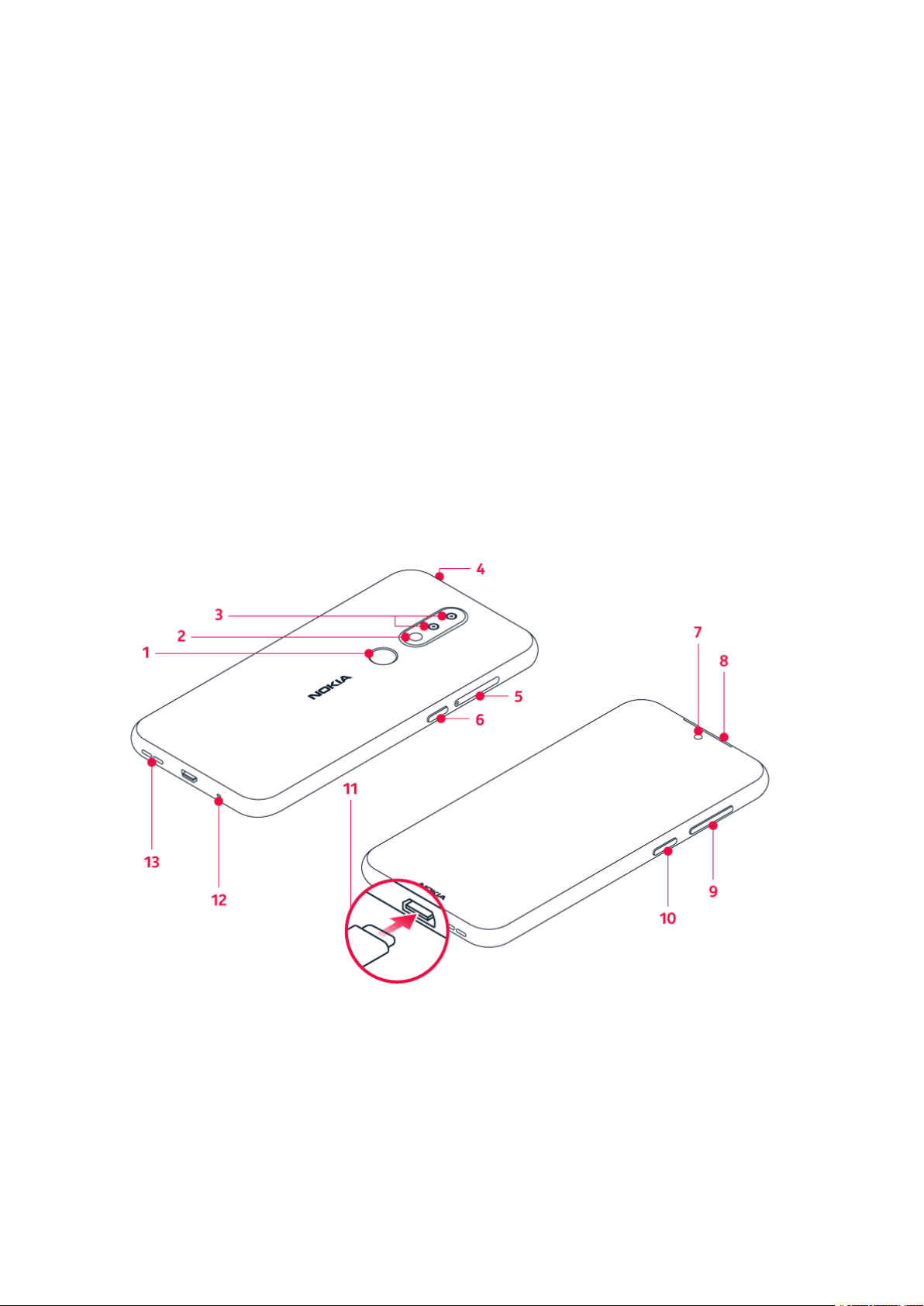
Nokia4.2 Lietotāja rokasgrāmata
2 Darba sākšana
REGULĀRA TĀLRUŅA ATJAUNINĀŠANA
Tālruņa programmatūra
Regulāri atjauniniet tālruni un pieņemiet pieejamos programmatūras atjauninājumus, lai iegūtu
jaunas un uzlabotas tālruņa funkcijas. Turklāt programmatūras atjaunināšana var uzlabot
tālruņa veiktspēju.
TAUSTIŅI UN DAĻAS
Izpētiet sava jaunā tālruņa taustiņus un daļas.
Jūsu tālrunis
Šī lietotāja rokasgrāmata attiecas uz šiem modeļiem: TA-1157, TA-1150, TA-1133, TA-1149 un
TA-1152.
1. Pirkstu nospiedumu sensors
2. Zibspuldze
3. Kamera
© 2022 HMD Global Oy. Visas tiesības paturētas. 6
4. Austiņu savienotājs
5. SIM kartes un atmiņas kartes slots
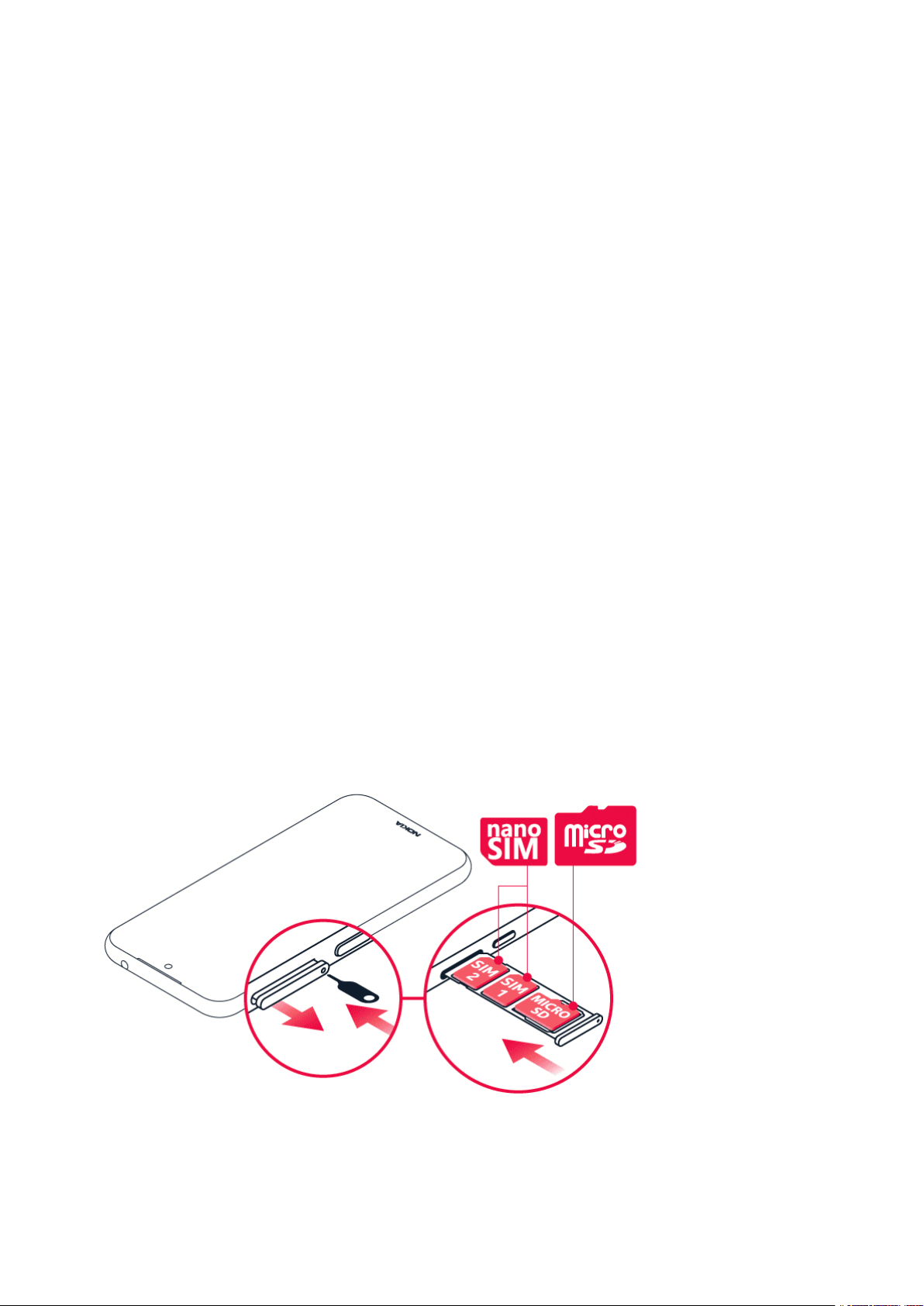
Nokia4.2 Lietotāja rokasgrāmata
6. Google asistents/Google meklēšanas
taustiņš*
7. Priekšējā kamera
8. Pie auss liekamā daļa
9. Skaļuma regulēšanas taustiņi
Dažus šajā lietotāja rokasgrāmatā minētos piederumus (piemēram, lādētāju, austiņas vai datu
kabeli), iespējams, ir jāiegādājas atsevišķi.
*Google asistents ir pieejams atsevišķos tirgos un valodās. Ja Google asistents nav pieejams,
to aizstāj Google meklēšana.
Daļas un savienotāji, magnētisms
Nepievienojiet produktiem, kas rada izvades signālu, jo tas var sabojāt ierīci. Nepievienojiet
audio savienotājam strāvas avotu. Pievienojot audio savienotājam tādu ārēju ierīci vai austiņas,
kas nav apstiprinātas lietošanai ar šo ierīci, pievērsiet īpašu uzmanību skaļuma līmeņiem.
10. Ieslēgšanas/izslēgšanas/bloķēšanas
taustiņš
11. USBsavienotājs
12. Mikrofons
13. Skaļrunis
Ierīces daļas ir magnētiskas. Ierīce, iespējams, var pievilkt metāla priekšmetus. Nenovietojiet
ierīces tuvumā kredītkartes vai citas kartes ar magnētisko joslu ilgstoši, pretējā gadījumā kartes
var tikt bojātas.
SIM UN ATMIŅAS KARŠU IEVIETOŠANA
Karšu ievietošana
1. Atveriet SIM kartes un atmiņas kartes turētāju: iestumiet turētāja atvēršanas spraudīti
turētāja atverē un izbīdiet turētāju.
© 2022 HMD Global Oy. Visas tiesības paturētas. 7

Nokia4.2 Lietotāja rokasgrāmata
2. Ievietojiet nano SIMkarti turētāja 1.slotā ar kontaktvirsmu uz leju. Ja jums ir otra SIMkarte,
ievietojiet to 2.slotā.
3. Ievietojiet atmiņas karti atmiņas kartes slotā.
4. Iebīdiet turētāju atpakaļ.
Izmantojiet tikai oriģinālās nano SIM kartes. Nesaderīgu SIMkaršu lietošana var sabojāt ierīci,
karti un tajā saglabātos datus.
Izmantojiet tikai saderīgas atmiņas kartes, kas ir apstiprinātas lietošanai ar šo ierīci.
Nesaderīgas kartes var sabojāt ierīci, karti un tajā saglabātos datus.
Svarīgi: Neizņemiet atmiņas karti, kad lietotne to izmanto. Tādējādi varat sabojāt ierīci,
atmiņas karti un tajā saglabātos datus.
TĀLRUŅA UZLĀDĒŠANA
Akumulatora uzlādēšana
1. Pievienojiet saderīgu lādētāju sienas kontaktligzdai.
2. Pievienojiet tālrunim kabeli.
Tālrunis atbalsta USBmikro Bkabeli. Tālruni var uzlādēt, arī izmantojot datoru ar USBkabeli,
taču tas var prasīt vairāk laika.
Ja akumulators ir pilnībā izlādējies, lādēšanas indikators var parādīties pēc dažām minūtēm.
TĀLRUŅA IESLĒGŠANA UN UZSTĀDĪŠANA
Pirmoreiz ieslēdzot tālruni, jums atbilstoši norādēm būs jāizveido tīkla savienojumi un tālruņa
iestatījumi.
© 2022 HMD Global Oy. Visas tiesības paturētas. 8

Nokia4.2 Lietotāja rokasgrāmata
Tālruņa ieslēgšana
1. Lai ieslēgtu tālruni, nospiediet un turiet nospiestu ieslēgšanas/izslēgšanas taustiņu, līdz
tālrunis novibrē.
2. Kad tālrunis ir ieslēgts, izvēlieties valodu un reģionu.
3. Izpildiet tālrunī parādītos norādījumus.
Datu pārsūtīšana no iepriekšējā tālruņa
Varat pārsūtīt datus no iepriekšējā tālruņa uz jauno tālruni, izmantojot savu Google kontu.
Lai dublētu datus no iepriekšējā tālruņa savā Google kontā, skatiet iepriekšējā tālruņa lietotāja
rokasgrāmatu.
1. Pieskarieties vienumiem Iestatījumi > Konti > Pievienot kontu > Google .
2. Atlasiet datus, kurus vēlaties atjaunot jaunajā tālrunī. Kad tālrunī tiek izveidots savienojums
ar internetu, sinhronizācija sākas automātiski.
Iepriekšējā Android™ tālruņa lietotņu iestatījumu atjaunošana
Ja iepriekš lietojāt Android tālruni un tajā tika iespējota dublēšana uz Google kontu, jūs varēsiet
atjaunot lietotņu iestatījumus un Wi-Fi paroles.
1. Pieskarieties vienumiem Iestatījumi > Sistēma > Papildu > Dublēšana .
2. Pārslēdziet opciju Dublēšana uz Google disku uz Ieslēgts .
DIVU SIM KARŠU IESTATĪJUMI
Ja jums divu SIM karšu variants, tālrunī varat lietot 2SIM kartes, piemēram, vienu— darba
vajadzībām, bet otru— privātajām vajadzībām.
SIM kartes izvēle
Veicot zvanus, jūs varat izvēlēties, kuru SIM karti izmantot, pēc numura ievadīšanas
pieskaroties attiecīgajai SIM 1 vai SIM 2 pogai.
Tālrunis abām SIM tīkla statusu rāda atsevišķi. Ja ierīce netiek lietota, vienlaikus ir pieejamas
abas SIM kartes. Ja viena SIM karte ir aktīva, piemēram, tiek veikts zvans, otra karte var nebūt
pieejama.
© 2022 HMD Global Oy. Visas tiesības paturētas. 9

Nokia4.2 Lietotāja rokasgrāmata
SIM karšu pārvaldība
Vai nevēlaties, lai darba jautājumi traucētu brīvajā laikā? Vai vienā no SIMkartēm ir lētāks datu
savienojums? Varat izvēlēties, kuru SIMkarti vēlaties lietot.
Pieskarieties vienumiem Iestatījumi > Tīkls un internets > SIMkartes .
SIMkartes pārdēvēšana
Pieskarieties SIMkartei, ko vēlaties pārdēvēt, un ierakstiet nosaukumu.
Tās SIM izvēle, kuru lietot zvaniem vai datu savienojumam
Sadaļā Vēlamā SIM karte pieskarieties iestatījumam, ko vēlaties mainīt, un atlasiet SIM karti.
PIRKSTU NOSPIEDUMUID IESTATĪŠANA
Tālruni varat atbloķēt, vienkārši pieskaroties ar pirkstu. Iestatiet savu pirkstu nospiedumuID
papildu drošībai.
Pirksta nospieduma pievienošana
1. Pieskarieties vienumam Iestatījumi > Drošība un atraš. vieta > Pirkstu nospiedumi . Ja
tālrunī nav iestatīta ekrāna bloķēšana, pieskarieties vienumam TĀLĀK .
2. Atlasiet rezerves atbloķēšanas metodi, ko vēlaties izmantot bloķēšanas ekrānā, un izpildiet
tālrunī sniegtos norādījumus.
AIZSARGĀT SAVU TĀLRUNI, IZMANTOJOT EKRĀNA BLOĶĒŠANU
Varat iestatīt savu tālruni, lai ekrāna atbloķēšanas brīdī tas pieprasa autentifikāciju.
Ekrāna bloķēšanas iestatīšana
1. Pieskarieties vienumam Iestatījumi > Drošība un atraš. vieta > Bloķēt ekrānu .
2. Izvēlieties bloķēšanas veidu un izpildiet tālrunī redzamos norādījumus.
SKĀRIENEKRĀNA LIETOŠANA
Svarīgi: nesaskrāpējiet skārienekrānu. Nekad uz skārienekrāna neizmantojiet īstu pildspalvu,
zīmuli vai citus asus priekšmetus.
© 2022 HMD Global Oy. Visas tiesības paturētas. 10
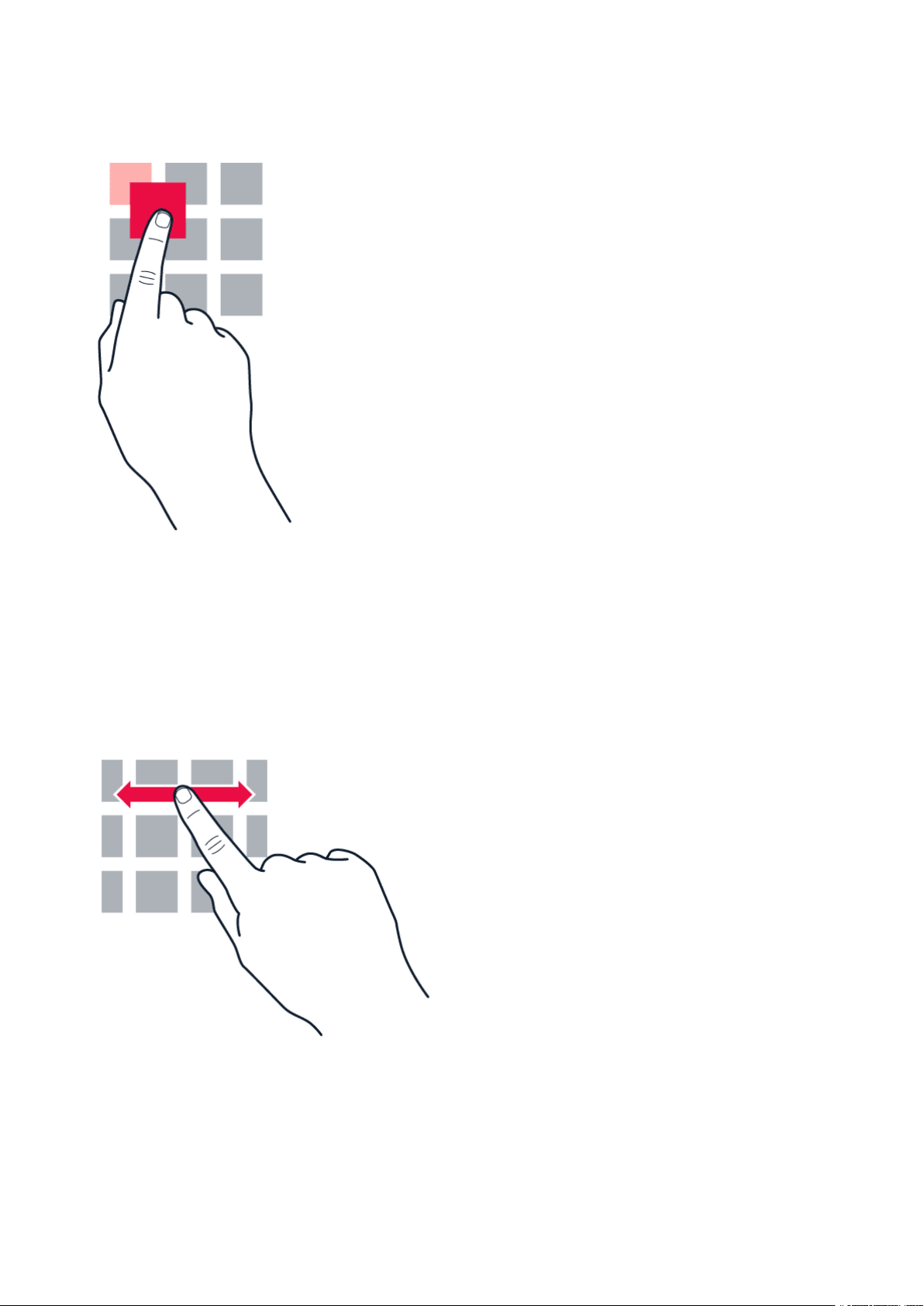
Nokia4.2 Lietotāja rokasgrāmata
Pieskaršanās un turēšana, lai vilktu vienumu
Novietojiet pirkstu uz vienuma, turiet divas sekundes un pārvelciet pirkstu pār ekrānu.
Pārvilkšana
Novietojiet pirkstu uz ekrāna un velciet to vajadzīgajā virzienā.
© 2022 HMD Global Oy. Visas tiesības paturētas. 11

Nokia4.2 Lietotāja rokasgrāmata
Gara saraksta vai izvēlnes ritināšana
Ekrānā ātri pārvelciet ar pirkstu uz augšu vai uz leju un paceliet pirkstu no ekrāna. Lai apturētu
ritināšanu, pieskarieties ekrānam.
Tuvināšana vai tālināšana
Novietojiet 2pirkstus uz vienuma, piemēram, kartes, fotoattēla vai tīmekļa lapas, un izvērsiet
vai sakļaujiet tos.
© 2022 HMD Global Oy. Visas tiesības paturētas. 12
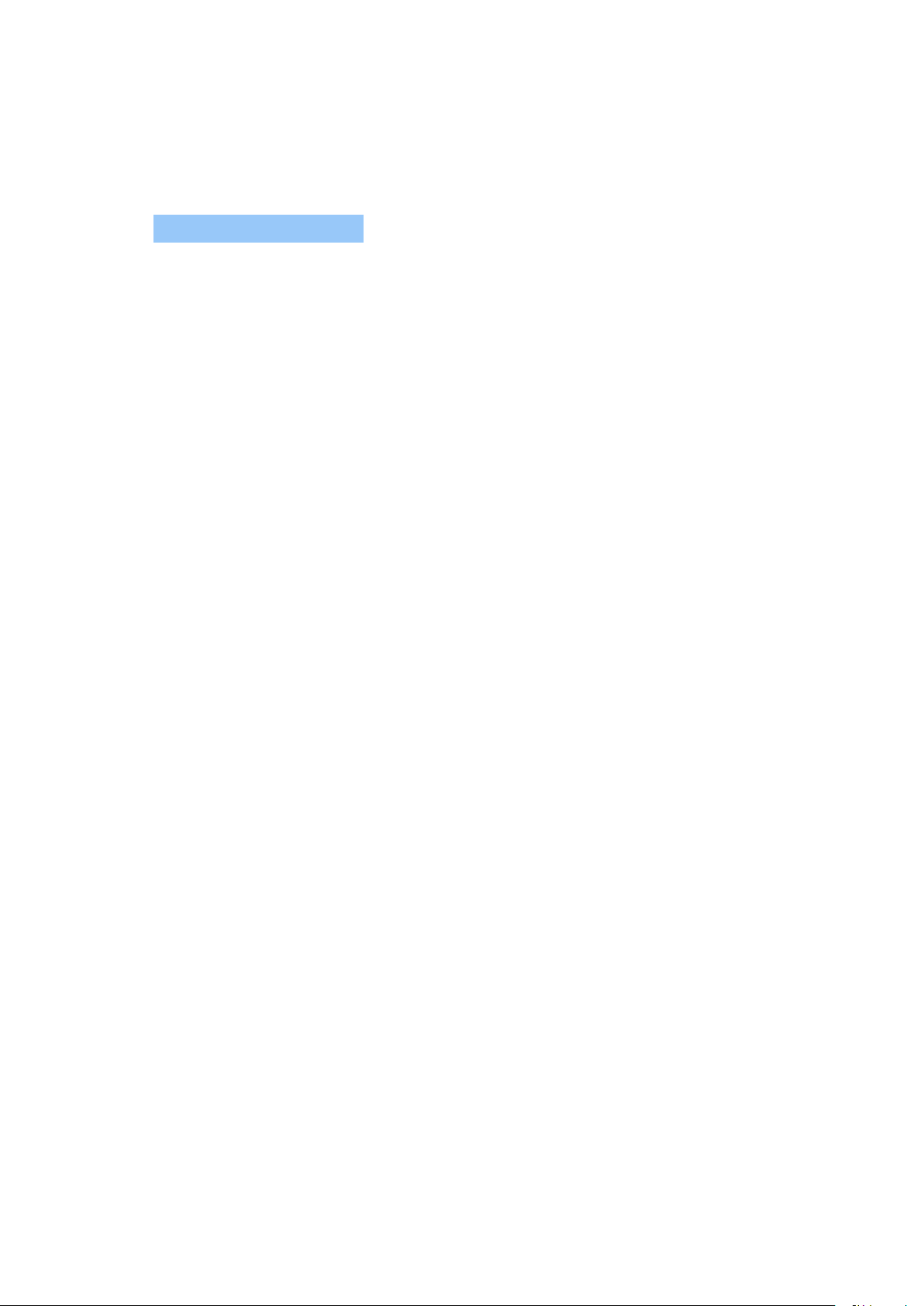
Nokia4.2 Lietotāja rokasgrāmata
Ekrāna orientācijas bloķēšana
Ekrāns griežas automātiski, kad pagriežat tālruni par 90grādiem.
Lai ekrānu bloķētu portreta režīmā, pavelciet no sākuma ekrāna augšas uz leju un pieskarieties
vienumam Automātiskā pagriešana .
Navigācijas taustiņu lietošana
Lai skatītu atvērtās lietotnes, pavelciet uz augšu sākuma taustiņu .
Lai pārslēgtos uz citu lietotni, pavelciet pa labi.
Lai aizvērtu lietotni, pavelciet to uz augšu.
Lai atgrieztos iepriekšējā ekrānā, kuru bijāt atvēris, pieskarieties taustiņam Atpakaļ . Tālrunī
tiek saglabāti dati par visām lietotnēm un tīmekļa vietnēm, kuras esat apmeklējis kopš pēdējās
ekrāna bloķēšanas.
Lai atvērtu sākuma ekrānu, pieskarieties sākuma taustiņam . Lietotne, kuru bijāt atvēris,
paliek atvērta fonā.
Divu lietotņu atvēršana reizē
1. Lai pārvietošanās starp lietotnēm būtu ērtāka, pavelciet uz augšu sākuma taustiņu .
2. Pieskarieties lietotņu ikonai lietotnes augšpusē un pieskarieties ikonai .
3. Lai ekrānu sadalītu starp divām lietotnēm, lietotņu sarakstā pieskarieties citai lietotnei.
Lai atgrieztos parastajā skatā, pieskarieties lietotnei un pavelciet uz augšu.
© 2022 HMD Global Oy. Visas tiesības paturētas. 13
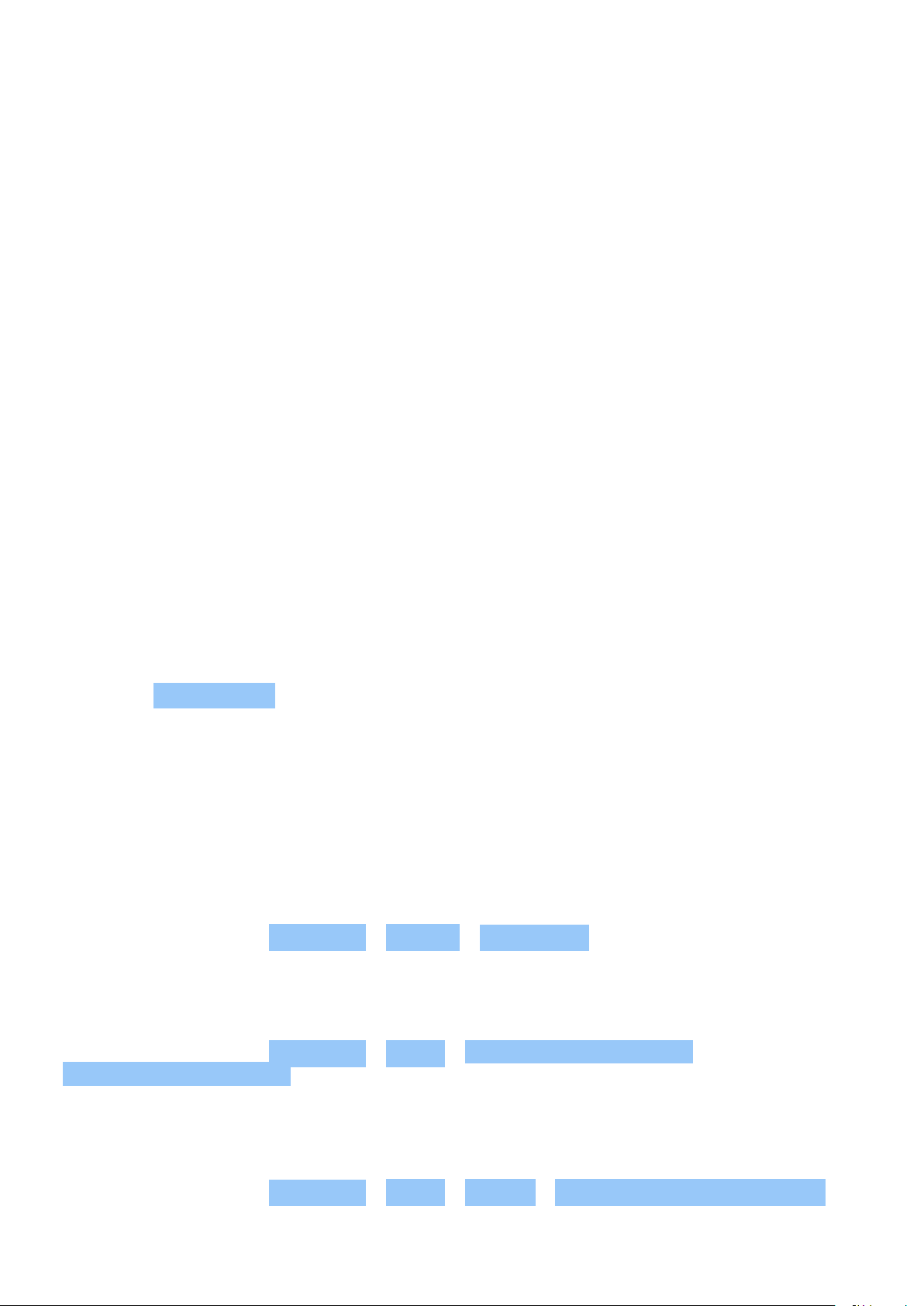
Nokia4.2 Lietotāja rokasgrāmata
3 Pamatinformācija
LIETOTNES ATVĒRŠANA UN AIZVĒRŠANA
Lietotnes atvēršana
Lai atvērtu lietotni, pieskarieties lietotnes ikonai sākuma ekrānā. Lai atvērtu kādu no lietotnēm,
kas darbojas fonā, pavelciet uz augšu sākuma taustiņu >, tad pavelciet pa labi un atlasiet
lietotni.
Lietotnes aizvēršana
Pavelciet uz augšu sākuma taustiņu un pavelciet uz augšu lietotni, kuru vēlaties aizvērt.
Lietotņu atrašana
Lai redzētu visas lietotnes, pavelciet uz augšu sākuma taustiņu un pavelciet uz augšu vēlreiz.
Visu atvērto lietotņu aizvēršana
Pavelciet uz augšu sākuma taustiņu , pavelciet pa labi pār visām lietotnēm un pieskarieties
vienumam NOTĪRĪT VISU .
TĀLRUŅA PERSONALIZĒŠANA
Uzziniet, kā personalizēt sākuma ekrānu un mainīt zvana toņus.
Fona tapetes maiņa
Pieskarieties vienumiem Iestatījumi > Displejs > Fona tapete .
Tālruņa zvana toņa maiņa
Pieskarieties vienumiem Iestatījumi > Skaņa > SIM1 Telefona zvana tonis vai
SIM2 Telefona zvana tonis .
Ziņu paziņojuma signāla maiņa
Pieskarieties vienumiem Iestatījumi > Skaņa > Papildu > Noklusējuma paziņojuma skaņa .
© 2022 HMD Global Oy. Visas tiesības paturētas. 14
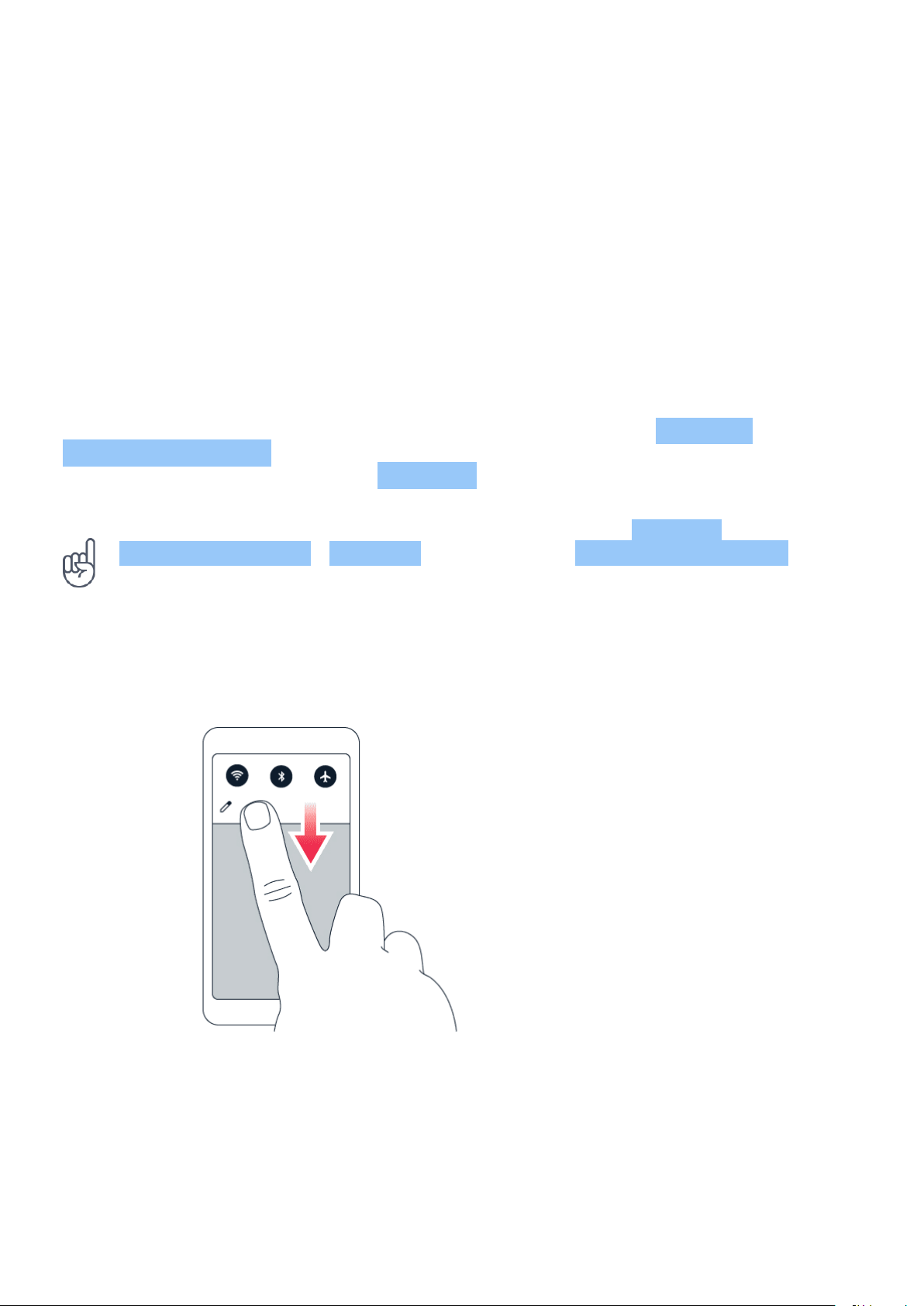
Nokia4.2 Lietotāja rokasgrāmata
PAZIŅOJUMI
Esiet informēts, kādas lietotnes darbojas jūsu tālrunī, izmantojot paziņojumus.
Paziņojumu paneļa lietošana
Saņemot jaunus paziņojumus, piemēram, ziņojumus vai neatbildētos zvanus, ekrāna augšdaļā
statusa joslā tiek parādītas indikatoru ikonas. Lai skatītu papildinformāciju par paziņojumiem,
velciet statusa joslu uz leju. Lai aizvērtu skatu, ekrānā pavelciet uz augšu.
Lai atvērtu paziņojumu paneli, velciet statusa joslu uz leju. Lai aizvērtu paziņojumu paneli,
ekrānā pavelciet uz augšu.
Lai mainītu lietotnes paziņojumu iestatījumus, pieskarieties vienumiem Iestatījumi >
Lietotnes un paziņojumi un pieskarieties lietotnes nosaukumam, lai atvērtu lietotnes
iestatījumus. Pieskarieties vienumam Paziņojumi . Paziņojumus var izslēgt un ieslēgt katrai
lietotnei atsevišķi.
Padoms: Lai redzētu paziņojumu punktus, pieskarieties vienumiem Iestatījumi >
Lietotnes un paziņojumi > Paziņojumi un ieslēdziet opciju Atļaut paziņojumu punktus .
Pēc paziņojuma saņemšanas, kamēr neveiksiet ar to nekādas darbības, uz lietotnes ikonas būs
redzams neliels punkts. Lai skatītu pieejamās opcijas, pieskarieties ikonai un turiet to. Varat
pieskarties paziņojumam, lai to atvērtu, vai pavilkt, lai to noraidītu.
Ātro iestatījumu ikonu lietošana
Lai aktivizētu funkcijas, paziņojumu panelī pieskarieties ātro iestatījumu ikonām. Lai skatītu
citas ikonas, velciet izvēlni uz leju.
Lai mainītu ikonu izkārtojumu, pieskarieties vienumam , pieskarieties ikonai un turiet to un
pēc tam velciet to uz citu vietu.
© 2022 HMD Global Oy. Visas tiesības paturētas. 15

Nokia4.2 Lietotāja rokasgrāmata
SKAĻUMA REGULĒŠANA
Skaļuma mainīšana
Ja jums ir grūti sadzirdēt tālruņa zvanus trokšņainās vietās vai zvani ir pārāk skaļi, jūs varat
mainīt skaļumu, izmantojot skaļuma regulēšanas taustiņus, kuri atrodas tālruņa sānā.
Nepievienojiet produktiem, kas rada izvades signālu, jo tas var sabojāt ierīci. Nepievienojiet
audio savienotājam strāvas avotu. Pievienojot audio savienotājam tādu ārēju ierīci vai austiņas,
kas nav apstiprinātas lietošanai ar šo ierīci, pievērsiet īpašu uzmanību skaļuma līmeņiem.
Skaļuma mainīšanas iestatījumi
Tālruņa sānā nospiediet skaļuma regulēšanas taustiņu, lai skatītu skaļuma statusa joslu,
pieskarieties un skaļuma joslās velciet skaļuma regulēšanas slīdņus uz kreiso vai labo pusi.
Klusuma režīma iestatīšana tālrunī
Lai tālrunī iestatītu klusuma režīmu, nospiediet skaļuma taustiņu, pieskarieties vienumam , lai
tālrunī iestatītu vibrozvanu, un pieskarieties vienumam , lai iestatītu klusuma režīmu.
GOOGLE ASISTENTS
Google asistents ir pieejams tikai atsevišķos tirgos un valodās. Ja Google asistents nav
pieejams, to aizstāj Google meklēšana. Google asistents var palīdzēt, piemēram, meklēt
informāciju tiešsaistē, pārtulkot vārdus un teikumus, izveidot piezīmes un ieplānot tikšanās
kalendārā. Varat izmantot Google asistentu pat tad, ja tālrunis ir bloķēts. Tomēr Google
asistents lūgs jums atbloķēt tālruni pirms piekļūšanas privātajiem datiem.
Google asistenta taustiņa izmantošana
Lai piekļūtu Google asistenta pakalpojumiem, izmantojiet Google asistenta taustiņu tālruņa
sānā.
• Nospiediet taustiņu vienu reizi, lai palaistu Google asistentu. Pirmoreiz nospiežot taustiņu,
būs jāpierakstās ar Google kontu vai jāizveido jauns konts.
• Nospiediet taustiņu divas reizes, lai redzētu vizuālu jūsu dienas pārskatu, saņemtu
ieteikumus un personalizētu informāciju
• Nospiediet taustiņu un turiet to, lai pārvaldītu Google asistentu ar balsi. Uzdodiet savu
jautājumu un atlaidiet taustiņu. Google asistenta atbilde tiek rādīta tālruņa displejā.
© 2022 HMD Global Oy. Visas tiesības paturētas. 16

Nokia4.2 Lietotāja rokasgrāmata
Ja jūsu valstī vai reģionā Google asistents netiek atbalstīts, jūs tik un tā varat izmantot Google
asistenta taustiņu.
• Nospiediet taustiņu vienu reizi, lai atvērtu Google meklēšanu.
• Nospiediet taustiņu divas reizes, lai sāktu Google vizuālo momentuzņēmumu, kurā redzama
jūsu dienas darba kārtība
• Nospiediet taustiņu un turiet to, lai izmantotu Google meklēšanu ar balsi. Uzdodiet savu
jautājumu un atlaidiet taustiņu. Google atbilde tiek rādīta tālruņa displejā.
Google asistenta taustiņa izslēgšana
Lai izslēgtu Google asistenta taustiņu, pieskarieties vienumiem Iestatījumi > Sistēma > Žesti
> Google asistenta taustiņš un izslēdziet vienumu Google asistenta taustiņš .
AKUMULATORA DARBĪBAS LAIKS
Izmantojiet visas tālruņa sniegtās iespējas, nodrošinot nepieciešamo akumulatora darbības
laiku. Veicot šīs darbības, varat taupīt sava tālruņa enerģiju.
Akumulatora darbības laika pagarināšana
Lai taupītu enerģiju, ņemiet vērā tālāk sniegtos padomus.
• Vienmēr pilnībā uzlādējiet akumulatoru.
• Izslēdziet nevajadzīgas skaņas,
piemēram, pieskārienu skaņas.
Pieskarieties vienumiem Iestatījumi >
Skaņa > Papildu un sadaļā
Citas skaņas un vibrosignāli atlasiet
skaņas, kuras jāpatur.
• Skaļruņa vietā izmantojiet vadu austiņas.
• Apturiet lietotņu darbību fonā: pavelciet uz
augšu sākuma taustiņu un pavelciet uz
augšu lietotni, kuru vēlaties aizvērt.
• Iespējojiet adaptīvo akumulatoru.
Ierobežojiet akumulatora lietojumu
lietotnēm, kuras neizmantojat bieži.
Šīm lietotnēm paziņojumus var atlikt.
Pieskarieties vienumiem Iestatījumi >
Akumulators > Adaptīvs akumulators .
• Iestatiet tālruņa ekrānu tā, lai tas pēc
neilga brīža izslēgtos. Pieskarieties
vienumiem Iestatījumi > Displejs >
Papildu > Miega režīms un atlasiet laiku.
• Pieskarieties vienumiem Iestatījumi
> Displejs > Spilgtuma līmenis . Lai
regulētu spilgtumu, velciet spilgtuma
līmeņa slīdni. Pārliecinieties, ka vienums
Adaptīvs spilgtums ir atspējots.
© 2022 HMD Global Oy. Visas tiesības paturētas. 17
• Ieslēdziet enerģijas taupītāju: pieskarieties
vienumiem Iestatījumi > Akumulators >
Akumulatora enerģijas taupīšanas režīms
un pārslēdziet opciju pozīcijā Ieslēgts .
• Izmantojiet tikai vajadzīgos atrašanās
vietas pakalpojumus: izslēdziet
atrašanās vietas pakalpojumus,
ja jums tie nav nepieciešami.
Pieskarieties vienumiem Iestatījumi >
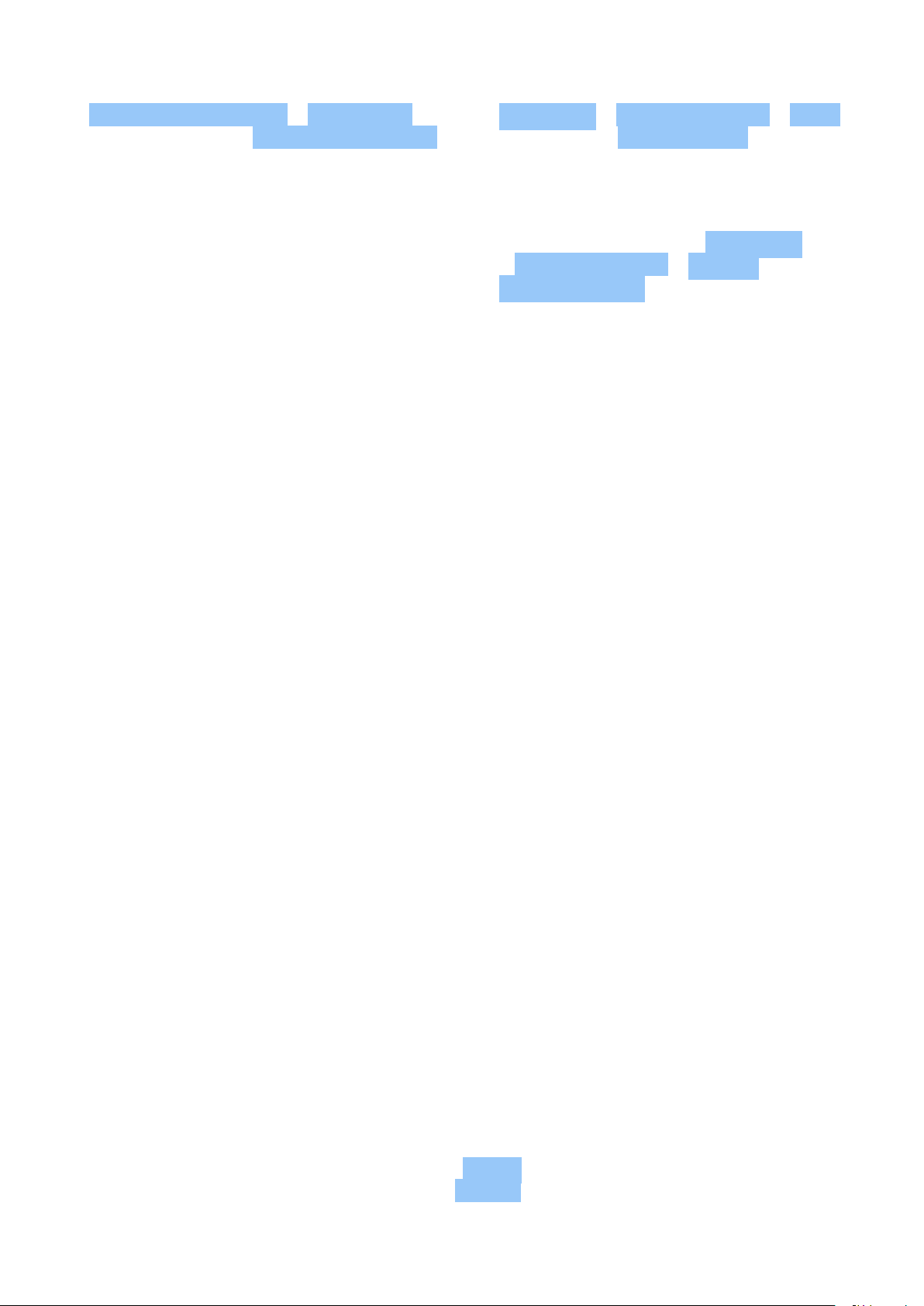
Nokia4.2 Lietotāja rokasgrāmata
Drošība un atraš. vieta > Atraš. vieta un
atspējojiet vienumu Izmantot atraš. vietu .
• Izmantojiet tikai vajadzīgos tīkla
savienojumus: ieslēdziet Bluetooth tikai
tad, ja tas ir nepieciešams. lai izveidotu
savienojumu ar internetu, mobilo datu
savienojuma vietā izmantojiet Wi-Fi
savienojumu.
• Apturiet pieejamo bezvadu tīklu meklēšanu
tālrunī. Pieskarieties vienumiem
Iestatījumi > Tīkls un internets > Wi-Fi
un atspējojiet Izmantot Wi-Fi .
• Ja klausāties mūziku vai izmantojat tālruni
citā veidā, taču nevēlaties zvanīt vai
saņemt zvanus, ieslēdziet lidojuma režīmu.
Pieskarieties vienumiem Iestatījumi
> Tīkls un internets > Papildu >
Lidojuma režīms . Lidojuma režīmā tiek
pārtraukts savienojumus ar mobilo tīklu un
tiek izslēgtas ierīces bezvadu funkcijas.
TEKSTA RAKSTĪŠANA
Uzziniet, kā ātri un efektīvi rakstīt tekstus, izmantojot tālruņa tastatūru.
Ekrāna tastatūras lietošana
Rakstīt ar ekrāna tastatūru ir vienkārši. Jūs varat izmantot tastatūru, turot tālruni portreta vai
ainavas režīmā. Tastatūras izkārtojums var atšķirties atkarībā no lietotnes un valodas.
Lai atvērtu ekrāna tastatūru, pieskarieties teksta lodziņam.
Pārslēgšanās starp lielajām un mazajām rakstzīmēm
Pieskarieties taustiņam shift. Lai ieslēgtu burtslēga režīmu, divreiz pieskarieties taustiņam. Lai
atgrieztos parastajā režīmā, vēlreiz pieskarieties taustiņam shift.
Cipara vai speciālās rakstzīmes rakstīšana
Pieskarieties ciparu un simbolu taustiņam. Ar dažiem speciālo rakstzīmju taustiņiem var
uzrakstīt papildu simbolus. Lai skatītu vairāk simbolu, pieskarieties simbolam vai speciālajai
rakstzīmei un turiet to.
Emocijzīmju ievietošana
Pieskarieties emocijzīmju taustiņam un atlasiet emocijzīmi.
Teksta kopēšana un ielīmēšana
Pieskarieties vārdam un turiet to, velciet marķierus pirms un pēc vārda, izceļot sadaļu, kuru
vēlaties kopēt, pēc tam pieskarieties vienumam Kopēt . Lai ielīmētu tekstu, pieskarieties vietā,
kur vēlaties ielīmēt tekstu, un atlasiet vienumu Ielīmēt .
© 2022 HMD Global Oy. Visas tiesības paturētas. 18

Nokia4.2 Lietotāja rokasgrāmata
Diakritiskās zīmes pievienošana rakstzīmei
Pieskarieties rakstzīmei un turiet to, pēc tam pieskarieties zīmei vai diakritiskajai rakstzīmei, ja
to atbalsta tastatūra.
Rakstzīmes izdzēšana
Pieskarieties atpakaļatkāpes taustiņam.
Kursora pārvietošana
Lai rediģētu tikko uzrakstītu vārdu, pieskarieties vārdam un velciet kursoru vajadzīgajā vietā.
Tastatūras vārdu ieteikumu lietošana
Rakstīšanas laikā tālrunī tiek ieteikti vārdi, lai palīdzētu rakstīt ātrāk un precīzāk. Vārdu
ieteikumi var nebūt pieejami visās valodās.
Sākot rakstīt vārdu, tālrunī tiek piedāvāti iespējamie vārdi. Kad ieteikumu joslā tiek parādīts
vajadzīgais vārds, atlasiet to. Lai skatītu vairāk ieteikumu, pieskarieties ieteikumam un turiet to.
__Padoms:__ja ieteiktais vārds ir izcelts treknrakstā, tālrunī ar to tiek automātiski aizstāts jūsu
uzrakstītais vārds. Ja vārds nav pareizs, pieskarieties tam un turiet to, lai skatītu dažus citus
ieteikumus.
Ja nevēlaties, lai tastatūra iesaka vārdus, kamēr rakstāt, izslēdziet teksta labošanu.
Pieskarieties vienumiem Iestatījumi > Sistēma > Valodas un ievade > Virtuālā tastatūra .
Atlasiet tastatūru, ko lietojat parasti. Piesitiet Teksta labošana un izslēdziet teksta labošanas
metodes, kuras nevēlaties lietot.
Vārda labošana
Ja vārdā ir pareizrakstības kļūda, pieskarieties tam, lai skatītu šī vārda labošanas ieteikumus.
Pareizrakstības pārbaudītāja izslēgšana
Pieskarieties vienumam Iestatījumi > Sistēma > Valodas un ievade > Papildu >
Pareizrakstības pārbaudītājs un izslēdziet Izmantot pareizrakstības pārbaudītāju .
DATUMS UN LAIKS
Plānojiet savu laiku— uzziniet, kā lietot savu tālruni kā pulksteni un modinātāju, kā atzīmēt
tikšanās, uzdevumus un plānus.
© 2022 HMD Global Oy. Visas tiesības paturētas. 19

Nokia4.2 Lietotāja rokasgrāmata
Datuma un laika iestatīšana
Pieskarieties vienumiem Iestatījumi > Sistēma > Datums un laiks .
Datuma un laika automātiska atjaunināšana
Varat iestatīt savu tālruni, lai automātiski atjauninātu laiku, datumu un laika zonu. Automātiskā
atjaunināšana ir tīkla pakalpojumus, kurš atkarībā no jūsu reģiona vai tīkla pakalpojumu
sniedzēja var nebūt pieejams.
1. Pieskarieties vienumiem Iestatījumi > Sistēma > Datums un laiks .
2. Ieslēdziet opciju Automātisks datums un laiks .
3. Ieslēdziet opciju Automātiskā laika josla .
Pulksteņa iestatīšana 24stundu formātā
Pieskarieties vienumiem Iestatījumi > Sistēma > Datums un laiks un ieslēdziet opciju
Izmantot 24stundu formātu .
PULKSTENIS UN MODINĀTĀJS
Jūsu pulkstenis nav paredzēts tikai kā modinātājs— uzziniet arī citas funkcijas.
Atpakaļskaitīšanas taimera lietošana
Maltīti vairs negatavosiet pārāk ilgi— izmantojiet atpakaļskaitīšanas taimeri, lai noteiktu
gatavošanas laiku.
1. Pieskarieties vienumiem Pulkstenis > TAIMERIS .
2. Iestatiet taimera ilgumu.
Hronometra lietošana
Izmantojiet hronometru, lai noskaidrotu, kā uzlabojies jūsu skriešanas ātrums.
Pieskarieties vienumiem Pulkstenis > HRONOMETRS .
© 2022 HMD Global Oy. Visas tiesības paturētas. 20

Nokia4.2 Lietotāja rokasgrāmata
Modinātāja iestatīšana
Varat izmantot savu tālruni kā modinātāju.
1. Pieskarieties vienumiem Pulkstenis > Signāls .
2. Lai pievienotu modinātāja laiku, pieskarieties vienumam .
3. Lai mainītu modinātāja laiku, pieskarieties tam. Lai iestatītu modinātāju noteiktās dienās,
atzīmējiet vienumu Atkārtot un iezīmējiet attiecīgās nedēļas dienas.
Modinātāja signāla atlikšana
Ja, atskanot modinātājam, vēl nevēlaties celties, pavelciet modinātāju pa kreisi. Lai pielāgotu
modinātāja atlikšanas ilgumu, pieskarieties vienumiem Pulkstenis > > Iestatījumi >
Atlikšanas ilgums un atlasiet atlikšanas ilgumu.
Modinātāja izslēgšana
Kad atskan modinātājs, velciet modinātāju pa labi.
Iestatītā modinātāja dzēšana
Pieskarieties vienumiem Pulkstenis > Signāls . Atlasiet iestatīto modinātāju un pēc tam
pieskarieties vienumam Dzēst .
VADĪBA
Varat mainīt dažādus iestatījumus, lai atvieglotu tālruņa lietošanu.
Fonta lieluma palielināšana vai samazināšana
Vai vēlaties tālrunī iestatīt lielāku fontu?
1. Pieskarieties vienumiem Iestatījumi > Pieejamība .
2. Pieskarieties vienumam Fonta lielums . Lai palielinātu vai samazinātu fonta lielumu, velciet
fonta lieluma līmeņa slīdni.
© 2022 HMD Global Oy. Visas tiesības paturētas. 21

Nokia4.2 Lietotāja rokasgrāmata
Displeja lieluma palielināšana vai samazināšana
Vai vēlaties, lai vienumi ekrānā būtu mazāki vai lielāki?
1. Pieskarieties vienumiem Iestatījumi > Pieejamība .
2. Pieskarieties vienumam Displeja lielums un velciet displeja lieluma līmeņa slīdni, lai
pielāgotu displeja lielumu.
FM RADIO
Lai klausītos radio, tālrunim jāpievieno saderīgas austiņas. Austiņas darbojas kā antena.
Austiņas, iespējams, ir jāiegādājas atsevišķi.
FM radio klausīšanās
Kad austiņas ir pievienotas, pieskarieties vienumam FM radio .
• Lai ieslēgtu radio, pieskarieties vienumam
.
• Lai atrastu radio stacijas, pieskarieties
vienumam > Skenēt .
• Lai pārslēgtu uz citu radiostaciju, ritiniet
kanālu frekvenču rindu pa kreisi vai pa labi.
Padoms par problēmu risināšanu: ja radio nedarbojas, pārliecinieties, vai austiņas ir
pievienotas pareizi.
• Lai saglabātu staciju, pieskarieties
vienumam .
• Lai klausītos radiostaciju, izmantojot
tālruņa skaļruņus, pieskarieties vienumam
. Austiņām jābūt pievienotām.
• Lai izslēgtu radio, pieskarieties vienumam
.
© 2022 HMD Global Oy. Visas tiesības paturētas. 22

Nokia4.2 Lietotāja rokasgrāmata
4 Saziņa ar draugiem un ģimeni
ZVANI
Zvana veikšana
1. Pieskarieties vienumam .
2. Pieskarieties vienumam un ierakstiet numuru vai arī pieskarieties vienumam un atlasiet
kontaktpersonu, kurai vēlaties piezvanīt.
3. Pieskarieties vienumam . Ja jums ir ievietota otra SIM karte, pieskarieties attiecīgajai
ikonai, lai veiktu zvanu no šīs SIM kartes.
Atbildēšana uz zvanu
Kad tālrunis zvana, velciet uz augšu, lai atbildētu.
Padoms. Vai nevēlaties tālrunī aktivizēt klusuma režīmu, taču pašlaik nevarat atbildēt uz
zvanu? Lai izslēgtu ienākoša zvana signālu, nospiediet skaļuma samazināšanas taustiņu.
Zvana noraidīšana
Lai noraidītu zvanu, velciet uz leju.
KONTAKTPERSONAS
Saglabājiet un sakārtojiet savu draugu un ģimenes locekļu tālruņa numurus.
Kontaktpersonas saglabāšana no zvanu vēstures
1. Sadaļā Tālrunis pieskarieties vienumam , lai skatītu zvanu vēsturi.
2. Pieskarieties numuram, kuru vēlaties saglabāt.
3. Atlasiet attiecīgi Izveidot jaunu kontaktpersonu vai Pievienot kontaktpersonai .
4. Ievadiet kontaktpersonas informāciju un pieskarieties vienumam .
© 2022 HMD Global Oy. Visas tiesības paturētas. 23

Nokia4.2 Lietotāja rokasgrāmata
Kontaktpersonas pievienošana
1. Pieskarieties vienumam Kontaktpersonas > Izveidot jaunu kontaktpersonu .
2. Aizpildiet informāciju.
3. Pieskarieties vienumam .
Kontaktpersonas rediģēšana
1. Pieskarieties Kontaktpersonas , tad pieskarieties personas ierakstam, ko vēlaties rediģēt.
2. Pieskarieties vienumam .
3. Rediģējiet informāciju.
4. Pieskarieties vienumam .
Kontaktpersonas meklēšana
1. Pieskarieties vienumam Kontaktpersonas .
2. Pieskarieties vienumam .
ZIŅU SŪTĪŠANA UN SAŅEMŠANA
Sazinieties ar draugiem un ģimenes locekļiem, izmantojot īsziņas.
Ziņojuma sūtīšana
1. Pieskarieties vienumam Ziņojumi .
2. Pieskarieties vienumam Sākt tērzēšanu .
3. Lai pievienotu adresātu, pieskarieties
adresātu lodziņā un ierakstiet numuru.
Ja kontaktpersona jau ir jūsu adresātu
sarakstā, sāciet rakstīt personas vārdu
un pieskarieties kontaktpersonai.
Ja vēlaties sūtīt ziņojumu dažādiem
adresātiem, pieskarieties vienumam
Sākt grupas sarunu , atlasiet visus
adresātus un pieskarieties .
4. Rakstiet ziņu tekstlodziņā.
5. Pieskarieties vienumam .
Padoms. Ja vēlaties sūtīt fotoattēlu ziņojumā, pieskarieties pie Fotoattēli , pieskarieties
fotoattēlam, ko vēlaties kopīgot, un pēc tam pieskarieties pie . Atlasīt vienumu Ziņojumi .
© 2022 HMD Global Oy. Visas tiesības paturētas. 24

Nokia4.2 Lietotāja rokasgrāmata
Ziņas lasīšana
1. Pieskarieties vienumam Ziņojumi .
2. Pieskarieties ziņojumam, kuru vēlaties lasīt. Varat arī lasīt ziņojumu no paziņojumu paneļa.
Slidiniet uz leju no ekrāna augšdaļas un pēc tam pieskarieties ziņai.
Atbildēšana uz ziņu
1. Pieskarieties vienumam Ziņojumi .
2. Pieskarieties ziņai, uz kuru vēlaties atbildēt.
3. Rakstiet atbildi zem ziņas esošajā tekstlodziņā un pieskarieties vienumam .
PASTS
Tālruni varat izmantot, lai lasītu e-pasta ziņojumus un atbildētu uz tiem, atrodoties ceļā.
E-pasta konta pievienošana
Pirmoreiz izmantojot lietotni Gmail, jums būs jāiestata e-pasta konts.
1. Pieskarieties vienumam Gmail .
2. Atlasiet adresi, kas ir saistīta ar jūsu Google kontu, vai pieskarieties vienumam
Pievienot e-pasta adresi .
3. Kad esat pievienojis visus kontus, pieskarieties vienumam PĀRIET UZ GMAIL .
E-pasta konta dzēšana
1. Pieskarieties vienumiem Iestatījumi > Konti .
2. Pieskarieties kontam, kuru vēlaties dzēst, un pieskarieties vienumam NOŅEMT KONTU .
Pasta sūtīšana
1. Pieskarieties vienumam Gmail .
2. Pieskarieties vienumam .
3. Lodziņā Kam ierakstiet adresi
vai pieskarieties vienumam >
© 2022 HMD Global Oy. Visas tiesības paturētas. 25
Pievienot no kontaktpersonām .
4. Ierakstiet ziņojuma tēmu un ziņojuma
tekstu.
5. Pieskarieties vienumam .

Nokia4.2 Lietotāja rokasgrāmata
E-pasta ziņojumu lasīšana un atbildēšana uz tiem
1. Pieskarieties vienumam Gmail .
2. Pieskarieties ziņojumam, kuru vēlaties lasīt.
3. Lai atbildētu uz ziņojumu, pieskarieties vienumam vai > Atbildēt visiem .
E-pasta ziņojumu dzēšana
1. Pieskarieties vienumam Gmail .
2. Pieskarieties ziņojumam, kuru vēlaties dzēst, un pieskarieties vienumam .
3. Ja vēlaties dzēst vairākus ziņojumus, pieskarieties aplim ar adresāta iniciāļiem, lai atlasītu
ziņojumus, un pieskarieties vienumam .
SOCIĀLIE TĪKLI
Vai vēlaties pievienot saturu un parādīt to cilvēkiem jūsu dzīvē? Izmantojot sociālās lietotnes,
varat uzzināt visu jaunāko, kas notiek ar jūsu draugiem.
Sociālās lietotnes
Lai sazinātos ar draugiem un ģimeni, pierakstieties tūlītējās ziņojumapmaiņas, kopīgošanas
un sociālās tīklošanas pakalpojumos. Atlasiet pakalpojumu, kuru vēlaties izmantot savā
sākuma ekrānā. Sociālās lietotnes ir pieejamas Google Play veikalā . Pieejamie pakalpojumi var
atšķirties.
© 2022 HMD Global Oy. Visas tiesības paturētas. 26

Nokia4.2 Lietotāja rokasgrāmata
5 Kamera
PAMATINFORMĀCIJA PAR KAMERU
Kāpēc nēsāt līdzi atsevišķu kameru, ja tālrunī ir visas nepieciešamās funkcijas, lai iemūžinātu
mirkļus? Izmantojot tālruņa kameru, varat vienkārši uzņemt fotoattēlus vai ierakstīt video.
Fotoattēla uzņemšana
Uzņemiet asus un košus fotoattēlus, lai vislabākos mirkļus saglabātu savā fotoalbumā.
1. Pieskarieties vienumam Kamera .
2. Nomērķējiet un fokusējiet.
3. Pieskarieties vienumam .
Pašportreta uzņemšana
Vai vēlaties uzņemt ideālo pašportretu? Uzņemiet to, izmantojot tālruņa priekšējo kameru.
1. Pieskarieties vienumiem Kamera > , lai pārslēgtu uz priekšējo kameru.
2. Pieskarieties vienumam .
Panorāmu uzņemšana
1. Pieskarieties vienumam Kamera .
2. Pieskarieties vienumam > Panorāma .
3. Pieskarieties vienumam un izpildiet tālrunī redzamos norādījumus.
Fotoattēlu uzņemšana ar taimeri
Vai vēlaties uzņemt fotoattēlu, kurā esat arī jūs pats? Izmēģiniet taimeri.
1. Pieskarieties vienumiem Kamera > .
2. Atlasiet laiku un pēc tam pieskarieties vienumam .
© 2022 HMD Global Oy. Visas tiesības paturētas. 27

Nokia4.2 Lietotāja rokasgrāmata
Google objektīva izmantošana
Ar lietotni Google objektīvs jūs varat izmantot kameras skatu meklētāju, lai identificētu
priekšmetus, kopētu tekstu, skenētu kodus un meklētu līdzīgus izstrādājumus.
1. Pieskarieties vienumam Kamera .
2. Pieskarieties > .
3. Pavērsiet kameru pret priekšmetu, ko vēlaties identificēt, un izpildiet displejā redzamās
instrukcijas.
Padoms: lietotni Google objektīvs varat izmantot arī iepriekš uzņemtiem fotoattēliem.
Pieskarieties vienumam Fotoattēli , pieskarieties fotoattēlam un pieskarieties vienumam
.
VIDEOKLIPI
Video ierakstīšana
1. Pieskarieties vienumam Kamera .
2. Lai pārslēgtu uz video ierakstīšanas
režīmu, pavelciet pa kreisi.
3. Lai sāktu ierakstīšanu, pieskarieties
vienumam .
4. Lai pārtrauktu ierakstīšanu, pieskarieties
5. Lai atgrieztos kameras režīmā, pavelciet
IZMANTOJIET KAMERU KĀ PROFESIONĀLIS
Kameras Pro režīma iestatīšana
Pieskarieties vienumiem Kamera > Pro .
pie .
pa labi.
Labākās ekspozīcijas izvēle
Lai mainītu ekspozīcijas iestatījumus, Pro režīmā pieskarieties vienumam un izvēlieties
iestatījumu.
Augstas kvalitātes fotoattēlu uzņemšana
Lietotnē Kamera pieskarieties vienumam > Fotoattēlu izšķirtspēja un iestatiet vēlamo
izšķirtspēju.
© 2022 HMD Global Oy. Visas tiesības paturētas. 28

Nokia4.2 Lietotāja rokasgrāmata
IZKLAIDĒJIETIES AR KAMERU
Vēlaties pasmieties? Izmēģiniet dažādus animētos emotikonus. Vai arī, ja izskatāties noguris,
izmantojiet filtru, lai uzņemtu skaistuma fotoattēlu.
Animētu emotikonu izmantošana
Pieskarieties vienumiem Kamera > .
-Lai uzņemtu sava drauga fotoattēlu ar animēto emotikonu, nomērķējiet kameru uz drauga
seju, atlasiet dzīvnieka tēlu un pieskarieties vienumam . -Lai uzņemtu fotoattēlu ar
sevi, izmantojot animēto emotikonu, pieskarieties vienumam , atlasiet dzīvnieka tēlu un
pieskarieties vienumam.
Uzņemiet skaistuma fotoattēlu
Pat pēc garas nakts jūs joprojām varat izskatīties lieliski. Uzņemiet pašportretu ar skaistuma
filtru.
1. Pieskarieties vienumiem Kamera > .
2. Pieskarieties > un velciet slīdni, kur nepieciešams.
3. Pieskarieties vienumam .
FOTOATTĒLI UN VIDEO
Fotoattēlu un video skatīšanās tālrunī
Vai vēlaties vēlreiz izdzīvot jūsu svarīgākos mirkļus? Fotoattēlu un video skatīšanās tālrunī.
Pieskarieties vienumam Fotoattēli .
Fotoattēlu un video kopēšana datorā
Vai vēlaties fotoattēlus vai video skatīties lielākā ekrānā? Pārvietojiet tos uz datoru.
Lai fotoattēlus un video kopētu datorā vai pārvietotu uz to, varat izmantot datora failu
pārvaldnieku.
Savienojiet tālruni ar datoru, izmantojot saderīgu USB kabeli. Lai iestatītu USB savienojuma
veidu, atveriet paziņojumu paneli un pieskarieties USB paziņojumam.
© 2022 HMD Global Oy. Visas tiesības paturētas. 29

Nokia4.2 Lietotāja rokasgrāmata
Fotoattēlu un video kopīgošana
Varat ātri un ērti kopīgot savus fotoattēlus un video, lai tos varētu skatīt jūsu draugi un ģimene.
1. Sadaļā Fotoattēli pieskarieties attēlam, ko vēlaties kopīgot, un pieskarieties .
2. Atlasiet veidu, kādā vēlaties kopīgot fotoattēlu vai video.
© 2022 HMD Global Oy. Visas tiesības paturētas. 30

Nokia4.2 Lietotāja rokasgrāmata
6 Internets un savienojumi
WI-FI AKTIVIZĒŠANA
Wi-Fi savienojums parasti ir ātrāks un lētāks nekā mobilo datu savienojums. Ja ir pieejams gan
Wi-Fi, gan mobilo datu savienojums, tālrunis izmanto Wi-Fi savienojumu.
Wi-Fi ieslēgšana
1. Pieskarieties vienumiem Iestatījumi > Tīkls un internets > Wi-Fi .
2. Ieslēdziet opciju Izmantot Wi-Fi .
3. Atlasiet savienojumu, kuru vēlaties izmantot.
Wi-Fisavienojums ir aktīvs, ja ekrāna augšpusē esošajā statusa joslā ir redzams vienums .
Svarīgi: izmantojiet šifrēšanu, lai palielinātu Wi-Fi savienojuma drošību. Izmantojot šifrēšanu,
samazinās iespējamība, ka citas personas varēs piekļūt jūsu datiem.
Padoms. Ja vēlaties izsekot atrašanās vietas, kad nav pieejami satelītu signāli, piemēram,
kad esat iekštelpās vai starp augstām ēkām, ieslēdziet Wi-Fi, lai uzlabotu pozicionēšanas
precizitāti.
1
Piezīme. Wi-Fi lietošana dažās valstīs var būt ierobežota. Piemēram, Eiropas Savienībā telpās drīkst
izmantot tikai 5150–5350MHz Wi-Fi, bet ASV un Kanādā telpās drīkst izmantot tikai 5,15–5,25GHz WiFi. Lai saņemtu plašāku informāciju, sazinieties ar vietējām iestādēm.
Svarīgi! Izmantojiet šifrēšanu, lai palielinātu Wi-Fi savienojuma drošību. Izmantojot šifrēšanu, samazinās
iespējamība, ka citas personas varēs piekļūt jūsu datiem.
MOBILO DATU SAVIENOJUMA LIETOŠANA
Mobilo ierīču datu savienojuma izslēgšana
No ekrāna augšdaļas pavelciet uz leju, pieskarieties vienumam Mobilo ierīču dati un izslēdziet
to.
Mobilo ierīču datu savienojuma ieslēgšana
No ekrāna augšdaļas pavelciet uz leju, pieskarieties vienumam Mobilo ierīču dati un ieslēdziet
to.
© 2022 HMD Global Oy. Visas tiesības paturētas. 31

Nokia4.2 Lietotāja rokasgrāmata
Mobilo ierīču datu savienojuma lietošana viesabonēšanas laikā
Pieskarieties vienumiem Iestatījumi > Tīkls un internets > Mobilais tīkls un pārslēdziet opciju
Viesabonēšana uz Ieslēgts .
1
Padoms: lai sekotu līdzi datu lietojumam, pieskarieties vienumiem Iestatījumi >
Tīkls un internets > Datu lietojums .
Savienojums ar internetu viesabonēšanas laikā, jo īpaši ārzemēs, var ievērojami palielināt maksu par datu
pārraidi.
1
TĪMEKĻA PĀRLŪKOŠANA
Tālruņa izmantošana, interneta pieslēgšanai datorā
Klēpjdatorā var ērti lietot internetu, esot ceļā. Pārvērtiet savu tālruni par Wi-Fi tīklāju un
izmantojiet mobilo ierīču datu savienojumu, lai piekļūtu internetam savā klēpjdatorā vai citā
ierīcē.
1. Pieskarieties vienumiem Iestatījumi > Tīkls un internets > Tīklājs un piesaiste .
2. Ieslēdziet opciju Wi-Fi tīklājs , lai koplietotu mobilo ierīču datu savienojumu,
izmantojot Wi-Fi, vai opciju USB saistīšana , lai izmantotu USB savienojumu, vai opciju
Bluetooth saistīšana , lai izmantotu Bluetooth.
Otra ierīce izmanto datus no jūsu datu plāna, kas var radīt izmaksas par datu pārsūtīšanu. Lai
iegūtu informāciju par pieejamību un izmaksām, sazinieties ar tīkla pakalpojumu sniedzēju.
Sākt pārlūkošanu
Dators nav nepieciešams— varat ērti pārlūkot internetu tālrunī. Lasiet jaunākās ziņas un
apmeklējiet iecienītākās vietnes. Lai skatītu tīmekļa lapas internetā, varat izmantot tālrunī
esošo pārlūkprogrammu.
1. Pieskarieties vienumam Chrome .
2. Ievadiet tīmekļa adresi un pieskarieties .
Padoms. Ja jūsu tīkla pakalpojumu sniedzējs nepieprasa fiksētu maksu par datu pārsūtīšanu,
savienojumam ar internetu izmantojiet Wi-Fi tīklu, lai ietaupītu datu izmaksas.
© 2022 HMD Global Oy. Visas tiesības paturētas. 32

Nokia4.2 Lietotāja rokasgrāmata
Meklēšana tīmeklī
Iepazīstiet tīmekli un apkārtējo pasauli, izmantojot Google meklēšanu. Varat izmantot
tastatūru, lai ierakstītu meklēšanas vārdus.
Pārlūkprogrammā Chrome
1. Pieskarieties meklēšanas joslai.
2. Ierakstiet meklējamo vārdu meklēšanas lodziņā.
3. Pieskarieties vienumam .
Meklēšanas vārdu varat arī izvēlēties no piedāvātajām atbilstībām.
BLUETOOTH®
Varat izveidot bezvadu savienojumu ar citām saderīgām ierīcēm, piemēram, tālruņiem,
datoriem, austiņām un automašīnas komplektiem. Varat arī nosūtīt fotoattēlus uz saderīgiem
tālruņiem vai savu datoru.
Savienošana ar Bluetooth piederumu
Tālruni var savienot ar daudzām noderīgām Bluetooth ierīcēm. Piemēram, izmantojot bezvadu
austiņas (pārdotas atsevišķi), varat runāt pa tālruni, neturot to rokās, un sarunas laikā turpināt
iesākto, piemēram, darbu ar datoru. Tālruņa savienošana ar Bluetooth ierīci tiek dēvēta par
savienošanu pārī.
1. Pieskarieties vienumiem
Iestatījumi > Savienotās ierīces >
Savienošanas preferences > Bluetooth .
2. Pārslēdziet opciju Bluetooth uz Ieslēgts .
3. Pārliecinieties, ka otra ierīce ir ieslēgta.
Iespējams, savienošana pārī būs
jāsāk no otrās ierīces. Detalizētu
informāciju skatiet otrās ierīces lietotāja
rokasgrāmatā.
4. Lai savienotu pārī tālruni un ierīci, atrasto
Bluetooth ierīču sarakstā pieskarieties
attiecīgajai ierīcei.
5. Iespējams, būs jāieraksta piekļuves kods.
Detalizētu informāciju skatiet otrās ierīces
lietotāja rokasgrāmatā.
Ierīces, kas izmanto Bluetooth bezvadu tehnoloģiju, savā starpā sazinās, izmantojot
radioviļņus, tāpēc tām nav nepieciešams būt tiešā redzamībā. Bluetooth ierīcēm jāatrodas
10metru (33pēdu) attālumā vienai no otras, tomēr jāņem vērā, ka savienojums var būt
pakļauts traucējumiem, ko izraisa šķēršļi, piemēram, sienas un citas elektroniskas ierīces.
Pārī savienotās ierīces var pieslēgties jūsu tālrunim, ja ir ieslēgta funkcija Bluetooth. Citas
ierīces var noteikt jūsu tālruni tikai tad, ja ir atvērts Bluetooth iestatījumu skats.
Neveidojiet pāra savienojumu ar nepazīstamām ierīcēm un neapstipriniet savienojuma
pieprasījumus no tām. Tādējādi aizsargāsiet savu tālruni no kaitīga satura.
© 2022 HMD Global Oy. Visas tiesības paturētas. 33

Nokia4.2 Lietotāja rokasgrāmata
Pāra savienojuma noņemšana
Ja jums vairs nav ierīces, ar kuru savienojāt pārī savu tālruni, varat noņemt pāra savienojumu.
1. Pieskarieties vienumiem Iestatījumi > Savienotās ierīces > IEPRIEKŠ SAVIENOTĀS IERĪCES .
2. Blakus ierīces nosaukumam pieskarieties vienumam .
3. Pieskarieties vienumam AIZMIRST .
Savienojuma izveide ar drauga tālruni, izmantojot Bluetooth
Varat izmantot Bluetooth, lai izveidotu bezvadu savienojumu ar drauga tālruni un koplietotu
fotoattēlus, kā arī paveiktu daudz ko citu.
1. Pieskarieties vienumiem
Iestatījumi > Savienotās ierīces >
Savienošanas preferences > Bluetooth .
2. Pārliecinieties, ka abos tālruņos ir ieslēgta
opcija Bluetooth.
3. Pārbaudiet, vai abi tālruņi ir redzami viens
otrajam. Lai jūsu tālrunis būtu redzams
citiem tālruņiem, jāatver Bluetooth
Piekļuves kods ir jāizmanto tikai tad, kad ierīce tiek pievienota pirmo reizi.
Satura sūtīšana, izmantojot Bluetooth
Lai ar draugiem kopīgotu saturu vai sūtītu viņiem uzņemtos fotoattēlus, satura sūtīšanai uz
saderīgām ierīcēm izmantojiet Bluetooth.
Vienlaikus varat izmantot vairākus Bluetooth savienojumus. Piemēram, izmantojot Bluetooth
austiņas, joprojām varat nosūtīt saturu uz citu ierīci.
iestatījuma skats.
4. Tiek parādīti uztveršanas zonā esošie
Bluetooth tālruņi. Pieskarieties tālrunim,
ar kuru vēlaties izveidot savienojumu.
5. Ja otram tālrunim ir nepieciešams
piekļuves kods, ierakstiet vai akceptējiet to
un pieskarieties vienumam Savienot pārī .
1. Pieskarieties vienumiem
Iestatījumi > Savienotās ierīces >
Savienošanas preferences > Bluetooth .
2. Pārslēdziet opciju Bluetooth uz Ieslēgts .
3. Pārejiet uz saturu, kuru vēlaties nosūtīt, un
pieskarieties vienumiem > Bluetooth .
4. Pieskarieties ierīcei, lai varētu izveidot
Saņemto failu atrašanās vieta ir atkarīga no otrās ierīces. Detalizētu informāciju skatiet otrās
ierīces lietotāja rokasgrāmatā.
© 2022 HMD Global Oy. Visas tiesības paturētas. 34
savienojumu. Tiek parādītas uztveršanas
zonā esošās Bluetooth ierīces.
5. Ja otrai ierīcei ir nepieciešams piekļuves
kods, ierakstiet to. Piekļuves kods, ko
varat izveidot pats, ir jāievada abās ierīcēs.
Dažās ierīcēs piekļuves kods ir fiksēts.
Detalizētu informāciju skatiet otrās ierīces
lietotāja rokasgrāmatā.

Nokia4.2 Lietotāja rokasgrāmata
NFC
Izpētiet pasauli sev apkārt. Ja tālrunī tiek atbalstīti tuva darbības lauka sakari(NFC),
pieskarieties piederumiem, lai tos pievienotu, un pieskarieties tagiem, lai zvanītu kādai personai
vai atvērtu tīmekļa vietni. NFC funkcionalitāti var lietot ar vairākiem konkrētiem pakalpojumiem
un tehnoloģijām, piemēram, pieskarties, lai maksātu ar savu ierīci. Šie pakalpojumi var nebūt
pieejami jūsu reģionā. Lai iegūtu papildu informāciju par šo pakalpojumu pieejamību, sazinieties
ar tīkla pakalpojumu sniedzēju.
Darba sākšana ar NFC
Ieslēdziet tālrunī NFCfunkcijas un sāciet pieskarties, lai koplietotu saturu vai veidotu
savienojumus ar ierīcēm. Lai uzzinātu, vai jūsu tālrunis atbalstaNFC, pieskarieties vienumiem
Iestatījumi > Savienotās ierīces > Savienošanas preferences .
Izmantojot NFC, varat:
• veidot savienojumu ar saderīgiem Bluetooth piederumiem, kas atbalsta NFC, piemēram,
austiņām vai bezvadu skaļruni;
• pieskarties tagiem, lai saņemtu papildu saturu savam tālrunim vai piekļūtu tiešsaistes
pakalpojumiem;
• maksāt ar savu tālruni, ja to nodrošina jūsu tīkla pakalpojumu sniedzējs.
NFC apgabals atrodas tālruņa aizmugurē. Pieskarieties citiem tālruņiem, piederumiem, tagiem
vai lasītājiem ar NFC apgabalu.
1. Pieskarieties vienumiem Iestatījumi > Savienotās ierīces > Savienošanas preferences >
NFC .
2. Ieslēdziet NFC .
Pirms NFC izmantošanas pārliecinieties, ka ekrāns un taustiņi ir atbloķēti.
NFC tagu nolasīšana
NFC tagos var būt arī tāda informācija kā tīmekļa adrese, tālruņa numurs vai vizītkarte.
Nepieciešamā informācija ir tikai pieskāriena attālumā.
Lai nolasītu tagu, pieskarieties tagam ar tālruņa NFC apgabalu.
Piezīme: maksājumu un biļešu izmantošanas lietotnes un pakalpojumus nodrošina trešās
puses. HMD Global nesniedz nekādu garantiju un neuzņemas nekādu atbildību par jebkādām
šādām lietotnēm un pakalpojumiem, tostarp atbalstu, funkcijām, darījumiem un jebkādas
naudas summas zaudēšanu. Iespējams, pēc ierīces remonta jums būs atkārtoti jāinstalē un
jāaktivizē pievienotās kartes, kā arī maksājumu vai biļešu izmantošanas lietotnes.
© 2022 HMD Global Oy. Visas tiesības paturētas. 35

Nokia4.2 Lietotāja rokasgrāmata
Savienošana ar Bluetooth piederumu, izmantojot NFC
Vai rokas ir aizņemtas? Izmantojiet austiņas. Un kāpēc gan neklausīties mūziku, izmantojot
bezvadu skaļruņus? Ir tikai jāpieskaras ar savu tālruni saderīgam piederumam.
1. Pieskarieties piederuma NFC apgabalam ar tālruņa NFC apgabalu.*
2. Izpildiet ekrānā redzamos norādījumus.
*Piederumi tiek pārdoti atsevišķi. Piederumu pieejamība ir atkarīga no reģiona.
Pievienotā piederuma atvienošana
Ja vairs nav nepieciešams savienot tālruni ar piederumu, varat piederumu atvienot.
Vēlreiz pieskarieties piederuma NFC apgabalam.
Papildinformāciju skatiet piederuma lietotāja rokasgrāmatā.
VPN
Jums var būt nepieciešams virtuālā privātā tīkla (VPN— virtual private network) savienojums,
lai piekļūtu uzņēmuma resursiem, piemēram, iekštīklam vai uzņēmuma pastam, taču varat VPN
pakalpojumus izmantot arī privātām vajadzībām.
Sazinieties ar sava uzņēmuma IT administratoru, lai iegūtu detalizētu informāciju par VPN
konfigurāciju, vai skatiet VPN pakalpojuma tīmekļa vietni, lai iegūtu papildinformāciju.
Droša VPN savienojuma lietošana
1. Pieskarieties vienumiem Iestatījumi > Tīkls un internets > Papildu > VPN .
2. Lai pievienotu VPN profilu, pieskarieties vienumam .
3. Ierakstiet profila informāciju, ievērojot uzņēmuma IT administratora vai VPN pakalpojuma
norādījumus.
VPN profila rediģēšana
1. Līdzās profila nosaukumam pieskarieties vienumam .
2. Mainiet informāciju pēc nepieciešamības.
VPNprofila dzēšana
1. Pieskarieties vienumam blakus profila nosaukumam.
2. Pieskarieties vienumam AIZMIRSTVPN .
© 2022 HMD Global Oy. Visas tiesības paturētas. 36

Nokia4.2 Lietotāja rokasgrāmata
7 Dienas plānošana
KALENDĀRS
Plānojiet savu laiku— uzziniet, kā regulāri atjaunināt tikšanās, uzdevumus un grafikus.
Kalendāru pārvaldīšana
Pieskarieties vienumiem Kalendārs > un atlasiet, kāda veida kalendāru vēlaties skatīt.
Kalendāri tiek pievienoti automātiski, kad tālrunim pievienojat kontu. Lai pievienotu jaunu
kontu ar kalendāru, atveriet lietotņu izvēlni un pieskarieties vienumiem Iestatījumi > Konti >
Pievienot kontu .
Pasākuma pievienošana
Lai neaizmirstu par tikšanos vai pasākumu, pievienojiet to kalendāram.
1. Lietotnē Kalendārs pieskarieties
vienumam un atlasiet ieraksta veidu.
2. Ierakstiet vajadzīgos datus un iestatiet
laiku.
3. Lai pasākums tiktu atkārtots noteiktās
dienās, pieskarieties vienumam
Padoms. Lai rediģētu notikumu, pieskarieties notikumam un vienumam un rediģējiet
informāciju.
Tikšanās dzēšana
1. Pieskarieties notikumam.
2. Pieskarieties vienumam > Dzēst .
Citas opcijas > Neatkārtojas un atlasiet,
cik bieži pasākums ir jāatkārto.
4. Lai pievienotu paziņojumu par
notikumu, pieskarieties vienumam
Pievienot paziņojumu .
5. Pieskarieties vienumam Saglabāt .
© 2022 HMD Global Oy. Visas tiesības paturētas. 37

Nokia4.2 Lietotāja rokasgrāmata
8 Maps
VIETU ATRAŠANA UN NORĀŽU SAŅEMŠANA
Vietas atrašana
Pakalpojums Google Maps palīdz atrast konkrētas atrašanās vietas un uzņēmumus.
1. Pieskarieties vienumam Maps .
2. Meklēšanas joslā ierakstiet meklējamos vārdus, piemēram, adresi vai vietas nosaukumu.
3. Rakstīšanas laikā atlasiet vienumu piedāvāto atbilsmju sarakstā vai pieskarieties vienumam
, lai meklētu.
Atrašanās vieta tiek parādīta kartē. Ja netiek atrasti nekādi rezultāti, pārbaudiet meklējamo
vārdu pareizrakstību.
Pašreizējās atrašanās vietas skatīšana
Pieskarieties Kartes > .
Norāžu saņemšana, kā nokļūt līdz kādai vietai
Saņemiet kājāmgājējiem, autovadītājiem vai sabiedriskā transporta lietotājiem paredzētas
norādes. Kā sākuma punktu varat izmantot savu pašreizējo atrašanās vietu vai jebkuru citu
vietu.
1. Pieskarieties vienumam Maps un meklēšanas joslā ievadiet galamērķi.
2. Pieskarieties Norādes . Iezīmētā ikona norāda pārvietošanās veidu, piemēram, . Lai
mainītu pārvietošanās veidu, atlasiet jauno veidu zem meklēšanas joslas.
3. Ja kā sākuma punktu nevēlaties norādīt savu pašreizējo atrašanās vietu, pieskarieties
vienumam Jūsu atrašanās vieta un meklējiet jaunu sākuma punktu.
4. Pieskarieties vienumam SĀKT , lai sāktu naviģēšanu.
Kartē tiek parādīts maršruts kopā ar aprēķināto laiku, kas nepieciešams, lai nokļūtu līdz
galamērķim. Lai skatītu detalizētas norādes, no ekrāna apakšpuses pavelciet uz augšu.
© 2022 HMD Global Oy. Visas tiesības paturētas. 38

Nokia4.2 Lietotāja rokasgrāmata
KARŠU LEJUPIELĀDĒŠANA UN ATJAUNINĀŠANA
Kartes lejupielāde
Lai ceļojuma laikā varētu pārlūkot kartes bez interneta savienojuma, pirms ceļojuma saglabājiet
tālrunī jaunas kartes.
1. Pieskarieties vienumam Maps > > Bezsaistes kartes > Izvēlēties savu karti .
2. Atlasiet apgabalu kartē un pieskarieties vienumam LEJUPIELĀDĒT .
Esošas kartes atjaunināšana
1. Pieskarieties vienumam Kartes > > Bezsaistes kartes un kartes nosaukumam.
2. Pieskarieties vienumam ATJAUNINĀT .
Padoms: varat arī iestatīt tālruni, lai tas atjauninātu kartes automātiski.
Pieskarieties vienumam Kartes > > Bezsaistes kartes > un
ieslēdziet opcijas Automātiska bezsaistes karšu atjaunināšana un
Automātiska bezsaistes karšu lejupielāde pozīcijā Ieslēgta .
Kartes dzēšana
1. Pieskarieties vienumam Kartes > > Bezsaistes kartes un kartes nosaukumam.
2. Pieskarieties vienumam DZĒST .
ATRAŠANĀS VIETAS PAKALPOJUMU IZMANTOŠANA
Izmantojiet pakalpojumu Maps, lai noskaidrotu, kur atrodaties, un saglabātu atrašanās vietu
uzņemtajos fotoattēlos. Atrašanās vietas informāciju var pievienot fotoattēlam vai video,
ja atrašanās vietu var noteikt, izmantojot satelītu vai tīklu. Ja kopīgojat fotoattēlu vai video,
kuram pievienota atrašanās vietas informācija, šī informācija var tikt parādīta tiem, kuri skatās
šo attēlu vai video. Dažas lietotnes var izmantot jūsu atrašanās vietas informāciju, lai piedāvātu
visplašāko pakalpojumu klāstu.
Atrašanās vietas pakalpojumu ieslēgšana
Tālrunis rāda kartē jūsu atrašanās vietu, izmantojot satelītu pozicionēšanas sistēmu, Wi-Fi
pozicionēšanu vai pozicionēšanu, balstoties uz tīklu (šūnas ID).
Atrašanās vietas informācijas pieejamība, precizitāte un pilnīgums ir atkarīgs, piemēram,
no jūsu atrašanās vietas, apkārtnes un trešās personas avotiem, un šī informācija var būt
© 2022 HMD Global Oy. Visas tiesības paturētas. 39

Nokia4.2 Lietotāja rokasgrāmata
ierobežota. Atrašanās vietas informācija var nebūt pieejama, piemēram, ēkās vai zem zemes.
Informāciju par konfidencialitāti saistībā ar pozicionēšanas metodēm skatiet HMDGlobal
konfidencialitātes politikā, kas pieejama vietnē http://www.nokia.com/phones/privacy.
Dažām satelītu pozicionēšanas sistēmām var būt nepieciešams pārsūtīt nelielu datu apjomu,
izmantojot mobilo tīklu. Lai izvairītos no maksas par datiem, piemēram, kad ceļojat, tālruņa
iestatījumos varat izslēgt mobilo datu savienojumu.
Wi-Fi pozicionēšana uzlabo pozicionēšanas precizitāti, kad satelītu signāli nav pieejami, jo īpaši,
kad atrodaties telpās vai starp augstām celtnēm. Ja atrodaties vietā, kur Wi-Fi lietošana ir
ierobežota, tālruņa iestatījumos varat izslēgt Wi-Fi tīklu.
Pieskarieties vienumiem Iestatījumi > Drošība un atraš. vieta un ieslēdziet opciju
Atraš. vieta .
© 2022 HMD Global Oy. Visas tiesības paturētas. 40

Nokia4.2 Lietotāja rokasgrāmata
9 Lietotnes un pakalpojumi
GOOGLE PLAY
Izmantojiet visu Android tālruņa potenciālu kopā ar Google Play — viegli pieejamas lietotnes,
mūzika, filmas un grāmatas jūsu izklaidei.
Google konta pievienošana tālrunī
1. Pieskarieties vienumiem Iestatījumi > Konti > Pievienot kontu > Google . Ja tiek prasīts,
apstipriniet savas ierīces bloķēšanas metodi.
2. Ierakstiet savus Google konta akreditācijas datus un pieskarieties vienumam Tālāk , vai, lai
izveidotu jaunu kontu, pieskarieties vienumiem Izveidot kontu .
3. Izpildiet tālrunī redzamos norādījumus.
Lietotņu lejupielāde
Pakalpojumā Google Play Store ir tūkstošiem lietotņu, kas palīdzēs atklāt vairākas tālruņa
funkcijas.
1. Pieskarieties vienumam Play Store .
2. Pieskarieties meklēšanas joslai, lai meklētu lietotnes, vai atlasiet kādu no ieteiktajām
lietotnēm.
3. Atveriet lietotnes aprakstu un pieskarieties vienumam INSTALĒT , lai lejupielādētu un
instalētu lietotni.
Lai redzētu lietotnes, atveriet sākuma ekrānu un no ekrāna apakšpuses pavelciet uz augšu.
Lietotņu atjaunināšana
Atjauniniet savas Play veikala lietotnes, lai iegūtu visas jaunākās funkcijas un kļūdu labojumus.
1
1. Pieskarieties vienumam Play veikals > > Manas lietotnes un spēles , lai skatītu pieejamos
atjauninājumus.
2. Pieskarieties lietotnei, kurai ir pieejams atjauninājums, un vienumam ATJAUNINĀT .
Varat arī vienlaikus atjaunināt visas lietotnes. Sadaļā Manas lietotnes un spēles pieskarieties
vienumam ATJAUNINĀT VISU .
© 2022 HMD Global Oy. Visas tiesības paturētas. 41

Nokia4.2 Lietotāja rokasgrāmata
Lejupielādēto lietotņu noņemšana
Pieskarieties vienumiem Play veikals > > Manas lietotnes un spēles , izvēlieties lietotni,
kuru vēlaties noņemt, un pieskarieties vienumam ATINSTALĒT .
Mūzikas, filmu un grāmatu iegūšana pakalpojumā Google Play
Pakalpojumā Google Play jūs varat piekļūt dziesmām, filmām un grāmatām.
Lai uzzinātu vairāk, pieskarieties vienumam Mūzika , Filmas vai Grāmatas .
1
Lai lietotu pakalpojumu Google Play, ir nepieciešams tālrunim pievienots Google konts. Daļa no
satura pakalpojumā Google Play ir pieejama par maksu. Lai pievienotu maksājuma metodi, pieskarieties
vienumam Play Store > Izvēlne > Konts > Maksājuma metodes . Lai iegādātos saturu pakalpojumā
Google Play, ir nepieciešama atļauja no maksājuma metodes īpašnieka.
© 2022 HMD Global Oy. Visas tiesības paturētas. 42

Nokia4.2 Lietotāja rokasgrāmata
10 Programmatūras atjauninājumi un dublējumi
TĀLRUŅA PROGRAMMATŪRAS ATJAUNINĀŠANA
Ejiet līdzi laikam— atjauniniet tālruņa programmatūru un lietotnes bezvadu režīmā, lai iegūtu
savam tālrunim jaunas uzlabotas funkcijas. Programmatūras atjaunināšana var arī uzlabot
tālruņa veiktspēju.
Pieejamo atjauninājumu instalēšana
Pieskarieties vienumiem Iestatījumi > Sistēma > Papildu > Sistēmas atjauninājums , lai
pārbaudītu, vai ir pieejami atjauninājumi.
Kad tālrunī tiek parādīts paziņojums par atjauninājuma pieejamību, izpildiet tālrunī redzamos
norādījumus. Ja tālrunī trūkst atmiņas, lietotnes, fotoattēli un cits saturs, iespējams, ir
jāpārvieto uz atmiņas karti.
Brīdinājums! Instalējot programmatūras atjauninājumu, ierīci nevar izmantot pat ārkārtas
zvanu veikšanai tik ilgi, kamēr nav pabeigta instalēšana un restartēta ierīce.
Pirms atjaunināšanas sākšanas pievienojiet lādētāju vai pārliecinieties, ka ierīces akumulatoram
pietiek jaudas, un izveidojiet Wi-Fi savienojumu, jo atjauninājumu pakotnes var izmantot lielu
mobilo datu apjomu.
DATU DUBLĒŠANA
Lai nodrošinātu, ka jūsu dati ir drošībā, izmantojiet dublēšanas līdzekli jūsu tālrunī. Jūsu ierīces
dati (piemēram, Wi-Fi paroles un zvanu vēsture) un lietotņu dati (piemēram, lietotņu saglabātie
iestatījumi un faili) tiks dublēti attālināti.
Automātiskās dublēšanas ieslēgšana
Pieskarieties vienumiem Iestatījumi > Sistēma > Papildu > Dublēšana un ieslēdziet
dublēšanas opciju.
SĀKOTNĒJO IESTATĪJUMU ATJAUNOŠANA UN PERSONISKĀ SATURA IZŅEMŠANA NO TĀLRUŅA
Nelaimes gadījumi mēdz notikt. Ja jūsu tālrunis nedarbojas pareizi, varat atjaunot iestatījumus.
Ja iegādājaties jaunu tālruni vai citādi vēlaties atbrīvoties no tālruņa vai nodot to pārstrādei,
varat noņemt personisko informāciju un saturu, kā aprakstīts tālāk. Ņemiet vērā, ka esat
atbildīgs par visa privātā satura noņemšanu.
© 2022 HMD Global Oy. Visas tiesības paturētas. 43

Nokia4.2 Lietotāja rokasgrāmata
Tālruņa atiestatīšana
1. Pieskarieties vienumiem Iestatījumi > Sistēma > Papildu > Atiestatīšanas opcijas >
Izdzēst visus datus (rūpnīcas datu atiestatīšana) .
2. Izpildiet tālrunī parādītos norādījumus.
KRĀTUVE
Lai pārbaudītu, cik daudz atmiņas ir pieejams, pieskarieties vienumiem Iestatījumi > Krātuve .
Pārbaudīt tālrunī pieejamo atmiņu
Ja tālruņa atmiņa ir gandrīz pilna, vispirms pārbaudiet un izdzēsiet informāciju, kas jums vairs
nav nepieciešama: -īsziņas, multiziņas un e-pasta ziņojumus; -kontaktpersonu ierakstus un
informāciju; -lietotnes; -mūziku, fotoattēlus un videoklipus.
Lai faili nebūtu jādzēš, varat pārvietot tos uz atmiņas karti.
Atmiņas kartes kvalitāte var ievērojami ietekmēt jūsu tālruņa veiktspēju. Lai iegūtu labāko
iespējamo rezultātu, izmantojiet ātru, pazīstama ražotāja izgatavotu 4–128GB karti.
Izmantojiet tikai saderīgas atmiņas kartes, kas ir apstiprinātas lietošanai ar šo ierīci.
Nesaderīgas kartes var sabojāt ierīci, karti un tajā saglabātos datus.
Lai pārbaudītu, cik daudz vietas ir pieejams un kā tā tiek izmantota, pieskarieties vienumam
Iestatījumi > Krātuve .
Lejupielādēto lietotņu noņemšana
Pieskarieties vienumiem Play veikals > > Manas lietotnes un spēles , izvēlieties lietotni,
kuru vēlaties noņemt, un pieskarieties vienumam ATINSTALĒT .
Lietotnes atspējošana
Dažas lietotnes, kas ir sākotnēji instalētas ierīcē, dzēst nevar. Tomēr lietotnes var atspējot,
un tās tiks paslēptas no lietotņu saraksta ierīcē. Atspējotu lietotni var vēlāk pievienot atpakaļ
ierīcei.
1. Pieskarieties vienumiem Iestatījumi > Lietotnes un paziņojumi .
2. Pieskarieties lietotnes nosaukumam.
3. Pieskarieties vienumam ATSPĒJOT . Visas lietotnes atspējot nevar.
Ja instalētā lietotne ir atkarīga no noņemtas lietotnes, instalētā lietotne, iespējams, vairs
nedarbosies. Lai iegūtu sīkāku informāciju, skatiet instalētās lietotnes lietotāja dokumentāciju.
© 2022 HMD Global Oy. Visas tiesības paturētas. 44

Nokia4.2 Lietotāja rokasgrāmata
Atspējotas lietotnes atkārtota pievienošana
Atspējotu lietotni var atkārtoti pievienot lietotņu sarakstam.
1. Pieskarieties vienumiem Iestatījumi > Lietotnes un paziņojumi .
2. Pieskarieties lietotnes nosaukumam.
3. Pieskarieties vienumam IESPĒJOT .
Satura kopēšana no tālruņa uz datoru un otrādi
Varat kopēt jūsu veidotus fotoattēlus, videoklipus un citu saturu starp tālruni un datoru, lai
parādītu vai saglabātu tos.
1. Savienojiet tālruni ar saderīgu datoru, izmantojot saderīgu USB datu kabeli.
2. Datorā atveriet failu pārvaldnieku un pārejiet uz savu tālruni.
3. Velciet un nometiet vienumus no tālruņa datorā vai no datora tālrunī.
Pārliecinieties, vai ievietojat failus pareizajās tālruņa mapēs, citādi, iespējams, nevarēsit tos
skatīt.
© 2022 HMD Global Oy. Visas tiesības paturētas. 45

Nokia4.2 Lietotāja rokasgrāmata
11 Informācija par produktu un drošību
JŪSU DROŠĪBAI
Izlasiet šos vienkāršos norādījumus. To neievērošana var būt bīstama vai pretrunā ar vietējiem
likumiem un noteikumiem. Lai iegūtu plašāku informāciju, izlasiet visu lietotāja rokasgrāmatu.
IZSLĒGT VIETĀS, KUR TAS PIEPRASĪTS
Izslēdziet ierīci vietās, kur mobilo ierīču lietošana ir aizliegta vai var izraisīt traucējumus un var
būt bīstama, piem., lidmašīnās, slimnīcās vai medicīnisku ierīču, degvielas, ķīmisku vielu tuvumā
un vietās, kur iespējami spridzināšanas darbi. Šādās vietās ievērojiet visus norādījumus.
SATIKSMES DROŠĪBA IR PIRMAJĀ VIETĀ
Ievērojiet visus vietējos likumus. Autovadītāja rokām vienmēr jābūt brīvām, lai nekas netraucētu
vadīt transportlīdzekli. Vadot automašīnu, satiksmes drošībai jābūt pirmajā vietā.
DARBĪBAS TRAUCĒJUMI
Ikviena mobilā ierīce var būt jutīga pret traucējumiem, kas ietekmē tās darbības kvalitāti.
© 2022 HMD Global Oy. Visas tiesības paturētas. 46

Nokia4.2 Lietotāja rokasgrāmata
PILNVAROTA APKOPE
Šī izstrādājuma uzstādīšanu un remontu drīkst veikt tikai pilnvaroti darbinieki.
BATERIJAS, LĀDĒTĀJI, KĀ ARĪ CITAS PAPILDIERĪCES
Izmantojiet tikai tādus akumulatorus, lādētājus un citas papildierīces, ko HMDGlobal Oy ir
apstiprinājusi lietošanai ar šo ierīci. Nesavienojiet nesaderīgus produktus.
SARGĀJIET IERĪCI NO MITRUMA
Ja ierīce ir ūdensizturīga, skatiet tās IP novērtējumu ierīces tehniskajās specifikācijās, lai iegūtu
plašāku informāciju.
© 2022 HMD Global Oy. Visas tiesības paturētas. 47

Nokia4.2 Lietotāja rokasgrāmata
STIKLA DAĻAS
Ierīce un/vai tās ekrāns ir izgatavots no stikla. Ja ierīce tiek nomesta uz cietas virsmas vai
pakļauta spēcīgam triecienam, stikls var saplīst. Ja stikls saplīst, nepieskarieties ierīces stikla
daļām un nemēģiniet noņemt saplīsušo ierīces stikla daļu. Nelietojiet ierīci, iekams pilnvarota
apkopes centra speciālists nav nomainījis stikla daļu.
DZIRDES AIZSARDZĪBAI
Lai novērstu iespējamus dzirdes bojājumus, neklausieties ilgstoši mūziku lielā skaļumā.
Ievērojiet piesardzību, turot ierīci pie auss, kamēr tiek lietots skaļrunis.
SAR
Ierīce atbilst radiofrekvenču ietekmes prasībām, ja to lieto standarta pozīcijā, turot pie auss,
vai novieto vismaz 1,5 centimetru (5/8 collu) attālumā no ķermeņa. Konkrētas maksimālās
SAR vērtības var atrast šīs rokasgrāmatas sadaļā Informācija par sertifikāciju (SAR). Lai iegūtu
plašāku informāciju, skatiet šīs rokasgrāmatas sadaļu Informācija par sertifikāciju (SAR) vai
dodieties uz vietni www.sar-tick.com.
© 2022 HMD Global Oy. Visas tiesības paturētas. 48

Nokia4.2 Lietotāja rokasgrāmata
TĪKLA PAKALPOJUMI UN IZMAKSAS
Lai lietotu dažas funkcijas un pakalpojumus vai lejupielādētu saturu (tostarp bezmaksas
vienumus), nepieciešams tīkla savienojums. Var tikt pārsūtīts liels apjoms datu un piemērota
maksa par datiem. Dažas funkcijas, iespējams, ir jāabonē.
svarīgi: Jūsu tīkla pakalpojumu sniedzējs vai arī pakalpojumu sniedzējs, kura tīklu izmantojat
ceļojot, var neatbalstīt 4G/LTE. Šādā gadījumā jūs, iespējams, nevarēsit veikt vai saņemt
zvanus, sūtīt vai saņemt īsziņas vai izmantot mobilo datu savienojumus. Lai nodrošinātu
ierīces netraucētu darbību arī tad, kad nav pieejams pilns 4G/LTEpakalpojums, ieteicams
lielāko savienojuma ātrumu nomainīt no 4G uz 3G. Lai to paveiktu, sākuma ekrānā
pieskarieties vienumiem Iestatījumi > Tīkls un internets > Mobilais tīkls un opciju
Ieteicamais tīkla veids pārslēdziet uz 3G .
Piezīme. Wi-Fi lietošana dažās valstīs var būt ierobežota. Piemēram, Eiropas Savienībā
telpās drīkst izmantot tikai 5150–5350MHz Wi-Fi, bet ASV un Kanādā telpās drīkst lietot
tikai 5,15–5,25GHz Wi-Fi. Lai saņemtu plašāku informāciju, sazinieties ar vietējām iestādēm.
Lai saņemtu plašāku informāciju, sazinieties ar tīkla pakalpojumu sniedzēju.
ĀRKĀRTAS ZVANI
__Svarīgi: __savienojuma izveidošanu jebkuros apstākļos nav iespējams garantēt. Medicīniska
rakstura ārkārtas situācijās nekad nepaļaujieties tikai uz bezvadu tālruni.
Pirms zvanīšanas veiciet tālāk norādītās darbības.
• Ieslēdziet tālruni.
• Ja tālruņa ekrāns un taustiņi ir bloķēti, atbloķējiet tos.
• Pārvietojieties uz vietu, kur signāls ir pietiekami stiprs.
Sākuma ekrānā pieskarieties vienumam .
1. Ierakstiet atrašanās vietai atbilstošo oficiālo avārijas dienestu numuru. Dažādās vietās
avārijas dienestu numuri var atšķirties.
2. Pieskarieties vienumam .
3. Nepieciešamo informāciju norādiet pēc iespējas precīzāk. Nepārtrauciet sarunu, pirms jums
to neatļauj.
Iespējams, būs jāveic tālāk norādītās darbības.
• Ievietojiet tālrunī SIM karti. Ja jums nav SIMkartes, bloķēšanas ekrānā, pieskarieties
vienumam Ārkārtas situācijās . -Ja jūsu tālrunis prasa ievadīt PIN kodu, pieskarieties
vienumam Ārkārtas situācijās .
• Izslēdziet tālrunī zvanu ierobežojumus, piem., zvanu liegumu, fiksētos zvanus vai slēgtās
lietotāju grupas. -Ja mobilais tīkls nav pieejams, bet varat piekļūt internetam, mēģiniet
veikt interneta zvanu.
© 2022 HMD Global Oy. Visas tiesības paturētas. 49

Nokia4.2 Lietotāja rokasgrāmata
IERĪCES APKOPE
Rīkojieties ar ierīci, akumulatoru, lādētāju un papildierīcēm uzmanīgi. Tālāk norādītie ieteikumi
palīdzēs nodrošināt ierīces darbību.
• Sargājiet ierīci no mitruma. Atmosfēras
nokrišņi, mitrums un visu veidu šķidrumi
var saturēt vielas, kas izraisa elektronisko
shēmu koroziju.
• Nelietojiet un neglabājiet ierīci putekļainās
vai netīrās vietās.
• Neglabājiet ierīci augstā temperatūrā.
Augsta temperatūra var sabojāt ierīci vai
akumulatoru.
• Neglabājiet ierīci aukstumā. Ierīcei
atsilstot līdz normālai temperatūrai,
iekšienē var kondensēties mitrums, kas
to bojā.
• Neatveriet ierīci citādi, kā norādīts lietotāja
rokasgrāmatā.
• Nesankcionētas modifikācijas var sabojāt
ierīci un izraisīt radioierīcēm piemērojamo
lietošanas noteikumu pārkāpumu.
• Sargājiet ierīci un akumulatoru no
kritieniem, triecieniem un kratīšanas. Ierīci
var salauzt nerūpīgas lietošanas laikā.
• Ierīces virsmas tīrīšanai lietojiet tikai
mīkstu, tīru, sausu drāniņu.
• Nekrāsojiet ierīci. Krāsa var izraisīt
nepareizu darbību.
• Neļauj ierīcei atrasties magnētu vai
magnētisko lauku tuvumā.
• Lai nodrošinātu svarīgu datu drošību,
glabājiet tos vismaz divās atsevišķās
vietās, piem., ierīcē, atmiņas kartē vai
datorā, vai pierakstiet svarīgo informāciju.
Ilgstošas darbības laikā ierīce var sakarst. Vairumā gadījumu tas ir normāli. Lai ierīce pārāk
nesasiltu, tā var automātiski palēnināt darbību, aizvērt programmas, izslēgt uzlādi un, ja
nepieciešams, izslēgties. Ja ierīce nedarbojas pareizi, nogādājiet to tuvākajā pilnvarotajā
servisa centrā.
OTRREIZĒJA PĀRSTRĀDE
Vienmēr nododiet nolietotos elektroniskos produktus, akumulatorus un iepakojuma materiālus
īpašos savākšanas punktos. Tādējādi jūs palīdzat novērst nekontrolētu atkritumu izmešanu
un veicināt materiālu otrreizēju izmantošanu. Elektriskie un elektroniskie produkti satur
daudz vērtīgu vielu, tostarp arī metālus (piemēram, varu, alumīniju, tēraudu un magniju) un
dārgmetālus (piemēram, zeltu, sudrabu un pallādiju). Visus ierīces materiālus var pārstrādāt
citos materiālos un enerģijā.
© 2022 HMD Global Oy. Visas tiesības paturētas. 50

Nokia4.2 Lietotāja rokasgrāmata
PĀRSVĪTROTAS ATKRITUMU TVERTNES SIMBOLS
Pārsvītrotas atkritumu tvertnes simbols
Pārsvītrotas atkritumu tvertnes simbols uz produkta, akumulatora, iespiestajiem materiāliem
vai iepakojuma norāda, ka visi elektriskie un elektroniskie produkti un akumulatori pēc
ekspluatācijas laika beigām ir jāsavāc atsevišķi. Neatbrīvojieties no šiem izstrādājumiem kā
no nešķirojamiem sadzīves atkritumiem. Nogādājiet tos otrreizējai pārstrādei. Informāciju par
tuvāko otrreizējās pārstrādes vietu jautājiet vietējā atkritumu apsaimniekošanas iestādē.
INFORMĀCIJA PAR AKUMULATORU UN LĀDĒTĀJU
Informācija par akumulatoru un lādētāju
Lai uzzinātu, vai tālrunim ir izņemams vai neizņemams akumulators, skatiet darba sākšanas
rokasgrāmatu.
Ierīces ar izņemamu akumulatoru Šo ierīci ir paredzēts lietot tikai ar oriģinālu lādējamu
akumulatoru. Akumulatoru var uzlādēt un izlādēt simtiem reižu, tomēr tas pamazām
nolietojas. Ja sarunu un gaidīšanas režīma laiks kļūst ievērojami īsāks nekā parasti, nomainiet
akumulatoru.
Ierīces ar neizņemamu akumulatoru Nemēģiniet izņemt akumulatoru, jo tas var sabojāt
ierīci. Akumulatoru var uzlādēt un izlādēt simtiem reižu, tomēr tas pamazām nolietojas. Ja
sarunu un gaidīšanas režīma laiks kļūst ievērojami īsāks nekā parasti, nogādājiet ierīci tuvākajā
pilnvarotajā servisa centrā, lai nomainītu akumulatoru.
Lādējiet ierīci, izmantojot saderīgu lādētāju. Lādētāja kontaktdakšas tips var atšķirties. Uzlādes
laiks var atšķirties atkarībā no ierīces.
Akumulatora un lādētāja drošība informācija
Kad ierīce ir uzlādēta, ierīci un elektrisko kontaktligzdu atvienojiet no lādētāja. Lūdzu, ņemiet
vērā, ka nepārtraukta uzlāde nedrīkst pārsniegt 12 stundas. Pilnībā uzlādēts, bet neizmantots
akumulators ar laiku izlādējas.
Pārmērīgi augsta vai zema temperatūra samazina akumulatora jaudu un ekspluatācijas
laiku. Uzglabājiet akumulatoru 15–25°C (59–77°F) temperatūrā, lai nodrošinātu optimālu
© 2022 HMD Global Oy. Visas tiesības paturētas. 51

Nokia4.2 Lietotāja rokasgrāmata
veiktspēju. Ierīce ar karstu vai aukstu akumulatoru kādu brīdi var nestrādāt. Ievērojiet, ka
zemā temperatūrā akumulators var ātri izlādēties un tālrunis var izslēgties dažu minūšu laikā.
Atrodoties ārā zemā temperatūrā, turiet tālruni siltumā.
Ievērojiet vietējos noteikumus. Ja iespējams, nododiet to otrreizējai pārstrādei. Nelikvidējiet
kopā ar sadzīves atkritumiem.
Nepakļaujiet akumulatoru ļoti zemam gaisa spiedienam un nenovietojiet to ļoti augstā
temperatūrā, piemēram, nelikvidējiet to ugunskurā, jo tas var izraisīt akumulatora eksploziju
vai uzliesmojoša šķidruma vai gāzes noplūdi.
Akumulatoru nedrīkst izjaukt, sagriezt, saspiest, saliekt, caurdurt vai citādi bojāt. Ja
akumulators tek, uzmanieties, lai šķidrums nenonāktu uz ādas vai acīs. Ja tā tomēr ir noticis,
nekavējoties skalojiet šīs vietas ar ūdeni vai lūdziet palīdzību mediķiem. Akumulatoru
nedrīkst modificēt, ievietot tajā svešķermeņus, kā arī ievietot to ūdenī vai citos šķidrumos. Ja
akumulators tiek bojāts, tas var eksplodēt.
Izmantojiet akumulatoru un lādētāju tikai paredzētajiem mērķiem. Nepareiza lietošana vai
neapstiprinātu vai nesaderīgu akumulatoru vai lādētāju izmantošana var izraisīt aizdegšanos,
eksploziju vai radīt citus bīstamus apstākļus, kā arī anulēt visus apstiprinājumus vai garantijas.
Ja uzskatāt, ka akumulators vai lādētājs ir bojāts, pirms turpināt to lietošanu, nogādājiet to
servisa centrā vai pie tālruņa izplatītāja. Nekad nelietojiet bojātu akumulatoru vai lādētāju.
Lādētāju lietojiet tikai telpās. Nelādējiet ierīci negaisa laikā. Ja lādētājs nav iekļauts pārdošanas
komplektā, lādējiet ierīci, izmantojot datu kabeli (iekļauts komplektā) un USB barošanas
adapteri (var tikt pārdots atsevišķi). Ierīci varat lādēt ar trešās puses kabeļiem un strāvas
barošanas adapteriem, kas saderīgi ar USB 2.0 vai jaunākām versijām un atbilst attiecīgās
valsts noteikumiem un starptautiskajiem un reģionālajiem drošības standartiem. Citi adapteri
var neatbilst attiecīgajiem drošības standartiem, un lādēšana ar šādiem adapteriem var radīt
īpašuma zuduma un personīgā savainojuma risku.
Lai atvienotu lādētāju vai piederumu, satveriet un velciet kontaktdakšu, nevis vadu.
Turklāt spēkā ir tālāk norādītā informācija, ja jūsu ierīcei ir izņemams akumulators.
• Pirms akumulatora izņemšanas vienmēr izslēdziet ierīci un atvienojiet lādētāju.
• Nejaušs īssavienojums var rasties, ja metāla priekšmets saskaras ar akumulatora metāla
sloksnītēm. Tas var sabojāt gan akumulatoru, gan otru priekšmetu.
MAZI BĒRNI
Ierīce un tās piederumi nav rotaļlietas. Tām var būt sīkas detaļas. Glabājiet tās maziem bērniem
nepieejamā vietā.
MEDICĪNISKĀS IERĪCES
Radioviļņu ierīču, arī mobilo tālruņu darbība var izraisīt nepietiekami aizsargātu medicīnisko
ierīču darbības traucējumus. Lai noskaidrotu, vai ierīce ir pietiekami aizsargāta pret ārējiem
radioviļņiem, sazinieties ar ārstu vai medicīniskās ierīces ražotāju.
© 2022 HMD Global Oy. Visas tiesības paturētas. 52

Nokia4.2 Lietotāja rokasgrāmata
IMPLANTĒTAS MEDICĪNISKĀS IERĪCES
Lai izvairītos no iespējamiem traucējumiem, implantētu medicīnisko ierīču (piemēram, sirds
elektrokardiostimulatoru, insulīna sūkņu un neirostimulatoru) ražotāji iesaka nodrošināt vismaz
15,3centimetru (6collu) attālumu starp mobilo ierīci un medicīnisko ierīci. Personām, kurām ir
šādas ierīces, ir jāievēro tālāk norādītie noteikumi.
-Mobilā ierīce vienmēr jātur vairāk nekā 15,3centimetru (6collu) attālumā no medicīniskās
ierīces. -Bezvadu ierīci nedrīkst nēsāt krūšu kabatā.
• Mobilā ierīce jātur pie tās auss, kas atrodas medicīniskajai ierīcei pretējā pusē.
• Mobilā ierīce jāizslēdz, ja ir pamats aizdomām, ka tā izraisa traucējumus.
• Ievērojiet implantētās medicīniskās ierīces ražotāja norādījumus.
Ja rodas jautājumi par mobilās ierīces lietošanu kopā ar implantēto medicīnisko ierīci,
konsultējieties ar veselības aprūpes speciālistu.
DZIRDE
Brīdinājums. Lietojot austiņas, var būt ietekmēta spēja dzirdēt apkārtējās skaņas.
Neizmantojiet austiņas vietā, kur tas var apdraudēt jūsu drošību.
Dažas bezvadu ierīces var izraisīt traucējumus atsevišķos dzirdes aparātos.
IERĪCES AIZSARGĀŠANA NO KAITĪGA SATURA
Šo ierīci apdraud vīrusi un cits kaitīgs saturs. Ievērojiet tālāk minētos piesardzības pasākumus.
• Esiet piesardzīgs, atverot ziņas. Tajās var
būt ļaunprogrammatūra, vai tās var citādi
kaitēt ierīcei vai datoram.
• Esiet piesardzīgs, akceptējot savienojuma
pieprasījumus, pārlūkojot internetu vai
lejupielādējot saturu. Neakceptējiet
Bluetooth savienojumus no avotiem,
kuriem neuzticaties.
• Instalējiet un izmantojiet tikai tādus
pakalpojumus un programmatūru, kuru
avots ir drošs un piedāvā adekvātu drošību
un aizsardzību.
• Ierīcē un savienotajā datorā
instalējiet pretvīrusu un citu drošības
programmatūru. Vienlaikus izmantojiet
tikai vienu pretvīrusu lietotni. Vairāku
lietotņu izmantošana var ietekmēt ierīces
un/vai datora veiktspēju un darbību.
• Ja piekļūstat sākotnēji instalētām
grāmatzīmēm un saitēm uz trešo pušu
interneta vietnēm, veiciet atbilstošus
piesardzības pasākumus. HMD Global
neapstiprina šādas vietnes un neatbild par
tām.
© 2022 HMD Global Oy. Visas tiesības paturētas. 53

Nokia4.2 Lietotāja rokasgrāmata
TRANSPORTLĪDZEKĻI
Radiosignāli var ietekmēt transportlīdzeklī nepareizi instalētu vai nepietiekami aizsargātu
elektronisko sistēmu darbību. Plašāku informāciju lūdziet transportlīdzekļa vai aprīkojuma
ražotājam. Ierīces uzstādīšanu automašīnā uzticiet tikai pilnvarotam speciālistam. Nepareiza
uzstādīšana var būt bīstama, kā arī var liegt tiesības uz garantijas apkopi. Regulāri pārbaudiet,
vai viss mobilās ierīces aprīkojums transportlīdzeklī ir nostiprināts un darbojas pareizi. Nekādā
gadījumā neglabājiet ugunsbīstamas vai sprādzienbīstamas vielas kopā ar ierīci, tās detaļām un
piederumiem. Nenovietojiet ierīci vai piederumus gaisa spilvenu izplešanās zonā.
SPRĀDZIENBĪSTAMA VIDE
Izslēdziet ierīci sprādzienbīstamās vietās, piemēram, blakus degvielas uzpildes sūkņiem.
Dzirkstele var izraisīt eksploziju vai aizdegšanos, radot traumas vai izraisot nāvi. Ievērojiet
ierobežojumus ar degvielu saistītās vietās, ķīmiskajās rūpnīcās un vietās, kur notiek
spridzināšanas darbi. Sprādzienbīstamas vietas ne vienmēr ir skaidri norādītas. Tās ir
vietas, kur parasti lūdz izslēgt transportlīdzekļu dzinēju: telpas zem kuģa klāja, ķimikāliju
transportēšanas vai glabāšanas tilpnes, kā arī vietas, kur gaisā ir ķimikālijas vai vielu daļiņas.
Informāciju par to, vai ierīci ir droši izmantot tādu transportlīdzekļu tuvumā, kuros tiek
izmantotas šķidrinātās naftas gāzes (propāns vai butāns), lūdziet transportlīdzekļa ražotājiem.
INFORMĀCIJA PAR SERTIFIKĀCIJU (SAR)
Šī mobilā ierīce atbilst radioviļņu ietekmes prasībām.
Šī mobilā ierīce ir radiosignālu raidītājs un uztvērējs. Ierīce ir veidota tā, lai nepārsniegtu
radioviļņu ietekmes (radiofrekvenču elektromagnētisko lauku) ierobežojumus, ko nosaka
neatkarīgas zinātniskās organizācijas ICNIRP starptautiskās vadlīnijas. Šajās vadlīnijās ir
paredzēta būtiska drošības rezerve, kas paredzēta tam, lai garantētu drošību visām personām
neatkarīgi no vecuma un veselības stāvokļa. Ietekmes vadlīniju pamatā ir īpašās absorbcijas
koeficients (Specific Absorption Rate— SAR), kas izsaka radiofrekvenču (RF) jaudas daudzumu,
kas nonāk galvā vai ķermenī, ierīcei veicot pārraidi. ICNIRP SAR limits mobilajām ierīcēm ir
2,0W/kg, rēķinot vidēji uz 10gramiem ķermeņa audu.
SARtestēšanu ar ierīci veic standarta pozīcijā, ierīcei raidot ar tās augstāko apstiprināto jaudu
visās frekvenču joslās.
Šīs ierīces maksimālās SARvērtības, lūdzu, skatiet šeit: www.nokia.com/phones/sar.
Šī ierīce atbilst radiofrekvenču iedarbības norādījumiem, ja tiek izmantota pret galvu vai
atrodas vismaz 1,5cm (5/8collu) attālumā no ķermeņa. Ja ierīces pārnēsāšanai izmanto
somiņu, jostas stiprinājumu vai cita veida ierīces turētāju, šiem piederumiem nedrīkst būt
metāla daļas un tiem jātur ierīce iepriekš minētajā attālumā no ķermeņa.
Lai nosūtītu datus vai ziņas, nepieciešams labs savienojums ar tīklu. Sūtīšana var tikt atlikta,
līdz būs pieejams atbilstošs savienojums. Norādījumi par ierīces atstatumu no ķermeņa jāievēro
līdz sūtīšanas beigām.
© 2022 HMD Global Oy. Visas tiesības paturētas. 54

Nokia4.2 Lietotāja rokasgrāmata
Parastas lietošanas laikā SAR vērtības parasti ir krietni mazākas par iepriekš norādītajām
vērtībām. Lai nodrošinātu sistēmas efektivitāti un mazinātu traucējumus tīklā, mobilās ierīces
darbības jauda tiek automātiski samazināta, ja zvanam nav nepieciešama pilna jauda. Jo
mazāka strāvas izvade, jo mazāka SAR vērtība.
Ierīču modeļiem var būt dažādas versijas un vairākas vērtības. Laika gaitā var rasties
komponentu un dizaina izmaiņas, un dažas no tām var ietekmēt SAR vērtības.
Plašāku informāciju skatiet vietnē www.sar-tick.com. Ņemiet vērā, ka mobilās ierīces var veikt
pārraidi pat tad, ja neveicat balss zvanu.
Saskaņā ar Pasaules Veselības organizācijas (PVO) paziņojumu pašreizējā zinātniskā informācija
nenorāda, ka, izmantojot mobilās ierīces, būtu jāveic īpaši piesardzības pasākumi. Ja jūs
interesē ietekmes samazināšana, ieteicams ierobežot izmantošanu vai lietot brīvroku
komplektu, lai ierīce neatrastos pie galvas un ķermeņa. Plašāku informāciju, skaidrojumus
un diskusijas par radioviļņu ietekmi skatiet PVO tīmekļa vietnē www.who.int/health-
topics/electromagnetic-fields#tab=tab_1.
PAR DIGITĀLĀ SATURA TIESĪBU PĀRVALDĪBU
Izmantojot šo ierīci, ievērojiet visas likumu un vietējās prasības, kā arī citu personu privātās
intereses un likumīgās tiesības, tostarp autortiesības. Autortiesību aizsardzības likumi var
nepieļaut fotoattēlu, mūzikas un cita satura kopēšanu, modificēšanu vai pārsūtīšanu.
PIEKĻUVES KODI
Uzziniet, kam paredzēti tālrunī esošie kodi.
PIN vai PIN2 kods
PIN vai PIN2 kodam ir 4–8cipari.
Šie kodi aizsargā jūsu SIM karti pret neautorizētu lietošanu, un tie ir nepieciešami, lai piekļūtu
dažām funkcijām. Varat iestatīt, lai tālrunis, to ieslēdzot, prasītu PIN kodu.
Ja aizmirstat kodus vai tie netiek nodrošināti kopā ar karti, sazinieties ar tīkla pakalpojumu
sniedzēju.
Ja kodu nepareizi ierakstāt 3reizes pēc kārtas, tas jāatbloķē, izmantojot PUK vai PUK2 kodu.
PUK vai PUK2 kodi
PUK vai PUK2 kodi ir nepieciešami, lai atbloķētu PIN vai PIN2 kodu.
Ja kodi netiek izsniegti kopā ar SIM karti, sazinieties ar savu tīkla pakalpojumu sniedzēju.
© 2022 HMD Global Oy. Visas tiesības paturētas. 55

Nokia4.2 Lietotāja rokasgrāmata
Bloķēšanas kods
Bloķēšanas kods ir pazīstams arī kā drošības kods vai parole.
Bloķēšanas kods var aizsargāt jūsu tālruni pret nesankcionētu izmantošanu. Varat iestatīt, lai
tālrunis prasītu ievadīt jūsu norādīto bloķēšanas kodu. Neizpaudiet jauno kodu un glabājiet to
drošā vietā atsevišķi no tālruņa.
Ja esat aizmirsis kodu un tālrunis ir bloķēts, tam būs nepieciešama apkope. Var tikt piemērota
papildu maksa, un visi personiskie dati tālrunī var tikt izdzēsti. Lai iegūtu plašāku informāciju,
sazinieties ar tuvāko sava tālruņa autorizētu apkopes centru vai izplatītāju.
IMEI kods
IMEI kods tiek izmantots, lai identificētu tālruni tīklā. Šis numurs, iespējams, būs jāpaziņo
autorizēta apkopes centra darbiniekiem vai tālruņa izplatītājam.
Lai noskaidrotu IMEIkodu, ievadiet *#06# .
Tālruņa IMEIkods ir drukāts uz tālruņa vai uz SIMkartes turētāja (atkarībā no tālruņa modeļa).
Ja tālrunim ir noņemams aizmugurējais vāciņš, IMEIkods ir norādīts zem vāciņa.
Turklāt IMEIkods ir atrodams arī uz oriģinālā pārdošanas iepakojuma.
Tālruņa atrašanās vietas noteikšana vai bloķēšana
Tālruņa nozaudēšanas gadījumā to var atrast, bloķēt vai dzēst tajā datus, ja esat pierakstījies
Google kontā. Pakalpojums Find My Device ir pēc noklusējuma ieslēgts visos tālruņos, kuri ir
savienoti ar Google kontu.
Lai izmantotu pakalpojumu Find My Device, tālrunim jābūt:
-ieslēgtam; -pierakstītam Google kontā; -savienotam ar mobilo datu tīklu vai Wi-Fi tīklu; redzamam pakalpojumā Google Play; -ar ieslēgtu atrašanās vietu pakalpojumu; -ar ieslēgtu
pakalpojumu Find My Device.
Kad pakalpojums Find My Device ir savienots ar tālruni, jūs varat redzēt tālruņa atrašanās vietu,
un tālrunis saņem paziņojumu.
1. Datorā, planšetdatorā vai tālrunī, kurā ir izveidots interneta savienojums, atveriet vietni
android.com/find un pierakstieties Google kontā.
2. Ja jums ir vairāki tālruņi, ekrāna augšdaļā noklikšķiniet uz nozaudētā tālruņa nosaukuma.
3. Kartē skatiet tālruņa atrašanās vietu. Atrašanās vieta ir aptuvena un var būt neprecīza.
Ja ierīci nevar atrast, pakalpojumā Find My Device tiks parādīta pēdējā zināmā atrašanās
vieta, ja tā ir pieejama. Lai bloķētu tālruni vai dzēstu tajā datus, izpildiet vietnē redzamos
norādījumus.
© 2022 HMD Global Oy. Visas tiesības paturētas. 56

Nokia4.2 Lietotāja rokasgrāmata
AUTORTIESĪBAS UN CITA INFORMĀCIJA
Autortiesības un cita informācija
Produktu, funkciju, lietotņu un pakalpojumu pieejamība var būt atkarīga no reģiona. Lai
saņemtu papildinformāciju, sazinieties ar izplatītāju vai pakalpojumu sniedzēju. Šī ierīce var
ietvert detaļas, tehnoloģijas vai programmatūru, kuru eksportēšanu regulē ASV un citu valstu
eksporta likumi un noteikumi. Pretlikumīga rīcība ir aizliegta.
Šī dokumenta saturs tiek pasniegts tāds, ”kāds tas ir”. Izņemot spēkā esošajos normatīvajos
aktos noteiktos gadījumus, netiek sniegtas nekāda veida garantijas, nedz tiešas, nedz netiešas,
ieskaitot arī netiešās kvalitātes vai derīguma garantijas attiecībā uz šī dokumenta saturu,
pareizību vai ticamību. HMD Global patur tiesības jebkurā laikā bez iepriekšēja brīdinājuma
pārstrādāt vai anulēt šo dokumentu.
Ciktāl to pieļauj piemērojamie likumi, HMD Global vai kāds no tā licences devējiem nekādā
gadījumā neatbild par datu vai ieņēmumu zaudējumiem, kā arī par tīšiem, nejaušiem, tiešiem
vai netiešiem jebkura veida zaudējumiem vai kaitējumiem.
Šī dokumenta satura daļēja vai pilnīga pavairošana vai izplatīšana jebkurā veidā bez HMD Global
rakstiskas atļaujas ir aizliegta. HMD Global īsteno nepārtrauktas attīstības politiku. HMD Global
patur tiesības bez iepriekšēja brīdinājuma veikt izmaiņas un uzlabojumus jebkuram no šajā
dokumentā aprakstītajiem produktiem.
HMD Global nepārstāv, nesniedz garantiju un neuzņemas nekādu atbildību par ierīcē pieejamo
trešo personu lietotņu funkcionalitāti, saturu vai lietotāju atbalstu. Lietojot lietotni, jūs
piekrītat, ka tā tiek pasniegta tāda, kāda tā ir.
Karšu, spēļu, mūzikas un videoklipu lejupielāde, kā arī attēlu un videoklipu augšupielāde var
būt saistīta ar liela datu apjoma pārsūtīšanu. Pakalpojumu sniedzējs var prasīt samaksu par
datu pārsūtīšanu. Noteiktu produktu, pakalpojumu un funkciju pieejamība var būt atkarīga no
reģiona. Detalizētu informāciju un valodu pieejamību noskaidrojiet pie vietējā Microsoft Mobile
izplatītāja.
Noteiktas funkcijas, funkcionalitāte un produkta specifikācijas, iespējams, ir atkarīgas no tīkla,
un uz tām var attiekties papildu noteikumi, nosacījumi un izmaksas.
Visas sniegtās specifikācijas, funkcijas un cita produkta informācija var tikt bez brīdinājuma
mainīta.
HMDGlobalOy ir ekskluzīvs Nokia zīmola īpašnieks attiecībā uz tālruņiem un planšetdatoriem.
Nokia ir Nokia Corporation reģistrēta preču zīme.
Uz ierīces lietošanu attiecas HMDGlobal konfidencialitātes politika, kas pieejama vietnē
http://www.nokia.com/phones/privacy.
Bluetooth vārdiskā zīme un logotipi pieder uzņēmumam BluetoothSIG,Inc., un HMD Global
izmanto šīs zīmes saskaņā ar licences nosacījumiem. Android, Google un citas preču zīmes ir
GoogleLLC preču zīmes. Qualcomm un Snapdragon ir Qualcomm Incorporated preču zīmes,
kas reģistrētas ASV un citās valstīs.
© 2022 HMD Global Oy. Visas tiesības paturētas. 57

Nokia4.2 Lietotāja rokasgrāmata
Qualcomm aptX
Qualcomm un Snapdragon ir Qualcomm Incorporated preču zīmes, kas reģistrētas Amerikas
Savienotajās Valstīs un citās valstīs. aptX ir Qualcomm Technologies International, Ltd. preču
zīme, kas reģistrēta Amerikas Savienotajās Valstīs un citās valstīs.
© 2022 HMD Global Oy. Visas tiesības paturētas. 58
 Loading...
Loading...