Nissan TITAN 2015 LC2 Kai Navigation Manual
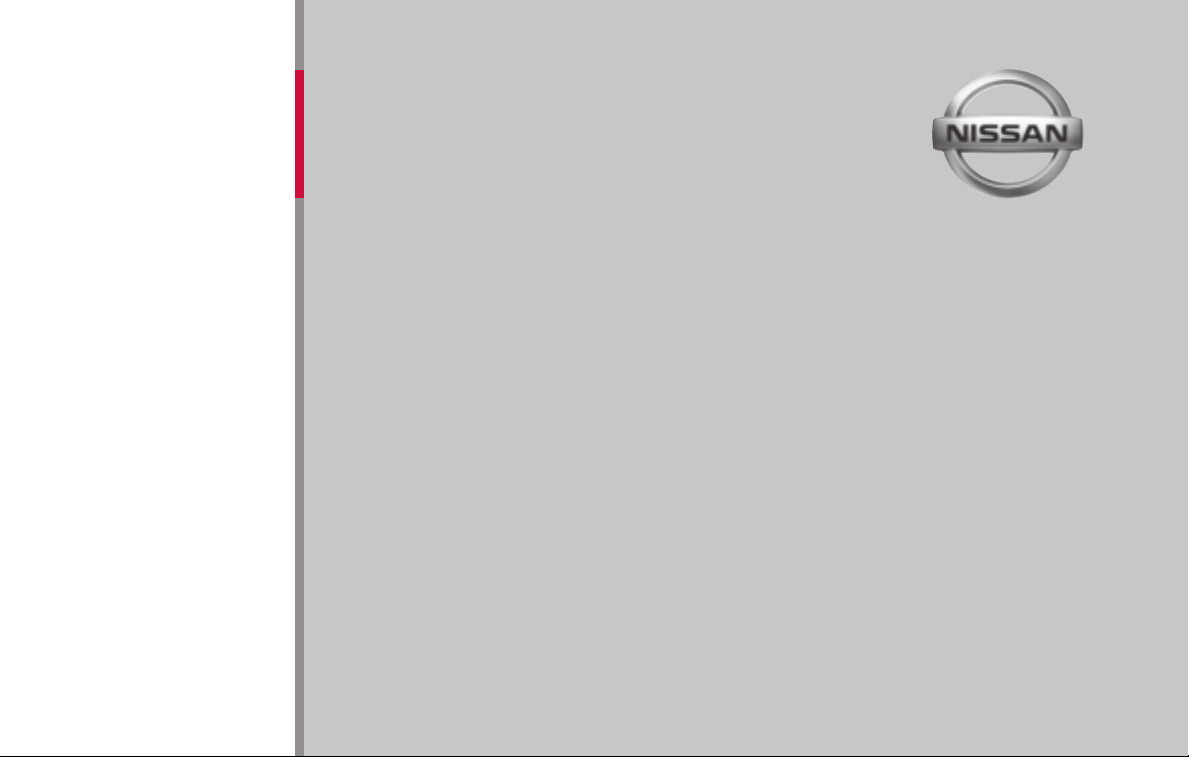
®
2015 NAVIGATION
SYSTEM
OWNER’S MANUAL
For your safety, read carefully and keep in this vehicle.
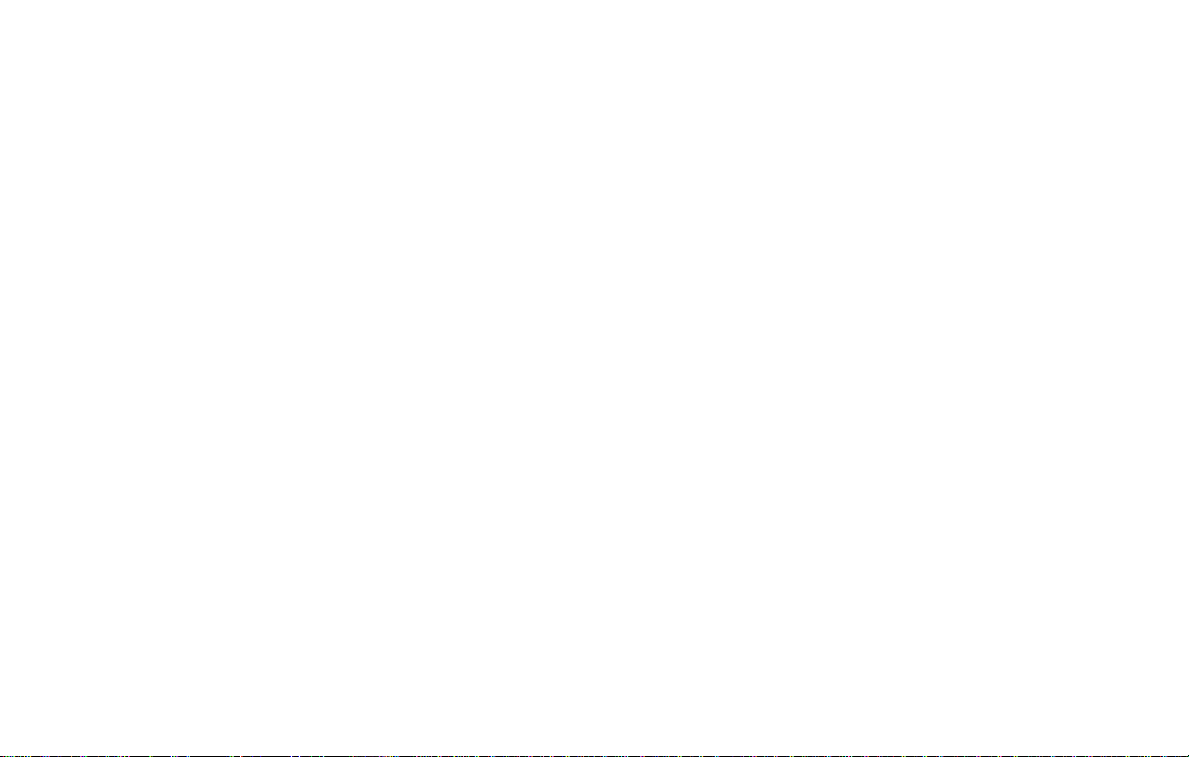
FOREWORD
NISSAN NAVIGATION SYSTEM HELPDESK CONTACT INFORMATION
For assistance or inquiries about the NISSAN Navigation System, or to order updated
map data, contact the NISSAN NAVIGATION
SYSTEM HELPDESK at:
ADDRESS: P.O. Box 1588,
•
Orem, UT 84059-992
E-MAIL: Nissan-Navi-Info@navteq.com
•
WEB SITE: www.navigation.com or
•
www.nissan.ca
PHONE: 1-888-661-9995
•
HOURS: 6:00 AM to 5:00 PM
•
(Pacifi c Time)
NISSAN CONSUMER AFFAIRS DEPARTMENT
For assistance or inquiries about the NISSAN
warranty, service or general questions, contact
the NISSAN Consumer Affairs Department at:
For U.S. customers
Nissan North America, Inc.
Consumer Affairs Department
P.O. Box 685003
Franklin, TN 37068-5003
1-800-NISSAN-1
(1-800-647-7261)
For Canadian customers
Nissan Canada Inc.
5290 Orbitor Drive
Mississauga, Ontario L4W 4Z5
1-800-387-0122
Thank you for purchasing a NISSAN vehicle
This user’s manual is for the navigation system
only. This manual contains operating instructions for the NISSAN Navigation System offered in your NISSAN vehicle.
Please read this manual carefully to ensure safe
operation of the navigation system.
Because of possible specifi cation changes
•
and optional equipment, sections of this
manual may not apply to your vehicle.
All information, specifi cations and illustra-
•
tions in this manual are those in effect
at the time of printing. NISSAN reserves
the right to change specifi cations or
design at any time without notice.
Do not remove this manual from the vehicle
•
when selling this vehicle. The next user of
this navigation system may need the manual.
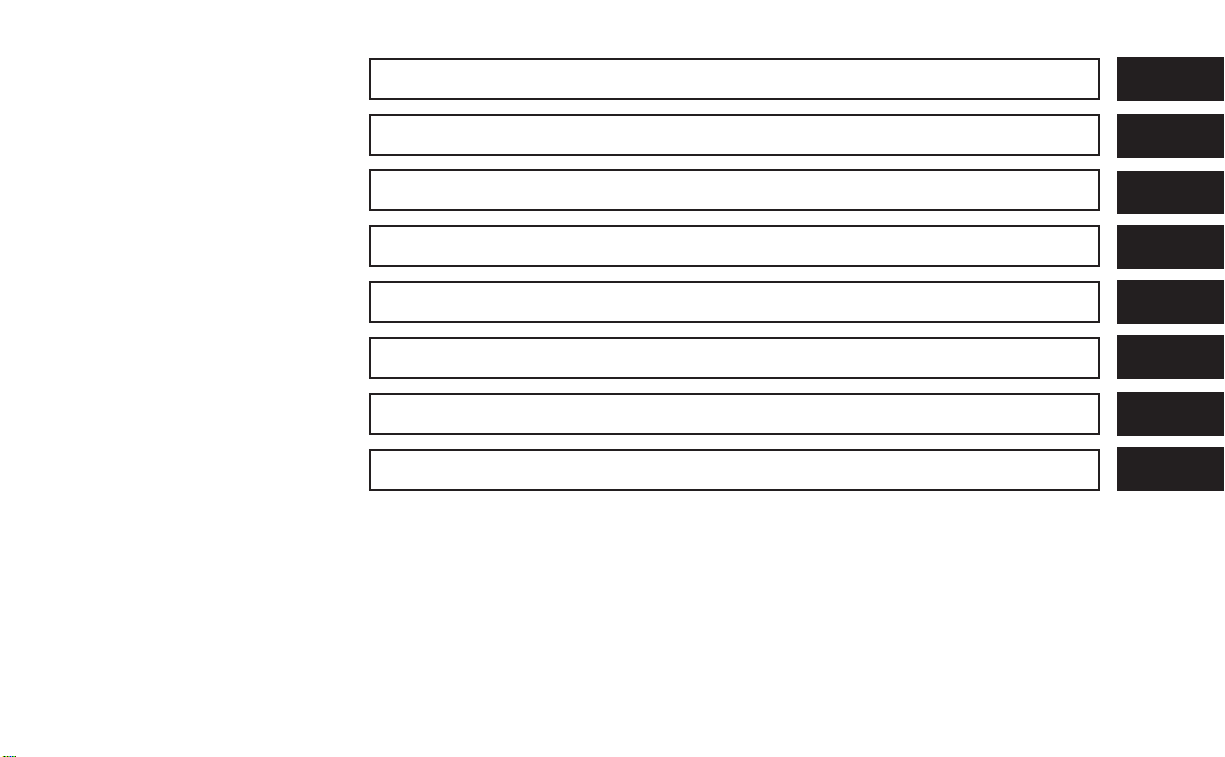
Table of
Introduction
1
Contents
Getting started
Map settings
Navigation
Other settings
General system information
Troubleshooting guide
Index
2
3
4
5
6
7
8
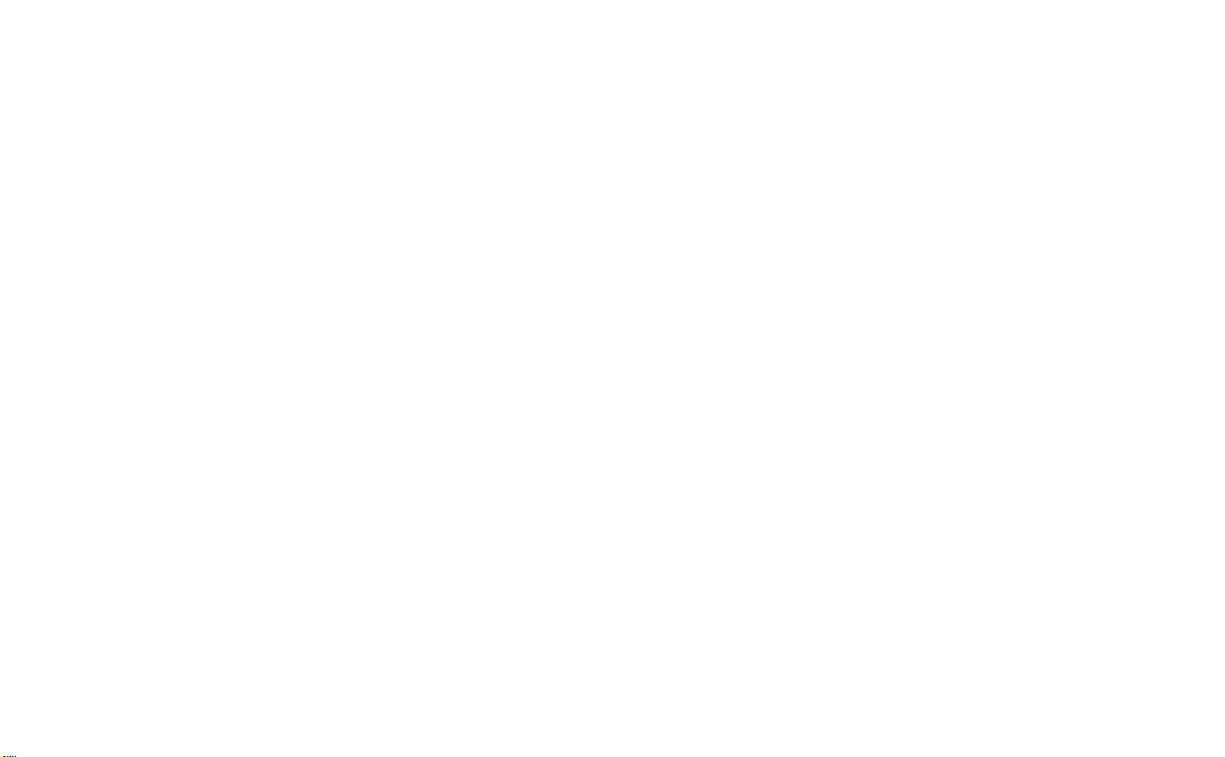
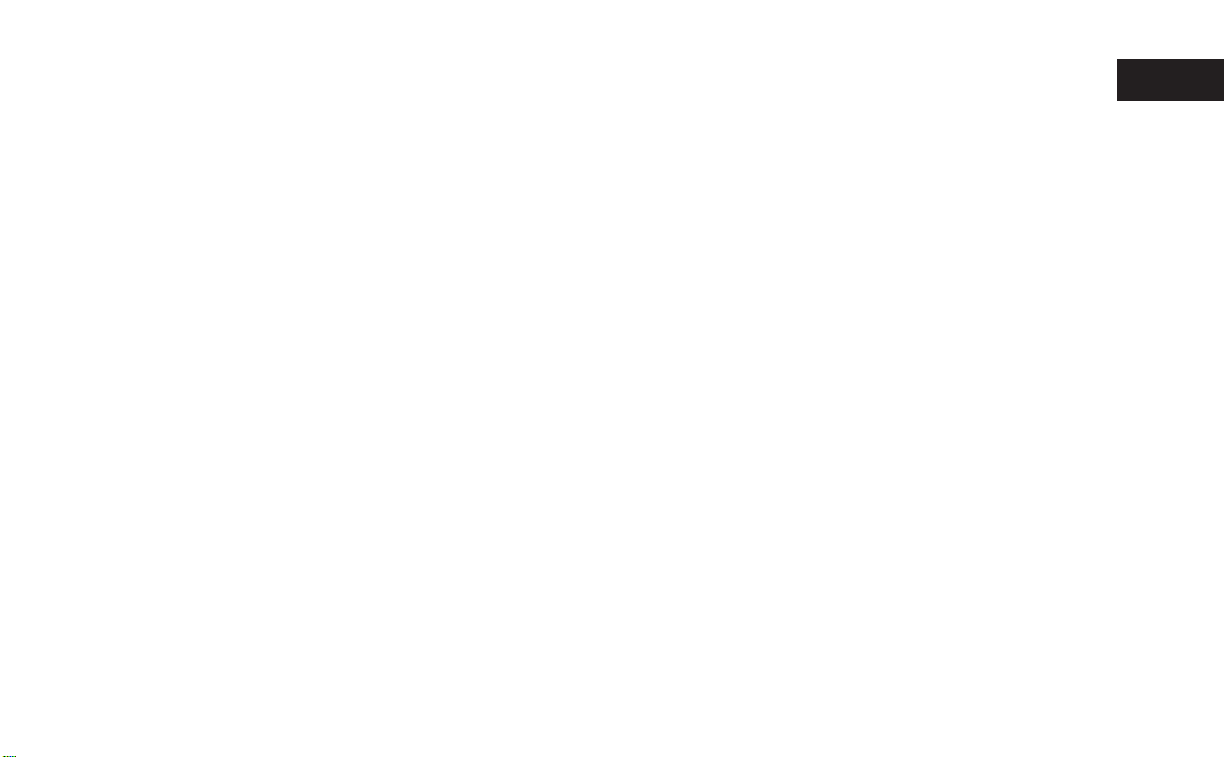
1 Introduction
How to use this manual ............................1-2
For safe operation ..............................1-2
Reference symbols .............................1-2
Safety information .................................1-2
Laser product .....................................1-3
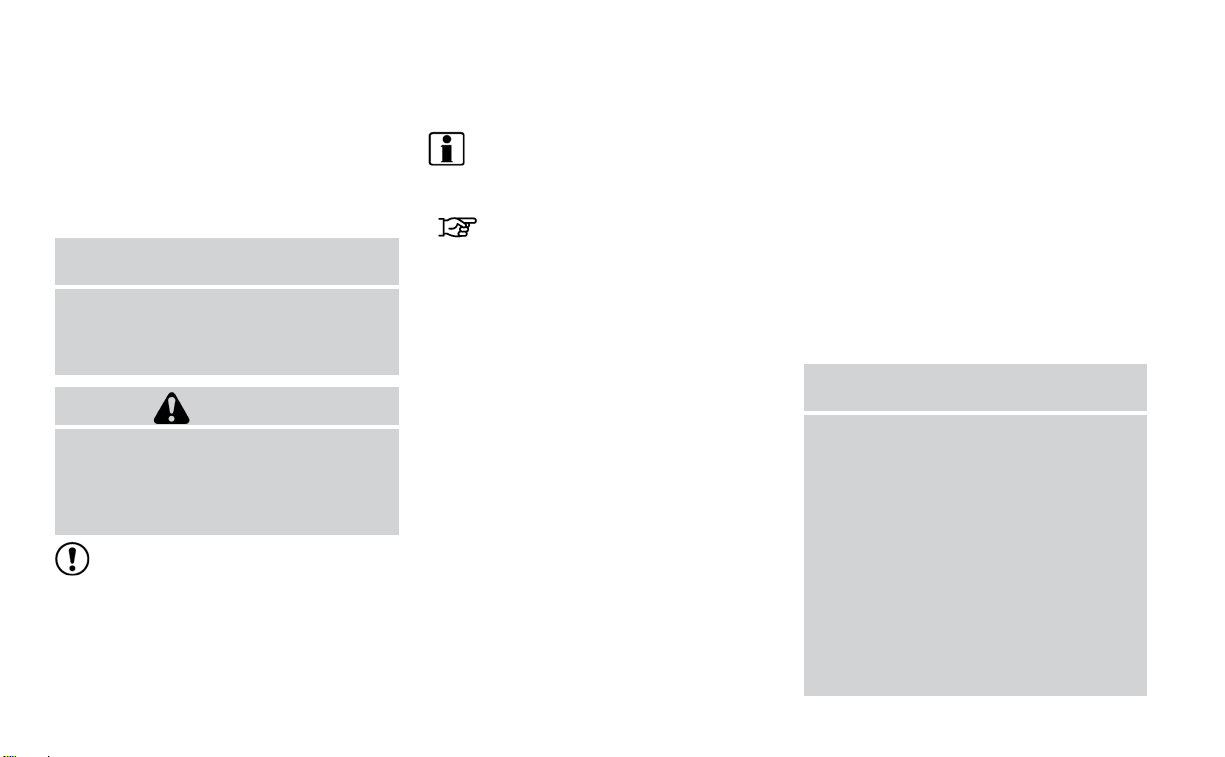
HOW TO USE THIS MANUAL SAFETY INFORMATION
This manual uses special words, symbols and
icons that are organized by function.
Please refer to the following items to understand
how to use this manual properly.
FOR SAFE OPERATION
WARNING
m
Indicates the presence of a hazard that
could cause death or serious personal
injury. To avoid or reduce the risk, the
procedures must be followed precisely.
CAUTION
Indicates the presence of a hazard that
could cause minor or moderate personal injury or damage to your vehicle.
To avoid or reduce the risk, the procedures must be followed carefully.
NOTE:
Indicates items that help you understand
and maximize the performance of your
vehicle. If ignored, they may lead to a malfunction or poor performance.
REFERENCE SYMBOLS
INFO:
Indicates information that is necessary for efficient use of your vehicle or accessories.
Reference page:
Indicates the title and page that you should refer
to.
NAV:
This is an example of how a button on the control
panel will be shown.
“Route”:
This is an example of a key/item displayed on the
screen.
This system is primarily designed to help you
reach your destination, and it also performs other
functions as outlined in this manual. However,
you, the driver, must use the system safely and
properly. Information concerning road
conditions, traffic signs and the availability of
services may not always be up-to-date. The system is not a substitute for safe, proper and legal
driving.
Before using the navigation system, please read
the following safety information. Always use the
system as outlined in this manual.
WARNING
m
● To operate the navigation system,
first park the vehicle in a safe location and set the parking brake. Operating the system while driving can
distract the driver and may result in a
serious accident.
● Do not rely on route guidance alone.
Always be sure that all driving maneuvers are legal and safe in order to
avoid accidents.
● Do not disassemble or modify this
system. If you do, it may result in
accidents, fire or electrical shock.
1-2 Introduction
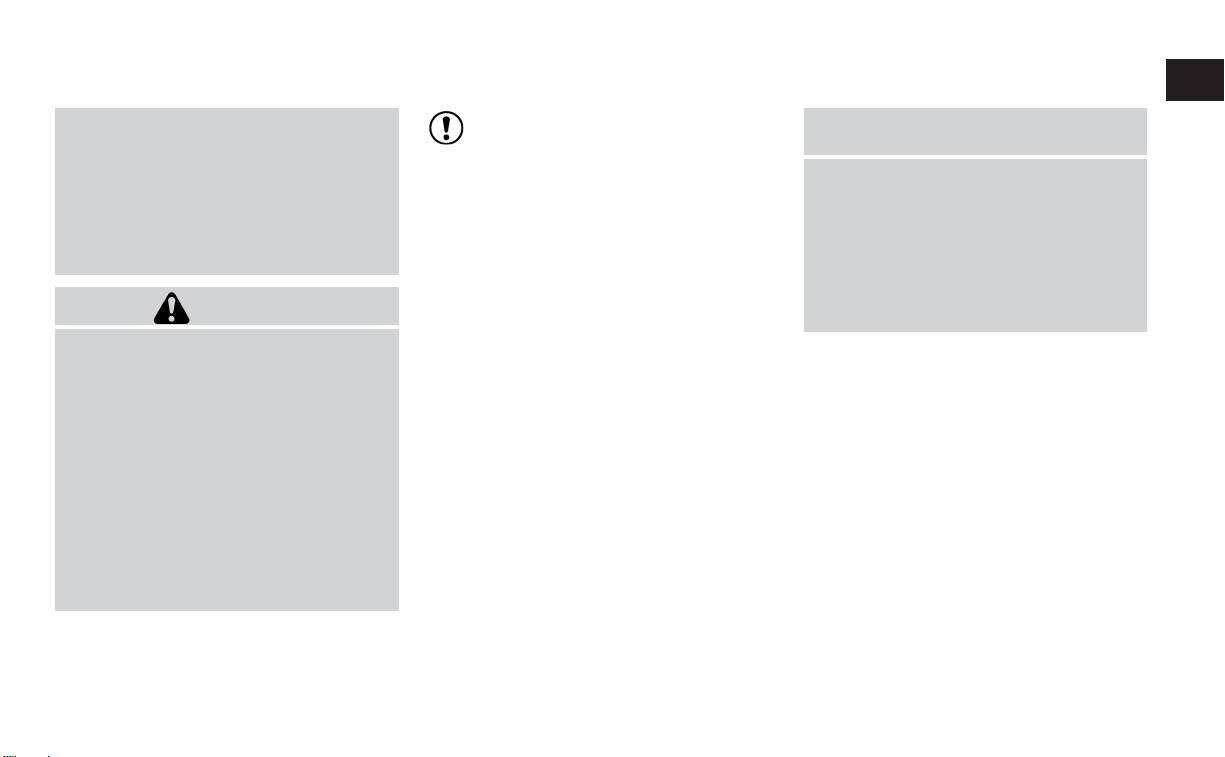
LASER PRODUCT
● If you notice any foreign objects in
the system hardware, spill liquid on
the system or notice smoke or a
smell coming from it, stop using the
system immediately and contact a
NISSAN dealer. Ignoring such conditions may lead to accidents, fire or
electrical shock.
CAUTION
● Do not use this system if you notice
any malfunctions such as a frozen
screen or the lack of sound. Continued use of the system may result in
accidents, fire or electrical shock.
● Some states/provinces may have
laws limiting the use of video
screens while driving. Use this system only where it is legal to do so.
● Extreme temperature conditions [below -4 °F (-20 °C) and above 158 °F
(70 °C)] could affect the performance
of the system.
NOTE:
Do not keep the navigation system running
with the engine stopped. Doing so may
discharge the vehicle battery. When you
use the navigation system, always keep
the engine running.
WARNING
m
● Do not disassemble or modify this
system. There are no user serviceable parts in this navigation system.
● If maintenance, adjustments and operations other than those specified
in this manual are attempted, injury
due to laser radiation and exposure
could occur.
Introduction 1-3
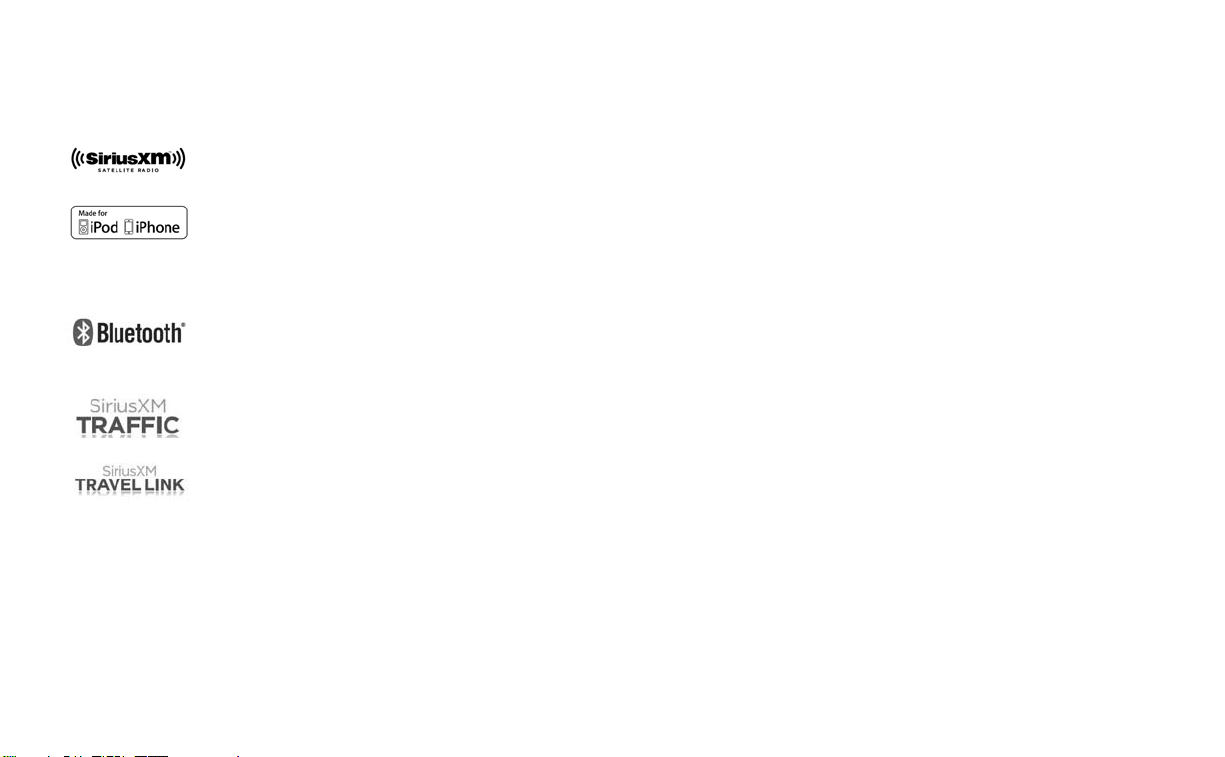
SiriusXM services require a subscription after a trial period and are sold separately or as a package. Our satellite
service is available only in the 48 contiguous USA and DC. For more information visit www.siriusxm.com.
“Made for iPod” and “Made for iPhone” mean that an electronic accessory has been designed to connect specifically to iPod or iPhone, respectively, and has been certified by the developer to meet Apple performance
standards. Apple is not responsible for the operation of this device or its compliance with safety and regulatory standards. Please note that the use of this accessory with iPod or iPhone my affect wireless performance.
The Bluetooth® word mark and logos are registered trademarks owned by Bluetooth SIG, Inc. and any use
of such marks by DENSO CORPORATION is under license. Other trademarks and trade names are those of
their respective owners.
Required SiriusXM Satellite Radio and SiriusXM Traffic monthly subscriptions are sold separately. SiriusXM
Traffic are only available in select markets. For more information, see www.siriusxm.com/siriusxmtraffic
Required SiriusXM Satellite Radio and SiriusXM Travel Link monthly subscriptions are sold separately. SiriusXM Travel Link is only available in select markets. For more information, see
www.siriusxm.com/travellink
App Store
Apple and the Apple logo are trademarks of Apple Inc., registered in the U.S. and other countries. App Store is a service mark of Apple Inc.
Google Play™
Google Play is a trademark of Google Inc.
Google
© 2012 Google Inc. All rights reserved.
1-4 Introduction
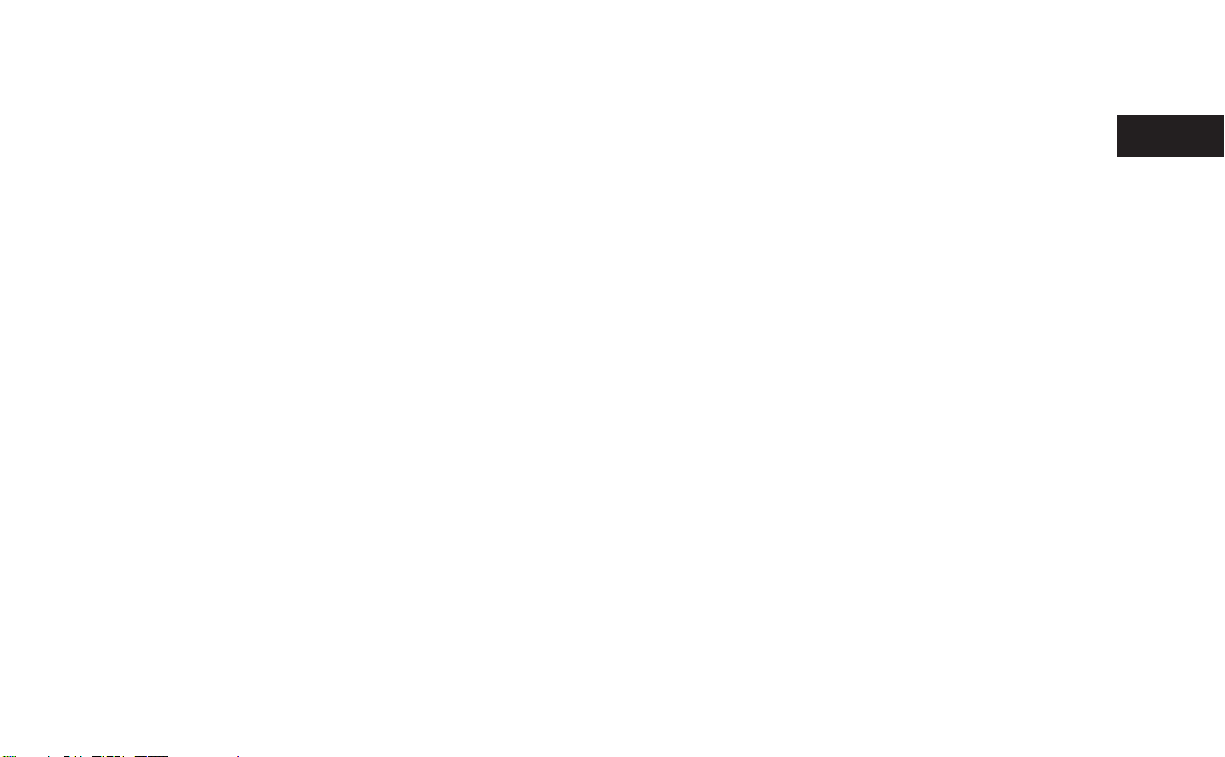
2 Getting started
Control buttons and functions.......................2-2
Control panel (Type A) ..........................2-2
Control panel (Type B) . . . .......................2-3
Control panel (Type C) ..........................2-4
Steering wheel switch (Type A) ..................2-5
Steering wheel switch (Type B) ..................2-5
Steering wheel switch (Type C) ..................2-6
Steering wheel switch (Type D) ..................2-6
Steering wheel switch (Type E)...................2-7
Steering wheel switch (Type F)...................2-7
Basic operation ...................................2-7
Functions disabled while driving..................2-7
Touch screen operation .........................2-8
Menu screen operation..........................2-9
How to input characters........................2-10
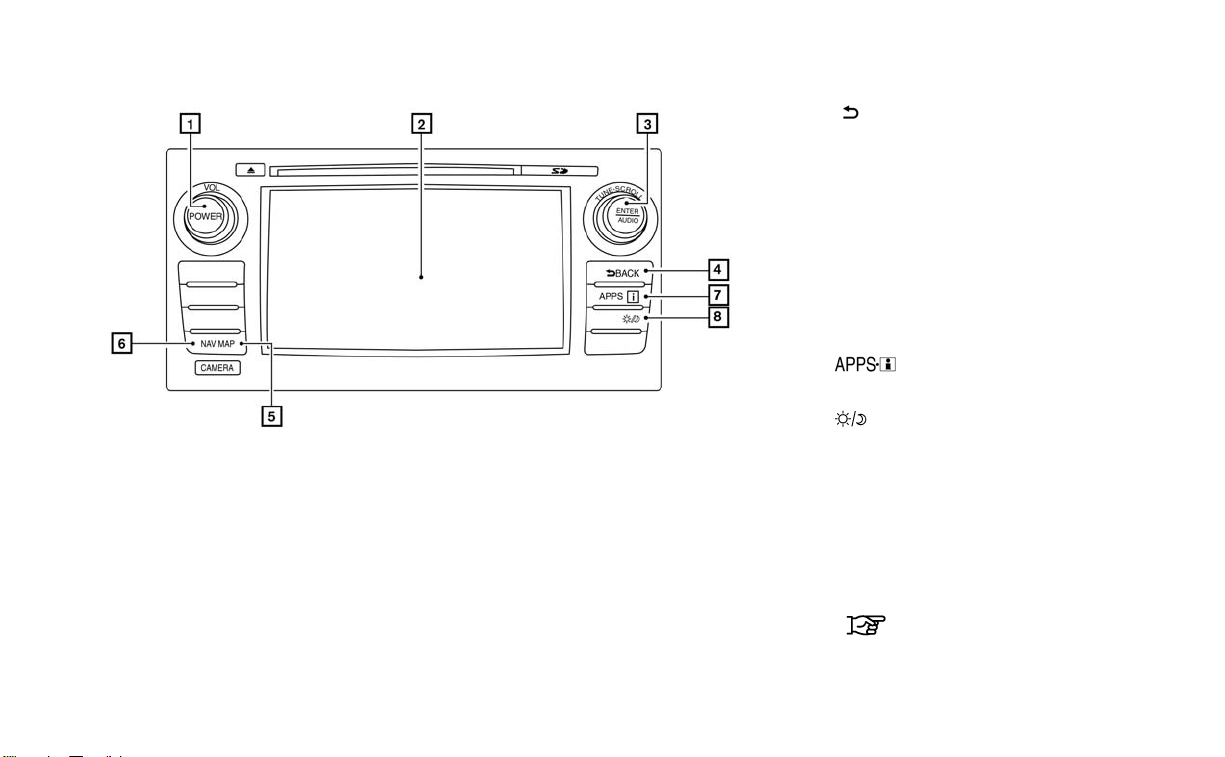
CONTROL BUTTONS AND FUNC-
TIONS
CONTROL PANEL (Type A)
1
VOL (volume) control knob/POWER button:
䊐
Rotate clockwise to increase the volume or
counterclockwise to lower the volume.
Press to turn the audio system on or off.
2
Touch screen display
䊐
3
TUNE-SCROLL knob / ENTER/AUDIO but-
䊐
ton:
Turn to scroll through the items in a list.
Press to select a menu item. When the
screen is not displaying a list or menu, the
knob is used to control the audio system.
Press the ENTER/AUDIO button to select a
highlighted item on the screen.
LNV2446
䊐
䊐
䊐
䊐
䊐
4
5
6
7
8
BACK button:
Press to return to the previous screen or to
delete the last inputted letter if a touch keyboard is displayed on the screen.
MAP button:
Press to display the current location map
screen.
NAV button:
Press to access the functions of the Navigation system.
button:
Press to access the system settings.
button:
Press to change the display brightness between day and night modes. While the
mode is being displayed, the brightness can
be adjusted using the TUNE-SCROLL
knob.
Press and hold for more than two seconds
to switch the display to a larger display of
the digital clock.
“DISPLAY SETTINGS”
(page 5-3)
2-2 Getting started
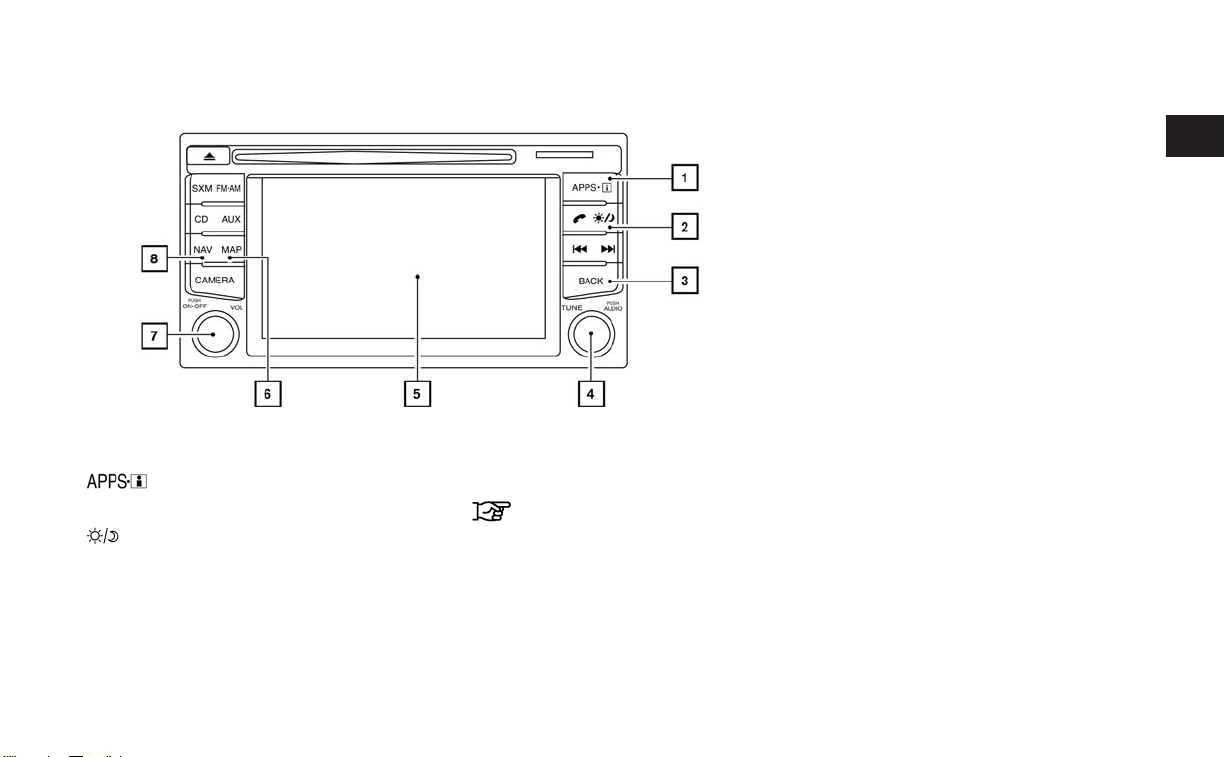
CONTROL PANEL (Type B)
1
䊐
Press to access the system settings.
2
䊐
Press to change the display brightness between day and night modes. While the
mode is being displayed, the brightness can
be adjusted using the TUNE-SCROLL
knob.
button:
button:
Press and hold for more than two seconds
to switch the display to a larger display of
the digital clock.
“DISPLAY SETTINGS”
(page 5-3)
3
BACK button:
䊐
Press to return to the previous screen or to
delete the last inputted letter if a touch key
board is displayed on the screen.
LNV2514
4
TUNE-SCROLL knob / ENTER/AUDIO but-
䊐
ton:
Turn to scroll through the items in a list.
Press to select a menu item. When the
screen is not displaying a list or menu, the
knob is used to control the audio system.
Press the ENTER/AUDIO button to select a
highlighted item on the screen.
5
Touch screen display
䊐
6
MAP button:
䊐
Press to display the current location map
screen.
7
VOL (volume) control knob/POWER button:
䊐
Rotate clockwise to increase the volume or
counterclockwise to lower the volume.
Press to turn the audio system on or off.
8
NAV button:
䊐
Press to access the functions of the Navigation system.
Getting started 2-3

CONTROL PANEL (Type C)
1
䊐
Press to access the system settings.
2
䊐
Press to change the display brightness between day and night modes. While the
mode is being displayed, the brightness can
be adjusted using the TUNE-SCROLL
knob.
button:
button:
Press and hold for more than two seconds
to switch the display to a larger display of
the digital clock.
“DISPLAY SETTINGS”
(page 5-3)
䊐
3
BACK button:
Press to return to the previous screen or to
delete the last inputted letter if a touch keyboard is displayed on the screen.
LNV2515
4
TUNE-SCROLL knob / ENTER/AUDIO but-
䊐
ton:
Turn to scroll through the items in a list.
Press to select a menu item. When the
screen is not displaying a list or menu, the
knob is used to control the audio system.
Press the ENTER/AUDIO button to select a
highlighted item on the screen.
5
Touch screen display
䊐
6
MAP button:
䊐
Press to display the current location map
screen.
7
VOL (volume) control knob/POWER button:
䊐
Rotate clockwise to increase the volume or
counterclockwise to lower the volume.
Press to turn the audio system on or off.
8
NAV button:
䊐
Press to access the functions of the Navigation system.
2-4 Getting started
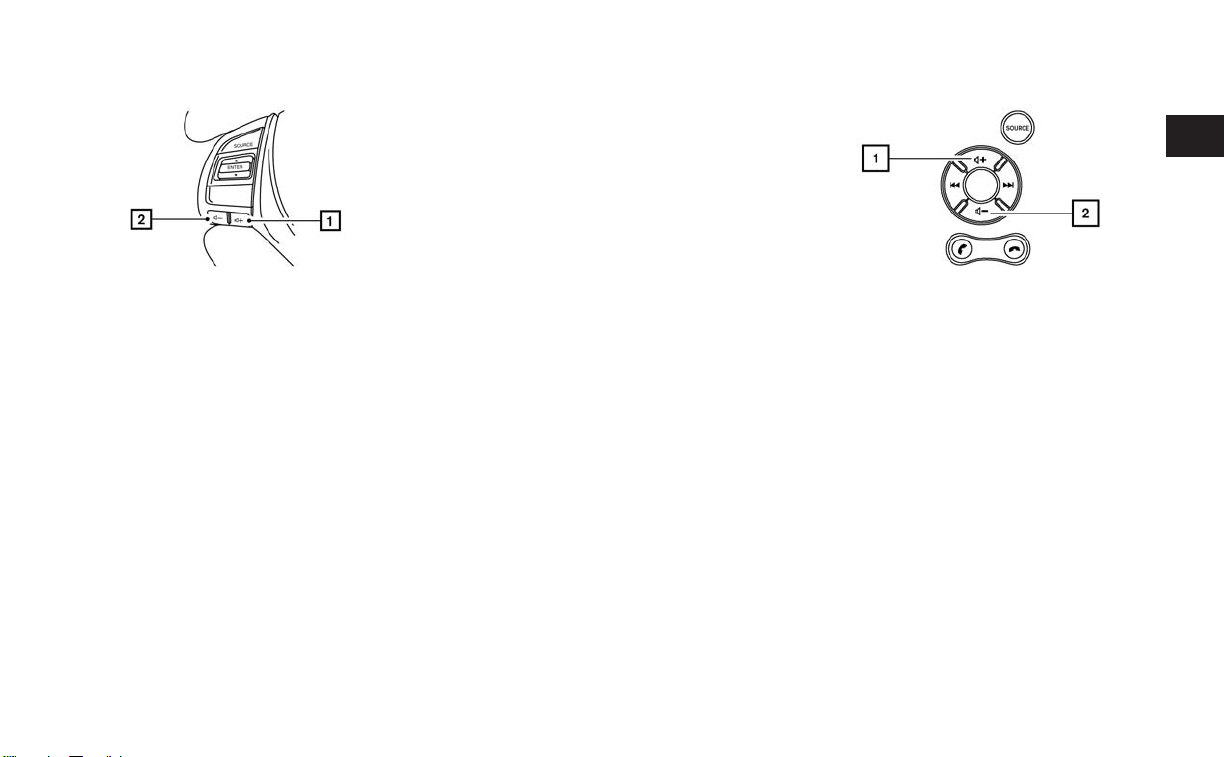
LNV2506 LNV2516
STEERING WHEEL SWITCH (Type A
Volume control two-button operation
1
Volume increase button
䊐
Increases the volume of the voice guidance
given by the Navigation System if pressed
while the voice guidance is speaking. If the
volume increase button is pressed at any
other time, only the volume of the active
screen (phone, SMS playback, Voice Recognition system [if so equipped], audio system) will be increased.
2
Volume decrease button
䊐
Decreases the volume of the voice guidance
given by the Navigation System if pressed
while the voice guidance is speaking. If the
volume decrease button is pressed at any
other time, only the volume of the active
screen (phone, SMS playback, Voice Recognition system [if so equipped], audio system) will be decreased.
)
STEERING WHEEL SWITCH (Type B
Volume control two-button operation
1
Volume increase button
䊐
Increases the volume of the voice guidance
given by the Navigation System if pressed
while the voice guidance is speaking. If the
volume increase button is pressed at any
other time, only the volume of the active
screen (phone, SMS playback, Voice Recognition system [if so equipped], audio system) will be increased.
)
Getting started 2-5
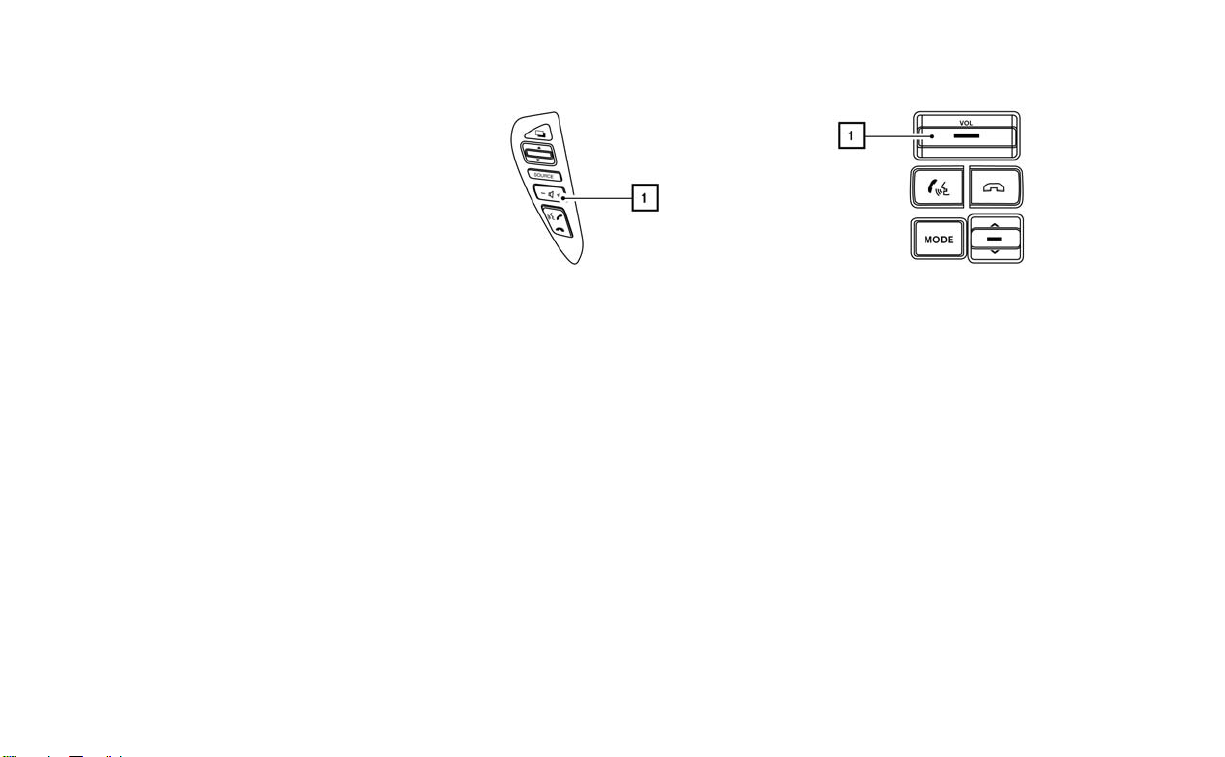
2
Volume decrease button
䊐
Decreases the volume of the voice guidance
given by the Navigation System if pressed
while the voice guidance is speaking. If the
volume decrease button is pressed at any
other time, only the volume of the active
screen (phone, SMS playback, Voice Recognition system [if so equipped], audio system) will be decreased.
LNV2500 LNV2501
STEERING WHEEL SWITCH (Type C
Volume control one-button operation
1
Volume control button
䊐
Increases or decreases the volume of the
voice guidance given by the Navigation System if pressed while the voice guidance is
speaking. If the volume button is pressed at
any other time, only the volume of the active
screen (phone, SMS playback, Voice Recognition system [if so equipped], audio system) will be adjusted.
For more information about the audio system,
Bluetooth® Hands-Free Phone System and
Voice Recognition system (if so equipped), see
the vehicle’s Owner’s Manual.
)
STEERING WHEEL SWITCH (Type D
Volume control one-button operation
1
Volume control button
䊐
Increases or decreases the volume of the
voice guidance given by the Navigation System if pressed while the voice guidance is
speaking. If the volume button is pressed at
any other time, only the volume of the active
screen (phone, SMS playback, Voice Recognition system [if so equipped], audio system) will be adjusted.
For more information about the audio system,
Bluetooth® Hands-Free Phone System and
Voice Recognition system (if so equipped), see
the vehicle’s Owner’s Manual.
)
2-6 Getting started
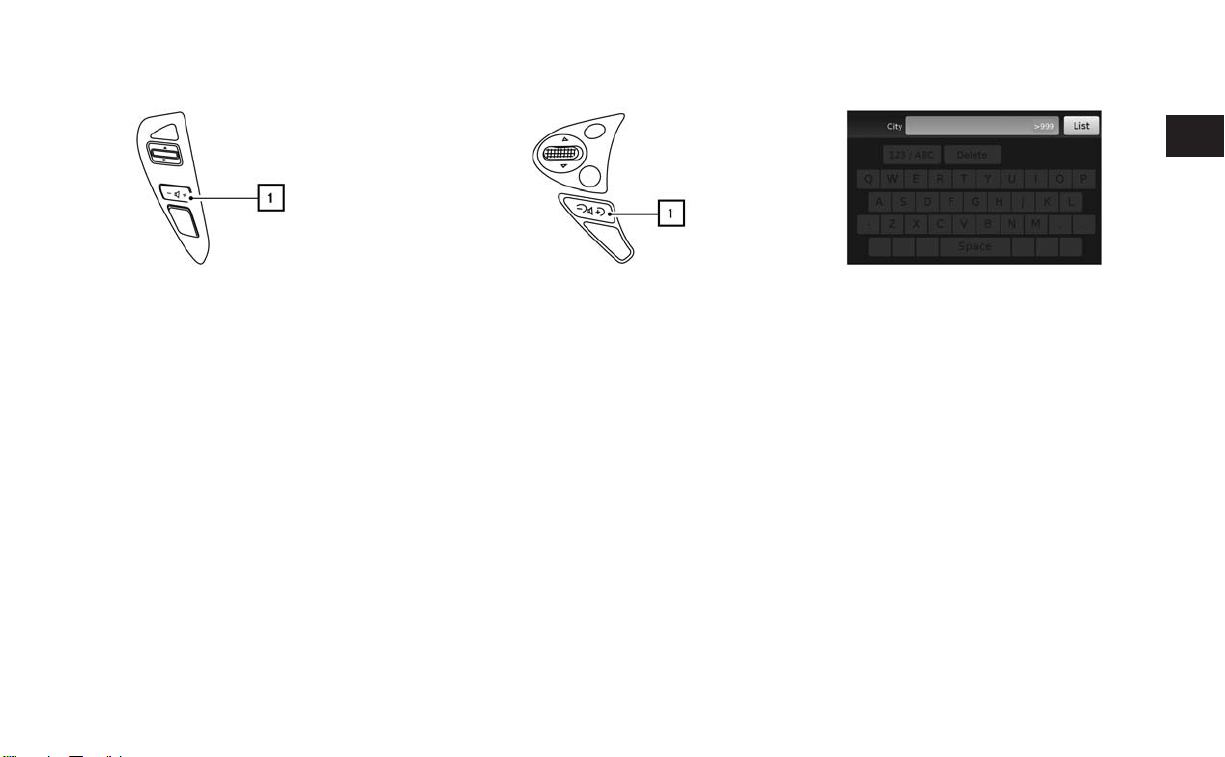
LNV2510 LNV2512 LNV2630
STEERING WHEEL SWITCH (Type E)
Volume control one-button operation
1
Volume control button
䊐
Increases or decreases the volume of the
voice guidance given by the Navigation System if pressed while the voice guidance is
speaking. If the volume button is pressed at
any other time, only the volume of the active
screen (phone, SMS playback, Voice Recognition system [if so equipped], audio system) will be adjusted.
For more information about the audio system,
Bluetooth® Hands-Free Phone System and
Voice Recognition system (if so equipped), see
the vehicle’s Owner’s Manual.
STEERING WHEEL SWITCH (Type F)
Volume control one-button operation
1
Volume control button
䊐
Increases or decreases the volume of the
voice guidance given by the Navigation System if pressed while the voice guidance is
speaking. If the volume button is pressed at
any other time, only the volume of the active
screen (phone, SMS playback, Voice Recognition system [if so equipped], audio system) will be adjusted.
For more information about the audio system,
Bluetooth® Hands-Free Phone System and
Voice Recognition system (if so equipped), see
the vehicle’s Owner’s Manual.
BASIC OPERATION
FUNCTIONS DISABLED WHILE
DRIVING
To promote safe driving, some functions cannot
be operated or have limited operation when the
vehicle driving speed is above 5 MPH (8 km/h).
The on-screen text and keys for these restricted
functions will be “grayed out” or muted and cannot be selected while driving.
Getting started 2-7
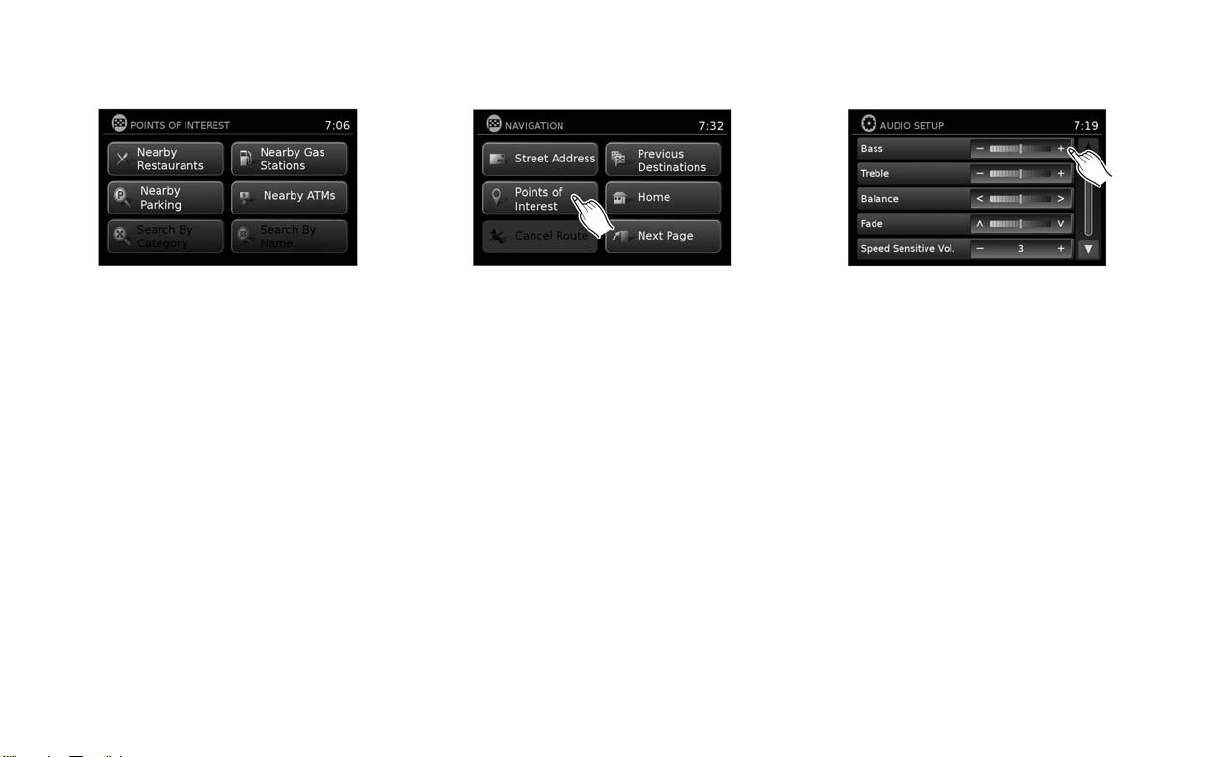
LNV2631 LNV2443 LNV2440
All text input screens are grayed out while the
vehicle is moving. Other functions are locked out
depending on vehicle speed, the function and
the number of times a feature is selected.
When a menu selection is grayed out, the feature is locked out until the system operating conditions are met to allow the selection.
Examples of touch screen operation
Selecting an item:
When any item is touched, the next screen is
displayed.
TOUCH SCREEN OPERATION
The same operations described for the scrolling
dial are possible using touch screen operation.
2-8 Getting started
Adjusting:
Touch the “+”, “-”, “>” or “<” key to adjust a
setting.
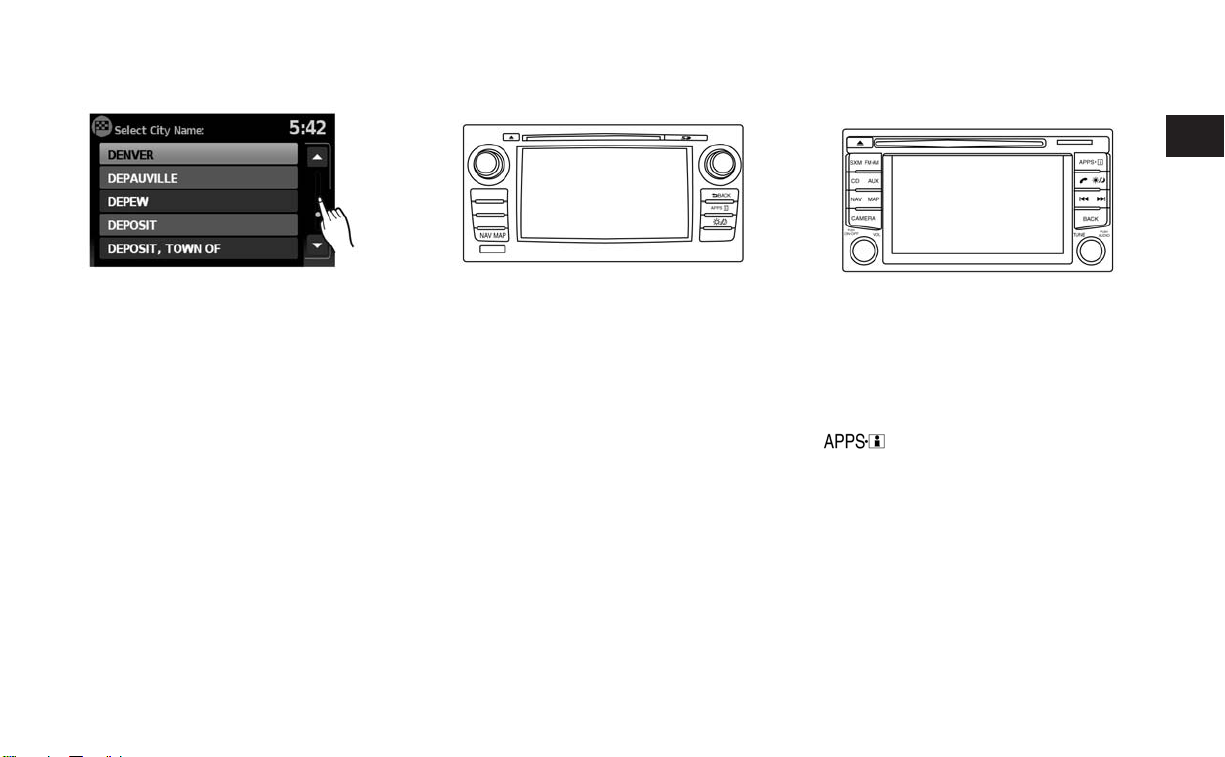
LNV0921
Scrolling through a message or list:
Turn the TUNE-SCROLL dial to scroll through a
message or a list. When scrolling a lengthy list,
you can also touch the screen and slide your finger along the scroll bar where shown to scroll
more quickly. Touching the up or down arrow will
move between pages of the list.
(Type A)
LNV2448
(Type B)
MENU SCREEN OPERATION Menu screens and their purpose
Press one of the application buttons to activate
the corresponding menu screen:
● NAV (Navigation)
●
or MENU
Getting started 2-9
LNV2478
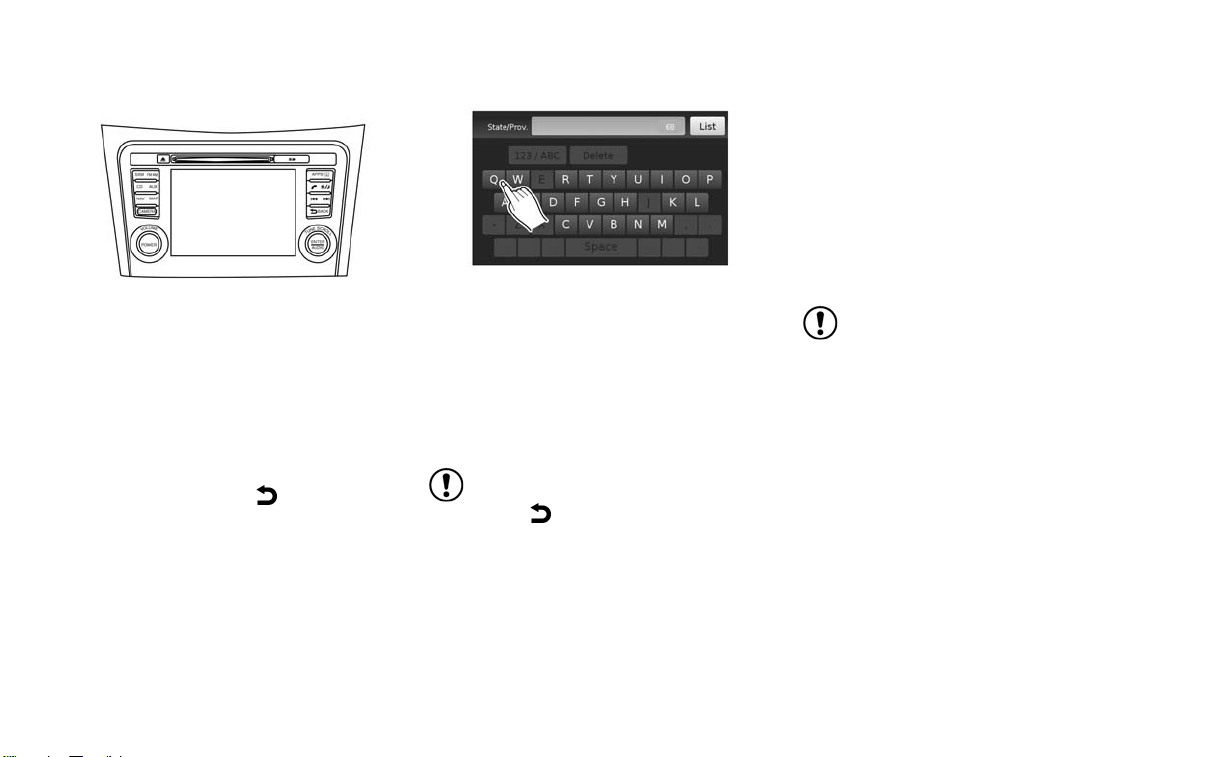
(Type C)
How to select a menu item
1. As an alternative to using the touch screen,
turn the scrolling dial clockwise or counterclockwise to scroll through the menu items
until the preferred item is highlighted.
2. To select the preferred item, press the
scrolling dial.
3. Press the BACK or
The previous screen will be displayed and
the changes will be saved.
HOW TO INPUT CHARACTERS
Character (letter and number) input
screen
Alphanumeric characters are used when setting
a destination, searching for an address, editing
stored locations, etc.
LNV2476
BACK button.
1. Touch characters on the touch keyboard
and they will appear in the field at the top of
the screen. When the entry is complete,
touch the “OK” key.
Alternatively, use the scrolling dial to highlight a character and press the dial to select
that character.
NOTE:
● Press the
last inputted character or to return to the previous screen if no characters have been
inputted.
● On every character entry screen, the touch
keyboard will display only the letters that are
possible to enter after the current letter.
● Symbol and number keys are available when
the “123/ABC” key is touched.
BACK button to delete the
2-10 Getting started
LNV2415
● Touch the “123/ABC” key to toggle the display between the touch keyboard for letters
and the touch keyboard for numbers and
symbols.
2. To delete the last entry, touch the “Delete”
key or hold it to delete all entries at once.
3. After finalizing the entries, touch the “OK”
key or touch the “List” key for the completed
list screen.
NOTE:
● If a phrase is being entered that has been previously entered into the system, the matched
text may appear in light gray. Touch “OK” to
search for the matched text. Touch “List” to
search for both the matched text and entered
text.
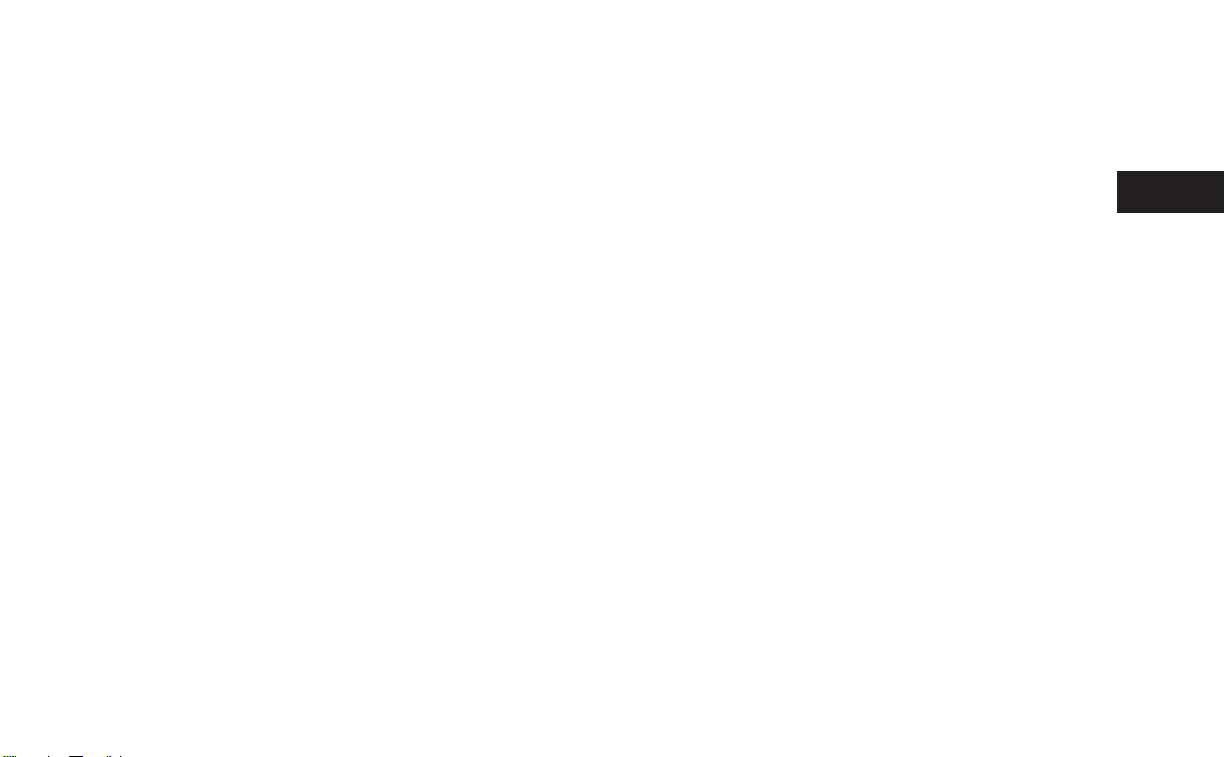
3 Map settings
Map types ........................................3-2
2-Dimensional (2D) view ........................3-2
2-Dimensional North Up (2DN) view ..............3-2
3-Dimensional (3D) view ........................3-2
Screen information (2D, 2DN or 3D)..............3-3
Moving a map .....................................3-4
Returning to the current vehicle location...........3-5
Map options menu screen . . . .......................3-5
Changing the map scale............................3-6
Map scale .....................................3-7
Looking at information on the map ...................3-7
Map symbols...................................3-7
Map settings for the map screen ....................3-9
Lane information..................................3-11
Map SD-card ....................................3-11
How to handle the SD-card.....................3-12
SD-card replacement ..........................3-12
How to order map data updates.................3-12
About the map data............................3-13
End-user terms................................3-14
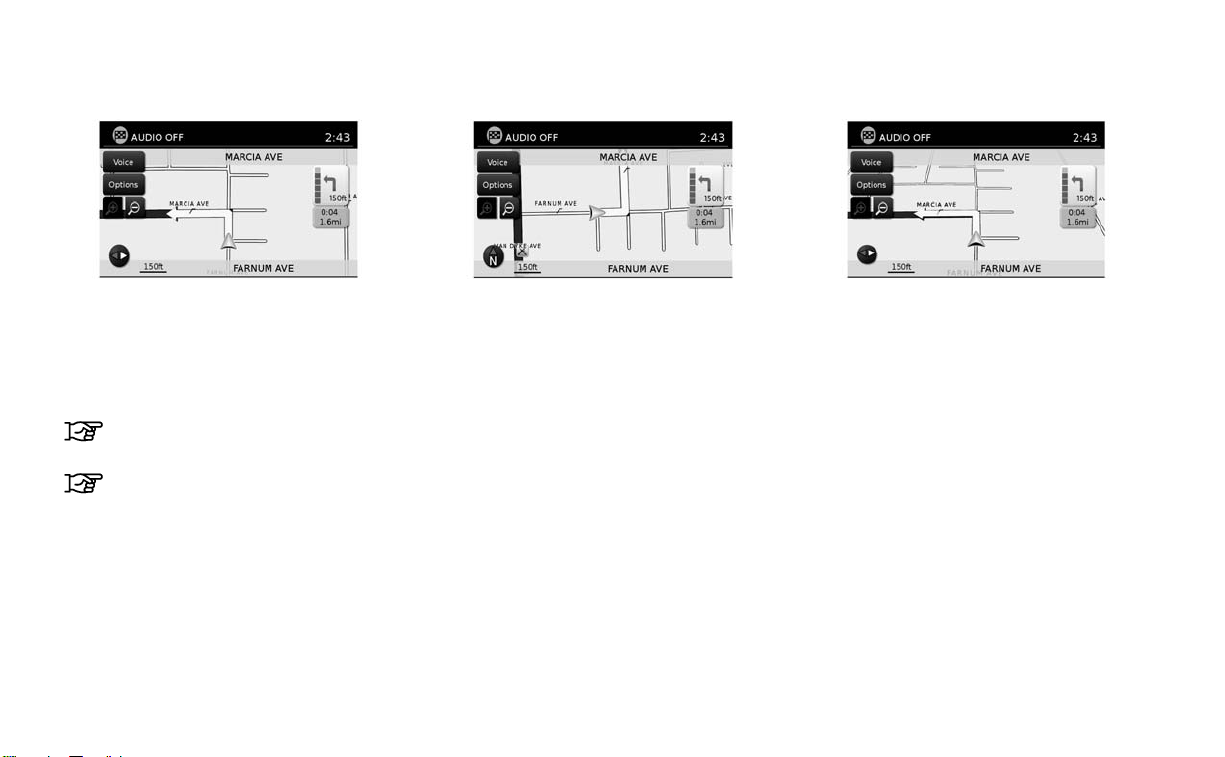
MAP TYPES
2D
2-DIMENSIONAL (2D) VIEW
The 2D map is a two-dimensional (flat) representation of the map data, similar to a road map,
focused on the vehicle’s position (vehicle icon).
“SCREEN INFORMATION (2D, 2DN
or 3D)” (page 3-3)
“MAP SETTINGS FOR THE MAP
SCREEN” (page 3-7)
LNV2455
2DN
2-DIMENSIONAL NORTH UP (2DN)
VIEW
The 2DN map is a two-dimensional (flat) representation of the map data, similar to a road map,
focused on the vehicle’s position (vehicle icon)
with the top of the map aligned North.
3-2 Map settings
LNV2454
3D
LNV2456
3-DIMENSIONAL (3D) VIEW
The 3D map displays the map from an elevated
perspective, providing a panoramic view over a
long distance.
The map in 3D view always appears with the current forward direction facing up (heading up).
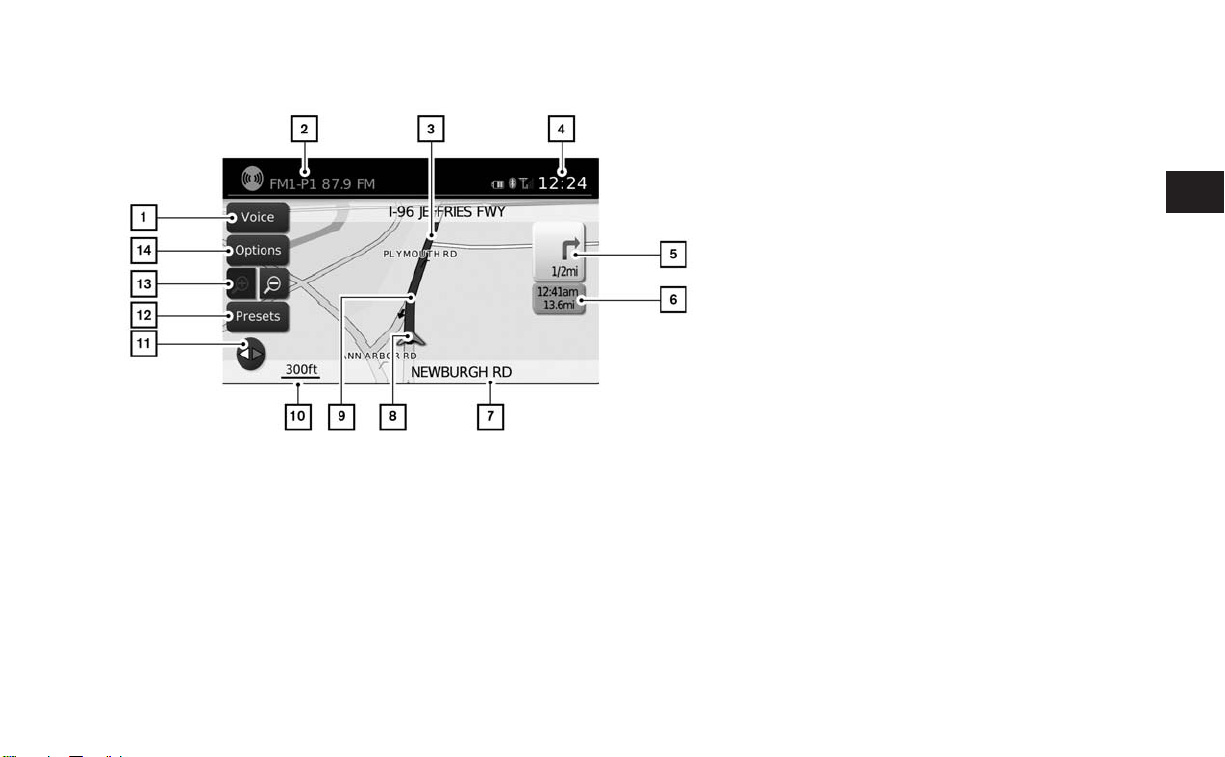
SCREEN INFORMATION (2D, 2DN or
3D)
1
“Voice” key
䊐
Touch to repeat the voice guidance while a
route is active. Touch and hold for two seconds to toggle the voice guidance on or off
(button will be grayed out when voice guidance is turned off). This option is available
only when a route is set.
2
Audio information
䊐
Indicates the radio station, CD track number or other audio information currently
playing.
3
Next maneuver road name
䊐
Indicates the name of the next road in the
route guidance. This is only shown if route
guidance is active.
4
Clock
䊐
Indicates the current time.
LNV2206
5
Direction indicator and distance to next ma-
䊐
neuver on the route
When route guidance is active but you have
deviated from the route, this area displays a
compass icon with an arrow indicating the
destination direction.
When route guidance is active and you are
on the route, this area indicates the distance (in miles or kilometers) to the next
point and the turning direction at that point.
When the “Voice” key is not shown on the
screen (such as when an audio screen is
displayed on the screen), touch the direction indicator to repeat the voice guidance
while a route is active. Touch and hold for
two seconds to toggle the voice guidance
on or off.
6
Estimated time of arrival and distance to
䊐
destination or remaining time of travel and
distance to destination.
Touch this button to switch the indicator between estimated arrival time and remaining
travel time. This indicator only appears once
the destination is set and the route guidance is initiated. The estimated arrival time
may not switch to the estimated arrival time
for the destination’s time zone if a time zone
line is crossed as part of the route.
Map settings 3-3
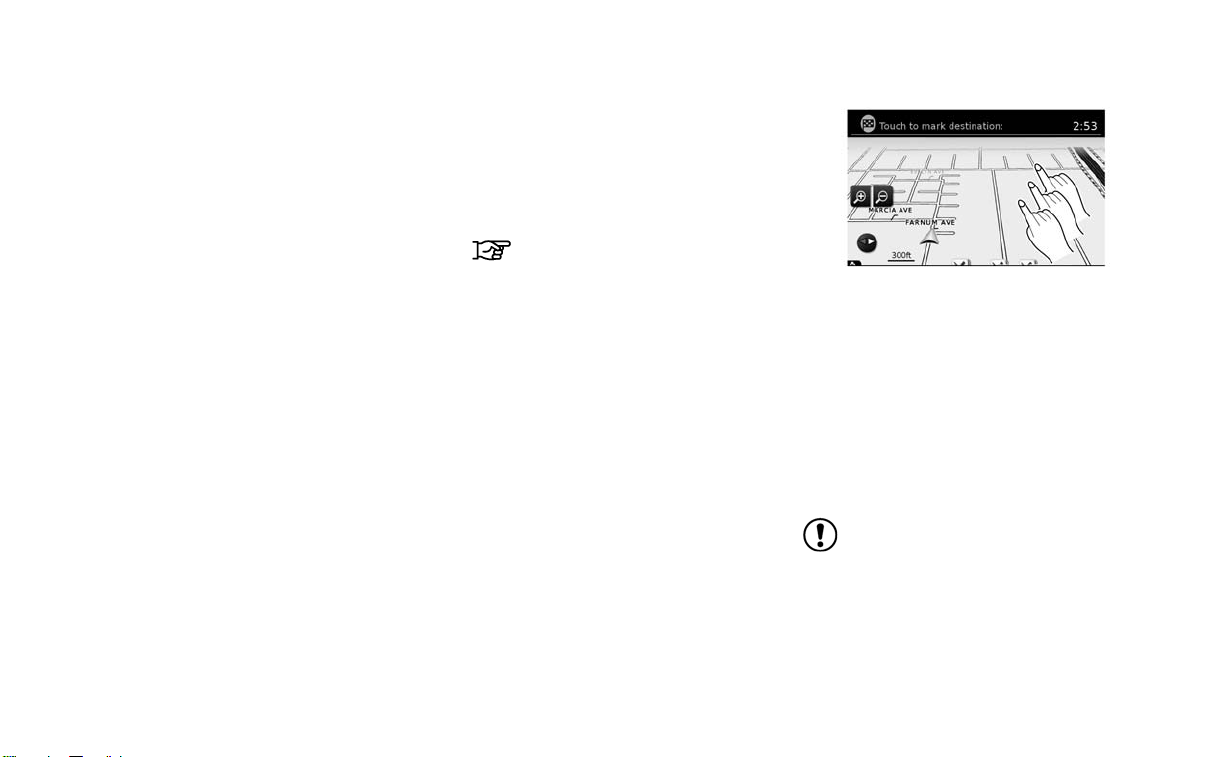
MOVING A MAP
7
Current road indicator
䊐
The location of where the car is positioned.
8
Vehicle icon
䊐
Indicates the current location and direction
of the vehicle.
9
Suggested route
䊐
Appears as a bold blue line during route
guidance.
10
Scale indicator
䊐
Indicates the scale of the map.
11
Compass icon
䊐
Indicates the direction of the map. Touch
this icon to switch the map view between
the North Up, Heading Up (or actual direction) and 3D modes.
12
“Presets” key
䊐
This option toggles on and off with the
“Menu” key and displays a touch menu of
the radio presets on the screen. For more
information about the audio system, see the
vehicle Owner’s Manual.
13
Zoom in and zoom out keys
䊐
Touch to zoom the map in or out.
14
“Options” key
䊐
Touch this key to access the map options
menu screen.
“MAP OPTIONS MENU
SCREEN” (page 3-5)
LNV2463
To scroll the map in either direction:
1. Touch and release the screen anywhere on
the map.
2. Touch the screen again and move your finger along the screen in the direction you
wish to scroll.
After releasing and touching the map again, a
marker will be displayed at the point touched
and, if possible, the position determined.
NOTE:
When the current location of the vehicle is
recognized, the street name will be displayed at the bottom of the screen. When
scrolling a map and an area that is not a
road, city or POI is touched, coordinates
corresponding to the marker’s position are
displayed at the bottom of the screen.
3-4 Map settings
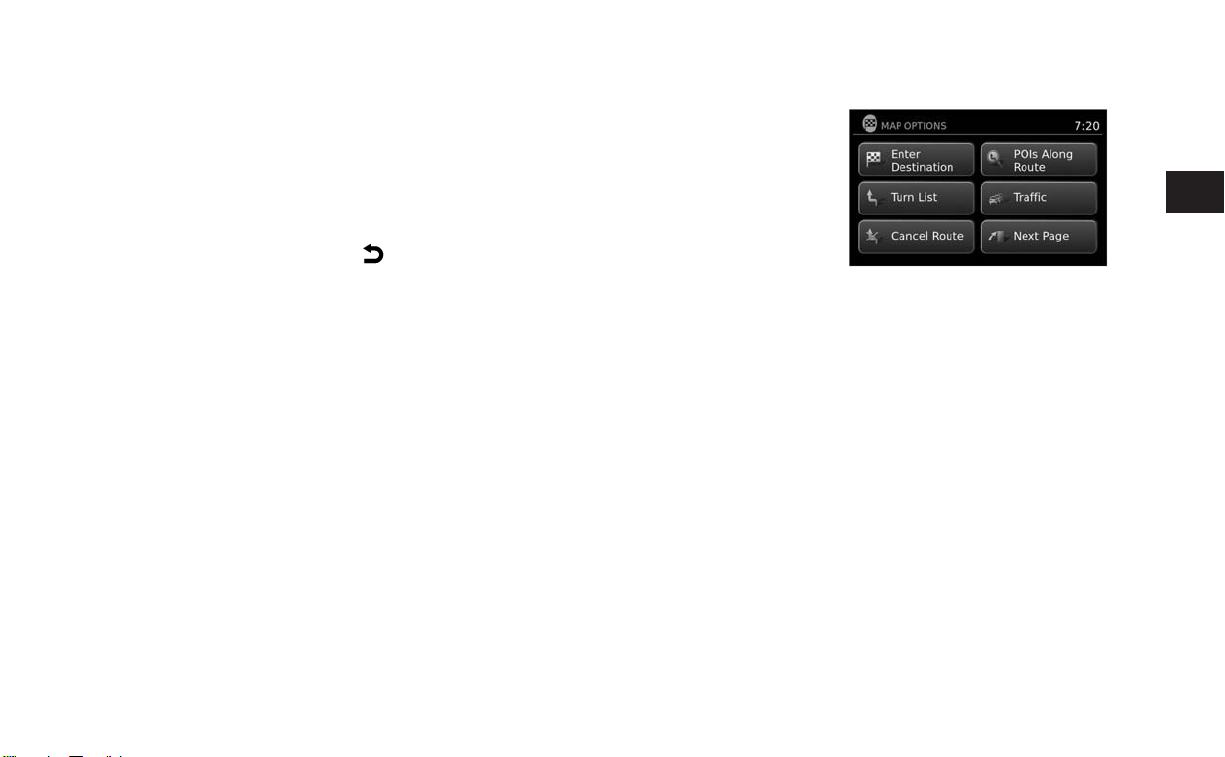
MAP OPTIONS MENU SCREEN
RETURNING TO THE CURRENT VEHICLE LOCATION
The basic map screen displays the current location of the vehicle. The current location can be
displayed again even after the map is moved, or
after the menu screen is displayed.
Press the MAP button or the BACK or
BACK button and the current location will be
displayed on the map.
The Map Options menu allows you to quickly
store the current position, show position information or destination information, and adjust the
map settings.
LNV2457
1. Touch the “Options” key while the route
guidance map is displayed.
2. The following options are available for selection:
● Enter Destination
Select to open the navigation screen for
entering an address.
● Turn List
Select to display all of the turns and waypoints along the route.
● Cancel Route
Select to cancel entire route or waypoints along route.
● POIs Along Route
Select to choose the types of points of
interest to display along the active route.
Available options are gas stations,
restaurants, ATMs, parking, rest areas,
hotels, dealerships and airports.
Map settings 3-5
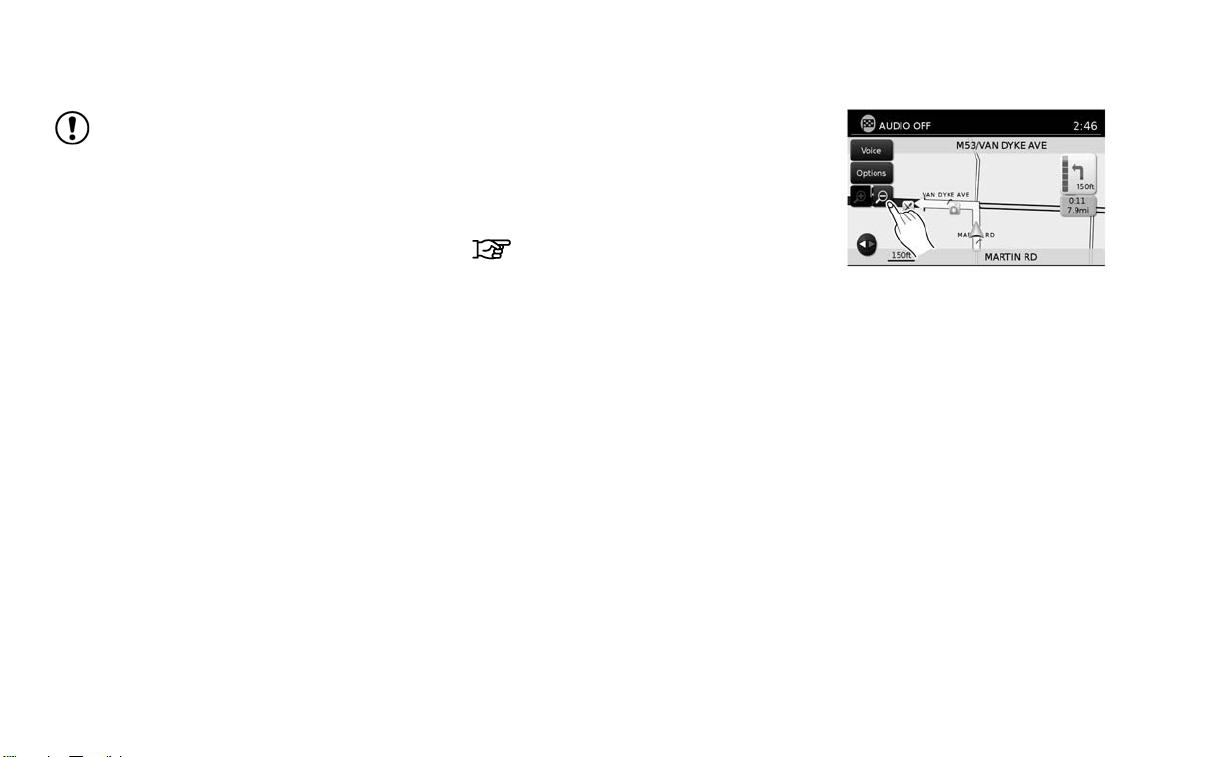
CHANGING THE MAP SCALE
NOTE:
Some places of interest on divided highways may show the equivalent place of interest on the opposite side of the road
(such as a rest area) as being closer than
the place in your traveling direction. Confirm location of the place before following
the route.
● Traffic
Select to display all traffic events on
route and options to avoid roads along
route.
● Show Route On Map
Select to display the entire route on the
screen. The view will zoom to the necessary level in order to show both the starting point and destination on the screen.
● Routing Options
Select to view options available to customize route. Avoiding specific roads, dynamic guidance, route type and minimizing freeways, types of roads and ferries
can all be adjusted.
● Show Position Information
Select to display the latitude, longitude
and altitude for the current position of the
vehicle. Location can also be stored to
the Address Book.
● Show Waypoints
Select to add or show list of waypoints
along route.
● Guidance & Map Settings
Select to toggle guidance information
and map settings options.
“MAP SETTINGS FOR THE
MAP SCREEN” (page 3-7)
3-6 Map settings
LNV2462
When using the “+” or “-” for zooming in or out,
the scale on the bottom left side of the screen
changes to indicate the new scale level.
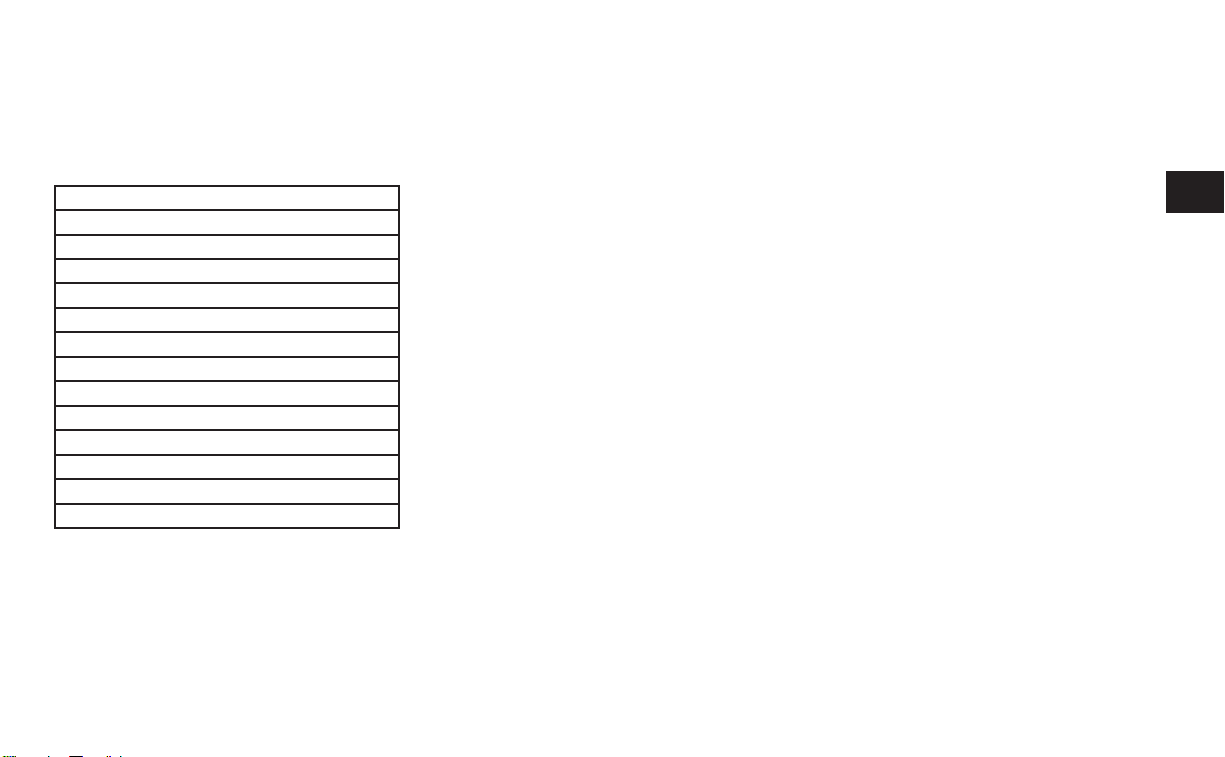
LOOKING AT INFORMATION ON THE
MAP
MAP SCALE
The following scales are available depending on
the map view:
Per approximately 1/2 inch (1 cm)
150 ft (50 m)
300 ft (100 m)
600 ft (200 m)
1/4 mile (500 m)
1/2 mile (1 km)
1 mile (2 km)
2.5 mi (5 km)
5 mi (10 km)
10 mi (20 km)
25 mi (50 km)
50 mi (100 km)
100 mi (200 km)
250 mi (500 km)
Icons of various categories of locations can be
displayed on the map.
MAP SYMBOLS
This navigation system uses symbols to display
various types of facilities. The following icons (if
so equipped) may be used on the map screen.
Map settings 3-7
 Loading...
Loading...