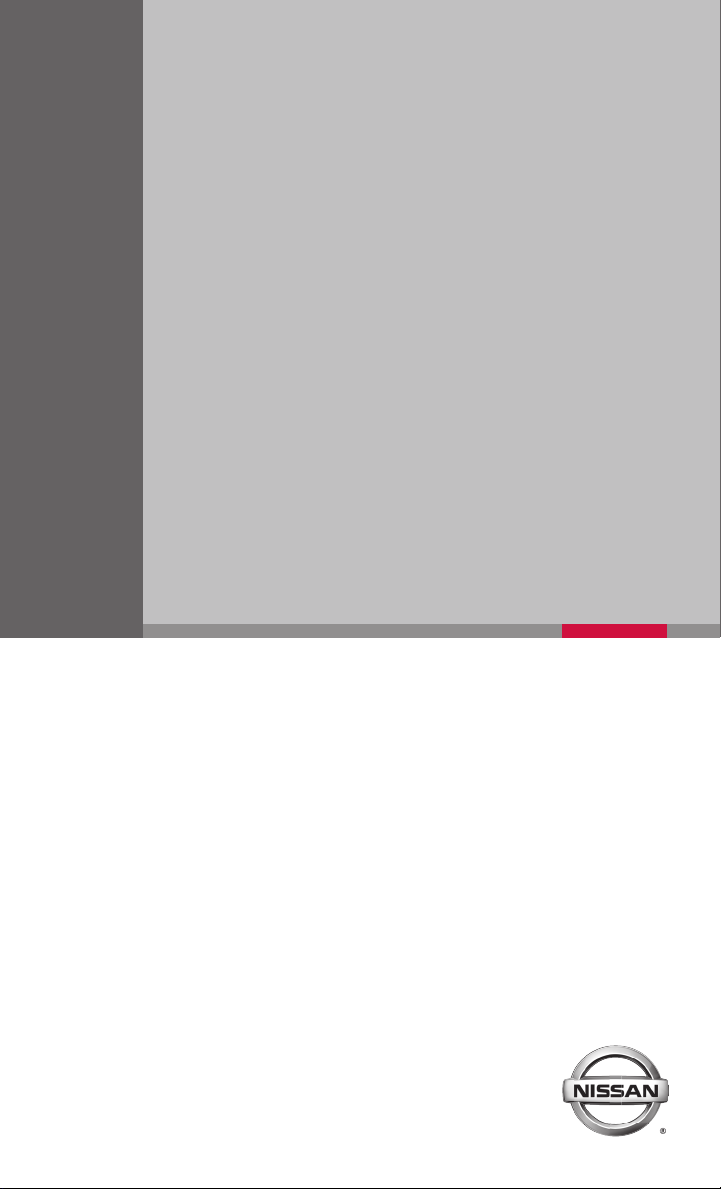
QUICK REFERENCE GUIDE
2018 ROGUE
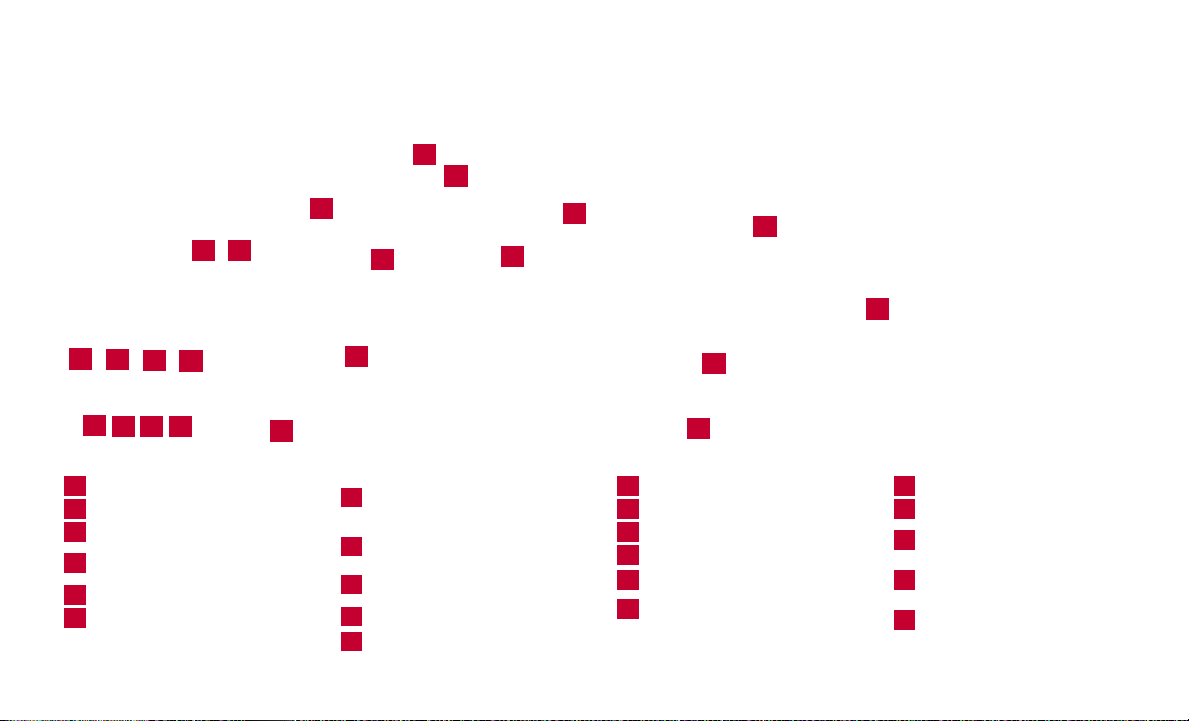
2
1
3
4
5
7
8
6
19
20
9
10
11
12
13
1
Vehicle Information Display
2
Low Tire Pressure Warning Light
3
Headlight and Turn Signal Switch
Instrument Brightness
4
Control*
5
Twin Trip Odometer Reset
6
Wiper and Washer Switch
*See your Owner’s Manual for information.
1615
14
18
17
Steering Wheel Switches for
Audio Control / Navigation /
7
Vehicle Information Display
Cruise Control /
8
Bluetooth® Switches
Vehicle Dynamic Control (VDC)
9
OFF Switch*
10
Steering Assist Switch
Power Liftgate Switch
11
21
22
12
Fuel-ller Door Release Switch
13
Heated Steering Wheel Switch*
14
AWD Lock Switch
15
SPORT Mode Switch
ECO Mode Switch
16
Steering Wheel Tilt and
17
Telescopic Adjustment
18
Hood Release*
19
Audio and Navigation System
Heater and Air
20
Conditioner (automatic)
Front Passenger Air Bag
21
Status Light*
USB Connection Port/
22
AUX Jack / Power Outlet
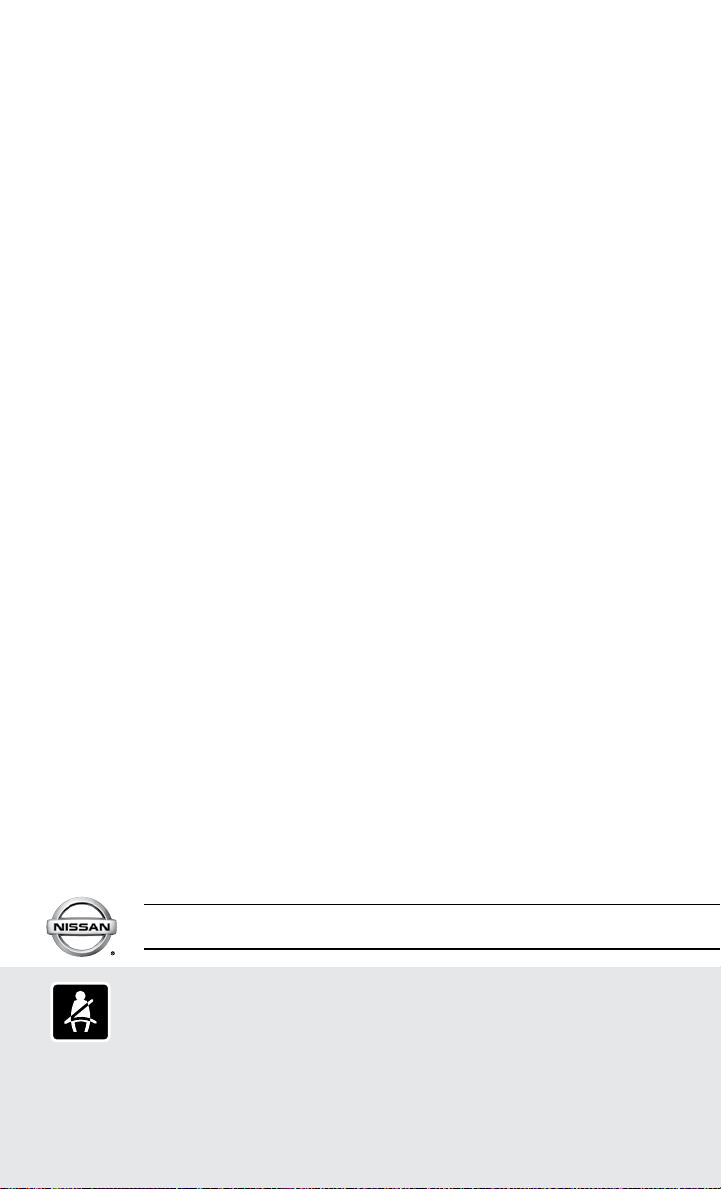
TABLE OF CONTENTS
NEW SYSTEM FEATURES
NissanConnect® Services Powered by SiriusXM® (if so equipped) . . . . . . . . . . . . . . . . . . . . . . . . 2
SiriusXM Travel Link and SiriusXM Trac (if so equipped) . . . . . . . . . . . . . . . . . . . . . . . . . . . . . . . . . 4
Intelligent Around View Monitor (if so equipped) ..........................................4
Blind Spot Warning (BSW)...................................................................6
Drive Mode .................................................................................. 7
Hill Start Assist............................................................................... 7
Automatic Emergency Braking (AEB) (if so equipped).....................................8
Automatic Emergency Braking (AEB) with Pedestrian Detection System
(if so equipped) ..............................................................................8
Lane Departure Warning (LDW) and Intelligent Lane Intervention (I-LI)
(if so equipped) ..............................................................................9
Wi-Fi .........................................................................................9
Apple Carplay™............................................................................. 10
Android Auto™ ............................................................................. 12
ProPILOT™ Assist (if so equipped) ......................................................... 13
ESSENTIAL INFORMATION
Tire Pressure Monitoring System (TPMS) with Easy-Fill Tire Alert.........................17
Loose Fuel Cap and Fuel-ller Door ....................................................... 18
Divide-N-Hide® Floor (if so equipped) ..................................................... 18
Outside Temperature Display.............................................................. 19
Towing Your Vehicle........................................................................ 19
Clock Set/Adjustment ..................................................................... 19
FIRST DRIVE FEATURES
Nissan Intelligent Key® System (if so equipped) .......................................... 21
All-Wheel Drive (AWD) Lock Switch (if so equipped).......................................22
Power Liftgate (if so equipped) ............................................................23
Motion-Activated Liftgate (if so equipped)................................................23
Outside Mirror Control Switch.............................................................24
Front Power Seat Adjustments (if so equipped) ..........................................24
ND
2
Row Seats ..............................................................................25
RD
3
Row Seats (if so equipped) .............................................................25
Starting/Stopping the Engine .............................................................26
Headlight Control Switch ..................................................................26
Wiper and Washer Switch..................................................................27
Heater and Air Conditioner (automatic) (if so equipped) .................................28
Center Console Storage Box...............................................................29
FM/AM/SiriusXM® Satellite Radio with CD Player.........................................30
Cruise Control (if so equipped) ............................................................ 31
Intelligent Cruise Control (ICC) (if so equipped)
(for vehicles without ProPILOT
Power Panoramic Moonroof (if so equipped) .............................................32
USB (Universal Serial Bus) Connection Port/AUX Jack and iPod® Interface .............33
Tilt and Telescopic Steering Wheel Adjustments .........................................33
SYSTEM GUIDE
Vehicle Information Display................................................................34
Hands-free Text Messaging Assistant (if so equipped) ...................................35
Bluetooth® Hands-free Phone System....................................................36
• System Operating Tips ................................................................36
Navigation System (if so equipped) .......................................................38
HomeLink® Universal Transceiver (if so equipped)........................................39
TM
Assist)............................................................31
Additional information about your vehicle is also available in your Owner’s Manual,
NissanConnect® Owner’s Manual and at www.NissanUSA.com.
Please see your Owner’s Manual for important safety information and system
operation limitations.
• A cellular telephone should not be used for any purpose while driving so full attention may be
given to vehicle operation.
• Always wear your seat belt.
• Supplemental air bags do not replace proper seat belt usage.
• Children 12 and under should always ride in the rear seat properly secured in child restraints or
seat belts according to their age and weight.
For more information, refer to the “Safety — Seats, seat belts and supplemental restraint system
(section 1)”, the “Monitor, climate, audio, phone and voice recognition systems (section 4)” and the
“Starting and driving (section 5)” of your Owner’s Manual.
• Do not drink and drive.
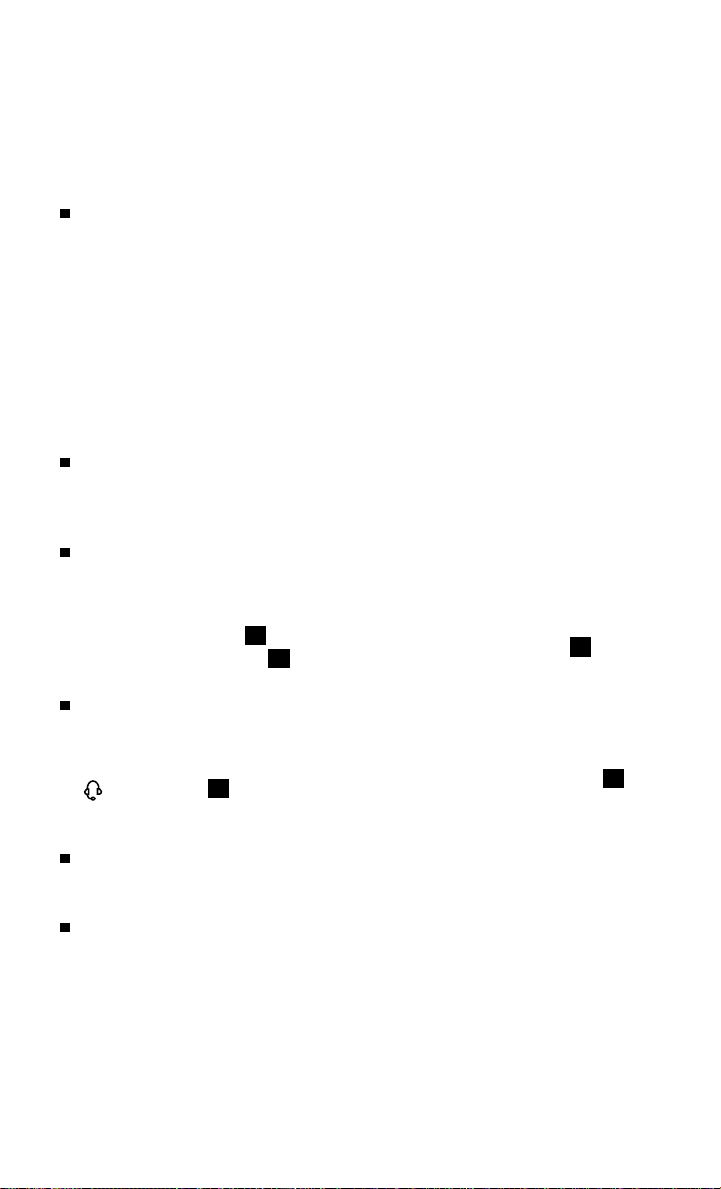
NEW SYSTEM FEATURES
NISSANCONNECT® SERVICES POWERED by SiriusXM®
(if so equipped)
NissanConnect® Services is a collection of security and convenience services that
add innovation to your daily drive.
To enroll in NissanConnect Services, create an account or log into your Nissan
Owner Portal with your Vehicle Identication Number or VIN. Under the
NissanConnect Services tab, select the red button next to Manage Subscription.
Follow the prompts to enroll in NissanConnect Services. Next, download the
NissanConnect Services companion app and log into it using your Nissan Owner
Portal ID and password.
For full details on NissanConnect Services or to enroll your vehicle, please visit
www.NissanUSA.com/connect or call 855-426-6628.
Here is a quick overview of some of the features that may be available for your
vehicle. A full description of these and other NissanConnect Services can be found in
your NissanConnect® Owner’s Manual.
Automatic Collision Notication, a service that generates an automatic
connection between the vehicle and the Emergency Response Center when the
vehicle has been involved in an accident that was severe enough to deploy the
air bags.
Emergency Call, which connects you to a
NissanConnect Services Specialist who will
assist in the dispatch of emergency services
to the vehicle’s location. To use this feature,
press the SOS button 1 on the overhead
console. The SOS button 1 should only be
used in emergency situations.
Roadside Assistance, which dispatches
roadside assistance to the vehicle’s location
in non-emergency situations. Roadside
Assistance can be accessed by touching the
headset icon 2 on the map screen or by
calling the Roadside Assistance
provider directly.
Stolen Vehicle Locator, a service that works in
coordination with law enforcement agencies
to assist in the recovery of a stolen vehicle.
Remote Door Lock/Unlock, for use when you forget to lock your vehicle or if
you need to open it and do not have the keys. To use this feature, log into the
NissanConnect Services companion app or website or contact a NissanConnect
Services Response Specialist.
1
2
2
To view detailed instructional videos regarding these and other features,
please go to www.nissanownersinfo.mobi.
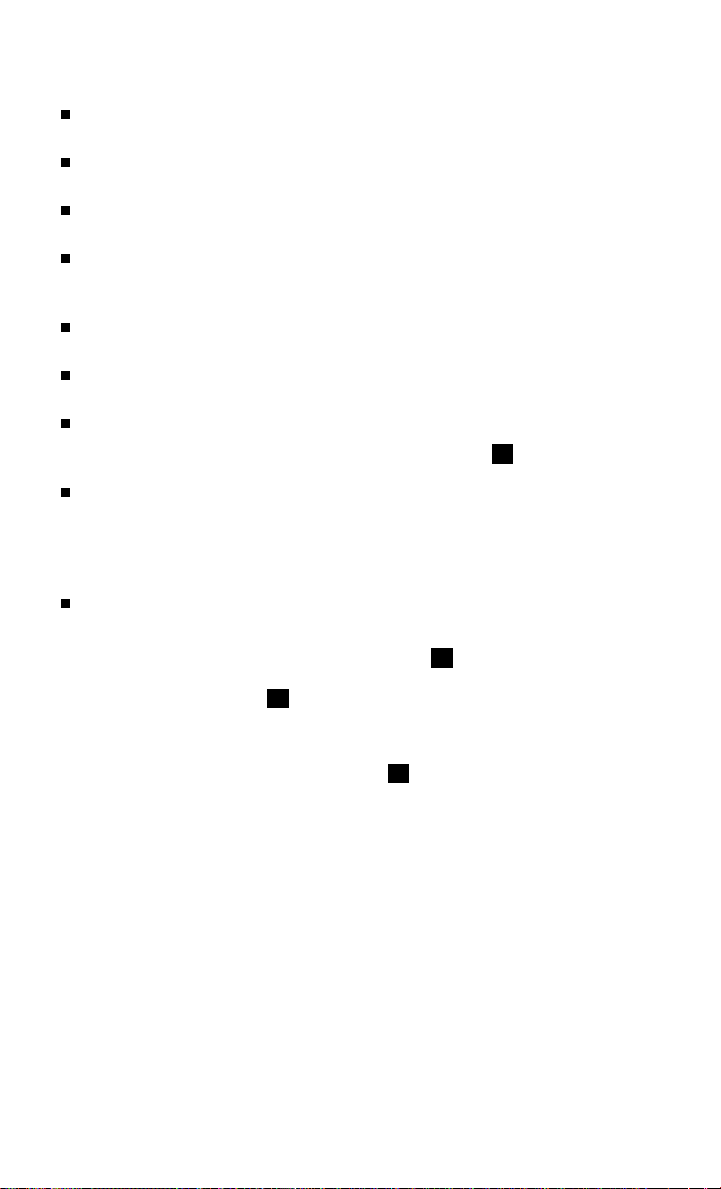
Remote Engine Start, start your engine remotely using the NissanConnect
Services companion app or website.
Alarm Notication, this system will notify you when the factory-installed vehicle
alarm system has been activated.
Maintenance Alert, review notications via a selected method of a vehicle
system malfunction that triggers instrument panel warning lights.
Connected Search, select “Connected Search” from the Destination menu on the
vehicle’s Navigation System to conduct a Point of Interest (POI) search within a
certain distance of the vehicle’s location.
Valet Alert, use Valet Alert to set up a radius around your vehicle. Activate alerts
via the NissanConnect Services companion app or website.
Curfew Alert, specify curfew limits via the NissanConnect Services companion
app or website and will be notied via a selected method if curfew is violated.
Journey Planner, a feature that allows you to
send a route with a destination and up to ve
way points directly to the vehicle.
Boundary Alert, a feature that allows you to
3
monitor the movement of your vehicle in
and out of specied regions you have set on
the Monitoring section of the NissanConnect
Services web portal or companion app.
Speed Alert, which sends you alerts when your
vehicle speed exceeds a threshold you have
set on the web portal or companion app.
To access these features in your vehicle:
• Press the MENU button
3
on the
4
control panel.
• Touch the “Info” key
• Touch the “NissanConnect Services” key
Please see your Owner’s Manual for important safety information, system limitations, and additional
operating and feature information.
For more information, refer to the “Information (section 5)” of your NissanConnect® Owner’s Manual.
4
.
To view detailed instructional videos regarding these and other features,
please go to www.nissanownersinfo.mobi.
3
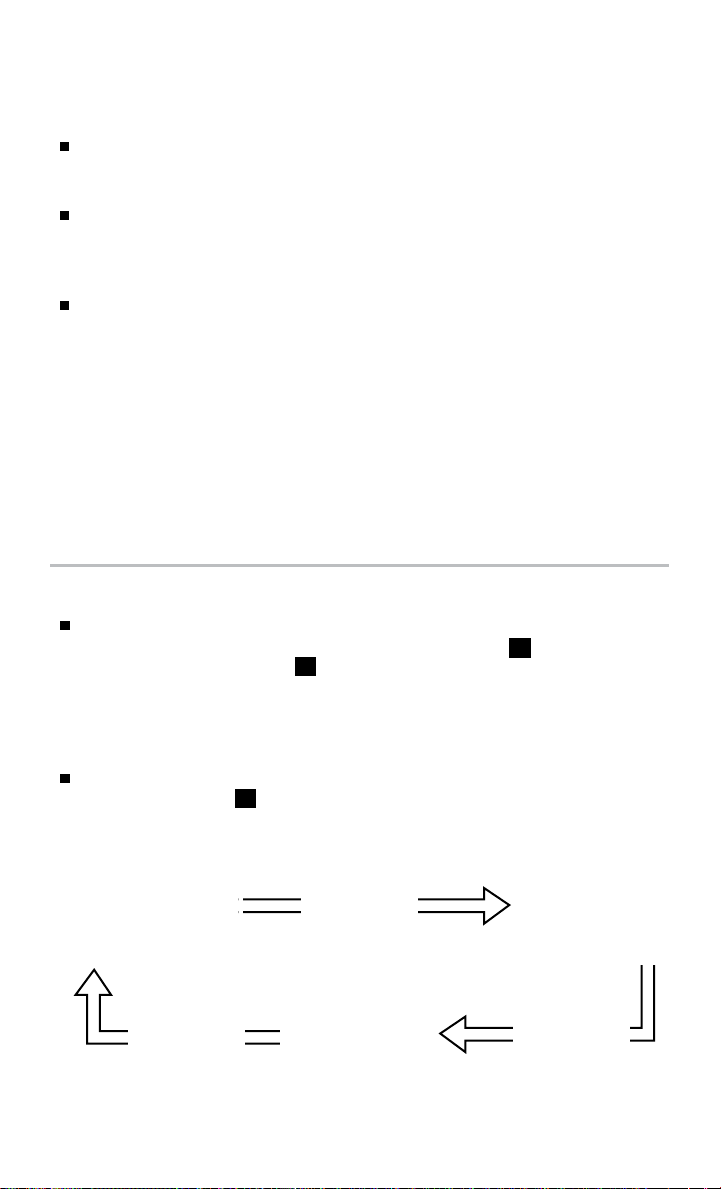
NEW SYSTEM FEATURES
SiriusXM TRAVEL LINK AND SiriusXM TRAFFIC (if so equipped)
Your vehicle’s Navigation System is
equipped with SiriusXM Travel Link and
SiriusXM Trac capabilities.
SiriusXM Travel Link provides access to
real-time weather information and forecasts,
nearby fuel prices, movie listings, sports
scores and stock quotes.
SiriusXM Trac provides information that
may help to avoid delays due to trac
incidents. Trac jams, roadwork, road
closures around the current location, etc., are
represented graphically on the map by icons
depicting the nature of the event. Incidents
on the route are automatically displayed as
they are approached.
Please see your Owner’s Manual for important safety information, system limitations, and additional
operating and feature information.
For more information, refer to the “Navigation (section 6)” and the “Information (section 5)” of your
NissanConnect® Owner’s Manual.
INTELLIGENT AROUND VIEW MONITOR (if so equipped)
With the ignition switch in the ON position, the
Intelligent Around View Monitor is activated by
pressing the CAMERA button 1, located on
the control panel, or by moving the shift lever
to the R (REVERSE) position. The monitor
displays various views of the position of
the vehicle.
When the shift lever is in the P (PARK), N (NEUTRAL) or D (DRIVE) position and
the CAMERA button 1 is pressed, the following views will display in order:
1
Start from any Control Panel screen
Front view & front-side view
Press
4
To view detailed instructional videos regarding these and other features,
please go to www.nissanownersinfo.mobi.
Front view & bird’s-eye view
Press
Press
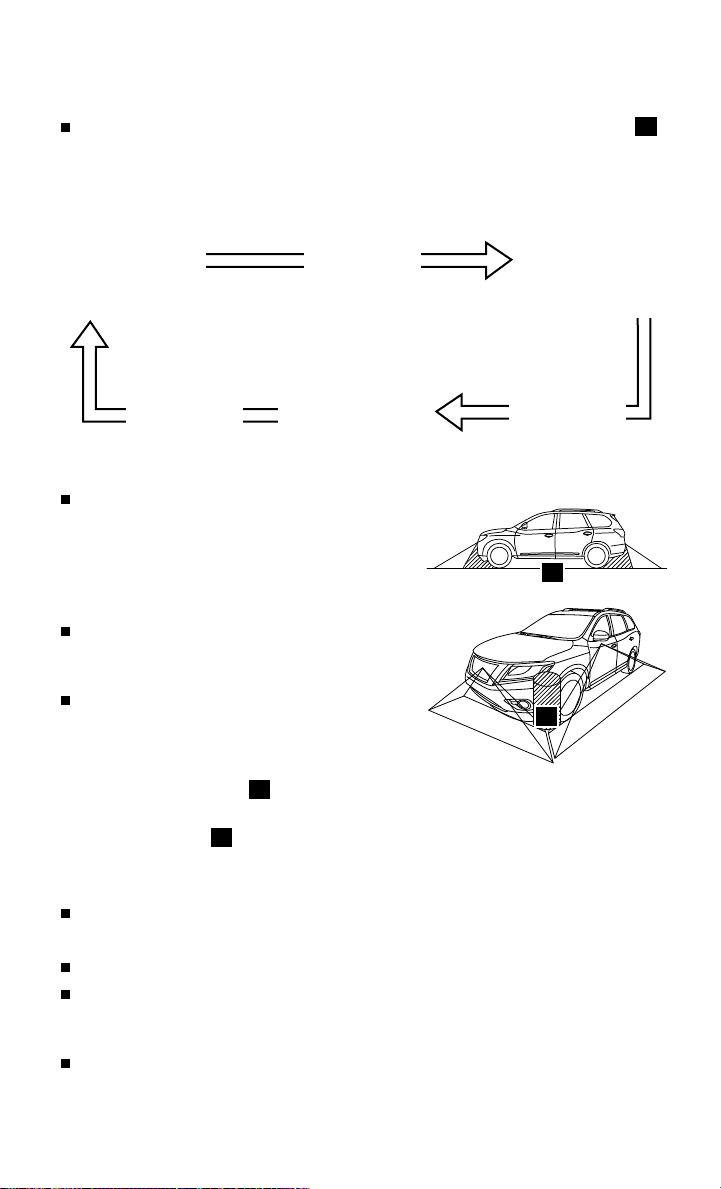
When the shift lever is in the R (REVERSE) position and the CAMERA button 1
is pressed, the following views will display in order:
Rear view & bird’s-eye view
Press
Rear wide view
Press Press
Rear view & front-side view
The colored guide lines on the display screen
indicate vehicle width and approximate
distances to objects with reference to the
vehicle body line.
• Red 1.5 ft (0.5 m); Yellow 3 ft (1 m);
2
Green 7 ft (2 m) and 10 ft (3 m).
For information regarding how to access
additional viewing cycles, please see your
Owner’s Manual.
There are some areas where the system will
not detect objects.
3
• When in the front or the rear view display, an
object below the bumper or on the ground
may not be detected
2
.
• When in the bird’s-eye view, a tall object near the seams of the camera
detecting areas
3
will not appear in the monitor.
• The distance between objects viewed on the Intelligent Around View Monitor
diers from the actual distance.
Objects in the bird’s-eye view will appear further than the actual distance.
MOVING OBJECT DETECTION (MOD) (if so equipped)
The MOD system helps inform the driver of moving objects around the vehicle.
The system will operate when the shift lever is in the P (PARK), R (REVERSE),
N (NEUTRAL) or D (DRIVE) position and the vehicle is driven at speeds of
approximately 6 mph (10 km/h) or less.
If the MOD system detects moving objects, a yellow frame will be displayed on
the camera image and a chime will sound.
To view detailed instructional videos regarding these and other features,
please go to www.nissanownersinfo.mobi.
5
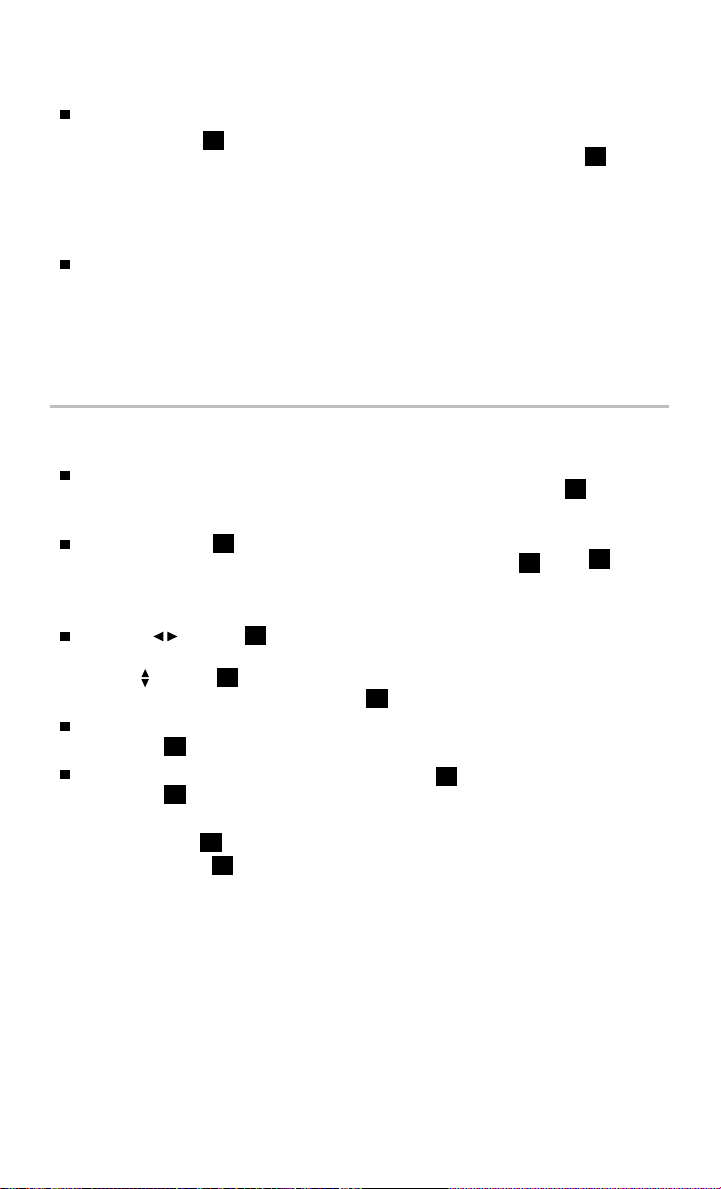
NEW SYSTEM FEATURES
When the following is displayed:
buttons
buttons
4
; the system is active.
2
until “Settings”
2
to select “Driver
3
to check the box for
4
1
3
4
2
• Blue MOD icon
• Gray MOD icon; the system is not active.
• No MOD icon; the system is o. The indicator
will also be o if all of the warning systems
are deactivated using the Settings menu.
The MOD system will not operate if the
liftgate is open.
Please see your Owner’s Manual for important safety information, system limitations, and additional
operating and feature information.
For more information, refer to the “Monitor, climate, audio, phone and voice recognition systems
(section 4)” of your Owner’s Manual.
BLIND SPOT WARNING (BSW)
The BSW system helps to alert the driver
when another vehicle moves into the vehicle’s
blind spot area.
An indicator light 1 located near the
outside mirrors will illuminate if the radar
sensors detect a vehicle in the
detection zone.
Press the
displays in the vehicle information display.
Use the
Assistance.” Then press the OK button 3.
Select “Driving Aids” and press the
OK button 3.
Select “Blind Spot” and press the
OK button 3.
• To turn on the warning system, use
Please see your Owner’s Manual for important safety
information, system limitations, and additional operating and
feature information.
For more information, refer to the “Instruments and controls
(section 2)” and the “Starting and driving (section 5)” of your
Owner’s Manual.
the OK button
“Warning (BSW)” 4.
6
To view detailed instructional videos regarding these and other features,
please go to www.nissanownersinfo.mobi.
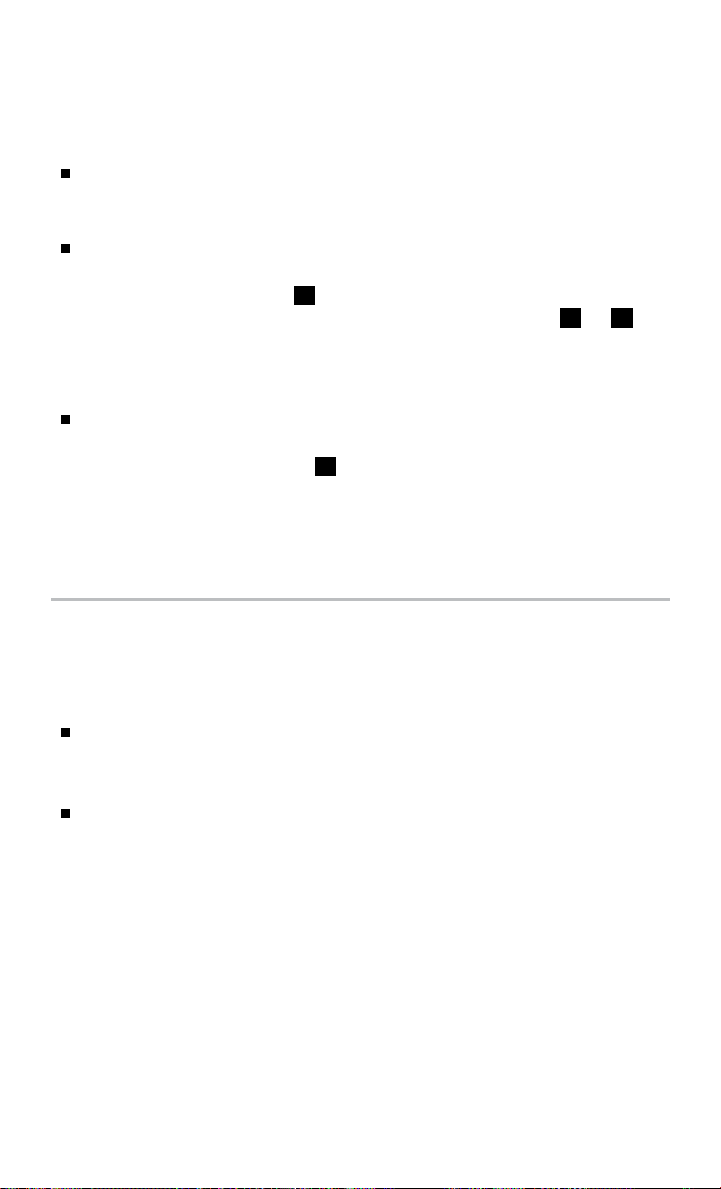
DRIVE MODE
NORMAL
Normal drive mode is recommended for normal, everyday driving and is the
default mode of your vehicle.
ECO
ECO mode is recommended to help maximize
fuel economy. Performance may be reduced.
• Push the ECO mode switch
instrument panel to activate.
1
on the
12
• The ECO mode indicator light illuminates on
the instrument panel.
SPORT
SPORT drive mode is recommended for an enhanced performance feel.
Fuel economy may be reduced.
• Push the SPORT mode switch
2
on the instrument panel to activate.
• The SPORT mode indicator light illuminates on the instrument panel.
Please see your Owner’s Manual for important safety information, system limitations, and additional
operating and feature information.
For more information, refer to the “Starting and driving (section 5)” of your Owner’s Manual.
HILL START ASSIST
The Hill Start Assist system allows time for the driver to release the brake pedal and
apply the accelerator when the vehicle is parked on a hill. The brakes are applied
automatically for 2 seconds after the driver releases the brake pedal.
The Hill Start Assist system will operate automatically under these conditions:
• The shift lever is shifted into a forward or a reverse gear.
• The vehicle is stopped completely on a hill by applying the brake.
The Hill Start Assist system will not operate when the shift lever is in the
N (NEUTRAL) or P (PARK) position or on a at and level road.
Please see your Owner’s Manual for important safety information, system limitations, and additional
operating and feature information.
For more information, refer to the “Starting and driving (section 5)” of your Owner’s Manual.
To view detailed instructional videos regarding these and other features,
please go to www.nissanownersinfo.mobi.
7
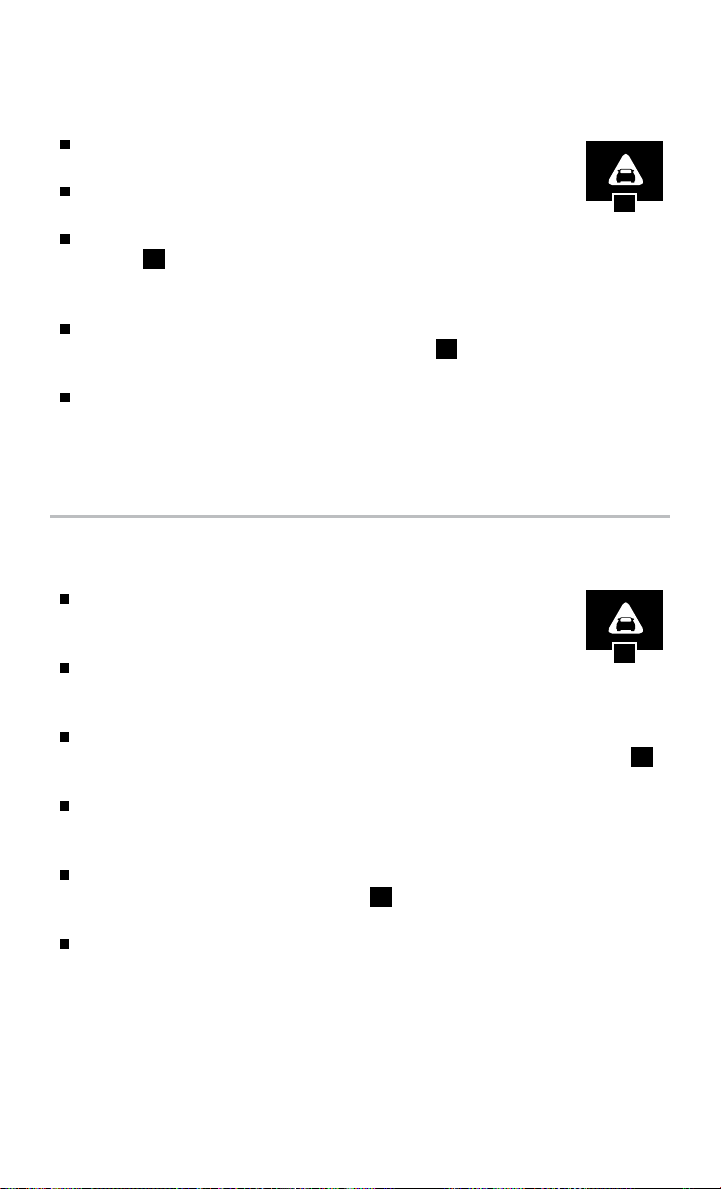
NEW SYSTEM FEATURES
AUTOMATIC EMERGENCY BRAKING (AEB) (if so equipped)
The AEB system can assist the driver when there is a risk of a
forward collision with a vehicle ahead in the traveling lane.
The AEB system will function when your vehicle is driven at speeds
above approximately 3 mph (5 km/h).
If there is a risk of a forward collision with a vehicle, the rst visual warning
(yellow) 1 will illuminate in the vehicle information display and an audible
alert will sound. If the driver applies brakes quickly and forcefully, the system
automatically applies partial braking.
If the driver does not take action, the AEB system will provide a second
set of audible and visual warning (ashing) (red) 1 to the driver and then
automatically apply harder braking.
If the risk of collision becomes imminent, the AEB system applies harder
braking automatically.
Please see your Owner’s Manual for important safety information, system limitations, and additional
operating and feature information.
For more information, refer to the “Starting and driving (section 5)” of your Owner’s Manual.
AUTOMATIC EMERGENCY BRAKING (AEB) WITH PEDESTRIAN
DETECTION SYSTEM (if so equipped)
The AEB with Pedestrian Detection system can assist the driver
when there is a risk of a forward collision with a vehicle or
pedestrian ahead in the traveling lane.
The AEB system will function when your vehicle is driven at speeds
above approximately 3 mph (5 km/h). For the pedestrian detection function, the
AEB system operates at speeds between 6-37 mph (10-60 km/h).
If a risk of a forward collision is detected, the AEB with Pedestrian Detection
system will provide a warning to the driver by ashing the warning (yellow) 1
in the vehicle information display and providing an audible alert.
If the driver applies the brakes quickly and forcefully after the warning, and the
AEB with Pedestrian Detection system detects that there is still the possibility of
a forward collision, the system will automatically increase the braking force.
If the driver does not take action, the AEB with Pedestrian Detection system
issues the second visual (ashing) (red) 1 and audible warning. If the driver
releases the accelerator pedal, then the system applies partial braking.
If the risk of collision becomes imminent, the AEB with Pedestrian Detection
system applies harder braking automatically.
Please see your Owner’s Manual for important safety information, system limitations, and additional
operating and feature information.
For more information, refer to the “Starting and driving (section 5)” of your Owner’s Manual.
1
1
8
To view detailed instructional videos regarding these and other features,
please go to www.nissanownersinfo.mobi.
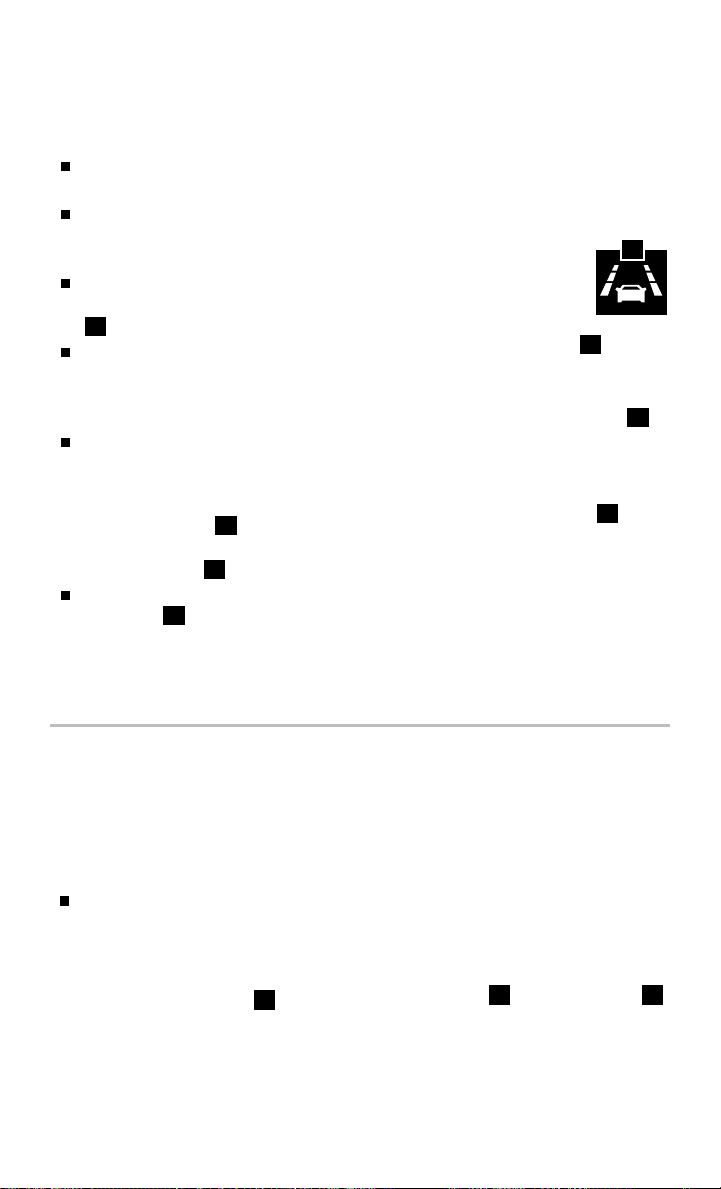
LANE DEPARTURE WARNING (LDW) AND INTELLIGENT LANE
INTERVENTION (I-LI) (if so equipped)
The LDW system can help alert the driver when the vehicle is traveling too close to
either the left or the right side of a traveling lane.
The system will operate when the vehicle is driven at speeds of approximately
37 mph (60 km/h) and above and only when the lane markings are
clearly visible on the road.
When the vehicle approaches either the left or the right side of the
traveling lane, the LDW system will chime and the orange LDW light
on the instrument panel will blink to alert the driver.
1
The I-LI system can assist the driver in returning the vehicle
to the center of the traveling lane by applying individual
brake pressure to the left or right wheels for a short period
of time.
The LDW and I-LI system can be turned on and o through
the vehicle information display. The I-LI can be
temporarily turned o by pushing the Dynamic
Driver Assistance switch (for vehicles without
ProPILOT™ Assist) 2 on the instrument panel
or the ProPILOT Assist switch (for vehicles with
ProPILOT Assist) 3 on the steering wheel.
When the system is o, the indicator light on
the switch 4 is o.
Please see your Owner’s Manual for important safety information, system limitations, and additional
operating and feature information.
For more information, refer to the “Instruments and controls (section 2)” and the “Starting and driving
(section 5)” of your Owner’s Manual.
1
2
4
3
WI-FI
A Wi-Fi connection can be made to communicate by using an available Wi-Fi network
near the vehicle or tethering function of smartphone, etc. Wi-Fi connection is useful
when updating maps or for online search. There must be a secure Wi-Fi network for
the vehicle to connect.
TO CONNECT TO A WI-FI NETWORK:
To use the Wi-Fi connection for the rst time, the following connecting
procedures are required.
1. Touch “Settings” on the Launch Bar.
2. Touch the “Connections” key.
3. Touch the “Wi-Fi” key
1
.
4. Touch the name of the device you wish
to connect.
5. Enter a code and touch the “OK” key. The
device will be connected.
To view detailed instructional videos regarding these and other features,
please go to www.nissanownersinfo.mobi.
1 2
9
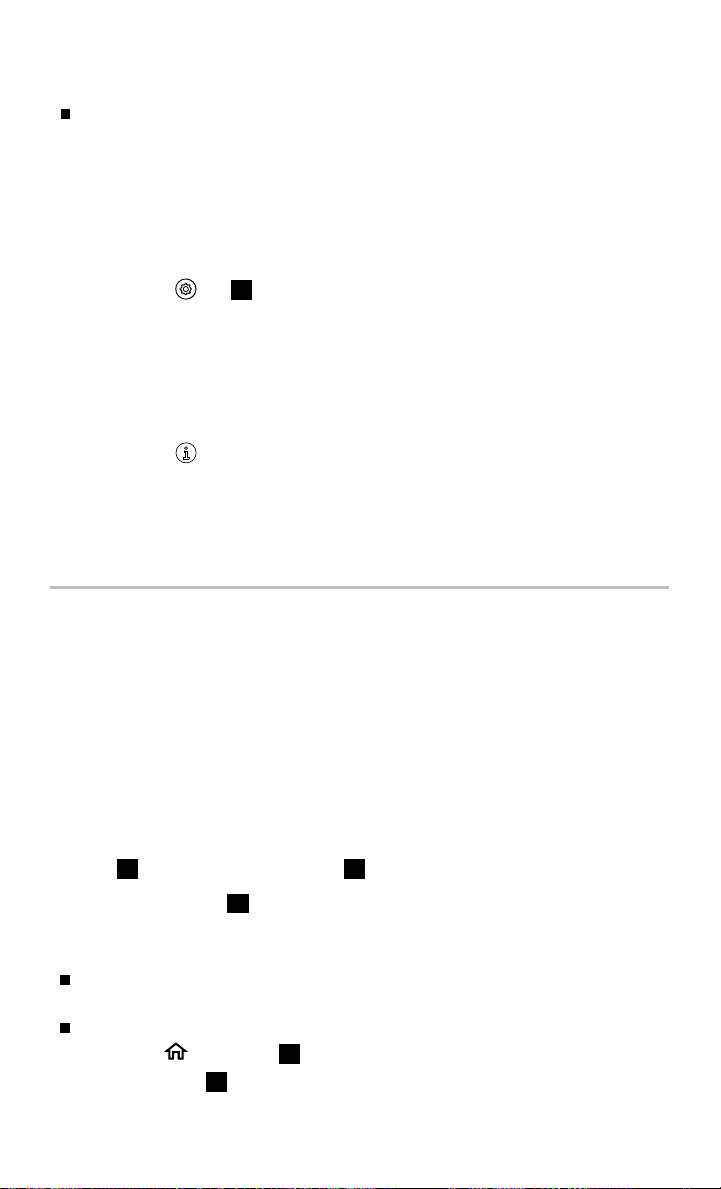
NEW SYSTEM FEATURES
The connected Wi-Fi device will be added to the list on the connection screen.
If a listed device is in a status capable of making Wi-Fi connection, touching the
device name on the list will start the connection.
TO CHANGE THE WI-FI SETTINGS:
1. Touch the “Settings” key on the Launch Bar.
2. Touch the “Connections” key.
3. Touch the “Wi-Fi” key.
4. Touch the
5. Touch a preferred item.
TO DELETE A WI-FI DEVICE:
1. Touch the “Settings” key on the Launch Bar.
2. Touch the “Connections” key.
3. Touch the “Wi-Fi” key.
4. Touch the
5. Touch the “Delete” key and then touch “ Yes” key when a message appears.
Please see your Owner’s Manual for important safety information, system limitations, and additional
operating and feature information.
For more information, refer to the “Getting started (section 2)” of your NissanConnect® Owner’s Manual.
key 2.
key by the name of the device you wish to delete.
12
3
APPLE CARPLAY™
The in-vehicle system can be used as a controller for some of the iPhone®
functions through Apple CarPlay™.
If your iPhone is compatible, Apple CarPlay can be used.
• Select the
• Select “CarPlay”
10
To view detailed instructional videos regarding these and other features,
“MENU” key
2
1
on the screen.
on the lower left corner of the screen.
please go to www.nissanownersinfo.mobi.
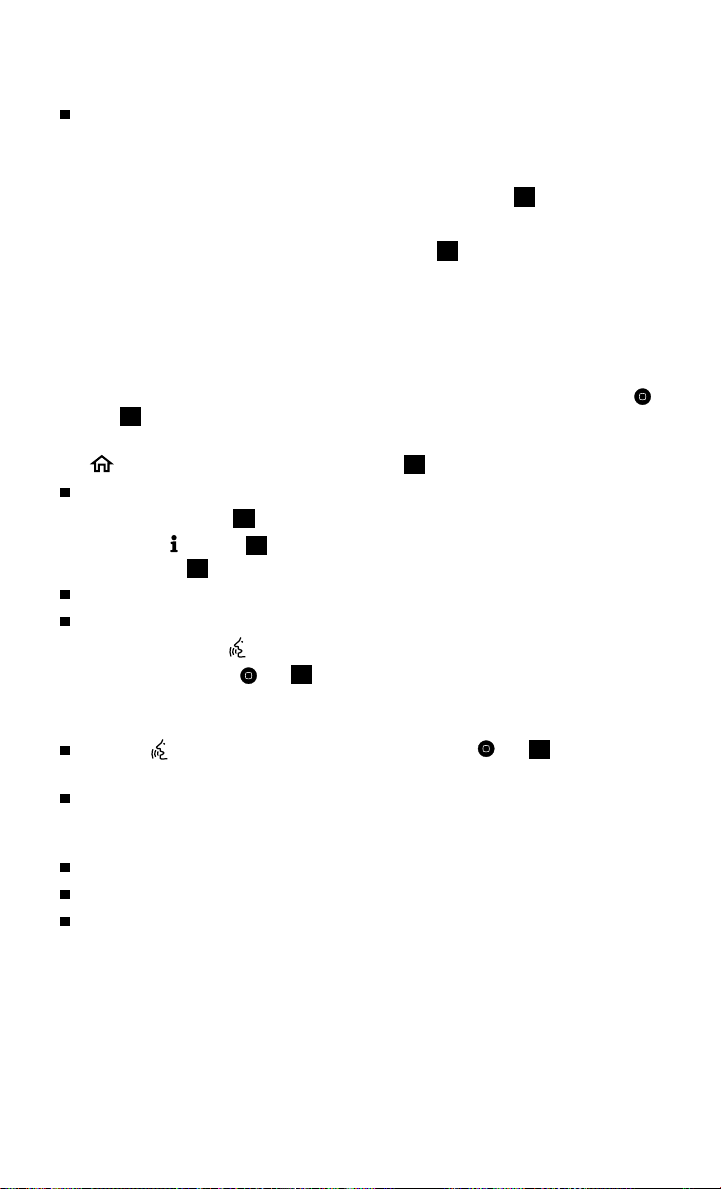
To connect your compatible iPhone to the
system, you must connect the iPhone cable to
the USB connection port located beneath the
climate controls.
• Depending on the setting, the “Startup
5
Information” screen will appear.
• Touch “Yes” to use Apple CarPlay.
4
• After iPhone is connected to the system, the Apple CarPlay top menu screen will
appear, and the iPhone functions displayed on the screen can be operated by the
in-vehicle system.
• For an iPhone with an old iOS version, push the icon on the lower left corner of
the screen to enter the Apple CarPlay screen.
• To return to the “Apple CarPlay” top menu screen after operation, touch the
key 4 on the lower left corner of the “Apple CarPlay” screen.
• To exit the “Apple CarPlay” screen and display the other screens, press the
MENU button or touch the “NISSAN” key 5 on the Apple Carplay Menu.
To return to the “Apple CarPlay” screen:
• Select “CarPlay” key
• Touch the “
Info” key 3 on the launch bar and touch the “Apps” key, then touch
2
on the lower left corner of the screen;
“Carplay” key 2.
When connected to Apple CarPlay, Siri® operation can also be accessed.
There are three ways to start a Siri session.
1. Press and hold the
2. Touch and hold the
button on the steering wheel.
key 4 at the lower left corner of the
“Apple CarPlay” screen.
3. Say “Hey Siri” (requires appropriate permissions enabled via phone.)
Press the button on the steering wheel or touch the key 4 at the lower left
corner of the “Apple CarPlay” screen to end Siri.
Keep the interior of the vehicle as quiet as possible. Close the windows to eliminate
the surrounding noises (trac noises, vibration sounds, etc.), which may prevent
the system from recognizing the voice commands correctly.
Some Siri functions may not be available during driving.
For functions that can be used with Siri, please refer to the Apple® website.
Nissan Phone menu and Nissan Voice Recognition cellular phone commands will
not be available when Apple CarPlay is active.
Please see your Owner’s Manual for important safety information, system limitations, and additional
operating and feature information.
For more information, refer to the ”Getting started (section 2)” and the ”Information (section 5)” of your
NissanConnect® Owner’s Manual.
To view detailed instructional videos regarding these and other features,
please go to www.nissanownersinfo.mobi.
11
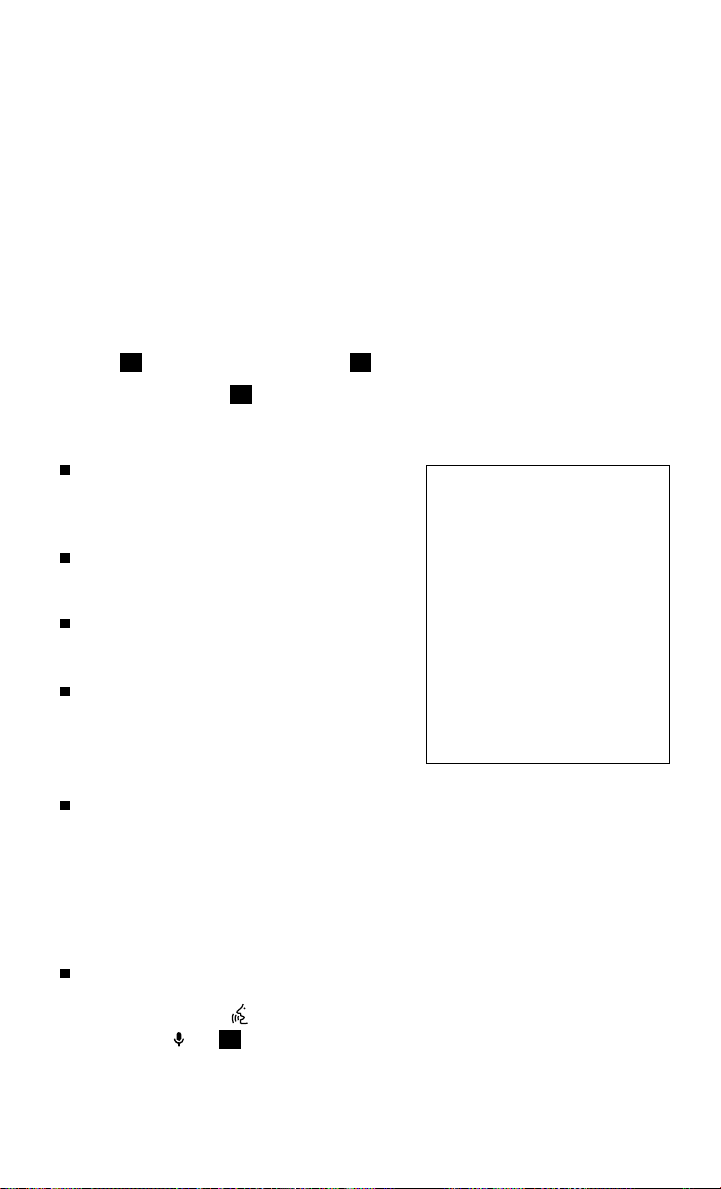
NEW SYSTEM FEATURES
6 5
4
ANDROID AUTO™
The in-vehicle system can be used as a
controller for some of the Android® functions
through Android Auto™.
INITIAL SETUP
Download the Android Auto app from the
Google Play™ store to your compatible
Android phone.
Launch the app from your Android phone and
follow the directions for setting up
the application.
Complete the initial set-up as prompted on
your Android phone. Several permissions will
need to be given to the app for Android Auto
to fully function on your in-vehicle system.
USING ANDROID AUTO
To connect your Android Auto capable phone to the system, you must connect a
USB cable to the USB connection port located beneath the climate controls.
• Depending on the setting, the “Startup Information” screen will appear on the
center display.
• Touch “Yes” to use Android Auto.
• The Android Auto menu screen will appear, and the Android Auto functions
displayed on the screen can be operated by the in-vehicle system.
When connected to Android Auto, voice operation can be accessed. There are three
ways to start voice operation:
1. Press and hold the
2. Touch the
3. Say “OK Google” (requires appropriate permissions enabled via phone).
key 1 on the upper right corner of the Android Auto screen.
button on the steering wheel until a beep is heard.
12
To view detailed instructional videos regarding these and other features,
please go to www.nissanownersinfo.mobi.
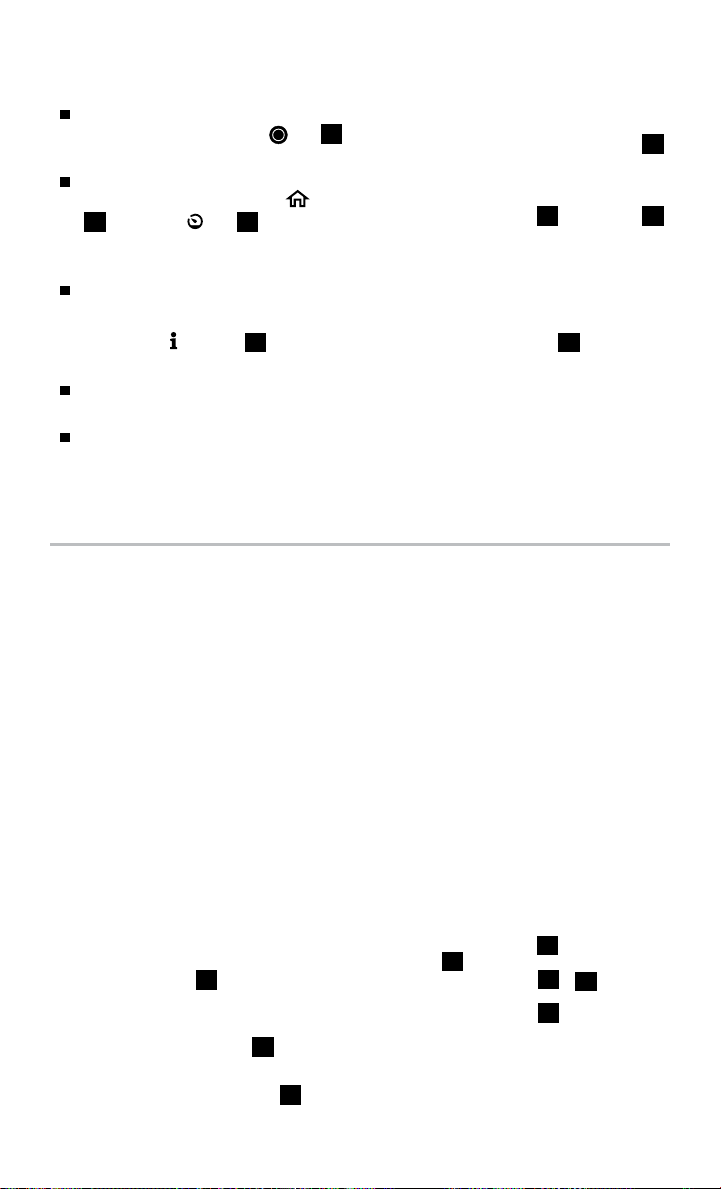
To return to the Android Auto home screen
after operation, touch the
key 2 on the
bottom of the Android Auto screen.
To exit the Android Auto screen and display
the other screens, select the
5
, touch the key 3 and select the
MENU key
2 3
“RETURN TO NISSAN” key on the Android
Auto Menu.
To return to the Android Auto home screen:
• Select “Android Auto” icon on the lower left corner of the screen;
• Touch the “
Info” key
touch the “Android Auto” key.
Nissan Phone menu and Nissan Voice Recognition cellular phone commands will
4
on the Launch Bar, touch the “Apps” key 6 and then
not be available when Android Auto is active.
If you have diculties with connection or performance, try a dierent USB cable.
Please see your Owner’s Manual for important safety information, system limitations, and additional
operating and feature information.
For more information, refer to the ”Getting started (section 2)” and the ”Information (section 5)” of your
NissanConnect® Owner’s Manual.
1
PROPILOT™ ASSIST (if so equipped)
ProPILOT™ Assist is a combination of Intelligent Cruise Control (ICC) and Steering
Assist. The ProPILOT Assist system is intended to enhance the operation of the vehicle
when following a vehicle traveling in the same lane and direction. The ProPILOT
Assist system is a “hands-on” driver assistance system and is intended for use on
expressways/highways.
The driver must be prepared to steer and brake the vehicle at all times.
SETTING THE PROPILOT ASSIST SYSTEM
1. To set ProPILOT Assist, push the ProPILOT
Assist switch
1
on the steering wheel. The
ProPILOT Assist system display will appear
on the vehicle information display.
2. Push the SET- switch
4
when at the
desired speed.
3. Push the distance switch
To view detailed instructional videos regarding these and other features,
5
to select the following distance.
please go to www.nissanownersinfo.mobi.
5
2
3
1
4
13
 Loading...
Loading...