Nissan GTR 2018 MultiFD Manual
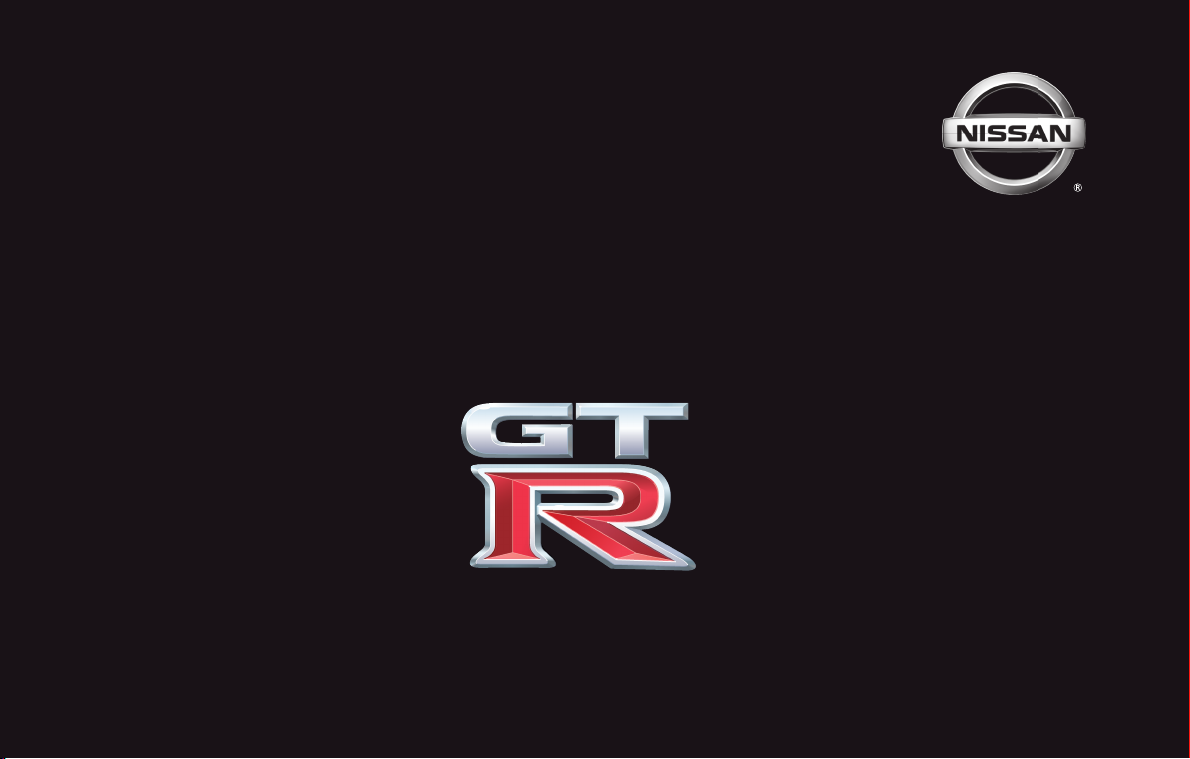
2018
MULTI FUNCTION DISPLAY
OWNER’S MANUAL
For your safety, read carefully and keep in this vehicle
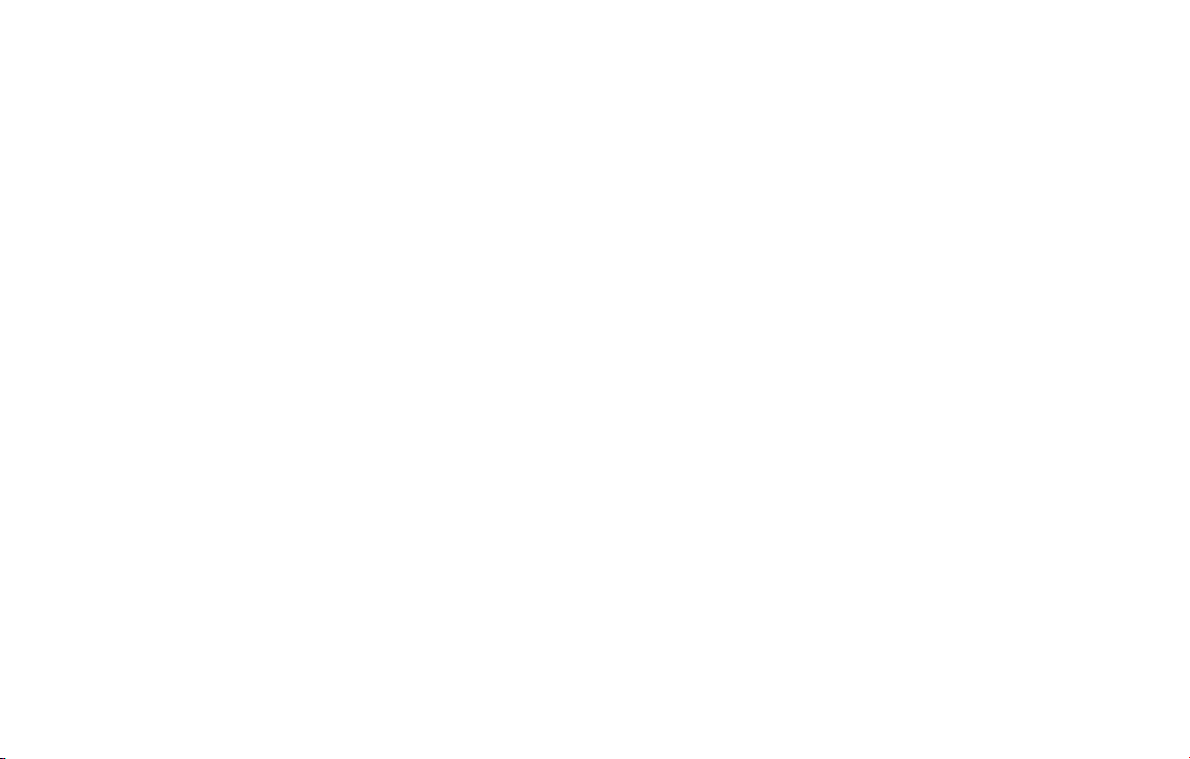
(4,1)
NISSAN CONSUMER AFFAIRS DE-
SM
SM
PARTMENT
For assistance or inquiries about the
NISSAN Navigation System, NISSAN warranty, service or general questions, contact the NISSAN Consumer Affairs
Department at:
For U.S. customers
Nissan North America, Inc.
Consumer Affairs Department
P.O. Box 685003
Franklin, TN 37068-5003
1-800-NISSAN-1
(1-800-647-7261)
For Canadian customers
Nissan Canada Inc.
5290 Orbitor Drive
Mississauga, Ontario L4W 4Z5
1-800-387-0122
NISSAN NAVIGATION SYSTEM
HELPDESK CONTACT INFORMATION
To order updated map data, contact the
NISSAN NAVIGATION SYSTEM HELPDESK
at:
. E-MAIL: nissan-navi-info@here.com
. WEBSITE: www.NissanNavigation.com
. PHONE: 1-888-661-9995
NISSANCONNECTSMSERVICES
HELPDESK CONTACT INFORMATION
For assistance or inquiries about the
NissanConnect
sanConnect
. E-MAIL: nissanownerservices@nissan-
usa.com
. WEBSITE: https://www.nissanusa.
com/connect/support
. PHONE: 1-855-426-6628
Mon-Sat 8AM-Midnight EST
Services, contact Nis-
Services helpdesk at:
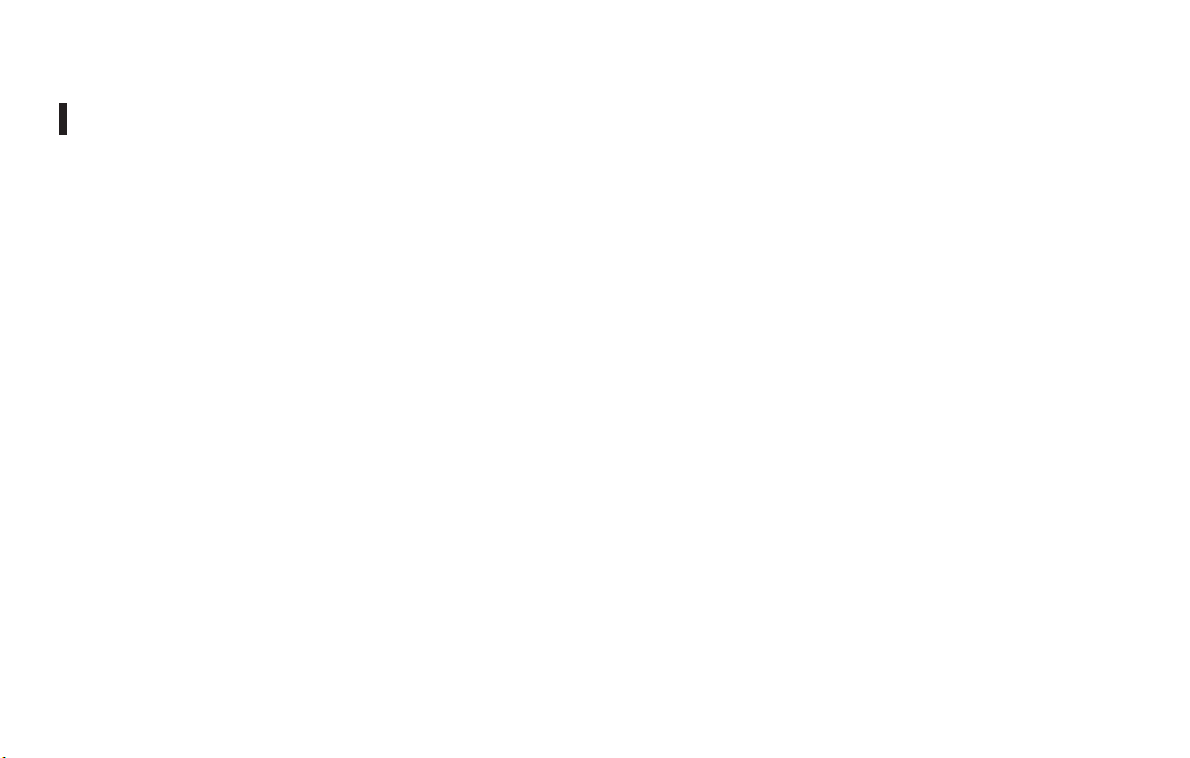
FOREWORD
Thank you for purchasing a NISSAN vehicle.
This user’s manual is for NissanConnect
with Navigation and Services offered in
your NISSAN vehicle.
Operation instructions for the following
systems are included in this manual.
. Audio
. Hands-Free Phone
SM
. NissanConnect
Services
. Navigation
. Voice recognition
. Information and settings viewable on
NissanConnect
SM
. Multi function meter
Please read this manual carefully to ensure safe operation of NissanConnect
with Navigation and Services.
. Because of possible specification
changes and optional equipment,
some sections of this manual may
not apply to your vehicle.
. All information, specifications and il-
lustrations in this manual are those in
effect at the time of printing. NISSAN
SM
SM
reserves the right to change specifications or design at any time without
notice.
. Do not remove this manual from the
vehicle when selling this vehicle. The
next user of the system may need the
manual.
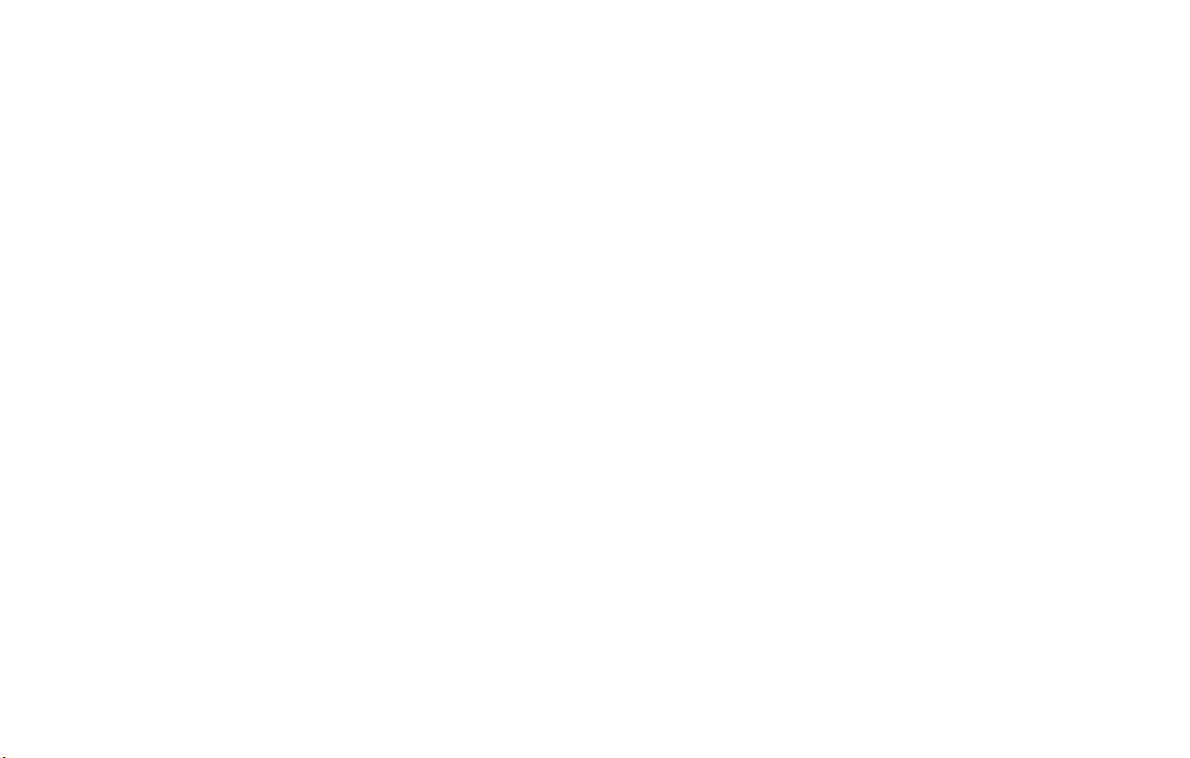
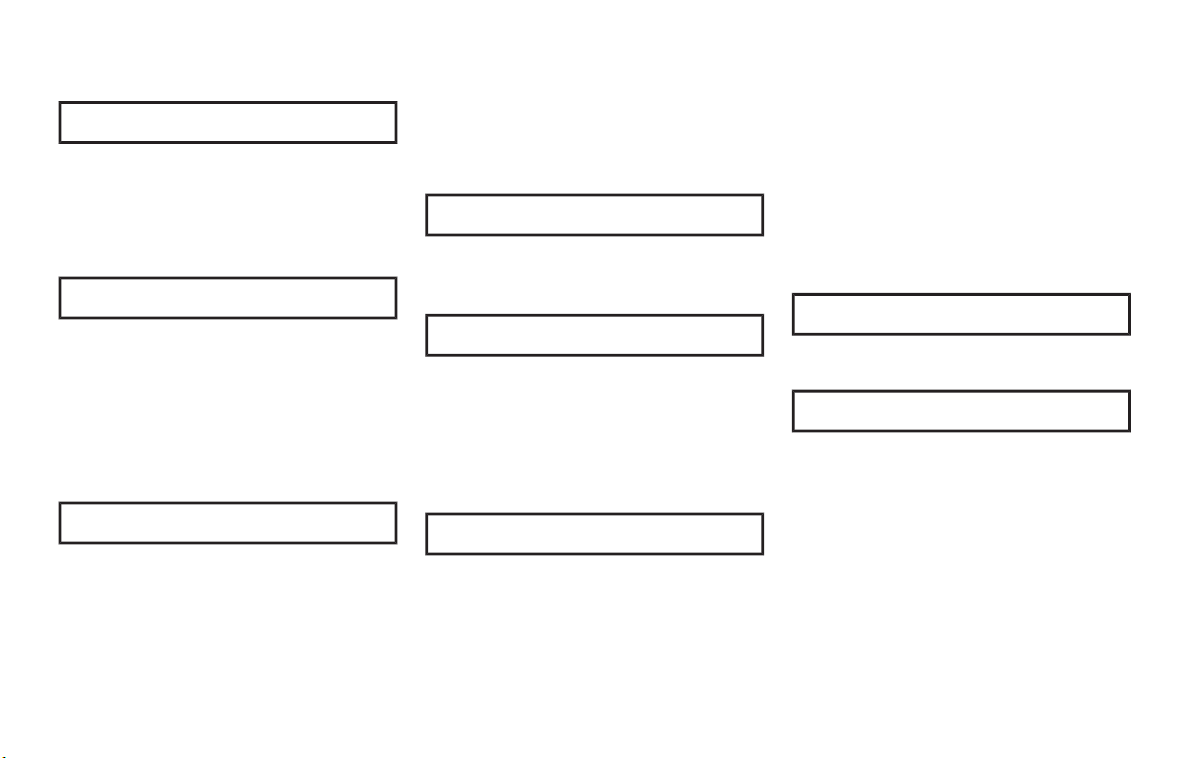
Table of Contents
1 Introduction
How to use this manual.... 1-2
Safety information................ 1-3
Trademarks................................ 1-4
Regulatory information .... 1-5
2 Getting started
System features ..................... 2-2
Control buttons and
touch screen display .......... 2-4
Starting system....................... 2-9
Basic operation.................... 2-10
System settings................... 2-18
3 Audio system
Audio
operation precautions....... 3-2
Names and functions
of audio control
buttons ....................................... 3-11
Audio operations ................ 3-12
Audio settings....................... 3-34
CD/USB memory device
care and cleaning .............. 3-35
4 Hands-Free Phone
Bluetooth® Hands-Free
Phone System.......................... 4-2
5 Information
Information menu................. 5-2
NissanConnect
Services ......................................... 5-6
SiriusXM Travel Link.......... 5-18
Apple CarPlay
SM
TM
................... 5-20
6 Navigation
Safety information................ 6-3
Map operation ......................... 6-3
Setting destination............ 6-14
Route guidance.................... 6-28
Viewing
traffic information.............. 6-45
Storing
a location/route .................. 6-48
Navigation settings........... 6-56
General information for
navigation system ............. 6-59
7 Voice recognition
Voice recognition .................. 7-2
8 Multi function meter
About multi
function meter......................... 8-2
Basic operation....................... 8-3
Custom view screen ........... 8-5
Driving
support screen..................... 8-15
Driving record screen...... 8-21
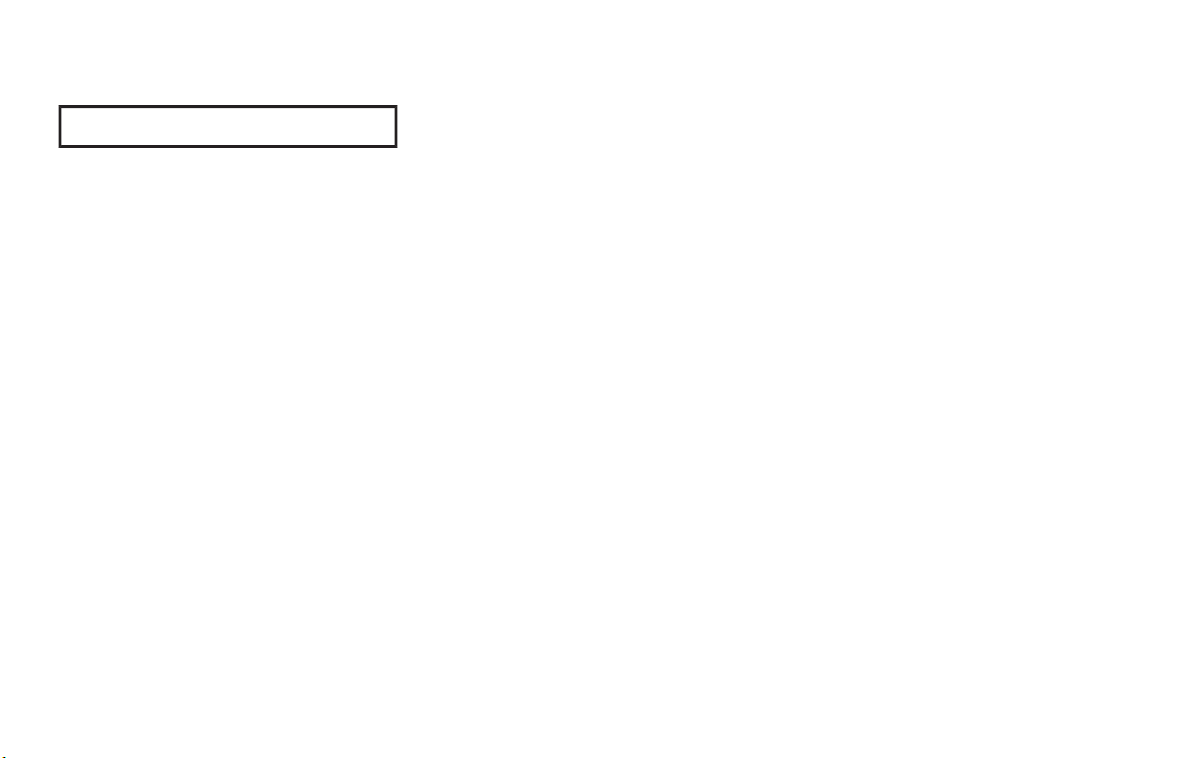
9 Troubleshooting guide
Customer assistance.......... 9-2
System unit................................ 9-3
Audio system............................ 9-5
Bluetooth® Hands-Free
Phone System....................... 9-14
NissanConnect
Services ...................................... 9-17
Apple CarPlay
Navigation ................................ 9-19
Voice recognition ............... 9-26
SM
TM
................... 9-18
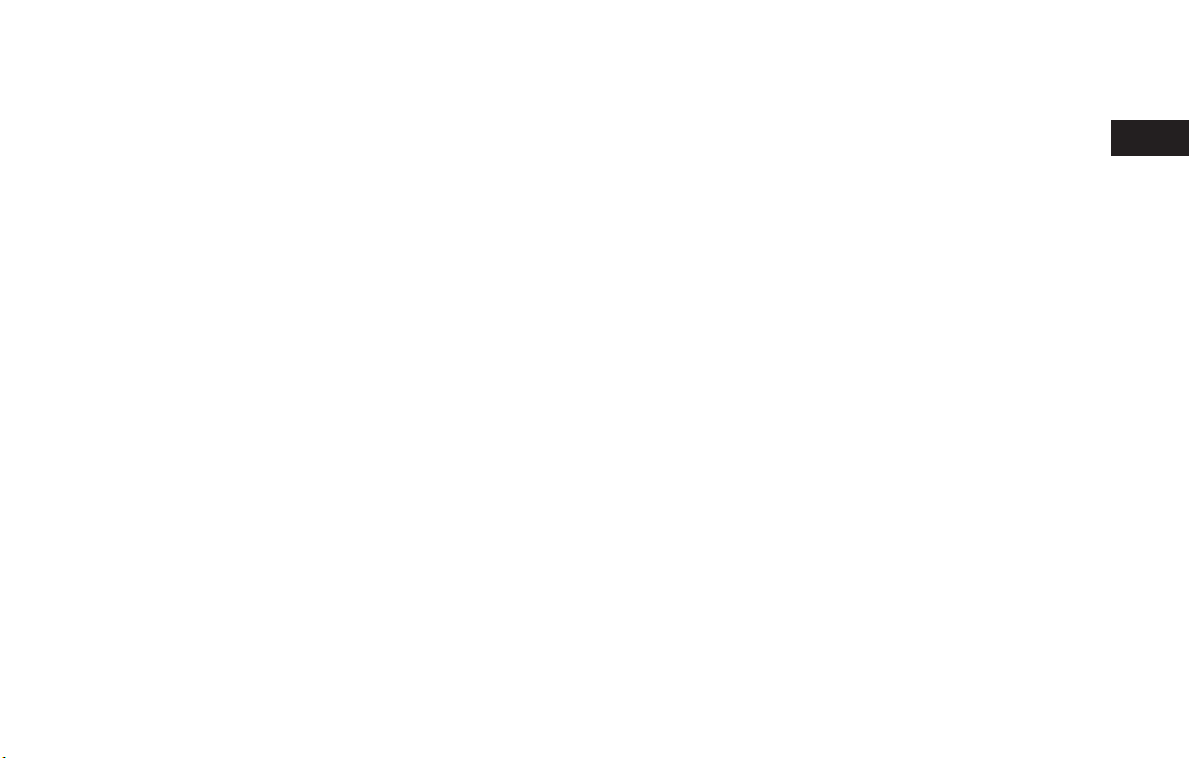
1 Introduction
How to use this manual .......................................................... 1-2
For safe operation ................................................................. 1-2
Reference symbols ................................................................ 1-2
Screen illustrations ............................................................... 1-2
Safety information ....................................................................... 1-3
Trademarks ...................................................................................... 1-4
Regulatory information ........................................................... 1-5
Laser product ......................................................................... 1-5
Bluetooth® devices ............................................................. 1-6
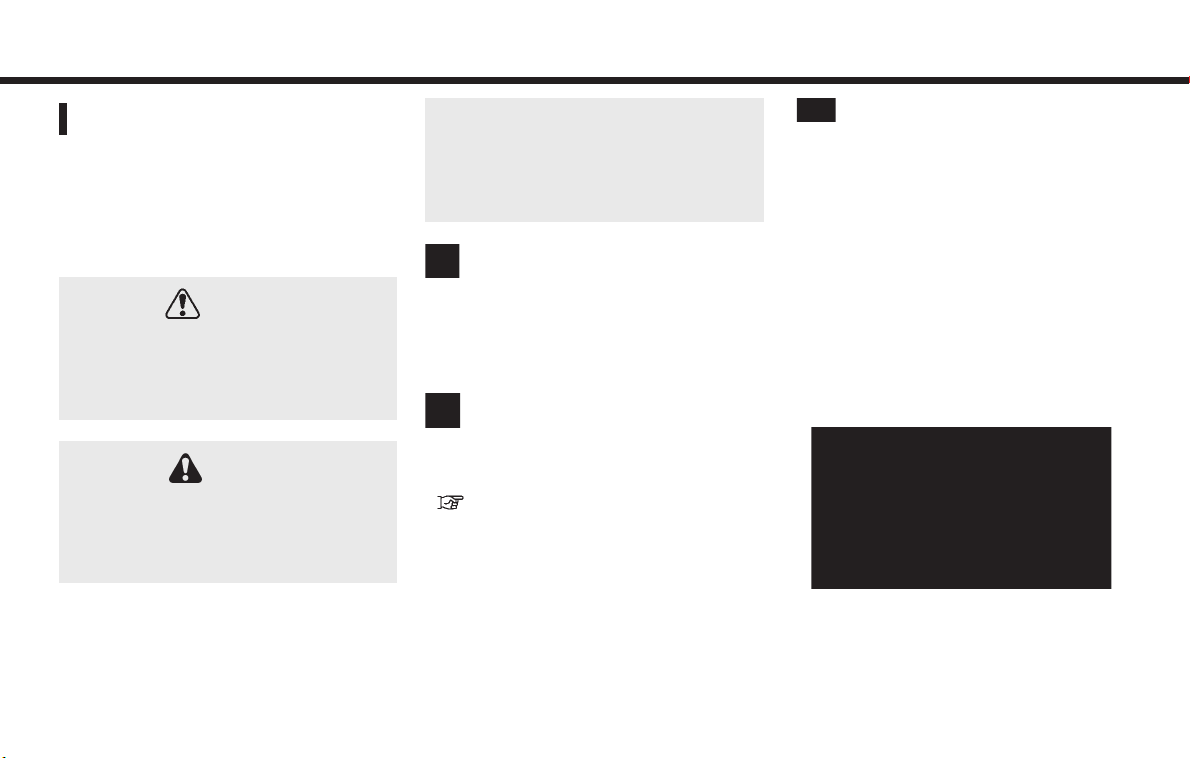
1. Introduction
HOW TO USE THIS MANUAL
This manual uses special words, symbols,
icons and illustrations organized by function.
Please refer to the following items and
familiarize yourself with them.
FOR SAFE OPERATION
WARNING
This is used to indicate a hazard that
could cause death or serious personal
injury. To avoid or reduce the risk,
follow the information and instructions exactly.
CAUTION
This is used to indicate a hazard that
could cause minor or moderate personal injury. To avoid or reduce the
risk, follow the information and instructions carefully.
NOTICE
This is used to indicate a hazard that
could cause damage to your vehicle.
To avoid or reduce the risk, follow the
information and instructions.
NOTE:
Indicates items that help you understand and maximize the performance of
your vehicle. If ignored, they may lead to
a malfunction or poor performance.
REFERENCE SYMBOLS
INFO:
This indicates information that is necessary for efficient use of your vehicle or
accessories.
Reference page:
This indicates the title and page that you
should refer to.
<>:
Indicates a button on the control panel.
[]:
This indicates a key/item displayed on the
screen.
Voice Command:
This indicates an operation by voice
command.
SCREEN ILLUSTRATIONS
. The illustrations in this manual are
representatives of various models
and may not be identical with the
design and specifications of your vehicle.
. Icons and menu items displayed on
the screen may be abbreviated or
omitted from the screen illustrations
when appropriate. The omitted icons
and menu items are described as
dotted lines as illustrated.
1-2
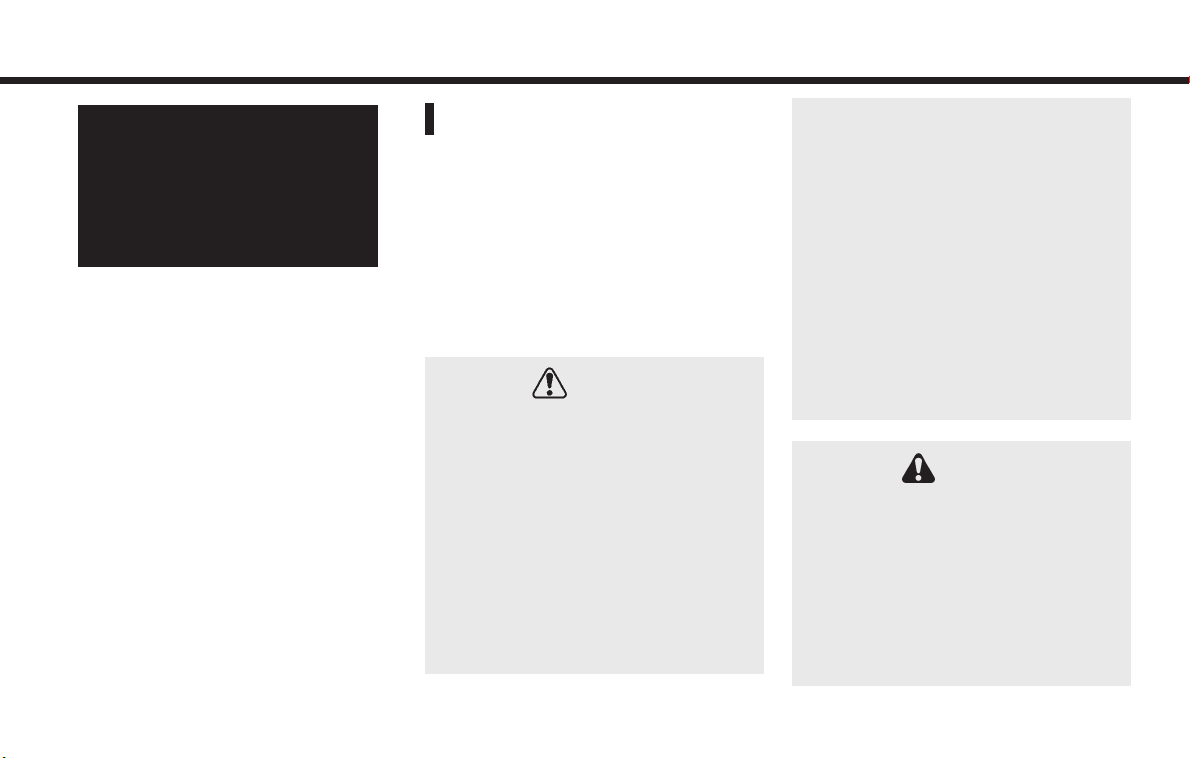
1. Introduction
SAFETY INFORMATION
This system is primarily designed to help
you support pleasant driving as outlined
in this manual. However, you, the driver,
must use the system safely and properly.
Information and the availability of services
may not always be up to date. The system
is not a substitute for safe, proper and
legal driving.
Before using the system, please read the
following safety information. Always use
the system as outlined in this manual.
WARNING
. To operate the system, first park
the vehicle in a safe location and
set the parking brake. Operating
the system while driving can distract the driver and may result in a
serious accident.
. Exercise extreme caution at all
times so full attention may be
given to vehicle operation. If the
system doesn’t respond immediately, please be patient and keep
your eyes on the road. Inattentive
driving may lead to a crash resulting in serious injuries or death.
. Do not rely on route guidance
alone. Always be sure that all
driving maneuvers are legal and
safe in order to avoid accidents.
. Do not disassemble or modify this
system. If you do, it may result in
accidents, fire or electrical shock.
. If you notice any foreign objects in
the system hardware, spill liquid
on the system or notice smoke or a
smell coming from it, stop using
the system immediately and it is
recommended you contact a GT-R
certified NISSAN dealer. Ignoring
such conditions may lead to accidents, fire or electrical shock.
CAUTION
. Some jurisdictions may have laws
limiting the use of video screens
while driving. Use this system only
where it is legal to do so.
. Extreme temperature conditions
[below −4°F (−20°C) and above
158°F (70°C)] could affect the performance of the system.
. The display screen may break if it
is hit with a hard or sharp object. If
1-3
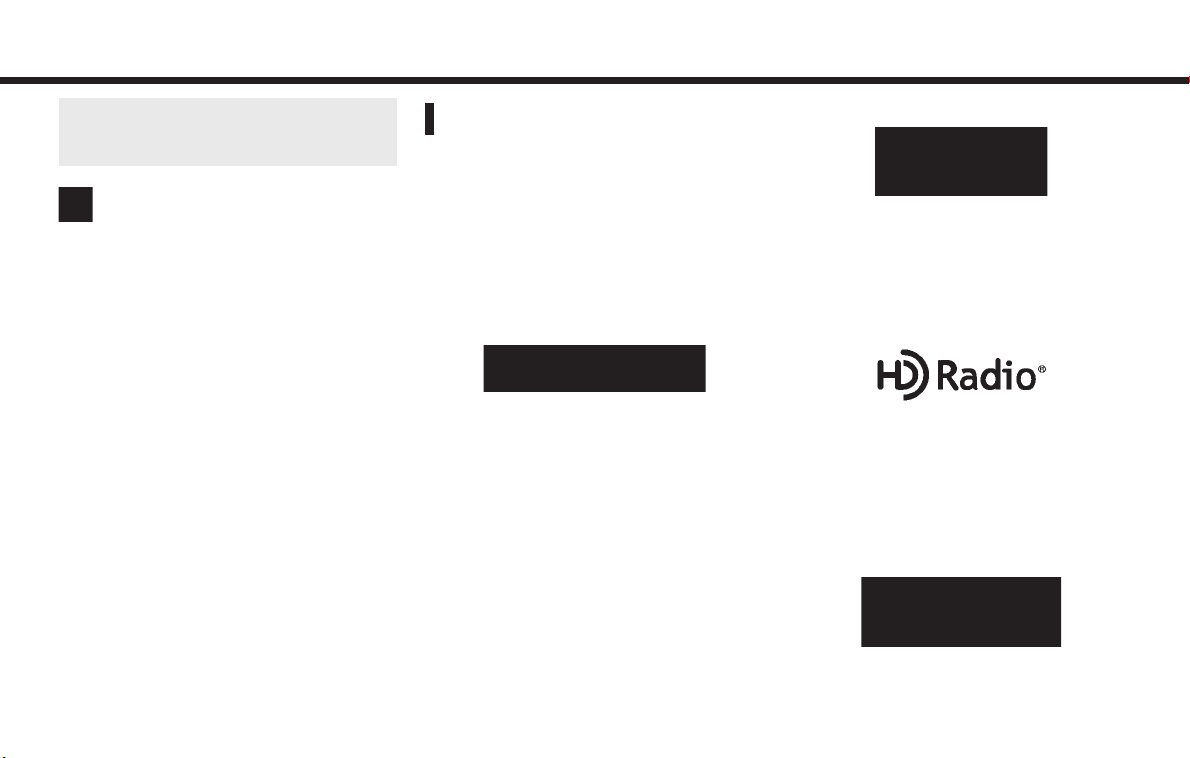
1. Introduction
the display screen breaks, do not
touch it. Doing so could result in an
injury.
NOTE:
Do not keep the system running with
the engine stopped. Doing so may discharge the vehicle battery. When you
use the system, always keep the engine
running.
TRADEMARKS
Windows® and Windows Media® are registered trademarks or trademarks of Microsoft Corporation in the United States of
America and/or other countries.
Windows Media Player:
This product is protected by certain
intellectual property right of Microsoft.
Use or distribution of such technology
outside of this product is prohibited without a license from Microsoft.
“Made for iPod” and “Made for iPhone”
mean that an electronic accessory has
been designed to connect specifically to
iPod® or iPhone®, respectively, and has
been certified by the developer to meet
Apple performance standards. Apple is
not responsible for the operation of this
device or its compliance with safety and
regulatory standards. Please note that the
use of this accessory with iPod® or
iPhone® may affect wireless performance.
Apple, the Apple logo, iPhone®, iPod®, iPod
classic®, iPod nano®, and iPod touch® are
trademarks of Apple Inc., registered in the
U.S. and other countries. Lightning is a
trademark of Apple Inc. App Store is a
1-4
service mark of Apple Inc.
The Bluetooth® word mark and logos are
registered trademarks owned by Bluetooth SIG, Inc. and any use of such marks
by Clarion Co., Ltd. is under license. Other
trademarks and trade names are those of
their respective owners.
HD Radio Technology manufactured under license from iBiquity Digital Corporation. U.S. and Foreign Patents. For patents
see http://patents.dts.com/. HD Radio
and the HD, HD Radio, and “ARC” logos
are registered trademarks or trademarks
of iBiquity Digital Corporation in the United States and/or other countries.
SiriusXM® services require a subscription
after trial period and are sold separately
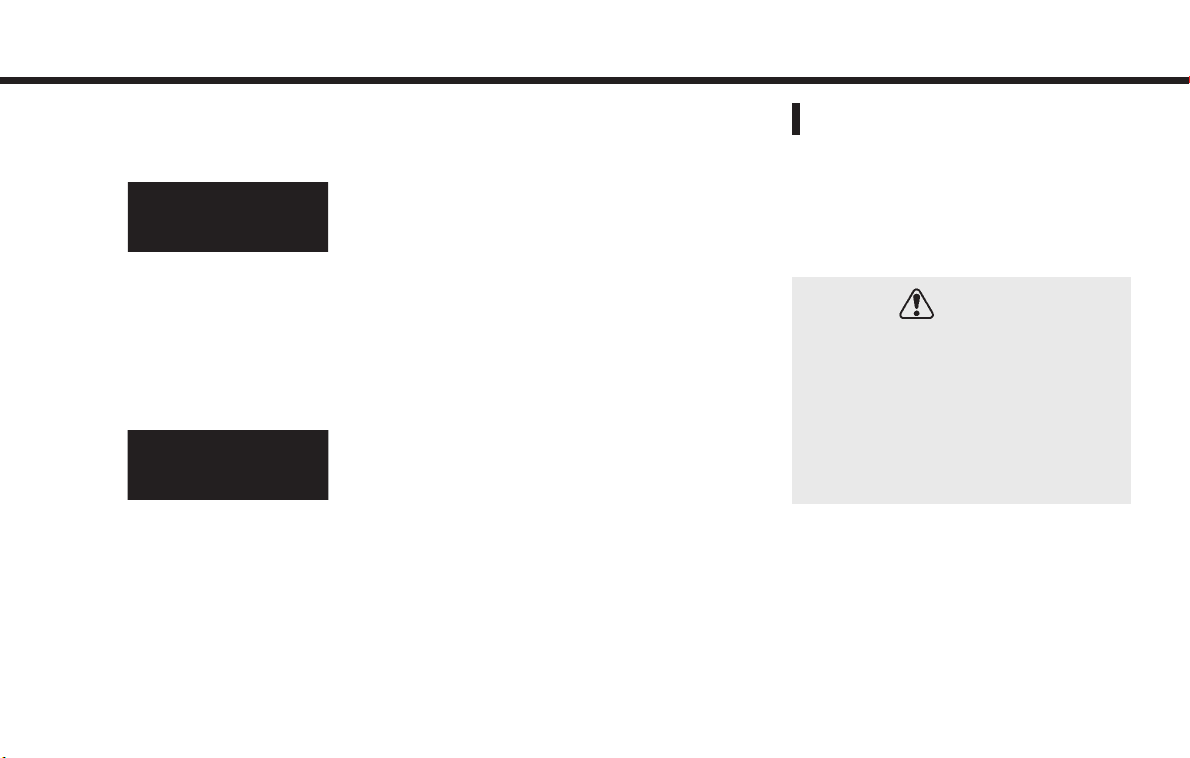
1. Introduction
or as a package. The satellite service is
available only in the 48 contiguous USA
and DC. SiriusXM satellite service is also
available in Canada; see www.siriusxm.ca.
SiriusXM Satellite Radio and SiriusXM Traffic subscriptions are sold separately or as
a package, and are continuous until you
call SiriusXM to cancel. See SiriusXM Customer Agreement for complete terms at
www.siriusxm.com. SiriusXM Travel Link is
available in select markets. For more
information, call Listener Care at 1-877447-0011 or visit siriusxm.com/traffic.
SiriusXM Satellite Radio and SiriusXM Travel Link subscriptions are sold separately
or as a package, and are continuous until
you call SiriusXM to cancel. See SiriusXM
Customer Agreement for complete terms
at www.siriusxm.com. SiriusXM Travel Link
is available in select markets. For more
information, call Listener Care at 1-877447-0011 or visit siriusxm.com/travellink.
App Store
SM
Apple and the Apple logo are trademarks
of Apple Inc., registered in the U.S. and
other countries. App Store is a service
mark of Apple Inc.
Siri
Siri is a trademark of Apple Inc., registered
in the U.S. and other countries.
Apple CarPlay
TM
Apple CarPlayTMis a trademark of Apple
Inc., registered in the U.S. and other
countries.
Google Play
TM
Google, Google Play are trademarks of
Google Inc.
TM
Google
Google is a trademark of Google Inc.
REGULATORY INFORMATION
LASER PRODUCT
This NissanConnectSMwith Navigation
and Services is certified as a Class 1 laser
product.
The system complies with DHHS Rules 21
CFR Chapter 1, Subchapter J.
WARNING
. Do not disassemble or modify this
system. There are no user serviceable parts in the system.
. If maintenance, adjustments and
operations other than those specified in this manual are attempted, injury due to laser
radiation and exposure could occur.
1-5
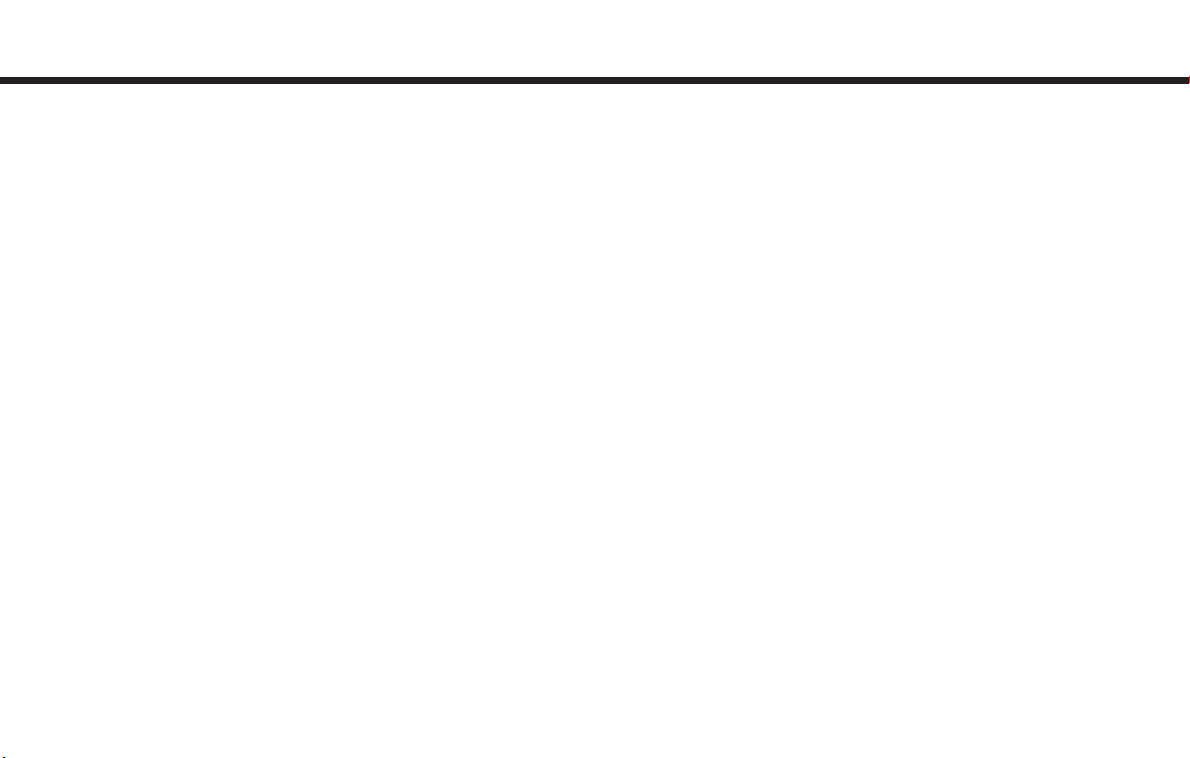
1. Introduction
BLUETOOTH® DEVICES
FCC Regulatory information (for
U.S.)
FCC ID: WY2QY8050
NOTE
This device compiles with part 15 of the
FCC Rules. Operation is subject to the
following two conditions: (1) This device
may not cause harmful interference, and
(2) this device must accept any interference received, including interference that
may cause undesired operation.
FCC WARNING
Changes or modifications not expressly
approved by the party responsible for
compliance could void the user’s authority
to operate the equipment.
CAUTION: Radio Frequency Radiation Exposure
This equipment complies with FCC radiation exposure limits set forth for uncontrolled environment and meets the FCC
radio frequency (RF) Exposure Guidelines
in Supplement C to OET65. This equipment has very low levels of RF energy that
it deemed to comply without maximum
permissive exposure evaluation (MPE). But
it is desirable that it should be installed
and operated with at least 20 cm and
more between the radiator and person’s
body (excluding extremities: hands, wrists,
feet and ankles).
Co-location: This transmitter must not be
co-located or operated in conjunction
with any other antenna or transmitter.
IC Regulatory information (for
Canada)
The antenna cannot be removed (and
changed) by user.
This device complies with Industry Canada license-exempt RSS standard(s). Operation is subject to the following two
conditions: (1) This device may not cause
interference, and (2) this device must
accept any interference, including interference that may cause undesired operation of the device.
CAUTION: Radio Frequency Radiation Exposure
This equipment complies with IC radiation
exposure limits set forth for uncontrolled
environment and meets RSS-102 of the IC
radio frequency (RF) Exposure rules. This
equipment has very low levels of RF
energy that it deemed to comply without
maximum permissive exposure evaluation (MPE). But it is desirable that it should
be installed and operated with at least 20
cm and more between the radiator and
1-6
person’s body (excluding extremities:
hands, wrists, feet and ankles.)
Co-location: This transmitter must not be
co-located or operated in conjunction
with any other antenna or transmitter.
This Class B digital apparatus meets all
requirements of the Canadian Interference-Causing Equipment Regulations.
For Quebec :
L’antenne ne peut être enlevée (et mod-
ifié) par l’utilisateur.
NOTE
Le présent appareil est conforme aux CNR
d’Industrie Canada applicables aux appareils radio exempts de licence. L’exploitation est autorisée aux deux conditions
suivantes : (1) l’appareil ne doit pas produire de brouillage, et (2) l’utilisateur de
l’appareil doit accepter tout brouillage
radioélectrique subi, même si le brouillage
est susceptible d’en compromettre le
fonctionnement.
ATTENTION : l`exposition aux rayonnements radiofréquence
Cet équipement est conforme aux limites
d’exposition aux radiations IC définies
pour un environnement non contrôlé et
satisfait RSS-102 de la fréquence radio (RF)
IC règles d`exposition. Cet équipement
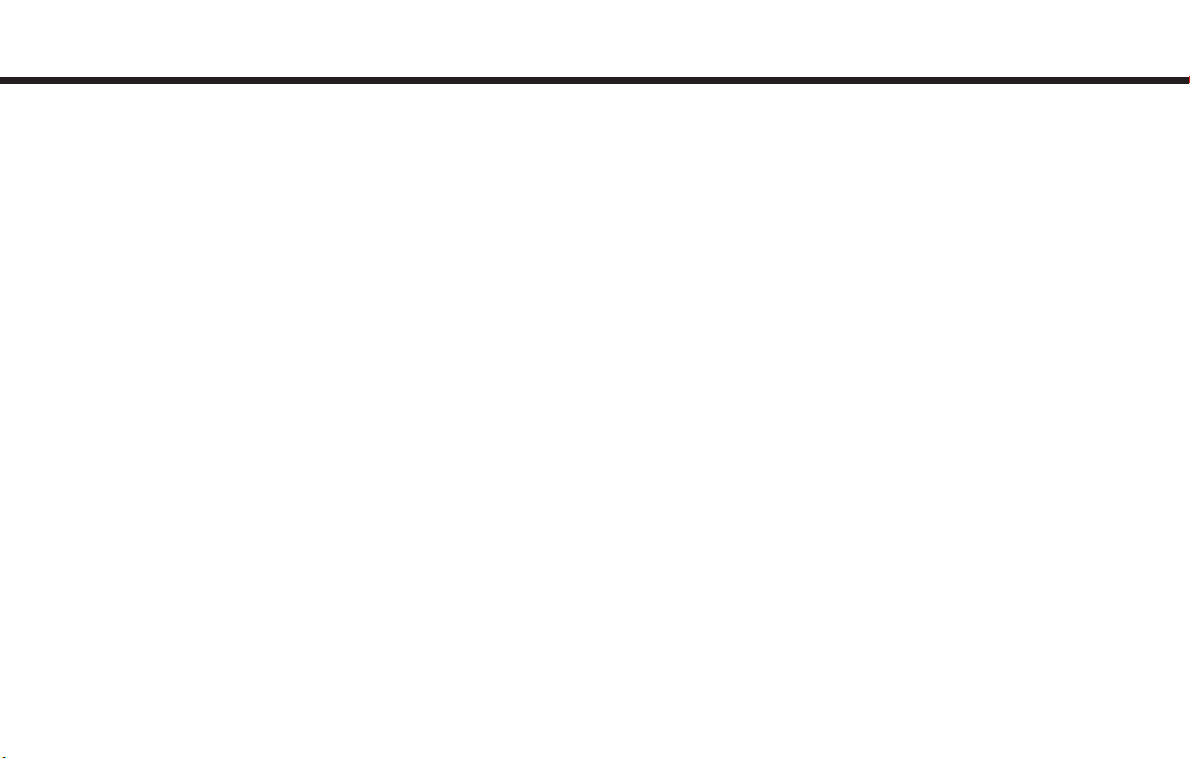
présente des niveaux très faibles d’énergie
RF réputé conforme sans évaluation de
l`exposition maximale permissive (MPE).
Mais il est souhaitable qu’il devrait être
installé et fonctionner avec au moins 20
cm entre le radiateur et le corps de la
personne (à l`exception des membres:.
Mains, poignets, pieds et chevilles).
Co-localisation : Cet émetteur ne doit pas
être co-implantés ou exploités en conjonction avec une autre antenne ou un
autre émetteur.
1. Introduction
1-7
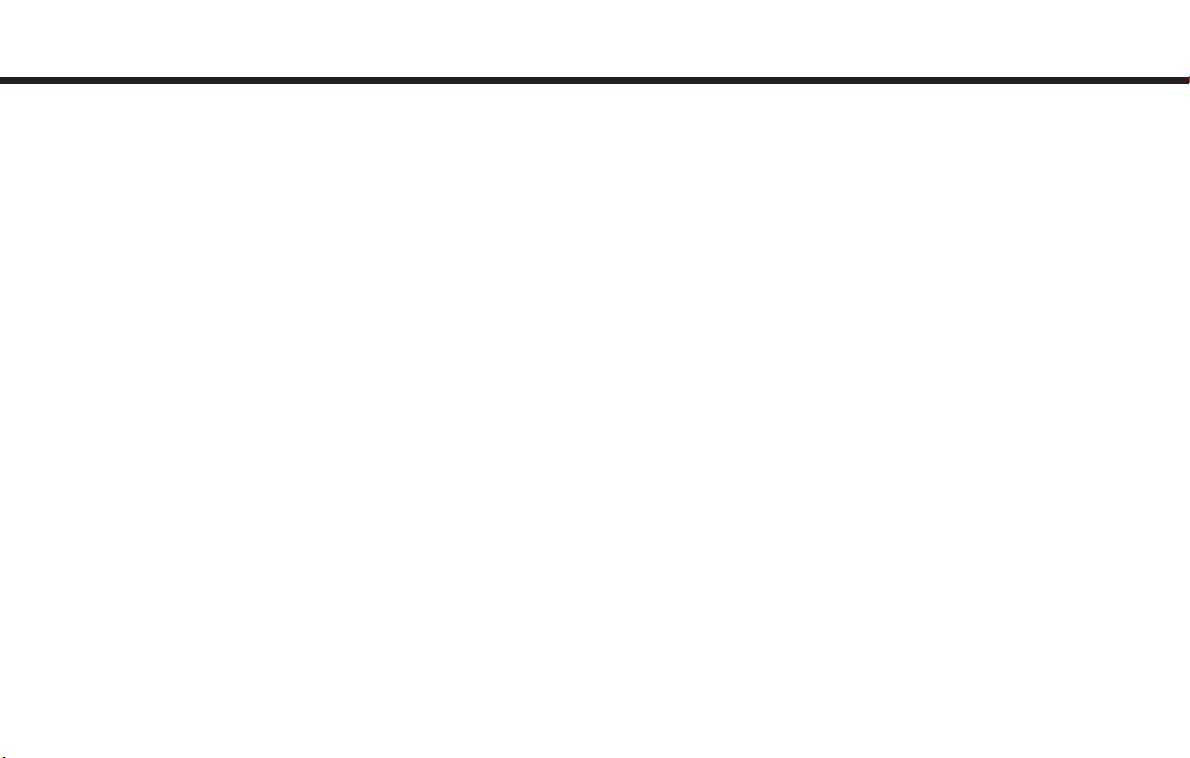
1. Introduction
MEMO
1-8
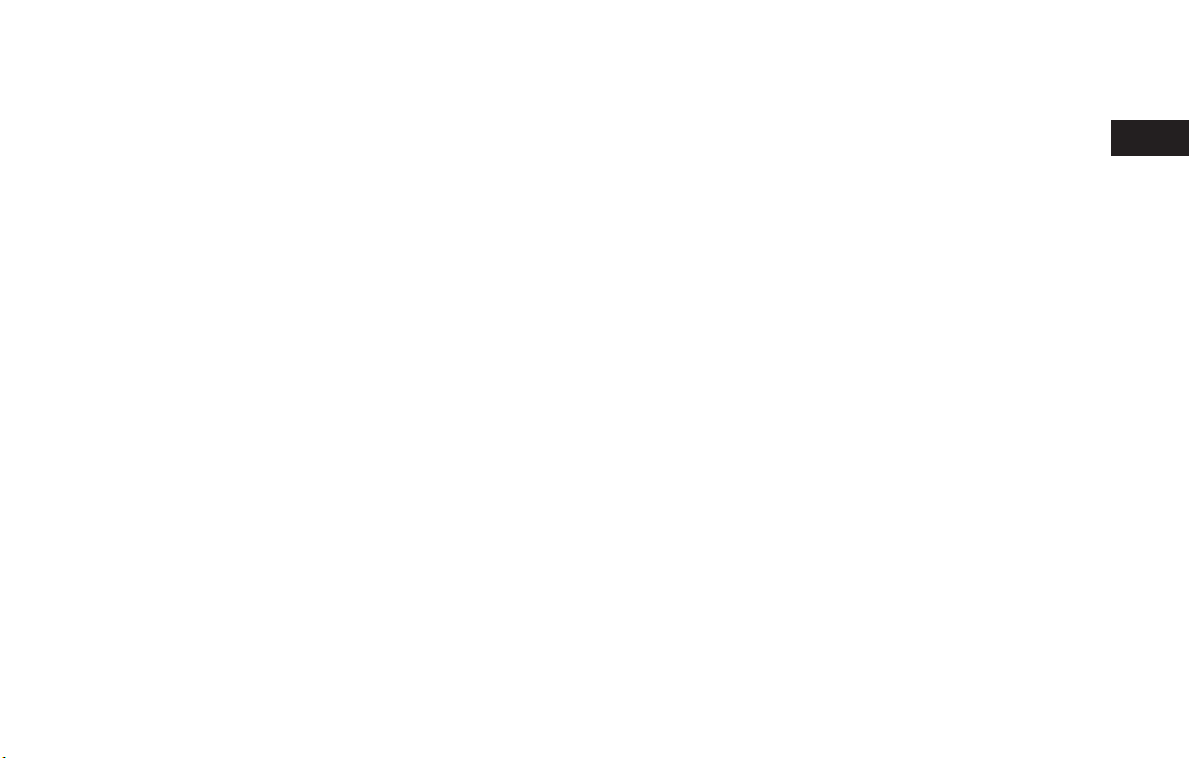
2 Getting started
System features ............................................................................. 2-2
Navigation system ................................................................. 2-2
Multi function meter ............................................................ 2-2
Control buttons and touch screen display .............. 2-4
Control panel ............................................................................. 2-4
Liquid crystal display ........................................................... 2-5
Steering wheel switches .................................................. 2-6
Display Commander ............................................................ 2-7
USB (Universal Serial Bus) Connection Ports
and AUX (auxiliary) input jack ....................................... 2-7
Starting system .............................................................................. 2-9
Start-up screen ........................................................................ 2-9
Basic operation ........................................................................... 2-10
Selecting menu from Launch Bar .......................... 2-10
Touch panel operation ................................................... 2-11
Main screen operations ............................................... 2-12
Adjusting settings ............................................................ 2-14
How to input letters and numbers ..................... 2-14
How to view and operate HOME
MENU screen ........................................................................ 2-15
Functions disabled while driving .......................... 2-17
System settings .......................................................................... 2-18
Settings menu ..................................................................... 2-18
Display settings .................................................................. 2-19
Volume and Beeps settings ..................................... 2-19
Comfort & Convenience settings ......................... 2-20
Language and unit settings ..................................... 2-21
Clock settings ...................................................................... 2-21
Connecting Bluetooth® device .............................. 2-22
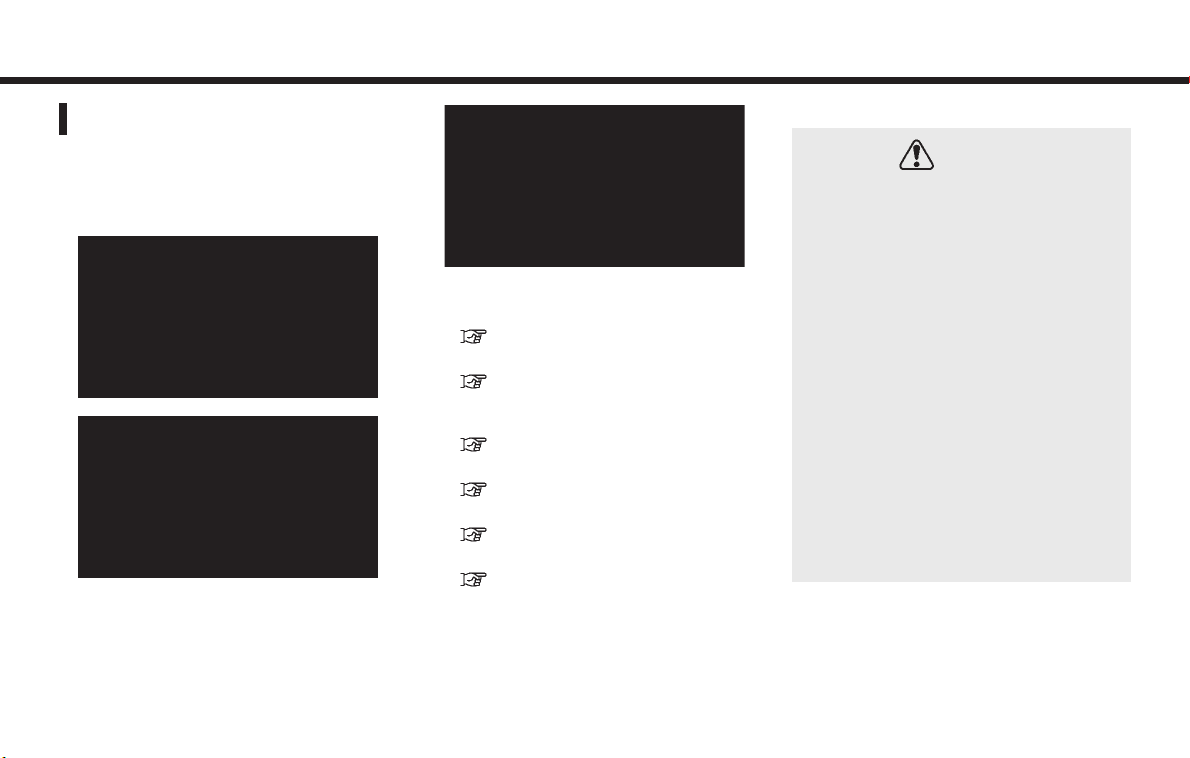
2. Getting started
SYSTEM FEATURES
NAVIGATION SYSTEM
Contained within NISSAN’s authentic navigation system, the navigation and audio
systems are all available for use.
Navigation screen
Audio screen
Available items:
Information screen
. Audio
“3. Audio system”
. Bluetooth® Hands-Free Phone
“4. Hands-Free Phone”
. Vehicle information/Traffic informa-
tion
“5. Information”
. Navigation function
“6. Navigation”
. System setting
“System settings” (page 2-18)
. Voice recognition
“7. Voice recognition”
MULTI FUNCTION METER
WARNING
. Use the information from the multi
function meter strictly as a reference to make your driving more
comfortable. The readings are not
meant to prevent accidents
caused by reckless driving or poor
driving conditions (due to weather,
road condition, etc.). Always obey
all traffic regulations and posted
speed limits.
. Operating the multi function me-
ter while driving can lead to a
crash resulting in serious injuries
or death. Always park the vehicle
in a safe place before operating
the display screen.
. Look at the display screen only
briefly while driving. Keep your
eyes on the road. Inattentive driving may lead to a crash resulting in
serious injuries or death.
2-2
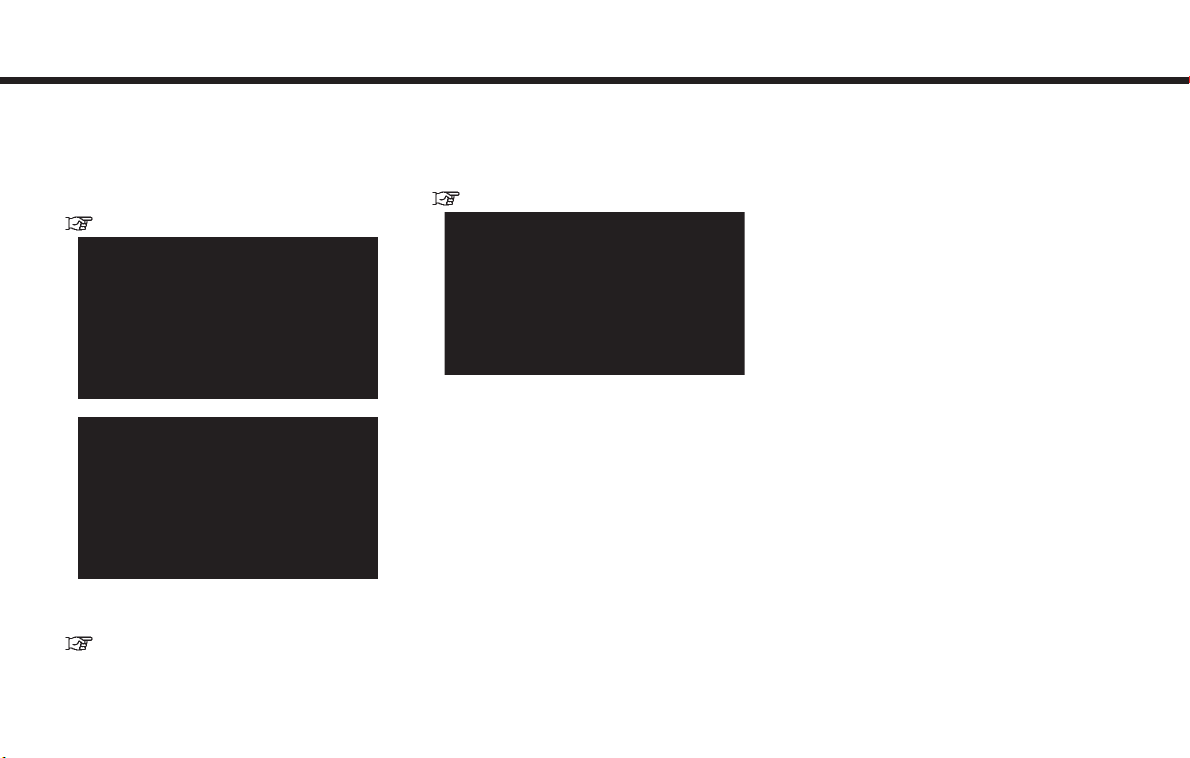
2. Getting started
Performance and vehicle information
Drivers can customize the panel by choosing up to six information gauges for the
preferred information.
“Custom view screen” (page 8-5)
Custom view screen (three panels)
Custom view screen (six panels)
Various performance and vehicle information views are available.
“Panel list” (page 8-6)
Stopwatch screen
Stopwatch screen can be used to record
your driving time. The timed record can be
saved.
“Stopwatch screen” (page 8-21)
2-3
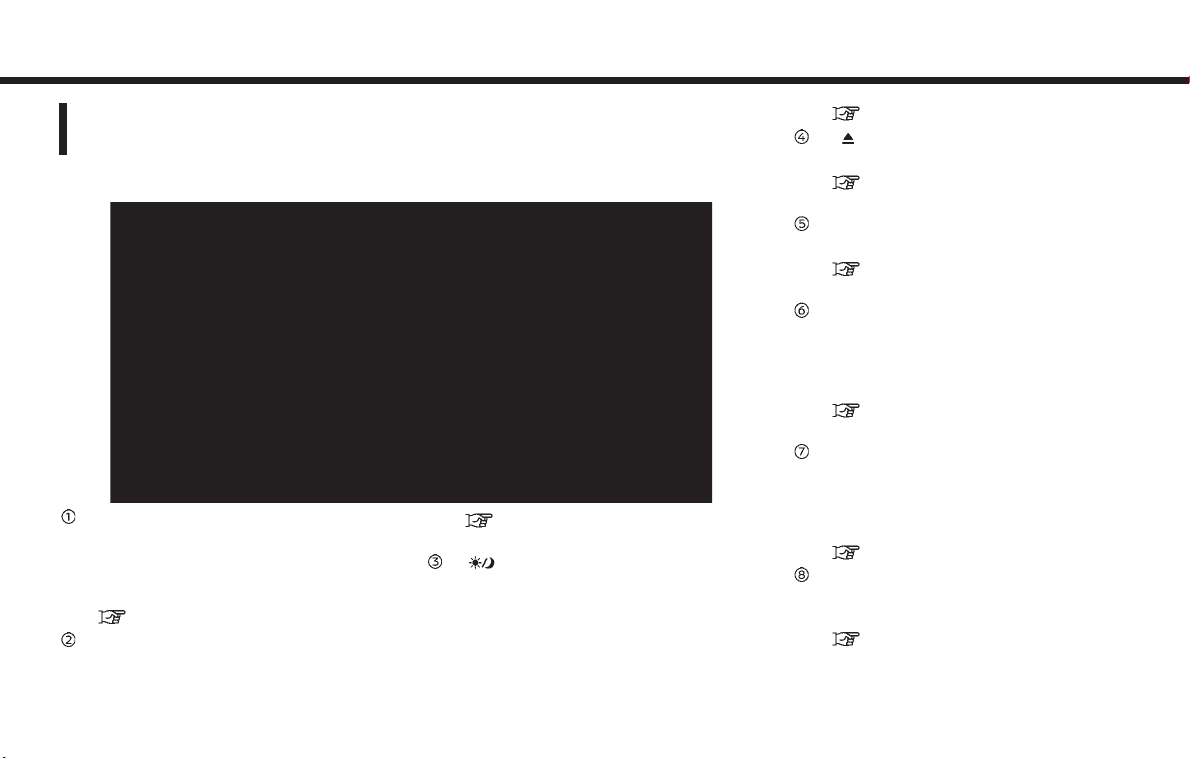
2. Getting started
CONTROL BUTTONS AND
TOUCH SCREEN DISPLAY
CONTROL PANEL
<MAP>:
Push to display the current location
map. During route guidance with a
map screen displayed, push this button to show/hide the split screen.
“Map operation” (page 6-3)
<MENU>:
Push to display the HOME MENU
screen.
“How to view and operate HOME
MENU screen” (page 2-15)
< >:
Push to switch between the day
screen (bright) and the night screen
(dark) and to adjust the level of screen
brightness. Push and hold the button
to turn off the display. Push the
button again to turn on the display.
“Display settings” (page 2-19)
< >:
Push to eject a CD.
“Compact Disc (CD) player”
(page 3-18)
CD slot:
Insert a CD into the slot.
“Compact Disc (CD) player”
(page 3-18)
Touch screen display:
Various information and operation
menus are displayed on the liquid
crystal display. Touch keys and icons
on the screen for operation.
“Touch panel operation”
(page 2-11)
Map data card slot:
The slot is for the map data SD card
provided with your vehicle. To eject
the SD card, open the lid and push the
SD card in and then release.
“Map data” (page 6-65)
<FUNCTION>:
Push to display the multi function
meter screen.
“8. Multi function meter”
2-4
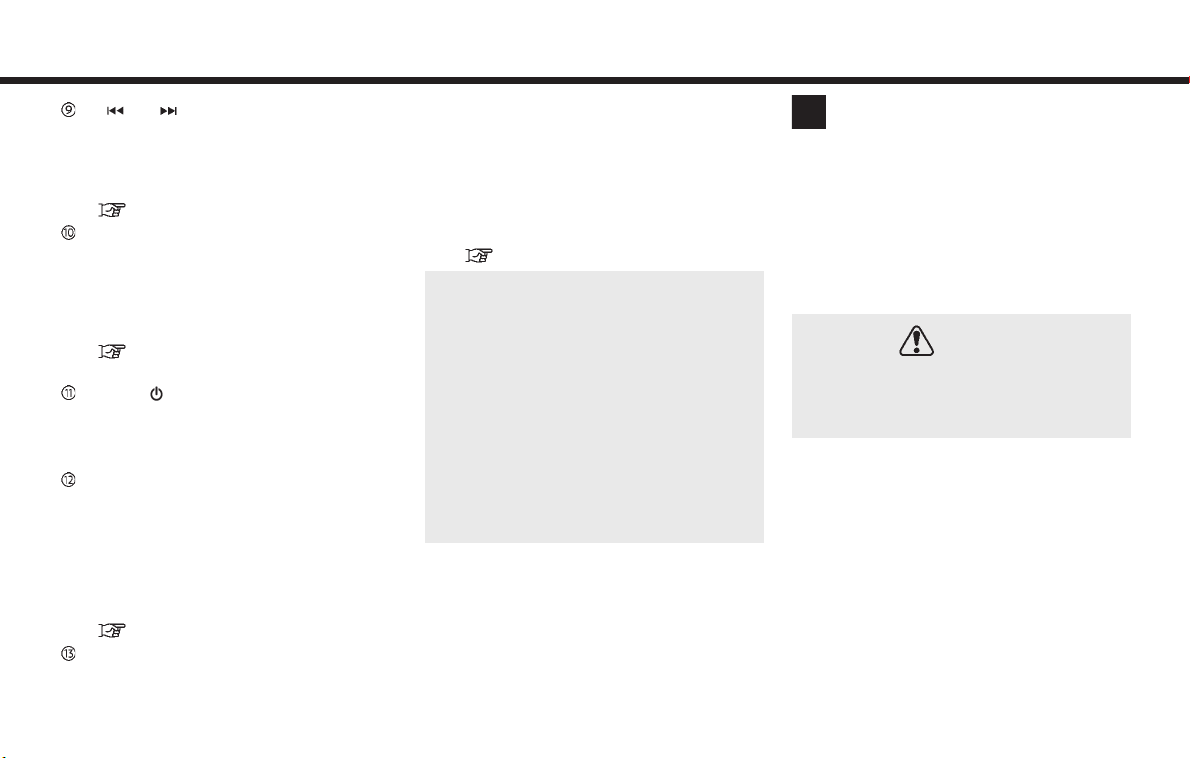
2. Getting started
< >/< >:
In audio operation, selecting and fastforwarding/rewinding tracks as well
as radio station/channel scanning
can be performed.
“3. Audio system”
<AUDIO>:
Push to display the audio screen.
When this button is pushed while the
audio screen is displayed, a screen to
select an audio source will be displayed.
“Selecting audio source”
(page 3-12)
<VOL/ >:
Push to turn the power of the audio
system on and off. Turn to adjust the
volume.
<TUNE·SCROLL/SOUND>:
When a menu screen is displayed, turn
the dial to select items on the screen.
Push to confirm the selected item or
setting.
The button can also be used for audio
operations.
“Audio main buttons” (page 3-11)
<BACK>:
Depending on the screen, pushing the
button will display the previous
screen.
For character input operation, push or
push and hold to delete the characters entered.
Push and hold to quit the voice
recognition session.
“7. Voice recognition”
NOTICE
. Never insert foreign objects such
as coins into the SD card slot.
Doing so may result in a malfunction of the device.
. Do not apply too much pressure
when inserting the SD card into the
slot. Doing so may result in a
malfunction of the device.
. The SD card may be hot when it is
removed from the device. This
does not indicate a malfunction.
NOTE:
Do not remove the SD card containing
map data. If the SD card containing map
data is accidentally removed, reinsert
the SD card containing map data into
the slot and place the ignition switch in
the OFF position.
LIQUID CRYSTAL DISPLAY
The display is a liquid crystal display and
should be handled with care.
WARNING
Never disassemble the display. Some
parts utilize extremely high voltage.
Touching them may result in serious
personal injury.
Characteristics of liquid crystal
display
. If the temperature inside the vehicle is
especially low, the display will stay
relatively dim or the movement of the
images may be slow. These conditions
are normal. The display will function
normally when the interior of the
vehicle has warmed up.
. Some pixels in the display are darker or
brighter than others. This condition is
2-5
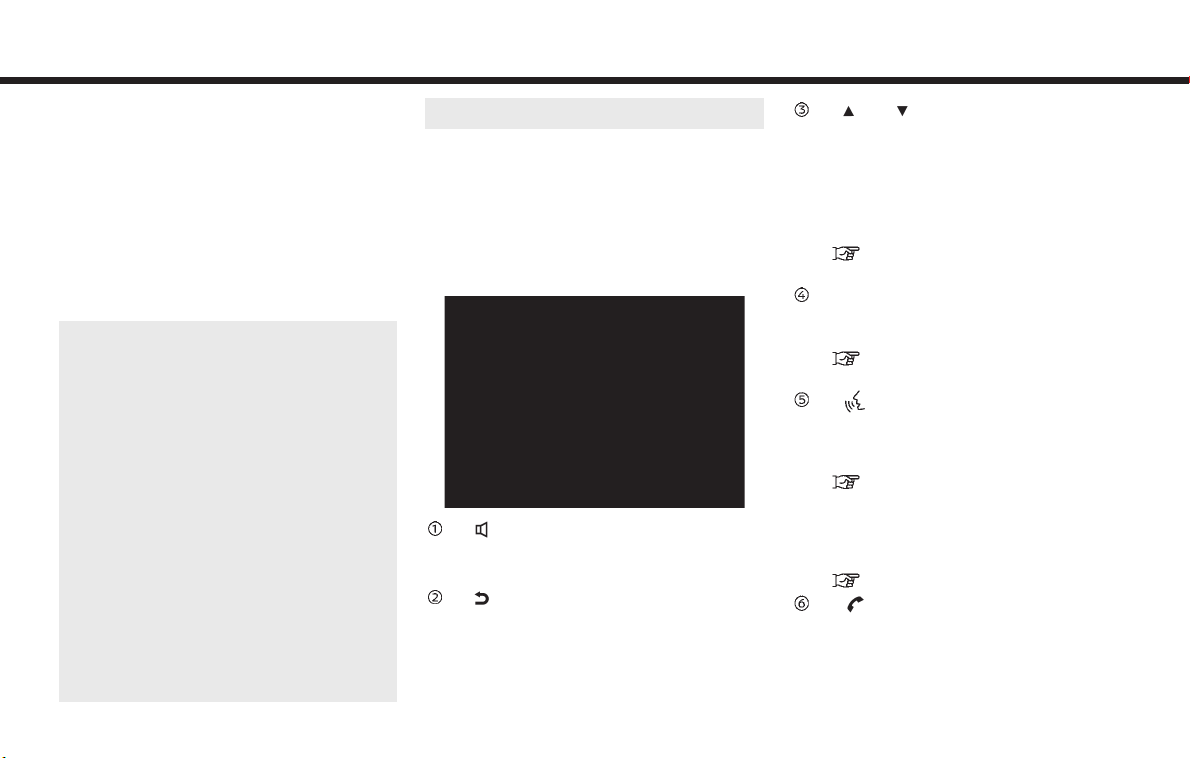
2. Getting started
an inherent characteristic of liquid
crystal displays, and it is not a malfunction.
. A remnant of the previous display
image may remain on the screen. This
screen burn is inherent in displays, and
it is not a malfunction.
. The screen may become distorted by
strong magnetic fields.
the system to malfunction.
To clean the display screen, use a dry, soft
cloth. If additional cleaning is necessary,
use a small amount of neutral detergent
with a soft cloth. Never spray the screen
with water or detergent. Dampen the
cloth first, then wipe the screen.
STEERING WHEEL SWITCHES
Maintenance of display
NOTICE
. To clean the display, stop the
vehicle in a safe location.
. Clean the display with the ignition
switch in the OFF position. If the
display is cleaned while the ignition switch is placed in the ON
position, unintentional operation
may occur.
. To clean the display, never use a
rough cloth, alcohol, benzine, thinner or any kind of solvent or paper
towel with a chemical cleaning
agent. They will scratch or deteriorate the panel.
. Do not splash any liquid such as
water or car fragrance on the display. Contact with liquid will cause
< >:
Push + or - side of the switch to adjust
the volume.
< > (Back):
Push to go back to the previous
screen while operating the voice recognition system. Push and hold to
end a voice recognition session.
2-6
< >/< >, <ENTER>:
During voice recognition operation,
tilt up/down to highlight different
items, and push to select the highlighted item.
Audio operations are also possible by
tilting the switch up and down.
“Steering wheel mounted audio
control buttons” (page 3-12)
<SOURCE>:
Push to change the audio source to
the available mode.
“Selecting audio source”
(page 3-12)
< > (TALK):
Push to use the voice recognition
system. Push and hold to end the
voice recognition session.
“Giving voice commands”
(page 7-2)
When Apple CarPlay
ing and holding this button will start a
Siri voice control session.
“Siri operation” (page 5-21)
< >:
Push to display the hands-free phone
operation screen.
When you receive a phone call, push
this button to answer the call.
TM
is active, push-
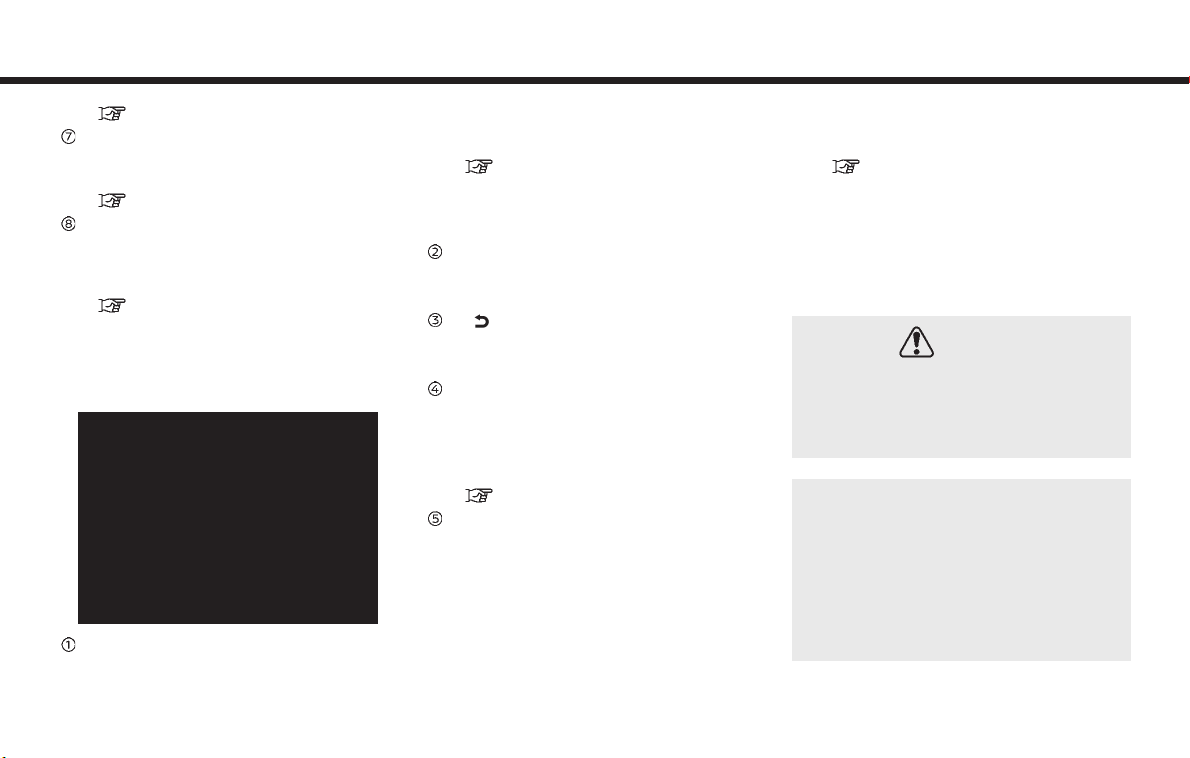
2. Getting started
“4. Hands-Free Phone”
<START/STOP>:
Push to start/stop the timer on the
Stopwatch screen.
“Multi function meter” (page 2-2)
<MRK>:
When using the stopwatch, push this
button to record the required travel
time.
“Multi function meter” (page 2-2)
DISPLAY COMMANDER
With this system, the same operations as
those for the control panel are possible
using the Display Commander.
<MAP/VOICE>:
Push to display the vehicle’s current
location on the map.
During route guidance with a map
screen displayed, push this button to
show/hide the split screen.
“Route guidance screens”
(page 6-32)
Push and hold to hear the current
guidance for a programmed route.
<MENU>:
Push to display the HOME MENU
screen.
< BACK>:
Push to go back to the previous
screen.
<OK>:
Push to enter the selected item.
If this button is pushed while a map is
displayed, the map menu is shown on
the display.
“Map Menu screen” (page 6-13)
Center dial/Slide switch:
Turning operation
Turn the dial to scroll the highlighted
item or to adjust a setting (treble,
brightness, etc.).
While the map screen is displayed,
adjust the map scale by turning the
dial.
Sliding operation
Depending on the screen, sliding the
slide switch can select areas on the
screen or scroll the pages.
“Basic operation” (page 2-10)
While the map screen is displayed,
scroll the map screen by sliding the
switch.
USB (Universal Serial Bus) CONNECTION PORTS AND AUX (auxiliary) INPUT JACK
WARNING
Do not connect, disconnect or operate
the USB device while driving. Doing so
can be a distraction. If distracted you
could lose control of your vehicle and
cause an accident or serious injury.
NOTICE
. Do not force the USB device into
the USB connection port. Inserting
the USB device tilted or up-sidedown into the port may damage
the port. Make sure that the USB
device is connected correctly into
the USB connection port.
2-7
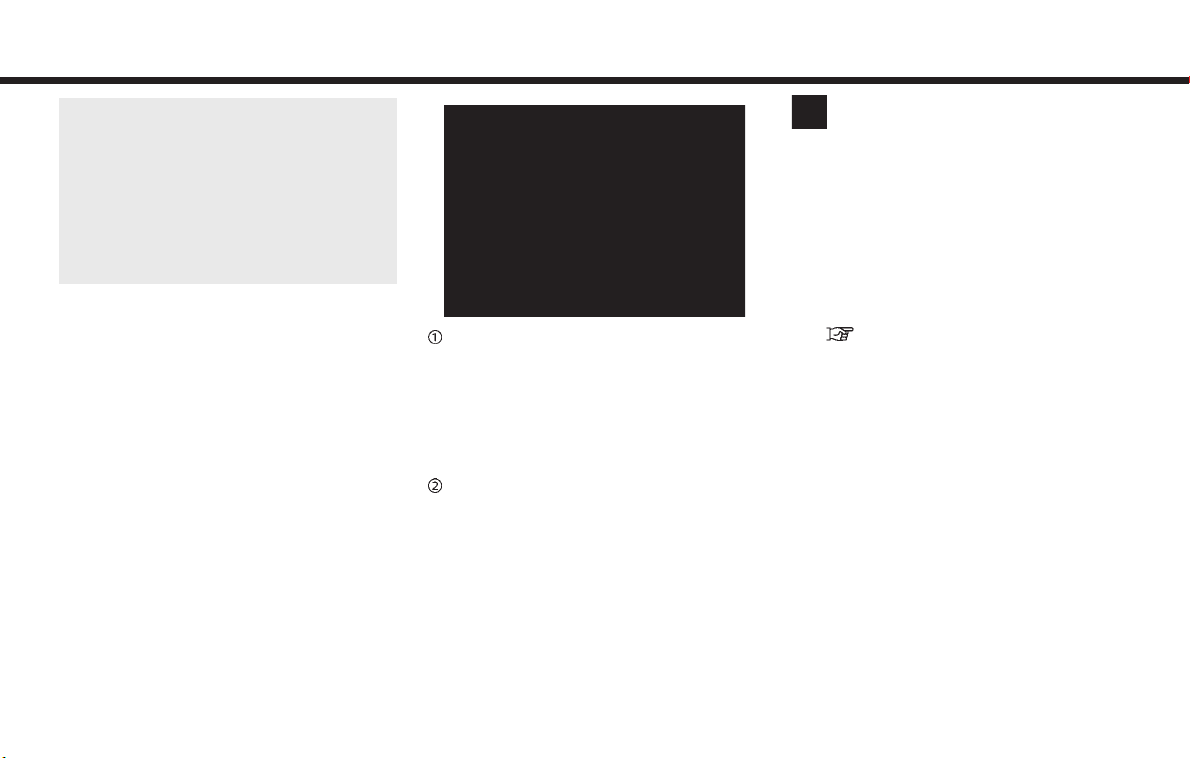
2. Getting started
. Do not grab the USB connection
port cover (if so equipped) when
pulling the USB device out of the
port. This could damage the port
and the cover.
. Do not leave the USB cable in a
place where it can be pulled unintentionally. Pulling the cable may
damage the port.
The vehicle is equipped with USB connection ports and an AUX input jack. When
connected, the in-vehicle audio system
can play audio contents from the compatible device.
Two USB connection ports and the AUX
input jack are located in the center console box.
USB connection port 1, 2:
Connect a compatible device to play
media from an iPod®, iPhone® or a
USB memory device.
The iPhone® must be connected to
USB connection port 1 to be used for
Apple CarPlay
AUX (Auxiliary) input jack:
Connect an audio player that accepts
a 1/8 in (3.5 mm) TRS connector (such
as an MP3 player etc.) to play music.
TM
.
INFO:
. Refer to your AUX and USB device
manufacturer’s owner information regarding the proper use and care of the
device.
. One USB memory device or one iPod®
can be operated by the voice recognition system. When two USB memory
devices are connected, only one of the
devices can be operated by the voice
recognition system.
“Voice recognition settings”
(page 7-18)
. Cables made by Apple Inc. should be
used to connect electronic devices
marketed by Apple Inc.
2-8
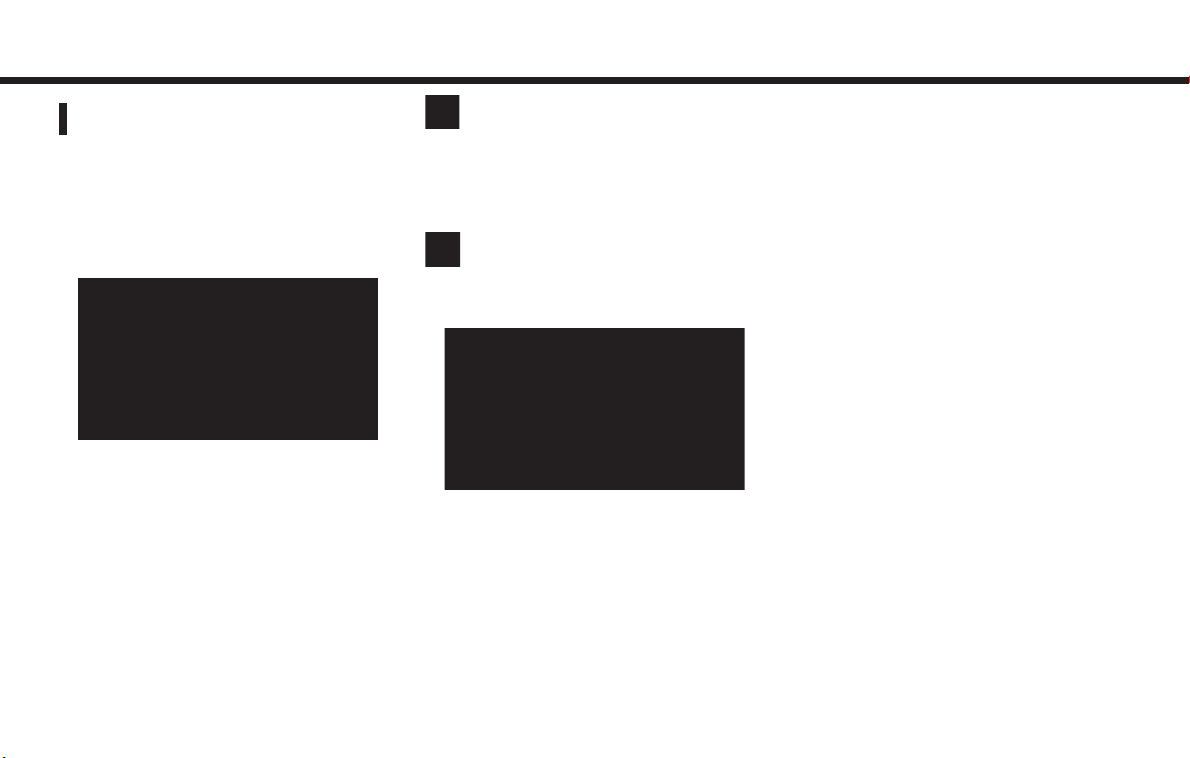
2. Getting started
STARTING SYSTEM
The system starts when the ignition
switch is placed in the ACC or ON position.
START-UP SCREEN
The start-up screen is displayed when the
ignition switch is placed in the ACC or ON
position.
After an animated start-up screen is
displayed, a message screen will be displayed. Touch [OK] after reading and
agreeing to the message displayed on
the screen. If you do not agree to the
message, some of the functions on the
system will be disabled.
NOTE:
Do not keep the system running with
the engine stopped. Doing so may discharge the vehicle battery. When you
use the system, always keep the engine
running.
INFO:
. After the engine is started, the opera-
tion instructions will only be displayed
the first time the screen is displayed.
. The system saves the screen displayed
at the time the engine is turned off.
. “Clarion” logo is a registered trade-
mark of Clarion Co., Ltd. and the
“POLYPHONY DIGITAL” logo is a registered trademark of Polyphony Digital
Corporation.
. The operation instruction screen will
disappear automatically after a few
seconds or when you start to operate
the screen.
2-9
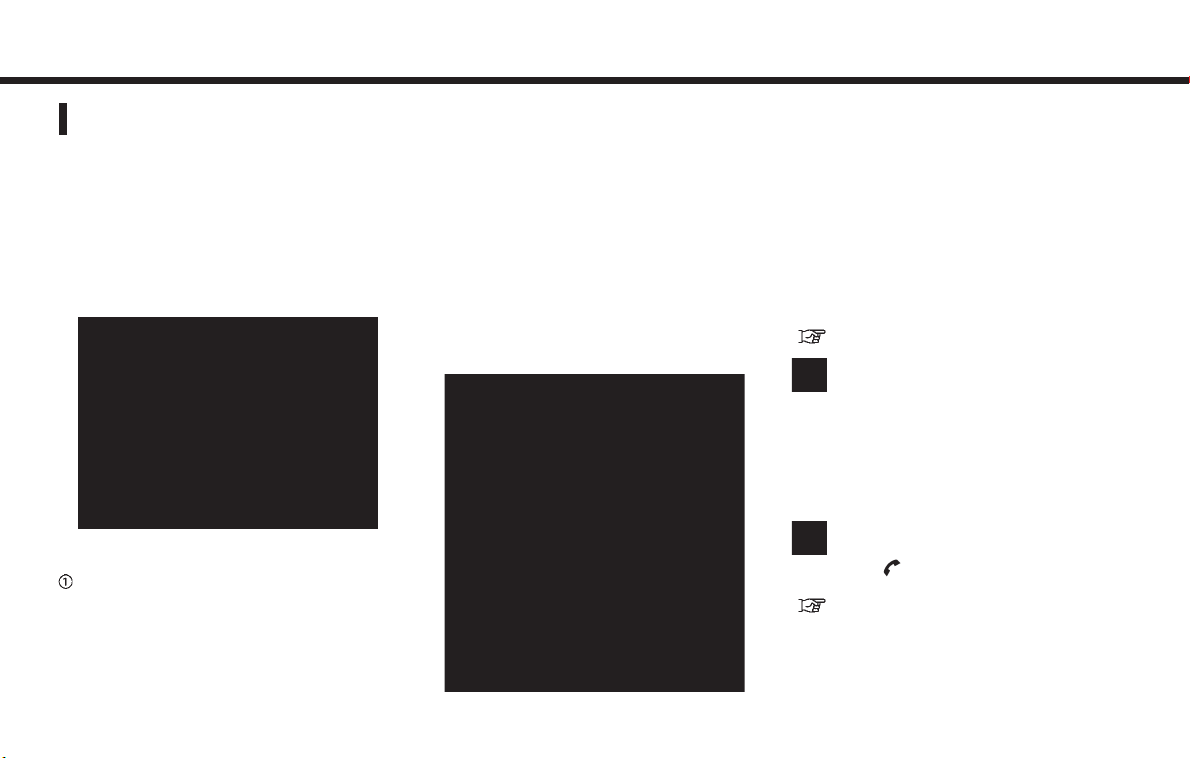
2. Getting started
BASIC OPERATION
The system can be operated with the
touch panel as well as switches on the
control panel, steering wheel and the
Display Commander.
This manual mainly describes the touch
panel operation.
SELECTING MENU FROM LAUNCH
BAR
Various system functions can be accessed
by touching the items on the Launch Bar
which is displayed on most of the main
menu screens. (The Launch Bar does not
appear on some screens such as scrolled
map screen, keyboard screen, etc.)
Touch the keys on the Launch Bar to
display the corresponding menu screens.
The following menus are available on the
Launch Bar.
. [Audio]
. [Phone]
. [Info]
. [MENU]
. [Map]
. [Navi]
. [Settings]
Launch Bar operation with Display Commander:
Sliding the slide switch backwards will
enable the center dial operation of the
Launch Bar. Slide the switch forward to
return to operate Shortcuts with the
center dial.
Audio
Touching [Audio] on the Launch Bar will
display the audio screen. When [Audio] is
touched while the audio screen is displayed, the audio source menu screen will
be displayed.
“Selecting audio source” (page 3-12)
INFO:
Pushing <AUDIO> will also display the
audio screen.
Phone
Touching [Phone] on the Launch Bar will
display the phone menu screen.
INFO:
Pushing <
also display the phone menu screen.
“4. Hands-Free Phone”
> on the steering wheel will
Info
Touching [Info] on the Launch Bar will
display the information menu screen.
2-10
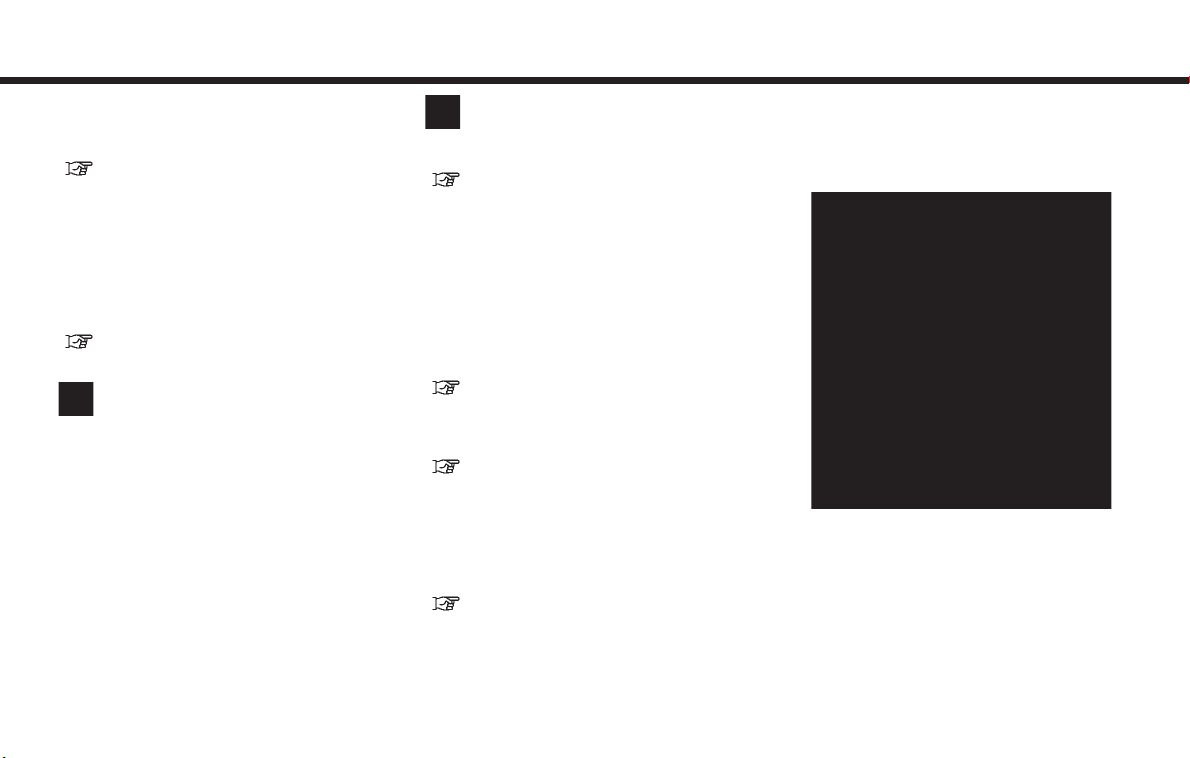
2. Getting started
Various information can be accessed and
viewed from the information menu
screen.
“Information menu” (page 5-2)
MENU
Touching [MENU] on the Launch Bar will
display the center page of the HOME
MENU screen.
The HOME MENU screen consists of three
pages which can be personalized by
displaying preferred Shortcuts/Widgets.
“How to view and operate HOME
MENU screen” (page 2-15)
INFO:
Pushing <MENU> will also display the
HOME MENU screen.
Map
Touching [Map] on the Launch Bar will
display the map of the current vehicle
location.
INFO:
Pushing <MAP> will also display the map
screen.
“Displaying current vehicle location”
(page 6-3)
Navi
Touching [Navi] on the Launch Bar will
display the destination setting screen or
the route menu screen, depending on
whether a route is set for route guidance.
When a route is not set, menus used to set
destination for route guidance can be
accessed from this screen.
“Setting destination” (page 6-14)
When a route is set, menus for route
information and route editing are displayed on this screen.
“Route menu” (page 6-34)
Settings
Touching [Settings] on the Launch Bar will
display the setting menu screen.
Settings for the various functions in the
system can be changed from this screen.
“Settings menu” (page 2-18)
TOUCH PANEL OPERATION
The system can be controlled mainly by
the touch panel operation.
. Touch
Select a key on the screen to select the
item and to display the corresponding
screen.
2-11
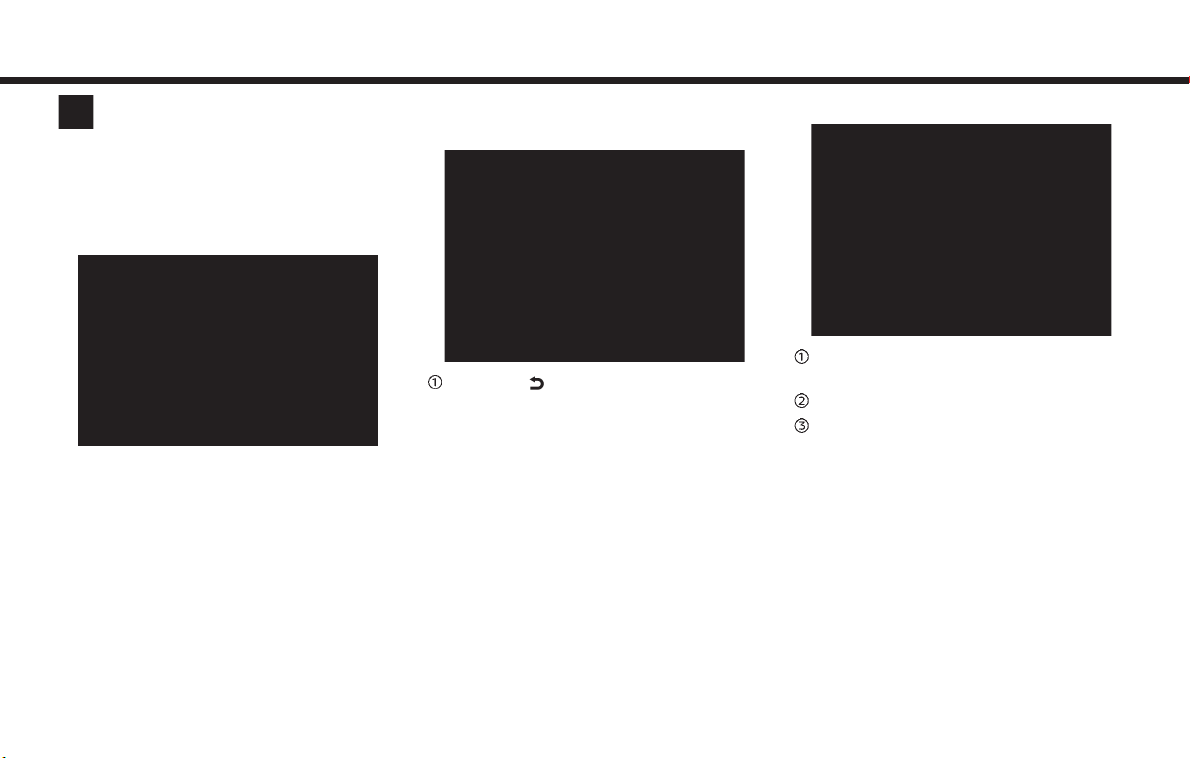
2. Getting started
INFO:
Some keys function differently depending
on whether the key is touched briefly or
when it is being touched and held for a
few seconds.
. Swipe/Flick
Menu screen pages will skip to the
next page when swiped/flicked horizontally.
Some of the list screens can also be
scrolled by swiping/flicking on the
screen vertically.
MAIN SCREEN OPERATIONS
. Displaying previous screen
Touch [ ] to return to the screen
displayed previously.
. Horizontal scrolling
Touch [<] to scroll to the previous
page.
Touch [>] to scroll to the next page.
Indicates the position of the currently
displayed page.
2-12
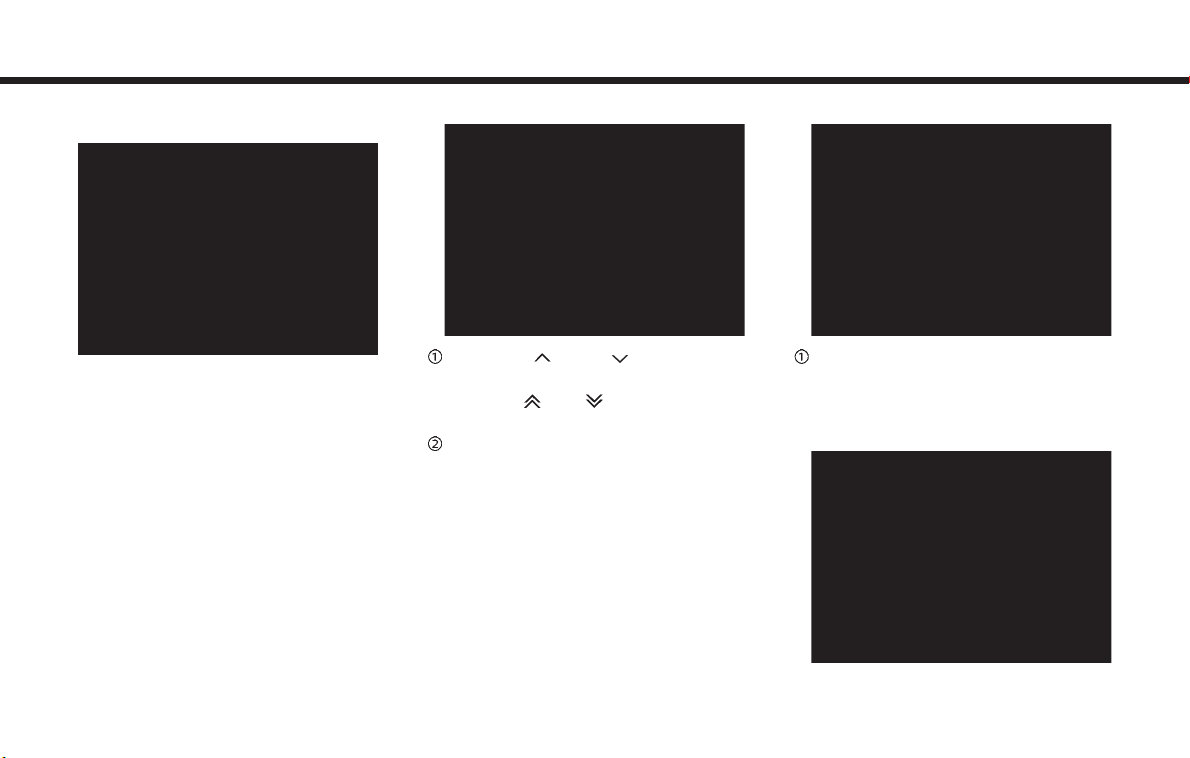
2. Getting started
Page scrolling with Display Commander:
Slide the slide switch leftward to scroll
to the previous page. Slide the slide
switch rightward to scroll to the next
page.
. Vertical scrolling
Touch [ ]or[ ] to scroll the
message or list one item at a time.
Touch [
page.
Indicates the total number of items in
the list and the entry number of the
selected item.
]or[ ] to skip to the next
. Scrolling list by selecting alphabet
Touch one of the alphabetical keys to
scroll the list to the section of the list
that begins with the letter selected.
Alphabetical scrolling with Display
Commander:
To operate the alphabetical keys for
2-13
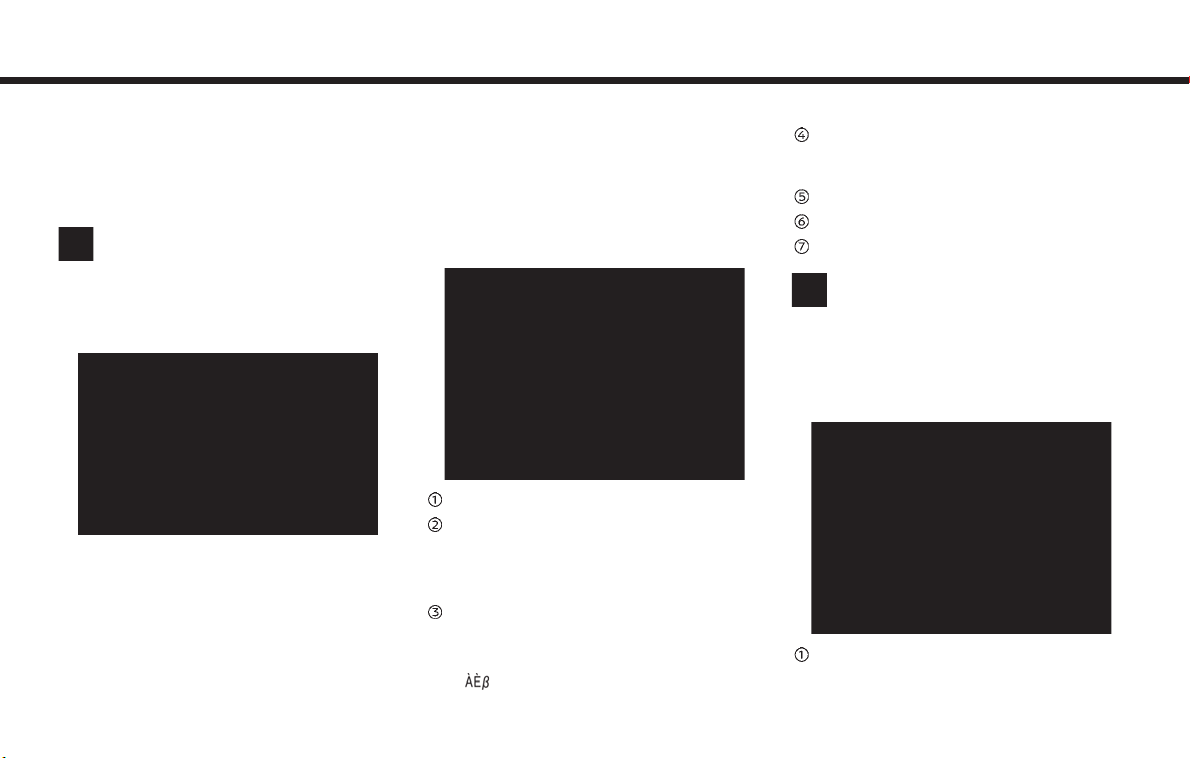
2. Getting started
alphabetical scrolling with the Display
Commander, slide the slide switch to
the left so that the alphabetical keys
can be selected by rotating the center
dial. Slide the slide switch rightward to
return to operate the list.
INFO:
Depending on the screens, swiping on the
touch screen can scroll pages vertically or
horizontally.
HOW TO INPUT LETTERS AND
NUMBERS
Basic operations to enter letters and
numbers are explained here.
Character and number input screens vary
depending on the conditions.
Alphabet input screen
ADJUSTING SETTINGS
Entered characters are displayed.
Touch to delete the last character
Touch adjustment keys, such as [-]/[+],
etc., to adjust each item. Each time a key is
touched, the indicator moves along the
bar.
For items with [ON] indicator, touch the
menu item to turn on/off the setting. The
indicator light will turn on when the
setting is turned on.
entered.
Touch and hold to delete all the
characters entered.
Touch to change the type of key-
board.
[A-Z]: Displays alphabet input screen.
]: Displays symbol input screen.
[
2-14
[123]: Displays number input screen.
Touch to switch between the upper-
case and lowercase character input
screen.
Touch to enter a space.
Touch to enter a character.
Touch to confirm the entry.
INFO:
Push <BACK> briefly to delete the last
character entered. Push and hold the
button to delete all the characters entered.
Number input screen
Entered characters are displayed.
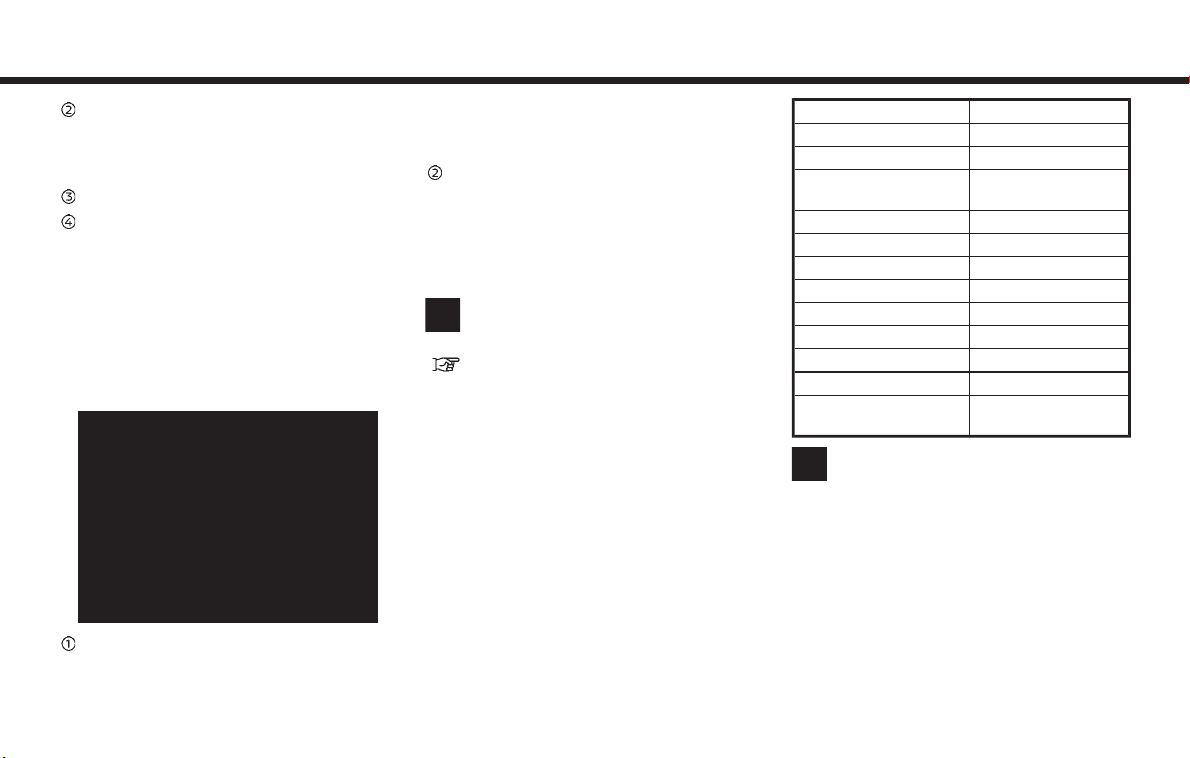
2. Getting started
Touch to delete the last number
entered.
Touch and hold to delete all the
characters entered.
Touch to enter a number.
Touch to confirm the entry.
HOW TO VIEW AND OPERATE
HOME MENU SCREEN
Push <MENU> or touch [MENU] on the
Launch Bar to display the HOME MENU
screen.
On the HOME MENU screen which consists
of 3 pages, preferred Shortcuts and Widgets can be laid out.
Shortcut icons:
Icons for frequently used menu items
can be placed on the HOME MENU
screens as Shortcuts. Shortcuts of
navigation, information, phone, audio
and setting menus are available.
Widget:
Useful information such as audio,
weather, clock, etc. can be displayed
as Widgets. Depending on the contents, keys in the box can be touched
for operations.
INFO:
The HOME MENU screen can be edited.
“Customizing HOME MENU screen”
(page 2-16)
Default menus:
The following Shortcuts and Widgets are
set to be displayed as default on the
HOME MENU screen.
Shortcuts/Widgets Content
[Home] Page 6-21
[Apple CarPlay] Page 5-20
[Previous Destina-
tions]
[Call History] Page 4-4
[Audio Information] Page 3-1
[SXM Traffic] Page 5-2
[SXM Fuel Prices] Page 5-2
[SXM Sports] Page 5-2
[SXM Stocks] Page 5-2
[SXM Weather] Page 5-2
[Edit Menu] Page 2-16
[Digital Clock] Digital clock is dis-
INFO:
. Default menus on the HOME MENU
screen are subject to change without
notice.
. A SiriusXM Travel Link or SiriusXM
Traffic subscription is necessary to
receive SXM information services.
Page 6-22
played.
2-15
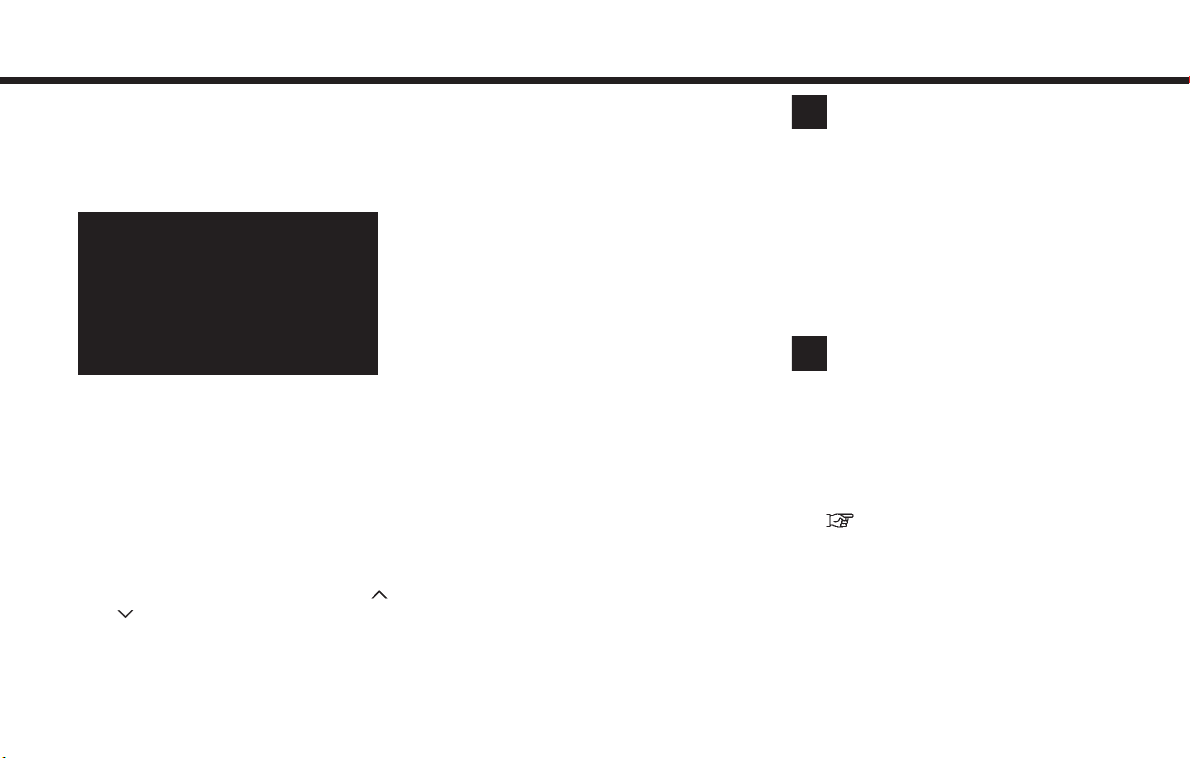
2. Getting started
Customizing HOME MENU screen
The HOME MENU screen can be personalized by selecting which Shortcuts and
Widgets to be displayed and where to
place them on the screen.
1. Push and hold <MENU> or touch and
hold [MENU] while the HOME MENU
screen is displayed.
2. Edit the Shortcuts and the Widgets on
the Edit Home Menu screen.
3. Touch [Save] to apply the change.
Following editing operations are available.
Moving an item:
1. Touch a Widget or a Shortcut icon you
wish to move. The arrows [ < ], [ > ], [
] will appear by the icon. (Only [ <
or [
] and [ > ] are available for the Widget.)
2. Touch the arrows to move the icon.
Adding an item:
1. Touch a blank box for Widget/Shortcut.
2. Touch [ + ] displayed by the box.
3. Touch [Shortcut Icons] or [Widgets]
and select a preferred item you wish
to add.
. Available Shortcut categories
— [Audio Source]
— [Phone]
— [Info]
— [Navigation]
— [Settings]
. Available Widgets
— [Audio Information]
— [Current Conditions]
— [5-Day Weather Forecast]
— [Digital Clock]
— [Analog Clock]
]
INFO:
To add a Widget, 4 open Shortcut spots
are needed.
Deleting an item:
Touch [ X ] on the Shortcut or Widget you
wish to delete. Touch [Delete] to confirm.
Setting layout to default:
Touch [Reset] on the Edit Home Menu
screen. Touch [Yes] to confirm.
INFO:
. Touching [Settings] on the Launch Bar
and touching [Edit Home Menu] will
also display the Edit Home Menu
screen.
. Access to the SiriusXM Travel Link
services requires a SiriusXM subscription.
“SiriusXM Travel Link” (page 5-18)
. Available Shortcuts/Widgets and the
default menus on the HOME MENU
screen are subject to change without
notice.
2-16
 Loading...
Loading...