Page 1
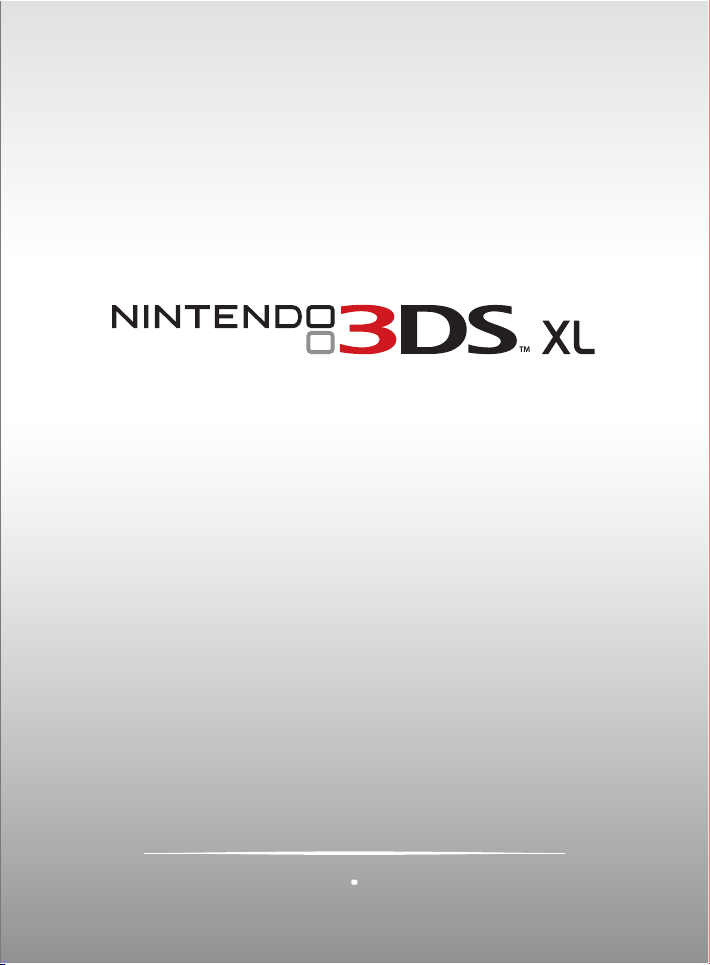
OPERATIONS MANUAL
ESPAÑOL Pg. 103 PORTUGUÊS Pg. 207
Page 2
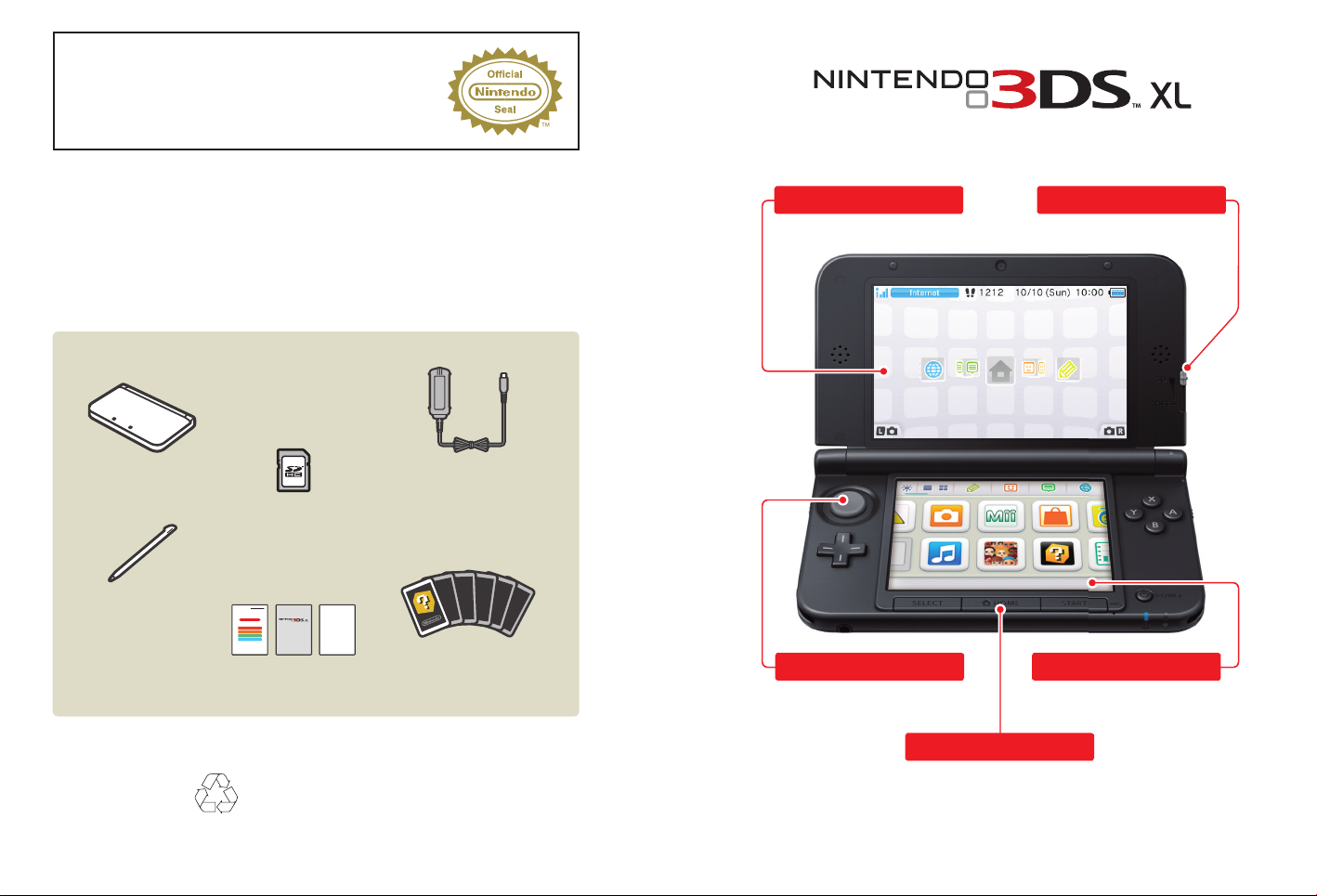
The ocial seal is your assurance that this product is licensed
or manufactured by Nintendo. Always look for this seal when
buying video game systems, accessories, games and
related products.
This product is a precision electronic device that can be damaged by direct physical impact or contact with dust
or other foreign material. A protective carrying case (sold separately) may help prevent damage to your
Nintendo 3DS™ XL system.
Please carefully read this Operations Manual before setup or use of the Nintendo 3DS XL system. If, after reading all of the instructions, you still have questions, please visit our customer service area at support.nintendo.com. Also, built-in instruction manuals are
available for many software applications from the HOME Menu (see page 30).
A NOTE ABOUT COMPATIBILITY: The Nintendo 3DS XL system is only compatible with Nintendo 3DS, Nintendo DSi™, and Nintendo DS™
software. Nintendo 3DS Game Cards are only compatible with the Nintendo 3DS or Nintendo 3DS XL systems. Some accessories may
not be compatible with this system.
Your system includes:
Here is a look at a few of the exciting features of the Nintendo 3DS XL system!
3D Screen
Can display 3D images (see page 22).
3D Depth Slider
Adjusts the depth of 3D images
(see page 23).
Nintendo 3DS XL system
4 GB SDHC Card
(inserted into the system’s
SD Card slot)
Nintendo 3DS XL stylus
(inserted into the system’s
stylus holder)
Quick-Start guides, Operations Manual,
and other printed enclosures
Nintendo 3DS AC adapter
The AC adapter included with this system
may be dierent from the one pictured in this
manual. See the separate insert included in
the package for more information.
AR Cards
Product recycling information:
Visit recycle.nintendo.com
Elements of the Nintendo 3DS XL system and related network services are patented or patent pending, both in the United States and internationally.
Trademarks are property of their respective owners. Nintendo 3DS is a trademark of Nintendo. © 2012 Nintendo
Circle Pad
Allows precise 360˚ control for software
that includes this feature (see page 13).
Allows you to access the HOME Menu
Touch Screen
A touch-sensitive display screen
controlled by the stylus (see page 15).
HOME Button
(see page 26).
Page 3
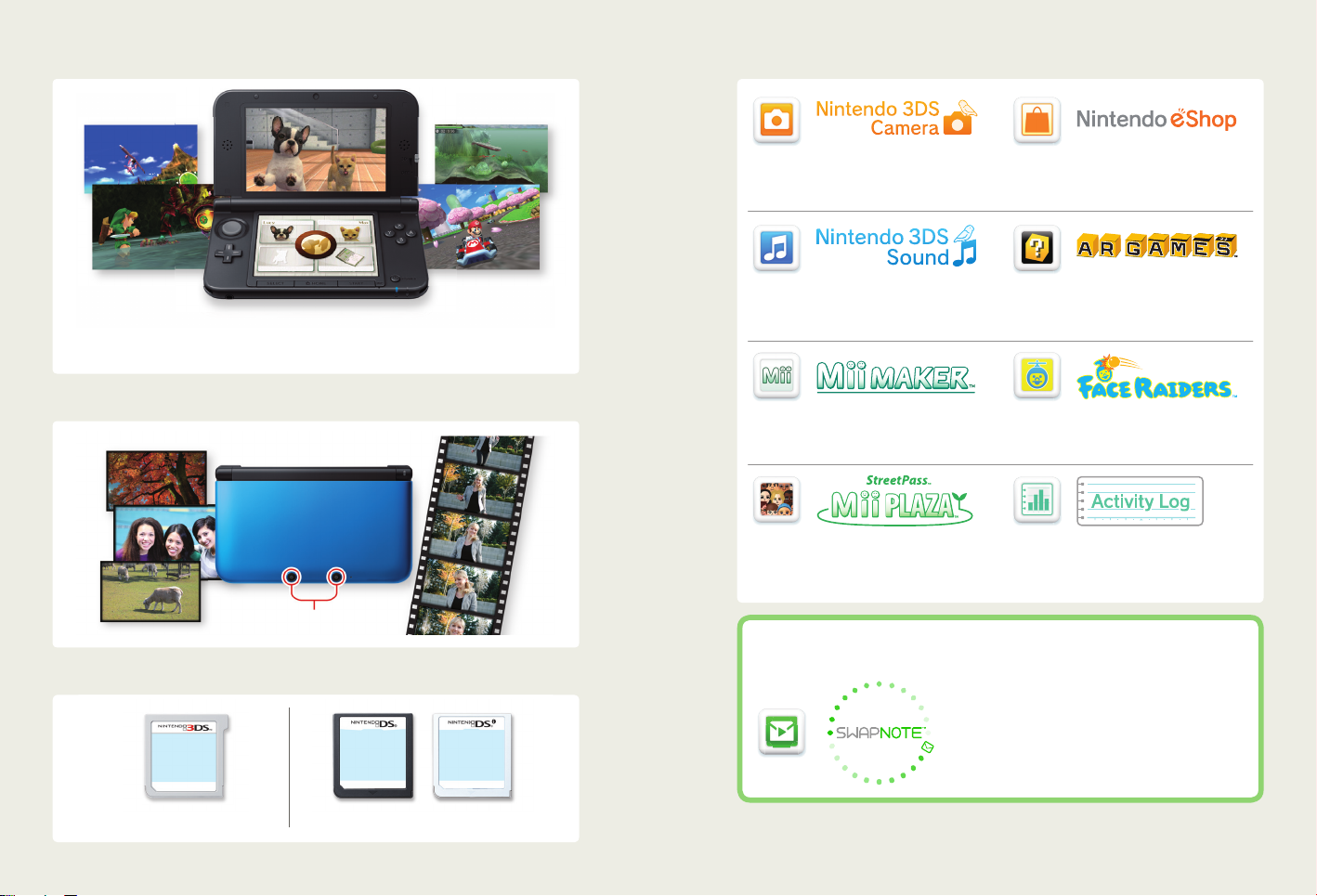
Experience 3D images without the need for special eyewear (page 22). The Nintendo 3DS XL system includes this built-in software:
Only specially designed Nintendo 3DS software titles that support 3D image display will appear in 3D. Nintendo DS and
Nintendo DSi software do not support 3D display.
Take 3D photos and 3D videos with the outer cameras (page 48).
Outer cameras
Play Nintendo 3DS, Nintendo DS, and Nintendo DSi software (page 34).
Take 3D photos or record 3D videos with the
built-in cameras and software (see page 48).
View information and videos about software, or
download software to play on your system (see
page 54).
Listen to music or record sounds (see page 51).
Play augmented-reality games using the AR Cards
included with your system and the
Nintendo 3DS Camera application (see page 55).
Create Mii™ characters as alter egos for you
and your family and friends (see page 52).
A place where Mii characters can gather via
StreetPass and other types of communication
(see page 53).
Play a shooting game where your face and your
friends’ faces become game characters (see
page 56).
Check your play times for software you are using
or see the amount of steps you have walked while
carrying your system with you (see page 57).
The Swapnote™ application lets you exchange hand-written messages with your friends
using StreetPass and SpotPass.
Swapnote is stored on the SD Card when it is downloaded.
See the built-in instruction manual for more information on
using this application, available from the HOME Menu after
selecting the Swapnote application icon.
For more information on downloadable software, see page 36.
Nintendo 3DS Game Cards Nintendo DS & Nintendo DSi Game Cards
2 3
NOTE: 3D videos are also stored on the SD Card. You can play them back by tapping the corresponding icon from the
HOME Menu.
Page 4
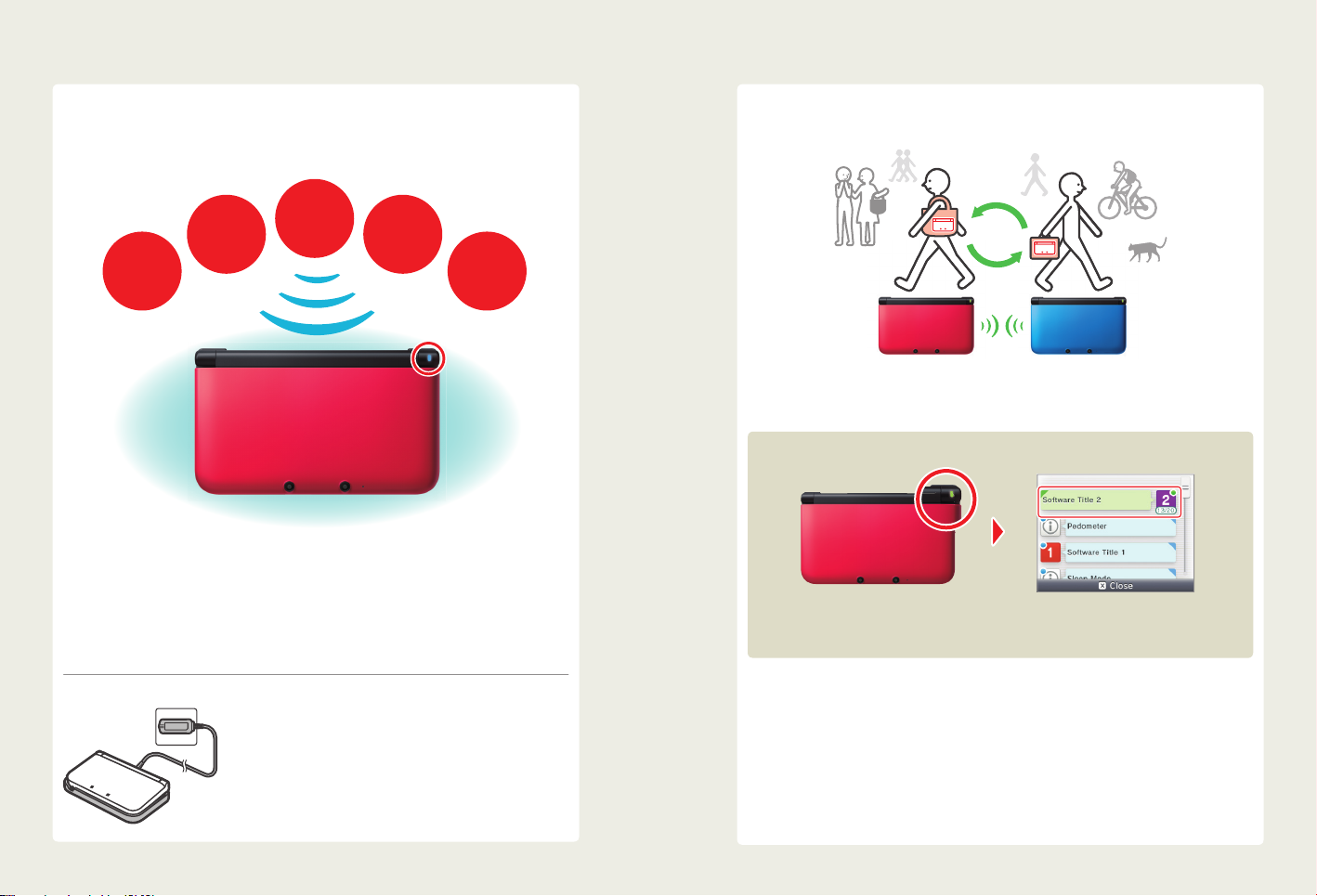
SpotPass™ StreetPass™
The SpotPass feature allows the Nintendo 3DS XL system to automatically communicate with a nearby
wireless LAN access point, enabling it to connect to the Internet and transmit a variety of data. The
system can also do this while playing a game or in Sleep Mode (power is on, but the system is closed).
NOTE: Data received via SpotPass is saved on the SD Card.
3D photos
Notications
Free software
To connect to a wireless LAN access point, you will need to congure the Internet settings for your system (see page 61).
• Within the service area of a Nintendo Zone or other wireless services, you can connect to the Internet without conguring
your Internet settings.
• SpotPass may not be available depending on the play environment or the software you are using. SpotPass is also not
available during local communication (see page 27), or when playing Nintendo DS or Nintendo DSi software.
• If you turn wireless communication o with the wireless switch, the system will not be able to use communication features.
NOTE: The Notication LED may not light for some types of data.
System
updates
Other
information
The Notication LED
indicates the status of the
system (see page 12).
Keeping your system charged using the Nintendo 3DS XL
charging cradle (sold separately).
When not in use, you can put the Nintendo 3DS XL system in Sleep Mode and
keep it in the charging cradle, so it stays fully charged and can still communicate
using the SpotPass feature. This accessory may be ordered through Nintendo’s
website at support.nintendo.com. (See page 21 for more information on
battery endurance.)
The StreetPass feature allows your system to automatically search for and communicate with other
Nintendo 3DS or Nintendo 3DS XL systems and to exchange information with them as you walk by.
If the system is in Sleep Mode (turned on but closed) or certain other modes, and you pass someone who has enabled
StreetPass for the same software, you will exchange game data with them. (If you don’t want to allow data exchange,
you can disable wireless communication.)
If StreetPass is successful...
The Notication LED will light green if
StreetPass data has been exchanged.
StreetPass settings for Nintendo 3DS software are saved on the system. The data you transmit with StreetPass varies
depending on the software using this feature. Each software program has its own StreetPass settings.
• Up to 12 Nintendo 3DS software titles can use StreetPass simultaneously.
• Some Nintendo DS and Nintendo DSi software have a similar feature called tag mode. (The name for this mode may
vary depending on the game you are playing.) Tag mode is only active when the system is in Sleep Mode while the
software and tag mode feature are in use. When tag mode is in use, the StreetPass feature will not work for Nintendo
3DS software.
• If you turn the power o or disable wireless communication, the system cannot communicate.
• StreetPass may not be available depending on the play environment or the software you are using. StreetPass does
not work if you are connected to the Internet or are using local communication (see page 27).
A message will appear on your notication list (see page 44
for more information on the Notications application and
receiving messages).
4 5
Page 5

Table of Contents
Health and Safety Information
and Usage Guidelines 8
Health and Safety Information 8
Usage Guidelines 10
Basic Operations 12
Nintendo 3DS XL Components 12
Using the Touch Screen and
Stylus 15
Using the stylus 15
Calibrating the Touch Screen 15
Charging the Battery Pack 16
Battery charging procedure 17
Power On/O and Basic
Conguration 18
Sleep Mode and turning your system o 18
Conguring System Settings for the rst time 18
Using the keyboard 20
Power LED status 21
Battery endurance 21
Viewing and Adjusting the
3D Image 22
To view the best-quality 3D images 22
Adjusting the depth of the 3D images 23
Using SD Cards 24
About SD Card capacity 25
Copying les 25
Using Software 26
HOME Menu 26
Steps and Play Coins 26
Scrolling, changing the display, and
moving icons 27
Communication modes 27
Software icons 28
Starting a software application 29
Suspending or exiting software 29
Instruction manuals for software applications 30
Screen brightness and power-saving mode 30
Taking photos with the Nintendo 3DS camera 31
Creating custom folders 32
Using Game Cards 34
Using Downloaded Software 36
Game Notes 38
Friend List 39
Registering friends 40
Editing your friend card / Viewing friend cards 41
Communicating with friends 42
Friend-list settings 43
Notications 44
To receive notications 44
To view notications 45
Internet Browser 46
Nintendo 3DS Camera 48
About shooting photos and videos 48
Nintendo 3DS camera functions 49
Viewing photos and videos 50
Nintendo 3DS Sound 51
Mii Maker 52
StreetPass Mii Plaza 53
Nintendo eShop 54
Downloadable software 54
Requirements for downloading software 54
AR Games 55
Face Raiders 56
Activity Log 57
Nintendo Zone Viewer 58
Download Play 59
System Conguration 60
System Settings 60
Internet Settings 61
Internet connection requirements 62
Congure your Internet settings 63
Setup using Search for Access Point 64
Setup using Wi-Fi Protected Setup™ 66
Setup using AOSS™ 67
SpotPass Settings 68
Nintendo DS Connections 68
Other Information 69
If an Error Code is displayed during setup 69
Parental Controls 70
Content or features that can be limited 70
Conguring Parental Controls 71
Suspending, changing, or removing
restrictions 72
If you forget your PIN or secret question
answer 73
Data Management 74
Other Settings 75
Outer Cameras 76
System Transfer 78
System Update 83
Format System Memory 83
Consumer Information 84
Replacing the Battery Pack 84
Troubleshooting 86
Video and Computer Game
Software Rating Information 93
Nintendo 3DS System Privacy
Policy 94
Nintendo 3DS Code of Conduct 98
Legal Notices 99
Specications 100
6 7
Page 6
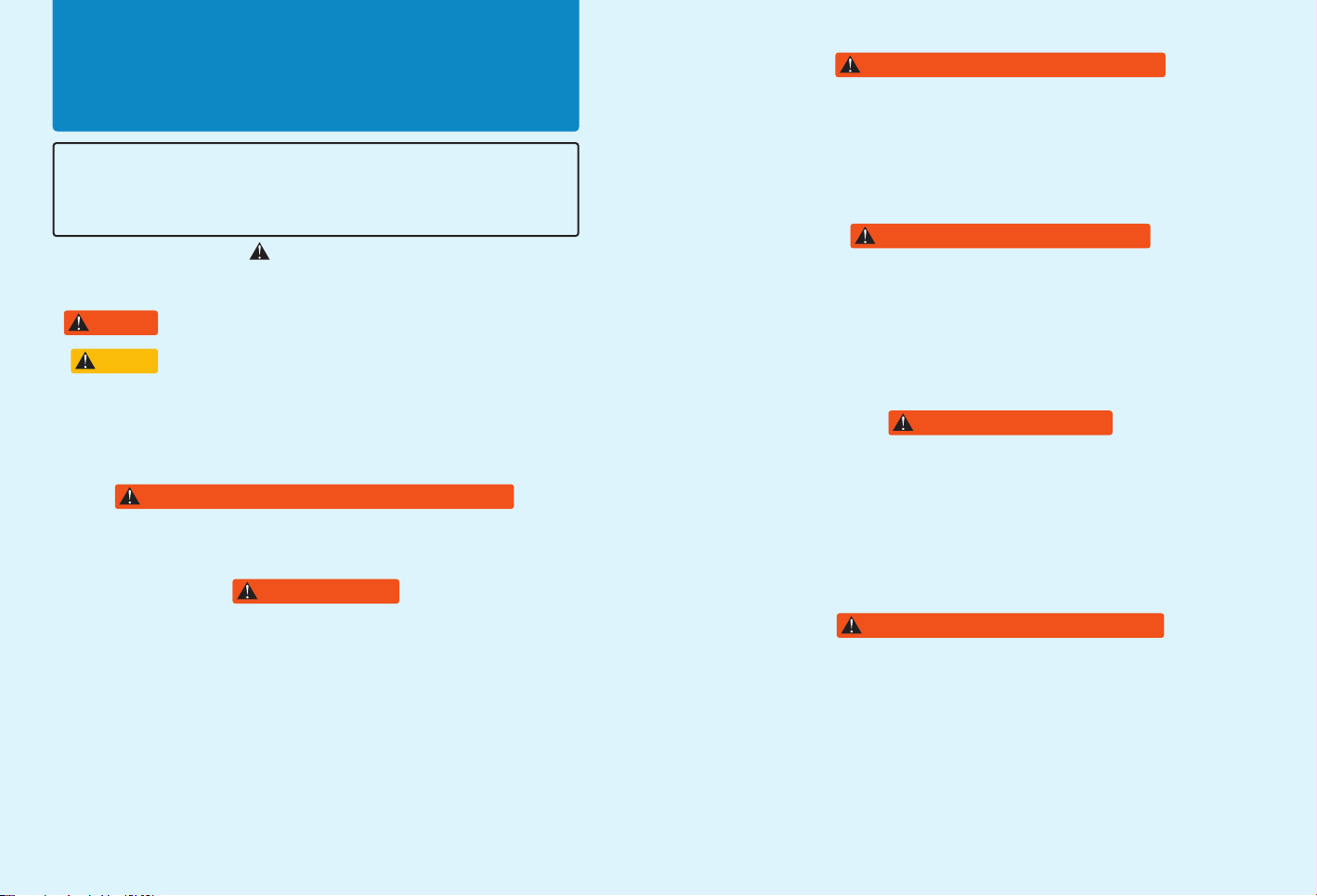
Health and Safety Information and
Usage Guidelines
Important Safety Information – Read the following warnings before setup or use of the Nintendo 3DS XL
system. If this product will be used by young children, this manual should be read and explained to them by
an adult. Failing to do so may cause injury. Please carefully review the instruction booklet for the game you are
playing for additional health and safety information.
Playing video games can result in eyestrain after a sustained period of time, and perhaps sooner if using the 3D feature. Playing video
games can also result in motion sickness in some players. Follow these instructions to help avoid eyestrain, dizziness, or nausea:
• Avoid excessive play. It is recommended that parents monitor their children for appropriate play.
• Take a 10 to 15 minute break every hour, or every half hour when using the 3D feature, even if you don’t think you need it.
Each person is dierent, so take more frequent and longer breaks if you feel discomfort.
• If your eyes become tired or sore while playing, or if you feel dizzy or nauseated, stop and rest for several hours before
playing again.
• If you continue to have any of the above symptoms, stop playing and see a doctor.
WARNING - EYESTRAIN AND MOTION SICKNESS
WARNING - REPETITIVE MOTION INJURIES
Throughout this manual, you will see this symbol followed by WARNING or CAUTION, or you may see the term IMPORTANT.
These terms have dierent levels of meaning as outlined below. Please read and understand these terms and the information that
appears after them before using your Nintendo 3DS XL system:
Health and Safety Information
WARNING
CAUTION
IMPORTANT:
Warns you about incorrect use of the Nintendo 3DS XL system that could result in serious personal injury.
Cautions you about incorrect use of the Nintendo 3DS XL system that could result in personal injury or
damage to the Nintendo 3DS XL system, components, games, or accessories.
Informs you about incorrect use of the Nintendo 3DS XL system that could result in damage to the
system, components, games, or accessories.
Health and Safety Information
WARNING - 3D FEATURE ONLY FOR CHILDREN 7 AND OVER
Viewing of 3D images by children 6 and under may cause vision damage.
Use the Parental Control feature to restrict the display of 3D images for children 6 and under. See the Parental Controls section in this
manual for more information.
WARNING - SEIZURES
• Some people (about 1 in 4000) may have seizures or blackouts triggered by light ashes or patterns, and this may occur while
they are watching TV or playing video games, even if they have never had a seizure before.
• Anyone who has had a seizure, loss of awareness, or other symptom linked to an epileptic condition should consult a doctor
before playing a video game.
• Parents should watch their children play video games. Stop playing and consult a doctor if you or your child has any of the
following symptoms:
Convulsions Eye or muscle twitching Loss of awareness
Altered vision Involuntary movements Disorientation
To reduce the likelihood of a seizure when playing video games:
1. Sit or stand as far from the screen as possible.
2. Play video games on the smallest available television screen.
3. Do not play if you are tired or need sleep.
4. Play in a well-lit room.
5. Take a 10 to 15 minute break every hour.
8 9
Playing video games can make your muscles, joints or skin hurt. Follow these instructions to avoid problems such as tendinitis, carpal
tunnel syndrome or skin irritation:
• Avoid excessive play. Parents should monitor their children for appropriate play.
• Take a 10 to 15 minute break every hour, even if you don’t think you need it.
• When using the stylus, you do not need to grip it tightly or press it hard against the screen. Doing so may cause fatigue
or discomfort.
• If your hands, wrists or arms become tired or sore while playing, or if you feel symptoms such as tingling, numbness, burning or
stiness, stop and rest for several hours before playing again.
• If you continue to have any of the above symptoms or other discomfort during or after play, stop playing and see a doctor.
WARNING - BATTERY LEAKAGE
The Nintendo 3DS XL system contains a rechargeable lithium ion battery pack. Leakage of ingredients contained within the battery
pack, or the combustion products of the ingredients, can cause personal injury as well as damage to your Nintendo 3DS XL system. If
battery leakage occurs, avoid contact with skin. If contact occurs, immediately wash thoroughly with soap and water. If liquid leaking from a battery pack comes into contact with your eyes, immediately ush thoroughly with water and see a doctor.
To avoid battery leakage:
• Do not expose battery to excessive physical shock, vibration, or liquids.
• Do not disassemble, attempt to repair, or deform the battery.
• Do not dispose of battery pack in a re.
• Do not touch the terminals of the battery or cause a short between the terminals with a metal object.
• Do not peel or damage the battery label.
WARNING - RADIO FREQUENCY INTERFERENCE
The Nintendo 3DS XL system can emit radio waves that can aect the operation of nearby electronics, including cardiac pacemakers.
• Do not operate the Nintendo 3DS XL system within 9 inches of a pacemaker while using the wireless feature.
• If you have a pacemaker or other implanted medical device, do not use the wireless feature of the Nintendo 3DS XL system
without rst consulting your doctor or the manufacturer of your medical device.
• Observe and follow all regulations and rules regarding use of wireless devices in locations such as hospitals, airports, and on
board aircraft. Operation in those locations may interfere with or cause malfunctions of equipment, with resulting injuries to
persons or damage to property.
IMPORTANT: The Nintendo 3DS XL system allows you to disable wireless communication. To turn o all wireless
communication, push the wireless switch to turn the feature o. See page 12 for more information. Make sure the
wireless LED is o.
NOTE: This product does not contain latex.
This product complies with applicable laws barring the use of toxic materials such as lead, mercury, cadmium, hexavalent chromium, PBB, or PBDE in
consumer products.
Health and Safety Information
Page 7
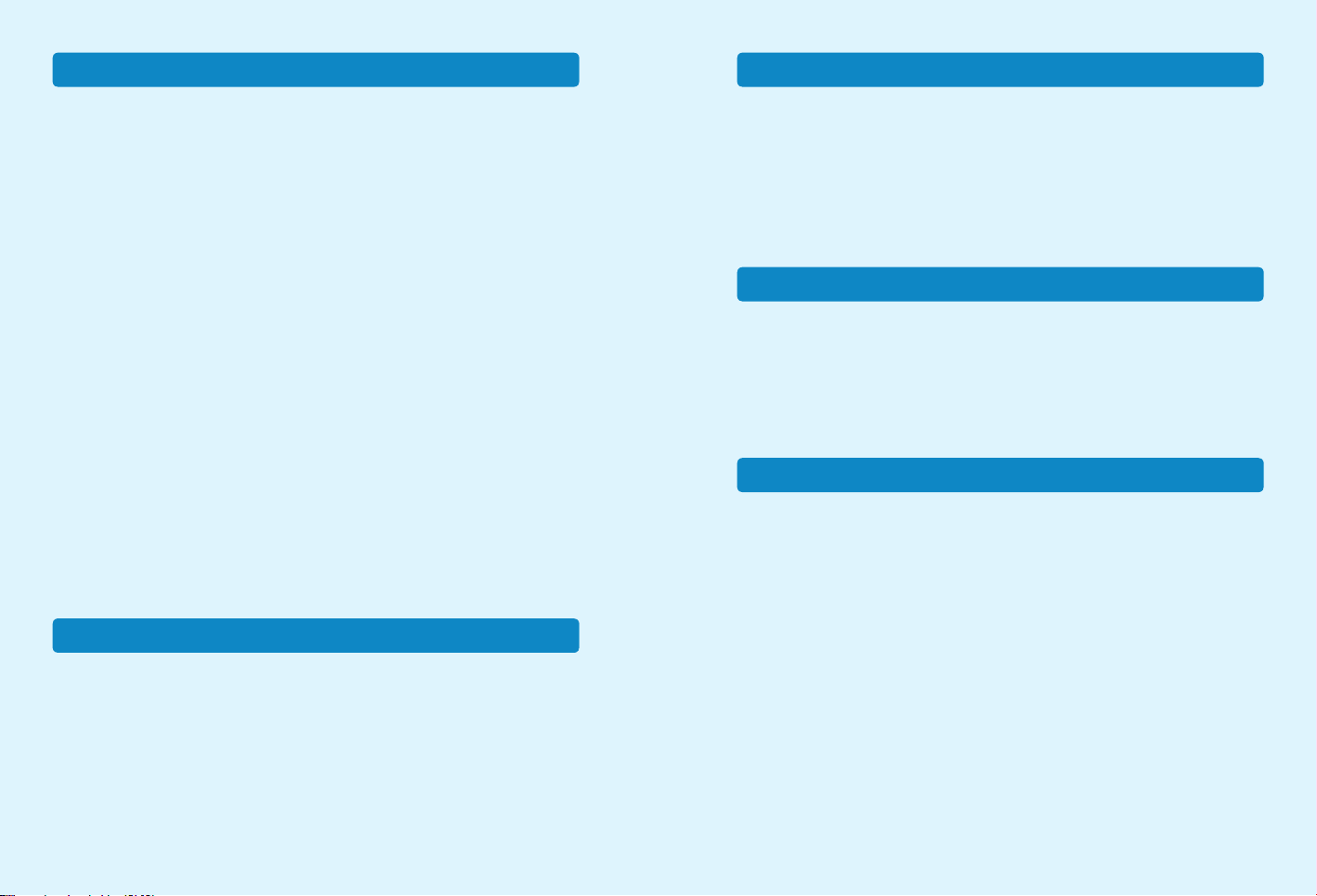
HARDWARE PRECAUTIONS AND MAINTENANCE
1. Do not disassemble or try to repair the Nintendo 3DS XL system, components, or accessories. Doing so voids your warranty.
2. Only insert or remove Game Cards while the system is turned o or while the HOME Menu is displayed. Insert the Game Card
completely until it clicks into place, without forcing either the Game Card or the Nintendo 3DS XL system.
3. Do not store the system in a humid place, on the oor, or in any location where it may contact moisture, dirt, dust, lint, or
any other foreign material.
4. Do not drop, hit, or otherwise abuse the system, components, or accessories. Doing so may damage the LCD screens or other
Usage Guidelines
precision components of the system. Do not use damaged components, accessories, Game Cards, or SD Cards with your
system.
5. Make sure all connections to the system are made carefully and inserted into the correct locations only. Hold plugs straight
when inserting them into sockets.
6. When disconnecting any plugs from the system or wall outlet, rst turn the system o. Then carefully pull by the plug itself
rather than by the cord. Do not step on, sharply pull, or bend any wires or cables.
7. Do not expose the system, Game Cards, or any of the components or accessories to extreme heat or cold. The liquid crystal displays (LCD) may become slower or may not work when the temperature is low. The LCD will deteriorate at a high temperature.
Take care not to expose the system to direct sunlight for extended periods of time.
8. The LCD screens may be damaged by sharp objects or pressure. Take care to protect the displays from scratches or stains.
9. Connect ONLY accessories designed and licensed for use with the system to any external connectors.
10. Do not spill liquids on the system, Game Cards, or other components or accessories. If the system comes into contact with
liquids, wipe clean with a soft, slightly damp cloth (use water only). Remove the battery cover and battery. If liquid came
into contact with the battery, do not reuse it. For further instructions on battery replacement and possible service for your
system, please visit our website at support.nintendo.com.
11. Do not rapidly turn the power switch ON and OFF, as this may shorten the life of the battery and cause Game Cards to lose
your stored game information.
12. To avoid dirt or dust from getting into the system, always leave a Game Card loaded (with the power o), when not in use.
13. When using an AC adapter, make sure you are using the correct model appropriate for your system. Always unplug the AC
adapter from the wall outlet when not in use.
14. Do not use the AC adapter if the cable or plug is damaged.
15. The AC adapter is intended to be correctly oriented in a vertical or oor mounted position.
GAME CARD PRECAUTIONS AND MAINTENANCE
1. Avoid touching the connectors with your ngers. Do not blow on them or allow them to get wet or dirty. Doing so may
damage the Game Card and/or the system.
2. The Game Card is a high-precision electronic device. Do not store it in places that are very hot or cold. Do not hit, drop, or
otherwise abuse it. Do not attempt to take it apart.
3. Do not clean with benzene, paint thinner, alcohol or any other solvent.
4. Always check the Game Card edge connector for foreign material before inserting the Game Card into the system.
IMPORTANT BATTERY GUIDELINES
1. Do not remove the battery pack from the system unless it needs to be replaced.
2. Do not use any battery other than the Nintendo 3DS XL rechargeable battery pack, Model No. SPR-003. See page 84 for
more information on replacing the battery.
3. When recharging the battery, use ONLY the included AC adapter, Model No. WAP-002(USA).
4. When disposing of the battery, follow appropriate local guidelines and regulations. For information on battery disposal
contact your local solid waste authority. See page 85 for more information on recycling the battery.
5. For further instructions on battery replacement and possible service for your system, please visit our website at
support.nintendo.com.
IMPORTANT STYLUS AND SCREEN GUIDELINES
1. Use the stylus ONLY on the Touch Screen (lower screen).
2. Use only enough pressure to operate the game. Excessive pressure may damage the Touch Screen.
3. Do not use the stylus if it is broken.
4. Use only a Nintendo licensed stylus on the Touch Screen.
5. Retract and replace the stylus in the stylus holder when not in use.
6. If you use a screen protector on your system, use only a Nintendo licensed screen protector.
CLEANING THE TOUCH SCREEN AND 3D SCREEN
IMPORTANT: If the Touch Screen becomes dirty or contaminated with foreign material, do not continue to use your
system. It may not work properly and can become more damaged. Follow the cleaning procedures below. If it still
does not work after cleaning, visit support.nintendo.com for information on repair services.
If the screens on your system have visible smudges, ngerprints, or other foreign material on them, you can clean them by using a
soft clean cloth, such as a lens or eyeglass cleaning cloth.
1. Slightly dampen the cloth with water ONLY and wipe o the screens to loosen any dirt or foreign material.
2. Using a dry cloth, wipe the screens to dry them and nish the cleaning process. If needed, repeat the process.
Usage Guidelines
10 11
Page 8
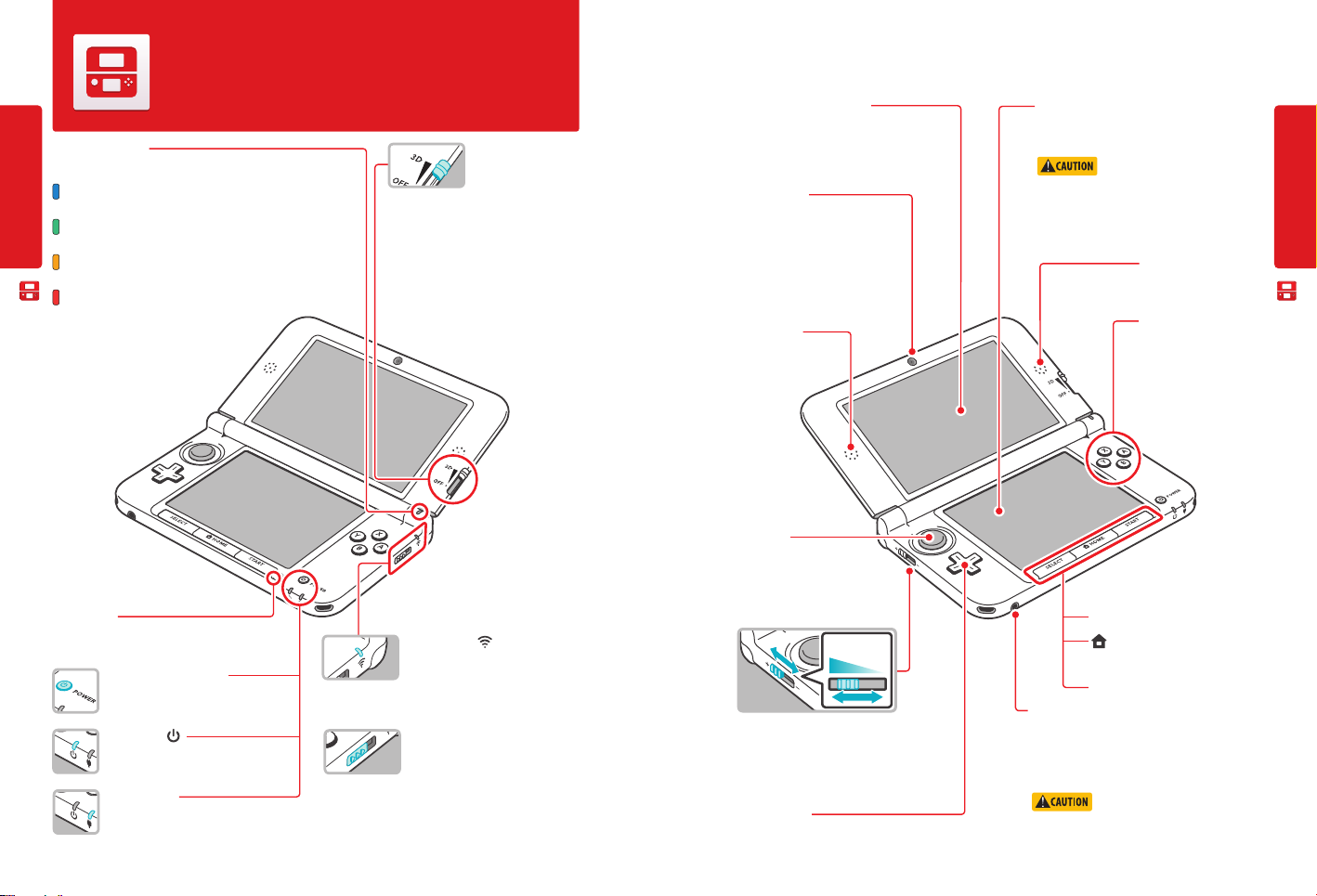
Basic Operations
Nintendo 3DS XL Components
Notication LED
Indicates the status of the system.
(blue) You have received SpotPass data; blinks for about ve seconds
(see page 44).
Basic Operations
(green) You have received StreetPass data; blinks for about ve seconds
(see page 44).
(orange) A friend has come online; blinks for about ve seconds
(see page 39).
(red) Battery power is low; blinks continuously when very low
(see page 16).
Nintendo 3DS XL Components
Microphone
Used by games and applications that include
microphone features.
Power Button (POWER)
See page 18.
Power LED ( )
Lights when the power is turned on
(see page 21).
Recharge LED
Lights when the battery is being charged
(see page 16).
12
3D Depth Slider
Adjusts the depth of the
3D image from zero to
maximum (see page 22).
Wireless LED ( )
Lights when wireless communication is
turned on, turns o when communication
is turned o, and blinks while data is being sent or received or
when the system is in Sleep Mode (dimly).
Wireless switch (WIRELESS)
Push this switch to turn wireless com-
munication on or o.
NOTE: For Nintendo DS or Nintendo DSi software, you must
enable wireless communication before starting the game.
However, once enabled, you can turn communications o by
pushing the wireless switch.
3D Screen (Upper screen)
Capable of displaying 3D content for games that
include this feature (see page 22).
Inner camera
Used by games or other applications that
include camera features.
NOTE: Avoid getting the camera lens dirty.
If it becomes dirty, wipe gently with a soft
cloth, being careful not to damage the lens.
Left speaker
Circle Pad
For game-play control that supports
this feature. See the instructions for
the game you are playing for specic
control information.
Volume
+
-
Volume control
Slide to adjust the volume.
NOTE: The camera shutter sound always plays
at a xed volume and is not aected by the
volume control.
+
Control Pad
For game-play control.
Touch Screen (Lower screen)
Touch-sensitive screen. This screen should only be operated with a Nintendo licensed stylus (see page 15).
When opening or closing the
Nintendo 3DS XL system, keep your ngers away from
the hinge to avoid pinching them.
Basic Operations
Right speaker
Control buttons
Nintendo 3DS XL Components
For game-play control. See
the instructions for the game
you are playing for specic
control information.
SELECT
HOME
Displays the HOME Menu during a game.
START
Audio jack
For connection of stereo headphones (sold separately). If
headphones are connected, no sound will play through
the speakers. (This system is not compatible with the
Nintendo DS Headset.)
When using headphones, set the volume
at a safe level. Setting the volume too high may harm your
hearing or damage the headphones.
13
Page 9
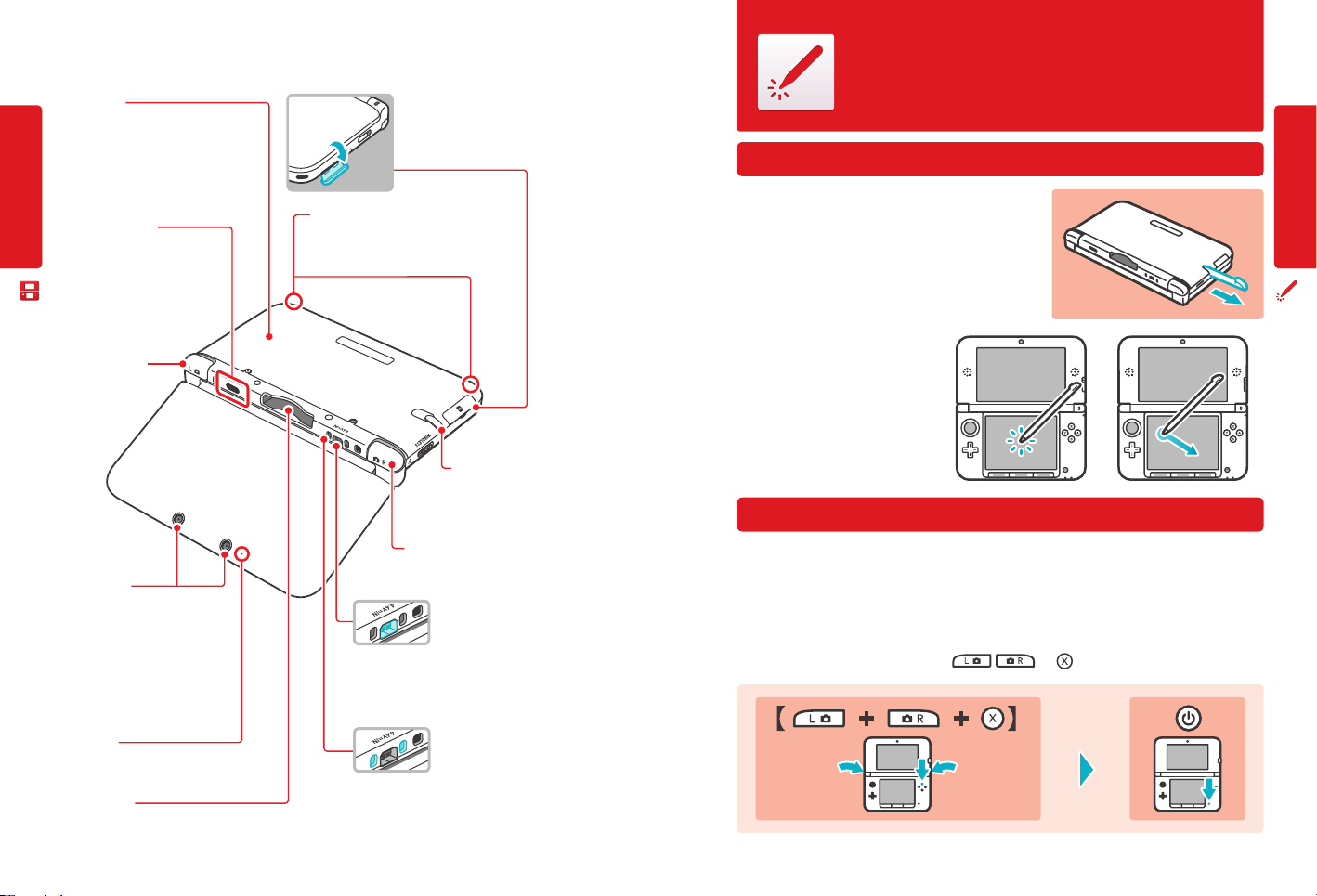
Battery cover
Remove cover to replace the battery.
NOTE: Do not remove the cover unless you
need to replace the battery or check battery
installation.
Basic Operations
Infrared transceiver
Sends and receives information when
using infrared communication.
L Button
Nintendo 3DS XL Components
Outer cameras
Used by games or other applications that
include camera features. Two cameras allow
you to take 3D photographs.
NOTE: Avoid getting the camera lenses
dirty. If they become dirty, wipe gently with
a soft cloth, being careful not to damage
the lenses.
Camera LED
Lights up when the outer
cameras are in use.
Game Card slot
For loading Nintendo 3DS Game Cards. Also compatible
with Nintendo DS and Nintendo DSi Game Cards.
14
SD Card slot
For inserting an SD or SDHC Card (see page 24).
Wrist strap attachment
For attachment of a licensed wrist strap
(sold separately).
Stylus holder
Always replace the stylus into
the stylus holder after use
(see page 15).
R Button
AC adapter connector
Allows connection of the Nintendo 3DS AC adapter
(included), for recharging the battery or operation using
household current (see page 16).
Cradle connectors
Allows connection to the Nintendo 3DS XL charging
cradle (sold separately, see page 17).
Using the Touch Screen and Stylus
Using the stylus
Carefully remove the stylus from the stylus holder to use it. Insert the
stylus completely back into the stylus holder when your are not using it.
NOTE: To prevent damage to the Nintendo 3DS XL system, do not insert
anything other than a Nintendo 3DS XL licensed stylus into the stylus holder.
The lower LCD screen, or Touch Screen, is touchsensitive. For games that include this game control
feature, operate the screen by using the included
stylus. Lightly touch or slide the stylus across the
Touch Screen as shown at right.
Calibrating the Touch Screen
If the Touch Screen doesn’t seem to be responding properly...
NOTE: If the Touch Screen is not responding properly, rst try removing any screen protectors (sold separately) that
you may have added to your system.
Then you can try calibrating it from within System Settings, accessible from the HOME Menu (see page 75 for more information).
If you are unable to operate the HOME Menu successfully, use the following procedure to switch directly to the Touch Screen calibration screens. First turn the power o. Then hold down , , and and turn the system on as shown below.
While holding,
press
Basic Operations
Using the Touch Screen and Stylus
15
Page 10

Charging the Battery Pack
Be sure to charge the battery pack before using it for the rst time or when it has not been used in the last
six months.
WARNING
Basic Operations
• Do not locate the AC adapter or charging cradle in a location where it can be splashed or exposed to any liquids or
extreme humidity.
• Do not locate the AC adapter in a way that would prevent it from being unplugged immediately.
NOTE: The AC adapter included with this system may be dierent from the one pictured in this manual. See the
separate insert included in the package for more information.
IMPORTANT: The Nintendo 3DS AC adapter is for use only with the Nintendo 3DS XL, Nintendo 3DS, Nintendo DSi, and
Nintendo DSi XL portable video game systems. It is not compatible with any other Nintendo system. Do not use the
AC adapter with voltage transformers, dimmer switches, or any other equipment. It is only for use in a standard AC
wall outlet.
Charging the Battery Pack
Battery information
Do not use the Nintendo 3DS AC adapter or charging cradle during a lightning storm.
There may be a risk of electric shock from lightning.
Battery charging procedure using AC adapter
Insert the DC plug from the AC adapter into the AC adapter connector on the back of the Nintendo 3DS XL. Be sure to
1
insert it straight into the connector.
IMPORTANT: Be sure the DC connector plug is facing in the correct direction before inserting into the
connector to avoid damaging either the plug or connector.
Insert the AC adapter into a standard AC wall outlet. The recharge LED will light, indicating the system is charging. When
2
fully charged, the recharge LED will go out.
1
2
Logo faces up
Basic Operations
Charging the Battery Pack
16
Battery recharge time is approximately 3 1/2 hours
It takes about 3 1/2 hours to charge the battery pack with the power o, although this will vary depending on the
remaining charge when you begin to recharge the battery. You can use the system while the battery is charging, but
this will increase the recharging time.
Optimal charging temperature is between 40º and 95º Fahrenheit (5-35º Celsius)
Ambient temperature above or below these temperatures may permanently decrease the life of the battery pack and
adversely aect the ability of the battery to charge.
The battery pack can be recharged approximately 500 times
Battery life will decrease over time. After 500 recharges, battery life may be only 70% of the battery life when new.
If usage time gets very short, replace the battery pack
Battery packs become worn with repeated charge/discharge cycles, and the amount of time they can be used when
fully charged will decrease gradually over time. If you feel the usage time has dropped o noticeably, replace the
battery (see page 84).
Recharge LED will light up
When charging is complete...
Remove the AC adapter from the wall outlet and fold the prongs back into the housing.
IMPORTANT: When disconnecting any plugs from the Nintendo 3DS XL or wall outlet, carefully pull by the plug
itself rather than by the cord.
NOTE: If you play a game while the system is recharging, the recharge LED may not always turn o once charging
has completed.
Keeping your system charged using the Nintendo 3DS XL
charging cradle (sold separately).
When not in use, you can keep the system in the charging cradle so it stays
fully charged. This accessory may be ordered through Nintendo’s website at
support.nintendo.com. (See page 21 for more information on battery
endurance.)
17
Page 11
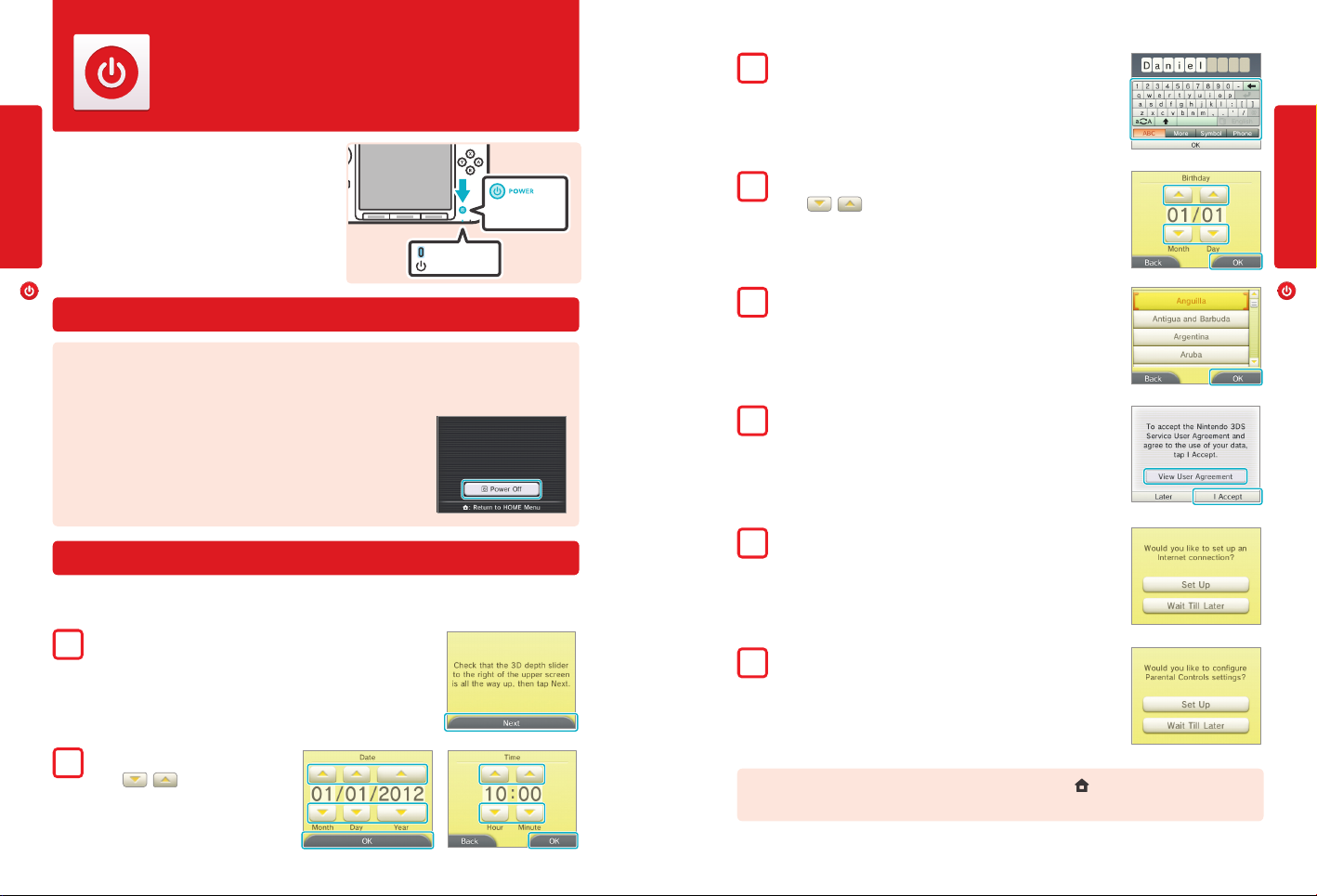
Power On/O and Basic Conguration
Press the POWER Button to turn the system on. The Power LED will light
up and after a few seconds the HOME Menu will appear.
The rst time you turn the system on, you will need to select a
language and then congure the System Settings.
Basic Operations
For more information on the Power LED and battery life, see page 21.
Power LED will
Sleep Mode and turning your system o
Putting the system into Sleep Mode
Closing the system while it is turned on will put the system into Sleep Mode. Sleep Mode will reduce power consumption while
still using features such as StreetPass and SpotPass (see page 4 and page 5 for more information on these features).
Depending on the software you are using, closing the system may not place it in Sleep
Mode. (For example, when listening to music with Nintendo 3DS Sound.)
Power On/O and Basic Conguration
Turning the system o
To turn the system o, either press the POWER Button to display the Power menu and tap
Power O, or press and hold the POWER Button until the power LED turns o.
Conguring System Settings for the rst time
First select a language. Then you will need to congure the basic system settings. Using the stylus on the lower screen, follow the
on-screen instructions. If a child will be using the Nintendo 3DS XL, an adult should assist with these settings.
Conrm that you are holding the system in the best way to view 3D images by
1
following the on-screen instructions. See page 22 for more information on viewing
3D images.
light up
Press the POWER
Button
Use the keyboard to enter a nickname (or user name). You can enter up
3
to 10 characters.
Remember that other Nintendo 3DS or Nintendo 3DS XL users will see your
nickname when interacting with them, so do not use your real name or
otherwise share any personal information in your nickname.
Set your birthday.
4
Tap the arrows to adjust the month and day, then tap OK to conrm
and move to the next option.
Set the country and state or province where you live.
5
Read the Nintendo 3DS Service User Agreement, and after reading, tap I Accept.
6
To continue without agreeing, tap Later. If you tap Later, you cannot connect to the
Internet until you agree to the Nintendo 3DS Service User Agreement.
Congure the Internet Settings.
7
If you connect to the Internet, you can use SpotPass, Nintendo Wi-Fi Connection, and
other features to enjoy more ways of playing and interacting. See page 61 for more
information on setting up an Internet connection. To congure these settings later, tap
Wait Till Later.
Congure the Parental Controls.
8
Parental Controls allow you to restrict the use or download of games and some features
by children (such as 3D image display). See page 70 for more information.
If you don’t need to congure these settings, tap Wait Till Later.
Basic Operations
Power On/O and Basic Conguration
18
Set the date and time.
2
Tap the arrows to adjust the
settings, then tap OK to conrm and move to
the next option.
You have now completed the basic system conguration. Press the HOME Button to display the
HOME Menu (see page 26) and explore the many features of the Nintendo 3DS XL.
19
Page 12
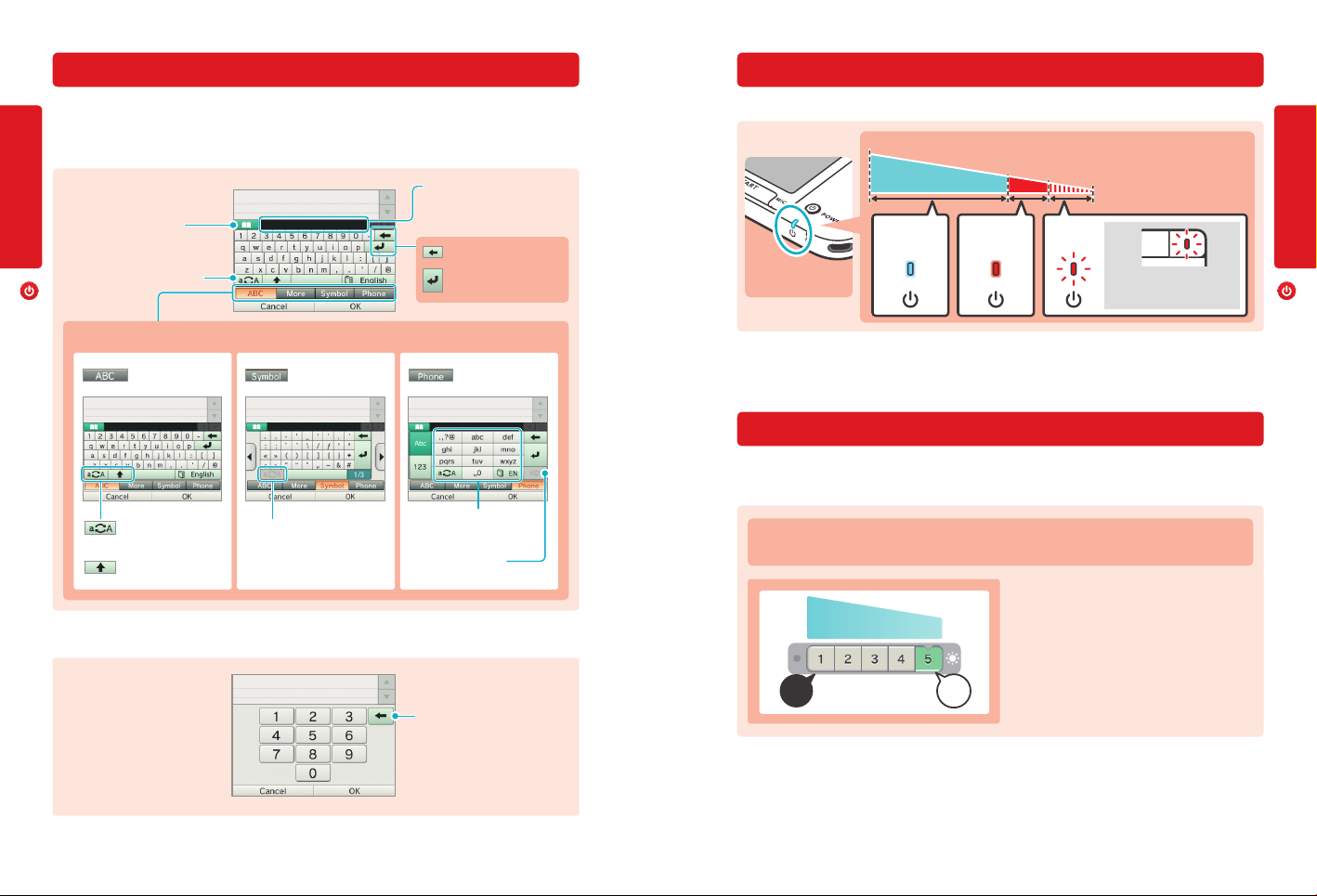
Using the keyboard
Power LED status
A keyboard will display when you are required to enter characters. There are two types of keyboards: a standard alphanumeric
keyboard and a ten-key keyboard.
Alphanumeric keyboard
Predicted word eld
Basic Operations
Switch the next character
between upper and lower case.
Predicted word
feature ON/OFF
Tap the character you want to select.
Delete last character
Return
Switch input method
English
Power On/O and Basic Conguration
Switch between upper
and lower case
Uppercase only
Special characters or
symbols
Switch between upper and
lower case
Cell phone-style
Each tap changes which character
you would use from each key
Move to next character
Ten-key keyboard
Delete last character
The power LED lights when the system is on. The color and status of the LED changes depending on the remaining battery charge.
Full charge
Low
Very low
Steady blue
light
NOTE: If you run out of remaining battery life while playing a game, you must replay the game from your last saved
location. If the power LED turns red, save your game and charge the system.
If you put the system into Sleep Mode while the power LED is a steady blue light, the LED will slowly brighten and darken.
Steady red
light
Blinking red
light
The Notication LED also
blinks red
Battery endurance
The battery endurance times are estimates. They will vary depending on factors such as the software being played, the amount of
data received by wireless communication, and the ambient temperature. Using the camera features may also reduce the battery
endurance times shown below.
Approximate play times:
Nintendo3DSsoftware•3.5–5.5 hours NintendoDSsoftware•6–10 hours
The screen brightness setting aects the battery endurance
Battery endurance time
Dim Bright
Screen brightness
ShorterLonger
time. The factory setting is 5 – for more information on
adjusting screen brightness, see page 30.
NOTE: Power-saving mode will increase the battery endurance by automatically adjusting the screen brightness and
color based on what is being displayed at the time. For more
information on power-saving mode, see page 30.
Basic Operations
Power On/O and Basic Conguration
20
• If you put the system in Sleep Mode when not using it, you can reduce power consumption while still being able to send and
receive information from StreetPass and SpotPass via the wireless communication features. If the system is fully charged and put
into Sleep Mode, the system's battery endurance time in Sleep Mode is roughly 3 days.
• The power LED slowly brightens and darkens while the system is in Sleep Mode. NOTE: Depending on the software you are using,
sometimes closing the system will not cause the system to enter Sleep Mode. In these cases the power LED will remain steadily
lit. (For example, when listening to music with Nintendo 3DS Sound.)
21
Page 13
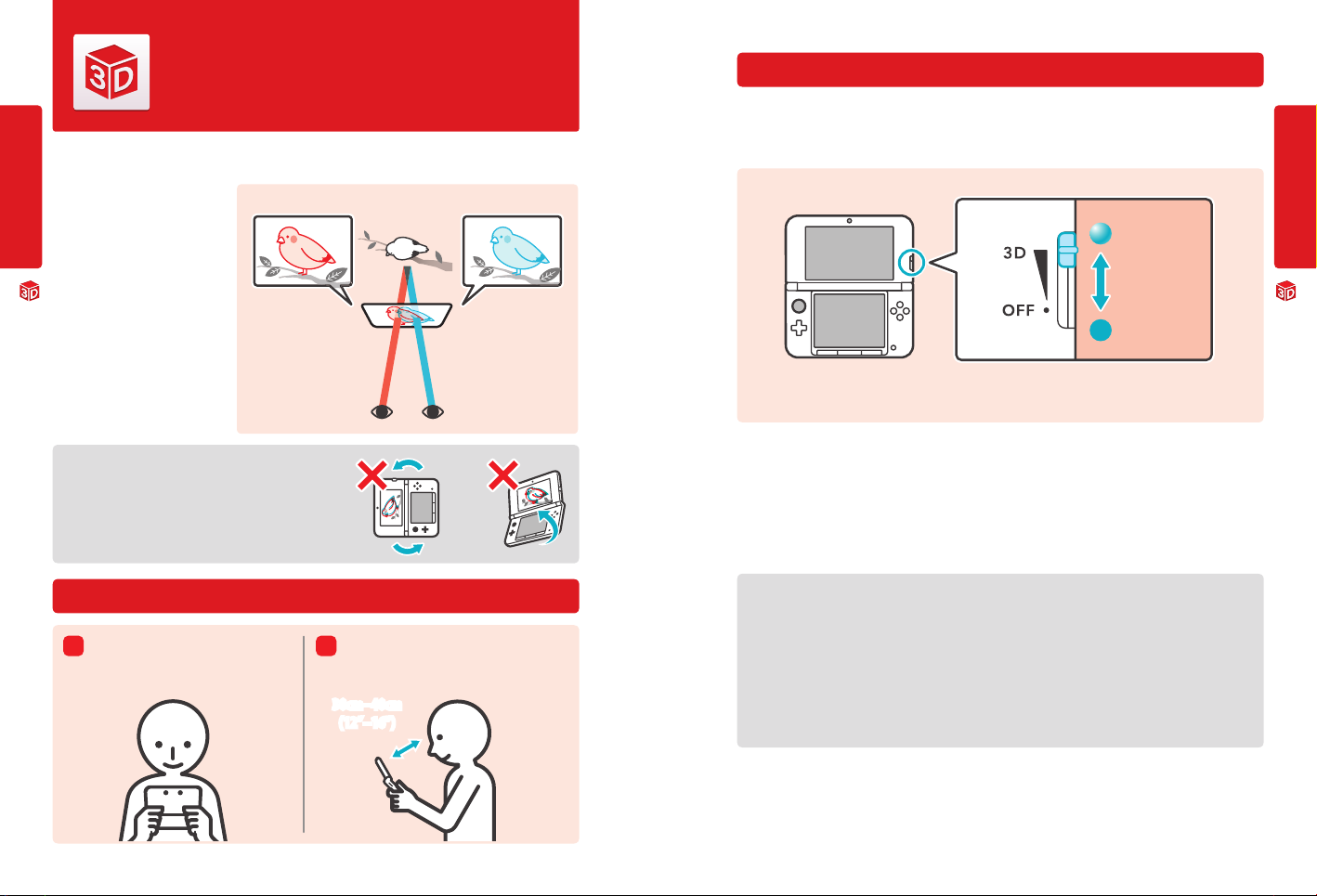
Viewing and Adjusting the 3D Image
The upper 3D screen allows you to view stereoscopic 3D images. You can adjust the apparent depth of these
images with the 3D depth slider.
The Nintendo 3DS XL system uses
binocular parallax (the fact that your left
Basic Operations
and right eyes are located a short distance
apart, causing them to see dierent
images) to produce 3D images with a
feeling of depth.
If you view the 3D screen from the correct
distance, it displays an image for your left
eye in such a way that only your left eye
can see it, and an image for your right eye
in such a way that only your right eye can
see it. Binocular parallax then allows you
to see 3D depth in the image.
Image for left eye Image for right eye
3D image
Adjusting the depth of the 3D images
You can use the 3D depth slider to adjust the apparent depth when viewing 3D images. If it is dicult to view the image with the 3D
slider moved up to the maximum (with the depth set as deep as it will go), try moving the slider to the minimum and then increasing it in small steps until you nd a level where it is easy for you to view the 3D images. Once your eyes are accustomed to 3D images,
you may be able to achieve the best-quality image by moving the 3D slider up.
3D depth slider
Greater depth
3D depth
adjustment
Less depth
Move the 3D depth slider down to its lowest position to
switch to 2D (at) display.
Basic Operations
Viewing and Adjusting the 3D Image
Viewing and Adjusting the 3D Image
Viewing the 3D screen from a diagonal or tilted position, or viewing it
with the system held vertically, will not produce a 3D eect. Viewing it
this way could cause you to see double images overlapped or cause the
screen to appear black.
To view the best-quality 3D images
View the screen from directly in front.
1
22
Hold the screen 30–40 centimeters
2
(12 to 16 inches) from your eyes.
Adjust the distance for the easiest viewing of 3D images.
30cm–40cm
(12”–16”)
• Moving the 3D depth slider will have no eect on software that does not include 3D data, or on 2D scenes included in 3D
compatible software.
• Some 3D content, such as distributed 3D videos, 3D images, or certain 3D game software, cannot be adjusted with the 3D depth
slider. If this content is dicult or uncomfortable to view, try varying the distance between your eyes and the screen, or turn the
3D eect o by moving the 3D depth slider all the way down to the OFF setting.
• Some software switches between 2D and 3D imagery. With this software, moving the 3D slider does not change the intensity of
the 3D eect.
• It may be dicult to see the 3D eect in locations with strong direct light, such as sunlight.
A note about viewing 3D images
IMPORTANT: The ability to view 3D images may vary from person to person, depending on physical condition,
content of images, and the environment you are viewing them in. A small percentage of people may not be
able to see 3D images at all. If you see double images or have diculty seeing the 3D eect, turn the 3D
eect o with the 3D depth slider and refrain from using it. The 3D feature can also be turned o with Parental
Controls in System Settings - see page 60 for more information.
Be sure to read the Health and Safety information regarding 3D images at the beginning of this manual
(see page 8).
NOTE: You can use Parental Controls to restrict the display of 3D images (see page 70).
23
Page 14
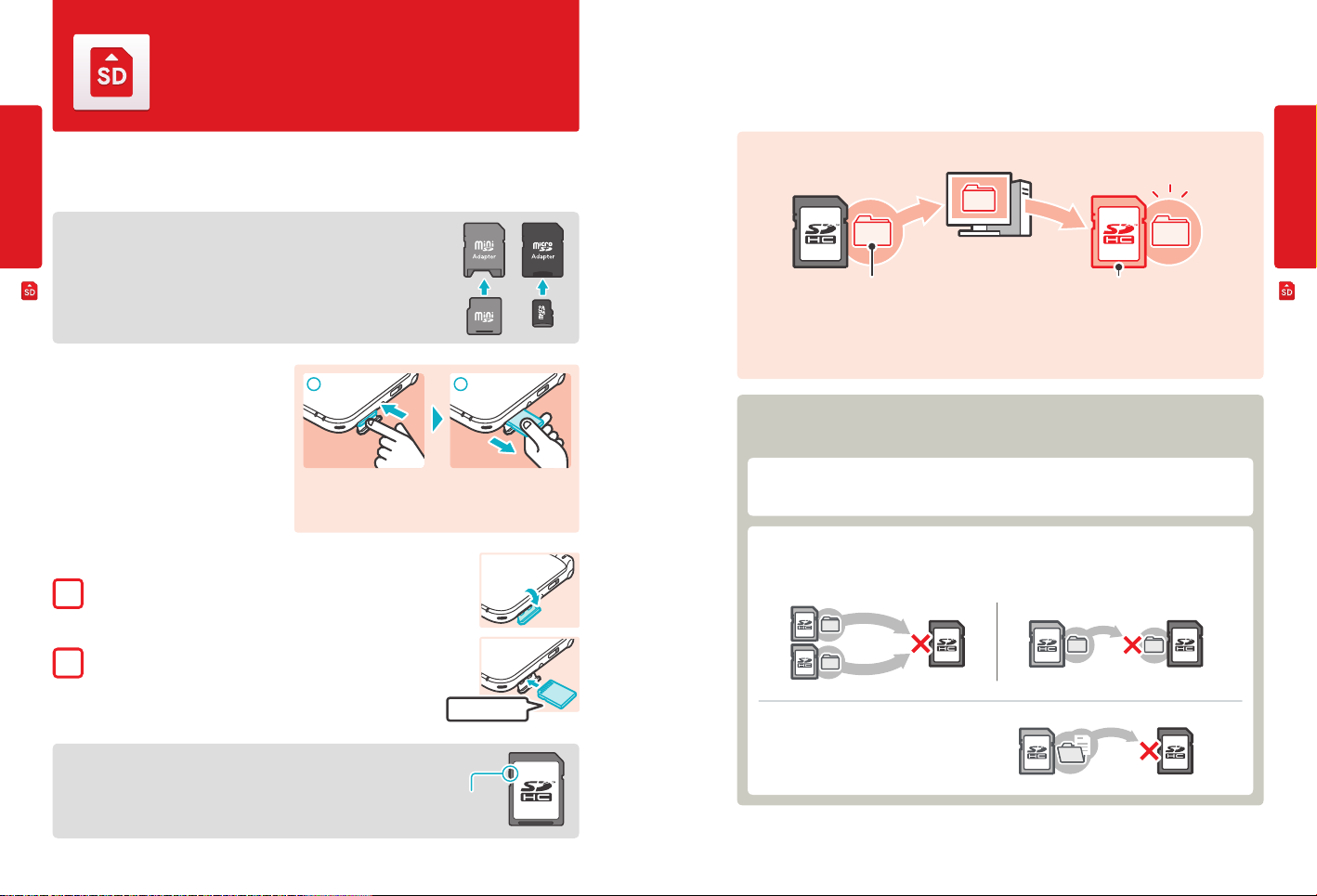
Using SD Cards
The Nintendo 3DS XL uses SD Cards up to 2GB in size and SDHC Cards of 4GB and larger.
About SD Card capacity
If you begin to run out of room on an SD Card, rst try deleting undesired photos, sound les, or software using the Data
Management feature in System Settings (see page 74). If you still need more room, you can purchase a higher-capacity SD Card
and move all of the les onto the new SD Card.
The system comes with an SDHC Card inserted into the SD Card slot. With SD Cards you will be able to save photos you have
taken with the system or play music saved to the SD Card. (The data that can be saved to an SD Card varies depending on the software.)
Software that you have downloaded, other than DSiWare (see page 54), is saved to the SD Card. NOTE: Downloaded software that
has been saved on several cards cannot be re-saved onto a single card.
Basic Operations
Using miniSD Cards or microSD Cards (sold separately)
These require an SD Card adapter (sold separately).
IMPORTANT: Inserting or removing a miniSD Card or microSD Card while the
card adapter is still inserted in the system could cause the system to be
damaged or malfunction, or cause loss of data. Always insert and remove the
entire card adapter.
Using SD Cards
Removing an SD Card
Make sure the power is o.
IMPORTANT: To prevent damage to the system or
the SD Card, do not remove or insert the SD Card
while the system is on, unless instructed to do
so by the software you are using. Doing so may
destroy data.
1 2
Open the SD Card slot cover and press on the end of the card until
it clicks and partially ejects from the slot. Grasp the SD Card and
remove from the card slot.
Inserting an SD Card
Open the SD Card slot cover.
1
IMPORTANT: Do not pull or twist the slot cover forcefully. Doing so could stretch or deform
it, which could prevent the cover from closing correctly.
Insert the SD Card.
2
Insert the SD Card into the SD Card slot until it clicks into place, making sure the label side
faces down. Close the SD Card slot cover.
SD Card write-protection switch
In the down position, the SD Card write-protection switch will prevent you from
saving or erasing data on the card. In the up position, you can save and erase data
on the card.
Label faces down
Write-protection
switch
Use a PC that has an SD Card slot or a commercially available SD Card reader/writer to transfer les.
PC
High-capacity SD CardNintendo 3DS folder
IMPORTANT: Downloadable software and its save data are saved in the Nintendo 3DS folder. (Photo data
is not included.) Please do not alter, move, or erase les or change the names of the les in the
Nintendo 3DS folder.
Copying les
Please make sure to copy each of the pertinent folders within the Nintendo 3DS folder.
If you copy software to a new SD Card, play it, and save your progress, the same software on the old SD
Card may become unusable. You cannot use multiple copies of the software.
If you copy software to a new SD Card, use the new SD Card and do not use the original data.
Precautions about copying les
You cannot recombine downloadable software whose folders have been saved to multiple SD Cards. If you copy data to
a new card and then overwrite that data by re-copying it, that data will become unusable.
If you individually copy the les in the Nintendo 3DS
folder, the Nintendo 3DS XL system will not recognize
them. You must copy each folder in the Nintendo 3DS
folder without altering the contents.
Basic Operations
Using SD Cards
24
25
Page 15
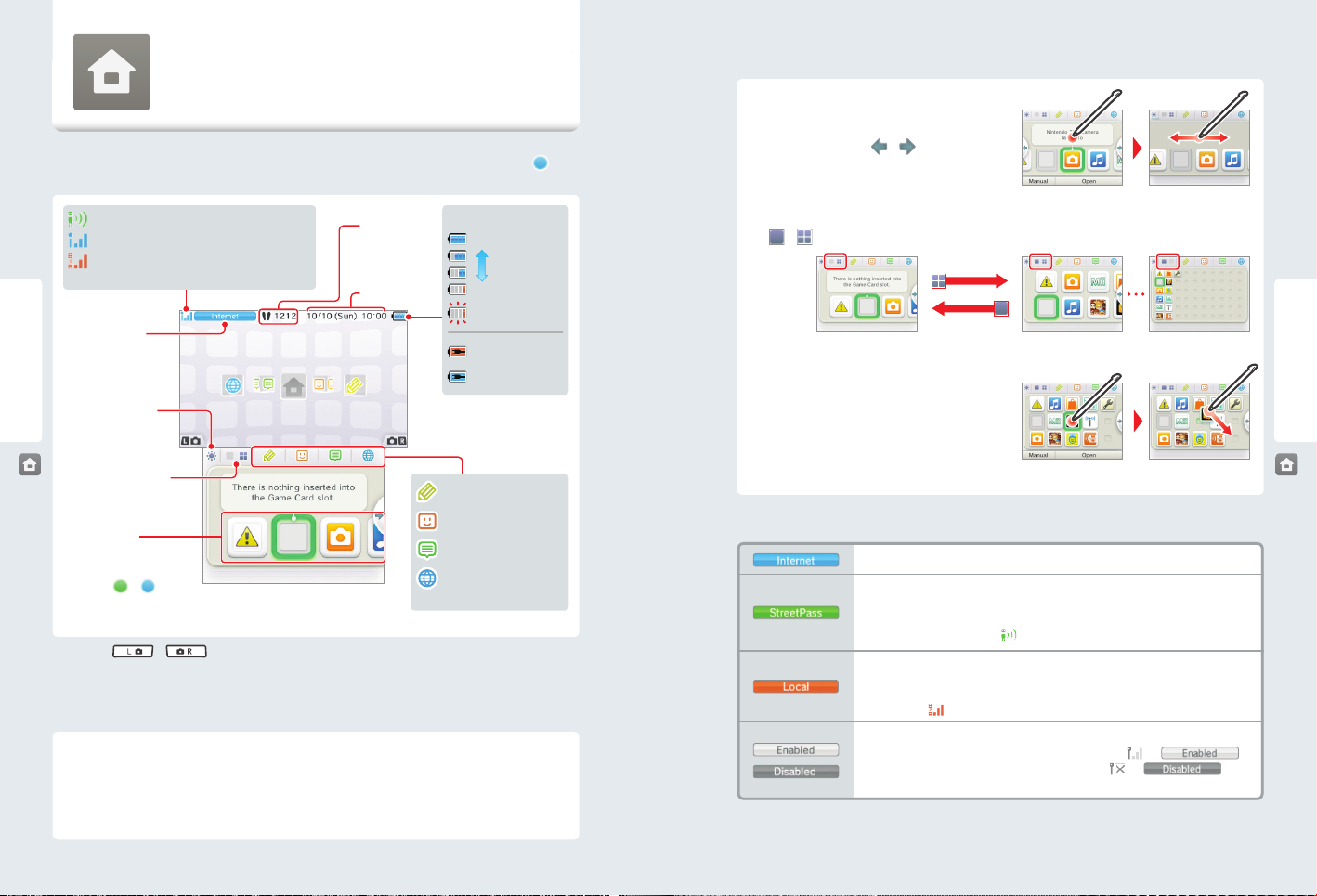
Using Software
HOME Menu
The HOME Menu will display after you turn the system on. From here you can start Nintendo 3DS
software applications.
To start a software title, tap its icon on the HOME Menu. On the HOME Menu, you can see several important status indicators
including the time, date, and current day’s step information. Also, if any of your software received new data via SpotPass, will be
displayed next to the software icon.
StreetPass icon (see next page)
Reception signal-strength icon–Internet (see page 65)
Reception signal-strength icon–Local Communication
(see next page)
Steps/
Play Coins
Date / Time
Battery status icon
High
Low
Almost out (blinking)
Scrolling, changing the display, and moving icons
Scrolling
Tap the Touch Screen and slide the stylus across it to scroll.
You can also scroll by tapping
or
.
Hold down... ...and slide.
Changing the display
Tap or to decrease or increase the number of software icons displayed on the screen.
Communication
mode
Using Software
Screen brightness/
power-saving mode
Changing the display
HOME Menu
Software icons
If there is new data or
notication for any software
application, or will be
displayed next to the software
icon.
• If you press
• The display on the upper screen changes depending on the selected software, and will react to sounds that the microphone
picks up.
or
when the HOME Menu is displayed, you can enter camera mode and take photos.
Steps and Play Coins
Each time you take 100 steps with your system, you will earn one Play Coin. You can collect up to 10 Play Coins in one day, up
to a maximum of 300 Play Coins. You can then use them in games that support Play Coins.
• Steps are counted when the system is on but closed.
• A maximum of seven days’ worth of steps can be recorded while Nintendo DS or Nintendo DSi software titles are left
running or suspended. Exit the software once during that time to save your steps and start counting again.
Charging (blinking)
Charging complete
Game Notes (see page 38)
Friend list (see page 39)
Notications (see page 44)
Internet browser
(see page 46)
Moving software icons
To move an icon, touch and hold it for a moment. Then you
can slide it to a new location. Slide the icon to a new location
on the HOME Menu and lift the stylus from the screen to
place the icon.
NOTE: If you move one icon over another icon, the icons will
switch places when you lift the stylus from the screen.
Communication modes
Connected to the Internet (see page 61).
Searching for a StreetPass partner. If you congure StreetPass settings for your system or for
software that supports this feature, the system can automatically search for other nearby
Nintendo 3DS or Nintendo 3DS XL systems and communicate with them to exchange information
(see page 44). A StreetPass icon (
Communicating with other Nintendo 3DS or Nintendo 3DS XL systems. Registering nearby
people as friends in the friend list (see page 39) and Download Play (see page 59) requires
a local wireless connection for communication. During local wireless communication, the signal
strength icon ( ) will be displayed. A stronger signal makes wireless communication easier.
Use the wireless switch to enable wireless communication (see page 12). When wireless
communication is enabled but the system is not communicating, and
will be displayed. When wireless communication is disabled, and
be displayed.
NOTE: You may be using more than one communication mode at a time, but only one mode will be displayed on
your system.
) is displayed when this mode is active.
will
26 27
Using Software
HOME Menu
Page 16
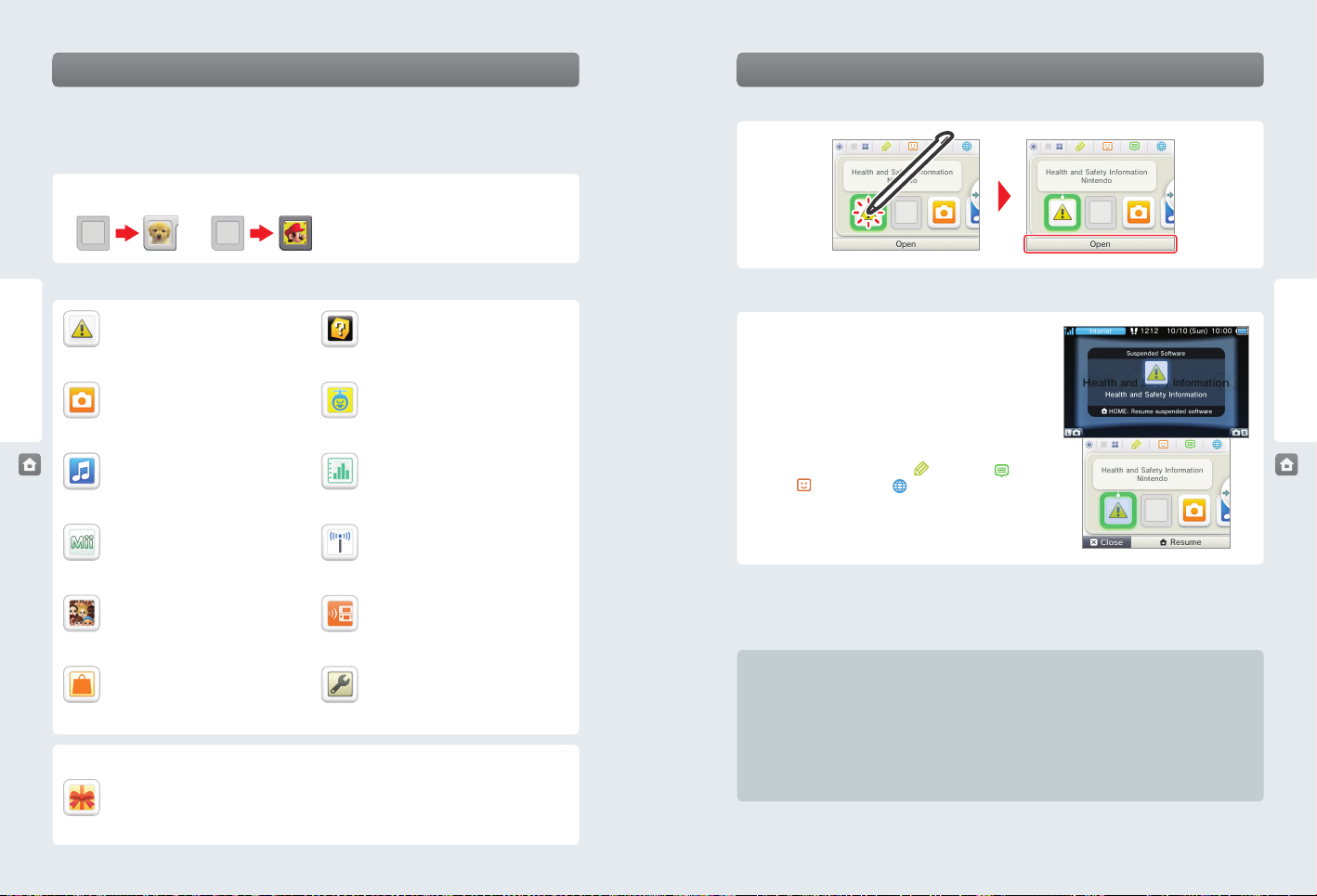
Software icons
Starting a software application
When free software is received via SpotPass, or when software is downloaded through Nintendo eShop, software icons are added to
the HOME Menu. Shown below is a list of the software icons you may see on the HOME Menu. (The HOME Menu will also show icons
of software stored on the SD Card and of movies. Up to 300 software titles can be saved to an SD Card.)
To start a software application, tap the icon on the HOME Menu, then tap Open.
Game Card icons
Nintendo 3DS Game Card Nintendo DS or Nintendo DSi
Built-in software icons (Tap the icon to start the software application.)
Health and Safety Information
Review important health and safety information
concerning the use of the system.
Using Software
HOME Menu
Nintendo 3DS Camera
Take 3D photos and record 3D videos with the builtin cameras and software (see page 48).
Nintendo 3DS Sound
Listen to music or record sounds (see page 51).
Mii Maker
Create Mii characters as alter egos for you and your
family and friends (see page 52).
StreetPass Mii Plaza
A place where Mii characters can gather via
StreetPass and other types of communication
(see page 53).
Nintendo eShop
View information and videos about software, or
download software to play on your system (see
page 54).
Game Card
When you insert a Game Card into the Game Card slot,
an icon for the game title will be displayed.
AR Games
Play augmented-reality games using the AR Cards
included with your system and the Nintendo 3DS
Camera application (see page 55).
Face Raiders
Play a game where your face and your friends’ faces
become game characters (see page 56).
Activity Log
Check the play times of your software or the steps
you have walked while carrying your system with
you (see page 57).
Nintendo Zone viewer
Access free and exclusive content at Nintendo Zone
locations (not available in all regions).
Download Play
With a single copy of Download Play-compatible
software, you can play multiplayer games with
other system users (see page 59).
System Settings
Congure your system’s Internet settings, Parental
Controls, and other settings (see page 60).
Suspending or exiting software
If you press the HOME Button while playing software, the software will
be suspended and the HOME Menu will be displayed. If you tap Close
when at the HOME Menu, you will exit the software.
If you tap Resume when at the HOME Menu, you can resume playing
the suspended software.
While software is suspended...
While software is suspended, you can adjust the screen
brightness and access your Game Notes ( ), Notications ( ),
friend list ( ), Internet browser ( ), the camera mode, and
instruction manuals.
You can also start other software, but if you do, any suspended
software will be closed.
• You cannot access the HOME Menu while playing over the Internet. Depending on what software is suspended and what state
that software is in (for example, whether it is using the cameras or wireless communication), it may not be possible to access the
Game Notes, friend list, Notications, or Internet browser applications.
• You cannot access the HOME Menu while playing Nintendo DS or Nintendo DSi software.
Save your game before exiting the software.
When you exit the software, any unsaved data will be lost. Remember to save your game before exiting the software.
While software is suspended, do not remove the software or turn the
system o.
Other icons
These icons will display when you have new downloadable software added to the HOME Menu.
NOTE: The icon will blink if the download was incomplete. To nish the download you can put the system into
Sleep Mode in a location where it can connect to the Internet. If the download fails you can try re-downloading the
software from Nintendo eShop.
28 29
While software is suspended, do not remove the Game Card or SD Card or turn the system o. This could result in corrupted or
lost data or other malfunctions.
Using Software
HOME Menu
Page 17

Instruction manuals for software applications
From the HOME Menu, if you tap the icon for a software application that includes a built-in
instruction manual, a button labeled Manual will be displayed at the bottom of the HOME
Menu. Tap the button to view the instruction manual for the highlighted software.
Viewing a manual
View the table of contents.
1
Scroll through the table of contents by sliding
the stylus up and down the Touch Screen. Tap
the page you want to view.
View the manual pages.
2
Using Software
HOME Menu
Scroll through page contents by sliding the
stylus up and down the Touch Screen. Switch
the page by sliding the stylus left or right across
the screen.
Close the manual
Screen brightness and power-saving mode
Tap on the HOME Menu to access the settings for screen brightness and the
power-saving mode.
Increase or decrease the
Screen brightness
Tap a number to select the screen brightness.
Dim Bright
Power-saving mode
If you tap power-saving mode ON, screen brightness and color gradation will be automatically adjusted to match the
displayed images, and battery consumption will be limited. If you tap power-saving mode OFF, battery life will be shortened
and the screen will maintain the level of brightness that you set. (The default setting is o.)
text size
The eect of screen brightness on battery life
Keeping screen brightness at high settings will reduce the duration of a single charge of the battery pack, while keeping
brightness at lower settings can prolong battery life.
IMPORTANT: Setting the screen brighter can greatly increase power consumption and may cause the power LED
to change to red. If remaining battery power is already low, setting the screen brighter during game play may
cause the system to turn o.
Setting screen brightness and the power-saving mode for Nintendo DS/Nintendo DSi software:
When you play Nintendo DS or Nintendo DSi software, you cannot use the HOME Menu. However, you can press the HOME
Button to suspend the software and congure screen brightness and the power-saving mode using the following controls.
Hold down START and press the +Control Pad as described below.
Press up: Increase brightness one level.
Press down: Decrease brightness one level.
Press left: Turn power-saving mode o.
Press right: Turn power-saving mode on.
Taking photos with the Nintendo 3DS Camera
From the HOME Menu, you can press
Reading QR Code images
If you focus the cameras on a QR Code image for Nintendo eShop or for a web site address, the system will decode the image
and display the page in Nintendo eShop or open the website on the Internet browser.
or
to switch to camera mode and take photos (page 48).
Pictures remaining
3D indicator
This is displayed when the outer cameras are active.
Save-location icon
(System Memory) or (SD Card)
NOTE: You can change the save location under Settings in
Nintendo 3DS Camera.
Take photo: , , or
Switch between the inner and outer camera
You can take 3D photos with the outer cameras.
Merge
Merges two faces from both the inner camera and outer cameras captured at the same time. (See the built-in instruction
manual for Nintendo 3DS Camera.)
Start the Nintendo 3DS Camera application (see
page 48).
Using Software
HOME Menu
30 31
Page 18

Creating custom folders
You can create your own custom folders and store up to 60 software icons in each folder. A maximum of 60 custom folders can be
added to the HOME Menu.
Tap an empty location ( ) on the HOME Menu .
1
Tap Create Folder.
2
A new folder icon ( ) will appear.
Changing the display of folders
Tap or to decrease or increase the number of software icons displayed on the screen.
Custom folder limitations
NOTE: you cannot store one folder within another folder.
The following kinds of software icons cannot be stored in folders:
• Game Card software icons
• the Nintendo eShop icon
• the System Settings icon
Using Software
Using Software
Move software icons into the
3
new folder.
To move a software icon, tap and hold
it for a moment. Drag the icon over
the new folder icon to open the folder.
Place the icon on to the desired location
HOME Menu
32 33
and lift the stylus from the screen
to nish.
NOTE: You can open a folder and move
the icon back to the HOME Menu or into
another folder using the same steps.
Tap to close the folder.
4
You can open the folder by tapping it
twice with the stylus, or by tapping it
once and then tapping Open at the
bottom of the screen.
To remove an icon from a
folder, tap and drag it out of
the folder.
Folder Settings
Tap a folder and then tap Settings to change the
folder name or delete a folder.
Rename
Delete
Tap Rename to create a new name for a folder. The rst letter of the folder name will appear in the folder
icon on the HOME Menu.
Tap Delete to permanently delete the folder from the HOME Menu. You must rst remove any
software icons from the folder before you can delete it.
HOME Menu
Page 19

Using Game Cards
The Nintendo 3DS XL system can use Nintendo 3DS, Nintendo DSi™, and Nintendo DS™ Game Cards.
Nintendo 3DS
Game Card
Nintendo DS
Game Card
Nintendo DSi
Game Card
Exiting or suspending a game
Press HOME to suspend a game and display the HOME Menu. Save the
game, then tap Close on the HOME Menu to exit the game.
IMPORTANT: If you exit the game without saving, any unsaved data will
be lost.
• Tap Resume to resume your suspended game.
• When you exit a Nintendo DS or Nintendo DSi title, rst save your game,
then press HOME and tap OK.
NOTE: If you press the POWER Button, the system will exit the game and
display the Power menu (see page 18).
• Nintendo 3DS Game Cards are only compatible with Nintendo 3DS and Nintendo 3DS XL systems.
• Only Nintendo 3DS software that is designed to support the 3D feature can display images in 3D. Nintendo DS and Nintendo DSi
software do not support 3D image display.
• You cannot access the HOME Menu while playing Nintendo DS/Nintendo DSi software. Likewise, you cannot use SpotPass or
StreetPass features.
Using Software
NOTE: For video game software rating information, see page 93.
Removing a Game Card
Only insert or remove Game Cards while the system
is turned o or while the HOME Menu is displayed.
(If software is suspended, exit it rst before removing the Game Card.)
1
2
Push the Game Card in, then remove it after it ejects from the
Game Card slot.
Starting a game
System updates included on Game Cards
Insert a Game Card into the Game Card slot.
1
If the card seems dicult to insert, remove it and conrm
Using Game Cards
that it is facing in the right direction. The label should face
toward the bottom of the system.
IMPORTANT: To avoid damage to your system or Game Card, always
make sure it is oriented correctly before inserting it into the Game
Card slot, as shown in the illustration.
Turn the power on and when the HOME Menu appears, tap the icon for
2
the Game Card you have inserted, then tap Open.
NOTE: Nintendo DS/Nintendo DSi titles have a lower screen resolution than
Nintendo 3DS software and are stretched to t the Nintendo 3DS XL screen. For
these titles, hold down START or SELECT while tapping the menu icon to display
them at their original screen size ratio. (Hold down START or SELECT until the
game begins.)
For further instructions on how to operate a game, see the manual for the game
you are playing.
34 35
Label faces toward the
bottom of the system.
Some Game Cards may include system update data and will require a system update
be performed to play the game. If this occurs, an update guide will be displayed when
you start the software.
Follow the on-screen instructions to update your system. See page 83 for more information on system updates.
Using Software
Using Game Cards
Page 20

Using Downloaded Software
Downloaded software, other than DSiWare (see page 54), is saved on SD Cards. The icons for downloadable software that has been
saved are displayed on the HOME Menu.
NOTE: Software downloaded from Nintendo eShop is licensed to you, not sold. For more information, see the Nintendo 3DS Service
User Agreement by going to Other Information in System Settings (see page 69).
Starting downloaded software
Tap the icon on the HOME Menu.
1
NOTE: Nintendo DSiWare titles have a lower screen resolution than
Nintendo 3DS software and are stretched to t the Nintendo 3DS XL
screen. For these titles, hold down START or SELECT while tapping the
menu icon to display them at their original screen size ratio.
(Hold down START or SELECT until the game begins.)
Where can I nd downloadable software?
• You can download Nintendo 3DS software from Nintendo eShop.
NOTE: Wireless broadband Internet access is required for online features. See page 61 for more information on setting up
an Internet connection.
• Free software may be distributed via SpotPass.
• Downloadable demo software may be available from Nintendo Zone locations.
Using Software
Downloading and saving software
• Because software can also be distributed via SpotPass, it is recommended that you always have an SD Card in the SD
Card slot.
• You can save up to 40 DSiWare titles in the System Memory and up to 300 other downloaded software titles on an SD
Card. (This number will depend on the data size of the software title and the capacity of the SD Card you are using.)
• Downloadable software can only be used on the system where it was downloaded and is not transferable. You cannot
use the software on another system by inserting the SD Card into another system.
• Some demo software may have restrictions on the number of times it can be started or the amount of time it can be
played. A message is displayed when you start software that has exceeded either of these restrictions. If you follow the
onscreen instructions, you can delete the software or return to Nintendo eShop.
Using Downloaded Software
Operate the software as you normally would for Game Card software.
2
• For further instructions on how to operate the game, see the instruction manual for the game in question.
• To view a built-in manual, go to the HOME Menu and tap Manual.
• ESRB ratings information for the game is available from the built-in manual.
• Ending downloaded software works the same way as ending Game Card software.
Using Software Using Downloaded Software
36 37
Page 21

Game Notes
This software allows you to write and draw notes, even during a Nintendo 3DS software title. You
can suspend a game and make a note while viewing the game screen.
Friend List
Play and communicate with other people registered as your friends via the Internet, no matter how
far away they are.
Tap in the top bar of the HOME Menu to display a list of your notes.
• You can save up to 16 notes on the system. You can also save the notes you've made as
photo data and view them in Nintendo 3DS Camera software.
• Even while playing Nintendo 3DS software, you can suspend the game and make a note.
Press the HOME Button to display the HOME Menu, then tap the Game Notes icon to start
the Game Notes software.
Tap a note on the Game Notes screen and type or draw.
1
Using Software
Game Notes
Pen
Eraser
You can draw with three colors of pen or
use the eraser.
When you are done with the note, tap
2
The active note is saved and you will return to the Game Notes screen.
.
Switch the upper screen
If the game is suspended, the display on the
upper screen can be changed.
Display both screens
Display upper screen
Display lower screen
Save the note to an SD Card
Allows you to view it in the
Nintendo 3DS Camera software.
Delete an active note
Tap in the top bar of the HOME Menu to open your friend list.
The rst time you open the friend list, follow the on-screen instructions to create your own
friend card.
From the friend list, you can see if your registered friends are online (whether they are connected
to the Internet). Even while playing Nintendo 3DS software, you can suspend the game and view
your friend list. Just press the HOME Button to display the HOME Menu and start the friend list.
NOTE: The friend list feature is available only when using Nintendo 3DS software titles.
What you will need to do to use the friend list
Create your Personal Mii™ To create your own friend card, you will need to create your Personal Mii in Mii
Maker. See page 52.
Congure your Internet settings To know when your friends are online, you must connect to the Internet.
See page 61.
The friend list screen
Register friends
Display friend cards
• Edit your own friend card
• View friend cards of your friends
Friend list settings
• Friend notication settings
• Delete a friend card
Using Software
Friend List
38 39
Page 22

Registering friends
To register a friend locally
Tap Local to connect directly to another Nintendo 3DS or Nintendo 3DS XL user nearby
and register each other as friends.
NOTE: You can register a maximum of 100 friends in the friend list.
From among the displayed friend cards, tap the card of a person you want to register
as a friend.
NOTE: If you both tap each others’ cards, you will begin exchanging your friend cards.
When the exchange nishes, you are registered as friends.
To register a friend over the Internet
Using Software
Tap Internet to connect to another Nintendo 3DS or Nintendo 3DS XL user over the
Internet and register each others’ friend codes no matter how far apart you are.
NOTE: You can check your friend code by looking at your own friend card.
Friend List
Enter the friend code of the person you want to register.
Editing your friend card / Viewing friend cards
Select your friend card from the friend list to edit your details or view friend cards belonging to other people. Your friend card will be
identied by a icon.
Editing your friend card
Choose your friend card to edit your favorite
software, message, or other information.
Viewing friend cards
Choose the friend card you would like to view.
Details will be displayed on the upper screen.
The title of the friend’s favorite software,
or the title of the software they are
currently playing, will be shown.
Using Software Friend List
Enter the name of the person you want to register. If you are not registered as the other person's friend, the registration will be temporary.
(When the temporary friend registers you as a friend, the registration
becomes permanent and the other person's ocial name and Mii
are displayed.)
If you are registered as the other
person’s friend, the other person’s data
from the friend card will be received
automatically, and they will be
registered as a friend.
Choose your favorite software
from among the titles you
have played.
• You can tap on the lower screen to begin registering a friend.
• If the Mii character of one of your friends is replaced by a dierent Mii with the name “???,” the creator of your friend’s Mii might
have been added to the blocked-user list. For more information, see the built-in manual for Mii Maker available on the HOME
Menu after selecting the Mii Maker icon.
NOTE: Remember that other users will see your greeting when interacting with them, so do not use your real name or
otherwise share any personal information in your greeting.
Enter a short greeting of up to
16 characters. This greeting will
be visible to all your friends.
40 41
Page 23

Communicating with friends
When your friends go online (when they connect to the Internet), the appearance of their friend card changes. The software they are
playing is also displayed.
NOTE: For this to happen, they must adjust their settings to allow their online status to be visible.
Depending on what software they are playing, you may be able to join their game.
Online Oine
Using Software
Notication LED
When an oine friend comes online, the notication LED
on your system blinks orange for ve seconds.
If you can join a game a friend is playing, will be
displayed over the Friend List icon ( ) on the
HOME Menu.
Display order of friend cards when you are online
When you are online, friend cards are displayed in the following order:
Your own friend card Friends whose games you can join Friends currently playing a game
Online friends Oine friends Temporary friends
Friend-list settings
Congure your friend notication settings or delete friend cards.
Notication LED blinks
Using Software
• To join a game your friend is playing, you must have a Game Card for the same software or an SD Card containing that
software inserted into your system.
• Players will not come online unless the software they are playing has the ability to connect to the Internet during play.
Friend List
If you want to join a game a friend is playing
The appearance of their friend card changes if you are able to join the game they are
playing. Tap Join Game to join the game.
You can only join in if the software supports this feature. For details, see the manual for
the software you are playing.
Choose whether or not to show your
online status and the software you
are playing.
Delete friend cards from the friend list.
Friends are not notied if their friend
cards are deleted.
42 43
Friend List
Page 24

Notications
This software allows you to receive notications from Nintendo, from StreetPass, and from other
types of software.
Tap in the top bar of the HOME Menu to start Notications and display a
list of your notications.
Even when using Nintendo 3DS software, you can suspend it and view notications.
Press the HOME Button to display the HOME Menu and tap the Notications icon to start the
Notications software.
To view notications
Tap the notication you want to view in your notication list.
Tap and slide the scroll bar up
or down to view your notication list.
Types of notications
SpotPass notications These contain data or information from Nintendo, Nintendo third parties, or from the
software you are using, and will vary depending on the game you are playing.
NOTE: The system cannot receive notications from Nintendo DS or Nintendo
DSi software.
StreetPass notications These contain information received via the StreetPass feature.
Using Software
To receive notications
Follow these steps to allow your system to receive notications:
• Turn the system on. (The system will also receive notications in Sleep Mode.)
• Turn wireless communication on by pushing the Wireless switch toward the top of the system.
Notications
The Wireless LED will light.
• Congure the Internet connection settings. (Within a Nintendo Zone service area, the system can
receive notications even without its Internet settings congured. Also, the system can receive
StreetPass notications without connecting to the Internet.)
NOTE: Notications sent to you by software may be sent directly without requiring an Internet connection.
When you receive a notication...
When you receive a notication, the notication LED on your system will blink
for ve seconds. For StreetPass notications, it blinks green, and for SpotPass,
it blinks blue.
Additionally, or will be displayed on the Notications icon and any
related software icons in the HOME Menu.
NOTE: If a notication is received when the system is in Sleep Mode, the
notication LED will blink for about ve seconds and then stay lit. It will turn o
when you open the Nintendo 3DS XL system.
Notication LED blinks
Message
• Unread notications will show for StreetPass notications or for SpotPass notications.
• Up to 12 StreetPass notications and up to 100 other notications can be saved on the system. If you receive more
notications than that, or if the storage limit is exceeded (such as when there are many notications saved with image
attachments), notications are deleted starting with the oldest notications rst. NOTE: Notications sent to you by
software may be sent directly without requiring an Internet connection.
To stop notication delivery
Tap Opt out of notications for this title inside the message and follow the
on-screen instructions.
NOTE: Notications that do not require an Internet connection, such as those from
software titles, cannot be stopped from the notication list. These are delivered
during game play and can be stopped from within the software.
The method for stopping these notications may vary depending on the
software title.
Stopping StreetPass notications
Tap Opt out of notications for this title and also deactivate StreetPass from StreetPass Management in the System
Settings (see page 74). If you deactivate StreetPass, these notications will no longer reach you.
To resume delivery of notications, reactivate StreetPass from within the software. For details, see the manual for the game
you are playing.
You cannot opt out of certain important information from Nintendo. (SpotPass notications from Nintendo
may contain important consumer information.)
Using Software
Notications
44 45
Page 25

Internet Browser
View Internet web pages using simple controls with the stylus.
Using the Internet browser
Tap and slide the stylus on the lower screen to scroll the page. Tap a link on the bottom screen to open the destination page.
Tap
in the top bar of the HOME Menu to start the Internet browser.
The rst time you open the Internet browser, you will need to follow the
on-screen setup instructions.
NOTE: A broadband wireless network connection is required to connect to the Internet.
See page 61 for more information on setting up a connection.
• Even while playing Nintendo 3DS software, you can suspend the game and use the Internet browser. Press HOME to display
the HOME Menu and start the Internet browser.
• Depending on the software you are using, sometimes the Internet browser may not be available.
When you start the Internet browser, the main menu will be displayed on the lower screen, as shown below. Tap the item you
wish to select, such as the search eld or Bookmarks, and access a web page.
Using Software
Main menu
Search
Enter a keyword and search pages.
(”Google” will appear if that is the
selected search engine.)
Internet Browser
Bookmark
Choose from a list of bookmarked pages
to display that page.
Add
Add the current page to your list of
bookmarks.
Settings
Page Information
URL Input
Manual
Tap Manual for more detailed information on
using the Internet browser.
Close menu
Congure the Internet browser settings.
Display the title, address, and security of the current page.
Directly enter a URL address.
Slide to scroll the page view Tap to open a link
Toolbar
Return to the main menu.
Zoom display in or out.
(Reload) displays when the page has nished loading. You can tap
the current page.
(Stop loading) displays while the page is loading. You can tap to stop a page
from loading.
Display the previous page (back) or next page (forward).
• The browser cannot play or display any content that requires plug-ins, such as video or audio les.
• If the current page contains a large amount of data, the browser may not be able to download and display the entire page.
If this happens, the undisplayed content may sometimes display if you tap (Reload) on the toolbar and reload the page.
to reload
IMPORTANT: To block access to the Internet with the Nintendo 3DS XL, use of the Internet browser can
be restricted with Parental Controls. See page 70 for more information on using this feature.
Using Software
Internet Browser
46 47
Page 26

Nintendo 3DS Camera
Nintendo 3DS Camera can be started from the Nintendo 3DS HOME Menu. This software allows
you to shoot and view 2D photos and 3D photos and video.
For more detailed information, tap Manual on the HOME Menu.
How to take photos or record video
Press , ,or to take a photo or record a
video, or you can tap or on the lower screen to
do the same thing.
About taking photos and recording video
When shooting 3D photos or videos, both outer cameras will capture images–one for the left eye and one for the right eye. When
the two images are combined and displayed on the 3D Screen, they appear as a 3D image. See page 22 for more information about
3D images.
Image for right eye Image for left eye
Using Software
Nintendo 3DS Camera functions
Nintendo 3DS Camera has a selection of features to help you take your own original photos and videos.
Change Camera mode (Photos)
You can choose dierent camera modes for dierent kinds
of eects:
Sparkle Merge
Changing Recording mode (Video)
You can choose several modes when recording video,
including Interval, Stop Motion, and Montage recording.
Stop Motion (Tap Shoot to capture still shots
one after another, then link them together to
create a video)
Tips on creating 3D photos and videos
When creating photos or videos, it’s best to be at least 12 inches away from your subject. If you take a photo or video of
Nintendo 3DS Camera
something too close, it may turn out blurry, similar to when you try to look at something too close to your face.
30cm
1m (39”)
(12”)
or more
Taking photos or videos
of objects less than 12”
(30cm) away may result in
blurry or double images.
For best results, your
subject should be more
than 12” (30cm) away.
The ideal range for your
subject for the best 3D
photos is about 39” (1m)
away from the camera
lens.
Background objects in the
distance can produce a
better 3D eect.
Dream Pinhole
Low Light Mystery
Montage (record short segments of video, then
link them together to create a single video)
• You can also use the Low Light mode when recording video.
• There are also many other fully congurable camera settings, including a leveler (which displays a line to help you shoot
landscapes or horizons), a self-timer, and adjustable brightness and contrast.
48 49
Using Software
Nintendo 3DS Camera
Page 27

Viewing photos and videos
Tap View Photos/Video to see the photos or videos you’ve taken. A series of smaller thumbnail images will be displayed on the
Touch Screen. The red outline in the thumbnail selection indicates which image or video is displayed on the 3D Screen.
Tap a thumbnail image on the lower screen to select the photo or video you want to view.
Photos Videos
Nintendo 3DS Sound
The Nintendo 3DS Sound application can be started from the HOME Menu. This software allows
you to play music and sounds saved on an SD Card or recorded with the microphone on the
system. You can also play with and alter your music or recorded sounds.
See the built-in instruction manual for information on compatible music les.
For more detailed information, tap Manual on the HOME Menu.
Using Software
Tap Edit Video (see below) for more
playback options.
Playing with your photos and videos
Nintendo 3DS Camera
Drawing on your photos
You can use an assortment of grati tools to create designs
on your photos.
NOTE: You can also view your photos and videos in the form of a slideshow, automatically displaying them in sequence.
Adjusting video playback
You can adjust the playback speed and audio pitch, reverse
the playback, or capture a still frame from the video.
Listening to music
You can also play with it by adjusting the playback speed and
audio pitch and applying eects such as a “karaoke” eect.
You can record up to 10 seconds of audio. You can also play
with your recorded audio by adjusting the playback speed
and audio pitch and changing how voices sound.
StreetPass
If you turn on StreetPass you can enjoy the Compatibility and Hit Parade
features. Compatibility compares your taste in music with the people you have
interacted with via StreetPass, and Hit Parade lets you view various rankings of
what music is popular in your area.
To start using StreetPass, register a song in your StreetPass favorites and
activate StreetPass.
Recording audio
Using Software
Nintendo 3DS Sound
50 51
Page 28

Mii Maker StreetPass Mii Plaza
Mii Maker can be started from the Nintendo 3DS HOME Menu. This software allows you to build
faces from various parts to create virtual alter egos for yourself, your family members, and
your friends.
For more detailed information, tap Manual on the HOME Menu.
Creating a Mii character from
Registering 100 Mii characters
a photo
Taking a photo of a face is an easy way to create a Mii character. Once it has been created, you can edit it in many dierent
ways. You can also create a Mii character from scratch.
Using Software
Mii Maker
Certain Nintendo 3DS software may allow you to play as your Mii character. Check the instructions for the game you are playing
to see if it supports this feature.
You can register a maximum of 100 Mii characters.
NOTE: You can also receive Mii characters from your friends’
Nintendo 3DS or Nintendo 3DS XL systems, or bring them
over from the Mii Channel on a Wii console.
StreetPass Mii Plaza can be started from the HOME Menu. StreetPass Mii Plaza is a place where
many Mii characters can connect with one another through StreetPass and other types of
communication (see page 5).
For more detailed information, tap Manual on the HOME Menu.
Here you can gather Mii characters through StreetPass and send your own
StreetPass Mii into the world.
In the StreetPass Mii Plaza, you can view Mii characters received through StreetPass or enjoy some simple games with the
gathered Mii characters.
Play simple games...
Using Software
StreetPass Mii Plaza
These sample screen shots are from the Nintendo 3DS software title Pilotwings Resort™ (sold separately). More information can
be found at pilotwingsresort.nintendo.com/use-your-mii.
NOTE: All Mii features and likenesses are the intellectual property of Nintendo and cannot be distributed freely or used commercially.
Puzzle Swap Find Mii
52 53
Page 29

Nintendo eShop
AR Games
You can connect to Nintendo eShop through the Internet and view information and videos about
software, or download software to play on your system.
NOTE: A broadband wireless network connection is required to connect to the Internet.
See page 61 for more information on setting up a connection.
For more detailed information, tap Manual on the HOME Menu.
Downloadable software
Nintendo 3DS Download Software
Some Nintendo 3DS software is available exclusively through Nintendo eShop.
You can save a maximum of 300 Nintendo 3DS Download Software titles and Virtual Console titles on an SD Card. If there is
insucient space on the SD Card, you may need to create some blocks of free space by deleting data in Data Management (see
Using Software
page 74) or moving data to a high capacity SDHC Card (see page 24).
Virtual Console
With the Virtual Console service you can download games that were originally released on platforms prior to Nintendo DS, such
as Game Boy™ and Game Boy™ Color.
Nintendo DSiWare
You can also download Nintendo DSiWare from Nintendo eShop. Nintendo DSiWare was originally released for the
Nintendo DSi system. There are many types of software titles available from Nintendo eShop, from games to useful tools
and other applications.
Nintendo eShop
You can save a maximum of 40 Nintendo DSiWare titles. If there is insucient space in System Memory, you may need to create
some blocks of free space by deleting software (see page 74). To play Nintendo DSiWare saved on an SD Card, you
must rst transfer it into the Nintendo 3DS XL System Memory.
Requirements for downloading software:
A Nintendo 3DS XL system set up to
connect to the Internet, and one of the
following:
• Nintendo 3DS
Prepaid Card
• Nintendo 3DS
Prepaid Card
activation number
• Credit Card
To be able to download software from Nintendo eShop, you must
add a balance to your Nintendo eShop account.
Nintendo 3DS Prepaid Cards (available at many retail outlets) are cards that
have a Nintendo 3DS Prepaid Card activation number printed on the back.
If you register a Nintendo 3DS Prepaid Card activation number in your system,
a balance is added to your Nintendo eShop account.
NOTE: You can restrict the use of credit cards, prepaid cards, and online
purchasing of content and services from Nintendo eShop with the Parental
Controls feature (see page 70).
You can start AR Games from the HOME Menu. These games use AR Cards that are included with
your system. Using the outer cameras, the system can read the AR Cards and make magic happen!
AR Cards display game stages or characters that can be recognized by the cameras.
For more detailed information, tap Manual on the HOME Menu.
IMPORTANT: When playing AR Card games, you may have to move around the area while holding the system. Make sure you have
enough room, and hold the system rmly with both hands while playing.
Your Nintendo 3DS XL system includes six AR Cards. Use the “?” AR card to start game play.
Character AR Cards
“?” AR Card
To play AR Games, place the AR Card on a at, well-lit surface, and keep it within the sights of your system’s outer cameras at
an appropriate distance and angle. A menu screen will then appear on top of the AR Card. Try playing by moving your system
around while keeping the card within sight of the cameras.
Keep the same distance and angle during
game play.
Use these cards when playing Star Pics.
NOTE: If you are not playing Star Pics, do not use these cards and the “?” AR Card together.
Aim the cameras at the AR Card.
14” (35cm)
30˚
Menu screen
Using Software
AR Games
54 55
Page 30

Face Raiders Activity Log
You can start Face Raiders from the HOME Menu. Face Raiders puts your face and your friends’
faces in the game! You will need to take at least one face photo to play. See page 48 for more
information on taking photos.
For more detailed information, tap Manual on the HOME Menu. For more detailed information, tap Manual on the HOME Menu.
IMPORTANT: In Face Raiders, you will move around with the system and aim at the targets. Make sure you have enough room to
move around freely, and hold the system rmly with both hands while playing.
Face Raiders is a target shooting game where you put your face and your friends’ faces on a set of moving targets. Start a game by taking a photo of your face. Move the system to nd the targets!
Using Software
Face Raiders
The Activity Log can be started from the HOME Menu. This software allows you
to keep track of the number of steps you have taken when you take the system with you. It also
records your play time on software titles.
NOTE: Steps are counted when the system is on and closed.
Select to view the number of steps you have taken when
carrying the system with you and the number of hours you have
played software.
Select to view a list of the software titles you have played, the
number of times you have played them, and your play times
for each title.
Daily records Software library
Using Software
Activity Log
When you complete a game you can save the face photo. Collect faces to open more stages. Tr y taking photos of your friends
and family members’ faces also.
Switch upper screen between Graph View and Page
View to see play times for individual software titles.
View software rankings and change the ranking order
by dierent factors such as play time or frequency.
56 57
Page 31

Nintendo Zone Download Play
Within a Nintendo Zone location, you can easily connect your Nintendo 3DS XL system to the
Internet and access a variety of services without having to make any special connection settings.
Nintendo Zone locations are not available in all regions. For more information on where
to nd Nintendo Zone locations, visit www.nintendo.com/3ds/hotspot-locator.
NOTE: To access a Nintendo Zone location, you must have wireless communication
enabled (see page 12).
How do you access a Nintendo Zone?
You can bring your system to any one of over 28,000 participating Nintendo Zone locations to access exclusive content. Internet
connection at Nintendo Zone locations is free and automatic.
Using Software
If you are at a location where Nintendo Zone services are available,
the Nintendo Zone icon on the HOME Menu will start ashing.
Tap the icon to open the Nintendo Zone viewer.
What can you do at a Nintendo Zone location?
Connect to a Nintendo Zone and preview upcoming Nintendo 3DS software, view 3D screen shots or videos, download game demos,
Nintendo Zone Viewer
and access special oers and promotions.
Access special content and oers Preview Nintendo 3DS games
NOTE: Images are for example only. Specic content may vary over time or by location.
You can also access Nintendo eShop, play compatible Nintendo 3DS games online with others, browse the Internet, and even receive
surprise SpotPass content.
With only a single copy of a Download Play-compatible software title, you can play multiplayer
games with other players using Nintendo 3DS XL systems (or any of the Nintendo DS family of
systems), and send and receive demos of some software titles through local wireless game play.
(This feature is not supported through Internet online play.)
NOTE: Nintendo 3DS Download Play software is only compatible with Nintendo 3DS or
Nintendo 3DS XL systems.
Operations on sending system (Host)
Start a Download Play-compatible title from the
1
HOME Menu.
Review the manual for the game title you are
2
playing. Steps may vary depending on the type
of software you are using.
NOTE: Nintendo DS/Nintendo DSi titles are stretched to
t the Nintendo 3DS XL screen. To display the game at the
original screen size ratio, hold down START or SELECT while
tapping Start on the Host system and
the Client system. (Hold down START or SELECT until the
game starts up.)
on
Operations on receiving system (Client)
Start Download Play
1
from the HOME Menu.
Tap
2
receive Nintendo
3DS software, or tap
Nintendo DS or
Nintendo DSi software.
A list of available titles
3
to download will appear
in the lower screen. Tap
the title you want to
receive.
Review the manual for
the game title you are playing. Steps may vary
depending on the type of software you are using.
to
to receive
Using Software
Download Play
58 59
Page 32

System Conguration
Internet SettingsSystem Settings
From System Settings, you can congure various settings for the Nintendo 3DS XL system, such as Internet Settings and Parental
Controls. You can access System Settings from the HOME Menu.
For more detailed information,
tap Manual on the HOME Menu.
Internet Settings Congure Internet connection settings (page 63).
Parental Controls Restrict a user’s ability to download games and use certain features, such as the display of
3D images (page 70).
Data Management Manage downloaded software, StreetPass data, and blocked-user settings (page 74).
Other Settings Prole Set your user name and birthday (page 75).
Date & Time Set the date and time (page 75).
Touch Screen Calibrate the Touch Screen (page 75).
3D Screen Check Check the 3D Screen viewing guidelines (page 75).
Sound Change the sound settings (page 75).
System Conguration
Mic Test Conrm that the microphone works properly (page 75).
Outer Cameras Calibrate the outer cameras (page 76).
Circle Pad Calibrate the Circle Pad (page 75).
System Transfer Transfer data from your Nintendo DSi or Nintendo DSi XL system to
your Nintendo 3DS XL system, or between Nintendo 3DS or
Nintendo 3DS XL systems (page 78).
System Settings
Language Set the system language that text messages appear in (page 75).
System Update Update the system and built-in software (page 83).
Format System Memory Erase all software, save data, and pictures saved on the system
(page 83).
From Internet Settings, you can congure your Nintendo 3DS XL system to connect to the Internet. Once you have connected to the
Internet and accepted the Nintendo 3DS Service User Agreement, you can use features such as Nintendo eShop, SpotPass, Internet
Browser, and wireless game play over the Internet.
Nintendo eShop
View information and videos about software, or download
software such as Nintendo 3DS Download Software and
Nintendo DSiWare.
Wireless Internet game play
You can wirelessly connect to the Internet to play specially
designed games against people from all over the world.
NOTE: The ability to play games over the Internet depends
on the software title. See the instruction manual for the
software you are using for more information.
SpotPass
You can receive information or system updates even
during game play or while the system is in Sleep Mode.
Internet Browser
You can easily view web pages on the Internet (see page 46).
System Conguration
Internet Settings
60
61
Page 33

Internet connection requirements
Congure your Internet settings
To connect your Nintendo 3DS XL system to the Internet, you will need an Internet connection that supports wireless communication.
If you haven’t already set up a wireless network, you may also need a computer to congure a wireless access point such as a wireless
router (sold separately).
Internet
Home Internet
environment
(May include a PC)
Broadband
Internet line
Cable modem,
DSL modem, or
Wireless
communication
other device
Wireless access point such as a wireless router (sold separately)
• The Nintendo 3DS XL is compatible with 802.11g and 802.11b. You should use a wireless router
that is compatible with these wireless standards.
• For information on nding a router, or on accessing and locating security settings on the router you
have, visit support.nintendo.com/nintendo3DSrouter.
System Conguration
• Setup is easy if your router supports Wi-Fi Protected Setup or AOSS. Check the documentation that
came with your router to see if it includes one of these features.
If you have no Internet connection...
Within a Nintendo Zone location, you can connect to the Internet without any special settings or equipment. See page 58
for more information. NOTE: Nintendo Zone locations are not available in all regions.
Internet Settings
After conguring the devices necessary for connecting to the Internet, tap Internet Settings in the System Settings menu.
Tap Connection Settings.
1
Tap New Connection.
2
NOTE: If you have already created connection settings that were unable to connect to the Internet, delete these rst before conguring a new one.
Tap Manual Setup.
3
NOTE: See the information at the bottom of this page for information on the
Tutorial option.
Tap the setup method that matches your environment:
4
• Quickest setup method: If you know your access point name, tap Search for
Access Point (see page 64).
• If you know that your access point supports the Wi-Fi Protected Setup method for
conguration, tap (see page 66).
• If you know that your access point is compatible with the proprietary AOSS standard
(found on most routers sold under the Bualo™ brand), tap (see page 67).
• Congure with Nintendo Wi-Fi USB Connector
NOTE: This product is no longer available. If you already own this product and would like more information about using it for
your wireless connection, visit support.nintendo.com.
• Congure with Manual Setup. For more information refer to the electronic version of the instruction manual for System
Settings. You can access this by tapping Manual when you have System Settings highlighted on the HOME Menu.
System Conguration
Internet Settings
For more information on where to nd Nintendo Zone locations, visit www.nintendo.com/3ds/hotspot-locator.
62
Choose Tutorial for a guided setup
In step 3 above, tap Tutorial for help determining the best setup method. Follow the on-screen directions to select the best Internet connection method. NOTE: If you need additional guidance during setup, tap the helper icon at the bottom of the screen.
63
Page 34

Setup using Search for Access Point
If you know the name of your wireless network (also known as an access point), and aren’t using Wi-Fi Protected Setup or AOSS to
congure your system, follow these steps:
If you are using the guided setup Tutorial and selected No/I don’t know, proceed to step 2.
Tap Search for Access Point.
1
About the
This icon shows whether or not you will need
to enter a key to use that access point.
and icons
The access point requires a key.
The access point does not require a key.
This icon shows the signal strength of the wireless connection. It is displayed in four stages, and the stronger the
signal, the better reception you will have.
Strong
System Conguration
Internet Settings
64
Tap the name of your wireless network to select it.
2
Enter a password, code, or key if required.
3
A screen will be displayed if your access point has security settings congured. You must enter the security password for
the access point for your system to be able to connect to it. This may also be called an encryption key or network password
on your wireless network setup.
For information on accessing and locating the security settings on your router, visit
support.nintendo.com/nintendo3DSrouter.
Tap OK to save the settings.
4
Tap OK to run a connection test.
5
If the connection test succeeds, setup is complete.
NOTE: If the connection test fails and an error code is displayed, follow the instructions displayed in the error message,
or visit support.nintendo.com and use the Error Code Lookup tool for information on resolving the error.
Weak
Signal reception
Reception signal strength icons
About security settings
The Nintendo 3DS XL system supports the types of security shown below. The type of security your router uses is usually set
when you install the access point in your network environment. Review the manual for your router for more information on
security settings for your access point.
Security encryption
methods
NOTE: Nintendo DS software only supports WEP security. To connect to the Internet and play Nintendo DS software, please
congure your Nintendo DS Settings and then make sure your access point is set up to use WEP security.
WEP
WPA™-
PSK(TKIP)
WPA2™-
PSK(TKIP)
WPA-
PSK(AES)
WPA2-
PSK(AES)
System Conguration
Internet Settings
65
Page 35

Setup using Wi-Fi Protected Setup
Setup using AOSS™
Setup is easy if you use a wireless router that includes the Wi-Fi Protected Setup feature. Read the instruction manual for your
router for additional information on using this feature.
If you are using the guided setup Tutorial, proceed to step 2.
Tap
to begin conguration.
1
Tap the connection method that matches your router.
2
On your Wi-Fi Protected Setup compatible router, you will have either one of the following options:
3
NOTE: It may take up to two minutes to complete the connection.
Wi-Fi Protected Setup
button
System Conguration
Push-Button Connection
Hold down the Wi-Fi Protected Setup Button on the access point until
the corresponding light ashes.
OR
PIN Connection
Use the number displayed on the Nintendo 3DS XL screen to
congure your router, then tap Next.
Setup is easy if you use a wireless router that includes the AOSS feature. This is found on many routers sold under the Bualo™ brand
name. Read the instruction manual for your router for additional information about using AOSS.
NOTE: If you use AOSS, your access point settings may sometimes change. Computers and other devices connected without
using AOSS sometimes lose the ability to connect to the Internet and may need to be recongured. (If you congure
your settings by using Search for an Access Point, your access point settings will not change.)
If you are using the guided setup Tutorial, proceed to step 2.
Tap to begin AOSS conguration.
1
On your AOSS-compatible router, press the AOSS button.
2
Hold down the AOSS button until the corresponding LED blinks twice.
If the connection fails repeatedly, wait about ve minutes and try again.
When a Settings Complete screen appears on your system, tap OK to run a connection test. If the
3
connection test succeeds, setup is complete.
NOTE: The connection test may fail if you try to connect immediately after nishing setup. Wait one or two minutes before trying
the connection test.
AOSS Button
System Conguration
Internet Settings
Internet Settings
When a Settings Complete screen appears on your system, tap OK to run a connection test. If the connection test succeeds,
4
setup is complete.
NOTE: The connection test may fail if you try to connect immediately after nishing setup. Wait one or two minutes before trying
the connection test.
66
67
Page 36

SpotPass Settings
Other Information
Tap this option to change SpotPass settings for automatically receiving software or
sending system information.
• If you set Automatically Receive Software to Receive, you will receive
software distributed through SpotPass.
• If you set Send System Information to Send, information on how you use
your system, such as play records and details about your system settings, will be
automatically sent to Nintendo. Sent information is used to help Nintendo develop
future products.
Nintendo DS Connections
If you are using Nintendo DS software that supports game play over the Internet, use these settings.
NOTE: If your access point has security settings congured, they must be set to WEP for the Nintendo DS system to connect to
the Internet.
Tap Nintendo DS Connections.
1
For operations specic to the Nintendo DS system, please refer to the Nintendo Wi-Fi
2
Connection Instruction Booklet included with your Nintendo DS software that sup-
System Conguration
ports game play over the Internet.
NOTE: You cannot erase or transfer the Nintendo WFC Conguration under
Nintendo DS Connections from a Nintendo 3DS XL system.
Tap this option to agree to or review the Nintendo 3DS Service User Agreement, or to conrm the MAC address for the
Nintendo 3DS XL system. (The MAC address is a unique number assigned to all devices that connect to the Internet.)
If an Error Code is displayed during setup
If the connection test fails and an error code is displayed, follow the instructions displayed in the error message, or visit
support.nintendo.com/errorcode and use the Error Code Lookup tool for information on resolving the error.
If an error message is displayed while you are conguring Nintendo DS settings or while you are playing software for a Nintendo DS
system, please try the following:
If you are conguring Nintendo DS settings or playing Nintendo DS software
It is possible that the Nintendo DS settings are not congured correctly. Please read the
Nintendo Wi-Fi Connection Instruction Booklet included with the Nintendo DS software
you are playing and refer to the displayed error code.
If you are playing Nintendo DSi software
It is possible that the Nintendo 3DS XL Internet settings are not congured correctly. Please perform a connection test (see
below) and follow any instructions displayed in an error message.
System Conguration
Internet Settings
Internet Settings
68
69
Page 37

Parental Controls
IMPORTANT: If a child will be the primary user, a parent or guardian should congure
the settings.
Parental Controls can limit the download and use of certain content on the Nintendo 3DS XL system. Parental Controls can also limit
the use of certain features of the Nintendo 3DS XL system such as the display of 3D images.
NOTE: When Parental Controls are enabled, some System Settings, such as Internet Settings, Outer Cameras, System Transfer, and
Format System Memory cannot be accessed. You will need to enter the PIN to access these features.
Conguring Parental Controls
NOTE: A single Nintendo 3DS XL system can only have one Parental Controls conguration. It is recommended that if you want to
restrict the use of content for multiple users, congure the system with settings to match the restrictions for the youngest user and
share the PIN only with those allowed to view restricted content. Please visit www.nintendo.com for more details.
From System Settings, tap Parental Controls to begin the setup procedure and then follow the on-screen instructions.
1
Information and directions for the Parental Controls feature will be displayed on the screens. Carefully read and follow
the instructions.
Content or features that can be limited
Software Rating
Internet Browser
Nintendo 3DS Shopping Services
Display of 3D Images
Sharing Images / Audio
/ Video / Long Text
Messages
Online Interaction
System Conguration
StreetPass
Friend Registration
DS Download Play
Viewing Distributed
Videos
Parental Controls
Child Online Privacy
Protection
(This feature is only
available in the USA and
Canada.)
You can restrict the use of Nintendo 3DS software, including Nintendo 3DS software downloaded
through the Download Play application and Nintendo DSi software based on ratings set by the
Entertainment Software Rating Board (ESRB). See page 93 for more information on software
rating information.
You cannot restrict the use of Nintendo DS software or software downloaded with DS Download Play.
You can restrict the use of the Internet browser.
You can restrict the use of credit cards, prepaid cards, and online purchasing of content and
services through Nintendo eShop.
You can restrict the display of 3D images. This will make all images display in 2D. The restriction of
the display of 3D images is recommended for users 6 years or younger.
You can restrict the wireless transmission of photos, images, audio, video, long text messages, and
other data that may include personal information.
NOTE: This restriction does not work with Nintendo DS software.
You can restrict the exchange of data between users who are not your friends and the ability to
participate in software that can be played via the Internet.
NOTE: This restriction does not work with Nintendo DS software.
You can restrict communications with other users via StreetPass.
NOTE: This restriction does not work with Nintendo DS or Nintendo DSi software.
You can restrict the registration of friends.
You can restrict the use of DS Download Play.
You can restrict the viewing of distributed videos and movie trailers to those suitable for all ages.
This setting applies only to videos and trailers found on Nintendo Video. Use of some software to
play distributed video may also be restricted.
In order to protect the privacy of children on the Internet, this system restricts features that send
data which might include personal information, such as e-mail or annotated photos. These features
are restricted by default when the system is purchased. To allow use of these features by children, you
must follow the on-screen instructions for the “Parent/Guardian Conrmation” process.
NOTE: Even if you restrict access to these features in the System Settings, you can still choose to
enable these features in specic software.
Enter a four-digit PIN.
2
Enter the PIN a second time to conrm your choice.
NOTE: You will need to enter this PIN each time you would like to
suspend or change Parental Controls settings.
Select a secret question and then tap OK.
3
If you forget your PIN, you can answer the secret question to retrieve
the number.
Enter an answer and then tap OK.
4
Use the keyboard to enter an answer and follow the on-screen instructions.
(See page 20 for information on using the keyboard.)
Tap Set Restrictions.
5
You can also choose to change your PIN or clear the Parental Controls settings.
Select a category to set restrictions.
6
Follow the on-screen instructions. You can slide the st ylus on the right side of
the screen to see more options.
When you are nished with your selections, tap Done.
System Conguration
Parental Controls
70
71
Page 38

Suspending, changing, or removing restrictions
If you forget your PIN or secret question answer
Suspending restrictions
You can temporarily remove or change restrictions by selecting the feature and then
entering your PIN.
Changing or removing restrictions
Tap Parental Controls under System Settings.
1
Enter the PIN a second time to conrm your choice.
NOTE: You will need to enter this PIN each time you would like to
suspend or change Parental Controls settings.
Tap Change.
2
System Conguration
Input your PIN and then tap OK.
3
If you forget your PIN, you can answer the secret question to retrieve
the number.
If you forget your PIN or answer to your secret question, please visit support.nintendo.com for assistance.
System Conguration
72
Parental Controls
Parental Controls
Tap the feature you want to change.
4
You can also choose to change your PIN or clear the
Parental Controls settings.
73
Page 39

Data Management
Other Settings
Tap Other Settings in System Settings to change your user information, calibrate various
system components, or perform other system functions.
You can check, erase, or move downloaded software, manage activation of StreetPass software, or manage blocked-user settings. To do so, tap Data Management
in System Settings and then tap the item you want to manage.
Software
management
Nintendo 3DS Data
Management
DSiWare Data
Management
StreetPass Management
System Conguration
Reset Blocked-User Settings
NOTE: You can save over 300 items of extra data or add-on content on an SD Card, however only a maximum of 300 can be displayed
on the Data Management screen.
IMPORTANT: You cannot star t DSiWare software from an SD Card. To play a DSiWare application, please copy it to System Memory
rst. If the same application already exists in the copy location, it will be overwritten. Take care not to overwrite
important save data.
Data Management
Extra data
management
Add-on content
management
You can check DSiWare software saved on System Memory or an SD Card. You can also
erase DSiWare software or copy it between System Memory and an SD Card. (You can
save a maximum of 40 DSiWare software titles in System Memory.)
You can check the list of software that has the StreetPass feature activated. You can
also turn o StreetPass for each application.
Clear the blocked-user settings. (All data that you have restricted yourself from receiving will no longer be restricted.)
Check or erase Nintendo 3DS Download Software and Virtual
Console software. (You can save a maximum of 300 downloaded
software titles on an SD Card.)
Check or erase extra data for Nintendo 3DS software, including
data received via SpotPass.
Add-on content is stored here after being downloaded by
software that supports it. Check list of add-on content and choose
individual items to delete.
You can tap or to switch between pages of options.
Enter your User Name (to protect your privacy, do not use your real name), Birthday, Region
Prole
Date & Time Enter a date and time.
Touch Screen Calibrate the Touch Screen (if it does not seem to be operating correctly).
3D Screen Check Check the 3D Screen viewing guidelines.
Sound Change the sound settings.
Conrm that the microphone is working properly. If the color of the microphone image
Mic Test
changes during the test, it is working correctly.
Outer Cameras Calibrate the outer cameras (page 76).
Circle Pad Calibrate the Circle Pad (if it does not seem to be operating correctly).
System Transfer
Language Select a language that the system will display text in.
System Update Connect to the Internet and check for updates to the system or built-in software (page 83).
Format System Memory Erase all added software, save data, pictures, and system settings (page 83).
Transfer data from your Nintendo DSi or Nintendo DSi XL system to your Nintendo 3DS XL
Settings, and Nintendo DS Prole. Your Nintendo DS Prole sets your Message and Color, which
are used by some Nintendo DS/Nintendo DSi software. (Characters or symbols not supported
by Nintendo DS/Nintendo DSi software are displayed as “?”.)
system, or between Nintendo 3DS or Nintendo 3DS XL systems (page 78).
System Conguration
Other Settings
74
75
Page 40

Outer Cameras
If your system receives an impact or is left in a place where it is exposed to high temperatures, 3D images viewed or taken by
the outer cameras may become misaligned. If you feel like the 3D images are out of alignment, use the following procedure to
calibrate the cameras.
IMPORTANT: If you calibrate to the wrong values, the misalignment could get worse. Please calibrate the outer
cameras only when you think the 3D images they take are out of alignment.
Move the 3D depth slider to its highest position
1
and tap Next.
Tap Automatic Setup.
2
(Tap Return to Default Settings to return the settings to their
factory defaults.)
Tap Next and center the cameras on a subject suitable for
3
automatic calibration.
Center the cameras on a brightly lit outdoors subject that is 65 feet (20 meters) or farther away. Avoid having any nearby
objects in the view. Hold the system as steady as possible, and when all three circles ( ) light up on the upper screen,
the cameras will auto-calibrate.
Manual calibration
You can manually calibrate the vertical alignment of the outer cameras. Please do this if you are not able to use auto-calibration.
Move the 3D depth slider to its highest position
1
and tap Next.
Tap Manual Setup.
2
Tap Next and center the cameras on a subject for manual calibration, then press
3
to take a photo.
• Set the system down on a at surface to avoid blur from shaky hands. Center the subject of the photo in the screen
and photograph it from directly in front.
• Manual calibration is easier if you photograph something with a simple, at shape and a clear outline, like that
shown below.
or
25cm (10”)
System Conguration
System Conguration
If you center on subjects like those below, the cameras cannot calibrate, and the three circles ( ) will not all light
up. If this happens, try centering on a dierent object. Depending on the subject, the cameras may not be able to
calibrate. In those cases, calibrate manually, as described on the next page.
Other Settings
76
20m (65’)
Low-contrast object Close-up object
Adjust the image so that the photo subjects displayed
4
in the center of the upper screen line up exactly.
• Adjust the vertical alignment. You can also adjust the image to the left and
right, but these horizontal adjustments are not saved.
• If there are other objects in the photo besides the calibration subject, those
objects don’t need to be aligned.
• If you photographed the calibration subject from above or from a slant, you
may not be able to make it align exactly.
Tap Test 3D and follow the on-screen instructions.
5
Other Settings
77
Page 41

System Transfer
Transfer data from a Nintendo DSi or Nintendo DSi XL system you already own to your
Nintendo 3DS XL system, or transfer data between two Nintendo 3DS or Nintendo 3DS XL systems.
IMPORTANT: To make sure that neither system turns o during the system transfer, we
recommend that you either perform the transfer while the systems are charging or make sure
the batteries are charged suciently before beginning. If the remaining battery life is low, you
will not be able to perform a system transfer.
• System Transfer uses both an Internet connection and local wireless communication between the two systems. Make sure both
systems are placed in a location that provides a good environment for wireless communication.
• Both systems must have wireless communications enabled before performing a transfer.
• During the transfer, the system cannot be put into Sleep Mode by closing the system. Do not turn the power o during a transfer.
Transfer data from
Nintendo DSi or
Nintendo DSi XL
systems
System Conguration
Transfer data from
Other Settings
a Nintendo 3DS or
Nintendo 3DS XL
system
Nintendo DSi or
Nintendo DSi XL
system
Transfer Nintendo DSiWare, photos, audio and other data to a Nintendo 3DS XL system. You cannot
transfer data from a Nintendo 3DS XL system to Nintendo DSi/Nintendo DSi XL systems. Once you
have made the transfer, the data cannot be returned to the original system.
Data transfer
Before using this feature, download the free Nintendo 3DS Transfer Tool
from Nintendo DSi Shop to your Nintendo DSi or Nintendo DSi XL system.
• A broadband wireless network connection to the
Internet is required.
• For details about the Nintendo DSi Shop, see the
operations manual for your Nintendo DSi or
Nintendo DSi XL system.
Nintendo 3DS/
Nintendo 3DS XL
system
When you use System Transfer between two Nintendo 3DS or Nintendo 3DS XL systems, various
data is transferred including your save data for built-in applications, Nintendo eShop balance, and
the “Account Activity” record of downloaded applications.
There is a limit on how many times you can use System Transfer between Nintendo 3DS or
Nintendo 3DS XL systems. Data can be transferred a maximum of ve times by System Transfer,
even if you add new software to your system. Once data has been transferred ve times, it is no
longer transferable. (You can check the number of times you can still use System Transfer on the
screen before using the procedure.)
Data transfer
Nintendo 3DS
XL system
Nintendo 3DS/
Nintendo 3DS XL
system
Transferring from a Nintendo DSi/Nintendo DSi XL system to a
Nintendo 3DS XL system
You can transfer the following data:
Nintendo Wi-Fi
Connection Settings
Photos and audio
DSiWare
You can transfer Internet Settings and Nintendo Wi-Fi Connection ID.
You can transfer photos, audio, and other data that you saved in your Nintendo DSi or
Nintendo DSi XL system’s built-in software, Nintendo DSi Camera and Nintendo DSi Sound.
You can transfer most DSiWare (broadband Internet connection required).
Precautions when transferring Nintendo Wi-Fi Connection Settings
• This will overwrite the Nintendo Wi-Fi Connection Settings under Nintendo DS Connections on your
Nintendo 3DS XL system.
• The Nintendo Wi-Fi Connection ID will be deleted from your Nintendo DSi or Nintendo DSi XL system. For details about
the Nintendo Wi-Fi Connection ID, see the Operations Manual for your Nintendo DSi or Nintendo DSi XL system.
• Your higher-level Internet Settings (under Advanced Setup) will not be transferred.
Precautions when using System Transfer
IMPORTANT: All photos and audio data saved in System Memory on your Nintendo 3DS XL system will be deleted.
If you don’t want this data to be deleted, copy the photos and audio data to the SD Card before performing the transfer.
Photos and audio saved in the Nintendo 3DS XL System Memory will be erased
Photos/audio
Nintendo DSi or
Nintendo DSi XL system
If you do not want to erase photos or audio saved in the System Memory of your
Nintendo 3DS XL system...
Before you perform the
system transfer, copy
your photos and audio
from System Memory
to the SD Card.
NOTE: If you want to transfer photos saved on the SD Card of your Nintendo DSi or Nintendo DSi XL, you must rst copy
them from the SD Card to System Memory.
Photos and audio saved on
an SD Card will not be erased
by the system transfer.
Nintendo 3DS XL
system
System Conguration
Other Settings
78
79
Page 42

Precautions when transferring Nintendo DSiWare
Only Nintendo DSiWare software programs will be transferred to your Nintendo 3DS XL system. The DSiWare
save data will not be transferred. When you transfer DSiWare from your Nintendo DSi or Nintendo DSi XL system, both
software and save data will be erased from the original system. Do not transfer Nintendo DSiWare unless you are willing to
lose the save data associated with that DSiWare.
DSiWare and save data will be erased Only DSiWare will be transferred
NOTE: DSiWare will be saved in the System Memory of your Nintendo 3DS XL system. It cannot be transferred if there is
insucient space in the System Memory of your system. If necessary, go to Data Management under System Settings and
copy previously saved DSiWare to the SD Card (see page 74), and then delete them from System Memory.
If DSiWare has been deleted or copied to an SD Card...
If you purchased a license for DSiWare and then deleted that DSiWare or copied it to an SD Card, you can still transfer
it even though it is no longer saved on the system. In this case, system transfer does not save the software itself on
the Nintendo 3DS XL system, but it does allow you to re-download the software from Nintendo eShop and play it on
that system.
Only the account activity showing your DSiWare purchase is transferred
DSiWare
saved on an
SD Card*
System Conguration
* Once transferred, DSiWare can no longer be played on the original Nintendo DSi or Nintendo DSi XL system.
If you want to play transferred DSiWare again on that system, you must use Nintendo DSi Points and purchase
the DSiWare licenses again.
• You cannot transfer free DSiWare or DSiWare for which licenses are not sold on the Nintendo eShop. For more information on non-transferable DSiWare, please visit support.nintendo.com.
Other Settings
• You cannot transfer Nintendo DSi Points™ or software that came included with your Nintendo DSi or
Nintendo DSi XL system.
• You cannot transfer software if the same software already exists on your Nintendo 3DS XL system.
Deleted
DSiWare*
Free re-download from
Nintendo eShop
Transferring between two Nintendo 3DS or Nintendo 3DS XL systems
You can transfer the following data during a single system transfer:
Nintendo DS settings
Built-in software
save data
DSiWare
Rights to use data
saved on the SD Card
Nintendo eShop
balance
The Internet Settings and Nintendo Wi-Fi Connection ID used by Nintendo DS software
are transferred.
Nintendo 3DS Camera photos and Nintendo 3DS Sound audio les that are saved in System Memory
are transferred, along with Mii data from Mii Maker and other save data for built-in software.
DSiWare that is saved in System Memory and its save data.
The rights to use data saved on the SD Card (including add-on content, downloadable software and
associated save data, and other data) are transferred. If you take the SD Card from the original system
and insert it in the system you transferred to, you can use this data.
Your Nintendo eShop balance and account activity is transferred. The account activity and eShop
balance from both systems will be combined.
Precautions when using System Transfer
IMPORTANT: All data is erased from the originating system you are transferring from after System Transfer is
complete. Any data on the SD Card that was used on the originating system can only be used on the destination system.
Data in System Memory is erased Data in System Memory is overwritten
Originating system Destination system
After using System Transfer, data on the SD Card can only be used on the destination system
All the data, other than the DSiWare, stored in the System Memory of the destination system (including built-in
software save data and other data) is overwritten and replaced by the data from the
originating system.
If photos or audio are saved in the System Memory of the destination system, copy them to the SD Card before you use System
Transfer if you want to save them.
Precautions for Downloadable Software
After you perform a system transfer, you will no longer be able to use any downloaded software or associated save
data that is saved on the SD Card of the destination system. (You can re-download this software from the Nintendo eShop.)
However, you can continue to use DSiWare and its associated save data if you copy it and its save data to the System Memory of the
destination system before you perform the transfer.
If the same downloadable software has been purchased on both systems, the “Account Activity” record of the same software on the
destination system will be erased, and the save data will no longer be usable. The software from the originating system and its
save data will be used on the destination system.
Precautions for Nintendo eShop Balance
IMPORTANT: If the combined account balance of the originating and destination systems exceeds the maximum
allowed amount, you will be unable to perform a system transfer. (This amount varies by region.)
System Conguration
Other Settings
80
81
Page 43

Performing a transfer
Transferring from a Nintendo DSi/Nintendo DSi XL system to a Nintendo 3DS XL system
On the Nintendo 3DS XL system:
Tap Transfer from Nintendo DSi.
1
Read the warnings about transferring data and then tap Next.
Tap Receive from Nintendo DSi.
2
Follow the on-screen instructions to complete the transfer process.
System Update
IMPORTANT: The Nintendo 3DS XL system specications and the Nintendo 3DS Service are constantly evolving and we may update
or change the Nintendo 3DS XL system or the Nintendo 3DS Service in whole or in part, without notice to you. Such updates may
be required for you to play new Nintendo 3DS games, enjoy new features, or continue to access the Nintendo 3DS Service. After
the Nintendo 3DS menu is updated, any existing or future unauthorized technical modication of the hardware or software of your
Nintendo 3DS XL system, or the use of an unauthorized device in connection with your system, will render the system permanently
unplayable. Content deriving from the unauthorized modication of the hardware or software of your Nintendo 3DS XL system will
be removed. Failure to accept the update may render games and new features unplayable.
The Nintendo 3DS XL system automatically updates a list to help limit the use of inappropriate words and a list of access points that
can be used for network services oered by Nintendo. No prior notice for these or other minor automatic updates will be displayed
on the screen. For other system updates, a notice will be displayed on the screen, and you will need to select “Accept” to receive
such updates.
NOTE: A broadband wireless network connection is required to connect to the Internet and perform a system update unless you are
performing a system update from a Game Card. See page 61 for more information on setting up a connection.
On the Nintendo DSi or Nintendo DSi XL system:
Start the Nintendo 3DS Transfer Tool from the Nintendo DSi Menu.
3
Follow the on-screen instructions to complete the transfer process.
Transferring between Nintendo 3DS or Nintendo 3DS XL systems
On both systems:
System Conguration
Tap Transfer from Nintendo 3DS.
1
Read the warnings about transferring data and then tap Accept.
On the originating system:
Tap Send from This System.
2
Follow the on-screen instructions to complete the transfer process.
Other Settings
On the destination system:
Tap Receive from Nintendo 3DS.
2
Follow the on-screen instructions to complete the transfer process.
82
Format System Memory
IMPORTANT: You should delete your Nintendo eShop account rst, then format your System Memory, prior to selling,
recycling, or otherwise transferring your system to any third party. For more information about privacy and the
protection of your personal information, see the Nintendo 3DS System Privacy Policy on page 94.
NOTE: The photos, audio, and other such data on your SD Card are not erased even if you format system memory. If you plan to
transfer your system to another person, use a computer or other device to erase the data on the SD Card.
Format System Memory will erase any data saved in System Memory and return the system to its factory-default state. The system
will keep any updates you have made with the System Update feature.
IMPORTANT: The following data cannot be restored if it is erased:
• All save data in System Memory including your friend list, Notications, and step count information
• System Settings data
• Built-in software save data
• All photos in System Memory
• Software added to the system* and its save data
• Software added to the SD Card* and its save data. (If the system contains an SD Card on which software or save data is saved, and
you remove that card before formatting System Memory, the data on the SD Card will not be deleted but you will no longer be
able to use it.)
You can re-download these from Nintendo eShop free of charge unless they are no longer available because distribution
*
has ended.
System Conguration
Other Settings
83
Page 44

Consumer Information
Replacing the Battery Pack
Battery packs become worn with repeated charge/discharge cycles, and the amount of time they can be used when fully charged
will decrease gradually over time. If you feel the usage time has dropped o noticeably replace the battery pack.
• Do not use any battery other than the Nintendo 3DS XL rechargeable battery pack, Model No. SPR-003. For more
information on ordering a new battery please visit support.nintendo.com.
• A parent or guardian should replace the battery pack if a child is using the system.
• Turn the power o and make sure the AC adapter is unplugged from the Nintendo 3DS XL system.
Loosen the two Phillips-head (+) screws on the battery cover
1
with a screwdriver.
IMPORTANT: To avoid damage to the screw or threads,
use a screwdriver that is appropriate for the screw (#00).
Gently pry on the small slots on each side near the L and R Buttons. Once the cover begins to separate from the system,
2
continue prying the cover open, moving towards the front of the system.
IMPORTANT: To avoid damage to your system, do not use excessive force when opening the cover.
Replacing the Battery Pack
Remove the battery cover and old battery pack as shown below.
3
Wait at least 10 seconds after removing the old battery pack
4
before inserting the new battery pack to make sure the Power
LED resets correctly.
Check to make sure it is oriented correctly, as shown in the
illustration.
Replace the battery cover, starting with the front edge, and tighten the two screws being careful not to overtighten.
IMPORTANT: Always be sure to replace the battery cover and tighten the screws before resuming use.
NOTE: After replacing the battery, make sure to go to System Settings and reset the time and date.
PLEASE RECYCLE YOUR USED BATTERIES
When disposing of a rechargeable battery, take care to follow
appropriate local guidelines and regulations.
• Do not disassemble, attempt to repair, or deform the
battery pack.
• Do not dispose of rechargeable batteries in a re.
For more information or for assistance from Nintendo,
visit: recycle.nintendo.com
Place tape over the battery contacts
before recycling.
Replacing the Battery Pack
Consumer Information
Consumer Information
8584
Page 45

Troubleshooting
Before seeking assistance, please review the following problems and solutions. You can also visit
support.nintendo.com for assistance and additional troubleshooting and repair options.
NOTE: Please also review any instruction manuals for the games or accessories you may be using.
The system won’t charge or the recharge LED doesn’t light up or stay lit.
• Make sure you are using the correct AC adapter, Model No. WAP-002(USA).
• Check the battery placement to make sure it is installed correctly (see page 84).
• Disconnect the system from the the AC adapter and unplug the adapter from the wall outlet. Wait approximately 30 seconds and
then reconnect the components. (Review the battery-charging procedure on page 17.)
• Make sure you are charging the battery pack within an ambient temperature range of 41˚F – 95˚F (5˚C – 35˚C). The battery pack
may not charge properly outside of this range.
• If the recharge LED is blinking or won’t stay lit, visit support.nintendo.com for assistance and additional troubleshooting and
repair options.
It takes a long time to charge the battery pack or a battery charge doesn’t last very long.
• Make sure you aren’t exposing the system to or charging the system in temperatures below the ambient temperature range of
41˚F – 95˚F (5˚C – 35˚C). Cold temperatures can increase the recharge time and decrease the usage time of a charged battery.
• Over time and after repeated charging, the performance of the battery will decrease. If you have had the system for a long time,
or if the battery pack appears slightly swollen, try replacing the battery pack.
The system seems too warm.
• Make sure you are neither exposing the system to nor charging the system in temperatures above the ambient temperature range
of 41˚F – 95˚F (5˚C – 35˚C). Do not expose the system to direct sunlight in an enclosed space.
The system won’t turn on or there is no picture or sound.
• Make sure the battery pack is charged (see page 16).
• Check to see if the power LED lights up when you press the POWER Button.
Troubleshooting
• If you are using a Game Card, make sure it is fully inserted into the Game Card slot until it clicks into place.
• The battery pack may be installed incorrectly. Check the installation of the battery pack (see page 84).
• Wake the system if it is in Sleep Mode. For details on how to wake the system from Sleep Mode, read the instructions for the
software you are using.
A Game Card won’t play.
• Make sure the game content is not restricted by Parental Controls. If this is the case, you can either enter a PIN to temporarily
turn o Parental Controls, or you can recongure Parental Controls. See Parental Controls in System Settings for more information
Consumer Information
(page 60).
The Game Card’s software icon does not appear on the HOME Menu, or the message
“There is nothing inserted into Game Card slot” is displayed on the HOME Menu, even
though a Game Card is inserted in the Game Card slot.
• Make sure the Game Card is completely inserted into the Game Card slot until it clicks into place.
• Check the Game Card connectors and Game Card slot for dirt, dust, or other foreign material.
• Make sure the Game Card is for your region (see the Game Card package for this information).
An error message appeared when playing Nintendo DS or Nintendo DSi software:
“An error has occurred. Press and hold the POWER Button to turn the system o. Please refer to the
Operations Manual for details”
• Turn o your system, then on again. Try repeating the same action that caused the error message to occur. If the same error occurs
again, please visit support.nintendo.com for assistance and additional troubleshooting and repair options.
I can’t see the 3D eect in images taken with the outer cameras.
• Make sure the image was taken with the outer cameras, not the inner camera.
• Make sure the lenses for the outer cameras are clean and free of dirt or dust. Clean with a soft, dry cloth if necessary.
• Make sure there isn’t a strong light such as direct sunlight shining on the camera lenses.
IMPORTANT: If your system has been subjected to a physical shock or high temperatures, this could change the alignment of the
outer cameras and aect the 3D image quality. If you think your system may be aected by this, see page 76 for more information
on realigning the cameras.
When I take pictures with the Nintendo 3DS XL, the colors don’t seem correct.
• Check the camera mode settings for the cameras (see page 49).
• This may be caused by recording conditions, for example, a dark environment with subject matter of mostly one color that takes
up most of the view. Tr y adjusting the settings for the cameras, and taking additional photos to see if the problem is corrected.
The screen brightness or image colors change, or bright colors appear pale.
• If power-saving mode is on, these may be adjusted automatically to save battery power. For normal appearance, turn the powersaving mode o (see page 30).
Some pixels on either the upper or lower screen are always dark or lit.
• Due to the characteristics of liquid crystal displays, a small number of pixels may not illuminate, or may always stay lit. This is
normal and not considered a defect unless the number of pixels that don’t function normally increase over time.
The brightness or color between the upper and lower screens seems dierent.
• The specications of the upper and lower screens are dierent so the appearance of images may be dierent. This is normal and
is not considered a defect.
Troubleshooting
Consumer Information
8786
Page 46

The system registers control input when you aren’t operating the controls, or the controls
don’t seem to operate correctly.
• If you use excessive force to operate the Circle Pad, or you use the Circle Pad continuously for a long period of time, in very rare
cases the Circle Pad may start registering incorrect input and need to be calibrated. Use the calibration procedure in System
Settings to recalibrate the Circle Pad (see page 75).
NOTE: You can also go directly to the Circle Pad calibration procedure by following this procedure. First turn the power o. Then
hold down the L Button, R Button, and Y Button and turn the system on as shown below.
While holding,
press
The screen image does not match my movement, or moves when I’m not moving the
system (for software that requires the system to be moved during game play).
The system’s built-in motion sensor may need to be recalibrated. This can be caused by sudden drastic temperature changes or by a
strong impact to the system.
To recalibrate the motion sensor, follow these steps:
The Touch Screen doesn’t seem to operate or respond correctly to stylus input.
• The Touch Screen may need to be recalibrated. Use the calibration procedure in System Settings to recalibrate the Touch Screen
(see page 75).
NOTE: You can also go directly to the Touch Screen calibration procedure by following this procedure. First turn the power
o. Then hold down the L Button, R Button, and X Button and turn the system on as shown below.
While holding,
press
• If you have attached a screen protector (sold separately) incorrectly to the Touch Screen, try removing it and using the Touch
Troubleshooting
Screen again. If it operates correctly, either try reattaching the screen protector, carefully following the instructions included with
it, or avoid using one. (Please use screen protectors ocially licensed by Nintendo.)
Consumer Information
Not aligned correctly Dirt or air bubbles present
While the HOME Menu is displayed, press and hold
and for three seconds.
NOTE: If you use the Calibrate option, the system will calibrate the motion sensor based on the system being located on a
at horizontal surface, rather than returning to the factory default settings.
When the Motion Sensor Calibration screen
appears, lay the system on a at horizontal surface such as a tabletop and tap either Calibrate
or Revert to Default Settings.
There is no sound from the speakers.
• Check to make sure there are no headphones plugged into the system, as the speakers do not operate when headphones are
plugged into the audio jack.
• Try adjusting the volume control to make sure the volume is not turned o.
There is no sound from the headphones.
• Try adjusting the volume control to make sure the volume is not turned o.
• Make sure the headphones are fully inserted all the way into the audio jack.
The microphone doesn’t seem to work or recognize sounds (including headset microphones).
• Make sure the software you are using includes microphone features.
• Conrm that the microphone is operating correctly by performing a microphone test in System Settings (see page 75).
• Some voices may be dicult for the system to recognize. Try having a dierent person speak the same word or phrase to verify if
this is the problem.
• If you are using a headset microphone, try removing it and using the built-in system microphone.
The microphone seems to respond on its own, or there is feedback from the speakers
(including headset microphones).
• The microphone may be responding either to ambient noise in the environment or to noise coming from the speakers. Tr y to
remove the source of the noise or move to another location. You can also try lowering the speaker volume, as shown below, or
use headphones.
NOTE: If the speakers are emitting odd or high-pitched noises, this may be caused by feedback from the microphone. Lowering
the volume should solve this problem.
• If you are using a headset microphone, try removing it and using the built-in system microphone.
Troubleshooting
Consumer Information
8988
Page 47

3D images can’t be seen or are dicult to see.
• Make sure you are not using Nintendo DS or Nintendo DSi software, which do not support 3D image display.
• Make sure that this feature is not restricted by Parental Controls. If this is the case, you can either enter a PIN to temporarily turn
o Parental Controls, or you can recongure Parental Controls. See Parental Controls in System Settings for more information
(page 60).
• Be aware that 3D images can only be displayed on the upper screen.
• Make sure the 3D depth slider is not set all the way to the bottom of its range (in the o position).
• Make sure you are holding the system in the proper position to best view 3D images (see page 22).
• If your left and right eyes have dierent visual abilities, this can make 3D images dicult to see. If you use corrective eye wear,
they may help you to see 3D images.
• Avoid conditions where direct sunlight or other strong light is reecting o the screen.
NOTE: The ability to view 3D images varies from individual to individual. In rare cases, some individuals may be unable to
see 3D images or may only be able to see double images. If this is the case, the 3D screen should be set to display 2D images
only by sliding the 3D depth slider all the way to the bottom of its range.
WARNING: The 3D feature is only for children 7 and older.
The cameras don’t recognize my face.
In certain software titles, the cameras are used to recognize facial features. Observe the following guidelines to improve the
recognition process.
Take photos in a well-lit area
Troubleshooting
Move your bangs so the cameras can
recognize your eyebrows
Consumer Information
• The surrounding environment, the color of your hair and beard, or facial and hair decorations can interfere with facial recognition.
• In rare cases, dierences in facial features may make the facial recognition process fail.
Face the screen directly
Remove your glasses if you use them
The SD Card functions don’t seem to work.
• Check to make sure the SD Card is installed correctly (see page 24).
• Try checking the operation of the SD Card on a PC that has an SD Card reader.
I can’t view photos saved to an SD Card.
• The Nintendo 3DS XL system can only view photos taken by the Nintendo 3DS Camera software. Photos taken by digital cameras
or cell phones cannot be viewed.
Music les saved on an SD Card won’t play in Nintendo 3DS Sound.
• Check to make sure the les are in a format compatible with Nintendo 3DS Sound. The les must be in the following format:
AAC les with .m4a, .mp4, and .3gp extensions, or MP3 les with .mp3 extensions.
Bit rate of 16kbps - 320kbps and sampling frequency of 32kHz - 48kHz.
NOTE: The Nintendo 3DS XL cannot play copy-protected music les.
Music les saved on an SD Card won’t display in Nintendo 3DS Sound.
• Make sure the SD Card is correctly inserted into the SD Card slot (see page 24).
• Make sure the les are in a format compatible with Nintendo 3DS Sound (see the troubleshooting step above for compatible
le formats).
• Make sure the les are not saved in the “Private” folder inside the “Nintendo 3DS” folder on the SD Card (this folder is visible when
viewing the SD Card contents on a PC). The contents of this folder are not visible in Nintendo 3DS Sound.
• The SD Card must not have more than 3,000 music les on it.
• The SD Card must not have more than 1,000 le folders on it.
• An individual folder must not have more than 100 music les in it.
NOTE: If you have more than one folder with the same name, the music les in each folder will be combined and displayed as
one folder.
• An individual folder must not have more than seven subfolders (eight levels including the main folder).
The Download Play feature doesn’t work.
• Make sure this feature is not restricted by Parental Controls, either with Software Ratings restrictions or with Download Play
restrictions. If this is the case, you can either enter a PIN to temporarily turn o Parental Controls, or you can recongure Parental
Controls. See Parental Controls in System Settings for more information (page 60).
The system is not counting step numbers accurately.
• If your system is open, it cannot count steps. Steps are only counted when both the power is on and the system is closed.
• If you carry your system in a bag that is not closely connected to your body, or you dangle it by a strap or case as you walk, it
cannot accurately count your steps. The step numbers will be counted more accurately if you carry your system in a bag connected
to your waist (such as a hip pouch).
• If you play a Nintendo DS or Nintendo DSi software title for long periods of time without exiting, the system can only save up to
seven days of information. Intermittently save your progress and exit the software to accurately count steps when using this type
of software. See page 26 for more information on the step-counting feature.
Troubleshooting
Consumer Information
9190
Page 48

The system suddenly enters Sleep Mode.
Check for and remove the following possible external causes:
• A strong external magnetic force, such as from an audio speaker, can cause the system to go into Sleep Mode.
• The Nintendo 3DS XL system may go into Sleep Mode if it is stacked up with other systems in the Nintendo DS product line.
Wireless communication doesn’t work or works inconsistently.
• Check the signal strength icon. If it appears as or
access point.
• External causes, such as cell phones, computers, microwaves, or even physical barriers, can interfere with wireless communications. Check for these conditions and either remove them or move to a dierent location.
• Stickers or covers may interfere with wireless communication. If you have added these items to your system, try removing them
and checking wireless communication again.
, move closer to your communications partner or to your wireless
I forgot my PIN and answer to the secret question for Parental Controls
• Please review the section on Parental Controls for more information on retrieving this information (see page 73).
Video and Computer Game Software Rating
Information
The Entertainment Software Rating Board (ESRB) ratings are designed to provide information about video and computer game
content, so you can make informed purchasing decisions. ESRB ratings have two parts: rating symbols suggest age appropriateness
for the game, and content descriptors indicate elements in a game that may have triggered a particular rating and/or may be of
interest or concern.
To take full advantage of the ESRB rating system, it’s important to check both the rating symbol (found on the front of the game box)
and the content descriptor (found on the back of the game box). Go to www.esrb.org for a complete list of these content descriptors.
The ESRB rating system is designed to provide information about a computer or video game. The ratings are not meant to recommend which games consumers should buy or rent or to serve as the only basis for choosing a product. Rather, individuals should use
the ESRB ratings together with personal tastes and standards when deciding what is best to purchase.
For more information on the ESRB and its video game ratings, go to the ESRB web site at www.esrb.org. For Nintendo 3DS packaged
games, the Brazilian game rating issued by the Departamento de Justiça, Classicação, Título e Qualicação (DJCTQ) will also be
provided. For more information on the DJCTQ and its video game ratings, please visit www.mj.gov.br/classicacao.
The system doesn’t recognize AR cards
If an AR Card cannot be recognized, please check the following:
• Make sure to aim the outer cameras at the AR Card from an appropriate distance and at an appropriate angle. If you are too close,
the AR Card may not be recognized.
• Make sure the entire AR Card is visible on the screen. If part of the card is hidden, it may not be recognized.
• Make sure the AR Cards are well lit when using them, however avoid bright light that may create reections on the card surface.
• Make sure the outer cameras are clean and free of any dust or other foreign material.
• Make sure the AR cards are place on a at surface when using them. If an AR Card is bent or folded, it may not be recognized.
NOTE: If you lose an AR Card, or if it becomes unreadable, you can download AR Card images from
support.nintendo.com/ARcards and then print the images in color and use them as replacement cards.
Troubleshooting
Consumer Information
Titles rated RP (Rating Pending) have
been submitted to the ESRB and are await-
ing nal rating. (This symbol appears only
in advertising prior to a game’s release.)
Titles rated E10+ (Everyone 10 and
older) have content that may be suitable
for ages 10 and older. Titles in this category
may contain more cartoon, fantasy or mild
violence, mild language and/or minimal
suggestive themes.
Titles rated EC (Early Childhood) have
content that may be suitable for ages 3 and
older. Contains no material that parents
would nd inappropriate.
Titles rated T (Teen) have content
that may be suitable for ages 13 and
older. Titles in this category may contain
violence, suggestive themes, crude humor,
minimal blood, simulated gambling, and/
or infrequent use of strong language.
Titles rated E (Everyone) have content
that may be suitable for ages 6 and older.
Titles in this category may contain minimal
cartoon, fantasy or mild violence and/or
infrequent use of mild language.
Titles rated M (Mature) have content that
may be suitable for ages 17 and older.
Titles in this category may contain intense
violence, blood and gore, sexual content
and/or strong language.
Video and Computer Game Software Rating Information
Consumer Information
9392
Page 49

Nintendo 3DS System Privacy Policy
Last Updated: November 1, 2011
Nintendo is dedicated to protecting your privacy and handling any personal information we obtain from you with care and respect. By accepting
the Nintendo 3DS Service User Agreement, you consent to and accept this Nintendo 3DS System Privacy Policy (“Privacy Policy”). This Privacy Policy
describes, among other things, the types of information collected about you by Nintendo when you use the Nintendo 3DS System, the Nintendo 3DS
Service, Software, and Content; how your information may be used; when it may be disclosed; how you can control the use and disclosure of your
information; and how your information is protected. This Privacy Policy applies only to information collected from your Nintendo 3DS System by
Nintendo of America Inc. or its parent company, Nintendo Co., Ltd. (individually and collectively, “Nintendo”). Information that you may submit to
Nintendo through any of its Web sites or any other Nintendo product or service is subject to the applicable privacy policy posted at support.nintendo.
com. This Privacy Policy should be read in conjunction with the Nintendo 3DS Service User Agreement and Code of Conduct. All capitalized terms not
dened in this Privacy Policy will have the meaning set forth in the Nintendo 3DS Service User Agreement.
CHANGES TO THIS PRIVACY POLICY
We may revise and update this Privacy Policy from time to time. Please review the most recent version of this policy frequently by going to support.
nintendo.com or contacting us at 1-888-977-7627 or e-mailing us at privacypolicy@noa.nintendo.com . When we update this Privacy Policy, we will
revise the “Last Updated” date above.
INFORMATION COLLECTED
Personally Identiable Information. “Personally Identiable Information” or “PII” is information that identies you as an individual, such as your
full name, address, telephone number, or email address. We only collect PII that you provide to us. For example, the Nintendo 3DS System, Nintendo
3DS Service, Software, and Content may enable you to provide User Content that may contain PII. If you choose not to provide us with certain PII,
you will be able to continue using your Nintendo 3DS System, Nintendo 3DS Service, Software, and Content, except that your use of features or
applications that require the disclosure of certain PII may be limited or unavailable.
We may add to or update the PII you provide through the Nintendo 3DS System, Nintendo 3DS Service, Software, or Content with data collected from
other sources, including oine sources (e.g., consumer service transactions such as repairs, part orders or purchases). If we combine information
collected oine with information collected through the Nintendo 3DS System, Nintendo 3DS Service, Software, or Content the combined PII will be
treated in accordance with this Privacy Policy.
Non-Personally Identiable Information. In addition to the PII you provide to us, we may collect Non-Personally Identiable Information from
you. “Non-Personally Identiable Information” or “Non-PII” is information that does not identify you as an individual. This includes information such
as your Mii prole information, age, gender, geographic area, game play data, online status, Nintendo 3DS System serial number and device ID,
device certicate information, cookies, Friend Codes, wireless access point information, Internet Protocol (“IP”) address, and Media Access Control
(“MAC”) address. We may link your PII with Non-PII or Aggregate Information that we collect from you. Some of the ways in which we collect
Non-PII are described in more detail below.
Nintendo 3DS System Privacy Policy
• Web Beacons: The Nintendo 3DS System, Nintendo 3DS Service, Software, or Content may use a common Internet technology called “Web
Beacons” which are small graphic images placed on a Web page, on a Web-based document, or in an email message, designed to collect certain
information and monitor user activity online. We may use Web Beacons to collect information such as IP address, MAC address, the URL of the
page the Web user comes from, and the time the Web Beacon is activated (such as when you view the Web page, advertisement, or email containing the Web Beacon). We may use the information collected through Web Beacons, for example, to determine how to improve the Nintendo
3DS System, Nintendo 3DS Service, Software, or Content by seeing which areas, features, and products are most popular; to personalize the
Nintendo 3DS System, Nintendo 3DS Service, Software, or Content and make recommendations based on downloaded products; and to complete
transactions you have requested.
• Cookies: Certain Nintendo 3DS System online applications may use cookies, which are small text les that a Web site places on your Nintendo
Consumer Information
3DS System. These les identify your Nintendo 3DS System and record data about your visit so that when you return to a Web site, the site
recognizes your Nintendo 3DS System and can personalize your visit. Cookies may be linked to your transaction history, online game play or other
information. We may use information collected by cookies, as well as other tools such as log les and Web Beacons, for example, to determine
how to improve the Nintendo 3DS System applications by seeing which areas, features, and products are most popular; to personalize the
Nintendo 3DS System services; make recommendations based on downloaded products; and to complete transactions you have requested.
• Nintendo Wireless Communications: Your Nintendo 3DS System is automatically assigned an IP address by your Internet Provider when you
connect to Nintendo via wireless communications. Nintendo receives a log le of your activities that may include, for example, your IP address,
MAC address, cookie information, transaction data, settings and download activity. We may use these log les, for example, to monitor trac
on our Web sites, to facilitate your use of the Nintendo 3DS System, Nintendo 3DS Service, Software, or Content, and to troubleshoot technical
problems. If you do not want Nintendo to collect this information, you should turn o wireless communications on your Nintendo 3DS System.
Aggregate Information. We also may collect and aggregate certain information about our users’ game play, age, gender, search terms,
clickstreams, and purchases for the purposes of advertising and improving the Nintendo 3DS System, Nintendo 3DS Service, Software, and Content.
“Aggregate Information” is Non-PII that is combined with the Non-PII of other users.
HOW INFORMATION IS USED
We may collect PII, Non-PII, and Aggregate Information from you through your Nintendo 3DS System in order to: (i) fulll your requests for products,
services, and information, including to send you commercial and non-commercial messages and to process orders you have placed through your
Nintendo 3DS System; (ii) contact you in connection with games, contests, sweepstakes, surveys, promotional materials, and product changes; (iii)
facilitate your use of the Nintendo 3DS System, Nintendo 3DS Service, Software, and Content, such as StreetPass Communications and communications with other users; (iv) customize the content, features, and advertising available through the Nintendo 3DS System, Nintendo 3DS Service,
Software, and Content such as your Nintendo 3DS Shop catalog and other catalogs; (v) set up repair orders and respond to other consumer service
inquiries; (vi) provide you back-end services, such as system updates, system messages, and free games, applications, trials, and content; (vii)
analyze the use of the Nintendo 3DS Service, Software, Content, and information about our users for demographic studies, quality assurance and to
understand and improve our service oerings; (viii) facilitate demographic studies and quality assurance; (ix) prevent potentially illegal or oensive
activities or to enforce our rights or the rights of our users; and (x) for any other purposes disclosed to you at the time we collect your information or
pursuant to your consent.
DISCLOSURE OF INFORMATION
We may facilitate the disclosure of PII, Non-PII and Aggregate Information when you use the Nintendo 3DS System, Nintendo 3DS Service, Software,
or Content. For example, information such as your Mii name, Mii prole information, online status, Mii greeting, and other User Content or game
play information may be displayed to other users when you use the online features of the Nintendo 3DS System, Nintendo 3DS Service, Software,
or Content.
• Third Parties. We may share PII, Non-PII, and Aggregate Information with our vendors to help us perform various functions necessary to
operate our business or fulll your requests (for example, completing downloads or purchases, developing and executing marketing campaigns,
etc.). We also may share such information and any User Content you create with third parties. We may share your PII, Non-PII, and Aggregate
Information with third parties to complete your transactions and provide you with advertising and other promotional materials through your
Nintendo 3DS System, Nintendo 3DS Service, Software, or Content.
• StreetPass Communications. Certain Nintendo 3DS Service, Software, and Content allow other Nintendo 3DS System users to automatically
contact and interact with you. The StreetPass Communications feature allows PII, Non-PII and User Content that you have provided or that is
stored on your Nintendo 3DS System to be shared automatically with other Nintendo 3DS System users via a wireless connection, the Nintendo
Zone or a StreetPass Communication Point. You understand that you have no expectation of privacy in the information or User Content shared
via StreetPass Communications. When StreetPass Communications are enabled on your Nintendo 3DS System, you may not only receive User
Content from other users but advertising or other promotional materials from Nintendo and third parties. You may disable this feature at any
time through the Nintendo 3DS System settings.
• Friends. In addition, you may add Friends to your Nintendo 3DS Friend list by exchanging friend codes or friend cards. Through the Nintendo
3DS Friend list and Friend messaging features, certain information that you have provided or that is stored on your Nintendo 3DS System, such
as your Mii name, Mii prole information, Mii greeting, online status, rankings, and other User Content or game play information, may be shared
with your Nintendo 3DS Friends.
• Legal and Business Purposes. We may disclose PII in order to comply with legal process, to respond to claims or inquiries, or to protect the
rights, property or personal safety of Nintendo, our users, or the public. Information about our users, including PII, may be disclosed as part of
any sale or transfer of company assets, if permitted by and done in accordance with applicable laws. We also may disclose your PII for any other
purposes pursuant to your consent.
You are responsible for any User Content or PII that you share through the Nintendo 3DS System, Nintendo 3DS Service, Software,
or Content. Please be aware that other Nintendo 3DS System users may be able to store, modify, or share with third parties
information that you provide them through your Nintendo 3DS System.
Nintendo 3DS System Privacy Policy
Consumer Information
9594
Page 50

MARKETING AND ADVERTISING
We may collect and use your PII, Non-PII, or Aggregate Information for marketing purposes, including the delivery of advertising and other promotional materials to you through the Nintendo 3DS System, Nintendo 3DS Service, Software, or Content. For example, we might deliver messages to
your Nintendo 3DS System that oer discounts on Nintendo games or products. You may be able to opt-out of receiving these messages through the
Nintendo 3DS System settings or as otherwise described to you in the marketing message.
NINTENDO ZONE
We may collect and use your PII and Non-PII to notify you when you are close to a Nintendo Zone. If you choose to access a Nintendo Zone, we may
use your PII and Non-PII, for example, to facilitate your access to Software and Content. In addition, third parties may collect PII that you provide to
them and Non-PII through the Nintendo Zone.
LINKING ACCOUNTS
You may link your Nintendo 3DS Shop Account to your Club Nintendo account to receive personalized content and to participate in a variety of
activities, promotions and programs. By linking your Club Nintendo account to your Nintendo 3DS Shop Account, you consent to having any PII
you enter on your Club Nintendo account linked to your Nintendo 3DS Shop Account. You may unlink these accounts in the Settings section of the
Nintendo 3DS Shop.
THIRD-PARTY WEB BEACONS AND COOKIES
In the event you visit a third party’s Web site through the Internet browser on the Nintendo 3DS System, or you choose to view an ad delivered by a
third party, such as those made available through the Nintendo Zone, those Web sites or ads may also contain tools such as cookies and Web Beacons
which may be accessible to such third party to collect information about your online browsing. These third parties also may use ad networks, ad servers, ad exchanges, or other third parties that may collect information when you view or interact with advertisements or Web sites across the Internet
in an eort to understand your interests and deliver you advertisements tailored to your interests. Nintendo does not have access to the information
these third parties may collect about your interests to deliver relevant advertising to you, and the information practices of these third parties are not
covered by this Privacy Policy. We strongly recommend that you refer to the privacy policies of these third parties to learn more about how they may
collect, use, and disclose your information.
GAMES, APPLICATIONS, ADVERTISING, AND CONTENT PROVIDED BY THIRD PARTIES
You may disclose PII and Non-PII to third parties when you use the Nintendo 3DS System to play third-party games, use third-party applications,
view third-party advertisements, or visit third-party Web sites. We are not responsible for the privacy practices of these third parties, and we recommend that you review their privacy policies before submitting any information.
ATTENTION PARENTS OR LEGAL GUARDIANS: PROTECTING CHILDREN’S PRIVACY
Nintendo is committed to protecting your child’s privacy. The Nintendo 3DS System is directed to a general audience, but where Nintendo has actual
knowledge that a user is under the age of 13, Nintendo complies with the U.S. Children’s Online Privacy Protection Act (“COPPA”), which governs how
operators of websites and online services collect, use, and disclose PII from children under the age of 13 on the Internet.
You can nd information about how we collect, use, and disclose PII from users, including children under 13 years of age, in the sections above titled
Nintendo 3DS System Privacy Policy
INFORMATION COLLECTED, HOW INFORMATION IS USED, DISCLOSURE OF INFORMATION, MARKETING AND ADVERTISING, and NINTENDO ZONE. You
have the option of consenting to Nintendo’s collec tion and use of your child’s PII without consenting to the disclosure of that information with third
parties. In addition, Nintendo is prohibited from conditioning your child’s participation in an activity on the child’s disclosing more personal information than is reasonably necessary to participate in such activity.
You may review and have deleted your child’s PII, and refuse to permit further collection or use of your child’s PII, by contacting the Nintendo 3DS
Privacy Policy Administrator via email at privacypolicy@noa.nintendo.com, by phone at 1-888-977-7627, or by regular mail at Nintendo of America
Inc., Attn: Online Privacy Policy Administrator, 4600 150th Avenue NE, Redmond, WA 98052, U.S.A. Before responding to your request to review PII
collected from your child, Nintendo may require that you follow reasonable procedures to help verify your identity as the child’s parent and may deny
any request that fails to follow these procedures. If you choose to have your child’s PII deleted or refuse to permit further collection or use of your
child’s PII, your child will be able to continue using the Nintendo 3DS System, except your child’s use of certain features of the Nintendo 3DS Service,
Consumer Information
Software, and Content that require the disclosure of certain PII may be limited or unavailable.
Please note that third-party game publishers, application providers, and content providers may collect, use, and disclose your child’s personal
information through the Nintendo 3DS System when your child uses the third-party’s Software or Content. Nintendo is not responsible for the
privacy practices of these third parties, and we recommend that you review their privacy notices before your child provides or exchanges any PII
through third-party Software or Content.
We strongly recommend that you supervise your children’s use of the Nintendo 3DS System, Nintendo 3DS Service, Software, and Content at all
times. You can restrict your children’s use of certain features of the Nintendo 3DS System by setting up the Nintendo 3DS Parental Controls. For a
detailed description of the Nintendo 3DS System wireless communication features and Parental Controls, please see the Nintendo 3DS System Operations Manual included with your Nintendo 3DS System. This Operations Manual is also available at support.nintendo.com.
SECURITY
We have established reasonable safeguards to help ensure the security, integrity and privacy of the PII submitted or collected from the Nintendo 3DS
System, Nintendo 3DS Service, Software, or Content. We also have implemented reasonable security measures to help protect information under our
control against loss, misuse or alteration. While we strive to safeguard your PII, no data storage system or transmission of data over the Internet or
any other public network can be guaranteed to be 100% secure.
Please note that information collected by third parties, including a Third Party Content Provider, may not have the same security protections as
information you submit to us, and we are not responsible for protecting the security of such information.
If you install unauthorized applications or content on your Nintendo 3DS System or make unauthorized modications to the Nintendo 3DS System,
your PII may be compromised. Nintendo is not responsible for any data collection, use or disclosure from any Nintendo 3DS System with unauthorized applications or applications installed.
OPTING-OUT OF INFORMATION COLLECTION
You may use the Nintendo 3DS System without disclosing PII; however, some features and applications may not be available to you. You can opt-out
of the collection of PII by turning o wireless communications on your Nintendo 3DS System. You also may be able to opt-out of some types of
information collection through the Nintendo 3DS System settings and Parental Controls.
DISABLING AND REMOVING INFORMATION STORED ON YOUR NINTENDO 3DS SYSTEM
Certain PII about you that you disclose when communicating with third parties or using your Nintendo 3DS System may be stored on your Nintendo
3DS System. For your protection, before selling or otherwise transferring your Nintendo 3DS System, please be sure to remove all stored information
on your Nintendo 3DS System. For instructions on how to remove this information, please see the Internet Setup section of your Nintendo 3DS
System Operations Manual or contact a Nintendo consumer service representative.
If you transfer data to a Nintendo 3DS System using the System Transfer or Nintendo 3DS Transfer Tool features, any PII or Non-PII included in such
data will be transferred as part of this process.
INTERNATIONAL USERS
Any information you provide or that is collected through the Nintendo 3DS System, Nintendo 3DS Service, Software, or Content may be stored and
processed in the United States or any other country in which we or our aliated companies, vendors or agents maintain facilities. As such, PII may be
accessed by foreign governmental authorities and otherwise in accordance with applicable laws. By using the Nintendo 3DS System, Nintendo 3DS
Service, Software, or Content you consent to such storage and processing. We abide by the safe harbor framework as set forth by the U.S. Department
of Commerce regarding the collection, use, and retention of data from the European Union. However, this Privacy Policy is intended to meet the laws
and requirements of the United States and those of Canada and Latin America, which may not be the same as the laws and regulations of your home
country. If you are not located in the United States, Canada or Latin America please go back to the country selection screen and select an appropriate
country so that you will be aware of the policies that apply to you.
CONTACT US WITH YOUR PRIVACY QUESTIONS, COMMENTS OR CONCERNS
If you have any questions, complaints or comments regarding this Privacy Policy, the data collected from you or our practices, please contact the Nintendo 3DS Privacy Policy Administrator via email at privacypolicy@noa.nintendo.com, by phone at 1-888-977-7627, or by regular mail at Nintendo
of America Inc., Attn: Online Privacy Policy Administrator, 4600 150th Avenue NE, Redmond, WA 98052, U.S.A.
For U.S. and Canada residents only: Nintendo is a licensee of the Entertainment Software Rating Board’s Privacy Online Program. If you believe that
we have not responded to your inquiry or your inquiry has not been satisfactorily addressed, please contact ESRB at http://www.esrb.org/privacy/
contact.jsp, ESRB Attn: Privacy Online Program, 317 Madison Avenue, 22nd Floor New York, NY 10017, U.S.A. or privacy@esrb.org.
Nintendo 3DS System Privacy Policy
Consumer Information
9796
Page 51

Nintendo 3DS Code of Conduct
Legal Notices
This Nintendo 3DS Code of Conduct outlines the rules that you must follow to participate in the Nintendo 3DS Service. These rules are designed to
keep the Nintendo 3DS Service a friendly and safe environment.
The Nintendo 3DS Code of Conduct may be found at http://support.nintendo.com and may be revised by us at anytime. If you do not have Internet
access, please contact Nintendo Consumer Service by (i) sending a letter to Nintendo of America Inc., Attn: Nintendo 3DS Code of Conduct, 4600
150th Ave NE, Redmond, WA 98052 USA; or (ii) calling, toll free, 1-888-977-7627, and they will mail you a current version of the Nintendo 3DS Code
of Conduct, free of charge. All capitalized terms not dened in this Nintendo 3DS Code of Conduct will have the meaning set forth in the Nintendo
3DS Service User Agreement.
1. Your use of the Nintendo 3DS is subject to this Nintendo 3DS Code of Conduct, which prohibits all harmful, illegal or otherwise oensive conduct,
including, but not limited to the following:
• Misrepresenting, impersonating, abusing, stalking, threatening or harassing any person or company, including, but not limited to other
users, Nintendo, and/or its employees, moderators, or sta.
• Doing anything illegal, discriminatory, defamatory, hateful, harassing, abusive, obscene, threatening, physically dangerous or otherwise
objectionable in connection with the Nintendo 3DS System or Nintendo 3DS Service.
• Making, disseminating, sharing or playing unauthorized copies of games, music or images on the Nintendo 3DS System. This activity is
illegal!
• Making new versions of existing Content or Products.
• Trying to modify or gain access to another person’s Nintendo 3DS System or Nintendo 3DS Service without permission or trying to modify or
gain access to any of Nintendo’s computers, hardware or networks used to provide the Nintendo 3DS Service or any feature of the Nintendo
3DS System.
• Cheating in a game, unless such cheats have been deliberately enabled.
• Hosting, intercepting, emulating, reverse engineering or redirecting the communication protocols used by Nintendo as part of the Nintendo
3DS System or Nintendo 3DS Service, regardless of the method used to do so.
• Engaging in any commercial activity using the Nintendo 3DS System or any other activity that disrupts, diminishes the quality of, interferes
with the performance of, or impairs the functionality of a Nintendo 3DS System, including the Nintendo 3DS Service or networks connected
to the Nintendo 3DS Service.
• Accessing or attempting to access another person’s Nintendo 3DS System, including, but not limited to a person’s Nintendo 3DS Shop
Account without permission or trying to modify, destroy or lose information from, copy or access any third party’s, including, but not limited
to Nintendo’s computers, hardware or networks.
• Uploading, posting, emailing, transmitting or otherwise making available: (a) any content that you do not have a legal right to make
Nintendo 3DS Code of Conduct
available; (b) any content that infringes any patent, trademark, trade secret, copyright or other intellectual property or proprietary rights of
any party; (c) any unsolicited or unauthorized advertising or promotional materials (e.g. “spam”); (d) information which personally identies you or any third party; (e) content to which you have disguised the origin; or (f) content that is obscene, unlawful or prohibited from
publication in your jurisdiction, including but not limited to publishing news, stories or pictures associated with a third party.
2. Nintendo is not responsible for, and to the fullest extent permitted by law, will not accept liability for, anything you say or anything that happens
on the Nintendo 3DS System and Nintendo 3DS Service or as a result of your use of the Nintendo 3DS System and Nintendo 3DS Service; you
alone are responsible.
3. Virtual Property. Some games or other content may have certain features that may be traded with other Nintendo 3DS users. For example, a
game might give you the ability to create a character that gathers objects (like a car or gold coins) and has certain characteristics (like a special
Consumer Information
ability or appearance). These features are sometimes called “vir tual property.” Nintendo (or its licensors) own this virtual property, and you may
not sell, trade, assign, license, or otherwise convey virtual property for real money.
4. Nintendo reserves the right to immediately terminate, block or suspend, in whole or in part, your use of the Nintendo 3DS Service or any feature
of the Nintendo 3DS System for, in Nintendo’s sole discretion, any violation of this Nintendo 3DS Code of Conduct. Nintendo reserves the right
to contact and cooperate with any law enforcement agencies, government ocials or Internet Service Providers, as Nintendo believes in its sole
discretion, is necessary or appropriate to investigate or resolve possible problems or inquiries, or as otherwise required by law.
This product includes RSA BSAFE® Cryptographic software of EMC Corporation. RSA and
BSAFE are registered trademarks or trademarks of EMC Corporation in the United States
and other countries. ©2005 EMC Corporation. All rights reserved.
SDHC Logo is a trademark of SD-3C, LLC.
This product uses certain fonts provided by Fontworks Inc.
This product includes speech rate conversion software developed by Toshiba corporation.
Copyright ©2008 TOSHIBA CORPORATION
“QR code reader” includes software deliverables of Information System Products Co., Ltd.
and Institute of Super Compression Technologies, Inc. QR Code is a registered trademark of
DENSO WAVE INCORPORATED in JAPAN and other countries.
“ “ and AOSS™ are the trademarks of BUFFALO INC.
“Yahoo!” and the Yahoo! logo are registered trademarks of Yahoo! Inc.
Google™ search is a trademark of Google Inc.
This product contains NetFront Browser NX of ACCESS CO., LTD.
ACCESS, ACCESS logo and NetFront are registered trademarks or trademarks of ACCESS
CO., LTD. in the United States, Japan and/or other countries. © 2011 ACCESS CO., LTD. All
rights reserved.
THIS PRODUCT IS LICENSED UNDER THE MPEG-4 SYSTEMS PATENT PORTFOLIO LICENSE
FOR ENCODING IN COMPLIANCE WITH THE MPEG-4 SYSTEMS STANDARD. EXCEPT THAT
AN ADDITIONAL LICENSE AND PAYMENT OF ROYALTIES ARE NECESSARY FOR ENCODING IN
CONNECTION WITH (i) DATA STORED OR REPLICATED IN PHYSICAL MEDIA WHICH IS PAID FOR
ON A TITLE BY TITLE BASIS AND/OR (ii) DATA WHICH IS PAID FOR ON A TITLE BY TITLE BASIS
AND IS TRANSMITTED TO AN END USER FOR PERMANENT STORAGE AND/OR USE. SUCH
ADDITIONAL LICENSE MAY BE OBTAINED FROM MPEG LA, LLC. SEE <HTTP://WWW.MPEGLA.
COM> FOR ADDITIONAL DETAILS.
Ubiquitous TCP/IP+SSL Copyright ©2001-2010 Ubiquitous Corp.
Powered by Devicescape Software. Portions of this products are © 2003-2010 Devicescape
Software, Inc. All rights reserved.
Copyright ©2003-2010, Jouni Malinen <j@w1.> and contributors All Rights Reserved.
WPA Supplicant licensed pursuant to BSD License.
Redistribution and use in source and binary forms, with or without modication, are
permitted provided that the following conditions are met:
1. Redistributions of source code must retain the above copyright notice, this list of
conditions and the following disclaimer.
2. Redistributions in binary form must reproduce the above copyright notice, this list of
conditions and the following disclaimer in the documentation and/or other materials
provided with the distribution.
3. Neither the name(s) of the above-listed copyright holder(s) nor the names of its contributors may be used to endorse or promote products derived from this software without
specic prior written permission.
THIS SOFTWARE IS PROVIDED BY THE COPYRIGHT HOLDERS AND CONTRIBUTORS ”AS IS” AND
ANY EXPRESS OR IMPLIED WARRANTIES, INCLUDING, BUT NOT LIMITED TO, THE IMPLIED
WARRANTIES OF MERCHANTABILITY AND FITNESS FOR A PARTICULAR PURPOSE ARE
DISCLAIMED. IN NO EVENT SHALL THE COPYRIGHT OWNER OR CONTRIBUTORS BE LIABLE FOR
ANY DIRECT, INDIRECT, INCIDENTAL, SPECIAL, EXEMPLARY, OR CONSEQUENTIAL DAMAGES
(INCLUDING, BUT NOT LIMITED TO, PROCUREMENT OF SUBSTITUTE GOODS OR SERVICES;
LOSS OF USE, DATA, OR PROFITS; OR BUSINESS INTERRUPTION) HOWEVER CAUSED AND ON
ANY THEORY OF LIABILITY, WHETHER IN CONTRACT, STRICT LIABILITY, OR TORT (INCLUDING
NEGLIGENCE OR OTHERWISE) ARISING IN ANY WAY OUT OF THE USE OF THIS SOFTWARE,
EVEN IF ADVISED OF THE POSSIBILITY OF SUCH DAMAGE.
This product includes software developed by the OpenSSL Project for use in the OpenSSL
Toolkit. (http://www.openssl.org/). Copyright ©1998-2007 The OpenSSL Project. All
rights reserved.
Redistribution and use in source and binary forms, with or without modication, are
permitted provided that the following conditions are met:
1. Redistributions of source code must retain the above copyright notice, this list of
conditions and the following disclaimer.
2. Redistributions in binary form must reproduce the above copyright notice, this list of
conditions and the following disclaimer in the documentation and/or other materials
provided with the distribution.
3. All advertising materials mentioning features or use of this software must display the
following acknowledgment: ”This product includes software developed by the OpenSSL
Project for use in the OpenSSL Toolkit. (http://www.openssl.org/)”
4. The names ”OpenSSL Toolkit” and ”OpenSSL Project” must not be used to endorse or
promote products derived from this software without prior written permission. For
written permission, please contact openssl-core@openssl.org.
5. Products derived from this software may not be called ”OpenSSL” nor may ”OpenSSL”
appear in their names without prior written permission of the OpenSSL Project.
6. Redistributions of any form whatsoever must retain the following acknowledgment:
This product includes software developed by the OpenSSL Project for use in the OpenSSL
Toolkit (http://www.openssl.org/)
THIS SOFTWARE IS PROVIDED BY THE OpenSSL PROJECT “AS IS” AND ANY EXPRESS OR
IMPLIED WARRANTIES, INCLUDING, BUT NOT LIMITED TO, THE IMPLIED WARRANTIES OF
MERCHANTABILITY AND FITNESS FOR A PARTICULAR PURPOSE ARE DISCLAIMED. IN NO
EVENT SHALL THE OpenSSL PROJECT OR ITS CONTRIBUTORS BE LIABLE FOR ANY DIRECT,
INDIRECT, INCIDENTAL, SPECIAL, EXEMPLARY, OR CONSEQUENTIAL DAMAGES (INCLUDING,
BUT NOT LIMITED TO, PROCUREMENT OF SUBSTITUTE GOODS OR SERVICES; LOSS OF USE,
DATA, OR PROFITS; OR BUSINESS INTERRUPTION) HOWEVER CAUSED AND ON ANY THEORY OF
LIABILITY, WHETHER IN CONTRACT, STRICT LIABILITY, OR TORT (INCLUDING NEGLIGENCE OR
OTHERWISE) ARISING IN ANY WAY OUT OF THE USE OF THIS SOFTWARE, EVEN IF ADVISED OF
THE POSSIBILITY OF SUCH DAMAGE.
This product includes cryptographic software written by Eric Young. Copyright ©1995-1998
Eric Young (eay@cryptsoft.com). All rights reserved.
This package is an SSL implementation written by Eric Young (eay@cryptsoft.com). The
implementation was written so as to conform with Netscapes SSL.
This library is free for commercial and non-commercial use as long as the following conditions are adhered to. The following conditions apply to all code found in this distribution,
be it the RC4, RSA, lhash, DES, etc., code; not just the SSL code. The SSL documentation
included with this distribution is covered by the same copyright terms except that the holder
is Tim Hudson (tjh@cryptsoft.com).
Copyright remains Eric Young’s, and as such any Copyright notices in the code are not to
be removed. If this package is used in a product, Eric Young should be given attribution as
the author of the parts of the library used. This can be in the form of a textual message at
program startup or in documentation (online or textual) provided with the package.
Redistribution and use in source and binary forms, with or without modication, are
permitted provided that the following conditions are met:
1. Redistributions of source code must retain the copyright notice, this list of conditions
and the following disclaimer.
2. Redistributions in binary form must reproduce the above copyright notice, this list of
conditions and the following disclaimer in the documentation and/or other materials
provided with the distribution.
3. All advertising materials mentioning features or use of this software must display the
following acknowledgement: ”This product includes cryptographic software written by
Eric Young (eay@cryptsoft.com)” The word ‘cryptographic’ can be left out if the routines
from the library being used are not cryptographic related :-).
4. If you include any Windows specic code (or a derivative thereof) from the apps directory (application code) you must include an acknowledgement: This product includes
software written by Tim Hudson (tjh@cryptsoft.com).
THIS SOFTWARE IS PROVIDED BY ERIC YOUNG ”AS IS” AND ANY EXPRESS OR IMPLIED
WARRANTIES, INCLUDING, BUT NOT LIMITED TO, THE IMPLIED WARRANTIES OF MERCHANTABILITY AND FITNESS FOR A PARTICULAR PURPOSE ARE DISCLAIMED. IN NO EVENT SHALL
THE AUTHOR OR CONTRIBUTORS BE LIABLE FOR ANY DIRECT, INDIRECT, INCIDENTAL,
SPECIAL, EXEMPLARY, OR CONSEQUENTIAL DAMAGES (INCLUDING, BUT NOT LIMITED TO,
PROCUREMENT OF SUBSTITUTE GOODS OR SERVICES; LOSS OF USE, DATA, OR PROFITS; OR
BUSINESS INTERRUPTION) HOWEVER CAUSED AND ON ANY THEORY OF LIABILITY, WHETHER
IN CONTRACT, STRICT LIABILITY, OR TORT (INCLUDING NEGLIGENCE OR OTHERWISE) ARISING
IN ANY WAY OUT OF THE USE OF THIS SOFTWARE, EVEN IF ADVISED OF THE POSSIBILITY
OF SUCH DAMAGE.
The licence and distribution terms for any publicly available version or derivative of this
code cannot be changed. i.e. this code cannot simply be copied and put under another
distribution licence [including the GNU Public Licence.]
This product uses the LC Font by Sharp Corporation. LCFONT, LC Font and the LC logo mark
are trademarks of Sharp Corporation.
The Wi-Fi CERTIFIED logo, Wi-Fi Protected Access® (WPA and WPA2), and the Wi-Fi
Protected Setup icon are registered trademarks of the Wi-Fi Alliance.
Legal Notices
Consumer Information
9998
Page 52

Specications
Nintendo 3DS XL system
Model name:
LCD screens
(Screen size/pixel count)
Power source
Wireless frequency:
Wireless standards:
Recommended wireless distance:
Camera functions:
Clock features:
Speakers:
Input/output:
Sensors:
Specications
Maximum power consumption:
Operating environment:
Dimensions:
Weight:
Charge time:
Consumer Information
Battery endurance:
SPR-001 (BRA)
Upper Screen: Widescreen LCD display, enabling 3D view without the need for special
glasses. Capable of displaying approximately 16.77 million colors. 4.88-inch display
(106.2 mm horizontal x 63.72 mm vertical) with 800x240 pixel resolution (400 pixels
are allocated for each eye to enable 3D viewing).
Lower Screen: LCD Touch Screen. Capable of displaying approximately 16.77 million
colors. 4.18-inch display (84.96 mm horizontal x 63.72 mm vertical) with 320x240
pixel resolution.
AC adapter (see the separate insert included in the packaging for more
information), Battery pack (SPR-003)
2.4GHz band
IEEE802.11b/g
Within 30m (98’). Depending on surrounding conditions, this distance may be less.
Lens: Single focus. Capture element: CMOS. Active pixel count: Approx. 300,000 pixels.
Maximum daily variance: ± 4 seconds
Stereo (with pseudo-surround support)
Game Card slot, SD Card slot, AC adapter connector, charging cradle terminal, and stereo
headphone output jack
Motion sensor, gyro sensor
Approximately 4.1W (while charging)
Temperature, 5˚C – 35˚C (41˚F – 95˚F) / humidity, 20-80 percent
Height: 93 mm / width: 156 mm / thickness: 22 mm (when closed)
Approximately 336 g (including battery pack (SPR-003), stylus (SPR-004), and SD Card)
Approx. 3 hours and 30 minutes
Please see page 21.
Nintendo 3DS XL battery pack
Model name: SPR-003
Battery type: Lithium-Ion
Power capacity: 6.5Wh
Nintendo 3DS AC adapter
NOTE: The AC adapter included with this system may be dierent from the one pictured in this manual. See the
separate insert included in the package for more information.
Specications
Consumer Information
101100
Page 53

102
 Loading...
Loading...