Page 1
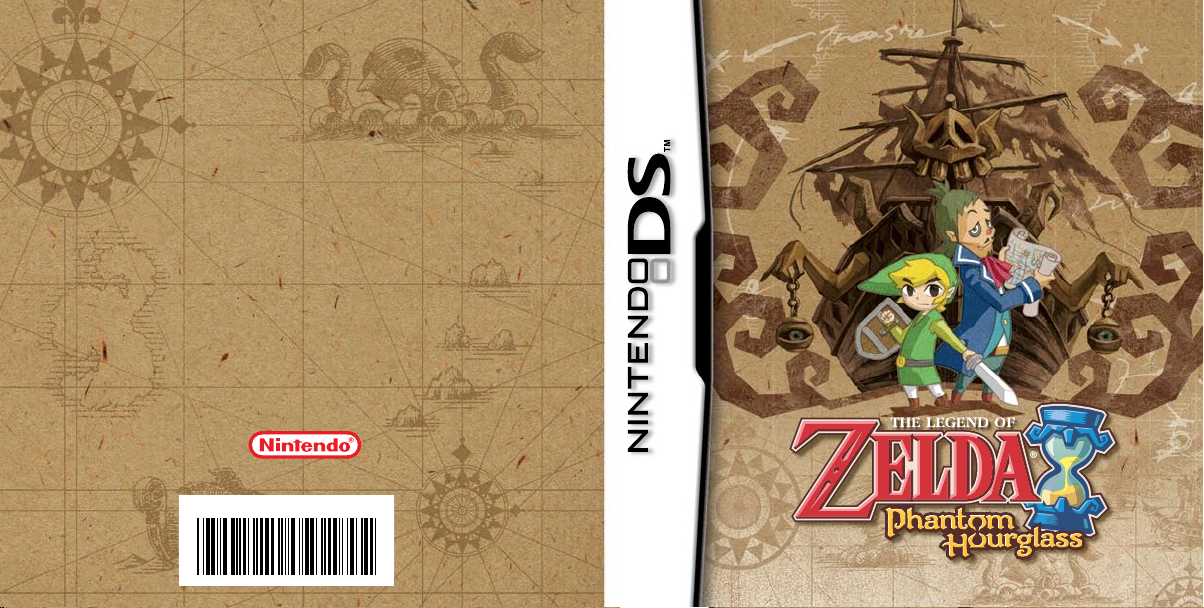
61321A
NEED HELP WITH INSTALLATION,
MAINTENANCE OR SERVICE?
NINTENDO CUTSOMER SERVICE
WWW.NINTENDO.COM
MON.-SUN., 6:00 a.m. to 7:00 p.m., Pacific Time
or call 1-800-255-3700
(Times subject to change)
BESOIN D’AIDE POUR L’INSTALLATION,
L’ENTRETIEN OU LA RÉPARATION ?
SERVICE À LA CLIENTÈLE DE NINTENDO
WWW.NINTENDO.COM
LUN.-DIM., entre 6 h 00 et 19 h 00, heure du Pacifique
ou appelez le 1 800 255-3700
(Heures sujettes à changement)
Nintendo of America Inc.
P.O. Box 957, Redmond,
WA 98073-0957 U.S.A.
www.nintendo.com
PRINTED IN USA
IMPRIMÉ AUX É.-U. Instruction Booklet / Mode d’emploi
Page 2
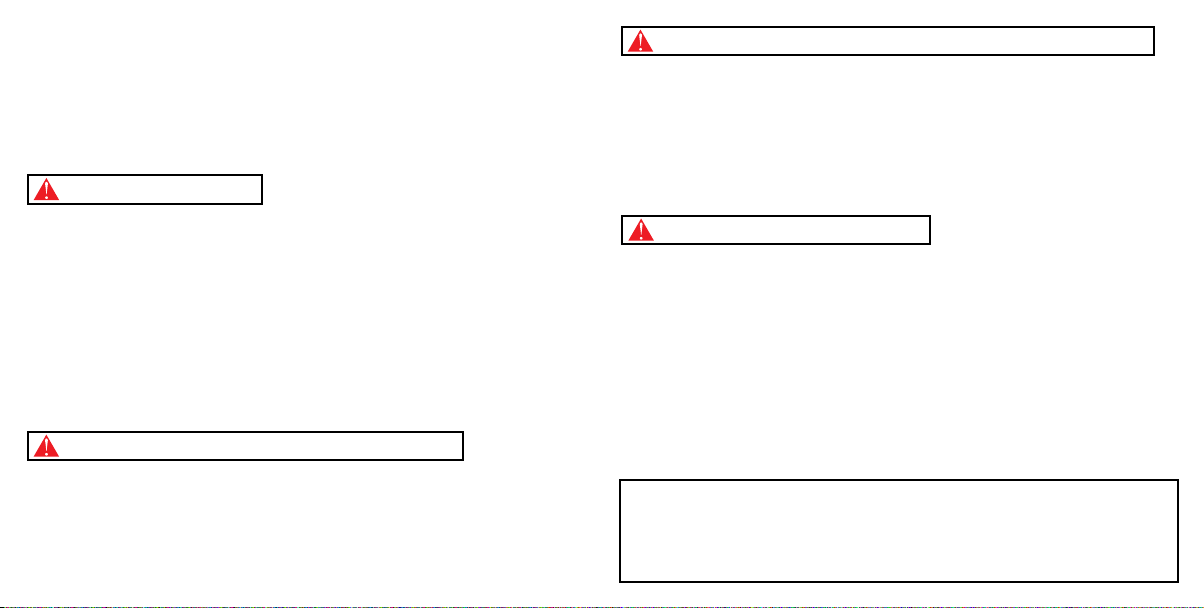
PLEASE CA RE FU LLY READ THE SEPARATE HEALTH AND SAFETY
PRECAUT IO NS B OO KLET INCLUDED WITH THIS PRODU CT B EF ORE
USING Y OU R NI NT ENDO® HARDWARE SYSTEM, GAME CARD OR
ACCESSO RY. T HI S BO OK LET CONTAINS IMPORTANT HEALTH AND
SAFETY IN FO RM ATION.
IMPORTANT SAFETY INFORMATION: READ THE FOLLOWING
WARNINGS BEFORE YOU OR YOUR CH IL D PL AY VIDEO GAMES.
WARNING - Seizures
• Some people (about 1 in 4000) may have seizures or blackouts triggered by light flashes or patterns,
such as while watching TV or playing video games, even if they have never had a seizure before.
• Anyone who has had a seizure, loss of awareness, or other symptom linked to an epileptic condition
should consult a doctor before playing a video game.
• Parents should watch when their children play video games. Stop playing and consult a doctor if you
or your child have any of the following symptoms:
Convulsions Eye or muscle twitching Loss of awareness
Altered vision Involuntary movements Disorientation
• To reduce the likelihood of a seizure when playing video games:
1. Sit or stand as far from the screen as possible.
2. Play video games on the smallest available television screen.
3. Do not play if you are tired or need sleep.
4. Play in a well-lit room.
5. Take a 10 to 15 minute break every hour.
WARNING - Radio Frequency Interference
The Nintendo DS can emit radio waves that can affect the operation of nearby electronics, including
cardiac pacemakers.
• Do not operate the Nintendo DS within 9 inches of a pacemaker while using the wireless feature.
• If you have a pacemaker or other implanted medical device, do not use the wireless feature of the
Nintendo DS without first consulting your doctor or the manufacturer of your medical device.
• Observe and follow all regulations and rules regarding use of wireless devices in locations such as
hospitals, airports, and on board aircraft. Operation in those locations may interfere with or cause
malfunctions of equipment, with resulting injuries to persons or damage to property.
WARNING - Repetitive Motion Injuries and Eyestrain
Playing video games can make your muscles, joints, skin or eyes hurt after a few hours. Follow these
instructions to avoid problems such as tendinitis, carpal tunnel syndrome, skin irritation or eyestrain:
• Avoid excessive play. It is recommended that parents monitor their children for appropriate play.
• Take a 10 to 15 minute break every hour, even if you don’t think you need it.
• When using the stylus, you do not need to grip it tightly or press it hard against the screen. Doing so
may cause fatigue or discomfort.
• If your hands, wrists, arms or eyes become tired or sore while playing, stop and rest them for several
hours before playing again.
• If you continue to have sore hands, wrists, arms or eyes during or after play, stop playing and see a doctor.
WARNING - Battery Leakage
The Nintendo DS contains a rechargeable lithium ion battery pack. Leakage of ingredients contained within the
battery pack, or the combustion products of the ingredients, can cause personal injury as well as damage to your
Nintendo DS.
If battery leakage occurs, avoid contact with skin. If contact occurs, immediately wash thoroughly with soap and
water. If liquid leaking from a battery pack comes into contact with your eyes, immediately flush thoroughly with
water and see a doctor.
To avoid battery leakage:
• Do not expose battery to excessive physical shock, vibration, or liquids.
• Do not disassemble, attempt to repair or deform the battery.
• Do not dispose of battery pack in a fire.
• Do not touch the terminals of the battery, or cause a short between the terminals with a metal object.
• Do not peel or damage the battery label.
Important Legal Information
This Nintendo game is not designed for use with any unauthorized device. Use of any such device
will invalidate your Nintendo product warranty. Copying of any Nintendo game is illegal and is strictly
prohibited by domestic and international intellectual property laws. “Back-up” or “archival” copies are
not authorized and are not necessary to protect your software. Violators will be prosecuted.
REV–E
Page 3
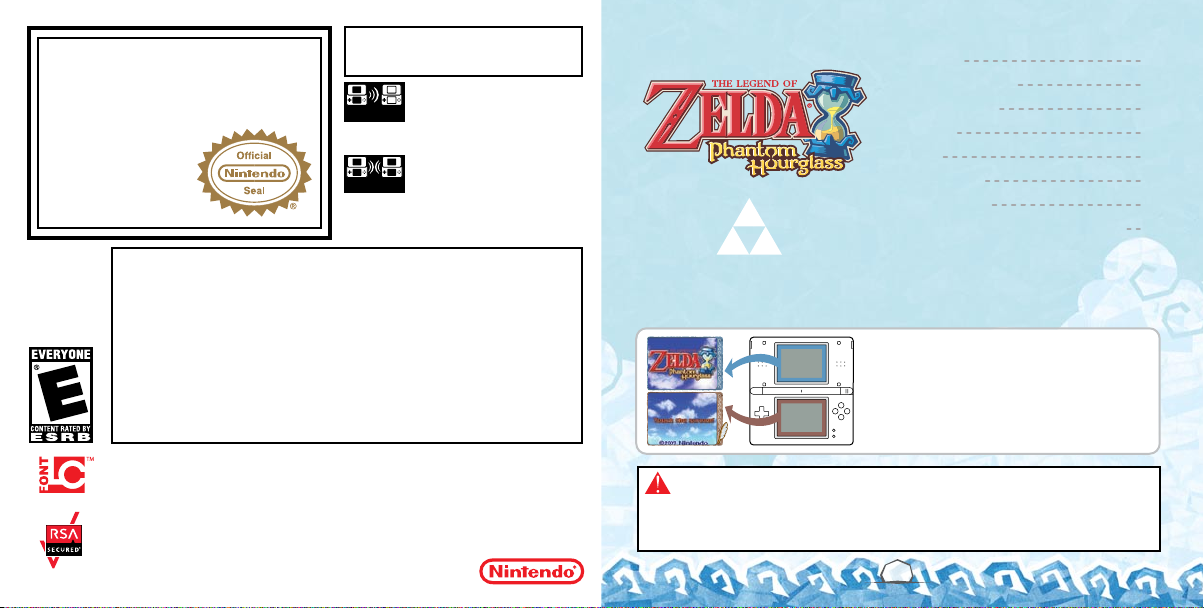
The official seal is your assurance
that this product is licensed or
manufactured by Nintendo. Always
look for this seal when buying
video game systems,
accessories, games
and related
products.
Nintendo does not license the sale or use of products
without the Official Nintendo Seal.
NEED HELP PLAYING A GAME?
Nintendo’s game pages, at www.nintendo.com/games, feature
walkthroughs, frequently-asked questions, and codes for many of our
games. If your answer isn’t there, check out our forums where you can
If you don’t have access to the web-site, recorded tips for many titles are
available on Nintendo’s Power Line at (425) 885-7529. This may be a
long-distance call, so please ask permission from whoever pays the phone bill.
© 2007 NINTENDO.
TM, ® AND THE NINTENDO DS LOGO ARE TRADEMARKS OF NINTENDO. © 2007 NINTENDO.
NINTE NDO WI -FI CONNECT ION:
THIS PR ODUCT USES TH E LC FONT BY SHARP C ORPORATION , EXCEPT SOME C HARA CTERS .
LCFON T, LC FONT AND T HE LC LOGO M ARK ARE TRA DEMAR KS OF SHARP CO RPOR ATION.
THIS PR ODUCT INCLUD ES RSA BSAFE CR YPTO GRAP HIC SOF TWARE FROM R SA AND BS AFE
ARE REG ISTERED TR ADEMA RKS OF RSA SECUR ITY INC. IN T HE UNIT ED STATES A ND/OR
OTHER C OUNTRI ES. © 2005 RSA S ECURITY INC . ALL RIGHTS R ESERVED.
UBIQUI TOUS TCP/IP+S SL © 2001-2 005 UBIQUIT OUS CORP.
AOSS AND T HE AOSS LOGO ARE T RADEMAR KS OF BUFFA LO INC.,
IN JAPAN AN D OTHER COUNTR IES WORLDWID E.
exchange tips with other gamers online.
For more information about our forums, visit
www.nintendo.com/community.
THIS GAME CARD WILL WORK
ONLY WITH THE NINTENDO DSTM
VIDEO GAME SYSTEM.
Wireless DS
Single-Card
1-2
Download Play
THIS GAME ALLOWS WIRELESS MULTIPLAYER
GAMES DOWNLOADED FROM ONE GAME CARD.
Wireless DS
Multi-Card
1-2
Play
THIS GAME ALLOWS WIRELESS MULTIPLAYER
GAMES WITH EACH DS SYSTEM CONTAINING
A SEPARATE GAME CARD.
Controls 5
Getting Started 6
Game Screen 9
Actions 13
Items 17
Ship Travel 22
Battle Mode 25
Contents
DS Wireless Communications 34
(DS Wireless Play/DS Download Play)
* See page 7 for information on Saving.
In this manual, screen shots with a blue
border indicate the top screen, and screen
shots with a brown border indicate the
bottom screen (Touch Screen).
CAUTION - Stylus Use
To avoid fatigue and discomfort when using the stylus, do not grip it tightly or press it hard
against the screen. Keep your fingers, hand, wrist and arm relaxed. Long, steady, gentle
strokes work just as well as many short, hard strokes.
Page 4
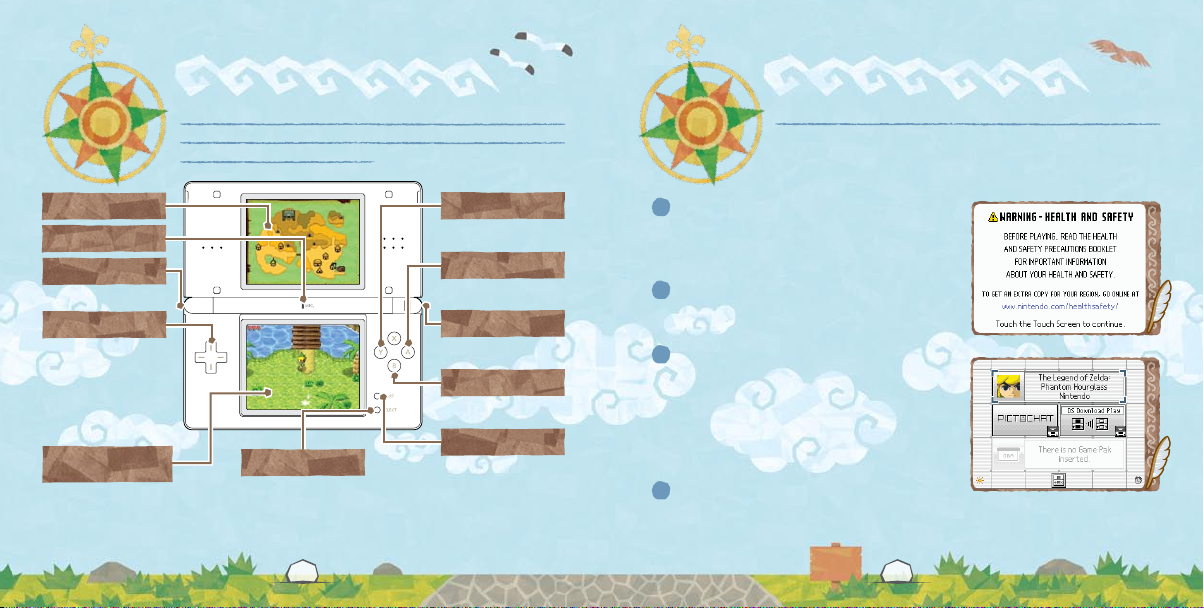
Controls
The controls for this game primarily use the Touch Screen
and the microphone (Mic). You can also control some
functions with the buttons.
Getting Started
Follow the steps below to begin a game.
Top Screen
Mic
L Button
Hold an item
+Control Pad
[Left] Display the
Menu screen
[Right] Display the
Collection
screen
[Down] Display the
Map screen
Touch Screen
(Bottom Screen)
All Controls
All of the action
controls are explained
on pages 13-16.
Y Button
Display the Menu
screen
A Button
Display the
Collection screen
R Button
Hold an item
B Button
Display the
Map screen
START
SELECT
* Close your Nintendo DS during play to cause it to enter
Sleep Mode and minimize battery consumption. Open
your Nintendo DS to take it out of Sleep Mode.
Pause
Skip (during a
cinematic)
Check that the power on the Nintendo DS
1
is off, then insert the Legend of Zelda:
Phantom Hourglass Game Card securely into
the Game Card slot until you hear it click.
Turn the power on to display the screen on
2
the right. Once you have read the contents,
tap the Touch Screen.
Tap “The Legend of Zelda: Phantom
3
Hourglass” on the DS Menu Screen to
display the title screen.
* If your DS system is set to Auto Mode,
you will not have to perform this step.
Check your Nintendo DS Instruction
Booklet for details.
Tap the Touch Screen to display the File
Selection screen (see page 8).
Page 5
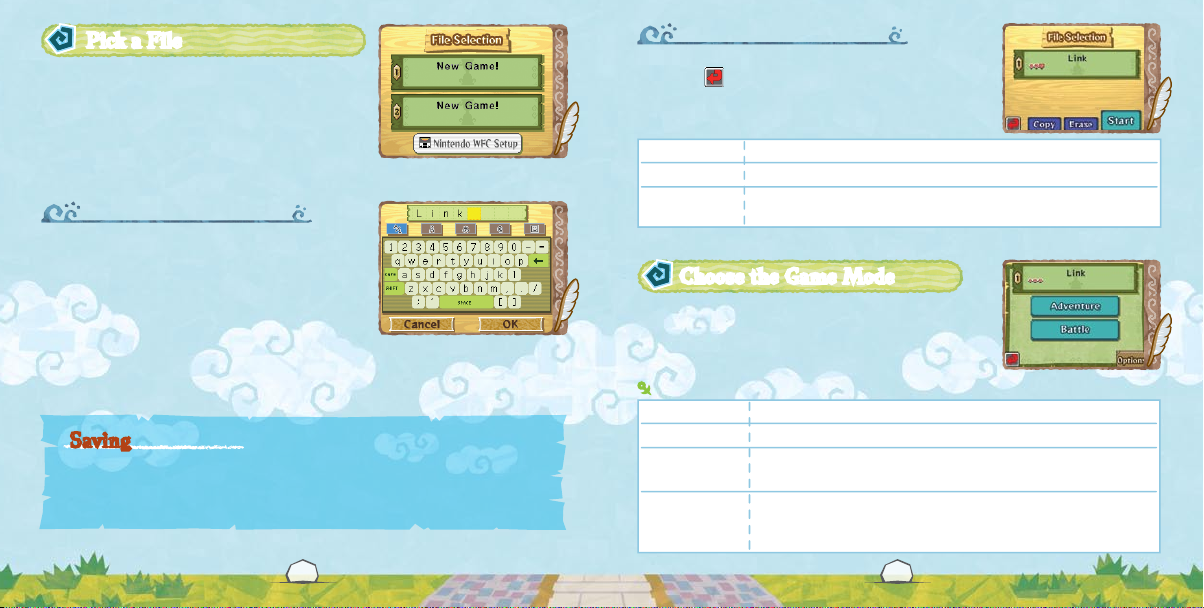
Pick a File
When you play for the first time, tap any “New
Game!” file. To continue your game, tap the file
with the save data that you want to play. You can
create two save files. You can also adjust your
Nintendo Wi-Fi Connection settings by choosing
Nintendo WFC Setup.
New Game
First, enter your character’s name. The name already
registered to the DS will be displayed, so if you
want to change it, please type in the name that you
want to use and tap “Confirm.” Next, set the hand
you use to hold the stylus. The file-creation process
is now complete, and you will be taken to the File
Selection screen.
Saving
Your game’s progress will be saved to the file in the File Selection screen.
When you want to save, select Save from the Menu (see page 9) or from the
Pause Menu (see page 11).
File Selection Menu
You can choose from the following three options on this
menu. Tap to return to the previous screen.
*Data that has been overwritten by being copied or
deleted can’t be restored, so be careful!
Copy: This will copy the save data in one file to the other file.
Erase: This will erase the save data in a file.
Start: This will start the game in the save file. On the next screen, you
will select the game mode you want to play.
*Battle Mode data will not be copied over with game data.
Choose the Game Mode
Choose to play Adventure (see pages 9-24) or Battle
(see pages 25-35). Choose Options to adjust your
game settings. Later, you will be able to choose
Tag Mode (see page 20).
Options
Message Speed: You can choose between three text-scrolling speeds.
Sound Settings: You can choose one of four sound settings.
Hand Setting: You can change whether you hold the stylus with your right
or left hand.
Mic Test: Use your voice to check if the microphone is working correctly.
If it isn’t, try adjusting the distance between your mouth and
the Mic, or try blowing into the Mic.
Page 6
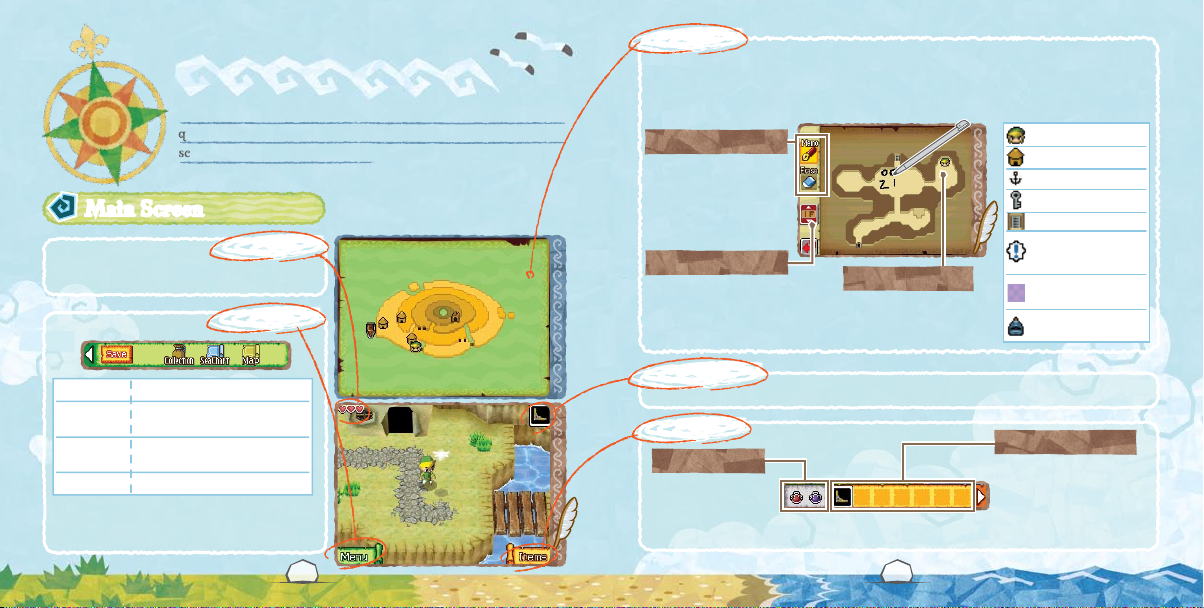
10
Game Screen
Tap Menu or Items from the main game screen to bring up
quick-access bars. From these bars, you can go to a particular
screen or use an item.
Main Screen
This will decrease if you
get hit by an enemy or fall into the water.
Life Gauge
Menu
Map
Tap this option to view a map of your surroundings and your current location.
If you tap Map and the map is displayed on the Touch Screen, you can make
notes on your map. In a dungeon, you can also view maps of the other floors.
Memo/Erase
You can write and
erase notes on your
map. Tap these options
to swap between
writing and erasing.
Change Floors
You can view a map of any
floor in a dungeon you have
already visited. Simply swap
between the floors to view them.
Map Icon
These icons indicate
important areas, items,
and other things of interest.
Current Location
Houses and Shops
Port
Key
Stairs
A place where
something happened
or changed
Safe Zone
(see page 21)
Phantom
(see page 21)
Save: Save your progress
Collection: View the Collection screen
(see page 12)
Sea Chart: View the Sea Chart
(see page 11)
Map: View the Map
* When the menu bar is displayed, you can
view the current number of Rupees you
have under your Life Gauge.
Equipped Item
Items
Potions
Tap these
single-use items
to use them
immediately.
Tap this icon to hold or put away an item you have equipped.
Items You Can Equip
These items, including the
boomerang and bombs,
need to be equipped to
be used. Tap them to
equip them.
Page 7
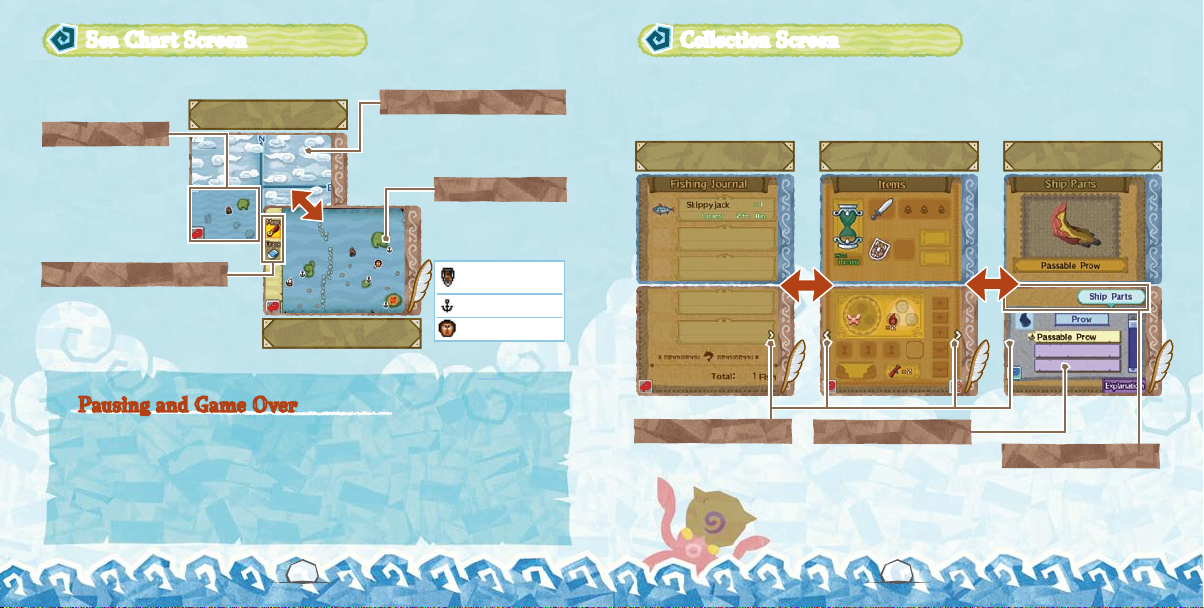
11
12
Sea Chart Screen
Tap Sea Chart on the Menu bar to view the Sea Chart on the Touch Screen.
Your Charts
The Sea
Tap an area of the sea
to enlarge it. You can
also tap an individual
island you have already
visited to view a map of
the island (see page 10).
Memo/Erase
You can write and erase notes on
your Sea Chart using your stylus.
Swap between writing and erasing
by tapping the corresponding icon.
The Sea
Uncharted Area
You will be able to view these
areas once you find the Sea
Chart for them.
Sea Chart Icons
Here are some of the
icons you’ll see on
the Sea Chart screen.
Current Location
(When traveling at sea)
Port
Beedle’s Ship
Pausing and Game Over
If you press START to pause your game or your Life Gauge (see pages 9 or
22) runs out, you will have two choices: Continue or Save and Quit. Choose
Continue to start again where you left off or slightly before that, or Save
and Quit to save your progress and return to the title screen.
Collection Screen
Tap Collection on the Menu bar to view your Collection. In addition to your sword
and shield, you can also view the special items, treasure, and ship parts you have
collected. As you progress through the game, you will be able to go fishing and keep
a record of the fish you have caught.
Fish Record Items
.
Swap Screens
Tap here to swap screens.
Ship Parts
You can customize your
ship at the shipyard (see
page 24) to personalize it
and equip full sets of parts.
Treasure/Ship Parts
Treasure/Ship Parts
Swap between viewing
your treasure and
ship parts.
Page 8
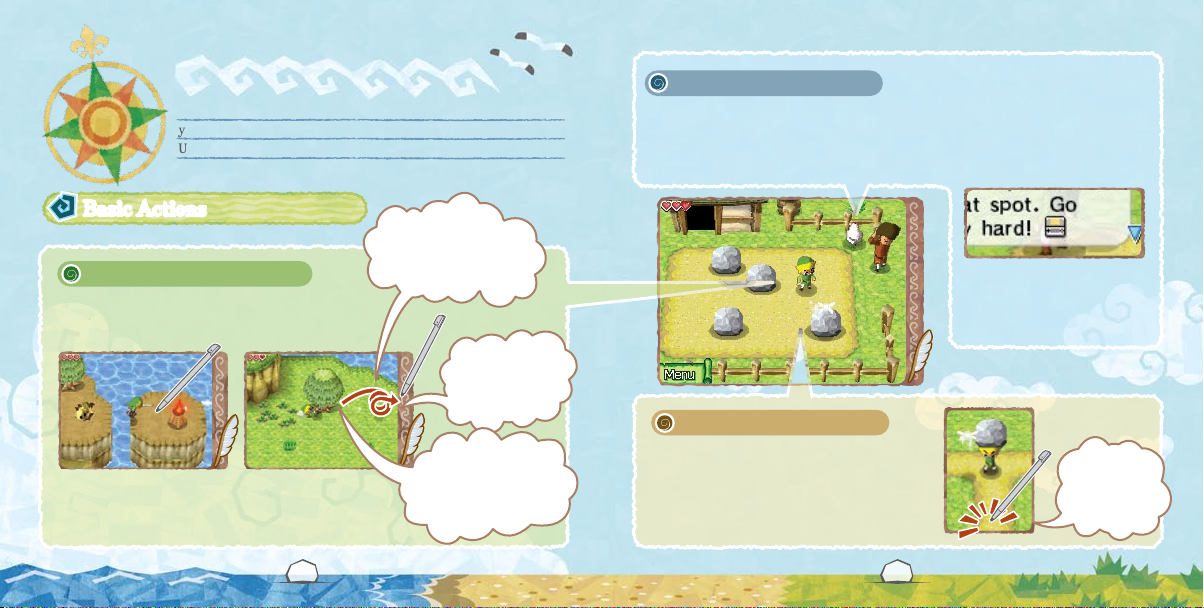
13
1
Actions
All of Link’s actions can be performed by tapping or sliding
your stylus on the Touch Screen.
Use your stylus to make Link run and attack however you want.
Basic Actions
Walk/Run/Jump/Roll
Link will move in the direction you touch. Touch
and hold the stylus on the Touch Screen close to
him to walk, or farther away to run.
Run over small gaps in
the ground to make Link
automatically jump.
While running, try
repeatedly drawing small
circles on the edge of the
screen to roll in that direction.
If you roll too many
times in a row, Link will
get dizzy. Be careful!
Try drawing
a small circle
while Link is
running.
Something might
happen if you run into
a tree and shake it by
doing this move...
Talk/Check
Talk to people or read signs by tapping them. You can also tap anything that
looks suspicious.
When a DS icon appears in
a text window, make sure to
look up at the top screen.
Pick Up/Throw
Tap rocks, pots, and barrels to pick them up.
Then simply tap the place on the ground you
want them to land to throw them. They will
break when they hit the ground. You might
just find something nice inside.
Just tap the
place you
want to throw
the item!
Page 9
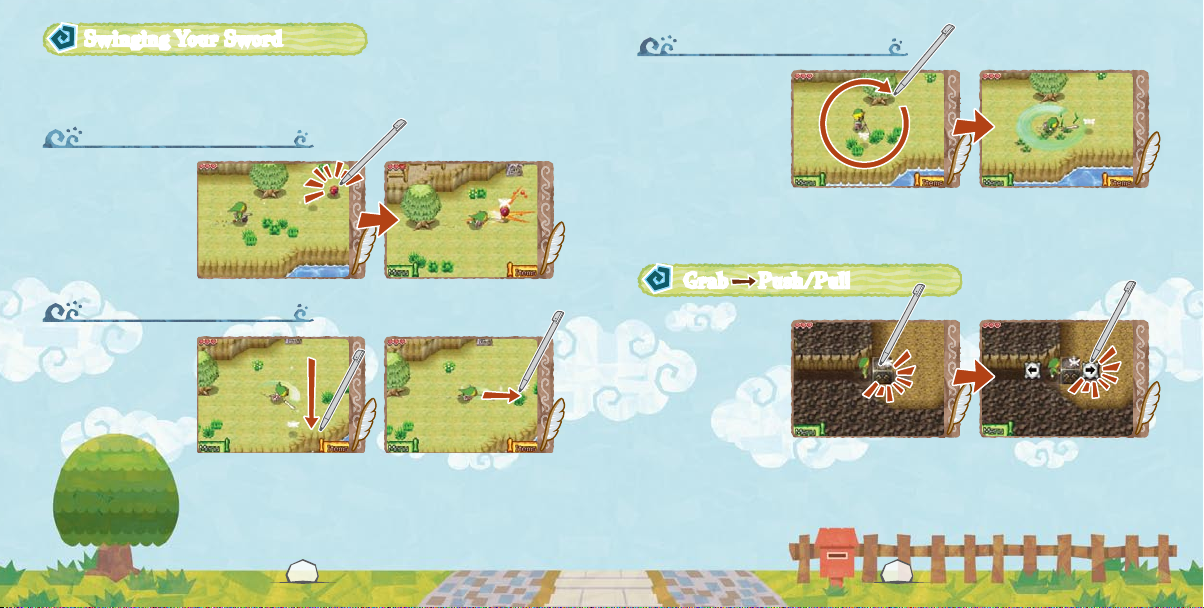
1
1
Swinging Your Sword
During your travels you will find a sword. Of course, you can attack enemies by
swinging your sword, but you can also cut grass, break pots, and flip switches as well.
Targeted Attack
Tap on an enemy to
immediately swing
your sword in the
direction of that
enemy and attack.
Slash Attack
Quickly slide the stylus
in the direction that
you want to swing your
sword to attack in
that direction.
Slide your stylus
perpendicular to the
direction that Link is facing
to swing your sword.
Slide your stylus in the
direction that Link is facing
to stab in that direction.
Spin Attack
Slide your stylus in a
circle around Link to
make him swing his
sword around him and
perform a Spin Attack.
Be careful: Link will get
dizzy if he performs
this attack too many
times in a row.
Grab Push/Pull
Tap blocks and levers
to grab them and then
tap the arrows to move
them in that direction.
Tap and hold the arrow
to continue moving.
Some blocks and levers
can’t be moved.
Draw a large circle
around Link.
First, tap the block or
lever to grab hold of it...
This move comes in handy
when you are surrounded by
enemies or you want to cut
a lot of grass.
Next, tap the arrow to
move it in that direction.
Page 10

1
1
Items
Some items must be equipped before you can use them, and
some items can be used right away. Try using equipped items
in all kinds of ways!
Boomerang
You can use your boomerang to attack enemies,
break pots, flip switches, and pick up small items.
Just draw the path that you want it to travel with
your stylus. As long as it doesn’t hit an obstacle, it
will follow the path that you have drawn. If you are
holding the boomerang, you can also tap an enemy
to immediately hurl the boomerang at it.
Using Equipped Items
When you get a new
item, it will appear
equipped in the upper
right-hand corner of
the screen. When you
want to use the item
that you have equipped,
tap the icon to hold it.
Then you can use it! Tap
Items (see page 10) on
the Main menu to equip
another item. Each item
is used differently after
it is equipped.
Equip
Tap the item you want
to equip.
Put Away
Tap the icon on the upper
right once more.
Hold
Tap the icon in the upperright corner to hold it.
And when you want to
put it away...
Bombs
After you place a bomb, it will explode, blowing
up enemies and breaking walls that have cracks
in them. Throw bombs in the same way you
would throw a pot or a rock (see page 14). But be
careful—if you are too close to a bomb when it
explodes, you will take damage!
Phantom Hourglass
The Phantom Hourglass is a mysterious item that
you will find during your adventure. You’ll have
to discover this item’s ability for yourself...
Page 11
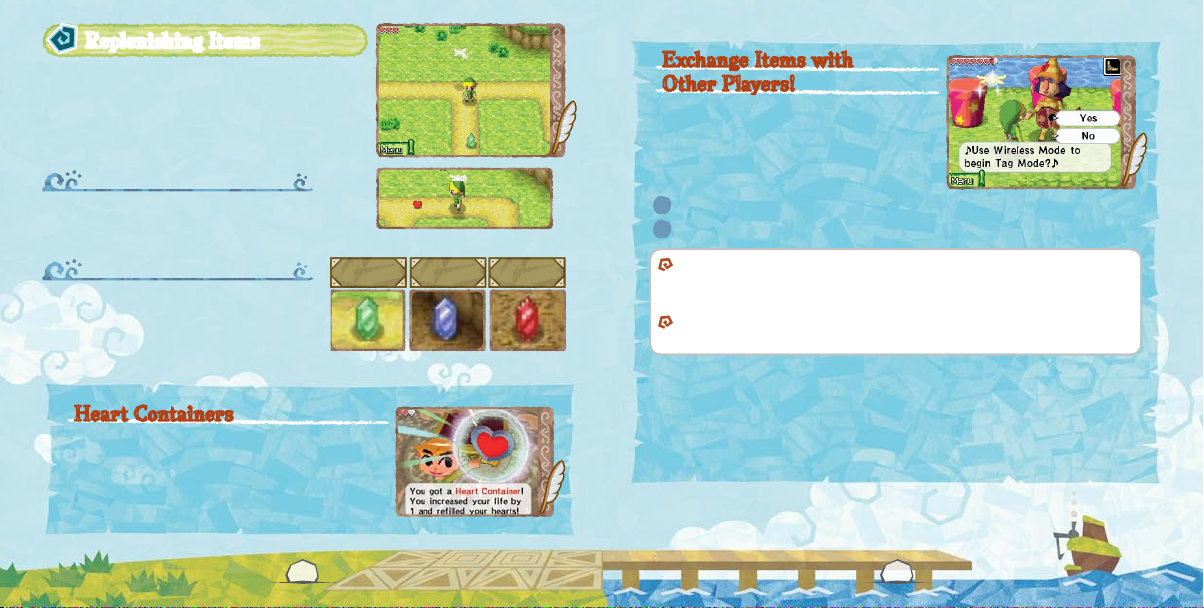
1
20
Replenishing Items
As you defeat enemies, cut grass, or break pots,
you will find hearts and Rupees that you will pick
up as soon as you walk over them. They are hidden
in a variety of places, so try different ways of
finding them.
Heart
These will replenish some of your Life Gauge
(see page 9).
Rupees
Pick these up to earn Rupees you can spend
at stores. The value of a Rupee depends on
its size and color.
Green (x1) Red (x20)Blue (x5)
Heart Containers
If you find a Heart Container, the maximum
number of hearts in your Life Gauge will increase
by one and it will be completely filled.
Exchange Items with
Other Players!
If you talk to someone named Freedle during
your adventure, you can put ship parts or
treasure (see page 12) in his magical boxes
and exchange them with other players
wirelessly using Tag Mode.
Place ship parts or treasure into the magic boxes (up to three).
1
Exchange items through one of the methods listed below.
2
Speak to Freedle once again or choose Tag Mode from the File Selection
screen (this option will only appear when you have placed items in the
magical boxes; see page 8) and put your game into Tag Mode.
Play a battle through wireless game play or over Nintendo WFC
(see page 25).
* When you are going to play Tag Mode, prepare first by checking “How to Play
Over DS Wireless Communications (DS Wireless Play)” (see page 34).
* While in Tag Mode, you will continue to search for other players even if you
close your Nintendo DS.
* While in Tag Mode, battery consumption will be greater than during normal
play, so please be careful!
Page 12
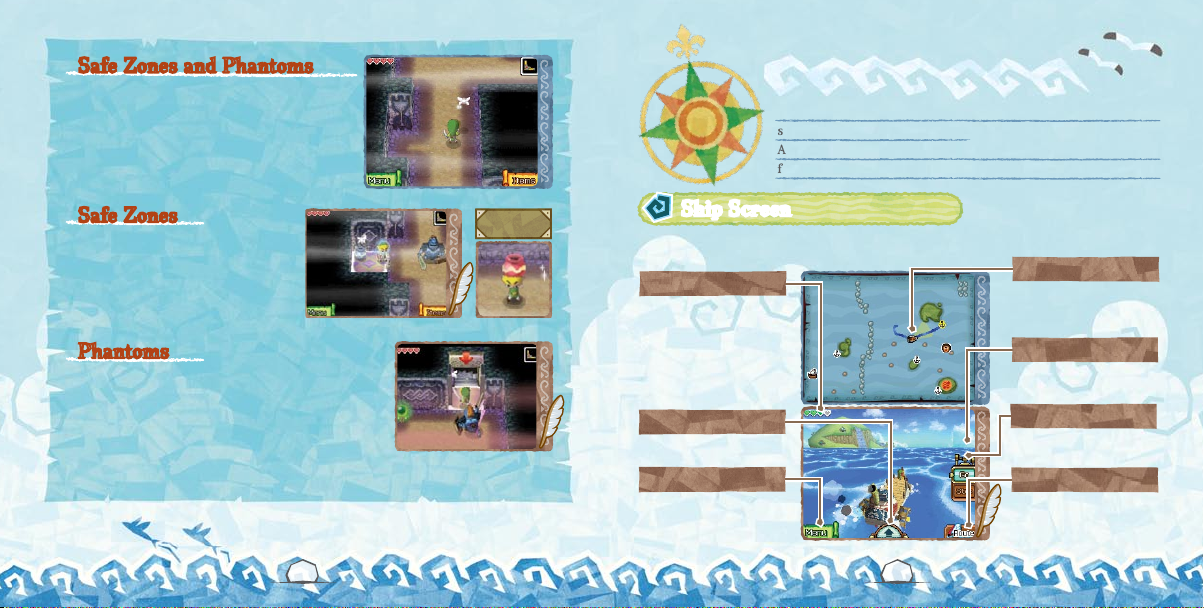
21
22
Safe Zones and Phantoms
In one cursed dungeon, there are special
areas called Safe Zones and enemies
called Phantoms.
Ship Travel
Once you can get on the ship, you will be able to cross the
seas and visit various islands.
As your adventure progresses, you will even be able to go
fishing and salvage treasures from the deep.
Safe Zones
While in a Safe Zone, you will not
be affected by the curse and the
Phantoms can’t reach you. You can
also break red pots to create small
Safe Zones.
Phantoms
Phantoms are fearsome enemies that protect the
dungeon. They can’t be defeated by being attacked,
but if they hit Link, he will go down in one shot.
The key is to move around the dungeon without
the Phantoms seeing you. But if you are spotted,
you can hide by running into a Safe Zone.
Red Pot
Ship Screen
Travel by sea with the Sea Chart (see page 11) on the top screen while viewing your
surroundings on the Touch Screen.
Ship’s Life Gauge
This will decrease if you
run into rocks or get hit
by enemies. Damage will
be repaired when you
dock at a port.
Jump Button
Tap it to jump.
Menu
Tap this icon to access
Save, Collection, Sea
Chart, and other options.
Current Location
The yellow area is
what you are currently
looking at.
Ship’s Surroundings
Look at what’s around
the ship.
Engine
Tap to alternate
between Go and Stop.
Route
Tap this to draw a new
route (see page 23) for
the ship to take.
Page 13

23
2
Drawing the Route
When traveling by ship, you will start by drawing a route (the path it will take) on
the Sea Chart. Slide the feather pen to draw the route in one line. If you are happy
with the route you have drawn, tap GO! If your destination is a port, the name of
the island will be displayed.
Beedle’s Ship
Beedle’s ship is a floating shop that travels on
the sea. He carries ship parts and rare items. If
you want to shop there, draw your ship’s route
so that it arrives at Beedle’s ship.
Feather Pen
Destination
This is displayed
in yellow.
Look Around
Once you have drawn your route and are
traveling at sea, you might be tempted to
just wait until your ship automatically
makes its destination... But doing this is
dangerous! If rocks appear in front of the
ship, you must redraw your route to avoid
them. If an obstacle appears, you must
jump over it! Always pay attention to your
surroundings.
The Shipyard
You can swap out the parts on
your ship here. Choose Customize
to swap out parts and View Ship
to see how your ship looks now.
Ship’s Exterior
Customize Screen
Type Icon
View Ship
Touch around the ship to change the angle, and zoom in and out with / .
Prow
Anchor
Hull
Handrail
Bridge
Chimney
Paddle
Page 14

2
2
Battle Mode
You can play a game against another player over local
wireless or Nintendo Wi-Fi Connection.
Battle Menu Screen
To play a Battle game, choose Battle from the mode-selection menu. No matter how
you play Battle Mode, the game play will be the same.
Name
The name you will use
in battle.
Rank
Your current skill level
in Battle Mode.
Battle Points
Points you’ve earned
for each win. Points
determine your rank.
Battle Menu
Manner Face
This face indicates the
manner level of a player
with an expression. Each
time a player drops out
of a battle, the expression
will become more and
more grim. Try to keep
Link smiling! When a
player completes a game
to the end, his expression
will become happier.
Win Percentage
The current percentage
of games that you
have won.
Battle Menu
Multiplayer: Battle with two Nintendo DS systems and two Game Cards.
Nintendo WFC: Connect to Nintendo Wi-Fi Connection and battle against
someone around the world (see page 27).
DS Download Battle with two Nintendo DS systems and one Game Card
Play: (see page 30).
*The results of a game played this way will not be saved.
How to Play: Run through a quick tutorial on how to play Battle Mode.
Friend Roster: Register the friend codes (see page 29) of your friends and view
your own friend code here.
Big Plays: Check the records of the Big Plays you have accomplished
in Battle Mode.
Change Name: Change the name that you will use in Battle Mode. Changing
your name here will not change your name in Adventure Mode.
When Starting a Multiplayer Game
First, prepare two DS systems and two DS Game Cards and
read “How to Play Over DS Wireless Communications
(DS Wireless Play)” (see page 34). Both players should
tap Multiplayer on the Battle Mode menu. Once an
opponent has been found, your opponent’s information
will be displayed on the top screen. Each player then taps OK. The battle will start
once a stage has been selected. (The player who gets to select the stage will be
chosen at random.)
* Turning the power off in the middle of a Wi-Fi Battle is considered rude. Please
avoid doing so unless you absolutely have to.
The battle begins! (see page 31)
Page 15

2
2
When Starting a Wi-Fi Game
You can play against friends or other players around the world. Once you have set
your Wi-Fi settings, select Nintendo WFC on the Battle Mode menu to connect to
Nintendo Wi-Fi Connection. Choose the type of opponent you want to face.
Once an opponent has been found, the stage will
be chosen and the Battle will begin.
The battle begins! (see page 31)
Nintendo WFC Setup
Set your Nintendo Wi-Fi Connection settings by
selecting Nintendo WFC Setup from the File Selection
screen (see page 7).
Nintendo Wi-Fi Connection allows multiple The Legend of Zelda: Phantom
Hourglass owners to play together over the internet—even when separated by
long distances.
To play Nintendo DS games over the internet, you must first set up the
•
Nintendo Wi-Fi Connection (Nintendo WFC) on your Nintendo DS system.
Please see the Nintendo Wi-Fi Connection instruction booklet, available at
www.nintendo.com/consumer/manuals if you need directions on setting up
your Nintendo DS.
To complete the Nintendo WFC setup, you will also need access to a PC that
•
has a wireless network device installed (such as a wireless router) and an active
broadband or DSL internet account.
If you do not have a wireless network device installed on your PC, you can
•
order a Nintendo Wi-Fi USB Connector (sold separately) directly from Nintendo.
See the separate Nintendo WFC instruction booklet for more information.
Nintendo Wi-Fi Connection game play uses more battery power than other
•
game play. You may prefer to use the AC Adapter to prevent running out of
power when using the Nintendo Wi-Fi Connection.
You can also play Nintendo WFC compatible games at selected internet
•
hotspots without additional setup.
See the Terms of Use Agreement (see page 36) which governs Nintendo
•
Wi-Fi Connection game play and is also available online at
www.nintendowifi.com/terms.
For additional information on the Nintendo WFC, setting up your Nintendo DS,
or a list of available internet hotspots, visit www.nintendowifi.com
(USA, Canada and Latin America) or call 1-800-895-1672 (USA/Canada only).
Choose Your Opponent Type
You can choose
from five different
types of opponents.
Skill level refers to
Battle Point count
(see page 25).
* When you play over Nintendo Wi-Fi Connection, the name you use will be seen
by everyone you play with. Please make sure that your name does not contain any
personal information or is not offensive.
Vs. Friend: Battle against someone you have exchanged friend codes with.
Vs. Rival: Battle against someone with a matching skill level in N. America.
(N. America)
Vs. Rival: Battle against someone with a matching skill level in the world.
(Worldwide)
Vs. Anyone: Battle against anyone in North America.
(N. America)
Vs. Anyone: Battle against anyone in the world.
(Worldwide)
Page 16

2
30
Friend Codes
Your friend code is a 12-digit number that you are
assigned the first time you connect to Nintendo
Wi-Fi Connection. You can battle against friends
you have registered to your friend roster by
selecting Vs. Friend.
* People you have battled over Multiplayer (see page 26) will automatically
be registered to your friend roster.
* Friend codes were created to ensure a safe gaming experience for players
by making it possible for them to play only people they know. If you
exchange friend codes with someone you don’t know, you might become
vulnerable to receiving altered data or unwanted messages. Please do not
share your friend code with people you do not know.
The nickname you use will be seen by
others when playing multiplayer games
using Nintendo WFC.
To protect your privacy, do not give
out personal information such as last
name, phone number, birth date, age,
e-mail address, or home address when
communicating with others.
DS Download Play
To play over DS Download Play, first prepare one Game Card and two DS systems
and read “How to Play Over DS Wireless Communications (DS Download Play)”
(see page 35).
The parent system (the DS system with the
1
Game Card inserted) selects DS Download
Play from the Battle menu and the child
system (the DS system without the Game Card
inserted) will download the data.
Once the guest’s name appears on the parent
2
system’s screen, the parent will tap OK. The
data will be sent from the parent system to
the child system, the parent system will select
the stage, and the battle will begin.
The battle begins! (see page 31)
Page 17

31
32
Battle Start (How to Play)
In Battle Mode, Player 1 (red) competes with Player 2 (blue) to try to take the most
yellow triangles, called Force Gems. (Players 1 and 2 will be determined at random.)
Each player will have a chance to play once as Link (offense) and the three
Phantoms (defense) in a Round. There are three Rounds in a game, and the player
who has the most points at the end wins.
Basic Rules
Pick up Force Gems and set them in your base
to earn points.
There are three sizes of Force Gems (large,
medium, and small). The larger the Force Gem,
the heavier it is and the harder it is to carry, but
the more points it is worth.
When time runs out or when Link is caught by a
Phantom, the turn will end and players will switch.
Shortly after a game has started, helpful items will
appear on the screen. There are many different
types of items. Red items are for Player 1 and blue
items are for Player 2. You will grab your own items
if you pass over them. Running over your opponent’s
items will break them.
P1’s Base
P2’s Base
Force Gems
Playing as Link
Your goal as Link is to carry as many Force Gems to your base
as possible without being caught by a Phantom.
You can only see Phantoms on your map when you are
carrying a Force Gem.
You can enter Safe Zones. When in a Safe Zone, Link will disappear
from the map of the player controlling the Phantoms.
Force Gems will turn the color of bases they are set down in. They
will turn back to yellow when they are placed in a Safe Zone.
Playing as the Phantoms
Your goal is to protect the Force Gems from being taken by Link!
Defeat Link to end the turn.
Control the Phantoms by drawing lines on the map. They
will follow the route you draw.
* While the Phantoms are moving, you can draw another
line to change the path.
Link’s turn will end if you catch him. (The Phantoms will automatically attack
when they come close to Link.)
Phantoms can’t enter Safe Zones or see Link when he is in a Safe Zone.
Page 18

33
3
Battle Screen
Link is controlled on the Touch Screen. While playing Link, watch the location of
the Phantoms on the top screen. The Phantoms are controlled by drawing paths on
the Touch Screen. While playing as the Phantoms, watch their movements on the
top screen. You can swap between the Phantoms on the top screen by pressing the L
Button or R Button. Items and bases are the same color as Player 1 and Player 2.
DS Wireless Communications
(DS Wireless Play/DS Download Play)
Find out here how to play over DS Wireless Communications.
Points
Link’s Screen
This is the current score. If Force Gems the color of
your base are changed to another color, you will lose
those points.
Safe Zone
Force Gems
Base (Red/Blue)
Helpful Items
(Red/Blue)
Battle
The current battle
you are on.
Time Limit
Phantoms’ Screen
How to Play Over DS Wireless Communications (DS Wireless Play)
What You Will Need
Nintendo DS/Nintendo DS Lite 2 systems
The Legend of Zelda: Phantom Hourglass Game Card 2
Steps
Check that the power on each of the DS systems is OFF.
1
Insert a Legend of Zelda: Phantom Hourglass Game Card into each of the
DS systems.
Turn the power on each of the DS systems ON. The DS Menu Screen will appear.
2
Tap “The Legend of Zelda: Phantom Hourglass.”
3
Please follow the instructions
on page 26.
Page 19

3
How to Play Over DS Wireless Communications (DS Download Play)
What You Will Need
Nintendo DS/Nintendo DS Lite 2 systems
The Legend of Zelda: Phantom Hourglass Game Card 1
Steps (for the Player 1 (parent) DS System)
Check that the power on the DS system is OFF.
1
Insert a Legend of Zelda: Phantom Hourglass Game Card
into the DS system.
Turn the power ON. The DS Menu Screen will appear.
2
Tap “The Legend of Zelda: Phantom Hourglass.”
3
Please follow the instructions on page 30.
DS Menu Screen
Steps (for the Player 2 (child) DS system)
Turn the power on the DS system ON. The DS Menu Screen
1
will appear.
Tap “DS Download Play” and the game list will appear
2
on the screen.
Tap “The Legend of Zelda: Phantom Hourglass.” The
3
download-confirmation screen will appear.
If it is correct, tap “Yes.” The data will be downloaded
from Player 1.
Please follow the instructions on page 30.
3
Game List Screen
TERMS OF USE AGREEMENT
The Nintendo DS System (“DS”) comes equipped with the abilit y for wireless game play through the use of the Nintendo Wi-Fi Connecti on service and
access to the Internet through the use of the Nintendo DS Browse r, which must be purchased separat ely, (collectiv ely the “Service”). Such Serv ice is
provided by Nintendo of America Inc., togeth er with its subsi diaries, affiliates, agents, licenso rs and licensees (collectively, “Nintendo,” and sometimes
referenced herein by “we” or “our”). Nintendo provides the Service to you subject to the terms of use set forth in this agreement (“Agreement”).
PLEA SE READ THIS AGREEM ENT CAREFULLY BEFOR E USING THE SERVICE AND/OR DS. BY USIN G THE SERVICE AND/OR DS, YOU ARE AGR EEING TO
BE BOUND BY THIS AGR EEMENT.
The term s of use contained in th is Agreement shal l apply to you until yo u no longer use or access t he Service, or unt il your use of the Serv ice is
termin ated. If at any time you no l onger agree to abid e by these or any futur e terms of use, your only re course is to immed iately cease use of t he
Servi ce. We reserve the righ t, at our sole discreti on, to change, modif y, add, or delete port ions of this Agreem ent and to discont inue or modify th e
Servi ce at any time withou t further noti ce. Your co ntinued use of the Se rvice after an y such changes, const itutes your acc eptance of the new ter ms
of use. It is your re sponsibilit y to regularly re view this Agreeme nt. You can review the most cu rrent version of th is Agreement at any t ime by
visiti ng www.Nintend oWiFi.com/terms.
User Cond uct
It is impor tant that you do your pa rt to keep the Serv ice a friendly and cle an environment. I n particular, you ma y not use the Servic e to:
• Upl oad, transmit, or ot herwise make ava ilable any conten t that is unlawfu l, harmful, hara ssing, or other wise objectio nable;
• har m minors in any way;
• mis represent your id entity or impe rsonate any pers on, including th e use or attempt to use an other’s user ID, serv ice or system;
• manip ulate identi fiers in order to disg uise the origin of an y content transm itted throug h the Service;
• uploa d, post, email, trans mit or otherwis e make available: (a) any con tent that you do not hav e a lega l right to make availa ble; (b) any
content t hat infringes a ny patent, tradem ark, trade secre t, copyright or other p roprietary r ights of any part y; (c) any unsolicite d or
unaut horized advert ising or promoti onal material s (e.g. “spam” ); or (d) any mat erial that cont ains softwa re viruses or simil ar code or
progra ms designed to inte rrupt, destroy or li mit the functi onality of any com puter softw are or hardware or tel ecommunicat ions equipment.
• use an y portion of the Se rvice for any unlaw ful purpose;
• engag e in any activity t hat disrupts, di minishes the qu ality of, interf eres with the per formance of, or impa irs the functi onality of, the Ser vices
or netwo rks connected t o the Service; or
• under take any other act t hat we determine to be h armful or disrup tive to Nintendo, t he Service, any use r, or any ot her third part y, as set for th
in a revised ve rsion of this Agre ement.
Furth er, you agree not to post, revea l or otherwise ma ke available any per sonal informa tion, such as your rea l name, birth date, ag e, location,
e-mai l address or any othe r personally ide ntifiable inf ormation (“Per sonal Informat ion”), on or through the S ervice, as any Perso nal Informat ion
provide d by you may be visible to ot hers.
Page 20

3
TERMS OF USE AGREEMENT (cont.)
Submis sions
All User Co ntent posted on, tr ansmitted th rough, or linked fro m the Service, whet her or not solicite d by Nintendo (collec tively, “Submis sions”), is
the sole re sponsibilit y of the person fro m whom such Submiss ions originate d. Nintendo is not obl igated: (a) to mainta in any Submissio ns in
confide nce; (b) to store or mainta in the Submissi ons, electroni cally or otherw ise, (c) to pay any compensa tion for any Submi ssions or any use
thereo f; or (d) to respond to any use r in connection wi th or to use any Submis sions. Nintend o shall not be liable for an y use or disclosure of an y
Submis sions.
Disclai mer of Warranty; L imitation of Liab ility; Indem nification
THE SERVIC E AND THE NINTENDO CONT ENT, USER CONTENT, DATA OR SOFTWA RE AVAILABLE THR OUGH IT (COLLECTI VELY, THE “CONT ENT”) ARE
PROVIDED ON A N “AS IS” AND “AS AVAIL ABLE” BASIS. USE OF T HE SERVICE, INCLUDIN G ALL CONTENT, DISTRIB UTED BY, DOWNLOADED OR
ACCESSED FROM OR T HROUGH IT, IS AT YOUR SOLE RISK AND NIN TENDO ASSUMES NO RESP ONSIBILITY FOR T HE CONTENT OR YOUR USE OR
INABIL ITY TO USE ANY OF THE FOREG OING. WE DO NOT GUARA NTEE THE CONTENT ACCES SIBLE OR TRANSM ITTED THROUGH, OR AVAI LABLE FOR
DOWNLOA D FROM THE SERVICE WILL RE MAIN CONFIDENTI AL OR IS OR WILL REMAI N FREE OF INFECTION BY VIRUS ES, WORMS, TROJAN HOR SES
OR OTHER CODE TH AT MANIFESTS CONTA MINATING OR DESTR UCTIVE PROPER TIES. TO THE FULLEST EX TENT PERMISSIB LE PURSUANT TO
APPLIC ABLE LAW, NINTENDO D ISCLAIMS AL L WARRANTIES OF AN Y KIND, WHETHER EXPRES S OR IMPLIED, WITH RESPE CT TO THE SERVICE AND
ALL CONT ENT AVAILABLE THR OUGH THE SERVICE, INCLU DING WITHOUT LIM ITATION ANY WARRA NTY OF MERCHANTA BILITY, FITNESS FOR A
PARTICU LAR PURPOSE OR NO N-INFRINGEMEN T.
NINTENDO A SSUMES NO RESPONSIB ILITY FOR ANY DAM AGES SUFFERED BY A USER, INCL UDING, BUT NOT LIMITE D TO, LOSS OF DATA FR OM
DELAYS, NOND ELIVERIES OF CONTEN T, ERRO RS, SYSTEM DOWN TIME, MI SDELIVERIES OF CONT ENT, NETWORK OR SYSTE M OUTAGES, FILE
CORRUPT ION, OR SERVICE INTERR UPTIONS CAUSED BY TH E NEGLIGENCE OF NINTEN DO OR A USER’S OWN ERRORS AND/OR OMIS SIONS EXCEPT
AS SPECIFI CALLY PROVIDED HERE IN. YOU UNDERSTAND AND AGR EE THAT YOU WILL BE SOLELY RESPO NSIBLE FOR ANY DAM AGE TO YOUR DS OR
LOSS OF DATA THAT RE SULTS FROM THE DOWNLOA D OF ANY CONTENT.
UNDER NO CIRCUM STANCES, INCLUDING, WI THOUT LIMITATI ON, NEGLIGENCE, SHAL L NINTENDO OR ITS OFFICE RS, DIRECTORS, OR EMP LOYEES
BE LIABL E FOR ANY DIRECT, INDIREC T, INCID ENTAL, SPECIAL OR CO NSEQUENTIAL DA MAGES ARISING FR OM OR IN CONNECTION WIT H THE USE OF
OR THE INABI LITY TO USE THE SERVIC E OR ANY CONTENT CONTAIN ED THEREON, OR RESULTING FR OM UNAUTHORIZE D ACCESS TO OR ALTERATION
OF YOUR TRA NSMISSIONS OR CONTE NT THAT IS SENT OR RECEIVE D OR NOT SENT OR RECEIVED, INCLUD ING BUT NOT LIMITED TO, DA MAGES FOR
USE OR OTHER INTA NGIBLES, EVEN IF NINT ENDO HAS BEEN ADVISED OF TH E POSSIBILITY OF SU CH DAMAGES.
You agree to ind emnify, defend and h old harmless Nin tendo and its ser vice providers f rom and against all li abilities, lo sses, expenses, da mages
and cost s, including reaso nable attor neys’ fees, arisin g from: (1) any violation of t his Agreement by you; (2) yo ur violation of any r ights of a third
part y; (3) your violation o f any applicable la w or regulation; (4) infor mation or conte nt that you submit, pos t, transmit or make ava ilable throug h
the Ser vice, or (5) your use of the Ser vice or the DS.
3
Access to T hird Party Conte nt
Throug h your access to the Ser vice, you may obtai n, or third parti es may provide, acces s to other World Wide Web re sources where you ma y be
able to upl oad or download con tent, data or soft ware. Because Nin tendo has no contro l over such sites and res ources, we explicit ly disclaim any
respons ibility for th e accuracy, content, or av ailabilit y of informatio n found on such sites or th rough such resour ces. We do not make any
repres entations or war ranties as to the se curity of any info rmation (incl uding, withou t limitation, cre dit card and other Per sonal Inform ation) you
may provi de to any third part y, and you hereby irrev ocably waive any cla im against us with re spect to such sites a nd third-par ty content.
Friend Ros ter
As part of th e Service, Nintend o may provide you with acces s to and use of a friend roster wh ere you may store user IDs prov ided to you by others
(“Friend Rost er”). We cannot and do not represen t the security of the con tents of such Friend Ros ter from unauthor ized third partie s. Transfer or
disposa l of your DS, or failure to safegu ard your DS from loss or misu se, may lead to unauthor ized access to and use of your Frie nd Roster. In
additi on, unauthorized pe rsons may gain access t o one or mor e Friend Rosters that co ntain your informa tion without your k nowledge. Ninten do will
not monito r use of or access to individu al Friend Rosters and it is you r responsibilit y to monitor your inte ractions with oth er users of the Servi ce.
Privac y
Ninten do cares about the pr ivacy of its user s. By using the Serv ice you agree to our Pri vacy Policy which i s available at ww w.nintendo.com/
privac y.
Disclai mer of Responsibi lity for User Cont ent and Submissi ons
We have the rig ht, but are not obligat ed, to strictly e nforce this Agree ment through se lf-help, activ e investigati on, litigatio n and prosecutio n.
Ninten do does not warrant, ver ify or guarante e, and is not liable for, the qu ality, accuracy o r integrity of any Us er Content or Submi ssions that you
may acces s. However, we reserve th e right to, at our sole disc retion, remove, ta ke down, destroy or dele te any User Content or Su bmissions at any
time and fo r any reason. We may acces s, use and disclose any Su bmissions or User C ontent transmi tted by you via or in conn ection with th e
Servi ce, to the extent perm itted by law, in order t o comply with the law (e.g ., a law ful subpoena); to pr otect our right s or property, or to pro tect
users of th e Service from fr audulent, abusi ve, or unlawful use o f the Service. Any us e of the Service in vi olation of the for egoing is in violat ion of
these te rms and may result in, am ong other things , the terminati on or suspension of yo ur rights to use the Se rvice.
General
This Agre ement constit utes the entire a greement betwe en you and Nintendo a nd governs your use of th e Service, super seding any prior
agreeme nts between you a nd Nintendo with re spect to use of the Se rvice. You also may be sub ject to additio nal terms and condi tions that may
apply whe n you use affiliat e services, thi rd-part y content or third -party sof tware. Ninten do’s fail ure to exercise or enfo rce any right or provis ion of
this Agre ement shall not cons titute a waiver o f such right or provisi on. By using the Ser vice, you agree that t he laws of the State of Was hington,
withou t regard to princi ples of conflict of la ws, will govern thi s Agreement and any dis pute of any sort tha t might arise betw een you and Nintend o.
If any of the te rms of this Agreeme nt shall be deemed inv alid, void or for any reas on unenforceab le, that term shal l be deemed severabl e and shall
not affe ct the validit y and enforceabil ity of any remain ing terms. Ninten do may terminat e this Agreement, or te rminate or suspe nd your access to
the Ser vice at any time, with or w ithout cause, wit h or without noti ce.
Contac t Us: Nintendo of Ame rica Online Priv acy Administ rator, 4820 150th Ave NE, Redmond, WA 98052 or vi sit www.ninten dowifi.com.
Page 21

AVERTISSEME NT : VEUILLE Z LIRE ATTE NTIVEM ENT LE MANUEL
SPÉCIFIQ UE DE PRÉCAUTIONS COMPR IS AVEC C E P RODU IT,
AVANT D’UTI LISER VOTRE APPAREI L N INTENDO®, UNE CARTE DE
JEU OU UN ACCESSOIRE. IL CONTI ENT DES RE NSEIGNE MENTS
IMPORTANTS CONCERNANT LA SANTÉ ET LA SÉ CU RITÉ.
RENS EI GNEME NTS IM PO RTANTS SUR LA SÉCURITÉ — VEUILLEZ
LIR E ATTENTIVEMENT LES AVERTISSEME NTS SUIVANTS AVANT
QUE VOUS OU VOTRE ENFANT NE JOUI EZ À DES JEUX VI DÉ O.
AVERTISSEMENT - Danger d’attaque
• Même si elles n’ont jamais connu de tels problèmes auparavant, certaines personnes (environs 1 sur 4 000)
peuvent, pendant qu’elles regardent la télévision ou s’amusent avec des jeux vidéo, être victimes d’une attaque
ou d’un évanouissement déclenché par des lumières ou motifs clignotants.
• Si vous avez été victime d’une telle attaque, d’une perte de conscience ou de symptômes relies à l’épilepsie,
consultez votre médecin avant de jouer avec des jeux vidéo.
• Les parents doivent surveiller leurs enfants pendant que ces derniers jouent avec des jeux vidéo.
Arrêtez de jouer et consultez un médecin, si vous ou votre enfant présentez les symptômes suivants :
convulsions tics oculaires ou musculaires perte de conscience
troubles de la vue mouvements involontaires désorientation
• Pour diminuer les possibilités d’une attaque pendant le jeu :
1. Tenez-vous aussi loin que possible de l’écran.
2. Jouez sur l’écran de télévision le plus petit disponible.
3. Ne jouez pas si vous êtes fatigué ou avez besoin de sommeil.
4. Jouez dans une pièce bien éclairée.
5. Interrompez chaque heure de jeu par une pause de 10 à 15 minutes.
AVERTISSEMENT - Interférence avec les fréquences radio
Le Nintendo DS peut émettre des ondes radio pouvant affecter le fonctionnement d’appareils électroniques rapprochés,
incluant les stimulateurs cardiaques.
• Ne pas jouer avec le Nintendo DS à moins de 9 pouces (22,9 cm) d’un stimulateur cardiaque, quand vous
utilisez sa caractéristique de jeu sans fil.
• Si vous portez un stimulateur cardiaque ou tout autre mécanisme médical implanté, ne pas utiliser la
caractéristique de jeu sans fil du Nintendo DS, avant d’avoir d’abord consulté votre médecin ou le
manufacturier du mécanisme implanté.
• Observez tous les règlements concernant l’utilisation des mécanismes sans fil dans des endroits tels que les hôpitaux,
les aéroports et à bord des avions. Leur fonctionnement dans ces endroits peut interférer avec l’équipement ou en
causer le mauvais fonctionnement, ayant pour résultat des blessures corporelles ou des dommages matériels.
AVERTISSEMENT - Blessures dues aux mouvements
répétitifs et tension oculaire
Après quelques heures, les jeux vidéo peuvent irriter les muscles, les poignets, la peau ou les yeux. Veuillez suivre les
instructions suivantes afin d’éviter des problèmes tels que la tendinite, le syndrome du tunnel carpien, l’irritation de la
peau ou la tension oculaire :
• Évitez les périodes trop longues de jeu. Il est recommandé aux parents de s’assurer que leurs enfants jouent pendant
des périodes adéquates.
• Même si vous ne croyez pas en avoir besoin, faites une pause de 10 à 15 minutes à chaque heure de jeu.
• Quand vous utilisez le stylus, ne le serrez pas trop fort et n’appuyez pas excessivement sur l’écran, ce qui peut causer
fatigue et inconfort.
• Si vous éprouvez fatigue ou douleur au niveau des mains, des poignets, des bras ou des yeux, cessez de jouer et
reposez-vous pendant quelques heures avant de jouer de nouveau.
• Si la douleur persiste lorsque vous reprenez le jeu, arrêtez de jouer et consultez votre médecin.
AVERTISSEMENT - Écoulement de l’acide de la batterie
Le Nintendo DS contient une batterie au lithium-ion. L’écoulement d’ingrédients contenus dans la batterie ou les
éléments combustibles des ingrédients peuvent causer des blessures personnelles et endommager votre Nintendo
DS. Dans le cas d’un écoulement de la batterie, éviter tout contact avec la peau. Dans un cas de contact, lavez l’aire
contaminée avec de l’eau savonneuse. Dans le cas de contact avec les yeux, rincez abondamment à l’eau claire et
voyez un médecin. Pour éviter l’écoulement de la batterie :
• N’exposez pas la batterie à des vibrations ou à des chocs excessifs ; tenez-la au sec.
• Ne tentez pas de démonter, de réparer, ni de déformer la batterie.
• Ne disposez jamais d’une batterie dans les flammes.
• Ne touchez pas aux points de contact de la batterie, ne causez pas de court circuit en y touchant avec un
objet métallique.
• Ne retirez pas, ni n’endommagez, l’étiquette de la batterie.
Renseignements légaux importants
Ce jeu de Nintendo n’est pas conçu pour une utilisation avec des appareils non autorisés. L’utilisation
de tels appareils annulera votre garantie de produit Nintendo. La copie de jeux vidéo pour tous les
appareils de Nintendo est un acte illégal et strictement interdit par les lois nationales et internationales
sur la propriété intellectuelle. Les copies de secours ou d’archives ne sont pas autorisées et ne sont
pas nécessaires à la protection de votre jeu. Les contrevenants seront poursuivis en justice.
REV–E
Page 22

Le sceau officiel vous assure que
ce produit est autorisé sous licence
ou fabriqué par Nintendo. Vérifiez
toujours la présence du sceau
lorsque vous achetez
des systèmes, des
accessoires, des
jeux ou tout autre
produit connexe.
Nintendo n’agrée pas la vente ou l’utilisation de
produits ne portant pas le Sceau officiel de Nintendo.
Sur le site www.nintendo.com/games, des pages sur les jeux de Nintendo
présentent le déroulement des jeux, des foires aux questions et des codes pour
plusieurs de nos jeux. Si la réponse que vous cherchez n’y est pas, consultez nos
forums où vous pouvez échanger, en ligne, des indices avec d’autres joueurs.
enregistrés pour de nombreux jeux, en utilisant la ligne de puissance de Nintendo
au (425) 885-7529. Il peut s’agir d’un interurbain, demandez donc la permission
BESOIN D’AIDE POUR JOUER ?
Pour obtenir plus d’information sur nos forums en ligne,
Si vous n’avez pas accès au site Web, vous pouvez obtenir des conseils
visitez www.nintendo.com/community.
à la personne responsable du compte de téléphone.
CETTE CARTE DE JEU N’EST
COMPATIBLE QU’AVEC L’APPAREIL
DE JEU VIDÉO NINTENDO DSTM.
Jeu pour DS sans fil
offrant le téléchargement
1-2
à partir d’une seule carte
CE JEU PERMET DE JOUER DES JEUX
EN MODE MULTI TÉLÉCHARGÉS À PARTIR
D’UNE SEULE CARTE.
Jeu pour DS
sans fil et
1-2
cartes multiples
CE JEU PERMET DE JOUER À PLUSIEURS, SANS
FIL, CHAQUE DS UTILISANT SA PROPRE CARTE.
Commandes 43
Commencer 44
Écran de jeu 47
Actions 51
Objets 55
Voyage en bateau 60
Mode Multijoueur 63
Table des
matières
Communications sans fil DS 72
(Jeu sans fil DS/Téléchargement DS)
* Voir page 45 pour de l’information sur
la sauvegarde.
Dans ce mode d’emploi, les captures
d’écran avec une bordure bleue indiquent
l’écran du haut et les captures d’écran avec
une bordure brune indiquent l’écran du bas
(écran tactile).
AVERTISSEMENT - Utilisation du stylet
Afin d’éviter de ne pas être fatigué ou inconfortable quand vous utilisez le stylet, ne le tenez
pas trop serré ou n’appuyez pas sur l’écran trop fort. Gardez vos doigts, main, poignet et bras
décontractés. Des traits longs, stables et doux fonctionnent aussi bien que des petits traits secs.
2
Page 23

Commandes
Les commandes de ce jeu sont principalement faites en
utilisant l’écran tactile et le microphone (Micro). Vous pouvez
aussi contrôler quelques fonctions avec les boutons.
Commencer
Suivez les étapes ci-dessous afin de commencer une partie.
Écran du haut
Micro
Bouton L
Tenir un objet
Bouton directionnel +
[Gauche] Afficher l’écran
du menu
[Droite] Afficher l’écran
d’inventaire
[Bas] Afficher l’écran
de la carte
Écran tactile
(Écran du bas)
Toutes les commandes
Toutes les commandes
d’action sont expliquées
aux pages 51-54.
Bouton Y
Afficher l’écran
du menu
Bouton A
Afficher l’écran
d’inventaire
Bouton R
Tenir un objet
Bouton B
Afficher l’écran
de la carte
START
SELECT
* Fermer votre Nintendo DS pendant une partie la fera entrer
en mode de veille et réduira la consommation des piles.
Ouvrez votre Nintendo DS pour sortir du mode de veille.
3
Pauser
Passer (pendant
une cinématique)
Vérifiez que votre Nintendo DS est éteinte.
1
Ensuite, insérez la carte de jeu The Legend of
Zelda: Phantom Hourglass dans la fente pour
carte de jeu jusqu’à ce que vous entendiez un déclic.
Allumez le système pour afficher l’écran à
2
droite. Une fois que vous avez lu le texte,
tapez l’écran tactile.
Tapez « The Legend of Zelda: Phantom
3
Hourglass » sur l’écran du menu pour afficher
l’écran titre.
* Si votre système DS est réglé au mode Auto,
vous n’aurez pas à suivre cette étape.
Veuillez consulter votre mode d’emploi
de la Nintendo DS pour plus de détails.
Tapez l’écran tactile pour afficher l’écran du
journal de quête (voir page 46).
Page 24

Choisir un fichier
Quand vous jouez pour la première fois, tapez n’importe
quel fichier « Depuis le début ». Pour continuer, tapez le
fichier avec les données sauvegardées auquel vous voulez
jouer. Vous pouvez créer deux fichiers de sauvegarde.
Vous pouvez modifier vos paramètres de la Connexion
Wi-Fi Nintendo en choisissant Paramètres CWF.
Nouvelle partie
Entrez tout d’abord le nom de votre personnage. Le
nom entré dans la DS sera affiché, alors si vous voulez
le changer, veuillez taper le nom que vous voulez utiliser
et tapez « Confirmer ». Ensuite, entrez la main avec
laquelle vous tiendrez le stylet. Le procédé de création
d’un fichier est maintenant terminé et on vous amènera
à l’écran du journal de quête.
Sauvegarde
Les progrès de votre partie seront sauvegardés sur un fichier à l’écran du
journal de quête. Quand vous désirez sauvegarder, choisissez Sauvegarde
depuis le menu (voir page 47) ou depuis le menu pause (voir page 49).
Menu du journal de quête
Vous pouvez choisir une des trois options suivantes sur
ce menu. Tapez pour revenir à l’écran précédent.
* Les données qui ont été écrasées lors d’une copie ou d’un
effacement sont irrécupérables, alors soyez prudent !
Copier : Ceci copiera les données sauvegardées d’un fichier à un autre.
Effacer : Ceci effacera les données sauvegardées sur un fichier.
Commencer :
*Les données du Mode Multijoueur ne seront pas copiées sur les données du jeu.
Ceci commencera la partie dans le fichier sauvegardé. Vous choisirez,
sur l’écran suivant, le mode de jeu auquel vous voulez jouer.
Choisir le mode de jeu
Choisissez de jouer à Quête (voir les pages 47-62) ou
Multijoueur (voir les pages 63-73). Choisissez Options
pour modifier vos paramètres de jeu. Plus tard, vous
pourrez choisir le Mode Échange (voir page 58).
Options
Vitesse des
messages :
Son : Vous pouvez choisir un des quatre paramètres de son.
Configuration : Vous pouvez changer la main avec laquelle vous tenez le stylet
Test micro :
Vous pouvez choisir entre trois vitesses de défilement de texte.
(droite ou gauche).
Utilisez votre voix pour vérifier si le microphone fonctionne
correctement. S’il ne fonctionne pas bien, essayez de changer la distance
entre votre bouche et le micro, ou essayez de souffler dans le micro.
Page 25

Écran de jeu
Tapez Menu ou Objets depuis l’écran principal de jeu pour
afficher les barres d’accès rapide. Sur ces barres, vous pouvez
vous rendre à un écran spécifique ou utiliser un objet.
Écran principal
Ceci diminuera si vous
êtes frappé par un ennemi
ou que vous tombez dans l’eau.
Jauge de vie
Menu
Carte
Tapez cette option pour voir une carte des environs ainsi que de votre emplacement actuel.
Si vous tapez Carte et que la carte est affichée sur l’écran tactile, vous pouvez prendre des
notes sur votre carte. Dans un donjon, vous pouvez aussi voir les cartes des autres étages.
Écrire/Effacer
Vous pouvez écrire et
effacer des notes sur
votre carte. Tapez ces
options pour changer
entre écrire et effacer.
Changer d’étage
Vous pouvez voir une carte de
n’importe quel étage dans un
donjon que vous avez visité.
Changez simplement le numéro
de l’étage pour le voir.
Icône de la carte
Ces icônes indiquent les
régions importantes, les
objets et d’autres choses
intéressantes.
Emplacement actuel
Maisons et magasins
Port
Clé
Escaliers
Un endroit où
quelque chose s’est
passé ou a changé
Zone refuge
(voir page 59)
Spectre
(voir page 59)
Sauvegarde : Sauvegarder vos progrès
Inventaire : Voir l’écran d’inventaire
Carte Voir la carte maritime
maritime : (voir page 49)
Carte : Voir la carte
* Quand la barre de menus est affichée, vous
pouvez consulter le nombre actuel de Rubis
que vous avez dans votre jauge de vie.
(voir page 50)
Objet équipé
Objets
Potions
Tapez ces objets à
utilisation simple
pour les utiliser
immédiatement.
Tapez cette icône afin de prendre ou de ranger un objet que
vous avez équipé.
Objets que vous pouvez équiper
Ces objets, y compris le
boomerang et les bombes,
doivent être équipés pour
être utilisés. Tapez-les
pour les équiper.
Page 26

0
Écran de la carte maritime
Tapez Carte maritime sur la barre de menus pour voir la carte maritime sur l’écran tactile.
Vos cartes
La mer
Tapez un endroit de la mer
pour l’élargir. Vous pouvez
aussi taper une île individuelle que vous avez déjà
visitée pour voir la carte
de l’île (voir page 48).
Écrire/Effacer
Vous pouvez écrire et effacer des notes
sur votre carte maritime à l’aide de
votre stylet. Changez entre écrire et
effacer en tapant l’icône correspondante.
La mer
Région pas sur la carte
Vous serez capable de voir ces
régions après avoir trouvé leur
carte maritime.
Icônes de carte
maritime
Voici quelques icônes
que vous verrez sur
l’écran de la carte
maritime.
Emplacement actuel
(Voyage sur la mer)
Port
Bateau de Beedle
Pauser et Game Over
Si vous appuyez sur START pour pauser votre partie ou que votre jauge
de vie (voir la page 47 ou 60) se vide, vous aurez deux choix : Continuer
ou Sauvegarder et quitter. Choisissez Continuer pour commencer de
nouveau depuis l’endroit où vous avez laissé ou un peu avant cet endroit
ou Sauvegarder et quitter pour sauvegarder vos progrès et revenir à
l’écran titre.
Écran d’inventaire
Tapez Inventaire sur la barre de menus pour voir votre inventaire. En plus de votre
épée et bouclier, vous pouvez aussi voir les objets spéciaux, les trésors et les pièces
de bateau que vous avez ramassés. Tout en progressant dans la partie, vous pourrez
aller pêcher et prendre note des poissons que vous avez pêchés.
Carnet de pêche Objets
Changer d’écrans
Tapez ici pour changer
les écrans.
Pièces de Bateau
Vous pouvez personnaliser
votre bateau dans le chantier
maritime (voir page 62)
pour le rendre plus unique
et l’équiper d’ensembles
complets de pièces.
Trésors/Pièces de Bateau
Trésors/Pièces de Bateau
Changez la vue entre vos
trésors et vos pièces de
bateau.
Page 27

Actions
Toutes les actions de Link peuvent être faites en tapant et en
glissant votre stylet sur l’écran tactile. Utilisez votre stylet pour
faire courir Link et le faire attaquer comme vous voulez.
Actions de base
Marcher/Courir/Sauter/Rouler
Link se déplacera dans la direction que vous touchez.
Touchez et maintenez la pression du stylet sur l’écran
tactile près de lui pour marcher ou plus loin pour courir.
Courez au-dessus de petits
trous dans la terre et Link
sautera automatiquement.
Tout en courant, essayez de
dessiner à répétition des petits
cercles sur le bord de l’écran
pour rouler dans cette direction.
1 2
Si vous roulez trop de
fois en ligne, Link sera
étourdi. Faites attention !
Essayez de
dessiner un petit
cercle quand
Link court.
Si vous courez et
foncez dans un arbre
et que vous le faites
trembler, quelque chose
pourrait se produire…
Parler/Vérifier
Parlez à des gens ou lisez des affiches en les tapant. Si quelque chose vous
semble louche, vous pouvez aussi le taper.
Quand une icône DS apparaît
dans une fenêtre de texte,
assurez-vous de regarder au
sommet de l’écran.
Ramasser/Lancer
Tapez des roches, des pots et des barils pour
les ramasser. Ensuite, tapez simplement
l’endroit sur le sol où vous voulez qu’ils se
posent pour les lancer. Ils se briseront quand
ils toucheront le sol. Vous pourriez trouver
une belle surprise à l’intérieur.
Tapez
l’endroit où
vous voulez
lancer l’objet !
Page 28

Balancer votre épée
Lors de vos déplacements, vous trouverez une épée. Bien sûr, vous pouvez attaquer des
ennemis en balançant votre épée, mais vous pouvez aussi couper l’herbe, briser des
pots et activer des interrupteurs.
Attaque ciblée
Tapez un ennemi pour
balancer immédiatement
votre épée dans la
direction de cet ennemi
et attaquer.
Attaque tranchée
Glissez rapidement votre
stylet dans la direction
que vous voulez pour
balancer votre épée afin
d’attaquer dans cette
direction.
Glissez votre stylet
perpendiculairement à la
direction à laquelle Link
fait face pour balancer
votre épée.
3
Glissez votre stylet dans la
direction à laquelle Link
fait face pour poignarder
dans cette direction.
Attaque tourbillon
Glissez votre stylet
dans un cercle autour
de Link pour le faire
balancer son épée et
lui faire faire une
attaque tourbillon.
Faites attention : Link
sera étourdi s’il fait
cette attaque plusieurs
fois d’affilée.
Tenir Pousser/Tirer
Tapez des blocs et des
leviers pour les
prendre et ensuite,
tapez les flèches pour
les déplacer dans cette
direction. Tapez et
maintenez la pression
sur la flèche pour
continuer à vous
déplacer. Certains
blocs et leviers ne
peuvent pas être
déplacés.
Dessinez un grand cercle
autour de Link.
Tout d’abord, tapez le bloc
ou le levier pour pouvoir
le tenir…
Ce mouvement est utile
quand vous êtes entouré
d’ennemis ou que vous
voulez couper de l’herbe.
Ensuite, tapez la flèche
pour le déplacer dans cette
direction.
Page 29

Objets
Certains objets doivent être équipés avant que vous puissiez
les utiliser tandis que d’autres objets peuvent être utilisés
aussitôt. Essayez d’utiliser les objets équipés de toutes
sortes de façons !
Utiliser des objets équipés
Quand vous obtenez un
nouvel objet, il apparaîtra, équipé, dans le
coin supérieur droit
de l’écran. Quand vous
voulez utiliser l’objet que
vous avez équipé, tapez
l’icône pour le tenir.
Ensuite, vous pouvez
l’utiliser ! Tapez Objets
(voir page 48) sur le
menu principal pour
équiper un autre objet.
L’utilisation de chaque
objet devient différente
quand on l’équipe.
Tapez un objet que vous
voulez équiper.
Tapez l’icône dans le coin
supérieur droit une fois de plus.
Équiper
Ranger
Boomerang
Vous pouvez utiliser votre boomerang pour attaquer
des ennemis, briser des pots, activer des interrupteurs
et ramasser des petits objets. Dessinez le sentier
que vous voulez qu’il traverse avec votre stylet. Tant
que votre objet ne frappe pas un obstacle, il suivra
le sentier que vous aurez dessiné. Si vous tenez le
boomerang, vous pouvez aussi taper un ennemi pour
lancer immédiatement le boomerang sur celui-ci.
Bombes
Après avoir placé une bombe, elle explosera, en
faisant exploser les ennemis et en détruisant des
murs qui sont déjà un peu craqués. Lancez des
Tenir
Tapez l’icône dans le coin
supérieur droit pour le
tenir. Et quand vous voulez
le ranger…
bombes de la même manière que si vous lanciez un
pot ou une roche (voir page 16). Faites attention : si
vous êtes trop proche de la bombe quand elle
explose, vous serez blessé !
Sablier Fantôme
Le Sablier Fantôme est un objet mystérieux
que vous trouverez pendant votre aventure.
Vous devrez découvrir par vous-même le but
de cet objet.
Page 30

Objets de récupération
Tout en vainquant des ennemis, coupant de l’herbe
ou brisant des pots, vous trouverez des cœurs et des
Rubis que vous ramasserez en marchant sur eux. Ils
sont cachés dans une multitude d’endroits, alors
essayez de les trouver de plusieurs façons différentes.
Cœur
Ceux-ci régénéreront votre jauge de vie
(voir page 47).
Rubis
Ramassez-les pour obtenir des Rubis que
vous pourrez dépenser dans des magasins.
La valeur d’un Rubis dépend de sa grosseur
et de sa couleur.
Vert (x1) Rouge (x20)Bleu (x5)
Réceptacles de cœur
Si vous trouvez un réceptacle de cœur, le nombre
maximum de cœurs dans votre jauge de vie
augmentera de un et elle sera complètement pleine.
Échangez des objets avec
d’autres joueurs !
Si vous parlez à quelqu’un nommé Freedle
pendant votre aventure, vous pouvez placer des
pièces de bateau ou des trésors (voir page 50)
dans ses boîtes magiques et les échanger avec
d’autres joueurs sans fil dans le Mode Échange.
Placez vos pièces de bateau ou vos trésors dans les boîtes magiques (jusqu’à trois).
1
Échangez les objets avec une des méthodes listées ci-dessous.
2
Parlez à Freedle de nouveau ou choisissez Mode Échange depuis l’écran du journal
de quête (cette option apparaîtra seulement quand vous avez des objets placés
dans les boîtes magiques; voir page 46) et mettez votre jeu en Mode Échange.
Jouez dans un combat par le biais d’une partie de jeu sans fil ou via
la CWF Nintendo (voir page 63).
* Quand vous voulez jouer dans le Mode Échange, préparez-vous tout d’abord en
consultant « Comment jouer par le biais des communications sans fil DS (Jeu sans
fil DS) » (voir page 72).
* Quand vous êtes dans le Mode Échange, vous continuerez à rechercher d’autres
joueurs, même si vous fermez votre Nintendo DS.
* Quand vous êtes dans le Mode Échange, la consommation des piles sera plus grande
que pour les parties normales, alors faites attention !
Page 31

Zones refuge et Spectres
Dans un donjon maudit, on retrouve
des endroits spéciaux appelés les
Zones refuge et les ennemis appelés
les Spectres.
Zones refuge
Quand vous êtes dans une Zone
refuge, vous ne serez pas touché
par un sort et les Spectres ne
peuvent pas vous atteindre. Vous
pouvez aussi briser les pots rouges
pour créer des Zones refuge.
Spectres
Les Spectres sont des ennemis sans peur qui
protègent les donjons. Ils ne peuvent pas être
vaincus par des attaques, mais s’ils frappent Link,
ce dernier tombera d’un seul coup. La clé est de se
déplacer dans le donjon sans que les Spectres ne
vous voient. Mais s’ils vous aperçoivent, vous pouvez
vous cacher en vous réfugiant dans une Zone refuge.
0
Pot
rouge
Voyage en bateau
Quand vous montez à bord d’un bateau, vous pourrez
traverser les mers et visiter une variété d’îles.
Tout en progressant dans votre aventure, vous pourrez même
aller pêcher et découvrir des trésors des profondeurs.
Écran du bateau
Voyagez sur la mer avec la carte maritime (voir page 49) sur l’écran du haut tout en
regardant les environs sur l’écran tactile.
Jauge de vie du bateau
Elle diminuera si vous
frappez les roches ou que
vous êtes frappé par des
ennemis. Les dommages
peuvent être rétablis quand
vous accostez à un port.
Bouton de saut
Tapez-le pour sauter.
Menu
Tapez cette icône pour
accéder à Sauvegarde,
Inventaire, Carte maritime
et d’autres options.
Emplacement actuel
L’endroit en jaune est
ce que vous regardez
actuellement.
Environs du bateau
Regardez ce qui se
trouve autour du bateau.
Moteur
Tapez-le pour alterner
entre Avancer et Arrêter.
Route
Tapez ceci pour tracer une
nouvelle route (voir page
61) que le bateau prendra.
Page 32

Tracer la route
Quand vous voyagez en bateau, vous commencerez en dessinant une route (le sentier
qu’il suivra) sur la carte maritime. Glissez la plume pour tracer la route en une
ligne. Si vous êtes satisfait de la route que vous avez tracée, tapez En avant! Si votre
destination est un port, le nom de l’île sera affiché.
Bateau de Beedle
Le Bateau de Beedle est un magasin flottant
qui voyage sur la mer. Il transporte des pièces
de bateau et des objets rares. Si vous voulez
magasiner ici, tracez la route de votre bateau
afin qu’il se rende au Bateau de Beedle.
Plume
Destination
Celle-ci est
affichée en jaune.
Regarder autour
Après avoir tracé une route et avoir voyagé
sur la mer, vous pourriez être tenté d’attendre
simplement que votre bateau atteigne sa
destination… Mais faire ceci peut s’avérer
dangereux ! Si des roches apparaissent en face
de votre bateau, vous devez retracer votre
route pour les éviter. Si un obstacle apparaît,
vous devez sauter par-dessus ! Gardez
toujours l’œil ouvert sur les alentours.
1 2
Le chantier maritime
Vous pouvez échanger les pièces de votre
bateau ici. Choisissez Modifier pour
échanger les pièces et Voir le bateau
pour voir de quoi votre bateau a l’air.
Extérieur
du bateau
Écran de
personnalisation
Icône de types
Voir le bateau
Touchez le bateau pour changer l’angle et zoomez près et loin avec / .
Proues
Ancres
Coques
Rambardes
Ponts
Cheminées
Roues
Page 33

Mode Multijoueur
Vous pouvez jouer contre un autre joueur par le biais d’un
réseau local sans fil ou la Connexion Wi-Fi Nintendo.
Écran du menu Multijoueur
Pour jouer une partie multijoueur, choisissez Multijoueur depuis le menu de sélection de
mode. Peu importe comment vous jouez dans le Mode Multijoueur, la partie est la même.
Nom
Le nom que vous utilisez
dans Multijoueur.
Rang
Votre niveau d’habileté actuel
dans le Mode Multijoueur.
Pts. d’expérience
Les points que vous avez
ramassés pour chaque
victoire. Les points
déterminent votre rang.
Menu Multijoueur
3
Expressions
Ce visage indique l’humeur
d’un joueur avec une
expression. Chaque fois que le
joueur abandonne un combat,
l’expression deviendra de
plus en plus sévère. Essayez
de faire en sorte que Link
fasse un sourire ! Quand
un joueur termine une
partie jusqu’à la fin, son
expression sera plus joyeuse.
Performance
Le pourcentage actuel des
parties que vous avez
gagnées.
Menu Multijoueur
Local : Combattez avec deux systèmes Nintendo DS et deux cartes de jeu.
CWF Nintendo : Connectez-vous à la CWF Nintendo et affrontez quelqu’un dans le
Télécharger : Combattez avec deux systèmes Nintendo DS et une carte de jeu
Explications :
Liste d’amis : Enregistrez les codes d’amis (voir page 67) de vos amis et voyez
Succès rares : Consultez vos résultats des Succès rares que vous avez réussis dans
Changer de nom : Changez le nom que vous utilisez dans le Mode Multijoueur.
monde (voir page 65).
(voir page 68).
* Les résultats d’une partie jouée ainsi ne seront pas sauvegardés.
Consultez un tutoriel rapide sur comment jouer dans le Mode Multijoueur.
votre propre code d’ami ici.
le Mode Multijoueur.
Changer votre nom ici ne le changera pas dans le Mode Quête.
Débuter une partie multijoueur
Tout d’abord, préparez deux systèmes Nintendo DS et
deux cartes de jeu et lisez « Comment jouer par le
biais des communications sans fil DS (Jeu sans fil DS) »
(voir page 72). Les deux joueurs devraient taper
Multijoueur sur le menu de Mode Multijoueur. Quand
l’adversaire a été trouvé, l’information de votre
adversaire sera affichée sur l’écran du haut. Chaque
joueur tape ensuite OK. Le combat débute quand le
niveau a été choisi. (Le joueur qui choisit le niveau
sera choisi au hasard.)
Le combat débute ! (voir page 69)
Page 34

Débuter une partie Wi-Fi
Vous pouvez jouer contre un ami ou d’autres joueurs à travers le monde. Quand vous avez
réglé vos paramètres Wi-Fi, choisissez CWF Nintendo sur le menu du Mode Multijoueur
pour vous connecter à la Connexion Wi-Fi Nintendo. Choisissez le type d’adversaire que
vous voulez affronter. Quand l’adversaire a été trouvé,
le niveau sera choisi et le combat débutera.
Le combat débute ! (voir page 69)
Paramètres CWF Nintendo
Réglez vos paramètres de la Connexion Wi-Fi Nintendo en
choisissant Paramètres CWF depuis l’écran du journal de
quête (voir page 45).
La Connexion Wi-Fi Nintendo permet à de nombreux propriétaires de The Legend
of Zelda: Phantom Hourglass de jouer ensemble par le biais de l’Internet; même s’ils
sont séparés par de longues distances.
Pour jouer à des jeux Nintendo DS par le biais de l’Internet, vous devez tout
•
d’abord installer la Connexion Wi-Fi Nintendo (CWF Nintendo) sur votre système
Nintendo DS. Si vous désirez obtenir plus de renseignements sur l’installation de
votre Nintendo DS, veuillez consulter le mode d’emploi de la Connexion Wi-Fi
Nintendo disponible au www.nintendo.com/consumer/manuals.
Pour compléter le réglage de la CWF Nintendo, vous devrez avoir accès à un PC qui
•
a un appareil de réseau sans fil installé (comme un routeur sans fil) et Internet à
large bande ou un compte Internet DSL.
Si vous n’avez pas d’appareil de réseau sans fil installé sur votre PC, vous pouvez
•
commander un Nintendo Wi-Fi USB Connector (vendu séparément) directement
de chez Nintendo. Veuillez consulter le mode d’emploi de la CWF Nintendo pour
plus d’information.
Une partie avec la Connexion Wi-Fi Nintendo utilise plus vos piles que les autres
•
parties. Vous préférerez peut-être utiliser un adaptateur CA pour éviter que vos
piles ne se vident lors de l’utilisation de la Connexion Wi-Fi Nintendo.
Vous pouvez aussi jouer à des jeux compatibles avec la CWF Nintendo à des
•
bornes Wi-Fi participantes sans aucune installation supplémentaire.
Consultez les Termes d’entente d’utilisation (voir page 74) qui gouvernent les
•
parties de jeu de la Connexion Wi-Fi Nintendo et ils sont aussi disponibles en
ligne au www.nintendowifi.com/terms.
Pour des renseignements supplémentaires sur la CWF Nintendo, le réglage de votre
Nintendo DS ou une liste des bornes Wi-Fi disponibles, visitez www.nintendowifi.com
(É.-U., Canada et Amérique Latine) ou appelez le 1 800 895-1672 (É.-U./Canada seulement).
Choisir votre type d’adversaire
Vous pouvez
choisir parmi cinq
différents types
d’adversaires. Le
niveau d’habileté
réfère au nombre
de Pts. d’expérience
(voir page 60).
* Quand vous jouez par le biais de la Connexion Wi-Fi Nintendo, le nom que vous
utilisez sera vu par tout le monde avec qui vous jouez. Veuillez vous assurer que votre
nom ne contient pas de renseignements personnels ou n’est pas offensif.
Contre un ami : Affrontez quelqu’un avec qui vous avez échangé votre code d’ami.
VS Rival : Affrontez quelqu’un qui a le même niveau d’habileté que vous
(Amérique du Nord) en Amérique du Nord.
VS Rival (Monde) : Affrontez quelqu’un qui a le même niveau d’habileté que vous
VS Amérique du Nord : Affrontez n’importe qui en Amérique du Nord.
VS Monde : Affrontez n’importe qui dans le monde.
dans le monde.
Page 35

Codes d’amis
Votre code d’ami est un nombre composé de 12 chiffres
qui vous est assigné la première fois que vous vous
connectez à la Connexion Wi-Fi Nintendo. Vous pouvez
affronter des amis que vous avez enregistrés sur votre
liste d’amis en choisissant Contre un ami.
* Les gens que vous avez affrontés dans Multijoueur (voir page 64) seront
automatiquement enregistrés sur votre liste d’amis.
* Les codes d’amis ont été créés afin d’offrir aux joueurs une expérience de jeu
sécuritaire en leur permettant de jouer contre des gens qu’ils connaissent. Si vous
échangez votre code d’ami avec quelqu’un que vous ne connaissez pas, vous pourriez
être vulnérable à recevoir des données modifiées ou des messages non désirés.
Veuillez ne pas partager votre code d’ami avec des gens que vous ne connaissez pas.
Le surnom que vous utilisez sera vu
par les autres quand vous jouez des
parties multijoueurs par le biais de la
CWF Nintendo.
Afin de protéger votre vie privée,
veuillez ne pas donner vos
renseignements personnels tels vos
nom de famille, numéro de téléphone,
date de naissance, âge, adresse courriel
ou adresse postale quand vous
communiquez avec les autres.
Téléchargement DS
Pour jouer par le biais du téléchargement DS, préparez tout d’abord une carte
de jeu et deux systèmes Nintendo DS et lisez « Comment jouer par le biais des
communications sans fil DS (Téléchargement DS) » (voir page 73).
Le système parent (le système DS qui a la
1
carte de jeu insérée) choisit Télécharger depuis
le menu Multijoueur et le système enfant (le
système sans carte de jeu insérée) téléchargera
les données.
Quand le nom de l’invité s’affiche sur l’écran
2
du système parent, le parent tapera OK. Les
données seront envoyées depuis le système
parent au système enfant, le système parent
choisira le niveau et le combat débutera.
Le combat débute ! (voir page 69)
Page 36

Début de combat (Comment jouer)
Dans le Mode Multijoueur, le joueur 1 (rouge) affronte le joueur 2 (bleu) pour
essayer de prendre le plus de triangles jaunes, appelés Joyaux de la Triforce. (Les
joueurs 1 et 2 seront choisis au hasard.) Chaque joueur aura la chance de jouer une
fois en tant que Link (offense) et les trois Spectres (défense) dans une ronde. Il y a
trois rondes dans une partie. Le joueur qui a le plus de points à la fin gagnera.
Règles de base
Ramassez des Joyaux de la Triforce et placez-les
dans votre base pour obtenir des points.
Il existe trois grosseurs de Joyaux de la Triforce
(gros, moyen et petit). Plus le Joyau de la Triforce
est gros, plus il est lourd et plus il est difficile de le
transporter, mais il vaut plus de points.
Quand le temps est écoulé ou quand Link est attrapé par
un Spectre, le tour se terminera et les joueurs changeront.
Peu après le début de la partie, des objets utiles
apparaîtront à l’écran. Il existe une variété de différents
types d’objets. Les objets rouges sont pour le joueur
1 et les objets bleus sont pour le joueur 2. Vous pouvez
ramasser vos propres objets si vous passez dessus. Vous
briserez les objets de votre adversaire en marchant dessus.
* Éteindre votre système pendant une partie est considéré
impoli. Évitez de le faire à moins d’avoir à le faire absolument.
0
Base de J1
Joyaux de la Triforce
Base de J2
Jouer en tant que Link
Votre but est de transporter autant de Joyaux de la Triforce que
possible à votre base sans être attrapé par un Spectre.
Vous pouvez seulement voir les Spectres sur votre propre
carte quand vous transportez un Joyau de la Triforce.
Vous pouvez entrer dans des Zones refuge. Quand vous êtes dans une Zone
refuge, Link disparaîtra de la carte du joueur qui contrôle les Spectres.
Les Joyaux de la Triforce deviendront de la couleur de la base dans laquelle ils
sont placés. Ils redeviendront jaunes quand ils seront placés dans la Zone refuge.
Jouer en tant que Spectres
Votre but est de protéger les Joyaux de la Triforce en empêchant
Link de les prendre ! Vainquez Link pour terminer le tour.
Contrôlez les Spectres en traçant des lignes sur la carte.
Ils suivront la route que vous tracez.
* Quand les Spectres se déplacent, vous pouvez dessiner
une autre ligne pour changer le trajet.
Le tour de Link se terminera si vous l’attrapez. (Les Spectres attaqueront
automatiquement Link quand ce dernier sera près d’eux.)
Les Spectres ne peuvent pas entrer dans les Zones refuge ou voir Link quand il
est dans une Zone refuge.
Page 37

Écran de combat
Link est contrôlé par l’écran tactile. Tout en jouant en tant que Link, observez
les emplacements des Spectres sur l’écran du haut. Les Spectres sont contrôlés en
traçant des sentiers sur l’écran tactile. Tout en jouant en tant que Spectres, observez
leurs mouvements sur l’écran du haut. Vous pouvez changer entre les Spectres sur
l’écran du haut en appuyant sur le Bouton L ou le Bouton R. Les objets et les bases
sont de la même couleur que le joueur 1 et le joueur 2.
Communications sans fil DS
(Jeu sans fil DS/Téléchargement DS)
Découvrez comment jouer par le biais des communications
sans fil DS.
Points
Écran de Link
Ceci est votre pointage actuel. Si les Joyaux de la
Triforce de la couleur de votre base sont changés pour
une autre couleur, vous perdrez des points.
Zone refuge
Joyaux
de la Triforce
Base
(Rouge/Bleue)
Objets utiles
(Rouges/Bleus)
Combat
Le combat actuel
dans lequel vous êtes.
Limite de temps
Écran des Spectres
1 2
Comment jouer par le biais des communications sans fil DS (Jeu sans fil DS)
Le nécessaire
Nintendo DS/Nintendo DS Lite 2 systèmes
Carte de jeu The Legend of Zelda: Phantom Hourglass 2
Étapes
Vérifiez que tous les systèmes DS sont éteints.
1
Insérez une carte de jeu The Legend of Zelda: Phantom Hourglass dans
chaque système DS.
Allumez chaque système DS. L’écran du menu DS apparaîtra.
2
Tapez « The Legend of Zelda: Phantom Hourglass ».
3
Veuillez suivre les instructions
de la page 64.
Page 38

Comment jouer par le biais des communications sans fil DS
(Téléchargement DS)
Le nécessaire
Nintendo DS/Nintendo DS Lite 2 systèmes
Carte de jeu The Legend of Zelda: Phantom Hourglass 1
Étapes (pour le joueur 1 (parent) système DS)
Vérifiez que le système DS est éteint.
1
Insérez une carte de jeu The Legend of Zelda: Phantom
Hourglass dans le système DS.
Allumez le système DS. L’écran du menu DS apparaîtra.
2
Tapez « The Legend of Zelda: Phantom Hourglass ».
3
Veuillez suivre les instructions de la page 68.
Écran du
menu DS
Étapes (pour le joueur 2 (enfant) système DS)
Allumez le système DS. L’écran du menu DS apparaîtra.
1
Tapez « Télécharger » et la liste de jeux apparaîtra à l’écran.
2
Tapez « The Legend of Zelda: Phantom Hourglass ». L’écran
3
de confirmation du téléchargement apparaîtra.
Si c’est correct, tapez « Oui ». Les données seront
téléchargées du joueur 1.
Veuillez suivre les instructions de la page 68.
3
3
Écran de la liste
des jeux
TERMES D’ENTENTE D’UTILISATION
Le système Nintendo DS («DS») est doté de la faculté d’offrir des parties de jeu sans fil en utilisant le service de fonction Nintendo Wi-Fi Connection et d’accéder
à l’Internet en utilisant la navigateur Nintendo DS (Nintendo DS Browser), qui est vendu séparément, (collectivement le «Service»). Ce Service est fourni par
Nintendo of America Inc., ainsi que ses filiales, partenaires, représentants, concédants et titulaires de licence (collectivement, «Nintendo» et auquel il est parfois
fait référence sous les formes «nous» ou «notre» dans le présent texte). Nintendo vous fournit ce Service sujet aux termes établis dans ce contrat («Contrat»).
VEUILLEZ LIRE CE CONTRAT ATTENT IVEMENT AVANT D’UTILISER CE SERVICE ET/OU LE DS. EN UTILISAN T CE SERVICE ET/OU LE DS, VOUS ACCEPTEZ DE VOUS
SOUMETTRE AUX CONDITI ONS DE CE CONTRAT.
Les conditions d’utilisat ion de ce Contrat s’appliquer ont à votre person ne jusqu’à ce que vous n’utilisiez plus le Service, ou que votre utilisation du Serv ice soit
terminée. Si, à tout moment, vous ne consentez plus à vous conformer aux conditions d’utilisat ion présentes ou futures, votre seul recours sera d’arrêter
immédiatemen t votre utili sation du Service. Nous nous réservons le droit exclusif de changer, modifier, ajouter ou supprimer cer taines portions de ce Contrat
et d’interrompre le Service à tout moment sans avis supp lémentaire. L’utilisation continue de ce Service après tout changemen t signifi e que vous acceptez ces
nouvelles conditi ons d’utilisa tion. Il est de votre respons abilité de consulter régulièrement ce Contrat. Vous pouvez consulter la versio n la plus récente de ce
Contrat à tout moment en visitant www.Nint endoWiFi.com/terms.
Conduite de l’Utilisate ur
Il est important que vous faisiez votre part pour garde r ce service amical et l’environnemen t propre. En part iculier, vous n’utiliserez pas ce Service pou r:
• Charger, transmettre, et de toute façon que ce soit, rendre disponible des contenus qui sont contre la loi, blessant, harcelant, ou de toute façon
désobligeant ;
• ble sser des mineurs de n’importe quelle manière;
• mal représe nter votre identité ou vous faire passer pour une autre personne, incluant l’utilisa tion ou attentat d’utiliser l’Identifiant d’un autre utilis ateur,
service ou système;
• man ipuler les identifiants dans le but de déguiser l’origine de tout contenu transmis via ce Service;
• fournir en upload, afficher, envoyer par courriel, transmettr e ou autreme nt rendre disponible: (a) tout contenu dont vous n’avez pas la permission légale
de rendre disponible; (b) tout contenu qui empiète sur un brevet, une marque de commerce, un secret de fabrication, un droit de l’auteur ou tout autre
droit de propriété de tout groupe; (c) tout matériel promotion nel ou publici taire non autorisé ou non demandé (du pourriel par exemple); ou (d) tout
autre contenu qui contient des virus de logicie ls ou des codes similaire s ou des programmes conçu s pour interr ompre, détruire ou limiter la fonctionnalité
de tout logiciel ou matériel informa tique ou équipement de télécommunication;
• ut iliser n’importe quelle portion de ce Service pour des raisons illég ales;
• vous livrer à une activi té quelconque qui interrompt, affecte la qualité de, interv ient dans la performance de, détériore la fonction des Services ou
réseaux connectés au Serv ice; ou
• vous livrer à tout autre acte que nous jugeo ns être nuisible ou dérangeant pour Nintendo, le Service, un autre utilisate ur quelconque, tout autre tiers, tel
que présenté dans une version révisée de ce Contrat.
De plus, vous acceptez de ne pas afficher, révéler ou autrement rendre disponibl e tout rensei gnement personnel, tel que votre vrai nom, date de naissance,
âge, situation géogra phique, adresse courriel ou autre renseignement per sonnel identifiable («Renseignement Personn el»), sur le ou par le biais du Service,
car tout Renseignement Person nel que vous fournirez peut être visible à d’autres personnes.
Page 39

TERMES D’ENTENTE D’UTILISATION (suite)
Contributions
Tout Contenu créé par l’Utilisateur af fiché sur le, transmi s par le biais du, ou atteint par le biais de liens à partir du Service, qu’il ait été incité par Nintendo ou
non (collectivement, les «Contrib utions»), est la responsabi lité exclusive de la personne à l’origine de telles Contr ibutions. Nintendo n’est aucunement
contraint de (a) assurer la confidentiali té de ces Contribu tions; (b) classer ou gérer ces Contributions, électroniqu ement ou de toute aut re manière; (c) offrir
une compensation monét aire pour toute Contribution, quelle que soit son utilisa tion; ou (d) répondre à un utilisate ur concernant l’utilisation de toute
Contributi on. Nintendo ne pourra être tenu responsable de l’utilisation ou publicat ion de toute Contribution.
Dégagement Concern ant la Garanti e; Limita tion de Responsabilité; Indemnisation
LE SERVICE ET LE CONTENU FOURNI PAR NINTENDO, LE CONTENU FOURNI PAR L’UTILISATEUR, LES DONNÉES ET LES LOGICIELS DISPONIBLES PAR LE BIAIS
DE CELUI-CI (COLLECTIVE MENT «LE CONTENU») SONT FOURNIS «EN L’ÉTAT» ET «À DISPOSITION.» L’UTILISATION DU SERVICE, Y COMPRIS TOUT LE
CONTENU, DISTRIBUÉ PAR, TÉLÉCHARGÉ OU ACCÉDÉ SUR OU PAR LE BIAIS DE CELUI-CI, EST À VOTRE SEUL RISQUE ET NINTENDO N’ASSUME AUCUNE
RESPONSABILI TÉ POUR LE CONTENU OU VOTRE UTILIS ATION OU VOTRE INCAPACI TÉ D’UTILISER N’IMPORTE QUEL DES BIENS CITÉS CI-DESSUS. NOUS NE
GARANT ISSONS AUCUNEMENT QUE LE CONTENU ACCESSIBLE OU TRANSMIS PAR LE BIAIS DU, OU DISPONIBLE POUR TÉLÉCHARGEMENT À PARTIR DU
SERVICE RESTERA CONFIDENTIEL OU SERA À L’ABRIS D’INFECTIONS PAR VIRUS, VER, CHEVAL DE TROIE OU AUTRE CODE QUI MANIFESTE DES PROPRIÉTÉS
CONTAMINANT ES OU DESTRUCT RICES. DANS LES MESURES LES PLUS VASTES AUX TERMES DE LA LOI APPL ICABLE, NINTENDO SE DÉGAGE DE TOUTE
GARANT IE DE TOUT TYPE, EXPRESSE OU IMPLICI TE, CONCERNANT LE SERVICE ET TOUT CONTENU DISPONIBLE PAR LE BIAIS DU SERVICE, Y COMPRIS, SANS
LIMITATION, TOUTE GARA NTIE COMMERCIALE, POUR UNE APPLICATION PARTICULIÈR E, OU DE NON-VIOL ATION D’UN DROIT D’AUTEUR.
NINTENDO N’ASSUME AUCUNE RESPONSABILIT É POUR TOUT DOMM AGE SUBIT PAR L’UTILISATEUR Y COMPRIS, MAIS NON-L IMITÉ À, PERTE DE DONNÉES
DUE AUX RETARDS, NON-LIVR AISON DE CONTENU, ERREURS, PANNES DE SYSTÈME, MAUVAI SE LIVRAISON DE CONTENU, ARRÊT TEMPORAIRE DE RÉSEAU OU
DE SYSTÈME, CORRUPTION DE FICHIER, OU INTERRUPTION DE SERVICE DUE À LA NÉGLIGENCE DE NINTENDO OU D’ERREURS ET/OU OMMISSIONS DE LA
PART DE L’UTILISATEUR EXCEPTÉ DANS LES CAS CITÉS DANS LE PRÉSENT CONTRAT. VOUS COMPRENEZ ET CONSENTEZ AU FAIT QUE VOUS ÊTES SEUL
RESPONSABLE DE TOUT DOMM AGE CAUSÉ À VOTRE DS OU DE PERTE DE DONNÉES RÉSULTANT DU TÉLÉCHARGEMENT DE TOUT CONTENU.
NINTENDO, SES PRÉPOSÉS, DIRECTEURS, OU EMPLOYÉS NE SERONT EN AUCUN CAS, Y COMPRIS, SANS LIMITATION, DANS LE CAS DE NÉGLIGENCE,
RESPONSABLES DE DOMM AGES DIRECTS, INDIRECTS, ACCIDENTAUX, SPÉCIAUX, CAUSÉS PAR UN CONCOURS DE CIRCONSTANCES RÉSULTANT DE OU EN
RAPPORT AVEC L’UTILISATION OU L’IMPOSSIBILIT É D’UTILI SER LE SERVICE OU TOUT CONTENU CITÉ ICI, OU RÉSULTANT DE L’ACCÈS NON-AU TORISÉ À OU LA
MODIFICATION DE VOS TRANSMISSI ONS OU CONTENU TRA NSMIS OU REÇUS, NON-TR ANSMIS OU NON-REÇUS, Y COMPRIS, MAIS NON LIMITÉ À, TOUS
DOMMAGES POUR UTILIS ATION OU AUTRES BUTS INTANGIBLES, MÊME SI NINTENDO A ÉTÉ AVISÉ DE LA POSSIBIL ITÉ DE TELS DOMMAGES.
Vous consentez à indemniser, défendre, innocenter Ninte ndo et ses fournis seurs de service de et contre tous dommages, responsabilités, per tes, dépenses et
coûts, y compris les frais raisonnabl es d’avocat, résultant de: (1) toute violation de ce contrat par votre personne; (2) votre violati on des droit s d’un tiers; (3)
votre violation de toute loi ou régulat ion applicable; (4) informa tions ou contenu que vous contribuez, affichez, ou rendez disponible par le biais du Service,
ou (5) votre utilisation du Service ou du DS.
Accès au Contenu d’un Tiers
Par le biais de votre accès au Service, vous pouvez obtenir, ou des tiers peuvent fournir, l’accès à d’autres ressources sur Internet où il est possible de
transmett re en upload ou de télécharg er du contenu, des données ou des logiciel s. Parce que Nintendo n’a aucun contrôle sur ces sites ou ressources, nous
nous dégageons explicite ment de toute responsabilité pour l’exactitude, le contenu, ou la disponibilité des infor mations trouvées sur ces sites ou par le biais
de ces ressources. Nous n’offrons aucune représent ation ou garantie quant à la sécurité de toute information (y compris, sans limitat ion, les inform ations de
carte de crédit ou autre Renseignement Pers onnel) que vous fournissez à tout tiers, et vous déclarez irrévocablement par la présente que vous renoncez à
toute réclamati on contre nous concernant ces sites et le contenu de tiers partis.
Liste d’Amis (Friend Roster)
Dans le cadre du Service, Nintendo peut vous fournir accès a une liste d’amis (friend roster) où vous pouvez sauvegarder des numéro s d’identification
d’utilisateurs four nis par d’autres listes d’amis («Liste d’Amis»). Nous ne garantissons et ne pouvons pas garantir la sécurité du contenu d’une telle Liste
d’Amis reçu de la part de tiers non-autorisés . Le transf ert ou le don de votre DS, ou votre incapacité à protéger le DS de perte ou d’abus peut entraîner l’accès
à et l’utilisation non-auto risés de votre Liste d’Amis. De plus, des person nes non-autorisées pourrai ent avoir accès à une ou plusieurs liste s d’amis qui
contiennent vos renseign ements sans votre connaissance. Nintendo ne gérera pas l’utilisat ion ou l’accès des listes d’amis individuelles et c’est votre
responsabili té de gérer vos interact ions avec les autres utilisateurs du Service.
Confidentiali té
Nintendo se soucie de la confidentiali té de ses utilisa teurs. En utilisant le service, vous consentez à notre Politique de Confident ialité qui est disponible sur
www.nintendo.com/priv acy.
Dégagement de Responsab ilité Concernant le Contenu et les Contributions des Utilisateur s
Nous avons le droit, mais pas l’obligation, de mettre ce Contrat en application pour notr e propre bien, dans le cadre d’enquêtes active s, de disputes légal es et
de poursuites. Ninten do n’autorise pas, ne vérifie pas ou ne garantit pas, et n’est pas responsable de, la qualité, l’exactitude ou l’intégrité de tout Contenu
d’Utilisateu r ou Contrib ution auxquels vous pouvez accéder. Par contre, nous nous réservons le droit exclusif de retirer, de détruire ou de supprimer tout
Contenu d’Utilisat eur ou Contribution à tout moment, pour toute raison. Nous pouvons accéder à, utiliser et divulg uer tout Contenu d’Utilisateur ou
Contributi on transmis par le biais de ou en rapport avec le Serv ice, dans les mesures perm ises par la loi, afin de nous conformer à la loi (par exemple, une
citation à comparaî tre); pour protéger nos droit s ou notre propri été, ou pour protége r les utilisa teurs du Service d’un usage frauduleux, abusif ou illicite du
Service. Toute utilisat ion du Service qui enfreindrait les conditions citée s ci-de ssus est une infraction à ces conditions et peut entraîner, entre autre,
l’annulation ou la suspension de vos droits d’utiliser le Service.
Général
Ce Contrat constitue le contr at complet entre vous et Nintendo et régît votre utilisation du Service, remplaça nt tout contrat précèdent entre vous et Nintendo
concernant l’utilisati on de ce service. Vous pouvez, en plus, être sujet à des termes et conditions qui peuvent s’appliquer quand vous util isez des services
affiliés, du contenu ou des logiciels d’un tiers. L’incapacité de Nintend o à exécuter ou à exercer tout droit ou provision de ce Contrat ne constituera pas un
renoncement à ces droits ou provisions. En utilis ant ce service, vous consen tez à ce que les lois de l’État de Washington, indépendamment des princi pes de
conflit entre lois, gouvernen t ce Contrat et tout type de disput e qui pourrai t survenir entre vous et Nintendo. Si toute condition de ce Contrat est jugée
invalide, nulle ou, pour une raison quelconque, impos sible à appliquer, cette condition sera considérée comme détacha ble et n’affectera pas la validit é ou
l’applicabilité de toutes les autres cond itions subsistantes. Nintendo peut met tre fin à ce Contrat, ou mettre fin à ou suspendre votre accès au Service à tout
moment, avec ou sans cause, avec ou sans préavis.
Pour nous contacter : Nintendo of America Online Pri vacy Administrator, 4820 150th Ave NE, Redmond, WA, 98052 ou visiter www.nintendowi fi.com.
Page 40

Warranty & Service Information
You may need only simple instructions to correct a problem with your product. Try our website at www.nintendo.com or call our
Consumer Assistance Hotline at 1-800-255-3700, rather than going to your retailer. Hours of operation are 6 a.m. to 7 p.m., Pacific
Time, Monday - Sunday (times subject to change). If the problem cannot be solved with the troubleshooting information available online or over the
telephone, you will be offered express factory service through Nintendo. Please do not send any products to Nintendo without contacting
us first.
HARDWARE WARRANTY
Nintendo of America Inc. (“Nintendo”) warrants to the original purchaser that the hardware product shall be free from defects in material and
workmanship for twelve (12) months from the date of purchase. If a defect covered by this warranty occurs during this warranty period, Nintendo
will repair or replace the defective hardware product or component, free of charge. The original purchaser is entitled to this warranty only if the date
of purchase is registered at point of sale or the consumer can demonstrate, to Nintendo’s satisfaction, that the product was purchased within the last
12 months.
GAME & ACCESSORY WARRANTY
Nintendo warrants to the original purchaser that the product (games and accessories) shall be free from defects in material and workmanship for a
period of three (3) months from the date of purchase. If a defect covered by this warranty occurs during this three (3) month warranty period,
Nintendo will repair or replace the defective product, free of charge.
SERVICE AFTER EXPIRATION OF WARRANTY
Please try our website at www.nintendo.com or call the Consumer Assistance Hotline at 1-800-255-3700 for troubleshooting information and repair or
replacement options and pricing. In some instances, it may be necessary for you to ship the complete product, FREIGHT PREPAID AND INSURED FOR
LOSS OR DAMAGE, to Nintendo. Please do not send any products to Nintendo without contacting us first.
WARRANTY LIMITATIONS
THIS WARRANTY SHALL NOT APPLY IF THIS PRODUCT: (a) IS USED WITH PRODUCTS NOT SOLD OR LICENSED BY NINTENDO (INCLUDING, BUT NOT
LIMITED TO, NON-LICENSED GAME ENHANCEMENT AND COPIER DEVICES, ADAPTERS, AND POWER SUPPLIES); (b) IS USED FOR COMMERCIAL PURPOSES
(INCLUDING RENTAL); (c) IS MODIFIED OR TAMPERED WITH; (d) IS DAMAGED BY NEGLIGENCE, ACCIDENT, UNREASONABLE USE, OR BY OTHER CAUSES
UNRELATED TO DEFECTIVE MATERIALS OR WORKMANSHIP; OR (e) HAS HAD THE SERIAL NUMBER ALTERED, DEFACED OR REMOVED.
ANY APPLICABLE IMPLIED WARRANTIES, INCLUDING WARRANTIES OF MERCHANTABILITY AND FITNESS FOR A PARTICULAR PURPOSE, ARE
HEREBY LIMITED IN DURATION TO THE WARRANTY PERIODS DESCRIBED ABOVE (12 MONTHS OR 3 MONTHS, AS APPLICABLE). IN NO EVENT SHALL
NINTENDO BE LIABLE FOR CONSEQUENTIAL OR INCIDENTAL DAMAGES RESULTING FROM THE BREACH OF ANY IMPLIED OR EXPRESS WARRANTIES.
SOME STATES DO NOT ALLOW LIMITATIONS ON HOW LONG AN IMPLIED WARRANTY LASTS OR EXCLUSION OF CONSEQUENTIAL OR INCIDENTAL
DAMAGES, SO THE ABOVE LIMITATIONS MAY NOT APPLY TO YOU.
This warranty gives you specific legal rights. You may also have other rights which vary from state to state or province to province.
Nintendo’s address is: Nintendo of America Inc., P.O. Box 957, Redmond, WA 98073-0957 U.S.A.
This warranty is only valid in the United States and Canada.
REV–P
Renseignements sur l’entretien et la garantie
Vous pourriez n’avoir besoin que de simples instructions pour corriger un problème. Vous pouvez visiter notre site Web à
www.nintendo.com ou appeler notre Ligne sans frais d’assistance aux consommateurs, au 1 (800) 255-3700, plutôt que de
retourner chez votre détaillant.
changement). Si le problème ne peut pas être résolu en consultant les renseignements sur les problèmes et leurs solutions en ligne, ni au téléphone,
on vous offrira un service usine exprès chez Nintendo. Veuillez n’expédier aucun produit sans avoir appelé Nintendo au préalable.
GARANTIE SUR LES APPAREILS
Nintendo of America Inc. (Nintendo) garantit à l’acheteur original que l’appareil ne connaîtra aucun défaut de matériaux ou de main-d’oeuvre pour
une période de douze (12) mois suivant sa date d’achat. Si un tel défaut couvert par la présente garantie se produit pendant cette période de garantie,
Nintendo réparera ou remplacera sans frais la pièce ou le produit défectueux. Le propriétaire original ne peut profiter de la présente garantie que si
la date d’achat du produit a été enregistrée au point de vente ou si le consommateur peut prouver, à la satisfaction de Nintendo, que le produit a été
acheté dans les douze (12) derniers mois.
GARANTIE SUR LES JEUX ET ACCESSOIRES
Nintendo garantit à l’acheteur original que le produit (jeu ou accessoire) ne connaîtra aucun défaut de matériaux ou de main-d’oeuvre pour une
période de trois (3) mois suivant sa date d’achat. Si un tel défaut couvert par la présente garantie se produit pendant cette période de trois (3) mois,
Nintendo réparera ou remplacera sans frais le produit défectueux.
ENTRETIEN APRÈS ÉCHÉANCE DE LA GARANTIE
Veuillez visiter notre site Web, www.nintendo.com ou appeler la Ligne d’assistance aux consommateurs au 1 (800) 255-3700 pour trouver des
renseignements sur les problèmes et solutions, sur les options de réparation ou de remplacement et les prix. Dans certains cas, il peut s’avérer
nécessaire d’expédier le produit, PORT PAYÉ ET ASSURÉ CONTRE DOMMAGES ET PERTE, chez Nintendo. Veuillez n’expédier aucun produit sans appeler
Nintendo au préalable.
LIMITES DE LA GARANTIE
LA PRÉSENTE GARANTIE SERA NULLE SI LE PRODUIT : (a) A ÉTÉ UTILISÉ AVEC D’AUTRES PRODUITS QUI NE SONT NI VENDUS, NI BREVETÉS PAR
NINTENDO (Y COMPRIS, SANS S’Y LIMITER, LES MÉCANISMES D’AMÉLIORATION ET DE COPIE DES JEUX, LES ADAPTATEURS ET LES MÉCANISMES
D’APPROVISIONNEMENT EN ÉLECTRICITÉ); (b) A ÉTÉ UTILISÉ À DES FINS COMMERCIALES (Y COMPRIS LA LOCATION); (c) S’IL A ÉTÉ MODIFIÉ OU ALTÉRÉ;
(d) EST ENDOMMAGÉ À CAUSE DE NÉGLIGENCE, ACCIDENT, UTILISATION ABUSIVE OU DE TOUTES AUTRES CAUSES QUI NE SERAIENT PAS RELIÉES À DES
VICES DE MATÉRIAUX OU DE MAIN-D’OEUVRE; OU (e) SI SON NUMÉRO DE SÉRIE A ÉTÉ MODIFIÉ, EFFACÉ OU RENDU ILLISIBLE.
TOUTES LES GARANTIES SOUS-ENTENDUES, Y COMPRIS LES GARANTIES DE VALEUR MARCHANDE ET D’UNE CONDITION PROPRE À SON UTILISATION DANS UN BUT PRÉCIS SONT, PAR LES PRÉSENTES, LIMITÉES AUX PÉRIODES DE GARANTIE DÉCRITES CI-DESSUS (12 MOIS OU 3 MOIS SELON LE
CAS). NINTENDO NE SERA EN AUCUN CAS TENUE RESPONSABLE DE DOMMAGES ACCIDENTELS OU INDIRECTS RÉSULTANT D’UNE INFRACTION À TOUTE
STIPULATION EXPLICITE OU IMPLICITE DES GARANTIES. CERTAINS ÉTATS OU PROVINCES NE PERMETTENT PAS LA LIMITATION DE LA DURÉE D’UNE
GARANTIE SOUS-ENTENDUE, NI L’EXCLUSION DES DOMMAGES ACCIDENTELS OU INDIRECTS. DANS CES CAS, LES LIMITES ET EXCLUSIONS CI-DESSUS
MENTIONNÉES NE S’APPLIQUENT PAS.
La présente garantie vous donne des droits légaux précis. Vous pouvez jouir d’autres droits qui varient d’un État ou d’une province à l’autre.
L’adresse de Nintendo est : Nintendo of America Inc., P.O. Box 957, Redmond, WA 98073-0957 U.S.A.
La présente garantie n’est valide qu’aux États-Unis et au Canada.
Nos heures d’ouverture sont de 6 h 00 à 19 h 00, heure du Pacifique, du lundi au dimanche (heures sujettes à
REV–P
 Loading...
Loading...