Nikon SnapBridge SnapBridge Connection Guide (for KeyMission 80)
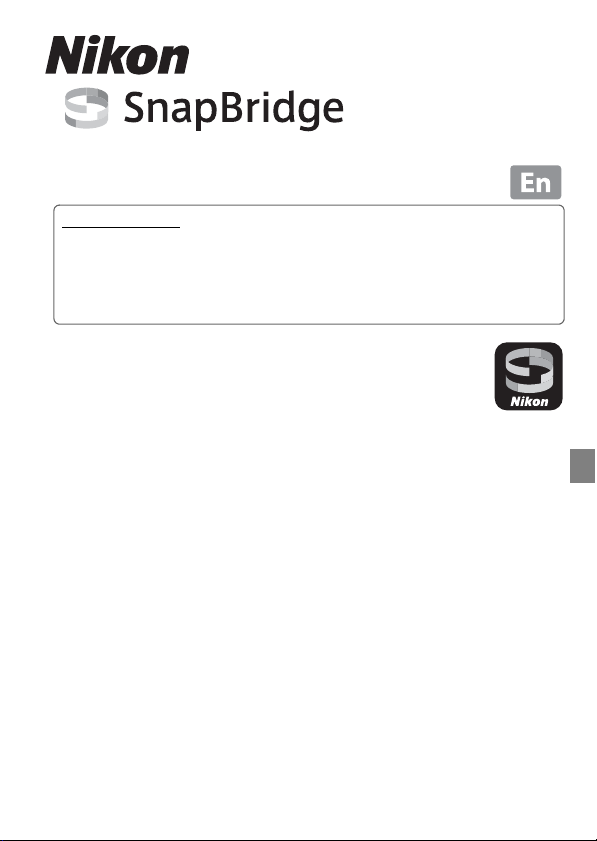
Connection Guide
(for KeyMission 80)
Table of Contents
Installing the SnapBridge app................................................................................................2
Connecting the Camera and a Smart Device.................................................................... 3
Image Upload and Remote Photography.......................................................................... 7
Troubleshooting..........................................................................................................................9
This document describes the procedure for using the SnapBridge app
(Version 2.0) to establish a wireless connection between KeyMission 80
and smart device.
When you establish a wireless connection between KeyMission 80 and
smart device, you can upload images captured with the camera to the
smart device, or use the smart device to release the camera shutter (page 7).
• Use the latest version of the SnapBridge app and camera firmware. You can
download the latest camera firmware from the Nikon Download Center. The
operating procedures may vary depending on the camera firmware, version of the
SnapBridge app, or OS of the smart device.
-1-
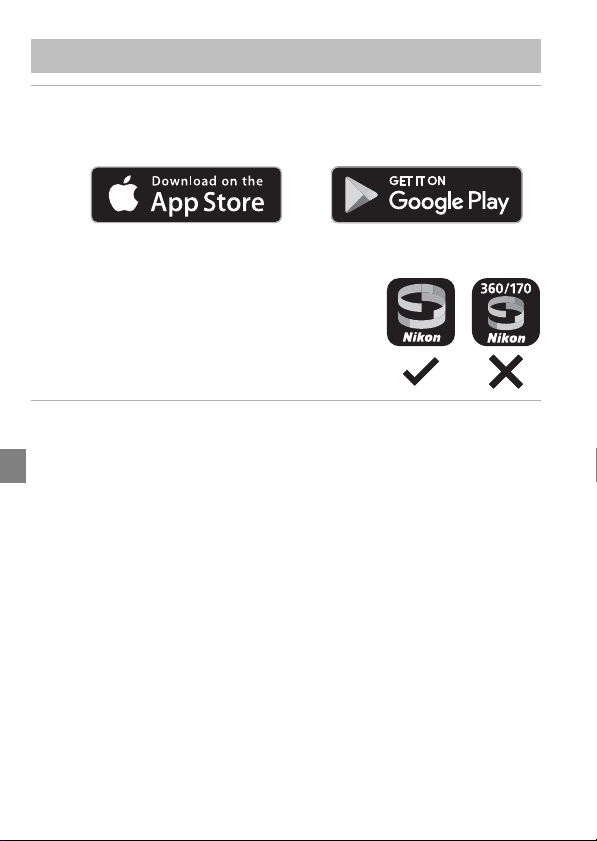
Installing the SnapBridge app
1 Install the SnapBridge app on the smart device.
• Download the app from the Apple App Store® for iOS, and from Google Play™ for
Android™. Search for “snapbridge” and then install it.
• Visit the applicable download site for more information about supported OS
versions.
• The “SnapBridge 360/170 app” cannot be used with
KeyMission 80.
2 Enable Bluetooth and Wi-Fi on the smart device.
• Use the SnapBridge app to connect to the camera. You cannot connect
from the Bluetooth settings screen on the smart device.
-2-
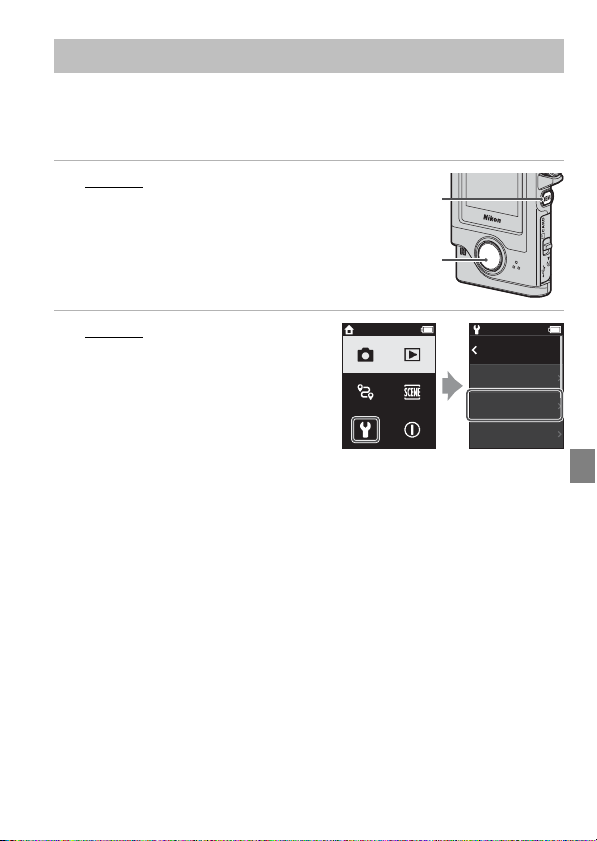
Connecting the Camera and a Smart Device
d
button
Shutter-
release
button
• Check that the camera is sufficiently charged so that it does not turn off during the
procedure.
• Insert a memory card with sufficient free space into the camera.
• See the documentation provided with the camera for details on how to use it.
1 Camera: Press the shutter-release
button or d (menu) button to
turn on the camera.
2 Camera: Press the d button
when the shooting screen is
displayed, and select the
z setup menu M Camera
settings M Network menu M
Connect to smart device.
• The dialog in step 3 is displayed when
you turn it on for the first time. This step is unnecessary in such cases.
-3-
15:30 15:30
Back
Airplane mode
Connect to
smart device
Send pictures
while shooting
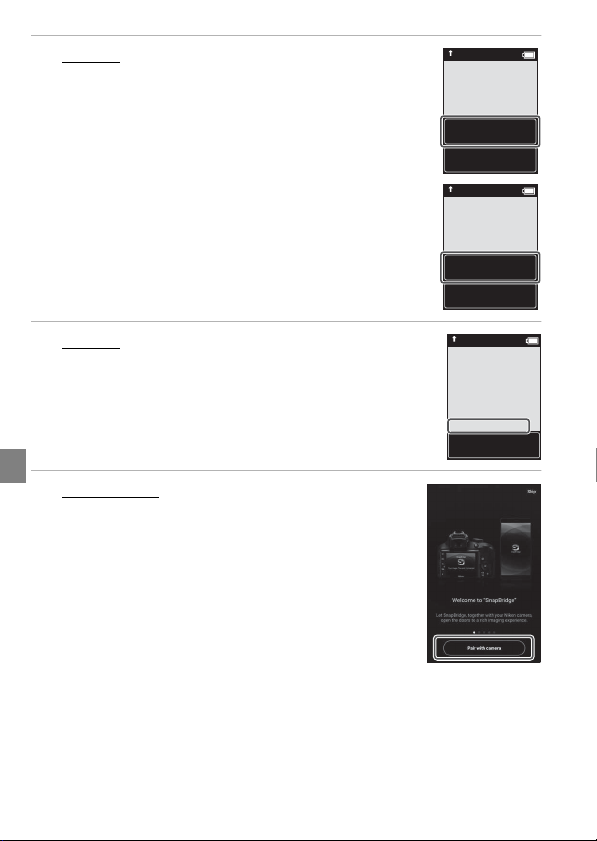
3 Camera: Scroll down the screen, and select Set
when the dialog on the right is displayed.
• A dialog prompting you whether to use the NFC function is
displayed. If you will use the NFC function, touch the NFC
antenna of the smart device to Y (N-mark) on the camera.
When Start pairing? is dis played on the smart device, tap OK
and proceed to step 8. If you will not use the NFC function,
scroll down the screen and select Next.
15:30
and set SnapBridge
later from
the Network menu,
select Later.
Set
Later
15:30
the camera to
the smart device.
Non-NFC enabled
devices: select Next.
Next
Cancel
4 Camera: Scroll down the screen, and confirm
that the dialog on the right is displayed.
• Prepare the smart device and proceed to the next step.
5 Smart device: Launch the SnapBridge app and
tap Pair with camera.
• When the dialog to select a camera is displayed, select and
tap KeyMission 80.
• If you did not connect to the camera by tapping Skip at
the upper-right of the screen when launching the
SnapBridge app for the first time, tap Pair with camera in
the A tab and proceed to step 6.
-4-
15:30
SnapBridge app.
App
SnapBridge
Camera
KeyMission 80_xxxxxxxx
Cancel
