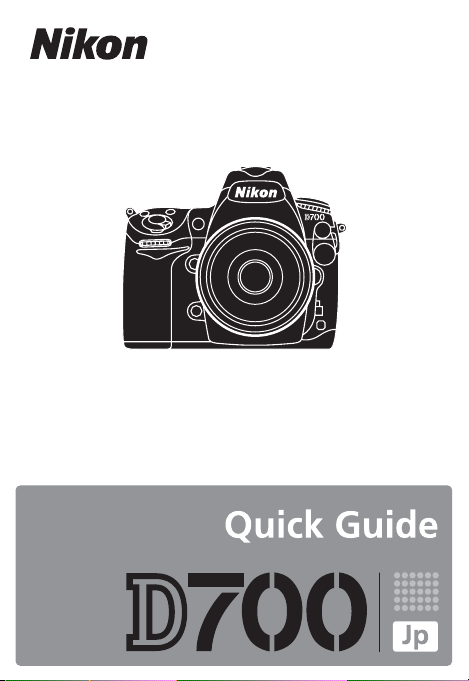
1
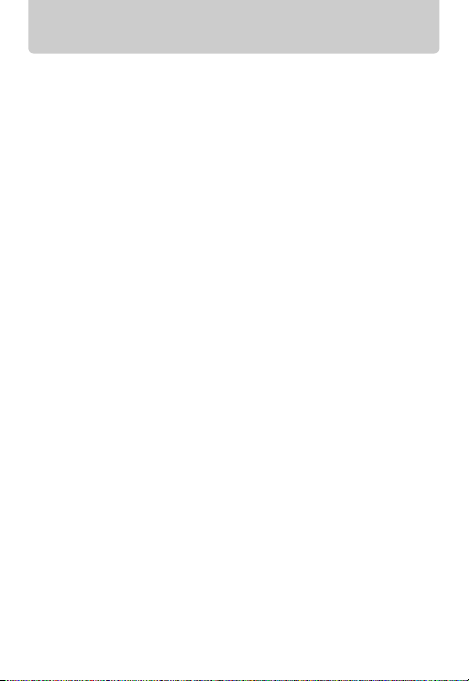
目次
すぐに撮影する方のために
画像をパソコンに転送する
ViewNX
主なボタンおよびダイヤルの機能
撮影設定変更画面について
コマンドダイヤル
レリーズモード
フラッシュ撮影
ライブビュー撮影について
ピクチャーコントロールについて
ファンクションボタンに設定できる機能
便利な機能
メニューガイド
について
.......................................................... 18
.............................................................. 23
.............................................................. 24
[手持ち撮影]の場合
g
[三脚撮影]の場合
h
ピクチャーコントロール
カスタムピクチャーコントロールを登録する
..................................................................... 35
ヘルプを使う
メモリーカードを初期化(フォーマット)する
基本的な機能を初期設定に戻す
(ツーボタンリセット)
....................................................................................... 35
.............................................................. 36
再生メニュー
D
撮影メニュー
C
カスタムメニュー
A
セットアップメニュー
B
画像編集メニュー
N
マイメニュー
O
................................................................................ 36
................................................................................ 37
................................................................................. 48
2
.............................................. 3
.............................................. 8
......................................................... 12
.................................. 13
............................................ 16
............................................ 26
............................................................... 26
..................................................................... 28
.................................. 30
............................................................... 30
................................................................ 35
...................................................................... 39
.............................................................. 45
....................................................................... 48
.................... 32
....................... 34
............... 35
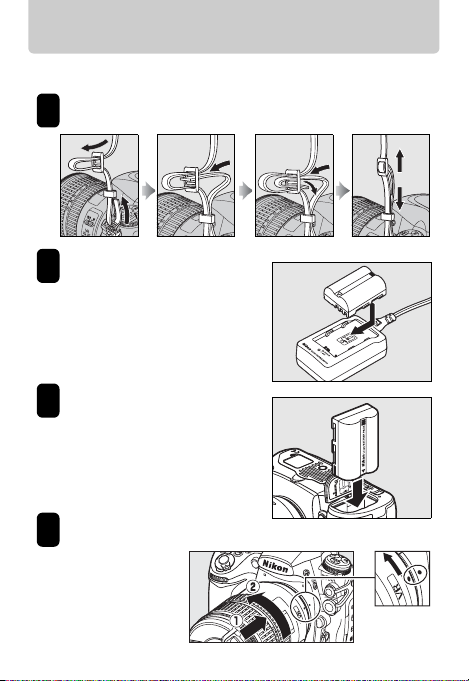
すぐに撮影する方のために
次の手順で操作すると、すぐに撮影ができます。
ストラップを取り付ける
1
バッテリーを充電する
2
バッテリーをカメラに
3
入れる
レンズを取り付ける
4
カチッと音が
•
するまでレン
ズを回します。
着脱指標
3
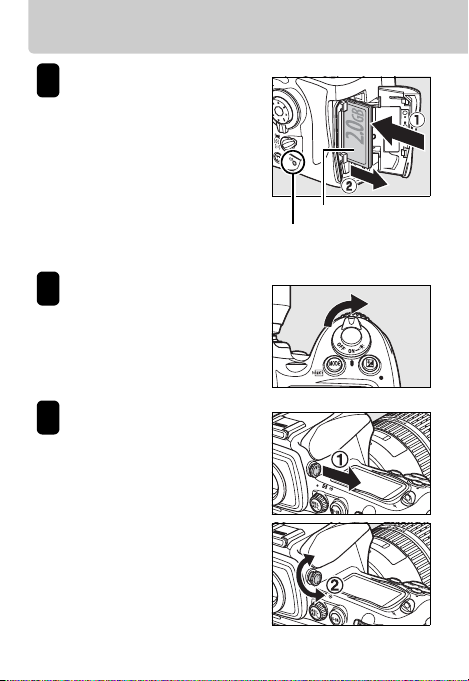
すぐに撮影する方のために
メモリーカード(
5
ド)を入れる(①)
正常に挿入されると、メモ
•
リーカードイジェクトレバー
が出てくる(②)とともに、メ
モリーカードアクセスランプ
(緑色)が数秒間点灯します。
カメラの電源をONにする
6
日時を設定するときは、使用説
•
明書の
P.38
ファインダー内の見え方を
7
調節する
視度調節ノブを引き出してか
•
ら(①)、ノブを回します(②)。
ファインダー内の枠線が最も
•
はっきり見えるように調節し
てください。
調節したら視度調節ノブを元
•
に戻します。
4
カー
CF
をご覧ください。
おもて面
メモリーカード
アクセスランプ
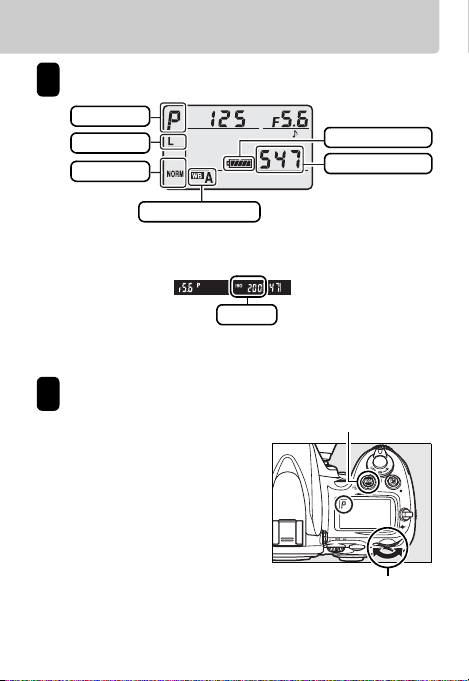
カメラの設定状態を確認する
8
露出モード
画像サイズ
画質モード
ホワイトバランス
表示パネル
ファインダー内表示
ISO
バッテリー残量
記録可能コマ数
感度
露出モードを
9
•
I
メインコマンドダイヤルを回
します。
e
ボタンを押しながら、
(プログラムオート)に設定する
ボタン
I
メインコマンド
ダイヤル
5
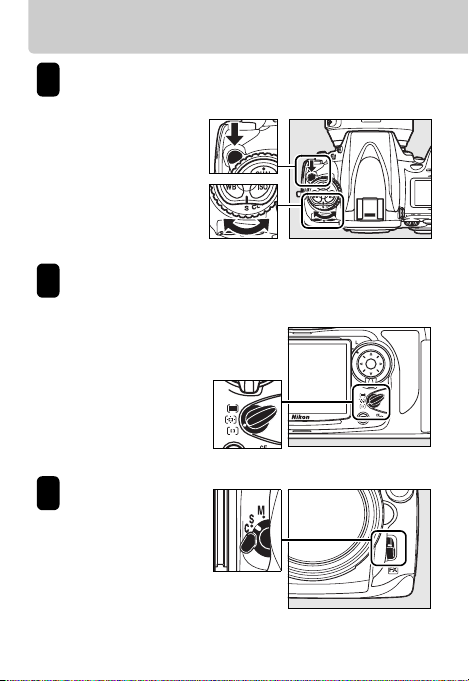
すぐに撮影する方のために
レリーズモードダイヤルをS(1コマ撮影)に設定する
10
レリーズモードダ
•
イヤルロックボタ
ンを押しながら、レ
リーズモードダイ
ヤルを回します。
エリアモードをセレクトダイヤルをK(シング
AF
11
ルポイント
自分が選んだ
•
フォーカスポイン
ト(ピントを合わせ
る位置)でピントを
合わせます。
フォーカスモード
12
セレクトダイヤル
を
S
サーボ)にする
シャッターボタン
•
の半押しでピント
合わせを行い、ピントが合うとそこで固定します。
AF
(シングル
レリーズモードダイヤルロックボタン
レリーズモードダイヤル
)に設定する
エリアモードセレクトダイヤル
AF
AF
6
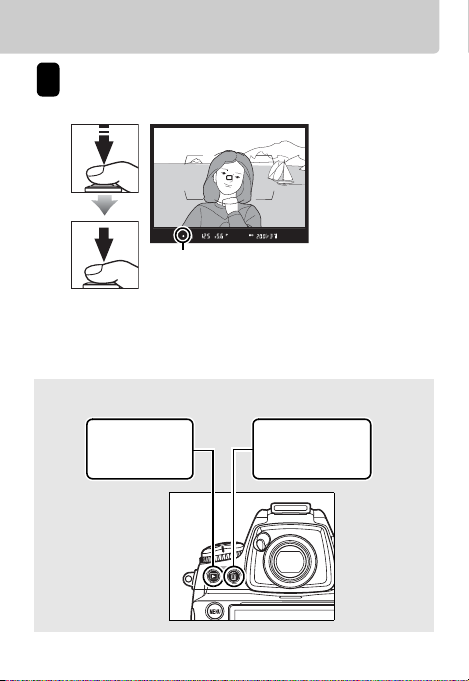
シャッターボタンを軽く押して(半押しして)ピン
13
トを合わせ、深く押し込んで(全押しして)撮影する
ピント表示
撮影した画像の確認と削除
画像を再生する
ボタン
には、
K
を押します
不要な画像を削除
するには、
を
回押します
2
ボタン
O
7
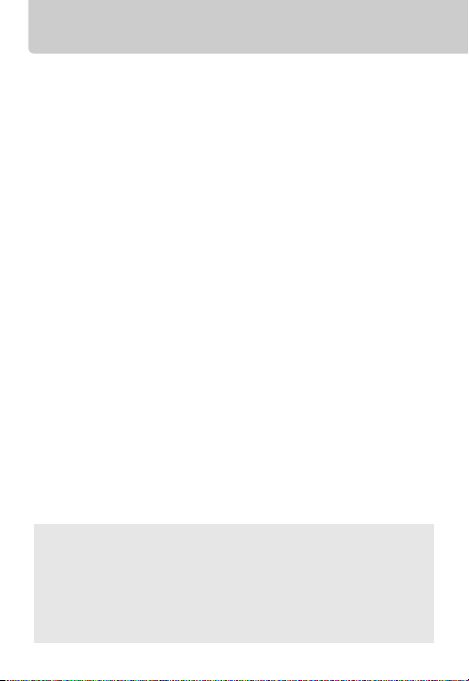
画像をパソコンに転送する
ここでは、撮影した画像をパソコンに転送するときに必
要な操作について説明します。
最初に付属の
•
から、ソフトウェアをパソコンにインストールしてください。
Software Suite
使ってカメラとパソコンを接続したときに
動して、撮影した画像をパソコンに転送することができます。詳
しい使い方は、それぞれのソフトウェアのヘルプをご覧くださ
い。
Software Suite
をインストールすると、
- Nikon Transfer
送するためのソフトウェアです。バックアップの保存や著作
権情報などの画像への埋め込みなどもできます。
- ViewNX
ソフトウェアの動作環境やインストール手順は、付属のソフト
•
ウェアインストールガイドをご覧ください。
カメラとパソコンを接続するときは、フル充電されたバッテ
•
リーまたは別売の
なることをおすすめします。
:パソコンに転送した画像を表示するためのソフト
ウェアです。表示した画像の選別や
な調整、ファイル形式の変換などができます。
(ソフトウェア スイート)
USB
ケーブル
CD-ROM
UC-E4
Nikon Transfer
:撮影した画像をカメラからパソコンに転
画像の現像や簡易的
RAW
アダプター
AC
EH-5a
または
EH-5
をお使いに
が起
を
このカメラに対応するパソコンの
OS
• 32bit 版 の Windows Vista Service Pack 1 (Home Basic/
Home Premium/Business/Enterprise/Ultimate
Windows XP Service Pack 2(Home Edition/ Professional
•Mac OS X(version 10.3.9、10.4.11、10.5.2
)
8
)、
)
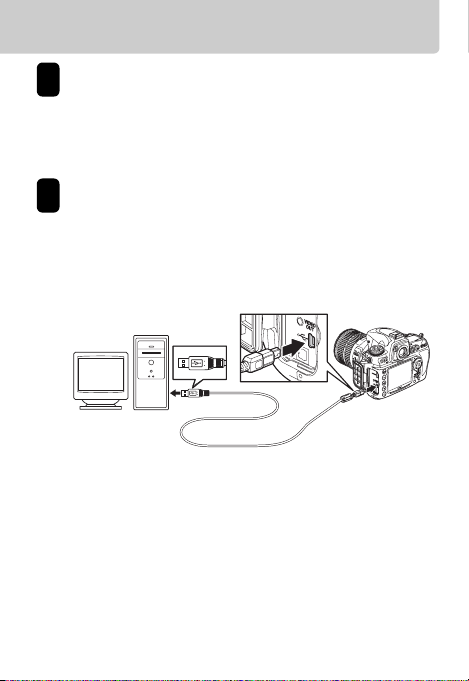
カメラの電源を
1
カメラにメモリーカードが入っていることを確認してく
•
ださい。
OFF
にする
カメラと起動済みのパソコンを、付属の
2
ル
•USB
•USB
で下図のように接続する
UC-E4
ケーブルは、無理な力を加えずに、端子にまっすぐ
差し込んでください。
ハブに接続した場合の動作は保証しておりません。
USB
ケーブ
9
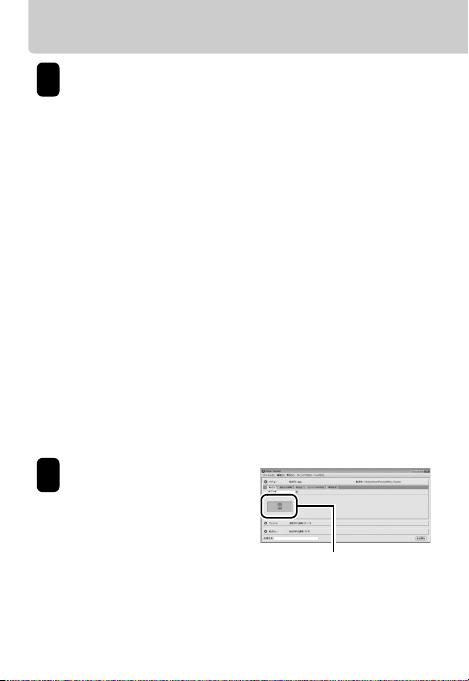
画像をパソコンに転送する
カメラの電源を
3
Windows Vista
起動するプログラム(ソフトウェア)を選ぶ画面がパソコ
ンに表示されたら、[コンピュータにあるフォルダに画像
をコピーする
を起動します。常に
Transfer
する場合は、[このデバイスの場合は常に次の動作を行う]
にチェックマークを入れてください。
Windows XP
起動するプログラム(ソフトウェア)を選ぶ画面がパソコ
ンに表示されたら、[
フォルダに画像をコピーする]を選び、[
して
Nikon Transfer
画像を転送する場合は、[この動作には常にこのプログラム
を使う]にチェックマークを入れてください。
Mac OS X
の場合:
Nikon Transfer
[はい]にした場合は、パソコンで
的に起動します。
Nikon Transfer
4
にする
ON
の場合:
-Nikon Transfer
使用]を選んで、
Nikon Transfer
の場合:
NikonTransfer
を起動します。常に
のインストールで、[自動起動の設定]を
コンピュータにある
Nikon Transfer
Nikon Transfer
の[ 転送
元]パネル内に、接続し
たカメラ名のデバイスボ
タンが表示されているこ
とを確認する
デバイスボタンが表示されない場合:
カメラとパソコンがきちんと接続されているか、カメラの
電源が
になっているかを確認してください。
ON
デバイスボタン
10
で画像を転送
]をクリック
OK
Nikon
で
が自動
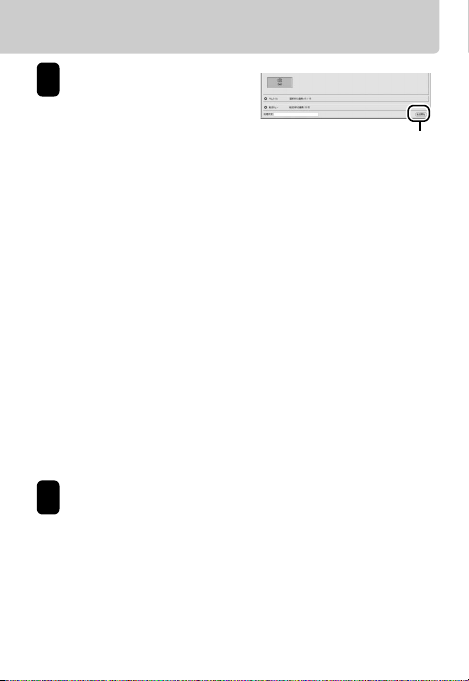
[転送開始]ボタンをク
5
リックする
記録されているすべての
•
画像がパソコンに転送さ
れます。
転送が終わると、
•
像を確認できます。
の起動について
ViewNX
は、画像を表示するためのソフトウェアです。
ViewNX
は以下の方法でも起動できます。
ViewNX
- Windows
トアイコンをダブルクリックする
:デスクトップの[
が自動的に起動し、転送した画
ViewNX
ViewNX
- Macintosh:Dockの[ViewNX
する
付属ソフトウェアの詳しい使い方を見るには
ヘルプを参照するには、ソフトウェアを起動してメニュー
バーの[ヘルプ]→[
の場合は[
カメラとパソコンの接続を外す
6
•
ViewNX
カメラの電源を
Nikon Transfer
ヘルプ])を選んでください。
にして、
OFF
USB
転送開始]ボタン
[
]のショートカッ
]アイコンをクリック
ヘルプ](
ケーブルを抜きます。
ViewNX
11
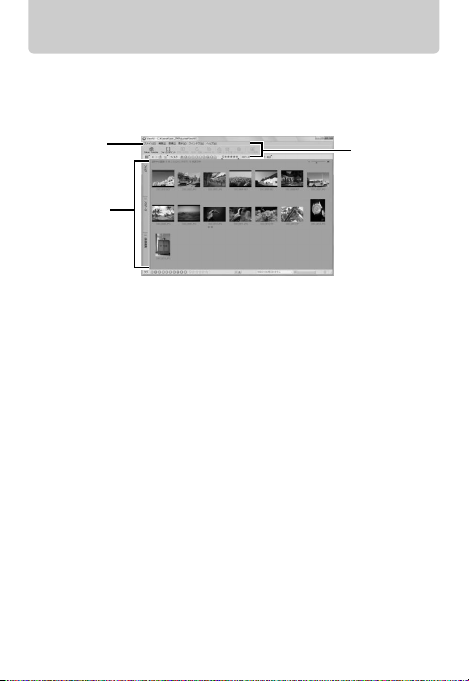
ViewNX
ViewNX
簡易的な調整、ファイル形式の変換などができます。
について
は、表示した画像の選別、
RAW
画像の現像や
1
3
メニューバー:各モードで使用できるメニューを表示します。
1
ツールバー:よく使うツールを表示します。
2
ナビゲーションタブ:ナビゲーションタブには3つのパレットが
3
あります。
[フォルダ]パレットは、フォルダツリーを表示し、画像が保
•
存されているフォルダを選択できます。
[メタデータ]パレットは、撮影日やカメラの機種などの撮影
•
情報や、
XMP/IPTC
[画像編集]パレットは、
•
イトバランス調整、ピクチャーコントロールの変更など、簡
易調整ができます。
情報を表示します。
画像(
RAW
NEF
2
)の露出補正、ホワ
12
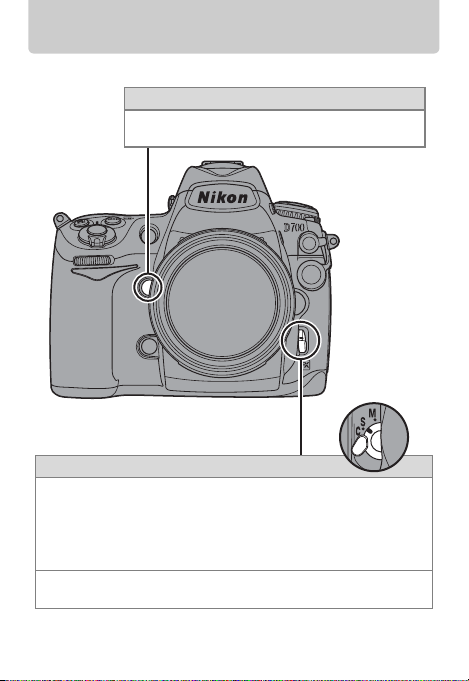
主なボタンおよびダイヤルの機能
プレビューボタン
おおよその被写界深度(ピントの合う前後の範囲)
を確認できます。
フォーカスモードセレクトダイヤル
(シングルAFサーボ)
S
シャッターボタンを半押しすると、オートフォーカスでピントを合
わせます。
ししている間、ピントを固定します。
ボ)では、シャッターをきるまでピントを合わせ続けます(
M
レンズのフォーカスリングを回して、手動でピントを合わせます。
(シングルAFサーボ)では、シャッターボタンを半押
S
(マニュアルフォーカス)
(コンティニュアスAFサーボ)
/ C
(コンティニュアスAFサー
C
P. 39
)。
13
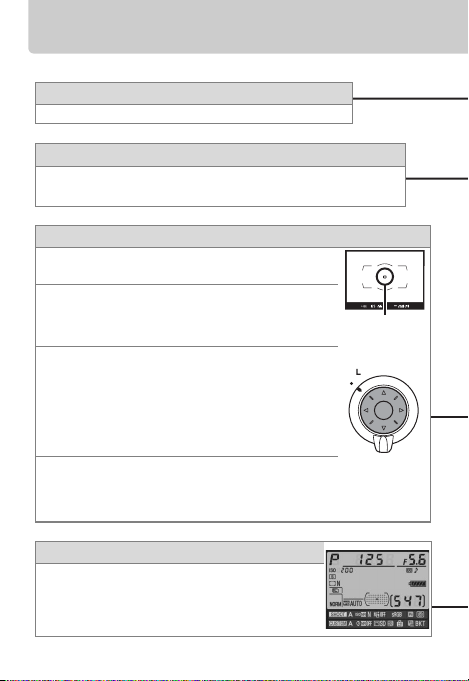
主なボタンおよびダイヤルの機能
再生ボタン
K
撮影した画像を液晶モニターに表示します(
拡大ボタン、W縮小/サムネイルボタン
X
画像再生中、Xボタンを押すごとに拡大率が上がります。
拡大表示中は、
エリアモードセレクトダイヤル
AF
オートフォーカス時のフォーカスポイント(ピント
を合わせる位置)の選び方を設定します。
オートエリアAFモード
H
カメラが自動的に全てのフォーカスポイント
から被写体を判別してピントを合わせます。
ダイナミックAFモード
I
フォーカスモード
で、選択した
写体が一時的に外れても、周辺のフォーカス
ポイントからのピント情報を利用してピント
を合わせます(
シングルポイントAFモード
K
選択した
を合わせます(初期設定)。
情報表示ボタン/ 撮影設定変更ボタン
R
フォーカスポイント、シャッタースピードや絞り値
などの撮影情報を液晶モニターに表示します。
回押すと、メニュー項目に直接入ることができる
2
撮影設定変更画面に切り替わります(
ボタンを押すごとに拡大率が下がります。
W
)との組み合わせ
C(P. 13
つのフォーカスポイントから被
1
)。
P. 40
つのフォーカスポイントでピント
1
P. 16、 42
P. 7
)。
14
)。
フォーカス
ポイント
フォーカスポイ
ントはマルチセ
レクターで選択
できます。
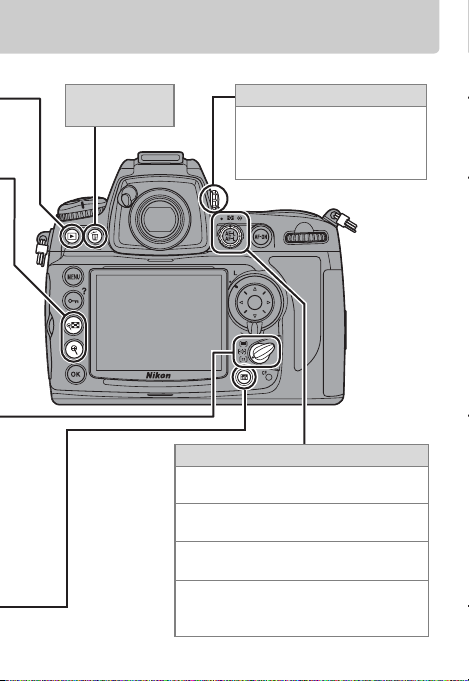
削除ボタン
O
(
)
P. 7
視度調節ノブ
視度調節ノブを引き出して、
ファインダー内の枠線がはっ
きり見えるように調節してく
ださい。
測光モードダイヤル
測光モードダイヤルを回すと、測光モード
が切り替わります。
中央部重点測光(
Z
画面中央部を重点的に測光します。
マルチパターン測光
a
撮影画面のほぼ全域を測光します。
スポット測光
b
選択したフォーカスポイントに重
なる部分を測光します。
P. 41
)
15

撮影設定変更画面について
情報画面を表示中に再度
変更画面」に切り替わります。撮影設定変更画面では、
表示されているメニュー項目へ直接ジャンプして簡単
に設定を変更できます。
マルチセレクターの
•
ボタンを押すと、設定したいメニュー項目へ直接入ることが
J
できます。
1342
ボタンを押すと、「撮影設定
R
を押して設定したい項目を選び、
1
10
45678
アクティブD-ライティング
1
撮影時にハイライトの白とびや、暗部の黒つぶれを軽減する機能
です。
色空間
2
色空間を[
プレビューボタンの機能
3
プレビューボタンを単独で押したときの機能と、プレビューボタ
ンを押しながらコマンドダイヤルを回したときの機能を設定でき
ます(
P. 34
sRGB
)。
]または[
Adobe RGB
]から選べます。
16
2
39

ファンクションボタンの機能
4
ボタンを単独で押したときの機能と、Fnボタンを押しながら
Fn
コマンドダイヤルを回したときの機能を設定できます(
5AE/AF
6
7
8
9
10
ロックボタンの機能
ロックボタンを単独で押したときの機能と、
AE/AF
ボタンを押しながらコマンドダイヤルを回したときの機能を設定
できます(
P. 34
)。
AE/AF
ピクチャーコントロール
撮影する画像の仕上がりを簡単に設定できます。
長秒時ノイズ低減
低速シャッタースピードになったときに発生する「長秒時ノイズ」
を低減します。
カスタムメニュー切り換え
カスタムメニューを切り換えます。
撮影メニュー切り換え
撮影メニューを切り換えます。
高感度ノイズ低減
高感度で撮影したときに発生する「ノイズ」を低減します。
P. 34
ロック
)。
0、2、4
0、2、4
作(
P.34
が表示されている場合は、コマンドダイヤル併用時の動作(
に設定している機能を表示します。両方の動作に機能を設定してい
る場合は、ボタン押し時の動作を表示しますが、
と、コマンドダイヤル併用時の動作を表示することができます。
のアイコン表示について
のアイコンが表示されている場合は、ボタン押し時の動
)に設定している機能を表示し、1、3、5のアイコン
W
P.34
ボタンを押す
)
17

コマンドダイヤル
カメラのボタンを押しながら、コマンドダイヤル(メイ
ンコマンドダイヤル
設定できる機能を紹介しています。
サブコマンドダイヤル)を回して
/
サブコマンド
ダイヤル
表示パネル
メインコマンド
ダイヤル
18

調光補正量の設定
フラッシュモードの設定
オートブラケティングの
補正ステップの設定
(
)
P. 34
オートブラケティングの設
定
(
撮影コマ数の設定
/解除/
)
P. 34
19

コマンドダイヤル
画像サイズの設定
画質モードの設定
ホワイトバランスの
•
•
•
※
微調整
色温度選択
プリセットマニュア
ルデータ選択
ホワイトバランス
モードの設定
感度の設定
ISO
20
※
※
※
※
※
※

露出補正量の設定
露出モードの設定
プログラムオート
e
シャッター優先オート
f
絞り優先オート
g
マニュアル
h
※撮影メニューからも設定できます(
P. 37
)。
21

コマンドダイヤル
各露出モード(
すと、次のような機能を設定できます。
プログラムシフト
e
シャッタースピード
f
の設定
絞り値の設定
g
絞り値の設定
h
シャッタースピード
h
の設定
)に設定後、コマンドダイヤルを回
P.21
22

レリーズモード
カメラのレリーズ操作を、次のレリー
ズモードから選択できます。
レリーズモードを切り換えるには、
レリーズモードダイヤルロックボタン
を押しながら、レリーズモードダイヤ
ルを回します。
レリーズモード 内容
コマ撮影
1
低速連続撮影
高速連続撮影
ライブビュー撮影液晶モニターを見ながら
シャッターボタンを押すた
びに
コマずつ撮影します。
1
シャッターボタンを全押し
している間、低速連続撮影
します。
シャッターボタンを全押し
している間、高速連続撮影
します。
撮影できます(
P.26
)。
セルフ
タイマー撮影
ミラーアップ撮影ミラーアップ撮影が
セルフタイマー撮影が
できます。
できます。
23

フラッシュ撮影
内蔵フラッシュを上げる
1
フラッシュロック解除ボタンを押
•
して内蔵フラッシュを上げると、
フラッシュの充電を開始します。
充電が完了して撮影ができる状
•
態になると、ファインダー内表示
に
が点灯します。
M
(フラッシュモード)を設定する
M
2
(フラッシュモード)ボタンを押しながら、メインコマ
•
M
ンドダイヤルを回し、フラッシュモードを選択します。
フラッシュロック
解除ボタン
24
ボタン
M
ダイヤル
設定できるフラッシュモード
先幕シンクロ
モード
赤目軽減
モード
赤目軽減
スローシンクロ
モード
表示パネルメインコマンド
スローシンクロ
モード
後幕シンクロ
モード

撮影する
3
内蔵フラッシュを使って撮影するときは、被写体から
•
以上離れてください。
60cm
内蔵フラッシュ撮影時は、 レリーズモードがCLまたは
•
にセットされていても、連続撮影にはなりません。
撮影する前にプレビューボタンを押
•
すと、被写体のライティングの状態
を確認できるモデリング発光(
ができます。
内蔵フラッシュを収納する
4
カチッと音がするまで手で軽く押し
•
下げます。
P. 44
)
フラッシュ撮影同調速度
カスタムメニューe1[フラッシュ撮影同調速度](
秒(オートFP)]に設定すると、内蔵フラッシュや別売
[
1/320
のスピードライト(
秒までフラッシュ同調ができます。また、別売のスピー
て
1/320
ドライト使用時にシャッタースピードが
と、自動的に
シャッター
スピード
1/8000〜1/320
1/320〜30
SB-900、SB-800、SB-600、SB-R200
1/320
発光に切り替わります。
FP
秒(オートFP)
1/320
内蔵フラッシュ
秒
秒 フラッシュ同調
—
秒より速くなる
スピードライト
(別売)
FP
P. 43
)を 使 っ
発光
CH
)を
25

ライブビュー撮影について
[手持ち撮影]の場合
g
ライブビューの設定をする
1
レリーズモードダイヤルロックボタン
を押しながら、レリーズモードダイヤ
に合わせます。
ルを
a
撮影メニューでライブビューモードを
[手持ち撮影]に設定します。
[ライブビュー]の[レリーズモード]
•
で、ライブビュー撮影時に
するか、連続撮影するかを選びます。
ライブビューを開始する
2
シャッターボタンを全押しして、
ライブビューを開始します。
液晶モニターを見ながら構図を決めます。
終了
コマ撮影
1
26

ピントを合わせる
3
または
構図を確認し、撮影する
4
終了
液晶モニターを見ながらシャッターボ
タンを半押しするか、
します。
カメラのミラーがダウンする音がし
て、液晶モニターが消灯し、ピント合
わせを行います。
シャッターボタンまたはBボタン
を放すと、再度液晶モニターが点灯し
ます。
構図を確認したら、シャッターボタン
を全押しして撮影します。
回作動音がします。
•2
B
ボタンを押
27

ライブビュー撮影について
[三脚撮影]の場合
h
ライブビューの設定をする
1
レリーズモードダイヤルロックボタン
を押しながら、レリーズモードダイヤ
ルを
撮影メニューでライブビューモードを
[三脚撮影]に設定します。
•
構図を決める
2
ファインダーを見ながら構図を決め、
ボタンを押してピントを合わせます。
に合わせます。
a
[ライブビュー]の[レリーズモード]
で、ライブビュー撮影時に
するか、連続撮影するかを選びます。
コマ撮影
1
B
28

ライブビューを開始する
3
終了
ピントを合わせる
4
構図を確認し、撮影する
5
シャッターボタンを全押しして、
ライブビューを開始します。
ボタンを押している間、ピント合
B
わせを行います。
ボタンを押すと拡大表示でき、
•
X
ピントの状態を確認できます。
ボタンを押すと、拡大表示を
•
J
終了します。
構図とピントを確認したら、シャッター
ボタンを全押しして撮影します。
回作動音がします。
•2
29

ピクチャーコントロールについて
ピクチャーコントロール
カメラに搭載されたピクチャーコントロールを選ぶだ
けで、撮影する画像の仕上がりを簡単に設定できます。
さらに好みの色調に合わせて簡単に調整したり、細かく
調整したりすることもできます。
ニコンピクチャーコントロール
スタンダード
Q
ニュートラル 素材性を重視した自然な画像になります。
R
ビビッド
S
モノクローム
T
鮮やかでバランスの取れた標準的な画像
になります。
メリハリのある生き生きとした色鮮やか
な画像になります。
白黒やセピアなど、単色の濃淡で表現した
画像になります。
30

スタンダード
Q
モノクローム
T
グリッド表示
調整しているピクチャーコントロール
のコントラストと彩度が座標で表示さ
れます。
縮小/サムネイルボタン
輪郭強調、コントラスト、色の濃さ
(彩度)をバランス良く自動的に調整
できます。
各項目を手動で細かく調整できます。
白黒写真用カラーフィルターを
使って撮影したときのような効果
が得られます。
画像全体の色調を調整できます。
31

ピクチャーコントロールについて
カスタムピクチャーコントロールを登録する
編集と登録
カメラに搭載されたピクチャーコントロールを編集、
登録します。
登録名変更
カスタムピクチャーコントロールの登録名を変更し
ます。
削除
登録したカスタムピクチャーコントロールを削除し
ます。
メモリーカードを使用
登録したカスタムピクチャーコントロールをメモ
リーカードにコピーしたり、付属の
Capture NX 2
ントロールをカメラに読み込みます。
などで作成したカスタムピクチャーコ
ViewNX
や別売の
32

元にするピクチャー
コントロールを選ぶ
ピクチャーコント
ロールを調整する
登録先を選択する
登録したピクチャーコント
ロールは、ピクチャーコン
トロールの一覧画面に表示
されます。
名前を入力する
33

ファンクションボタンに設定できる機能
カスタムメニューf5[ファンクション
ボタンの機能]で、
ときの機能と、
コマンドダイヤルを回したときの機能
を設定できます。
i
撮像範囲切り換え簡易
設定
h
シャッタースピードと
絞り値のロック
シャッター・絞り値1段
v
選択
手動設定済みレンズの
w
選択
t
オートブラケティング
(初期設定)
I
ダイナミックAFエリア
設定しない
※Fnボタンに設定できるほとんどの機能は、プレビューボタン
や
ロックボタンにも設定できます(
AE/AF
34
ボタンを押した
Fn
ボタンを押しながら
Fn
※
q
e
D
E
t
a
Z
b
e
プレビュー
FV-L
AE-L/AF-L
B
AE-L
C
AE-L
(レリーズでリセット)
(ホールド)
AE-L
AF-L
F
フラッシュ発光禁止
s
自動連写
BKT
マルチパターン測光簡易
設定
中央部重点測光簡易設定
スポット測光簡易設定
f
マイメニューの
トップ項目先へジャンプ
g
ライブビュー
プラス
m
水準器表示
設定しない(初期設定)
RAW
記録
P. 45
)。

便利な機能
ヘルプを使う
メニュー画面の左下にd(ヘルプ)マー
クが表示されているときは、
ボタンを押している間、その項目の説
明(ヘルプ)を見ることができます。
メモリーカードを初期化(フォーマット)する
つのQボタン(IボタンとOボタン)を2秒以上同
2
時に押し、表示パネルとファインダー内表示に
点滅している間にもう一度
します。必要な画像がある場合は、初期化する前にパソ
コンなどに保存してください。
セットアップメニューからも初期化することができます(
•
基本的な機能を初期設定に戻す
(ツーボタンリセット)
ボタンとEボタン
QUAL
(それぞれのボタンに緑色
がついています)を
の
•
秒以上同時に押すと、一瞬
表示パネルの表示が消え、
カメラの各機能が初期設
定に戻ります。
カスタムメニュー(
•
2
)はリセットされません。
P. 39
(?)
L
C
つのQボタンを同時に押
2
P. 45
ボタン
QUAL
ボタン
E
が
)。
35

メニューガイド
再生メニュー
D
削除 選択画像削除
再生フォルダー設定
非表示設定 設定
再生画面設定 設定終了
撮影直後の画像確認 する
削除後の次再生画像 後ろのコマ (初期設定)
縦位置自動回転 する
スライドショー 開始
プリント指定
セットアップメニューの[カメラ設定の保存と読み込み](
ニューの設定データをメモリーカードに保存できるメニュー項目です。保
存したメニューの設定データは他の
ことができます。
(DPOF)
マークについて
全画像削除
ND700
全てのフォルダー
記録中のフォルダー
一括解除
標準表示への情報追加
フォーカスポイント
画像情報表示の追加
ハイライト
ヒストグラム
RGB
撮影情報
しない (初期設定)
前のコマ
直前コマ送り方向に従う
しない (初期設定)
インターバル設定
設定
一括解除
でメモリーカードから読み込む
D700
(初期設定)
)で、メ
P. 47
36
再生メニュー
D

メニューガイドは、メニューの
第
階層まで記載しています。
2
撮影メニュー
C
撮影メニュー切り換え
撮影メニューの
リセット
記録フォルダー設定 フォルダー番号指定 (初期設定)
ファイル名設定 ファイル名設定
画質モード
(P. 20参照)
A
B
C
D
名前編集
する
しない (初期設定)
既存フォルダーから選択
RAW+FINE
RAW+NORMAL
RAW+BASIC
RAW
TIFF(RGB)
FINE
NORMAL
画像サイズ サイズ
(P. 20参照)
撮像範囲
圧縮 サイズ優先 (初期設定)
JPEG
記録 記録方式
RAW
BASIC
L
サイズ
M
サイズ
S
自動切り換え (初期設定)
DX
撮像範囲設定
画質優先
記録ビットモード
(初期設定)
(初期設定)
(初期設定)
撮影メニュー 37
C

メニューガイド
ホワイトバランス オート (初期設定)
(P. 20参照)
ピクチャー
コントロール
カスタムピクチャー
コントロール
色空間
アクティブ
ライティング
D-
ヴィネット
コントロール
長秒時ノイズ低減 する
電球
蛍光灯
晴天
フラッシュ
曇天
晴天日陰
色温度設定
プリセットマニュアル
スタンダード (初期設定)
ニュートラル
ビビッド
モノクローム
編集と登録 (初期設定)
登録名変更
削除
メモリーカードを使用
sRGB
Adobe RGB
オート
強め
標準
弱め
しない (初期設定)
強め
標準 (初期設定)
弱め
しない
しない (初期設定)
※
※
(初期設定)
※カスタムピクチャーコントロールが未登録の場合は選択できません。
38
撮影メニュー
C

高感度ノイズ低減 強め
感度設定
ISO
標準 (初期設定)
弱め
しない
ISO
感度
(P. 20参照)
感度自動制御
ライブビュー
(P. 26参照)
多重露出 設定終了
インターバルタイマー撮影開始トリガー (初期設定)
カスタムメニュー
A
カスタムメニュー切り換え
A
B
C
D
名前編集
カスタムメニューのリセット
する
しない (初期設定)
オートフォーカス
a
モード時の
a1 AF-C
優先
ライブビューモード
レリーズモード
コマ数
自動ゲイン補正
即時スタート
開始時刻設定
(初期設定)
レリーズ (初期設定)
レリーズ/フォーカス
フォーカス
カスタムメニュー 39
A

メニューガイド
オートフォーカス
a
モード時の
a2 AF-S
優先
ダイナミック
a3
エリア
AF
ロックオン
a4 AF
半押しAFレンズ
a5
駆動
フォーカス
a6
ポイント照明
フォーカスポイ
a7
ント循環選択
点数切り換え
a8 AF
内蔵AF補助光の
a9
照射設定
a10 MB-D10
※フォーカスモードセレクトダイヤルをCにセットした場合に
AF-ON
機能
有効です。
ボタン
レリーズ
フォーカス (初期設定)
点 (初期設定)
9
※
の
点
21
点
51
51 点(3D-
強め
標準 (初期設定)
弱め
しない
する (初期設定)
しない
オート (初期設定)
する
しない
する
しない (初期設定)
51
11
する (初期設定)
しない
トラッキング)
点 (初期設定)
点
AF-ON
AE-L/AF-L
AE-L
レリーズでリセット
AE-L (
ホールド
AE-L (
AF-L
ファンクションボタンと同じ
)
(初期設定)
)
40
A
カスタムメニュー

露出・測光
b
感度設定
b1 ISO
ステップ幅
露出設定
b2
ステップ幅
露出・調光補正
b3
ステップ幅
露出補正簡易
b4
設定
中央部重点測光
b5
範囲
基準露出レベル
b6
の調節
ロック・タイマー
c AE
半押しAEロック
c1
半押しタイマー
c2
段 (初期設定)
1/3
段
1/2
段
1
段 (初期設定)
1/3
段
1/2
段
1
段 (初期設定)
1/3
段
1/2
段
1
する (自動リセット
する
しない (初期設定)
φ
8 mm
φ
12 mm
φ
15 mm
φ
20 mm
画面全体の平均
はい
いいえ (初期設定)
する
しない (初期設定)
秒
4
秒 (初期設定)
6
秒
8
秒
16
秒
30
分
1
分
5
分
10
分
30
制限なし
)
カスタムメニュー 41
A
(初期設定)

メニューガイド
ロック・タイマー
c AE
セルフタイマー
c3
液晶モニターの
c4
パワーオフ時間
撮影・記録・表示
d
電子音設定
d1
格子線の表示
d2
撮影設定変更画
d3
面ガイド表示
低速連続撮影
d4
速度
連続撮影コマ数
d5
連番モード
d6
情報画面の
d7
表示設定
イルミネーター
d8
点灯
秒
2
秒
5
秒 (初期設定)
10
秒
20
画像の再生
メニュー表示
情報画面表示
撮影直後の画像確認
高音 (初期設定)
低音
電子音なし
する
しない (初期設定)
ガイド表示する (初期設定)
ガイド表示しない
秒
7 コマ/
秒
6 コマ/
秒
5 コマ/
秒
4 コマ/
秒 (初期設定)
3 コマ/
秒
2 コマ/
秒
1 コマ/
1〜100
する (初期設定)
しない
リセット
自動 (初期設定)
手動
する
しない (初期設定)
42
A
カスタムメニュー

撮影・記録・表示
d
露出ディレー
d9
モード
d10 MB-D10
設定
電池の使用順序
d11
フラッシュ・
e
フラッシュ撮影
e1
同調速度
フラッシュ時
e2
シャッター
スピード制限
する
しない (初期設定)
アルカリ単3形電池 (初期設定)
電池
BKT
撮影
形充電池
Ni-MH単3
リチウム単3形電池
ニッケルマンガン単3形電池
から (初期設定)
MB-D10
カメラから
オート
1/320 秒(
1/250
1/250
1/200
1/160
1/125
1/100
1/80
1/60
1/60
1/30
1/15
秒
1/8
秒
1/4
秒
1/2
秒
1
秒
2
秒
4
秒
8
秒
15
秒
30
FP)
秒(オート
FP)
秒 (初期設定)
秒
秒
秒
秒
秒
秒
秒 (初期設定)
秒
秒
カスタムメニュー 43
A

メニューガイド
フラッシュ・
e
内蔵フラッシュ
e3
発光
外付け
e3
フラッシュ
発光
モデリング発光
e4
オートブラケ
e5
ティングの
セット
e6 BKT
モード
(M
e7 BKT
※別売のスピードライト
にすると、e3[内蔵フラッシュ発光]からe3[外付けフラッ
ON
シュ発光]に変わります。
操作
f
スイッチの
f1
D
機能
中央ボタンの
f2
機能
マルチセレク
f3
ターの半押し
起動
上下左右機能
f4
入れ換え
44
カスタムメニュー
A
BKT
※
変化要素
)
の順序
※
撮影
モード (初期設定)
TTL
マニュアル発光モード
リピーティング発光モード
コマンダーモード
モード (初期設定)
TTL
マニュアル発光モード
する (初期設定)
しない
・フラッシュブラケティング (初期設定)
AE
ブラケティング
AE
フラッシュブラケティング
ブラケティング
WB
フラッシュ・シャッタースピード (初期設定)
フラッシュ・シャッタースピード・絞り値
フラッシュ・絞り値
フラッシュ
[0]→[-]→[+]
[-]→[0]→[+]
を装着してスピードライトの電源を
SB-400
の点灯/消灯 (初期設定)
D
と情報画面の点灯/消灯
D
撮影モード
再生モード
する
しない (初期設定)
する
しない (初期設定)
(初期設定)

操作
f
ファンクション
f5
ボタンの機能
(P. 34参照)
プレビューボタ
f6
ンの機能
f7 AE/AF
f8
f9
f10
f11
f12
※[撮影モード]の初期設定は[フォーカスポイント中央リセット]、
[再生モード]の初期設定は[
B
カードの初期化
フォーマット
(
液晶モニターの明るさ
イメージセンサー
クリーニング
クリーニングミラー
アップ
ロック
ボタンの機能
シャッタース
ピードと絞り値
のロック
コマンドダイヤ
ルの設定
ボタンのホール
ド設定
カードなし時
レリーズ
インジケーター
表示の+
向
セットアップメニュー
ファンクションボタン押し時の動作
コマンドダイヤル併用時の動作
プレビューボタン押し時の動作
コマンドダイヤル併用時の動作
ロックボタン押し時の動作
AE/AF
コマンドダイヤル併用時の動作
シャッタースピードのロック
絞り値のロック
回転方向の変更 (初期設定)
メインとサブの入れ換え
絞り値の設定方法
再生/メニュー画面で使用
する
しない (初期設定)
レリーズ禁止
レリーズ許可 (初期設定)
−方
/
コマとサムネイルの切り換え]です。
1
)
はい
いいえ
-3〜+3
実行
電源スイッチに連動
開始
セットアップメニュー 45
B
(初期設定)

メニューガイド
ビデオ出力
NTSC
PAL
HDMI
オート (初期設定)
480p (
576p (
720p (
1080i (
ワールドタイム 現在地の設定
言語
(Language)
46
セットアップメニュー
B
日時の設定
日付の表示順
夏時間の設定
プログレッシブ
プログレッシブ
プログレッシブ
インターレース
)
)
)
)

画像コメント 設定終了
縦横位置情報の記録 する (初期設定)
イメージダストオフ
データ取得
電池チェック
ワイヤレス
トランスミッター
画像真正性検証機能 する
著作権情報 設定終了
カメラ設定の保存と
読み込み
GPS
水準器表示
レンズ情報手動設定
微調節
AF
ファームウェアバージョン
コメント入力
コメント添付
しない
開始
イメージセンサークリーニング後 開始
–
接続モード
送信設定
プリント
デバイス情報
デバイス設定
しない (初期設定)
撮影者名入力
著作権者名入力
著作権情報添付
保存
読み込み
半押しタイマー (初期設定)
情報表示
–
設定終了
レンズ
No.
焦点距離
(mm)
開放絞り値
微調節(する/しない
AF
個別レンズの登録
その他レンズの登録
個別レンズ登録リスト
–
)
セットアップメニュー 47
B

メニューガイド
画像編集メニュー
N
ライティング 強め
D-
赤目補正
トリミング
モノトーン 白黒 (初期設定)
フィルター効果 スカイライト (初期設定)
カラーカスタマイズ
画像合成
編集前後の画像表示
※11コマ表示モードからJボタンを押して画像編集メニューを表
示した場合のみ、選択できます。
マイメニュー
O
マイメニュー登録 再生メニュー (初期設定)
2
登録項目の削除
登録項目の順序変更
このタブの機能変更 マイメニュー (初期設定)
※2[Oマイメニュー]画面でメニューを選択し、Oボタンを2回押
しても登録したメニューを削除できます。
※
標準 (初期設定)
弱め
–
–
セピア
クール
ウォームトーン
–
–
1
※
–
撮影メニュー
カスタムメニュー
セットアップメニュー
画像編集メニュー
–
–
最近設定した項目
© 2008 Nikon Corporation
48
画像編集メニュー
N
Printed in Japan
SB8G03(10)
6MB02610-03
 Loading...
Loading...