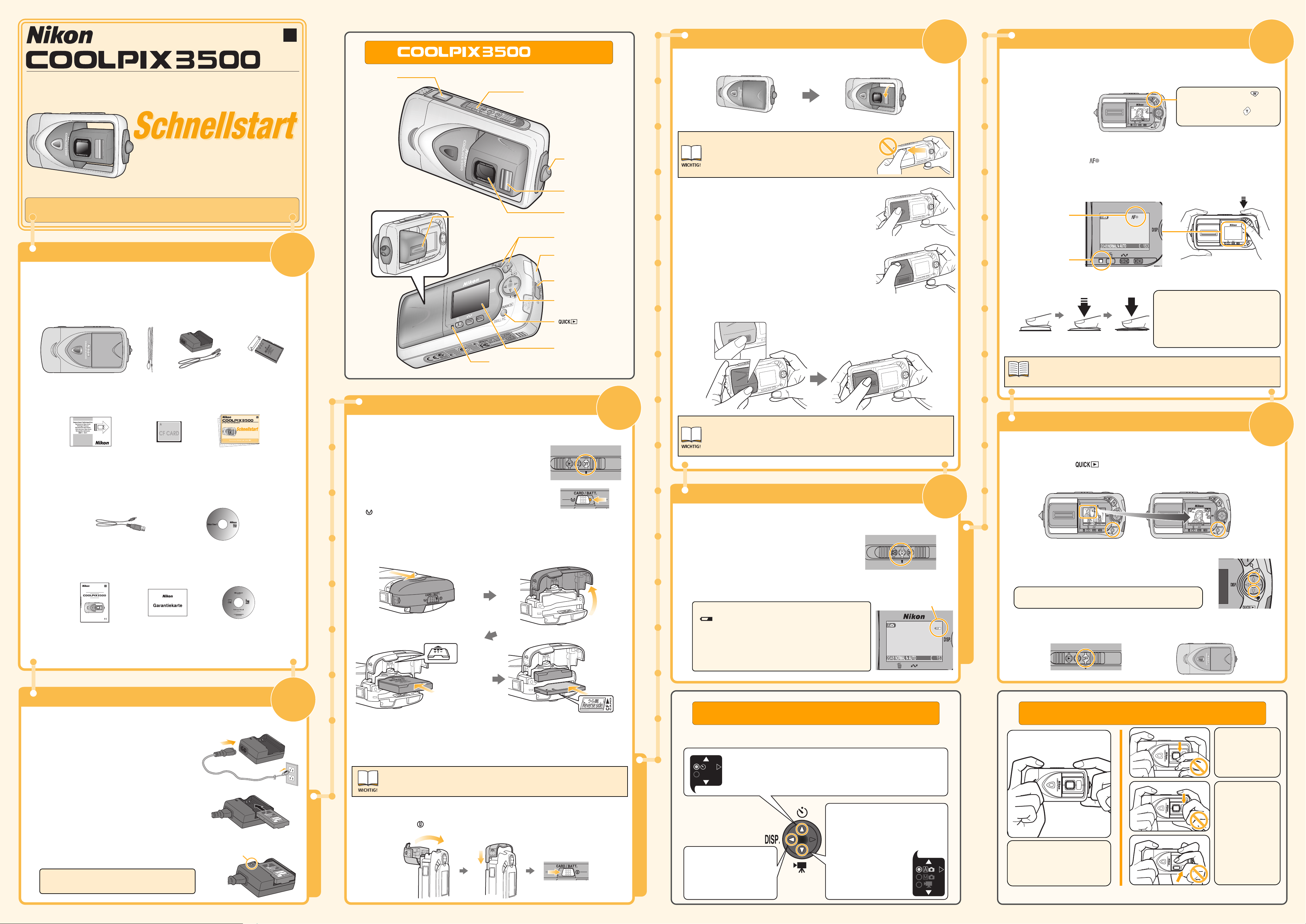
De
Die : Übersicht
Schritt
Aufklappen des Objektivs
4
Schritt
6
Fotografieren
DIGITALKAMERA
In nur sechs Schritten zum ersten Bild!
Schritt
Überprüfen des Packungsinhalts
Das folgende Zubehör ist im Lieferumfang der Kamera enthalten und wird
a
für den Betrieb der Kamera benötigt. Falls ein Zubehörteil fehlen oder beschädigt sein sollte, wenden Sie sich bitte an den Nikon-Kundendienst oder
an Ihren Fachhändler.
1
Auslöser
Rutschfester
Griff
Betriebsartenschalter
Öse für
Trageriemen
Integriertes
Blitzgerät
Objektiv
Zoomtasten
Akku-/Speicherkartenfachabdeckung
Fachverriegelung
Multifunktionswähler
Taste
(Bildkontrolle)
Monitor
Objektiv in Transportposition Objektiv in Aufnahmeposition
Üben Sie beim Drehen des Objektivs keine Gewalt aus.
!!
a
b
c
Achten Sie darauf, dass sich keine Finger, Haare, Kleidungsstücke oder andere Gegenstände zwischen
Objektiv und Gehäuse einklemmen oder verkanten.
Halten Sie die Kamera so, dass der Monitor zu Ihnen zeigt.
Halten Sie das Objektiv mit Daumen und Zeigefinger der linken Hand, und drehen Sie es ein Stück
nach vorn, bis Sie die Griffgummierung mit dem
Daumen fassen können.
Justieren Sie den Aufnahmewinkel des Objektivs, indem Sie das Objektiv mit
dem linken Daumen an dem gummierten Griff nach oben oder unten bewegen.
Richten Sie die Kamera auf das Motiv, und überprüfen Sie den Bildausschnitt
a
auf dem Monitor.
Drücken Sie den Auslöser bis zum ersten Druckpunkt und prüfen Sie die Entfer-
b
nung auf dem Monitor. Wenn die Kamera auf das Motiv scharf gestellt hat, wird
der Schärfeindikator (
können, wird der Schärfeindikator rot angezeigt. Wenn die Blitzbereitschaftsanzeige unterhalb des Monitors konstant rot leuchtet, ist der Blitz auslösebereit. (Mit
zugeschaltetem Blitz können Sie das Motiv zusätzlich von vorn aufhellen.)
Schärfeindikator
Blitzbereitschafts-
anzeige
Drücken Sie den Auslöser bis zum zweiten Druckpunkt, um eine Aufnahme
c
zu machen.
) grün angezeigt. Sollte die Kamera nicht scharf stellen
Der Auslöser Ihrer Nikon-Digitalkamera
hat zwei Druckpunkte. Am ersten Druckpunkt wird der Autofokus aktiviert. Um
den Kameraverschluss auszulösen und
Bild aufzunehmen, drücken Sie den Auslöser bis zum zweiten Druckpunkt.
Drücken Sie die Taste , um
auszuzoomen (größerer Ausschnitt) oder die Taste
zuzoomen (kleinerer Ausschnitt).
, um ein-
COOLPIX 3500 Trage-
riemen
Wichtige Informatio-
nen
Das folgende Zubehör wird für die Wiedergabe der Aufnahmen auf einem
b
Computermonitor, zum Kopieren der Bilddaten auf die Festplatte eines Computers, zum Drucken, Bearbeiten oder zum Versenden per E-Mail wie umseitig beschrieben, benötigt .
USB-Kabel
Folgendes Zubehör wird später benötigt.
CompactFlash
-Speicherkarte
Akkuladegerät
MH-60 und
Netzkabel
™
Installations-CD-ROM
mit Nikon View 5
Schnellstart
(diese Dokumentation)
Wiederaufladbarer
Akku EN-EL2
(mit Abdeckung der
elektrischen Kontakte)
c
5.6-16.8mm1:2.7-4.8
Blitzbereitschaftsanzeige
Schritt
3
Einsetzen des Akkus und der Speicherkarte
Stellen Sie den Betriebsartenschalter auf OFF, um
a
die Kamera auszuschalten.
Entriegeln Sie das Akku- und Speicherkartenfach,
b
indem Sie den Verschluss zur Seite in die Stellung
schieben, so dass der rote Punkt zu sehen ist.
Öffnen Sie die Abdeckung des Akku- und Speicherkartenfachs wie in den
c
Abbildungen gezeigt und setzen Sie eine Speicherkarte sowie einen voll aufgeladenen Akku EN-EL2 ein.
2
EL
EN
Berühren Sie die vordere Linse des Objektivs und das Blitzfenster nicht mit
!!
den Fingern. Fingerabdrücke oder Staub auf der Linse sind möglicherweise
in den Aufnahmen zu sehen. Verwenden Sie zum Reinigen der Frontlinse ein
weiches, trockenes Tuch (siehe Handbuch zur Digitalfotografie).
Schritt
Überprüfen der Akkukapazität
Schalten Sie die Kamera ein.
a
Prüfen Sie den Ladezustand des Akkus auf dem Monitor.
b
Kein Symbol : ausreichende Kapazität
5
Anzeige der
Akkukapazität
Um Energie zu sparen, schaltet sich der Monitor nach längerer Ruhezeit
aus. Um den Monitor wieder einzuschalten, drücken Sie den Auslöser bis
Hinweis
zum ersten Druckpunkt.
Schritt
Überprüfen des Ergebnisses
Drücken Sie die -Taste (Bildkontrolle), um die zuletzt belichtete Auf-
a
nahme in der linken oberen Ecke des Monitors einzublenden. Drücken Sie
die Taste erneut, um das Bild in der Vollbilddarstellung anzuzeigen.
1
14
NORMAL
2048
Taste einmal drücken
Blättern Sie mit dem Multifunktionswähler zu anderen
b
Aufnahmen.
Um je derzeit zur Aufnahmebereitschaft zurückzukehren,
drücken Sie den Auslöser bis zum ersten Druckpunkt.
Taste zweimal drücken
2048
NORMAL
1/0011
7
Handbuch zur Digital-
fotografie mit der
COOLPIX 3500
Garantiekarte Nikon-View-5-
Laden des Akkus
Schließen Sie das Netzkabel am Akku-
a
ladegerät MH-60 an und stecken Sie den Stekker am anderen Ende des Kabels in eine Steckdose. Wenn das Akkuladegerät am Stromnetz
angeschlossen ist, leuchtet die Ladekontrollleuchte.
Ziehen Sie die Abdeckung von den elektri-
b
schen Kontakten des Akkus EN-EL2 ab und
schieben Sie den Akku in das Ladegerät. Der
Ladevorgang beginnt sofort. Während des
Ladevorgangs blinkt die Ladekontrollleuchte.
Der Ladevorgang ist beendet, sobald die La-
c
dekontrollleuchte nicht mehr blinkt.
Es dauert ca. zwei Stunden, um einen vollständig entladenen Akku wieder ganz aufzuladen.
Referenz-CD-ROM
Schritt
Ladekontrollleuchte
2
Zur Seite bewegen
Hochklappen
Richten Sie die
EL 2
-
2
EL
EN
Akku bis zum Anschlag einsetzen
!!
d
Üben Sie beim Öffnen und Schließen der Akku-/Speicherkartenfachabdeckung keine Gewalt aus, andernfalls kann die Kamera beschädigt
werden.
Vergewissern Sie sich, dass Akku und Speicherkarte richtig eingesetzt sind und
schließen Sie die Fachabdeckung. Verriegeln Sie das Fach, indem Sie den Verschluss
in die Stellung (
) schieben, so dass der rote Punkt nicht mehr zu sehen ist.
EN
Richten Sie Plus- und
Minuskontakte des
Akkus so aus, wie
auf dem Aufkleber
auf der Innenseite
der Fachabdeckung
bebildert.
Speicherkarte mit der Anschlussleiste
nach innen bis zum Anschlag einstecken.
(Wie in der Abbildung gezeigt, muss die
Oberseite der Karte zur Rückseite der
Kamera zeigen, andernfalls können Karte oder Kamera beschädigt werden.)
2
EL
EN
Karte so aus,
wie auf dem
Aufkleber auf
der Innenseite
des Fachs angegeben.
[
] : Kapazität geht zur Neige. Halten Sie
einen voll aufgeladenen Akku bereit.
[ Achtung! Akkukapazität erschöpft ] :
Der Akku ist vollständig entladen. Tauschen Sie ihn gegen einen vollständig
aufgeladenen Akku aus.
Der Multifunktionswähler
Bei Aufnahmebereitschaft steuert der Multifunktionswähler folgende
Kamerafunktionen:
Selbstauslöser ein/aus
Drücken Sie den Multifunktionswähler oben, um das Selbstauslöser-
ONON
OFFOFF
Informationen ein/aus
Drücken Sie den Multifunktionswähler links, um
die Kameraeinstellungen
oder Bildinformationen einbzw. auszublenden.
Menü einzublenden. Markieren Sie die gewünschte Option, indem Sie
den Multifunktionswähler oben oder unten drücken und drücken Sie
den Multifunktionswähler rechts, um das Menü zu verlassen.
Auswahl der Aufnahmesteuerung
Drücken Sie den Multifunktionswähler
unten, um das Menü der Aufnahmesteuerungen einzublenden. Markieren
Sie die gewünschte Option, indem Sie
den Multifunktionswähler
oben oder unten drücken
und drücken Sie den Multifunktionswähler rechts, um
das Menü zu verlassen.
Bevor Sie die Kamera weglegen, sollten Sie sie ausschalten und das Objektiv
c
in die Transportposition zurückdrehen.
Halten der Kamera
Finger befinden sich
vor dem Objektiv und
verdecken bei der
Aufnahme das Motiv
(Dunkelstellen) oder
hinterlassen Fingerabdrücke auf der Linse.
Finger befinden sich vor
dem Blitzfenster. Das
Blitzlicht wird abgeschwächt und die Auf-
Halten Sie die Kamera mit beiden
Händen. Fassen Sie die Kamera mit
Zeigefinger und Daumen der linken
Hand so, dass Objektiv und Blitzfenster nicht verdeckt werden.
Richtig
Falsch
nahme erscheint zu
dunkel.
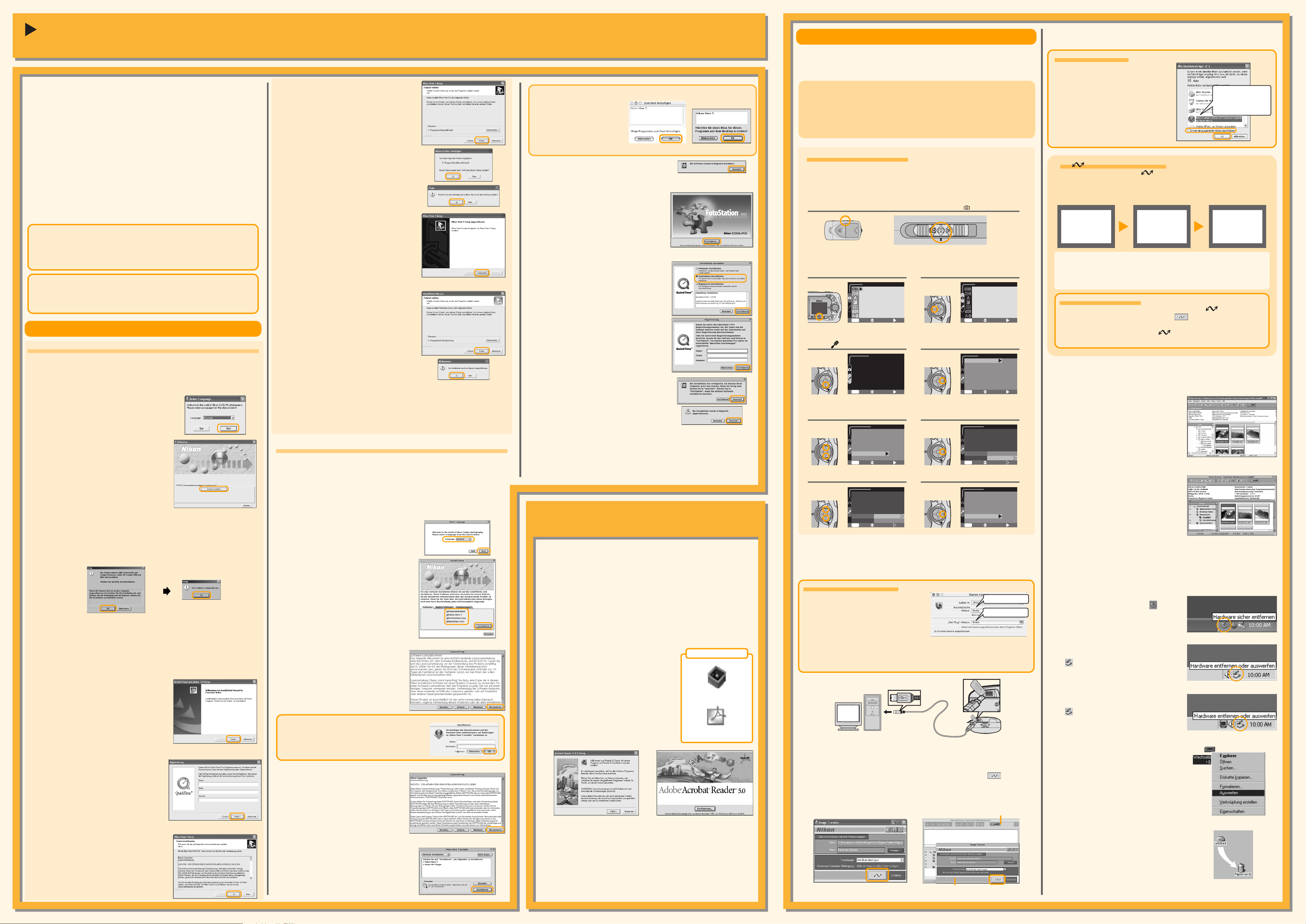
Wiedergabe der Bilder auf einem
Computermonitor
Ihre Nikon-Digitalkamera wird mit einem Softwarepaket geliefert, das das Funktionsspektrum der Kamera wesentlich erweitert. Mit der Software und einem entsprechend ausgestatteten Computer können Sie Ihre Bilder wiedergeben, sortieren, bearbeiten und ausdrucken.
• Nikon View 5:
Der Bildbrowser erledigt den Download der Dateien von der Kamera oder Speicherkarte zum Computer und zeigt sie auf dem Computermonitor an. Weitere Funktionen
von Nikon View 5 sind das Drucken und das Verwalten der Bilder in Ordnern.
• FotoStation Easy:
Für versiertere Anwender bietet FotoStation Easy umfangreichere Funktionen zum Sortieren, Verwalten und Bearbeiten Ihrer Bilder. FotoStation Easy wird nur in Europa ausgeliefert.
• Panorama Maker:
Mit diesem Programm können Sie aus Einzelbildern ein Panorama erzeugen.
• QuickTime:
Nikon View 5 und FotoStation Easy benötigen QuickTime, um Filmsequenzen wiederzugeben.
Je nachdem, welche Version von Nikon View 5 auf Ihrem Rechner vorhanden ist, können die nachfolgenden Installationen, Dialoge und Hinweise eventuell von der hier beschriebenen Art abweichen.
Hinweis zu Windows XP Home Edition/Professional und Windows
2000 Professional
Um Nikon View 5 installieren, deinstallieren oder nutzen zu können, müssen Sie sich als Computeradministrator (Windows XP Home Edition/Professional) bzw. als Administrator (Windows 2000 Professional) anmelden.
Vor dem Anschließen der Kamera
Bitte stellen Sie vor dem Anschließen der Kamera sicher, dass Nikon View 5
auf dem Computer installiert ist und mindestens eine Aufnahme auf der
Speicherkarte in der Kamera gespeichert ist.
Schritt1 Installation der Software
Windows
Schalten Sie den Computer ein und warten Sie, bis der Startvorgang des Be-
1.1
triebssystems beendet ist.
Legen Sie die Nikon-View-5-Installations-CD in das CD-ROM-Laufwerk ein.
1.2
Der rechts abgebildete Dialog wird ange-
1.3
zeigt. Wählen Sie im Einblendmenü die
gewünschte Sprache und klicken Sie auf
»Next«.
Das Installationsprogramm wird automa-
1.4
tisch gestartet. Klicken Sie auf »Einfache
Installation«, um die Installation zu star-
ten. Es wird folgende Software installiert:
Panorama Maker, QuickTime 5.0.2, Nikon
View 5 und FotoStation Easy. (FotoStation
Easy wird nur in Europa ausgeliefert.)
Windows 98 Second Edition (SE)
Wenn Sie die Software unter Windows 98SE installieren, dürfen Sie nicht vergessen, den Treiber für Ihre COOLPIX-Kamera zu installieren.
Treiber für Ihre COOLPIX-Kamera (nur Windows 98SE)
Klicken Sie auf »OK«, um die Installation des Kameratreibers zu starten. Nach
beendeter Installation klicken Sie noch einmal auf »OK«.
Windows XP Update (nur Windows XP)
Wenn Sie unter Windows XP die »Einfache Installation« wählen, wird je nach
Systemkonfiguration und je nach Nikon-View-Version die Installation des PTP-Treibers und der Setup-Assistent gestartet. Folgen Sie der Anleitung auf dem Bildschirm bis zum letzten Schritt des Assistenten und fahren Sie anschließend mit der
Installation weiterer Software fort. Starten Sie den Computer nicht neu.
ArcSoft Panorama Maker 3.0
1.5
Im ersten Schritt der Installation wählen
Sie die Sprache und klicken anschließend
auf »OK«. Es wird der rechts abgebildete Dialog angezeigt. Folgen Sie der Anleitung auf dem Bildschirm, um die Installation durchzuführen.
QuickTime 5.0.2
1.6
Die Installation beginnt mit dem rechts
abgebildeten Dialog. Lassen Sie die Felder »Name«, »Firma« und »Nummer« frei
und klicken Sie auf »Weiter«. Folgen Sie
der Anleitung auf dem Bildschirm, um die
Installation durchzuführen.
Nikon View 5
1.7
Lesen Sie bitte vor Beginn der Installation
die Lizenzvereinbarung. Wenn Sie der
Lizenzvereinbarung zustimmen, klicken
Sie auf »Ja«. Sie gelangen danach zum
nächsten Schritt.
1.8
1.9
1.10
1.11
1.12
1.13
1.14
1.1
1.2
1.3
1.4
Mac OS X (10.1.2 oder neuer)
Unter Mac OS X erfolgt vor der Installation von Nikon
View 5 eine Authentifizierung. Geben Sie im Dialog
Ihren Administratornamen sowie das Kennwort ein
und klicken Sie auf »OK«.
1.5
1.6
Ihr Computer muss mit einem der folgenden Betriebssysteme ausgestattet sein:
Windows:
Vorinstallierte Versionen von Windows XP Home Edition/Professional, Windows 2000 Professional,
Windows Millennium Edition (Me), Windows 98 Second Edition (SE)
Macintosh: Mac OS 9.0, Mac OS 9.1, Mac OS 9.2, Mac OS X (10.1.2 oder neuer)
Der Zielordner wird angezeigt, in dem die
Programmkomponenten gespeichert werden. Klicken Sie auf »Weiter«.
Klicken Sie auf »Ja«, um für Nikon View
5 einen neuen Ordner anzulegen.
Klicken Sie auf »Ja«, um von der NikonView-5-Programmdatei eine Verknüpfung
auf dem Desktop abzulegen.
Klicken Sie auf »Fertigstellen«, um die
Installation abzuschließen.
FotoStation Easy
Im ersten Schritt der Installation wählen Sie die
Sprache und klicken anschließend auf »OK«.
Es wird der rechts abgebildete Dialog angezeigt. Folgen Sie der Anleitung auf dem Bildschirm, um die Installation durchzuführen. Falls
Sie mit einer Meldung darauf hingewiesen
werden, dass bereits eine neuere QuickTimeVersion installiert ist, klicken Sie auf »OK«.
Klicken Sie nach beendeter Installation auf
»Ja«, um den Computer neu zu starten.
Warten Sie, bis der Startvorgang des Betriebssystems beendet ist und nehmen Sie die Nikon-View-5-Installations-CD aus dem CD-ROM-Laufwerk.
Falls nach dem Neustart des Computers automatisch der Willkommensdialog
des Nikon-View-5-Installationsprogramms erscheint, klicken Sie auf »Quit«,
um das Programm zu schließen und nehmen anschließend die InstallationsCD aus dem CD-ROM-Laufwerk.
Macintosh
Schalten Sie den Computer ein und warten Sie, bis der Startvorgang des Betriebssystems beendet ist. Legen Sie die Nikon-View-5-Installations-CD in das CD-ROMLaufwerk ein. Das Nikon-View-Installationsprogramm wird automatisch gestartet.
Mac OS X (10.1.2 oder neuer)
Unter Mac OS X startet das Installationsprogramm nicht automatisch. Öffnen
Sie das Symbol der CD mit einem Doppelklick (das Symbol befindet sich auf dem
Schreibtisch) und doppelklicken Sie auf das Symbol des Installationsprogramms.
Es erscheint der rechts abgebildete Dialog. Wählen Sie im Einblendmenü die gewünschte Sprache und klicken Sie auf
»Next«.
Es erscheint der erste Dialog der
Installationsroutine. Klicken Sie auf »In-
stallieren«, um alle Software zu installieren, die auf der Registerkarte »Software«
markiert ist. Standardmäßig wird folgende Software installiert: Panorama Maker,
QuickTime 5.0.2, Nikon View 5 und
FotoStation Easy. (FotoStation Easy wird
nur in Europa ausgeliefert. Unter Mac OS
X wird QuickTime 5.0.2 nicht installiert.)
Panorama Maker
Es erscheint der rechts abgebildete Dialog. Folgen Sie der Anleitung auf dem
Bildschirm, um die Installation durchzuführen.
Nikon View 5
Lesen Sie bitte vor Beginn der Installation die
Lizenzvereinbarung. Wenn Sie der Lizenzvereinbarung zustimmen, klicken Sie auf »Ak-
zeptieren«. Sie gelangen danach zum nächsten Schritt. Anschließend wird eine ReadmeDatei angezeigt. Lesen Sie den Text aufmerksam durch. Er enthält möglicherweise Informationen, die nicht mehr rechtzeitig ins
Handbuch aufgenommen werden konnten.
Klicken Sie auf »Installieren«, um die
Installation durchzuführen.
Dem Dock hinzufügen / Ein Alias kreieren
Nachdem Sie auf »Install« geklickt
haben wird ein Dialog angezeigt in
dem Sie durch anklicken von »OK«
Nikon View 5 dem Dock hinzufügen (Mac OS X) oder ein Alias auf
dem Schreibtisch erzeugen können
(Mac OS 9).
Klicken Sie auf »Beenden«, um die Installati-
1.7
Mac OS X Mac OS 9
on von Nikon View 5 abzuschließen.
FotoStation Easy
1.8
Es erscheint der rechts abgebildete Dialog. Folgen Sie der Anleitung auf dem
Bildschirm, um die Installation durchzuführen.
QuickTime 5.0.2
1.9
Die Installation von QuickTime 5.0.2 beginnt
mit einem Willkommensdialog. Klicken Sie
auf »Fortfahren« und folgen Sie den Anweisungen auf dem Bildschirm um die
Lizenzvereinbarung zu akzeptieren. Wenn
der rechts gezeigte Dialog erscheint, wählen Sie die »Empfohlenen Installation«
und klicken anschließend auf »Fortfahren«.
Ein Registrierungsdialog wird angezeigt. Es
ist keine Registrierungsnummer notwendig, lassen Sie das entsprechende Feld frei
und klicken Sie auf »Fortfahren«. Folgen
Sie den Anweisungen auf dem Bildschirm
um die Installation abzuschließen.
1.10
Es erscheint einer der beiden rechts abgebildeten Dialoge. Klicken Sie auf »Neu-
start«, um den Computer neu zu starten.
1.11
Warten Sie, bis der Startvorgang des Betriebssystems beendet ist, und nehmen
Sie die Nikon-View-5-Installations-CD aus dem CD-ROM-Laufwerk.
Falls nach dem Neustart des Computers der Willkommensdialog des NikonView-5-Installationsprogramms automatisch erscheint, klicken Sie auf
»Quit«, um das Programm zu schließen, und nehmen anschließend die
Installations-CD aus dem CD-ROM-Laufwerk.
Anzeigen des Nikon View 5
Referenzhandbuchs
Zusätzliche Informationen über Nikon View 5 erhalten sie im Nikon View 5 Referenzhandbuch, das Sie mit Hilfe der Acrobat Reader Software ansehen können die Sie
auf der Nikon View 5 CD finden. Sie können das Handbuch wie folgt einsehen:
Legen Sie die Referenz-CD ein
a.
Starten Sie Ihren Rechner und legen Sie die Nikon View 5 Referenz-CD
in ein CD-ROM-Laufwerk. Falls Sie einen Macintosh – Rechner verwenden, wird die CD automatisch auf dem Schreibtisch geöffnet.
Windows – Anwender müssen zuerst auf das Symbol Arbeitsplatz und
anschließend auf das Symbol Nikon doppelklicken, um das Fenster der
Referenz-CD zu öffnen.
Installieren Sie den Acrobat Reader
b.
Um das Nikon View 5 Referenzhandbuch einsehen zu können, benötigen Sie die Acrobat
Reader Version 4.0. Falls Acrobat Reader 4.0
oder eine neuere Version bereits auf Ihrem
Rechner installiert sein sollte, fahren Sie bitte
mit Schritt »c« fort.
Öffnen Sie den Ordner mit der Sprache Ihrer
Wahl und klicken Sie auf das Installationssymbol um den Acrobat Reader zu installieren. Der Installationsassistent wird angezeigt.
Folgen Sie den Bildschirmanweisungen, um
die Installation abzuschließen.
Startbildschirm (Windows) Startbildschirm (Macintosh)
Lesen Sie das Nikon View 5 Referenzhandbuch
c.
Nachdem Sie den Acrobat Reader installiert haben, können Sie
durch einen Doppelklick auf das Symbol des Dokuments
»INDEX.pdf« im Stammverzeichnis der CD einen Index der zu Nikon
View 5 erhältlichen Dokumentation anzeigen lassen.
Falls gewünscht, können Sie einzelne Seiten oder auch das komplette Handbuch über den Menüpunkt Drucken... im Menü Datei
des Acrobat Readers ausdrucken.
Installationssymbol
Windows
Macintosh
Schritt2
Übertragen der Bilder zum Computer
Nachdem Sie nun einige Aufnahmen gemacht und Nikon View 5 installiert
haben, sind Sie bereit um Bilder mit dem der Kamera beigelegten USB – Kabel
auf den Rechner zu übertragen.
Verwenden Sie eine zuverlässige Stromquelle
Bei der Übertragung von Daten zwischen der Kamera und dem Rechner sollten Sie in jedem Fall sicherstellen dass die Batterie voll geladen ist. Falls Sie
unsicher über den Ladezustand sein sollten, laden Sie die Batterie bevor Sie
mit dem Transfer beginnen oder benutzen Sie den als Zubehör erhältlichen
EH-60 Netzadapter.
Bevor Sie beginnen (Mac OS X)
Bevor Sie Bilder zu einem Rechner mit dem Betriebssystem Mac OS X übertragen können, müssen Sie das Transferprotokoll der Kamera wie weiter unten
beschrieben auf PTP (Picture Transfer Protocol) einstellen. Anwender von Windows
– Betriebssystemen oder Mac OS 9 können direkt mit Schritt 2.1 fortfahren.
Stellen Sie den Betriebsartenschalter auf Aufnahme ( )
Drücken Sie die MENU-Taste, um
das Menü der aktuellen Aufnahmesteuerung einzublenden
BILDQUALITÄT
AUSW
AUS
MENU
Wählen Sie den Reiter des Systemmenüs ( ) aus
SET-UP
Helligkeit
Karte Formatieren
Datum
Autom Ausschalten
Language
USB
Wert löschen
MENU
Helligkeit
Karte Formatieren
Datum
Autom Ausschalten
Language
USB
Wert löschen
MENU
Helligkeit
Karte Formatieren
Datum
Autom Ausschalten
Language
USB
Wert löschen
MENU
Schalten Sie die Kamera aus. Wenn Sie sich vergewissert haben, dass die
2.1
AUSW
AUS
USB USB
AUSW
AUS
USB
PTP
Mass Storage
AUSW
AUS
STL
STL
STL
STL
Aktivieren Sie die Reiterleiste (Der
Reiter der aktuellen Menüseite ist
grün hervorgehoben)
AUFNAHMEART
AUSW
AUS
MENU
Blenden Sie die Menüpunkte des
Systemmenüs ein
HELLIGKEIT
Helligkeit
Karte Formatieren
Datum
Autom Ausschalten
Language
USB
Wert löschen
MENU
Blenden Sie die Optionen zum
gewählten Menüpunkt einMarkieren Sie eine USB
Helligkeit
Karte Formatieren
Datum
Autom Ausschalten
Language
USB
Wert löschen
MENU
Bestätigen Sie die AuswahlMarkieren Sie eine PTP
Helligkeit
Karte Formatieren
Datum
Autom Ausschalten
Language
USB
Wert löschen
MENU
AUS
AUS
AUS
AUSW
PTP
Mass Storage
AUSW
USB
AUSW
STL
STL
STL
STL
Betriebsbereitschaftsanzeige nicht mehr leuchtet, schließen Sie die Kamera mit
dem mitgelieferten USB-Kabel an den Computer an, wie in der Abbildung gezeigt.
Mac OS X (10.1.2 oder neuer)
Bevor Sie die Kamera einschalten, sollten Sie im
Wählen Sie »Keine«
Finder des Menüs »Gehe zu« den Befehl »Pro-
gramme« wählen, um den Programme-Ord-
Wählen Sie »Keine«
ner zu öffnen. Doppelklicken Sie auf das Symbol »Image Capture«. Es erscheint das rechts
abgebildete Hauptfenster des Programms. Wählen Sie unter »Hot-Plug-Aktion« die Option
»Keine« und schließen Sie das Programm. So wird verhindert, dass Nikon View 5
nach dem Anschließen einer Kamera automatisch startet. Wenn Sie zu einem späteren Zeitpunkt iPhoto installieren, müssen Sie diese Schritte wiederholen, damit
iPhoto nach dem Anschließen der Kamera nicht automatisch startet.
Schalten Sie die Kamera ein (der Monitor bleibt bei angeschlossenem USB-Kabel
2.2
ausgeschaltet). Vergewissern Sie sich, dass die grüne Betriebsbereitschaftsanzeige
leuchtet. Nikon View 5 erkennt die angeschlossene Kamera automatisch und startet den Transferassistenten. Klicken Sie auf das Transfersymbol (
).
Macintosh: Nikon View 5 präsentiert zunächst den Browser mit dem Bildindex
und startet anschließend den Transferassistenten.
Nikon Browser window
Nikon Transfer window
AutoPlay (Windows XP)
Nach dem Einschalten der Kamera erscheint ein Dialog, der mehrere Aktionen
zur Auswahl stellt. Wählen Sie die Aktion
»Bilder in einen Ordner auf Computer kopieren mit Nikon View 5« und
klicken Sie auf »OK«, um Nikon View 5
zu starten. Um den Dialog zukünftig zu
Wählen Sie »Bilder in
einen Ordner auf
Computer kopieren
mit Nikon View 5«
umgehen, sollten Sie die Option »Immer
die ausgewählte Aktion durchführen«
aktivieren.
Die (SCENE) Taste der Kamera
Bilder können auch mit der
(SCENE) Taste der Kamera übertragen
werden. Wenn Sie diese Taste zur Bildübertragung verwenden, wird Ihnen der Fortschritt des Übertragungsvorgangs durch Anzeigen auf dem
Kameramonitor angegeben.
ÜBERTRAGUNG
WIRD
VORBEREITET
BILDER
WERDEN ZUM
COMPUTER
ÜBERTRAGEN
ÜBER TRAGUNG
BEENDET
Während der Übertragung sollten Sie nicht:
• die USB-Verbindung trennen,
• die Kamera ausschalten,
• die Speicherkarte aus der Kamera nehmen.
Übertragung zu Mac OS X
Unter Mac OS X 10.1.2 können Bilder nicht mit Hilfe der (SCENE) Taste der
Kamera übertragen werden. Nutzen Sie die
Schaltfläche in Nikon View 5
um Bilder zu übertragen. Nähere Informationen erhalten Sie im Nikon-View- 5-
Referenzhandbuch (auf CD). Die Taste
(SCENE) an der Kamera kann ab der
Version Mac OS X 10.1.3. oder neuer zum Bildtransfer verwendet werden.
Sobald die Übertragung beendet ist, wird auf dem Computermonitor der
2.3
Bildindex von Nikon angezeigt.
Wo Sie Ihre Bilder wiederfinden (Windows)
Standardmäßig werden die Bilder in einen
neuen Ordner mit dem Namen »Imgnnnn«
im Ordner »Eigene Dateien« oder »Eigene
Bilder« kopiert. Nikon View 5 vergibt dabei
automatisch eine fortlaufende vierstellige
Nummer (beginnend mit 0001) anstelle von
»nnnn«.
Wo Sie Ihre Bilder wiederfinden (Macintosh)
Standardmäßig werden die Bilder in einen
neuen Ordner mit dem Namen »Imgnnnn«
im Ordner »Dokumente« (Mac OS 9) bzw.
»Pictures« (Mac OS X) kopiert. Nikon View
5 vergibt dabei automatisch eine fortlaufende vierstellige Nummer (beginnend mit 0001)
anstelle von »nnnn«.
Die Kamera wieder vom Rechner trennen
2.4
Falls Sie Mac OS X verwenden, können Sie die Kamera jetzt ausschalten und
vom USB – Kabel trennen. Falls Sie eines der folgenden Betriebssystem verwenden, so müssen Sie die Kamera wie unten beschrieben vom System abmelden, bevor Sie die Kamera vom Kabel trennen oder sie ausschalten.
Windows XP Home Edition/Professional
Klicken Sie in der Taskleiste auf das Symbol
»Hardware sicher entfernen« (
).
Windows 2000 Professional
Klicken Sie in der Taskleiste auf das Symbol
»Hardware entfernen oder auswerfen«
).
(
Windows Millennium Edition (Me)
Klicken Sie in der Taskleiste auf das Symbol
»Hardware entfernen oder auswerfen«
).
(
Windows 98 Second Edition (SE)
Öffnen Sie das Fenster »Arbeitsplatz« und klikken Sie das Symbol »Wechseldatenträger«, das
die Speicherkarte in der Kamera repräsentiert,
mit der rechten Maustaste an. Wählen Sie im
erscheinenden Kontextmenü den Befehl »Aus-
werfen«.
Mac OS 9
Ziehen Sie das Volume »Ohne Titel« (entspricht der Kamera) in den Papierkorb.
Gedruckt in Japan
S2H00500101 (12)
6MAA4012--
 Loading...
Loading...