Page 1

Page 2

Page 3

Scanner Control Software
Nikon Control Windows
Manuel utilisateur
Nikon Control Windows Manuel utilisateur
i
Page 4

Avertissements
• La reproduction sans notre autorisation, de quelque partie que
ce soit de ce manuel est interdite.
• Les informations contenues dans ce manuel sont susceptibles
d'être modifiées sans préavis.
• Nous avons fait l'effort de produire un manuel précis. Merci de
nous avertir de toute erreur que vous y trouveriez.
• Nous dégageons toute responsabilité des conséquences résultant de l'utilisation de ce produit, nonobstant les termes précités.
Propriété des noms
Microsoft est une marque déposée et Windows est un nom appartenant à
Microsoft Corporation.
IBM PC/AT est un nom appartenant à International Business Machines
Corporation.
Les autres produits ou noms sont des noms appartenant à leur propriétaires
respectifs.
ii
Nikon Control Windows Manuel utilisateur
Page 5

Note concernant l’interdiction de copie ou de reproduction
Sachez que la simple possession de matériel copié ou reproduit par un
scanner peut être puni par la loi.
• Items interdits par la loi de copie ou de reproduction
Ne copiez ni ne reproduisez des billets de banque, pièces ou autre
monnaie, bons du trésor, même si ces copies sont estampillées
«Spécimen».
La copie ou la reproduction de billets de banque, pièces ou autre
monnaie circulant à l’étranger sont interdites.
La copie ou la reproduction de timbres ou documents postaux neufs
issus de l’administration des postes sont interdites sans accord écrit
de cette administration.
La copie ou la reproduction de timbres fiscaux et autres documents
certifiés par l’administration sont interdites.
• Avertissements sur certaines copies et reproductions
L’administration émet des avertissements concernant la copie ou la
reproduction de monnaie émise par des organismes privés (chèques,
billets, certificats), coupons de circulation, sauf lorsque ces copies
concernent le propre organisme émetteur. Ne copiez ni ne reproduisez aussi les papiers d’identité officiels, badges de sécurité, tickets
restaurants, et autres tickets monnayables.
• Respect de la propriété intellectuelle
La copie ou la reproduction de travaux tels que livres, musiques,
tableaux de peinture, gravures, dessins, films, photos qui sont
soumis à droits de reproduction d’œuvres intellectuelles sont
interdites sauf dans le cadre d’un usage personnel sans but commercial.
Nikon Control Windows Manuel utilisateur
iii
Page 6

Table des matières
Table des matières
1. Survol ...................................................................... 1
2. Avant de commencer............................................. 3
2.1 Environnement nécessaire ..............................................3
2.2 Installation du logiciel ......................................................4
3. Pour commencer.................................................. 11
3.1 Démarrer et quitter ........................................................11
Démarrer .......................................................................11
Quitter............................................................................12
3.2 Control menu .................................................................13
3.3 Menu Fichier..................................................................14
3.4 Le menu Image..............................................................16
3.5 Menu Fenêtre ................................................................17
3.6 Palette de contrôle.........................................................18
Message d’aide .............................................................20
3.7 Bases de numérisation ..................................................21
iv
4. Préférences........................................................... 27
4.1 Source TWAIN...............................................................30
4.2 Noms des fichiers ..........................................................30
4.3 Module d’export .............................................................31
4.4 Fermeture ou non de l’image après export....................31
4.5 Valeurs gamma .............................................................32
4.6 Taille de la palette de contrôle.......................................33
5. Acquisition de l’image ......................................... 34
Nikon Control Windows Manuel utilisateur
Page 7

Table des matières
6. Opérations dans la fenêtre de l’image ............... 36
6.1 Agrandissement/réduction de l’image ...........................36
6.2 Rotation de l’image........................................................37
6.3 Défilement de l’image ....................................................38
6.4 Renversement horizontal de l’image .............................39
6.5 Renversement vertical de l’image .................................40
7. Enregistrement des images ................................ 41
7.1 Boîte de dialogue Enregistrer sous ...............................42
7.2 Boîte de dialogue Qualité ..............................................44
7.3 Export des images.........................................................45
8. Chargement d’images.......................................... 46
9. Acquisition séquentielle d’images ..................... 48
9.1 Boîte de dialogue Enregistrement séquentiel................49
9.2 Rapport de numérisation ...............................................53
10. Fenêtre À propos ................................................. 54
Annexe A: Différences entre les versions Windows
3.1 et Windows 95 ................................................ 55
A.1 Environnement nécessaire............................................55
A.2 Installation du logiciel ....................................................56
A.3 Palette de contrôle.........................................................59
A.4 Menu Système...............................................................60
A.5 Menu Fichier..................................................................60
A.6 Menu Vue ......................................................................62
Palette de contrôle.........................................................62
Barre d’état ....................................................................63
Nikon Control Windows Manuel utilisateur
v
Page 8

Table des matières
A.7 Menu Image...................................................................63
A.8 Menu Fenêtre ................................................................65
A.9 Préférences ...................................................................66
A.10 Boîte de dialogue Enregistrement séquentiel................68
A.11 Boîte de dialogue Qualité ..............................................69
A.12 Fenêtre de rapport.........................................................70
Index...................................................................... 71
vi
Nikon Control Windows Manuel utilisateur
Page 9

1. Survol
Merci d’avoir choisi un scanner Nikon. Ce manuel décrit l’utilisation
des scanners Nikon avec le logiciel Nikon Control Windows. Veuillez
lire soigneusement ce manuel, pour vous garantir une bonne utilisation
et obtenir les meilleurs résultats de votre scanner.
Nikon Control Windows est une application qui fonctionne sur les
ordinateurs IBM/PC AT et compatibles et permet la numérisation et la
sauvegarde de fichiers d’images grâce aux scanners Nikon.
Notes aux utilisateurs de Windows 95: les instructions de ce
manuel se réfèrent à la version Nikon Control Windows 3.1. Les écrans
de la version Windows 95 sont différents de ceux de Windows 3.1. Si
vous devez utiliser ce produit en environnement Windows 95, veuillez
consulter l’annexe A qui décrit les différences entre les versions
Windows 3.1 et Windows 95.
Nikon Control est extrêmement simple à utiliser et offre les fonctions
suivantes.
• Numérisation et affichage d’image par un pilote TWAIN comme
Nikon Scan
1. Survol
• Ouverture et affichage d’images stockées sur disque
• Enregistrement sur disque des images affichées
• Rotation, agrandissement/réduction, défilement, miroir vertical et
horizontal de l’image affichée
• Numérisation automatique séquentielle de plusieurs images en
utilisant le chargeur automatique optionnel SF-100 pour le LS-1000
ou le chargeur optionnel de documents AF-10 pour les AX-110 et
AX-210
Nikon Control Windows Manuel utilisateur
1
Page 10

1. Survol
Important !
Les tailles d’images supportées sont les suivantes.
Images couleur: pixels horizontaux x pixels verticaux < 5,3 Mo
Images en niveaux de gris:
La limite de la taille de l’image dépend du réglage
de votre moniteur.
16,7 M couleurs: (pixels horizontaux x pixels verticaux) < 5,3 Mo
64 K couleurs: (pixels horizontaux x pixels verticaux) < 7,9 Mo
32K couleurs: (pixels horizontaux x pixels verticaux) < 8,5 Mo
256 couleurs: (pixels horizontaux x pixels verticaux) < 15,9 Mo
Le rapport largeur/hauteur des images doit être inférieur à 256:1
2
Nikon Control Windows Manuel utilisateur
Page 11

2. Avant de commencer
2. Avant de commencer
2.1 Environnement nécessaire
Les matériels et logiciels suivants sont au minimum nécessaires pour
utiliser Nikon Control :
• Un IBM PC/AT ou compatible à processeur i386SX ou supérieur
• MS-DOS 5.0 ou ultérieur
• 8 Mo ou plus de mémoire vive (12 Mo recommandés)
(Lorsque ce logiciel est lancé comme pilote TWAIN d’une
application, vous devez prendre en compte la quantité de mémoire
utilisée par l’application.)
• 1 Mo ou plus d’espace disque (300 Mo ou plus sont recommandés)
• Un écran VGA (640 x 480 pixels) ou mieux
• Un écran avec 16,7 millions de couleurs, 64 K couleurs, 32 K
couleurs, 256 couleurs, 256 niveaux de gris, 16 niveaux de gris
(16,7 M de couleurs pour la numérisation couleur)
Nikon Control Windows Manuel utilisateur
3
Page 12

2. Avant de commencer
2.2 Installation du logiciel
Le disque d’installation fourni avec ce produit contient le pilote
TWAIN Nikon Scan Windows et l’application Nikon Control.
Vérifiez, avant installation, les points suivants.
• Assurez-vous d’avoir suffisamment d’espace libre sur le disque qui
va recevoir le logiciel.
• Verrouillez la disquette d’installation.
• Quittez toute application avant de démarrer l’installation.
Après vérification des points ci-dessus, procédez à l’installation.
Étape 1
Après avoir allumé votre ordinateur, lancez Windows 3.1 et insérez la
disquette d’installation dans le lecteur.
Étape 2
Ouvrez le Gestionnaire de programmes de Windows.
Étape 3
Choisissez Exécuter dans le menu Fichier.
4
Nikon Control Windows Manuel utilisateur
Page 13

2. Avant de commencer
Étape 4
La boîte de dialogue Exécuter apparaît.
Signification des boutons
OK: Exécute la commande spécifiée dans la case Ligne
de commande ; la fenêtre d’installation du logiciel
Nikon apparaît.
Annuler : Ferme la boîte de dialogue Exécuter et quitte
l’installation.
Parcourir… : Ouvre une boîte de dialogue pour vous permettre
de choisir un fichier dans la liste et l’afficher sur la
ligne de commande.
Aide: Ouvre la fenêtre d’aide du Gestionnaire de
programmes.
Si la disquette d’installation est dans le lecteur A, entrez
A:\SETUP.EXE dans la case Ligne de commande et cliquez sur
OK. L’écran d’initialisation de l’installation apparaît.
Remarque : quittez toutes applications avant de lancer SETUP.EXE.
Nikon Control Windows Manuel utilisateur
5
Page 14

2. Avant de commencer
Étape 5
Une fois l’initialisation terminée, la fenêtre Bienvenue s’affiche.
Signification des boutons
Continuer : Ouvre la fenêtre Installation logiciel Nikon.
Quitter : Quitte l’installation.
Aide : Ouvre la fenêtre d’aide du programme
d’installation Nikon.
6
Nikon Control Windows Manuel utilisateur
Page 15

2. Avant de commencer
Cliquez sur OK pour revenir à la fenêtre Bienvenue.
Étape 6
Cliquer sur Continuer dans la fenêtre Bienvenue pour afficher la
fenêtre Installation logiciel Nikon.
Si le répertoire spécifié n’existe pas, il sera automatiquement créé.
Nikon Control Windows Manuel utilisateur
7
Page 16

2. Avant de commencer
Signification des boutons
Continuer : Lance l’installation.
Retour : Renvoie à la fenêtre Bienvenue montrée à l’étape
5.
Aide : Ouvre la fenêtre d’aide montrée à l’étape 5.
Dans la fenêtre d’installation, la case Répertoire indique le disque par
défaut et le nom du répertoire où seront installés les fichiers. Vous
pouvez changer de disque et de répertoire en tapant dans la zone de
saisie. Après confirmation ou saisie du nom du disque ou du répertoire,
cliquez sur Continuer pour lancer l’installation.
Une jauge de progression s’affiche durant l’installation.
L’installation peut être interrompue au moyen du bouton Annuler.
Dans ce cas, la fenêtre suivante s’affiche .
Cliquez sur Oui pour arrêter l’installation.
8
Nikon Control Windows Manuel utilisateur
Page 17

2. Avant de commencer
Étape 7
A la fin normale de l’installation, la fenêtre suivante s’affiche.
Si vous voulez consulter le fichier README, cliquez sur Oui. Cliquez
sur Non pour passer directement à l’étape suivante.
Remarque : le fichier README contient des informations qui
complètent ce manuel.
Choisissez Quitter dans le menu Fichier pour refermer la fenêtre
README.
Nikon Control Windows Manuel utilisateur
9
Page 18

2. Avant de commencer
Étape 8
Cliquez sur le bouton OK pour terminer l’installation.
10
Nikon Control Windows Manuel utilisateur
Page 19

3. Pour commencer
Avant de lancer le logiciel Nikon Control, connectez le scanner comme
décrit dans le manuel du matériel. Allumez d’abord les périphériques, y
compris le(s) scanner(s), et allumez ensuite votre ordinateur.
3.1 Démarrer et quitter
Démarrer
Faites un double-clic sur l’icône de Nikon Control.
3. Pour commencer
Nikon Control Windows Manuel utilisateur
11
Page 20

3. Pour commencer
Quand Nikon Control est lancé, la palette de contrôle suivante et les
menus apparaissent. Ils servent à piloter l’application Nikon Control.
Quitter
Pour quitter Nikon Control, choisissez Quitter dans le menu Fichier.
12
Nikon Control Windows Manuel utilisateur
Page 21

3.2 Menu Système
Le menu Système offre les fonctions suivantes.
Restauration : Fait revenir la fenêtre activée à ses dimensions
d’origine lorsqu’elle a été agrandie par la
commande Agrandissement.
Déplacement : Permet de déplacer la fenêtre activée.
Dimension : Permet de redimensionner la fenêtre activée.
3. Pour commencer
Agrandissement :
Agrandit la fenêtre activée de façon qu’elle occupe
tout l’écran.
Fermeture : Ferme la fenêtre activée.
Basculer vers… :
Permet d’activer une autre fenêtre.
Nikon Control Windows Manuel utilisateur
13
Page 22

3. Pour commencer
3.3 Menu Fichier
Le menu Fichier comprend les commandes suivantes.
Ouvrir… : Ouvre un fichier image sur le disque et l’affiche à
l’écran. Cette fonction est identique à celle du
bouton Ouvrir de la palette de contrôle.
14
Fermer: Ferme la fenêtre d’affichage. Vous pouvez
également fermer cette dernière par un double-clic
sur l’icône du menu Système.
Enregistrer: Enregistre l’image affichée sur le disque.
Enregistrer sous…:
Enregistre sur le disque l’image affichée, avec le
nom spécifié. Cette fonction est identique à celle
du bouton Enregistrer de la palette de contrôle.
TWAIN: Déroule le sous-menu suivant.
Nikon Control Windows Manuel utilisateur
Page 23

3. Pour commencer
Acquérir une image…:
Effectue la numérisation d’une image. Cette
fonction est identique à celle du bouton
Acquisition de la palette de contrôle.
Acquérir par le chargeur…:
Effectue l’acquisition d’une série d’images. Cette
fonction est identique à celle du bouton
Acquisition séquentielle de la palette de
contrôle. Elle n’est disponible que si un chargeur
automatique est connecté au scanner.
Module d’export: Exporte l’image affichée par un module logiciel
d’export conforme aux spécifications de la version
2.0 d’Adobe Photoshop.
Préférences…: Sert à spécifier et choisir le pilote TWAIN, à
définir les réglages de valeur gamma, la méthode
d’attribution des noms des fichiers en cas de
numérisation multiple, la taille de la palette, et le
module d’export.
À propos…: Affiche la fenêtre À propos.
Quitter: Quitte Nikon Control.
Nikon Control Windows Manuel utilisateur
15
Page 24

3. Pour commencer
3.4 Le menu Image
Le menu Image comprend les commandes suivantes.
Rotation: Déroule le sous-menu suivant :
90° H: Tourne l’image dans le sens horaire par
pas de 90°. Cette fonction est identique à celle du
bouton de Retournement de la palette de
contrôle.
90° AH: Tourne l’image dans le sens antihoraire
par pas de 90°.
16
180°: Tourne l’image de 180° à la fois.
Miroir: Déroule le sous-menu suivant :
Horizontal: Renverse l’image horizontalement.
Cette fonction est identique à celle du bouton
Miroir horizontal de la palette de contrôle.
Vertical: Renverse l’image verticalement. Cette
fonction est identique à celle du bouton Miroir
vertical de la palette de contrôle.
Nikon Control Windows Manuel utilisateur
Page 25

3.5 Menu Fenêtre
Le menu Fenêtre comprend les éléments suivants.
Cascade : Redispose les fenêtres de telle sorte qu’elles se
Mosaïque : Redispose toutes les fenêtres ouvertes de telle
Ranger les icônes :
3. Pour commencer
recouvrent.
sorte qu’elles ne se recouvrent pas.
Range les icônes d’images au bas de la fenêtre.
Tout fermer : Ferme toutes les fenêtres d’images ouvertes.
Zoom + : Agrandit la vue de l’image de la fenêtre active.
Équivaut à un clic sur le bouton Loupe de la
palette de contrôle.
Zoom - : Réduit la vue de l’image de la fenêtre active.
Équivaut à Ctrl+clic sur le bouton Loupe de la
palette de contrôle.
Si vous déroulez le menu après l’acquisition ou l’ouverture d’images,
vous verrez que leurs noms ont été ajoutés en fin de menu.
Nikon Control Windows Manuel utilisateur
17
Page 26

3. Pour commencer
3.6 Palette de contrôle
Quand Nikon Control est lancé pour la première fois après installation,
la palette de contrôle suivante apparaît. La palette peut s’afficher en
deux tailles. La grande palette est montrée ci-dessous.
Boutons
Acquisition: Lance la numérisation d’une
image, grâce au pilote TWAIN actif. Équivaut à la
commande Acquérir une image… du menu
Fichier.
18
Acquisition séquentielle: Lance la
numérisation d’une série d’images, grâce au
module logiciel actif. Équivaut à la commande
Acquérir par le chargeur… du menu Fichier.
Cette fonction n’est disponible que si un chargeur
automatique est connecté au scanner.
Exporter: Exporte une image affichée au moyen
d'un module d'exportation compatible avec Adobe
Photoshop 2.0. Équivaut à la commande Module
d'exporte du menu Fichier.
Ouvrir: Ouvre un fichier image sur le disque et
l’affiche à l’écran. Équivaut à la commande
Ouvrir… du menu Fichier.
Enregistrer: Enregistrer sur disque l’image
affichée. Équivaut à la commande Enregistrer
sous… du menu Fichier.
Nikon Control Windows Manuel utilisateur
Page 27

3. Pour commencer
Boutons outils
Cinq outils servent au agrandissement/réduction, à la rotation, au
défilement et aux effets de miroir horizontal et vertical de l’image.
Agrandissement: Une image peut être agrandie
par un clic sur ce bouton, puis dans la fenêtre de
l’image. Équivaut à la commande Zoom + du
menu Fenêtre.
Réduction: Pour réduire l'image, cliquez sur ce
bouton tout en enfonçant la touche Ctrl, puis
cliquez sur l'image sans relâcher la touche.
Équivaut à la commande Zoom - du menu
Fenêtre.
Tourner: Un clic sur ce bouton tourne l’image à
90° dans le sens horaire. Équivaut à la commande
90° H du sous-menu Rotation du menu Image.
Défilement: Pour faire défiler l’image, cliquez
sur ce bouton et faites glisser la souris à l’intérieur
de la fenêtre d’affichage, tout en gardant le bouton
de la souris enfoncé.
Miroir horizontal: Cliquez sur ce bouton pour
renverser l’image horizontalement. Équivaut à la
commande Miroir Horizontal du menu Image.
Miroir vertical: Cliquez sur ce bouton pour
renverser l’image verticalement. Équivaut à la
commande Miroir Vertical du menu Image.
Nikon Control Windows Manuel utilisateur
19
Page 28

3. Pour commencer
Message d’aide
Dans la grande palette, vous pouvez lire des messages d’aide interactive
qui s’affichent lorsque vous pointez sur les différents boutons.
20
Nikon Control Windows Manuel utilisateur
Page 29

3.7 Bases de numérisation
Voici la séquence d’opérations de base de Nikon Control.
Étape 1 Réglage de l’environnement
Choix des préférences, comme le pilote TWAIN à
utiliser.
Étape 2 Affichage de l’image issue du scanner
Remarque : pour une numérisation séquentielle,
reportez-vous au chapitre 9. Pour ouvrir une image sur
disque, voyez le chapitre 8.
Étape 3 Enregistrement de l’image sur le disque.
Étape 4 Sortie, ou reprise des étapes 2 et suivantes.
Cette section décrit la procédure simple pour numériser une seule
image et l’enregistrer sur disque.
Étape 1
3. Pour commencer
Spécifiez le module utilisé par Nikon Control. Pour ce faire, choisissez
Préférences… dans le menu Fichier.
Nikon Control Windows Manuel utilisateur
21
Page 30

3. Pour commencer
La boîte de dialogue Préférences apparaît.
22
Choisissez le pilote TWAIN requis dans la liste déroulante Source
TWAIN.
Nikon Control Windows Manuel utilisateur
Page 31
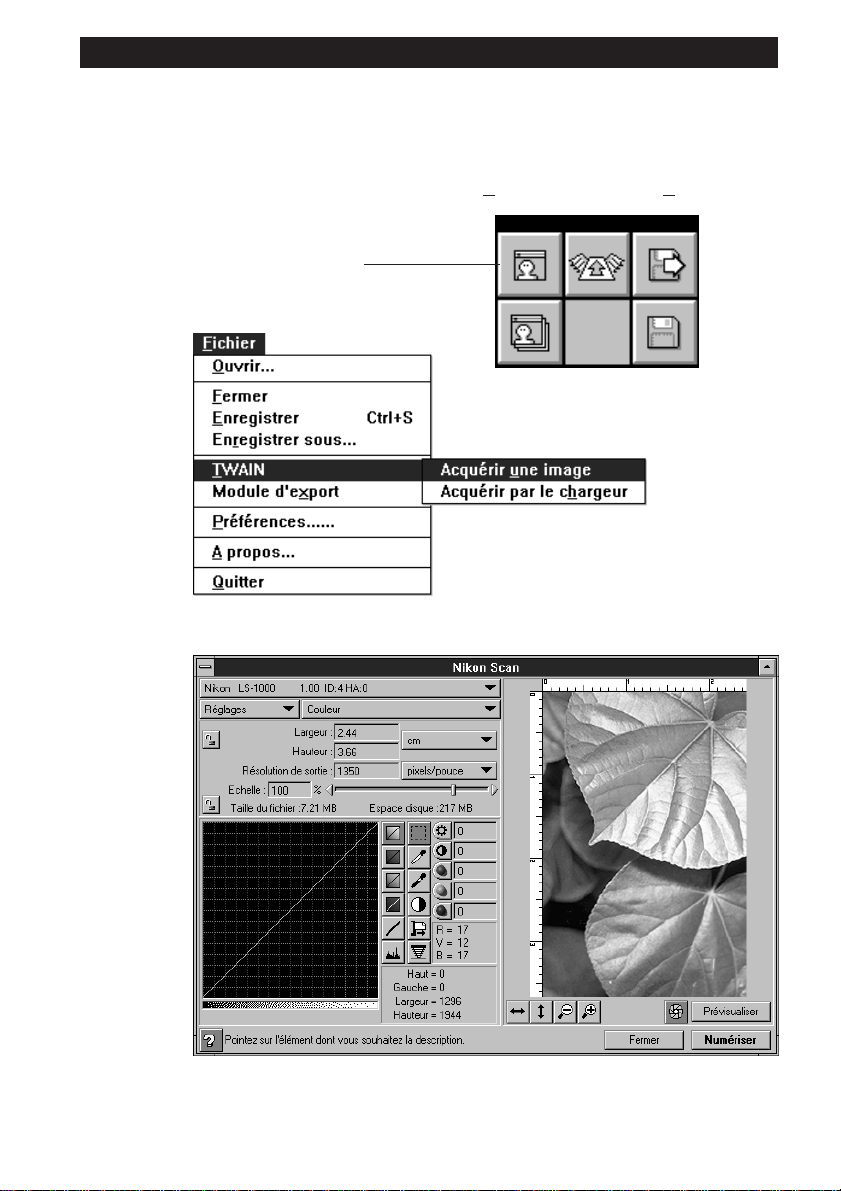
3. Pour commencer
Étape 2
Cliquez sur le bouton Acquisition de la palette de contrôle ou
choisissez la commande Acquérir une image du menu Fichier.
Bouton d’acquisition
Si le module choisi est Nikon Scan, la fenêtre suivante apparaît.
Remarque : la fenêtre ci-dessus peut différer selon le scanner utilisé.
Nikon Control Windows Manuel utilisateur
23
Page 32

3. Pour commencer
Quand le pilote TWAIN est utilisé pour acquérir une image, celle-ci
apparaît dans une fenêtre. (Pour la procédure d’acquisition, voir le
manuel fourni avec le pilote TWAIN.)
Au moyen des outils de la palette de contrôle, l’image présente dans la
fenêtre d’affichage peut se voir appliquer un agrandissement ou une
réduction, une rotation, un défilement, ou un effet de miroir horizontal
ou vertical.
24
Nikon Control Windows Manuel utilisateur
Page 33

3. Pour commencer
Étape 3
Enregistrez l’image sur le disque. Pour ce faire, cliquez sur le bouton
Enregistrer de la palette de contrôle ou choisissez la commande
Enregistrer sous… du menu Fichier.
Bouton Enregistrer
La boîte de dialogue Enregistrer sous apparaît.
Nikon Control Windows Manuel utilisateur
25
Page 34

3. Pour commencer
Spécifiez le disque et le répertoire qui accueilleront l’image enregistrée,
entrez le nom du fichier, spécifiez le type de fichier et cliquez sur OK.
L’image est alors enregistrée.
Le type de fichier est à sélectionner dans la liste déroulante montrée ici.
Si le type JPEG (*.JPG) est sélectionné, le bouton Qualité… est
accessible et permet de définir la qualité de l’image (taux de
compression). Si un autre type de fichier est choisi, le bouton
Qualité… est désactivé (grisé). Un clic sur le bouton Qualité…
affiche la boîte de dialogue du même nom (voir la section 7.2).
26
Nikon Control Windows Manuel utilisateur
Page 35

4. Préférences
4. Préférences
La boîte de dialogue Préférences permet de spécifier les réglages
généraux de numérisation. Voici les réglages possibles.
• Choix du pilote TWAIN servant à l’acquisition de l’image.
• Positionnement ( en préfixe ou en suffixe) du numéro de série dans
le nom de fichier lorsque les images sont acquises en séquence.
• Choix du module servant à exporter l’image.
• Fermeture ou non des images affichées après export.
• Réglage de la valeur gamma des images d’entrée.
• Réglage de la valeur gamma de l’écran utilisé.
• Choix de la taille de la palette affichée.
Les choix faits dans la boîte de dialogue Préférences sont enregistrés à
la fermeture de la fenêtre. Ils sont réutilisés au lancement suivant de
Nikon Control.
Les opérations effectuées dans la fenêtre sont décrites ci-dessous.
Choisissez d’abord Préférences… dans le menu Fichier.
Nikon Control Windows Manuel utilisateur
27
Page 36

4. Préférences
La boîte de dialogue Préférences apparaît.
28
Nikon Control Windows Manuel utilisateur
Page 37

4. Préférences
Description des options de la boîte de dialogue Préférences
Source TWAIN: Une liste déroulante vous permet de choisir le
pilote TWAIN à utiliser.
Numéro d’ordre séquentiel:
Les boutons servent à spécifier où placer le
numéro d’ordre du fichier, avant ou après le nom,
dans le cas d’une acquisition multiple en séquence.
Module d’export: Une liste déroulante vous permet de choisir un
module d’export conforme aux spécifications
d’Adobe Photoshop 2.0.
Fenêtre image après export:
Les boutons servent à spécifier si les images
numérisées doivent être fermées ou non après leur
export.
Gamma écran: Permet de régler la valeur de gamma de l’écran
utilisé.
Palette de contrôle:
Les boutons permettent de choisir la taille de la
palette, petite ou grande.
Annuler: Les modifications sont annulées et la boîte de
dialogue Préférences refermée.
OK: Les modifications sont validées et la boîte de
dialogue Préférences refermée.
Nikon Control Windows Manuel utilisateur
29
Page 38

4. Préférences
4.1 Source TWAIN
Pour changer de pilote TWAIN, déroulez la liste Source TWAIN, et
choisissez-y le pilote TWAIN souhaité. Le nouveau pilote TWAIN
s’affiche dans la case.
4.2 Noms des fichiers
Les noms des différents fichiers enregistrés lors d’une numérisation en
séquence sont formés d’une partie fixe et d’un numéro de série à 3
chiffres. Vous pouvez déterminer si le numéro de série est placé avant
ou après la partie fixe. La partie fixe du nom est spécifiée comme nom
de fichier dans la boîte de dialogue Enregistrement séquentiel, lors de
l’enregistrement des images.
30
Par exemple, si l’option Comme suffixe est sélectionnée et que la
partie fixe spécifiée dans la fenêtre d’enregistrement est «Image», les
noms des fichiers seront :«Image001», «Image002», «Image003» et
ainsi de suite.
Choix de la méthode d’attribution des noms
Comme préfixe: Le numéro de série est avant la partie fixe.
Comme suffixe: Le numéro de série est après la partie fixe.
Nikon Control Windows Manuel utilisateur
Page 39

4. Préférences
4.3 Module d’export
Pour utiliser un autre module d’export, déroulez la liste Module
d’export et choisissez-y un module conforme aux spécifications
d’Adobe Photoshop 2.0. Le nouveau module s’affiche dans la case.
Remarque : certains modules d’export qui se conforment aux
spécifications d’Adobe Photoshop 2.0 peuvent néanmoins ne pas être
reconnus.
4.4 Fermeture ou non de l’image après export
L’image numérisée originale peut être fermée automatiquement après
son exportation. Les boutons permettent de spécifier si l’image doit ou
non être fermée après export.
Signification des boutons
Fermer: L’image d’origine est automatiquement fermée
après export.
Conserver: L’image d’origine reste ouverte après export.
Nikon Control Windows Manuel utilisateur
31
Page 40

4. Préférences
4.5 Valeurs gamma
Entrez les valeurs gamma de l’image. Les valeurs vont de 0,8 à 3,00. La
valeur par défaut est 1,80.
Cliquez sur le bouton Configurer… pour afficher la boîte de dialogue
Gamma écran, montrée ci-dessous.
32
Changez la résolution d’affichage à 640 × 480 et réglez la valeur
gamma grâce à la charte. La charte montre un damier de demi-tons fait
de points noirs et blancs, et une valeur de demi-tons calculée selon la
valeur courante du gamma de l’écran.
Essayez différentes valeurs de gamma écran pour que les demi-tons
correspondent le plus possible. La valeur gamma est alors réglée.
L’échelle des valeurs possibles va de 0,80 à 3,00. La valeur par défaut
est de 1,80.
Signification des boutons
OK: Valide les modifications et renvoie à la boîte de
dialogue préférences.
Annuler: Renvoie à la boîte de dialogue préférences sans
valider les modifications.
Nikon Control Windows Manuel utilisateur
Page 41

4.6 Taille de la palette de contrôle
Nikon Control offre deux tailles de palette de contrôle. Vous pouvez
choisir l’une ou l’autre en cliquant sur le bouton approprié.
Signification des boutons
Petite: La petite palette de contrôle est utilisée.
Grande: La grande palette de contrôle est utilisée.
Grande palette Petite palette
4. Préférences
Remarque : la grande palette est utilisée par défaut.
Nikon Control Windows Manuel utilisateur
33
Page 42

5. Acquisition de l’image
5. Acquisition de l’image
Pour acquérir les images une à une, cliquez sur le bouton Acquérir
dans la palette de contrôle ou choisissez Acquérir une image dans le
menu Fichier.
Bouton d’acquisition
34
Le pilote TWAIN choisi dans la boîte de dialogue Préférences est lancé
et l’écran opérationnel de ce logiciel apparaît. Dans le cas de Nikon
Scan (source TWAIN Nikon), la boîte de dialogue suivante apparaît.
Pour plus de détails, voir le manuel d’instructions du module choisi.
Nikon Control Windows Manuel utilisateur
Page 43

5. Acquisition de l’image
Remarque : La boîte de dialogue ci-dessus correspond au scanner de
films LS-1000. Les fenêtres respectives pour les autres scanners
peuvent différer.
Après avoir effectué la prévisualisation, le recadrage, les réglages et
cliqué sur le bouton Numériser, vous voyez l’image numérisée
s’afficher dans une fenêtre.
Nikon Control Windows Manuel utilisateur
35
Page 44

6.
Opérations dans la fenêtre de l’image
6.
Opérations dans la fenêtre de l’image
Quand une fenêtre d’image s’affiche, l’image peut être agrandie/
réduite, tournée ou renversée verticalement ou horizontalement grâce
aux cinq outils de la palette ou par les menus Image et Fenêtre.
6.1 Agrandissement/réduction de l’image
Quand l’outil loupe est activé, le pointeur de la souris se change en
loupe. Cliquez à l’intérieur de la fenêtre de l’image pour agrandir
l’image. Pour réduire l’image, cliquez sur l’image en maintenant la
touche Ctrl enfoncée.
Pointeur d’agrandissement
Pointeur de réduction
Cette fonction est également accessible par les commandes Zoom + ou
Zoom - du menu Fenêtre.
36
Nikon Control Windows Manuel utilisateur
Page 45

6.
Opérations dans la fenêtre de l’image
6.2 Rotation de l’image
Un clic sur le bouton Rotation tourne l’image de la fenêtre active de
90° dans le sens horaire.
La rotation peut aussi se faire par la commande Rotation du menu
Image.
Signification des commandes du sous-menu Rotation
90° H: Tourne l’image par pas de 90° dans le sens
horaire.
90° AH: Tourne l’image par pas de 90° dans le sens
antihoraire.
180°: Tourne l’image de 180° à la fois
Nikon Control Windows Manuel utilisateur
37
Page 46

6.
Opérations dans la fenêtre de l’image
6.3 Défilement de l’image
L’outil main sert à faire défiler l’image si elle est trop grande pour être
affichée complètement à l’intérieur de la fenêtre.
Lorsque cet outil est activé, le pointeur de la souris prend la forme
d’une main.
Vous pouvez alors déplacer l’image dans la fenêtre en maintenant le
bouton de la souris enfoncé et en faisant glisser cette dernière.
Ascenseur
38
Flèche de
défilement
Il est également possible de faire défiler l’image en faisant glisser les
ascenseurs et/ou en cliquant sur les flèches à l’extrémité des barres de
défilement.
Nikon Control Windows Manuel utilisateur
Page 47

6.
Opérations dans la fenêtre de l’image
6.4 Renversement horizontal de l’image
Cliquez sur le bouton Miroir horizontal pour renverser
horizontalement l’image de la fenêtre active.
Vous pouvez aussi choisir Miroir Horizontal dans le menu Image.
Nikon Control Windows Manuel utilisateur
39
Page 48

6.
Opérations dans la fenêtre de l’image
6.5 Renversement vertical de l’image
Cliquez sur le bouton Miroir vertical pour renverser verticalement
l’image de la fenêtre active.
Vous pouvez aussi choisir Miroir Vertical dans le menu Image.
40
Nikon Control Windows Manuel utilisateur
Page 49

7. Enregistrement des images
7. Enregistrement des images
Pour enregistrer l’image affichée dans la fenêtre active, cliquez sur le
bouton Enregistrer de la palette de contrôle ou choisissez
Enregistrer sous… dans le menu Fichier.
Bouton Enregistrer
Si l’image acquise n’a pas encore été enregistrée et que vous tentez de
la fermer en choisissant la commande Fermer du menu Fichier, ou
par un double-clic sur la case du menu Système de la fenêtre, un
message d’alerte apparaît. Cliquez alors sur le bouton approprié.
Nikon Control Windows Manuel utilisateur
41
Page 50

7. Enregistrement des images
7.1 Boîte de dialogue Enregistrer sous
Dans la boîte de dialogue Enregistrer sous, spécifiez le disque et le
répertoire où enregistrer l’image, le nom et le type du fichier, puis
cliquer sur OK.
42
Signification des éléments de la boîte de dialogue Enregistrer sous
Disques : Choisissez le disque de destination dans la liste.
Répertoires: Choisissez le répertoire de destination dans la
liste.
Liste des fichiers de type:
Les types disponibles dans la liste sont JPEG
(*.JPG), BITMAP (*.BMP) ou TIFF (*.TIF). Le
type de fichier choisi ici est mémorisé et il sera
proposé par défaut à la prochaine ouverture de la
boîte de dialogue Enregistrer sous.
Nikon Control Windows Manuel utilisateur
Page 51

7. Enregistrement des images
Qualité…: Si JPEG (*.JPG) est choisi comme type de fichier,
le bouton Qualité… est accessible et permet de
spécifier le taux de compression. Si un autre type
de fichier est choisi, le bouton Qualité… est
désactivé et apparaît grisé. Un clic sur le bouton
Qualité… affiche la boîte de dialogue du même
nom (voir la section 7.2).
Annuler: Referme la boîte de dialogue sans que l’image soit
enregistrée.
OK: Enregistre l’image sur le disque.
Nikon Control Windows Manuel utilisateur
43
Page 52

7. Enregistrement des images
7.2 Boîte de dialogue Qualité
Si JPEG (*.JPG) est choisi comme type de fichier dans la boîte de
dialogue d’enregistrement et le bouton Qualité… actionné, la boîte de
dialogue Qualité apparaît.
Pour définir le taux de compression, entrez une valeur dans la case ou
faites glisser le curseur avec la souris. (Déplacez le curseur vers la
droite pour diminuer le taux de compression et augmenter la qualité de
l’image ; déplacez le curseur vers la gauche pour obtenir l’effet inverse.
L’échelle des valeurs va de 0 à 100.
44
Remarque : faire glisser signifie maintenir le bouton de la souris
enfoncé durant le déplacement de cette dernière.
Signification des boutons
Annuler: Annule la valeur sélectionnée et referme la boîte
de dialogue.
OK: Valide la valeur sélectionnée et referme la boîte de
dialogue.
Nikon Control Windows Manuel utilisateur
Page 53

7. Enregistrement des images
7.3 Export des images
Les images numérisées peuvent être exportées grâce au module
d’export. Vous spécifiez le module d’export dans la boîte de dialogue
Préférences (voir la section 4.3).
Pour exporter une image numérisée, cliquez sur le bouton Export de la
palette de contrôle ou choisissez Module d’export du menu Fichier.
Bouton d’export
Pour de plus amples informations sur le module d’export sélectionné,
consultez le manuel du module.
Nikon Control Windows Manuel utilisateur
45
Page 54

8. Chargement d’images
8. Chargement d’images
Pour charger en mémoire un fichier image enregistré sur disque, cliquez
sur le bouton Ouvrir de la palette de contrôle ou choisissez Ouvrir…
dans le menu Fichier.
Ouvrir
Dans l’un ou l’autre cas, la boîte de dialogue Ouvrir apparaît.
46
Une fois spécifiés le disque, le répertoire et le nom de l’image sont
spécifiés, l’image est lue et affichée dans la fenêtre de visualisation.
Nikon Control Windows Manuel utilisateur
Page 55

8. Chargement d’images
Signification des éléments de la boîte de dialogue Ouvrir
Disques : Choisissez le disque source dans la liste.
Répertoires: Choisissez le répertoire source dans la liste.
Annuler: Referme la boîte de dialogue sans ouvrir d’image.
OK: Ouvre l’image sélectionnée.
Nikon Control Windows Manuel utilisateur
47
Page 56

9. Acquisition séquentielle d’images
9. Acquisition séquentielle d’images
Avec le chargeur automatique de diapositives SF-100 optionnel monté
sur le Nikon LS-1000, ou le chargeur automatique de documents
optionnel monté sur le Nikon AX-110 ou AX-210, les images peuvent
être acquises en séquence, sans intervention de l’opérateur.
L’acquisition séquentielle démarre par un clic sur le bouton
d’acquisition séquentielle de la palette de contrôle ou via la
commande Acquérir par le chargeur du menu Fichier.
Bouton d’acquisition
séquentielle
48
Nikon Control Windows Manuel utilisateur
Page 57

9. Acquisition séquentielle d’images
9.1 Boîte de dialogue Enregistrement séquentiel
La boîte de dialogue Enregistrement séquentiel apparaît alors.
Après avoir spécifié le disque et le répertoire qui vont accueillir
l’image, le nom du fichier, le type de fichier et le nombre d’images,
cliquez sur OK pour lancer l’opération de numérisation séquentielle.
Nikon Control Windows Manuel utilisateur
49
Page 58

9. Acquisition séquentielle d’images
Signification des éléments de la boîte de dialogue Enregistrement séquentiel
Disques : Choisissez le disque de destination dans la liste.
Répertoires: Choisissez le répertoire de destination dans la
liste.
Liste des fichiers de type:
Les types disponibles dans la liste sont JPEG
(*.JPG), BITMAP (*.BMP) ou TIFF (*.TIF). Le
type de fichier choisi ici est mémorisé et il sera
proposé par défaut à la prochaine ouverture de la
boîte de dialogue.
Préfixe (suffixe): Les noms des différents fichiers enregistrés lors
d’une numérisation en séquence sont formés d’une
partie fixe et d’un numéro de série. Par exemple, si
l’option Comme suffixe est sélectionnée et que
la partie fixe spécifiée dans la fenêtre
d’enregistrement est «Image», les noms des
fichiers seront :»Image001", «Image002»,
«Image003» et ainsi de suite.. Pour savoir
comment placer le numéro avant ou après la partie
fixe, voir la section 4.3.
50
Qualité…: Si JPEG (*.JPG) est choisi comme type de fichier,
le bouton Qualité… est accessible et permet de
spécifier le taux de compression. Si un autre type
de fichier est choisi, le bouton Qualité… est
désactivé et apparaît grisé. Un clic sur le bouton
Qualité… affiche la boîte de dialogue du même
nom (voir la section 7.2).
Nikon Control Windows Manuel utilisateur
Page 59

9. Acquisition séquentielle d’images
Nombre de numérisations en séquence :
Spécifie le nombre d’images à numériser. Si vous
souhaitez numériser toutes les diapositives du
chargeur automatique , sélectionnez l’option
correspondante. Sinon, le nombre d’images traité
sera celui spécifié dans la case Nombre de
numérisations en séquence.
Annuler : Referme la boîte de dialogue sans lancer la
numérisation.
OK : Lance l’acquisition séquentielle en tenant compte
des réglages spécifiés.
Si un fichier existe déjà sous le nom spécifié ici, un message d’alerte
apparaît. Cliquez alors sur le bouton approprié.
Nikon Control Windows Manuel utilisateur
51
Page 60

9. Acquisition séquentielle d’images
Lorsque vous cliquez sur OK dans la boîte de dialogue Enregistrement
séquentiel, la numérisation séquentielle démarre. Le pilote TWAIN
spécifié dans la boîte de dialogue Préférences est lancé, et la fenêtre
opérationnelle de ce logiciel apparaît. Si la source TWAIN Nikon
(Nikon Scan) est choisie, la fenêtre suivante apparaît. Pour plus de
détails, voir le manuel du pilote TWAIN.
52
Remarque : la fenêtre ci-dessus est celle du scanner de films LS-
1000. Les fenêtres respectives des autres scanners peuvent différer.
Nikon Control Windows Manuel utilisateur
Page 61
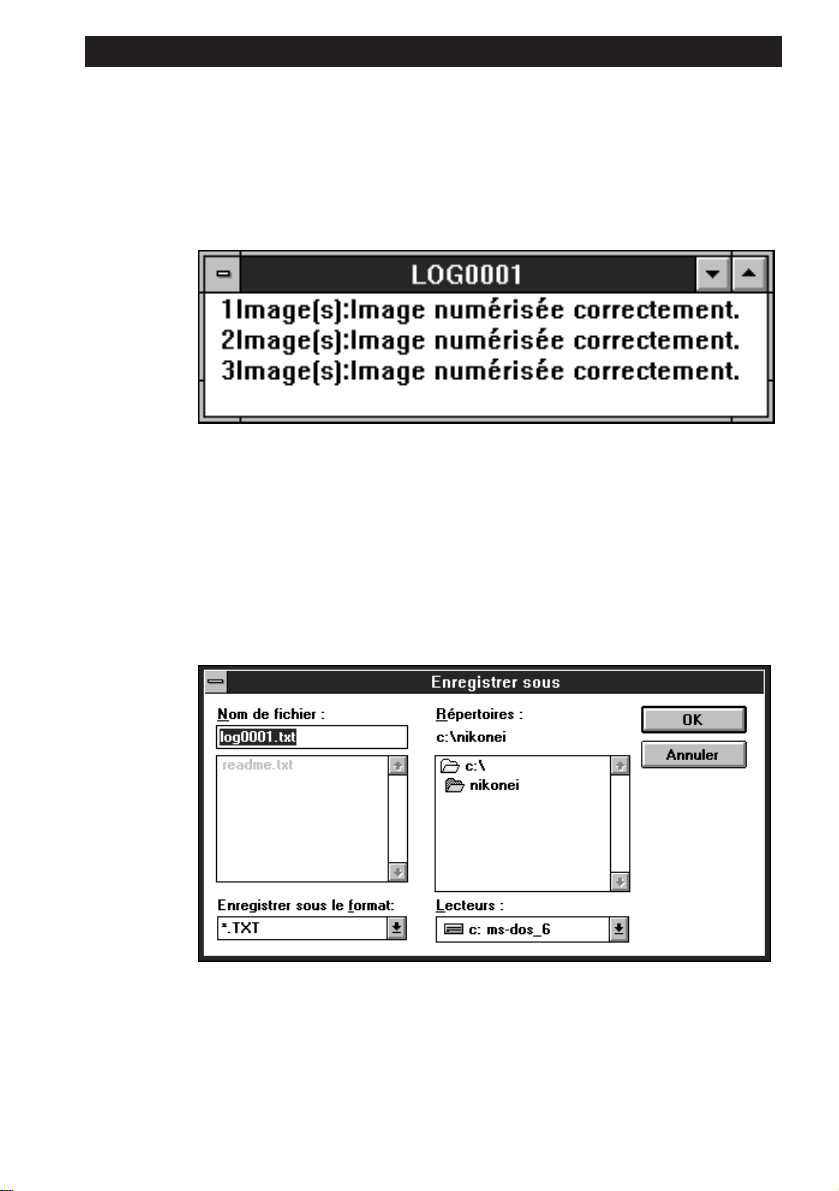
9. Acquisition séquentielle d’images
9.2 Rapport de numérisation
Quand la numérisation séquentielle commence, une fenêtre de rapport
apparaît et le résultat du traitement s’affiche, image par image.
Lorsque vous revenez après une session de numérisation sans
intervention manuelle, lisez d’abord le rapport pour avoir une idée
immédiate de l’état d’achèvement de l’opération. Le contenu de la
fenêtre de rapport peut être enregistré pour être rouvert plus tard grâce à
un éditeur de texte tel que le Bloc-notes.
Lorsque vous refermez la fenêtre de rapport, la fenêtre suivante
s’affiche.
Spécifiez le disque et le répertoire où enregistrer le fichier du rapport et
cliquez sur OK.
Nikon Control Windows Manuel utilisateur
53
Page 62

10. Fenêtre À propos
10. Fenêtre À propos
La commande À propos… du menu Fichier affiche la boîte de
dialogue du même nom.
54
Pour faire disparaître cette boîte de dialogue, cliquez sur OK.
Nikon Control Windows Manuel utilisateur
Page 63

Annexe A
Annexe A: Différences entre les versions
Windows 3.1 et Windows 95
A.1 Environnement nécessaire
Pour utiliser Nikon Scan Windows sous Windows 95, les matériels et
logiciels suivants sont au minimum nécessaires :
• Un IBM PC/AT ou compatible à processeur i386DX ou supérieur
• Windows 95
• 8 Mo ou plus de mémoire vive
(Lorsque ce logiciel est lancé comme pilote TWAIN d’une
application, vous devez prendre en compte la quantité de mémoire
utilisée par l’application.)
• 1 Mo ou plus d’espace disque (300 Mo ou plus sont recommandés)
• Un écran VGA (640 x 480 pixels) ou mieux
• Une carte vidéo 8 bits ou plus et un écran avec 16,7 millions de
couleurs, 64 K couleurs, 32 K couleurs, 256 couleurs.
Nikon Control Windows Manuel utilisateur
55
Page 64

Annexe A
A.2 Installation du logiciel
Étape 1
Après avoir allumé votre ordinateur, lancez Windows 95 et insérez la
disquette d’installation dans le lecteur.
Étape 2
Cliquez sur le bouton Démarrer pour dérouler le menu.
56
Étape 3
Ouvrez le Panneau de configuration dans le menu Paramètres et faites
un double-clic sur Ajout/Suppression de programmes.
Nikon Control Windows Manuel utilisateur
Page 65

Annexe A
Étape 4
Dans la boîte de dialogue Propriétés Ajout/Suppression de programmes,
cliquez sur Installer.
Windows 95 vous demande d’introduire la disquette d’installation dans
le lecteur approprié. Lorsque cela est fait, cliquez sur Suivant. La
fenêtre ci-dessous apparaît.
Nikon Control Windows Manuel utilisateur
57
Page 66

Annexe A
Étape 5
Si le disquette d’installation se trouve dans le lecteur «A», entrez
A:\SETUP.EXE dans la case Ligne de commande et cliquez sur
le bouton Terminer. La fenêtre Bienvenue apparaît.
58
Après fermeture de la fenêtre Bienvenue, la fenêtre suivante apparaît
pour indiquer l’espace disque libre et l’espace nécessaire.
Nikon Control Windows Manuel utilisateur
Page 67

Cliquez sur Continuer pour lancer l’installation. À partir d’ici, la
procédure est la même que sous Windows 3.1 (voir la section 2.2).
A.3 Palette de contrôle
Annexe A
La palette de contrôle de Windows 95 se présente comme ceci.
• Le bouton de module d’export est absent de la palette de contrôle.
• Les messages d’aide s’affichent dans la barre d’état de la fenêtre
principale.
Nikon Control Windows Manuel utilisateur
Barre d’état
59
Page 68

Annexe A
A.4 Menu Système
Le menu Système de la version Windows 95 se présente comme ceci.
• La commande Fenêtre suivante est absente du menu Système.
A.5 Menu Fichier
Le menu Fichier de la version Windows 95 se présente comme ceci.
60
Nikon Control Windows Manuel utilisateur
Page 69

Annexe A
• La commande Module d’export est absente du menu Fichier.
• Le nom des images les plus récemment utilisées sont affichées en
bas du menu Fichier. Vous pouvez les ouvrir directement en
choisissant leur nom sans passer par la commande Ouvrir.
• Les commandes Mise en page… et Imprimer… sont ajoutées au
menu Fichier.
Elles permettent d’imprimer les images en gris ou en couleurs sur
l’imprimante que vous utilisez.
Choisissez la commande Mise en page… pour paramétrer
l’imprimante et la commande Imprimer… pour imprimer les
images. Ces opérations dépendant du pilote de l’imprimante utilisée,
consultez la documentation de celui-ci.
Remarque : lorsque les résolutions de l’imprimante et de l’image
sont différentes, la taille de l’image réellement imprimée diffère de la
taille d’origine. Par exemple, si une image de 10 x 10 cm» acquise à
600 ppp est imprimée à 300 ppp, l’image imprimée aura une taille de
20 x 20 cm. Dans ce cas, une partie de l’image peut être tronquée selon
le format du papier. Pour imprimer l’image entière, vous devrez
modifier la résolution de l’imprimante ou celle de l’image ;
Remarque : lors d’une sortie sur une imprimante couleur, la taille de
l’image imprimée peut parfois être supérieure à celle de l’image
d’origine. Nous vous recommandons dans ce cas de choisir une
résolution d’image inférieure à celle de l’imprimante.
Nikon Control Windows Manuel utilisateur
61
Page 70
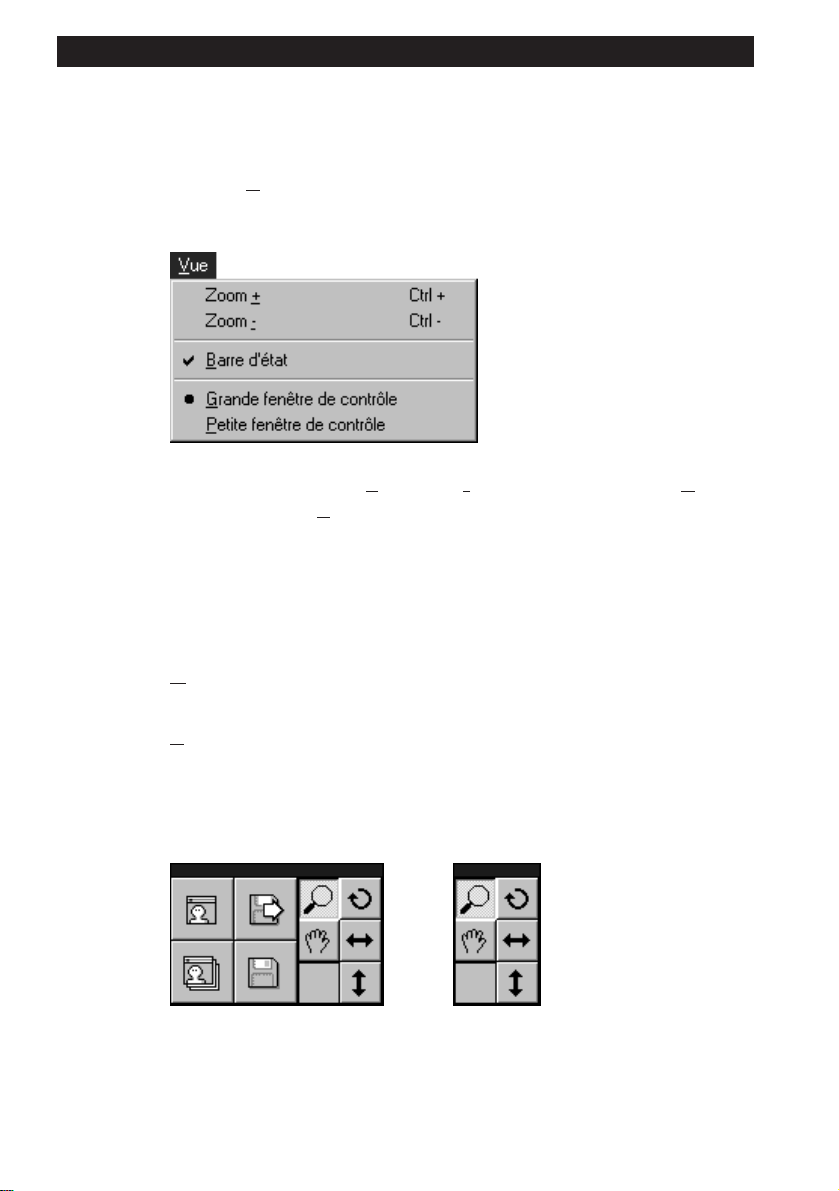
Annexe A
A.6 Menu Vue
Le menu Vue spécifique à la version Windows 95 comprend les
commandes suivantes.
Les commandes Zoom + et Zoom - se trouvent dans le menu Vue, et
non dans le menu Fenêtre.
Palette de contrôle
Nikon Control offre deux tailles de palette de contrôle. Choisissez la
taille de palette souhaitée dans le menu Vue.
62
Grande palette de contrôle :
Affiche la grande palette de contrôle.
Petite palette de contrôle :
Affiche la petite palette de contrôle.
Grande palette de contrôle Petite palette de contrôle
Nikon Control Windows Manuel utilisateur
Page 71

Annexe A
Barre d’état
Lorsque Barre d’état est coché dans le menu Vue, la barre d’état
apparaît en bas de la fenêtre principale de Nikon Control. Les messages
d’aide s’affichent dans la barre d’état.
Barre d’état
A.7 Menu Image
Le menu Image de la version Windows 95 se présente comme ceci.
Les commandes Information et Résolution sont ajoutées au menu
Image. Ces commandes servent à obtenir ou à modifier des
informations sur les images.
Nikon Control Windows Manuel utilisateur
63
Page 72

Annexe A
La commande Information affiche la boîte de dialogue du même nom,
qui fournit des informations concernant l’image activée.
La commande Résolution affiche la boîte de dialogue du même nom,
qui indique la taille et la résolution de l’image activée.
64
La rapport hauteur/largeur est verrouillé. Si vous modifiée la hauteur ou
la largeur, l’autre valeur est recalculée en proportion pour préserver le
rapport hauteur/largeur et s’affiche automatiquement.
Nikon Control Windows Manuel utilisateur
Page 73

Annexe A
L’unité de hauteur et de largeur peut être choisie dans la liste
déroulante. Les valeurs affichées dans les cases sont alors converties
dans la nouvelle unité.
L’entrée d’une nouvelle valeur de résolution change la résolution de
l’image. Cela permet d’imprimer des images à la taille souhaitée.
L’unité de résolution peut être choisie dans la liste déroulante. La
valeur affichée dans la case est alors convertie dans la nouvelle unité.
A.8 Menu Fenêtre
Le menu Fenêtre de la version Windows 95 se présente comme ceci.
Les commandes Zoom+ et Zoom- en sont absentes.
Nikon Control Windows Manuel utilisateur
65
Page 74

Annexe A
A.9 Préférences
La boîte de dialogue Préférences de la version Windows 95 se présente
comme ceci.
66
Les éléments suivants en sont absents :
• Liste Module d’export
• Option de fermeture de l’image après export
• Choix de la palette de contrôle (déplacé vers le menu Vue)
Nikon Control Windows Manuel utilisateur
Page 75

Annexe A
L’option «Infos dans la barre de titre» est ajouté à la boîte de
dialogue Préférences. L’indication du facteur de zoom et/ou de la
surface en pixels peut en effet être affichée dans la barre de titre de la
fenêtre.
Signification des boutons
Grossissement: Affiche le facteur de zoom dans la barre de titre.
Taille (pixels): Affiche les dimensions de l’image en pixels dans
la barre de titre.
Les deux: Affiche le facteur de zoom et les dimensions de
l’image en pixels dans la barre de titre.
Lorsque l’option Les deux est sélectionnée, la barre de titre de la
fenêtre d’image se présente comme ceci.
Nikon Control Windows Manuel utilisateur
Barre de titre
67
Page 76

Annexe A
A.10 Boîte de dialogue Enregistrement séquen-
tiel
La boîte de dialogue Enregistrement séquentiel de la version Windows
95 est se présente comme ceci. Elle est affichée par le bouton
Acquisition séquentielle de la palette de contrôle ou la commande
Acquérir par le chargeur du menu Fichier.
68
La case «Départ de numérotation» est ajoutée à la boîte de dialogue
Enregistrement séquentiel.
Cette case permet de spécifier le numéro à ajouter au nom du premier
fichier. Par exemple, si le nom est «Image» et que vous spécifiez 5 dans
la case «Départ de numérotation», les fichiers seront enregistrés sous le
nom «Image005», «Image006», «Image007», et ainsi de suite.
Nikon Control Windows Manuel utilisateur
Page 77

A.11 Boîte de dialogue Qualité
La fenêtre Qualité de la version Windows 95 se présente ceci. Elle
apparaît lorsque JPEG (*.JPG) est choisi comme type de fichier dans la
boîte de dialogue d’enregistrement et le bouton Qualité actionné.
Annexe A
Pour définir le taux de compression, entrez une valeur dans la case ou
faites glisser le curseur avec la souris. (Déplacez le curseur vers la
droite pour diminuer le taux de compression et augmenter la qualité de
l’image ; déplacez le curseur vers la gauche pour obtenir l’effet inverse.
L’échelle des valeurs va de 0 à 100.
La zone de prévisualisation montre une partie de l’image. Cliquez sur
les boutons +/- pour agrandir ou réduire l’échelle de la prévisualisation.
Nikon Control Windows Manuel utilisateur
69
Page 78

Annexe A
A.12 Fenêtre de rapport
La date et l’heure sont incluses dans la fenêtre de rapport de la version
Windows 95.
70
Nikon Control Windows Manuel utilisateur
Page 79

Index
Index
A
À propos, boîte de dialogue 54
Acquérir par le chargeur, commande 15,
48
Acquérir une image, commande 15, 23,
34
Acquisition, bouton 18, 23, 34
Acquisition d’image 34
Acquisition séquentielle, bouton 18, 48
Acquisition séquentielle d’images 48
AF-10 1, 48
AX-110 1, 48
AX-210 1, 48
B
Bases de numérisation 21
Boutons outils 19
C
Cascade, commande 17
Chargement d’images 46
Chargeur automatique 1, 48
Configuration requise 3
Windows 95 55
TWAIN, commande 14
Comme préfixe 30
Comme suffixe 30
Configurer…, bouton 32
Curseur Zoom+ 36
Curseur Zoom- 36
E
Enregistrement des images 41
Enregistrement séquentiel, boîte de
dialogue 49
Windows 95 68
Enregistrer, bouton 18, 25, 41
Enregistrer, commande 14
Enregistrer sous…, boîte de dialogue 42
Enregistrer sous…, commande 14, 25, 41
Environnement nécessaire 3
Windows 95 55
Export, bouton 18,45
Export des images 45
F
Faire défiler l’image 38
Fenêtre, menu 17
Windows 95 65
Fermer, commande 12
Fichier, menu 14
Windows 95 60-61
G
Grande palette 33, 62
I
Image, menu 16
Windows 95 63-65
Installation du logiciel 4
Windows 95 56-57
D
Défilement, bouton 19, 38
Nikon Control Windows Manuel utilisateur
L
Lancement 11
Liste des types de fichiers 42, 50
71
Page 80

Index
LISEZMOI, fichier 9
Loupe, bouton 19
LS-1000 1, 48
M
Fermeture de la fenêtre image après
export 29, 31
Message d’aide 20
Miroir, commande 16
Miroir horizontal 39
Miroir horizontal, bouton 19, 39
Miroir vertical 40
Miroir vertical, bouton 19, 40
Module d’export 29, 31
Module d’export, commande 15, 45
Mosaïque, commande 17
N
Nikon Control, icône 11
Nombre de numérisations séquentielles
51
Noms des fichiers 30
Numéro séquentiel de fichier 29
O
Opérations dans la fenêtre image 36
Ouvrir, bouton 18, 46
Ouvrir, commande 14, 46
P
Petite palette 33, 62
Préférences 27
Préférences, boîte de dialogue 22, 28
Windows 95 66-67
Préférences, commande 15, 21, 27
Préfixe 50
Q
Qualité, boîte de dialogue 44
Windows 95 69
Qualité…, bouton 43
Quitter, commande 12,15
R
Ranger les icônes, commande 17
Rapport de numérisation 53
Résolution 64
Rotation, bouton 19, 37
Rotation, commande 16, 37
S
SF-100 1, 48
Source TWAIN 29, 30
Source TWAIN, liste déroulante 22
Suffixe 50
Système, menu 13
Windows 95 60
T
Tourner l’image 37
Tout fermer, commande 17
TWAIN, menu 30
V
Valeur gamma 29, 32
Vertical, commande 40
Vue, menu 62
W
Windows 95 1, 55-70
Z
Zoom+, commande 17, 36
Zoom-, commande 17, 36
72
Nikon Control Windows Manuel utilisateur
 Loading...
Loading...