Page 1

Ver. 4.4
Ck
Page 2
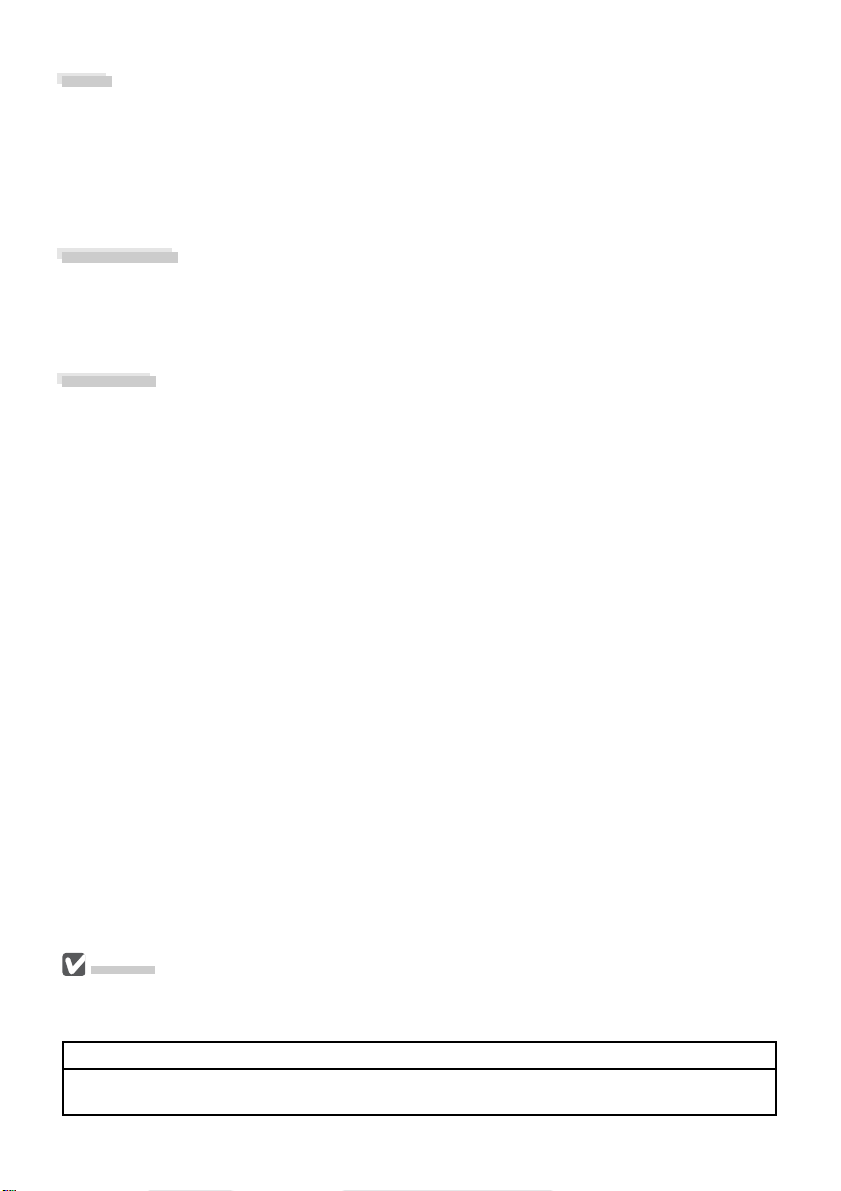
注意
•
•
未经尼康(
Nikon
)公司的事先书面许可 ,
对本产品附属的相关手册之所有内容 , 不
得以任何方式进行翻版、传播、转录或存
储在可检索系统内,或者翻译成其它语言。
•
尼康公司保留可随时更改手册内所记载之
硬件及软件规格的权利 , 而无须事先通知。
尼康公司对因使用本产品而引起的损害不
承担任何责任。
•
本公司已竭尽全力来确保手册内载之信息
的准确性和完善性。如果您发现任何错误
或遗漏,请向您所居住地区的尼康代理商
(另附地址)反映,对此,我们深表感谢。
附属品清单
在使用本产品前,请检查以下内容是否包含在内。如果下列内容有遗漏或损坏的话,请向您的零售商
或当地尼康代理商确认。
• Nikon Capture 4
• Nikon Capture 4
安装用光盘(CD)
安装指南
• Nikon Capture 4
用户手册(本手册)
商标信息
Macintosh和Mac OS是Apple Computer
的注册商标。
商标。 本手册或尼康产品所随附的其它文档中所提及的所有其它商业名称, 分别为各公司所持有的
商标或注册商标。
Pentium是Intel
公司的注册商标。
公司的注册商标。
Adobe和Photoshop是Adobe Systems
Microsoft和Windows是Microsoft
公司的注册
公司
制作备份
当处理在重要场所拍摄的照片之前, 请制作拷贝。 尼康公司对由于产品故障而引起的损害或损失不
承担任何责任。
警告!
请勿在音响机上播放
Nikon Capture 4
安装光盘 , 否则可能会导致听觉损伤或设备损坏。
Page 3
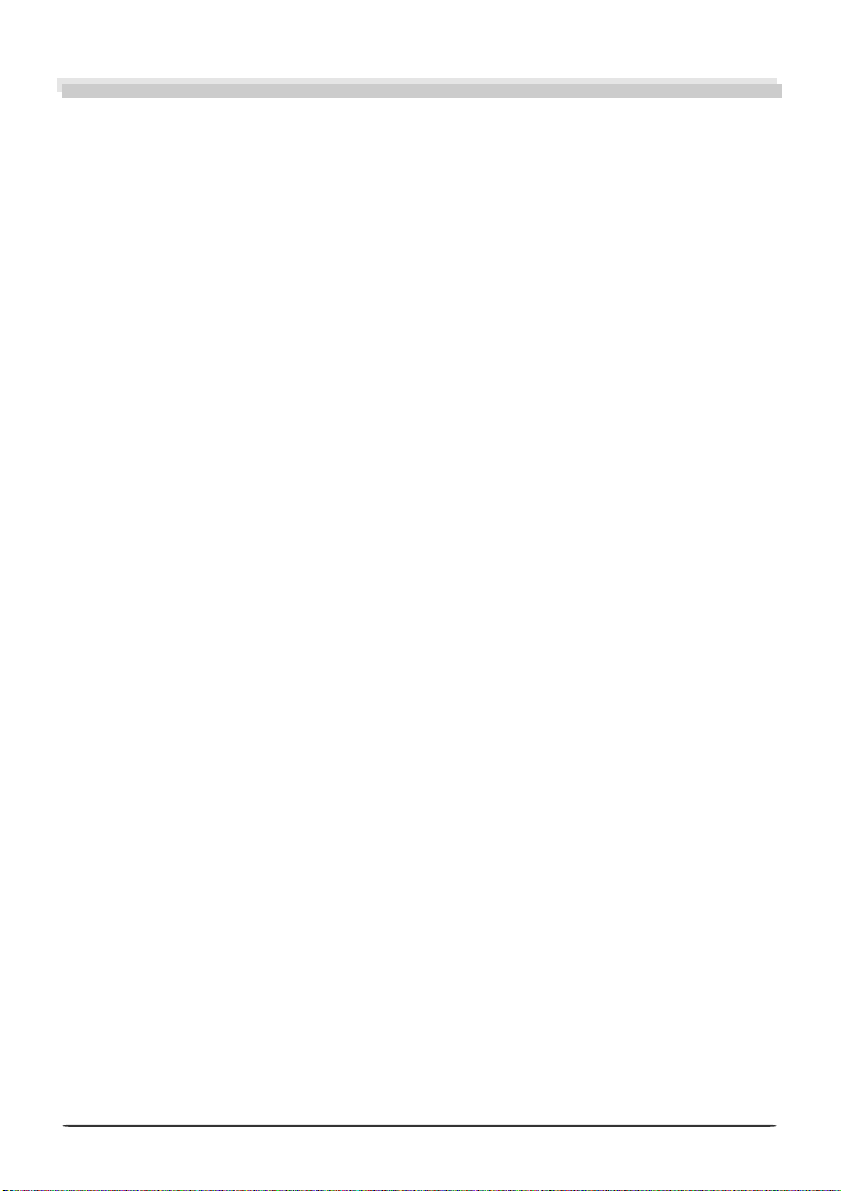
目录
简介 : 开始之前
概要 : 关于本手册
主要功能 :
Nikon Capture 4 Editor .....................................................................................................................3
Nikon Capture 4 Camera Control...................................................................................................... 3
系统要求 : 运行
安装
Nikon Capture 4 Editor
编辑器窗口 : 熟悉
启动
退出
打开图像文件
缩小或放大图像
鸟瞰调色板
旋转或翻转图像
选择裁剪区域
信息调色板
直方图调色板
标志调色板
显示对焦区域
减少色差
图像调整 : 改善图像
白平衡
高级
Image Dust Off ............................................................................................................................... 42
暗角控制
曲线
LCH
编辑器
颜色增强器
相片效果
色彩平衡
USM锐化.......................................................................................................................................68
减少千扰功能
D-Lighting...................................................................................................................................... 73
校正红眼
Fisheye (
输出尺寸和分辨率
保存和加载图像调整设置
保存图像
打印图像
批处理
Nikon Capture 4 Editor
一般选项卡
性能选项卡
临时文件选项卡
进阶颜色选项卡
网格线选项卡
色彩管理选项卡(
色彩管理选项卡(
....................................................................................................................................1
...............................................................................................................................2
Nikon Capture 4
Nikon Capture 4
.................................................................................................................................................5
Nikon Capture 4 Editor .......................................................................................8
Nikon Capture 4 Editor ...........................................................................................................10
Nikon Capture 4 Editor ...........................................................................................................12
................................................................................................................................. 13
............................................................................................................................. 18
..................................................................................................................................... 19
.............................................................................................................................20
.................................................................................................................................22
.....................................................................................................................................23
.................................................................................................................................26
.....................................................................................................................................27
.................................................................................................................................28
........................................................................................................................................28
............................................................................................................................................33
RAW.......................................................................................................................................39
........................................................................................................................................46
...............................................................................................................................................48
.....................................................................................................................................57
.....................................................................................................................................63
........................................................................................................................................64
........................................................................................................................................66
................................................................................................................................. 71
........................................................................................................................................75
镜头在使用
........................................................................................................................................83
........................................................................................................................................88
............................................................................................................................................92
.....................................................................................................................................98
...................................................................................................................................100
........................................................................................................................... 101
........................................................................................................................... 102
............................................................................................................................... 103
Windows
Macintosh
中可使用的功能
之系统要求
: 图像调整
..........................................................................................................................29
DX 10.5 mm
..........................................................................................................................79
首选项 :
....................................................................................................7
鱼眼镜头时的鱼眼至直线图像变换功能
...............................................................................................................82
Nikon Capture 4 Editor
用户)
用户)
.....................................................................................3
...................................................................................5
) ..................................77
的精细调整
..............................................................................................104
............................................................................................105
...........................................97
i
Page 4
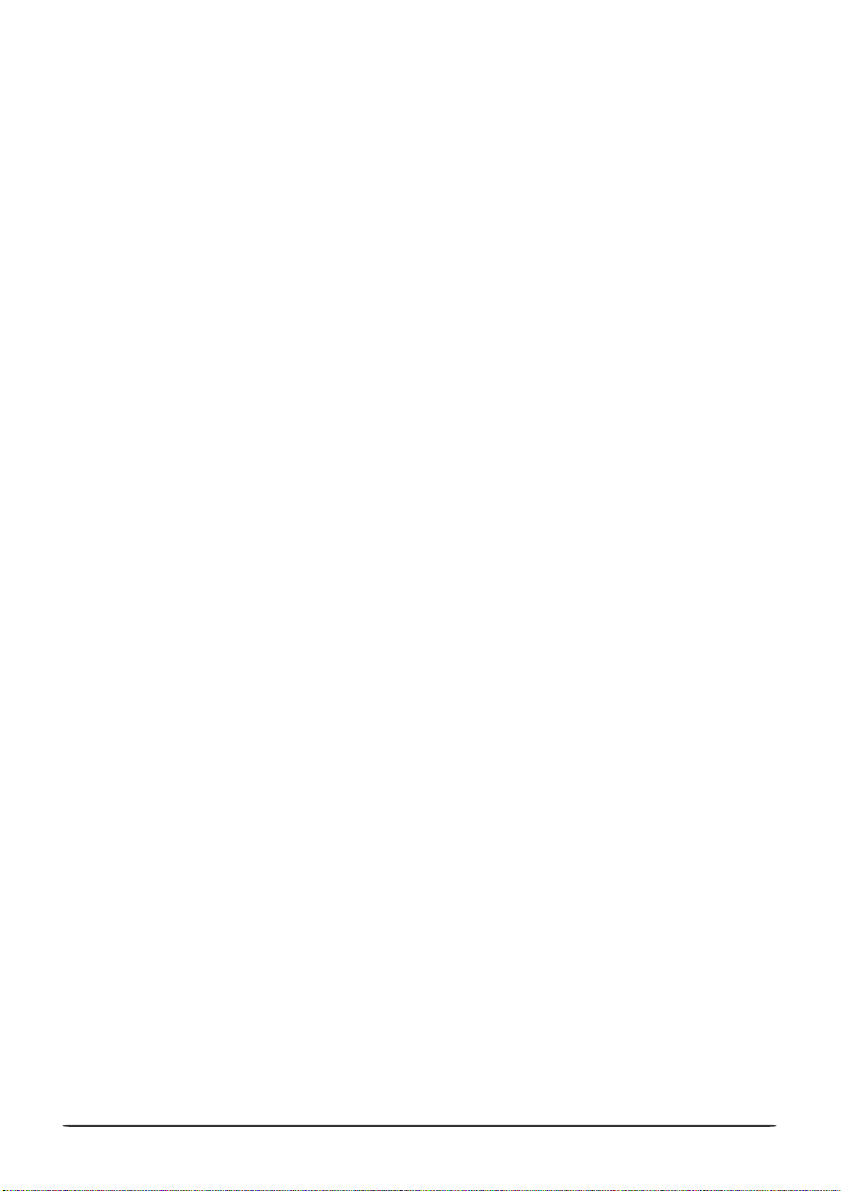
Nikon Capture 4 Camera Control:
Camera Control
Nikon Capture 4 Camera Control ......................................................................................... 110
启动
Nikon Capture 4 Camera Control ......................................................................................... 111
退出
将照片储存到磁盘
以原样处理照片
固定间隔定时拍摄照片
Nikon Capture 4 Camera Control
用户设定
Nikon Capture 4 Camera Control
一般选项卡
临时文件选项卡
色彩管理选项卡
附录 : 技术性注意事项
附录A: 所支持的颜色配置文件
1.N ikon Ca pture 4
2.Nikon Capture 4
附录B:在
步骤1-选择监视器配置文件
步骤2-在
Nikon NEF 插件..................................................................................................................145
附录C:
附录D: 疑难排解
附录 E: 词汇表
................................................................................................................................................ 155
索引
窗口 : 熟悉
........................................................................................................................ 112
........................................................................................................................... 116
................................................................................................................. 120
...................................................................................................................................... 135
................................................................................................................................... 137
........................................................................................................................... 138
........................................................................................................................... 138
.....................................................................................................................139
支持的标准
支持的
Adobe Photoshop
Adobe Photoshop
............................................................................................................................ 147
................................................................................................................................149
捕获相片
Nikon Capture 4 Camera Control..................................................108
窗口
首选项 :
.......................................................................................................140
RGB
RGB
配置文件
配置文件的技术数据
(版本
...................................................................................................... 143
下调整配置文件
................................................................................107
......................................................................................... 123
Nikon Capture 4 Camera Control
...............................................................................140
7.0
或以上)下的颜色匹配
.................................................................... 142
...................................................143
............................................................................144
的精细调整
....... 137
ii
Page 5
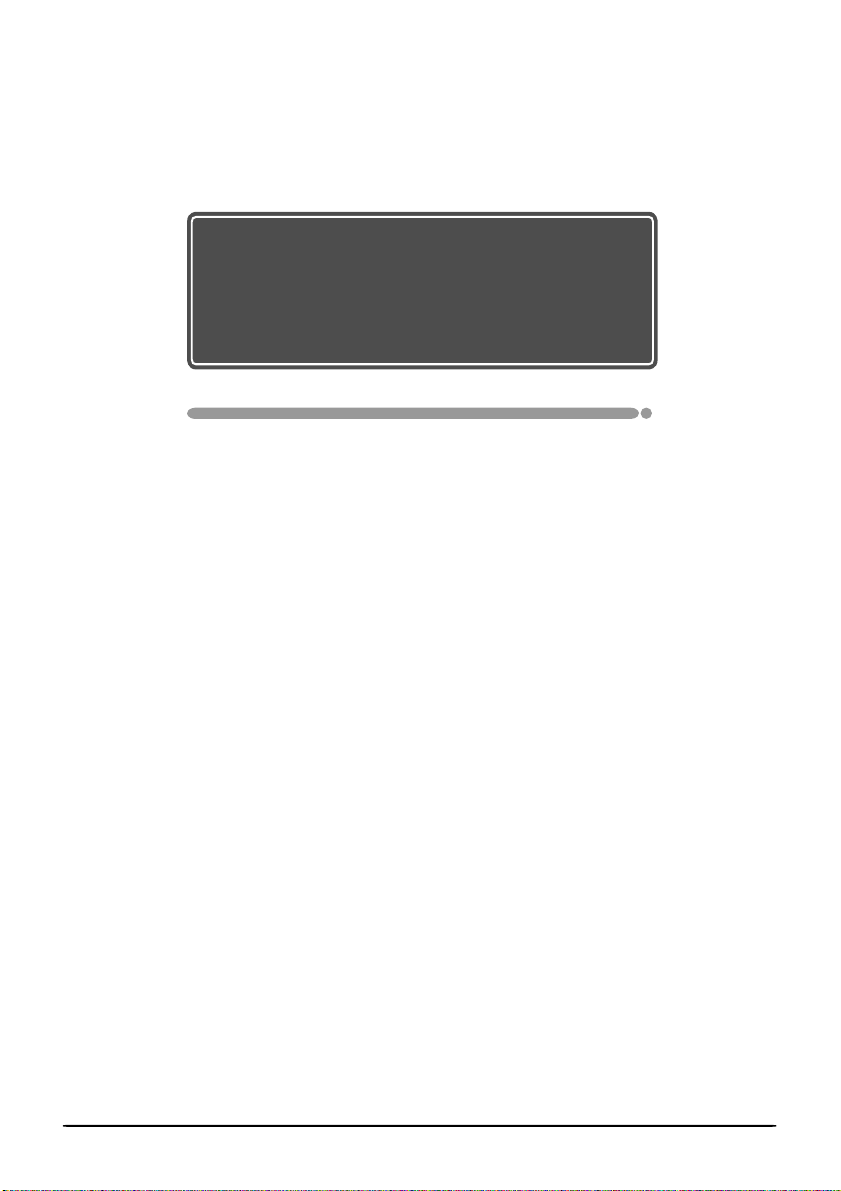
简介
开始之前
在安装并使用
概要
请阅读本节,以便您了解本手册的构成以及本手册所使用
的符号和惯例。
主要功能
请阅读本节, 以便您了解在
各选项的概要功能。
系统要求
在安装
符合本部分所列出的要求。
Nikon Capture 4
Nikon Capture 4
之前,请阅读本章。
Nikon Capture 4
之前,请检查您的计算机系统是否
中所使用的
1
Page 6
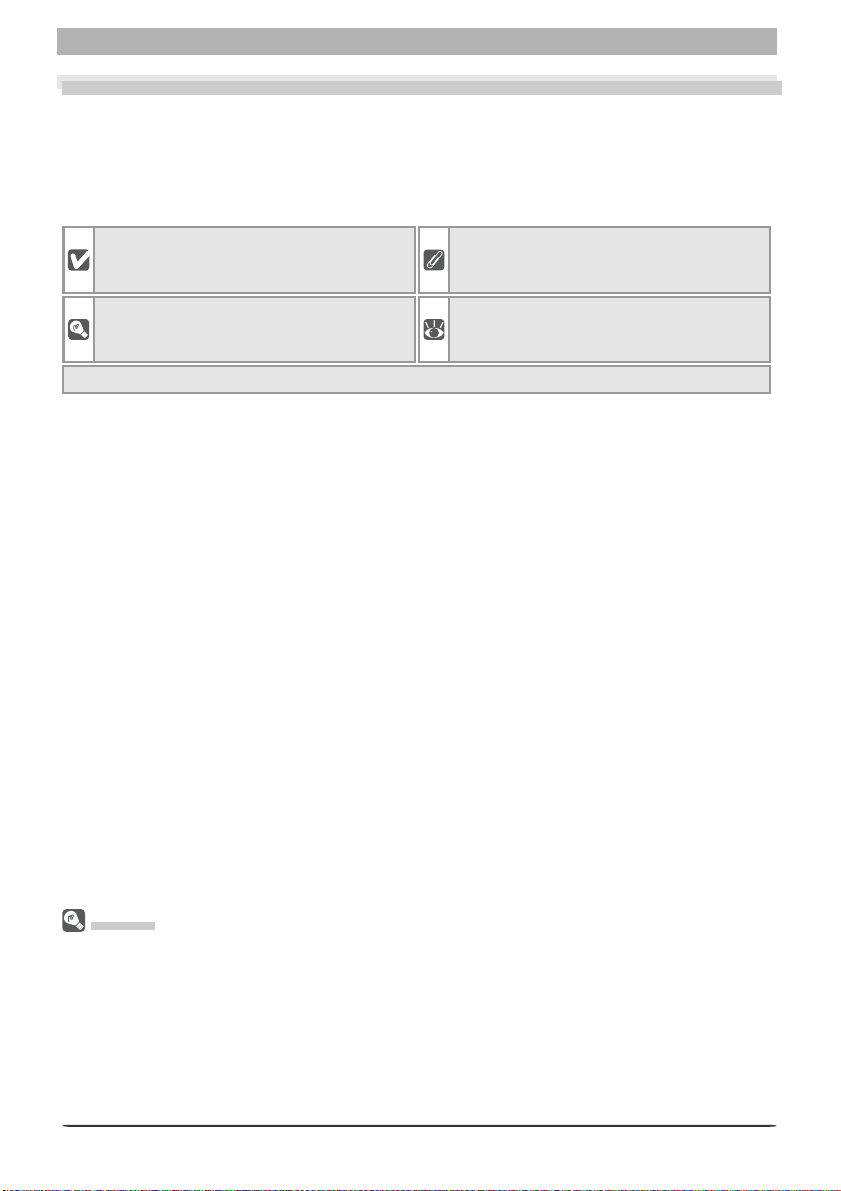
概要
概要
本手册是为帮助您有效利用
仔细阅读本手册, 并妥善保管以便在使用
所使用的符号和惯例
本手册使用下列符号和惯例 :
Nikon Capture 4 (Ver.4.4)
的多种特性而制作的。 请务必全面
Nikon Capture 4
关于本手册
时随时参考。
该图标表示警告,提请您应该在使用前阅读
这些信息,以避免损坏您的相机或计算机。
该图标表示小提示、附加信息,了解它们对
您使用本软件是很有帮助的。
菜单项目和按钮以 黑体字 显示。
背景知识
本手册假设您对于
Windows或Macintosh
操作系统已经相当熟悉。有关操作系统规格方面
的详细信息,请参阅您的计算机随附的文档资料。
插图
本手册可同时适用于
述内容,本手册中的大部分插图以
Nikon Capture 4的Windows
Windows
版本为主。根据您所使用的操作系统的不同,
本手册中的对话框和菜单会稍微不同。
ReadMe
请务必阅读
文件
Nikon Capture 4
安装用光盘上的
ReadMe
有提及的重要信息。
该图标表示注意,提请您应该在使用本软件
前阅读这些信息。
该图标表示在本手册中还有其它的相关信息
可以参照。
Macintosh
版本和
版本。但为了节省描
文件,因为其中可能包含本手册中没
终身学习
作为尼康 “终身学习” 保证的一部分, 下列网站将持续提供最新的在线产品支持、 教育及不断更
新的各类信息 :
•
美国用户 :
•
欧洲及非洲用户 :
•
亚洲、 大洋洲及中东用户 :
浏览这些网站, 您可持续获得最新产品信息、 提示、 常见问题回答 (FAQ s) 以及有关数字图像
和照片的一般性建议。 您也可以向当地尼康代理商获取更详细的信息。 有关联络信息, 请参阅以下
网站 :
http://nikonimaging.com/
http://www.nikonusa.com/
http://www.europe-nikon.com/support
http://www.nikon-asia.com/
2
Page 7
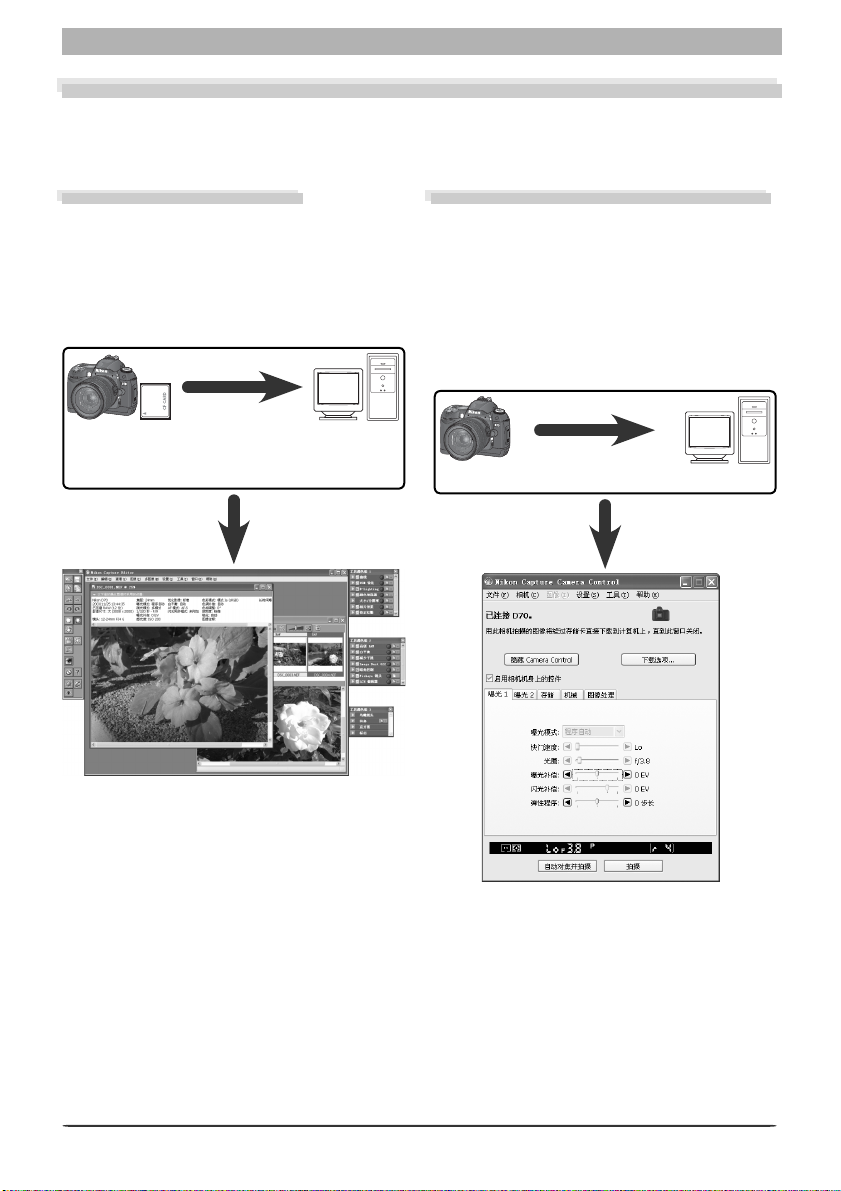
主要功能
Nikon Capture 4
Capture 4 Editor和 Nikon Capture 4 Camera Control
是尼康数码相机的专用软件, 它主要由以下两大部分组成 :
Nikon Capture 4
Nikon Capture 4
。
中可使用的功能
中可使用的功能
Nikon
Nikon Capture 4 Editor
Nikon Capture 4 Editor
康数码相机进行拍摄、 并通过
PictureProject或Nikon View
算机上的照片。
Nikon Capture 4 Editor
持批处理, 并可用于调整其它软件不支持
RAW
的
图像。
相机存储卡上
的照片
可用于处理使用尼
软件传送到计
PictureProject
使用
Nikon View
或
将照片传送至计算机
软件
支
Nikon Capture 4 Camera Control
D2-
当将
D70s、D70或D50
Capture 4 Camera Control
所拍摄的照片将被直接纪录到计算机的硬
盘中。 可使用
Control
整相机设定, 或在某些不支持间隔拍摄的
相机上执行间隔拍摄。
系列、
D1-
D100、D200
系列、
相机连接到运行
、
Nikon
的计算机上时,
Nikon Capture 4 Camera
窗口上的控制键来释放快门、 调
连接相机和计算机
Nikon Capture 4 Editor
Nikon Capture 4 Camera Control
3
Page 8
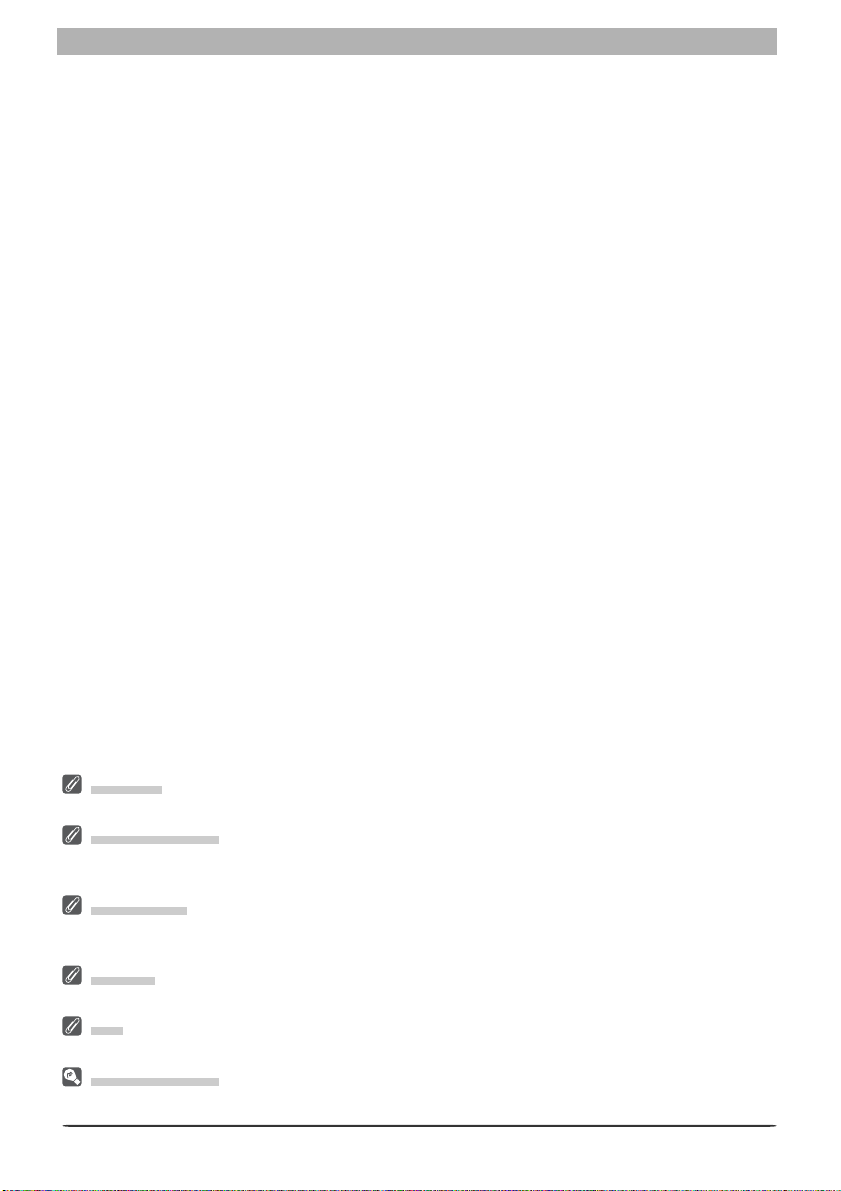
主要功能
自动更新
Nikon Capture 4
Nikon Message Center
置下, 当
Nikon Capture 4
具有一种自动更新功能, 即
可检测各种尼康数码产品的更新信息, 包括尼康软件。 在默认设
启动时, 如果计算机已联接到
将自动检测更新信息。 如果存在可以更新的信息,
Nikon Message Center
Internet,Nikon Message Center
Nikon Message Center
( 尼康信息中心 )。
窗口便会出现。
单击 可用信息 查看针对您的尼康数码产品和软件的可用更新信息, 然后单击 安装,以
便下载并安装所需进行的更新。 若要个性化您的尼康数码产品列表或查看已安装的受
Nikon Message Center
支持的软件列表, 请单击 我的产品。
Mac OS 9
Nikon Message Center
加入或退出对话框
Nikon Message Center
所需的选项, 然后单击OK便可显示
下载更新信息
下载升级版需要连接至互联网,用户将自行承担来自电话、电缆公司或者互联网服务商的所有相关费
用。
拨号连接
当使用拨号连接时, 请注意到下载完成时连接不会自动终止。 请务必手动终止连接。
隐私
作为我们服务内容的一部分, 没有用户的许可, 用户提供的信息不会转给第三方。
手动检查更新信息
若要手动检查更新信息, 可从 帮助 菜单中选择 查看更新…。
Mac OS 9
不能在
第一次启动时, 将会显示一个令您加入或退出尼康邮件投递的对话框。 选择
环境下使用。
Nikon Message Center
窗口。
4
Page 9
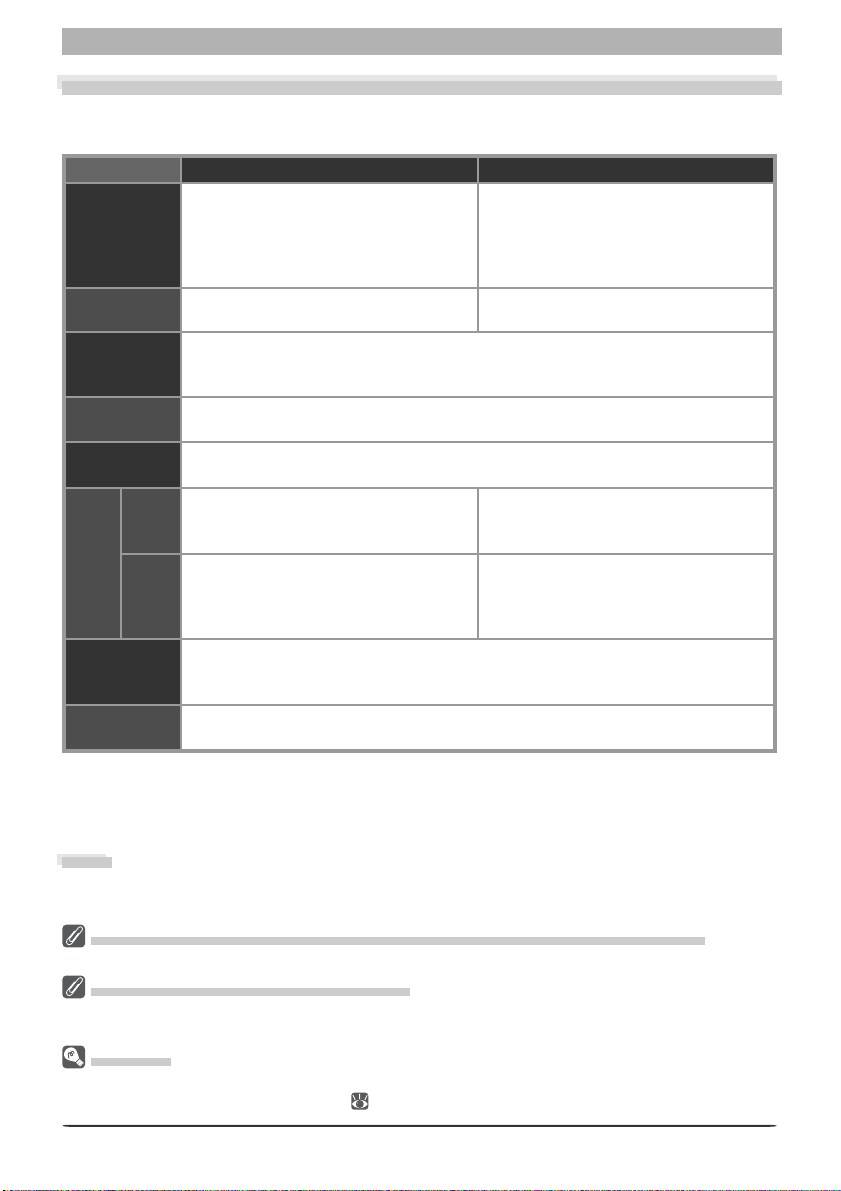
系统要求
Nikon Capture 4
在安装
OS
之前,请先确认您的计算机是否符合下列系统要求。
Windows Macintosh
已安装以下版本 :
Edition、Windows XP Professional
Windows 2000 Professional、 Windows
Millennium Edition (Me)、Windows 98
二版
Windows XP Home
第
Nikon Capture 4
运行
Nikon Capture 4
运行
、
Mac OS 9.0.4-9.2.2
或更新版本 )
之系统要求
之系统要求
*
, Mac OS X (10.1.5
CPU/
型号 等同于
RAM
硬盘空间 安装软件需要
视频分辨率
†
接口
支持的相机
(Camera
Control)
其它要求
CarbonLib版本1.6
* 带
† 将相机和计算机直接相连。 如果通过集线器、 延长电缆或键盘相连时, 相机可能无法正常工作。
‡ 若要获取关于已经过测试允许使用的公告牌系统方面的最新信息 , 请参阅第
• Windows、Mac OS X
• Mac OS 9
可用存储空间,使用
推荐
彩/上百万种色彩)
在与
IEEE
139 4
1394
接口 (
USB
内置式
D2-
•
安装时需要光盘 (
•
某些选项需要连接互联网
Pentium 300MHz
环境下:使用
200MB
800 × 600
D1-
接口板或卡‡的开放式主机控制器
USB
系列、
像素以上配合16位色彩 (高彩 / 上千种色彩)、24位色彩 (真实
系列相机相连时, 需要带
OHCI
)
接口
D1-
系列、
或以上
或更高 需要内置式
环境下 :
Nikon Capture 4 Editor
D200、D100、D70s、D70和D50
CD-ROM
256 MB
Nikon Capture 4 Camera Control
) 驱动器
USB或FireWire
768MB
(推荐
时,则至少需要
IEEE
D1-
在与
IEEE 1394(FireWire
•
• RATOC REX-PCIU3U USB
系列相机相连时,需要内置式
USB
内置式
2.0
; 仅限于在
D2-
系列相机)
或以上)
时,至少需要
512M B
)接口
接口
Mac OS X
2
页中所列出网站。
端口
64MB
接口板(
系统下用于
的
USB
安装
有关安装
Nikon Capture 4
的详细信息,请参阅
Nikon Capture 4
安装指南
。
Windows XP Home Edition/Professional, Windows 2000 Professional, Mac OS X
在上述操作系统下安装、 使用或卸载
D100
针对
D100
针对
件版本升级到
第三方插件
Nikon Capture 4
具调色板2上。 详细信息可上网查询 ( 2)。
相机的相机控制程序
数码相机, 在使用
2.0
或以上。 关于固件升级的详细信息, 可向尼康授权的服务代理店咨询。
支持可用于
nik Color Efex Pro 2.0
Nikon Capture 4
(Macintosh)
Nikon Capture 4 Camera Control
时, 应以管理员帐号进行登录。
插件, 使用该插件可将一个滤波器调色板添加到工
之前,
Macintosh
用户需要将相机固
5
Page 10
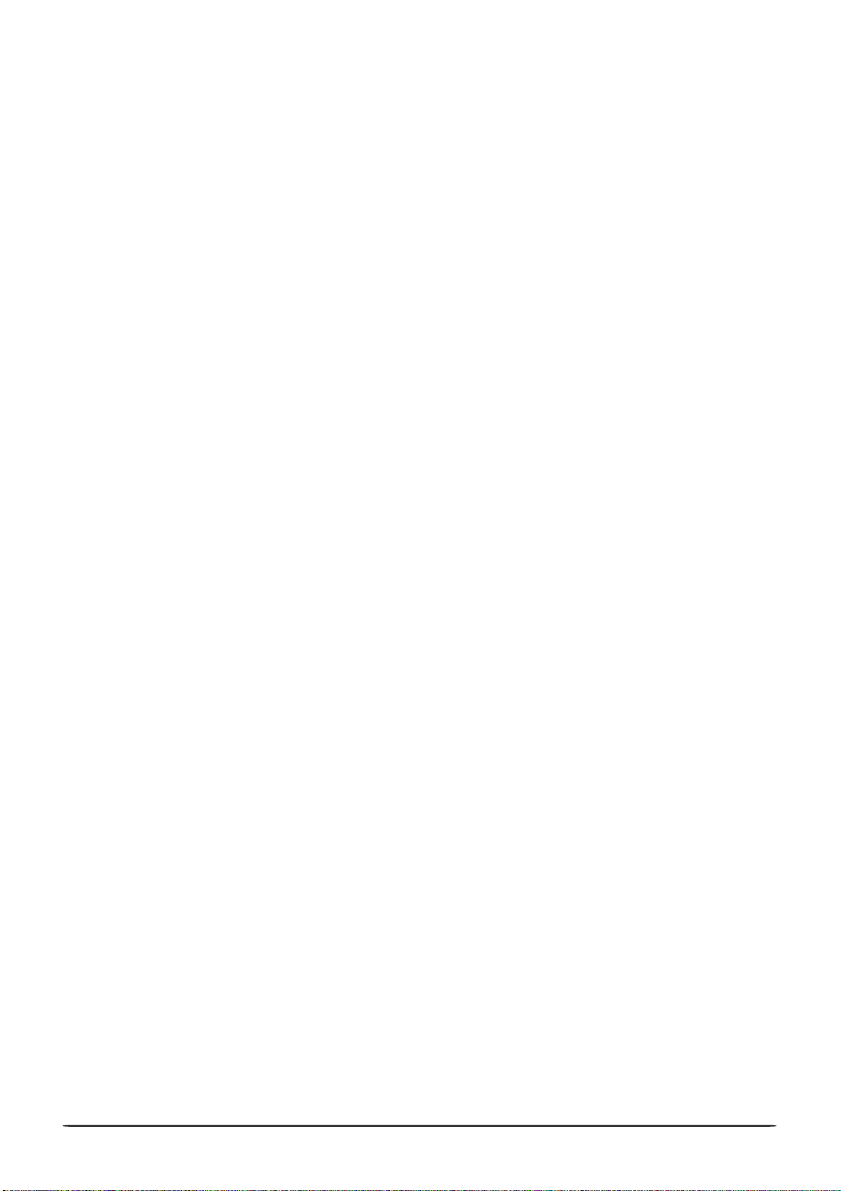
6
Page 11

Nikon Capture 4 Editor
图像调整
Nikon Capture 4 Editor
具, 包括曲线、
USM
锐化、 降噪、
这些工具可以用来调整
偿, 从而减少相机图像传感器上的颜色波纹和灰尘所造成的
Image Dust Off
影响 (
角所带来的图像 (晕影照片) 边缘上的轻微黑暗。 当以
NEF
格式保存
可被分别保存 , 因此您可以重复修改这些设置而不会降低原
始图像的品质。 另外 ,
理选项 , 以便可自动处理多幅图像。
本章将详细说明运用
其可分为以下部分。
编辑器窗口
请阅读本节 , 以便了解有关
操作概要。
图像调整
请阅读本节 , 以便了解如何使用
改善图像。
Nikon Capture 4 Editor
请阅读本节 , 以便了解有关
的最佳设置之信息。
RAW
功能带有一系列改善图像质量的工
LCH
编辑器、 颜色增强器、 相片效果、
D-Lighting
), 并减少色(色彩)差以及由镜头视
图像时 , 图像改善设置和原始图像数据
Nikon Capture 4 Editor
、 校正红眼以及鱼眼镜头。
RAW(NEF
Nikon Capture 4 Editor
首选项
) 图像的白平衡及色调补
Nikon Capture 4 Editor
Nikon Capture 4 Editor
Nikon Capture 4 Editor
也带有批处
的操作方法。
窗口的
窗口中
来
7
Page 12
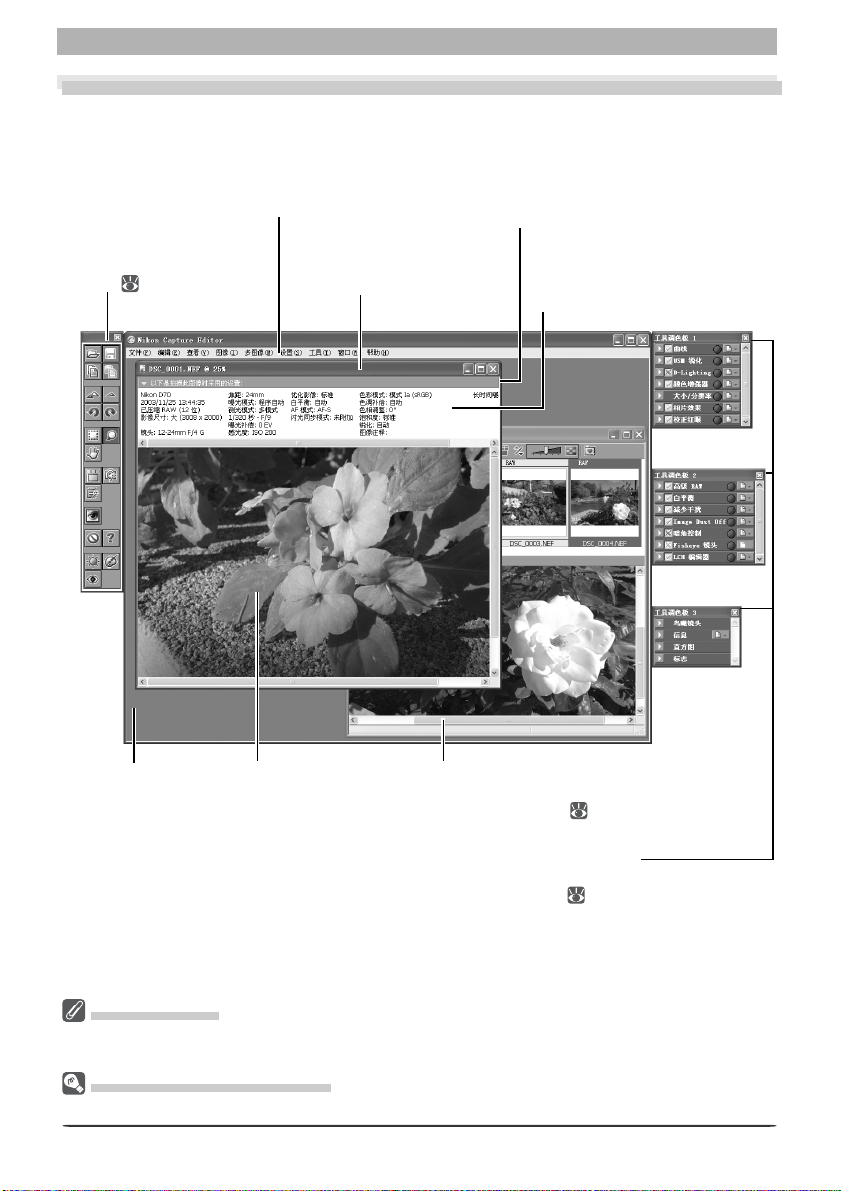
编辑器窗口
编辑器窗口
Nikon Capture 4 Editor
菜单栏
在操作
快速工具调色板
带有操作
4 Editor
具按钮( 9)。
Nikon Capture
时所需的各种工
Editor
窗口的主要部分如下所示。
Nikon Capture 4
时所需的菜单。
标题栏
表示目前所显示之图像的
文件名称及缩放比例。
Nikon Capture 4 Editor
熟悉
图像窗口
显示目前为编辑而打开的图
像。 可以同时打开多幅窗口。
拍照数据区
给出目前所显示之图像
的拍摄信息。
应用程序窗口
(仅限于
虽然通过菜单指令和快速工具调色板中的按钮都可完成大部分的操作, 但本手册中将优先说明使用工
具按钮进行操作。
按下
Windows
菜单栏及快速工具
隐藏工具调色板及快速工具调色板
Tab
键可隐藏或者显示工具调色板及快速工具调色板。
图像区
显示正在编辑中的图像。
用户)
多图像窗口
以缩略图预览的形式列出当前
文件夹中的图像 ( 15)。
工具调色板
这些调色板用于进行图像改善
( 29)。
8
Page 13
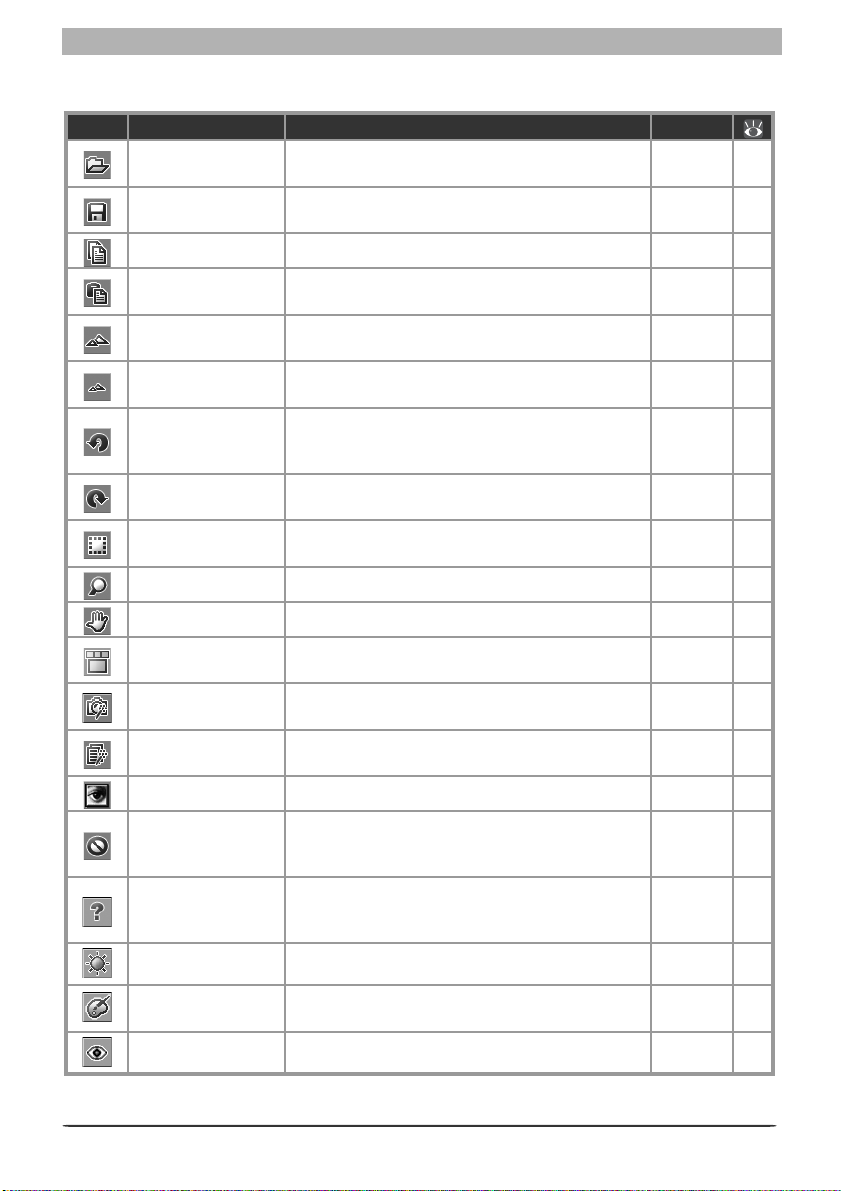
Nikon Capture 4 Editor
熟悉
快速工具
快速工具调色板上的按钮集中了以下重复出现的常用菜单指令。
按钮 名称 功能 快捷方式
打开 单击它即可打开图像文件进行编辑。
保存 在当前活动窗口中可保存对图像进行的任何修改。
复制图像调整 将当前的图像调整设置复制到剪贴板。
粘贴
放大 放大当前活动窗口中的图像。
缩小 缩小当前活动窗口中的图像。
逆时针旋转90度 将当前活动窗口中的图像逆时针旋转90度。
顺时针旋转90度 将当前活动窗口中的图像顺时针旋转90度。
裁剪光标
缩放光标 可缩小或放大当前活动窗口中的图像。
将剪贴板中的内容复制到当前活动窗口中的图像改
善设置上。
在当前活动窗口中用本工具可选择所需要的部分图
像进行保存。
Ctrl + 0 /
Cmd + 0
Ctrl + S/
Cmd + S
Ctrl + V/
Cmd + V
Ctrl + + /
Cmd + +
Ctrl + – /
Cmd + –
Ctrl+ Shif t
+R / Shift
+Cmd+R
Ctrl + R /
Cmd + R
*
13
83
—82
—
—
—
20
20
C/C 22
Z/Z 18
*首先列出
手肜光标 可查看在当前活动窗口以外的图像部分。
打开多图像窗口
Nikon Capture
显示
Camera Control
批处理
Photoshop
用
显示原始图像数据
帮助
(仅限于
Windows
Windows
用户)
自动亮度
自动颜色增强器
自动校正红眼 自动对当前活动窗口中的照片进行红眼校正。
键盘下的快捷方式 , 其次是
打开多图像窗口, 在此处可以看到所选择的文件
夹中的图像。
Nikon Capture 4 Camera Control
启动
打开批处理对话框, 在此可为需要进行批处理的
图像选择一个文件夹。
打开 在当前活动窗口中使用
所有通过图像调整设置进行的修改效果将被取消。
该按钮不能用于使用
RAW
图像。
显示帮助选项菜单。
发挥与照片效果调色板中的 自动 按钮相同的功能。
发挥与颜色增强器调色板中的 自动 按钮相同的功
能。
Photoshop
COO LPI X-
Macintosh
系列相机所拍摄的
环境下。
工具打开图像。
H/H 18
Ctrl + T/
Cmd + T
。
—107
—92
— —
— —
F1/ — —
—64
—63
—75
15
9
Page 14
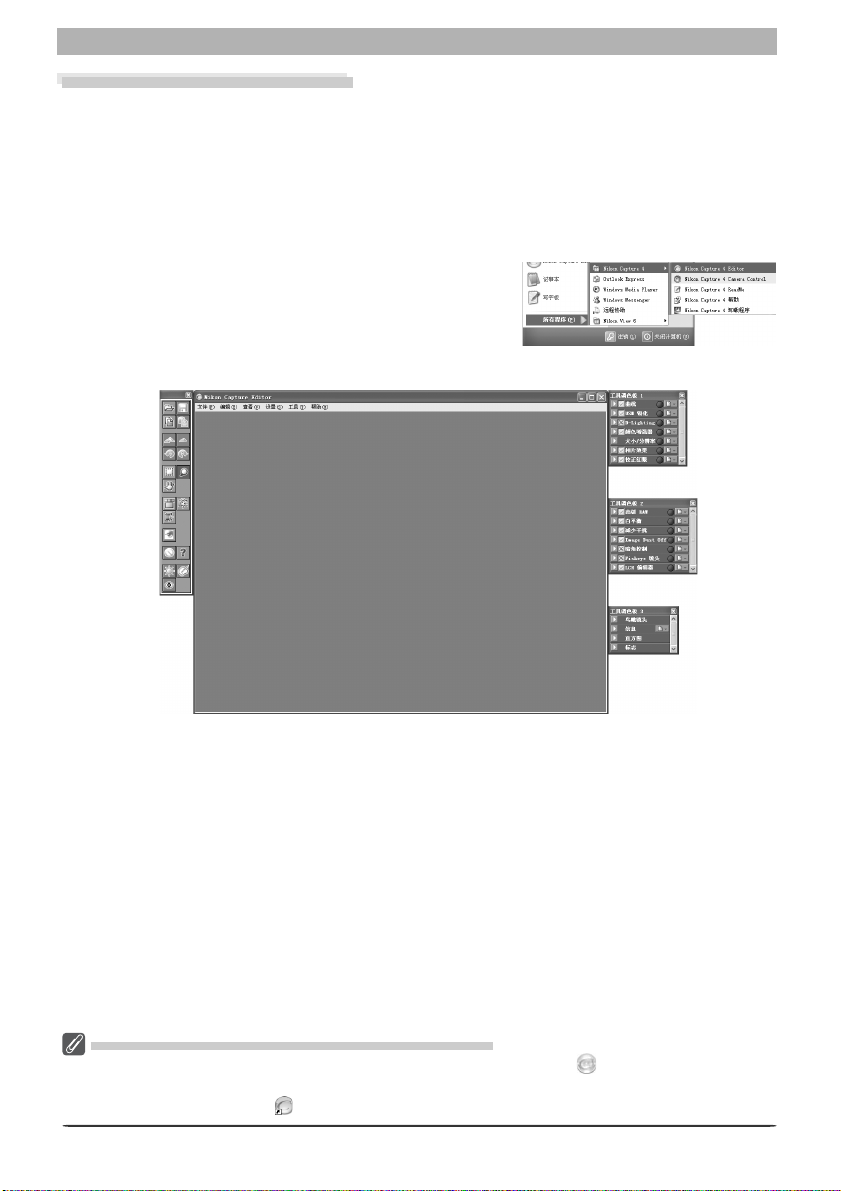
编辑器窗口
Nikon Capture 4 Editor
启动
可通过开始菜单(
Nikon Capture 4 Editor
启动
Windows
打开计算机
1
打开计算机并等待操作系统启动。
Nikon Capture 4 Editor
启动
2
从 开始菜单上,按顺序选择所有程序
Capture 4 > Nikon Capture 4 Editor
Windows XP Home Edition/Windows XP
Professional
> Nikon Capture 4 Editor(在Windows
下)。
Windows
版本下)或者程序
环境下)或者双击应用程序(
。
> Nikon
> Nikon Capture 4
(在
其它版本
Macintosh
环境下)图示的方法来
Nikon Capture 4 Editor
在安装有
4 Editor
的
Nikon Capture 4
。 在安装时, 若您已在桌面上建立了
Nikon Capture 4
软件的文件夹中双击
快捷图标 (
10
的其它启动方法 (
) 的方法来启动
Windows
Nikon Capture 4
Nikon Capture 4
Nikon Capture 4 Editor
)
的图标 (
的快捷方式, 也可以通过双击桌面上
。
) 也能启动
Nikon Capture
Page 15
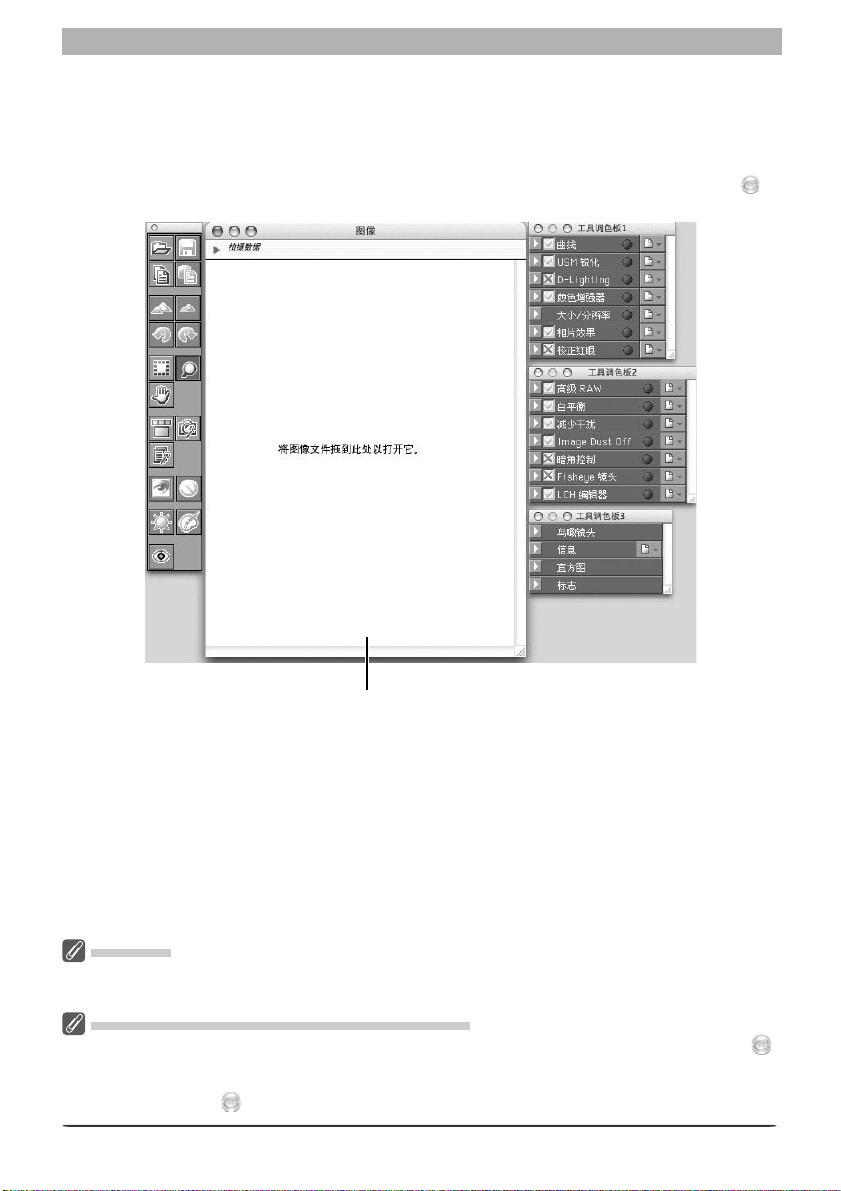
Macintosh
打开计算机
1
打开计算机并等待操作系统启动。
Nikon Capture 4 Editor
启动
2
请在您安装
Nikon Capture 4
软件的文件夹中双击
Nikon Capture 4 Editor
熟悉
Nikon Capture 4 Editor
之图标( )。
在图像窗口中不显示任何图像
产品认证码
Nikon Capture 4 Editor或Nikon Capture 4 Camera Control
当启动
Nikon Capture 4 CD
请输入
Nikon Capture 4 Editor
Mac OS 9
的方法来启动
Mac OS X
Nikon Capture 4
: 在安装时,若您已经在桌面上创建了
Nikon Capture 4 Editor
:在安装时,若
图标 ( ) 的方法来启动
盒上所附的产品认证码。
的其它启动方法(
。
Nikon Capture 4
Mac OS
软件已被注册在
Nikon Capture 4 Editor
)
Nikon Capture 4
Dock
。
时 , 若提示要求提供产品认证码的话 ,
的别名, 也可以通过双击别名 (
上的话,也可以通过在
Dock
中单击
11
)
Page 16
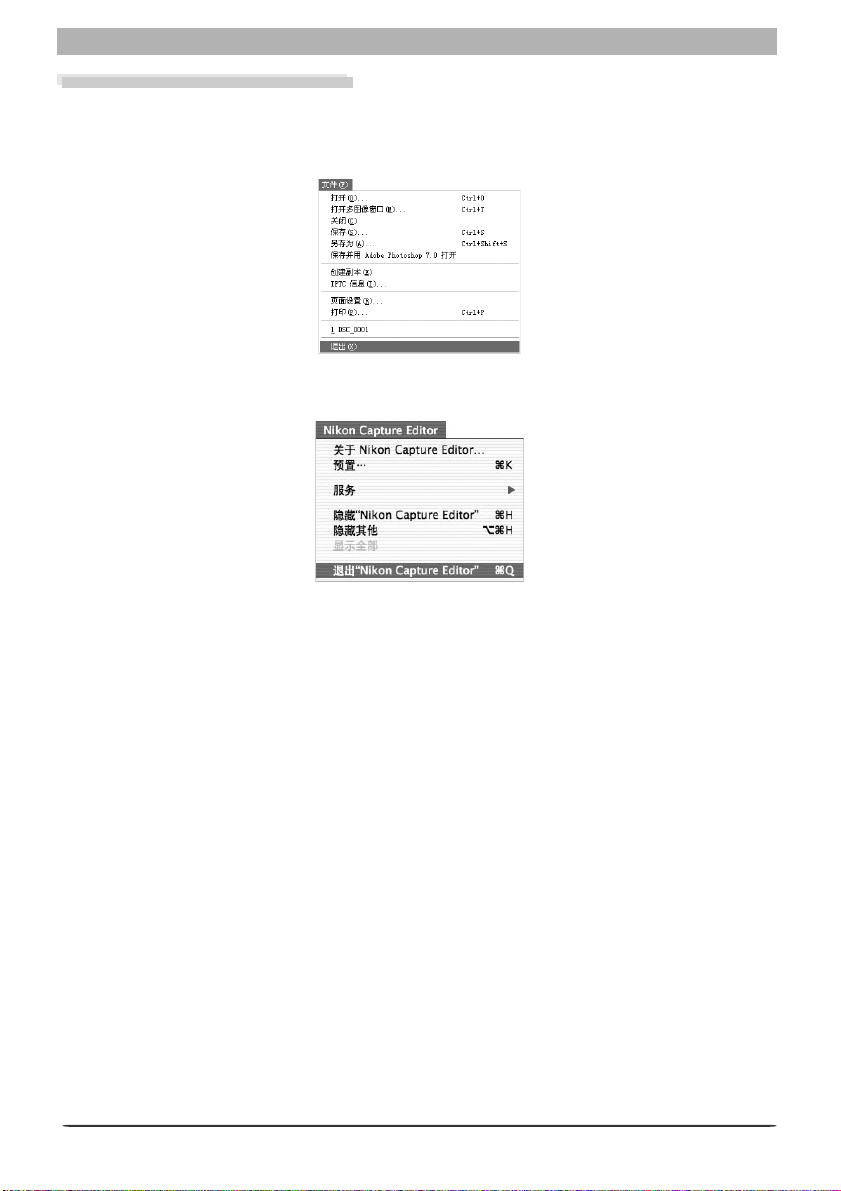
编辑器窗口
Nikon Capture 4 Editor
退出
若要关闭
单并选择 退出 (
可在应用程序菜单中选择 退出 “
Nikon Capture 4 Editor
Windows
用户) 或 关闭 (
窗口并退出
Nikon Capture Editor
Nikon Capture 4
Mac OS 9
Windows
Mac OS X
软件的话, 请打开 文件 菜
用户)。 在
”。
Mac OS X
环境下,
12
Page 17

熟悉
打开图像文件
Nikon Capture 4 Editor
Capture
保存的图像。
原始图像 / 被保存的图像 文件格式 扩展名
RAW
NEF
以
格式保存的图像
RGB-TIFF
YCbCr TIFF
16位TIFF(RGB
8位TIFF(RGB
EXTRA
FINE
NORMAL
BASIC
JPEG
使用 打开 ... 指令或者拖放方式可打开上述所有格式的图像文件。
使用 “打开 ...” 指令
单击
您的操作系统将显示一个标准的开启对话框。
1
按钮或从 文件 菜单中选择 打开 ...
可被用于打开使用尼康数码相机建立的图像以及之前使用
NEF
Nikon Electronic Format
(
)
)
尼康电子格式
TIFF (RGB
)
JPEG .JPG 83
Nikon Capture 4 Editor
Nikon
)
.NEF 83
.TI F 83
打开按钮
TIFF(CMYK
TIFF(CMYK
以
NEF
使用早期版本的
用
Nikon Capture 4 Editor
若在
对话框(
3,008 × 1,960
(
Nikon Capture 3
文件 (
D1X
创建的
98) 的一般选项卡中的 默认情况下,
)图像
)格式保存的图像不可以在
或更早的版本 )
Nikon Capture
RAW
像素)或1 千万像素(
图像
中打开用
无法打开用
D1X
4,016 × 2,616
Nikon Capture 4 Editor
Nikon Capture 4
RAW
创建的
D1X RAW
建立的
图像时,可利用
文件为 来选择默认尺寸。可在 6 百万像素
)中进行选择。
预览已选择的图像
中被再次打开。
NEF
文件。
Nikon Capture 4 Editor
首选项
13
Page 18
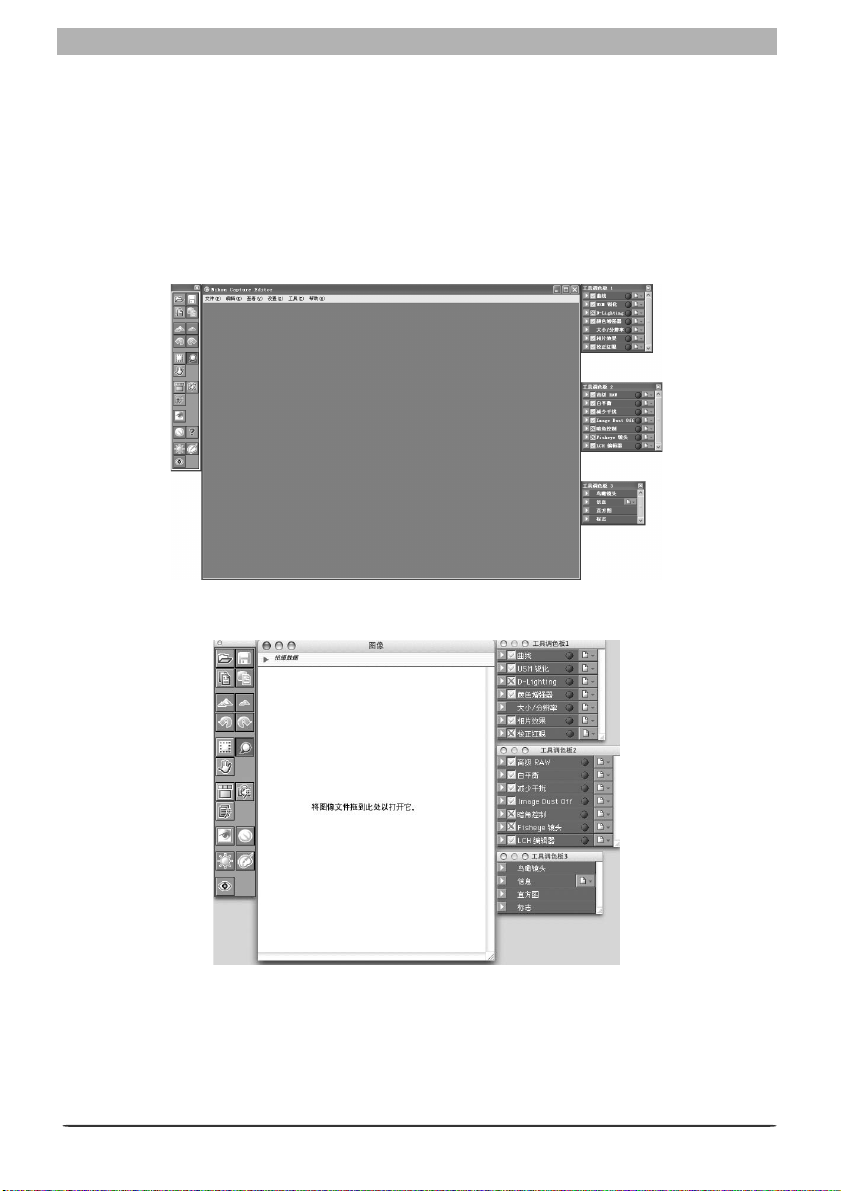
编辑器窗口
寻找图像文件
2
在相关的驱动器(存储介质)及文件夹内找出您要打开的文件。
单击 打开
3
双击该文件或从文件清单上选中后单击 打开。您所选择的文件将被打开在
Capture 4 Editor
使用拖拽方式
通过将图像拖拽到应用窗口(
可将图像打开。
的一个图像窗口上。
Windows
用户)或者图像窗口(
Macintosh
用户)上的方法亦
Nikon
14
Windows
Macintosh
环境下
环境下
Page 19
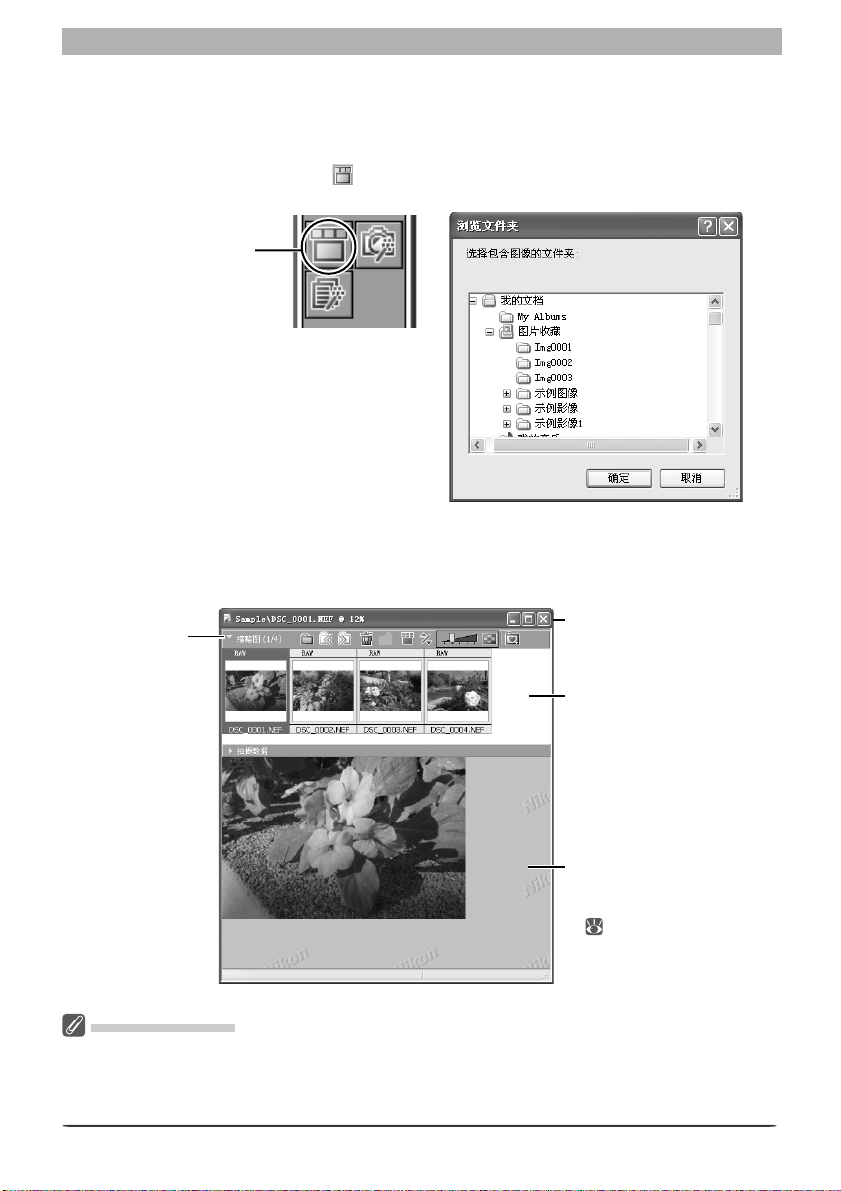
Nikon Capture 4 Editor
熟悉
打开多图像窗口
多图像窗口将以缩略图的方式给出所选择的文件夹中图像的一览表。 这样, 在您调整其
它图像时, 亦可以同时浏览缩略图像。 该窗口还可用于选择多个图像进行编辑、 储存或
打印。
单击 打开多图像窗口 按钮 ( ) 或从 文件 菜单中选择 打开多图像窗口
将显示一个 “选择文件夹对话框”。
1
“打开多图像窗口”
按钮
选择一个文件夹
2
选择包含您所要查看或编辑的图像的文件夹。
单击 确定
3
多图像窗口将被打开并显示缩略图。
单击此处以隐
藏或显示缩略
图区域。
多图像窗口
在所选择的文件夹中打
开图像。
缩略图区域
显示所选择的文件夹中
的缩略图像。
图像区域
显示需要调整的图像。
可以使用与在图像窗口
( 29) 中相同的方法
来调整图像。
在使用多图像窗口时
使用多重图像窗口可以显示多个图像, 而不需在各自的图像窗口中分别打开它们, 以便减少所占用
的存储空间。 一次只能打开一个多图像窗口。 在开启多图像窗口中的某个文件夹之前, 请确认所选
择的文件夹中没有任何一幅图像被打开在图像窗口中。 若用户试图开启位于某个图像窗口上的缩略图
一览表中的某幅图像时, 则该图像将被打开在多图像窗口的图像区域上。
15
Page 20
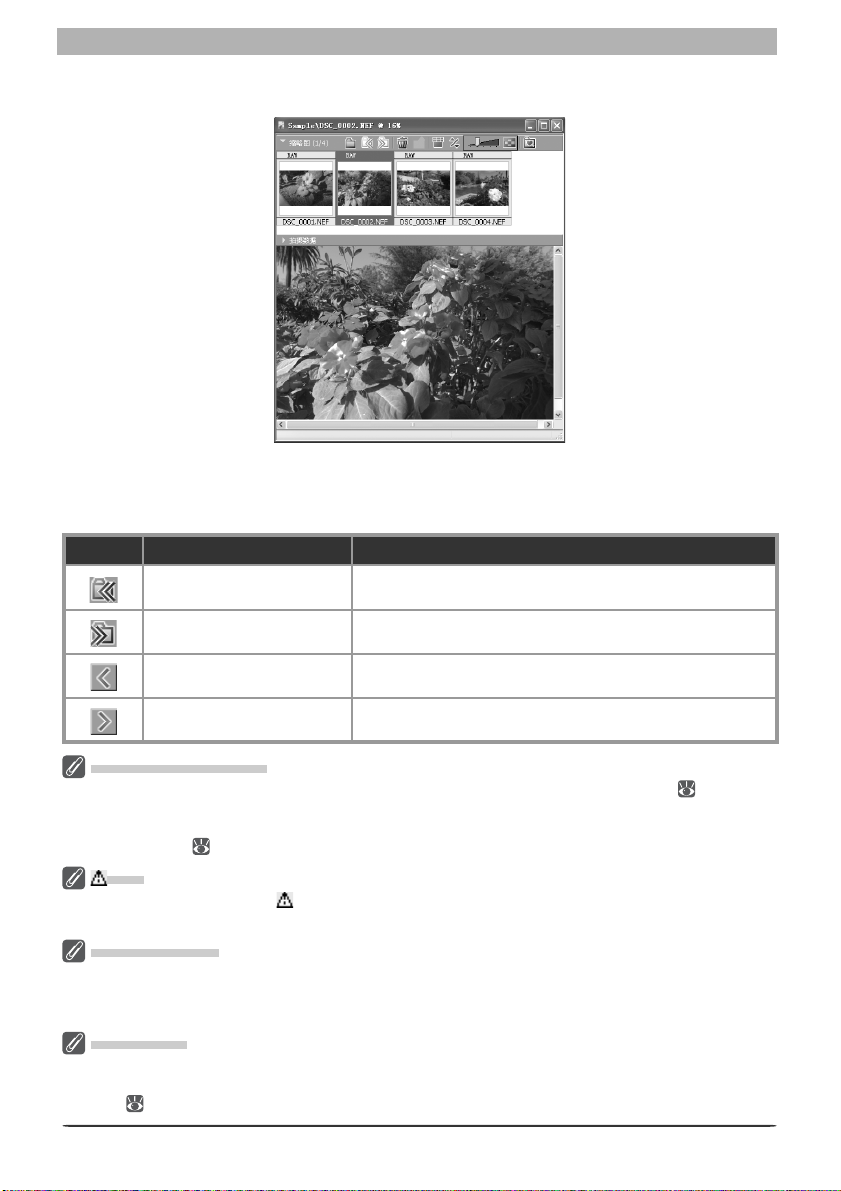
编辑器窗口
选择缩略图
4
被选择的图像将会显示在图像区域中。
多图像窗口中的菜单按钮
多图像窗口中菜单按钮的名字及功能如下所示。
当缩略图区域处于关闭状态时
按钮 名称 功能
返回到上一个文件夹 返回上一个文件夹。
前进到下一个文件夹 打开下一个文件夹。
上一个图像 显示图像区域中的上一幅图像。
下一个图像 显示图像区域中的下一幅图像。
在多图像窗口中调整图像
在多图像窗口的图像区域上, 可以使用与在图像窗口中相同的方式对图像进行调整 (
过调整后的图像将以带有星号 (*) 标注的缩略图的形式被显示在缩略区域中。 由启动减少色差功
能 选项自动修改过的图像旁边亦会出现一个星号,该选项位于 “选项”(“首选项”) 对话框的“性
能” 选项卡当中 (
图标
尚未应用的作出更改的图像用
便会消失。
在选择多张图像时
若要选择多个图像进行打印或以其它名称保存时,请在按下
Macintosh
(
图像 。 在图像区域不可显示任何图像。
当另存图像时
当在多图像窗口中调整并另存图像时,该图像将与原始图像分离。 随后,原始图像仍将被显示在图像
区域上。 若您想保留原图像,请注意不要将其覆盖。 有关保存文件的详细信息,请参阅 “保存图像
文件”(
84)。
100
)。
图 标来表示。 当该图像显示在图像区域内或用新的设置保存后该图
环境下) 的同时单击缩略图, 或使用 多图像 菜单中的 选择所有图像 或 选择所有未保存
Ctrl键(Windows
29)。 经
环境下)或指令键
16
Page 21
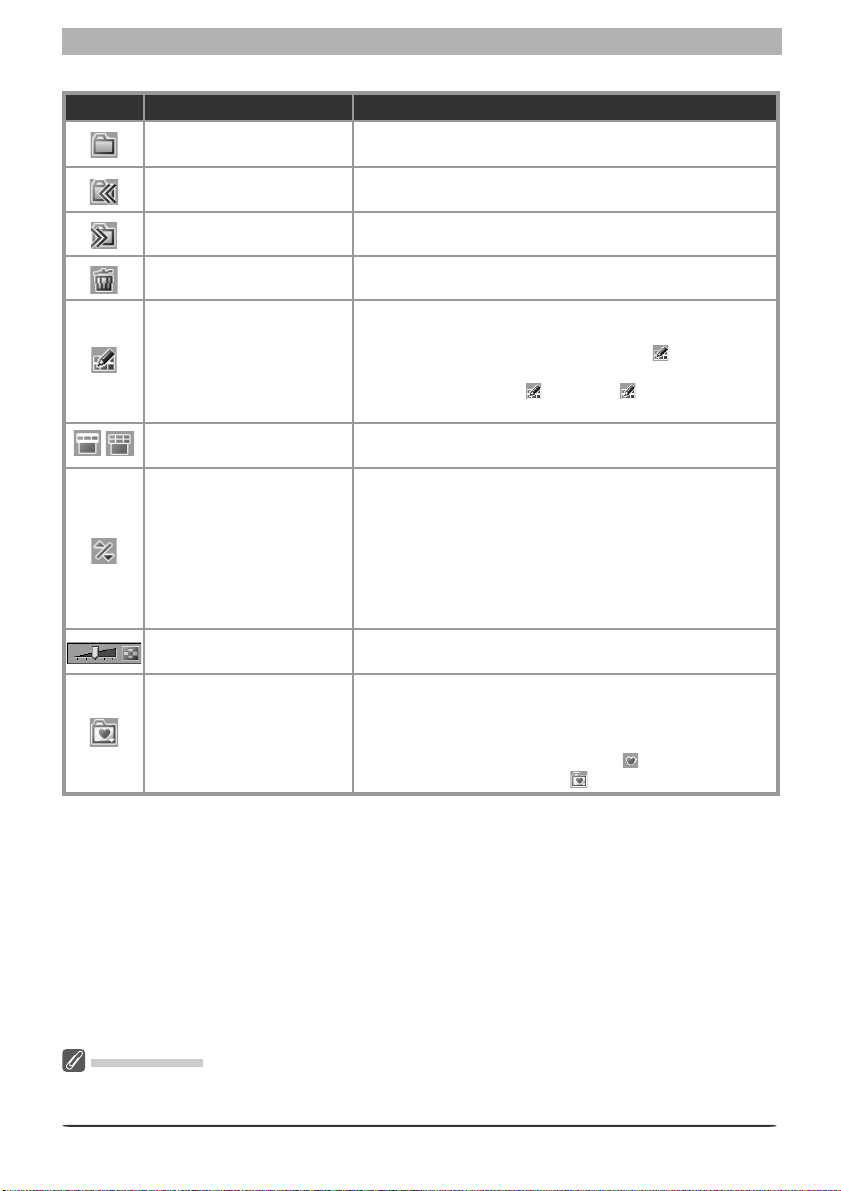
当缩略图区域处于开启状态时
按钮 名称 功能
选择文件夹
返回到上一个文件夹 返回上一个文件夹。
前进到下一个文件夹 打开下一个文件夹。
删除选中的图像 删除在缩略图区域中选中的图像。
适用全部
/
切换缩略图列表 用于在单列和多列缩略图显示之间来回切换。
排序
打开选择文件夹对话框, 以便选择一个包含您想要在多图
像窗口中显示的图像文件的文件夹。
将被选图像的设置应用到其他图像。 选择源图像后, 用
Shift
(移位) 键, 或者用
(Macintosh)
置便会被应用到剩余的图像上。 若要同时编辑多幅图像 ,
可选择这些图像并单击 。在单击 之后, 为工具调色
板的设置所作的更改会应用到所有被选图像上。
将显示整理选项的菜单。 可选择一个 排序关健宇 来整理
图像, 使之 按照文件名、 按照拍摄日期、 按照时间戳、
按照文件类型+文件名、 按照文件类型+拍摄日期 或 按
照文件类型+时间戳 (若选择了按照文件类型+拍摄日期
或 按照文件类型+时间戳 时,图像的文件类型将被整理
NEF、JPEG和TIFF
为
照录制日期或更新日期来整理) 等格式排列。 选择 排序
顺序 以便按照升序或降序来整理图像。
键选择目标图像, 然后单击 。 源图像的设
的顺序, 而相同文件类型的图像将按
Nikon Capture 4 Editor
熟悉
Ctrl (Window s)或command
更改缩略图大小 可在五个级别上调节缩略图的显示尺寸。
若要将当前文件夹添加到收藏夹列表中, 请单击此按钮并
在显示的菜单中选择 添加我的最爱,然后为文件夹输入一
我的文件夹
多图像窗口菜单
虽然许多操作既可以使用多图像窗口中的按钮、 也可以使用 多图像 菜单中的选项来完成, 但本手册
中的说明将更着重于那些使用多图像窗口中的按钮来完成的操作。
个名称 (该名称只出现在收藏夹列表中 ; 而真实的文件夹
名称不会改变,将继续显示在“整理收藏夹” 对话框中)。
若要访问收藏夹, 请单击工具栏中的 按钮。 若要整理、
重命名或删除收藏夹, 请单击 并选择 整理我的最爱 ...。
17
Page 22
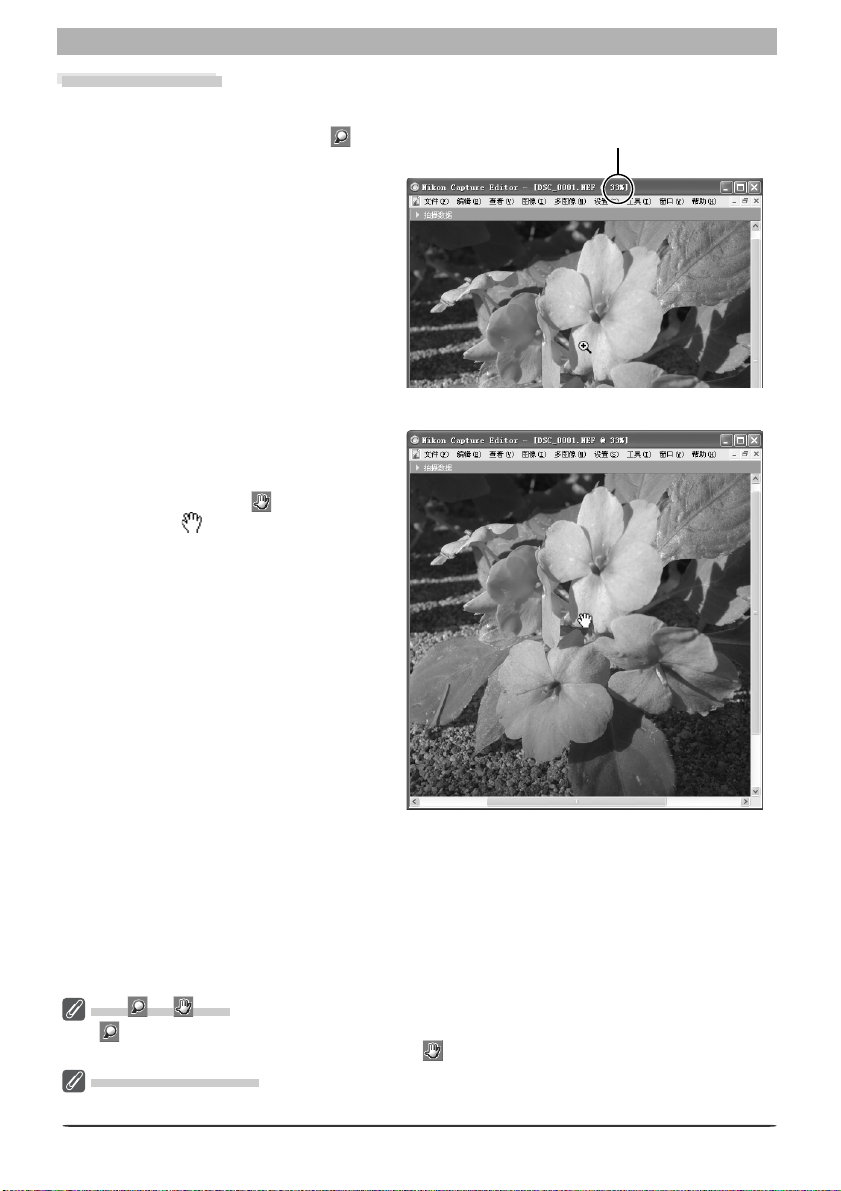
编辑器窗口
缩小或放大图像
缩放
若要放大或缩小图像, 请单击该
钮。 鼠标指针将变成中心为 “+” 标
记的放大镜形状。 将缩放光标放在当
前图像上, 然后单击鼠标可放大一个
等级。按住
Macintosh
(
Alt(Windows)或option
),然后单击鼠标可缩小
一个等级。 不论是放大还是缩小, 以
缩放光标的位置决定显示区的中心点。
当前的缩放比例将被显示在标题栏上。
移动图像
若在当前缩放比例下无法查看整个图像
时, 可以使用手形光标来查看图像的其
它区域部分。 若要激活手形光标时,
请单击工具调色板上的
按钮。 鼠标
指针将会变为 ,若要滚动图像时,
请朝您想要的方向拖拽鼠标。 也可使用
滚动条来滚动图像。
按
缩放比例
双击 和 按钮
按钮可以
双击
显示整幅图像 (
手形、 缩放和裁剪光标
不能同时使用手形、 缩放和裁剪光标。
1:1
的缩放比例来显示图像。 若要将图像调整为窗口大小(
Macintosh
环境下) 时, 可双击
18
按钮。
Windows
环境下)或者
Page 23
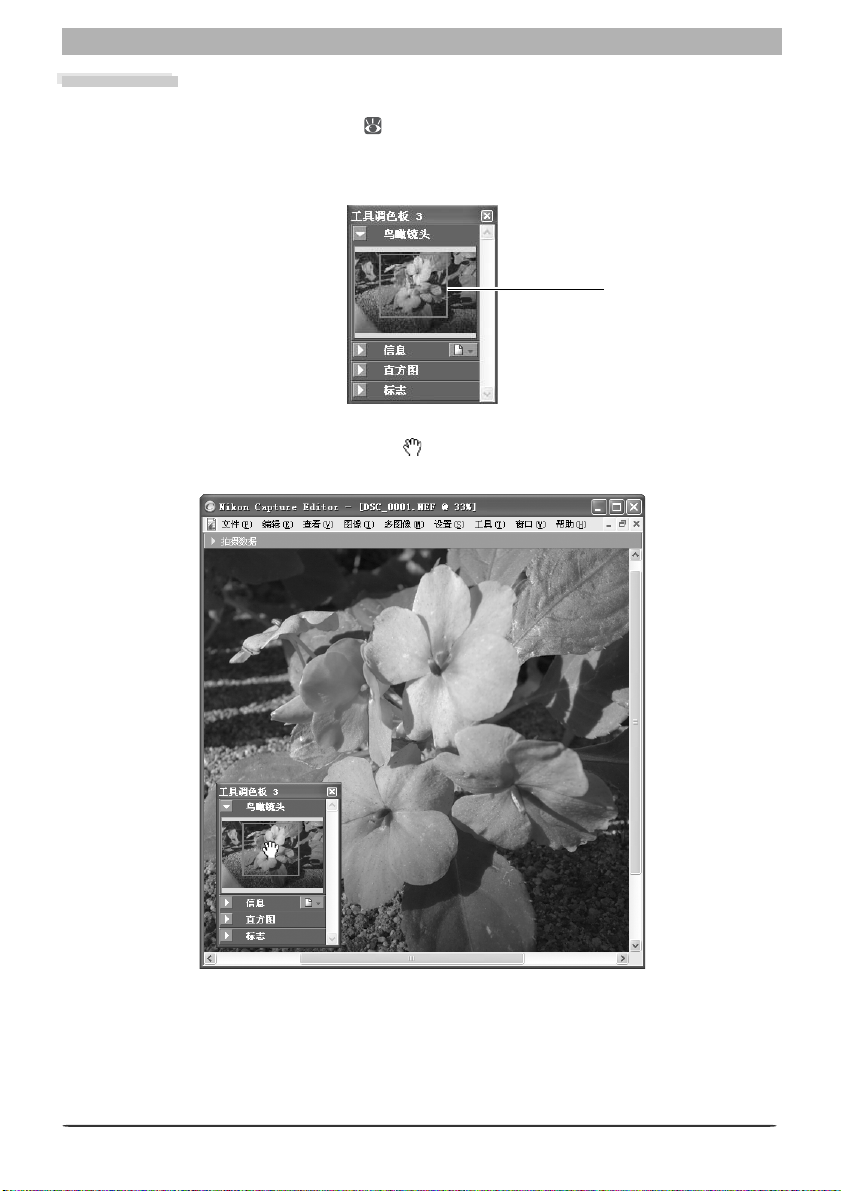
Nikon Capture 4 Editor
熟悉
鸟瞰调色板
鸟瞰调色板用于显示在当前的图像窗口中所要浏览的部分图像的位置。若要显示或隐藏鸟
瞰调色板,可单击鸟瞰调色板标题栏( 29)中的三角图标。鸟瞰调色板的默认设定位于工
具调色板3内。
在当前图像窗口中所要浏览的图像部分通过红色轮廓被显示。
红色轮廓
当鼠标指针移到红色轮廓上时,其将变成( )光 标 。 然后可拖拽红色轮廓到您所要浏览的
图像部分上。您选择的区域将被显示于当前活动窗口内。
19
Page 24
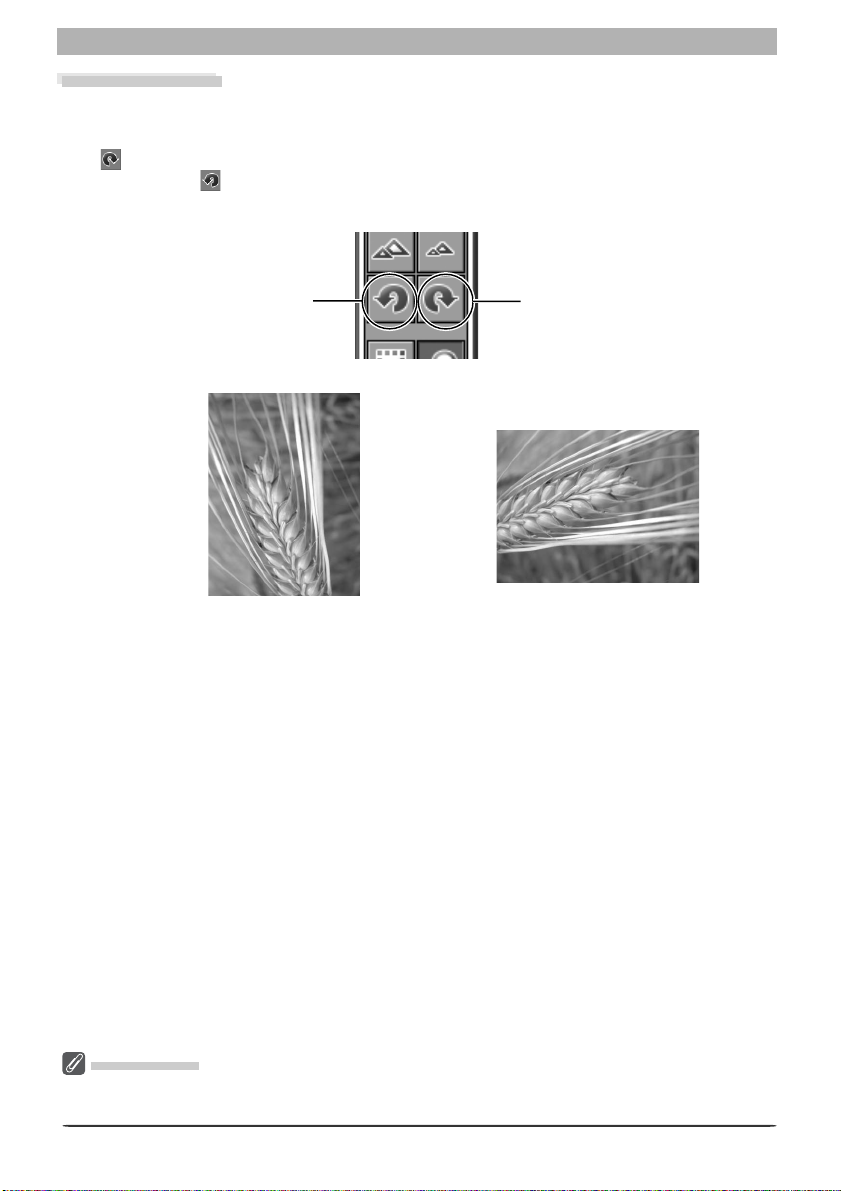
编辑器窗口
旋转或翻转图像
处于当前活动窗口中的图像,按照下列说明可进行旋转或翻转。
旋转图像
单击
按钮或从 旋转 子菜单中选择 顺时钟旋转 90 度,即可在当前活动窗口中将图像向右
旋转90度。单击 按钮或从 旋转 子菜单中选择 逆时钟旋转 90 度,即可在当前活动窗口
中将图像向左旋转90度。 要将图像旋转
逆时针旋转90度按钮 顺时针旋转90度按钮
180
度,可从 旋转 子菜单中选择
180
度。
旋转前的图像
顺时针旋转90度后的图像
翻转图像
在 翻转 子菜单中使用指令便可在当前活动窗口中水平或垂直地翻转图像。
JPEG
旋转
在旋转前,图像文件必须在
盘中。 如果图像为
图像
JPEG
Nikon Capture 4 Editor
格式,它在保存时将会被压缩,因此图像画质有所下降。
中打开。为了保存改变后的图像,必须将之存入磁
20
Page 25
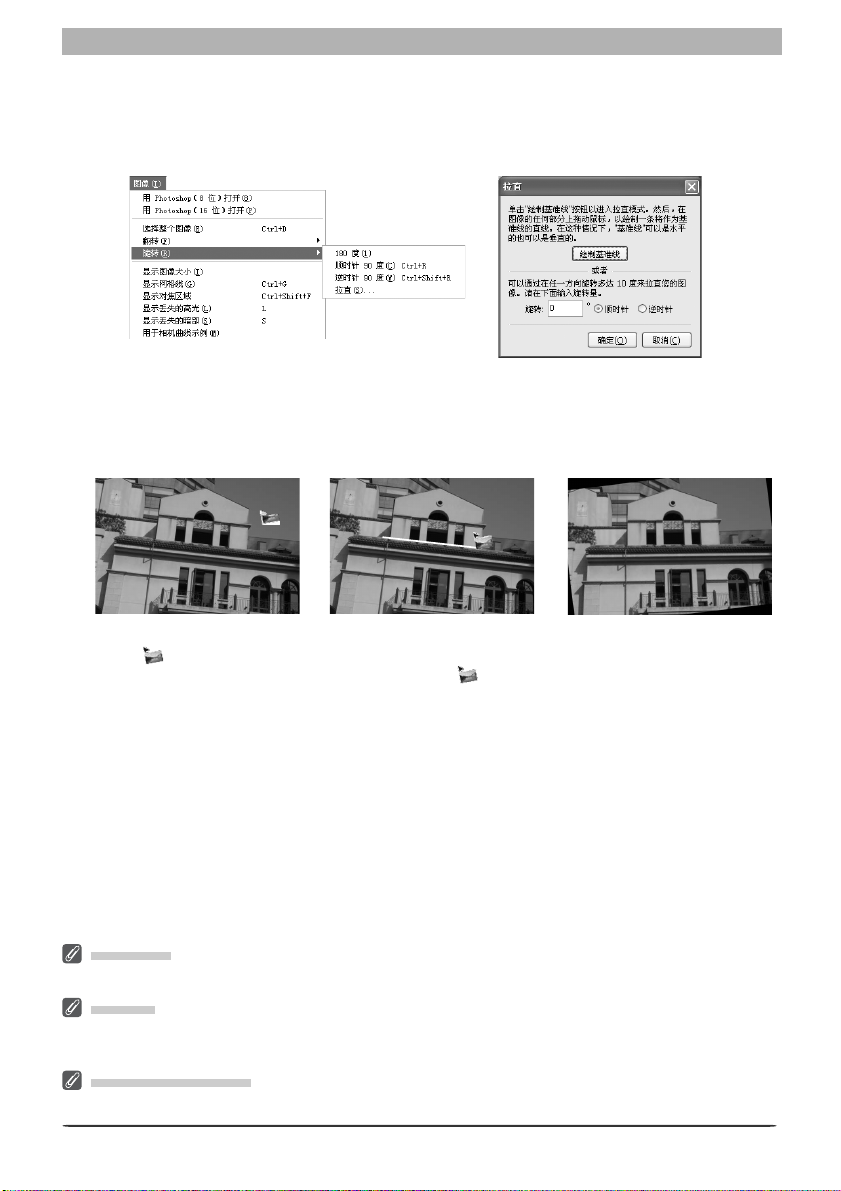
拉直图像
拉直现用图像窗口中的图像 :
从 旋转 子菜单中选择 拉直
1
将会显示矫直对话框。
拉直图像
2
单击 绘制基准线 按钮或在 旋转 文本框中输入需要的旋转角度。
绘制基准线 按钮
…
Nikon Capture 4 Editor
熟悉
单击 绘制基准线 按钮。 鼠标
将变成
旋转文本框
选择 顺时针 或 逆时针,然后在文本框中输入旋转度数。 图像最多可以旋转10度。
单击 确定
。
在图像中选择一条贴近水平或
垂直的线, 并沿与所选的参
考线平行方向拖拽
鼠标。
图像最多可被旋转10度, 以
使参考线水平或垂直。 旋转的
度数显示在 旋转 文本框中。
3
绘制基准线
若显示一条信息提示您参考线太短,请画一条更长的参考线。
拉直图像
矫直功能不会改变图像的尺寸。 图像中任何不符合原始尺寸的部分会被剪掉,而已经增加到图像的区
域用黑色填充。
复原成未旋转时的图像
在旋转文本框中输入0,便可恢复成未 旋转 时的图像。
21
Page 26
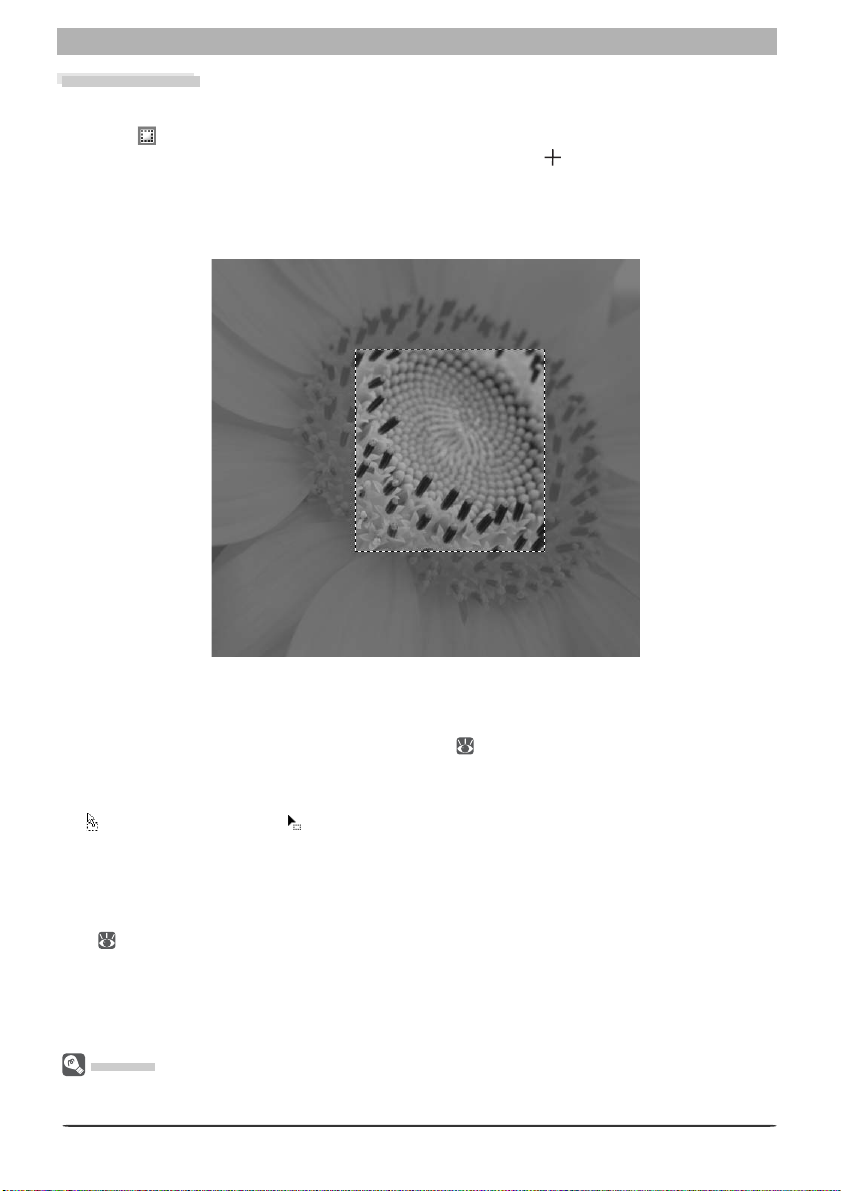
编辑器窗口
选择裁剪区域
用裁剪工具可选择图像的某一部分进行单独保存。如果没有选择,将保存整个图像。
单击 按钮或在 查看 菜单中选择 裁剪光标
当鼠标被移到当前活动窗口上的图像区域时,其将变为(
1
选择
将鼠标移动到当前活动窗口的图像上选择一个区域。这时这个区域外面的图像将被遮
2
盖而只显示将被裁剪的区域范围。
)。
取消当前的裁剪
若要取消当前的裁剪,可双击图像窗口上的任何地方。但若您在大小/分辨率窗口中选择了
保持输出大小的话,可能该裁剪选择不会被取消(
移动裁剪区域
若要将裁剪区域移到该图像的其它部分上, 请将鼠标指针移到裁剪区域上,这时指针将变
Windows
为
(
位置上。
改变裁剪尺寸
若要改变当前裁剪区域的尺寸,请将指针移到裁剪区域的边框上,这时该指针将变为双箭头,
拖拽裁剪区域的边框即可调整尺寸。在大小/分辨率调色板上也能调整您所裁剪的图像的尺
寸(
79)。
保存选择
除非图像以
NEF
若以
格式保存,则整个图像将与当前裁剪位置的信息一起被保存。
环境下)或 (
NEF
格式保存,否则只能保存所选择的区域。未被包含在当前裁剪区域中的部分将被删去。
Macintosh
环境下)形状。请拖拽裁剪区域,并移动到新的
79)。
22
Page 27
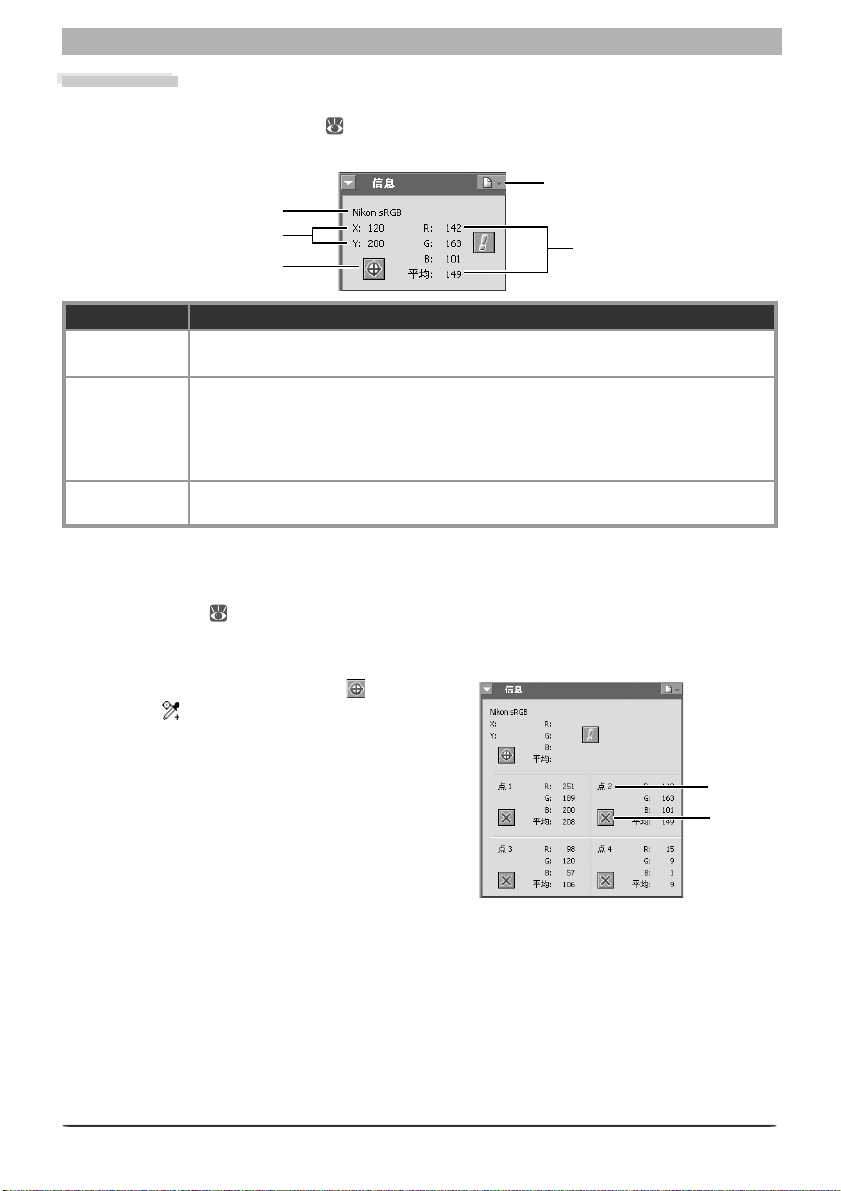
Nikon Capture 4 Editor
熟悉
信息调色板
信息调色板可将当前鼠标指针下的像素的位置和颜色显示出来。若要显示或隐藏信息调色
板,可单击信息调色板之标题栏( 29)中的三角图标即可。信息调色板的默认设定位于工
具调色板3内。
工具菜单 按钮
色彩空间
x-y
坐标
添加观察点按钮
信息 说明
色彩空间
R、G、B
、平均
x-y
坐标 表示图像窗口中的光标位置,其数值从图像左上角像素开始测量。
当前活动窗口内的图像的色彩空间信息将被显示在信息调色板上方。 当图像被保
存时, 该信息亦将同时被嵌入文件中。
光标所示像素的红、 绿、 蓝元素值及三色的平均值,根据人的色觉进行加权 (加
权的平均值按照 (红
根据所选择的色彩空间的不同, 该平均值可能不能反映出光标位置下的像素的精
确亮度, 但可作为亮度的近似值使用。R、G、B 值和三色平均值的范围为0 到
255
, 而
16bit和12bit
× 0.299
)+(绿
图像的数值则按比例适于本范围。
× 0.587
监视观察点
用信息调色板可持续监视红、绿、蓝色及其平均值(R、G、B、 平均),最大可选择4 个像
素(“观察点”)。观察点的大小可以用首选项对话框中的高级色彩选项卡里的 滴管示例大
小 选项进行设置 (
102
),显示首选项对话框的方法是在信息调色板中按设置按钮,然后
选择 高级色彩首选项…。
选择观察点
若要选择您所监视的像素,请单击 按钮,这时
光标将变为
形状。将鼠标移到您所要的像素上
并单击之,则您所选择的像素将被添加到信息调色
板中的监视点清单中。
R、G、B
)+(蓝
、平 均
× 0.114
) 来计算 )。
点号码
删除观察
点按钮
23
Page 28
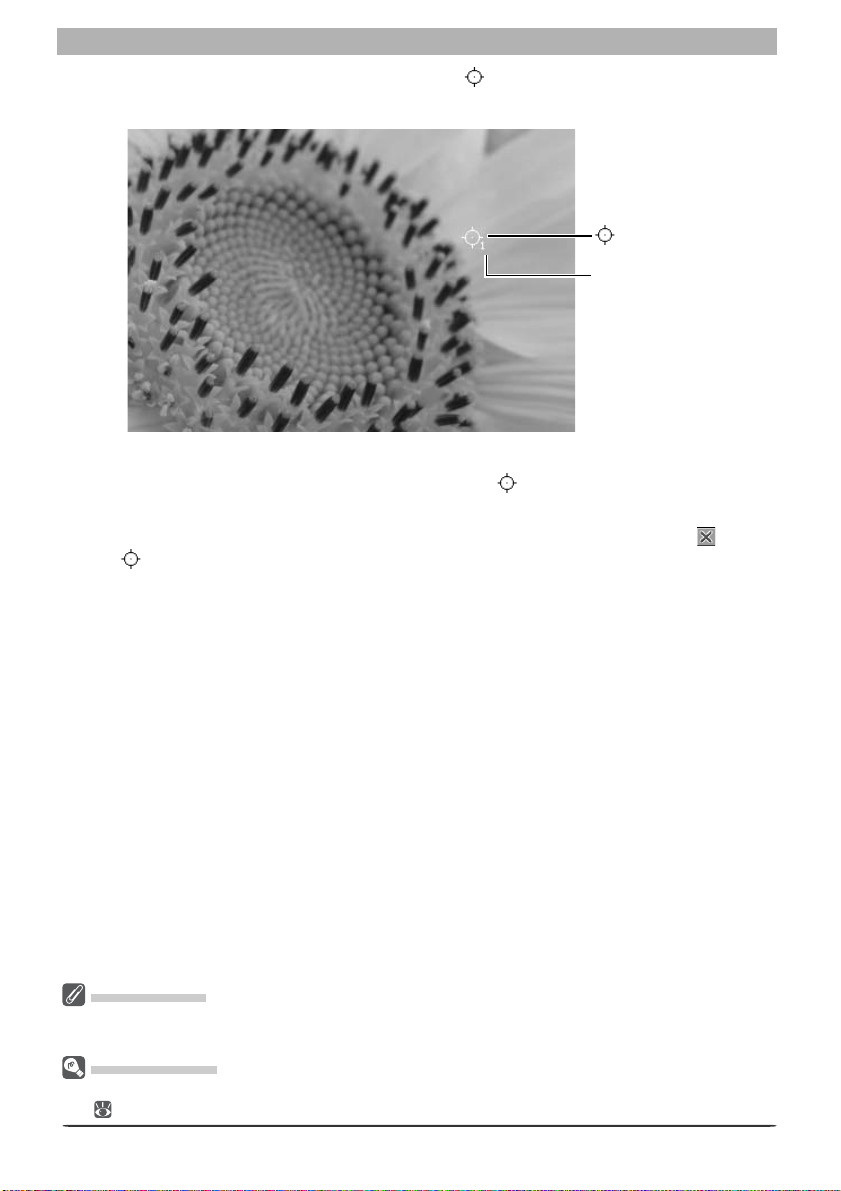
编辑器窗口
信息调色板上的当前监视像素在图像窗口中显示为
图标。每个点用与列在信息调色板上
的点号码相应的号码来表示。您可同时监视最大4个像素。
图标
点号码
移动观察点
想要将监视点移到一个新像素上时,拖拽图像窗口中的 图标即可。
删除观察点
若要从监视点清单中删除一个像素时, 请单击信息调色板上各相应清单旁边的 按钮,
或者将
图标拖拽到图像窗口外。 然后对保留的监视点重新编号, 以反映变更。
RGB
及其平均值
102
)。
100%
时,将会在信息调色板上出现一个警告按钮。单击这个按钮将会出现一个对话框,
RGB
及其平均值。单击 是 可查看整个图像的尺寸。
当放大率小于
提示您在当前的缩放倍数下将不能得到正确的
首选项:高级颜色
在信息调色板工具条上单击右下角图标,可显示一个菜单让您进入首选项对话框中的高级颜色选项
卡(
24
Page 29
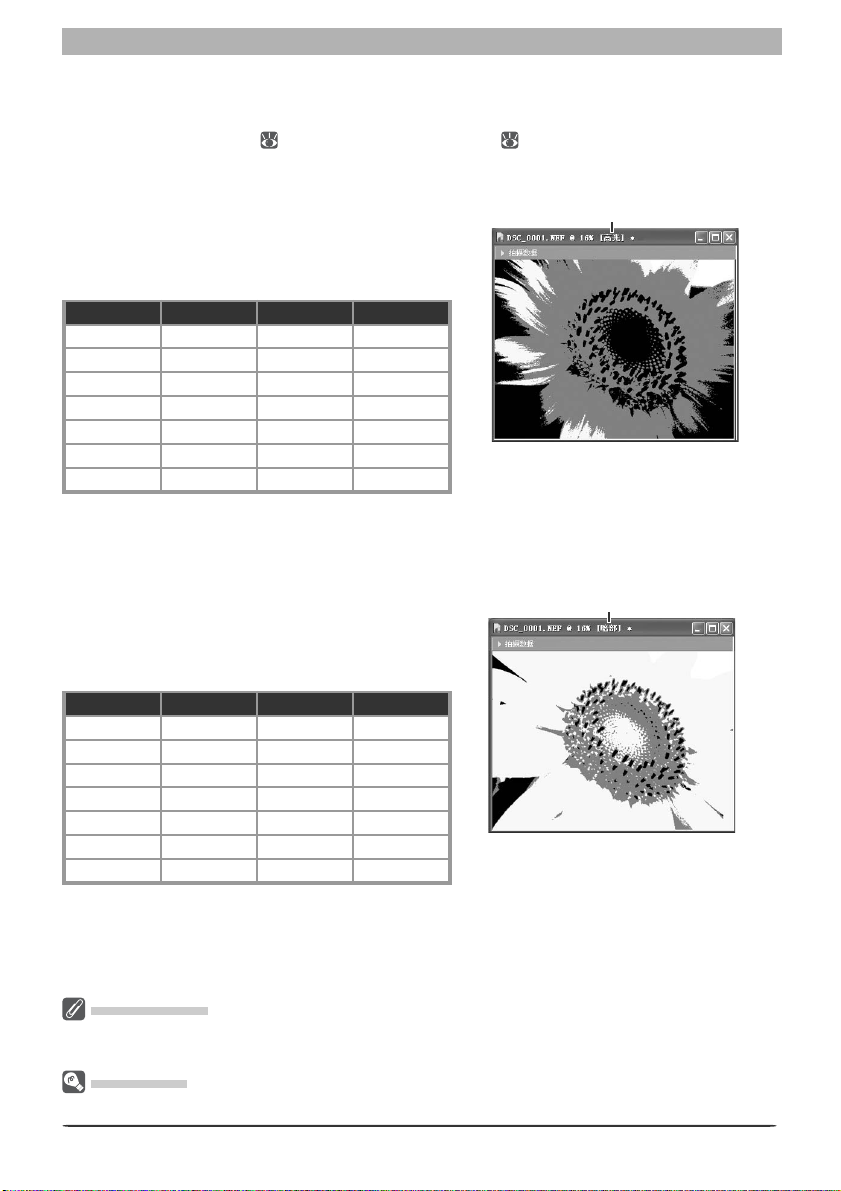
Nikon Capture 4 Editor
熟悉
失去高光及暗部
位于色调范围的最高或最低值的那些图像区域中的细节将可能丢失(即所谓失去高光及暗
部),对这部分区域,可以通过对一个或多个颜色设置像素的最大或最小值的方法来识别
它们。 在使用色彩平衡( 66),或在不牺牲对比度( 51)的情况下调整白点或黑点来
获取最佳图像细节时可以利用以上信息。
显示失去高光
当从 图像 菜单中选择显示丢失的高光选项时,
显示在图像窗口标题栏上的 “高光”
那些 “丢失” ± 的高光 (一个或多个通道中
的数值为
255
的像素) 将显示为彩色 (如下表
所示)。 而其它像素将显示为 黑色。
RGB
“丢失” “丢失” “丢失” 白
“丢失” “丢失” 未 “丢失” 黄
“丢失” 未 “丢失” “丢失” 洋红
未 “丢失” “丢失” “丢失” 深蓝
“丢失” 未 “丢失” 未 “丢失” 红
未 “丢失” “丢失” 未 “丢失” 绿
未 “丢失” 未 “丢失” “丢失” 蓝
显示为
显示失去暗部
当从 图像 菜单中选择显示丢失的暗部时, 那些
显示在图像窗口标题栏上的 “暗部”
“丢失” ± 的暗部 (一个或多个通道中的数值
为0的像素) 将显示为彩色 ( 如下表所示 )。
而其它像素将显示为白色。
RGB
“丢失” “丢失” “丢失” 黑
“丢失” “丢失” 未 “丢失” 蓝
“丢失” 未 “丢失” “丢失” 绿
未 “丢失” “丢失” “丢失” 红
“丢失” 未 “丢失” 未 “丢失” 深蓝
未 “丢失” “丢失” 未 “丢失” 洋红
未 “丢失” 未 “丢失” “丢失” 黄
失去高光和暗部
NEF
在保存
部。 若图片一旦以
按下L键可显示或隐藏失去高光,按下S键可显示或隐藏失去暗部。
以外的其它格式的图片之前, 请调整设置以避免在图片的大块区域中 “失去” 高光和暗
NEF
以外的其它格式被保存后, 那些由于编辑而丢失的信息将不能被恢复。
键盘快捷方式
显示为
25
Page 30
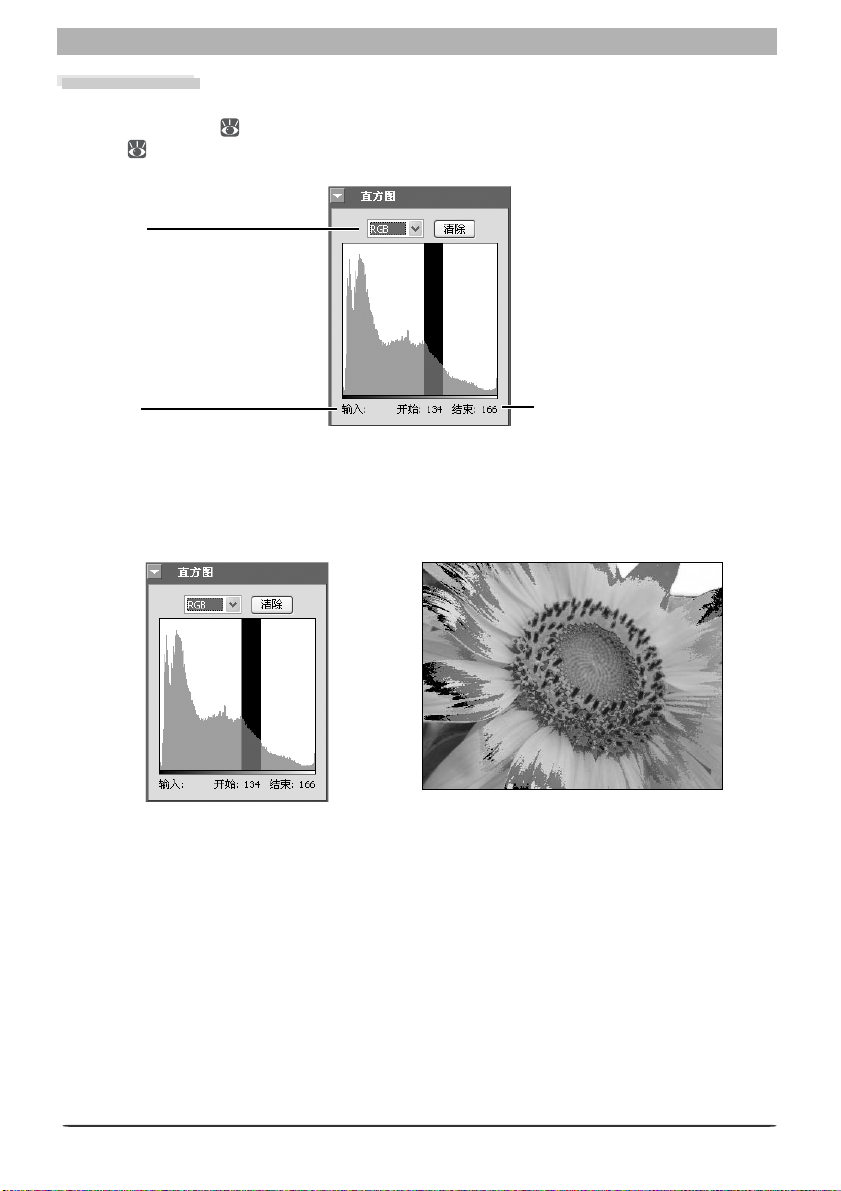
编辑器窗口
直方图调色板
柱状图调色板显示现用窗口中图像的色调级别分布, 或如果选择了裁剪, 则显示当前裁
剪的色调级别分布 (
调色板 ( 29)。 直方图调色板的默认位置在工具调色板 3 中。
通道
查看整个图像或所选通道的
柱状图。
22)。 单击柱状图调色板标题栏上的三角图标来显示或隐藏直方图
输入
光标处点的级别 (亮度)。
起点值 / 终点值
柱状图显示屏中所选择的数值的
范围。
在柱状图显示屏上拖曳鼠标选择柱状图区域。 选择范围内的像素会在图像窗口中闪烁。
单击 清除 取消当前的选择。
26
Page 31

Nikon Capture 4 Editor
熟悉
标志调色板
将图像变成可以用 “标志” 调色板记录的图像。 单击标志调色板标题栏上的三角图标来
显示或隐藏标志调色板 (
的方法如下 :
单击 添加
编辑图像后,打开标志调色板,然后单击 添加。
1
输入标志的名称
2
输入标志的名称,然后单击 确定。新的标志即被添加到标志调色板中。
29)。 标志调色板的默认位置在工具调色板3中。 添加标志
选择标志调色板中的标记将会使图像复原到标志创建时图像的状态。 预先设置标志可以使
图像复原到它们原始的或当前的状态或上次保存时的状态。
若要删除标记,可在标记调色板中选择该标记然后单击 删除。
标志
NEF
图像的标记随图像一起被保存, 而且当图像用
JPEG 和TIFF
图像的标记当图像窗口关闭时便会丢失。
Nikon Capture 4 Editor
打开时其标记会被唤出。
27
Page 32

编辑器窗口
显示对焦区域
若要显示在现用窗口中拍摄图像时使用的对焦区域,
可从 图像 菜单中选择 显示对焦区域。
对焦区域通过红色对焦括弧显示。
减少色差
若要减少由尼康单反数码 相机拍摄的
向色差 (彩色边缘或晕轮), 请在 图像 菜单中选择
减少色差。 此选项不适用于多次曝光或使用图像覆盖
(仅限于
如果建立图像时使用的是
镜头折射率随光的波长(颜色)的不同而略有变化。 这将改变图像边缘的放大率, 从而产生一种叫
做横向色差的现象。
D2X/D200
显示对焦区域
横向色差
) 创建的图像。
COO LPI X
28
RAW
系列相机, 非
图像的横
CPU
镜头, 或手动对焦方式, 对焦区域则不显示。
Page 33

改善图像
图像调整
改善图像
通常情况下, 一张照片在准备显示或打印之前, 应该对其大小和分辨率进行调整, 以便
使它适合工作需要。 有时还可能需要调整其它设置, 包括白平衡、 对比度和尖锐度、
亮度、 色彩亮度、 色度和色调、 照片效果、 图像除尘、
超广角镜头设置、 针对人像或风景照片的自动图像色彩设置等。 通过图像调整工具调色
板可进行以上这些调整。
使用工具调色板
若要显示默认工具调色板,请从 查看 菜单上选择 显示工具调色板1 、显示工具调色板2、
显示工具调色板3或 显示色彩平衡调色板。
显示工具调色板的内容
若要显示或隐藏工具调色板里的科目内容,请单击调色板标题栏左边的三角图标。
D-Lighting
、 校正红眼、 鱼眼
编辑指示器
如果当前活动窗口中的
图像的调色板设置被修
改的话,该指示器将变
绿。
应用按钮
只有在应用按钮处于被选勾为 的情
况下, 对设置的改变才会生效 (除
了暗角控制、
镜头调色板之外 , 其它情况下的应用按
钮的默认设置为选中 )。 如果应用按
钮是打叉 的话, 调色板设置的效
果将不会在图像窗口中体现。
D-Lighting
、和
Fisheye
工具菜单按钮
单击该按钮可显示设置
子菜单。在这个子菜单
上可以对调色板设置进
行保存、加载或者复原
操作。
改变调色板的顺序
若要改变工具调色板窗口中的顺序,请单击工具调色板
标题栏并将它拖拽到新的位置上。
大小/分辨率调色板
大小 / 分辨率调色板没有应用按钮。对大小 / 分辨率调色板设置的改变将一直会在当前活动窗口中体
现。
第三方插件
Nikon Capture 4
具调色板2上。 详细信息可上网查询 ( 2)。
支持可用于
nik Color Efex Pro 2.0
插件,使用该插件可将一个滤波器调色板添加到工
标题栏
29
Page 34

图像调整
在每个窗口里打开工具调色板
通过单击调色板标题并将它拖拽到当前窗口
外部的方式,可在每个窗口里打开工具调色
板,并能建立新的调色板使它只包含着您所
选择的调色板内容。
若将其它调色板拖拽到一个新的窗口中,即可
将工具添加到该窗口上。新窗口将被添加到
Nikon Capture 4 Editor
的 查看 菜单中。如果
单击该窗口的关闭框关闭该新窗口后,从 查看
菜单中选择所需要的调色板时可再次打开它。
编辑指示器
如果调色板设置由于新建 (
NEF
)图像文件或上
次保存 ( 其它图像 ) 图像而改变的话, 编辑
指示器将会变绿 , 这样可以一眼就能很清楚的
看到是哪一个调色板被使用了。
查找工具
若要显示
Nikon Capture 4 Editor
中可用工具
的完整列表,请从 查看 菜单上选择 查找工
具 ...。 可以通过从列表中选择工具名, 然
后单击 转到工具 的方法来打开工具。 若要按
名字的升序或降序排列工具, 请单击 名称,
若要按它们所在的工具调色板窗口中的顺序排
列工具, 请单击 位置。工具名旁边的绿色
亮点表示该其已经在原始设置上经过修改。
指示器
当设置改变时 , 指示
器将会变绿
“撤消” 和 “恢复”
编辑 菜单中的 撤消 和 恢复 选项是用来撤消和重做上次操作的效果。 可以撤消的连续操作次数仅受
限于可用内存的大小。 如果您已经关闭现用窗口或退出
复原工具调色板
若要将工具调色板复原到它的缺省位置时,可从 查看 菜单中选择 重置工具位置。
Nikon Capture
, 操作不能被撤消。
30
Page 35

改善图像
当图像被记录时, 能够被修改的设置实际上取决于图像的画质设置。 对于以
RAW
影像品
质设置进行拍照的照片可以通过调整以下在它们被拍摄时有效的设置进行处理 : 调整白平
衡、 减少尘埃影响、 进行暗角控制、 改变曝光补偿、 图像锐化、 色调补偿、 颜色模
式和色调调整。 所有的图像都可以通过使用在曲线、 色彩平衡、
强器、 相片效果、
USM
锐化、 减少千扰、
色板中的工具进行处理。 如果照片是用
D-Lighting
、 校正红眼 以及大小 / 分辨率调
AF DX 10.5 mm f2.8G Fisheye Nikkor
LCH
编辑器、 颜色增
镜头拍摄的
话, 还可以进行减少失真的处理。
图像品质 处理 调色板
33
46
48
66
57
63
64
68
71
75
77
79
RAW
RAW
RGB-TIFF
YCbCr-TI FF
JPEG
(EXTRA
FINE
NORMAL
BASIC)
调整白平衡。 白平衡
选择曝光补偿、 图像锐化、 色调补偿、 颜色模式、 色调
调整和饱和度的新设置。
降低灰尘对保护相机图像传感器的低通过滤器的影响。
补偿由相机透镜导致的边缘亮度的下降。 暗角控制
调整色调、色彩平衡和对比度。用于这些工作的独特工具有
两种:种是曲线调色板,可实现色调精确控制。另一种是色
彩平衡调色板,有更简易的控制特性。
调整发光度 (主亮度),颜色亮度,色度 (颜色饱和度,
或鲜亮度) 以及色调。
根据每一张被拍摄图像来自动调整色彩。 颜色增强器
将图像转换成黑色和白色、 棕褐色或其它颜色或者调整青
色/红色、 紫红色 / 绿色或黄色 / 蓝色通道的亮度。
如果图像不够清晰,您可用
USM
廓。
降低用数码相机拍摄的照片中常见的噪声。
支持色彩杂讯降低、 边缘杂讯降低以及颜色波纹降低 (仅
限于
增加阴暗或高亮的细节。
校正人像的 “红眼”。 校正红眼
对于使用
照片进行处理以减少其边缘的失真, 使这些照片看起来象
用广角镜头拍摄的图像一样。
调整图像的大小和分辨率,以便于使用特定设备输出。 大小 / 分辨率
锐化仅可在其它所有调整完成后才能应用。
RAW
图像) 功能。
AF DX 10.5mm f2.8G Fisheye Nikkor
USM
锐化调色板来控制锐化轮
Nikon Capture
镜头拍摄的
RAW 39
高级
Image Dust Off 42
曲线
色彩平衡
LCH
编辑器
相片效果
USM
锐化
减少千扰
D-Lighting 73
Fisheye
镜头
在使用色调曲线和
色调曲线将分别通过
出是在哪里以及如何发生的。
LCH
然
编辑器可以控制亮度、 逼真度以及色相, 但实际上设置可能会导致
LCH
编辑器时
RGB
、 红色、 绿色、 或蓝色通道来控制色调。 色彩曲线可从视觉上给出过度输
LCH
编辑器对颜色的调节是有效的, 特别是当色调编辑器无效时。 虽
RGB
通道的过度输出。
31
Page 36
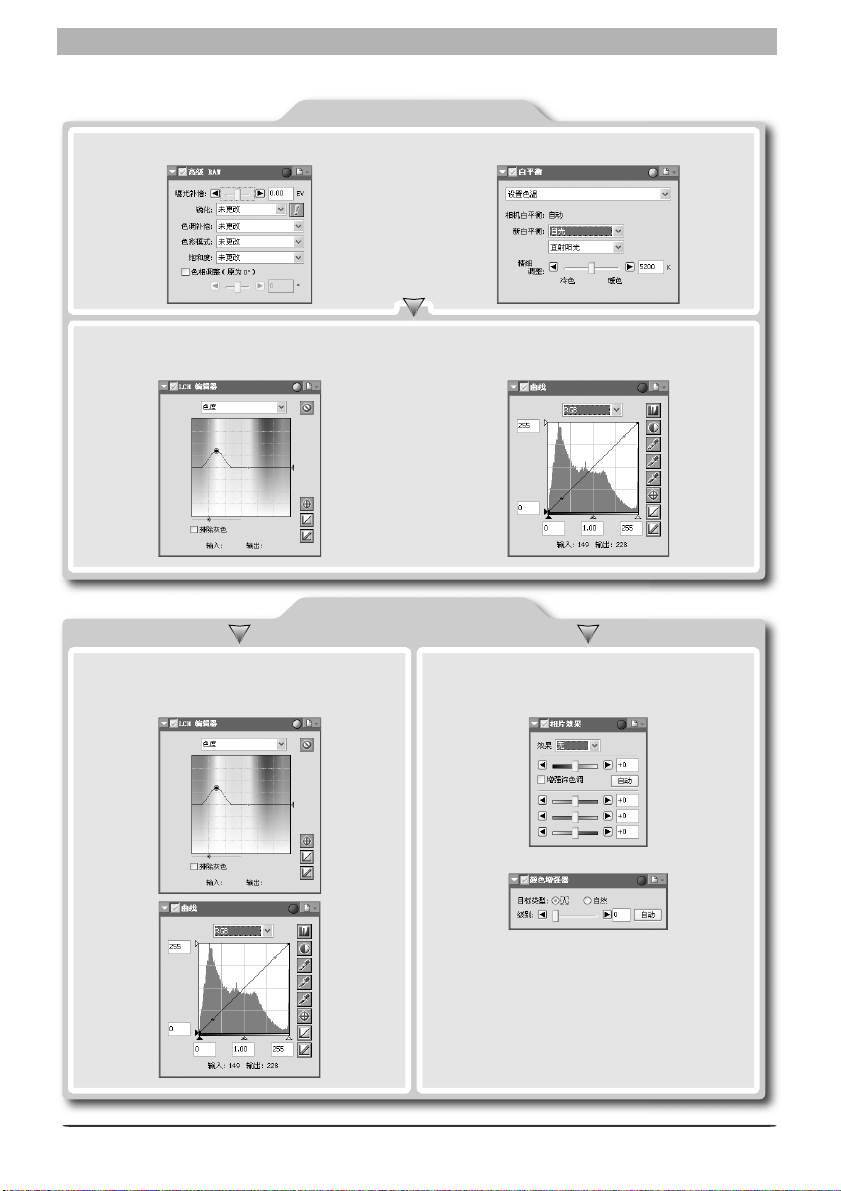
图像调整
在图像调整处理中, 以下步骤是有效的。
RAW
图像
若要调节由数码相机拍摄的图像时, 请使用另外的
RAW
调节器及白平衡调节器。
然后可使用
绿色、 蓝色及主通道的色调分配进行微调。
LCH
可用于进行色调调整。
LCH
编辑器来调节亮度、饱和度以及色调。使用色调曲线则可对红色、
TIFF与JPEG
编辑器可用于色彩调整。 色调曲线
图像
使用色彩平衡、颜色增强器或相片效果工
具可对图像颜色进行快速视觉上的调整。
32
Page 37
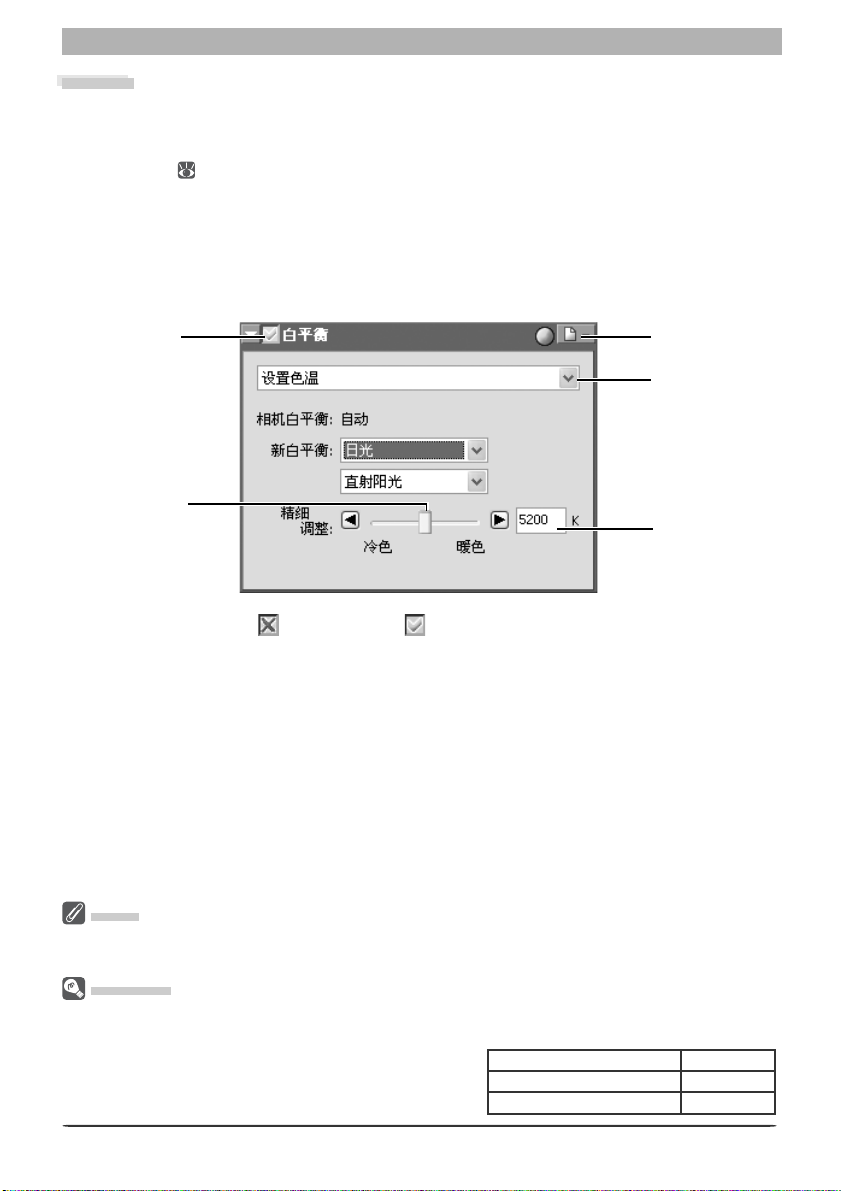
改善图像
白平衡
白平衡调色板中的工具可用来调整
期效果时, 使用这些工具不仅能修改白平衡, 还可以特意的改变白平衡而将冷暖色调融
入图像中。 D2系列、
或者存储卡 ( 36)中。 白平衡可以通过指定所要求的色温或者从图像取样灰点来进行
调整。
指定颜色温度
显示白平衡调色板
1
从 查看 菜单中选择包含白平衡调色板的工具调色板 ( 白平衡调色板的默认位置在工具
调色板2中),并点击调色板左上角的一个三角图标。
D200、D70s、D70和D50
RAW
图像的白平衡。 当您选择的相机设置不能产生预
相机的用户能将白平衡设置复制到相机
应用按钮
滑动条
如果应用按钮无效( ),请打开它( )
2
如果应用按钮是无效的话,在活动图像窗口中的图像反映的是拍照时进行的白平衡设
置。
选择 设置色温
3
从调色板上方弹出的菜单上选择 设置色温。
白平衡
白平衡只能在
按钮将为灰色并且处于未激活状态。
“迈尔德”
任何由颜色温度带来的变化,颜色温度低要比颜色温度高的变化明显的多。例如,颜色温度为
如果改变
变化将很大。
计算得到的,是各种不同类型的颜色温度的单位,就象颜
色温度的补偿值一样。
RAW
图像上应用。如果活动窗口中的图像格式是
1000K
,几乎不能产生颜色变化。但是如果颜色温度为
Mired
(迈尔德)是以
6
10
颜色温度的反比来
JPEG或者TIFF
3000K
时,也改变
颜色温度的改变
4000K – 3000K = 1000K
7000K – 6000K = 1000K
工具菜单
下拉框
颜色温度
,白平衡调色板中的应用
1000K
6000K
时,
的话 , 颜色
迈尔德
83mired
24mired
33
Page 38
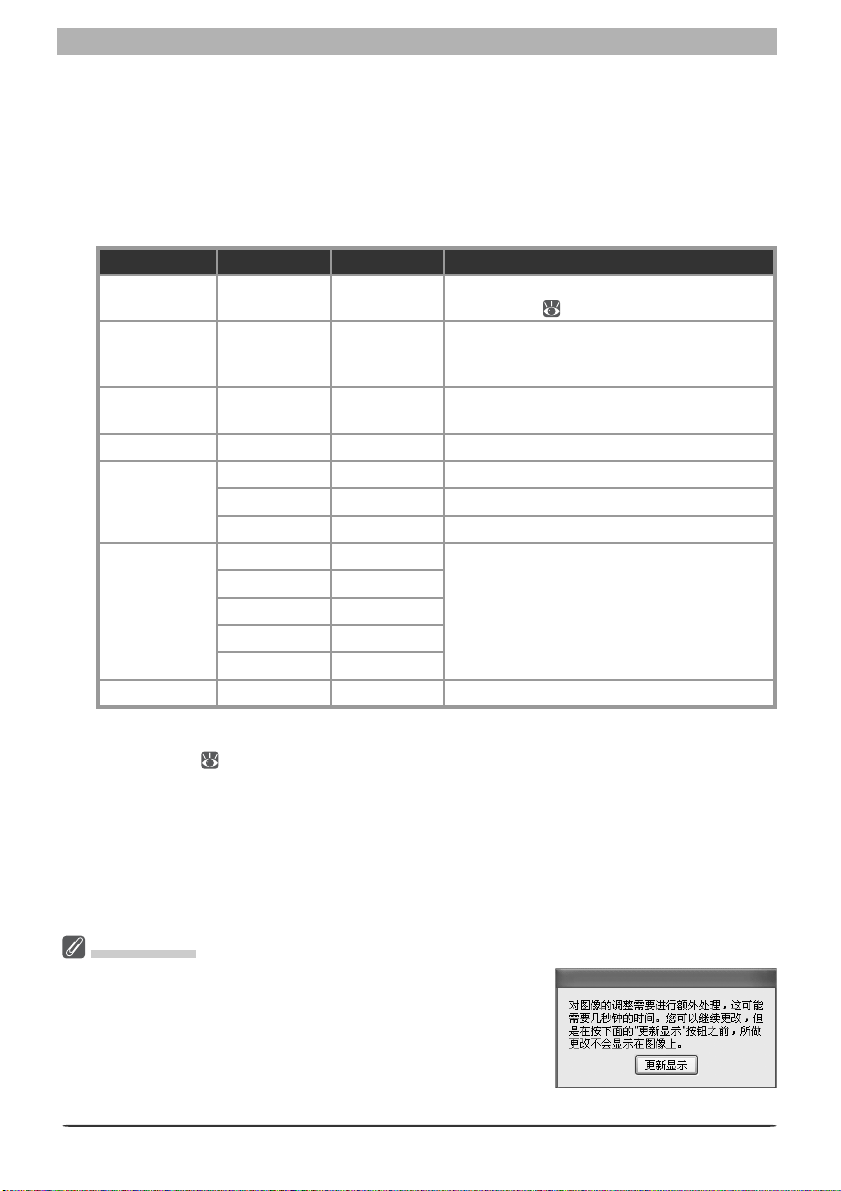
图像调整
用白平衡调色板中的选项调整白平衡
4
相机白平衡
显示拍照时的白平衡设置及精细调整的数量。
新白平衡
白平衡设置可以从下表列出的选项中进行选择,并应用到已捕获的图像上。 当您选择
了日光、标准荧光灯 或 深色透视荧光灯 时,通过在子菜单的一个选项可调整白平
衡。
选项 子菜单选项 颜色温度 说明
使用灰点 ——
记录的值 ——
自动计算
标准萤光灯
深色透视荧光灯
* COO LPI X
果;如果需要的话, 可以使用其它的白平衡设置, 用精细调整调整白平衡, 或者取样灰点
用的图像 (
*
——
白炽灯 —
直射阳光
日光
闪光灯 —
系列相机拍摄的
阴天
阴影
暖白
3700K 3,700 K
冷白 (
5000K 5,000 K
日光 (
35)。
4100K
6500K
RAW
3,000 K
5,200 K
6,000 K
8,000 K
3,000 K
4,100 K
)
6,500 K
)
5,400 K
图像不可使用该选项。 并不是对所有的图像都能达到预期的效
白平衡的值将设置为您在灰点选择对话框里所
选择的数值(
白平衡的值设置为拍照时记录的数值 (请注
意, 选择相同色温下的其它白平衡选项将不
能产生同样的效果)。
根据原始图像上白平衡的数值自动调整白平
衡。
适于在白炽照明下拍出来的照片。
适于在直射阳光下拍出来的照片。
适于在阴天拍出来的照片。
适于在晴天遮住阳光的地方拍出来的照片。
适于荧光照明,包括具有明显颜色的照明。
灯泡类型可在子菜单的5种选项中选择。
Nikon Speedlight
适于用
35)。
拍出来的照片。
精细调整
用该滑动条可对颜色温度进行调整。 但是如果在 新白平衡 下选择了 使用灰点 或者
记录的值, 该选项将不起作用。 可以将颜色温度值以
注意颜色温度不能调到
9090K
以上, 并且 闪光灯 设置在
±50
迈尔德进行调整。 但是请
4255K 到 7407K
之间。
COOLPIX
调整使用
如右图所示的对话框。 单击 更新显示 来查看新的白平衡设置的效
果。
相机
COO LPI X
系列相机拍摄的
RAW
图像的白平衡后, 将显示
34
COOLPIX 8800
Page 39

取样灰点用的图像
选择 设置灰点
1
从白平衡调色板上部的下拉框中选择 设置灰点。
如果应用按钮无效 ( ), 请打开它 ( )
2
应用按钮
改善图像
下拉框
重置 按钮
滑动条
取样图像,选择白平衡的参考点
3
可以使用一个单独的像素或被选区域里所有像素的平均值来定义白平衡。
使用一个点指定白平衡
在选择 使用单点 后,单击 开始。当光标在当前活动窗口内移动时 ,它将会变为滴管
( )形状。 然后 ,您可单击之, 这个点将会成为最终图像的一种中性的灰色。 白平
衡的新数值将会显示在当前活动窗口的图像上。
使用取样区域的平均值指定白平衡
在选择 选框示例 后, 单击 开 始 。 这时, 当光标在当前活动窗口内移动时 , 它将会变
为滴管 (
平衡。 白平衡的新数值将会显示在当前活动窗口的图像上。
)形状。 将图像上的光标拽到取样区域内, 其平均值将会用来指定白
增益值
取样尺寸
滴管光标取样的区域尺寸可以通过选择首选项对话框里的高级颜色选项卡中的 滴管示例大小 来设置。
35
Page 40

图像调整
对红与蓝通道的增益将根据所取样的点来调
整,也可以通过改变红与蓝色调曲线的倾斜
率或者调节红与蓝滑动条的位置来调整。
白平衡也可以通过移动红与蓝滑动条、或者在滑动条右面文本框中输入
0.1 到 10
以内
的数值来调整。
复位
单击该按钮则将红与蓝曲线复位到增益默认值(
1.0
)。
红色动条 / 蓝色动条
移动这些滑动条,或者在滑动条右面的文本框中输入
复制白平衡到相机中 (仅限于
若在当前窗口中的图像是使用
D2
D2
D200/D70s/D70/D50
系列 /
系列、
D200、D70s、D70或D50
0.1到10
相机)
以内的数值来调整增益。
相机拍摄的
RAW
图像
时, 新的白平衡数值将被直接复制为相机的一个白平衡预设值或纪录到相机的存储卡中。
在复制到相机之前, 请确认相机被正常连接并且处于开启状态。 在复制到存储卡之前,
请将存储卡从相机中取出并将它插入 存储卡读卡器或者卡片槽中。
从白平衡设置菜单中选择 将设置写入相机 ...
1
这时, 将显示一个如右图所示的对话框。 输入
以内的描述性注释(仅限于
D2
系列 和
D200
36
个字符
),然后单击
确定。
D2
系列 /
D70
D200
选择增益值
太大或太小的增益值可能导致图像品质的下降。
D2
D2
系列、
复制白平衡到相机中 (仅限于
Nikon Capture 4 Editor
衡设置被复制到相机上时, 那些超出
调整到相机支持的范围内。 当利用择 将设置写入相机 ... 选项时, 可在
增益
在白平衡调色板中选择的红与蓝增益值为在拍照时设置的增益的倍数。
支持比
D200/D70s/D70/D50
系列 /
D200、D70s、D70或D50
D2
D200、D70s、D70或D50
系列、
相机)
相机更宽的增益值范围。 当白平
36
相机范围的值将会被自动
0.1 和 2
之间选择一个值。
Page 41

选择一个选项
2
这时, 将显示一个如右图所示的对话框。
单击单击 写入相机、 写入存储卡 或者
取消。
改善图像
写入相机
从白平衡调色板中将白平衡复制到相机上。
如果连接 D2系列或
D200
相机时, 将显示
如右图所示的对话框。 请从弹出式菜单中选
择一个预设值并单击 确定。新选的预设值
可以从相机或
Control
上进行确认。
Nikon Capture 4 Camera
写入存储卡
这时,将显示一个如右图所示的对话框。
从弹出的菜单中选择包含相机存储卡的驱动
器, 然后单击 确定 即可以将新的白平衡值
复制到相机存储卡中。 这时将显示一个新文
件的名字和位置的对话框, 将出现一个显示
新文件名的对话框 ; 单击 确定 可关闭对话
框。
取消
不进行复制白平衡到相机或者存储卡的操作
即退出。
白平衡预设菜单
对所选择的预设置的当前注释
D2
系列 /
D200
相机
D70s/D70/50
“写入相机”
在连接相机至计算机之前, 请将相机设置菜单中的
“写入存储卡”
Nikon Capture 4
999
幅图像, 那么相机将无法识别包含新的白平衡值的文件。
从存储卡中读取白平衡
有关如何从存储卡中读取白平衡值的详细信息 , 请参阅相机的
注释(仅限于D2系列 /
除了字母和数字之外,注释中还可以包含引号、省略号、空格以及以下的任何字符:“,” “.” “!”
“?” “#” “$” “%” “&” “(” “)” “[” “]” “{” “}” “*” “+” “-“ “/” “:”
“;” “<” “=” “>” “_”和“@”。
会将新的白平衡值写入具有最高文件夹编号的文件夹中。 如果该文件夹已包含了
D200
相机)
USB
选项设置为
PTP
数码摄影指南
。
。
37
Page 42

图像调整
白平衡工具菜单
在白平衡调色板中单击 图标,则显示白平 衡
设置菜单。
选项 说明
复制到剪贴板 将当前白平衡设置复制到剪贴板上。
选择本选项, 可恢复以前通过用 保存 ... 选项保存的白平衡设置。 选择之后
装载 ...
保存 ...
重设为记录值 选择本选项,可恢复在照片被拍摄时设置的白平衡数值。
将设置写入相机 ...
最新文件
进阶颜色 ...
将弹出一个对话框。 在此您可指定驱动器 (存储介质) 和包含所要设置文
件 (只显示带 “
将立即恢复成以前保存的设置。
选择本选项,则可将当前的白平衡设置保存到一个已命名的文件里。今后可用
装载 ... 选项读取回这些设置。选择 保存 ... 后将弹出一个对话框,在此可选择
用于保存当前白平衡设置的路径及文件名称。白平衡设置将以 “
名被保存。
如果现用窗口的图像是用D2系列、
选择该选项可将白平衡复制为白平衡预置值或者复制到相机存储卡中
(
36)。
最近的白平衡设置文件 ( 最多四个 ) 将会列在设置菜单的最后面。 选择列表中
的其中一个文件,就能将当前白平衡调色板的设置改变成这个保存过的文件的
白平衡设置。
Nikon Capture 4 Editor
打开
在这里可以调整灰点取样大小( 35)。
.nwb
” 扩展名的文件) 的文件夹。 白平衡调色板中的设置
.nwb
D200、D70s、D70或D50
的首选项对话框并进入高级色彩选项卡 (
相机拍摄的话 ,
”扩展
102
),
工具菜单
从 工具菜单 中选择 白平衡 也可显示白平衡工具菜单。
38
Page 43

RAW
高级
当您拍照时,高级
色调调整。
显示高级
1
从 查看 菜单中选择包含高级
置在工具调色板 2 中), 并点击调色板左上角的一个三角图标。
如果应用按钮无效( ), 请打开它( )。
RAW
RAW
调色板中的选项用来改变曝光补偿、图像锐化、色调补偿、颜色模式、
调色板
RAW
调色板的工具调色板 (高级
2
RAW
调色板的默认位
改善图像
调整高级
3
曝光补偿
补偿的值可以通过使用滑动条或在滑动条右面的文本框中输入
来设置。若选择 0,则不实行补偿。
锐化
可根据场景和您的个人喜好来调整图像轮廓的锐利度。 请从 未更改、无、低、中低、
标准、 中高 或 高 等各选项中进行选择。 若图像是用
警告按钮
如果在当前活动窗口中的图像被缩放的太小而导致高级
警告按钮。单击这个按钮可查看警告内容。
高级
RAW
高级
用按钮将为灰色且处于无效状态。
COOLPIX
对于使用
定曲线和锐化 及 色调补偿的中低、 中高 选 项 将 不能使用。 调整曝
光补偿、 锐化和色调补偿以后,将显示如右图所示的对话框。 单
击 更新显示 来查看新设置的效果。
RAW
RAW
只应用于
相机
COO LPI X
设置
RAW
图像上。 如果活动窗口里的图像为
系列相机拍摄的
RAW
图像,色调补偿 > 用户自
–2 到 +2
D1
拍摄的话, 一般相当于无。
RAW
设置的效果不能显示的话 , 将会出现一个
JPEG 或 TIFF
, 高级
COOLPIX 8800
范围内的数值
RAW
调色板中的应
39
Page 44

图像调整
色调补偿
若要调整图像的对比度 , 请选择 未更改、 低对比度、 中低、 标准、 中高、 高对比
度 或 用户自定曲线。由于D1在图像文件上不存储自定义曲线, 因此选择由D1相
机拍摄的照片时,用户自定曲线 的设置相当于 一般。使用D2系列、
D200、D100、D70s、D70和D50
时,选择 用户自定曲线 可恢复拍照时的色调曲线。
D1X、D1H
色彩模式
选择色彩模式可很好地调整色度、亮度和颜色,就象您会对不同景色选择不同种类的
彩色胶卷一样。 请选择 未更改、模式
(sRGB)
、 模式Ia、 模式
(NTSC)
模式
RAW
摄的
。只有D2系列、D1系列、
图像才可以进行色彩模式的选择。
IIIa
或 黑白。 对于用D1拍出来的图像, 未更改相当于
I (sRGB)
、 模式
D200、D100、D70s、D70或D50
II (Adobe RGB)
、 模式
饱和度
在不影响色调的情况下调整颜色的逼真度。 请从 未更改、 柔和、 标准、 高 中选择。
色相调整
可在不影响亮度和色饱和度的前提下调整色调。色调在 –9°到 9°的范围内每隔 3°
分7个阶段被调整。如果开始颜色为红色的话,在 0°(默认设置,在此不改变色调 )
以上提高色调将添加黄色,因此 0°时被设置的红色将渐渐呈现橙色。在0°以下降低
D1
X
色调将添加蓝色,因此 0°时被设置的红色将渐渐呈现紫色(对于
D1H,–9
和
当于相机上的色调设置 0,0°相当于 3,9°相当于 6)。想要使用您在拍照时实行的
色调调整数值,请关闭 色相调整 复选框。
、
III
D1
相机所拍
°相
锐化、色调补偿、色彩模式和饱和度
对于使用 D2 系列、D1 系列、
处于有效状态的锐化、 色调补偿、 色彩模式和饱和度设置将被用星号标记 (若锐化、 色调补偿或
饱和度被设置为 “自动”, 则不会显示星号)。 选择 未更改 所得到的效果和相机所产生的效果完
全一样, 而选择其它设置则不能产生同样的效果。
色彩模式
若将 “选项”(“首选项”)对话框 “色彩管理” 选项卡中的 默认
件时, 使用此文件替代嵌入的配置文件 (
置文件都将用作所有图像的工作色彩空间。 若没有选择 打开文件时, 使用此文件替代嵌入的配置文
Adobe RGB
件,
间既可以是使用相机选择的色彩空间 (仅限于
NTSC
图像 (仅限于 D1) 的工作色彩空间为
将要被打印的, 或者将作很少或不需作任何修改的人物照片。 模式
该色彩空间能表达比
空间兼容的模式
当 色彩模式 设定为 黑白 时,使用
照片的处理方式相同 ;而使用其它相机所拍照片的处理方式, 将与通过 “相片效果” 调色板(
64
)中的 效果 > 黑白 选项被转变为黑白照片的图像的处理方式相同。
将自动选作模式
sRGB
III
IIIa
和
D200、D100、D70s、D70
104, 105
II
图像的工作色彩空间。 模式 I、Ia、
NTSC
更广的颜色领域, 因此更适于将被大量处理或修正的照片。 与
适用于将要被打印的。
D200
所拍照片的处理方式和在相机 优化影像 菜单中选择 黑白 时 所 拍
), 无论选择什么模式, 默认
D2X / D200
。与
D50
或
相机所拍摄的图像, 拍摄照片时
RGB
色彩空间 设定为 打开文
III
、和
), 也可以是
sRGB
色彩空间兼容的模式 I 和 Ia 适用于那些
sRGB
II 与 Adobe RGB
RGB
IIIa
图像的工作色彩空
(所有其它相机)。
色彩空间兼容。
色彩空间配
sRGB
色彩
40
Page 45

RAW
高级
在高级
RAW
工具菜单
RAW
调色板中单击 按钮, 将显示高级
工具菜单。
选项 说明
复制到剪贴板 将当前的高级
选择本选项, 可恢复以前通过用 保存 ... 选项 (如下所示) 保存的高级
RAW
装载 ...
保存 ...
重设为中性 选择本选项,可恢复在照片被拍摄时实行的设置。
最新文件
设置。 选择之后将弹出一个对话框,在此您可指定驱动器 (存储介质)
和包含所要设置文件 (只显示带 “
RAW
级
选择本选项, 则可将当前的高级
后可用 装载 ... 选项读取回这些设置。选择 保存 ... 后将弹出一个对话框, 在
此可选择用于保存当前高级
.nar
“
最近的高级
中的其中一个文件 , 就能将当前高级
RAW
级
RAW
设置复制到剪贴板。
调色板中的设置将立即恢复成您已保存的设置。
” 扩展名被保存。
RAW
设置文件 ( 最多四个 ) 将会列在设置菜单的最后面。选择列表
设置。
RAW
.nar
RAW
设置的路径及文件名称。高级
RAW
改善图像
” 扩展名的文件) 的文件夹。 在高
设置保存到一个已命名的文件中。 今
RAW
设置将以
调色板设置成这个保存过的文件的高
曝光补偿
将保存在
version 4.4
从 工具菜单 中选择 高级
Nikon Capture 4.3
或更新版本中打开时, 其高光细节的显示可能有所不同。
工具菜单
或早期版本中且曝光补偿被设定为负值的图像,在
RAW
也可显示高级
RAW
工具菜单。
Nikon Capture 4 Editor
41
Page 46

图像调整
Image Dust Off
Image Dust Off
用于保护相机图像传感器的低通过滤器上的任何尘埃对其的影响。
工具使用一个由同一台相机创建的参考图像来比较
RAW
图像,这样能减少
Image Dust Off
Image Dust Off
Image Dust Off
显示
1
从 查看 菜单中选择包含
的默认位置在工具调色板 2 中),并点击调色板左上角的一个三角图标。
选勾应用按钮为 ( )
2
选勾应用按钮为 ( )以使
单击
3
可单击 更改 ... 来为
去尘操作。 在去尘工具调色板中, 在 “除尘参照图的拍摄时间为” 的下面将显示
所选择文件的创建时间。
Image Dust Off
去尘操作只能用于
色板中的应用按钮将会变灰并处于无效状态。
支持
以下相机支持
D100、D70s、D70和D50。Image Dust Off
X
D1
期的
参照文件
由于在低通过滤器上的尘埃的位置和数量会发生变化, 如果可能的话, 请有规则地拍摄参照图像,
并最好使用拍摄时间不超过一天的参照图像。
只对图像中相对不显著的区域起作用。
Image Dust Off
应用按钮
更改 ...
RAW
图像。 若在当前活动窗口中的图像格式为
Image Dust Off
Image Dust Off
H
D1
和
相机。
前
调色板
Image Dust Off
Image Dust Off
Image Dust Off
的相机
功能 :D2系列、
调色板的工具调色板(
操作生效。
选择一幅参照图像。 当图像被选择后, 将执行
X / D1H
D1
功能不支持
Image Dust Off
(固件版本号
COO LPI X
后
Image Dust Off
工具菜单
JPEG或者TIFF
相机、D1相机或固件版本号较早
时, 在去尘工具调
1.10
或更高)、
调色板
D200
、
42
Page 47

改善图像
用D2系列
如果当前的图像是由D2系列、
D70或D50
Editor
建立的参照图像 ( 扩展名为 “
D200、D70s、D70或D50
、
相机创建的,
将会寻找使用相机
相机拍摄的图像
D200、D70s
Nikon Capture 4
Image Dust Off
.ndf
”)。如果
、
选项
它在与当前图像相同文件夹下找到参照文件的
话, 将会显示一条信息。 单击 是 寻找适用的
参照文件。
单击 是,将此文件作为参照文件。若该文件夹
中包含一个以上的参照文件的话,当单击 是 之
后,将会显示一个如右所示的对话框。
如果用户单击了 否 或者当前文件夹中不包含
Image Dust Off
使用
选项建立的参照图像的话,
将会显示一个选择文件夹的对话框。请从中选
择另外的包含参照图像的文件夹。
用其它相机拍摄的图像
若在当前活动窗口中的图像不是用D2系列
D200、D70s、D70或D50
、
相机拍摄的话,
将显示一个文件夹选择对话框, 请选择包含您要用来作去尘参照文件的文件夹, 并
单击 确定。
这时将显示如右图所示的信息, 请单击 是 搜
索一个合适的参考文件。 若找到多个文件,
将出现选择文件对话框 (见上图)。 请在对
话框中选择一个
Image Dust Off
的参考文件。
单击 否 将显示所有去尘参照文件的一览表。
请从中选择一个文件,将之用于处理当前图像
的参照文件。
过多尘埃
如果在当前的图像上检查出有大量的尘埃的话,
其对使用
对于当前活动窗口的图像,如果找不到一个合适的
Editor
表, 请选择其中一个参照文件来对当前窗口的图像进行
Image Dust Off
找不到合适的图像
将会显示一条信息要求用户使用最相近的参照图像。单击 是 将 显 示 一个最相近参照文件的一览
之后的结果不能保证。单击 是 将继续。
Nikon Capture 4 Editor
Image Dust Off
Image Dust Off
的参照文件的话,
将会显示一个警告信息,提示
Nikon Capture 4
操作。
43
Page 48
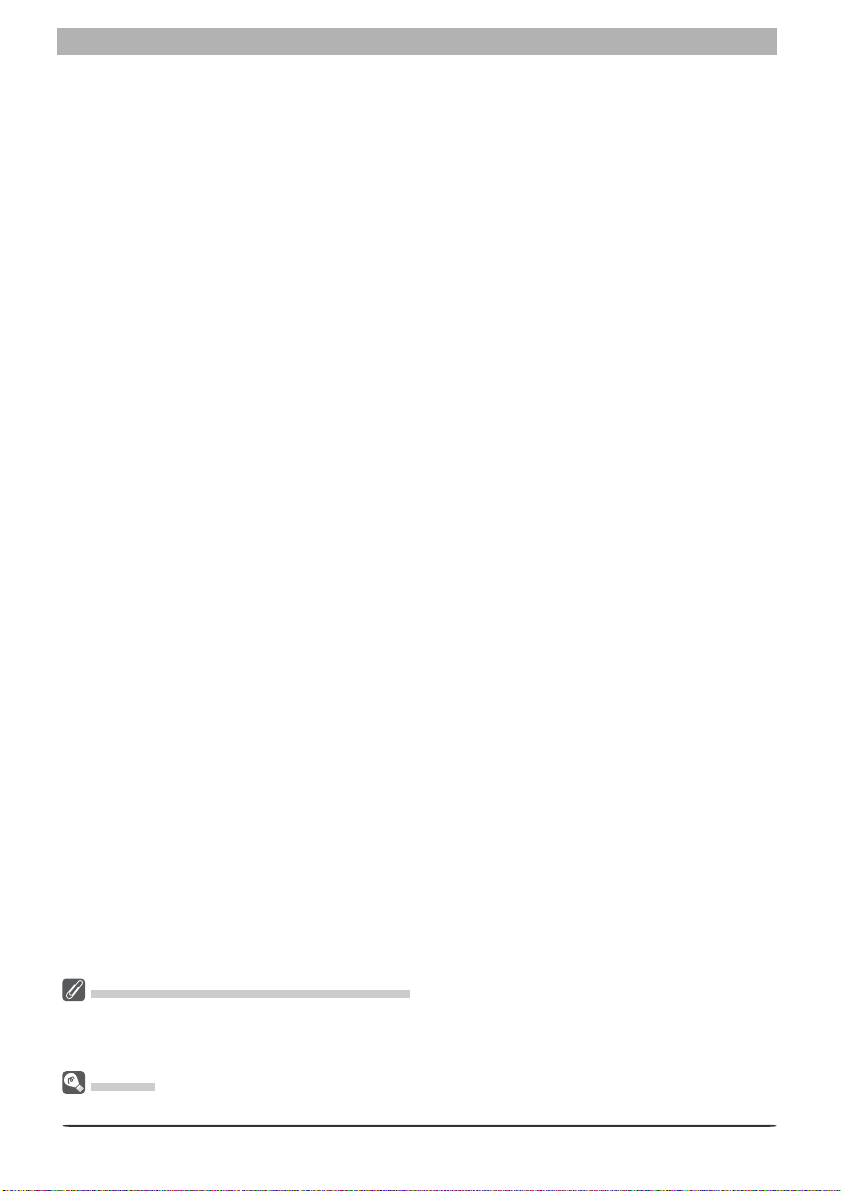
图像调整
创建去尘参照图像
若要为D2系列、
选择一个
1
在相机上安装一个
焦镜头, 则可放大到最远距离的摄影位置上。
调整相机的设置
2
按下列顺序选择如下设置 :
1
感光度 ( 等同于
2
影像品质 : 选择
3
曝光模式 : 选择光圈优先自动
4
光圈 : 选择最小光圈 (最大
5
对焦 : 选择手动对焦, 并将焦距设定成无限远
拍照
3
可将相机镜头在10厘米的距离对准一无明显特点的白色物体,例如:墙壁,取景并使
其完全置入取景器中,然后拍照。这样创建的去尘参照图像将被作为一个
图像进行保存。
将照片发送到计算机
D200、D70s、D70或D50
CPU
镜头
CPU
镜头。 我们建议您使用焦距至少为
ISO
): 选择最小值
NEF (RAW)
(A)
f/-
之外的其它相机创建一个去尘参照图像时 :
50 mm
的镜头。 若使用变
数值 )
NEF(RAW
4
)
创建去尘参照图像 (D1系列和
去尘参照图像只能使用以下相机创建 :
像不能被以下型号的相机创建 :D1相机、 固件版本号较早期的
D1
或
拍摄的除尘参照图带有扩展名, 不要更改其扩展名。
H
相机抖动
由于相机抖动而导致的少量的模糊将不影响去尘参照图像。
D100
D1x / D1
相机)
(固件版本号
H
44
1.10
或更高) 和
D1x和D1
D100
相机。 使用
H
。 去尘参照图
D100, D1x
Page 49
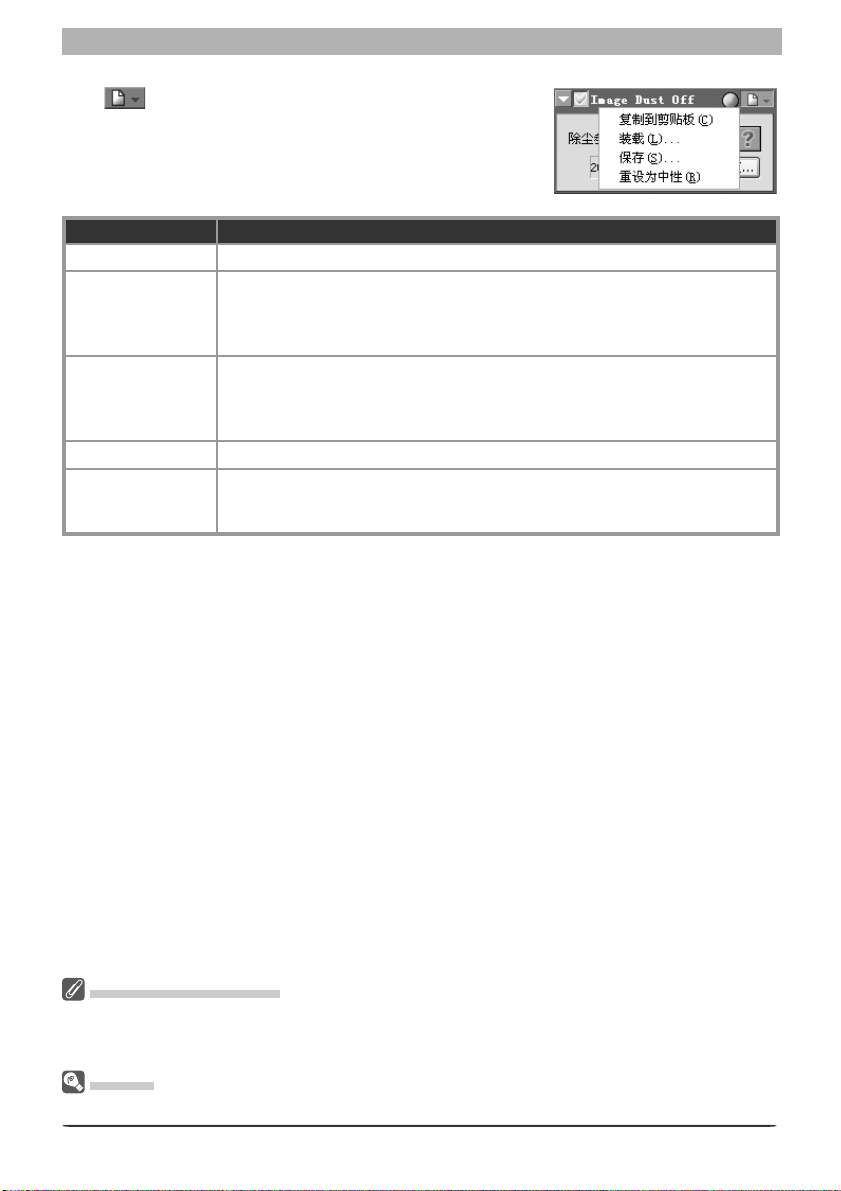
Image Dust Off
单击
工具菜单
Image Dust Off
在
调色板中的按钮。
选项 说明
复制到剪贴板 将当前的
选择本选项, 可恢复以前通过用 保存 ... 选项 (如下所示) 保存的
装载 ...
保存 ...
重设为中性 选择本选项将从
最新文件
Dust Off
和包含所要设置文件 ( 只显示带 “
Dust Off
选择本选项, 则可将当前的
今后可用 装载 ... 选项读取回这些设置。 选择 保存 ... 后将弹出一个对话框,
在此可选择用于保存当前
Off
最近的
择列表中的其中一个文件 , 就能将当前的
个保存过的文件的
工具菜单上的
Image Dust Off
设置。 选择之后将弹出一个对话框。 在此您可指定驱动器( 存储介质)
调色板中的设置将立即恢复所以前所保存的设置。
设置将以 “
Image Dust Off
.ndr
Image Dust Off
Image Dust Off
设置复制到剪贴板上。
.ndr
”扩展名的文件 ) 的文件夹。
Image Dust Off
Image Dust Off
” 扩展名被保存。
调色板中清除
设置文件 ( 最多四个 ) 将会列在设置菜单的最后面。 选
Image Dust Off
设置。
设置保存到一个已命名的文件里。
设置的路径及文件名称。
Image Dust Off
Image Dust Off
参照文件。
调色板设置改变成这
改善图像
Image
Image
Image Dust
Image Dust Off
重用
Image Dust Off
在将
像必须是用同一台相机来记录
将会显示一个警告。
工具菜单
通过选择 工具菜单 中的
设置
设置粘贴或者加载到另外一幅图像的
Image Dust Off
Image Dust Off
即可显示
参照文件的。 如果参照文件是由另一台相机创建的话,
Image Dust Off
Image Dust Off
调色板上前, 请确认该图
工具菜单。
45
Page 50

图像调整
暗角控制
暗角控制调色板用来修正微小发光度的损失,该损失可能会导致照片边缘亮度的降低。这
种现象与相机透镜有关系。暗角控制对最大孔径拍照的图像应用时可获得最大的效应。如
相机
D1
RAW
图像,并且用来拍这个图像的记录信息相机是一个装有传
Nikon Capture 4
G或D
型透镜 其它透镜
记录 不记录
1.10
或更新) 记录 不记录
1.01
或更早) 不记录 不记录
不记录 不记录
将使用在图像上记录的
果处于活动窗口中的图像是
送距离信息功能的(如G或D型透镜)透镜的话,
透镜信息来自动选择暗角控制的光学数值。在透镜信息不可用的情况下,暗角控制将基于
默认透镜特性。 若要确认哪些镜头与相机组合可记录距离信息,请参照如下表格。
D2系列, D200, D100, D70s, D70, D50
D1
X/D1H
(胶卷产品版本
X/D1H
D1
若要使用暗角控制时 :
显示暗角控制调色板
1
从 查看 菜单中选择包含暗角控制暗角控制调色板的工具调色板(暗角控制调色板的默
认位置在工具调色板2中),并点击调色板左上角的一个三角图标。
(胶卷产品版本
应用按钮
选勾应用按钮为 ( )
将应用按钮选为 (
2
调整强度
3
暗角控制的调节可通过直接拖拽 强度 滑动条或在滑动条右边的文本框中输入数值的方
法进行。根据您使用的透镜引起的微小发光度下降程度,请选择
数值。默认数值为 80。如果选择了0,暗角控制将不起作用。
暗角控制
如果现用窗口中的图像是用D2系列、D1系列、
(NEF)
图像, 暗角控制调色板中的控制工具才起作用。 如果现用窗口中的图像是
在暗角控制调色板上的应用按钮将会变灰处于无效状态。 暗角控制不能用在对因
闪光灯拍摄造成的渐晕进行修正。
在什么情况下距离信息不可用
如果照片是由不支持距离信息的镜头或相机拍摄的, 暗角控制将由默认镜头特性决定。 请注意防止
过大修正。
Neutral.set
在出厂默认值 (默认设置被保存于“
为80。
) 以便让暗角控制生效。
D200、D100、D70s、D70或D50
Neutral.set
”文件中)上,应用按钮为无效 (
工具菜单
–100到+200
相机拍摄的
JPEG 或TIFF
PC Nikkor
),并 强度 设
之间的
RAW
的话,
镜头或者
46
Page 51
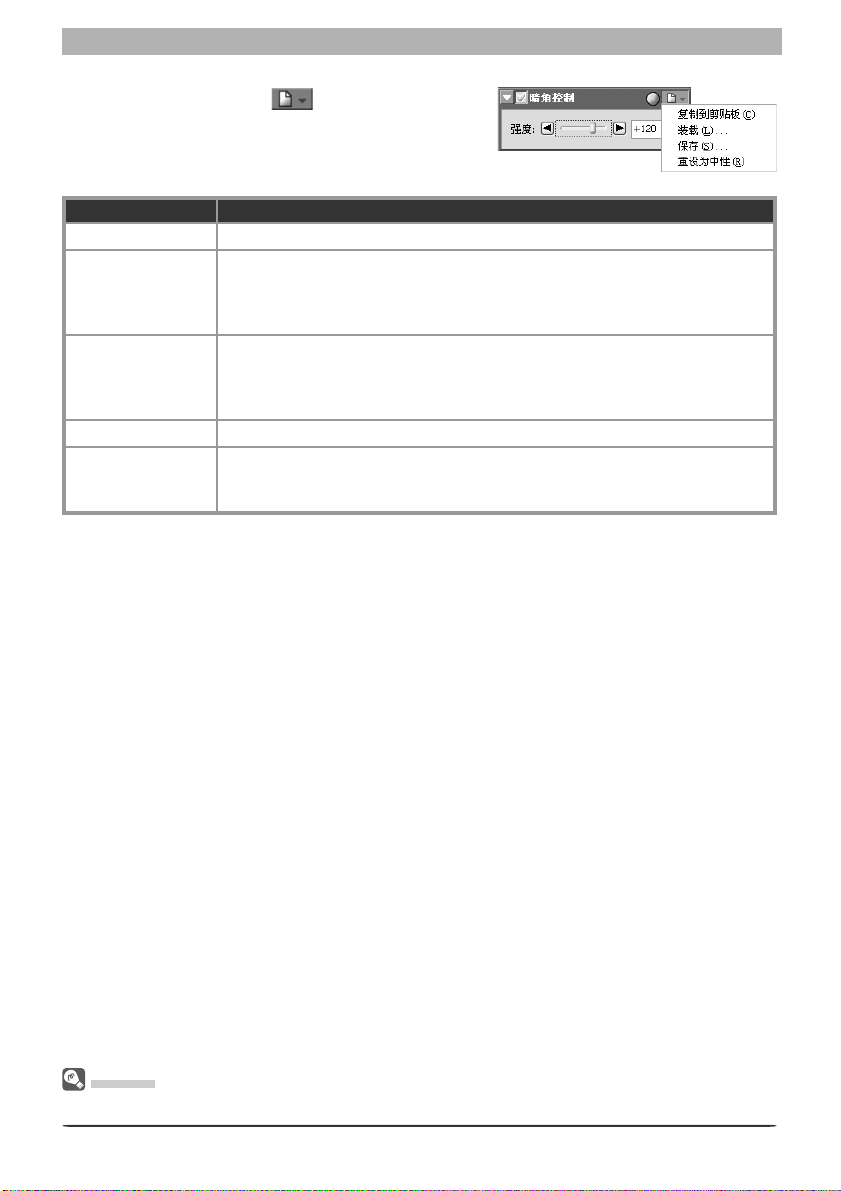
暗角控制工具菜单
在暗角控制调色板中单击
图标, 可显示暗角
控制工具菜单。
选项 说明
复制到剪贴板 将当前的暗角控制设置复制到剪贴板。
选择本选项, 可恢复以前通过用 保存 ... 选项保存的设置。 选择之后将弹出
装载 ...
保存 ...
重设为中性 恢复默认设置。亮度 将被设为80。
最新文件
一个对话框, 在此您可指定驱动器 (存储介质) 和包含所要设置文件 (只
显示带 “
恢复成您所保存的设置。
选择本选项,则可将当前的暗角控制设置保存到一个已命名的文件里。今后可
用 装载 ... 选项读取回这些设置。选择 保存 ... 后将弹出一个对话框,在此可选
择用于保存当前暗角控制设置的路径及文件名称。暗角控制设置将以 “
扩展名被保存。
最近的暗角控制设置文件 ( 最多四个 ) 将会列在设置菜单的最后面。选择列表
中的其中一个文件 , 就能将当前的暗角控制调色板设置改变成这个保存过的文
件的暗角控制设置。
.ndr
” 扩展名的文件) 的文件夹。 暗角控制调色板中的设置将立即
改善图像
.ndr
”
工具菜单
从 工具菜单 中选择 暗角控制 也可显示暗角控制工具菜单。
47
Page 52

图像调整
曲线
虽然在正确地调整设置的情况下, 您的尼康数码相机可正确地再现颜色, 但是一般情况
下还需要调整对比度、 色调 (亮度) 级别和色彩平衡来获得某些输出设备, 例如打印
机或监视器等提供的最大色调范围和颜色领域。
行这些工作 : 色彩平衡调色板 (请参阅本章后述的 “色彩平衡”) 与曲线调色板。 在
这两种工具中, 曲线调色板能进行更精确地控制。 当您想要对所有图像像素进行亮度或
色彩平衡调整时, 色彩平衡很有用。 同时, 利用曲线调色板, 可允许对色调范围中的
特定部分进行调整, 从而使得在保持图像原来的细节情况下做到改善图像。
曲线-概要
若要显示曲线调色板,可从 查看 菜单中选择包含曲线调色板的工具调色板(曲线调色板的
默认位置在工具调色板1中),并点击调色板左上角的一个三角图标。 若要使曲线调色板
上的工具有效,请选勾应用按钮为
。
Nikon Capture
软件提供两种工具让您进
应用按钮
曲线编辑窗口
当前通道
在查方图之前 / 之后显示
按钮
自动对比度 按钮
设置白点 按钮
设置灰点 按钮
设置黑点 按钮
设置曲线点 按钮
重置当前通道
重置所有通道
曲线调色板的主要编辑工具为曲线编辑窗口。 这个窗口包括了一条表示输入 (原始图像
的色调) 与输出 (输入中的色调如何表现在最终图像上) 之间的关系的曲线。 每个单
独的曲线给出该图像的输入与输出之间的关系, 这些关系包括整个图像和红、 绿、 蓝颜
色成份或 “通道”。 在各种情况下的默认曲线都是线性的, 表明输入的色调和输出的色
调是一样的。
在开启用
Nikon Capture 4
在
打开以
首选项 > 高级色彩
可在首选项对话框的高级色彩选项卡中调整自动对比度、 阴影和高亮等设定。
Nikon Capture 3.5x
中, 若在改变色彩平衡之前先改变了曲线的话, 可能造成在用
Nikon Capture 3.5x
或更早版本保存的
或更早的版本保存的文件时设置会发生改变。
NEF
文件时
48
Nikon Capture 4
Page 53
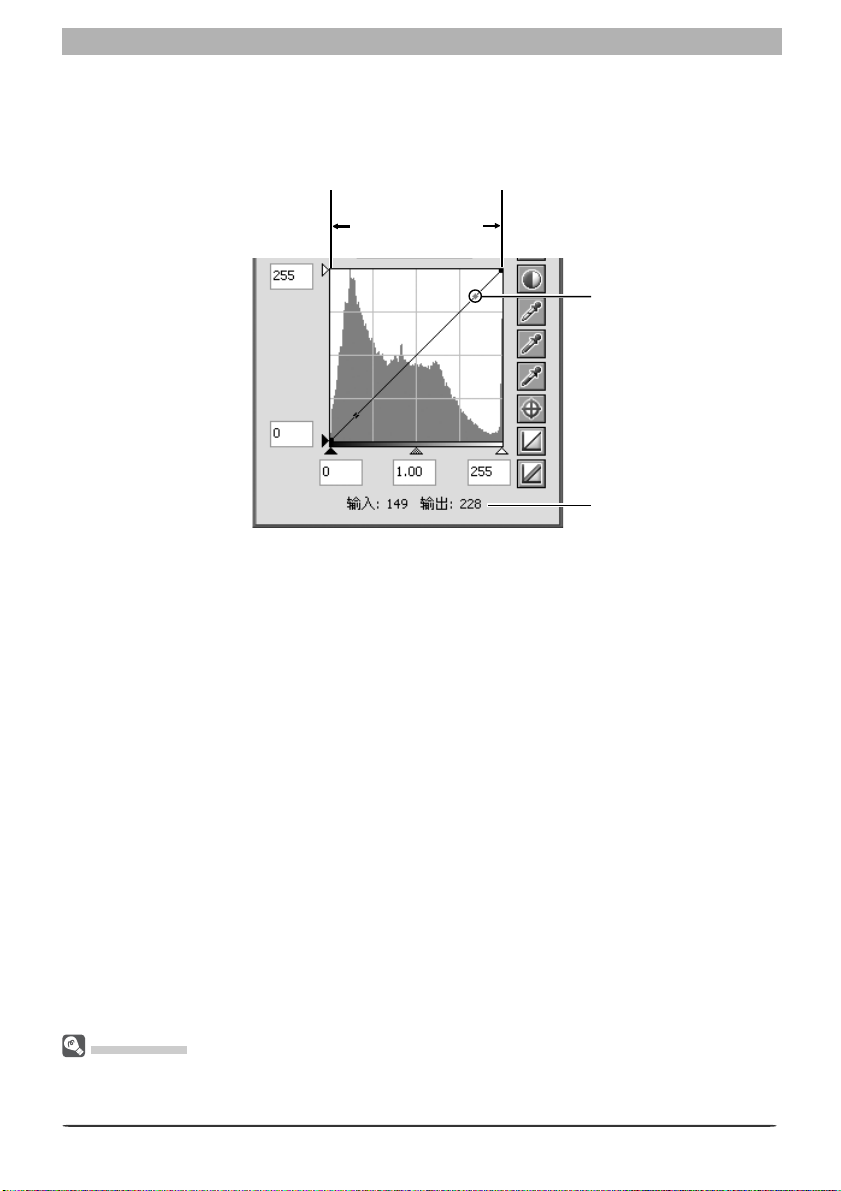
改善图像
输入用横轴表示,往左边逐渐为暗色调(图像的阴暗区域)、 往右边逐渐为高亮色调(图像
的高亮区域),中间区域表示中间色调。左边下端为选中通道的最小取值(零, 或无色),
右边下端则为最大值。主曲线上的最小值代表输入图像的纯黑色区域;最大值代表纯白色
区域。输出则用纵轴表示,底部是最小值(零、或无色),顶部为最大值。
暗色调
高亮色调
光标位置所在点上的
光线值
表示输入 / 输出
当光标在图像或曲线编辑显示上移动时, 光标位置上的输入和输出值将在输入 / 输出里显
示。 输入值表示原始图像的像素级别, 输出值为对曲线应用修改后的级别。
曲线编辑显示
尽管曲线调色板中的输入和输出值的取值范围从0到
定很熟悉),实际上曲线发生变化时都是按照16位精度计算的。这使得修改12位的
降低输出图像的品质。
255(8
位精度,使用其它图像编辑软件的用户一
RAW
数据时不会
49
Page 54
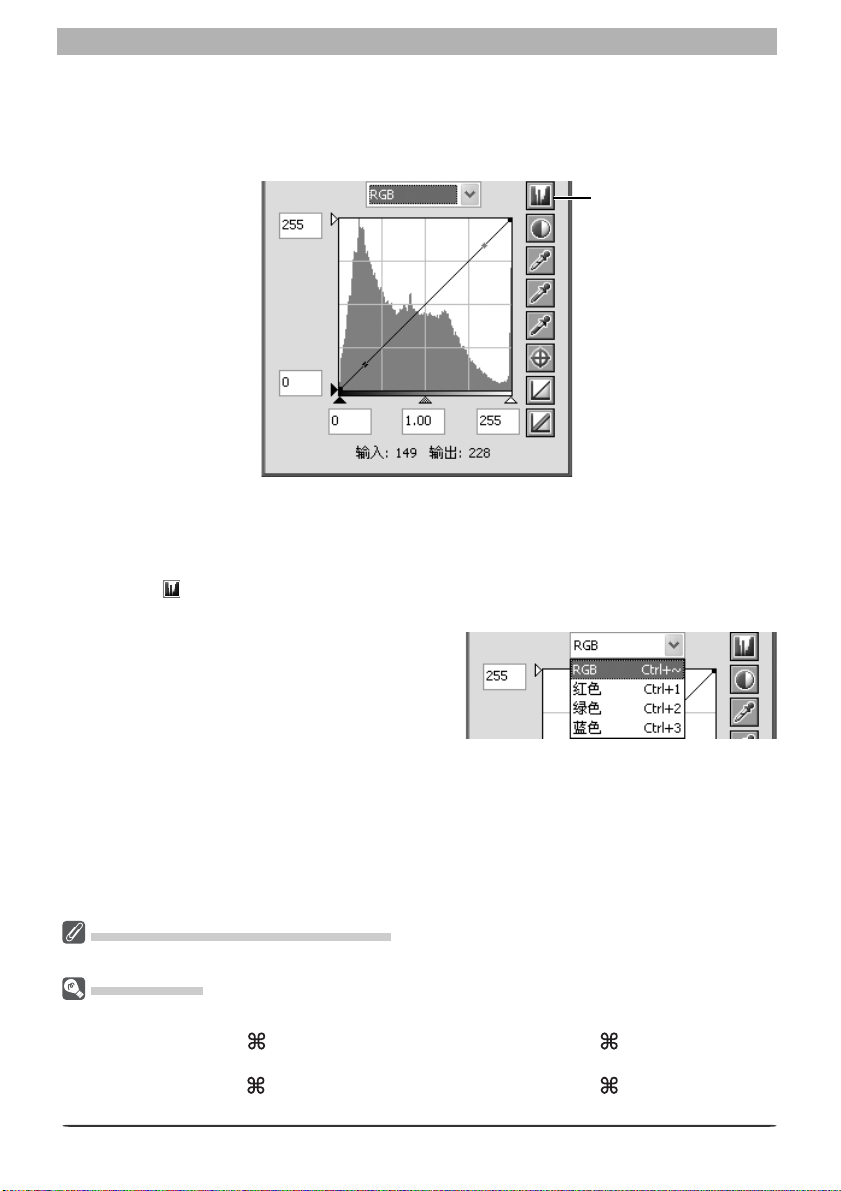
图像调整
查看柱状图
在曲线调色板中调整色调级别和色彩平衡时,第一步为观察显示在曲线编辑背景中的柱状
图。柱状图表明原始图像中色调如何以及数量多少,还有设置黑点、白点和编辑曲线时用
到的信息。柱状图以条状图形显示。横轴代表色调级别,左边为暗色,右边为高亮色。 纵
轴代表在图像中出现的每种色调的像素数目,它们自动调整大小适应曲线编辑显示。
在查方图之前 / 之后显示
按钮
将图像中的最暗色的输出值指定为0,并图像中的最高亮色的输出值指定为
255
,则黑色可表
现为纯黑色,白色可表现为纯白色。这样可最有效地利用输出设备的动态范围。
若要查看改变曲线后的最终输出图像的色调分配时,可单击并按住 在查方图之前 / 之后显
示 按钮不放
。
通道选择
通过利用主曲线或者在通道菜单中选择红、绿和
蓝色编辑曲线,您可修改图像中的所有颜色的色
调。柱状图只显示您所选择的通道的色调级别。
当您选择了主曲线时,自动对比度按钮与白点、
黑点水滴工具将同时应用到红、绿及蓝色的所有
曲线(主曲线不受影响)上。当您选择了红、绿
和蓝色曲线中的一种时,这些控制工具只能用来
编辑您所选择的曲线。
直方图 (仅限于
当处理大量图像数据时, 为减少显示次数,
通道选择快捷键
也可以使用以下快捷键选择当前通道。
• Ctrl ~ (Windows
主通道 (
• Ctrl 1 (Windows
红通道 (
RGB
RGB
RAW/16-Bit TIFF
用户 )/ ~ (
)
用户 )/
)
Macintosh
Macintosh
1 (
图像)
Nikon Capture 4
用户 )
用户 )
将会显示一个包含垂直线的直方图。
• Ctrl 2 (Windows
绿通道 (
• Ctrl 3 (Windows
蓝通道 (
RGB
RGB
)
)
用户 )/ 2 (
用户 )/ 3 (
Macintosh
Macintosh
用户 )
用户 )
50
Page 55

改善图像
设置白点和黑点
曲线端点指的就是 “白点” 和 “黑点”,指定通道的黑点代表该颜色的最暗颜色值 (即
最小值), 白点则是最亮颜色值 (即最大值)。 默认情况下, 黑点的输入输出值为0。
但输入图像中最暗的颜色值可能大于0,导致曲线中的一部分可能会产生实际图像中没有
的色调。 可增加黑点的输入值直到和图像的最暗处一致, 这时曲线变陡, 提高整体对比
度而不会损失阴暗处的图像细节。 同样, 如果原始图像并不包含与最大值相对应的颜色,
那么可以减少白点的值直到与图像最亮处一致。
若为最终图像选择白点和黑点,有两个步骤 : 选择白点和黑点的输入级 ; 选择输出级别。
白点和黑点的输入级别
以下三种方法中的任何一种都可以用来设置白点和黑点的输入级 :
•
自动调整对比度
•
白点和黑点滑动条
•
直接用白点和黑点水滴工具取样
自动调整对比度
在自动对比度调整中,
将曲线变陡来提高对比度(排除的像素的精确百分比可以在首选项对话框中指定 ;
102
)。作为默认值,
调范围的曲线,而同时保存了阴暗及高亮处的细节。
单击 自动对比
点和黑点,并且在曲线调色板上也会显示主曲线(主曲线本身不受此操作的影响)。同时按
下该按钮和
单中所选择的当前通道的对比度。
Ctrl
Nikon Capture
0.5%
的最亮和最黑的像素将被排除,这样能产生一条有效利用输出色
按钮可进行自动对比度调整。该操作将同时修改红、绿、蓝每个通道的白
Windows
键(
自动选择排除了一部分最亮和最黑像素的白点和黑点,
用户)或
option
健(
Macintosh
用户),只可以调整在通道菜
51
Page 56
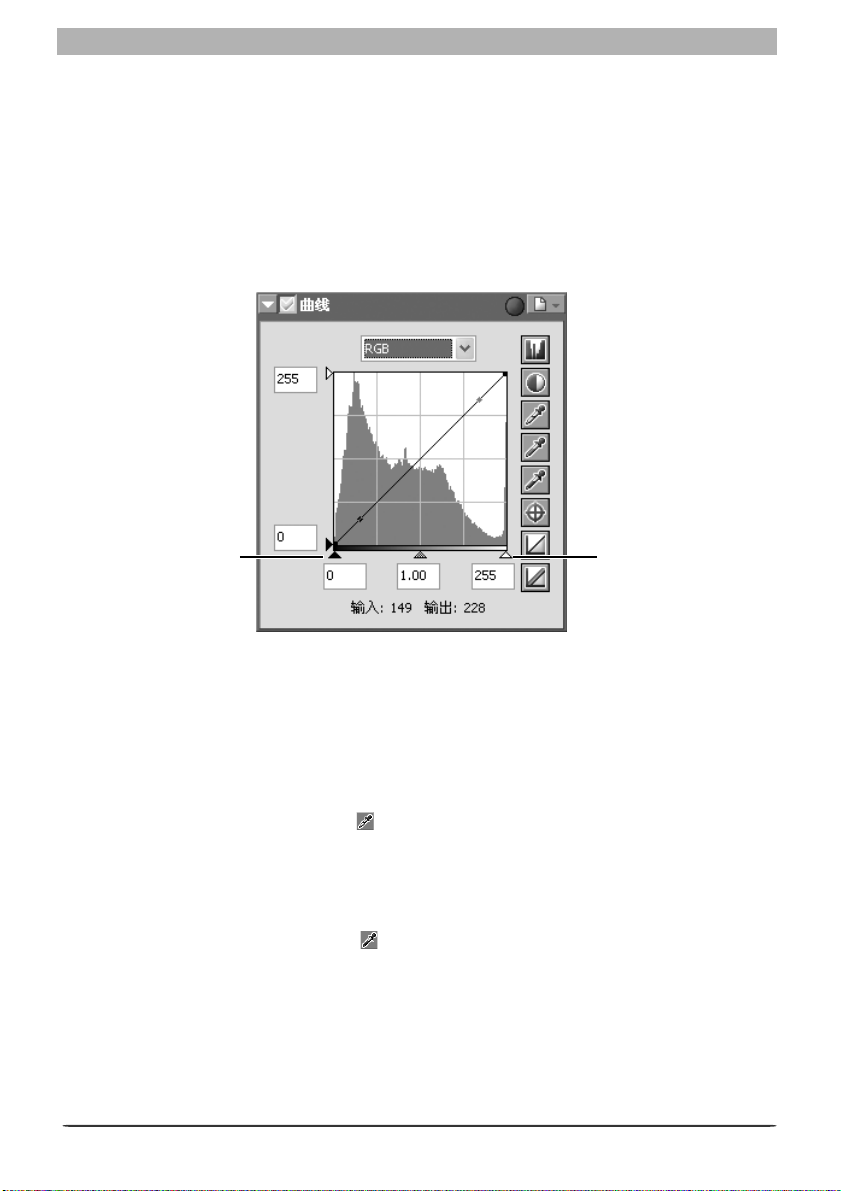
图像调整
白点和黑点滑动条
白点和黑点滑动条用于调整白点和黑点使之与曲线编辑窗口的柱状图相吻合。 也可用于编
辑任一通道的曲线, 通常在用于修改主曲线时可达到最佳效果。
编辑白点和黑点时, 可单击相应的滑动条来激活它, 然后拖到右边或左边(也可以在滑
动条下面的文本框上直接输入数值)。 让黑点滑动条与柱状图中显示的最小输入值相吻合,
就可将所选择通道的最小输出值设置为实际图像中最暗的像素, 这时曲线变陡并改善对比
度, 但不会牺牲阴暗处的图像细节。 同样, 让白点滑动条与柱状图中显示的最大输入值
相吻合, 就可将选中通道的最大输出值设置为实际图像中最亮的像素, 改善对比度而不
会损失高亮区域的图像细节。 任何修改将对当前打开的图像立即生效。
白点滑动条黑点滑动条
在图像中取样白点和黑点
白点或黑点可以直接通过在图像中取样来设置,这样可允许您选择用于设置最大输出值(白
点)或最小输出值(黑点)的像素。 在设置黑点时,可将黑点选在图像最暗一块区域的某
个像素上, 且这块区域有您想保留的图像细节, 这样就可以忽略一些图像细节不重要的
较黑的区域了。 同样, 可以将白点选在包含重要细节的高亮区的某个像素上。 直接取样
适用于任何图像通道, 但用于主曲线时最有效。 选择主曲线后, 取样操作将可同时设置
红、 绿、 蓝各曲线的白点或黑点 ; 主曲线本身不受影响。
若要取样白点时, 请单击 设置白点
水滴形状。 将光标移到图像上并寻找您要用来设置白点的像素, 这时请留意信息调色板
中的像素级别显示来识别高输入值。 将光标放置在目标像素上, 并单击鼠标。 您所选择
的像素的输入值将用于白色输入值。 之后 , 光标将恢复原始形状, 这时 , 图像会自动产生
变化反映出您所取样白点的新数值。
若要取样黑点时, 请单击 设置黑点
来设置最小输入值的像素, 找到后, 单击鼠标按钮就选择了黑点。
按钮。 当光标移到当前活动图像上时, 它将变为
按钮并将水滴光标移到图像上, 然后寻找您要用
52
Page 57

改善图像
白点和黑点输出级别
一旦设定了黑点和白点的输入级别, 输出级别就会为了反映实际图像上的最暗和最亮像素
的浓淡而改变。 例如, 如果图像最暗的地方代表纯黑, 黑点的输出级放置在左边的0。
但是如果图像中最暗的颜色相对较淡的话, 为了获得更自然的色彩 , 黑点的输出级别会提
高。
若要设置白点和黑点的输出级别 , 可使用在曲线编辑显示调色板左边的白点和黑点滑动条。
白点输出滑动条
黑点输出滑动条
若要设置输出级别, 可单击滑动条一次来激活它, 然后上下拖拽, 直到您找到满意的输
出级为止(也可以通过在滑动条左边的文本框中直接键入数值来设置输出级别)。设置改变
的效果将会反映在当前的图像上。
取样当前通道的白点或黑点
默认情况下, 取样可为所有的通道设置白点或黑点且显示主通道。 如果只要为当前的通道设置白点
或黑点, 可在按下
间点; 不管当前所选择的为何种通道, 取样中间点图像总会为所有的通道设置中间点且显示主通道。
Ctrl (Window s)
option (Macintosh)
或
的同时取样图像。 不能为单个通道取样中
53
Page 58

图像调整
设置中间点
所谓的 “中间点” 就是最大输入值和最小输入值中间的点, 它表示相当于
128
输出级的
灰色浓淡。 中间点由曲线编辑显示调色板下部的中间点滑动条来进行控制。 向左移动中
间点滑动条则增大中间色调的亮度而不会 “冲掉” 高亮色。 向右移动中间点滑动条则变
暗中间色调而不会擦掉阴暗的细节。
设置中间点可以通过使用中间点滑动条, 或者通过在图像上用中间水滴工具直接取样。
中间点滑动条
中间点滑动条处于曲线编辑显示调色板的下部。
在单击滑动条一次来激活它之后,向左移动则增
大所选择的通道的中间点亮度,向右移动则降低
亮度。另外,在滑动条下面的文本框中可以直接
键入灰度系数。对中间点的改变效应将反映在当
前的图像上。
中间点滑动条
在图像中取样中间点
中间点也可以通过直接取样来设置。不管在通道菜单中正在选择哪个通道,在取样的同时
可确定红、绿和蓝通道的中间点,并且不改变主曲线的中间点。
若要取样中间点时,请单击 设置灰点
按钮。当光标移到当前活动图像上时,它变为水滴
形状。将光标移到图像上并寻找您要用来设置中间点的像素,这时留意信息调色板中的像
素级别显示来识别灰色输入值(请寻找符合最终图像的灰色像素)。将光 标放置在目标像素
上,并单击鼠标按钮,您所选择的像素的输入值将作为中间点的设置值。之后,光标将恢复
原始形状,这时,图像会自动产生变化反映出您所选的中间点的新数值。
灰色系数
灰色系数 ( 也写作 “γ”) 是视频系统的基本属性,它决定输出信号相对于输入信号的强度。计算灰色系
数时,将输入强度的可能最大值设为数值1,可能最小强度 ( 无输入 ) 设为0。输出值由输入值的幂次计
算出来(输出 = 输入
动条有相同效应,可提高中间色调输出值并增加图像亮度,同时保持最大和最小值不变。减小灰色系
数与向右移动中间点滑动条有相同效应,可降低中间色调输出值并使图像变暗。灰色系数默认值为1,
它产生一条线性曲线,其输出与输入值相同。灰色系数可以设置为
(1/γ)
),该幂次即灰色系数的倒数值。实际上,增加灰色系数与向左移动中间点滑
0.05 到6.00
之间的任意值。
54
Page 59

改善图像
直接编辑曲线
通过在每个通道曲线上添加点,可对色调范围中的某些部分亮度和对比度进行精细调整。
这些点的调整通过拖拽到新的位置并改变曲线形状来自由地实现。使曲线中的某些部分变
陡将改善该色调部分的对比度。改变曲线使得在色调范围内的某些部分的输入级被放置在
更高输出级,则在受其影响的色调范围中可使色调变亮。同样,改变曲线来将输入级放置在
更低输出级,则在受其影响的范围中可使色调变暗。
在曲线上添加新点
将光标移到曲线编辑显示上并单击一次以输入曲线编辑模式。将光标移到您要添加新点的
地方,再单击。一个新点就会添加在该位置上,并且曲线将自动调整且通过该点。与在现用
图像里选择的位置相关的点可以通过单击
添加。点的位置可通过在曲线编辑显示中拖拽到新位置来调整。现用窗口中的图像将自动
被调整以反映曲线的变化。
键 ,然后单击图像窗口中想要的区域的方法来
从曲线上除去点
通过将点拖拽到曲线窗口外,可以把点从曲线中除去。
使当前曲线恢复线性
通过在曲线调色板中单击 按钮,可以恢复当前通道的默认线性曲线。
使所有曲线恢复线性
若要使所有曲线恢复线性时,请单击 按钮,则所有曲线复位,并
线调色板中。
RGB
主通道将显示在曲
55
Page 60

图像调整
曲线工具菜单
在曲线调色板中单击 按钮,则显示曲线工具菜
单。
选项 说明
复制到剪贴板 将当前曲线设置复制到剪贴板上。
选择本选项, 可恢复以前通过用 保存 ... 保存的曲线设置 (请参阅下述说
装载 ...
保存 ...
重设为中性 使所有曲线恢复线性。
进阶颜色 ...
最新文件
明)。 选择之后将弹出一个对话框, 在此您可指定驱动器 (存储介质) 和
包含您所要设置文件 (只显示带 “
调色板中的设置将立即恢复成所保存的设置。
选择本选项, 则可将当前所有通道的曲线保存到一个已命名的文件里。 今后
可用 装载 ... 选项读取回这些设置。 选择 保存 ... 后将弹出一个对话框, 在
此可选择用于保存当前曲线的路径及文件名。 曲线将以 “
存。
Nikon Capture 4 Editor
打开
以调整自动对比度、 阴影、 高亮 (
最近的曲线设置文件 ( 最多四个 ) 将会列在设置菜单的最后面。 选择列表中的
其中一个文件 , 就能将当前的曲线调色板设置改变成这个保存过的文件的曲线
设置。
首选项对话框并进入高级颜色选项卡, 从而您可
.ncv
” 扩展名的文件) 的文件夹。 曲线
.ncv
” 扩展名被保
102
)。
工具菜单
从 工具菜单 中选择 曲线 也可显示曲线工具菜单。
56
Page 61

改善图像
LCH
编辑器
LCH
编辑器使用以下三个通道来对颜色进行调制:亮度(主亮度)、色 度 ( 颜 色饱和度或逼
真度 ) 以及色相。对于调整所选颜色的亮度,可以使用单独的颜色亮度通道。若要使用
编辑器,请执行以下步骤 :
LCH
显示
从 查看 菜单中选择包含
1
辑器调色板的工具调色板 (
编辑器调色板的默认位置在工具
调色板2中),并单击调色板左
上角的一个三角图标。
请确认应用按钮 已被选勾
编辑器调色板
LCH
编
LCH
应用按钮
工具按钮调色板菜单
临时重置比通道
2
设置曲线点
重置当前通道按钮
重置所有通道按钮
选择通道
3
从通道菜单中选择所需的通道。
调整设置
4
按接下来页面中所描述的方法为选中的通道调整设置。
LCH
编辑器选择捷径
使用以下捷径同样可以选择通道 :
• Ctrl Shift ~ (Windows
• Ctrl Shift 1 (Windows
• Ctrl Shift 2 (Windows
• Ctrl Shift 3 (Windows
输入和输出 (密度) 显示和设置曲线点按钮
当光标在一幅图像上或
显示在曲线上以及现有通道的输入和输出显示上。 当光标在现用窗口中的图像上时, 单击设置曲线
点按钮可将光标所在区域相关点添加到的现用曲线上。
“临时重置比通道”“重置现用通道”和 “重置所有通道”按钮
单击且按住 临时重置比通道 按钮可隐藏现用曲线的修改效果。 单击 重置现用通道 按钮, 可将现用
曲线重设为线性曲线。 单击 重置所有通道 按钮则可将
高级调控
所有对比度的百分比、阴影以及高亮显示的数值都可以在首选项对话框中的高级色彩目录中进行选择。
选项 ~ (
)/
)/
选项 1 (
)/ 选项
)/
选项 3 (
LCH
编辑器的编辑窗口上移动时, 光标位置上像素的输入和输出水平值将被
Macintosh
Macintosh
2 (Macintosh
Macintosh
) 主亮度通道
) 颜色亮度通道
) 色度通道
) 色相通道
LCH
编辑器中的所有曲线重设为线性曲线。
57
Page 62

图像调整
主亮度通道
尽管光度通道影响的是亮度而不是颜色,但编辑光度将与编辑在曲线调色板中的主要曲线
产生相似的作用。
白点输出级别滑动条
黑点输出级别滑动条
黑点输入滑动条
白点输入滑动条中间点滑动条
显示直方图 按钮
自动对比度 按钮
光度曲线
直方图
光度曲线
将原始图像 (输入)上的光度映射成编辑后图像(输出)的光度。 该曲线的任何部分都
可以按照在 “曲线”(
48) 中的说明进行编辑 ; 曲线越陡峭将增加图像的亮和黑区域
之间的差异, 即对比度越高。
直方图
显示输入中不同光度像素的分布。水平轴相当于光度(
0–255
之间),垂直轴代表像素的
数量。
输出级别滑动条
选择输出的最大值(白点)和最小值(黑点)。
输入级别滑动条
选择输入水平的最大值(白点)和最小值(黑点)。
中间点滑动条
设定中间点 (
gamma
值)。移动中间点可改变中间色调的亮度,以保存高亮和阴影部分的
细节。
显示直方图按钮
单击可查看最后图像的光度分布情况。再次单击可查看输入光度的分布。
自动对比度按钮
设置最大与最小输入级别,除去在剪裁中
0.5%
的最亮和最暗像素后的数值。所除去的像素
百分比可在首选项对话框的自动纠正选项卡中进行调节。
58
Page 63

改善图像
颜色亮度通道
颜色亮度通道可控制颜色的亮度而不影响色度或色相。例如,您可以用它加亮黑色天空中
的蓝色。
颜色亮度曲线 ( 纵轴相当于亮
度,横轴相当于色度 )
宽度滑动条
密度输入显示
颜色亮度曲线
将原始图像 (输入)上的颜色亮度映射成编辑后图像 (输出)的颜色亮度。向上移动曲线
上的一个点,可使得受影响部分的色彩范围中的颜色变的更加明亮,而向下移动则可使受
影响颜色变得更暗。
宽度滑动条
调节经过选择点曲线的宽度,增加或降低受更改所影响的颜色的范围。
密度
在被选点下方的颜色亮度在输入图像中控制被选点颜色亮度增加或降低的强度。
59
Page 64

图像调整
色度通道
色度编辑器是调节颜色饱和度的有效工具。
色度曲线
输出级别滑动条
宽度滑动条
排除灰色
密度色相输入值
色度曲线
将原始图像 (输入)上的色度映射成编辑后图像 (输出)的色度。向上移动曲线上的一个
点可使得受影响部分的色彩范围中的颜色变的更加生动鲜明,而向下移动则减少受影响颜
色的鲜明度、变得较灰暗。
宽度滑动条
通过编辑曲线宽度的方法来调节所需颜色的宽度。
排除灰色
将色度升高时 , 中性色 ( 灰色 ) 看起来好像过饱和。选择该选项,可以在不影响灰色的状态
下升高色度。当色度降低到低于原始图像的色度时,此选项无效。
输出级别滑动条
移动滑动条将影响图像整体的色度。
密度
显示影响色相输入级别的强度。
60
Page 65

改善图像
色相通道
色相编辑器可用来将所选择的原始 (输入)图像中的色彩映射到最终 (输出)图像中的一
个特定色彩范围上。例如,它可用来使图像中所有的红色变得稍微偏向橘黄色,或甚至绿或
蓝色。
色相曲线
输出滑动条
宽度滑动条
比例按钮色相输入值 / 输出值
色相曲线
将原始图像 (输入)上的色相映射成编辑后图像 (输出)的色相。在曲线上选择一个对应
于所需要的输入色彩的点,并向上或向下拖拽该点直到它与所需的输出色彩相吻合。
宽度滑动条
通过编辑曲线的宽度来调节所需颜色的宽度。
输出滑动条
移动滑动条将会影响图像整体的饱和度。
比例按钮
单击该按钮可将从
刻度是相对于
360 °
60 °到120 °
的垂直比例变更为到
色循环而言的)。提高 比例可增加显示时的可视色相范围,而降低比例
180 °
,亦可以再改回来 (该比例上的
则可提高精确性。
61
Page 66

图像调整
LCH
编辑器工具菜单
LCH
单击
显示
编辑器调色板右上角的三角图标
LCH
编辑器工具菜单。
选项 说明
复制到剪贴板 将当前的
装载 ...
保存 ...
重设为中性 将当前的
进阶颜色 ...
最新文件
,可
LCH
编辑器设置复制到剪贴板上。
选择本选项, 可加载以前通过用 保存 ... 选项保存的设置 (请参阅下述说
明)。 选择之后将弹出一个对话框, 在此您可指定驱动器 (存储介质) 和
包含所需设置文件 (只显示带 “
编辑器中的设置将立即恢复成所保存的设置。
选择本选项, 则可将所有通道的设置保存到一个已命名的文件里。 今后可用
装载 ... 选项读取回这些设置。 选择 保存 ... 后将弹出一个对话框, 在此可选
择用于保存当前
.nlv
“
” 扩展名被保存。
Nikon Capture 4 Editor
打开
以调整自动对比度、 阴影和高亮 (
最新使用的
选择该列表中的其中一个文件, 以便将
保存过的设置。
LCH
编辑器设置的路径及文件名称。
LCH
编辑器设置恢复到默认值。
LCH
编辑器设置文件(最多为4个)将被列在设置菜单的最后面。
.nlv
”扩展名的文件) 的文件夹。 在
LCH
编辑器设置将以
首选项对话框并进入高级颜色选项卡, 从中您可
102
)。
LCH
编辑器调色板中的控制设定为已
LCH
工具菜单
通过从 工具菜单 中选择
62
LCH
编辑器 的方法也可显示
LCH
编辑器工具菜单。
Page 67

颜色增强器
颜色增强器调色板可以自动为人像或风景照片调节最佳饱和度值。
显示颜色增强器调色板
1
在 查看 菜单中选择包含颜色增强器的工具调色板
(颜色增强器的默认位置在工具调色板1中),并单
击调色板左上方的三角图标。
如果应用按钮无效 ( ), 请打开它 ( )
应用按钮
2
指定颜色增强器的设置
3
目标类型 : 根据饱和度调节的目标来选择 人 或 自然。对于人 照片, 将在不改变颜
色鲜艳程度的情况下调节图像整体饱和度。 而对于 自然 照片, 则调节图像中所有颜
色的饱和度。
级别 : 通过移动滑动条来选择饱和度值(范围为
自动 : 单击自动按钮将自动对目标应用最佳值。
颜色增强器工具菜单
单击颜色增强器调色板右上角的三角图标
颜色增强器工具菜单。
选项 说明
复制到剪贴板 将当前的颜色增强器设置复制到剪贴板上。
选择本选项, 可加载以前通过用 保存 ... 选项保存的设置 (请参阅下述说
装载 ...
保存 ...
重设为中性 将当前的颜色增强器设置恢复到默认值。
最新文件
明)。 选择之后将弹出一个对话框, 在此您可指定驱动器 (存储介质) 和
包含所需设置文件 (只显示带 “
增强器调色板中的设置将立即恢复成所保存的设置。
选择本选项, 则可将所有通道的设置保存到一个已命名的文件里。 今后可用
装载 ... 选项读取回这些设置。 选择 保存 ... 后将弹出一个对话框, 在此可选
择用于保存当前颜色增强器设置的路径及文件名称。 颜色增强器设置将以
.ncb
“
” 扩展名被保存。
选择该选项, 将列出最近使用的 4 个颜色增强器设置文件一览表。 文件名将
按照新旧时间顺序排列。 单击一览表中的任意一个文件可将其相应的设置应用
到当前图像上。
0–100
)。
,可显示
.ncb
”扩展名的文件) 的文件夹。 在颜色
改善图像
设置按钮
工具菜单
通过从 工具菜单 中选择 颜色增强器 的方法也可显示颜色增强器工具菜单。
63
Page 68
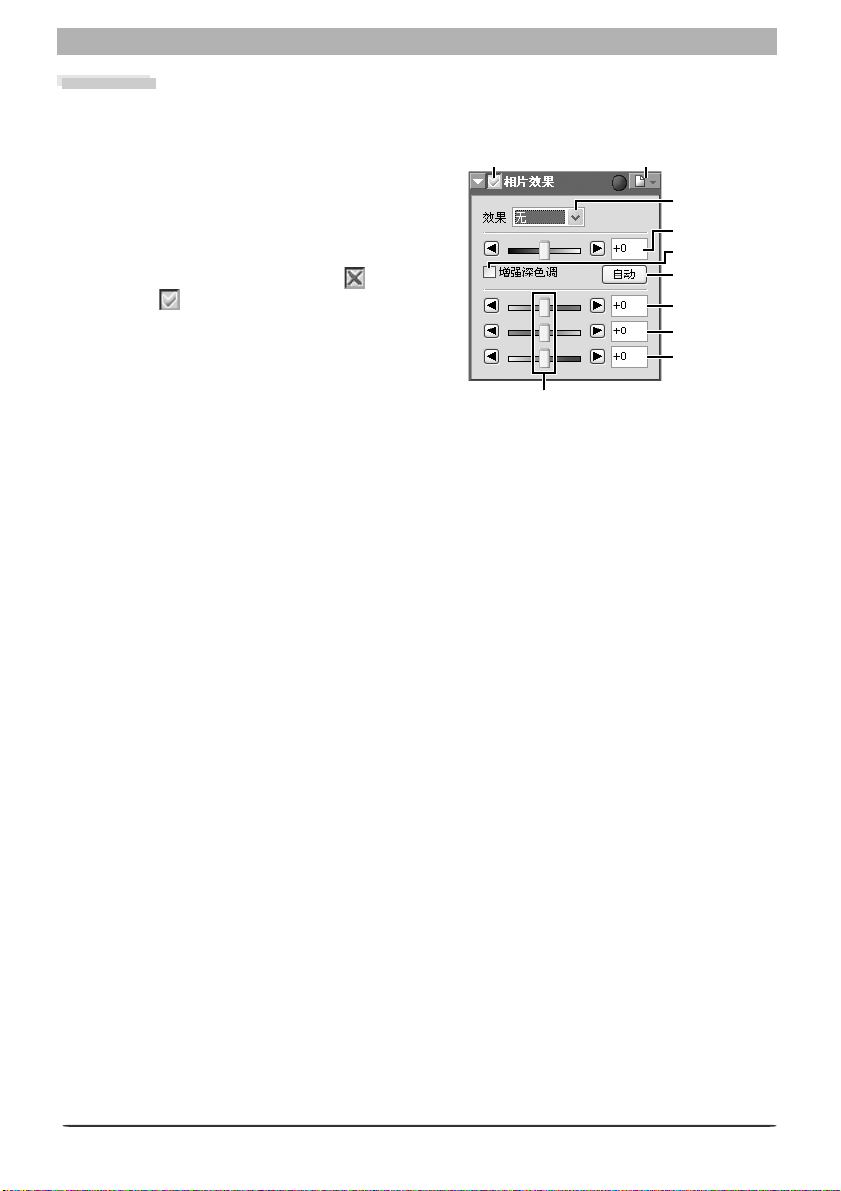
图像调整
相片效果
相片效果调色板用于将图像转换成黑白色、 棕褐色或其它单色, 或者调整青色 / 红色、
紫红色 / 绿色或黄色 / 蓝色通道的亮度。
显示相片效果调色板
在 查看 菜单中选择包含相片效果调色板的
1
工具调色板 (相片效果调色板的默认位置
在工具调色板1 中), 并单击调色板左上方
的三角图标。
如果应用按钮处于关闭状态 ( ), 请打
2
开它 ( )
应用按钮
工具按钮
效果菜单
亮度 / 对比度
增强深色调
自动按钮
青色/红色
紫红色/绿色
黄色/蓝色
调整设置
3
效果 : 选择 黑白 可将现用窗口中的图像转换为黑白色, 选择 棕褐色 可将图像转换为
棕褐色, 或选择 着色 之后通过拖平衡滑动条可将图像转换为另一种单色。 选择 无,
可通过平衡滑动条来调整原始图像里青色 / 红色、 紫红色 / 绿色和黄色 / 蓝色通道的
亮度和对比度。
亮度 / 对比度滑动条 :向右拖曳滑动条可以增加整体亮度和对比度, 而向左则可以减
低亮度和对比度 , 或者在滑动条右边的文本框中直接输入
增强深色调 : 选择该选项可以显示阴影的细节。
自动 : 单击该按钮可以在不影响色彩平衡的情况下使亮度和对比度达到最优化。 增强
深色调 被自动选择。
平衡滑动条 : 滑动条可以用来调整青色 / 红色、紫红色 /绿色和黄色 /蓝色通道的亮度,
或在滑动条右边的文本框中直接输入
图像已经转换成黑白色或棕褐色, 仅会影响被选通道中原始颜色的亮度。 如果选择
着色, 平衡滑动条将控制单一颜色的选择。
–100 到+100
平衡滑动条
–100 到+100
范围内的亮度数值进行设置。 如果
之间的数值。
64
Page 69
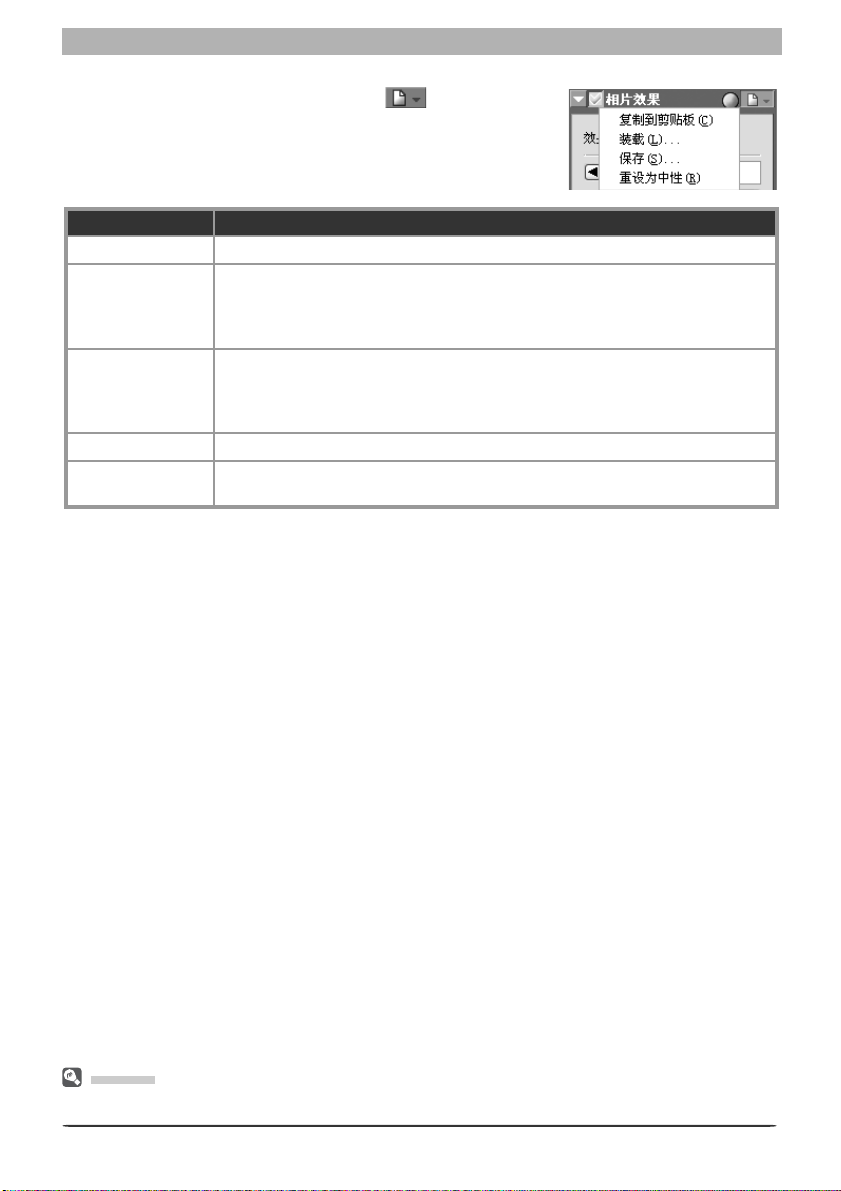
改善图像
相片效果工具菜单
单击照片效果调色板右上角的三角图标
效果工具菜单。
选项 说明
复制到剪贴板 将相片效果设置复制到剪贴板上。
选择本选项, 可装载以前用 保存… 选项保存的设置 (请参阅下述说明)。
…
装载
…
保存
重设为中性 将相片效果设置恢复到默认值。
最新文件
选择之后将弹出一个对话框, 在此您可指定驱动器 (卷) 和含有所需设置文
件 (只显示带 “.
将立即恢复成所保存的设置。
选择本选项可将相片效果的设置保存到一个已命名的文件里。 今后可用 装载…
选项唤出这些设置。 选择 保存… 后将弹出一个对话框, 在此可选择用于保存
当前相片效果设置的路径及文件名称。 相片效果设置将以 “
保存。
最近的相片效果设置文件 ( 最多四个 ) 将会列在设置菜单的最后面。 选择列表
中的其中一个文件就能将相片效果调色板里的控制选项设置成保存过的设置。
npe
” 扩展名的文件) 的文件夹。 相片效果调色板中的设置
, 可显示相片
.npe
”扩展名被
工具菜单
通过从 工具菜单 中选择 相片效果 的方法也可显示相片效果工具菜单。
65
Page 70

图像调整
色彩平衡
色彩平衡调色板为整个图像提供了对调整亮度、 对比度及色彩平衡的简单控制。 和曲线
调色板的控制不同, 色彩平衡不允许您对色调范围的一部分进行修改。 在色彩平衡调色
板上对色彩平衡进行粗略的修改后, 再检查曲线的柱状图来跟据需要进行细微调整。
调整亮度、对比度和色彩平衡
显示色彩平衡调色板
1
从 查看 菜单中选择包含色彩平衡
调色板的工具调色板 (默认位置
为色彩平衡调色板) , 然后单击
调色板左上角处的三角图标。
如果应用按钮无效 ( ),请打
2
开它 ( )
调整亮度、 对比度和色彩平衡
3
用色彩平衡调色板中的选项来调整亮度、 对比度和色彩平衡。
调整整体亮度
亮度滑动条可用来调整整个图像的亮度。 将亮度滑动条向+的方向拖拽时, 图像的
所有颜色都增亮, 使图像整体更白了一些。 而将亮度滑动条向–的方向拖拽时, 图
像的所有颜色都变暗, 使图像整体更暗并更模糊。 与在曲线调色板上调整中间点不
同的是, 本设置同时适用于阴暗色和高亮色, 可产生较平和的、 较低对比度的图像。
在滑动条右边的文本框中可直接输入
调整图像对比度
将对比度滑动条向+的方向拖拽时, 图像的高亮和阴暗地方就显得更不同, 这就增
加了对比度。 而将对比度滑动条向–的方向拖拽时, 图像的明和暗的部分会显得越来
越不明显, 这就减少了对比度。 在滑动条右边的文本框中可直接输入
之间的对比度数值进行设置。
调整色彩平衡
当使用亮度滑动条对整体图像的亮度进行调整时, 三色平衡控制允许用户对每一种颜
色的亮度分别作出调整。 例如, 将红色滑动条向+的方向拖拽时, 图像的红色部分
就会变亮, 使整个图像变红了。 而将红色滑动条向–的方向拖拽时, 图像的红色部
分就会变模糊了, 剩余其它的颜色则变显著。 可以通过在滑动条右边的文本框中对
每一种颜色输入
–100 到+100
之间的数值来设置。
应用按钮
亮度
对比度
红
绿
蓝
–100 到+100
范围内的亮度数值进行设置。
–100 到+100
66
Page 71
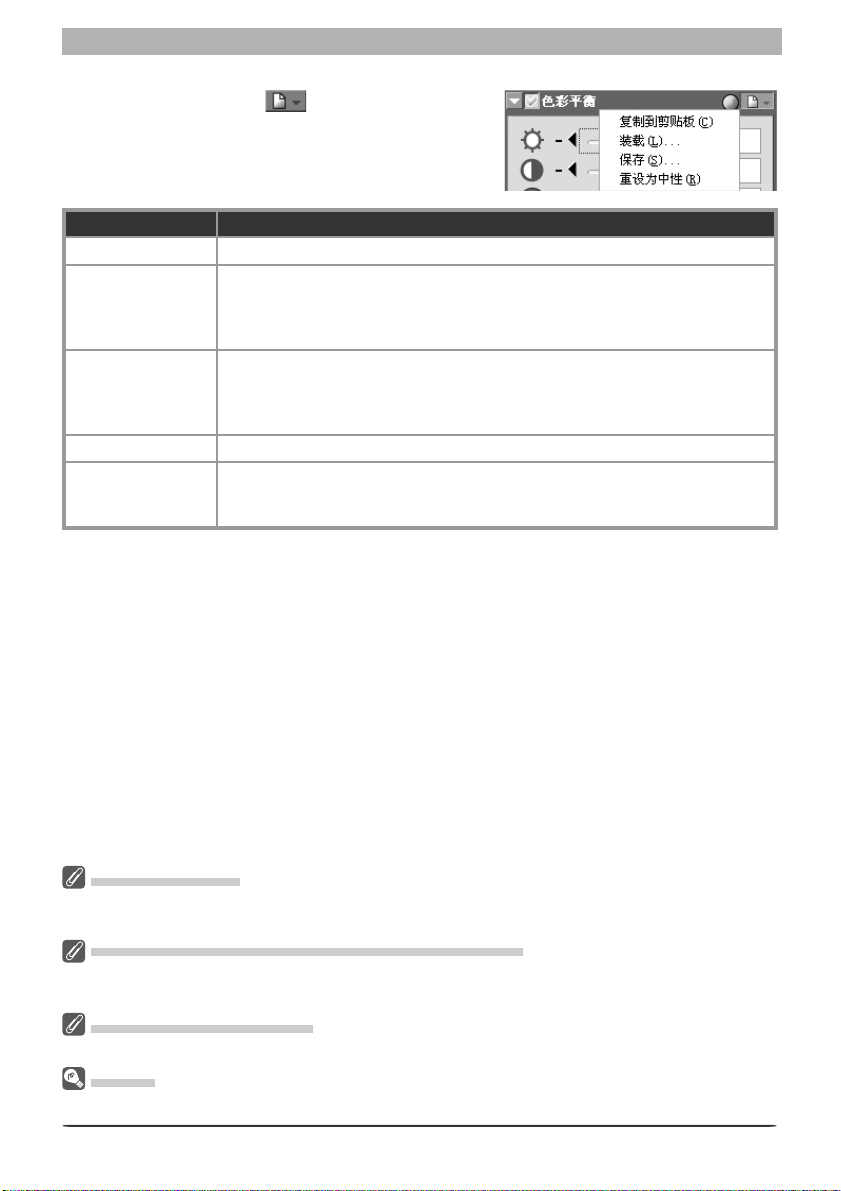
色彩平衡工具菜单
在色彩平衡调色板中单击 按钮, 显示色彩平衡
工具菜单。
选项 说明
复制到剪贴板 将当前色彩平衡设置复制到剪贴板上。
选择本选项, 可恢复以前通过用 保存 ... 保存的亮度、 对比度和色彩平衡
装载 ...
保存 ...
重设为中性 使所有亮度、 对比度和色彩平衡设置恢复到0。
最新文件
(请参阅下述说明)。 选择之后将弹出一个对话框, 在此您可指定驱动器
(存储介质) 和包含您所要设置文件 (只显示带 “
的文件夹。 色彩平衡调色板中的设置将立即恢复成所保存的设置。
选择本选项, 则可将当前亮度、 对比度和色彩平衡设置保存到一个已命名
的文件里。 今后可用 装载 ... 选项读取回这些设置。 选择 保存 ... 后将弹出
一个对话框, 在此可选择用于保存当前色彩平衡设置的路径及文件名。 色
彩平衡设置将以 “
最近的色彩平衡设置文件 ( 最多四个 ) 将会列在设置菜单的最后面。 选择列
表中的其中一个文件 , 就能将当前的色彩平衡调色板设置改变成这个保存过的
文件的色彩平衡设置。
.nca
” 扩展名被保存。
.nca
” 扩展名的文件)
改善图像
显示色彩平衡 调色板
Nikon Capture 4 Editor
当
查看 菜单中选择 显示色彩平衡调色板 来显示色彩平衡 调色板。
在开启用
Nikon Capture 4
在
打开以
Nikon Capture 3.5
Nikon Capture 3.5
工具菜单
从 工具菜单 中选择 色彩平衡 也可显示色彩平衡工具菜单。
Nikon Capture 3.5x
Nikon Capture 3.5x
第一次启动时, 将不会显示色彩平衡调色板的默认工具调色板窗口。 请从
或更早版本保存的
中, 若在改变色彩平衡之前先改变了曲线的话, 可能造成在用
或更早的版本保存的文件时设置会发生改变。
或早期版本
或更早版本中的
+50
数值相当于
NEF
文件时
Nikon Capture 4
中的
+100
Nikon Capture 4
数值。
67
Page 72

图像调整
USM
锐化
USM
使用
缘的对比度来起作用, 并且不改变其它部分。 尖锐度的程度取决于三种因素 : 强度、
晕圈宽度和临界值。
建立
1
锐化, 用户可使轮廓变明显以增大照片的尖锐度。
USM
锐化
USM
显示
从 查看 菜单中选择包含
在工具调色板1中),并点击调色板左上角的一个三角图标。
USM
锐化调色板
应用按钮
锐化列表
USM
锐化调色板的工具调色板(
USM
锐化通过增大图像边
USM
锐化调色板的默认位置
删除 按钮
上/下箭头
色彩
如果应用按钮无效( ),请打开它( )
2
警告 按钮
警告按钮
如果活动窗口的图像上的显示缩放率太低,导致不可显示
击按钮就可以查看这个警告内容。
68
USM
锐化效应的话,将会出现警告按钮。 单
Page 73
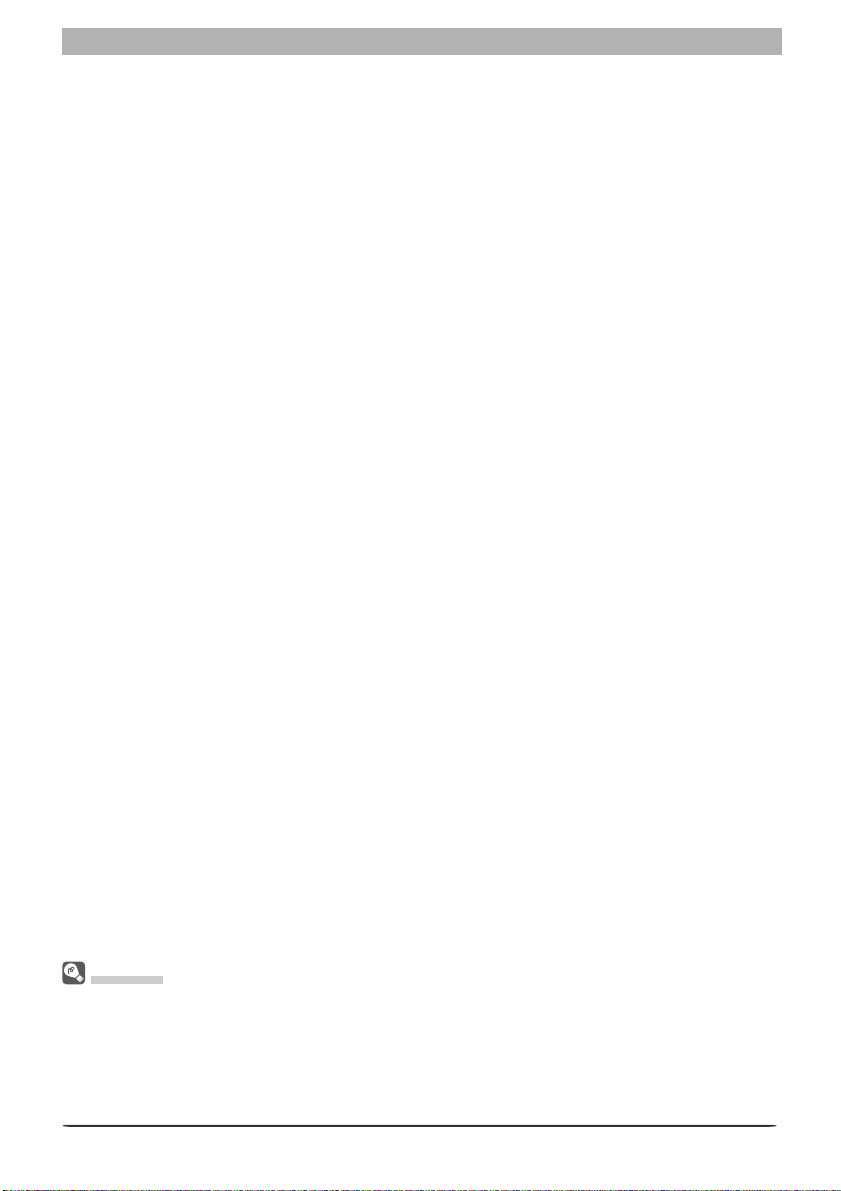
USM
建立
USM
3
从色彩弹出菜单中选择颜色组合。 您建立的
缘。
选择强度、 光环宽度和门限度的数值
4
强度 : 边缘对比度的程度将增大。 若过分增大强度, 则达不到锐化图像的目的反而会
降低图像品质。
晕圈宽度 : 指受影响范围的尺寸。 光环宽度越大,在锐化后的图像上出现的边缘越宽。
若光环宽度数值过大, 将沿着图像边缘产生一个 “
临界值 : 指应用锐化的限度。 如果临界值为0,锐化操作将适用于图像中的所有像素。
增大临界值, 则增大在应用
对比度较明显的边缘将受影响。
建立附加的掩码
5
通过
度。 对其它颜色组合, 可重复步骤
可添加到
时, 请在
中提升它, 若单击下箭头则向下移动它。 要从清单中除去
并单击 删除 按钮。
锐化
锐化可以适用于图像所有颜色, 也适用于红、 绿和蓝色各通道的任何组合。 请
USM
锐化将只作用于所选择的颜色的边
halo
(晕圈)”。
USM
锐化的像素之间已经存在的对比度, 其结果是只有
USM
锐化调色板中的控制, 可选择要锐化的多种颜色组合, 并且可指定多种程
1 – 4
建立附加的掩码。 在建立新的掩码的同时,
USM
锐化列表的末尾上。 掩码按列表顺序起作用。 要改变掩码的作用顺序
USM
锐化列表中选择一个掩码, 并单击箭头。 若单击上箭头, 则在清单
USM
锐化时, 可选中它
改善图像
USM
锐化
USM
锐化只对发光度(强度)进行调整, 因此不影响色彩平衡而仅锐化边缘。 与在
Photoshop Lab
通道, 如红色,ab(色度)数值用于指定图像中哪些点是红点, 并且
发光度通道。 在
强度。
如果强度设为0时, 锐化将不起作用。 如果想要应用锐化, 强度设置应该至少设为1%。
颜色模型中选择发光度通道完成
Nikon Capture 4
软件中,
USM
锐化的效果一样。 如果
20%
左右的强度大约相当于
USM
USM
Adobe Photoshop的100%
锐化只作用于单个
锐化仅应用于这些点的
Adobe
69
Page 74

图像调整
USM
锐化工具菜单
USM
在
USM
锐化调色板中单击 按钮, 将显示
锐化工具菜单。
选项 说明
复制到剪贴板 将当前
装载 ...
保存 ...
重设为中性 删除在
最新文件
USM
锐化设置复制到剪贴板上。
USM
锐化设置将以 “
USM
锐化。
USM
锐化 (请参阅下述说
.num
USM
”扩展
选择本选项, 可恢复以前通过用 保存 ... 保存的
明)。 选择之后将弹出一个对话框。 在此您可指定驱动器 (存储介质) 和
包含所要设置文件(只显示带 “
化调色板中的设置将立即恢复成所保存的设置。
选择本选项, 则可将
载 ... 选项读取回这些设置。选择 保存 ... 后将弹出一个对话框,在此可选择用
于保存当前
名被保存。
最近的
表中的其中一个文件 , 就能将当前的
文件的
USM
USM
锐化调色板中正在显示的所有
USM
锐化设置文件 ( 最多四个 ) 将会列在设置菜单的最后面。 选择列
USM
锐化设置。
USM
锐化设置的路径及文件名。
.num
” 扩展名的文件) 的文件夹。
锐化设置保存到一个已命名的文件里。今后可用 装
USM
锐化调色板设置改变成这个保存过的
锐
工具菜单
从 工具菜单 中选择
70
USM
锐化 也可显示
USM
锐化工具菜单。
Page 75

减少千扰功能
有时数码相机拍照会产生图像噪声, 本调色板可用来达到减轻噪声的目的。
减少千扰
显示减少千扰调色板
1
从 查看 菜单中选择包含减少千扰调色板的工具调
色板 ( 减少千扰调色板默认位置在工具调色板
中)并点击调色板左上角的一个三角图标。
如果应用按钮无效( ),请打开它( )
应用按钮
2
2
调整降低噪声选项
3
强度 : 若要减少干扰(一种主要发生在高感光度设定下拍摄的照片上的斑点现象),请
拖拽滑动条来选择从0(不减少干扰)到
锐化程度 : 将减低干扰功能设置在高级别可能会使图像的清晰度降低。 若要增高图像
的锐度, 请拖拽滑动条来选择从0(不锐化)到10(锐化效应最高)之间的数值。
方法 : 若需要快速处理,请选择 快速;若需提高清晰度,请选择 铰好质量。
边框减少千扰 : 选中该框可在照片中减少沿着边缘的噪声,使轮廓更明显。
色彩减少波纹(仅适用于
波纹。请在 关闭、低、标准 或 高 中进行选择。 需要指定噪声降低以便考虑所选择的
级别如何影响整体图像。
查看结果
4
可在活动窗口上查看图像中的结果, 并按需要调整设置。
RAW
图像) : 可减少由于图像上的重叠网格线所造成的颜色
100
(减少杂讯效应最高)之间的数值。
改善图像
工具菜单
71
Page 76

图像调整
减少千扰工具菜单
在减少千扰调色板中单击
按钮,将显示减少千扰
工具菜单。
选项 说明
复制到剪贴板 将当前减少千扰设置复制到剪贴板上。
选择本选项, 可恢复以前通过用 保存 ... 保存的减少千扰设置 (请参阅下述
装载 ...
保存 ...
重设为中性 使减少千扰设置恢复默认值。
最新文件
说明)。 选择之后将弹出一个对话框, 在此您可指定驱动器 (存储介质)
和包含所要设置文件 (只显示带 “
千扰调色板中的设置将立即恢复成所保存的设置。
选择本选项, 则可将减少千扰设置保存到一个已命名的文件里。 今后可用 装
载 ... 选项读取回这些设置。 选择 保存 ... 后将弹出一个对话框, 在此可选择
用于保存当前减少千扰设置的路径及文件名。 减少千扰设置将以 “
展名被保存。
最近的减少千扰设置文件 ( 最多四个 ) 将会列在设置菜单的最后面。 选择列表
中的其中一个文件 , 就能将当前的噪音降低调色板设置改变成这个保存过的文
件的减少千扰设置。
.nnr
” 扩展名的文件) 的文件夹,减少
.nnr
”扩
工具菜单
从 工具菜单 中选择 减少千扰 也可显示减少千扰工具菜单。
72
Page 77

D-Lighting
D-Lighting
阴影区域的不完全曝光, 以及在图像过亮区域的过度曝光。
显示
1
打开应用按钮 ( )
2
调整设置
3
•
能显示出图像的阴影及高亮部分的细节, 同时可修正图像在黑光对象物体或者
D-Lighting
从 查看 菜单中选择包含
D-Lighting
色板(
中),并单击调色板左上角的一个三角图标。
打开应用按钮选 ( )启动
方法
若您需要高速处理,请选择 快速
请选择 铰好质量
快速 (HS)
当选择 快速
•
调整:若要增强阴影的细节或当被摄物体远亮于背景或背景远亮于被摄物体时显示高
亮部分细节,可以向右拖曳滑动条。也可以通过直接在文本框中输入0 至
数字来设置(默认设置是25)。
•
颜色增强:向右拖曳滑动条以增加颜色饱和度,或通过直接在滑动条右边的文本框中
输入0 至
铰好质量 (HQ)
选择 铰好质量
•
暗部调整:向右拖曳滑动条以增强阴影部分的细节,
或通过直接在滑动条右边的文本框中输入1 至
之间的数字来设置(默认设置是50)。
•
高光调整:当被摄物体远亮于背景或背景远亮于被
摄物体时可以向右拖曳滑动条显示高亮部分细节。
也可以通过直接在文本框中输入1 至
数字来设置(默认设置是1)。
颜色增强:向右拖曳滑动条以增加颜色饱和度,
或通过直接在滑动条右边的文本框中输入0 至
之间的数字来设置。
调色板
D-Lighting
调色板的默认位置在工具调色板1
D-Lighting
(HQ)
。
(HS)
时,下述选项可用。
100
之间的数字来设置。
(HQ)
可显示右图所示的选项。
调色板的工具调
(HS)
应用按钮
功能。
;若您需要分别控制阴影部分和高亮部分的调整,
100
100
之间的
100
改善图像
工具菜单
100
之间的
73
Page 78

图像调整
D-Lighting
单击
D-Lighting
复制到剪贴板 复制当前的
重设到默认置 将
最新文件
工具菜单
D-Lighting
调色板中的 按钮,显示
工具菜单。
选项 说明
装载 ...
保存 ...
D-Lighting
选择本选项, 可装载以前用 保存 ... 选项保存的设置 (请参阅下述说明)。 选
择之后将弹出一个对话框,在此您可指定驱动器 (卷) 和含有所需设置文件 (只
显示带 “
恢复成所保存的设置。
选择本选项可将
选项唤出这些设置。 选择 保存 ... 后将弹出一个对话框, 在此可选择用于保存
当前照片效果设置的路径及文件名称。
存。
最近的
中的其中一个文件就能将
.ndl
D-Lighting
D-Lighting
” 扩展名的文件) 的文件夹。
设置重设到默认值。
设置至剪贴板。
D-Lighting
设置文件 ( 最多四个 ) 将会列在设置菜单的最后面。 选择列表
D-Lighting
设置保存到一个已命名的文件里。 今后可用 装载 ...
D-Lighting
D-Lighting
调色板里的控制选项设置成保存过的设置。
调色板中的设置将立即
设置将以 “
.ndl
” 扩展名被保
Digital DEE
D-Lighting
用
Digital DEE
这些图像里使用
展名为 “
从 工具菜单 中选择
取代了在
Nikon Capture 4
的设置不会被执行,并且当使用
Nikon Capture 4
.ndd
”) 不能被上载到
工具菜单
74
Nikon Capture 4
早期版本建立的联合设置文件上载到
D-Lighting
早期版本上才能够使用的
Nikon Capture 4
早期版本保存的
4.2
或更新版本的
也能显示
Digital DEE
D-Lighting
Nikon Capture 4
工具菜单。
Digital DEE
4.2
或更新版本的
软件的
设置会丢失。
工具。 请注意, 当将使
4.2
Nikon Capture 4
或更新版本打开
Digital DEE
上。
上时,
NEF
图像时,
设置文件 (扩
Page 79

校正红眼
若要校正人像的红眼, 请执行以下步骤 :
显示红眼校正调色板
1
从 查看 菜单中选择包含红眼校正调色板的工具调色
板 (默认位置在工具调色板 1 中),并单击调色板
左上角的一个三角图标。
选勾应用按钮为 ( )
2
选勾应用按钮为 ( ) 以使红眼校正功能生效。
选择校正红眼的方法
3
关闭
不校正红眼。
自动
Nikon Capture
红眼后, 将自动选择该选项。
单击眼睛
若使用自动红眼校正功能无法达到理想效果,可以选择该选项并单击 开始 以手动方式
来校正红眼。 光标将会变成
为红色。 若光标所在区域受到红眼影响,单击光标即可对受影响区域进行红眼校正。
当校正完所有受影响区域后单击 停止(单击 继续 或 开始 并重复上述步骤即可校正其
它红眼)。
重设
取消所有使用自动和手动红眼校正功能所做的更改。
将自动检测并校正红眼。 使用快速工具调色板中的红眼校正按钮校正
; 在当前活动窗口中的图像上移动光标,直到光标变
应用按钮 设置菜单
改善图像
确认对话框
执行自动红眼校正功能后若选择了 单击眼睛, 将会出现如右图
所示的对话框。 单击 是 可保留使用自动红眼校正功能所做的更
改, 单击 否 则在进行手动校正前取消所有更改。
如果当前活动窗口中图像的显示比例小于
单击眼睛 时将出现如右图所示的对话框。 请单击 是 以
实际大小显示图像 (推荐)。
100%
, 选择
75
Page 80
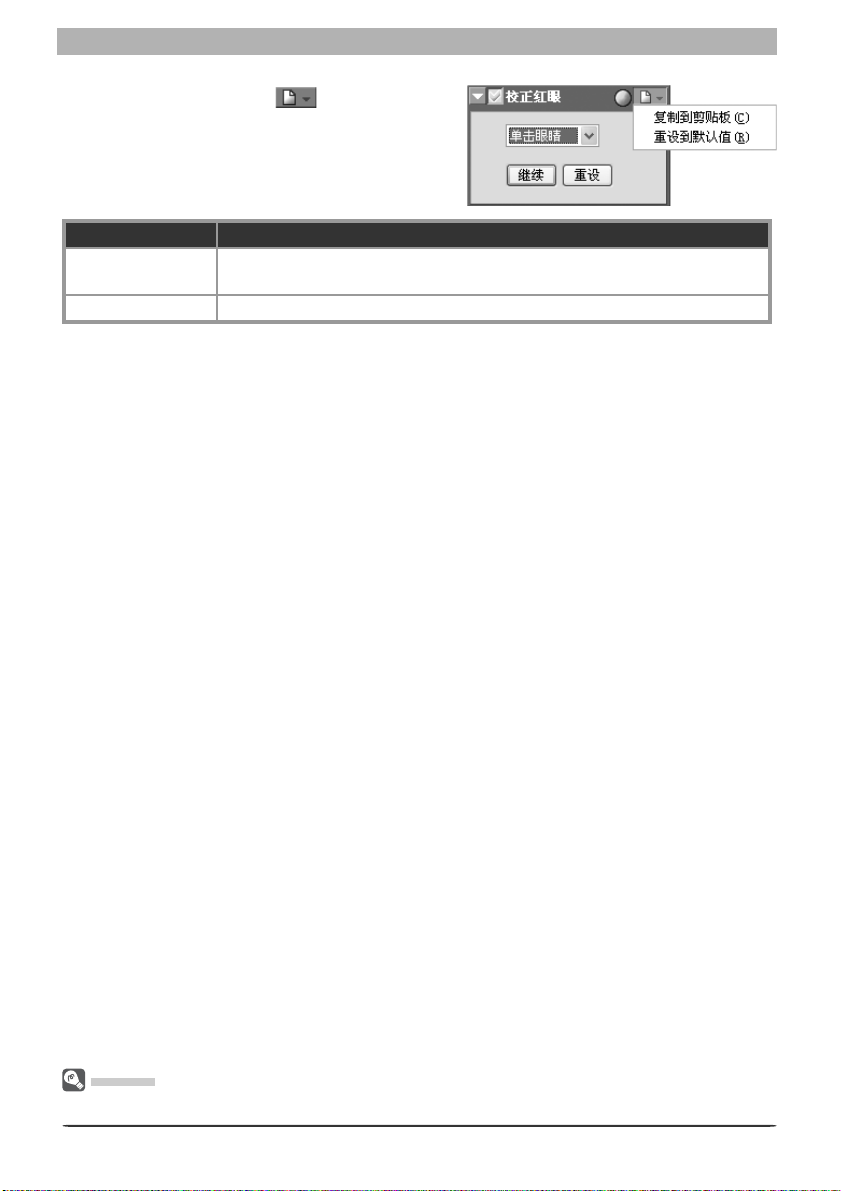
图像调整
红眼校正 工具菜单
单击红眼校正 调色板中的
按钮,可显示红
眼校正工具菜单。
选项 说明
复制到剪贴板
重设到默认置 将红眼校正设置重设为默认值。
若选择了 自动,使用此选项可将该设置复制到剪贴板并将自动红眼校正功能
应用到其它图像。
工具菜单
从 工具菜单 中选择 校正红眼 也可显示校正红眼工具菜单。
76
Page 81

改善图像
Fisheye
Fisheye
照片,使这些照片看起来象用广角镜头拍摄的图像一样。
1
2
3
( 镜头在使用
镜头调色板中的工具可用来改善用AF DX
显示Fisheye
从 查看 菜单中选择包含
位置在工具调色板2中),并点击调色板左上角的一个三角图标。
应用按钮
填充色彩菜单
将应用按钮选为( )
将应用按钮选为( )以激活
补偿鱼眼失真而经过处理的图像的中央垂直区域被修整。此时 包括没有图像数据的区
域 选择项将是可选的。
调整设置
勾选 包含没有图像数据的区域 可在当前活动窗口中沿着为补偿鱼眼失真而经过处理的
图像的中央水平区域来修整图像, 并可使用 填充色彩 菜单中选择的颜色来填充没有
图像数据的区域。
DX 10.5 mm
镜头调色板
鱼眼镜头时的鱼眼至直线图像变换功能 )
Fisheye
镜头调色板的工具调色板(
Fisheye
镜头选项。在当前活动窗口中的图片将会沿着为
10.5mm f2.8G Nikkor Fisheye
Fisheye
镜头调色板的默认
工具菜单
包括没有图像数据的区域
选择项
镜头拍摄的
使用支持
Fisheye
镜头创建的图像
的
选中应用按钮
(垂直补偿)
选中 包括没有图像数据的区域
(水平补偿)
用白、淡灰、深灰、黑、红、绿、
蓝、深蓝、洋红或黄色填充的
无图像数据区域。
77
Page 82
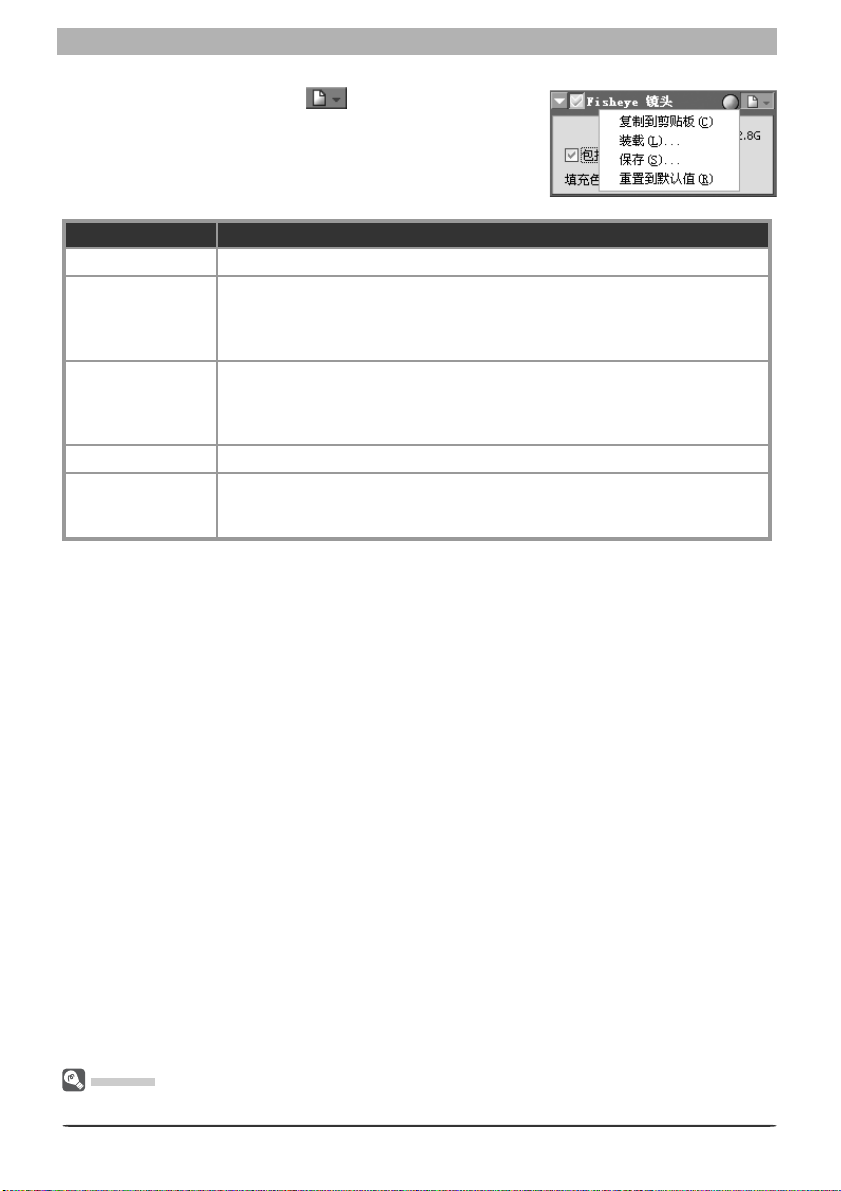
图像调整
Fisheye
单击
镜头工具菜单
Fisheye
镜头调色板中的 按钮,可显示
镜头工具菜单。
选项 说明
复制到剪贴板 将当前的
装载 ...
保存 ...
重置到默认置 将
最新文件
Fisheye
Fisheye
镜头设置复制到剪贴板上。
选择本选项,可恢复以前通过用 保存 ... 选项(如下所示)保存的
设置。选择之后将弹出一个对话框。在此您可指定驱动器 ( 存储介质 ) 和包含
所要设置文件 ( 只显示带 “
板中的设置将立即恢复以前所保存的设置。
选择本选项,则可将当前的
后可用 装载 ... 选项读取回这些设置。选择 保存 ...后将弹出一个对话框,在
此可选择用于保存当前
.nfe
将以 “
Fisheye
最近的
列表中的其中一个文件可将
件的设置。
” 扩展名被保存。
镜头设置恢复至默认值。
Fisheye
镜头设置文件(最多四个)将会列在设置菜单的最后面。选择
.nfe
” 扩展名的文件 ) 的文件夹。
Fisheye
Fisheye
镜头设置的路径及文件名称。
Fisheye
Fisheye
镜头
Fisheye
镜头调色
镜头设置保存到一个已命名的文件里。 今
Fisheye
镜头设置
镜头调色板的设置改变成这个保存过的文
工具菜单
从 工具菜单 中选择
78
Fisheye
镜头 也可显示
Fisheye
镜头工具菜单。
Page 83

改善图像
输出尺寸和分辨率
在 文件 菜单中选择 保存 和 另存为 ... 来保存图像时,在大小/分辨率调色板中可指定图像
的最终 (“
用存储空间数量。请参照以下几个例子。
如果该图像用于打印或者桌面印刷的话 ...
... 大小和分辨率由输出设备的分辨率和图象的实际尺寸决定,这时用厘米或点而不是用像
素来作测量单位。
如果想要在网页上使用该图像的话 ...
... 以像素指定输出尺寸,并保持文件最小,以便能被快速下载。这种情况下,和分辨率没有
什么关系。
调整大小和分辨率
显示大小/分辨率调色板
1
从 查看 菜单中选择包含大小/分辨率调色板的工具调
色板(大小/分辨率调色板的默认位置在工具调色板
1
output
”)尺寸。大小/分辨率调色板中选择的设置取决于图像的用途以及可
中),并点击调色板左上角的一个三角图标。
按下列说明改变选项
2
保持裁剪
当选择 保持裁剪 时,您可用鼠标随意调整当前裁剪区的尺寸和位置。如果您大小/分
辨率调色板中输入高度或宽度的新数值,裁剪区的尺寸将会自动相应变化并维持固定
的高宽比(尺寸调整不可超过原尺寸的
寸输出图像的话,分辨率将会自动调整到合适的数值。当您在选择裁剪区之后再指定其
高度和宽度时,使用此选项很有用。
RAW
图像尺寸 ( 仅限于
X
D1
被设计为以
万像素,等同于
NEF
格式图像
当图像以
NEF
3,008 × 1,960
CCD
格式保存时,其整幅图像会与当前裁剪区的分辨率、尺寸以及维数信息一同保存。
D1X
)
600
的维数)输出时,图像品质不需要提高。
像素(
200%
)。如 果在当前分辨率下不可按照新的尺
万像素)记录图像。当
RAW
图像以
4,016 × 2,616
像素(
1,000
79
Page 84
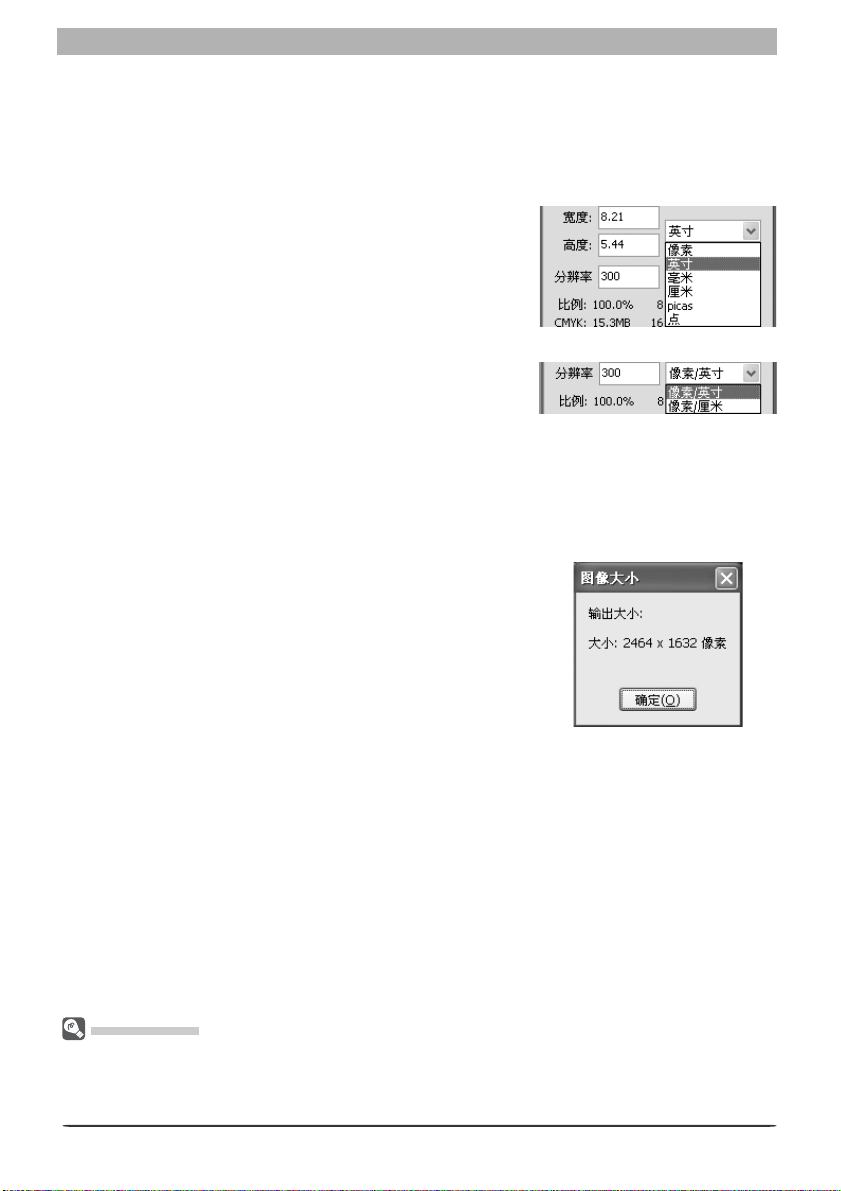
图像调整
保持输出大小
保持输出大小 用于锁定处于当前数值下的输出尺寸和文件大小,并按照大小 / 分辨率
调色板中的尺寸输入值来设置当前裁剪区的高宽比。当您在活动窗口上调整裁剪区的
尺寸时,将保持裁剪区的高宽比并反映裁剪区尺寸的实际调整比例(尺寸调整不可超
过原尺寸的
用。
宽度 / 高度 :当前裁剪区的输出尺寸的数值可被输入
到这些文本框中。您可从文本框右边的菜单中选择您
所需要的输出尺寸单位。
分辨率 : 分辨率 文本框用来键入输出分辨率。 如果
输出尺寸单位设置为 “
300
在其它设置时的数值选择应当反映用于打印最终图像
的输出设备的分辨率。 分辨率单位可从分辨率菜单
中选择。 它提供两种选择单位:每英寸像素数量(像
素/英寸) 和每厘米像素数量 (像素 / 厘米)。 默
认分辨率为
确认最终大小
3
为查看图像的最终像素大小, 可从 图像 菜单中选择 显
示图像大小。 图像大小对话框中会显示出原始 (输入)
图像的像素大小 ; 如果输出大小已被改变, 该对话框将
中还会列出最终 ( 输出 ) 图像的像素大小。
200%
)。当您在为最终图像设置输出尺寸和文件大小时,使用此选项很有
pixels
”并且分辨率固定为
像素 / 英寸的话, 本文本框将处于不活动状态。
300
像素 / 英寸。
比例/文件尺寸
比例(输出尺寸按照输入尺寸的百分比决定,最大为
设置状态下将被生成的未压缩图像文件的大小也在此处显示。文件大小取决于颜色模式(
CMYK
),另外,对于
模式,将显示各自未压缩文件的大小。
RGB
图像,保存图像时还将用到像素位深度。对于
200%
)在 大 小/分辨率调色板的下方显示,当前
CMYK、8
位和16位
80
RGB
RGB
或
颜色
Page 85
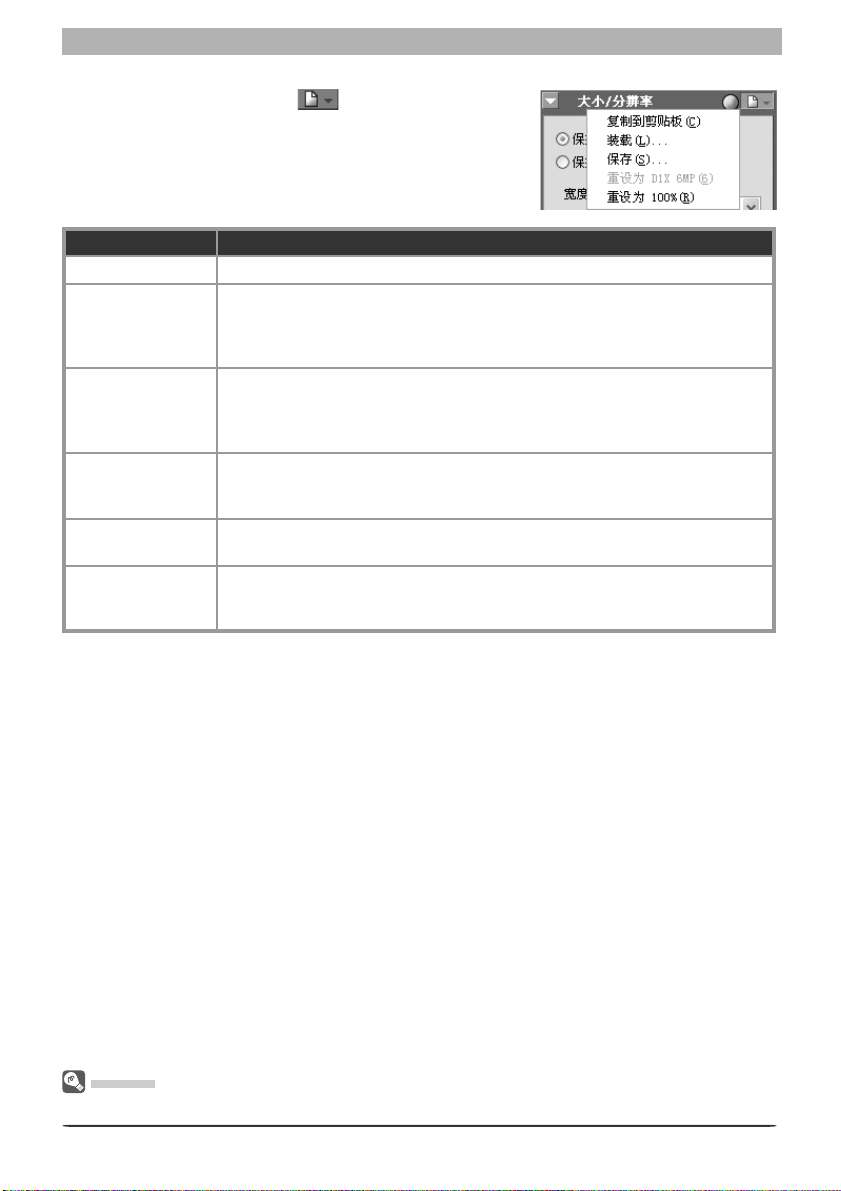
大小/分辨率工具菜单
在大小/分辨率调色板中单击 按钮,可显示大小/分
辨率工具菜单。
选项 说明
复制到剪贴板 将当前大小/分辨率设置值复制到剪贴板上。
选择本选项,可恢复以前通过用 保存 ... 选项保存的大小和分辨率设置(请参
装载 ...
保存 ...
重设为
重设为
最新文件
D1X 6MP
100%
阅下述说明)。选择之后将弹出一个对话框,在此您可指定驱动器(存储介质)
以及包含所需设置文件的路径(只显示扩展名为 “
辨率调色板中的设置将立即恢复成以前保存的设置。
选择本选项,可将大小和分辨率设置保存到一个已命名的文件里。今后可用装
载...选项来读取回这些设置。选择保存 ...选项后将弹出一个对话框,在此您
可指定用于存储当前大小和分辨率设置的路径和文件名。大小和分辨率设置将
.nsr
以“
可将
素)。 若选择 重设为
项仅适用于用
可扩大裁剪区来使其包含整个图像。 分辨率将被重设回到默认值
寸(
最近的大小/分辨率设置文件(最多四个 ) 将会列在设置菜单的最后面。选择
列表中的其中一个文件,可将当前大小/分辨率调色板的设置改变为这个保存
过的文件设置。
” 扩展名被保存。
D1x
118 .11
RAW
生成的
D1x
像素 / 厘米)。
图像降低到
100%
拍摄的
74.9%
,可恢复为原来的
RAW
图像。
,即
.nsr
”的文件)。大小/分
3,008 × 1,960
4,016 × 2,616
改善图像
600
像素 (
像素图像。 本选
300像素/
万像
英
工具菜单
从 工具菜单 中选择 大小/分辨率 也可显示大小/分辨率工具菜单。
81
Page 86

图像调整
保存和加载图像调整设置
所有工具调色板的图像调整设置(包括各
调色板的应用按钮状态)可复制到剪贴板,
并且可保存在组合设置文件里。当用
Capture 4 Editor
来粘贴或读取这些组合设
置时,其设置值将同时作用于所有调色板。
您可通过 设置 > 图像调整 菜单中的指令来
实现这些操作,该菜单中也有另一选项,
可以使所有工具调色板恢复默认值。
选项 说明
复制到剪贴板
装载 ...
保存选定的调整 ...
保存所有调整 ...
重设为用户默认置
全部调整重设为中性
最新文件
用于将活动窗口中的所有图像调整设置复制到剪贴板上。您可从 编辑 菜单中
选择粘贴,将设置值粘贴到其它处于活动状态的窗口的工具调色板上。
选择本选项,可恢复以前用 保存 .. . 选项保存的设置(请参阅下述说明)。选
择之后将弹出一个对话框,在此您可指定驱动器(存储介质)和包含所需设置
文件的路径(只显示带 “
具调色板中的设置将立即恢复以前所保存的设置。
选选择 保存选定的调整 ... 将显示复制图像调整对话框。 请选勾您想要保存的
调整并单击 复制 以显示供您选择用于保存所选择之设置的目的地和文件名的
地方。 这些设置将以。 “
取回这些设置。 若该文件随后被选择用于进行批处理时, 图像将依照该文件
中的设置进行处理 (
选择本选项,可将设置保存到一个已命名的文件里。今后可用 装载 ... 选项读
取回这些设置。选择保存所有调整 ... 后将弹出一个对话框,在此可指定用于保
存当前设置的路径和文件名称。如果该文件将来被用来作批处理的话,将按照
该文件的设置来处理图像(
保存。
选择本选项,可恢复在
选择的“用户默认值”图像调整的默认设置(
Neutral.set
(“
4,016 × 2,616
(
将所有工具调色板重设为默认设置文件(
PictureProject
最近的图像调整设置文件 ( 最多四个 ) 将会列在设置菜单的最后面。选择列表
中的其中一个文件可恢复保存过的设置。
Nikon
92, 116
Nikon Capture 4 Editor
”)下,用
像素)。
中的图像调整设置也将被恢复为默认值。
.set
” 扩展名的文件)。在
.set
” 的扩展名被保存, 今后可用 装载 ... 选项读
)。
92, 116
)。组合设置文件以 “
D1x
拍照的
RAW
Nikon Capture 4 Editor
.set
首选项对话框的一般选项卡中
98)。在 默 认设置文件
图像比例将显示为
Neutral.set
)中的设置,在
工
” 扩展名被
100%
82
Page 87
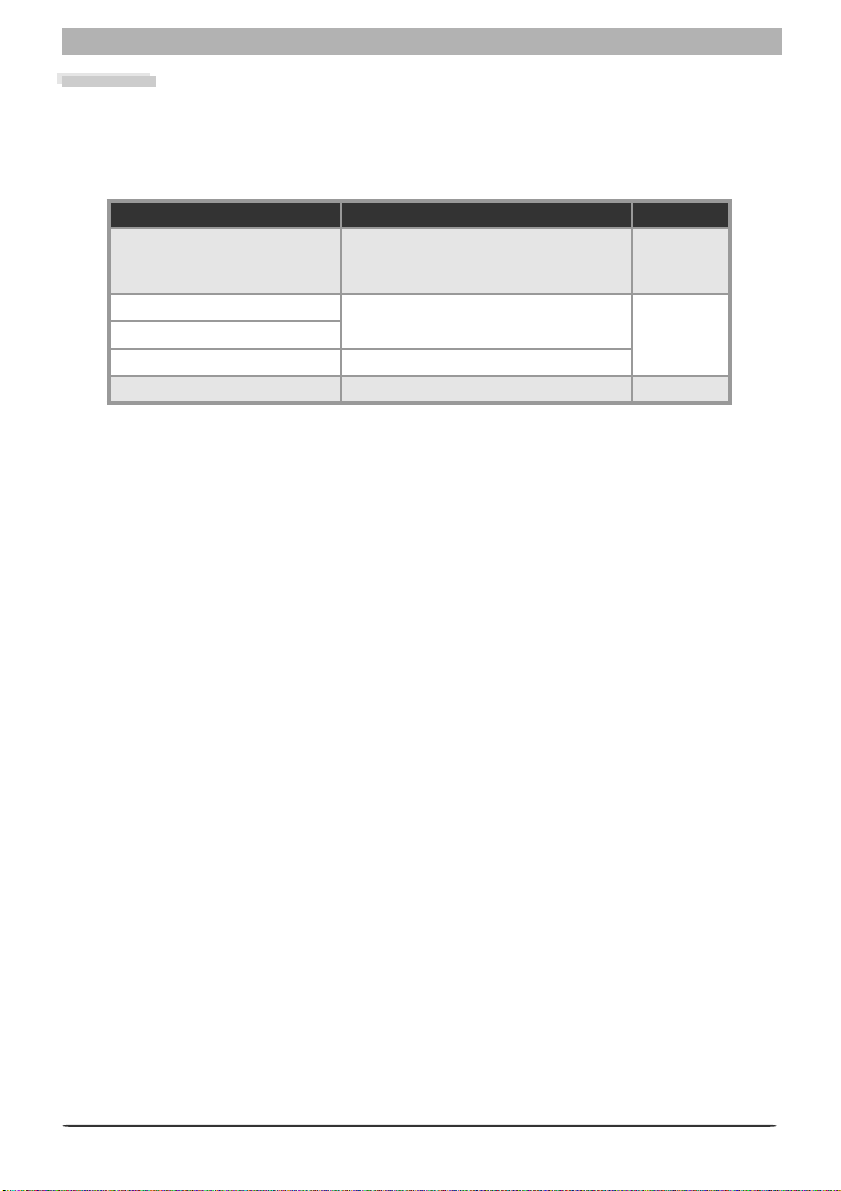
改善图像
保存图像
Nikon Capture
在
技巧, 请参阅以下几页中的内容。
选择文件类型
Nikon Capture 4
(Nikon Electronic Format)
Nikon Electronic Format (NEF)
所有图像,包括以
格式保存。 使用
或只能通过使用随本产品附带的
打开。 图像品质设置为未压缩
RAW
压缩的
NEF
以
格式保存的图像将保持原照片的高画质;对设置的调整不会应用于原图像数据,而
是各自保存在相同文件中。您以后可在
序可打开的格式保存它们。由于当图像以另一种格式保存时,您对设置所作的更改仅作用
于原图像数据,这使编辑图像时可能产生的图像品质损失减至最小。当您暂不清楚图像的
用途或当您想以一些不同方法来处理原图像的时候,请将图像以
TIFF
若要保存高品质的图像或出版发行时, 可以使用
LZW
用
方法进行压缩,
图像文件重量的同时保持图像的品质 (压缩效果根据被摄物的种类而不同 ; 请注意,
LZW
压缩有时反而会增加文件的重量)。
该格式受到多种平台的各种应用程序的支持。
JPEG
这种文件类型适用于以低分辨率输出或以电子形式分发的图像。压缩可使您在同样存储容
量的盘上保存更多图像,同时保留了
致不可复原的图像信息损失。请将文件以尽可能小的压缩率保存,如果可能,它们总能再次
以更小压缩率被保存。
中所显示的图像可以多种文件格式保存。 有关如何选择合适文件格式的
支持如下图像保存文件类型 :
文件类型 压缩 扩展名
NEF
(尼康电子格式
16位TIFF(RGB
TIFF (CMYK
JPEG
RAW
)
)
) 不压缩
图像品质设置所拍摄的照片,都能以
Nikon Capture 4
图像将被自动以压缩
LZW
)
所有压缩的图像 ; 可以选择的压缩效力
创建的
Nikon NEF
NEF(RAW
NEF
格式保存, 但不能以未压缩的
Nikon Capture
是一种 “
lossless
ICC
配置文件和标题信息。但请注意,
可以压缩
可以压缩 (
LZW
)
Nikon Electronic Format (NEF
NEF
格式文件只能在
过滤器来用
Adobe Photoshop 6.0
)的照片可在以
中打开
TIFF
图像格式。
Nikon Capture 4
NEF
格式保存的时候被压缩(已
NEF
格式保存)。
NEF
图像并再次以其它应用程
NEF
格式保存。
TIFF
格式的图像可以使
(无损)” 压缩方法, 可在降低大多数
TIFF
还用于保持
ICC
配置文件和图像说明信息。
JPEG
.NEF
.TI F8位TIFF(RGB
.JPG
中打开,
或更高版本
压缩会导
)
83
Page 88
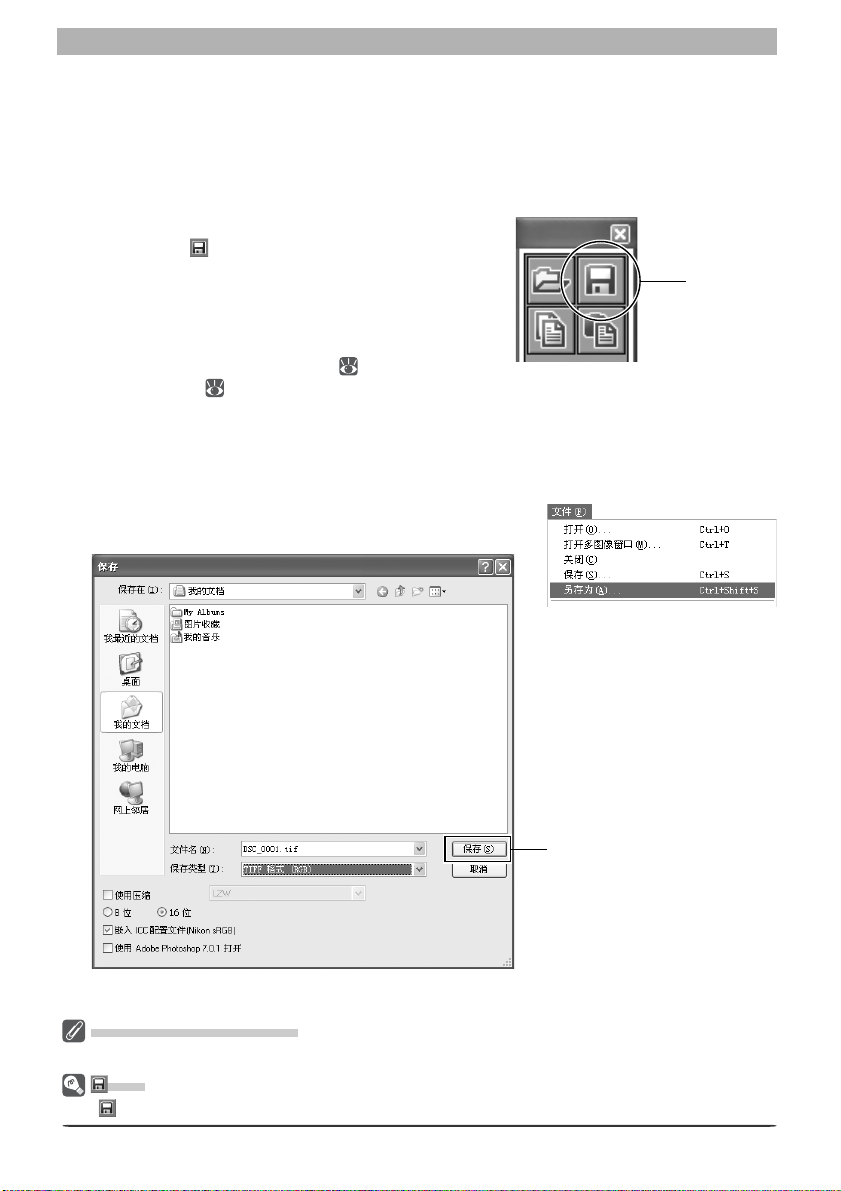
图像调整
图像保存文件的选项
Nikon Capture
与以前相同的位置上,并且不改变其文件名和格式。另存为 ... 选项则可让您重新选择保存
的位置、文件名和格式。
当多图像窗口被打开时, 只能保存在缩略图区域中所选中的图像。
使用“保存”指令
若您要保存对某一图像的更新而不想创建一个新文
1
件,请单击
已有的文件会被重写。 若图像是
显示一个对话框, 在此您可从 “最高压缩率”、
“优良压缩率”、 “优良平衡”、 “优良品质”
以及 “出色品质” 几项中选择压缩率。
将会出现同步外保存对话框 ( 87)
若在首选项(
2
文件将被立即保存, 且不会显示任何进度对话框。 在
Mac OS 9
或
使用 “另存为 ...” 指令
从 文件 菜单中选择 另存为 ...
1
将显示您所用操作系统的标准对话框。
软件提供两种保存文件的选项 : 保存和另存为 ...。保存 选项将图像保存在
按钮或从文件菜单中选择保存
JPEG
格式, 会
100
)对话框的性能选项卡中未选择 使用 “保存进度”窗口 选项时,
环境下, 保存进度窗口将不可使用。
Windows 98 SE、Windows Me
保存按钮
保存 按钮
Nikon Capture 4
Nikon Capture 4
用
按钮
按钮可保存对当前文件进行的所有改变,并覆盖原始图像。保存对话框将不被显示。
单击
保存的图像
保存的图像不能在照相机上浏览。
84
Page 89

选择位置
2
选择所需要的驱动器(存储介质)和文件夹。
选择文件类型
3
从弹出的菜单中选择文件类型 (文件格式)。 详细信息, 请参阅 “选择文件类型”
( 83)。
调整压缩设置
4
可以使用的压缩形式取决于在步骤3中所选的文件格式 :
• NEF
: 尚未压缩的图像可以使用一种接近无损的压缩形式进行保存,使用这种压缩形
式时可以选择 使用压缩 选项(仅限于D2系列、
在保存经压缩的
保存。
• TIFF
• JPEG
“优良压缩率”,“优良平衡”,“优良品质”和“出色品质”当中进行选择。
输入文件名
5
在 文件名 文本框中显示默认文件名。若需要您也可输入新的文件名。
单击保存
6
若在首选项(
出现一个显示进度状态的窗口, 以便您在执行其它操作的同时还可以查看保存操作的
进展情况。 若未选择该选项的话, 文件将被立即保存,且不会显示任何进度对话框。
在
LZW
: 以
JPEG
: 以
Windows 98 SE、Windows Me或Mac OS 9
RAW
图像时,选勾框会自动启动 ; 经压缩的图像不能以非压缩格式
形式通过选择 使用压缩 选项来压缩图像。
格式保存图像时,使用压缩 选项自动被选。压缩率可以从“最高压缩率”,
100
)对话框的性能选项卡中选择了使用保存进度窗口 选项时, 将会
D200、D100 和D1
环境下, 保存进度窗口将不可使用。
系列的相机)。
改善图像
命名文件的惯例
Windows
引号或下列字符 : “\” “/” “:” “.” “;”“
若您的环境支持长文件名, 文件名中不能包含引号或下列字符 : “\” “/” “:” “.” “;” “*”
“?” “<“ “>” 和 “|”。
Macintosh
使用
可以打开使用早期版本
若以
像品质。
如果在保存对话框中认出无效文件名或其它出错的话,将显示一条信息。请根据此信息调整设置。
用户 : 若您所用环境不支持长文件名,则文件名最长为8个字符,并且其中不能包含空格、
Macintosh
用户 :
NEF
Nikon Capture 4
JPEG
JPEG
格式多次保存同一图像, 其图像品质将会受到影响。 以
出错信息
创建的
环境下文件名最长为31个字符,不允许使用冒号(“:”)。
NEF
Nikon Capture
文件可以在早期版本的
创建的
*” “?” “<” “>
NEF
Nikon Capture
文件。
”和“|”。
中打开。然而
NEF
格式保存图像将不会影响图
Nikon Capture 4
85
Page 90

图像调整
保存选项
除上述设置以外,在保存对话框中也可
位深度
使用下列选项。
ICC
嵌入
在外部应用程序中打开
配置文件
位深 : 保存图像时使用的位深度 ( 图像中各像素在每个通道上的颜色信息位数)。仅能在下
列情况下选择位深 : 所选的文件格式为
ICC
嵌入
已嵌入
NEF
配置文件 : 选择该选项, 可在保存图像时嵌入指定的
ICC
配置文件图像的默认选择, 同样也是未经修改照片的默认选择, 但不适用于
文件。
TIFF (RGB)
, 并且原始图像的位深超过8位。
ICC
配置文件。 此选项为
打开在 : 如果在首选项对话框的一般选项卡中选择 使用下列程序打开保存的图像,将显
示所选择的应用程序的名称(如
Adobe Photoshop 7.0
等)。如果选择了
NEF
文件格式,则
不可选择本选项。若该复选框被选中,则图像存盘后,在您选择的应用程序中图像会被自动
打开。
文件名 : 当使用多图像窗口保存多个图像时将会显示 文件名 . .. 按钮。 单击该按钮将会
弹出文件名规则对话框,以指定命名文件的规则(
113
)。
多图像窗口
若对多图像窗口中的图像使用另存为 ...选项以另外的名称进行保存时, 原始图像将仍然会显示在图
像区域上。
在缩略图一览表中所
选择的图像将被显示
在图像区域上。 若原
始图像已被编辑过,
则星号 (“*”) 将
会出现在标题栏上。
若对原始图像所进行的修改尚未使用 保存 选项进行保
存时,当您要退出
图像窗口的话,将出现如右所示的对话框,单击 是 或
者 全部皆是,则将以原始文件名称保存更新后的图像。
Nikon Capture 4 Editor
或关闭多重
若图像以新名称已被
保存到当前文件夹中
时, 更新 后的图 像
将出现在缩略图一览
表中, 但原始图像
也仍然会显示在图像
区域中。
86
Page 91

改善图像
同步外保存对话框 (
若在选项对话框 (首选项 ;
Windows 98 SE/Windows Me/Mac OS 9
100
)
除外)
的性能选项卡中选择了 使用保存进度窗
口 选项, 则会显示同步外保存对话框
Windows 98 SE、Windows Me
(在
Mac OS 9
环境下, 保存进度窗口将不
或
可使用)。 同步外保存对话框将给出保
存操作中的进程。 它可被用于进行中
断、 重新开始或退出当前任务的操作。
当使用同步外保存对话框时, 您可以进
行另一项操作, 例如打开其它文件等。
完成后关闭
若该方框被选勾 ,则同步外保存对话框将在操作完成后自动关闭。
显示文件路径
若该方框被选勾 ,则将在同步外保存选项卡和显示文件路径选项卡中列出带有文件路径
(保存文件的位置)的文件名。若该方框中没有被选勾 ,则仅列出文件名。
保存
列出文件名和保存状态。
进度日志
将列出已完成的任务(例如,正确完成或取消等)。
按钮
中断、重新开始或取消操作。
重新打开(当进程状态选项卡被显示时)
当选择了进程状态选项卡中的一个文件名时,单击该项可在图像窗口中重新打开该文件。
仅显示错误和警告(当进程状态选项卡被显示时)
若该方框被选勾 ,将仅显示保存操作时出现的警告和错误。如果方框没有被选勾 ,
则将显示带有警告和错误的信息的保存行列。
清除(当进程状态选项卡被显示时)
清除进程状态选项卡中的所有一览表。
保存进度窗口
当保存操作在进行过程中时, 不可执行以下操作 :
•
打开“首选项”对话框。
• 退出Nikon Capture 4 Editor
内存要求
使用计算机里的保存进度窗口来保存低于
。
512 M B的RAM
图像时,会增加保存图像所需的时间。
87
Page 92

图像调整
打印图像
Nikon Capture 4 Editor
可从
打开图像
1
请确保是在
从 文件 菜单中选择 打印 ...
将出现打印布局对话框。
2
打印图像
3
如下所示调整设置并单击 打印 则开始打印图像。 单击 取消 将不打印即退出。
打印机 / 纸张 / 可打印区域
这些文本框显示当前打印设置。若想要变更打印设置,请单击 页面设置 ... 按钮(如下所示)。
Nikon Capture 4 Editor
上直接打印图像以便检查图像调整的效果。
下打开您要打印的图像。
打印机 显示当前所选择的打印机。
纸张 显示当前纸张大小。
可打印区域 显示在当前打印机和纸张大小设置下每张可打印区域的最大面积。
打印预览
选勾本选项后,在当前选择的打印机下如何打印图像的一个预览画面将被显示。单击下一
页按钮可在所选图像中翻页。
副本(仅限于
选择想要打印文件的副本份数。您可指定的打印范围为1至
Macintosh
在
副本的份数,请单击 打印。将出现一个确认对话框 ; 单击 是 进行打印并指定打印数量。
88
Windows
版本下,打印副本的份数不在打印设置对话框中出现。若想要指定所需打印
)
100
份。
Page 93

页面设置 ...
单击本选项可打开打印机设置对话框, 这里可
供您修改打印机和打印纸张的设置。 如果您使
Macintosh
用的是
印机的不同而分别显示不同的对话框。 您对设
置所做出的变更同时会影响 “打印机”、 “纸
张” 和 “打印预览” 中的相关设置。
元数据 ...
若要选择在每份打印中所包含的信息, 请单击
元数据 ...。 将出现“元数据打印设置”对话框;
调整下述设置并单击 “确定” 返回 “打印设置”
对话框。
深度级别
选择您想要在打印中加入信息的级别,并在该选
项旁的选择框中打上选勾记号。有以下几种级别
可供选择 :
·
基本:文件名以及记录的日期和时间
·
附加信息:相机型号、快门速度、光圈(
图像尺寸、曝光模式和白平衡等
·
细苓信息 :测光模式、 曝光补偿、 焦距、
自动对焦模式和感光度 (
若要改变打印拍摄信息的字体,请单击 更改 ...。
计算机, 则将根据所使用打
f/-
数)、
ISO
等价)
改善图像
在图像上加印拍摄日期 :选择 仅限日期 可在图像上打印记录的日期,或选择 日期和时间
则在图像上打印记录的日期和时间。如果想更改这些信息的字体,请单击 更改 ...。
使用输出分辨率
选择本选项将以图像本来的分辨率和尺寸进行打印。在
Nikon Capture 4 Editor
的打印机和纸张设置下图像不符合可打印区域(如上所示),当您单击 打印 来进行打印时,
将会出现一个警告信息,提示您所打印的图像将根据可打印区域而被裁剪。请选择一个较
大的打印纸张尺寸或者使用尺寸/分辨率调色板来缩小图像的尺寸。
当选择了多重图像窗口时,使用输出分辨率 将无效。
的输出尺寸和分辨率(
79)中所选择的尺寸和分辨率。如果在当前
Nikon Capture 4
中,这就是在
89
Page 94

图像调整
页面布局
对 选择布局 和 选择图片尺寸 进行选择, 并按照下述说明进行调整。
选择布局 : 选择本项后, 您可以在一个下拉菜单中选择需要打印图像的数量。
页面方向
选项
1
幅 在页面中央位置打印一张图像 在页面中央位置打印一张图像
2
幅 竖排打印两张照片 横排打印两张照片
2×2
幅每行
2×4
幅每行
4×4
幅每行
5×5
幅每行5张、共五行打印二十五张照片 每行5张、共五行打印二十五张照片
5×8
幅每行
图像信息列表
所选择图像的打印页面由以下信息组成 : 文件名、相机制造商和型号、曝光程序、创
建日期和时间、快门速度、光圈和白平衡。
4
5
肖像照 风景照
2
张、共两行打印四张照片 每行2张、共两行打印四张照片
2
张、共四行打印八张照片 每行2张、共四行打印八张照片
张、共四行打印十六张照片 每行4张、共四行打印十六张照片
张、共八行打印四十张照片 每行5张、共八行打印四十张照片
图像大小将根据布局自动进行调整。 选择 旋转图像以适合 来旋转图像到适合所选打印纸
张大小的最大可打印尺寸。
选择图片尺寸 : 当选择本选项后, 您可以在一个下拉列表
中选择需要打印图像的尺寸。
旋转图像以适合 : 选中本选项可以自动旋转每幅图像, 以最小化每幅图像画面中不使用
的空间。
多次打印图片 : 若要对每幅图像都打印多份副本时, 选择本选项并在下拉菜单中的2到
10
之间选择一个打印数量。 选择 整页 即可在一整页上尽可能多地打印所选尺寸的图像。
无边框打印
(Windows)/
消除白色边界
(Macintosh
):选择本选项可以调整图像尺寸使其适
合于红色边界内, 而不留下任何白色空白边缘。 如果边框的平面率与图像不同, 可能会
导致无法打印图像的某些部分。
90
Page 95

改善图像
使用缩略图数据
选择本选项可以以缩略图数据的分辨率来打印照片。建议您在只打印照片草图时使用本选
项。
打印机类型
可选择 喷墨打印机 或 所有其他类型。
喷墨打印机 : 我们建议您在使用喷墨打印机或彩色激光打印机时选用本选项。您所选择的图
像将以打印机所支持的最高分辨率高速、优质的进行打印(如果打印机所支持的分辨率高
于
360dpi
,则图像将以
360dpi
打印)。
所有其它类型 : 请在使用色彩纯化和照片处理设备进行彩色打印时选用本选项。您所选择的
图像将以打印机支持的最高分辨率进行打印。使用喷墨打印机时选择本选项可能会降低打
印速度。
正常打印 / 将 [打印图像] 另存为文件
选择要以打印机打印图像,还是将打印页面保存为图像文
件。
正常打印 : 将选择的图像输出至打印机。
将 [打印图像] 另存为文件 (
Windows)/
保存图像文件 (
印布局”对话框中的指定设置将打印页面保存为一个
JPEG
Macintosh
):使用“打
格式的文件。 当选择该选项时,
“打印布局”对话框中的 打印 按钮将变为 保存。单击 保存 按钮将出现一个“保存图像”
对话框, 您可以在其中选择目标文件夹和文件名, 并可从 最佳、 高、 中 或 低 等几个
选项中设定 “质量” (
JPEG
压缩)。 每个打印页面都将保存为一个单独的文件。
设置打印机
请确保正确连接打印机,并正确安装打印机驱动程序。
用色彩管理打印
Nikon Capture 4 Editor
在
管理选项卡中可以选择打印配置文件。 注意 : 在
更改也会应用到
“使用输出分辨率”
若要以在
用输出分辨率。
Nikon Capture 4
Nikon Capture 4 Editor
104, 105)或Nikon Capture 4 Camera Control
(
上。
大小/分辨率调色板中选择的大小和分辨率来打印图像,则请选择 使
PictureProject和Nikon View
的首选项对话框中的色彩
中对色彩管理设置的
91
Page 96
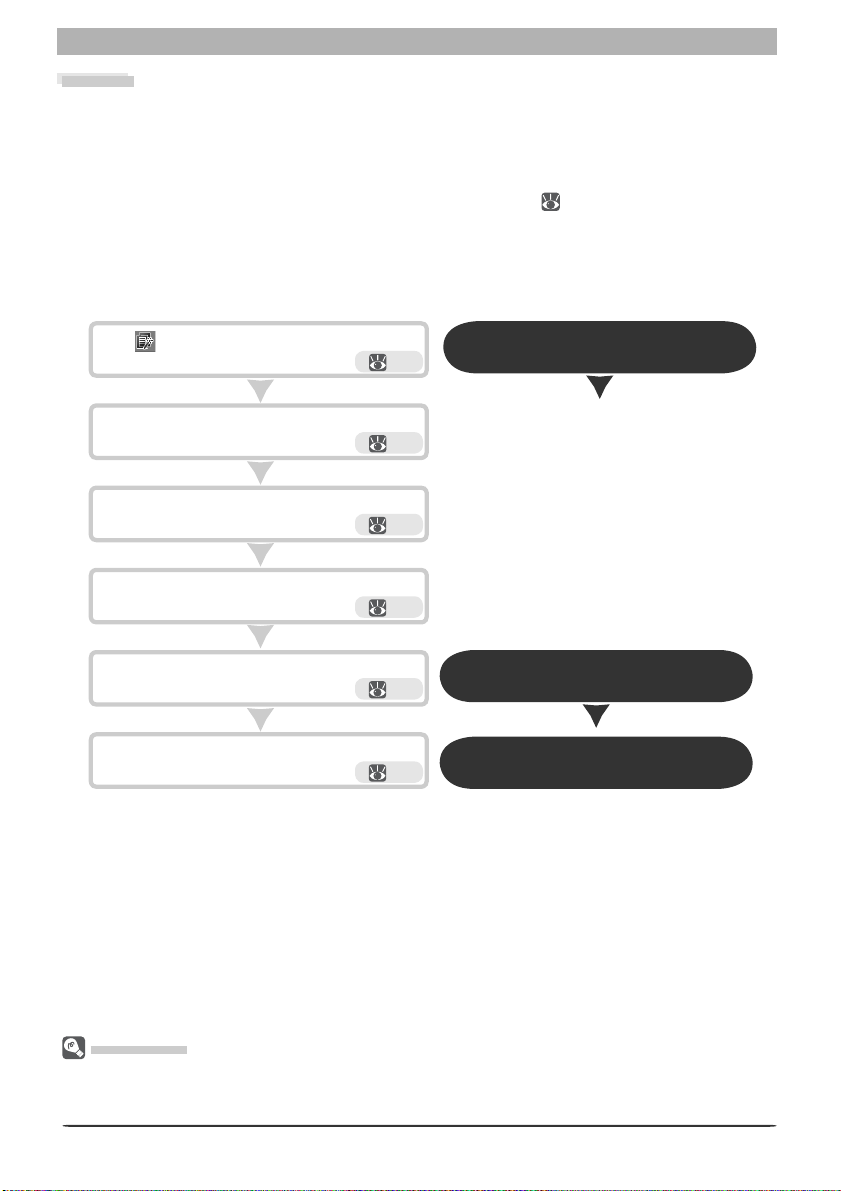
图像调整
批处理
Nikon Capture 4
应用预定义的图像调整设置以及自动保存图像至磁盘。批处理在对相似情况下拍摄的一系
列照片进行处理时最有效。图像将以拍摄顺序被处理。
当使用批处理时, 建议您打开即将在
调整设置以达到期望效果。 您可从 设置 > 图像调整 菜单 (
整 ... 或 保存所有调整 ... 选项来保存这些设置到一个组合设置文件中。 通过选择批对话框
中的结果设置文件, 您可将相同调整作用于所有被处理的图像上。 在可以容易重复多种
拍摄条件的室内拍摄中, 您可为各种常见情况创建各自的设置文件, 并使用这些设置来
自动重复对图像的美化操作。
支持多张图像的自动处理(批处理)。批处理用于自动处理图像、捕获图像、
Nikon Capture 4
中进行处理的一张图像并编辑图像
82) 中选择 保存选定的调
单击 按钮或从 工具 菜单选择 批处理 ...。
93
选择保存图像的文件夹来进行批处理。
93
选择如何处理图像。
94
为处理图像选择文件命名方式和文件格式。
95
单击 开始,开始处理。
96
在完成处理时单击 批处理完成。
96
打开批处理对话框
打开批处理进度显示对话框
关闭批处理进度显示对话框
使用批处理前
批处理用来对所选文件夹中所有文件执行在批处理对话框中指定的图像改善的操作。为保证达到期望
的效果,建议您在开始批处理之前先处理一个测试图像。批处理不能用来为每一个图像单独进行设置
调整;这种情况下图像只能一个一个按拍摄顺序被打开,然后您才能手动对每一个图像进行单独调整。
92
Page 97
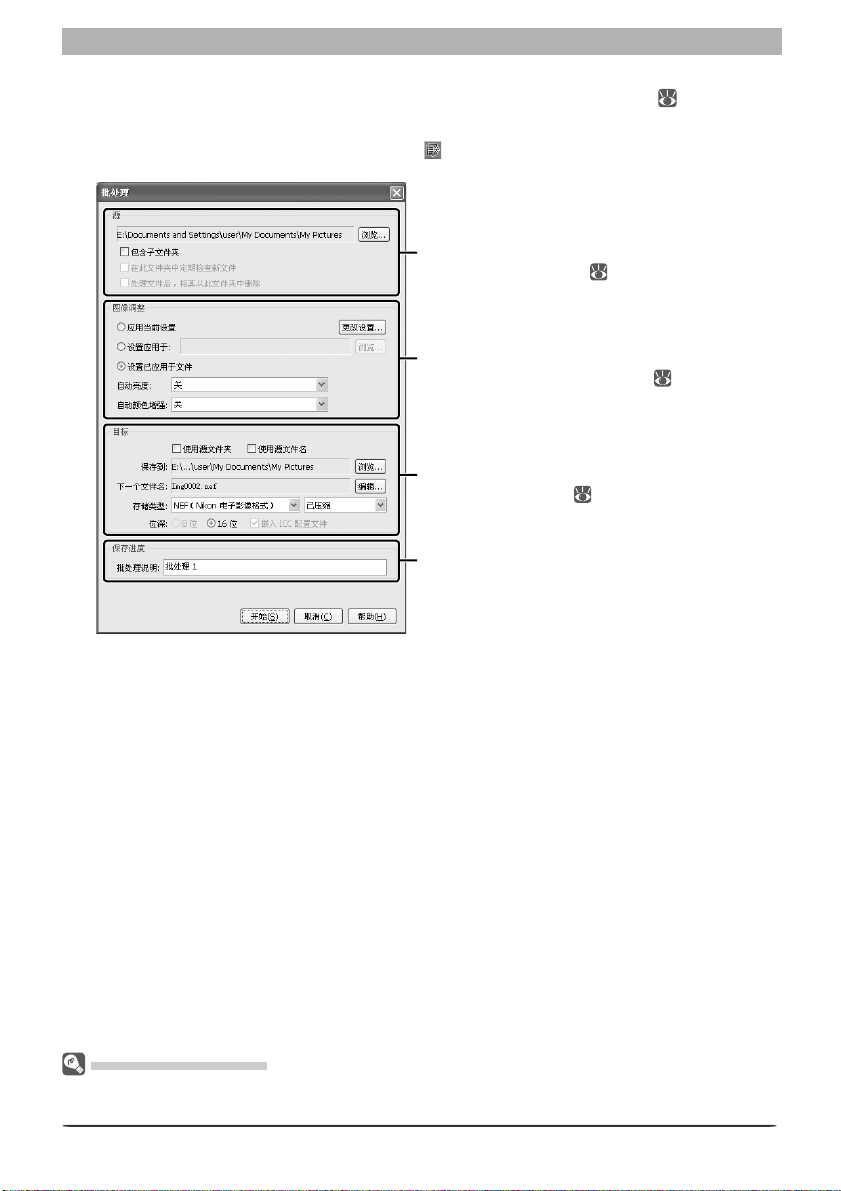
改善图像
本部分说明如何将批处理应用于计算机硬盘上已保存的文件。 有关对从相机直接捕获的图
像实行批处理的详细信息, 请参阅 “
显示成批对话框
从 工具 菜单中选择 批处理 ...,或者单击
1
Nikon Capture 4 Camera Control
按钮,可显示批处理对话框。
源部分
选择一个源图像文件夹 ( 93)。
图像调整部分
选择将在每个图像上执行的操作 ( 94)。
”(
116
)。
目标部分
选择一个目标文件夹 (
保存进度部分
为在保存进度窗口中显示的批处理选择一个名称。
选择源图像文件夹
2
在源部分,请选择包含所要处理图像的文件夹。文本框中将列出当前文件夹。若要选择
新的文件夹,请单击 浏览 ... 按钮以进入期望的位置。
包含子文件夹 : 选中此选项可对指定文件夹下任何子文件夹中的所有图像进行处理。
在目标文件夹中会创建一个相同名称的文件夹。
在此文件夹中定期检查新文件 : 当选择此选项时,
查一次指定文件夹中的新图像。 当 包含子文件夹 被选勾时, 或在首选项对话框中的
性能选项卡中选择 使用保存进度窗口 时, 此选项无法使用。
处理文件后, 将其从此文件夹中删除 : 当选中该选项时, 可在处理完成后从所选择
的文件夹中删除图像文件。 在开始批处理之前, 将会显示一个警告对话框。 当目标
区中的使用源文件名被选勾时, 则无法使用本选项。 若在存储路径部分选择了 使用
源文件名 或在首选项对话框的性能选项卡中选择了 使用保存进度窗口 时, 该选项将
无效。
Nikon Capture 4
95)。
将每隔十秒钟检
选择用于批处理的文件夹
为提高效率, 可建立两个专用于批处理的文件夹, 其中一个用于原始图像, 另一个用于处理后的
图像。
93
Page 98

图像调整
指定如何处理图像
3
在图像调整区, 可指定对各个图像所进行的操作。
应用当前设置 : 选择此选项可以用在
被选文件夹中的图像。
若要在开始批处理之前更改设置, 请单击
更改设置 ...。这时, 将会显示一个对话
框, 您可以在此打开一幅图像来协助调整
设置处理。 单击 否 则可不打开图像而直
接调整设置。
若要打开源文件夹中的第一幅图像, 请单
击 装载首幅图像。若要从源文件夹中选
择另一幅图像, 请单击 选择图像 ...。这
时, 将显示如右图所示的对话框 ; 请选
择一幅图像并单击 确定。
这时将会显示一个暂停对话框,根据需要
调整设置,然后单击 继续批处理 回到批处
理对话框。
设置应用于:选择本选项,可在所选择的文件夹中使用在 设置 > 图像调整 菜单中用 保
存选定的调整 或 保存所有调整 选项创建的共有设置来处理图像( 82;请注意,若设
置文件中的白平衡被选为 自动计算 时,所记录的数值将在图像被处理时使用)。当选择
本选项时,单击右边的 浏览 ... 按钮即可选择一个共有设置文件。
设置已应用于文件:选择本选项,则可采用以前保存在
本项目,所保存的设置会被在图像优化操作中选择的设置所取代。
自动亮度:选择 总是,可应用自动亮度和对比度;选择 仅在相关设置不变时 的话,仅
当对比度和亮度设置尚未通过照片效果,色调曲线或色彩平衡进行手动调整时,才能用
其调整对比度和亮度。
自动颜色增强:选择 对于人 - 总是 或 对自然 - 总是,可应用颜色增强器调色板中的 自
动 按钮的效用;选择 对于人 - 仅在颜色增强设置不变时,或 对于自然 - 仅在颜色增强
设置不变时 的话,仅当颜色增强器设置未经手动调整时,才能应用该效果。
Nikon Capture 4 Editor
NEF
中生效的当前设置来处理
文件里的设置。如果没选中
方向
用成批选项处理的图像将以原始方向被保存。当选择 应用当前设置 时,不管图像在当前活动图像窗口
中是否已应用了翻转或旋转,实际图像不会被翻转或旋转。
94
Page 99
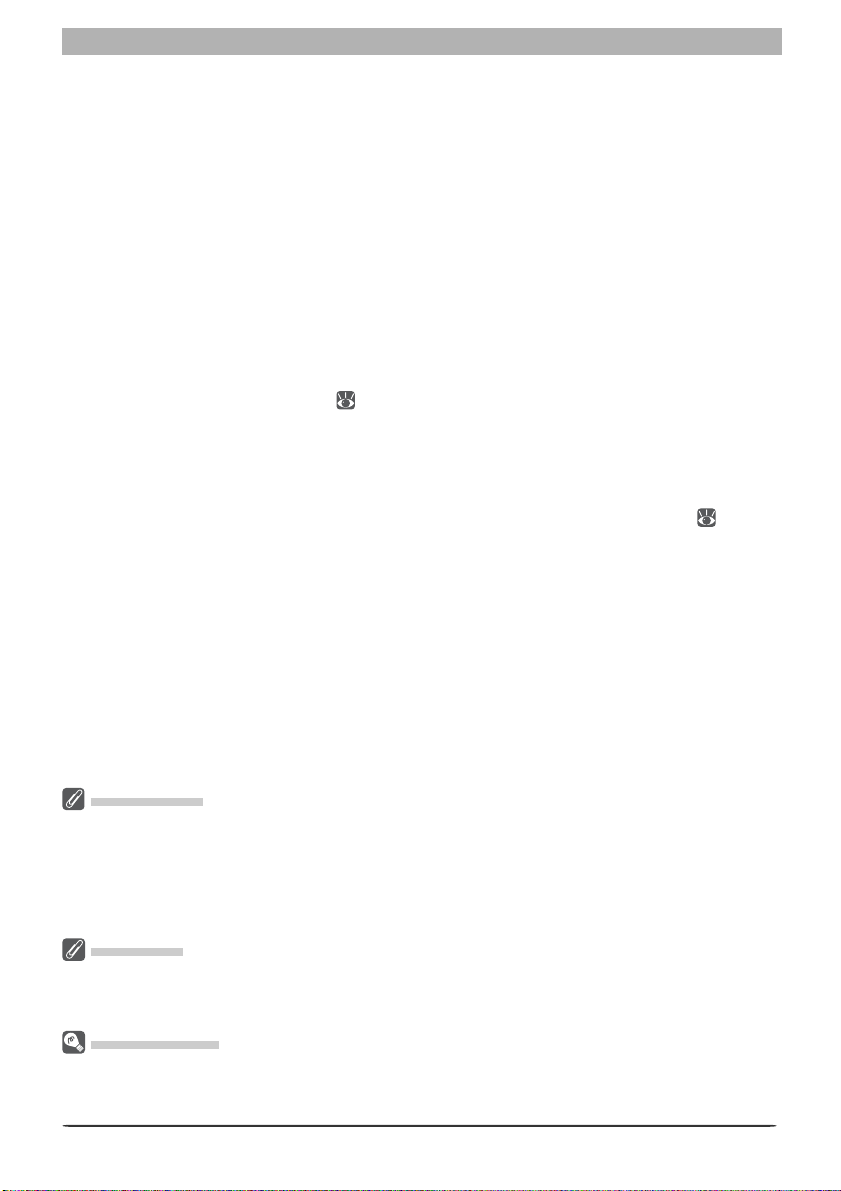
选择所处理图像的存储路径
4
在目的部分,选择选项以保存处理过的图像。
使用源文件夹 : 当选中该选项时, 处理后的图像将被保存到与原始图像相同的文件
夹中。
使用源文件名 : 当选中该选项时, 处理后的图像将以与原始图像相同的文件名和存
储路径加以保存, 若所选择的文件格式不同于原始文件时, 其文件扩展名将发生变
化。 若文件名已经存在的话, 将会出现一个警告信息。 如果文件名已经存在, 会
出现一个警告对话框。 该选项与 处理文件后, 将其从此文件夹中删除 选项不能同时
被选择。
保存到 : 此文本框显示处理后图像保存文件夹。 若要选择一个新文件夹, 单击文本
框右边的 浏览 ... 按钮并指向希望位置。 当 使用源文件夹 被选时无法使用本项。 一
个相同名称的文件夹会在目标文件夹中被创建。
下一个文件名 : 该文本框显示在处理后保存图像时将使用的文件名样本。 若要修改
文件命名规则, 单击 编辑 ...(
113
)。
存储类型 : 选择用于保存当前处理图像的文件格式。 可以使用以下格式 : 使用源文
件类型、
式。选择
NEF (
尼康电子影像格式)、
NEF或TIFF(RGB)
时,可从下拉菜单中选择压缩形式。 当选择
TIFF
(RGB)、TIFF
格式
(CMYK)和JPEG
格式
JPEG
您可从 “最高压缩率”、 “优良压缩率”、 “优良平衡”、 “优良品质” 和 “出
色品质” 中选择压缩率。 有关可选选项的详细信息请参阅 “文件格式” (
位深 : 指定保存图像的位深度 (图像中各像素在每个通道上的颜色信息位数)。 仅
能在下列情况下选择位深 : 所选的文件格式为
8
位。
ICC
嵌入
配置文件 : 选择此选项可以在每个图像中嵌入一个
TIFF (RGB)
, 并且原始图像的位深超过
ICC
配置。
改善图像
格
格式时,
83)。
命名文件的惯例
Windows
引号或下列字符 : “\” “/” “:” “.” “;”“
若您的环境支持长文件名, 文件名中不能包含引号或下列字符 : “\” “/” “:” “.” “;” “*”
“?” “<“ “>” 和 “|”。
Macintosh
若选择保留裁剪, 图像在保存之前会被重新定重量。 否则图像将以选择的重量被保存。 如果原始高
宽比大于所选的输出尺寸, 图像的右缘会被剪掉 ; 如果原始高宽比小于所选的输出尺寸, 图像的下
缘会被剪掉。
如果没选中 设置已应用于文件 选项,对
所选择的设置文件中的设置值将被采用。如果您分别处理了一系列
保存,您可以选中本选项使用批处理将所有图像以16位
用户:若您所用环境不支持长文件名,则文件名最长为8个字符,并且其中不能包含空格、
Macintosh
用户 :
大小 / 分辨率
退出图像调整设置
环境下文件名最长为31个字符,不允许使用冒号(“:”)。
NEF
*” “?” “<” “>
格式保存的文件里存储的任何设置的改变将被忽略, 在
TIFF
格式保存到一个文件夹里。
”和“|”。
NEF
图像,并想要以16位
TIFF
进行
95
Page 100

图像调整
开始处理
5
单击开始 以使所选择的设置生效并开始处理。 将显示一个成批处理进程对话框 (在
Windows 98 SE、Windows Me或Mac OS 9
框的性能选项卡中选择了 使用保存进度窗口 时, 保存进度窗口将被显示 (
停止批处理
单击此按钮可在所有图像处理完成之前终止批处理。
仅显示警告和错误
选中此选项可在记录区域中只显示警告和错误。
显示文件路径
选择此选项可显示原图像和目标文件的路径。若选择 仅显示警告和错误 的话,文件路
径不会被显示。
退出批处理对话框
6
当批处理完成时,停止批处理 按钮会变成 批处理完成。请单击 批处理完成,退出批处
理对话框。
之外的其它系统环境下 , 若在首选项对话
最小化按钮
记录区域
100
))。
记录区域
若在处理过程中出现错误的话,将会在批处理对话框的记录区域中显示一条信息。
出错信息
如果在批处理对话框中辨认出无效文件名或其它出错的话,将显示一条信息。返回到批处理对话框并
按照信息中的指示调整设置。
最小化按钮 (
单击批处理对话框中的最小化按钮可最小化
Windows
)
Nikon Capture 4 Editor
。
96
 Loading...
Loading...