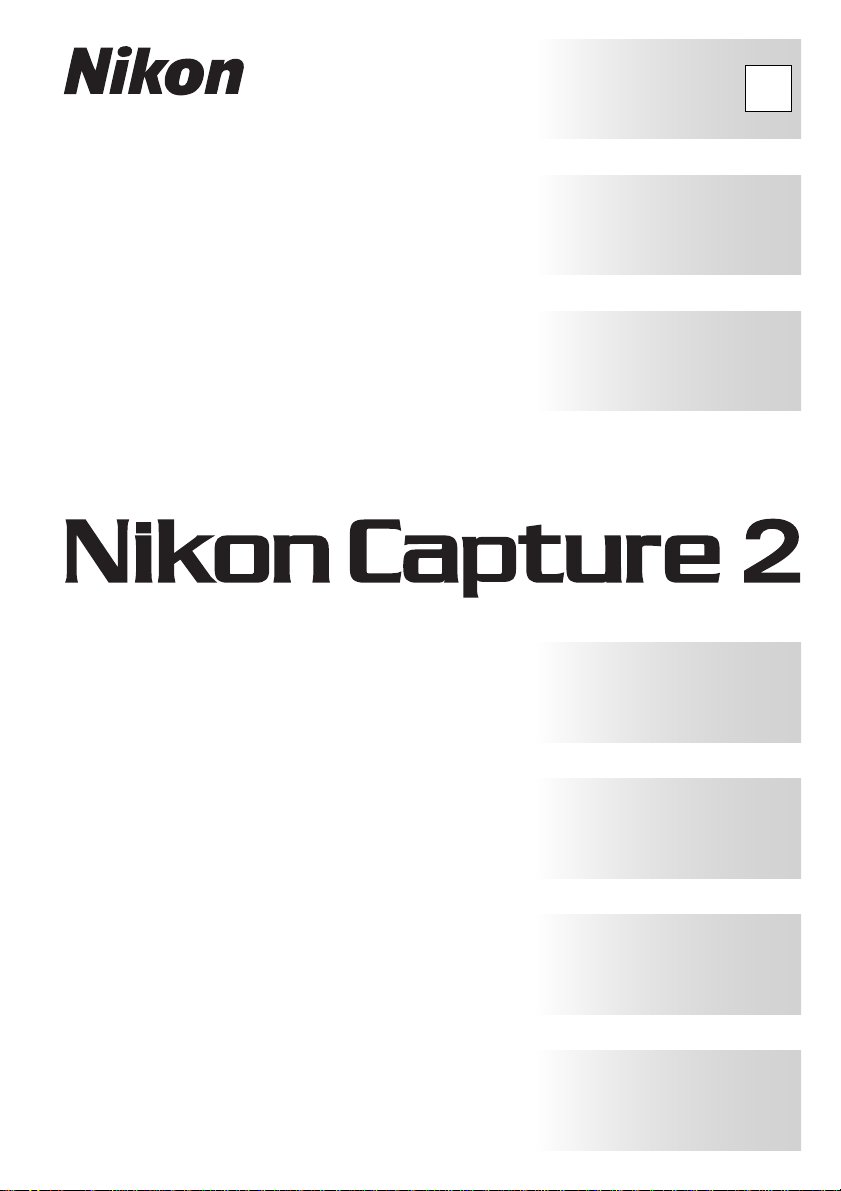
Es
Manual del Usuario
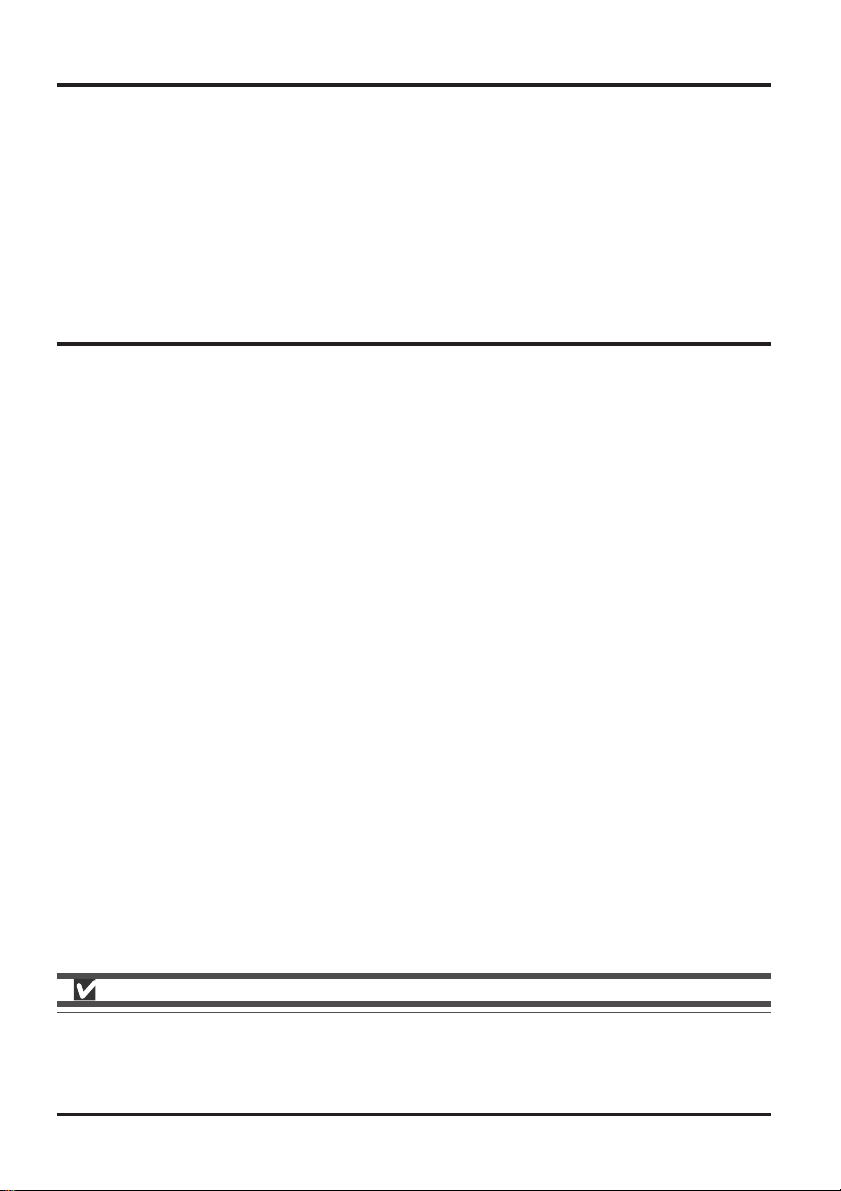
Avisos
• No se permite la reproducción, transmisión, transcripción, almacenamiento en un sistema de recuperación o traducción a otro idioma de ninguna parte de este manual bajo ningún concepto ni por
ningún medio sin el consentimiento expreso de Nikon.
• Nikon se reserva el derecho de cambiar en cualquier momento y sin previo aviso las especificaciones de hardware y software que se describen en estos manuales.
• Nikon declina toda responsabilidad por daños resultantes de la utilización de este producto.
• Si bien se ha hecho todo lo posible para garantizar que la información de estos manuales es precisa
y completa, le agradeceremos que informe de cualquier error y omisión al representante de Nikon
de su zona (la dirección se proporciona por separado).
Información sobre las marcas
Adobe y Acrobat son marcas registradas y Photoshop es una marca comercial de Adobe Systems Inc.
Apple, el logotipo de Apple, Macintosh, y FireWire son marcas registradas de Apple Computer, Inc.
Finder y Power Macintosh son marcas comerciales de Apple Computer, Inc. CompactFlash es una
marca comercial de SanDisk Corporation. i486 y Pentium son marcas comerciales de Intel Corporation.
IBM y IBM PC/AT son marcas registradas de International Business Machines Corporation. Internet es
una marca comercial de Digital Equipment Corporation. Netscape y Netscape Navigator son marcas
registradas de Netscape Communications Corporation. Windows y MS-Windows son marcas comerciales de Microsoft Corporation Internet Explorer es un producto de Microsoft Corporation. Otras
marcas o nombres de productos mencionados de este manual son marcas comerciales o marcas
registradas de sus respectivos propietarios.
Atención
No intente reproducir el CD-ROM de instalación que se proporciona con este producto en un
reproductor de CD de audio o en un dispositivo que no esté destinado a la reproducción de CDROM. La reproducción del CD-ROM en un reproductor de CD de audio puede dañar los altavoces
o provocar pérdida de audición.
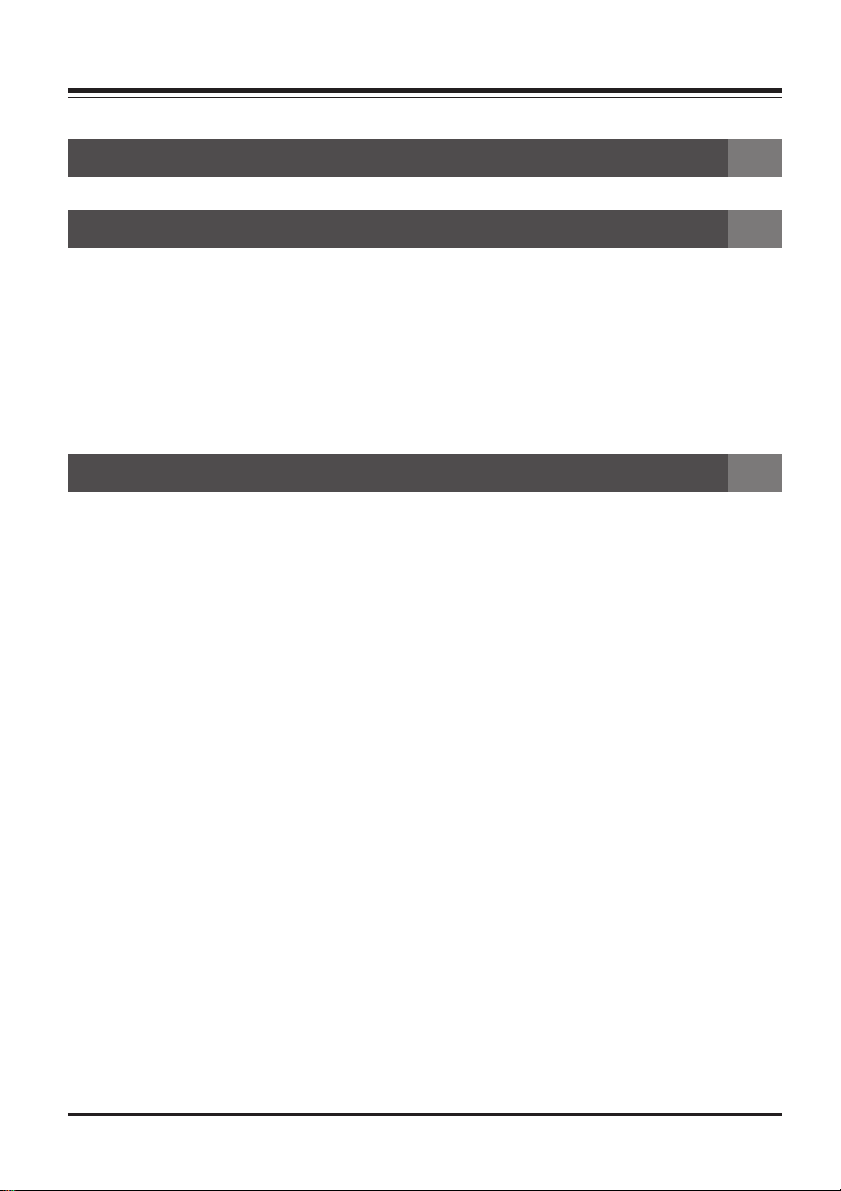
Contenido
Visión general: antes de empezar ...................................................................................... 1
Bienvenido a Nikon Capture 3
Características principales .......................................................................................................................... 4
Instalación de Nikon Capture 2 5
Instalación de Nikon Capture 2 en Windows ........................................................................................ 6
Requisitos del sistema .........................................................................................................................................................6
Instalación ...................................................................................................................................................................................7
Registro del dispositivo .................................................................................................................................................... 16
Desinstalación .......................................................................................................................................................................51
Instalación de Nikon Capture 2 en Macintosh .................................................................................... 53
Requisitos del sistema ...................................................................................................................................................... 53
Instalación ................................................................................................................................................................................54
Desinstalación .......................................................................................................................................................................62
Guía de aprendizaje 63
Cómo empezar ........................................................................................................................................... 64
Windows..................................................................................................................................................................................64
Macintosh ................................................................................................................................................................................65
Cómo abrir archivos de imagen.............................................................................................................. 66
Cómo trabajar con ventanas de imagen ............................................................................................... 67
Visualización de información sobre las fotografías ........................................................................................... 68
Zoom ............................................................................................................................................................ 70
Utilización de la herramienta de zoom ..................................................................................................................70
Utilización de los comandos de zoom....................................................................................................................71
Desplazamiento por las imágenes .......................................................................................................... 72
Utilización del cursor Arrastrar ...................................................................................................................................72
La ventana Ojo de pájaro ..............................................................................................................................................73
Cómo rotar y voltear imágenes.............................................................................................................. 74
Cómo rotar imágenes ......................................................................................................................................................74
Cómo voltear imágenes .................................................................................................................................................. 74
La ventana Información ............................................................................................................................. 75
Selección de un recorte ............................................................................................................................ 76
Cómo cancelar el recorte actual ............................................................................................................................... 77
Cómo mover un recorte ............................................................................................................................................... 77
Cómo cambiar el tamaño del recorte.................................................................................................................... 77
Tamaño y resolución de salida................................................................................................................. 78
i
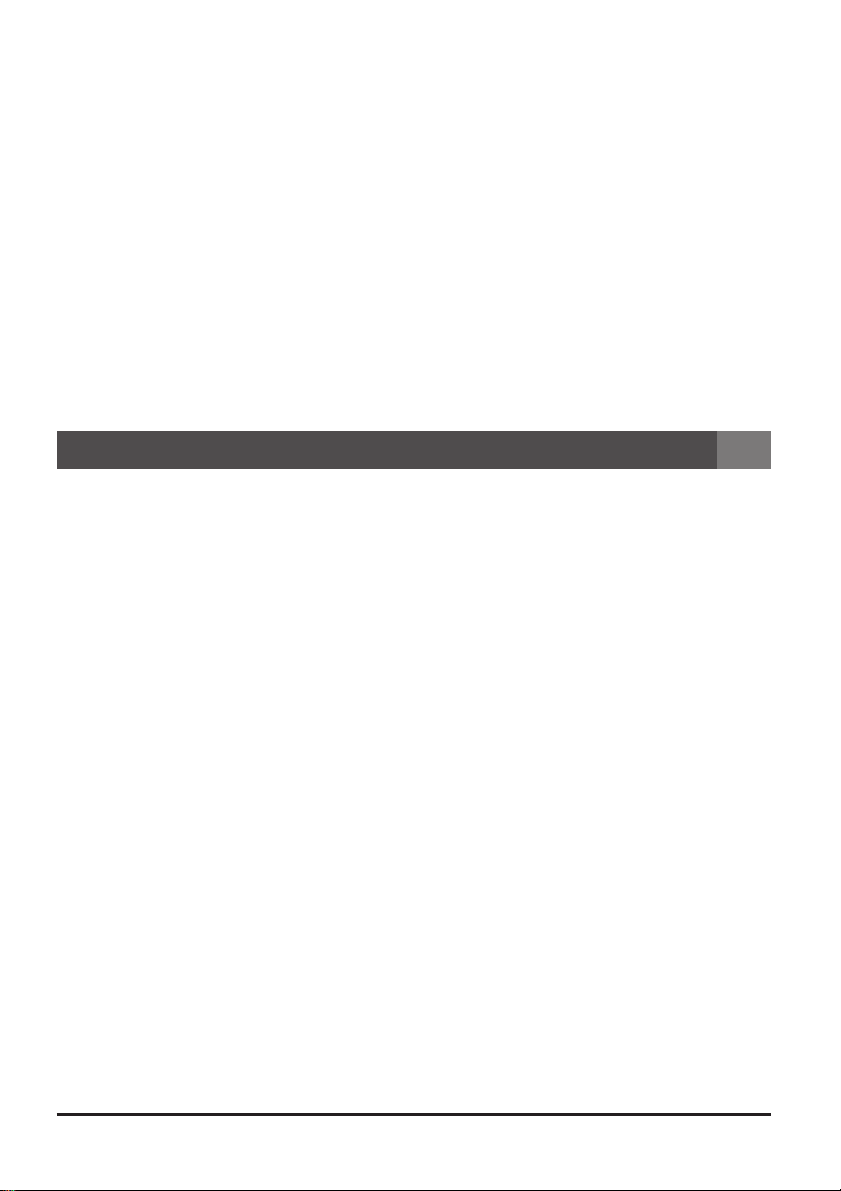
Ajuste de la imagen .................................................................................................................................... 79
Imágenes RAW ....................................................................................................................................................................79
Tono, balance del color y contraste .......................................................................................................................... 79
Máscara de enfoque ..........................................................................................................................................................79
Operaciones básicas de ajuste de la imagen ....................................................................................................... 80
La ventana Balance del blanco ..................................................................................................................................... 81
La ventana RAW avanzado ...........................................................................................................................................82
La ventana Curvas ..............................................................................................................................................................83
La ventana Balance del color ........................................................................................................................................ 84
La ventana Máscara de enfoque ................................................................................................................................. 85
Cómo guardar imágenes ........................................................................................................................... 86
Formato del archivo y calidad de imagen .............................................................................................................86
Opciones para guardar archivos de imagen ........................................................................................................87
Utilización de los comandos “Guardar” y “Guardar como…” .................................................................. 89
Cómo salir de Nikon Capture 2............................................................................................................. 92
Windows..................................................................................................................................................................................92
Macintosh ................................................................................................................................................................................ 92
Ajuste de la imagen 93
Panel de control de ajuste de imagen .................................................................................................... 95
Visualización del panel de control de ajuste de imagen ...............................................................................95
Cómo guardar y cargar configuraciones en el panel de control de ajuste de imagen ............... 96
Balance del blanco ...................................................................................................................................... 98
Especificación de una temperatura de color ....................................................................................................... 98
Cómo tomar muestras de la imagen para obtener el punto gris ........................................................ 100
El menú Balance del blanco de Configuración ................................................................................................ 102
RAW avanzado ......................................................................................................................................... 104
El menú RAW avanzado de Configuración ...................................................................................................... 106
Curvas ........................................................................................................................................................ 107
Curvas: visión general ....................................................................................................................................................108
Visualización del histograma ...................................................................................................................................... 110
Selección de canales ....................................................................................................................................................... 110
Cómo establecer el punto negro y el punto blanco ................................................................................... 111
Cómo establecer el punto intermedio ................................................................................................................ 115
Cómo editar las curvas directamente ..................................................................................................................116
El menú Curvas de Configuración ......................................................................................................................... 117
Balance del color ..................................................................................................................................... 119
Ajuste del brillo, el contraste y el balance del color .................................................................................... 119
El menú Balance del color de Configuración ................................................................................................... 121
Máscara de enfoque ................................................................................................................................ 123
Creación de máscaras de enfoque ........................................................................................................................ 123
El menú Máscara de enfoque de Configuración ............................................................................................ 125
Tamaño y resolución de salida.............................................................................................................. 127
Ajuste del tamaño y la resolución ..........................................................................................................................127
El menú Tamaño/Resolución de Configuración .............................................................................................. 129
ii
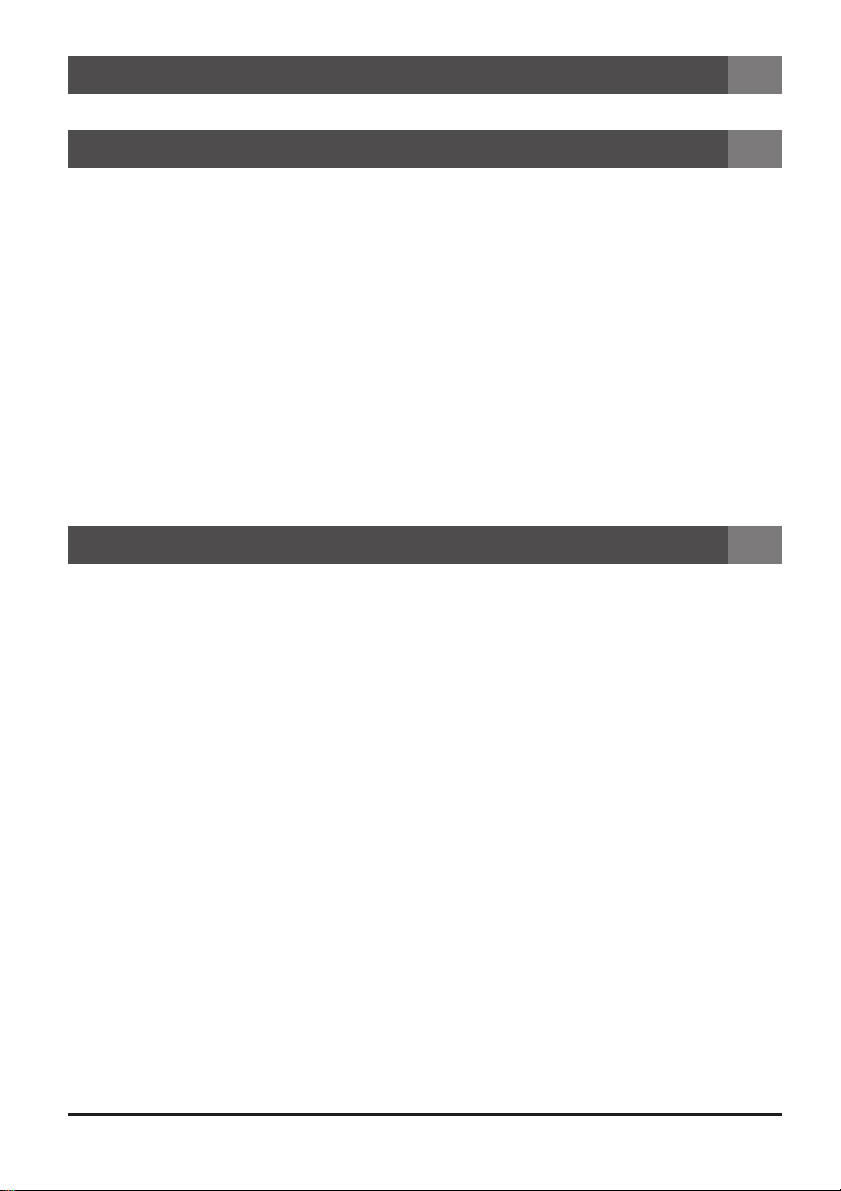
Procesamiento por lotes 131
Procesamiento por lotes ....................................................................................................................... 132
Cómo captar fotografías 139
Cómo captar las fotografías a medida que se hacen ....................................................................... 140
Preparación de la cámara ............................................................................................................................................ 141
Cómo obtener fotografías de la cámara ............................................................................................................ 142
Fotografía por control remoto con Nikon Capture 2 .................................................................... 144
Utilización de la ventana Imagen de la cámara ................................................................................. 145
La ventana Imagen de la cámara .............................................................................................................................145
Visualización de miniaturas ................................................................................................................... 148
Visualización de información sobre la fotografía .............................................................................. 149
Selección de miniaturas ......................................................................................................................... 150
Selección de varias miniaturas .............................................................................................................. 151
Creación de una copia de una imagen................................................................................................ 152
Ajuste de la imagen para las fotografías captadas ............................................................................ 153
Cómo guardar las imágenes captadas ................................................................................................. 154
Cómo guardar varias imágenes captadas ........................................................................................... 155
Eliminación de miniaturas ...................................................................................................................... 157
Procesamiento de las fotografías a medida que se captan ............................................................. 158
Control de la cámara 163
Ventana Control de la cámara .............................................................................................................. 164
Ficha Exposición 1 ...........................................................................................................................................................166
Ficha Exposición 2 ...........................................................................................................................................................168
Almacenamiento .............................................................................................................................................................. 172
Mecánico ............................................................................................................................................................................... 173
Cómo guardar y cargar la configuración de Control de la cámara ..................................................... 175
Fotografía con exposición temporizada ............................................................................................. 176
Configuración personalizada ................................................................................................................. 178
Ficha Página 1 ..................................................................................................................................................................... 180
Ficha Página 2 ..................................................................................................................................................................... 183
Ficha Página 3 ..................................................................................................................................................................... 187
iii
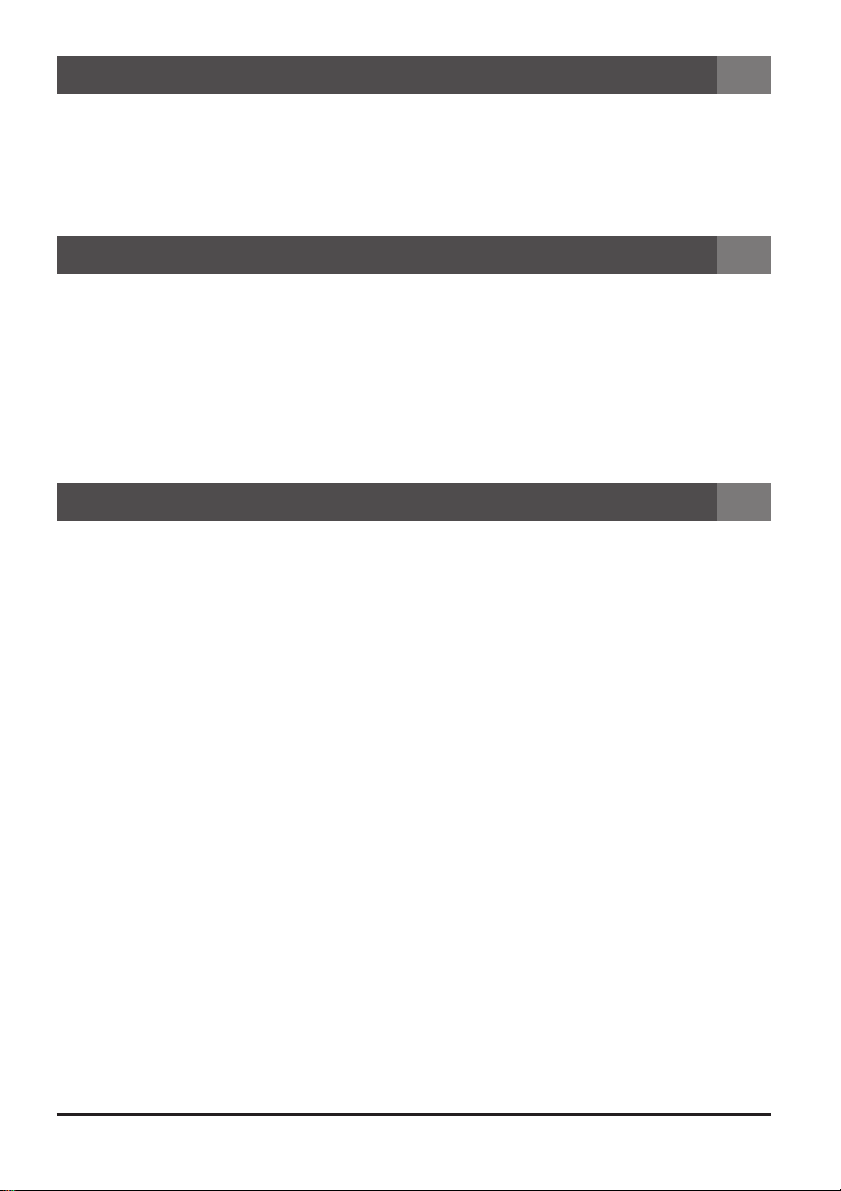
Preferencias 193
Ficha General ...................................................................................................................................................................... 195
Ficha Ubicaciones de los archivos .......................................................................................................................... 197
Ficha Miniaturas ................................................................................................................................................................. 198
Ficha Color avanzado .................................................................................................................................................... 199
Ficha Líneas de cuadrícula ...........................................................................................................................................200
Ficha CMS ............................................................................................................................................................................ 201
Consulta 203
El menú Archivo ................................................................................................................................................................ 204
El menú Edición ................................................................................................................................................................ 205
El menú Ver .......................................................................................................................................................................... 206
El menú Imagen ................................................................................................................................................................. 208
El menú Cámara ...............................................................................................................................................................210
El menú Configuración .................................................................................................................................................. 212
El menú Ventana ............................................................................................................................................................... 214
El menú Ayuda ................................................................................................................................................................... 215
La barra de herramientas (Windows) y la paleta de herramientas (Macintosh) ........................ 216
Anexos 219
Anexo A: Perfiles de color utilizables ................................................................................................. 220
1. Perfiles RGB estándar utilizables en Nikon Capture 2........................................................................... 220
2. Datos técnicos sobre los perfiles RGB utilizables en Nikon Capture 2 ...................................... 222
Anexo B: Correspondencia de color en Adobe Photoshop (Versión 5.0.2 o posterior) ....... 223
Cómo seleccionar un perfil del monitor ............................................................................................................ 224
Ajuste de la configuración en Adobe Photoshop .........................................................................................230
Anexo C: Procesamiento de las imágenes una vez hechas ............................................................ 239
Cómo copiar imágenes de las tarjetas de memoria al disco .................................................................. 240
Anexo D: Solución de problemas ........................................................................................................ 246
No se inicia Nikon Capture 2 ................................................................................................................................... 246
Nikon Capture 2 no reconoce la cámara .......................................................................................................... 246
Las imágenes captadas son demasiado claras, demasiado oscuras,
están desteñidas o están desenfocadas ............................................................................................................... 247
Anexo E: Glosario ................................................................................................................................... 248
Índice ................................................................................................................................ 253
iv
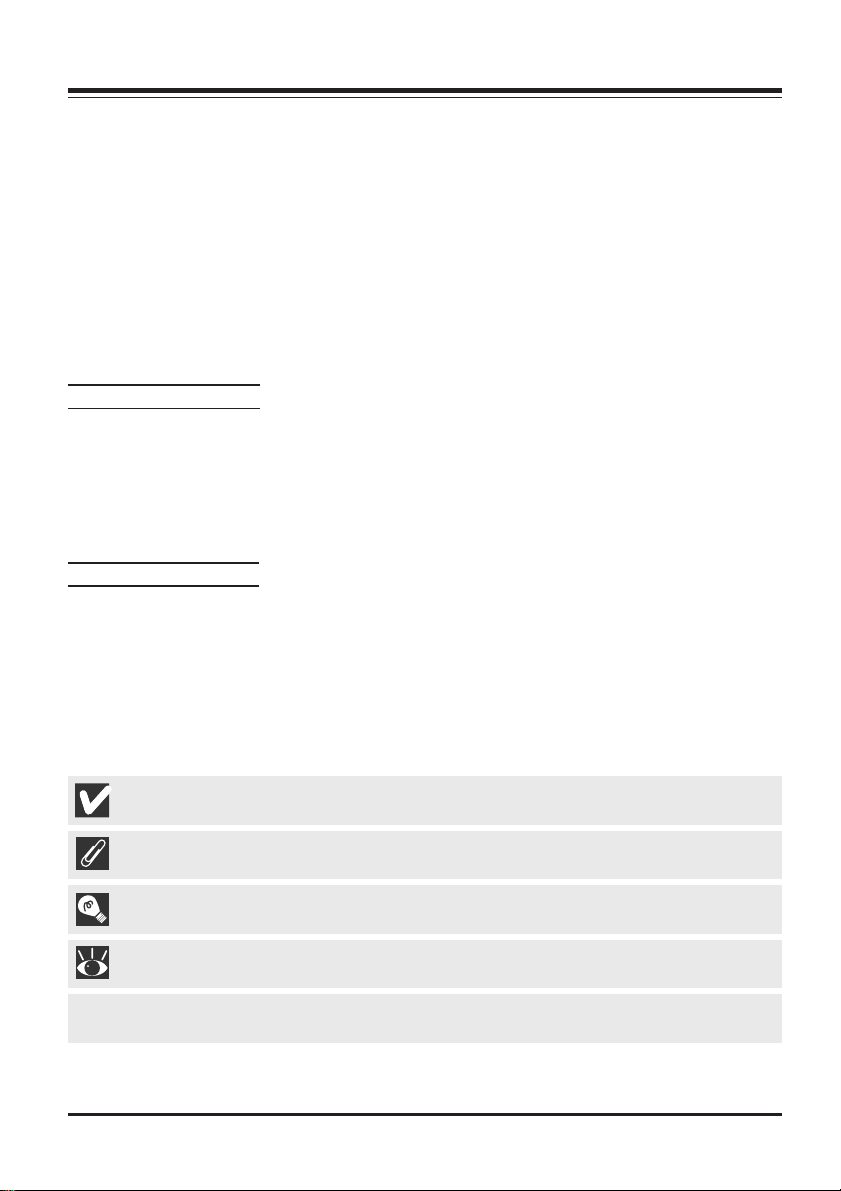
Visión general
Antes de empezar
Bienvenido al software Nikon Capture para las cámaras digitales D1, D1X y D1H (a las que en adelante
se denominará “cámara digital Nikon” o “cámara”). Nikon Capture 2 le permite ver y editar imágenes
realizadas con su cámara digital Nikon, incluidas imágenes tomadas con el ajuste RAW. Con la cámara
conectada a un equipo mediante una interfaz IEEE 1394, podrá cargar fotografías en el equipo a medida
que las realice.
Nikon Capture 2 no puede utilizarse para cargar en un equipo imágenes que ya estén almacenadas en la
tarjeta de memoria de la cámara. Para copiar imágenes de una tarjeta de memoria a un equipo, utilice
Nikon View 4 o inserte la tarjeta de memoria en un lector de tarjetas o en una ranura para tarjetas de PC.
Lea este manual antes de utilizar el software y guárdelo en un lugar donde todas las personas que
utilicen el software puedan consultarlo.
Contenido del paquete
Antes de utilizar este producto, compruebe que el paquete contiene los elementos que se enumeran
a continuación. Si observa que falta algo o que algún elemento está dañado, póngase en contacto con
su distribuidor o representante de Nikon.
• El CD de instalación de Nikon Capture 2
• El Manual del usuario de Nikon Capture 2 (este manual)
• La tarjeta de registro de usuario
Acerca de este manual
En este manual se describe cómo instalar y utilizar Nikon Capture 2.
Conocimientos previos
En este manual se da por supuesto que el usuario está familiarizado con operaciones comunes en los
sistemas operativos Macintosh y Windows. Consulte la documentación que se proporciona con su sistema operativo cuando tenga dudas sobre el significado de los términos que se utilizan en este manual.
Símbolos y convenios utilizados en este manual
En este manual se utilizan los símbolos y convenios siguientes:
Este icono hace referencia a avisos, información que debe leer antes de utilizar el software para
evitar daños en su cámara digital Nikon.
Este icono hace referencia a notas, información que debe leer antes de utilizar el software.
Este icono hace referencia a sugerencias, información adicional que puede considerar de utilidad cuando utilice el software.
Este icono indica que puede encontrar más información en otras secciones de este manual.
Texto en negrita: identifica nombres de botones y comandos de menús.
1
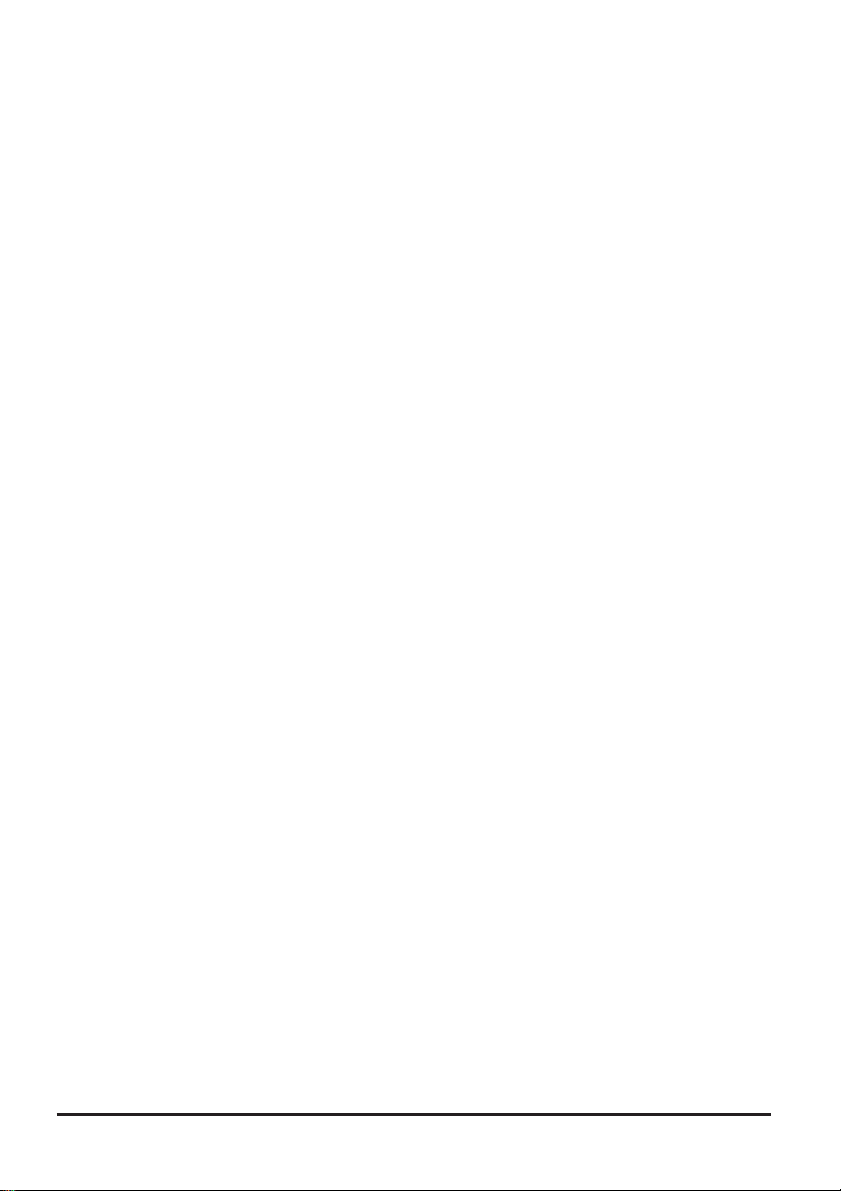
Ilustraciones
Este manual se corresponde con las versiones para Macintosh y Windows de este producto. Si bien la
mayor parte de las ilustraciones de este manual muestran la versión Windows, a menos que se especifique lo contrario las operaciones que se describen se aplican a ambos sistemas operativos. En función
del sistema operativo, algunos diálogos y menús pueden diferir ligeramente de los que aquí se muestran.
Si desea obtener información sobre operaciones específicas en su sistema operativo, consulte la documentación que se proporciona con el mismo.
Archivo ReadMe
Asegúrese de leer el archivo ReadMe en el CD de instalación de Nikon Capture, porque puede contener información importante que no se ha podido incluir en este manual.
2
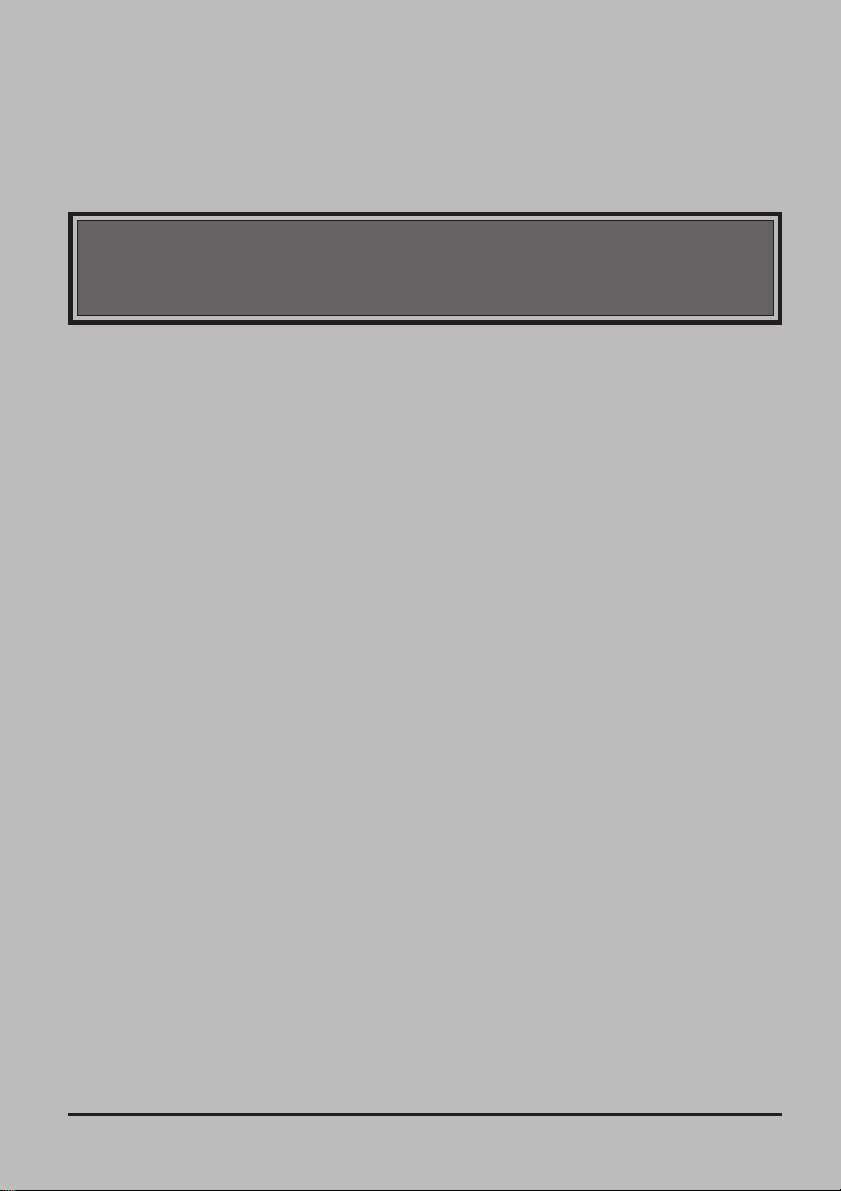
Bienvenido a Nikon Capture
Con Nikon Capture 2 puede ver y editar imágenes tomadas con las cámaras D1, D1X y D1H de
Nikon, incluidas imágenes tomadas con el ajuste RAW. Con una de estas cámaras conectada a un
equipo mediante una interfaz IEEE 1394, podrá cargar fotografías en el equipo a medida que las
realice, editarlas y guardarlas en el disco. Nikon Capture 2 también ofrece una función de control de
la cámara y su capacidad para manipular datos en formato RAW de doce bits muy versátiles permite
sacar partido de todo el potencial de la cámara digital Nikon.
3
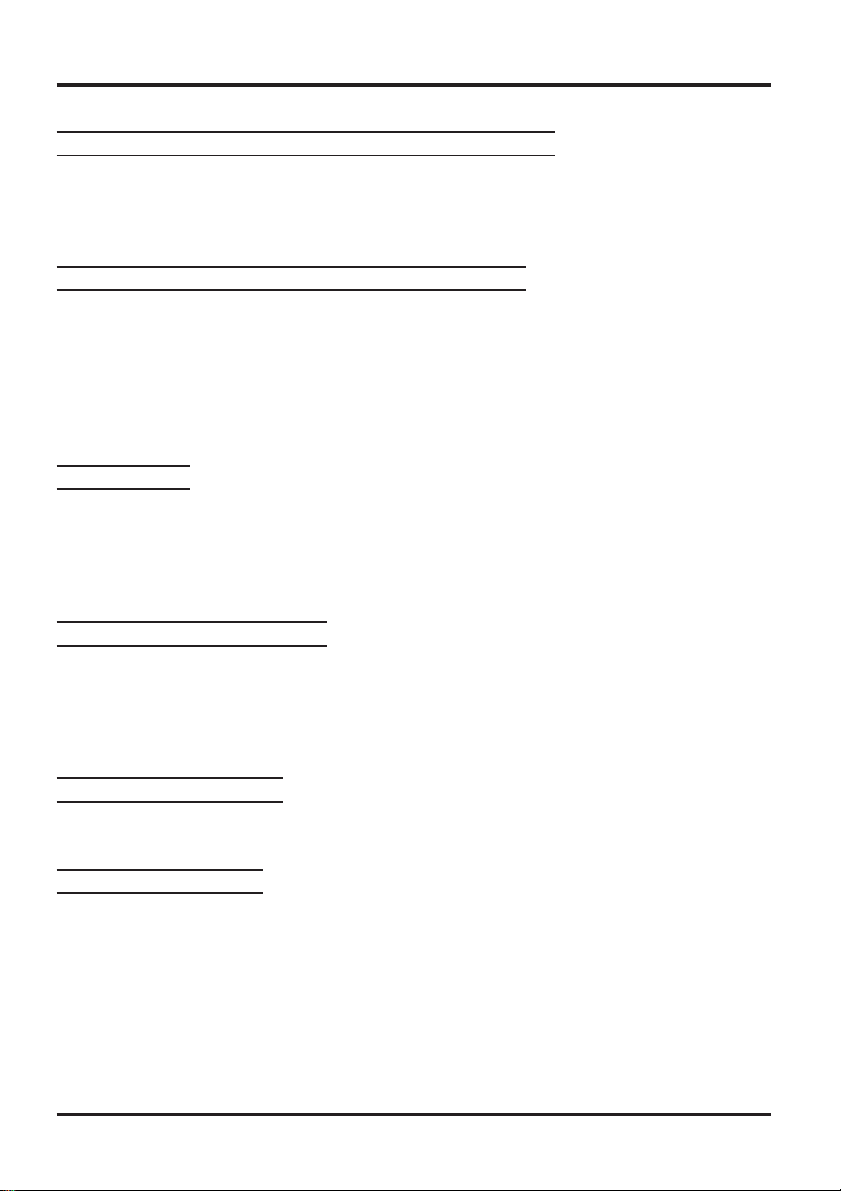
Características principales
A continuación se enumeran las principales ventajas que ofrece Nikon Capture 2.
Mejora de la imagen y soporte para datos de formato RAW
Puede utilizar Nikon Capture 2 para abrir fotografías tomadas con la cámara y ajustar el brillo, el
contraste, el balance del color y la nitidez. También puede configurar el balance del blanco, las curvas
tonales y los ajustes de color en imágenes con formato RAW, unas características exclusivas de Nikon
Capture 2.
Elección del formato del archivo según la tarea en curso
Con Nikon Capture 2 puede guardar imágenes en un formato de archivo que se adapte a la tarea en
curso. Pueden guardarse imágenes con formato RAW, TIFF y JPEG con formato NEF (el formato electrónico de imagen Nikon) exclusivo de Nikon. El formato NEF almacena todas las mejoras en la imagen
por separado de los datos originales de la imagen, lo que garantiza que los datos originales no sufrirán
cambios por opciones de mejora o por la compresión de la imagen cuando ésta se guarde en otro
formato. Las imágenes también se pueden guardar en formatos admitidos en otras aplicaciones de
tratamiento de imágenes.
Captura directa
Si conecta la cámara a un equipo mediante la interfaz IEEE 1394, puede captar las fotografías en el disco
duro del equipo a medida que las realice. Las fotografías captadas de la cámara pueden visualizarse en
el monitor del equipo, lo hace de Nikon Capture una valiosa herramienta para la fotografía de estudio.
La interfaz IEEE 1394 de alta velocidad permite cargar rápidamente incluso imágenes de alta calidad y
de gran volumen.
Función de control de la cámara
Nikon Capture 2 ofrece una función de control de la cámara que le permite tomar fotografías y realizar
configuraciones en la cámara desde su equipo cuando la cámara está conectada. También admite la
fotografía con exposición temporizada, una función que no está disponible si se utiliza la cámara de
forma autónoma. Las imágenes tomadas mediante Nikon Capture 2 se guardan directamente en el
disco duro del equipo y no en la tarjeta de memoria de la cámara.
Configuraciones guardadas
Puede guardar las configuraciones de control de la cámara y de mejora de imágenes y recuperarlas
cuando desee.
Procesamiento por lotes
El procesamiento por lotes permite procesar automáticamente las imágenes del disco duro o captadas
directamente mediante una conexión IEEE 1394, de acuerdo con la configuración de mejora de la
imagen seleccionada previamente.
4
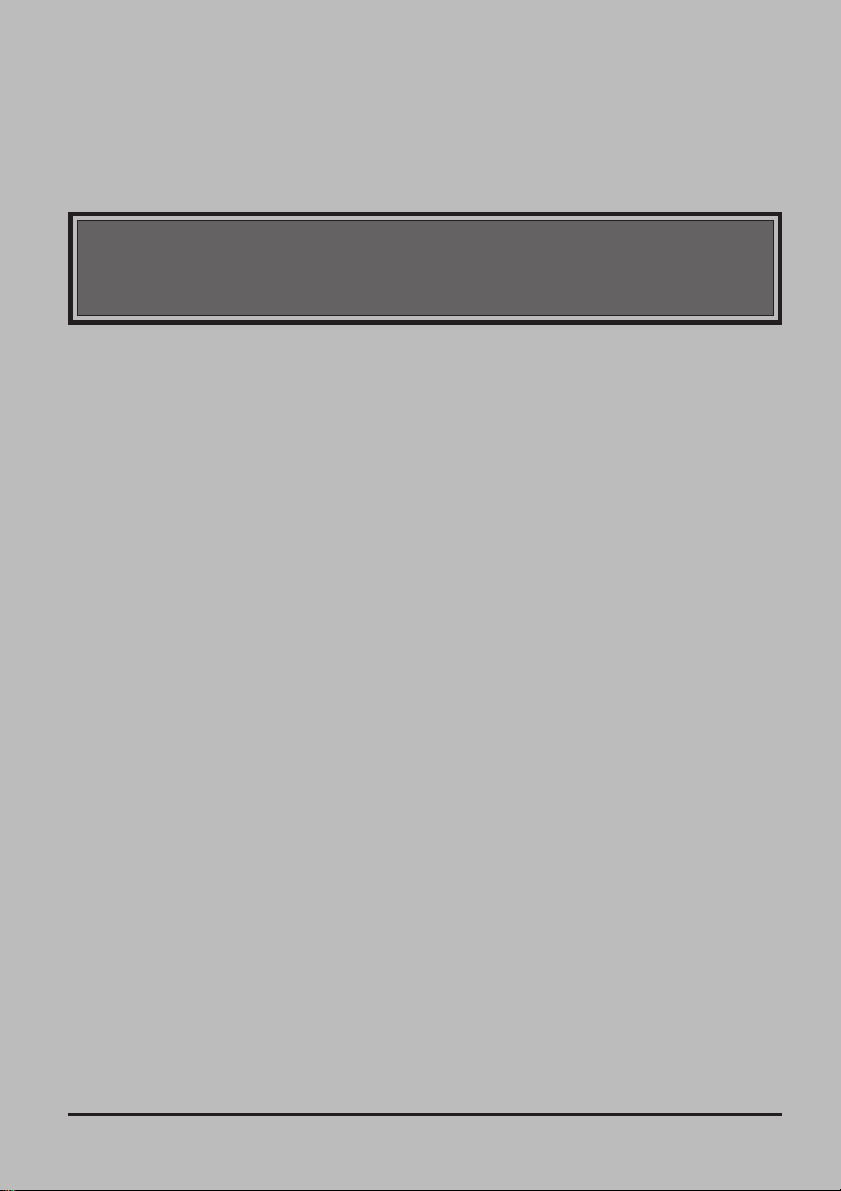
Instalación de Nikon Capture 2
En este capítulo se describe cómo instalar Nikon Capture 2, cómo registrar su cámara en el sistema
(sólo en Windows) y cómo desinstalar Nikon Capture 2.
5
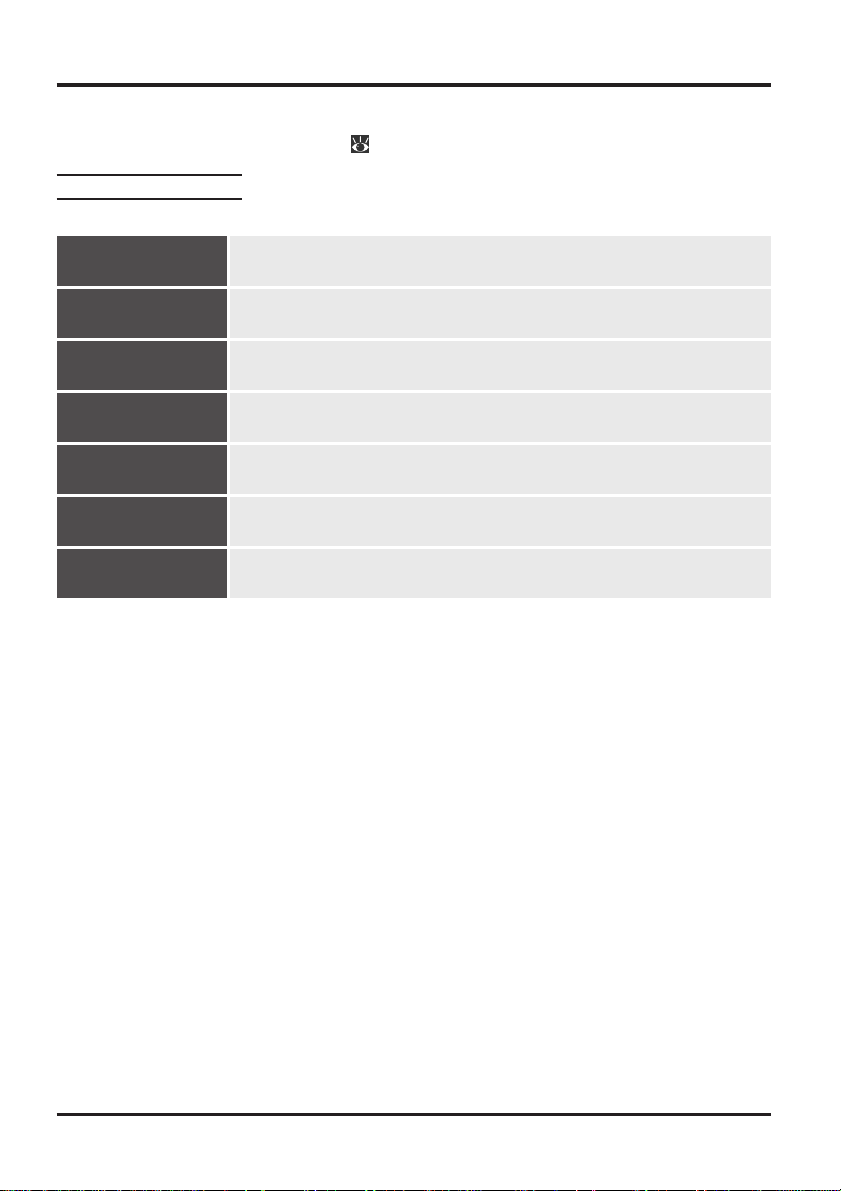
Instalación de Nikon Capture 2 en Windows
En esta sección se describe el proceso de instalación de Nikon Capture 2 en un equipo con Windows
98 Second Edition (SE) o posterior. Los usuarios de Macintosh pueden continuar en la sección “Instalación de Nikon Capture 2 en Macintosh” ( pág. 53).
Requisitos del sistema
Antes de instalar Nikon Capture 2, asegúrese de que su sistema cumple los requisitos siguientes:
CPU
Sistema operativo
RAM
Espacio de
disco duro
Resolución de
vídeo
Unidad de
CD-ROM
Interfaz
Procesador Pentium II o Celeron, o posterior (se recomiendan procesadores
más rápidos para el procesado de imágenes)
Versiones preinstaladas de Windows 98 Second Edition (SE), Windows Me,
Windows 2000 Professional o posterior
Un mínimo de 64 MB disponibles para Nikon Capture 2 (se recomiendan 128
MB o más)
Para su ejecución, Nikon Capture 2 requiere como mínimo 40 MB de espacio
libre de disco duro (se recomiendan 200 MB o más)
*
*
VGA (640 ×480 píxeles) o superior, color de 16 bits o superior
Necesaria para la instalación
Placa de interfaz IEEE 1394 compatible con OHCI (Open Host-Controller
Interface)†, cable IEEE 1394
* Cuantas más imágenes se capten, mayor será la cantidad necesaria de memoria y de espacio de
disco. Si desea conocer requisitos de memoria cuando ejecute Nikon Capture 2 al mismo tiempo
que otro software, consulte la documentación del software en cuestión.
† Es posible que la cámara no funcione como estaba previsto si se conecta a un concentrador IEEE
1394. Si desea obtener información sobre placas o tarjetas probadas y aprobadas para su utilización, consulte nuestros sitios Web de soporte técnico.
6
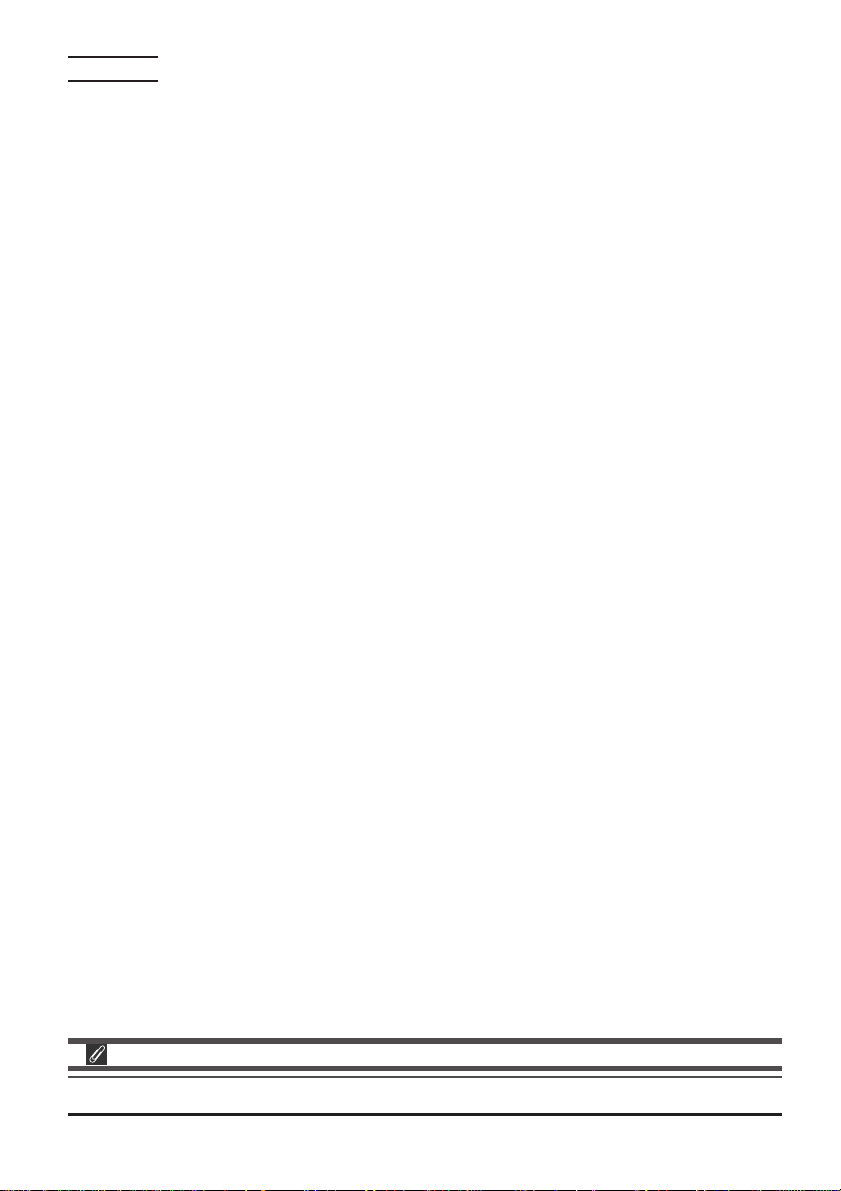
Instalación
En esta sección se describe cómo instalar la versión Windows de Nikon Capture 2. Antes de iniciar la
instalación:
• Compruebe la cantidad de espacio de disco libre restante.
• Cierre todas las aplicaciones, incluido el software antivirus que pueda estar funcionando.
• Asegúrese de que la cámara NO está conectada al equipo en este momento.
• Desinstale Nikon View DX (en caso de que esté instalado) y cualquier otra versión anterior de
Nikon Capture.
En este momento estará preparado para empezar la instalación.
Encienda el equipo.
1
Encienda el equipo y espere a que se inicie Windows.
Inserte el CD de Nikon Capture 2 en la unidad de CD-ROM.
2
Windows 2000
Cuando instale Nikon Capture 2 en Windows 2000, inicie una sesión con la cuenta de administrador.
7
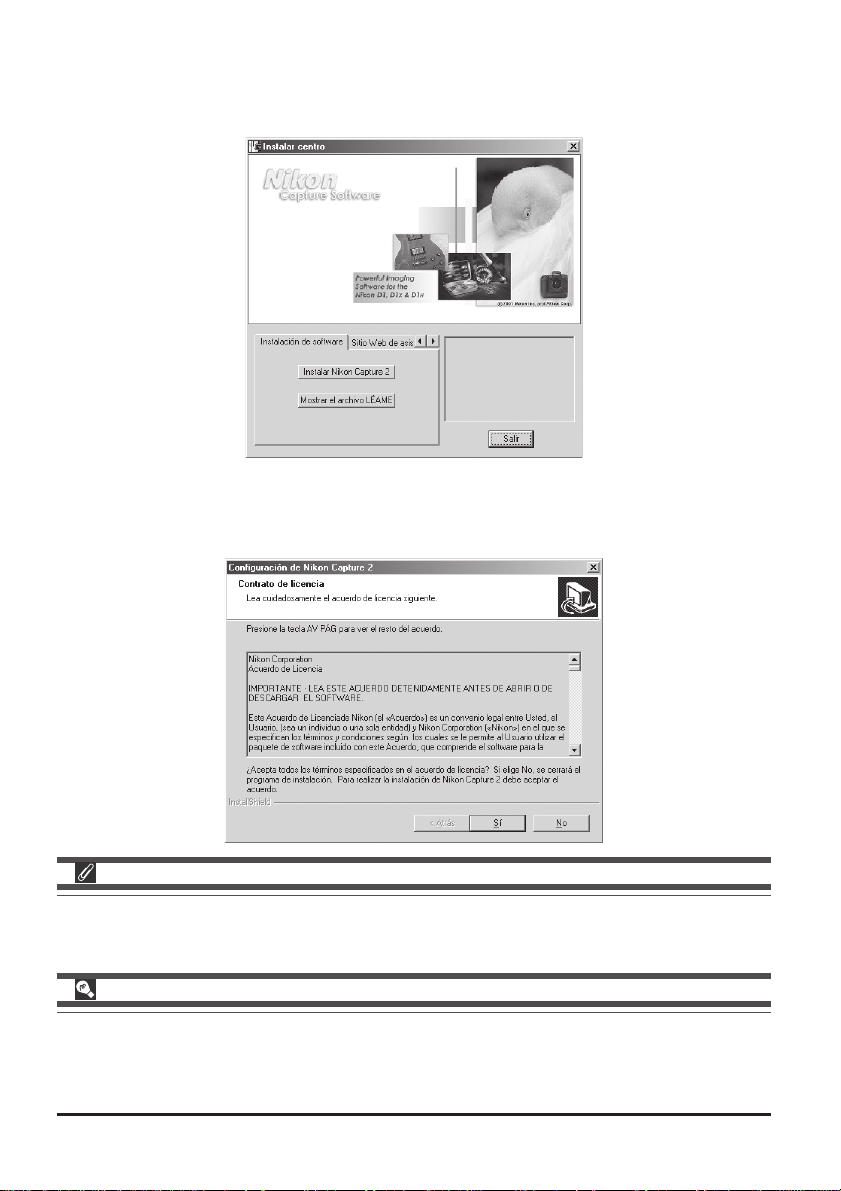
Haga clic en Nikon Capture 2.
3
Cuando el CD de Nikon Capture 2 esté insertado en la unidad de CD-ROM, se abrirá automáticamente la ventana de bienvenida de Nikon Capture 2. Haga clic en Instalar Nikon Capture 2.
Lea el acuerdo de licencia.
4
Aparecerá un acuerdo de licencia. Si está conforme con las condiciones del acuerdo de licencia,
haga clic en Sí para continuar con el paso siguiente.
El archivo ReadMe
Antes de instalar Nikon Capture 2, lea detenidamente el archivo ReadMe, que puede contener
información importante que no ha podido incluirse en este manual.
Si el diálogo de bienvenida no aparece
Si el diálogo de bienvenida no aparece al insertar el CD-ROM en la unidad de CD-ROM:
1. Haga doble clic en el icono Mi PC.
2.
En la ventana Mi PC, haga clic en el icono de la unidad de CD-ROM con el botón derecho del ratón.
3. Seleccione la función Ejecución automática en el menú que aparece.
8
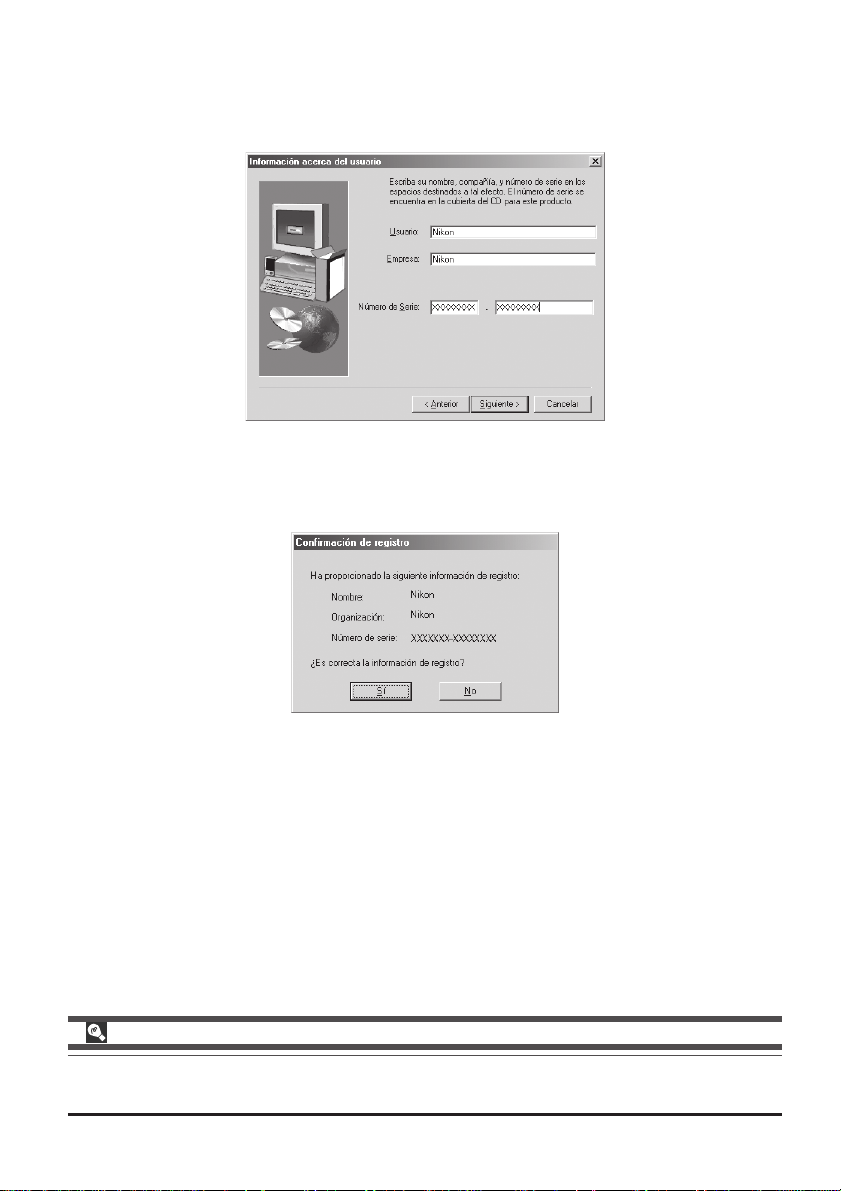
Especifique la información de usuario para personalizar su copia de Nikon Capture 2.
5
Aparecerá el diálogo Información de usuario. Después de escribir su nombre, lugar de trabajo y el
número de serie de la copia de Nikon Capture 2, haga clic en Siguiente para continuar con el
siguiente paso.
Confirme que la información de usuario es correcta.
6
Si la información del diálogo Confirmación del registro es correcta, haga clic en Sí para continuar
con el paso 7.
El número de serie
El número de serie se encuentra en la caja del CD. El botón Siguiente del diálogo Información de
usuario sólo estará disponible una vez que se haya especificado correctamente el número de serie.
9
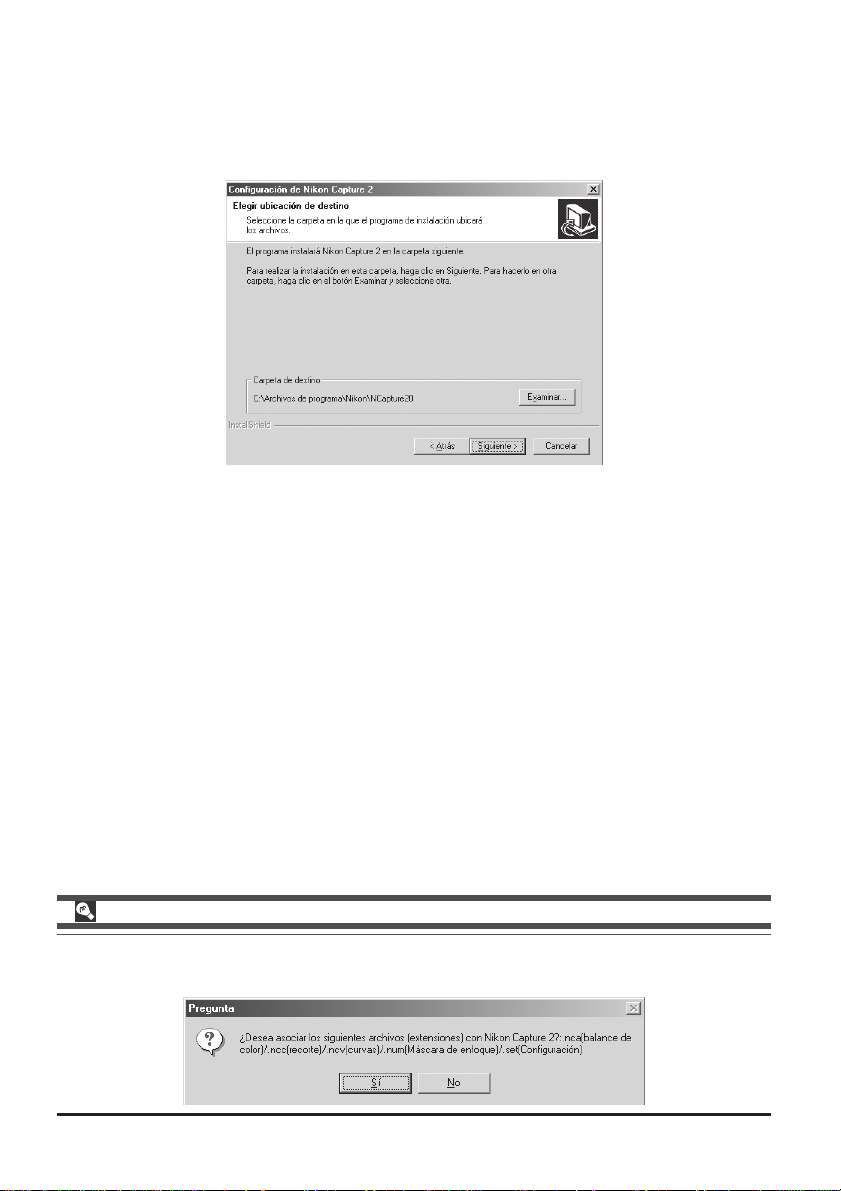
Elija una ubicación de destino para Nikon Capture 2.
7
En el diálogo Elegir ubicación de destino, elija la carpeta en la que se instalará Nikon Capture 2. Para
aceptar la ubicación de destino predeterminada que se muestra en la sección Carpeta de destino,
haga clic en Siguiente.
Para elegir una nueva carpeta, haga clic en Examinar y vaya a la ubicación deseada.
Después de que el programa de instalación copie los archivos de programa en el disco duro, aparecerá
el diálogo Selección de aplicación.
Nikon Scan 3
Si Nikon Scan 3 está instalado, se le solicitará si desea asociar algunas de las extensiones utilizadas en
Nikon Scan 3 con Nikon Capture 2. Haga clic en Sí.
10
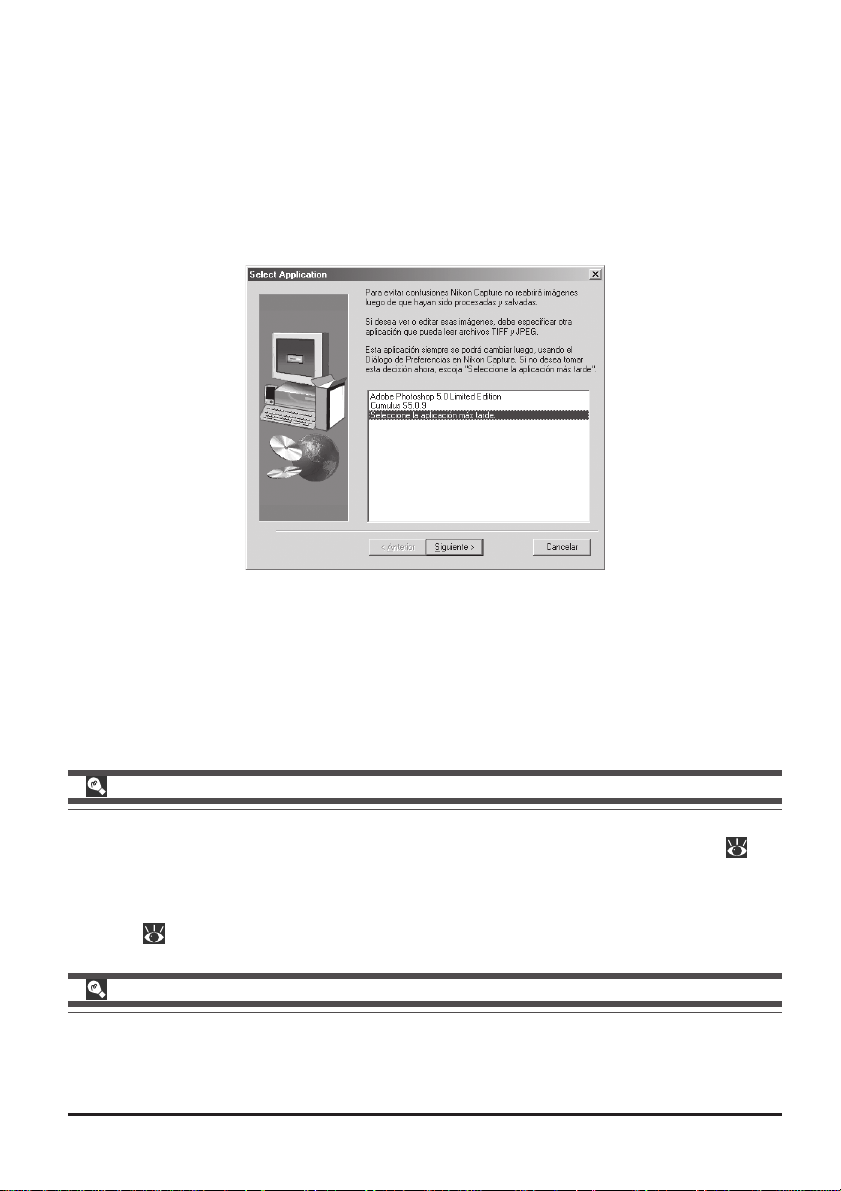
Elija la aplicación que se utilizará para abrir archivos de Nikon Capture 2 guardados con formato
8
JPEG, TIFF o BMP.
Una vez que se guarde una imagen captada con un formato distinto de NEF, no podrá abrirse de
nuevo en Nikon Capture 2. Cuando haya elegido una ubicación de destino y el programa de
instalación haya copiado los archivos de programa en el disco duro, aparecerá un diálogo en el que
podrá seleccionar las aplicaciones que se utilizarán para abrir imágenes guardadas en Nikon Capture 2 en otros formatos. Para seleccionar la aplicación más adelante, seleccione Seleccionar la
aplicación más tarde. Después de realizar la selección, haga clic en Siguiente para continuar
con el paso siguiente.
Selección de una aplicación para la visualización de archivos JPEG, TIFF y BMP
Si elige Seleccionar la aplicación más tarde, puede elegir la aplicación que utilizará para abrir
archivos en estos formatos en la ficha Ubicaciones de archivos del diálogo Preferencias (
197) una vez finalizada la instalación. La aplicación seleccionada se iniciará:
• Cuando intente abrir un archivo guardado con formato JPEG, TIFF o BMP.
• Cuando seleccione Abrir la imagen guardada en otra aplicación en el diálogo Guardar
como ( pág. 91)
Imágenes NEF y TIFF YCbCr
Los archivos guardados con formato NEF y con el formato TIFF YCbCr de la cámara sólo podrán
abrirse en Nikon View 4 o Nikon Capture 2 (si ha instalado los complementos de Nikon NEF y
Nikon YCC que se proporcionan con Nikon View 4, también puede abrir imágenes NEF y TIFF
YCbCr en Adobe Photoshop versión 5.0 o posterior, excepto en Photoshop LE).
pág.
11
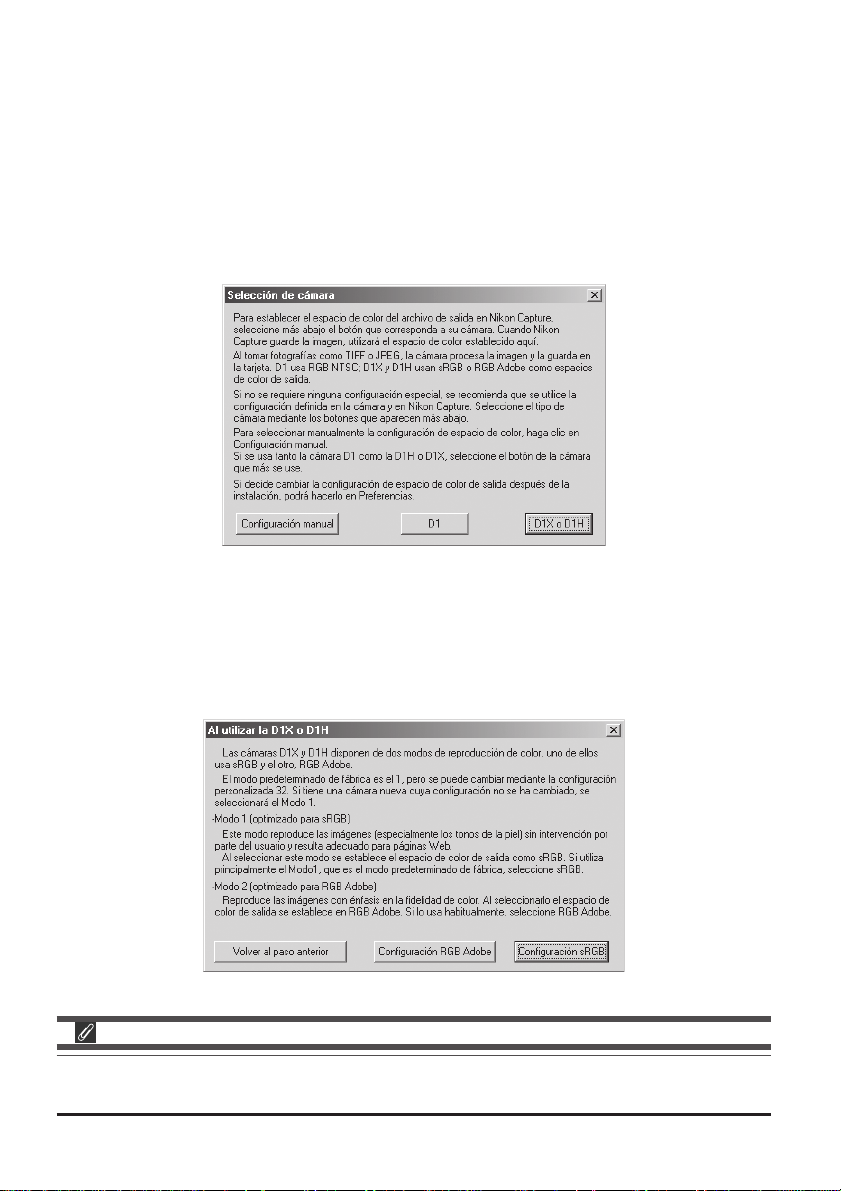
Seleccione el perfil inicial de espacio de color.
9
Nikon Capture 2 utiliza perfiles de espacio de color para garantizar una reproducción del color
uniforme. Como parte del proceso de instalación, puede elegir el perfil de espacio de color predeterminado que se utilizará cuando inicie por primera vez Nikon Capture 2. Puede elegir un nuevo
perfil cuando lo desee en el diálogo Preferencias de Nikon Capture 2.
Una vez que haya seleccionado la aplicación que se utilizará para abrir archivos de Nikon Capture
2 guardados con formato JPEG, TIFF o BMP, aparecerá el siguiente diálogo. Para elegir un perfil que
coincida con el modo de color de la cámara, haga clic en D1, D1X o D1H. Para elegir un perfil de
la lista de perfiles que admite Nikon Capture 2, haga clic en el ajuste Configuración manual.
D1
Si hace clic en D1 se establecerá el perfil inicial de espacio de color en NTSC (1953).
X o D1H
D1
Si hace clic en D1X o D1H se mostrará el siguiente diálogo, en el que podrá elegir el perfil inicial
de espacio de color entre los ajustes Configuración RGB Adobe y Configuración sRGB.
Antes de elegir un perfil de espacio de color
Antes de elegir un perfil de espacio de color, asegúrese de que el monitor esté debidamente configurado.
12
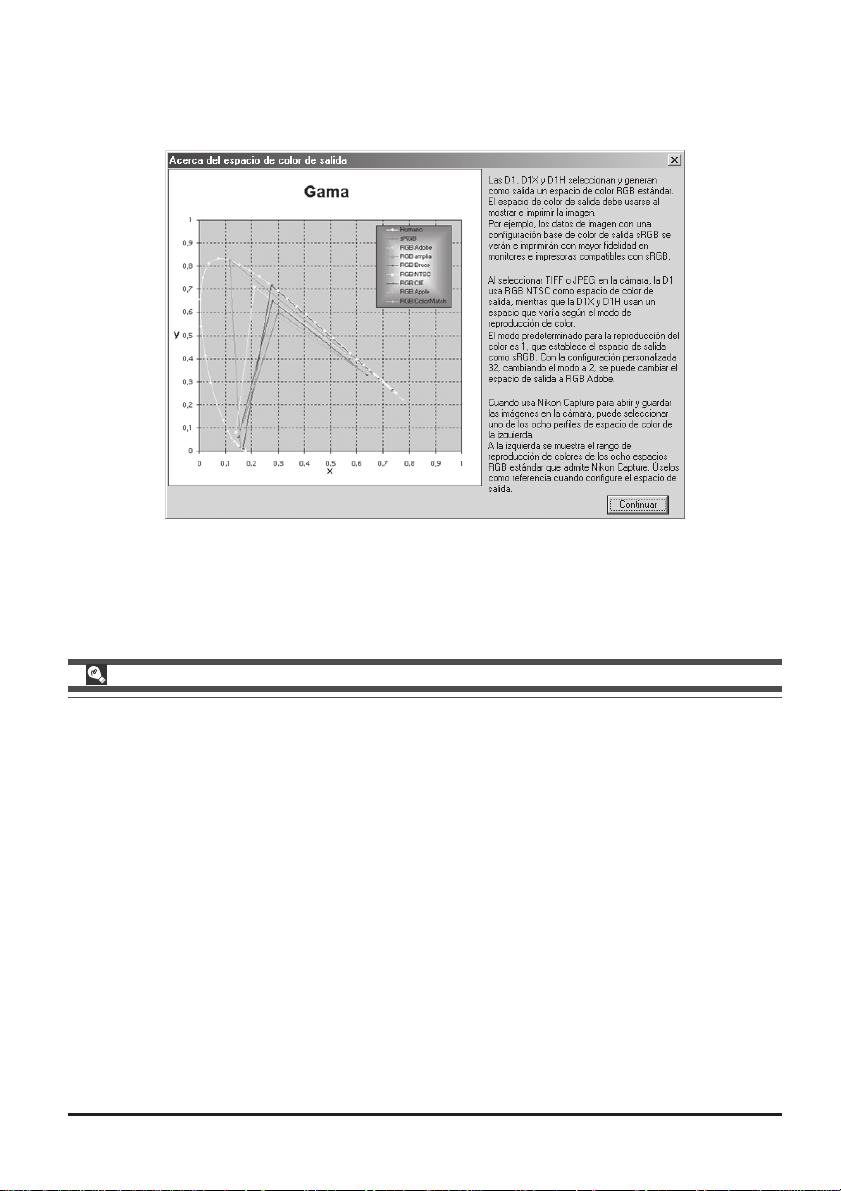
Ajuste manual
Si hace clic en el ajuste Configuración manual se mostrará el siguiente diálogo. Haga clic en
Continuar.
Selección de un perfil de espacio de color
Cuando elija un perfil de espacio de color, tenga en cuenta dos aspectos: el valor gama para su
plataforma y la gama de colores necesarios para la tarea actual.
La gama es una característica fundamental de los sistemas de tratamiento de imágenes que sirve
para ajustar el brillo de las imágenes escaneadas para que se visualicen correctamente en el monitor.
Los seis primeros perfiles de la lista de perfiles tienen un valor gama de 2,2, que es el estándar de
Windows. Los dos últimos tienen un valor gama de 1,8, que es el valor predeterminado de Macintosh.
Seleccione un perfil adecuado para la plataforma en la que se visualizará la imagen.
El otro factor que debe tener en cuenta a la hora de seleccionar un perfil es la gama de colores que
necesitará para la tarea actual. Si no tiene previsto realizar ajustes finos en el color, le convendrá un
perfil con una gama de colores reducida. Sin embargo, tenga en cuenta que una gama reducida puede
generar colores demasiado “saturados” o vivos. Si tiene previsto realizar un ajuste fino en el color, el
brillo y el contraste mediante una herramienta de edición, como la ventana Curvas, elija un perfil que
ofrezca una amplia gama de colores. No obstante, si no se edita un perfil de estas características, se
generarán imágenes “planas” o con poco contraste.
Los perfiles de cada uno de los dos grupos se ordenan según el tamaño de la gama. Los perfiles que
tienen una gama reducida se encuentran en la parte superior y los perfiles con un gama amplia se
encuentran en la parte inferior.
13
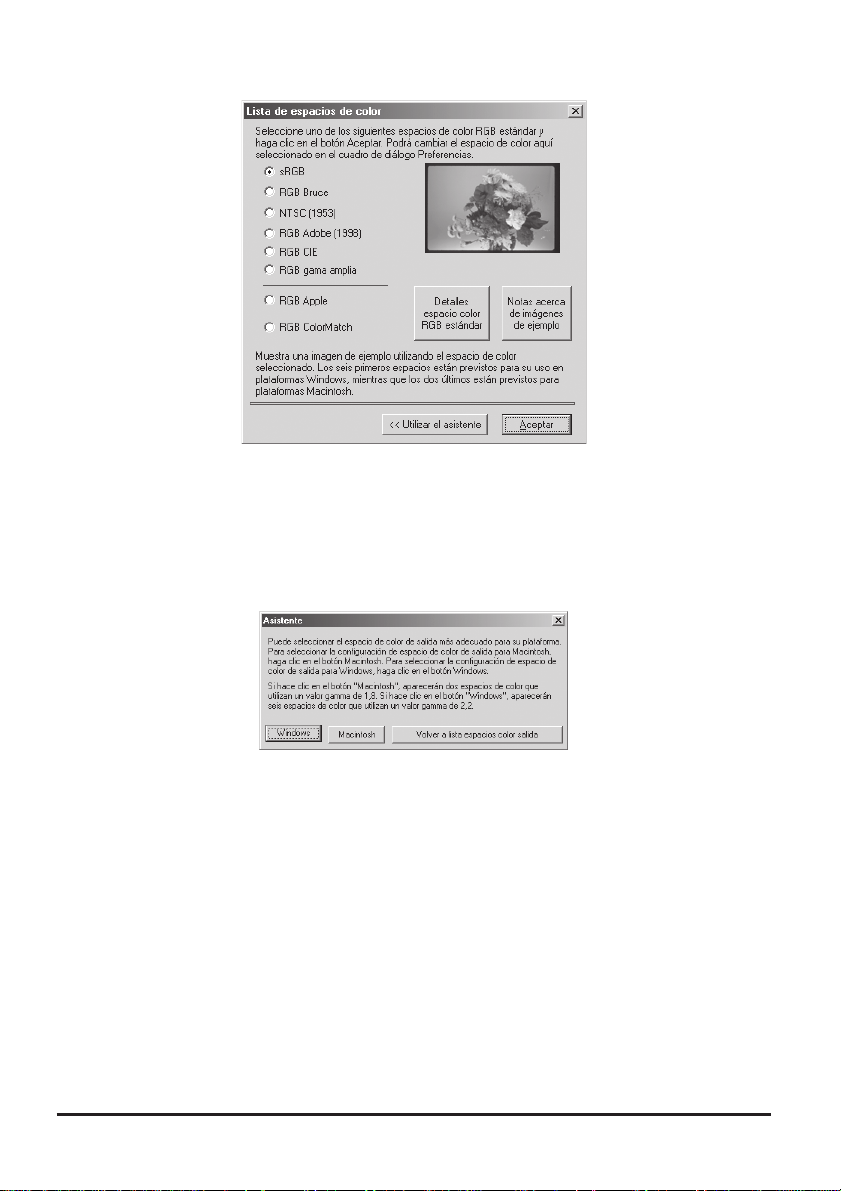
Se mostrará una lista de perfiles de espacio de color.
Elija un perfil para utilizarlo como perfil inicial de espacio de color. Los efectos de la gama y el ajuste
de color de cada perfil pueden apreciarse en la imagen que aparece a la derecha de la lista de
perfiles. Seleccione un perfil y haga clic en Aceptar, o haga clic en el botón Utilizar el asistente
para elegir un perfil de espacio de color con la ayuda de un asistente.
Si hace clic en el botón Utilizar el asistente se mostrará el diálogo siguiente:
Haga clic en Windows para visualizar un asistente de Windows y Macintosh para visualizar un
asistente para equipos Macintosh.
Elija un perfil de espacio de color siguiendo las instrucciones que aparecen en pantalla.
14
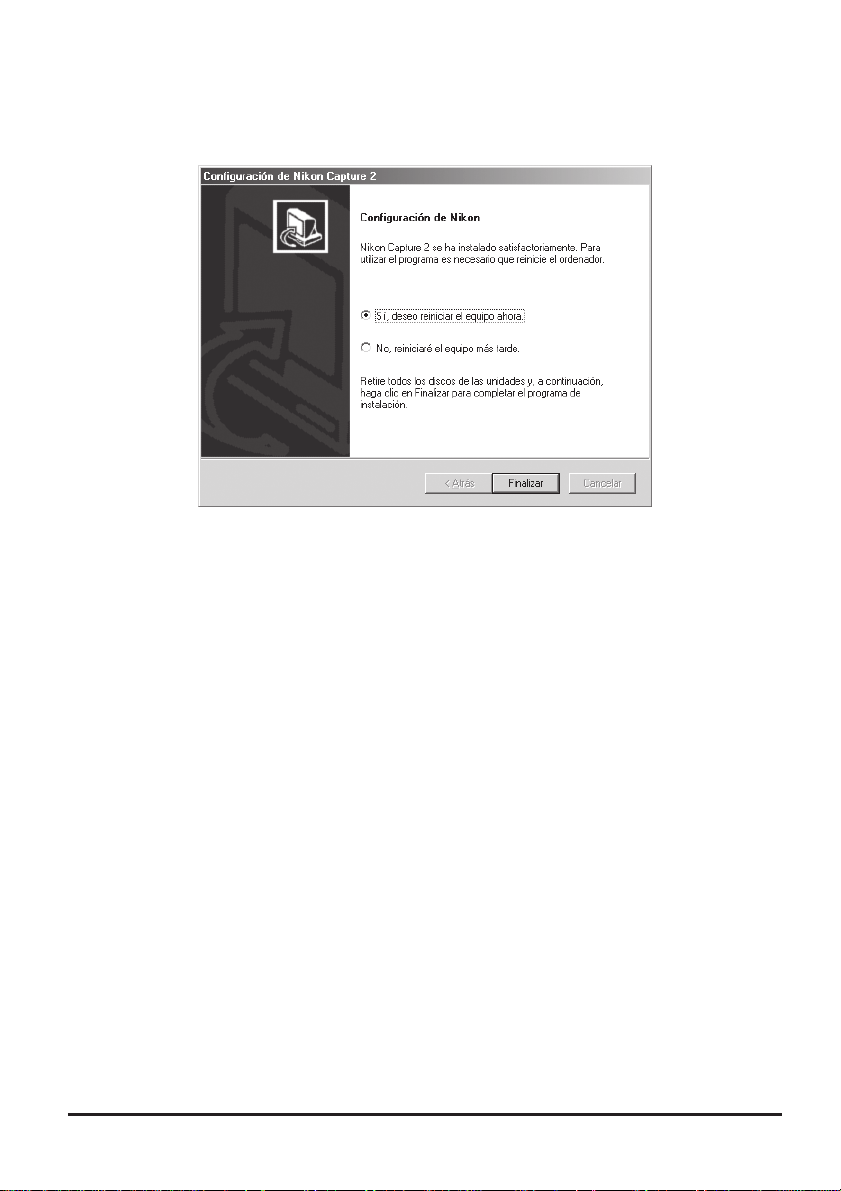
Reinicie el equipo.
10
Una vez finalizada la instalación, se mostrará el diálogo siguiente. Para poder utilizar Nikon Capture
2 debe reiniciar el equipo. Para reiniciar el equipo inmediatamente, seleccione Sí, deseo reiniciar
el equipo ahora antes de hacer clic en Finalizar.
15
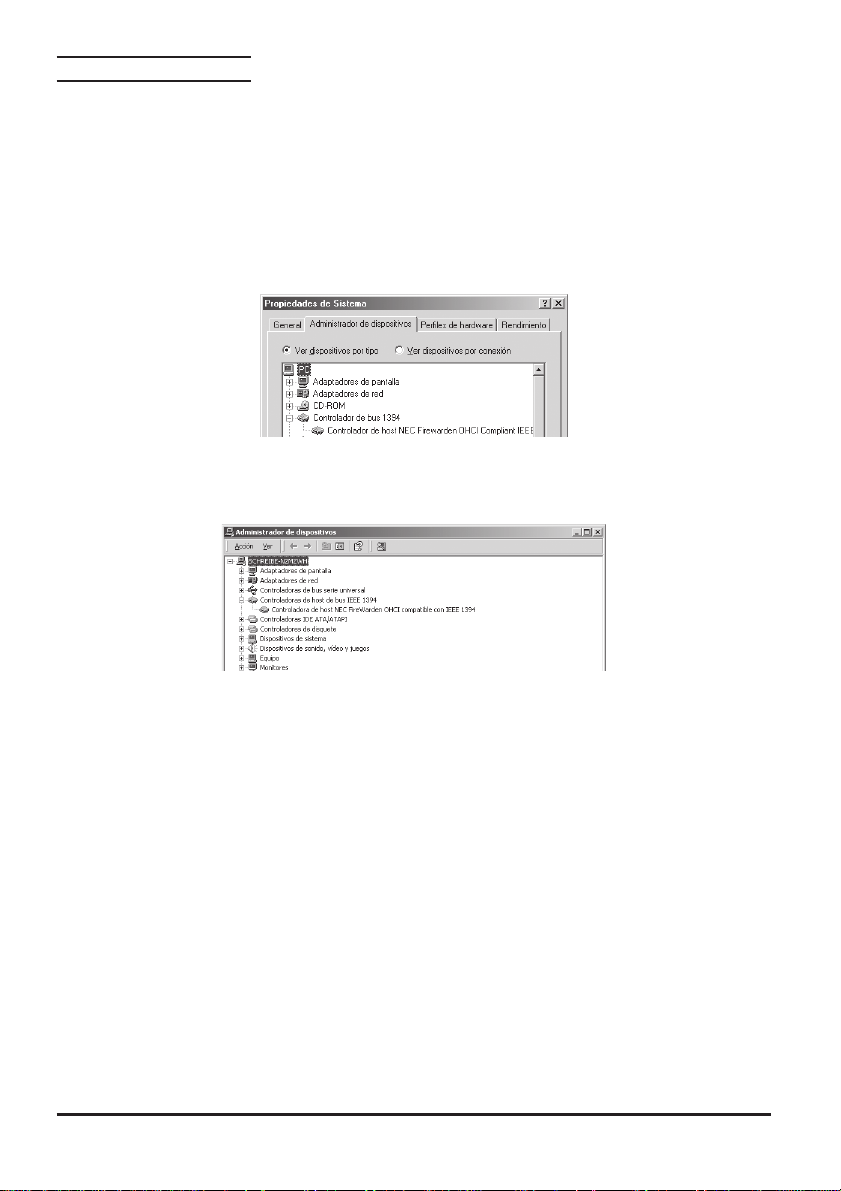
Registro del dispositivo
Para poder utilizar la cámara digital D1, D1
X, o D1H con Nikon Capture 2, debe registrar el dispositivo
en el sistema. Si ya ha registrado el dispositivo para su uso con Nikon View 4, o si no conectará la cámara
al equipo, no es necesario registrar la cámara en este momento.
Antes de registrar la cámara, compruebe que la placa de interfaz IEEE 1394 compatible con OHCI esté
debidamente registrada en el sistema. En el escritorio, haga clic en el icono Mi PC con el botón derecho
del ratón y seleccione Propiedades en el menú que aparece. Aparecerá el diálogo Propiedades del
sistema. Si utiliza Windows Millennium Edition (Me) o Windows 98 Second Edition (SE), haga clic en la
ficha Administrador de dispositivos.
Si utiliza Windows 2000, haga clic en la ficha Hardware y, a continuación, haga clic en el botón Adminis-
trador de dispositivos de la sección Administrador de dispositivos.
Si la placa está debidamente registrada en el sistema, aparecerá en la lista como “Controlador de bus
1394”. Si la entrada “Controlador de bus 1394” no aparece, siga las instrucciones del manual que se
proporciona con la placa para garantizar que los controladores están instalados correctamente.
16
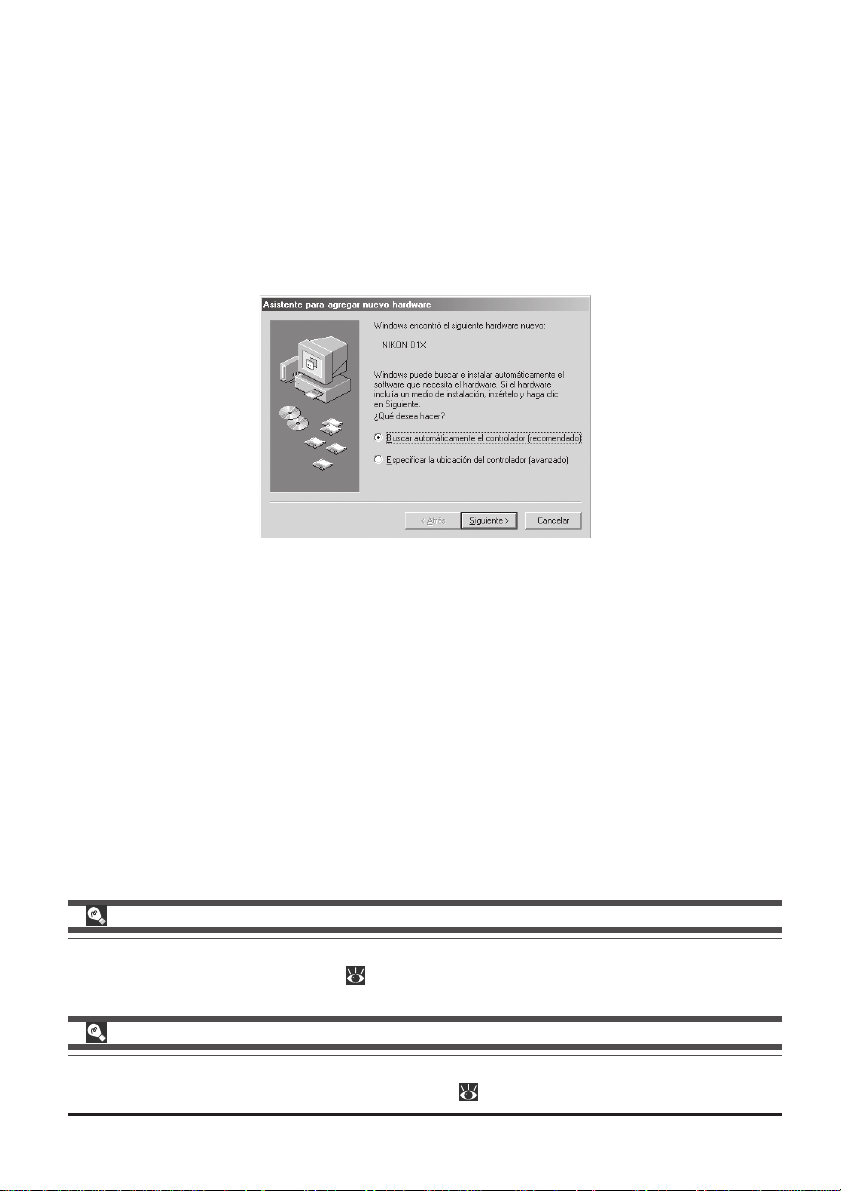
Registro de la cámara en Windows Millennium Edition (Me)
Instale Nikon Capture 2 y reinicie el equipo. Una vez que se haya reiniciado Windows, encienda la
1
cámara, asegúrese de que el dial de modo esté ajustado a PC y, a continuación, conecte la cámara
al equipo mediante un cable IEEE 1394.
Se abrirá el diálogo inicial del asistente para hardware de Windows. Mantenga presionada la tecla
2
Mayús para evitar que el diálogo de bienvenida se abra automáticamente, inserte el CD de Nikon
Capture 2 en la unidad de CD-ROM y haga clic en Siguiente después de confirmar la opción
Buscar automáticamente el controlador (recomendado) que aparece en el asistente
para hardware. El asistente instalará automáticamente los controladores necesarios.
Si el diálogo de bienvenida aparece cuando el CD está insertado en la unidad, cierre el diálogo
haciendo clic en el botón Salir.
Si el asistente para hardware no aparece
Si el asistente para hardware no aparece al conectar la cámara, vaya a la sección “Qué hacer si el
asistente para hardware no aparece” (
Si se ha instalado Nikon View DX o versiones anteriores de Nikon Capture
Si ya utiliza la D1 con copias existentes de Nikon View DX o Nikon Capture, vaya a la sección
“Actualización de controladores para la cámara D1” ( pág. 23).
pág. 20).
17
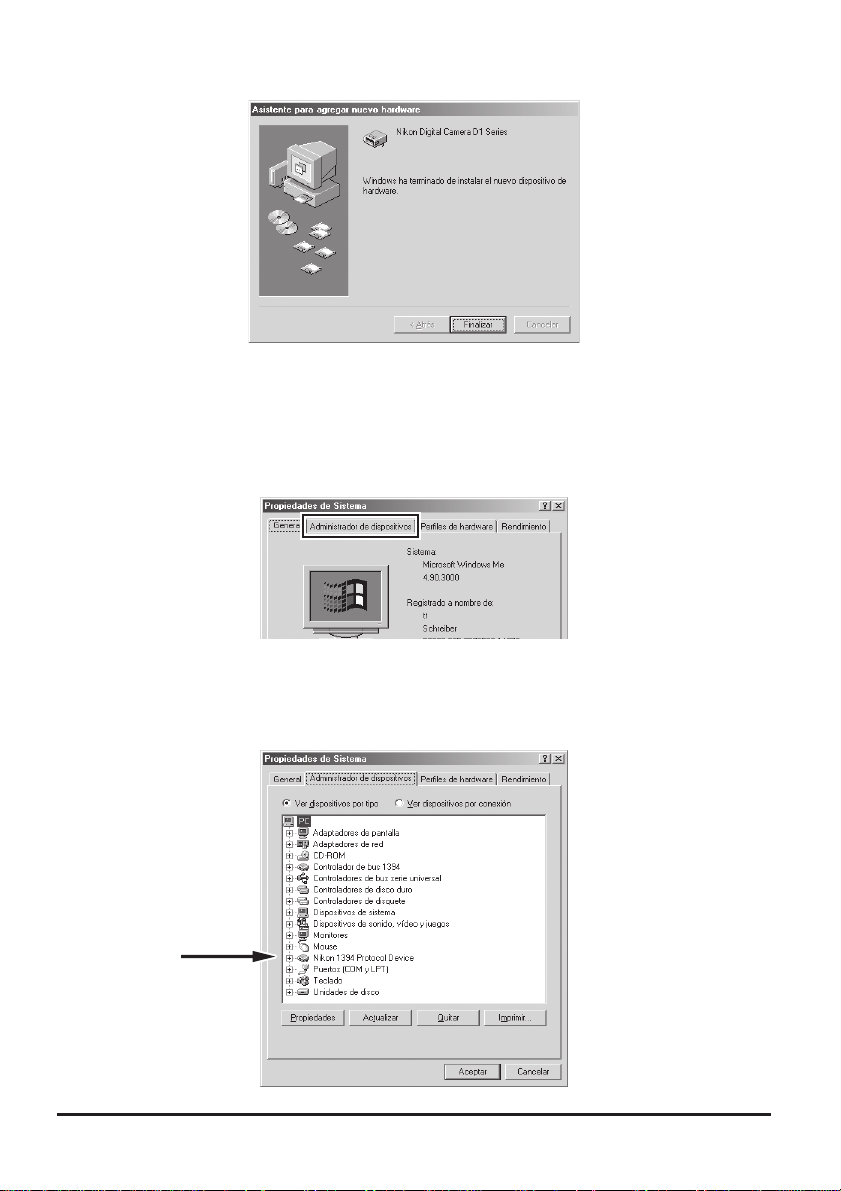
Se mostrará el diálogo siguiente; haga clic en Finalizar.
3
Una vez finalizado el registro, compruebe que la cámara se haya registrado correctamente en el
4
sistema. En el escritorio, haga clic en el icono Mi PC con el botón derecho del ratón y seleccione
Propiedades en el menú que aparece. Aparecerá el diálogo Propiedades del sistema; haga clic en
Administrador de dispositivos.
Aparecerá la página del Administrador de dispositivos. Después de confirmar que “Nikon 1394
5
Protocol Device” aparece en el Administrador de dispositivos, haga clic en el signo “+” situado a la
izquierda.
18
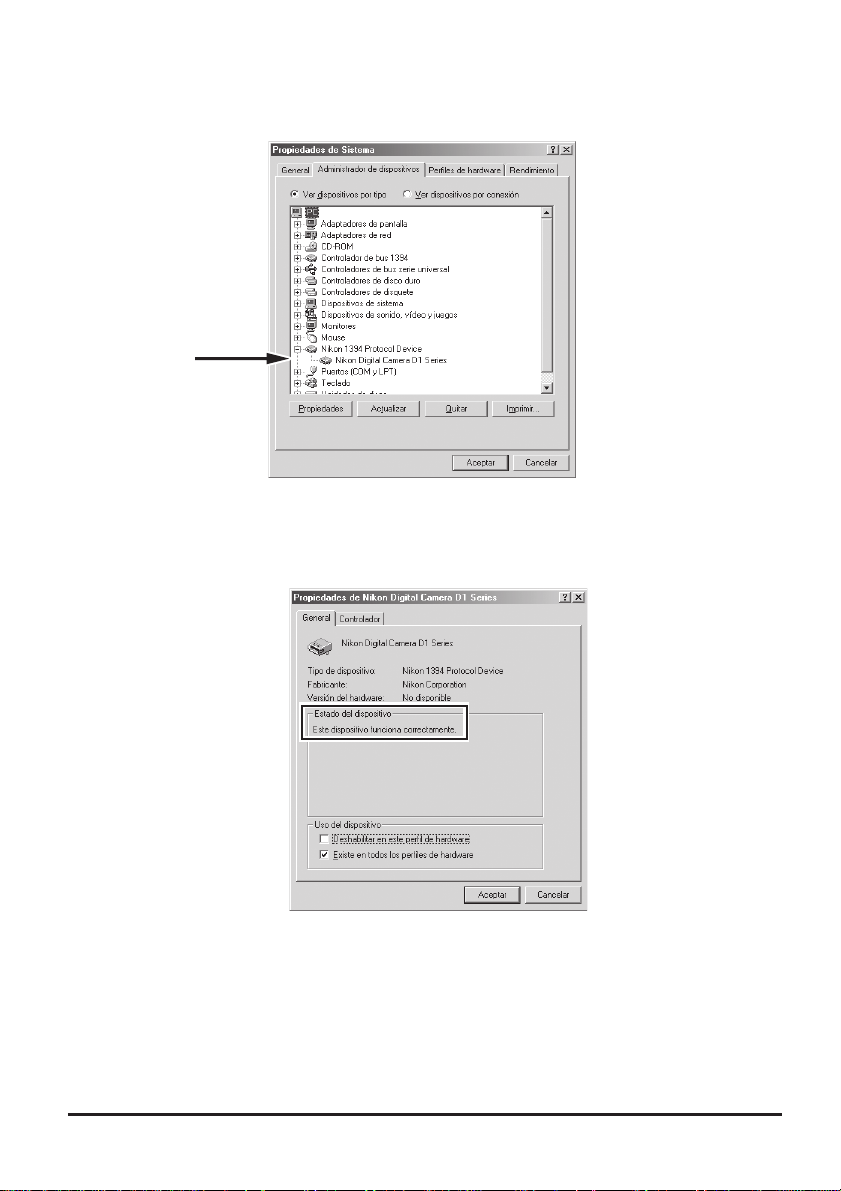
Después de confirmar que “Nikon Digital Camera D1 Series” (Cámara digital de la serie D1 de
6
Nikon) aparece en “Nikon 1394 Protocol Device” (Dispositivo de protocolo 1394 Nikon), haga
doble clic en el listado para abrir la ventana Propiedades.
Aparecerá el diálogo Propiedades de la cámara digital de la serie D1 de Nikon. Haga clic en la ficha
7
General y asegúrese de que en Estado del dispositivo se indica que el dispositivo funciona correctamente.
Con esto finaliza el registro del dispositivo para su cámara digital Nikon.
19
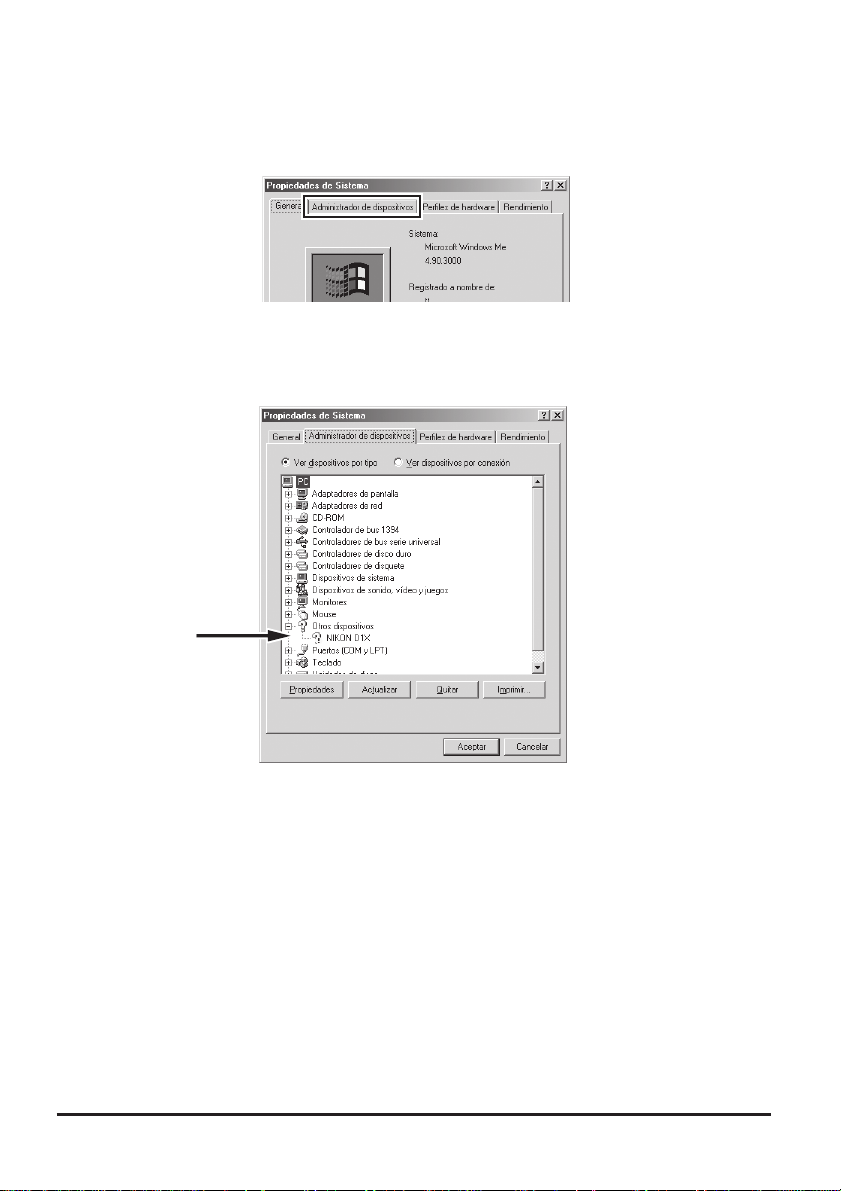
Qué hacer si el asistente para hardware no aparece
Haga clic en el icono Mi PC en el escritorio con el botón derecho del ratón y seleccione Propie-
1
dades en el menú que aparece. Aparecerá el diálogo Propiedades del sistema; haga clic en Admi-
nistrador de dispositivos.
Aparecerá la página Administrador de dispositivos. Haga doble clic en el listado en el que aparece
2
su cámara, en “Dispositivos desconocidos” o en “Otros dispositivos”.
20
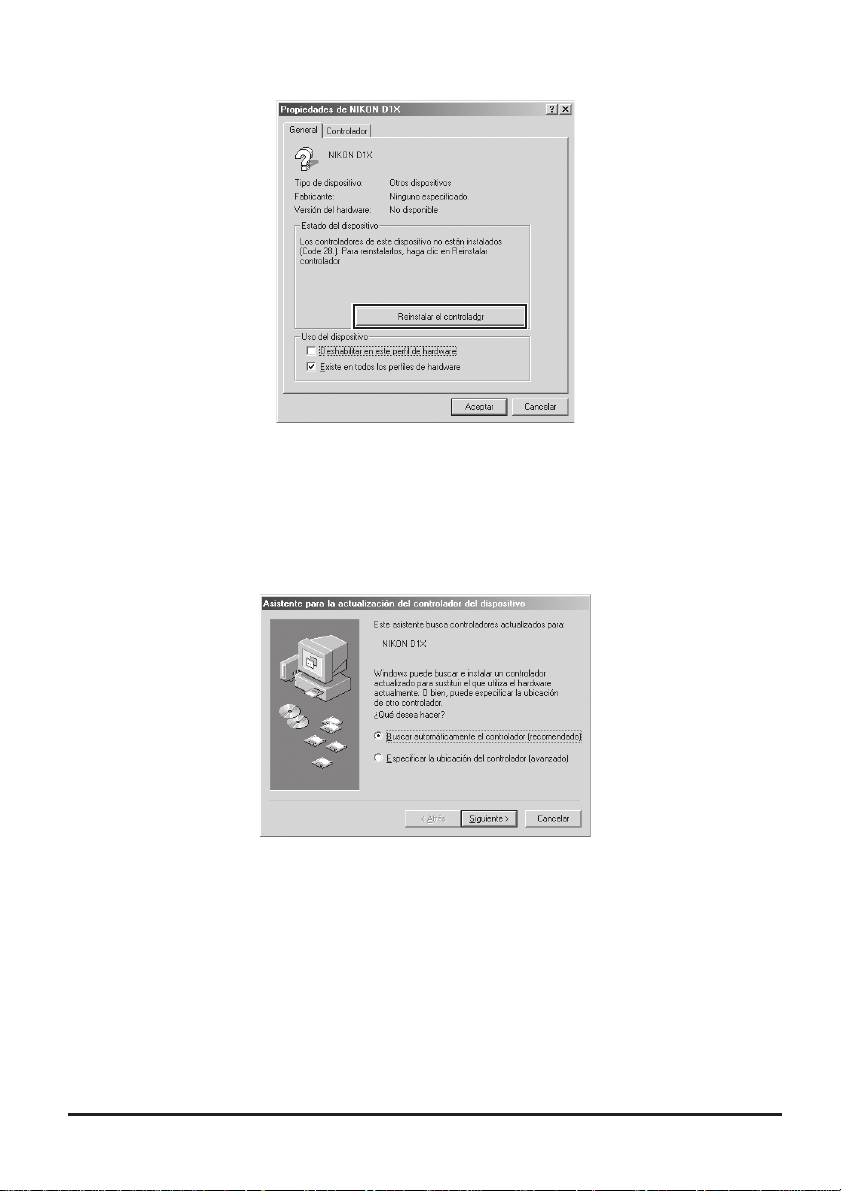
Aparecerá el diálogo de propiedades de la cámara. Abra la ficha General y haga clic en Reinstalar
3
el controlador.
Aparecerá el asistente para la actualización de controladores de dispositivo de Windows. Mantenga
4
presionada la tecla Mayús para evitar que el diálogo de bienvenida se abra automáticamente e
inserte el CD de Nikon Capture 2 en la unidad de CD-ROM. Asegúrese de seleccionar Buscar
automáticamente el controlador (recomendado) y haga clic en Siguiente. El asistente
actualizará automáticamente los controladores de dispositivo.
Si el diálogo de bienvenida aparece cuando el CD está insertado en la unidad, cierre el diálogo
haciendo clic en el botón Salir.
21
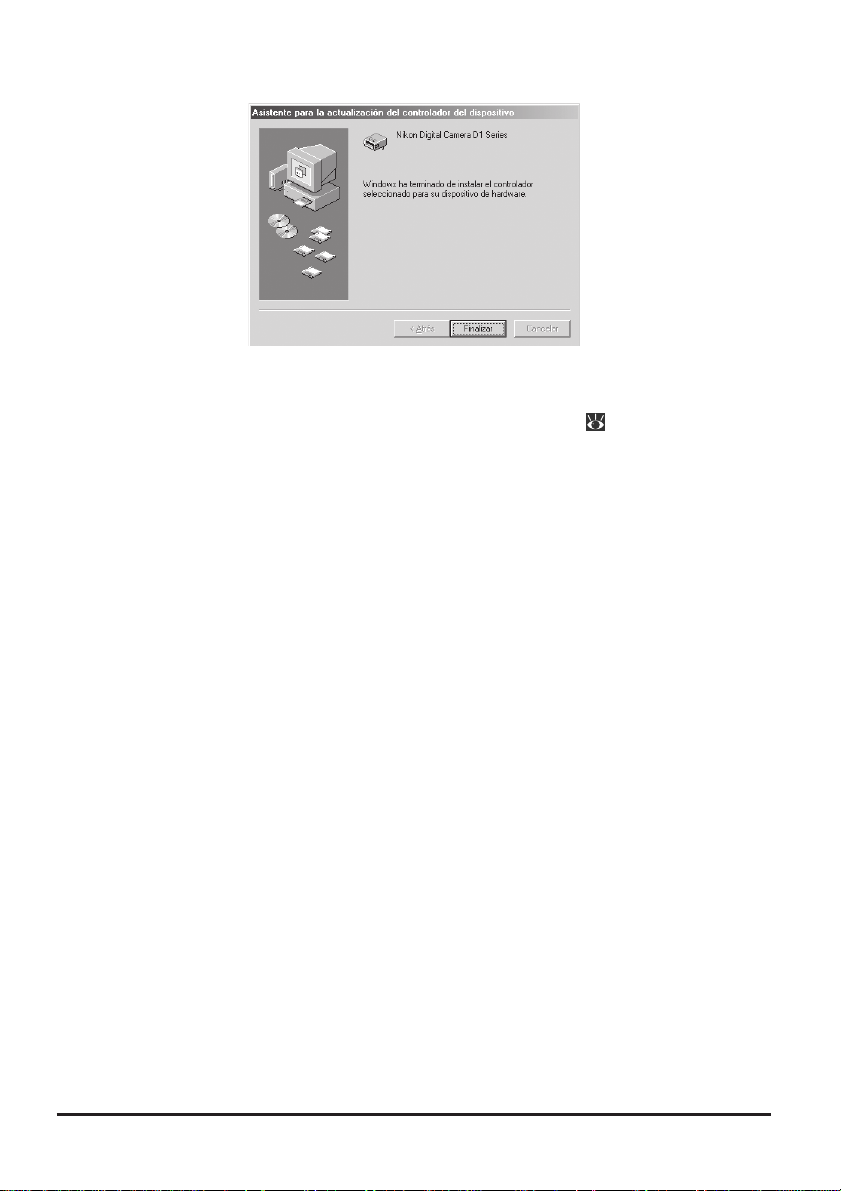
Aparecerá el diálogo que se muestra a continuación; haga clic en Finalizar.
5
Confirme que la cámara esté registrada en el sistema tal como se describe en los pasos 4–7 de la
6
sección “Registro de la cámara en Windows Millennium Edition (Me)” ( págs. 18–19).
22
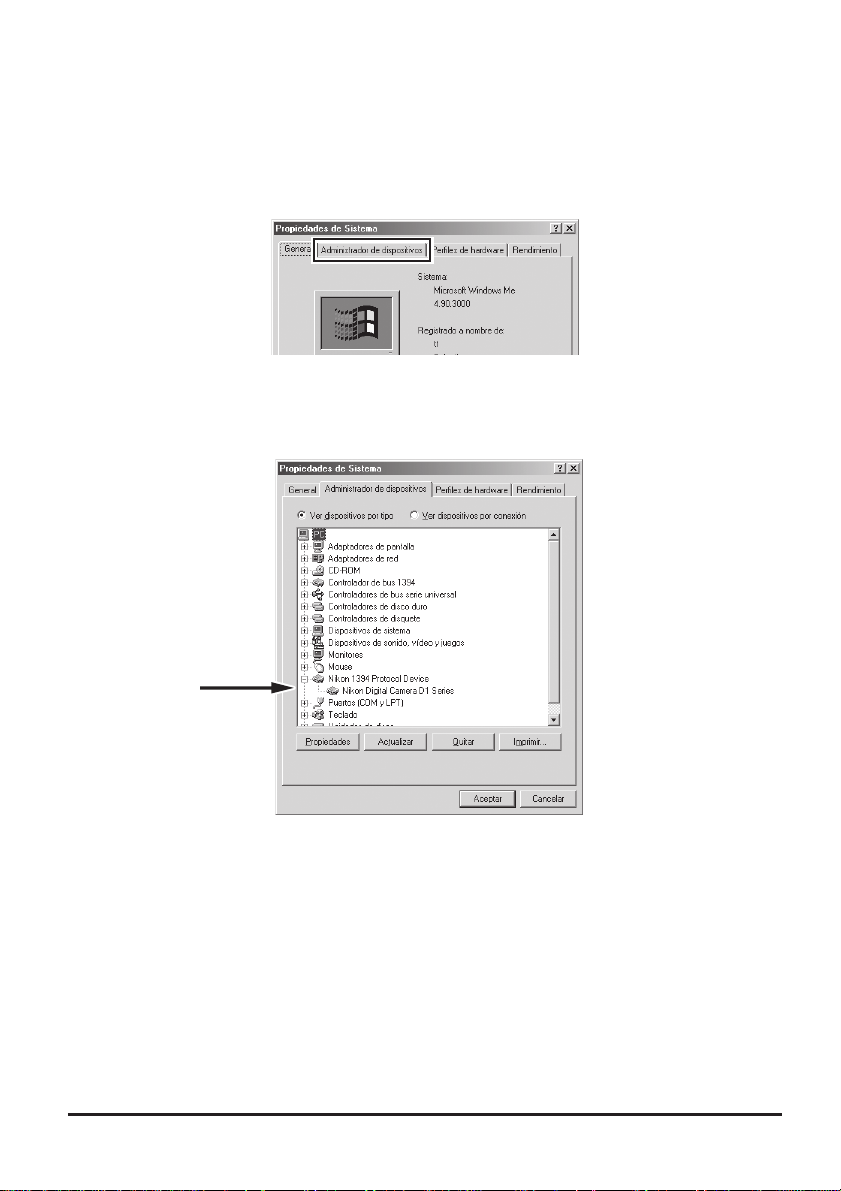
Actualización de controladores para la cámara D1
Si ya utiliza la cámara D1 con Nikon View DX o con una versión anterior de Nikon Capture, deberá
actualizar los controladores de la cámara.
Haga clic en el icono Mi PC en el escritorio con el botón derecho del ratón y seleccione Propie-
1
dades en el menú que aparece. Aparecerá el diálogo Propiedades del sistema; haga clic en la ficha
Administrador de dispositivos.
Aparecerá la página Administrador de dispositivos. En la entrada “Nikon 1394 Protocol Device”,
2
haga doble clic en “Nikon Digital Camera D1 Series.”
23
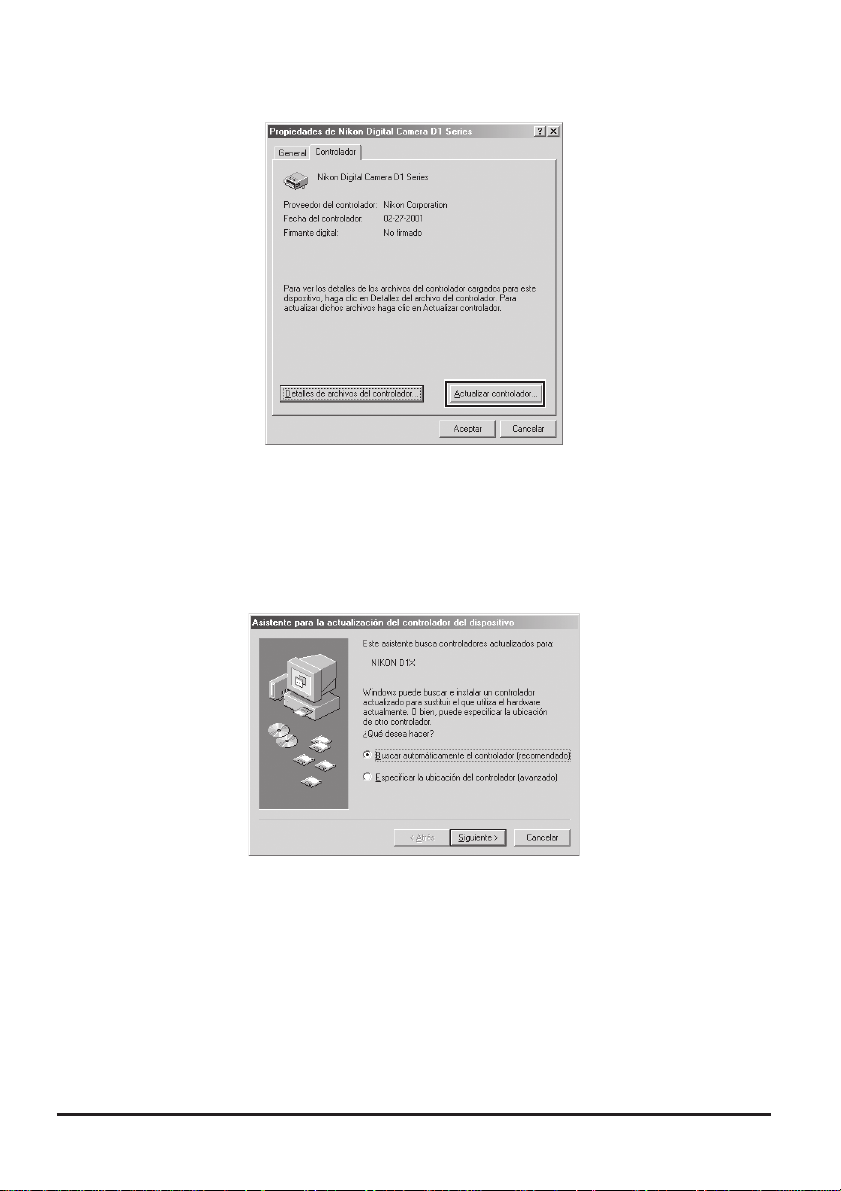
Aparecerá el diálogo de propiedades de la cámara digital D1 de Nikon. Abra la ficha Controlador y
3
haga clic en Actualizar controlador….
Aparecerá el asistente para la actualización de controladores de dispositivo de Windows. Mantenga
4
presionada la tecla Mayús para evitar que el diálogo de bienvenida se abra automáticamente e
inserte el CD de Nikon Capture 2 en la unidad de CD-ROM. Asegúrese de seleccionar Buscar
automáticamente el controlador (recomendado) y haga clic en Siguiente. El asistente
actualizará automáticamente los controladores de dispositivo.
Si el diálogo de bienvenida aparece cuando el CD-ROM está insertado, cierre el diálogo haciendo
clic en el botón Salir.
24

Aparecerá el diálogo siguiente. Seleccione el archivo “\INF\NIKONDX.INF” en la unidad de CD-
5
ROM y haga clic en Aceptar.
Aparecerá el diálogo que se muestra a continuación; haga clic en Finalizar.
6
Asegúrese de que la cámara esté registrada en el sistema tal como se describe en los pasos 4–7 de
7
“Registro de la cámara en Windows Millennium Edition (Me)” ( págs. 18–19).
25

Registro de la cámara en Windows 98 Second Edition (SE)
Instale Nikon Capture 2 y reinicie el equipo. Una vez que se haya reiniciado Windows, encienda la
1
cámara, asegúrese de que el dial de modo esté ajustado a PC y, a continuación, conecte la cámara
al equipo mediante un cable IEEE 1394.
Se abrirá el diálogo inicial del asistente para hardware de Windows. Haga clic en Siguiente.
2
Seleccione la opción de búsqueda y haga clic en Siguiente.
3
Si el asistente para hardware no aparece
Si el asistente para hardware no aparece al conectar la cámara, vaya a la sección “Qué hacer si el
asistente para hardware no aparece” (
Si se ha instalado Nikon View DX o versiones anteriores de Nikon Capture
Si ya utiliza D1 con copias existentes de Nikon View DX o Nikon Capture, vaya a la sección “Actualización de controladores para la cámara D1” ( pág. 35).
26
pág. 31).

Mantenga presionada la tecla Mayús para evitar que el diálogo de bienvenida se abra automática-
4
mente, inserte el CD de Nikon Capture 2 en la unidad de CD-ROM. Seleccione Especificar una
ubicación y haga clic en Examinar….
Si el diálogo de bienvenida aparece cuando el CD está insertado en la unidad, cierre el diálogo
haciendo clic en el botón Salir.
Aparecerá el diálogo siguiente. Vaya a la carpeta Inf del CD de Nikon Capture 2 (Ncapture2) y haga
5
clic en Aceptar.
Asegúrese de que “(Letra de la unidad de CD-ROM):\Inf ” aparece en el cuadro de texto situado
6
debajo de Especificar una ubicación y haga clic en Siguiente.
27

Aparecerá un diálogo que indicará que Windows ha encontrado los controladores para la “Cámara
7
digital de la serie D1 de Nikon”; haga clic en Siguiente.
Si aparece un mensaje que indica que Windows no ha podido encontrar un controlador adecuado
para este dispositivo, puede significar que el CD de Nikon Capture 2 no está insertado correctamente en la unidad de CD-ROM o que no se ha especificado una ubicación de búsqueda correcta.
Haga clic en Atrás para volver al diálogo del paso 6, donde podrá confirmar si se ha especificado
la ubicación correcta.
Aparecerá el diálogo que se muestra a continuación; haga clic en Finalizar.
8
Una vez finalizado el registro, compruebe que la cámara se haya registrado correctamente en el
9
sistema. En el escritorio, haga clic en el icono Mi PC con el botón derecho del ratón y seleccione
Propiedades en el menú que aparece. Aparecerá el diálogo Propiedades del sistema; haga clic en
la ficha Administrador de dispositivos.
28

Aparecerá la página Administrador de dispositivos. Después de confirmar que “Nikon 1394 Protocol
10
Device” aparece en el Administrador de dispositivos, haga clic en el signo “+” situado a la izquierda.
Después de confirmar que “Nikon Digital Camera D1 Series” aparece en “Nikon 1394 Protocol
11
Device”, haga doble clic en la lista para abrir la ventana Propiedades.
29

Aparecerá el diálogo de propiedades de la cámara digital de la serie D1 de Nikon. Haga clic en la
12
ficha General y asegúrese de que en “Estado del dispositivo” se indique que este dispositivo funciona correctamente,
Con esto finaliza el registro de dispositivo para su cámara digital Nikon.
30

Qué hacer si el asistente para hardware no aparece
Haga clic en el icono Mi PC en el escritorio con el botón derecho del ratón y seleccione Propie-
1
dades en el menú que aparece. Aparecerá el diálogo Propiedades del sistema; haga clic en la ficha
Administrador de dispositivos.
Aparecerá la página Administrador de dispositivos. Haga doble clic en la lista en la que se encuentra
2
su cámara, en “Dispositivos desconocidos” o en “Otros dispositivos”.
Aparecerá el diálogo de propiedades de la cámara. Abra la ficha General y haga clic en Reinstalar
3
el controlador.
31

Aparecerá el asistente para la actualización de controladores de dispositivo de Windows. Haga clic
4
en Siguiente.
Aparecerá el diálogo siguiente. Seleccione Buscar un controlador mejor que el su disposi-
5
tivo está usando ahora. (Se recomienda) y haga clic en Siguiente.
Aparecerá el diálogo siguiente. Mantenga presionada la tecla Mayús para evitar que el diálogo de
6
bienvenida se abra automáticamente e inserte el CD de Nikon Capture 2 en la unidad de CDROM. Seleccione Especificar una ubicación y haga clic en Examinar.
Si el diálogo de bienvenida aparece cuando el CD está insertado en la unidad, cierre el diálogo
haciendo clic en el botón Salir.
32

Aparecerá el diálogo siguiente. Vaya a la carpeta Inf del CD de Nikon Capture 2 (Ncapture2) y haga
7
clic en Aceptar.
Asegúrese de que “(Letra de la unidad de CD-ROM):\Inf ” aparece en el cuadro de texto situado
8
debajo de Especificar una ubicación y haga clic en Siguiente.
33

Aparecerá un diálogo que indicará que Windows ha encontrado los controladores para la “Cámara
9
digital de la serie D1 de Nikon”; haga clic en Siguiente.
Si aparece un mensaje que indica que Windows no ha podido encontrar un controlador adecuado
para este dispositivo, puede significar que el CD de Nikon Capture 2 no está insertado correctamente en la unidad de CD-ROM o que no se ha especificado una ubicación de búsqueda correcta.
Haga clic en Atrás para volver al diálogo del paso 8, donde podrá confirmar si se ha especificado
la ubicación correcta.
Aparecerá el diálogo que se muestra a continuación; haga clic en Finalizar.
10
Asegúrese de que la cámara esté registrada en el sistema tal como se describe en los pasos 9–12
11
de la sección “Registro de la cámara en Windows Second Edition (SE)” ( págs. 28–30).
34

Actualización de controladores para la cámara D1
Si ya utiliza la cámara D1 con Nikon View DX o con una versión anterior de Nikon Capture, deberá
actualizar los controladores de la cámara.
Haga clic en el icono Mi PC en el escritorio con el botón derecho del ratón y seleccione Propie-
1
dades en el menú que aparece. Aparecerá el diálogo Propiedades del sistema; haga clic en la ficha
Administrador de dispositivos.
Aparecerá la página del Administrador de dispositivos. En la entrada “Nikon 1394 Device”, haga
2
doble clic en “Nikon Digital Camera D1.”
35

Aparecerá el diálogo de propiedades de la cámara digital de la serie D1 de Nikon. Abra la ficha
3
Controlador y haga clic en Actualizar controlador….
Aparecerá el asistente para la actualización de controladores de dispositivo de Windows. Haga clic
4
en Siguiente.
Aparecerá el diálogo siguiente. Seleccione Buscar un controlador mejor que el que su
5
dispositivo está usando ahora. (Se recomienda) y haga clic en Siguiente.
36

Aparecerá el diálogo siguiente. Mantenga presionada la tecla Mayús para evitar que el diálogo de
6
bienvenida se abra automáticamente e inserte el CD de Nikon Capture 2 en la unidad de CDROM. Seleccione Especificar una ubicación y haga clic en Examinar….
Si el diálogo de bienvenida aparece cuando el CD-ROM está insertado, cierre el diálogo haciendo
clic en el botón Salir.
Aparecerá el diálogo siguiente. Vaya a la carpeta Inf del CD de Nikon Capture 2 (Ncapture2) y haga
7
clic en Aceptar.
Asegúrese de que “(Letra de la unidad de CD-ROM):\Inf ” aparece en el cuadro de texto situado
8
debajo de Especificar una ubicación y haga clic en Siguiente.
37

Aparecerá un diálogo que indicará que Windows ha encontrado los controladores para la “Cámara
9
digital de la serie D1 de Nikon”; haga clic en Siguiente.
Si aparece un mensaje que indica que Windows no ha podido encontrar un controlador adecuado
para este dispositivo, puede significar que el CD de Nikon Capture 2 no está insertado correctamente en la unidad de CD-ROM o que no se ha especificado una ubicación de búsqueda correcta.
Haga clic en Atrás para volver al diálogo del paso 8, donde podrá confirmar si se ha especificado
la ubicación correcta.
Aparecerá el diálogo que se muestra a continuación; haga clic en Finalizar. Si aparece un mensaje
10
que le solicita que reinicie Windows, haga clic en Reiniciar.
Asegúrese de que la cámara esté registrada en el sistema tal como se describe en los pasos 9–12
11
de la sección “Registro de la cámara en Windows Second Edition (SE)” ( págs. 28–30).
38

Registro de la cámara en Windows 2000
Instale Nikon Capture 2 y reinicie el equipo. Una vez que se haya reiniciado Windows, encienda la
1
cámara, asegúrese de que el dial de modo esté ajustado a PC y, a continuación, conecte la cámara
al equipo mediante un cable IEEE 1394.
Se abrirá el diálogo inicial del asistente para hardware de Windows. Haga clic en Siguiente.
2
Seleccione la opción de búsqueda y haga clic en Siguiente.
3
Si el asistente para hardware no aparece
Si el asistente para hardware no aparece al conectar la cámara, vaya a la sección “Qué hacer si el
asistente para hardware no aparece” ( pág. 43).
Si se ha instalado Nikon View DX o versiones anteriores de Nikon Capture
Si ya utiliza la cámara D1 con copias existentes de Nikon View DX o Nikon Capture, vaya a la
sección “Actualización de controladores para la cámara D1” (
Inicio de sesión
Si registra la cámara en Windows 2000, inicie una sesión con la cuenta de administrador.
pág. 47).
39

Mantenga presionada la tecla Mayús para evitar que el diálogo de bienvenida se abra automática-
4
mente e inserte el CD de Nikon Capture 2 en la unidad de CD-ROM. Seleccione Unidades de
CD-ROM y haga clic en Siguiente.
Si el diálogo de bienvenida aparece cuando el CD está insertado en la unidad, cierre el diálogo
haciendo clic en el botón Salir.
Aparecerá el diálogo que se muestra a continuación; haga clic en Siguiente.
5
Si aparece un mensaje que indica que Windows no ha podido encontrar un controlador adecuado
para este dispositivo, puede significar que el CD de Nikon Capture 2 no está insertado correctamente en la unidad de CD-ROM o que no se ha especificado una ubicación de búsqueda correcta.
Haga clic en Atrás para volver al diálogo del paso 4, donde podrá confirmar si se ha especificado
la ubicación correcta.
40

Aparecerá el diálogo que se muestra a continuación; haga clic en Finalizar.
6
Una vez finalizado el registro, compruebe que la cámara se haya registrado correctamente en el
7
sistema. En el escritorio, haga clic en el icono Mi PC con el botón derecho del ratón y seleccione
Propiedades en el menú que aparece para ver el diálogo Propiedades del sistema. Abra la ficha
Hardware y haga clic en el botón Administrador de dispositivos… de la sección Administrador de dispositivos.
Aparecerá el Administrador de dispositivos. Después de confirmar que “Nikon 1394 Protocol
8
Device” aparece en el Administrador de dispositivos, haga clic en el signo “+” situado a la izquierda.
41
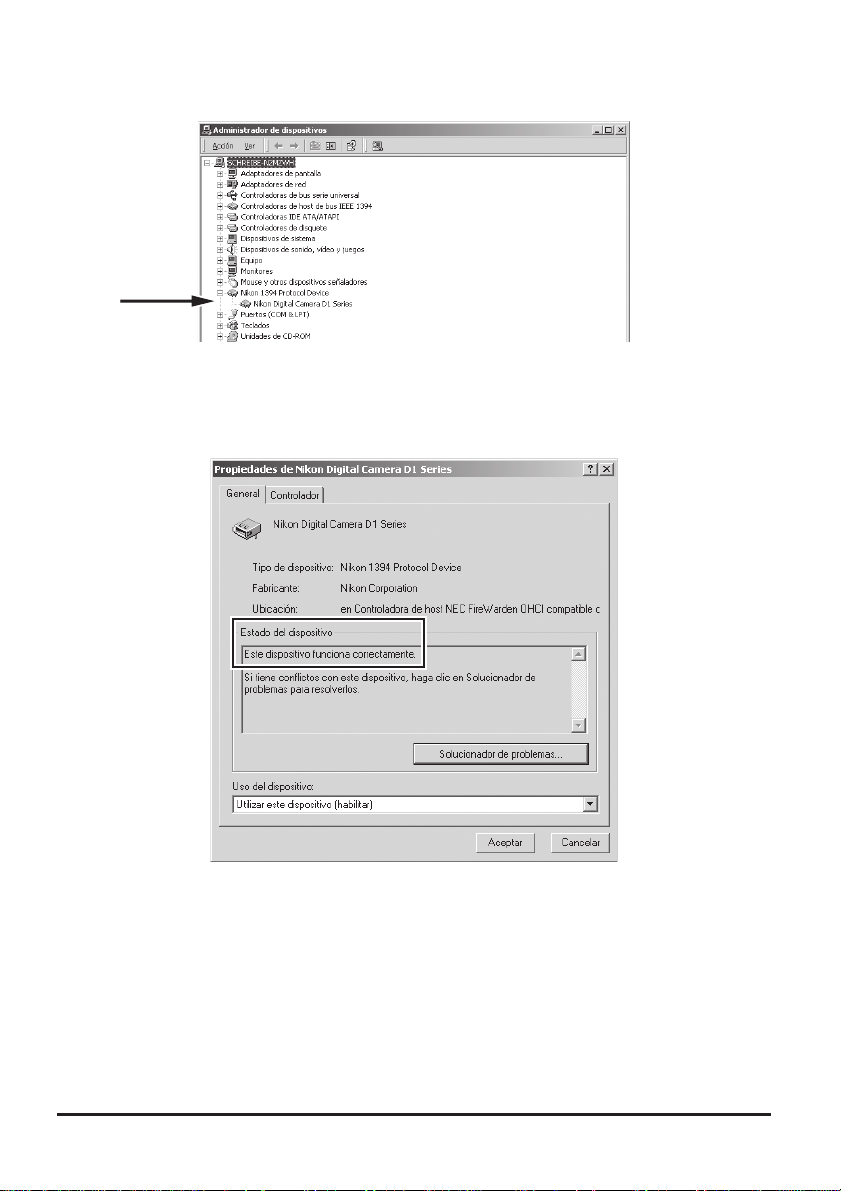
Después de confirmar que “Nikon Digital Camera D1 Series” aparece en “Nikon 1394 Protocol
9
Device”, haga doble clic en la lista para abrir la ventana Propiedades.
Aparecerá el diálogo de propiedades de la cámara digital de la serie D1 de Nikon. Haga clic en la
10
ficha General y confirme que en “Estado del dispositivo” se indica que este dispositivo funciona
correctamente.
Con esto finaliza el registro de dispositivo para su cámara digital Nikon.
42

Qué hacer si el asistente para hardware no aparece
En el escritorio, haga clic en el icono Mi PC con el botón derecho del ratón y seleccione Propieda-
1
des en el menú que aparece para ver el diálogo Propiedades del sistema. Abra la ficha Hardware
y haga clic en el botón Administrador de dispositivos… de la sección Administrador de
dispositivos.
Aparecerá el Administrador de dispositivos. Haga doble clic en la lista en la que aparece su cámara,
2
en “Dispositivos desconocidos” o en “Otros dispositivos”.
43

Abra la ficha General y haga clic en Reinstalar el controlador….
3
Aparecerá el asistente para la actualización de controladores de dispositivo de Windows. Haga clic
4
en Siguiente.
Seleccione la opción de búsqueda y haga clic en Siguiente.
5
44

Aparecerá el diálogo siguiente. Mantenga presionada la tecla Mayús para evitar que el diálogo de
6
bienvenida se abra automáticamente e inserte el CD de Nikon Capture 2 en la unidad de CDROM. Seleccione Unidades de CD-ROM y haga clic en Siguiente.
Si el diálogo de bienvenida aparece cuando el CD está insertado en la unidad, cierre el diálogo
haciendo clic en el botón Salir.
Aparecerá el diálogo que se muestra a continuación; haga clic en Siguiente.
7
Si aparece un mensaje que indica que Windows no ha podido encontrar un controlador adecuado
para este dispositivo, puede significar que el CD de Nikon Capture 2 no está insertado correctamente en la unidad de CD-ROM o que no se ha especificado una ubicación de búsqueda correcta.
Haga clic en Atrás para volver al diálogo del paso 6, donde podrá confirmar si se ha especificado
la ubicación correcta.
45

Aparecerá el diálogo que se muestra a continuación; haga clic en Finalizar.
8
Asegúrese de que la cámara esté registrada en el sistema tal como se describe en los pasos 7–10
9
de la sección “Registro de la cámara en Windows 2000” ( págs. 41–42).
46

Actualización de controladores para la cámara D1
Si ya utiliza la cámara D1 con Nikon View DX o con una versión anterior de Nikon Capture, deberá
actualizar los controladores de la cámara.
En el escritorio, haga clic en el icono Mi PC con el botón derecho del ratón y seleccione Propie-
1
dades en el menú que aparece para ver el diálogo Propiedades del sistema. Abra la ficha Hardware
y haga clic en el botón Administrador de dispositivos… de la sección Administrador de
dispositivos.
Aparecerá el Administrador de dispositivos. En la entrada “Nikon 1394 Device”, haga doble clic en
2
“Nikon Digital Camera D1 Series.”
Inicio de sesión
Si registra la cámara en Windows 2000, inicie una sesión con la cuenta de administrador.
47

Aparecerá el diálogo de propiedades de la cámara digital D1 de Nikon. Abra la ficha Controlador y
3
haga clic en Actualizar controlador….
Aparecerá el asistente para la actualización de controladores de dispositivo de Windows. Haga clic
4
en Siguiente.
Aparecerá el diálogo siguiente. Seleccione la opción de búsqueda y haga clic en Siguiente.
5
48

Aparecerá el diálogo siguiente. Mantenga presionada la tecla Mayús para evitar que el diálogo de
6
bienvenida se abra automáticamente e inserte el CD de Nikon Capture 2 en la unidad de CDROM. Seleccione Unidades de CD-ROM y haga clic en Siguiente.
Si el diálogo de bienvenida aparece cuando el CD-ROM está insertado, cierre el diálogo haciendo
clic en el botón Salir.
Aparecerá el diálogo siguiente. Seleccione Instalación de un controlador diferente y haga clic en
7
Siguiente.
49

Seleccione la cámara digital D1 de Nikon en el diálogo que se muestra a continuación y haga clic en
8
Siguiente.
Aparecerá el diálogo que se muestra a continuación; haga clic en Finalizar.
9
Asegúrese de que la cámara esté registrada en el sistema tal como se describe en los pasos 7–10
10
de la sección “Registro de la cámara en Windows 2000” ( págs. 41–42).
50

Desinstalación
En esta sección se describe cómo desinstalar la versión para Windows de Nikon Capture 2.
Inicie el programa de desinstalación.
1
En el menú Inicio, seleccione Programas > Nikon Capture 2 > Deinstalar Nikon Capture 2.
Se iniciará el programa de desinstalación.
Confirme la supresión de archivos.
2
Cuando aparezca el mensaje “¿Desea eliminar la aplicación seleccionada y todos sus componentes?”, haga clic en Aceptar para iniciar el proceso de desinstalación de Nikon Capture 2.
Inicio de sesión
Cuando desinstale Nikon Capture 2 en Windows 2000, inicie una sesión con la cuenta de administrador.
51

Determine si desea eliminar archivos compartidos o de sólo lectura.
3
Si algún componente que utiliza Nikon Capture 2 es de sólo lectura o compartido, aparecerá un
diálogo de confirmación. Siga las instrucciones del diálogo para eliminar el componente o dejarlo
intacto.
Reinicie el equipo.
4
El diálogo que se muestra a continuación aparecerá una vez que haya finalizado el proceso de
desinstalación de Nikon Capture 2. Asegúrese de seleccionar Sí, deseo reiniciar el equipo
ahora. y haga clic en Finalizar para reiniciar el equipo.
52

Instalación de Nikon Capture 2 en Macintosh
En esta sección se describe el proceso de instalación de Nikon Capture 2 en un equipo Macintosh. Los
usuarios de Windows pueden consultar la sección “Instalación de Nikon Capture 2 en Windows” (
pág. 6).
Requisitos del sistema
Antes de instalar Nikon Capture 2, asegúrese de que su sistema cumple los requisitos siguientes:
CPU
Sistema operativo
RAM
Espacio de
disco duro
Resolución de
vídeo
Unidad de
CD-ROM
Interfaz
Power Macintosh G3 (azul y blanco) o posterior
Mac OS versiones 8.6 a 9.1
Un mínimo de 64 MB disponibles para Nikon Capture 2 (se recomiendan 128
MB o más)
Para su ejecución, Nikon Capture 2 requiere como mínimo 40 MB de espacio
libre de disco duro (se recomiendan 200 MB o más)
*
†
VGA (640 ×480 píxeles) o superior, color de 16 bits o superior
Necesaria para la instalación
Interfaz IEEE 1394 incorporada para la conexión con la cámara†, cable IEEE
1394
* Cuantas más imágenes se capturen, mayor será la cantidad necesaria de memoria y de espacio de
disco. Si desea conocer requisitos de memoria cuando ejecute Nikon Capture 2 al mismo tiempo
que otro software, consulte la documentación del software en cuestión.
† Requiere FireWire 2.3.3 o posterior (disponible en el sitio Web de Apple Computer). Es posible
que la cámara no funcione como estaba previsto si se conecta a un concentrador IEEE 1394
(FireWire).
53

Instalación
En esta sección se describe cómo instalar la versión Macintosh de Nikon Capture 2. Antes de iniciar la
instalación:
• Compruebe la cantidad de espacio de disco libre restante.
• Cierre todas las aplicaciones, incluido el software antivirus que pueda estar funcionando.
• Asegúrese de que la cámara NO esté conectada al equipo en este momento.
• Desinstale Nikon View DX (en caso de que esté instalado) y cualquier otra versión anterior de
Nikon Capture.
En este momento estará preparado para empezar la instalación.
Encienda el equipo.
1
Encienda el equipo y espere a que se inicie el sistema operativo.
Inserte el CD de Nikon Capture 2 en la unidad de CD-ROM.
2
La ventana de Nikon Capture se abrirá automáticamente en el escritorio. Si dispone de versiones
en diferentes idiomas de Nikon Capture, abra la carpeta del idioma que desee.
Haga doble clic en el programa de instalación de Nikon Capture 2.
3
El archivo ReadMe
Asegúrese de leer el archivo ReadMe, puesto que puede contener información importante que no
ha podido incluirse en este manual.
54

Haga clic en Continuar….
4
Si hace doble clic en el icono del programa de instalación se mostrará el diálogo siguiente. Haga clic
en Continuar….
Lea el acuerdo de licencia y el archivo ReadMe.
5
Aparecerá un acuerdo de licencia. Si está conforme con las condiciones del acuerdo de licencia,
haga clic en Aceptar para ver el archivo ReadMe. Dedique unos minutos para leer este archivo,
puesto que puede contener información que no ha podido incluirse en este manual. Después de
leer el archivo ReadMe, haga clic en Continuar para ver el diálogo del programa de instalación.
55

Después de seleccionar el tipo de instalación y la carpeta de destino, inicie el programa de
6
instalación.
Utilice el menú desplegable de la sección Ubicación de la instalación para seleccionar el volumen y
la carpeta donde se instalará Nikon Capture 2. Después de comprobar la información a sección
Ubicación de la instalación y de confirmar que se ha seleccionado la opción Instalación simple
en el menú desplegable de la esquina superior izquierda del diálogo del programa de instalación,
haga clic en Instalar para iniciar el programa de instalación.
Especifique la información de usuario para personalizar su copia de Nikon Capture 2.
7
Aparecerá el diálogo siguiente. Después de escribir su nombre, lugar de trabajo y el número de
serie de la copia de Nikon Capture 2, haga clic en OK para continuar con el siguiente paso.
Número de serie
El número de serie se encuentra en la caja del CD. El botón Aceptar del diálogo Información de
usuario sólo estará disponible una vez que se haya especificado correctamente el número de serie.
56

Confirme que la información de usuario es correcta.
8
Si la información es correcta, haga clic en Sí para continuar con el paso 9.
Elija la aplicación que se utilizará para abrir archivos de Nikon Capture 2 guardados con formato
9
JPEG, TIFF o PICT.
Una vez se haya guardado una imagen captada con un formato distinto de NEF, no podrá abrirse de
nuevo en Nikon Capture 2. Cuando haya personalizado su copia de Nikon Capture 2, aparecerá un
diálogo en el que podrá seleccionar las aplicaciones que se utilizarán para abrir imágenes guardadas
en Nikon Capture 2 en otros formatos. Si tiene instalado Adobe Photoshop en su sistema, puede
hacer clic en Adobe Photoshop® para elegir Photoshop como aplicación predeterminada. Para
elegir una aplicación diferente, haga clic en Seleccionar aplicación… y vaya a la carpeta que
contenga la aplicación que desea utilizar. Puede elegir otra aplicación en el diálogo Preferencias de
Nikon Capture 2 cuando desee después de la instalación.
Selección de una aplicación para la visualización de archivos JPEG, TIFF y PICT
Si elige Seleccionar aplicación…, puede seleccionar en la ficha Ubicaciones de archivos del diálogo Preferencias (
vez finalizada la instalación:
• Cuando intente abrir un archivo guardado con formato JPEG, TIFF o PICT
• Cuando seleccione Abrir la imagen guardada en otra aplicación en el diálogo Guardar
como ( pág. 91)
Imágenes NEF y TIFF YCbCr
Los archivos guardados con formato NEF y con el formato TIFF YCbCr de la cámara sólo podrán
abrirse en Nikon View 4 o Nikon Capture 2 (si ha instalado los complementos de Nikon NEF y
Nikon YCC que se proporcionan con Nikon View 4, también puede abrir imágenes NEF y TIFF
YCbCr en Adobe Photoshop versión 5.0 o posterior, excepto en Photoshop LE).
pág. 197) la aplicación que utilizará para abrir los archivos en estos formatos una
57

Seleccione el perfil inicial de espacio de color.
10
Nikon Capture 2 utiliza perfiles de espacio de color para garantizar una reproducción del color
uniforme. Como parte del proceso de instalación, puede elegir el perfil de espacio de color predeterminado que se utilizará cuando inicie por primera vez Nikon Capture 2. Puede elegir un nuevo
perfil cuando lo desee en el diálogo Preferencias de Nikon Capture 2.
Una vez haya seleccionado la aplicación que se utilizará para abrir archivos en Nikon Capture 2
guardados con formato JPEG, TIFF o PICT, aparecerá el diálogo siguiente. Para elegir un perfil que
coincida con el modo de color de la cámara, haga clic en D1, D1X o D1H . Para elegir un perfil de
la lista de perfiles que admite Nikon Capture 2, haga clic en el ajuste Configuración manual.
D1
Si hace clic en D1 se establecerá el perfil inicial de espacio de color en NTSC (1953).
D1x o D1
Si hace clic en D1X O D1H se mostrará el siguiente diálogo, en el que puede elegir el perfil inicial
de espacio de color entre los ajustes Configuración RGB Adobe y Configuración sRGB.
H
Antes de elegir un perfil de espacio de color
Antes de elegir un perfil de espacio de color, asegúrese de que su monitor esté debidamente configurado.
58

Ajuste manual
Si hace clic en el ajuste Configuración manual se mostrará el siguiente diálogo. Haga clic en
Continuar.
Selección de un perfil de espacio de color
Cuando elija un perfil de espacio de color, tenga en cuenta dos aspectos: el valor gama para su
plataforma y la gama de colores que necesitará para la tarea actual.
La gama es una característica fundamental de los sistemas de tratamiento de imágenes que sirve
para ajustar el brillo de las imágenes escaneadas para que se visualicen correctamente en el monitor.
Los seis primeros perfiles de la lista de perfiles tienen un valor gama de 2,2, que es el estándar de
Windows. Los dos últimos tienen un valor gama de 1,8, que es el valor predeterminado de Macintosh.
Seleccione un perfil adecuado para la plataforma en la que se visualizará la imagen.
El otro factor que debe tener en cuenta a la hora de seleccionar un perfil es la gama de colores que
necesitará para la tarea actual. Si no tiene previsto realizar ajustes finos en el color, le convendrá un
perfil con una gama de colores reducida. Sin embargo, tenga en cuenta que una gama reducida puede
generar colores demasiado “saturados” o vivos. Si tiene previsto realizar ajustes finos en el color, el
brillo y el contraste mediante una herramienta de edición, como la ventana Curvas, elija un perfil que
ofrezca una amplia gama de colores. No obstante, si no se edita un perfil de estas características, se
generarán imágenes “planas” o de poco contraste.
Los perfiles de ambos grupos se ordenan según el tamaño de la gama. Los perfiles que tienen una
gama reducida se encuentran en la parte superior y los perfiles con un gama amplia se encuentran en
la parte inferior.
59
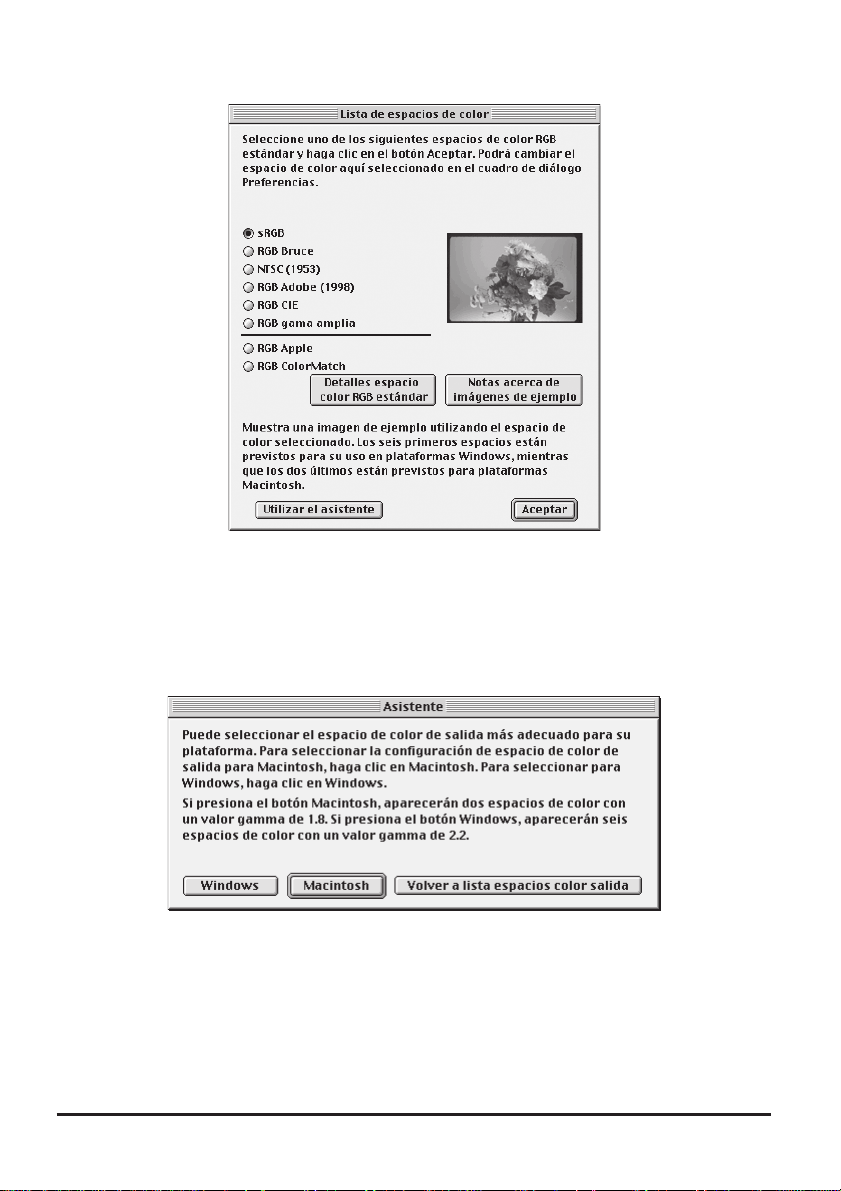
Se mostrará una lista de perfiles de espacio de color.
Elija un perfil para utilizarlo como perfil inicial de espacio de color. Los efectos de la gama y el ajuste
de color de cada perfil pueden apreciarse en la imagen que aparece a la derecha de la lista de
perfiles. Seleccione un perfil y haga clic en Aceptar, o haga clic en la opción Utilizar el asistente
para elegir un perfil de espacio de color con la ayuda de un asistente.
Si hace clic en la opción Utilizar el asistente se mostrará el diálogo siguiente:
Haga clic en Windows para visualizar un asistente de Windows y Macintosh para visualizar un
asistente para equipos Macintosh. Elija un perfil de espacio de color siguiendo las instrucciones que
aparecen en pantalla.
60

Reinicie el equipo.
11
Una vez finalizada la instalación, se mostrará el diálogo siguiente. Haga clic en Reiniciar para
reiniciar el equipo.
61

Desinstalación
En esta sección se describe cómo desinstalar la versión para Macintosh de Nikon Capture 2.
Inicie el programa de instalación.
1
Inserte el CD de Nikon Capture 2 en la unidad de CD-ROM e inicie el programa de instalación tal
como se describe en los pasos 3–5 de la sección “Instalación” ( págs. 54–55).
Seleccione Eliminar.
2
Seleccione Eliminar en el menú desplegable de la esquina superior izquierda del diálogo del
programa de instalación de Nikon Capture y, a continuación, haga clic en el botón Eliminar de la
esquina inferior derecha del diálogo.
Salga del programa de instalación.
3
Una vez haya desinstalado Nikon Capture 2, se mostrará el diálogo siguiente. Haga clic en OK para
salir del programa de instalación.
62

Guía de aprendizaje
En este capítulo se describe el funcionamiento básico de Nikon Capture 2. Lea este capítulo la
primera vez que utilice Nikon Capture después de la instalación.
63

Cómo empezar
Windows
Encienda el equipo e inicie Windows.
1
En el menú Inicio, seleccione Programas > Nikon Capture 2 > Nikon Capture 2.
2
La ventana Nikon Capture 2 se abrirá en el escritorio.
Ventana de Nikon Capture 2
Barra de
menús
Barra de
herramientas
Indicador de
espacio de disco
Visualización de ventanas en el inicio
Todas las ventanas que quedaron abiertas la última vez que salió de Nikon Capture 2 aparecerán la
próxima vez que inicie el programa.
64
Barra de estado (muestra mensajes de ayuda interactivos)

Macintosh
Encienda el equipo y espere a que se inicie el sistema operativo.
1
Abra la carpeta de Nikon Capture 2 en la carpeta en la que instaló Nikon Capture 2 y haga doble
2
clic en el icono Nikon Capture.
La ventana Nikon Capture 2 se abrirá en el escritorio.
Barra de
menús
Paleta de
herramientas
Indicador de
espacio de
disco
Si desea obtener una descripción detallada de las opciones disponibles en la barra de menús, la barra de
herramientas (Windows) y la paleta de herramientas (Macintosh), consulte la sección “Consulta” ( pág. 203).
El indicador de espacio de disco
El color del indicador de espacio de disco muestra la cantidad de espacio de disco sin utilizar de que dispone.
Verde: más de 200 MB disponibles tanto en el volumen utilizado para el almacenamiento tempo-
ral como en el volumen utilizado para almacenar miniaturas.
Amarillo: menos de 200 MB restantes en un volumen o en ambos.
Rojo: menos de 100 MB restantes en un volumen o en ambos. Elija un volumen diferente en la
ficha Ubicaciones de archivos del diálogo Preferencias ( pág. 197) o libere espacio
suprimiendo archivos innecesarios.
65

Cómo abrir archivos de imagen
En esta sección se describe cómo abrir archivos capturados y guardados en el disco duro del equipo. Si
desea obtener más información sobre la captura de imágenes, consulte la sección “Captar fotografías”
( pág. 139) y “Cómo transferir las fotografías existentes al ordenador” ( pág. 239).
Nikon Capture 2 puede utilizarse para abrir imágenes guardadas con formato NEF (el formato electrónico
de imagen Nikon) y archivos JPEG y TIFF no editados creados con cámaras digitales D1, D1X y D1H (tenga
en cuenta que los archivos NEF creados con Nikon Scan 3 no pueden abrirse en Nikon Capture 2).
Haga clic en el botón o seleccione Abrir… en el menú Archivo.
1
Se abre un diálogo como el que se muestra a continuación.
Vaya a la unidad (volumen) y a la carpeta deseadas.
2
Haga doble clic en el archivo de destino.
3
La imagen seleccionada se abrirá en una ventana de imagen en Nikon Capture 2.
Cómo abrir imágenes en otra aplicación
Cuando intente abrir un archivo editado y guardado con formato TIFF o JPEG, aparecerá un mensaje
que indicará que no puede abrirse el archivo en Nikon Capture 2. Si se marca la opción Abrir la
imagen guardada en otra aplicación de la ficha Ubicaciones de archivo del diálogo Preferencias
(
pág. 197), se le solicitará si desea abrir el archivo en otra aplicación. Seleccione Sí para iniciar la
aplicación y abrir el archivo.
Formatos NEF y TIFF YCbCr
• Las fotografías tomadas con el ajuste de calidad de imagen HI-RAW se almacenan con formato
NEF, que graba datos de imágenes de 12 bits del CCD de la cámara. Las fotografías tomadas con
el ajuste de calidad de imagen TIFF YCbCr se guardan con un formato TIFF sin comprimir que
modela el color mediante medidas de luminosidad (Y) y cromatismo (Cb y Cr). Estos tipos de
imágenes sólo pueden visualizarse con Nikon View 4 o Nikon Capture 2.
• Los archivos NEF y YCbCr pueden abrirse en Adobe Photoshop versión 5.0 o posterior (excepto Photoshop LE) mediante los filtros Nikon NEF y Nikon YCC que se proporcionan con Nikon
View 4 (tenga en cuenta que los archivos NEF creados con Nikon Scan 3 no pueden abrirse con
el complemento Nikon NEF).
66

Cómo trabajar con ventanas de imagen
Las imágenes se visualizan en ventanas de imagen independientes en la ventana Imagen de la cámara (
pág. 145). Las operaciones para mejorar y guardar la imagen se realizan en la imagen de la ventana activa.
Ventanas de imagen
Las imágenes se abren en ventanas de imagen independientes cuando se realiza una copia de la imagen
seleccionada en la ventana Imagen de la cámara o cuando se abre una imagen mediante la opción
Abrir… en el menú Archivo. Puede abrir cuantas imágenes desee al mismo tiempo.
Barra de
título
Sección
de datos
del
disparo
Sección
de vista
previa
Barra de título
La barra de título proporciona la información siguiente sobre la imagen:
Nombre del archivo: si se ha abierto la imagen con el comando Abrir… del menú Archivo, la
barra de título muestra el nombre y la ruta del archivo.
Relación de zoom: la relación de zoom actual en forma de porcentaje respecto al tamaño ori-
ginal. A efectos de visualización, el tamaño original se determina mediante el
número de píxeles y la resolución del monitor, por lo que no quedan reflejadas las dimensiones físicas de la imagen impresa.
Indicador de imagen no guardada:
las imágenes que no se hayan guardado en el disco se identifican con un
asterisco (“*”).
67

Visualización de información sobre las fotografías
La información sobre la fotografía de la imagen que se visualiza en la sección de vista previa de la
ventana de imagen puede visualizarse en la sección de datos del disparo.
Visualización de la sección de datos del disparo.
1
Haga clic en la flecha situada en la parte superior izquierda de la sección datos del disparo.
En la sección de datos del disparo se muestra la fecha y la hora de grabación y los datos sobre el
disparo en vigor utilizado en el momento en que se tomó la fotografía.
Cierre la sección de datos del disparo.
2
Para cerrar la sección de datos del disparo, haga clic en el triángulo situado en la esquina superior
izquierda.
Menú del botón derecho del ratón (Windows)
Si hace clic en la sección de vista previa con el botón derecho del ratón, aparecerá un menú de
opciones idénticas a las del menú Imagen.
68

Sección de datos del disparo
En la sección de datos del disparo se muestra la información sobre la fotografía siguiente para la imagen
seleccionada:
Tipo de cámara
Formato de archivo
Apertura y distancia focal del objetivo
Modo de medición
Programa flexible
Sensibilidad (equivalencia ISO)
Identificador de la cámara
Nitidez de la imagen
La sección de datos del disparo puede ocultarse o mostrarse haciendo clic en el triángulo de la esquina
superior izquierda o seleccionando Sección de datos del disparo en el menú Ve r.
La sección de vista previa
Los cambios realizados en la configuración de los ajustes de imagen quedan reflejados en la sección de
vista previa de la ventana activa.
Fecha y hora de grabación
Calidad de imagen
Distancia focal
Velocidad de obturación y apertura
Indicación de exposición
Modo de color
Balance del blanco
Longitud
Tipo de imagen
Tamaño de la imagen
Modo de exposición
Compensación de la exposición
Modo de sincronización de flash
Ajuste del color
Compensación de tono
Latitud
69

Zoom
Si altera la relación de zoom puede aumentar toda la imagen o parte de ella para encajarla en la
pantalla. La relación del zoom se muestra en la barra de título de la ventana.
Utilización de la herramienta de zoom
Ampliación del zoom en una imagen
Haga clic en la herramienta o seleccione Cursor Zoom en el menú Ve r.
1
El cursor cambiará a .
Haga clic en cualquier punto de la imagen para obtener una vista ampliada del área seleccionada.
2
El punto en el que haga clic será el centro de la nueva vista ampliada.
El cursor Zoom y la herramienta de zoom (sólo en Windows)
En la versión para Windows de Nikon Capture 2 puede aumentar el zoom en un área de la imagen
arrastrando el ratón por encima del área con el cursor Zoom seleccionado. Para restaurar el zoom
al 100%, haga doble clic en la herramienta de zoom en la barra de herramientas.
Zoom
Las operaciones de zoom no tienen ningún efecto sobre el tamaño físico de la imagen.
70

Reducción del zoom en una imagen
Haga clic en la herramienta o seleccione Cursor Zoom en el menú Ve r.
1
El cursor cambiará a . Mantenga presionada la tecla Control (Windows) o la tecla de opción
(Macintosh) del teclado para cambiar la forma del cursor a
Haga clic en cualquier punto de la imagen para alejar el área seleccionada.
2
El punto en el que haga clic será el centro de la nueva vista.
Utilización de los comandos de zoom
Ampliación del zoom en una imagen
Seleccione Acercar en el menú Ver . La vista se ampliará en una proporción fija.
Reducción del zoom en una imagen
Seleccione Alejar en el menú Ver. La relación de zoom se reducirá en una proporción fija.
(el cursor de reducción de zoom).
Métodos abreviados del cursor
Si mantiene presionada la tecla Mayús (Windows) o de comando (Macintosh), el puntero del ratón
cambiará al cursor de aumento de zoom ( ). Para cambiar al cursor de reducción de zoom ( ),
presione la tecla Control (Windows) o la tecla de opción (Macintosh). Presione la tecla Alt (Windows)
o Mayús (Macintosh) para cambiar al cursor Arrastrar (
La ventana Ojo de pájaro
La ventana Ojo de pájaro muestra la posición de la parte de la imagen visible en la ventana de imagen
activa. Esto puede ser de utilidad si sólo cabe una parte de la imagen en la relación de zoom actual;
en este caso, puede utilizarse la ventana Ojo de pájaro para desplazarse a otra área de la imagen sin
tener que reducir el zoom en la imagen. Para ver la ventana Ojo de pájaro, seleccione Ojo de
pájaro en el menú Ver . Si desea obtener más información, consulte la sección “La ventana Ojo de
pájaro” ( pág. 73).
).
71

Desplazamiento por las imágenes
En relaciones de zoom elevadas, sólo podrá visualizarse en la ventana de imagen una par te de la imagen.
En este caso, el cursor Arrastrar puede utilizarse para ver otras áreas de la imagen.
Utilización del cursor Arrastrar
Haga clic en el botón de la barra de herramientas (Windows) o en la paleta de herramientas
(Macintosh). Si mueve el puntero del ratón por la imagen, cambiará por un cursor. Arrastre la imagen en
la ventana de imagen hasta que el área deseada sea visible.
72

La ventana Ojo de pájaro
La ventana Ojo de pájaro muestra la posición de la parte de la imagen visible en la ventana de imagen
activa. Para mostrar u ocultar la ventana Ojo de pájaro, seleccione Ojo de pájaro en el menú Ver .
La parte de la imagen visible en la ventana de imagen activa se indica mediante un marco de color rojo.
Se muestra un marco de color
rojo
Si mueve el puntero del ratón por el marco de color rojo, cambiará por un cursor. Arrastre el marco de
color rojo al área de la imagen que desea visualizar. El área seleccionada se mostrará en la ventana de
imagen activa.
Cómo cambiar el tamaño de la ventana Ojo de pájaro
El tamaño de la ventana Ojo de pájaro puede ajustarse arrastrando los bordes (Windows) o arrastrando el asidero de la esquina inferior derecha (Macintosh).
73

Cómo rotar y voltear imágenes
Puede rotar o voltear la imagen de la ventana de imagen activa tal como se describe a continuación.
Cómo rotar imágenes
Haga clic en la herramienta o seleccione 90 grados en sentido horario en el submenú Girar
para rotar la imagen de la ventana activa noventa grados a la derecha. Haga clic en la herramienta o
seleccione 90 grados en sentido antihorario en el submenú Girar para rotar la imagen de la
ventana activa noventa grados a la izquierda.
La imagen rotada noventa
grados hacia la derecha
La imagen antes de la
rotación
→
Cómo voltear imágenes
Utilice los comandos del submenú Voltear para voltear la imagen de la ventana activa horizontal o
verticalmente.
74

La ventana Información
La ventana Información muestra la posición y el color del píxel en el que se encuentra el puntero del
ratón.
Para ver u ocultar la ventana Información, seleccione Información en el menú Ve r.
Rojo
Coordenadas x-y
Coordenadas x-y: posición del cursor en la ventana de imagen, calculada en píxeles desde la
esquina superior izquierda de la imagen.
R, G, B, Prom: valores de los elementos rojo, verde y azul del píxel en el que está situado el
cursor y el promedio de los tres, calculado de acuerdo con las propiedades de
la percepción humana de los colores. El promedio se calcula como sigue: (rojo
× 0,299) + (verde × 0,587) + (azul × 0,114). En función del espacio de color
seleccionado, es posible que el promedio no muestre la luminosidad real del
píxel en el que está situado el cursor, pero puede utilizarse como una guía
aproximada para el brillo. Los valores de R, G, B y el promedio de los tres va de
0 a 255, y los valores de imágenes de doce bits se ajustan a escala para acomodarlos en este intervalo. El número de la izquierda es el valor de entrada o el
valor del color en la imagen original. El valor de la derecha es el valor de salida
o el valor resultante de aplicar los cambios en las ventanas Curvas o Balance
del color.
Verd e
Azul
Promedio
75

Selección de un recorte
Con la herramienta de recor te, puede seleccionar una parte de la imagen para guardarla como un
archivo separado en el disco. Si no se realiza ninguna selección, se guardará toda la imagen. La herramienta de recorte puede utilizarse en ventanas de imagen y en la sección de vista previa de la ventana
de imagen.
Haga clic en la herramienta o seleccione Cursor Selección en el menú Ve r .
1
El puntero del ratón cambiará a cursor de recor te (+) cuando se mueva por la sección de vista
previa de la ventana activa.
Arrastre el ratón para seleccionar un recorte.
2
La selección se marcará con una línea de puntos.
Cómo guardar un recorte en un archivo separado
A menos que la imagen se guarde con formato NEF, sólo se guardará la parte seleccionada de la
imagen. Si se guardan las imágenes con formato NEF, se guardará toda la imagen con la información
sobre la posición y las dimensiones del recorte actual.
76

Cómo cancelar el recorte actual
Para cancelar el recorte actual y seleccionar toda la imagen, haga clic fuera del recorte actual o seleccione Seleccionar toda la imagen en el menú Imagen. Tenga en cuenta que no podrá seleccionar
toda la imagen si selecciona Mantener mi tamaño de salida en la ventana Tamaño/Resolución.
Cómo mover un recorte
Para mover el recorte a otra parte de la imagen, mueva el puntero en el recorte. El puntero se
convertirá en el cursor
la nueva posición.
Cómo cambiar el tamaño del recorte
Para cambiar el tamaño del recorte actual, mueva el puntero por los bordes del recorte. El puntero se
convertirá en una flecha doble. Arrastre los bordes del recorte para ajustar su tamaño.
(Windows) o el cursor (Macintosh). Arrastre el recor te para moverlo a
77

Tamaño y resolución de salida
En la ventana Tamaño/Resolución se especifica el tamaño (“salida”) de la imagen de la ventana activa. El
tamaño de salida especifica las dimensiones físicas del recorte actual visto en un monitor o impreso con
la resolución especificada. Debe definirse la resolución para que coincida con la resolución de la impresora (por ejemplo, 300 o 600 ppp) o del monitor (generalmente 72 o 96 ppp).
Seleccione Tamaño/Resolución en el menú Ve r.
1
Aparecerá la ventana Tamaño/Resolución.
Los cambios en el tamaño y
la resolución se muestran al
instante
Especifique un valor de anchura o altura y ajuste la resolución de salida para que coincida con el
2
dispositivo de salida.
Los cambios en el tamaño y la resolución se mostrarán al instante en los valores de escala (el
tamaño de salida será un porcentaje del original) y de tamaño de archivo.
Especificación del tamaño de salida en píxeles
Si Píxeles está seleccionado como unidad para el tamaño de salida, no podrá cambiar la resolución.
78

Ajuste de la imagen
Nikon Capture 2 ofrece herramientas básicas para al ajuste de la imagen, incluida la compensación de
tonos y la máscara de enfoque. Cuanto mejor sea la calidad de una imagen captada al guardarla en el
disco, menos importante será la pérdida de calidad si se retoca la imagen en otra aplicación como, por
ejemplo, Photoshop. Una de las características más destacables de Nikon Capture 2 es que admite el
formato NEF, lo que permite guardar los datos originales de la imagen tal como se captaron originalmente. La información de los cambios realizados en Nikon Capture 2 se guardan por separado en el
mismo archivo.
Imágenes RAW
Pueden editarse las imágenes RAW para eliminar capas de color o para cambiar el valor de compensación de la exposición o la curva tonal seleccionados en el momento en que se tomó la fotografía. Estas
tareas se realizan con la ayuda de las herramientas de las ventanas Balance del blanco y RAW avanzado.
El balance del blanco puede ajustarse especificando una temperatura de color o editando la ganancia
de los colores rojo o azul para toda la imagen. La ventana RAW avanzado se utiliza para cambiar las
opciones seleccionadas para la nitidez de la imagen, la compensación de tonos y otros ajustes definidos
cuando se tomó la fotografía.
Tono, balance de color y contraste
Los ajustes de brillo, contraste y balance del color se realizan en las ventanas Curvas o Balance del color.
Con las herramientas de la ventana Curvas, puede ajustar las curvas tonales que correlacionan niveles
de entrada con niveles de salida y controlar con precisión la información tonal de la imagen en conjunto
o de cada canal de color. Estas herramientas son recomendables para usuarios experimentados o para
tareas de edición del color complejas. La ventana Balance del color no puede utilizarse para editar
curvas tonales directamente, pero ofrece herramientas fáciles de usar para ajustar el brillo, el contraste
y el balance de color en toda la imagen.
Máscara de enfoque
Si a una imagen le falta definición y nitidez generales, puede utilizar las herramientas de la ventana
Máscara de enfoque para definir los contornos.
Utilización de la máscara de enfoque
Cuando compruebe los resultados de la máscara de enfoque en el monitor, establezca la relación de
zoom en 100% en la ventana activa.
Curvas y balance de color
Los cambios en las curvas y el balance del color no pueden aplicarse simultáneamente a la misma
imagen. Elija la herramienta que se adapte mejor a su nivel de experiencia y a la tarea en curso.
79

Operaciones básicas de ajuste de la imagen
En esta sección se describen operaciones comunes en las ventanas Balance del blanco, RAW avanzado,
Curvas, Balance del color y Máscara de enfoque.
Visualización de las ventanas de ajuste de la imagen
Para ver u ocultar todas las ventanas de ajuste de la imagen en pantalla actualmente, presione la tecla de tabulación.
Ajustes para nuevas imágenes
Los ajustes que se apliquen a la hora de captar una imagen vienen determinados por el panel de ajustes
Siguiente imagen de la cámara en la ficha General del diálogo Preferencias. Puede elegir utilizar los valores
del archivo de ajustes de imagen predeterminado o los ajustes que se aplicaron a la imagen anterior.
Cómo aplicar cambios
Sólo pueden ajustarse los valores de las ventanas Balance del blanco, RAW avanzado, Curvas, Balance
del color y Máscara de enfoque, así como los cambios en los ajustes aplicados, si el botón Aplicar de la
ventana está seleccionado. Si el botón Aplicar está desactivado, los efectos en los cambios de los ajustes
no estarán visibles y no se podrán realizar ajustes. Antes de realizar cambios en los ajustes, haga clic en
el botón Aplicar para activarlo. Tenga en cuenta que la curvas y el balance de color no pueden aplicarse
simultáneamente a la misma imagen.
Haga clic para activar o desactivar el botón Aplicar
↔
Botón Aplicar desactivado Botón Aplicar activado
Cómo ocultar cambios
Los cambios en la imagen de la ventana activa pueden ocultarse haciendo clic y manteniendo pulsado
el botón de herramienta de Mostrar datos de la imagen original ( ) en la barra de herramientas
(Windows) o en la paleta de herramientas (Macintosh). La imagen original se visualizará solamente
cuando el botón se mantenga pulsado, lo que permitirá comparar rápidamente el estado anterior de la
imagen con el resultado actual para determinar si los ajustes en la imagen tienen el efecto deseado.
Barra de herramientas de
Windows
Paleta de herramientas
de Macintosh
80
Botón de herramienta
Mostrar datos de la
imagen original
Botón de herramienta Mostrar
datos de la imagen original

La ventana Balance del blanco
Para ver la ventana Balance del blanco, seleccione Balance del blanco en el menú Ver. El balance del
blanco de imágenes RAW puede ajustarse especificando una temperatura de color o tomando muestras de la imagen para obtener un “punto gris” (es decir, el color que aparecerá como gris neutro en la
imagen final). Para elegir una temperatura de color específica, seleccione Establecer temperatura
del color en el menú desplegable situado en la parte superior de la ventana de balance del blanco.
Menú desplegable
Para tomar una muestra de la imagen para obtener el punto gris, seleccione Establecer punto gris
en el menú desplegable.
Menú desplegable
Balance del blanco
El balance del blanco sólo puede aplicarse en imágenes RAW. El botón Aplicar de la ventana Balance
del blanco no está disponible si la imagen de la ventana activa es de formato JPEG o TIFF.
81

La ventana RAW avanzado
Para visualizar la ventana RAW avanzado, seleccione RAW avanzado en el menú Ver .
Las herramientas de la ventana RAW avanzado pueden utilizarse para modificar la compensación de la
exposición, la nitidez de la imagen, la compensación de tonos, el modo de color y el ajuste del color en
los valores en uso cuando se tomó la fotografía. Seleccione otros ajustes en los menús desplegables o
mediante los graduadores. Si el botón Aplicar está desactivado, se utilizarán los valores en vigor cuando
se tomó la fotografía.
RAW avanzado
Las opciones de la ventana RAW avanzado se aplican sólo a imágenes RAW. El botón Aplicar de la
ventana RAW avanzado no está disponible si la imagen de la ventana activa es de formato JPEG o
TIFF.
82

La ventana Curvas
Para ver la ventana Curvas, seleccione Curvas en el menú Ver.
Botón Aplicar
Canal actual
Ver el histograma editado
Contraste automático
Punto blanco
Punto intermedio
Punto negro
Restablecer en lineal la curva activa
Restablecer en lineal todas las
curvas
Pueden seleccionarse las curvas tonales del canal RGB maestro y cada uno de los canales rojo, azul y
verde del menú desplegable de la ventana Curvas. Los graduadores de la parte inferior izquierda de la
pantalla de edición de curvas sir ven para ajustar el punto negro, el punto intermedio y el punto blanco
según la distribución de tonos de la imagen. Los ajustes pueden realizarse en partes específicas de la
gama de tonos editando las curvas directamente. El histograma que aparece al fondo de la pantalla de
edición de curvas puede utilizarse para comparar la distribución de los tonos de la imagen original con
la distribución de los tonos después del proceso de edición.
Curvas y balance de color
Si se activa el botón Aplicar de la ventana Curvas, se desactivará automáticamente el botón Aplicar
de la ventana Balance del color. Los cambios en las curvas y el balance de color no pueden aplicarse
simultáneamente a la misma imagen.
83

La ventana de Balance del color
Para ver la ventana Balance del color, seleccione Balance del color en el menú Ve r.
Botón Aplicar
Brillo
Contraste
Rojo
Verd e
Azul
Pueden realizarse ajustes en el brillo, el contraste y el balance de color mediante los graduadores o
especificando valores directamente en los cuadros de texto situados a la derecha.
Curvas y balance de color
Si se activa el botón Aplicar de la ventana Balance del color, se desactivará automáticamente el botón
Aplicar de la ventana Curvas. Los cambios en las curvas y el balance de color no pueden aplicarse
simultáneamente a la misma imagen.
84
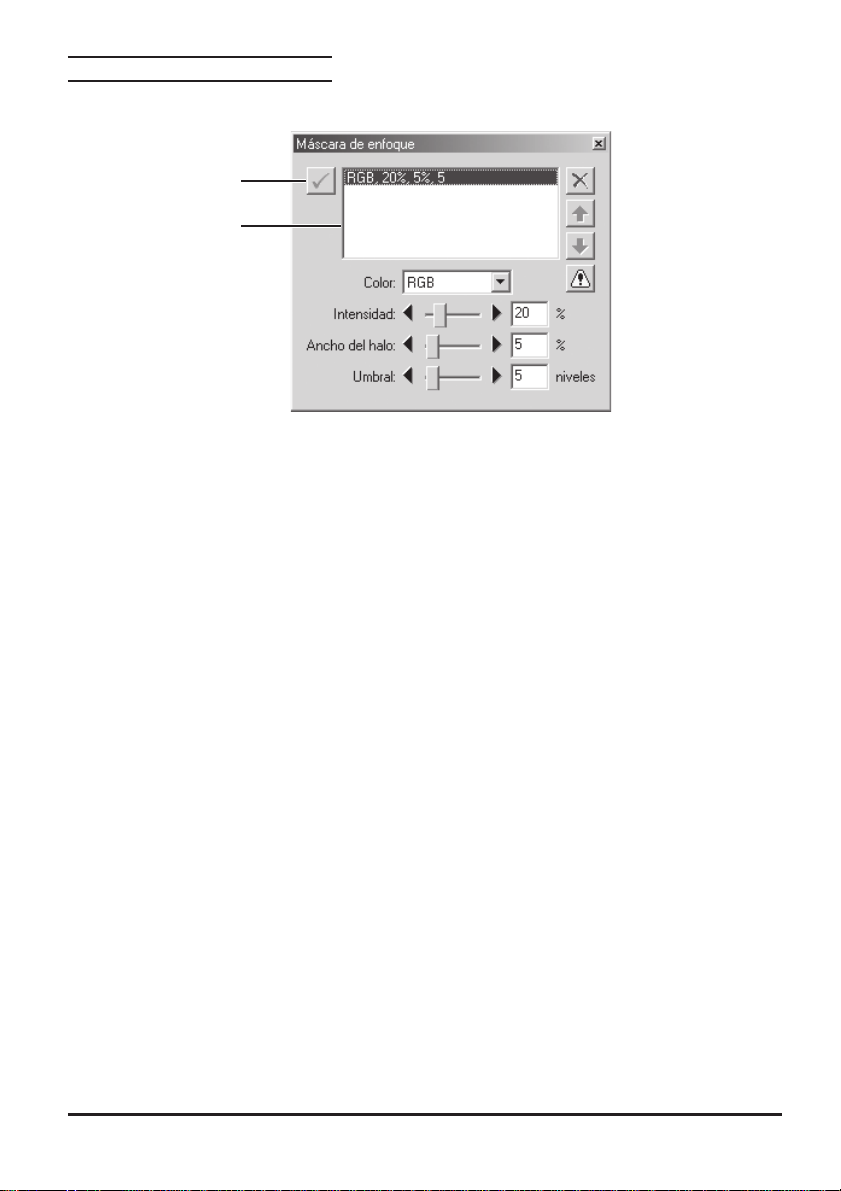
La ventana Máscara de enfoque
Para ver la ventana Máscara de enfoque, seleccione Máscara de enfoque en el menú Ve r.
Botón Aplicar
Lista de máscaras
de enfoque
Las máscaras de enfoque pueden aplicarse de forma selectiva en los diferentes canales de color.
85
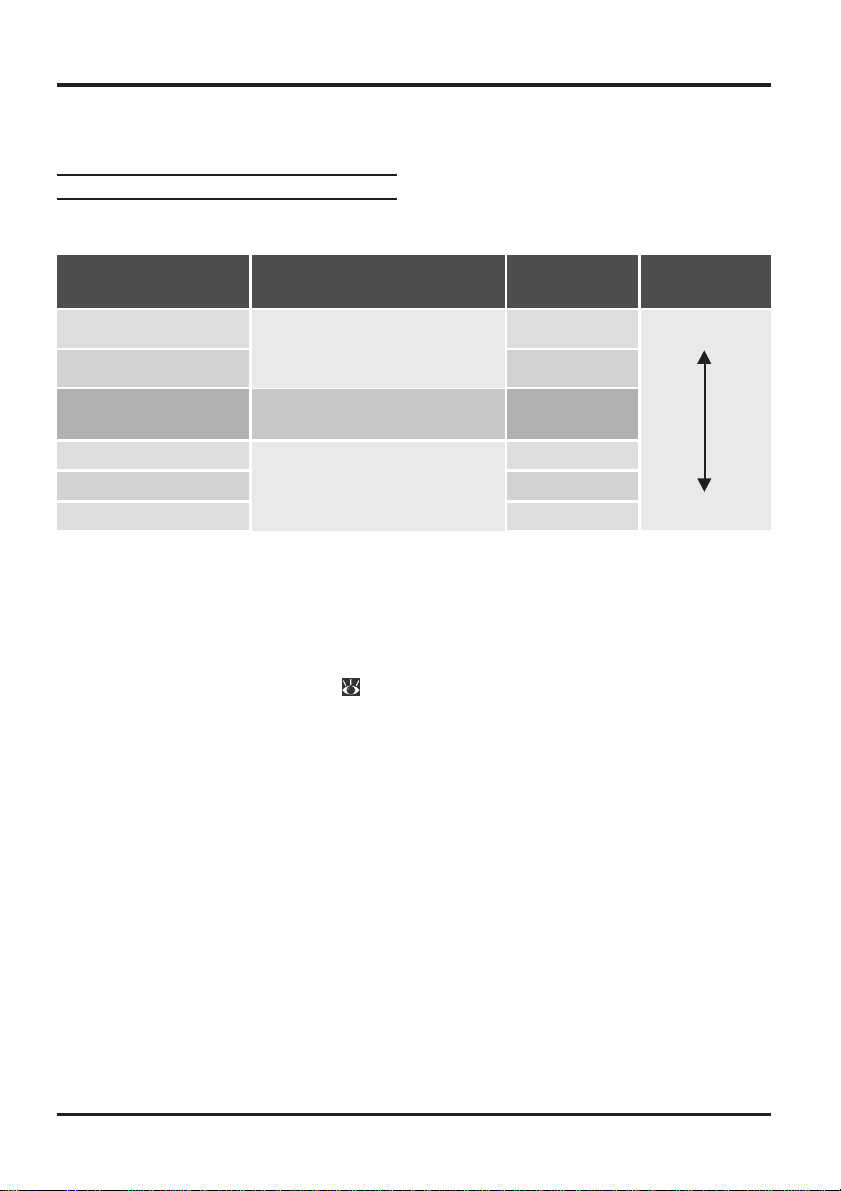
Cómo guardar imágenes
Nikon Capture 2 acepta una amplia gama de formatos de archivos. Una imagen que se visualice en
Nikon Capture 2 puede guardarse en un formato de archivo adecuado para la finalidad de la misma. En
las páginas siguientes se presentan sugerencias para elegir un formato de archivo.
Formato del archivo y calidad de imagen
La relación entre el ajuste de calidad de imagen de la cámara y el formato del archivo que utiliza la
cámara se muestra en la tabla siguiente:
Ajuste de calidad de
imagen
RAW (sin comprimir)
RAW (comprimida)
RGB-TIFF
YCbCr-TIFF
FINE
NORMAL
BASIC
Formato de archivo de la
cámara
*
(formato electrónico de imagen
*
NEF
Nikon)
TIFF
JPEG (DCF†)
Compresión
Sin comprimir
Comprimida
Sin comprimir
Baja
Media
Alta
* La disponibilidad de la compresión en un ajuste de calidad de imagen RAW depende de la marca
de la cámara. La compresión sólo está disponible en las cámaras D1
X y D1H; la cámara D1 no
dispone de la compresión.
† DCF (norma de diseño para sistemas de archivos de cámaras): un estándar de la industria para
sistemas de archivos de cámaras digitales.
Tenga en cuenta que si se guardan imágenes JPEG comprimidas en un formato sin comprimir, como
TIFF, no se mejorará calidad de imagen (
pág. 88).
Calidad de la
imagen
Alta
Baja
86

Opciones para guardar archivos de imagen
Nikon Capture 2 ofrece dos opciones para guardar archivos: Guardar y Guardar como…. El comando Guardar puede utilizarse para guardar imágenes abier tas en Nikon Capture 2 mediante el
comando Abrir…. Si este comando se selecciona cuando la imagen de la ventana activa no se ha
guardado todavía en el disco duro del equipo, aparecerá automáticamente el diálogo Guardar como. El
comando Guardar como… también puede utilizarse para guardar un archivo existente con otro
nombre o en una ubicación o formato diferentes.
Nikon Capture 2 acepta los tipos de archivos siguientes a la hora de guardar imágenes:
Tipo de archivo ExtensiónCompresión
NEF
(formato electrónico de imagen
Nikon)
TIFF de 16 bits (RGB)
TIFF de 8 bits (RGB)
TIFF (CMYK)
JPEG (compatible con Exif) .JPGComprimido
JPEG (compatible con JFIF)
BMP (sólo Windows) .BMPSin comprimir
PICT (sólo Macintosh)
Selección de un tipo de archivo
Formato electrónico de imagen Nikon (NEF)
Todas las imágenes, incluidas las tomadas con un ajuste de calidad de imagen RAW, pueden guardarse
con el formato electrónico de imagen Nikon (NEF). Las imágenes NEF sólo pueden abrirse en Nikon
View 4 o en Nikon Capture 2, o bien en Adobe Photoshop 5.0 o posterior (excepto en Photoshop LE)
mediante el filtro Nikon NEF que se proporciona con Nikon View 4.
Las imágenes guardadas con el formato NEF mantiene la alta calidad de la fotografía original; los ajustes
en el balance del blanco, RAW avanzado, curvas, balance de color, máscara de enfoque y tamaño/
resolución no se aplican a los datos originales de la imagen, sino que se guardan por separado en el
mismo archivo. Las imágenes NEF pueden abrirse posteriormente en Nikon Capture 2 y guardarse de
nuevo en un formato con el que puedan abrirse en otras aplicaciones. Puesto que los cambios en los
ajustes se aplican a los datos originales de la imagen sólo cuando la imagen se guarda con otro formato,
se minimiza la pérdida de calidad de imagen que puede producirse al editar la imagen. Guarde imágenes
en formato NEF cuando no tenga la seguridad del modo en que se utilizarán o cuando desee procesar
la imagen original de varias maneras.
.NEFSin comprimir
.TIFSin comprimir
.TIFSin comprimir
.JPGComprimido
.PICComprimido o sin comprimir
JPEG, TIFF, BMP, y PICT
Las imágenes guardadas en estos formatos no pueden abrirse en Nikon Capture 2.
87

TIFF
Utilice el formato TIFF cuando guarde imágenes para una salida de alta calidad o para la publicación. Si
bien la falta de compresión dará como resultado archivos mayores, la calidad de imagen se conservará
en un nivel alto. El formato TIFF también conserva el perfil ICC y el título de información. Este formato
está admitido en una gran variedad de aplicaciones y plataformas.
JPEG
Este tipo de archivo es adecuado para imágenes que tendrán una salida de baja resolución o que se
distribuirán en soporte electrónico. La compresión permite guardar las imágenes con el mismo espacio
de disco, conservando el perfil ICC y la información de captura. Sin embargo, tenga en cuenta que la
compresión JPEG da como resultado la pérdida de información de la imagen, que no se podrá restaurar
posteriormente. Guarde los archivos con la tasa de compresión más baja posible; si fuera necesario,
siempre puede guardarlos de nuevo con un grado de compresión inferior. EXIF es una extensión del
formato JPEG que permite incluir en un archivo JPEG datos de miniaturas e información sobre la
imagen.
BMP
BMP, el formato de imagen genérico utilizado en los sistemas Windows, está disponible solamente en la
versión para Windows de Nikon Capture 2. La mayoría de los usuarios de Windows podrá ver archivos
de este tipo. Tenga en cuenta que al convertir las imágenes en BMP no se guardarán el perfil ICC ni la
información de captura.
PICT
PICT, el formato de imagen genérico utilizado en los sistemas Macintosh, está disponible solamente en
la versión para Macintosh de Nikon Capture 2. La mayoría de los usuarios de Macintosh podrá ver
archivos de este tipo. A diferencia de BMP, PICT permite la compresión y la inclusión del perfil ICC y la
información de captura.
88

Utilización de los comandos “Guardar” y “Guardar como…”
Pueden guardarse las imágenes mediante los comandos Guardar o Guardar como…. La opción
Guardar guarda la imagen en la misma ubicación que el original sin cambiar el nombre o formato del
archivo. La opción Guardar como… permite elegir la ubicación, el nombre y el formato del archivo.
Si intenta guardar una imagen en la ventana Imagen de la cámara (
Guardar, aparecerá automáticamente el diálogo Guardar como.
Haga clic en la herramienta o seleccione Guardar en el menú Archivo.
1
Aparecerá el diálogo Guardar de su plataforma.
Vaya a la carpeta deseada.
2
Elija un tipo de archivo (formato de archivo) en el menú desplegable.
3
Consulte la sección “Selección de un tipo de archivo” ( pág. 87) para obtener más información.
pág. 145) mediante el comando
89

Elija si desea comprimir la imagen (sólo para el formato PICT).
4
Si el tipo de archivo seleccionado es PICT (disponible únicamente en la versión para Macintosh de
Nikon Capture 2), puede elegir comprimir la imagen seleccionando la opción Utilizar compresión.
Seleccione una tasa de compresión.
5
Si ha elegido un tipo de archivo que da soporte a la compresión (JPEG o PICT), puede seleccionar
una tasa de compresión entre “La mayor tasa de compresión”, “Buena tasa de compresión”, “Buen
balance”, “Buena calidad” y “Excelente calidad”.
Especifique un nombre de archivo.
6
El nombre de archivo predeterminado aparece en el cuadro de texto Nombre del archivo. Si lo
desea, puede escribir un nombre de archivo diferente.
Haga clic en Guardar.
7
Haga clic en Guardar para guardar el archivo con el nombre especificado.
90

Opciones de la opción Guardar
Además de los ajustes mencionados en las páginas anteriores, en el diálogo Guardar como se dispone
de las opciones siguientes:
Profundidad del
color
Abrir la imagen guardada
en otra aplicación
Agregar lo siguiente al
título IPTC existente
Agregar a la base de datos
Profundidad del color:
proporciona la profundidad de color (el número de bits de información sobre el
color por canal y píxel en la imagen) con la que se guardará la imagen. La opción
de 16 bits sólo está disponible si el tipo de archivo seleccionado es de formato
TIFF (RGB) y la imagen original tiene una profundidad de imagen superior a
los ocho bits.
Abrir la imagen guardada en otra aplicación:
si se selecciona Abrir la imagen guardada en otra aplicación en la ficha
Ubicaciones de archivo del diálogo Preferencias, se mostrará el nombre de la aplicación seleccionada (por ejemplo, Adobe Photoshop 5.0). Esta opción no puede
seleccionarse si el formato de archivo elegido es NEF. Si esta casilla está seleccionada, la imagen se abrirá automáticamente en la aplicación seleccionada después de
guardarla en el disco.
Agregar a la base de datos:
si se selecciona esta opción, la imagen se catalogará en Canto Cumulus 5 en cuanto
se guarde. Esta opción sólo está disponible si Canto Cumulus 5 está instalado,
Agregar las imágenes guardadas a Canto Cumulus 5 está seleccionado
en la ficha Ubicaciones de archivo del diálogo Preferencias y se ha seleccionado un
archivo de catálogo Canto Cumulus 5. Si no se cumple una de estas condiciones,
esta opción no estará disponible.
Agregar lo siguiente al título IPTC existente:
el texto que debe incluirse con el archivo. Esta información puede visualizarse en el
título de información de archivo de Adobe Photoshop. La información de este
cuadro de texto se agregará al final de la información existente.
91

Cómo salir de Nikon Capture 2
Windows
Seleccione Salir en el menú Archivo.
Macintosh
Seleccione Salir en el menú Archivo.
Otras opciones para salir de Nikon Capture 2 (Windows)
Para salir de la versión para Windows de Nikon Capture 2, puede realizar lo siguiente:
• Haga clic en el botón de cierre de la esquina superior derecha de la ventana de Nikon Capture 2
• Haga clic con el botón derecho del ratón en el icono de la esquina superior izquierda de la
ventana de Nikon Capture 2 y seleccione Cerrar en el menú que aparece.
92

Ajuste de la imagen
En este capítulo se describe cómo utilizar Nikon Capture 2 para realizar operaciones de ajuste de
fotografías tomadas con una cámara digital Nikon.
93

Para poder visualizar en el monitor o imprimir las imágenes captadas de la cámara, deberán ajustarse a
un tamaño y resolución adecuadas para la tarea en curso. Otros ajustes como, por ejemplo, el balance
del blanco, el contraste y la nitidez, pueden requerir ajustes. Los valores que pueden ajustarse dependen
del ajuste de calidad de imagen en uso cuando se tomó la fotografía. Las fotografías tomadas con un
ajuste de calidad de imagen RAW pueden procesarse para ajustar el balance del blanco o para alterar la
compensación de la exposición, la nitidez de la imagen, la compensación de tonos, el modo de color y el
ajuste del color en la configuración en vigor cuando se tomó la fotografía. Todas las imágenes pueden
procesarse para ajustar las cur vas tonales, el balance de color, la nitidez, el tamaño y la resolución.
Calidad de
imagen
RAW
RAW
RGB-TIFF
YCbCr-TIFF
FINE
NORMAL
BASIC
Proceso
Ajustar el balance del blanco.
Elegir nuevos ajustes para la compensación
de la exposición, la nitidez de la imagen, la
compensación de tonos, el modo de color y
el ajuste del color.
Ajustar tono, balance del color y contraste.
Existen dos herramientas distintas para esta
tarea: la ventana Curvas, que proporciona un
control preciso sobre el tono, y la ventana
Balance del color, que presenta controles más
sencillos.
Si falta definición en la imagen, pueden hacerse más precisos los contornos mediante los
controles de la ventana Máscara de enfoque.
La máscara de enfoque sólo se aplicará como
último paso, una vez que se hayan realizado
todos los demás ajustes.
Ajustar el tamaño y la resolución de la imagen para su salida en un dispositivo determinado.
Ventana
Balance del blanco
RAW avanzado
Curvas
Balance del color
Máscara de enfoque
Tamaño/Resolución
98
104
108
119
123
127
Cuando se guarda la imagen editada en un disco mediante el comando Guardar como…, puede
elegir el modelo de color (RGB o CMYK) y la profundidad del color (sólo imágenes RGB) para la
imagen final. Si la imagen se guarda en formato NEF, los datos de imagen originales se guardan exactamente tal como se grabaron en la cámara, mientras que los cambios en los ajustes de la imagen se
guardan de forma separada en el mismo archivo.
94
 Loading...
Loading...