Page 1

Nl
Gebruikshandleiding
Page 2

Opmerkingen
• De gebruiksaanwijzingen die met dit product zijn meegeleverd of delen daarvan mogen niet worden gereproduceerd, doorgezonden, vertaald, voor extern gebruik gearchiveerd, in welk vorm ook,
met welk middel ook, zonder voorgaande schriftelijk toestemming van Nikon.
• Nikon behoudt zich het recht voor de specificaties van de hardware en software die in deze gebruikshandleidingen wordt behandeld op elk gewenst moment zonder voorafgaande aankondiging te
wijzigen.
• Nikon aanvaardt geen aansprakelijkheid voor schade die voortkomt uit het gebruik van dit product.
• De gebruikshandleidingen zijn met de grootste zorg samengesteld; mocht u een onjuistheid of
onvolledigheid ontdekken, dan stellen wij het zeer op prijs als u de Nikon vertegenwoordiging in uw
land daarvan in kennis wilt stellen.
Handelsmerk-informatie
Adobe en Acrobat zijn geregistreerde handelsmerken, en Photoshop is een handelsmerk van Adobe
Systems Inc. Apple, het Apple logo, Macintosh en Firewire zijn geregistreerde handelsmerken van Apple
Computer Inc. Finder en Power Macintosh zijn handelsmerken van Apple Computer Inc. CompactFlash
is een handelsmerk van SanDisk Corporation. i486 en Pentium zijn handelsmerken van Intel Corporation.
IBM en IBM PC/AT zijn geregistreerde handelsmerken van International Business Machines Corporation.
Internet is een handelsmerk van Digital Equipment Corporation. Netscape en Netscape Navigator zijn
geregistreerde handelsmerken van Netscape Communications Corporation. Windows en MS-Windows
zijn handelsmerken van Microsoft Corporation. Internet Explorer is een product van Microsoft
Corporation. Alle andere merk- of productnamen die in deze handleiding voorkomen zijn handelsmerken of geregistreerde handelsmerken van hun respectievelijke eigenaars.
Waarschuwing!
De bij dit product geleverde CD’s dienen niet op audio-CD-apparatuur of andere niet daarvoor
bedoelde apparatuur te worden afgespeeld. Het spelen van CD-ROM’s op een audio-CD-speler kan
leiden tot gehoorbeschadiging of schade aan de apparatuur.
Page 3

Inhoudsopgave
Overzicht: Voordat u begint ................................................................................................1
Welkom bij Nikon Capture! 3
Belangrijkste eigenschappen....................................................................................................................... 4
Nikon Capture 2 installeren 5
Nikon Capture 2 installeren — Windows .............................................................................................. 6
Systeemeisen ............................................................................................................................................................................6
Installatie ......................................................................................................................................................................................7
Apparaatregistratie .............................................................................................................................................................16
De-installeren ........................................................................................................................................................................51
Nikon Capture 2 installeren — Macintosh .......................................................................................... 53
Systeemeisen .........................................................................................................................................................................53
Installatie ...................................................................................................................................................................................54
De-installeren ........................................................................................................................................................................62
Gebruiksinstructie 63
Beginnen .......................................................................................................................................................64
Windows.................................................................................................................................................................................. 64
Macintosh ................................................................................................................................................................................65
Beeldbestanden openen ............................................................................................................................ 66
Werken met beeldvensters ...................................................................................................................... 67
Foto-informatie bekijken ................................................................................................................................................. 68
Zoom ............................................................................................................................................................ 70
Gebruik van de zoom-tool ............................................................................................................................................ 70
Zoom-commando’s gebruiken .................................................................................................................................... 71
Scrollen .........................................................................................................................................................72
De schuif-cursor gebruiken ...........................................................................................................................................72
Het oriëntatievenster (Bird’s Eye Window) ......................................................................................................... 73
Beelden roteren en omkeren .................................................................................................................. 74
Beelden roteren ...................................................................................................................................................................74
Beelden omkeren ................................................................................................................................................................ 74
Het informatievenster ............................................................................................................................... 75
Uitsnede bepalen ........................................................................................................................................ 76
De huidige uitsnede ongedaan maken.................................................................................................................... 77
De uitsnede verschuiven ................................................................................................................................................ 77
De afmetingen van de uitsnede veranderen ....................................................................................................... 77
Output-grootte en resolutie.................................................................................................................... 78
i
Page 4

Beeldcorrectie............................................................................................................................................. 79
RAW beelden ....................................................................................................................................................................... 79
Toon, Kleurbalans en Contrast .................................................................................................................................... 79
Onscherp masker ................................................................................................................................................................ 79
Standaard beeldcorrecties ............................................................................................................................................. 80
Het White Balance venster (witbalans) .................................................................................................................. 81
Het Advanced RAW venster .......................................................................................................................................82
Het Curves venster ........................................................................................................................................................... 83
Het Color Balance venster ............................................................................................................................................ 84
Het Unsharp Mask venster ............................................................................................................................................ 85
Beelden opslaan ..........................................................................................................................................86
Bestandsformaat en beeldkwaliteit ...........................................................................................................................86
Opslagmogelijkheden beeldbestanden ................................................................................................................... 87
De “Save” en “Save as...” commando’s gebruiken.............................................................................................. 89
Nikon Capture 2 verlaten ........................................................................................................................ 92
Windows.................................................................................................................................................................................. 92
Macintosh ................................................................................................................................................................................ 92
Beeldcorrectie 93
Stuurpaneel Image Adjustment (Beeldcorrectie) ................................................................................ 95
Het Stuurpaneel Image Adjustment bekijken .....................................................................................................95
Instellingen van het Stuurpaneel Image Adjustment opslaan en oproepen ......................................96
White Balance (witbalans) ........................................................................................................................ 98
Kleurtemperatuur opgeven ...........................................................................................................................................98
Grijspunt vaststellen ........................................................................................................................................................ 100
Het menu White Balance Settings ......................................................................................................................... 102
Advanced RAW ....................................................................................................................................... 104
Het menu Advanced RAW Settings .....................................................................................................................106
Curves ....................................................................................................................................................... 107
Curves - een overzicht ................................................................................................................................................. 108
Histogram weergeven ...................................................................................................................................................110
Kanaalselectie ...................................................................................................................................................................... 110
Witpunt en zwartpunt instellen .............................................................................................................................. 111
Middenpunt instellen ...................................................................................................................................................... 115
Curven rechtstreeks bewerken ...............................................................................................................................116
Het menu Curves Settings ......................................................................................................................................... 117
Color Balance (Kleurbalans) ................................................................................................................. 119
Helderheid, contrast en kleurbalans aanpassen .............................................................................................. 119
Het menu Color Balance Settings .......................................................................................................................... 121
Unsharp Mask (Onscherp Masker) ..................................................................................................... 123
Unsharp Mask gebruiken ............................................................................................................................................. 123
Het menu Unsharp Mask Settings .......................................................................................................................... 125
Output-grootte en resolutie................................................................................................................. 127
Grootte en resolutie instellen ................................................................................................................................... 127
Het menu Size/Resolution Settings ........................................................................................................................ 129
ii
Page 5

Serieverwerking 131
Serieverwerking (Batch Processing) .................................................................................................... 132
Foto’s vastleggen 139
Rechtstreeks foto’s maken .................................................................................................................... 140
De camera voorbereiden ............................................................................................................................................ 141
Foto’s vanaf de camera maken ................................................................................................................................. 142
Foto’s op afstand maken met Nikon Capture 2 ............................................................................... 144
Werken met het Camera Image venster ........................................................................................... 145
Het Camera Image venster ........................................................................................................................................ 145
Thumbnails bekijken ............................................................................................................................... 148
Foto-informatie bekijken ....................................................................................................................... 149
Thumbnails selecteren ........................................................................................................................... 150
Een aantal thumbnails selecteren ......................................................................................................... 151
Een kopie van een foto maken ............................................................................................................. 152
Beeldcorrectie voor vastgelegde opnamen ....................................................................................... 153
Vastgelegde beelden opslaan................................................................................................................. 154
Vastgelegde beelden tegelijk opslaan .................................................................................................. 155
Thumbnails wissen .................................................................................................................................. 157
Opnamen verwerken terwijl ze worden vastgelegd ........................................................................ 158
Camerabesturing 163
Het Camera Control Venster ............................................................................................................... 164
Exposure 1 tab ..................................................................................................................................................................166
Exposure 2 tab ..................................................................................................................................................................168
Storage (Opslag) .............................................................................................................................................................. 172
Mechanical ............................................................................................................................................................................ 173
Camera Control instellingen opslaan en oproepen ..................................................................................... 175
Time Lapse Photography (Intervalopnamen) .................................................................................... 176
Custom Settings (Persoonlijke Instellingen) ...................................................................................... 178
De Page 1 tab ....................................................................................................................................................................180
De Page 2 tab ....................................................................................................................................................................183
De Page 3 tab ....................................................................................................................................................................187
iii
Page 6

Voorkeuren 193
De tab General (Algemeen) ..................................................................................................................................... 195
De tab File Locations (bestandslocaties) ............................................................................................................ 197
De Thumbnails tab .......................................................................................................................................................... 198
De Advanced Color tab............................................................................................................................................... 199
De Grid Lines tab ............................................................................................................................................................ 200
De CMS tab ........................................................................................................................................................................201
Naslaghoofdstuk 203
Het File menu ..................................................................................................................................................................... 204
Het Edit menu ................................................................................................................................................................... 205
Het View menu ..................................................................................................................................................................206
Het Image menu ............................................................................................................................................................... 208
Het Camera menu ..........................................................................................................................................................210
Het Settings menu ........................................................................................................................................................... 212
Het Window menu ......................................................................................................................................................... 214
Het Help menu .................................................................................................................................................................215
De Tool-balk (Windows) en het tool-palet (Macintosh) ........................................................................... 216
Bijlagen 219
Bijlage A: ondersteunde kleurprofielen ............................................................................................... 220
1. Standaard RGB profielen, ondersteund in Nikon Capture 2 ............................................................. 220
2. Technische gegevens voor RGB profielen die Nikon Capture 2 ondersteunt ......................... 222
Bijlage B: kleuraanpassing in Adobe Photoshop(versie 5.0.2 of later) ......................................... 223
Een monitorprofiel kiezen ........................................................................................................................................... 224
Instellingen in Adobe Photoshop aanpassen .................................................................................................... 230
Bijlage C: Beelden verwerken nadat ze zijn opgenomen ................................................................ 239
Beelden vanaf de geheugenkaart naar de harde schijf kopiëren .......................................................... 240
Bijlage D: problemen oplossen ............................................................................................................. 246
Nikon Capture 2 start niet op ................................................................................................................................. 246
Nikon Capture 2 herkent de camera niet ......................................................................................................... 246
Vastgelegde beelden zijn te licht, te donker, te flets of onscherp ......................................................... 247
Bijlage E: Woordenlijst ............................................................................................................................ 248
Trefwoordenregister ....................................................................................................... 253
iv
Page 7

Overzicht
Voordat u begint
Welkom bij de Nikon Capture 2 software voor de D1, D1X en D1H digitale camera’s. Nikon Capture 2
stelt u in staat om alle opnamen die u met uw Nikon digitale camera hebt gemaakt, inclusief de beelden
die u met de RAW instelling hebt gemaakt, te bekijken en te bewerken. Wanneer de camera via de IEEE
1394 interface met de computer verbonden is kunt u foto’s direct nadat ze zijn gemaakt naar de
computer overspelen.
Nikon Capture 2 kan niet worden gebruikt om beelden naar de computer over te spelen die al op de
geheugenkaart van de computer zijn opgeslagen. Wilt u beelden van de geheugenkaart naar de computer overspelen, gebruik dan Nikon View 4 of steek de geheugenkaart in een kaartlezer of een kaartsleuf.
Lees deze gebruiksaanwijzing voordat u de software gaat gebruiken, en bewaar hem op een plaats waar
iedereen die de software gebruikt hem kan vinden.
Inhoud van de verpakking
Controleer voordat u dit product gebruikt of de verpakking onderstaande zaken bevat. Mocht u merken dat er iets ontbreekt, neem dan contact op met uw handelaar of de Nikon-vertegenwoordiging.
• Nikon Capture 2 installatie-CD
• Nikon Capture 2 Gebruikshandleiding (deze gebruikshandleiding)
• Registratiekaart
Over deze gebruikshandleiding
Deze gebruikshandleiding beschrijft hoe u Nikon Capture 2 moet installeren en gebruiken.
Achtergrondkennis
In deze gebruikshandleiding wordt ervan uit gegaan dat u een normale basiskennis van het windows of
Macintosh besturingssysteem hebt. Kijk in de bij uw besturingssysteem geleverde documentatie wanneer u twijfelt over de hier gehanteerde termen.
Symbolen en conventies voor deze gebruikshandleiding
De volgende symbolen en conventies worden in deze gebruikshandleiding gebruikt:
Dit symbool markeert waarschuwingen: informatie die u om schade aan uw Nikon digitale
camera te voorkomen moet lezen voordat de software gebruikt.
Dit symbool markeert opmerkingen: informatie die u moet lezen voordat deze software gebruikt.
Dit symbool markeert tips: aanvullende informatie die u bij het gebruik van deze software mogelijk
van pas komt.
Dit symbool geeft aan dat er elders in deze handleiding meer informatie is.
Vette tekst markeer t namen en menucommando’s.
1
Page 8

Illustraties
Deze gebruiksaanwijzing geldt zowel voor gebruik van Windows als Macintosh versies van dit product.
De meeste illustraties zijn ontleend aan de Windows versie. De instructies gelden voor beide besturingssystemen, tenzij anders vermeld. Sommige vensters en menu’s zien er bij het besturingssysteem dat u
gebruikt mogelijk enigszins anders uit. Kijk in de documentatie van uw besturingssysteem voor informatie die uw besturingssysteem betreft.
ReadMe (LeesMij) bestand
Neem in elk geval het LeesMij bestand op de installatie-CD door; het kan recente informatie bevatten
die niet in deze gebruiksaanwijzing is verwerkt.
2
Page 9

Welkom bij Nikon Capture!
Met Nikon Capture 2 kunt u beelden bekijken en bewerken die werden opgenomen met de Nikon
D1, D1X en D1H digitale camera’s, inclusief beelden die werden opgenomen met de instelling RAW.
Hebt u een van deze camera’s via de IEEE 1394 interface op de computer aangesloten, dan kunt
opgenomen beelden naar de computer overspelen zodra ze zijn gemaakt, en u kunt ze verder
bewerken en opslaan. Nikon Capture 2 biedt ook een camerabesturingsfunctie, en de mogelijkheid
om de bijzonder veelzijdige 12 bit RAW-data te bewerken stelt u in staat het potentieel van uw
Nikon digitale camera volledig te benutten.
3
Page 10

Belangrijkste eigenschappen
De belangrijkste eigenschappen van Nikon Capture 2 worden hieronder opgesomd.
Beeldverbetering en ondersteuning van RAW-data
U kunt Nikon Capture 2 gebruiken om opnamen te openen die met de camera zijn gemaakt; u kunt het
beeld aanpassen in helderheid en contrast, kleurbalans en verscherping. Het programma maakt aanpassingen mogelijk in de witbalans, de tooncurven en de kleurinstellingen voor RAW beelden; dat zijn
unieke mogelijkheden van Nikon Capture 2.
Bestandsformaat te kiezen op basis van uit te voeren taak
Met Nikon Capture 2 kunt u beelden opslaan in een bestandsformaat dat past bij de uit te voeren taak.
RAW, TIFF en JPEG bestanden kunnen worden opgeslagen in Nikons unieke Nikon Electronic Image
Format (NEF). NEF slaat alle beeldverbeteringen separaat op van de originele beeldinformatie; zo bent
u er zeker van dat de beeldinformatie niet wordt aangetast door welke vorm van beeldverbetering ook,
of door compressie bij opslag in een ander bestandsformaat. U kunt beelden ook opslaan in formaten
die door andere beeld-programma’s worden gebruikt.
Directe vastlegging
Is de camera via de IEEE 1394 op de computer aangesloten, dan kunnen foto’s direct vanuit de camera
op de harde schijf van de computer worden opgeslagen. De zo opgenomen foto’s kunnen meteen op
de computer-monitor worden bekeken, waarmee Nikon Capture 2 een buitengewoon handig hulpmiddel is voor studiofotografie. De zeer snelle IEEE 1394 interface maakt snel binnenhalen van beeld
mogelijk, zelfs bij grote beelden van hoge kwaliteit.
Camerabesturing
Wanneer de camera op de computer is aangesloten kunt u met Nikon Capture 2 vanuit uw computer
foto’s maken en camera-instellingen regelen. Op deze manier kunt u ook interval-series maken, een
functie die de camera zelf niet heeft. Opnamen die met Nikon Capture 2 zijn gemaakt worden direct
op de hard disk van de computer opgeslagen, niet op de geheugenkaart.
Opgeslagen instellingen
Camera- en beeldcorrectie-instellingen kunnen worden opgeslagen en naar wens worden opgeroepen.
Serieverwerking
Met serieverwerking (batch) kunt u beelden die op de hard disk van de computer staan of die met de
IEEE 1394 verbinding direct vanuit de camera zijn opgetekend automatisch vooraf gekozen beeldverbeteringen laten ondergaan.
4
Page 11

Nikon Capture 2 installeren
Dit hoofdstuk behandelt de installatie van Nikon Capture 2, het registreren van de camera in het
systeem (alleen Windows) en het de-installeren van Nikon Capture 2.
5
Page 12

Nikon Capture 2 installeren — Windows
In dit hoofdstuk wordt de installatie behandeld van Nikon Capture 2 op een computer met Windows
98 Second Edition (SE)of later. Macintosh gebruikers kunnen verder gaan bij “Nikon Capture 2 installeren — Macintosh” ( blz. 53).
Systeemeisen
Kijk voordat u Nikon Capture 2 installeert of uw computer aan onderstaande eisen voldoet:
CPU
OS
RAM
Ruimte harde schijf
Video-resolutie
CD-ROM drive
Interface
Pentium II of Celeron processor of hoger (voor beeldverwerking worden
snellere processors aanbevolen).
Voorgeïnstalleerde versie van Windows 98 Second Edition (SE), Windows
ME, Windows 2000 Professional of later.
Minimaal 64 MB beschikbaar voor Nikon Capture 2 (128 MB of meer aanbevolen)
Om te draaien heeft Nikon Capture 2 minimaal 40 MB aan vrije schijfruimte nodig (200 MB of meer aanbevolen)
*
*
VGA (640 × 480 pixels) of beter, zestien-bit kleur of hoger
Nodig voor installatie
Open Host-Controller Interface (OHCI) overeenkomend met IEEE 1394 interface-kaart voor verbinding met camera†, IEEE 1394 kabel.
* Hoe meer beelden er worden opgenomen, des te meer opslagruimte is er nodig. Gebruikt u
Nikon Capture 2 tegelijk met andere software, kijk voor de geheugeneisen dan ook in de gebruiksaanwijzing van die andere software.
† De camera kan mogelijk niet naar behoren functioneren wanneer hij op een IEEE 1394 hub
aangesloten is. Kijk voor informatie over uitbreidingskaarten die zijn getest en voor gebruik
goedgekeurd op onze website voor technische ondersteuning.
6
Page 13

Installatie
Dit hoofdstuk beschrijft hoe u de Windows versie van Nikon Capture 2 installeert. Voer voorafgaand
aan de installatie eerst dit uit:
• Controleer de vrije ruimte op de harde schijf.
• Verlaat alle programma’s, inclusief antivirus-software die mogelijk actief is.
• Let er op dat de camera nu NIET met de computer verbonden is.
• De-installeer Nikon View DX (indien geïnstalleerd) en eerdere versies van Nikon Capture.
U kunt nu klaar om de installatie te beginnen.
Zet de computer aan.
1
Zet de computer aan en wacht totdat Windows geopend is.
Plaats de Nikon Capture 2 CD in de CD-ROM drive.
2
Windows 2000
Installeert u Nikon Capture 2 onder Windows 2000, log dan in bij de beheerder (administrator).
7
Page 14

Klik op Nikon Capture 2.
3
Wordt de Nikon Capture 2 CD in de CD-ROM drive geplaatst, dan opent het Nikon Capture 2
welkomstvenster automatisch. Klik op Install Nikon Capture 2.
Lees de software-overeenkomst.
4
De software-overeenkomst verschijnt. Gaat u akkoord met de voorwaarden, klik dan op Yes en ga
verder met de volgende stap.
Het ReadMe bestand
Voordat u Nikon Capture 2 installeert dient u beslist het ReadMe (LeesMij) bestand te lezen; er kan
belangrijke informatie in staan, die niet in deze gebruiksaanwijzing is opgenomen.
Wanneer het welkomstvenster niet verschijnt
Is de CD-ROM in de CD-ROM drive geplaatst en verschijnt het welkomstvenster niet:
1. Klik op de icoon Deze Computer:
2. Klik met de rechter muisknop in het venster Deze Computer op de CD-ROM drive icoon.
3. Kies Autorun in het menu dat verschijnt.
8
Page 15

Tik uw gebruikersinformatie in.
5
Het gebruikersinformatievenster verschijnt. Na het intikken van uw naam, bedrijf en het serienummer van uw exemplaar van Nikon Capture 2 klikt u op Next om verder te gaan.
Controleer of de informatie juist is.
6
Is de informatie het venster Registration Conformation correct, klik dan op Yes om verder te gaan
met stap 7.
Serienummer
Het serienummer staat op het doosje van de CD. De Next knop in het dialoogvenster zal alleen
beschikbaar zijn wanneer het serienummer juist is ingevoerd.
9
Page 16

Kies een bestemming voor Nikon Capture 2.
7
Kies in het dialoogvenster Choose Destination de map waar Nikon Capture moet worden geïnstalleerd. Accepteert u de standaard-bestemming, die is weergegeven bij Destination Folder, klik dan
op Next. Wilt u een andere map kiezen, klik dan op Browse... en navigeer naar de gewenste
locatie.
Nadat het installatieprogramma de programmabestanden naar de harde schijf heeft gekopieerd verschijn het venster Select Application.
Nikon Scan 3
Is Nikon Scan geïnstalleerd, dan wordt u gevraagd of u een aantal van de extensies die bij Nikon Scan
3 worden gebruikt aan Nikon Capture 2 wilt koppelen. Klik op Ye s .
10
Page 17

Kies het programma dat moet worden gebruikt om de bestanden te openen die uw met Nikon
8
Capture 2 hebt vastgelegd in JPEG, TIFF of BMP.
Is een vastgelegd beeld opgeslagen in een ander formaat dan NEF, dan kan het niet opnieuw in
Nikon Capture 2 worden geopend. Hebt u eenmaal een bestemming gekozen en heeft het installatieprogramma de programmabestanden naar de harde schijf gekopieerd, dan verschijnt er een dialoogvenster waarin u het programma kunt kiezen waarmee de beeldbestanden worden geopend die
met Nikon Capture 2 in andere formaten zijn opgeslagen. Wilt u de keuze voor het programma
later maken, kies dan Select the application later. Klik na het maken van uw keuze op Next
om met de volgende stap verder te gaan.
Keuze van een programma om JPEG, TIFF en BMP bestanden te bekijken
Kiest u Select the application later, dan kunt u het programma dat wordt gebruikt om deze
bestanden te openen kiezen in de tab File Locations in het Preferences venster (
de installatie werd voltooid. Het gekozen programma start wanneer:
• u een bestand wilt openen dat is opgeslagen in JPEG, TIFF of BMP
• u Open in External Application in het save As dialoogvenster aanklikt ( blz. 91)
NEF en YCbCr-TIFF beelden
Bestanden die zijn opgeslagen in NEF en in het YCbCr-TIFF formaat van de camera kunnen alleen
worden geopend in Nikon View 4 of Nikon Capture 2 (hebt u de Nikon NEF en de Nikon YCC plugins geïnstalleerd die bij Nikon View 4 worden geleverd, dan kunt u NEF en YCbCr-TIFF beelden ook
openen in Adobe Photoshop 5.0 of later, overigens niet in Photoshop LE).
blz. 197) nadat
11
Page 18

Kies het initiële kleurruimteprofiel.
9
Nikon Capture 2 gebruikt kleurruimteprofielen om een consistente kleurweergave te garanderen.
Als onderdeel van de installatieprocedure krijgt u de mogelijkheid het standaard kleurruimte-profiel
op te geven dat wordt gebruikt wanneer u Nikon Capture 2 voor het eerst start. In de Voorkeuren
(Preferences) kunt op elke moment een nieuw profiel kiezen.
Hebt u eenmaal de toepassing gekozen waarmee bestanden worden geopend die met Nikon
Capture 2 als JPEG, TIFF of BMP bestanden zijn opgeslagen, dan verschijnt onderstaand venster. Kies
het kleurprofiel dat bij uw camera past en klik op D1 of D1X or D1H. Wilt u kiezen uit een lijst
met profielen die door Nikon Capture 2 worden ondersteund, klik dan op Manual Setting.
D1
Klikken op D1 zet de initiële kleurruimte op NTSC (1953).
X or D1H
D1
Klikken op D1X or D1H roept onderstaand dialoogvenster op, waarin u voor het initiële kleurruimteprofiel kunt kiezen uit “Setting Adobe RGB” en “Setting sRGB”.
Voordat u een kleurruimteprofiel kiest
Zorg ervoor dat uw monitor goed is ingesteld voordat u een kleurruimteprofiel opgeeft.
12
Page 19

Handmatige instelling
Klikken op Manual Setting roept onderstaand dialoogvenster op. Klik op Continue.
Kleurruimteprofiel kiezen
Wanneer u een kleurruimteprofiel kiest moet u twee zaken in acht nemen: de gammawaarde voor
uw platform en de kleuromvang (gamut) voor de uit te voeren taak.
Gamma is een fundamentele karakteristiek van beeldverwerkingssystemen, die wordt gehanteerd
om de helderheid van gescande beelden zodanig aan te passen dat ze correct op de monitor verschijnen. De eerste zes profielen in de profielenlijst hebben een gammawaarde van 2.2, wat de
standaard waarde is voor Windows. De laatste twee hebben een standaard gammawaarde van 1.8,
de standaard voor Macintosh. Kies een profiel dat past bij het platform waarop de beelden worden
verwerkt.
De andere factor waar u bij het kiezen van een profiel rekening mee moet houden is de kleuromvang
(gamut), een reeks van kleuren die u voor een bepaalde taak nodig hebt. Bent u van plan aan een
bepaalde kleur aanpassingen uit te voeren, dan is een profiel met een beperkte serie kleuren goed
genoeg. Realiseer u echter wel dat een beperkte kleuromvang kleuren kan voortbrengen die te
verzadigd zijn, te levendig. Bent u van plan kleur, contrast en helderheid te gaan fijnregelen met een
bewerkings-tool als het Curven-venster, kies dan een profiel dat een brede reeks aan kleuren biedt.
Zonder bewerking kan zo’n profiel echter vlakke, contrastarme beelden geven.
De profielen van de twee groepen zijn gerangschikt naar de grootte van hun kleurbereik. De profielen
met een beperkte kleuromvang staan bovenaan de lijst, die met een brede kleuromvang onderaan.
13
Page 20

Er verschijnt een lijst met kleurruimteprofielen.
Kies het profiel dat u als initieel kleurruimteprofiel wilt gebruiken. De effecten van kleuromvang- en
gamma-instelling voor elk profiel kunnen worden beoordeeld in het venster rechts van de lijst met
profielen. Kies een profiel en klik op OK, of klik Using the Wizard om een kleurruimteprofiel te
kiezen met behulp van de wizard.
Klikt u op Using the Wizard, dan verschijnt dit venster:
Klik op Windows om een Windows wizard op te roepen, of op Macintosh om een wizard voor
Macintosh op te roepen. Kies een kleurruimteprofiel door de instructies op het scherm te volgen.
14
Page 21

Start de computer opnieuw.
10
Wanneer de installatie is voltooid verschijnt het venster dat hieronder wordt weergegeven. De
computer moet opnieuw worden gestart voordat u Nikon Capture 2 kunt gebruiken. Wilt u de
computer meteen herstar ten, klik dan op Yes, I want to restart my computer now voordat u
op Finish drukt.
15
Page 22

Apparaatregistratie
Voordat u uw D1, D1
X of D1H in combinatie met Nikon Capture 2 kunt gebruiken moet de camera als
een nieuw apparaat bij het systeem registreren. Hebt u de camera al geregistreerd voor gebruik met
Nikon View 4 of gaat u de camera niet op de computer aansluiten? Dan hoeft u de camera niet nu te
registreren.
Controleer voordat u uw camera registreert of de met OHCI overeenkomende IEEE 1394 interfacekaart correct bij het systeem is geregistreerd. Klik op de icoon Deze Computer op het bureaublad met
de rechter muisknop en kies Eigenschappen (Properties) in het menu dat verschijnt. Het venster met
systeemeigenschappen verschijnt. Gebruikt u Windows Millennium Edition (Me) of Windows 98 Second
Edition (SE), klik dan op de tab Apparaatbeheer.
Gebruikt u Windows 2000, klik dan op de hardware tab en vervolgens op de knop Apparaatbeheer
(Device Manager...) in de sectie Apparaatbeheer.
Is de kaart op de juiste wijze bij het systeem geregistreerd, dan staat hij vermeld onder “1394 Bus
Controller”. Staat de “1394 Bus Controller” niet vermeld, volg dan de instructies in de gebruiksaanwijzing van de kaart en zorg ervoor dat de drivers op de juiste manier zijn geïnstalleerd.
16
Page 23

De camera registreren onder Windows Millennium Editie (Me)
Installeer Nikon Capture 2 en herstar t de computer. Is Windows opnieuw opgestart, schakel dan
1
de camera in. Let goed op dat de camera in de stand PC staat en verbind de camera vervolgens
met de computer met een IEEE 1394 kabel.
Het openingsvenster van de Windows hardware-wizard verschijnt. Plaats de Nikon Capture 2 CD
2
in de computer en houd de shift-knop ingedrukt om te voorkomen dat het welkomstscherm
verschijnt. Let op of de aanbevolen optie (Automatisch naar een betere driver zoeken) verschijnt
en klik op Volgende (Next).
Verschijnt het welkomstscherm wanneer de CD-ROM in de drive zit, klik dan op de sluitknop
(Exit).
Wanneer de hardware-wizard niet verschijnt
Verschijnt de hardware-wizard na aan aansluiting van de camera niet, ga dan verder bij “Wat te doen
als de hardware-wizard niet verschijnt” (
Wanneer Nikon View DX of een eerdere versie van Nikon Capture geïnstalleerd is
Gebruikt u de D1 al met bestaande kopieën van Nikon View DX of Nikon Capture, ga dan verder bij
“Update van de drivers voor de D1” ( blz. 23).
blz. 20).
17
Page 24

Het onderstaande dialoogvenster verschijnt; klik om te voltooien.
3
Is de registratie voltooid, controleer dan of de camera goed bij het systeem is geregistreerd. Klik op
4
Deze Computer op het bureaublad met de rechter muisknop en kies Eigenschappen (Properties)
in het menu. Het venster met systeemeigenschappen verschijnt; klik op de tab Apparaatbeheer.
Het overzicht van Apparaatbeheer verschijnt. Controleer of “Nikon 1394 Protocol Device’ in de
5
lijst voorkomt en klik op de “+” links ervan.
18
Page 25

Nadat u heb bevestigd dat “Nikon Digital camera D1 Series” staat vermeld onder “Nikon 1394
6
Protocol Device” klikt u tweemaal op de vermelding om het Eigenschappen-venster te openen.
Het dialoogvenster Nikon Digital Camera D1 Series verschijnt. Klik op de tab Algemeen controleer
7
of er onder status staat dat het apparaat correct werkt.
Hiermee is de apparaatregistratie van uw Nikon digitale camera voltooid.
19
Page 26

Wat te doen als de hardware-wizard niet verschijnt
Klik op Deze Computer op het bureaublad met de recht muisknop en kies Eigenschappen
1
(Properties) in het menu dat verschijnt. Het dialoogvenster met systeemeigenschappen verschijnt;
klik op de tab Apparaatbeheer.
Het overzicht van Apparaatbeheer verschijnt. Dubbelklik op de vermelding onder onbekende of
2
andere apparaten.
20
Page 27

Het dialoogvenster voor de camera-eigenschappen verschijnt. Open de tab Algemeen en klik voor
3
vernieuwen om het stuurprogramma opnieuw te installeren (Reinstall Driver).
De wizard voor het vernieuwen van stuurprogramma’s (drivers) verschijnt. Houd de shift-toets
4
omlaag om te voorkomen dat het welkomstvenster automatisch verschijnt nadat u de Nikon Capture
2 CD in de CD-ROM drive hebt geplaatst. Let op of de aanbevolen optie (automatisch naar een
betere driver zoeken) verschijnt en klik op Volgende (Next). De wizard zal de apparaatstuur-
programma’s automatisch bijwerken.
Verschijnt het welkomstvenster wanneer de CD in de drive is geplaatst, sluit het venster dan door
op sluitknop (Exit) te klikken.
21
Page 28

Onderstaand venster verschijnt. Klik om te beëindigen (Finish).
5
Controleer of de camera goed bij het systeem is geregistreerd door stappen 4-7 onder “De ca-
6
mera registreren onder Windows Millennium Editie (Me)” uit te voeren ( blz. 18-19).
22
Page 29

Stuurprogramma’s voor de D1 bijwerken
Gebruikt u de Nikon D1 al, met Nikon View DX en een eerdere versie van Nikon Capture, dan moet
u de camera-stuurprogramma’s bijwerken.
Klik met de rechter muisknop op Deze Computer op het bureaublad en kies Eigenschappen
1
(Properties) in het menu dat verschijnt. het dialoogvenster systeemeigenschappen verschijnt; klik
op de tab Apparaatbeheer.
Het overzicht van Apparaatbeheer verschijnt. Dubbelklik onder de vermelding “Nikon 1394 Device’
2
op “Nikon Digital Camera D1”.
23
Page 30

Het venster Nikon Digitale Camera D1 Properties (eigenschappen) verschijnt. Open de tab Stuur-
3
programma (Driver) en klik voor het bijwerken/vernieuwen van het stuurprogramma (Update
driver).
De wizard voor het vernieuwen van stuurprogramma’s (drivers) verschijnt. Houd de shift-toets
4
omlaag om te voorkomen dat het welkomstvenster automatisch verschijnt nadat u de Nikon Capture
2 CD in de CD-ROM drive hebt geplaatst. Let op of de aanbevolen optie (automatisch naar een
betere driver zoeken) verschijnt en klik op Volgende (Next). De wizard zal de apparaatstuur-
programma’s automatisch bijwerken.
Verschijnt het welkomstvenster wanneer de CD in de drive is geplaatst, sluit het venster dan door
op sluitknop (Exit) te klikken.
24
Page 31

Het hieronder weergegeven venster verschijnt. Selecteer het bestand “\INF\NIKONDX.INF” op de
5
CD-ROM en klik op OK.
Onderstaand venster verschijnt; klik om te beëindigen (Finish).
6
Controleer of de camera goed bij het systeem is geregistreerd door stappen 4-7 onder “De ca-
7
mera registreren onder Windows Millennium Editie (Me)” uit te voeren ( blz. 18–19).
25
Page 32

De camera registreren onder Windows 98 Second Edition (SE)
Installeer Nikon Capture 2 en herstart de computer. Is Windows opnieuw opgestart, schakel dan
1
de camera in. Let goed op dat de camera in de stand PC staat en verbind de camera vervolgens
met de computer met een IEEE 1394 kabel.
Het openingsvenster van de Windows hardware-wizard verschijnt. Klik op Volgende (Next).
2
Kies de zoek-optie en klik om door te gaan.
3
Wanneer de hardware-wizard niet verschijnt
Verschijnt de hardware-wizard na aan aansluiting van de camera niet, ga dan verder bij “Wat te doen
als de hardware-wizard niet verschijnt” (
Wanneer Nikon View DX of een eerdere versie van Nikon Capture geïnstalleerd is
Gebruikt u de D1 al met bestaande kopieën van Nikon View DX of Nikon Capture, ga dan verder bij
“Update van de drivers voor de D1” ( blz. 35).
26
blz. 31).
Page 33

Houd de shift-toets ingedrukt om te voorkomen de het welkomstvenster automatisch opent en
4
plaats de Nikon Capture 2 CD in de CD-ROM drive. Kies de optie voor het zelf opgeven van een
locatie en klik op Bladeren (Browse).
Verschijnt het welkomstscherm wanneer de CD-ROM in de drive zit, klik dan op de sluitknop
(Exit).
Het onderstaande dialoogvenster verschijnt; navigeer naar de Inf map op de Nikon Capture 2 CD
5
(NCapture2) en klik op OK.
Controleer of “(Drive-letter voor CD-ROM drive):\Inf” in het tekstvak staat waar de locatie moet
6
worden ingevuld en klik om te vervolgen (Next).
27
Page 34
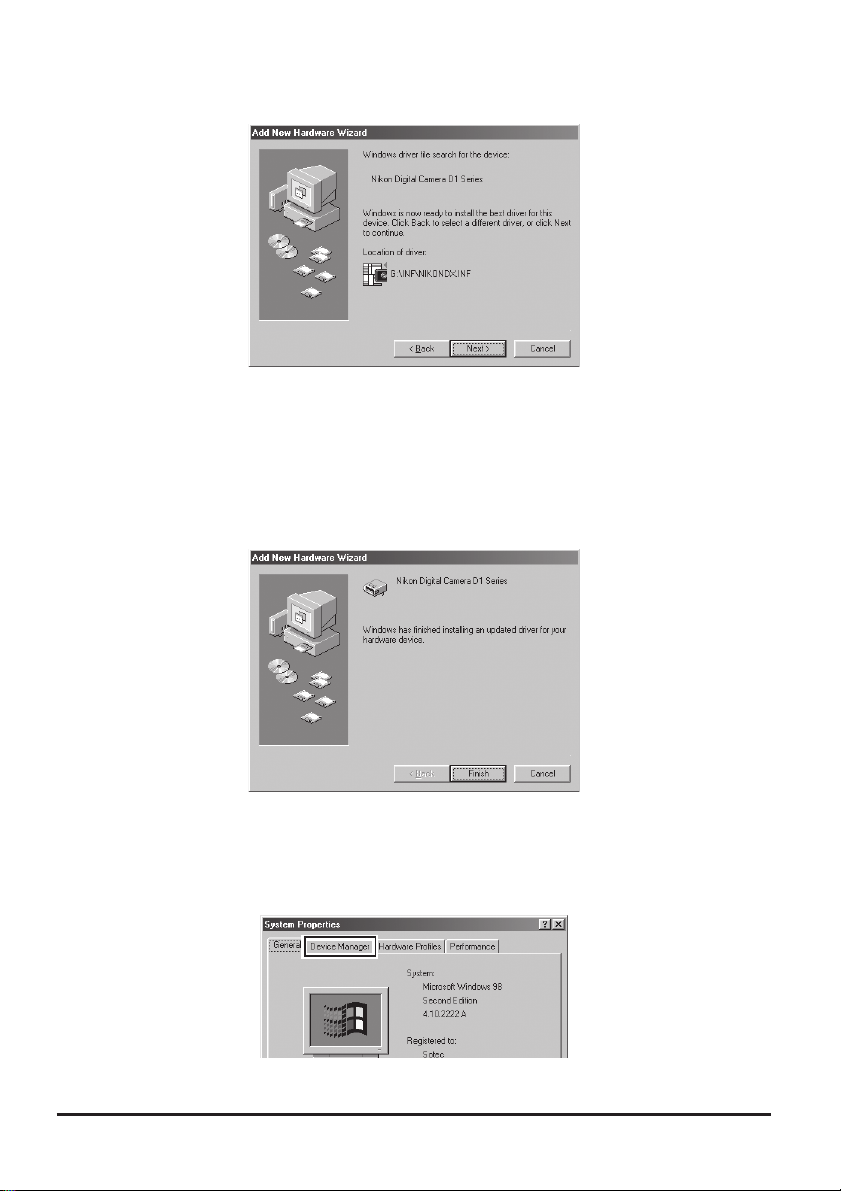
Er verschijnt een venster dat meldt dat Windows de drivers voor “Nikon Digital Camera D1 Series”
7
heeft gevonden; klik om verder te gaan (Next).
Verschijnt een melding dat Windows niet de juiste stuurprogramma’s kon vinden, dan kan dat
betekenen dat de Nikon Capture 2 CD niet correct in de CD-ROM drive was geplaatst of dat niet
de juiste zoeklocatie was opgegeven. Klik om terug te gaan (Back) naar het venster van stap 6, waar
u kunt controleren of de locatie goed was opgegeven.
Het hieronder weergegeven venster verschijnt. Klik om te beëindigen (Finish).
8
Is de registratie voltooid, controleer dan of de camera goed bij het systeem is geregistreerd. Klik
9
met de rechter muisknop op Deze Computer op het bureaublad en kies Eigenschappen
(Properties) in het menu. Het venster met systeemeigenschappen verschijnt; klik op de tab Apparaatbeheer.
28
Page 35

Het overzicht van Apparaatbeheer verschijnt. Controleer of “Nikon 1394 Protocol Device’ in de
10
lijst voorkomt en klik op de “+” links ervan.
Nadat u heb bevestigd dat “Nikon Digital camera D1 Series” staat vermeld onder “Nikon 1394
11
Protocol Device” klikt u tweemaal op de vermelding om het Eigenschappen-venster te openen.
29
Page 36

Het dialoogvenster Nikon Digital Camera D1 Series verschijnt. Klik op de tab Algemeen en contro-
12
leer of er onder status staat dat het apparaat correct werkt.
Hiermee is de apparaatregistratie van uw Nikon digitale camera voltooid.
30
Page 37

Wat te doen als de hardware-wizard niet verschijnt
Klik op Deze Computer op het bureaublad met de recht muisknop en kies Eigenschappen
1
(Properties) in het menu dat verschijnt. Het dialoogvenster met systeemeigenschappen verschijnt;
klik op de tab Apparaatbeheer.
Het overzicht van Apparaatbeheer verschijnt. Dubbelklik op de vermelding onder onbekende of
2
andere apparaten.
Het dialoogvenster voor de camera-eigenschappen verschijnt. Open de tab Algemeen en klik voor
3
vernieuwen om het stuurprogramma opnieuw te installeren (Reinstall Driver).
31
Page 38

De wizard voor het vernieuwen van stuurprogramma’s (drivers) verschijnt. Klik om te vervolgen
4
(Next).
Onderstaand venster verschijnt. Kies de aanbevolen optie van automatisch naar een betere driver
5
zoeken en klik om verder te gaan (Next).
Onderstaand venster verschijnt. Houd de shift-toets omlaag om te voorkomen dat het welkomst-
6
venster automatisch verschijnt nadat u de Nikon Capture 2 CD in de CD-ROM drive hebt geplaatst. Kies de optie voor het opgeven van een locatie en klik op Bladeren (Browse).
Verschijnt het welkomstvenster wanneer de CD in de drive is geplaatst, sluit het venster dan door
op sluitknop (Exit) te klikken.
32
Page 39

Het onderstaande dialoogvenster verschijnt; navigeer naar de Inf map op de Nikon Capture 2 CD
7
(Ncapture2) en klik op OK.
Controleer of “(Drive-letter voor CD-ROM drive):\Inf” in het tekstvak staat waar de locatie moet
8
worden ingevuld en klik om te vervolgen (Next).
33
Page 40

Er verschijnt een venster dat meldt dat Windows de drivers voor “Nikon Digital Camera D1 Series”
9
heeft gevonden; klik om verder te gaan (Next).
Verschijnt een melding dat Windows niet de juiste stuurprogramma’s kond vinden, dan kan dat
betekenen de de Nikon Capture 2 CD niet correct in de CD-ROM drive was geplaatst of dat niet
de juiste zoeklocatie was opgegeven. Klik om terug te gaan naar het venster van stap 8, waar u kunt
controleren of de locatie goed was opgegeven.
Het hieronder weergegeven venster verschijnt. Klik om te beëindigen (Finish).
10
Controleer of de camera goed bij het systeem is geregistreerd door stappen 4-7 onder “De ca-
11
mera registreren onder Windows Millennium Editie (Me)” uit te voeren ( blz. 28–30).
34
Page 41

Stuurprogramma’s voor de D1 bijwerken
Gebruikt u de Nikon D1 al, met Nikon View DX en een eerdere versie van Nikon Capture, dan moet
u de camera-stuurprogramma’s bijwerken.
Klik met de rechter muisknop op Deze Computer op het bureaublad en kies Eigenschappen
1
(Properties) in het menu dat verschijnt. het dialoogvenster systeemeigenschappen verschijnt; klik
op de tab Apparaatbeheer.
Het overzicht van Apparaatbeheer verschijnt. Dubbelklik onder de vermelding “Nikon 1394 Device”
2
op “Nikon Digital Camera D1”.
35
Page 42

Het venster Nikon Digital Camera D1 Properties (eigenschappen) verschijnt. Open de tab Driver
3
(Stuurprogramma) en klik voor het bijwerken/vernieuwen van het stuurprogramma (Update driver).
De wizard voor het vernieuwen van stuurprogramma’s (drivers) verschijnt. Klik om te vervolgen
4
(Next).
Onderstaand venster verschijnt. Kies de aanbevolen optie (automatisch naar een betere driver
5
zoeken) en klik op Volgende (Next).
36
Page 43

Onderstaand venster verschijnt. Houd de shift-toets omlaag om te voorkomen dat het welkomst-
6
venster automatisch verschijnt nadat u de Nikon Capture 2 CD in de CD-ROM drive hebt geplaatst. Kies de optie voor het opgeven van een locatie en klik op Bladeren (Browse).
Verschijnt het welkomstvenster wanneer de CD in de drive is geplaatst, sluit het venster dan door
op Exit te klikken.
Het onderstaande dialoogvenster verschijnt; navigeer naar de Inf map op de Nikon Capture 2 CD
7
(NCapture2) en klik op OK.
Controleer of “(Drive-letter voor CD-ROM drive):\Inf” in het tekstvak staat waar de locatie moet
8
worden ingevuld en klik om te vervolgen (Next).
37
Page 44

Er verschijnt een venster dat meldt dat Windows de drivers voor “Nikon Digital Camera D1 Series”
9
heeft gevonden; klik om verder te gaan.
Verschijnt een melding dat Windows niet de juiste stuurprogramma’s kon vinden, dan kan dat
betekenen dat de Nikon Capture 2 CD niet correct in de CD-ROM drive was geplaatst of dat niet
de juiste zoeklocatie was opgegeven. Klik om terug te gaan (Back) naar het venster van stap 8, waar
u kunt controleren of de locatie goed was opgegeven.
Het hieronder weergegeven venster verschijnt. Klik om te beëindigen (Finish). Ver schijnt er een
10
boodschap dat u Windows opnieuw moet opstar ten, klik dan voor herstarten (Restart).
Controleer of de camera goed bij het systeem is geregistreerd door stappen 4-7 onder “De ca-
11
mera registreren onder Windows Second Edition (SE)” uit te voeren ( blz. 28–30).
38
Page 45

De camera registreren onder Windows 2000
Installeer Nikon Capture 2 en herstar t de computer. Is Windows opnieuw opgestart, schakel dan
1
de camera in. Let goed op dat camera in de stand PC staat en verbind de camera vervolgens met
de computer met een IEEE 1394 kabel.
Het openingsvenster van de Windows hardware-wizard verschijnt. Klik op Volgende (Next).
2
Kies de zoek-optie en klik om door te gaan.
3
Wanneer de hardware-wizard niet verschijnt
Verschijnt de hardware-wizard na aan aansluiting van de camera niet, ga dan verder bij “Wat te doen
als de hardware-wizard niet verschijnt” ( blz. 43).
Wanneer Nikon View DX of een eerdere versie van Nikon Capture geïnstalleerd is
Gebruikt u de D1 al met bestaande kopieën van Nikon View DX of Nikon Capture, ga dan verder bij
“Update van de drivers voor de D1” ( blz. 47).
Inloggen
Registreert u de camera onder Windows 2000, log dan in bij de beheerder.
39
Page 46

Houd de shift-toets ingedrukt om te voorkomen dat het welkomstvenster automatisch opent en
4
plaats de Nikon Capture 2 CD in de CD-ROM drive. Kies de optie voor het zelf opgeven van een
locatie en klik op Bladeren (Browse).
Verschijnt het welkomstscherm wanneer de CD-ROM in de drive zit, klik dan op de sluitknop
(Exit).
Het onderstaande dialoogvenster verschijnt; klik om te vervolgen (Next).
5
Verschijnt een melding dat Windows niet de juiste stuurprogramma’s kon vinden, dan kan dat
betekenen dat de Nikon Capture CD niet correct in de CD-ROM drive was geplaatst of dat niet de
juiste zoeklocatie was opgegeven. Klik om terug te gaan (Back) naar het venster van stap 4, waar u
kunt controleren of de locatie goed was opgegeven.
40
Page 47

Onderstaand venster verschijnt. Klik om te vervolgen.
6
Is de registratie voltooid, controleer dan of de camera goed bij het systeem is geregistreerd. Klik op
7
Deze Computer op het bureaublad met de rechter muisknop en kies Eigenschappen in het menu.
Het venster met systeemeigenschappen verschijnt; klik op de tab Apparaatbeheer.
Het overzicht van Apparaatbeheer verschijnt. Controleer of “Nikon 1394 Protocol Device” in de
8
lijst voorkomt en klik op de “+” links ervan.
41
Page 48

Nadat u heb bevestigd dat “Nikon Digital camera D1 Series” staat vermeld onder “Nikon 1394
9
Protocol Device” klikt u tweemaal op de vermelding om het Eigenschappen-venster te openen.
Het dialoogvenster Nikon Digital Camera D1 Series Properties (eigenschappen) verschijnt. Klik op
10
de tab Algemeen en controleer of er onder status staat dat het apparaat correct werkt.
Hiermee is de apparaatregistratie van uw Nikon digitale camera voltooid.
42
Page 49

Wat te doen als de hardware-wizard niet verschijnt
Klik op Deze Computer op het bureaublad met de rechter muisknop en kies Eigenschappen in het
1
menu dat verschijnt om het venster met systeemeigenschappen op te roepen. Open de tab Hardware en klik op Apparaatbeheer (Device Manager...) in de sectie Apparaatbeheer.
Apparaatbeheer wordt geopend. Dubbelklik op de vermelding onder onbekende of andere apparaten.
2
43
Page 50

Open de tab Algemeen en klik voor vernieuwen om het stuurprogramma opnieuw te installeren.
3
De wizard voor het vernieuwen van stuurprogramma’s (drivers) verschijnt. Klik om te vervolgen
4
(Next).
Kies de zoek-optie en klik om verder te gaan (Next).
5
44
Page 51

Onderstaand venster verschijnt. Houd de shift-toets omlaag om te voorkomen dat het welkomst-
6
venster automatisch verschijnt nadat u de Nikon Capture 2 CD in de CD-ROM drive hebt geplaatst. Selecteer CD-ROM drives en klik om verder te gaan (Next).
Verschijnt het welkomstvenster wanneer de CD in de drive is geplaatst, sluit het venster dan door
op Exit te klikken.
Onderstaand venster verschijnt; klik om te vervolgen.
7
Verschijnt een melding dat Windows niet de juiste stuurprogramma’s kond vinden, dan kan dat
betekenen dat de Nikon Capture 2 CD niet correct in de CD-ROM drive was geplaatst of dat niet
de juiste zoeklocatie was opgegeven. Klik om terug te gaan (Back) naar het venster van stap 6, waar
u kunt controleren of de locatie goed was opgegeven.
45
Page 52

Het hieronder weergegeven venster verschijnt. Klik om te beëindigen (Finish).
8
Controleer of de camera goed bij het systeem is geregistreerd door stappen 7-10 onder “De
9
camera registreren onder Windows 2000” uit te voeren ( blz. 41–42).
46
Page 53

Stuurprogramma’s voor de D1 bijwerken
Gebruikt u de Nikon D1 al, met Nikon View DX en een eerdere versie van Nikon Capture, dan moet
u de camera-stuurprogramma’s bijwerken.
Klik op Deze Computer op het bureaublad met de rechter muisknop en kies Eigenschappen in het
1
menu dat verschijnt om het venster met systeemeigenschappen op te roepen. Open de tab Hardware en klik op Apparaatbeheer in de sectie Apparaatbeheer.
Apparaatbeheer verschijnt. Dubbelklik onder de vermelding “Nikon 1394 Device’ op “Nikon Digital
2
Camera D1”.
Inloggen
Registreert u de camera onder Windows 2000, log dan in bij de beheerder.
47
Page 54

Het venster Nikon Digital Camera D1 Properties (Eigenschappen) verschijnt. Open de tab Driver
3
(Stuurprogramma) en klik voor het bijwerken/vernieuwen van het stuurprogramma (Update driver).
De wizard voor het vernieuwen van stuurprogramma’s (drivers) verschijnt. Klik om te vervolgen
4
(Next).
Onderstaand venster verschijnt. Kies de zoek-optie en klik om te vervolgen (Next).
5
48
Page 55

Onderstaand venster verschijnt. Houd de shift-toets ingedrukt om te voorkomen dat het wel-
6
komstvenster automatisch verschijnt nadat u de Nikon Capture 2 CD in de CD-ROM drive hebt
geplaatst. Selecteer CD-ROM drives en klik om te vervolgen (Next).
Verschijnt het welkomstvenster wanneer de CD in de drive is geplaatst, sluit het venster dan door
op Exit te klikken.
Het onderstaande dialoogvenster verschijnt; kies voor selectie van een van de andere drivers (Se-
7
lect one of the other drivers) en klik om te vervolgen (Next).
49
Page 56

Kies Nikon Digital Camera D1 in onderstaand venster en klik om te vervolgen (Next).
8
Onderstaand venster verschijnt; klik om te beëindigen (Finish).
9
Controleer of de camera goed bij het systeem is geregistreerd door stappen 4-7 onder “De ca-
10
mera registreren onder Windows 2000” uit te voeren ( blz. 41–42).
50
Page 57

De-installeren
Hier wordt beschreven hoe u de Windows versie van Nikon Capture 2 de-installeer t.
Start het de-installatieprogramma.
1
Ga naar het Start-menu, vervolgens naar Programma’s > Nikon Capture 2 > Nikon Capture
2 Uninstall.
Het de-installatieprogramma wordt gestart.
Controleer de verwijdering.
2
Wordt u gevraagd of u de geselecteerde software en alle erbij behorende onderdelen wilt verwijderen, klik dan op OK om het de-installeren van Nikon Capture 2 te starten.
Inloggen
Registreert u de camera onder Windows 2000, log dan in bij de beheerder.
51
Page 58

Beslis of u gedeelde of alleen-lezen-bestanden wilt wissen.
3
Worden componenten of alleen-lezen bestanden ook door andere programma’s gebruikt, dan
verschijnt er een bevestigingsscherm. Volg de instructies in het venster om te bepalen of u de
bestanden verwijdert of dat u ze ongemoeid laat.
Herstart uw computer.
4
Wanneer het de-installeren van Nikon Capture 2 is voltooid verschijnt het hieronder weergegeven
venster. Controleer of de optie voor herstarten is aangeklikt en klik om de herstar t te activeren.
52
Page 59

Nikon Capture 2 installeren — Macintosh
In dit hoofdstuk wordt de installatie van behandeld Nikon Capture 2 op een Macintosh computer.
Windows gebruikers kunnen terecht bij “Nikon Capture 2 installeren — Windows” ( blz. 6).
Systeemeisen
Kijk voordat u Nikon Capture 2 installeert of uw computer aan onderstaande eisen voldoet:
CPU
OS
RAM
Ruimte harde schijf
Video-resolutie
CD-ROM drive
Interface
Power Macintosh G3 (Blue & White) of later
Mac OS 8.6 tot 9.1
Minimaal 64 MB beschikbaar voor Nikon Capture 2 (128 MB of meer aanbe-
*
volen)
Om te draaien heeft Nikon Capture 2 minimaal 40 MB aan vrije schijfruimte
nodig (200 MB of meer aanbevolen)
†
VGA (640 × 480 pixels) of beter, zestien-bit kleur of hoger
Nodig voor installatie
Ingebouwde IEEE 1394 interface-kaart voor verbinding met camera†, IEEE
1394 kabel
* Hoe meer beelden er worden opgenomen, des te meer opslagruimte is er nodig. Gebruikt u
Nikon Capture 2 tegelijk met andere software, kijk voor de geheugeneisen dan ook in de gebruiksaanwijzing van die andere software.
† FireWire 2.3.3. vereist (beschikbaar op de website van Apple Computer). De camera kan moge-
lijk niet naar behoren functioneren wanneer hij op een IEEE 1394 (FireWire) hub aangesloten is.
53
Page 60

Installatie
Dit hoofdstuk beschrijft hoe u de Windows versie van Nikon Capture 2 installeert. Voer voorafgaand
aan de installatie eerst dit uit:
• Controleer de vrije ruimte op de harde schijf
• Verlaat alle programma’s, inclusief antivirus-software die mogelijk actief is
• Let er op dat de camera nu NIET met de computer verbonden is
• De-installeer Nikon View DX (indien geïnstalleerd) en eerdere versies van Nikon Capture
U kunt nu klaar om de installatie te beginnen.
Zet de computer aan.
1
Zet de computer aan en wacht totdat de opstart is voltooid.
Plaats de Nikon Capture 2 CD in de CD-ROM drive.
2
Het Nikon Capture venster opent automatisch op het bureaublad. Zijn er diverse taalversies aanwezig, klik dan op de map met de taal van uw keuze.
Dubbelklik op de icoon van de Nikon Capture 2 Installer.
3
Het ReadMe bestand
Voordat u Nikon Capture 2 installeert dient u beslist het ReadMe (LeesMij) bestand te lezen; er kan
belangrijke informatie in staan die niet in deze gebruiksaanwijzing is opgenomen.
54
Page 61

Klik op Continue….
4
Door te dubbelklikken op de Installer icoon wordt onderstaande dialoog getoond. Klik op Continue….
Lees de software-overeenkomst en het ReadMe bestand.
5
De software-overeenkomst verschijnt. Gaat u akkoord met de voorwaarden, klik dan op Accept
om het ReadMe bestand te lezen. Neem hier even de tijd voor; er kan belangrijke informatie in
staan die niet in deze gebruiksaanwijzing voorkomt. Klik na het lezen van het ReadMe bestand op
Continue om het installatie-overzicht te laten verschijnen.
55
Page 62

Kies het type installatie en de bestemmingsmap en start de Installer.
6
Gebruik het pop-up-menu in de sectie Install Location om te bepalen waar u Nikon Capture 2 wilt
laten installeren. Controleer de informatie in de sectie Install Location en controleer of Easy Install
in het pop-up-menu linksboven is geselecteerd; klik dan op Install om de installatie te starten.
Voer de gebruikersinformatie in om uw exemplaar van Nikon Capture 2 te personaliseren.
7
Onderstaand venster verschijnt. Voer uw naam, bedrijf en het serienummer van uw exemplaar van
Nikon Capture 2 in en klik op OK om verder te gaan.
Serienummer
Het serienummer staat op het doosje van de CD. De OK knop in het User Information venster zal
alleen beschikbaar zijn wanneer het serienummer juist is ingevoerd.
56
Page 63

Controleer of de gebruikersinformatie klopt.
8
Is de informatie correct, klik dan op Yes om door te gaan naar stap 9.
Kies het programma dat zal worden gebruikt om bestanden te openen die door Nikon Capture
9
2 in JPEG, TIFF of PICT zijn opgeslagen.
Is een opgenomen bestand opgeslagen in een ander bestandsformaat dan NEF, dan kan het niet
opnieuw in Nikon Capture 2 worden geopend. Hebt u uw exemplaar van Nikon Capture 2
gepersonaliseerd, dan verschijnt een dialoogvenster waarin u het programma kunt opgeven dat de
beelden opent die met Nikon Capture 2 zijn opgeslagen. Is Adobe Photoshop® op uw computer
geïnstalleerd, dan kunt daarvoor Adobe Photoshop® selecteren. Wilt u er een ander programma
voor gebruiken, klik dan op Select Application... en navigeer naar de map waarin het programma
zit dat u wilt gebruiken. De keuze voor het programma kunt u op een later tijdstip altijd veranderen.
Kies een programma om JPEG, TIFF en PICT bestanden te bekijken
Kiest u Select Application..., dan kunt u het programma dat wordt gebruikt om deze bestanden
te openen kiezen in de tab File Locations in het Preferences dialoogvenster (
installatie is voltooid. Het gekozen programma start wanneer:
• u een bestand wilt openen dat is opgeslagen in JPEG, TIFF of PICT
•u Open in External Application in het Save As dialoogvenster aanklikt ( blz. 91)
NEF en YCbCr-TIFF beelden
Bestanden die zijn opgeslagen in NEF en in het YCbCr5-TIFF formaat van de camera kunnen alleen
worden geopend in Nikon View 4 of Nikon Capture 2 (hebt u de Nikon NEF en de Nikon YCC plugins geïnstalleerd die bij Nikon View 4 worden geleverd, dan kunt u NEF en YCbCr-TIFF beelden ook
openen in Adobe Photoshop 5.0 of later, Overigens niet in Photoshop LE).
blz. 197) nadat de
57
Page 64

Kies het initiële kleurruimteprofiel
10
Nikon Capture 2 gebruikt kleurruimteprofielen om een consistente kleurweergave te garanderen.
Als onderdeel van de installatieprocedure krijgt u de mogelijkheid het standaard kleurruimteprofiel
op te geven dat wordt gebruikt wanneer u Nikon Capture 2 voor het eerste start. In de Voorkeuren (Preferences) kunt op elk moment een nieuw profiel kiezen.
Hebt u eenmaal de toepassing gekozen waarmee bestanden worden geopend die met Nikon Capture
2 als JPEG, TIFF of BMP bestanden zijn opgeslagen, dan verschijnt onderstaand dialoogvenster. Kies
het kleurprofiel dat bij uw camera past en klik op D1X or D1H of D1. Wilt u kiezen uit een lijst met
profielen die door Nikon Capture 2 worden ondersteund, klik dan op Manual Setting.
D1
Klikken op D1 zet de initiële kleurruimte op NTSC (1953).
X or D1H
D1
Klikken op
ruimteprofiel kunt kiezen uit “Setting Adobe RGB” en “Setting sRGB”.
D1X or D1H
roept onderstaand dialoogvenster op, waarin u voor het initiële kleur-
Voordat u een kleurruimteprofiel kiest
Zorg ervoor dat uw monitor goed is ingesteld voordat u een kleurruimteprofiel opgeeft.
58
Page 65

Handmatige instelling
Klikken op Manual Setting roept onderstaand dialoogvenster op. Klik op Continue.
Kleurruimteprofiel kiezen
Wanneer u een kleurruimteprofiel kiest moet u twee zaken in acht nemen: de gammawaarde voor
uw platform en de kleuromvang (gamut) voor de uit te voeren taak.
Gamma is een fundamentele karakteristiek van beeldverwerkingssystemen, die wordt gehanteerd
om de helderheid van gescande beelden zodanig aan te passen dat ze correct op de monitor verschijnen. De eerste zes profielen in de profielenlijst hebben een gammawaarde van 2.2, wat de
standaard waarde is voor Windows. De laatste twee hebben een standaard gammawaarde van 1.8,
de standaard voor Macintosh. Kies een profiel dat past bij het platform waarop de beelden worden
verwerkt.
De andere factor waar u bij het kiezen van een profiel rekening mee moet houden is de kleuromvang
(gamut), een reeks van kleuren die u voor een bepaalde taak nodig hebt. Bent u van plan aan een
bepaalde kleur aanpassingen uit te voeren, dan is een profiel met een beperkte serie kleuren goed
genoeg. Realiseer u echter wel dat een beperkte kleuromvang kleuren kan voortbrengen die te
verzadigd zijn, te levendig. Bent u van plan kleur, contrast en helderheid te gaan fijnregelen met een
bewerkings-tool als het Curven-venster, kies dan een profiel dat een brede reeks aan kleuren biedt.
Zonder bewerking kan zo’n profiel echter vlakke, contrastarme beelden geven.
De profielen van de twee groepen zijn gerangschikt naar de grootte van hun kleurbereik. De profielen
met een beperkte kleuromvang staan bovenaan de lijst, die met een brede kleuromvang onderaan.
59
Page 66

Er verschijnt een lijst met kleurruimteprofielen.
Kies het profiel dat u als initieel kleurruimteprofiel wilt gebruiken. De effecten van kleuromvang- en
gamma-instelling voor elk profiel kunnen worden beoordeeld in het venster rechts van de lijst met
profielen. Kies een profiel en klik op OK, of klik op Using the Wizard om een kleurruimteprofiel
te kiezen met behulp van de wizard.
Klikt u op Using the Wizard, dan verschijnt dit venster:
Klik op Windows om een Windows wizard op te roepen, of op Macintosh om een wizard voor
Macintosh op te roepen. Kies een kleurruimteprofiel door de instructies op het scherm te volgen.
60
Page 67

Start de computer opnieuw.
11
Wanneer de installatie is voltooid verschijnt het dialoogvenster dat hieronder wordt weergegeven.
Klik op Restart om de computer opnieuw op te starten.
61
Page 68

De-installeren
Hier wordt beschreven hoe u de Windows versie van Nikon Capture 2 de-installeer t.
Start de Installer.
1
Plaats de Nikon Capture 2 CD in de CD-ROM drive en start de Installer als beschreven in de
stappen 3-5 van “Installatie” ( blz. 54-55).
Kies Uninstall.
2
Kies Uninstall in het pop-up-menu linksboven in het Nikon Capture Installer venster; klik vervolgens op de knop Uninstall rechtsonder.
Verlaat de Installer.
3
In Nikon Capture 2 gede-installeerd, dan verschijnt onderstaand venster. Klik op OK om de Installer
te verlaten.
62
Page 69

Gebruiksinstructie
Dit hoofdstuk behandelt de standaard gebruiksmogelijkheden van Nikon Capture 2. Lees dit hoofdstuk wanneer u Nikon Capture 2 na installatie voor de eerste maal gebruikt.
63
Page 70

Beginnen
Windows
Zet de computer aan en start Windows.
1
Selecteer via het Start-menu, kies dan Programma’s > Nikon Capture 2 > Nikon Capture 2.
2
Het Nikon Capture 2 venster opent op het bureaublad.
Nikon Capture 2 venster
menubalk
Tool-balk
Schijfruimte-
indicatie
Open venster bij opstart
Elk venster dat geopend was toen u Nikon Capture 2 de laatste keer afsloot zal de volgende keer dat
u het programma start geopend zijn.
64
Statusbalk (geeft interactieve help-boodschappen weer)
Page 71

Macintosh
Zet de computer aan en wacht totdat hij gebruiksklaar is.
1
Op de Nikon Capture 2 map in de map waarin u Nikon Capture 2 installeerde en dubbelklik op
2
de Nikon Capture icoon.
Het Nikon Capture 2 venster opent op het bureaublad.
Menubalk
Tool-palet
Schijfruimte-
indicatie
Kijk voor een gedetailleerde beschrijving van de opties in de menu-balk, tool-balk (Windows) en toolpalet (Macintosh) in Naslaginformatie ( blz. 203).
De schijfruimte-indicatie
De kleur van de schijfruimte-indicatie geeft aan hoeveel ongebruikte ruimte uw harde schijf biedt.
Groen: meer dan 200 MB is beschikbaar op het volume waar tijdelijke opslag plaatsvindt én op het
volume waar de thumbnails worden opgeslagen.
Geel: er is minder dan 200 MB beschikbaar, op beide volumes.
Rood: er is minder dan 100 MB beschikbaar, op beide volumes. Kies een ander volume in de tab File
Locations in het Preferences venster ( blz. 197) of maak ruimte vrij door overbodige
bestanden te wissen.
65
Page 72

Beeldbestanden openen
In dit hoofdstuk wordt beschreven hoe u beeldbestanden opent die op de harde schijf van de computer zijn vastgelegd en opgeslagen. Kijk voor informatie over het vastleggen van opnamen bij “Opnamen
vasteggen” ( blz. 139) en “Bestaande opnamen naar de computer overspelen” ( blz. 239).
Nikon Capture 2 kan worden gebruikt om beelden te openen die zijn opgeslagen in het Nikon Electronic
Image Format (NEF) en onbewerkte JPEG en TIFF bestanden die met de D1, D1
men (NEF bestanden die met Nikon Scan 3 zijn aangemaakt kunnen niet in Nikon Capture 2 worden
geopend).
Klik op de knop of kies Open... in het File menu.
1
Er verschijnt een venster als hieronder weergegeven.
Navigeer naar de gewenste drive (volume) en map.
2
Dubbelklik op het doelbestand.
3
Het geselecteerde beeld wordt geopend in een beeldvenster binnen Nikon Capture 2.
X en D1H zijn opgeno-
Beelden in een extern programma openen.
Probeert u een bestand te openen dat is bewerkt en in TIFF of JPEG is opgeslagen, dan verschijnt er
een boodschap dat het bestand niet in Nikon Capture 2 kan worden geopend. Is de optie Open
saved image in external application in de File Locations tab in het Preferences (Voorkeuren)
venster (
wilt openen. Kies Yes om het programma te starten en het bestand te openen.
• Foto’s die zijn gemaakt met beeldkwaliteitsinstelling HI-RAW worden opgeslagen in NEF formaat, waarmee 12-bit beeldinformatie van de CCD van de camera wordt opgeslagen. Foto’s die
zijn gemaakt met beeldkwaliteitsinstelling YCbCr-TIFF worden opgeslagen in een ongecomprimeerd
TIFF formaat dat kleuren opbouwt op basis van Luminantie (Y) en chrominantie (Cb en Cr).
Beelden van dit type kunnen alleen worden bekeken met Nikon View 4 of Nikon Capture 2.
• NEF en YCbCr bestanden kunnen worden geopende in Adobe Photoshop versie 5.0 of later
(Photoshop LE uitgezonderd) met gebruik van de Nikon NEF en Nikon YCC filters die met
Nikon View 4 worden meegeleverd (NEF bestanden die met Nikon Scan 3 zijn gemaakt kunnen
niet met behulp van de Nikon NEF plug-in worden geopend).
66
blz. 197) aangeklikt, dan wordt u gevraagd of u het bestand in een extern programma
NEF en YCbCr-TIFF formaten
Page 73

Werken met beeldvensters
Beelden worden in onafhankelijke beeldvensters weergegeven, of in het Camera Image venster ( blz.
145). Beeldmanipulaties en opslag-handelingen worden uitgevoerd in het actieve venster.
Beeldvensters
Beelden worden in een onafhankelijk beeldvenster geopend wanneer er een kopie wordt gemaakt van
het beeld dat in het camera Image venster is geselecteerd, of wanneer een beeld wordt geopend met
de optie Open... in het File menu. Er kan een onbeperkt aantal vensters tegelijk geopend zijn.
Titelbalk
Sectie
opnameinformatie
Preview-
sectie
Titelbalk
De titelbalk geeft de volgende informatie over het beeld:
Bestandsnaam: werd het beeld geopend met het Open... commando in het File menu, dan toont
de titelbalk de bestandsnaam en het pad.
Zoom-factor: de huidige zoom-factor als een percentage van de originele maat. De originele
maat voor weergavedoeleinden wordt bepaald door het aantal pixels in het beeld
en de resolutie van de monitor. Er is geen relatie met de afmetingen met de maat
waarop het beeld wordt geprint.
“Image not saved” indicatie:
beelden die niet op de harde schijf zijn opgeslagen worden met een sterretje (“*”)
gemarkeerd.
67
Page 74

Foto-informatie bekijken
Het is mogelijk foto-informatie in de sectie Opname-informatie weer te geven van het beeld dat in de
Preview-sectie van het beeldvenster wordt weergegeven.
Activeer de sectie opname-informatie.
1
Klik op de pijl bij Shooting Data.
De sectie opname-informatie geeft de datum en de tijd van de opname weer, plus informatie over
de instellingen waarmee de opname werd gemaakt.
Sluit de sectie Opname-informatie.
2
Om de sectie te sluiten klikt u op het driehoekje linksboven.
Menu rechter muisknop (Windows)
Wanneer u met de rechter muisknop op de preview-sectie klikt verschijnt een menu met opties die
gelijk zijn aan die van het Image menu.
68
Page 75

Sectie Opname-informatie
De sectie opname-informatie geeft de volgende opname-informatie weer:
Cameratype
Bestandsformaat
Brandpuntsafstand en diafragma
Lichtmeetmethode
Flexibel programma
Gevoeligheid (ISO-equivalent)
Camera-ID
Beeldverscherping
U kunt de sectie opname-informatie verbergen of oproepen door op het driehoekje in de linker
bovenhoek te klikken, of door in het View menu Shooting Data Section te kiezen.
De Preview-sectie
Alle veranderingen aan het beeld worden doorgevoerd in het beeld in de Preview-sectie van het
actieve venster.
Datum en tijd van de opname
Beeldkwaliteit
Brandpuntsafstand
Sluitertijd en diafragma
Belichtingsindicatie
Kleurinstelling
Witbalans
Geografische lengte
Beeldtype
Beeldgrootte
Belichtingsmethode
belichtingscorrectie
Flitsmethode
Zweemcorrectie
Tooncorectie
Geografische breedte
69
Page 76

Zoom
Met de zoom-instelling kunt u het gehele beeld of een deel ervan vergroten. De zoom-factor wordt in
de titelbalk weergegeven.
Gebruik van de zoom-tool
Op een beeld inzoomen
Klik op de tool of kies Zoom Cursor in het View menu.
1
De cursor verander t in .
Klik ergens in het beeld voor een vergrote weergave van het geselecteerde gedeelte.
2
De plaats waart u klikt zal in het midden van het vergrote beeld liggen.
De zoom-cursor en de zoom-tool (alleen Windows)
In de Windows versie van Nikon Capture 2 kunt u op een deel van het beeld inzoomen door de muis
over het gebied heen te slepen wanneer de cursor is geselecteerd. Om terug te gaan naar 100 %
dubbelklikt u op de zoom-tool in de tool-balk.
Zoom
Zoom-instellingen hebben geen gevolgen voor de fysieke grootte van het beeld.
70
Page 77

Uitzoomen
Klik op de tool of kies Zoom Cursor in het View menu.
1
De cursor verander t in . Houd de CTRL (Windows) of Option (Macintosh) knop op het
toetsenbord ingedrukt om de cursor te veranderen in
Klik ergens in het bel voor een vergrote weergave van het geselecteerde gedeelte.
2
De plaats waart u klikt zal in het midden van de nieuwe weergave liggen.
Zoom-commando’s gebruiken
Inzoomen
Kies Zoom In in het View menu. Het beeld wordt met een vaste factor vergroot.
Uitzoomen
Kies Zoom Uit in het View menu. Het beeld wordt met een vaste factor verkleind.
(de uitzoom-cursor).
Sneltoetscombinaties voor de cursor
Drukt u op de shift-toets (Windows) of op de command-toets (Macintosh), dan verandert de cursor
in een inzoom-cursor . Wilt u die veranderen in een uitzoom-cursor , druk dan op de Ctrltoets (Windows) of op de optie-toets (Macintosh). Druk op de Alt-toets (Windows) of de shifttoets (Macintosh) om de cursor in een schuif-cursor (
Oriëntatievenster (Bird’s Eye venster)
In het oriëntatievenster ziet u de positie van het nu zichtbare deel van het beeld ten opzichte van het
totale beeld. Deze functie is handig wanneer u naar een ander deel van het beeld wilt kijken; u hoeft dan
niet eerst uit- en vervolgens op het nieuwe deel in te zoomen. Schakel het oriëntatievenster in door
Birds’s Eye in het View menu te kiezen. Kijk voor meer informatie bij oriëntatievensters ( blz. 73).
) te veranderen.
71
Page 78

Scrollen
Bij hoge zoom-factoren is slechts een klein deel van het beeld te zien. In dat geval kan de schuif-cursor
worden gebruikt om het beeld door het venster heen door te schuiven.
De schuif-cursor gebruiken
Klik op de knop in de tool-balk (Windows) of het tool-palet (Macintosh). Wordt de cursor boven
het beeld bewogen, dan verandert hij in de schuif-cursor . Schuif het beeld onder het venster door
naar het deel dat u wilt bekijken.
72
Page 79

Het oriëntatievenster (Bird’s Eye Window)
Het oriënatievenster toont de positie van het zichtbare deel van het beeld binnen het totale beeld. Kies
Bird’s Eye in het View menu om het oriëntatievenster op te roepen of te laten verdwijnen.
Rood kader geeft positie huidige zoom-uitsnede aan.
Rood kader wordt weergegeven
Wordt de muis over het rode kader bewogen, dan verander t hij in een
cursor. Sleep het rode kader
naar het deel van het beeld dat u wilt zien. Het geselecteerde deel is te zien in het actieve beeldvenster.
De grootte van het oriëntatievenster veranderen
De grootte van het oriëntatievenster kan worden aangepast door de randen te verslepen (Windows)
of door aan de ‘handgreep’ in de rechter benedenhoek te slepen.
73
Page 80

Beelden roteren en omkeren
Het beeld in het actieve venster kan worden geroteerd en omgedraaid als beschreven.
Beelden roteren
Klik op de tool of selecteer 90 Degrees CW in het Rotate submenu om het beeld in het actieve
venster 90 graden naar rechts te roteren. Klik op de tool of selecteer 90 Degrees CCW in het
Rotate submenu om het beeld in het actieve venster 90 graden naar links te roteren.
Beeld na rotatie 90
graden met de klok mee
Beeld voor rotatie
→
Beelden omkeren
Gebruik de commando’s in het Flip submenu om het beeld in het actieve venster horizontaal of
verticaal om te keren (spiegelen).
74
Page 81

Het informatievenster
Het informatievenster toont de positie van de cursor en de kleur van de pixels onder de cursor.
Om het informatievenster weer te geven of te verbergen kunt u Information in het View menu
selecteren.
Rood
x-y coördinaten
x-y coördinaten:
de positie van de cursor in het beeldvenster, gemeten in pixels vanaf de linker
bovenhoek van het beeld.
R, G, B, Avf: de waarden van het aandeel rood, groen en blauw in de kleur van de pixels onder
de cursor en het gemiddelde van die drie, gewaardeerd op basis van de menselijke
kleurwaarneming (het gemiddelde wordt bepaald als (Rood × 0,299) + (Groen ×
0,587) + (Blauw × 0,114). Afhankelijk van de gekozen kleurruimte kan het zijn dat
het gemiddelde niet de werkelijke luminantie van de pixel onder de cursor weergeeft, maar het kan worden gebruikt als een globale indicatie van de helderheid
worden gehanteerd. Waarden voor R, G, B en het gemiddelde van die drie kunnen
variëren van 0 tot 255, waarbij waarden voor 12-bit beelden worden teruggebracht om in dit bereik te passen. Het getal links is de input-waarde, oftewel de
waarde van de kleur in het originele beeld. De waarde rechts is de output-waarde
of de waarde na veranderingen in het Curves of Color Balance venster.
Groen
Blauw
Gemiddeld
75
Page 82

Uitsnede bepalen
Met het uitsnede-tool (crop) kunt u een deel van het beeld selecteren om als een nieuw beeldbestand
op te slaan. Wordt er geen selectie gemaakt, dan wordt het totale beeld opgeslagen. Het uitsnede-tool
kan worden gebruikt in een beeldvenster en in de Preview-sectie van het beeldvenster.
Klik op het tool om Selection Cursor in het View menu te kiezen.
1
De cursor verander t in de uitsnede-cursor wanneer hij over het beeld in de Preview-sectie van het
actieve venster wordt bewogen.
Sleep de muis om een uitsnede te selecteren.
2
Uw selectie wordt met een stippellijn gemarkeerd.
De uitsnede als een ander beeldbestand opslaan
Alleen de geselecteerde uitsnede wordt opgeslagen, tenzij het beeld in NEF wordt opgeslagen. Worden beelden in NEF opgeslagen, dan wordt het gehele beeld opgeslagen, samen met onder meer de
informatie over de positie en afmetingen van de huidige uitsnede.
76
Page 83

De huidige uitsnede ongedaan maken
Wilt u de huidige uitsnede ongedaan maken en het totale beeld selecteren, klik dan buiten de huidige
uitsnede of kies Select Entire Image in het Image menu. Het kan voorkomen dat u niet het gehele
beeld kunt selecteren wanneer Keep my output size in het size/resolution venster is gekozen.
De uitsnede verschuiven
Wilt u de uitsnede naar een ander deel van het beeld verplaatsen, beweeg dan de cursor boven de
uitsnede; de cursor verander t in een
naar de nieuwe positie.
De afmetingen van de uitsnede veranderen
Wilt u de afmetingen van de uitsnede veranderen, beweeg dan de cursor boven de randen van de
uitsnede. De cursor verandert in een dubbele pijl. Versleep de randen om de juiste grootte in te stellen.
(Windows) of een cursor (Macintosh). Sleep de uitsnede
77
Page 84

Output-grootte en resolutie
In het grootte/resolutievenster wordt de uiteindelijk grootte (output-grootte) van het beeld in het
actieve venster bepaald. De output-grootte staat voor de fysieke afmetingen van de huidige uitsnede bij
vertoning op een monitor of bij een print met een bepaalde resolutie. De resolutie moet worden
ingesteld om een juiste afstemming te bereiken op de resolutie van de printer (bijvoorbeeld 300 of 600
ppi) of de monitor (doorgaans 72 of 96 ppi).
Selecteer Size/Resolution in het View menu.
1
Het Size/Resolution venster verschijnt.
Veranderingen in grootte en
resolutie worden hier
direct doorberekend.
Voer een waarde voor breedte of hoogte in en pas de output-resolutie aan het output-apparaat
2
aan.
Veranderingen in grootte en resolutie worden direct doorberekend in de getallen voor schaal
(ouput-grootte als een percentage van het origineel) en bestandsgrootte.
Output-grootte in pixels opgeven
Is pixels als de eenheid voor output-grootte gekozen, dan kunt u de resolutie niet veranderen.
78
Page 85

Beeldcorrectie
Nikon Capture 2 biedt u de belangrijkste beeldcorrectie-tools, inclusief tooncorrectie en onscherp
masker. Hoe hoger de kwaliteit van het vastgelegde beeld bij opslag op de harde schijf is, des te kleiner
zal het verlies aan kwaliteit zijn bij werken in een ander programma als Photoshop. Een van de meest
bijzondere eigenschappen van Nikon Capture 2 is de ondersteuning van NEF, waarmee het mogelijk is
de oorspronkelijke beeldinformatie volledig te behouden. Informatie omtrent veranderingen die in
Nikon Capture 2 zijn gemaakt wordt apart in hetzelfde bestand opgeslagen.
RAW beelden
RAW beelden kunnen worden bewerkt om kleurzwemen te verwijderen of de belichtingscorrectiewaarde
of tooncurve die bij de opname werd gekozen te veranderen. Deze taken worden uitgevoerd met de
tools die beschikbaar zijn in de White Balance en Advanced RAW vensters. De witbalans kan worden
aangepast door een bepaalde kleur temperatuur op te geven of door het aandeel van rood en blauw voor
het gehele beeld aan te passen. Het Advanced RAW venster wordt gebruikt om de opties in te stellen
voor beeldverscherping, tooncorrectie en andere instellingen die voor de opname werden gebruikt.
Toon, Kleurbalans en Contrast
Aanpassingen in helderheid, contrast en kleurbalans worden gemaakt in de vensters Curves of Color
Balance. Met gebruik van de tools in het Curves venster kunt u de tooncurven instellen die de verhouding tussen de invoer- en uitvoer-niveaus regelen, voor een exacte beheersing van toon-informatie voor
het gehele beeld of voor elk kleurkanaal afzonderlijk. Deze tools zijn optimaal geschikt voor ervaren
gebruikers en voor gecompliceerde kleurbewerkingstaken. Het Color Balance venster kan niet worden
gebruikt om tooncurven rechtstreeks te bewerken, maar biedt in plaats daarvan makkelijke tools voor
aanpassing van helderheid, contrast en kleurbalans in het gehele beeld.
Onscherp masker
Voor een beeld dat te weinig detaillering en scherpte ver toont kunt u de tools in het Unsharp Mask
venster gebruiken om contouren te verscherpen.
Unsharp Masking gebruiken
Wanneer u het resultaat van Unsharp Mask op de monitor beoordeelt dient u de zoomverhouding
van het actieve beeld op 100 % in te stellen.
Curves en Color Balance
Veranderingen in Curves en Color Balance kunnen niet tegelijk op één beeld worden toegepast.
Kies de tool die past bij uw ervaringsniveau en de taak die u onderhanden hebt.
79
Page 86

Standaard beeldcorrecties
Dit hoofdstuk beschrijft de basishandelingen voor de instellingen in de vensters van White Balance,
Advanced RAW, Curves, Color Balance en Unsharp Mask.
Het beeldcorrectievenster bekijken
Druk op de tab-toets om alle beeldbewerkingsvensters te openen die nu open zijn.
Instelling voor nieuw vastgelegde beelden
Welke instellingen van toepassing zijn wanneer een beeld wordt vastgelegd wordt bepaald door de
optie in het paneel Settings for Next Camera Image in de General tab van het Preferences venster. U
kunt kiezen voor standaard waarden of de waarden die voor het vorige beeld werden gebruikt.
Veranderingen doorvoeren
De instellingen in de vensters White Balance, Advanced RAW, Curves, Color Balance en Unsharp Mask
kunnen uitsluitend worden aangepast en veranderingen eraan kunnen uitsluitend worden doorgevoerd
wanneer de Apply knop (toepassen) wordt aangeklikt. Staat de Apply knop uit, dan zijn de effecten van
veranderingen niet zichtbaar en kunnen er geen aanpassingen worden verricht. Klik dus voordat u veranderingen uitvoert eenmaal op de Apply knop om hem in te schakelen. Denk eraan dat aanpassingen in
de vensters Curves en Color Balance niet simultaan op één enkel beeld kunnen worden toegepast.
Aanklikken om Apply aan of uit te zetten
↔
Apply knop uit Apply knop aan
Veranderingen verbergen
U kunt veranderingen in het beeld in het actieve venster verbergen door de Show Original Image Data
tool-knop ( ) in de tool-balk (Windows) of het tool-palet (Macintosh) aan te klikken en ingedrukt te
houden. Het oorspronkelijke beeld is dan zichtbaar zolang de knop ingedrukt wordt gehouden, zodat u
snel voor-en-na-vergelijkingen kunt maken om te bepalen of de aanpassingen het gewenste effect
hebben.
Windows tool-balk
Windows tool-palet
80
Show Original Image
Data tool-knop
Show Original Image Data tool-knop
Page 87

Het White Balance venster (witbalans)
Kies White Balance in het View menu om het witbalans-venster te laten verschijnen. De witbalans
voor RAW beelden kan worden aangepast door een kleurtemperatuur op te geven of door de kleur te
ijken op een grijspunt (een beeldpartij die in het beeld neutraal grijs moet zijn). Kies Set Color
Temperature in het pop-up-menu bovenin het witbalans-venster.
Pop-up-menu
Wilt u een grijspunt opgeven, kies dan Set Gray Point in het pop-up-menu.
Witbalans
Witbalans kan alleen bij RAW beelden worden uitgevoerd. De Apply knop in het witbalans-venster
is niet beschikbaar wanneer het beeld in het actieve venster een JPEG of TIFF bestand is.
81
Page 88

Het Advanced RAW venster
Kies Advanced RAW in het View menu om het Advanced RAW venster te doen verschijnen.
De tools in het Advanced RAW venster kunnen worden gebruikt om de belichtingscorrectie (exposure
compensation), beeldverscherping (image sharpening), tooncorrectie (tone compensation) en zweemcorrectie (hue adjustment) te veranderen ten opzichte van de instelling die in werking was toen de
opname werd gemaakt. Selecteer nieuwe instellingen vanuit de pop-up-menu’s en door de schuiven te
gebruiken. Staat de Apply knop uit, dan worden de oorspronkelijke instellingen gebruikt waarmee de
opname werd gemaakt.
Advanced RAW
De opties in het Advanced RAW venster gelden alleen voor RAW beelden. De Apply knop in het
Advanced RAW venster is niet beschikbaar wanneer het beeld in het actieve venster een JPEG of
TIFF bestand is.
82
Page 89

Het Curves venster
Selecteer Curves in het View menu om het Curves venster te openen.
Apply knop
Huidige kanaal
Bekijk bewerkt histogram
Auto contrast
Witpunt
Middenpunt
Zwartpunt
De actieve curve terugzetten op lineair
Alle curves op lineair terugzetten
U kunt tooncurven voor het RGB hoofdkanaal en elk van de rood-, groen- en blauwkanalen selecteren
in het pop-up-menu bovenin het Curves venster. De schuiven onderaan en links van de bewerkingsgrafiek worden gebruikt, om zwartpunt, middenpunt en witpunt in te stellen, waarmee de toonverdeling
in het beeld wordt geregeld. U kunt correcties in bepaalde delen van de curve maken door rechtstreeks
in de curve zelf te corrigeren. Het histogram in de achtergrond kan goed worden gebruikt om de
toonverdeling na correctie te vergelijken met de toonverdeling voor correctie.
Curves en Color Balance
Staat de Apply knop in het Curves venster aan, dan gaat de Apply knop in het Color Balance venster
automatisch uit. Veranderingen in Curves en Color Balance kunnen niet tegelijk op één enkel beeld
worden toegepast.
83
Page 90

Het Color Balance venster
Kies Color Balance in het View menu om het Color Balance venster te laten verschijnen.
Apply knop
Helderheid
Contrast
Rood
Groen
Blauw
Aanpassingen zijn mogelijk in helderheid, contrast en kleurbalans door de schuiven te gebruiken of door
numerieke waarden rechtstreeks in de vakjes rechts in te tikken.
Curves en Color Balance
Staat de Apply knop in het Color Balance venster aan, dan gaat de Apply knop in het Color Balance
automatisch uit. Veranderingen in Curves en Color Balance kunnen niet tegelijk op één enkel beeld
worden toegepast.
84
Page 91

Het Unsharp Mask venster
Selecteer Unsharp Mask in het View menu om het Unsharp Mask venster te selecteren.
Apply knop
Lijst onscherpte maskers
Unsharp Mask kan selectief op verschillende kleurkanalen worden toegepast.
85
Page 92

Beelden opslaan
Nikon Capture 2 ondersteunt een grote variëteit aan bestandsformaten. Beelden die in Nikon Capture
2 worden weergegeven kunnen in een bestandsformaat worden opgeslagen dat op de beoogde toepassing aansluit. Op de volgende bladzijden krijgt u informatie aangaande de keuze van het bestandsformaat.
Bestandsformaat en beeldkwaliteit
De relatie tussen de beeldkwaliteitsinstelling van de camera en het bestandsformaat dat de camera
gebruikt wordt in onderstaande tabel duidelijk gemaakt:
RAW (ongecompr.)
RAW (gecompr.)
RGB-TIFF
YCbCr-TIFF
FINE
NORMAL
BASIC
*
*
(Nikon Electronic Image Format)
NEF
TIFF
JPEG (DCF†)
Compressie
Ongecomprimeerd
Gecomprimeerd
Ongecomprimeerd
Laag
Middel
Hoog
BeeldkwaliteitBestandsformaatKwaliteitsinstelling
Hoog
Laag
* Of compressie bij een bepaalde beeldkwaliteitsinstelling mogelijk is hangt af van de camera.
Compressie is alleen mogelijk met de D1
X en D1H; de D1 ondersteunt geen compressie.
† DCF (Design Rule for Camera File Systems): een industriële standaard voor bestandssystemen
voor digitale camera’s.
Het opslaan van JPEG-gecomprimeerde beelden in een ongecomprimeerd formaat als TIFF resulteert
niet in verhoogde beeldkwaliteit (
blz. 88).
86
Page 93

Opslagmogelijkheden beeldbestanden
Nikon Capture 2 biedt twee opties voor het opslaan van bestanden: Save en Save as.... Het com-
mando Save kan worden gebruikt wanneer u bestanden opslaat die in Nikon Capture 2 met het
commando Open... zijn geopend. Wordt dit commando geselecteerd wanneer het beeld in het ac-
tieve venster nog op de harde schijf van de computer moet worden opgeslagen, dan verschijnt automatisch het Save As venster. Het Save as... commando kan ook worden gebruikt om een bestaand
beeldbestand onder een andere naam en/of op een andere locatie op te slaan.
Nikon Capture 2 ondersteunt de volgende bestandstypen voor het opslaan van beelden:
Bestandstype ExtensieCompressie
NEF
(Nikon Electronic Image Format)
16-bit TIFF (RGB)
8-bit TIFF (RGB)
TIFF (CMYK)
JPEG (Exif-norm) .JPGGecomprimeerd
JPEG (JFIF-norm)
BMP (alleen Windows) .BMPOngecomprimeerd
PICT (alleen Macintosh)
Een bestandstype kiezen
Nikon Electronic Image Format (NEF)
Alle beelden, inclusief de beelden die met de instelling RAW zijn gemaakt, kunnen in Nikon Electronic
Image Format (NEF) worden opgeslagen. NEF beelden kunnen alleen worden geopend in Nikon View
4 of Nikon Capture 2, of in Adobe Photoshop 5.0 of later (Photoshop LE niet), met behulp van het
Nikon EF filter dat bij Nikon View 4 wordt geleverd.
Beelden die in NEF zijn opgeslagen behouden hun oorspronkelijke beeldkwaliteit; aanpassingen in de
instellingen van White Balance, Advanced RAW, Curves, Color Balance, Unsharp Mask en Size/Resolution
worden niet in de beeldinformatie verwerkt, maar de gekozen instellingen worden in het bestand
opgenomen. NEF beelden kunnen later in Nikon Capture 2 worden geopend en worden opgeslagen in
een bestandsformaat dat ook door andere programma’s kan worden verwerkt. Omdat de veranderingen in de instellingen bij het opslaan in een ander formaat alleen op de oorspronkelijke beeldinformatie
worden toegepast is het kwaliteitsverlies dat door bewerkingen kan worden veroorzaakt altijd minimaal. Sla uw beelden op in NEF wanneer u nog niet weet hoe ze gaan worden gebruikt of wanneer u
een beeld op verschillende manieren wilt gebruiken.
Keuze tussen gecomprimeerd
en ongecomprimeerd
.NEFOngecomprimeerd
.TIFOngecomprimeerd
.TIFOngecomprimeerd
.JPGGecomprimeerd
.PIC
JPEG, TIFF, BMP en PICT
Beelden die in deze formaten worden opgeslagen kunnen niet in Nikon Capture 2 worden opgeslagen.
87
Page 94

TIFF
Gebruik TIFF wanneer u beelden opslaat voor output van hoge kwaliteit en drukwerk. Hoewel het
ontbreken van compressiemogelijkheden tot grotere bestanden leidt ligt de beeldkwaliteit op hoog
niveau. TIFF behoudt ook het ICC profiel en de toegevoegde tekstbijschriften. Dit bestandsformaat
wordt ondersteund door een groot aantal programma’s en een variëteit aan platforms.
JPEG
De bestandstype is geschikt voor beelden die in een lage resolutie zullen worden verwerkt of in elektronische vorm zullen worden gedistribueerd. Door compressie is het mogelijk in een bepaalde ruimte
meer beeldbestanden op te slaan, terwijl het ICC-profiel en de toegevoegde tekstinformatie behouden
blijven. Houd er wel rekening mee dat JPEG-compressie leidt tot een verlies aan beeldinformatie dat
niet meer kan worden hersteld. Sla bestanden op met de laagst mogelijke compressieverhouding; mocht
het nodig zijn, dan kunt u ze altijd met een nog sterkere compressie opslaan. EXIF is een extensie van
het JPEG-formaat dat het mogelijk maakt thumbnail-informatie en informatie over het beeld in het
JPEG-bestand op te nemen.
BMP
BMP, het generieke beeldformaat dat op Windows computers wordt gebruikt, is alleen beschikbaar in
de Windows versie van Nikon Capture 2. De meeste Windows gebruikers kunnen bestanden van dit
type verwerken. Houd er rekening mee dat het ICC-profiel en de toegevoegde bijschriften niet worden
opgeslagen wanneer beelden naar BMP worden omgezet.
PICT
PICT, het generieke beeldformaat dat op Macintosh computers wordt gebruikt, is alleen beschikbaar in
de Macintosh versie van Nikon Capture 2. De meeste Macintosh gebruikers kunnen bestanden van dit
type verwerken. In tegenstelling tot BMP is bij PICT ook compressie mogelijk en kunnen ICC-profiel en
toegevoegde bijschriften behouden blijven.
88
Page 95

De “Save” en “Save as...” commando’s gebruiken
U kunt beelden opslaan met Save en met Save as.... De optie Save slaat het beeld op onder dezelfde
naam, op dezelfde locatie en in hetzelfde bestandsformaat. De optie Save as... stelt u in staat locatie,
bestandsnaam en bestandsformaat te bepalen. Probeert u een beeld in het Camera Image venster
blz. 145) op te slaan met het commando Save, dan verschijnt automatisch het venster van Save As.
(
Klik op de tool of selecteer Save in het File menu.
1
Het venster voor bewaren/opslaan verschijnt.
Navigeer naar de gewenste map.
2
Kies een bestandstype (bestandsformaat) in het pop-up-menu.
3
Zie “Een bestandstype kiezen” ( blz. 87) voor meer informatie.
89
Page 96

Kies of u het beeldbestand wilt comprimeren (alleen bij PICT).
4
Is het geselecteerde bestandstype PICT (alleen beschikbaar in de Macintosh versie van Nikon
Capture 2), dan kunt u ervoor kiezen het beeld te laten comprimeren door de optie Use
Compression te kiezen.
Kies een compressieverhouding.
5
Hebt u een bestandstype gekozen dat compressie toepast (JPEG of PICT), dan kunt u een
compressieverhouding kiezen: “Highest Compression Ratio”, “Good Compression Ratio”, “Good
Balance”, “Good Quality” en “Excellent Quality” (respectievelijk hoogste compresssieverhouding,
goede compressieverhouding, goed compromis, goede kwaliteit, uitstekende kwaliteit).
Voer een bestandsnaam in.
6
De standaard bestandsnaam verschijnt in het tekstvak voor de bestandsnaam. Indien gewenst kunt
u een nieuwe bestandsnaam invoeren.
Klik om het beeld te bewaren/op te slaan.
7
Het beeld wordt met de gekozen bestandsnaam opgeslagen.
90
Page 97

Opslag-opties
In aanvulling op de instelling van de vorige bladzijden zijn de volgende opties beschikbaar in het Save As
venster:
Bit-diepte
Aan database toevoegen
Open in extern
programma
Voeg toe aan het bestaande
IPTC fotobijschrift
Bit-diepte: geeft de bit-diepte (het aantal bits kleurinformatie per kleurkanaal voor iedere
pixel in het beeld) waarmee het beeld wordt opgeslagen. De 16-bit optie is alleen
beschikbaar indien het geselecteerde bestandstype TIFF format (RGB) is en
het oorspronkelijke beeld een bit-diepte heeft van meer dan 8 bits.
Open in extern programma:
is Open saved Image in external application geselecteerd in de tab File
Locations van het Preferences venster, dan zal de naam van het programma (bijv.
Adobe Photoshop 5.0) verschijnen. Deze optie kan niet worden geselecteerd als
het gekozen bestandsformaat NEF is. Is dit vakje aangeklikt, dan wordt het beeld na
opslag op de harde schijf automatisch geopend in het gekozen programma.
Voeg toe aan database:
is deze optie aangeklikt, dan wordt het beeld bij opslag gearchiveerd in Canto
Cumulus 5. Deze optie is alleen beschikbaar wanneer Canto Cumulus 5 is geïnstalleerd, Add saved images to Canto Cumulus 5 in de File Locations tab van het
Preferences venster is geselecteerd en er een Canto Cumulus 5 catalogus is geselecteerd. Is er aan een van deze voorwaarden niet voldaan, dan is deze optie niet
beschikbaar.
Voeg toe aan het bestaande IPTC fotobijschrift:
tekst die bij het bestand moet worden gevoegd. Deze informatie kan worden weergegeven in de bijschrift-weergave van Adobe Photoshop. De informatie in dit tekstvak wordt achter al aanwezige tekstinformatie geplaatst.
91
Page 98

Nikon Capture 2 verlaten
Windows
Kies Exit in het File menu.
Macintosh
Kies Quit in het File menu.
Andere opties voor het verlaten van Nikon Capture 2 (Windows)
U kunt de Windows versie van Nikon Capture 2 ook als volgt verlaten:
• Klik in het sluitvakje in de rechter bovenhoek van het Nikon Capture 2 venster
• Klik op de icoon in de linke bovenhoek van het Nikon Capture 2 venster met de rechter muisknop en kies Close in het menu dat verschijnt.
92
Page 99

Beeldcorrectie
Dit hoofdstuk beschrijft hoe u Nikon Capture 2 gebruikt om beeldcorrecties uit te voeren op
beelden die u met uw Nikon digitale camera hebt gemaakt.
93
Page 100
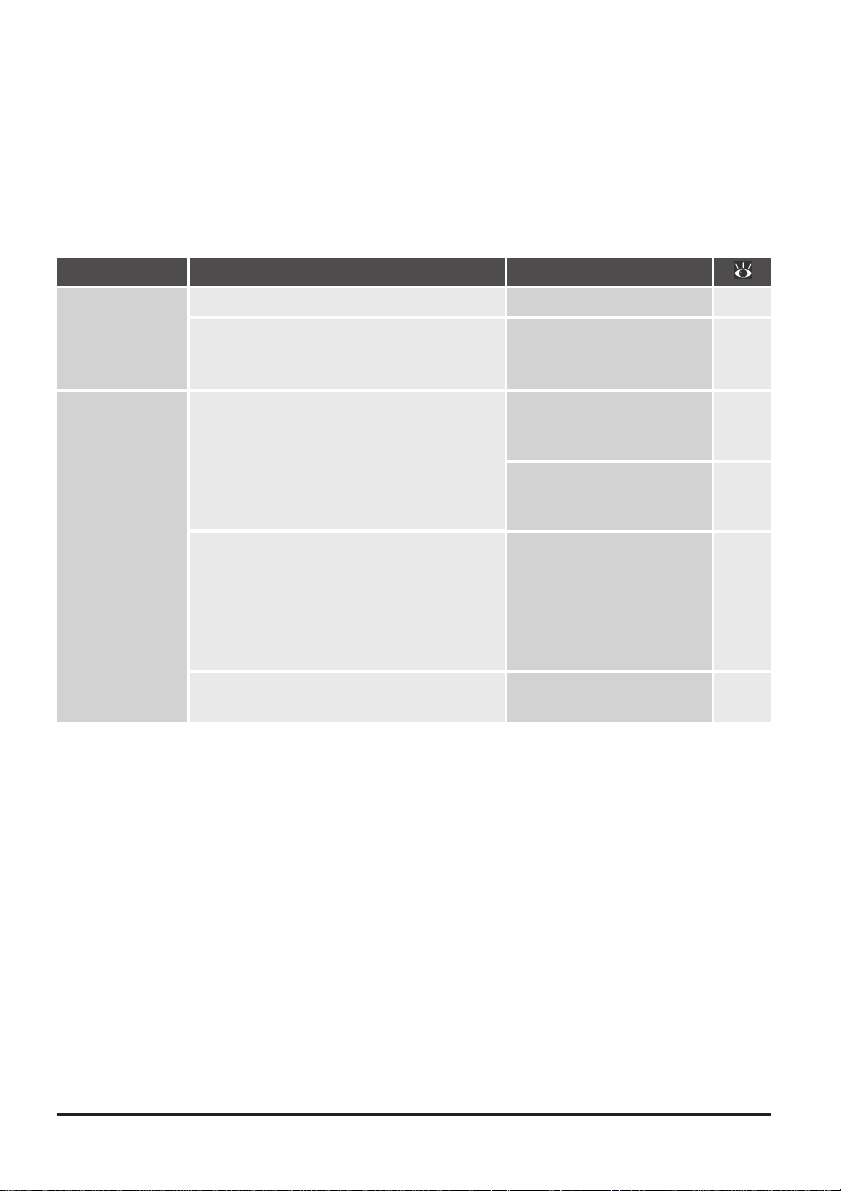
Voordat ze geschikt zijn voor afdrukken of vertonen op een beeldscherm moeten beelden die met een
digitale camera zijn opgenomen vaak in grootte en resolutie worden aangepast aan de taak die onderhanden is. Andere instellingen, zoals witbalans, contrast en verscherping behoeven vaak ook enige correctie. Welke instellingen u kunt aanpassen is afhankelijk van de beeldkwaliteitsinstelling van de camera
op het moment van de opname. Bij foto’s die in de stand RAW zijn opgenomen kunnen de witbalans,
de belichtingscorrectie, de verscherping, de tooncorrectie, de kleurinstelling en de zweemcorrectie
worden veranderd ten opzichte van de instelling die bij de opname werd gebruikt. Alle opnamen
kunnen worden bewerkt voor het aanpassen van tooncurven, kleurbalans, verscherping en grootte/
resolutie.
Beeldkwaliteit
RAW
RAW
RGB-TIFF
YCbCr-TIFF
FINE
NORMAL
BASIC
Bewerking
Witbalans aanpassen.
Nieuwe instellingen kiezen voor belichtingscorrectie, beeldverscherping, tooncorrectie,
kleurinstelling en zweemcorrectie.
Toon, kleurbalans en contrast corrigeren. Er
zijn twee tools voor deze bewerkingen: het
Curves venster, dat een nauwkeurige regeling van toonwaarden geeft, en het Color
Balance venster, dat eenvoudiger regelmogelijkheden biedt.
Is het beeld niet scherp genoeg, dan kunt u
contouren in beeld versterken met de regelmogelijkheden van het Unsharp Mask venster. Unsharp Mask kan alleen als laatste stap
worden uitgevoerd, als alle andere correcties al zijn gedaan.
Pas de grootte en de resolutie van het beeld
aan voor een bepaald type output.
Venster
White Balance
Advanced RAW
Curves
Color Balance
Unsharp Mask
Size/Resolution
98
104
108
119
123
127
Wordt het bewerkte beeld met het Save as... commando opgeslagen, dan kunt u het kleurmodel
(RGB of CMYK) en de bit-diepte (alleen RGB beelden) voor het uiteindelijke beeld kiezen. Wordt het
beeld in NEF opgeslagen, dan wordt de beeldinformatie precies zo opgeslagen zoals ze met de camera
werd opgenomen, waarbij de beeldcorrecties separaat in het beeldbestand worden opgenomen.
94
 Loading...
Loading...