Page 1
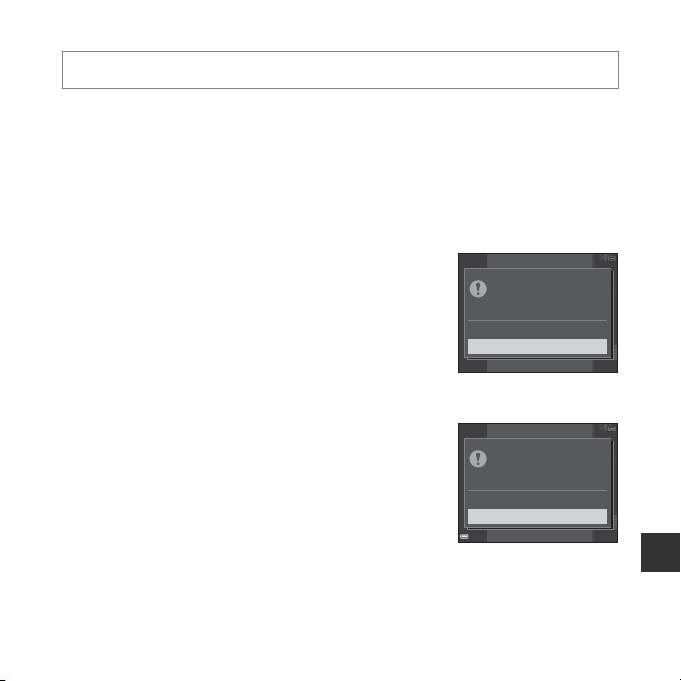
Format Memory/Format Card
Vibrati
Vibrati
Press the d button M z menu icon M Format memory/Format card M k button
Use this option to format the internal memory or a memory card.
Formatting the internal memory or memory cards permanently deletes all data. Data
that has been deleted cannot be recovered. Make sure to transfer important images to a
computer before formatting.
• Do not turn the camera off or open the battery-chamber/memory card slot cover during
formatting.
Formatting the Internal Memory
Remove the memory card from the camera. The Format
memory option is displayed in the setup menu.
on reduction
Motion detection
All images will
AF assist
be deleted! OK?
Digital zoom
Sound settings
Format
Auto o
No
Format memory
Formatting Memory Cards
Insert a memory card in the camera. The Format card option
is displayed in the setup menu.
on reduction
Motion detection
All images will
AF assist
be deleted! OK?
Digital zoom
Sound settings
Format
Auto o
No
Format card
Reference Section
E81
Page 2
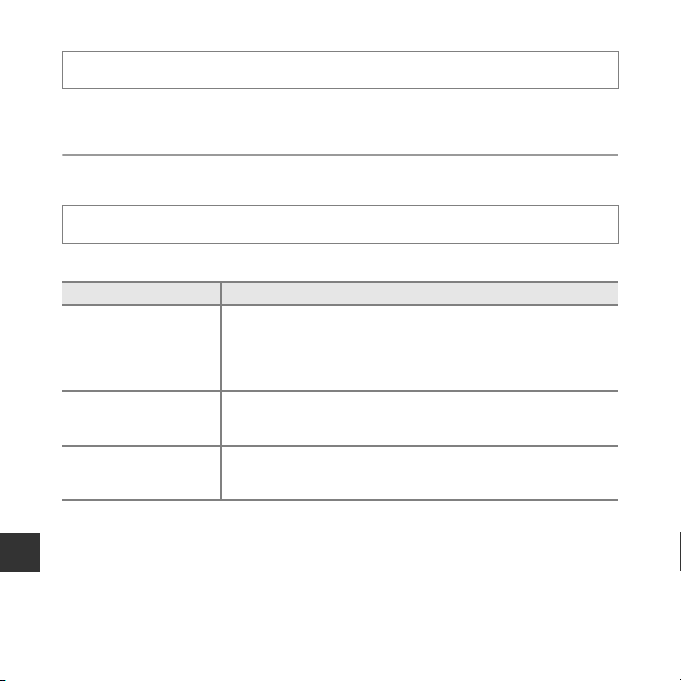
Language
Press the d button M z menu icon M Language M k button
Select a language for display of camera menus and messages.
TV Settings
Press the d button M z menu icon M TV settings M k button
Adjust settings for connection to a TV.
Option Description
Select from NTSC and PAL.
Video mode
Reference Section
HDMI
HDMI device control
Both NTSC and PAL are standards for analog color television
broadcasting.
• The available frame rates in Movie options (E64) vary
depending on the video mode setting.
Select a resolution for HDMI output. When Auto (default setting) is
selected, the option best suited to the TV to which the camera is
connected is automatically selected from 480p, 720p, or 1080i.
When On (default setting) is selected, the HDMI-CEC-compatible TV’s
remote control can be used to control the camera during playback
(E23).
C HDMI and HDMI-CEC
HDMI (High-Definition Multimedia Interface) is a multimedia interface. HDMI-CEC (HDMI-Consumer
Electronics Control) allows compatible devices to inter-operate.
E82
Page 3
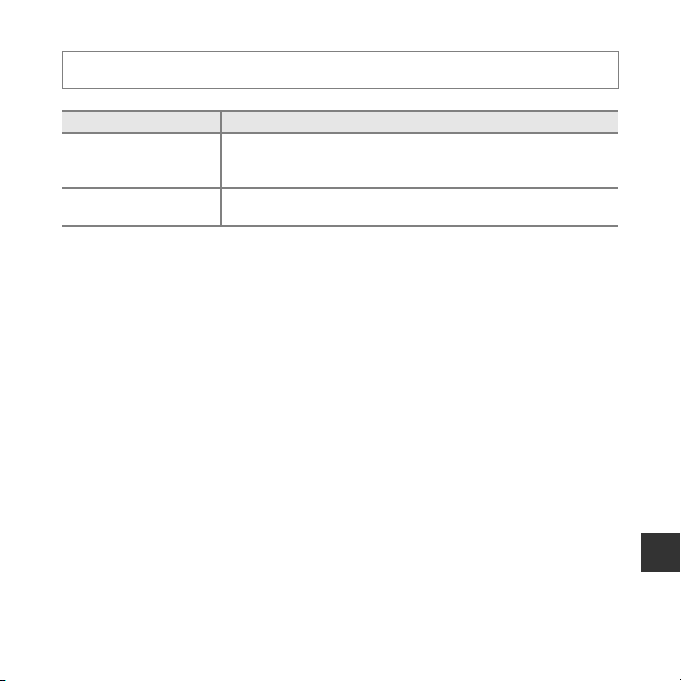
Charge by Computer
Press the d button M z menu icon M Charge by computer M k button
Option Description
a Auto
(default setting)
Off
When the camera is connected to a computer that is running ( A83),
the battery inserted into the camera is automatically charged using
power supplied by the computer.
The battery inserted into the camera is not charged when the camera
is connected to a computer.
B Notes About Charging with a Computer
• When connected to a computer, the camera automatically turns on and starts charging. If the
camera is turned off, charging stops.
• About 3 hours and 15 minutes are required to charge a fully exhausted battery. Charging time
increases when images are transferred while the battery is charging.
• The camera turns off automatically if there is no communication with the computer for 30 minutes
after the battery has finished charging.
B When the Charge Lamp Quickly Flashes Green
Charging cannot be performed, possibly due to one of the reasons described below.
• The ambient temperature is not suited to charging. Charge the battery indoors with an ambient
temperature of 5°C to 35°C (41°F to 95°F).
• The USB cable is not connected correctly, or the battery is faulty. Make sure the USB cable is
connected correctly and replace the battery if necessary.
• The computer is in sleep mode and is not supplying power. Wake up the computer.
• The battery cannot be charged because the computer cannot supply power to the camera due to
the computer’s settings or its specifications.
E83
Reference Section
Page 4
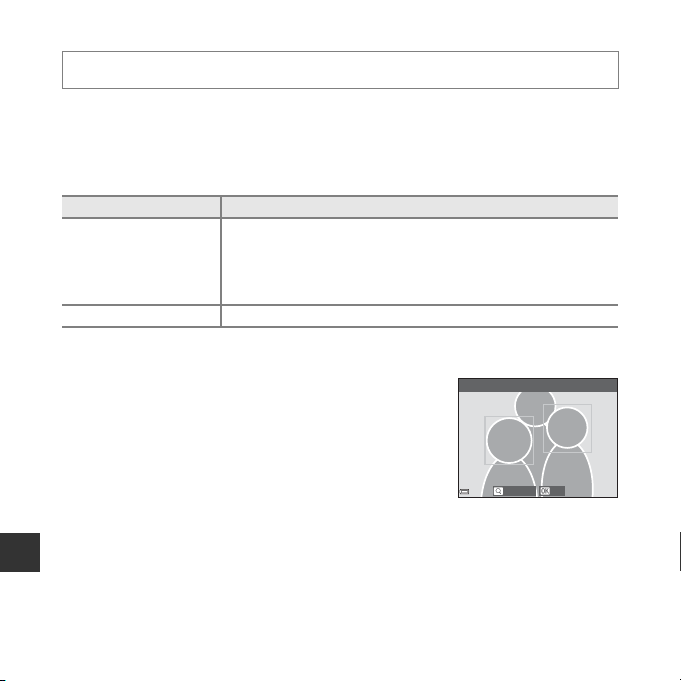
Blink Warning
Press the d button M z menu icon M Blink warning M k button
Select whether or not the camera detects human subjects that have blinked using face
detection (A64) when shooting in the following modes:
• x (scene auto selector) mode (A32)
• Portrait or Night portrait scene mode (A34)
• A (auto) mode (when Face priority (E44) is selected for AF area mode option)
Option Description
When one or more human subjects may have blinked in an image
On
Off (default setting) Blink warning is disabled.
captured using face detection, the Did someone blink? screen is
displayed in the monitor.
Check the image and determine whether or not another image
should be captured.
The Blink Warning Screen
Faces detected by the blink warning are displayed inside a
border.
Reference Section
The operations described below are available.
• To enlarge the face: Move the zoom control toward g (i). If
more than one face is detected, use the multi selector JK
to select the desired face.
• To switch to full-frame playback: Move the zoom control
toward f (h).
If you press the k button, or if no operations are performed for a few seconds, the camera
returns to shooting mode.
Did someone blink?
B Notes About Blink Warning
• The blink warning is disabled at continuous settings other than Single (E39).
• The blink warning may not function properly in some shooting conditions.
E84
ExitExitZoom inZoom in
Page 5
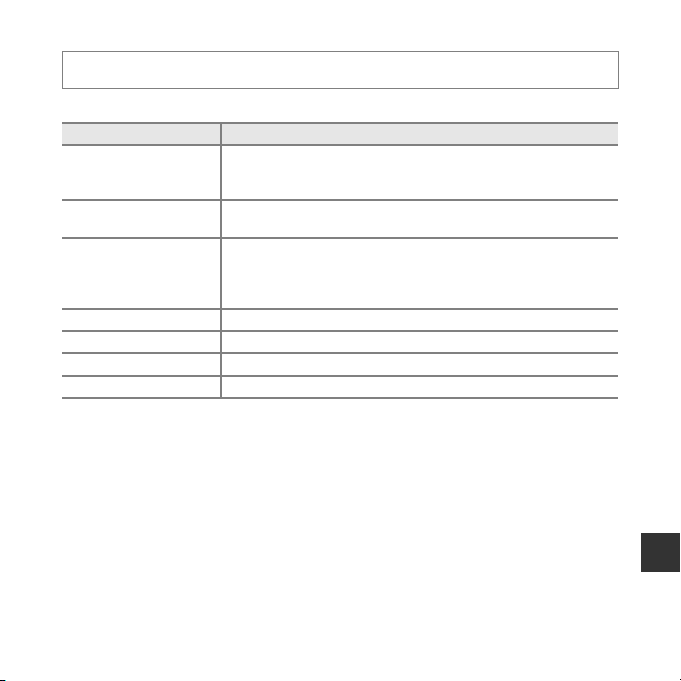
Wi-Fi Options
Press the d button M z menu icon M Wi-Fi options M k button
Configure the Wi-Fi (wireless LAN) settings to connect the camera and a smart device.
Option Description
Wi-Fi network
SSID
Auth./encryp.
Password Set the password. Set a 8- to 16-character alphanumeric password.
Channel Select the channel used for wireless connections.
Current settings Display the current settings.
Restore factory defaults Restore the Wi-Fi settings to their default values.
When wirelessly connecting the camera and a smart device, set Wi-Fi
network to On. The default setting is Off. See “Using the Wi-Fi
(Wireless LAN) Function” (A80) for more information.
Change the SSID. The SSID configured here is displayed on the smart
device. Set a 1- to 24-character alphanumeric SSID.
Select whether or not to encrypt the communications between the
camera and the connected smart device.
Communications are not encrypted when Open (default setting) is
selected.
Reference Section
E85
Page 6
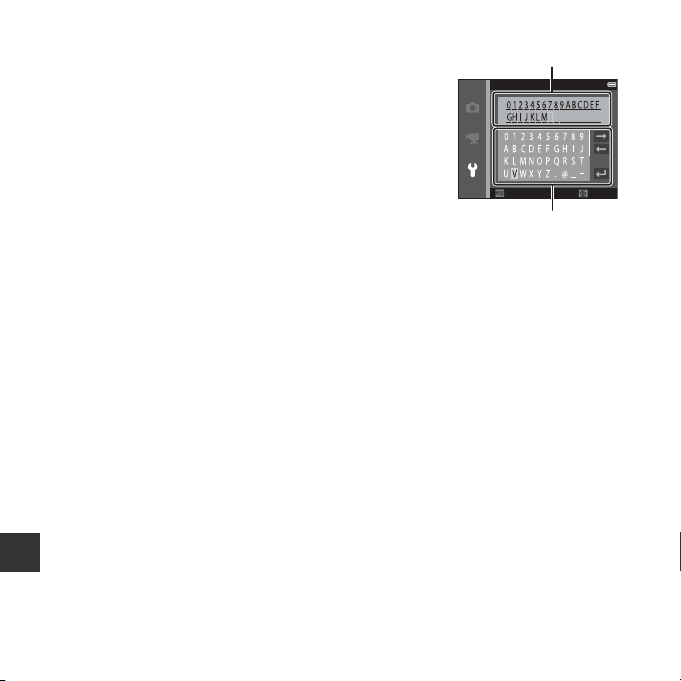
Operating the Text Input Keyboard
• Use the multi selector HIJK to select alphanumeric
characters. Press the k button to enter the selected
character in the text field and move the cursor to the next
space.
• To move the cursor in the text filed, select N or O on the
keyboard, and press the k button.
• To delete one character, press the l button.
• To apply the setting, select P on the keyboard and press
the k button.
B Notes About Wi-Fi Network
Wi-Fi net work cannot be selected in the following situations:
• When an HDMI, USB or audio/video cable is connected to the camera
• When no memory card is inserted in the camera
• When an Eye-Fi card is inserted in the camera
• When the battery level indicator in the monitor indicates B
Reference Section
Text field
SSID
DeleteDeleteBackBack
Keyboard
E86
Page 7
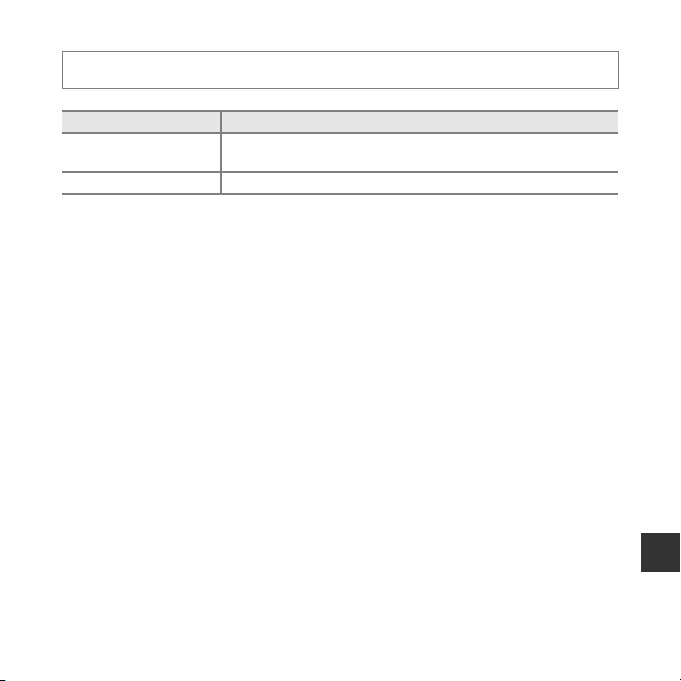
Eye-Fi Upload
Press the d button M z menu icon M Eye-Fi upload M k button
Option Description
b Enable
(default setting)
c Disable Images are not uploaded.
Upload images created by the camera to a preselected destination.
B Notes About Eye-Fi Cards
• Note that images will not be uploaded if signal strength is insufficient even if Enable is selected.
• Remove your Eye-Fi card from the camera where wireless devices are prohibited. Signals may be
transmitted even if Disable is selected.
• Refer to the instruction manual of your Eye-Fi card for more information. In the event of
malfunction, contact the card manufacturer.
• The camera can be used to turn Eye-Fi cards on and off, but may not support other Eye-Fi functions.
• The camera is not compatible with the Endless Memory function. When it is set on a computer,
disable the function. If the Endless Memory function is enabled, the number of images taken may
not be displayed correctly.
• Eye-Fi cards are for use only in the country of purchase. Observe all local laws concerning wireless
devices.
• Leaving the setting as Enable will result in the battery being depleted in a shorter period of time.
C Eye-Fi Communication Indicator
The communication status of the Eye-Fi card in the camera can be confirmed in the monitor (A7).
• w: Eye-Fi upload is set to Disable.
• x (lights): Eye-Fi upload enabled; waiting to begin upload.
• x (flashes): Eye-Fi upload enabled; uploading data.
• y: Eye-Fi upload enabled but no images available for upload.
• z: An error occurred. The camera cannot control the Eye-Fi card.
Reference Section
E87
Page 8
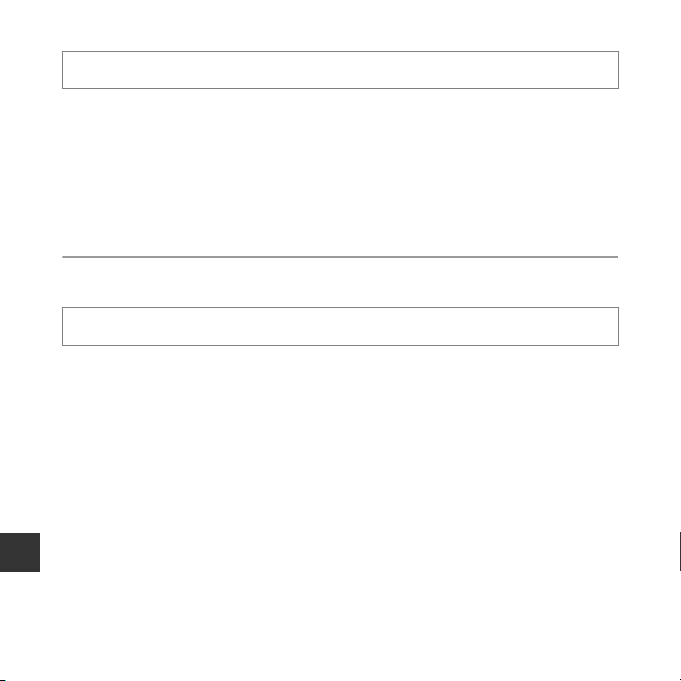
Reset All
Press the d button M z menu icon M Reset all M k button
When Reset is selected, the camera’s settings are restored to their default values.
• Some settings, such as Time zone and date or Language, are not reset.
C Resetting File Numbering
To reset file numbering to “0001”, delete all images saved in the internal memory or on the memory
card (A30) before selecting Reset all.
Firmware Version
Press the d button M z menu icon M Firmware version M k button
View the current camera firmware version.
Reference Section
E88
Page 9
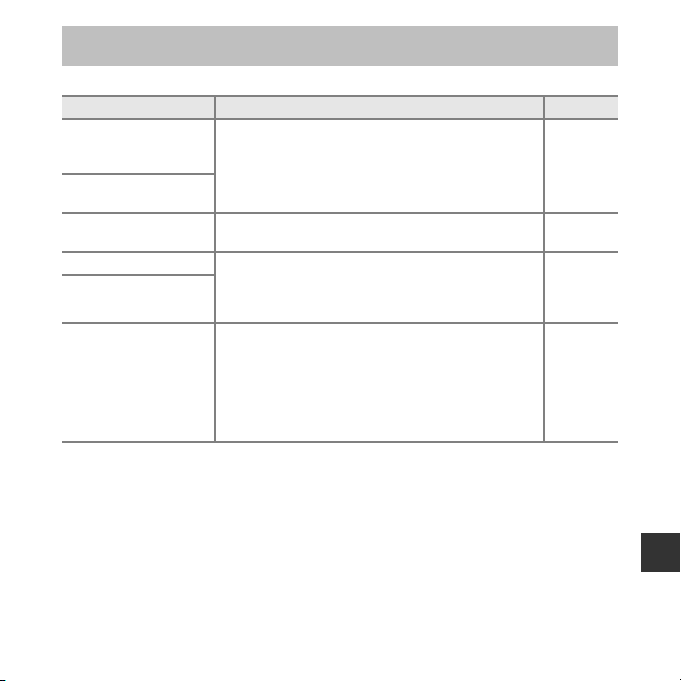
Error Messages
Refer to the table below if an error message is displayed.
Display Cause/Solution
Battery temperature is
elevated.
The camera will turn off.
The camera will turn off
to prevent overheating.
Memory card is write
protected.
This card cannot be used. An error occurred while accessing the memory card.
This card cannot be read.
Card is not formatted.
Format card?
The camera turns off automatically. Wait until the camera
or battery temperature has cooled before resuming use.
The write-protect switch is in the “lock” position. Slide the
write-protect switch to the “write” position.
• Use an approved card.
• Check that the terminals are clean.
• Confirm that the memory card is correctly inserted.
The memory card has not been formatted for use in the
camera.
Formatting deletes all data saved on the memory card. If
you need to keep copies of any images, make sure to
select No and save the copies to a computer or other
medium before formatting the memory card. Select Yes
and press the k button to format the memory card.
A
–
–
14, F22
F5
Reference Section
E89
Page 10
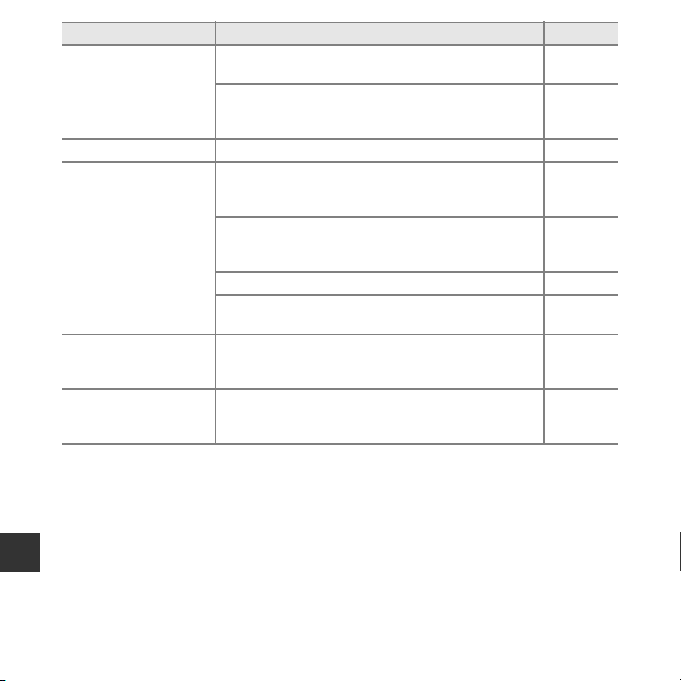
Display Cause/Solution
The write-protect switch of the Eye-Fi card is in the “lock”
Not available if Eye-Fi
card is locked.
Out of memory. Delete images or insert a new memory card. 14, 30, 77
Image cannot be saved.
Album is full. No further
pictures can be added.
Sound file cannot be
Reference Section
saved.
position.
An error occurred while accessing the Eye-Fi card.
• Check that the terminals are clean.
• Confirm that the Eye-Fi card is correctly inserted.
An error occurred while saving the image.
Insert a new memory card or format the interna l memory
or memory card.
The camera has run out of file numbers.
Insert a new memory card or format the interna l memory
or memory card.
The image cannot be used for the welcome screen. E70
There is insufficient space to save the copy.
Delete images from the destination.
200 images have already been added to the album.
• Remove some images from the album.
• Add to other albums.
A voice memo cannot be attached to this image.
• Voice memos cannot be attached to movies.
• Select an image captured with this camera.
A
–
14
E81
E81
30
E8
E6
–
E90
Page 11
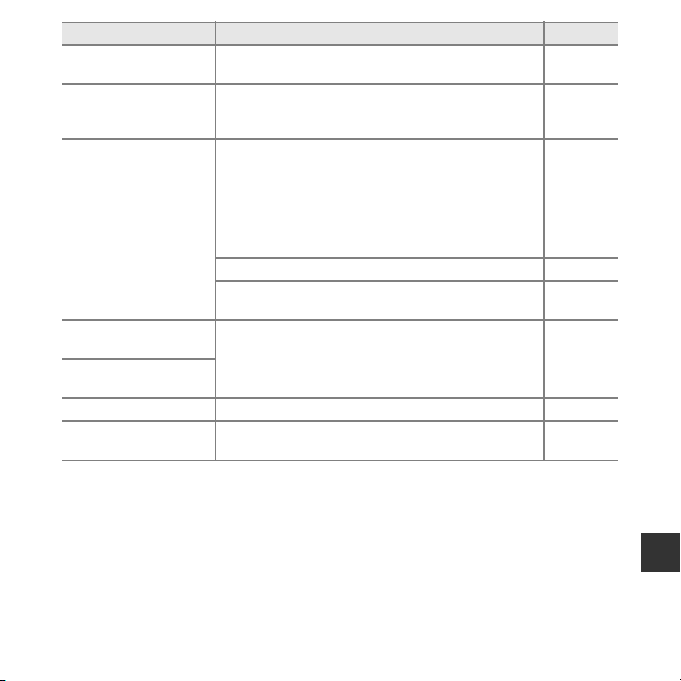
Display Cause/Solution
Image cannot be
modified.
Cannot record movie.
Memory contains no
images.
File contains no image
data.
This file cannot be played
back.
All images are hidden. There are no images available for a slide show, etc. E56
This image cannot be
deleted.
Select images that support the editing function.
A time-out error occurred while saving the movie on the
memory card.
Select a memory card with a faster write speed.
There are no images in the internal memory or on the
memory card.
• Remove the memory card from the camera to play
back images in the camera’s internal memory.
• To copy the images saved in the camera’s internal
memory to the memory card, press the d button to
select Copy in the playback menu.
No images have been added to the selected album. E6, E7
No images ar e contained in the category selected in auto
sort mode.
The file was not created or edited with this camera.
The file cannot be viewed on this camera.
View the file using a computer or the device used to
create or edit this file.
The image is protected.
Disable protection.
E14,
F14
73, F22
15
E61
E10
–
E57
A
Reference Section
E91
Page 12
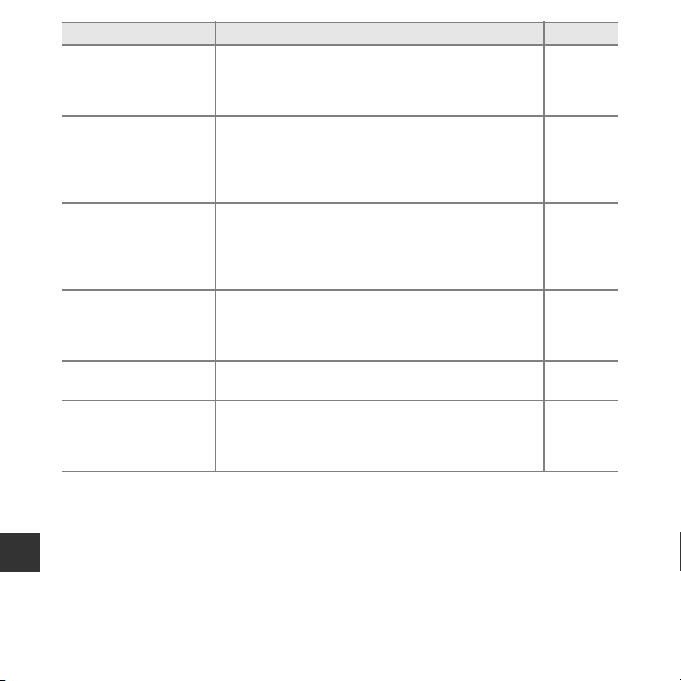
No access.
Could not connect.
Wi-Fi connection
terminated.
Lens error
Communications error
Reference Section
System error
Display Cause/Solution
The camera could not receive the communication signal
from the smart device. Set Wi-Fi network to On in Wi-
Fi options in the setup menu, and wirelessly connect
the camera and smart device again.
The camera failed to establish the connection while
receiving the communication signals from the smart
device. Select a different channel in Channel in Wi-Fi
options in the setup menu and establish the wireless
connection again.
A cable was connected to the camera while the camera
and smart device were wirelessly connected, the battery
level became low, or the connection was aborted due to
poor connectivity. Disconnect the cable and establish
the wireless connection again.
A lens error occurred.
Turn the camera off and then on again. If the error
persists, contact your retailer or Nikon-authorized service
representative.
An error occurred while communicating with the printer.
Turn the camera off and reconnect the USB cable.
An error occurred in the camera’s internal circuitry.
Turn the camera off, remove and rein sert the battery, and
turn the camera on. If the error persists, contact your
retailer or Nikon-authorized service representative.
81,
E85
81,
E85
81,
E85
20
E25
10, 20
A
E92
Page 13
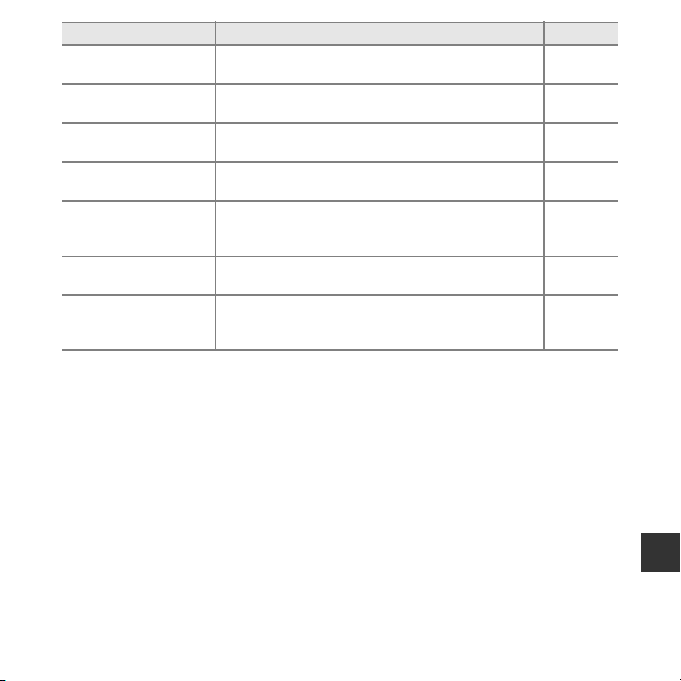
Display Cause/Solution
Printer error: check
printer status.
Printer error: check
paper.
Printer error: paper jam.
Printer error: out of
paper.
Printer error: check ink.
Printer error: out of ink.
Printer error: file corrupt.
* See the documentation provided with your printer for further guidance and information.
After solving the problem, select Resume and press the
k button to resume printing.*
Load the specified size of paper, select Resume, and
press the k button to resume printing.*
Remove the jammed paper, select Resume, and press
the k button to resume printing.*
Load the specified size of paper, select Resume, and
press the k button to resume printing.*
There is a problem with the printer’s ink.
Check the ink, select Resume, and press the k button
to resume printing.*
Replace the ink cartridge, select Resume, and press the
k button to resume printing.*
There is a problem with the image file to be printed.
Select Cancel and press the k button to cancel
printing.
–
–
–
–
–
–
–
A
Reference Section
E93
Page 14
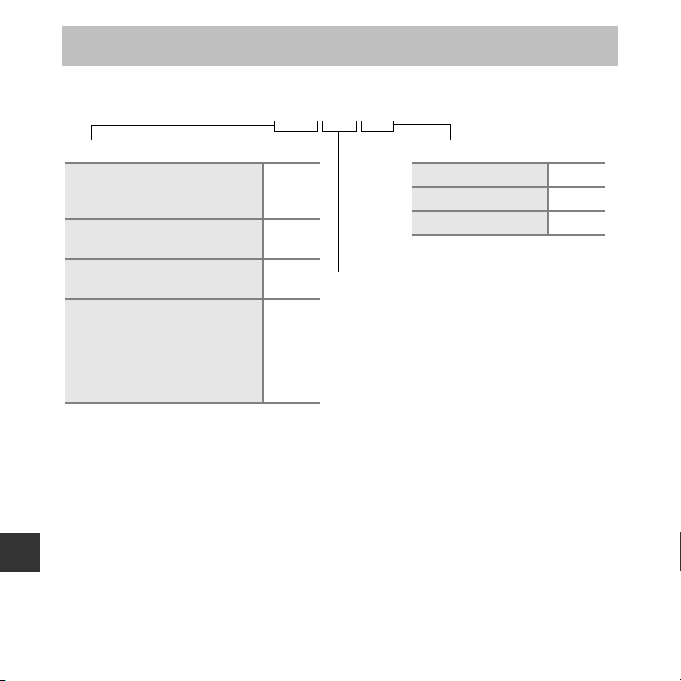
File Names
Images, movies, or voice memos are assigned file names as follows.
DSCN0001.JPG
Identifier (not shown on camera monitor)
Original still images (voice
memo attachment included)
and movies
Small copies (voice memo
attachment included)
Cropped copies (voice memo
attachment included)
Images created by an image
editing function other than
small picture or crop* (voice
memo attachment included),
and movies created by the
movie editing function
Reference Section
* Including images edited using the quick effects function (A45) in A (auto) mode
DSCN
SSCN
RSCN
FSCN
File number (assigned automatically in
ascending order, starting with “0001”)
Extension (indicates file format)
Still images .JPG
Movies .MOV
Voice memos .WAV
• Voice memo file names have the same identifier and file number as the image to which
the voice memo is attached.
E94
Page 15
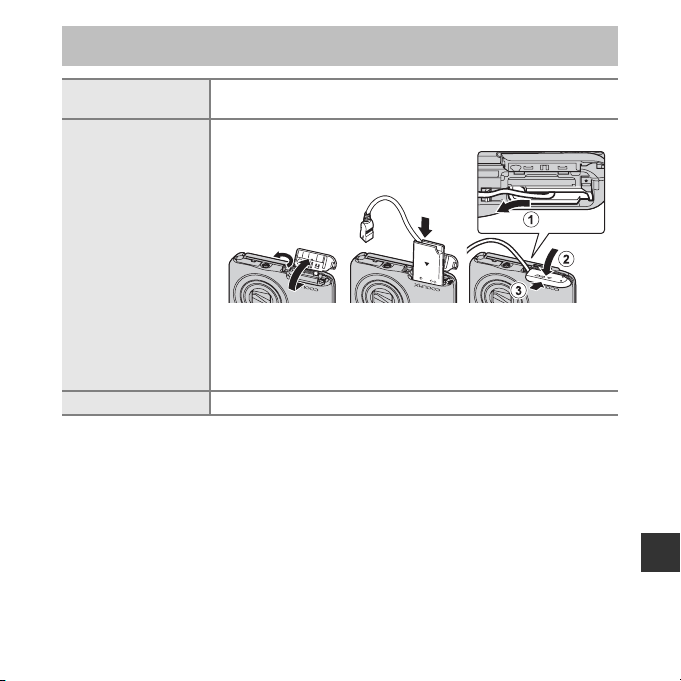
Optional Accessories
Battery charger
AC adapter
Audio/video cable Audio Video Cable EG-CP16
Availability may vary with country or region.
See our website or brochures for the latest information.
Battery Charger MH-66
(Charging time when no charge remains: Approx. 1 h 50 min)
AC Adapter EH-62G (connect as shown)
Make sure that the power connector cord has been properly aligned in
power connector and battery chamber grooves before closing the
battery-chamber/memory card slot cover. If part of the cord runs out of
the grooves, the cover or cord may be damaged when the cover is
closed.
Reference Section
E95
Page 16

E96
Page 17
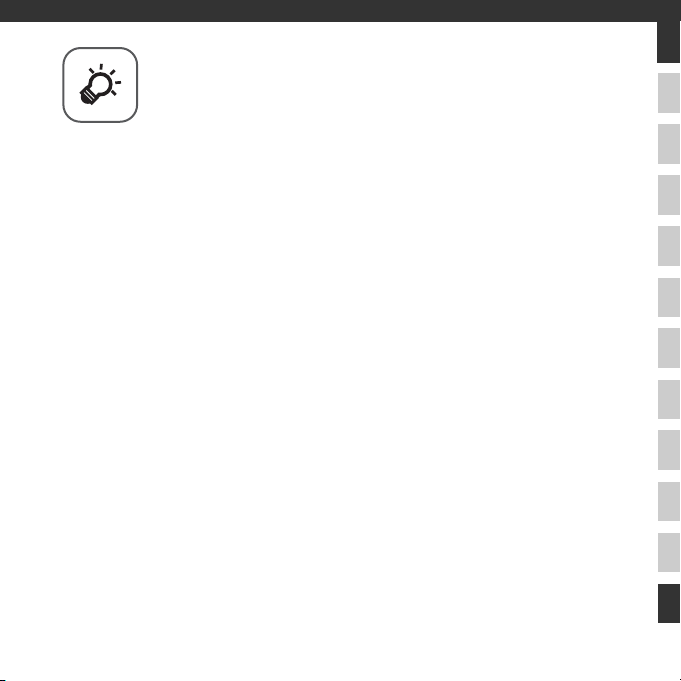
Technical Notes and Index
Caring for the Product....................................................F2
The Camera.....................................................................................................................F2
The Battery......................................................................................................................F3
Charging AC Adapter..................................................................................................F4
Memory Cards................................................................................................................F5
Cleaning and Storage.....................................................F6
Cleaning...........................................................................................................................F6
Storage.............................................................................................................................F6
Troubleshooting.............................................................F7
Specifications................................................................F17
Approved Memory Cards .......................................................................................F22
Index..............................................................................F25
F1
Page 18
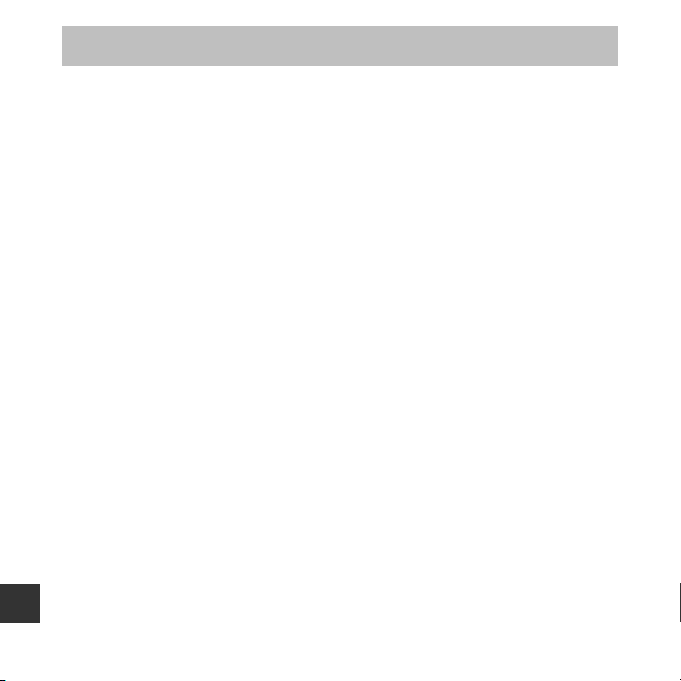
Caring for the Product
The Camera
To ensure continued enjoyment of this Nikon product, observe the precautions described
below in addition to the warnings in “For Your Safety” (Aviii-x) when using or storing the
device.
B Do Not Drop
The product may malfunction if subjected to strong shock or vibration.
B Handle the Lens and All Moving Parts with Care
Do not apply force to the lens, lens cover, monitor, memory card slot, or battery chamber. These
parts are easily damaged. Applying force to the lens cover could result in camera malfunction or
damage to the lens. Should the monitor break, care should be taken to avoid injury caused by
broken glass and to prevent the liquid crystal from the display touching the skin or entering the eyes
or mouth.
B Keep Dry
The device will be damaged if immersed in water or subjected to high humidity.
B Avoid Sudden Changes in Temperature
Technical Notes and Index
Sudden changes in temperature, such as when entering or leaving a heated building on a cold day,
can cause condensation to form inside the device. To prevent condensation, place the device in a
carrying case or a plastic bag before exposing it to sudden changes in temperature.
B Keep away from Strong Magnetic Fields
Do not use or store this device in the vicinity of equipment that generates strong electromagnetic
radiation or magnetic fields. Strong static charge or the magnetic fields produced by equipment
such as radio transmitters could interfere with the monitor, damage data saved on the memory card,
or affect the product’s internal circuitry.
F2
Page 19

B Do Not Point the Lens at Strong Light Sources for Extended Periods
Avoid pointing the lens at the sun or other strong light sources for extended periods when using or
storing the camera. Intense light may cause deterioration of the image sensor, producing a white
blur effect in photographs.
B Turn the Product off Before Removing or Disconnecting the Power Source
Do not remove the battery while the product is on, or while images are being saved or deleted.
Forcibly cutting power in these circumstances could result in loss of data or in damage to product
memory or internal circuitry.
B Notes About the Monitor
• Monitors and electronic viewfinders are constru cted with extremely high precision; at least 99.99%
of pixels are effective, with no more than 0.01% being missing or defective. Hence while these
disp lays m ay conta in pixe ls that are alw ays lit (white , red, b lue, or green) or alwa ys off ( black) , this i s
not a malfunction and has no effect on images recorded with the device.
• Images in the monitor may be difficult to see under bright lighting.
• The monitor is lit by an LED backlight. Should the monitor begin to dim or flicker, contact your
Nikon-authorized service representative.
The Battery
Be sure to read and follow the warnings in “For Your Safety” (Aviii-x) before use.
• Check the battery level before using the camera and replace or charge the battery if necessary. Do
not continue charging once the battery is fully charged as this will result in reduced battery
performance. Whenever possible, carry a fully charged spare battery when taking images on
important occasions.
• Do not use the battery at ambient temperatures below 0°C (32°F) or above 40°C (104°F).
• Charge the battery indoors with an ambient temperature of 5°C to 35°C (41°F to 95°F) before use.
• When charging the battery inserted into this camera using the Charging AC Adapter or a
computer, the battery is not charged at battery temperatures below 0°C (32°F) or above 45°C
(113°F).
Technical Notes and Index
F3
Page 20

• Note that the battery may become hot during use; wait for the battery to cool before charging.
Failure to observe these precautions could damage the battery, impair its performance, or prev ent
it from charging normally.
• On cold days, the capacity of batteries tends to decrease. If an exhausted battery is used at a low
temperature, the camera will not turn on. Be sure that the battery is fully charged before heading
outside to take images in cold weather. Keep spare batteries in a warm place and exchange as
necessary. Once warmed, a cold battery may recover some of its charge.
• Dirt on the battery terminals can prevent the camera from functioning. Should the battery
terminals become dirty, wipe them off with a clean, dry cloth before use.
• If the battery will not be used for some time, insert it in the camera and completely exhaust it
before removing it for storage. The battery should be stored in a cool location with an ambient
temperature of 15°C to 25°C (59°F to 77°F). Do not store the battery in hot or extremely cold
locations.
• Always remove the battery from the camera or optional battery charger when it is not being used.
When inserted, minute amounts of current are drawn from the battery even when not in use. This
may result in excessive draining of the battery and complete loss of function. Turning the camera
on or off while the battery is exhausted can result in reduced battery life.
• Recharge the battery at least once every six months and completely exhaust it before returning it
to storage.
• After removing the battery from the camera or optional battery charger, put the battery in the
included battery case and store it in a cool place.
• A marked drop in the time a fully-charged battery retains its charge, when used at room
Technical Notes and Index
temperature, indicates that the battery needs to be replaced. Purchase a new EN-EL19 battery.
• Replace the battery when it no longer holds a charge. Used batteries are a valuable resource.
Please recycle used batteries in accordance with local regulations.
Charging AC Adapter
Be sure to read and follow the warnings in “For Your Safety” (Aviii-x) before use.
• The Charging AC Adapter EH-70P is for use only with compatible devices. Do not use with another
make or model of device.
• The EH-70P is compatible with AC 100-240 V, 50/60 Hz electrical outlets. When using in other
countries, use a plug adapter (commercially available) as necessary. For more information about
plug adapters, consult your travel agency.
F4
Page 21

• Do not, under any circumstances, use another make or model of AC adapter other than Charging
AC Adapter EH-70P or USB-AC adapter. Failure to observe this precaution could result in
overheating or in damage to the camera.
Memory Cards
• Use only Secure Digital memory cards. See “Approved Memory Cards” (F22) for recommended
memory cards.
• Observe the precautions noted in the documentation included with your memory card.
• Do not affix labels or stickers to the memory card.
• Do not format the memory card using a computer.
• The first time you insert a memory card that has been used in another device into this camera, be
sure to format it with this camera. We recommend formatting new memory cards with this camera
before using them with this camera.
• Note that formatting a memory ca rd permanently deletes all images and other data on the
memory card. If there is data saved on the memory card that you wish to keep, copy that data to
a computer before formatting.
• If the message Card is not formatted. Format card? is displayed when the camera is turned on,
the memory card must be formatted. If there is data on the memory card that you do not want to
delete, select No and press the k button. Copy that data to a computer before formatting. To
format the memory card, select Yes.
• Observe the following precautions while formatting the memory card, saving and deleting
images, and copying images to a computer, otherwise data or the memory card itself may be
damaged.
- Do not open the battery-chamber/memory card slot cover or remove the memory card or
battery.
- Do not turn off the camera.
- Do not disconnect the AC adapter.
Technical Notes and Index
F5
Page 22

Cleaning and Storage
Cleaning
Do not use alcohol, thinner, or other volatile chemicals.
Avoid touching glass parts with your fingers. Remove dust or lint with a blower
(typically a small device with a rubber bulb attached to one end that is pumped to
Lens
Monitor
Body
Storage
Technical Notes and Index
Turn the camera off when not in use. Be sure that the power-on lamp is off before putting the
camera away. Remove the battery if the camera will not be used for an extended period. Do
not store the camera with naphtha or camphor moth balls, or in any of the following
locations:
• Next to equipment that produces strong electromagnetic fields, such as televisions or
radios
• Exposed to temperatures below –10°C (14°F) or above 50°C (122°F)
• Places that are poorly ventilated or subject to humidity of over 60%
To prevent mold or mildew, take the camera out of storage at least once a month. Turn the
camera on and release the shutter a few times before putting the camera away again.
For storing the battery, follow the precautions in “The Battery” (F3) in “Caring for the
Product” (F2).
produce a stream of air out the other end). To remove fingerprints or other stains
that cannot be removed with a blower, wipe the lens with a soft cloth, using a spiral
motion that starts at the center of them and working toward the edges. If this fails,
clean the lens using a cloth lightly dampened with commercial lens cleaner.
Remove dust or lint with a blower. To remove fingerprints and other stains, clean the
monitor with a soft, dry cloth, being careful not to apply pressure.
Use a blower to remove dust, dirt, or sand, then wipe gently with a soft, dry cloth.
After using the camera at the beach or other sandy or dusty environment, wipe off
any sand, dust, or salt with a dry cloth lightly dampened with fresh water and dry
thoroughly. Note that foreign matter i nside the camera could cause damag e not
covered by the w arranty.
F6
Page 23

Troubleshooting
If the camera fails to function as expected, check the list of common problems below before
consulting your retailer or Nikon-authorized service representative.
Power, Display, Settings Issues
Problem Cause/Solution A
Wait for recording to end.
If the problem persists, turn the camera off.
If the camera does not turn off, remove and reinsert
The camera is on but does
not respond.
Battery inserted in the
camera cannot be charged.
Camera cannot be turned
on.
the battery or batteries or, if you are using an AC
adapter, disconnect and reconnect the AC adapter.
Note that although any data currently being recorded
will be lost, data that have already been recorded will
not be affected by removing or disconnecting the
power source.
• Confirm all connections.
• When connected to a computer, the camera may
not charge for any of the reasons described below.
- Off is selected for Charge by computer in the
setup menu.
- Battery charging stops if the camera is turned off.
- Battery charging is not possible if the camera’s
display language and date and time have not
been set, or the date and time were reset after
the camera’s clock battery was exhausted. Use
the Charging AC Adapter to charge the battery.
- Battery charging may stop if the computer is in
sleep mode.
- Depending upon the computer specifications,
settings, and status, battery charging may not be
possible.
The battery is exhausted. 20
20, E95
12
79, E83
–
16, 18
–
–
F7
Technical Notes and Index
Page 24

Camera turns off without
warning.
Monitor is blank.
Technical Notes and Index
Monitor is hard to read.
Date and time of recording
are not correct.
Problem Cause/Solution A
• The camera automatically turns off to save power
(auto off function).
• The camera or battery have become too cold and
cannot operate properly.
• The inside of the camera has become hot. Leave
the camera off until the inside of the camera has
cooled, and then try turning it on again.
• The camera turns off if the USB cable connecting it
to a computer or printer is disconnected.
Reconnect the USB cable.
• The camera is off.
• The camera has entered standby mode to save
power. Press the power switch, shutter-release
button, A button, c button, or b (e movierecord) button.
• The flash lamp flashes while the flash is charging.
Wait for the flash to charge.
• The camera and computer are connected via the
USB cable.
• The camera and TV are connected via an audio/
video cable or HDMI cable.
• Adjust the monitor brightness.
• The monitor is dirty. Clean the monitor.
• If the camera clock has not been set, the “Date not
set” indicator flashes during shooting and movie
recording. Images and movies saved before the
clock is set are dated “00/00/0000 00:00” or “01/01/
2013 00:00” respectively. Set the correct time and
date from the Time zone and date option in the
setup menu.
• The camera clock is not as accurate as ordinary
watches or clocks. Periodically compare the time of
the camera clock with that of a more accurate
timepiece and reset as required.
21
F3
–
83, 88,
E25
20
1, 21
49
83, 88
83, E22
78, E73
F6
16, 78,
E71
F8
Page 25

Problem Cause/Solution A
No indicators displayed in
monitor.
Print date not available.
Date not imprinted on
images even when Pr int
date is enabled.
Screen for setting time zone
and date is displayed when
camera is turned on.
Camera settings reset.
Monitor turns off, and the
power-on lamp flashes
quickly.
Camera becomes hot.
Camera makes sound.
Hide info is selected for Photo info in Monitor
settings in the setup menu.
Time zone and date has not been set in the setup
menu.
• The current shooting mode does not support Print
date.
• The date cannot be imprinted on movies.
The clock battery is exhausted; all settings were
restored to their default values.
The battery temperature is high. Turn off the camera
and allow the battery to cool down before resuming
use. After the lamp flashes for three minutes, the
camera turns off automatically. Pressing the power
switch also turns off the camera.
The camera may become hot when used for an
extended period of time to shoot movies or send
images using an Eye-Fi card, or when used in a hot
environment; this is not a malfunction.
When Autofocus mode is set to Full-time AF or
while in some shooting modes, the camera may
produce an audible focusing sound.
78, E73
16, 78,
E71
78, E75
16, 18
–
–
Technical Notes and Index
58, 75
F9
Page 26

Shooting Issues
Problem Cause/Solution A
Cannot switch to shooting
mode.
No image captured when
the shutter-release button is
pressed.
Camera cannot focus.
Technical Notes and Index
Images are blurred.
• Disconnect the HDMI cable or USB cable.
• The camera cannot be switched to shooting mode
while connected to a power outlet via the
Charging AC Adapter.
• When the camera is in playback mode, press the
A button, the shutter-release button, or the
b (e movie-record) button.
• When menus are displayed, press the d button.
• The battery is exhausted.
• When the flash lamp is flashing, the flash is
charging.
• The subject is too close. Try shooting using scene
auto selector mode, Close-up scene mode, or
macro mode.
• The subject is hard to focus on.
• Set AF assist in the setup menu to Auto.
• Turn the camera off and then on again.
• Use the flash.
• Increase the ISO sensitivity value.
• Enable vibration reduction or motion detection.
• Use D (Best Shot Selector).
• Use a tripod to stabilize the camera when shooting
(using the self-timer at the same time is more
effective).
83, 88,
E22,
E25
12
1, 28
4
20
49
32, 36, 53
66
79, E79
20
49
58
78
37, 58,
E39
51
F10
Page 27
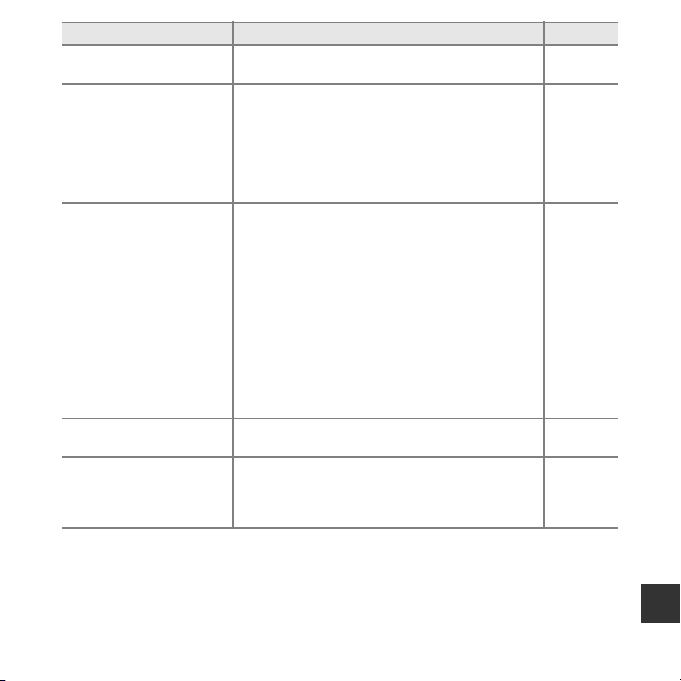
Problem Cause/Solution A
Bright specks appear in
images captured with flash.
Flash does not fire.
Digital zoom cannot be
used.
Image mode not available.
No sound when shutter is
released.
The flash is reflecting off particles in the air. Set the
flash mode setting to W (off).
• The flash mode is set to W (off).
• A scene mode that re stricts the flash is selected.
• On is selected for Blink proof in the smart portrait
menu.
• On (continuous) or On (BSS) is s ele cted for Smile
timer in the smart portrait menu.
• A function that restricts the flash is enabled.
• Digital zoom is set to Off in the setup menu.
• Digital zoom cannot be used in the following
situations.
- When Portrait, Night portrait, Night
landscape, Backlighting (when HDR is set to
On), Easy panorama, or Pet portrait is
selected in scene mode
- When smart portrait mode is selected
- When Continuous in the shooting menu is set
to Multi-shot 16
- When AF area mode in the shooting menu is
set to Subject tracking
• The gesture control function is in use.
A function that restricts the Image mode option is
enabled.
Off is selected for So
in the setup menu. No sound is produced with some
shooting modes and settings, even when On is
selected.
und settings > Shutter sound
50
49
55
59
59
60
79, E79
34
42
58, E39
58, E44
46, E76
60
79, E80
Technical Notes and Index
F11
Page 28

Problem Cause/Solution A
• Off is selected for the AF assist option in the setup
AF-assist illuminator does
not light.
Images appear smeared. The lens is dirty. Clean the lens. F6
Colors are unnatural. White balance or hue is not adjusted properly.
Randomly spaced bright
pixels (“noise”) appear in
image.
Images are too dark
(underexposed).
Images are too bright
(overexposed).
Technical Notes and Index
Unexpected results when
flash set to V (auto with
red-eye reduction).
menu. AF-assist illuminator may not light
depending on the position of the focus area or the
current scene mode, even when Auto is selected.
• The gesture control function is in use.
The subject is dark, and the shutter speed is too slow
or ISO sensitivity is too high. Noise can be reduced by:
• Using the flash.
• Specifying a lower ISO sensitivity setting.
• The flash mode is set to W (off).
• The flash window is blocked.
• The subject is beyond the range of the flash.
• Adjust exposure compensation.
• Increase ISO sensitivity.
• The subject is backlit. Select Backlighting scene
mode or set the flash mode setting to X (fill flash).
Adjust exposure compensation. 54
When taking images with V (auto with red-eye
reduction),
scene auto selector
slow sync and red-eye reduction in
mode, In-Camera Red Eye Fix may be applied to areas not
affected by red-eye in rare cases. Use any scene mode
other than
Night portrait
any setting other than
and try taking an image again.
mode, or fill flash with
Night portrait
, and change the flash mode to
V
(auto with red-eye reduction)
scene
79, E79
46, E76
36, 58,
E36
49
58, E42
49
24
49
54
58, E42
37, 49
32, 35, 49
F12
Page 29

Problem Cause/Solution A
• In some shooting conditions, facial skin tones may
Skin tones are not softened.
Saving images takes time.
A ring-shaped belt or
rainbow-colored stripe
appears in the monitor or
images.
not be softened.
• For images containing four or more faces, try using
the Skin softening effect in Glamour retouch in
the playback menu.
It may take more time to save images in the following
situations.
• When the noise reduction function is in operation,
such as when shooting in a dark environment
• When the flash mode is set to V (auto with red-
eye reduction)
• When shooting in Night landscape, Night
portrait, or Backlighting (wh en HDR is set to On)
scene mode
• When the skin softening function is applied while
shooting
• When using continuous shooting mode
When shooting with backlighting or when a very
strong light source (such as sunlight) is in the frame, a
ring-shaped belt or rainbow-colored stripe (ghosting)
may occur. Change the position of the light source, or
frame the image so that the light source does not
enter the frame, and try again.
42
70, E18
–
50
35, 36, 37
59
58, E39
–
Technical Notes and Index
F13
Page 30

Playback Issues
File cannot be played back.
Cannot zoom in on image.
Cannot record voice
memos.
Technical Notes and Index
Cannot edit image.
Problem Cause/Solution A
• This camera may not be able to play back images
saved with another make or model of digital
camera.
• This camera cannot play back movies recorded
with another make or model of digital camera.
• This camera may not be able to play back data
edited on a computer.
• Playback zoom cannot be used with movies, small
pictures, or images that have been cropped to a
size of 320 × 240 or smaller.
• This ca mera may not be able to zoom in on images
captured with another make or model of digital
camera.
• Voice memos cannot be attached to movies.
• Voice memos cannot be attached to images
captured with other cameras. Voice memos
attached to images using another camera cannot
be played back on this camera.
• Some images cannot be edited. Images that have
already been edited may not be edited again.
• There is not enough free space in the internal
memory or on the memory card.
• This camera is unable to edit images captured with
other cameras.
• Editing functions used for images are not available
for movies.
–
–
–
70, E60
38, E14
–
70, E14
–
F14
Page 31
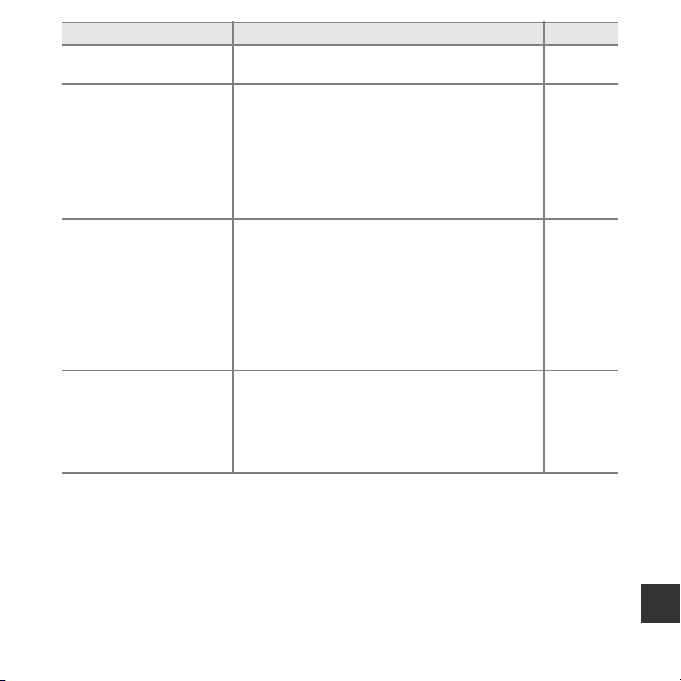
Problem Cause/Solution A
Cannot rotate image.
Images are not displaye d on
TV.
Nikon Transfer 2 does not
start when camera is
connected to a computer.
The PictBridge startup
screen is not displayed
when the camera is
connected to a printer.
This camera cannot rotate images captured with
another make or model of digital camera.
• Video mode or HDMI is not correctly set in the TV
settings setup menu.
• The cables are connected to the HDMI micro
connector (Type D) and to the USB/audio/video
output connector simultaneously.
• The memory card contains no images. Replace the
memory card. Remove the memory card to play
back images from the internal memory.
• The camera is off.
• The battery is exhausted.
• The USB cable is not correctly connected.
• The camera is not recognized by the computer.
• Confirm system requirements.
• The computer is not set to start Nikon Transfer 2
automatically. For more information about
Nikon Transfer 2, refer to help information
contained in ViewNX 2.
With some PictBridge-compatible printers, the
PictBridge startup screen may not be displayed and it
may be impossible to print images when Auto is
selected for the Charge by computer option in the
setup menu. Set the Charge by computer option to
Off and reconnect the camera to the printer.
–
79, E82
83, 88,
E22,
E25
15
20
20
83, 88
–
85
90
79, E83
Technical Notes and Index
F15
Page 32

Problem Cause/Solution A
Images to be printed are n ot
displayed.
Cannot select paper size
with camera.
Technical Notes and Index
• The memory card contains no images. Replace the
memory card.
• Remove the memory card to print images from the
internal memory.
The camera cannot be used to select the paper size in
the following situations, even when printing from a
PictBridge-compatible printer. Use the printer to
select the paper size.
• The printer does not support the paper sizes
specified by the camera.
• The printer automatically selects the paper size.
14
15
83, E28,
E29
–
F16
Page 33

Specifications
Nikon COOLPIX S6600 Digital Camera
Type
Number of effective pixels
Image sensor
Lens
Focal length
f/-number
Construction
Digital zoom
magnification
Vibration reduction
Motion blur reduction
Autofocus (AF)
Focus range
Focus-area selection
Monitor
Frame coverage
(shooting mode)
Frame coverage
(playback mode)
Compact digital camera
16.0 million
1
/2.3-in. type CMOS; approx. 16.79 million total pixels
NIKKOR lens with 12× optical zoom
4.5-54.0 mm (angle of view equivalent to that of 25-300 mm lens in
35mm [135] format)
f/3.3-6.3
9 elements in 7 groups (1 ED lens element)
Up to 4× (angle of view equivalent to that of approx. 1200 mm lens
in 35mm [135] format)
Lens shift
Motion detection (still pictures)
Contrast-detect AF
• [W]: Approx. 50 cm (1 ft 8 in.)–∞,
[T]: Approx. 1.5 m (5 ft)–∞
• Macro mode: Approx. 2 cm (0.8 in.)–
(All distances measured from center of front surface of lens)
Face priority, manual with 99 focus areas, center, subject tracking,
target finding AF
6.7 cm (2.7-in.), approx. 460k-dot, TFT LCD with anti-reflection
coating and 5-level brightness adjustment
Approx. 97% horizontal and 97% vertical (compared to actual
picture)
Approx. 99% horizontal and 99% vertical (compared to actual
picture)
∞
(wide-angle position)
Technical Notes and Index
F17
Page 34

Technical Notes and Index
Storage
Media
File system
File formats
Image size
(pixels)
ISO sensitivity
(Standard output
sensitivity)
Exposure
Metering mode
Exposure control
Shutter
Speed
Aperture
Range
Self-timer
Internal memory (approx. 25 MB), SD/SDHC/SDXC memory card
DCF, Exif 2.3, and DPOF compliant
Still pictures: JPEG
Sound files (Voice Memo): WAV
Movies: MOV (Video: H.264/MPEG-4 AVC, Audio: LPCM stereo)
• 16M (High) [4608 × 3456P]
• 16M [4608 × 3456]
• 8M [3264 × 2448]
• 4M [2272 × 1704]
• 2M [1600 × 1200]
• VGA [640 × 480]
• 16:9 [4608 × 2592]
• 1:1 [3456 × 3456]
• ISO 125-1600
• ISO 3200, Hi 1 (equivalent to ISO 6400) (available when using
Auto mode)
Matrix, center-weighted (digital zoom less than 2×), spot (digital
zoom 2× or more)
Programmed auto exposure and exposure compensation
(–2.0 – +2.0 EV in steps of
1
/3 EV)
Mechanical and CMOS electronic shutter
1
/2000-1 s
•
1
/4000 s (maximum speed during high-speed continuous
•
shooting)
• 4 s (Fireworks show scene mode)
Electronically-controlled ND filter (–2 AV) selection
2 steps (f/3.3 and f/6.6 [W])
Can be selected from 10 s and 2 s
F18
Page 35

Flash
Range (approx.)
(ISO sensitivity: Auto)
Flash control
Interface
Data transfer protocol
Video output
HDMI output
I/O terminal
Supported languages
Power sources
Charging time
Battery life
1
Still pictures
Movies (actual battery
life for recording)
2
Tripod socket
Dimensions (W × H × D)
Weight
[W]: 0.5–3.0 m (1 ft 8 in.–9 ft 10 in.)
[T]: 1.5–1.8 m (5 ft–5 ft 10 in.)
TTL auto flash with monitor preflashes
Hi-Speed USB
MTP, PTP
Can be selected from NTSC and PAL
Can be selected from Auto, 480p, 720p, and 1080i
Audio/video (A/V) output; digital I/O (USB)
HDMI micro connector (Type D) (HDMI output)
Arabic, Bengali, Bulgarian, Chinese (Simplified and Traditional),
Czech, Danish, Dutch, English, Finnish, French, German, Greek,
Hindi, Hungarian, Indonesian, Italian, Japanese, Korean, Marathi,
Norwegian, Persian, Polish, Portuguese (European and Brazilian),
Romanian, Russian, Serbian, Spanish, Swedish, Tamil, Telugu, Thai,
Turkish, Ukrainian, Vietnamese
One Rechargeable Li-ion Battery EN-EL19 (included)
AC Adapter EH-62G (available separately)
Approx. 3 h (when using Charging AC Adapter EH-70P and when
no charge remains)
Approx. 150 shots when using EN-EL19
Approx. 25 min when using EN-EL19
1/4 (ISO 1222)
Approx. 96.9 × 57.1 × 27.2 mm (3.9 × 2.3 × 1.1 in.) (excluding
projections)
Approx. 165 g (5.9 oz) (including battery and SD memory card)
Technical Notes and Index
F19
Page 36

Operating environment
Temperature
Humidity
Wi-Fi (Wireless LAN)
Standards
Communic ations
protocols
Range (line of sight)
Operating frequency
Data rates (actual
measured values)
Security
Access protocols
0°C–40°C (32°F–104°F)
85% or less (no condensation)
IEEE 802.11b/g/n (standard wireless LAN protocol)
IEEE 802.11b: DBPSK/DQPSK/CCK
IEEE 802.11g: OFDM
IEEE 802.11n: OFDM
Approx. 10 m (11 yd)
2412-2462 MHz (1-11 channels)
IEEE 802.11b: 5 Mbps
IEEE 802.11g: 20 Mbps
IEEE 802.11n: 20 Mbps
WPA2
Infrastructure
• Unless otherwise stated, all figures assume a fully-charged battery and an ambient
temperature of 23 ±3°C (73.4 ±5.4°F) as specified by the Camera and Imaging Products
Association (CIPA).
1
Battery life may vary depending on conditions of use, such as the interval between shots or the
Technical Notes and Index
length of time that menus and images are displayed.
2
Individual movie files cannot exceed 4 GB in size or 29 minutes in length. Recording may end
before this limit is reached if camera temperature becomes elevated.
F20
Page 37

Rechargeable Li-ion Battery EN-EL19
Type Rechargeable lithium-ion battery
Rated capacity DC 3.7 V, 700 mAh
Operating temperature 0°C–40°C (32°F–104°F)
Dimensions (W × H × D) Approx. 31.5 × 39.5 × 6 mm (1.3 × 1.6 × 0.3 in.)
Weight Approx. 14.5 g (0.5 oz) (excluding battery case)
Charging AC Adapter EH-70P
Rated input AC 100-240 V, 50/60 Hz, 0.07-0.044 A
Rated output DC 5.0 V, 550 mA
Operating temperature 0°C–40°C (32°F–104°F)
Approx. 55 × 22 × 54 mm (2.2 × 0.9 × 2.2 in.) (excluding plug
Dimensions (W × H × D)
Weight
adapter)
For Argentina: Approx. 55 × 59 × 63 mm (2.2 × 2.4 × 2.5 in.)
For Korea: Approx. 55 × 59 × 66.5 mm (2.2 × 2.4 × 2.7 in.)
Approx. 47 g (1.7 oz) (excluding plug adapter)
For Argentina and Korea: Approx. 72 g (2.6 oz)
B Specifications
• Nikon will not be held liable for any errors this manual may contain.
• The appearance of this product and its specifications are subject to change without notice.
Technical Notes and Index
F21
Page 38

Approved Memory Cards
The following Secure Digital (SD) memory cards have been tested and approved for use in
this camera.
• Memory cards with an SD Speed Class rating of 6 or faster are recommended for recording
movies. When using a memory card with a lower Speed Class rating, movie recording may
stop unexpectedly.
SD memory card SDHC memory card
SanDisk 2GB
1
4 GB, 8 GB, 16 GB, 32 GB 64 GB, 128 GB
2
TOSHIBA – 4 GB, 8 GB, 16 GB, 32 GB 64 GB
Panasonic 2GB
1
4 GB, 8 GB, 16 GB, 32 GB 64 GB
Lexar – 4 GB, 8 GB, 16 GB, 32 GB 64 GB, 128 GB
1
If the memory card will be used with a card reader or similar device, make sure that the device
supports 2 GB cards.
2
SDHC compliant.
If the memory card will be used with a card reader or similar device, make sure that the
device supports SDHC.
3
SDXC compliant.
If the memory card will be used with a card reader or similar device, make sure that the
device supports SDXC.
Technical Notes and Index
• Contact the manufacturer for details on the above cards. We cannot guarantee camera
performance when using memory cards made by other manufacturers.
SDXC memory
card
3
F22
Page 39

AVC Patent Portfolio License
This product is licensed under the AVC Patent Portfolio License for the personal and noncommercial use of a consumer to (i) encode video in compliance with the AVC standard
(“AVC video”) and/or (ii) decode AVC video that was encoded by a consumer engaged in
a personal and non-commercial activity and/or was obtained from a video provider
licensed to provide AVC video. No license is granted or shall be implied for any other use.
Additional information may be obtained from MPEG LA, L.L.C.
http://www.mpegla.com
See
.
Technical Notes and Index
F23
Page 40

Trademark Information
• Microsoft, Windows and Windows Vista are either registered trademarks or trademarks
of Microsoft Corporation in the United States and/or other countries.
• Macintosh and Mac OS are trademarks of Apple Inc., registered in the U.S. and other
countries. The iFrame logo and the iFrame symbol are trademarks of Apple Inc.
• Adobe and Acrobat are registered trademarks of Adobe Systems Inc.
• SDXC, SDHC and SD Logos are trademarks of SD-3C, LLC.
• PictBridge is a trademark.
• HDMI, HDMI logo and High-Definition Multimedia Interface are trademarks or
registered trademarks of HDMI Licensing LLC.
• Wi-Fi and the Wi-Fi logo are trademarks or registered trademarks of the Wi-Fi Alliance.
• Android and Google Play are trademarks or registered trademarks of Google, Inc.
• All other trade names mentioned in this manual or the other documentation provided
with your Nikon product are trademarks or registered trademarks of their respective
holders.
FreeType License (FreeType2)
• Portions of this software are copyright © 2013 The FreeType Project
(http://www.freetype.org). All rights reserved.
Technical Notes and Index
MIT License (HarfBuzz)
• Portions of this software are copyright © 2013 The HarfBuzz Project
(http://www.freedesktop.org/wiki/Software/HarfBuzz). All rights reserved.
F24
Page 41
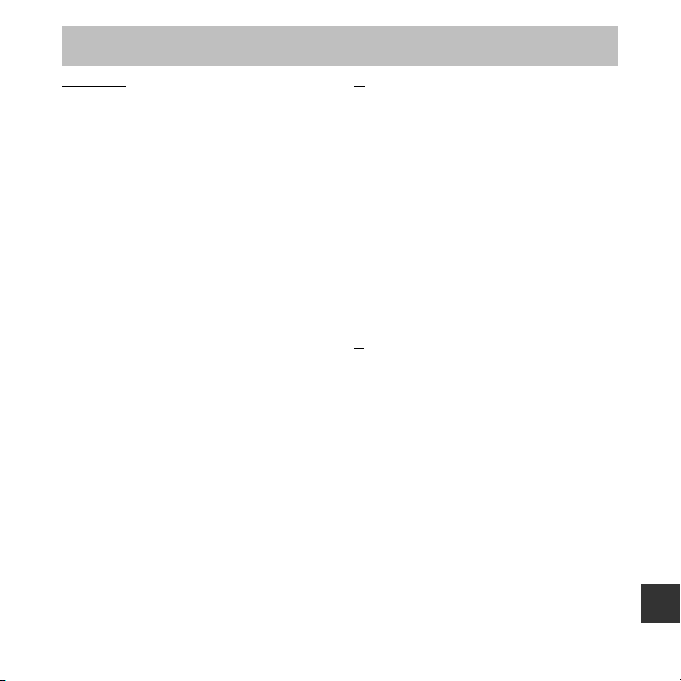
Index
Symbols
x Scene auto selector ................................. 32
b Scene mode .................................................. 34
D Special effects mode ............................. 40
F Smart portrait mode............................... 42
A Auto mode....................................... 22, 44
c Playback mode........................................... 28
h Favorite pictures mode.................... E6
F Auto sort mode................................... E10
C List by date mode............................... E11
z Setup menu.................................................... 78
g (Telephoto)...................................................... 25
f (Wide-angle)................................................. 25
i Playback zoom.............................................. 68
h Thumbnail playback............................... 69
j Help.................................................................... 34
A Shooting mode button................. 1, 22
c Playback button................................. 1, 28
b (e movie-record) button........... 2, 72
d button .................. 4, 57, 70, 75, 78
l Delete button............................. 30, E61
m Flash mode .................................................... 49
n Self-timer.......................................................... 51
p Macro mode ................................................. 53
o Exposure compensation....................... 54
A
AC adapter ........................................ 83, E95
AF area mode.................................. 58, E44
AF assist........................................ 1, 79, E79
Album................................................................. E9
Aperture value.................................................... 27
Audio/video cable........................................... 84
Audio/video-in jack........................................ 84
Auto flash............................................................... 50
Auto mode................................................ 22, 44
Auto off...................................... 21, 79, E80
Auto sort mode.......................................... E10
Autofocus............. 58, 75, E48, E68
B
Backlighting o ....................................... 34, 37
Battery charger................................ 13, E95
Battery latch.......................................................... 10
Battery level indicator..................................... 20
Battery-chamber/memory card slot cover
.................................................................... 2, 10, 14
Beach Z................................................................. 34
Best Shot Selector......................... 37, E40
Black and white copy n.................... 34, 37
Black-and-white........................................ E43
Blink proof........................................... 59, E51
Blink warning................................... 79, E84
Technical Notes and Index
F25
Page 42

Brightness........................................... 78, E73
BSS.......................................................... 37, E40
Button sound.............................................. E80
C
Charge by computer .................. 79, E83
Charge lamp.................................................. 2, 13
Charger................................................. 13, E95
Charging AC Adapter...................................... 12
Choose key picture.... 71, E12, E63
Close-up k............................................... 34, 36
Color options................................... 58, E43
Compression ratio................................... E34
Computer................................................... 84, 88
Connector cover.................................................... 1
Continuous....................................... 58, E39
Copying images............................... 71, E61
Crop................................................................... E21
Cross process o.............................................. 40
Cyanotype.................................................... E43
D
Technical Notes and Index
Date and time ........................ 16, 78, E71
Date format......................................... 17, E71
Daylight saving time........... 17, 18, E71
Delete................................. 30, E13, E61
Digital zoom........................... 25, 79, E79
Direct print........................................ 84, E24
D-Lighting .......................................... 70, E16
DPOF print..................................................... E31
DSCN................................................................ E94
E
Easy panorama p................. 34, 38, E2
Easy panorama playback.............. 38, E5
Exposure compensation............................... 54
Extension....................................................... E94
Eye-Fi upload................................... 79, E87
Eyelet for camera strap...................................... 1
F
Face detection................................................... 64
Face priority................................................ E44
Favorite pictures................................ 71, E6
Favorite pictures mode........................... E6
File name....................................................... E94
Fill flash.................................................................... 50
Fireworks show m................................ 34, 37
Firmware version........................... 79, E88
Fixed range auto....................................... E42
Flash .................................................................. 1, 49
Flash lamp ..................................................... 2, 49
Flash mode................................................. 49, 50
Flash off................................................................... 50
Focus.......................................... 26, 58, E44
Focus area.............................................................. 26
Focus indicator...................................................... 7
Focus lock.............................................................. 67
Food u.......................................................... 34, 36
Format internal memory........... 79, E81
F26
Page 43
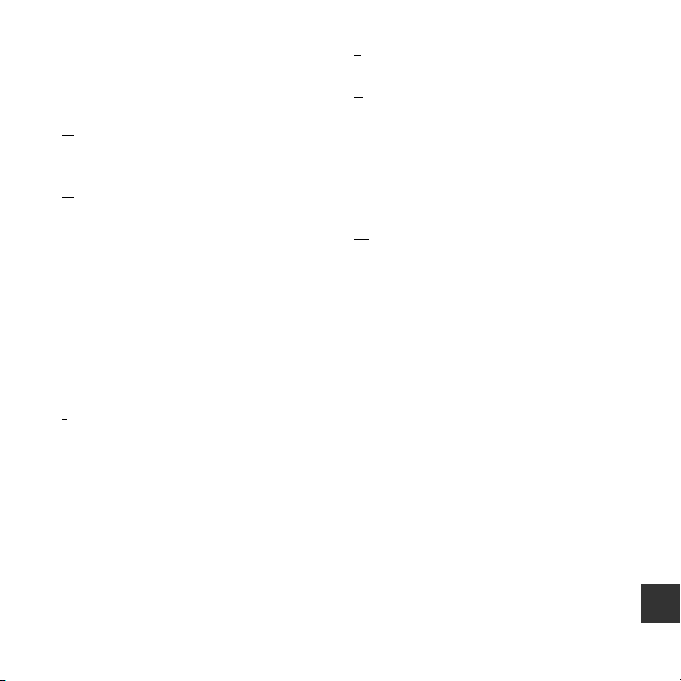
Format memory cards ...... 15, 79, E81
Formatting............................... 15, 79, E81
FSCN................................................................. E94
Full-frame playback......................................... 68
Full-time AF ........ 58, 75, E48, E68
G
Gesture control.................... 46, 78, E76
Glamour retouch............................ 70, E18
H
HDMI................................................................ E82
HDMI cable ....................................... 84, E22
HDMI device control.............................. E82
HDMI micro connector...................................... 1
HDR............................................................................ 37
Help ........................................................................... 34
High key G.......................................................... 40
High-contrast monochrome F............. 40
High-speed continuous....................... E39
HS movie......................... 75, E65, E66
I
Identifier......................................................... E94
Image copy................................................... E61
Image mode..................................... 58, E34
Image review.................................... 78, E73
Image size.......................................... 58, E34
Imprinting date and time ......... 18, E75
Internal memory...................................... 15, 20
Internal memory indicator ...................... 7, 9
ISO sensitivity................................... 58, E42
J
JPG..................................................................... E94
L
Landscape c...................................................... 34
Language........................................... 79, E82
Lens............................................................... 1, F17
Lens cover.................................................................. 1
List by date mode..................................... E11
Low key H........................................................... 40
M
Macro mode......................................................... 53
Memory capacity............................................... 20
Memory card........................................................ 14
Memory card slot.............................................. 14
Microphone.............................................................. 1
Mirror b................................................................ 40
Monitor......................................... 2, 3, 6, F6
Monitor settings.............................. 78, E73
Motion detection.......................... 79, E78
MOV.................................................................. E94
Movie editing ................................... 77, E32
Movie length............................................. 72, 73
Movie menu..................................... 75, E64
Movie options................................. 75, E64
Movie playback .................................................. 76
Movie recording ................................................ 72
Multi selector.................................................. 2, 4
Technical Notes and Index
F27
Page 44

Multi-shot 16............................................... E40
Museum l ............................................... 34, 37
N
Night landscape j .............................. 34, 36
Night portrait e..................................... 34, 35
Nikon Transfer 2...................................... 87, 89
Nostalgic sepia E .......................................... 40
Number of exposures remaining
................................................................... 20, E35
O
Open with HS footage
............................................... 75, E66, E68
Optical zoom....................................................... 25
Optional accessories.............................. E95
P
Painting h........................................................... 40
Panorama Maker................................................ 87
Paper size................................... E28, E29
Party/indoor f ....................................... 34, 35
Pet portrait auto release ............................... 39
Technical Notes and Index
Pet portrait O .......................................... 34, 39
Photo info........................................... 78, E73
PictBridge........................................... 84, E24
Playback........................ 28, 68, 76, E60
Playback menu................................ 70, E52
Playback mode................................................... 28
Playback zoom.................................................... 68
Pop l.................................................................. 40
Portrait b............................................................... 34
Power........................................................................ 20
Power switch ................................................ 1, 20
Power-on lamp............................................ 1, 20
Preset manual............................................. E37
Pre-shooting cache.............. E39, E41
Pressing halfway................................................ 27
Print...... 70, 84, E27, E29, E52
Print date.................................. 18, 78, E75
Print order.......................................... 70, E52
Print order date option
................................................ 18, E53, E55
Printer................................................... 84, E24
Protect.................................................. 70, E57
Q
Quick effects....... 29, 45, E15, E48
Quick retouch................................... 70, E16
R
Recording movies............................................. 72
Recording slow motion movies
............................................... 75, E65, E66
Red-eye correction........................ 70, E17
Red-eye reduction............................................ 50
Remove from favorites.................. 71, E8
Reset all............................................... 79, E88
Rotate image.................................... 70, E59
RSCN................................................................. E94
F28
Page 45

S
Scene mode .............................................. 34, 35
Selective color I ............................................ 40
Self-timer................................................................. 51
Self-timer lamp............................................ 1, 52
Sepia................................................................. E43
Sequence display options
................................................ 71, E12, E63
Setup menu.......................................................... 78
Shooting........................................... 22, 24, 26
Shooting menu.............................. 58, E34
Shooting mode.................................................. 22
Shutter sound............................................. E80
Shutter speed...................................................... 27
Shutter-release button ........................... 1, 26
Single.................................................... 58, E39
Single AF............... 58, 75, E48, E68
Skin softening....................... 59, 65, E49
Slide show ......................................... 70, E56
Slow sync ............................................................... 50
Small picture.................................... 70, E20
Smart portrait menu.................... 57, E49
Smart portrait mode ....................................... 42
Smile timer........................................ 59, E50
Snow z.................................................................. 34
Soft D.................................................................... 40
Sound settings................................ 79, E80
Speaker....................................................................... 2
Special effects mode...................................... 40
Sports d...................................................... 34, 35
SSCN................................................................. E94
Standard color................................. 58, E43
Strap............................................................................. 3
Subject tracking.................... E45, E47
Sunset h............................................................... 34
Super vivid k...................................................... 40
T
Target finding AF................ 58, 63, E46
Time difference .......................................... E71
Time zone............................................ 18, E71
Time zone and date............ 16, 78, E71
Toy camera effect 1 m................................ 40
Toy camera effect 2 n............................... 40
Tripod socket......................................... 2, F19
TV............................................................. 84, E22
TV settings......................................... 79, E82
U
USB cable................................. 83, 88, E25
USB/audio/video output connector
........................................................................... 83, 88
V
Vibration reduction...................... 78, E77
Video mode................................................. E82
ViewNX 2................................................................ 85
Vivid color..................................................... E43
Voice memo..................................... 70, E60
Technical Notes and Index
F29
Page 46

Volume ................................................ 77, E60
W
WAV.................................................................. E94
Welcome screen............................ 78, E70
White balance................................. 58, E36
Wi-Fi options......................... 79, 80, E85
Wind noise reduction................. 75, E69
Wireless LAN.......................... 79, 80, E85
Z
Zoom........................................................................ 25
Zoom control ............................................... 1, 25
Zoom in................................................................... 25
Zoom out............................................................... 25
Technical Notes and Index
F30
Page 47

Page 48
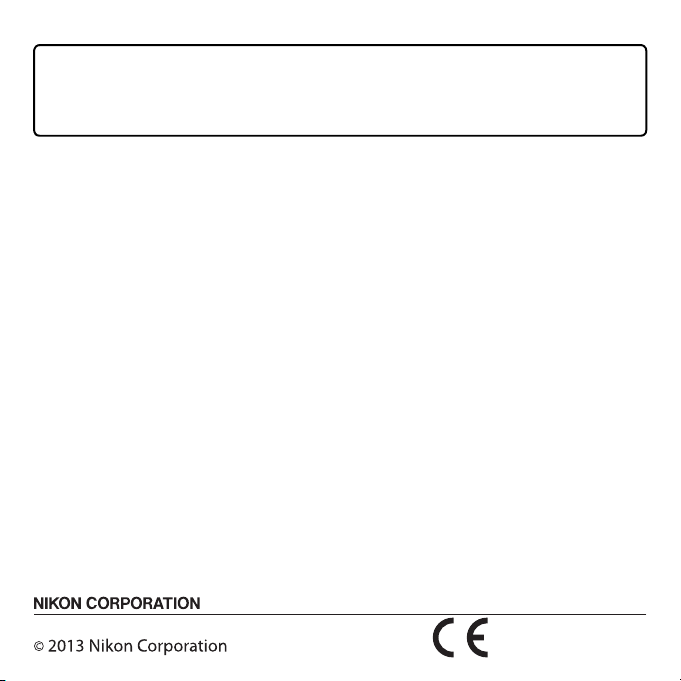
No reproduction in any form of this manual, in whole or in part
(except for brief quotation in critical articles or reviews), may be made
without written authorization from NIKON CORPORATION.
YP3F01(11)
6MN25511-01
 Loading...
Loading...