Page 1
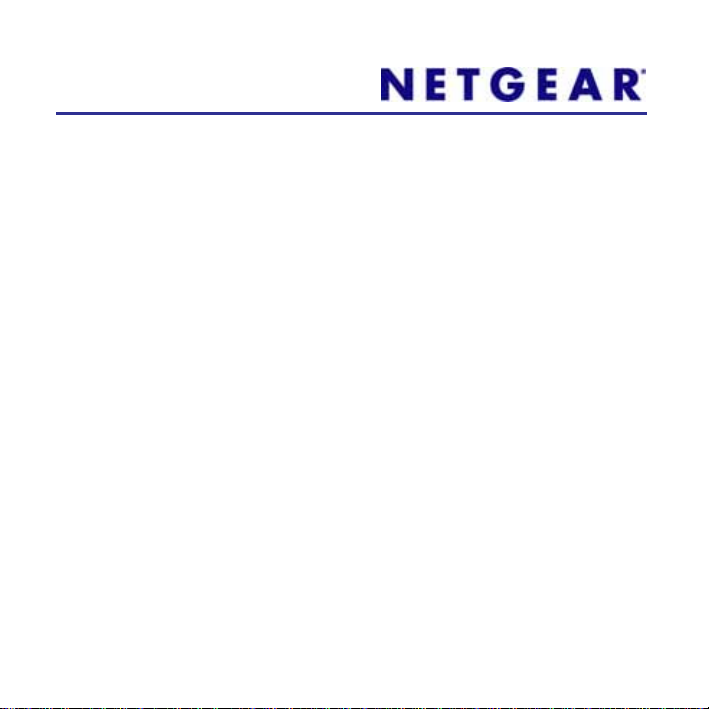
Drucken und Verwenden von Time Machine
Anleitung für die Verwendung von Time
Machine und des Druckdienstes Bonjour
mit
dem WNDRMAC Router
Page 2
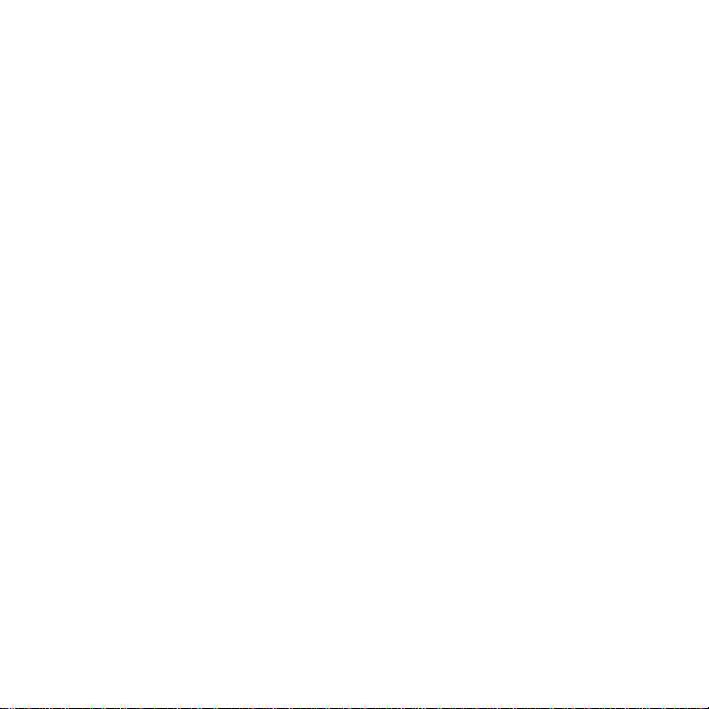
©2011 NETGEAR, Inc. Alle Rechte vorbehalten.
Technischer Support
Vielen Dank, dass Sie sich für Produkte von NETGEAR entschieden haben.
Entnehmen Sie bitte dem Etikett an Ihrem Produkt dessen Seriennummer,
und registrieren Sie es unter http://www.netgear.de/registrierung. Die
Registrierung ist Voraussetzung für die Nutzung des telefonischen Supports.
Die Registrierung auf der NETGEAR-Website wird dringend empfohlen.
Produkt-Updates und Internetsupport finden Sie unter
http://www.netgear.de/support.
Die vollständige Konformitätserklärung finden Sie auf der NETGEARWebsite mit den EU-Konformitätserklärungen unter:
http://kb.netgear.com/app/answers/detail/a_id/11621
Marken
NETGEAR, das NETGEAR-Logo, ReadyNAS, NeoTV, ProSafe, Smart
Wizard und Auto Uplink sind Marken oder eingetragene Marken von
NETGEAR, Inc. Time Machine ist eine eingetragene Marke und Bonjour ist
eine Marke von Apple Inc. Andere Marken- und Produktnamen sind
Marken oder eingetragene Marken der jeweiligen Inhaber.
Nutzungsbedingungen
Zur Verbesserung des internen Designs, des Betriebs und/oder der
Zuverlässigkeit behält NETGEAR sich das Recht vor, die in diesem
Dokument beschriebenen Produkte ohne vorherige Ankündigung zu ändern.
NETGEAR lehnt im Zusammenhang mit dem Einsatz oder der Anwendung
der hier beschriebenen Produkte oder Schaltpläne jegliche Haftung ab.
Page 3
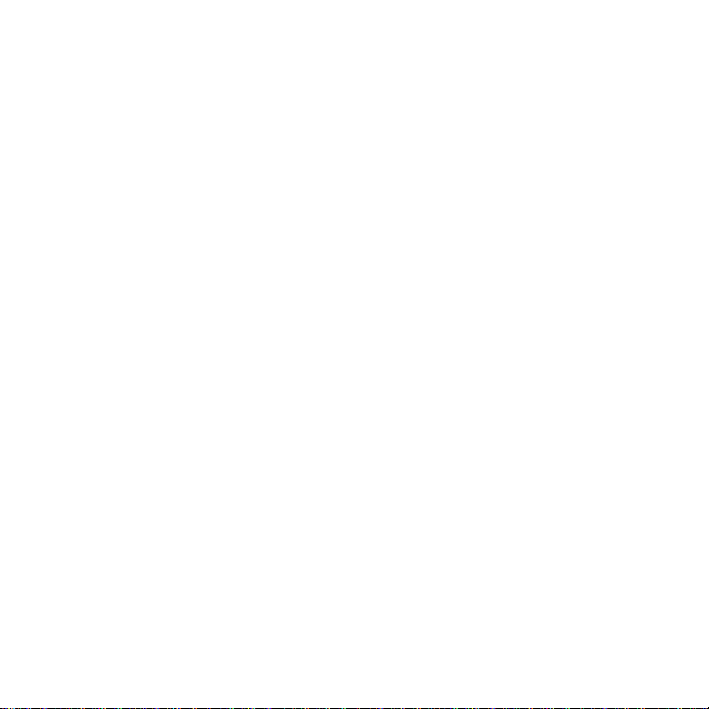
In diesem Dokument wird beschrieben, wie Time Machine® und die
Druckanwendung Bonjour™ mit dem NETGEAR WNDRMAC
Router verwendet werden.
Einrichten von Time Machine
Hinweis: Wenn Sie die Software Time
Machine bereits auf Ihrem
USB-Laufwerk verwenden,
können Sie die Schritte 1
bis
3 überspringen und
mit
Schritt 4 fortfahren.
Schritt 1: Schließen Sie das USB-Laufwerk an Ihren Apple-
Computer an.
Schritt 2: Gehen Sie auf Ihrem Apple-Computer zum
Lupensymbol in der oberen rechten Ecke des Bildschirms,
und suchen Sie Disk Utility (Festplatten-Dienstprogramm).
3
Page 4
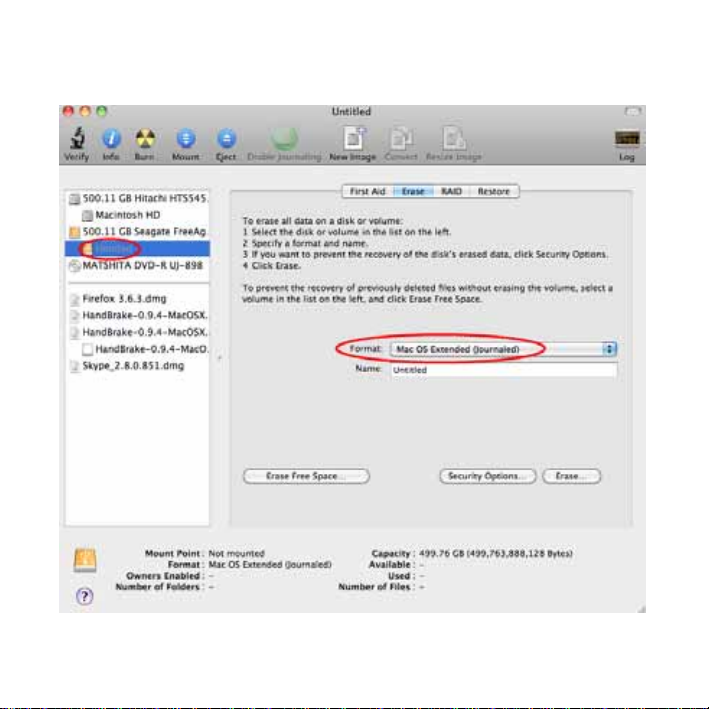
Schritt 3: Öffnen Sie Disk Utility (Festplatten-Dienstprogramm),
und formatieren Sie Ihre Festplatte wie hier angezeigt.
4
Page 5
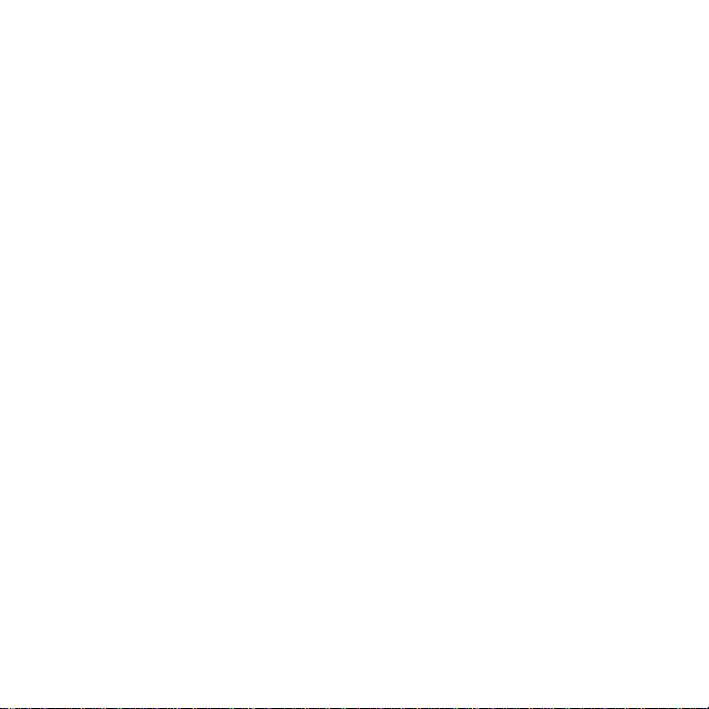
Hinweis: Der WMDRMAC Router unterstützt
nur GUID- und MBR-Partitionen.
Informationen zur Änderung des
Partitionsschemas, finden
Sie im Abschnitt „Ändern des
Partitionsschemas“ auf Seite 16.
Schritt 4: Sie können Time Machine nun drahtlos verwenden,
indem Sie das USB-Laufwerk mit dem WNDRMAC Router
verbinden.
So greifen Sie über Ihren Apple-Computer oder Ihren WindowsComputer auf das angeschlossene USB-Laufwerk zu:
• Über den Apple-Computer:
Go (Gehe zu) > Connect to Server (Mit Server
verbinden) > Geben Sie Folgendes ein:
smb://readyshare
• Über den Windows-Computer:
Start > Run (Ausführen) >
Geben Sie Folgendes ein: //readyshare
Schritt 5: Öffnen Sie auf dem Desktop des Apple-Computers
Macintosh HD.
Schritt 6: Klicken Sie auf die Schaltfläche Connect As (Verbinden
mit). Wählen Sie im Dialogfenster Registered User (Registrierter
Benutzer) aus, und geben Sie als Benutzernamen admin und als
Passwort password ein. Klicken Sie auf Connect (Verbinden).
5
Page 6
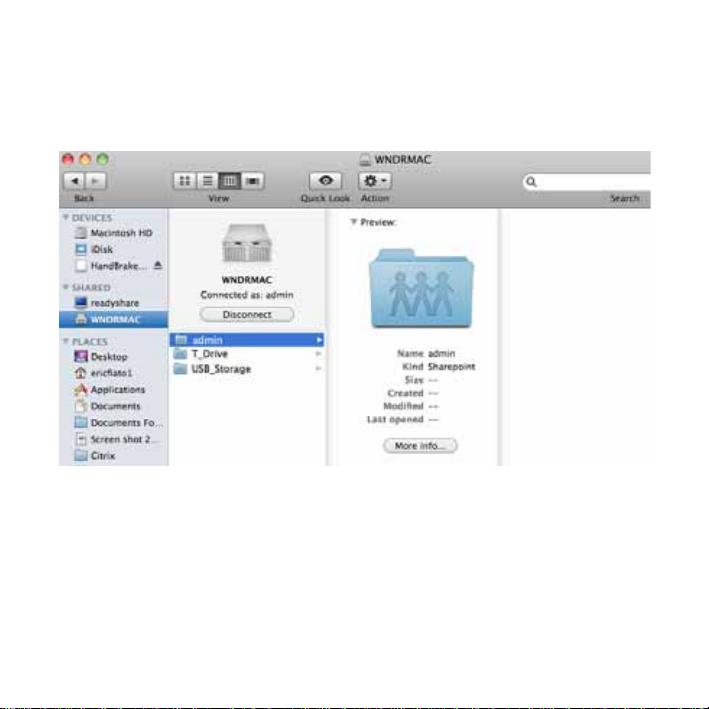
Schritt 7: Wenn die Verbindung hergestellt ist, können Sie Ihre
angeschlossenen Geräte anzeigen. Wenn Sie sich mit dem
Benutzernamen admin anmelden, wird Ihnen ein zusätzliches
Gerät mit dem Namen admin angezeigt.
Hinweis: Wenn Sie eine große Datenmenge
sichern, lesen Sie Abschnitt „Bevor Sie
eine große Datenmenge sichern“ auf
Seite 8, bevor Sie fortfahren.
6
Page 7
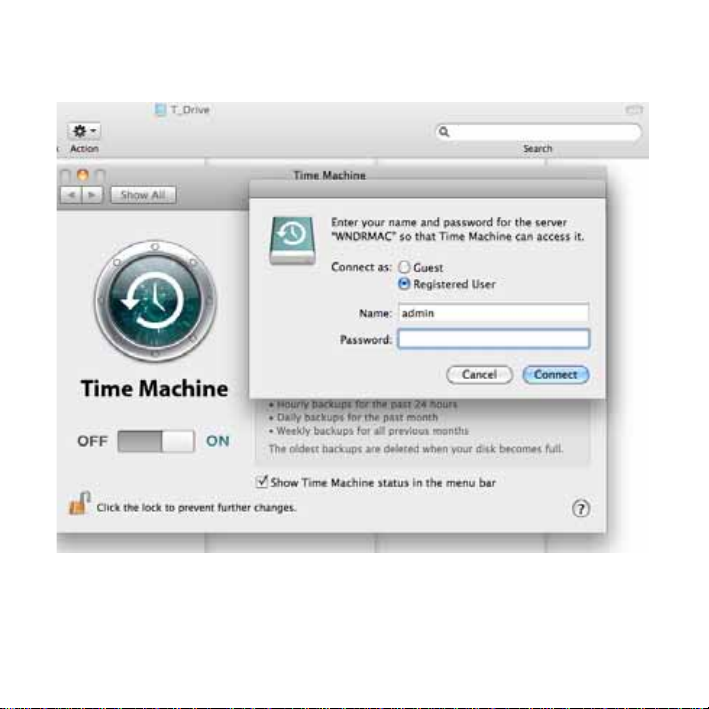
Schritt 8: Klicken Sie auf die Schaltfläche Use for Backup
(Für Sicherung verwenden), um Ihre Auswahl abzuschließen.
Schritt 9: Geben Sie das Passwort (password) ein, und die
Sicherung startet.
7
Page 8
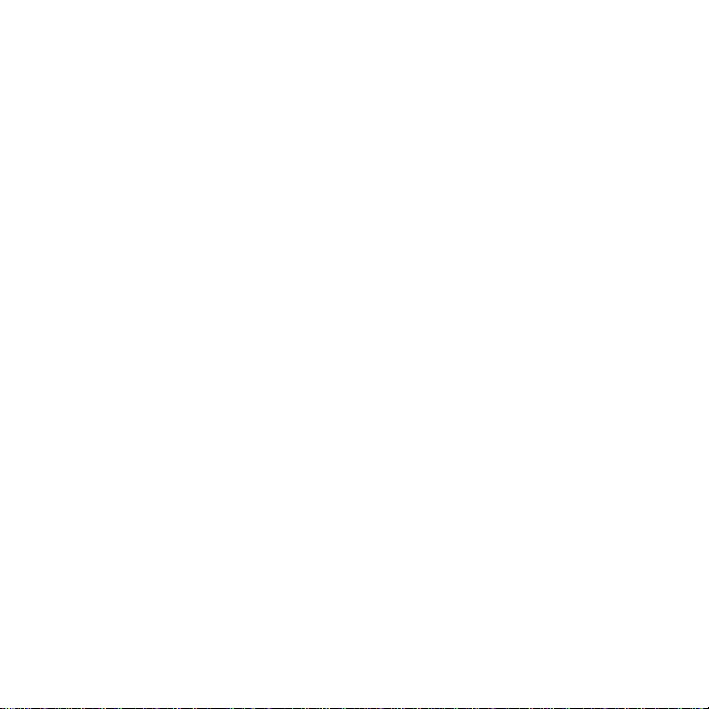
Bevor Sie eine große Datenmenge sichern
Bevor Sie eine große Datenmenge mit Time Machine sichern,
empfiehlt NETGEAR, wie folgt vorzugehen, um eine erfolgreiche
Durchführung zu gewährleisten:
Schritt 1: Aktualisieren Sie das Betriebssystem des Apple-
Computers.
Schritt 2: Überprüfen und reparieren Sie die Sicherungsfestplatte
und die lokale Festplatte.
Schritt 3: Überprüfen und reparieren Sie die Berechtigungen auf
der lokalen Festplatte.
Schritt 4: Konfigurieren Sie Energy Saver (Energie sparen).
a. Bei einem Apple-Computer wählen Sie
System Preferences (Systemeinstellungen) aus.
b. Wählen Sie im Menü View (Darstellung) Energy
Saver (Energie sparen) aus.
8
Page 9
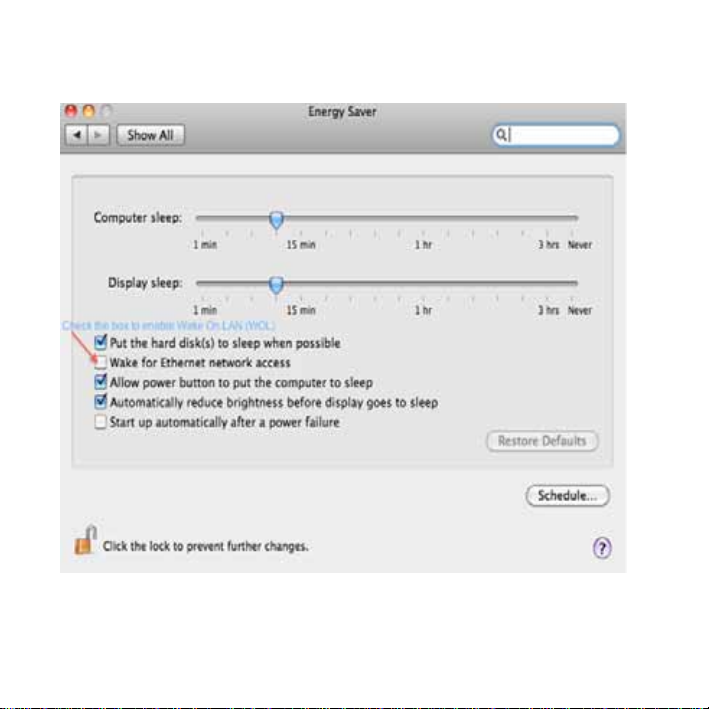
c. Wählen Sie im Bildschirm Energy Saver (Energie
sparen) Wake for Ethernet network access (Bei
Netzwerkzugriffen aufwachen) aus.
d. Klicken Sie auf den Zurück-Pfeil, um diesen Bildschirm
zu verlassen. Ihre Änderungen werden gespeichert.
9
Page 10

Schritt 5: Ändern Sie Ihre Einstellungen für Spotlight.
a. Bei einem Apple-Computer wählen Sie System
Preferences (Systemeinstellungen) aus.
b. Klicken Sie auf Spotlight.
c. Klicken Sie auf dem Spotlight-Bildschirm auf Privacy
(Privatsphäre).
10
Page 11

d. Klicken Sie auf dem Bildschirm für die Privatsphäre
auf die Schaltfläche für Hinzufügen (+).
11
Page 12

e. Wählen Sie im Finder WNDRMAC aus der Liste der
freigegebenen Geräte aus (die Sie nicht sichern
möchten).
f. Ist Readyshare in der Finder-Liste vorhanden,
entfernen Sie es aus Spotlight (Privacy [Privatsphäre]),
wie Sie es im vorherigen Schritt für die freigegebene
WNDRMAC Festplatte getan haben.
12
Page 13

g. Wenn Time Machine Backups (Time Machine-
Sicherungen) in der Finder-Liste angezeigt werden,
entfernen Sie diese aus Spotlight (Privacy
[Privatsphäre]), wie Sie es für WNDRMAC und
Readyshare getan haben.
13
Page 14

Ihre Spotlight-Einstellungen sehen nun
folgendermaßen aus:
14
Page 15

Schritt 6: Ändern Sie Ihre Sicherheitseinstellungen.
a. Bei einem Apple-Computer wählen Sie System
Preferences (Systemeinstellungen) aus.
b. Wählen Sie im Menü View (Darstellung) die Option
Security (Sicherheit) aus.
c. Aktivieren Sie im Bildschirm Security (Sicherheit) das
Kontrollkästchen Log out after minutes of inactivity
(Abmelden nach einigen Minuten Inaktivität) nicht.
Page 16

Ändern des Partitionsschemas
Damit es mit dem WNDRMAC Router ausgeführt wird, muss
das Partitionsschema Ihres Apple-Computers entweder auf
GUID oder MBR eingestellt sein. Um sicherzustellen, dass das
Partitionsschema auf eine der unterstützten Schemata eingestellt
ist, gehen Sie folgendermaßen vor:
Schritt 1: Öffnen Sie Disk Utility (Festplatten-Dienstprogramm),
und wählen Sie Ihr USB-Laufwerk aus.
Schritt 2: Wählen Sie die Registerkarte Partition aus.
Schritt 3: Wählen Sie Volume Scheme (Volume-Schema) aus,
und stellen Sie die Anzahl der Partitionen, die Sie verwenden
möchten, ein.
16
Page 17

Schritt 4: Klicken Sie auf Options (Optionen), und es werden die
Partitionsoptionen angezeigt
Schritt 5: Wählen Sie GUID Partition Table (GUID-
Partitionstabelle) oder Master Boot Record (MBR) aus.
Schritt 6: Klicken Sie auf OK.
17
Page 18

Einrichten des Druckdienstes Bonjour auf dem Apple-Computer
Schritt 1: Schließen Sie Ihren USB-Drucker an den WNDRMAC
Router an.
Schritt 2: Öffnen Sie System Preferences (Systemeinstellungen).
Schritt 3: Wählen Sie anschließend Print & Fax (Drucken & Faxen).
18
Page 19

Schritt 4: Klicken Sie auf die Schaltfläche +, um einen Drucker
hinzuzufügen.
19
Page 20

Schritt 5: Wählen Sie den Drucker aus der Liste aus, und wählen
Sie dann Add (Hinzufügen).
20
Page 21

Schritt 6: Der Drucker wird im Druckerfenster hinzugefügt.
Sie können nun mit dem Drucken beginnen.
21
Page 22

Einrichten des Druckdienstes Bonjour für Windows
Schritt 1: Gehen Sie zu http://support.apple.com/kb/DL999,
um den Druckdienst Bonjour für Windows herunterzuladen.
Schritt 2: Klicken Sie auf BonjourPSSetup.exe, um die
Installation zu starten.
Schritt 3: Folgen Sie den Anweisungen des
Installationsassistenten, um die Installation abzuschließen.
Schritt 4: Wenn die Installation abgeschlossen ist, klicken Sie
auf die Desktop-Verknüpfung Bonjour Printer Wizard (Bonjour-
Drucker-Installationsassistent).
22
Page 23

Schritt 5: Wählen Sie einen Drucker aus der Liste aus, und
klicken Sie auf Next (Weiter).
23
Page 24

Schritt 6: Um den Druckertreiber zu installieren, wählen Sie
den Treiber aus der Liste aus, oder klicken Sie auf Have Disk
(Datenträger), wenn Sie einen bestimmten Treiber für diesen
Drucker haben.
Schritt 7: Klicken Sie auf Next (Weiter), um mit der Installation
des Druckers fortzufahren.
Schritt 8: Klicken Sie auf dem Einrichtungs-Bildschirm des
Bonjour-Drucker-Installationsassistenten auf Finish (Fertigstellen).
Die Installation des Druckers ist abgeschlossen.
24
Page 25

252627
Page 26

Page 27

Page 28

NETGEAR, Inc.
350 East Plumeria Drive
San Jose, CA 95134 USA
April 2011
 Loading...
Loading...