Netgear WNDR4700, WNDR4720 Quick Start Manual

Technical Support
Package Contents
After installing your device, locate the serial number on the label
of your product and use it to register your product at
https://my.netgear.com.
You must register your product before you can use NETGEAR
telephone support. NETGEAR recommends registering your
product through the NETGEAR website.
For product updates and web support, visit
http://support.netgear.com.
NETGEAR, Inc.
350 East Plumeria Drive
San Jose, CA 95134, USA
CENTRIA WNDR4700/WNDR4720
Installation Guide
The box contains the following items. If any items are incorrect,
missing, or damaged, contact your NETGEAR dealer.
Hard disk drive
CENTRIA
Power adapter
Note: Your hard disk drive was shipped external to CENTRIA to
protect it from any accidental damage. Always remove the hard drive
from the internal slot when shipping CENTRIA.
To view the CENTRIA Installation video, use this QR code.
(HDD) included
only with model
WNDR4720
Ethernet cable
Tray for
0.75-inch
HDD only
September 2012
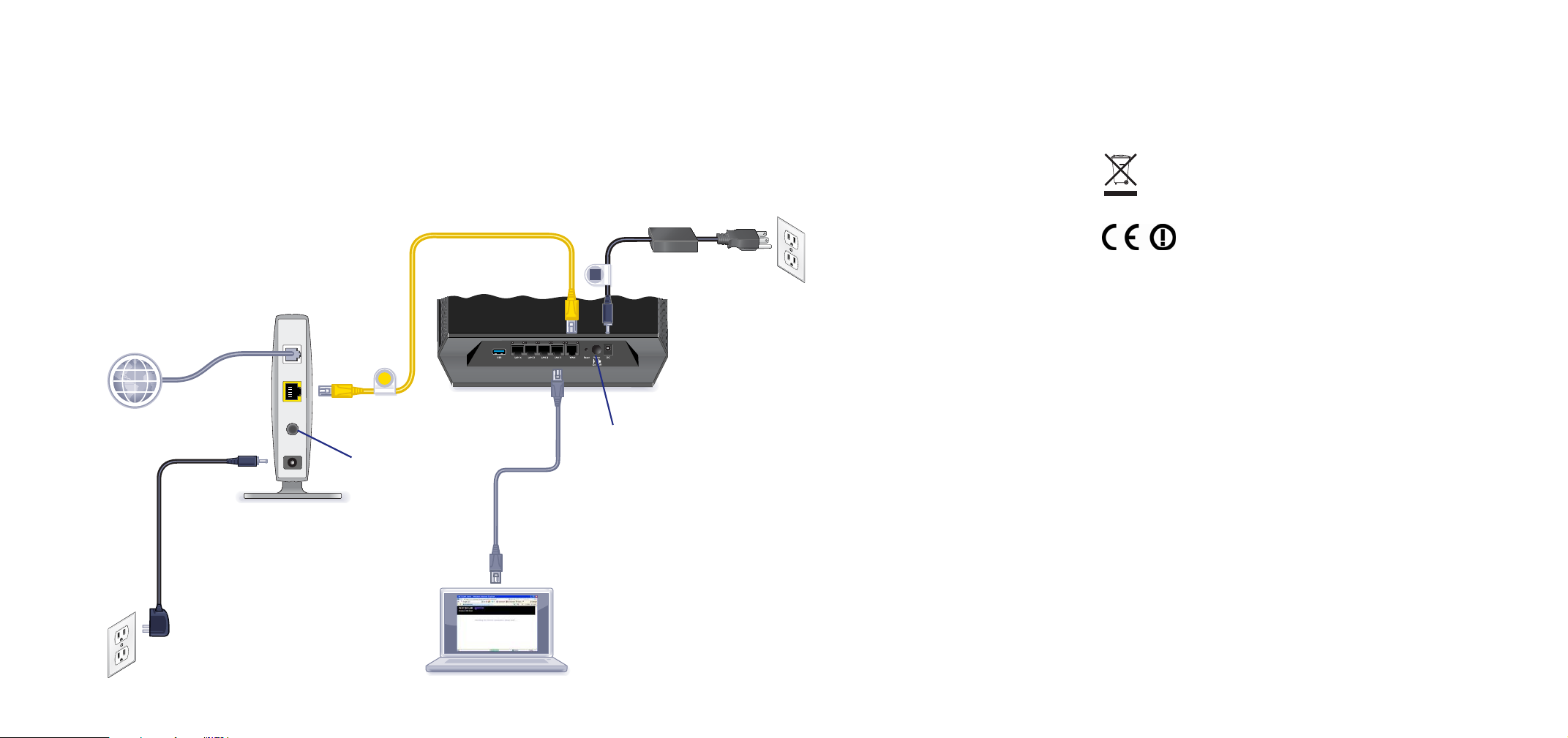
You can use this diagram to cable and connect your router or follow the detailed instructions in this booklet.
1. Prepare your modem.
Unplug your modem. If it has a battery
backup, remove the battery.
3. Insert a hard disk drive (optional).
When the router is turned off, install the hard disk drive as
described in “Install an HDD (Optional)” on page 8.
2. Connect your modem.
Plug in your modem. Put the battery
back in. Then connect the modem to
the router Internet port.
Compliance
Declarations of Conformity
For complete DoC visit the NETGEAR EU Declarations of Conformity website at:
http://support.netgear.com/app/answers/detail/a_id/11621/.
This symbol is placed in accordance with the European Union
Directive 2002/96 on the Waste Electrical and Electronic Equipment
(the WEEE Directive). If disposed of within the European Union, this
product should be treated and recycled in accordance with the laws of
your jurisdiction implementing the WEEE Directive.
For indoor use only in all EU countries and Switzerland.
Internet
DSL or Cable
Modem
Power On/Off
Router
Power On/Off
4. Power on the router.
Wait for the Power LED to turn green.
5. Connect a computer.
You can use an Ethernet cable (not
included) or connect wirelessly.
6. Launch a browser.
NETGEAR genie displays to guide you
through the installation. If you do not see
genie, type www.routerlogin.net.
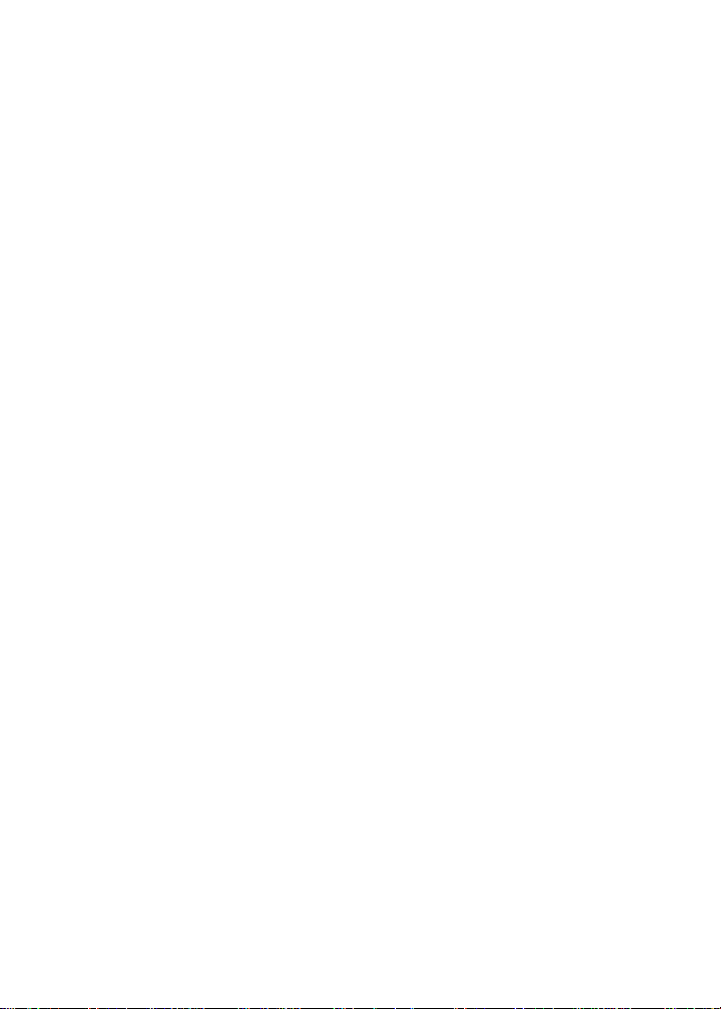
Contents
Getting to Know Your Router . . . . . . . . . . . . . . . . . . . . . . . . . . 3
Install Your Router . . . . . . . . . . . . . . . . . . . . . . . . . . . . . . . . . . . 5
1. Prepare your modem.. . . . . . . . . . . . . . . . . . . . . . . . . . . 5
2. Connect your modem. . . . . . . . . . . . . . . . . . . . . . . . . . . 5
4. Power on the router.. . . . . . . . . . . . . . . . . . . . . . . . . . . . 6
5. Connect a computer. . . . . . . . . . . . . . . . . . . . . . . . . . . . 7
6. Launch a browser. . . . . . . . . . . . . . . . . . . . . . . . . . . . . . 7
Install an HDD (Optional) . . . . . . . . . . . . . . . . . . . . . . . . . . . . . . 8
Format the HDD . . . . . . . . . . . . . . . . . . . . . . . . . . . . . . . . . . . . 9
Back Up Your Computer . . . . . . . . . . . . . . . . . . . . . . . . . . . . . 10
ReadySHARE Vault Windows Backup . . . . . . . . . . . . . . . 10
Time Machine Backup . . . . . . . . . . . . . . . . . . . . . . . . . . . 11
Remove a Hard Disk Drive . . . . . . . . . . . . . . . . . . . . . . . . . . . . 12
Preset Wireless Security. . . . . . . . . . . . . . . . . . . . . . . . . . . . . 13
Wireless Network Settings . . . . . . . . . . . . . . . . . . . . . . . . 14
Join the Wireless Network . . . . . . . . . . . . . . . . . . . . . . . . . . . . 15
WPS Method. . . . . . . . . . . . . . . . . . . . . . . . . . . . . . . . . . . 15
Manual Method. . . . . . . . . . . . . . . . . . . . . . . . . . . . . . . . . 15
Access the Router to Make More Changes. . . . . . . . . . . . . . . 16
Change Your Password . . . . . . . . . . . . . . . . . . . . . . . . . . 17
Retrieve Your Password. . . . . . . . . . . . . . . . . . . . . . . . . . 17
Format the HDD from the Router Menu . . . . . . . . . . . . . . 18
Troubleshooting. . . . . . . . . . . . . . . . . . . . . . . . . . . . . . . . . . . . 18
Restore Factory Settings . . . . . . . . . . . . . . . . . . . . . . . . . 19
ReadySHARE Access. . . . . . . . . . . . . . . . . . . . . . . . . . . . . . . 19
1
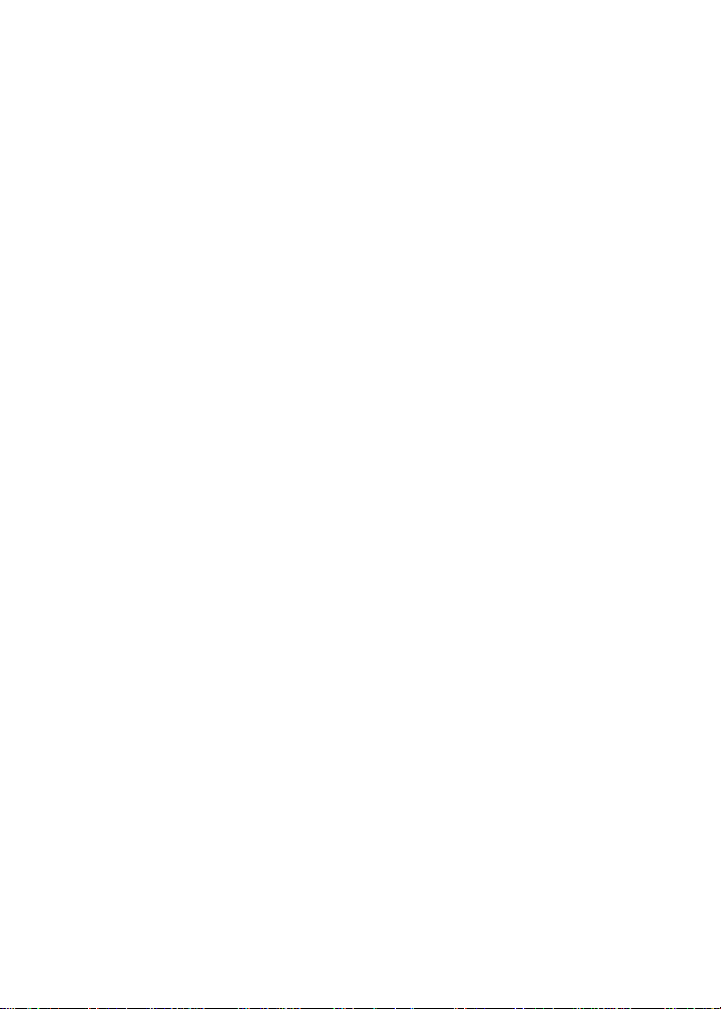
ReadySHARE Printer . . . . . . . . . . . . . . . . . . . . . . . . . . . . . . . 20
ReadySHARE Cloud. . . . . . . . . . . . . . . . . . . . . . . . . . . . . . . . 21
NETGEAR genie App . . . . . . . . . . . . . . . . . . . . . . . . . . . . . . . . 22
NETGEAR genie Mobile App . . . . . . . . . . . . . . . . . . . . . . 23
2
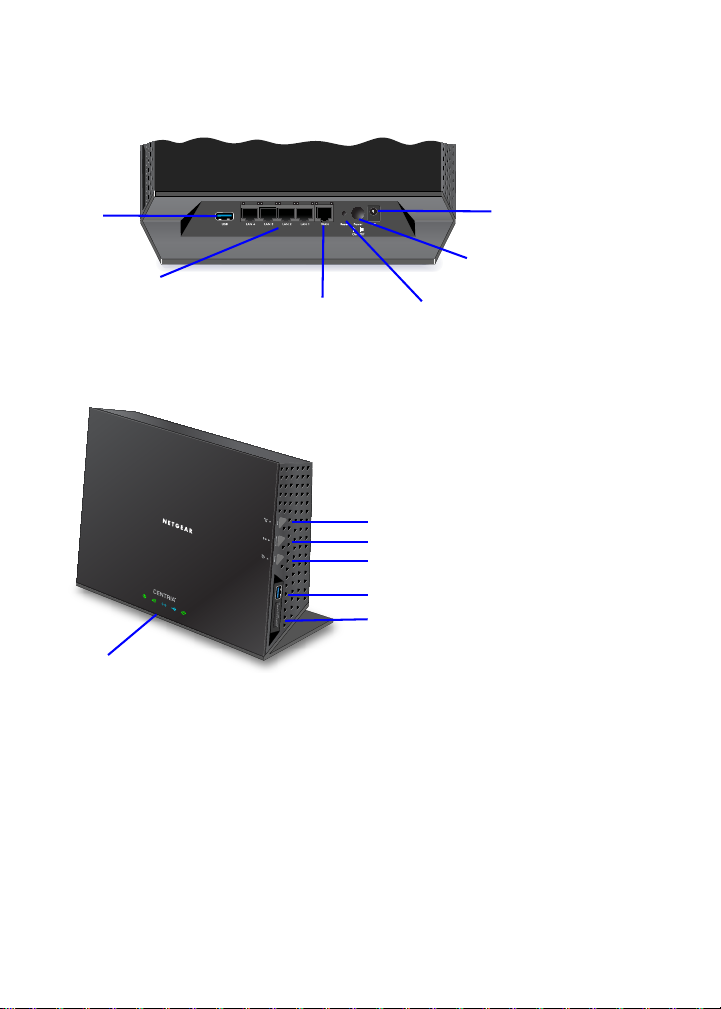
Getting to Know Your Router
USB
LAN ports
WAN
Restore
Power On/Off
Power connector
1-4
Factory
Settings
(Internet)
port
LEDs
WPS
WiFi On/Off
Backup
USB port
SD card reader
Most connectors are on the rear panel.
The following figure shows the front and side panel.
The router has buttons on the side and LEDs on the front.
• WPS. Use WPS to add a wireless computer or device to the
network.
• WiFi On/Off. T urn the wireless radios on and off.
• Backup. Press for 2 seconds to back up files on a card attached
to the card reader onto the HDD inside the router.
• USB 3.0 port. Connect a USB device.
• Card reader. Connect an SD, MMC, MS, or MS Pro type card.
3
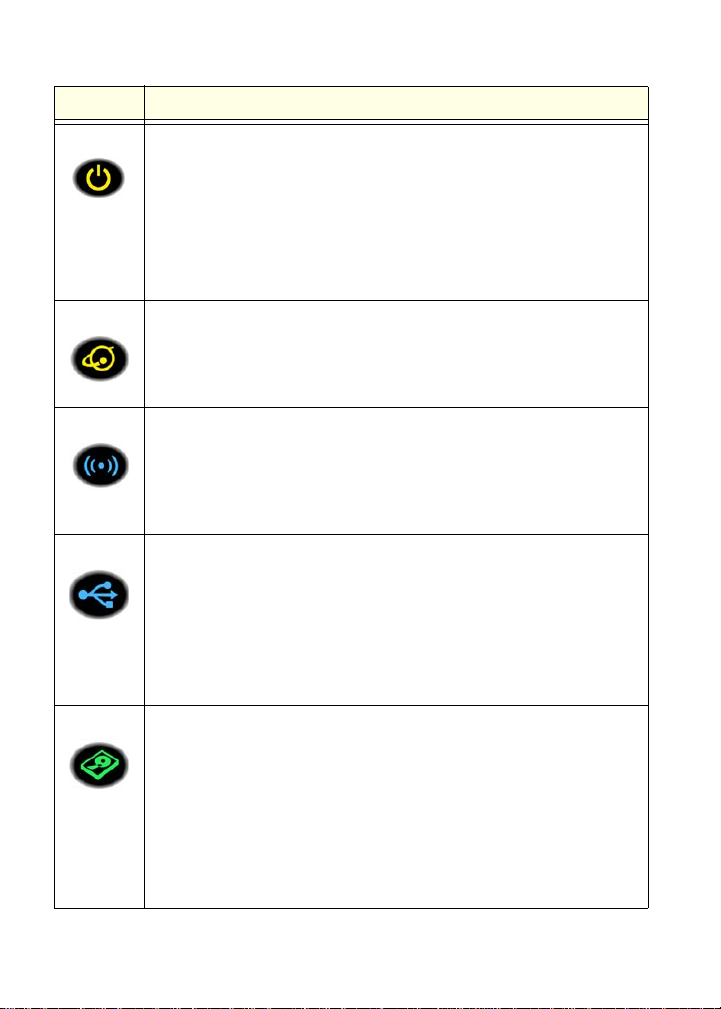
Table 1. LEDs
LED Description
Power • Solid amber. The router is starting up.
• Blinking amber. The firmware is upgrading, or the
Restore Factory Settings button was pressed.
• Solid green. The router is ready.
• Blinking green. The firmware is corrupted. See
www.netgear.com/support.
• Off. Power is not supplied to the router.
Internet • Solid green. The Internet connection is ready.
• Solid amber. The Ethernet cable connection to the
modem has been detected.
• Off. No Ethernet cable is connected to the modem.
Wireless • Solid blue. The wireless radio is operating in either 2.4
GHz or 5 GHz mode.
• Blinking. The router is in WPS mode.
• Off. The wireless radios are off for both 2.4 GHz and 5
GHz.
USB • Solid blue: The router has accepted the USB device. The
USB device is ready to be used.
• Blinking blue. A USB HDD is plugged in and is trying to
connect.
• Off: No USB device is connected, someone clicked the
Safely Remove Hardware button, and it is now safe to
remove the attached USB device.
HDD • Solid green: The internal HDD is working fine;
• Solid green plus red: The HDD is 85% full.
• Blinking green: Someone pressed the Backup button; the
SD card data is being copied to the internal HDD.
• Blinking green and red: The HDD is 95% full.
• Solid red: The HDD is not formatted, the HDD connection
is loose, or there is a failure alert.
• Off: No internal HDD is connected.
4
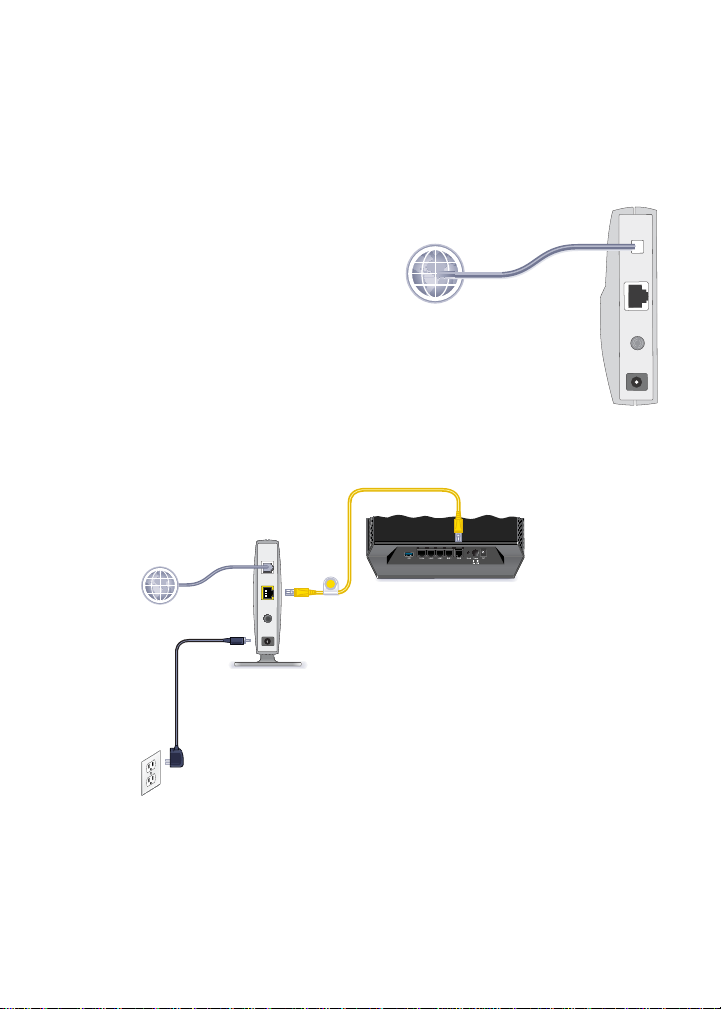
Install Your Router
1
Internet
DSL or cable
Modem
2
a
b
Router
Modem
Make sure that your Internet service is active before you install the
router. Follow steps 1 through 5.
1. Prepare your modem.
a. Unplug your modem’s power.
b. If the modem has a battery
backup, remove its batteries.
c. If your modem was already
connected to another router,
disconnect the cable
between your modem and
that router.
Now your modem should be
turned off and cabled only to the
wall jack for your Internet service.
2. Connect your modem.
a. Plug in and turn on your modem. (Replace the batteries if you
removed them previously.)
b. With the yellow Ethernet cable that came with the router,
connect your modem to the Internet port of your router.
5
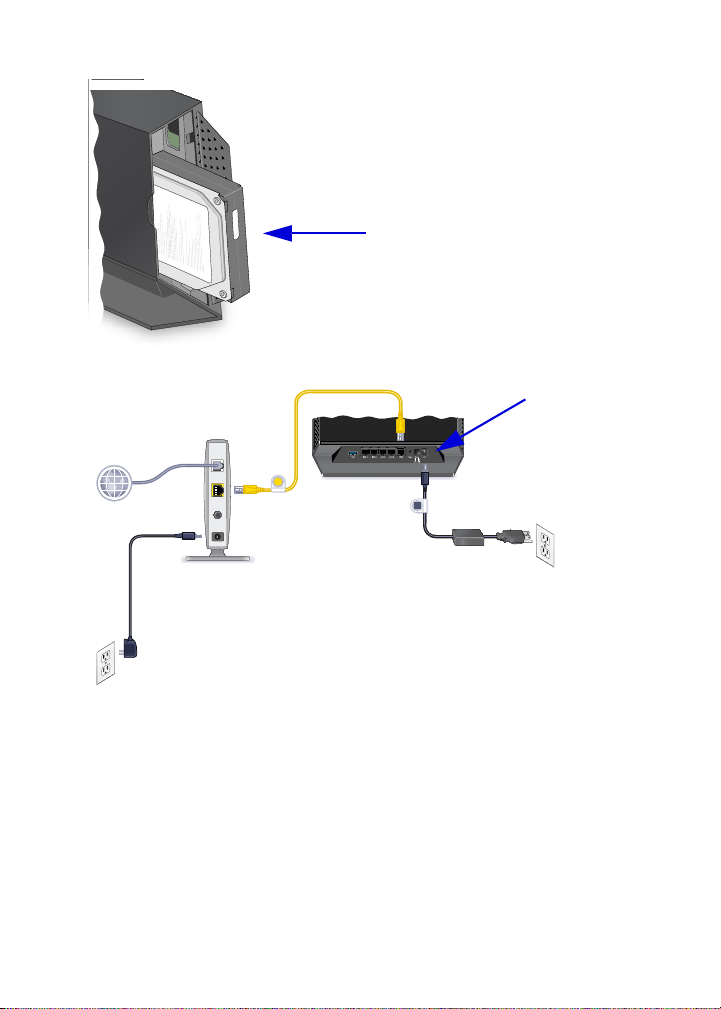
3. Install a hard disk drive (optional).
For details, see Install an HDD
(Optional) on page 8.
3
4
On/Off
Router
Modem
4. Power on the router.
a. Connect the power adapter to the router and plug the power
adapter into an outlet.
b. Before going to Step 5, wait for the Power LED on the front
panel of the router to turn from solid amber to solid green. If
none of the LEDs on the front panel are on, press the Power
On/Off button on the rear panel of the router.
6
 Loading...
Loading...