Page 1
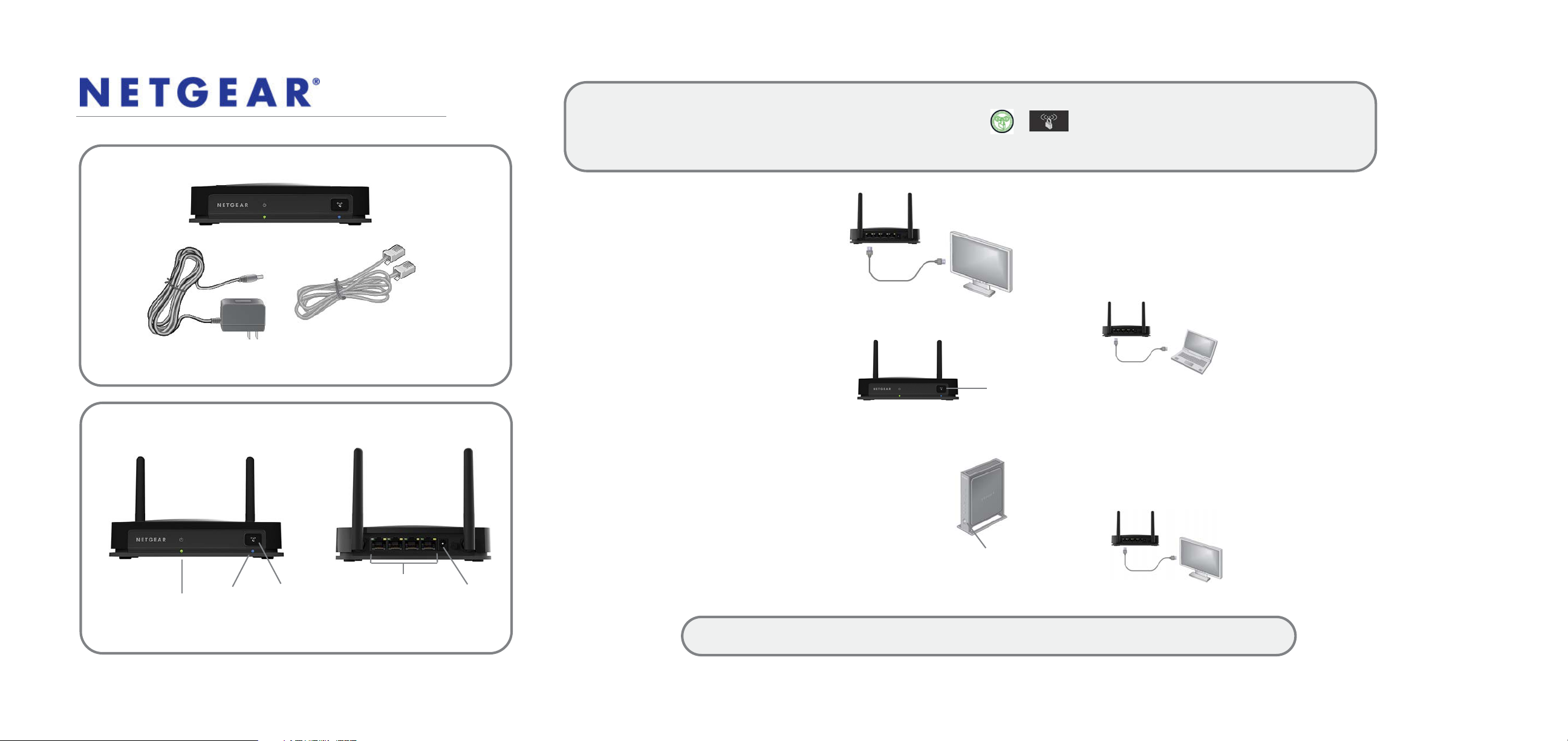
Installation Guide
Wireless HD Video and Gaming Adapter (WNCE4004)
What is WPS?
If you have a NETGEAR router, this feature is called Push 'N' Connect. Look for the or symbols on the router to make sure that the
NETGEAR router supports WPS. For non-NETGEAR routers, refer to the user manual to determine if the router supports WPS.
Once you know whether your router supports WPS, choose the appropriate installation method.
WPS (Wi-Fi Protected Setup) is a simple and secured way to connect a device to an existing network.
Power
adapter
WNCE4004
Ethernet cable
Installation with WPS
Step 1: Connect the WNCE4004
to your TV, Xbox, or Blu-ray
player with the Ethernet
cable (included) and the
power adapter.
Step 2: Wait until the Link LED on the
WNCE4004 blinks green. Press
the WPS button on the
WNCE4004. The WPS LED
blinks blue to show that the WPS
is running.
Step 3: Push the WPS button on your router. When the
wireless connection has been established, the
Link LED changes color to indicate the quality of the
connection—solid green, solid amber, or solid red.
See Link LED Activity on the reverse side of
this document for more information about what these
colors mean.
WPS
button
Installation without WPS
Step 1: On the computer you will use to install the WNCE4004, disconnect
its wireless connection to the router and/or remove any Ethernet cable
currently connected to the computer. You can restore the connection
after the WNCE4004 installation is complete.
Step 2: Connect the WNCE4004 to your computer, using the Ethernet
cable (included) and the power adapter.
Step 3: Wait until the Link LED blinks green. Make sure that the computer
gets the IP address. Then, open your Internet browser—it
automatically takes you to the setup page. (If not, manually type
http://www.mywifiext.net as the browser address.) The default
user name is admin and the default password is password.
Follow the instructions on the setup page, then return to this guide
and continue to Step 4.
Step 4: Disconnect the Ethernet cable from your computer.
Step 5: Connect the WNCE4004 to your TV, xBox, or Blu-ray player.
Link LED
WPS
LED
WPS
Step 4: Congratulations! Your installation is complete.
WPS
button
Ethernet
ports
Power
jack
NOTE: Make sure that you go through the connection settings on your TV, Xbox, or Blu-ray player after the WNCE4004
is configured and connected. If asked for the type of connection, make sure that Wired is selected.
button
Step 6: Congratulations! Your installation is complete.
Page 2
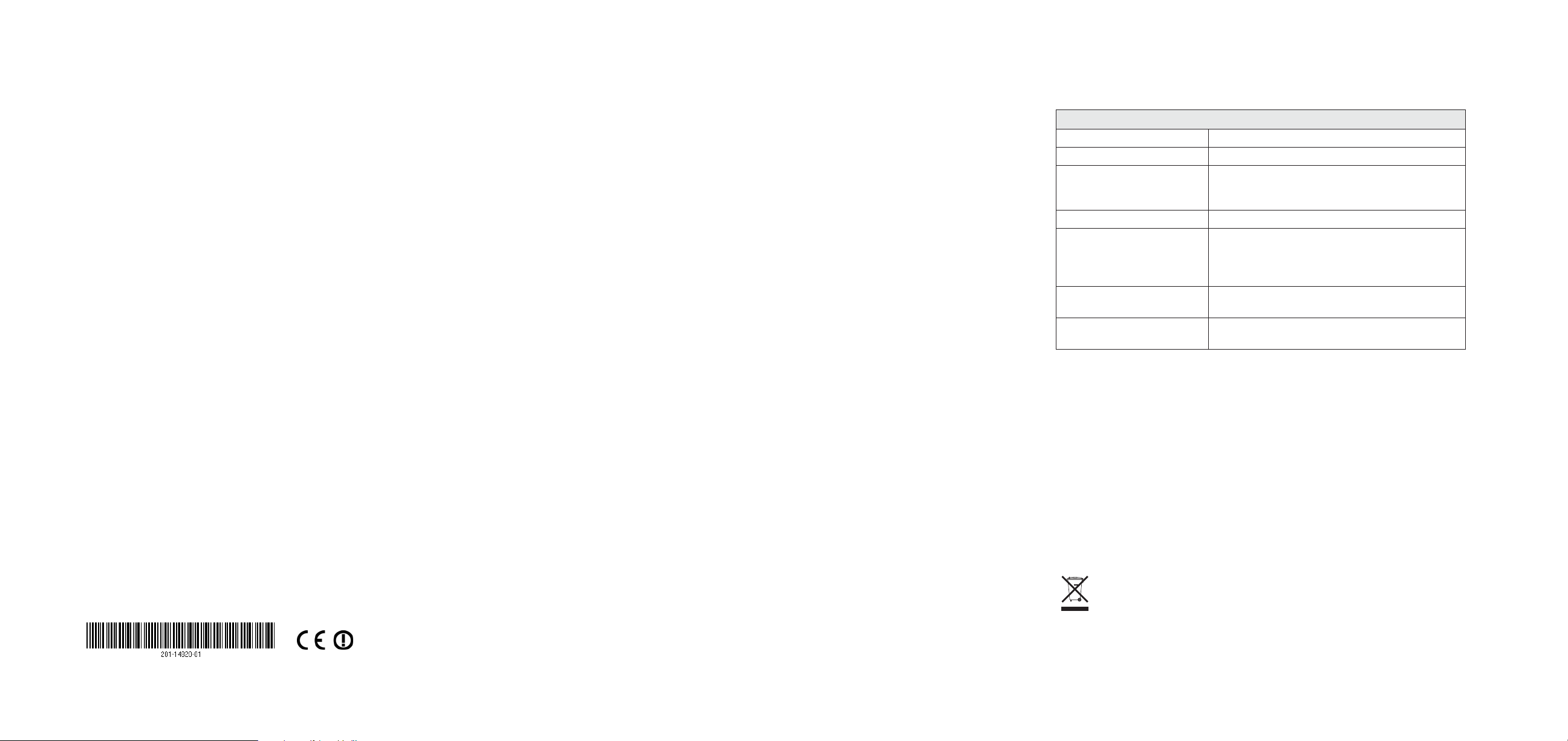
WPS Process
FAQ
Link LED Activity
When you press the WPS button to establish a wireless connection, the following sequence
of events occurs:
1. When WPS is in process, the WPS LED blinks blue for 0.5 seconds and then off for
0.5 seconds, continuously.
2. When a security association is successfully made to a Root AP (access point), the
WPS LED turns blue. If a non-security association is made, the WPS LED turns off.
3. When WPS is done, the Link LED displays the link rate quality: solid green, solid
amber, or solid red.
Note: If there is a WPS failure, the WPS LED blinks continuously in the following pattern:
Three slow blinks and then the blinking stops for 1 to 1.5 seconds.
1. When I set up the WNCE4004 without using WPS, does the computer have to be on DHCP
for the installation to work?
Yes.
2. Why am I getting the error “Connection was not established to the selected network.”?
There are a few reasons for a connection error. First, you might have entered the incorrect
network name or key. Make sure that it is typed in correctly by clicking Cancel and
retyping the name and key. Second, the router might have stopped broadcasting. Make sure
that the router broadcasting your wireless network is still turned on and that there is a clear
line of sight between the WNCE4004 and the router. If possible, move the WNCE4004
closer to the router and click T ry Again. If you still see this message after repeated
attempts to connect, you might need to upgrade your router to one that provides greater
wireless range or purchase a range extender to extend its wireless range.
3. I tried to install without WPS, but when I launched my browser, I got an error. What can I
do?
Make sure that your Ethernet cable is fully seated between the WNCE4004 and the
computer and that the Link LED on the device to which the WNCE4004 is connected is on.
If the Link LED is not on, reconnect the Ethernet cable and relaunch your Internet browser.
4. What should the Link LED colors be when the WNCE4004 is set up correctly?
The Link LED on the WNCE4004 blinks green when it is not connected to any access
point. After the wireless connection is established, the Link LED remains solid green, solid
amber, or solid red, depending on the wireless link quality.
5. What should I do when the Link LED is red?
The best connection is established when there is a clear line of sight between the
WNCE4004 and the router you are connecting to. Make sure that there are no physical
obstacles between the WNCE4004 and the router and try to move the WNCE4004 closer to
the router.
6. How do I change the settings after the WNCE4004 is set up initially?
Follow the instructions in Installation without WPS. As you type
http://www.mywifiext.net, you might further configure advanced settings.
LED Activity
Off The unit is not powered.
Solid red Link quality is poor, based on the link rate.
Blinking Red If the LED blinks red at the rate of 0.5 second on
and 0.5 second off, the firmware is corrupt. See the
user manual for instructions.
Solid amber Link quality is fair, based on the link rate.
Blinking red System is booting up, or has been reset. The LED
starts to blink red after the Reset button has been
pressed more than 5 seconds. The LED also blinks
red during a firmware upgrade.
Solid green Unit is powered on, and the link quality is good,
based on the link rate.
Blinking green Boot-up is complete, but no wireless connection is
established, so no IP address is obtained.
For complete DoC, visit the NETGEAR EU Declarations of Conformity website at:
http://support.netgear.com/app/answers/detail/a_id/11621
After installing your device, register at http://www.NETGEAR.com/register so you can
use our telephone support service. Also go to http://support.netgear.com for product
updates, additional documentation, and support.
For GNU General Public License (GPL) related information, visit
http://support.netgear.com/app/answers/detail/a_id/2649.
Get the user manual at http://downloadcenter.netgear.com or through a link in the product
user interface.
July 2012
This symbol was placed in accordance with the European Union Directive 2002/96 on the Waste
Electrical and Electronic Equipment (the WEEE Directive). If disposed of within the European
Union, this product should be treated and recycled in accordance with the laws of your jurisdiction
implementing the WEEE Directive.
NETGEAR, the NETGEAR logo, and Connect with Innovation are trademarks and/or registered trademarks of
NETGEAR, Inc. and/or its subsidiaries in the United States and/or other countries. Information is subject to
change without notice. Other brand and product names are registered trademarks or trademarks of their
respective holders. © NETGEAR, Inc. All rights reserved.
For indoor use only in all EU countries and Switzerland.
 Loading...
Loading...